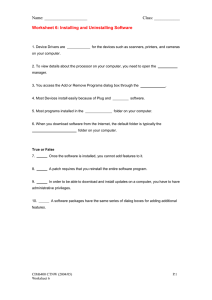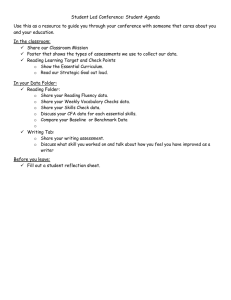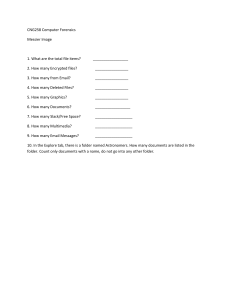Manual - Xftp Version 7 Help Exported on 10/23/2020 Version 7 Help – Manual - Xftp Table of Contents 1 Xftp Manual.............................................................................................................5 2 Content ...................................................................................................................6 2.1 About Xftp.....................................................................................................................................6 2.2 Start ..............................................................................................................................................6 2.3 Session Management...................................................................................................................6 2.4 Connection ...................................................................................................................................6 2.5 Security.........................................................................................................................................6 2.6 File Transfer..................................................................................................................................7 2.7 File Management..........................................................................................................................7 2.8 Session Log...................................................................................................................................7 2.9 Window Management ..................................................................................................................7 3 About Xftp...............................................................................................................8 3.1 Key Functions ...............................................................................................................................8 3.2 Recommendations.......................................................................................................................9 3.3 Install and Uninstall .....................................................................................................................9 4 Start ......................................................................................................................10 4.1 Create Session............................................................................................................................10 4.2 Connect to Remote Host with SFTP ..........................................................................................11 4.3 Connect to Remote Host with FTP ............................................................................................11 4.4 Transfer File................................................................................................................................12 4.5 Move Tab to another Tab Group ...............................................................................................12 4.6 Exit Xftp.......................................................................................................................................13 5 Session Management...........................................................................................14 5.1 Session Management.................................................................................................................14 5.2 Session Properties .....................................................................................................................15 5.2.1 General Tab .............................................................................................................................................................. 15 5.2.2 Options Tab .............................................................................................................................................................. 16 5.2.3 SFTP Advanced Options Dialog Box........................................................................................................................ 17 – 2 Version 7 Help – Manual - Xftp 5.3 Export .........................................................................................................................................17 5.4 Import .........................................................................................................................................18 6 Connection ...........................................................................................................19 6.1 Connection without Session files..............................................................................................19 6.2 Quick Connect Bar .....................................................................................................................19 6.3 Connection with Session files....................................................................................................20 6.4 Disconnect and Reconnect........................................................................................................20 6.5 Connection in Passive Mode......................................................................................................21 6.6 Connection in Active Mode ........................................................................................................21 6.7 Connection with Kerberos ........................................................................................................22 6.8 Connection with PKCS_11 .........................................................................................................22 6.9 Set Startup Folder ......................................................................................................................22 7 Security.................................................................................................................24 7.1 Public Key User Authentication.................................................................................................24 7.1.1 User Keys Dialog Box................................................................................................................................................ 25 7.2 Host Key Management ..............................................................................................................25 7.2.1 SSH Security Warning Dialog Box 7.2.2 Host Keys Dialog Box .................................................................................................................... 25 ........................................................................................................................................ 26 7.3 Master Password ........................................................................................................................26 8 File Transfer..........................................................................................................28 8.1 Download ...................................................................................................................................28 8.2 Upload ........................................................................................................................................28 8.3 Synchronize Folder ....................................................................................................................29 8.3.1 Synchronization Options ......................................................................................................................................... 29 8.3.2 Synchronize Options Dialog Box ............................................................................................................................. 31 8.4 Transfer Queue Management....................................................................................................31 8.5 Set Transfer Types .....................................................................................................................32 8.6 Set File Transfer Options ...........................................................................................................32 8.7 Resume File Download and Upload ..........................................................................................33 8.8 Scheduled Transfer....................................................................................................................34 9 File Management..................................................................................................35 – 3 Version 7 Help – Manual - Xftp 10 Session Log...........................................................................................................37 11 Window Management ..........................................................................................38 – 4 Version 7 Help – Manual - Xftp 1 Xftp Manual The manual describe how to use the program's interface and will guide you through the basics. Xftp Manual – 5 Version 7 Help – Manual - Xftp 2 Content 2.1 About Xftp • Key Functions(see page 8) • Recommendations(see page 9) • Install and Uninstall(see page 9) 2.2 Start • • • • • • Create Session(see page 10) Connect to Remote Host with SFTP(see page 11) Connect to Remote Host with FTP(see page 11) Transfer File(see page 12) Move Tab to another Tab Group(see page 12) Exit Xftp(see page 13) 2.3 Session Management • Session Management(see page 14) • Session Properties(see page 15) • General Tab(see page 15) • Options Tab(see page 16) • SFTP Advanced Options Dialog Box(see page 17) • Export(see page 17) • Import(see page 18) 2.4 Connection • • • • • • • • • Connection without Session files(see page 19) Quick Connect Bar(see page 19) Connection with Session files(see page 20) Disconnect and Reconnect(see page 20) Connection in Passive Mode(see page 21) Connection in Active Mode(see page 21) Connection with Kerberos (see page 22) Connection with PKCS_11(see page 22) Set Startup Folder(see page 22) 2.5 Security • Public Key User Authentication(see page 24) • User Keys Dialog Box(see page 25) • Host Key Management (see page 25) • SSH Security Warning Dialog Box (see page 25) Content – 6 Version 7 Help – Manual - Xftp • Host Keys Dialog Box • Master Password(see page 26) (see page 26) 2.6 File Transfer • Download(see page 28) • Upload(see page 28) • Synchronize Folder(see page 29) • Synchronization Options(see page 29) • Synchronize Options Dialog Box(see page 31) • Transfer Queue Management(see page 31) • Set Transfer Types(see page 32) • Set File Transfer Options(see page 32) • Resume File Download and Upload(see page 33) • Scheduled Transfer(see page 34) 2.7 File Management 2.8 Session Log 2.9 Window Management Content – 7 Version 7 Help – Manual - Xftp 3 About Xftp Xftp is a powerful SFTP and FTP file transfer program operating on the Windows platform. Windows users can transfer files securely and conveniently with UNIX/Linux hosts using Xftp. SFTP (Secure Shell File Transfer Protocol) supports encryption and user authentication for secure Internet connections and can replace conventional file transfer protocols, such as FTP. 3.1 Key Functions General • • • • • • • • • • Supports SFTP (SSH2 only) and FTP protocol Supports Windows 7/8/10, Windows Server 2008, 2012, 2016 Supports virtual environments Supports OpenSSH, ssh.com server and SSH servers that follow SFTP protocol standards Multi-user setting Keep alive option UTF-8 character strings Diverse proxy servers Supports FXP for direct transfer between servers Support for Kerberos(MIT Kerberos, Microsoft SSPI) Session Management • • • • Creates and manages session files for different hosts Open session using the Sessions dialog box, quick connect bar, session shortcuts, and links bar Provides default session for quick connect Supports URL commands in quick connect bar and connections to remote host without opening a saved session • Shows folders and trees in Sessions dialog box • Automatically connect to the session which was open at program exit Security • • • • • • • • • RSA/DSA/ECDSA/ED25519 public key, password and keyboard interactive user authentication RSA/DSA/ECDSA/ED25519 new user key wizard and import/export key Supports SSH PKCS#11 AES128/192/256, 3DES, BLOWFISH, CAST128, ARCFOUR and RIJNDAEL encryption algorithms SHA1, SHA1-96, MD5, MD5-96 and RIPEMD160 MAC algorithms zlib compression Host keys dialog box User keys dialog box User defined master password for additional session security Appearance • • • • • Dockable UI for the main window Theme selenction feature Simple and powerful user interface Multiple tabs, multiple tab group Customizable Standard Buttons on toolbar File Transfer • Transfers files simultaneously • Resumes downloading About Xftp – 8 Version 7 Help – Manual - Xftp • • • • • Pause transfer Resume for failed transfers Shows transferred folder in tree view Shows graphical transfer status Supports folder synchronization between remote and local folders File Management • • • • • • • Direct editing and automatic transfers of remote files전송 Edit remote files using a user defined editor Manages several local folders Deletes and renames files Creates new folders Executes files Changes permissions Interoperability • Interoperable with Windows Explorer • Interoperable with Xshell program • Interoperable with Xagent program 3.2 Recommendations • Operating System:Microsoft Windows® 7 or higher • Storage Space: Reserve space of 50MB or more • Network: TCP/IP network 3.3 Install and Uninstall The Xftp installation program was created using InstallShield®. A variety of installation options can be changed in the course of installation. It is sufficient in most cases to simply click [Next]. To uninstall Xftp, use standard Windows add/remove features. Run [Add/Remove Program] and select in the control panel to uninstall Xftp from the list. Even when the program is uninstalled, the registry information, log files and user created data files are not removed. Such information and files are available for reuse when the program is reinstalled. If you want to remove all the files and registry information completely, remove the following explicitly: Registry Information: • \HKEY_CURRENT_USER\Software\NetSarang\Xftp File and Folder: • 'User's Documents Folder' \Netsarang Computer\7\Xftp About Xftp – 9 Version 7 Help – Manual - Xftp 4 Start This section provides directions for creating an SFTP or an FTP session and exchanging files by connecting with a UNIX/Linux host. The FTP session is very simple. The SFTP session however, occassionally requires user key registration in the server before connecting. If a user key registration is necessary, see 'Public Key User Authentication'. 4.1 Create Session 1. Select [New] in the [File] menu. The New Session Properties dialog box is displayed. Fig. 1: New Session Properties dialog box 1. 2. 3. 4. 5. Enter session name in the [Name]. Enter host name or IP address in the [Host]. Select an appropriate protocol from the [Protocol] list. Enter port number used by the remote server in the [Port Number]. Enter the user account of the server in the [User Name]. Start – 10 Version 7 Help – Manual - Xftp 6. Click [OK]. 4.2 Connect to Remote Host with SFTP When an SFTP session has been created, a connection can be made with a remote host using the SFTP protocol. If there are no sessions created, see 'Create Session' first. 1. Select [Open] in the [File] menu. Sessions dialog box is displayed. 2. Select a session for connection and click [Connect]. The SSH User Authentication dialog box is displayed. Fig. 2: SSH User Authentication dialog box 3. For Password authentication, enter a password in the [Password] box and click [OK]. 4. For Public Key authentication, first select a user key from the list. Enter the passphrase for the selected user key in the [Passphrase] box and click [OK]. Note If a user key is not available, see 'Public Key User Authentication'. 5. For Keyboard Interactive authentication, click [OK] and answer the questions given during the connection process. 4.3 Connect to Remote Host with FTP When an FTP session has been created, a connection can be made with a remote host using the FTP protocol. If there are no sessions created, see 'Create Session' first. 1. Select [Open] in the [File] menu. Sessions dialog box is displayed. Start – 11 Version 7 Help – Manual - Xftp 2. Select a session for connection and click [Connect]. The FTP User Authentication dialog box is displayed. Fig. 3: FTP User Authentication dialog box 3. Enter user name in the [User Name] box, enter password and click [OK]. 4.4 Transfer File Transfer Files from Remote Server to Local PC 1. Select files to download from the remote folder window. 2. Drag the selected files to the local folder window. Transfer Files from Local PC to Remote Server 1. Select files to upload from the local folder window. 2. Drag the selected files to the remote folder window. Transfer Files between Local Folders 1. Select files to transfer from the local folder window. 2. Drag the selected files to the local folder window of another tab group. Transfer Files between Remote Folders 1. Select files to transfer from the remote folder window. 2. Drag the selected files to the remote folder window of another tab group. Note Users can also transfer files by clicking the left or right arrow buttons in the standard buttons toolbar. 4.5 Move Tab to another Tab Group 1. If there is only one tab group, create a new tab group via the method shown in step 2 below. 2. To create a new tab group, drag a tab towards the right border of a tab group. A guideline is displayed at the position to which a tab is to be moved. When the tab is dropped over the guideline, a new tab group is created, which includis the selected tab. Note You can create a new tab group by selecting [New Vertical Tab Group] in the [Window] menu. 3. If there are two or more tab groups, a tab can freely moved between tab groups by dragging and dropping the tab to the desired tab group. Start – 12 Version 7 Help – Manual - Xftp 4.6 Exit Xftp To close the tab, click its Close button or click [Close] in the [File] menu. To end Xftp, select [Exit] in the [File] menu. Start – 13 Version 7 Help – Manual - Xftp 5 Session Management A 'session' is a file containing information about the remote host connection setup. By creating a session, a user can set different options for different remote hosts. The Sessions dialog box shows all sessions created and enables the creation and editing of sessions. A user can also connect to a remote computer without creating a session. For this purpose, Xftp provides a default session which can be used concurrently with installation. 5.1 Session Management To Create a New Session: 1. Open the New Session Properties dialog box. 2. Enter connection information. 3. Click [OK]. To Open the Sessions Dialog Box: • Select [Open] in the [File] menu. • Click the standard [Open] button. To Edit a Session: 1. 2. 3. 4. Open the Sessions dialog box. Select a session to edit. Click the standard [Properties] button. Click [OK] after completing session editing. To Rename a Session: 1. Open the Sessions dialog box. 2. Right-click on a session to rename. 3. Select [Rename] in the menu. Note A session name must be a valid file name. To Copy a Session under a Different Name: 1. Open the Sessions dialog box. 2. Select a session to copy under a different name. 3. Click the standard [Save As] button. To Delete a Session: 1. Open the Sessions dialog box. 2. Select a session to delete. 3. Click the standard [Delete] button. To Create a Shortcut to a Session: 1. 2. 3. 4. 5. Open the Sessions dialog box. Select a session for which the shortcut will be created. Click the standard [Create Shortcut] button. Select a folder in which to save the shortcut. Click [OK]. To Change Default Session Properties: 1. Move to the local folder tab or close all remote folder windows. Session Management – 14 Version 7 Help – Manual - Xftp 2. Select [Properties] in the [File] menu. The default Session Properties dialog box is displayed. Note Default session properties are used when connecting with SFTP and FTP via the quick connect bar. To Create a New Session Folder: 1. Open the Sessions dialog box. 2. Select [Folder] from the list displayed when the arrow button next to the standard [New] button is clicked. 3. Enter folder name. To Copy a Session File to Another Computer: 1. 2. 3. 4. Open the Sessions dialog box. Click the standard [Open Session Folder] button. Copy the session file (*.xfp) or e-mail it to another computer. Save session file in the following folder: "User's Documents\NetSarang Computer\7\Xftp\Sessions" 5.2 Session Properties Open a Session Properties dialog box to edit a session or create a new session . To Open Session Properties dialog box: • Select [New] in the [File] menu. • Select [Properties] in the [File] menu. • Click the standard [Properties] button. 5.2.1 General Tab Information about session connections can be set up under the general tab. In most cases, users can connect with a remote host just by setting information about the session connection. Name Enter a name unique to this session. The name becomes the name of the session file. It must be composed of characters valid for use in a file name. Host Enter the remote computer host name or IP address. Protocol Select a protocol to use when connecting to the remote computer. Supported protocols are SFTP and FTP. Setup Set detailed options when using the SFTP protocol. For detailed information, see 'SFTP Advanced Options Dialog Box. Port Number Enter the port number of the protocol selected above. When a protocol is selected from the list of protocols, the default protocol port number is automatically entered. If the remote computer is using another port number, the user must directly enter the port number. The defaults are 22 for SFTP and 21 for FTP. Proxy Server Select a proxy server to use in the connection. Anonymous Login Login as an anonymous user. This function is available only in the FTP protocol. Session Management – 15 Version 7 Help – Manual - Xftp Use Authentication Agent Authentication is attempted with Xagent for SFTP connections. Xagent is an SSH authentication agent. Xagent stores user keys used for public key user authentication and passes them to Xftp when requested. Method Select a method to authenticate users on the remote computer. User Name Enter the user login name. This name is the remote computer login account. If this is left blank, a dialog box requesting a user name appears during each connection. Password Enter the remote computer user password to use during connection. The password is encoded and saved I nthe user's PC. Keep this section blank for greater security. If this section is left blank, a dialog box requesting user authentication appears during each connection. User Key Select a user key to be used when public key authentication is selected in the SFTP protocol. If this section is left blank, a dialog box requesting user authentication appears during each connection. If there are no user keys in the list, a key must be created first and be registered in the remote SSH server. Passphrase Enter the selected user key passphrase. The entered key passphrase is encoded and saved in the user's PC. Keep this section blank for greater security. 5.2.2 Options Tab Under the options tab, detailed session options can be set. In most cases, users are not required to set options. Host Type Select the type of remote computer operating system. Select [Auto Detect] if the remote computer type is unknown. Use UTF-8 Encoding Communicate with a remote computer using UTF-8 character strings. This option must be selected when the remote computer uses UTF-8 character strings and the remote computer files hold character strings encoded in UTF-8. Send Keep Alive Messages Send keep alive messages to the remote computer. This function is useful when a connection is unexpectedly closed while the connection is idle. In some network environments, the gateway or firewall system forces a disconnection if data transfer is not made for a defined period of time. Auto-refresh remote folder listing Automatically refreshes the remote folder list after the user defined period of time (minutes). Use Passive Mode Connect with the remote computer in passive mode for file transfers. For details, see 'Connection in Passive Mode'. This option is not necessary when an SFTP connection is selected. Transfer Type Designate the type of file transfer in this session. For details, See 'Set Transfer Types'. Multiple Transfer Designate the number of files to be transferred simultaneously. To use this function, the server must support a multiple connection. Use Main Connection Only Use this option when the server allows for only a single connection. Since the main connection is used for file Session Management – 16 Version 7 Help – Manual - Xftp transfers, files can be transferred one by one. During file transfers, functions such as file list refreshing cannot be used. This option is not necessary when an SFTP connection is selected. Local Folder Designate a folder to be displayed in the local folder window when a connection succeeds. Remote Folder Designate a folder to be displayed in the remote folder window when a connection succeeds. 5.2.3 SFTP Advanced Options Dialog Box Set the various options neceesary for connections using the SFTP protocol in the SFTP Advanced Options dialog box. Select the SFTP protocol in the [General] tab of Session Properties and click [Setup] to open. Encryption Encryption algorithms are used to encrypt and decrypt network traffic. Users may select the preferred encryption algorithm from the list. If <Cipher List> is selected from the list, multiple algorithms are attempted in the order appearing in the list. To edit the list of <Cipher List>, click [Edit]. MAC (Message Authentication Code) MAC is added in SSH2 for greater security and to ensure data integrity. If <MAC List> is selected from the list, multiple algorithms are attempted in the order appearing in the list. To edit the list of <MAC List>, click [Edit]. Key Exchange Users can select the intial Key Exchange for the SSH connection. The desired algorithm can be selected from the list. If the server does not support the selected algorithm, the connection will fail. Use ZLIB Compression If the network speed is slow, increase speed using ZLIB compression. SFTP Server: User custom SFTP server SFTP is a subsystem of the SSH protocol. If the connection will not utilize the SSH protocl's default SFTP system, enter the path of the SFTP server program to use. This can be used when acquiring another user's rights after a connection has been made. 5.3 Export Sessions exported from Xftp are made into a single convenient file. When this file is imported by another computer with Xftp installed, the imported sessions can be used without additional setup. To Export a Session: 1. Select [Export] from the [File] menu. The Import/Export Sessions wizard is displayed. Note If 'Clear Password' is selected, the exported session file will not include the session password during the export. Also, even if 'Clear Password' is not selected, the password will only be available if imported into the same computer under the same user. To use the session with the session password on another device you must first set a Master Password on the computer from which the session file in being exported and the same exact Master Password must be set on the computer into wich the session file is to be imported. 2. Select the path where the exported file is to be saved and click [Next]. The session export results are displayed. 3. Click [Finish] to end session export. Session Management – 17 Version 7 Help – Manual - Xftp 5.4 Import Xftp can import session files from another computer. To Import a Session: 1. Select [Import] in the [File] menu. The Import/Export Sessions wizard is displayed. 2. Directly enter the file path exported from other computer or click the […] button to select the exported file and click [Next]. Sessions are imported and the result is displayed. 3. Select how to handle sesssions with the same file names. 4. Click [Next] to select the types of sessions to import 5. Click [Finish] to end session import. Session Management – 18 Version 7 Help – Manual - Xftp 6 Connection Xftp provides various ways to connect to sessions, such as the Sessions dialog box, links bar, quick connect bar, and session shortcuts. 6.1 Connection without Session files To Connect at the Quick Connect Bar: 1. Select the [Quick Connect Bar] in the [View] - [Toolbars] menu. 2. Enter the host name or IP address in addition to the protocol into the quick connect bar as follows: • ftp://hostname • sftp://hostname • Host Name or IP address Note If a protocol is not entered, the protocol defined in the default session properties is used. 3. Enter user name and password. If this process is omitted, an authentication window is displayed according to the authentication method selected in the default session properties. 4. Type Enter or click [Connect]. Note For details on the quick connect bar, see 'Quick Connect Bar'. Connection from the Recent Sessions: 1. Select [Recent Sessions] in the [File] menu. 2. User authentication of the selected session is performed. Note If user authentication is registered in the registration information of the selected session, step 2 is skipped. 6.2 Quick Connect Bar The quick connect bar allows users to connect to a server quickly using only minimal information, without using a session file. Host Name or IP Address Enter the remote computer host name or IP address. Use the following format: [protocol://][user:password@]host name[:font][/][path] The available protocols are sftp and ftp. The default protocol is the one defined by the user in the default session properties. The default port number for each protocol is: • sftp:22 • ftp:21 Examples are listed below. Example Description foobar.com Connect to footbar.com via the protocol and a port number defined in the default session properties. Connection – 19 Version 7 Help – Manual - Xftp Example Description sftp://kay@foobar.com/ Connect to foobar.com via the SFTP protocol. User account is kay and the default port number is used. sftp://kay@foobar.com:12345/ Connect to port 12345 of foobar.com with the SFTP protocol. User account is kay. ftp://foobar.com/ Connect to foobar.com via the FTP protocol. User account is not designated and the default connection port is port 21. Note Xshell is executed when SSH and TELNET protocols are entered. The Xshell program must be installed on the user's PC. User Name Enter the user name for login. The user name is the login account of the remote computer. If this section is left blank, a dialog box requesting a user name appears during connection. Password Enter the remote computer user name password. If this section is left blank, a dialog box requesting user authentication appears during connection. 6.3 Connection with Session files If a remote host is connected to frequently, users can create session files for easy access in the future. Users can connect to remote hosts via saved session files in multiple ways. To Connect from the Sessions Dialog Box: 1. Open the Sessions dialog box. 2. Select a session file for connection. 3. Click [Connect]. To Connect with a Shortcut: 1. Double-click the shortcut icon of a session file. 6.4 Disconnect and Reconnect It is possible to disconnect or reconnect at any time without closing the remote folder window. During reconnection, user authentication information used in the previous connection is reused and therefore the user authentication process is not required. To Disconnect: 1. Click the standard [Disconnect] button. To Reconnect: 1. Click the standard [Reconnect] button. Connection – 20 Version 7 Help – Manual - Xftp Note To utilize reconnection, the remote folder window must not be closed. 6.5 Connection in Passive Mode For FTP connections, connections in passive mode is available. In passive mode, the remote FTP server waits for Xftp to establish the data connection. Select passive mode to use Xftp inside a firewall. For Connection in Passive Mode Using a Session File: 1. 2. 3. 4. 5. 6. 7. Open the Sessions dialog box. Select a session for connection. Click the standard [Properties] button. Click the [Options] tab in the Session Properties dialog box. Select [Use Passive mode]. Click [OK]. Connect with the session file. For Connection in Passive Mode Using the Quick Connect Bar: 1. Move to the local folder tab or close all remote folder windows. 2. Select one of the following methods: • Select [Properties] in the [File] menu. • Click the standard [Properties] button. 3. Click the [Options] tab in the default Session Properties dialog box. 4. Select [Use Passive mode]. 5. Click [OK]. 6. Connect from the quick connect bar. 6.6 Connection in Active Mode For FTP connection, connection in active mode is available. When a file is transferred in active mode, Xftp waits for the FTP server to establish the data connection. Transfer may fail if active mode is selected when using Xftp inside a firewall. For Connection in Active Mode Using a Session: 1. 2. 3. 4. 5. 6. 7. Open the Sessions dialog box. Select a session for connection. Click the standard [Properties] button. Click the [Options] tab in a Session Properties dialog box. Clear [Use Passive mode]. Click [OK]. Connect with session. For Connection in Active Mode Using the Quick Connect Bar: 1. Move to local folder tab or close all remote folder windows. 2. Select one of the following methods: • Select [Properties] in the [File] menu. • Click the standard [Properties] button. 3. Click the [Options] tab in the default Session Properties dialog box. 4. Clear [Use Passive mode]. 5. Click [OK]. 6. Connect from quick connect bar. Connection – 21 Version 7 Help – Manual - Xftp 6.7 Connection with Kerberos Xftp 6 supports MIT GSSAPI Kerberos and Microsoft's SSPI Kerberos authentication. This article assumes that you have a working Kerberos server and client. To creat a new Kerberos session 1. 2. 3. 4. 5. 6. 7. 8. 9. Select [New] from the [File] menu Enter a session name in [Name]. Select SFTP from the [Protocols] list. Select GSSAPI from the [Method] list in the Login section. Note If the PC running Xftp is utilizing an Xftp supported Kerberos module, Xftp can only automatically authenticate to the SFTP server if GSSAPI authentication is selected. To change the GSSAPI settings, click the [Setup] button to open the 'Setup GSSAPI' dialog box. Note To connect to another server using Kerberos authentication from a server using Kerberos authentication, select the 'Allow GSSAPI credential delegation' option. Click [OK] to save the GSSAPI settings . Enter the user name. Click [OK] to save the session file. Click [Connect] to connect immediately or select the session file from the Sessions Dialog Box to connect. You have finished creating a session that will use the Kerberos module. When this session opens, it will try to use the Kerberos credential for the specified user. It has to be the same user you defined in the Network Identity Manager. 6.8 Connection with PKCS_11 PKCS #11 is one of the public key cryptography standards. Xftp 6 can connect to a remote SFTP server using a PKCS #11 encrypted hardware security token (HSM) or a smart card's RSA key. To create a new PKCS#11 session: 1. 2. 3. 4. 5. 6. Select [New] from the [File] menu. Enter a session name in [Name]. Select SFTP from the [Protocols] list. Select PKCS11 from the [Method] list in the Login section. Click the [Setup] button to open the 'Setup PKCS11' dialog box. Enter the path of the middleware program that can connect to the hardware token that contains the user key. Or click […] to browse for it. 7. If the pin number is set in the hardware token, enter the pin number. Enter the user name. 8. Click [OK] to save the session file . 9. Click [Connect] to connect immediately or select the session file from the Sessions Dialog Box to connect. 6.9 Set Startup Folder Users can set remote and local folders for Xftp 6 to automactially navigate to once a connection is established. Users may find it convenient to set a frequently used folder to save time. To Set Local Startup Folder: 1. Open the Sessions dialog box. 2. Select a session. 3. Click the standard [Properties] button. Connection – 22 Version 7 Help – Manual - Xftp 4. Click the [Options] tab in a Session Properties dialog box. 5. Select one of the following methods: • Enter the startup folder in the [Local Folder]. • Click […] and select a folder from the Browse For Folder dialog box. 6. Click [OK]. To Set Remote Startup Folder: 1. 2. 3. 4. 5. 6. Open the Sessions dialog box. Select a session. Click the standard [Properties] button. Click the [Options] tab from the Session Properties dialog box. Enter the startup folder in the [Remote Folder]. Click [OK]. Connection – 23 Version 7 Help – Manual - Xftp 7 Security Xftp supports public key user authentication. Host keys and user key databases created in Xftp can be used in Xmanager and Xshell programs. Once a public key is created, it can be used in all programs without additional configuration. 7.1 Public Key User Authentication For public key user authentication, a pair of user keys must be created comprised of a public key and a private key. While public key authentication is carried out, the private key is used by Xftp to create a user signature and the public key is used by SSH server to check the signature. A user key can be created in either the SSH server or Xftp. If the user key was created from the server, the private key must be registered in the Xftp private key repository using the Xftp import function. If the user key was created from Xftp, the public key must be registered in the server. To Create a User Key: 1. Select [New User Key Wizard] from the [Tools] menu. 2. Create a user key according to instructions given by the New User Key Wizard. Note Register a public key in a server at the last stage of key creation. Registration methods vary depending on server types. • SSH1: Copy the public key text and save it to $HOME/.SSH/authorized_keys file. Execute the following command to turn off the write permission of the files and directories. $ cd$ chmod go-w . .ssh .ssh/ authorized_keys • SSH2-OpenSSH: OpenSSH servers use this format. Copy the public key text and save it to $HOME/.SSH/ authorized_keys2 file. Execute the following command to turn off the write permission of the files and directories. $ cd$ chmod go-w . .ssh .ssh/authorized_keys2 • SSH2-IETF SECSH: Some commercial SSH servers, such as the ssh.com server, use this format. Save the public key under an intrinsic name, such as mypublickey.pub, and copy it to $HOME/.ssh2 directory. Add the following line to the $HOME/.ssh2/authorization file: Key mypublickey.pub Execute the following command to turn off the write permission of the files and directories. $ cd $ chmod go-w . .ssh2$ chmod go-w .ssh2/ authorization .ssh2/mypublickey.pub To Register a Public Key in a Server: 1. 2. 3. 4. 5. 6. Select [User Key Manager] from the [Tools] menu and the User Keys dialog box is displayed. Select a user key to register. Click [Properties]. The User Key Properties dialog box is displayed. Click the [Public Key] tab. Select an appropriate type from the [Public Key Format] list. Save user key by clicking [Save as a file] or copy the key and register it to the server according to public key registration methods above. To Change the User Key Passphrase: 1. 2. 3. 4. 5. Open the User Keys dialog box. Select a user key for which to change the passphrase. Click [Properties]. The User Key Properties dialog box is displayed. Click the [General] tab. Click [Change Passphrase]. Security – 24 Version 7 Help – Manual - Xftp Note Import, export, rename, delete, and create a user key in the 'User Keys Dialog Box'. 7.1.1 User Keys Dialog Box The User Keys dialog box enables the creation and management of user keys. Open the User Keys dialog box by selecting [User Key Manager] from the [Tools] menu. Import Select and import user key files by opening the Open dialog box. Currently, Xftp can read SSH1 protocol RSA keys, OpenSSH SSH2 protocol RSA/DSA keys, SSH.com keys, and NetSarang user keys. Export Save the selected user key file by opening the Save dialog box. Exported file types are NetSarang user keys or the OpenSSH SSH2 format. NetSarang Computer user key format files(*.pri) can be used in programs developed by NetSarang Computer, Inc. Delete Delete the selected user key from the database. Properties Show user key attributes. Type, length, fingerprint, and public key may be viewed, and the key passphrase may be changed. Generate Open the New User Key Wizard. 7.2 Host Key Management A host key is a remote host public key, and users can verify the host via its fingerprint. The remote host sends its own public key to Xftp when a connection is made. For cases where a host is connected to for the first time or where the host key is not saved in the database, a SSH Security Warning dialog box is displayed. If the host key is valid and reliable, it can be saved in the host key database. 7.2.1 SSH Security Warning Dialog Box The SSH Security Warning dialog box is displayed when the remote host key is not saved in the host key database or when the fingerprints of the saved host key differs from the remote host key. Accept Once Accept a host key for this connection only. The host key is not saved and the same dialog box is displayed at the next connection. This is useful when a server host key changes often or the user rarely connects to the server. Accept and Save Save host key and process the connection. This dialog box does not open on the next connection. This is useful when the fingerprint is correct and the user connects to the host frequently. Cancel Host key is not accepted and connection is cancelled. Security – 25 Version 7 Help – Manual - Xftp 7.2.2 Host Keys Dialog Box The Host Keys dialog box permits users to manage host keys of remote hosts to which connectoin is allowed. The Host Keys dialog box can be opened by selecting [Host Key Manager] in the [Tools] menu. Import Import host keys by opening the Open dialog box. Imported host keys are saved in the host key database and displayed in the Host Keys dialog box. Files saved as SECSH public keys can be imported. Export Export the selected host key by opening the Save dialog box. The exported keys are saved as SECSH public keys and can be used in other programs. Remove Remove selected host key from the database. View Open a selected host key file with notepad. 7.3 Master Password Master password can be used to save passwords more securely using the user defined master password. Xftp saves all password information in an encrypted format. However, since passwords are encrypted using a fixed key, it has a risk of being exploited by hackers. When the master password is enabled and set, it is mixed in during password encryption adding an additional layer of security. Master password uses a user defined keyword to encrypt the password section of the session data. When the master password is enabled, Xftp asks for the master password every time a new Xftp instance is started and a session is open. If the correct master password in not inputted, the session's password is not able to be utilized and must be entered again manually preventing unauthorized access. Note Be sure to remember your master password. If you lose your master password, there is no way to retrieve the password information stored in the session files. Maser Password settings are applied simultaneously to Xmanager, Xshell, and Xftp sessions. To Enable Master Password: 1. 2. 3. 4. Click on the Tools menu and then select Set Master Password. In the Master Password dialog box, enter a new master password in the New Password field. In the Confirm Password field, enter the new password again. Click OK to save the changes. Once master password is enabled, all sessions saved in the default location are re-encrypted using the new master password. To Change Master Password: 1. 2. 3. 4. 5. 6. Click on the Tools menu and then select Set Master Password. In the Change area click Change to open the Master Password Change dialog box.. Enter the current master password in the Current Password field. Enter the new master password in the New Password field. Enter the new password one more time in the Confirm Password field. Click OK to save the changes. To Disable Master Password: 1. Click on the Tools menu and then select Set Master Password. Security – 26 Version 7 Help – Manual - Xftp 2. Click the Remove button to open the Remove Master Password dialog box. 3. In the Remove Master Password dialog box, enter the master password and click OK. To Reset the Master Password: 1. Click on the Tools menu and then select Set Master Password. 2. Click the Reset button to open the Reset Master Password dialog box. 3. In the Reset Master Password dialog box, click Reset Master Password and click OK. Note Reset of the master password can be used if your forgot your master password or if you would like to clear all the passwords stored in your sessions. Security – 27 Version 7 Help – Manual - Xftp 8 File Transfer Xftp provides various transfer methods. User can transfer using the left/right buttons, drag & drop, and copy & paste. For redundant files, Xftp provides overwriting and continued downloading as well as renaming and skipping functions. In addition, Xftp can transfer several files simultaneously to increase overall transfer speed. For folder unit transfers, folder lists can be displayed in a tree so users can easily check the transfer status. 8.1 Download To Download Using the Menu: 1. Select a file to download from the remote folder window. 2. Use one of the following methods: • Select [Transfer to Left] or [Transfer to Right] from the [Commands] menu. • Right-click on the remote folder window and select [Transfer]. • Click the standard [Transfer to Left] or [Transfer to Right] buttons. To Download Using Drag & Drop: 1. Select a file to download from the remote folder window. 2. Drag the selected file and drop it in the local folder window. Note User can also drag files from the remote folder window and drop them directly into the desktop or Windows Explorer. To Download Using Copy & Paste: 1. Select a file to download from the remote folder window. 2. Use one of the following methods: • Select [Copy] from the [Edit] menu. • Right-click on the remote folder window and select [Copy]. 3. Click the local folder window. 4. Use one of the following methods: • Select [Paste] from the [Edit] menu. • Right-click on the local folder window and select [Paste]. To Download After Creating a Transfer List: 1. Select a file to download from the remote folder window. 2. Right-click on the remote folder window and select [Queue]. To Resume Paused File/Directory Download: Select one of the following methods: • Right-click on the paused transfer in the transfer queue pane, and then click [Resume]. • Right-click on the transfer queue pane and select [Resume All]. 8.2 Upload To Upload Using the Menu: 1. Select a file to upload from the local folder window. 2. Select one of the following methods: • Select [Transfer to Left] or [Transfer to Right] from the [Commands] menu. • Right-click on local folder window and select [Transfer]. File Transfer – 28 Version 7 Help – Manual - Xftp • Click the standard [Transfer to Left] or [Transfer to Right] button. To Upload Using Drag & Drop: 1. Select a file to upload from local folder window. 2. Drag the selected file and drop it in remote folder window. Note User can also drag files directly from the desktop or Windows Explorer and drop them into the remote folder window. To Upload Using Copy & Paste: 1. Select a file to upload from the local folder window. 2. Select one of the following methods: • Select [Copy] from the [Edit] menu. • Right-click on the local folder window and select [Copy]. • Click the standard [Copy] button. 3. Click the remote folder window. 4. Select one of the following methods: • Select [Paste] from the [Edit] menu. • Right-click on the remote folder window and select [Paste]. • Click the standard [Paste] button. Note Users can also copy a file from Windows Explorer and paste it into the remote folder window. To Upload After Creating a Transfer List: 1. Select a file to upload from the local folder window. 2. Right-click on the local folder window and select [Queue]. To Resume Paused File/Directory Upload: Select one of the following methods: • Right-click on the paused transfer in the transfer queue pane, and then click [Resume]. • Right-click on the transfer queue pane and select [Resume All]. 8.3 Synchronize Folder To Synchronize the Local and Remote Folder: 1. 2. 3. 4. 5. Open the local and remote folders to synchronize. Click the standard [Synchronize Folders] button. The Synchronization dialog box will open. To change the synchronization target folders, select the folders in the [Left] and [Right] areas. Select the desired [Synchronization Direction] and click [Compare] Click [Transfer]. Synchronization starts as file upload/download is carried out. Note Clicking [Queue] instead of [Transfer] will not start a file transfer immediately and instead, the file is added to the transfer list. Start synchronization by selecting either [Resume] or [Resume All] from the transfer queue. 8.3.1 Synchronization Options Options provided in the Synchronization dialog box. Synchronization Direction File Transfer – 29 Version 7 Help – Manual - Xftp Select one of the following: Synchronize (Both), Left to Right (Single), Right to Left (Single), Mirror (Left Base), Mirror (Right Base). • Synchronize (Both): File transfers occur so that the contents of the synchronization target folders are the same. • Left to Right (Single): Among the differing files after comparison, files in the left folder will be transferred to the right folder. • Right to Left (Single): Among the differing files after comparison, files in the right folder will be transferred to the left folder. • Mirror (Left Base): After comparing, the right folder will exactly mirror the left folder. Files only contained in the right folder will be deleted. • Mirror (Right Base): After comparing, the left folder will exactly mirror the right folder. Files only contained in the left folder will be deleted. Filter Results Description Shows files or directories that cannot be synced. These may be files with the same name but different capitalizations, etc. Shows files or directories that cannot be transferred. This may be a folder with the same name, or (during a single direction sync) a file with the same name, etc. Shows files which will be deleted. During a Mirror sync, files to be deleted will be displayed. Shows the files which will be transferred to the left. Shows the files which will be transferred to the right. Shows identical files which exist in both the left and right folders. Shows differing files which exist in both the left and right folders. The file names are the same, but the size or dates are different. Duplicates Shows files with the same names that exist in both the left and right folders. File Transfer – 30 Version 7 Help – Manual - Xftp Description Single Shows files that exist on only one side. Begin Transfer Click the [Transfer] button to begin the transfer of the list of files and folders in the specified direction. Place in Queue Click the [Queue] button to add the list of files and folders into the queue. The user can then initiate the transfer from Xftp's main transfer window at any time. 8.3.2 Synchronize Options Dialog Box Click the [More Options] button to access theSynchronization Options dialog box: Include Subdirectories Select this option to do recursive synchronization to all subfolders. Synchronize empty folders Select this option to have folders without files or subfolders to be synchronized to the destination folder If only one object is compared, compare case-insensitively Remote folders may contain files which are different in their capitalization (ABC.text, abc.text). If this type of duplicate file does not exist in the destination folder, turning this option on determines that the local and target files have the same name (AbC.text = abc.text.). Comparing by Modified Time Files with the same name are compared by time of file modification. Comparison by File Size Files with the same name are compared by file size. 8.4 Transfer Queue Management The Transfer Queue shows file lists and displays the transfer status as Ready, Transferring, Paused, or Finished. It also shows the logs of all transfer processes. To Remove All Transfers: 1. Right-click on the transfer queue and select [Remove All]. To Remove Some Transfers: 1. Select files or directories to remove from the transfer queue. 2. Right-click and select [Remove]. To Delete Completed Transfers of Files or Directories: 1. Right-click on the transfer queue and select [Remove Finished Jobs]. To Pause All Transfers: 1. Right-click on the transfer queue and select [Pause All]. To Pause Some Transfers: File Transfer – 31 Version 7 Help – Manual - Xftp 1. Select the file or directory to pause transfer in the transfer queue. 2. Right-click and select [Pause]. To Resume All Paused Tansfers: 1. Right-click on the transfer queue and select [Resume All]. To Resume Some Paused Transfers: 1. Select the file or directory to resume transfer in the transfer queue. 2. Right-click and select [Resume]. To Retry Failed Transfer: 1. Right-click on the transfer queue and select [Retry All Failed Jobs]. To Check Transfer Status: 1. Select the file or directory you want to check the status of in the transfer queue. 2. Right-click and select [Status]. The Transfer Status dialog box is displayed. Note The Transfer Status dialog box provides detailed information about transfers. A list of failed transfer files and the reasons for failure are displayed. 8.5 Set Transfer Types Methods to express text file line feed characters differ depending on the system. When transferring the text files, Xftp converts line feed characters to suit the remote computer type, enabling users to view the text files of different systems. For non-text files, the binary file transfer type must be used. To Transfer Text Files: 1. Select [ASCII] from [Transfer Type] in the [Commands] menu. 2. Transfer text files. To Transfer Binary Files: 1. Select [Binary] from [Transfer Type] in the [Commands] menu. 2. Transfer binary files. To Transfer Files via the Automatic Transfer Type: 1. 2. 3. 4. Select [Auto] from [Transfer Type] in the [Commands] menu. Click [ASCII Extensions] in the [Transfer] tab of Options dialog box. Register the file extension to be transferred via ASCII transfer type in the ASCII Extensions dialog box. Transfer files. 8.6 Set File Transfer Options Xftp offers overwriting, resumption, renaming, and skipping functions for redundant files during file transfers. Xftp also provides automatic retry options for failed transfers. Note This setting is made in [Transfer Options] field in the [Transfer] tab of the Options dialog box and therefore applies to all sessions. To Select a Transfer Operation for Redundant Files: 1. Open the Options dialog box. File Transfer – 32 Version 7 Help – Manual - Xftp 2. Click the [Transfer] tab. 3. Click [Advanced Options] in the [Transfer Options] field. 4. Select a redundant file operation from the download options in the [Overwrite File] field. Note Options for redundant files are as follows:- Prompt For Action: Opens the Confirm File Transfer Actions dialog box. - Skip: Do not transfer file.- Resume: Resumes downloading an existing file from where it was left off. Overwrites the file if the existing file is larger than the file to be transfered. - Overwrite: Overwrites the existing file. To Change All Transfered File Names to Small Letters: 1. 2. 3. 4. Open the Options dialog box. Click the [Transfer] tab. Click [Advanced Options] in the [Transfer Options] field. Select [Lowercase] as the download or upload option in the [File Name] field. To Change All Transferred File Names to Capital Letters: 1. 2. 3. 4. Open the Options dialog box. Click the [Transfer] Tab. Click [Advanced Options] in the [Transfer Options] field. Select [Uppercase] as the download or upload option in the [File Name] field. To Capitalize All Transferred File Names: 1. 2. 3. 4. Open the Options dialog box. Click the [Transfer] Tab. Click [Advanced Options] in the [Transfer Options] field. Select [Capitalize] as the download or upload option in the [File Name] field. To Set Automatic Retry for Failed Transfer: 1. 2. 3. 4. 5. Open the Options dialog box. Click the [Transfer] tab. Click [Advanced Options] in the [Transfer Options] field. Enter [Maxretry attempts] in the [Retry Transfer] field. Designate a standby time from transfer failure to retry in [Retry interval]. 8.7 Resume File Download and Upload Files paused during transfer may continue to be downloaded. Download resumption is enabled when a file to transfer already exists, but its size is larger than the file of the target folder. To resume a folder download, compare the sizes of all files in the folder and download only the necessary files. To Resume Downloading a File or a Folder: 1. Select and download a file you wish to resume downloading. 2. When the Confirm File Transfer Actions dialog box is displayed, select [Resume Downloading]. To Resume Uploading a File or a Folder: 1. Select and upload a file or a folder you wish to resume uploading. 2. When the Confirm File Transfer Actions dialog box is displayed, select [Resume Uploading]. File Transfer – 33 Version 7 Help – Manual - Xftp 8.8 Scheduled Transfer Send and receive files based on user-defined time schedules. To use Scheduled Transfer: 1. Select [Scheduled Transfer] from the [Tools] menu. 2. Select [New] and enter the schedule information. (Schedule, Source , Destination) Fig. 1: Schedule [New] screen Note Press [Run] to run the created schedule manually. File Transfer – 34 Version 7 Help – Manual - Xftp 9 File Management With Xftp, users can execute/rename/delete files, create new files, or directly edit files in a remote folder. In addition, Xftp offers the capability to edit files with a user defined editor. Not only does Xftp utilize the same user interface as Windows Explorer so Windows users can conveniently manage files, it allows users to use the Windows context menu for local files and folders. This way, context menu commands installed on Windows for file types can be utilized directly within Xftp. To Change Between the Xftp and Windows Context Menu for Files/Folders: 1. From the [Tools] menu, select Options to open the Options dialog box. 2. From the [Right-click Menu] under the [General] tab, select either Xftp or the Windows System. To Execute a File: 1. Select a file to execute in the local or remote folder window. 2. Right-click and select [Open]. Note A remote file is executed after it is downloaded to a temporary folder. When a local folder is executed, the File Explorer for the folder opens. To Rename a File or a Folder: 1. Select a file or a folder to rename from the local or remote folder window. 2. Select one of the following methods: • Select [Rename] from the [Commands] menu. • Right-click and select [Rename]. 3. When the input box appears, enter a new file name. 4. Press Enter. To Delete a File or a Folder: 1. Select a file or a folder to delete from the local or remote folder window. 2. Select one of the following methods: • Select [Delete] from the [Commands] menu. • Right-click and select [Delete]. 3. Select [Yes] when the Delete File dialog box is displayed. To Change Remote Computer File Permissions: 1. Select the file whose permissions are to be changed from the remote folder window. 2. Select one of the following methods. • Select [Change Permissions] from the [Commands] menu. • Right-click and select [Change Permissions]. 3. Select permissions to change from the Change Permissions dialog box. 4. Click [OK]. Note This function is provided via the UNIX remote computer and therefore the remote computer operating system must be compatible with UNIX. Changing permissions may fail depending on remote computer type. To Edit a Remote Text File: 1. Select a file to edit from the remote folder window. 2. Right-click and select [Edit with Notepad]. Note Instead of Notepad, a custom editor can be designated by the user in the Options dialog box [Advanced] tab. File Management – 35 Version 7 Help – Manual - Xftp To Create a New Folder: 1. Click the local or remote folder window. 2. Select one of the following methods: • Select [New Folder] from the [Commands] menu. • Right-click and select [New Folder]. 3. When an input box appears, enter the name of the new folder. 4. Press Enter. To View File Attributes: 1. Select the file whose the attributes are to be checked from the local or remote folder window. 2. Right-click and select [Properties]. File Management – 36 Version 7 Help – Manual - Xftp 10 Session Log Xftp has two types of log files. One is for file management, such as renaming or deleting, and the other is for transfers. In the log folder, Xftp creates new folder for each execution date. In each folder, a file management log and a file transfer log are created for each session. To Change Log Display in the Logs Window: 1. Open the Options dialog box. 2. Click the [Log] tab. 3. Enter the maximum display lines in the remote log window of [Max lines]. To Create a Log File: 1. 2. 3. 4. Open the Options dialog box. Click the [Log] tab. Click [Save log messages to files]. Click [OK]. To Delete a Log File: 1. Open the Options dialog box. 2. Click the [Log] tab. 3. Click [Delete all log files]. To Designate Log File Storage Duration: 1. 2. 3. 4. Open the Options dialog box. Click the [Log] tab. Enter the storage duration in the [Days to keep logs]. Click [OK]. To Designate a Log File Storage Folder: 1. 2. 3. 4. 5. Open the Options dialog box. Click the [Log] tab. Click the browser button ([…]) for [Log folder location]. Select a folder in which to save logs from the Browse For Folder dialog box. Click [OK]. Session Log – 37 Version 7 Help – Manual - Xftp 11 Window Management Xftp offers convenient local and remote folder window management. To Move between Folder Windows: • Select a folder window to move from by clicking the Session tab. • Navigate folder windows in order using Ctrl+Tab. To Refresh a Folder Window: 1. Do one of the following: • Select [Refresh] from the [View] menu. • Right-click on the folder window and select [Refresh]. • Click the standard [Refresh] button in the folder window. To Arrange Folder Window Contents: 1. Do one of the following: • Select [Arrange Icons by] from the [View] menu. • Right-click on the folder window and select [Arrange Icons by]. To Change the Double-click Actions in a Folder Window: 1. Open the Options dialog box. 2. Click the [General] tab. 3. Select [Double-click Action]. Note Double-click Actions are Transfer, Open, Properties, and Edit. Window Management – 38