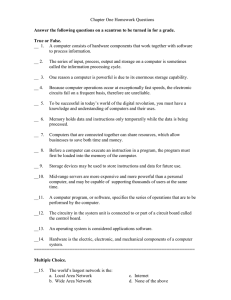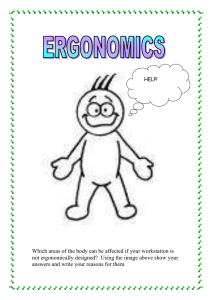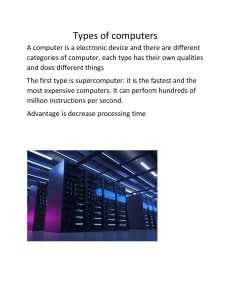Join the explorers, builders, and individuals who boldly offer
new solutions to old problems. For open source, innovation is
only possible because of the people behind it.
STUDENT WORKBOOK (ROLE)
Red Hat Enterprise Linux 8.0 RH134
RED HAT SYSTEM ADMINISTRATION II
Edition 1
RH134-RHEL8.0-en-1-20190531
Copyright ©2019 Red Hat, Inc.
RED HAT SYSTEM
ADMINISTRATION II
RH134-RHEL8.0-en-1-20190531
Copyright ©2019 Red Hat, Inc.
Red Hat Enterprise Linux 8.0 RH134
Red Hat System Administration II
Edition 1 20190531
Publication date 20190531
Authors:
Editor:
Fiona Allen, Adrian Andrade, Herve Quatremain, Victor Costea,
Snehangshu Karmakar, Marc Kesler, Saumik Paul
Philip Sweany, Ralph Rodriguez, David Sacco, Seth Kenlon, Heather
Charles
Copyright © 2019 Red Hat, Inc.
The contents of this course and all its modules and related materials, including handouts to audience members, are
Copyright © 2019 Red Hat, Inc.
No part of this publication may be stored in a retrieval system, transmitted or reproduced in any way, including, but
not limited to, photocopy, photograph, magnetic, electronic or other record, without the prior written permission of
Red Hat, Inc.
This instructional program, including all material provided herein, is supplied without any guarantees from Red Hat,
Inc. Red Hat, Inc. assumes no liability for damages or legal action arising from the use or misuse of contents or details
contained herein.
If you believe Red Hat training materials are being used, copied, or otherwise improperly distributed please e-mail
training@redhat.com or phone toll-free (USA) +1 (866) 626-2994 or +1 (919) 754-3700.
Red Hat, Red Hat Enterprise Linux, the Shadowman logo, JBoss, Hibernate, Fedora, the Infinity Logo, and RHCE are
trademarks of Red Hat, Inc., registered in the United States and other countries.
Linux® is the registered trademark of Linus Torvalds in the United States and other countries.
Java® is a registered trademark of Oracle and/or its affiliates.
XFS® is a registered trademark of Silicon Graphics International Corp. or its subsidiaries in the United States and/or
other countries.
The OpenStack® Word Mark and OpenStack Logo are either registered trademarks/service marks or trademarks/
service marks of the OpenStack Foundation, in the United States and other countries and are used with the
OpenStack Foundation's permission. We are not affiliated with, endorsed or sponsored by the OpenStack
Foundation, or the OpenStack community.
All other trademarks are the property of their respective owners.
Contributors: Achyut Madhusudan, Rob Locke, Rudolf Kastl, Prashant Rastogi, Heider Souza,
Michael Phillips, Dallas Spohn
Document Conventions
ix
Introduction
xi
Red Hat System Administration II ............................................................................... xi
Orientation to the Classroom Environment ................................................................. xii
Controlling Your Systems ................................................................................ xiii
Internationalization .................................................................................................. xv
1. Improving Command-line Productivity
1
Writing Simple Bash Scripts ....................................................................................... 2
Guided Exercise: Writing Simple Bash Scripts .............................................................. 6
Running Commands More Efficiently Using Loops ....................................................... 9
Guided Exercise: Running Commands More Efficiently Using Loops ............................... 15
Matching Text in Command Output with Regular Expressions ....................................... 17
Guided Exercise: Matching Text in Command Output with Regular Expressions ............... 26
Lab: Improving Command-line Productivity ............................................................... 29
Summary ............................................................................................................... 36
2. Scheduling Future Tasks
Scheduling a Deferred User Job ..............................................................................
Guided Exercise: Scheduling a Deferred User Job ......................................................
Scheduling Recurring User Jobs ..............................................................................
Guided Exercise: Scheduling Recurring User Jobs ......................................................
Scheduling Recurring System Jobs ..........................................................................
Guided Exercise: Scheduling Recurring System Jobs ..................................................
Managing Temporary Files .......................................................................................
Guided Exercise: Managing Temporary Files ..............................................................
Quiz: Scheduling Future Tasks .................................................................................
Summary ...............................................................................................................
37
38
40
44
47
50
53
57
60
64
68
3. Tuning System Performance
69
Adjusting Tuning Profiles ......................................................................................... 70
Guided Exercise: Adjusting Tuning Profiles ................................................................ 75
Influencing Process Scheduling ................................................................................ 77
Guided Exercise: Influencing Process Scheduling ........................................................ 81
Lab: Tuning System Performance ............................................................................. 85
Summary ............................................................................................................... 90
4. Controlling Access to Files with ACLs
91
Interpreting File ACLs ............................................................................................. 92
Quiz: Interpreting File ACLs ..................................................................................... 99
Securing Files with ACLs ........................................................................................ 101
Guided Exercise: Securing Files with ACLs ............................................................... 105
Lab: Controlling Access to Files with ACLs ................................................................. 111
Summary .............................................................................................................. 120
5. Managing SELinux Security
121
Changing the SELinux Enforcement Mode ................................................................ 122
Guided Exercise: Changing the SELinux Enforcement Mode ....................................... 126
Controlling SELinux File Contexts ........................................................................... 129
Guided Exercise: Controlling SELinux File Contexts ................................................... 133
Adjusting SELinux Policy with Booleans ................................................................... 136
Guided Exercise: Adjusting SELinux Policy with Booleans ........................................... 138
Investigating and Resolving SELinux Issues ............................................................... 141
Guided Exercise: Investigating and Resolving SELinux Issues ...................................... 145
Lab: Managing SELinux Security ............................................................................. 149
Summary .............................................................................................................. 155
RH134-RHEL8.0-en-1-20190531
v
6. Managing Basic Storage
157
Adding Partitions, File Systems, and Persistent Mounts .............................................. 158
Guided Exercise: Adding Partitions, File Systems, and Persistent Mounts ...................... 168
Managing Swap Space ........................................................................................... 172
Guided Exercise: Managing Swap Space .................................................................. 176
Lab: Managing Basic Storage .................................................................................. 181
Summary ............................................................................................................... 191
7. Managing Logical Volumes
193
Creating Logical Volumes ....................................................................................... 194
Guided Exercise: Creating Logical Volumes .............................................................. 201
Extending Logical Volumes .................................................................................... 207
Guided Exercise: Extending Logical Volumes ............................................................. 212
Lab: Managing Logical Volumes .............................................................................. 216
Summary ............................................................................................................. 223
8. Implementing Advanced Storage Features
225
Managing Layered Storage with Stratis ................................................................... 226
Guided Exercise: Managing Layered Storage with Stratis ............................................ 231
Compressing and Deduplicating Storage with VDO ................................................... 237
Guided Exercise: Compressing and Deduplicating Storage with VDO .......................... 240
Lab: Implementing Advanced Storage Features ........................................................ 245
Summary ............................................................................................................. 255
9. Accessing Network-Attached Storage
257
Mounting Network-Attached Storage with NFS ........................................................ 258
Guided Exercise: Managing Network-Attached Storage with NFS ............................... 263
Automounting Network-Attached Storage ............................................................... 268
Guided Exercise: Automounting Network-Attached Storage ........................................ 271
Lab: Accessing Network-Attached Storage .............................................................. 277
Summary ............................................................................................................. 284
10. Controlling the Boot Process
285
Selecting the Boot Target ..................................................................................... 286
Guided Exercise: Selecting the Boot Target .............................................................. 291
Resetting the Root Password ................................................................................. 294
Guided Exercise: Resetting the Root Password ......................................................... 298
Repairing File System Issues at Boot ...................................................................... 300
Guided Exercise: Repairing File System Issues at Boot .............................................. 302
Lab: Controlling the Boot Process .......................................................................... 305
Summary ............................................................................................................... 311
11. Managing Network Security
313
Managing Server Firewalls ...................................................................................... 314
Guided Exercise: Managing Server Firewalls ............................................................. 322
Controlling SELinux Port Labeling .......................................................................... 327
Guided Exercise: Controlling SELinux Port Labeling .................................................. 330
Lab: Managing Network Security ............................................................................ 334
Summary ............................................................................................................. 343
12. Installing Red Hat Enterprise Linux
345
Installing Red Hat Enterprise Linux ......................................................................... 346
Guided Exercise: Installing Red Hat Enterprise Linux ................................................. 350
Automating Installation with Kickstart ...................................................................... 353
Guided Exercise: Automating Installation with Kickstart ............................................. 362
Installing and Configuring Virtual Machines .............................................................. 365
Quiz: Installing and Configuring Virtual Machines ...................................................... 370
Lab: Installing Red Hat Enterprise Linux .................................................................. 372
vi
RH134-RHEL8.0-en-1-20190531
Summary ............................................................................................................. 379
13. Comprehensive Review
381
Comprehensive Review ........................................................................................ 382
Lab: Fixing Boot Issues and Maintaining Servers ....................................................... 385
Lab: Configuring and Managing File Systems and Storage ......................................... 393
Lab: Configuring and Managing Server Security ...................................................... 400
RH134-RHEL8.0-en-1-20190531
vii
viii
RH134-RHEL8.0-en-1-20190531
DOCUMENT CONVENTIONS
REFERENCES
"References" describe where to find external documentation relevant to a subject.
NOTE
"Notes" are tips, shortcuts or alternative approaches to the task at hand. Ignoring a
note should have no negative consequences, but you might miss out on a trick that
makes your life easier.
IMPORTANT
"Important" boxes detail things that are easily missed: configuration changes that
only apply to the current session, or services that need restarting before an update
will apply. Ignoring a box labeled "Important" will not cause data loss, but may cause
irritation and frustration.
WARNING
"Warnings" should not be ignored. Ignoring warnings will most likely cause data loss.
RH134-RHEL8.0-en-1-20190531
ix
x
RH134-RHEL8.0-en-1-20190531
INTRODUCTION
RED HAT SYSTEM ADMINISTRATION II
This course is specifically designed for students who have completed Red
Hat System Administration I (RH124). Red Hat System Administration II
(RH134) focuses on the key tasks needed to become a full time Linux
Administrator and to validate those skills via the Red Hat Certified System
Administrator exam. This course goes deeper into Enterprise Linux
administration including filesystems and partitioning, logical volumes,
SELinux, firewalling, and troubleshooting.
COURSE
OBJECTIVES
• Expand and extend on skills gained during
the Red Hat System Administration I (RH124)
course.
• Build skills needed by an RHCSA-certified
Red Hat Enterprise Linux system administrator.
AUDIENCE
• This course is singularly designed for students
who have completed Red Hat System
Administration I (RH124). The organization
of topics is such that it is not appropriate
for students to use RH134 as a curriculum
entry point. Students who have not taken a
previous Red Hat course are encouraged to
take either System Administration I (RH124) if
they are new to Linux or the RHCSA Fast Track
course (RH200) if they are experienced with
Enterprise Linux administration.
PREREQUISITES • Having sat the Red Hat System Administration I
(RH124) course, or equivalent knowledge.
RH134-RHEL8.0-en-1-20190531
xi
Introduction
ORIENTATION TO THE CLASSROOM
ENVIRONMENT
Figure 0.1: Classroom environment
In this course, the main computer system used for hands-on learning activities is workstation.
Two other machines are also used by students for these activities: servera, and serverb. All
three of these systems are in the lab.example.com DNS domain.
All student computer systems have a standard user account, student, which has the password
student. The root password on all student systems is redhat.
Classroom Machines
MACHINE NAME
IP ADDRESSES
ROLE
bastion.lab.example.com
172.25.250.254
Gateway system to connect
student private network to
classroom server (must always be
running)
workstation.lab.example.com
172.25.250.9
Graphical workstation used for
system administration
servera.lab.example.com
172.25.250.10
First server
serverb.lab.example.com
172.25.250.11
Second server
The primary function of bastion is that it acts as a router between the network that connects
the student machines and the classroom network. If bastion is down, other student machines will
only be able to access systems on the individual student network.
xii
RH134-RHEL8.0-en-1-20190531
Introduction
Several systems in the classroom provide supporting services. Two servers,
content.example.com and materials.example.com, are sources for software and lab
materials used in hands-on activities. Information on how to use these servers is provided in the
instructions for those activities. These are provided by the classroom.example.com virtual
machine. Both classroom and bastion should always be running for proper use of the lab
environment.
NOTE
When logging on to servera or serverb you might see a message concerning the
activation of cockpit. The message can be ignored.
[student@workstation ~]$ ssh student@serverb
Warning: Permanently added 'serverb,172.25.250.11' (ECDSA) to the list
of known hosts.
Activate the web console with: systemctl enable --now cockpit.socket
[student@serverb ~]$
CONTROLLING YOUR SYSTEMS
Students are assigned remote computers in a Red Hat Online Learning classroom. They are
accessed through a web application hosted at rol.redhat.com [http://rol.redhat.com]. Students
should log in to this site using their Red Hat Customer Portal user credentials.
Controlling the Virtual Machines
The virtual machines in your classroom environment are controlled through a web page. The state
of each virtual machine in the classroom is displayed on the page under the Online Lab tab.
Machine States
VIRTUAL MACHINE
STATE
DESCRIPTION
STARTING
The virtual machine is in the process of booting.
STARTED
The virtual machine is running and available (or, when booting, soon
will be).
STOPPING
The virtual machine is in the process of shutting down.
STOPPED
The virtual machine is completely shut down. Upon starting, the virtual
machine boots into the same state as when it was shut down (the disk
will have been preserved).
PUBLISHING
The initial creation of the virtual machine is being performed.
WAITING_TO_START
The virtual machine is waiting for other virtual machines to start.
Depending on the state of a machine, a selection of the following actions is available.
RH134-RHEL8.0-en-1-20190531
xiii
Introduction
Classroom/Machine Actions
BUTTON OR
ACTION
DESCRIPTION
PROVISION LAB
Create the ROL classroom. Creates all of the virtual machines needed
for the classroom and starts them. Can take several minutes to
complete.
DELETE LAB
Delete the ROL classroom. Destroys all virtual machines in the
classroom. Caution: Any work generated on the disks is lost.
START LAB
Start all virtual machines in the classroom.
SHUTDOWN LAB
Stop all virtual machines in the classroom.
OPEN CONSOLE
Open a new tab in the browser and connect to the console of the
virtual machine. Students can log in directly to the virtual machine
and run commands. In most cases, students should log in to the
workstation virtual machine and use ssh to connect to the other
virtual machines.
ACTION
→ Start
ACTION →
Shutdown
ACTION
Off
ACTION
→ Power
→ Reset
Start (power on) the virtual machine.
Gracefully shut down the virtual machine, preserving the contents of
its disk.
Forcefully shut down the virtual machine, preserving the contents of its
disk. This is equivalent to removing the power from a physical machine.
Forcefully shut down the virtual machine and reset the disk to its initial
state. Caution: Any work generated on the disk is lost.
At the start of an exercise, if instructed to reset a single virtual machine node, click ACTION
Reset for only the specific virtual machine.
At the start of an exercise, if instructed to reset all virtual machines, click ACTION
→
→ Reset
If you want to return the classroom environment to its original state at the start of the course,
you can click DELETE LAB to remove the entire classroom environment. After the lab has been
deleted, you can click PROVISION LAB to provision a new set of classroom systems.
WARNING
The DELETE LAB operation cannot be undone. Any work you have completed in
the classroom environment up to that point will be lost.
The Autostop Timer
The Red Hat Online Learning enrollment entitles students to a certain amount of computer time.
To help conserve allotted computer time, the ROL classroom has an associated countdown timer,
which shuts down the classroom environment when the timer expires.
To adjust the timer, click MODIFY to display the New Autostop Time dialog box. Set the number
of hours until the classroom should automatically stop. Click ADJUST TIME to apply this change
to the timer settings.
xiv
RH134-RHEL8.0-en-1-20190531
Introduction
INTERNATIONALIZATION
PER-USER LANGUAGE SELECTION
Your users might prefer to use a different language for their desktop environment than the
system-wide default. They might also want to use a different keyboard layout or input method for
their account.
Language Settings
In the GNOME desktop environment, the user might be prompted to set their preferred language
and input method on first login. If not, then the easiest way for an individual user to adjust their
preferred language and input method settings is to use the Region & Language application.
You can start this application in two ways. You can run the command gnome-control-center
region from a terminal window, or on the top bar, from the system menu in the right corner,
select the settings button (which has a crossed screwdriver and wrench for an icon) from the
bottom left of the menu.
In the window that opens, select Region & Language. Click the Language box and select the
preferred language from the list that appears. This also updates the Formats setting to the default
for that language. The next time you log in, these changes will take full effect.
These settings affect the GNOME desktop environment and any applications such as gnometerminal that are started inside it. However, by default they do not apply to that account if
accessed through an ssh login from a remote system or a text-based login on a virtual console
(such as tty5).
NOTE
You can make your shell environment use the same LANG setting as your graphical
environment, even when you log in through a text-based virtual console or over
ssh. One way to do this is to place code similar to the following in your ~/.bashrc
file. This example code will set the language used on a text login to match the one
currently set for the user's GNOME desktop environment:
i=$(grep 'Language=' /var/lib/AccountsService/users/${USER} \
| sed 's/Language=//')
if [ "$i" != "" ]; then
export LANG=$i
fi
Japanese, Korean, Chinese, and other languages with a non-Latin character set
might not display properly on text-based virtual consoles.
Individual commands can be made to use another language by setting the LANG variable on the
command line:
RH134-RHEL8.0-en-1-20190531
xv
Introduction
[user@host ~]$ LANG=fr_FR.utf8 date
jeu. avril 25 17:55:01 CET 2019
Subsequent commands will revert to using the system's default language for output. The locale
command can be used to determine the current value of LANG and other related environment
variables.
Input Method Settings
GNOME 3 in Red Hat Enterprise Linux 7 or later automatically uses the IBus input method
selection system, which makes it easy to change keyboard layouts and input methods quickly.
The Region & Language application can also be used to enable alternative input methods. In the
Region & Language application window, the Input Sources box shows what input methods are
currently available. By default, English (US) may be the only available method. Highlight English
(US) and click the keyboard icon to see the current keyboard layout.
To add another input method, click the + button at the bottom left of the Input Sources window.
An Add an Input Source window will open. Select your language, and then your preferred input
method or keyboard layout.
When more than one input method is configured, the user can switch between them quickly by
typing Super+Space (sometimes called Windows+Space). A status indicator will also appear in
the GNOME top bar, which has two functions: It indicates which input method is active, and acts
as a menu that can be used to switch between input methods or select advanced features of more
complex input methods.
Some of the methods are marked with gears, which indicate that those methods have advanced
configuration options and capabilities. For example, the Japanese Japanese (Kana Kanji) input
method allows the user to pre-edit text in Latin and use Down Arrow and Up Arrow keys to
select the correct characters to use.
US English speakers may also find this useful. For example, under English (United States) is the
keyboard layout English (international AltGr dead keys), which treats AltGr (or the right Alt)
on a PC 104/105-key keyboard as a "secondary shift" modifier key and dead key activation key for
typing additional characters. There are also Dvorak and other alternative layouts available.
NOTE
Any Unicode character can be entered in the GNOME desktop environment if you
know the character's Unicode code point. Type Ctrl+Shift+U, followed by the
code point. After Ctrl+Shift+U has been typed, an underlined u will be displayed
to indicate that the system is waiting for Unicode code point entry.
For example, the lowercase Greek letter lambda has the code point U+03BB, and
can be entered by typing Ctrl+Shift+U, then 03BB, then Enter.
SYSTEM-WIDE DEFAULT LANGUAGE SETTINGS
The system's default language is set to US English, using the UTF-8 encoding of Unicode as its
character set (en_US.utf8), but this can be changed during or after installation.
From the command line, the root user can change the system-wide locale settings with the
localectl command. If localectl is run with no arguments, it displays the current systemwide locale settings.
xvi
RH134-RHEL8.0-en-1-20190531
Introduction
To set the system-wide default language, run the command localectl set-locale
LANG=locale, where locale is the appropriate value for the LANG environment variable from the
"Language Codes Reference" table in this chapter. The change will take effect for users on their
next login, and is stored in /etc/locale.conf.
[root@host ~]# localectl set-locale LANG=fr_FR.utf8
In GNOME, an administrative user can change this setting from Region & Language by clicking
the Login Screen button at the upper-right corner of the window. Changing the Language of the
graphical login screen will also adjust the system-wide default language setting stored in the /
etc/locale.conf configuration file.
IMPORTANT
Text-based virtual consoles such as tty4 are more limited in the fonts they can
display than terminals in a virtual console running a graphical environment, or
pseudoterminals for ssh sessions. For example, Japanese, Korean, and Chinese
characters may not display as expected on a text-based virtual console. For
this reason, you should consider using English or another language with a Latin
character set for the system-wide default.
Likewise, text-based virtual consoles are more limited in the input methods they
support, and this is managed separately from the graphical desktop environment.
The available global input settings can be configured through localectl for both
text-based virtual consoles and the graphical environment. See the localectl(1)
and vconsole.conf(5) man pages for more information.
LANGUAGE PACKS
Special RPM packages called langpacks install language packages that add support for specific
languages. These langpacks use dependencies to automatically install additional RPM packages
containing localizations, dictionaries, and translations for other software packages on your system.
To list the langpacks that are installed and that may be installed, use yum list langpacks-*:
[root@host ~]# yum list langpacks-*
Updating Subscription Management repositories.
Updating Subscription Management repositories.
Installed Packages
langpacks-en.noarch
1.0-12.el8
@AppStream
Available Packages
langpacks-af.noarch
1.0-12.el8
rhel-8-for-x86_64-appstream-rpms
langpacks-am.noarch
1.0-12.el8
rhel-8-for-x86_64-appstream-rpms
langpacks-ar.noarch
1.0-12.el8
rhel-8-for-x86_64-appstream-rpms
langpacks-as.noarch
1.0-12.el8
rhel-8-for-x86_64-appstream-rpms
langpacks-ast.noarch
1.0-12.el8
rhel-8-for-x86_64-appstream-rpms
To add language support, install the appropriate langpacks package. For example, the following
command adds support for French:
[root@host ~]# yum install langpacks-fr
RH134-RHEL8.0-en-1-20190531
xvii
Introduction
Use yum repoquery --whatsupplements to determine what RPM packages may be installed
by a langpack:
[root@host ~]# yum repoquery --whatsupplements langpacks-fr
Updating Subscription Management repositories.
Updating Subscription Management repositories.
Last metadata expiration check: 0:01:33 ago on Wed 06 Feb 2019 10:47:24 AM CST.
glibc-langpack-fr-0:2.28-18.el8.x86_64
gnome-getting-started-docs-fr-0:3.28.2-1.el8.noarch
hunspell-fr-0:6.2-1.el8.noarch
hyphen-fr-0:3.0-1.el8.noarch
libreoffice-langpack-fr-1:6.0.6.1-9.el8.x86_64
man-pages-fr-0:3.70-16.el8.noarch
mythes-fr-0:2.3-10.el8.noarch
IMPORTANT
Langpacks packages use RPM weak dependencies in order to install supplementary
packages only when the core package that needs it is also installed.
For example, when installing langpacks-fr as shown in the preceding examples, the
mythes-fr package will only be installed if the mythes thesaurus is also installed on
the system.
If mythes is subsequently installed on that system, the mythes-fr package will also
automatically be installed due to the weak dependency from the already installed
langpacks-fr package.
REFERENCES
locale(7), localectl(1), locale.conf(5), vconsole.conf(5), unicode(7),
and utf-8(7) man pages
Conversions between the names of the graphical desktop environment's X11 layouts
and their names in localectl can be found in the file /usr/share/X11/xkb/
rules/base.lst.
LANGUAGE CODES REFERENCE
NOTE
This table might not reflect all langpacks available on your system. Use yum info
langpacks-SUFFIX to get more information about any particular langpacks
package.
Language Codes
LANGUAGE
LANGPACKS
SUFFIX
$LANG VALUE
English (US)
en
en_US.utf8
xviii
RH134-RHEL8.0-en-1-20190531
Introduction
LANGUAGE
LANGPACKS
SUFFIX
$LANG VALUE
Assamese
as
as_IN.utf8
Bengali
bn
bn_IN.utf8
Chinese (Simplified)
zh_CN
zh_CN.utf8
Chinese (Traditional)
zh_TW
zh_TW.utf8
French
fr
fr_FR.utf8
German
de
de_DE.utf8
Gujarati
gu
gu_IN.utf8
Hindi
hi
hi_IN.utf8
Italian
it
it_IT.utf8
Japanese
ja
ja_JP.utf8
Kannada
kn
kn_IN.utf8
Korean
ko
ko_KR.utf8
Malayalam
ml
ml_IN.utf8
Marathi
mr
mr_IN.utf8
Odia
or
or_IN.utf8
Portuguese (Brazilian)
pt_BR
pt_BR.utf8
Punjabi
pa
pa_IN.utf8
Russian
ru
ru_RU.utf8
Spanish
es
es_ES.utf8
Tamil
ta
ta_IN.utf8
Telugu
te
te_IN.utf8
RH134-RHEL8.0-en-1-20190531
xix
xx
RH134-RHEL8.0-en-1-20190531
CHAPTER 1
IMPROVING COMMAND-LINE
PRODUCTIVITY
GOAL
Run commands more efficiently by using advanced
features of the Bash shell, shell scripts, and various
utilities provided by Red Hat Enterprise Linux.
OBJECTIVES
•
Automate sequences of commands by writing a
simple shell script.
•
Efficiently run commands over lists of items in a
script or from the command-line using for loops
and conditionals.
•
Find text matching a pattern in log files and
command output using the grep command and
regular expressions.
•
Writing Simple Bash Scripts (and Guided
Exercise)
•
Running Commands More Efficiently Using
Loops (and Guided Exercise)
•
Matching Text in Command Output with
Regular Expressions (and Guided Exercise)
SECTIONS
LAB
RH134-RHEL8.0-en-1-20190531
Improving Command-line Productivity
1
CHAPTER 1 | Improving Command-line Productivity
WRITING SIMPLE BASH SCRIPTS
OBJECTIVES
After completing this section, you should be able to automate sequences of commands by writing
a simple shell script.
CREATING AND EXECUTING BASH SHELL SCRIPTS
Many simple, common system administration tasks are accomplished using command-line tools.
Tasks with greater complexity often require chaining together multiple commands that pass
results between them. Using the Bash shell environment and scripting features, Linux commands
are combined into shell scripts to easily solve repetitive and difficult real-world problems.
In its simplest form, a Bash shell script is an executable file that contains a list of commands, and
possibly with programming logic to control decision-making in the overall task. When well-written,
a shell script is a powerful command-line tool on its own, and can be leveraged by other scripts.
Shell scripting proficiency is essential to successful system administration in any operational
environment. Working knowledge of shell scripting is crucial in enterprise environments, where
script use can improve the efficiency and accuracy of routine task completion.
You can create a Bash shell script by opening a new empty file in a text editor. While you can
use any text editor, advanced editors, such as vim or emacs, understand Bash shell syntax and
can provide color-coded highlighting. This highlighting helps identify common errors such as
improper syntax, unpaired quotes, unclosed parenthesis, braces, and brackets, and much more.
Specifying the Command Interpreter
The first line of a script begins with the notation '#!', commonly referred to as sh-bang or shebang, from the names of those two characters, sharp and bang. This specific two-byte magic
number notation indicates an interpretive script; syntax that follows the notation is the fullyqualified filename for the correct command interpreter needed to process this script's lines.
To understand how magic numbers indicate file types in Linux, see the file(1) and magic(5)
man pages. For script files using Bash scripting syntax, the first line of a shell script begins as
follows:
#!/bin/bash
Executing a Bash Shell Script
A completed shell script must be executable to run as an ordinary command. Use the chmod
command to add execute permission, possibly in conjunction with the chown command to change
the file ownership of the script. Grant execute permission only for intended users of the script.
If you place the script in one of the directories listed in the shell's PATH environmental variable,
then you can invoke the shell script using the file name alone as with any other command. The shell
uses the first command it finds with that file name; avoid using existing command names for your
shell script file name. Alternatively, you can invoke a shell script by entering a path name to the
2
RH134-RHEL8.0-en-1-20190531
CHAPTER 1 | Improving Command-line Productivity
script on the command line. The which command, followed by the file name of the executable
script, displays the path name to the command that will be executed.
[user@host ~]$ which hello
~/bin/hello
[user@host ~]$ echo $PATH
/home/user/.local/bin:/home/user/bin:/usr/share/Modules/bin:/usr/local/bin:/usr/
bin:/usr/local/sbin:/usr/sbin
Quoting Special Characters
A number of characters and words have special meaning to the Bash shell. However, occasionally
you will want to use these characters for their literal values, rather than for their special meanings.
To do this, use one of three tools to remove (or escape) the special meaning: the backslash (\),
single quotes (''), or double quotes ("").
The backslash escape character removes the special meaning of the single character immediately
following it. For example, to display the literal string # not a comment with the echo command,
the # sign must not be interpreted by Bash as having special meaning. Place the backslash
character in front of the # sign.
[user@host ~]$ echo # not a comment
[user@host ~]$ echo \# not a comment
# not a comment
When you need to escape more than one character in a text string, either use the escape
character multiple times or employ single quotes (''). Single quotes preserve the literal meaning of
all characters they enclose. Observe the escape character and single quotes in action:
[user@host ~]$ echo # not a comment #
[user@host ~]$ echo \# not a comment #
# not a comment
[user@host ~]$ echo \# not a comment \#
# not a comment #
[user@host ~]$ echo '# not a comment #'
# not a comment #
Use double quotation marks to suppress globbing and shell expansion, but still allow command
and variable substitution. Variable substitution is conceptually identical to command substitution,
but may use optional brace syntax. Observe the examples of various forms of quotation mark use
below.
Use single quotation marks to interpret all text literally. Besides suppressing globbing and shell
expansion, quotations direct the shell to additionally suppress command and variable substitution.
The question mark (?) is a meta-character that also needs protection from expansion.
[user@host ~]$ var=$(hostname -s); echo $var
host
[user@host ~]$ echo "***** hostname is ${var} *****"
***** hostname is host *****
[user@host ~]$ echo Your username variable is \$USER.
RH134-RHEL8.0-en-1-20190531
3
CHAPTER 1 | Improving Command-line Productivity
Your username variable is $USER.
[user@host ~]$ echo "Will variable $var evaluate to $(hostname -s)?"
Will variable host evaluate to host?
[user@host ~]$ echo 'Will variable $var evaluate to $(hostname -s)?'
Will variable $var evaluate to $(hostname -s)?
[user@host ~]$ echo "\"Hello, world\""
"Hello, world"
[user@host ~]$ echo '"Hello, world"'
"Hello, world"
Providing Output From a Shell Script
The echo command displays arbitrary text by passing the text as an argument to the command.
By default, the text displays on standard output (STDOUT), but it can also be directed to standard
error (STDERR) using output redirection. In the following simple Bash script, the echo command
displays the message "Hello, world" to STDOUT.
[user@host ~]$ cat ~/bin/hello
#!/bin/bash
echo "Hello, world"
[user@host ~]$ hello
Hello, world
NOTE
This user can just run hello at the prompt because the ~/bin (/home/user/bin)
directory is in the user's PATH variable and the hello script in it is executable. The
shell automatically finds the script there, as long as there is no other executable file
called hello in any of the directories listed prior to /home/user/bin in the PATH.
The echo command is widely used in shell scripts to display informational or error messages.
These messages can be a helpful indicator of the progress of a script and can be directed either to
standard output, standard error, or be redirected to a log file for archiving. When displaying error
messages, it is good practice to direct them to STDERR to make it easier to differentiate error
messages from normal status messages.
[user@host ~]$ cat ~/bin/hello
#!/bin/bash
echo "Hello, world"
echo "ERROR: Houston, we have a problem." >&2
[user@host ~]$ hello 2> hello.log
Hello, world
[user@host ~]$ cat hello.log
ERROR: Houston, we have a problem.
The echo command can also be very helpful when trying to debug a problematic shell script. The
addition of echo statements to the portion of the script that is not behaving as expected can help
clarify the commands being executed, as well as the values of variables being invoked.
4
RH134-RHEL8.0-en-1-20190531
CHAPTER 1 | Improving Command-line Productivity
REFERENCES
bash(1), magic(5), echo(1), and echo(1p), man pages.
RH134-RHEL8.0-en-1-20190531
5
CHAPTER 1 | Improving Command-line Productivity
GUIDED EXERCISE
WRITING SIMPLE BASH SCRIPTS
In this exercise, you will write a simple Bash script containing a sequence of commands and
run it from the command line.
OUTCOMES
You should be able to:
• Write and execute a simple Bash script.
• Redirect the output of a simple Bash script to a file.
BEFORE YOU BEGIN
Log in to workstation as student using student as the password.
On workstation, run the lab console-write start command. This command runs a
start script that determines if the servera machine is reachable on the network. The script
will alert you if it is not available. It also installs the vim-enhanced package if needed.
[student@workstation ~]$ lab console-write start
1.
From workstation, open an SSH session to servera as student. The systems are
configured to use SSH keys for authentication, therefore a password is not required.
[student@workstation ~]$ ssh student@servera
...output omitted...
[student@servera ~]$
2.
Create and execute a simple Bash script.
2.1.
Use the vim text editor to create a new text file under your home directory, and
name it firstscript.sh
[student@servera ~]$ vim firstscript.sh
2.2.
Insert the following text, and save the file. Note that the number of hash signs (#) is
arbitrary.
#!/bin/bash
echo "This is my first bash script" > ~/output.txt
echo "" >> ~/output.txt
echo "#####################################################" >> ~/
output.txt
2.3.
6
Use the sh command to execute the script.
RH134-RHEL8.0-en-1-20190531
CHAPTER 1 | Improving Command-line Productivity
[student@servera ~]$ sh firstscript.sh
2.4.
Review the output file generated by the script.
[student@servera ~]$ cat output.txt
This is my first bash script
#####################################################
3.
Add more commands to the firstscript.sh script, execute it, and review the output.
3.1.
Use the vim text editor to edit firstscript.sh
[student@servera ~]$ vim firstscript.sh
3.2.
Append the following lines in bold to the firstscript.sh file.
#!/bin/bash
#
echo "This is my first bash script" > ~/output.txt
echo "" >> ~/output.txt
echo "#####################################################" >> ~/
output.txt
echo "LIST BLOCK DEVICES" >> ~/output.txt
echo "" >> ~/output.txt
lsblk >> ~/output.txt
echo "" >> ~/output.txt
echo "#####################################################" >> ~/
output.txt
echo "FILESYSTEM FREE SPACE STATUS" >> ~/output.txt
echo "" >> ~/output.txt
df -h >> ~/output.txt
echo "#####################################################" >> ~/
output.txt
3.3.
Make the firstscript.sh file executable using the chmod command.
[student@servera ~]$ chmod a+x firstscript.sh
3.4.
Execute the firstscript.sh script.
[student@servera ~]$ ./firstscript.sh
3.5.
Review the output file generated by the script.
[student@servera ~]$ cat output.txt
This is my first bash script
#####################################################
RH134-RHEL8.0-en-1-20190531
7
CHAPTER 1 | Improving Command-line Productivity
LIST BLOCK DEVICES
NAME
sr0
vda
└─vda1
vdb
MAJ:MIN RM SIZE RO TYPE MOUNTPOINT
11:0
1 1024M 0 rom
252:0
0
10G 0 disk
252:1
0
10G 0 part /
252:16
0
5G 0 disk
#####################################################
FILESYSTEM FREE SPACE STATUS
Filesystem
Size Used Avail Use% Mounted on
devtmpfs
892M
0 892M
0% /dev
tmpfs
915M
0 915M
0% /dev/shm
tmpfs
915M
17M 899M
2% /run
tmpfs
915M
0 915M
0% /sys/fs/cgroup
/dev/vda1
10G 1.5G 8.6G 15% /
tmpfs
183M
0 183M
0% /run/user/1000
#####################################################
4. Remove the exercise files and log off from servera.
4.1.
Delete the script file firstscript.sh and output file output.txt.
[student@servera ~]$ rm firstscript.sh output.txt
4.2.
Log off from servera.
[student@servera ~]$ exit
logout
Connection to servera closed.
[student@workstation ~]$
Finish
On workstation, run the lab console-write finish script to complete this exercise.
[student@workstation ~]$ lab console-write finish
This concludes the guided exercise.
8
RH134-RHEL8.0-en-1-20190531
CHAPTER 1 | Improving Command-line Productivity
RUNNING COMMANDS MORE
EFFICIENTLY USING LOOPS
OBJECTIVES
After completing this section, you should be able to:
• Iterate over lists using for loops.
• Evaluate exit codes from commands and scripts.
• Perform tests using operators.
• Create conditional structures using if statements.
USING LOOPS TO ITERATE COMMANDS
System administrators often encounter repetitive tasks in their day-to-day activities. Repetitive
tasks can take the form of executing an action multiple times on a target, such as checking a
process every minute for 10 minutes to see if it has completed. Task repetition can also take the
form of executing an action once across multiple targets, such as backing up each database on a
system. The for loop is one of the multiple shell looping constructs offered by Bash, and can be
used for task iterations.
Processing Items from the Command Line
Bash's for loop construct uses the following syntax.
for VARIABLE in LIST; do
COMMAND VARIABLE
done
The loop processes the strings provided in LIST in order one by one and exits after processing the
last string in the list. Each string in the list is temporarily stored as the value of VARIABLE, while the
for loop executes the block of commands contained in its construct. The naming of the variable is
arbitrary. Typically, the variable value is referenced by commands in the command block.
The list of strings provided to a for loop can be supplied in several ways. It can be a list of
strings entered directly by the user, or be generated from different types of shell expansion,
such as variable, brace, or file-name expansion, or command substitution. Some examples that
demonstrate the different ways strings can be provided to for loops follow.
[user@host ~]$ for HOST in host1 host2 host3; do echo $HOST; done
host1
host2
host3
[user@host ~]$ for HOST in host{1,2,3}; do echo $HOST; done
host1
host2
host3
[user@host ~]$ for HOST in host{1..3}; do echo $HOST; done
host1
RH134-RHEL8.0-en-1-20190531
9
CHAPTER 1 | Improving Command-line Productivity
host2
host3
[user@host ~]$ for FILE in file*; do ls $FILE; done
filea
fileb
filec
[user@host ~]$ for FILE in file{a..c}; do ls $FILE; done
filea
fileb
filec
[user@host ~]$ for PACKAGE in $(rpm -qa | grep kernel); \
do echo "$PACKAGE was installed on \
$(date -d @$(rpm -q --qf "%{INSTALLTIME}\n" $PACKAGE))"; done
abrt-addon-kerneloops-2.1.11-12.el7.x86_64 was installed on Tue Apr 22 00:09:07
EDT 2014
kernel-3.10.0-121.el7.x86_64 was installed on Thu Apr 10 15:27:52 EDT 2014
kernel-tools-3.10.0-121.el7.x86_64 was installed on Thu Apr 10 15:28:01 EDT 2014
kernel-tools-libs-3.10.0-121.el7.x86_64 was installed on Thu Apr 10 15:26:22 EDT
2014
[user@host ~]$ for EVEN in $(seq 2 2 10); do echo "$EVEN"; done
2
4
6
8
10
USING EXIT CODES WITHIN A SCRIPT
After a script has processed all of its contents, it exits to the process that called it. However, there
may be times when it is desirable to exit a script before it finishes, such as when an error condition
is encountered. This can be accomplished with the use of the exit command within a script. When
a script encounters the exit command, it exits immediately and does not process the remainder
of the script.
The exit command can be executed with an optional integer argument between 0 and 255, which
represents an exit code. An exit code is a code that is returned after a process has completed. An
exit code value of 0 represents no error. All other nonzero values indicate an error exit code. You
can use different nonzero values to differentiate between different types of errors encountered.
This exit code is passed back to the parent process, which stores it in the ? variable and can be
accessed with $? as demonstrated in the following examples.
[user@host bin]$ cat hello
#!/bin/bash
echo "Hello, world"
exit 0
[user@host bin]$ ./hello
Hello, world
[user@host bin]$ echo $?
0
If the exit command is called without an argument, then the script exits and passes the exit
status of the last command executed to the parent process.
10
RH134-RHEL8.0-en-1-20190531
CHAPTER 1 | Improving Command-line Productivity
TESTING SCRIPT INPUTS
To ensure that scripts are not easily disrupted by unexpected conditions, it is good practice to
not make assumptions regarding input, such as command-line arguments, user input, command
substitutions, variable expansions, and file-name expansions. Integrity checking can be performed
by using Bash's test command.
Like all commands, the test command produces an exit code upon completion, which is stored
as the value $?. To see the conclusion of a test, display the value of $? immediately following the
execution of the test command. Again, an exit status value of 0 indicates the test succeeded, and
nonzero values indicate the test failed.
Tests are performed using a variety of operators. Operators can be used to determine if a number
is greater than, greater than or equal to, less than, less than or equal to, or equal to another
number. They can be used to test if a string of text is the same or not the same as another string of
text. Operators can also be used to evaluate if a variable has a value or not.
NOTE
Many types of operators are used in shell scripting, in addition to the comparison
operators taught here. The man page for test(1) lists the important conditional
expression operators with descriptions. The bash(1) man page also explains
operator use and evaluation, but is a very difficult read for beginners. It is
recommended that students further their advanced shell scripting needs through
books and courses dedicated to shell programming.
The following examples demonstrate the use of the test command using Bash's numeric
comparison operators.
[user@host ~]$ test 1 -gt 0 ; echo $?
0
[user@host ~]$ test 0 -gt 1 ; echo $?
1
Tests can be performed using the Bash test command syntax, [ <TESTEXPRESSION> ].
They can also be performed using Bash's newer extended test command syntax,
[[ <TESTEXPRESSION> ]], which has been available since Bash version 2.02 and provides
features such as glob pattern matching and regex pattern matching.
The following examples demonstrate the use of Bash's test command syntax and Bash's numeric
comparison operators.
[user@host ~]$ [ 1 -eq 1 ]; echo $?
0
[user@host ~]$ [ 1 -ne 1 ]; echo $?
1
[user@host ~]$ [ 8 -gt 2 ]; echo $?
0
[user@host ~]$ [ 2 -ge 2 ]; echo $?
0
[user@host ~]$ [ 2 -lt 2 ]; echo $?
RH134-RHEL8.0-en-1-20190531
11
CHAPTER 1 | Improving Command-line Productivity
1
[user@host ~]$ [ 1 -lt 2 ]; echo $?
0
The following examples demonstrate the use of Bash's string comparison operators.
[user@host ~]$ [ abc = abc ]; echo $?
0
[user@host ~]$ [ abc == def ]; echo $?
1
[user@host ~]$ [ abc != def ]; echo $?
0
The following examples demonstrate the use of Bash's string unary operators.
[user@host ~]$ STRING=''; [ -z "$STRING" ]; echo $?
0
[user@host ~]$ STRING='abc'; [ -n "$STRING" ]; echo $?
0
NOTE
The space characters inside the test brackets are mandatory, because they
separate the words and elements within the test expression. The shell's command
parsing routine divides all command lines into words and operators by recognizing
spaces and other metacharacters, using built-in parsing rules. For full treatment
of this advanced concept, see the man page getopt(3). The left square bracket
character ([) is itself a built-in alias for the test command. Shell words, whether
they are commands, subcommands, options, arguments or other token elements,
are always delimited by spaces.
CONDITIONAL STRUCTURES
Simple shell scripts represent a collection of commands that are executed from beginning to end.
Conditional structures allow users to incorporate decision making into shell scripts, so that certain
portions of the script are executed only when certain conditions are met.
Using the if/then Construct
The simplest of the conditional structures in Bash is the if/then construct, which has the following
syntax.
if <CONDITION>; then
<STATEMENT>
...
<STATEMENT>
fi
With this construct, if a given condition is met, one or more actions are taken. If the given
condition is not met, then no action is taken. The numeric, string, and file tests previously
demonstrated are frequently utilized for testing the conditions in if/then statements. The fi
12
RH134-RHEL8.0-en-1-20190531
CHAPTER 1 | Improving Command-line Productivity
statement at the end closes the if/then construct. The following code section demonstrates the
use of an if/then construct to start the psacct service if it is not active.
[user@host ~]$ systemctl is-active psacct > /dev/null 2>&1
[user@host ~]$ if [ $? -ne 0 ]; then
> sudo systemctl start psacct
> fi
Using the if/then/else Construct
The if/then construct can be further expanded so that different sets of actions can be taken
depending on whether a condition is met. This is accomplished with the if/then/else construct.
if <CONDITION>; then
<STATEMENT>
...
<STATEMENT>
else
<STATEMENT>
...
<STATEMENT>
fi
The following code section demonstrates the use of an if/then/else statement to start the
psacct service if it is not active and to stop it if it is active.
[user@host ~]$ systemctl is-active psacct > /dev/null 2>&1
[user@host ~]$ if [ $? -ne 0 ]; then
> sudo systemctl start psacct
> else
> sudo systemctl stop psacct
> fi
Using the if/then/elif/then/else Construct
Lastly, the if/then/else construct can be further expanded to test more than one condition,
executing a different set of actions when a condition is met. The construct for this is shown in the
following example:
if <CONDITION>; then
<STATEMENT>
...
<STATEMENT>
elif <CONDITION>; then
<STATEMENT>
...
<STATEMENT>
else
<STATEMENT>
...
<STATEMENT>
fi
RH134-RHEL8.0-en-1-20190531
13
CHAPTER 1 | Improving Command-line Productivity
In this conditional structure, Bash tests the conditions in the order presented. When it finds a
condition that is true, Bash executes the actions associated with the condition and then skips
the remainder of the conditional structure. If none of the conditions are true, Bash executes the
actions enumerated in the else clause.
The following code section demonstrates the use of an if/then/elif/then/else statement
to run the mysql client if the mariadb service is active, run the psql client if the postgresql
service is active, or run the sqlite3 client if both the mariadb and postgresql services are not
active.
[user@host ~]$ systemctl is-active mariadb > /dev/null 2>&1
MARIADB_ACTIVE=$?
[user@host ~]$ sudo systemctl is-active postgresql > /dev/null 2>&1
POSTGRESQL_ACTIVE=$?
[user@host ~]$ if [ "$MARIADB_ACTIVE" -eq 0 ]; then
> mysql
> elif [ "$POSTGRESQL_ACTIVE" -eq 0 ]; then
> psql
> else
> sqlite3
> fi
REFERENCES
bash(1) man page
14
RH134-RHEL8.0-en-1-20190531
CHAPTER 1 | Improving Command-line Productivity
GUIDED EXERCISE
RUNNING COMMANDS MORE
EFFICIENTLY USING LOOPS
In this exercise, you will use loops to efficiently print the host name from multiple servers.
OUTCOMES
You should be able to create a for loop to iterate through a list of items from the commandline and in a shell script.
BEFORE YOU BEGIN
Log in as the student user on workstation using student as the password.
On workstation, run the lab console-commands start command. The command
runs a start script that determines if the servera and serverb hosts are reachable on the
network. The script will alert you if they are not available.
[student@workstation ~]$ lab console-commands start
1.
Use the ssh and hostname commands to print the host name of servera and serverb
to standard output.
[student@workstation ~]$ ssh student@servera hostname
servera.lab.example.com
[student@workstation ~]$ ssh student@serverb hostname
serverb.lab.example.com
2.
Create a for loop to perform the same task more efficiently.
[student@workstation ~]$ for HOST in servera serverb
do
ssh student@${HOST} hostname
done
servera.lab.example.com
serverb.lab.example.com
3.
Create a shell script to execute the same for loop.
3.1.
Create the /home/student/bin directory to contain the shell script.
[student@workstation ~]$ mkdir ~/bin
3.2.
Verify that the newly created directory is in your PATH environmental variable.
RH134-RHEL8.0-en-1-20190531
15
CHAPTER 1 | Improving Command-line Productivity
[student@workstation ~]$ echo $PATH
/home/student/.local/bin:/home/student/bin::/usr/local/bin:/usr/bin:/
usr/local/sbin:/usr/sbin
3.3.
Create a shell script at /home/student/bin/printhostname.sh to perform the
for loop. Use the cat command to verify the content of printhostname.sh.
[student@workstation ~]$ vim ~/bin/printhostname.sh
[student@workstation ~]$ cat ~/bin/printhostname.sh
#!/bin/bash
#Execute for loop to print server hostname.
for HOST in servera serverb
do
ssh student@${HOST} hostname
done
exit 0
3.4.
Ensure the newly created script is executable.
[student@workstation ~]$ chmod +x ~/bin/printhostname.sh
3.5.
Run the script from your home directory.
[student@workstation ~]$ printhostname.sh
servera.lab.example.com
serverb.lab.example.com
3.6.
Verify that the exit code of your script is 0.
[student@workstation ~]$ echo $?
0
Finish
On workstation, run the lab console-commands finish script to finish this exercise.
[student@workstation ~]$ lab console-commands finish
This concludes the guided exercise.
16
RH134-RHEL8.0-en-1-20190531
CHAPTER 1 | Improving Command-line Productivity
MATCHING TEXT IN COMMAND OUTPUT
WITH REGULAR EXPRESSIONS
OBJECTIVES
After completing this section, students should be able to:
• Create regular expressions that match desired data.
• Apply regular expressions to text files using the grep command.
• Search files and data from piped commands using grep.
WRITING REGULAR EXPRESSIONS
Figure 1.0: Regular expression fundamentals
Regular expressions provide a pattern matching mechanism that facilitates finding specific
content. The vim , grep, and less commands can all use regular expressions. Programming
languages such as Perl, Python, and C can all use regular expressions when using pattern matching
criteria.
Regular expressions are a language of their own, which means they have their own syntax and
rules. This section looks at the syntax used when creating regular expressions, as well as showing
some regular expression examples.
Describing a Simple Regular Expression
The simplest regular expression is an exact match. An exact match is when the characters in the
regular expression match the type and order in the data that is being searched.
Suppose a user is looking through the following file looking for all occurrences of the pattern cat:
cat
dog
concatenate
dogma
category
educated
boondoggle
vindication
chilidog
cat is an exact match of a c, followed by an a, followed by a t with no other characters in between.
Using cat as the regular expression to search the previous file returns the following matches:
RH134-RHEL8.0-en-1-20190531
17
CHAPTER 1 | Improving Command-line Productivity
cat
concatenate
category
educated
vindication
Matching the Start and End of a Line
The previous section used an exact match regular expression on a file. Note that the regular
expression would match the search string no matter where on the line it occurred: the beginning,
end, or middle of the word or line. Use a line anchor to control the location of where the regular
expression looks for a match.
To search at the beginning of a line, use the caret character (^). To search at the end of a line, use
the dollar sign ($).
Using the same file as above, the ^cat regular expression would match two words. The $cat
regular expression would not find any matching words.
cat
dog
concatenate
dogma
category
educated
boondoggle
vindication
chilidog
To locate lines in the file ending with dog, use that exact expression and an end of line anchor to
create the regular expression dog$. Applying dog$ to the file would find two matches:
dog
chilidog
To locate the only word on a line, use both the beginning and end-of-line anchors. For example, to
locate the word cat when it is the only word on a line, use ^cat$.
cat dog rabbit
cat
horse cat cow
cat pig
Adding Wildcards and Multipliers to Regular Expressions
Regular expressions use a period or dot (.) to match any single character with the exception
of the newline character. A regular expression of c.t searches for a string that contains a c
followed by any single character followed by a t. Example matches include cat, concatenate,
vindication, c5t, and c$t.
Using an unrestricted wildcard you cannot predict the character that would match the wildcard. To
match specific characters, replace the unrestricted wildcard with acceptable characters. Changing
18
RH134-RHEL8.0-en-1-20190531
CHAPTER 1 | Improving Command-line Productivity
the regular expression to c[aou]t matches patterns that start with a c, followed by either an a, o,
or u, followed by a t.
Multipliers are a mechanism used often with wildcards. Multipliers apply to the previous character
in the regular expression. One of the more common multipliers used is the asterisk, or star
character (*). When used in a regular expression, this multiplier means match zero or more of the
previous expression. You can use * with expressions, not just characters. For example, c[aou]*t. A
regular expression of c.*t matches cat, coat, culvert, and even ct (zero characters between
the c and the t). Any data starting with a c, then zero or more characters, ending with a t.
Another type of multiplier would indicate the number of previous characters desired in the pattern.
An example of using an explicit multiplier would be 'c.\{2\}t'. This regular expression will
match any word beginning with a c, followed by exactly any two characters, and ending with a t.
'c.\{2\}t' would match two words in the example below:
cat
coat convert
cart covert
cypher
NOTE
It is recommend practice to use single quotes to encapsulate the regular expression
because they often contain shell metacharacters (such as $, *, and {}). This
ensures that the characters are interpreted by the command and not by the shell.
NOTE
This course has introduced two distinct metacharacter text parsing systems: shell
pattern matching (also known as file globbing or file-name expansion), and regular
expressions. Because both systems use similar metacharacters, such as the asterisk
(*), but have differences in metacharacter interpretation and rules, the two systems
can be confusing until each is sufficiently mastered.
Pattern matching is a command-line parsing technique designed for specifying
many file names easily, and is primarily supported only for representing file-name
patterns on the command line. Regular expressions are designed to represent
any form or pattern in text strings, no matter how complex. Regular expression
are internally supported by numerous text processing commands, such as grep,
sed, awk, python, perl, and many applications, with some minimal commanddependent variations in interpretation rules.
Regular Expressions
OPTION
DESCRIPTION
.
The period (.) matches any single character.
?
The preceding item is optional and will be matched at most once.
*
The preceding item will be matched zero or more times.
+
The preceding item will be matched one or more times.
RH134-RHEL8.0-en-1-20190531
19
CHAPTER 1 | Improving Command-line Productivity
OPTION
DESCRIPTION
{n}
The preceding item is matched exactly n times.
{n,}
The preceding item is matched n or more times.
{,m}
The preceding item is matched at most m times.
{n,m}
The preceding item is matched at least n times, but not more than m times.
[:alnum:]
Alphanumeric characters: '[:alpha:]' and '[:digit:]'; in the 'C' locale and ASCII
character encoding, this is the same as '[0-9A-Za-z]'.
[:alpha:]
Alphabetic characters: '[:lower:]' and '[:upper:]'; in the 'C' locale and ASCII
character encoding, this is the same as '[A-Za-z]'.
[:blank:]
Blank characters: space and tab.
[:cntrl:]
Control characters. In ASCII, these characters have octal codes 000
through 037, and 177 (DEL). In other character sets, these are the
equivalent characters, if any.
[:digit:]
Digits: 0 1 2 3 4 5 6 7 8 9.
[:graph:]
Graphical characters: '[:alnum:]' and '[:punct:]'.
[:lower:]
Lower-case letters; in the 'C' locale and ASCII character encoding, this is a
b c d e f g h i j k l m n o p q r s t u v w x y z.
[:print:]
Printable characters: '[:alnum:]', '[:punct:]', and space.
[:punct:]
Punctuation characters; in the 'C' locale and ASCII character encoding, this
is! " # $ % & ' ( ) * + , - . / : ; < = > ? @ [ \ ] ^ _ ' { | } ~. In other character sets,
these are the equivalent characters, if any.
[:space:]
Space characters: in the 'C' locale, this is tab, newline, vertical tab, form
feed,carriage return, and space.
[:upper:]
Upper-case letters: in the 'C' locale and ASCII character encoding, this is A
B C D E F G H I J K L M N O P Q R S T U V W X Y Z.
[:xdigit:]
Hexadecimal digits: 0 1 2 3 4 5 6 7 8 9 A B C D E F a b c d e f.
\b
Match the empty string at the edge of a word.
\B
Match the empty string provided it is not at the edge of a word.
\<
Match the empty string at the beginning of word.
\>
Match the empty string at the end of word.
\w
Match word constituent. Synonym for '[_[:alnum:]]'.
\W
Match non-word constituent. Synonym for '[^_[:alnum:]]'.
\s
Match white space. Synonym for '[[:space:]]'.
20
RH134-RHEL8.0-en-1-20190531
CHAPTER 1 | Improving Command-line Productivity
OPTION
DESCRIPTION
\S
Match non-whitespace. Synonym for '[^[:space:]]'.
MATCHING REGULAR EXPRESSIONS WITH GREP
The grep command, provided as part of the distribution, uses regular expressions to isolate
matching data.
Isolating data using the grep command
The grep command provides a regular expression and a file on which the regular expression
should be matched.
[user@host ~]$ grep '^computer' /usr/share/dict/words
computer
computerese
computerise
computerite
computerizable
computerization
computerize
computerized
computerizes
computerizing
computerlike
computernik
computers
NOTE
It is recommend practice to use single quotes to encapsulate the regular expression
because they often contain shell metacharacters (such as $, *, and {}). This ensures
that the characters are interpreted by grep and not by the shell.
The grep command can be used in conjunction with other commands using a pipe operator (|).
For example:
[root@host ~]# ps aux | grep chrony
chrony
662
0.0
0.1
29440
2468 ?
S
10:56
0:00 /usr/sbin/chronyd
grep Options
The grep command has many useful options for adjusting how it uses the provided regular
expression with data.
RH134-RHEL8.0-en-1-20190531
21
CHAPTER 1 | Improving Command-line Productivity
Table of Common grep Options
OPTION
FUNCTION
-i
Use the regular expression provided but do not enforce case
sensitivity (run case-insensitive).
-v
Only display lines that do not contain matches to the regular
expression.
-r
Apply the search for data matching the regular expression recursively
to a group of files or directories.
-A NUMBER
Display NUMBER of lines after the regular expression match.
-B NUMBER
Display NUMBER of lines before the regular expression match.
-e
With multiple -e options used, multiple regular expressions can be
supplied and will be used with a logical OR.
There are many other options to grep. Use the man page to research them.
grep Examples
The next examples use varied configuration files and log files.
Regular expressions are case-sensitive by default. Use the -i option with grep to run a caseinsensitive search. The following example searches for the pattern serverroot.
[user@host ~]$ cat /etc/httpd/conf/httpd.conf
...output omitted...
ServerRoot "/etc/httpd"
#
# Listen: Allows you to bind Apache to specific IP addresses and/or
# ports, instead of the default. See also the <VirtualHost>
# directive.
#
# Change this to Listen on specific IP addresses as shown below to
# prevent Apache from glomming onto all bound IP addresses.
#
#Listen 12.34.56.78:80
Listen 80
[user@host ~]$ grep -i serverroot /etc/httpd/conf/httpd.conf
# with "/", the value of ServerRoot is prepended -- so 'log/access_log'
# with ServerRoot set to '/www' will be interpreted by the
# ServerRoot: The top of the directory tree under which the server's
# ServerRoot at a non-local disk, be sure to specify a local disk on the
# same ServerRoot for multiple httpd daemons, you will need to change at
ServerRoot "/etc/httpd"
22
RH134-RHEL8.0-en-1-20190531
CHAPTER 1 | Improving Command-line Productivity
In cases where you know what you are not looking for, the -v option is very useful. The -v option
only displays lines that do not match the regular expression. In the following example, all lines,
regardless of case, that do not contain the regular expression server are returned.
[user@host ~]$ cat /etc/hosts
127.0.0.1
::1
localhost localhost.localdomain localhost4 localhost4.localdomain4
localhost localhost.localdomain localhost6 localhost6.localdomain6
172.25.254.254 classroom.example.com classroom
172.25.254.254 content.example.com content
172.25.254.254 materials.example.com materials
172.25.250.254 workstation.lab.example.com workstation
### rht-vm-hosts file listing the entries to be appended to /etc/hosts
172.25.250.10
172.25.250.11
172.25.250.254
servera.lab.example.com servera
serverb.lab.example.com serverb
workstation.lab.example.com workstation
[user@host ~]$ grep -v -i server /etc/hosts
127.0.0.1
::1
localhost localhost.localdomain localhost4 localhost4.localdomain4
localhost localhost.localdomain localhost6 localhost6.localdomain6
172.25.254.254 classroom.example.com classroom
172.25.254.254 content.example.com content
172.25.254.254 materials.example.com materials
172.25.250.254 workstation.lab.example.com workstation
### rht-vm-hosts file listing the entries to be appended to /etc/hosts
172.25.250.254
workstation.lab.example.com workstation
To look at a file without being distracted by comment lines use the -v option. In the following
example, the regular expression matches all lines that begin with a # or ; (typical characters that
indicate the line will be interpreted as a comment). Those lines are then omitted from the output.
[user@host ~]$ cat /etc/ethertypes
#
# Ethernet frame types
#
This file describes some of the various Ethernet
#
protocol types that are used on Ethernet networks.
#
# This list could be found on:
#
http://www.iana.org/assignments/ethernet-numbers
#
http://www.iana.org/assignments/ieee-802-numbers
#
# <name>
<hexnumber> <alias1>...<alias35> #Comment
#
IPv4
0800
ip ip4
# Internet IP (IPv4)
X25
0805
ARP
0806
ether-arp
#
FR_ARP
0808
# Frame Relay ARP
[RFC1701]
RH134-RHEL8.0-en-1-20190531
23
CHAPTER 1 | Improving Command-line Productivity
[user@host ~]$ grep -v '^[#;]' /etc/ethertypes
IPv4
X25
ARP
FR_ARP
0800
ip ip4
0805
0806
ether-arp
0808
# Internet IP (IPv4)
#
# Frame Relay ARP
[RFC1701]
The grep command with the -e option allows you to search for more than one regular expression
at a time. The following example, using a combination of less and grep, locates all occurrences of
pam_unix, user root and Accepted publickey in the /var/log/secure log file.
[root@host ~]# cat /var/log/secure | grep -e 'pam_unix' \
-e 'user root' -e 'Accepted publickey' | less
Mar 19 08:04:46 jegui sshd[6141]: pam_unix(sshd:session): session opened for user
root by (uid=0)
Mar 19 08:04:50 jegui sshd[6144]: Disconnected from user root 172.25.250.254 port
41170
Mar 19 08:04:50 jegui sshd[6141]: pam_unix(sshd:session): session closed for user
root
Mar 19 08:04:53 jegui sshd[6168]: Accepted publickey for student from
172.25.250.254 port 41172 ssh2: RSA SHA256:M8ikhcEDm2tQ95Z0o7ZvufqEixCFCt
+wowZLNzNlBT0
To search for text in a file opened using vim or less, use the slash character (/) and type the
pattern to find. Press Enter to start the search. Press N to find the next match.
[root@host ~]# vim /var/log/boot.log
...output omitted...
[^[[0;32m OK ^[[0m] Reached target Initrd Default Target.^M
Starting dracut pre-pivot and cleanup hook...^M
[^[[0;32m OK ^[[0m] Started dracut pre-pivot and cleanup hook.^M
Starting Cleaning Up and Shutting Down Daemons...^M
Starting
Starting
[^[[0;32m
[^[[0;32m
[^[[0;32m
24
Plymouth switch root service...^M
Setup Virtual Console...^M
OK ^[[0m] Stopped target Timers.^M
OK ^[[0m] Stopped dracut pre-pivot and cleanup hook.^M
OK ^[[0m] Stopped target Initrd Default Target.^M
RH134-RHEL8.0-en-1-20190531
CHAPTER 1 | Improving Command-line Productivity
[root@host ~]# less /var/log/messages
...output omitted...
Feb 26 15:51:07 jegui NetworkManager[689]: <info>
[1551214267.8584] Loaded device
plugin: NMTeamFactory (/usr/lib64/NetworkManager/1.14.0-14.el8/libnm-deviceplugin-team.so)
Feb 26 15:51:07 jegui NetworkManager[689]: <info>
[1551214267.8599] device (lo):
carrier: link connected
Feb 26 15:51:07 jegui NetworkManager[689]: <info>
[1551214267.8600] manager:
(lo): new Generic device (/org/freedesktop/NetworkManager/Devices/1)
Feb 26 15:51:07 jegui NetworkManager[689]: <info>
[1551214267.8623] manager:
(ens3): new Ethernet device (/org/freedesktop/NetworkManager/Devices/2)
Feb 26 15:51:07 jegui NetworkManager[689]: <info>
[1551214267.8653] device
(ens3): state change: unmanaged -> unavailable (reason 'managed', sys-ifacestate: 'external')
/device
REFERENCES
regex(7) and grep(1) man pages
RH134-RHEL8.0-en-1-20190531
25
CHAPTER 1 | Improving Command-line Productivity
GUIDED EXERCISE
MATCHING TEXT IN COMMAND OUTPUT
WITH REGULAR EXPRESSIONS
In this lab, you will search for text in the system logs and the output of commands in order to
find information more efficiently.
OUTCOMES
You should be able to efficiently search for text in log files and configuration files.
BEFORE YOU BEGIN
Log in to workstation as student using student as the password.
On workstation, run the lab console-regex start command. This command runs
a start script that determines if the servera machine is reachable on the network. It also
installs the postfix package.
[student@workstation ~]$ lab console-regex start
1.
Use the ssh command to log in to servera as the student user. The systems are
configured to use SSH keys for authentication, therefore a password is not required.
[student@workstation ~]$ ssh student@servera
...output omitted...
[student@servera ~]$
2.
Use the sudo -i command to switch to the root user. The password for the student
user is student.
[student@servera ~]$ sudo -i
[sudo] password for student: student
[root@servera ~]#
3.
The postfix package was installed today by the start script. Use the grep command to
find the GID and UID for the postfix and postdrop groups and users. To reduce the
output of the grep command, display all logs from a specific Start Time.
3.1.
Use the date command to determine the current time.
[root@servera ~]# date
Fri Mar 22 08:23:56 CET 2019
3.2.
26
Use the grep command with the date, start time, and GID options to find the
postfix and postdrop user's GID and UID. The lab set-up script ran a few minutes
RH134-RHEL8.0-en-1-20190531
CHAPTER 1 | Improving Command-line Productivity
before the current time. Take this into consideration when searching the /var/log/
secure log file.
[root@servera ~]# grep '^Mar 22 08:2.*GID' /var/log/secure
Mar 22 08:20:04 servera groupadd[2514]: group added to /etc/
group: name=postdrop, GID=90
Mar 22 08:20:04 servera groupadd[2514]: new group: name=postdrop,
GID=90
Mar 22 08:20:04 servera groupadd[2520]: group added to /etc/
group: name=postfix, GID=89
Mar 22 08:20:04 servera groupadd[2520]: new group: name=postfix,
GID=89
Mar 22 08:20:04 servera useradd[2527]: new user: name=postfix, UID=89,
GID=89, home=/var/spool/postfix, shell=/sbin/nologin
4. Modify your regular expression to locate the first two messages in the /var/log/
maillog file. Notice that in this search you are not using the caret character (^) because
you are not searching for the first character in a line.
[root@servera ~]# grep 'postfix' /var/log/maillog | head -n 2
Mar 22 08:21:02 servera postfix/postfix-script[3879]: starting the Postfix
mail system
Mar 22 08:21:02 servera postfix/master[3881]: daemon started -- version
3.3.1, configuration /etc/postfix
5.
You are required to find the name of the queue directory for the Postfix server. Search
the /etc/postfix/main.cf configuration file for all information about queues. Use the
-i option to ignore case distinctions.
[root@servera ~]# grep -i 'queue' /etc/postfix/main.cf
# testing.
When soft_bounce is enabled, mail will remain queued that
# The queue_directory specifies the location of the Postfix queue.
queue_directory = /var/spool/postfix
# QUEUE AND PROCESS OWNERSHIP
# The mail_owner parameter specifies the owner of the Postfix queue
# is the Sendmail-compatible mail queue listing command.
# setgid_group: The group for mail submission and queue management
6. Confirm that postfix is writing messages to /var/log/messages. Use the less
command then the slash character (/) to search the file. Press n to move to the next entry
that matches the search. Use the q key to quit the less command.
[root@servera ~]# less /var/log/messages
...output omitted...
Mar 22 07:58:04 servera systemd[1]: Started Postfix Mail Transport Agent.
...output omitted...
Mar 22 08:12:26 servera systemd[1]: Stopping Postfix Mail Transport Agent...
Mar 22 08:12:26 servera systemd[1]: Stopped Postfix Mail Transport Agent.
...output omitted...
/Postfix
RH134-RHEL8.0-en-1-20190531
27
CHAPTER 1 | Improving Command-line Productivity
7.
Use the ps aux command to confirm that the postfix server is currently running. Reduce
the output of ps aux by combining it with the grep command.
[root@servera ~]# ps aux | grep postfix
root
3881
0.0
0.2 121664
5364 ?
Ss
08:21
0:00 /usr/
libexec/postfix/master -w
postfix
3882
0.0
0.4 147284
9088 ?
S
08:21
0:00 pickup -l -
3883
0.0
0.4 147336
9124 ?
S
08:21
0:00 qmgr -l -t
t unix -u
postfix
unix -u
8. Confirm that the qmgr, cleanup, and pickup queues are correctly configured. Use
the grep command with the -e option to match multiple entries in the same file. The
configuration file is /etc/postfix/master.cf
[root@servera ~]# grep -e qmgr -e pickup -e cleanup /etc/postfix/master.cf
pickup
unix
n
-
n
60
1
pickup
cleanup
unix
n
-
n
-
0
cleanup
qmgr
unix
n
-
n
300
1
qmgr
#qmgr
unix
n
-
n
300
1
oqmgr
9. Log off from servera.
[root@servera ~]# exit
logout
[student@servera ~]$ exit
logout
Connection to servera closed.
[student@workstation ~]$
Finish
On workstation, run the lab console-regex finish script to complete this exercise.
[student@workstation ~]$ lab console-regex finish
This concludes the guided exercise.
28
RH134-RHEL8.0-en-1-20190531
CHAPTER 1 | Improving Command-line Productivity
LAB
IMPROVING COMMAND-LINE
PRODUCTIVITY
PERFORMANCE CHECKLIST
In this lab, you will create a Bash script that can filter and get relevant information from
different hosts.
OUTCOMES
You should be able to:
• Create a Bash script and redirect its output to a file.
• Use loops to simplify your code.
• Filter the relevant content using grep and regular expressions.
BEFORE YOU BEGIN
Log in to workstation as student using student as the password.
On workstation, run the lab console-review start command. This command runs
a start script that determines if the workstation, servera and serverb machines are
reachable on the network. The script will alert you if they are not available. It also installs the
vim-enhanced and util-linux packages if needed, configures sudo, and prepares the content
of /var/log/secure on servera and serverb.
[student@workstation ~]$ lab console-review start
1.
Create the /home/student/bin/bash-lab script file on workstation.
2.
Edit your newly created script file to comply with the following requested information
from the servera and serverb hosts. The systems are configured to use SSH keys for
authentication; a password is not required.
COMMAND OR FILE
CONTENT REQUESTED
hostname -f
Get all the output.
echo "#####"
Get all the output.
lscpu
Get only the lines that start with the string
CPU.
echo "#####"
Get all the output.
/etc/selinux/config
Ignore empty lines. Ignore lines starting
with #.
RH134-RHEL8.0-en-1-20190531
29
CHAPTER 1 | Improving Command-line Productivity
COMMAND OR FILE
CONTENT REQUESTED
echo "#####"
Get all the output.
/var/log/secure
Get all "Failed password" entries.
echo "#####"
Get all the output.
Save the required information to the new files /home/student/output-servera and /
home/student/output-serverb.
NOTE
You can use sudo without requiring a password on the servera and serverb
hosts. Remember to use a loop to simplify your script. You can also use multiple
grep commands concatenated with the use of the pipe character (|).
Execute the /home/student/bin/bash-lab script, and review the output content on
workstation.
3.
Evaluation
On workstation, run the lab console-review grade command to confirm success of this
exercise.
[student@workstation ~]$ lab console-review grade
Finish
On workstation, run the lab console-review finish script to complete this exercise.
[student@workstation ~]$ lab console-review finish
This concludes the lab.
30
RH134-RHEL8.0-en-1-20190531
CHAPTER 1 | Improving Command-line Productivity
SOLUTION
IMPROVING COMMAND-LINE
PRODUCTIVITY
PERFORMANCE CHECKLIST
In this lab, you will create a Bash script that can filter and get relevant information from
different hosts.
OUTCOMES
You should be able to:
• Create a Bash script and redirect its output to a file.
• Use loops to simplify your code.
• Filter the relevant content using grep and regular expressions.
BEFORE YOU BEGIN
Log in to workstation as student using student as the password.
On workstation, run the lab console-review start command. This command runs
a start script that determines if the workstation, servera and serverb machines are
reachable on the network. The script will alert you if they are not available. It also installs the
vim-enhanced and util-linux packages if needed, configures sudo, and prepares the content
of /var/log/secure on servera and serverb.
[student@workstation ~]$ lab console-review start
1.
Create the /home/student/bin/bash-lab script file on workstation.
1.1.
On workstation, create the /home/student/bin/ folder if needed.
[student@workstation ~]$ mkdir -p /home/student/bin
1.2.
Use vim to create and edit the /home/student/bin/bash-lab script file.
[student@workstation ~]$
1.3.
vim ~/bin/bash-lab
Insert the following text and save the file.
#!/bin/bash
1.4.
Make your script file executable.
RH134-RHEL8.0-en-1-20190531
31
CHAPTER 1 | Improving Command-line Productivity
[student@workstation ~]$ chmod a+x ~/bin/bash-lab
2.
32
Edit your newly created script file to comply with the following requested information
from the servera and serverb hosts. The systems are configured to use SSH keys for
authentication; a password is not required.
COMMAND OR FILE
CONTENT REQUESTED
hostname -f
Get all the output.
echo "#####"
Get all the output.
lscpu
Get only the lines that start with the string
CPU.
echo "#####"
Get all the output.
/etc/selinux/config
Ignore empty lines. Ignore lines starting
with #.
echo "#####"
Get all the output.
/var/log/secure
Get all "Failed password" entries.
RH134-RHEL8.0-en-1-20190531
CHAPTER 1 | Improving Command-line Productivity
COMMAND OR FILE
CONTENT REQUESTED
echo "#####"
Get all the output.
Save the required information to the new files /home/student/output-servera and /
home/student/output-serverb.
NOTE
You can use sudo without requiring a password on the servera and serverb
hosts. Remember to use a loop to simplify your script. You can also use multiple
grep commands concatenated with the use of the pipe character (|).
Use vim to open and edit the /home/student/bin/bash-lab script file.
2.1.
[student@workstation ~]$ vim ~/bin/bash-lab
2.2.
Append the following lines in bold to the /home/student/bin/bash-lab script file.
NOTE
The following is an example of how you can achieve the requested script. In Bash
scripting, you can take different approaches and obtain the same result.
#!/bin/bash
#
USR='student'
OUT='/home/student/output'
#
for SRV in servera serverb
do
ssh ${USR}@${SRV} "hostname -f" > ${OUT}-${SRV}
echo "#####" >> ${OUT}-${SRV}
ssh ${USR}@${SRV} "lscpu | grep '^CPU'" >> ${OUT}-${SRV}
echo "#####" >> ${OUT}-${SRV}
ssh ${USR}@${SRV} "grep -v '^$' /etc/selinux/config|grep -v '^#'" >>
${OUT}-${SRV}
echo "#####" >> ${OUT}-${SRV}
ssh ${USR}@${SRV} "sudo grep 'Failed password' /var/log/secure" >>
${OUT}-${SRV}
echo "#####" >> ${OUT}-${SRV}
done
RH134-RHEL8.0-en-1-20190531
33
CHAPTER 1 | Improving Command-line Productivity
3.
Execute the /home/student/bin/bash-lab script, and review the output content on
workstation.
3.1.
On workstation, execute the /home/student/bin/bash-lab script.
[student@workstation ~]$ bash-lab
3.2.
Review the content of /home/student/output-servera and /home/student/
output-serverb.
[student@workstation ~]$ cat /home/student/output-servera
servera.lab.example.com
#####
CPU op-mode(s):
32-bit, 64-bit
CPU(s):
2
CPU family:
21
CPU MHz:
2294.670
#####
SELINUX=enforcing
SELINUXTYPE=targeted
#####
Mar 21 22:30:28 servera sshd[3939]: Failed password for invalid user
operator1 from 172.25.250.9 port 58382 ssh2
Mar 21 22:30:31 servera sshd[3951]: Failed password for invalid user
sysadmin1 from 172.25.250.9 port 58384 ssh2
Mar 21 22:30:34 servera sshd[3953]: Failed password for invalid user
manager1 from 172.25.250.9 port 58386 ssh2
#####
[student@workstation ~]$ cat /home/student/output-serverb
serverb.lab.example.com
#####
CPU op-mode(s):
32-bit, 64-bit
CPU(s):
2
CPU family:
6
CPU MHz:
2294.664
#####
SELINUX=enforcing
SELINUXTYPE=targeted
#####
Mar 21 22:30:37 serverb sshd[3883]: Failed password for invalid user
operator1 from 172.25.250.9 port 39008 ssh2
Mar 21 22:30:39 serverb sshd[3891]: Failed password for invalid user
sysadmin1 from 172.25.250.9 port 39010 ssh2
Mar 21 22:30:43 serverb sshd[3893]: Failed password for invalid user
manager1 from 172.25.250.9 port 39012 ssh2
#####
Evaluation
On workstation, run the lab console-review grade command to confirm success of this
exercise.
34
RH134-RHEL8.0-en-1-20190531
CHAPTER 1 | Improving Command-line Productivity
[student@workstation ~]$ lab console-review grade
Finish
On workstation, run the lab console-review finish script to complete this exercise.
[student@workstation ~]$ lab console-review finish
This concludes the lab.
RH134-RHEL8.0-en-1-20190531
35
CHAPTER 1 | Improving Command-line Productivity
SUMMARY
In this chapter, you learned:
• How to create and execute simple Bash scripts.
• How to use loops to iterate through a list of items from the command-line and in a shell script.
• How to search for text in log files and configuration files using regular expressions and grep.
36
RH134-RHEL8.0-en-1-20190531
CHAPTER 2
SCHEDULING FUTURE TASKS
GOAL
Schedule tasks to automatically execute in the
future.
OBJECTIVES
•
Set up a command that runs once at some
point in the future.
•
Schedule commands to run on a repeating
schedule using a user’s crontab file.
•
Schedule commands to run on a repeating
schedule using the system crontab file and
directories.
•
Enable and disable systemd timers, and
configure a timer that manages temporary files.
•
Scheduling a Deferred User Job (and Guided
Exercise)
•
Scheduling Recurring User Jobs (and Guided
Exercise)
•
Scheduling Recurring System Jobs (and
Guided Exercise)
•
Managing Temporary Files (and Guided
Exercise)
SECTIONS
LAB
RH134-RHEL8.0-en-1-20190531
Scheduling Future Tasks
37
CHAPTER 2 | Scheduling Future Tasks
SCHEDULING A DEFERRED USER JOB
OBJECTIVES
After completing this section, you should be able to set up a command that runs once at some
point in the future.
DESCRIBING DEFERRED USER TASKS
Sometimes you might need to run a command, or set of commands, at a set point in the future.
Examples include people who want to schedule an email to their boss, or a system administrator
working on a firewall configuration who puts a “safety” job in place to reset the firewall settings in
ten minutes' time, unless they deactivate the job beforehand.
These scheduled commands are often called tasks or jobs, and the term deferred indicates that
these tasks or jobs are going to run in the future.
One of the solutions available to Red Hat Enterprise Linux users for scheduling deferred tasks is
at. The at package provides the (atd) system daemon along with a set of command-line tools to
interact with the daemon (at, atq, and more). In a default Red Hat Enterprise Linux installation,
the atd daemon is installed and enabled automatically.
Users (including root) can queue up jobs for the atd daemon using the at command. The atd
daemon provides 26 queues, a to z, with jobs in alphabetically later queues getting lower system
priority (higher nice values, discussed in a later chapter).
Scheduling Deferred User Tasks
Use the at TIMESPEC command to schedule a new job. The at command then reads the
commands to execute from the stdin channel. While manually entering commands, you can finish
your input by pressing Ctrl+D. For more complex commands that are prone to typographical
errors, it is often easier to use input redirection from a script file, for example, at now +5min <
myscript, rather than typing all the commands manually in a terminal window.
The TIMESPEC argument with the at command accepts many powerful combinations, allowing
users to describe exactly when a job should run. Typically, they start with a time, for example,
02:00pm, 15:59, or even teatime, followed by an optional date or number of days in the future.
The following lists some examples of combinations that can be used.
• now +5min
• teatime tomorrow (teatime is 16:00)
• noon +4 days
• 5pm august 3 2021
For a complete list of valid time specifications, refer to the timespec definition as listed in the
references.
38
RH134-RHEL8.0-en-1-20190531
CHAPTER 2 | Scheduling Future Tasks
INSPECTING AND MANAGING DEFERRED USER
JOBS
To get an overview of the pending jobs for the current user, use the command atq or the at -l
commands.
[user@host ~]$ atq
29
27
28
Mon Feb 2 05:13:00 2015
a
Mon Feb 3 16:00:00 2014 h user
Tue Feb 4 12:00:00 2014 a user
user
In the preceding output, every line represents a different job scheduled to run in the future.
The unique job number for this job.
The execution date and time for the scheduled job.
Indicates that the job is scheduled with the default queue a. Different jobs may be scheduled
with different queues.
The owner of the job (and the user that the job will run as).
IMPORTANT
Unprivileged users can only see and control their own jobs. The root user can see
and manage all jobs.
To inspect the actual commands that will run when a job is executed, use the at -c JOBNUMBER
command. This command shows the environment for the job being set up to reflect the
environment of the user who created the job at the time it was created, followed by the actual
commands to be run.
Removing Jobs
The atrm JOBNUMBER command removes a scheduled job. Remove the scheduled job when it
is no longer needed, for example, when a remote firewall configuration succeeded, and does not
need to be reset.
REFERENCES
at(1) and atd(8) man pages
/usr/share/doc/at/timespec
RH134-RHEL8.0-en-1-20190531
39
CHAPTER 2 | Scheduling Future Tasks
GUIDED EXERCISE
SCHEDULING A DEFERRED USER JOB
In this exercise, you will use the at command to schedule several commands to run at
specified times in the future.
OUTCOMES
You should be able to:
• Schedule a job to run at a specified time in the future.
• Inspect the commands that a scheduled job runs.
• Delete the scheduled jobs.
BEFORE YOU BEGIN
Log in to workstation as student using student as the password.
On workstation, run lab scheduling-at start to start the exercise. This script
ensures that the environment is clean and set up correctly.
[student@workstation ~]$ lab scheduling-at start
1.
From workstation, open an SSH session to servera as student.
[student@workstation ~]$ ssh student@servera
...output omitted...
[student@servera ~]$
2.
Schedule a job to run in three minutes from now using the at command. The job must save
the output of the date command to /home/student/myjob.txt.
2.1.
Use the echo command to pass the string date >> /home/student/
myjob.txt as input to the at command so that the job runs in three minutes from
now.
[student@servera ~]$ echo "date >> /home/student/myjob.txt" | at now
+3min
warning: commands will be executed using /bin/sh
job 1 at Thu Mar 21 12:30:00 2019
2.2.
Use the atq command to list the scheduled jobs.
[student@servera ~]$ atq
1 Thu Mar 21 12:30:00 2019 a student
40
RH134-RHEL8.0-en-1-20190531
CHAPTER 2 | Scheduling Future Tasks
2.3.
Use the watch atq command to command to monitor the queue of the deferred
jobs in real time. The job is removed from the queue after its execution.
[student@servera ~]$ watch atq
Every 2.0s: atq
2019
servera.lab.example.com: Thu Mar 21 12:30:00
1 Thu Mar 21 12:30:00 2019 a student
The preceding watch command updates the output of atq every two seconds, by
default. After the deferred job is removed from the queue, press Ctrl+c to exit
watch and return to the shell prompt.
2.4.
Use the cat command to verify that the contents of /home/student/myjob.txt
match the output of the date command.
[student@servera ~]$ cat myjob.txt
Thu Mar 21 12:30:00 IST 2019
The preceding output matches with the output of the date command, confirming
that the scheduled job executed successfully.
3.
Use the at command to interactively schedule a job with the queue g that runs at teatime
(16:00). The job should execute a command that prints the message It's teatime to
/home/student/tea.txt. The new messages should be appended to the file /home/
student/tea.txt.
[student@servera ~]$ at -q g teatime
warning: commands will be executed using /bin/sh
at> echo "It's teatime" >> /home/student/tea.txt
at> Ctrl+d
job 2 at Thu Mar 21 16:00:00 2019
4. Use the at command to interactively schedule another job with the queue b that runs at
16:05. The job should execute a command that prints the message The cookies are
good to /home/student/cookies.txt. The new messages should be appended to the
file /home/student/cookies.txt.
[student@servera ~]$ at -q b 16:05
warning: commands will be executed using /bin/sh
at> echo "The cookies are good" >> /home/student/cookies.txt
at> Ctrl+d
job 3 at Thu Mar 21 16:05:00 2019
RH134-RHEL8.0-en-1-20190531
41
CHAPTER 2 | Scheduling Future Tasks
5.
Inspect the commands in the pending jobs.
5.1.
Use the atq command to view the job numbers of the pending jobs.
[student@servera ~]$ atq
2 Thu Mar 21 16:00:00 2019 g student
3 Thu Mar 21 16:05:00 2019 b student
Note the job numbers in the preceding output. These job numbers may vary on your
system.
5.2.
Use the at command to view the commands in the pending job number 2.
[student@servera ~]$ at -c 2
...output omitted...
echo "It's teatime" >> /home/student/tea.txt
marcinDELIMITER28d54caa
Notice that the preceding scheduled job executes an echo command that appends
the message It's teatime to /home/student/tea.txt.
5.3.
Use the at command to view the commands in the pending job number 3.
[student@servera ~]$ at -c 3
...output omitted...
echo "The cookies are good" >> /home/student/cookies.txt
marcinDELIMITER1d2b47e9
Notice that the preceding scheduled job executes an echo command that appends
the message The cookies are good to /home/student/cookies.txt.
6. Use the atq command to view the job number of a job that runs at teatime (16:00) and
remove it using the atrm command.
[student@servera ~]$ atq
2 Thu Mar 21 16:00:00 2019 g student
3 Thu Mar 21 16:05:00 2019 b student
[student@servera ~]$ atrm 2
42
RH134-RHEL8.0-en-1-20190531
CHAPTER 2 | Scheduling Future Tasks
7.
Verify that the job scheduled to run at teatime (16:00) no longer exists.
7.1.
Use the atq command to view the list of pending jobs and confirm that the job
scheduled to run at teatime (16:00) no longer exists.
[student@servera ~]$ atq
3 Thu Mar 21 16:05:00 2019 b student
7.2.
Log off from servera.
[student@servera ~]$ exit
logout
Connection to servera closed.
[student@workstation ~]$
Finish
On workstation, run lab scheduling-at finish to complete this exercise. This script
deletes the files created throughout the exercise and ensures that the environment is clean.
[student@workstation ~]$ lab scheduling-at finish
This concludes the guided exercise.
RH134-RHEL8.0-en-1-20190531
43
CHAPTER 2 | Scheduling Future Tasks
SCHEDULING RECURRING USER JOBS
OBJECTIVES
After completing this section, you should be able to schedule commands to run on a repeating
schedule using a user's crontab file.
DESCRIBING RECURRING USER JOBS
Jobs scheduled to run repeatedly are called recurring jobs. Red Hat Enterprise Linux systems
ship with the crond daemon, provided by the cronie package, enabled and started by default
specifically for recurring jobs. The crond daemon reads multiple configuration files: one per
user (edited with the crontab command), and a set of system-wide files. These configuration
files give users and administrators fine-grained control over when their recurring jobs should be
executed.
If a scheduled command produces any output or error that is not redirected, the crond daemon
attempts to email that output or error to the user who owns that job (unless overridden) using the
mail server configured on the system. Depending on the environment, this may need additional
configuration. The output or error of the scheduled command can be redirected to different files.
SCHEDULING RECURRING USER JOBS
Normal users can use the crontab command to manage their jobs. This command can be called
in four different ways:
Crontab Examples
COMMAND
INTENDED USE
crontab -l
List the jobs for the current user.
crontab -r
Remove all jobs for the current user.
crontab -e
Edit jobs for the current user.
crontab filename
Remove all jobs, and replace with the jobs read from filename.
If no file is specified, stdin is used.
NOTE
The superuser can use the -u option with the crontab command to manage jobs
for another user. You should not use the crontab command to manage system
jobs; instead, use the methods described in the next section.
DESCRIBING USER JOB FORMAT
The crontab -e command invokes Vim by default, unless the EDITOR environment variable has
been set to something different. Enter one job per line. Other valid entries include: empty lines,
44
RH134-RHEL8.0-en-1-20190531
CHAPTER 2 | Scheduling Future Tasks
typically for ease of reading; comments, identified by lines starting with the number sign (#); and
environment variables using the format NAME=value, which affects all lines below the line where
they are declared. Common variable settings include the SHELL variable, which declares which
shell to use to interpret the remaining lines of the crontab file; and the MAILTO variable, which
determines who should receive any emailed output.
IMPORTANT
Sending email may require additional configuration of the local mail server or SMTP
relay on a system.
Fields in the crontab file appear in the following order:
• Minutes
• Hours
• Day of month
• Month
• Day of week
• Command
IMPORTANT
When the Day of month and Day of week fields are both other than *, the
command is executed when either of these two fields are satisfied. For example,
to run a command on the 15th of every month, and every Friday at 12:15, use the
following job format:
15 12 15 * Fri command
The first five fields all use the same syntax rules:
• * for “Do not Care”/always.
• A number to specify a number of minutes or hours, a date, or a weekday. For weekdays, 0 equals
Sunday, 1 equals Monday, 2 equals Tuesday, and so on. 7 also equals Sunday.
• x-y for a range, x to y inclusive.
• x,y for lists. Lists can include ranges as well, for example, 5,10-13,17 in the Minutes column
to indicate that a job should run at 5, 10, 11, 12, 13, and 17 minutes past the hour.
• */x to indicate an interval of x, for example, */7 in the Minutes column runs a job every seven
minutes.
Additionally, 3-letter English abbreviations can be used for both months and weekdays, for
example, Jan, Feb, and Mon, Tue.
The last field contains the command to execute using the default shell. The SHELL environment
variable can used to change the shell for the scheduled command. If the command contains an
unescaped percentage sign (%), then that percentage sign is treated as a newline character, and
everything after the percentage sign is passed to the command on stdin.
RH134-RHEL8.0-en-1-20190531
45
CHAPTER 2 | Scheduling Future Tasks
Example Recurring User Jobs
This section describes some examples of recurring jobs.
• The following job executes the command /usr/local/bin/yearly_backup at exactly
9 a.m. on February 2nd, every year.
0 9 2 2 * /usr/local/bin/yearly_backup
• The following job sends an email containing the word Chime to the owner of this job, every five
minutes between 9 a.m. and 5 p.m., on every Friday in July.
*/5 9-16 * Jul 5 echo "Chime"
The preceding 9-16 range of hours means that the job timer starts at the ninth hour (09:00)
and continues until the end of the sixteenth hour (16:59). The job starts executing at 09:00 with
the last execution at 16:55 because five minutes from 16:55 is 17:00 which is beyond the
given scope of hours.
• The following job runs the command /usr/local/bin/daily_report every weekday at two
minutes before midnight.
58 23 * * 1-5 /usr/local/bin/daily_report
• The following job executes the mutt command to send the mail message Checking in to the
recipient boss@example.com on every workday (Monday to Friday), at 9 a.m.
0 9 * * 1-5 mutt -s "Checking in" boss@example.com % Hi there boss, just
checking in.
REFERENCES
crond(8), crontab(1), and crontab(5) man pages
46
RH134-RHEL8.0-en-1-20190531
CHAPTER 2 | Scheduling Future Tasks
GUIDED EXERCISE
SCHEDULING RECURRING USER JOBS
In this exercise, you will schedule commands to run on a repeating schedule as a nonprivileged user, using the crontab command.
OUTCOMES
You should be able to:
• Schedule recurring jobs to run as a non-privileged user.
• Inspect the commands that a scheduled recurring job runs.
• Remove scheduled recurring jobs.
BEFORE YOU BEGIN
Log in to workstation as student using student as the password.
On workstation, run lab scheduling-cron start to start the exercise. This script
ensures that the environment is clean and set up correctly.
[student@workstation ~]$ lab scheduling-cron start
1.
From workstation, open an SSH session to servera as student.
[student@workstation ~]$ ssh student@servera
...output omitted...
[student@servera ~]$
2.
Schedule a recurring job as student that appends the current date and time to /home/
student/my_first_cron_job.txt every two minutes between 8 a.m. and 9 p.m. The
job must only run from Monday to Friday, not on Saturday or Sunday.
IMPORTANT
If you are working on this lab outside of the day and time mentioned in the
preceding instruction, you should adjust your system time and/or date accordingly
so that the job runs while you are working.
2.1.
Use the crontab -e command to open the crontab using the default text editor.
[student@servera ~]$ crontab -e
2.2.
Insert the following line.
RH134-RHEL8.0-en-1-20190531
47
CHAPTER 2 | Scheduling Future Tasks
*/2 08-20 * * Mon-Fri /usr/bin/date >> /home/student/
my_first_cron_job.txt
2.3.
While in the text editor, press Esc and type :wq to save the changes and exit the
editor. When the editor exits, you should see the following output:
...output omitted...
crontab: installing new crontab
[student@servera ~]$
The preceding output confirms that the job was scheduled successfully.
3.
Use the crontab -l command to list the scheduled recurring jobs. Inspect the command
you scheduled to run as a recurring job in the preceding step.
[student@servera ~]$ crontab -l
*/2 08-20 * * * /usr/bin/date >> /home/student/my_first_cron_job.txt
Notice that the preceding scheduled job runs the /usr/bin/date command and appends
its output to /home/student/my_first_cron_job.txt.
4. Use the while command so that your shell prompt sleeps until the /home/student/
my_first_cron_job.txt file is created as a result of the successful execution of the
recurring job you scheduled. Wait for your shell prompt to return.
[student@servera ~]$ while ! test -f my_first_cron_job.txt; do sleep 1s;
done
The preceding while command uses ! test -f to continue running a loop of sleep 1s
commands until the my_first_cron_job.txt file is created in the /home/student
directory.
5.
Use the cat command to verify that the contents of /home/student/
my_first_cron_job.txt match the output of the date command.
[student@servera ~]$ cat my_first_cron_job.txt
Fri Mar 22 13:56:01 IST 2019
The preceding output may vary on your system.
48
RH134-RHEL8.0-en-1-20190531
CHAPTER 2 | Scheduling Future Tasks
6. Remove all the recurring jobs scheduled to run as student.
6.1.
Use the crontab -r command to remove all the scheduled recurring jobs for
student.
[student@servera ~]$ crontab -r
6.2.
Use the crontab -l command to verify that no recurring jobs exist for student.
[student@servera ~]$ crontab -l
no crontab for student
6.3.
Log off from servera.
[student@servera ~]$ exit
logout
Connection to servera closed.
[student@workstation ~]$
Finish
On workstation, run lab scheduling-cron finish to complete this exercise. This script
deletes the files created throughout the exercise and ensures that the environment is clean.
[student@workstation ~]$ lab scheduling-cron finish
This concludes the guided exercise.
RH134-RHEL8.0-en-1-20190531
49
CHAPTER 2 | Scheduling Future Tasks
SCHEDULING RECURRING SYSTEM
JOBS
OBJECTIVES
After completing this section, you should be able to schedule commands to run on a repeating
schedule using the system crontab file and directories.
DESCRIBING RECURRING SYSTEM JOBS
System administrators often need to run recurring jobs. Best practice is to run these jobs from
system accounts rather than from user accounts. That is, do not schedule to run these jobs using
the crontab command, but instead use system-wide crontab files. Job entries in the system-wide
crontab files are similar to those of the users' crontab entries, excepting only that the system-wide
crontab files have an extra field before the command field; the user under whose authority the
command should run.
The /etc/crontab file has a useful syntax diagram in the included comments.
# For details see man 4 crontabs
#
#
#
#
#
#
#
#
Example of job definition:
.---------------- minute (0 - 59)
| .------------- hour (0 - 23)
| | .---------- day of month (1 - 31)
| | | .------- month (1 - 12) OR jan,feb,mar,apr ...
| | | | .---- day of week (0 - 6) (Sunday=0 or 7) OR sun,mon,tue ...
| | | | |
* * * * * user-name command to be executed
Recurring system jobs are defined in two locations: the /etc/crontab file, and files within the
/etc/cron.d/ directory. You should always create your custom crontab files under the /etc/
cron.d directory to schedule recurring system jobs. Place the custom crontab file in /etc/
cron.d to protect it from being overwritten if any package update occurs to the provider of /
etc/crontab, which may overwrite the existing contents in /etc/crontab. Packages that
require recurring system jobs place their crontab files in /etc/cron.d/ containing the job
entries. Administrators also use this location to group related jobs into a single file.
The crontab system also includes repositories for scripts that need to run every hour, day,
week, and month. These repositories are directories called /etc/cron.hourly/, /etc/
cron.daily/, /etc/cron.weekly/, and /etc/cron.monthly/. Again, these directories
contain executable shell scripts, not crontab files.
IMPORTANT
Remember to make any script you place in these directories executable. If a script
is not executable, it will not run. To make a script executable, use the chmod +x
script_name.
50
RH134-RHEL8.0-en-1-20190531
CHAPTER 2 | Scheduling Future Tasks
A command called run-parts called from the /etc/cron.d/0hourly file runs the /etc/
cron.hourly/* scripts. The run-parts command also runs the daily, weekly, and monthly jobs,
but it is called from a different configuration file called /etc/anacrontab.
NOTE
In the past, a separate service called anacron used to handle the /etc/
anacrontab file, but in Red Hat Enterprise Linux 7 and later, the regular crond
service parses this file.
The purpose of /etc/anacrontab is to make sure that important jobs always run, and not
skipped accidentally because the system was turned off or hibernating when the job should have
been executed. For example, if a system job that runs daily was not executed last time it was due
because the system was rebooting, the job is executed when the system becomes ready. However,
there may be a delay of several minutes in starting the job depending on the value of the Delay
in minutes parameter specified for the job in /etc/anacrontab.
There are different files in /var/spool/anacron/ for each of the daily, weekly, and monthly
jobs to determine if a particular job has run. When crond starts a job from /etc/anacrontab, it
updates the time stamps of those files. The same time stamp is used to determine when a job was
last run. The syntax of /etc/anacrontab is different from the regular crontab configuration
files. It contains exactly four fields per line, as follows.
• Period in days
The interval in days for the job that runs on a repeating schedule. This field accepts an integer
or a macro as its value. For example, the macro @daily is equivalent to the integer 1, which
means that the job is executed on a daily basis. Similarly, the macro @weekly is equivalent to
the integer 7, which means that the job is executed on a weekly basis.
• Delay in minutes
The amount of time the crond daemon should wait before starting this job.
• Job identifier
The unique name the job is identified as in the log messages.
• Command
The command to be executed.
The /etc/anacrontab file also contains environment variable declarations using the syntax
NAME=value. Of special interest is the variable START_HOURS_RANGE, which specifies the time
interval for the jobs to run. Jobs are not started outside of this range. If on a particular day, a job
does not run within this time interval, the job has to wait until the next day for execution.
INTRODUCING SYSTEMD TIMER
With the advent of systemd in Red Hat Enterprise Linux 7, a new scheduling function is now
available: systemd timer units. A systemd timer unit activates another unit of a different type
(such as a service) whose unit name matches the timer unit name. The timer unit allows timerbased activation of other units. For easier debugging, systemd logs timer events in system
journals.
RH134-RHEL8.0-en-1-20190531
51
CHAPTER 2 | Scheduling Future Tasks
Sample Timer Unit
The sysstat package provides a systemd timer unit called sysstat-collect.timer to collect
system statistics every 10 minutes. The following output shows the configuration lines of /usr/
lib/systemd/system/sysstat-collect.timer.
...output omitted...
[Unit]
Description=Run system activity accounting tool every 10 minutes
[Timer]
OnCalendar=*:00/10
[Install]
WantedBy=sysstat.service
The parameter OnCalendar=*:00/10 signifies that this timer unit activates the corresponding
unit (sysstat-collect.service) every 10 minutes. However, you can specify more complex
time intervals. For example, a value of 2019-03-* 12:35,37,39:16 against the OnCalendar
parameter causes the timer unit to activate the corresponding service unit at 12:35:16,
12:37:16, and 12:39:16 every day throughout the entire month of March, 2019. You can
also specify relative timers using parameters such as OnUnitActiveSec. For example, the
OnUnitActiveSec=15min option causes the timer unit to trigger the corresponding unit 15
minutes after the last time the timer unit activated its corresponding unit.
IMPORTANT
Do not modify any unit configuration file under the /usr/lib/systemd/system
directory because any update to the provider package of the configuration file
may override the configuration changes you made in that file. So, make a copy
of the unit configuration file you intend to change under the /etc/systemd/
system directory and then modify the copy so that the configuration changes you
make with respect to a unit does not get overridden by any update to the provider
package. If two files exist with the same name under the /usr/lib/systemd/
system and /etc/systemd/system directories, systemd parses the file under
the /etc/systemd/system directory.
After you change the timer unit configuration file, use the systemctl daemon-reload
command to ensure that systemd is aware of the changes. This command reloads the systemd
manager configuration.
[root@host ~]# systemctl daemon-reload
After you reload the systemd manager configuration, use the following systemctl command to
activate the timer unit.
[root@host ~]# systemctl enable --now <unitname>.timer
REFERENCES
crontab(5), anacron(8), anacrontab(5), systemd.time(7),
systemd.timer(5), and crond(8) man pages
52
RH134-RHEL8.0-en-1-20190531
CHAPTER 2 | Scheduling Future Tasks
GUIDED EXERCISE
SCHEDULING RECURRING SYSTEM
JOBS
In this exercise, you will schedule commands to run on various schedules by adding
configuration files to the system crontab directories.
OUTCOMES
You should be able to:
• Schedule a recurring system job to count the number of active users.
• Update the systemd timer unit that gathers system activity data.
BEFORE YOU BEGIN
Log in to workstation as student using student as the password.
On workstation, run lab scheduling-system start to start the exercise. This script
ensures that the environment is clean and set up correctly.
[student@workstation ~]$ lab scheduling-system start
1.
From workstation, open an SSH session to servera as student.
[student@workstation ~]$ ssh student@servera
...output omitted...
[student@servera ~]$
2.
Use the sudo -i command to switch to the root user's account.
[student@servera ~]$ sudo -i
[sudo] password for student: student
[root@servera ~]#
3.
Schedule a recurring system job that generates a log message indicating the number of
currently active users in the system. The job must run daily. You can use the w -h | wc
-l command to retrieve the number of currently active users in the system. Also, use the
logger command to generate the log message.
3.1.
Create a script file called /etc/cron.daily/usercount with the following
content. You can use the vi /etc/cron.daily/usercount command to create
the script file.
RH134-RHEL8.0-en-1-20190531
53
CHAPTER 2 | Scheduling Future Tasks
#!/bin/bash
USERCOUNT=$(w -h | wc -l)
logger "There are currently ${USERCOUNT} active users"
3.2.
Use the chmod command to enable the execute (x) permission on /etc/
cron.daily/usercount.
[root@servera ~]# chmod +x /etc/cron.daily/usercount
4. The sysstat package provides the systemd units called sysstat-collect.timer and
sysstat-collect.service. The timer unit triggers the service unit every 10 minutes to
collect system activity data using the shell script called /usr/lib64/sa/sa1. Make sure
that the sysstat package is installed and change the timer unit configuration file to collect
the system activity data every two minutes.
4.1.
Use the yum command to install the sysstat package.
[root@servera ~]# yum install sysstat
...output omitted...
Is this ok [y/N]: y
...output omitted...
Installed:
sysstat-11.7.3-2.el8.x86_64
lm_sensorslibs-3.4.0-17.20180522git70f7e08.el8.x86_64
Complete!
4.2.
Copy /usr/lib/systemd/system/sysstat-collect.timer to /etc/
systemd/system/sysstat-collect.timer.
[root@servera ~]# cp /usr/lib/systemd/system/sysstat-collect.timer \
/etc/systemd/system/sysstat-collect.timer
IMPORTANT
You should not edit files under the /usr/lib/systemd directory. With systemd,
you can copy the unit file to the /etc/systemd/system directory and edit that
copy. The systemd process parses your customized copy instead of the file under
the /usr/lib/systemd directory.
4.3.
Edit /etc/systemd/system/sysstat-collect.timer so that the timer unit
runs every two minutes. Also, replace any occurrence of the string 10 minutes
with 2 minutes throughout the unit configuration file including the ones in the
commented lines. You may use the vi /etc/systemd/system/sysstatcollect.timer command to edit the configuration file.
...
#
Activates activity collector every 2 minutes
[Unit]
54
RH134-RHEL8.0-en-1-20190531
CHAPTER 2 | Scheduling Future Tasks
Description=Run system activity accounting tool every 2 minutes
[Timer]
OnCalendar=*:00/02
[Install]
WantedBy=sysstat.service
The preceding changes cause the sysstat-collect.timer unit to trigger
sysstat-collect.service unit every two minutes, which runs /usr/lib64/
sa/sa1 1 1. Running /usr/lib64/sa/sa1 1 1 collects the system activity data
in a binary file under the /var/log/sa directory.
4.4.
Use the systemctl daemon-reload command to make sure that systemd is
aware of the changes.
[root@servera ~]# systemctl daemon-reload
4.5.
Use the systemctl command to activate the sysstat-collect.timer timer
unit.
[root@servera ~]# systemctl enable --now sysstat-collect.timer
4.6.
Use the while command to wait until the binary file gets created under the /var/
log/sa directory. Wait for your shell prompt to return.
[root@servera ~]# while [ $(ls /var/log/sa | wc -l) -eq 0 ]; do sleep
1s; done
In the while command above, the ls /var/log/sa | wc -l returns a 0 if the
file does not exist and a 1 if it does exist. The while determines if this equals 0 and
RH134-RHEL8.0-en-1-20190531
55
CHAPTER 2 | Scheduling Future Tasks
if so, enters the loop, which pauses for one second. When the file exists, the while
loop exits.
4.7.
Use the ls -l command to verify that the binary file under the /var/log/sa
directory got modified within last two minutes.
[root@servera ~]# ls -l /var/log/sa
total 8
-rw-r--r--. 1 root root 5156 Mar 25 12:34 sa25
[root@servera ~]# date
Mon Mar 25 12:35:32 +07 2019
The output of the preceding commands may vary on your system.
4.8.
Exit the root user's shell.
[root@servera ~]# exit
logout
[student@servera ~]$
4.9.
Log off from servera.
[student@servera ~]$ exit
logout
Connection to servera closed.
[student@workstation ~]$
Finish
On workstation, run lab scheduling-system finish to complete this exercise. This script
deletes the files created throughout the exercise and ensures that the environment is clean.
[student@workstation ~]$ lab scheduling-system finish
This concludes the guided exercise.
56
RH134-RHEL8.0-en-1-20190531
CHAPTER 2 | Scheduling Future Tasks
MANAGING TEMPORARY FILES
OBJECTIVES
After completing this section, you should be able to enable and disable systemd timers, and
configure a timer that manages temporary files.
MANAGING TEMPORARY FILES
A modern system requires a large number of temporary files and directories. Some applications
(and users) use the /tmp directory to hold temporary data, while others use a more task-specific
location such as daemon and user-specific volatile directories under /run. In this context, volatile
means that the file system storing these files only exists in memory. When the system reboots or
loses power, all the contents of volatile storage will be gone.
To keep a system running cleanly, it is necessary for these directories and files to be created when
they do not exist, because daemons and scripts might rely on them being there, and for old files to
be purged so that they do not fill up disk space or provide faulty information.
Red Hat Enterprise Linux 7 and later include a new tool called systemd-tmpfiles, which
provides a structured and configurable method to manage temporary directories and files.
When systemd starts a system, one of the first service units launched is systemd-tmpfilessetup. This service runs the command systemd-tmpfiles --create --remove. This
command reads configuration files from /usr/lib/tmpfiles.d/*.conf, /run/tmpfiles.d/
*.conf, and /etc/tmpfiles.d/*.conf. Any files and directories marked for deletion in those
configuration files is removed, and any files and directories marked for creation (or permission
fixes) will be created with the correct permissions if necessary.
Cleaning Temporary Files with a Systemd Timer
To ensure that long-running systems do not fill up their disks with stale data, a systemd timer unit
called systemd-tmpfiles-clean.timer triggers systemd-tmpfiles-clean.service on
a regular interval, which executes the systemd-tmpfiles --clean command.
The systemd timer unit configuration files have a [Timer] section that indicates how often the
service with the same name should be started.
Use the following systemctl command to view the contents of the systemd-tmpfilesclean.timer unit configuration file.
[user@host ~]$ systemctl cat systemd-tmpfiles-clean.timer
# /usr/lib/systemd/system/systemd-tmpfiles-clean.timer
# SPDX-License-Identifier: LGPL-2.1+
#
# This file is part of systemd.
#
# systemd is free software; you can redistribute it and/or modify it
# under the terms of the GNU Lesser General Public License as published
# by
# the Free Software Foundation; either version 2.1 of the License, or
RH134-RHEL8.0-en-1-20190531
57
CHAPTER 2 | Scheduling Future Tasks
#
(at your option) any later version.
[Unit]
Description=Daily Cleanup of Temporary Directories
Documentation=man:tmpfiles.d(5) man:systemd-tmpfiles(8)
[Timer]
OnBootSec=15min
In the preceding configuration the parameter OnBootSec=15min indicates that the service
unit called systemd-tmpfiles-clean.service gets triggered 15 minutes after the system
has booted up. The parameter OnUnitActiveSec=1d indicates that any further trigger to the
systemd-tmpfiles-clean.service service unit happens 24 hours after the service unit was
activated last.
Based on your requirement, you can change the parameters in the systemd-tmpfilesclean.timer timer unit configuration file. For example, the value 30min for the parameter
OnUnitActiveSec triggers the systemd-tmpfiles-clean.service service unit 30 minutes
after the service unit was last activated. As a result, systemd-tmpfiles-clean.service gets
triggered every 30 minutes after bringing the changes into effect.
After changing the timer unit configuration file, use the systemctl daemon-reload command
to ensure that systemd is aware of the change. This command reloads the systemd manager
configuration.
[root@host ~]# systemctl daemon-reload
After you reload the systemd manager configuration, use the following systemctl command to
activate the systemd-tmpfiles-clean.timer unit.
[root@host ~]# systemctl enable --now systemd-tmpfiles-clean.timer
Cleaning Temporary Files Manually
The command systemd-tmpfiles --clean parses the same configuration files as the
systemd-tmpfiles --create command, but instead of creating files and directories, it
will purge all files which have not been accessed, changed, or modified more recently than the
maximum age defined in the configuration file.
The format of the configuration files for systemd-tmpfiles is detailed in the tmpfiles.d(5)
manual page. The basic syntax consists of seven columns: Type, Path, Mode, UID, GID, Age, and
Argument. Type refers to the action that systemd-tmpfiles should take; for example, d to
create a directory if it does not yet exist, or Z to recursively restore SELinux contexts and file
permissions and ownership.
The following are some examples with explanations.
d /run/systemd/seats 0755 root root -
When creating files and directories, create the /run/systemd/seats directory if it does not
yet exist, owned by the user root and the group root, with permissions set to rwxr-xr-x. This
directory will not be automatically purged.
58
RH134-RHEL8.0-en-1-20190531
CHAPTER 2 | Scheduling Future Tasks
D /home/student 0700 student student 1d
Create the /home/student directory if it does not yet exist. If it does exist, empty it of all
contents. When systemd-tmpfiles --clean is run, remove all files which have not been
accessed, changed, or modified in more than one day.
L /run/fstablink - root root - /etc/fstab
Create the symbolic link /run/fstablink pointing to /etc/fstab. Never automatically purge
this line.
Configuration File Precedence
Configuration files can exist in three places:
• /etc/tmpfiles.d/*.conf
• /run/tmpfiles.d/*.conf
• /usr/lib/tmpfiles.d/*.conf
The files in /usr/lib/tmpfiles.d/ are provided by the relevant RPM packages, and you
should not edit these files. The files under /run/tmpfiles.d/ are themselves volatile files,
normally used by daemons to manage their own runtime temporary files. The files under /etc/
tmpfiles.d/ are meant for administrators to configure custom temporary locations, and to
override vendor-provided defaults.
If a file in /run/tmpfiles.d/ has the same file name as a file in /usr/lib/tmpfiles.d/,
then the file in /run/tmpfiles.d/ is used. If a file in /etc/tmpfiles.d/ has the same file
name as a file in either /run/tmpfiles.d/ or /usr/lib/tmpfiles.d/, then the file in /etc/
tmpfiles.d/ is used.
Given these precedence rules, you can easily override vendor-provided settings by copying the
relevant file to /etc/tmpfiles.d/, and then editing it. Working in this fashion ensures that
administrator-provided settings can be easily managed from a central configuration management
system, and not be overwritten by an update to a package.
NOTE
When testing new or modified configurations, it can be useful to only apply the
commands from one configuration file. This can be achieved by specifying the name
of the configuration file on the command line.
REFERENCES
systemd-tmpfiles(8), tmpfiles.d(5), stat(1), stat(2), and
systemd.timer(5) man pages
RH134-RHEL8.0-en-1-20190531
59
CHAPTER 2 | Scheduling Future Tasks
GUIDED EXERCISE
MANAGING TEMPORARY FILES
In this exercise, you will configure systemd-tmpfiles in order to change how quickly
it removes temporary files from /tmp, and also to periodically purge files from another
directory.
OUTCOMES
You should be able to:
• Configure systemd-tmpfiles to remove unused temporary files from /tmp.
• Configure systemd-tmpfiles to periodically purge files from another directory.
BEFORE YOU BEGIN
Log in to workstation as student using student as the password.
On workstation, run lab scheduling-tempfiles start to start the exercise. This
script creates the necessary files and ensures that the environment is set up correctly.
[student@workstation ~]$ lab scheduling-tempfiles start
1.
From workstation, open an SSH session to servera as student.
[student@workstation ~]$ ssh student@servera
...output omitted...
[student@servera ~]$
2.
Configure systemd-tmpfiles to clean the /tmp directory so that it does not contain files
that that have not been used in the last five days. Ensure that the configuration does not
get overwritten by any package update.
2.1.
Use the sudo -i command to switch to the root user.
[student@servera ~]$ sudo -i
[sudo] password for student: student
[root@servera ~]#
2.2.
Copy /usr/lib/tmpfiles.d/tmp.conf to /etc/tmpfiles.d/tmp.conf.
[root@servera ~]# cp /usr/lib/tmpfiles.d/tmp.conf /etc/tmpfiles.d/
tmp.conf
2.3.
60
Search for the configuration line in /etc/tmpfiles.d/tmp.conf that applies
to the /tmp directory. Replace the existing age of the temporary files in that
configuration line with the new age of 5 days. Remove all the other lines from the
RH134-RHEL8.0-en-1-20190531
CHAPTER 2 | Scheduling Future Tasks
file including the commented ones. You can use the vim /etc/tmpfiles.d/
tmp.conf command to edit the configuration file. The /etc/tmpfiles.d/
tmp.conf file should appear as follows:
q /tmp 1777 root root 5d
The preceding configuration causes systemd-tmpfiles to ensure that the
directory /tmp exists with the octal permissions set to 1777. Both the owning
user and group of /tmp must be root. The /tmp directory must be free from the
temporary files which are unused in the last five days.
2.4.
Use the systemd-tmpfiles --clean command to verify that the /etc/
tmpfiles.d/tmp.conf file contains the correct configuration.
[root@servera ~]# systemd-tmpfiles --clean /etc/tmpfiles.d/tmp.conf
Because the preceding command did not return any errors, it confirms that the
configuration settings are correct.
3.
Add a new configuration that ensures that the /run/momentary directory exists with user
and group ownership set to root. The octal permissions for the directory must be 0700.
The configuration should purge any file in this directory that remains unused in the last 30
seconds.
3.1.
Create the file called /etc/tmpfiles.d/momentary.conf with the following
content. You can use the vim /etc/tmpfiles.d/momentary.conf command to
create the configuration file.
d /run/momentary 0700 root root 30s
The preceding configuration causes systemd-tmpfiles to ensure that the /run/
momentary directory exists with its octal permissions set to 0700. The user and
group ownership of /run/momentary must be root. Any file in this directory that
remains unused in the last 30 seconds must be purged.
3.2.
Use the systemd-tmpfiles --create command to verify that the /etc/
tmpfiles.d/momentary.conf file contains the appropriate configuration. The
command creates the /run/momentary directory if it does not exist.
[root@servera ~]# systemd-tmpfiles --create /etc/tmpfiles.d/
momentary.conf
Because the preceding command did not return any errors, it confirms that the
configuration settings are correct.
3.3.
Use the ls command to verify that the /run/momentary directory is created with
the appropriate permissions, owner, and group owner.
[root@servera ~]# ls -ld /run/momentary
drwx------. 2 root root 40 Mar 21 16:39 /run/momentary
Notice that the octal permission set of /run/momentary is 0700 and that the user
and group ownership are set to root.
RH134-RHEL8.0-en-1-20190531
61
CHAPTER 2 | Scheduling Future Tasks
4. Verify that any file under the /run/momentary directory, unused in the last 30 seconds, is
removed, based on the systemd-tmpfiles configuration for the directory.
4.1.
Use the touch command to create a file called /run/momentary/testfile.
[root@servera ~]# touch /run/momentary/testfile
4.2.
Use the sleep command to configure your shell prompt not to return for 30
seconds.
[root@servera ~]# sleep 30
4.3.
After your shell prompt returns, use the systemd-tmpfiles --clean command
to clean stale files from /run/momentary, based on the rule mentioned in /etc/
tmpfiles.d/momentary.conf.
[root@servera ~]# systemd-tmpfiles --clean /etc/tmpfiles.d/
momentary.conf
The preceding command removes /run/momentary/testfile because the file
remained unused for 30 seconds and should have been removed based on the rule
mentioned in /etc/tmpfiles.d/momentary.conf.
4.4.
Use the ls -l command to verify that the /run/momentary/testfile file does
not exist.
[root@servera ~]# ls -l /run/momentary/testfile
ls: cannot access '/run/momentary/testfile': No such file or directory
4.5.
Exit the root user's shell to return to the student user.
[root@servera ~]# exit
logout
[student@servera ~]$
4.6.
Log off from servera.
[student@servera ~]$ exit
logout
Connection to servera closed.
[student@workstation ~]$
Finish
On workstation, run lab scheduling-tempfiles finish to complete this exercise. This
script deletes the files created throughout the exercise and ensures that the environment is clean.
[student@workstation ~]$ lab scheduling-tempfiles finish
62
RH134-RHEL8.0-en-1-20190531
CHAPTER 2 | Scheduling Future Tasks
This concludes the guided exercise.
RH134-RHEL8.0-en-1-20190531
63
CHAPTER 2 | Scheduling Future Tasks
QUIZ
SCHEDULING FUTURE TASKS
Choose the correct answers to the following questions.
1. Which command displays all the user jobs that are currently scheduled to run as
deferred jobs?
a. atq
b. atrm
c. at -c
d. at --display
2. Which command removes the deferred user job that has the job number 5?
a. at -c 5
b. atrm 5
c. at 5
d. at --delete 5
3. Which command displays all the recurring user jobs scheduled for the currently loggedin user?
a. crontab -r
b. crontab -l
c. crontab -u
d. crontab -V
4. Which job format executes /usr/local/bin/daily_backup hourly from 9 a.m. to
6 p.m. on all days from Monday through Friday?
a. 00 * * * Mon-Fri /usr/local/bin/daily_backup
b. * */9 * * Mon-Fri /usr/local/bin/daily_backup
c. 00 */18 * * * /usr/local/bin/daily_backup
d. 00 09-18 * * Mon-Fri /usr/local/bin/daily_backup
5. Which directory contains the shell scripts intended to run on a daily basis?
a. /etc/cron.d
b. /etc/cron.hourly
c. /etc/cron.daily
d. /etc/cron.weekly
64
RH134-RHEL8.0-en-1-20190531
CHAPTER 2 | Scheduling Future Tasks
6. Which configuration file defines the settings for the system jobs that run on a daily,
weekly, and monthly basis?
a. /etc/crontab
b. /etc/anacrontab
c. /etc/inittab
d. /etc/sysconfig/crond
7. Which systemd unit regularly triggers the cleanup of the temporary files?
a. systemd-tmpfiles-clean.timer
b. systemd-tmpfiles-clean.service
c. dnf-makecache.timer
d. unbound-anchor.timer
RH134-RHEL8.0-en-1-20190531
65
CHAPTER 2 | Scheduling Future Tasks
SOLUTION
SCHEDULING FUTURE TASKS
Choose the correct answers to the following questions.
1. Which command displays all the user jobs that are currently scheduled to run as
deferred jobs?
a. atq
b. atrm
c. at -c
d. at --display
2. Which command removes the deferred user job that has the job number 5?
a. at -c 5
b. atrm 5
c. at 5
d. at --delete 5
3. Which command displays all the recurring user jobs scheduled for the currently loggedin user?
a. crontab -r
b. crontab -l
c. crontab -u
d. crontab -V
4. Which job format executes /usr/local/bin/daily_backup hourly from 9 a.m. to
6 p.m. on all days from Monday through Friday?
a. 00 * * * Mon-Fri /usr/local/bin/daily_backup
b. * */9 * * Mon-Fri /usr/local/bin/daily_backup
c. 00 */18 * * * /usr/local/bin/daily_backup
d. 00 09-18 * * Mon-Fri /usr/local/bin/daily_backup
5. Which directory contains the shell scripts intended to run on a daily basis?
a. /etc/cron.d
b. /etc/cron.hourly
c. /etc/cron.daily
d. /etc/cron.weekly
66
RH134-RHEL8.0-en-1-20190531
CHAPTER 2 | Scheduling Future Tasks
6. Which configuration file defines the settings for the system jobs that run on a daily,
weekly, and monthly basis?
a. /etc/crontab
b. /etc/anacrontab
c. /etc/inittab
d. /etc/sysconfig/crond
7. Which systemd unit regularly triggers the cleanup of the temporary files?
a. systemd-tmpfiles-clean.timer
b. systemd-tmpfiles-clean.service
c. dnf-makecache.timer
d. unbound-anchor.timer
RH134-RHEL8.0-en-1-20190531
67
CHAPTER 2 | Scheduling Future Tasks
SUMMARY
In this chapter, you learned:
• Jobs that are scheduled to run once in the future are called deferred jobs or tasks.
• Recurring user jobs execute the user's tasks on a repeating schedule.
• Recurring system jobs accomplish administrative tasks on a repeating schedule that have
system-wide impact.
• The systemd timer units can execute both the deferred or recurring jobs.
68
RH134-RHEL8.0-en-1-20190531
CHAPTER 3
TUNING SYSTEM
PERFORMANCE
GOAL
Improve system performance by setting tuning
parameters and adjusting scheduling priority of
processes.
OBJECTIVES
•
Optimize system performance by selecting a
tuning profile managed by the tuned daemon.
•
Prioritize or de-prioritize specific processes
with the nice and renice commands.
•
Adjusting Tuning Profiles (and Guided Exercise)
•
Influencing Process Scheduling (and Guided
Exercise)
SECTIONS
LAB
RH134-RHEL8.0-en-1-20190531
Tuning System Performance
69
CHAPTER 3 | Tuning System Performance
ADJUSTING TUNING PROFILES
OBJECTIVES
After completing this section, you should be able to optimize system performance by selecting a
tuning profile managed by the tuned daemon.
TUNING SYSTEMS
System administrators can optimize the performance of a system by adjusting various device
settings based on a variety of use case workloads. The tuned daemon applies tuning adjustments
both statically and dynamically, using tuning profiles that reflect particular workload requirements.
Configuring Static Tuning
The tuned daemon applies system settings when the service starts or upon selection of a
new tuning profile. Static tuning configures predefined kernel parameters in profiles that
tuned applies at runtime. With static tuning, kernel parameters are set for overall performance
expectations, and are not adjusted as activity levels change.
Configuring Dynamic Tuning
With dynamic tuning, the tuned daemon monitors system activity and adjusts settings depending
on runtime behavior changes. Dynamic tuning is continuously adjusting tuning to fit the current
workload, starting with the initial settings declared in the chosen tuning profile.
For example, storage devices experience high use during startup and login, but have minimal
activity when user workloads consist of using web browsers and email clients. Similarly, CPU and
network devices experience activity increases during peak usage throughout a workday. The
tuned daemon monitors the activity of these components and adjusts parameter settings to
maximize performance during high-activity times and reduce settings during low activity. The
tuned daemon uses performance parameters provided in predefined tuning profiles.
INSTALLING AND ENABLING TUNED
A minimal Red Hat Enterprise Linux 8 installation includes and enables the tuned package by
default. To install and enable the package manually:
[root@host ~]$ yum install tuned
[root@host ~]$ systemctl enable --now tuned
Created symlink /etc/systemd/system/multi-user.target.wants/tuned.service → /usr/
lib/systemd/system/tuned.service.
SELECTING A TUNING PROFILE
The Tuned application provides profiles divided into the following categories:
• Power-saving profiles
• Performance-boosting profiles
70
RH134-RHEL8.0-en-1-20190531
CHAPTER 3 | Tuning System Performance
The performance-boosting profiles include profiles that focus on the following aspects:
•
•
•
•
Low latency for storage and network
High throughput for storage and network
Virtual machine performance
Virtualization host performance
Tuning Profiles Distributed with Red Hat Enterprise Linux 8
TUNED PROFILE
PURPOSE
balanced
Ideal for systems that require a compromise between
power saving and performance.
desktop
Derived from the balanced profile. Provides faster
response of interactive applications.
throughput-performance
Tunes the system for maximum throughput.
latency-performance
Ideal for server systems that require low latency at the
expense of power consumption.
network-latency
Derived from the latency-performance profile.
It enables additional network tuning parameters to
provide low network latency.
network-throughput
Derived from the throughput-performance profile.
Additional network tuning parameters are applied for
maximum network throughput.
powersave
Tunes the system for maximum power saving.
oracle
Optimized for Oracle database loads based on the
throughput-performance profile.
virtual-guest
Tunes the system for maximum performance if it runs
on a virtual machine.
virtual-host
Tunes the system for maximum performance if it acts
as a host for virtual machines.
MANAGING PROFILES FROM THE COMMAND LINE
The tuned-adm command is used to change settings of the tuned daemon. The tuned-adm
command can query current settings, list available profiles, recommend a tuning profile for the
system, change profiles directly, or turn off tuning.
A system administrator identifies the currently active tuning profile with tuned-adm active.
[root@host ~]# tuned-adm active
Current active profile: virtual-guest
The tuned-adm list command lists all available tuning profiles, including both built-in profiles
and custom tuning profiles created by a system administrator.
RH134-RHEL8.0-en-1-20190531
71
CHAPTER 3 | Tuning System Performance
[root@host ~]# tuned-adm list
Available profiles:
- balanced
- desktop
- latency-performance
- network-latency
- network-throughput
- powersave
- sap
- throughput-performance
- virtual-guest
- virtual-host
Current active profile: virtual-guest
Use tuned-adm profile profilename to switch the active profile to a different one that
better matches the system's current tuning requirements.
[root@host ~]$ tuned-adm profile throughput-performance
[root@host ~]$ tuned-adm active
Current active profile: throughput-performance
The tuned-adm command can recommend a tuning profile for the system. This mechanism is
used to determine the default profile of a system after installation.
[root@host ~]$ tuned-adm recommend
virtual-guest
NOTE
The tuned-adm recommend output is based on various system characteristics,
including whether the system is a virtual machine and other predefined categories
selected during system installation.
To revert the setting changes made by the current profile, either switch to another profile or
deactivate the tuned daemon. Turn off tuned tuning activity with tuned-adm off.
[root@host ~]$ tuned-adm off
[root@host ~]$ tuned-adm active
No current active profile.
MANAGING PROFILES WITH WEB CONSOLE
To manage system performance profiles with Web Console, log in with privileged access. Click the
Reuse my password for privileged tasks option. This permits the user to execute commands,
with sudo privileges, that modify system performance profiles.
72
RH134-RHEL8.0-en-1-20190531
CHAPTER 3 | Tuning System Performance
Figure 3.1: Web Console privileged login
As a privileged user, click the Systems menu option in the left navigation bar. The current active
profile is displayed in the Performance Profile field. To select a different profile, click the active
profile link.
Figure 3.2: Active performance profile
In the Change Performance Profile user interface, scroll through the profile list to select one that
best suits the system purpose.
Figure 3.3: Select a preferred performance profile
To verify changes, return to the main System page and confirm that it displays the active profile in
the Performance Profile field.
RH134-RHEL8.0-en-1-20190531
73
CHAPTER 3 | Tuning System Performance
Figure 3.4: Verify active performance profile
REFERENCES
tuned(8), tuned.conf(5), tuned-main.conf(5) and, tuned-adm(1) man pages
74
RH134-RHEL8.0-en-1-20190531
CHAPTER 3 | Tuning System Performance
GUIDED EXERCISE
ADJUSTING TUNING PROFILES
In this exercise, you will tune a server’s performance by activating the tuned service and
applying a tuning profile.
OUTCOMES
You should be able to configure a system to use a tuning profile.
BEFORE YOU BEGIN
Log in as the student user on workstation using student as the password.
From workstation, run the lab tuning-profiles start command. The command
runs a start script to determine if the servera host is reachable on the network.
[student@workstation ~]$ lab tuning-profiles start
1.
From workstation, use SSH to log in to servera as the student user. The systems are
configured to use SSH keys for authentication, therefore a password is not required.
[student@workstation ~]$ ssh student@servera
...output omitted...
[student@servera ~]$
2.
Verify that the tuned package is installed, enabled, and started.
2.1.
Use yum to confirm that the tuned package is installed.
[student@servera ~]$ yum list tuned
...output omitted...
Installed Packages
tuned.noarch
2.10.0-15.el8
@anaconda
2.2.
The systemctl is-enabled tuned; systemctl is-active tuned
command displays its enablement and run state.
[student@servera ~]$ systemctl is-enabled tuned; systemctl is-active
tuned
enabled
active
3.
List the available tuning profiles and identify the active profile. If sudo prompts for a
password, enter student after the prompt.
RH134-RHEL8.0-en-1-20190531
75
CHAPTER 3 | Tuning System Performance
[student@servera ~]$ sudo tuned-adm list
[sudo] password for student: student
Available profiles:
- balanced
- desktop
- latency-performance
cost of
- network-latency
cost of
- General non-specialized tuned profile
- Optimize for the desktop use-case
- Optimize for deterministic performance at the
increased power consumption
- Optimize for deterministic performance at the
increased power consumption, focused on low
latency
- network-throughput
generally
network performance
- Optimize for streaming network throughput,
only necessary on older CPUs or 40G+ networks
- powersave
- Optimize for low power consumption
- throughput-performance - Broadly applicable tuning that provides excellent
performance across a variety of common server
workloads
- virtual-guest
- Optimize for running inside a virtual guest
- virtual-host
- Optimize for running KVM guests
Current active profile: virtual-guest
4. Change the current active tuning profile to powersave, then confirm the results. If sudo
prompts for a password, enter student after the prompt.
4.1.
Change the current active tuning profile.
[student@servera ~]$ sudo tuned-adm profile powersave
4.2.
Confirm that powersave is the active tuning profile.
[student@servera ~]$ sudo tuned-adm active
Current active profile: powersave
5.
Exit from servera.
[student@servera ~]$ exit
logout
Connection to servera closed.
[student@workstation ~]$
Finish
On workstation, run the lab tuning-profiles finish script to finish this exercise.
[student@workstation ~]$ lab tuning-profiles finish
This concludes the guided exercise.
76
RH134-RHEL8.0-en-1-20190531
CHAPTER 3 | Tuning System Performance
INFLUENCING PROCESS SCHEDULING
OBJECTIVES
After completing this section, you should be able to prioritize or de-prioritize specific processes,
with the nice and renice commands.
LINUX PROCESS SCHEDULING AND MULTITASKING
Modern computer systems range from low-end systems that have single CPUs that can only
execute a single instruction at any instance of time, to high-performing supercomputers with
hundreds of CPUs each and dozens or even hundreds of processing cores on each CPU, allowing
the execution of huge numbers of instructions in parallel. All these systems still have one thing in
common: the need to run more process threads than they have CPUs.
Linux and other operating systems run more processes than there are processing units using a
technique called time-slicing or multitasking. The operating system process scheduler rapidly
switches between processes on a single core, giving the impression that there are multiple
processes running at the same time.
RELATIVE PRIORITIES
Different processes have different levels of importance. The process scheduler can be configured
to use different scheduling policies for different processes. The scheduling policy used for most
processes running on a regular system is called SCHED_OTHER (also called SCHED_NORMAL), but
other policies exist for various workload needs.
Since not all processes are equally important, processes running with the SCHED_NORMAL
policy can be given a relative priority. This priority is called the nice value of a process, which are
organized as 40 different levels of niceness for any process.
The nice level values range from -20 (highest priority) to 19 (lowest priority). By default, processes
inherit their nice level from their parent, which is usually 0. Higher nice levels indicate less priority
(the process easily gives up its CPU usage), while lower nice levels indicate a higher priority (the
process is less inclined to give up the CPU). If there is no contention for resources, for example,
when there are fewer active processes than available CPU cores, even processes with a high nice
level will still use all available CPU resources they can. However, when there are more processes
requesting CPU time than available cores, the processes with a higher nice level will receive less
CPU time than those with a lower nice level.
SETTING NICE LEVELS AND PERMISSIONS
Since setting a low nice level on a CPU-hungry process might negatively impact the performance
of other processes running on the same system, only the root user may reduce a process nice
level.
Unprivileged users are only permitted to increase nice levels on their own processes. They
cannot lower the nice levels on their processes, nor can they modify the nice level of other users'
processes.
RH134-RHEL8.0-en-1-20190531
77
CHAPTER 3 | Tuning System Performance
REPORTING NICE LEVELS
Several tools display the nice levels of running processes. Process management tools, such as top,
display the nice level by default. Other tools, such as the ps command, display nice levels when
using the proper options.
Displaying Nice Levels with Top
Use the top command to interactively view and manage processes. The default configuration
displays two columns of interest about nice levels and priorities. The NI column displays the
process nice value and the PR column displays its scheduled priority. In the top interface, the nice
level maps to an internal system priority queue as displayed in the following graphic. For example,
a nice level of -20 maps to 0 in the PR column. A nice level of 19 maps to a priority of 39 in the PR
column.
Figure 3.5: Nice levels as reported by top
Displaying Nice Levels from the Command Line
The ps command displays process nice levels, but only by including the correct formatting options.
The following ps command lists all processes with their PID, process name, nice level, and
scheduling class, sorted in descending order by nice level. Processes that display TS in the CLS
scheduling class column, run under the SCHED_NORMAL scheduling policy. Processes with a dash
(-) as their nice level, run under other scheduling policies and are interpreted as a higher priority
by the scheduler. Details of the additional scheduling policies are beyond the scope of this course.
[user@host ~]$ ps axo pid,comm,nice,cls --sort=-nice
PID COMMAND
30 khugepaged
29 ksmd
1 systemd
2 kthreadd
9 ksoftirqd/0
10 rcu_sched
11 migration/0
12 watchdog/0
...output omitted...
NI CLS
19 TS
5 TS
0 TS
0 TS
0 TS
0 TS
- FF
- FF
STARTING PROCESSES WITH DIFFERENT NICE
LEVELS
During process creation, a process inherit its parent's nice level. When a process is started from the
command line, it will inherit its nice level from the shell process where it was started. Typically, this
results in new processes running with a nice level of 0.
The following example starts a process from the shell, and displays the process's nice value. Note
the use of the PID option in the ps to specify the output requested.
78
RH134-RHEL8.0-en-1-20190531
CHAPTER 3 | Tuning System Performance
[user@host ~]$ sha1sum /dev/zero &
[1] 3480
[user@host ~]$ ps -o pid,comm,nice 3480
PID COMMAND
NI
3480 sha1sum
0
The nice command can be used by all users to start commands with a default or higher nice level.
Without options, the nice command starts a process with the default nice value of 10.
The following example starts the sha1sum command as a background job with the default nice
level and displays the process's nice level:
[user@host ~]$ nice sha1sum /dev/zero &
[1] 3517
[user@host ~]$ ps -o pid,comm,nice 3517
PID COMMAND
NI
3517 sha1sum
10
Use the -n option to apply a user-defined nice level to the starting process. The default is to add
10 to the process' current nice level. The following example starts a command as a background job
with a user-defined nice value and displays the process's nice level:
[user@host ~]$ nice -n 15 sha1sum &
[1] 3521
[user@host ~]$ ps -o pid,comm,nice 3521
PID COMMAND
NI
3521 sha1sum
15
IMPORTANT
Unprivileged users may only increase the nice level from its current value, to a
maximum of 19. Once increased, unprivileged users cannot reduce the value to
return to the previous nice level. The root use may reduce the nice level from any
current level, to a minimum of -20.
CHANGING THE NICE LEVEL OF AN EXISTING
PROCESS
The nice level of an existing process can be changed using the renice command. This example
uses the PID identifier from the previous example to change from the current nice level of 15 to the
desired nice level of 19.
[user@host ~]$ renice -n 19 3521
3521 (process ID) old priority 15, new priority 19
The top command can also be used to change the nice level on a process. From within the top
interactive interface, press the r option to access the renice command, followed by the PID to
be changed and the new nice level.
RH134-RHEL8.0-en-1-20190531
79
CHAPTER 3 | Tuning System Performance
REFERENCES
nice(1), renice(1), top(1), and sched_setscheduler(2) man pages.
80
RH134-RHEL8.0-en-1-20190531
CHAPTER 3 | Tuning System Performance
GUIDED EXERCISE
INFLUENCING PROCESS SCHEDULING
In this exercise, you will adjust the scheduling priority of processes with the nice and
renice commands and observe the effects this has on process execution.
OUTCOMES
You should be able to adjust scheduling priorities for processes.
BEFORE YOU BEGIN
Log in as the student user on workstation using student as the password.
From workstation, run the lab tuning-procscheduling start command. The
command runs a start script to determine if the servera host is reachable on the network.
[student@workstation ~]$ lab tuning-procscheduling start
1.
From workstation use SSH to log in to servera as the student user. The systems are
configured to use SSH keys for authentication, so a password is not required.
[student@workstation ~]$ ssh student@servera
...output omitted...
[student@servera ~]$
2.
Determine the number of CPU cores on servera and then start two instances of the
sha1sum /dev/zero & command for each core.
2.1.
Use grep to parse the number of existing virtual processors (CPU cores) from the /
proc/cpuinfo file.
[student@servera ~]$ grep -c '^processor' /proc/cpuinfo
2
2.2.
Use a looping command to start multiple instances of the sha1sum /dev/zero
& command. Start two per virtual processor found in the previous step. In this
example, that would be four instances. The PID values in your output will vary from
the example.
[student@servera ~]$ for i in $(seq 1 4); do sha1sum /dev/zero & done
[1]
[2]
[3]
[4]
2643
2644
2645
2646
RH134-RHEL8.0-en-1-20190531
81
CHAPTER 3 | Tuning System Performance
3.
Verify that the background jobs are running for each of the sha1sum processes.
[student@servera ~]$ jobs
[1]
Running
sha1sum /dev/zero &
[2]
Running
sha1sum /dev/zero &
[3]-
Running
sha1sum /dev/zero &
[4]+
Running
sha1sum /dev/zero &
4. Use the ps and pgrep commands to display the percentage of CPU usage for each
sha1sum process.
[student@servera ~]$ ps u $(pgrep sha1sum)
USER
PID %CPU %MEM
student
STAT START
TIME COMMAND
2643 49.8
0.0 228360
VSZ
1744 pts/0
RSS TTY
R
11:15
6:09 sha1sum /
2644 49.8
0.0 228360
1780 pts/0
R
11:15
6:09 sha1sum /
2645 49.8
0.0 228360
1748 pts/0
R
11:15
6:09 sha1sum /
2646 49.8
0.0 228360
1780 pts/0
R
11:15
6:09 sha1sum /
dev/zero
student
dev/zero
student
dev/zero
student
dev/zero
5.
Terminate all sha1sum processes, then verify that there are no running jobs.
5.1.
Use the pkill command to terminate all running processes with the name pattern
sha1sum.
[student@servera ~]$ pkill sha1sum
5.2.
[2]
Terminated
sha1sum /dev/zero
[4]+
Terminated
sha1sum /dev/zero
[1]-
Terminated
sha1sum /dev/zero
[3]+
Terminated
sha1sum /dev/zero
Verify that there are no running jobs.
[student@servera ~]$ jobs
[student@servera ~]$
6. Start multiple instances of sha1sum /dev/zero &, then start one additional instance
of sha1sum /dev/zero & with a nice level of 10. Start at least as many instances as the
82
RH134-RHEL8.0-en-1-20190531
CHAPTER 3 | Tuning System Performance
system has virtual processors. In this example, 3 regular instances are started, plus another
with the higher nice level.
6.1.
Use looping to start three instances of sha1sum /dev/zero &.
[student@servera ~]$ for i in $(seq 1 3); do sha1sum /dev/zero & done
[1] 1947
[2] 1948
[3] 1949
6.2.
Use the nice command to start the fourth instance with a 10 nice level.
[student@servera ~]$ nice -n 10 sha1sum /dev/zero &
[4] 1953
7.
Use the ps and pgrep commands to display the PID, percentage of CPU usage, nice value,
and executable name for each process. The instance with the nice value of 10 should display
a lower percentage of CPU usage than the other instances.
[student@servera ~]$ ps -o pid,pcpu,nice,comm $(pgrep sha1sum)
PID %CPU
1947 66.0
NI COMMAND
0 sha1sum
1948 65.7
1949 66.1
0 sha1sum
0 sha1sum
1953
6.7
10 sha1sum
8. Use the sudo renice command to lower the nice level of a process from the previous
step. Note the PID value from the process instance with the nice level of 10. Use that
process PID to lower its nice level to 5.
[student@servera ~]$ sudo renice -n 5 1953
[sudo] password for student: student
1953 (process ID) old priority 10, new priority 5
9. Repeat the ps and pgrep commands to redisplay the CPU percent and nice level.
[student@servera ~]$ ps -o pid,pcpu,nice,comm $(pgrep sha1sum)
PID
1947
1948
1949
%CPU
63.8
62.8
65.3
1953
9.1
NI
0
0
0
COMMAND
sha1sum
sha1sum
sha1sum
5 sha1sum
10. Exit from servera.
[student@servera ~]$ exit
logout
Connection to servera closed.
[student@workstation ~]$
RH134-RHEL8.0-en-1-20190531
83
CHAPTER 3 | Tuning System Performance
Finish
On workstation, run the lab tuning-procscheduling finish script to finish this
exercise.
[student@workstation ~]$ lab tuning-procscheduling finish
This concludes the guided exercise.
84
RH134-RHEL8.0-en-1-20190531
CHAPTER 3 | Tuning System Performance
LAB
TUNING SYSTEM PERFORMANCE
PERFORMANCE CHECKLIST
In this lab, you will apply a specific tuning profile and adjust the scheduling priority of an
existing process with high CPU usage.
OUTCOMES
You should be able to:
• Activate a specific tuning profile for a computer system.
• Adjust the CPU scheduling priority of a process.
BEFORE YOU BEGIN
Log in as the student user on workstation using student as the password.
From workstation, run the lab tuning-review start command. The command runs
a start script to determine whether the serverb host is reachable on the network.
[student@workstation ~]$ lab tuning-review start
1.
Change the current tuning profile for serverb to balanced, a general non-specialized
tuned profile.
2.
Two processes on serverb are consuming a high percentage of CPU usage. Adjust each
process's nice level to 10 to allow more CPU time for other processes.
Evaluation
On workstation, run the lab tuning-review grade command to confirm success of this lab
exercise.
[student@workstation ~]$ lab tuning-review grade
Finish
On workstation, run the lab tuning-review finish script to complete this exercise.
[student@workstation ~]$ lab tuning-review finish
This concludes the lab.
RH134-RHEL8.0-en-1-20190531
85
CHAPTER 3 | Tuning System Performance
SOLUTION
TUNING SYSTEM PERFORMANCE
PERFORMANCE CHECKLIST
In this lab, you will apply a specific tuning profile and adjust the scheduling priority of an
existing process with high CPU usage.
OUTCOMES
You should be able to:
• Activate a specific tuning profile for a computer system.
• Adjust the CPU scheduling priority of a process.
BEFORE YOU BEGIN
Log in as the student user on workstation using student as the password.
From workstation, run the lab tuning-review start command. The command runs
a start script to determine whether the serverb host is reachable on the network.
[student@workstation ~]$ lab tuning-review start
1.
Change the current tuning profile for serverb to balanced, a general non-specialized
tuned profile.
1.1.
From workstation, open an SSH session to serverb as student user. The
systems are configured to use SSH keys for authentication, so a password is not
required.
[student@workstation ~]$ ssh student@serverb
...output omitted...
[student@serverb ~]$
1.2.
Use yum to confirm that the tuned package is installed.
[student@serverb ~]$ yum list tuned
...output omitted...
Installed Packages
tuned.noarch
2.10.0-15.el8
@anaconda
1.3.
86
Use the systemctl is-enabled tuned command to display the tuned service
enablement state.
RH134-RHEL8.0-en-1-20190531
CHAPTER 3 | Tuning System Performance
[student@serverb ~]$ systemctl is-enabled tuned
enabled
1.4.
List all available tuning profiles and their descriptions. Note that the current active
profile is virtual-guest.
[student@serverb ~]$ sudo tuned-adm list
[sudo] password for student: student
Available profiles:
- balanced
- desktop
- latency-performance
the cost of
- network-latency
the cost of
- General non-specialized tuned profile
- Optimize for the desktop use-case
- Optimize for deterministic performance at
increased power consumption
- Optimize for deterministic performance at
increased power consumption, focused on low
latency
- network-throughput
generally
network performance
- Optimize for streaming network throughput,
only necessary on older CPUs or 40G+
networks
- powersave
- Optimize for low power consumption
- throughput-performance - Broadly applicable tuning that provides
excellent
performance across a variety of common
server workloads
- virtual-guest
- Optimize for running inside a virtual guest
- virtual-host
- Optimize for running KVM guests
Current active profile: virtual-guest
1.5.
Change the current active tuning profile to the balanced profile.
[student@serverb ~]$ sudo tuned-adm profile balanced
1.6.
List summary information of the current active tuned profile.
Use the tuned-adm profile_info command to confirm that the active profile is
the balanced profile.
[student@serverb ~]$ sudo tuned-adm profile_info
Profile name:
balanced
Profile summary:
General non-specialized tuned profile
...output omitted...
RH134-RHEL8.0-en-1-20190531
87
CHAPTER 3 | Tuning System Performance
2.
Two processes on serverb are consuming a high percentage of CPU usage. Adjust each
process's nice level to 10 to allow more CPU time for other processes.
2.1.
Determine the top two CPU consumers on serverb. The top CPU consumers are
listed last in the command output. CPU percentage values will vary.
[student@serverb ~]$ ps aux --sort=pcpu
USER
PID %CPU %MEM
VSZ
RSS TTY
STAT START
TIME
COMMAND
...output omitted...
root
2983
100
0.0 228360
1744 ?
R<
21:08
1732 ?
RN
21:08
0:23 md5sum /dev/zero
root
2967
101
0.0 228360
0:23 sha1sum /dev/zero
[student@serverb ~]$
2.2.
Identify the current nice level for each of the top two CPU consumers.
[student@serverb ~]$ ps -o pid,pcpu,nice,comm $(pgrep sha1sum;pgrep
md5sum)
PID %CPU
2967 99.6
2983 99.7
2.3.
NI COMMAND
2 sha1sum
-2 md5sum
Use the sudo renice -n 10 2967 2983 command to adjust the nice level for
each process to 10. Use PID values identified in the previous command output.
[student@serverb ~]$ sudo renice -n 10 2967 2983
[sudo] password for student: student
2967 (process ID) old priority 2, new priority 10
2983 (process ID) old priority -2, new priority 10
2.4.
Verify that the current nice level for each process is 10.
[student@serverb ~]$ ps -o pid,pcpu,nice,comm $(pgrep sha1sum;pgrep
md5sum)
2.5.
PID %CPU
NI COMMAND
2967 99.6
10 sha1sum
2983 99.7
10 md5sum
Exit from serverb.
[student@serverb ~]$ exit
logout
Connection to serverb closed.
[student@workstation ~]$
Evaluation
On workstation, run the lab tuning-review grade command to confirm success of this lab
exercise.
88
RH134-RHEL8.0-en-1-20190531
CHAPTER 3 | Tuning System Performance
[student@workstation ~]$ lab tuning-review grade
Finish
On workstation, run the lab tuning-review finish script to complete this exercise.
[student@workstation ~]$ lab tuning-review finish
This concludes the lab.
RH134-RHEL8.0-en-1-20190531
89
CHAPTER 3 | Tuning System Performance
SUMMARY
In this chapter, you learned:
• The tuned service automatically modifies device settings to meet specific system needs based
on a pre-defined selected tuning profile.
• To revert all changes made to system settings by a selected profile, either switch to another
profile or deactivate the tuned service.
• The system assigns a relative priority to a process to determine its CPU access. This priority is
called the nice value of a process.
• The nice command assigns a priority to a process when it starts. The renice command
modifies the priority of a running process.
90
RH134-RHEL8.0-en-1-20190531
CHAPTER 4
CONTROLLING ACCESS TO
FILES WITH ACLS
GOAL
Interpret and set Access Control Lists (ACLs) on
files to handle situations requiring complex user
and group access permissions.
OBJECTIVES
•
Describe use cases for ACLs, identify files that
have ACLs set, and interpret the effect of those
ACLs.
•
Set and remove ACLs on files and define
default ACLs automatically set by a directory
on newly created files.
•
Interpreting File ACLs (and Guided Exercise)
•
Securing Files with ACLs (and Guided Exercise)
SECTIONS
LAB
RH134-RHEL8.0-en-1-20190531
Controlling Access to Files with ACLs
91
CHAPTER 4 | Controlling Access to Files with ACLs
INTERPRETING FILE ACLS
OBJECTIVES
After completing this section, you should be able to:
• Describe ACLs and file-system mount options.
• View and interpret ACLs with ls and getfacl.
• Describe the ACL mask and ACL permission precedence.
• Identify where Red Hat Enterprise Linux uses ACLs by default.
ACCESS CONTROL LIST CONCEPTS
Standard Linux file permissions are satisfactory when files are used by only a single owner, and a
single designated group of people. However, some use cases require that files are accessed with
different file permission sets by multiple named users and groups. Access Control Lists (ACLs)
provide this function.
With ACLs, you can grant permissions to multiple users and groups, identified by user name,
group name, UID, or GID, using the same permission flags used with regular file permissions: read,
write, and execute. These additional users and groups, beyond the file owner and the file's group
affiliation, are called named users and named groups respectively, because they are named not in a
long listing, but rather within an ACL.
Users can set ACLs on files and directories that they own. Privileged users, assigned the
CAP_FOWNER Linux capability, can set ACLs on any file or directory. New files and subdirectories
automatically inherit ACL settings from the parent directory's default ACL, if they are set. Similar
to normal file access rules, the parent directory hierarchy needs at least the other search (execute)
permission set to enable named users and named groups to have access.
File-system ACL Support
File systems need to be mounted with ACL support enabled. XFS file systems have built-in ACL
support. Other file systems, such as ext3 or ext4 created on Red Hat Enterprise Linux 8, have the
acl option enabled by default, although on earlier versions you should confirm that ACL support
is enabled. To enable file-system ACL support, use the ACL option with the mount command or in
the file system's entry in /etc/fstab configuration file.
VIEWING AND INTERPRETING ACL PERMISSIONS
The ls -l command only outputs minimal ACL setting details:
[user@host content]$ ls -l reports.txt
-rwxrw----+ 1 user operators 130 Mar 19 23:56 reports.txt
The plus sign (+) at the end of the 10-character permission string indicates that an extended ACL
structure with entries exists on this file.
92
RH134-RHEL8.0-en-1-20190531
CHAPTER 4 | Controlling Access to Files with ACLs
user:
Shows the user ACL settings, which are the same as the standard user file settings; rwx.
group:
Shows the current ACL mask settings, not the group owner settings; rw.
other:
Shows the other ACL settings, which are the same as the standard other file settings; no
access.
IMPORTANT
Changing group permissions on a file with an ACL by using chmod does not change
the group owner permissions, but does change the ACL mask. Use setfacl -m
g::perms file if the intent is to update the file's group owner permissions.
View File ACLs
To display ACL settings on a file, use getfacl file:
[user@host content]$ getfacl reports.txt
# file: reports.txt
# owner: user
# group: operators
user::rwx
user:consultant3:--user:1005:rwx
#effective:rwgroup::rwx
#effective:rwgroup:consultant1:r-group:2210:rwx
#effective:rwmask::rwother::---
Review each section of the previous example:
Commented entries:
# file: reports.txt
# owner: user
# group: operators
The first three lines are comments that identify the file name, owner (user), and group owner
(operators). If there are any additional file flags, such as setuid or setgid, then a fourth
comment line will appear showing which flags are set.
User entries:
user::rwx
user:consultant3:--user:1005:rwx
#effective:rw-
File owner permissions. user has rwx.
RH134-RHEL8.0-en-1-20190531
93
CHAPTER 4 | Controlling Access to Files with ACLs
Named user permissions. One entry for each named user associated with this file.
consultant3 has no permissions.
Named user permissions. UID 1005 has rwx, but the mask limits the effective permissions to
rw only.
Group entries:
group::rwx
#effective:rw-
group:consultant1:r-group:2210:rwx
#effective:rw-
Group owner permissions. operators has rwx, but the mask limits the effective permissions
to rw only.
Named group permissions. One entry for each named group associated with this file.
consultant1 has r only.
Named group permissions. GID 2210 has rwx, but the mask limits the effective permissions
to rw only.
Mask entry:
mask::rw-
Mask settings show the maximum permissions possible for all named users, the group owner, and
named groups. UID 1005, operators, and GID 2210 cannot execute this file, even though each
entry has the execute permission set.
Other entry:
other::---
Other or "world" permissions. All other UIDs and GIDs have NO permissions.
Viewing Directory ACLs
To display ACL settings on a directory, use the getfacl directory command:
[user@host content]$ getfacl .
# file: .
# owner: user
# group: operators
# flags: -suser::rwx
user:consultant3:--user:1005:rwx
group::rwx
group:consultant1:r-x
group:2210:rwx
mask::rwx
other::--default:user::rwx
default:user:consultant3:--default:group::rwx
94
RH134-RHEL8.0-en-1-20190531
CHAPTER 4 | Controlling Access to Files with ACLs
default:group:consultant1:r-x
default:mask::rwx
default:other::---
Review each section of the previous example:
Opening comment entries:
#
#
#
#
file: .
owner: user
group: operators
flags: -s-
The first three lines are comments that identify the directory name, owner (user), and group
owner (operators). If there are any additional directory flags (setuid, setgid, sticky), then a
fourth comment line shows which flags are set; in this case, setgid.
Standard ACL entries:
user::rwx
user:consultant3:--user:1005:rwx
group::rwx
group:consultant1:r-x
group:2210:rwx
mask::rwx
other::---
The ACL permissions on this directory are the same as the file example shown earlier, but apply to
the directory. The key difference is the inclusion of the execute permission on these entries (when
appropriate) to allow directory search permission.
Default user entries:
default:user::rwx
default:user:consultant3:---
Default file owner ACL permissions. The file owner will get rwx, read/write on new files and
execute on new subdirectories.
Default named user ACL permissions. One entry for each named user who will automatically
get the default ACL applied to new files or subdirectories. consultant3 always defaults to
no permissions.
Default group entries:
default:group::rwx
default:group:consultant1:r-x
Default group owner ACL permissions. The file group owner will get rwx, read/write on new
files and execute on new subdirectories.
RH134-RHEL8.0-en-1-20190531
95
CHAPTER 4 | Controlling Access to Files with ACLs
Default named group ACL permissions. One entry for each named group which will
automatically get the default ACL. consultant1 will get rx, read-only on new files, and
execute on new subdirectories.
Default ACL mask entry:
default:mask::rwx
Default mask settings show the initial maximum permissions possible for all new files or directories
created that have named user ACLs, the group owner ACL, or named group ACLs: read and
write for new files and execute permission on new subdirectories. New files never get execute
permission.
Default other entry:
default:other::---
Default other or "world" permissions. All other UIDs and GIDs have no permissions to new files or
new subdirectories.
The default entries in the previous example do not include the named user (UID 1005) and
named group (GID 2210); consequently, they will not automatically get initial ACL entries
added for them to any new files or new subdirectories. This effectively limits them to files and
subdirectories that they already have ACLs on, or if the relevant file owner adds the ACL later
using setfacl. They can still create their own files and subdirectories.
NOTE
The output from getfacl command can be used as input to setfacl for restoring
ACLs, or for copying ACLs from a source file or directory and save them into a
new file. For example, to restore ACLs from a backup, use getfacl -R /dir1
> file1 to generate a recursive ACL output dump file for the directory and its
contents. The output can then be used for recovery of the original ACLs, passing
the saved output as input to the setfacl command. For example, to perform a
bulk update of the same directory in the current path use the following command:
setfacl --set-file=file1
The ACL Mask
The ACL mask defines the maximum permissions that you can grant to named users, the group
owner, and named groups. It does not restrict the permissions of the file owner or other users. All
files and directories that implement ACLs will have an ACL mask.
The mask can be viewed with getfacl and explicitly set with setfacl. It will be calculated and
added automatically if it is not explicitly set, but it could also be inherited from a parent directory
default mask setting. By default, the mask is recalculated whenever any of the affected ACLs are
added, modified, or deleted.
ACL Permission Precedence
When determining whether a process (a running program) can access a file, file permissions and
ACLs are applied as follows:
96
RH134-RHEL8.0-en-1-20190531
CHAPTER 4 | Controlling Access to Files with ACLs
• If the process is running as the user that owns the file, then the file's user ACL permissions
apply.
• If the process is running as a user that is listed in a named user ACL entry, then the named user
ACL permissions apply (as long as it is permitted by the mask).
• If the process is running as a group that matches the group owner of the file, or as a group with
an explicitly named group ACL entry, then the matching ACL permissions apply (as long as it is
permitted by the mask).
• Otherwise, the file's other ACL permissions apply.
EXAMPLES OF ACL USE BY THE OPERATING SYSTEM
Red Hat Enterprise Linux has examples that demonstrate typical ACL use for extended permission
requirements.
ACLs on Systemd Journal Files
systemd-journald uses ACL entries to allow read access to the /run/log/
journal/cb44...8ae2/system.journal file to the adm and wheel groups. This ACL
allows the members of the adm and wheel groups to have read access to the logs managed by
journalctl without having the need to give special permissions to the privileged content inside
/var/log/, like messages, secure or audit.
Due to the systemd-journald configuration, the parent folder of the system.journal file
can change, but the systemd-journald applies ACLs to the new folder and file automatically.
NOTE
System administrators should set an ACL on the /var/log/journal/ folder when
systemd-journald is configured to use persistent storage.
[user@host ]$ getfacl /run/log/journal/cb44...8ae2/system.journal
getfacl: Removing leading '/' from absolute path names
# file: run/log/journal/cb44...8ae2/system.journal
# owner: root
# group: systemd-journal
user::rwgroup::r-group:adm:r-group:wheel:r-mask::r-other::---
ACL on Systemd Managed Devices
systemd-udev uses a set of udev rules that enable the uaccess tag to some devices, such as
CD/DVD players or writers, USB storage devices, sound cards, and many others. The previous
mentioned udev rules sets ACLs on those devices to allow users logged in to a graphical user
interface (for example gdm) to have full control of those devices.
The ACLs will remain active until the user logs out of the GUI. The next user who logs in to the GUI
will have a new ACL applied for the required devices.
RH134-RHEL8.0-en-1-20190531
97
CHAPTER 4 | Controlling Access to Files with ACLs
In the following example, you can see the user has an ACL entry with rw permissions applied to
the /dev/sr0 device that is a CD/DVD drive.
[user@host ]$ getfacl /dev/sr0
getfacl: Removing leading '/' from absolute path names
# file: dev/sr0
# owner: root
# group: cdrom
user::rwuser:group:rwgroup::rwmask::rwother::---
REFERENCES
acl(5), getfacl(1), journald.conf(5), ls(1), systemd-journald(8) and
systemd-udevd(8) man pages
98
RH134-RHEL8.0-en-1-20190531
CHAPTER 4 | Controlling Access to Files with ACLs
QUIZ
INTERPRETING FILE ACLS
Match the following items to their counterparts in the table.
default:m::rx /directory
default:user:mary:rx /directory
g::rw /directory
g::rw file
getfacl /directory
group:hug:rwx /directory
user::rx file
user:mary:rx file
DESCRIPTION
ACL OPERATION
Display the ACL on a directory.
Named user with read and execute permissions for
a file.
File owner with read and execute permissions for a
file.
Read and write permissions for a directory granted
to the directory group owner.
Read and write permissions for a file granted to the
file group owner.
Read, write, and execute permissions for a directory
granted to a named group.
Read and execute permissions set as the default
mask.
Named user granted initial read permission for new
files, and read and execute permissions for new
subdirectories.
RH134-RHEL8.0-en-1-20190531
99
CHAPTER 4 | Controlling Access to Files with ACLs
SOLUTION
INTERPRETING FILE ACLS
Match the following items to their counterparts in the table.
DESCRIPTION
ACL OPERATION
Display the ACL on a directory.
getfacl /directory
Named user with read and execute permissions for
a file.
user:mary:rx file
File owner with read and execute permissions for a
file.
user::rx file
Read and write permissions for a directory granted
to the directory group owner.
g::rw /directory
Read and write permissions for a file granted to the
file group owner.
g::rw file
Read, write, and execute permissions for a directory
granted to a named group.
group:hug:rwx /directory
Read and execute permissions set as the default
mask.
default:m::rx /directory
Named user granted initial read permission for new
files, and read and execute permissions for new
subdirectories.
default:user:mary:rx /
directory
100
RH134-RHEL8.0-en-1-20190531
CHAPTER 4 | Controlling Access to Files with ACLs
SECURING FILES WITH ACLS
OBJECTIVES
After completing this section, you should be able to:
• Change regular ACL file permissions using setfacl.
• Control default ACL file permissions for new files and directories.
CHANGING ACL FILE PERMISSIONS
Use setfacl to add, modify, or remove standard ACLs on files and directories.
ACLs use the normal file system representation of permissions, "r" for read permission, "w"
for write permission, and "x" for execute permission. A "-" (dash) indicates that the relevant
permission is absent. When (recursively) setting ACLs, an uppercase "X" can be used to indicate
that execute permission should only be set on directories and not regular files, unless the file
already has the relevant execute permission. This is the same behavior as chmod.
Adding or Modifying ACLs
ACLs can be set via the command-line using the -m option, or passed in via a file using the M option (use "-" (dash) instead of a file name for stdin). These two options are the "modify"
options; they add new ACL entries or replace specific existing ACL entries on a file or directory.
Any other existing ACL entries on the file or directory remain untouched.
NOTE
Use the --set or --set-file options to completely replace the ACL settings on
a file.
When first defining an ACL on a file, if the add operation does not include settings for the file
owner, group owner, or other permissions, then these will be set based on the current standard
file permissions (these are also known as the base ACL entries and cannot be deleted), and a new
mask value will be calculated and added as well.
To add or modify a user or named user ACL:
[user@host ~]$ setfacl -m u:name:rX file
If name is left blank, then it applies to the file owner, otherwise name can be a username or UID
value. In this example, the permissions granted would be read-only, and if already set, execute
(unless file was a directory, in which case the directory would get the execute permission set to
allow directory search).
ACL file owner and standard file owner permissions are equivalent; consequently, using chmod on
the file owner permissions is equivalent to using setfacl on the file owner permissions. chmod
has no effect on named users.
RH134-RHEL8.0-en-1-20190531
101
CHAPTER 4 | Controlling Access to Files with ACLs
To add or modify a group or named group ACL:
[user@host ~]$ setfacl -m g:name:rw file
This follows the same pattern for adding or modifying a user ACL entry. If name is left blank, then
it applies to the group owner. Otherwise, specify a group name or GID value for a named group.
The permissions would be read and write in this example.
chmod has no effect on any group permissions for files with ACL settings, but it updates the ACL
mask.
To add or modify the other ACL:
[user@host ~]$ setfacl -m o::- file
other only accepts permission settings. Typical permission settings for others are: no permissions
at all, set with a dash (-); and read-only permissions set as usual with r. Of course, you can set any
of the standard permissions.
ACL other and standard other permissions are equivalent, so using chmod on the other
permissions is equivalent to using setfacl on the other permissions.
You can add multiple entries with the same command; use a comma-separated list of entries:
[user@host ~]$ setfacl -m u::rwx,g:consultants:rX,o::- file
This sets the file owner to read, write, and execute, sets the named group consultants to readonly and conditional execute, and restricts all other users to no permissions. The group owner
maintains existing file or ACL permissions and other "named" entries remain unchanged.
Using getfacl as Input
You can use the output from getfacl as input to setfacl:
[user@host ~]$ getfacl file-A | setfacl --set-file=- file-B
The --set-file option accepts input from a file or from stdin. The dash character (-) specifies
the use of stdin. In this case, file-B will have the same ACL settings as file-A.
Setting an Explicit ACL Mask
You can set an ACL mask explicitly on a file or directory to limit the maximum effective
permissions for named users, the group owner, and named groups. This restricts any existing
permissions that exceed the mask, but does not affect permissions that are less permissive than
the mask.
[user@host ~]$ setfacl -m m::r file
This adds a mask value that restricts any named users, the group owner, and any named groups to
read-only permission, regardless of their existing settings. The file owner and other users are not
impacted by the mask setting.
getfacl shows an effective comment beside entries that are restricted by a mask setting.
102
RH134-RHEL8.0-en-1-20190531
CHAPTER 4 | Controlling Access to Files with ACLs
IMPORTANT
By default, each time one of the impacted ACL settings (named users, group owner,
or named groups) is modified or deleted, the ACL mask is recalculated, potentially
resetting a previous explicit mask setting.
To avoid the mask recalculation, use the -n option or include a mask setting (-m
m::perms) with any setfacl operation that modifies mask-affected ACL settings.
Recursive ACL Modifications
When setting an ACL on a directory, use the -R option to apply the ACL recursively. Remember
that you are likely to want to use the "X" (capital X) permission with recursion so that files with the
execute permission set retain the setting and directories get the execute permission set to allow
directory search. It is considered good practice to also use the uppercase "X" when non-recursively
setting ACLs because it prevents administrators from accidentally adding execute permissions to
a regular file.
[user@host ~]$ setfacl -R -m u:name:rX directory
This adds the user name to the directory directory and all existing files and subdirectories, setting
read-only and conditional execute permissions.
Deleting ACLs
Deleting specific ACL entries follows the same basic format as the modify operation, except that
":perms" is not specified.
[user@host ~]$ setfacl -x u:name,g:name file
This removes only the named user and the named group from the file or directory ACL. Any other
existing ACL entries remain active.
You can include both the delete (-x) and modify (-m) operations in the same setfacl operation.
The mask can only be deleted if there are no other ACLs set (excluding the base ACL which
cannot be deleted), so it must be deleted last. The file will no longer have any ACLs and ls -l will
not show the plus sign (+) next to the permissions string. Alternatively, to delete all ACL entries on
a file or directory (including default ACL on directories), use the following command:
[user@host ~]$ setfacl -b file
CONTROLLING DEFAULT ACL FILE PERMISSIONS
To ensure that files and directories created within a directory inherit certain ACLs, use the default
ACL on a directory. You can set a default ACL and any of the standard ACL settings, including a
default mask.
The directory itself still requires standard ACLs for access control because the default ACLs do
not implement access control for the directory; they only provide ACL permission inheritance
support. For example:
RH134-RHEL8.0-en-1-20190531
103
CHAPTER 4 | Controlling Access to Files with ACLs
[user@host ~]$ setfacl -m d:u:name:rx directory
This adds a default named user (d:u:name) with read-only permission and execute permission on
subdirectories.
The setfacl command for adding a default ACL for each of the ACL types is exactly the same as
for standard ACLs, but prefaced with d:. Alternatively, use the -d option on the command line.
IMPORTANT
When setting default ACLs on a directory, ensure that users will be able to access
the contents of new subdirectories created in it by including the execute permission
on the default ACL.
Users will not automatically get the execute permission set on newly created regular
files because unlike new directories, the ACL mask of a new regular file is rw-.
NOTE
New files and new subdirectories continue to get their owner UID and primary group
GID values set from the creating user, except when the parent directory setgid
flag is enabled, in which case the primary group GID is the same as the parent
directory GID.
Deleting Default ACL Entries
Delete a default ACL the same way that you delete a standard ACL, prefacing with d:, or use the d option.
[user@host ~]$ setfacl -x d:u:name directory
This removes the default ACL entry that was added in the previous example.
To delete all default ACL entries on a directory, use setfacl -k directory.
REFERENCES
acl(5), setfacl(1), and getfacl(1) man pages
104
RH134-RHEL8.0-en-1-20190531
CHAPTER 4 | Controlling Access to Files with ACLs
GUIDED EXERCISE
SECURING FILES WITH ACLS
In this exercise, you will use ACL entries to grant access to a directory for a group and deny
access for a user, set the default ACL on a directory, and confirm that new files created in
that directory inherit the default ACL.
OUTCOMES
You should be able to:
• Use ACL entries to grant access to a group, and deny access to one of its members.
• Verify that the existing files and directories reflect the new ACL permissions.
• Set the default ACL on a directory, and confirm that new files and directories inherit its
configuration.
BEFORE YOU BEGIN
Log in to workstation as student using student as the password.
On workstation, run the lab acl-secure start command. This command runs a start
script that determines if the servera machine is reachable on the network. It also creates
the users, groups, directories, and files used in this exercise.
[student@workstation ~]$ lab acl-secure start
Operators and Consultants are members of an IT support company. They need to start sharing
information. servera contains a properly configured share directory located at /shares/
content that hosts files.
Currently, only members of the operators group have access to this directory, but members of
the consultants group need full access to this directory.
The consultant1 user is a member of the consultants group but has caused problems on
many occasions, so this user should not have access to the directory.
Your task is to add appropriate ACL entries to the directory and its contents so that members of
the consultants group have full access, but deny the consultant1 user any access. Make sure
that future files and directories stored in /shares/content get appropriate ACL entries applied.
Important information:
• The sysadmin1 and operator1 users are members of the operators group.
• The consultant1 and consultant2 users are members of the consultants group.
• The /shares/content directory contains a subdirectory called server-info and numerous
files to test the ACL. Also, the /shares/content directory contains an executable script
called loadvg.sh that you can use for testing.
RH134-RHEL8.0-en-1-20190531
105
CHAPTER 4 | Controlling Access to Files with ACLs
• The sysadmin1, operator1, consultant1, and consultant2 users have their passwords
set to redhat.
• All changes should occur to the /shares/content directory and its files; do not adjust the /
shares directory.
1.
Log in to servera and switch to the root user.
1.1.
Use the ssh command to log in to servera as the student user. The systems are
configured to use SSH keys for authentication, therefore a password is not required.
[student@workstation ~]$ ssh student@servera
...output omitted...
[student@servera ~]$
1.2.
Use the sudo -i command to switch to the root user. The password for the
student user is student.
[student@servera ~]$ sudo -i
[sudo] password for student: student
[root@servera ~]#
2.
Add the named ACL to the /shares/content directory and all of its content.
2.1.
Use setfacl to recursively update the /shares/content directory, granting the
consultants group read, write, and conditional execute permissions.
[root@servera ~]# setfacl -Rm g:consultants:rwX /shares/content
The -R option means recursive, the -m option means modify/add, rwX means apply
read, write, and conditional execute permissions.
2.2.
Use setfacl to recursively update the /shares/content directory, denying the
consultant1 user from the consultants group any access.
[root@servera ~]# setfacl -Rm u:consultant1:- /shares/content
The -R option means recursive, the -m option means modify/add, - means give no
access.
3.
Add the named ACL as the default ACL to support future file and directory additions.
3.1.
Use setfacl to add a default access rule for the consultants group. Grant read,
write, and execute permissions on the content directory.
[root@servera ~]# setfacl -m d:g:consultants:rwx /shares/content
The -m options means modify/add, d:g means default group, rwx means apply
read/write/execute permissions (needed for proper subdirectory creation and
access)
106
RH134-RHEL8.0-en-1-20190531
CHAPTER 4 | Controlling Access to Files with ACLs
3.2.
Use setfacl to add a default access rule for the consultant1 user. Deny all
access to the content directory.
[root@servera ~]# setfacl -m d:u:consultant1:- /shares/content
The -m option means modify/add, d:u means default user, - means no permissions
RH134-RHEL8.0-en-1-20190531
107
CHAPTER 4 | Controlling Access to Files with ACLs
4. Verify your ACL changes.
consultant2 should be able to read any file and create a new directory with a new file in
it.
consultant1 should not be able to read, write, or execute any file; this includes being
unable to list the directory contents.
Use su - user to switch to your test users. Use exit or Ctrl+D to leave the test user
shell.
[root@servera ~]# exit
[student@servera ~]$ su - consultant2
Password: redhat
[consultant2@servera ~]$ cd /shares/content/
4.1.
Use cat to check that consultant2 can read a file.
[consultant2@servera content]$ cat serverb-loadavg.txt
#################################################
serverb.lab.example.com
#################################################
Wed Mar 25 15:25:19 EDT 2019
#################################################
ldavg 0.18, 0.06, 0.05
#################################################
4.2.
Use the loadavg.sh script to check that consultant2 can execute a file.
[consultant2@servera content]$ ./loadavg.sh
ldavg 0.00, 0.00, 0.04
4.3.
Create a directory called reports.
Use echo to create a file with some content, name the file test.txt, and place it in
the new directory.
Switch back to student when you are finished.
[consultant2@servera content]$ mkdir reports
[consultant2@servera content]$ echo "TEST REPORT" > reports/test.txt
[consultant2@servera content]$ exit
logout
[student@servera ~]$
4.4.
Log in as the consultant1 user. Use cd to try and change into the directory as
consultant1, and also try ls to list the directory. Both commands should fail with
Permission denied.
Try one or more of the commands that consultant2 used, but as consultant1,
to further verify the lack of access. Use the full path, /shares/content, because
you cannot use cd to change into the directory.
Switch back to student when you are finished testing consultant1.
108
RH134-RHEL8.0-en-1-20190531
CHAPTER 4 | Controlling Access to Files with ACLs
[student@servera ~]$ su - consultant1
Password: redhat
[consultant1@servera ~]$ cd /shares/content/
-bash: cd: /shares/content/: Permission denied
[consultant1@servera ~]$ ls /shares/content/
ls: cannot open directory '/shares/content/': Permission denied
[consultant1@servera ~]$ cat /shares/content/serverb-loadavg.txt
cat: /shares/content/serverb-loadavg.txt: Permission denied
[consultant1@servera ~]$ exit
logout
4.5.
Log in as the sysadmin1 user. Use getfacl to see all the ACL entries on /
shares/content and the ACL entries on /shares/content/reports.
Switch back to student when you are finished testing consultant1.
[student@servera ~]$ su - sysadmin1
Password: redhat
[sysadmin1@servera ~]$ getfacl /shares/content
getfacl: Removing leading '/' from absolute path names
# file: shares/content/
# owner: root
# group: operators
# flags: -suser::rwx
user:consultant1:--group::rwx
group:consultants:rwx
mask::rwx
other::--default:user::rwx
default:user:consultant1:--default:group::rwx
default:group:consultants:rwx
default:mask::rwx
default:other::--[sysadmin1@servera ~]$ getfacl /shares/content/reports
getfacl: Removing leading '/' from absolute path names
# file: shares/content/reports
# owner: consultant2
# group: operators
# flags: -suser::rwx
user:consultant1:--group::rwx
group:consultants:rwx
mask::rwx
other::--default:user::rwx
default:user:consultant1:--default:group::rwx
default:group:consultants:rwx
RH134-RHEL8.0-en-1-20190531
109
CHAPTER 4 | Controlling Access to Files with ACLs
default:mask::rwx
default:other::--[sysadmin1@servera ~]$ exit
logout
4.6.
Log off from servera.
[student@servera ~]$ exit
logout
Connection to servera closed.
[student@workstation ~]$
Finish
On workstation, run the lab acl-secure finish script to complete this exercise.
[student@workstation ~]$ lab acl-secure finish
This concludes the guided exercise.
110
RH134-RHEL8.0-en-1-20190531
CHAPTER 4 | Controlling Access to Files with ACLs
LAB
CONTROLLING ACCESS TO FILES WITH
ACLS
PERFORMANCE CHECKLIST
In this lab, you will set up a collaborative directory for users in two groups, combining the setGID permission and default ACL entries to provide correct access permissions.
OUTCOMES
You should be able to:
• Configure set-GID permission on a folder, to inherit group ownership on files and folders
inside.
• Configure ACL entries to allow or deny read/write/execute permissions to users and
groups on files and directories.
• Configure default ACL to get the right ACL and file permissions automatically, on new files
and directories.
BEFORE YOU BEGIN
Log in to workstation as student using student as the password.
On workstation, run the lab acl-review start command. This command runs a start
script that determines if the serverb machine is reachable on the network. It also creates
the users, groups, directories and files used in this exercise.
[student@workstation ~]$ lab acl-review start
A stock finance agency is setting up a collaborative share directory to hold case files, which
members of the managers group will have read and write permissions on.
The co-founder of the agency, manager1, has decided that members of the contractors group
should also be able to read and write to the share directory. However, manager1 does not trust
the contractor3 user (a member of the contractors group), and as such, contractor3
should have access to the directory restricted to read-only.
manager1 has created the users and groups, and has started the process of setting up the share
directory, copying in some templates files. Because manager1 has been too busy, it falls to you to
finish the job.
Your task is to complete the setup of the share directory. The directory and all of its contents
should be owned by the managers group, with the files updated to read and write for the owner
and group (managers). Other users should have no permissions. You also need to provide read
and write permissions for the contractors group, with the exception of contractor3, who only
gets read permissions. Make sure your setup applies to existing and future files.
Important information:
RH134-RHEL8.0-en-1-20190531
111
CHAPTER 4 | Controlling Access to Files with ACLs
• Share directory: /shares/cases on serverb.
• The manager1 and manager2 users are members of the managers group.
• The contractor1, contractor2, and contractor3 users are members of the
contractors group.
• Two files exist in the directory: shortlist.txt and backlog.txt.
• All five user passwords are redhat.
• All changes should occur to the /shares/cases directory and its files; do not adjust the /
shares directory.
The cases directory and its contents should belong to the managers group. New files
added to the cases directory should automatically belong to the managers group. The
user and group owners for the existing files should have read and write permission, and other
users should have no permission at all.
1.
NOTE
Hint: Do not use setfacl.
2.
Add ACL entries to the cases directory (and its contents) that allow members of the
contractors group to have read/write access on the files and execute permission on the
directory. Restrict the contractor3 user to read access on the files and execute permission
on the directory.
3.
Add ACL entries that ensure any new files or directories in the cases directory have the
correct permissions applied for all authorized users and groups.
4.
Verify that you have made your ACL and file-system changes correctly.
Use ls and getfacl to review your settings on /shares/cases.
As the student user, use su - user to switch first to manager1 and then to
contractor1. Verify that you can write to a file, read from a file, make a directory, and write
to a file in the new directory. Use ls to check the new directory permissions and getfacl to
review the new directory ACL.
As the student user, use su - contractor3 to switch user. Try writing to a file (it should
fail) and try to make a new directory (it should fail). As the contractor3 user, you should be
able to read from the shortlist.txt file in the cases directory and you should be able to
read from the "test" files written in either of the new directories created by manager1 and
contractor1 users.
NOTE
The set of tests above are some of the tests you could perform to check that access
permissions are correct. You should devise appropriate access validation tests for
your environment.
Evaluation
On workstation, run the lab acl-review grade command to confirm success of this
exercise.
[student@workstation ~]$ lab acl-review grade
112
RH134-RHEL8.0-en-1-20190531
CHAPTER 4 | Controlling Access to Files with ACLs
Finish
On workstation, run the lab acl-review finish command to complete this exercise.
[student@workstation ~]$ lab acl-review finish
This concludes the lab.
RH134-RHEL8.0-en-1-20190531
113
CHAPTER 4 | Controlling Access to Files with ACLs
SOLUTION
CONTROLLING ACCESS TO FILES WITH
ACLS
PERFORMANCE CHECKLIST
In this lab, you will set up a collaborative directory for users in two groups, combining the setGID permission and default ACL entries to provide correct access permissions.
OUTCOMES
You should be able to:
• Configure set-GID permission on a folder, to inherit group ownership on files and folders
inside.
• Configure ACL entries to allow or deny read/write/execute permissions to users and
groups on files and directories.
• Configure default ACL to get the right ACL and file permissions automatically, on new files
and directories.
BEFORE YOU BEGIN
Log in to workstation as student using student as the password.
On workstation, run the lab acl-review start command. This command runs a start
script that determines if the serverb machine is reachable on the network. It also creates
the users, groups, directories and files used in this exercise.
[student@workstation ~]$ lab acl-review start
A stock finance agency is setting up a collaborative share directory to hold case files, which
members of the managers group will have read and write permissions on.
The co-founder of the agency, manager1, has decided that members of the contractors group
should also be able to read and write to the share directory. However, manager1 does not trust
the contractor3 user (a member of the contractors group), and as such, contractor3
should have access to the directory restricted to read-only.
manager1 has created the users and groups, and has started the process of setting up the share
directory, copying in some templates files. Because manager1 has been too busy, it falls to you to
finish the job.
Your task is to complete the setup of the share directory. The directory and all of its contents
should be owned by the managers group, with the files updated to read and write for the owner
and group (managers). Other users should have no permissions. You also need to provide read
and write permissions for the contractors group, with the exception of contractor3, who only
gets read permissions. Make sure your setup applies to existing and future files.
Important information:
114
RH134-RHEL8.0-en-1-20190531
CHAPTER 4 | Controlling Access to Files with ACLs
• Share directory: /shares/cases on serverb.
• The manager1 and manager2 users are members of the managers group.
• The contractor1, contractor2, and contractor3 users are members of the
contractors group.
• Two files exist in the directory: shortlist.txt and backlog.txt.
• All five user passwords are redhat.
• All changes should occur to the /shares/cases directory and its files; do not adjust the /
shares directory.
1.
The cases directory and its contents should belong to the managers group. New files
added to the cases directory should automatically belong to the managers group. The
user and group owners for the existing files should have read and write permission, and other
users should have no permission at all.
NOTE
Hint: Do not use setfacl.
1.1.
Log in to serverb as the student user.
[student@workstation ~]$ ssh student@serverb
...output omitted...
[student@serverb ~]$
1.2.
Use the sudo -i command to switch to the root user. The password for the
student user is student.
[student@serverb ~]$ sudo -i
[sudo] password for student: student
[root@serverb ~]#
1.3.
Use the chgrp command to recursively update group ownership on the directory and
its contents.
[root@serverb ~]# chgrp -R managers /shares/cases
1.4.
Use the chmod command to update the set-GID flag on the directory.
[root@serverb ~]# chmod g+s /shares/cases
1.5.
Use chmod to update all existing file permissions to rw for owner and group.
[root@serverb ~]# chmod 660 /shares/cases/*
2.
Add ACL entries to the cases directory (and its contents) that allow members of the
contractors group to have read/write access on the files and execute permission on the
directory. Restrict the contractor3 user to read access on the files and execute permission
on the directory.
RH134-RHEL8.0-en-1-20190531
115
CHAPTER 4 | Controlling Access to Files with ACLs
2.1.
Use setfacl to recursively update the existing cases directory and its contents.
Grant the contractors group read, write, and conditional execute permissions.
[root@serverb ~]# setfacl -Rm g:contractors:rwX /shares/cases
2.2.
Use setfacl to recursively update the existing cases directory and its contents.
Grant the contractor3 user read and conditional execute permissions.
[root@serverb ~]# setfacl -Rm u:contractor3:rX /shares/cases
3.
Add ACL entries that ensure any new files or directories in the cases directory have the
correct permissions applied for all authorized users and groups.
3.1.
Use setfacl to update the default permissions for members of the contractors
group. Default permissions are read, write, and execute (needed for proper
subdirectory creation and access).
[root@serverb ~]# setfacl -m d:g:contractors:rwx /shares/cases
3.2.
Use setfacl to update the default permissions for the contractor3 user. Default
permissions are read and execute (needed for proper subdirectory access).
[root@serverb ~]# setfacl -m d:u:contractor3:rx /shares/cases
4.
Verify that you have made your ACL and file-system changes correctly.
Use ls and getfacl to review your settings on /shares/cases.
As the student user, use su - user to switch first to manager1 and then to
contractor1. Verify that you can write to a file, read from a file, make a directory, and write
to a file in the new directory. Use ls to check the new directory permissions and getfacl to
review the new directory ACL.
As the student user, use su - contractor3 to switch user. Try writing to a file (it should
fail) and try to make a new directory (it should fail). As the contractor3 user, you should be
able to read from the shortlist.txt file in the cases directory and you should be able to
read from the "test" files written in either of the new directories created by manager1 and
contractor1 users.
4.1.
116
As the root user, use ls to check the cases directory and its content. Look for
group ownership, directory and file permissions. The "s" in the group file permissions
RH134-RHEL8.0-en-1-20190531
CHAPTER 4 | Controlling Access to Files with ACLs
indicates the set-GID flag is set, and the "+" indicates that ACL entries exist. At the
end exit from the root user session.
[root@serverb ~]# ls -ld /shares/cases
drwxrws---+ 2 root managers 46 Mar 29 00:40 /shares/cases
[root@serverb ~]# ls -l /shares/cases
total 8
-rw-rw----+ 1 root managers 44 Mar 29 00:33 backlog.txt
-rw-rw----+ 1 root managers 46 Mar 29 00:33 shortlist.txt
4.2.
Use getfacl and review its output. Look for the named user and named group
entries in both the standard and default ACL.
[root@serverb ~]# getfacl /shares/cases
# file: shares/cases
# owner: root
# group: managers
# flags: -suser::rwx
user:contractor3:r-x
group::rwx
group:contractors:rwx
mask::rwx
other::--default:user::rwx
default:user:contractor3:r-x
default:group::rwx
default:group:contractors:rwx
default:mask::rwx
default:other::--[root@serverb ~]# exit
logout
4.3.
Switch to the manager1 user and perform the following operations. Check that you
get the expected access behavior.
[student@serverb ~]$ su - manager1
Password: redhat
[manager1@serverb ~]$ cd /shares/cases
[manager1@serverb cases]$ echo hello > manager1.txt
[manager1@serverb cases]$ cat shortlist.txt
###Shortlist of Clients to call###TEMPLATE###
[manager1@serverb cases]$ mkdir manager1.dir
[manager1@serverb cases]$ echo hello > manager1.dir/test.txt
[manager1@serverb cases]$ ls -ld manager1.dir
drwxrws---+ 2 manager1 managers 22 Mar 29 00:59 manager1.dir
[manager1@serverb cases]$ ls -l manager1.dir
total 4
-rw-rw----+ 1 manager1 managers 6 Mar 29 00:59 test.txt
[manager1@serverb cases]$ getfacl manager1.dir
# file: manager1.dir/
# owner: manager1
RH134-RHEL8.0-en-1-20190531
117
CHAPTER 4 | Controlling Access to Files with ACLs
# group: managers
# flags: -suser::rwx
user:contractor3:r-x
group::rwx
group:contractors:rwx
mask::rwx
other::--default:user::rwx
default:user:contractor3:r-x
default:group::rwx
default:group:contractors:rwx
default:mask::rwx
default:other::--[manager1@serverb cases]$ exit
logout
4.4.
Switch to the contractor1 user and perform the following operations. Check that
you get the expected access behavior.
[student@serverb ~]$ su - contractor1
Password: redhat
[contractor1@serverb ~]$ cd /shares/cases
[contractor1@serverb cases]$ echo hello > manager1.txt
[contractor1@serverb cases]$ cat shortlist.txt
###Shortlist of Clients to call###TEMPLATE###
[contractor1@serverb cases]$ mkdir contractor1.dir
[contractor1@serverb cases]$ echo hello > contractor1.dir/test.txt
[contractor1@serverb cases]$ ls -ld contractor1.dir
drwxrws---+ 2 contractor1 managers 22 Mar 29 01:05 contractor1.dir
[contractor1@serverb cases]$ ls -l contractor1.dir
total 4
-rw-rw----+ 1 contractor1 managers 6 Mar 29 01:07 test.txt
[manager1@serverb cases]$ getfacl contractor1.dir
# file: contractor1.dir/
# owner: contractor1
# group: managers
# flags: -suser::rwx
user:contractor3:r-x
group::rwx
group:contractors:rwx
mask::rwx
other::--default:user::rwx
default:user:contractor3:r-x
default:group::rwx
default:group:contractors:rwx
default:mask::rwx
118
RH134-RHEL8.0-en-1-20190531
CHAPTER 4 | Controlling Access to Files with ACLs
default:other::--[contractor1@serverb cases]$ exit
logout
4.5.
Switch to the contractor3 user, and perform the following operations. Check that
you get the expected access behavior.
[student@serverb ~]# su - contractor3
Password: redhat
[contractor3@serverb ~]# cd /shares/cases
[contractor3@serverb cases]# echo hello > contractor3.txt
-bash: contractor3.txt: Permission denied
[contractor3@serverb cases]# cat shortlist.txt
###Shortlist of Clients to call###TEMPLATE###
[contractor3@serverb cases]# mkdir contractor3.dir
mkdir: cannot create directory ‘contractor3.dir’: Permission denied
[contractor3@serverb cases]# cat manager1.dir/test.txt
hello
[contractor3@serverb cases]# cat contractor1.dir/test.txt
hello
[contractor3@serverb cases]# exit
logout
4.6.
Log off from serverb
[student@serverb ~]# exit
logout
Connection to serverb closed.
[student@workstation ~]$
NOTE
The set of tests above are some of the tests you could perform to check that access
permissions are correct. You should devise appropriate access validation tests for
your environment.
Evaluation
On workstation, run the lab acl-review grade command to confirm success of this
exercise.
[student@workstation ~]$ lab acl-review grade
Finish
On workstation, run the lab acl-review finish command to complete this exercise.
[student@workstation ~]$ lab acl-review finish
This concludes the lab.
RH134-RHEL8.0-en-1-20190531
119
CHAPTER 4 | Controlling Access to Files with ACLs
SUMMARY
In this chapter, you learned:
• ACLs provide fine-grained access control to files and directories.
• The getfacl command displays the ACLs on a file or directory.
• The setfacl command sets, modifies, and removes default and standard ACLs on files and
directories.
• Use default ACLs for controlling new files and directories permissions.
• Red Hat Enterprise Linux uses systemd and udev to apply predefined ACLs on devices, folders,
and files.
120
RH134-RHEL8.0-en-1-20190531
CHAPTER 5
MANAGING SELINUX
SECURITY
GOAL
Protect and manage the security of a server by
using SELinux.
OBJECTIVES
•
Describe how SELinux protects resources and
how to select the enforcement mode.
•
Configure a file's SELinux context to control
how processes interact with that file.
•
Configure SELinux booleans to allow runtime
policy changes for varying access needs.
•
Investigate SELinux log messages and
troubleshoot SELinux AVC denials.
•
Changing the SELinux Enforcement Mode (and
Guided Exercise)
•
Controlling SELinux File Contexts (and Guided
Exercise)
•
Adjusting SELinux Policy with Booleans (and
Guided Exercise)
•
Investigating and Resolving SELinux Issues
(and Guided Exercise)
SECTIONS
LAB
RH134-RHEL8.0-en-1-20190531
Managing SELinux Security
121
CHAPTER 5 | Managing SELinux Security
CHANGING THE SELINUX
ENFORCEMENT MODE
OBJECTIVES
After completing this section, you should be able to:
• Explain how SELinux protects resources.
• Change the current SELinux mode of a system.
• Set the default SELinux mode of a system.
HOW SELINUX PROTECTS RESOURCES
SELinux provides a critical security purpose in Linux, permitting or denying access to files and
other resources that are significantly more precise than user permissions.
File permissions control which users or groups of users can access which specific files. However, a
user given read or write access to any specific file can use that file in any way that user chooses,
even if that use is not how the file should be used.
For example, with write access to a file, should a structured data file designed to be written to
using only a particular program, be allowed to be opened and modified by other editors that could
result in corruption?
File permissions cannot stop such undesired access. They were never designed to control how a
file is used, but only who is allowed to read, write, or run a file.
SELinux consists of sets of policies, defined by the application developers, that declare exactly
what actions and accesses are proper and allowed for each binary executable, configuration
file, and data file used by an application. This is known as a targeted policy because one policy is
written to cover the activities of a single application. Policies declare predefined labels that are
placed on individual programs, files, and network ports.
WHY USE SECURITY ENHANCED LINUX?
Not all security issues can be predicted in advance. SELinux enforces a set of access rules
preventing a weakness in one application from affecting other applications or the underlying
system. SELinux provides an extra layer of security; it also adds a layer of complexity which can
be off-putting to people new to this subsystem. Learning to work with SELinux may take time but
the enforcement policy means that a weakness in one part of the system does not spread to other
parts. If SELinux works poorly with a particular subsystem, you can turn off enforcement for that
specific service until you find a solution to the underlying problem.
SELinux has three modes:
• Enforcing: SELinux is enforcing access control rules. Computers generally run in this mode.
• Permissive: SELinux is active but instead of enforcing access control rules, it records warnings of
rules that have been violated. This mode is used primarily for testing and troubleshooting.
• Disabled: SELinux is turned off entirely: no SELinux violations are denied, nor even recorded.
Discouraged!
122
RH134-RHEL8.0-en-1-20190531
CHAPTER 5 | Managing SELinux Security
BASIC SELINUX SECURITY CONCEPTS
Security Enhanced Linux (SELinux) is an additional layer of system security. The primary goal of
SELinux is to protect user data from system services that have been compromised. Most Linux
administrators are familiar with the standard user/group/other permission security model. This
is a user and group based model known as discretionary access control. SELinux provides an
additional layer of security that is object-based and controlled by more sophisticated rules, known
as mandatory access control.
To allow remote anonymous access to a web server, firewall ports must be opened. However,
this gives malicious people an opportunity to crack the system through a security exploit. If they
succeed in compromising the web server process they gain its permissions. Specifically, the
permissions of the apache user and the apache group. That user and group has read access to
the document root, /var/www/html. It also has access to /tmp, and /var/tmp, and any other
files and directories that are world writable.
SELinux is a set of security rules that determine which process can access which files, directories,
and ports. Every file, process, directory, and port has a special security label called an SELinux
context. A context is a name used by the SELinux policy to determine whether a process can
access a file, directory, or port. By default, the policy does not allow any interaction unless an
explicit rule grants access. If there is no allow rule, no access is allowed.
SELinux labels have several contexts: user, role, type, and sensitivity. The targeted policy,
which is the default policy enabled in Red Hat Enterprise Linux, bases its rules on the third context:
the type context. Type context names usually end with _t.
Figure 5.1: SELinux File Context
The type context for a web server is httpd_t. The type context for files and directories normally
found in /var/www/html is httpd_sys_content_t. The contexts for files and directories
normally found in /tmp and /var/tmp is tmp_t. The type context for web server ports is
http_port_t.
Apache has a type context of httpd_t. There is a policy rule that permits Apache access to files
and directories with the httpd_sys_content_t type context. By default files found in /var/
www/html and other web server directories have the httpd_sys_content_t type context.
There is no allow rule in the policy for files normally found in /tmp and /var/tmp, so access
is not permitted. With SELinux enabled, a malicious user who had compromised the web server
process could not access the /tmp directory.
The MariaDB server has a type context of mysqld_t. By default, files found in /data/mysql
have the mysqld_db_t type context. This type context allows MariaDB access to those files but
disables access by other services, such as the Apache web service.
RH134-RHEL8.0-en-1-20190531
123
CHAPTER 5 | Managing SELinux Security
Figure 5.2: SELinux access
Many commands that deal with files use the -Z option to display or set SELinux contexts. For
instance, ps, ls, cp, and mkdir all use the -Z option to display or set SELinux contexts.
[root@host ~]# ps axZ
LABEL
system_u:system_r:init_t:s0
system_u:system_r:kernel_t:s0
system_u:system_r:kernel_t:s0
...output omitted...
PID
1
2
3
TTY
?
?
?
STAT
Ss
S
S
TIME
0:09
0:00
0:00
COMMAND
/usr/lib/systemd/...
[kthreadd]
[ksoftirqd/0]
[root@host ~]# systemctl start httpd
[root@host ~]# ps -ZC httpd
LABEL
system_u:system_r:httpd_t:s0
system_u:system_r:httpd_t:s0
...output omitted...
PID TTY
1608 ?
1609 ?
TIME CMD
00:00:05 httpd
00:00:00 httpd
[root@host ~]# ls -Z /home
drwx------. root
root
system_u:object_r:lost_found_t:s0 lost+found
drwx------. student student unconfined_u:object_r:user_home_dir_t:s0 student
drwx------. visitor visitor unconfined_u:object_r:user_home_dir_t:s0 visitor
[root@host ~]# ls -Z /var/www
drwxr-xr-x.
drwxr-xr-x.
drwxr-xr-x.
drwxr-xr-x.
root
root
root
root
root
root
root
root
system_u:object_r:httpd_sys_script_exec_t:s0 cgi-bin
system_u:object_r:httpd_sys_content_t:s0 error
system_u:object_r:httpd_sys_content_t:s0 html
system_u:object_r:httpd_sys_content_t:s0 icons
CHANGING THE CURRENT SELINUX MODE
The SELinux subsystem provides tools to display and change modes. To determine the current
SELinux mode, run the getenforce command. To set SELinux to a different mode, use the
setenforce command:
[user@host ~]# getenforce
Enforcing
[user@host ~]# setenforce
usage:
setenforce [ Enforcing | Permissive | 1 | 0 ]
[user@host ~]# setenforce 0
[user@host ~]# getenforce
Permissive
124
RH134-RHEL8.0-en-1-20190531
CHAPTER 5 | Managing SELinux Security
[user@host ~]# setenforce Enforcing
[user@host ~]# getenforce
Enforcing
Alternatively, you can set the SELinux mode at boot time by passing a parameter to the kernel:
the kernel argument of enforcing=0 boots the system into permissive mode; a value of
enforcing=1 sets enforcing mode. You can also disable SELinux completely by passing on the
kernel parameter selinux=0. A value of selinux=1 enables SELinux.
SETTING THE DEFAULT SELINUX MODE
You can also configure SELinux persistently using the /etc/selinux/config file. In the
example below (the default configuration), the configuration file sets SELinux to enforcing. The
comments also show the other valid values: permissive and disabled.
# This file controls the state of SELinux on the system.
# SELINUX= can take one of these three values:
#
enforcing - SELinux security policy is enforced.
#
permissive - SELinux prints warnings instead of enforcing.
#
disabled - No SELinux policy is loaded.
SELINUX=enforcing
# SELINUXTYPE= can take one of these two values:
#
targeted - Targeted processes are protected,
#
minimum - Modification of targeted policy. Only selected processes
#
are protected.
#
mls - Multi Level Security protection.
SELINUXTYPE=targeted
The system reads this file at boot time and configures SELinux as shown. Kernel arguments
(selinux=0|1 and enforcing=0|1) override this configuration.
REFERENCES
getenforce(8), setenforce(8), and selinux_config(5) man pages
RH134-RHEL8.0-en-1-20190531
125
CHAPTER 5 | Managing SELinux Security
GUIDED EXERCISE
CHANGING THE SELINUX
ENFORCEMENT MODE
In this lab, you will manage SELinux modes, both temporarily and persistently.
OUTCOMES
You should be able to view and set the current SELinux mode.
BEFORE YOU BEGIN
Log in as the student user on workstation using student as the password.
On workstation, run the lab selinux-opsmode start command. This command runs
a start script that determines if the servera machine is reachable on the network.
[student@workstation ~]$ lab selinux-opsmode start
1.
Use the ssh command to log in to servera as the student user. The systems are
configured to use SSH keys for authentication, so a password is not required.
[student@workstation ~]$ ssh student@servera
...output omitted...
[student@servera ~]$
2.
Use the sudo -i command to switch to the root user. The password for the student
user is student.
[student@servera ~]$ sudo -i
[sudo] password for student: student
[root@servera ~]#
3.
Change the default SELinux mode to permissive and reboot.
3.1.
Use the getenforce command to verify that servera is in enforcing mode.
[root@servera ~]# getenforce
Enforcing
3.2.
Use the vim command to open the /etc/selinux/config configuration file.
Change the SELINUX parameter from enforcing to permissive.
[root@servera ~]# vim /etc/selinux/config
126
RH134-RHEL8.0-en-1-20190531
CHAPTER 5 | Managing SELinux Security
3.3.
Use the grep command to confirm that the SELINUX parameter is set to
permissive.
[root@servera ~]# grep '^SELINUX' /etc/selinux/config
SELINUX=permissive
SELINUXTYPE=targeted
3.4.
Use the systemctl reboot command to reboot servera.
[root@servera ~]# systemctl reboot
Connection to servera closed by remote host.
Connection to servera closed.
[student@workstation ~]$
4. servera takes a few minutes to reboot. After a few minutes, log in to servera as the
student user. Use the sudo -i command to become root. Display the current SELinux
mode using the getenforce command.
4.1.
From workstation using the ssh command log in to servera as the student
user.
[student@workstation ~]$ ssh student@servera
...output omitted...
[student@servera ~]$
4.2.
Use the sudo -i command to become root.
[student@servera ~]$ sudo -i
[sudo] password for student: student
[root@servera ~]#
4.3.
Display the current SELinux mode using the getenforce command.
[root@servera ~]# getenforce
Permissive
RH134-RHEL8.0-en-1-20190531
127
CHAPTER 5 | Managing SELinux Security
5.
In the /etc/selinux/config file, change the default SELinux mode to enforcing. This
change only takes effect on next reboot.
5.1.
Use the vim command to open the /etc/selinux/config configuration file.
Change the SELINUX back to enforcing.
[root@servera ~]# vim /etc/selinux/config
5.2.
Use the grep command to confirm that the SELINUX parameter is set to
enforcing.
[root@servera ~]# grep '^SELINUX' /etc/selinux/config
SELINUX=enforcing
SELINUXTYPE=targeted
6. Use the setenforce command to set the current SELinux mode to enforcing without
rebooting. Confirm that the mode has been set to enforcing using the getenforce
command.
[root@servera ~]# setenforce 1
[root@servera ~]# getenforce
Enforcing
7.
Exit from servera.
[root@servera ~]# exit
logout
[student@servera ~]$ exit
logout
Connection to servera closed.
[student@workstation ~]$
Finish
On workstation, run the lab selinux-opsmode finish script to complete this exercise.
[student@workstation ~]$ lab selinux-opsmode finish
This concludes the guided exercise.
128
RH134-RHEL8.0-en-1-20190531
CHAPTER 5 | Managing SELinux Security
CONTROLLING SELINUX FILE
CONTEXTS
OBJECTIVES
After completing this section, you should be able to:
• Manage the SELinux policy rules that determine the default context for files and directories
using the semanage fcontext command.
• Apply the context defined by the SELinux policy to files and directories using the restorecon
command.
INITIAL SELINUX CONTEXT
On systems running SELinux, all processes and files are labeled. The label represents the security
relevant information, known as the SELinux context.
New files typically inherit their SELinux context from the parent directory, thus ensuring that they
have the proper context.
But this inheritance procedure can be undermined in two different ways. First, if you create a file
in a different location from the ultimate intended location and then move the file, the file still has
the SELinux context of the directory where it was created, not the destination directory. Second, if
you copy a file preserving the SELinux context, as with the cp -a command, the SELinux context
reflects the location of the original file.
The following example demonstrates inheritance and its pitfalls. Consider these two files created
in /tmp, one moved to /var/www/html and the second one copied to the same directory. Note
the SELinux contexts on the files. The file that was moved to the /var/www/html directory
retains the file context for the /tmp directory. The file that was copied to the /var/www/html
directory inherited SELinux context from the /var/www/html directory.
The ls -Z command displays the SELinux context of a file. Note the label of the file.
[root@host ~]# ls -Z /var/www/html/index.html
-rw-r--r--. root root unconfined_u:object_r:httpd_sys_content_t:s0 /var/www/html/
index.html
And the ls -Zd command displays the SELinux context of a directory:
[root@host ~]# ls -Zd /var/www/html/
drwxr-xr-x. root root system_u:object_r:httpd_sys_content_t:s0 /var/www/html/
Note that the /var/www/html/index.html has the same label as the parent directory /
var/www/html/. Now, create files outside of the /var/www/html directory and note their file
context:
RH134-RHEL8.0-en-1-20190531
129
CHAPTER 5 | Managing SELinux Security
[root@host ~]# touch /tmp/file1 /tmp/file2
[root@host ~]# ls -Z /tmp/file*
unconfined_u:object_r:user_tmp_t:s0 /tmp/file1
unconfined_u:object_r:user_tmp_t:s0 /tmp/file2
Move one of these files to the /var/www/html directory, copy another, and note the label of
each:
[root@host ~]# mv /tmp/file1 /var/www/html/
[root@host ~]# cp /tmp/file2 /var/www/html/
[root@host ~]# ls -Z /var/www/html/file*
unconfined_u:object_r:user_tmp_t:s0 /var/www/html/file1
unconfined_u:object_r:httpd_sys_content_t:s0 /var/www/html/file2
The moved file maintains its original label while the copied file inherits the label from the /var/
www/html directory. unconfined_u: is the user, object_r: denotes the role, and s0 is the
level. A sensitivity level of 0 is the lowest possible sensitivity level.
CHANGING THE SELINUX CONTEXT OF A FILE
Commands to change the SELinux context on files include semanage fcontext, restorecon,
and chcon.
The preferred method to set the SELinux context for a file is to declare the default labeling for a
file using the semanage fcontext command and then applying that context to the file using the
restorecon command. This ensures that the labeling will be as desired even after a complete
relabeling of the file system.
The chcon command changes SELinux contexts. chcon sets the security context on the file,
stored in the file system. It is useful for testing and experimenting. However, it does not save
context changes in the SELinux context database. When a restorecon command runs, changes
made by the chcon command also do not survive. Also, if the entire file system is relabeled, the
SELinux context for files changed using chcon are reverted.
The following screen shows a directory being created. The directory has a type value of
default_t.
[root@host ~]# mkdir /virtual
[root@host ~]# ls -Zd /virtual
drwxr-xr-x. root root unconfined_u:object_r:default_t:s0 /virtual
The chcon command changes the file context of the /virtual directory: the type value changes
to httpd_sys_content_t.
[root@host ~]# chcon -t httpd_sys_content_t /virtual
[root@host ~]# ls -Zd /virtual
drwxr-xr-x. root root unconfined_u:object_r:httpd_sys_content_t:s0 /virtual
The restorecon command runs and the type value returns to the value of default_t. Note the
Relabeled message.
130
RH134-RHEL8.0-en-1-20190531
CHAPTER 5 | Managing SELinux Security
[root@host ~]# restorecon -v /virtual
Relabeled /virtual from unconfined_u:object_r:httpd_sys_content_t:s0 to
unconfined_u:object_r:default_t:s0
[root@host ~]# ls -Zd /virtual
drwxr-xr-x. root root unconfined_u:object_r:default_t:s0 /virtual
DEFINING SELINUX DEFAULT FILE CONTEXT RULES
The semanage fcontext command displays and modifies the rules that restorecon uses to
set default file contexts. It uses extended regular expressions to specify the path and file names.
The most common extended regular expression used in fcontext rules is (/.*)?, which means
“optionally, match a / followed by any number of characters”. It matches the directory listed before
the expression and everything in that directory recursively.
Basic File Context Operations
The following table is a reference for semanage fcontext options to add, remove or list SELinux
file contexts.
semanage fcontext commands
OPTION
DESCRIPTION
-a, --add
Add a record of the specified object type
-d, --delete
Delete a record of the specified object type
-l, --list
List records of the specified object type
To ensure that you have the tools to manage SELinux contexts, install the policycoreutil
package and the policycoreutil-python package if needed. These contain the restorecon
command and semanage command, respectively.
To ensure that all files in a directory have the correct file context run the semanage fcontext l followed by the restorecon command. In the following example, note the file context of each
file before and after the semanage and restorecon commands run.
[root@host ~]# ls -Z /var/www/html/file*
unconfined_u:object_r:user_tmp_t:s0 /var/www/html/file1
unconfined_u:object_r:httpd_sys_content_t:s0 /var/www/html/file2
[root@host ~]# semanage fcontext -l
...output omitted...
/var/www(/.*)?
all files
...output omitted...
RH134-RHEL8.0-en-1-20190531
system_u:object_r:httpd_sys_content_t:s0
131
CHAPTER 5 | Managing SELinux Security
[root@host; ~]# restorecon -Rv /var/www/
Relabeled /var/www/html/file1 from unconfined_u:object_r:user_tmp_t:s0 to
unconfined_u:object_r:httpd_sys_content_t:s0
[root@host ~]# ls -Z /var/www/html/file*
unconfined_u:object_r:httpd_sys_content_t:s0 /var/www/html/file1
unconfined_u:object_r:httpd_sys_content_t:s0 /var/www/html/file2
The following example shows how to use semanage to add a context for a new directory.
[root@host ~]# mkdir /virtual
[root@host ~]# touch /virtual/index.html
[root@host ~]# ls -Zd /virtual/
drwxr-xr-x. root root unconfined_u:object_r:default_t:s0 /virtual/
[root@host ~]# ls -Z /virtual/
-rw-r--r--. root root unconfined_u:object_r:default_t:s0 index.html
[root@host ~]# semanage fcontext -a -t httpd_sys_content_t '/virtual(/.*)?'
[root@host ~]# restorecon -RFvv /virtual
[root@host ~]# ls -Zd /virtual/
drwxr-xr-x. root root system_u:object_r:httpd_sys_content_t:s0 /virtual/
[root@host ~]# ls -Z /virtual/
-rw-r--r--. root root system_u:object_r:httpd_sys_content_t:s0 index.html
REFERENCES
chcon(1), restorecon(8), semanage(8), and semanage-fcontext(8) man
pages
132
RH134-RHEL8.0-en-1-20190531
CHAPTER 5 | Managing SELinux Security
GUIDED EXERCISE
CONTROLLING SELINUX FILE
CONTEXTS
In this lab, you will make a persistent change to the SELinux context of a directory and its
contents.
OUTCOMES
You should be able to configure the Apache HTTP server to publish web content from a nonstandard document root.
BEFORE YOU BEGIN
Log in as the student user on workstation using student as the password.
On workstation, run the lab selinux-filecontexts start command. This
command runs a start script that determines whether the servera machine is reachable
on the network. It also installs the httpd service and configures the firewall on servera to
allow HTTP connections.
[student@workstation ~]$ lab selinux-filecontexts start
1.
Use the ssh command to log in to servera as the student user. The systems are
configured to use SSH keys for authentication, so a password is not required.
[student@workstation ~]$ ssh student@servera
...output omitted...
[student@servera ~]$
2.
Use the sudo -i command to switch to the root user. The password for the student
user is student.
[student@servera ~]$ sudo -i
[sudo] password for student: student
[root@servera ~]#
3.
Configure Apache to use a document root in a non-standard location.
3.1.
Create the new document root, /custom using the mkdir command.
[root@servera ~]# mkdir /custom
3.2.
Create the index.html file in the /custom document root using the echo
command.
RH134-RHEL8.0-en-1-20190531
133
CHAPTER 5 | Managing SELinux Security
[root@servera ~]# echo 'This is SERVERA.' > /custom/index.html
3.3.
Configure Apache to use the new document root location. You need to replace the
two occurrences of /var/www/html with /custom in the Apache configuration file,
/etc/httpd/conf/httpd.conf.
[root@servera ~]# vim /etc/httpd/conf/httpd.conf
[root@servera ~]# grep custom /etc/httpd/conf/httpd.conf
DocumentRoot "/custom"
<Directory "/custom">
4. Start and enable the Apache web service and confirm that the service is running.
4.1.
Start and enable the Apache web service using the systemctl command.
[root@servera ~]# systemctl enable --now httpd
4.2.
Use the systemctl command to confirm that the service is running.
[root@servera ~]# systemctl status httpd
● httpd.service - The Apache HTTP Server
Loaded: loaded (/usr/lib/systemd/system/httpd.service; disabled;
vendor preset: disabled)
Active: active (running) since Mon 2019-03-25 19:16:48 CET; 15h ago
Docs: man:httpd.service(8)
Main PID: 6565 (httpd)
Status: "Total requests: 16; Idle/Busy workers 100/0;Requests/sec:
0.000285; Bytes served/sec:
0 B/sec"
Tasks: 213 (limit: 11406)
Memory: 37.3M
CGroup: /system.slice/httpd.service
├─6565 /usr/sbin/httpd -DFOREGROUND
├─6566 /usr/sbin/httpd -DFOREGROUND
├─6567 /usr/sbin/httpd -DFOREGROUND
├─6568 /usr/sbin/httpd -DFOREGROUND
└─6569 /usr/sbin/httpd -DFOREGROUND
Mar 25 19:16:48 servera.lab.example.com systemd[1]: Starting The
Apache HTTP Server...
Mar 25 19:16:48 servera.lab.example.com httpd[6565]: Server
configured, listening on: port 80
5.
134
Open a web browser on workstation and try to view http://servera/index.html.
You will get an error message that says you do not have permission to access the file.
RH134-RHEL8.0-en-1-20190531
CHAPTER 5 | Managing SELinux Security
6. To permit access to the index.html file on servera, SELinux must be configured. Define
an SELinux file context rule that sets the context type to httpd_sys_content_t for the
/custom directory and all the files below it.
[root@servera ~]# semanage fcontext -a -t httpd_sys_content_t '/
custom(/.*)?'
7.
Use the restorecon command to change the file contexts.
[root@servera ~]# restorecon -Rv /custom
Relabeled /custom from unconfined_u:object_r:default_t:s0 to
unconfined_u:object_r:httpd_sys_content_t:s0
Relabeled /custom/index.html from unconfined_u:object_r:default_t:s0 to
unconfined_u:object_r:httpd_sys_content_t:s0
8. Try to view http://servera/index.html again. You should see the message This is
SERVERA. displayed.
9. Exit from servera.
[root@servera ~]# exit
logout
[student@servera ~]$ exit
logout
Connection to servera closed.
[student@workstation ~]$
Finish
On workstation, run the lab selinux-filecontexts finish script to complete this
exercise.
[student@workstation ~]$ lab selinux-filecontexts finish
This concludes the guided exercise.
RH134-RHEL8.0-en-1-20190531
135
CHAPTER 5 | Managing SELinux Security
ADJUSTING SELINUX POLICY WITH
BOOLEANS
OBJECTIVES
After completing this section, you should be able to:
• Activate and deactivate SELinux policy rules using setsebool.
• Manage the persistent value of SELinux booleans using the semanage boolean -l
command.
• Consult man pages that end with _selinux to find useful information about SELinux booleans.
SELINUX BOOLEANS
SELinux booleans are switches that change the behavior of the SELinux policy. SELinux booleans
are rules that can be enabled or disabled. They can be used by security administrators to tune the
policy to make selective adjustments.
The SELinux man pages, provided with the selinux-policy-doc package, describe the purpose of
the available booleans. The man -k '_selinux' command lists these man pages.
Commands useful for managing SELinux booleans include getsebool, which lists booleans and
their state, and setsebool which modifies booleans. setsebool -P modifies the SELinux policy
to make the modification persistent. And semanage boolean -l reports on whether or not a
boolean is persistent, along with a short description of the boolean.
Non-privileged users can run the getsebool command, but you must be a superuser to run
semanage boolean -l and setsebool -P.
[user@host ~]$ getsebool -a
abrt_anon_write --> off
abrt_handle_event --> off
abrt_upload_watch_anon_write --> on
antivirus_can_scan_system --> off
antivirus_use_jit --> off
...output omitted...
[user@host ~]$ getsebool httpd_enable_homedirs
httpd_enable_homedirs --> off
[user@host ~]$ setsebool httpd_enable_homedirs on
Could not change active booleans. Please try as root: Permission denied
[user@host ~]$ sudo setsebool httpd_enable_homedirs on
[user@host ~]$ sudo semanage boolean -l | grep httpd_enable_homedirs
httpd_enable_homedirs
(on
,
off)
Allow httpd to enable homedirs
[user@host ~]$ getsebool httpd_enable_homedirs
httpd_enable_homedirs --> on
The -P option writes all pending values to the policy, making them persistent across reboots. In
the example that follows, note the values in parentheses: both are now set to on.
136
RH134-RHEL8.0-en-1-20190531
CHAPTER 5 | Managing SELinux Security
[user@host ~]$ setsebool -P httpd_enable_homedirs on
[user@host ~]$ sudo semanage boolean -l | grep httpd_enable_homedirs
httpd_enable_homedirs
(on
,
on)
Allow httpd to enable homedirs
To list booleans in which the current state differs from the default state, run semanage boolean
-l -C.
[user@host ~]$ sudo semanage boolean -l -C
SELinux boolean
State
Default Description
cron_can_relabel
(off
,
on)
Allow cron to can relabel
REFERENCES
booleans(8), getsebool(8), setsebool(8), semanage(8), semanageboolean(8) man pages
RH134-RHEL8.0-en-1-20190531
137
CHAPTER 5 | Managing SELinux Security
GUIDED EXERCISE
ADJUSTING SELINUX POLICY WITH
BOOLEANS
Apache can publish web content hosted in users' home directories, but SELinux prevents
this by default. In this exercise, you will identify and change the SELinux boolean that permits
Apache to access user home directories.
OUTCOMES
You should be able to configure Apache to publish web content from users' home directories.
BEFORE YOU BEGIN
Log in as the student user on workstation using student as the password.
On workstation, run the lab selinux-booleans start command. This command
runs a start script that determines whether the servera machine is reachable on the
network. It also installs the httpd service and configures the firewall on servera to allow
HTTP connections.
[student@workstation ~]$ lab selinux-booleans start
1.
Use the ssh command to log in to servera as the student user. The systems are
configured to use SSH keys for authentication, so a password is not required.
[student@workstation ~]$ ssh student@servera
...output omitted...
[student@servera ~]$
2.
Use the sudo -i command to switch to the root user. The password for the student
user is student.
[student@servera ~]$ sudo -i
[sudo] password for student: student
[root@servera ~]#
3.
To enable the Apache feature that permits users to publish web content from their home
directories, you must edit the /etc/httpd/conf.d/userdir.conf configuration file.
Comment out the line that sets UserDir to disabled and uncomment the line that sets
UserDir to public_html.
[root@servera ~]# vim /etc/httpd/conf.d/userdir.conf
#UserDir disabled
UserDir public_html
138
RH134-RHEL8.0-en-1-20190531
CHAPTER 5 | Managing SELinux Security
4. Use the grep command to confirm the changes.
[root@servera ~]# grep '#UserDir' /etc/httpd/conf.d/userdir.conf
#UserDir disabled
[root@servera ~]# grep '^ *UserDir' /etc/httpd/conf.d/userdir.conf
UserDir public_html
5.
Start and enable the Apache web service to make the changes take effect.
[root@servera ~]# systemctl enable --now httpd
6. In another terminal window log in as student. SSH into servera. Create some web
content that is published from a user's home directory.
6.1.
In another terminal window log in as student. Use the ssh command to log in to
servera as the student user.
[student@workstation ~]$ ssh student@servera
...output omitted...
[student@servera ~]$
6.2.
Use the mkdir command to create a directory called ~/public_html.
[student@servera ~]$ mkdir ~/public_html
6.3.
Create the index.html file with the following content:
[student@servera ~]$ echo 'This is student content on SERVERA.' > \
~/public_html/index.html
6.4.
Use the chmod command to change the permissions on student's home directory
so Apache can access the public_html subdirectory.
[student@servera ~]$ chmod 711 ~
7.
Open a web browser on workstation and try to view the following URL: http://
servera/~student/index.html. You get an error message that says you do not have
permission to access the file.
8. In the terminal window with root access, use the getsebool command to see if there are
any booleans that restrict access to home directories.
[root@servera ~]# getsebool -a | grep home
...output omitted...
httpd_enable_homedirs --> off
...output omitted...
RH134-RHEL8.0-en-1-20190531
139
CHAPTER 5 | Managing SELinux Security
9. In the terminal window with root access, use the setsebool command to enable home
directory access persistently.
[root@servera ~]# setsebool -P httpd_enable_homedirs on
10. Try to view http://servera/~student/index.html again. You should see the
message: This is student content on SERVERA.
11. Exit from servera.
[root@servera ~]# exit
logout
[student@servera ~]$ exit
logout
Connection to servera closed.
[student@workstation ~]$
Finish
On workstation, run the lab selinux-booleans finish script to complete this exercise.
[student@workstation ~]$ lab selinux-booleans finish
This concludes the guided exercise.
140
RH134-RHEL8.0-en-1-20190531
CHAPTER 5 | Managing SELinux Security
INVESTIGATING AND RESOLVING
SELINUX ISSUES
OBJECTIVES
After completing this section, you should be able to:
• Use SELinux log analysis tools.
• Display useful information during SELinux troubleshooting using the sealert command.
TROUBLESHOOTING SELINUX ISSUES
It is important to understand what actions you must take when SELinux prevents access to files on
a server that you know should be accessible. Use the following steps as a guide to troubleshooting
these issues:
1.
Before thinking of making any adjustments, consider that SELinux may be doing its job
correctly by prohibiting the attempted access. If a web server tries to access files in /home,
this could signal a compromise of the service if web content is not published by users.
If access should have been granted, then additional steps need to be taken to solve the
problem.
2.
The most common SELinux issue is an incorrect file context. This can occur when a file is
created in a location with one file context and moved into a place where a different context is
expected. In most cases, running restorecon will correct the issue. Correcting issues in this
way has a very narrow impact on the security of the rest of the system.
3.
Another remedy for overly restrictive access could be the adjustment of a Boolean. For
example, the ftpd_anon_write boolean controls whether anonymous FTP users can upload
files. You must turn this boolean on to permit anonymous FTP users to upload files to a server.
Adjusting booleans requires more care because they can have a broad impact on system
security.
4.
It is possible that the SELinux policy has a bug that prevents a legitimate access. Since
SELinux has matured, this is a rare occurrence. When it is clear that a policy bug has been
identified, contact Red Hat support to report the bug so it can be resolved.
MONITORING SELINUX VIOLATIONS
Install the setroubleshoot-server package to send SELinux messages to /var/log/messages.
setroubleshoot-server listens for audit messages in /var/log/audit/audit.log and
sends a short summary to /var/log/messages. This summary includes unique identifiers (UUID)
for SELinux violations that can be used to gather further information. The sealert -l UUID
command is used to produce a report for a specific incident. Use sealert -a /var/log/
audit/audit.log to produce reports for all incidents in that file.
Consider the following sample sequence of commands on a standard Apache web server:
[root@host ~]# touch /root/file3
[root@host ~]# mv /root/file3 /var/www/html
[root@host ~]# systemctl start httpd
[root@host ~]# curl http://localhost/file3
RH134-RHEL8.0-en-1-20190531
141
CHAPTER 5 | Managing SELinux Security
<!DOCTYPE HTML PUBLIC "-//IETF//DTD HTML 2.0//EN">
<html><head>
<title>403 Forbidden</title>
</head><body>
<h1>Forbidden</h1>
<p>You don't have permission to access /file3
on this server.</p>
</body></html>
You expect the web server to deliver the contents of file3 but instead it returns a permission
denied error. Inspecting both /var/log/audit/audit.log and /var/log/messages
reveals extra information about this error.
[root@host ~]# tail /var/log/audit/audit.log
...output omitted...
type=AVC msg=audit(1392944135.482:429): avc: denied { getattr } for
pid=1609 comm="httpd" path="/var/www/html/file3" dev="vda1" ino=8980981
scontext=system_u:system_r:httpd_t:s0
tcontext=unconfined_u:object_r:admin_home_t:s0 tclass=file
...output omitted...
[root@host ~]# tail /var/log/messages
...output omitted...
Feb 20 19:55:42 host setroubleshoot: SELinux is preventing /usr/sbin/httpd
from getattr access on the file . For complete SELinux messages. run
sealert -l 613ca624-248d-48a2-a7d9-d28f5bbe2763
Both log files indicate that an SELinux denial is the culprit. The sealert command that is part of
the output in /var/log/messages provides extra information, including a possible fix.
[root@host ~]# sealert -l 613ca624-248d-48a2-a7d9-d28f5bbe2763
SELinux is preventing /usr/sbin/httpd from getattr access on the file .
*****
Plugin catchall (100. confidence) suggests
**************************
If you believe that httpd should be allowed getattr access on the
file by default.
Then you should report this as a bug.
You can generate a local policy module to allow this access.
Do
allow this access for now by executing:
# grep httpd /var/log/audit/audit.log | audit2allow -M mypol
# semodule -i mypol.pp
Additional Information:
Source Context
Target Context
Target Objects
Source
Source Path
Port
Host
Source RPM Packages
142
system_u:system_r:httpd_t:s0
unconfined_u:object_r:admin_home_t:s0
[ file ]
httpd
/usr/sbin/httpd
<Unknown>
servera
httpd-2.4.6-14.el7.x86_64
RH134-RHEL8.0-en-1-20190531
CHAPTER 5 | Managing SELinux Security
Target RPM Packages
Policy RPM
Selinux Enabled
Policy Type
Enforcing Mode
Host Name
Platform
Alert Count
First Seen
Last Seen
Local ID
selinux-policy-3.12.1-124.el7.noarch
True
targeted
Enforcing
servera
Linux servera 3.10.0-84.el7.x86_64 #1
SMP Tue Feb 4 16:28:19 EST 2014 x86_64 x86_64
2
2014-02-20 19:55:35 EST
2014-02-20 19:55:35 EST
613ca624-248d-48a2-a7d9-d28f5bbe2763
Raw Audit Messages
type=AVC msg=audit(1392944135.482:429): avc: denied { getattr } for
pid=1609 comm="httpd" path="/var/www/html/file3" dev="vda1" ino=8980981
scontext=system_u:system_r:httpd_t:s0
tcontext=unconfined_u:object_r:admin_home_t:s0 tclass=file
type=SYSCALL msg=audit(1392944135.482:429): arch=x86_64 syscall=lstat
success=no exit=EACCES a0=7f9fed0edea8 a1=7fff7bffc770 a2=7fff7bffc770
a3=0 items=0 ppid=1608 pid=1609 auid=4294967295 uid=48 gid=48 euid=48
suid=48 fsuid=48 egid=48 sgid=48 fsgid=48 tty=(none) ses=4294967295
comm=httpd exe=/usr/sbin/httpd subj=system_u:system_r:httpd_t:s0 key=(null)
Hash: httpd,httpd_t,admin_home_t,file,getattr
NOTE
The Raw Audit Messages section reveals the target file that is the problem, /
var/www/html/file3. Also, the target context, tcontext, does not look like
it belongs with a web server. Use the restorecon /var/www/html/file3
command to fix the file context. If there are other files that need to be adjusted,
restorecon can recursively reset the context: restorecon -R /var/www/.
The Raw Audit Messages section of the sealert command contains information from /var/
log/audit.log. To search the /var/log/audit.log file use the ausearch command. The m searches on the message type. The -ts option searches based on time.
[root@host ~]# ausearch -m AVC -ts recent
---time->Tue Apr 9 13:13:07 2019
type=PROCTITLE msg=audit(1554808387.778:4002):
proctitle=2F7573722F7362696E2F6874747064002D44464F524547524F554E44
type=SYSCALL msg=audit(1554808387.778:4002): arch=c000003e syscall=49
success=no exit=-13 a0=3 a1=55620b8c9280 a2=10 a3=7ffed967661c items=0
ppid=1 pid=9340 auid=4294967295 uid=0 gid=0 euid=0 suid=0 fsuid=0 egid=0
sgid=0 fsgid=0 tty=(none) ses=4294967295 comm="httpd" exe="/usr/sbin/httpd"
subj=system_u:system_r:httpd_t:s0 key=(null)
type=AVC msg=audit(1554808387.778:4002): avc:
for
denied
{ name_bind }
pid=9340 comm="httpd" src=82 scontext=system_u:system_r:httpd_t:s0
tcontext=system_u:object_r:reserved_port_t:s0 tclass=tcp_socket permissive=0
RH134-RHEL8.0-en-1-20190531
143
CHAPTER 5 | Managing SELinux Security
WEB CONSOLE
If Web Console is installed it can also be used for troubleshooting SELinux issues. Log on to Web
Console and select SELinux from the menu on the left. The SELinux Policy window informs you of
the current enforce policy. Any issues are detailed in the SELinux Access Control Errors section.
Figure 5.3: SELinux Policy in Web Console
Click on the > character to show error details. Click on solution details to show all details and
possible solution.
Figure 5.4: SELinux Policy Solution in Web Console
Once the problem has been solved, the SELinux Access Control Errors section should no longer
show the error. If the message No SELinux alerts appears, then all issues have been fixed.
Figure 5.5: No SELinux Alerts in Web Console
REFERENCES
sealert(8) man page
144
RH134-RHEL8.0-en-1-20190531
CHAPTER 5 | Managing SELinux Security
GUIDED EXERCISE
INVESTIGATING AND RESOLVING
SELINUX ISSUES
In this lab, you will learn how to troubleshoot SELinux security denials.
OUTCOMES
You will get some experience using SELinux troubleshooting tools.
BEFORE YOU BEGIN
Log in as the student user on workstation using student as the password.
On workstation, run the lab selinux-issues start command. This command runs
a start script that determines whether the servera machine is reachable on the network. It
installs the httpd service, configures the firewall on servera to allow HTTP connections,
and removes the SELinux context for the /custom directory.
[student@workstation ~]$ lab selinux-issues start
1.
Use the ssh command to log in to servera as the student user. The systems are
configured to use SSH keys for authentication, so a password is not required.
[student@workstation ~]$ ssh student@servera
...output omitted...
[student@servera ~]$
2.
Use the sudo -i command to switch to the root user. The password for the student
user is student.
[student@servera ~]$ sudo -i
[sudo] password for student: student
[root@servera ~]#
3.
Open a web browser on workstation and try to view http://servera/index.html.
You will get an error message that says you do not have permission to access the file.
4. Using the less command, view the contents of /var/log/messages. Use the / key and
search for sealert. Copy the suggested sealert command so that it can be used in the
next step. Use the q key to quit the less command.
RH134-RHEL8.0-en-1-20190531
145
CHAPTER 5 | Managing SELinux Security
[root@servera ~]# less /var/log/messages
...output omitted...
Mar 28 06:07:03 servera setroubleshoot[15326]: SELinux is preventing /usr/
sbin/httpd from getattr access on the file /custom/index.html. For complete
SELinux messages run: sealert -l b1c9cc8f-a953-4625-b79b-82c4f4f1fee3
Mar 28 06:07:03 servera platform-python[15326]: SELinux is
preventing /usr/sbin/httpd from getattr access on the file /custom/
index.html.#012#012***** Plugin catchall (100. confidence) suggests
**************************#012#012If you believe that httpd should be
allowed getattr access on the index.html file by default.#012Then you
should report this as a bug.#012You can generate a local policy module to
allow this access.#012Do#012allow this access for now by executing:#012#
ausearch -c 'httpd' --raw | audit2allow -M my-httpd#012# semodule -X 300 -i
my-httpd.pp#012
Mar 28 06:07:04 servera setroubleshoot[15326]: failed to retrieve rpm info
for /custom/index.html
...output omitted...
5.
Run the suggested sealert command. Note the source context, the target objects, the
policy, and the enforcing mode.
[root@servera ~]# sealert -l b1c9cc8f-a953-4625-b79b-82c4f4f1fee3
SELinux is preventing /usr/sbin/httpd from getattr access on the file /
custom/index.html.
***** Plugin catchall (100. confidence) suggests
**************************
If you believe that httpd should be allowed getattr access on the index.html
file by default.
Then you should report this as a bug.
You can generate a local policy module to allow this access.
Do
allow this access for now by executing:
# ausearch -c 'httpd' --raw | audit2allow -M my-httpd
# semodule -X 300 -i my-httpd.pp
Additional Information:
Source Context
146
system_u:system_r:httpd_t:s0
Target Context
unconfined_u:object_r:default_t:s0
Target Objects
/custom/index.html [ file ]
Source
Source Path
Port
Host
Source RPM Packages
Target RPM Packages
httpd
/usr/sbin/httpd
<Unknown>
servera.lab.example.com
Policy RPM
selinux-policy-3.14.1-59.el8.noarch
Selinux Enabled
Policy Type
True
targeted
Enforcing Mode
Enforcing
RH134-RHEL8.0-en-1-20190531
CHAPTER 5 | Managing SELinux Security
Host Name
Platform
4.18.0-67.el8.x86_64
servera.lab.example.com
Linux servera.lab.example.com
#1 SMP Sat Feb 9 12:44:00 UTC 2019 x86_64
x86_64
Alert Count
First Seen
18
2019-03-25
Last Seen
2019-03-28
Local ID
b1c9cc8f-
19:25:28 CET
11:07:00 CET
a953-4625-b79b-82c4f4f1fee3
Raw Audit Messages
type=AVC msg=audit(1553767620.970:16958):
avc: denied { getattr } for pid=15067 comm="httpd" path="/custom/
index.html" dev="vda1" ino=4208311 scontext=system_u:system_r:httpd_t:s0
tcontext=unconfined_u:object_r:default_t:s0 tclass=file permissive=0
Hash: httpd,httpd_t,default_t,file,getattr
6. The Raw Audit Messages section of the sealert command contains information from
the /var/log/audit/audit.log. Use the ausearch command to search the /var/
log/audit/audit.log file. The -m option searches on the message type. The -ts
option searches based on time. This entry identifies the relevant process and file causing
the alert. The process is the httpd Apache web server, the file is /custom/index.html,
and the context is system_r:httpd_t.
[root@servera ~]# ausearch -m AVC -ts recent
---time->Thu Mar 28 13:39:30 2019
type=PROCTITLE msg=audit(1553776770.651:17000):
proctitle=2F7573722F7362696E2F6874747064002D44464F524547524F554E44
type=SYSCALL msg=audit(1553776770.651:17000): arch=c000003e syscall=257
success=no exit=-13 a0=ffffff9c a1=7f8db803f598 a2=80000 a3=0 items=0
ppid=15063 pid=15065 auid=4294967295 uid=48 gid=48 euid=48 suid=48 fsuid=48
egid=48 sgid=48 fsgid=48 tty=(none) ses=4294967295 comm="httpd" exe="/usr/
sbin/httpd" subj=system_u:system_r:httpd_t:s0 key=(null)
type=AVC msg=audit(1553776770.651:17000): avc:
{ open } for
denied
pid=15065 comm="httpd" path="/custom/index.html"
dev="vda1" ino=4208311 scontext=system_u:system_r:httpd_t:s0
tcontext=unconfined_u:object_r:default_t:s0 tclass=file permissive=0
RH134-RHEL8.0-en-1-20190531
147
CHAPTER 5 | Managing SELinux Security
7.
To resolve the issue use the semanage and restorecon commands. The context to
manage is httpd_sys_content_t.
[root@servera ~]# semanage fcontext -a -t httpd_sys_content_t '/
custom(/.*)?'
[root@servera ~]# restorecon -Rv /custom
Relabeled /custom from unconfined_u:object_r:default_t:s0 to
unconfined_u:object_r:httpd_sys_content_t:s0
Relabeled /custom/index.html from unconfined_u:object_r:default_t:s0 to
unconfined_u:object_r:httpd_sys_content_t:s0
8. Try to view http://servera/index.html again. You should see the message This is
SERVERA. displayed.
9. Exit from servera.
[root@servera ~]# exit
logout
[student@servera ~]$ exit
logout
Connection to servera closed.
[student@workstation ~]$
Finish
On workstation, run the lab selinux-issues finish script to complete this exercise.
[student@workstation ~]$ lab selinux-issues finish
This concludes the guided exercise.
148
RH134-RHEL8.0-en-1-20190531
CHAPTER 5 | Managing SELinux Security
LAB
MANAGING SELINUX SECURITY
PERFORMANCE CHECKLIST
In this lab, you will solve an SELinux access denial problem. System administrators are having
trouble getting a new web server to deliver content to clients when SELinux is in enforcing
mode.
OUTCOMES
You should be able to:
• Identify issues in system log files.
• Adjust the SELinux configuration.
BEFORE YOU BEGIN
Log in to workstation as student using student as the password.
On workstation, run the lab selinux-review start command. This command runs
a start script that determines whether the serverb machine is reachable on the network. It
also installs the httpd Apache server, creates a new DocumentRoot for Apache, and updates
the configuration file.
[student@workstation ~]$ lab selinux-review start
1.
Log in to serverb as the root user.
2.
Launch a web browser on workstation and browse to http://serverb/lab.html. You
will see the error message: You do not have permission to access /lab.html
on this server.
3.
Research and identify the SELinux issue that is preventing Apache from serving web content.
4.
Display the SELinux context of the new HTTP document root and the original HTTP
document root. Resolve the SELinux issue preventing Apache from serving web content.
5.
Verify that the SELinux issue has been resolved and Apache is able to serve web content.
6.
Exit from serverb.
Evaluation
On workstation, run the lab selinux-review grade script to confirm success on this
exercise.
[student@workstation ~]$ lab selinux-review grade
RH134-RHEL8.0-en-1-20190531
149
CHAPTER 5 | Managing SELinux Security
Finish
On workstation, run the lab selinux-review finish script to complete the lab.
[student@workstation ~]$ lab selinux-review finish
This concludes the lab.
150
RH134-RHEL8.0-en-1-20190531
CHAPTER 5 | Managing SELinux Security
SOLUTION
MANAGING SELINUX SECURITY
PERFORMANCE CHECKLIST
In this lab, you will solve an SELinux access denial problem. System administrators are having
trouble getting a new web server to deliver content to clients when SELinux is in enforcing
mode.
OUTCOMES
You should be able to:
• Identify issues in system log files.
• Adjust the SELinux configuration.
BEFORE YOU BEGIN
Log in to workstation as student using student as the password.
On workstation, run the lab selinux-review start command. This command runs
a start script that determines whether the serverb machine is reachable on the network. It
also installs the httpd Apache server, creates a new DocumentRoot for Apache, and updates
the configuration file.
[student@workstation ~]$ lab selinux-review start
1.
Log in to serverb as the root user.
1.1.
Use the ssh command to log in to serverb as the student user. The systems are
configured to use SSH keys for authentication, so a password is not required.
[student@workstation ~]$ ssh student@serverb
...output omitted...
[student@serverb ~]$
1.2.
Use the sudo -i command to switch to the root user. The password for the
student user is student.
[student@serverb ~]$ sudo -i
[sudo] password for student: student
[root@serverb ~]#
2.
Launch a web browser on workstation and browse to http://serverb/lab.html. You
will see the error message: You do not have permission to access /lab.html
on this server.
3.
Research and identify the SELinux issue that is preventing Apache from serving web content.
RH134-RHEL8.0-en-1-20190531
151
CHAPTER 5 | Managing SELinux Security
3.1.
Using the less command, view the contents of /var/log/messages. Use the / key
and search for sealert. Use the q key to quit the less command.
[root@serverb ~]# less /var/log/messages
Mar 28 10:19:51 serverb setroubleshoot[27387]: SELinux is
preventing /usr/sbin/httpd from getattr access on the file /labcontent/lab.html. For complete SELinux messages run: sealert -l
8824e73d-3ab0-4caf-8258-86e8792fee2d
Mar 28 10:19:51 serverb platform-python[27387]: SELinux is preventing /
usr/sbin/httpd from getattr access on the file /lab-content/
lab.html.#012#012***** Plugin catchall (100. confidence) suggests
**************************#012#012If you believe that httpd should
be allowed getattr access on the lab.html file by default.#012Then
you should report this as a bug.#012You can generate a local policy
module to allow this access.#012Do#012allow this access for now
by executing:#012# ausearch -c 'httpd' --raw | audit2allow -M myhttpd#012# semodule -X 300 -i my-httpd.pp#012
3.2.
Run the suggested sealert command. Note the source context, the target objects,
the policy, and the enforcing mode.
[root@serverb ~]# sealert -l 8824e73d-3ab0-4caf-8258-86e8792fee2d
SELinux is preventing /usr/sbin/httpd from getattr access on the file /
lab-content/lab.html.
***** Plugin catchall (100. confidence) suggests
**************************
If you believe that httpd should be allowed getattr access on the
lab.html file by default.
Then you should report this as a bug.
You can generate a local policy module to allow this access.
Do
allow this access for now by executing:
# ausearch -c 'httpd' --raw | audit2allow -M my-httpd
# semodule -X 300 -i my-httpd.pp
Additional Information:
152
Source Context
system_u:system_r:httpd_t:s0
Target Context
unconfined_u:object_r:default_t:s0
Target Objects
/lab-content/lab.html [ file ]
Source
Source Path
Port
httpd
/usr/sbin/httpd
<Unknown>
Host
serverb.lab.example.com
Source RPM Packages
Target RPM Packages
Policy RPM
Selinux Enabled
Policy Type
selinux-policy-3.14.1-59.el8.noarch
True
targeted
Enforcing Mode
Enforcing
Host Name
serverb.lab.example.com
RH134-RHEL8.0-en-1-20190531
CHAPTER 5 | Managing SELinux Security
Platform
4.18.0-67.el8.x86_64
Linux serverb.lab.example.com
#1 SMP Sat Feb 9 12:44:00 UTC 2019 x86_64
x86_64
Alert Count
First Seen
2
2019-03-28
Last Seen
2019-03-28
15:19:46 CET
15:19:46 CET
Local ID
8824e73d-3ab0-4caf-8258-86e8792fee2d
Raw Audit Messages
type=AVC msg=audit(1553782786.213:864):
avc: denied { getattr } for pid=15606
comm="httpd" path="/lab-content/lab.html" dev="vda1"
ino=8763212 scontext=system_u:system_r:httpd_t:s0
tcontext=unconfined_u:object_r:default_t:s0 tclass=file permissive=0
Hash: httpd,httpd_t,default_t,file,getattr
3.3.
The Raw Audit Messages section of the sealert command contains information
from the /var/log/audit/audit.log. Use the ausearch command to search the
/var/log/audit/audit.log file. The -m option searches on the message type.
The ts option searches based on time. This entry identifies the relevant process and
file causing the alert. The process is the httpd Apache web server, the file is /labcontent/lab.html, and the context is system_r:httpd_t.
[root@serverb ~]# ausearch -m AVC -ts recent
time->Thu Mar 28 15:19:46 2019
type=PROCTITLE msg=audit(1553782786.213:864):
proctitle=2F7573722F7362696E2F6874747064002D44464F524547524F554E44
type=SYSCALL msg=audit(1553782786.213:864): arch=c000003e
syscall=6 success=no exit=-13 a0=7fb900004930 a1=7fb92dfca8e0
a2=7fb92dfca8e0 a3=1 items=0 ppid=15491 pid=15606 auid=4294967295
uid=48 gid=48 euid=48 suid=48 fsuid=48 egid=48 sgid=48 fsgid=48
tty=(none) ses=4294967295 comm="httpd" exe="/usr/sbin/httpd"
subj=system_u:system_r:httpd_t:s0 key=(null)
type=AVC msg=audit(1553782786.213:864): avc:
for
denied
{ getattr }
pid=15606 comm="httpd" path="/lab-content/lab.html"
dev="vda1" ino=8763212 scontext=system_u:system_r:httpd_t:s0
tcontext=unconfined_u:object_r:default_t:s0 tclass=file permissive=0
RH134-RHEL8.0-en-1-20190531
153
CHAPTER 5 | Managing SELinux Security
4.
Display the SELinux context of the new HTTP document root and the original HTTP
document root. Resolve the SELinux issue preventing Apache from serving web content.
4.1.
Use the ls -dZ to compare the document root of /lab-content and /var/www/
html.
[root@serverb ~]# ls -dZ /lab-content /var/www/html
unconfined_u:object_r:default_t:s0 /lab-content/
system_u:object_r:httpd_sys_content_t:s0 /var/www/html/
4.2.
Create a file context rule that sets the default type to httpd_sys_content_ for /
lab-content and all the files below it.
[root@serverb ~]# semanage fcontext -a -t httpd_sys_content_t '/labcontent(/.*)?'
4.3.
Use the restorecon command to set the SELinux context for the files in /labcontent.
[root@serverb ~]# restorecon -R /lab-content/
5.
Verify that the SELinux issue has been resolved and Apache is able to serve web content.
Use your web browser to refresh the http://serverb/lab.html link. Now you should see
some web content.
This is the html file for the SELinux final lab on SERVERB.
Exit from serverb.
6.
[root@serverb ~]# exit
logout
[student@serverb ~]$ exit
logout
Connection to serverb closed.
[student@workstation ~]$
Evaluation
On workstation, run the lab selinux-review grade script to confirm success on this
exercise.
[student@workstation ~]$ lab selinux-review grade
Finish
On workstation, run the lab selinux-review finish script to complete the lab.
[student@workstation ~]$ lab selinux-review finish
This concludes the lab.
154
RH134-RHEL8.0-en-1-20190531
CHAPTER 5 | Managing SELinux Security
SUMMARY
In this chapter, you learned:
• The getenforce and setenforce commands are used to manage the SELinux mode of a
system.
• The semanage command is used to manage SELinux policy rules. The restorecon command
applies the context defined by the policy.
• Booleans are switches that change the behavior of the SELinux policy. They can be enabled or
disabled and are used to tune the policy.
• The sealert displays useful information to help with SELinux troubleshooting.
RH134-RHEL8.0-en-1-20190531
155
156
RH134-RHEL8.0-en-1-20190531
CHAPTER 6
MANAGING BASIC STORAGE
GOAL
Create and manage storage devices, partitions, file
systems, and swap spaces from the command line.
OBJECTIVES
•
Create storage partitions, format them with file
systems, and mount them for use.
•
Create and manage swap spaces to
supplement physical memory.
•
Adding Partitions, File Systems, and Persistent
Mounts (and Guided Exercise)
•
Managing Swap Space (and Guided Exercise)
SECTIONS
LAB
RH134-RHEL8.0-en-1-20190531
Managing Basic Storage
157
CHAPTER 6 | Managing Basic Storage
ADDING PARTITIONS, FILE SYSTEMS,
AND PERSISTENT MOUNTS
OBJECTIVES
After completing this section, you should be able to create storage partitions, format them with
file systems, and mount them for use.
PARTITIONING A DISK
Disk partitioning allows system administrators to divide a hard drive into multiple logical storage
units, referred to as partitions. By separating a disk into partitions, system administrators can use
different partitions to perform different functions.
For example, disk partitioning is necessary or beneficial in these situations:
• Limit available space to applications or users.
• Separate operating system and program files from user files.
• Create a separate area for memory swapping.
• Limit disk space use to improve the performance of diagnostic tools and backup imaging.
MBR Partitioning Scheme
Since 1982, the Master Boot Record (MBR) partitioning scheme has dictated how disks are
partitioned on systems running BIOS firmware. This scheme supports a maximum of four primary
partitions. On Linux systems, with the use of extended and logical partitions, administrators can
create a maximum of 15 partitions. Because partition size data is stored as 32-bit values, disks
partitioned with the MBR scheme have a maximum disk and partition size of 2 TiB.
Figure 6.1: MBR Partitioning of the /dev/vdb storage device
Because physical disks are getting larger, and SAN-based volumes even larger than that, the
2 TiB disk and partition size limit of the MBR partitioning scheme is no longer a theoretical limit,
but rather a real-world problem that system administrators encounter more and more frequently
in production environments. As a result, the legacy MBR scheme is in the process of being
superseded by the new GUID Partition Table (GPT) for disk partitioning.
GPT Partitioning Scheme
For systems running Unified Extensible Firmware Interface (UEFI) firmware, GPT is the standard for
laying out partition tables on physical hard disks. GPT is part of the UEFI standard and addresses
many of the limitations that the old MBR-based scheme imposes.
A GPT provides a maximum of 128 partitions. Unlike an MBR, which uses 32 bits for storing logical
block addresses and size information, a GPT allocates 64 bits for logical block addresses. This
158
RH134-RHEL8.0-en-1-20190531
CHAPTER 6 | Managing Basic Storage
allows a GPT to accommodate partitions and disks of up to eight zebibytes (ZiB) or eight billion
tebibytes.
In addition to addressing the limitations of the MBR partitioning scheme, a GPT also offers
some additional features and benefits. A GPT uses a globally unique identifier (GUID) to identify
each disk and partition. In contrast to an MBR, which has a single point of failure, a GPT offers
redundancy of its partition table information. The primary GPT resides at the head of the disk,
while a backup copy, the secondary GPT, is housed at the end of the disk. A GPT uses a checksum
to detect errors and corruptions in the GPT header and partition table.
Figure 6.2: GPT Partitioning of the /dev/vdb storage device
MANAGING PARTITIONS WITH PARTED
Partition editors are programs which allow administrators to make changes to a disk's partitions,
such as creating partitions, deleting partitions, and changing partition types. To perform these
operations, administrators can use the Parted partition editor for both the MBR and the GPT
partitioning scheme.
The parted command takes the device name of the whole disk as the first argument and one or
more subcommands. The following example uses the print subcommand to display the partition
table on the /dev/vda disk.
[root@host ~]# parted /dev/vda print
Model: Virtio Block Device (virtblk)
Disk /dev/vda: 53.7GB
Sector size (logical/physical): 512B/512B
Partition Table: msdos
Disk Flags:
Number
1
2
Start
1049kB
10.7GB
End
10.7GB
53.7GB
Size
10.7GB
42.9GB
Type
primary
primary
File system
xfs
xfs
Flags
boot
If you do not provide a subcommand, parted opens an interactive session for issuing commands.
[root@host ~]# parted /dev/vda
GNU Parted 3.2
Using /dev/vda
Welcome to GNU Parted! Type 'help' to view a list of commands.
(parted) print
Model: Virtio Block Device (virtblk)
Disk /dev/vda: 53.7GB
Sector size (logical/physical): 512B/512B
Partition Table: msdos
Disk Flags:
Number
1
Start
1049kB
End
10.7GB
RH134-RHEL8.0-en-1-20190531
Size
10.7GB
Type
primary
File system
xfs
Flags
boot
159
CHAPTER 6 | Managing Basic Storage
2
10.7GB
53.7GB
42.9GB
primary
xfs
(parted) quit
By default, parted displays all the sizes in powers of 10 (KB, MB, GB). You can change that default
with the unit subcommand which accepts the following parameters:
• s for sector
• B for byte
• MiB, GiB, or TiB (powers of 2)
• MB, GB, or TB (powers of 10)
[root@host ~]# parted /dev/vda unit s print
Model: Virtio Block Device (virtblk)
Disk /dev/vda: 104857600s
Sector size (logical/physical): 512B/512B
Partition Table: msdos
Disk Flags:
Number
1
2
Start
2048s
20971520s
End
20971486s
104857535s
Size
20969439s
83886016s
Type
primary
primary
File system
xfs
xfs
Flags
boot
As shown in the example above, you can also specify multiple subcommands (here, unit and
print) on the same line.
Writing the Partition Table on a New Disk
To partition a new drive, you first have to write a disk label to it. The disk label indicates which
partitioning scheme to use.
NOTE
Keep in mind that parted makes the changes immediately. A mistake with parted
could definitely lead to data loss.
As the root user, use the following command to write an MBR disk label to a disk.
[root@host ~]# parted /dev/vdb mklabel msdos
To write a GPT disk label, use the following command.
[root@host ~]# parted /dev/vdb mklabel gpt
WARNING
The mklabel subcommand wipes the existing partition table. Only use mklabel
when the intent is to reuse the disk without regard to the existing data. If a new
label changes the partition boundaries, all data in existing file systems will become
inaccessible.
160
RH134-RHEL8.0-en-1-20190531
CHAPTER 6 | Managing Basic Storage
Creating MBR Partitions
Creating an MBR disk partition involves several steps:
1.
Specify the disk device to create the partition on.
As the root user, execute the parted command and specify the disk device name as an
argument. This starts the parted command in interactive mode and displays a command
prompt.
[root@host ~]# parted /dev/vdb
GNU Parted 3.2
Using /dev/vdb
Welcome to GNU Parted! Type 'help' to view a list of commands.
(parted)
2.
Use the mkpart subcommand to create a new primary or extended partition.
(parted) mkpart
Partition type?
primary/extended? primary
NOTE
For situations where you need more than four partitions on an MBR-partitioned
disk, create three primary partitions and one extended partition. This extended
partition serves as a container within which you can create multiple logical
partitions.
3.
Indicate the file-system type that you want to create on the partition, such as xfs or ext4.
This does not create the file system on the partition; it is only an indication of the partition
type.
File system type?
[ext2]? xfs
To get the list of the supported file-system types, use the following command:
[root@host ~]# parted /dev/vdb help mkpart
mkpart PART-TYPE [FS-TYPE] START END
make a partition
PART-TYPE is one of: primary, logical, extended
FS-TYPE is one of: btrfs, nilfs2, ext4, ext3, ext2, fat32, fat16, hfsx,
hfs+, hfs, jfs, swsusp, linux-swap(v1), linux-swap(v0), ntfs, reiserfs,
hp-ufs, sun-ufs, xfs, apfs2, apfs1, asfs, amufs5, amufs4, amufs3,
amufs2, amufs1, amufs0, amufs, affs7, affs6, affs5, affs4, affs3, affs2,
affs1, affs0, linux-swap, linux-swap(new), linux-swap(old)
START and END are disk locations, such as 4GB or 10%. Negative values
count from the end of the disk. For example, -1s specifies exactly the
last sector.
'mkpart' makes a partition without creating a new file system on the
partition. FS-TYPE may be specified to set an appropriate partition
ID.
RH134-RHEL8.0-en-1-20190531
161
CHAPTER 6 | Managing Basic Storage
4.
Specify the sector on the disk that the new partition starts on.
Start? 2048s
Notice the s suffix to provide the value in sectors. You can also use the MiB, GiB, TiB, MB, GB,
or TB suffixes. If you do not provide a suffix, MB is the default. parted may round the value
you provide to satisfy disk constraints.
When parted starts, it retrieves the disk topology from the device. For example, the disk
physical block size is typically a parameter that parted collects. With that information,
parted ensures that the start position you provide correctly aligns the partition with the
disk structure. Correct partition alignment is important for optimal performance. If the start
position results in a misaligned partition, parted displays a warning. With most disks, a start
sector that is a multiple of 2048 is a safe assumption.
5.
Specify the disk sector where the new partition should end.
End? 1000MB
With parted, you cannot directly provide the size of your partition, but you can quickly
compute it with the following formula:
Size = End - Start
As soon as you provide the end position, parted updates the partition table on the disk with
the new partition details.
Exit parted.
6.
(parted) quit
Information: You may need to update /etc/fstab.
[root@host ~]#
Run the udevadm settle command. This command waits for the system to detect the new
partition and to create the associated device file under the /dev directory. It only returns
when it is done.
7.
[root@host ~]# udevadm settle
[root@host ~]#
As an alternative to the interactive mode, you can also create the partition as follows:
[root@host ~]# parted /dev/vdb mkpart primary xfs 2048s 1000MB
Creating GPT Partitions
The GTP scheme also uses the parted command to create new partitions:
1.
162
Specify the disk device to create the partition on.
RH134-RHEL8.0-en-1-20190531
CHAPTER 6 | Managing Basic Storage
As the root user, execute the parted command with the disk device as the only argument to
start parted in interactive mode with a command prompt.
[root@host ~]# parted /dev/vdb
GNU Parted 3.2
Using /dev/vdb
Welcome to GNU Parted! Type 'help' to view a list of commands.
(parted)
2.
Use the mkpart subcommand to start creating the new partition.
With the GPT scheme, each partition is given a name.
(parted) mkpart
Partition name?
3.
[]? usersdata
Indicate the file system type that you want to create on the partition, such as xfs or ext4.
This does not create the file system on the partition; it is only an indication of the partition
type.
File system type?
4.
[ext2]? xfs
Specify the sector on the disk that the new partition starts on.
Start? 2048s
5.
Specify the disk sector where the new partition should end.
End? 1000MB
As soon as you provide the end position, parted updates the partition table on the disk with
the new partition details.
6.
Exit parted.
(parted) quit
Information: You may need to update /etc/fstab.
[root@host ~]#
7.
Run the udevadm settle command. This command waits for the system to detect the new
partition and to create the associated device file under the /dev directory. It only returns
when it is done.
[root@host ~]# udevadm settle
[root@host ~]#
As an alternative to the interactive mode, you can also create the partition as follows:
[root@host ~]# parted /dev/vdb mkpart usersdata xfs 2048s 1000MB
RH134-RHEL8.0-en-1-20190531
163
CHAPTER 6 | Managing Basic Storage
Deleting Partitions
The following steps apply for both the MBR and GPT partitioning schemes.
1.
Specify the disk that contains the partition to be removed.
As the root user, execute the parted command with the disk device as the only argument to
start parted in interactive mode with a command prompt.
[root@host ~]# parted /dev/vdb
GNU Parted 3.2
Using /dev/vdb
Welcome to GNU Parted! Type 'help' to view a list of commands.
(parted)
2.
Identify the partition number of the partition to delete.
(parted) print
Model: Virtio Block Device (virtblk)
Disk /dev/vdb: 5369MB
Sector size (logical/physical): 512B/512B
Partition Table: gpt
Disk Flags:
Number
1
3.
Start
End
Size
File system
Name
1049kB
1000MB
999MB
xfs
usersdata
Flags
Delete the partition.
(parted) rm 1
The rm subcommand immediately deletes the partition from the partition table on the disk.
Exit parted.
4.
(parted) quit
Information: You may need to update /etc/fstab.
[root@host ~]#
CREATING FILE SYSTEMS
After the creation of a block device, the next step is to add a file system to it. Red Hat
Enterprise Linux supports many different file system types, but two common ones are XFS and
ext4. Anaconda, the installer for Red Hat Enterprise Linux, uses XFS by default.
As root, use the mkfs.xfs command to apply an XFS file system to a block device. For ext4, use
mkfs.ext4.
[root@host ~]# mkfs.xfs /dev/vdb1
meta-data=/dev/vdb1
=
=
164
isize=512
sectsz=512
crc=1
agcount=4, agsize=60992 blks
attr=2, projid32bit=1
finobt=1, sparse=1, rmapbt=0
RH134-RHEL8.0-en-1-20190531
CHAPTER 6 | Managing Basic Storage
=
=
=
naming
=version 2
log
=internal log
=
realtime =none
data
reflink=1
bsize=4096
sunit=0
bsize=4096
bsize=4096
sectsz=512
extsz=4096
blocks=243968, imaxpct=25
swidth=0 blks
ascii-ci=0, ftype=1
blocks=1566, version=2
sunit=0 blks, lazy-count=1
blocks=0, rtextents=0
MOUNTING FILE SYSTEMS
After you have added the file system, the last step is to mount the file system to a directory in the
directory structure. When you mount a file system onto the directory hierarchy, user-space utilities
can access or write files on the device.
Manually Mounting File Systems
Administrators use the mount command to manually attach the device onto a directory location,
or mount point. The mount command expects the device, the mount point, and optionally file
system options as arguments. The file-system options customize the behavior of the file system.
[root@host ~]# mount /dev/vdb1 /mnt
You also use the mount command to view currently mounted file systems, the mount points, and
the options.
[root@host ~]# mount | grep vdb1
/dev/vdb1 on /mnt type xfs (rw,relatime,seclabel,attr2,inode64,noquota)
Persistently Mounting File Systems
Manually mounting a file system is a good way to verify that a formatted device is accessible and
working as expected. However, when the server reboots, the system does not automatically mount
the file system onto the directory tree again; the data is intact on the file system, but users cannot
access it.
To make sure that the system automatically mounts the file system at system boot, add an entry to
the /etc/fstab file. This configuration file lists the file systems to mount at system boot.
/etc/fstab is a white-space-delimited file with six fields per line.
[root@host ~]# cat /etc/fstab
#
#
#
#
#
#
#
#
#
/etc/fstab
Created by anaconda on Wed Feb 13 16:39:59 2019
Accessible filesystems, by reference, are maintained under '/dev/disk/'.
See man pages fstab(5), findfs(8), mount(8) and/or blkid(8) for more info.
After editing this file, run 'systemctl daemon-reload' to update systemd
units generated from this file.
RH134-RHEL8.0-en-1-20190531
165
CHAPTER 6 | Managing Basic Storage
#
UUID=a8063676-44dd-409a-b584-68be2c9f5570
UUID=7a20315d-ed8b-4e75-a5b6-24ff9e1f9838
/
/dbdata
xfs
xfs
defaults
defaults
0 0
0 0
When you add or remove an entry in the /etc/fstab file, run the systemctl daemon-reload
command, or reboot the server, for systemd to register the new configuration.
[root@host ~]# systemctl daemon-reload
The first field specifies the device. This example uses the UUID to specify the device. File systems
create and store the UUID in their super block at creation time. Alternatively, you could use the
device file, such as /dev/vdb1.
NOTE
Using the UUID is preferable because block device identifiers can change in certain
scenarios, such as a cloud provider changing the underlying storage layer of a virtual
machine, or the disks being detected in a different order with each system boot.
The block device file name may change, but the UUID remains constant in the file
system's super block.
Use the lsblk --fs command to scan the block devices connected to a machine
and retrieve the file system UUIDs.
[root@host ~]# lsblk --fs
NAME
FSTYPE LABEL UUID
MOUNTPOINT
sr0
vda
└─vda1 xfs
a8063676-44dd-409a-b584-68be2c9f5570 /
vdb
└─vdb1 xfs
7a20315d-ed8b-4e75-a5b6-24ff9e1f9838 /dbdata
The second field is the directory mount point, from which the block device will be accessible in the
directory structure. The mount point must exist; if not, create it with the mkdir command.
The third field contains the file-system type, such as xfs or ext4.
The fourth field is the comma-separated list of options to apply to the device. defaults is a set
of commonly used options. The mount(8) man page documents the other available options.
The fifth field is used by the dump command to back up the device. Other backup applications do
not usually use this field.
The last field, the fsck order field, determines if the fsck command should be run at system boot
to verify that the file systems are clean. The value in this field indicates the order in which fsck
should run. For XFS file systems, set this field to 0 because XFS does not use fsck to check its
file-system status. For ext4 file systems, set it to 1 for the root file system and 2 for the other ext4
file systems. This way, fsck processes the root file system first and then checks file systems on
separate disks concurrently, and file systems on the same disk in sequence.
166
RH134-RHEL8.0-en-1-20190531
CHAPTER 6 | Managing Basic Storage
NOTE
Having an incorrect entry in /etc/fstab may render the machine non-bootable.
Administrators should verify that the entry is valid by unmounting the new file
system and using mount /mountpoint, which reads /etc/fstab, to remount the
file system. If the mount command returns an error, correct it before rebooting the
machine.
As an alternative, you can use the findmnt --verify command to control the /
etc/fstab file.
REFERENCES
info parted (GNU Parted User Manual)
parted(8), mkfs(8), mount(8), lsblk(8), and fstab(5) man pages
For more information, refer to the Configuring and managing file systems guide at
https://access.redhat.com/documentation/en-us/red_hat_enterprise_linux/8/htmlsingle/configuring_and_managing_file_systems/
RH134-RHEL8.0-en-1-20190531
167
CHAPTER 6 | Managing Basic Storage
GUIDED EXERCISE
ADDING PARTITIONS, FILE SYSTEMS,
AND PERSISTENT MOUNTS
In this exercise, you will create a partition on a new storage device, format it with an XFS file
system, configure it to be mounted at boot, and mount it for use.
OUTCOMES
You should be able to use parted, mkfs.xfs, and other commands to create a partition on
a new disk, format it, and persistently mount it.
BEFORE YOU BEGIN
Log in as the student user on workstation using student as the password.
On workstation, run the lab storage-partitions start command. This command
runs a start script that determines if the servera machine is reachable on the network. It
also prepares the second disk on servera for the exercise.
[student@workstation ~]$ lab storage-partitions start
1.
Use the ssh command to log in to servera as the student user. The systems are
configured to use SSH keys for authentication, therefore a password is not required.
[student@workstation ~]$ ssh student@servera
...output omitted...
[student@servera ~]$
2.
Use the sudo -i command to switch to the root user. If prompted, use student as the
password.
[student@servera ~]$ sudo -i
[sudo] password for student: student
[root@servera ~]#
3.
Use parted to create a new disk label of type msdos on the /dev/vdb disk to prepare
that new disk for the MBR partitioning scheme.
[root@servera ~]# parted /dev/vdb mklabel msdos
Information: You may need to update /etc/fstab.
4. Add a new primary partition that is 1 GB in size. For proper alignment, start the partition at
the sector 2048. Set the partition file system type to XFS.
168
RH134-RHEL8.0-en-1-20190531
CHAPTER 6 | Managing Basic Storage
4.1.
Use parted interactive mode to help you create the partition.
[root@servera ~]# parted /dev/vdb
GNU Parted 3.2
Using /dev/vdb
Welcome to GNU Parted! Type 'help' to view a list of commands.
(parted) mkpart
Partition type?
primary/extended? primary
File system type?
[ext2]? xfs
Start? 2048s
End? 1001MB
(parted) quit
Information: You may need to update /etc/fstab.
Because the partition starts at the sector 2048, the previous command sets the end
position to 1001MB to get a partition size of 1000MB (1 GB).
As an alternative, you can perform the same operation with the following
noninteractive command: parted /dev/vdb mkpart primary xfs 2048s
1001MB
4.2.
Verify your work by listing the partitions on /dev/vdb.
[root@servera ~]# parted /dev/vdb print
Model: Virtio Block Device (virtblk)
Disk /dev/vdb: 5369MB
Sector size (logical/physical): 512B/512B
Partition Table: msdos
Disk Flags:
Number
1
4.3.
Start
End
Size
Type
1049kB
1001MB
1000MB
primary
File system
Flags
Run the udevadm settle command. This command waits for the system to
register the new partition and returns when it is done.
[root@servera ~]# udevadm settle
[root@servera ~]#
5.
Format the new partition with the XFS file system.
[root@servera ~]# mkfs.xfs /dev/vdb1
meta-data=/dev/vdb1
=
=
=
data
=
=
RH134-RHEL8.0-en-1-20190531
isize=512
sectsz=512
crc=1
reflink=1
bsize=4096
sunit=0
agcount=4, agsize=61056 blks
attr=2, projid32bit=1
finobt=1, sparse=1, rmapbt=0
blocks=244224, imaxpct=25
swidth=0 blks
169
CHAPTER 6 | Managing Basic Storage
naming
log
=version 2
=internal log
=
realtime =none
bsize=4096
bsize=4096
sectsz=512
extsz=4096
ascii-ci=0, ftype=1
blocks=1566, version=2
sunit=0 blks, lazy-count=1
blocks=0, rtextents=0
6. Configure the new file system to mount at /archive persistently.
6.1.
Use mkdir to create the /archive directory mount point.
[root@servera ~]# mkdir /archive
[root@servera ~]#
6.2.
Use the lsblk command with the --fs option to discover the UUID of the /dev/
vdb1 device.
[root@servera ~]# lsblk --fs /dev/vdb
NAME
vdb
FSTYPE LABEL UUID
└─vdb1 xfs
MOUNTPOINT
e3db1abe-6d96-4faa-a213-b96a6f85dcc1
The UUID in the previous output is probably different on your system.
6.3.
Add an entry to /etc/fstab. In the following command, replace the UUID with the
one you discovered from the previous step.
[root@servera ~]# vim /etc/fstab
...output omitted...
UUID=e3db1abe-6d96-4faa-a213-b96a6f85dcc1
0
0
6.4.
/archive
xfs
defaults
Update systemd for the system to register the new /etc/fstab configuration.
[root@servera ~]# systemctl daemon-reload
[root@servera ~]#
6.5.
Execute the mount /archive command to mount the new file system using the
new entry added to /etc/fstab.
[root@servera ~]# mount /archive
[root@servera ~]#
6.6.
Verify that the new file system is mounted at /archive.
[root@servera ~]# mount | grep /archive
/dev/vdb1 on /archive type xfs
(rw,relatime,seclabel,attr2,inode64,noquota)
170
RH134-RHEL8.0-en-1-20190531
CHAPTER 6 | Managing Basic Storage
7.
Reboot servera. After the server has rebooted, log in and verify that /dev/vdb1 is
mounted at /archive. When done, log off from servera.
7.1.
Reboot servera.
[root@servera ~]# systemctl reboot
Connection to servera closed by remote host.
Connection to servera closed.
[student@workstation ~]$
7.2.
Wait a few minutes for servera to reboot and log in as the student user.
[student@workstation ~]$ ssh student@servera
...output omitted...
[student@servera ~]$
7.3.
Verify that /dev/vdb1 is mounted at /archive.
[student@servera ~]$ mount | grep /archive
/dev/vdb1 on /archive type xfs
(rw,relatime,seclabel,attr2,inode64,noquota)
7.4.
Log off from servera.
[student@servera ~]$ exit
logout
Connection to servera closed.
[student@workstation ~]$
Finish
On workstation, run the lab storage-partitions finish script to complete this
exercise.
[student@workstation ~]$ lab storage-partitions finish
This concludes the guided exercise.
RH134-RHEL8.0-en-1-20190531
171
CHAPTER 6 | Managing Basic Storage
MANAGING SWAP SPACE
OBJECTIVES
After completing this section, you should be able to create and manage swap spaces to
supplement physical memory.
INTRODUCING SWAP SPACE CONCEPTS
A swap space is an area of a disk under the control of the Linux kernel memory management
subsystem. The kernel uses swap space to supplement the system RAM by holding inactive pages
of memory. The combined system RAM plus swap space is called virtual memory.
When the memory usage on a system exceeds a defined limit, the kernel searches through RAM
looking for idle memory pages assigned to processes. The kernel writes the idle pages to the swap
area and reassigns the RAM pages to other processes. If a program requires access to a page on
disk, the kernel locates another idle page of memory, writes it to disk, then recalls the needed page
from the swap area.
Because swap areas reside on disk, swap is slow when compared with RAM. While it is used
to augment system RAM, you should not consider swap space as a sustainable solution for
insufficient RAM for your workload.
Sizing the Swap Space
Administrators should size the swap space based on the memory workload on the system.
Application vendors sometimes provide recommendations on that subject. The following table
provides some guidance based on the total amount of physical memory.
RAM and Swap Space Recommendations
RAM
SWAP SPACE
SWAP SPACE IF ALLOWING
FOR HIBERNATION
2 GiB or less
Twice the RAM
Three times the RAM
Between 2 GiB and 8 GiB
Same as RAM
Twice the RAM
Between 8 GiB and 64 GiB
At least 4 GiB
1.5 times the RAM
More than 64 GiB
At least 4 GiB
Hibernation is not
recommended
The laptop and desktop hibernation function uses the swap space to save the RAM contents
before powering off the system. When you turn the system back on, the kernel restores the RAM
contents from the swap space and does not need a complete boot. For those systems, the swap
space needs to be greater than the amount of RAM.
The Knowledgebase article in the Reference section at the end of this section gives more
guidance on sizing the swap space.
172
RH134-RHEL8.0-en-1-20190531
CHAPTER 6 | Managing Basic Storage
CREATING A SWAP SPACE
To create a swap space, you need to perform the following:
• Create a partition with a file system type of linux-swap.
• Place a swap signature on the device.
Creating a Swap Partition
Use parted to create a partition of the desired size and set its file system type to linux-swap.
In the past, tools looked at the partition file system type to determine if the device should be
activated; however, that is no longer the case. Even though utilities no longer use the partition file
system type, setting that type allows administrators to quickly determine the partition's purpose.
The following example creates a 256 MB partition.
[root@host ~]# parted /dev/vdb
GNU Parted 3.2
Using /dev/vdb
Welcome to GNU Parted! Type 'help' to view a list of commands.
(parted) print
Model: Virtio Block Device (virtblk)
Disk /dev/vdb: 5369MB
Sector size (logical/physical): 512B/512B
Partition Table: gpt
Disk Flags:
Number
1
Start
1049kB
End
1001MB
Size
1000MB
File system
Name
data
Flags
(parted) mkpart
Partition name?
[]? swap1
File system type?
[ext2]? linux-swap
Start? 1001MB
End? 1257MB
(parted) print
Model: Virtio Block Device (virtblk)
Disk /dev/vdb: 5369MB
Sector size (logical/physical): 512B/512B
Partition Table: gpt
Disk Flags:
Number
1
2
Start
1049kB
End
1001MB
Size
1000MB
File system
Name
data
1001MB
1257MB
256MB
linux-swap(v1)
swap1
Flags
(parted) quit
Information: You may need to update /etc/fstab.
After creating the partition, run the udevadm settle command. This command waits for the
system to detect the new partition and to create the associated device file in /dev. It only returns
when it is done.
RH134-RHEL8.0-en-1-20190531
173
CHAPTER 6 | Managing Basic Storage
[root@host ~]# udevadm settle
[root@host ~]#
Formatting the Device
The mkswap command applies a swap signature to the device. Unlike other formatting utilities,
mkswap writes a single block of data at the beginning of the device, leaving the rest of the device
unformatted so the kernel can use it for storing memory pages.
[root@host ~]# mkswap /dev/vdb2
Setting up swapspace version 1, size = 244 MiB (255848448 bytes)
no label, UUID=39e2667a-9458-42fe-9665-c5c854605881
ACTIVATING A SWAP SPACE
You can use the swapon command to activate a formatted swap space.
Use swapon with the device as a parameter, or use swapon -a to activate all the swap spaces
listed in the /etc/fstab file. Use the swapon --show and free commands to inspect the
available swap spaces.
[root@host ~]# free
Mem:
Swap:
total
1873036
used
134688
free
1536436
0
0
0
shared
16748
buff/cache
201912
available
1576044
shared
16748
buff/cache
201952
available
1575680
[root@host ~]# swapon /dev/vdb2
[root@host ~]# free
Mem:
Swap:
total
1873036
used
135044
free
1536040
249852
0
249852
You can deactivate a swap space using the swapoff command. If the swap space has pages
written to it, swapoff tries to move those pages to other active swap spaces or back into
memory. If it cannot write data to other places, the swapoff command fails with an error, and the
swap space stays active.
Activating Swap Space Persistently
To activate a swap space at every boot, place an entry in the /etc/fstab file. The example below
shows a typical line in /etc/fstab based on the swap space created above.
UUID=39e2667a-9458-42fe-9665-c5c854605881
swap
swap
defaults
0 0
The example uses the UUID as the first field. When you format the device, the mkswap command
displays that UUID. If you lost the output of mkswap, use the lsblk --fs command. As an
alternative, you can also use the device name in the first field.
The second field is typically reserved for the mount point. However, for swap devices, which are not
accessible through the directory structure, this field takes the placeholder value swap.
The third field is the file system type. The file system type for swap space is swap.
174
RH134-RHEL8.0-en-1-20190531
CHAPTER 6 | Managing Basic Storage
The fourth field is for options. The example uses the defaults option. The defaults option
includes the mount option auto, which means activate the swap space automatically at system
boot.
The final two fields are the dump flag and fsck order. Swap spaces require neither backing up nor
file-system checking and so these fields should be set to zero.
When you add or remove an entry in the /etc/fstab file, run the systemctl daemon-reload
command, or reboot the server, for systemd to register the new configuration.
[root@host ~]# systemctl daemon-reload
Setting the Swap Space Priority
By default, the system uses swap spaces in series, meaning that the kernel uses the first activated
swap space until it is full, then it starts using the second swap space. However, you can define a
priority for each swap space to force that order.
To set the priority, use the pri option in /etc/fstab. The kernel uses the swap space with the
highest priority first. The default priority is -2.
The following example shows three swap spaces defined in /etc/fstab. The kernel uses the last
entry first, with pri=10. When that space is full, it uses the second entry, with pri=4. Finally, it
uses the first entry, which has a default priority of -2.
UUID=af30cbb0-3866-466a-825a-58889a49ef33
UUID=39e2667a-9458-42fe-9665-c5c854605881
UUID=fbd7fa60-b781-44a8-961b-37ac3ef572bf
swap
swap
swap
swap
swap
swap
defaults
pri=4
pri=10
0 0
0 0
0 0
Use swapon --show to display the swap space priorities.
When swap spaces have the same priority, the kernel writes to them in a round-robin fashion.
REFERENCES
mkswap(8), swapon(8), swapoff(8), mount(8), and parted(8) man pages
Knowledgebase: What is the recommended swap size for Red Hat platforms?
https://access.redhat.com/solutions/15244
RH134-RHEL8.0-en-1-20190531
175
CHAPTER 6 | Managing Basic Storage
GUIDED EXERCISE
MANAGING SWAP SPACE
In this exercise, you will create and format a partition for use as swap space, format it as
swap, and activate it persistently.
OUTCOMES
You should be able to create a partition and a swap space on a disk using the GPT
partitioning scheme.
BEFORE YOU BEGIN
Log in as the student user on workstation using student as the password.
On workstation, run the lab storage-swap start command. This command runs
a start script that determines if the servera machine is reachable on the network. It also
prepares the second disk on servera for the exercise.
[student@workstation ~]$ lab storage-swap start
1.
Use the ssh command to log in to servera as the student user. The systems are
configured to use SSH keys for authentication, therefore a password is not required.
[student@workstation ~]$ ssh student@servera
...output omitted...
[student@servera ~]$
2.
Use the sudo -i command to switch to the root user. If prompted, use student as the
password.
[student@servera ~]$ sudo -i
[sudo] password for student: student
[root@servera ~]#
3.
Use the parted command to inspect the /dev/vdb disk.
[root@servera ~]# parted /dev/vdb print
Model: Virtio Block Device (virtblk)
Disk /dev/vdb: 5369MB
Sector size (logical/physical): 512B/512B
Partition Table: gpt
Disk Flags:
Number
1
176
Start
1049kB
End
1001MB
Size
1000MB
File system
Name
data
Flags
RH134-RHEL8.0-en-1-20190531
CHAPTER 6 | Managing Basic Storage
Notice that the disk already has a partition table and uses the GPT partitioning scheme.
Also, a 1 GB partition already exists.
4. Add a new partition that is 500 MB in size for use as swap space. Set the partition type to
linux-swap.
4.1.
Use parted to create the partition. Because the disk uses the GPT partitioning
scheme, you need to give a name to the partition. Call it myswap.
[root@servera ~]# parted /dev/vdb mkpart myswap linux-swap 1001MB
1501MB
Information: You may need to update /etc/fstab.
Notice in the previous command that the start position, 1001 MB, is the end of
the existing first partition. This way parted makes sure that the new partition
immediately follows the previous one, without any gap.
Because the partition starts at the 1001 MB position, the command sets the end
position to 1501 MB to get a partition size of 500 MB.
4.2.
Verify your work by listing the partitions on /dev/vdb.
[root@servera ~]# parted /dev/vdb print
Model: Virtio Block Device (virtblk)
Disk /dev/vdb: 5369MB
Sector size (logical/physical): 512B/512B
Partition Table: gpt
Disk Flags:
Number
1
Start
1049kB
End
1001MB
Size
1000MB
File system
Name
data
Flags
The size of the new partition is not exactly 500 MB. This is because parted has to
align the partition with the disk layout.
4.3.
Run the udevadm settle command. This command waits for the system to
register the new partition and returns when it is done.
[root@servera ~]# udevadm settle
[root@servera ~]#
5.
Initialize the newly created partition as swap space.
[root@servera ~]# mkswap /dev/vdb2
Setting up swapspace version 1, size = 476 MiB (499118080 bytes)
no label, UUID=cb7f71ca-ee82-430e-ad4b-7dda12632328
RH134-RHEL8.0-en-1-20190531
177
CHAPTER 6 | Managing Basic Storage
6. Enable the newly created swap space.
6.1.
Use the swapon --show command to show that creating and initializing swap
space does not yet enable it for use.
[root@servera ~]# swapon --show
[root@servera ~]#
6.2.
Enable the newly created swap space.
[root@servera ~]# swapon /dev/vdb2
[root@servera ~]#
6.3.
Verify that the newly created swap space is now available.
[root@servera ~]# swapon --show
NAME
TYPE
SIZE USED PRIO
/dev/vdb2 partition 476M
0B
-2
6.4.
Disable the swap space.
[root@servera ~]# swapoff /dev/vdb2
[root@servera ~]#
6.5.
Confirm that the swap space is disabled.
[root@servera ~]# swapon --show
[root@servera ~]#
178
RH134-RHEL8.0-en-1-20190531
CHAPTER 6 | Managing Basic Storage
7.
Configure the new swap space to be enabled at system boot.
7.1.
Use the lsblk command with the --fs option to discover the UUID of the /dev/
vdb2 device.
[root@servera ~]# lsblk --fs /dev/vdb2
NAME FSTYPE LABEL UUID
vdb2 swap
MOUNTPOINT
cb7f71ca-ee82-430e-ad4b-7dda12632328
The UUID in the previous output is probably different on your system.
7.2.
Add an entry to /etc/fstab. In the following command, replace the UUID with the
one you discovered from the previous step.
[root@servera ~]# vim /etc/fstab
...output omitted...
UUID=cb7f71ca-ee82-430e-ad4b-7dda12632328
0
7.3.
swap
swap
defaults
0
Update systemd for the system to register the new /etc/fstab configuration.
[root@servera ~]# systemctl daemon-reload
[root@servera ~]#
7.4.
Enable the swap space using the entry just added to /etc/fstab.
[root@servera ~]# swapon -a
[root@servera ~]#
7.5.
Verify that the new swap space is enabled.
[root@servera ~]# swapon --show
NAME
TYPE
SIZE USED PRIO
/dev/vdb2 partition 476M
0B
-2
RH134-RHEL8.0-en-1-20190531
179
CHAPTER 6 | Managing Basic Storage
8. Reboot servera. After the server has rebooted, log in and verify that the swap space is
enabled. When done, log off from servera.
8.1.
Reboot servera.
[root@servera ~]# systemctl reboot
Connection to servera closed by remote host.
Connection to servera closed.
[student@workstation ~]$
8.2.
Wait a few minutes for servera to reboot and log in as the student user.
[student@workstation ~]$ ssh student@servera
...output omitted...
[student@servera ~]$
8.3.
Verify that the swap space is enabled.
[root@servera ~]# swapon --show
NAME
TYPE
SIZE USED PRIO
/dev/vdb2 partition 476M
0B
-2
8.4.
Log off from servera.
[student@servera ~]$ exit
logout
Connection to servera closed.
[student@workstation ~]$
Finish
On workstation, run the lab storage-swap finish script to complete this exercise.
[student@workstation ~]$ lab storage-swap finish
This concludes the guided exercise.
180
RH134-RHEL8.0-en-1-20190531
CHAPTER 6 | Managing Basic Storage
LAB
MANAGING BASIC STORAGE
PERFORMANCE CHECKLIST
In this lab, you will create several partitions on a new disk, formatting some with file systems
and mounting them, and activating others as swap spaces.
OUTCOMES
You should be able to:
• Display and create partitions using the parted command.
• Create new file systems on partitions and persistently mount them.
• Create swap spaces and activate them at boot.
BEFORE YOU BEGIN
Log in to workstation as student using student as the password.
On workstation, run the lab storage-review start command. This command runs
a start script that determines if the serverb machine is reachable on the network. It also
prepares the second disk on serverb for the exercise.
[student@workstation ~]$ lab storage-review start
1.
New disks are available on serverb. On the first new disk, create a 2 GB GPT partition
named backup. Because it may be difficult to set the exact size, a size between 1.8 GB and
2.2 GB is acceptable. Set the correct file-system type on that partition to host an XFS file
system.
The password for the student user account on serverb is student. This user has full
root access through sudo.
2.
Format the 2 GB partition with an XFS file system and persistently mount it at /backup.
3.
On the same new disk, create two 512 MB GPT partitions named swap1 and swap2. A size
between 460 MB and 564 MB is acceptable. Set the correct file-system type on those
partitions to host swap spaces.
4.
Initialize the two 512 MiB partitions as swap spaces and configure them to activate at boot.
Set the swap space on the swap2 partition to be preferred over the other.
5.
To verify your work, reboot serverb. Confirm that the system automatically mounts the first
partition at /backup. Also, confirm that the system activates the two swap spaces.
When done, log off from serverb.
Evaluation
On workstation, run the lab storage-review grade script to confirm success on this
exercise.
RH134-RHEL8.0-en-1-20190531
181
CHAPTER 6 | Managing Basic Storage
[student@workstation ~]$ lab storage-review grade
Finish
On workstation, run the lab storage-review finish script to complete the lab.
[student@workstation ~]$ lab storage-review finish
This concludes the lab.
182
RH134-RHEL8.0-en-1-20190531
CHAPTER 6 | Managing Basic Storage
SOLUTION
MANAGING BASIC STORAGE
PERFORMANCE CHECKLIST
In this lab, you will create several partitions on a new disk, formatting some with file systems
and mounting them, and activating others as swap spaces.
OUTCOMES
You should be able to:
• Display and create partitions using the parted command.
• Create new file systems on partitions and persistently mount them.
• Create swap spaces and activate them at boot.
BEFORE YOU BEGIN
Log in to workstation as student using student as the password.
On workstation, run the lab storage-review start command. This command runs
a start script that determines if the serverb machine is reachable on the network. It also
prepares the second disk on serverb for the exercise.
[student@workstation ~]$ lab storage-review start
1.
New disks are available on serverb. On the first new disk, create a 2 GB GPT partition
named backup. Because it may be difficult to set the exact size, a size between 1.8 GB and
2.2 GB is acceptable. Set the correct file-system type on that partition to host an XFS file
system.
The password for the student user account on serverb is student. This user has full
root access through sudo.
1.1.
Use the ssh command to log in to serverb as the student user. The systems are
configured to use SSH keys for authentication, therefore a password is not required.
[student@workstation ~]$ ssh student@serverb
...output omitted...
[student@serverb ~]$
1.2.
Because creating partitions and file systems requires root access, use the sudo -i
command to switch to the root user. If prompted, use student as the password.
[student@serverb ~]$ sudo -i
[sudo] password for student: student
[root@serverb ~]#
RH134-RHEL8.0-en-1-20190531
183
CHAPTER 6 | Managing Basic Storage
1.3.
Use the lsblk command to identify the new disks. Those disks should not have any
partitions yet.
[root@serverb ~]# lsblk
NAME
MAJ:MIN RM SIZE RO TYPE MOUNTPOINT
sr0
11:0
1 1024M 0 rom
vda
252:0
0
10G 0 disk
└─vda1 252:1
0
10G 0 part /
vdb
252:16
0
5G
0 disk
vdc
vdd
252:32
252:48
0
0
5G
5G
0 disk
0 disk
Notice that the first new disk, vdb, does not have any partitions.
1.4.
Confirm that the disk has no label.
[root@serverb ~]# parted /dev/vdb print
Error: /dev/vdb: unrecognised disk label
Model: Virtio Block Device (virtblk)
Disk /dev/vdb: 5369MB
Sector size (logical/physical): 512B/512B
Partition Table: unknown
Disk Flags:
1.5.
Use parted and the mklabel subcommand to define the GPT partitioning scheme.
[root@serverb ~]# parted /dev/vdb mklabel gpt
Information: You may need to update /etc/fstab.
1.6.
Create the 2 GB partition. Name it backup and set its type to xfs. Start the partition
at sector 2048.
[root@serverb ~]# parted /dev/vdb mkpart backup xfs 2048s 2GB
Information: You may need to update /etc/fstab.
1.7.
Confirm the correct creation of the new partition.
[root@serverb ~]# parted /dev/vdb print
Model: Virtio Block Device (virtblk)
Disk /dev/vdb: 5369MB
Sector size (logical/physical): 512B/512B
Partition Table: gpt
Disk Flags:
Number
1
1.8.
184
Start
End
Size
1049kB
2000MB
1999MB
File system
Name
Flags
backup
Run the udevadm settle command. This command waits for the system to detect
the new partition and to create the /dev/vdb1 device file. It only returns when it is
done.
RH134-RHEL8.0-en-1-20190531
CHAPTER 6 | Managing Basic Storage
[root@serverb ~]# udevadm settle
[root@serverb ~]#
2.
Format the 2 GB partition with an XFS file system and persistently mount it at /backup.
2.1.
Use the mkfs.xfs command to format the /dev/vbd1 partition.
[root@serverb ~]# mkfs.xfs /dev/vdb1
meta-data=/dev/vdb1
blks
=
=
rmapbt=0
=
data
=
=
RH134-RHEL8.0-en-1-20190531
isize=512
agcount=4, agsize=121984
sectsz=512
crc=1
attr=2, projid32bit=1
finobt=1, sparse=1,
reflink=1
bsize=4096
sunit=0
blocks=487936, imaxpct=25
swidth=0 blks
185
CHAPTER 6 | Managing Basic Storage
naming
log
=version 2
=internal log
=
count=1
realtime =none
2.2.
bsize=4096
bsize=4096
sectsz=512
ascii-ci=0, ftype=1
blocks=2560, version=2
sunit=0 blks, lazy-
extsz=4096
blocks=0, rtextents=0
Create the /backup mount point.
[root@serverb ~]# mkdir /backup
[root@serverb ~]#
2.3.
Before adding the new file system to /etc/fstab, retrieve its UUID.
[root@serverb ~]# lsblk --fs /dev/vdb1
NAME FSTYPE LABEL UUID
vdb1 xfs
MOUNTPOINT
a3665c6b-4bfb-49b6-a528-74e268b058dd
The UUID on your system is probably different.
2.4.
Edit /etc/fstab and define the new file system.
[root@serverb ~]# vim /etc/fstab
...output omitted...
UUID=a3665c6b-4bfb-49b6-a528-74e268b058dd
/backup
xfs
defaults
0 0
2.5.
Force systemd to reread the /etc/fstab file.
[root@serverb ~]# systemctl daemon-reload
[root@serverb ~]#
2.6.
Manually mount /backup to verify your work. Confirm that the mount is successful.
[root@serverb ~]# mount /backup
[root@serverb ~]# mount | grep /backup
/dev/vdb1 on /backup type xfs
(rw,relatime,seclabel,attr2,inode64,noquota)
3.
On the same new disk, create two 512 MB GPT partitions named swap1 and swap2. A size
between 460 MB and 564 MB is acceptable. Set the correct file-system type on those
partitions to host swap spaces.
3.1.
Retrieve the end position of the first partition by displaying the current partition table
on /dev/vdb. In the next step, you use that value as the start of the swap1 partition.
[root@serverb ~]# parted /dev/vdb print
Model: Virtio Block Device (virtblk)
Disk /dev/vdb: 5369MB
Sector size (logical/physical): 512B/512B
Partition Table: gpt
186
RH134-RHEL8.0-en-1-20190531
CHAPTER 6 | Managing Basic Storage
Disk Flags:
Number
1
3.2.
Start
End
Size
File system
Name
1049kB
2000MB
1999MB
xfs
backup
Flags
Create the first 512 MB partition named swap1. Set its type to linux-swap. Use the
end position of the first partition as the starting point. The end position is 2000 MB +
512 MB = 2512 MB
[root@serverb ~]# parted /dev/vdb mkpart swap1 linux-swap 2000MB 2512M
Information: You may need to update /etc/fstab.
3.3.
Create the second 512 MB partition named swap2. Set its type to linux-swap.
Use the end position of the previous partition as the starting point: 2512M. The end
position is 2512 MB + 512 MB = 3024 MB
[root@serverb ~]# parted /dev/vdb mkpart swap2 linux-swap 2512M 3024M
Information: You may need to update /etc/fstab.
3.4.
Display the partition table to verify your work.
[root@serverb ~]# parted /dev/vdb print
Model: Virtio Block Device (virtblk)
Disk /dev/vdb: 5369MB
Sector size (logical/physical): 512B/512B
Partition Table: gpt
Disk Flags:
Number
1
2
3.5.
Start
1049kB
End
2000MB
Size
1999MB
2000MB
2512MB
513MB
File system
xfs
Name
backup
Flags
swap1
swap
Run the udevadm settle command. This command waits for the system to register
the new partitions and to create the device files.
[root@serverb ~]# udevadm settle
[root@serverb ~]#
RH134-RHEL8.0-en-1-20190531
187
CHAPTER 6 | Managing Basic Storage
4.
Initialize the two 512 MiB partitions as swap spaces and configure them to activate at boot.
Set the swap space on the swap2 partition to be preferred over the other.
4.1.
Use the mkswap command to initialize the swap partitions.
[root@serverb ~]# mkswap /dev/vdb2
Setting up swapspace version 1, size = 489 MiB (512749568 bytes)
no label, UUID=87976166-4697-47b7-86d1-73a02f0fc803
[root@serverb ~]# mkswap /dev/vdb3
Setting up swapspace version 1, size = 488 MiB (511700992 bytes)
no label, UUID=4d9b847b-98e0-4d4e-9ef7-dfaaf736b942
Take note of the UUIDs of the two swap spaces. You use that information in the next
step. If you cannot see the mkswap output anymore, use the lsblk --fs command
to retrieve the UUIDs.
4.2.
Edit /etc/fstab and define the new swap spaces. To set the swap space on the
swap2 partition to be preferred over swap1, give it a higher priority with the pri
option.
[root@serverb ~]# vim /etc/fstab
4.3.
...output omitted...
UUID=a3665c6b-4bfb-49b6-a528-74e268b058dd
/backup xfs
defaults
0 0
UUID=87976166-4697-47b7-86d1-73a02f0fc803
swap
swap
pri=10
0 0
UUID=4d9b847b-98e0-4d4e-9ef7-dfaaf736b942
swap
swap
pri=20
0 0
Force systemd to reread the /etc/fstab file.
[root@serverb ~]# systemctl daemon-reload
[root@serverb ~]#
4.4.
Use the swapon -a command to activate the new swap spaces. Use the swapon -show command to confirm the correct activation of the swap spaces.
[root@serverb ~]# swapon -a
[root@serverb ~]# swapon --show
NAME
188
TYPE
SIZE USED PRIO
/dev/vdb2 partition 489M
0B
10
/dev/vdb3 partition 488M
0B
20
RH134-RHEL8.0-en-1-20190531
CHAPTER 6 | Managing Basic Storage
5.
To verify your work, reboot serverb. Confirm that the system automatically mounts the first
partition at /backup. Also, confirm that the system activates the two swap spaces.
When done, log off from serverb.
5.1.
Reboot serverb.
[root@serverb ~]# systemctl reboot
[root@serverb ~]#
Connection to serverb closed by remote host.
Connection to serverb closed.
[student@workstation ~]$
5.2.
Wait a few minutes for serverb to reboot and then log in as the student user.
[student@workstation ~]$ ssh student@serverb
...output omitted...
[student@serverb ~]$
5.3.
Verify that the system automatically mounts /dev/vdb1 at /backup.
[student@serverb ~]$ mount | grep /backup
/dev/vdb1 on /backup type xfs
(rw,relatime,seclabel,attr2,inode64,noquota)
5.4.
Use the swapon --show command to confirm that the system activates both swap
spaces.
[student@serverb ~]$ swapon --show
NAME
5.5.
TYPE
SIZE USED PRIO
/dev/vdb2 partition 489M
0B
10
/dev/vdb3 partition 488M
0B
20
Log off from serverb.
[student@serverb ~]$ exit
logout
Connection to serverb closed.
[student@workstation ~]$
Evaluation
On workstation, run the lab storage-review grade script to confirm success on this
exercise.
[student@workstation ~]$ lab storage-review grade
Finish
On workstation, run the lab storage-review finish script to complete the lab.
RH134-RHEL8.0-en-1-20190531
189
CHAPTER 6 | Managing Basic Storage
[student@workstation ~]$ lab storage-review finish
This concludes the lab.
190
RH134-RHEL8.0-en-1-20190531
CHAPTER 6 | Managing Basic Storage
SUMMARY
In this chapter, you learned:
• You use the parted command to add, modify, and remove partitions on disks with the MBR or
the GPT partitioning scheme.
• You use the mkfs.xfs command to create XFS file systems on disk partitions.
• You need to add file-system mount commands to /etc/fstab to make those mounts
persistent.
• You use the mkswap command to initialize swap spaces.
RH134-RHEL8.0-en-1-20190531
191
192
RH134-RHEL8.0-en-1-20190531
CHAPTER 7
MANAGING LOGICAL
VOLUMES
GOAL
Create and manage logical volumes containing file
systems and swap spaces from the command line.
OBJECTIVES
•
Create and manage logical volumes from
storage devices, and format them with file
systems or prepare them with swap spaces.
•
Add and remove storage assigned to volume
groups, and nondestructively extend the size of
a logical volume formatted with a file system.
•
Creating Logical Volumes (and Guided
Exercise)
•
Extending Logical Volumes (and Guided
Exercise)
SECTIONS
LAB
RH134-RHEL8.0-en-1-20190531
Managing Logical Volumes
193
CHAPTER 7 | Managing Logical Volumes
CREATING LOGICAL VOLUMES
OBJECTIVES
After completing this section, you should be able to:
• Describe logical volume management components and concepts.
• Implement LVM storage.
• Display LVM component information.
LOGICAL VOLUME MANAGEMENT (LVM) CONCEPTS
Logical volumes and logical volume management make it easier to manage disk space. If a file
system that hosts a logical volume needs more space, it can be allocated to its logical volume
from the free space in its volume group and the file system can be resized. If a disk starts to fail,
a replacement disk can be registered as a physical volume with the volume group and the logical
volume's extents can be migrated to the new disk.
LVM Definitions
Physical devices
Physical devices are the storage devices used to save data stored in a logical volume. These
are block devices and could be disk partitions, whole disks, RAID arrays, or SAN disks. A device
must be initialized as an LVM physical volume in order to be used with LVM. The entire device
will be used as a physical volume.
Physical volumes (PVs)
You must initialize a device as a physical volume before using it in an LVM system. LVM tools
segment physical volumes into physical extents (PEs), which are small chunks of data that act
as the smallest storage block on a physical volume.
Volume groups (VGs)
Volume groups are storage pools made up of one or more physical volumes. This is the
functional equivalent of a whole disk in basic storage. A PV can only be allocated to a single
VG. A VG can consist of unused space and any number of logical volumes.
Logical volumes (LVs)
Logical volumes are created from free physical extents in a volume group and provide the
"storage" device used by applications, users, and the operating system. LVs are a collection
of logical extents (LEs), which map to physical extents, the smallest storage chunk of a PV.
By default, each LE maps to one PE. Setting specific LV options changes this mapping; for
example, mirroring causes each LE to map to two PEs.
IMPLEMENTING LVM STORAGE
Creating LVM storage requires several steps. The first step is to determine which physical devices
to use. After a set of suitable devices have been assembled, they are initialized as physical volumes
so that they are recognized as belonging to LVM. The physical volumes are then combined into
a volume group. This creates a pool of disk space out of which logical volumes can be allocated.
194
RH134-RHEL8.0-en-1-20190531
CHAPTER 7 | Managing Logical Volumes
Logical volumes created from the available space in a volume group can be formatted with a file
system, activated as swap space, and mounted or activated persistently.
Figure 7.1: Logical volume management components
LVM provides a comprehensive set of command-line tools for implementing and managing LVM
storage. These command-line tools can be used in scripts, making them suitable for automation.
IMPORTANT
The following examples use device vdb and its partitions to illustrate LVM
commands. In practice, these examples would need to use the correct devices for
the disk and disk partitions that are being used by the system. Use the lsblk,
blkid, or cat /proc/partitions commands to identify the devices on your
system.
Creating a Logical Volume
To create a logical volume, perform the following steps:
Prepare the physical device.
Use parted, gdisk, or fdisk to create a new partition for use with LVM. Always set the partition
type to Linux LVM on LVM partitions; use 0x8e for MBR partitions. If necessary, use partprobe
to register the new partition with the kernel.
RH134-RHEL8.0-en-1-20190531
195
CHAPTER 7 | Managing Logical Volumes
Alternatively, use a whole disk, a RAID array, or a SAN disk.
A physical device only needs to be prepared if there are none prepared already and a new physical
volume is required to create or extend a volume group.
[root@host ~]# parted -s /dev/vdb mkpart primary 1MiB 769MiB
[root@host ~]# parted -s /dev/vdb mkpart primary 770MiB 1026MiB
[root@host ~]# parted -s /dev/vdb set 1 lvm on
[root@host ~]# parted -s /dev/vdb set 2 lvm on
Create a physical volume.
Use pvcreate to label the partition (or other physical device) as a physical volume. The
pvcreate command divides the physical volume into physical extents (PEs) of a fixed size, for
example, 4 MiB blocks. You can label multiple devices at the same time by using space-delimited
device names as arguments to pvcreate.
[root@host ~]# pvcreate /dev/vdb2 /dev/vdb1
This labels the devices /dev/vdb2 and /dev/vdb1 as PVs, ready for allocation into a volume
group.
A PV only needs to be created if there are no PVs free to create or extend a VG.
Create a volume group.
Use vgcreate to collect one or more physical volumes into a volume group. A volume group is the
functional equivalent of a hard disk; you will create logical volumes from the pool of free physical
extents in the volume group.
The vgcreate command-line consists of a volume group name followed by one or more physical
volumes to allocate to this volume group.
[root@host ~]# vgcreate vg01 /dev/vdb2 /dev/vdb1
This creates a VG called vg01 that is the combined size, in PE units, of the two PVs /dev/vdb2
and /dev/vdb1.
A VG only needs to be created if none already exist. Additional VGs may be created for
administrative reasons to manage the use of PVs and LVs. Otherwise, existing VGs can be
extended to accommodate new LVs when needed.
Create a logical volume.
Use lvcreate to create a new logical volume from the available physical extents in a volume
group. At a minimum, the lvcreate command includes the -n option to set the LV name, either
the -L option to set the LV size in bytes or the -l option to set the LV size in extents, and the
name of the volume group hosting this logical volume.
[root@host ~]# lvcreate -n lv01 -L 700M vg01
This creates an LV called lv01, 700 MiB in size, in the VG vg01. This command will fail if the
volume group does not have a sufficient number of free physical extents for the requested size.
196
RH134-RHEL8.0-en-1-20190531
CHAPTER 7 | Managing Logical Volumes
Note also that the size will be rounded to a factor of the physical extent size if the size cannot
match exactly.
You can specify the size using the -L option, which expects sizes in bytes, mebibytes (binary
megabytes, 1048576 bytes), gibibytes (binary gigabytes), or similar. Alternatively, you can use the
-l option, which expects sizes specified as a number of physical extents.
The following list provides some examples of creating LVs:
• lvcreate -L 128M: Size the logical volume to exactly 128 MiB.
• lvcreate -l 128 : Size the logical volume to exactly 128 extents. The total number of bytes
depends on the size of the physical extent block on the underlying physical volume.
IMPORTANT
Different tools display the logical volume name using either the traditional
name, /dev/vgname/lvname, or the kernel device mapper name, /dev/
mapper/vgname-lvname.
Add the file system.
Use mkfs to create an XFS file system on the new logical volume. Alternatively, create a file
system based on your preferred file system, for example, ext4.
[root@host ~]# mkfs -t xfs /dev/vg01/lv01
To make the file system available across reboots, perform the following steps:
• Use mkdir to create a mount point.
[root@host ~]# mkdir /mnt/data
• Add an entry to the /etc/fstab file:
/dev/vg01/lv01
/mnt/data xfs
defaults 1 2
NOTE
Mounting a logical volume by name is equivalent to mounting by UUID because
LVM finds its physical volumes based on a UUID even if you initially add them to the
volume group by name.
• Run mount /mnt/data to mount the file system that you just added in /etc/fstab.
[root@host ~]# mount /mnt/data
Removing a Logical Volume
To remove all logical volume components, perform the following steps:
Prepare the file system.
RH134-RHEL8.0-en-1-20190531
197
CHAPTER 7 | Managing Logical Volumes
Move all data that must be kept to another file system. Use the umount command to unmount the
file system and then remove any /etc/fstab entries associated with this file system.
[root@host ~]# umount /mnt/data
WARNING
Removing a logical volume destroys any data stored on the logical volume. Back up
or move your data before you remove the logical volume.
Remove the logical volume.
Use lvremove DEVICE_NAME to remove a logical volume that is no longer needed.
[root@host ~]# lvremove /dev/vg01/lv01
Unmount the LV file system before running this command. The command prompts for
confirmation before removing the LV.
The LV's physical extents are freed and made available for assignment to existing or new LVs in the
volume group.
Remove the volume group.
Use vgremove VG_NAME to remove a volume group that is no longer needed.
[root@host ~]# vgremove vg01
The VG's physical volumes are freed and made available for assignment to existing or new VGs on
the system.
Remove the physical volumes.
Use pvremove to remove physical volumes that are no longer needed. Use a space-delimited list
of PV devices to remove more than one at a time. This command deletes the PV metadata from
the partition (or disk). The partition is now free for reallocation or reformatting.
[root@host ~]# pvremove /dev/vdb2 /dev/vdb1
REVIEWING LVM STATUS INFORMATION
Physical Volumes
Use pvdisplay to display information about physical volumes. To list information about all
physical volumes, use the command without arguments. To list information about a specific
physical volume, pass that device name to the command.
[root@host ~]# pvdisplay /dev/vdb1
--- Physical volume ---
198
PV Name
/dev/vdb1
VG Name
vg01
RH134-RHEL8.0-en-1-20190531
CHAPTER 7 | Managing Logical Volumes
PV Size
Allocatable
768.00 MiB / not usable 4.00 MiB
yes
PE Size
Total PE
4.00 MiB
191
Free PE
Allocated PE
PV UUID
16
175
JWzDpn-LG3e-n2oi-9Etd-VT2H-PMem-1ZXwP1
PV Name maps to the device name.
VG Name shows the volume group where the PV is allocated.
PV Size shows the physical size of the PV, including any unusable space.
PE Size is the physical extent size, which is the smallest size a logical volume can be
allocated.
It is also the multiplying factor when calculating the size of any value reported in PE units,
such as Free PE; for example: 26 PEs x 4 MiB (the PE Size) equals 104 MiB of free space. A
logical volume size is rounded to a factor of PE units.
LVM sets the PE size automatically, although it is possible to specify it.
Free PE shows how many PE units are available for allocation to new logical volumes.
Volume Groups
Use vgdisplay to display information about volume groups. To list information about all volume
groups, use the command without arguments. To list information about a specific volume group,
pass that VG name to the command.
[root@host ~]# vgdisplay vg01
--- Volume group --VG Name
System ID
Format
Metadata Areas
Metadata Sequence No
VG Access
VG Status
MAX LV
Cur LV
Open LV
Max PV
Cur PV
Act PV
vg01
VG Size
PE Size
1016.00 MiB
4.00 MiB
Total PE
Alloc PE / Size
254
175 / 700.00 MiB
Free PE / Size
VG UUID
79 / 316.00 MiB
3snNw3-CF71-CcYG-Llk1-p6EY-rHEv-xfUSez
lvm2
2
2
read/write
resizable
0
1
1
0
2
2
VG Name is the name of the volume group.
VG Size is the total size of the storage pool available for logical volume allocation.
RH134-RHEL8.0-en-1-20190531
199
CHAPTER 7 | Managing Logical Volumes
Total PE is the total size expressed in PE units.
Free PE / Size shows how much space is free in the VG for allocating to new LVs or to
extend existing LVs.
Logical Volumes
Use lvdisplay to display information about logical volumes. If you provide no argument to the
command, it displays information about all LVs; if you provide an LV device name as an argument,
the command displays information about that specific device.
[root@host ~]# lvdisplay /dev/vg01/lv01
--- Logical volume --LV Path
LV Name
/dev/vg01/lv01
lv01
VG Name
vg01
LV UUID
5IyRea-W8Zw-xLHk-3h2a-IuVN-YaeZ-i3IRrN
LV Write Access
read/write
LV Creation host, time host.lab.example.com, 2019-03-28 17:17:47 -0400
LV Status
available
# open
1
LV Size
700 MiB
Current LE
Segments
Allocation
Read ahead sectors
- current set to
Block device
175
1
inherit
auto
256
252:0
LV Path shows the device name of the logical volume.
Some tools may report the device name as /dev/mapper/vgname-lvname; both represent
the same LV.
VG Name shows the volume group that the LV is allocated from.
LV Size shows the total size of the LV. Use file-system tools to determine the free space
and used space for storage of data.
Current LE shows the number of logical extents used by this LV. An LE usually maps to a
physical extent in the VG, and therefore the physical volume.
REFERENCES
lvm(8), pvcreate(8), vgcreate(8), lvcreate(8), pvremove(8), vgremove(8),
lvremove(8), pvdisplay(8), vgdisplay(8), lvdisplay(8), fdisk(8),
gdisk(8), parted(8), partprobe(8), and mkfs(8) man pages
200
RH134-RHEL8.0-en-1-20190531
CHAPTER 7 | Managing Logical Volumes
GUIDED EXERCISE
CREATING LOGICAL VOLUMES
In this lab, you will create a physical volume, volume group, logical volume, and an XFS file
system. You will also persistently mount the logical volume file system.
OUTCOMES
You should be able to:
• Create physical volumes, volume groups, and logical volumes with LVM tools.
• Create new file systems on logical volumes and persistently mount them.
BEFORE YOU BEGIN
Log in as the student user on workstation using student as the password.
On workstation, run the lab lvm-creating start command. This command runs
a start script that determines if the servera machine is reachable on the network. It also
verifies that storage is available and that the appropriate software packages are installed.
[student@workstation ~]$ lab lvm-creating start
1.
Use the ssh command to log in to servera as the student user. The systems are
configured to use SSH keys for authentication, therefore a password is not required.
[student@workstation ~]$ ssh student@servera
...output omitted...
[student@servera ~]$
2.
Use the sudo -i command to switch to the root user. The password for the student
user is student.
[student@servera ~]$ sudo -i
[sudo] password for student: student
[root@servera ~]#
3.
Create the physical resources.
3.1.
Use parted to create two 256 MiB partitions and set them to type Linux LVM.
[root@servera ~]# parted -s /dev/vdb mklabel gpt
[root@servera ~]# parted -s /dev/vdb mkpart primary 1MiB 257MiB
[root@servera ~]# parted -s /dev/vdb set 1 lvm on
[root@servera ~]# parted -s /dev/vdb mkpart primary 258MiB 514MiB
[root@servera ~]# parted -s /dev/vdb set 2 lvm on
RH134-RHEL8.0-en-1-20190531
201
CHAPTER 7 | Managing Logical Volumes
3.2.
Use udevadm settle for the system to register the new partitions.
[root@servera ~]# udevadm settle
4. Use pvcreate to add the two new partitions as PVs.
[root@servera ~]# pvcreate /dev/vdb1 /dev/vdb2
Physical volume "/dev/vdb1" successfully created.
Physical volume "/dev/vdb2" successfully created.
5.
Use vgcreate to create a new VG named servera_01_vg built from the two PVs.
[root@servera ~]# vgcreate servera_01_vg /dev/vdb1 /dev/vdb2
Volume group "servera_01_vg" successfully created
6. Use lvcreate to create a 400 MiB LV named servera_01_lv from the
servera_01_vg VG.
[root@servera ~]# lvcreate -n servera_01_lv -L 400M servera_01_vg
Logical volume "servera_01_lv" created.
This creates a device named /dev/servera_01_vg/servera_01_lv but without a file
system on it.
202
RH134-RHEL8.0-en-1-20190531
CHAPTER 7 | Managing Logical Volumes
7.
Add a persistent file system.
7.1.
Add an XFS file system on the servera_01_lv LV with the mkfs command.
[root@servera ~]# mkfs -t xfs /dev/servera_01_vg/servera_01_lv
...output omitted...
7.2.
Create a mount point at /data.
[root@servera ~]# mkdir /data
7.3.
Add the following line to the end of /etc/fstab on servera:
/dev/servera_01_vg/servera_01_lv
7.4.
/data
xfs
defaults
1 2
Use systemctl daemon-reload to update systemd with the new /etc/fstab
configuration.
[root@servera ~]# systemctl daemon-reload
7.5.
Verify the /etc/fstab entry and mount the new servera_01_lv LV device with
the mount command.
[root@servera ~]# mount /data
8. Test and review your work.
8.1.
As a final test, copy some files to /data and verify how many were copied.
[root@servera ~]# cp -a /etc/*.conf /data
[root@servera ~]# ls /data | wc -l
34
You will verify that you still have the same number of files in the next guided exercise.
8.2.
parted /dev/vdb print lists the partitions that exist on /dev/vdb.
[root@servera ~]# parted /dev/vdb print
Model: Virtio Block Device (virtblk)
Disk /dev/vdb: 5369MB
Sector size (logical/physical): 512B/512B
Partition Table: gpt
Disk Flags:
RH134-RHEL8.0-en-1-20190531
203
CHAPTER 7 | Managing Logical Volumes
Number
1
2
Start
1049kB
271MB
End
269MB
539MB
Size
268MB
268MB
File system
Name
primary
primary
Flags
lvm
lvm
Notice the Number column, which contains the values 1 and 2. These correspond
to /dev/vdb1 and /dev/vdb2, respectively. Also notice the Flags column, which
indicates the partition type.
8.3.
pvdisplay displays information about each of the physical volumes. Optionally,
include the device name to limit details to a specific PV.
[root@servera ~]# pvdisplay /dev/vdb2
--- Physical volume --PV Name
/dev/vdb2
VG Name
servera_01_vg
PV Size
256.00 MiB / not usable 4.00 MiB
Allocatable
yes
PE Size
4.00 MiB
204
RH134-RHEL8.0-en-1-20190531
CHAPTER 7 | Managing Logical Volumes
Total PE
Free PE
Allocated PE
PV UUID
63
26
37
2z0Cf3-99YI-w9ny-alEW-wWhL-S8RJ-M2rfZk
This shows that the PV is allocated to VG servera_01_vg, is 256 MiB in size
(although 4 MiB is not usable), and the physical extent size (PE Size) is 4 MiB (the
smallest allocatable LV size).
There are 63 PEs, of which 26 are free for allocation to LVs in the future and 37 are
currently allocated to LVs. These translate to MiB values as follows:
• Total 252 MiB (63 PEs x 4 MiB); remember, 4 MiB is unusable.
• Free 104 MiB (26 PEs x 4 MiB)
• Allocated 148 MiB (37 PEs x 4 MiB)
8.4.
vgdisplay vgname shows information about the volume group named vgname.
[root@servera ~]# vgdisplay servera_01_vg
Verify the following values:
• VG Size is 504.00MiB.
• Total PE is 126.
• Alloc PE / Size is 100 / 400.00MiB.
• Free PE / Size is 26 / 104.00MiB.
8.5.
lvdisplay /dev/vgname/lvname displays information about the logical volume
named lvname.
[root@servera ~]# lvdisplay /dev/servera_01_vg/servera_01_lv
Review the LV Path, LV Name, VG Name, LV Status, LV Size, and Current LE
(logical extents, which map to physical extents).
8.6.
The mount command shows all mounted devices and any mount options. It should
include /dev/servera_01_vg/servera_01_lv.
NOTE
Many tools report the device mapper name instead, /dev/mapper/
servera_01_vg-servera_01_lv; it is the same logical volume.
[root@servera ~]# mount
You should see (probably on the last line) /dev/mapper/servera_01_vgservera_01_lv mounted on /data and the associated mount information.
RH134-RHEL8.0-en-1-20190531
205
CHAPTER 7 | Managing Logical Volumes
8.7.
df -h displays human-readable disk free space. Optionally, include the mount point
to limit details to that file system.
[root@servera ~]# df -h /data
Filesystem
Mounted on
/dev/mapper/servera_01_vg-servera_01_lv
Size
395M
Used Avail Use%
24M
372M
6% /data
Allowing for file-system metadata, these values are expected.
9. Log off from servera.
[root@servera ~]# exit
logout
[student@servera ~]$ exit
logout
Connection to servera closed.
[student@workstation ~]$
Finish
On workstation, run the lab lvm-creating finish script to finish this exercise. This script
removes the storage configured on servera during the exercise.
[student@workstation ~]$ lab lvm-creating finish
This concludes the guided exercise.
206
RH134-RHEL8.0-en-1-20190531
CHAPTER 7 | Managing Logical Volumes
EXTENDING LOGICAL VOLUMES
OBJECTIVES
After completing this section, you should be able to:
• Extend a volume group (VG) using pvcreate and vgextend, and use vgdisplay to verify the
results.
• Reduce a VG using pvmove and vgreduce.
• Extend a logical volume (LV) using lvextend.
• Resize XFS file systems with xfs_growfs.
• Resize ext4 file systems with resize2fs.
EXTENDING AND REDUCING A VOLUME GROUP
You can add more disk space to a volume group by adding additional physical volumes. This
is called extending the volume group. Then, you can assign the new physical extents from the
additional physical volumes to logical volumes.
You can remove unused physical volumes from a volume group. This is called reducing the volume
group. First, use the pvmove command to move data from extents on one physical volume to
extents on other physical volumes in the volume group. In this way, a new disk can be added to an
existing volume group, data can be moved from an older or slower disk to a new disk, and the old
disk removed from the volume group. You can perform these actions while the logical volumes in
the volume group are in use.
IMPORTANT
The following examples use the device vdb and its partitions to illustrate LVM
commands. In practice, use the appropriate devices for the disk and disk partitions
on your own system.
Extending a Volume Group
To extend a volume group, perform the following steps:
Prepare the physical device and create the physical volume.
As with creating a new volume group, you must create and prepare a new partition for use as a
physical volume if there are none prepared already.
[root@host ~]# parted -s /dev/vdb mkpart primary 1027MiB 1539MiB
[root@host ~]# parted -s /dev/vdb set 3 lvm on
[root@host ~]# pvcreate /dev/vdb3
A PV only needs to be created if there are no PVs free to extend the VG.
RH134-RHEL8.0-en-1-20190531
207
CHAPTER 7 | Managing Logical Volumes
Extend the volume group.
Use vgextend to add the new physical volume to the volume group. Use the VG name and PV
device name as arguments to vgextend.
[root@host ~]# vgextend vg01 /dev/vdb3
This extends the vg01 VG by the size of the /dev/vdb3 PV.
Verify that the new space is available.
Use vgdisplay to confirm the additional physical extents are available. Inspect the Free PE /
Size in the output. It should not be zero.
[root@host ~]# vgdisplay vg01
--- Volume group --VG Name
...output omitted...
Free PE / Size
...output omitted...
vg01
178 / 712.00 MiB
Reducing a Volume Group
To reduce a volume group, perform the following steps:
Move the physical extents.
Use pvmove PV_DEVICE_NAME to relocate any physical extents from the physical volume you
want to remove to other physical volumes in the volume group. The other physical volumes must
have a sufficient number of free extents to accommodate this move. This is only possible if there
are enough free extents in the VG and if all of those come from other PVs.
[root@host ~]# pvmove /dev/vdb3
This command moves the PEs from /dev/vdb3 to other PVs with free PEs in the same VG.
WARNING
Before using pvmove, back up data stored on all logical volumes in the volume
group. An unexpected power loss during the operation may leave the volume group
in an inconsistent state. This could cause loss of data on logical volumes in the
volume group.
Reduce the volume group.
Use vgreduce VG_NAME PV_DEVICE_NAME to remove a physical volume from a volume group.
[root@host ~]# vgreduce vg01 /dev/vdb3
This removes the /dev/vdb3 PV from the vg01 VG and it can now be added to another VG.
Alternatively, pvremove can be used to permanently stop using the device as a PV.
208
RH134-RHEL8.0-en-1-20190531
CHAPTER 7 | Managing Logical Volumes
EXTENDING A LOGICAL VOLUME AND XFS FILE
SYSTEM
One benefit of logical volumes is the ability to increase their size without experiencing downtime.
Free physical extents in a volume group can be added to a logical volume to extend its capacity,
which can then be used to extend the file system it contains.
Extending a Logical Volume
To extend a logical volume, perform the following steps:
Verify that the volume group has space available.
Use vgdisplay to verify that there are sufficient physical extents available.
[root@host ~]# vgdisplay vg01
--- Volume group --VG Name
...output omitted...
Free PE / Size
...output omitted...
vg01
178 / 712.00 MiB
Inspect the Free PE / Size in the output. Confirm that the volume group has sufficient
free space for the LV extension. If insufficient space is available, then extend the volume group
appropriately. See the section called “Extending and Reducing a Volume Group”.
Extend the logical volume.
Use lvextendLV_DEVICE_NAME to extend the logical volume to a new size.
[root@host ~]# lvextend -L +300M /dev/vg01/lv01
This increases the size of the logical volume lv01 by 300 MiB. Notice the plus sign (+) in front of
the size, which means add this value to the existing size; otherwise, the value defines the final size
of the LV.
As with lvcreate, different methods exist to specify the size: the -l option expects the number
of physical extents as the argument. The -L option expects sizes in bytes, mebibytes, gibibytes,
and similar.
The following list provides some examples of extending LVs.
Extending LVs Examples
COMMAND
RESULTS
lvextend -l 128
Resize the logical volume to exactly 128 extents in size.
lvextend -l +128
Add 128 extents to the current size of the logical volume.
lvextend -L 128M
Resize the logical volume to exactly 128 MiB.
lvextend -L +128M
Add 128 MiB to the current size of the logical volume.
RH134-RHEL8.0-en-1-20190531
209
CHAPTER 7 | Managing Logical Volumes
COMMAND
RESULTS
lvextend -l +50%FREE
Add 50 percent of the current free space in the VG to the LV.
Extend the file system.
Use xfs_growfs mountpoint to expand the file system to occupy the extended LV. The target
file system must be mounted when you use the xfs_growfs command. You can continue to use
the file system while it is being resized.
[root@host ~]# xfs_growfs /mnt/data
NOTE
A common mistake is to run lvextend but to forget to run xfs_growfs. An
alternative to running the two steps consecutively is to include the -r option with
the lvextend command. This resizes the file system after the LV is extended, using
fsadm(8). It works with a number of different file systems.
• Verify the new size of the mounted file system:
df -h /mountpoint.
EXTENDING A LOGICAL VOLUME AND EXT4 FILE
SYSTEM
The steps for extending an ext4-based logical volume are essentially the same as for an XFSbased LV, except for the step that resizes the file system. Review the section called “Extending a
Logical Volume and XFS File System”.
Verify that the volume group has space available.
Use vgdisplay VGNAME to verify that the volume group has a sufficient number of physical
extents available.
Extend the logical volume.
Use lvextend -l +extents /dev/vgname/lvname to extend the logical volume /dev/
vgname/lvname by the extents value.
Extend the file system.
Use resize2fs /dev/vgname/lvname to expand the file system to occupy the new extended
LV. The file system can be mounted and in use while the extension command is running. You can
include the -p option to monitor the progress of the resize operation.
[root@host ~]# resize2fs /dev/vg01/lv01
NOTE
The primary difference between xfs_growfs and resize2fs is the argument
passed to identify the file system. xfs_growfs takes the mount point and
resize2fs takes the logical volume name.
210
RH134-RHEL8.0-en-1-20190531
CHAPTER 7 | Managing Logical Volumes
EXTEND A LOGICAL VOLUME AND SWAP SPACE
Logical volumes formatted as swap space can be extended as well, however the process is
different than the one for extending a file system, such as ext4 or XFS. Logical volumes
formatted with a file system can be extended dynamically with no downtime. Logical volumes
formatted with swap space must be taken offline in order to extend them.
Verify the volume group has space available.
Use vgdisplay vgname to verify that a sufficient number of free physical extents are available.
Deactivate the swap space.
Use swapoff -v /dev/vgname/lvname to deactivate the swap space on the logical volume.
WARNING
Your system must have enough free memory or swap space to accept anything that
needs to page in when the swap space on the logical volume is deactivated.
Extend the logical volume.
lvextend -l +extents /dev/vgname/lvname extends the logical volume /dev/vgname/
lvname by the extents value.
Format the logical volume as swap space.
mkswap /dev/vgname/lvname formats the entire logical volume as swap space.
Activate the swap space.
Use swapon -va /dev/vgname/lvname to activate the swap space on the logical volume.
REFERENCES
lvm(8), pvcreate(8), pvmove(8), vgdisplay(8), vgextend(8), vgreduce(8),
vgdisplay(8), vgextend(8), vgreduce(8), lvextend(8), fdisk(8), gdisk(8),
parted(8), partprobe(8), xfs_growfs(8), and resize2fs(8) swapoff(8)
swapon(8) mkswap(8)man pages
RH134-RHEL8.0-en-1-20190531
211
CHAPTER 7 | Managing Logical Volumes
GUIDED EXERCISE
EXTENDING LOGICAL VOLUMES
In this lab, you will extend the logical volume added in the previous practice exercise.
OUTCOMES
You should be able to:
• Extend the volume group to include an additional physical volume.
• Resize the logical volume while the file system is still mounted and in use.
BEFORE YOU BEGIN
Log in as the student user on workstation using student as the password.
On workstation, run the lab lvm-extending start command. This command runs
a start script that determines if the host servera is reachable on the network and ensures
that the storage from the previous guided exercise is available.
[student@workstation ~]$ lab lvm-extending start
1.
Use the ssh command to log in to servera as the student user.
[student@workstation ~]$ ssh student@servera
...output omitted...
[student@servera ~]$
2.
Use the sudo -i command to switch to root at the shell prompt.
[student@servera ~]$ sudo -i
[sudo] password for student: student
[root@servera ~]#
3.
Use vgdisplay to determine if the VG has sufficient free space to extend the LV to a total
size of 700 MiB.
[root@servera ~]# vgdisplay servera_01_vg
--- Volume group --VG Name
System ID
Format
...output omitted...
VG Size
PE Size
Total PE
212
servera_01_vg
lvm2
504.00 MiB
4.00 MiB
126
RH134-RHEL8.0-en-1-20190531
CHAPTER 7 | Managing Logical Volumes
Alloc PE / Size
Free PE / Size
VG UUID
100 / 400.00 MiB
26 / 104.00 MiB
OBBAtU-2nBS-4SW1-khmF-yJzi-z7bD-DpCrAV
Only 104 MiB is available (26 PEs x 4 MiB extents) and you need at least 300 MiB to have
700 MiB in total. You need to extend the VG.
For later comparison, use df to record current disk free space:
[root@servera ~]# df -h /data
Filesystem
/dev/mapper/servera_01_vg-servera_01_lv
Size
395M
Used Avail Use% Mounted on
24M 372M
6% /data
4. Create the physical resource.
4.1.
Use parted to create an additional partition of 512 MiB and set it to type Linux LVM.
[root@servera ~]# parted -s /dev/vdb mkpart primary 515MiB 1027MiB
[root@servera ~]# parted -s /dev/vdb set 3 lvm on
4.2.
Use udevadm settle for the system to register the new partition.
[root@servera ~]# udevadm settle
5.
Use pvcreate to add the new partition as a PV.
[root@servera ~]# pvcreate /dev/vdb3
Physical volume "/dev/vdb3" successfully created.
6. Extend the volume group.
6.1.
Use vgextend to extend the VG named servera_01_vg, using the new /dev/
vdb3 PV.
[root@servera ~]# vgextend servera_01_vg /dev/vdb3
Volume group "servera_01_vg" successfully extended
6.2.
Use vgdisplay to inspect the servera_01_vg VG free space again. There should
be plenty of free space now.
[root@servera ~]# vgdisplay servera_01_vg
--- Volume group --VG Name
System ID
Format
...output omitted...
VG Size
PE Size
RH134-RHEL8.0-en-1-20190531
servera_01_vg
lvm2
1012.00 MiB
4.00 MiB
213
CHAPTER 7 | Managing Logical Volumes
Total PE
Alloc PE / Size
Free PE / Size
VG UUID
253
100 / 400.00 MiB
153 / 612.00 MiB
OBBAtU-2nBS-4SW1-khmF-yJzi-z7bD-DpCrAV
612 MiB of free space is now available (153 PEs x 4 MiB extents).
7.
Use lvextend to extend the existing LV to 700 MiB.
[root@servera ~]# lvextend -L 700M /dev/servera_01_vg/servera_01_lv
Size of logical volume servera_01_vg/servera_01_lv changed from 400.00 MiB
(100 extents) to 700.00 MiB (175 extents).
Logical volume servera_01_vg/servera_01_lv successfully resized.
NOTE
The example specifies the exact size to make the final LV, but you could have
specified the amount of additional space desired:
• -L +300M to add the new space using size in MiB.
• -l 175 to specify the total number of extents (175 PEs x 4 MiB).
• -l +75 to add the additional extents needed.
8. Use xfs_growfs to extend the XFS file system to the remainder of the free space on the
LV.
[root@servera ~]# xfs_growfs /data
meta-data=/dev/mapper/servera_01_vg-servera_01_lv isize=512
agsize=25600 blks
...output omitted...
agcount=4,
9. Use df and ls | wc to review the new file-system size and verify that the previously
existing files are still present.
[root@servera ~]# df -h /data
Filesystem
/dev/mapper/servera_01_vg-servera_01_lv
Size
695M
Used Avail Use% Mounted on
26M 670M
4% /data
[root@servera ~]# ls /data | wc -l
34
The files still exist and the file system approximates the specified size.
214
RH134-RHEL8.0-en-1-20190531
CHAPTER 7 | Managing Logical Volumes
10. Log off from servera.
[root@servera ~]# exit
logout
[student@servera ~]$ exit
logout
Connection to servera closed.
[student@workstation ~]$
Finish
On workstation, run the lab lvm-extending finish command to finish this exercise. This
script removes the storage configured on servera during the exercise.
[student@workstation ~]$ lab lvm-extending finish
This concludes the guided exercise.
RH134-RHEL8.0-en-1-20190531
215
CHAPTER 7 | Managing Logical Volumes
LAB
MANAGING LOGICAL VOLUMES
PERFORMANCE CHECKLIST
In this lab, you will resize an existing logical volume, add LVM resources as necessary, and
then add a new logical volume with a persistently mounted XFS file system on it.
OUTCOMES
You should be able to:
• Resize the serverb_01_lv logical volume to 768 MiB.
• Create a new 128 MiB logical volume called serverb_02_lv with an XFS file system,
persistently mounted at /storage/data2.
BEFORE YOU BEGIN
Log in to workstation as student using student as the password.
On workstation, run the lab lvm-review start command. This command runs a start
script that determines if the serverb machine is reachable on the network. It also prepares
the storage on serverb for the exercise.
[student@workstation ~]$ lab lvm-review start
On serverb, a logical volume called serverb_01_lv mounted at /storage/data1 is running
out of disk space, and you have been asked to extend it to 768 MiB in size. You must ensure that
serverb_01_lv remains persistently mounted on /storage/data1.
You have also been asked to create a new 128 MiB logical volume called serverb_02_lv,
mounted on /storage/data2. You have been instructed to format the new logical volume with
the XFS file system.
The serverb_01_vg volume group holds the logical volumes. Unfortunately, it has insufficient
space to extend the existing logical volume and add the new one. A 512 MiB partition was created
previously on /dev/vdb. You have been instructed to use a further 512 MiB on /dev/vdb. You
must create the new partition.
1.
Create a 512 MiB partition on /dev/vdb, initialize it as a physical volume, and extend the
serverb_01_vg volume group with it.
2.
Extend the serverb_01_lv logical volume to 768 MiB, including the file system.
3.
In the existing volume group, create a new logical volume called serverb_02_lv with a size
of 128 MiB. Add an XFS file system and mount it persistently on /storage/data2.
4.
When you are done, reboot your serverb machine, then run the command lab lvmreview grade from your workstation machine to verify your work.
Wait until serverb is completely up and then proceed to run the evaluation.
216
RH134-RHEL8.0-en-1-20190531
CHAPTER 7 | Managing Logical Volumes
Evaluation
On workstation, run the lab lvm-review grade script to confirm success on this exercise.
[student@workstation ~]$ lab lvm-review grade
Finish
On workstation, run the lab lvm-review finish script to complete the lab.
[student@workstation ~]$ lab lvm-review finish
This concludes the lab.
RH134-RHEL8.0-en-1-20190531
217
CHAPTER 7 | Managing Logical Volumes
SOLUTION
MANAGING LOGICAL VOLUMES
PERFORMANCE CHECKLIST
In this lab, you will resize an existing logical volume, add LVM resources as necessary, and
then add a new logical volume with a persistently mounted XFS file system on it.
OUTCOMES
You should be able to:
• Resize the serverb_01_lv logical volume to 768 MiB.
• Create a new 128 MiB logical volume called serverb_02_lv with an XFS file system,
persistently mounted at /storage/data2.
BEFORE YOU BEGIN
Log in to workstation as student using student as the password.
On workstation, run the lab lvm-review start command. This command runs a start
script that determines if the serverb machine is reachable on the network. It also prepares
the storage on serverb for the exercise.
[student@workstation ~]$ lab lvm-review start
On serverb, a logical volume called serverb_01_lv mounted at /storage/data1 is running
out of disk space, and you have been asked to extend it to 768 MiB in size. You must ensure that
serverb_01_lv remains persistently mounted on /storage/data1.
You have also been asked to create a new 128 MiB logical volume called serverb_02_lv,
mounted on /storage/data2. You have been instructed to format the new logical volume with
the XFS file system.
The serverb_01_vg volume group holds the logical volumes. Unfortunately, it has insufficient
space to extend the existing logical volume and add the new one. A 512 MiB partition was created
previously on /dev/vdb. You have been instructed to use a further 512 MiB on /dev/vdb. You
must create the new partition.
1.
Create a 512 MiB partition on /dev/vdb, initialize it as a physical volume, and extend the
serverb_01_vg volume group with it.
1.1.
Log in to serverb as the student user.
[student@workstation ~]$ ssh student@serverb
...output omitted...
[student@serverb ~]$
1.2.
218
Use the sudo -i command to switch to the root user. The password for the
student user is student.
RH134-RHEL8.0-en-1-20190531
CHAPTER 7 | Managing Logical Volumes
[student@serverb ~]$ sudo -i
[sudo] password for student: student
[root@serverb ~]#
1.3.
Use parted to create the 512 MiB partition and set it to type Linux LVM.
[root@serverb ~]# parted -s /dev/vdb mkpart primary 514MiB 1026MiB
[root@serverb ~]# parted -s /dev/vdb set 2 lvm on
1.4.
Use udevadm settle for the system to register the new partition.
[root@servera ~]# udevadm settle
1.5.
Use pvcreate to initialize the partition as a PV.
[root@serverb ~]# pvcreate /dev/vdb2
Physical volume "/dev/vdb2" successfully created.
1.6.
Use vgextend to extend the VG named serverb_01_vg, using the new /dev/vdb2
PV.
[root@serverb ~]# vgextend serverb_01_vg /dev/vdb2
Volume group "serverb_01_vg" successfully extended
RH134-RHEL8.0-en-1-20190531
219
CHAPTER 7 | Managing Logical Volumes
2.
Extend the serverb_01_lv logical volume to 768 MiB, including the file system.
Use lvextend to extend the serverb_01_lv LV to 768 MiB.
2.1.
[root@serverb ~]# lvextend -L 768M /dev/serverb_01_vg/serverb_01_lv
Size of logical volume serverb_01_vg/serverb_01_lv changed from
256.00 MiB (64 extents) to 768.00 MiB (192 extents).
Logical volume serverb_01_vg/serverb_01_lv successfully resized.
NOTE
Alternatively, you could have used the -L +512M option to resize the LV.
2.2.
Use xfs_growfs to extend the XFS file system to the remainder of the free space on
the LV.
[root@serverb ~]# xfs_growfs /storage/data1
meta-data=/dev/mapper/serverb_01_vg-serverb_01_lv isize=512
agcount=4, agsize=16384 blks
...output omitted...
NOTE
This example shows the xfs_growfs step to extend the file system. An alternative
would have been to add the -r option to the lvextend command.
220
RH134-RHEL8.0-en-1-20190531
CHAPTER 7 | Managing Logical Volumes
3.
In the existing volume group, create a new logical volume called serverb_02_lv with a size
of 128 MiB. Add an XFS file system and mount it persistently on /storage/data2.
3.1.
Use lvcreate to create a 128 MiB LV named serverb_02_lv from the
serverb_01_vg VG.
[root@serverb ~]# lvcreate -n serverb_02_lv -L 128M serverb_01_vg
Logical volume "serverb_02_lv" created
3.2.
Use mkfs to place an xfs file system on the serverb_02_lv LV. Use the LV device
name.
[root@serverb ~]# mkfs -t xfs /dev/serverb_01_vg/serverb_02_lv
meta-data=/dev/serverb_01_vg/serverb_02_lv isize=512
agsize=8192 blks
...output omitted...
3.3.
agcount=4,
Use mkdir to create a mount point at /storage/data2.
[root@serverb ~]# mkdir /storage/data2
3.4.
Add the following line to the end of /etc/fstab on serverb:
/dev/serverb_01_vg/serverb_02_lv
3.5.
/storage/data2
xfs
defaults
1 2
Use systemctl daemon-reload to update systemd with the new /etc/fstab
configuration.
[root@servera ~]# systemctl daemon-reload
3.6.
Use mount to verify the /etc/fstab entry and mount the new serverb_02_lv LV
device.
[root@serverb ~]# mount /storage/data2
4.
When you are done, reboot your serverb machine, then run the command lab lvmreview grade from your workstation machine to verify your work.
[root@serverb ~]# systemctl reboot
Wait until serverb is completely up and then proceed to run the evaluation.
Evaluation
On workstation, run the lab lvm-review grade script to confirm success on this exercise.
[student@workstation ~]$ lab lvm-review grade
RH134-RHEL8.0-en-1-20190531
221
CHAPTER 7 | Managing Logical Volumes
Finish
On workstation, run the lab lvm-review finish script to complete the lab.
[student@workstation ~]$ lab lvm-review finish
This concludes the lab.
222
RH134-RHEL8.0-en-1-20190531
CHAPTER 7 | Managing Logical Volumes
SUMMARY
In this chapter, you learned:
• LVM allows you to create flexible storage by allocating space on multiple storage devices.
• Physical volumes, volume groups, and logical volumes are managed by a variety of tools such as
pvcreate, vgreduce, and lvextend.
• Logical volumes can be formatted with a file system or swap space, and they can be mounted
persistently.
• Additional storage can be added to volume groups and logical volumes can be extended
dynamically.
RH134-RHEL8.0-en-1-20190531
223
224
RH134-RHEL8.0-en-1-20190531
CHAPTER 8
IMPLEMENTING ADVANCED
STORAGE FEATURES
GOAL
Manage storage using the Stratis local storage
management system and use the VDO volumes to
optimize storage space in use.
OBJECTIVES
•
Manage multiple storage layers using Stratis
local storage management.
•
Optimize the use of storage space by using
VDO to compress and deduplicate data on
storage devices.
•
Managing Layered Storage with Stratis (and
Guided Exercise)
•
Compressing and Deduplicating Storage with
VDO (and Guided Exercise)
SECTIONS
LAB
RH134-RHEL8.0-en-1-20190531
Implementing Advanced Storage Features
225
CHAPTER 8 | Implementing Advanced Storage Features
MANAGING LAYERED STORAGE WITH
STRATIS
OBJECTIVES
After completing this section, you should be able to manage multiple storage layers using Stratis
local storage management.
DESCRIBING THE STRATIS ARCHITECTURE
The current local storage solution in Red Hat Enterprise Linux (RHEL) includes many stable
and mature technologies, including the device mapper (dm), the logical volume manager (LVM)
and the XFS file system. Features provided by these components include massively scalable file
systems, snapshots, redundant (RAID) logical devices, multipathing, thin provisioning, caching,
deduplication, and support for virtual machines and containers. Each storage stack layer (dm,
LVM, and XFS) is managed using layer-specific commands and utilities, requiring that system
administrators manage physical devices, fixed-size volumes, and file systems as separate storage
components.
A new generation of storage management solutions appeared in recent years, referred to as
volume-managing file systems, that dynamically and transparently manage the volume layer as
file systems are created and sized. However, although the community development of these file
systems was ongoing for years, none reached the level of feature support and stability required to
become the primary local storage for Red Hat Enterprise Linux.
With RHEL 8, Red Hat introduces the Stratis storage management solution. Instead of developing
from scratch, as other storage projects attempted, Stratis works with existing RHEL storage
components. Stratis runs as a service that manages pools of physical storage devices, and
transparently creates and manages volumes for the file systems being created. Because Stratis
uses existing storage drivers and tools, all of the advanced storage features that you currently use
in LVM, XFS, and the device mapper are also supported by Stratis.
In a volume-managed file system, file systems are built inside shared pools of disk devices using
a concept known as thin provisioning. Stratis file systems do not have fixed sizes and no longer
preallocate unused block space. Although the file system is still built on a hidden LVM volume,
Stratis manages the underlying volume for you and can expand it when needed. The in-use size of
a file system is seen as the amount of actual blocks in use by contained files. The space available
to a file system is the amount of space still unused in the pooled devices on which it resides.
Multiple file systems can reside in the same pool of disk devices, sharing the available space, but
file systems can also reserve pool space to guarantee availability when needed.
Stratis uses stored metadata to recognize managed pools, volumes, and file systems. Therefore,
file systems created by Stratis should never be reformatted or reconfigured manually; they should
only be managed using Stratis tools and commands. Manually configuring Stratis file systems
could cause the loss of that metadata and prevent Stratis from recognizing the file systems it has
created.
You can create multiple pools with different sets of block devices. From each pool, you can create
one or more file systems. Currently, you can create up to 224 file systems per pool. The following
diagram illustrates how the elements of the Stratis storage management solution are positioned.
226
RH134-RHEL8.0-en-1-20190531
CHAPTER 8 | Implementing Advanced Storage Features
Figure 8.1: Elements of Stratis
A pool groups block devices into the data tier and optionally the cache tier. The data tier focuses
on flexibility and integrity and the cache tier focuses on improved performance. Because the
cache tier is intended to improve performance, you should use block devices that have higher
input/output per second (IOPS), such as SSDs.
Describing the Simplified Storage Stack
Stratis simplifies many aspects of local storage provisioning and configuration across a range of
Red Hat products. For example, in earlier versions of the Anaconda installer, system administrators
had to layer each aspect of disk management over the other. Now, the installer uses Stratis,
simplifying disk setup. Other products that use Stratis include Cockpit, Red Hat Virtualization,
and Red Hat Enterprise Linux Atomic Host. For all of these products, Stratis makes it simpler and
less error prone to manage storage space and snapshots. Stratis allows easier integration with the
higher-level management tools than using any CLI programmatically.
RH134-RHEL8.0-en-1-20190531
227
CHAPTER 8 | Implementing Advanced Storage Features
Figure 8.2: Stratis in the Linux storage management stack
Describing Stratis Layers
Internally, Stratis uses the Backstore subsystem to manage the block devices, and the
Thinpool subsystem to manage the pools. The Backstore subsystem has a data tier that
maintains the on-disk metadata on block devices, and detects and corrects data corruption. The
cache tier uses high-performance block devices to act as a cache on top of the data tier. The
Thinpool subsystem manages the thin-provisioned volumes associated with the Stratis file
systems. This subsystem uses the dm-thin device mapper driver to replace LVM on the virtual
volume sizing and management. dm-thin creates volumes with a large virtual size, formatted with
XFS, but with a small physical size. As the physical size nears full, Stratis enlarges it automatically.
Figure 8.3: Stratis layers
228
RH134-RHEL8.0-en-1-20190531
CHAPTER 8 | Implementing Advanced Storage Features
Managing Thin-provisioned File Systems
To manage the thin-provisioned file systems using the Stratis storage management solution,
install the stratis-cli and stratisd packages. The stratis-cli package provides the stratis
command, which translates user requests to the stratisd service via the D-Bus API. The stratisd
package provides the stratisd service, which implements the D-Bus interface, and manages
and monitors the elements of Stratis, such as block devices, pools, and file systems. The D-Bus
API is available if the stratisd service is running.
Install and activate Stratis using the usual tools:
• Install stratis-cli and stratisd using the yum install command.
[root@host ~]# yum install stratis-cli stratisd
...output omitted...
Is this ok [y/N]: y
...output omitted...
Complete!
• Activate the stratisd service using the systemctl command.
[root@host ~]# systemctl enable --now stratisd
The following are common management operations performed using the Stratis storage
management solution.
• Create pools of one or more block devices using the stratis pool create command.
[root@host ~]# stratis pool create pool1 /dev/vdb
Each pool is a subdirectory under the /stratis directory.
• Use the stratis pool list command to view the list of available pools.
[root@host ~]# stratis pool list
Name
pool1
Total Physical Size
5 GiB
Total Physical Used
52 MiB
• Use the stratis pool add-data command to add additional block devices to a pool.
[root@host ~]# stratis pool add-data pool1 /dev/vdc
• Use the stratis blockdev list command to view the block devices of a pool.
[root@host ~]# stratis blockdev list pool1
Pool Name
pool1
pool1
Device Node
/dev/vdb
/dev/vdc
Physical Size
5 GiB
5 GiB
State
In-use
In-use
Tier
Data
Data
• Use the stratis filesystem create command to create a dynamic and flexible file
system from a pool.
RH134-RHEL8.0-en-1-20190531
229
CHAPTER 8 | Implementing Advanced Storage Features
[root@host ~]# stratis filesystem create pool1 filesystem1
The links to the Stratis file systems are in the /stratis/pool1 directory.
• Stratis supports file-system snapshotting with the stratis filesystem snapshot
command. Snapshots are independent of the source file systems.
[root@host ~]# stratis filesystem snapshot pool1 filesystem1 snapshot1
• Use the stratis filesystem list command to view the list of available file systems.
[root@host ~]# stratis filesystem list
...output omitted...
To ensure that the Stratis file systems are persistently mounted, edit /etc/fstab and specify the
details of the file system. The following command displays the UUID of the file system that you
should use in /etc/fstab to identify the file system.
[root@host ~]# lsblk --output=UUID /stratis/pool1/filesystem1
UUID
31b9363b-add8-4b46-a4bf-c199cd478c55
The following is an example entry in the /etc/fstab file to persistently mount a Stratis file
system.
UUID=31b9...8c55 /dir1 xfs defaults,x-systemd.requires=stratisd.service 0 0
The x-systemd.requires=stratisd.service mount option delays mounting the file system
until after systemd starts the stratisd.service during the boot process.
NOTE
Failure to use the x-systemd.requires=stratisd.service mount option
in /etc/fstab for the Stratis file system will result in the machine booting to
emergency.target on the next reboot.
REFERENCES
For more information, refer to the Managing layered local storage with Stratis
chapter in the Red Hat Enterprise Linux 8 Configuring and Managing File Systems
Guide at
https://access.redhat.com/documentation/en-us/red_hat_enterprise_linux/8/htmlsingle/configuring_and_managing_file_systems/
Stratis Storage
https://stratis-storage.github.io/
What Stratis learned from ZFS, Btrfs, and Linux Volume Manager
https://opensource.com/article/18/4/stratis-lessons-learned
230
RH134-RHEL8.0-en-1-20190531
CHAPTER 8 | Implementing Advanced Storage Features
GUIDED EXERCISE
MANAGING LAYERED STORAGE WITH
STRATIS
In this exercise, you will use the Stratis storage management solution to create pools,
volumes, and file systems that work in cooperation.
OUTCOMES
You should be able to:
• Create a thin-provisioned file system using Stratis storage management solution.
• Verify that the Stratis volumes grow dynamically to support real-time data growth.
• Access data from the snapshot of a thin-provisioned file system.
BEFORE YOU BEGIN
Log in to workstation as student using student as the password.
On workstation, run lab advstorage-stratis start to start the exercise. This
script sets up the environment correctly and ensures that the additional disks on servera
are clean.
[student@workstation ~]$ lab advstorage-stratis start
1.
From workstation, open an SSH session to servera as student.
[student@workstation ~]$ ssh student@servera
...output omitted...
[student@servera ~]$
2.
Switch to the root user.
[student@servera ~]$ sudo -i
[sudo] password for student: student
[root@servera ~]#
3.
Install the stratisd and stratis-cli packages using yum.
[root@servera ~]# yum install stratisd stratis-cli
...output omitted...
Is this ok [y/N]: y
...output omitted...
Complete!
RH134-RHEL8.0-en-1-20190531
231
CHAPTER 8 | Implementing Advanced Storage Features
4. Activate the stratisd service using the systemctl command.
[root@servera ~]# systemctl enable --now stratisd
5.
Ensure that the stratispool1 Stratis pool exists with the block device /dev/vdb.
5.1.
Create a Stratis pool named stratispool1 using the stratis pool create
command.
[root@servera ~]# stratis pool create stratispool1 /dev/vdb
5.2.
Verify the availability of stratispool1 using the stratis pool list command.
[root@servera ~]# stratis pool list
Name
Total Physical Size
Total Physical Used
5 GiB
52 MiB
stratispool1
Note the size of the pool in the preceding output.
6. Expand the capacity of stratispool1 using the /dev/vdc block device.
6.1.
Add the block device /dev/vdc to stratispool1 using the stratis pool
add-data command.
[root@servera ~]# stratis pool add-data stratispool1 /dev/vdc
6.2.
Verify the size of stratispool1 using the stratis pool list command.
[root@servera ~]# stratis pool list
Name
Total Physical Size
Total Physical Used
10 GiB
56 MiB
stratispool1
As shown above, the stratispool1 pool size increased when you added the block
device.
6.3.
Verify the block devices that are currently members of stratispool1 using the
stratis blockdev list command.
[root@servera ~]# stratis blockdev list stratispool1
Pool Name
stratispool1
stratispool1
232
Device Node
/dev/vdb
/dev/vdc
Physical Size
5 GiB
5 GiB
State
In-use
In-use
Tier
Data
Data
RH134-RHEL8.0-en-1-20190531
CHAPTER 8 | Implementing Advanced Storage Features
7.
Add a thin-provisioned file system named stratis-filesystem1 in the pool
stratispool1. Mount the file system on /stratisvol. Create a file on the stratisfilesystem1 file system named file1 containing the text Hello World!.
7.1.
Create the thin-provisioned file system stratis-filesystem1 on
stratispool1 using the stratis filesystem create command. It may take
up to a minute for the command to complete.
[root@servera ~]# stratis filesystem create stratispool1 stratisfilesystem1
7.2.
Verify the availability of stratis-filesystem1 using the stratis filesystem
list command.
[root@servera ~]# stratis filesystem list
Pool Name
Name
Used
UUID
stratispool1
stratis-filesystem1
546 MiB
stratis/stratispool1/stratis-filesystem1
Created
Device
Mar 29 2019 07:48
/
8714...e7db
Note the current usage of stratis-filesystem1. This usage of the file system
increases on-demand in the following steps.
7.3.
Create a directory named /stratisvol using the mkdir command.
[root@servera ~]# mkdir /stratisvol
7.4.
Mount stratis-filesystem1 on /stratisvol using the mount command.
[root@servera ~]# mount /stratis/stratispool1/stratis-filesystem1 /
stratisvol
7.5.
Verify that the Stratis file system stratis-filesystem1 is mounted on /
stratisvol using the mount command.
[root@servera ~]# mount
...output omitted...
/dev/mapper/stratis-1-5c0e...12b9-thinfs-8714...e7db on /stratisvol type xfs
(rw,relatime,seclabel,attr2,inode64,sunit=2048,swidth=2048,noquota)
7.6.
Create the text file /stratisvol/file1 using the echo command.
[root@servera ~]# echo "Hello World!" > /stratisvol/file1
RH134-RHEL8.0-en-1-20190531
233
CHAPTER 8 | Implementing Advanced Storage Features
8. Verify that the thin-provisioned file system stratis-filesystem1 dynamically grows as
the data on the file system grows.
8.1.
View the current usage of stratis-filesystem1 using the stratis
filesystem list command.
[root@servera ~]# stratis filesystem list
Pool Name
Name
Used
UUID
stratispool1
stratis-filesystem1
546 MiB
stratis/stratispool1/stratis-filesystem1
8.2.
Created
Device
Mar 29 2019 07:48
/
8714...e7db
Create a 2 GiB file on stratis-filesystem1 using the dd command. It may take
up to a minute for the command to complete.
[root@servera ~]# dd if=/dev/urandom of=/stratisvol/file2 bs=1M
count=2048
8.3.
Verify the usage of stratis-filesystem1 using the stratis filesystem
list command.
[root@servera ~]# stratis filesystem list
Pool Name
Name
Used
UUID
stratispool1
stratis-filesystem1
2.53 GiB
stratis/stratispool1/stratis-filesystem1
Created
Device
Mar 29 2019 07:48
/
8714...e7db
The preceding output shows that the usage of stratis-filesystem1 has
increased. The increase in the usage confirms that the thin-provisioned file system
has dynamically expanded to accommodate the real-time data growth you caused
by creating /stratisvol/file2.
234
RH134-RHEL8.0-en-1-20190531
CHAPTER 8 | Implementing Advanced Storage Features
9. Create a snapshot of stratis-filesystem1 named stratis-filesystem1-snap.
The snapshot will provide you with access to any file that is deleted from stratisfilesystem1.
9.1.
Create a snapshot of stratis-filesystem1 using the stratis filesystem
snapshot command. It may take up to a minute for the command to complete.
[root@servera ~]# stratis filesystem snapshot stratispool1 \
stratis-filesystem1 stratis-filesystem1-snap
9.2.
Verify the availability of the snapshot using the stratis filesystem list
command.
[root@servera ~]# stratis filesystem list
...output omitted...
stratispool1
stratis-filesystem1-snap
2.53 GiB
stratis/stratispool1/stratis-filesystem1-snap
9.3.
Mar 29 2019 10:28
/
291d...8a16
Remove the /stratisvol/file1 file.
[root@servera ~]# rm /stratisvol/file1
rm: remove regular file '/stratisvol/file1'? y
9.4.
Create the directory /stratisvol-snap using the mkdir command.
[root@servera ~]# mkdir /stratisvol-snap
9.5.
Mount the stratis-filesystem1-snap snapshot on /stratisvol-snap using
the mount command.
[root@servera ~]# mount /stratis/stratispool1/stratis-filesystem1-snap
\
/stratisvol-snap
9.6.
Confirm that you can still access the file you deleted from stratis-filesystem1
using the stratis-filesystem1-snap snapshot.
[root@servera ~]# cat /stratisvol-snap/file1
Hello World!
10. Unmount /stratisvol and /stratisvol-snap using the umount command.
[root@servera ~]# umount /stratisvol-snap
[root@servera ~]# umount /stratisvol
RH134-RHEL8.0-en-1-20190531
235
CHAPTER 8 | Implementing Advanced Storage Features
11. Remove the thin-provisioned file system stratis-filesystem1 and its snapshot
stratis-filesystem1-snap from the system.
11.1.
Destroy stratis-filesystem1-snap using the stratis filesystem
destroy command.
[root@servera ~]# stratis filesystem destroy stratispool1 stratisfilesystem1-snap
11.2.
Destroy stratis-filesystem1 using the stratis filesystem destroy
command.
[root@servera ~]# stratis filesystem destroy stratispool1 stratisfilesystem1
11.3.
Exit the root user's shell.
[root@servera ~]# exit
logout
[student@servera ~]$
11.4.
Log off from servera.
[student@servera ~]$ exit
logout
Connection to servera closed.
[student@workstation ~]$
Finish
On workstation, run lab advstorage-stratis finish to complete this exercise. This
script deletes the partitions and files created throughout the exercise and ensures that the
environment is clean.
[student@workstation ~]$ lab advstorage-stratis finish
This concludes the guided exercise.
236
RH134-RHEL8.0-en-1-20190531
CHAPTER 8 | Implementing Advanced Storage Features
COMPRESSING AND DEDUPLICATING
STORAGE WITH VDO
OBJECTIVES
After completing this section, you should be able to optimize the use of storage space by using
VDO to compress and deduplicate data on storage devices.
DESCRIBING VIRTUAL DATA OPTIMIZER
Red Hat Enterprise Linux 8 includes the Virtual Data Optimizer (VDO) driver, which optimizes
the data footprint on block devices. VDO is a Linux device mapper driver that reduces disk
space usage on block devices, and minimizes the replication of data, saving disk space and even
increasing data throughput. VDO includes two kernel modules: the kvdo module to transparently
control data compression, and the uds module for deduplication.
The VDO layer is placed on top of an existing block storage device, such as a RAID device or a local
disk. Those block devices can also be encrypted devices. The storage layers, such as LVM logical
volumes and file systems, are placed on top of a VDO device. The following diagram shows the
placement of VDO in an infrastructure consisting of KVM virtual machines that are using optimized
storage devices.
Figure 8.4: VDO-based virtual machines
VDO applies three phases to data in the following order to reduce the footprint on storage
devices:
1.
Zero-Block Elimination filters out data blocks that contain only zeroes (0) and records the
information of those blocks only in the metadata. The nonzero data blocks are then passed
to the next phase of processing. This phase enables the thin provisioning feature in the VDO
devices.
2.
Deduplication eliminates redundant data blocks. When you create multiple copies of the
same data, VDO detects the duplicate data blocks and updates the metadata to use those
duplicate blocks as references to the original data block without creating redundant data
blocks. The universal deduplication service (UDS) kernel module checks redundancy of the
data through the metadata it maintains. This kernel module ships as part of the VDO.
3.
Compression is the last phase. The kvdo kernel module compresses the data blocks using
LZ4 compression and groups them on 4 KB blocks.
RH134-RHEL8.0-en-1-20190531
237
CHAPTER 8 | Implementing Advanced Storage Features
IMPLEMENTING VIRTUAL DATA OPTIMIZER
The logical devices that you create using VDO are called VDO volumes. VDO volumes are similar
to disk partitions; you can format the volumes with the desired file-system type and mount it like a
regular file system. You can also use a VDO volume as an LVM physical volume.
To create a VDO volume, specify a block device and the name of the logical device that VDO
presents to the user. You can optionally specify the logical size of the VDO volume. The logical size
of the VDO volume can be more than the physical size of the actual block device.
Because the VDO volumes are thinly provisioned, users can only see the logical space in use and
are unaware of the actual physical space available. If you do not specify the logical size while
creating the volume, VDO assumes the actual physical size as the logical size of the volume. This
1:1 ratio of mapping logical size to physical size gives better performance but provides less efficient
use of storage space. Based on your infrastructure requirements, you should prioritize either
performance or space efficiency.
When the logical size of a VDO volume is more than the actual physical size, you should proactively
monitor the volume statistics to view the actual usage using the vdostats --verbose
command.
Enabling VDO
Install the vdo and kmod-kvdo packages to enable VDO in the system.
[root@host ~]# yum install vdo kmod-kvdo
...output omitted...
Is this ok [y/N]: y
...output omitted...
Complete!
Creating a VDO Volume
To create a VDO volume, run the vdo create command.
[root@host ~]# vdo create --name=vdo1 --device=/dev/vdd --vdoLogicalSize=50G
...output omitted...
If you omit the logical size, the resulting VDO volume gets the same size as its physical device.
When the VDO volume is in place, you can format it with the file-system type of your choice and
mount it under the file-system hierarchy on your system.
Analyzing a VDO Volume
To analyze a VDO volume, run the vdo status command. This command displays a report on the
VDO system, and the status of the VDO volume in YAML format. It also displays attributes of the
VDO volume. Use the --name= option to specify the name of a particular volume. If you omit the
name of the specific volume, the output of the vdo status command displays the status of all
the VDO volumes.
[root@host ~]# vdo status --name=vdo1
...output omitted...
238
RH134-RHEL8.0-en-1-20190531
CHAPTER 8 | Implementing Advanced Storage Features
The vdo list command displays the list of VDO volumes that are currently started. You can start
and stop a VDO volume using the vdo start and vdo stop commands, respectively.
REFERENCES
For more information, refer to the Getting started with VDO chapter in the Red Hat
Enterprise Linux 8 Deduplicating and Compressing Storage Guide at
https://access.redhat.com/documentation/en-us/red_hat_enterprise_linux/8/htmlsingle/deduplicating_and_compressing_storage/
Introducing Virtual Data Optimizer
https://rhelblog.redhat.com/2018/04/11/introducing-virtual-data-optimizer-toreduce-cloud-and-on-premise-storage-costs/
RH134-RHEL8.0-en-1-20190531
239
CHAPTER 8 | Implementing Advanced Storage Features
GUIDED EXERCISE
COMPRESSING AND DEDUPLICATING
STORAGE WITH VDO
In this exercise, you will create a VDO volume, format it with a file system, mount it, store
data on it, and investigate the impact of compression and deduplication on storage space
actually used.
OUTCOMES
You should be able to:
• Create a volume using Virtual Data Optimizer, format it with a file-system type, and mount
a file system on it.
• Investigate the impact of data deduplication and compression on a Virtual Data Optimizer
volume.
BEFORE YOU BEGIN
Log in to workstation as student using student as the password.
On workstation, run lab advstorage-vdo start to start the exercise. This script
ensures that there are no partitions on the /dev/vdd disk and sets up the environment
correctly.
[student@workstation ~]$ lab advstorage-vdo start
1.
From workstation, open an SSH session to servera as student.
[student@workstation ~]$ ssh student@servera
...output omitted...
[student@servera ~]$
2.
Create the VDO volume vdo1, using the /dev/vdd device. Set its logical size to 50 GB.
2.1.
Switch to the root user.
[student@servera ~]$ sudo -i
[sudo] password for student: student
[root@servera ~]#
2.2.
Confirm that the vdo package is installed using the rpm command.
[root@servera ~]# yum list installed vdo
vdo-6.2.0.293-10.el8.x86_64
240
RH134-RHEL8.0-en-1-20190531
CHAPTER 8 | Implementing Advanced Storage Features
2.3.
Create the vdo1 volume using the vdo create command.
[root@servera ~]# vdo create --name=vdo1 --device=/dev/vdd -vdoLogicalSize=50G
...output omitted...
2.4.
Verify the availability of the vdo1 volume using the vdo list command.
[root@servera ~]# vdo list
vdo1
3.
Verify that the vdo1 volume has both the compression and deduplication features enabled.
3.1.
Use grep to search for the lines containing the string Deduplication in the
output of the vdo status --name=vdo1 command.
[root@servera ~]# vdo status --name=vdo1 | grep Deduplication
Deduplication: enabled
3.2.
Use grep to search for the lines containing the string Compression in the output
of the vdo status --name=vdo1 command.
[root@servera ~]# vdo status --name=vdo1 | grep Compression
Compression: enabled
RH134-RHEL8.0-en-1-20190531
241
CHAPTER 8 | Implementing Advanced Storage Features
4. Format the vdo1 volume with the XFS file-system type and mount it on /mnt/vdo1.
4.1.
Format the vdo1 volume with the XFS file system using the mkfs command.
[root@servera ~]# mkfs.xfs -K /dev/mapper/vdo1
...output omitted...
The -K option in the preceding mkfs.xfs command prevents the unused blocks
in the file system from being discarded immediately which lets the command return
faster.
4.2.
Use the udevadm command to register the new device node.
[root@servera ~]# udevadm settle
4.3.
Create the /mnt/vdo1 directory using the mkdir command.
[root@servera ~]# mkdir /mnt/vdo1
4.4.
Mount the vdo1 volume on /mnt/vdo1 using the mount command.
[root@servera ~]# mount /dev/mapper/vdo1 /mnt/vdo1
4.5.
Verify that the vdo1 volume is successfully mounted using the mount command.
[root@servera ~]# mount
...output omitted...
/dev/mapper/vdo1 on /mnt/vdo1 type xfs
(rw,relatime,seclabel,attr2,inode64,noquota)
5.
Create three copies of the same file named /root/install.img on the vdo1 volume.
Compare the statistics of the volume to verify the data deduplication and compression
happening on the volume. The preceding output may vary on your system..
5.1.
View the initial statistics and status of the volume using the vdostats command.
[root@servera ~]# vdostats --human-readable
Device
Size
Used Available Use% Space saving%
/dev/mapper/vdo1
5.0G
3.0G
2.0G
60%
99%
Notice that 3 GB of the volume is already used because when created, the VDO
volume reserves 3-4 GB for itself. Also, note that the value 99% in the Space
242
RH134-RHEL8.0-en-1-20190531
CHAPTER 8 | Implementing Advanced Storage Features
saving% field indicates that you have not created any content so far in the volume
contributing to all of the saved volume space.
5.2.
Copy /root/install.img to /mnt/vdo1/install.img.1 and verify the
statistics of the volume. It may take up to a minute to copy the file.
[root@servera ~]# cp /root/install.img /mnt/vdo1/install.img.1
[root@servera ~]# vdostats --human-readable
Device
Size
Used Available Use% Space saving%
/dev/mapper/vdo1
5.0G
3.4G
1.6G
68%
5%
Notice that the value of the Used field increased from 3.0G to 3.4G because you
copied a file to the volume, and that occupies some space. Also, notice that the
value of Space saving% field decreased from 99% to 5% because initially there was
no content in the volume, contributing to the low volume space utilization and high
volume space saving until you created a file. The volume space saving is considerably
low because you created a unique copy of the file in the volume and there is nothing
to deduplicate.
5.3.
Copy /root/install.img to /mnt/vdo1/install.img.2 and verify the
statistics of the volume. It may take up to a minute to copy the file.
[root@servera ~]# cp /root/install.img /mnt/vdo1/install.img.2
[root@servera ~]# vdostats --human-readable
Device
Size
Used Available Use% Space saving%
/dev/mapper/vdo1
5.0G
3.4G
1.6G
68%
51%
Notice that the used volume space did not change rather the percentage of the
saved volume space increased proving that the data deduplication occurred to
reduce the space consumption for the redundant copies of the same file. The value
of Space saving% in the preceding output may vary on your system.
5.4.
Exit the root user's shell.
[root@servera ~]# exit
logout
[student@servera ~]$
5.5.
Log off from servera.
[student@servera ~]$ exit
logout
Connection to servera closed.
[student@workstation ~]$
Finish
On workstation, run lab advstorage-vdo finish to complete this exercise. This script
deletes the files created throughout the exercise and ensures that the environment is clean.
[student@workstation ~]$ lab advstorage-vdo finish
RH134-RHEL8.0-en-1-20190531
243
CHAPTER 8 | Implementing Advanced Storage Features
This concludes the guided exercise.
244
RH134-RHEL8.0-en-1-20190531
CHAPTER 8 | Implementing Advanced Storage Features
LAB
IMPLEMENTING ADVANCED STORAGE
FEATURES
In this exercise, you will use the Stratis storage management solution to create file systems
that grow to accommodate increased data demands, and Virtual Data Optimizer to create
volumes for efficient utilization of storage space.
OUTCOMES
You should be able to:
• Create a thinly provisioned file system using Stratis storage management solution.
• Verify that the Stratis volumes grow dynamically to support real-time data growth.
• Access data from the snapshot of a thinly provisioned file system.
• Create a volume using Virtual Data Optimizer and mount it on a file system.
• Investigate the impact of data deduplication and compression on a Virtual Data Optimizer
volume.
BEFORE YOU BEGIN
Log in to workstation as student using student as the password.
On workstation, run lab advstorage-review start to start the lab. This script sets
up the environment correctly and ensures that the additional disks on serverb are clean.
[student@workstation ~]$ lab advstorage-review start
1.
From workstation, open an SSH session to serverb as student.
2.
Switch to the root user.
3.
Install the stratisd and stratis-cli packages using yum.
4.
Start and enable the stratisd service using the systemctl command.
5.
Create the Stratis pool labpool containing the block device /dev/vdb.
6.
Expand the capacity of labpool using the disk /dev/vdc available in the system.
7.
Create a thinly provisioned file system named labfs in the labpool pool. Mount this
file system on /labstratisvol so that it persists across reboots. Create a file named
labfile1 that contains the text Hello World! on the labfs file system. Don't forget to
use the x-systemd.requires=stratisd.service mount option in /etc/fstab.
8.
Verify that the thinly provisioned file system labfs dynamically grows as the data on the file
system grows.
9.
Create a snapshot named labfs-snap of the labfs file system. The snapshot allows you to
access any file that is deleted from labfs.
RH134-RHEL8.0-en-1-20190531
245
CHAPTER 8 | Implementing Advanced Storage Features
10.
Create the VDO volume labvdo, with the device /dev/vdd. Set its logical size to 50 GB.
11.
Mount the volume labvdo on /labvdovol with the XFS file system so that it persists
across reboots. Don't forget to use the x-systemd.requires=vdo.service mount
option in /etc/fstab.
12.
Create three copies of the file named /root/install.img on the volume labvdo.
Compare the statistics of the volume to verify the data deduplication and compression
happening on the volume.
Evaluation
On workstation, run the lab advstorage-review grade command to confirm success of
this exercise.
[student@workstation ~]$ lab advstorage-review grade
Finish
On workstation, run lab advstorage-review finish to complete this exercise. This script
deletes the partitions and files created throughout the exercise and ensures that the environment
is clean.
[student@workstation ~]$ lab advstorage-review finish
This concludes the lab.
246
RH134-RHEL8.0-en-1-20190531
CHAPTER 8 | Implementing Advanced Storage Features
SOLUTION
IMPLEMENTING ADVANCED STORAGE
FEATURES
In this exercise, you will use the Stratis storage management solution to create file systems
that grow to accommodate increased data demands, and Virtual Data Optimizer to create
volumes for efficient utilization of storage space.
OUTCOMES
You should be able to:
• Create a thinly provisioned file system using Stratis storage management solution.
• Verify that the Stratis volumes grow dynamically to support real-time data growth.
• Access data from the snapshot of a thinly provisioned file system.
• Create a volume using Virtual Data Optimizer and mount it on a file system.
• Investigate the impact of data deduplication and compression on a Virtual Data Optimizer
volume.
BEFORE YOU BEGIN
Log in to workstation as student using student as the password.
On workstation, run lab advstorage-review start to start the lab. This script sets
up the environment correctly and ensures that the additional disks on serverb are clean.
[student@workstation ~]$ lab advstorage-review start
1.
From workstation, open an SSH session to serverb as student.
[student@workstation ~]$ ssh student@serverb
...output omitted...
[student@serverb ~]$
2.
Switch to the root user.
[student@serverb ~]$ sudo -i
[sudo] password for student: student
[root@serverb ~]#
3.
Install the stratisd and stratis-cli packages using yum.
RH134-RHEL8.0-en-1-20190531
247
CHAPTER 8 | Implementing Advanced Storage Features
[root@serverb ~]# yum install stratisd stratis-cli
...output omitted...
Is this ok [y/N]: y
...output omitted...
Complete!
4.
Start and enable the stratisd service using the systemctl command.
[root@serverb ~]# systemctl enable --now stratisd
5.
Create the Stratis pool labpool containing the block device /dev/vdb.
5.1.
Create the Stratis pool labpool using the stratis pool create command.
[root@serverb ~]# stratis pool create labpool /dev/vdb
5.2.
Verify the availability of labpool using the stratis pool list command.
[root@serverb ~]# stratis pool list
Name
labpool
Total Physical Size
Total Physical Used
5 GiB
52 MiB
Note the size of the pool in the preceding output.
6.
Expand the capacity of labpool using the disk /dev/vdc available in the system.
6.1.
Add the block device /dev/vdc to labpool using the stratis pool add-data
command.
[root@serverb ~]# stratis pool add-data labpool /dev/vdc
6.2.
Verify the size of labpool using the stratis pool list command.
[root@serverb ~]# stratis pool list
Name
labpool
Total Physical Size
10 GiB
Total Physical Used
56 MiB
The preceding output shows that the size of labpool has increased after a new disk
was added to the pool.
6.3.
Use the stratis blockdev list command to list the block devices that are now
members of labpool.
[root@serverb ~]# stratis blockdev list labpool
Pool Name
Device Node
labpool /dev/vdb
labpool /dev/vdc
7.
248
Physical Size
State Tier
5 GiB In-use Data
5 GiB In-use Data
Create a thinly provisioned file system named labfs in the labpool pool. Mount this
file system on /labstratisvol so that it persists across reboots. Create a file named
RH134-RHEL8.0-en-1-20190531
CHAPTER 8 | Implementing Advanced Storage Features
labfile1 that contains the text Hello World! on the labfs file system. Don't forget to
use the x-systemd.requires=stratisd.service mount option in /etc/fstab.
7.1.
Create the thinly provisioned file system labfs in labpool using the stratis
filesystem create command. It may take up to a minute for the command to
complete.
[root@serverb ~]# stratis filesystem create labpool labfs
7.2.
Verify the availability of labfs using the stratis filesystem list command.
[root@serverb ~]# stratis filesystem list
Pool Name
labpool
labfs
Name
546 MiB
Used
UUID
Mar 29 2019 07:48
Created
Device
/stratis/labpool/labfs
9825...d6ca
Note the current usage of labfs. This usage of the file system increases on-demand
in the following steps.
7.3.
Determine the UUID of labfs using the lsblk command.
[root@serverb ~]# lsblk --output=UUID /stratis/labpool/labfs
UUID
9825e289-fb08-4852-8290-44d1b8f0d6ca
7.4.
Edit /etc/fstab so that the thinly provisioned file system labfs is mounted at boot
time. Use the UUID you determined in the preceding step. The following shows the line
you should add to /etc/fstab. You can use the vi /etc/fstab command to edit
the file.
UUID=9825...d6ca /labstratisvol xfs defaults,xsystemd.requires=stratisd.service 0 0
7.5.
Create a directory named /labstratisvol using the mkdir command.
[root@serverb ~]# mkdir /labstratisvol
7.6.
Mount the thinly provisioned file system labfs using the mount command to confirm
that the /etc/fstab file contains the appropriate entries.
[root@serverb ~]# mount /labstratisvol
If the preceding command produces any errors, revisit the /etc/fstab file and
ensure that it contains the appropriate entries.
7.7.
Create a text file named /labstratisvol/labfile1 using the echo command.
[root@serverb ~]# echo "Hello World!" > /labstratisvol/labfile1
RH134-RHEL8.0-en-1-20190531
249
CHAPTER 8 | Implementing Advanced Storage Features
8.
Verify that the thinly provisioned file system labfs dynamically grows as the data on the file
system grows.
8.1.
View the current usage of labfs using the stratis filesystem list command.
[root@serverb ~]# stratis filesystem list
Pool Name
labpool
Name
labfs
546 MiB
Used
UUID
Mar 29 2019 07:48
Created
Device
/stratis/labpool/labfs
9825...d6ca
8.2.
Create a 2 GiB file in labfs using the dd command. It may take up to a minute for the
command to complete.
[root@serverb ~]# dd if=/dev/urandom of=/labstratisvol/labfile2 bs=1M
count=2048
8.3.
Verify that the usage of labfs has increased, using the stratis filesystem
list command.
[root@serverb ~]# stratis filesystem list
Pool Name
labpool
Name
labfs
2.53 GiB
Used
UUID
Mar 29 2019 07:48
Created
Device
/stratis/labpool/labfs
9825...d6ca
250
RH134-RHEL8.0-en-1-20190531
CHAPTER 8 | Implementing Advanced Storage Features
9.
Create a snapshot named labfs-snap of the labfs file system. The snapshot allows you to
access any file that is deleted from labfs.
9.1.
Create a snapshot of labfs using the stratis filesystem snapshot command.
It may take up to a minute for the command to complete.
[root@serverb ~]# stratis filesystem snapshot labpool \
labfs labfs-snap
9.2.
Verify the availability of the snapshot using the stratis filesystem list
command.
[root@serverb ~]# stratis filesystem list
...output omitted...
labpool
labfs-snap
labfs-snap
9.3.
2.53 GiB
Mar 29 2019 10:28
/stratis/labpool/
291d...8a16
Remove the /labstratisvol/labfile1 file.
[root@serverb ~]# rm /labstratisvol/labfile1
rm: remove regular file '/labstratisvol/labfile1'? y
9.4.
Create the /labstratisvol-snap directory using the mkdir command.
[root@serverb ~]# mkdir /labstratisvol-snap
9.5.
Mount the snapshot labfs-snap on /labstratisvol-snap using the mount
command.
[root@serverb ~]# mount /stratis/labpool/labfs-snap \
/labstratisvol-snap
9.6.
Confirm that you can still access the file you deleted from labfs using the snapshot
labfs-snap.
[root@serverb ~]# cat /labstratisvol-snap/labfile1
Hello World!
10.
Create the VDO volume labvdo, with the device /dev/vdd. Set its logical size to 50 GB.
10.1.
Create the volume labvdo using the vdo create command.
[root@serverb ~]# vdo create --name=labvdo --device=/dev/vdd -vdoLogicalSize=50G
...output omitted...
10.2.
Verify the availability of the volume labvdo using the vdo list command.
[root@serverb ~]# vdo list
labvdo
RH134-RHEL8.0-en-1-20190531
251
CHAPTER 8 | Implementing Advanced Storage Features
11.
Mount the volume labvdo on /labvdovol with the XFS file system so that it persists
across reboots. Don't forget to use the x-systemd.requires=vdo.service mount
option in /etc/fstab.
11.1.
Format the labvdo volume with the XFS file system using the mkfs command.
[root@serverb ~]# mkfs.xfs -K /dev/mapper/labvdo
...output omitted...
11.2.
Use the udevadm command to register the new device node.
[root@serverb ~]# udevadm settle
11.3.
Create the /labvdovol directory using the mkdir command.
[root@serverb ~]# mkdir /labvdovol
11.4.
Determine the UUID of labvdo using the lsblk command.
[root@serverb ~]# lsblk --output=UUID /dev/mapper/labvdo
UUID
ef8cce71-228a-478d-883d-5732176b39b1
11.5.
Edit /etc/fstab so that labvdo is mounted at boot time. Use the UUID of the
volume you determined in the preceding step. The following shows the line you should
add to /etc/fstab. You can use the vi /etc/fstab command to edit the file.
UUID=ef8c...39b1 /labvdovol xfs defaults,x-systemd.requires=vdo.service
0 0
11.6.
Mount the labvdo volume using the mount command to confirm that the /etc/
fstab file contains the appropriate entries.
[root@serverb ~]# mount /labvdovol
If the preceding command produces any errors, revisit the /etc/fstab file and
ensure that it contains the appropriate entries.
12.
Create three copies of the file named /root/install.img on the volume labvdo.
Compare the statistics of the volume to verify the data deduplication and compression
happening on the volume.
12.1.
View the initial statistics and status of the volume using the vdostats command.
[root@serverb ~]# vdostats --human-readable
Device
/dev/mapper/labvdo
Size
5.0G
Used Available Use% Space saving%
3.0G
2.0G
60%
99%
Notice that 3 GB of the volume is already used because when created, the VDO
volume reserves 3-4 GB for itself. Also note that the value 99% in the Space
252
RH134-RHEL8.0-en-1-20190531
CHAPTER 8 | Implementing Advanced Storage Features
saving% field indicates that you have not created any content so far in the volume,
contributing to all of the saved volume space.
12.2.
Copy /root/install.img to /labvdovol/install.img.1 and verify the
statistics of the volume. It may take up to a minute to copy the file.
[root@serverb ~]# cp /root/install.img /labvdovol/install.img.1
[root@serverb ~]# vdostats --human-readable
Device
/dev/mapper/labvdo
Size
5.0G
Used Available Use% Space saving%
3.4G
1.6G
68%
5%
Notice that the value of the Used field increased from 3.0G to 3.4G because you
copied a file in the volume, and that occupies some space. Also, notice that the value
of Space saving% field decreased from 99% to 5% because initially there was no
content in the volume, contributing to the low volume space utilization and high
volume space saving until you created a file in there. The volume space saving is quite
low because you created a unique copy of the file in the volume and there is nothing to
deduplicate.
12.3.
Copy /root/install.img to /labvdovol/install.img.2 and verify the
statistics of the volume. It may take up to a minute to copy the file.
[root@serverb ~]# cp /root/install.img /labvdovol/install.img.2
[root@serverb ~]# vdostats --human-readable
Device
/dev/mapper/labvdo
Size
5.0G
Used Available Use% Space saving%
3.4G
1.6G
68%
51%
Notice that the used volume space did not change. Instead, the percentage of the
saved volume space increased, proving that the data deduplication occurred to reduce
the space consumption for the redundant copies of the same file. The value of Space
saving% in the preceding output may vary on your system.
12.4.
Reboot the serverb machine.
[root@serverb ~]# systemctl reboot
NOTE
Note: If on a reboot, serverb doesn't boot to a regular login prompt but instead has
"Give root password for maintenance (or press Control-D to continue):" you likely
made a mistake in /etc/fstab. After providing the root password of redhat, you
will need to remount the root file system as read-write with:
[root@serverb ~]# mount -o remount,rw /
Verify that /etc/fstab is configured correctly as specified in the solutions. Pay
special attention to the mount options for the lines related to /labstratisvol
and /labvdovol.
Evaluation
On workstation, run the lab advstorage-review grade command to confirm success of
this exercise.
RH134-RHEL8.0-en-1-20190531
253
CHAPTER 8 | Implementing Advanced Storage Features
[student@workstation ~]$ lab advstorage-review grade
Finish
On workstation, run lab advstorage-review finish to complete this exercise. This script
deletes the partitions and files created throughout the exercise and ensures that the environment
is clean.
[student@workstation ~]$ lab advstorage-review finish
This concludes the lab.
254
RH134-RHEL8.0-en-1-20190531
CHAPTER 8 | Implementing Advanced Storage Features
SUMMARY
In this chapter, you learned:
• The Stratis storage management solution implements flexible file systems that grow dynamically
with data.
• The Stratis storage management solution supports thin provisioning, snapshotting, and
monitoring.
• The Virtual Data Optimizer (VDO) aims to reduce the cost of data storage.
• The Virtual Data Optimizer applies zero-block elimination, data deduplication, and data
compression to optimize disk space efficiency.
RH134-RHEL8.0-en-1-20190531
255
256
RH134-RHEL8.0-en-1-20190531
CHAPTER 9
ACCESSING NETWORKATTACHED STORAGE
GOAL
Access network-attached storage using the NFS
protocol.
OBJECTIVES
•
Mount, use, and unmount an NFS export from
the command line and at boot time.
•
Configure the automounter with direct and
indirect maps to automatically mount an NFS
file system on demand, and unmount it when it
is no longer in use.
•
Configure an NFS client to use NFSv4 using the
new nfsconf tool.
•
Mounting Network-Attached Storage with NFS
(and Guided Exercise)
•
Automounting Network-Attached Storage (and
Guided Exercise)
SECTIONS
LAB
RH134-RHEL8.0-en-1-20190531
Accessing Network-Attached Storage
257
CHAPTER 9 | Accessing Network-Attached Storage
MOUNTING NETWORK-ATTACHED
STORAGE WITH NFS
OBJECTIVES
After completing this section, you should be able to:
• Identify NFS share information.
• Create a directory to use as a mount point.
• Mount an NFS share using the mount command or by configuring the /etc/fstab file.
• Unmount an NFS share using the umount command.
• Configure an NFS client to use NFSv4 using the new nfsconf tool.
MOUNTING AND UNMOUNTING NFS SHARES
NFS, the Network File System, is an internet standard protocol used by Linux, UNIX, and similar
operating systems as their native network file system. It is an open standard, still being actively
enhanced, which supports native Linux permissions and file-system features.
The default NFS version in Red Hat Enterprise Linux 8 is 4.2. NFSv4 and NFSv3 major versions are
supported. NFSv2 is no longer supported. NFSv4 uses only the TCP protocol to communicate with
the server; earlier NFS versions could use either TCP or UDP.
NFS servers export shares (directories). NFS clients mount an exported share to a local mount
point (directory), which must exist. NFS shares can be mounted a number of ways:
• Manually, using the mount command.
• Automatically at boot time using /etc/fstab entries.
• On demand, using either the autofs service or the systemd.automount facility.
Mounting NFS Shares
To mount an NFS share, follow these three steps:
1.
Identify: The administrator of the NFS client system can identify available NFS shares in
various ways:
The administrator for the NFS server may provide export details, including security
requirements.
Alternatively, the client administrator can identify NFSv4 shares by mounting the root
directory of the NFS server and exploring the exported directories. Do this as the root user.
Access to shares that use Kerberos security will be denied, but the share (directory) name will
be visible. Other shared directories will be browsable.
[user@host ~]$ sudo mkdir mountpoint
[user@host ~]$ sudo mount serverb:/ mountpoint
[user@host ~]$ sudo ls mountpoint
258
RH134-RHEL8.0-en-1-20190531
CHAPTER 9 | Accessing Network-Attached Storage
2.
Mount point: Use mkdir to create a mount point in a suitable location.
[user@host ~]$ mkdir -p mountpoint
3.
Mount: As with file systems on partitions, NFS shares must be mounted to be available. To
mount an NFS share, select from the following. In each case, you must run these commands
as a superuser either by logging in as root or by using the sudo command.
• Mount temporarily: Mount the NFS share using the mount command:
[user@host ~]$ sudo mount -t nfs -o rw,sync serverb:/share mountpoint
The -t nfs option is the file-system type for NFS shares (not strictly required but shown
for completeness). The -o sync option tells mount to immediately synchronize write
operations with the NFS server (the default is asynchronous).
This command mounts the share immediately but not persistently; the next time the system
boots, this NFS share will not be available. This is useful for one-time access to data. It is
also useful for test mounting an NFS share before making the share available persistently.
• Mount persistently: To ensure that the NFS share is mounted at boot time, edit the /etc/
fstab file to add the mount entry.
[user@host ~]$ sudo vim /etc/fstab
...
serverb:/share
/mountpoint
nfs
rw,soft
0 0
Then, mount the NFS share:
[user@host ~]$ sudo mount /mountpoint
Because the NFS server and mount options are found in the /etc/fstab file by the NFS
client service, you do not need to specify these on the command line.
Unmounting NFS Shares
As root (or using sudo), unmount an NFS share using the umount command.
[user@host ~]$ sudo umount mountpoint
NOTE
Unmounting a share does not remove its /etc/fstab entry. Unless you remove or
comment out the entry, the NFS share will be remounted either at the next system
boot or when the NFS client service is restarted.
THE nfsconf TOOL
Red Hat Enterprise Linux 8 introduces the nfsconf tool to manage the NFS client and server
configuration files under NFSv4 and NFSv3. Configure the nfsconf tool using /etc/nfs.conf
RH134-RHEL8.0-en-1-20190531
259
CHAPTER 9 | Accessing Network-Attached Storage
(the /etc/sysconfig/nfs file from earlier versions of the operating system is deprecated now).
Use the nfsconf tool to get, set, or unset NFS configuration parameters.
The /etc/nfs.conf configuration file is composed of multiple sections starting with a key word
in square brackets ([keyword]) with value assignments within the section. For an NFS server,
configure the [nfsd] section. A value assignment or key is composed of a name for the value, an
equals sign, and a setting for the value, such as vers4.2=y. The lines starting with "#" or ";" are
ignored, as are any blank lines.
[user@host ~]$ sudo cat /etc/nfs.conf
...output omitted...
[nfsd]
# debug=0
# threads=8
# host=
# port=0
# grace-time=90
# lease-time=90
# tcp=y
# vers2=n
# vers3=y
# vers4=y
# vers4.0=y
# vers4.1=y
# vers4.2=y
# rdma=n
#
By default the [nfsd] section's key-value pairs are commented out. However, the comments
show the default options that will take effect if they are unchanged. This provides you with a good
starting point for NFS configuration.
Use the nfsconf --set section key value to set a value for the key in the specified
section.
[user@host ~]$ sudo nfsconf --set nfsd vers4.2 y
This command updates the /etc/nfs.conf configuration file:
[user@host ~]$ sudo cat /etc/nfs.conf
...output omitted...
[nfsd]
vers4.2 = y
#
#
#
#
#
#
#
#
#
#
260
debug=0
threads=8
host=
port=0
grace-time=90
lease-time=90
tcp=y
vers2=n
vers3=y
vers4=y
RH134-RHEL8.0-en-1-20190531
CHAPTER 9 | Accessing Network-Attached Storage
#
#
#
#
#
vers4.0=y
vers4.1=y
vers4.2=y
rdma=n
Use the nfsconf --get section key to retrieve the value for the key in the specified section:
[user@host ~]$ sudo nfsconf --get nfsd vers4.2
y
Use the nfsconf --unset section key to unset the value for the key in the specified
section:
[user@host ~]$ sudo nfsconf --unset nfsd vers4.2
Configure an NFSv4-only Client
You can configure an NFSv4-only client by setting the following values on the /etc/nfs.conf
configuration file.
Start by disabling UDP and other NFSv2 and NFSv3 related keys:
[user@host ~]$ sudo nfsconf --set nfsd udp n
[user@host ~]$ sudo nfsconf --set nfsd vers2 n
[user@host ~]$ sudo nfsconf --set nfsd vers3 n
Enable TCP, and NFSv4, related keys.
[user@host ~]$ sudo nfsconf --set nfsd tcp y
[user@host ~]$ sudo nfsconf --set nfsd vers4 y
[user@host ~]$ sudo nfsconf --set nfsd vers4.0 y
[user@host ~]$ sudo nfsconf --set nfsd vers4.1 y
[user@host ~]$ sudo nfsconf --set nfsd vers4.2 y
As before, the changes appear in the /etc/nfs.conf configuration file:
[[user@host ~]$ cat /etc/nfs.conf
[nfsd]
udp = n
vers2 = n
vers3 = n
tcp = y
vers4 = y
vers4.0 = y
vers4.1 = y
vers4.2 = y
RH134-RHEL8.0-en-1-20190531
261
CHAPTER 9 | Accessing Network-Attached Storage
REFERENCES
mount(8), umount(8), fstab(5), mount.nfs(8), nfs.conf(8) and nfsconf(8)
man pages
262
RH134-RHEL8.0-en-1-20190531
CHAPTER 9 | Accessing Network-Attached Storage
GUIDED EXERCISE
MANAGING NETWORK-ATTACHED
STORAGE WITH NFS
PERFORMANCE CHECKLIST
In this exercise, you will modify the /etc/fstab file to persistently mount an NFS export at
boot time.
OUTCOMES
You should be able to:
• Test an NFS Server using the mount command.
• Configure NFS Shares in the /etc/fstab configuration file to save changes even after a
system reboots.
• Configure NFS clients to use NFSv4 using the new nfsconf tool.
BEFORE YOU BEGIN
Log in to workstation as student using student as the password.
On workstation, run the lab netstorage-nfs start command. This command
runs a start script that determines if the servera and serverb machines are reachable
on the network. The script will alert you if they are not available. The start script configures
serverb as an NFSv4 Server, sets up permissions, and exports directories. It creates users
and groups needed on both servera and serverb.
[student@workstation ~]$ lab netstorage-nfs start
A shipping company uses a central server, serverb, to host a number of shared documents and
directories. Users on servera, who are all members of the admin group, need access to the
persistently mounted NFS share.
Important information:
• serverb shares the /shares/public directory, which contains some text files.
• Members of the admin group (admin1, sysmanager1) have read and write access to the /
shares/public shared directory.
• The principle mount point for servera is /public.
• All user passwords are set to redhat.
1.
Log in to servera as the student user and switch to the root user.
1.1.
Log in to servera as the student user.
RH134-RHEL8.0-en-1-20190531
263
CHAPTER 9 | Accessing Network-Attached Storage
[student@workstation ~]$ ssh student@servera
...output omitted...
[student@servera ~]$
1.2.
Use the sudo -i command to switch to the root user. The password for the
student user is student.
[student@servera ~]$ sudo -i
[sudo] password for student: student
[root@servera ~]#
2.
Use the nfsconf tool to configure /etc/nfs.conf to enable NFS Clients to work in
version 4.X only and to ensure that TCP mode is enabled and UDP mode is disabled.
2.1.
Use the nfsconf tool to disable the keys udp, vers2, vers3.
[root@servera ~]# nfsconf --set nfsd udp n
[root@servera ~]# nfsconf --set nfsd vers2 n
[root@servera ~]# nfsconf --set nfsd vers3 n
2.2.
Use the nfsconf tool to enable the keys tcp, vers4, vers4.0, vers4.1,
vers4.2.
[root@servera ~]# nfsconf --set nfsd tcp y
[root@servera ~]# nfsconf --set nfsd vers4 y
[root@servera ~]# nfsconf --set nfsd vers4.0 y
[root@servera ~]# nfsconf --set nfsd vers4.1 y
[root@servera ~]# nfsconf --set nfsd vers4.2 y
264
RH134-RHEL8.0-en-1-20190531
CHAPTER 9 | Accessing Network-Attached Storage
3.
Test the NFS server on serverb using servera as the NFS client.
3.1.
Create the mount point /public on servera.
[root@servera ~]# mkdir /public
3.2.
On servera, use the mount command to verify that the /share/public NFS
share exported by serverb mounts correctly on the /public mount point.
[root@servera ~]# mount -t nfs serverb.lab.example.com:/shares/
public /public
3.3.
List the contents of the mounted NFS share.
[root@servera ~]# ls -l /public
total 16
-rw-r--r--.
-rw-r--r--.
-rw-r--r--.
-rw-r--r--.
3.4.
1
1
1
1
root
root
root
root
admin
admin
admin
admin
42
46
20
27
Apr
Apr
Apr
Apr
8
8
8
8
22:36
22:36
22:36
22:36
Delivered.txt
NOTES.txt
README.txt
Trackings.txt
Explore the mount options for the NFS mounted share.
[root@servera ~]# mount | grep public
serverb.lab.example.com:/shares/public on /public type nfs4
(rw,relatime,vers=4.2,rsize=262144,wsize=262144,namlen=255,sync,proto=tcp,timeo=600,
retrans=2,sec=sys,clientaddr=172.25.250.10,local_lock=none,addr=172.25.250.11)
3.5.
Unmount the NFS share.
[root@servera ~]# umount /public
RH134-RHEL8.0-en-1-20190531
265
CHAPTER 9 | Accessing Network-Attached Storage
4. Configure servera to ensure that the share used above is persistently mounted.
4.1.
Open the /etc/fstab file for editing.
[root@servera ~]# vim /etc/fstab
Add the following line to the end of the file:
serverb.lab.example.com:/shares/public
4.2.
/public
nfs
rw,sync
0 0
Use the mount command to mount the shared directory.
[root@servera ~]# mount /public
4.3.
List the contents of the shared directory.
[root@servera ~]# ls -l /public
4.4.
total 16
-rw-r--r--. 1 root
admin 42 Apr
8 22:36 Delivered.txt
-rw-r--r--. 1 root
-rw-r--r--. 1 root
-rw-r--r--. 1 root
admin 46 Apr
admin 20 Apr
admin 27 Apr
8 22:36 NOTES.txt
8 22:36 README.txt
8 22:36 Trackings.txt
Reboot the servera machine.
[root@servera ~]# systemctl reboot
5.
After servera has finished rebooting, log in to servera as the admin1 user and test the
persistently mounted NFS share.
5.1.
Log in to servera as the admin1 user.
[student@workstation ~]$ ssh admin1@servera
[admin1@servera ~]$
5.2.
Test the NFS share mounted on /public
[admin1@servera ~]$ ls -l /public
total 16
-rw-r--r--.
-rw-r--r--.
-rw-r--r--.
-rw-r--r--.
1
1
1
1
root
root
root
root
admin
admin
admin
admin
42
46
20
27
Apr
Apr
Apr
Apr
8
8
8
8
22:36
22:36
22:36
22:36
Delivered.txt
NOTES.txt
README.txt
Trackings.txt
[admin1@servera ~]$ cat /public/NOTES.txt
266
RH134-RHEL8.0-en-1-20190531
CHAPTER 9 | Accessing Network-Attached Storage
###In this file you can log all your notes###
[admin1@servera ~]$ echo "This is a test" > /public/Test.txt
[admin1@servera ~]$ cat /public/Test.txt
This is a test
5.3.
Log off from servera.
[admin1@servera ~]$ exit
logout
Connection to servera closed.
Finish
On workstation, run the lab netstorage-nfs finish script to complete this exercise.
[student@workstation ~]$ lab netstorage-nfs finish
This concludes the guided exercise.
RH134-RHEL8.0-en-1-20190531
267
CHAPTER 9 | Accessing Network-Attached Storage
AUTOMOUNTING NETWORK-ATTACHED
STORAGE
OBJECTIVES
After completing this section, you should be able to:
• Describe the benefits of using the automounter.
• Automount NFS shares using direct and indirect maps, including wildcards.
MOUNTING NFS SHARES WITH THE AUTOMOUNTER
The automounter is a service (autofs) that automatically mounts NFS shares "on-demand," and
will automatically unmount NFS shares when they are no longer being used.
Automounter Benefits
• Users do not need to have root privileges to run the mount and umount commands.
• NFS shares configured in the automounter are available to all users on the machine, subject to
access permissions.
• NFS shares are not permanently connected like entries in /etc/fstab, freeing network and
system resources.
• The automounter is configured on the client side; no server-side configuration is required.
• The automounter uses the same options as the mount command, including security options.
• The automounter supports both direct and indirect mount-point mapping, for flexibility in
mount-point locations.
• autofs creates and removes indirect mount points, eliminating manual management.
• NFS is the default automounter network file system, but other network file systems can be
automatically mounted.
• autofs is a service that is managed like other system services.
Create an automount
Configuring an automount is a multiple step process:
1.
Install the autofs package.
[user@host ~]$ sudo yum install autofs
This package contains everything needed to use the automounter for NFS shares.
2.
Add a master map file to /etc/auto.master.d. This file identifies the base directory used
for mount points and identifies the mapping file used for creating the automounts.
[user@host ~]$ sudo vim /etc/auto.master.d/demo.autofs
268
RH134-RHEL8.0-en-1-20190531
CHAPTER 9 | Accessing Network-Attached Storage
The name of the master map file is arbitrary (although typically meaningful), but it must have
an extension of .autofs for the subsystem to recognize it. You can place multiple entries in
a single master map file; alternatively, you can create multiple master map files each with its
own entries grouped logically.
Add the master map entry, in this case, for indirectly mapped mounts:
/shares
/etc/auto.demo
This entry uses the /shares directory as the base for indirect automounts. The /etc/
auto.demo file contains the mount details. Use an absolute file name. The auto.demo file
needs to be created before starting the autofs service.
3.
Create the mapping files. Each mapping file identifies the mount point, mount options, and
source location to mount for a set of automounts.
[user@host ~]$ sudo vim /etc/auto.demo
The mapping file-naming convention is /etc/auto.name, where name reflects the content
of the map.
work
-rw,sync
serverb:/shares/work
The format of an entry is mount point, mount options, and source location. This example shows
a basic indirect mapping entry. Direct maps and indirect maps using wildcards are covered
later in this section.
• Known as the key in the man pages, the mount point is created and removed automatically
by the autofs service. In this case, the fully qualified mount point is /shares/work (see
the master map file). The /shares directory and the /shares/work directories are
created and removed as needed by the autofs service.
In this example, the local mount point mirrors the server's directory structure, however this
is not required; the local mount point can be named anything. The autofs service does not
enforce a specific naming structure on the client.
• Mount options start with a dash character (-) and are comma-separated with no white
space. Mount options available to a manual mounting of a file system are available when
automounting. In this example, the automounter mounts the share with read/write access
(rw option), and the server is synchronized immediately during write operations (sync
option).
Useful automounter-specific options include -fstype= and -strict. Use fstype to
specify the file system type, for example, nfs4 or xfs, and use strict to treat errors
when mounting file systems as fatal.
• The source location for NFS shares follows the host:/pathname pattern; in this example,
serverb:/shares/work. For this automount to succeed, the NFS server, serverb,
must export the directory with read/write access and the user requesting access must have
standard Linux file permissions on the directory. If serverb exports the directory with
read/only access, then the client will get read/only access even though it requested read/
write access.
4.
Start and enable the automounter service.
RH134-RHEL8.0-en-1-20190531
269
CHAPTER 9 | Accessing Network-Attached Storage
Use systemctl to start and enable the autofs service.
[user@host ~]$ sudo systemctl enable --now autofs
Created symlink /etc/systemd/system/multi-user.target.wants/autofs.service → /
usr/lib/systemd/system/autofs.service.
Direct Maps
Direct maps are used to map an NFS share to an existing absolute path mount point.
To use directly mapped mount points, the master map file might appear as follows:
/-
/etc/auto.direct
All direct map entries use /- as the base directory. In this case, the mapping file that contains the
mount details is /etc/auto.direct.
The content for the /etc/auto.direct file might appear as follows:
/mnt/docs
-rw,sync
serverb:/shares/docs
The mount point (or key) is always an absolute path. The rest of the mapping file uses the same
structure.
In this example the /mnt directory exists, and it is not managed by autofs. The full directory /
mnt/docs will be created and removed automatically by the autofs service.
Indirect Wildcard Maps
When an NFS server exports multiple subdirectories within a directory, then the automounter can
be configured to access any one of those subdirectories using a single mapping entry.
Continuing the previous example, if serverb:/shares exports two or more subdirectories and
they are accessible using the same mount options, then the content for the /etc/auto.demo file
might appear as follows:
*
-rw,sync
serverb:/shares/&
The mount point (or key) is an asterisk character (*), and the subdirectory on the source location is
an ampersand character (&). Everything else in the entry is the same.
When a user attempts to access /shares/work, the key * (which is work in this example)
replaces the ampersand in the source location and serverb:/shares/work is mounted. As with
the indirect example, the work directory is created and removed automatically by autofs.
REFERENCES
autofs(5), automount(8), auto.master(5), and mount.nfs(8) man pages
270
RH134-RHEL8.0-en-1-20190531
CHAPTER 9 | Accessing Network-Attached Storage
GUIDED EXERCISE
AUTOMOUNTING NETWORK-ATTACHED
STORAGE
PERFORMANCE CHECKLIST
In this exercise, you will create direct mapped and indirect mapped automount-managed
mount points that mount NFS file systems.
OUTCOMES
You should be able to:
• Install required packages needed for the automounter.
• Configure direct and indirect automounter maps, getting resources from a preconfigured
NFSv4 server.
• Understand the difference between direct and indirect automounter maps.
BEFORE YOU BEGIN
Log in to workstation as student using student as the password.
On workstation, run the lab netstorage-autofs start command. This start script
determines if servera and serverb are reachable on the network. The script will alert
you if they are not available. The start script configures serverb as an NFSv4 server, sets
up permissions, and exports directories. It also creates users and groups needed on both
servera and serverb.
[student@workstation ~]$ lab netstorage-autofs start
An internet service provider uses a central server, serverb, to host shared directories containing
important documents that need to be available on demand. When users log in to servera they
need access to the automounted shared directories.
Important information:
• serverb is exporting as an NFS share the /shares/indirect directory, which in turn
contains the west, central, and east subdirectories.
• serverb is also exporting as an NFS share the /shares/direct/external directory.
• The operators group consists of the operator1 and operator2 users. They have read and
write access to the shared directories /shares/indirect/west, /shares/indirect/
central, and /shares/indirect/east.
• The contractors group consists of the contractor1 and contractor2 users. They have
read and write access to the /shares/direct/external shared directory.
• The expected mount points for servera are /external and /internal.
RH134-RHEL8.0-en-1-20190531
271
CHAPTER 9 | Accessing Network-Attached Storage
• The /shares/direct/external shared directory should be automounted on servera using
a direct map on /external.
• The /shares/indirect/west shared directory should be automounted on servera using an
indirect map on /internal/west.
• The /shares/indirect/central shared directory should be automounted on servera
using an indirect map on /internal/central.
• The /shares/indirect/east shared directory should be automounted on servera using an
indirect map on /internal/east.
• All user passwords are set to redhat.
1.
Log in to servera and install the required packages.
1.1.
Log in to servera as the student user.
[student@workstation ~]$ ssh student@servera
...output omitted...
[student@servera ~]$
1.2.
Use the sudo -i command to switch to the root user. The password for the
student user is student.
[student@servera ~]$ sudo -i
[sudo] password for student: student
[root@servera ~]#
1.3.
Install the autofs package.
[root@servera ~]# yum install autofs
...output omitted...
Is this ok [y/N]: y
...output omitted...
2.
Configure an automounter direct map on servera using shares from serverb. Create the
direct map using files named /etc/auto.master.d/direct.autofs for the master
map and /etc/auto.direct for the mapping file. Use the /external directory as the
main mount point on servera.
2.1.
Test the NFS server and share before proceeding to configure the automounter.
[root@servera ~]# mount -t nfs \
serverb.lab.example.com:/shares/direct/external /mnt
[root@servera ~]# ls -l /mnt
total 4
-rw-r--r--. 1 root contractors 22 Apr
7 23:15 README.txt
[root@servera ~]# umount /mnt
2.2.
272
Create a master map file named /etc/auto.master.d/direct.autofs, insert
the following content, and save the changes.
RH134-RHEL8.0-en-1-20190531
CHAPTER 9 | Accessing Network-Attached Storage
[root@servera ~]# vim /etc/auto.master.d/direct.autofs
/- /etc/auto.direct
2.3.
Create a direct map file named /etc/auto.direct, insert the following content,
and save the changes.
[root@servera ~]# vim /etc/auto.direct
/external -rw,sync,fstype=nfs4 serverb.lab.example.com:/shares/direct/
external
3.
Configure an automounter indirect map on servera using shares from serverb. Create
the indirect map using files named /etc/auto.master.d/indirect.autofs for
the master map and /etc/auto.indirect for the mapping file. Use the /internal
directory as the main mount point on servera.
3.1.
Test the NFS server and share before proceeding to configure the automounter.
[root@servera ~]# mount -t nfs serverb.lab.example.com:/shares/
indirect /mnt
[root@servera ~]# ls -l /mnt
total 0
drwxrws---. 2 root operators 24 Apr
drwxrws---. 2 root operators 24 Apr
drwxrws---. 2 root operators 24 Apr
7 23:34 central
7 23:34 east
7 23:34 west
[root@servera ~]# umount /mnt
3.2.
Create a master map file named /etc/auto.master.d/indirect.autofs,
insert the following content, and save the changes.
[root@servera ~]# vim /etc/auto.master.d/indirect.autofs
/internal /etc/auto.indirect
3.3.
Create an indirect map file named /etc/auto.indirect, insert the following
content, and save the changes.
[root@servera ~]# vim /etc/auto.indirect
* -rw,sync,fstype=nfs4 serverb.lab.example.com:/shares/indirect/&
RH134-RHEL8.0-en-1-20190531
273
CHAPTER 9 | Accessing Network-Attached Storage
4. Start the autofs service on servera and enable it to start automatically at boot time.
Reboot servera to determine if the autofs service starts automatically.
4.1.
Start and enable the autofs service on servera.
[root@servera ~]# systemctl enable --now autofs
Created symlink /etc/systemd/system/multi-user.target.wants/
autofs.service → /usr/lib/systemd/system/autofs.service.
4.2.
Reboot the servera machine.
[root@servera ~]# systemctl reboot
5.
Test the direct automounter map as the contractor1 user. When done, exit from the
contractor1 user session on servera.
5.1.
After the servera machine has finished booting, log in to servera as the student
user.
[student@workstation ~]$ ssh student@servera
...output omitted...
[student@servera ~]$
5.2.
Switch to the contractor1 user.
[student@servera ~]$ su - contractor1
Password: redhat
5.3.
List the /external mount point.
[contractor1@servera ~]$ ls -l /external
total 4
-rw-r--r--. 1 root contractors 22 Apr
5.4.
7 23:34 README.txt
Review the content and test the access to the /external mount point.
[contractor1@servera ~]$ cat /external/README.txt
###External Folder###
[contractor1@servera ~]$ echo testing-direct > /external/testing.txt
[contractor1@servera ~]$ cat /external/testing.txt
testing-direct
5.5.
Exit from the contractor1 user session.
[contractor1@servera ~]$ exit
logout
274
RH134-RHEL8.0-en-1-20190531
CHAPTER 9 | Accessing Network-Attached Storage
6. Test the indirect automounter map as the operator1 user. When done, log off from
servera.
6.1.
Switch to operator1 user.
[student@servera ~]$ su - operator1
Password: redhat
6.2.
List the /internal mount point.
[operator1@servera ~]$ ls -l /internal
total 0
NOTE
You will notice that in an automounter indirect map, even if you are in the mapped
mount point, you need to call each of the shared subdirectories or files on demand
to get access to them. In an automounter direct map, after you open the mapped
mount point, you get access to the directories and content configured in the shared
directory.
6.3.
Test the /internal/west automounter shared directory access.
[operator1@servera ~]$ ls -l /internal/west/
total 4
-rw-r--r--. 1 root operators 18 Apr
7 23:34 README.txt
[operator1@servera ~]$ cat /internal/west/README.txt
###West Folder###
[operator1@servera ~]$ echo testing-1 > /internal/west/testing-1.txt
[operator1@servera ~]$ cat /internal/west/testing-1.txt
testing-1
[operator1@servera ~]$ ls -l /internal
total 0
drwxrws---. 2 root operators 24 Apr
6.4.
7 23:34 west
Test the /internal/central automounter shared directory access.
[operator1@servera ~]$ ls -l /internal/central
total 4
-rw-r--r--. 1 root operators 21 Apr
7 23:34 README.txt
[operator1@servera ~]$ cat /internal/central/README.txt
###Central Folder###
[operator1@servera ~]$ echo testing-2 > /internal/central/
testing-2.txt
[operator1@servera ~]$ cat /internal/central/testing-2.txt
testing-2
RH134-RHEL8.0-en-1-20190531
275
CHAPTER 9 | Accessing Network-Attached Storage
[operator1@servera ~]$ ls -l /internal
total 0
drwxrws---. 2 root operators 24 Apr
drwxrws---. 2 root operators 24 Apr
6.5.
7 23:34 central
7 23:34 west
Test the /internal/east automounter shared directory access.
[operator1@servera ~]$ ls -l /internal/east
total 4
-rw-r--r--. 1 root operators 18 Apr
7 23:34 README.txt
[operator1@servera ~]$ cat /internal/east/README.txt
###East Folder###
[operator1@servera ~]$ echo testing-3 > /internal/east/testing-3.txt
[operator1@servera ~]$ cat /internal/east/testing-3.txt
testing-3
[operator1@servera ~]$ ls -l /internal
total 0
drwxrws---. 2 root operators 24 Apr
drwxrws---. 2 root operators 24 Apr
drwxrws---. 2 root operators 24 Apr
6.6.
7 23:34 central
7 23:34 east
7 23:34 west
Test the /external automounter shared directory access.
[operator1@servera ~]$ ls -l /external
ls: cannot open directory '/external': Permission denied
6.7.
Log off from servera.
[operator1@servera ~]$ exit
logout
[student@servera ~]$ exit
logout
Connection to servera closed.
Finish
On workstation, run the lab netstorage-autofs finish script to complete this exercise.
[student@workstation ~]$ lab netstorage-autofs finish
This concludes the guided exercise.
276
RH134-RHEL8.0-en-1-20190531
CHAPTER 9 | Accessing Network-Attached Storage
LAB
ACCESSING NETWORK-ATTACHED
STORAGE
PERFORMANCE CHECKLIST
In this lab, you will set up the automounter with an indirect map, using shares from an NFSv4
server.
OUTCOMES
You should be able to:
• Install required packages needed to set up the automounter.
• Configure an automounter indirect map, getting resources from a preconfigured NFSv4
server.
• Configure an NFS client to use NFSv4 using the nfsconf tool.
BEFORE YOU BEGIN
Log in to workstation as student using student as the password.
On workstation, run the lab netstorage-review start command. This start script
determines if the servera and serverb systems are reachable on the network. The start
script configures serverb as an NFSv4 server, sets up permissions, and exports directories.
It also creates users and groups needed on both servera and serverb systems.
[student@workstation ~]$ lab netstorage-review start
An IT support company uses a central server, serverb, to host some shared directories on /
remote/shares for their groups and users. Users need to be able to log in and have their shared
directories mounted on demand and ready to use, under the /shares directory on servera.
Important information:
• serverb is sharing the /shares directory, which in turn contains the management,
production and operation subdirectories.
• The managers group consists of the manager1 and manager2 users. They have read and write
access to the /shares/management shared directory.
• The production group consists of the dbuser1 and sysadmin1 users. They have read and
write access to the /shares/production shared directory.
• The operators group consists of the contractor1 and consultant1 users. They have read
and write access to the /shares/operation shared directory.
• The main mount point for servera is the /remote directory.
RH134-RHEL8.0-en-1-20190531
277
CHAPTER 9 | Accessing Network-Attached Storage
• The /shares/management shared directory should be automounted on /remote/
management on servera.
• The /shares/production shared directory should be automounted on /remote/
production on servera.
• The /shares/operation shared directory should be automounted on /remote/operation
on servera.
• All user passwords are set to redhat.
1.
Log in to servera and install the required packages.
2.
Use the nfsconf command to configure /etc/nfs.conf. Enable the NFS client to work
only in version 4.X and ensure that TCP mode is enabled and UDP mode is disabled.
3.
Configure an automounter indirect map on servera using shares from serverb. Create an
indirect map using files named /etc/auto.master.d/shares.autofs for the master
map and /etc/auto.shares for the mapping file. Use the /remote directory as the
main mount point on servera. Reboot servera to determine if the autofs service starts
automatically.
4.
Test the autofs configuration with the various users. When done, log off from servera.
Evaluation
On workstation, run the lab netstorage-review grade command to confirm success of
this exercise.
[student@workstation ~]$ lab netstorage-review grade
Finish
On workstation, run the lab netstorage-review finish command to complete this
exercise.
[student@workstation ~]$ lab netstorage-review finish
This concludes the lab.
278
RH134-RHEL8.0-en-1-20190531
CHAPTER 9 | Accessing Network-Attached Storage
SOLUTION
ACCESSING NETWORK-ATTACHED
STORAGE
PERFORMANCE CHECKLIST
In this lab, you will set up the automounter with an indirect map, using shares from an NFSv4
server.
OUTCOMES
You should be able to:
• Install required packages needed to set up the automounter.
• Configure an automounter indirect map, getting resources from a preconfigured NFSv4
server.
• Configure an NFS client to use NFSv4 using the nfsconf tool.
BEFORE YOU BEGIN
Log in to workstation as student using student as the password.
On workstation, run the lab netstorage-review start command. This start script
determines if the servera and serverb systems are reachable on the network. The start
script configures serverb as an NFSv4 server, sets up permissions, and exports directories.
It also creates users and groups needed on both servera and serverb systems.
[student@workstation ~]$ lab netstorage-review start
An IT support company uses a central server, serverb, to host some shared directories on /
remote/shares for their groups and users. Users need to be able to log in and have their shared
directories mounted on demand and ready to use, under the /shares directory on servera.
Important information:
• serverb is sharing the /shares directory, which in turn contains the management,
production and operation subdirectories.
• The managers group consists of the manager1 and manager2 users. They have read and write
access to the /shares/management shared directory.
• The production group consists of the dbuser1 and sysadmin1 users. They have read and
write access to the /shares/production shared directory.
• The operators group consists of the contractor1 and consultant1 users. They have read
and write access to the /shares/operation shared directory.
• The main mount point for servera is the /remote directory.
RH134-RHEL8.0-en-1-20190531
279
CHAPTER 9 | Accessing Network-Attached Storage
• The /shares/management shared directory should be automounted on /remote/
management on servera.
• The /shares/production shared directory should be automounted on /remote/
production on servera.
• The /shares/operation shared directory should be automounted on /remote/operation
on servera.
• All user passwords are set to redhat.
1.
Log in to servera and install the required packages.
1.1.
Log in to servera as the student user.
[student@workstation ~]$ ssh student@servera
...output omitted...
[student@servera ~]$
1.2.
Use the sudo -i command to switch to the root user. The password for the
student user is student.
[student@servera ~]$ sudo -i
[sudo] password for student: student
[root@servera ~]#
1.3.
Install the autofs package.
[root@servera ~]# yum install autofs
...output omitted...
Is this ok [y/N]: y
...output omitted...
2.
Use the nfsconf command to configure /etc/nfs.conf. Enable the NFS client to work
only in version 4.X and ensure that TCP mode is enabled and UDP mode is disabled.
2.1.
Use the nfsconf tool to disable the keys udp, vers2, vers3.
[root@servera ~]# nfsconf --set nfsd udp n
[root@servera ~]# nfsconf --set nfsd vers2 n
[root@servera ~]# nfsconf --set nfsd vers3 n
2.2.
Use the nfsconf tool to enable the keys tcp, vers4, vers4.0, vers4.1, vers4.2.
[root@servera ~]# nfsconf --set nfsd tcp y
[root@servera ~]# nfsconf --set nfsd vers4 y
[root@servera ~]# nfsconf --set nfsd vers4.0 y
[root@servera ~]# nfsconf --set nfsd vers4.1 y
[root@servera ~]# nfsconf --set nfsd vers4.2 y
3.
280
Configure an automounter indirect map on servera using shares from serverb. Create an
indirect map using files named /etc/auto.master.d/shares.autofs for the master
map and /etc/auto.shares for the mapping file. Use the /remote directory as the
RH134-RHEL8.0-en-1-20190531
CHAPTER 9 | Accessing Network-Attached Storage
main mount point on servera. Reboot servera to determine if the autofs service starts
automatically.
3.1.
Test the NFS server before proceeding to configure the automounter.
[root@servera ~]# mount -t nfs serverb.lab.example.com:/shares /mnt
[root@servera ~]# ls -l /mnt
total 0
drwxrwx---. 2 root managers
25 Apr
drwxrwx---. 2 root operators 25 Apr
drwxrwx---. 2 root production 25 Apr
4 01:13 management
4 01:13 operation
4 01:13 production
[root@servera ~]# umount /mnt
3.2.
Create a master map file named /etc/auto.master.d/shares.autofs, insert
the following content, and save the changes.
[root@servera ~]# vim /etc/auto.master.d/shares.autofs
/remote /etc/auto.shares
3.3.
Create an indirect map file named /etc/auto.shares, insert the following content,
and save the changes.
[root@servera ~]# vim /etc/auto.shares
* -rw,sync,fstype=nfs4 serverb.lab.example.com:/shares/&
3.4.
Start and enable the autofs service on servera.
[root@servera ~]# systemctl enable --now autofs
Created symlink /etc/systemd/system/multi-user.target.wants/
autofs.service → /usr/lib/systemd/system/autofs.service.
3.5.
Reboot theservera machine.
[root@servera ~]# systemctl reboot
4.
Test the autofs configuration with the various users. When done, log off from servera.
4.1.
After the servera machine has finished booting, log in to servera as the student
user.
[student@workstation ~]$ ssh student@servera
...output omitted...
[student@servera ~]$
4.2.
Use the su - manager1 command to switch to the manager1 user and test access.
[student@servera ~]$ su - manager1
Password: redhat
[manager1@servera ~]$ ls -l /remote/management/
total 4
-rw-r--r--. 1 root managers 46 Apr
RH134-RHEL8.0-en-1-20190531
4 01:13 Welcome.txt
281
CHAPTER 9 | Accessing Network-Attached Storage
[manager1@servera ~]$ cat /remote/management/Welcome.txt
###Welcome to Management Folder on SERVERB###
[manager1@servera ~]$ echo TEST1 > /remote/management/Test.txt
[manager1@servera ~]$ cat /remote/management/Test.txt
TEST1
[manager1@servera ~]$ ls -l /remote/operation/
ls: cannot open directory '/remote/operation/': Permission denied
[manager1@servera ~]$ ls -l /remote/production/
ls: cannot open directory '/remote/production/': Permission denied
[manager1@servera ~]$ exit
logout
4.3.
Switch to the dbuser1 user and test access.
[student@servera ~]$ su - dbuser1
Password: redhat
[dbuser1@servera ~]$ ls -l /remote/production/
total 4
-rw-r--r--. 1 root production 46 Apr
4 01:13 Welcome.txt
[dbuser1@servera ~]$ cat /remote/production/Welcome.txt
###Welcome to Production Folder on SERVERB###
[dbuser1@servera ~]$ echo TEST2 > /remote/production/Test.txt
[dbuser1@servera ~]$ cat /remote/production/Test.txt
TEST2
[dbuser1@servera ~]$ ls -l /remote/operation/
ls: cannot open directory '/remote/operation/': Permission denied
[dbuser1@servera ~]$ ls -l /remote/management/
ls: cannot open directory '/remote/management/': Permission denied
[dbuser1@servera ~]$ exit
logout
4.4.
Switch to the contractor1 user and test access.
[student@servera ~]$ su - contractor1
Password: redhat
[contractor1@servera ~]$ ls -l /remote/operation/
total 4
-rw-r--r--. 1 root operators 45 Apr
4 01:13 Welcome.txt
[contractor1@servera ~]$ cat /remote/operation/Welcome.txt
###Welcome to Operation Folder on SERVERB###
[contractor1@servera ~]$ echo TEST3 > /remote/operation/Test.txt
[contractor1@servera ~]$ cat /remote/operation/Test.txt
TEST3
[contractor1@servera ~]$ ls -l /remote/management/
ls: cannot open directory '/remote/management/': Permission denied
282
RH134-RHEL8.0-en-1-20190531
CHAPTER 9 | Accessing Network-Attached Storage
[contractor1@servera ~]$ ls -l /remote/production/
ls: cannot open directory '/remote/production/': Permission denied
[contractor1@servera ~]$ exit
logout
4.5.
Explore the mount options for the NFS automounted share.
[student@servera ~]$ mount | grep nfs
rpc_pipefs on /var/lib/nfs/rpc_pipefs type rpc_pipefs (rw,relatime)
serverb.lab.example.com:/shares/management on /remote/management
type nfs4
(rw,relatime,vers=4.2,rsize=262144,wsize=262144,namlen=255,sync,proto=tcp,timeo=600,
retrans=2,sec=sys,clientaddr=172.25.250.10,local_lock=none,addr=172.25.250.11)
serverb.lab.example.com:/shares/operation on /remote/operation
type nfs4
(rw,relatime,vers=4.2,rsize=262144,wsize=262144,namlen=255,sync,proto=tcp,timeo=600,
retrans=2,sec=sys,clientaddr=172.25.250.10,local_lock=none,addr=172.25.250.11)
serverb.lab.example.com:/shares/production on /remote/production
type nfs4
(rw,relatime,vers=4.2,rsize=262144,wsize=262144,namlen=255,sync,proto=tcp,timeo=600,
retrans=2,sec=sys,clientaddr=172.25.250.10,local_lock=none,addr=172.25.250.11)
4.6.
Log off from servera.
[student@servera ~]$ exit
logout
Evaluation
On workstation, run the lab netstorage-review grade command to confirm success of
this exercise.
[student@workstation ~]$ lab netstorage-review grade
Finish
On workstation, run the lab netstorage-review finish command to complete this
exercise.
[student@workstation ~]$ lab netstorage-review finish
This concludes the lab.
RH134-RHEL8.0-en-1-20190531
283
CHAPTER 9 | Accessing Network-Attached Storage
SUMMARY
In this chapter, you learned how to:
• Mount and unmount an NFS export from the command line.
• Configure an NFS export to automatically mount at startup.
• Configure the automounter with direct and indirect maps, and describe their differences.
• Configure NFS clients to use NFSv4 using the new nfsconf tool.
284
RH134-RHEL8.0-en-1-20190531
CHAPTER 10
CONTROLLING THE BOOT
PROCESS
GOAL
Manage the boot process to control services
offered and to troubleshoot and repair problems.
OBJECTIVES
•
Describe the Red Hat Enterprise Linux boot
process, set the default target used when
booting, and boot a system to a non-default
target.
•
Log in to a system and change the root
password when the current root password has
been lost.
•
Manually repair file system configuration or
corruption issues that stop the boot process.
•
Selecting the Boot Target (and Guided
Exercise)
•
Resetting the Root Password (and Guided
Exercise)
•
Repairing File System Issues at Boot (and
Guided Exercise)
SECTIONS
LAB
RH134-RHEL8.0-en-1-20190531
Controlling the Boot Process
285
CHAPTER 10 | Controlling the Boot Process
SELECTING THE BOOT TARGET
OBJECTIVES
After completing this section, you should be able to:
• Describe the Red Hat Enterprise Linux boot process.
• Set the default target used when booting.
• Boot a system to a non-default target.
DESCRIBING THE RED HAT ENTERPRISE LINUX 8
BOOT PROCESS
Modern computer systems are complex combinations of hardware and software. Starting from an
undefined, powered-down state to a running system with a login prompt requires a large number
of pieces of hardware and software to work together. The following list gives a high-level overview
of the tasks involved for a physical x86_64 system booting Red Hat Enterprise Linux 8. The list for
x86_64 virtual machines is roughly the same, but the hypervisor handles some of the hardwarespecific steps in software.
• The machine is powered on. The system firmware, either modern UEFI or older BIOS, runs a
Power On Self Test (POST) and starts to initialize some of the hardware.
Configured using the system BIOS or UEFI configuration screens that you typically reach by
pressing a specific key combination, such as F2, early during the boot process.
• The system firmware searches for a bootable device, either configured in the UEFI boot
firmware or by searching for a Master Boot Record (MBR) on all disks, in the order configured in
the BIOS.
Configured using the system BIOS or UEFI configuration screens that you typically reach by
pressing a specific key combination, such as F2, early during the boot process.
• The system firmware reads a boot loader from disk and then passes control of the system to
the boot loader. On a Red Hat Enterprise Linux 8 system, the boot loader is the GRand Unified
Bootloader version 2 (GRUB2).
Configured using the grub2-install command, which installs GRUB2 as the boot loader on
the disk.
• GRUB2 loads its configuration from the /boot/grub2/grub.cfg file and displays a menu
where you can select which kernel to boot.
Configured using the /etc/grub.d/ directory, the /etc/default/grub file, and the grub2mkconfig command to generate the /boot/grub2/grub.cfg file.
• After you select a kernel, or the timeout expires, the boot loader loads the kernel and initramfs
from disk and places them in memory. An initramfs is an archive containing the kernel
modules for all the hardware required at boot, initialization scripts, and more. On Red Hat
Enterprise Linux 8, the initramfs contains an entire usable system by itself.
286
RH134-RHEL8.0-en-1-20190531
CHAPTER 10 | Controlling the Boot Process
Configured using the /etc/dracut.conf.d/ directory, the dracut command, and the
lsinitrd command to inspect the initramfs file.
• The boot loader hands control over to the kernel, passing in any options specified on the kernel
command line in the boot loader, and the location of the initramfs in memory.
Configured using the /etc/grub.d/ directory, the /etc/default/grub file, and the grub2mkconfig command to generate the /boot/grub2/grub.cfg file.
• The kernel initializes all hardware for which it can find a driver in the initramfs, then executes
/sbin/init from the initramfs as PID 1. On Red Hat Enterprise Linux 8, /sbin/init is a
link to systemd.
Configured using the kernel init= command-line parameter.
• The systemd instance from the initramfs executes all units for the initrd.target target.
This includes mounting the root file system on disk on to the /sysroot directory.
Configured using /etc/fstab
• The kernel switches (pivots) the root file system from initramfs to the root file system in /
sysroot. systemd then re-executes itself using the copy of systemd installed on the disk.
• systemd looks for a default target, either passed in from the kernel command line or configured
on the system, then starts (and stops) units to comply with the configuration for that target,
solving dependencies between units automatically. In essence, a systemd target is a set of units
that the system should activate to reach the desired state. These targets typically start a textbased login or a graphical login screen.
Configured using /etc/systemd/system/default.target and /etc/systemd/
system/.
REBOOTING AND SHUTTING DOWN
To power off or reboot a running system from the command line, you can use the systemctl
command.
systemctl poweroff stops all running services, unmounts all file systems (or remounts them
read-only when they cannot be unmounted), and then powers down the system.
systemctl reboot stops all running services, unmounts all file systems, and then reboots the
system.
You can also use the shorter version of these commands, poweroff and reboot, which are
symbolic links to their systemctl equivalents.
NOTE
systemctl halt and halt are also available to stop the system, but unlike
poweroff, these commands do not power off the system; they bring a system
down to a point where it is safe to power it off manually.
SELECTING A SYSTEMD TARGET
A systemd target is a set of systemd units that the system should start to reach a desired state.
The following table lists the most important targets.
RH134-RHEL8.0-en-1-20190531
287
CHAPTER 10 | Controlling the Boot Process
Commonly Used Targets
TARGET
PURPOSE
graphical.target
System supports multiple users, graphical- and text-based
logins.
multi-user.target
System supports multiple users, text-based logins only.
rescue.target
sulogin prompt, basic system initialization completed.
emergency.target
sulogin prompt, initramfs pivot complete, and system
root mounted on / read only.
A target can be a part of another target. For example, the graphical.target includes multiuser.target, which in turn depends on basic.target and others. You can view these
dependencies with the following command.
[user@host ~]$ systemctl list-dependencies graphical.target | grep target
graphical.target
* └─multi-user.target
*
├─basic.target
*
│ ├─paths.target
*
│ ├─slices.target
*
│ ├─sockets.target
*
│ ├─sysinit.target
*
│ │ ├─cryptsetup.target
*
│ │ ├─local-fs.target
*
│ │ └─swap.target
To list the available targets, use the following command.
[user@host ~]$ systemctl list-units --type=target --all
UNIT
LOAD
ACTIVE
SUB
DESCRIPTION
--------------------------------------------------------------------------basic.target
loaded
active
active Basic System
cryptsetup.target
loaded
active
active Local Encrypted Volumes
emergency.target
loaded
inactive dead
Emergency Mode
getty-pre.target
loaded
inactive dead
Login Prompts (Pre)
getty.target
loaded
active
active Login Prompts
graphical.target
loaded
inactive dead
Graphical Interface
Selecting a Target at Runtime
On a running system, administrators can switch to a different target using the systemctl
isolate command.
[root@host ~]# systemctl isolate multi-user.target
Isolating a target stops all services not required by that target (and its dependencies), and starts
any required services not yet started.
288
RH134-RHEL8.0-en-1-20190531
CHAPTER 10 | Controlling the Boot Process
Not all targets can be isolated. You can only isolate targets that have AllowIsolate=yes set in
their unit files. For example, you can isolate the graphical target, but not the cryptsetup target.
[user@host ~]$ systemctl cat graphical.target
# /usr/lib/systemd/system/graphical.target
...output omitted...
[Unit]
Description=Graphical Interface
Documentation=man:systemd.special(7)
Requires=multi-user.target
Wants=display-manager.service
Conflicts=rescue.service rescue.target
After=multi-user.target rescue.service rescue.target display-manager.service
AllowIsolate=yes
[user@host ~]$ systemctl cat cryptsetup.target
# /usr/lib/systemd/system/cryptsetup.target
...output omitted...
[Unit]
Description=Local Encrypted Volumes
Documentation=man:systemd.special(7)
Setting a Default Target
When the system starts, systemd activates the default.target target. Normally the default
target in /etc/systemd/system/ is a symbolic link to either graphical.target or multiuser.target. Instead of editing this symbolic link by hand, the systemctl command provides
two subcommands to manage this link: get-default and set-default.
[root@host ~]# systemctl get-default
multi-user.target
[root@host ~]# systemctl set-default graphical.target
Removed /etc/systemd/system/default.target.
Created symlink /etc/systemd/system/default.target -> /usr/lib/systemd/system/
graphical.target.
[root@host ~]# systemctl get-default
graphical.target
Selecting a Different Target at Boot Time
To select a different target at boot time, append the systemd.unit=target.target option to
the kernel command line from the boot loader.
For example, to boot the system into a rescue shell where you can change the system
configuration with almost no services running, append the following option to the kernel command
line from the boot loader.
systemd.unit=rescue.target
This configuration change only affects a single boot, making it a useful tool for troubleshooting
the boot process.
To use this method of selecting a different target, use the following procedure:
RH134-RHEL8.0-en-1-20190531
289
CHAPTER 10 | Controlling the Boot Process
1.
Boot or reboot the system.
2.
Interrupt the boot loader menu countdown by pressing any key (except Enter which would
initiate a normal boot).
3.
Move the cursor to the kernel entry that you want to start.
4.
Press e to edit the current entry.
5.
Move the cursor to the line that starts with linux. This is the kernel command line.
6.
Append systemd.unit=target.target. For example,
systemd.unit=emergency.target.
7.
Press Ctrl+x to boot with these changes.
REFERENCES
info grub2 (GNU GRUB manual)
bootup(7), dracut.bootup(7), lsinitrd(1), systemd.target(5),
systemd.special(7), sulogin(8), and systemctl(1) man pages
For more information, refer to the Managing services with systemd chapter in the
Configuring basic system settings guide at
https://access.redhat.com/documentation/en-us/red_hat_enterprise_linux/8/htmlsingle/configuring_basic_system_settings/#managing-services-with-systemd
290
RH134-RHEL8.0-en-1-20190531
CHAPTER 10 | Controlling the Boot Process
GUIDED EXERCISE
SELECTING THE BOOT TARGET
In this exercise, you will determine the default target into which a system boots, and boot
that system into other targets.
OUTCOMES
You should be able to update the system default target and use a temporary target from the
boot loader.
BEFORE YOU BEGIN
Log in as the student user on workstation using student as the password.
On workstation, run the lab boot-selecting start command. This command runs a
start script that prepares workstation for the exercise.
[student@workstation ~]$ lab boot-selecting start
1.
On workstation, open a terminal and confirm that the default target is
graphical.target.
[student@workstation ~]$ systemctl get-default
graphical.target
2.
On workstation, switch to the multi-user target manually without rebooting. Use the
sudo command and if prompted, use student as the password.
[student@workstation ~]$ sudo systemctl isolate multi-user.target
[sudo] password for student: student
3.
Access a text-based console. Use the Ctrl+Alt+F1 key sequence using the relevant
button or menu entry. Log in as root using redhat as the password.
NOTE
Reminder: If you are using the terminal through a webpage you can click the
Show Keyboard icon under your web browser’s url bar and then to the right of the
machine’s IP address.
workstation login: root
Password: redhat
[root@workstation ~]#
RH134-RHEL8.0-en-1-20190531
291
CHAPTER 10 | Controlling the Boot Process
4. Configure workstation to automatically boot into the multi-user target, and then
reboot workstation to verify. When done, change the default systemd target back to
the graphical target.
4.1.
Use the systemctl set-default command to set the default target.
[root@workstation ~]# systemctl set-default multi-user.target
Removed /etc/systemd/system/default.target.
Created symlink /etc/systemd/system/default.target -> /usr/lib/
systemd/system/multi-user.target.
4.2.
Reboot workstation.
[root@workstation ~]# systemctl reboot
Notice that after reboot the system presents a text-based console and not a
graphical login anymore.
4.3.
Log in as root using redhat as the password.
workstation login: root
Password: redhat
Last login: Thu Mar 28 14:50:53 on tty1
[root@workstation ~]#
4.4.
Set the default systemd target back to the graphical target.
[root@workstation ~]# systemctl set-default graphical.target
Removed /etc/systemd/system/default.target.
Created symlink /etc/systemd/system/default.target -> /usr/lib/
systemd/system/graphical.target.
This concludes the first part of the exercise where you practice setting the default
systemd target.
292
RH134-RHEL8.0-en-1-20190531
CHAPTER 10 | Controlling the Boot Process
5.
In this second part of the exercise, you are practicing the rescue mode.
Access the boot loader by rebooting workstation again. From within the boot loader
menu, boot into the rescue target.
5.1.
Initiate the reboot.
[root@workstation ~]# systemctl reboot
5.2.
When the boot loader menu appears, press any key to interrupt the countdown
(except Enter, which would initiate a normal boot).
5.3.
Use the cursor keys to highlight the default boot loader entry.
5.4.
Press e to edit the current entry.
5.5.
Using the cursor keys, navigate to the line that starts with linux.
5.6.
Press End to move the cursor to the end of the line.
5.7.
Append systemd.unit=rescue.target to the end of the line.
5.8.
Press Ctrl+x to boot using the modified configuration.
5.9.
Log in to rescue mode. The root password is redhat You may need to hit enter to
get a clean prompt.
Give root password for maintenance
(or press Control-D to continue): redhat
[root@workstation ~]#
6. Confirm that in rescue mode, the root file system is in read/write mode.
[root@workstation ~]# mount
...output omitted...
/dev/vda1 on / type xfs (rw,relatime,seclabel,attr2,inode64,noquota)
...output omitted...
7.
Press Ctrl+d to continue with the boot process.
The system presents a graphical login. Log in as student using student as the password.
Finish
On workstation, run the lab boot-selecting finish script to complete this exercise.
[student@workstation ~]$ lab boot-selecting finish
This concludes the guided exercise.
RH134-RHEL8.0-en-1-20190531
293
CHAPTER 10 | Controlling the Boot Process
RESETTING THE ROOT PASSWORD
OBJECTIVES
After completing this section, you should be able to log in to a system and change the root
password when the current root password has been lost.
RESETTING THE ROOT PASSWORD FROM THE BOOT
LOADER
One task that every system administrator should be able to accomplish is resetting a lost root
password. If the administrator is still logged in, either as an unprivileged user but with full sudo
access, or as root, this task is trivial. When the administrator is not logged in, this task becomes
slightly more involved.
Several methods exist to set a new root password. A system administrator could, for example,
boot the system using a Live CD, mount the root file system from there, and edit /etc/shadow. In
this section, we explore a method that does not require the use of external media.
NOTE
On Red Hat Enterprise Linux 6 and earlier, administrators can boot the system into
runlevel 1 to get a root prompt. The closest analogs to runlevel 1 on a Red Hat
Enterprise Linux 8 machine are the rescue and emergency targets, both of which
require the root password to log in.
On Red Hat Enterprise Linux 8, it is possible to have the scripts that run from the initramfs
pause at certain points, provide a root shell, and then continue when that shell exits. This is
mostly meant for debugging, but you can also use this method to reset a lost root password.
To access that root shell, follow these steps:
1.
Reboot the system.
2.
Interrupt the boot loader countdown by pressing any key, except Enter.
3.
Move the cursor to the kernel entry to boot.
4.
Press e to edit the selected entry.
5.
Move the cursor to the kernel command line (the line that starts with linux).
6.
Append rd.break. With that option, the system breaks just before the system hands control
from the initramfs to the actual system.
7.
Press Ctrl+x to boot with the changes.
At this point, the system presents a root shell, with the actual root file system on the disk
mounted read-only on /sysroot. Because troubleshooting often requires modification to the
root file system, you need to change the root file system to read/write. The following step shows
how the remount,rw option to the mount command remounts the file system with the new
option (rw) set.
294
RH134-RHEL8.0-en-1-20190531
CHAPTER 10 | Controlling the Boot Process
NOTE
Prebuilt images may place multiple console= arguments to the kernel to support
a wide array of implementation scenarios. Those console= arguments indicate the
devices to use for console output. The caveat with rd.break is that even though
the system sends the kernel messages to all the consoles, the prompt ultimately
uses whichever console is given last. If you do not get your prompt, you may want to
temporarily reorder the console= arguments when you edit the kernel command
line from the boot loader.
IMPORTANT
The system has not yet enabled SELinux, so any file you create does not have
an SELinux context. Some tools, such as the passwd command, first create a
temporary file, then move it in place of the file they are intended to edit, effectively
creating a new file without an SELinux context. For this reason, when you use the
passwd command with rd.break, the /etc/shadow file does not get an SELinux
context.
To reset the root password from this point, use the following procedure:
1.
Remount /sysroot as read/write.
switch_root:/# mount -o remount,rw /sysroot
2.
Switch into a chroot jail, where /sysroot is treated as the root of the file-system tree.
switch_root:/# chroot /sysroot
3.
Set a new root password.
sh-4.4# passwd root
4.
Make sure that all unlabeled files, including /etc/shadow at this point, get relabeled during
boot.
sh-4.4# touch /.autorelabel
5.
Type exit twice. The first command exits the chroot jail, and the second command exits the
initramfs debug shell.
At this point, the system continues booting, performs a full SELinux relabel, and then reboots
again.
INSPECTING LOGS
Looking at the logs of previously failed boots can be useful. If the system journals are persistent
across reboots, you can use the journalctl tool to inspect those logs.
Remember that by default, the system journals are kept in the /run/log/journal directory,
which means the journals are cleared when the system reboots. To store journals in the /
RH134-RHEL8.0-en-1-20190531
295
CHAPTER 10 | Controlling the Boot Process
var/log/journal directory, which persists across reboots, set the Storage parameter to
persistent in /etc/systemd/journald.conf.
[root@host ~]# vim /etc/systemd/journald.conf
...output omitted...
[Journal]
Storage=persistent
...output omitted...
[root@host ~]# systemctl restart systemd-journald.service
To inspect the logs of a previous boot, use the -b option of journalctl. Without any arguments,
the -b option only displays messages since the last boot. With a negative number as an argument,
it displays the logs of previous boots.
[root@host ~]# journalctl -b -1 -p err
This command shows all messages rated as an error or worse from the previous boot.
REPAIRING SYSTEMD BOOT ISSUES
To troubleshoot service startup issues at boot time, Red Hat Enterprise Linux 8 makes the
following tools available.
Enabling the Early Debug Shell
By enabling the debug-shell service with systemctl enable debug-shell.service, the
system spawns a root shell on TTY9 (Ctrl+Alt+F9) early during the boot sequence. This shell is
automatically logged in as root, so that administrators can debug the system while the operating
system is still booting.
WARNING
Do not forget to disable the debug-shell.service service when you are done
debugging, because it leaves an unauthenticated root shell open to anyone with
local console access.
Using the Emergency and Rescue Targets
By appending either systemd.unit=rescue.target or
systemd.unit=emergency.target to the kernel command line from the boot loader, the
system spawns into a rescue or emergency shell instead of starting normally. Both of these shells
require the root password.
The emergency target keeps the root file system mounted read-only, while the rescue target waits
for sysinit.target to complete, so that more of the system is initialized, such as the logging
service or the file systems. The root user at this point can not make changes to /etc/fstab until the
drive is remounted in a read write state mount -o remount,rw /
Administrators can use these shells to fix any issues that prevent the system from booting
normally; for example, a dependency loop between services, or an incorrect entry in /etc/fstab.
Exiting from these shells continues with the regular boot process.
296
RH134-RHEL8.0-en-1-20190531
CHAPTER 10 | Controlling the Boot Process
Identifying Stuck Jobs
During startup, systemd spawns a number of jobs. If some of these jobs cannot complete,
they block other jobs from running. To inspect the current job list, administrators can use the
systemctl list-jobs command. Any jobs listed as running must complete before the jobs
listed as waiting can continue.
REFERENCES
dracut.cmdline(7), systemd-journald(8), journald.conf(5),
journalctl(1), and systemctl(1) man pages
RH134-RHEL8.0-en-1-20190531
297
CHAPTER 10 | Controlling the Boot Process
GUIDED EXERCISE
RESETTING THE ROOT PASSWORD
In this exercise, you will reset the root password on a system.
OUTCOMES
You should be able to reset a lost root password.
BEFORE YOU BEGIN
Log in as the student user on workstation using student as the password.
On workstation, run the lab boot-resetting start command. This command runs
a start script that determines if the servera machine is reachable on the network. It also
resets the root password to a random string and sets a higher timeout for the GRUB2
menu.
[student@workstation ~]$ lab boot-resetting start
1.
Reboot servera, and interrupt the countdown in the boot-loader menu.
Locate the icon for the servera console, as appropriate for your classroom
environment. Open the console.
1.1.
Send a Ctrl+Alt+Del to your system using the relevant button or menu entry.
1.2.
2.
3.
When the boot-loader menu appears, press any key to interrupt the countdown,
except Enter.
Edit the default boot-loader entry, in memory, to abort the boot process just after the
kernel mounts all the file systems, but before it hands over control to systemd.
2.1.
Use the cursor keys to highlight the default boot-loader entry.
2.2.
Press e to edit the current entry.
2.3.
Use the cursor keys to navigate to the line that starts with linux.
2.4.
Press End to move the cursor to the end of the line.
2.5.
Append rd.break to the end of the line.
2.6.
Press Ctrl+x to boot using the modified configuration.
At the switch_root prompt, remount the /sysroot file system read/write, then use
chroot to go into a chroot jail at /sysroot.
switch_root:/# mount -o remount,rw /sysroot
switch_root:/# chroot /sysroot
298
RH134-RHEL8.0-en-1-20190531
CHAPTER 10 | Controlling the Boot Process
4. Change the root password back to redhat.
sh-4.4# passwd root
Changing password for user root.
New password: redhat
BAD PASSWORD: The password is shorter than 8 characters
Retype new password: redhat
passwd: all authentication tokens updated successfully.
5.
Configure the system to automatically perform a full SELinux relabel after boot. This is
necessary because the passwd command recreates the /etc/shadow file without an
SELinux context.
sh-4.4# touch /.autorelabel
6. Type exit twice to continue booting your system as usual. The system runs an SELinux
relabel, then reboots again by itself. When the system is up, verify your work by logging in as
root at the console. Use redhat as the password.
Finish
On workstation, run the lab boot-resetting finish script to complete this exercise.
[student@workstation ~]$ lab boot-resetting finish
This concludes the guided exercise.
RH134-RHEL8.0-en-1-20190531
299
CHAPTER 10 | Controlling the Boot Process
REPAIRING FILE SYSTEM ISSUES AT
BOOT
OBJECTIVES
After completing this section, you should be able to manually repair file-system configuration or
corruption issues that stop the boot process.
DIAGNOSING AND FIXING FILE SYSTEM ISSUES
Errors in /etc/fstab and corrupt file systems can stop a system from booting. In most cases,
systemd drops to an emergency repair shell that requires the root password.
The following table lists some common errors and their results.
Common File System Issues
PROBLEM
RESULT
Corrupt file system
systemd attempts to repair the file system. If the problem is
too severe for an automatic fix, the system drops the user to
an emergency shell.
Nonexistent device or UUID
referenced in /etc/fstab
systemd waits for a set amount of time, waiting for the device
to become available. If the device does not become available,
the system drops the user to an emergency shell after the
timeout.
Nonexistent mount point in
/etc/fstab
The system drops the user to an emergency shell.
Incorrect mount option
specified in /etc/fstab
The system drops the user to an emergency shell.
In all cases, administrators can also use the emergency target to diagnose and fix the issue,
because no file systems are mounted before the emergency shell is displayed.
NOTE
When using the emergency shell to address file-system issues, do not forget to run
systemctl daemon-reload after editing /etc/fstab. Without this reload,
systemd may continue using the old version.
The nofail option in an entry in the /etc/fstab file permits the system to boot even if the
mount of that file system is not successful. Do not use this option under normal circumstances.
With nofail, an application can start with its storage missing, with possibly severe consequences.
300
RH134-RHEL8.0-en-1-20190531
CHAPTER 10 | Controlling the Boot Process
REFERENCES
systemd-fsck(8), systemd-fstab-generator(8), and systemd.mount(5)
man pages
RH134-RHEL8.0-en-1-20190531
301
CHAPTER 10 | Controlling the Boot Process
GUIDED EXERCISE
REPAIRING FILE SYSTEM ISSUES AT
BOOT
In this exercise, you will recover a system from a misconfiguration in /etc/fstab that
causes the boot process to fail.
OUTCOMES
You should be able to diagnose /etc/fstab issues and use emergency mode to recover
the system.
BEFORE YOU BEGIN
Log in as the student user on workstation using student as the password.
On workstation, run the lab boot-repairing start command. This command runs
a start script that determines if the servera machine is reachable on the network. It also
introduces a file-system issue, sets a higher timeout for the GRUB2 menu, and reboots
servera.
[student@workstation ~]$ lab boot-repairing start
1.
Access the servera console and notice that the boot process is stuck early on.
1.1.
Locate the icon for the servera console, as appropriate for your classroom
environment. Open the console.
Notice that a start job does not seem to complete. Take a minute to speculate about
a possible cause for this behavior.
1.2.
To reboot, send a Ctrl+Alt+Del to your system using the relevant button or menu
entry. With this particular boot problem, this key sequence may not immediately
abort the running job, and you may have to wait for it to time out before the system
reboots.
If you wait for the task to time out without sending a Ctrl+Alt+Del, the system
eventually spawns an emergency shell by itself.
1.3.
2.
302
When the boot-loader menu appears, press any key to interrupt the countdown,
except Enter.
Looking at the error from the previous boot, it appears that at least parts of the system are
still functioning. Because you know the root password, redhat, attempt an emergency
boot.
2.1.
Use the cursor keys to highlight the default boot loader entry.
2.2.
Press e to edit the current entry.
2.3.
Use the cursor keys to navigate to the line that starts with linux.
RH134-RHEL8.0-en-1-20190531
CHAPTER 10 | Controlling the Boot Process
3.
2.4.
Press End to move the cursor to the end of the line.
2.5.
Append systemd.unit=emergency.target to the end of the line.
2.6.
Press Ctrl+x to boot using the modified configuration.
Log in to emergency mode. The root password is redhat.
Give root password for maintenance
(or press Control-D to continue): redhat
[root@servera ~]#
4. Determine which file systems are currently mounted.
[root@servera ~]# mount
...output omitted...
/dev/vda1 on / type xfs (ro,relatime,seclabel,attr2,inode64,noquota)
...output omitted...
Notice that the root file system is mounted read-only.
5.
Remount the root file system read/write.
[root@servera ~]# mount -o remount,rw /
6. Use the mount -a command to attempt to mount all the other file systems. With the -all (-a) option, the command mounts all the file systems listed in /etc/fstab that are
not yet mounted.
[root@servera ~]# mount -a
mount: /RemoveMe: mount point does not exist.
7.
Edit /etc/fstab to fix the issue.
7.1.
Remove or comment out the incorrect line.
[root@servera ~]# vim /etc/fstab
...output omitted...
# /dev/sdz1
7.2.
/RemoveMe
xfs
defaults
0 0
Update systemd for the system to register the new /etc/fstab configuration.
[root@servera ~]# systemctl daemon-reload
[root@servera ~]#
RH134-RHEL8.0-en-1-20190531
303
CHAPTER 10 | Controlling the Boot Process
8. Verify that your /etc/fstab is now correct by attempting to mount all entries.
[root@servera ~]# mount -a
[root@servera ~]#
9. Reboot the system and wait for the boot to complete. The system should now boot
normally.
[root@servera ~]# systemctl reboot
Finish
On workstation, run the lab boot-repairing finish script to complete this exercise.
[student@workstation ~]$ lab boot-repairing finish
This concludes the guided exercise.
304
RH134-RHEL8.0-en-1-20190531
CHAPTER 10 | Controlling the Boot Process
LAB
CONTROLLING THE BOOT PROCESS
PERFORMANCE CHECKLIST
In this lab, you will reset the root password on a system, recover from a misconfiguration,
and set the default boot target.
OUTCOMES
You should be able to:
• Reset a lost root password.
• Diagnose and fix boot issues.
• Set the default systemd target.
BEFORE YOU BEGIN
Log in to workstation as student using student as the password.
On workstation, run the lab boot-review start command. This command runs a
start script that determines if the serverb machine is reachable on the network. It also
introduces a file-system issue, resets the root password, sets a higher timeout for the
GRUB2 menu, and reboots serverb.
[student@workstation ~]$ lab boot-review start
1.
On serverb, reset the root password to redhat.
Locate the icon for the serverb console, as appropriate for your classroom environment.
Work from that console.
2.
The system fails to boot. A start job does not seem to complete. From the console, fix the
issue.
3.
Change the default systemd target on serverb for the system to automatically start a
graphical interface when it boots.
No graphical interface is installed yet on serverb. For this exercise, only set the default
target and do not install the packages.
Evaluation
On workstation, run the lab boot-review grade script to confirm success on this exercise.
[student@workstation ~]$ lab boot-review grade
Finish
On workstation, run the lab boot-review finish script to complete the lab.
RH134-RHEL8.0-en-1-20190531
305
CHAPTER 10 | Controlling the Boot Process
[student@workstation ~]$ lab boot-review finish
This concludes the lab.
306
RH134-RHEL8.0-en-1-20190531
CHAPTER 10 | Controlling the Boot Process
SOLUTION
CONTROLLING THE BOOT PROCESS
PERFORMANCE CHECKLIST
In this lab, you will reset the root password on a system, recover from a misconfiguration,
and set the default boot target.
OUTCOMES
You should be able to:
• Reset a lost root password.
• Diagnose and fix boot issues.
• Set the default systemd target.
BEFORE YOU BEGIN
Log in to workstation as student using student as the password.
On workstation, run the lab boot-review start command. This command runs a
start script that determines if the serverb machine is reachable on the network. It also
introduces a file-system issue, resets the root password, sets a higher timeout for the
GRUB2 menu, and reboots serverb.
[student@workstation ~]$ lab boot-review start
1.
On serverb, reset the root password to redhat.
Locate the icon for the serverb console, as appropriate for your classroom environment.
Work from that console.
1.1.
Send a Ctrl+Alt+Del to your system using the relevant button or menu entry.
1.2.
When the boot-loader menu appears, press any key to interrupt the countdown,
except Enter.
1.3.
Use the cursor keys to highlight the default boot loader entry.
1.4.
Press e to edit the current entry.
1.5.
Use the cursor keys to navigate to the line that starts with linux.
1.6.
Press End to move the cursor to the end of the line.
1.7.
Append rd.break to the end of the line.
1.8.
Press Ctrl+x to boot using the modified configuration.
1.9.
At the switch_root prompt, remount the /sysroot file system read/write, then use
chroot to go into a chroot jail at /sysroot.
RH134-RHEL8.0-en-1-20190531
307
CHAPTER 10 | Controlling the Boot Process
switch_root:/# mount -o remount,rw /sysroot
switch_root:/# chroot /sysroot
1.10.
Set the root password to redhat.
sh-4.4# passwd root
Changing password for user root.
New password: redhat
BAD PASSWORD: The password is shorter than 8 characters
Retype new password: redhat
passwd: all authentication tokens updated successfully.
1.11.
Configure the system to automatically perform a full SELinux relabel after boot.
sh-4.4# touch /.autorelabel
1.12.
308
Type exit twice to continue booting your system. The system fails to boot because
of an issue you resolve in the next step.
RH134-RHEL8.0-en-1-20190531
CHAPTER 10 | Controlling the Boot Process
2.
The system fails to boot. A start job does not seem to complete. From the console, fix the
issue.
2.1.
Boot the system into emergency mode. To do so, reboot serverb by sending a
Ctrl+Alt+Del to your system using the relevant button or menu entry.
2.2.
When the boot-loader menu appears, press any key to interrupt the countdown,
except Enter.
2.3.
Use the cursor keys to highlight the default boot loader entry.
2.4.
Press e to edit the current entry.
2.5.
Use the cursor keys to navigate to the line that starts with linux.
2.6.
Press End to move the cursor to the end of the line.
2.7.
Append systemd.unit=emergency.target to the end of the line.
2.8.
Press Ctrl+x to boot using the modified configuration.
2.9.
Log in to emergency mode. The root password is redhat.
Give root password for maintenance
(or press Control-D to continue): redhat
[root@serverb ~]#
2.10.
Remount the / file system read/write.
[root@serverb ~]# mount -o remount,rw /
2.11.
Use the mount -a command to attempt to mount all the other file systems.
[root@serverb ~]# mount -a
mount: /olddata: can't find UUID=4d5c85a5-8921-4a06-8aff-80567e9689bc.
2.12.
Edit /etc/fstab to remove or comment out the incorrect line.
[root@serverb ~]# vim /etc/fstab
...output omitted...
#UUID=4d5c85a5-8921-4a06-8aff-80567e9689bc
/olddata
xfs
defaults
0
0
2.13.
Update systemd for the system to register the new /etc/fstab configuration.
[root@serverb ~]# systemctl daemon-reload
[root@serverb ~]#
2.14.
Verify that your /etc/fstab is now correct by attempting to mount all entries.
[root@serverb ~]# mount -a
[root@serverb ~]#
RH134-RHEL8.0-en-1-20190531
309
CHAPTER 10 | Controlling the Boot Process
2.15.
Reboot the system and wait for the boot to complete. Because you created the
/.autorelabel file in the first step, after setting the root password, the system
runs an SELinux relabel, then reboots again by itself. The system should now boot
normally.
[root@serverb ~]# systemctl reboot
Change the default systemd target on serverb for the system to automatically start a
graphical interface when it boots.
3.
No graphical interface is installed yet on serverb. For this exercise, only set the default
target and do not install the packages.
3.1.
Log in to serverb as the root user. Use redhat as the password.
3.2.
Use the systemctl set-default command to set graphical.target as the
default target.
[root@serverb ~]# systemctl set-default graphical.target
3.3.
Use the systemctl get-default command to verify your work.
[root@serverb ~]# systemctl get-default
graphical.target
3.4.
Log off from serverb.
[root@serverb ~]# exit
Evaluation
On workstation, run the lab boot-review grade script to confirm success on this exercise.
[student@workstation ~]$ lab boot-review grade
Finish
On workstation, run the lab boot-review finish script to complete the lab.
[student@workstation ~]$ lab boot-review finish
This concludes the lab.
310
RH134-RHEL8.0-en-1-20190531
CHAPTER 10 | Controlling the Boot Process
SUMMARY
In this chapter, you learned:
• systemctl reboot and systemctl poweroff reboot and power down a system,
respectively.
• systemctl isolate target-name.target switches to a new target at runtime.
• systemctl get-default and systemctl set-default can be used to query and set the
default target.
• Use rd.break on the kernel command line to interrupt the boot process before control is
handed over from the initramfs. The root file system is mounted read-only under /sysroot.
• The emergency target can be used to diagnose and fix file-system issues.
RH134-RHEL8.0-en-1-20190531
311
312
RH134-RHEL8.0-en-1-20190531
CHAPTER 11
MANAGING NETWORK
SECURITY
GOAL
Control network connections to services using the
system firewall and SELinux rules.
OBJECTIVES
•
Accept or reject network connections to system
services using firewalld rules.
•
Control whether network services can use
specific networking ports by managing SELinux
port labels.
•
Managing Server Firewalls (and Guided
Exercise)
•
Controlling SELinux Port Labeling (and Guided
Exercise)
SECTIONS
LAB
RH134-RHEL8.0-en-1-20190531
Managing Server Firewalls
313
CHAPTER 11 | Managing Network Security
MANAGING SERVER FIREWALLS
OBJECTIVES
After completing this section, you should be able to accept or reject network connections to
system services using firewalld rules.
FIREWALL ARCHITECTURE CONCEPTS
The Linux kernel includes netfilter, a framework for network traffic operations such as packet
filtering, network address translation and port translation. By implementing handlers in the kernel
that intercept function calls and messages, netfilter allows other kernel modules to interface
directly with the kernel's networking stack. Firewall software uses these hooks to register filter
rules and packet-modifying functions, allowing every packet going through the network stack to
be processed. Any incoming, outgoing, or forwarded network packet can be inspected, modified,
dropped, or routed programmatically before reaching user space components or applications.
Netfilter is the primary component in Red Hat Enterprise Linux 8 firewalls.
Nftables enhances netfilter
The Linux kernel also includes nftables, a new filter and packet classification subsystem that
has enhanced portions of netfilter's code, but retaining the netfilter architecture such
as networking stack hooks, connection tracking system, and the logging facility. The advantages
of the nftables update is faster packet processing, faster ruleset updates, and simultaneous
IPv4 and IPv6 processing from the same rules. Another major difference between nftables
and the original netfilter are their interfaces. Netfilter is configured through multiple
utility frameworks, including iptables, ip6tables, arptables, and ebtables, which are now
deprecated. Nftables uses the single nft user-space utility, allowing all protocol management to
occur through a single interface, eliminating historical contention caused by diverse front ends and
multiple netfilter interfaces.
Introducing firewalld
Firewalld is a dynamic firewall manager, a front end to the nftables framework using the
nft command. Until the introduction of nftables, firewalld used the iptables command
to configure netfilter directly, as an improved alternative to the iptables service. In
RHEL 8, firewalld remains the recommended front end, managing firewall rulesets using nft.
Firewalld remains capable of reading and managing iptables configuration files and rulesets,
using xtables-nft-multi to translate iptables objects directly into nftables rules and
objects. Although strongly discouraged, firewalld can be configured to revert to the iptables
back-end for complex use cases where existing iptables rulesets cannot be properly processed
by nft translations.
Applications query the subsystem using the D-Bus interface. The firewalld subsystem,
available from the firewalld RPM package, is not included in a minimal install, but is included in a
base installation. With firewalld, firewall management is simplified by classifying all network
traffic into zones. Based on criteria such as the source IP address of a packet or the incoming
network interface, traffic is diverted into the firewall rules for the appropriate zone. Each zone has
its own list of ports and services that are either open or closed.
314
RH134-RHEL8.0-en-1-20190531
CHAPTER 11 | Managing Network Security
NOTE
For laptops or other machines that regularly change networks, NetworkManager
can be used to automatically set the firewall zone for a connection. The zones are
customized with rules appropriate for particular connections.
This is especially useful when traveling between home, work, and public wireless
networks. A user might want their system's sshd service to be reachable when
connected to their home and corporate networks, but not when connected to the
public wireless network in the local coffee shop.
Firewalld checks the source address for every packet coming into the system. If that source
address is assigned to a specific zone, the rules for that zone apply. If the source address is not
assigned to a zone, firewalld associates the packet with the zone for the incoming network
interface and the rules for that zone apply. If the network interface is not associated with a zone
for some reason, then firewalld associates the packet with the default zone.
The default zone is not a separate zone, but is a designation for an existing zone. Initially,
firewalld designates the public zone as default, and maps the lo loopback interface to the
trusted zone.
Most zones allow traffic through the firewall, which matches a list of particular ports and protocols,
such as 631/udp, or pre-defined services, such as ssh. If the traffic does not match a permitted
port and protocol or service, it is generally rejected. (The trusted zone, which permits all traffic
by default, is one exception to this.)
Pre-defined Zones
Firewalld has pre-defined zones, each of which you can customize. By default, all zones permit any
incoming traffic which is part of a communication initiated by the system, and all outgoing traffic.
The following table details these initial zone configuration.
Default Configuration of Firewalld Zones
ZONE NAME
DEFAULT CONFIGURATION
trusted
Allow all incoming traffic.
home
Reject incoming traffic unless related to outgoing traffic or matching
the ssh, mdns, ipp-client, samba-client, or dhcpv6-client
pre-defined services.
internal
Reject incoming traffic unless related to outgoing traffic or matching
the ssh, mdns, ipp-client, samba-client, or dhcpv6-client
pre-defined services (same as the home zone to start with).
work
Reject incoming traffic unless related to outgoing traffic or matching
the ssh, ipp-client, or dhcpv6-client pre-defined services.
public
Reject incoming traffic unless related to outgoing traffic or matching
the ssh or dhcpv6-client pre-defined services. The default zone
for newly added network interfaces.
RH134-RHEL8.0-en-1-20190531
315
CHAPTER 11 | Managing Network Security
ZONE NAME
DEFAULT CONFIGURATION
external
Reject incoming traffic unless related to outgoing traffic or matching
the ssh pre-defined service. Outgoing IPv4 traffic forwarded through
this zone is masqueraded to look like it originated from the IPv4
address of the outgoing network interface.
dmz
Reject incoming traffic unless related to outgoing traffic or matching
the ssh pre-defined service.
block
Reject all incoming traffic unless related to outgoing traffic.
drop
Drop all incoming traffic unless related to outgoing traffic (do not even
respond with ICMP errors).
For a list of available pre-defined zones and intended use, see firewalld.zones(5).
Pre-defined Services
Firewalld has a number of pre-defined services. These service definitions help you identify
particular network services to configure. Instead of having to research relevant ports for the
samba-client service, for example, specify the pre-built samba-client service to configure
the correct ports and protocols. The following table lists the pre-defined services used in the initial
firewall zones configuration.
Selected Pre-defined Firewalld Services
SERVICE NAME
CONFIGURATION
ssh
Local SSH server. Traffic to 22/tcp
dhcpv6-client
Local DHCPv6 client. Traffic to 546/udp on the fe80::/64 IPv6
network
ipp-client
Local IPP printing. Traffic to 631/udp.
samba-client
Local Windows file and print sharing client. Traffic to 137/udp and 138/
udp.
mdns
Multicast DNS (mDNS) local-link name resolution. Traffic to 5353/udp
to the 224.0.0.251 (IPv4) or ff02::fb (IPv6) multicast addresses.
NOTE
Many pre-defined services are included in the firewalld package. Use firewallcmd --get-services to list them. Configuration files for pre-defined services
are found in /usr/lib/firewalld/services, in a format defined by
firewalld.zone(5).
Either use the pre-defined services or directly specify the port and protocol
required. The Web Console graphical interface is used to review pre-defined
services and to define additional services.
316
RH134-RHEL8.0-en-1-20190531
CHAPTER 11 | Managing Network Security
CONFIGURING THE FIREWALL
System administrators interact with firewalld in three ways:
• Directly edit configuration files in /etc/firewalld/ (not discussed in this chapter)
• The Web Console graphical interface
• The firewall-cmd command-line tool
Configuring Firewall Services Using the Web Console
To configure firewall services with Web Console, log in with privileged access by clicking the Reuse
my password for privileged tasks option. This permits the user to execute commands with sudo
privileges to modify firewall services.
Figure 11.1: The Web Console privileged login
Click the Networking option in the left navigation menu to display the Firewall section in the main
networking page. Click the Firewall link to access the allowed services list.
Figure 11.2: The Web Console networking
The allowed services listed are those that are currently permitted by the firewall. Click the
arrow (>) to the left of the service name to view service details. To add a service, click the Add
Services... button in the upper right corner of the Firewall Allowed Services page.
RH134-RHEL8.0-en-1-20190531
317
CHAPTER 11 | Managing Network Security
Figure 11.3: The Web Console firewall allowed services list
The Add Services page displays the available pre-defined services.
Figure 11.4: The Web Console add services interface
To select a service, scroll through the list or enter a selection in the Filter Services text box. In the
following example, the string http is entered into the search text box to find services containing
that string; that is, web related services. Select the check box to the left of the services to allow
through the firewall. Click the Add Services button to complete the process.
318
RH134-RHEL8.0-en-1-20190531
CHAPTER 11 | Managing Network Security
Figure 11.5: The Web Console services filter search
The interface returns to the Firewall Allowed Services page, where you can review the updated
allowed services list.
Figure 11.6: The Web Console services list
Configuring the Firewall from the Command Line
The firewall-cmd command interacts with the firewalld dynamic firewall manager. It is
installed as part of the main firewalld package and is available for administrators who prefer
to work on the command line, for working on systems without a graphical environment, or for
scripting a firewall setup.
The following table lists a number of frequently used firewall-cmd commands, along with
an explanation. Note that unless otherwise specified, almost all commands will work on the
runtime configuration, unless the --permanent option is specified. If the --permanent option
RH134-RHEL8.0-en-1-20190531
319
CHAPTER 11 | Managing Network Security
is specified, you must activate the setting by also running the firewall-cmd --reload
command, which reads the current permanent configuration and applies it as the new runtime
configuration. Many of the commands listed take the --zone=ZONE option to determine which
zone they affect. Where a netmask is required, use CIDR notation, such as 192.168.1/24.
FIREWALL-CMD COMMANDS
EXPLANATION
--get-default-zone
Query the current default zone.
--set-default-zone=ZONE
Set the default zone. This changes both the
runtime and the permanent configuration.
--get-zones
List all available zones.
--get-active-zones
List all zones currently in use (have an
interface or source tied to them), along with
their interface and source information.
--add-source=CIDR [--zone=ZONE]
Route all traffic coming from the IP address or
network/netmask to the specified zone. If no
--zone= option is provided, the default zone
is used.
--remove-source=CIDR [--zone=ZONE]
Remove the rule routing all traffic from the
zone coming from the IP address or network/
netmask network. If no --zone= option is
provided, the default zone is used.
--add-interface=INTERFACE [-zone=ZONE]
Route all traffic coming from INTERFACE to
the specified zone. If no --zone= option is
provided, the default zone is used.
--change-interface=INTERFACE [-zone=ZONE]
Associate the interface with ZONE instead
of its current zone. If no --zone= option is
provided, the default zone is used.
--list-all [--zone=ZONE]
List all configured interfaces, sources,
services, and ports for ZONE. If no --zone=
option is provided, the default zone is used.
--list-all-zones
Retrieve all information for all zones
(interfaces, sources, ports, services).
--add-service=SERVICE [-zone=ZONE]
Allow traffic to SERVICE. If no --zone=
option is provided, the default zone is used.
--add-port=PORT/PROTOCOL [-zone=ZONE]
Allow traffic to the PORT/PROTOCOL port(s).
If no --zone= option is provided, the default
zone is used.
--remove-service=SERVICE [-zone=ZONE]
Remove SERVICE from the allowed list for the
zone. If no --zone= option is provided, the
default zone is used.
320
RH134-RHEL8.0-en-1-20190531
CHAPTER 11 | Managing Network Security
FIREWALL-CMD COMMANDS
EXPLANATION
--remove-port=PORT/PROTOCOL [-zone=ZONE]
Remove the PORT/PROTOCOL port(s) from
the allowed list for the zone. If no --zone=
option is provided, the default zone is used.
--reload
Drop the runtime configuration and apply the
persistent configuration.
The example commands below set the default zone to dmz, assign all traffic coming from the
192.168.0.0/24 network to the internal zone, and open the network ports for the mysql
service on the internal zone.
[root@host ~]# firewall-cmd --set-default-zone=dmz
[root@host ~]# firewall-cmd --permanent --zone=internal \
--add-source=192.168.0.0/24
[root@host ~]# firewall-cmd --permanent --zone=internal --add-service=mysql
[root@host ~]# firewall-cmd --reload
NOTE
For situations where the basic syntax of firewalld is not enough, you can also add
rich-rules, a more expressive syntax, to write complex rules. If even the rich-rules
syntax is not enough, you can also use Direct Configuration rules, raw nft syntax
mixed in with firewalld rules.
These advanced modes are beyond the scope of this chapter.
REFERENCES
firewall-cmd(1), firewalld(1), firewalld.zone(5), firewalld.zones(5),
and nft(8) man pages
RH134-RHEL8.0-en-1-20190531
321
CHAPTER 11 | Managing Network Security
GUIDED EXERCISE
MANAGING SERVER FIREWALLS
In this exercise, you will control access to system services by adjusting system firewall rules
with firewalld.
OUTCOMES
You should be able to configure firewall rules to control access to services.
BEFORE YOU BEGIN
Log in as the student user on workstation using student as the password.
From workstation, run the lab netsecurity-firewalls start command. The
command runs a start script to determine whether the servera host is reachable on the
network.
[student@workstation ~]$ lab netsecurity-firewalls start
1.
From workstation, use SSH to log in to servera as student user. The systems are
configured to use SSH keys for authentication, so a password is not required.
[student@workstation ~]$ ssh student@servera
...output omitted...
[student@servera ~]$
2.
On the servera system, ensure that both httpd and mod_ssl packages are installed. These
packages provide the Apache web server you will protect with a firewall, and the necessary
extensions for the web server to serve content over SSL.
[student@servera ~]$ sudo yum install httpd mod_ssl
[sudo] password for student: student
...output omitted...
Is this ok [y/N]: y
...output omitted...
Complete!
3.
As the student user on servera, create the /var/www/html/index.html file. Add
one line of text that reads: I am servera.
[student@servera ~]$ sudo bash -c \
"echo 'I am servera.' > /var/www/html/index.html"
4. Start and enable the httpd service on your servera system.
322
RH134-RHEL8.0-en-1-20190531
CHAPTER 11 | Managing Network Security
[student@servera ~]$ sudo systemctl enable --now httpd
Created symlink /etc/systemd/system/multi-user.target.wants/httpd.service
→ /usr/lib/systemd/system/httpd.service.
5.
Exit from servera.
[student@servera ~]$ exit
logout
Connection to servera closed.
[student@workstation ~]$
6. From workstation, attempt to access your web server on servera using both the
cleartext port 80/TCP and the SSL encapsulated port 443/TCP. Both attempts should fail.
6.1.
This command should fail:
[student@workstation ~]$ curl -k http://servera.lab.example.com
curl: (7) Failed to connect to servera.lab.example.com port 80: No
route to host
6.2.
This command should also fail:
[student@workstation ~]$ curl -k https://servera.lab.example.com
curl: (7) Failed to connect to servera.lab.example.com port 443: No
route to host
7.
Log in to servera as the student user.
[student@workstation ~]$ ssh student@servera
...output omitted...
[student@servera ~]$
RH134-RHEL8.0-en-1-20190531
323
CHAPTER 11 | Managing Network Security
8. On servera, make sure that the nftables service is masked and the firewalld service
is enabled and running.
8.1.
Determine whether the status of the nftables service is masked.
[student@servera ~]$ sudo systemctl status nftables
[sudo] password for student: student
● nftables.service - Netfilter Tables
Loaded: loaded (/usr/lib/systemd/system/nftables.service; disabled;
vendor preset: disabled)
Active: inactive (dead)
Docs: man:nft(8)
The results show that nftables is disabled and inactive but not masked. Run the
following command to mask the service.
[student@servera ~]$ sudo systemctl mask nftables
Created symlink /etc/systemd/system/nftables.service → /dev/null.
8.2.
Verify that the status of the nftables service is masked.
[student@servera ~]$ sudo systemctl status nftables
● nftables.service
Loaded: masked (Reason: Unit nftables.service is masked.)
Active: inactive (dead)
8.3.
Verify that the status of the firewalld service is enabled and running.
[student@servera ~]$ sudo systemctl status firewalld
● firewalld.service - firewalld - dynamic firewall daemon
Loaded: loaded (/usr/lib/systemd/system/firewalld.service; enabled;
vendor preset: enabled)
Active: active (running) since Wed 2019-05-22 15:36:02 CDT; 5min
ago
Docs:
Main PID:
Tasks:
Memory:
CGroup:
324
man:firewalld(1)
703 (firewalld)
2 (limit: 11405)
29.8M
/system.slice/firewalld.service
RH134-RHEL8.0-en-1-20190531
CHAPTER 11 | Managing Network Security
└─703 /usr/libexec/platform-python -s /usr/sbin/firewalld
--nofork --nopid
May 22 15:36:01 jegui.ilt.example.com systemd[1]: Starting firewalld dynamic firewall daemon...
May 22 15:36:02 jegui.ilt.example.com systemd[1]: Started firewalld dynamic firewall daemon.
8.4.
Exit from servera.
[student@servera ~]$ exit
logout
Connection to servera closed.
[student@workstation ~]$
9. From workstation, open Firefox and log in to the Web Console running on servera to
add the httpd service to the public network zone.
9.1.
Open Firefox and browse to https://servera.lab.example.com:9090 to
access the Web Console. Accept the self-signed certificate used by servera by
adding an exception.
9.2.
Select the check box next to Reuse my password for privileged tasks to ensure
administrative privileges.
Log in as student user with student as the password.
9.3.
Click Networking in the left navigation bar.
9.4.
Click the Firewall link in main Networking page.
9.5.
Click the Add Services... button located in the upper right side of the Firewall page.
9.6.
In the Add Services user interface, scroll down or use Filter Services to locate and
select the check box next to the Secure WWW (HTTPS) service.
9.7.
Click the Add Services button located at the lower right side of the Add Services
user interface.
RH134-RHEL8.0-en-1-20190531
325
CHAPTER 11 | Managing Network Security
10. Return to a terminal on workstation and verify your work by attempting to view the web
server contents of servera.
10.1.
This command should fail:
[student@workstation ~]$ curl -k http://servera.lab.example.com
curl: (7) Failed to connect to servera.lab.example.com port 80: No
route to host
10.2.
This command should succeed:
[student@workstation ~]$ curl -k https://servera.lab.example.com
I am servera.
NOTE
If you use Firefox to connect to the web server, it will prompt for verification of the
host certificate if it successfully gets past the firewall.
Finish
On workstation, run the lab netsecurity-firewalls finish script to complete this
exercise.
[student@workstation ~]$ lab netsecurity-firewalls finish
This concludes the guided exercise.
326
RH134-RHEL8.0-en-1-20190531
CHAPTER 11 | Managing Network Security
CONTROLLING SELINUX PORT
LABELING
OBJECTIVES
After completing this section, you should be able to verify that network ports have the correct
SELinux type so that services are able to bind to them.
SELINUX PORT LABELING
Figure 11.6: Managing SELinux port security
SELinux does more than just file and process labeling. Network traffic is also tightly enforced
by the SELinux policy. One of the methods that SELinux uses for controlling network traffic
is labeling network ports; for example, in the targeted policy, port 22/TCP has the label
ssh_port_t associated with it. The default HTTP ports, 80/TCP and 443/TCP, have the label
http_port_t associated with them.
Whenever a process wants to listen on a port, SELinux checks to see whether the label associated
with that process (the domain) is allowed to bind that port label. This can stop a rogue service
from taking over ports otherwise used by other (legitimate) network services.
MANAGING SELINUX PORT LABELING
If you decide to run a service on a nonstandard port, SELinux almost certainly will block the traffic.
In this case, you must update SELinux port labels. In some cases, the targeted policy has already
labeled the port with a type that can be used; for example, since port 8008/TCP is often used for
web applications, that port is already labeled with http_port_t, the default port type for the
web server.
Listing Port Labels
To get an overview of all the current port label assignments, run the semanage port -l
command. The -l option lists all current assignments in this form:
port_label_t
tcp|udp
comma,separated,list,of,ports
Example output:
[root@host ~]# semanage port -l
...output omitted...
http_cache_port_t
http_cache_port_t
http_port_t
...output omitted...
tcp
udp
tcp
8080, 8118, 8123, 10001-10010
3130
80, 81, 443, 488, 8008, 8009, 8443, 9000
To refine the search, use the grep command:
RH134-RHEL8.0-en-1-20190531
327
CHAPTER 11 | Managing Network Security
[root@host ~]# semanage port -l | grep ftp
ftp_data_port_t
ftp_port_t
ftp_port_t
tftp_port_t
tcp
tcp
udp
udp
20
21, 989, 990
989, 990
69
Note that a port label can appear twice in the output, once for TCP and once for UDP.
Managing Port Labels
Use the semanage command to assign new port labels, remove port labels, or modify existing
ones.
IMPORTANT
Most standard services available in the Linux distribution provide an SELinux policy
module that sets labels on ports. You cannot change the labels on those ports using
semanage; to change those, you need to replace the policy module. Writing and
generating policy modules falls outside the scope of this course.
To add a port to an existing port label (type), use the following syntax. The -a adds a new port
label, the -t denotes the type, the -p denotes the protocol.
[root@host ~]# semanage port -a -t port_label -p tcp|udp PORTNUMBER
For example, to allow a gopher service to listen on port 71/TCP:
[root@host~]# semanage port -a -t gopher_port_t -p tcp 71
To view local changes to the default policy, administrators can add the -C option to the semanage
command.
[root@host~]# semanage port -l -C
SELinux Port Type
Proto
Port Number
gopher_port_t
tcp
71
NOTE
The targeted policy ships with a large number of port types.
Service specific SELinux man pages found in the selinux-policy-doc package include
documentation on SELinux types, booleans, and port types. If these man pages are
not yet installed on your system, follow this procedure:
[root@host ~]# yum -y install selinux-policy-doc
[root@host ~]# man -k _selinux
328
RH134-RHEL8.0-en-1-20190531
CHAPTER 11 | Managing Network Security
Removing Port Labels
The syntax for removing a custom port label is the same as the syntax for adding a port label, but
instead of using the -a option (for Add), use the -d option (for Delete).
For example, to remove the binding of port 71/TCP to gopher_port_t:
[root@host ~]# semanage port -d -t gopher_port_t -p tcp 71
Modifying Port Bindings
To change a port binding, perhaps because requirements changed, use the -m (Modify) option.
This is a more efficient process than removing the old binding and adding a new one.
For example, to modify port 71/TCP from gopher_port_t to http_port_t, an administrator
can use the following command:
[root@server ~]# semanage port -m -t http_port_t -p tcp 71
As before, view the modification using the semanage command.
[root@server ~]# semanage port -l -C
SELinux Port Type
Proto
Port Number
http_port_t
tcp
71
[root@server ~]# semanage port -l | grep http
http_cache_port_t
http_cache_port_t
tcp
udp
8080, 8118, 8123, 10001-10010
3130
http_port_t
tcp
71, 80, 81, 443, 488, 8008, 8009, 8443,
9000
pegasus_http_port_t
pegasus_https_port_t
tcp
tcp
5988
5989
REFERENCES
semanage(8), semanage-port(8), and *_selinux(8) man pages
RH134-RHEL8.0-en-1-20190531
329
CHAPTER 11 | Managing Network Security
GUIDED EXERCISE
CONTROLLING SELINUX PORT
LABELING
In this lab, you will configure your servera system to allow HTTP access on a nonstandard
port.
OUTCOMES:
You will configure a web server running on servera successfully serving content using a
nonstandard port.
BEFORE YOU BEGIN
Log in as the student user on workstation using student as the password.
On workstation, run the lab netsecurity-ports start command. This command
runs a start script that determines whether the servera machine is reachable on the
network. It also installs the httpd service and configures the firewall on servera to allow
http connections.
[student@workstation ~]$ lab netsecurity-ports start
Your organization is deploying a new custom web application. The web application is running on a
nonstandard port; in this case, 82/TCP.
One of your junior administrators has already configured the application on your servera.
However, the web server content is not accessible.
1.
Use the ssh command to log in to servera as the student user. The systems are
configured to use SSH keys for authentication, so a password is not required.
[student@workstation ~]$ ssh student@servera
...output omitted...
[student@servera ~]$
2.
Use the sudo -i command to switch to the root user. The password for the student
user is student.
[student@servera ~]$ sudo -i
[sudo] password for student: student
[root@servera ~]#
3.
Attempt to fix the web content problem by restarting the httpd service.
3.1.
330
Use the systemctl command to restart the httpd.service. This command is
expected to fail.
RH134-RHEL8.0-en-1-20190531
CHAPTER 11 | Managing Network Security
[root@servera ~]# systemctl restart httpd.service
Job for httpd.service failed because the control process exited with
error code.
See "systemctl status httpd.service" and "journalctl -xe" for details.
3.2.
Use the systemctl status -l command to reveal the status of the httpd
service. Note the permission denied error.
[root@servera ~]# systemctl status -l httpd.service
● httpd.service - The Apache HTTP Server
Loaded: loaded (/usr/lib/systemd/system/httpd.service; enabled;
vendor preset: disabled)
Active: failed (Result: exit-code) since Mon 2019-04-08 14:23:29
CEST; 3min 33s ago
Docs: man:httpd.service(8)
Process: 28078 ExecStart=/usr/sbin/httpd $OPTIONS -DFOREGROUND
(code=exited, status=1/FAILURE)
Main PID: 28078 (code=exited, status=1/FAILURE)
Status: "Reading configuration..."
Apr 08 14:23:29 servera.lab.example.com systemd[1]: Starting The
Apache HTTP Server...
Apr 08 14:23:29 servera.lab.example.com httpd[28078]: (13)Permission
denied: AH00072: make_sock: could not bind to address [::]:82
Apr 08 14:23:29 servera.lab.example.com httpd[28078]: (13)Permission
denied: AH00072: make_sock: could not bind to address 0.0.0.0:82
Apr 08 14:23:29 servera.lab.example.com httpd[28078]: no listening
sockets available, shutting down
Apr 08 14:23:29 servera.lab.example.com httpd[28078]: AH00015: Unable
to open logs
Apr 08 14:23:29 servera.lab.example.com systemd[1]: httpd.service:
Main process exited, code=exited, status=1/FAILURE
Apr 08 14:23:29 servera.lab.example.com systemd[1]: httpd.service:
Failed with result 'exit-code'.
3.3.
Use the sealert command to check if SELinux is blocking httpd from binding to
port 82/TCP.
[root@servera ~]# sudo sealert -a /var/log/audit/audit.log
100% done
found 1 alerts in /var/log/audit/audit.log
-------------------------------------------------------------------------------SELinux is preventing /usr/sbin/httpd from name_bind access on the
tcp_socket port 82.
***** Plugin bind_ports (99.5 confidence) suggests
************************
If you want to allow /usr/sbin/httpd to bind to network port 82
Then you need to modify the port type.
Do
RH134-RHEL8.0-en-1-20190531
331
CHAPTER 11 | Managing Network Security
# semanage port -a -t PORT_TYPE -p tcp 82
where PORT_TYPE is one of the following: http_cache_port_t,
http_port_t, jboss_management_port_t, jboss_messaging_port_t,
ntop_port_t, puppet_port_t.
...output omitted...
Raw Audit Messages
type=AVC msg=audit(1554726569.188:852): avc:
denied { name_bind } for pid=28393 comm="httpd"
src=82 scontext=system_u:system_r:httpd_t:s0
tcontext=system_u:object_r:reserved_port_t:s0 tclass=tcp_socket
permissive=0
4. Configure SELinux to allow httpd to bind to port 82/TCP, then restart the
httpd.service service.
4.1.
Use the semanage command to find an appropriate port type for port 82/TCP.
[root@servera ~]# semanage port -l | grep http
http_cache_port_t
http_cache_port_t
tcp
udp
8080, 8118, 8123, 10001-10010
3130
http_port_t
tcp
80, 81, 443, 488, 8008, 8009,
8443, 9000
pegasus_http_port_t
pegasus_https_port_t
tcp
tcp
5988
5989
http_port_t contains the default HTTP ports, 80/TCP and 443/TCP. This is the
correct port type for the web server.
4.2.
Use the semanage command to assign port 82/TCP the http_port_t type.
[root@servera ~]# semanage port -a -t http_port_t -p tcp 82
4.3.
Use the systemctl command to restart the httpd.service service. This
command should succeed.
[root@servera ~]# systemctl restart httpd.service
5.
Check if you can now access the web server running on port 82/TCP. Use the curl
command to access the web service from servera.
[root@servera ~]# curl http://servera.lab.example.com:82
Hello
6. In a different terminal window, check whether you can access the new web service from
workstation. Use the curl command to access the web service from workstation.
[student@workstation ~]$ curl http://servera.lab.example.com:82
curl: (7) Failed to connect to servera.example.com:82; No route to host
That error means you still can not connect to the web service from workstation.
332
RH134-RHEL8.0-en-1-20190531
CHAPTER 11 | Managing Network Security
7.
On servera, open up port 82/TCP on the firewall.
7.1.
Use the firewall-cmd command to open port 82/TCP in the permanent
configuration for the default zone on the firewall on servera.
[root@servera ~]# firewall-cmd --permanent --add-port=82/tcp
success
7.2.
Activate your firewall changes on servera.
[root@servera ~]# firewall-cmd --reload
success
8. Use the curl command to access the web service from workstation.
[student@workstation ~]$ curl http://servera.lab.example.com:82
Hello
9. Exit from servera.
[root@servera ~]# exit
logout
[student@servera ~]$ exit
logout
Connection to servera closed.
[student@workstation ~]$
Finish
On workstation, run the lab netsecurity-ports finish script to complete this exercise.
[student@workstation ~]$ lab netsecurity-ports finish
This concludes the guided exercise.
RH134-RHEL8.0-en-1-20190531
333
CHAPTER 11 | Managing Network Security
LAB
MANAGING NETWORK SECURITY
PERFORMANCE CHECKLIST
In this lab, you will configure firewall and SELinux settings to allow access to multiple web
servers running on serverb.
OUTCOMES
You should be able to configure firewall and SELinux settings on a web server host.
BEFORE YOU BEGIN
Log in as the student user on workstation using student as the password.
From workstation, run the lab netsecurity-review start command. The
command runs a start script to determine whether the serverb host is reachable on the
network.
[student@workstation ~]$ lab netsecurity-review start
Your company has decided to run a new web app. This application listens on ports 80/TCP and
1001/TCP. Port 22/TCP for ssh access must also be available. All changes you make should
persist across a reboot.
If prompted by sudo, use student as the password.
Important: The graphical interface used in the Red Hat Online Learning environment needs
port 5900/TCP to remain available as well. This port is also known under the service name vncserver. If you accidentally lock yourself out from your serverb, you can either attempt to
recover by using ssh to your serverb machine from your workstation machine, or reset your
serverb machine. If you elect to reset your serverb machine, you must run the setup scripts for
this lab again. The configuration on your machines already includes a custom zone called ROL that
opens these ports.
1.
From workstation, test access to the default web server at http://
serverb.lab.example.com and to the virtual host at http://
serverb.lab.example.com:1001.
2.
Log in to serverb to determine what is preventing access to the web servers.
3.
Configure SELinux to allow the httpd service to listen on port 1001/TCP.
4.
From workstation, test access to the default web server at http://
serverb.lab.example.com and to the virtual host at http://
serverb.lab.example.com:1001.
5.
Log in to serverb to determine whether the correct ports are assigned to the firewall.
6.
Add port 1001/TCP to the permanent configuration for the public network zone. Confirm
your configuration.
334
RH134-RHEL8.0-en-1-20190531
CHAPTER 11 | Managing Network Security
7.
From workstation, confirm that the default web server at serverb.lab.example.com
returns SERVER B and the virtual host at serverb.lab.example.com:1001 returns
VHOST 1.
Evaluation
On workstation, run the lab netsecurity-review grade command to confirm success of
this lab exercise.
[student@workstation ~]$ lab netsecurity-review grade
Finish
On workstation, run the lab netsecurity-review finish script to complete this
exercise.
[student@workstation ~]$ lab netsecurity-review finish
This concludes the lab.
RH134-RHEL8.0-en-1-20190531
335
CHAPTER 11 | Managing Network Security
SOLUTION
MANAGING NETWORK SECURITY
PERFORMANCE CHECKLIST
In this lab, you will configure firewall and SELinux settings to allow access to multiple web
servers running on serverb.
OUTCOMES
You should be able to configure firewall and SELinux settings on a web server host.
BEFORE YOU BEGIN
Log in as the student user on workstation using student as the password.
From workstation, run the lab netsecurity-review start command. The
command runs a start script to determine whether the serverb host is reachable on the
network.
[student@workstation ~]$ lab netsecurity-review start
Your company has decided to run a new web app. This application listens on ports 80/TCP and
1001/TCP. Port 22/TCP for ssh access must also be available. All changes you make should
persist across a reboot.
If prompted by sudo, use student as the password.
Important: The graphical interface used in the Red Hat Online Learning environment needs
port 5900/TCP to remain available as well. This port is also known under the service name vncserver. If you accidentally lock yourself out from your serverb, you can either attempt to
recover by using ssh to your serverb machine from your workstation machine, or reset your
serverb machine. If you elect to reset your serverb machine, you must run the setup scripts for
this lab again. The configuration on your machines already includes a custom zone called ROL that
opens these ports.
1.
From workstation, test access to the default web server at http://
serverb.lab.example.com and to the virtual host at http://
serverb.lab.example.com:1001.
1.1.
Test access to the http://serverb.lab.example.com web server. The test
currently fails. Ultimately, the web server should return SERVER B.
[student@workstation ~]$ curl http://serverb.lab.example.com
curl: (7) Failed to connect to serverb.lab.example.com port 80:
Connection refused
1.2.
336
Test access to the http://serverb.lab.example.com:1001 virtual host. The
test currently fails. Ultimately, the virtual host should return VHOST 1.
RH134-RHEL8.0-en-1-20190531
CHAPTER 11 | Managing Network Security
[student@workstation ~]$ curl http://serverb.lab.example.com:1001
curl: (7) Failed to connect to serverb.lab.example.com port 1001: No
route to host
2.
Log in to serverb to determine what is preventing access to the web servers.
2.1.
From workstation, open an SSH session to serverb as student user. The
systems are configured to use SSH keys for authentication, so a password is not
required.
[student@workstation ~]$ ssh student@serverb
...output omitted...
[student@serverb ~]$
2.2.
Determine whether the httpd service is active.
[student@serverb ~]$ systemctl is-active httpd
inactive
2.3.
Enable and start the httpd service. The httpd service fails to start.
[student@serverb ~]$ sudo systemctl enable --now httpd
[sudo] password for student: student
Created symlink /etc/systemd/system/multi-user.target.wants/
httpd.service → /usr/lib/systemd/system/httpd.service.
Job for httpd.service failed because the control process exited with
error code.
See "systemctl status httpd.service" and "journalctl -xe" for details.
2.4.
Investigate the reasons why the httpd.service service failed to start.
[student@serverb ~]$ systemctl status httpd.service
● httpd.service - The Apache HTTP Server
Loaded: loaded (/usr/lib/systemd/system/httpd.service; enabled;
vendor preset: disabled)
Active: failed (Result: exit-code) since Thu 2019-04-11 19:25:36
CDT; 19s ago
Docs: man:httpd.service(8)
Process: 9615 ExecStart=/usr/sbin/httpd $OPTIONS -DFOREGROUND
(code=exited, status=1/FAILURE)
Main PID: 9615 (code=exited, status=1/FAILURE)
Status: "Reading configuration..."
Apr 11 19:25:36 serverb.lab.example.com systemd[1]: Starting The Apache
HTTP Server...
Apr 11 19:25:36 serverb.lab.example.com httpd[9615]: (13)Permission
denied: AH00072: make_sock: could not bind to address [::]:1001
Apr 11 19:25:36 serverb.lab.example.com httpd[9615]: (13)Permission
denied: AH00072: make_sock: could not bind to address 0.0.0.0:1001
Apr 11 19:25:36 serverb.lab.example.com httpd[9615]: no listening
sockets available, shutting down
RH134-RHEL8.0-en-1-20190531
337
CHAPTER 11 | Managing Network Security
Apr 11 19:25:36 serverb.lab.example.com httpd[9615]: AH00015: Unable to
open logs
Apr 11 19:25:36 serverb.lab.example.com systemd[1]: httpd.service: Main
process exited, code=exited, status=1/FAILURE
Apr 11 19:25:36 serverb.lab.example.com systemd[1]: httpd.service:
Failed with result 'exit-code'.
Apr 11 19:25:36 serverb.lab.example.com systemd[1]: Failed to start The
Apache HTTP Server.
2.5.
Use the sealert command to check whether SELinux is blocking the httpd service
from binding to port 1001/TCP.
[student@serverb ~]$ sudo sealert -a /var/log/audit/audit.log
100% done
found 1 alerts in /var/log/audit/audit.log
-------------------------------------------------------------------------------SELinux is preventing /usr/sbin/httpd from name_bind access on the
tcp_socket port 1001.
***** Plugin bind_ports (99.5 confidence) suggests
************************
If you want to allow /usr/sbin/httpd to bind to network port 1001
Then you need to modify the port type.
Do
# semanage port -a -t PORT_TYPE -p tcp 1001
where PORT_TYPE is one of the following: http_cache_port_t,
http_port_t, jboss_management_port_t, jboss_messaging_port_t,
ntop_port_t, puppet_port_t.
***** Plugin catchall (1.49 confidence) suggests
**************************
...output omitted...
338
RH134-RHEL8.0-en-1-20190531
CHAPTER 11 | Managing Network Security
3.
Configure SELinux to allow the httpd service to listen on port 1001/TCP.
3.1.
Use the semanage command to find the correct port type.
[student@serverb ~]$ sudo semanage port -l | grep 'http'
3.2.
http_cache_port_t
http_cache_port_t
tcp
udp
8080, 8118, 8123, 10001-10010
3130
http_port_t
tcp
80, 81, 443, 488, 8008, 8009, 8443, 9000
pegasus_http_port_t
pegasus_https_port_t
tcp
tcp
5988
5989
Use the semanage command to bind port 1001/TCP to the http_port_t type.
[student@serverb ~]$ sudo semanage port -a -t http_port_t -p tcp 1001
[student@serverb ~]$
3.3.
Confirm that port 1001/TCP is bound to the http_port_t port type.
[student@serverb ~]$ sudo semanage port -l | grep '^http_port_t'
http_port_t
tcp
1001, 80, 81, 443, 488, 8008, 8009, 8443,
9000
3.4.
Enable and start the httpd service.
[student@serverb ~]$ sudo systemctl enable --now httpd
3.5.
Verify the running state of the httpd service.
[student@serverb ~]$ systemctl is-active httpd; systemctl is-enabled
httpd
active
enabled
3.6.
Exit from serverb.
[student@serverb ~]$ exit
logout
Connection to serverb closed.
[student@workstation ~]$
RH134-RHEL8.0-en-1-20190531
339
CHAPTER 11 | Managing Network Security
4.
From workstation, test access to the default web server at http://
serverb.lab.example.com and to the virtual host at http://
serverb.lab.example.com:1001.
4.1.
Test access to the http://serverb.lab.example.com web server. The web
server should return SERVER B.
[student@workstation ~]$ curl http://serverb.lab.example.com
SERVER B
4.2.
Test access to the http://serverb.lab.example.com:1001 virtual host. The
test continues to fail.
[student@workstation ~]$ curl http://serverb.lab.example.com:1001
curl: (7) Failed to connect to serverb.lab.example.com port 1001: No
route to host
5.
Log in to serverb to determine whether the correct ports are assigned to the firewall.
5.1.
From workstation, log in to serverb as the student user.
[student@workstation ~]$ ssh student@serverb
...output omitted...
[student@serverb ~]$
5.2.
Verify that the default firewall zone is set to public.
[student@serverb ~]$ firewall-cmd --get-default-zone
public
5.3.
If the previous step did not return public as the default zone, correct it with the
following command:
[student@serverb ~]$ sudo firewall-cmd --set-default-zone public
5.4.
Determine the open ports listed in the public network zone.
[student@serverb ~]$ sudo firewall-cmd --permanent --zone=public -list-all
[sudo] password for student: student
public
target: default
icmp-block-inversion: no
interfaces:
sources:
services: cockpit dhcpv6-client http ssh
ports:
protocols:
masquerade: no
340
RH134-RHEL8.0-en-1-20190531
CHAPTER 11 | Managing Network Security
forward-ports:
source-ports:
icmp-blocks:
rich rules:
6.
Add port 1001/TCP to the permanent configuration for the public network zone. Confirm
your configuration.
6.1.
Add port 1001/TCP to the public network zone.
[student@serverb ~]$ sudo firewall-cmd --permanent --zone=public \
--add-port=1001/tcp
success
6.2.
Reload the firewall configuration.
[student@serverb ~]$ sudo firewall-cmd --reload
success
6.3.
Confirm your configuration.
[student@serverb ~]$ sudo firewall-cmd --permanent --zone=public -list-all
public
target: default
icmp-block-inversion: no
interfaces:
sources:
services: cockpit dhcpv6-client http ssh
ports: 1001/tcp
protocols:
masquerade: no
forward-ports:
source-ports:
icmp-blocks:
rich rules:
6.4.
Exit from serverb.
[student@serverb ~]$ exit
logout
Connection to serverb closed.
[student@workstation ~]$
RH134-RHEL8.0-en-1-20190531
341
CHAPTER 11 | Managing Network Security
From workstation, confirm that the default web server at serverb.lab.example.com
returns SERVER B and the virtual host at serverb.lab.example.com:1001 returns
VHOST 1.
7.
7.1.
Test access to the http://serverb.lab.example.com web server.
[student@workstation ~]$ curl http://serverb.lab.example.com
SERVER B
7.2.
Test access to the http://serverb.lab.example.com:1001 virtual host.
[student@workstation ~]$ curl http://serverb.lab.example.com:1001
VHOST 1
Evaluation
On workstation, run the lab netsecurity-review grade command to confirm success of
this lab exercise.
[student@workstation ~]$ lab netsecurity-review grade
Finish
On workstation, run the lab netsecurity-review finish script to complete this
exercise.
[student@workstation ~]$ lab netsecurity-review finish
This concludes the lab.
342
RH134-RHEL8.0-en-1-20190531
CHAPTER 11 | Managing Network Security
SUMMARY
In this chapter, you learned:
• The netfilter subsystem allows kernel modules to inspect every packet traversing the
system. All incoming, outgoing or forwarded network packets are inspected.
• The use of firewalld has simplified management by classifying all network traffic into zones.
Each zone has its own list of ports and services. The public zone is set as the default zone.
• The firewalld service ships with a number of pre-defined services. They can be listed using
the firewall-cmd --get-services command.
• Network traffic is tightly controlled by the SELinux policy. Network ports are labeled. For
example, port 22/TCP has the label ssh_port_t associated with it. When a process wants to
listen on a port, SELinux checks to see whether the label associated with it is allowed to bind
that port label.
• The semanage command is used to add, delete, and modify labels.
RH134-RHEL8.0-en-1-20190531
343
344
RH134-RHEL8.0-en-1-20190531
CHAPTER 12
INSTALLING RED HAT
ENTERPRISE LINUX
GOAL
Install Red Hat Enterprise Linux on servers and
virtual machines.
OBJECTIVES
•
Install Red Hat Enterprise Linux on a server.
•
Automate the installation process using
Kickstart.
•
Install a virtual machine on your Red Hat
Enterprise Linux server using Cockpit.
•
Installing Red Hat Enterprise Linux (and Guided
Exercise)
•
Automating Installation with Kickstart (and
Guided Exercise)
•
Installing and Configuring Virtual Machines
(and Quiz)
SECTIONS
LAB
RH134-RHEL8.0-en-1-20190531
Installing Red Hat Enterprise Linux
345
CHAPTER 12 | Installing Red Hat Enterprise Linux
INSTALLING RED HAT
ENTERPRISE LINUX
OBJECTIVES
After completing this section, you should be able to install Red Hat Enterprise Linux on a server.
SELECTING INSTALLATION MEDIA
Red Hat provides several installation media that you can download from the Customer Portal
website using your active subscription.
• A binary DVD containing Anaconda, the Red Hat Enterprise Linux installation program, and the
BaseOS and AppStream package repositories. These repositories contain the packages needed
to complete the installation without additional material.
• A boot ISO containing Anaconda, but requires a configured network to access package
repositories made available using HTTP, FTP, or NFS.
• A QCOW2 image containing a prebuilt system disk ready to deploy as a virtual machine in cloud
or enterprise virtual environments. QCOW2 (QEMU Copy On Write) is the standard image
format used by Red Hat.
Red Hat provides installation media for four supported processor architectures: x86 64-bit (AMD
and Intel), IBM Power Systems (Little Endian), IBM Z, and ARM 64-bit.
After downloading, burn the DVD or boot ISO to physical media, copy each to a USB flash drive or
similar, or publish each from a network server for automated Kickstart use.
Building Images with Composer
Composer is a new tool available in RHEL 8. For specialized use cases, Composer allows
administrators to build custom system images for deployment on cloud platforms or virtual
environments.
Composer uses the Cockpit graphical web console. It can also be invoked from a command line
using the composer-cli command.
MANUAL INSTALLATION WITH ANACONDA
Using the binary DVD or boot ISO, administrators can install a new RHEL system on a bare-metal
server or a virtual machine. The Anaconda program supports two installation methods:
• The manual installation interacts with the user to query how Anaconda should install and
configure the system.
• The automated installation uses a Kickstart file which tells Anaconda how to install the system. A
later section discusses Kickstart installations in greater detail.
Installing RHEL with the Graphical Interface
When you boot the system from the binary DVD or the boot ISO, Anaconda starts as a graphical
application.
346
RH134-RHEL8.0-en-1-20190531
CHAPTER 12 | Installing Red Hat Enterprise Linux
At the Welcome to Red Hat Enterprise Linux 8 screen, select the language to use during
installation. This also sets the default language of the system after installation. Individual users can
select their own account's preferred language after installation.
Anaconda presents the Installation Summary window, the central place to customize parameters
before beginning the installation.
Figure 12.1: Installation Summary window
From this window, configure the installation parameters by selecting the icons in any order. Select
an item to view or edit. In any item, click Done to return to this central screen.
Anaconda marks mandatory items with a triangle warning symbol and message. The orange status
bar at the bottom of the screen reminds you that mandatory items remain to be completed before
the installation can begin.
Complete the following items as needed:
• Keyboard - Add additional keyboard layouts.
• Language Support - Select additional languages to install.
• Time & Date - Select the system's location city by clicking on the interactive map, or select it
from the drop-down list. Specify the local time zone even when using Network Time Protocol
(NTP).
• Installation Source - Provide the source package location that Anaconda needs for installation.
If using the binary DVD, the installation source field already refers to the DVD.
• Software Selection - Select the base environment to install, plus any additional add-ons. The
Minimal Install environment installs only the essential packages to run Red Hat Enterprise Linux.
RH134-RHEL8.0-en-1-20190531
347
CHAPTER 12 | Installing Red Hat Enterprise Linux
• Installation Destination - Select and partition the disks onto which Red Hat Enterprise Linux will
install. This item expects an administrator to comprehend partitioning schemes and file system
selection criteria. The default radio button for automatic partitioning allocates the selected
storage devices using all available space.
• KDUMP - Kdump is a kernel feature that collects system memory contents when the kernel
crashes. Red Hat engineers can analyze a kdump to identify the cause of a crash. Use this
Anaconda item to enable or disable Kdump.
• Network & Host Name - Detected network connections list on the left. Select a connection to
display its details. To configure the selected network connection, click Configure.
• SECURITY POLICY - By activating a security policy profile, such as the Payment Card Industry
Data Security Standard (PCI DSS) profile, Anaconda applies restrictions and recommendations,
defined by the selected profile, during installation.
• System Purpose - A new installation feature that allocates active system entitlements to match
the intended system use.
After completing the installation configuration, and resolving all warnings, click Begin Installation.
Clicking Quit aborts the installation without applying any changes to the system.
While the system is installing, complete the following items when they display:
• Root Password - The installation program prompts to set a root password. The final stage of
the installation process will not continue until you define a root password.
• User Creation - Create an optional non-root account. Maintaining a local, general use account is
a recommended practice. Accounts can also be created after the installation is complete.
Figure 12.2: Setting the root password and creating a user
348
RH134-RHEL8.0-en-1-20190531
CHAPTER 12 | Installing Red Hat Enterprise Linux
Click Reboot when the installation is done. Anaconda displays the Initial Setup screen, if a
graphical desktop was installed. Accept the license information and optionally register the system
with the subscription manager. You may skip system registration, and perform it later.
Troubleshooting the Installation
During a Red Hat Enterprise Linux 8 installation, Anaconda provides two virtual consoles. The first
has five windows provided by the tmux software terminal multiplexer. You can access that console
with Ctrl+Alt+F1. The second virtual console, which displays by default, shows the Anaconda
graphical interface. You can access it with Ctrl+Alt+F6.
In the first virtual console, tmux provides a shell prompt in the second window. You may use it
to enter commands to inspect and troubleshoot the system while the installation continues. The
other windows provide diagnostic messages, logs and other information.
The following table lists the keystroke combinations to access the virtual consoles and the tmux
windows. For tmux, the keyboard shortcuts are performed in two actions: press and release
Ctrl+b, then press the number key of the window you want to access. With tmux, you can also
use Alt+Tab to rotate the current focus between the windows.
KEY
SEQUENCE
CONTENTS
Ctrl+Alt+F1
Access the tmux terminal multiplexer.
Ctrl+b 1
When in tmux, access the main information page for the installation
process.
Ctrl+b 2
When in tmux, provide a root shell. Anaconda stores the installation log files
in the /tmp file.
Ctrl+b 3
When in tmux, display the contents of the /tmp/anaconda.log file.
Ctrl+b 4
When in tmux, display the contents of the /tmp/storage.log file.
Ctrl+b 5
When in tmux, display the contents of the /tmp/program.log file.
Ctrl+Alt+F6
Access the Anaconda graphical interface.
NOTE
For compatibility with earlier Red Hat Enterprise Linux versions, the virtual consoles
from Ctrl+Alt+F2 through Ctrl+Alt+F5 also present root shells during
installation.
REFERENCES
For more information, refer to the Installing and deploying RHEL guide at
https://access.redhat.com/documentation/en-us/red_hat_enterprise_linux/8/htmlsingle/performing_a_standard_rhel_installation/index
RH134-RHEL8.0-en-1-20190531
349
CHAPTER 12 | Installing Red Hat Enterprise Linux
GUIDED EXERCISE
INSTALLING RED HAT
ENTERPRISE LINUX
In this exercise, you will reinstall one of your servers with a minimal installation of Red Hat
Enterprise Linux.
OUTCOMES
You should be able to manually install Red Hat Enterprise Linux 8.
BEFORE YOU BEGIN
Log in as the student user on workstation using student as the password.
On workstation, run the lab installing-install start command. This command
runs a start script to determine whether the servera machine is reachable on the network.
It also adds a new entry in the GRUB2 menu to boot servera into the installation media.
[student@workstation ~]$ lab installing-install start
1.
Access the servera console and reboot the system into the installation media.
1.1.
Locate the icon for the servera console, as appropriate for your classroom
environment. Open the console.
1.2.
To reboot, send a Ctrl+Alt+Del to your system using the relevant keyboard,
virtual, or menu entry.
1.3.
When the boot loader menu appears, select Install Red Hat Enterprise Linux 8.
1.4.
Wait for the language selection window.
2.
Keep the language selected by default and click Continue.
3.
Use automatic partitioning on the /dev/vda disk.
350
3.1.
Click Installation Destination.
3.2.
Click on the first disk, vda, to select it. Click Done to use the default option of
automatic partitioning.
3.3.
In the Installation Options window, click Reclaim space. Because the /dev/vda
disk already has partitions and file systems from the previous installation, this
selection allows you to wipe the disk for the new installation. In the Reclaim Disk
Space window, click Delete all then Reclaim space.
RH134-RHEL8.0-en-1-20190531
CHAPTER 12 | Installing Red Hat Enterprise Linux
4. Set the server host name to servera.lab.example.com and verify the configuration of
the network interface.
5.
4.1.
Click Network & Host Name.
4.2.
In the Host Name field, enter servera.lab.example.com, and then click Apply.
4.3.
Click Configure and then click the IPv4 Settings tab.
4.4.
Confirm that the network parameters are correct. The IP address is
172.25.250.10, the netmask is 24, and the gateway and the name server are each
set to 172.25.250.254. Click Save.
4.5.
Confirm that the network interface is enabled by setting ON/OFF to ON.
4.6.
Click Done.
Set the Installation Source field to http://content.example.com/rhel8.0/
x86_64/dvd.
5.1.
Click Installation Source.
5.2.
In the http:// field, type content.example.com/rhel8.0/x86_64/dvd
5.3.
Click Done.
6. Select the software required to run a minimal installation.
7.
6.1.
Click Software Selection.
6.2.
Select Minimal Install from the Base Environment list.
6.3.
Click Done.
Configure the system's purpose.
7.1.
Click System Purpose.
7.2.
Select a role of Red Hat Enterprise Linux Server.
7.3.
Select an SLA level of Self-Support.
7.4.
Select a usage of Development/Test.
7.5.
Click Done.
8. Click Begin Installation.
9. While the installation progresses, set the password for root to redhat.
9.1.
Click Root Password.
9.2.
Enter redhat in the Root Password field.
9.3.
Enter redhat in the Confirm field.
9.4.
The password is weak so you need to click Done twice.
RH134-RHEL8.0-en-1-20190531
351
CHAPTER 12 | Installing Red Hat Enterprise Linux
10. While the installation progresses, add the student user.
10.1.
Click User Creation.
10.2.
Enter student in the Full Name field.
10.3.
Check Make this user administrator so student can use sudo to run commands as
root.
10.4.
Enter student in the Password field.
10.5.
Enter student in the Confirm password field.
10.6.
The password is weak so you need to click Done twice.
11. When the installation is complete, click Reboot.
12. When the system displays the login prompt, log in as student with a password of
student.
Finish
Use the appropriate method for your classroom environment to reset your servera machine.
This concludes the guided exercise.
352
RH134-RHEL8.0-en-1-20190531
CHAPTER 12 | Installing Red Hat Enterprise Linux
AUTOMATING INSTALLATION WITH
KICKSTART
OBJECTIVES
After completing this section, you should be able to:
• Explain Kickstart concepts and architecture.
• Create a Kickstart file with the Kickstart Generator website.
• Modify an existing Kickstart file with a text editor and check its syntax with ksvalidator.
• Publish a Kickstart file to the installer.
• Perform a network Kickstart installation.
CREATING A KICKSTART PROFILE
You can automate the installation of Red Hat Enterprise Linux using a feature called Kickstart.
Using Kickstart, you specify everything Anaconda needs to complete an installation, including
disk partitioning, network interface configuration, package selection, and other parameters, in a
Kickstart text file. By referencing the text file, Anaconda performs the installation without further
user interaction.
NOTE
Kickstart in Red Hat Enterprise Linux is similar to the Jumpstart facility in Oracle
Solaris, or to using an unattended Setup answer file for Microsoft Windows.
Kickstart files begin with a list of commands that define how to install the target machine. Lines
starting with # characters are comments to be ignored by the installer. Additional sections begin
with a directive, recognized by a % first character, and end on a line with the %end directive.
The %packages section specifies the software to be installed on the target system. Specify
individual packages by name (without versions). Package groups, specified by name or ID, are
recognized by beginning them with an @ character. Environment groups (groups of package
groups) are recognized by beginning them with the @^ characters. Specify modules, streams, and
profiles with @module:stream/profile syntax.
Groups have mandatory, default, and optional components. Normally, Kickstart installs mandatory
and default components. To exclude a package or package group from installation, precede it
with a - character. However, excluded packages or package groups may still install if they are
mandatory dependencies of other requested packages.
A Kickstart configuration commonly uses two additional sections, %pre and %post, which contain
shell scripting commands that further configure the system. The %pre script is executed before
any disk partitioning is done. Typically, this section is used only if actions are required to recognize
or initialize a device before disk partitioning. The %post script is executed after the installation is
otherwise completed.
You must specify the primary Kickstart commands before the %pre, %post, and %packages
sections, but otherwise, you can place these sections in any order in the file.
RH134-RHEL8.0-en-1-20190531
353
CHAPTER 12 | Installing Red Hat Enterprise Linux
KICKSTART FILE COMMANDS
Installation Commands
Define the installation source and how to perform the installation. Each is followed by an example.
• url: Specifies the URL pointing to the installation media.
url --url="http://classroom.example.com/content/rhel8.0/x86_64/dvd/"
• repo: Specifies where to find additional packages for installation. This option must point to a
valid yum repository.
repo --name="appstream" --baseurl=http://classroom.example.com/content/rhel8.0/
x86_64/dvd/AppStream/
• text: Forces a text mode install.
• vnc: Allows the graphical installation to be viewed remotely over VNC.
vnc --password=redhat
Partitioning Commands
Define the devices and partitioning scheme to be used.
• clearpart: Removes partitions from the system prior to creation of new partitions. By default,
no partitions are removed.
clearpart --all --drives=sda,sdb --initlabel
• part: Specifies the size, format, and name of a partition.
part /home --fstype=ext4 --label=homes --size=4096 --maxsize=8192 --grow
• autopart: Automatically creates a root partition, a swap partition, and an appropriate boot
partition for the architecture. On large enough drives, this also creates a /home partition.
• ignoredisk: Controls Anaconda's access to disks attached to the system.
ignoredisk --drives=sdc
• bootloader: Defines where to install the bootloader.
bootloader --location=mbr --boot-drive=sda
• volgroup, logvol: Creates LVM volume groups and logical volumes.
part pv.01 --size=8192
volgroup myvg pv.01
logvol / --vgname=myvg --fstype=xfs --size=2048 --name=rootvol --grow
logvol /var --vgname=myvg --fstype=xfs --size=4096 --name=varvol
354
RH134-RHEL8.0-en-1-20190531
CHAPTER 12 | Installing Red Hat Enterprise Linux
• zerombr: Initialize disks whose formatting is unrecognized.
Network Commands
Define the network features used by the host.
• network: Configures network information for target system. Activates network devices in
installer environment.
network --device=eth0 --bootproto=dhcp
• firewall: Defines the firewall configuration for the target system.
firewall --enabled --service=ssh,http
Location and Security Commands
Configure settings related to security, language, and regions.
• lang: Sets the language to use during installation and the default language of the installed
system. Required.
lang en_US.UTF-8
• keyboard: Sets the system keyboard type. Required.
keyboard --vckeymap=us --xlayouts=''
• timezone: Defines the timezone, NTP servers, and whether the hardware clock uses UTC.
timezone --utc --ntpservers=time.example.com Europe/Amsterdam
• authselect: Sets up authentication options. Options recognized by authselect are valid for
this command. See authselect(8).
• rootpw: Defines the initial root password.
rootpw --plaintext redhat
or
rootpw --iscrypted $6$KUnFfrTzO8jv.PiH$YlBbOtXBkWzoMuRfb0.SpbQ....XDR1UuchoMG1
• selinux: Sets the SELinux mode for the installed system.
selinux --enforcing
• services: Modifies the default set of services to run under the default systemd target.
services --disabled=network,iptables,ip6tables -enabled=NetworkManager,firewalld
• group, user: Create a local group or user on the system.
RH134-RHEL8.0-en-1-20190531
355
CHAPTER 12 | Installing Red Hat Enterprise Linux
group --name=admins --gid=10001
user --name=jdoe --gecos="John Doe" --groups=admins --password=changeme -plaintext
Miscellaneous Commands
Configure miscellaneous items related to logging during the installation and the host power state
at completion.
• logging: This command defines how Anaconda will perform logging during the installation.
logging --host=loghost.example.com --level=info
• firstboot: If enabled, the Setup Agent starts the first time the system boots. The initial-setup
package must be installed.
firstboot --disabled
• reboot, poweroff, halt: Specify the final action to take when the installation completes.
NOTE
The ksverdiff utility from the pykickstart package is useful for identifying
changes in Kickstart file syntax between two versions of Red Hat Enterprise Linux or
Fedora.
For example, ksverdiff -f RHEL7 -t RHEL8 identifies changes in syntax from
RHEL 7 to RHEL 8. Available versions are listed in the top of the file /usr/lib/
python3.6/site-packages/pykickstart/version.py.
EXAMPLE KICKSTART FILE
The first part of the file consists of the installation commands, such as disk partitioning and
installation source.
#version=RHEL8
ignoredisk --only-use=vda
# System bootloader configuration
bootloader --append="console=ttyS0 console=ttyS0,115200n8 no_timer_check
net.ifnames=0 crashkernel=auto" --location=mbr --timeout=1 --boot-drive=vda
# Clear the Master Boot Record
zerombr
# Partition clearing information
clearpart --all --initlabel
# Use text mode install
text
repo --name="appstream" --baseurl=http://classroom.example.com/content/rhel8.0/
x86_64/dvd/AppStream/
# Use network installation
url --url="http://classroom.example.com/content/rhel8.0/x86_64/dvd/"
# Keyboard layouts
# old format: keyboard us
356
RH134-RHEL8.0-en-1-20190531
CHAPTER 12 | Installing Red Hat Enterprise Linux
# new format:
keyboard --vckeymap=us --xlayouts=''
# System language
lang en_US.UTF-8
# Root password
rootpw --plaintext redhat
# System authorization information
auth --enableshadow --passalgo=sha512
# SELinux configuration
selinux --enforcing
firstboot --disable
# Do not configure the X Window System
skipx
# System services
services --disabled="kdump,rhsmcertd" --enabled="sshd,rngd,chronyd"
# System timezone
timezone America/New_York --isUtc
# Disk partitioning information
part / --fstype="xfs" --ondisk=vda --size=10000
The second part contains the %packages section, detailing which packages and package groups
should be installed, and which packages should not be installed.
%packages
@core
chrony
cloud-init
dracut-config-generic
dracut-norescue
firewalld
grub2
kernel
rsync
tar
-plymouth
%end
The last part contains any %pre and %post installation scripts.
%post --erroronfail
# For cloud images, 'eth0' _is_ the predictable device name, since
# we don't want to be tied to specific virtual (!) hardware
rm -f /etc/udev/rules.d/70*
ln -s /dev/null /etc/udev/rules.d/80-net-name-slot.rules
# simple eth0 config, again not hard-coded to the build hardware
cat > /etc/sysconfig/network-scripts/ifcfg-eth0 << EOF
DEVICE="eth0"
BOOTPROTO="dhcp"
ONBOOT="yes"
TYPE="Ethernet"
RH134-RHEL8.0-en-1-20190531
357
CHAPTER 12 | Installing Red Hat Enterprise Linux
USERCTL="yes"
PEERDNS="yes"
IPV6INIT="no"
EOF
%end
NOTE
In a Kickstart file, missing required values cause the installer to interactively prompt
for an answer or to abort the installation entirely.
KICKSTART INSTALLATION STEPS
To successfully automate installation of Red Hat Enterprise Linux, follow these steps:
1.
2.
3.
Create a Kickstart file.
Publish the Kickstart file to the installer.
Boot Anaconda and point it to the Kickstart file.
CREATING A KICKSTART FILE
Use either of these methods to create a Kickstart file:
• Use the Kickstart Generator website.
• Use a text editor.
The Kickstart Generator website at https://access.redhat.com/labs/
kickstartconfig/ presents dialog boxes for user inputs, and creates a Kickstart directives
text file with the user's choices. Each dialog box corresponds to the configurable items in the
Anaconda installer.
358
RH134-RHEL8.0-en-1-20190531
CHAPTER 12 | Installing Red Hat Enterprise Linux
Figure 12.3: Basic Configuration with Kickstart Generator
NOTE
At the time of writing, the Kickstart Generator website did not provide Red Hat
Enterprise Linux 8 as a menu option. Red Hat Enterprise Linux 8 Beta was a valid
selection.
Creating a Kickstart file from scratch is typically too complex, but editing an existing Kickstart file
is common and useful. Every installation creates a /root/anaconda-ks.cfg file containing the
Kickstart directives used in the installation. This file makes a good starting point when creating
Kickstart file manually.
ksvalidator is a utility that checks for syntax errors in a Kickstart file. It ensures that keywords
and options are properly used, but it does not validate that URL paths, individual packages, or
groups, nor any part of %post or %pre scripts will succeed. For instance, if the firewall -disabled directive is misspelled, ksvalidator could produce one of the following errors:
[user@host ~]$ ksvalidator /tmp/anaconda-ks.cfg
The following problem occurred on line 10 of the kickstart file:
Unknown command: frewall
[user@host ~]$ ksvalidator /tmp/anaconda-ks.cfg
The following problem occurred on line 10 of the kickstart file:
no such option: --dsabled
The pykickstart package provides ksvalidator.
RH134-RHEL8.0-en-1-20190531
359
CHAPTER 12 | Installing Red Hat Enterprise Linux
PUBLISH THE KICKSTART FILE TO ANACONDA
Make the Kickstart file available to the installer by placing it in one of these locations:
• A network server available at install time using FTP, HTTP, or NFS.
• An available USB disk or CD-ROM.
• A local hard disk on the system to be installed.
The installer must access the Kickstart file to begin an automated installation. The most common
automation method uses a network server such as an FTP, web, or NFS server. Network servers
facilitate Kickstart file maintenance because changes can be made once, and then immediately
used for multiple future installations.
Providing Kickstart files on USB or CD-ROM is also convenient. The Kickstart file can be
embedded on the boot media used to start the installation. However, when the Kickstart file is
changed, you must generate new installation media.
Providing the Kickstart file on a local disk allows you to quickly rebuild a system.
BOOT ANACONDA AND POINT IT TO THE KICKSTART
FILE
Once a Kickstart method is chosen, the installer is told where to locate the Kickstart file by passing
the inst.ks=LOCATION parameter to the installation kernel. Some examples:
• inst.ks=http://server/dir/file
• inst.ks=ftp://server/dir/file
• inst.ks=nfs:server:/dir/file
• inst.ks=hd:device:/dir/file
• inst.ks=cdrom:device
Figure 12.4: Specifying the Kickstart file location during installation
360
RH134-RHEL8.0-en-1-20190531
CHAPTER 12 | Installing Red Hat Enterprise Linux
For virtual machine installations using the Virtual Machine Manager or virt-manager, the
Kickstart URL can be specified in a box under URL Options. When installing physical machines,
boot using installation media and press the Tab key to interrupt the boot process. Add an
inst.ks=LOCATION parameter to the installation kernel.
REFERENCES
Kickstart installation basics chapter in Performing an advanced RHEL installation at
https://access.redhat.com/documentation/en-us/red_hat_enterprise_linux/8/
html-single/performing_an_advanced_rhel_installation/kickstart-installationbasics_installing-rhel-as-an-experienced-user#kickstart-installationbasics_installing-rhel-as-an-experienced-user
Kickstart commands for installation program configuration and flow control section
under Appendix B. Kickstart commands and options reference in Performing an
advanced RHEL installation at
https://access.redhat.com/documentation/en-us/red_hat_enterprise_linux/8/
html-single/performing_an_advanced_rhel_installation/kickstart-installationbasics_installing-rhel-as-an-experienced-user#kickstart-commands-forinstallation-program-configuration-and-flow-control_kickstart-commands-andoptions-reference
Boot options chapter in Performing an advanced RHEL installation at
https://access.redhat.com/documentation/en-us/red_hat_enterprise_linux/8/
html-single/performing_an_advanced_rhel_installation/kickstart-installationbasics_installing-rhel-as-an-experienced-user#kickstart-and-advanced-bootoptions_installing-rhel-as-an-experienced-user
RH134-RHEL8.0-en-1-20190531
361
CHAPTER 12 | Installing Red Hat Enterprise Linux
GUIDED EXERCISE
AUTOMATING INSTALLATION WITH
KICKSTART
In this lab, you will create a kickstart file and validate the syntax.
OUTCOMES
You should be able to:
• Create a kickstart file.
• Use ksvalidator to validate the kickstart file's syntax.
BEFORE YOU BEGIN
Log in as the student user on workstation using student as the password.
On workstation, run the lab installing-kickstart start command. This
command runs a start script to determine whether the servera machine is reachable on the
network. It also verifies that Apache is installed and configured on servera.
[student@workstation ~]$ lab installing-kickstart start
1.
Use the ssh command to log in to servera as the student user. The systems are
configured to use SSH keys for authentication, so a password is not required.
[student@workstation ~]$ ssh student@servera
...output omitted...
[student@servera ~]$
2.
Copy /root/anaconda-ks.cfg on servera to a file called /home/student/
kickstart.cfg so that student can edit. Use the sudo cat /root/anacondaks.cfg > ~/kickstart.cfg command to copy the contents of /root/anacondaks.cfg to /home/student/kickstart.cfg. If sudo prompts for the password of the
student user, use student as the password.
[student@servera ~]$ sudo cat /root/anaconda-ks.cfg > ~/kickstart.cfg
[sudo] password for student: student
3.
Make the following changes to /home/student/kickstart.cfg.
3.1.
Comment out the reboot directive:
#reboot
362
RH134-RHEL8.0-en-1-20190531
CHAPTER 12 | Installing Red Hat Enterprise Linux
3.2.
Comment out the repo command for the BaseOS repository. Modify the repo
command for AppStream to point to the classroom's AppStream repository:
#repo --name="koji-override-0" --baseurl=http://downloadnode-02.eng.bos.redhat.com/rhel-8/devel/candidate-trees/RHEL-8/
RHEL-8.0.0-20190213.0/compose/BaseOS/x86_64/os
repo --name="appstream" --baseurl=http://classroom.example.com/
content/rhel8.0/x86_64/dvd/AppStream/
3.3.
Change the url command to specify the classroom's HTTP installation source
media:
url --url="http://classroom.example.com/content/rhel8.0/x86_64/dvd/"
3.4.
Comment out the network command:
#network
3.5.
--bootproto=dhcp --device=link --activate
Set the root password to redhat. Change the line that starts with rootpw to:
rootpw --plaintext redhat
3.6.
Delete the line that uses the auth command and add the authselect select
sssd line to set the sssd service as the identity and authentication source.
authselect select sssd
In Red Hat Enterprise Linux 8, the authselect command replaces the
authconfig command.
3.7.
Simplify the services command to look exactly like the following:
services --disabled="kdump,rhsmcertd" --enabled="sshd,rngd,chronyd"
3.8.
Comment out the part and reqpart commands. Add the autopart command:
#reqpart
# Disk partitioning information
#part / --fstype="xfs" --ondisk=vda --size=8000
autopart
3.9.
Delete all content between the %post section and its %end. Add the following line:
echo "Kickstarted on $(date)" >> /etc/issue
The entire %post section should look like this.
%post --erroronfail
echo "Kickstarted on $(date)" >> /etc/issue
%end
RH134-RHEL8.0-en-1-20190531
363
CHAPTER 12 | Installing Red Hat Enterprise Linux
3.10.
Simplify the package specification to look exactly like the following:
%packages
@core
chrony
dracut-config-generic
dracut-norescue
firewalld
grub2
kernel
rsync
tar
httpd
-plymouth
%end
When you are finished editing the file save and exit.
4. Use the ksvalidator command to check the Kickstart file for syntax errors.
[student@servera ~]$ ksvalidator kickstart.cfg
5.
Copy kickstart.cfg to the /var/www/html/ks-config directory.
[student@servera ~]$ sudo cp ~/kickstart.cfg /var/www/html/ks-config
6. Exit from servera.
[student@servera ~]$ exit
logout
Connection to servera closed.
[student@workstation ~]$
Finish
On workstation, run the lab installing-kickstart finish script to finish this exercise.
[student@workstation ~]$ lab installing-kickstart finish
This concludes the guided exercise.
364
RH134-RHEL8.0-en-1-20190531
CHAPTER 12 | Installing Red Hat Enterprise Linux
INSTALLING AND CONFIGURING
VIRTUAL MACHINES
OBJECTIVES
After completing this section, you should be able to install a virtual machine on your Red Hat
Enterprise Linux server using Cockpit.
INTRODUCING KVM VIRTUALIZATION
Virtualization is a feature that allows a single physical machine to be divided into multiple virtual
machines (VM), each of which can run an independent operating system.
Red Hat Enterprise Linux 8 supports KVM (Kernel-based Virtual Machine), a full virtualization
solution built into the standard Linux kernel. KVM can run multiple Windows and Linux guest
operating systems.
Figure 12.5: KVM virtualization
In Red Hat Enterprise Linux, manage KVM with the virsh command or with Cockpit's Virtual
Machines tool.
KVM virtual machine technology is available across all Red Hat products, from standalone physical
instances of Red Hat Enterprise Linux to the Red Hat OpenStack Platform:
• Physical hardware systems run Red Hat Enterprise Linux to provide KVM virtualization. Red Hat
Enterprise Linux is typically a thick host, a system that supports VMs while also providing other
local and network services, applications, and management functions.
• Red Hat Virtualization (RHV) provides a centralized web interface that allows administrators to
manage an entire virtual infrastructure. It includes advanced features such as KVM migration,
redundancy, and high availability. A Red Hat Virtualization Hypervisor is a tuned version of
Red Hat Enterprise Linux dedicated to the singular purpose of provisioning and supporting VMs.
• Red Hat OpenStack Platform (RHOSP) provides the foundation to create, deploy, and scale a
public or a private cloud.
RH134-RHEL8.0-en-1-20190531
365
CHAPTER 12 | Installing Red Hat Enterprise Linux
Red Hat supports virtual machines running these operating systems:
• Red Hat Enterprise Linux 6 and later
• Microsoft Windows 10 and later
• Microsoft Windows Server 2016 and later
CONFIGURING A RED HAT ENTERPRISE LINUX
PHYSICAL SYSTEM AS A VIRTUALIZATION HOST
Administrators can configure a Red Hat Enterprise Linux system as a virtualization host,
appropriate for development, testing, training, or when needing to work in multiple operating
systems at the same time.
Installing the Virtualization Tools
Install the virt Yum module to prepare a system to become a virtualization host.
[root@host ~]# yum module list virt
Name
virt
Stream
rhel [d][e]
Profiles
common [d]
Summary
Virtualization module
Hint: [d]efault, [e]nabled, [x]disabled, [i]nstalled
[root@host ~]# yum module install virt
...output omitted...
Verifying the System Requirements
KVM requires either an Intel processor with the Intel VT-x and Intel 64 extensions for x86based systems or an AMD processor with the AMD-V and the AMD64 extensions. To verify your
hardware and check the system requirements, use the virt-host-validate command.
[root@host ~]# virt-host-validate
QEMU:
QEMU:
QEMU:
QEMU:
QEMU:
QEMU:
QEMU:
QEMU:
QEMU:
QEMU:
QEMU:
QEMU:
QEMU:
QEMU:
QEMU:
QEMU:
QEMU:
QEMU:
Checking
Checking
Checking
Checking
Checking
Checking
Checking
Checking
Checking
Checking
Checking
Checking
Checking
Checking
Checking
Checking
Checking
Checking
for hardware virtualization
if device /dev/kvm exists
if device /dev/kvm is accessible
if device /dev/vhost-net exists
if device /dev/net/tun exists
for cgroup 'memory' controller support
for cgroup 'memory' controller mount-point
for cgroup 'cpu' controller support
for cgroup 'cpu' controller mount-point
for cgroup 'cpuacct' controller support
for cgroup 'cpuacct' controller mount-point
for cgroup 'cpuset' controller support
for cgroup 'cpuset' controller mount-point
for cgroup 'devices' controller support
for cgroup 'devices' controller mount-point
for cgroup 'blkio' controller support
for cgroup 'blkio' controller mount-point
for device assignment IOMMU support
:
:
:
:
:
:
:
:
:
:
:
:
:
:
:
:
:
:
PASS
PASS
PASS
PASS
PASS
PASS
PASS
PASS
PASS
PASS
PASS
PASS
PASS
PASS
PASS
PASS
PASS
PASS
The system must pass all of the validation items in order to be able to be a KVM host.
366
RH134-RHEL8.0-en-1-20190531
CHAPTER 12 | Installing Red Hat Enterprise Linux
MANAGING VIRTUAL MACHINES WITH COCKPIT
The virt Yum module provides the virsh command to manage your virtual machines. The Cockpit
tool provides a web console interface for KVM management and virtual machine creation.
Figure 12.6: Managing virtual machines in Cockpit
Install the cockpit-machines package to add the Virtual Machines menu to Cockpit.
[root@host ~]# yum install cockpit-machines
If Cockpit is not already running, start and enable it.
[root@host ~]# systemctl enable --now cockpit.socket
To create a new virtual machine with Cockpit, access the Virtual Machines menu in the Cockpit
web interface. From there, click Create VM and enter the VM configuration in the Create New
Virtual Machine window.
RH134-RHEL8.0-en-1-20190531
367
CHAPTER 12 | Installing Red Hat Enterprise Linux
Figure 12.7: Creating a virtual machine in Cockpit
• Name sets a domain name for the virtual machine configuration. This name is unrelated to the
network host name you give the system in the installed VM.
• Installation Source Type is the method for retrieving the installation ISO file. Choices include
the local file system, or an HTTPS, FTP, or NFS URL.
• Installation Source provides the path to the installation source.
• OS Vendor and Operating System indicates the virtual machine's operating system. The
virtualization layer presents hardware emulation compatible with the operating system chosen.
• Memory is the amount of RAM to make available to the new VM.
• Storage Size is the disk size to give the new VM. Associate additional disks with the VM after
installation.
• Immediately Start VM indicates whether the VM should immediately start after you click
Create.
Click Create to create the VM and Install to start the operating system installation. Cockpit
displays the VM console from which you can install the system.
368
RH134-RHEL8.0-en-1-20190531
CHAPTER 12 | Installing Red Hat Enterprise Linux
Figure 12.8: Installing the virtual machine OS
REFERENCES
For more information, refer to the Configuring and managing virtualization guide at
https://access.redhat.com/documentation/en-us/red_hat_enterprise_linux/8/htmlsingle/configuring_and_managing_virtualization/index
What is virtualization?
https://www.redhat.com/en/topics/virtualization/what-is-virtualization
RH134-RHEL8.0-en-1-20190531
369
CHAPTER 12 | Installing Red Hat Enterprise Linux
QUIZ
INSTALLING AND CONFIGURING
VIRTUAL MACHINES
Choose the correct answers to the following questions:
1. Which three guest operating systems does Red Hat support as KVM virtual machines?
(Choose three.)
a. Fedora 28 and later
b. Red Hat Enterprise Linux 6 and later
c. CoreOS Container Linux 2023 and later
d. Microsoft Windows 7 SP1
e. Microsoft Windows 10 and later
f. Microsoft Windows Server 2016 and later
2. Which two components are required to configure your system as a virtualization host
and manage virtual machines with Web Console? (Choose two.)
a. The virt Yum module
b. The openstack package group
c. The cockpit-machines package
d. The Virtualization Platform package group
e. The kvm yum module
f. The cockpit-virtualization package
3. Which command verifies that your system supports virtualization?
a. grep kvm /proc/cpuinfo
b. virsh validate
c. virt-host-validate
d. rhv-validate
e. cockpit-validate
4. Which two tools can you use to start and stop your virtual machines on a Red Hat
Enterprise Linux system? (Choose two.)
a. vmctl
b. libvirtd
c. virsh
d. openstack
e. Web Console
370
RH134-RHEL8.0-en-1-20190531
CHAPTER 12 | Installing Red Hat Enterprise Linux
SOLUTION
INSTALLING AND CONFIGURING
VIRTUAL MACHINES
Choose the correct answers to the following questions:
1. Which three guest operating systems does Red Hat support as KVM virtual machines?
(Choose three.)
a. Fedora 28 and later
b. Red Hat Enterprise Linux 6 and later
c. CoreOS Container Linux 2023 and later
d. Microsoft Windows 7 SP1
e. Microsoft Windows 10 and later
f. Microsoft Windows Server 2016 and later
2. Which two components are required to configure your system as a virtualization host
and manage virtual machines with Web Console? (Choose two.)
a. The virt Yum module
b. The openstack package group
c. The cockpit-machines package
d. The Virtualization Platform package group
e. The kvm yum module
f. The cockpit-virtualization package
3. Which command verifies that your system supports virtualization?
a. grep kvm /proc/cpuinfo
b. virsh validate
c. virt-host-validate
d. rhv-validate
e. cockpit-validate
4. Which two tools can you use to start and stop your virtual machines on a Red Hat
Enterprise Linux system? (Choose two.)
a. vmctl
b. libvirtd
c. virsh
d. openstack
e. Web Console
RH134-RHEL8.0-en-1-20190531
371
CHAPTER 12 | Installing Red Hat Enterprise Linux
LAB
INSTALLING RED HAT ENTERPRISE
LINUX
PERFORMANCE CHECKLIST
In this lab, you will create a kickstart file and perform a kickstart installation on serverb.
OUTCOMES
You should be able to:
• Create a kickstart file.
• Make the kickstart file available to the installer.
• Perform a kickstart installation.
BEFORE YOU BEGIN
Log in to workstation as student using student as the password.
On workstation, run the lab installing-review start command. This command
runs a start script to determine whether the servera and serverb machines are reachable
on the network, and configures Apache on serverb. It also configures the boot menu on
serverb for the exercise to perform a kickstart installation.
[student@workstation ~]$ lab installing-review start
Prepare a kickstart file on serverb as specified and make it available at http://
serverb.lab.example.com/ks-config/kickstart.cfg. Perform a kickstart installation on
servera using the kickstart file you prepared.
1.
On serverb, copy /root/anaconda-ks.cfg to /home/student/kickstart.cfg, so
the student user can edit it.
2.
Make the following changes to /home/student/kickstart.cfg.
• Comment out the reboot command.
• Comment out the repo command for the BaseOS repository. Modify the repo command
for the AppStream repository to point to http://classroom.example.com/
content/rhel8.0/x86_64/dvd/AppStream/. The repository name should be set to
appstream.
• Change the url command to use http://classroom.example.com/content/
rhel8.0/x86_64/dvd/ as the installation source.
• Comment out the network command.
• Change the rootpw command to use plaintext and set the root password to redhat.
372
RH134-RHEL8.0-en-1-20190531
CHAPTER 12 | Installing Red Hat Enterprise Linux
• Delete the line that uses the auth command and add the authselect select sssd
line to set the sssd service as the identity and authentication source.
• Simplify the services command so that only the kdump and rhsmcertd services are
disabled. Leave only the sshd, rngd, and chronyd enabled.
• Add the autopart command. The part and reqpart commands already should be
commented out.
• Simplify the %post section so that it only runs a script to append the text Kickstarted
on DATE to the end of the /etc/issue file. DATE is variable information and should be
generated by the script using the date command with no additional options.
• Simplify the %package section as follows: include the @core, chrony, dracut-configgeneric, dracut-norescue, firewalld, grub2, kernel, rsync, tar, and httpd packages. Ensure
that the plymouth package is not installed.
3.
Validate the syntax of kickstart.cfg.
4.
Make the /home/student/kickstart.cfg file available at http://
serverb.lab.example.com/ks-config/kickstart.cfg
5.
Return to the workstation system to check your work.
Evaluation
On workstation, run the lab installing-review grade script to grade this exercise.
Reboot servera to perform a kickstart installation.
[student@workstation ~]$ lab installing-review grade
Correct any failures in kickstart.cfg being shared from the serverb web server by either
modifying /var/www/html/ks-config/kickstart.cfg directly or by modifying ~/
kickstart.cfg and copying it to /var/www/html/ks-config/.
Reboot servera to perform a kickstart installation. At the GRUB menu, select Kickstart
Red Hat Enterprise Linux 8 and press Enter.
Finish
On workstation, run the lab installing-review finish script to finish this exercise. This
script removes the web server configured on serverb during the exercise.
[student@workstation ~]$ lab installing-review finish
Reset the servera system to return it to the default state.
This concludes the lab.
RH134-RHEL8.0-en-1-20190531
373
CHAPTER 12 | Installing Red Hat Enterprise Linux
SOLUTION
INSTALLING RED HAT ENTERPRISE
LINUX
PERFORMANCE CHECKLIST
In this lab, you will create a kickstart file and perform a kickstart installation on serverb.
OUTCOMES
You should be able to:
• Create a kickstart file.
• Make the kickstart file available to the installer.
• Perform a kickstart installation.
BEFORE YOU BEGIN
Log in to workstation as student using student as the password.
On workstation, run the lab installing-review start command. This command
runs a start script to determine whether the servera and serverb machines are reachable
on the network, and configures Apache on serverb. It also configures the boot menu on
serverb for the exercise to perform a kickstart installation.
[student@workstation ~]$ lab installing-review start
Prepare a kickstart file on serverb as specified and make it available at http://
serverb.lab.example.com/ks-config/kickstart.cfg. Perform a kickstart installation on
servera using the kickstart file you prepared.
1.
On serverb, copy /root/anaconda-ks.cfg to /home/student/kickstart.cfg, so
the student user can edit it.
1.1.
Use the ssh command to log in to serverb as the student user.
[student@workstation ~]$ ssh student@serverb
...output omitted...
[student@serverb ~]$
1.2.
374
Copy /root/anaconda-ks.cfg on serverb to a file called /home/student/
kickstart.cfg so that student can edit. Use the sudo cat /root/anacondaks.cfg > ~/kickstart.cfg command to copy the contents of /root/
anaconda-ks.cfg to /home/student/kickstart.cfg. If sudo prompts for the
password of the student user, use student as the password.
RH134-RHEL8.0-en-1-20190531
CHAPTER 12 | Installing Red Hat Enterprise Linux
[student@serverb ~]$ sudo cat /root/anaconda-ks.cfg > ~/kickstart.cfg
[sudo] password for student: student
2.
Make the following changes to /home/student/kickstart.cfg.
• Comment out the reboot command.
• Comment out the repo command for the BaseOS repository. Modify the repo command
for the AppStream repository to point to http://classroom.example.com/
RH134-RHEL8.0-en-1-20190531
375
CHAPTER 12 | Installing Red Hat Enterprise Linux
content/rhel8.0/x86_64/dvd/AppStream/. The repository name should be set to
appstream.
• Change the url command to use http://classroom.example.com/content/
rhel8.0/x86_64/dvd/ as the installation source.
• Comment out the network command.
• Change the rootpw command to use plaintext and set the root password to redhat.
• Delete the line that uses the auth command and add the authselect select sssd
line to set the sssd service as the identity and authentication source.
• Simplify the services command so that only the kdump and rhsmcertd services are
disabled. Leave only the sshd, rngd, and chronyd enabled.
• Add the autopart command. The part and reqpart commands already should be
commented out.
• Simplify the %post section so that it only runs a script to append the text Kickstarted
on DATE to the end of the /etc/issue file. DATE is variable information and should be
generated by the script using the date command with no additional options.
• Simplify the %package section as follows: include the @core, chrony, dracut-configgeneric, dracut-norescue, firewalld, grub2, kernel, rsync, tar, and httpd packages. Ensure
that the plymouth package is not installed.
2.1.
Comment out the reboot directive:
#reboot
2.2.
The repo command is found twice in kickstart.cfg. Comment out the repo
command for the BaseOS repository. Modify the repo command for the AppStream
repository to point to the classroom's AppStream repository:
#repo --name="koji-override-0" --baseurl=http://downloadnode-02.eng.bos.redhat.com/rhel-8/devel/candidate-trees/RHEL-8/
RHEL-8.0.0-20190213.0/compose/BaseOS/x86_64/os
repo --name="appstream" --baseurl=http://classroom.example.com/content/
rhel8.0/x86_64/dvd/AppStream/
2.3.
Change the url command to specify the HTTP installation source media used in the
classroom:
url --url="http://classroom.example.com/content/rhel8.0/x86_64/dvd/"
2.4.
Comment out the network command:
#network
2.5.
--bootproto=dhcp --device=link --activate
Set the root password to redhat. Change the line that starts with rootpw to:
rootpw --plaintext redhat
376
RH134-RHEL8.0-en-1-20190531
CHAPTER 12 | Installing Red Hat Enterprise Linux
2.6.
Delete the line that uses the auth command and add the authselect select
sssd line to set the sssd service as the identity and authentication source.
authselect select sssd
2.7.
Simplify the services command to look exactly like the following:
services --disabled="kdump,rhsmcertd" --enabled="sshd,rngd,chronyd"
2.8.
Comment out the part and reqpart commands. Add the autopart command:
#reqpart
# Disk partitioning information
#part / --fstype="xfs" --ondisk=vda --size=8000
autopart
2.9.
Delete all content between the %post section and its %end. Add the following line:
echo "Kickstarted on $(date)" >> /etc/issue
The entire %post section should look like this.
%post --erroronfail
echo "Kickstarted on $(date)" >> /etc/issue
%end
2.10.
Simplify the package specification to look exactly like the following:
%packages
@core
chrony
dracut-config-generic
dracut-norescue
firewalld
grub2
kernel
rsync
tar
httpd
-plymouth
%end
3.
Validate the syntax of kickstart.cfg.
3.1.
Use the ksvalidator command to check the Kickstart file for syntax errors.
[student@serverb ~]$ ksvalidator kickstart.cfg
RH134-RHEL8.0-en-1-20190531
377
CHAPTER 12 | Installing Red Hat Enterprise Linux
Make the /home/student/kickstart.cfg file available at http://
serverb.lab.example.com/ks-config/kickstart.cfg
4.
4.1.
Copy kickstart.cfg to the /var/www/html/ks-config/ directory.
[student@serverb ~]$ sudo cp ~/kickstart.cfg /var/www/html/ks-config
Return to the workstation system to check your work.
5.
5.1.
Exit from serverb.
[student@serverb ~]$ exit
logout
Connection to serverb closed.
[student@workstation ~]$
Evaluation
On workstation, run the lab installing-review grade script to grade this exercise.
Reboot servera to perform a kickstart installation.
[student@workstation ~]$ lab installing-review grade
Correct any failures in kickstart.cfg being shared from the serverb web server by either
modifying /var/www/html/ks-config/kickstart.cfg directly or by modifying ~/
kickstart.cfg and copying it to /var/www/html/ks-config/.
Reboot servera to perform a kickstart installation. At the GRUB menu, select Kickstart
Red Hat Enterprise Linux 8 and press Enter.
Finish
On workstation, run the lab installing-review finish script to finish this exercise. This
script removes the web server configured on serverb during the exercise.
[student@workstation ~]$ lab installing-review finish
Reset the servera system to return it to the default state.
This concludes the lab.
378
RH134-RHEL8.0-en-1-20190531
CHAPTER 12 | Installing Red Hat Enterprise Linux
SUMMARY
In this chapter, you learned:
• The RHEL 8 binary DVD includes Anaconda and all repositories required for installation.
• The RHEL 8 boot ISO includes the Anaconda installer, accessing repositories over the network
during installation.
• The Kickstart system performs unattended installations.
• Kickstart files can be created using the Kickstart Generator website or by copying and editing /
root/anaconda-ks.cfg.
• The virt Yum module provides the packages for a RHEL system to become a virtualization host.
• The cockpit-machines package adds the Virtual Machines menu to Cockpit.
RH134-RHEL8.0-en-1-20190531
379
380
RH134-RHEL8.0-en-1-20190531
CHAPTER 13
COMPREHENSIVE REVIEW
GOAL
Review tasks from Red Hat System Administration
II
OBJECTIVES
•
Review tasks from Red Hat System
Administration II
SECTIONS
•
Comprehensive Review
LAB
•
Lab: Fixing Boot Issues and Maintaining Servers
•
Lab: Configuring and Managing File Systems
and Storage
•
Lab: Configuring and Managing Server Security
RH134-RHEL8.0-en-1-20190531
381
CHAPTER 13 | Comprehensive Review
COMPREHENSIVE REVIEW
OBJECTIVES
After completing this section, you should have reviewed and refreshed the knowledge and skills
learned in Red Hat System Administration II.
REVIEWING RED HAT SYSTEM ADMINISTRATION II
Before beginning the comprehensive review for this course, you should be comfortable with the
topics covered in each chapter.
You can refer to earlier sections in the textbook for extra study.
Chapter 1, Improving Command-line Productivity
Run commands more efficiently by using advanced features of the Bash shell, shell scripts, and
various utilities provided by Red Hat Enterprise Linux.
• Automate sequences of commands by writing a simple shell script.
• Efficiently run commands over lists of items in a script or from the command-line using for loops
and conditionals.
• Find text matching a pattern in log files and command output using the grep command and
regular expressions.
Chapter 2, Scheduling Future Tasks
Schedule tasks to automatically execute in the future.
• Set up a command that runs once at some point in the future.
• Schedule commands to run on a repeating schedule using a user’s crontab file.
• Schedule commands to run on a repeating schedule using the system crontab file and
directories.
• Enable and disable systemd timers, and configure a timer that manages temporary files.
Chapter 3, Tuning System Performance
Improve system performance by setting tuning parameters and adjusting scheduling priority of
processes.
• Optimize system performance by selecting a tuning profile managed by the tuned daemon.
• Prioritize or de-prioritize specific processes with the nice and renice commands.
Chapter 4, Controlling Access to Files with ACLs
Interpret and set Access Control Lists (ACLs) on files to handle situations requiring complex user
and group access permissions.
382
RH134-RHEL8.0-en-1-20190531
CHAPTER 13 | Comprehensive Review
• Describe use cases for ACLs, identify files that have ACLs set, and interpret the effect of those
ACLs.
• Set and remove ACLs on files and define default ACLs automatically set by a directory on newly
created files.
Chapter 5, Managing SELinux Security
Protect and manage the security of a server by using SELinux.
• Describe how SELinux protects resources and how to select the enforcement mode.
• Configure a file's SELinux context to control how processes interact with that file.
• Configure SELinux booleans to allow runtime policy changes for varying access needs.
• Investigate SELinux log messages and troubleshoot SELinux AVC denials.
Chapter 6, Managing Basic Storage
Create and manage storage devices, partitions, file systems, and swap spaces from the command
line.
• Create storage partitions, format them with file systems, and mount them for use.
• Create and manage swap spaces to supplement physical memory.
Chapter 7, Managing Logical Volumes
Create and manage logical volumes containing file systems and swap spaces from the command
line.
• Create and manage logical volumes from storage devices, and format them with file systems or
prepare them with swap spaces.
• Add and remove storage assigned to volume groups, and nondestructively extend the size of a
logical volume formatted with a file system.
Chapter 8, Implementing Advanced Storage Features
Manage storage using the Stratis local storage management system and use the VDO volumes to
optimize storage space in use.
• Manage multiple storage layers using Stratis local storage management.
• Optimize the use of storage space by using VDO to compress and deduplicate data on storage
devices.
Chapter 9, Accessing Network-Attached Storage
Access network-attached storage using the NFS protocol.
• Mount, use, and unmount an NFS export from the command line and at boot time.
• Configure the automounter with direct and indirect maps to automatically mount an NFS file
system on demand, and unmount it when it is no longer in use.
• Configure an NFS client to use NFSv4 using the new nfsconf tool.
RH134-RHEL8.0-en-1-20190531
383
CHAPTER 13 | Comprehensive Review
Chapter 10, Controlling the Boot Process
Manage the boot process to control services offered and to troubleshoot and repair problems.
• Describe the Red Hat Enterprise Linux boot process, set the default target used when booting,
and boot a system to a non-default target.
• Log in to a system and change the root password when the current root password has been lost.
• Manually repair file system configuration or corruption issues that stop the boot process.
Chapter 11, Managing Network Security
Control network connections to services using the system firewall and SELinux rules.
• Accept or reject network connections to system services using firewalld rules.
• Control whether network services can use specific networking ports by managing SELinux port
labels.
Chapter 12, Installing Red Hat Enterprise Linux
Install Red Hat Enterprise Linux on servers and virtual machines.
• Install Red Hat Enterprise Linux on a server.
• Automate the installation process using Kickstart.
• Install a virtual machine on your Red Hat Enterprise Linux server using Cockpit.
384
RH134-RHEL8.0-en-1-20190531
CHAPTER 13 | Comprehensive Review
LAB
FIXING BOOT ISSUES AND MAINTAINING
SERVERS
In this review, you will troubleshoot and repair boot problems and update the system default
target. You will also schedule tasks to run on a repeating schedule as a normal user.
OUTCOMES
You should be able to:
• Diagnose issues and recover the system from emergency mode.
• Change the default target from graphical.target to multi-user.target.
• Schedule recurring jobs to run as a normal user.
BEFORE YOU BEGIN
Copy any files or work you wish to keep to other systems before resetting. Reset the
workstation, servera, and serverb systems now.
Log in to workstation as student using student as the password.
On workstation, run lab rhcsa-compreview1 start to start the comprehensive
review. This script creates the necessary files to set up the environment correctly.
[student@workstation ~]$ lab rhcsa-compreview1 start
INSTRUCTIONS
Perform the following tasks on serverb to complete the comprehensive review:
• On workstation, run the lab rhcsa-compreview1 break1 command. This break
script causes the boot process to fail on serverb. It also sets a longer timeout on the
GRUB2 menu to help interrupt the boot process, and reboots serverb.
Troubleshoot the possible cause and repair the boot failure. The fix must ensure that
serverb reboots without intervention. Use redhat as the password of the superuser,
when required.
• On workstation, run the lab rhcsa-compreview1 break2 command. This break
script causes the default target to switch from the multi-user target to the graphical
target on serverb. It also sets a longer timeout for the GRUB2 menu to help interrupt the
boot process, and reboots serverb.
On serverb, fix the default target to use the multi-user target. The default target
settings must persist after reboot without manual intervention.
Use the sudo command, as the student user with student as the password, for
performing privileged commands.
RH134-RHEL8.0-en-1-20190531
385
CHAPTER 13 | Comprehensive Review
• Schedule a recurring job as the student user that executes the /home/student/
backup-home.sh script on an hourly basis between 7 p.m. and 9 p.m. on all days except
Saturday and Sunday.
Download the backup script from http://materials.example.com/labs/backup-home.sh.
The backup-home.sh backup script backs up the /home/student directory from
serverb to servera in the /home/student/serverb-backup directory. Use the
backup-home.sh script to schedule the recurring job as the student user on serverb.
• Reboot the system and wait for the boot to complete before grading.
Evaluation
On workstation, run the lab rhcsa-compreview1 grade script to confirm success on this
exercise. Correct any reported failures and rerun the script until successful.
[student@workstation ~]$ lab rhcsa-compreview1 grade
Finish
On workstation, run lab rhcsa-compreview1 finish to complete this exercise. This script
deletes the files and resources created throughout the exercise and ensures that the environment
is clean.
[student@workstation ~]$ lab rhcsa-compreview1 finish
Save any files or work you want to keep to other systems, and then reset workstation, servera,
and serverb before the next exercise.
This concludes the comprehensive review.
386
RH134-RHEL8.0-en-1-20190531
CHAPTER 13 | Comprehensive Review
SOLUTION
FIXING BOOT ISSUES AND MAINTAINING
SERVERS
In this review, you will troubleshoot and repair boot problems and update the system default
target. You will also schedule tasks to run on a repeating schedule as a normal user.
OUTCOMES
You should be able to:
• Diagnose issues and recover the system from emergency mode.
• Change the default target from graphical.target to multi-user.target.
• Schedule recurring jobs to run as a normal user.
BEFORE YOU BEGIN
Copy any files or work you wish to keep to other systems before resetting. Reset the
workstation, servera, and serverb systems now.
Log in to workstation as student using student as the password.
On workstation, run lab rhcsa-compreview1 start to start the comprehensive
review. This script creates the necessary files to set up the environment correctly.
[student@workstation ~]$ lab rhcsa-compreview1 start
INSTRUCTIONS
Perform the following tasks on serverb to complete the comprehensive review:
• On workstation, run the lab rhcsa-compreview1 break1 command. This break
script causes the boot process to fail on serverb. It also sets a longer timeout on the
GRUB2 menu to help interrupt the boot process, and reboots serverb.
Troubleshoot the possible cause and repair the boot failure. The fix must ensure that
serverb reboots without intervention. Use redhat as the password of the superuser,
when required.
• On workstation, run the lab rhcsa-compreview1 break2 command. This break
script causes the default target to switch from the multi-user target to the graphical
target on serverb. It also sets a longer timeout for the GRUB2 menu to help interrupt the
boot process, and reboots serverb.
On serverb, fix the default target to use the multi-user target. The default target
settings must persist after reboot without manual intervention.
Use the sudo command, as the student user with student as the password, for
performing privileged commands.
RH134-RHEL8.0-en-1-20190531
387
CHAPTER 13 | Comprehensive Review
• Schedule a recurring job as the student user that executes the /home/student/
backup-home.sh script on an hourly basis between 7 p.m. and 9 p.m. on all days except
Saturday and Sunday.
Download the backup script from http://materials.example.com/labs/backup-home.sh.
The backup-home.sh backup script backs up the /home/student directory from
serverb to servera in the /home/student/serverb-backup directory. Use the
backup-home.sh script to schedule the recurring job as the student user on serverb.
• Reboot the system and wait for the boot to complete before grading.
1.
On workstation, run the lab rhcsa-compreview1 break1 command.
[student@workstation ~]$ lab rhcsa-compreview1 break1
2.
After serverb boots up, access the console and notice that the boot process stopped early.
Take a minute to speculate about a possible cause for this behavior.
2.1.
Locate the icon for the serverb console, as appropriate for your classroom
environment. Open the console.
2.2.
Looking at the error, it appears that at least parts of the system are still functioning.
2.3.
Press Ctrl+Alt+Del to reboot serverb.
When the boot-loader menu appears, press any key except Enter to interrupt the
countdown.
2.4.
Edit the default boot-loader entry, in memory, to log in to emergency mode.
Press e to edit the current entry.
2.5.
Use the cursor keys to navigate to the line that starts with linux. Append
systemd.unit=emergency.target to the end of the line.
2.6.
Press Ctrl+x to boot using the modified configuration.
2.7.
Log in to emergency mode. The root password is redhat.
Give root password for maintenance
(or press Control-D to continue): redhat
[root@serverb ~]#
3.
Remount the / file system read/write. Use the mount -a command to attempt to mount all
the other file systems.
3.1.
Remount the / file system read/write to edit the file system.
[root@serverb ~]# mount -o remount,rw /
3.2.
388
Use the mount -a command to attempt to mount all the other file systems. Notice
that one of the file systems cannot be mounted.
RH134-RHEL8.0-en-1-20190531
CHAPTER 13 | Comprehensive Review
[root@serverb ~]# mount -a
mount: /FakeMount: can't find UUID=fake.
3.3.
Edit /etc/fstab to fix the issue. Remove or comment out the incorrect line.
[root@serverb ~]# vim /etc/fstab
...output omitted...
#UUID=fake
/FakeMount
3.4.
xfs
defaults
0 0
Update systemd for the system to register the new /etc/fstab configuration.
[root@serverb ~]# systemctl daemon-reload
[ 206.828912] systemd[1]: Reloading.
3.5.
Verify that /etc/fstab is now correct by attempting to mount all entries.
[root@serverb ~]# mount -a
3.6.
Reboot serverb and wait for the boot to complete. The system should now boot
normally.
[root@serverb ~]# systemctl reboot
4.
On workstation, run the lab rhcsa-compreview1 break2 command.
[student@workstation ~]$ lab rhcsa-compreview1 break2
Wait for the reboot to complete before proceeding.
RH134-RHEL8.0-en-1-20190531
389
CHAPTER 13 | Comprehensive Review
5.
On serverb, switch to the multi-user target. Set the default target to multi-user.
Use the sudo command to run any required administrative command and if prompted, use
student as the password.
5.1.
From workstation, open an SSH session to serverb as the student user.
[student@workstation ~]$ ssh student@serverb
...output omitted...
[student@serverb ~]$
5.2.
As the student user on serverb, determine the default target.
[student@serverb ~]$ systemctl get-default
graphical.target
5.3.
Switch to the multi-user target. Use the sudo command and if prompted, use
student as the password.
[student@serverb ~]$ sudo systemctl isolate multi-user.target
[sudo] password for student: student
5.4.
Set serverb to use the multi-user target as the default target.
[student@serverb ~]$ sudo systemctl set-default multi-user.target
Removed /etc/systemd/system/default.target.
Created symlink /etc/systemd/system/default.target -> /usr/lib/systemd/
system/multi-user.target.
5.5.
Reboot serverb to verify that the multi-user target is set as the default target.
[student@serverb ~]$ sudo systemctl reboot
Connection to serverb closed by remote host.
Connection to serverb closed.
[student@workstation ~]$
5.6.
After reboot, open an SSH session to serverb as the student user. Verify that the
multi-user target is set as the default target.
[student@workstation ~]$ ssh student@serverb
...output omitted...
[student@serverb ~]$ systemctl get-default
multi-user.target
390
RH134-RHEL8.0-en-1-20190531
CHAPTER 13 | Comprehensive Review
6.
Schedule a recurring job as the student user that executes the /home/student/backuphome.sh script on an hourly basis between 7 p.m. and 9 p.m. on all days except Saturday and
Sunday.
Use the backup-home.sh script to schedule the recurring job. Download the backup script
from http://materials.example.com/labs/backup-home.sh.
6.1.
On serverb, download the backup script from http://materials.example.com/labs/
backup-home.sh. Use chmod to make the backup script executable.
[student@serverb ~]$ wget http://materials.example.com/labs/backuphome.sh
...output omitted...
[student@serverb ~]$ chmod +x backup-home.sh
6.2.
Use the crontab -e command to open the crontab file using the default text
editor.
[student@serverb ~]$ crontab -e
6.3.
Edit the file to add the following line:
0 19-21 * * Mon-Fri /home/student/backup-home.sh
Save the changes and exit the editor.
6.4.
Use the crontab -l command to list the scheduled recurring jobs.
[student@serverb ~]$ crontab -l
0 19-21 * * Mon-Fri /home/student/backup-home.sh
7.
Reboot serverb and wait for the boot to complete before grading.
[student@serverb ~]$ sudo systemctl reboot
[sudo] password for student: student
Connection to serverb closed by remote host.
Connection to serverb closed.
[student@workstation ~]$
Evaluation
On workstation, run the lab rhcsa-compreview1 grade script to confirm success on this
exercise. Correct any reported failures and rerun the script until successful.
[student@workstation ~]$ lab rhcsa-compreview1 grade
Finish
On workstation, run lab rhcsa-compreview1 finish to complete this exercise. This script
deletes the files and resources created throughout the exercise and ensures that the environment
is clean.
RH134-RHEL8.0-en-1-20190531
391
CHAPTER 13 | Comprehensive Review
[student@workstation ~]$ lab rhcsa-compreview1 finish
Save any files or work you want to keep to other systems, and then reset workstation, servera,
and serverb before the next exercise.
This concludes the comprehensive review.
392
RH134-RHEL8.0-en-1-20190531
CHAPTER 13 | Comprehensive Review
LAB
CONFIGURING AND MANAGING FILE
SYSTEMS AND STORAGE
In this review, you will create an LVM logical volume, mount a network file system, create a
swap partition that is automatically activated at boot, configure temporary unused files to be
cleaned from the system, and use ACLs to protect a directory.
OUTCOMES
You should be able to:
• Create an LVM logical volume.
• Mount a network file system.
• Create a swap partition that is automatically activated at boot.
• Configure temporary unused files to be cleaned from the system.
• Use ACLs to protect a directory.
BEFORE YOU BEGIN
Copy any files or work you wish to keep to other systems before resetting. Reset the
workstation, servera, and serverb systems now, unless you just finished resetting
them at the end of the last exercise.
Log in to workstation as student using student as the password.
On workstation, run lab rhcsa-compreview2 start to start the comprehensive
review. This script creates the necessary files to set up the environment correctly.
[student@workstation ~]$ lab rhcsa-compreview2 start
INSTRUCTIONS
Perform the following tasks on serverb to complete the comprehensive review.
• Configure a new 1 GiB logical volume called vol_home in a new 2 GiB volume group called
extra_storage. Use the unpartitioned /dev/vdb disk to create partitions.
• The logical volume vol_home should be formatted with the XFS file-system type, and
mounted persistently on /home-directories.
• Ensure that the network file system called /share is persistently mounted on /localshare across reboot. The NFS server servera.lab.example.com exports the /share
network file system. The NFS export path is servera.lab.example.com:/share.
• Create a new 512 MiB partition on the /dev/vdc disk to be used as swap space. This swap
space must be automatically activated at boot.
• Create a new group called production. Create the production1, production2,
production3, and production4 users. Ensure that they use the new group called
production as their supplementary group.
RH134-RHEL8.0-en-1-20190531
393
CHAPTER 13 | Comprehensive Review
• Configure your system so that it uses a new directory called /run/volatile to store
temporary files. Files in this directory should be subject to time based cleanup if they are
not accessed for more than 30 seconds. The octal permissions for the directory must be
0700. Make sure that you use the /etc/tmpfiles.d/volatile.conf file to configure
the time based cleanup for the files in /run/volatile.
• Create the new directory called /webcontent. Both the owner and group of the directory
should be root. The group members of production should be able to read and write to
this directory. The production1 user should only be able to read this directory. These
permissions should apply to all new files and directories created under the /webcontent
directory.
Evaluation
On workstation, run the lab rhcsa-compreview2 grade script to confirm success on this
exercise. Correct any reported failures and rerun the script until successful.
[student@workstation ~]$ lab rhcsa-compreview2 grade
Finish
On workstation, run lab rhcsa-compreview2 finish to complete this exercise. This script
deletes the files and resources created throughout the exercise and ensures that the environment
is clean.
[student@workstation ~]$ lab rhcsa-compreview2 finish
This concludes the comprehensive review.
394
RH134-RHEL8.0-en-1-20190531
CHAPTER 13 | Comprehensive Review
SOLUTION
CONFIGURING AND MANAGING FILE
SYSTEMS AND STORAGE
In this review, you will create an LVM logical volume, mount a network file system, create a
swap partition that is automatically activated at boot, configure temporary unused files to be
cleaned from the system, and use ACLs to protect a directory.
OUTCOMES
You should be able to:
• Create an LVM logical volume.
• Mount a network file system.
• Create a swap partition that is automatically activated at boot.
• Configure temporary unused files to be cleaned from the system.
• Use ACLs to protect a directory.
BEFORE YOU BEGIN
Copy any files or work you wish to keep to other systems before resetting. Reset the
workstation, servera, and serverb systems now, unless you just finished resetting
them at the end of the last exercise.
Log in to workstation as student using student as the password.
On workstation, run lab rhcsa-compreview2 start to start the comprehensive
review. This script creates the necessary files to set up the environment correctly.
[student@workstation ~]$ lab rhcsa-compreview2 start
INSTRUCTIONS
Perform the following tasks on serverb to complete the comprehensive review.
• Configure a new 1 GiB logical volume called vol_home in a new 2 GiB volume group called
extra_storage. Use the unpartitioned /dev/vdb disk to create partitions.
• The logical volume vol_home should be formatted with the XFS file-system type, and
mounted persistently on /home-directories.
• Ensure that the network file system called /share is persistently mounted on /localshare across reboot. The NFS server servera.lab.example.com exports the /share
network file system. The NFS export path is servera.lab.example.com:/share.
• Create a new 512 MiB partition on the /dev/vdc disk to be used as swap space. This swap
space must be automatically activated at boot.
• Create a new group called production. Create the production1, production2,
production3, and production4 users. Ensure that they use the new group called
production as their supplementary group.
RH134-RHEL8.0-en-1-20190531
395
CHAPTER 13 | Comprehensive Review
• Configure your system so that it uses a new directory called /run/volatile to store
temporary files. Files in this directory should be subject to time based cleanup if they are
not accessed for more than 30 seconds. The octal permissions for the directory must be
0700. Make sure that you use the /etc/tmpfiles.d/volatile.conf file to configure
the time based cleanup for the files in /run/volatile.
• Create the new directory called /webcontent. Both the owner and group of the directory
should be root. The group members of production should be able to read and write to
this directory. The production1 user should only be able to read this directory. These
permissions should apply to all new files and directories created under the /webcontent
directory.
1.
From workstation, open an SSH session to serverb as student.
[student@workstation ~]$ ssh student@serverb
...output omitted...
2.
Switch to the root user.
[student@serverb ~]$ sudo -i
[sudo] password for student: student
[root@serverb ~]#
3.
Create a 2 GiB partition on /dev/vdb.
[root@serverb ~]# parted /dev/vdb mklabel msdos
[root@serverb ~]# parted /dev/vdb mkpart primary 1GiB 3GiB
4.
Create a logical volume called vol_home using the 2 GiB partition you created on /dev/
vdb. Name the volume group extra_storage.
4.1.
Declare the /dev/vdb1 block device as a physical volume.
[root@serverb ~]# pvcreate /dev/vdb1
...output omitted...
4.2.
Create the extra_storage volume group using /dev/vdb1.
[root@serverb ~]# vgcreate extra_storage /dev/vdb1
...output omitted...
4.3.
Create a 1 GiB logical volume named vol_home.
[root@serverb ~]# lvcreate -L 1GiB -n vol_home extra_storage
...output omitted...
5.
Format vol_home with the XFS file-system type, and mount it on /home-directories.
5.1.
396
Create a directory called /home-directories.
RH134-RHEL8.0-en-1-20190531
CHAPTER 13 | Comprehensive Review
[root@serverb ~]# mkdir /home-directories
5.2.
Format /dev/extra_storage/vol_home with the XFS file-system type.
[root@serverb ~]# mkfs -t xfs /dev/extra_storage/vol_home
...output omitted...
5.3.
Persistently mount /dev/extra_storage/vol_home on /home-directories.
Use the structure's UUID when creating the entry in /etc/fstab.
[root@serverb ~]# lsblk -o UUID /dev/extra_storage/vol_home
UUID
988cf149-0667-4733-abca-f80c6ec50ab6
[root@serverb ~]# echo "UUID=988c...0ab6 /home-directories \
xfs defaults 0 0" >> /etc/fstab
[root@serverb ~]# mount -a
6.
Ensure that the network file system called /share is persistently mounted on /localshare across reboot. The NFS server servera.lab.example.com exports the /share
network file system. The NFS export path is servera.lab.example.com:/share.
6.1.
Create the /local-share directory.
[root@serverb ~]# mkdir /local-share
6.2.
Append the appropriate entry to /etc/fstab so that the network file system
available at servera.lab.example.com:/share is persistently mounted on /
local-share across reboot.
[root@serverb ~]# echo "servera.lab.example.com:/share /local-share \
nfs rw,sync 0 0" >> /etc/fstab
6.3.
Mount the network file system on /local-share based on the entry in /etc/
fstab.
[root@serverb ~]# mount /local-share
RH134-RHEL8.0-en-1-20190531
397
CHAPTER 13 | Comprehensive Review
7.
Create a new 512 MiB partition on the /dev/vdc disk to be used as swap space. This swap
space must be automatically activated at boot time.
7.1.
Create a 512 MiB partition on /dev/vdc.
[root@serverb ~]# parted /dev/vdc mklabel msdos
[root@serverb ~]# parted /dev/vdc mkpart primary 1MiB 513MiB
7.2.
Make the swap space on /dev/vdc1.
[root@serverb ~]# mkswap /dev/vdc1
...output omitted...
7.3.
Activate the swap space so that it persists across reboot. Use the structure's UUID
when creating the entry in /etc/fstab.
[root@serverb ~]# lsblk -o UUID /dev/vdc1
UUID
cc18ccb6-bd29-48a5-8554-546bf3471b69
[root@serverb ~]# echo "UUID=cc18...1b69 swap \
swap defaults 0 0" >> /etc/fstab
[root@serverb ~]# swapon -a
8.
Create the production1, production2, production3, and production4 users. Ensure
that they use the new group called production as their supplementary group.
[root@serverb ~]# groupadd production
[root@serverb ~]# for i in 1 2 3 4; do useradd -G production production$i;
done
9.
Configure your system so that it uses a new directory called /run/volatile to store
temporary files. Files in this directory should be subject to time based cleanup if they are not
accessed for more than 30 seconds. The octal permissions for the directory must be 0700.
Make sure that you use the /etc/tmpfiles.d/volatile.conf file to configure the time
based cleanup for the files in /run/volatile.
9.1.
Create a file called /etc/tmpfiles.d/volatile.conf with the following content.
d /run/volatile 0700 root root 30s
9.2.
Use the systemd-tmpfiles --create command to create the /run/volatile
directory if it does not exist.
[root@servera ~]# systemd-tmpfiles --create /etc/tmpfiles.d/
volatile.conf
10.
398
Create a new directory called /webcontent. Both the owner and group owner of the
directory should be root. The group members of production should be able to read and
write to this directory. The production1 user should only be able to read this directory.
RH134-RHEL8.0-en-1-20190531
CHAPTER 13 | Comprehensive Review
These permissions should apply to all new files and directories created under the /
webcontent directory.
10.1.
Create the /webcontent directory.
[root@serverb ~]# mkdir /webcontent
10.2.
Use setfacl to configure permissions on /webcontent so that the group members
of production have both read and write permissions to it, with the exception of the
production1 user, who should only be granted read permission.
[root@serverb ~]# setfacl -m u:production1:rx /webcontent
[root@serverb ~]# setfacl -m g:production:rwx /webcontent
10.3.
Use setfacl to set the default permissions on /webcontent so that the
permissions you applied in the preceding step also apply to all new files and
directories created under the /webcontent directory.
[root@serverb ~]# setfacl -m d:u:production1:rx /webcontent
[root@serverb ~]# setfacl -m d:g:production:rwx /webcontent
10.4.
Exit the root user's shell.
[root@serverb ~]# exit
logout
10.5.
Log off from serverb.
[student@serverb ~]$ exit
logout
Connection to serverb closed.
Evaluation
On workstation, run the lab rhcsa-compreview2 grade script to confirm success on this
exercise. Correct any reported failures and rerun the script until successful.
[student@workstation ~]$ lab rhcsa-compreview2 grade
Finish
On workstation, run lab rhcsa-compreview2 finish to complete this exercise. This script
deletes the files and resources created throughout the exercise and ensures that the environment
is clean.
[student@workstation ~]$ lab rhcsa-compreview2 finish
This concludes the comprehensive review.
RH134-RHEL8.0-en-1-20190531
399
CHAPTER 13 | Comprehensive Review
LAB
CONFIGURING AND MANAGING SERVER
SECURITY
In this review, you will configure SSH key-based authentication, change firewall settings,
adjust the SELinux mode and an SELinux Boolean, and troubleshoot SELinux issues.
OUTCOMES
You should be able to:
• Configure SSH keys for key-based authentication.
• Configure firewall settings.
• Adjust the SELinux mode and SELinux Booleans.
• Troubleshoot SELinux issues.
BEFORE YOU BEGIN
Log in to workstation as student using student as the password.
On workstation, run lab rhcsa-compreview3 start to start the comprehensive
review. This script creates the necessary files to set up the environment correctly.
[student@workstation ~]$ lab rhcsa-compreview3 start
INSTRUCTIONS
Perform the following tasks to complete the comprehensive review:
• Generate SSH keys for the student user on serverb. Do not protect the private key
with a passphrase.
• On servera, configure the student user to accept login authentication using the SSH
key pair created for student on serverb. The student user on serverb should be
able to log in to servera using SSH without entering a password. Use student as the
password of the student user, if required.
• On servera, change the default SELinux mode to permissive.
• Configure serverb to automatically mount the home directory of the production5
user when the user logs in, using the network file system /home-directories/
production5. This network file system is exported from servera.lab.example.com.
Adjust the appropriate SELinux Boolean so that production5 can use the NFS-mounted
home directory on serverb after authenticating via SSH key-based authentication. The
production5 user's password is redhat.
• On serverb, adjust the firewall settings so that the SSH connections originating from
servera are rejected.
400
RH134-RHEL8.0-en-1-20190531
CHAPTER 13 | Comprehensive Review
• On serverb, investigate and fix the issue with the Apache HTTPD daemon, which
is configured to listen on port 30080/TCP, but which fails to start. Adjust the firewall
settings appropriately so that the port 30080/TCP is open for incoming connections.
Evaluation
On workstation, run the lab rhcsa-compreview3 grade script to confirm success on this
exercise. Correct any reported failures and rerun the script until successful.
[student@workstation ~]$ lab rhcsa-compreview3 grade
Finish
On workstation, run lab rhcsa-compreview3 finish to complete this exercise. This script
deletes the files and resources created throughout the exercise and ensures that the environment
is clean.
[student@workstation ~]$ lab rhcsa-compreview3 finish
Save any files or work you want to keep to other systems, and then reset workstation, servera,
and serverb.
This concludes the comprehensive review.
RH134-RHEL8.0-en-1-20190531
401
CHAPTER 13 | Comprehensive Review
SOLUTION
CONFIGURING AND MANAGING SERVER
SECURITY
In this review, you will configure SSH key-based authentication, change firewall settings,
adjust the SELinux mode and an SELinux Boolean, and troubleshoot SELinux issues.
OUTCOMES
You should be able to:
• Configure SSH keys for key-based authentication.
• Configure firewall settings.
• Adjust the SELinux mode and SELinux Booleans.
• Troubleshoot SELinux issues.
BEFORE YOU BEGIN
Log in to workstation as student using student as the password.
On workstation, run lab rhcsa-compreview3 start to start the comprehensive
review. This script creates the necessary files to set up the environment correctly.
[student@workstation ~]$ lab rhcsa-compreview3 start
INSTRUCTIONS
Perform the following tasks to complete the comprehensive review:
• Generate SSH keys for the student user on serverb. Do not protect the private key
with a passphrase.
• On servera, configure the student user to accept login authentication using the SSH
key pair created for student on serverb. The student user on serverb should be
able to log in to servera using SSH without entering a password. Use student as the
password of the student user, if required.
• On servera, change the default SELinux mode to permissive.
• Configure serverb to automatically mount the home directory of the production5
user when the user logs in, using the network file system /home-directories/
production5. This network file system is exported from servera.lab.example.com.
Adjust the appropriate SELinux Boolean so that production5 can use the NFS-mounted
home directory on serverb after authenticating via SSH key-based authentication. The
production5 user's password is redhat.
• On serverb, adjust the firewall settings so that the SSH connections originating from
servera are rejected.
402
RH134-RHEL8.0-en-1-20190531
CHAPTER 13 | Comprehensive Review
• On serverb, investigate and fix the issue with the Apache HTTPD daemon, which
is configured to listen on port 30080/TCP, but which fails to start. Adjust the firewall
settings appropriately so that the port 30080/TCP is open for incoming connections.
1.
From workstation, open an SSH session to serverb as student.
[student@workstation ~]$ ssh student@serverb
...output omitted...
2.
Generate SSH keys for the student user on serverb using the ssh-keygen command. Do
not protect the private key with a passphrase.
[student@serverb ~]$ ssh-keygen
Generating public/private rsa key pair.
Enter file in which to save the key (/home/student/.ssh/id_rsa): Enter
Created directory '/home/student/.ssh'.
Enter passphrase (empty for no passphrase): Enter
Enter same passphrase again: Enter
Your identification has been saved in /home/student/.ssh/id_rsa.
Your public key has been saved in /home/student/.ssh/id_rsa.pub.
The key fingerprint is:
SHA256:1TPZ4TXYwiGWfExUGtRTHgfKQbF9hVuLa+VmH4vgkFY
student@serverb.lab.example.com
The key's randomart image is:
+---[RSA 2048]----+
|
.+@BO**|
|
.=.#+B*|
|
. X.*o=|
|
. E +.+ |
|
S o
+ |
|
+ . o = |
|
. o o + +|
|
. . ..|
|
|
+----[SHA256]-----+
3.
On servera, configure the student user to accept login authentication using the SSH key
pair you created for student on serverb. The student user on serverb should be able
to log in to servera using SSH without entering a password. Use student as the password
of the student user, when required.
3.1.
Use the ssh-copy-id command to transfer the public key of the SSH key pair of
student on serverb to student on servera. Use student as the password of
the student user, if prompted.
[student@serverb ~]$ ssh-copy-id student@servera
/usr/bin/ssh-copy-id: INFO: Source of key(s) to be installed: "/home/
student/.ssh/id_rsa.pub"
The authenticity of host 'servera (172.25.250.10)' can't be
established.
RH134-RHEL8.0-en-1-20190531
403
CHAPTER 13 | Comprehensive Review
ECDSA key fingerprint is SHA256:g/
fIMtVzDWTbTi1l0OwC30sL6cHmro9Tf563NxmeyyE.
Are you sure you want to continue connecting (yes/no)? yes
/usr/bin/ssh-copy-id: INFO: attempting to log in with the new key(s),
to filter out any that are already installed
/usr/bin/ssh-copy-id: INFO: 1 key(s) remain to be installed -- if you
are prompted now it is to install the new keys
student@servera's password: student
Number of key(s) added: 1
Now try logging into the machine, with:
"ssh 'student@servera'"
and check to make sure that only the key(s) you wanted were added.
3.2.
Use the ssh command to verify that the student user can log in to servera from
serverb without entering a password.
[student@serverb ~]$ ssh student@servera
...output omitted...
[student@servera ~]$
4.
On servera, change the default SELinux mode to permissive.
4.1.
Edit /etc/sysconfig/selinux to set the value of the parameter SELINUX to
permissive. You can use the sudo vi /etc/sysconfig/selinux command to
edit the configuration file as the superuser. Use the password student, if prompted.
...output omitted...
#SELINUX=enforcing
SELINUX=permissive
...output omitted...
4.2.
Use the sudo systemctl reboot command to reboot the system as the superuser.
[student@servera ~]$ sudo systemctl reboot
Connection to servera closed by remote host.
Connection to servera closed.
[student@serverb ~]$
5.
404
Configure serverb to automatically mount the home directory of the production5 user
when the user logs in, using the network file system /home-directories/production5.
This network file system is exported from servera.lab.example.com. Adjust the
appropriate SELinux Boolean so that production5 can use the NFS-mounted home
RH134-RHEL8.0-en-1-20190531
CHAPTER 13 | Comprehensive Review
directory on serverb after authenticating via SSH key-based authentication. The
production5 user's password is redhat.
5.1.
On serverb, use the sudo -i command to switch to the root user account.
[student@serverb ~]$ sudo -i
[sudo] password for student: student
[root@serverb ~]#
5.2.
Install the autofs package.
[root@serverb ~]# yum install autofs
...output omitted...
Is this ok [y/N]: y
...output omitted...
Installed:
autofs-1:5.1.4-29.el8.x86_64
Complete!
5.3.
Create the autofs master map file called /etc/auto.master.d/
production5.autofs with the following content.
/- /etc/auto.production5
5.4.
Create the /etc/auto.production5 file with the following content.
/localhome/production5 -rw servera.lab.example.com:/home-directories/
production5
5.5.
Restart the autofs service.
[root@serverb ~]# systemctl restart autofs
RH134-RHEL8.0-en-1-20190531
405
CHAPTER 13 | Comprehensive Review
6.
On servera, verify that the production5 user is not able to log in to serverb using SSH
public-key authentication. An SELinux Boolean causes this issue which you will fix in the
following steps.
6.1.
From workstation, open an SSH session to servera as student.
[student@workstation ~]$ ssh student@servera
...output omitted...
[student@servera ~]$
6.2.
Switch to the production5 user using the password redhat.
[student@servera ~]$ su - production5
Password: redhat
[production5@servera ~]$
6.3.
Use the ssh-keygen command to generate the SSH keys as production5.
[production5@servera ~]$ ssh-keygen
Generating public/private rsa key pair.
Enter file in which to save the key (/home/production5/.ssh/
id_rsa): Enter
Created directory '/home/production5/.ssh'.
Enter passphrase (empty for no passphrase): Enter
Enter same passphrase again: Enter
Your identification has been saved in /home/production5/.ssh/id_rsa.
Your public key has been saved in /home/production5/.ssh/id_rsa.pub.
The key fingerprint is:
SHA256:zmin1nmCt4H8LA+4FPimtdg81nl7ATbInUFW3HSPxk4
production5@servera.lab.example.com
The key's randomart image is:
+---[RSA 2048]----+
|
.oo.o. . |
|
.. . .o o |
|
. o o
E .|
|
. o *
+
|
| . . .So
. |
|
. + = .
|
406
RH134-RHEL8.0-en-1-20190531
CHAPTER 13 | Comprehensive Review
|
*.*+=. .
|
|
Oo+***.o
|
| o.=o.=**
|
+----[SHA256]-----+
6.4.
Use the ssh-copy-id command to transfer the public key of the SSH key pair of
production5 on servera to production5 on serverb. Use redhat as the
password of the production5 user, if prompted.
[production5@servera ~]$ ssh-copy-id production5@serverb
/usr/bin/ssh-copy-id: INFO: Source of key(s) to be installed: "/home/
production5/.ssh/id_rsa.pub"
The authenticity of host 'serverb (172.25.250.11)' can't be
established.
ECDSA key fingerprint is
SHA256:ciCkaRWF4g6eR9nSdPxQ7KL8czpViXal6BousK544TY.
Are you sure you want to continue connecting (yes/no)? yes
/usr/bin/ssh-copy-id: INFO: attempting to log in with the new key(s),
to filter out any that are already installed
/usr/bin/ssh-copy-id: INFO: 1 key(s) remain to be installed -- if you
are prompted now it is to install the new keys
production5@serverb's password: redhat
Number of key(s) added: 1
Now try logging into the machine, with:
"ssh 'production5@serverb'"
and check to make sure that only the key(s) you wanted were added.
6.5.
Use the SSH public key-based authentication instead of password-based
authentication to log in to serverb as production5. This command should fail.
[production5@servera ~]$ ssh -o pubkeyauthentication=yes \
-o passwordauthentication=no production5@serverb
production5@serverb: Permission denied (publickey,gssapi-keyex,gssapiwith-mic,password).
7.
Set the appropriate SELinux Boolean setting on serverb, so that production5 can log in
to serverb using the SSH public key-based authentication and use the home directory.
7.1.
On serverb as root, set the use_nfs_home_dirs SELinux Boolean to true.
[root@serverb ~]# setsebool -P use_nfs_home_dirs true
7.2.
Use the SSH public key-based authentication instead of password-based
authentication to log in to serverb as production5. This command should succeed.
[production5@servera ~]$ ssh -o pubkeyauthentication=yes \
-o passwordauthentication=no production5@serverb
...output omitted...
[production5@serverb ~]$
RH134-RHEL8.0-en-1-20190531
407
CHAPTER 13 | Comprehensive Review
8.
On serverb, adjust the firewall settings so that SSH connections originating from servera
are rejected. The servera system uses the IPv4 address 172.25.250.10.
8.1.
Use the firewall-cmd command to add the IPv4 address of servera to the
firewalld zone called block.
[root@serverb ~]# firewall-cmd --add-source=172.25.250.10/32 \
--zone=block --permanent
success
8.2.
Use the firewall-cmd --reload command to reload the changes in the firewall
settings.
[root@serverb ~]# firewall-cmd --reload
success
9.
On serverb, investigate and fix the issue with the Apache HTTPD daemon, which is
configured to listen on port 30080/TCP, but which fails to start. Adjust the firewall settings
appropriately so that port 30080/TCP is open for incoming connections.
9.1.
Use the systemctl command to restart the httpd service. This command fails to
restart the service.
[root@serverb ~]# systemctl restart httpd.service
Job for httpd.service failed because the control process exited with
error code.
See "systemctl status httpd.service" and "journalctl -xe" for details.
9.2.
Use the systemctl status command to investigate the reason for the failure of
the httpd service.
[root@serverb ~]# systemctl status httpd.service
● httpd.service - The Apache HTTP Server
Loaded: loaded (/usr/lib/systemd/system/httpd.service; disabled;
vendor preset: disabled)
Active: failed (Result: exit-code) since Mon 2019-04-15 06:42:41
EDT; 5min ago
Docs: man:httpd.service(8)
Process: 27313 ExecStart=/usr/sbin/httpd $OPTIONS -DFOREGROUND
(code=exited, status=1/FAILURE)
Main PID: 27313 (code=exited, status=1/FAILURE)
Status: "Reading configuration..."
Apr 15 06:42:41 serverb.lab.example.com systemd[1]: Starting The Apache
HTTP Server...
Apr 15 06:42:41 serverb.lab.example.com httpd[27313]: (13)Permission
denied: AH00072: make_sock: could not bind to address [::]:30080
Apr 15 06:42:41 serverb.lab.example.com httpd[27313]: (13)Permission
denied: AH00072: make_sock: could not bind to address 0.0.0.0:30080
Apr 15 06:42:41 serverb.lab.example.com httpd[27313]: no listening
sockets available, shutting down
408
RH134-RHEL8.0-en-1-20190531
CHAPTER 13 | Comprehensive Review
Apr 15 06:42:41 serverb.lab.example.com httpd[27313]: AH00015: Unable
to open logs
Apr 15 06:42:41 serverb.lab.example.com systemd[1]: httpd.service: Main
process exited, code=exited, status=1/FAILURE
Apr 15 06:42:41 serverb.lab.example.com systemd[1]: httpd.service:
Failed with result 'exit-code'.
Apr 15 06:42:41 serverb.lab.example.com systemd[1]: Failed to start The
Apache HTTP Server.
Notice the permission error in the preceding output, which signifies that the
httpd daemon failed to bind to port 30080/TCP. The SELinux policy can be a
potential restriction for an application to bind to a port. Press q to quit the preceding
systemctl command.
9.3.
Use the sealert command to determine if an SELinux policy is preventing httpd
from binding to port 30080/TCP.
[root@serverb ~]# sealert -a /var/log/audit/audit.log
100% done
found 1 alerts in /var/log/audit/audit.log
-------------------------------------------------------------------------------SELinux is preventing /usr/sbin/httpd from name_bind access on the
tcp_socket port 30080.
***** Plugin bind_ports (92.2 confidence) suggests
************************
If you want to allow /usr/sbin/httpd to bind to network port 30080
Then you need to modify the port type.
Do
# semanage port -a -t PORT_TYPE -p tcp 30080
where PORT_TYPE is one of the following: http_cache_port_t,
http_port_t, jboss_management_port_t, jboss_messaging_port_t,
ntop_port_t, puppet_port_t.
The preceding log message reveals that the port 30080/TCP does not have the
appropriate SELinux context http_port_t, causing SELinux to prevent httpd to
RH134-RHEL8.0-en-1-20190531
409
CHAPTER 13 | Comprehensive Review
bind to this port. The log message also produces the syntax of the semanage port
command so that you can easily fix the issue.
9.4.
Use the semanage port command to set the appropriate SELinux context on the
port 30080/TCP for httpd to bind to it.
[root@serverb ~]# semanage port -a -t http_port_t -p tcp 30080
9.5.
Use the systemctl command to restart httpd. This command should successfully
restart the service.
[root@serverb ~]# systemctl restart httpd
9.6.
Add the port 30080/TCP to the default firewalld zone called public.
[root@serverb ~]# firewall-cmd --add-port=30080/tcp --permanent
success
[root@serverb ~]# firewall-cmd --reload
success
9.7.
Exit the root user's shell.
[root@serverb ~]# exit
logout
9.8.
Log off from serverb.
[student@serverb ~]$ exit
logout
Connection to serverb closed.
Evaluation
On workstation, run the lab rhcsa-compreview3 grade script to confirm success on this
exercise. Correct any reported failures and rerun the script until successful.
[student@workstation ~]$ lab rhcsa-compreview3 grade
Finish
On workstation, run lab rhcsa-compreview3 finish to complete this exercise. This script
deletes the files and resources created throughout the exercise and ensures that the environment
is clean.
[student@workstation ~]$ lab rhcsa-compreview3 finish
Save any files or work you want to keep to other systems, and then reset workstation, servera,
and serverb.
This concludes the comprehensive review.
410
RH134-RHEL8.0-en-1-20190531