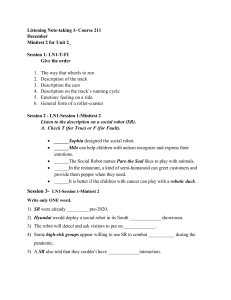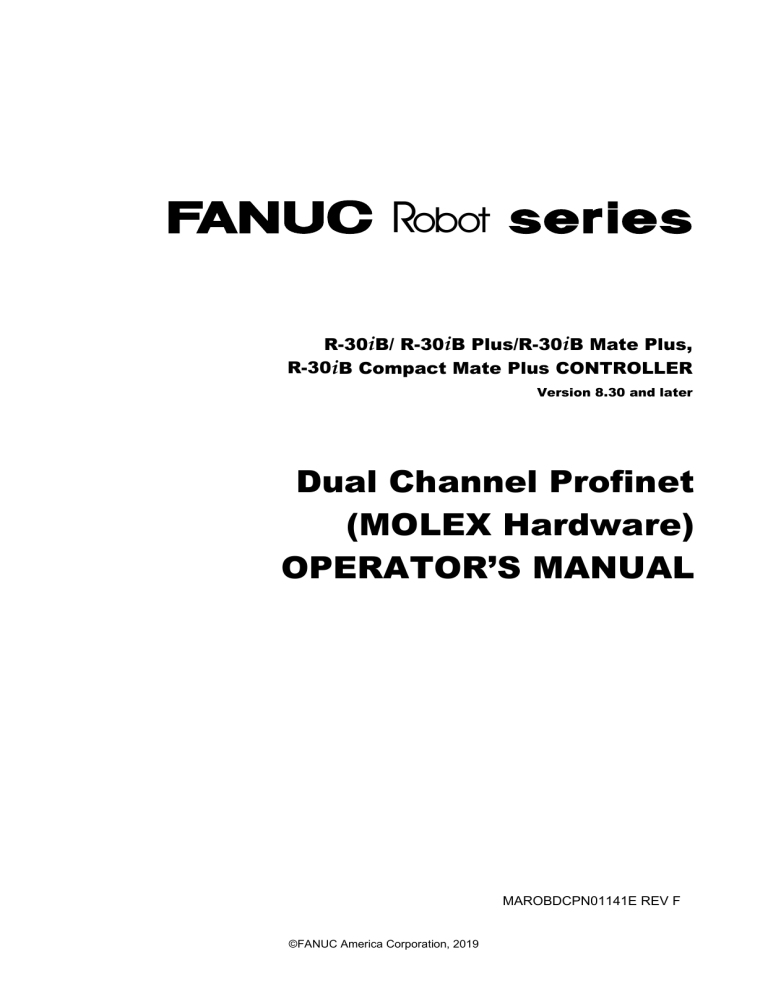
< > series R-30iB/ R-30iB Plus/R-30iB Mate Plus, R-30iB Compact Mate Plus CONTROLLER Version 8.30 and later Dual Channel Profinet (MOLEX Hardware) OPERATOR’S MANUAL MAROBDCPN01141E REV F ©FANUC America Corporation, 2019 Copyrights and Trademarks This new publication contains proprietary information of FANUC America Corporation furnished for customer use only. No other uses are authorized without the express written permission of FANUC America Corporation. The descriptions and specifications contained in this manual were in effect at the time this manual was approved for printing. FANUC America Corporation, hereinafter referred to as FANUC, reserves the right to discontinue models at any time or to change specifications or design without notice and without incurring obligations. FANUC manuals present descriptions, specifications, drawings, schematics, bills of material, parts, connections and/or procedures for installing, disassembling, connecting, operating and programming FANUC products and/or systems. Such systems consist of robots, extended axes, robot controllers, application software, the KAREL® programming language, INSIGHT® vision equipment, and special tools. FANUC recommends that only persons who have been trained in one or more approved FANUC Training Course(s) be permitted to install, operate, use, perform procedures on, repair, and/or maintain FANUC products and/or systems and their respective components. Approved training necessitates that the courses selected be relevant to the type of system installed and application performed at the customer site. WARNING This equipment generates, uses, and can radiate radiofrequency energy and if not installed and used in accordance with the instruction manual, may cause interference to radio communications. As temporarily permitted by regulation, it has not been tested for compliance with the limits for Class A computing devices pursuant to Subpart J and Part 15 of FCC Rules, which are designed to provide reasonable protection against such interference. Operation of the equipment in a residential area is likely to cause interference, in which case the user, at his own expense, will be required to take whatever measure may be required to correct the interference. FANUC conducts courses on its systems and products on a regularly scheduled basis at the company's world headquarters in Rochester Hills, Michigan. For additional information contact FANUC America Corporation Training Department 3900 W. Hamlin Road Rochester Hills, Michigan 48309-3253 www.fanucamerica.com For customer assistance, including Technical Support, Service, Parts & Part Repair, and Marketing Requests, contact the Customer Resource Center, 24 hours a day, at 888-FANUC-US (888-326-8287). Send your comments and suggestions about this manual to: product.documentation@fanucamerica.com Copyright © 2019 by FANUC America Corporation All Rights Reserved The information illustrated or contained herein is not to be reproduced, copied, downloaded, translated into another language, published in any physical or electronic format, including internet, or transmitted in whole or in part in any way without the prior written consent of FANUC America Corporation. AccuStat®, ArcTool®, iRVision®, KAREL®, PaintTool®, PalletTool®, SOCKETS®, SpotTool®, SpotWorks®, and TorchMate® are Registered Trademarks of FANUC. FANUC reserves all proprietary rights, including but not limited to trademark and trade name rights, in the following names: AccuAir™, AccuCal™, AccuChop™, AccuFlow™, AccuPath™, AccuSeal™, ARC Mate™, ARC Mate Sr.™, ARC Mate System 1™, ARC Mate System 2™, ARC Mate System 3™, ARC Mate System 4™, ARC Mate System 5™, ARCWorks Pro™, AssistTool™, AutoNormal™, AutoTCP™, BellTool™, BODYWorks™, Cal Mate™, Cell Finder™, Center Finder™, Clean Wall™, DualARM™, iRProgrammer™, LR Tool™, MIG Eye™, MotionParts™, MultiARM™, NoBots™, Paint Stick™, PaintPro™, PaintTool 100™, PAINTWorks™, PAINTWorks II™, PAINTWorks III™, PalletMate™, PalletMate PC™, PalletTool PC™, PayloadID™, RecipTool™, RemovalTool™, Robo Chop™, Robo Spray™, S-420i™, S-430i™, ShapeGen™, SoftFloat™, SOFT PARTS™, SpotTool+™, SR Mate™, SR ShotTool™, SureWeld™, SYSTEM R-J2 Controller™, SYSTEM R-J3 Controller™, SYSTEM R-J3iB Controller™, SYSTEM R-J3iC Controller™, SYSTEM R-30iA Controller™, SYSTEM R-30iA Mate Controller™, SYSTEM R30iB Controller™, SYSTEM R-30iB Mate Controller™, SYSTEM R-30iB Plus Controller™, SYSTEM R-30iB Mate Plus Controller™, TCP Mate™, TorchMate™, TripleARM™, TurboMove™, visLOC™, visPRO-3D™, visTRAC™, WebServer™, WebTP™, and YagTool™. • ©FANUC CORPORATION 2019 No part of this manual may be reproduced in any form. • All specifications and designs are subject to change without notice. Patents One or more of the following U.S. patents might be related to the FANUC products described in this manual. FANUC America Corporation Patent List 4,630,567 4,639,878 4,707,647 4,708,175 4,708,580 4,942,539 4,984,745 5,238,029 5,239,739 5,272,805 5,293,107 5,293,911 5,331,264 5,367,944 5,373,221 5,421,218 5,434,489 5,644,898 5,670,202 5,696,687 5,737,218 5,823,389 5,853,027 5,887,800 5,941,679 5,959,425 5,987,726 6,059,092 6,064,168 6,070,109 6,086,294 6,122,062 6,147,323 6,204,620 6,243,621 6,253,799 6,285,920 6,313,595 6,325,302 6,345,818 6,356,807 6,360,143 6,378,190 6,385,508 6,425,177 6,477,913 6,490,369 6,518,980 6,540,104 6,541,757 6,560,513 6,569,258 6,612,449 6,703,079 6,705,361 6,726,773 6,768,078 6,845,295 6,945,483 7,149,606 7,149,606 7,211,978 7,266,422 7,399,363 FANUC CORPORATION Patent List 4,571,694 4,626,756 4,700,118 4,706,001 4,728,872 4,732,526 4,742,207 4,835,362 4,894,596 4,899,095 4,920,248 4,931,617 4,934,504 4,956,594 4,967,125 4,969,109 4,970,370 4,970,448 4,979,127 5,004,968 5,006,035 5,008,834 5,063,281 5,066,847 5,066,902 5,093,552 5,107,716 5,111,019 5,130,515 5,136,223 5,151,608 5,170,109 5,189,351 5,267,483 5,274,360 5,292,066 5,300,868 5,304,906 5,313,563 5,319,443 5,325,467 5,327,057 5,329,469 5,333,242 5,337,148 5,371,452 5,375,480 5,418,441 5,432,316 5,440,213 5,442,155 5,444,612 5,449,875 5,451,850 5,461,478 5,463,297 5,467,003 5,471,312 5,479,078 5,485,389 5,485,552 5,486,679 5,489,758 5,493,192 5,504,766 5,511,007 5,520,062 5,528,013 5,532,924 5,548,194 5,552,687 5,558,196 5,561,742 5,570,187 5,570,190 5,572,103 5,581,167 5,582,750 5,587,635 5,600,759 5,608,299 5,608,618 5,624,588 5,630,955 5,637,969 5,639,204 5,641,415 5,650,078 5,658,121 5,668,628 5,687,295 5,691,615 5,698,121 5,708,342 5,715,375 5,719,479 5,727,132 5,742,138 5,742,144 5,748,854 5,749,058 5,760,560 5,773,950 5,783,922 5,799,135 5,812,408 5,841,257 5,845,053 5,872,894 5,887,122 5,911,892 5,912,540 5,920,678 5,937,143 5,980,082 5,983,744 5,987,591 5,988,850 6,023,044 6,032,086 6,040,554 6,059,169 6,088,628 6,097,169 6,114,824 6,124,693 6,140,788 6,141,863 6,157,155 6,160,324 6,163,124 6,177,650 6,180,898 6,181,096 6,188,194 6,208,105 6,212,444 6,219,583 6,226,181 6,236,011 6,236,896 6,250,174 6,278,902 6,279,413 6,285,921 6,298,283 6,321,139 6,324,443 6,328,523 6,330,493 6,340,875 6,356,671 6,377,869 6,382,012 6,384,371 6,396,030 6,414,711 6,424,883 6,431,018 6,434,448 6,445,979 6,459,958 6,463,358 6,484,067 6,486,629 6,507,165 6,654,666 6,665,588 6,680,461 6,696,810 6,728,417 6,763,284 6,772,493 6,845,296 6,853,881 6,888,089 6,898,486 6,917,837 6,928,337 6,965,091 6,970,802 7,038,165 7,069,808 7,084,900 7,092,791 7,133,747 7,143,100 7,149,602 7,131,848 7,161,321 7,171,041 7,174,234 7,173,213 7,177,722 7,177,439 7,181,294 7,181,313 7,280,687 7,283,661 7,291,806 7,299,713 7,315,650 7,324,873 7,328,083 7,330,777 7,333,879 7,355,725 7,359,817 7,373,220 7,376,488 7,386,367 7,464,623 7,447,615 7,445,260 7,474,939 7,486,816 7,495,192 7,501,778 7,502,504 7,508,155 7,512,459 7,525,273 7,526,121 Conventions WARNING Information appearing under the "WARNING" caption concerns the protection of personnel. It is boxed and bolded to set it apart from the surrounding text. CAUTION Information appearing under the "CAUTION" caption concerns the protection of equipment, software, and data. It is boxed and bolded to set it apart from the surrounding text. Note Information appearing next to NOTE concerns related information or useful hints. Safety FANUC America Corporation is not and does not represent itself as an expert in safety systems, safety equipment, or the specific safety aspects of your company and/or its work force. It is the responsibility of the owner, employer, or user to take all necessary steps to guarantee the safety of all personnel in the workplace. The appropriate level of safety for your application and installation can be best determined by safety system professionals. FANUC America Corporation therefore, recommends that each customer consult with such professionals in order to provide a workplace that allows for the safe application, use, and operation of FANUC America Corporation systems. According to the industry standard ANSI/RIA R15-06, the owner or user is advised to consult the standards to ensure compliance with its requests for Robotics System design, usability, operation, maintenance, and service. Additionally, as the owner, employer, or user of a robotic system, it is your responsibility to arrange for the training of the operator of a robot system to recognize and respond to known hazards associated with your robotic system and to be aware of the recommended operating procedures for your particular application and robot installation. Ensure that the robot being used is appropriate for the application. Robots used in classified (hazardous) locations must be certified for this use. FANUC America Corporation therefore, recommends that all personnel who intend to operate, program, repair, or otherwise use the robotics system be trained in an approved FANUC America Corporation training course and become familiar with the proper operation of the system. Persons responsible for programming the system–including the design, implementation, and debugging of application programs–must be familiar with the recommended programming procedures for your application and robot installation. The following guidelines are provided to emphasize the importance of safety in the workplace. CONSIDERING SAFETY FOR YOUR ROBOT INSTALLATION Safety is essential whenever robots are used. Keep in mind the following factors with regard to safety: • The safety of people and equipment • Use of safety enhancing devices • Techniques for safe teaching and manual operation of the robot(s) • Techniques for safe automatic operation of the robot(s) • Regular scheduled inspection of the robot and workcell • Proper maintenance of the robot s-1 Safety Keeping People Safe The safety of people is always of primary importance in any situation. When applying safety measures to your robotic system, consider the following: • External devices • Robot(s) • Tooling • Workpiece Using Safety Enhancing Devices Always give appropriate attention to the work area that surrounds the robot. The safety of the work area can be enhanced by the installation of some or all of the following devices: • Safety fences, barriers, or chains • Light curtains • Interlocks • Pressure mats • Floor markings • Warning lights • Mechanical stops • EMERGENCY STOP buttons • DEADMAN switches Setting Up a Safe Workcell A safe workcell is essential to protect people and equipment. Observe the following guidelines to ensure that the workcell is set up safely. These suggestions are intended to supplement and not replace existing federal, state, and local laws, regulations, and guidelines that pertain to safety. • Sponsor your personnel for training in approved FANUC America Corporation training course(s) related to your application. Never permit untrained personnel to operate the robots. • Install a lockout device that uses an access code to prevent unauthorized persons from operating the robot. • • Use anti–tie–down logic to prevent the operator from bypassing safety measures. Arrange the workcell so the operator faces the workcell and can see what is going on inside the cell. • Clearly identify the work envelope of each robot in the system with floor markings, signs, and special barriers. The work envelope is the area defined by the maximum motion range of the robot, including any tooling attached to the wrist flange that extend this range. • • Position all controllers outside the robot work envelope. Never rely on software or firmware based controllers as the primary safety element unless they comply with applicable current robot safety standards. • Mount an adequate number of EMERGENCY STOP buttons or switches within easy reach of the operator and at critical points inside and around the outside of the workcell. s-2 Safety • Install flashing lights and/or audible warning devices that activate whenever the robot is operating, that is, whenever power is applied to the servo drive system. Audible warning devices shall exceed the ambient noise level at the end–use application. • Wherever possible, install safety fences to protect against unauthorized entry by personnel into the work envelope. Install special guarding that prevents the operator from reaching into restricted areas of the work envelope. Use interlocks. Use presence or proximity sensing devices such as light curtains, mats, and capacitance and vision systems to enhance safety. Periodically check the safety joints or safety clutches that can be optionally installed between the robot wrist flange and tooling. If the tooling strikes an object, these devices dislodge, remove power from the system, and help to minimize damage to the tooling and robot. Make sure all external devices are properly filtered, grounded, shielded, and suppressed to prevent hazardous motion due to the effects of electro–magnetic interference (EMI), radio frequency interference (RFI), and electro–static discharge (ESD). Make provisions for power lockout/tagout at the controller. Eliminate pinch points. Pinch points are areas where personnel could get trapped between a moving robot and other equipment. • • • • • • • • Provide enough room inside the workcell to permit personnel to teach the robot and perform maintenance safely. • • Program the robot to load and unload material safely. If high voltage electrostatics are present, be sure to provide appropriate interlocks, warning, and beacons. If materials are being applied at dangerously high pressure, provide electrical interlocks for lockout of material flow and pressure. • Staying Safe While Teaching or Manually Operating the Robot Advise all personnel who must teach the robot or otherwise manually operate the robot to observe the following rules: • • • • • Never wear watches, rings, neckties, scarves, or loose clothing that could get caught in moving machinery. Know whether or not you are using an intrinsically safe teach pendant if you are working in a hazardous environment. Before teaching, visually inspect the robot and work envelope to make sure that no potentially hazardous conditions exist. The work envelope is the area defined by the maximum motion range of the robot. These include tooling attached to the wrist flange that extends this range. The area near the robot must be clean and free of oil, water, or debris. Immediately report unsafe working conditions to the supervisor or safety department. FANUC America Corporation recommends that no one enter the work envelope of a robot that is on, except for robot teaching operations. However, if you must enter the work envelope, be sure all safeguards are in place, check the teach pendant DEADMAN switch for proper operation, and place the robot in teach mode. Take the teach pendant with you, turn it on, and be prepared to release the DEADMAN switch. Only the person with the teach pendant should be in the work envelope. s-3 Safety WARNING Never bypass, strap, or otherwise deactivate a safety device, such as a limit switch, for any operational convenience. Deactivating a safety device is known to have resulted in serious injury and death. • • • Know the path that can be used to escape from a moving robot; make sure the escape path is never blocked. Isolate the robot from all remote control signals that can cause motion while data is being taught. Test any program being run for the first time in the following manner: WARNING Stay outside the robot work envelope whenever a program is being run. Failure to do so can result in injury. • Using a low motion speed, single step the program for at least one full cycle. Using a low motion speed, test run the program continuously for at least one full cycle. Using the programmed speed, test run the program continuously for at least one full cycle. Make sure all personnel are outside the work envelope before running production. Staying Safe During Automatic Operation Advise all personnel who operate the robot during production to observe the following rules: • Make sure all safety provisions are present and active. • Know the entire workcell area. The workcell includes the robot and its work envelope, plus the area occupied by all external devices and other equipment with which the robot interacts. • Understand the complete task the robot is programmed to perform before initiating automatic operation. • • Make sure all personnel are outside the work envelope before operating the robot. Never enter or allow others to enter the work envelope during automatic operation of the robot. • Know the location and status of all switches, sensors, and control signals that could cause the robot to move. Know where the EMERGENCY STOP buttons are located on both the robot control and external control devices. Be prepared to press these buttons in an emergency. Never assume that a program is complete if the robot is not moving. The robot could be waiting for an input signal that will permit it to continue its activity. • • • If the robot is running in a pattern, do not assume it will continue to run in the same pattern. s-4 Safety • Never try to stop the robot, or break its motion, with your body. The only way to stop robot motion immediately is to press an EMERGENCY STOP button located on the controller panel, teach pendant, or emergency stop stations around the workcell. Staying Safe During Inspection When inspecting the robot, be sure to • Turn off power at the controller. • Lock out and tag out the power source at the controller according to the policies of your plant. • Turn off the compressed air source and relieve the air pressure. • If robot motion is not needed for inspecting the electrical circuits, press the EMERGENCY STOP button on the operator panel. • Never wear watches, rings, neckties, scarves, or loose clothing that could get caught in moving machinery. • If power is needed to check the robot motion or electrical circuits, be prepared to press the EMERGENCY STOP button, in an emergency. • Be aware that when you remove a servomotor or brake, the associated robot arm will fall if it is not supported or resting on a hard stop. Support the arm on a solid support before you release the brake. Staying Safe During Maintenance When performing maintenance on your robot system, observe the following rules: • Never enter the work envelope while the robot or a program is in operation. • Before entering the work envelope, visually inspect the workcell to make sure no potentially hazardous conditions exist. • Never wear watches, rings, neckties, scarves, or loose clothing that could get caught in moving machinery. • Consider all or any overlapping work envelopes of adjoining robots when standing in a work envelope. Test the teach pendant for proper operation before entering the work envelope. If it is necessary for you to enter the robot work envelope while power is turned on, you must be sure that you are in control of the robot. Be sure to take the teach pendant with you, press the DEADMAN switch, and turn the teach pendant on. Be prepared to release the DEADMAN switch to turn off servo power to the robot immediately. • • • • Whenever possible, perform maintenance with the power turned off. Before you open the controller front panel or enter the work envelope, turn off and lock out the 3–phase power source at the controller. Be aware that when you remove a servomotor or brake, the associated robot arm will fall if it is not supported or resting on a hard stop. Support the arm on a solid support before you release the brake. s-5 Safety WARNING Lethal voltage is present in the controller WHENEVER IT IS CONNECTED to a power source. Be extremely careful to avoid electrical shock. HIGH VOLTAGE IS PRESENT at the input side whenever the controller is connected to a power source. Turning the disconnect or circuit breaker to the OFF position removes power from the output side of the device only. • Release or block all stored energy. Before working on the pneumatic system, shut off the system air supply and purge the air lines. • Isolate the robot from all remote control signals. If maintenance must be done when the power is on, make sure the person inside the work envelope has sole control of the robot. The teach pendant must be held by this person. Make sure personnel cannot get trapped between the moving robot and other equipment. Know the path that can be used to escape from a moving robot. Make sure the escape route is never blocked. Use blocks, mechanical stops, and pins to prevent hazardous movement by the robot. Make sure that such devices do not create pinch points that could trap personnel. • • WARNING Do not try to remove any mechanical component from the robot before thoroughly reading and understanding the procedures in the appropriate manual. Doing so can result in serious personal injury and component destruction. • • • • Be aware that when you remove a servomotor or brake, the associated robot arm will fall if it is not supported or resting on a hard stop. Support the arm on a solid support before you release the brake. When replacing or installing components, make sure dirt and debris do not enter the system. Use only specified parts for replacement. To avoid fires and damage to parts in the controller, never use nonspecified fuses. Before restarting a robot, make sure no one is inside the work envelope; be sure that the robot and all external devices are operating normally. KEEPING MACHINE TOOLS AND EXTERNAL DEVICES SAFE Certain programming and mechanical measures are useful in keeping the machine tools and other external devices safe. Some of these measures are outlined below. Make sure you know all associated measures for safe use of such devices. Programming Safety Precautions Implement the following programming safety measures to prevent damage to machine tools and other external devices. • Back–check limit switches in the workcell to make sure they do not fail. • Implement ‘‘failure routines” in programs that will provide appropriate robot actions if an external device or another robot in the workcell fails. s-6 Safety • • Use handshaking protocol to synchronize robot and external device operations. Program the robot to check the condition of all external devices during an operating cycle. Mechanical Safety Precautions Implement the following mechanical safety measures to prevent damage to machine tools and other external devices. • Make sure the workcell is clean and free of oil, water, and debris. • Use DCS (Dual Check Safety), software limits, limit switches, and mechanical hardstops to prevent undesired movement of the robot into the work area of machine tools and external devices. s-7 Safety KEEPING THE ROBOT SAFE Observe the following operating and programming guidelines to prevent damage to the robot. Operating Safety Precautions The following measures are designed to prevent damage to the robot during operation. • Use a low override speed to increase your control over the robot when jogging the robot. • Visualize the movement the robot will make before you press the jog keys on the teach pendant. • • Make sure the work envelope is clean and free of oil, water, or debris. Use circuit breakers to guard against electrical overload. Programming Safety Precautions The following safety measures are designed to prevent damage to the robot during programming: • Establish interference zones to prevent collisions when two or more robots share a work area. • Make sure that the program ends with the robot near or at the home position. • Be aware of signals or other operations that could trigger operation of tooling resulting in personal injury or equipment damage. • In dispensing applications, be aware of all safety guidelines with respect to the dispensing materials. NOTE: Any deviation from the methods and safety practices described in this manual must conform to the approved standards of your company. If you have questions, see your supervisor. s-8 Table of Contents TABLE OF CONTENTS 1 OVERVIEW ..................................................................................................................................... 1 1.1 FEATURES / FUNCTIONS ............................................................................................................. 1 1.2 ORDERING INFORMATION ........................................................................................................... 2 1.3 SYSTEM OVERVIEW ......................................................................................................................... 3 2 3 4 A B C IO-DEVICE SETUP ......................................................................................................................... 5 2.1 CONFIGURING THE ROBOT ......................................................................................................... 5 2.2 CONFIGURING THE PLC ............................................................................................................. 7 2.3 STATUS AND TROUBLESHOOTING ............................................................................................... 8 IO-CONTROLLER SETUP ........................................................................................................... 11 3.1 SETTING UP THE IO-CONTROLLER CHANNEL ............................................................................. 12 3.2 CREATING A TEMPLATE LIBRARY .............................................................................................. 13 3.3 ADDING PERIPHERAL IO-DEVICES TO THE ROBOT’S DEVICE LIST ............................................... 13 3.4 STATUS AND TROUBLESHOOTING ............................................................................................. 18 MANAGING THE I/O CONFIGURATION..................................................................................... 21 4.1 MAPPING PROFINET I/O ........................................................................................................... 21 4.2 BACKING UP THE PROFINET I/O CONFIGURATION ...................................................................... 21 HARDWARE DETAILS .............................................................................................................................. 23 A.1 Dip Switch Settings ............................................................................................................................. 23 A.2 LEDs ................................................................................................................................................... 23 A.3 24vDC Ext Power Connection ............................................................................................................. 24 UPDATING FIRMWARE ............................................................................................................................ 27 B.1 AUTOMATIC Firmware UPDATE ........................................................................................................ 27 B.2 MANUAL Firmware UPDATE .............................................................................................................. 27 TOOL CHANGE MACROS ........................................................................................................................ 29 C.1 Overview ............................................................................................................................................. 29 C.2 Karel Program Descriptions And Parameters ...................................................................................... 29 C.3 Using Karel Programs In Teach Pendant Programs ........................................................................... 30 D EXAMPLE TEMPLATE LIBRARY CREATION AND DOWNLOAD........................................................... 33 E PC BASED USER INTERFACE APPLICATION (PFN-TP-CT) ................................................................. 39 c-1 1 OVERVIEW 1 OVERVIEW PROFINET I/O is an open network for automation, based on industrial Ethernet. The robot controller can communicate with other PROFINET devices, such as a PLC or peripheral devices by PROFINET real-time communication (RT is supported, IRT is not supported). The following is an example of PROFINET I/O network. There are I/O controllers that initiate connections and control peripheral devices, and I/O Devices that are connected to an I/O Controller. The robot controller works as an I/O Device to communicate with a PLC. The robot controller also works as an I/O Controller to communicate with peripheral devices. This document explains how to setup and use the robot controller as a PROFINET I/O Controller and I/O Device, and the screens and troubleshooting of the PROFINET interface function. 1.1 Features / Functions The Profinet Interface includes the following features : • Mini-slot dual channel hardware : o Supports the IO-Controller function through a built-in switch with two RJ45 ports o Supports the IO-Device and F-Device function through a built-in switch with two RJ45 ports. F-Device requires the ProfiNet-Safety (J931) option. o External 24vdc power connector to maintain switch function when the robot is turned off • IO-Device Function supports up to 128 bytes of inputs and 128 bytes of outputs o I/O can be mapped as digital, group, and/or UOP using Rack 102 Slot 1 • IO-Controller Function supports up to 128 bytes of inputs and 128 bytes of outputs -1- 1 OVERVIEW • • MAROBDCPN01141E REV F o I/O can be mapped as digital, group, and/or analog using Rack 101 and the slot configured (1-128). o Supports up to 128 connections to peripheral devices F-Device Function : See the ProfiNet Safety chapter in the Dual Check Safety Function Operator Manual. Note that ProfiNet-Safety software option (J931) must be purchased/loaded for this additional functionality. The following configuration files are available on the robot through a normal backup process or individually through the memory device ( MD: ) : o Profinet Configuration in the robot (including the template files, IODevice configuration, and IO-Controller configuration) is saved in PMCFG.ZIP. o The associated system variables are saved in PMIO.SV 1.2 Ordering Information Software Options : • R834 : Dual Channel ProfiNet Interface (Molex Hardware) o Requires the dual channel profinet mini-slot hardware o The R834 Dual Channel Profinet option cannot co-exist with the J930 Profinet I/O option or J709 Profinet I/O G2. o R834 doesn’t support PROFIenergy • J931 : ProfiNet Safety o Requires R834 Dual Channel ProfiNet Interface software option o This option is available for R-30iB, R-30iB Mate, R30iB Plus, R-30iB Mate Plus and R30iB Compact Plus controllers. Hardware Options : • Dual Channel ProfiNet Interface which includes : o FANUC mini-slot profinet carrierboard – A05B-2600-J076 FANUC spare part # A20B-8101-0930 o Molex F104 dual channel profinet PCB – A05B-2600-J083 FANUC spare part # A15L-0001-0150 See appendix A for dip switch settings Firmware version is checked at powerup. See Appendix B to manually update firmware. For V8.3X the firmware version is v1.3.1.0. For V9.10P/05 and up, use firmware version v1.3.3.2 for R30iB Plus and starting V9.10P/10 use firmware v1.3.3.3 for R30iB Mate Plus and R30iB Compact Plus. Please refer Table 2 for FW version details. -2- MAROBDCPN01141E REV F 1 OVERVIEW 1.3 System Overview The dual channel profinet interface consists of the following components : • Robot Controller o Dual Channel Profinet mini-slot board o Teach Pendant with profinet user interface o R834 Dual Channel Profinet Software Option • GSDML File • Profinet Configuration Tool (PFN-CT) o Used to create initial I/O Controller template library which is then downloaded to robot(s) o Not required during production • Optional PC based Profinet user interface application (PFN-TP-CT) o Available for remote access of the Robot Profinet user interface. o Identical to Teach Pendant interface, instead allowing remote configuration through Robot IP address. o The robot only supports one open interface at a time. -3- 2 IO-DEVICE SETUP 2 IO-DEVICE SETUP Configuring the IO-Device involves : • Setting up the IO-Device channel (Channel 2) in the robot o Name and IP Address Settings o Switch Settings o IO Modules • Adding the robot IO-Device configuration to the PLC configuration o Import robot GSDML file to the PLC configuration software and add the specific configuration consistent with how robot is configured o Download the new configuration to the PLC The upper two RJ45 ports with the card installed are used for the IO-Device function. 2.1 Configuring the Robot Please note that the following user interface screens can be directly accessed from the PC based PROFINET user interface application (PFN-TP-CT). Please see Appendix E for details. The robot IO-Device channel is configured through the following screen on the Teach Pendant (MENUS -> I/O -> Type / F1 -> Profinet, cursor to Channel 2): -5- 2 IO-DEVICE SETUP MAROBDCPN01141E REV F Please fill in the Address Settings as appropriate for the application. The DISP key on the Teach Pendant moves the focus between the right and left panes. The switch settings can also be adjusted by cursoring down to Channel 2 and pressing the right arrow to expand the tree view in the left pane. Then cursor to the Switch as follows: Next the actual IO modules to be allocated for the IO Device should be chosen : The EDIT key (F4) will expose the choices. Use the APPLY key after cursoring to the desired selection. Finally use the SAVE key to save the configuration to the robot (the configuration actually takes effect on the next power cycle of the robot. Note the Title Bar is normally BLUE. When changes are made to the existing configuration an asterisk -6- MAROBDCPN01141E REV F 2 IO-DEVICE SETUP appears at the end of the title bar text. After pressing SAVE the title bar turns RED indicating that a power cycle is required to update the configuration. If Profinet-Safety is needed in the configuration this module needs to be configured as the first module. 2.2 Configuring the PLC Please consult the documentation for the specific plc and plc configuration tool. The general steps are : • Import the robot GSDML file. o The robot GSDML file is available on the load media in the \product\r834\ directory or by contacting FANUC support. The file is called r834_gsdml.zip on the R30iB load media. R30iB has one GSDML file that is applicable to Mate as well. For R30iB Plus, it is r30ibp_r834_gsd.zip which has three GSDML files and corresponding device icons for R30iB Plus, R30iB Mate Plus and R30iB Compact Plus along with a readm file. Table 1 GSDML Filesshows the correct GSDML information for all H/W platforms. H/W Platform R30iB GSDML File Device Icon GSDML-V2.3-Fanuc-A05B2600R834V830-20140601.xml R30iB Plus R30iB Mate Plus R30iB Compact Plus GSDML-V2.33-Fanuc-A05B2600R834V91020180517.xml GSDML-V2.33-Fanuc-A05B2600R834V910M20180411.xml GSDML-V2.33-Fanuc-A05B2600R834V910C20180502.xml GSDML-01B7-0003R30IB.bmp GSDML-01B7-0011R30IBPlus.bmp GSDML-01B7-0013R30IBMatePlus.bmp GSDML-01B7-0015R30IBCompactPlus.bmp Table 1 GSDML Files • • • Add the robot to the project Choose the modules to be consistent with how the robot is configured. o Note if the robot is configured with an output module first and then input module second then the PLC would be configured opposite (input module first and output module second). Save the new configuration and download it to the PLC. -7- 2 IO-DEVICE SETUP MAROBDCPN01141E REV F 2.3 Status and Troubleshooting Please note that the following user interface screens can be directly accessed from the PC based PROFINET user interface application (PFN-TP-CT). Please see Appendix E for details. The current status of IO connections is shown graphically in the left pane of the profinet screen at all times. Each connection will show one of the following colors : • Green : Connection is running • Red : Connection is faulted • Grey : Connection is disabled The DIAGMSG function key (F2) will provide more detailed status (have the cursor on the specific device in the left pane). The upper (Status In) connection state in the right pane may be one of the following values : 254 0 1 Value (*) comment Connection never establish, never tried. No error connection is up The apdu_status is in stop. Do not take care about Input values -8- MAROBDCPN01141E REV F 2 3 9 2 IO-DEVICE SETUP The apdu_status is in Run. One of IOPS is bad. The apdu_status is in Run. One of IOCS is bad. Connection lost due to IO-Device event (DataValid = 0). The lower (Status Out) connection state may be one of the following values : 53 37 129 Value Meaning Connection is primary, Run and data valid Connection is primary, STOP and data valid Connection is down For a properly operating connection the upper connection state should be 0 and lower state should be 53. If the upper number is 128 it means there is a minor configuration mismatch but IO-Device can still operate. Checking connectivity is a good first step if the connection is not made. If PLC cannot ping the robot then there may be a cabling or network problem. If the IO-Device is configured and no IO-Controller makes a connection a “PRIO-379 PMIO Chnl 2Slot 1 Idle” alarm is posted. By default this is WARNING severity. This can be changed to STOP severity by setting $PM_CFG.$IOD_ERR_SEV from 1 to 0. The associated robot inputs (Rack 102, slot 1) are zeroed by default when the connection fails but this behavior can be changed to keep last state by setting $PM_CFG.$IOD_KEEP from 0 to 1. -9- 3 IO-CONTROLLER SETUP 3 IO-CONTROLLER SETUP Configuring the IO-Controller involves : • Setting up the IO-Controller channel (Channel 1) in the robot o Name and IP Address Settings o Switch Settings • Generating the Template Library and downloading it to the robot(s) o This is generally a one time procedure at the beginning of the project. The template library usually includes all the devices that might be used with the robot(s) • Adding the IO-Devices to the Robot’s Channel 1 device list o This is done on the Teach Pendant automatically using the DETECT function. A device can be added manually if it does not yet exist on the network. After DETECT any un-configured devices can be commissioned (IP/Name commissioning, factory reset, etc) o Save the new configuration and cycle power to the robot The lower two RJ45 connectors with the card installed are used for the IO-Controller function. - 11 - 3 IO-CONTROLLER SETUP MAROBDCPN01141E REV F 3.1 Setting up the IO-Controller Channel Please note that the following user interface screens can be directly accessed from the PC based PROFINET user interface application (PFN-TP-CT). Please see Appendix E for details. Set the address and switch settings for channel 1 through the following screens on the Teach Pendant (MENUS -> I/O -> Type / F1 -> Profinet, cursor to Channel 1) Please fill in the Address Settings as appropriate for the application. The DISP key on the Teach Pendant moves the focus between the right and left panes. The switch settings can also be adjusted by cursoring to Channel 1 and pressing the right arrow to expand the tree view in the left pane. Then cursor to the Switch as follows: Finally use the SAVE key to save the configuration to the robot (the configuration actually takes effect on the next power cycle of the robot. Note the Title Bar is normally BLUE. When changes are made to the existing configuration an asterisk appears at the end of the title bar text. After pressing SAVE the title bar turns RED indicating that a power cycle is required to update the configuration. - 12 - MAROBDCPN01141E REV F 3 IO-CONTROLLER SETUP 3.2 Creating a Template Library A template library contains information on each of the possible devices that may be connected to the IO-Controller. Each device template can be configured for the specific application requirements (eg. setting an analog channel to 4-20ms or configuring a discrete I/O point to operate as an output on a configurable block). The template library is created using a Profinet Configuration Tool (PFN-CT). This Windows PC application is available on the load media under \product\r834\ and is called setuppct.exe or can be provided through FANUC support. Please see appendix D for details and an example of template library creation and download. Each device GSDML file is imported to the tool and then, by either automatically detecting devices on a physical network or manually adding devices, the template library is generated. The template library is then downloaded to the robot(s). This is simply done by choosing Download Configuration while online with the target robot : Note that the download takes place to the profinet card itself on the robot. Please be sure to go into the Teach Pendant profinet screen and choose Update and Save so the template library is permanently stored on the robot. This is detailed in section 3.3. The template library is part of the robot backup and is included within pmcfg.zip. See section 4.2 for details on backup/restore. Copying pmcfg.zip is the quickest/easiest way to duplicate a configuration between robots. 3.3 Adding peripheral IO-Devices to the Robot’s Device List Please note that the following user interface screens can be directly accessed from the PC based PROFINET user interface application (PFN-TP-CT). Please see Appendix E for details. Peripheral IO-Devices are managed from the Profinet Setup screen. They can be added/removed, enabled/disabled, and detailed status is shown. Please go to MENUS -> I/O -> Type / F1 -> Profinet(M) to see the following screen : - 13 - 3 IO-CONTROLLER SETUP MAROBDCPN01141E REV F The IO-Controller channel (Channel 1) can be expanded in the left pane by using the right arrow with the cursor on Channel 1 (note that DISP can be used to move between right and left panes). Please cursor down to IO-Controller and the right pane will show details of the current template library. If a new template library was downloaded to the robot please use the UPDATE (F5) key to load the new template library now. Devices can be added automatically or manually. If the physical devices are available on the IO-Controller network automatic detection is recommended and is done by expanding IO-Controller in the right pane to expose the Configured and Unconfigured Devices, and with cursor on Unconfigured Devices choose DETECT (F2). - 14 - MAROBDCPN01141E REV F 3 IO-CONTROLLER SETUP If the devices are recognized they will show in the Recognized (known) devices list. This means there is a match with an existing template and the ADD button will directly add the device to the IO-Controller. If all devices are Recognized please choose ADD with the cursor on each device. Then press SAVE and once save is complete cycle power to have changes take effect. - 15 - 3 IO-CONTROLLER SETUP MAROBDCPN01141E REV F The DETAILS function key will show addressing details of each device and includes the ability to set/change the IP address and Name of each device under the CHOICES function key (F3). This screen is available for both Known and Unknown devices. Specifically the Choices function key includes the following features : • IP Commissioning • Name Commissioning • Start Blinking • Factory Reset The UNKNOWN D. function key (F3) will display any unknown devices. These are devices that did not match any existing template or may need commissioning. If Name or IP commissioning is needed it can be done and DETECT run again so the device is available to be ADDed from the Known/Recognized Devices list. Note that when profinet configuration is changed on the teach pendant that there is an asterisk on the right side of the string in the title bar. This means a SAVE is needed. Once a SAVE is done the title bar will be red indicating a power cycle is needed for the new configuration to take effect. - 16 - MAROBDCPN01141E REV F 3 IO-CONTROLLER SETUP - 17 - 3 IO-CONTROLLER SETUP MAROBDCPN01141E REV F 3.4 Status and Troubleshooting Please note that the following user interface screens can be directly accessed from the PC based PROFINET user interface application (PFN-TP-CT). Please see Appendix E for details. The current status of IO connections is shown graphically in the left pane of the profinet screen at all times. Each connection will show one of the following colors : • Green : Connection is running • Red : Connection is faulted • Grey : Connection is disabled The DIAGMSG function key (F2) will provide more detailed status (have the cursor on the specific device in the left pane). The upper (Status In) connection state in the right pane may be one of the following values : 255 254 253 0 1 2 3 Value (*) comment Not used, connection not configured Connection never establish, never tried. Connection failed without specific error (default case) No error connection is up The apdu_status is in stop. Do not take care about Input values The apdu_status is in Run. One of IOPS is bad. The apdu_status is in Run. One of IOCS is bad. - 18 - MAROBDCPN01141E REV F 4 5 Value (*) 6 7 8 9 3 IO-CONTROLLER SETUP comment IO-Device Configuration does not match. No answer from the IO-Device at the DCP identify request. The configured name is not present on the network. Duplicate name for the IO-Device. The DCP identify request received several answers from different IO-Devices. Duplicate IP address detected during DCP identify request. Out of AR resource. The device is already connected and do not accept more connection. Connection lost due to IO-Device event (DataValid = 0). The lower (Status Out) connection state may be one of the following values : 53 37 129 Value Meaning Connection is primary, Run and data valid Connection is primary, STOP and data valid Connection is down For a properly operating connection the upper connection state should be 0 and lower state should be 53. If the upper number is 128 it means there is a minor configuration mismatch but IO-Device can still operate. If the connection has failed a connection a “PRIO-378 PMIO Chnl 1 Slot x Conn Err” alarm is posted (where slot x corresponds to the connection which failed). By default this is STOP severity. This can be changed to WARN severity by setting $PM_CFG.$IOC_ERR_SEV from 0 to 1. The associated robot inputs (Rack 101) are zeroed by default when the connection fails but this behavior can be changed to keep last state by setting $PM_CFG.$IOC_KEEP from 0 to 1. These two settings apply to all IO-Controller connections. See appendix C (Tool Change Macros) to programmatically enable/disable or mask faults on an individual connection. - 19 - 4 MANAGING THE I/O CONFIGURATION 4 MANAGING THE I/O CONFIGURATION 4.1 Mapping Profinet I/O Please note that the following user interface screens can be directly accessed from the PC based PROFINET user interface application (PFN-TP-CT). Please see Appendix E for details. As with other I/O systems in the robot, the profinet I/O is mapped using rack, slot, and starting point. The Profinet IO-Controller (Channel 1) is always Rack 101. The Slot corresponds with the IO Slot setting in each device as shown below : The Profinet IO-Device (Channel 2) is always Rack 102. The Slot is always 1. 4.2 Backing up the Profinet I/O Configuration If the Dual Channel Profinet Interface option is loaded a robot backup will include the following files : • PMCFG.ZIP : This includes the configuration for both channels along with template files. It should be backed up and restored as a single zip file. • PMIO.SV : This includes profinet specific system variables. The following file is always part of a backup : • DIOCFGSV.IO : This includes the I/O mappings and comments. - 21 - A HARDWARE DETAILS A HARDWARE DETAILS A.1 Dip Switch Settings The dual channel profinet daughterboard has 6 dip switches that define the internal address of the card. This must always be set to 0x250 : On, On, Off, On, Off, On. A.2 LEDs There are four LEDs located on the daughterboard below the RJ45 connectors. They are circled in red in the picture above. LED1 is towards the bottom of the board. - 23 - A HARDWARE DETAILS A.3 MAROBDCPN01141E REV F 24vDC Ext Power Connection There is a connection for external 24vdc on the front of the card below the RJ45 connectors (circled in red below). This allows the built-in switch to be powered and functional even with the robot turned off. If it is necessary for the switch to be functional with robot power turned off please provide an external 24vdc source to this connector. As marked on the card, the terminal closest to the RJ45 connector is earth ground, 0v in the center, and +24vdc furthest from RJ45 connector. - 24 - MAROBDCPN01141E REV F A HARDWARE DETAILS - 25 - UPDATING FIRMWARE B B UPDATING FIRMWARE If the profinet card firmware is incorrect the robot will post PRIO-397 Profinet Firmware Update Needed. The Profinet Firmware is on the load media that came with the robot and it can be updated with the robot at CTRL Start. Note the current and expected firmware versions are held in the following system variables for reference. The current firmware version is updated each powerup. • $PM_STAT.$CUR_FW_VERS • $PM_STAT.$EXP_FW_VERS The following two procedures can be used to update firmware : • Press PREV and NEXT while turning on the robot power. This brings the robot to the Configuration Start Menu. • Select Control Start B.1 AUTOMATIC Firmware UPDATE When the Dual Channel ProfiNet Interface (R834) is installed on R-30iB Plus or R30iB Mate Plus or R30iB Compact Plus controller, V1.3.3.2 and V1.3.3.3 (Mate and Compact) firmware are also installed. R834 updates the firmware of the Molex PROFINET board during cold start from controlled start. Press FCTN + COLD to have firmware updated automatically. Expected FW is displayed based on hardware platform and updated to appropriate version. It may take few minutes to complete. The controller will perform a COLD start as soon as the update is complete. DO NOT POWER OFF THE CONTROLLER WHILE FIRMWARE IS BEING UPDATED. FW versions are listed in Table 2 as appropriate. Robot H/W Platform R30iB R30iB Plus R30iB Mate Plus R30iB Compact Plus EF2 FW Version v1.3.1.0 v1.3.3.2 v1.3.3.3 v1.3.3.3 FW File Name ef2.bin ef2.bin ef2m.bin ef2m.bin Table 2 EF2 FW Versions B.2 MANUAL Firmware UPDATE • When at Control Start press MENU -> Next (0) -> Next (0) -> Profinet Setup (1) PROFINET (M) FW Update 1/1 Firmware Update FW File Expected FW Current FW : MC:\product\r834\ef2.bin : 1.3.1.0 : 1.3.0.0 UPDATE - 27 - B UPDATING FIRMWARE • • • MAROBDCPN01141E REV F The default FW File is the name and location of the firmware on the load media. Put the load media in the robot. Modify the FW File setting above as required (eg. if using a thumb drive on controller door it begins with UD1 instead of MC). Press UPDATE (F2) to initiate the firmware update. This will take several minutes. When complete the prompt line will indicate successful completion and the robot will post PRIO-399 PMIO Firmware Updated. o DO NOT POWER OFF THE CONTROLLER WHILE FIRMWARE IS BEING UPDATED. Press FCTN + COLD on the teach pendant to return the robot to the normal operating mode with the updated firmware. - 28 - C TOOL CHANGE MACROS C TOOL CHANGE MACROS C.1 Overview The Dual Channel Profinet (R834) option installs the following KAREL programs: • PM_OFFLN Allows a teach pendant program to disable profinet connection • PM_ONLN Allows a teach pendant program to enable a profinet connection • PM_MFOFF - Allows a teach pendant program to disable masking of faults for a connection. Any faults on the connection are posted (default). • PM_MFON - Allows a teach pendant program to enable masking of faults for a connection (this allows the robot to continue when a device is disconnected as may occur in a tool change application). • PM_STCHK - Allows a teach pendant program to check the status of a profinet connection. C.2 Karel Program Descriptions And Parameters The following are the KAREL program descriptions and parameters. PM_OFFLN (INTEGER channel, INTEGER slot_number) This program allows a teach pendant program to disable a connection. This program takes the channel and slot numbers as arguments. The valid numbers for channel are 1 (IO-Controller) and 2 (IO-Device). The valid values for a slot number are 1 through 128. There is no difference between this call and disabling the connection from the teach pendant. PM_ONLN (INTEGER channel, INTEGER slot_number, INTEGER <wait_time>) This program allows a teach pendant program to enable a connection. This program takes the channel and slot numbers as arguments. The valid numbers for channel are 1 (IO-Controller) and 2 (IO-Device). The valid values for a slot number are 1 through 128. There is no difference between this call and disabling the connection from the teach pendant. The optional argument, wait_time, is used as follows: • If wait_time is not used. If wait_time is not explicitly specified (it is an optional argument), its value will be defaulted to 15 and PM_ONLN follows the: if wait_time is not 0 rule. • If wait_time is not 0. The connection will be enabled. Auto-reconnect will also be enabled, causing the scanner to attempt to make a connection to the adapter device until successful. Note that PM_ONLN will block and will not return until a successful connection is made, or until the user aborts the teach pendant program. An alarm will be posted if wait_time seconds pass before a connection is established. After the alarm is posted and the robot faults, a reset/resume from either the PLC or teach pendant will restart/resume the program inside of the PM_ONLN call and the wait_time timer will be reset. Before EN_ONLN returns, auto-reconnect will set to its original state (its state before PM_ONLN was called). • If wait_time is used and set to 0. Auto-reconnect will not be enabled--the user must explicitly enable Auto-reconnect if needed. The connection will be enabled and the call will return immediately (will not block). The application or user programs can then use PM_STCHK to check the status if it needs to confirm the status of the connection. There is difference between this call and enabling the connection from the teach pendant. - 29 - A.1.1..1.1C TOOL CHANGE MACROS MAROBDCPN01141E REV F PM_MFOFF (INTEGER channel, INTEGER slot_number) Allows a teach pendant program to disable masking of faults for a profinet connection. Any faults on the connection are posted (default). This program takes the channel and slot numbers as arguments. The valid numbers for channel are 1 (IO-Controller) and 2 (IO-Device). The valid values for a slot number are 1 through 128. PM_MFON INTEGER channel, (INTEGER slot_ number) This program Allows a teach pendant program to enable masking of faults for a connection (this allows the robot to continue when a device is disconnected as may occur in a tool change application). This program takes the channel and slot numbers as arguments. The valid numbers for channel are 1 (IO-Controller) and 2 (IO-Device). The valid values for a slot number are 1 through 128. . PM_STCHK (INTEGER channel, INTEGER slot_number, INTEGER register_number) This program allows a teach pendant program to check the status of a profinet connection. This program takes the channel and slot numbers as arguments. The valid numbers for channel are 1 (IO-Controller) and 2 (IO-Device). The valid values for a slot number are 1 through 128. The possible status values returned in the register_number are: • 0 Online (I/O is being exchanged) • 1 Error • 2 Pending (in the process of reseting) • 3 Disabled C.3 Using Karel Programs In Teach Pendant Programs The following shows how to use the PM_STCHK KAREL program. The other programs listed in this section can be used in the same way. 1. Press SELECT. 2. Display the appropriate list of programs. If F1, [TYPE], is not displayed on the screen, press >,NEXT, until it is displayed. a. Press F1, [TYPE]. b. Select the list you want: 3. Move the cursor to the name of the program you want to modify and press ENTER. 4. Turn the teach pendant ON/OFF switch to ON. 5. Select F1, [INST]. 6. Select Call from the list of options that appear at the top of the screen. 7. Select Call Program and press ENTER. 8. Press F3, [COLLECT] and press ENTER to display the available KAREL programs at the top of the screen. 9. Select PM_STCHK and press ENTER. 10. Place the cursor to the right of the word PM_STCHK. 11. Press F4, [CHOICE]. 12. Select Constant from the list at the top of the screen and press ENTER. - 30 - MAROBDCPN01141E REV F A.1.1..1.1C TOOL CHANGE MACROS 13. Type the Channel Number and press ENTER. 14. Press F4, [CHOICE]. 15. Select Constant from the list at the top of the screen and press ENTER. 16. Type the Slot Number and press ENTER. 17. Press F4, [CHOICE]. 18. Select Constant from the list at the top of the screen and press ENTER. 19. Type the Register Number for the result of the device status check and press ENTER. The finished line in the teach pendant program should look like the following: CALL PM_STCHK (1, 2,50) - 31 - D EXAMPLE TEMPLATE LIBRARY CREATION AND DOWNLOAD D EXAMPLE TEMPLATE LIBRARY CREATION AND DOWNLOAD The PROFINET configuration tool (PFN-CT) provides a template library of IO-devices that the robot may connect to. This template library is used on the TP to manually or through auto detection add devices to the IO-Controller scan list. Each device template can be configured as needed (eg. specific device defaults can be modified before downloading the template library to the robot). This operation is generally done once for a project to create a common template library. The PC needs to be on the same network as either the IO-Device and/or IO-Controller channel of the robot profinet card. Launch PFN-CT. Double click on Configuration to create a new configuration or open an existing one. Double click on Target Configuration and click OK Enter the IP address configured for the IO-Controller if this is accessible from the PC. Otherwise enter the IO-Device IP address. - 33 - E PC BASED USER INTERFACE APPLICATION (PFN-TP-CT) MAROBDCPN01141E REV F Note that the Detect button can go out and look for the channel. This function will also allow the channels IP address to be set remotely. However the setting is temporary and still needs to be set from the TP. Also the setting is only allowed if the channel is disabled. It is recommended to simply set the IP address on the TP before using this tool. If connection is done through the IO-Device channel the PC firewall may block communication. Please be sure that PN_Manager.exe and m2mDriverLauncher.exe programs are included (allowed/enabled) in the PC firewall (or disable the firewall while using this tool). - 34 - D EXAMPLE TEMPLATE LIBRARY CREATION & DOWNLOAD MAROBDCPN01141E REV F Click on Channel 1 : IO Controller to open the profinet configuration. Use the buttons (just above the Device Library tab) to add/delete, or view the GSDML files included in the project. Please add GSDML files for any IO-devices that this tool and the robot may communicate to. The configuration can be entered manually by inserting an IO-Device from the Device Library or can be detected automatically with the IO-Device detection feature. To manually add a device double click on the device (under Device Library tab) or select the device and click on the Right Arrow (just above the Device Library tab). - 35 - E PC BASED USER INTERFACE APPLICATION (PFN-TP-CT) MAROBDCPN01141E REV F Before launching the Automatic IO-Device detection: • IO-Devices have to be present on the network. • Fanuc IO-Controller has to be present on the network. • GSDML file of each IO-Device should be part of the [Device Library] • Each IO-device has to be configured with an IP address in relation (same network range) to the IO-Controller IP address. The Online Action function described below can help with this if it is not done. Click to go online then click the Network Detection Tab. If the connection fails, an error message is displayed in the Output Message View, at the bottom of PFN-CT. Online Action button for the following functions (if needed) : Use the • Detect IO-Devices present on the network • Return an IO-Device to its factory settings • Name an IO-Device • Configure the IP address for an IO-Device • Identify an IO-Device on the network - 36 - D EXAMPLE TEMPLATE LIBRARY CREATION & DOWNLOAD MAROBDCPN01141E REV F Click on the Read Network Configuration button to find IO-devices on the network. One of two Arrow buttons to push one or all detected IO-Device in the configuration area. At this point, a default (detected) configuration is completed. IO-Device parameters can be modified from default if needed. Fast Startup could be enabled here. The Download Configuration button the robot. is available to download the template configuration to Please select Update and then Save on the Robot TP to save the new template library on the robot. - 37 - E PC BASED USER INTERFACE APPLICATION (PFN-TP-CT) MAROBDCPN01141E REV F Please use the PROFINET IO configuration tool reference Guide (installed as part of the application and available in “Program Files\BradCommunications\EF2 FANUC - PFNCT Profinet Configuration Tool\Documentation\” directory) for detailed documentation on this tool. - 38 - E PC BASED USER INTERFACE APPLICATION (PFN-TP-CT) E PC BASED USER INTERFACE APPLICATION (PFN-TP-CT) The PC based PROFINET user interface application is an optional alternative to using the PROFINET user interface in the robot’s teach pendant. The functionality of the PC application is identical to that of the teach pendant interface. This is useful in cases where access to the teach pendant does not exist, is limited, or if configuration from a PC is more convinient. The application setup file can be found in the robot load media under the Dual Channel PROFINET directory as “setuppfntpct.exe” for software versions of V9.10P/20 and later. In order to establish a connection with a target robot, the PC needs to be on the same network as one of the target robot’s two standard Ethernet interfaces. Details on the robot Ethernet interfaces and TCP/IP configuration and diagnostics can be found in the Internet Options Setup and Operations Manual. Please note that the robot supports a maximum of one active user interface at a time. If the teach pendant user interface is opened, it will remain active in the background until the next power cycle. In the event the PC based application fails to connect, it may be due to an active teach pendant interface in the background. If that case is suspected, please cycle power. Additional troubleshooting steps for the PC user interface application are listed for the issues described below: 1. “Application loading” screen fails to complete and is followed by the error notification “PFN-TP-CT: Can’t connect, please verify network information” • This indicates the target robot address is not accessible by the PC. • Verify network connections. i. Make sure the PC running the user interface application can PING the target robot address. ii. Double check PC and Robot network interface settings. iii. Ensure the Ethernet status LEDs at the RJ45 connectors are active and valid. iv. If there is a firewall between the Ethernet interfaces of the robot and PC, please ensure traffic to and from the PC is allowed for the robot TCP ports 60012 and 80 (the HTTP request port). Please also check the firewall and other security settings of your PC. 2. “Application loading” screen fails to complete and is followed by the error notification “PFN-TP-CT: Not a FANUC Robot” • This indicates the target robot it busy with another instance of the user interface, or the target address is not a supported robot software version. i. Please verify the network address and software version of the robot. ii. Please ensure no other PC user interface application is connected with the target robot. iii. The user interface on the teach pendant may be active in the background. You can either cycle power to clear it, or use the teach pendant user interface instead (MENUS -> I/O -> Type / F1 -> Profinet (M)). - 39 - E PC BASED USER INTERFACE APPLICATION (PFN-TP-CT) MAROBDCPN01141E REV F 3. “Application loading” screen completes and is followed by th error notification “PFN-TPCT: No template files found… You will not be able to add devices to controller configuration.” • This indicates that a connection to the robot of valid software version was successful. However, required startup files could not be accessed. i. Please verify there is no interference from a firewall on network traffic. See issue #1 above for details about traffic requirements. ii. Please ensure template files have been configured and downloaded to the PROFINET card. Please see Appendix D for details on configuring, and downloading template files. iii. Please obtain a robot backup and provide this to your FANUC service representative. Please see section 4.2 for details on backup/restore of Dual Channel PROFINET files. - 40 -