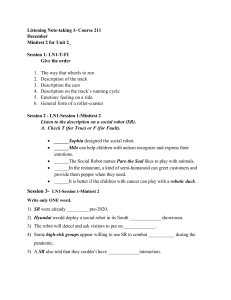ELITE ROBOT EC Series User Guide EC612 User Manual ELITE ROBOT Co.,Ltd 2022-03-19 Version: Ver3.1.2 www.elibot.cn Please read this manual carefully before use Please carefully check the version informations in this manual matches the corresponding software version of the system, to ensure consistency. This user manual shall be periodically checked and revised, and the renewed contents will appear in the new version. The contents or information herein is subject to change without prior notice. ELITE ROBOT Co.,Ltd. shall assume no liability for any errors which will occur in the manual probably. ELITE ROBOT Co.,Ltd. shall assume no liability for the accident or indirect injury as a result of using this manual and the product mentioned herein. Please read this manual before installing and using the product. Please keep this manual so that you can read and use it for reference at any time. The pictures in the specification shall be used for reference only. The goods received shall prevail. Table 1 . Version Information Name Version Software version v3.1.2 Servo version 11.37 Mechanical version V4.B2.1 Hardware version 2.0 Web teach pendant version 1.2.1-38-g2e8569e Manual version Ver3.1.2 Copyright © 2018-2022 ELITE All rights reserved. Contents 1 Safety 3 1.1 Introduction . . . . . . . . . . . . . . . . . . . . . . . . . . . . . . . . . . . . . . . 3 1.2 Liability . . . . . . . . . . . . . . . . . . . . . . . . . . . . . . . . . . . . . . . . . 3 1.3 Warning Symbols . . . . . . . . . . . . . . . . . . . . . . . . . . . . . . . . . . . . 4 1.4 Safety Precautions . . . . . . . . . . . . . . . . . . . . . . . . . . . . . . . . . . . . 5 1.5 Risk Assessment . . . . . . . . . . . . . . . . . . . . . . . . . . . . . . . . . . . . 7 1.6 Intended Use . . . . . . . . . . . . . . . . . . . . . . . . . . . . . . . . . . . . . . 8 1.7 Emergency Situations . . . . . . . . . . . . . . . . . . . . . . . . . . . . . . . . . . 9 2 Transporting 11 3 Hardware Composition 12 3.1 3.2 3.3 Robot Arm . . . . . . . . . . . . . . . . . . . . . . . . . . . . . . . . . . . . . . . 12 3.1.1 Components . . . . . . . . . . . . . . . . . . . . . . . . . . . . . . . . . . 12 3.1.2 Dimensions . . . . . . . . . . . . . . . . . . . . . . . . . . . . . . . . . . . 13 3.1.2.1 Workspace . . . . . . . . . . . . . . . . . . . . . . . . . . . . . . 16 3.1.2.2 DH Parameters . . . . . . . . . . . . . . . . . . . . . . . . . . . . 17 Controller . . . . . . . . . . . . . . . . . . . . . . . . . . . . . . . . . . . . . . . . 18 3.2.1 Components . . . . . . . . . . . . . . . . . . . . . . . . . . . . . . . . . . 18 Teach Pendant . . . . . . . . . . . . . . . . . . . . . . . . . . . . . . . . . . . . . . 18 3.3.1 19 Pendant Layout . . . . . . . . . . . . . . . . . . . . . . . . . . . . . . . . . 4 Quick Start 21 4.1 Setup . . . . . . . . . . . . . . . . . . . . . . . . . . . . . . . . . . . . . . . . . . 21 4.2 Power On . . . . . . . . . . . . . . . . . . . . . . . . . . . . . . . . . . . . . . . . 21 4.3 Initialization . . . . . . . . . . . . . . . . . . . . . . . . . . . . . . . . . . . . . . . 21 4.4 Tool Setup . . . . . . . . . . . . . . . . . . . . . . . . . . . . . . . . . . . . . . . . 22 4.5 Jog Axes . . . . . . . . . . . . . . . . . . . . . . . . . . . . . . . . . . . . . . . . . 23 CONTENTS 4.6 4.7 Program . . . . . . . . . . . . . . . . . . . . . . . . . . . . . . . . . . . . . . . . . 25 4.6.1 Create Program . . . . . . . . . . . . . . . . . . . . . . . . . . . . . . . . . 25 4.6.2 Inserting Commands . . . . . . . . . . . . . . . . . . . . . . . . . . . . . . 27 4.6.3 Inserting Move Commands . . . . . . . . . . . . . . . . . . . . . . . . . . . 28 4.6.4 Run Program . . . . . . . . . . . . . . . . . . . . . . . . . . . . . . . . . . 30 Power Off . . . . . . . . . . . . . . . . . . . . . . . . . . . . . . . . . . . . . . . . 30 5 Setup and Assembly 5.1 32 Important Safety Instructions . . . . . . . . . . . . . . . . . . . . . . . . . . . . . . 32 5.1.1 Bearing Surface . . . . . . . . . . . . . . . . . . . . . . . . . . . . . . . . . 32 5.2 Materials Needed . . . . . . . . . . . . . . . . . . . . . . . . . . . . . . . . . . . . 33 5.3 Electrical Specifications . . . . . . . . . . . . . . . . . . . . . . . . . . . . . . . . 33 5.3.1 Controller . . . . . . . . . . . . . . . . . . . . . . . . . . . . . . . . . . . . 33 5.3.2 Tool . . . . . . . . . . . . . . . . . . . . . . . . . . . . . . . . . . . . . . . 34 Assembly . . . . . . . . . . . . . . . . . . . . . . . . . . . . . . . . . . . . . . . . 34 5.4.1 Mounting the Robot Arm . . . . . . . . . . . . . . . . . . . . . . . . . . . . 34 5.4.2 Connecting the controller . . . . . . . . . . . . . . . . . . . . . . . . . . . . 35 5.4.3 Install 3V button battery (optional) . . . . . . . . . . . . . . . . . . . . . . 37 5.4.4 Mounting the Tool . . . . . . . . . . . . . . . . . . . . . . . . . . . . . . . 40 5.5 Initialization . . . . . . . . . . . . . . . . . . . . . . . . . . . . . . . . . . . . . . . 41 5.6 Tool Setup . . . . . . . . . . . . . . . . . . . . . . . . . . . . . . . . . . . . . . . . 42 5.7 Power Off . . . . . . . . . . . . . . . . . . . . . . . . . . . . . . . . . . . . . . . . 43 5.4 6 Programming the Robot 44 6.1 System Startup . . . . . . . . . . . . . . . . . . . . . . . . . . . . . . . . . . . . . 44 6.2 Robot Modes . . . . . . . . . . . . . . . . . . . . . . . . . . . . . . . . . . . . . . 44 6.3 UI Layout . . . . . . . . . . . . . . . . . . . . . . . . . . . . . . . . . . . . . . . . 45 6.4 User Levels . . . . . . . . . . . . . . . . . . . . . . . . . . . . . . . . . . . . . . . 46 6.5 User Interface . . . . . . . . . . . . . . . . . . . . . . . . . . . . . . . . . . . . . . 47 6.5.1 Main Menu . . . . . . . . . . . . . . . . . . . . . . . . . . . . . . . . . . . 47 6.5.2 General Purpose Display Area . . . . . . . . . . . . . . . . . . . . . . . . . 52 iii DN:EC CONTENTS 6.6 6.7 6.5.3 Monitoring Area . . . . . . . . . . . . . . . . . . . . . . . . . . . . . . . . 54 6.5.4 Information Log . . . . . . . . . . . . . . . . . . . . . . . . . . . . . . . . 55 6.5.5 Status Control . . . . . . . . . . . . . . . . . . . . . . . . . . . . . . . . . . 55 6.5.6 Coordinate Control Area . . . . . . . . . . . . . . . . . . . . . . . . . . . . 57 6.5.6.1 Joint Coordinates . . . . . . . . . . . . . . . . . . . . . . . . . . 58 6.5.6.2 Cartesian Coordinates . . . . . . . . . . . . . . . . . . . . . . . . 58 6.5.6.3 Cylindrical Coordinates . . . . . . . . . . . . . . . . . . . . . . . 61 6.5.6.4 User Coordinates . . . . . . . . . . . . . . . . . . . . . . . . . . 62 6.5.6.5 Tool Coordinates . . . . . . . . . . . . . . . . . . . . . . . . . . . 62 6.5.7 Backdrive mode . . . . . . . . . . . . . . . . . . . . . . . . . . . . . . . . 63 6.5.8 Status Display . . . . . . . . . . . . . . . . . . . . . . . . . . . . . . . . . 64 6.5.9 Status Display Area . . . . . . . . . . . . . . . . . . . . . . . . . . . . . . . 64 6.5.10 Submenu . . . . . . . . . . . . . . . . . . . . . . . . . . . . . . . . . . . . 64 6.5.10.1 Additional Options . . . . . . . . . . . . . . . . . . . . . . . . . 64 6.5.11 Speed Selection . . . . . . . . . . . . . . . . . . . . . . . . . . . . . . . . . 65 Moving the Robot Arm . . . . . . . . . . . . . . . . . . . . . . . . . . . . . . . . . 66 6.6.1 Servo Switch . . . . . . . . . . . . . . . . . . . . . . . . . . . . . . . . . . 66 6.6.2 Jog Position . . . . . . . . . . . . . . . . . . . . . . . . . . . . . . . . . . . 66 6.6.3 Hand Guide . . . . . . . . . . . . . . . . . . . . . . . . . . . . . . . . . . . 66 Creating a Program . . . . . . . . . . . . . . . . . . . . . . . . . . . . . . . . . . . 67 6.7.1 JBI . . . . . . . . . . . . . . . . . . . . . . . . . . . . . . . . . . . . . . . 67 6.7.2 Initial Setup . . . . . . . . . . . . . . . . . . . . . . . . . . . . . . . . . . . 71 6.7.2.1 Navigating through the Program . . . . . . . . . . . . . . . . . . 72 6.7.3 Inserting Commands . . . . . . . . . . . . . . . . . . . . . . . . . . . . . . 73 6.7.4 Inserting Move Commands . . . . . . . . . . . . . . . . . . . . . . . . . . . 74 6.7.4.1 Checking Steps . . . . . . . . . . . . . . . . . . . . . . . . . . . 76 6.7.5 Advanced Functions . . . . . . . . . . . . . . . . . . . . . . . . . . . . . . 77 6.7.6 Editing a Program or Command . . . . . . . . . . . . . . . . . . . . . . . . 77 6.7.6.1 Manage Programs . . . . . . . . . . . . . . . . . . . . . . . . . . 77 6.7.6.2 Updating Instruction Parameters . . . . . . . . . . . . . . . . . . 79 iv DN:EC CONTENTS 6.7.6.3 Modifying Programs . . . . . . . . . . . . . . . . . . . . . . . . . 79 Customizing Quick Access Commands . . . . . . . . . . . . . . . . . . . . 81 Running a Program . . . . . . . . . . . . . . . . . . . . . . . . . . . . . . . . . . . 82 6.8.1 Program Execution . . . . . . . . . . . . . . . . . . . . . . . . . . . . . . . 82 6.8.1.1 Selecting Programs . . . . . . . . . . . . . . . . . . . . . . . . . 82 6.8.1.2 Selecting Operation Cycle . . . . . . . . . . . . . . . . . . . . . . 82 6.8.1.3 Startup . . . . . . . . . . . . . . . . . . . . . . . . . . . . . . . . 83 6.8.1.4 Modifying Play Speed . . . . . . . . . . . . . . . . . . . . . . . . 83 6.8.2 Pause, Resume, and Stop . . . . . . . . . . . . . . . . . . . . . . . . . . . . 83 6.8.3 Monitoring . . . . . . . . . . . . . . . . . . . . . . . . . . . . . . . . . . . 84 6.8.3.1 Position . . . . . . . . . . . . . . . . . . . . . . . . . . . . . . . 84 6.8.3.2 I/O . . . . . . . . . . . . . . . . . . . . . . . . . . . . . . . . . . 84 6.8.3.3 Variables . . . . . . . . . . . . . . . . . . . . . . . . . . . . . . . 86 6.8.3.4 Motor . . . . . . . . . . . . . . . . . . . . . . . . . . . . . . . . 88 6.8.3.5 Operational Monitoring . . . . . . . . . . . . . . . . . . . . . . . 90 Saving to USB . . . . . . . . . . . . . . . . . . . . . . . . . . . . . . . . . . . . . 91 6.10 Load from USB . . . . . . . . . . . . . . . . . . . . . . . . . . . . . . . . . . . . . 92 6.11 Advanced Setup . . . . . . . . . . . . . . . . . . . . . . . . . . . . . . . . . . . . . 93 6.11.1 End Effector Button Configuration . . . . . . . . . . . . . . . . . . . . . . . 93 6.11.2 Recording . . . . . . . . . . . . . . . . . . . . . . . . . . . . . . . . . . . . 93 6.11.2.1 Record Track . . . . . . . . . . . . . . . . . . . . . . . . . . . . . 93 6.11.2.2 Record Waypoints . . . . . . . . . . . . . . . . . . . . . . . . . . 95 6.11.3 Tool Setup . . . . . . . . . . . . . . . . . . . . . . . . . . . . . . . . . . . 95 6.11.3.1 Manual Setup . . . . . . . . . . . . . . . . . . . . . . . . . . . . 96 6.11.3.2 TCP Estimation - 7 Point Calibration . . . . . . . . . . . . . . . . 98 6.11.4 Set load parameters . . . . . . . . . . . . . . . . . . . . . . . . . . . . . . . 99 6.11.5 User Coordinate System . . . . . . . . . . . . . . . . . . . . . . . . . . . . 99 6.7.7 6.8 6.9 6.11.6 Interference Zones . . . . . . . . . . . . . . . . . . . . . . . . . . . . . . . 101 6.11.6.1 Cubic Interference Zones . . . . . . . . . . . . . . . . . . . . . . 101 6.11.6.2 Axis Interference Zones . . . . . . . . . . . . . . . . . . . . . . . 103 v DN:EC CONTENTS 6.12 Mechanical Home . . . . . . . . . . . . . . . . . . . . . . . . . . . . . . . . . . . . 104 6.12.1 Mechanical Home Calibration . . . . . . . . . . . . . . . . . . . . . . . . . 105 6.13 Program Home . . . . . . . . . . . . . . . . . . . . . . . . . . . . . . . . . . . . . 107 6.14 Reservation start . . . . . . . . . . . . . . . . . . . . . . . . . . . . . . . . . . . . 108 6.14.1 Set reservation start valid . . . . . . . . . . . . . . . . . . . . . . . . . . . . 108 6.14.2 Clear Appointment Status . . . . . . . . . . . . . . . . . . . . . . . . . . . 109 7 System I/O 110 7.1 Overview . . . . . . . . . . . . . . . . . . . . . . . . . . . . . . . . . . . . . . . . 110 7.2 Safety . . . . . . . . . . . . . . . . . . . . . . . . . . . . . . . . . . . . . . . . . . 111 7.3 Internal Power Supply . . . . . . . . . . . . . . . . . . . . . . . . . . . . . . . . . . 113 7.4 Safety I/O . . . . . . . . . . . . . . . . . . . . . . . . . . . . . . . . . . . . . . . . 114 7.5 7.6 7.7 7.8 7.4.1 Safety Electrical Specifications . . . . . . . . . . . . . . . . . . . . . . . . . 115 7.4.2 Emergency Stop . . . . . . . . . . . . . . . . . . . . . . . . . . . . . . . . 116 7.4.3 Safeguard Stop . . . . . . . . . . . . . . . . . . . . . . . . . . . . . . . . . 118 Digital I/O . . . . . . . . . . . . . . . . . . . . . . . . . . . . . . . . . . . . . . . . 119 7.5.1 Digital Electrical Specifications . . . . . . . . . . . . . . . . . . . . . . . . 119 7.5.2 Digital Input . . . . . . . . . . . . . . . . . . . . . . . . . . . . . . . . . . 119 7.5.3 Digital Output . . . . . . . . . . . . . . . . . . . . . . . . . . . . . . . . . 121 Analog I/O . . . . . . . . . . . . . . . . . . . . . . . . . . . . . . . . . . . . . . . 122 7.6.1 Analog Electrical Specifications . . . . . . . . . . . . . . . . . . . . . . . . 122 7.6.2 Analog Input . . . . . . . . . . . . . . . . . . . . . . . . . . . . . . . . . . 123 7.6.3 Analog Output . . . . . . . . . . . . . . . . . . . . . . . . . . . . . . . . . 123 Tool I/O . . . . . . . . . . . . . . . . . . . . . . . . . . . . . . . . . . . . . . . . . 124 7.7.1 Tool Electrical Specification . . . . . . . . . . . . . . . . . . . . . . . . . . 126 7.7.2 Power . . . . . . . . . . . . . . . . . . . . . . . . . . . . . . . . . . . . . . 127 7.7.3 Digital I/O . . . . . . . . . . . . . . . . . . . . . . . . . . . . . . . . . . . 127 7.7.4 Analog I/O . . . . . . . . . . . . . . . . . . . . . . . . . . . . . . . . . . . 129 7.7.5 Communication I/O . . . . . . . . . . . . . . . . . . . . . . . . . . . . . . 130 Serial Communication Port . . . . . . . . . . . . . . . . . . . . . . . . . . . . . . . 130 vi DN:EC CONTENTS 7.9 Ethernet Port . . . . . . . . . . . . . . . . . . . . . . . . . . . . . . . . . . . . . . 131 8 Modbus 132 9 Lua Scripting 135 10 User PLC 137 10.1 PLC example(S0-S4/S6) . . . . . . . . . . . . . . . . . . . . . . . . . . . . . . . . 141 10.2 PLC example (S7) . . . . . . . . . . . . . . . . . . . . . . . . . . . . . . . . . . . . 143 10.3 PLC example (S17/S18) . . . . . . . . . . . . . . . . . . . . . . . . . . . . . . . . 143 10.4 PLC example (S19) . . . . . . . . . . . . . . . . . . . . . . . . . . . . . . . . . . . 144 10.5 PLC example (S20) . . . . . . . . . . . . . . . . . . . . . . . . . . . . . . . . . . . 145 10.6 PLC example (S21) . . . . . . . . . . . . . . . . . . . . . . . . . . . . . . . . . . . 146 10.7 PLC example (S22) . . . . . . . . . . . . . . . . . . . . . . . . . . . . . . . . . . . 147 10.8 PLC example (S23-S24) . . . . . . . . . . . . . . . . . . . . . . . . . . . . . . . . 148 11 Webpage remote control robot 150 11.1 Configure VNC . . . . . . . . . . . . . . . . . . . . . . . . . . . . . . . . . . . . . 150 11.2 Set username and password . . . . . . . . . . . . . . . . . . . . . . . . . . . . . . . 151 11.3 View IP address . . . . . . . . . . . . . . . . . . . . . . . . . . . . . . . . . . . . . 152 11.4 Setup Controller . . . . . . . . . . . . . . . . . . . . . . . . . . . . . . . . . . . . . 153 11.5 Remove the teach pendant . . . . . . . . . . . . . . . . . . . . . . . . . . . . . . . 153 11.6 Remote control robot . . . . . . . . . . . . . . . . . . . . . . . . . . . . . . . . . . 154 11.6.1 Operation prerequisites . . . . . . . . . . . . . . . . . . . . . . . . . . . . . 154 11.6.2 Select view mode . . . . . . . . . . . . . . . . . . . . . . . . . . . . . . . . 154 11.6.2.1 Teach pendant view . . . . . . . . . . . . . . . . . . . . . . . . . 155 11.6.2.2 Robot view . . . . . . . . . . . . . . . . . . . . . . . . . . . . . . 155 11.6.3 File management . . . . . . . . . . . . . . . . . . . . . . . . . . . . . . . . 155 11.6.4 System upgrade . . . . . . . . . . . . . . . . . . . . . . . . . . . . . . . . . 157 11.6.5 Exit system . . . . . . . . . . . . . . . . . . . . . . . . . . . . . . . . . . . 157 12 System Settings 158 vii DN:EC CONTENTS 12.1 System Settings . . . . . . . . . . . . . . . . . . . . . . . . . . . . . . . . . . . . . 158 12.1.1 Robot Configuration . . . . . . . . . . . . . . . . . . . . . . . . . . . . . . 158 12.1.2 Network Configuration . . . . . . . . . . . . . . . . . . . . . . . . . . . . . 158 12.1.3 Language Configuration . . . . . . . . . . . . . . . . . . . . . . . . . . . . 159 12.1.4 Installation Settings . . . . . . . . . . . . . . . . . . . . . . . . . . . . . . . 160 12.1.5 Safe Limits Configuration . . . . . . . . . . . . . . . . . . . . . . . . . . . 161 12.1.6 Collision Configuration . . . . . . . . . . . . . . . . . . . . . . . . . . . . . 163 12.1.7 VNC Configuration . . . . . . . . . . . . . . . . . . . . . . . . . . . . . . . 163 12.1.8 Password Configuration . . . . . . . . . . . . . . . . . . . . . . . . . . . . 164 12.2 General Settings . . . . . . . . . . . . . . . . . . . . . . . . . . . . . . . . . . . . . 165 12.2.1 Kinematic settings . . . . . . . . . . . . . . . . . . . . . . . . . . . . . . . 166 12.2.2 Controller settings . . . . . . . . . . . . . . . . . . . . . . . . . . . . . . . 168 12.2.3 Soft limit settings . . . . . . . . . . . . . . . . . . . . . . . . . . . . . . . . 169 12.2.4 Servo joint . . . . . . . . . . . . . . . . . . . . . . . . . . . . . . . . . . . 169 12.2.5 DH Parameters . . . . . . . . . . . . . . . . . . . . . . . . . . . . . . . . . 169 12.2.6 JOG Parameters . . . . . . . . . . . . . . . . . . . . . . . . . . . . . . . . 170 12.2.7 Servo joint . . . . . . . . . . . . . . . . . . . . . . . . . . . . . . . . . . . 170 12.2.8 Authority . . . . . . . . . . . . . . . . . . . . . . . . . . . . . . . . . . . . 170 12.2.8.1 Switch Users . . . . . . . . . . . . . . . . . . . . . . . . . . . . . 171 12.2.8.2 Modify Passwords . . . . . . . . . . . . . . . . . . . . . . . . . . 171 13 Updates, Maintenance, Repair, and Disposal 173 13.1 Quality Assurance . . . . . . . . . . . . . . . . . . . . . . . . . . . . . . . . . . . . 173 13.2 Disclaimer . . . . . . . . . . . . . . . . . . . . . . . . . . . . . . . . . . . . . . . . 173 13.3 System Update . . . . . . . . . . . . . . . . . . . . . . . . . . . . . . . . . . . . . 174 13.3.1 Image update . . . . . . . . . . . . . . . . . . . . . . . . . . . . . . . . . . 174 13.3.2 Software Update . . . . . . . . . . . . . . . . . . . . . . . . . . . . . . . . 174 13.3.3 Firmware Update . . . . . . . . . . . . . . . . . . . . . . . . . . . . . . . . 175 13.3.4 PLC Update . . . . . . . . . . . . . . . . . . . . . . . . . . . . . . . . . . . 177 13.4 Maintenance . . . . . . . . . . . . . . . . . . . . . . . . . . . . . . . . . . . . . . . 177 viii DN:EC CONTENTS 13.5 Disposal . . . . . . . . . . . . . . . . . . . . . . . . . . . . . . . . . . . . . . . . . 178 13.6 Error Codes . . . . . . . . . . . . . . . . . . . . . . . . . . . . . . . . . . . . . . . 179 13.6.1 Program alarm . . . . . . . . . . . . . . . . . . . . . . . . . . . . . . . . . 179 13.6.2 Servo drive alarm . . . . . . . . . . . . . . . . . . . . . . . . . . . . . . . . 214 14 Appendix 225 14.1 A IO Instructions for Use . . . . . . . . . . . . . . . . . . . . . . . . . . . . . . . . 225 14.2 B Glossaries . . . . . . . . . . . . . . . . . . . . . . . . . . . . . . . . . . . . . . . 231 14.3 C Certification and Detection . . . . . . . . . . . . . . . . . . . . . . . . . . . . . 232 14.4 D Stopping Time and Stopping Distance . . . . . . . . . . . . . . . . . . . . . . . . 233 14.5 E Spare Parts List . . . . . . . . . . . . . . . . . . . . . . . . . . . . . . . . . . . . 234 14.6 F Reference Standards . . . . . . . . . . . . . . . . . . . . . . . . . . . . . . . . . 234 14.7 G Technical Specifications . . . . . . . . . . . . . . . . . . . . . . . . . . . . . . . 235 ix DN:EC Preface Thank you for purchasing and using the lightweight 6-degree-of-freedom (DOF) collaborative robot EC612 developed by ELITE Robot Co., Ltd. Figure 1 : EC612 The EC612 is one of the ELITE 6-DOF modular collaborative robot series with a payload of 12kg. The ELITE collaborative robot series adopts a joint modular design and the uses a developer-oriented robot system. Users can develop a customize control system in accordance with an application program interface provided by a ELITE collaborative robot platform. In addition, the ELITE collaborative robot is equipped with a dedicated programmable interface, which allows the users to program, adjust multiple control settings, implement offline simulations, and observe the running state of the robot in real-time. Accordingly, the work efficiency of the practical application may be improved greatly. Product Composition The detailed outbound list of one set of complete EC612 robot is shown in the Table 2 . CONTENTS Table 2 . outbound Name Quantity Robot body Controller including teach pendant Power cord Base (Optional) 1 1 1 1 More Information For more Information please visit our website:www.elibot.cn 2 DN:EC Chapter 1 Safety 1.1 Introduction This chapter introduces the safety principles and specifications that should be followed when operating the robot. The integrator and the user must read this manual carefully and comply with all safety guidelines and warning labels. Users must fully understand the inherent risks of operating the robot arm, and strictly comply with the requirements listed in this manual. The user and the integrator must comply with ISO 10218 Industrial Robots - Safety Specification. 1.2 Liability ELITE ROBOT Co.,Ltd. should provide the necessary spare parts to replace or repair relevant parts if the new equipment and its components are trapped in defects resulting from manufacturing and/or poor materials. ELITE ROBOT Co.,Ltd. shall possess the ownership of the equipment or components replaced or returned to ELITE ROBOT Co.,Ltd. If the product is no longer under warranty, ELITE ROBOT Co.,Ltd. shall reserve the right of charging the customer for replacement or repair. In case of defects of the equipment which is out of warranty, ELITE ROBOT Co.,Ltd. shall not be responsible for any damage or loss caused therefrom, such as loss of production or damage due to other production equipment. If the equipment defect is caused by improper disposal or falling to comply with the relevant information stated in the user manual, the “Product Quality Assurance” will be invalid. Failure caused by the following circumstances will not be covered by the warranty: 1. Installation, wiring and connection to other control equipment are not in line with the industrial standards or not implemented in accordance with the requirements of the user manual. 2. Outside the specification or standards shown in the user manual during use. 3. This product is applied to the non-designated purposes. 4. The storage mode and operating environment are beyond the specified scope (such as pollution, salt damage and dewing) of the user manual. 5. The product is damaged as a result of improper transportation. 6. Damage due to the accident or impact. 7. The non-original parts and accessories are installed. 8. Damage as a result of modification, debugging or repair of the original parts by the third party beyond ELITE ROBOT Co.,Ltd. or other integrators designated by ELITE ROBOT Co.,Ltd. 1.3 Warning Symbols 9. Natural disasters, such as fire, earthquake, tsunamis, lightning stroke, gale and flood. 10. Failure outside the abovementioned circumstances and not caused by ELITE ROBOT Co.,Ltd. The following circumstances should not be covered by warranty: 1. 2. 3. 4. The date of production or the start date of the warranty cannot be identified. Alteration of the software or internal data. The failure cannot be reproduced, or ELITE ROBOT Co.,Ltd. cannot identify the failure. This product is used on the radioactive equipment, the biological test equipment or in the dangerous use judged by ELITE ROBOT Co.,Ltd. In accordance with the product quality assurance agreement, ELITE ROBOT Co.,Ltd. shall be responsible for making the commitment of quality guarantee for the defects or deficiencies occurring in the products and the parts sold to the dealers. As for any other explicit or implied warranties or liabilities including, but not limited to, any implied warranty for marketability or specific use, ELITE ROBOT Co.,Ltd. shall not bear the related liability to guarantee. In addition, ELITE ROBOT Co.,Ltd. shall not be responsible for the related liabilities in allusion to any form of indirect damage or consequence generated by the related product. 1.3 Warning Symbols The safety-related contents of this manual are illustrated with the following warning symbols. The descriptions related to the warning symbols in this manual represent the important contents, please comply with these symbols. DANGER This indicates a hazardous situation which, if not avoided, will result in death or serious injury. WARNING This indicates a hazardous situation which, if not avoided, may result in death or serious injury. CAUTION This indicates a hazardous situation, which, if not avoided, may result in minor or moderate injury. 4 DN:EC 1.4 Safety Precautions WARNING This indicates a potentially hazardous electrical situation which, if not avoided, could result in injury or major damage to the equipment. WARNING This indicates a potentially hazardous hot surface which, if not avoided, may result in burns. 1.4 Safety Precautions When running the robot system, safety of the operating personnel must be ensured first. The general cautions are listed below. Please properly take corresponding measures of ensuring safety of the operating personnel. 5 DN:EC 1.4 Safety Precautions CAUTION 1. Preliminary tests and inspections must be performed before using the robot for the first time or putting it into production. 2. All personnel operating the robot system should receive training from ELITE ROBOT Co.,Ltd. Users should fully understand the operational process and be qualified to operate the robot. For detailed training, please contact with the company by E-mail: tech@elibot.cn. 3. While operating the robot system loose clothing or jewellery should not be worn. Long hair must also be tied back for safety. 4. When the equipment is powered on, even if the robot is not moving, maintain caution as the robot may be waiting for a signal to continue motion. 5. Markings, guardrails, ropes, signage, or protective screens should be placed around the robot to clearly show the workspace of the robot. 6. Maintenance workers or operators should ensure that the robot is not plugged in or powered on while performing electrical maintenance. 7. Gloves should not be worn while operating the robot. 8. Electrical equipment must be installed in accordance with specifications in the manual. 9. Make sure that the robot arm and tools are properly and securely installed. 10. Make sure that the robot arm has ample space to operate freely. 11. Never use the robot if it is damaged. 12. Do not connect any safety equipment to normal I/O’s. Use safety-related I/O’s only. 13. Stand clear of the robot while using the teach pendant. 14. Never modify the robot. If the robot is changed or altered in any way, ELITE ROBOT Co.,Ltd. will not take any responsibility. 15. Before transporting the robot, the user needs to ensure that the robot is safely and properly packaged. 16. Comply with the transportation requirements when transporting the robot. 17. When the robot is combined, or works with the machines capable of damaging the robot, it is highly recommended to test all functions and the robot program separately. 18. Do not expose the robot to permanent magnetic fields for long periods of time. Strong magnetic fields may damage the robot. 6 DN:EC 1.5 Risk Assessment WARNING 1. The robot and the controller may generate heat during running. When the robot is working or just stops working, please do not operate or touch the robot. 2. Provide ample time for the robot to cool down after pausing operations. 3. Do not place hands near or around the heating part of the controller. 1.5 Risk Assessment A risk assessment is the most important task an integrator or operator must complete. The information in this manual does not cover how to design, install, or operate an integrated system, nor does it cover proper safety and handling of peripheral devices. The safety of the complete system depends on how the robot tooling and devices are installed and used. Integrators should comply with all laws, regulations, safety specifications, and standards of the country where the integrator is working while installing the robot system. WARNING A risk assessment must be performed before setting up and operating the EC612 The integrator may perform the risk assessment by using the following standards for reference: ISO 12100:2010 Safety of machinery - General principles for design - Risk assessment and risk reduction ISO 10218-2:2011 Robots and robotic devices - Safety requirements for industrial robots - Part 2: Industrial robot system and integration RIA TR R15.306-2014 Technical report of industrial robots and robot systems - Safety requirements and task-based risk assessment method ANSI B11.0-2010 Safety of machinery – General requirements and risk assessment The ELITE robot integrator should perform, but not limited to, the following responsibilities: Make a comprehensive risk assessment for the complete robot system Confirm that the whole system is designed and installed accurately Provide users and staff with proper safety training Create the operation specification of the complete system and clarify the instructions for using the robot Establish appropriate safety measures Remove potential hazards or minimize all hazards to acceptable levels with appropriate safety measures 7 DN:EC 1.6 Intended Use Pass the remaining risks to the end-user Mark the logo and contact information of the integrator on the robot Store this manual and other related technical documents where they can be easily accessed for reference Dangerous interactions between operating personnel and the robot during operation should be considered during the risk assessment. Situations where the robot or tooling could come into contact with the neck, face, or head must be avoided. Risk assessments must be performed before using the robot to avoid injury or death. Potential risks to safety may include, but are not limited to: Potential injury resulting from using a sharp or pointed end effector tool Handling of toxic or other harmful substances Fingers or limbs getting pinned between the robot and a workpiece Potential collisions with personnel or equipment Tools or equipment coming loose during operation Damage to the robot caused by hard impacts Integrators must determine the level of risks through the risk assessment then implement safety measures to reduce the risk to acceptable levels. For reference to applicable standards and legal guide, please visit the website: www.elibot.cn. All safety-related information contained in this manual shall not be regarded as the warranty of ELITE ROBOT Co.,Ltd. Even though all safety instructions are followed, the personnel injury or equipment damage caused by the operating personnel may occur. ELITE ROBOT Co.,Ltd. is committed to continuously improving reliability and performance of the products, and accordingly reserves the right to upgrade the products without prior notice. ELITE ROBOT Co.,Ltd. strives to ensure accuracy and reliability of the contents in this manual, but takes no responsibility for any errors or missing information herein. For more information refer to Chapter 14 1.6 Intended Use The EC612 is intended for use in lightweight manufacturing. Not all environments are suitable for operation of the EC612. The EC612 must not be used in the following scenarios: Flammable, explosive, or other hazerdous environments Carrying or moving humans or animals Used as a medical device of any type High traffic areas without appropriate safety barriers Environments subject to excessive vibration Installed on a vehicle or ship. As a climbing tool. 8 DN:EC 1.7 Emergency Situations 1.7 Emergency Situations In the event of an emergency, the user may press the emergency stop button to cut power to the robot arm immediately. Figure 1-1 : Emergency stop button CAUTION When the emergency stop button is pressed, the robot arm may fall a small distance while the system brakes engage. when the emergency stop button is pressed, it will be in the lock state. To unlock, twist the button in the clockwise direction and pull up. This will disengage the emergency stop button. In emergency situations where a user is pinned between the robot and a workpiece and the robot needs to be moved to release the trapped user. Do not power on the robot! WARNING If a user is pinned down by the robot, do not power on the robot To free a user who is pinned by the robot, immediately cut power by pressing the emergency stop button. The EC612 can be back driven in the event of an emergency. The joints can be forced to rotate by applying a force of at least 700N to the joint. The robot’s joints may be damaged in this situation, 9 DN:EC 1.7 Emergency Situations but the safety and health of all personnel is vastly more important. If needed, seek medical attention. If the robot cannot be backdriven for whatever reason, the appropriate joint cover can be removed and the brake retaining solenoid pin can be released to allow the joint to spin freely. For more information on how to remove the joint covers and where to find the brake solenoid refer to the maintenance manual. Although the EC612 does have a collision detection function, it is not a guarantee of safety. If the robot is moving fast and collides with an object or individual, the robot will stop, but injury can still occur. Caution should still be exercised when operating the robot with the collision detection activated. 10 DN:EC Chapter 2 Transporting Each robot comes with a default packing program. By running this program, the robot will move to the original packaging position. The robot can then be placed in its original packaging in the proper configuration. If the original packaging is no longer available, users must ensure that all components of the robot are well supported and protected to avoid damage to the arm or controller while in transit. Please ensure that the mounting surface is prepared before unpacking the robot. Placing the robot on the floor or work surface is not recommended. Install the robot in the desired mounting position immediately after removing it from its original packaging to avoid any damage. An original package should be kept upon completion of the installation. The packaging material should stay dry, in case of repackaging the robot in the future. CAUTION 1. Please make sure that your back or shoulder not overloaded when lifting the robot. 2. All regional and national guidelines should be followed. Elite Robotics Co., Ltd. is not responsible for the damage caused during the transportation of the equipment. 3. Make sure that the robot is installed in accordance with the installation instructions. 4. The storage temperature for the robot system typically ranges from -25~50 Celsius. 5. The robot equipment sent oversea may not be able to deliver battery products due to the restrictions of air transportation. So that the 3V button battery on the main board in the controller box may not be able to delivered together with the Controller. If the battery is missing, it will cause start up failure. Please insert 3V battery before power on. Chapter 3 Hardware Composition The EC612 robotic system is composed of three main parts: 1. Controller 2. Robot Arm 3. Teach Pendant The system also includes three cables: 1. Main Power Cable 2. Robot Cable 3. Teach Pendant Cable Setup and assembly of the system is discussed in Chapter 5. This chapter will briefly describe each of the system components. 3.1 Robot Arm 3.1.1 Components Figure 3-1 : EC612 robot system 3.1 Robot Arm The robot arm is shown in Figure 3-1 . The robot has six degrees of freedom, or in other words, the robot has six joints that rotate independently. Figure 3-2 shows the robot joints including a base (joint 1), a shoulder (joint 2), an elbow (joint 3), and three wrist joints. Figure 3-2 : EC612 Robot joints 3.1.2 Dimensions The physical dimensions of the EC612 robot are shown in Figure 3-3 . 13 DN:EC 3.1 Robot Arm Figure 3-3 : Mechanical dimensions of the EC612robot, with unit of mm The dimensions of the base and the mounting bolt pattern are shown in Figure 3-4 14 DN:EC 3.1 Robot Arm Figure 3-4 : Dimensions of installation holes on the base in millimeters The tool flange is where tools can be mounted to the robot’s end effector. The dimensions of the tool flange are shown in Figure 3-5 . Figure 3-5 : Mechanical dimensions of the tool flange of the robot in millimeters The tool I/O port is located on the side of the robot end effector as shown in Figure 7-16 . To access the tool I/O port, remove the gray cover. 15 DN:EC 3.1 Robot Arm Figure 3-6 : Location of the Tool I/O plug 3.1.2.1 Workspace Figure 3-7 shows the shape of the EC612’s workspace, comprised of a sphere with a radius of 1304mm. The cylindrical space directly above and below the base is a singularity zone. Singularities are positions where the robot loses a degree of freedom due to its configuration, or where the commanded velocity of the trajectory causes the joint speeds to exceed safe limits. Singularities should be avoided when programming the robot, as they can cause sudden or rapid movements or disrupt program execution. Figure 3-7 : workspace of the manipulator 16 DN:EC 3.1 Robot Arm The robots joints cannot rotate continuously and are limited to specified ranges. The rotational joint limits are listed in table Table 3-1 . It is important to note that these ranges may be adjusted if desired. Modifying the joint ranges is discussed in Subsection 12.2.3. Table 3-1 . The EC612’s joint limits Joint Min Angle Max Angle Joint 1 -360° 360° Joint 2 -360° 360° Joint 3 -168° 168° Joint 4 -360° 360° Joint 5 -360° 360° Joint 6 -360° 360° 3.1.2.2 DH Parameters Denavit-Hartenberg parameters, or DH parameters, are the tradition way of representing the forward kinematics of robotic arms. They are used to express the position of the tool center point, or TCP, in the cartesian coordinate system given the joint angles of the robot arm, as shown in Figure 3-8 . Figure 3-8 : Robot DH diagram The DH parameters of the EC612 are given in table Table 3-2 . 17 DN:EC 3.2 Controller Table 3-2 . EC612 DH Parameters Kinematics θ a d α Joint 1 0.0 0.0 0.185 -π/2 Joint 2 0.0 0.615 0.0 0.0 Joint 3 0.0 0.5725 0.0 0.0 Joint 4 0.0 0.0 0.174 -π/2 Joint 5 0.0 0.0 0.1165 -π/2 Joint 6 0.0 0.0 0.1038 0.0 3.2 Controller The controller contains the control board, power supplies, and general I/O ports including safety, digital and analog I/O’s. 3.2.1 Components The controller is identified in Figure 3-9 . Figure 3-9 : ERB2E series controller 3.3 Teach Pendant The EC-serie’s teach pendant is a handheld multifunctional device that has a touch screen and physical buttons. Users can perform many functions, i.e., setting, monitoring the acquired data, and program- 18 DN:EC 3.3 Teach Pendant ming the robot. The physical buttons around the touch screen can activate other options or functions. 3.3.1 Pendant Layout The front view of the teach pendant is shown in Figure 3-10 . Figure 3-10 : Layout of teach pendant (front) The following is a description of each feature running counter clockwise from the emergency stop button: 1. Emergency stop button - used whenever an emergency occurs. The user can press it to cut power to the robot arm. 2. Mode selector - used to set the mode to PLAY, TEACH, or REMOTE. If this switch is moved from PLAY to TEACH, the current running program will end immediately. 3. Indicator LED - notify the user if the power is on, if there is an active alarm, or if the robot servos can be actuated. 4. Status control buttons - used to select items from the status control menu without using the touch screen. 5. Submenu buttons - select menu items from the submenu without using the touch screen. 6. Alternate functions button - the user must press and hold it to see the available alternative functions on the current screen and select a suitable function from the submenu. 7. Program controls - allow users to control the robot program. These buttons can be used only when the mode selector switch is at PLAY mode. (a). The orange buttons, V+ and V-, are used to increase and decrease the running speed of the robot. (b). The yellow servo button is used to activate the servos before running a program. The robot cannot run programs unless this button is pressed and the yellow servo indicator LED is lit. 19 DN:EC 3.3 Teach Pendant (c). The green play button is used to run a program or step through a program (see Section 6.8). It is also used to move to a recorded waypoint to check its position. (d). The red pause button will pause a program that is currently running. 8. Axis jog buttons - used to move the robot arm relative to the current coordinate system. 9. Scroll wheel - used to scroll through the lines of a robot program. It is disabled by default. To enable scrolling simply press the scroll wheel in toward the teach pendant. To disable the scroll feature press the scroll wheel again. Figure 3-11 : Layout of teach pendant (back) The servo switch (Figure 3-11 ) on the back of the teach pendant is used to activate the servo motors. It must be pressed and held to enable the servo indicator LED and move the robot. In addition, the mode must be set to TEACH. There is also a stylus clip for convenience on the back of the teach pendant. The stylus can be stored while not in use. 20 DN:EC Chapter 4 Quick Start This chapter focuses on getting started quickly. It is not a comprehensive startup guide. Please refer to the appropriate sections for more information on setup and programming. 4.1 Setup The following steps are the order that should be taken when setting up the robot: 1. 2. 3. 4. 5. 6. Mount the robot arm to a stable platform or surface with 4 X M8 bolts Connect the robot cable to the controller Connect the main power cable to the controller Mount any tools necessary to the tool flange and connect the appropriate I/O’s of the tool Plug main power cable into an appropriate outlet Make sure that the workspace of the robot is clear of personnel and safety hazards before operating 7. Perform a risk assessment 4.2 Power On To power on the robot, ensure that all cables are connected correctly and the controller is plugged into a suitable power source. Locate the power switch on the controller. Insert the provided key into the power switch and turn it to the on position. 4.3 Initialization Once the teach pendant is powered on, the alarm LED indicator will be on. Locate the alarm/reset button at the bottom left of the teach pendant screen and press it to clear the alarm. Once the alarm is clear, set up the installation settings of the robot (see Subsection 12.1.4). In the main menu at the top of the screen, navigate to System -> System Configuration -> Installation Settings. The screen in Figure 4-1 should be seen on the teach pendant. Enter the correct mounting angles in euler angle notation (Roll, Pitch, Yaw - RPY) and the appropriate mounting method or installation mode. 4.4 Tool Setup Figure 4-1 : Installation settings page for initial setup Once the correct information has been entered, press the save button at the bottom of the screen in the submenu. NOTICE installation settings are not saved unless the ”save” button is pressed after entering information WARNING If the correct mounting position is not used, the hand guiding function will not work properly and the robot will drift in an unexpected manner 4.4 Tool Setup If a tool is installed on the end effector of the robot, it must be set up in the software. In the main menu navigate to Run Prepare -> Tool Coordinate (see Figure 4-2 ). There are a total of 8 tools that can be stored in the software’s memory. They are kept track of by number. 22 DN:EC 4.5 Jog Axes Figure 4-2 : Tool coordinates setting Select the tool number you wish to configure and enter the offsets of the tool center point (TCP) from the tool flange origin. Enter the center of gravity of the tool and the payload of the tool. Remember to click ”save” in the submenu. See Subsection 6.11.3 for more information on setting up a tool. CAUTION If the tool information is not saved or the incorrect tool is selected, the robot gravity compensation will not work correctly 4.5 Jog Axes Once the system is turned on, the robot can be moved in various ways. To jog the robot using the teach pendant: 1. Click the initialization button on the bottom left of the teach pendant screen 2. Press and hold the servo safety switch on the back of the teach pendant and click the imprecise button to calibrate the encoder. 3. Ensure that the button is set to reset 4. Stand clear of the robot 5. Press and hold the servo switch on the back of the teachpendant - the servo indicator LED will light up 6. Press the +/- button of the desired axis jog button (see Figure 3-10 ) 23 DN:EC 4.6 Program Users can also move the robot by hand. To activate the hand guiding feature of the robot, locate the hand guide enable button located on the side of the tool flange. The button is lit by a blue LED ring (see Figure 4-3 ). Figure 4-3 : Hand guide enable button The user must press and hold the hand guiding button while they guide the robot to the desired location. To stop hand guiding, simply release the hand guide enable button. Do not press the servo switch while hand guiding. 24 DN:EC 4.6 Program 4.6 Program 4.6.1 Create Program Figure 4-4 : New Program File To create a program, click ”New” and an interface will pop up as shown in Figure 4-5 . 25 DN:EC 4.6 Program Figure 4-5 : New Program File After clicking “File”, enter the desired file name in the input field and click “OK”. To open an existing file, select the program and click “Open” to open the program to the editing interface (Figure 4-6 ). NOTICE Programs are saved automatically while a program is being edited 26 DN:EC 4.6 Program Figure 4-6 : Open program file 4.6.2 Inserting Commands To insert a command, locate and click the “Instructions” tab in the main menu bar. The following command categories are available: 1. 2. 3. 4. 5. 6. 7. IO Control Calculate Assignment Special Script Others The methods of inserting all instructions are identical except the move instruction. 1. In the program editing page, move the cursor to the line immediately before the line where the instruction needs to be inserted. 2. Then press “Instructions” under the main menu or “Logic” in the submenu area to select the instruction to be inserted, as shown in Figure 4-7 27 DN:EC 4.6 Program Figure 4-7 : Inserting other instructions 3. After editing the additional items, press “OK” to insert the instruction. The “Logic” tab in the submenu area contains only some of the instructions, but all instructions can be found by pressing “Instructions” in the main menu bar. 4.6.3 Inserting Move Commands When inserting a move instruction without using P variables, the current position of the manipulator is recorded into the move instruction. Be sure to press the servo safety switch to successfully insert the movement command. The procedure for inserting a move command is as follows: 1. Move the manipulator to the desired position using hand guiding or the jog axis buttons 2. Move the program cursor to the line immediately before the position where a move instruction is to be inserted 3. Press and hold the servo switch - the ”SERVO” indicator light will turn on 4. Click “Run” in the submenu bar or select Instructions -> MoveInstruction, and select the desired move method on the drop down menu, as shown in Figure 6-29 . 28 DN:EC 4.6 Program Figure 4-8 : Selecting the move instruction 5. After selecting the move instruction, edit the parameters and press “Confirm” to insert it Figure 4-9 : Inserting the move instructions 29 DN:EC 4.7 Power Off NOTICE The servo switch must be held when inserting the move instructions. Otherwise, the move instruction will not be inserted. 4.6.4 Run Program Switch to PLAY mode using the mode selector at the top of the teachpendant. Press the icon in the status control area to select one of three types of manipulator operation cycles: 1. SINGLE STEP: Executes one step (instruction) at a time. 2. SINGLE CYCLE: Executes a program once. 3. CONTINUOUS CYCLE: Repeat to execute the program continuously. After completing all above preparations, first press “SERVO ENABLE” button on the bottom right corner of the teachpendant. The SERVO ON lamp lights up when the servo is enabled. Then, press “PROGRAM START” button , and the program will start running automatically. 4.7 Power Off When the user is ready to power off the system, first turn the teachpendant mode (Figure 3-10 ) switch from PLAY or REMOTE to TEACH to end the current program. The user can select , and then click ”OK” to power off the robot. When the robot has come to a complete stop turn the power switch on the control box to the off position, as shown in Figure 4-10 . 30 DN:EC 4.7 Power Off Figure 4-10 : switching power supply of the control box 31 DN:EC Chapter 5 Setup and Assembly 5.1 Important Safety Instructions DANGER Before installation, please ensure the serial number of the robot matches with the controller. Since the arm parameters need to correspond to the controller parameters, if there is mismatch it may cause uncontrolled arm motion. Environmental conditions for installation: No corrosive gas or liquid No dust or metal powder No radioactive material No oil mist No mechanical shock and vibration Low humidity Less than 1200m above sea level Avoid long periods of direct sunshine (prevent the robot from being used outdoors) No salt mist No electromagnetic noise No flammable materials Ambient temperature: 0°C ~ 50°C Operating humidity: 5%~95% (without dewing) 5.1.1 Bearing Surface The robot should be installed on a hard surface. The bearing surface must be able to bear at least ten times the resulting torque of the base joints and at least five times the weight of the robot arm. In addition, the surface should be free of vibrations. Please refer to Chapter 14 for the specific bearing capacity. The safety assessment must be implemented upon completion of each installation of the robot, and the instructions in Chapter 1 should be strictly followed. 5.2 Materials Needed WARNING The risk assement must be performed after setting up the robot and before operation 5.2 Materials Needed The following is a list of materials needed for installation: 4 X M8 bolts (base). See Figure 3-4 4 X M6 bolts (tool). See Figure 3-5 Torque wrench 5.3 Electrical Specifications 5.3.1 Controller The power supply in the controller should be equipped with the following: Ground connection Mains fuse Residual current device It is recommended to install a mains switch to the power supply of all equipment in the robot application, in order to facilitate lockout and tagout during repair. The electrical requirements of the external power supply are shown in Table 5-1 . 33 DN:EC 5.4 Assembly Table 5-1 . Electrical specifications of the mains connection Parameter Min Typ Max Units Input voltage ( Normal version) 90 - 264 VAC External mains fuse (when the voltage is 90-130V) 8 - 16 A External mains fuse (when the voltage is 200-240V) 8 - 16 A Input frequency 47 - 63 Hz Input voltage (M version) 19 - 72 VDC External mains fuse (when the voltage is 24V) 64 - 100 A External mains fuse (when the voltage is 48V) 32 - 64 A Rated operating power 100 500 3200 W DANGER 1. Please make sure that the robot is grounded correctly (electrical connection to ground). The grounding conductor should have at least the rated current of the max system current. 2. Make sure that the input current of the controller is protected with the residual current device (RCD) and the appropriate fuse. 3. The lockout and tagout should be implemented for all power supplies when robot maintenance is required. The robot I/O should not be powered by other equipment when the system is being repaired. 4. Please make sure that all cables are connected correctly before the controller is powered on. Always use the original power cord. 5.3.2 Tool For more information regarding tool I/O’s refer to Section 7.7. 5.4 Assembly 5.4.1 Mounting the Robot Arm The robot can be installed in the various positions as shown in Figure 5-1 . Ensure that the robot position is set up according to the installation instructions. (see Subsection 12.1.4) 34 DN:EC 5.4 Assembly Figure 5-1 : Schematic diagram of different installation poses When installing the robot arm, the robot body is fixed to the mounting surface with four M8 bolts. The bolts must be tightened with 20 Nm of torque. It is recommended that integrators install the dowel pins in the two locating holes to improve the installation accuracy. The dimensions of the mounting hole pattern are shown in Figure 3-4 . The bearing surface should be strong enough to bear at least 3500Nm torsional force and a weight of at least 100kg. The surface should be free of vibrations. CAUTION Make sure the robot arm is correctly and securely installed before operation CAUTION If the robot is installed on a moving platform, acceleration should be low to avoid triggering the collision function of the robot WARNING It is recommended to use a bearing surface material with strong heat dissipation performance, such as aluminum. This is especially important when operating temperatures are greater than 35°C 5.4.2 Connecting the controller The main power cable of the controller need to insert into the controller power port and plug the other end into an appropriately grounded and protected socket. Please refer to Figure 5-2 . 35 DN:EC 5.4 Assembly Figure 5-2 : Main power plug CAUTION The longest customizable cable distance between the robot and the controller is 6 meters. The robot cable also has a heavy-load rectangular plug at the end shown in Figure 5-3 . Insert the heavy-load rectangular plug into the controller robot cable port and lock the connector into place. Figure 5-3 : Connection of the robot cable to the controller The front of the controller is a switching power supply, as shown in Figure 5-11 , turn it clockwise 90 degrees to turn on the power. 36 DN:EC 5.4 Assembly Figure 5-4 : Power on and off at the bottom of the controller CAUTION It is recommended that the height of the controller is: the switch of the controller should be 0.6-1.5m away from the ground, and the power port should be 0.2m above the ground. 5.4.3 Install 3V button battery (optional) Robot equipment sent outside may be restricted by air transportation and cannot ship battery products. Users need to install and configure it by themselves. The specific operation steps are as follows: 1. Make sure the controller is powered off. 2. Open the cover of the controller, unplug all the terminals on the IO board, use a screwdriver to remove the fixing sheet metal of the teach pendant plug, lightly twist the fixing screws at both ends of the teach pendant plug, and pull out the teach pendant plug, as shown in Figure 5-5 . 37 DN:EC 5.4 Assembly Figure 5-5 : Dismantling the controller 3. Use a Phillips screwdriver to remove the 5 fixing screws protecting the sheet metal on the core board, remove the sheet metal, and find the installation position of the 3V button battery on the core board, as shown in Figure 5-6 . Figure 5-6 : Battery installation position 38 DN:EC 5.4 Assembly 4. Put the electromagnetic positive pole of the 3V button upward, insert one end into the position where the battery slot has a buckle, and press down gently until the battery slot card can catch the battery, as shown in Figure 5-7 . Figure 5-7 : Battery installation completed 5. Put the protective sheet metal in the original position, and fasten 5 screws, align the plug of the teach pendant and insert the screws on both sides and fasten the fixed sheet metal screws. 6. Insert the terminals on the IO board as they are, as shown in Figure 5-8 . 39 DN:EC 5.4 Assembly Figure 5-8 : Restore controller CAUTION Please wear an electrostatic wristband for battery installation. 5.4.4 Mounting the Tool The EC612 has a max payload rating of 12kg during normal operation. The center of gravity of the payload must be located less than 150mm from the central axis of the tool flange. The tool flange has four M6 threaded holes and one ϕ6 locating hole for increased installation accuracy. The M6 bolts must be tightened with 8 Nm torque. The mechanical dimensions of the tool flange are shown in Figure 3-5 . CAUTION Make sure the tool is correctly and securely installed The max payload diagram is shown in Figure 5-9 . This diagram is to show how large a payload the robot can handle based on how far the center of gravity of the tool is from the center of the tool flange. 40 DN:EC 5.5 Initialization Figure 5-9 : payload diagram The horizontal axis represents how far the center of gravity of the tool is from the center of the tool flange. The vertical axis represents the max allowed payload. The farther the center of gravity of the payload is from the center of the tool flange, the smaller the allowed payload becomes. CAUTION 1. The payload shown in the diagram indicates a maximum payload. It must not be exceeded under any circumstance 2. The robot may be damaged if the payload exceeds the allowable value 5.5 Initialization Once the robot is setup and all cables are properly installed, the robot can be powered on. CAUTION Always stand clear of the robot while it is booting up To power on the robot, ensure that all cables are connected correctly and that the controller is plugged into a suitable power source. Locate the power switch on the controller. Insert the key provided into the power switch and turn the switch to the on position. If the controller is powered the cooling fans will turn on and the teachpendant power LED indicator will light up. The teachpendant screen will also turn on. Once the teach pendant is powered on, the alarm LED indicator will be on. Locate the alarm/reset 41 DN:EC 5.6 Tool Setup button at the bottom left of the teach pendant screen and press it to clear the alarm. In the main menu at the top of the screen, navigate to System -> System Configuration -> Installation Settings and set up the mounting pose (see Subsection 12.1.4). Figure 5-10 : Installation settings page for initial setup Once the correct information has been entered, press the save button at the bottom of the screen in the submenu. NOTICE installation settings are not saved unless the ”save” button is pressed after entering information WARNING If the correct mounting position is not used, the hand guiding function will not work properly and the robot will drift in unexpected directions 5.6 Tool Setup If a tool is installed on the end effector of the robot, it must be set up in the software. In the main menu navigate to Run Prepare -> Tool Coordinate and set up the tool (see Subsection 6.11.3 for more information). 42 DN:EC 5.7 Power Off CAUTION If the tool information is not set up or the incorrect tool is selected, the robot gravity compensation will not work correctly 5.7 Power Off When the user is ready to power off the system, first turn the teachpendant mode (Figure 3-10 ) switch from PLAY or REMOTE to TEACH to end the current program. The user can select System -> Poweroff, and then click ”OK” to power off the robot. When the robot has come to a complete stop turn the power switch on the control box to the off position, as shown in Figure 5-11 . Figure 5-11 : switching power supply of the control box 43 DN:EC Chapter 6 Programming the Robot This chapter will describe the process a user will take to program the EC612. Each element of the layout will be described in detail. How to create a program and run a program will also be discussed. 6.1 System Startup To power on the robot, ensure that all cables are connected correctly and that the controller is plugged into a suitable power source. Press the power switch on the controller. Once the teach pendant is powered on, the alarm LED indicator will be on. Locate the alarm/reset button at the bottom left of the teach pendant screen and press it to clear the alarm. Once the alarm is clear set up the installation settings of the robot. In the main menu at the top of the screen, navigate to System -> System Configuration -> Installation Settings and set up the mounting pose (see Subsection 12.1.4). WARNING If the correct mounting position is not used, the hand guiding funciton will not work properly and the robot will drift in unexpected directions If a tool is installed on the end effector of the robot, it must be set up in the software. In the main menu navigate to Run Prepare -> Tool Coordinate and set up the tool (see Subsection 6.11.3 for more information) CAUTION If the tool information is not set up or the incorrect tool is selected, the robot gravity compensation will not work correctly 6.2 Robot Modes There are three modes that the robot can operate in: REMOTE TEACH PLAY 6.3 UI Layout Modes can be selected by turning the mode selection switch (Figure 6-1 ) to any of these three modes. Figure 6-1 : Layout of teach pendant (front) REMOTE mode is used when the robot is being controlled through an external method that does not use the teach pendant. This can be direct control through the EC612 software development kit (SDK). In this situation commands would be sent from a computer through the ethernet port on the controller. TEACH mode is the mode that the robot must be in when creating a program or modifying variables or I/O’s. If the robot is not in TEACH mode, changes cannot be made to programs or settings. To make changes move the mode selection switch to TEACH. PLAY mode is used when a program has been created and the user is ready to execute the program. CAUTION Use caution when approaching the robot in REMOTE or PLAY mode. If the robot is stationary ensure that a program is not running or that the robot is not being controlled remotely before entering the robot’s workspace. 6.3 UI Layout The general user interface layout is shown in Figure 6-2 . There are also subwindows for various functions such as monitoring variables and I/O’s and system settings that can be displayed. 45 DN:EC 6.4 User Levels Figure 6-2 : Layout of user interface 6.4 User Levels Certain functions and settings can only be accessed by users with the proper user level. There are four user levels: 1. 2. 3. 4. Operator Expert User Super User Administrator All levels require a password to activate except for the Operator level. Different users have different operation access. The default passwords for higher-level users are shown in Table 6-1 . Table 6-1 . Default password User Type Default Password Expert user 111111 Super user 222222 Administrator 333333 46 DN:EC 6.5 User Interface 6.5 User Interface 6.5.1 Main Menu The Main Menu is the toolbar at the top of the user interface, where a user can configure the settings, insert commands, or access variables and I/O’s. Not all settings are available to normal operators. Some settings can only be accessed through the administrator level. The main operations of ordinary users are: log backup, and the program cannot be modified. The main operations of expert users are: run and modify programs, backup data and modify variables. The main operations of the super user are: security configuration and so on. The administrator level has the highest authority. The following table summarize the main menu setting and the required user level to view and/or modify it: 47 DN:EC 6.5 User Interface System Main Menu Submenu Operation Authority Migration backup Administrator Log backup Ordinary user Varible backup Parameter backup IO note backup Save to USB PLC backup User data backup Expert user Script backup/delete Filedbus configuration backup Language backup Variable notes backup Identification file backup/delete Migration recovery Administrator Parameter update PLC update Super user User data update IO note update Script upgrade USB to Local Varible import Filedbus configuration import Identification file import Expert user Language import Variable notes import Import program file System update Super user 48 DN:EC 6.5 User Interface System Main Menu Submenu Operation Authority Password configuration Administrator Installation Settings Safe configuration System configuration Super user VNC configuration Network configuration Expert user Robot configuration Language configuration Ordinary user Mechanism info Ordinary user System info Ordinary user Program Main Menu Copy Submenu Operation Authority Line copy Piece copy Cut Line cut Piece cut Paste Delete Line delete Expert user Piece delete Replace Logic instruction customization Find Ordinary user Program Reset 49 DN:EC 6.5 User Interface Settings Main Menu Submenu Kinematic settings Operation Authority Expert User Controller Settings Soft Limit Settings Super User DH Parameters Administrator JOG Settings Servo joint servo Authority Switch users Ordinary user Modify password Super user 50 DN:EC 6.5 User Interface Monitor Main Menu Submenu Operation Authority Joint coordinate Coordinate User coordinates Ordinary user Cartesian Var_B Var_I Variable Var_D Var_P Var_V Digital input Ordinary users can read only, expert users can modify Digital output IO Virtual input VIN Virtual output VOUT Analog input Analog output Pulse Motor Motor speed Expert user Absolute position Motor torque Operation monitoring Ordinary user Run time 51 DN:EC 6.5 User Interface Instructions Main Menu Submenu Operation Authority IO Control Calculatie Expert user Assignment Move instruction Others Run Pepare Main Menu Submenu Operation Authority Tool coordinate Expert user User coordinate Interference zone Source file Mechanical home position Home position Ordinary user read only Expert user can modify Super user read only Administrator can modify Program origin Ordinary user read only Expert user can modify Calibration Administrator 6.5.2 General Purpose Display Area The general-purpose display area is mainly used to display the program list, program editing interface, and various system setting interfaces. Most of the operations and settings of the system are displayed and configured in this general-purpose display area. The following figures shows examples of interfaces that appear in the general-purpose area. 52 DN:EC 6.5 User Interface Figure 6-3 : Program list interface Figure 6-4 : Program editing interface Figure 6-5 : Parameter setting interface 53 DN:EC 6.5 User Interface Figure 6-6 : Tool coordinate setting interface 6.5.3 Monitoring Area The monitoring area is mainly used to display the robot coordinates, variable values, IO port status, motor running status, etc. All the options under the “Monitor” menu are displayed in the monitoring area, as shown in the following figure (the half-width display and full-frame display of the monitoring area). Figure 6-7 : Half display of the monitoring area 54 DN:EC 6.5 User Interface Figure 6-8 : Full display of the monitoring area 6.5.4 Information Log The information prompt area is mainly used to display work information, alarms, prompts, and robot logs, as shown in Figure 6-9 . Figure 6-9 : Information prompt area 6.5.5 Status Control The status control area mainly contains state control related to the robot, such as area expand/minimize subwindow, coordinate system selection (joint, cartesian, tool, user, cylinder), operation cycle selection (single step, single cycle, continuous cycle), initial, reset, etc. 55 DN:EC 6.5 User Interface The area can be operated by directly clicking the icon or clicking the corresponding physical button. The coordinate and operation cycle need to be selected when a small pop-up window is displayed and can only be selected by pressing on the icon. Collapse or expand the information prompt area. Collapse or expand the imonitoring area Coordinate system selection, can only be operated in TEACH mode Operation cycle selection, can only be selected in PLAY mode Initial button, only appears when booting Reset/Alarm button 56 DN:EC 6.5 User Interface Imprecise Shutdown button, back drive mode, initial button Some windows in the system can be displayed in both full size mode and half-size mode. The selected window can be expanded by pressing the “Expand” button. This allows multiple windows to be displayed during program execution Figure 6-10 : Multi-window display 6.5.6 Coordinate Control Area To set the desired coordinate system, the user may select the coordinate system from the status control menu. The coordinate area will display the corresponding icon according to the selected coordinate system. The user can only jog the robot when the robot is in TEACH mode. The following sections are descriptions of the various types of coordinate systems available to the user. 57 DN:EC 6.5 User Interface 6.5.6.1 Joint Coordinates Joint coordinates allow the user to move each joint individually. For “joint coordinates” the controls from top to bottom are -J1+, -J2+, -J3+, -J4+, -J5+, -J6+, as shown in Figure 6-11 . When the move type is set to MOVEJ, the robot will move each joint to the commanded joint position. There are no singularities when moving in the joint space of the robot. Figure 6-11 : Joint coordinates 6.5.6.2 Cartesian Coordinates Cartesian coordinates are positions and directions in the robots XYZ or world frame. For “Cartesian/Tools/User Coordinates” the controls from top to bottom are -X+, -Y+, -Z+, -RX+, -RY+, -RZ+, as shown in Figure 6-12 . 58 DN:EC 6.5 User Interface Figure 6-12 : Cartesian/Tools/User coordinates Moving in a cartesian frame allows the robot to move in a linear fashion along specified coordinate axes. For example, if the robot is commanded to move along the positive X axis, it will move in a linear motion along the robot’s X axis. There are singularities in the cartesian space. Occasionally the robot may loose manipulability depending on the robot’s orientation and commanded direction. Taking a manipulator of 6 axes as an example, the directions of motion are as shown in Figure 6-13 . 59 DN:EC 6.5 User Interface 60 DN:EC 6.5 User Interface 6.5.6.3 Cylindrical Coordinates Cylindrical coordinates are related to cartesian coordinates, but the robot can only move along the surface of a theoretical cylinder. For cylindrical coordinates the coordinate options are -θ+, -R+, -Z+, -RX+, -RY+, -RZ+, as shown in Figure 6-14 . Figure 6-14 : Cylinder coordinates θ represents the angle from 0 and controls the rotation of the robot about the Z axis of the world frame. R represents the radius of the cylinder and will move the TCP towards the Z axis or away from the Z axis. The Z parameter controls the up and down movement of the TCP parallel to the world’s Z axis. RX, RY, and RZ will change the orientation relative to the World frame in the same manner RX, RY, and RZ are used in cartesian coordinates. See Figure 6-15 for an example of cylindrical coordinates. Figure 6-15 : An example of cylindrical coordinates 61 DN:EC 6.5 User Interface 6.5.6.4 User Coordinates User coordinate systems are the same as cartesian or world coordinate systems. They have XYZ axes, but are oriented differenly than the world frame as in Figure 6-16 . Figure 6-16 : example of a user frame(outlet: the negative direction of the X axis) If a user selects a user coordinate frame, and jogs the robot along the X axis, the robot will move in a linear fashion along the X axis of the selected user frame instead of the X axis of the world frame. 6.5.6.5 Tool Coordinates The tool coordinates are defined at the tip of the tool, assuming that the effective direction of the tool mounted on the manipulator wrist flange is the Z-axis. Therefore, the tool coordinates axis direction moves with the wrist. In tool coordinates motion, the manipulator can be moved using the effective tool direction as a reference regardless of the manipulator position or orientation. These motions are best suited when the manipulator is required to move parallel while maintaining the tool orientation with the workpieces. User can set the tool coordinates number 0~7 according to the actual tool conditions, as shown in Figure 6-17 . 62 DN:EC 6.5 User Interface Figure 6-17 : Tool coordinates eaxmples 6.5.7 Backdrive mode The reverse drive mode is mainly used to manually move the manipulator to a safe position after poweron. For example, the power-on exceeds the soft limit, the brake cannot be released by itself for encoder calibration, or some joints cannot be moved. Here’s how to enter backdrive mode: , then click Users can click reverse drive mode, as shown in Figure 6-18 . , and click ”OK” on the pop-up page to enter the Figure 6-18 : back drive mode interface Note: Backdrive mode can only be entered when the robot is initialized. After entering the reverse drive mode, the user can drag the robot directly. 63 DN:EC 6.5 User Interface 6.5.8 Status Display 6.5.9 Status Display Area The status display area is mainly used to display the current status of the robot, including permissions, running status/mode/speed, current tool coordinate number, current user coordinate number, system time, external axis, etc., as shown in Figure 6-19 . Figure 6-19 : Status display area Permissions: Display the current permissions, can open the permission settings window by touching screen Running status: Display the current running status of the robot, including stop, pause, run, alarm, stop(Imprecise), etc. Running mode: Display the current running mode of the robot, including TEACH, PLAY, REMOTE mode Speed: Display the current speed. The same speed in PLAY and REMOTE mode while a separate speed in TEACH mode, you can click to pop up the speed control window Current tool coordinate: Display the current tool coordinate number, which can be opened by clicking the tool coordinate setting page Current user coordinate: Display the current user coordinate number, which can be opened by clicking the user coordinate setting page System time: Display the current time of the system, click to pop up the modify system time page 6.5.10 Submenu The submenu area is mainly used as an auxiliary button for the focus area, which changes depending on the focus area. The submenu area can be operated by clicking the icon or by the corresponding key. The submenu area shows as Figure 6-20 when program list is focused. Figure 6-20 : Submenu area 6.5.10.1 Additional Options There are several functions that are not seen when the robot is first started up. To view these additional options in the submenu area press and hold the Additional Options button (see Figure 6-21 ). 64 DN:EC 6.5 User Interface Figure 6-21 : Layout of teach pendant (front) Several additional options will appear in the submenu area corresponding to different convenience functions. The conventional key combination functions include screen validation, screenshot, normal mode,advanced mode, etc. There are different options available for different user processes depending on what is being shown in the general purpose display area or subwindow. 6.5.11 Speed Selection There are three different types of speed parameters that can be modified: manual (teach) speed, play speed and remote speed. The play speed and remote speed are the same. There are three ways to adjust the speed: 1. Press the icon [20% manual] in the coordinate area slider to adjust speed directly in the pop-up dialog box. and select the speed or drag the Figure 6-22 : manual speed 2. Press the icon in the status display area and select or drag the slider to adjust the speed in the pop-up dialog box. When the speed of the area is within 0.05~30%, the icon is displayed in green (safe speed) speed) . When the speed is within 31%~70%, the icon is gray (normal . when the speed is within 71%~100%, the icon is displayed in Red (alert speed) . 65 DN:EC 6.6 Moving the Robot Arm 3. Press the speed adjustment button the running speed. on the right side of the pendant to adjust 6.6 Moving the Robot Arm There are various ways to move the robot; using the teachpendant or moving the robot by hand. These methods will be discussed in the following sections. 6.6.1 Servo Switch If a user wishes to jog the robot, the servo switch must be engaged. The servo switch is a three state button for safety purposes. If the user presses down on the servo switch it will click once. This means that the servo switch is in the correct position to enable servo motion. If the switch is pressed down harder, it will click a second time. This disables the servos. The switch must be held in the middle position to enable to servos. 6.6.2 Jog Position The following steps describe how to jog the robot axes: 1. 2. 3. 4. 5. 6. Set the robot mode to TEACH Make sure the reset button is green. Select the desired coordinate system Hold the servo switch on the back of the teach pendant Press and hold the desired jog axis button next to the coordinate display area Release the button when the desired position is reached. CAUTION Ensure the robot workspace is clear before jogging the robot 6.6.3 Hand Guide To more easily position the robot in a desired configuration, users can also move the robot by hand. To activate the hand guiding feature of the robot, locate the hand guide enable button located on the 66 DN:EC 6.7 Creating a Program side of the tool flange. The button is lit by a blue LED ring (see Figure 6-23 ). Figure 6-23 : Hand guide enable button The user must press and hold the hand guiding button while they guide the robot to the desired location. To stop hand guiding, simply release the hand guide enable button. NOTICE The user does not need to hold the servo switch on the back of the teachpendant while hand guiding 6.7 Creating a Program 6.7.1 JBI JBI is the programming language used to control the robot. JBI (short for Job Instruction) files for Elite collaborative robots can be created via the teach pendant or created and edited on a PC. JBI is a text based command language that can be directly translated into robot motion and events through the ELITE Robot software. Elite robot controllers use a Linux-based operating system and comes with an sFTP server. You can access the files with the .jbi extension by logging into /rbctrl folder with FTP software (e.g. FileZilla, with username: root, password:elite2014, port:22.) Some free text editors, such as notepad++, come with an sFTP plug-in for remote online editing. The following list shows the available JBI instructions. For more detailed information on the following instructions please visit Elite Robot’s website for the JBI user manual. 67 DN:EC 6.7 Creating a Program Instruction Group I/O Instructions Control Instructions Instruction Description DOUT Digital output MOUT Virtual digital output DIN Digital input MIN Virtual digital input PULSE Pulse output AOUT Analog output AIN Analog input CCOOD Specify the coordinate JUMP Jump to the specified label CALL Call a subprogram IF If statement ELSEIF else if statement ELSE Else statement ENDIF End if statement WHILE While loop statement BREAK Jump out of loop statement CONTINUE Skip this loop statement ENDWHILE End while statement LABEL Instruction tag TIMER A timer RET Subprogram return PAUSE Program pause WAIT Wait MCWAIT Temporarily cancel collision 68 DN:EC 6.7 Creating a Program Instruction Group Calculation Instructions Assignment Instruction Instruction Description CLEAR Clear the variable INC Variable plus one DEC Variable minus one ADD Add operation SUB Subtraction operation MUL Multiplication operation DIV Division operation MOD Mod operation AND Logic AND operation OR Logic OR operation NOT Logic NOT operation XOR Logic XOR operation MFRAME Establish a coordinate DIST Calculate the distance between the two points SETPOSE Pose assignment SET Variable assignment SETJOINT Position assignment GETPOS Get the current position GETTOOLFRAME Get tool coordinates SETTOOLFRAME Set tool coordinates GETUSERFRAME Get user coordinates SETUSERFRAME Set user coordinates GETTOOLNUMBER Get tool number SETTOOLNUMBER set tool number 69 DN:EC 6.7 Creating a Program Instruction Group Move Instructions Special Instructions Script Instructions Other instruction Instruction Description MOVDRAG Free drive repeat MOVJ Joint interpolation MOVC Circular interpolation MOVL Linear interpolation MOVML Micro-interpolation TTINIT Transparent transmission initiate TTSTARTJOINT Transparent transmission start TTTARGETJOINT Transparent transmission add target TTSTOP Transparent transmission end POSETOJOINT Inverse kinematics JOINTTOPOSE Forward kinematic POSEMUL Position multiply POSEINV Pose inversion LOADML Load script file UNLOADML Unload script file STARTLUA Run script STOPLUA stop script RESTARTLUA script reload GETLUASTATE Get script status // A comment SAVEVARP Save P variable TPWRITE Print SETPAYLOAD Set payload 70 DN:EC 6.7 Creating a Program 6.7.2 Initial Setup When the program list is showing in the general purpose display, the options for program file operation appear in the submenu area, as shown in Figure 6-24 . If the general purpose display is showing a page other than the program list, the user can press the quit button at the bottom of the teach pendant screen until the program list is displayed. Figure 6-24 : Options for program file operation All waypoints and robot instructions are stored in the program file, so you should first familiarize with the various operations of the program file before teaching. To create a program, click ”New” and an interface will pop up as shown in Figure 6-25 . Figure 6-25 : New Program File After clicking “File”, in the file name input interface, enter the desired file name and click “OK”. To open an existing file, select the program and click “Open” to open the program to the program editing interface (Figure 6-32 ). 71 DN:EC 6.7 Creating a Program Figure 6-26 : Open program file 6.7.2.1 Navigating through the Program There are two ways to navigate through the program lines. The first way is using the navigation arrows to the right of the program text shown in Figure 6-27 . The outer arrows jump to the top or the bottom of the program and the inner arrows move up or down a single line. 72 DN:EC 6.7 Creating a Program Figure 6-27 : Program navigation arrows The second way to navigate through the program is to use the scroll wheel located on the right side of the each pendant. The scroll wheel is disabled by default after booting. Push the scroll wheel inward to enable the scrolling feature. To disable press inward a second time. 6.7.3 Inserting Commands To insert a command, locate the main menu bar at the top of the screen and click on the “Instructions” tab. The following command categories are available: 1. 2. 3. 4. 5. 6. 7. IO Control Calculate Assignment Special Script Others The methods of inserting all instructions except for the move instruction are identical. The steps for inserting commands are as follows: 1. In the program editing page, move the cursor to the line immediately before the position where the instruction is to be inserted. 73 DN:EC 6.7 Creating a Program 2. Press “Instructions” under the main menu (or “Logic” in the submenu area) to select the instruction to be inserted (see Figure 6-28 ) Figure 6-28 : Inserting other instructions 3. After editing the additional parameters, press “OK” to insert the instruction. The “Logic” tab in the submenu area contains only some of the instructions, but all instructions can be found by pressing “Instructions” in the main menu bar. NOTICE Programs are saved automatically while a program is being created 6.7.4 Inserting Move Commands When inserting a move instructions without using P variables, the current position of the manipulator is recorded into the move instruction. Be sure to press the servo safety switch to successfully insert the movement command. The detailed procedure for inserting a move command is as follows: 1. Move the manipulator to the desired position using hand guiding or the jog axis buttons 74 DN:EC 6.7 Creating a Program 2. Move the program cursor to the line immediately before the position where a move instruction is to be inserted. 3. Press and hold the servo switch - the ”SERVO” indicator light will turn on. 4. Click ”Motion” in the submenu bar, as shown in Figure 6-29 , or select Instructions -> MoveInstruction, and select the desire move method on the drop down menu. Figure 6-29 : Selecting the move instruction 5. After selecting the move instruction, edit the parameters and press “Confirm” to insert it. 75 DN:EC 6.7 Creating a Program Figure 6-30 : Inserting the move instructions NOTICE The servo enable switch must be held when inserting the move instructions. Otherwise, the move instruction will not be inserted. 6.7.4.1 Checking Steps After completing the program editing, the manipulator can be moved to the recorded waypoint in order to check whether the recorded waypoint is correct. The following steps describe how to move the manipulator to a previously recorded waypoint: 1. 2. 3. 4. Switch to TEACH mode using the mode selector switch Set manual speed at an appropriate level for safety Select the move instruction the user wishes to verify Press and hold the servo enable Switch 5. Press and hold the “PROGRAM START” button on the bottom right corner of the teach pendant 6. When the manipulator reaches the target step point, the information prompt area will display the 76 DN:EC 6.7 Creating a Program following message: “The manipulator reaches the target point” NOTICE The manipulator will stop moving when it has reached the selected waypoint or if the user releases the ”Program Start” button 6.7.5 Advanced Functions There are two types of program instruction mode in this system: normal mode and advanced mode. The normal mode is used by default after booting. In the normal mode, only the basic items for each instruction are available for editing. After enabling the advanced mode, all commands will be available while inserting program instructions. Advanced mode can be enabled as follows: Press and hold the Additional Options button . The submenu area will change to show the additional options available. The “Advanced Mode” button will appear. Figure 6-31 : Mode conversion interface While holding the additional options button, click on “Advanced Mode” to allow access to the advanced robot instructions. 6.7.6 Editing a Program or Command 6.7.6.1 Manage Programs The user can create files or folders to better organize their programs. To create a folder, select “New” in the submenu area, click on “folder” in the pop-up window, and enter a name for the newly created file. Programs can also be managed in the following ways: Rename Select the program that needs to be renamed, click “Rename”, enter the new file name in the pop-up interface, and click “OK”. Delete Select the program to be deleted, click “Delete”. A confirmation prompt box will pop up. Click “OK”. 77 DN:EC 6.7 Creating a Program CAUTION The program opened last time is active and cannot be deleted. You need to open a different programs before deleting. Copy Select the program to be copied, click “Copy”, enter the new file name in the pop-up window, and click “OK”. Move The move operation is used for moving the program file into and out of the folder. Select the program file that needs to be moved, click “Move”, select the desired folder, and click “OK”. Open Select the program and click “Open” to open the program to the program editing interface, as shown in Figure 6-32 . Figure 6-32 : Open program file NOTICE After opening the program file, “Program” and “Instructions” will become available in the main menu area. Backup 78 DN:EC 6.7 Creating a Program When a USB device is connected with the controller, select the program that needs to be backed up, and click “Backup” to store the program in the USB. Open USB Device Connect a USB device with the controller and click “OpenUSB” to display the existing programs in the USB. Select the desired program and click “Usb 2 local” at the bottom left of the interface to import the program file. 6.7.6.2 Updating Instruction Parameters Instruction parameters can be updated by selecting the instruction with the program cursor and clicking on “modify” in the submenu. The user can then make the desired changes. To save the changes, click on “update parameters” at the bottom of the screen. The changes will then be saved in the program. If the user decides if the user decides not to save the changes, press “quit” in the submenu. 6.7.6.3 Modifying Programs Once a program has been opened, then, a user can take the following actions to reorganize or modify the lines of the program: Copying There are two types of copy operations: “Line copy” and “Piece copy”. Line copy: Only copy the instruction line selected by the cursor (Note that the NOP and END lines cannot be copied). Piece copy: Press “Piece copy”, and the dialog box will pop up for specifying the range of the instruction lines to be copied. Press “OK” to complete the copy operation. Cutting There are two types of cut operations: “Line cut” and “Piece cut”. Line cut: Only cut the instruction line selected by the cursor (Note that the NOP and END lines cannot be cut). Piece cut: Press “Piece cut”, and the dialog box will pop up for specifying the range of the instruction lines to be cut. Press “OK” to complete the cut operation. Pasting After performing a copy operation or a cut operation, move the cursor to the line immediately before the desired position in the program editing page. Press “Paste” to complete the paste operation. NOTICE The instruction lines are inserted in the next line of the cursor line. 79 DN:EC 6.7 Creating a Program Deleting There are two types of delete operations: “Line delete” and “Piece delete”. Line delete: Only deletes the instruction line selected by the cursor (Note that the NOP and END lines cannot be deleted). Piece delete: Press “Piece delete”, and the dialog box will pop up for specifying the range of the instruction lines to be deleted. Press “OK” to complete the delete operation. Searching Press “Find” and the search window will pop up. The items can be searched are the additional items of each instruction. Note that the items displayed for each instruction in the normal instruction mode and advanced instruction mode are different. Select the item to search, and input the corresponding value. Then press “Find” in the submenu area to find the instruction line that meets the requirements in the current program. The cursor will move to the line automatically,as shown in Figure 6-33 . Figure 6-33 : Searching Replacing The replace operation is used to replace the additional item value that meets the search requirements with the given value. Press “Replace”, then the submenu area displays three new options: “Replace”, “Skip” and “Replace all”. “Replace” can be used to sequentially replace the value of the matching item with the specified value one by one. “Skip” can be used to skip the current matching item. 80 DN:EC 6.7 Creating a Program “Replace all” can be used to replace the values of all matching items in the program with the specified value at once. Figure 6-34 : Replacing Customizing Quick Instructions To customize the Quick Instructions see Subsection 6.7.7 Resetting If a failure occurs during the welding process or in the reservation mode, the program needs to be reset before re-execution. “Reset” under the “Program” menu can be pressed to reset the system status. 6.7.7 Customizing Quick Access Commands The Logic tab in the submenu bar can be customized to contain the users most frequently used robot instructions. The frequently used instructions can be added to the quick instructions for easy use. To customize the ”Logic” menu, navigate to Program -> Logic instruction customization to enter the customizing page. Select the desired instruction in the left instruction selecting window, and press the right arrow to add the selected instruction to the quick instructions list. Select the desired instruction in the right quick instruction window, and press left arrow to remove the selected instruction from the list, as shown in Figure 6-35 . 81 DN:EC 6.8 Running a Program Figure 6-35 : Customizing quick instructions 6.8 Running a Program 6.8.1 Program Execution 6.8.1.1 Selecting Programs Before playback operation, select the desired program file in the list and press “OPEN” in the submenu area to open the programming interface. Move the cursor to the starting line of the program. Generally, the program is executed from the NOP line. CAUTION The program starts from the position highlighted by the cursor. If the program was stopped in the middle of the program and is restarted, the program will continue from where the cursor is. 6.8.1.2 Selecting Operation Cycle Switch to PLAY mode, press the icon in the status control area to select one of three types of manipulator operation cycles: 82 DN:EC 6.8 Running a Program SINGLE STEP: Executes one step (instruction) at a time. SINGLE CYCLE:Executes a program once. The program will be executed again if “PROGRAM START” button is pressed. CONTINUOUS CYCLE: Repeats a program continuously. 6.8.1.3 Startup After completing all above preparations, first press “SERVO ENABLE” button on the bottom right corner of the teachpendant. The SERVO ON lamp lights up when the servo is enabled. Then, press “PROGRAM START” button , and the program will start running automatically. 6.8.1.4 Modifying Play Speed The TEACH mode and PLAY mode use different speed values. After switching to PLAY mode, the speed can be modified to an appropriate level by following the instructions shown in Subsection 6.5.11. 6.8.2 Pause, Resume, and Stop Program Pause Operation In PLAY mode, if the program pause operation is executed, the program will pause at the current line, and the manipulator will slow down and stop. Emergency Stop Operation If the emergency stop operation is executed, the servo power will be turned OFF and the manipulator will stop immediately. There are two methods for executing emergency stop operation: 1. Press “EMERGENCY STOP” button on the programming pendant. 2. Use external emergency stop. After an emergency stop, first correct the cause of the alarm and then reset “EMERGENCY STOP” button. The alarm can then be reset by pressing the alarm reset button at the bottom left of the teach pendant screen. To restart the program press the green program start button. NOTICE After the emergency stop, the program call relations between the main program and the subprogram will be cleared. 83 DN:EC 6.8 Running a Program Stop Caused by Alarm Except for program pause and emergency stop, when other system alarms occur during program runtime, the program execution will end, and the manipulator will stop immediately. The information log will display an alarm message and the alarm LED indicator will light up. For a description of error codes see Section 13.6 Other Stops In addition to the above stop methods, there are two ways to stop the program: 1. The mode switch is switched from PLAY mode to TEACH mode. 2. The PAUSE instruction is executed in the program. 6.8.3 Monitoring The monitoring options in the main menu area are mainly used to view the current working status of the manipulator and the variables of various data types. The system can monitor the following contents: coordinates, variables, IO (input and output), motor, reservation, operational monitoring, etc. 6.8.3.1 Position The coordinate monitors are used to monitor coordinate data, including joint coordinates and Cartesian coordinates. 6.8.3.2 I/O The IO monitor page includes: digital input, digital output, analog input, analog output, virtual input, and virtual output. Select the desired option to open the corresponding monitor page, as shown in Figure 6-36 . 84 DN:EC 6.8 Running a Program In the “TEACH” mode, select the output signal and click “Modify” at the bottom left to force the “0” of the output signal to be changed to “1”. Figure 6-36 : I/O monitor pag Each option parameter is shown in Table 6-3 : 85 DN:EC 6.8 Running a Program Table 6-3 . Option parameter Position Control cabinet Terminal Type Hardware Interface Variable Address Range Digital input X4~X19 has X0~X63 Digital output Y0~Y19 has Y0~Y63 Virtual input No M0~M399 Virtual output No M400~M799 Analog input Yes AI001~AI002 Analog output Yes AO001~AO004 Digital input Yes X48~X51 Digital output Yes Y48~Y51 Virtual input No No Virtual output No No Analog input Yes AI003 Analog output Yes AO005 The digital inputs and virtual inputs are read only. Note that the digital outputs and the virtual outputs with red labels are used by the system, and their states cannot be modified. 6.8.3.3 Variables The content displayed in the variable interface includes variable data of B, I, D, P and V. The variable parameters are shown in Table 6-4 : 86 DN:EC 6.8 Running a Program Table 6-4 . Variable parameter Variable Types Total Number Power Retention Visible Value Input Range B int 0~255 Maintained visible [0,2147483647] I int 0~255 Maintained visible [-32767,32767] D double 0~255 Maintained visible [-1e+09,1e+09] P double array 0~255 Maintained visible each axis is [-360,360] V double array 0~255 Maintained visible xyz unlimited, rx,ry,rz are [-180,180] To modify a variable navigate to Monitor -> Variable and select the type of variable the user wishes to modify. Press “Modify” button in the submenu area assign a value to the variable using the pop-up box. Note that the values in the variable monitor page can only be modified in TEACH mode. Figure 6-37 : Variable monitor page The P variable is the position type variable. Select the desired P variable using the cursor in the variable monitor page. Press “Check” to view its value in the information prompt area. Press “Modify” to record the current joint coordinates into the selected P variable. 87 DN:EC 6.8 Running a Program Figure 6-38 : P variable 6.8.3.4 Motor The motor options include four options: pulse, motor speed, absolute position and motor torque. The pulse monitor page displays three items: the sending pulse counting, the feedback pulse counting and the difference. For pulse motors, if there is a movement position deviation, you can monitor the changes of various values on this interface to find out the cause. This monitor option is hardly used by the general users. Figure 6-39 : Pulse monitor page 88 DN:EC 6.8 Running a Program In the motor speed monitor page, the real-time rotational speed of each axis can be viewed according to the actual requirements. Figure 6-40 : Speed monitor page In the absolute position monitor page, the pulse counting at the current position for the motor of each axis can be viewed according to the requirements. Figure 6-41 : Absolute position monitor page The motor torque monitoring interface reflects the ratio per thousand of the rated torque, the unit is ‰. 89 DN:EC 6.8 Running a Program Figure 6-42 : Motor torque monitoring monitoring interface 6.8.3.5 Operational Monitoring In the operational monitor page, the coordinate values of the current position and the coordinate values of the target positin can be viewed. The joint coordinates are displayed by default, which can be switched to the Cartesian coordinates by pressing “Joint/Cartesian” button in the submenu area. In the program editing window, use the cursor to select the desired move instruction, and the coordinate values of the target point corresponding to the instruction will be displayed in the operational monitor page, as shown in Figure 6-43 . 90 DN:EC 6.9 Saving to USB Figure 6-43 : Operational monitor page 6.9 Saving to USB Insert a USB device in the USB port of the controller The System -> Save to USB option includes: parameter backup Backup all parameter settings, including speed parameters, system parameters, limit parameters, servo parameters, mechanism parameters, and other parameters. IO annotation backup Backup comment files for input, output, virtual input and virtual output. PLC backup Backup system PLC program files. user data backup Include parameter backup, IO annotation backup, and PLC backup. In addition, backup all program files, user coordinates files, tool coordinates files, user processes files and screenshots, etc. script backup / delete Backup lua scripts Filed bus configuration backup Backup Modbus function configuration file. 91 DN:EC 6.10 Load from USB Log backup Backup system information Log Identification file backup/delete backup or delete dynamics identification file. Migration backup backup user data, zero data and lap information, variable data, etc. When performing “Save to USB” operation, if there is no folder called ”rbctrl” in the root directory of the USB flash disk, the system will automatically generate the folder and save the backup file in it. If the folder exists in the root directory, the backup file will be saved in it directly. 6.10 Load from USB The System > Load from USB option includes parameter upgrade, IO annotation upgrade, PLC upgrade, user data recovery, script upgrade, and identification file import, migration recovery. When performing “Load from USB” operation, a folder named “rbctrl” must exist in the root directory of the USB drive. Select System > Load from USB and click on the type of data the user wants to import. Selecting ”User data update” will import the following: 1. 2. 3. 4. 5. 6. 7. 8. 9. parameter backup IO annotation backup PLC backup all program files user coordinates files tool coordinates files user processes files screenshots Migration backup CAUTION Encryption operations can be performed when importing .jbi and .lua files, but the operation is irreversible. DANGER Do not move the robot during the ”migration backup” and ”migration recovery” process. 92 DN:EC 6.11 Advanced Setup 6.11 Advanced Setup 6.11.1 End Effector Button Configuration There are blue and green LED buttons on either side of the end effector, or the user has an external button, and every button has three functional states: Drag, Record, and Disable. The user can click User Process -> EndingIO -> Button Configuration to set the function. The function status of every button can be set independently without affecting each other. For example: All buttons can be defined as “drag”, as shown in Figure 6-44 . Figure 6-44 : Button Configuration 6.11.2 Recording 6.11.2.1 Record Track Users may prefer to hand guide the robot along a complicated trajectory for a continuous path. Users may record a path for playback in their program. The operation steps are as follows: 1. Click User Process -> Drag&Move settings to enter the drag teaching interface, as shown in Figure 6-45 . 93 DN:EC 6.11 Advanced Setup Figure 6-45 : Drag and teach 2. Enable Dragging: (a). Click “Enable drag” at the bottom left (the drag enable status light will turn green) (b). Press and hold the button configured as ”drag” to enable the drag mode. 3. Click “Start recording” to start drag recording, which can record up to 20 minutes. 4. After dragging is finished, click “Stop recording” or release the drag enable button. 5. Enter a file name and click “OK”. Note: This file cannot be opened. You can use the “MOVDRAG” JBI command into a program to reproduce the drag track. When the force control status is green, the user can perform normal dragging, collision detection and use the safety restriction function. When the force control status is red, the above functions are not available. NOTICE 1. After normal automatic identification, the power control status is green. 2. After the installation method is changed, the force control status will turn red and need to click “Reclick” to be re-identified. 3. When the robot body changes, the user needs to change the force control status to red. 94 DN:EC 6.11 Advanced Setup 6.11.2.2 Record Waypoints Users can quickly switch to force control mode and record points through the buttons located on the end effector. The file created using this method can be called from another program using the CALL instruction, or it can be run as a stand alone program. The specific steps for recording a set of waypoints are as follows: 1. Select User Process -> EndingIO -> Drag points, as shown in Figure 6-46 Figure 6-46 : Drag to mark 2. Set the parameters on the screen to the desired settings for all recorded moves 3. Click “Record start”, press and hold the “Drag” button of the end IO, and drag the robot to the desired position 4. Click the “Record” button of the end IO, the system will prompt “Current record points” 5. Repeat steps 2 and 3 to record other points 6. After finishing the point recording, click “Record stop” 7. Enter the file name and click “OK” 6.11.3 Tool Setup To ensure that the manipulator can perform motion type operations such as linear and circular motion type correctly, accurate dimensional information on tools must be registered and the position of the 95 DN:EC 6.11 Advanced Setup Tool Center Point (TCP) must be defined. The tool coordinates are measured from the origin of the tool flange to the location of the TCP. They are recorded with respect to the tool flange coordinate frame. The tool flange frame and its orientation relative to the tool flange is show in below(the positioning pin hole is in the negative direction of the Y axis). 6.11.3.1 Manual Setup There are 8 tool coordinates numbered from 0 to 7 that can be set in the system. Go to the page of Run Prepare -> Tool coordinate, and select the tool coordinate number. The TCP can be calculated by inputting the tool coordinate values (the position of TCP and the tool frame orientation) in the flange coordinates. Click “Save” in the submenu bar, and the message prompt bar will prompt “The tool coordinate is successfully set!”, as shown in Figure 6-47 96 DN:EC 6.11 Advanced Setup Figure 6-47 : Setting coordinate successfully Three cases are given as examples for registering the coordinate data: Figure 6-48 : Tool A Figure 6-49 : Tool B Figure 6-50 : Tool C Cases of Tool A, B: X, Y, Rx, Ry, Rz are 0, and Z is 260. Cases of Tool C: X, Rx, Ry, Rz are 0, Y is 150, and Z is 260. 97 DN:EC 6.11 Advanced Setup 6.11.3.2 TCP Estimation - 7 Point Calibration If the user does not know the exact offsets of the TCP, they can perform a TCP estimation procedure using seven distinct points. In order to perform the seven-point tool calibration, seven points with different postures must be taught with the TCP as the reference point. The tool dimensions are automatically calculated using these seven points. 1. In the page of tool coordinates, press “Calibration” in the submenu area to open the seven-point tool calibration window. 2. Record seven points numbered from P1 to P7 according to the schematic diagram. The postures of the four points P1-P4 are as different as possible; when teaching P5, the desired z axis of the tool must be kept in a straight line with the calibration device; The vector between P5 and P6 is used to determine the direction of tool X coordinate, and vector between P5 and P7 is used to determine the direction of tool coordinate Z. When teaching, P7 can move a certain distance in the direction of tool coordinate Z based on P6. 3. First select the target point in the window, then press “Save” to record the current position of the manipulator. After that, the color corresponding to the point will change from red to green. 4. Record the seven points respectively. After selecting the taught point, “Running point” button can be pressed to move the manipulator to the point, and “Clear point” button can be used to clear the point data. 5. After teaching all points, press “Calculation” to generate the desired tool coordinate. Figure 6-51 : Seven-point tool calibration 98 DN:EC 6.11 Advanced Setup 6.11.4 Set load parameters When the robot end is equipped with a load, and the drag operation is required, the load parameters need to be set first. If the mass of the center of mass of the load is known, the user can click “Run Prepare -> Tool coordinate”, directly input the center of mass and mass on the tool interface, and click “Save” to complete the setting of the load parameters. If the mass of the mass center of the load is unknown, the load identification needs to be carried out. The specific steps are as follows: 1. Confirm that the robot is not equipped with a load, and click “Run Prepare -> Tool coordinate” to ensure that the load parameter is 0. 2. Set the loop mode to “single loop”. 3. Turns the key to PLAY mode and turns the servo on. 4. Long press the window switch key , click “Script reload”, and wait for three minutes. 5. Assemble the load, repeat the previous step again. 6. Turn the key to teach mode, click ”Run Preparation > Tools” to enter the tool setting interface. 7. Click ”Auto identification”, click “OK” on the pop-up page, wait patiently for 2 minutes, and the system will calculate the center of mass and mass corresponding to the load and display it. 8. Click “Save” to drag the robot. Note: There will be a certain error between the calculated value and the actual value, please pay attention to safety when dragging the robot. 6.11.5 User Coordinate System The user coordinate settings allow easy teaching and programming in various situations, as shown in Figure 6-52 . When multiple positioners are used, manual operation can be simplified by setting the user coordinates for each fixture. 99 DN:EC 6.11 Advanced Setup Figure 6-52 : Setting user coordinates for fixture As shown in Figure 6-53 , User coordinates are defined by three points that have been taught to the manipulator through axis operations. These three defining points are RORG, RXX, and RXY. These three points of positional data are registered in a user coordinate file. Figure 6-53 : Three defining points A user coordinate is defined as follows: RORG is the origin of the coordinate system, and RXX is a point on the X-axis. RXY is a point on the XY plane of the user coordinate. The directions of Y and Z axes are determined by point RXY. Note that it is important that the two points RORG and RXX be taught accurately. The setting steps are: Choose Run Prepare -> User coordinates to open the user coordinate setting page. First select the user coordinate number to be set. Select the point “RORG” on the interface with the cursor, and teach the required point. Click “Record” in the submenu bar to complete the recording of the point (the point where the recorded position will change from red to green). 5. Complete the recording of RXX and RXY points in sequence. 6. Click “Calculation” to generate the corresponding user coordinates. 1. 2. 3. 4. 100 DN:EC 6.11 Advanced Setup When holding the Enable switch, “RUN RORG”, “RUN RXX” and “RUN RXY” in the submenu area can be used to move the manipulator to the each point used to create a new frame for verification. Figure 6-54 : User coordinate setting interface 6.11.6 Interference Zones The interference area is a function that prevents interference between multiple manipulators or the manipulator and a peripheral device. There are 16 total interference zones that can be configured. There are two types of interference areas: cubic interference area axis interference area The output signals of the interference area 1 to 16 are corresponding to the virtual outputs M440 to M455 respectively. If the TCP moves into a designated area, or a joint enters a certain range, the signal will go HIGH. Once it leaves the interfence zone the signal will return to LOW. If the signal needs to be output to the external device, the corresponding virtual output should be mapped to the actual output Y by modifying the PLC program (see Chapter 10). 6.11.6.1 Cubic Interference Zones This area is a rectangular prism relative to the base coordinate (Cartesian coordinate) system. The software determines whether the TCP of the manipulator is inside or outside this area, and outputs this 101 DN:EC 6.11 Advanced Setup status as a signal. (ON: inside, OFF: outside) There are two ways to set cubic interference areas: Cube - Corner to corner 1. Select Run Prepare -> User coordinate 2. Set “Usage Mode” to “Cube” and “Point” to “Vertex mode” 3. Choose “Vertex1”, move the robot to the position of vertex 1 of the cube and click “Position 1” in the submenu 4. Choose “Vertex2”, move the robot to the position of vertex 2 of the cube and click “Position 2” in the submenu 5. Click ”Save” in the submenu bar, and the target cubic interference area will be set Figure 6-55 : Teaching corner Cube - Center with Dimensions (length, width, height) 1. Select Run Prepare -> User coordinate 2. Set “Usage Mode” to “Cube” and “Point” to “Center mode” 3. Choose “Center point”, Move the manipulator to the center point of the cube and click “Position 1” in the submenu 4. Enter the length, width, and height of the cube 5. Click ”Save” in the submenu bar, and the target cubic interference area will be set 102 DN:EC 6.11 Advanced Setup Figure 6-56 : Number Input of the Side of Cube and Teaching Center 6.11.6.2 Axis Interference Zones The axis interference area is a function that determines whether the current position of each axis lies within a specified range. Once the maximum and minimum joint angles have been set for a specific joint (axis), a signal indicating whether the current position of the joint is inside or outside this range is output. (ON: inside, OFF: outside) 1. 2. 3. 4. 5. 6. Select Run Prepare -> User coordinate Set “Usage Mode” to “Axis”. Select the desired axis number. Select ”Min”, move the joint to the minimum joint angle and click ”Position 1”. Select ”Max”, move the joint to the maximum joint angle and click ”Position 2”. Record the points be pressing “Setting” in the submenu area, as shown in Figure 6-57 . 103 DN:EC 6.12 Mechanical Home Figure 6-57 : Axis interference area 6.12 Mechanical Home The Mechanical Home position represents the zero positions of each of the manipulator’s joints. To manually change the zero position of the joints navigate to Run Prepare -> Home position -> mechanical home position. Although the mechanical home position is calibrated prior to shipment from the factory, the following cases may require the calibration to be performed again. Change in the combination of the manipulator and cabinet. Replacement of the motor or absolute encoder. Mechanical home position deviation caused by collision. NOTICE Changing the mechanical home position will change the zero positions of the joints. Do not attempt unless the process and purpose of changing the mechanical home position is fully understood. After each axis is adjusted to the zero position manually, the manipulator record its posture for the home position by pressing the “Recording” button for each axis in the mechanical home position page. The zero position can also be directly modified by changing the pulse counts of the mechanical home position, as shown in Figure 6-58 . 104 DN:EC 6.12 Mechanical Home Figure 6-58 : Mechanical home position page To modify the pulse count, click on the axis the user wishes to change and click ”modify” in the submenu. Enter the desired pulse count ( 2.583 deg /10000 counts) and click return. A popup will ask the user to confirm the change. To move the robot arm to the current mechanical home position, press and hold the servo switch on the back of the teachpendant and click on ”Home”. 6.12.1 Mechanical Home Calibration The mechanical home position of the manipulator body and the accuracy of TCP can be calibrated by using the home position calibration function. CAUTION Do not re-calibrate the robot unless the calibration process is well understood and the user has consulted with ELITE Robot technical support engineers While performing this calibration, use a sturdy mounting surface with little to no deflection, and attach a long pointed tool to the end effector. The operation procedures are described as follows: 1. Create a program with 20 positions. These positions must all be distinct from one another. This 105 DN:EC 6.12 Mechanical Home is done by placing the tip of the TCP on a fixed point and recording the position of the TCP. Lift the TCP move the robot to a different pose and place the TCP back on the exact same point and record the position of the TCP again. Repeat this process until the program has 20 distinct poses where to TCP of each pose is located at the exact same position for each pose. For a simplified means of recording multiple waypoints into a single progam refer to Subsection 6.11.2.2. 2. Go to Run Prepare -> Home Position -> Home Position Calibration, as shown in Figure 6-59 . Figure 6-59 : Home position calibration 3. Select the program that was just created 4. Set the tool number to the TCP that was used for recording the 20 waypoints 5. Press “Save” button, and if the calibration data is valid, the information prompt area will display the following message:”The mechanical home position is calibrated successfully!” 6. Press “Calibration” button 7. Go back to Run Prepare -> Home Position -> Mechanical Home Position 8. Hold the servo enable switch, and press “Return home” to move the manipulator back to the mechanical home position 9. Then press “Recording” to record the home position for each axis respectively 106 DN:EC 6.13 Program Home NOTICE If the TCP is not set correctly or the incorrect calibration file was used when the user clicks ”calibrate”, the same calibration file cannot be used again. A new calibration file must be created, becase the old calibration file was made relative to the old mechanical home position. 6.13 Program Home The program home position is the starting position for programs. It can prevent interference with peripheral devices by ensuring that the manipulator starts from a known position. Move the robot to the desired program home position. Navigate to Run Prepare -> Home position -> Program Origin, press the “Save” button to set the current position of the manipulator as the program home position. Figure 6-60 : Program home position page When the manipulator is located at the program home position, the value of the virtual output M401 is 1, and the special output signal “Home” is valid. The program home position can be set and used according to the requirements of the production line. 107 DN:EC 6.14 Reservation start 6.14 Reservation start Reservation start refers to the function of starting the program on each tool in the order of reservation through the start button on each tool. For example, in the case where three toolings handle different workpieces, the user should do the following preparations in advance: On Tooling 1, edit Program 1 of Tooling 1. On Tooling 2, edit Program 2 of Tooling 2. On Tooling 3, edit Program 3 of Tooling 3. When running, switch to ”remote” mode, after preparing workpiece 1, press the start button on tooling 1, and the robot executes program 1. When executing program 1, prepare workpiece 2 and workpiece 3, and then press the start buttons on tooling 2 and tooling 3 in turn. At this time, even if the program 1 is still running, because the start button is pressed, the program 2 and the program 3 are also scheduled for work in order, and the programs will be executed sequentially in the reserved order. CAUTION 1. There cannot be a ”RET” command at the end of each reservation program, otherwise the next reservation program cannot be performed. 2. Before the reservation function can be used, it must be ensured that each program can function properly. The 3. system can make reservations for up to 8 toolings. 6.14.1 Set reservation start valid 1. Click “Process > Reservation” to enter the reservation start interface. 2. Select the reservation file to be set, and then click the “Select/Cancel” button in the lower right corner to set the reservation file. At this time, the circle in front of the corresponding reservation file turns green, indicating that the reservation has been opened. 3. Connect corresponding input and output signals to each tool. Each tooling usually has a “start” button, a “run” indicator, and a “pause” button. “Start” button: one for each tool. The corresponding auxiliary relays are M8-M15 (corresponding to 8 stations), the factory default PLC program, X1 has been set to correspond to scheduled start 1, and X2 to correspond to scheduled start 2. “Run” indicator: one for each tool. The corresponding auxiliary relays are M408-M415 (corresponding to 8 stations), the factory default PLC program, Y1 corresponds to the reservation 1 running command light, and Y2 corresponds to the reservation 2 running indicator. When the corresponding tooling is successfully reserved, the running indicator 108 DN:EC 6.14 Reservation start will flash; when the tooling program is being executed, the running indicator will remain valid. “Pause” button: one for each tool, and finally each tool is used in parallel. The corresponding auxiliary relay is M4, and the factory default PLC program has corresponded to EXT-HD and X5. 4. switches to “remote” mode and the servo is automatically turned on. 5. Long press (not less than 2 seconds) the start button of the installed workpiece tooling, and the robot will run the program corresponding to the tooling. CAUTION 1. After setting the reservation function to be valid, the reservation function can only be executed in the “remote” mode. 2. When the program is running, the start button indicator light of the tooling is on. The necessary preparation of the workpiece on the tooling should be done before pressing the start button. 3. During the program running of a certain tooling, press the start button of other tooling programs (hold for 2 seconds), the corresponding program is reserved and enter the startup waiting state, at this time the tooling running indicator is flashing. The programs are reserved in the chronological order of the tooling button presses, and then executed in the reserved order. 4. For the tool that is running the program, the job reservation cannot be made even if the start button is pressed. 6.14.2 Clear Appointment Status The user can clear the reservation status of the program that is not running by clicking “Program > Program Reset”. CAUTION A running program cannot clear its reservation status. If you want to cancel the reservation of a certain tooling, you need to press and hold the start button on the tooling again for more than 2 seconds, the reservation status will be canceled, and the corresponding running indicator will turn off. 109 DN:EC Chapter 7 System I/O 7.1 Overview This chapter describes all electrical interfaces of the collaborative robot. Examples are given for most types of I/O. The term “I/O” refers to both digital and analog control signals. Controller I/O Tool I/O Serial Communication Ethernet The digital I/O’s, analog I/O’s, and all safety I/O’s of the controller are shown in Figure 7-1 Figure 7-1 : The controller I/O interface A schematic of the controller I/O interface is shown in Figure 7-2 . 7.2 Safety Figure 7-2 : The layout of the electrical interfaces inside the controller NOTICE It is recommended that the IO wiring length does not exceed 3m. 7.2 Safety Observe the following warnings and cautions when working with the EC612’s electrical systems, and when performing maintenance. 111 DN:EC 7.3 Internal Power Supply DANGER 1. Never connect the safety signals to a PLC that is not a safety-related PLC with the proper safety level. Failure to follow the warning may result in serious injury or even death as certain safety stop function may fail. 2. Do not use general I/O signals as safety I/O signals. 3. All safety related signals are dual channel (two independent channels). Keep the two channels independent so that a single failure would not lead to a loss of the safety function. 4. Some I/O inside the controller may be configured as normal I/O or safetyrelated I/O. 5. Any input device used to start automatic operation must be installed outside the safety area. WARNING 1. Make sure that all equipment is kept dry. If water enters into the product, please turn off the power supply and contact your provider for assistance. 2. Only use the original cables supplied with the robot. Do not use the robot in applications where the cables are subjected to flexing. Contact the service provider if a longer cable or a flexible cable is needed. 3. Please be careful when installing the interface cable to the robot I/O. 4. Please remove the metal cable management plate before drilling holes. CAUTION 1. The robot has been tested in accordance with international IEC standards for electromagnetic compatibility (EMC). EMC signals with levels higher than those defined in the IEC standards may cause unexpected behaviours of the robot. Very high signal level or excessive exposure may damage the robot permanently. The EMC problems can occur during activities such as welding. EMC error messages will appear in the error messages in the log. ELITE shall not be held responsible for any damages caused by EMC problem. 2. The cable for connecting the controller I/O to other machinery and factory equipment may not be longer than 30m, unless extensive tests are performed. NOTICE All voltages and currents are direct current (DC), unless otherwise specified. Use of the digital I/O should comply with IEC 61131-2-2007. 112 DN:EC 7.3 Internal Power Supply 7.3 Internal Power Supply The internal 24V power supply provides power to the digital I/O. The J14 Terminal is where the internal power supply connects to the I/O board inside the controller (Figure 7-3 ). Figure 7-3 : J14 power supply terminal The electrical specifications of the internal power supply is as shown in Table 7-1 . Table 7-1 . Electrical specifications of the internal power supply Terminal Parameter Min Typ Max Unit Voltage 22.8 24 26.4 V Current 0 - 4 A Internal 24V power supply 24V - GNDP When the internal 24V power supply is insufficient, an external 24V supply can be used, as shown in Figure 7-4 . Disconnect the internal 24V power supply wires from the J14 terminal and cap the wires. Then connect the external power supply to J14. 113 DN:EC 7.4 Safety I/O Figure 7-4 : external 24V power supply CAUTION The external 24V power supply current must not exceed 5A CAUTION Ensure that internal power supply wires are capped if an external power supply is used 7.4 Safety I/O This section introduces the dedicated safety inputs. Please observe the specifications in Subsection 7.4.1. The safety device and equipment must be installed in accordance with the safety instructions and the risk assessment in Chapter 1. All safety I/O are dual-channel (redundant) and two separate wires must be used. A single failure should not cause loss of the safety function. There are two permanent inputs: emergency stop and safeguard stop. The emergency stop input should only be used with safety rated emergency stop equipment. The safeguard stop input should also be used with safety-related protective equipment. The functional differences between the emergency stop and the safeguard stop are listed in Table 7-2 . 114 DN:EC 7.4 Safety I/O Table 7-2 . Difference between emergency stop and safeguard stop Emergency stop Safeguard stop Yes Stop Off Manual Infrequent 1 PLd Yes Pause On Automatic or manual Once within each cycle 2 PLd Motion stop of the robot Program execution Power supply of motors Reset Frequency of use Stop category (IEC 60204) Performance level (ISO 13849-1) The emergency stop input and other safety I/O functions may be set with the digital inputs in conjunction with the internal PLC. Some examples about how to use the safety I/O are given in sections Subsection 7.4.2 and Subsection 7.4.3. DANGER Safety functions must be verified before putting the robot into operation. Safety functions must be tested regularly. 7.4.1 Safety Electrical Specifications The electrical specifications of the safety inputs are as shown in Table 7-3 . Table 7-3 . Safety input electrical specifications Terminals Parameter Min Typ Max Unit Voltage -3 - 30 V OFF region -2 - 2 V ON region 8 - 30 V Current (8-30V) 2 - 8.5 mA Function - NPN - Type IEC 61131-2 - 3 - Type Safety inputs 115 DN:EC 7.4 Safety I/O 7.4.2 Emergency Stop Most applications require one or more additional emergency stop buttons. Figure 7-5 shows the connection method of using only an external emergency stop. Figure 7-5 : External emergency stop Figure 7-6 shows the connection method if the operator wants to use the teach pendant emergency stop and an external emergency stop at the same time. Figure 7-6 : Teach pendant emergency stop and external emergency stop Stopping distance and stopping time of emergency stop The table below shows the stopping distance and the stopping time measured when the emergency stop is triggered. These measuring results correspond to the following configurations of the robot: Extension: 100% (the robot arm is completely extended horizontally) Speed: 10%, 50%, 100% a maximum payload (12kg) that can be handled by the robot connected to TCP. The Joint 0 test was carried out by performing a horizontal movement, where the rotational axis was perpendicular to the ground. During the Joint 1 and Joint 2 tests, the robot followed a vertical trajectory, 116 DN:EC 7.4 Safety I/O where the rotational axes were parallel to the ground, and the stop was performed while the robot was moving downward. Table 7-4 . EC612 Emergency stop stop speed Emergency stop angle (rad) 10% speed 50% speed 100% speed Joint 1 0.001657222 0.041643333 0.130135556 Joint 2 0.001395556 0.033266555 0.130833333 Joint 3 0.000383778 0.046576667 0.188051111 Figure 7-7 : EC612Emergency stop angle Table 7-5 . EC612 Emergency stop stop time Emergency stop time (s) 10% speed 50% speed 100% speed Joint 1 0.016 0.08 0.138 Joint 2 0.014 0.07 0.133 Joint 3 0.012 0.081 0.144 117 DN:EC 7.5 Digital I/O Figure 7-8 : EC612 emergency stop time 7.4.3 Safeguard Stop The safeguard stop will pause a program temporarily. By default, the user must press the green play button on the teachpendant to resume the program execution. The safeguard stop can be configured to automatically resume when the signal is LOW. This is done by using the internal PLC discussed in Chapter 10 User PLC. Figure 7-9 shows an example of how basic safeguard stop equipment is set up. Figure 7-9 : Setup of dual-channel safeguard stop DANGER The robot may (if configured) resume motion automatically when the safeguard signal is re-established. Do not use this configuration if the signal can be reestablished from inside the safety perimeter. 118 DN:EC 7.5 Digital I/O 7.5 Digital I/O 7.5.1 Digital Electrical Specifications The electrical specifications of the digital I/O are shown in Table 7-6 Table 7-6 . Digital input electrical specifications Terminals Parameter Min Typ Max Unit Current 0 - 0.7 A Voltage drop 0 - 1 V Leakage current 0 0 0.1 mA Function - NPN - Type IEC 61131-2 - 1 - Type Voltage -3 - 30 V OFF region -2 - 2 V ON region 8 - 30 V Current (8-30V) 2 - 8.5 mA Function - NPN/PNP - Type IEC 61131-2 - 3 - Type Digital outputs Digital inputs 7.5.2 Digital Input This example shown in Figure 7-10 demonstrates how to connect a simple button to a digital input. 119 DN:EC 7.5 Digital I/O Figure 7-10 : Two-wire sensor Similarly, the connection method of a three-wire sensor is shown in Figure 7-11 . Figure 7-11 : Three-wire sensor The digital inputs may be configured to two input modes including NPN and PNP. The digital inputs can be configured to NPN or PNP by changing the jumper on terminal J22 (Figure 7-12 ) or J25. 120 DN:EC 7.5 Digital I/O Figure 7-12 : Jumper j22 for configuring digital input Table 7-7 describes where to place the jumpers for NPN or PNP type inputs. Table 7-7 . Jumper connection in different modes Input type J22 connection method high level effective GNDP low level effective 24V J25 connection method Remarks 24V 2/3 wire sensor GNDP only connect to three-wire sensor 24V 2/3 wire sensor GNDP only connect to three-wire sensor At the same time, the user can change the high and low levels of the com port through J25. J25 is connected to GND by default, and the output of the com port is 0V. If J25 is connected to 24V, the com port output is 24V at this time. 7.5.3 Digital Output All digital outputs are NPN and are not configurable. When a digital output is HIGH it is connected to ground. When the digital output is LOW it is open circuit. This example shows how to connect a load controlled by the digital output (Figure 7-13 ). 121 DN:EC 7.6 Analog I/O Figure 7-13 : Drive solenoid wiring case (increase the power of the solenoid valve) 7.6 Analog I/O The analog I/O interface can be used to set or measure the voltage (-10V~10V) in and out of other equipment. In order to acquire a high accuracy for analog readings, it is recommended to comply with the following instructions: Use the GNDPA terminal closest to the I/O. The I/O pair shares a common mode filter. Use the same GND (0V) for the equipment and the controller. The analog I/O is not galvanically isolated from the controller. Use a shielded cable or twisted pair. Connect the shielded cable to the “GNDP” terminal on the “Power” terminal. 7.6.1 Analog Electrical Specifications The electrical specifications are shown in Table 7-8 . 122 DN:EC 7.6 Analog I/O Table 7-8 . Electrical Specifications of Analog I/O Terminal Parameter Min Typ Max Unit -10 - 10 V Resistance - 100 - K ohm Resolution - 12 - bit -10 - 10 V Resistance - 10 - ohm Resolution - 12 - bit analog input Voltage analog output Voltage 7.6.2 Analog Input The example in Figure 7-14 illustrates how to connect an analog sensor to the analog input. Figure 7-14 : Connecting with an analog sensor 7.6.3 Analog Output The example in Figure 7-15 illustrates how to control the welding current of a welder with an analog input. 123 DN:EC 7.7 Tool I/O Figure 7-15 : General purpose analog output 7.7 Tool I/O The tool flange of the manipulator has a 12 pin connector, which can be used to control various grippers and sensors, as shown in Figure 7-16 . Figure 7-16 : Tool I/O connector NOTICE The tool connector must be manually tightened to a force of no more than 0.4Nm. Use Table 7-9 for a pinout of 12 connecting pins of an aviation plug: 124 DN:EC 7.7 Tool I/O Figure 7-17 : 12-pinned connector Note: the model of the aviation plug is HR10A-10R-12P of HRS company Table 7-9 . Function list of connector Pin No. Function description 1 Digital ground (GND) 2 Terminal digital output 1 (Y048) 3 Terminal digital output 2 (Y049) 4 Terminal digital input 1 (X048) 5 Terminal digital input 2 (X049) 6 Analog input interface (AI003) 7 Analog output interface (AO005) 8 RS485+ 9 RS485- 10 +24V power output 11 +24V power output 12 Digital ground (GND) The tool’s digital outputs 1 and 2 are controlled using Y048 and Y049 in the teachpendant. Digital inputs 1 and 2 are read using X048 and X049 in the teachpendant interface. 125 DN:EC 7.7 Tool I/O 7.7.1 Tool Electrical Specification The electrical specifications of the digital input ports are shown in Table 7-10 : Table 7-10 . Electrical specifications of digital input interface Parameter Min Typ Max Unit Input voltage -0.5 - 26 V Logical low voltage - - 10 V Logical high voltage 22 - - V The electrical specifications of the digital output ports are shown in Table 7-11 : Table 7-11 . Electrical specifications of tool digital output interface Parameter Min Typ Max Unit Voltage when open -0.5 - 26 V Voltage when sinking 1A at 25 °C - 0.19 0.24 V Sinking current 0 600 1000 mA The tool analog input is a non-differential input, with voltage (0-10V). The electrical specifications are shown in Table 7-12 . Table 7-12 . Electrical specifications of tool analog input Parameter Min Typ Max Unit Input voltage -0.5 - 24 V Input resistance - - >100 M ohm Resolution - 10 - Bit The tool analog output is a non-differential output, with voltage (0-10V). The electrical specifications are shown in Table 7-13 . 126 DN:EC 7.7 Tool I/O Table 7-13 . Tool analog output Parameter Min Typ Max Unit Output current - 17 - mA Output short circuit current - 60 - mA Resolution - 10 - Bit 7.7.2 Power The tool I/O of the Elite collaborative robot can provide the external tool with a 24V power, as shown in Figure 7-18 . Figure 7-18 : Tool power supply 7.7.3 Digital I/O The implementation mode of the digital input interface is shown in the Figure 7-19 . Figure 7-19 : Digital input interface This example illustrates how to connect with a simple button, as shown in Figure 7-20 . 127 DN:EC 7.7 Tool I/O Figure 7-20 : Connection with a simple button Figure 7-21 shows how to turn on the load using 24V internal power supply. Figure 7-21 : Openning a load of the internal power supply It is recommended to use a protective diode for the inductive load, as shown in the Figure 7-22 . Figure 7-22 : Protective diode CAUTION Even when a tool is not mounted on the robot, 24V is still supplied to the tool connector. 128 DN:EC 7.7 Tool I/O 7.7.4 Analog I/O Two examples of how to use the analog input are illustrated in the following section. Using the tool analog input - non-differential This example illustrates an analog sensor connection with a non-differential output, as shown in Figure 7-23 . Figure 7-23 : Analog sensor connection with a non-differential output Using the tool analog input - differential This example illustrates an analog sensor connection with a differential output. This works in the same way as the non-differential sensor after connecting the negative output end to the GND (0V). Figure 7-24 : analog sensor connection with a non-differential output The examples of how to use the analog output are illustrated in the following section. Using the tool analog output This example illustrates a method of connecting to an analog signal with a non-differential output, as shown in Figure 7-25 . 129 DN:EC 7.8 Serial Communication Port Figure 7-25 : Analog signal with a non-differential output 7.7.5 Communication I/O The tool connector also provides a serial interface for communicating to a tool using the RS485 protocol. While using the communication I/O keep in mind the following: Signal requests: RS485 signals use internal fail-safe biasing. If the connected device is not compatible with this fail-safe, the signal biasing must either be done in the connected tool, or added externally by adding a pull-up resistor to RS485A and a pull-down resistor to RS485B. The latency is 2ms to 4ms from writing in data to be sent on a robot controller to the start of sending the data on the RS485. The latency is 2ms to 4ms from the start of receiving the data on the RS485 to receiving of the data by the robot controller and the start of handling. Table 7-14 shows the available settings of the RS485 interface. Table 7-14 . Tool communication I/O Setting Options Baud rate 2.4k,4.8k,9.6k,115.2k Stop bit 1, 2 Parity bit Null, Odd, Even 7.8 Serial Communication Port Users can perform serial communication from the controller by connecting an RS485 device to the black connector shown in Figure 7-26 . In order to set up the RS485 connector in the controller, the serial port connector must be disassembled and RS485 wires should be soldered to the metal contacts on the back of the black connector (Figure 727 ). The front and back sides of the black plastic device are marked with PIN “1 3 5” and “2 4 6” 130 DN:EC 7.9 Ethernet Port respectively. PIN3 should be soldered to RS485B and PIN4 should be soldered to RS485A. The maximum supported baud rate of this interface is 2 Mbits/sec. Figure 7-26 : Controller RS485 connector Figure 7-27 : Black device 7.9 Ethernet Port The Ethernet port can be found on the top of the controller. Please refer to Figure ??. The Ethernet port is used to send and receive information or commands using the SDK or through Lua scripts (see Chapter 9). When the ethernet port is used to control the manipulator externally using the SDK, the robot mode switch at the top of the teach pendant must be set to REMOTE. The ethernet port can also be used for Modbus TCP which is discussed in Chapter 8 NOTICE It is recommended that the length of the network cable does not exceed 3m. 131 DN:EC Chapter 8 Modbus Modbus is an industrial protocol used for serial communication between master and slave devices. A modbus master will send messages to slaves using specific addresses encoded in the messages and the slaves will respond with the requested information. Table 8-1 shows the object types provided by a Modbus slave device that can be accessed by a Modbus master device. Table 8-1 . Description of Modbus object types Object type Access Size Address Space Coil Read-write 1 bit 00001 - 09999 Discrete input Read-only 1 bit 10001 - 19999 Input register Read-only 16 bits 30001 - 39999 Holding register Read-write 16 bits 40001 - 49999 Click Process -> Modbus, the user can choose to use Modbus RTU or Modbus TCP. Modbus RTU uses the RS485 interface discussed in Section 7.8. This interface requires the user to configure the slave ID, baud rate, number of bits, parity, and stop bits (see Figure 8-1 ). Figure 8-1 : Modbus configuration page Modbus TCP uses the ethernet port at the top of the controller. Only the IP address of the modbus TCP settings can be modified. The default port for modbus TCP is 502. The IP address can only be modified from the network configuration page. To modify the IP address navigate to System -> System Configuration -> Network Configuration and set the IP address, netmask, and gateway. The modbus coils and registers of the system are listed in Table 8-2 Table 8-2 . Function code Coil Address Register Address Supported tion Code M0-M527 0x0000-0x020F 0x0000-0x0041 0x01,0x03,0x04 read only M528-M1471 0x0210-0x05BF 0x0042-0x00B7 0x01,0x03,0x05, 0x06,0x0F,0x10 read/write 133 Func- Read and Write Authority Variables DN:EC NOTICE 1. M0-M527 is used by the system and can only read the status. The range of M variables that can be modified through the teach pendant is M528-M799. 2. The coil address of the M variable is the serial number address of the variable. The register address of the 3. M variable starts from M0, and every 8 consecutive M variables form a register address, such as MO-M7, the register address is 0x0000; M8-M15, the register address is 0x0001, and so on. 4. In the Modbus protocol, a register is a 16-bit variable, so when operating on a register address of the M variable, the actual operation is a continuous 16 M variables. For more information on using the modbus interface please refer to the Modbus Script Manual on the ELITE Robot website or forum. 134 DN:EC Chapter 9 Lua Scripting Lua is a scripting language that can be embedded in an application. Lua is used to extend the programming functionality of a program such that a user can use simple commands to perform complicated tasks. Lua is lightweight and fast. For EC612 system, more advanced users may find Lua helpful in creating more complex tasks that cannot be easily achieved using the JBI robot instructions. These Lua scripts can be started, restarted, or stopped directly from a JBI program, or they can be started immediately when the system boots. These scripts run in the background parallel to a JBI program. Scripts must be loaded into the /rbctrl/luadir folder from a USB device or through an FTP server. To load from a USB device, create the Lua script and place it in the /rbctrl/luadir folder on the USB drive. If the /rbctrl/luadir folder does not exist, create one and place the Lua script inside. Insert the USB drive into the controller and navigate to System -> Load from USB -> Script Update and click “OK”. Next navigate to Process -> Script (see Figure 9-1 ). Figure 9-1 : Lua script setup page Scripts are identified by indices. There are 8 total indices that can be assigned a Lua script. Once the Lua scripts are uploaded from a USB device, click on the box under the File column, and select the desired script from the list that appears. To run the desired Lua scripts, click on the dropdown menu in the Switch column and select “Open”. Once the user has selected “Open” for all the scripts they want to run, click “Save” in the submenu, then click “Run”. All scripts with the dropdown showing “Open” will run. Cick “Stop” in the submenu to stop the running scripts. The “Boot Operation” column is used to control which scripts will be started automatically when the system boots up. This allows users to not have to remember to start up a lua script if the program is being executed without an operator’s supervision. To start Lua scripts from the JBI program, the user needs to enable the JBI advanced functions (see Subsection 6.7.5). In the main menu bar navigate to Instructions -> Script and select STARTLUA, STOPLUA, RESETLUA, or GETLUASTATE. For more information on Lua scripting, please refer to the Lua scripting manual found on the ELITE Robot website or forum. 136 DN:EC Chapter 10 User PLC The User PLC is a PLC program that always runs in the background. The PLC uses ladder logic, which is a graphical programming language. Each line is called a rung, and the PLC executes one rung at a time, starting from the top to the bottom rung. Once all the ladder’s rungs have been executed, the PLC program returns to the top rung and again executes the program line by line. The PLC supports up to 200 lines or rungs. To access the user PLC navigate to Process -> User PLC. You will see the screen shown in Figure 10-1 . Figure 10-1 : User PLC To add a rung to the ladder select a row and click “insert row”. A new row will be inserted above the selected row. Once the rung has been inserted, select the row and click “Modify” (see Figure 10-2 ). Figure 10-2 : Programming elements of the PLC program By clicking the “modify” button, the user can see various logic symbols used to create ladder programming. (Figure 10-2 ). The various symbols are described as follows: - Normally open contact. When the I/O or variable associated with the symbol is LOW, the signal will not pass through. If the I/O or variable is HIGH, the signal will pass through. - Normally close contact. When the I/O or variable associated with the symbol is HIGH, the signal will not pass through. If the I/O or variable is LOW, the signal will pass through. - Set the associated I/O or variable to HIGH. - If configured to “Reset”, set the associated I/O or variable LOW. If configured to “Set”, set the associated I/O or variable HIGH - Allows signal to pass through if the associated I/O or variable is toggle from LOW to HIGH. - Allows signal to pass through if the associated I/O or variable is toggle from HIGH to LOW. - Insert a horizontal line. - Insert a vertical line. Useful for creating “OR” logic. - Delete an existing horizontal line. - Delete an existing vertical line. Example: if a user wants to connect virtual input M485 to digital output Y004 so that Y004 outputs HIGH when M485 is HIGH, they can do the following: 138 DN:EC 1. 2. 3. 4. 5. 6. 7. 8. 9. 10. 11. Insert new row by clicking on the “end” row and pressing “insert row” in the submenu. click on the left side of the newly created row and click “Modify” in the submenu. select the normally open contact icon. From the drop down box select the I/O type to be M for virtual input. Enter ’485’for M485 in the text box next to the dropdown menu. Click “OK” in the submenu and the new normally open contact will be inserted. Click on the row again next to the newly inserted contact and click “Modify” Select the Set contact. In the dropdown menu select “Y” for digital output and in the text box enter “004” for Y004. Click “OK” in the submenu. Click save to save the new PLC setup. The system will restart automatically. symbol. The Safety related relays of the User PLC can be controlled or reset using the safety relays control safety related functions such as external emergency stop, external start, external suspension, servo ON, clear alarm, reduced speed, automatic recovery, etc. The User PLC signal mapping for the safety relays and generic I/O’s is shown in Table 10-1 . 139 DN:EC Table 10-1 . PLC Signal Mapping PLC Signal Function Trigger Mode S0 external emergency stop low level effective S1 external start (program) active on rising edge S2 external pause button(active during operation) high level effective S3 external servo power up active on rising edge hold time at least 200ms S4 external clear alarm high level effective hold time at least 200ms S5 external stop (program) active on rising edge S6 return to the first line of the main program active on rising edge S7 servo off high level effective S9-S16 appointment procedure high level effective S17/S18 reduced mode enabled low level effective S19 guard stop program auto reset settings high level effective S20 external trigger high level effective S21 clear collision warning high level effective hold time at least 200ms S22 encoder calibration active on rising edge hold time at least 200ms S23 reset system active on rising edge hold time at least 200ms S24 enter reverse drive high level effective low exit T100-T149 100ms timer C100-C149 16-bit storable counter X0-X19 digital input (decimal) corresponding to DIN4DIN19, X0-X3 have been occupied by safety IO Y0-Y19 digital output (decimal) corresponding DO19 M0-M1535 virtual signal register for details, please refer to Section 14.1 button function 140 Remarks hold time at least 200ms hold time at least 200ms any signal triggers to DO0- DN:EC 10.1 PLC example(S0-S4/S6) 10.1 PLC example(S0-S4/S6) Figure 10-3 shows an example of a PLC program, the user can create this program to run the main program. The operation steps are as follows: 1. Wire the three switches to input 4-input 9, namely DI4-DI9. (This is only a sample, it can be connected to other input points according to actual needs.) 2. Select “Run Preparation -> Source file” and select 3.jbi. 3. Click “Setting”, and when a prompt box pops up, click “OK” to set 3.jbi as the main program. 4. Select “Process -> User PLC”, edit the following PLC sample program, as shown in Figure 103: Figure 10-3 : Example of how to set the PLC to make the robot jump to the main program The PLC program is explained as follows: Line 0: Press the switch of input 4 (X004), if there is no internal emergency stop (M0), the alarm will be cleared and synchronized. Line 1: Press the switch of input 5 (X005), and the robot is in PLAY mode (M417), then the upper servo is enabled. Line 2: Press the switch of input 6 (X006) to start the robot. Line 3: Press the switch of input 7 (X007), the robot is not running (M427), jump to the first line of the main program. 141 DN:EC 10.1 PLC example(S0-S4/S6) Line 4: Press the switch of input 8 (X008), external emergency stop. Line 5: Press the switch for input 9 (X009), and the program pauses. 5. After finishing editing, click “Save” at the bottom right, as shown in Figure 10-4 : Figure 10-4 : save the program 6. After the prompt box pops up, click “OK” to restart the robot. 7. During or after the restart, you can turn the mode switch (key switch) to PLAY mode. 8. At this time, the teach pendant interface will automatically jump to the main program interface. The results are verified as follows: 1. Press the button of input 4 to clear the alarm information and synchronize, 2. Press the button of input 5, the SERVO status light in the upper left corner of the teach pendant lights up. 3. Press the button for input 6, and the robot starts. 4. Press the button for entering 7 to jump to the first line of the main program. 5. Press the button of input 8, and the robot stops in an emergency. 6. Press the button to enter 9 to pause the main program. If you need to continue running, you can press the button to enter 9 again. 142 DN:EC 10.2 PLC example (S7) CAUTION The PLC program is only a sample, and the corresponding user PLC program needs to be written according to the actual situation when using it. 10.2 PLC example (S7) As shown in Figure 10-5 is an example of a PLC program where the user can close the servo. Figure 10-5 : Closeservo PLC example In this example, X004 is a digital input connected to an external button, The user presses a button to turn off the servo. 10.3 PLC example (S17/S18) Figure 10-6 is an example of a PLC program the user can create to trigger reduced speed mode. 143 DN:EC 10.4 PLC example (S19) Figure 10-6 : An example of how to set up the PLC so the robot will enter reduced speed mode In this example, X004 and X006 are digital inputs connected to two external buttons. When the two buttons are pressed, S17 and S18 are set. If the robot is running a program, when the buttons are pressed S17 and S18 are triggered and the robot speed is reduced. Make sure that the collaborative function of the robot is enabled and the reduced speed is set lower than the normal speed (see Subsection 12.1.5). 10.4 PLC example (S19) Figure 10-7 shows an example of a PLC program that the user can create to protect the automatic recovery after stopping. 144 DN:EC 10.5 PLC example (S20) Figure 10-7 : Example of a PLC that automatically recovers after the protection stops In this example, when Y004 is set to 1, after the protection is stopped and suspended, the task can automatically resume running. CAUTION A pause caused by a non-protective stop has no such effect. Such as: pause button on the teach pendant, external pause, program pause, etc. 10.5 PLC example (S20) Figure 10-8 shows an example of a PLC program where the user can connect an external button to mark, drag or record the robot. 145 DN:EC 10.6 PLC example (S21) Figure 10-8 : PLC example of external button In this example, Y004 is a digital output connected to an external button, The user can configure the functions of the external buttons in the “Process -> EndingIO-> Button Configuration” interface. After configuration, just press the button. CAUTION If the user uses the teach pendant to turn off the drag function in the middle, the external button will be invalid. You need to click “Process > Drag Move settings” to re-enable the drag function. The external buttons only work after turning it back on. 10.6 PLC example (S21) As shown in Figure 10-9 , it is an example of a PLC program that the user can clear the collision alarm. 146 DN:EC 10.7 PLC example (S22) Figure 10-9 : PLC example for clearing collision alarm In this example, X004 is a digital input connected to an external button, The user presses the button to clear the collision warning. 10.7 PLC example (S22) Shown in Figure 10-10 is an example of PLC program where users can calibrate the encoder. 147 DN:EC 10.8 PLC example (S23-S24) Figure 10-10 : PLC example of encoder calibration In this example, X004 is a digital input connected to an external button, The user can perform encoder calibration at the push of a button. 10.8 PLC example (S23-S24) The user can enter the reverse drive mode through the two PLC registers S23 and S24. First, the S23 register is initialized, and then the S24 register is used to enter the backdrive mode. As shown in Figure 10-11 is an example of a PLC program where the user can enter backdrive mode. 148 DN:EC 10.8 PLC example (S23-S24) Figure 10-11 : PLC example in backdrive mode In this example, X004 is a digital input connected to an external button, the user presses the button and the robot becomes initialized. X006 is a digital input connected to an external button, the user presses the button and the robot goes into backdrive mode. CAUTION When entering backdrive mode, the robot must be in an initialized state. 149 DN:EC Chapter 11 Webpage remote control robot Elite Robot supports users to log in to the website and perform remote control of the robot, such as VNC display, file management, etc. The specific flowchart is shown in Figure 11-1 : Figure 11-1 : flowchart 11.1 Configure VNC After the user configures the VNC, the robot can be remotely controlled on the website. The specific steps are as follows: 11.2 Set username and password 1. Choose System > System Configuration > VNC Configuration. 2. Set “Autostart” to “Yes”, click “Settings”. 3. Click “Restart” to start VNC, as shown in Figure 11-2 . Figure 11-2 : VNC configuration page 11.2 Set username and password 1. Choose System > System Configuration > Password Configuration. 2. Set the type of the password as “RTP”. 3. Enter the username and password, which is used to log in the website, as shown in Figure 11-3 . 151 DN:EC 11.3 View IP address Figure 11-3 : set username and password 11.3 View IP address Choose System > System Configuration > Network Configuration to check the IP address of the device, as shown in Figure 11-4 . 152 DN:EC 11.4 Setup Controller Figure 11-4 : Network Configuration Page 11.4 Setup Controller 1. Select “Parameter Settings > Controller Settings”. 2. Move down to the “Teach Pendant Connection State” row and click “Modify”. 3. Set “Teach Pendant Connection State” to “Disconnect”, disconnect the Teach Pendant connection status. 11.5 Remove the teach pendant First press the switch button to disconnect the robot power supply, and then disconnect the teach pendant from the robot body. After removing the teach pendant, press the switch button again to restart the robot, and then the robot can be controlled remotely through the web page. 153 DN:EC 11.6 Remote control robot 11.6 Remote control robot 11.6.1 Operation prerequisites 1. 2. 3. 4. Install windows system Install Google Chrome, recommended version 97 or above Install graphics driver It is not recommended to use the translation plugin that comes with the browser Users can log in to the website through a browser and control the robot remotely. It is recommended to use Google Chrome or Firefox. 1. Open the browser, enter the URL: http://current device IP address:6680/, and press Enter. 2. Enter the user name and password, click “Login” to enter the webpage. 11.6.2 Select view mode On the menu bar at the top left of the website, users can click “Console view” and select the appropriate view mode from “Default view”, “Teach pendant view”, “Manipulator view”, as shown in Figure 11-5 . Figure 11-5 : view mode Teach Pendant View: Only the teach pendant interface is displayed, and the user can monitor the teach pendant and simulate clicking on the teach pendant screen. Robot arm view: Only the interface of the robot arm is displayed, and the user can simulate the rotation or translation of the robot to observe the state and movement trajectory of the robot. Default view: both the teach pendant view and the arm view. 154 DN:EC 11.6 Remote control robot 11.6.2.1 Teach pendant view The user can perform the following operations in the teach pendant view: Simulate the actual teach pendant, simulate the actual teach pendant screen through the virtual screen, and operate the robot. simulates the actual teach pendant, and the status of the robot can be observed through the virtual LED. simulates the actual teach pendant, which can be set to PLAY, REMOTE.TEACH mode through the virtual key bit. simulates the actual teach pendant, which can be simulated as clicking the button of the real teach pendant through the virtual button. In teach mode, the servo can be enabled or disabled by pressing the CTRL key on the keyboard or by clicking the “CTRL (servo)” virtual button. 11.6.2.2 Robot view The user can perform the following operations in the robotic arm view: The virtual scene can observe the real-time state of the physical robot arm and observe and clear the movement trajectory of the robot. Drag the virtual robot arm with the left mouse button to simulate a rotating physical robot and observe it from different angles. Drag the virtual arm with the right mouse button to simulate a translational physical robot. 11.6.3 File management Users can click “File Management” in the upper menu bar to enter the “File Management” interface. CAUTION The file management function is only supported in teach mode. In the interface, the following operations can be implemented: 1. Click the upper right button menu to create a new folder, upload a file, and create a new file, as shown in Figure 11-6 . Note: The format of the uploaded file can only be .jbi and .lua. 155 DN:EC 11.6 Remote control robot Figure 11-6 : button related operations 2. After selecting a folder, right-click the mouse to open, move, rename, and delete the folder, as shown in Figure 11-7 . Figure 11-7 : operations on folders 3. After selecting the file, right-click the mouse to download, edit, copy, move, rename, delete the file, as shown in Figure 11-8 . Figure 11-8 : operation on file 4. Double-click the files with the suffixes .jbi and .lua to edit the files online. 156 DN:EC 11.6 Remote control robot Figure 11-9 : online edit page 11.6.4 System upgrade Users can upgrade the system through the web teach pendant. The specific operation steps are as follows: 1. 2. 3. 4. Confirms that the teach pendant is in “Teach” mode. Click “System > Flash Upgrade”. Click “Upload File”. Click “Select File” and select the software upgrade package “firmware.bin”, as shown in Figure 11-10 . Figure 11-10 : Select file 5. Click “Upload”, upload the file, and wait patiently for the system to upgrade. 11.6.5 Exit system Users can click the “Exit System” menu on the upper menu bar to exit the web system. After logging out of the web system, if you want to continue using it, you need to enter your username and password to log in again. 157 DN:EC Chapter 12 System Settings 12.1 System Settings 12.1.1 Robot Configuration To set up which peripherals an operator wishes to use with the robot, navigate to System -> System Configuration -> Robot Configuration. Figure 12-1 shows the available peripherals and settings. Figure 12-1 : The robot configuration page To select or unselect a setting, click on the check box next to the setting the user wishes to configure. When finished, click “Save” in the submenu. In the popup box click “OK” to accept the action. The system will restart. If the user configured any settings, their functions will be available when the system restarts. 12.1.2 Network Configuration To set up the network for the EC612 navigate to System -> System Configuration -> Network Configuration. Figure 12-2 shows the network configuration page. Enter the IP address, netmask, and 12.1 System Settings gateway addresses. Make sure to click “Save” in the submenu to apply any changes. The system does not need to be restarted for changes to take affect. Figure 12-2 : The network configuration page 12.1.3 Language Configuration To select the desired language navigate to System -> System Configuration -> Language Configuration. Figure 12-3 shows the language configuration window. Select the appropriate language and click “OK”. 159 DN:EC 12.1 System Settings Figure 12-3 : The language configuration page NOTICE This version supports users to import French, Italian, Spanish, German, and Thai languages. Import the translated form, and then switch the language. 12.1.4 Installation Settings The installation settings page is used to identify the mounting pose of the robot. This information is important because it helps the robot determine the gravitational forces on the robot arm. CAUTION It is very important that this information is entered correctly. Gravity compensation for handguiding and other algorithms use this information. Failure to set the installation settings appropriately can result in unpredictable robot motion. Figure 12-4 shows the settings that need to be entered for the mounting pose of the robot. The mounting pose must be entered correctly. The deflection and rotation angles are the euler representation of the robot’s orientation relative to a world frame. The order of rotation for euler angles is rotation about the Z axis followed by a rotation about the Y axis, and finally a rotation about the X axis, or ZYX euler 160 DN:EC 12.1 System Settings rotation. Figure 12-4 : The installation configuration page Suppose the intersection of the mounting surface and the horizontal plane is X1, and the X axis of the robot coincides with X1, and the Z axis is the opposite direction of gravity; Rotate the X-axis first (the rule of the right hand, the thumb is the X-axis direction, and the rotation along the four-finger direction is positive, otherwise it is negative), Make the XY axis plane of the robot base mark parallel to the mounting surface, The angle of rotation is the deflection angle Rot (Xb, α); Then rotate the latest Z axis of the robot (the rule of the right hand, the thumb is the Z axis direction, and the rotation along the four fingers direction is negative, The opposite is positive), so that the X axis of the robot base matches the installation position, The angle of rotation is the rotation angle Rot(Z1,γ). 12.1.5 Safe Limits Configuration Certain collaborative functions of the robot can be limited for safety reasons. To configure these settings navigate to System -> System Configuration -> Safe Configuration -> Safe Limit. Figure 12-5 shows which of these features can be set. 161 DN:EC 12.1 System Settings Figure 12-5 : Safet limit configuration page The user can define normal mode and reduced mode. After entering the reduced mode through the virtual M526 (S17) and M527 (S18), the robot runs according to the parameters of the reduced mode. Note: Users can check whether M526 and M527 are in reduced mode on the ”Monitor> IO> Virtual Output” interface. The interface parameters are explained as follows: power: limit the power of the robot to the environment Note: This restriction treats the payload as part of the robot and not the environment. momentum: limit the momentum of the robot in the process of movement tool force: limit the maximum force exerted by the robot tool in a clamping situation. elbow force: limit the maximum force exerted by the robot’s elbow on the environment. speed percentage: limit the speed in automatic mode. To enable these collaborative functions and safety limits click on “Open/Close” in the submenu area. Once the limits have been set, click on “Setting” to save the new safety limits. 162 DN:EC 12.1 System Settings 12.1.6 Collision Configuration The collision detection function of the robot can be enabled or disabled. To configure the collision detection navigate to System -> System Configuration -> Safe Configuration -> Collision Detection, as shown in Figure 12-6 . Figure 12-6 : Collision configuration page To enable collision detection, click on “Open/Close” in the submenu. To set the sensitivity of the collision detection enter the sensitivity level from 0% to 100%. Click “Save” to save the new collision detection settings. 12.1.7 VNC Configuration In order to use the VNC server for viewing the GUI from a laptop or desktop computer, navigate to System -> System Configuration -> VNC Configuration. The user will see the window shown in Figure 12-7 . 163 DN:EC 12.1 System Settings Figure 12-7 : The VNC configuration page To turn on the VNC viewer click on the “Restart” button. This will turn on the VNC server until the robot system is restarted. If the user wishes to start the VNC server automatically on system startup, they can click on the drop down menu and select YES for Autostart. To access the VNC server and view the GUI on an external screen, the user must install a VNC viewer on their PC. Enter the IP address of the robot system in the VNC client. The user will be prompted for a password. The default VNC viewer password is 333333. 12.1.8 Password Configuration For password configuration, please navigate to System -> System Configuration -> Password Configuration. The user will see the window shown in Figure 12-8 . 164 DN:EC 12.2 General Settings Figure 12-8 : Password configuration The user can set a password in the remote mode, and the security parameters can be set only after obtaining the password in the remote mode. If not set, the default is ”123456”. The user can also set the RTP username and RTP password to log in to the Web page. 12.2 General Settings Access to these settings are user level dependent. All settings are available to administrator level users. Table 12-1 shows which settings are available to each user level. 165 DN:EC 12.2 General Settings Table 12-1 . Settings accessability by user level User Level Setting Ordinary User 1. Kinematic settings 2. Authority (a). Switch User Expert User 1. Kinematic settings 2. Controller settings 3. Authority (a). Switch User Super User Administrator 1. 2. 3. 4. Kinematic settings Controller settings Soft limit settings Authority (a). Switch User (b). Modify Passwords 1. 2. 3. 4. 5. 6. 7. 8. Kinematic settings Controller settings Soft limit settings Servo Parameters DH parameters JOG settings Joint servo Authority (a). Switch User (b). Modify Passwords 12.2.1 Kinematic settings If users need to modify the kinematics parameters of the robot, they can go to Settings -> Kinematics settings. The kinematics setting page is shown as Figure 12-9 . 166 DN:EC 12.2 General Settings Figure 12-9 : Kinematics Setting Page The following list shows what settings can be modified along with a description of what each setting does: Max speed of Axis # (deg/s) - This controls the maximum rotation rate of each joint in degrees per second Min speed of Axis # (deg/s) - This controls the minimum rotation rate of each joint in degrees per second Max line speed (mm/s) - This controls how fast the robot TCP will move in a linear motion in millimeters per second Min line speed (mm/s) - This controls how slowly the robot TCP will move in a linear motion in millimeters per second Max Pose rotation angular velocity (deg/s) - this controls how fast the robot TCP will rotate about a fixed point in degrees per second Min Pose rotation angular velocity (deg/s) - this controls how slowly the robot TCP will rotate about a fixed point in degrees per second CAUTION These settings should not be modified. If any of these settings need to be modified please consult with ELITE ROBOT Co.,Ltd. support engineers 167 DN:EC 12.2 General Settings 12.2.2 Controller settings The system parameters are used to modify some of the teach pendant settings. To modify the system parameters navigate to Settings -> System Parameters. Figure 12-10 shows the available system settings that can be modified. Figure 12-10 : Controller settings page The following list contains the settings and their description: Servo type: If you need to modify, please contact ELITE ROBOT Co.,Ltd. support engineers Maximum motor speed: the maximum speed of the motor in the joint Backlight brightness in normal mode- How bright the teachpendant screen is when in use (0%100%). Backlight brightness in power saving mode - How bright the teachpendant screen is when not in use for a specified amount of time (0%-100%). Time to enter power saving mode- How long in seconds the teachpendant will wait before going to half brightness. Backlight off Time - How lond in seconds the teachpendant will wait until the teachpendant becomes locked and the lock screen is displayed. Teach pendant connection state - This controls whether the teach pendant display is used or not. If set to “disconnect” the GUI can be accessed through a VNC viewer. Emergency stop deceleration stop time - How long the system takes to respond to an emergency 168 DN:EC 12.2 General Settings stop (range from 1 to 200 ms) 12.2.3 Soft limit settings Limits may be placed on how far each joint of the manipulator can rotate. To set these limits navigate to Settings -> Soft limit settings (Figure 12-11 ). The maximum joint limit is +360 degrees and the minimum joint limit is -360 degrees. Figure 12-11 : Soft limit parameters page 12.2.4 Servo joint Servo joint are used to modify the behavior of the motor control inside the joints of the manipulator. These settings are not open for users to modify. For questions about these settings, or if the user needs to modify some settings, please consult with ELITE Robot technical support. 12.2.5 DH Parameters The DH parameter settings page allows the user to set the type of robot that is connected to the controller. This does not need to be modified by the user. The system comes setup so that the robt and controller are paired correctly. There is also a window showing the DH parameters of the robot. Numbers are not given. To determine the correct dimension of each DH parameter refer to Subsection 3.1.2. 169 DN:EC 12.2 General Settings Figure 12-12 : DH parameter settings page 12.2.6 JOG Parameters JOG parameters includes JOG parameters of the manipulator. These settings are not open for users to modify. For questions about these settings, or if the user needs to modify these settings, please consult with ELITE Robot technical support. 12.2.7 Servo joint Servo joint are used to modify the behavior of the motor control inside the joints of the manipulator. These settings are not open for users to modify. For questions about these settings, or if the user needs to modify some settings, please consult with ELITE Robot technical support. 12.2.8 Authority The Authority settings deal with user levels and user accessability. With these settings, users can switch to a different user level or modify user level passwords. 170 DN:EC 12.2 General Settings 12.2.8.1 Switch Users Figure 12-13 shows the authority settings page. Here users can select the desired user level. The user levels and what settings are available to them are discussed in Subsection 6.5.1. Figure 12-13 : Authority page for switching user levels To modify the user level navigate to Settings -> Authority -> Switch Users. Click on the drop down menu and select the desired user level. Click “OK” in the submenu to accept the change. 12.2.8.2 Modify Passwords Figure 12-14 shows the page for modifying the administrator password. If the user wishes to modify the administrator password, they must have the administrator user level active. To modify the super user password they must have the super user level active, and so on. 171 DN:EC 12.2 General Settings Figure 12-14 : Modify password page To modify the password of the currently selected user level, navigate to Settings -> Authority -> Modify Password. Enter the current password. Enter the new password and confirm the new password. Click “OK” in the submenu to save the changes. CAUTION Make sure to save the new passwords in a secure location. If the user forgets the password they will not be able to log into that user level. 172 DN:EC Chapter 13 Updates, Maintenance, Repair, and Disposal 13.1 Quality Assurance ELITE ROBOT Co.,Ltd. should provide the necessary spare parts to replace or repair relevant parts if the new equipment and its components are defective resulting from manufacturing and/or poor materials. ELITE ROBOT Co.,Ltd. shall possess the ownership of the equipment or components replaced or returned to ELITE ROBOT Co.,Ltd. If the product is no longer under warranty, ELITE ROBOT Co.,Ltd. shall reserve the right of charging the customer for replacement or repair. In case of defects of equipment that is out of warranty, ELITE ROBOT Co.,Ltd. shall not be responsible for any damage or loss caused therefrom, such as loss of production or damage due to other production equipment. 13.2 Disclaimer If the equipment defect is caused by improper disposal or falling to comply with the relevant information stated in the user manual, the “Product Quality Assurance” will be invalid. The warranty shall not cover the failure caused by the following circumstances: 1. Installation, wiring and connection to other control equipment are not in line with the industrial standards or not implemented in accordance with the requirements of the user manual. 2. When the EC612 is used outside the specification or standards shown in this user manual. 3. This product is applied to the non-designated purposes. 4. The storage mode and operating environment are outside the specified scope (such as pollution, salt damage and dewing) of the user manual. 5. The product is damaged as a result of improper transportation. 6. Damage due to accident or impact. 7. When non-original parts and accessories are installed. 8. Damage as a result of modification, debugging or repair of the original parts by the third party outside ELITE ROBOT Co.,Ltd. or other integrators specified by ELITE ROBOT Co.,Ltd. 9. Natural disasters, such as fire, earthquake, tsunamis, lightning strikes, wind and flood. 10. Failure outside the above mentioned circumstances and not caused by ELITE ROBOT Co.,Ltd. 13.3 System Update The following circumstances will not be covered by warranty: 1. 2. 3. 4. The date of production or the start date of the warranty cannot be identified. Alteration of the software or internal data. The failure cannot be reproduced, or ELITE ROBOT Co.,Ltd. cannot identify the failure. This product is used near or around radioactive equipment, biological test equipment, or in environments deemed hazardous by ELITE ROBOT Co.,Ltd. In accordance with the product quality assurance agreement, ELITE ROBOT Co.,Ltd. shall be responsible for making the commitment of quality guarantee for the defects or deficiencies occurring in the products and parts sold to the dealers. As for any other explicit or implied warranties or liabilities including, but not limited to, any implied warranty for marketability or specific use, ELITE ROBOT Co.,Ltd. shall not bear the related liability to guarantee. In addition, ELITE ROBOT Co.,Ltd. shall not be responsible for the related liabilities in allusion to any form of indirect damage or consequence generated by the related product. 13.3 System Update 13.3.1 Image update The user can update the computer image and the specific operations are as follows: 1. 2. 3. 4. Prepare a USB flash drive and copy the image to the root directory of the USB flash drive Insert the USB drive into the USB port of the control cabinet Select System -> Local from USB -> imageupdate. In the pop-up dialog box, select the desired image file and click “OK”. The system will restart automatically NOTICE The reimaging process may take a while. Do not power off the robot until the process is complete. 13.3.2 Software Update System upgrade can be performed when the software needs to be updated or system failures occur. The existing user data should be backed up before the system upgrade. Note that the mechanical home position is not included for user data backup. Thus, take a photo or screenshot of the mechanical home 174 DN:EC 13.3 System Update position page before the system upgrade. The detailed upgrade procedure is as follows: 1. 2. 3. 4. Prepare a USB flash disk and copy the system upgrade file “firmware.bin” to its root directory. Insert the USB flash disk into the USB port of the controller or the collaborative robot cabinet. Go to System -> Save to USB -> User Data Backup to back up the user data. Go to System -> System Upgrade then press “OK” button and wait several minutes. The system will check the firmware and be upgraded automatically. It will restart the system after successful upgrade, as shown in Figure 13-1 . Figure 13-1 : System Upgrade DANGER After the software is upgraded and restarted, please reconfirm whether the zero position of the robot is normal. 13.3.3 Firmware Update The firmware upgrade is peculiar to the collaborative robot and the detailed upgrade procedures are as follows: 175 DN:EC 13.3 System Update 1. In the root directory of the USB flash disk, create a new folder named “rbctrl” and copy the firmware upgrade file into it. 2. Insert the USB flash disk into the USB port of the collaborative robot cabinet, and a USB device icon will be displayed in the coordinate area of the programming pendant screen. 3. Go to “System > System Upgrade”, and a dialog box with the message “Confirm System Upgrade” will pop up. 4. After pressing “OK” button, the system will give the message “Please select the content that needs to be upgraded”. Then select “Upgrade Firmware”, as shown in Figure 13-2 . Figure 13-2 : Selecting the content that needs to be upgraded 5. Choose “Single joint upgrade” or “Whole upgrade”. Single joint upgrade: For the robot EC612, select: Axis 1, Axis 2: ”j32_xxxxxxxx.bin” file. Axis 3: ”j25_xxxxxxxx.bin” file. Axis 4, Axis 5 and Axis 6: ”j17_xxxxxxxx.bin” file. Press “Setting” button every time the upgrade file is selected for an axis until the upgrade for all axes are finished. Whole upgrade: After selecting the file with the suffix .esu, click “Settings” and wait for the upgrade to complete. 6. Power off and restart after completing the upgrade. 176 DN:EC 13.4 Maintenance 13.3.4 PLC Update After the system software is updated, the system PLC is also automatically upgraded, but only supports the A23 board. For the A22 board, before the software upgrade, you need to navigate to System -> Save to USB -> PLC backup for backup. After the upgrade is completed, navigate to System -> Load from USB -> PLC Update to import PLC. To update the PLC version, acquire the plc.dat file from the ELITE Robot website or forum. Navigate to System -> Load from USB -> PLC Update. Select “System PLC” from the list and click on “OK”. CAUTION The PLC upgrade must be performed after the software upgrade. 13.4 Maintenance The maintenance and repair work must be implemented in strictly accordance with all safety instructions in this manual. The maintenance, calibration and repair work must be operated in accordance with the latest service manual which can be found at: www.elibot.cn. After changing the control system, the robot joints or the tool, the robot and the tool zero should be re-calibrated on the spot, and the calibration operation and the result judgment method are introduced in the specification of check for zero. In addition, the parameter settings should be checked. If the parameters are backed up, the backup parameters may be imported; if the parameters are not backed up, the parameters should be set again. If the robot joints or the tool needs to be replaced, the dynamics of the robot needs to be reentry. Maintenance must be performed by an authorized system integrator, distributor, or ELITE ROBOT Co.,Ltd. When the parts are returned to ELITE ROBOT Co.,Ltd., disassembly and packaging should be performed in accordance with the instructions listed in the service manual. The safety level stipulated by the maintenance and repair work must be ensured, the effective national or regional working safety rules must be followed, and all safety functions run normally must be tested. In order to avoid damage to the robot arm or controller the following safety procedure and cautions must be followed: Safety procedure: 177 DN:EC 13.5 Disposal 1. Remove the main power cable from the back of the controller to ensure that the robot is completely powered off. Take necessary precautions to prevent other persons from re-energizing the system during the repair period. When it is powered off, double check the system to ensure that it has been completely powered down. 2. Please check the earth connection before re-starting the system. 3. Please comply with the electrostatic discharge (ESD) regulations when disassembling the robot arm or the controller. 4. Avoid disassembling the power supply system of the controller. The high voltage can be remained inside the power supply system for several hours when the controller is switched off. 5. Prevent water or dust from entering into the robot arm or the controller. Cautions: 1. Replace faulty parts with the identical part number or the corresponding parts approved by ELITE ROBOT Co.,Ltd. 2. Reactivate all safety measures immediately upon completion of the work. 3. Record all maintenance operations in written form and save these records in the relevant technical documents for the whole robot system. 4. The controller cannot be repaired by end-users. If maintenance or repair services are needed, please contact your distributor or ELITE ROBOT Co.,Ltd. 13.5 Disposal The EC612 robot must be disposed of in accordance with the local and national laws, regulations, and national standards. 178 DN:EC 13.6 Error Codes 13.6.1 Program alarm 179 Description Possible Reasons 0-2000-nline Unsupported IO type %s When calling input and output instructions, the assignment status is incorrect or the status parameter is missing 0-2000-nline Wrong type Parameter type in JBI instruction does not match 0-2000-nline TIMER instruction decoding error TIMER T= No seconds are entered or the instruction format is wrong 0-2000-nline PULSE instruction decoding error PULSE IF followed by no condition or input error 0-2000-nline AOUT instruction decoding error No input AO#, serial number, analog 0-2000-nline AOUT decoding error parameter %s AOUT AO# No serial number, analog or input error (including AO#) 0-2000-nline AIN decoding error no AI#, serial number, analog input after AIN 0-2000-nline AIN decoding error parameter variable %s AOUT AI# No serial number, analog input or input error Suggested Treatment Check JBI Parameters 13.6 Error Codes DN:EC Alarm Number Possible Reasons Suggested Treatment 0-2000-nline The JOB parameter file %s in the command MOVEFILE does not exist, or error exsist! Call parameter file does not exist, or there is an error, or the file name contains illegal characters Check whether the JBI file exists or is wrong, or modify it file name 0-2000-nline %s DRAGV parameter is incorrect! 0-2000-nline %s VJ parameter is incorrect! VJ parameter format or type error 0-2000-nline MOVML analyze JOB JBI file called by micro-segment interpolation error 0-2000-nline MOVML analyze VJ= When editing VJ= There is an error in the following format 0-2000-nline TIMER instruction decoding error TIMER T= no milliseconds or input error 0-2000-nline CLEAR instruction decoding error No variable character or input error after CLEAR 0-2000-nline CLEAR length parameter must be a constant or ALL! When clearing a variable, no serial number or serial number is not entered 0-2000-nline CLEAR instruction parameter type is incorrect! CLEAR after the clear variable character type is wrong 0-2000-nline Coordinate system parameter error! CCOOD did not add coordinate command or added command error 0-2000-nline Unsupported parameters type Out of acceptable range or data format is incorrect DN:EC Syntax error in JBI file Check JBI Parameters Check the called JBI file or re-import the file Check JBI Parameters 13.6 Error Codes Description 180 Alarm Number 181 Description Possible Reasons 0-2000-nline Unknown coordinate system error CCOOD did not add coordinate command or added command error 0-2000-nline DIN/MIN instruction decoding error No relevant characters added after DIN/MIN or incorrect characters added or there are spaces in the file name 0-2000-nline MFRAME parameter is incorrect! MFRAME format error or incorrect parameter, unable to complete calculation 0-2000-nline PL error in MOV instruction decoding 0-2000-nline ACC error in MOV instruction parameters Acceleration adjustment ACC format error or acceleration adjustment ratio exceeds the range 0-2000-nline DEC error in MOV instruction parameters Deceleration adjustment DEC format error or deceleration adjustment ratio exceeds the range 0-2000-nline UNTIL error in MOV instruction decoding When editing movement instruction meets the conditions and terminates, there is an error in setting UNTIL format or the letter is illegal 0-2000-nline Parmameter VJ is incorrect in MOV instruction When editing the movement instruction to specify the moving speed, there is an error in setting the VJ format Suggested Treatment PL format error or unedited smoothing level or out of range Check JBI Parameters 13.6 Error Codes DN:EC Alarm Number 182 Description Possible Reasons 0-2000-nline Parmameter AV is incorrect in MOV instruction When editing the movement command to specify the linear absolute movement speed, there is an error in setting the AV format 0-2000-nline Parmameter V is incorrect in MOV instruction When editing the movement instruction to specify the linear movement speed, there is an error in setting the V format 0-2000-nline Parmameter AVR is incorrect in MOV instruction When editing the movement command to set the linear absolute rotation angular velocity, there is an error in the AVR format 0-2000-nline Parmameter VR is incorrect in MOV instruction When editing the movement instruction to set the linear rotation angular velocity, there is an error in the VR format 0-2000-nline Parmameter DIST is incorrect in MOVCA instruction When editing movement command is triggered at the same time within the specified time, there is an error in setting the TIMER format 0-2000-nline Parmameter R is incorrect in MOVCA instruction When editing the complete circle motion instruction rule, there is an error in the complete circle radius R format 0-2000-nline Parmameter DIR is incorrect in MOVCA instruction When editing the full circle movement, there is an error in the DIR format setting the circle movement direction Suggested Treatment Check JBI parameters 13.6 Error Codes DN:EC Alarm Number Description 0-2000-nline %s decoding error 0-2000-nline Parmameter TF is incorrect in TOOL instruction 0-2000-nline 1st parameter is incorrect in DIST instruction When editing the distance seeking command, the data can only be stored in D variable 0-2000-nline 2nd parameter is incorrect in DIST instruction When editing the distance command, position 1 can only use the P variable 0-2000-nline 3rd parameter is incorrect in DIST instruction When editing the distance command, position 2 can only use P variable 0-2000-nline Incorrect DOUT/MOUT instruction parameters When editing, no relevant characters or incorrect characters are added after DOUT/MOUT 0-2001-nline %s Serial number should be in the range of [0-9] The input interval value is out of range According to the prompt of the input box, enter the allowed value 0-2001-nline %s is ON or OFF Digital or switch is expressed in the way of 0/1 Currently only ON/OFF exists, please edit 0-2002-nline IO decoding error! Syntax error in input and output instructions Check JBI Parameters 183 Alarm Number Possible Reasons Suggested Treatment Syntax error in JBI file Check JBI parameters When editing tool command, the tool number used is out of range check whether the tool number is within the range Check JBI Parameters 13.6 Error Codes DN:EC Description 0-2002-nline PULSE %s instruction decoding error No condition or input error after PULSE IF 0-2002-nline AOUT %s instruction decoding error No input AO#, serial number, analog quantity after AOUT 0-2002-nline Unknown %s format, the correct format is %s Unrecognized command format check whether the label called by JUMP and CALL exists 0-2002-nline TIMER [%s] instruction decoding error TIMER T= There is no second input or illegal input error Check JBI parameters 0-2002-nline %s [%s] instruction decoding error The number of instruction parameters does not match Check whether there are extra parameters in the instruction 0-2002-nline NOP [%s] instruction decoding error There is more than one NOP instruction in the file Check whether there are multiple NOP in the program 0-2002-nline CLEAR [%s] instruction decoding error No variable character is input after CLEAR or input is illegal 0-2002-nline %s instruction decoding 0-2002-nline data1 [%s] decoding error 0-2002-nline data2 [%s] decoding error When editing related commands, use illegal variables 0-2002-nline Coordinate system parameter error! CCOOD command writing error or format error 184 Alarm Number Possible Reasons Suggested Treatment Check JBI Parameters When editing related commands on the computer, use illegal variables Check JBI Parameters 13.6 Error Codes DN:EC 185 Description Possible Reasons 0-2002-nline TIMER instruction must set the T parameter TIMER T= no seconds are input or input illegal error 0-2002-nline MFRAME parameter %s is incorrect! MFRAME command input parameter is wrong or invalid 0-2002-nline DIN/MIN instruction parameter [%s] is incorrect! 0-2002-nline ELSEIF instruction decoding error! 0-2002-nline ELSE instruction decoding error! ELSE command did not find the corresponding IF or ELSEIF command 0-2002-nline ENDIF instruction decoding error! ENDIF command did not find IF or ELSEIF command 0-2002-nline ENDWHILE instruction decoding error!< ENDWHILE command did not find the corresponding WHILE 0-2002-nline CONTINUE instruction decoding error! When the program jumps out of this loop, CONTINUE needs to be added between the loop body command and the loop command 0-2002-nline BREAK instruction decoding error! When the program jumps out of this loop, BREAK needs to be added between the loop body command and the loop command Suggested Treatment When editing, no relevant characters were added after DIN/MIN or incorrect characters were added ELSEIF command did not find the corresponding ENDIF command Check JBI Parameters 13.6 Error Codes DN:EC Alarm Number Alarm Number Description Possible Reasons 0-2002-nline PL level can only be an integer from 0 to 7 0-2002-nline Unknown [%s] parameter error in MOV instruction MOV instruction writing error or format error or input invalid parameters 0-2002-nline Unknown parameters in TOOL instruction Wrong tool number or tool data does not exist 0-2002-nline DOUT/MOUT %s decoding error 0-2003-nline Unknown condition %s 0-2003-nline Repeat condition, forget | or & PL parameter setting in motion instruction is incorrect No relevant characters are added after OUT/MOUT or wrong characters are added 186 %s is empty label 0-2004-nline Empty LABEL 0-2005-nline %s label memory out of bounds 0-2006-nline Execution file %s memory overflow 0-2006-nline No Label %s@%s found! Check JBI Parameters Please check whether the command format is correct, and refer to the JBI programming manual for correction. There are extra invalid parameters in the program Forget to edit when repeat condition is used | or & Check JBI Parameters When editing the label on the computer, do not input any string Insufficient space available for system allocation DN:EC The label to be jumped is not found in the program Delete unused JBI files Check JBI parameters. 13.6 Error Codes 0-2004-nline Suggested Treatment Alarm Number Description 0-2007-nline LABEL must start with * JBI file label does not start with * Please check whether the command format is correct, and refer to the JBI programming manual for correction. 0-2008-nline The %s Label has been defined in the %s line of the %s file. The same label is repeated in the same direction in the same JBI file Please check whether the command format is correct, and refer to the JBI programming manual for correction. 0-6000-0 Matrix inversion failed 0 DH parameter or tool setting is unreasonable or the 20-point calibration data is too large Reset the DH parameter or tool, or perform the 20-point calibration 0-6000-20 The robotic arm is in a singular zone or unreachable zone The robot arm is in the singular area or the motion instruction exceeds the limit position Please re-plan the trajectory or target position 0-6004-0 Error with speed calculation result of 0 The computer-edited JBI program command is wrong Please check whether the command format is correct, and refer to the JBI programming manual for correction. 0-6005-0 Calibration requires 20 waypoints, %s have been taught. Calibration information is incomplete, less than 20 points, unable to calibrate correctly Complete the calibration points, or restart Carry out calibration 2-6006-2 The calibration joint number %s is beyond! Calibration point serial number error The teach pendant will not appear DN:EC 13.6 Error Codes Suggested Treatment 187 Possible Reasons Alarm Number Description 188 Possible Reasons Suggested Treatment 2-6006-4 Please teach the point %s first ! Calibration data does not exist or is incomplete is an attempt to calibrate calculation Please teach the calibration point according to the prompt 0-6006-8 Please make sure the values of axis %s are not the same ! Calibration point is repeated or too close to Re-teach the repeated calibration point to ensure inconsistency 0-6006-9 Please make sure the values of axis %s are the same ! Calibration point posture does not meet the requirements Re-teach the calibration points that do not meet the requirements 0-5000-0 During the zero calibration of 20 points,calculation error, the point is unreasonable The calibration data is incorrect or unreasonable, unable to complete the calculation Recollect the calibration data 0-5001-0 During the zero calibration of 20 points, waypoints coincidence error, point %s and point %s coincide Reuse the calibration point data Delete the repeated point data 2-5002-0 error > 5 The calculation result prompts TCP deviation is too large 2-5002-0 error = %s mm Prompt of calculation result Calculate compensation result 13.6 Error Codes DN:EC 189 Description Possible Reasons Suggested Treatment 0-5002-1 joint is difference between current and last shutdown The normal power-on reminder. Due to the slight posture change of the robotic arm during the power outage, it was not caught. Under normal circumstances, it is sufficient to synchronize the encoder. If it continues to appear and cannot be eliminated, please contact the official after-sales department. 2-1000-4 Failed to open Modbus library! Fail to load modbus function when communicating with external devices System version does not match or does not support, please contact the official after-sales department 0-1000-5 can’t open invdyn lib %s Kinetic parameter file is wrong or missing Software version does not match or does not support, please contact the official after-sales department 0-1001-0 Failed to open %s Cannot open the specified program The program does not support access or the file has an error 2-10010-0 The current parameter format is different from the last shutdown. Use the backup parameter. Logarithms do not match after system upgrade Re-import parameters 2-10010-1 No parameter file, import default parameters.y Logarithm does not match after the system upgrade. Re-import the parameters DN:EC 13.6 Error Codes Alarm Number Alarm Number Description 190 Possible Reasons Suggested Treatment 0-1002-0 Current robot type does not support this function! The robot type is not set correctly Set the correct robot type parameters (“System Configuration-Robot Configuration” interface) 0-1002-1 The type of robot does not match the number of axes and can only run in joint coordinates. Robot type or servo parameter setting is incorrect Check whether the robot type parameter or servo parameter is set correctly 0-1003-0 Please turn off the servo enablement before switching the servo control mode. When the servo is activated and powered on, some functions are not allowed to be used Turn off the servo enable and then turn on the corresponding function 2-1003-0 %s axis target position does not match the feedback position Servo parameter setting is wrong or motor pulse signal is lost Please contact the official after-sales department 2-1003-0 Lua script load completed! 2-1003-0 Lua script error: %s: %s Lua script format error: %s There is an error in the script file, which cannot be correctly loaded and run Please check the content or format of the script file, you can refer to the Lua script manual for modification. Please check the content or format of the script file, You can refer to the Lua script manual for modification. DN:EC 13.6 Error Codes 2-1003-0 Prompt Alarm Number Description Suggested Treatment 2-1003-0 Lua script parameter range: 0~%s The called script serial number is incorrect Please enter the correct script serial number, currently only supports 1-8 2-1003-0 Lua script parameters do not match There is an error in the script file, which cannot be loaded and run correctly. Please check the content or format of the script file, refer to the Lua script manual for modification. 2-1003-0 elite scripts print: %s 0-1003-0 Axis %s starts to update the firmware! 191 Possible Reasons Prompt 0-1003-0 Axis %s update firmware completed! 2-1003-0 No Lua script file is loaded Press the “Run” button in the script interface, but there is no script that has been loaded or opened for running at this time Please load or open the script first, and press the ”Set” button to confirm 2-1003-0 Lua script file %s does not exist Attempt to load or run a script file that does not exist Please check whether the script exists or the file name is correct 13.6 Error Codes DN:EC Alarm Number Description 0-1004-0 emergency stop 0-1005-0 External emergency stop alarm 192 External emergency stop alarm 0-1006-0 %s axis alarm 0-1006-0 %s Stack communication alarm 0-1006-0 The %s axis servo is in bootloader state 0-1008-0 fold inverse error 0-1008-1 %s axis soft limit alarm Suggested Treatment Emergency stop button on the teach pendant is pressed Reverse rotation of the emergency stop button to release the alarm state IO board-J106 interface connected to the safety signal is triggered Safety signal connected to IO board-J107 interface is triggered Check the signal source, the signal will be automatically restored after the external device state is restored. Axis alarm Please check the servo alarm document Controller and servo communication disconnected Please contact the official after-sales department Servo joint upgrade or connection fails Upgrade again or contact the official after-sales department Inverse solution error Check whether the inverse solution parameter is correct; Check whether the reference point position is reasonable DN:EC 13.6 Error Codes 0-1005-1 Possible Reasons Description 0-1008-4 %s axis exceeds the lower limit of soft limit 0-1008-5 %s Axis exceeds the upper limit of soft limit 0-1008-9 P%s position exceeds the soft limit. 0-1009-0 The parameters of receiving and sending pulses after one revolution of %s-axis motor are not set The servo parameters or cooperation parameters are set incorrectly or the data is lost Please contact the official after-sales department 0-100A-3 Parameter setting failed, parameter range %s-%s Parameter setting out of limit According to the prompt of the input box range, enter the allowed value 0-100A-0 Axis %s division ratio is wrong, please reset it. Servo parameter setting error or data loss please contact the official after-sales department 0-100B-0 System shared memory application failed! 193 Alarm Number System shared memory application failed! 0-100C-3 Failed to load NVRAM backup data 0-100C-4 Backup of NVRAM data failed 0-100C-5 Failed to backup nvram data Suggested Treatment Soft limit limit alarm Manually move the robot back to the reachable range in TEACH mode After the upgrade, the parameters are inconsistent after power-off The system will use the default backup file, which will not affect normal use Do not turn on the force control function, check whether the zero position is correct If the zero position is abnormal, please contact your local dealer immediately 13.6 Error Codes DN:EC 0-100B-1 Possible Reasons Alarm Number Description 0-100C-0 Robot configuration information is invalid, use the default value! Do not turn on the force control function, check whether the zero position is correct If the zero position is abnormal, please contact your local dealer immediately 0-100C-2 To reset the robot configuration information, please restart the system! Prompt Restart the system to make the parameters take effect 0-100D-0 Current robot type does not support this function! The robot type setting is wrong Check the ”Process configuration” item in ”Robot Configuration” and the “Robot Type” item in “Parameter Setting” 0-100F-0 %s axis reading encoder data error Encoder reading error Please contact the official after-sales department 2-C000-1 get ip error The network setting of this machine is wrong, or the communication fails due to hardware reasons Please check the network setting and restart the robot. If the alarm continues to appear, please contact the official after-sales department 0-C002-0 send data faile The network is disconnected unexpectedly Please check the network cable connection and restart the robot. DN:EC 13.6 Error Codes Suggested Treatment 194 Possible Reasons Description 0-3001-nline The address of variable in the CLEAR instruction parameter is incorrect 0-3001-nline P variable index out of bounds P variable serial number exceeds 255 0-3001-0 P%s data format error! P variable lacks values or too many elements (P variable is composed of 8 floating-point numbers) 0-3001-1 P variable index out of bounds! P variable serial number exceeds 255 0-3002-3 Point singularity The calculation result is incorrect or no solution Check whether the data is correct, and make sure that the calculated reference point is not near the singular point 0-3002-nline P variable is not opened. the P variable used in the program is not enabled or activated Enter “Monitor > Var > Var P”, select the P variable you want to use, and click ”open/close” in the submenu bar to enable variable. 0-3002-nline Planning of a full circle failed, please move to the first full circle command MOVCA instruction is not used as required for 3 consecutively, and trajectory planning cannot be carried out Please check the instruction format is correct, and refer to JBI The programming manual was revised. 195 Alarm Number Possible Reasons Suggested Treatment CLEAR instruction format is wrong or parameter is incorrect Check JBI Parameters 13.6 Error Codes DN:EC Alarm Number Description 196 Suggested Treatment 0-3002-nline Failed to obtain data Invalid setting variable value when executing JBI instruction Modify the var assignment instruction and restart the robot to become effective. 0-3002-nline Failed to set data Invalid setting variable value when executing JBI instruction Modify the var assignment instruction and restart the robot to become effective. 0-3002-0 The delay value of the TIMER instruction cannot be less than 0 seconds. TIMER instruction delay value cannot be less than 0! Check JBI parameters. 0-3002-0 CALL instruction is nested more than 10 layers and cannot be executed. CALL subroutine is deleted Check whether the called subroutine exists or the file name is reasonable 0-3002-nline Unable to run the MOVC instruction, please check the teaching waypoint! MOVC instruction 3 points data can not form an arc trajectory Please teach three points again to ensure that the points are correct 0-3002-0 The point positions of MOVC parameters coincide and cannot be run. In the MOVC instruction, the data of 3 points are overlapped, and the arc trajectory cannot be traveled. Please teach the points again to ensure that the three consecutive points of arc interpolation cannot overlap. 0-3003-0 The call of CALL cannot be found in the RET instruction Run the subroutine with RET instruction alone Check whether the currently running program has RET instruction 13.6 Error Codes DN:EC Possible Reasons Alarm Number Description 0-3004-0 Location data is illegal P variable data is wrong Check whether P variable is turned on and assigned correctly 0-3005-0 volid pos 2axis !=0 There are singular points in the motion path Re-plan the robot movement posture and path 0-3006-nline Two waypoints coincide. Position data in MOVC, MFRAME or DIST instructions are duplicated, the instruction cannot be executed correctly Check whether the P variable position data is correct 0-3006-nline Three waypoints coincide. Position data in MOVC, MFRAME or DIST instructions are repeated, and the instruction cannot be executed correctly Check whether the P variable position data is correct 0-3006-nline V variable is not opened 3 overlapping points cannot follow arc 0-3006-nline Points %s and %s coincide, can not go arc Re-teach the points, the three consecutive points cannot be overlapped in circular interpolation 0-3007-nline There is only two MOVC instructions. 0-3009-nline Please teach three points in a row. Points %s and %s coincide, can not go arc DN:EC 3 MOVC instructions are not used continuously as required, and trajectory planning cannot be carried out. Please check whether the instruction format is correct and refer to the JBI programming manual for correction. Don’t teach the full circle command MOVCA three points continuously Please set the continuous full circle command three points correctly 13.6 Error Codes Suggested Treatment 197 Possible Reasons Alarm Number Description 198 Suggested Treatment 0-3009-nline Please set the radius, distance and direction parameters of the first full circle command The radius, distance and direction parameters of the first line of MOVCA complete circle command are not set Please set the radius, distance and direction of the first line of the entire circle correctly Distance and direction parameters 0-3009-nline There are less than three road points in MOVC! MOVCA instruction does not use 3 consecutively as required, so trajectory planning cannot be performed Please check whether the instruction format is correct, and refer to the JBI programming manual for correction. 0-3009-1 Check data error Point repeat Please teach the point again 0-300A-1 Check data error Abnormal memory data Restart. If it continues to be unable to repair, please contact the official after-sales department. 2-2-2 please teach 4 point Lack of point data Please teach 4 points as required 1-7-0 can’t open file %s JBI file error or illegal file name Check JBI file or file name 0-7000-0 Loading file :%s repeatedly. The script file has been loaded or opened Check the file name 0-7001-0 CALL has too many subroutine calls %s CALL subroutine calling too many layers CALL instructions can be nested up to 10 layers 13.6 Error Codes DN:EC Possible Reasons Alarm Number Description 199 Suggested Treatment 0-7002-1 Failed to open JOB file %s JOB file type is wrong or cannot be opened Check JOB file type or file name 2-7002-2 Device file %s is occupied. Controller serial port is already occupied Check the serial port connected device and serial port setting parameters to avoid conflicts 0-7002-0 Open file failed %s %s %s The file called by the command is deleted or damaged Restore or create a deleted file with the same name 0-7002-1 MOVML file open faile %s The file called by MOVML was deleted or damaged Restore or create a deleted file with the same name 0-7002-0 Failed to open the file %s JBI file name is wrong or the format does not support access (the dragged file cannot be opened through the teach pendant) Correct the name or content of the JBI file and upload it to the controller again. 0-7002-2 %s var init failer Variable file is damaged or missing, it is normal that this alarm appears when the system is turned on for the first time after the system is upgraded This alarm does not affect normal use, it will be automatically produced when the variable is enabled. If it continues to appear, please contact the official after-sales department. DN:EC 13.6 Error Codes Possible Reasons Alarm Number Description Suggested Treatment 0-7002-3 Incorrectly calculating node vector Variable file is damaged or missing, it is normal that this alarm appears when the system is turned on for the first time after the system is upgraded This alarm does not affect normal use, it will be automatically produced when the variable is enabled. If it continues to appear, please contact the official after-sales department. 0-7002-2 Failed to save P variable! File system memory is full or damaged Clean the file and release part of the storage. 0-7002-1 Fail to open the JOB file. JBI file name error or format does not support access (drag and drop files cannot be opened through the teach pendant) Correct the JBI file name or content, and upload it to the controller again. 2-7002-5 The main program has not been set! Main program not set Please set main program 2-7002-4 Clear main program settings 2-7002-4 Set the main program as: %s 2-7002-4 %s file is not a JBI program and cannot be set as the main program 2-7002-2 P variable setting failed, %s axis exceeded the soft limit 200 Possible Reasons Prompt Check the name or content of the main program file. trying to send joint data exceeding the limit range to P variable check whether the assigned value meets the requirements, you can go to the ”limit parameter” in the ”parameter setting” Get the reference range. 13.6 Error Codes DN:EC The format of the main program set is wrong 201 Description 0-7003-0 Too many MOV instructions (number:%s),insufficient memory! 0-7004-0 Incorrect file format, NOP should be on the first line, END on the last line. 0-7004-0 WHILE or IF instruction is used incorrectly 0-7005-0 Incorrect file format,2 or more NOP exsist 0-7006-0 Incorrect file format,2 or more END exsist 2-A000-0 Exit reservation mode! 2-A001-0 The robot is in an external pause state. 0-F000-0 Set dynamics.xml data error and use backup data Possible Reasons Suggested Treatment MOV instruction in a single JBI file exceeds 10240 lines Optimize motion program File format error, NOP should be on the first line of the program END on the last line NOP should be on the first line of the program END on the last line JBI logic instruction format error Please check whether the instruction format is correct, and refer to the JBI programming manual for correction. File format error, there are two or more NOPs delete redundant NOP lines Delete extra END lines Prompt Robot’s system PLC version is incorrect or robot is in external pause state Select the correct robot PLC file or the externally connected pause button has been activated, which serves as a reminder Dynamics data error Try to identify 13.6 Error Codes DN:EC Alarm Number Description Possible Reasons Suggested Treatment 0-F000-0 Failed to open the file. Import the dynamic identification file is incorrect Re-import the dynamic identification file 2-F000-1 dynamics identify succeed Prompt 2-F000-1 Incorrectly setting the robot installation method. The installation method of the robot does not match the method set in the system Enter the ”System> Robot Configuration> Security Configuration” interface to modify 0-F000-0 Unknown robot dynamics type! Robot type setting error Enter ”Parameter Settings> Collaboration Parameters” interface to modify 0-F000-0 open dynamics file failed 202 Alarm Number The dynamic identification file is incorrect or does not exist 0-F000-0 The system parameters required for dynamic identification are empty! The dynamic identification file is incorrect or damaged 0-F000-0 The dynamics function cannot be used due to the failure of dynamics initialization! Dynamic identification is unsuccessful Re-import the dynamic identification file (you can contact the official after-sales department to obtain) Perform dynamic identification again 13.6 Error Codes DN:EC Alarm Number Description 203 Suggested Treatment 0-F000-0 get dynamis.xml data error and Use backup data Dynamic data file is damaged or missing It does not affect the use, the system will use the backup file. If the effect of the force control function is not satisfactory, it is recommended to perform dynamic identification again. 2-F000-1 The robot is in collision alarm state. Robot force has reached the collision sensitivity Reduce the force, or increase the collision sensitivity 0-F000-0 payload payload identify failed Automatic payload identification failed Re-execute the load identification operation 2-F000-1 dynamics identify start Dynamic identification start Prompt 0-F000-0 dynamics identify failed When dynamics identification, the robot was operated and interfered Dynamic identification was performed again. Do not operate the robot or cut off the power supply during the recognition process. 0-F000-1 The angular interval between adjacent calibration points of the external axis should not be less than %s degrees. Collision check function is turned on Prompt 2-F000-1 Load identification completed. End of automatic load identification Prompt DN:EC 13.6 Error Codes Possible Reasons 204 Alarm Number Description Possible Reasons Suggested Treatment 0-F000-0 Trajectory record failed! The drag recording process was interrupted unexpectedly Re-record the track 2-F000-0 Drag enable is not turned on! Force control function is not turned on Enter the drag mode through the flange button or the ”User Process> Force Control Function> Drag and Teach” interface 0-F000-1 identify status error,please payload identify again! Change the installation method or replace the joint module in the arm, at this time the force control function is disabled Restart dynamic identification 0-F000-1 Load identification failed! Responsible for the identification process was interrupted unexpectedly Restart the load identification operation 2-F000-1 payload payload identify begins Load identification start 2-F000-1 payload payload identify succeed Load identification succeeded 2-F000-1 The track has been recorded for %s minutes, and up to %s minutes can be recorded. The recorded time is %s minutes, the remaining recording time is %s minutes Prompt 2-F000-1 The track record exceeds the maximum time, the exceeding track will no longer be recorded! The track drag has exceeded the maximum recording time, the exceeding track will no longer be recorded The track drag time is controlled within 20 minutes Prompt 13.6 Error Codes DN:EC Alarm Number Description 0-F000-0 No identification file or identification file error! 205 0-F000-1 No identification file or identification file error! 0-2002-nline Parmameter [%s] has grammatical error in DIST instruction 0-1F001-0 Error getting data for tool %s 0-1F001-1 incorrectly setting tool data. 2-1F001-0 Possible Reasons Suggested Treatment No recognition file or recognition file error Reimport identification file The input DIST command parameter is wrong Check JBI parameters Under the ”Tools” interface modify data Failed to obtain kinetic parameters! Kinetic parameter error Modify kinetic parameter 0-1F001-1 Failed to save kinetic parameters! Kinetic parameter error Modify kinetic parameter 0-1F0010-0 Failed to create user coordinate system! User coordinate creation error, lack of teaching points or incorrect point data Check each teaching point and recreate user coordinates 0-1F0013-0 Failed to get Lua script configuration data. Script configuration file is wrong or missing Confirm script configuration settings 0-1F0013-0 Failed to get reservation configuration. Reservation file is damaged or missing Check whether the reservation file is correct and available, reset the reservation file 0-1F0014-0 Failed to set Lua script configuration document. Script configuration file error or missing Confirm script configuration settings DN:EC 13.6 Error Codes Tool data error Alarm Number Description 0-1F0014-1 Failed to set Lua script configuration. Script configuration file error or missing Confirm script configuration settings 0-1F0014-1 The reservation programm is set incorrectly! No reservation file setting Reservation file setting 0-1F0014-0 Failed to set reservation configuration. The current software version does not support reservation function Use the correct software version, or contact the official after-sales department for more information. 0-1F0015-0 Divide by zero error in DIV instruction 0 cannot be used as a divisor Check JBI parameters. 0-1F0015-1 Divide by zero error in MOD instruction 0 cannot be used as a divisor Check JBI parameters. 0-1F0016-0 Three waypoints coincide! Tool coordinate number is set incorrectly or out of range Correct tool coordinate number, range 0~7 0-1F002-0 Incorrect tool settings Tool setting error Modify data under ”Tools” interface 0-1F002-2 Calculation tool failed %s Tool verification is incorrect, there is data missing or reused when using the seven-point method for verification Re-calibrate tool coordinates DN:EC 13.6 Error Codes Suggested Treatment 206 Possible Reasons Alarm Number Description Suggested Treatment 0-1F002-0 save inverse dynamic param error The system cannot save kinetic parameters. It may be that the data is incorrect or the file is being accessed Please restart the machine and try again. If it continues to appear, please contact the official after-sales department. 0-1F003-0 Incorrect PL in MOVJ In the motion instruction, the PL parameter format is wrong or the smoothing level is not edited or exceeds the range Check JBI parameters 0-1F003-7 Memory request failed! MOVML instruction cannot allocate enough memory Please clean up unnecessary files, free some memory and restart the robot before trying again. 2-1F004-0 The robot has reached the target point. 2-1F005-0 Error in obtaining interference area data. 207 Possible Reasons Prompt Interference area is not set Go to the “Operation Preparation > Interference Zone” interface to reset the interference zone Failed to save interference zone. 0-1F007-0 Failed to set interference zone. The interference area is set incorrectly, which may be caused by unreasonable teaching points or input data. 0-1F008-0 Incorrect user coordinate system index The user coordinate number is not set correctly or out of range 7 set user number 0-7 correctly 0-1F008-0 Invalid user coordinate system The user coordinate number is not set correctly or out of range 7 set user number 0-7 correctly 13.6 Error Codes DN:EC 0-1F006-0 Alarm Number Description 0-1F009-0 Tool number %s is not set, please set first! The called tool coordinate system is not set Check the called tool coordinate serial number, or set the corresponding tool coordinate system 0-1F00A-0 User coordinate system %s is not set! %s The called user coordinate system is not set Check the called user coordinate serial number, or set the corresponding user coordinate system 0-1F00B-0 %s axis has not been set %s axis is not selected correctly or disabled Go to the ”parameter setting > servo parameters” interface to enable the axis and check the parameters 0-1F00E-0 Failed to obtain user coordinate system data! 0-1F00F-0 Failed to save user coordinate system data! 0-1F00F-1 Failed to set user coordinate data! User coordinate system file is missing or damaged, may appear after the system upgrades and downgrades re-create the user frame system, or import the userframe.xml file of the backup 0-200000-3 File %s already exists Duplicate new file name Change file name 0-200000-3 Failed to create file %s palletizing file creation failed check palletizing parameter settings are correct 2-200000-6 File %s is successfully created. palletizing file created successfully prompt DN:EC 13.6 Error Codes Suggested Treatment 208 Possible Reasons 209 Description 0-200000-4 can’t open %s 0-200001-1 The palletizing process number is entered incorrectly. 0-200001-2 The palletizing process number is entered incorrectly. 0-200001-1 The user coordinate number is entered incorrectly! 0-200001-1 The layout number is entered incorrectly! 0-200001-1 The layer number is entered incorrectly! 0-200001-1 The layer layout mode is entered incorrectly! 0-200001-1 The layer height mode is entered incorrectly! 0-200001-1 Palletizing parameter input error. 0-200001-1 The layout mode is entered incorrectly! 0-200001-1 The palletizing point number is entered incorrectly! Possible Reasons Suggested Treatment Internal error in palletizing process package Depending on the situation, set the parameters correctly 13.6 Error Codes DN:EC Alarm Number 210 Description 0-200001-1 The preparation point number is entered incorrectly. 0-200001-1 Leaving point number is entered incorrectly! 0-200001-1 layer layout input errorThe palletizing process number is entered incorrectly! 2-200001-1 Note the entered layout value and set the maximum layout to %s ! 0-200001-1 The layer height is entered incorrectly. 0-200001-1 Transition point height exceeds limit! 0-200001-1 Layout %s has been used. 0-200001-1 The layout type is entered incorrectly! 0-200001-1 The number of pallets is entered incorrectly! 0-200001-1 The parameter input of the palletizing point is incorrect! Possible Reasons Suggested Treatment Internal error in palletizing process package Depending on the situation, set the parameters correctly DN:EC 13.6 Error Codes Alarm Number Description 0-200001-1 The leave point parameter is entered incorrectly! 0-200001-1 The parameter of the preparation point is entered incorrectly! 0-200001-1 The palletizing point parameter is invalid, please set the parameter first! 0-200001-1 Wrong number of columns. The column value should be greater than 1. 211 Alarm Number Wrong number of rows. The row value should be greater than 1. 0-200001-1 The number of rows, columns or pallets is entered incorrectly 0-200001-2 Failed to check the validity of palletizing process parameters! 0-200001-2 Palletizing process parameters are invalid! 0-200001-2 The current pallet number exceeds the limit! Suggested Treatment Internal error in palletizing process package Depending on the situation, set the parameters correctly DN:EC 13.6 Error Codes 0-200001-1 Possible Reasons 212 Alarm Number Description 0-200001-1 Process %s layout %s layout mode error! 0-200001-1 Process %s layout %s Status are invalid! 0-200001-1 Process %s reference point does not exist! 0-200001-1 Process %s transition point does not exist! 0-200002-2 Palletizing command is not enabled 0-200002-5 Palletizing command is not enabled 0-200002-2 PALLET instruction decoding error. 0-200002-2 Palletizing instruction parameter [%s] is incorrect! 0-200002-5 Incorrect palletizing parameters 0-B001-0 Singular points : Shoulder Singularity! Possible Reasons Suggested Treatment Internal error in palletizing process package Depending on the situation, set the parameters correctly The collaborative robot is in the shoulder singularity DN:EC 13.6 Error Codes Manually operate the robot to leave the shoulder singularity position, and re-plan the program trajectory to avoid entering the singularity area again Description Suggested Treatment 0-B001-0 Singular points : Elbow Singularity! singular The collaborative robot is at the elbow singularity Manually operate the robot to leave the elbow singularity position, and re-plan the program trajectory to avoid entering the singularity area again 0-B001-0 Singularity. Robot at singular point position (different types of robots have different singular point positions) Manually operate the robot to leave the singular point position, and re-plan the program trajectory to avoid entering the singular area again 0-9001-2 The servo is not enabled. Please turn on the servo first. In automatic mode, if there is no servo enabled, press the start button directly Please confirm that the servo is normally enabled before performing the motion operation 2-9002-0 The robot is not in PLAY mode. The robot is in teaching mode or remote mode Set the robot to automatic mode 0-9002-1 The robot is not in TEACH mode. The robot is in automatic mode or remote mode Set the robot to the teaching mode 0-9004-0 PL illegal Error in PL format or unedited smoothing level or out of range Check JBI parameters DN:EC 13.6 Error Codes Possible Reasons 213 Alarm Number Alarm Number Description 214 Suggested Treatment 0-9005-0 The robot is in suspended state Robot external pause signal is always valid Reset robot external pause signal 0-9006-0 %s axis motor overspeed The robot is at a singular point or the robot’s trajectory or speed design is unreasonable Manually operate the robot to leave the singular zone or modify the taught robot speed or re-plan the trajectory 0-9006-0 Joint %s overspeed! The robot is at a singular point or the robot’s trajectory or speed design is unreasonable Manually operate the robot to leave the singular zone or modify the taught robot speed or re-plan the trajectory 2-9007-0 The reserved program %s has not been set No corresponding reservation file is set Under the reservation process, set the corresponding reservation file to be valid 2-9008-1 The reservation function is not enabled, please enable it first! If the appointment function is not enabled, this alarm will be triggered when a machine with a lower system version enters the Remote mode If you want to use the appointment function, please set it in the robot configuration Check and set the appointment function, and it will take effect after the system restarts DN:EC 13.6.2 Servo drive alarm 13.6 Error Codes Possible Reasons Alarm Number 10 Description Joint hardware overcurrent 215 20 The joint current zero offset is abnormal 21 Joint software overcurrent Suggested Solution The load and acceleration parameters are incorrectly set Check whether the load and acceleration parameters are set correctly The load is too large and exceeds the load characteristic curve Check whether the load is too large and exceeds the load characteristic curve of the user manual Mechanical stuck phenomenon caused by impact, joint brake not opened, etc. Clear the alarm, power off and restart, check whether each joint can operate normally Joint driver hardware damage If the alarm continues to appear, please contact the official after-sales department The zero drift detected by the joint driver is too large Clear the alarm, power off and restart, check whether the alarm appears again, if it persists and cannot be eliminated, please contact the official after-sales department The load and acceleration parameters are incorrectly set Check whether the load and acceleration parameters are set correctly The load is too large, exceeding the load characteristic curve Check whether the load is too large and exceeds the user manual load characteristic curve DN:EC 13.6 Error Codes Possible Reasons Alarm Number 21 22 Description Joint software overcurrent Overcurrent during joint startup Mechanical stuck phenomenon caused by impact, joint brake not opened, etc. Clear the alarm, power off and restart, check whether each joint can operate normally Joint driver hardware damage If this alarm continues to appear, please contact the official after-sales department Servo brake is not opened Clear the alarm, restart after power off, use the reverse drive function, push the robot to a lower gravity position to open the brake, and then use the normal brake opening function; If this alarm phenomenon persists, please contact the official after-sales department 23 The deviation between the actual position of the joint and the target position is too large The load and acceleration parameters are incorrectly set Check whether the load and acceleration parameters are set correctly The load is too large and exceeds the load characteristic curve Check whether the load is too large and exceeds the load characteristic curve of the user manual The mechanical jam phenomenon caused by the impact, the joint brake is not opened, etc. Clear the alarm, break Power cycle, check each joint for normal operation DN:EC 13.6 Error Codes Suggested Solution 216 Possible Reasons Alarm Number Description 23 The deviation between the actual position of the joint and the target position is too large 30 217 31 The deviation between the actual position of the joint and the target position is too large DN:EC Suggested Solution The hardware of the joint driver is damaged If this alarm phenomenon persists, please contact the official after-sales department The load and acceleration parameters are incorrectly set Check whether the load and acceleration parameters are set correctly The load is too large and exceeds the load characteristic curve Check whether the load is too large and exceeds the load characteristic curve of the user manual Mechanical stuck phenomenon caused by impact, joint brake not opened, etc. Clear the alarm, power off and restart, check whether each joint can operate normally The hardware of the joint driver is damaged If this alarm phenomenon persists, please contact the official after-sales department The servo brake is not opened Clear the alarm, power off and restart, use the reverse drive function, push the robot to a lower gravity position to open the brake, and then use the normal Open the brake function; if the alarm phenomenon persists, please contact the official after-sales department 13.6 Error Codes The deviation between the actual position and the target position when the joint is started is too large Possible Reasons Alarm Number Description Suggested Solution 40 Joint emergency stop status The emergency stop button of the teach pendant is photographed Check whether the emergency stop button of the teach pendant is photographed. If the emergency stop button is photographed, turn the emergency stop button to perform reset and synchronization operations. 40 Joint emergency stop status External interference causes emergency stop false alarm (the burned FPGA version is wrong) If the alarm cannot be eliminated continuously, please contact the official after-sales department. 50 Communication is abnormal, bus verification failed Communication verification failed Clear the alarm, power off and restart, check whether the alarm appears again, if it persists and cannot be eliminated, please contact the official after-sales department; or check whether it is in a strong electromagnetic environment. 51 Communication is abnormal, the bus is not synchronized The communication is synchronizing or the synchronization fails Click the ’reset’ button to clear the alarm; or the alarm persists and cannot be eliminated, please contact the official after-sales department 218 Possible Reasons 13.6 Error Codes DN:EC Alarm Number Description Suggested Solution 52 Communication is abnormal, data from master station is not received Frame from master station is not received Usually occurs after the controller and servo software are upgraded, the alarm will be eliminated after power off and restart, if it cannot be eliminated, please contact the official after-sales department. 54 Communication is abnormal, the communication frame is incomplete The master frame is received, not executed Usually occurs after the controller and servo software are upgraded, the alarm will be eliminated after power off and restart, if it cannot be eliminated, please contact the official after-sales department 60 The joint encoder data is abnormal The joint encoder cable is connected incorrectly, the cable is loose, and the cable is disturbed, which causes the joint encoder value to be incorrect or the joint encoder related hardware is interfered, resulting in incorrect joint encoder value 219 Possible Reasons 61 DN:EC The joint encoder cable is connected incorrectly, the cable is loose, and the cable is interfered, causing the joint encoder value to be incorrect or the joint encoder related hardware is interfered, resulting in an incorrect joint encoder value correct 13.6 Error Codes The data difference between the joint and the motor encoder is too large Clear the alarm, power off and restart, check whether the alarm appears again, If it persists and cannot be eliminated, please contact the official after-sales department Alarm Number Description Possible Reasons 62 The joint and motor encoders are not calibrated, the joint encoder data is abnormal The encoder is not calibrated 63 The deviation of the magnetic and optical data of the drive is too large The joint encoder is damaged 220 Motor encoder calibration, no index signal detected Motor encoder not calibrated or calibration failed 71 Motor encoder index signal not detected Motor encoder pulse may be contaminated 72 Motor encoder data is abnormal, phase check failed Motor encoder pulse may be polluted 73 The motor encoder data is abnormal, the data fluctuation between phases is too large The motor encoder pulse may be polluted 74 The joint and motor encoder are not calibrated, the motor encoder data is abnormal The motor encoder is not calibrated or the calibration fails Clear the alarm, power off and restart, check whether the alarm appears again, If it persists and cannot be eliminated, please contact the official after-sales department DN:EC 13.6 Error Codes 70 Suggested Solution 221 Description Possible Reasons 75 The electrical angle deviation is too large, the check of the motor encoder data and the calibration data fails The motor encoder pulse may be polluted 76 The electrical angle deviation is too large, the check of the motor encoder data and the hall data fails The motor encoder pulse may be polluted 78 The electrical angle is abnormal, the encoder data is out of range The motor encoder pulse may be polluted 79 The electrical angle is abnormal, the encoder data is out of range The motor encoder pulse may be polluted 80 Hall sensor abnormal 81 Hall sensor accuracy is poor Hall sensor wiring error, looseness, cable damage, etc. cause inaccurate return value of hall sensor or related hardware damage of hall sensor, resulting in inaccurate return value of hall sensor Hall sensor is not calibrated or calibrated abnormally Suggested Solution Clear the alarm, power off and restart, check whether the alarm appears again, If it persists and cannot be eliminated, please contact the official after-sales department 13.6 Error Codes DN:EC Alarm Number Description 90 The brake is abnormal, the motor fails to rotate forward The brake is abnormal 91 The brake is abnormal, the motor fails to rotate forward and reverse Abnormal when opening the brake 92 Brake abnormality, motor reversal failure Abnormality when opening the brake 94 The brake is abnormal, the distance of the brake is too large The sliding distance is too large after closing the brake 222 Alarm Number 100 Possible Reasons Suggested Solution Clear the alarm, power off and restart, check whether the alarm appears again, If it persists and cannot be eliminated, please contact the official after-sales department Check whether the load and acceleration parameters are set correctly The load is too large and exceeds the load characteristic curve Check whether the load is too large and exceeds the load characteristic curve of the user manual Mechanical stuck phenomenon due to impact, joint brake not opened, etc. Clear the alarm, power off and restart, check whether each joint is functioning properly Joint driver hardware damage If this alarm phenomenon persists, please contact the official after-sales department Joint overload 13.6 Error Codes DN:EC The load and acceleration parameters are incorrectly set Alarm Number Description 110 Joint overspeed The use speed exceeds the maximum allowable value Set the controller speed parameters correctly, and try again after power off and restart. 120 Overvoltage of the joint bus The brake plate of the control box may be abnormal Clear the alarm, power off and restart, check whether the alarm appears again, if it persists and cannot be eliminated, please contact the official after-sales department 121 The joint busbar is under voltage The power of the control box is not enough due to hardware damage Clear the alarm, power off and restart, check whether the alarm appears again, if it persists and cannot be eliminated, please contact the official after-sales department The load used is too large, exceeding the load characteristic curve Check the size of the end load, and configure the load correctly according to the model 130 The working environment temperature used is too high Check the working environment temperature and use the robot according to the requirements specified in the user manual; Questions, please contact the official after-sales department 201 The drive has not been initialized Usually appears after the power is turned on, which is a normal alarm content; or click the ’reset’ button to clear the alarm. Joint overheating The joint is not ready DN:EC 13.6 Error Codes Suggested Solution 223 Possible Reasons 224 13.6 Error Codes DN:EC Chapter 14 Appendix 14.1 A IO Instructions for Use The typical IO usage instructions are shown in the following table: IO name Function Valid status X0 Emergency stop low level effective X1 Emergency stop low level effective X2 Protection stop low level effective X3 Protection stop low level effective X4 Digital input 0 X5 Digital input 1 X6 Digital input 2 X7 Digital input 3 X8 Digital input 4 X9 Digital input 5 X10 Digital input 6 X11 Digital input 7 X12 Digital input 8 X13 Digital input 9 X14 Digital input 10 X15 Digital input 11 X16 Digital input 12 X17 Digital input 13 X18 Digital input 14 X19 Digital input 15 X50 End drag/mark/disable (blue) 1 Remarks Any one of X0/X1 is valid to trigger Any one of X2/X3 is valid to trigger Pressed back to 1 14.1 A IO Instructions for Use IO name Function Valid status X51 End drag/mark/disable (green) Y0 Digital output 0 Y1 Digital output 1 Y2 Digital output 2 Y3 Digital output 3 Y4 Digital output 4 Y5 Digital output 5 Y6 Digital output 6 Y7 Digital output 7 Y8 Digital output 8 Y9 Digital output 9 Y10 Digital output 10 Y11 Digital output 11 Y12 Digital output 12 Y13 Digital output 13 Y14 Digital output 14 Y15 Digital output 15 Y50 Blue Button Y51 Green button M5 External servo enable active on rising edge hold time at least 20ms M6 External clear enable high level effective hold time at least 20ms M8 Appointment Procedures 1 high level effective M9 Appointment Procedures 2 high level effective M10 Appointment Procedures 3 high level effective 1 Remarks Pressed back to 1 The light is always on (the end IO is checked) 226 DN:EC 14.1 A IO Instructions for Use IO name Function Valid status Remarks M11 Appointment Procedures 4 high level effective M12 Appointment Procedures 5 high level effective M13 Appointment Procedures 6 high level effective M14 Appointment Procedures 7 high level effective M15 Appointment Procedures 8 high level effective M36 External Sync high level effective M38 Servo enable status bit high level effective M40 External Off Servo high level effective M41 Encoder Calibration active on rising edge M42 Enter initialization state active on rising edge M43 Enter reverse drive mode high level effective M48 Automatic start after guard stop high level effective The robot resumes motion after the object leaves due to guard stop and not by other means (such as through the teach pendant) M49 Protection stop status bit high level effective Enter the protection stop status is 1, it will be set to 0 after the program is resumed M50 External Pause Status Bit high level effective Set to 1 when Pause is triggered externally M51 Teach pendant pause status bit high level effective Set to 1 when the pause is triggered by the teach pendant, the hold time is at least 20ms M80 Return to the first line of the main program M400 Servo enabled status hold time at least 20ms hold time at least 20ms active on rising edge high level effective 227 Servo enable is 1, not enabled is 0 hold time at least 20ms hold time at least 200ms Servo enabled is 1, not enabled is 0 DN:EC 14.1 A IO Instructions for Use IO name Function Valid status M401 Reaching the program far point status bit high level effective Set to 1 when the robot is at the program origin, and 0 when it is not at the program origin M406 Reservation function enable high level effective Set to 1 when the reservation function is checked, 0 when it is not checked M408 Scheduled program 1 running status bit high level effective M409 Scheduled Program 2 Running Status Bit high level effective M410 Scheduled Program 3 Running Status Bit high level effective M411 Scheduled Program 4 Running Status Bit high level effective M412 Scheduled Program 5 Running Status Bit high level effective M413 Scheduled Program 6 Running Status Bit high level effective M414 Scheduled Program 7 Running Status Bit high level effective M415 Scheduled Program 8 Running Status Bit high level effective M416 Teach Mode Status Bit high level effective Set to 1 when the robot is in Teach Mode M417 Auto Mode Status Bit high level effective Set to 1 when the robot is in Auto Mode M418 Remote Mode Status Bit high level effective Set to 1 when the robot is in Remote Mode M419 Status bit of the teach pendant start button high level effective After pressing the start button at the lower right corner of the teach pendant, set it to 1 M420 Pause button status bit of the teach pendant high level effective After pressing the pause button in the lower right corner of the teach pendant, set it to 1 228 Remarks DN:EC 14.1 A IO Instructions for Use IO name Function Valid status M421 Teach pendant servo button status bit high level effective After pressing the servo button in the lower right corner of the teach pendant, set it to 1 M422 The status bit of the teach pendant clear alarm button high level effective After pressing the clear alarm button in the lower left corner of the teach pendant, it is set to 1 M423 General Purpose M Register M424 Robot stop status bit high level effective detection hold time is at least 20ms M425 Robot Pause Status Bit high level effective Detection hold time is at least 20ms M426 General Purpose M Register M427 Robot running status bit high level effective detection hold time is at least 20ms M428 Alarm Status Bit high level effective Detect Hold Time at least 20ms M440 Interference Area Signal 1 Status Bit high level effective M441 Interference Area Signal 2 Status Bit high level effective M442 Interference Area Signal 3 Status Bit high level effective M443 Interference Area Signal 4 Status Bit high level effective M444 Interference Area Signal 5 Status Bit high level effective M445 Interference Area Signal 6 Status Bits high level effective M446 Interference Area Signal 7 Status Bit high level effective M447 Interference Area Signal 8 Status Bits high level effective M448 Interference Area Signal 9 Status Bit high level effective 229 Remarks DN:EC 14.1 A IO Instructions for Use IO name Function Valid status M449 Interference Area Signal 10 Status Bit high level effective M450 Interference Area Signal 11 Status Bit high level effective M451 Interference Area Signal 12 Status Bit high level effective M452 Interference Area Signal 13 Status Bit high level effective M453 Interference Area Signal 14 Status Bit high level effective M454 Interference Area Signal 15 Status Bit high level effective M455 Interference Area Signal 16 Status Bits high level effective M464 Cursor status bit of the first line of the main program high level effective The cursor is set to 1 when the cursor is in the first line of the main program, and set to 0 after leaving the first line of the main program, and the detection hold time is at least 20ms M465 Sync status bit high level effective detection time needs to be more than 20ms M466 Collision alarm status bit high level effective detection time needs to be more than 20ms M468 Program single-step execution status bit high level effective set to 1 when single-step, the detection time needs to be more than 20ms M469 Program single cycle status bit high level effective set to 1 during single cycle, the detection time needs to be more than 20ms M470 Program continuous loop status bit high level effective set to 1 when continuous loop, the detection time needs to be more than 20ms M471 General Purpose M Register 230 Remarks DN:EC 14.2 B Glossaries IO name Function Valid status Remarks M472 Precise Mode Status Bit high level effective 0: inaccurate; 1: accurate; detection hold time is at least 20ms M473 Initialization mode status bit high level effective 0: non-initialization; 1: initialization; detection hold time is at least 20ms M474 Reverse drive mode status bit high level effective set to 1 when entering reverse drive mode, detection hold time is at least 20ms M525 Auto-recovery enabled after protection is stopped high level effective after the robot is stopped due to protection, it is set to 1 to allow the program to automatically resume operation, otherwise it is 0 M526 Reduced Mode low level effective M527 Reduced Mode low level effective M526/M527 any valid can enter reduced mode 14.2 B Glossaries Stop Category 0: The robot motion is stopped immediately when the power supply of the robot is turned off. It is an uncontrolled stop, where the robot may deviate from the programmed path as each joint may brake as fast as possible. This protective stop may be used when a safety-related limit is exceeded, or when a fault occurs in the safety-related assessment part of the control system. For more information, please refer to EN ISO 13850:2015 or EN IEC 60204-1:2018. Stop Category 1: The robot motion is stopped with power available for the robot to achieve the stop, and the power supply is turned off when the stop is achieved. It is a controlled stop, where the robot will comply with the programmed path. The power is turned off after one second or once the robot stands still. For more information, please refer to EN ISO 13850:2015 or EN IEC 60204-1:2018. Stop Category 2: It is defined as a controlled stop with power available to the robot. The robot stops all motions within one second. Through the operation of the safety-related assessment control system, the robot may stay at the stop position. For more information, please refer to EN IEC 60204-1:2018. Diagnostic coverage (DC): It is used to measure effectiveness of the diagnosis which is implemented to achieve the assessed performance level. For more information, please refer to EN ISO 138491:2015. 231 DN:EC 14.3 C Certification and Detection Integrator: The integrator is an organization designing the final installation of the robot. The integrator is responsible for implementing the final risk assessment, and must make sure that the final installation complies with local laws and regulations. Mean time to dangerous failure (MTTFd): The MTTFd is defined as a value acquired by calculation and detection which are implemented to achieve the assessed performance level. For more information, please refer to EN ISO 13849-1:2015. Risk assessment: The risk assessment is the whole process of identifying all risks and reducing these risks to an appropriate level. The risk assessment should be recorded and archived. please refer to ISO 12100 for details. Performance level (PL): The PL is a discrete level which is used to specify the ability of each safetyrelated part in the control system to implement the safety function under foreseeable conditions. PLd is a second highest reliability classification, meaning that the safety function is extremely reliable. For more information, please refer to EN ISO 13849-1:2015. 14.3 C Certification and Detection Through verification and evaluation of the quality management system and the sample type test of the enterprise by the third party certification organization, the productEC612 of the company is confirmed to be in line with the specific requirements and have the ability of producing the qualified products continuously and steadily, with the written confirmation. The description is as follows: The EC612 has passed detection and certification of multiple well-known international third party organizations, and has acquired the EU CE certification and Korean KC certification. The product safety has achieved the international leading level. The EC612 has passed the robot performance test of National Robot Testing and Assessment Center (Headquarters) of China; and the performance indexes have exceeded most of the domestic brands and achieved the standard of the traditional industrial robot, and have been gradually narrowing a gap with the top international brands. The EC612 robot has passed the EU CE certification, and the product is in line with all relevant requirements of the EU CE directive: Low-voltage Directive (LVD) 2006/95/EC Machinery Directive (MD) 2006/42/EC Electro Magnetic Compatibility Directive (EMC) 2004/108/EC EN ISO 10218:2011 EN ISO 12100:2012 EN 60204-1: 2006+A1: 2009 232 DN:EC 14.4 D Stopping Time and Stopping Distance The EC612 robot has been certified and tested by the official authority of Korea, has passed Korean KC certification, and is in line with all relevant requirements of the certification standards of Korea. The EC612 robot has been certified and tested by National Robot Testing and Assessment Center (Headquarters) of China, has passed the CR certification and is in line with all relevant requirements of the CR certification standards regarding the collaborative robot. The test standards are as follows: GB 5226.1-2008 GB 11291.1-2011 GB/T 15706-2012 GB/T 17799.2-2003 GB 17799.4-2012 The EC612 robot is subjected to the robot performance test implemented by National Robot Testing and Assessment Center (Headquarters) of China, and the test basis and standards are as follows: GB/T 12642-2013 Industrial robots – Performance criteria and related test methods. 14.4 D Stopping Time and Stopping Distance Stopping distance and stopping time of stop category 0 The table below shows the stopping distance and the stopping time measured when the stop category 0 is triggered. These measuring results correspond to the following configurations of the robot: Extension: 100% (the robot arm is completely extended horizontally) Speed: 100% (the general speed of the robot is set as 100%, and the robot moves at a joint speed of 180◦ /s) a maximum payload (12kg) that can be handled by the robot connected to TCP. The Joint 0 test was carried out by performing a horizontal movement, where the rotational axis was perpendicular to the ground. During the Joint 1 and Joint 2 tests, the robot followed a vertical trajectory, where the rotational axes were parallel to the ground, and the stop was performed while the robot was moving downward. Table 14-2 . Stopping distance and stopping time Stopping distance (rad) Stopping time (ms) Joint 0 (base) 0.171 166 Joint 1 (shoulder) 0.454 430 Joint 2 (elbow) 0.356 311 233 DN:EC 14.5 E Spare Parts List 14.5 E Spare Parts List For the spare parts list, please refer to: T202001007-Parts list of collaborative robots. 14.6 F Reference Standards The robot is designed by using the following standards for reference, as shown in Table 14-3 . Table 14-3 . Reference standards Standard Definition 2006/42/EC:2006 Machinery Directive: Directive 2006/42/EC of the European Parliament and of the Council of 17 May 2006 on machinery, and amending Directive 95/16/EC (recast) 2004/108/EC:2004 EMC Directive: Directive 2004/108/EC of the European Parliament and of the Council of 15 December 2004 on the approximation of the laws of the Member States relating to electromagnetic compatibility and repealing Directive 89/336/EEC EN ISO 13850:2015 Safety of machinery: Emergency stop - Principles for design EN ISO 13849-1:2015 Safety of machinery: Safety-related parts of control systems - Part 1: General principles of design EN ISO 13849-2:2012 Safety of machinery: Safety-related parts of control systems - Part 2: Validation EN ISO 12100:2012 Safety of machinery: General principles of design, risk assessment and risk reduction EN ISO 10218:2011 Industrial robots: Safety Note: Content equivalent to ANSI/RIA R.15.06-2012, Part 1 ISO/TS 15066:2016 Safety requirements for collaborative industrial robot Robots and robotic devices —Collaborative robots 234 DN:EC 14.7 G Technical Specifications 14.7 G Technical Specifications Robot type EC612 Weight 33.5kg Maximum payload 12kg Reach 1304mm Joint range +/-360° Joint speed J1-J2:120°/s J3:144°/s J4-J6:180°/s TCP speed 3.2m/s Repeated positioning accuracy +/-0.03mm Controller IO 16 x DI, 16 x DO, 2 x AI, 4 x AO Tool IO 2 x DI, 2 x DO, 1 x 24V 1 x AI, 1 x A O, 1 x RS485 IO power supply The controller is 24V 2A, and the tool end is 24V 2A Communication with controller Ethernet TCP/IP, UDP, ModbusTCP. RS485/RS232, ModbusRTU. Profinet, EthernetIP, CCLink. Tool Communication RS485 Protection class IP54 Typical power consumption 500W/3200W Temperature 0-50°C Power supply 90-264VAC 50-60Hz 19-72VDC controller weight 17kg Anticipated service life 35000 hours 235 DN:EC ALWAYS EASIER THAN BEFORE - Contact Us Sales & Service: market@elibot.cn Technical Support: tech@elibot.cn - Suzhou Production Base Zhongxin Zhongyuan Industrial Square, 1F, Building 4, No 259 Changyang Street, Suzhou Industrial Park +86-400-189-9358 +86-0512-83951898 - Beijing Branch Room 1102, Building 6, No. 2, Ronghua South Road, Beijing Economic and Technological Development Zone - Shanghai R&D Center Building 18, Lane 36, Xuelin Road, Pudong District, Shanghai - Shenzhen Branch Room 202, Building 1A, Taihua Wutong Island Science and Technology Innovation Park, Hangkong Road, Baoan District, Shenzhen WeChat Official Account www.elibot.cn