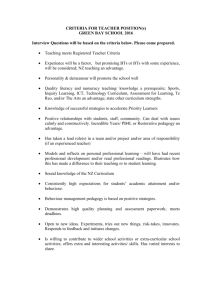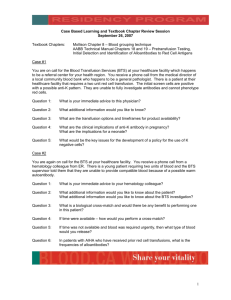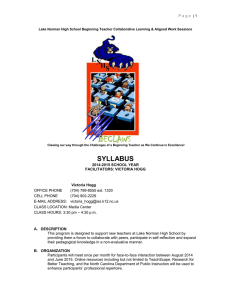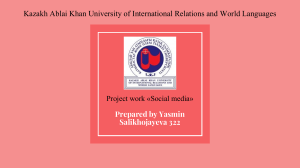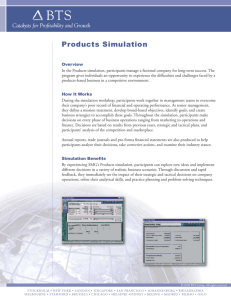ip.access Ltd
Building 2020
Cambourne Business Park
Cambourne
Cambridgeshire
CB23 6DW
United Kingdom
Customer Document
ip.access
nanoBTS Installation and Test Manual
CENG0336
Author(s)
Sumit Pandey
24 April 2008
© ip.access Ltd
COMPANY CONFIDENTIAL
CENG0336_XE_nanoBTS_Installation_and_Test_Manual.doc
-1-
The information contained in this document is commercially confidential and must not
be disclosed to third parties without prior consent.
© ip.access Ltd
COMPANY CONFIDENTIAL
CENG0336_XE_nanoBTS_Installation_and_Test_Manual.doc
-2-
Revision History
Version
XA
XB
C
D
XE
Change Summary
SR3.1 Release
Updated CENG0048
Reformatted.
Minor updates to CENG0048.
Updates made to CENG0048(L) and
CENG0133
Date
16 January 2007
27 April 2007
12 Oct 2007
21 Nov 2007
24 Apr 2008
Author
MH1
SP
AM4
AM4
KP, AM4
Document Approval
Author:
Signature:
Date:
Approved By:
Signature:
Date:
© ip.access Ltd
COMPANY CONFIDENTIAL
CENG0336_XE_nanoBTS_Installation_and_Test_Manual.doc
-3-
Table of Contents
1
Introduction .............................................................................................7
1.1
Purpose and Scope...................................................................................... 7
1.2
Related Documents...................................................................................... 7
2
Overview ..................................................................................................7
3
Customer safety and regulatory information (CENG0133) ..................8
4
3.1
Introduction .................................................................................................. 8
3.1.1
Purpose and Scope .............................................................................. 8
3.1.2
Related Documents .............................................................................. 8
3.1.3
Terminology.......................................................................................... 8
3.1.4
Change Control .................................................................................... 8
3.1.5
Document Organisation........................................................................ 8
3.2
Model 109 Power Supply ............................................................................. 9
3.2.1
109 - Handbook - Warnings and Cautions ........................................... 9
3.2.2
109 - Handbook - FCC Text ................................................................ 9
3.2.3
109 – Handbook - Industry Canada text............................................. 10
3.2.4
109 – Handbook - Regulatory Compliance Statement ....................... 10
3.3
Model 126 Ethernet Switch and Power Inserter......................................... 11
3.3.1
126 - Handbook - Warnings and Cautions ......................................... 11
3.3.2
126 – Handbook - FCC Text............................................................... 12
3.3.3
126 – Handbook - Industry Canada text............................................. 12
3.3.4
126 – Handbook - Regulatory Compliance Statement ....................... 12
3.4
NANOBTS Products................................................................................... 14
3.4.1
NanoBTS - Handbook - Warnings and Cautions ................................ 14
3.4.2
NanoBTS - Handbook - Parts required for each nanoBTS................ 14
3.4.3
NanoBTS - Handbook - Provision of Power to the nanoBTS ............. 15
3.4.4
NanoBTS - Handbook – FCC Text ..................................................... 16
3.4.5
NanoBTS - Handbook – IC Text......................................................... 17
3.4.6
NanoBTS – Handbook - Regulatory Compliance Statement.............. 17
3.5
Model 129 BSC (Base Station Controller).................................................. 19
3.5.1
BSC – Handbook – Warnings and Cautions ...................................... 19
3.5.2
BSC – Handbook - FCC Text ............................................................. 20
3.5.3
BSC - Handbook - Industry Canada text ............................................ 21
3.5.4
BSC - Handbook - Regulatory Compliance Statement....................... 21
BTS Hardware Installation (CENG0210) ..............................................22
4.1
Introduction ................................................................................................ 22
4.1.1
Purpose and Scope ............................................................................ 22
4.2
Warnings .................................................................................................... 22
4.3
Regulatory Information............................................................................... 22
4.4
Unpacking .................................................................................................. 22
4.5
Fitting the External Antenna Kit (optional).................................................. 23
4.5.1
139/140 Hardware .............................................................................. 23
4.5.2
165 Hardware ..................................................................................... 24
4.6
Cabling the nanoBTS ................................................................................. 25
4.6.1
139/140 Hardware .............................................................................. 25
© ip.access Ltd
COMPANY CONFIDENTIAL
CENG0336_XE_nanoBTS_Installation_and_Test_Manual.doc
-4-
4.6.2
4.6.3
4.6.4
4.6.5
5
6
165 Hardware ..................................................................................... 25
Ethernet .............................................................................................. 26
Timing Interface Bus (TIB) – Multi-TRX only ...................................... 26
Chassis Bond Strap – Multi-TRX only ................................................ 27
4.7
Mounting the nanoBTS .............................................................................. 28
4.7.1
Mounting Multi-TRX nanoBTS............................................................ 29
4.7.2
Mounting Multi-TRX 165 nanoBTS..................................................... 29
4.8
Initial Frequency Calibration....................................................................... 31
4.9
LED Status Indicators ................................................................................ 32
4.10
Annex A – Drawing 165#018 ..................................................................... 33
PSU Installation Guide (CENG0033) ....................................................34
5.1
Introduction ................................................................................................ 34
5.1.1
Purpose and Scope ............................................................................ 34
5.1.2
Related Documents ............................................................................ 34
5.1.3
Warnings ............................................................................................ 34
5.2
Overview .................................................................................................... 35
5.3
Installation .................................................................................................. 36
5.3.1
Single Power Supply Unit ................................................................... 36
5.3.2
8 Port Powered Ethernet Switch......................................................... 38
BTS Installer User Guide (CENG0048).................................................40
6.1
Introduction ................................................................................................ 40
6.1.1
Purpose and Scope ............................................................................ 40
6.1.2
Related Documents ............................................................................ 40
6.2
Capabilities................................................................................................. 40
6.3
Concepts .................................................................................................... 42
6.3.1
The BTS Database ............................................................................. 43
6.3.2
Configuration Phases ......................................................................... 44
6.3.3
Modes of Operation ............................................................................ 44
6.3.4
The Configuration File ........................................................................ 46
6.4
Getting Started ........................................................................................... 47
6.4.1
Installing BTS Installer........................................................................ 47
6.4.2
Starting BTS Installer.......................................................................... 47
6.4.3
Entering the password........................................................................ 48
6.4.4
Setting Up BTS Installer ..................................................................... 48
6.4.5
Creating a BTS Database Entry ......................................................... 49
6.4.6
Assigning an IP address..................................................................... 49
6.4.7
Setting desired nanoBTS attributes.................................................... 49
6.4.8
Perform desired operations ................................................................ 50
6.5
User Interface Reference ........................................................................... 51
6.5.1
BTS Installer Configuration section .................................................... 51
6.5.2
DHCP Server section ......................................................................... 56
6.5.3
BTS Database Log section................................................................. 58
6.5.4
BTS Status section ............................................................................. 59
6.5.5
Manual configuration operations ........................................................ 63
6.6
The DHCP Server ...................................................................................... 76
6.6.1
Function of the DHCP server.............................................................. 76
6.6.2
Prerequisites for the DHCP server to work......................................... 76
© ip.access Ltd
COMPANY CONFIDENTIAL
CENG0336_XE_nanoBTS_Installation_and_Test_Manual.doc
-5-
6.6.3
6.6.4
Assigning an IP address to a nanoBTS.............................................. 77
Other IP configuration parameters ..................................................... 78
6.7
BTS Attribute Reference ............................................................................ 78
6.7.1
The BTS Configuration Dialog box ..................................................... 78
6.7.2
Current Values Display....................................................................... 80
6.7.3
Identifying a nanoBTS ....................................................................... 81
6.7.4
How Defaults Work............................................................................. 82
6.7.5
Enabling Configuration Phases .......................................................... 82
6.7.6
The BTS tab ....................................................................................... 83
6.7.7
The DHCP tab .................................................................................... 85
6.7.8
The Unit ID tab ................................................................................... 87
6.7.9
The NV Attr (1) tab ............................................................................. 88
6.7.10 The NV Attr (2) tab ............................................................................. 90
6.7.11 The NV Attr (3) tab ............................................................................. 92
6.7.12 The NV Attr (4) tab ............................................................................. 94
6.7.13 The Download tab .............................................................................. 95
6.8
Using Network Listen ............................................................................... 101
6.8.1
Introduction to Network Listen .......................................................... 101
6.8.2
Starting Network Listen .................................................................... 101
6.8.3
Configuring a Network Listen Test ................................................... 103
6.8.4
Channel Usage Test......................................................................... 108
6.8.5
BCCH Channel Usage Test.............................................................. 109
6.8.6
BCCH Information Test .................................................................... 111
6.8.7
Frequency Synchronisation Test ...................................................... 115
6.8.8
Beacon Transmit Test ...................................................................... 119
6.9
Using BTS Installer via a proxy ................................................................ 122
6.9.1
The Two Types of Proxy................................................................... 122
6.9.2
Starting BTS Installer from Config Manager ..................................... 124
6.9.3
Command line parameters ............................................................... 124
6.10 Connecting to a nanoBTS via SSL........................................................... 126
6.10.1 Enabling secure connections............................................................ 126
6.10.2 Connecting to a nanoBTS ................................................................ 127
6.11 Configuration File Reference ................................................................... 129
6.11.1 File format......................................................................................... 129
6.11.2 Data types ........................................................................................ 130
6.11.3 Sections............................................................................................ 130
6.11.4 BTS configuration parameters .......................................................... 131
6.11.5 DHCP Configuration Phase.............................................................. 131
6.11.6 Unit ID Configuration Phase ............................................................. 132
6.11.7 Non-volatile Attribute Configuration Phase....................................... 132
6.11.8 Download Configuration Phase ........................................................ 135
© ip.access Ltd
COMPANY CONFIDENTIAL
CENG0336_XE_nanoBTS_Installation_and_Test_Manual.doc
-6-
1
Introduction
1.1 Purpose and Scope
This document provides the reader with all the necessary information required to
install the ip.access nanoBTS. The document provides step-by-step instructions for the
hardware installation, PSU Installation and BTS Installation and configuration steps of
required to bring the BTS into service.
1.2 Related Documents
This document comprises:
Reference
Number
1
2
3
4
2
Document Title
Description
CENG0133
CENG0210
CENG0033
CENG0048
Customer Safety and Regulatory Information
Hardware Installation – BTS
PSU Installation Guide
BTS Installation User Guide
Overview
This document takes the user from unpacking a BTS from it’s box, installing the BTS
onto a wall/ceiling then using BTS Installer to configure the BTS to communicate with
the BSC.
© ip.access Ltd
COMPANY CONFIDENTIAL
CENG0336_XE_nanoBTS_Installation_and_Test_Manual.doc
-7-
3
Customer safety and regulatory information (CENG0133)
3.1 Introduction
3.1.1 Purpose and Scope
This document provides the customer with safety and regulatory warnings, cautions
and information for the IP Access range of products.
Products covered are the model 108, 110, 139, 140, 165 and 178 range of nanoBTSs,
model 109 and 126 power supplies, model 129 4U circuit switched BSC.
3.1.2 Related Documents
This document shall be referenced by the individual product’s user guides.
3.1.3 Terminology
UL
FCC
ICE
CE
Underwriters Laboratories
Federal Communications Commission
Industry Canada
European Union
3.1.4 Change Control
Changes to this document shall be agreed and implemented according to the ECN
procedures described within QS019, Approvals Liaison Engineer signature is required
in all cases.
3.1.5 Document Organisation
This document is divided into sections by product type.
© ip.access Ltd
COMPANY CONFIDENTIAL
CENG0336_XE_nanoBTS_Installation_and_Test_Manual.doc
-8-
3.2 Model 109 Power Supply
3.2.1 109 - Handbook - Warnings and Cautions
This document is written in English, please request a copy in your local
language if required.
This product is only intended to power products approved by IP Access.
Ensure that only IP Access products are connected to an Ethernet circuit
enabled for 48V operation, this also applies to outlets remote from the unit.
For indoor use only, output cabling is SELV / LAN for indoor routing only.
Do not cover casing or otherwise impede cooling.
Do not apply power to unit if there is any evidence of condensation.
Do not open casing as mains voltages may be present within the unit.
90 to 264VAC input is via a 2 pin IEC C7 (figure 8) connector. Inlet cable
assembly must carry a suitable local approval (e.g. UL marked for US and
Canadian markets).
PSU109 – Environmental Specification
• -10 to +45 degrees Centigrade ambient operating temperature.
• This product has been Listed by UL for use in a 25 degree C ambient.
• -20 to +80 degrees C ambient storage temperature.
• 5 to 95% RH non condensing humidity.
3.2.2 109 - Handbook - FCC Text
WARNING
This is a class B product. In a domestic environment this product may cause radio
interference in which case the user may be required to take adequate measures.
© ip.access Ltd
COMPANY CONFIDENTIAL
CENG0336_XE_nanoBTS_Installation_and_Test_Manual.doc
-9-
Federal Communications Commission
Note: This equipment has been tested and found to comply with the limits for a class
B digital device, pursuant to part 15 of the FCC rules. These limits are designed to
provide reasonable protection against harmful interference when the equipment is
operated in a commercial environment. This equipment generates, uses, and can
radiate radio frequency energy and, if not installed and used in accordance with the
instruction manual, may cause harmful interference to radio communications.
Operation of this equipment in a residential area is likely to cause harmful interference
in which case the user will be required to correct the interference at his own expense.
3.2.3 109 – Handbook - Industry Canada text
This Class B digital apparatus complies with Canadian ICES-003.
Cet appareil numériqué de la classe B est conformé à la norme NMB-003 du
Canada.
3.2.4 109 – Handbook - Regulatory Compliance Statement
EMC Standards
• EN 55022 and EN55024 (CE marked)
• FCC Part 15 class B
• ICES-003
Safety Standards
• EN60950 (CE marked)
• UL60950 Listed (File number E231617) (USA and Canada)
“Hereby, ip.access declares that this Ethernet Power Inserter is in compliance
with the essential requirements and other relevant provisions of Directives
73/23/EEC and 89/336/EEC."
The PSU109 is supplied by Poly-Products Industries, model number ILA1711112.
A copy of regulatory compliance documentation may be obtained in writing from
“IP access Ltd, Building 2020, Cambourne Business Park, Cambourne, Cambridge,
CB23 6DW, UK”.
© ip.access Ltd
COMPANY CONFIDENTIAL
CENG0336_XE_nanoBTS_Installation_and_Test_Manual.doc
- 10 -
3.3 Model 126 Ethernet Switch and Power Inserter
3.3.1 126 - Handbook - Warnings and Cautions
This document is written in English, please request a copy in your local
language if required.
This product is only intended to power products approved by IP Access.
Ensure that only IP Access approved products are connected to an Ethernet
circuit enabled for 48V operation, this also applies to outlets remote from the
unit.
To be located in a restricted access location only (accessible to maintenance
personnel only).
For indoor use only, output cabling is SELV / LAN for indoor routing only.
Do not block ventilation holes or otherwise impede cooling.
Refer to National Engineering Code (USA). Wiring methods must be in
accordance with NEC Article 300.
When rack mounting, secure via front panel plate with 4 bolts and ensure
that no additional load is placed upon the caseworks (e.g. heavy objects on
top).
When rack mounting, ensure that the internal rack temperature does not
exceed the rating of this product.
Do not apply power to unit if there is any evidence of condensation.
Do not open casing as mains voltages may be present within the unit.
AC inlet cable must carry suitable local approval (e.g. UL marking for US and
Canadian markets).
126 - Input Power Source Specification
• Unit may be powered via AC or DC (not both).
© ip.access Ltd
COMPANY CONFIDENTIAL
CENG0336_XE_nanoBTS_Installation_and_Test_Manual.doc
- 11 -
•
•
•
90 to 132 and 180 to 264VAC (auto-ranging) via an IEC C13 connector. 135W,
2A rating.
47 to 57V DC via screw terminals on the front panel. 115W 3A rating. The
installer must ensure that this supply connection is fused externally at 5A and
provision is made for an external disconnection device.
Appliance must be earthed, either via the mains connector (mains operation) or
screw terminal on the front panel (DC operation).
126 – Environmental Specification
• -5 to +45 degrees C ambient operating
• -20 to +80 degrees C ambient storage
• 5 to 95% RH non condensing
3.3.2 126 – Handbook - FCC Text
WARNING
This is a class A product. In a domestic environment this product may cause radio
interference in which case the user may be required to take adequate measures.
Federal Communications Commission
Note: This equipment has been tested and found to comply with the limits for a class
A digital device, pursuant to part 15 of the FCC rules. These limits are designed to
provide reasonable protection against harmful interference when the equipment is
operated in a commercial environment. This equipment generates, uses, and can
radiate radio frequency energy and, if not installed and used in accordance with the
instruction manual, may cause harmful interference to radio communications.
Operation of this equipment in a residential area is likely to cause harmful interference
in which case the user will be required to correct the interference at his own expense.
3.3.3 126 – Handbook - Industry Canada text
This Class A digital apparatus complies with Canadian ICES-003.
Cet appareil numériqué de la classe A est conformé à la norme NMB-003 du
Canada.
3.3.4 126 – Handbook - Regulatory Compliance Statement
The nanoBTS conforms to the following regulatory standards.
EMC Standards
• EN 55022 and EN55024 (CE marked)
• FCC Part 15 class A
• ICES-003
Safety Standards
• EN60950 (CE marked)
• IEC 60950
• UL60950 Listed (File number E230296) (USA and Canada)
© ip.access Ltd
COMPANY CONFIDENTIAL
CENG0336_XE_nanoBTS_Installation_and_Test_Manual.doc
- 12 -
•
CB certificate (DK-7033)
“Hereby, ip.access declares that this Ethernet Switch / Power Inserter is in
compliance with the essential requirements and other relevant provisions of
Directives 73/23/EEC and 89/336/EEC."
A copy of regulatory compliance documentation may be obtained in writing from
“IP access Ltd, Building 2020, Cambourne Business Park, Cambourne, Cambridge,
CB23 6DW, UK”.
© ip.access Ltd
COMPANY CONFIDENTIAL
CENG0336_XE_nanoBTS_Installation_and_Test_Manual.doc
- 13 -
3.4 NANOBTS Products
3.4.1 NanoBTS - Handbook - Warnings and Cautions
This system is designed to be operated indoors as a fixed system device and
must be located either on or near the ceiling away from the user. It must be
mounted in a manner to ensure that all users and bystanders are kept a
minimum of 20cm away from the integral antennas at all times.
Do not touch or move the antenna(s) while the unit is transmitting or
receiving.
Do not hold any component containing a radio such that the antenna is very
close to or touching any exposed parts of the body, especially the face or
eyes while transmitting.
In most parts of the world, regulatory approval(s) are needed before the
nanoBTS is operated.
Do not connect any device other than the nanoBTS to any RJ45 socket that
has been enabled for nanoBTS connection (i.e. 48Vdc operation).
The nanoBTS is intended for dry indoor applications only. If evidence of
condensation is present do not apply power to the nanoBTS.
The nanoBTS must only be powered using an ip.access model 109 PSU
(PPI part number ILA1711112) or ip.access model 126 Ethernet switch and
power inserter (unless prior written approval is obtained from IP Access).
Model 165 BTS’s may also be powered by a direct 48V connection using a
PSU specified in writing by IP Access Ltd.
PSU’s supplied by ip.access must not be used for powering any other
equipment (unless carried out in a manner having prior written approval from
IP Access).
TIB ports on the NanoBTS may only be connected with ip.access supplied
cables with part numbers 139-040, 139-041, 139-042, 139-043 or 165-076.
Fitting external antenna or antenna cabling to the BTS invalidates the type
approval, CE marking and UL listing referred to herein (unless carried out in
a manner having prior written approval from IP Access).
Maximum cable length from the Ethernet Hub, Switch or PSU is limited to
100m.
3.4.2 NanoBTS - Handbook - Parts required for each nanoBTS
•
WALL FIXINGS: These are not normally provided as part of the NanoBTS but
should be suitable for the wall material and weight of the NanoBTS (2.7kg).
© ip.access Ltd
COMPANY CONFIDENTIAL
CENG0336_XE_nanoBTS_Installation_and_Test_Manual.doc
- 14 -
•
•
•
Suggested materials are 4 x 30mm no.10 woodscrews or M5 bolts and wall
plugs (if required).
PSU.
NanoBTS complete with mounting bracket.
RJ45-RJ45 connecting leads
3.4.3 NanoBTS - Handbook - Provision of Power to the nanoBTS
Power for the NanoBTS may be inserted at either the RJ45 outlet or at the output of
the last Ethernet switch/hub/router etc. see figure below.
nanoBTS
nanoBTS
~
PSU φ
RJ45(48v)
RJ45
PSU θ
~
Ethernet Switch
BSC
θ PSU located at the switch
φ PSU located at nanoBTS
When using the ip.access model 126A Ethernet Switch and Power Inserter, external
PSU’s are not required, the NanoBTS is connected locally or via site cabling to the
powered ports of the 126.
nanoBTS (max qty 7)
RJ45(48v)
RJ45(48V)
~
Ethernet
126A Ethernet Switch
and 48V Power Inserter
© ip.access Ltd
COMPANY CONFIDENTIAL
BSC
CENG0336_XE_nanoBTS_Installation_and_Test_Manual.doc
- 15 -
3.4.3.1 NanoBTS - Handbook - Installing the PSU at the Ethernet switch.
If the 109 PSU is located at the patch panel /output port of the Ethernet switch, it is
important that the 109 PSU is connected exactly as illustrated below (failure to do so
may cause damage to the switch). Ensure that the 109 PSU is placed in a location that
is ventilated and that the connection leads provide no safety hazard.
Cable to nanoBTS
110-230Vac
Connection to nanoBTS
!
48Vdc
48Vdc
~
PSU
RJ45
Connection to LAN
Ethernet Switch
3.4.3.2 Nano - BTS Handbook - Installing the PSU at the nanoBTS.
Ensure that the 109 PSU is placed in a location that is ventilated and that the
connection leads provide no safety hazard.
110-230Vac
Connection to nanoBTS
!
48Vdc
48Vdc
~
PSU
Connection to LAN
RJ45
3.4.4 NanoBTS - Handbook – FCC Text
Standards
• FCC Rule 47 Parts 2, 15, 24
NOTE: Changes or modifications not expressly approved by the party responsible for
compliance may void the user's authority to operate this equipment.
Model 110 NanoBTS has FCC ID QGGM180TVX
© ip.access Ltd
COMPANY CONFIDENTIAL
CENG0336_XE_nanoBTS_Installation_and_Test_Manual.doc
- 16 -
Model 140 NanoBTS has FCC ID QGGKU02ZZT
Model 165B NanoBTS has FCC ID QGGKU02ZZP
Model 165D NanoBTS has FCC ID QGGKU02ZZR
Federal Communications Commission
Note: This equipment has been tested and found to comply with the limits for a class A
digital device, pursuant to part 15 of the FCC rules. These limits are designed to
provide reasonable protection against harmful interference when the equipment is
operated in a commercial environment. This equipment generates, uses, and can
radiate radio frequency energy and, if not installed and used in accordance with the
instruction manual, may cause harmful interference to radio communications. Operation
of this equipment in a residential area is likely to cause harmful interference in which
case the user will be required to correct the interference at his own expense.
3.4.5 NanoBTS - Handbook – IC Text
Standards
• RSS133 issue 2
NOTE: Changes or modifications not expressly approved by the party responsible for
compliance may void the user's authority to operate this equipment.
Model 110 NanoBTS has IC (Industry Canada) ID 4644A-M180TVX
Model 140 NanoBTS has IC (Industry Canada) ID 4644A-KU02ZZT
Model 165B NanoBTS has IC (Industry Canada) ID 4644A-KU02ZZP
Model 165D NanoBTS has IC (Industry Canada) ID 4644A-KU02ZZR
3.4.6 NanoBTS – Handbook - Regulatory Compliance Statement
The nanoBTS conforms to the following regulatory standards.
Type Approvals
• GSM essential requirements under article 3.2 of the R&TTE directive ETSI EN
301 502. CE Marking (CE0168).
• FCC - see above.
• ICE – see above.
EMC Standards
• ETSI EN 301 489-1 and –8, ETSI EN 301 502.
• FCC - see above.
• ICE – see above.
Environmental Standards
• ETS 300 019.
Safety Standards
• EN60950 (CE Marking)
• IEC 60950
• UL60950 Listed (file number E230296, USA and Canada)
• CB Certificate
© ip.access Ltd
COMPANY CONFIDENTIAL
CENG0336_XE_nanoBTS_Installation_and_Test_Manual.doc
- 17 -
“Hereby, ip.access declares that this NanoBTS is in compliance with the
essential requirements and other relevant provisions of Directive 1999/5/EC."
A copy of regulatory compliance documentation may be obtained in writing from
“IP access Ltd, Building 2020, Cambourne Business Park, Cambourne, Cambridge,
CB23 6DW, UK”.
© ip.access Ltd
COMPANY CONFIDENTIAL
CENG0336_XE_nanoBTS_Installation_and_Test_Manual.doc
- 18 -
3.5 Model 129 BSC (Base Station Controller)
3.5.1 BSC – Handbook – Warnings and Cautions
This document is written in English, please request a copy in your local
language if required.
To be located in a restricted access location (accessible to maintenance
personnel only).
For indoor use only, Ethernet and E1/T1 cabling is LAN / SELV for indoor
routing and termination only.
Do not block ventilation holes or otherwise impede cooling.
Refer to National Engineering Code (USA). Wiring methods must be in
accordance with NEC Article 300.
When rack mounting, ensure that no additional load is placed upon the
caseworks (e.g. heavy objects on top).
Unit Weight is 13Kg (29lbs). When rack mounting use 4 off M6 bolts (or
equivalent) to secure the BSC chassis to the rack rails.
When rack mounting, ensure that the internal rack temperature does not
exceed the rating of this product.
Do not apply power to unit if there is any evidence of condensation.
Do not open casing as mains voltages may be present within the unit.
Casing is to be operated with all covers (including slot covers) in place for
safe operation and to ensure correct cooling airflow.
AC inlet cables must carry suitable local approval (e.g. UL marking for US
and Canadian markets).
Connection points are provided at the front and rear of the BSC for personal
electrostatic discharge wrist straps, these should be used when servicing the
BSC to prevent damage to cards.
© ip.access Ltd
COMPANY CONFIDENTIAL
CENG0336_XE_nanoBTS_Installation_and_Test_Manual.doc
- 19 -
The processor card utilises a clock backup battery. CAUTION, Risk of
explosion if battery is replaced by an incorrect type. Dispose of used
batteries according to the suppliers instructions.
To avoid electric shock, do not connect safety extra low voltage (SELV)
circuits to telephone network voltage (TNV) circuits. LAN ports contain SELV
circuits, and WAN ports contain TNV circuits. Some LAN and WAN ports use
RJ45 connectors, Use caution when connecting cables.
BSC - Input Power Source Specification
• There are two variants of the 4U chassis, AC powered or DC powered.
• 90 to 264VAC via three IEC-C13 connectors. 300W, 4A rating (per input).
• The AC variant has three independent inlets for the purposes of power source
migration and redundancy, at least two of these require power for operation, all
three require power for normal redundant operation.
• -38 to -75V (-48V nominal) DC via two sets of screw terminals. 500W 10A
rating. The installer must ensure that each DC supply connection is fused
externally at 5A and provision is made for an external disconnection device.
Plastic covers (supplied) are to be fitted over -48V BSC connections.
• The DC variant has two inlets for the purposes of power source migration,
these are internally diode combined, the external -48V supplies must therefore
share a common reference.
• Appliance must be earthed, either via the mains connectors (AC mains
operation) or screw terminal on the rear panel (DC operation). Earth cable to
be minimum 0.75mm^2 section.
BSC – Environmental Specification
• 0 to +45 degrees C ambient operating
• -20 to +80 degrees C ambient storage
• 10 to 90% RH non condensing
• -100m to +3050m altitude
3.5.2 BSC – Handbook - FCC Text
WARNING
This is a class A product. In a domestic environment this product may cause radio
interference in which case the user may be required to take adequate measures.
Federal Communications Commission
Note: This equipment has been tested and found to comply with the limits for a class
A digital device, pursuant to part 15 of the FCC rules. These limits are designed to
provide reasonable protection against harmful interference when the equipment is
operated in a commercial environment. This equipment generates, uses, and can
radiate radio frequency energy and, if not installed and used in accordance with the
instruction manual, may cause harmful interference to radio communications.
Operation of this equipment in a residential area is likely to cause harmful interference
in which case the user will be required to correct the interference at his own expense.
© ip.access Ltd
COMPANY CONFIDENTIAL
CENG0336_XE_nanoBTS_Installation_and_Test_Manual.doc
- 20 -
3.5.3 BSC - Handbook - Industry Canada text
This Class A digital apparatus complies with Canadian ICES-003.
Cet appareil numériqué de la classe A est conformé à la norme NMB-003 du
Canada.
3.5.4 BSC - Handbook - Regulatory Compliance Statement
The model 129 4U Circuit BSC carries CE and cTUVus markings, it conforms to the
following regulatory standards.
EMC Standards
• ETSI EN 301 489-1 and ETSI EN 301 489-8 (CE Marking)
• ETSI EN 300 386 (CE Marking)
• FCC Part 15 class A (USA)
• ICES-003 (Canada)
Safety Standards
• EN60950 (CE Marking)
• IEC60950 (international)
• cTUVus – the BSC 4U chassis (including backplane, power supplies and
cooling fan tray) is a TUV Rheinland Listed product for USA and Canadian
markets.
“Hereby, ip.access declares that model 129 4U CircuitBSC is in compliance with
the essential requirements and other relevant provisions of Directives
1999/5/EC, 73/23/EEC and 89/336/EEC ."
A copy of regulatory compliance documentation may be obtained in writing from
“IP access Ltd, Building 2020, Cambourne Business Park, Cambourne, Cambridge,
CB23 6DW, UK”.
© ip.access Ltd
COMPANY CONFIDENTIAL
CENG0336_XE_nanoBTS_Installation_and_Test_Manual.doc
- 21 -
4
BTS Hardware Installation (CENG0210)
4.1 Introduction
4.1.1 Purpose and Scope
This documents the procedure used to install the nanoBTS hardware and physical
connections together with applying the base software configuration.
4.2 Warnings
Please refer to the appropriate section of CENG0133 [1].
4.3 Regulatory Information
For all regulatory information please see CENG0133 [1].
4.4 Unpacking
Unpack nanoBTS and check to see that the unit has not been damaged in transit. Any
damaged units should be returned to your supplier.
Figure 1 - Unpacking the nanoBTS
© ip.access Ltd
COMPANY CONFIDENTIAL
CENG0336_XE_nanoBTS_Installation_and_Test_Manual.doc
- 22 -
4.5 Fitting the External Antenna Kit (optional)
4.5.1 139/140 Hardware
NOTE: When looking at the nanoBTS with the connections facing down and the LED
visible the antenna on the left is the Transmit antenna and the antenna on the right
hand side is the Receive antenna.
NOTE: The RF feeder cable must not be bent sharply as this may result in a degraded
performance.
Remove the plastic covers by removing the top and bottom plates from both ends of
the nanoBTS. Lever gently apart with screwdriver in notch.
Antenna Cover
Top
Notch to aid
removal of
cover
Antenna Cover
Body
Antenna Cover
Bottom
Figure 2 - Removal of antenna covers
Remove the antenna cover body, by unscrewing the two Torx T20 screws retaining
Remove Torx Screws
Figure 3 - Removal of antenna cover body
© ip.access Ltd
COMPANY CONFIDENTIAL
CENG0336_XE_nanoBTS_Installation_and_Test_Manual.doc
- 23 -
Fit the replacement antenna cover body ensuring that the feeder cable connector fits
into the antenna. Note that one cover only fits the receiver whilst the other fits the
transmitter.
Fit the clamp as shown below and second Torx screw, then replace top and bottom
covers.
Compression
Spring
Clamp plate
Figure 4 - Fit clamp plate
Repeat the process for the other end of nanoBTS
4.5.2 165 Hardware
NOTE: When looking at the front of 165 nanoBTS with the Ethernet and TIB
connectors facing downwards, the TX antenna is bottom left, the RX antenna is bottom
right and the Network Listen (NWL) antenna is top right.
To fit external antennas, remove the plastic cover from the unit and unscrew the the
antennas to expose the SMA connectors. Connect directly to these connectors.
Removable
Antennas
Figure 5 - 165 nanoBTS Removable Antennas
© ip.access Ltd
COMPANY CONFIDENTIAL
CENG0336_XE_nanoBTS_Installation_and_Test_Manual.doc
- 24 -
4.6 Cabling the nanoBTS
4.6.1 139/140 Hardware
RX Port
TX Port
Figure 6 – 139/140 nanoBTS Connections
4.6.2 165 Hardware
NWL Port
Secondary
TX location
See 4.7.2
LED
Status
Indicator
RX Port
TIB out
TX Port
TIB in
48v DC Power
Option
Powered
Ethernet
Chassis
Bond
USB Port
(Not used)
Figure 7 – 165 nanoBTS Connections
© ip.access Ltd
COMPANY CONFIDENTIAL
CENG0336_XE_nanoBTS_Installation_and_Test_Manual.doc
- 25 -
Figure 8 below illustrates the correct cabling of the Ethernet and TIB
cables:
Figure 8 - Ethernet and TIB cabling
4.6.3 Ethernet
Each 139/140/178 nanoBTS must be connected to an Ethernet switch or hub via either
a 109 ip.access single power inserter or 126 ip.access Powered Ethernet Switch.
Refer to CENG0033 for details of the power supply connections. The 165 EDGE
nanoBTS may use either the above power options or a separate 48V DC power supply
available from ip.access.
4.6.4 Timing Interface Bus (TIB) – Multi-TRX only
The Timing Interface Bus (TIB) is used to provide clock and signaling between the
nanoBTS when operating in a Multi-TRX configuration.
The TIB OUT from the Master TRX must be connected to the TIB IN of the slave TRX.
This in turn has its TIB OUT connected to the next TRX in the chain. See Figure 9.
Figure 9 - TIB Connections
© ip.access Ltd
COMPANY CONFIDENTIAL
CENG0336_XE_nanoBTS_Installation_and_Test_Manual.doc
- 26 -
4.6.5 Chassis Bond Strap – Multi-TRX only
When the nanoBTS is operated in a Multi-TRX configuration, each of the nanoBTS
must be connected together using the supplied chassis bond kit.
To fit the chassis bond strap, remove the nanoBTS from the mounting plate
Using the screw provided, screw the Chassis Bond Strap to the screw on the rear of
the nanoBTS, see Figure 10 or Figure 11.
Chassis
Bond Point
Figure 10 – Chassis Bond Screw Location – 139/140 BTS
Connect the other end of the Chassis Bond lead to the next nanoBTS chassis bond
point in the chain.
Chassis
Bond Point
Figure 11 – Chassis Bond Screw Location – 165 BTS
© ip.access Ltd
COMPANY CONFIDENTIAL
CENG0336_XE_nanoBTS_Installation_and_Test_Manual.doc
- 27 -
4.7 Mounting the nanoBTS
The location of each nanoBTS is shown on the installation floor plan produced at the
network planning stage. The network wiring must be complete before the nanoBTS
can be installed and commissioned. The nanoBTS should be placed on a wall at or
above head height or on a ceiling. Unless explicitly stated otherwise, the following
procedure is common for both 139/140 and 165 hardware variants.
Remove the nanoBTS from the bracket by sliding the removal tool over the central fin
between the bracket and the body of the unit to disengage the locking spring, slide
bracket to separate it from the main body of the unit. The tool may be inserted from the
top or bottom of the nanoBTS
Figure 12 - nanoBTS Bracket Removal
Position the bracket on the wall and mark the position of the four screw holes. The top
of the bracket MUST be positioned uppermost. Ensure that the bracket is level and
sufficient clearance is maintained to allow the unit to be located on the bracket (at
least 80mm from the bracket to the top of wall and 120mm from the side of the bracket
to a side wall). See the diagram below, Figure 13 - Fixing the wall bracket.
80mm min
120mm min
Figure 13 - Fixing the wall bracket
Drill the four holes in the positions marked previously and insert wall plugs (if required)
and fix the mounting bracket securely to the wall. The bracket is designed to allow the
nanoBTS unit to be mounted with the connections at the bottom of the unit.
Slide the nanoBTS onto the bracket and ensure that the retaining spring engages into
the indent at the rear of the unit.
© ip.access Ltd
COMPANY CONFIDENTIAL
CENG0336_XE_nanoBTS_Installation_and_Test_Manual.doc
- 28 -
Locking Spring
1
TOP
2
Figure 14 - Mounting the nanoBTS
When fixing to a ceiling or a sloping wall the same fixing process and clearances
should be observed as for fixing to a wall (at least 80mm from the bracket to the top of
wall and 120mm from the side of the bracket to a side wall). On a sloping surface the
top of the bracket MUST be uppermost. Once the unit has been attached to the
bracket the outer cover MUST be removed to expose the cooling vanes, as shown in
Figure 15 - Ceiling Mounted nanoBTS
Figure 15 - Ceiling Mounted nanoBTS
4.7.1 Mounting Multi-TRX nanoBTS
When the nanoBTS are to be installed in a Multi-TRX configuration, then each TRX
should be installed in a similar orientation but not closer than 30cm to each other.
A further specific constraint is that the TIB cables must be <1.5m and a 1.5mm2
Chassis Bond cable must also be connected between each TRX with a length not
exceeding that of the TIB cable.
4.7.2 Mounting Multi-TRX 165 nanoBTS
The 165 (EDGE) BTS may be installed in a stacked two-TRX configuration. See
Annex A - Drawing 165#018 for details. The procedure for mounting a stacked twoTRX configuration is as follows:
• Fit the first wall bracket to the wall in the desired position
© ip.access Ltd
COMPANY CONFIDENTIAL
CENG0336_XE_nanoBTS_Installation_and_Test_Manual.doc
- 29 -
•
•
•
•
•
•
•
•
•
•
Remove the plastic cover from the bottom unit
Relocate the TX antenna as illustrated in Annex A
Fit the antenna cable (part number 165_072) as illustrated in Annex A
Fit the second wall bracket to the bottom unit as illustrated in Annex A
Mount the bottom unit on the wall
Fit the Ethernet and TIB cables to the bottom unit
Fit the skirt (part number 165_028) to the bottom unit
Remove the plastic cover from the top unit and attach it to the bottom unit
Attach the Ethernet and TIB cables to the top unit
Replace the plastic cover on the top unit
© ip.access Ltd
COMPANY CONFIDENTIAL
CENG0336_XE_nanoBTS_Installation_and_Test_Manual.doc
- 30 -
4.8 Initial Frequency Calibration
NOTE: The nanoBTS must be powered on for a minimum of 24 hours prior to final
frequency calibration. It is recommended that during installation an initial, local
calibration is made following a powered on time of > 10 minutes followed by a final
operational calibration after 24 hours power on time.
NOTE: If the nanoBTS is used in a Multi-TRX configuration, then the TIB OUT must be
disconnected from each nanoBTS in the chain prior to calibration and reconnected
afterwards. Only the Master TRX should be calibrated.
•
•
•
•
•
•
•
•
•
Using BTSInstaller, select the nanoBTS that is to be calibrated and then click
on the “Listen” button in the “BTS Status” pane.
Select the frequency band to match that of the nanoBTS to be installed.
Click on the “Connect” button, this will cause the nanoBTS TRX to power up.
The status LED will flash green when completed.
Click on the “Channel Usage” tab and then click on the “Start Test” button.
When completed click on the “BCCH Channel Usage” tab and then click on the
“Start Test” button.
When completed, click on the “Frequency Synchronisation” tab.
Select “Configure Test”
Select the “Freq Sync Options” tab and then click on the “Apply Frequency
Synch Options” and change the Option to “Adjust The Clock To Correct The
Reported Errors” then click “OK”
Click on the “Start Test” button.
Once the test completes then the calibration is completed and the procedure should
be repeated for all installed nanoBTS before reconnecting the TIB cables.
Following the 24-hour period, the Frequency Calibration procedure should be
performed as per the Operations procedure – Ref {2}
© ip.access Ltd
COMPANY CONFIDENTIAL
CENG0336_XE_nanoBTS_Installation_and_Test_Manual.doc
- 31 -
4.9 LED Status Indicators
The following table shows the meaning of the state LED under normal and fault
conditions.
State
Pattern
When
Precedence
LED_SELF_TEST_FAILURE
Red
Steady
1 (High)
LED_UNSPECIFIED_FAILURE
Red
Steady
Orange
Slow Flash
Red
Fast Blink
In boot or application code
when a power on self-test
fails.
On s/w fatal errors.
Ethernet disconnected.
3
Dongle detected at start up
and the factory defaults have
been applied.
The unit has not been
configured.
4
Code download procedure is
in progress.
A management link has not
yet been established but is
needed for the TRX to
become operational.
Specifically: for a master a
Primary OML or Secondary
OML is not yet established;
for a slave an IML to its
master or a Secondary OML
is not yet established.
From power on until end of
backhaul power on self-test
OML established, NWL test
in progress
The unit is in the fast
calibrating state [SYNC].
6
The radio carrier is not being
transmitted.
Default condition if none of
the above apply.
11
LED_NO_ETHERNET
LED_FACTORY_RESET
LED_NOT_CONFIGURED
LED_DOWNLOADING_CODE
LED_ESTABLISHING_XML
LED_SELF_TEST
LED_NWL_TEST
LED_OCXO_CALIBRATION
LED_NOT_TRANSMITTING
LED_OPERATIONAL
© ip.access Ltd
COMPANY CONFIDENTIAL
Alternating
Red/Green
Fast Flash
Orange
Fast Flash
Orange
Slow Blink
Orange
Steady
Green
Fast Flash
Alternating
Green/Orange
Slow Blink
Green
Slow Flash
Green
Steady
2
5
7
8
9
10
12 (Low)
CENG0336_XE_nanoBTS_Installation_and_Test_Manual.doc
- 32 -
4.10 Annex A – Drawing 165#018
© ip.access Ltd
COMPANY CONFIDENTIAL
CENG0336_XE_nanoBTS_Installation_and_Test_Manual.doc
- 33 -
5
PSU Installation Guide (CENG0033)
5.1 Introduction
5.1.1 Purpose and Scope
The purpose of this document is to provide an overview of the installation procedure
for the range of ip.access Power Over Ethernet power supplies.
5.1.2 Related Documents
None
5.1.3 Warnings
Do not connect any device other than a nanoBTS to any RJ45 socket that
is enabled for nanoBTS connection (i.e. 48V DC operation).
Ensure that the connection to the main LAN (Server) is only made to the
UPLINK (i.e. 48V DC operation).
© ip.access Ltd
COMPANY CONFIDENTIAL
CENG0336_XE_nanoBTS_Installation_and_Test_Manual.doc
- 34 -
5.2 Overview
Two power supply modules are available from ip.access, designed for use with the
ip.access nanoBTS product range.
Figure 16 - Single Power Supply Unit
The single output power supply, shown in Figure 16 is commonly used for single site
installations, where as the powered Ethernet switch shown in Figure 17 is generally
used at sites where multiple nanoBTS installations exist.
Figure 17 - 8 Port Powered Ethernet Switch
© ip.access Ltd
COMPANY CONFIDENTIAL
CENG0336_XE_nanoBTS_Installation_and_Test_Manual.doc
- 35 -
5.3 Installation
5.3.1 Single Power Supply Unit
The single power supply unit is supplied as standard with each nanoBTS. The power
supply has two Ethernet connections, one for connection to the main LAN, the other
for connection to the nanoBTS. Figure 18 shows the network connections for two
possible installation options.
The mains input is provided via a figure 8 mains lead connected to the mains supply of
either
nanoBTS
nanoBTS
~
RJ45(48v)
~
PSU φ
RJ45
PSU θ
Ethernet Switch
BSC
θ PSU located at the switch
φ PSU located at nanoBTS
Figure 18 - Locating the PSU
The power supply can be either located locally at the nanoBTS, as shown in Figure 19,
or remotely at the network switch, as long as no other network elements are installed
between the two points, as shown in Figure 20.
110-230Vac
Connection to nanoBTS
!
48Vdc
48Vdc
~
PSU
Connection to LAN
RJ45
Figure 19 - PSU located at the nanoBTS
© ip.access Ltd
COMPANY CONFIDENTIAL
CENG0336_XE_nanoBTS_Installation_and_Test_Manual.doc
- 36 -
Cable to nanoBTS
110-230Vac
Connection to nanoBTS
!
48Vdc
48Vdc
~
PSU
Connection to LAN
RJ45
Figure 20 - PSU Installation At The Switch
Do not connect any device other than a nanoBTS to any RJ45 socket that
is enabled for nanoBTS connection (i.e. 48Vdc operation).
© ip.access Ltd
COMPANY CONFIDENTIAL
CENG0336_XE_nanoBTS_Installation_and_Test_Manual.doc
- 37 -
5.3.2 8 Port Powered Ethernet Switch
The 8 port powered Ethernet switch, is a combined power inserter, for use with the
ip.access range of products and a fully functional 10/100 Ethernet switch.
Figure 21 – The 8 Port Powered Ethernet Switch
Power to the unit is provided via a 110 – 240 volt ac mains plug or via a 48-volt dc plug
and housed in a 1U 19” rack mount case.
5.3.2.1 Mounting The 8 Port Powered Ethernet Switch
The unit is designed to be mounted within a standard 19” rack, and occupies just 1U
height, with all connections accessible from the front panel.
Insert 4 cage nuts in the 19” equipment rack at the height and location that the 8 Port
Powered Ethernet Switch is to be positioned.
Taking care, slide the 8 Port Powered Ethernet Switch into location, holding the switch
steady, then with 4 mounting screws, secure the 8 Port Powered Ethernet Switch into
the rack.
5.3.2.2 Connecting The 8 Port Powered Ethernet Switch
Connect “ONE” of the required power input connectors to the 8 Port Powered Ethernet
Switch, either mains 110/240V ac or 48V DC.
Mains 110 – 240 V AC
48Volt dc
Figure 22 - Supply Connections
Once the 8 Port Powered Ethernet Switch is mounted and the mains / DC supply is
connected, the main network can be connected, as shown in Figure 23. When
powered from the AC mains, ensure the unit is earthed via the IEC power cord. When
powered from a 48VDC supply, ensure the unit is earthed via a cable to the screw
terminal.
© ip.access Ltd
COMPANY CONFIDENTIAL
CENG0336_XE_nanoBTS_Installation_and_Test_Manual.doc
- 38 -
Uplink
connection
Downlink
connections
Figure 23 - Ethernet Connections
Ensure that the connection to the main LAN (Server) is only made to the
UPLINK (i.e. 48Vdc operation).
Connect each nanoBTS to the powered output of the power inserted as shown in
Figure 23, ensuring that the connection is made only to an ip.access nanoBTS.
© ip.access Ltd
COMPANY CONFIDENTIAL
CENG0336_XE_nanoBTS_Installation_and_Test_Manual.doc
- 39 -
6
BTS Installer User Guide (CENG0048)
6.1 Introduction
6.1.1 Purpose and Scope
The purpose of this document is to provide the user of the ip.access software
package, “BTS Installer”, with the knowledge to use the application to its full potential.
Using BTS Installer, the user is able to configure (and reconfigure) nanoBTS™
installation parameters, download new software to nanoBTSs and perform Network
Listen tests.
This document covers only those aspects of nanoBTS installation that involve using
BTS Installer. For full details of how to install a nanoBTS, please refer to [CENG0336].
6.1.2 Related Documents
[CENG0336]
CENG0336, “nanoBTS Installation and Test Manual”, ip.access (latest
issue)
6.2 Capabilities
BTS Installer contains a collection of related tools that enable you to:
•
•
•
Perform initial installation and manual configuration of nanoBTSs.
Upgrade and reconfigure nanoBTSs.
Perform Network Listen tests.
These include all the operations necessary to install and configure a nanoBTS to the
stage where it will connect correctly to a BSC, from which point its telecommunications
behaviour can be configured using management software.
Before a nanoBTS can connect to a BSC:
•
•
•
It must have an IP address, and other IP configuration parameters must be set.
It must have a Unit ID, as this is what it uses to identify itself to the BSC.
It must have various non-volatile attributes configured; as a minimum it must
know where to find the BSC before it can connect to it.
At various times, either during initial installation of a nanoBTS or after it has already
been operational for a while, it may be necessary to:
•
•
•
Change the nanoBTS’ IP configuration, Unit ID or non-volatile attributes.
Download a new version of software to the nanoBTS.
Perform various diagnostic operations on the nanoBTS, such as querying its
current configuration.
A nanoBTS can optionally communicate with the BSC via a secure SSL link. To
configure it to do so it is necessary to:
•
Download a certificate to the nanoBTS
© ip.access Ltd
COMPANY CONFIDENTIAL
CENG0336_XE_nanoBTS_Installation_and_Test_Manual.doc
- 40 -
•
Download certificate revocation lists to the nanoBTS from time to time
BTS Installer contains tools to carry out all these actions. It can do so
•
•
•
To one nanoBTS at a time or several nanoBTSs at once.
Automatically or manually.
According to information either loaded from a configuration file or entered via
the graphical user interface.
To allocate IP addresses and other IP configuration to nanoBTSs, BTS Installer
contains a built-in DHCP server. This will respond to requests from nanoBTSs only, so
should co-exist with any other DHCP servers that are present on the same network.
In addition BTS Installer contains a Network Listen tool that enables you to control a
nanoBTS to:
•
•
•
Listen to its GSM band and report on received signal strength and BCCH
details for each ARFCN.
Correct its clock by reference to the signals from other cells.
Transmit a beacon signal that can be listened to and measured by other
nanoBTSs, which can be useful in ensuring adequate coverage of an area.
© ip.access Ltd
COMPANY CONFIDENTIAL
CENG0336_XE_nanoBTS_Installation_and_Test_Manual.doc
- 41 -
6.3 Concepts
This section describes some basic concepts behind the operation of BTS Installer;
without an understanding of these it will be difficult to make sense of instructions for
using the tool. Figure 24 is an illustration of BTS Installer’s user interface, and this is
referred to when explaining some of these concepts. Detailed explanations of all
aspects of the user interface will be found in later sections.
Figure 24 - Main Display
© ip.access Ltd
COMPANY CONFIDENTIAL
CENG0336_XE_nanoBTS_Installation_and_Test_Manual.doc
- 42 -
6.3.1 The BTS Database
BTS Installer will only operate on a nanoBTS that it knows about.
The collection of nanoBTSs that BTS Installer knows about is called the BTS
Database.
The BTS Status section at the bottom of the graphical user interface is a display of the
current status of each entry in the BTS Database – each row in this table represents
one nanoBTS that BTS Installer knows about.
There are several ways in which BTS Installer can get to know about a nanoBTS, ie
ways in which a nanoBTS can be added to the BTS Database:
•
•
•
•
Information about the nanoBTS can be loaded from a configuration file (see
section 6.3.4).
The Find command will create BTS Database entries for one or more
nanoBTSs that BTS Installer was able to locate on the local LAN (these
nanoBTSs must already have valid IP configurations for the Find command to
work).
The New command will create a BTS Database entry full of default values; the
user must edit some values in this entry before it is useful, and in particular
must enter either a MAC address or an IP address or a Unit ID before BTS
Installer will be able to identify the nanoBTS to which the entry relates.
The IP address and optionally the Unit ID of the nanoBTS can be specified on
the command line when BTS Installer is started.
BTS Database entries are deleted:
•
•
•
When the Delete command is used.
When a new configuration file is loaded.
When BTS Installer is shut down.
A BTS Database entry can be edited:
•
•
Using the Edit command.
Indirectly using the Defaults command, which affects all BTS Database entries
that don’t have more specific values.
None of BTS Installer’s tools, including the DHCP server, will operate on a nanoBTS
for which there is no BTS Database entry.
© ip.access Ltd
COMPANY CONFIDENTIAL
CENG0336_XE_nanoBTS_Installation_and_Test_Manual.doc
- 43 -
6.3.2 Configuration Phases
Configuration of a nanoBTS takes place in a number of phases. In automatic mode
(see section 6.3.3.1) all enabled phases are run automatically one after another in a
fixed order; in manual mode the user chooses which phase to run, one at a time, and
can also perform other actions which are not equivalent to automatic configuration
phases.
The configuration phases are, in the order in which they are run in automatic mode:
• Setting the nanoBTS’ IP configuration using the built-in DHCP server.
• Setting the nanoBTS’ Unit ID.
• Setting the nanoBTS’ non-volatile attributes.
• Downloading a file to the nanoBTS.
Each phase can be enabled or disabled separately for each nanoBTS. The download
file can download any one of: software; a certificate; a certificate revocation list, but
can only download one file at a time.
The BTS Status section of the user interface gives a quick reference to which phases
are enabled for which nanoBTSs: this is indicated by the colour code in the columns
headed respectively DHCP, UNIT Id, NV Attr, D’LOAD – grey indicates that this phase
is disabled for this nanoBTS, any other colour indicates that this phase is enabled for
this nanoBTS. Status colours other than grey are accompanied either by explanatory
text, or by a symbol (Grey = no symbol, Red = cross, Yellow = question mark, Red =
tick).
6.3.3 Modes of Operation
BTS Installer has a variety of different modes of operation, to suit different
circumstances and requirements.
6.3.3.1 Manual and Automatic Operation
BTS Installer has an automatic mode of operation, in which it will apply all enabled
phases of configuration to all known nanoBTSs in parallel, and when it has finished it
will produce a summary in the log window and log file and will display in the BTS
Status window which phases of configuration for which nanoBTSs have succeeded
and which have failed.
This automatic mode of operation is initiated by pressing the Auto button in the BTS
Database Log section of the user interface.
BTS Installer also has a manual mode of operation, in which the user performs just
one operation at a time on just one nanoBTS at a time, and has immediate feedback
as to the success or failure of the operation.
The various manual operations are available from pressing the Action button in the
BTS Status section of the user interface.
Some example scenarios are:
• A number of operating nanoBTSs are to have their software upgraded.
Automatic mode is used to download the new version of software to all of them
at once.
© ip.access Ltd
COMPANY CONFIDENTIAL
CENG0336_XE_nanoBTS_Installation_and_Test_Manual.doc
- 44 -
•
A particular nanoBTS is not operating correctly. Manual mode is used to
investigate its configuration and diagnose and fix the problem.
6.3.3.2 The Unknown BTS Mode
Normally the BTS Database contains entries for specific nanoBTSs. In particular the
DHCP server will only normally only supply an IP configuration to a nanoBTS whose
MAC address matches that explicitly specified in the BTS Database entry.
There is a special “Unknown BTS” mode of operation in which the BTS Database
contains just one special entry. This special entry acts as if it had a wildcard MAC
address, and the DHCP server will recognise any nanoBTS that asks for an IP
configuration.
IN THIS MODE THERE IS NOTHING IN BTS Installer TO STOP THE
CONFIGURATION OF ANY nanoBTS THAT IS CONNECTED TO THE
NETWORK FROM BEING CHANGED.
This special mode of operation is designed to be used when only one nanoBTS at a
time is connected to the computer running BTS Installer, usually on a tiny private
network, perhaps just a crossover cable. It bypasses the normal safeguards that BTS
Installer uses to ensure that it makes configuration changes only to BTSs that are
identified as those that the user has specified.
There is no way to create this special BTS Database entry from the graphical user
interface; it must be loaded from a configuration file. There is no particular indication to
the user that BTS Installer is in Unknown BTS Mode, except that the Find and New
buttons in the BTS Status section of the user interface are disabled.
6.3.3.3 Proxy and Direct Operation
There are various network configurations in which BTS Installer may be used, and the
general design of the IP network configuration is outside the scope of this document.
In some network configurations BTS Installer is on the same network as the
nanoBTSs, in that there is an IP route from BTS Installer to the nanoBTSs. In such
configurations BTS Installer can communicate directly with the nanoBTSs in direct
connection mode.
There are two different types of direct connection that BTS Installer can make to a
nanoBTS: a normal TCP connection or a secure SSL connection.
In other network configurations BTS Installer and the nanoBTSs are on different
networks, and there is no IP routing between the two. Typically in this scenario the
BSC will be multihomed, and will have an interface to each network but will not route
IP packets between the two networks. An optional system component, the BTS
Installer Proxy, can be installed as part of the BSC, and will forward requests from
BTS Installer to the nanoBTSs and return the replies. In such configurations BTS
Installer communicates with the nanoBTSs in proxy mode.
There are two different types of proxy that might be present on a BSC: a Primary OML
Proxy and a Secondary OML Proxy. Which can be used depends on the network
configuration.
© ip.access Ltd
COMPANY CONFIDENTIAL
CENG0336_XE_nanoBTS_Installation_and_Test_Manual.doc
- 45 -
Direct connection or proxy mode is indicated to the user in the status bar at the bottom
of the user interface. A later section explains how to start BTS Installer in proxy mode,
and lists the limitations of BTS Installer whilst in proxy mode.
6.3.4 The Configuration File
BTS Installer can be given the information it needs
•
•
•
in a configuration file, or
via the graphical user interface, or
via some combination of both.
The configuration file is a text file which can be created with any text editor and which
contains definitions for:
•
•
•
•
default values for BTS attributes
the nanoBTSs to be operated on
attributes to be set for the BTSs
the DHCP server’s IP address pool.
It is not necessary to create a configuration file for most uses of BTS Installer, as
almost all necessary information can be entered via the graphical user interface. The
only exception is that a BTS Database entry for the “Unknown BTS” cannot be entered
via the GUI and can only be entered via the configuration file.
At any point it is possible to save the current state of the BTS Database and IP
address pool to a configuration file; this can be done even if no configuration file has
been loaded and all data has been entered via the GUI. This allows you to
•
•
•
enter configuration information via the GUI
save this to a new configuration file
load the configuration file in a later run of BTS Installer.
In other words, you can use BTS Installer itself to create a configuration file for later
use, instead of using a text editor.
Section 6.10 gives details of the syntax of the configuration file.
© ip.access Ltd
COMPANY CONFIDENTIAL
CENG0336_XE_nanoBTS_Installation_and_Test_Manual.doc
- 46 -
6.4 Getting Started
This section contains information about installing BTS Installer, preparing it for use,
and performing an operation on a nanoBTS.
6.4.1 Installing BTS Installer
BTS Installer is a Java application. It requires that the Sun J2SE Java Runtime
Environment be installed: version is 1.5 is required (there is no particular requirement
as to which subversion of 1.5 is used). The J2SE Java Runtime Environment is
available, with installation instructions, from Sun’s Java web-site
(http://www.java.sun.com).
6.4.1.1 Microsoft Windows
To install BTS Installer run the supplied .msi file and follow the instructions on screen.
If it is desired to use BTS Installer to make secure (SSL) connections to nanoBTSs
then
•
•
the Aladdin eToken run time environment must be installed, which in turn
requires that the computer is running either Windows 2000 SP4 or Windows
XP or later
the eToken, which is a hardware device which contains a certificate and private
key for BTS Installer, must be plugged into a USB port.
6.4.1.2 Other Platforms
Details of installing BTS Installer on platforms other than Microsoft Windows are
beyond the scope of this document. However in most cases copying the file
BtsInstaller.jar to a suitable directory will be adequate. On platforms other than
Windows there is no support for making SSL connections to the nanoBTS.
6.4.2 Starting BTS Installer
6.4.2.1 From Config Manager
BTS Installer can be started from Config Manager, in which case it will be prepopulated with some nanoBTSs selected in Config Manager and will operate in proxy
mode. See section 6.9.2 for details.
6.4.2.2 Microsoft Windows
BTS Installer can be started by double clicking the desktop item or by selecting the
menu entry in the normal way.
6.4.2.3 Other Platforms
Details of starting BTS Installer on platforms other than Microsoft Windows are beyond
the scope of this document. However on platforms with a command line interface a
command like:
java -jar BtsInstaller.jar
is likely to be useful.
© ip.access Ltd
COMPANY CONFIDENTIAL
CENG0336_XE_nanoBTS_Installation_and_Test_Manual.doc
- 47 -
6.4.2.4 Command Line Arguments
On all platforms, additional command line arguments can be used to specify that BTS
Installer should run in proxy mode, and/or to specify the IP addresses and optionally
Unit IDs of some nanoBTSs for which BTS Installer should create BTS Database
entries.
See section 6.9.3 for details of these command line arguments.
At the end of the command line the following arguments may be present:
/AUTO filename
If these are present BTS Installer will
(a) load the specified file as a configuration file
(b) perform an automatic run
(c) shut itself down
thus providing an unattended mode in which BTS Installer may be run entirely from the
command line.
Depending on the platform, it will be possible to set up a shortcut or a script to run BTS
Installer with any desired set of command line arguments.
6.4.3 Entering the password
When BTS Installer starts, if an eToken containing a certificate and private key is
found it will prompt the user for the password for the eToken. The password should be
entered if it is desired to make secure (SSL) connections to nanoBTSs; if only insecure
connections are wanted then the password request may be cancelled. See section
6.10 for further details.
6.4.4 Setting Up BTS Installer
The BTS Installer Configuration section of the user interface (Figure 25) contains
some settings that tell BTS Installer how it is to operate. Until some of these settings
have been made most of the buttons on the user interface will be disabled and most of
BTS Installer’s functionality will be unavailable.
Once these settings have been made they are remembered and will not normally need
to be made again on later runs of BTS Installer on the same computer.
The items that can be set up are:
•
•
Log file directory – see section 6.5.1.1 – this must be set up, but it can
alternatively be done as a by-product of choosing a configuration file (see
section 6.5.1.3)
IP Address – see section 6.5.1.2 – this does not need setting if you are not
going to use BTS Installer’s built-in DHCP server, but if you are going to use
the DHCP server then this must be set up
© ip.access Ltd
COMPANY CONFIDENTIAL
CENG0336_XE_nanoBTS_Installation_and_Test_Manual.doc
- 48 -
•
•
Configuration file – see section 6.5.1.3 – this need not be set up unless and
until you wish to use a configuration file
Options – see section 6.5.1.4 – these usually do not need to be set up as the
default values are usually adequate.
6.4.5 Creating a BTS Database Entry
BTS Installer will not operate on any nanoBTS that it doesn’t know about; in order to
do anything to a nanoBTS it must have a BTS Database entry for that nanoBTS (see
section 6.3.1 and section 6.5.4.2).
A BTS Database entry can be created by any of the following methods as desired:
•
•
•
create a new blank BTS Database entry – see section 6.5.4.2.2
finding a nanoBTS on the local area network – see section 6.5.4.2.1
load a configuration file – see section 6.5.1.3
6.4.6 Assigning an IP address
For most operations (other than when operating via a Primary OML Proxy) the
nanoBTS must have an IP address assigned, and BTS Installer must know the IP
address.
If the nanoBTS on which you wish to operate already has an IP address:
•
ensure that the BTS Database entry for that nanoBTS has the correct IP
address; if not use the Edit button to fill in the IP address on the BTS tab of the
BTS Configuration dialog box.
If the nanoBTS on which you wish to operate does not already have an IP address
then you may use BTS Installer’s built-in DHCP server to assign one:
•
•
•
•
•
consult the network administrator for the network on which the nanoBTS is
installed and ask for an IP address that can be used for the nanoBTS
use the Edit button to fill in this IP address on the BTS tab of the BTS
Configuration dialog box
go to the DHCP tab on the same dialog box, (and if not already done) tick the
Enable DHCP Configuration check box, and enter the correct Subnet Mask
(and Router address, if needed)
ensure that the DHCP server is running
wait until the DHCP server assigns the address to the nanoBTS.
For more information about editing the nanoBTS’ attributes using the BTS
Configuration dialog box see section 6.7. For more information about the DHCP
server, particularly for conditions that must be satisfied before it will work and assign
an IP address to a nanoBTS, see section 6.6.
6.4.7 Setting desired nanoBTS attributes
For many, but not all, operations it is necessary to specify some attributes that you
wish to be configured on the nanoBTS.
© ip.access Ltd
COMPANY CONFIDENTIAL
CENG0336_XE_nanoBTS_Installation_and_Test_Manual.doc
- 49 -
Use the Edit button to pop up the BTS Configuration dialog box on which desired
attributes may be entered. See section 6.7 for complete details of the BTS
Configuration dialog box.
6.4.8 Perform desired operations
At this point any desired operation may be performed on the nanoBTS:
•
•
•
automatic configuration – use the Auto button
manual configuration – use the Action button
network listen functions – use the Listen button.
Section 6.5 is a reference for the user interface and gives details of all these
operations.
© ip.access Ltd
COMPANY CONFIDENTIAL
CENG0336_XE_nanoBTS_Installation_and_Test_Manual.doc
- 50 -
6.5 User Interface Reference
BTS Installer’s user interface is divided into four areas, as shown in Figure 24. Each
area is described in detail in this section.
6.5.1 BTS Installer Configuration section
The first section of the user interface contains settings concerned with the operation of
BTS Installer itself.
The user must set up a Log File Directory – there are two ways of doing this, see
section 6.5.1.1 or section 6.5.1.3. Until a Log File Directory has been specified most of
BTS Installer’s buttons will be disabled and most functionality will be unavailable.
If BTS Installer’s built-in DHCP server is to be used the user must set up BTS
Installer’s IP address – see section 6.5.1.2. If this is not done the DHCP server will
terminate with an error message.
The Configuration File and Options may be configured as the user desires.
Most of the settings in this section of the user interface are remembered for future runs
of BTS Installer, so they don’t need to be entered each time BTS Installer is used.
Figure 25 - BTS Installer Configuration section
© ip.access Ltd
COMPANY CONFIDENTIAL
CENG0336_XE_nanoBTS_Installation_and_Test_Manual.doc
- 51 -
6.5.1.1 Log file directory selection
BTS Installer insists on logging everything interesting it does. So it won’t do anything
much, and most functions will be disabled, until a log directory has been specified in
which it can create log files.
There are two ways to specify the log file directory:
If a “Configuration File Name” is specified (it doesn’t have to be actually loaded) and
the directory containing the configuration file also contains a subdirectory called “log”
then this “log” directory will be used for log files (see section 6.5.1.3).
The user can specify a log file directory explicitly, using the “Browse” button in the “Log
File Directory section” section of BTS Installer’s main window (see Figure 26).
Figure 26 - File Selections
This will bring up the Log File Directory selection window as shown in Figure 27.
Figure 27 - Setting Log File Directory
Using the window shown above browse to the selected location for log files to be
stored in and click on select.
Once a log file directory has been specified it is stored persistently so is remembered
next time BTS Installer is run.
© ip.access Ltd
COMPANY CONFIDENTIAL
CENG0336_XE_nanoBTS_Installation_and_Test_Manual.doc
- 52 -
6.5.1.2 IP address selection
Some operations of BTS Installer require it to know its own IP address and/or subnet
mask. Where the application is running on a computer with more than one Ethernet
adapter there is no way that the tool can know which of its multiple IP addresses it
should be using.
To tell BTS Installer which IP address and subnet mask it should be using, use the
“Configure” button in the “BTS Installer Configuration” panel (see Figure 28).
Figure 28 - Configure BTS Installer IP Address
This should pop up a dialog box containing a list of the network adapters found:
Figure 29 - Selecting BTS Installer IP Address
Expand these nodes as necessary to find the IP address you want to use and then
select it, causing it to be copied to the “DHCP Server IP Address” field.
The “Listen Only On This Address” option, if selected, will cause both the DHCP
server and the Find feature to ignore incoming messages on other network adapters;
this is only an issue if the machine running BTS Installer has multiple network adapters
and there are BTSs on more than one subnet which are known to BTS Installer – in
most circumstances this option can be left unchecked.
If the “Listen Only On This Address” option is selected then BTS Installer needs to
know its subnet mask: check the “subnet mask” field; this is not necessarily the correct
subnet mask for the selected interface, as the BTS Installer application is written in
Java and there is no portable way to obtain this information – the suggested value in
this field is calculated from the class of the IP address, and this may or may not be
correct for the particular network in use.
© ip.access Ltd
COMPANY CONFIDENTIAL
CENG0336_XE_nanoBTS_Installation_and_Test_Manual.doc
- 53 -
These options are stored persistently so are remembered next time BTS Installer is
run.
Whenever these options are changed the DHCP server will need to be stopped and
restarted in order to notice the new values.
6.5.1.3 Configuration file
Once the IP address has been selected and the log file directory has been specified
most functions of BTS Installer are available and can be used without loading a
“configuration file”.
The configuration file can be used to automatically configure 1 or more nanoBTS from
a preset configuration. This can be particularly useful when deploying a number of
nanoBTS at the same time such as may happen during an office application
deployment.
To use a configuration file BTS Installer must first know where to find the configuration
file.
The user can specify a configuration file in the “Configuration File” section of BTS
Installer’s main window; either by entering the full pathname of the file in the text box
or by using the “Browse” button which pops up a standard file selection dialog box.
© ip.access Ltd
COMPANY CONFIDENTIAL
CENG0336_XE_nanoBTS_Installation_and_Test_Manual.doc
- 54 -
6.5.1.4 Options
The user selects the Bts Installer Options using the Configure button in the Options
panel.
This should pop-up an Options dialog box that gives access to a number of settings.
The Options dialog box (Figure 30) allows the user to change the default timers, the
reconnection attempts and also the window size used during software download. The
default values are chosen so as to work with current versions of nanoBTS software
under normal local area network conditions whilst minimising waits and delays. Under
some circumstances some operations might result in error messages, usually about
things timing out, in which case you may wish to change some of the default values.
Figure 30 - Options dialog box
Here are some example circumstances in which you may wish to try values other than
the defaults:
•
•
•
If the download is found to be unreliable due to poor network performance then
it is likely to be helpful to change some of these settings. For example, if
problems are encountered when trying to download software to many
nanoBTSs at once via a BTS Installer Proxy you might try increasing the GSM
12.21 procedures timeout, say to 30 seconds, and reducing the Software
Download Window, say to 5.
The Software Activation timeout is reasonable for current versions of nanoBTS
software. If later versions of nanoBTS software need longer to complete
software activation this timeout will need to be increased, otherwise Network
Listen tests will not be possible.
The Allowance for Shutdown timeout is reasonable for current versions of
nanoBTS software. If later versions of nanoBTS software need longer to
complete shutting down this timeout will need to be increased; conversely if
© ip.access Ltd
COMPANY CONFIDENTIAL
CENG0336_XE_nanoBTS_Installation_and_Test_Manual.doc
- 55 -
•
later versions of nanoBTS software shut down more quickly then this delay
could be reduced to speed up operation.
After performing an operation in which BTS Installer resets the nanoBTS and
then has to reconnect to it, it attempts reconnection the number of times
specified by Reconnect retries, and gives up on each connection attempt after
the time specified by Connecting to the BTS. These numbers are reasonable
for current versions of nanoBTS software, but if later versions take longer to
restart after being reset then one or both of these numbers may need to be
increased.
For an explanation of the SSL options see section 6.10.
6.5.2 DHCP Server section
This section of the user interface, shown in Figure 31, allows you to control BTS
Installer’s built-in DHCP server, and contains a scrolling log of DHCP server activity.
For a more detailed description of what the DHCP server is, how it works, and how to
use it, see section 6.6.
The DHCP server provides IP address information and some basic configuration
information to the nanoBTS.
Figure 31 - DHCP Window
6.5.2.1 Starting and stopping
The DHCP server can be started with the Start button and stopped with the Stop
button. When BTS Installer is started in direct connection mode the DHCP server is
running by default; when BTS Installer is started in proxy mode the DHCP server is
stopped by default.
6.5.2.2 The IP address pool
The DHCP server can have a pool of IP addresses that it will hand out to nanoBTSs
that request IP addresses. See section 6.6.3 for information about how this works,
when the IP address pool is used and whether you need to create an IP address pool.
The Pool button will display the IP address pool as shown in Figure 32. There is a row
for each IP address in the pool, with a colour code (and symbol) indicating the status
of each address as follows:
Colour
Grey
Symbol
none
© ip.access Ltd
COMPANY CONFIDENTIAL
Meaning
This IP address is not in use, and is available for allocation
CENG0336_XE_nanoBTS_Installation_and_Test_Manual.doc
- 56 -
Colour
Yellow
Green
Red
Symbol
question
mark
tick
cross
Meaning
This IP address has been offered to a nanoBTS which has not
yet accepted or rejected it
This IP address is allocated to a nanoBTS
This IP address has been offered but the nanoBTS has
rejected it
Figure 32 - IP Address Pool
Clicking on column headings will sort the display.
The Add button allows one or more IP addresses to be added to the pool. The
example in Figure 33 will add the addresses 192.168.0.200, 192.168.0.201,
192.168.0.202, 192.168.0.203, and 192.168.0.204.
Figure 33 - Adding IP addresses to the pool
To delete one or more addresses from the pool, select them in the table and press the
Delete button.
6.5.2.3 DHCP server log
The DHCP server’s log window shows an entry for every DHCP message that the
server receives or sends, and an entry for each operation on the IP address pool.
Figure 34 - DHCP server log
© ip.access Ltd
COMPANY CONFIDENTIAL
CENG0336_XE_nanoBTS_Installation_and_Test_Manual.doc
- 57 -
The sequence of log entries shown in Figure 34 is a typical sequence showing the
DHCP server receiving a request from a nanoBTS and allocating it an IP address from
the IP address pool.
You may see other “Received:” messages which are nothing to do with nanoBTSs: the
DHCP server will not respond to these.
If you see “Received:” messages which you believe are from nanoBTSs and to which
you expect the DHCP server to reply, but you don’t see replies from the DHCP server,
please review section 6.6.2 which explains the conditions under which the DHCP
server will respond to requests.
6.5.3 BTS Database Log section
This section of the user interface, shown in Figure 35, has two functions:
•
•
it contains a log of all BTS Installer’s activity
it allows starting and control of the automatic configuration mode.
Figure 35 - BTS Database Log section
6.5.3.1 Log
The log window displays a message for each action taken by the user or BTS Installer
that could affect one of the nanoBTSs in the BTS Database (see section 6.3.1).
As well as being displayed in the window, messages are written to a log file. The name
of the current log file is displayed beneath the log messages; this file name is
constructed from the name of the current configuration file, if any (see section 6.5.1.3),
and a timestamp.
The directory to which the log file is written is chosen by the user as described in
section 6.5.1.1.
6.5.3.2 Automatic configuration
Pressing the Auto button will start automatic configuration mode.
BTS Installer will then run all enabled configuration phases (see section 6.3.2) for all
nanoBTSs in the BTS Database (see section 6.3.1).
© ip.access Ltd
COMPANY CONFIDENTIAL
CENG0336_XE_nanoBTS_Installation_and_Test_Manual.doc
- 58 -
During automatic configuration, messages will be written to the log window and the log
file indicating each stage of processing for each nanoBTS. Any error messages
relating to any configuration failures will also be logged.
As automatic configuration proceeds the various colour codes shown in the BTS
Status window will be updated.
When configuration of all nanoBTSs is complete a summary will be written to the log
window and log file listing all the nanoBTSs and saying whether configuration
succeeded or failed for each one.
During automatic configuration the Auto button will be disabled and the Cancel button
will be enabled. Pressing the Cancel button will abandon automatic configuration; as
for normal completion of automatic configuration a summary is written to the log, and
each nanoBTS whose configuration did not complete is listed as having failed.
6.5.4 BTS Status section
This section of the user interface, shown in Figure 36, has the following functions:
•
•
•
•
•
•
it displays the current status of the contents of the BTS Database
it allows nanoBTSs to be added to the BTS Database – New and Find buttons
it allows nanoBTSs to be deleted from the BTS Database – Delete button
it allows editing of the parameters and attributes of the nanoBTS in the BTS
Database – Edit and Default buttons
it gives access to the various manual configuration commands – Action button
it gives access to the Network Listen feature – Listen button
Figure 36 - BTS Status section
6.5.4.1 BTS Database Display
The main part of the display contains a table with a row for each nanoBTS known to
BTS Installer, ie each nanoBTS in the BTS Database (see section 6.3.1). The table
has 3 data columns and 4 status columns.
The data columns show the MAC Address, IP Address, Unit ID and Location of the
nanoBTS.
The four status columns show the following information:
DHCP
What BTS Installer thinks about the current state of the DHCP
configuration for this nanoBTS
© ip.access Ltd
COMPANY CONFIDENTIAL
CENG0336_XE_nanoBTS_Installation_and_Test_Manual.doc
- 59 -
UNIT ID
NV Attr
D’LOAD
What BTS Installer thinks about the current state of the UNIT ID set for
this nanoBTS
What BTS Installer thinks about the current state of the non-volatile
attributes for this nanoBTS
What BTS Installer thinks about the firmware currently loaded on this
nanoBTS
The coloured indicators have the following meanings:
Colour
Grey
Symbol
none
Green
tick
Yellow
question
mark
Red
cross
Meaning
The configuration phase is disabled for the nanoBTS, and BTS
Installer is making no statement as to the status of this aspect of
the nanoBTS’s configuration.
The configuration phase is enabled for the nanoBTS and as far as
BTS Installer knows, this aspect of the nanoBTS is configured as
required. This usually indicates either that BTS Installer has
configured it correctly, or that it has detected that the nanoBTS is
already configured as required.
The configuration phase is enabled for the nanoBTS but BTS
Installer doesn’t know whether this aspect of the nanoBTS is
currently correctly configured. This is usually because BTS Installer
has not read the current values from the nanoBTS and this
configuration phase is enabled but has not yet been carried out.
The configuration phase is enabled for the nanoBTS and as far as
BTS Installer knows, this aspect of the nanoBTS is not configured
as required. This usually indicates either that an error occurred
when BTS Installer tried to apply the required values, or that BTS
Installer knows that the user has entered new values and the
configuration phase has not yet been run.
In Figure 36 above, DHCP and D’LOAD are enabled for the first BTS, and DHCP
succeeded, while the software download failed. Just DHCP is turned on for the other
BTSs but has not yet been carried out.
Similar coloured status indicators for nanoBTS configuration phases also appear
elsewhere in the user interface, with the same meanings.
Note that the red and green indicators can become out of date as a result of changes
to the nanoBTS that are not made using BTS Installer.
6.5.4.2 Creating BTS Database entries
There are three ways to make a nanoBTS known to BTS Installer, ie to create an entry
in the BTS Database and add a line to the BTS Status display:
•
•
•
load a configuration file (see section 6.5.1.3)
Find one or more nanoBTSs
make a New BTS Database entry.
6.5.4.2.1 Finding nanoBTSs
The Find button allows BTSs on the local network to be located and added to the BTS
Database for later configuration.
© ip.access Ltd
COMPANY CONFIDENTIAL
CENG0336_XE_nanoBTS_Installation_and_Test_Manual.doc
- 60 -
Pressing the Find button causes BTS Installer to look for nanoBTSs on the local area
network and display the results as shown in Figure 37. The display can be sorted on
any column by clicking on the column heading.
If BTS Installer is running on a computer that has more than one network adapter
installed and enabled, Find will look for nanoBTSs on all of the connected local area
networks unless the Listen Only on This Address option is ticked on the Configure
BTS Installer dialog box (see section 6.4.6) in which case it will only look for
nanoBTSs on the local area network connected to the adapter which has the specified
IP address.
Note that BTS Installer looks for nanoBTSs using UDP broadcasts. In typical network
configurations this means that BTS Installer can only find nanoBTSs that are present
on the same local area network. In particular if the network configuration is such that
BTS Installer needs to run in proxy mode then it is unlikely that the Find command will
locate the nanoBTSs, and they will need to be added to the BTS Database by one of
the other means available.
Figure 37 - “Find” Results
Once the Find operation is complete it is possible to select either the nanoBTS that
requires configuration alone or a number of nanoBTSs for multiple site configurations.
Simply select a nanoBTS with the left mouse button (or a number of contiguous
nanoBTSs by holding down the shift key + pressing left click on the mouse, or a
number of non-contiguous nanoBTSs by ctrl + click) and then click Select.
The Refresh button will repeat the search for nanoBTSs. If you have just powered up
a nanoBTS you may have to repeat Refresh several times before the nanoBTS has
booted up and reached the stage where it can be found and will appear in the list.
Pressing the Cancel button removes the Select nanoBTS dialog box.
© ip.access Ltd
COMPANY CONFIDENTIAL
CENG0336_XE_nanoBTS_Installation_and_Test_Manual.doc
- 61 -
6.5.4.2.2 Creating a New BTS Database entry
The New button will create a new blank BTS Database entry. It will pop up a BTS
Configuration dialog box to allow you to edit the attributes of the BTS. See section 6.7
for a complete reference to all the attributes.
6.5.4.3 Deleting BTS Database entries
To delete one or more BTS Database entries, select them in the BTS Status window
and press the Delete button.
6.5.4.4 Editing nanoBTS attributes
To edit the attributes for a particular nanoBTS, select the relevant entry in the BTS
Status window and press the Edit button. A BTS Configuration dialog box for this
nanoBTS will appear. See section 6.7 for a complete reference for this dialog box.
To edit default values that BTS Installer will use for all nanoBTSs that do not have
explicit values specified press the Defaults button. A BTS Configuration dialog box for
the default values will appear. See section 6.7 for a complete reference for this dialog
box and a description of how the default system operates.
6.5.4.5 Manual configuration
To perform various manual configuration operations on a nanoBTS, select the relevant
entry in the BTS Status window and press the Action button. The Configure BTS
dialog box will appear. See section 6.5.5 below for a full description of the various
operations available from this dialog box.
6.5.4.6 Network Listen
To perform various Network Listen tests on a nanoBTS, select the relevant entry in the
BTS Status window and press the Listen button. The Network Listen window will
appear. See section 6.8 for a full description of the Network Listen tests.
© ip.access Ltd
COMPANY CONFIDENTIAL
CENG0336_XE_nanoBTS_Installation_and_Test_Manual.doc
- 62 -
6.5.5 Manual configuration operations
The Configure BTS dialog box (see Figure 38) gives access to a number of manual
BTS configuration operations.
Figure 38 - Configure BTS dialog box
The status displays show the same information as in the relevant row in the BTS
Status window, with the addition of the filename of any software configured for
downloading. The Edit button is an alternative means of opening the BTS
Configuration dialog box to edit this nanoBTS’ attributes.
The buttons down the right hand side give access to the various manual configuration
options. The Close button removes the Configure BTS dialog box.
6.5.5.1 The Progress Dialog box
Most of the manual operations involve BTS Installer establishing a connection with the
nanoBTS, and then carrying out a transaction involving a number of messages
backwards and forwards. During such processes a progress dialog box is displayed as
shown in Figure 39.
Figure 39 - Progress Dialog box
The progress dialog box indicates how the operation is progressing, and how it
finished. On successful completion it will usually display something like “Get Attributes
complete”, except where the operation involves resetting the nanoBTS in which case
the final message on success will be “Reinitialise requested” at which point the
nanoBTS shuts down and restarts.
© ip.access Ltd
COMPANY CONFIDENTIAL
CENG0336_XE_nanoBTS_Installation_and_Test_Manual.doc
- 63 -
If the operation fails then an error message will be displayed in the progress dialog box
and you will need to use this message to diagnose and correct the problem.
The Cancel button on a progress dialog box can be used at any time to abandon the
operation. This changes to a Close button when the operation has completed, whether
successfully or not.
An open or closed padlock is displayed to indicate whether the connection is insecure
or secure (SSL) – see section 6.10 for more information about SSL connections to
nanoBTSs.
6.5.5.2 SW Activate
For some diagnostic engineering procedures outside the scope of this User Guide it
may be necessary to activate the software in the nanoBTS. If so then press the SW
Activate button.
The only function of BTS Installer that requires Software Activation is the Network
Listen feature, and this does its own software activation automatically. In normal use of
BTS Installer there will never be any requirement to use the SW Activate button.
This function does not work if the connection to the nanoBTS is via a Primary OML
Proxy. See section 6.9 for more information.
6.5.5.3 Configure Unit ID
The Configure Unit ID button is used to change the nanoBTS’ Unit ID, which is what
the nanoBTS uses to identify itself to the BSC and to the user via management
software.
This button is only enabled if the Unit ID configuration phase is enabled.
See section 6.7.8 for details of how to enable the Unit ID configuration phase and how
to specify the nanoBTS’ Unit ID.
When the Configure Unit ID button is pressed the Unit ID specified on the Unit ID tab
of the BTS Configuration dialog box is sent to the nanoBTS, which is then optionally
reset. A progress dialog box (see section 6.5.5.1) is displayed during this process and
will indicate whether the operation succeeded.
© ip.access Ltd
COMPANY CONFIDENTIAL
CENG0336_XE_nanoBTS_Installation_and_Test_Manual.doc
- 64 -
6.5.5.4 Set/Get NV Attributes
The Set/Get NV Attributes button is used to perform some or all of
•
•
•
Set new values for some or all non-volatile attributes in the nanoBTS
Fetch some or all of the values of non-volatile attributes from the nanoBTS
Fetch some or all of the current values of attributes from the nanoBTS
The “NV” value of an attribute can differ from the “current” value of an attribute in some
cases because some changes to some non-volatile attributes do not take effect
immediately. Some, for example, only take effect the next time the nanoBTS is
restarted; in such cases the values fetched for “NV Attributes” will be those that are
stored in non-volatile memory and that will be used next time the nanoBTS is
restarted, and the values fetched for “Current Attributes” are the values that the
nanoBTS is using at the moment.
Figure 40 - Set and/or Get NV Attributes dialog box
The Set/Get NV Attributes button will produce the dialog box show in Figure 40. This
allows the user to choose which attributes are set, then which have their NV values
fetched and which have their current values fetched. The initial state of this dialog box
is BTS Installer’s best guess as to what the user is likely to want.
Note that there are some NV attributes that cannot be set in this way, although their
values can be fetched. These are:
•
•
•
Frequency Control – use the Frequency Control command instead.
IP Interface Configuration and IP Gateway Configuration – use the Change IP
Configuration command instead.
Unit ID – use the Configure Unit ID command instead.
© ip.access Ltd
COMPANY CONFIDENTIAL
CENG0336_XE_nanoBTS_Installation_and_Test_Manual.doc
- 65 -
In addition there are some NV attributes that cannot be fetched in this way either.
These are:
•
Current SW Configuration – use the Set Current SW and Fetch HW & SW
Configuration commands to examine and change the current software
configuration.
When the Set/Get NV Attributes command has completed the BTS Configuration
dialog box is displayed showing any values fetched. See section 6.7 for a full
description of that dialog box.
6.5.5.5 Download Software
The Download Software button is enabled only if the software download configuration
phase is enabled.
It will cause new software to be downloaded to the nanoBTS as specified in the
Download tab of the BTS Configuration dialog box (see section 6.7.13). Use the Edit
button to open the BTS Configuration dialog box if necessary.
Note that this button always attempts to download new software, regardless of the
type of download (software, certificate or CRL) that is selected on the Download tab of
the BTS Configuration dialog box. To download a certificate or certificate revocation
list to the nanoBTS use the Security… button rather than the Download Software
button.
© ip.access Ltd
COMPANY CONFIDENTIAL
CENG0336_XE_nanoBTS_Installation_and_Test_Manual.doc
- 66 -
6.5.5.6 Set Current SW
The Set Current SW button fetches information about the current software
configuration from the nanoBTS, and allows the user to change the software
configuration, ie specify which software will run next time the nanoBTS is restarted.
There is also an option to restart the nanoBTS.
First this command fetches the current software configuration and displays it in the
dialog box show in Figure 41.
Figure 41 - Current SW Configuration dialog box
There will always be one version of Boot Code software displayed; there will be up to
two versions of each of Backhaul software and TRX software, depending on what has
been downloaded to the nanoBTS. The current software versions will be selected;
these are the versions that will be run the next time the nanoBTS is restarted, and may
not be the versions that are currently running in the nanoBTS.
If you select a different version of software using the radio buttons, the OK button will
be enabled, as will the Reinitialize check box, allowing you to specify that a different
versions of software be loaded next time the nanoBTS restarts, and also allowing you
to restart the nanoBTS immediately to use these different versions.
6.5.5.7 Reset BTS
The Reset BTS button instructs the nanoBTS to reset itself. After using this command
you will be unable to contact the nanoBTS using BTS Installer for a while.
© ip.access Ltd
COMPANY CONFIDENTIAL
CENG0336_XE_nanoBTS_Installation_and_Test_Manual.doc
- 67 -
6.5.5.8 Fetch HW & SW Configuration
The Fetch HW & SW Configuration button fetches
•
•
•
•
software configuration information
hardware configuration information
in service time, the cumulative number of hours for which the nanoBTS has
operated
up time, the number of hours, minutes and seconds the unit has been
operating since the nanoBTS was last (re-)started 1
and displays them in a dialog box as show in Figure 42.
Figure 42 - HW & SW Configuration Dialog box
1
The Up Time attribute is only supported from System Release 2.0 onwards. For nanoBTSs running
software from releases prior to SR2.0, the Up Time field will be blank
© ip.access Ltd
COMPANY CONFIDENTIAL
CENG0336_XE_nanoBTS_Installation_and_Test_Manual.doc
- 68 -
6.5.5.9 Change IP Configuration
The Change IP Configuration button pops up the dialog box shown in Figure 43
which displays the nanoBTS’ current IP address and allows the user to change the IP
address, subnet mask and default gateway.
Figure 43 - Change IP Configuration dialog box
The nanoBTS may be optionally restarted after setting these attributes; the nanoBTS
will not use the new values of these attributes until it is restarted, and if you don’t
restart it at this stage BTS Installer will probably try to contact it in future using the new
IP address and will probably fail.
This is one of two methods of changing the IP configuration provided by BTS Installer,
and is the method to use if you are not using BTS Installer’s built-in DHCP server to
provide this information to the nanoBTS.
NOTE: User has to enter values for all the three new parameters (i.e. New IP Address,
New Subnet Mask and New Default Gateway). If any one value missed to enter then
default value (0.0.0.0) will be configured which may lead incorrect IP configuration to
BTS.
6.5.5.10 Frequency Control
[See the ip.access document, “nanoBTS Synchronisation Feature Definition”, for a
description of how the GSM frequency accuracy requirements are met in the
nanoGSM™ system.]
The Frequency Control button allows the user to make manual adjustments to the
nanoBTS’ clock frequency, via the Frequency Control attribute, which is represented
as a number of ppb (parts per billion) from a nominal value. 2,3 It also allows the user
to view the Timing Bus status, which is of interest in the case of multi-TRX capable
nanoBTSs. 4
2
It is generally easier to adjust a nanoBTS’s clock frequency using the Network Listen Frequency
Synchronisation Test (see section 6.8.7) or - for multi-TRX capable nanoBTS models - an accurate 10
MHz clock source. See [CENG0336] for details.
3
Note that in a multi-TRX BTS (available in SR2.0 onwards), only the master unit can be adjusted by this
means; slaves automatically adjust their clocks to the master.
4
You can use BTS Installer to determine whether a nanoBTS is multi-TRX capable or not using the Fetch
HW & SW Configuration button: if the nanoBTS is not multi-TRX capable, the Equipment Version will be
108_029 or 110_029; all other values of Equipment Version are multi-TRX capable.
© ip.access Ltd
COMPANY CONFIDENTIAL
CENG0336_XE_nanoBTS_Installation_and_Test_Manual.doc
- 69 -
© ip.access Ltd
COMPANY CONFIDENTIAL
CENG0336_XE_nanoBTS_Installation_and_Test_Manual.doc
- 70 -
The normal process for manual frequency adjustment is for the user to:
•
•
•
connect external frequency measuring equipment to the nanoBTS TIB out port
using the correct type of cable
use the Frequency Control command to change the Frequency Control
attribute whilst observing the effects using the external measuring equipment
stop when the nanoBTS is set to the required frequency (26MHz for nanoBTS
models that are not multi-TRX capable, 1.625 MHz for nanoBTS models that
are multi-TRX capable) within the required tolerance.
Selection, connection, calibration and use of external frequency measuring equipment
is beyond the scope of this User Guide. The external Frequency Counter should,
however, be referenced to an accurate and stable source such as a Rubidium or GPS
reference.
PRIOR TO CALIBRATION THE nanoBTS SHOULD BE POWERED UP
FOR A MINIMUM OF 10 MINUTES TO ALLOW IT TO STABILISE
When the Frequency Control button is clicked, BTS Installer first checks the unit’s Up
Time.
If the unit’s Up Time cannot be determined (for example if the BTS is running preSR2.0 software), BTS Installer displays a warning message, “The nanoBTS’s Up Time
could not be determined. The nanoBTS’s internal oscillator may not have settled
sufficiently for frequency adjustment to be sufficiently accurate. It is recommended that
frequency adjustment be carried out only after the nanoBTS has been running for at
least 24 hours. Do you wish to continue?” with an OK button and a Cancel button.
If the unit’s Up Time is less than 10 minutes, BTS Installer displays a warning
message, “Up Time is less than 10 minutes. The nanoBTS’s internal oscillator is very
unlikely to have settled sufficiently for frequency adjustment to be sufficiently accurate.
It is recommended that frequency adjustment be carried out only after the nanoBTS
has been running for at least 24 hours. Do you wish to continue?” with an OK button
and a Cancel button.
If the unit’s Up Time is equal to or greater than 10 minutes but less than 24 hours, BTS
Installer displays a warning message, “Up Time is less than 24 hours. The nanoBTS’s
internal oscillator may not have settled sufficiently for frequency adjustment to be
sufficiently accurate. It is recommended that frequency adjustment be carried out only
after the nanoBTS has been running for at least 24 hours. Do you wish to continue?”
with an OK button and a Cancel button.
© ip.access Ltd
COMPANY CONFIDENTIAL
CENG0336_XE_nanoBTS_Installation_and_Test_Manual.doc
- 71 -
If the unit’s Up Time is equal to or greater than 24 hours, or if a warning message has
been displayed and the user has selected the OK button, the Frequency Control dialog
box is displayed, as shown in Figure 44 below.
Figure 44 - Frequency Control dialog box
BTS Installer automatically reads from the BTS all of the values for this dialog box
when it is first displayed.
The Timing Bus group box contains read-only information about clock sources and the
status of the timing bus. It contains a Refresh button, which when clicked causes BTS
Installer to fetch the latest values for clock sources and status from the nanoBTS and
update the display as necessary.
The Clock Sources group box lists the possible clock sources and indicates for each
one:
© ip.access Ltd
COMPANY CONFIDENTIAL
CENG0336_XE_nanoBTS_Installation_and_Test_Manual.doc
- 72 -
•
•
•
whether it is supported on the nanoBTS unit in question
whether it is currently available (ie. whether a clock source is present)
whether it is currently the active clock source (ie. the one that the unit is taking
its timing from)
On nanoBTS models that are not multi-TRX capable, the Internal OCXO is always
supported, available and active, and neither TIB Clock Input nor 10 MHz Input are
supported. On other nanoBTS models, all three sources are supported.
The Status group box indicates, for the currently active clock source:
•
•
•
whether GSM frame pulses are being received (these are only expected if the
active clock source is TIB Clock Input)
whether GSM frame numbers are being received (again, only expected if the
active clock source is TIB Clock Input)
whether the external clock input is valid (this applies only if the active clock
source is either TIB Clock Input or 10 MHz Input)
The Status group box also indicates whether timing bus output control is supported.
On nanoBTS models that are not multi-TRX capable, it is never supported. On other
nanoBTS models, it is supported on a master, but not on a slave.
The TIB Output group box contains a set of three radio buttons that allow the user to
choose between automatic, enabled and disabled. These buttons are only enabled if
timing bus output control is supported.
Clicking the spin controls (the buttons with up and down arrows) on this dialog box
adjusts the OCXO frequency up or down by 100, 10 or 1 ppb. These spin controls are
only enabled if the TIB Output is set to enabled. Each change is sent to the nanoBTS
immediately, so the user can see the effect on the nanoBTS’ frequency immediately
using the external frequency measuring equipment. When the desired frequency has
been reached press the Close button; a note of the starting and ending values of the
Frequency Control is made in the log.
A nanoBTS’s frequency can only be adjusted manually if Internal OCXO is the active
clock source. If the Internal OCXO is not the active clock source and the nanoBTS
being adjusted is a master, remove its 10 MHz input.
If the active clock source shown in the Clock Sources group box is not Internal OCXO,
BTS Installer disables the Frequency Control spin controls. However, since this display
is only refreshed by user action, it can be out of date. If the user attempts to use the
spin controls to adjust the frequency of a nanoBTS that has an active external clock
source, the nanoBTS rejects the update and BTS Installer displays an error message
indicating “resource not available” in the progress bar on the Frequency Control dialog
box.
In order to be able to monitor the frequency of a master’s TIB Out signal while making
adjustments, the user may have to change the TIB Output setting to Enabled. It is the
user’s responsibility to ensure that the TIB Output setting is restored to the previous
value (if that is what is required) when adjustment is complete. If when the user closes
the Frequency Control dialog box, the TIB Output setting is different from when the
dialog box was opened, BTS Installer displays a warning to that effect and gives the
user the option to confirm or cancel.
© ip.access Ltd
COMPANY CONFIDENTIAL
CENG0336_XE_nanoBTS_Installation_and_Test_Manual.doc
- 73 -
6.5.5.11 Security
The Security button allows the user to view certain attributes of the nanoBTS relating
to whether and how the nanoBTS uses secure SSL connections, and allows the
downloading of certificates and certificate revocation lists to the nanoBTS.
When the button is pressed, BTS Installer fetches some attributes from the nanoBTS
and then displays this dialog:
The Security Possible attribute is a read-only attribute which indicates whether the
nanoBTS is capable of making secure connections. If the nanoBTS is not capable of
making secure connections because it is running a version of software which does not
have this feature then “(not present)” will be displayed. If the nanoBTS does have
security capable software running then the value will be one of:
•
•
•
No certificate – no certificate has been downloaded to the nanoBTS and it is
unable to make secure connections.
Certificate available – a certificate has been downloaded to the nanoBTS, but
the nanoBTS has not been resent since the download of the certificate. The
nanoBTS is unable to make secure connections but should become able to
make secure connections if it is reset.
Certificate in use – a certificate has been downloaded to the nanoBTS and is
in use. The nanoBTS is able to make secure connections.
The SSL Control attribute is a configurable attribute which instructs the nanoBTS how
it is allowed to make connections. This attribute cannot be configured from BTS
Installer; ways to configure it include using Config Manager. If the nanoBTS is running
a version of software which is capable of making secure connections the value
displayed will be one of:
•
•
•
Security Disabled – the nanoBTS will not make secure connections
Security Optional – the nanoBTS will make secure (SSL) connections if
possible, or insecure connections if secure connections cannot be made
Security Mandatory – the nanoBTS will only make secure (SSL) connections;
if it cannot make secure connections it will refuse to make insecure
connections.
© ip.access Ltd
COMPANY CONFIDENTIAL
CENG0336_XE_nanoBTS_Installation_and_Test_Manual.doc
- 74 -
Note that as for some other non-volatile (NV) attributes there are two versions of the
SSL Control attribute on the nanoBTS – the “NV” version, which says what the
nanoBTS will do next time it is reset, and the “current” version, which says what it is
doing now. BTS Installer displays the current version. If the value of SSL Control is
changed by some means, for example by using Config Manager, but the nanoBTS is
not reset then there will be no change to the value of SSL Control displayed on this
dialog until after the nanoBTS has been reset.
The Manufacturer Serial Number of the nanoBTS is displayed. This is used in working
out the name of the certificate .sdp file which BTS Installer will attempt to locate in the
.zip file which the user has specified on the Download tab of the BTS Configuration
dialog. If the .zip file does not contain a certificate for this individual nanoBTS then it is
this serial number that should be used, via whatever administrative procedures are in
place, to locate or request the certificate for the nanoBTS.
If a Certificate Revocation List has ever been downloaded to the nanoBTS then its
timestamp is displayed. BTS Installer will refuse to download a certificate revocation
list to the nanoBTS unless it has a later timestamp than the one already in the
nanoBTS.
The Certificate Download Status displays the results of several checks that BTS
Installer has performed on the .zip file specified by the user on the Download tab of the
BTS Configuration dialog. This includes checking that the .zip file does contain a
certificate for the nanoBTS as determined by its Manufacturer Serial Number.
If the certificate file appears valid, the Download Certificate button is enabled. This
will attempt to download the certificate to the nanoBTS. However this process is not
guaranteed to succeed – one reason for failure would be if the Security Possible
attribute’s value wasn’t “No Certificate”, as it is only possible to download a certificate
to a nanoBTS which doesn’t already have one.
The CRL Download Status displays the results of several checks that BTS Installer
has performed on the certificate revocation list .sdp file specified on the Download tab
of the BTS Configuration dialog (or the most recent CRL found if no file name is
specified).
If the CRL file appears valid, the Download CRL button is enabled. This will attempt to
download the certificate revocation list to the nanoBTS.
© ip.access Ltd
COMPANY CONFIDENTIAL
CENG0336_XE_nanoBTS_Installation_and_Test_Manual.doc
- 75 -
6.6 The DHCP Server
6.6.1 Function of the DHCP server
The DHCP server can supply the following information to a nanoBTS which does not
have an IP configuration:
•
•
•
IP address
subnet mask
default gateway.
This information is necessary for the nanoBTS to be able to communicate with the
other functions of BTS Installer and with the BSC.
Details of how to design an IP network for nanoBTSs are outside the scope of this
User Guide.
6.6.2 Prerequisites for the DHCP server to work
The DHCP server will not offer IP addresses except where it is absolutely certain that
you want it to do so – it is very careful to avoid disrupting the operation of other DHCP
servers that may be on the local area network. At any stage, if BTS Installer’s built-in
DHCP server is at all unsure that it should be offering an IP address to a particular
device, it will not offer any address.
Hint: If BTS Installer’s DHCP server is not giving a BTS an IP address when you think
it should be, first look in the BTS Database pane and check the indicator in the DHCP
column for the BTS in question. If the indicator is grey (rather than yellow, red, or
green), BTS Installer will not try to give out an IP address, because you haven’t ticked
the Enable DHCP Configuration check box on the DHCP tab of the BTS Configuration
dialog box: click the Edit button to bring up the dialog box and then correct the
problem.
In addition there are a number of network configuration issues that can stop the DHCP
server from working. A complete discussion of DHCP network design is outside the
scope of this User Guide, but some requirements and pitfalls are mentioned below.
In order for the DHCP server to succeed in allocating an IP address to a nanoBTS all
the following conditions must be met:
•
•
•
•
There must be an entry for the nanoBTS in the BTS Database – see section
6.3.1.
The MAC address in the BTS Database entry must match the MAC address of
the nanoBTS; normally this is as printed on the bar code label attached to the
nanoBTS. (Alternatively, if BTS Installer is in Unknown BTS Mode – see
section 6.3.3.2 – then a request from any nanoBTS will be accepted regardless
of MAC addresses matching.)
The nanoBTS must have its various flags correctly configured to use DHCP to
acquire an IP address, see section 6.7.9.
The DHCP configuration phase for this nanoBTS must be enabled – see the
Hint above (and more details in sections 6.3.2 and 6.4.6)
© ip.access Ltd
COMPANY CONFIDENTIAL
CENG0336_XE_nanoBTS_Installation_and_Test_Manual.doc
- 76 -
•
•
•
•
•
The DHCP server must have an IP address to offer to the nanoBTS, either
configured explicitly or chosen from a pool, as described below, and the subnet
mask and default gateway for the nanoBTS must be specified.
The DHCP server must know the IP address of the interface on which it is to
respond to requests – see section 6.5.1.2.
The DHCP server must be running – when it is running the Start button will be
disabled and the Stop button will be enabled.
There must be a network connection between the nanoBTS and BTS Installer
that allows the relevant broadcast UDP messages to be sent and received;
typically this will be the case if they are both on the same local area network, or
if all routers between them are running an appropriately configured BOOTP
Relay Agent.
There must be no software, for example a personal firewall, running on the
machine with BTS Installer that blocks packets incoming to UDP port 67 (which
the firewall might list as "DHCP server" or "BOOTP server") or packets
outgoing from UDP port 68 (which the firewall might list as "DHCP client" or
"BOOTP client").
Also under no circumstances will BTS Installer’s built-in DHCP server offer an IP
address to any device that doesn’t appear to be a nanoBTS. This is achieved by
checking that the device quotes a Vendor Class Identifier that matches a known string,
all of which currently start with “com.ipaccess.nanobts”.
6.6.3 Assigning an IP address to a nanoBTS
There are two ways in which you can tell the DHCP server which IP address to
allocate to a nanoBTS:
•
•
If there is an explicit IP address specified on the “BTS” tab of the “BTS
Configuration” dialog box box then the DHCP server will offer this IP address to
the nanoBTS. Choose this option if it matters to you exactly which nanoBTS
gets which IP address.
Otherwise, if there are any unused addresses in its IP Address Pool, the DHCP
server will choose one of these to offer to the nanoBTS. Choose this option if
you don’t mind which nanoBTS gets which IP address, within a particular set of
addresses.
The IP Address Pool is a set of IP addresses which you specify as being available to
the DHCP server for it to offer to nanoBTSs. (If you allocate an explicit IP address to
all nanoBTS then the pool is not used and can be empty.)
There are two ways to get IP addresses into the IP Address Pool:
•
•
From the configuration file.
By editing the pool using the Pool button.
See section 6.5.2.2 for details on how to edit the IP address pool.
In the IP address pool display, a red colour, showing that a nanoBTS has rejected this
IP address, might indicate a network configuration problem. The most likely reason for
a nanoBTS to reject an IP address is that it has discovered that some other device on
the network is already using this address; trying to use the same address twice
suggests a network configuration error.
© ip.access Ltd
COMPANY CONFIDENTIAL
CENG0336_XE_nanoBTS_Installation_and_Test_Manual.doc
- 77 -
6.6.4 Other IP configuration parameters
In addition to giving each nanoBTS a unique IP address it is necessary to specify the
subnet mask and default gateway that each nanoBTS will use.
Normally you will want to set the same values for these parameters for all the
nanoBTSs on a particular network.
These parameters are set on the DHCP tab of the BTS Configuration dialog box,
either for the particular nanoBTS or for all nanoBTSs using the Defaults button.
See section 6.7.7 for a description of the DHCP tab of the BTS Configuration dialog
box, and section 6.7.4 for a description of how the system of default values works.
6.7 BTS Attribute Reference
This section gives a complete reference to the BTS Configuration dialog box (Figure
45) and to all the attributes that can be specified for a nanoBTS, or as default values
for all nanoBTSs, whether via the BTS Configuration dialog box or via a configuration
file.
Figure 45 - BTS Configuration dialog box
6.7.1 The BTS Configuration Dialog box
The BTS Configuration dialog box can be displayed in any of the following ways:
© ip.access Ltd
COMPANY CONFIDENTIAL
CENG0336_XE_nanoBTS_Installation_and_Test_Manual.doc
- 78 -
•
•
•
Select an entry for a nanoBTS in the BTS Status section of the user interface
and press the Edit button – this produces a BTS Configuration dialog box that
allows the attributes for that particular nanoBTS to be edited.
Press the Defaults button – this produces a BTS Configuration dialog box that
allows the user to edit default values that BTS Installer will use for all
nanoBTSs that don’t have specific settings.
Press the Edit button from the Configure BTS dialog box (which in turn is
produced by pressing the Action button) – this produces a BTS configuration
dialog box that allows the attributes for the particular nanoBTS to be edited in
exactly the same way as the Edit button in the main user interface.
There are various other occasions on which BTS Installer considers that the user is
likely to want to edit or view nanoBTS attributes and it then pops up the BTS
Configuration dialog box as part of a longer process. Examples include:
•
•
When the user uses the New button to create a new BTS Database entry, the
user will probably need to enter some attributes for this nanoBTS before the
new BTS Database entry is useful for anything, so the BTS Configuration
dialog box for the new BTS Database entry is displayed automatically.
When the Set/Get NV Attributes button is used it is likely that the user will
want to inspect the values fetched from the nanoBTS, so the BTS
Configuration dialog box is displayed automatically.
The nanoBTS attributes are accessed from the BTS Configuration Dialog box and
changes that have been made are saved by selecting the OK button. Selecting the OK
button removes the BTS Configuration Dialog box.
The BTS Configuration Dialog box can also be removed by selecting the Cancel
button. This will lose any changes that have been made to the nanoBTS attributes.
© ip.access Ltd
COMPANY CONFIDENTIAL
CENG0336_XE_nanoBTS_Installation_and_Test_Manual.doc
- 79 -
6.7.2 Current Values Display
The BTS Configuration dialog box can show just the attribute values that the user
wants to configure on the nanoBTS, as in Figure 45, or it can be expanded by
selecting the “Current values >>” button to also show the current values of the
attributes in the nanoBTS, if these are known, as shown in Figure 46.
Figure 46 - Expanded BTS Configuration dialog box
BTS Installer may know about up to three possibly different values for each attribute,
and these are displayed in three columns in the dialog box.
Left
Desired values
Middle
NV values in BTS
Right
Current values in
BTS
These are the values (specified by the user or by
default) that will be configured in the nanoBTS next
time a manual or automatic NV configuration phase
is run.
These are the values held in non-volatile memory in
the nanoBTS. These may not be the values currently
in use, as for some attributes any new values are
only used when the nanoBTS is restarted.
These are the values currently being used by the
nanoBTS.
The Desired values are as specified by the user, either in the BTS Configuration
dialog box or in a configuration file, or may be default values. See section 6.7.4 for a
description of how BTS Installer looks for default values for any attributes that have not
been explicitly specified.
The NV values in BTS are only present if these have been fetched from the nanoBTS,
and depending on when they were last fetched from the nanoBTS the values
© ip.access Ltd
COMPANY CONFIDENTIAL
CENG0336_XE_nanoBTS_Installation_and_Test_Manual.doc
- 80 -
displayed may or may not be up to date. These values are fetched from the nanoBTS
as follows:
•
•
When automatic configuration of the nanoBTS is performed, and the nonvolatile attributes configuration phase is enabled, then any non-volatile
attributes that are configured on the nanoBTS are read back. BTS Installer
does this to check that the values set have been correctly stored by the
nanoBTS. Attributes which are not being set are also not read back, so in a
typical automatic configuration run only some of the “NV values in BTS” are
fetched.
When the manual Set/Get NV Attributes command is run some or all of the
NV values in BTS will be fetched from the nanoBTS, as specified by the user
(see section 6.5.5.4).
The Current values in BTS are only present if these have been fetched from the
nanoBTS, and depending on when they were last fetched from the nanoBTS the
values displayed may or may not be up to date. These values are fetched from the
nanoBTS as follows:
•
When the manual Set/Get NV Attributes command is run some or all of the
Current values in BTS will be fetched from the nanoBTS, as specified by the
user (see section 6.5.5.4).
Note that only the Desired values of attributes are ever read from or stored to
configuration files. The NV values in BTS and Current values in BTS are never
present in configuration files.
For some attributes there is no useful concept of any “current value” in which cases no
current values are shown on the expanded dialog box.
The BTS Configuration Dialog box can be returned to displaying only the Desired
values by selecting the << button.
6.7.3 Identifying a nanoBTS
There is no single nanoBTS parameter that can always be used to uniquely identify a
nanoBTS’ configuration data in the BTS Database, thus the most appropriate
parameter to regard as the “identity” of the nanoBTS will vary depending on what the
user is doing:
•
•
•
During physical installation of nanoBTS, ie actually screwing them to the wall,
the Location string is likely to be the most useful identifier, and if a
configuration file is prepared in advance it will most likely identify the nanoBTS
by the Location string. At this point the configuration file probably doesn’t
contain a MAC address for the nanoBTS, as this would unnecessarily constrain
the installer to install specific units at specific locations.
When a nanoBTS is physically installed the installer can make a note of the
MAC address of the nanoBTS installed at each location, and can edit the
configuration file or the BTS Database to add this information for each
nanoBTS. The MAC address now becomes the most useful identifier for a
nanoBTS, as it is the MAC address that the DHCP server component of BTS
Installer uses to work out what data to send to which nanoBTS.
Once the DHCP process has run, if desired, each nanoBTS will know its IP
address. At this point the IP address becomes the most useful identifier for a
© ip.access Ltd
COMPANY CONFIDENTIAL
CENG0336_XE_nanoBTS_Installation_and_Test_Manual.doc
- 81 -
nanoBTS, as it is the IP address that BTS Installer will use to contact each
nanoBTS for later configuration phases.
In addition, when BTS Installer connects to a BTS via a Primary OML Proxy, BTS
Installer identifies the nanoBTS it wants to talk to by quoting the Unit ID to the proxy,
so in this case it is the Unit ID that is the most useful identifier for the nanoBTS. See
section 6.9 for more information about proxy mode.
BTS Installer does not therefore require that any of these parameters have unique
values, as to do so would restrict the usefulness of the tool in some circumstances.
6.7.4 How Defaults Work
You do not need to enter a value for every parameter for every nanoBTS to be
configured; most parameter values can be picked up using BTS Installer’s system for
handling default values.
When BTS Installer wants to know the value of a parameter to apply to a particular
nanoBTS:
•
•
•
First it will look in the BTS Database entry for that nanoBTS, to see whether a
value has been specified explicitly for that nanoBTS, either in a
[BTS:<location>] section in the configuration file or manually via the user
interface;
If it doesn’t find an explicit value for that nanoBTS it will look at a special
“default” BTS Database entry, which the user can set in the [Default] section in
the configuration file or via the Defaults button on the user interface
If the user hasn’t specified a Default value then a built-in default value will be
used.
The built-in default values are mostly things like zero, null strings, “off” or “don’t”. If the
user specifies no parameters at all then BTS Installer will do nothing at all, and thus
will do nothing harmful.
In a typical installation there will be several parameters which will have the same
settings for all nanoBTS, for example the router (default gateway) DHCP parameter.
The user is recommended to set these as default values using the [Default] section in
the configuration file or the Defaults button on the user interface; it will not then be
necessary to specify these values separately for each nanoBTS.
Note however that if you use the Edit button (or some other means) to edit the
configuration for a nanoBTS what you will see in the dialog box is not just the
parameters you have specified explicitly for this nanoBTS but the result of merging
values from all three of the sources above. If you change a default value using the
Defaults button then you will change what you see in the dialog box for those
nanoBTSs that do not have an explicit setting for this parameter.
6.7.5 Enabling Configuration Phases
The various configuration phases can be enabled and disabled separately, and
whether each phase is enabled or disabled is indicated by the various tabs of the BTS
Configuration dialog box, which are grey if the relevant phase is enabled or white if the
relevant phase is disabled.
© ip.access Ltd
COMPANY CONFIDENTIAL
CENG0336_XE_nanoBTS_Installation_and_Test_Manual.doc
- 82 -
Each phase is enabled or disabled by a check box which is the first item on the first
tab for that phase.
Tab
BTS
DHCP
Unit ID
NV Attr (1)
NV Attr (2)
NV Attr (3)
NV Attr (4)
Download
Phase
None
DHCP
Unit ID
Non-volatile attributes
Non-volatile attributes
Non-volatile attributes
Non-volatile attributes
Download
Check box to enable this phase
N/A
Enable DHCP Configuration
Configure Unit ID
Enable NV Attr Configuration
(see NV Attr (1))
(see NV Attr (1))
(see NV Attr (1))
Enable Download
The BTS tab contains information to identify the nanoBTS and is not part of any
configuration phase.
6.7.6 The BTS tab
The BTS tab, Figure 47, contains information to identify the nanoBTS.
Figure 47 - BTS tab
Attribute
MAC Address
IP Address
Description
The MAC address of the nanoBTS, if known
The IP address of the nanoBTS, if explicitly specified
See also section 6.7.3 for a discussion of the various ways in which a nanoBTS can be
identified at various stages of configuration.
The MAC address is displayed only if it is known to BTS Installer; otherwise a dummy
default address is displayed. If BTS Installer does not have to give the nanoBTS an IP
address using its built-in DHCP server then it never needs to know the nanoBTS’ MAC
address. So:
•
•
•
If you want BTS Installer’s DHCP server to allocate an IP address to this
nanoBTS, fill in the MAC address of the nanoBTS here.
If this BTS Database entry has been created by the Find command the MAC
address will be filled in automatically for you.
Otherwise ignore this attribute.
© ip.access Ltd
COMPANY CONFIDENTIAL
CENG0336_XE_nanoBTS_Installation_and_Test_Manual.doc
- 83 -
The IP address is displayed only if an IP address for this nanoBTS is known to BTS
Installer and the IP address has not been allocated by BTS Installer’s built-in DHCP
server from the IP Address Pool. So:
•
•
•
•
•
If you know the IP address of this nanoBTS, because it has already been
allocated by some means external to BTS Installer, fill in the known IP address
here.
If you want BTS Installer to allocate a specific IP address to this nanoBTS
using its DHCP server, fill in the desired IP address here.
If you want BTS Installer to allocate an IP address from a pool to this nanoBTS,
but don’t care which particular IP address it gets, leave this set to 0.0.0.0.
If this BTS Database entry has been created by the Find command the IP
address will be filled in automatically for you.
If this BTS Database entry has been created via an IP address on BTS
Installer’s command line, perhaps because BTS Installer has been run directly
from Config Manager, the IP address will be filled in automatically for you.
Note that if you want to change the nanoBTS’ IP address you can not do this simply
by changing the IP address on this tab. If you enter a changed IP address here it will
be used to reconfigure the nanoBTS’ IP address but only if and when the nanoBTS
tries to renew its IP address lease with BTS Installer’s DHCP server. In most
circumstances the Change IP Configuration command (see section 6.5.5.9) is a
more appropriate way to try to change a nanoBTS’ IP address – this will also change
the IP address displayed in the BTS tab.
© ip.access Ltd
COMPANY CONFIDENTIAL
CENG0336_XE_nanoBTS_Installation_and_Test_Manual.doc
- 84 -
6.7.7 The DHCP tab
The DHCP tab, Figure 48, contains attributes to control the operation of the DHCP
server with respect to this nanoBTS. In addition, if the DHCP configuration phase is
enabled, the MAC address from the BTS tab is used by the DHCP server and the IP
address from the BTS tab may be used by the DHCP server.
Figure 48 - DHCP tab
Attribute
Enable DHCP Configuration
IP Lease Time
Subnet Mask
Router
Description
Enables or disables the DHCP configuration phase;
when disabled the DHCP tab is white and the remaining
attribute controls on this tab are disabled.
How long the IP address given to the nanoBTS by the
DHCP server is valid. See discussion below.
The subnet mask that the nanoBTS uses as part of its
IP configuration. This may be left at zero if it can be
deduced from the class of the IP address. Details of the
design of IP networks are outside the scope of this User
Guide.
The router, or default gateway, that the nanoBTS uses
as part of its IP configuration. Details of the design of IP
networks are outside the scope of this user guide.
The IP Lease Time specifies how long the IP configuration supplied to the nanoBTS by
BTS Installer’s DHCP server is to be valid. Before this period expires the nanoBTS will
contact the DHCP server asking for the lease to be renewed; if the DHCP server
doesn’t reply, perhaps because BTS Installer isn’t running any more, then when the
period expires the nanoBTS will regard its IP configuration as invalid, will restart, and
will try again to find a DHCP server willing to give it a valid IP configuration.
Whilst BTS Installer can be used as a permanently running (24/7) DHCP server to
serve IP configurations to a network of nanoBTSs it is not designed or intended to be
used in this way.
This means that it is only sensible to set a finite lease time in particular circumstances,
for example:
© ip.access Ltd
COMPANY CONFIDENTIAL
CENG0336_XE_nanoBTS_Installation_and_Test_Manual.doc
- 85 -
•
•
If BTS Installer is being used to connect to this nanoBTS in a temporary
network configuration in order to perform some configuration of the nanoBTS
before it is deployed to its final location then a finite lease is acceptable, as the
nanoBTS does not need to continue to operate once BTS Installer has stopped
running.
If some other DHCP server is available on the network that will take over the
job of BTS Installer’s built-in DHCP server once BTS Installer has stopped
running.
When the intention is to use BTS Installer’s built-in DHCP server to give a nanoBTS a
permanent IP address and IP configuration that it will remember across restarts, so
that the nanoBTS will continue to operate correctly in the absence of any DHCP server
on its network, it is necessary to:
•
•
Set the lease time to infinite, by specifying a time of –1 seconds.
Set flags F1, F2 and F3 to ON to ensure that the nanoBTS does not make
more DHCP requests if and when it is restarted; see section 6.7.9 for details of
these flags.
Note that if you want to change the nanoBTS’ IP configuration you can not do this
simply by changing the attributes on this tab. If you enter changed attributes here they
will be used to reconfigure the nanoBTS’ IP configuration but only if and when the
nanoBTS tries to renew its IP address lease with BTS Installer’s DHCP server. In most
circumstances the Change IP Configuration command (see section 6.5.5.9) is a
more appropriate way to try to change a nanoBTS’ IP configuration – this will also
change the attributes displayed in the BTS tab and the DHCP tab.
© ip.access Ltd
COMPANY CONFIDENTIAL
CENG0336_XE_nanoBTS_Installation_and_Test_Manual.doc
- 86 -
6.7.8 The Unit ID tab
The Unit ID tab, Figure 49, is used to control the Unit ID configuration phase.
Figure 49 - Unit ID tab
Attribute
Configure Unit ID
Unit ID
Reset BTS After Setting
Description
Enables or disables the Unit ID configuration phase;
when disabled the Unit ID tab is white and the
remaining attribute controls on this tab are disabled.
The Unit ID for the nanoBTS, see discussion below.
Whether to restart the nanoBTS after setting its Unit ID.
If this is checked, then during automatic configuration
BTS Installer will reset the nanoBTS, will wait for it to
restart, and will wait (if appropriate) for it to repeat its
DHCP transaction before continuing with further
configuration phases.
The Unit ID is used by the nanoBTS to identify its role in the system and to identify
itself to the BSC. The desired Unit ID for each nanoBTS should be determined as part
of the network design; this process is outside the scope of this User Guide.
Note that until a nanoBTS has a Unit ID configured it will not know its role in the
network (whether it is a SITE manager, whether it contains a BTS object, whether it is
a master TRX or a slave TRX) and many of its functions will be unavailable. From the
point of view of BTS Installer, it will not be possible to software activate a nanoBTS
that does not have a Unit ID configured, and hence it will not be possible to perform
Network Listen operations.
© ip.access Ltd
COMPANY CONFIDENTIAL
CENG0336_XE_nanoBTS_Installation_and_Test_Manual.doc
- 87 -
6.7.9 The NV Attr (1) tab
The NV Attr (1) tab, Figure 50, enables or disables the entire non-volatile attribute
setting configuration phase and contains the settings for the Non-volatile Configuration
Flags.
Figure 50 - NV Attr (1) tab
Attribute
Enable NV Attr
Configuration
Configure Flags
F1 to F14
Description
Enables or disables the NV attribute configuration
phase; when disabled all the NV Attr tabs are white and
the remaining attribute controls on these tabs are
disabled.
Whether to send new values for the NV Configuration
Flags to the nanoBTS
For each flag the user can choose “Not Set”, in which
case the value of this flag on the nanoBTS will be
unchanged, or “OFF” to switch this flag off on the
nanoBTS or “ON” to switch this flag on on the
nanoBTS.
See table below for the meaning of each flag.
Flags that are missing from the numerical sequence are not currently used, except for
F4 which is automatically generated by BTS Installer for the benefit of older nanoBTS
software that needs a value for this flag.
© ip.access Ltd
COMPANY CONFIDENTIAL
CENG0336_XE_nanoBTS_Installation_and_Test_Manual.doc
- 88 -
Flag Name
F1
Static IP Interface
Config
F2
Static IP Gateway
Config
F3
Static VSI Config
F7
LED
F9
Secondary OML
Enable
F10
Diag Enable
F11
CLI Enable
F12
HTTP Enable
F13
POST Enable
F14
SNMP Enable
Behaviour when Enabled
The current IP Interface config
in NV cannot be altered by
DHCP
The current IP Gateway config
in NV cannot be altered by
DHCP
The current Config in NV
cannot be altered by DHCP
VSI
The LED indicates status of
the BTS
The BTS should allow
connections to the secondary
OML port.
The BTS should allow
connections to the Diagnostics
port
The BTS should allow
connections to the CLI port
The BTS should enable the
HTTP server
The BTS should enable
Power-On Self Test
The BTS should enable SNMP
support
Behaviour when Disabled
The current IP Interface
Config in NV may be altered
by DHCP
The current IP Gateway
config in NV may be altered
by DHCP
The current Config in NV
may be altered by DHCP VSI
The LED is disabled
The BTS should not allow
connections to the secondary
OML port.
The BTS should not allow
connections to the
Diagnostics port
The BTS should not allow
connections to the CLI port
The BTS should disable the
HTTP server
The BTS should disable
Power-On Self Test
The BTS should disable
SNMP support
Notes:
1) The BTS may reject attempts to set flag values that would result in
improper operation (e.g. disabling DHCP when there is no valid IP
Interface Config and IP Gateway Config in the NVRAM), in which case
BTS Installer will report that the configuration phase in question did not
succeed.
2) Changes to flags F1-F3 only take effect at the next boot time, so after a
successful change their NV values can differ from their current values.
F7, F13 and F14 take immediate effect. Flags F9-F12 immediately
affect the ability of the BTS to accept new connections for the specified
services, but may not terminate any existing connections.
© ip.access Ltd
COMPANY CONFIDENTIAL
CENG0336_XE_nanoBTS_Installation_and_Test_Manual.doc
- 89 -
6.7.10 The NV Attr (2) tab
The NV Attr (2) tab, Figure 51, contains additional non-volatile attribute settings. All the
controls on this tab are disabled unless the Enable NV Attr Configuration check box
on the NV Attr (1) tab is checked.
Figure 51 - NV Attr (2) tab
Each non-volatile attribute, or group of attributes, may be included or omitted when the
non-volatile attribute configuration phase takes place. (This grouping of attributes is
based on the grouping of attributes in the GSM 12.21 protocol used to communicate
with the nanoBTS.) There is a check box to enable sending of each attribute or group
of attributes: when this is not checked the controls for the corresponding attributes are
disabled.
© ip.access Ltd
COMPANY CONFIDENTIAL
CENG0336_XE_nanoBTS_Installation_and_Test_Manual.doc
- 90 -
Attribute
Configure Primary OML List
Number of Addresses in List
Primary OML IP Address
Primary OML TCP Port
Primary OML IP Address 2
Primary OML IP Port 2
Configure Primary OML
Fallback Timeout
Primary OML Fallback
Timeout
Configure Secondary OML
Secondary OML IP Address
Secondary OML TCP Port
Description
Whether to send new values for the Primary OML List
to the nanoBTS.s
The Primary OML List contains up to two IP Addresses
and Ports; this may be set to zero, one or two list
entries.5
The IP address to which the nanoBTS should try to
connect to set up its primary OML connection, typically
the address of the BSC. This control is only enabled if
Number of Addresses in List is set to at least one.
The TCP port that the nanoBTS should use when trying
to connect to the above address. If this is set to 0, the
nanoBTS will use its built in default value.
A fallback IP address to which the nanoBTS should try
to connect to set up its primary OML connection if the
attempt to connect to the Primary OML IP Address
failed. This control is only enabled if Number of
Addresses in List is set to 2.
The TCP port that the nanoBTS should used when
trying to connect to the above address.
Whether to send a new value for the Primary OML
Fallback Timeout to the nanoBTS.
This is the number of seconds for which the nanoBTS
should attempt to contact the Primary OML IP Address
before giving up and trying to contact the Primary OML
IP Address 2. If this value is zero the nanoBTS will only
make one attempt to contact the first IP address before
moving on to try the second.
Whether to send new values for the Secondary OML IP
Address and Secondary OML TCP Port to the
nanoBTS.
If this address is set, it is the only IP address which the
nanoBTS will allow to make secondary OML
connections; if it is not set, ie if it is left at 0.0.0.0,
incoming secondary OML connections will be allowed
from any IP address. Note that BTS Installer uses the
secondary OML connection to talk to the nanoBTS, so if
this attribute is set to something other than the IP
address of the BSC you may find that BTS Installer is
not able to perform further operations on this nanoBTS.
This is the TCP port on which the nanoBTS listens for
incoming secondary OML connections. BTS Installer
does not provide any means for changing this attribute.
If the port on which the nanoBTS listens for incoming
secondary OML connections is changed using some
other tool then BTS Installer will not be able to connect
to that nanoBTS, as it always tries to connect to the
default port.
5
When configuring the Pimary OML List, the list of IP addresses (and optionally, ports) entered by the
user will overwrite the BTS’s existing list (rather than adding to the BTS’s list). So, for example, to add a
fallback OML IP address, the user must enter the existing Primary OML IP Address as well as a Primary
OML IP Address 2. If you need to do this for several BTSs, you can do it in one go by using the Defaults
facility (section 6.7.4 describes how this works).
© ip.access Ltd
COMPANY CONFIDENTIAL
CENG0336_XE_nanoBTS_Installation_and_Test_Manual.doc
- 91 -
Attribute
Configure Location
Location
Configure Unit Name
Unit Name
Description
Whether to send a new value for the Location to the
nanoBTS.
A text string that can be used to describe the physical
location of the nanoBTS. This string will be recovered
during the Find operation described in section 6.5.4.2.1.
Whether to send a new value for the Unit Name to the
nanoBTS.
A text string that is used as the nanoBTS’ DNS host
name.
6.7.11 The NV Attr (3) tab
The NV Attr (3) tab, Figure 52, contains additional non-volatile attribute settings. All the
controls on this tab are disabled unless the Enable NV Attr Configuration check box
on the NV Attr (1) tab is checked.
Figure 52 - NV Attr (3) tab
This tab contains the SNMP settings. There is an overall enabling check box,
Configure SNMP Properties, to say whether any of the SNMP configuration should
be sent to the nanoBTS, and if that is checked there are separate check boxes to
control the sending of each individual part of the SNMP configuration. (Again, this
reflects the options available in the underlying GSM 12.21 protocol.)
Attribute
Configure SNMP Properties
© ip.access Ltd
COMPANY CONFIDENTIAL
Description
Whether to send new values for any of the SNMP
attributes to the nanoBTS. If this is not checked all the
rest of the attributes on this tab are disabled.
CENG0336_XE_nanoBTS_Installation_and_Test_Manual.doc
- 92 -
Set Community String
SNMP Community String
Set Trap Address
SNMP Trap Address
Set Trap Port
SNMP Trap Port
Set Manager Address
SNMP Manager Address
Set System Contact
SNMP System Contact
© ip.access Ltd
COMPANY CONFIDENTIAL
Whether to send a new value for the SNMP Community
String to the nanoBTS.
A text string. Meanings of the various SNMP
configuration attributes are outside the scope of this
User Guide.
Whether to send a new value of the SNMP Trap
Address to the nanoBTS.
IP address
Whether to send a new value of the SNMP Trap Port to
the nanoBTS
Port number
Whether to send a new value of the SNMP Manager
Address to the nanoBTS.
IP address
Whether to send a new value of the SNMP System
Contact to the nanoBTS.
Text string
CENG0336_XE_nanoBTS_Installation_and_Test_Manual.doc
- 93 -
6.7.12 The NV Attr (4) tab
The NV Attr (4) tab, Figure 53, contains additional non-volatile attribute settings. All the
controls on this tab are disabled unless the Enable NV Attr Configuration check box
on the NV Attr (1) tab is checked.
Figure 53 - NV Attr (4) tab
This tab contains thresholds for various alarms that the nanoBTS can raise.
Attribute
Configure Alarm Threshold
List
Input Supply Voltage
Internal Temperature
Input Supply Current
Input Supply Power
Description
Whether to send a new value for the Alarm Threshold
List to the nanoBTS.
Thresholds for the input supply voltage alarm
Thresholds for the internal temperature alarm
Thresholds for the input supply current alarm
Thresholds for the input supply power alarm
Each measured quantity can cause an alarm to be generated if it falls below the Lower
Threshold or rises above the Upper Threshold. Any of these alarms can be turned off
using the Off check box.
When the Off check box is not checked the threshold is entered as a percentage of
the nominal working range of the value. For example, for a unit with a nominal input
supply voltage range 40V – 56V, setting the input supply voltage upper threshold to
90% would give rise to an alarm when the voltage was above
40 + 0.9 * ( 56 – 40 ) = 54.4 V
Each percentage value can be between –20% and 120%.
© ip.access Ltd
COMPANY CONFIDENTIAL
CENG0336_XE_nanoBTS_Installation_and_Test_Manual.doc
- 94 -
6.7.13 The Download tab
The Download tab, Figure 54, controls whether the download configuration phase is
enabled, and if so provides the data necessary for the operation of that phase.
© ip.access Ltd
COMPANY CONFIDENTIAL
CENG0336_XE_nanoBTS_Installation_and_Test_Manual.doc
- 95 -
© ip.access Ltd
COMPANY CONFIDENTIAL
CENG0336_XE_nanoBTS_Installation_and_Test_Manual.doc
- 96 -
Figure 54 - Download tab
The download phase will perform one of three four actions, depending on which radio
button is selected:
•
•
•
•
download software
download the nanoBTS’ certificate
download a certificate revocation list
switch software versions and/or reset the BTS without downloading anything..
© ip.access Ltd
COMPANY CONFIDENTIAL
CENG0336_XE_nanoBTS_Installation_and_Test_Manual.doc
- 97 -
6.7.13.1 Download Software
Attribute
Enable Download
Download Software
File Name
(Status display)
Make New Software the
Default
Reset BTS After Download
Description
Whether the download configuration phase is enabled.
Specifies that it’s software that is to be downloaded
The name of the file containing the software to be
downloaded to the nanoBTS. The Browse button
produces a standard file selection dialog box
The Details button will open a dialog box displaying the
content of the selected file, see Figure 55 for an
example.
If this is checked then the new software will be made
the default after downloading. This means that next
time the BTS restarts it will load and run the newly
downloaded software.
If this is checked then the nanoBTS will be reset after
downloading the new software, and will load and run
the new software.
Figure 55 - Software details dialog box
6.7.13.2 Download Certificate
It is necessary to download a personalised certificate to each BTS that is going to
communicate via a secure (SSL) connection to the BSC (and/or BTS Installer).
Field
Enable Download
Download Certificate
File Name
(Status field)
Reset BTS After Download
Description
Whether the download configuration phase is enabled.
Specifies that it’s the nanoBTS’ certificate that is to be
downloaded
The name of the file containing the certificate to be
downloaded to the nanoBTS. The Browse button
produces a standard file selection dialog box
Displays a message if there is a problem with the
selected file.
If this is checked then the nanoBTS will be reset after
downloading the new software, and will load and run
the new software.
Certificates for nanoBTSs are delivered in .zip files each of which may contain
certificates for several BTSs. So, if certificates are to be downloaded to several BTSs,
the .zip file may be set in the Defaults, and the correct certificate will be selected from
the .zip file to download to each BTS.
© ip.access Ltd
COMPANY CONFIDENTIAL
CENG0336_XE_nanoBTS_Installation_and_Test_Manual.doc
- 98 -
6.7.13.3 Download Certificate Revocation List
From time to time some certificates may be revoked and Certificate Revocation Lists
issued for downloading to nanoBTSs. This will prevent the nanoBTS communicating
with anything that quotes the revoked certificate.
Field
Enable Download
Download Certificate
Revocation List
File Name
Latest CRL
Reset BTS After Download
Description
Whether the download configuration phase is enabled.
Specifies that it’s a certificate revocation list that is to be
downloaded
The name of the file containing the certificate to be
downloaded to the nanoBTS. The Browse button
produces a standard file selection dialog box
Displays the name of the latest CRL found.
If this is checked then the nanoBTS will be reset after
downloading the new software, and will load and run
the new software.
A Certificate Revocation List is delivered as a .sdp file with a filename that includes a
timestamp.
It is recommended that these file are installed to the same directory as the
BtsInstaller.jar file; on a Windows system this might be somewhere like:
c:\program files\ip.access\BTSInstaller
If that is done then the “Latest CRL” field will show the file name of the latest CRL file
in that directory, which will normally be the one that needs to be downloaded to the
nanoBTSs. In this case there is no need to enter anything in the “File Name” field.
However if it is desired to download a specific CRL then its name may be specified in
the “File Name” field.
To change the directory that BTS Installer searches for the latest CRL:
•
•
•
put a CRL file in the desired directory
type its name in the “File Name” field – at this point the “Latest CRL” field will
be filled in automatically
blank out the “File Name” field again.
From now on BTS Installer will look in that directory for certificate revocation list files.
6.7.13.4 Switch Software Versions and/or Reset BTS only
When this option is selected BTS Installer queries the BTS for its software
configuration and includes a list of installed and active software versions in the log.
Field
Switch Backhaul Software
Versions
© ip.access Ltd
COMPANY CONFIDENTIAL
Description
If this option is checked and the BTS contains two
Backhaul software images then the current image is
switched. This will take effect, ie the newly selected
image will run, next time the BTS is reset.
CENG0336_XE_nanoBTS_Installation_and_Test_Manual.doc
- 99 -
Switch TRX Software
Versions
Reset BTS
If this option is checked and the BTS contains two TRX
software images then the current image is switched.
This will take effect, ie the newly selected image will
run, next time the BTS is reset.
If this option is checked the BTS will be reset after any
requested software versions have been switched.
Note that the BTS will usually refuse to active incompatible versions of Backhaul and
TRX software. So in normal use both the Backhaul and TRX options should be
checked or they should both be unchecked.
The log will contain the versions of the newly activated software images.
© ip.access Ltd
COMPANY CONFIDENTIAL
CENG0336_XE_nanoBTS_Installation_and_Test_Manual.doc
- 100 -
6.8 Using Network Listen
6.8.1 Introduction to Network Listen
Network Listen is a feature implemented by the ip.access nanoBTS, and controlled by
BTS Installer, that aids frequency planning. It puts the nanoBTS into a receive mode in
which it can be used like a mobile to identify other base stations (which may be cells in
the macro network or in the nanoGSM™ network), to monitor their power levels,
frequency usage and BCCH information.
Network Listen includes the following tests:
Channel Usage
BCCH Channel
Usage
BCCH Information
Frequency
Synchronisation
Transmit Beacon
Measures and reports the received signal level on a set of RF
channels, regardless of signal content.
Measures and reports the received signal level on only those RF
channels that are found to be transmitting a GSM Broadcast
Control Channel.
Extracts and reports information from BCCHs on a set of GSM
RF channels.
Monitors one or more RF channels, and if suitable BCCH carriers
are found, measure the frequency error of the local oscillator
relative to the received signal. The local oscillator may then be
adjusted automatically to correct the error.
Transmits a continuous beacon signal on a specified RF channel
and at a specified power, conforming to the normal GSM slot,
frame and multiframe structures, and carrying a full BCCH
channel combination.
6.8.2 Starting Network Listen
To start Network Listen select a nanoBTS and then press the Listen button in the BTS
Status part of BTS Installer’s main window.
This will bring up the main window of the Network Listen function as shown in Figure
56.
For tests that return a set of received signal levels, the main part of the window
defaults to a Graph View of RX Level against ARFCN, or by selecting the List View
tab, a table of results can be displayed. The Graph View has two magnifying glasses
that allow the user to zoom in and out of the ARFCN display. The List View can be
sorted by clicking on the header of the column to be used as the sort key.
Along the top of the window there are a number of functions. Frequency Band allows
the user to select the frequency band that the nanoBTS operates on: note that this
must match the product’s specified frequency band. The Configure Test button is
used to configure individual parameters used during the various network listen tests.
The ARFCN, dBm and MCC/MNC buttons are used to change the manner in which
the decoded data is displayed in the main window.
Down the left hand side of the display, the Listen Tests may be selected and each of
these will be discussed fully in the following sections.
© ip.access Ltd
COMPANY CONFIDENTIAL
CENG0336_XE_nanoBTS_Installation_and_Test_Manual.doc
- 101 -
At the bottom of the window there is a Connect button to control connection to the
nanoBTS, Start Test and Stop Test buttons that control the running of the tests and
an OK button that disconnects from a nanoBTS and then removes the Network Listen
window.
Figure 56 - Network Listen Main Display
Before it is possible to run any of the tests it is first necessary to select the Connect
button to start a management connection between the nanoBTS and BTS Installer.
Once the connection is started the message pane in the bottom of the Network Listen
window will display “SW Activating” for up to around 90 seconds (it will be quicker than
that if the nanoBTS has already been software activated). It will then display “Ready to
run test” to indicate that the nanoBTS has completed the boot of the TRX software and
is ready to perform any of the tests listed down the left hand side of the main window.
When the connection to the BTS has been made a padlock will appear to the right of
the Connect button. An open padlock indicates an insecure connection, and a closed
padlock indicates a secure (SSL) connection.
© ip.access Ltd
COMPANY CONFIDENTIAL
CENG0336_XE_nanoBTS_Installation_and_Test_Manual.doc
- 102 -
6.8.3 Configuring a Network Listen Test
In order to configure a test, first select the required test from the tabs on the left hand
side of the Network Listen window. Then select the Configure Test button on the
toolbar:
Figure 57 - Configure Test Button
which will bring up the Configure Test dialog box for the selected test.
All Network Listen tests other than the Transmit Beacon test have the following tabs
on their Configure Test dialog boxes:
•
•
•
Test Options
ARFCN Lists
RXLEV Threshold
All of the Network Listen tests, including the Transmit Beacon test, also have the
following tab on their Configure Test dialog boxes:
•
Advanced
Some tests have additional tabs for parameters that are specific to the test in question.
These parameters are described in the same section as the test itself.
The common parameters are described in the following subsections.
© ip.access Ltd
COMPANY CONFIDENTIAL
CENG0336_XE_nanoBTS_Installation_and_Test_Manual.doc
- 103 -
6.8.3.1 Test Options
Figure 58 - Test Options
The “Test Options” tab allows the user to configure how many times the test runs and,
if the test is to be run more than once, how long to delay between runs.
Control
Run the test - Times
Run the test – Until stopped
by user
Delay between tests
© ip.access Ltd
COMPANY CONFIDENTIAL
Description
If selected, the test will be run the specified number of
times. Default: 1. Note that if this is set to 0, BTS
Installer will automatically switch to running the test until
stopped by the user.
If ticked, the test will be run repeatedly, until the user
stops the test using the Stop Test button.
The period, in seconds, for which BTS Installer should
wait between the end of one test run and the start of the
next.
CENG0336_XE_nanoBTS_Installation_and_Test_Manual.doc
- 104 -
6.8.3.2 ARFCN Lists
Figure 59 - ARFCN Lists
The ARFCN Lists tab allows the user to select channels to be either tested or not as
required. To define a set of channels to test, select the Apply White List check box
and then select the required ARFCNs from the list in the left hand panel. This will set
Listen to test these ARFCNs only. To select ARFCNs to be explicitly ignored, select
the Apply Black List check box and then select the required ARFCNs from the list in
the right hand panel. These ARFCNs will then not be used in the test.
If neither the Apply White List nor the Apply Black List check boxes are selected, all
RF channels in the relevant GSM band will be tested.
Note that for the BCCH Information test and the Frequency Synchronisation test, if a
BCCH Channel Usage test has been run BTS Installer automatically uses its results to
populate the ARFCN White List, but the user may override this.
© ip.access Ltd
COMPANY CONFIDENTIAL
CENG0336_XE_nanoBTS_Installation_and_Test_Manual.doc
- 105 -
6.8.3.3 RXLEV Threshold
Select the RXLEV Threshold tab and the window will show the selected properties for
the receive level threshold (Figure 60).
Figure 60 - RXLEV Threshold
Control
Apply RXLEV Threshold
RXLEV Threshold
© ip.access Ltd
COMPANY CONFIDENTIAL
Description
If ticked, the RXLEV threshold will be applied. If not
ticked, no RXLEV threshold will be applied and no test
results will be excluded on the basis of signal strength.
If an RXLEV Threshold is applied, only channels for
which the measured RXLEV is at or above the value of
RXLEV Threshold will be included in the results of the
test.
CENG0336_XE_nanoBTS_Installation_and_Test_Manual.doc
- 106 -
6.8.3.4 Advanced
Figure 61 - Advanced Options
Control
Test No
Autonomously Report
Test Duration
© ip.access Ltd
COMPANY CONFIDENTIAL
Description
The number used internally to identify the type of test to
be performed.
Not used.
The period, in seconds, after which the nanoBTS
should autonomously terminate a not-yet-completed
test. If a test is terminated in this way, BTS Installer will
display any partial test results that are available. If Test
Duration is set to 0, the nanoBTS will allow the test to
continue indefinitely (but the test may still be stopped
by the user selecting the Stop Test button).
CENG0336_XE_nanoBTS_Installation_and_Test_Manual.doc
- 107 -
Control
Test Precedence
Description
Determines the conditions under which the nanoBTS
will allow the test to be performed. The default is Object
must not have dedicated active channels.
If set to Object must be Administratively Locked, the
nanoBTS will only carry out the test if the Administrative
State of its radio carrier object is set to Locked or the
radio carrier object has not yet been Op Started.
If set to Object must not have dedicated active
channels, the nanoBTS will only carry out the test if it
has no active dedicated channels (such as SDCCH,
TCH, PDCH).
If set to Object must be unconfigured, the nanoBTS will
only carry out the test if its radio carrier object has not
yet been configured or Op Started.
6.8.4 Channel Usage Test
This test is designed to perform a quick power scan across the selected band. As an
example, it takes about 5 seconds for a full scan of the DCS 1800 band. It shows
where there is activity in the band, but it doesn’t tell you what is being transmitted on a
given channel: there may be a BCCH, there may only be GSM traffic, there may be
nothing but background noise, or in rare (we hope!) cases there may be some nonGSM signal. You need to use the BCCH Channel usage test to identify other BCCH
carriers (see section 6.8.5).
To use this test select the Channel Usage tab on the left hand side of the Network
Listen window. Then if you wish to view or change the configuration for the test, select
the Configure Test button located at the top of the screen.
6.8.4.1 Test Configuration
All the tabs on the Configure Test dialog box for the Channel Usage test have been
described already:
Test Options – see section 6.8.3.1
ARFCN Lists – see section 6.8.3.2
RXLEV Threshold – see section 6.8.3.3
Advanced – see section 6.8.3.4
6.8.4.2 Running The Test
Before running the test, ensure that a connection is established to the nanoBTS and
that the configuration for the test has been completed.
To run the test, click on the “Start Test” button at the bottom of the main screen; note
that the status bar at the bottom of the screen indicates that the test is running.
Following a short period of time, a graphical representation of the network band will be
shown, as seen in Figure 62.
© ip.access Ltd
COMPANY CONFIDENTIAL
CENG0336_XE_nanoBTS_Installation_and_Test_Manual.doc
- 108 -
Figure 62 - Channel Usage Test Results
The resulting display is very similar to that which one would expect to see if the band
was monitored using a spectrum analyser.
To examine the test results more closely click on the magnifying glass with the + sign
in the upper left hand part of the display. This will zoom in on the display to show it in
more detail. The magnifying glass with the – sign will zoom out from the display.
It is also possible to view the results as a list of frequencies with the signal level next to
them by selecting the List tab from the top of the results screen.
It is also possible to switch between showing RXLEV and dBm using the button
labelled dBm at the top of the window.
The ARFCN button switches between displaying only those ARFCNs that were
included in the test, as specified by the white and black lists, which is the default
display, or all ARFCNs.
6.8.5 BCCH Channel Usage Test
In this test the nanoBTS listens to each channel in turn and determines whether it is
carrying a BCCH by looking for a GSM frequency correction burst and a
synchronisation burst. It reports all channels where these are found, and omits all
channels that are carrying only traffic or not carrying GSM signals at all. This test takes
longer to run than the Channel Usage test - about 30 seconds for the full DCS 1800
band, for example.
To use this test select the BCCH Channel Usage tab on the left hand side of the
Network Listen window. Then, if you wish to view or change the configuration for the
test, select the Configure Test button located at the top of the screen.
© ip.access Ltd
COMPANY CONFIDENTIAL
CENG0336_XE_nanoBTS_Installation_and_Test_Manual.doc
- 109 -
6.8.5.1 Test Configuration
All the tabs on the Configure Test dialog box for the BCCH Channel Usage test have
been described already:
Test Options – see section 6.8.3.1
ARFCN Lists – see section 6.8.3.2
RXLEV Threshold – see section 6.8.3.3
Advanced – see section 6.8.3.4
6.8.5.2 Running The Test
Before running the test, ensure that a connection is established to the nanoBTS and
that the configuration for the tests has been completed.
To run the test, click on the “Start Test” button at the bottom of the main screen; note
that the status bar at the bottom of the screen indicates that the test is running.
Following a short period of time, a graphical representation of the network band will be
shown, as seen in Figure 63.
To zoom in on a particular area of the frequency band, click on the magnifying glass +,
or to zoom out select the – magnifying glass (see Figure 64 below).
Figure 63 - BCCH Channel Usage Test Results
© ip.access Ltd
COMPANY CONFIDENTIAL
CENG0336_XE_nanoBTS_Installation_and_Test_Manual.doc
- 110 -
Figure 64 - BCCH Channel Usage Zoom
6.8.6 BCCH Information Test
In this test the nanoBTS decodes the system information messages that are being
broadcast on a set of channels and reports the values of attributes such as location
area code, cell id, and BSIC, as well as measuring RXLEV and RXQUAL. This takes
about 15 seconds per channel, because of the repetition rate at which the relevant
system information messages are transmitted.
If the BCCH Usage test has already been run, BTS Installer automatically uses the
results of that test to populate the ARFCN White List for this test, so that time is not
spent listening for system information messages that are not there. When viewing the
configuration of the test, you will see that the ARFCN White list has automatically been
selected as those detected with a BCCH. You can override this if you wish.
If you have not previously run the BCCH Channel Usage test, and you don’t set up
your own ARFCN White List, then all channels will be selected and the test will take a
very long time to run. As usual, you can apply a RX LEV threshold that only selects
ARFCN’s to decode the BCCH on if the power level is above the threshold. In the
event of accidentally starting a test that will run for too long, press the “Stop” button on
the toolbar. This sends a message to the BTS requesting that it cease the test.
To use this test select the BCCH Information tab on the left hand side of the Network
Listen window. Then, if you wish to view or change the configuration for the test, select
the Configure Test button located at the top of the screen.
6.8.6.1 Test Configuration
Some of the tabs on the Configure Test dialog box for the BCCH Channel Usage test
have been described already:
Test Options – see section 6.8.3.1
ARFCN Lists – see section 6.8.3.2
RXLEV Threshold – see section 6.8.3.3
Advanced – see section 6.8.3.4
© ip.access Ltd
COMPANY CONFIDENTIAL
CENG0336_XE_nanoBTS_Installation_and_Test_Manual.doc
- 111 -
The BCCH Information test can be tailored to provide only certain information from the
BCCH decode (the default is to show all information). To do this, select the BCCH
Information tab as shown in Figure 65.
Figure 65 - BCCH Information, BCCH Info Type
Control
Apply a BCCH Information
Type
RXLEV
RXQUAL
Freq Error & Quality
Frame Offset
© ip.access Ltd
COMPANY CONFIDENTIAL
Description
If ticked, the settings of the other controls will be used.
If not ticked, all of the other controls will be treated as
though they were ticked.
If ticked, the measured RXLEV will be reported.
If ticked, the measured RXQUAL will be reported.
If ticked, the measured Frequency Error and
Frequency Quality will be reported. The Frequency
Error is a signed value measured in ppb. It is the
amount by which the nanoBTS’s timebase frequency
exceeds the monitored channel’s BTS timebase
frequency. The Frequency Quality value is a
monotonically increasing measure of quality of the
estimate of frequency error derived by the BTS. The
value zero is the lowest quality.
If ticked, the measured Frame Offset will be reported.
The Frame Offset is measured in units of quarter bits,
and is an unsigned 16 bit integer, which shall not
exceed 4999 (5000 being a complete frame offset). It
is the amount by which the nanoBTS’s frame timing is
in advance of the monitored channel’s frame timing.
CENG0336_XE_nanoBTS_Installation_and_Test_Manual.doc
- 112 -
Control
Frame Number Offset
BSIC
Cell Global Identity
BA List – SysInfo 2
BA List – SysInfo 2-bis
BA List – SysInfo 2-ter
Cell Allocation List
© ip.access Ltd
COMPANY CONFIDENTIAL
Description
If ticked, the measured Frame Number Offset will be
reported. The Frame Number Offset is measured in
units of a whole GSM frame, and is an unsigned 32 bit
integer, which does not exceed 2715647 (2715648
being the number of frames in a hyperframe
51*26*2048). It is the amount by which the nanoBTS
Frame Number exceeds the monitored channel’s
Frame Number.
If ticked, the decoded Base Station Identity Code will
be reported. The BSIC has two components: the
Network Colour Code (NCC) and the BTS Colour
Code (BCC). BTS Installer displays the values of NCC
and BCC separately.
If ticked, the decoded Cell Global Identity (CGI) will be
reported. The CGI has four components: Mobile
Country Code (MCC), Mobile Network Code (MNC),
Location Area Code (LAC), and Cell Identity (CI). BTS
Installer displays the values of MCC, MNC, LAC, and
CI separately.
If ticked, the BCCH Allocation List decoded from
SysInfo 2 will be reported.
If ticked, the BCCH Allocation List decoded from
SysInfo 2-bis (if available) will be reported.
If ticked, the BCCH Allocation List decoded from
SysInfo 2-ter (if available) will be reported.
If ticked, the Cell Allocation List decoded from SysInfo
1 (if available) will be reported.
CENG0336_XE_nanoBTS_Installation_and_Test_Manual.doc
- 113 -
6.8.6.2 Running The Test
To run the test, click on the “Start Test” button at the bottom of the main screen; note
that the status bar at the bottom of the screen indicates that the test is running.
Following a short period of time, a graphical representation of the network band will be
shown, as seen in Figure 66. By hovering the mouse icon over the top of a single
ARFCN, decoded BCCH information will be displayed. The display can be switched to
a table form by clicking on the “List View” tab, as shown in Figure 67.
Figure 66 - BCCH Information, Graph View
Figure 67 - BCCH Information, List View
© ip.access Ltd
COMPANY CONFIDENTIAL
CENG0336_XE_nanoBTS_Installation_and_Test_Manual.doc
- 114 -
6.8.7 Frequency Synchronisation Test
The Frequency Synchronisation test uses the nanoBTS’s NWL downlink receiver to
monitor one or more GSM RF channels, and if suitable BCCH carriers are found,
measure the frequency error of the local oscillator relative to the measured references.
The user can choose whether the frequency errors should be combined or reported
separately in the event that more than one BCCH carrier is found. The user can also
choose whether the nanoBTS should use the result of the test to adjust the local
oscillator to correct the error.
Note that a nanoBTS can only adjust its clock using this test if the Internal OCXO is
the active clock source. If the Internal OCXO is not the active clock source:
•
•
If the nanoBTS being adjusted is a master, remove its 10 MHz input.
If the nanoBTS being adjusted is a slave, either remove the cable from its TIB
In port, or use BTS Installer to temporarily disable the TIB Out of its master.
If the user attempts to perform a Frequency Synchronisation test with the “Adjust the
clock to correct the reported errors” option on nanoBTS that has an active external
clock source, BTS Installer displays an error message indicating that in order to
perform this test, the internal OCXO must be the active clock source. 6
PRIOR TO CALIBRATION THE nanoBTS SHOULD BE POWERED UP
FOR A MINIMUM OF 10 MINUTES TO ALLOW IT TO STABILISE
Note that the nanoBTS may not be able to correct the frequency error in one go, so
you may need to re-run this test a few times to get the error down to a reasonable
level.
For further information on using the Frequency Synchronisation test to calibrate a
nanoBTS’s local oscillator, please refer to [CENG0336]. Note that in the event that no
BCCH carriers can be found, the nanoBTS’s local oscillator can be adjusted manually,
as described in section 6.5.5.10.
As with the BCCH Information test, if the BCCH Usage test has already been run, BTS
Installer automatically uses the results of that test to populate the ARFCN White List
for this test. When viewing the configuration of the test, you will see that the ARFCN
White list has automatically been selected as those detected with a BCCH. You can
override this if you wish.
To use this test select the Frequency Synchronisation tab on the left hand side of the
Network Listen window. Then, if you wish to view or change the configuration for the
test, select the Configure Test button located at the top of the screen.
6
If BTS Installer finds that the Internal OXCO is the active clock source and tries to initiate the test, but in
the meantime an external clock source has become active, the nanoBTS rejects the test request and BTS
Installer displays an error message indicating “resource not available”.
© ip.access Ltd
COMPANY CONFIDENTIAL
CENG0336_XE_nanoBTS_Installation_and_Test_Manual.doc
- 115 -
6.8.7.1 Test Configuration
Some of the tabs on the Configure Test dialog box for the Frequency Synchronisation
test have been described already:
Test Options – see section 6.8.3.1
ARFCN Lists – see section 6.8.3.2
RXLEV Threshold – see section 6.8.3.3
Advanced – see section 6.8.3.4
Selecting the Freq Sync Options tab allows you to view and change settings that are
specific to the Frequency Synchronisation test, as shown in Figure 68 below.
Figure 68 - Freq Sync Options properties window
© ip.access Ltd
COMPANY CONFIDENTIAL
CENG0336_XE_nanoBTS_Installation_and_Test_Manual.doc
- 116 -
Control
Apply Frequency Sync
Options
Frequency Quality
Threshold
Flags - List
Flags - Set
© ip.access Ltd
COMPANY CONFIDENTIAL
Description
If ticked, the settings of the other controls will be used.
If not ticked, the Frequency Quality Threshold will be
set to 0, the List flag will be set to “Report a single
Frequency Error”, and the Set flag will be set to “Don’t
adjust the clock”.
A threshold value for the measured Frequency
Quality. Channels for which the measured Frequency
Quality is below the set threshold
shall not be included in the test results. Range: 0..31.
Setting this control to 0 means that all results will be
included regardless of measured Frequency Quality.
If set to “Report a single Frequency Error”, a single
Frequency Error value will be displayed, having been
derived by combining the errors on all the measured
channels. If set to “Report all individual Frequency
Errors”, the errors for the measured channels will be
displayed separately.
If set to “Don’t adjust the clock”, the measured
Frequency Errors will be displayed, but the nanoBTS’s
clock will not be adjusted. If set to “Adjust the clock to
correct the reported errors” the nanoBTS’s clock will be
adjusted as well as the error(s) being displayed.
CENG0336_XE_nanoBTS_Installation_and_Test_Manual.doc
- 117 -
6.8.7.2 Running The Test
To run the test, click on the Start Test button at the bottom of the main screen.
While the test is running the message pane in the lower part of the window will display
“Test Running – Frequency Synchronisation”. While the nanoBTS is in this mode it is
not possible to do anything else with it until the test is complete except end the test by
selecting the Stop Test button.
Once the test is complete the message pane will display “Test finished”. An example
of the results window is shown in Figure 69.
Figure 69 - Frequency Synchronisation Test Results
© ip.access Ltd
COMPANY CONFIDENTIAL
CENG0336_XE_nanoBTS_Installation_and_Test_Manual.doc
- 118 -
6.8.8
Beacon Transmit Test
The Beacon Transmit test is used so that the RF transmission from a nanoBTS can be
measured without the nanoBTS having to be connected to a BSC. This is likely to be
particularly useful during initial installation, when the BSC (or the communications link
to the BSC) may not yet be available. It enables walk tests to be done using a test
mobile to check coverage, and path loss between the transmitting nanoBTS and other
nanoBTSs to be measured using the Network Listen Channel Usage test.
The Beacon Transmit test uses the normal downlink transmitter to transmit a
continuous beacon signal on a specified channel, with a specified Base Station Identity
Code (BSIC) and at a specified power specified. The beacon transmission conforms to
the normal GSM slot, frame and multiframe structures. Slot 0 carries a full BCCH
channel combination, and all other slots carry idle TCH (i.e. contain Dummy Bursts).
Slot 0 has the normal FCCH and SCH, which carries the specified BSIC. The BCCH
carries SysInfo 2, SysInfo 3 and SysInfo 4, but the CCCH channels are empty and
Dummy Bursts are transmitted as required. The SysInfo messages mark the cell as
barred, with no neighbour lists or cell allocation lists. The PLMN is indicated as the
well-known GSM Test PLMN, 001-01.
Hint: Before running the Beacon Transmit test, you might want to use the Channel
Usage test to check that the ARFCN to be used is not already in use.
To use this test select the Transmit Beacon tab on the left hand side of the Network
Listen window. Then, if you wish to view or change the configuration for the test, select
the Configure Test button located at the top of the screen.
Figure 70 - Beacon Transmit Test Window
© ip.access Ltd
COMPANY CONFIDENTIAL
CENG0336_XE_nanoBTS_Installation_and_Test_Manual.doc
- 119 -
6.8.8.1 Test Settings
Selecting the Beacon Information tab allows you to view and change the settings
shown in Figure 71.
Figure 71 - Transmit Beacon Properties
Control
ARFCN
NCC
BCC
Absolute Power
Description
Determines the RF channel on which the beacon is to
be transmitted. This must be a valid ARFCN for the
Frequency Band selected at the top of the Network
Listen window.
The Network Colour Code which should be transmitted
on the Synchronisation Channel. The valid range is 0..7.
The Base Station Colour Code which should be
transmitted on the Synchronisation Channel. The valid
range is 0..7.
The power level, in dBm, at which the beacon signal is
to be transmitted. In order to prevent invalid values from
being entered, this field can only be changed using the
spin controls.
The Advanced tab is described in section 6.8.3.4. For the Beacon Transmit test it
might sometimes be useful to set the Test Duration on the Advanced tab to specify
how long the test will run; otherwise the nanoBTS will transmit until you select the
Stop Test button.
© ip.access Ltd
COMPANY CONFIDENTIAL
CENG0336_XE_nanoBTS_Installation_and_Test_Manual.doc
- 120 -
6.8.8.2 Running The Test
When all of the settings are completed start the test by clicking on the Start Test
button. The main window will now show the Beacon Transmit Test display as shown in
Figure 72.
Figure 72 - Transmit Beacon Test Running Window
© ip.access Ltd
COMPANY CONFIDENTIAL
CENG0336_XE_nanoBTS_Installation_and_Test_Manual.doc
- 121 -
6.9 Using BTS Installer via a proxy
In some network configurations, BTS Installer is not on the same network as the
nanoBTSs and is unable to access them directly.
There are two optional system components called the Primary OML Proxy and
Secondary OML Proxy that may be run on the BSC platform, and in appropriate
network configurations these will forward requests from BTS Installer to the nanoBTSs
and route replies from the nanoBTSs to BTS Installer.
BTS Installer must be told to run in proxy mode, and must be told where the proxy is.
This information is supplied in command line parameters when BTS Installer is started,
and these parameters are supplied automatically whenever BTS Installer is started
from Configuration Manager.
BTS Installer indicates whether or not it is running in proxy mode at the bottom of its
main window:
6.9.1 The Two Types of Proxy
The Primary OML Proxy takes messages from BTS Installer and sends them down the
Primary OML connection that the nanoBTS already has with the BSC.
BTS Installer identifies the nanoBTS to the Primary OML Proxy by quoting its Unit ID.
The Secondary OML Proxy takes messages from BTS Installer and sets up a new,
separate connection from the proxy to the nanoBTS’ secondary OML port.
BTS Installer identifies the nanoBTS to the Secondary OML Proxy by quoting its IP
address.
There are various restrictions of BTS Installer functionality that apply depending on the
type of proxy used. The following restrictions apply to both proxy types:
•
BTS Installer’s Find command will only find nanoBTS that are on the same
network as BTS Installer, so in a network configuration where a BTS Installer
Proxy is needed it is unlikely that the Find command will find any of the desired
nanoBTS.
•
BTS Installer’s DHCP server will only provide a service to nanoBTS on the
same network as BTS Installer (unless intervening router(s) are running
BOOTP Relay Agents as necessary). This means that in a network
configuration where a BTS Installer Proxy is needed it is unlikely that BTS
Installer’s DHCP server will be able to provide a service to the nanoBTS, and
their IP configurations will need to be set by other means.
© ip.access Ltd
COMPANY CONFIDENTIAL
CENG0336_XE_nanoBTS_Installation_and_Test_Manual.doc
- 122 -
•
When running automatic configuration via a BTS Installer Proxy,
performance may be lower than that achieved with a direct connection between
BTS Installer and the nanoBTS. The BTS Installer Proxy may be configured to
allow only a limited number of simultaneous connections, in order to control the
load on the BSC; if this is the case then automatic configuration will operate on
only a limited number of nanoBTS at once, with others having to wait until the
first batch have been configured (this is all handled automatically by BTS
Installer). In addition, when configuring multiple nanoBTS via a BTS Installer
Proxy, some of the default timeouts may prove to be inadequate – for example
when downloading new software to many nanoBTS simultaneously via a BTS
Installer Proxy it was found in one experiment that better results were achieved
by setting the GSM 12.21 Procedures timeout to 30 seconds and the Software
Download Window to 5.
The following additional restriction applies to the Primary OML Proxy:
•
BTS Installer can only communicate via the Primary OML Proxy with a
nanoBTS which is already configured to the point at which it has made an OML
connection to the BSC. If there is a problem with the BTS such that it cannot
set up a connection with the BSC, for example its primary OML addresses are
set incorrectly, then BTS Installer will not be able to reach it using the Primary
OML Proxy.
•
The SW Activate feature on the Configure BTS dialog does not work when
connected via a Primary OML Proxy.
The following additional restriction applies to the Secondary OML Proxy:
•
If there is a NAT (network address translation) in the network between the
nanoBTS and the BSC then the secondary OML proxy will not be able to
contact the nanoBTS.
When BTS Installer starts in proxy mode it investigates whether a proxy of either or
both types is running on the BSC platform. It will then use the proxies that it has
detected when making any subsequent connection to a nanoBTS. If it can’t find either
proxy it will give up trying to run in proxy mode and will revert to direct mode.
If BTS Installer determined when starting up that both types of proxy were running,
then it will first try to make a connection to a nanoBTS using the Primary OML Proxy,
and if that fails it will try again using the Secondary OML Proxy.
© ip.access Ltd
COMPANY CONFIDENTIAL
CENG0336_XE_nanoBTS_Installation_and_Test_Manual.doc
- 123 -
6.9.2 Starting BTS Installer from Config Manager
To start BTS Installer from Config Manager, select a Baseband Transceiver, BTS,
Site, the Sites collection, or the BSS, and then choose the Launch BTS Installer
command either from the context menu as shown or from the toolbar button with the
spanner icon.
BTS Installer will start in proxy mode, expecting that the one or both of the proxies is
running on the BSC platform, and will be pre-loaded with all the nanoBTS at or
beneath the selected managed object.
6.9.3 Command line parameters
The user will not normally enter BTS Installer’s command line parameters directly, as
these are normally created by Config Manager when it launches BTS Installer. This
information is provided in case it is necessary to start BTS Installer in proxy mode
other than via Config Manager.
Proxy mode is indicated by having “/proxy” as the first command line parameter
followed by either the host name or IP address of the BTS Installer Proxy. Subsequent
command line parameters are the IP addresses and optionally Unit IDs of nanoBTS to
pre-load into BTS Installer.
For example if the command line parameters are:
/proxy bsc27.example.com 10.1.1.3|555/0/0 10.1.1.7|554/0/1 10.1.1.98|554/0/2
then
/proxy
indicates that BTS Installer is to run in proxy mode
bsc27.example.com gives the location of the BTS Installer Proxy
10.1.1.3|555/0/0 etc are the IP addresses and optionally Unit IDs by which
the proxy can address the nanoBTS.
The Unit ID and the preceding vertical bar character (‘|’) are optional and are not
needed for connections via the Secondary OML Proxy. However they are essential for
connections via the Primary OML Proxy. Older versions of Config Manager do not
© ip.access Ltd
COMPANY CONFIDENTIAL
CENG0336_XE_nanoBTS_Installation_and_Test_Manual.doc
- 124 -
supply the Unit IDs and are not suitable for starting BTS Installer for use with a
Primary OML Proxy.
Note that BTS Installer may also be started in direct (non-proxy) mode with some IP
addresses and optionally Unit IDs of nanoBTS on the command line, and these will be
pre-loaded and will appear in the BTS Status list.
© ip.access Ltd
COMPANY CONFIDENTIAL
CENG0336_XE_nanoBTS_Installation_and_Test_Manual.doc
- 125 -
6.10 Connecting to a nanoBTS via SSL
BTS Installer is capable, when not operating in proxy mode, of connecting to a
nanoBTS using an authenticated encrypted SSL (secure sockets layer) connection.
6.10.1 Enabling secure connections
A number of conditions must be satisfied before an SSL connection can be set up.
Firstly BTS Installer must be correctly installed:
•
•
•
•
The user must be operating in a territory to which it is possible to export the
cryptographic technology used.
BTS Installer must be being used in a Windows environment, using Windows
2000 SP4 or Windows XP or later.
The Aladdin eToken run time environment must be installed.
The eToken must be plugged into a USB port.
eToken
The first time the eToken is plugged into a USB port the new hardware wizard will
appear and also the user will be prompted to allow the system to install a number of
certificates:
•
•
The user must permit the new hardware wizard to run normally.
The user must permit the system to install these certificates.
When BTS Installer is started and it successfully detects the eToken it will prompt the
user for a password. The password is specific to the eToken.
•
The user must enter the correct password.
If the user fails to enter the correct password then BTS Installer will continue to
operate but will only make insecure (non-SSL) connections to nanoBTSs.
© ip.access Ltd
COMPANY CONFIDENTIAL
CENG0336_XE_nanoBTS_Installation_and_Test_Manual.doc
- 126 -
Then, BTS Installer will only attempt to make SSL connections if this is selected in the
Options dialog:
•
Optional or Mandatory must be selected.
If all is well with the installation and configuration of BTS Installer then the status bar
will indicate that security is possible and will display a closed padlock:
or
depending on the “Connect to BTSs using SSL” option selected.
If there is a problem such that SSL connection is not possible something other than
Security Possible will be shown along with an open padlock, for example if the user
has failed to give the correct password for the eToken:
Next, BTS Installer will only succeed in making a secure connection to a nanoBTS if
the nanoBTS is correctly configured.
•
•
The nanoBTS must have had a certificate downloaded to it.
The nanoBTS’ SSL Control attribute must have value Optional or Mandatory.
6.10.2 Connecting to a nanoBTS
When the user performs an operation that requires BTS Installer to connect to a
nanoBTS,
BTS Installer will then make a secure connection if it can, and if it can’t make a secure
connection it will, if so allowed by the selected options, attempt to make an insecure
connection. The nanoBTS may refuse either type of connection depending on the
setting of its SSL Control attribute, which is initially set to Optional and may be viewed
and changed using Config Manager or some other management tool.
The table shows the possible outcomes:
SSL Option (BTS
Installer)
Disabled
nanoBTS has
certificate?
No
Yes
Optional
No
© ip.access Ltd
COMPANY CONFIDENTIAL
SSL Control
attribute (nanoBTS)
Disabled
Optional
Mandatory
Disabled
Optional
Mandatory
Disabled
Optional
Connection
established
Insecure
Insecure
Can’t connect
Insecure
Insecure
Can’t connect
Insecure
Insecure
CENG0336_XE_nanoBTS_Installation_and_Test_Manual.doc
- 127 -
Yes
Mandatory
No
Yes
Mandatory
Disabled
Optional
Mandatory
Disabled
Optional
Mandatory
Disabled
Optional
Mandatory
Can’t connect
Insecure
Secure (SSL)
Secure (SSL)
Can’t connect
Can’t connect
Can’t connect
Can’t connect
Secure (SSL)
Secure (SSL)
BTS Installer will indicate to the user the state of each connection it makes to a
nanoBTS. In the case of a manual operation, either an open padlock will be displayed
to indicate an insecure connection or a closed padlock will be displayed to indicate a
secure (SSL) connection. This symbol will be displayed somewhere on the dialog that
is performing the action, for example an insecure connection for Network Listen is
indicated like this:
In addition the connection type will be recorded in the log:
In the case of automatic operation there is no graphical display of the security state of
connections, but the state of each connection made is recorded in the log.
© ip.access Ltd
COMPANY CONFIDENTIAL
CENG0336_XE_nanoBTS_Installation_and_Test_Manual.doc
- 128 -
6.11 Configuration File Reference
This section defines the format and contents of the configuration file.
The configuration file is an ASCII text file that can be created with any text editor.
Whilst it is expected to be normal practice that a configuration file will be prepared in
advance of an installation job, BTS Installer can carry out most of its functions without
a configuration file, and can write out the contents of the BTS Database to a new
configuration file (so you can use BTS Installer to create configuration files instead of a
text editor).
6.11.1 File format
Comments start with ';' or '*'. You can't use these characters at all in parameter names
or values - there is no escape mechanism. Spaces and case are not significant (apart
from inside string values - whether string values themselves are case sensitive
depends on what they're used for). Blank lines are ignored.
The format is a bit, but not quite, like .ini file format. Sections are introduced by a
heading in square brackets; data items mostly consist of a name, an equals sign and a
value.
A section called [Defaults] may be present and specifies default values for BTS
configuration parameters; all BTSs will use these values unless otherwise specified.
To specify the parameters for a particular BTS use the section heading:
[BTS:<location>]
where <location> is the Location string as to be stored in the NVRAM, for example:
[ BTS : Room G47 ]
; where this BTS lives
Leading and trailing spaces and comments are ignored so that's the same as:
[BTS:Room G47]
The <location> may be blank but the colon must still be present, as in:
[BTS:]
(The location string can't contain a ']' - there is no escape mechanism.)
Within a section parameters are given like this:
[Defaults]
Router=192.168.0.1
SubnetMask = 255.255.255.0
PrimaryOmlTcpPort = 3002
[ BTS : Somewhere else ]
IPAddress = 192.168.0.2
© ip.access Ltd
COMPANY CONFIDENTIAL
CENG0336_XE_nanoBTS_Installation_and_Test_Manual.doc
- 129 -
BTSID = 123
TRXID = 456
; comments are allowed after values
6.11.2 Data types
Parameters can be:
•
numbers (positive or negative integers),
•
arbitrary strings (except they can't contain ';' or '*' and can't have leading or
trailing spaces); strings are not quoted
•
boolean values ("yes", "true", "t", "1"; "no", "false", "f", "0") (without the
quotes); if the value is omitted it's taken as true
•
flag values - these are used for the non-volatile configuration flags and can
have the same values as boolean values but also "on" or "set", "off" or "clear",
or, to indicate that the flag value should not be sent to the BTS, "notset",
"unknown" or "invalid"
•
IP address - normal dotted quad notation (actually host names might work
sometimes, but will get translated to numeric IP address which are what will get
sent to the BTS)
•
MAC address - six two digit hex numbers separated by colons
•
unit id – three numbers separated by slashes, being <site id>/<BTS
id>/<TRX id>, for example 862/0/0
•
percentage – an alarm threshold percentage value, either a number from –20
to 120 or the string OFF indicating that this alarm is switched off
As a special case, in the [Pool] section only, single IP addresses or ranges of IP
addresses can be given without any parameter name, eg:
1.2.3.4
1.2.4.1 - 1.2.4.254
6.11.3 Sections
Sections in the file can be in any order and the order is not significant. The following
sections are allowed:
[Pool]
Values are IP addresses or ranges, in the format noted
above, that the DHCP server will use as a pool from
which to allocated addresses to any BTSs which do not
have explicit IP addresses assigned
[Default]
Default parameters for BTS configuration
[BTS:<location>] Parameters for a specific BTS as noted above
© ip.access Ltd
COMPANY CONFIDENTIAL
CENG0336_XE_nanoBTS_Installation_and_Test_Manual.doc
- 130 -
[UnknownBts]
Parameters for any BTS which asks for an IP address; if
this section is present no BTS sections may also be
present. See section 6.3.3.2 for a description of BTS
Installer’s Unknown BTS Mode. Warning: use this mode
with care!
6.11.4 BTS configuration parameters
Parameter names are case insensitive, so the following are all equivalent:
subnetmask = 255.255.255.0
SubnetMask = 255.255.255.0
Subnetmask = 255.255.255.0
The order in which parameters are specified within a section is not significant. If the
same parameter is specified more than once in a section then which value BTS
Installer will use is not defined.
The following boolean parameters control which configuration phases will run:
DHCP
The DHCP configuration phase will run to supply the IP
address etc to this nanoBTS
ConfigureUnitId
The Unit ID configuration phase will run to set the
nanoBTS’ Unit ID.
NVRAM
The non-volatile attribute configuration phase will run
(note that you will also need to set additional boolean
parameters to indicate which NVRAM values should and
should not be sent to the nanoBTS, see below)
Download
BTS Installer will download software to the nanoBTS
Example:
[Defaults]
dhcp = yes
configureunitid = yes
nvram = yes
download = yes ; do everything by default
...........
[ BTS: old one ]
dhcp = no ; just upgrade software on this one, it's
nvram = no ; already got the rest of its Config
configureunitid = no
...........
By default all these are off, ie BTS Installer will do nothing at all, and hence nothing
harmful, unless you tell it to.
6.11.5 DHCP Configuration Phase
Here is the full list of parameters relating to the DHCP configuration phase:
© ip.access Ltd
COMPANY CONFIDENTIAL
CENG0336_XE_nanoBTS_Installation_and_Test_Manual.doc
- 131 -
Name
DHCP
Type
Boolean
IpAddress
IpLeaseTime
MacAddress
Router
SubnetMask
IP address
number
MAC address
IP address
IP address
What
whether to run the DHCP configuration
phase
explicit IP address to assign
length of IP lease in seconds
MAC address of BTS
IP address of default gateway
subnet mask
6.11.6 Unit ID Configuration Phase
Here is the full list of parameters relating to the Unit ID configuration phase:
Name
ConfigureUnitId
Type
Boolean
NewUnitId
ResetBtsUnitId
unit id
Boolean
What
whether to run the Unit ID configuration
phase
enter the new Unit ID value
whether to reset the nanoBTS after
configuring the Unit ID
6.11.7 Non-volatile Attribute Configuration Phase
To cause a non-volatile attribute to be sent to the nanoBTS you need to switch on
both the overall "nvram" boolean parameter and a specific boolean parameter which
specifies a particular group of non-volatile attributes which are set as a unit. (These
specific boolean control parameters correspond to the various check boxes on the NV
Attr (n) tabs of the BTS Configuration dialog box, see section 6.7.)
Control parameter
SendNvConfigFlags
SendPrimaryOmlConfig
SendPrimaryOmlFbTimeout
SendSecondaryOmlConfig
Sendlocation
SendUnitName
SendSnmpConfig
SendAlarmThresholdList
Settings affected
NV config flags F1 to F14
PrimaryOmlIpAddress, PrimaryOmlTcpPort,
PrimaryOmlIpAddress2, PrimaryOmlTcpPort2
PrimaryOmlFbTimeout
SecondaryOmlIpAddress
The BTS' location string as specified in the [BTS]
section header.
UnitName
All Snmp* settings (ie. Settings that start with the
characters Snmp, regardless of case)
InputVoltageLower, InputVoltageUpper,
InternalTempLower, InternalTempUpper,
InputCurrentLower, InputCurrentUpper,
InputPowerLower, InputPowerUpper
So in order to persuade BTS Installer to send a unit name string to a BTS during
automatic configuration you'll need all of:
[ BTS : somewhere ]
nvram
sendunitname
© ip.access Ltd
COMPANY CONFIDENTIAL
; run the NVRAM setting procedure
; send the unit name parameter
CENG0336_XE_nanoBTS_Installation_and_Test_Manual.doc
- 132 -
unitname = FredsBTS
; the unit name to be sent
and if you want the "somewhere" to be sent to the BTS as the location string during
automatic configuration you'll also need:
sendlocation
; send the location string
You might want to put nvram, sendunitname and sendlocation just once in the
[default] section so only the unit name would need to be specified for each
individual BTS.
The SNMP parameters are even more complicated, because to cause one of these to
be sent to the nanoBTS you need to switch on the overall "nvram" boolean parameter
and the specific boolean parameter “sendsnmpconfig” which specifies that some of
the SNMP configuration is to be send and another boolean parameter for each of the
individual SNMP configuration sub-attributes that you wish to send.
Control parameter
SendSnmpCommunityString
SendSnmpTrapAddress
SendSnmpTrapPort
SendSnmpManagerAddress
SendSnmpSystemContact
SNMP sub-attribute affected
SnmpCommunityString
SnmpTrapAddress
SnmpTrapPort
SnmpManagerAddress
SnmpSystemContact
Here is the full list of parameters relating to the non-volatile attribute configuration
phase:
Name
Nvram
Type
Boolean
SendNvConfigFlags
Boolean
F1
Flag
...
F14
...
Flag
FstaticInterfaceIpConfig
FstaticIpGatewayConfig
FstaticVsiConfig
Fled
FsecondaryOmlEnable
FdiagEnable
FcliEnable
FhttpEnable
FpostEnable
FsnmpEnable
SendPrimaryOmlConfig
PrimaryOmlListLength
Flag
Flag
Flag
Flag
Flag
Flag
Flag
Flag
Flag
Flag
Boolean
Number
PrimaryOmlIpAddress
PrimaryOmlTcpPort
IP address
number
© ip.access Ltd
COMPANY CONFIDENTIAL
What
whether to run the non-volatile
attribute setting configuration phase
whether to send the NV
Configuration Flags
NVRAM config flag (see section
6.7.9)
...
NVRAM config flag (see section
6.7.9)
Synonym for F1
Synonym for F2
Synonym for F3
Synonym for F7
Synonym for F9
Synonym for F10
Synonym for F11
Synonym for F12
Synonym for F13
Synonym for F14
Whether to send the next attributes
How many (0, 1 or 2) sets of
primary OML address and port to
send
primary OML IP address
primary OML TCP port
CENG0336_XE_nanoBTS_Installation_and_Test_Manual.doc
- 133 -
PrimaryOmlIpAddress2
PrimaryOmlTcpPort2
SendPrimaryOmlFbTimeout
IP address
number
Boolean
PrimaryOmlFbTimeout
SendSecondaryOmlConfig
number
Boolean
SecondaryOmlIpAddress
SendLocation
IP address
Boolean
SendUnitName
UnitName
SendSnmpConfig
Boolean
String
Boolean
SendSnmpCommunityString
Boolean
SnmpCommunity
SendSnmpTrapAddress
String
Boolean
SnmpTrap
SendSnmpTrapPort
IP address
Boolean
SnmpTrapPort
SendSnmpManagerAddress
Number
Boolean
SnmpManagerAddress
SendSnmpSystemContact
IP address
Boolean
SnmpSystemContact
SendAlarmThresholdList
String
Boolean
InputVoltageLower
InputVoltageUpper
InternalTempLower
InternalTempUpper
Percentage
Percentage
Percentage
Percentage
InputCurrentLower
InputCurrentUpper
InputPowerLower
InputPowerUpper
Percentage
Percentage
Percentage
Percentage
© ip.access Ltd
COMPANY CONFIDENTIAL
primary OML IP address 2
primary OML TCP port 2
Whether to send
PrimaryOmlFbTimeout
Primary OML fallback timeout
Whether to send
SecondaryOmlIpAddress
secondary OML IP address
Whether to send the location (which
is in the BTS section header, not a
separate parameter)
Whether to send the UnitName
unit name
Whether to send any of the SNMP
configuration attributes
Whether to send the SNMP
community string
SNMP community string
Whether to send the SNMP trap
address
SNMP trap address
Whether to send the SNMP trap
port
SNMP trap port
Whether to send the SNMP
manager address
SNMP manager address
Whether to send the SNMP system
contact
SNMP system contact
Whether to send the alarm
thresholds
Input voltage lower threshold
Input voltage upper threshold
Internal temperature lower threshold
Internal temperature upper
threshold
Input current lower threshold
Input current upper threshold
Input power lower threshold
Input power upper thresdhold
CENG0336_XE_nanoBTS_Installation_and_Test_Manual.doc
- 134 -
6.11.8 Download Configuration Phase
Here is the full list of parameters relating to the download configuration phase:
Name
Download
Type
Boolean
DownloadWhat
Number
Filename
String
MakeDefault
Boolean
ResetBtsCode
Boolean
CertFilename
String
ResetBtsCert
Boolean
CrlFilename
String
ResetBtsCrl
Boolean
SwitchBackhaul
Boolean
SwitchTrx
Boolean
ResetBtsSwitch
Boolean
© ip.access Ltd
COMPANY CONFIDENTIAL
What
whether to run the software
download configuration phase
Indicates what to download:
0 => download software
1 => download certificate
2 => download CRL
3 => switch software versions and/or
reset BTS only
Name of file containing software to
download
Whether to make the newly
downloaded software the default
Whether to reset the nanoBTS after
downloading software
Name of file containing certificate to
download
Whether to reset the nanoBTS after
downloading a certificate
Name of file containing certificate
revocation list to download
Whether to reset the nanoBTS after
downloading a certificate revocation
list
Whether to switch Backhaul software
versions
Whether to switch TRX software
versions
Whether to reset the nanoBTS after
switching any selected software
versions
CENG0336_XE_nanoBTS_Installation_and_Test_Manual.doc
- 135 -