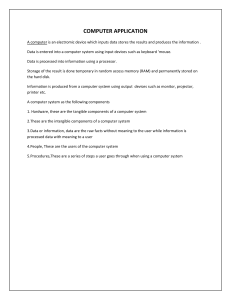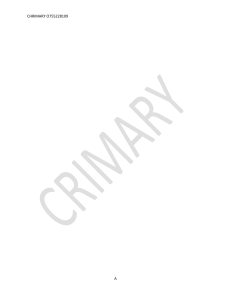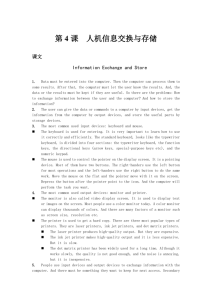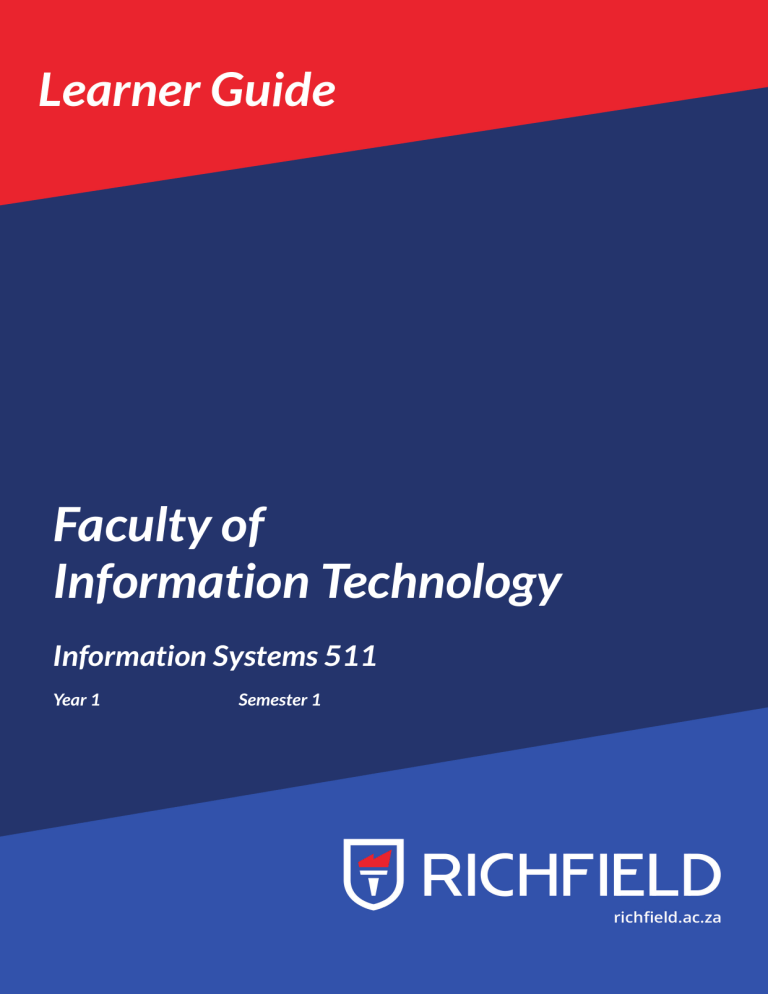
Faculty of Information Technology Information Systems 511 Year 1 Semester 1 Registered with the Department of Higher Education as a Private Higher Education Institution under the Higher Education Act, 1997. Registration Certificate No. 2000/HE07/008 FACULTY OF INFORMATION TECHNOLOGY LEARNER GUIDE MODULE: INFORMATION SYSTEMS 511 (1ST SEMESTER) PREPARED ON BEHALF OF RGI (PTY) LTD RGI (Pty) Ltd Registration Number: 2000/000757/07 . All rights reserved; no part of this publication may be reproduced in any form or by any means, including photocopying machines, without the written permission of the Institution. Page SUBJECT MATTER TOPIC 1 COMPUTER TODAY 6 1.1 Computer Today 6 1.2 What is a information and computer literacy 7 1.3 Catergories of a computer 8 1.4 Catergories of a mobile game computer 11 1.5 Data and Information 15 TOPIC 2 INTERNET 2.1 Internet 29 2.2 Connecting to the Internet 29 2.3 How data and information travel the internet 32 2.4 The World Wide Web 34 2.5 Digital Media on the Web 39 2.6 Other Internet Services 40 TOPIC 3 THE COMPUTER SYSTEM AND MOBILE DEVICES Introduction to computer and mobile devices 42 3.2 Mobile Computers and Desktop 43 3.3 Inside system Unit 51 3.4 Data representation 55 3.5 Memory 56 TOPIC 4 INPUT AND OUTPUT 4.1 Defining input 61 4.2 Defining output 65 4.3 Display devices 66 4.4 The printer 67 3.1 3 4.5 Audio output 70 TOPIC 5 OPERATING SYSTEMS 5.1 Introduction to operating systems 72 5.2 Functions of an operating systems 73 5.3 Types of Operating Systems 81 5.4 Server Oparating Systems 84 TOPIC ONE | INTRODUCTION TO COMPUTERS AND TODAY’S TECHNOLOGY Learning Outcomes 1. Define the term computer 2. Defferentiate among laptops, tablets, desktops and servers 3. Describe the relationship between data and information 4. Differentiate between internet from the web, and describe the relationship among the web, web pages, websites and web servers 5. Explain the purpose of browser, search engines, and an online social network 6. Describe the purpose and uses of smartphones, digital cameras, portable and digital media players, e-book readers, wearable devices, and game devices 7. Identify technology used by home users, small office/home office users, mobile users, power users, and enterprise users 8. Briefly describe digital security risks associated with viruses and other malware, privacy, your health, and the environment. 1.1 COMPUTER TODAY The term "computer" was originally given to humans (human computers) who performed numerical calculations using mechanical calculators, such as the abacus and slide rule. ... Today’s computers are an electronic device, operating under the control of instructions stored in its own memory, that can accept data(input), processes the data according to specified rules, produce information (output), and store the results or information for future use. Computers process data to create information. Data is a collection of raw unprocessed facts, figures, and symbols. Information is data that is organized, meaningful, and useful. To process data into information, a computer uses hardware and software. 5 Accepts data (input) Processing Produces results (output) Fig 1.1 In today’s world computers have become commonplace and it is hard to think of a time when computers were not so widespread and where computers were so expensive that they were only used by very large companies. Nowadays, people are likely to own at least one computing device and probably more whether it be a Desktop Personal Computer (PC), a Laptop, a Netbook, a Tablet or a SmartPhone. Computers contain many parts or components that are called hardware. Hardware is the electric, electronic, and mechanical equipment that makes up a computer. Software is the series of instructions that tells the hardware how to perform tasks. These components they process data using instructions, which are the steps that tell the computer how to perform a particular task. Computers have touched every part of our lives: the way we work, the way we learn, the way we live, even the way we play. It almost is impossible to go through a single day without encountering a computer, a device dependent on a computer, information produced by a computer, or a word that was introduced or whose meaning has changed with the advent of computers. Because of the significance of computers in today’s world, it is important to be computer literate 1.2 WHAT IS INFORMATION & COMPUTER LITERACY? Being computer literate means you have knowledge and understanding of computers and their uses. Information Literacy is the ability to identify what information is needed, understand how the information is organized, identify the best sources of information for a given need, locate those sources, evaluate the sources critically, and share that information. It is the knowledge of commonly used research techniques. 1.2.1 ADVANTAGES OF USING COMPUTERS The benefits of computers are possible because computers have the advantages of speed, reliability, consistency, storage, and communications. • Speed: When data, instructions, and information flow along electronic circuits in a computer, they travel at incredibly fast speeds. Many computers process billions or trillions of operations in a single second. • Reliability: The electronic components in modern computers are dependable and reliable because they rarely break or fail. • Consistency: Given the same input and processes, a computer will produce the same results consistently. Computers generate error-free results, provided the input is correct and the instructions work. • Storage: Computers store enormous amounts of data and make this data available for processing anytime it is needed. • Communications: Most computers today can communicate with other computers, often wirelessly. Computers allow users to communicate with one another. 1.2.2 DISADVANTAGES OF USING COMPUTERS Some disadvantages of computers relate to the violation of privacy, public safety, the impact on the labor force, health risks, and the impact on the environment. • Violation of Privacy: In many instances, where personal and confidential records were not properly protected, individuals have found their privacy violated and identities stolen. • Public Safety: Adults, teens, and children around the world are using computers to share publicly their photos, videos, journals, music, and other personal information. Some of these unsuspecting, innocent computer users have fallen victim to crimes committed by dangerous strangers. • Impact on Labor Force: Although computers have improved productivity and created an entire industry with hundreds of thousands of new jobs, the skills of millions of employees have been replaced by computers. Thus, it is crucial that workers keep their education upto-date. A separate impact on the labor force is that some companies are outsourcing jobs to foreign countries instead of keeping their homeland labor force employed. • Health Risks: Prolonged or improper computer use can lead to health injuries or disorders. Computer users can protect themselves from health risks through proper workplace design, good posture while at the computer, and appropriately spaced work breaks. Another health risk, called computer addiction, occurs when someone becomes obsessed with using the computer. • Impact on Environment: Computer manufacturing processes and computer waste are depleting natural resources and polluting the environment. Strategies that can help protect 7 the environment include recycling, regulating manufacturing processes, extending the life of computers, and immediately donating replaced computers. 1.3 CATERGORIES OF A COMPUTER In addition to differences in size, speed, processing capabilities, and price, other factors, such as the size of main memory and number of peripheral devices, also can be considered when categorizing computers. Rapid changes in technology make it difficult to define categories precisely. As a rule of thumb, today’s PCs have about as much memory and processing power as the mainframes of a decade ago. There are six major categories of computers are personal computers, handheld computers, Internet appliances, mid-range servers, mainframes and supercomputers. 1.3.1 Personal computers This is one of the popular categories of a computer. The personal computer is a computer that can perform all its input, processing, output and storage activities by itself and is intended to be used by one person at a time. PCs are intended to be operated directly by an end-user with only a general knowledge of computers, rather than by a computer expert or technician. Types Of Personal Computers Types of personal computers includes laptops, tablets, and desktops. Laptops and tablets can sometimes be called mobile computers. A mobile computer is a portable personal computer, designed, so that a user can carry it from place to place. A user is anyone who interacts with a computer or mobile device, or utilises the information it generates. Laptops Fig 1.2 A Laptop is also called notebook computer. It is a thin, lightweight mobile computer with a screen in its lid and a keyboard in its base. A laptop is a portable computer that has most, or all, of the same abilities as a desktop, but is small enough for easy mobility. It is designed to fit on your lap and for easy transport. Most lap tops operate on batteries or a power supply or both. Tablets Fig 1.3 A tablet computer, commonly shortened to tablet, The tablets are usually smaller than a laptop computer but larger than a smartphone or phone. It is a thin, flat, lighter weight mobile computer that has a touch screen display, which in 2016 is usually color, processing circuitry, and a rechargeable battery in a single device. Tablets often come equipped with sensors, including digital cameras, a microphone, and an accelerometer. The touchscreen display uses the recognition of finger or stylus gestures to replace he mouse, track pad and keyboard used in laptops. Like laptops, tablets run on batteries or a power supply or both, however batteries in a tablet typically last longer than those in laptops. Desktop Fig1.4 9 A desktop computer is a personal computer designed to be in a stationary location, where all of its components fit on or under a desk or table. It is designed for regular use at a single location on or near a desk or table due to its size and power requirements. On many desktops the screen is housed in a device that is separate from the tower, which is a case that contains the processing circuit. Some desktop usually called all-in-one desktops, do not contain a tower and instead use the same case to house the screen and the processing circuit. With today’s technology, some screens for desktops support touch. Servers Fig 1.5 A server is a computer dedicated to providing one or more services to other computers or devices on a network. Server is a computer program or a device that provides functionality for other programs or devices, called "clients". Servers can provide various functionalities, often called "services", such as sharing data, storing content, controlling access to hardware, software or resources among multiple clients, or performing computation for a client. A single server can serve multiple clients, and a single client can use multiple servers. A client process may run on the same device or may connect over a network to a server on a different device. A network is a collection of computers and devices connected together, often wirelessly. 1.4 CATERGORIES OF MOBILE GAME COMPUTERS A mobile device is a small computing device, typically small enough to be handheld (and hence also commonly known as ahandheld computer or simply handheld), having a display screen with a miniature keyboard (either alphabetic, numeric or alphanumeric) and, in some models, a touchscreen which enables the user to use a "virtual keyboard" that is displayed on screen, along with other icons and "buttons" that can be pressed. Popular types of mobile devices are smartphones, digital cameras, portable media players and ebook reader. 1.4.1 TYPES OF MOBILE DEVICES Smart Phones A smartphone is an Internet-cable phone that usually also includes a calendar, an appointment book , an address book, a calculator, a notepad, games, and serveral other apps (which are programs on a smart phone).Mobile phones or smart phones are also known as cell phones with an advanced mobile operating system which combines features of a personal computer operating system with other features useful for mobile or handheld use. Many smart phones have touch screens and some have mini built in key board. Fig 1.6 Three popular types of messages that you can send with smart phone Text Messages It is a short note, typically fewer than 300 charecters, sent to or from a smartphone or other mobile device. Picture message It is a photo or other image, sometimes along with sound and text, sent to or from a smartphone or other mobile device. A phone that can send picture messages is called a camera phone. Video message Is a short video clip, usually about 30 seconds, sent to or from a smartphone or other mobile device 11 Digital Cameras Fig 1.7 A digital camera is a device that allows you to take photos and store the photographed images digitally. A digital camera or digicam is also known as a camera that encodes digital images and videos digitally and stores them for later reproduction.[1] Most cameras sold today are digital and digital cameras are incorporated into many devices ranging from PDAs and mobile phones (called camera phones) to vehicles. Digital and movie cameras share an optical system, typically using a lens with a variable diaphragm to focus light onto an image pickup device. Digital cameras often can connect to or communicate wirelessly with a computer, a printer, or the Internet, enabling you to access the photos on the camera without using the cable. Portable Media Players Fig 1.8 A portable media player, sometimes called personal media player, is a mobile device on which you can store, organise and play or view digital media. A portable media player (PMP) is also called digital audio player (DAP) and is a portable consumer electronics device capable of storing and playing digital media such as audio, images, and video files. The data is typically stored on a CD, DVD, flash memory, microdrive, or hard drive. Most portable media players are equipped with a 3.5 mm headphone jack, which users can plug headphones into, or connect to a boombox or hifi system. Portable media players usually include a set of ear buds, which are small speakers that rest inside each ear canal. E-Book Readers Fig 1.9 E-book reader or e-book device, is a mobile electronic device that is designed primarily for the purpose of reading digital e-books or electronic version of a printed book and periodicals.E-book reader is a short for electronic book reader. Game Devices A game console is a mobile computing devices designed for single- player or multiple player video games. Gamers ofen connect the game console to a television so that they can view their gameplay on the television’s screen. Fig 1.10 13 1.5 DATA AND INFORMATION With computers, the processes Data (inputs) into information (output) and often store the data and resulting information for future use. Data is a collection of unprocessed items, which can include text, numbers, images, audio, and video. It is raw, unorganized facts that need to be processed. It can be something simple and seemingly random and useless until it is organized. Information conveys meaning to users. information is useful and usually formatted in a manner that allows it to be understood by a human. Fig 1.11 Input An input devices is any hardware component that allows you to enter data and instructions into a computer or mobile device. An input device is a peripheral (piece of computer hardware equipment) used to provide data and control signals to an information processing system such as a computer or information appliance. Types of Input Devices Keyboard Pointing methods Voice and video input Scanners Types of Output Devices Printers Displays Speakers Memory and Storage Storage device Hard disks Solid-State Drivers USB Flash Drives Memory cards Cloud storage Read Chapter 1 of the prescribed book Page 12-17, Discovering Computers-Technology in a World of Computers, Mobile Devices, and the Internet. 1.6 INTERNET The Internet is a world wide collection of computer networks that connects millions of businesses, government agencies, educational institutions, and individuals. A global computer network providing a variety of information and communication facilities, consisting of interconnected networks using standardized communication protocols Fig 1.12 15 Fig 1.13 The World Wide Web is a global library of information available to anyone connected to the Internet. The World Wide Web, or just "the Web," as ordinary people call it, is a subset of the Internet. The Web consists of pages that can be accessed using a Web browser. The Internet is the actual network of networks where all the information resides. Things like Telnet, FTP, Internet gaming, Internet Relay Chat (IRC), and e-mail are all part of the Internet, but are not part of the World Wide Web. Fig 1.14 1.6.1 Web Browsing A browser is software that enables users with an Internet connection to access and view webpages on a computer or mobile device. Fig 1.15 1.6.2 Web Searching A search engine is software that finds websites, webpages, images, videos, news, maps, and other information related to a specific topic Fig 1.16 17 Online Social Network An online social network encourages members to share their interests, ideas, stories, photos, music, and videos with other registered users Fig 1.17 1.7 DIGITAL SECURITY AND SAFETY Viruses and Other Malware Privacy Health Concerns Environmental Issues People rely on computers to create, store, and manage their information. Ton safeguard this information, it is important that users protect their computers and mobile devices. Web safety, or online safety or Internet Safety, is the knowledge of maximizing the user's personal safety and security risks to private information and property associated with using the internet, and the self-protection from computer crime in general. 1.7.1 Viruses And Other Malware Malware is short for malicious software, is software that acts without a user’s knowledge and deliberately alters the computer’s and mobile device’s operations. Examples of malware include viruses, worms, Trojan horses, rootkits, spyware, adware, and zombies. Each of these types of malware attacks your computer or mobile device differently. A computer virus is a malicious piece of executable code that propagates typically by attaching itself to a host document that will generally be an executable file. Virus is a program written to enter to your computer and damage/alter your files/data. A virus might corrupt or delete data on your computer. Viruses can also replicate themselves. Virus is of different types which are as follows. File viruses Macro viruses Master boot record viruses Boot sector viruses Multipartite viruses Polymorphic viruses Stealth viruses Worms are malicious programs that make copies of themselves again and again on the local drive, network shares, etc. The only purpose of the worm is to reproduce itself again and again. It doesn’t harm any data/file on the computer. Unlike a virus, it does not need to attach itself to an existing program. Worms spread by exploiting vulnerabilities in operating systems. 1.7.2 Privacy Information privacy, or data privacy (or data protection), is the relationship between collection and dissemination of data, technology, the public expectation of privacy, and the legal and political issues surrounding them. In many instances, where personal and confidential records were not protected properly, individuals have found their privacy violated and identies stolen. 19 1.7.3 Health Concerns Computer users can protect themselves from health risks such as disorder of the hands, wrists, elbows, eyes, neck and back through proper workplace design, good posture while at the computer, and appropriately spaced worked breaks. Two behavioural health risks are technology addiction and technology overload. Technology occurs when someone becomes obsessed with using technology. Individuals suffering from technology overload feel distressed when deprived of computers and mobile devices. 1.7.4 Environmental Issues Manufacturing processes for computers and mobile devices along with e-waste, or discarded computers and mobile devices, are depleting natural resoures and polluting the environment. Green computing involves reducing the electricity consumed and environmental waste generated when using a computer. Green computing is the environmentally responsible and eco-friendly use of computers and their resources. In broader terms, it is also defined as the study of designing, manufacturing/engineering, using and disposing of computing devices in a way that reduces their environmental impact. Strategies that supports Green computing include: Recycling Using energy efficient hardware and energy saving features Regulating manufacturing processes Extending the life of computers Immediately donating or properly disposing of replaced computers 1.8 PROGRAMS AND APPS Software also called program, consists of series of related instructions, organised for a common purpose, that tells the computer what tasks to perform and how to perform them. Software is often divided into two categories. Systems software includes the operating system and all the utilities sometimes called tools that enable the computer to function. Applications software includes programs that do real work for users . For example, word processors, spreadsheets, and database management systems fall under the category of applications software. 1.8.1 Operating Systems Operating systems is a set of programs that coordinates all the activities among computer or mobile device hardware. It provides a means for users to communicate with the computer or mobile device and other software. Examples of Operating Systems Laptops, tablets, and desktop computers all run operating systems that you've probably heard of. Some examples include versions of Microsoft Windows (like Windows 10, Windows 8, Windows 7, Windows Vista, and Windows XP), Apple's macOS (formerly OS X) Chrome OS, and flavors of the open source operating system Linux. Your smartphone runs an operating system too, probably either Apple's iOS or Google's Android. Both are household names but you may not have realized that they are the operating systems being utilized on those devices. Servers, like those that host the websites you visit or serve the videos you watch, typically run specialized operating systems, designed and optimized to run the special software required to make them do what they do. Some examples include Windows Server, Linux, and FreeBSD. Fig 1.18 To use application software, your computer or mobile device must be running an operating systems 1.8.2 Applications Application software, usually simply called application (or app for short), consists of programs designed to make users more productive and/ or assist them with personal tasks. 21 Fig 1.19 Applications include programs stored on a computer, as well as those on a mobile device or delivered to your device over the Internet. Desktop app often is the term used to describe applications stored on a computer. Web app, is an application stored on a web server that you access through a browser. Mobile app is an application you download from a mobile device’s application store or other location on the Internet to a smartphone or other mobile device. Developing Programs and Apps A software developer sometimes called an application developer or computer programmer, is someone who develops programs and apps or writes the instructions that directs the computer or mobile devices to process data into information. 1.8.3 Communication And Networks The purpose of a communications network is to allow moving information from one point to another inside the organization. The information could be stored on a device, such as a personal computer in the network; it could be generated live outside the network, such as speech, or could be generated by a process on another piece of information, such as automatic sales transactions at the end of a business day. Chat rooms Email Fax FTP GPS Instant messaging Internet Newsgroups RSS Videoconference Voice mail VoIP Wireless Internet access points Wireless messaging services Wireless and Wired Communications Computer communications describes a process in which two or more computers or devices transfer (send and receive) data, instructions and information over transmission media via a communications device(s). Communication device is a hardware capable of transferring items from computers and devices to transmission media and vice versa. Fig 1.20 Examples of Communication devices are modems, wireless access points, and routers and some communication involves cables and wires and others uses wireless through the air. Wired communication often use form of telephone wiring, coaxial cable, or fiber-optic cables to send communications signals. 23 Examples of wireless communications technologies includes the following: Wi-Fi,is a network communication that uses radio signals to provide high-speed Internet and network connection to computers and devices capable of communication via Wi-Fi Bluetooth-uses short-range radio signals to enable Bluetooth-enabled computers and devices to communicate with each other. Cellular radio uses the cellular network to enable high-speed Internet connections to devices with built-in compatible technology, such as smartphones. A hotspot is a wireless network that provides Internet connections to users in public locations such as airports and airplanes, train stations, hotels, conversation centers, etc. Networks A network is a collection of computers and devices connected together, often wirelessly via communication devices and transmission media. Networks allow computers to share resources such as hardware, software, data, and information. Advantages of sharing resources saves time and money. Fig 1.21 Home Network • Connect to the Internet • Share a single high-speed Internet connection • Access photos, music, videos, and other content Business Network • Facilitate communications • Share hardware • Share data, information, and software • • • • • Share devices Play multiplayer games Connect game consoles to the Internet Subscribe to and use VoIP Interact with other devices in a smart home 1.8.4 Uses Of Technology In Society People interact with technology in fields such as education, government, finance, retail, entertainement, health care, travel, science, publishing and manufacturing. Read Chapter 1 of Discovering Computers, Enhanced by vermaat, Sebok, Freund, Campell, Frydenberg Page33-37 1.8.5 Technology Users Everyday around the world, people uses various technologies at home, at work and at school. Depending on the hardware, software and communications requirements, these users generally can be classified in one of the five catergories. Catergories of Technology Users. Home User Small/Home Office User Mobile User Power User Enterprise User Fig 1.22 Read Chapter 1 of Discovering Computers, Enhanced by vermaat, Sebok, Freund, Campell, Frydenberg Page38-39 25 A home user is any person who spends time using technology at home. Parents, children, teenagers, grandparents, singles, couples, etc., are all examples of home users. A small/home office user includes employees of companies with fewer than 50 employees, as well as the self-employed who work from home. Small offices include local law practices, accounting offices, travel agencies, and florists. A mobile user includes any person who works with computers or mobile devices while away from a main office, home, or school. Examples of mobile users are sales representatives, real estate agents, insurance agents, meter readers, package delivery people, journalists, consultants, and students. A power user is a user who requires the capabilities of a powerful computer. Examples of power users include engineers, scientists, architects, desktop publishers, and graphic artists. An enterprise has hundreds or thousands of employees or customers who work in or do business with offices across a region, the country, or the world. Each employee or customer who uses computers, mobile devices, and other technology in the enterprise is an enterprise user. Read Ethics & Issues 1-5 to consider whether employees should be held accountable for their online social network posts. Review Questions 1. 2. 3. 4. 5. 6. 7. 8. 9. 10. 11. 12. 13. 14. 15. 16. 17. 18. 19. 20. 21. 22. 23. 24. 25. 26. 27. 28. 29. 30. 31. Explain why it is important to be Computer literate. Define the term computer. Explain why a computer is a powerful tool. Differentiate amongst the various categories of computers. Define an online social network and differentiate between Facebook, Twitter, and LinkedIn Name serveral different types of malware and list the steps you can take to protect your computer from malware. What is a browser? Describe the purpose of a search engine. Explain the purpose of an online social network. Differentiate between the services and uses of Facebook, Twitter, and LinkedIn. List services of the Internet that facilitate communications. Define the term, malware. List ways you can protect yourself from malware. What privacy risks are involved with using technology? List guidelines for creating a strong password. Explain physical and behavioral health risks associated with using computers. (a). Describe strategies that support green computing. Define the term, software. Software also is called a(n) ___. Define the term, operating system. List popular operating systems for computers and mobile devices. Differentiate between desktop, web, and mobile apps. List the steps involved in installing programs. Define the term, digital literacy. Define the terms, computer, hardware, and user. Differentiate between a PC and a mobile computer. A laptop also is known as a(n) ___ computer. Describe the characteristics and features of a tablet. List several touch screen gestures. Explain the difference between a desktop and an all-in-one. What additional meaning does the term, desktop, sometimes have? Define the term, server. What services does a server provide? Explain whether or not a mobile device is a computer. List characteristics of a smartphone. Differentiate among voice, text, picture, and video messages. Describe the purpose of these mobile devices: digital cameras, portable and digital media players, e-book readers, wearable devices, and game devices. Describe the trend of digital device convergence and how it applies to mobile devices. Describe uses of technology in home automation. Differentiate between data and information. Give an example of each. 27 Review Questions SECTION B REVIEW QUESTIONS: True/False 1. Electronic components in computers process data using instructions, which are the steps 2. 3. 4. 5. 6. 7. 8. 9. 10. 11. 12. that tell the computer how to perform a particular task. An all-in-one contains a separate tower. Smartphones typically communicate wirelessly with other devices or computers. Data conveys meaning to users, and information is a collection of unprocessed items, which can include text, numbers, images, audio, and video. A headset is a type of input device. A scanner is a light-sensing output device. Although some forms of memory are permanent, most memory keeps data and instructions temporarily, meaning its contents are erased when the computer is turned off. A solid-state drive contains one or more inflexible, circular platters that use magnetic particles to store data, instructions, and information. The terms, web and Internet, are interchangeable. One way to protect your computer from malware is to scan any removable media before using it. Operating systems are a widely recognized example of system software. You usually do not need to install web apps before you can run them. SECTION C: MULTIPLE CHOICE QUESTIONS 1. A(n) is any hardware component that allows you to enter data and instructions into a computer or mobile device. a. output device b. communications device c. input device d. display 2. A computer that delivers requested webpages to your computer or mobile device is a(n) a. VoIP computer b. web server c. FTP device d. hard drive 3. _____________is an Internet service that provides remote storage to computer users. a. Smart TV b. Solid-state drive c. Cloud storage (SSD) d. Bluetooth TOPIC TWO | INTERNET, WEBSITES AND MEDIA & COMMUNICATING ONLINE Learning Outcomes 1. Discuss the evolution of the Internet 2. Briefly describe various broadband Internet connections 3. Describe the purpose of an IP address and its relationship to a domain name 4. Describe features of browsers and identify the components of a web address 5. Describe ways to compose effective search text 6. Explain benefits and risks of using online social networks 7. Describe uses of various types of websites: search engines; online social networks; informational and research; media sharing; bookmarking; news, weather, sports, and other mass media; educational; business, governmental, and organizational; blogs; wikis and collaboration; health and fitness; science; entertainment; banking and finance; travel and tourism; mapping; retail and auctions; careers and employment; e-commerce; portals; content aggregation; and website creation and management 8. Explain how the web uses graphics, animation, audio, video, and virtual reality 9. Explain how email, email lists, Internet messaging, chat rooms, online discussions, VoIP, and FTP work 10. Identify the rules of netiquette 29 2.1 THE INTERNET Fig 2.1 The Internet has its roots in a networking project started by the Pentagon’s Advanced Research Projects Agency (ARPA), an agency of the U.S. Department of Defense. The internet is a world wide collection of networks that connects millions of businesses, government agencies, educational institutions, and indivudials. It is a network of networks that consists of private, public, academic, business, and government networks of local to global scope, linked by a broad array of electronic, wireless, and optical networking technologies. The Internet carries an extensive range of information resources and services, such as the inter-linked hypertext documents and applications of the World Wide Web (WWW), electronic mail, telephony, and peer-to-peer networks for file sharing. The Internet originated as ARPANET in September 1969 and had two main goals: Allow specialists at different locations to share information and work together Functions even if part of the networks were disabled 2.2 CONNECTING TO THE INTERNET Fig 2.2 Users can connect their computers and mobile devices to the Internet through wired or wireless tehnology and then access its services free or for a fee. A computer can be connected via wired, a physical attaches via a cable or wire to a communications device, such as a modem, that transmit data and other items over transmittion media to the internet. Wireless connection, many mobile computers and devices include the necessary built in technology so that they can transmit data and other items wirelessly. A wireless modem, for example, uses a wireless communications technology (such as cellular radio, satellite, or Wi-Fi) to connect to the Internet. Today, users often connect to the Internet via broadband Internet service because of its fast data transfer speeds and its always-on connection. Wired Wireless • • • Cable Internet service DSL (digital subscriber line) Fiber to the Premises (FTTP) • • • • Wi-Fi (wireless fidelity) Mobile broadband Fixed wireless Satellite Internet Service A hot spot is a wireless network that provides Internet connections to mobile computers and devices. 31 Fig 2.3 Internet Service Providers An Internet Service Providers (ISP) sometimes called an Internet access provider, is a business that provides individuals and organisations access to the Internet free or for a fee. Internet services typically provided by ISPs include Internet access, Internet transit, domain name registration, web hosting, Usenet service, and colocation. Bandwidth represents the amount of data that travels over a network. A higher bandwidth means more data transmits. Data sizes typically are stated in terms of megabytes and gigabytes. A megabyte (MB) is equal to approximately one million characters, and a gigabyte (GB) is equal to approximately one billion characters. Bandwidth represents the amount of data that travels over a network • Megabyte (MB)- is equal to approximately one million characters • Gigabyte (GB)is equal to approximately one billion characters A mobile services provider, sometimes called a wireless data provider, is an ISP that offers wireless Internet access to computers and mobile devices with the necessary built-in wireless capability, wireless modems, or other communications devices that enable wireless connectivity. 2.3 HOW DATA AND INFORMATION TRAVEL THE INTERNET Fig 2.4 Read Chapter 2 of Discovering Computers, Enhanced by vermaat, Sebok, Freund, Campell, Frydenberg Page 59 Domain Names and IP Addresses An IP address is short for Internet Protocol address. It is a sequence of numbers that uniquely identifies each computer or device connected to the Internet. A domain name is a text-based name that corresponds to the IP address. A DNS server translates the domain name into its associated IP address. 33 Fig 2.5 Fig 2.6 Steps on How Browser Displays Requested Webpage Fig 2.7 2.4 THE WORLD WIDE WEB The World Wide Web (abbreviated WWW or the Web) is an information space where documents and other web resources are identified by Uniform Resource Locators (URLs), interlinked by hypertext links, and can be accessed via the Internet. English scientist Tim Berners-Lee invented the World Wide Web in 1989. WWW or web consists of a worldwide collection of electronic documents and each electronic document on the web is called a webpage which can contain graphics, text, animation, audio, and videos. Some webpages are static (fixed) while others are dynamic (changing) Visitors to a static web page all see the same content, while with dynamic webpage, by contrast, visitors can customise some all of the viewed content such as desired stock quotes, weather for a region or availability of flight or bus tickets etc. A website is a collection of related webpages and associated items such as documents and pictures, stored on a web server. A web server is a computer that delivers requested webpages to your computer or mobile device. The same webserver can store multiple websites. A webpage has a unique address, called a web address or URL. 35 Fig 2.8 2.4.1 Browsing and Navigating the Web A browser is an application that enables users with an Internet connection to access and view webpages on a computer or mobile device. Internet-cabled mobile devices such as smart phones use a special type of browser, called mobile browser which is designed for their smaller screens and limited computing power. A home page is the first page that a website displays. Similar to a book cover or a table of contents, a website’s home page provides informationabout its purpose and content. Current browsers typically support tabbed browsing. Tabbed browsing is where the top of the browser shows a tab (similar to a file folder tab) for each webpage you display. Fig 2.9 2.4.2 Web Apps and Mobile apps A web app is an application stored on a web server that you access through a browser. Users typically interact with web apps directly at a website, sometimes referred to as the host. Web app hosts usually provide storage for users’ data and information on their servers known as cloud storage. Fig 2.10 A mobile app, is an application you download from a mobile device’s app store or other location on the internet to a smart phone or other mobile device. 37 Search operators can help to refine your search: Fig 2.11 2.4.2 Types of Websites Web Search Engine A web search engine is software that finds websites, webpages, images, videos, news, maps, and other information related to a specific topic. Some search engines, such as Bing, Google, and Yahoo!, are helpful in locating information on the web for which you do not know an exact web address or are not seeking a specific websitye. A subject directory classifies webpages in an organized set of categories, such as sports or shopping, and related subcategories. Depending on your search text, search engines may respond with thousands to billions of search results, sometimes called hits. Online Social Network Online social network or social networking site is a website that encourages members in its online community to share their interests, ideas, stories, photos, music, and videos with other registered users. Some social networking sites also enable users to communicate through text, voice, and video chat, and play games together online. Informational and research An informational website contains factual information. Examples include Libraries, encyclopedias, dictioneries, directories, guides and other types of reference. Media Sharing and Bookmarking A media sharing is a website that enables members to manage and share media such as photos, videos and music. This website is sometimes called photo sharing sites, video sharing site and music sharing site respectively. A bookmarking site is a website that enables members to organise, tag, and share links to media and other online content. A tag is a short descriptive label that you assign to web pages, photos, videos, blog posts, email messages and other digital content so that it is easier locate at a later time. A tag is a short descriptive label that you assign to webpages, photos, videos, blog posts, email messages, and other digital content so that it is easier locate at a later time. News, Weather, Sports, and Other Mass Media News, weather, sports and other mass media websites contains newsworthy material, including stories and articled relating to current events, life, money, politics, weather and sports. Educational An educational website offers exciting challenging avenues for formal and informal teaching and learning. E.g. The web contains thousands of tutorials from learning how to fly airplanes to learning how to cook a meal etc. Business, Governmental, and Organisational A business website contains content that increases brand awareness, provides company background or other information, and/ or promotes or sells products or services. Most United States government agencies have websites providing citizens with information such as census data, or assistance, such as filing taxes. Blogs A blog is (short for weblog) an informal website consisting of time-stamped articles, or posts, in a diary or journal format, usually listed in reverse chronological order. The blogsphere refers to the worldwide collection of blogs. A blog that contains a video is sometimes called a vblog or video blog. A microblog usually allows users to publish short messages between 100 and 200 charecters, for others to read. Wikis A wiki is a collaborative website that allows users to create, add, modify, or delete the website content via a browser. Wikis can include articles, documents, photos, or videos. Some wikis are public, accessible to everyone while others are private so that content is accessible only to certain individuals or groups. Health and Science Health service organisations store your personal health history, including prescriptions, lab test results, doctors visits, allergies, and immunisations. Doctors use the web to assist with researching and diagnosis health conditions. Many websites provides up-to date medical, fitness, nutrition, or exercise information for public acess. 39 Entertainement Many entertainment websites support streaming media. Streaming is the process of transferring data in a continuous and even flow, which allows users to access and use a file while it is transmitting. Financial Online banking and online trading enables A wiki is a type of collabora- tive website that allows users to create, add, modify, or delete the website content via a browser. Wikis can include articles, documents, photos, or videos. Types of Websites Web publishing is the creation and maintenance of websites The five major steps in web publishing are as follows: Fig 2.12 2.5 DIGITAL MEDIA ON THE WEB Most webpages include more than just formatted text and links. They use multimedia, which refers to any application that combines text with media. Media includes graphics, animation, audio, video and virtual reality. A graphic is a visual representation of nontext information. Graphic formats include BMP, GIF, JPEG, PNG, and TIFF. An infographic is a visual representation of data and information, designed to communicate quickly, simplify complex concepts, or present patterns or trends A thumbnail is a small version of a larger object that you usually can tap or click to display a larger image or object. Animation is the appearance of motion created by displaying a series of still images in sequence. For example, text that animates by scrolling across the screen can serve as aticker to display stock updates, news, sports, weather and other information. Audio includes music, speech, or any other sound. You listen to audio on your computer using a media player. Fig 2.13 2.6 OTHER INTERNET SERVICES Email is a short for electronic mail. It is the transmission of messages and files via a computer network. An email program allows you to create, send, receive, forward, store, print, and delete email messages. Fig 2.14 41 How an email message can travel from a Sender to a Receiver Computers and devices connected to the Internet work together to transfer data around the world using servers and clients and various wired and wireless transmission media. Wired transmission media includes phone line, coaxial cable, and fiber-optic cable. Wireless transmission media includes radio waves and satellite signals. The inner structure of the Internet works much like a transportation system. Just as interstate highways connect major cities and carry the bulk of the automotive traffic across the country, several main transmission media carry the heaviest amount of traffic, or communications activity, on the Internet. These major carriers of network traffic are known collectively as the Internet backbone. Fig 2.15 An email list is a group of email addresses used for mass distribution of a message. When a message is sent to an email list, each person on the list receives a copy of the message in his or her mailbox. You subscribe to an email list by adding your email address to the mailing list which is stored on a list server. An email address is a combination of a user name and a domain name that identifies a user so that he or she can receive Internet email. Instant messaging services is a real-time Internet or communications services notify you when one or more of your established contacts are online and then allows you to exchange messages or files or join a private chat room with them. An online discussion is an online area in which users have written discussions about a particular subject. VoIP (Voice over IP) enables users to speak to other users via their Internet connection. Chat is a real typed conversation that takes place on a computer or mobile device with many other online users. Chat room is website or application that permits users to chat with others who are online at the same time. Discussion forums or message board is an online area in which users have written discussions about a particular subject. A thread, or threaded discussion, consists of the original article and all subsequent related replies. FTP (File Transfer Protocol) is an Internet standard that permits file uploading and downloading to and from other computers on the Internet. Uploading is the process of transferring files from your computer or mobile device to a server on the Internet. An FTP server is a computer that allows users to upload and/or download files using FTP.The domain name system (DNS) is the method that the Internet uses to store domain names and their corresponding IP addresses. When you enter a domain name (i.e., google.com) in a browser, a DNS server translates the domain name to its associated IP address so that the request can be routed to the correct computer. 43 Review Questions 1. 2. 3. 4. Explain how ARPANET contributed to the growth of the Internet. Describe the role of a host on a network. Identify the role of the W3C. Define the terms, dongle and broadband. List popular wired and wireless broadband Internet services. 5. State the purpose of a hot spot, and list tips for using hot spots safely. 6. ISP stands for ______. 7. Briefly describe how data and information travel the Internet. 8. Describe the purpose and composition of an IP address. Differentiate between IPv4 and IPv6. 9. Define the term, domain name. List general steps to register for a domain name. 10. Identify the purpose of several generic TLDs. Identify ICANN’s role with TLDs. 11. Describe how and why cybersquatters register domain names. 12. State the purpose of a DNS server. 13. Differentiate between static and dynamic webpages. 14. Distinguish among the web, a webpage, a website, and a web server. 15. Explain the purpose of a browser. Describe the function of tabbed browsing. 16. List ways you can browse safely. 17. Name examples of popular browsers for personal computers and mobile devices. 18. Define the term, web address. Name a synonym. 19. Name and give examples of the components of a web address. 20. Describe the purpose of a web feed. 21. Explain the relationship between web and mobile apps. 22. Describe the purpose of GPS receivers, and why manufacturers embed them in smartphones. 23. Explain the risks and concerns involved in letting apps track your location. List any benefits. 24. Describe how to use a search engine. What are some ways you can refine a search? 25. Besides webpages, identify other items a search engine can find. 26. Differentiate between a search engine and a subject directory. 27. Explain how to use an online social network for personal or business use. Review Questions SECTION B: CASE STUDY Amateur Sports League You are the new manager for a nonprofit amateur soccer league. The league needs a website. You prepare information about the website to present to the board of directors. do This: First, you plan the website by determining its purpose and audience. You need to: Use a search engine to locate two sports league websites, and print their home pages. Identify what you like and do not like about each. Think about the design of your website, and select the colors you would recommend. Describe the types of media you would include on the webpage and give specific examples, such as a logo, photos or a slide show, or links to videos. Make a sketch of the home page layout, including navigation, media, and text. Research content management systems. Evalu- ate whether you could use a preformatted template to meet your needs, and find what types of customization options are available. Determine whether you need a separate ISP for hosting the website, and calculate the costs. List ways you will maintain and update the site content. Compile your findings. SECTION C: MULTIPLE CHOICE QUESTIONS 1. A(n) _____ is any computer that provides services and connections to other computers on a network. a. host b. FTP site c. client d. subject directory 2. One way to protect your identity while browsing is to use a(n) _____, which is another computer that screens all your incoming and outgoing messages. a. password b. phishing filter c. anonymous FTP d. proxy server 45 3. _____ is a set of rules that defines how webpages transfer on the Internet. a. a. Top-level domain b. IPv4 c. Hypertext Transfer d. Web 2.0 Protocol 4. You register a domain name through _____, which is an organization that sells and manages domain names. (63) a. a cybersquatter b. ICANN c. a registrar d. an ISP 5. A _____ is a website that offers a variety of Internet services from a single, convenient location. (82) a. LISTSERV b. portal c. microblog d. cache TOPIC THREE | THE COMPUTER SYSTEM AND MOBILE DEVICES Learning Outcomes 1. Define a systems unit and identify its components 2. Describe the charecteristics and uses of desktops, laptops, tablets, and handhelds computers 3. Differentiate among POS erminals, ATMs, and self-service kiosks 4. Describe cloud computing and identify its uses 5. Describes the charecteristics and uses of smartphones, digital cameras, portable media players and e-book 6. Describe the charecteristics and types of servers 7. Identify safeguards against hardware theft and vandalism and hardware failure 8. Discuss ways to prevent health-related injuries and disorders caused from technology use, and describe ways to design a workplace ergonomically. 9. Describe a purpose of adapter cards, USB adapter, and Express card module 10. Explain the purpose of power supply and batteries 11. Define a bit and describe how a series of bits representes data 12. Describe various computer and mobile device cases and contents they protects 13. Discuss ways to prevent health-related injuries and disorders caused from technology use, and describe ways to design a workplace ergonomically 3.1 INTRODUCTION TO COMUTERS AND MOBILE DEVICES Computers is an electronic device, operating under the control of instruction stored in its own memory, that can accept data (input), process the data according to specified rules, produces information (output), and store the information for future use. A mobile device is a computing device small enough to hold in your hand. A mobile computer is a portable personal computer, designed so that a user easily can carry it from place to place. A personal computer (PC) is a mobile computer or desktop that can perform all of its input, processing, output, and storage activities by itself and is intended to be used by one person at a time. 47 3.2 MOBILE COMPUTERS AND DESKTOPS Fig 3.1 3.2.1 Lap tops and Tablets A laptop is also called a notebook computer, is a thin, lightweight mobile computer with a screen in its lid and a keyboard in its base. Fig 3.2 Designed to fit on your lap and for easy transport and can be as powerful as the average desktop. They have inputs device such as keyboard, touchpad, and webcam, output devices such as screen and speakers, a storage device such as a hard disk and maybe optical disc drive and usually wireless communications capability. A tablet is usually smaller than a laptop but larger than a smartphone. It is thin, lightweight mobile computer that has a touch screen. A convertible tablet is a tablet that has a screen it its lid and a keyboard in its base. Resembling a letter-sized pad, a slate tablet is a type of tablet that does not contain a physical keyboard. Most can operate on batteries or a power supply or both. Some tablets include a stylus, which looks like a small ink pen, that you can use instead of a fingertip to enter data, make selections, or draw on a touch screen. A stylus may include buttons you can press to simulate clicking a mouse. As an alternative to interacting with the touch screen, some users prefer to purchase a separate physical keyboard that attaches to or wirelessly communicates with the tablet. Tablets are useful especially for taking notes in class, at meetings, at conferences, and in other forums where the standard laptop is not practical. Read Ethics & Issues 3-1 of prescribed book Discovering ComputersEnhanced,Vermaat/Sebok/Freund to consider issues related to laptops and other devices with cameras. . Fig 3.3 3.2.2 Hand held Computers A handheld computer is a computer small enough to fit in one hand. Many handheld computers communicate wirelessly with other devices or computers. Many handhelds are industry specific and serve the needs of mobile employees, such as parcel delivery people or warehouse employees etc. Read Mini Feature 3-1 for tips to consider when purchasing a mobile computer. In the prescribed book Discovering Computers-Enhanced,Vermaat/Sebok/Freund to consider issues related to laptops and other devices with cameras. 49 Fig 3.4 3.2.3 Desktop Computers A desktop or desktop computer is a personal computer designed to be in a stationary location, where all of its components fit on or under a desk or table. An all-in-one (AIO) or all-in-one desktop, by contrast, does not have a tower and instead houses the display, system unit, and possibly an optical drive, in the same case. Fig 3.5 3.2.4 Servers A server is a computer dedicated to providing one or more services to other computers or devices on a network. Services provided by servers include storing content and controlling access to hardware, software and other resources on a network. In many cases servers assess data, information, and programs on another server. Fig 3.6 Rack server, sometimes called a rack-mounted server is a server that is hounded in a slot (bay) on a metal frame (rack). A rack can contain multiple servers, each in a different bay. The rack is fastened in place to a flat surface A blade server, is a server in a form of a single circuit board, or blade. The individual blades insert in a blade server chassis that can hold many blades. A tower server is a server built into an upright cabinet (tower) that stands alone. The tower can be similar in size and shape to a desktop tower or larger. 51 Fig 3.7 Virtualisation is the practice of sharing or pooling computing resources, such as servers and storage devices. Server virtualization uses software to devide a physical server logically into many virtual servers. That is, virtual servers uses software to configure and emulate physical servers. A server farm is a network of servers together in a single location. Serverv farm makes it possible to combine the power of multiple servers. Mainframe is a large expensive, powerful server that can handle hundreds or thousands of connected users simultaneously. Fig 3.8 3.2.5 Terminals Special-purpose terminals perform specific tasks and contain features uniquely designed for use in a particular industry. Three widely used special-purpose terminals are point-of-sale (POS) terminals, ATMs, and self-service kiosks. A terminal is a computer, usually with limited processing power, that enables user to send data to and/ or receive information from a server, or host computer. The host computer processes the data and then, if necessary, sends information ( output) back to the terminal . Terminals may include a monitor and/or touch screen, keyboard and memory. Many POS terminals handle credit card or debit card payments.A thin client is a terminal that looks like a desktop but has limited capabilities and components. Fig 3.9 Most retail stores use a POS terminal to record purchases, process credit or debit cards, and update inventory. A bar code reader is an input devices that uses laser beams to read bar codes on products. An ATM is a automated teller machine. It is a self service banking terminal that connects to a host computer through a network. Using ATM, people withdraws cash deposit money, transfer funds or inquire about an account balance. A self-service kiosk is a freestanding terminal that usually has a touch screen for user interaction. Fig 3.10 53 3.2.6 Super Computer A super computer is the fastest, most powerful computer and the most expensive. Super computers are capable of processing many trillions of instructions in a single second. 3.2.7 Cloud Computing Cloud computing refers to an environment of servers that house and provide access to resources users access through the internet . Resource include email messages, schedules, music, photos, videos, games, websites, programs, web apps, servers, storage, and more. Businesses use cloud computing to more efficiently use resources, such as server and programs by shifting usage and consumption of these resources from local environment to the internet. Fig 3.11 Home and business users choose cloud computing form a variety of reasons: Accessibility: Data and/ or applications are available world wide from any computer or device with an Internet connection. Cost savings: The expense of software and high-end hardware shifts away from the user. Space saving: Floor space required for servers, storages devices, and other hardware shifts away from the user. Scalability: Provides the flexibility to increase or decrease computing requirements as needed. 3.2.8 Mobile Devices Smart phones is an internet- cable phone that usually also includes a calendar, an appointment book, an address book, a calculator, a notepad, games, browser, and numerous other apps. Many smartphones have touch screens. Instead of or in addition to an on-screen keyboard, some have a built-in mini keyboard on the front of the phone or a keyboard that slides in and out from behind the phone. Fig 3.12 A digital camera is a mobile device that allows users to take photos and store the photographed images digitally. Types of Digital Cameras: Smart digital camera Point-and-shoot camera SLR camera Resolution is the number of horizontal and vertical pixels in a display. A portable media player is a mobile device on which you can store, organize, and play or view digital media. A wearable device or wearable is a small, mobile computing device designed to be worn by a consumer. 3.2.9 Ports A port is the point at which a peripheral device attaches to or communicates with a computer or mobile device so that the peripheral device can send data to or receive information from the computer or mobile device. A connector joins a cable to a port. A connector at one end of a cable attaches to a port on the computer or mobile device, and a connector at the other end of the cable attaches to a port on the peripheral device. 3.2.10 Protecting Hardware To help reduce the chances of theft, companies and schools use a variety of security measures – Physical access controls – Alarm system – Physical security devices – Security or device-tracking app – Require identification 55 Hardware can fail for a variety of reasons: aging hardware; random events such as electrical power problems; and even errors in programs or apps Undervoltage Overvoltage or power surge A surge protector, also called a surge suppressor, uses electrical components to provide a stable current flow and minimize the chances of an overvoltage reaching the computer and other electronic equipment. An uninterruptible power supply (UPS) is a device that contains surge protection circuits and one or more batteries that can provide power during a temporary or permanent loss of power 3.2.11 Health Harzads The wide spread use of technology has led to some important user health concerns. You should be proactive and minimise you chance of risk • • • • A repetitive strain injury (RSI) is an injury or disorder of the muscles, nerves, tendons, ligaments, and joints Computer vision syndrome (CVS) is a technology-related health condition that affects eyesight Ergonomics is an applied science devoted to incorporating comfort, efficiency, and safety into the design of items in the workplace Technology addiction occurs when the technology consumes someone’s entire social life Fig 3.13 3.3 INSIDE THE SYSTEM UNIT Fig 3.14 The system unit includes the chassis, microprocessor, main memory, bus, and ports, but does not include the keyboard or monitor, or any peripheral devices. The system unit which houses electronic components is a box-like case that is made of plastic or metal and is designed to protect the components from damage. On a desktop computer, the electronic components and storage devices are inside the unit and the peripherals are situated on the outside. However, on a laptop most of the components are housed inside. 3.3.1 Motherboard The motherboard sometimes called systems board.The motherboard / system board is the circuit board to which many of the electronic components are attached to. One of the components attached to the motherboard is a chip. A chip is a small piece of semi-conductor on which one or more integrated circuits (IC) are attached. An IC is a microscopic pathway that can carry electrical current and may contain millions of transistors. The motherboard contains different types of chips and one of the most important chips is the Central Processing unit (CPU). Control Unit: Executes the instructions given to the computer, it coordinates and directs most of the activities in the computer 57 Fig 3.15 3.3.2 Processors Processor is also called Central Processing Unit. The Central processing Unit known as CPU caries out and interpretes basic instruction that operates a computer. The CPU, significantly impacts on overall computing power and manages most of the computer operations. Most of the devices connected to the computer communicate with the CPU in order to carry out a task. Some computer and chip manufacturers use the term microprocessor to refer to a personal computer processor chip. A multi-core processor is a single chip with two or more separate processor cores. Multu-core processors are used in all sizes of computers. 3.3.2.1 Control Units Fig 3.16 The control unit is the component of the processor that directs and coordinates most of the operations in the computer. The control unit has a role much like a traffic officer; it interpretes each instruction issued by a program or application and then initiates the appropriate action to carry out the instruction. The arithmetic logic unit (ALU) performs arithmetic, comparison, and other operations. Arithmetic operations includes basic calculations such as addition, subtraction, multiplication, and division. Comparison operation involve comparing one data item with another to determine whether the first item is greater than, equals to or less than the other item. 59 3.3.2.2 Machine Cycle For every instruction, a processor repeats a set of four basic operations, which comprise a machine cycle. Fig 3.17 Fetching is the process of obtaining a program or application instruction or data item from memory Decoding refers to the process of translating the instruction into signals the computer can execute Executing is the process of carrying out the commands Storing, in this context, means writing the results to memory(not on storage medium) The processor contains small, high speed storage locations, called registers, that temporarly hold data and instructions. Processors have many different types of registres, each with a specific storage function. The processor relies on a small quartz crystal circuit called System Clock to control the timing of all computer operations. Just as your heart beats at a regular electronic pulses, or ticks, that set the operating pace of components of the system unit. Each tick equates to a clock cycle. Processors today typically are superscalar, which means they can execute more than one instruction per clock cycle. The pace of the system clock is called clock speed. A processor chip generates heat that could cause the chip to malfunction or fail. Some computer cases locate additional fans near certain components, such as a processor, to provide additional cooling. Required additional cooling: Heat sink is a small ceramic or metal component with fins on its surface that absorbs and disperses heat produced by electrical components, such as processor. Liquid cooling technology uses continuous flow of fluid(s), such as water and glycol, in a process that transfers the heated fluid away from the processor to a radiatortype grill, which cools the liquid, and then returns the cooled fluid to the processor. Cooling pads rests below a laptop and protects the computer from overheating and also the user’s lap from excessive heat. 3.4 DATA REPRESENTATION To understand how a computer processes data, you should know how a computer represents data. Most computers are digital. They recognise only two discrete states ON and OFF. This is because computers are electronic devices powered by electicity, which also has only two states: ON and OFF. Fig 3.18 The binary system is a number system that has just two uniquedigits, 0 and 1 called bits. A bit (short for binary digit) is a smallest unit of data the computer can process. When 8 Bits are grouped together as a unit, they form a byte. A byte provides enough different combinations of 0s and 1s to represent 256 different charecters. 61 Fig 3.19 3.5 MEMORY Memory consists of electronic components that store instructions waiting to be executed by the processor, data needed by those instructions, and the results of processing the data. Memory stores three basic catergories of items: The operating system and other programs that control or maintain the computer and its devices Applications that carry out specific task, such as word processing The data being processed by the applications and the resulting information Memory size commonly is measured in gigabytes (GB) or terabytes (TB). Types of Memory Volatile memory looses its content when the computer’s power is turned off. Nonvolatile memory, by contrast, does not lose its contents when power is removed from the computer. Thus, volatile memory is temporary and non-volatile is permanent . 3.6 RAM Random Access Memory (RAM) also called main memory. When the computer is powered on, certain operating system files are loaded from storage devices onto RAM. These files remain in RAM as long as the computer is running. The files remain in RAM as long as the computer or mobile device has continuous power. Two types of RAM Dynamic RAM( DRAM pronounced DEE-ram) chips must be reenergized constantly or they lose their contents. Stastic RAM(SRAM pronounced ESS-ram) chips ar faster and more reliable than any variation of DRAM chips. RAM chips usually reside on a memory module and are inserted into memory slots Fig 3.20 Cache, Most of today’s computers improve their processing time by using cache. Cache helps speed the process of the computer by storing frequently used instructions and data. The rationale is that the processor is likely to request these items over and over again. When the processor needs an instruction it first searches cache. Read Only Memory (ROM) is the name given to memory chips that can store data that can only be read. The data stored on ROM chips cannot be modified – hence the name read only. ROM is non-volatile i.e. the contents of the computer is not lost when the computer is turned off. ROM stores information such as the sequence of instructions the computer follows to load the operating system and other information when you first turn the computer on. Complementary metal oxide semiconductor (CMOS) is used to store configuration information about the computer e.g. type of disk drives, keyboard, monitor, etc. Access time is the amount of time it takes the processor to read from memory Measured in nanoseconds An adapter card enhances functions of a component of a desktop or server system unit and/or provides connections to peripherals. 63 KEY TERMS USED IN TOPIC 3 Application software allows end users to accomplish one or more specific (not directly computer development related) tasks. Arithmetic Logic Unit (ALU) Performs the arithmetic comparison and logical operations. Cache memory Most of today’s computers improve their processing time by using cache. Cache helps speed the process of the computer by storing frequently used instructions and data. The rationale is that the processor is likely to request these items over and over again. When the processor needs an instruction it first searches cache. CMOS (Complementary metal oxide semi-conductor) Is used to store configuration information about the computer e.g. type of disk drives, keyboard, monitor, etc. A compiler program rewrites the program into machine language that the CPU can understand. This is done all at once and the program is saved in this new form. A compiled program is generally considerably larger than the original. Computer Aided Design (CAD) A sophisticated type of application software that assists the user in creating engineering architectural and scientific designs Control Unit Executes the instructions given to the computer, it coordinates and directs most of the activities in the computer Desktop Publishing Software Allows you to create sophisticated documents using a combination of text, graphics and brilliant colours; professional graphic designers use it E-mail The transmission of messages via a computer network such as a local area network or internet A graphical user interface (GUI) is a type of user interface item that allows people to interact with programs in more ways than typing such as computers; hand-held devices such as MP3 Players, Portable Media Players or Gaming devices; household appliances and office equipment with images rather than text commands. A GUI offers graphical icons, and visual indicators, as opposed to text-based interfaces, typed command labels or text navigation to fully represent the information and actions available to a user. The actions are usually performed through direct manipulation of the graphical elements A hard disk usually consists of several inflexible, circular disks, called platters, on which items are stored electronically. A platter in a hard disk is made of aluminum, glass, or ceramic and is coated with a material that allows items to be magnetically recorded on its surface. High-Level Languages use program statements - words and algebratype expressions. Developed in the 50's and 60's. After a program is written in one of the high-level languages, it must be either compiled or interpreted. Icons Small pictures that represent commands, files, or windows. By moving the pointer to the icon and pressing a mouse button, you can execute a command or convert the icon into a window. You can also move the icons around the display screen as if they were real objects on your desk. Image Editing Software Allows you to create images and edit existing images as well as the one you have created Instant messaging (IM) A real-time communications service that notifies you when one or more people are online and then allows you to exchange messages or files with them or join a private chat room. An interpreter program translates the program statements into machine language one line at a time as the program is running. An interpreted program will be smaller than a compiled one but will take longer to execute. Machine Languages The language of the CPU (The central processing unit of the computer, which is the part that does the "thinking"). The lowest level language. Composed of 0's and 1's Menus Most graphical user interfaces let you execute commands by selecting a choice from a menu. Multimedia Authoring Software Also called auto ware, allow you to combine text, graphics, audio, video and animation into an interactive presentation. An Operating System (OS) is software that governs the interaction between application programs and hardware. The application programs cannot communicate with the hardware directly and consequently, rely on the Operating System to communicate with hardware on their behalf. 65 The Operating System also manages and controls the computer’s resources such as the CPU, memory and the hard disk and handles the input and output of data. It coordinates the operation of all the hardware and software components of the computer system. Pipelining In some Computers the CPU executes only one instruction at a time. The second instructions wait until completion of first instruction. With Pipelining the CPU begins executing the second instruction before it completes the first instruction thus results in faster processing Pointer A symbol that appears on the display screen and that you move to select objects and commands. Usually, the pointer appears as a small angled arrow. Text -processing applications, however, use an I-beam pointer that is shaped like a capital Pointing device A device, such as a mouse or trackball that enables you to select objects on the display screen. Programming software usually provides tools to assist a programmer in writing computer programs, and software using different programming languages in a more convenient way. System software helps run the computer hardware and computer system. Terminal A monitor and keyboard. Such terminals are known as dumb terminals because they have no processing power – they cannot act as stand-alone computers and they need the minicomputer connected to them at all times. The user interface (of a computer program) refers to the graphical, textual and auditory information the program presents to the user, and the control sequences (such as keystrokes with the computer keyboard, movements of the computer mouse, and selections with the touch screen) the user employs to control the program. Wikipedia for Kids The search box above searches Wikipedia "Simple Edition" for kids and those learning English. Review Questions 1. Describe the types of digital cameras, how they store captured images, and how to transfer photos to a computer. 2. Explain how resolution affects digital picture quality. 3. Identify the features of portable media and digital media players. 4. List considerations when purchasing different types of mobile devices. 5. List features of e-book readers and wearable devices. 6. Identify types of game controllers. 7. Explain whether fitness video games are an effective form of exercise. 8. List products that contain embedded computers. List the disadvantages of in-vehicle technology. 33. Describe the trend, the Internet of Things. 9. Describe categories of computers and mobile devices, and identify general characteristics of size, user type, and price. 10. Explain how a computer uses ports and connectors. 11. List devices that connect to a USB port. Explain risks of using public USB charging stations. (a) Define the term, backward compatible. 12. Distinguish between a port replicator and a docking station. 13. Describe the following technologies: Bluetooth, Wi-Fi, and NFC. 14. _____ is the process of initiating contact between two Bluetooth devices. 15. List steps to connect your phone to a Wi-Fi network. 16. List methods for securing against hardware theft and vandalism. 17. Define the terms, undervoltage and overvoltage, and explain how each can damage a computer or data. 18. Describe the purposes of surge protectors and UPS devices. Explain the purpose a fault-tolerant computer. 19. Identify causes and types of repetitive strain injuries. List symptoms of CVS. 20. List guidelines for evaluating earbuds and headphones. 21. Describe the role of ergonomics in a workplace. 22. List symptoms of technology addiction. Define the term, technology overload. 23. Describe how technology is used in the energy management industry. 67 TOPIC FOUR | INPUT AND OUTPUT Learning Outcomes List the various types of input and how the computer uses them Define input and output Explain how to use the various function keys of a keyboard and describe its features Know how a mouse and the various other pointing devices are used and how they operate Describe the different methods of source data automation List and describe the various types of output devices Describe the various types of printed output Recognize and identify different types of display devices List and explain the differences between impact and non – impact printers 4.1 DEFINING INPUT Input is any data or instructions you enter into the memory of the computer. Once input is in memory, the CPU can access it and process the input into output. There are four types of inputs: Data is a collection of unorganized facts that can include words, numbers and pictures. A computer manipulates and processes data into information Program, is a series of instructions that tells a computer how to perform the tasks necessary to process data into information Command, is an instruction given to a computer program. A command is issued when typing in a keyword or pressing any special keys on the keyboard User response, is an instruction you give to the computer by replying to the question posed by the computer program, such as Do you want to save the changes made? 68 4.1.1 Input Devices An input device is any hard ware device that allows you to enter data, programs or commands, and user responses into the computer. Input devices include keyboard, pointing devices, scanners, reading devices, and digital cameras, audio and video input devices. Keyboard It is the primary input devices on the computer. You enter data into the computer by pressing the keys on the keyboard. An ergonomic keyboard has a design that reduces the chance of repetitive strain injuries (RSIs) of wrist and hand. Recall that the goal of ergonomics is to incorporate comfort, efficiency, and safety in the design of the workplace. Even keyboards that are not ergonomically designed attempt to offer a user more comfort by including a wrist rest. A gaming keyboard is a keyboard designed specifically for users who enjoy playing games on the computer. Gaming keyboards typically include programmable keys so that gamers can customize the keyboard to the game being played. There are different types of keyboards for Personal Computers, Handheld Computers and Computer appliances. Enhanced Keyboard: This is a normal keyboard for personal computers having 12 functions keys on the top, 2 ctrl keys, 2 alt keys etc. Cordless Keyboard: This is a battery-powered device that transmits data using wireless technology Inbuilt Keyboard: This is a like enhanced keyboard but it is built in for Laptops, Notebooks etc Portable Keyboard: This is a pocket sized portable keyboard, which can attach and remove from a handheld computer. Pointing Device A pointing device is any input device that allows you to control a pointer on the screen. In a graphical user interface a pointer is a small symbol on the screen. Types of pointing devices: Mouse is an input device used to control the movement of the pointer. The top of the mouse has one to four buttons, and some have a wheel on it and the bottom of the mouse is flat and contains a multi – directional mechanism usually a small ball. 69 As the mouse is moved over a horizontal surface a pointer moves on the computer screen. In most programs you will use the left mouse button to make a selection. The right mouse button is used to bring up a context-sensitive submenu of special commands. Types of Mice PS/2 Mouse – the PS/2 connector used by this type of mouse is the same as the PS/2 connector used by the keyboard. Serial Mouse – this type of mouse connects to the System Unit using a DB-9 female connector. USB Mouse – a newer type of mouse connects to the System Unit using a USB port. Cordless Mouse – another new type of mouse is the cordless type, which has no cable connecting it to the system unit but uses infrared light to communicate with the System Unit. us Mouse – this type of mouse is virtually obsolete. It used to come with its own expansion card and would connect to the motherboard through this expansion card. The rationale behind the introduction of this mouse was to free up a COM port for use with another serial device, such as a modem. It became obsolete however because it would waste a whole expansion slot and it would take up an Interrupt Request-channel (IRQ) The Microphone The microphone is another input device. It allows the computer to receive and record sound. The microphone is necessary for voice recognition software and any type of software that needs to record sound. The Scanner Scanners allow you to transfer pictures, photographs and text into your computer. This is an example of going from a hard copy to a soft copy (or digital image). You can then take that digital image (also called a bitmap) and use it in a paint program like Paint, print it out or send it out as a fax. With Optical Character Recognition (OCR) software you can convert printed documents such as newspaper articles to text that you can use in your word processor. Trackball is a stationary pointing device with a ball mechanism on the top. To move the pointer using the trackball you rotate the ball mechanism using you thumb, finger or the palm of your hand Touch Pad is a small, flat, rectangular pointing device that is sensitive to pressure and motion. To move the pointer you slide your finger across the surface of the pad Pointing Stick is a pressure sensitive pointing device shaped like a pencil eraser. Because of its small size the device was positioned between the keyboard keys. To move the pointer you push the pointing stick to the direction you want the pointer to move with your finger 70 Joystick and Wheel used mostly for games. It is a vertical lever mounted on a base. You move the lever in different directions to control the action of the vehicle or player Light Pen is a handheld input device that can detect the presence of light. Some light pens require a specially designed monitor. Once uploaded, handwriting recognition software on the computer or mobile device translates the handwritten letters and symbols created on the screen into typed text or objects that the computer or device can process.. Touch Screen, interaction with the computer is done through touching areas of the screen with your fingers, which in turn acts as the input device Stylus, electronic pen is used to input data into the computer. The pen can be used to point at onscreen objects and write or draw objects and many handheld computer supports handwriting input through a stylus The Modem A modem, sometimes classified as a communication device, is an input as well as an output device. The word modem is actually a contraction of the words Modulator-Demodulator. The function of a modem is to connect computers to the Internet. The reason why a modem is required is that computers use digital signals (1’s and 0’s) whereas telephone lines use analogue signals. A modem is therefore required to convert digital signals to analogue signals. A process called modulation for placement on the telephone wire. Before the signals reach the computer on the receiving end, they need to be converted from analogue to digital again. A process called demodulation. Every modem is capable of doing both modulation and demodulation. Modem speeds started at 2.4 Kbps (Kilobits per second) and progressed as follows: 4.8 Kbps, then 9.6 Kbps, then 19.2 Kbps, then 33.6 Kbps up to 56 Kbps, which is the fastest analogue modem speed to date. The Kbps unit is usually abridged to K, so you may hear of a ‘56 K modem’ more often than a ’56 Kbps modem’. In the old days the unit of measurement of modem speed was the baud rate, so 2.4 Kbps was referred to as 2400 baud. The Digital Camera Digital cameras allow you to take digital photographs. The images are stored in the memory of the camera and can be later downloaded into the computer. Some cameras can also capture sound and video. A webcam is a type of DV camera that enables you to capture video and still images, and usually audio input, for viewing or manipu- lation on a computer or mobile device. During a video call, all parties see one another as they communicate over the Internet. 71 Scanners and Reading Devices Some devices make the input process more efficient by eliminating the manual entry of data. Instead of the person entering the data using a keyboard or pointing device, these devices capture data from the source document, which is the original form of the document. Types of Scanners and Reading devices: Optical Scanner, simply called a scanner, is a light sensitive input device that reads printed text and graphics and then transmits the results into a form the computer can understand. Optical Character recognition is technology that involves reading typewritten, computer printed or handwritten characters from ordinary documents and translating them into a form that the computer can understand. Optical mark recognition (OMR) devices read hand- drawn marks such as small circles or rectangles. Bar Code Scanner uses laser beams to read barcodes. A bar code is a set of vertical lines and spaces of different widths. Magnetic Ink Character Recognition (MICR) reader is used to read text printed with magnetized ink. MICR is exclusively used in the banking industry for check processing. 4.2 DEFINITION OF OUTPUT Output is data that has been processed into a useful form called information. You may choose to view this information on a monitor, print it on a printer, or listen to it through speakers or headsets. There are four common types of outputs: • Text consists of characters that are used to create words, sentences or paragraphs • Graphics are digital representations of non-text information such as drawings, charts and photographs. Graphics can also be animated, giving them the illusion of motion • Audio is music speech or any other sound • Video consists of images that are played back at speeds that provide the appearance of full motion 72 4.2.1 Output Devices An output device is a device that is used to get data out of the computer system to the outside world (the human world). The Monitor The computer monitor is the most important output device. Strange as it may look, a computer can work without a monitor but we cannot work with a computer without a monitor. Audio and Video Input Audio Input is the process of entering music, speech or sound effects. To record high quality personal sound your computer must have a soundcard. Sound is entered via a device such as a microphone, tape player, or audio CD player which plugs into the port of your computer. Video Input is the process of entering a full motion recording into a computer and storing the video onto a hard disk or some other medium. To capture the video you must plug a video camera into a video capture card which is an expansion card that converts analogue signal into digital signal so that the computer can understand. Input Devices for Handheld Computers The primary input data method on most is the stylus. A handheld computer typically includes a basic stylus. With the stylus you can enter data in two ways: use an on screen keyboard or use hand writing recognition software. Another way of input to handheld computer is you can attach a full sized keyboard to your handheld computer (Portable keyboard) Another way is you can type on the desktop and you can transfer the data to the handheld computer 4.3 DISPLAY DEVICES Display device is an output device that visually conveys text, graphics and video information. Information shown on a display device is called soft copy, because the information exists electronically and is displayed for a temporary period only. Display devices include: 73 CRT Monitors: Cathode Ray Tube monitors (CRT) are popular for desktop computers. Flat – Panel Display Devices: Flat-panel Liquid Crystal Display (LCD) models are used mostly for portable computers but are also starting to be used with desktop computers. They are expensive but take up less desk space, give out no radiation and do not flicker. Laptops, Notebooks, Handheld Computers, eBooks, Mobile Phones comes under LCD models High Definition Television The monitor receives signals from a video display adapter card inside the computer and it gives the user a graphical or textual display. A complete display system consists of a video display adapter and a monitor. A video display adapter (also called video card) is an expansion card that provides a data pathway from the motherboard to the monitor. A computer monitor looks somewhat like a TV screen and displays images composed of dots called pixels or picture elements. The numbers of dots that make up an image, determine the sharpness and clarity or resolution of the image. For example, a resolution of 800 pixels x 600 pixels will give a sharper and clearer picture than a resolution of 640 pixels x 480 pixels. Whereas Cathode Ray Tube monitors (CRT) are popular for desktop computers, flat-panel Liquid Crystal Display (LCD) models are used mostly for portable computers but are also starting to be used with desktop computers. They are expensive but take up less desk space, give out no radiation and do not flicker. Monitors can be monochrome or colour, though colour is almost universal these days except in palm-size computers. When choosing a monitor, you want a high-resolution, Non-Interlaced monitor (NI). The so-called NI monitor does not flicker when it refreshes or redraws the image on the screen. The most common monitor size is 14” (measured diagonally). However, if you can afford it, a 15” or better still a 17”, is recommended. A bar code reader, also called a bar code scanner, is an optical reader that uses laser beams to read bar codes. A QR code (quick response code) is known as a 2-D bar code because it stores information in both a vertical and horizontal direction. RFID (radio frequency identification) is a technology that uses radio signals to communicate with a tag placed in or attached to an object, an animal, or a person. RFID tags, which contain a memory chip and an antenna, are available in many shapes and sizes. An RFID reader reads information on the tag via radio waves. A magstripe reader, short for magnetic stripe card reader, reads the magnetic stripe on the back of credit cards, entertainment cards, bank cards, identification cards, and other similar cards. MICR (magnetic-ink character recognition) devices read text printed with magnetized ink. An MICR reader converts MICR characters into a form the computer can process. 74 4.4 THE PRINTER A printer is an output device that produces text and graphics on a physical medium such as paper or transparency film. Printed information is called hardcopy because the information exists physically and is a more permanent form of output than that presented on a display device. There are basically two types of printers: Impact Printers form characters and graphics on a piece of paper by striking a mechanism against an ink ribbon that physically contacts the paper. Because of the striking activity, impacts printers are generally are noisy. There are two types of impact printers i.e. Dot Matrix and Line Printers. Non-impact Printers forms characters and graphics on a piece of paper without actually striking the printer. Some spray ink, while others use heat and pressure to create images. Because these printers do not strike the paper they are generally quieter then the impact printers. The three commonly used non-impact printers are Ink-jet, Photo Printers, laser, thermal printers, Portable Printer, Label and Postage Printers and Wireless Printers. A nonimpact printer forms characters and graphics on a piece of paper without actually contacting the paper. Another very important output device is the printer. The function of a printer is to take a soft copy (or electronic copy) on your computer and transfer it onto paper (a hard copy). Without a printer you would be able to type your curriculum vitae (CV) on the computer, for example, but you wouldn’t be able to carry it to show a prospective employer. Imagine! There are three main types of printers i.e. dot matrix, inkjet and laser. Dot matrix printers are impact printers and they work much like the typewriter. They produce characters on paper by impacting an inked ribbon with a ‘matrix’ of tiny pins in their print heads. When a particular pin in the print head receives a voltage it juts out and hits the inked ribbon, which in turn comes in contact with paper. When the voltage from the same pin mentioned above is switched off, the pin retracts and another pin is given voltage and the process goes on and on. Depending on the character being written on paper, different sets of pins will receive voltage and others will not. Transistors on the printer main board control the pins. Dot matrix printers are becoming less popular, while inkjet and laser printers are becoming more popular even for home users. Dot matrix printers are relatively cheaper to purchase and operate, but they make a lot of noise, produce documents of low quality, cannot print colour and are extremely slow. 75 Inkjet printers work by firing streams of ink from a cartridge directly onto paper. The cartridge has tiny holes called nozzles through which ink can be squirted out. The quality of the printout depends on the dpi ratio (the dots per inch ratio is a measure of print resolution). Both inkjet printers and laser printers are capable of printing high-resolution text and graphics (300 dpi or more). The main advantages of inkjet printers are: • They make very little noise and are therefore suitable for an office environment • They are relatively cheaper than laser printers • The most popular laser printer manufacturer is Hewlett Packard. Laser Printer: The main advantages of a laser printer are: • They produce a very high print quality • They can print colour of high quality (although colour laser printers are still very Pricey) • They are very quiet in their operation • They print with a very high printing speed On the other hand however, laser printers have the following notable disadvantages: • They are very expensive to purchase • They are also expensive to operate 4.4.1 Viewing the Progress of Printing If you have sent a number of documents to be printed, you may wish to review their progress. You can do this from the desktop Print Manager. There are two ways to do this: Open the printer’s window (start- printers and faxes) and select the printer that you are currently using and open it. A window appears which shows you the progress of the various print jobs you have sent to this printer When you start to print, a printer icon opens in the Taskbar at the bottom right of your screen (next to the clock in the most cases). The icon remains on the Taskbar as long as there are files being printed. When printing is complete, it disappears 4.4.2 Pausing, Restarting, or Deleting a Print Job Fromthe Print Manager screen, you can also pause or purge printing. This can be useful if,for example, you have a long print queue and suddenly have something urgent 76 to print, or if the printer jams and you need to stop printing. To do this, either click the printer menu or right click a specific file. In either case, select what you want to do. 4.4.3 Installing a Printer If you’re new printer is plugged and play, then if you plug it into the correct port and turn it on, windows automatically defects it and installs it. The different types of printer port are outside the scope of this book, but the documentation with your printer should make clear which port to usethe plug and sockets are different for each kind of port. If you do not have a plug and play printer, you can use Add Printer Wizard. Choose start – printer and faxes-window has the option Add a printer at the top. If you using the Classic view, you see an Add new printer icon. In either case, click the option to open the Add Printer Wizard and follow the instructions. You will be asked for the manufacturer and model of printer. You may also be asked to insert the installation disk that came with your printer. You may also ask if you want to share the printer with other networks users, and you will be given the option to print a test page. 4.4.4 Changing the Default Printer Your system always has a default printer, but you can change this by taking the following steps: Choose start- printers and faxes. The printers and faxes window will open. Which printers are listed depends on how your system and network has been set up. Select the printer that you want to make the default. (Perhaps you have changed your printer, installed another, or want to run a series of jobs on a printer that is currently not the default.) Choose File- Set as default printer or right click the printer icon and select Set as a default printer from the menu that displays. If there is a tick alongside this, then this printer is already the default printer. Close the printer’s window. The next time you print from an application, your new default printer will be highlighted. 4.5 AUDIO OUTPUT Audio is music, speech or any other, sound. Audio Output Devices are the components of the computer that produces music, speech or any other sounds such as beeps. Most personal computers only have small internal speakers that output only low quality sound. For this reason, many personal computer users add higher quality stereo speakers to their computers. 77 Review Questions 1. 2. 3. 4. 5. Caps lock and num lock are two examples of toggle keys. Keylogging software runs undetected and stores every keystroke in a file for later retrieval. Wearable devices mainly rely upon touch input. A smaller frame rate results in a smaller file size for a video, as well as a smoother playback. Optical character recognition (OCR) and optical mark recognition (OMR) are two technologies used by QR code readers. 6. Many retailers do not believe RFID is an alternative to bar code identification because it requires line-of-sight transmission. 7. A data collection device reads and scans data from a source document. 8. In terms of response time, the lower the number, the faster the response time. 9. Contrast ratio defines a display’s width relative to its height. 10. Every electronic device emits some level of radiation. 11. Printer resolution is measured by the number of pixels per inch a printer can print. 12. A dye-sublimation printer uses heat to transfer colored dye to specially coated paper. 13. What is input device? What are the kinds of input devices? 14. What is keyboard? Describe the different types of keyboards. 15. What are the various types of pointing devices? Explain. 16. What is output? Define the common types of output? 17. What is the display device? Explain with examples. 18. What is a printer? What are the types of printers? Explain. 78 REVIEW QUESTIONS SECTION B: DEFINE THE FOLLOWING TERMS a. b. c. d. e. f. Data Program Command User response Keyboard Enhanced keyboard g. h. i. j. k. l. m. n. o. p. q. Portable keyboard Cordless keyboard Inbuilt keyboard Trackball Touch pad Pointing stick Joystick and wheel Light pen Touch screen Stylus Microphone r. s. t. Modem Digital camera Impact printer 79 TOPIC FIVE| OPERATING SYSTEMS Learning Outcomes 1. List the various types of input and how the computer uses them 2. Define input and output 3. Explain how to use the various function keys of a keyboard and describe its features 4. Know how a mouse and the various other pointing devices are used and how they operate 5. 6. 7. 8. 9. Describe the different methods of source data automation List and describe the various types of output devices Describe the various types of printed output Recognize and identify different types of display devices List and explain the differences between impact and non – impact printers 5.1 INTRODUCTION TO OPERATING SYSTEMS Operating systems is a set of programs that coordinates all activities among computer or mobile device hardware.Most operating systems perfom similar functions that includes starting, and shutting down a computer or mobile device, providing a user interface, managing programs, managing memory, coordinating tasks etc. Although an operating systems can run from an external drive, in most cases an operating systems resides inside the computer or mobile device. Firmware consists of ROM chips or flash memory chips that store permanent instructions.Different sizes of computers typically use different operating systems because the operating systems generally are written to run on a specific type of computer. The operating system that a computer uses is sometimes called the platform. Between the hardware and the application software lays the operating system. The operating system is a program that conducts the communication between the various pieces of hardware like the video card, sound card, printer, the motherboard and the applications. 80 Operating Systems An operating system (OS) is a set of programs thatcoordinate all the activities among computer or mobile device hardware: Start and shut downa computer ormobile device Provide a userinterface Manage programs Manage memory Coordinate tasks Configure devices Monitorperformance Establish an Internetconnection Provide filemanagement andother device ormedia-related tasks Updating operatingsystem software Control a network Administer security Operating system goals: Execute user programs and make solving user problems easier Make the computer system convenient to use Use the computer hardware in an efficient manner 5.2 FUNCTIONS OF OPERATING SYSTEMS Every computer and mobile device has an operating system. Regardless of the type of the computer or device, however, their operating systems provide many similar functions. Today most operating systems perform the following important functions: Processor management, that is, assignment of processor to different tasks being performed by the computer system. Memory management, that is, allocation of main memory and other storage areas to the system programmes as well as user programmes and data. Input/output management, that is, co-ordination and assignment of the different output and input device while one or more programmes are being executed. File management, that is, the storage of file of various storage devices to another. It also allows all files to be easily changed and modified through the use of text editors or some other files manipulation routines. Establishment and enforcement of a priority system. That is, it determines and maintains the order in which jobs are to be executed in the computer system. 81 Automatic transition from job to job as directed by special control statements. Interpretation of commands and instructions. Coordination and assignment of compilers, assemblers, utility programs, and other software to the various user of the computer system. Facilities easy communication between the computer system and the computer operator (human). It also establishes data security and integrity. The kernel is the core of an operating system that – Manages memory and devices – Maintains the internal clock – Runs programs – Assigns the resources, such as devices, programs, apps, data, and information The kernel is memory resident , which means it remains in memory while the computer or mobile device is running. 5.2.1 ALLOCATING SYSTEM RESOURCES The operating system directs the traffic inside the computer, deciding what resource will be used and for how long. 82 Time Time in the CPU is divided into time slices which are measured in milliseconds. Each task the CPU does is assigned a certain number of time slices. When time expires, another task gets a turn. The first task must wait until it has another turn. Since time slices are so small, you usually can't tell that any sharing is going on. Tasks can be assigned priorities so that high priority (foreground) tasks get more time slices than low priority (background) tasks. Memory Memory must be managed also by the operating system. All those rotating turns of CPU use leave data waiting around in buffers. Care must be taken not to lose data!! One way to help out the traffic jam is to use virtual memory. This includes disk space as part of main memory. While it is slower to put data on a hard disk, it increases the amount of data that can be held in memory at one time. When the memory chips get full, some of the data is paged out to the hard disk. This is called swapping. Windows uses a swap file for this purpose. Input and output Flow control is also part of the operating system's responsibilities. The operating system must manage all requests to read data from disks or tape and all writes to these and to printers. To speed up the output to printers, most operating systems now allow for print spooling, where the data to be printed is first put in a file. This frees up the processor for other work in between the times data is going to the printer. A printer can only handle so much data at a time. Without print spooling you'd have to wait for a print job to finish before you can do anything else. With it you can request several print jobs and go on working. The print spool will hold all the orders and process them in turn. 83 5.2.2 MONITORING SYSTEM ACTIVITIES Time Time in the CPU is divided into time slices which are measured in milliseconds. Each task the CPU does is assigned a certain number of time slices. When time expires, another task gets a turn. The first task must wait until it has another turn. Since time slices are so small, you usually can't tell that any sharing is going on. Tasks can be assigned priorities so that high priority (foreground) tasks get more time slices than low priority (background) tasks. Memory Memory must be managed also by the operating system. All those rotating turns of CPU use leave data waiting around in buffers. Care must be taken not to lose data!! One way to help out the traffic jam is to use virtual memory. This includes disk space as part of main memory. While it is slower to put data on a hard disk, it increases the amount of data that can be held in memory at one time. When the memory chips get full, some of the data is paged out to the hard disk. This is called swapping. Windows uses a swap file for this purpose. Input output and Flow control is also part of the operating system's responsibilities. The operating system must manage all requests to read data from disks or tape and all writes to these and to printers. To speed up the output to printers, most operating systems now allow for print spooling, where the data to be printed is first put in a file. This frees up the processor for other work in between the times data is going to the printer. A printer can only handle so much data at a time. Without print spooling you'd have to wait for a print job to finish before you can do anything else. With it you can request several print jobs and go on working. The print spool will hold all the orders and process them in turn. System performance A user or administrator can check to see whether the computer or network is getting overloaded. Changes could be made to the way tasks are allocated or maybe a shopping trip is in order! System performance would include response time (how long it takes for the computer to respond when data is entered) and CPU utilization (comparing the time the CPU is working to the time it is idle.) System security Some system security is part of the operating system, though additional software can add more security functions. For multiple users who are not all allowed access to everything, there must be a logon or login procedure where the user supplies a user ID and a secret password. An administrator 5.2.3 SHUTTING DOWN COMPUTERS AND MOBILE DEVICES When a computer or mobile device is off, press a power button to turn it on. The process of starting or restarting a computer is called booting. There are two types of booting, Cold boot and Warm boot. Cold boot means turning on the computer that has been powered off completely. Warm boot means using the operating systems to restart the computer. An operating system includes various shut down options. Sleep mode saves any open documents and running programs or apps to memory , turns off all uneeded functions and then places the computer in a low-power state. Hibernate mode, by contrast, saves any open documents and running programs or apps to an internal harddrive before removing power from the computer or devices. A boot drive is the drive from which your personal computer starts, which typically is an internal hard drive, such as a hard disk or SSD. 5.2.4 PROVIDING USER INTERFACE In computer science and human-computer interaction, the user interface (of a computer program) refers to the graphical, textual and auditory information the program presents to the user, and the control sequences (such as keystrokes with the computer keyboard, movements of the computer mouse, and selections with the touch screen) the user employs to control the program. A user interface controls how you enter data and instructions and how information is displayed on the screen 85 5.2.4.1 Graphical User Interface A Graphical User Interface (GUI) is a type of user interface item that allows people to interact with programs in more ways than typing such as computers; hand-held devices such as MP3 Players, Portable Media Players or Gaming devices; household appliances and office equipment with images rather than text commands. A GUI offers graphical icons, and visual indicators, as opposed to text-based interfaces, typed command labels or text navigating A symbol that appears on the display screen and that you move to select objects and commands. Usually, the pointer appears as a small angled arrow. Text processing applications, however, use an I-beam pointer that is shaped like a capital. A device, such as a mouse or trackball that enables you to select objects on the Menus Most graphical user interfaces let you execute commands by selecting a choice from a menu. 5.2.4.2. Command Line interface In a command line interface, a user types commands represented by short keywords or abbreviations (such as dir to view a list of files) or presses special keys on the board ( such as functions keys or key combinations) to enter data and instructions. is a means of interacting with a computer program where the user (or client) issues commands to the program in the form of successive lines of text (command lines). Some consider command-line interface difficult to use because they require exact spelling, form, and punctuation. When working with a command- line interface, the set of commands used to control actions is called the command language. 86 5.2.5 MANAGING PROGRAMS How operating systems handles programs directly affects your productivity. An operating systems can be single tasking or multitasking: A single tasking operating system allows only one program or app to run at a time. Operating systems on embedded computers and some mobile devices use a single tasking operating system. A multitasking operating systems allows two or more programs or apps to reside in memory at the same time. Networks, servers, and supercomputers allow hundreds to housands ofusers to connect at thesame time and, use a multiuser operating systems When a computer is running multiple programs concurrently, one program is in the foreground and the others are in the background. The one in the foreground is the active program, that is the one you currently are using.The other programs running but not in use are in the background. 5.2.6 MANAGING MEMORY The purpose of memory management is to optimises the use of a computer or device’s internal memory, i.e. RAM. With virtual memory, the operating system allocates a portin of a storage medium, such as the hard disk or a USB flsh drive, to function as additional RAM. The area of the hard disk used for virtual memory is called swap file. Because it swaps (exchanges) data, information, and instructions between memory and storage. A page is the amount of data and program instructions that can swap at a given time. Paging is the process of swapping items between memory and storage 87 5.2.7 COORDINATING TASKS The operating systems determine the order in which tasks are processed. A task, or job, is an operation the processor manages. Tasks include receiving data from the input device, processing instructions, sending information to an output device, and transferring items from storage to memory and from memory to storage. While waiting for devices to become idle, the operating system places items in buffers. A buffer is a segment of memory or storage in which items are placed while waiting to be transferred from an input device or to an output device. An operating system commonly uses buffers with printed documents. This process is called spooling, sends documents to be printed to a buffer instead of sending them immediately to the printer. 5.2.8 CONFIGURING DEVICES A driver, short for device driver is a small program that tells the operating system how to communicate with a specific device. Each device connected to a computer, such as mouse , keyboard , monitor, printer, card reader/writer, digital camera, webcam, portable media player, smart phone or tablet has its own specialised set of commands and thus requires its own specific driver. If you attach a new device, such as portable media player or smartphone to a computer, its driver must be installed before you can use the device. Today most devices and operating systems support Plug and Play. Plug and Play means operating systems automatically configures new devicesas you install them. 88 5.2.9 ESABLISHING AN INTERNET CONNECTION Operating systems typically provide a means to establish Internet connections 5.2.10 MONITORING PERFOMANCE A performance monitor is a program that assesses and reports information about various computer resources and devices. 89 5.3 TYPES OF OPERATING SYSTEMS Many of the first operating systems were device dependent and proprietary. Device-independent programs runs only on a specific type or make of computer or mobile device Device-independent operating systems now runs on computers and mobile devices provided by a variety of manufacturers The advantage users can retain existing applications if the computer is changed Proprietary software is privately owned and limited to a specific vendor or computer or device model. Backward compatible is when new versions of the operating system recognizes and work with applications written for earlier versions Upward compatible is when applications can run on new versions of the operating system Each type of operating system is only available by category For example, Apple iOS can only be purchased for mobile devices and not for servers and desktops. Desktop is an on-screen work area. A desktop operating system is a complete operating system that works on desktops, laptops, and some tablets. Examples of the more widely used desktop operating systems are : Windows Mac OS UNIX Linux And Chrome OS 90 5.3.1 Windows • Windows 8 offers these features: – Start screen interface with tiles – Includes the desktop interface – Support for input via touch, mouse, and keyboard – Email app, calendar app, and browser included – Photos, files, and settings you can sync with SkyDrive (Microsoft cloud server) – Enhanced security through an antivirus program, firewall, and automatic updates 5.3.2 Mac OS The Macintosh operating system is also known as Mac OS. It has earned a reputation for its ease of use latest version is OS X, is a multitasking operating system available for computers manufactured by Apple. Feutures of the latest version of OS X include the following: • • • • • • • Safari browser Open multiple desktops at once Dictated words convert to text Built in Facebook and Twitter support Mail calenders, contacts and other items sync with iCloud, Apple’s cloud server Support Braille displays Mac app store 91 5.3.3 UNIX UNIX pronounced You-nix. It is a multitasking operating system developed in the early 1970s. Power users often work with UNIX because of its flexibility and capabilities. 5.3.4 Linux Linux is an open source code provided for use, modification, and redistribution; popular, multitasking UNIX-based operating system. 5.3.5 CHROME OS Chrome OS is a Linux-based operating system designed to work primarily with web apps 5.4 SERVER OPERATING SYSTEMS A server operating system is a multiuser operating system that organises and coordinates how multi users access and share resources on the a network. Client computers on a network rely on server(s) for access to resources. Sever operating systems can handle high numbers of transactions, support large-scale messaging and communications, and have enhanced security and backup capabilities. Examples of Server operating systems include the following: Windows Server OS X Server UNIX Linix 5.5 MOBILE OPERATING SYSTEM The operating system on mobile devices and many consumer electronics is called a mobile operating systems and desires firmware. 92 Examples of Server operating systems include the following: Android Android is an open source, Linux-based mobile operating system designed by Google for smartphones and tablets. Features unique to recent versions of the Android operating system include the following: Google Play app store provides access to apps, songs, books, and movies. Google Drive provides access to email, contacts, calendar, photos, files, and more. Face recognition or fingerprint scanner can unlock the device. Share contacts and other information by touching two devices together (using NFC technology). Speech output assists users with vision impairments. Voice recognition capability enables users to speak instructions. Built-in heart rate monitor works with phone apps. iOS Supported devices include the iPhone, iPod Touch, and iPad. Features unique to recent versions of the iOS operating system include the following: Siri, a voice recognition app, enables you to speak instructions or questions to which it takes actions or responds with speech output. Apple Pay provides a centralized, secure location for credit and debit cards, coupons, boarding passes, loyalty cards, and mobile payment accounts. iCloud enables you to sync mail, calendars, contacts, and other items. iTunes Store provides access to music, books, podcasts, ringtones, and movies. Integrates with iPod to play music, video, and other media. Improves connectivity with other devices running the Mac operating system. Mac App Store provides access to additional apps and software updates. iOS, developed by Apple, is a mobile operating system specifically made for Apple’s mobile devices Windows Phone Windows Phone, developed by Microsoft, is a proprietary mobile operating system that runs on some smartphones 93 Review Questions 1. 2. 3. 4. 5. Define the term, operating system. List the functions of an operating system. Define the term, firmware. Name another term for an operating system. List methods to start a computer or device. Identify the five steps in the start-up process. The _____ is the core of an operating system. Differentiate between resident and nonresident, with respect to memory. 6. Explain the role of a boot drive. 7. List reasons why users might shut down computers or mobile devices regularly. Differentiate between sleep mode and hibernate mode. 8. Define the term, user interface. Distinguish between GUI, natural-user, and command-line interfaces. 9. Define the terms, foreground and background, in a multitasking operating system. 10. List steps for removing a program or app. 11. Describe how a computer manages memory. Define the term, virtual memory. 12. The technique of swapping items between memory and storage is called _____. 13. Explain what occurs during thrashing, and list steps to prevent it. 14. List actions you should take if a mobile device displays a message that it is running low on memory. 15. Explain how a computer coordinates tasks. Define these terms: buffer, spooling, and queue. 16. Describe the role of a driver. Explain how to find the latest drivers for a device. 17. Describe the role of a performance monitor. 18. Explain how an operating system establishes an Internet connection. 19. Explain the issues surrounding an operating system’s inclusion of additional software. 20. Identify changes that may be made to an operating system during an automatic update. List security concerns regarding automatic updates. 21. List file and disk management tools, and describe the function of each. 94 SECTION B: MULTIPLE CHOICE QUESTIONS 1. A _____ application is an application that runs the same on multiple operating systems. a. cross-platform b. device driver c. stand-alone d. multitasking 2. With _____, the operating system allocates a portion of a storage medium to function as additional RAM. a. Live USB b. a natural user interface c. virtual memory d. spooling 3. The technique of swapping items between memory and storage is called _____. a. thrashing c. spooling b. paging d. buffering 4. With a _____ interface, users interact with the software through ordinary, intuitive behavior. a. command-line interface b. proprietary software c. natural user interface d. graphical user interface 5. A _____operating system allows two or more programs or apps to reside in memory at the same time. a. foreground b. multiuser c. background d. multitasking 6. A _____ is a multiuser operating system that organizes and coordinates how multiple users access and share resources on a network. a. stand-alone operating system b. server operating system c. virtual machine d. multipurpose operating system