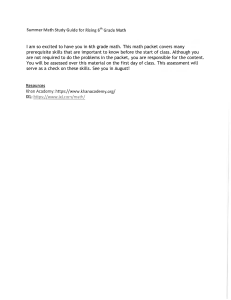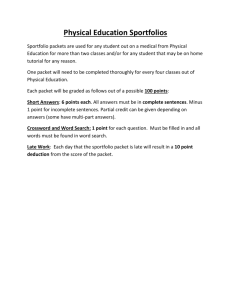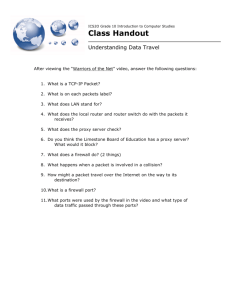© TETCOS LLP. All rights reserved
®
NetSim
Accelerate Network R & D
Experiments Manual
A Network Simulation & Emulation Software
By
Ver 13.3
Page 1 of 284
© TETCOS LLP. All rights reserved
The information contained in this document represents the current view of TETCOS LLP on
the issues discussed as of the date of publication. Because TETCOS LLP must respond to
changing market conditions, it should not be interpreted to be a commitment on the part of
TETCOS LLP, and TETCOS LLP cannot guarantee the accuracy of any information presented
after the date of publication.
This manual is for informational purposes only. TETCOS LLP MAKES NO WARRANTIES,
EXPRESS, IMPLIED OR STATUTORY, AS TO THE INFORMATION IN THIS DOCUMENT.
Warning! DO NOT COPY
Copyright in the whole and every part of this manual belongs to TETCOS LLP and may not be
used, sold, transferred, copied, or reproduced in whole or in part in any manner or in any media
to any person, without the prior written consent of TETCOS LLP. If you use this manual, you
do so at your own risk and on the understanding that TETCOS LLP shall not be liable for any
loss or damage of any kind.
TETCOS LLP may have patents, patent applications, trademarks, copyrights, or other
intellectual property rights covering subject matter in this document. Except as expressly
provided in any written license agreement from TETCOS LLP, the furnishing of this document
does not give you any license to these patents, trademarks, copyrights, or other intellectual
property. Unless otherwise noted, the example companies, organizations, products, domain
names, e-mail addresses, logos, people, places, and events depicted herein are fictitious, and
no association with any real company, organization, product, domain name, email address,
logo, person, place, or event is intended or should be inferred.
Rev 13.3 (V), Feb 2023, TETCOS LLP. All rights reserved.
All trademarks are the property of their respective owner.
Contact us at
TETCOS LLP
# 214, 39th A Cross, 7th Main, 5th Block Jayanagar,
Bangalore - 560 041, Karnataka, INDIA. Phone: +91 80 26630624
E-Mail: sales@tetcos.com
Visit: www.tetcos.com
Ver 13.3
Page 2 of 284
© TETCOS LLP. All rights reserved
TABLE OF CONTENTS
1
INTRODUCTION TO NETWORK SIMULATION AND NETSIM ...................................... 5
1.1 Introduction to NetSim (Level 1) ............................................................................... 5
1.2 Understand the working of basic networking commands - Ping, Route
Add/Delete/Print, ACL (Level 1) ........................................................................... 13
1.3 Understand the events involved in NetSim DES (Discrete Event Simulator) in
simulating flow of one packet from a Wired node to a Wireless node (Level 2) .... 24
1.4 Plot the characteristic curve of throughput versus offered traffic for a Pure and
Slotted ALOHA system (Level 2) ......................................................................... 31
2
NETWORK PERFORMANCE ....................................................................................... 38
2.1 Understand Measures of Network Performance: Throughput and Delay (Level 1).. 38
2.2 Simulating Link Failure (Level 1) ............................................................................ 45
2.3 Delay and Little’s Law (Level 2) .............................................................................. 52
2.4 Throughput and Bottleneck Server Analysis (Level 2) ............................................ 67
3
ROUTING & SWITCHING ............................................................................................. 84
3.1 Study the working and routing table formation of Interior routing protocols, i.e.,
Routing Information Protocol (RIP) and Open Shortest Path First (OSPF) (Level 1)
............................................................................................................................ 84
3.2 Understand working of ARP and IP Forwarding within a LAN and across a router
(Level 1) .............................................................................................................. 93
3.3 Simulate and study the spanning tree protocol (Level 1) ...................................... 101
3.4 Understanding VLAN operation in L2 and L3 Switches (Level 2) .......................... 106
3.5 Understanding Access and Trunk Links in VLANs (Level 2) ................................. 115
3.6 Understanding Public IP Address & NAT (Network Address Translation) (Level 2)
.......................................................................................................................... 120
3.7 M/D/1 and M/G/1 Queues (Level 3) ...................................................................... 126
3.8 Understand the working of OSPF (Level 3) .......................................................... 136
4
TRANSMISSION CONTROL PROTOCOL (TCP) ....................................................... 146
4.1 Introduction to TCP connection management (Level 1) ........................................ 146
4.2 Reliable data transfer with TCP (Level 1) ............................................................. 150
4.3 Mathematical Modelling of TCP Throughput Performance (Level 2) ..................... 155
4.4 TCP Congestion Control Algorithms (Level 2) ...................................................... 162
Ver 13.3
Page 3 of 284
© TETCOS LLP. All rights reserved
4.5 Understand the working of TCP BIC Congestion control algorithm, simulate, and
plot the TCP congestion window (Level 2) ......................................................... 168
5
WI-FI: IEEE 802.11 ..................................................................................................... 173
5.1 Wi-Fi: Throughput variation with distance ............................................................. 173
5.2 Wi-Fi: UDP Download Throughput (Level 1) ......................................................... 183
5.3 How many downloads can a Wi-Fi access point simultaneously handle? (Level 2)
.......................................................................................................................... 194
5.4 Multi-AP Wi-Fi Networks: Channel Allocation (Level 2)......................................... 201
5.5 Wi-Fi Multimedia Extension (IEEE 802.11 EDCA) (Level 3) ................................. 210
6
INTERNET OF THINGS (IOT) AND WIRELESS SENSOR NETWORKS ................... 224
6.1 Cyber physical systems (CPS) and IoT – An Introduction (Level 2) ...................... 224
6.2 One Hop IoT Network over IEEE 802.15.4 (Level 2) ............................................ 229
6.3 IoT – Multi-Hop Sensor-Sink Path (Level 3).......................................................... 236
6.4 Performance Evaluation of a Star Topology IoT Network (Level 3) ....................... 250
6.5 Study the 802.15.4 Superframe Structure and analyze the effect of Superframe
order on throughput (Level 3) ............................................................................ 256
7
COGNITIVE RADIO .................................................................................................... 261
7.1 To analyze how the allocation of frequency spectrum to the Incumbent (Primary),
CR CPE (Secondary User) affects throughput (Level 1) .................................... 261
8
CELLULAR NETWORKS ........................................................................................... 267
8.1 Study how call blocking probability varies as the load on a GSM network is
continuously increased (Level 1)........................................................................ 267
9
5G ............................................................................................................................... 271
9.1 Simulate and study 5G Handover procedure (Level 2) ......................................... 271
Ver 13.3
Page 4 of 284
© TETCOS LLP. All rights reserved
1 Introduction to Network simulation and
NetSim
1.1 Introduction to NetSim (Level 1)
1.1.1 Simulation environment and workflow
NetSim is a network simulation tool that allows you to create network scenarios, model traffic,
design protocols and analyze network performance. Users can study the behavior of a network
by test combinations of network parameters. The various network technologies covered in
NetSim include:
▪ Internetworks - Ethernet, WLAN, IP, TCP
▪ Legacy Networks - Aloha, Slotted Aloha
▪ Cellular Networks - GSM, CDMA
▪ Mobile Adhoc Networks - DSR, AODV, OLSR, ZRP
▪ Wireless Sensor Networks - 802.15.4
▪ Internet of Things - 6LoWPAN gateway, 802.15.4 MAC / PHY, RPL
▪ Cognitive Radio Networks - 802.22
▪ Long-Term Evolution Networks – LTE
▪ VANETs – IEEE 1609
▪ 5G NR - LTE NR
▪ Satellite Communication Networks - TDMA
▪ Software Defined Networking – Open flow protocol
▪ Advanced Routing and Switching - VLAN, IGMP, PIM, L3 Switch, ACL and NAT
▪ UWAN – Slotted Aloha
The NetSim home screen is as shown below see Figure 1-1. Click on the network type you
wish to simulate.
Ver 13.3
Page 5 of 284
© TETCOS LLP. All rights reserved
Figure 1-1: NetSim Home Screen
Network Design Window: A user would enter the design window upon selecting a network
type in the home screen. The NetSim design window GUI see Figure 1-2. It enables users to
model a network comprising of network devices like switches, routers, nodes, etc., connect
them through links, and model application traffic to flow through the network. The network
devices shown in the palette are specific to the network technologies chosen by the user.
Figure 1-2: Network Design Window
Description:
1. File - In order to save the network scenario before or after running the simulation into the
current workspace,
Ver 13.3
Page 6 of 284
© TETCOS LLP. All rights reserved
▪ Click on File → Save to save the simulation inside the current workspace. Users can
specify their own Experiment Name and Description (Optional).
▪ Click on File → Save As to save an already saved simulation in a different name after
performing required modifications to it.
▪ Click on Close, to close the design window or GUI. It will take you to the home screen of
NetSim.
2. Options - Go to Options → Grid/Map Settings and choose the type of environment. Here
we have chosen the Grid/Map in the form of a Grid. Map option can be used for specific
cases like while designing VANET scenarios.
3. Help - Help option allows the users to access all the help features.
▪ Video Tutorials – Assists the users by directing them to our dedicated YouTube
Channel “TETCOS”, where we have lots of video presentations ranging from short to
long, covering different versions of NetSim up to the latest release.
▪ Answers/FAQ – Assists the user by directing them to our “NetSim Support Portal”,
where one can find a well-structured “Knowledge Base”, consisting of answers or
solutions to all the commonest queries which a new user can go through.
▪ Raise a Support Ticket – Assists the user by directing them to our “NetSim Support
Portal”, where one can “Submit a ticket” or in other words raise his/her query, which
reaches our dedicated Helpdesk and due support will be provided to the user.
▪ User Manual – Assists the user with the usability of the entire tool and its features. It
highly facilitates a new user with lots of key information about NetSim.
▪ Source Code Help – Assists the user with a structured documentation for “NetSim
Source Code Help”, which helps the users who are doing their R&D using NetSim with
a structured code documentation consisting of more than 5000 pages with very much
ease of navigation from one part of the document to another.
▪ Open-Source Code – Assists the user to open the entire source codes of NetSim
protocol libraries in Visual Studio, where one can start initiating the debugging process
or performing modifications to existing code or adding new lines of code. Visual Studio
Community Edition is a highly recommended IDE to our users who are using the R&D
Version of NetSim.
▪ Experiments – Assists the user with separate links provided for 30+ different
experiments covering almost all the network technologies present in NetSim.
▪ Technology Libraries – Assists the user by directing them to a folder comprising of
individual technology library files comprising all the components present in NetSim.
Below the menu options, the entire region constitutes the Ribbon/Toolbar using which the
following actions can be performed:
Ver 13.3
Page 7 of 284
© TETCOS LLP. All rights reserved
▪ Click and drop network devices and right click to edit properties.
▪ Click on Wired/Wireless links to connect the devices to one another. It automatically
detects whether to use a Wired/Wireless link based on the devices we are trying to
connect.
▪ Click on Application to configure different types of applications and generate traffic.
▪ Click on Plots, Packet Trace, and Event Trace and click on the enable check box option
which appears in their respective windows to generate additional metrics to further
analyze the network performance.
▪ Click on Run to perform the simulation and specify the simulation time in seconds.
▪ Next to Run, we have View Animation and View Results options. Both the options remain
hidden before we run the simulation or if the respective windows are already open.
▪ Display Settings option is mainly used to display various parameters like Device Name,
IP, etc., to provide a better understanding especially during the design and animation.
Results Window: Upon completion of simulation, Network statistics or network performance
metrics reported in the form of graphs and tables. The report includes metrics like throughput,
simulation time, packets generated, packets dropped, collision counts etc. see Figure 1-3 and
Figure 1-4.
Figure 1-3: Results Window
Ver 13.3
Page 8 of 284
© TETCOS LLP. All rights reserved
Figure 1-4: Application Throughput Plot
Description:
1. Below Simulation Results, clicking on a particular metrics will display the respective metrics
window.
2. Clicking on links in a particular metrics will display the plot in a separate window.
3. Enabling Detailed View by clicking on it will display the remaining properties.
4. Clicking on Restore to Original View will get back to the original view.
5. Click on Open Packet Trace / Open Event Trace to open the additional metrics which
provide in depth analysis on each Packets / Events.
Packet Animation Window: When we click on run simulation, we have the option to record /
play & record animation. If this is enabled, users can view the animation during the run time or
upon completion of the simulation see Figure 1-5, users can see the flow of packets through
the network. Along with this, more than 25+ fields of packet information is available as a table
at the bottom. This table contains all the fields recorded in the packet trace. In addition,
animation options are available for viewing different graphs, IP Addresses, Node movement
etc.
Ver 13.3
Page 9 of 284
© TETCOS LLP. All rights reserved
Figure 1-5: Packet Animation Window
1. Click on Play to view the animation. You can Pause the animation at any interval and play
again.
2. Click on Stop to stop the animation. Now click on Play to start the animation from the
beginning.
3. Next to that we also have speed controllers to increase/decrease Simulation Time and
Animation Speed
4. View More option enables the user to view Plots, Throughputs, and IP Tables during the
animation.
5. Table Filters are used to filter the packet information shown in the below table during
simulation as per user requirement.
6. While setting more than one application, it is differentiated using different color indications.
7. Packets are indicated using different color combinations say, blue color indicates control
packets, green color indicates data packets and red color indicates error packets.
1.1.2 How does a user create and save an experiment in workspace?
To create an experiment, select New Simulation-> <Any Network> in the NetSim Home Screen
Figure 1-6.
Ver 13.3
Page 10 of 284
© TETCOS LLP. All rights reserved
Figure 1-6: NetSim Home Screen
Create a network and save the experiment by clicking on File->Save button on the top left.
Figure 1-7: Save the network using file option
A save popup window appears which contains Experiment Name, Workspace path and
Description see Figure 1-8.
Figure 1-8: NetSim Save Window
Ver 13.3
Page 11 of 284
© TETCOS LLP. All rights reserved
Specify the Experiment Name and Description (Optional) and then click on Save. The
workspace path is non-editable. Hence all the experiments will be saved in the default
workspace path. After specifying the Experiment Name click on Save.
In our example we saved with the name MANET and this experiment can be found in the
default workspace path see below Figure 1-9.
Figure 1-9: NetSim Default Workspace Path
Users can also see the saved experiments in Your work menu shown below Figure 1-10.
Figure 1-10: Your Work Menu
“Save As” option is also available to save the current experiment with a different name.
1.1.3 Typical sequence of steps to perform the experiments provided in this
manual
The typical steps involved in doing experiments in NetSim are:
▪ Network Set up: Drag and drop devices and connect them using wired or wireless links.
▪ Configure Properties: Configure device, protocol, or link properties by right clicking on
the device or link and modifying parameters in the properties window.
▪ Model Traffic: Click on the Application icon present on the ribbon and set traffic flows.
▪ Enable Trace/Plots (optional): Click on packet trace, event trace and Plots to enable.
Packet trace logs packet flow, event trace logs each event (NetSim is a discrete event
simulator) and the Plots button enables charting of various throughputs over time.
▪ Save/Save As/Open/Edit: Click on File → Save / File → Save As to save the
experiments in the current workspace. Saved experiments can then opened from NetSim
home screen to run the simulation or to modify the parameters and again run the
simulation.
▪ View Animation/View Results: Visualize through the animator to understand working
and to analyze results and draw inferences.
NOTE: Example Configuration files for all experiments would available where NetSim has been installed. This
directory is (<NetSim_Install_Directory>\Docs\Sample_Configuration\NetSim_Experiment_Manual)
Ver 13.3
Page 12 of 284
© TETCOS LLP. All rights reserved
1.2 Understand the working of basic networking commands
- Ping, Route Add/Delete/Print, ACL (Level 1)
1.2.1 Theory
NetSim allows users to interact with the simulation at runtime via a socket or through a file.
User Interactions make simulation more realistic by allowing command execution to
view/modify certain device parameters during runtime.
1.2.1.1 Ping Command
▪ The ping command is one of the most often used networking utilities for troubleshooting
network problems.
▪ You can use the ping command to test the availability of a networking device (usually a
computer) on a network.
▪ When you ping a device, you send that device a short message, which it then sends
back (the echo)
▪ If you receive a reply then the device is in the Network, if you do not, then the device is
faulty, disconnected, switched off, or incorrectly configured.
1.2.1.2 Route Commands
You can use the route commands to view, add and delete routes in IP routing tables.
▪ route print: In order to view the entire contents of the IP routing table.
▪ route delete: In order to delete all routes in the IP routing table.
▪ route add: In order to add a static TCP/IP route to the IP routing table.
1.2.1.3 ACL Configuration
Routers provide basic traffic filtering capabilities, such as blocking the Internet traffic with
access control lists (ACLs). An ACL is a sequential list of Permit or Deny statements that
apply to addresses or upper-layer protocols. These lists tell the router what types of packets
to: PERMIT or DENY. When using an access-list to filter traffic, a PERMIT statement is used
to “allow” traffic, while a DENY statement is used to “block” traffic.
1.2.2 Network setup
Open NetSim and click on Experiments> Advanced Routing> Basic networking
commands Ping Route Add/Delete/Print and ACL then click on the tile in the middle panel
to load the example as shown in below Figure 1-11.
Ver 13.3
Page 13 of 284
© TETCOS LLP. All rights reserved
Figure 1-11: List of scenarios for the example of Basic networking commands Ping Route
Add/Delete/Print and ACL
NetSim UI displays the configuration file corresponding to this experiment as shown below
Figure 1-12.
Figure 1-12: Network set up for studying the Basic networking commands Ping Route Add/Delete/Print
and ACL
1.2.3 Procedure
The following set of procedures were done to generate this sample:
Step 1: A network scenario is designed in NetSim GUI comprising of 2 Wired Nodes and 3
Routers in the “Internetworks” Network Library.
Step 2: In the Network Layer properties of Wired Node 1, “ICMP Status” is set as TRUE.
Similarly, ICMP Status is set as TRUE for all the devices as shown Figure 1-13.
Ver 13.3
Page 14 of 284
© TETCOS LLP. All rights reserved
Figure 1-13: Network Layer properties of Wired Node 1
Step 3: In the General properties of Wired Node 1, Wireshark Capture is set as Online.
Step 4: Right click on the Application Flow App1 CBR and select Properties or click on the
Application icon present in the top ribbon/toolbar.
A CBR Application is generated from Wired Node 1 i.e., Source to Wired Node 2 i.e.,
Destination with Packet Size remaining 1460Bytes and Inter Arrival Time remaining 233.6µs.
Transport Protocol is set to UDP.
Additionally, the “Start Time(s)” parameter is set to 30, while configuring the application. This
time is usually set to be greater than the time taken for OSPF Convergence (i.e., Exchange of
OSPF information between all the routers), and it increases as the size of the network
increases.
Step 5: Packet Trace is enabled in NetSim GUI. At the end of the simulation, a very large .csv
file is containing all the packet information is available for the users to perform packet level
analysis. Plots are enabled in NetSim GUI.
Step 6: Click on Run Simulation. Simulation Time is set to 300 Seconds and in the Runtime
Interaction tab Figure 1-14, Interactive Simulation is set to True.
Figure 1-14: Runtime Interaction window
NOTE: It is recommended to specify a longer simulation time to ensure that there is sufficient time for the user to
execute the various commands and see the effect of that before the Simulation ends.
Click on Accept and then click on OK.
▪ Simulation (NetSimCore.exe) will start running and will display a message “waiting for
first client to connect” as shown below Figure 1-15.
Ver 13.3
Page 15 of 284
© TETCOS LLP. All rights reserved
Figure 1-15: Waiting for first client to connect
▪ Go back to the network scenario. Click on “Display Settings” in the top ribbon/toolbar
and select the “Device IP” checkbox inorder to display the IP address of all the devices.
Now, Right click on Router 3 or any other Router and select “NetSim Console” option
as shown Figure 1-16.
Figure 1-16: Select NetSim Console
▪ Now Client (NetSimCLI.exe) will start running and it will try to establish a connection with
NetSimCore.exe. After the connection is established, the following will be displayed
Figure 1-17.
Figure 1-17: Connection established
Ver 13.3
Page 16 of 284
© TETCOS LLP. All rights reserved
▪ After this the command line interface can be used to execute all the supported
commands.
1.2.4 Network Commands
1.2.4.1 Ping Command
▪ You can use the ping command with an IP address or Device name.
▪ ICMP_Status should be set as True in all nodes for ping to work.
Ping <IP address> e.g. ping 11.4.1.2
Ping <Node Name> e.g. ping Wired_Node_2
Figure 1-18: Pinging Wired_Node_2
1.2.4.2 Route Commands
▪ To view the entire contents of the IP routing table, use following command route print
route print
Figure 1-19: IP routing table
Ver 13.3
Page 17 of 284
© TETCOS LLP. All rights reserved
▪ You’ll see the routing table entries with network destinations and the gateways to which
packets are forwarded when they are headed to that destination. Unless you’ve already
added static routes to the table, everything you see here is dynamically generated.
▪ To delete a route in the IP routing table you’ll type a command using the following syntax
route delete destination_network
▪ So, to delete the route with destination network 11.5.1.2, all we’d have to do is type this
command
route delete 11.5.1.2
▪ To check whether route has been deleted or not check again using route print
command.
▪ To add a static route to the table, you’ll type a command using the following syntax.
route ADD destination_network MASK subnet_mask gateway_ip metric_cost interface
▪ So, for example, if you wanted to add a route specifying that all traffic bound for the
11.5.1.2 subnet went to a gateway at 11.5.1.1
route ADD 11.5.1.2 MASK 255.255.0.0 11.5.1.1 METRIC 100 IF 2
▪ If you were to use the route print command to look at the table now, you’d see your new
static route.
Figure 1-20: Route delete/ Route add
Ver 13.3
Page 18 of 284
© TETCOS LLP. All rights reserved
NOTE: Entry added in IP table by routing protocol continuously gets updated. If a user tries to remove a route via
route delete command, there is always a chance that routing protocol will re-enter this entry again. Users can use
ACL / Static route to override the routing protocol entry if required.
1.2.4.3 ACL Configuration
Commands to configure ACL
▪ To view ACL syntax: acl print
▪ Before using ACL, we must first verify whether ACL option enabled. A common way to
enable ACL is to use command: ACL Enable
▪ Enter configuration mode of ACL: aclconfig
▪ To view ACL Table: Print
▪ To exit from ACL configuration: exit
▪ To disable ACL: ACL Disable (use this command after exit from ACL Configuration)
To view ACL usage syntax use: acl print
[PERMIT, DENY] [INBOUND, OUTBOUND, BOTH] PROTO SRC DEST SPORT DPORT IFID
1.2.4.4 Step to Configure ACL
▪ To create a new rule in the ACL, use command as shown below to block UDP packet in
Interface 2 and Interface 3 of Router 3.
▪ Application properties → Transport Protocol → UDP as shown Figure 1-21
Figure 1-21: Application properties window
Ver 13.3
Page 19 of 284
© TETCOS LLP. All rights reserved
▪ Use the command as follows Figure 1-22.
NetSim>acl enable
ACL is enable
NetSim>aclconfig
ROUTER_3/ACLCONFIG>acl print
Usage: [PERMIT, DENY] [INBOUND, OUTBOUND, BOTH] PROTO SRC DEST SPORT
DPORT IFID
ROUTER_3/ACLCONFIG>DENY BOTH UDP ANY ANY 0 0 2
OK!
ROUTER_3/ACLCONFIG>DENY BOTH UDP ANY ANY 0 0 3
OK!
ROUTER_3/ACLCONFIG>print
DENY BOTH UDP ANY/0 ANY/0 0 0 2
DENY BOTH UDP ANY/0 ANY/0 0 0 3
ROUTER_3/ACLCONFIG>exit
NetSim>acl disable
ACL is disable
NetSim>
Figure 1-22: ACL Configuration command
Ver 13.3
Page 20 of 284
© TETCOS LLP. All rights reserved
1.2.4.5 Ping Command Results
Go to the Results Dashboard and click on “Open Packet Trace” option present in the LeftHand-Side of the window and do the following:
Filter Control Packet Type/App Name to ICMP EchoRequest and ICMP EchoReply as shown
Figure 1-23.
Figure 1-23: Packet Trace - ICMP Control Packets
In Wireshark, apply filter as ICMP. we can see the ping request and reply packets in Wireshark
as shown Figure 1-24.
Figure 1-24: ICMP Control packets in Wireshark
Ver 13.3
Page 21 of 284
© TETCOS LLP. All rights reserved
1.2.4.6 ACL Results
The impact of ACL rule applied over the simulation traffic can be observed in the IP Metrics
Table in the simulation results window. In Router 3, the number of packets blocked by firewall
has been shown below Figure 1-25.
Figure 1-25: IP Metrics Table from result window
NOTE: Number of packets blocked may vary based on the time at which ACL is configured.
Users can also observe this in Packet Animation before and after the Packets are blocked as
shown below Figure 1-26/Figure 1-27.
Figure 1-26: In Animation Window before applying ACL rules see the packet flow
Ver 13.3
Page 22 of 284
© TETCOS LLP. All rights reserved
Figure 1-27: In Animation Window after applying ACL rules see the packet flow
▪ Check Packet animation window whether packets has been blocked in Router_3 or not
after entering ACL command to deny UDP traffic.
▪ Before applying ACL rule there is packet flow from Wired_Node_1 to Wired_Node_2
▪ After applying ACL rule Packet flows up to Router_3 only.
Ver 13.3
Page 23 of 284
© TETCOS LLP. All rights reserved
1.3 Understand the events involved in NetSim DES (Discrete
Event Simulator) in simulating flow of one packet from a
Wired node to a Wireless node (Level 2)
1.3.1 Theory
NetSim’s Network Stack forms the core of NetSim, and its architectural aspects are
diagrammatically explained below. Network Stack accepts inputs from the end-user in the form
of Configuration file and the data flows as packets from one layer to another layer in the
Network Stack. All packets, when transferred between devices move up and down the stack,
and all events in NetSim fall under one of these ten categories of events, namely, Physical
IN, Data Link IN, Network IN, Transport IN, Application IN, Application Out, Transport
OUT, Network OUT, Data Link OUT and Physical OUT. The IN events occur when the
packets are entering a device while the OUT events occur while the packet is leaving a device.
Figure 1-28: Flow of one packet from a Wired node to a Wireless node
Every device in NetSim has an instance of the Network Stack shown above. Switches &
Access points have a 2-layer stack, while routers have a 3-layer stack. End-nodes have a 5layer stack.
The protocol engines are called based on the layer at which the protocols operate. For
example, TCP is called during execution of Transport IN or Transport OUT events, while
802.11b WLAN is called during execution of MAC IN, MAC OUT, PHY IN and PHY OUT
events.
When these protocols are in operation, they in turn generate events for NetSim's discrete event
engine to process. These are known as SUB EVENTS. All SUB EVENTS, fall into one of the
above 10 types of EVENTS.
Each event gets added in the Simulation kernel by the protocol operating at the particular layer
of the Network Stack. The required sub events are passed into the Simulation kernel. These
Ver 13.3
Page 24 of 284
© TETCOS LLP. All rights reserved
sub events are then fetched by the Network Stack in order to execute the functionality of each
protocol. At the end of Simulation, Network Stack writes trace files and the Metrics files that
assist the user in analyzing the performance metrics and statistical analysis.
Event Trace
The event trace records every single event along with associated information such as time
stamp, event ID, event type etc. in a text file or .csv file which can be stored at a user defined
location.
1.3.2 Network Setup
Open NetSim and click on Experiments> Internetworks> Network Performance>
Advanced Simulation events in NetSim for transmitting one packet then click on the tile
in the middle panel to load the example as shown in below Figure 1-29.
Figure 1-29: List of scenarios for the example of Advanced Simulation events in NetSim for
transmitting one packet
NetSim UI displays the configuration file corresponding to this experiment as shown below
Figure 1-30.
Figure 1-30: Network set up for studying the Advanced Simulation events in NetSim for transmitting
one packet
Ver 13.3
Page 25 of 284
© TETCOS LLP. All rights reserved
1.3.3 Procedure
The following set of procedures were done to generate this sample:
Step 1: A network scenario is designed in NetSim GUI comprising of 1 Wired Node, 1 Wireless
Node, 1 Router, and 1 Access Point in the “Internetworks” Network Library.
Step 2: The device positions are set as per the below Table 1-1.
X / Lon
Y / Lat
Device Positions
Access Point 2
Wired Node 4
Wireless Node 1
150
250
100
50
100
100
Table 1-1: Devices Positions
Router 3
200
50
Step 3: Right-click the link ID (of the wireless link) and select Properties to access the link’s
properties. The “Channel Characteristics” is set to NO PATHLOSS.
Step 4: Right click on the Application Flow App1 CBR and select Properties or click on the
Application icon present in the top ribbon/toolbar.
A CBR Application is generated from Wired Node 4 i.e., Source to Wireless Node 1 i.e.,
Destination with Packet Size remaining 1460 Bytes and Inter Arrival Time remaining 20000µs.
Transport Protocol is set to UDP instead of TCP.
Step 5: Event Trace is enabled from the options in NetSim GUI.
Step 6: Run the simulation for 10 secs. At the end of the simulation, a very large .csv file
contains all the UDP IN and OUT EVENTS is available for the users. Plots are enabled in
NetSim GUI.
NOTE: Event trace is available only in NetSim Standard and Pro versions.
1.3.4 Output
Once the simulation is complete, go to the Results Dashboard and in the left-hand-side of the
window, click on the "Open Event Trace" Option. An Event trace file like the following opens
in Excel as shown below:
Ver 13.3
Page 26 of 284
© TETCOS LLP. All rights reserved
Figure 1-31: Event trace
We start from the APPLICATION_OUT event of the first packet, which happens in the Wired
Node and end with the MAC_IN event of the WLAN_ACK packet which reaches the Wired
Node. Events in the event trace are logged with respect to the time of occurrence due to which,
event id may not be in order.
1.3.4.1 Events Involved
Events are listed in the following format:
[EVENT_TYPE,
EVENT_TIME, PROTOCOL, EVENT_NO, SUBEVENT_TYPE]
[APP_OUT,
20000,
APP,
6,
-]
[TRNS_OUT,
20000,
UDP,
7,
-]
[NW_OUT,
20000,
IPV4,
9,
-]
[MAC_OUT,
20000,
ETH,
10,
-]
[MAC_OUT,
20000,
ETH,
11,
CS]
[MAC_OUT,
20000.96,
ETH,
12,
IFG]
[PHY_OUT,
20000.96,
ETH,
13,
-]
[PHY_OUT,
20122.08,
ETH,
14,
PHY_SENSE]
[PHY_IN,
20127.08,
ETH,
15,
-]
[MAC_IN,
20127.08,
ETH,
16,
-]
[NW_IN,
20127.08,
IPV4,
17,
-]
[NW_OUT,
20127.08,
IPV4,
18,
-]
[MAC_OUT,
20127.08,
ETH,
19,
-]
[MAC_OUT,
20127.08,
ETH,
20,
CS]
Ver 13.3
Page 27 of 284
© TETCOS LLP. All rights reserved
[MAC_OUT,
20128.04,
ETH,
21,
IFG]
[PHY_OUT,
20128.04,
ETH,
22,
-]
[PHY_OUT,
20249.16,
ETH,
23,
PHY_SENSE]
[PHY_IN,
20254.16,
ETH,
24,
-]
[MAC_IN,
20254.16,
ETH,
25,
-]
[MAC_OUT,
20254.16,
WLAN,
26,
-]
[MAC_OUT,
20254.16,
WLAN,
27,
DIFS_END]
[MAC_OUT,
20304.16,
WLAN,
28,
BACKOFF]
[MAC_OUT,
20324.16,
WLAN,
29,
BACKOFF]
[MAC_OUT,
20344.16,
WLAN,
30,
BACKOFF]
[MAC_OUT,
20364.16,
WLAN,
31,
BACKOFF]
[PHY_OUT,
20364.16,
WLAN,
32,
-]
[TIMER_EVENT,
21668.16,
WLAN,
35,
UPDATE_DEVICE_STATUS]
[PHY_IN,
21668.4,
WLAN,
33,
-]
[MAC_IN,
21668.4,
WLAN,
36,
RECEIVE_MPDU]
[NW_IN,
21668.4,
IPV4,
37,
-]
[MAC_OUT,
21668.4,
WLAN,
38,
SEND_ACK]
[TRNS_IN,
21668.4,
UDP,
39,
-]
[APP_IN,
21668.4,
APP,
41,
-]
[PHY_OUT,
21678.4,
WLAN,
40,
-]
[TIMER_EVENT,
21982.4,
WLAN,
43,
UPDATE_DEVICE]
[PHY_IN,
21982.63,
WLAN,
42,
-]
[MAC_IN,
21982.63,
WLAN,
44,
RECEIVE_ACK]
[TIMER_EVENT,
21985,
WLAN,
34,
ACK_TIMEOUT]
Ver 13.3
Page 28 of 284
© TETCOS LLP. All rights reserved
Event Flow Diagram for one packet from Wired Node to Wireless Node
Figure 1-32: Event Flow Diagram for one packet from Wired Node to Wireless Node
For Example:
MAC_OUT in the Access Point involves sub events like CS, IEEE802.11_EVENT_DIFS_END
and IEEE802.11_EVENT_BACKOFF. As you can see in the trace file shown below, CS
happens at event time 20252.24. Adding DIFS time of 50µs to this will give
IEEE802.11_EVENT_DIFS_END sub event at 20302.24. Further it is followed by three
backoffs each of 20 µs, at event time 20322.24, 20342.24, 020362.24 respectively.
Ver 13.3
Page 29 of 284
© TETCOS LLP. All rights reserved
Figure 1-33: Sub events like CS, IEEE802.11_EVENT_DIFS_END and
IEEE802.11_EVENT_BACKOFF event times
In this manner the event trace can be used to understand the flow of events in NetSim Discrete
Event Simulator.
1.3.5 Discussion
In NetSim each event occurs at a particular instant in time and marks a change of state in the
system. Between consecutive events, no change in the system is assumed to occur. Thus
the simulation can directly jump in time from one event to the next.
This contrasts with continuous simulation in which the simulation continuously tracks the
system dynamics over time. Because discrete-event simulations do not have to simulate every
time slice, they can typically run much faster than the corresponding continuous simulation.
Understanding NetSim’s Event trace and its flow is very much helpful especially when
customizing existing code and debugging to verify the correctness the modified code. The
event IDs provided in the event trace can be used to go to a specific event while debugging.
Ver 13.3
Page 30 of 284
© TETCOS LLP. All rights reserved
1.4 Plot the characteristic curve of throughput versus
offered traffic for a Pure and Slotted ALOHA system
(Level 2)
NOTE: NetSim Academic supports a maximum of 100 nodes and hence this experiment can only be done partially
with NetSim Academic. NetSim Standard/Pro would be required to simulate all the configurations.
1.4.1 Theory
ALOHA provides a wireless data network. It is a multiple access protocol (this protocol is for
allocating a multiple access channel). There are two main versions of ALOHA: pure and
slotted. They differ with respect to whether time is divided up into discrete slots into which all
frames must fit.
1.4.1.1 Pure Aloha
In Pure Aloha, users transmit whenever they have data to be sent. There will be collisions and
the colliding frames will then be retransmitted. In NetSim’s Aloha library, the sender waits a
random amount of time per the exponential back-off algorithm and sends it again. The frame
is discarded when the number of collisions a packet experiences crosses the the “Retry Limit”
- a user settable parameter in the GUI.
Let ‘‘frame time’’ denotes the amount of time needed to transmit the standard, fixed-length
frame. In this experiment point, we assume that the new frames generated by the stations are
modeled by a Poisson distribution with a mean of N frames per frame time. If N > 1, the nodes
are generating frames at a higher rate than the channel can handle, and nearly every frame
will suffer a collision. For reasonable throughput, we would expect 0 < N < 1. In addition to the
new frames, the stations also generate retransmissions of frames that previously suffered
collisions.
The probability of no other traffic being initiated during the entire vulnerable period is given
by 𝑒−2𝐺 which leads to 𝑆 = 𝐺 × 𝑒 −2𝐺 where, S is the throughput and G is the offered load.
The units of 𝑆 and 𝐺 is frames per frame time.
G is the mean of the Poisson distribution followed by the transmission attempts per frame time,
old and new combined. Old frames mean those frames that have previously suffered collisions.
1
The maximum throughput occurs at 𝐺 = 0.5, with 𝑆 = 2𝑒, which is about 0.184. In other words,
the best we can hope for is a channel utilization of 18%. This result is not very encouraging,
but with everyone transmitting at will, we could hardly have expected a 100% success rate.
Ver 13.3
Page 31 of 284
© TETCOS LLP. All rights reserved
1.4.1.2 Slotted Aloha
In slotted Aloha, time is divided up into discrete intervals, each interval corresponding to one
frame. In Slotted Aloha, a node is required to wait for the beginning of the next slot in order to
send the next packet. The probability of no other traffic being initiated during the entire
vulnerable period is given by 𝑒 −𝐺 which leads to 𝑆 = 𝐺 × 𝑒 −𝐺 . It is easy to compute that Slotted
1
Aloha peaks at G = 1, with a throughput of 𝑠 = 𝑒 or about 0.368.
1.4.2 Offered load and throughput calculations1
Using NetSim, the attempts per packet time (G) can be calculated as follows.
𝐺=
𝑁𝑢𝑚𝑏𝑒𝑟 𝑜𝑓 𝑝𝑎𝑐𝑘𝑒𝑡𝑠 𝑡𝑟𝑎𝑛𝑠𝑚𝑖𝑡𝑡𝑒𝑑 × 𝑃𝑎𝑐𝑘𝑒𝑡𝑇𝑖𝑚𝑒(𝑠)
𝑆𝑖𝑚𝑢𝑙𝑎𝑡𝑖𝑜𝑛𝑇𝑖𝑚𝑒 (𝑠)
where, G is Attempts per packet time. We derive the above formula keeping in mind that (i)
NetSim’s output metric, the number of packets transmitted, is nothing but the number of
attempts, and (ii) since packets transmitted is computed over the entire simulation time, the
number of “packet times” would be
𝑆𝑖𝑚𝑢𝑙𝑎𝑡𝑖𝑜𝑛𝑇𝑖𝑚𝑒(𝑠)
𝑃𝑎𝑐𝑘𝑒𝑡𝑇𝑟𝑎𝑛𝑠𝑚𝑖𝑠𝑠𝑖𝑜𝑛𝑇𝑖𝑚𝑒(𝑠)
, which is in the denominator. Note
that in NetSim the output metric Packets transmitted is counted at link (PHY layer) level. Hence
MAC layer re-tries are factored into this metric.
The throughput (in Mbps) per packet time can be obtained as follows.
𝑆=
𝑁𝑢𝑚𝑏𝑒𝑟 𝑜𝑓 𝑝𝑎𝑐𝑘𝑒𝑡𝑠 𝑠𝑢𝑐𝑐𝑒𝑠𝑠𝑓𝑢𝑙 × 𝑃𝑎𝑐𝑘𝑒𝑡𝑇𝑖𝑚𝑒(𝑠)
𝑆𝑖𝑚𝑢𝑙𝑎𝑡𝑖𝑜𝑛𝑇𝑖𝑚𝑒 (𝑠)
where, S = Throughput per packet time. In case of slotted aloha packet (transmission) time is
equal to slot length (time). The packet transmission time is the PHY layer packet size in bits
divided by the PHY rate in bits/s. Considering the PHY layer packet size as 1500B, and the
1500×8
PHY rate as 10 Mbps, the packet transmission time (or packet time) would be 10×106 = 1200 𝜇𝑠.
In the following experiment, we have taken packet size as 1460 B (Data Size) plus 28 B
(Overheads) which equals 1488 B. The PHY data rate is 10 Mbps and hence packet time is
equal to 1.2 milliseconds.
1
A good reference for this topic is Section 4.2.1: ALOHA, of the book, Computer Networking, 5th Edition by
Tanenbaum and Wetherall
Ver 13.3
Page 32 of 284
© TETCOS LLP. All rights reserved
1.4.3 Network Set Up
Open NetSim and click on Experiments> Legacy Networks> Throughput versus load for
Pure and Slotted Aloha> Pure Aloha then click on the tile in the middle panel to load the
example as shown in below Figure 1-34.
Figure 1-34: List of scenarios for the example of Throughput versus load for Pure and Slotted Aloha
NetSim UI displays the configuration file corresponding to this experiment as shown below
Figure 1-35.
Figure 1-35: Network set up for studying the Pure aloha
Pure Aloha: Input for 10-Nodes sample
Step 1: Drop 10 nodes (i.e., 9 Nodes are generating traffic.)
Node 2, 3, 4, 5, 6, 7, 8, 9, and 10 generates traffic. The properties of Nodes 2, 3, 4, 5, 6, 7, 8,
9, and 10 which transmits data to Node 1 are given in the below table.
Step 2: Wireless Node Properties:
Ver 13.3
Page 33 of 284
© TETCOS LLP. All rights reserved
Wireless Node Properties
Interface1_Wireless (PHYSICAL_LAYER)
Data Rate (Mbps)
Interface1_Wireless (DATALINK_LAYER)
Retry_Limit
MAC_Buffer
Slot Length(µs)
Table 1-2: Wireless Node Properties
10
0
FALSE
1200
(NOTE: Slot Length(µs) parameter present only in Slotted Aloha → Wireless Node Properties → Interface_1
(Wireless))
Step 3: In Adhoc Link Properties, channel characteristics is set as No Path Loss.
Step 4: Application Properties:
▪ Right click on the Application Flow “App1 CUSTOM” and select Properties or click on the
Application icon present in the top ribbon/toolbar. The properties are set according to the
values given in the below Table 1-3.
Application_1 Properties
Application Method Unicast
Application Type
Custom
Source_Id
2
Destination_Id
1
Transport Protocol UDP
Distribution
Packet Size
Value (Bytes)
Distribution
Inter Arrival Time
Packet Inter Arrival Time (µs)
Table 1-3: For Application_1 Properties
Constant
1460
Exponential
200000
▪ Similarly create 8 more application, i.e., Source_Id as 3, 4, 5, 6, 7, 8, 9, 10 and
Destination_Id as 1, set Packet Size and Inter Arrival Time as shown in above table.
Step 5: Plots are enabled in NetSim GUI.
Step 6: Simulation Time- 10 Seconds
NOTE: Obtain the values of Total Number of Packets Transmitted and Collided from the results window of NetSim.
Input for 20-Nodes sample
Step 1: Drop 20 nodes (i.e., 19 Nodes are generating traffic.)
Nodes 2, 3, 4, 5, 6, 7, 8, 9, 10, 11, 12, 13, 14, 15, 16, 17, 18, 19, and 20 transmit data to Node
1.
Continue the experiment by increasing the number of nodes generating traffic as 29, 39, 49,
59, 69, 79, 89, 99, 109, 119, 129, 139, 149, 159, 169, 179, 189 and 199 nodes.
Slotted ALOHA: Input for 10-Nodes sample
Ver 13.3
Page 34 of 284
© TETCOS LLP. All rights reserved
Step 1: Drop 20 nodes (i.e., 19 Nodes are generating traffic.)
Nodes 2, 3, 4, 5, 6, 7, 8, 9, 10, 11, 12, 13, 14, 15, 16, 17, 18, 19, and 20 transmit data to Node
1 and set properties for nodes and application as mentioned above.
Continue the experiment by increasing the number of nodes generating traffic as 39, 59, 79,
99, 119, 139, 159, 179, 199, 219, 239, 259, 279, 299, 319, 339, 359, 379, and 399 nodes.
1.4.4 Output
Comparison Table: The values of Total Number of Packets Transmitted and Collided
obtained from the network statistics after running NetSim simulation are provided in the table
below along with Throughput per packet time& Number of Packets Transmitted per packet
time.
Pure Aloha:
Total number
of Packets
Transmitted
Total
number
of
Packets
Collided
Successful
Packets
(Packets
Transmitted
-Packets
Collided)
Attempts
per packet
time(G)
Throughput
per packet
time(S)
494
60
434
0.05928
0.05208
Throughput
per packet
time.
Theoretical
(S = 𝑮 ∗
𝒆−𝟐𝑮 )
0.05265
19
978
187
791
0.11736
0.09492
0.09281
29
1482
415
1067
0.17784
0.12804
0.12461
39
1991
700
1291
0.23892
0.15492
0.14816
49
2443
1056
1387
0.29316
0.16644
0.16311
59
2907
1429
1478
0.34884
0.17736
0.17363
69
3434
1874
1560
0.4122
0.19212
0.18075
79
3964
2377
1587
0.47568
0.19044
0.18371
89
4468
2909
1559
0.53616
0.18792
0.18348
99
4998
3468
1530
0.59976
0.1836
0.18073
109
5538
4073
1465
0.66456
0.1758
0.17592
119
6023
4574
1449
0.72276
0.17388
0.1703
129
6503
5102
1401
0.78036
0.16812
0.16386
139
6992
5650
1342
0.83904
0.16104
0.15668
149
7481
6208
1273
0.89772
0.15276
0.14907
159
7998
6787
1211
0.95976
0.14532
0.14078
169
8507
7341
1166
1.02084
0.13992
0.13252
179
9008
7924
1084
1.08096
0.13008
0.12442
189
9486
8483
1003
1.13832
0.12036
0.11682
199
10025
9093
932
1.203
0.11184
0.10848
Number of
nodes
generating
traffic
9
Table 1-4: Total No. of Packets Transmitted, Collided, Attempts per packet time and throughput per
packet time for Pure Aloha.
Slotted Aloha
Ver 13.3
Page 35 of 284
© TETCOS LLP. All rights reserved
Number of
nodes
generating
traffic
Successful
Packets
(Packets
TransmittedPackets
Collided)
Throughput
per packet
time.
Theoretical
(S = 𝑮 ∗ 𝒆−𝑮 )
Total
number of
Packets
Transmitted
Total
number of
Packets
Collided
19
974
111
863
0.11688
0.10356
0.10399
39
1981
407
1574
0.23772
0.18888
0.18742
59
2893
891
2002
0.34716
0.24024
0.24534
79
3946
1504
2442
0.47352
0.29304
0.29491
99
4976
2286
2690
0.59712
0.3228
0.32865
119
5996
3144
2852
0.71952
0.34224
0.3504
139
6961
3999
2962
0.83532
0.35544
0.36231
159
7967
4974
2993
0.95652
0.35904
0.36752
179
8969
5994
2975
1.07628
0.357
0.36686
199
9983
7042
2941
1.19796
0.35292
0.36156
219
10926
8011
2915
1.31112
0.3498
0.35337
239
11928
9073
2855
1.43136
0.3426
0.34207
259
12969
10224
2745
1.55628
0.3294
0.32825
279
13916
11266
2650
1.66992
0.318
0.31438
299
14945
12430
2515
1.7934
0.3018
0.29841
319
15967
13592
2375
1.91604
0.285
0.28202
339
17011
14765
2246
2.04132
0.26952
0.26508
359
17977
15895
2082
2.15724
0.24984
0.24947
379
18983
17010
1973
2.27796
0.23676
0.23348
399
19987
18146
1841
2.39844
0.22092
0.21792
Attempts
per packet
time(G)
Throughput
per packet
time(S)
Table 1-5: Total No. of Packets Transmitted, Collided, Throughput per packet time and throughput per
packet time for Slotted Aloha
Thus, the following characteristic plot for the Pure ALOHA and Slotted ALOHA is obtained,
which matches the theoretical results.
0.2
0.15
0.1
0.05
G - Attempts per packet time
Simulation
Theory
Figure 1-36: Throughput vs offered load for Pure Aloha
Ver 13.3
Page 36 of 284
1.20
1.14
1.08
1.02
0.96
0.90
0.84
0.78
0.72
0.66
0.60
0.54
0.48
0.41
0.35
0.29
0.24
0.18
0.12
0
0.06
S - Throughput per packet time
0.25
© TETCOS LLP. All rights reserved
0.4
S - Throughput per packet time
0.35
0.3
0.25
0.2
0.15
0.1
0.05
0
G - Attempts per packet time
Simulation
Theory
Figure 1-37: Throughput vs. Offered load for Slotted Aloha
Ver 13.3
Page 37 of 284
© TETCOS LLP. All rights reserved
2 Network Performance
2.1 Understand
Measures
of
Network
Performance:
Throughput and Delay (Level 1)
2.1.1 Introduction
The two main performance measures of a network are:
▪ Throughput: how many bits per second are going through the network
▪ Delay: how long does it take a bit from one end to the other
These are two orthogonal concepts, and one could think of it as width of a pipe and length of
a pipe through with data flows.
2.1.1.1 Throughput
In general terms, throughput is the rate of production or the rate at which something is
processed. When used in the context of communication networks, such as Ethernet or packet.
radio, throughput, or network throughput is the rate of successful message delivery over a
communication channel.
Throughput is related to other quantities like bandwidth or data-rate of a link. A link can have
a certain "nominal" bandwidth or data-rate to send data at, however, all of it may not be used
all the time to send useful bits. You may also have packet losses and retransmissions.
Throughput measures the number of useful bits delivered at the receiver and is different from
but related to the individual link data rates.
The throughput of a network is limited by the link with the slowest throughput along the path,
the bottleneck link. You cannot pump data faster than the rate of the slowest link. Note that the
bottleneck link need not always be the link with the slowest nominal data-rate. Sometimes a
high-speed link may be shared by several flows, causing each flow to receive a small share,
thus becoming the bottleneck. In other cases, you may not always be able to send at the
bottleneck rate, because your protocol may have other delays, like waiting for ACKs. So, while
instantaneous throughput can be the bottleneck link rate, average throughput may be lower.
The way to compute average throughput is always: see the data sent over a period and get
the ratio. A file of size 𝐹 takes 𝑇 units of time to be transferred. Average throughput is 𝐹/𝑇.
2.1.1.2 Delay
The end-to-end delay in a path is sum of delays on all links and intermediate nodes. There are
components to delay.
Ver 13.3
Page 38 of 284
© TETCOS LLP. All rights reserved
When a packet leaves a node, it first experiences transmission delay. That is, all the bits of a
packet that have to be put out on the link. If a link can transmit data at R bits/s, a packet of size
B bits will require 𝐵/𝑅 seconds to be just put out there.
Next is propagation delay. That is, the bits have to propagate at the speed of waves in the
transmission medium to reach the other end. This delay depends on the length of the wire and
is usually only significant for long distance links. If 𝑑 is the distance the wave has to travel is 𝑠
is the speed in the medium, the propagation delay is 𝑑/𝑠. The speed of light is 3 × 108 m/s in
free space and hence a radio wave takes 1 microsec to traverse a distance of 300 metres. The
speed of light in copper is around 2 × 108 𝑚/𝑠, and it would take about 10 𝑛𝑠 to travel a 2meter-long wire.
If propagation delay is less than the transmission delay, then the first bit of the packet would
have reached the other end point before the sender finishes putting all bits on the wire. Hence
the limiting factor is how fast the link is. On the other hand, if propagation delay is greater than
transmission delay, as is the case for long distance links, then the first bit reaches the other
end point much after the last bit has been sent.
Next, once the packet arrives at the other end point, it must be processed by the switch or
router. This processing delay could involve looking up routing tables, computations of header
checksums etc. Again, this is usually not a significant component with today's high-speed
hardware.
Once an intermediate point processes the packet and decides which link to send it on, the
packet may potentially be queued until the next link becomes free. This delay is called the
queueing delay. This is the most unpredictable part of the delay, as it depends on traffic sent
by other nodes. A large branch of study called Queueing theory is devoted to modelling and
understanding this delay under various conditions. Internet traffic is often bursty, and hence
queueing delays occur even if the aggregate traffic is less than the capacity of the links on an
average. That is, suppose incoming packets arrive at an aggregate rate of L bits/s and link rate
is R bits/s, then as long as 𝐿 < 𝑅, it appears that there should be no queueing. However,
packets don’t arrive in an equally spaced fashion, and the arrival pattern is often random. In
such cases, the queueing delay maybe high even if
𝐿
𝑅
< .1 In fact, queueing delay increases
quite steeply as 𝐿/𝑅 approaches 1. It is approximately equal to
1
.
(𝑅−𝐿)
Usually, network
designers try to keep this ratio well below 1.
Once the packet gets out of the queue and gets ready for transmission, the cycle begins again
with the transmission delay on the next link. So, we add one of each of the 4 delays for every
link traversed. Some switches can also start transmission even before reception fully
completes. But most often, switches today are store-and-forward. That is, they wait for entire
packet to arrive, then start forwarding. Once a queue is full, it may also drop packets, leading
Ver 13.3
Page 39 of 284
© TETCOS LLP. All rights reserved
to losses. Losses can also occur due to transmission errors on the wire. This is more common
in wireless links; wired links are pretty reliable.
2.1.2 NetSim Simulation Setup
Open NetSim and click on Experiments> Internetworks> Network Performance>
Understanding Measure of Network Performance Throughput and Delay then click on the
tile in the middle panel to load the example as shown in below Figure 2-1.
Figure 2-1: List of scenarios for the example of Understanding Measure of Network Performance
Throughput and Delay
2.1.3 Part-1: Throughput Analysis
2.1.3.1 Without packet acknowledgement (UDP)
Throughput Analysis-UDP: Consider a 125 KB file that needs to be sent through a network
path. To explore the case where there is no packet acknowledgements, we use the UDP
transport protocol The bottleneck bandwidth of the path is 1 Mbps. The one-way delay between
sender and receiver is 20 µs. Suppose the sender continuously sends data at the bottleneck
rate, and no packets are lost and there are no retransmissions.
𝑇𝑟𝑎𝑛𝑠𝑚𝑖𝑠𝑠𝑖𝑜𝑛𝑇𝑖𝑚𝑒 =
125𝐾𝐵
125 × 1000 × 8
=
= 1𝑠
1 𝑀𝑏𝑝𝑠 1000 × 1000 𝑏𝑝𝑠
It will take 1 second to send the file and average throughput is 1 Mbps, which is the bottleneck
bandwidth.
NetSim UI displays the configuration file corresponding to this experiment as shown below
Figure 2-2.
Ver 13.3
Page 40 of 284
© TETCOS LLP. All rights reserved
Figure 2-2: Network set up for studying the Throughput Analysis
The following set of procedures were done to generate this sample.
Step 1: A network scenario is designed in NetSim GUI comprising of 2 Router, and 2 Wired
Node in the “Internetworks” Network Library.
Step 2: Right click on Wired link and select Properties, BER is set to 0, and Propagation Delay
is set to 20µs. For link id 2 Link Speed is set to 1 Mbps.
Step 3: Right click on the Application Flow App1 FTP and select Properties or click on the
Application icon present in the top ribbon/toolbar.
A FTP Application is generated from Wired Node 1 i.e. Source to Wired Node 2 i.e. Destination
with File Size remaining 125000Bytes and Inter Arrival Time remaining 1s.
Transport Protocol is set to UDP instead of TCP.
Step 4: Enable the plots and click on Run simulation. The simulation time is set to 100 seconds.
2.1.3.2 With Packet Acknowledgement (TCP)
Throughput Analysis-TCP: Suppose the sender needs to wait for an ACK after sending every
TCP traffic of 1 KB packet. Assume ACK also takes 20 ms to come back. Now, the sender can
send 1 KB in 20 + 20 = 40 𝑚𝑠. Thus, the average throughput (𝜃) is
𝜃=
1 × 8 × 1000 𝑏𝑖𝑡𝑠
= 200 𝑘𝑏𝑝𝑠
40 𝑚𝑠
Notice that the average throughput is one-fifth of what it was before, with the new ACK
requirement. And the time taken to send the file will be 5 times larger, i.e 5 seconds. You can
also compute 5 seconds as follows: 1 KB takes 40 ms, so 125 KB takes.
= 125 × 40 𝑚𝑠 = 5 𝑠
The following set of procedures were done to generate this sample:
Ver 13.3
Page 41 of 284
© TETCOS LLP. All rights reserved
Step 1: Right click on Wired link and select Properties, BER is set to 0, and Propagation Delay
is set to 40µs. For link id 2 Link Speed is set to 1 Mbps.
Step 2: Right click on the Application Flow App1 FTP and select Properties or click on the
Application icon present in the top ribbon/toolbar.
A FTP Application is generated from Wired Node 1 i.e. Source to Wired Node 2 i.e. Destination
with File Size remaining 125000Bytes and Inter Arrival Time remaining 5s.
Transport Protocol is set to TCP.
Step 3: Enable the plots and click on Run simulation. The simulation time is set to 100 seconds.
2.1.3.3 Output
Throughput Analysis-UDP
Figure 2-3: Application Throughput for Throughput Analysis-UDP
Throughput Analysis-TCP
Figure 2-4: Application Throughput for Throughput Analysis-TCP
2.1.4 Part - 2: Delay Analysis
2.1.4.1 Procedure
Delay Analysis-UDP: Consider the above A--S--B problem. Suppose A wants to send a 1MB
file to B. A will divide the 1MB file into 1480-byte (standard UDP packet size) packets.
Number of packets =
1000000
= 675 packets of size 1480 + last packet of size 1054
1480
To these packets a 54-byte header is added. This makes the total packet size as 1534B or
1534 × 8 = 12,272 𝑏𝑖𝑡𝑠. A packet of size 12,272 bits would take 12,272 µs of time to be
transmitted over a 1Mbps (mega bit per second) link. Next, let us compute end-to-end delays.
For now, let us ignore propagation and processing delays, as they are small.
Ver 13.3
Page 42 of 284
© TETCOS LLP. All rights reserved
A sends first 1534-byte packet in 12.27 𝑚𝑠 and 1054-bytes packet in 8.43𝑚𝑠. While S forwards
this packet to B, A can send the next packet to S (switches can send packets on one port while
receiving them on another port.).
File transmission time per link = 675 × 12272 + 1 × 1054 × 8 = 8.29 sec
Thus, A takes 8.29 second to send all the packets to S. And a similar amount of time is taken
by S to send the file to B. Therefore, the total time to send the file from A to B would be
𝑇𝑡𝑜𝑡𝑎𝑙 = 𝑇𝑟𝑎𝑛𝑠𝑚𝑖𝑠𝑠𝑖𝑜𝑛 𝑇𝑖𝑚𝑒 𝑝𝑒𝑟 𝑙𝑖𝑛𝑘 × 2 = 8.29 × 2 = 16.58 𝜇𝑠
This is now simulated in NetSim. The GUI open the configuration file corresponding to this
experiment as shown below Figure 2-5
Figure 2-5: Network set up for studying the Delay Analysis
The following set of procedures were done to generate this sample:
Step 1: A network scenario is designed in NetSim GUI comprising of 1 L2 Switch, and 2 Wired
Node in the “Internetworks” Network Library.
Step 2: Right click on Wired link and select Properties, Link Speed is set to 1 Mbps, BER is
set to 0, and Propagation Delay is set to 0µs.
Step 3: Right click on the Application Flow App1 FTP and select Properties or click on the
Application icon present in the top ribbon/toolbar.
A FTP Application is generated from Wired Node 1 i.e. Source to Wired Node 2 i.e. Destination
with File Size remaining 1000000Bytes and Inter Arrival Time remaining 100s.
Transport Protocol is set to UDP instead of TCP.
Step 4: Enable the packet trace and plots. Click on Run simulation. The simulation time is set
to 100 seconds.
2.1.4.2 Output
Delay Analysis-UDP: In packet trace we can see only one file is generated from source to
Destination, the file is divided into packets. Filter the packet type as FTP to calculate.
Ver 13.3
Page 43 of 284
© TETCOS LLP. All rights reserved
End to end delay = PHY_LAYER_END_TIME - PHY_LAYER_ARRIVAL_TIME
Sending 1 MB file on 1 Mbps link should take 8.29s and the same is seen in the packet trace.
Then it takes another 8.29s to go from the switch to then node, or 16.58s total see Figure 2-6.
Figure 2-6: End to End Delay from Packet Trace
Ver 13.3
Page 44 of 284
© TETCOS LLP. All rights reserved
2.2 Simulating Link Failure (Level 1)
2.2.1 Objective
To model link failure, understand its impact on network performance
2.2.2 Theory
A link failure can occur due to a) faults in the physical link and b) failure of the connected port.
When a link fails, packets cannot be transported. This also means that established routes to
destinations may become unavailable. In such cases, the routing protocol must recompute an
alternate path around the failure.
In NetSim, only WAN links (connecting two routers) can be failed. Right click on a WAN link
between two routers and the Link Properties Window is as shown below Figure 2-7.
Figure 2-7: Wired Link Properties Window
Link Up Time refers to the time(s) at which the link is functional and Link Down Time refers to
the time (s) at which a link fails. Click on Up_Time or Down_Time to understand the
configuration options.
NOTE: Link failure can be set only for “WAN Interfaces”.
2.2.3 Network Setup:
Open NetSim and click on Experiments> Internetworks> Network Performance>
Advanced Simulating Link Failure then click on the tile in the middle panel to load the
example as shown in below Figure 2-8.
Ver 13.3
Page 45 of 284
© TETCOS LLP. All rights reserved
Figure 2-8: List of scenarios for the example of Advanced Simulating Link Failure
2.2.3.1 Link Failure Single WAN Interface
NetSim UI displays the configuration file corresponding to this experiment as shown below
Figure 2-9.
Figure 2-9: Network set up for studying the Link Failure Single WAN Interface
2.2.3.1.1 Procedure
The following set of procedures were done to generate this sample:
Step 1: In the “Internetworks” library, and a network scenario is designed in NetSim
comprising of 2 Wired Nodes and 2 Routers.
Step 2: By default, Link Failure Up Time is set to 0,10,20 and Down Time is set to 5,15. This
means the link is up 0-5s, 10-15s and 20s onwards, and it is down 5-10s and 15-20s.
Step 3: Packet Trace is enabled in NetSim GUI. At the end of the simulation, a .csv file
containing all the packet information is available for performing packet level analysis.
Step 4: Right click on the Application Flow App1 CBR and select Properties or click on the
Application icon present in the top ribbon/toolbar.
Ver 13.3
Page 46 of 284
© TETCOS LLP. All rights reserved
A CBR Application is generated from Wired Node 3 i.e., Source to Wired Node 4 i.e.,
Destination with Packet Size remaining 1460 Bytes and Inter Arrival Time remaining 20000µs.
Step 5: Transport protocol set as UDP.
Step 6: Enable the plots and run the simulation for 50 Seconds.
2.2.3.1.2 Output
Go to NetSim Simulation Result Window and open the Application Throughput plot. We can
notice the following:
Figure 2-10: Application Throughput plot for APP1_CBR
1. Application starts at 0 sec, and the link between Router 1 to Router 2 is active from 0-5s.
We can observe 0.584 Mbps throughput in the interval of 0-5s, 10-15s and 20s onwards.
2. The link fails in the intervals 5-10s and 15-20s. The throughput drops to 0 Mbps in these
intervals.
2.2.3.2 Link Failure with OSPF
NetSim UI displays the configuration file corresponding to this experiment as shown Figure
2-11.
Ver 13.3
Page 47 of 284
© TETCOS LLP. All rights reserved
Figure 2-11: Network set up for studying the Link Failure with OSPF
2.2.3.2.1 Procedure
Without link failure: The following set of procedures were done to generate this sample:
Step 1: In the “Internetworks” library, and a network scenario is designed in NetSim
comprising of 2 Wired Nodes and 7 Routers.
Step 2: By default, Link Failure Up Time is set to 0 and Down Time is set to 100000.
Step 3: Packet Trace is enabled in NetSim GUI. At the end of the simulation, a .csv file
containing all the packet information is available for performing packet level analysis.
Step 4: Right click on the Application Flow App1 CBR and select Properties or click on the
Application icon present in the top ribbon/toolbar.
A CBR Application is generated from Wired Node 1 i.e., Source to Wired Node 2 i.e.,
Destination with Packet Size remaining 1460 Bytes and Inter Arrival Time remaining 20000µs.
Additionally, the “Start Time(s)” parameter is set to 30, while configuring the application. This
time is usually set to be greater than the time taken for OSPF Convergence (i.e., exchange of
OSPF information between all the routers), and it increases as the size of the network
increases.
Step 5: Transport protocol set as TCP.
Step 6: Enable the plots and run the simulation for 80 Seconds.
With link failure: The following changes in settings are done from the previous sample:
Step 1: In Link 3 Properties, Link Failure Up Time is set to 0 and Down Time is set to 50. This
means that the link would fail at 50 Seconds.
Step 2: Enable the plots and run the simulation for 80 Seconds.
Ver 13.3
Page 48 of 284
© TETCOS LLP. All rights reserved
2.2.3.2.2 Output
Go to NetSim Packet Animation Window, click on Play button. We can notice the following:
▪
Initially OSPF Control Packets are exchanged between all the routers.
▪
Once after the exchange of control packets, the data packets are sent from the source
to the destination.
▪
The packets are routed to the Destination via, N1 > R3 > R4 > R5 > R9 > N2 as shown
below Figure 2-12.
Figure 2-12: Animation window for without link failure
With link failure
▪ We create a Link Failure in Link 3, between Router 4 and Router 5 at 50s.
▪ Since the packets are not able to reach the destination, the routing protocol recomputes
an alternate path to the Destination.
▪ This can be observed in the Packet Trace.
▪ Go to the Results Dashboard and click on Open Packet Trace option present in the LeftHand-Side of the window and do the following:
▪ Filter Control Packet Type/App Name to APP1 CBR and Transmitter ID to Router 3.
Ver 13.3
Page 49 of 284
© TETCOS LLP. All rights reserved
Figure 2-13: Packet Trace
▪ We can notice that packets are changing its route from,
N1 > R3 > R4 > R5 > R9 > N2 to N1 > R3 > R6 > R7 > R8 > R9 > N2 at 50 s of simulation
time, since the link between R4 and R5 fails at 50 s.
Users can also observe this in Packet animation before and after the Link Failure as shown
below Figure 2-14/Figure 2-15.
Figure 2-14: Packet animation window before Link Failure showing packet flow for with link failure
Ver 13.3
Page 50 of 284
© TETCOS LLP. All rights reserved
Figure 2-15: Packet animation window after Link Failure showing packet flow for with link failure
Ver 13.3
Page 51 of 284
© TETCOS LLP. All rights reserved
2.3 Delay and Little’s Law (Level 2)
2.3.1 Introduction
Delay is another important measure of quality of a network, very relevant for real-time
applications. The application processes concern over different types of delay - connection
establishment delay, session response delay, end-to-end packet delay, jitter, etc. In this
experiment, we will review the most basic and fundamental measure of delay, known as endto-end packet delay in the network. The end-to-end packet delay denotes the sojourn time of
a packet in the network and is computed as follows. Let 𝑎𝑖 and 𝑑𝑖 denote the time of arrival of
packet 𝑖 into the network (into the transport layer at the source node) and time of departure of
the packet 𝑖 from the network (from the transport layer at the destination node), respectively.
Then, the sojourn time of the packet i is computed as (𝑑𝑖 − 𝑎𝑖 ) seconds. A useful measure of
delay of a flow is the average end-to-end delay of all the packets in the flow, and is computed
as
𝑁
1
average packet delay = ∑(𝑑𝑖− 𝑎𝑖 ) secs
𝑁
𝑖=1
where, N is the count of packets in the flow.
A packet may encounter delay at different layers (and nodes) in the network. The transport
layer at the end hosts may delay packets to control flow rate and congestion in the network. At
the network layer (at the end hosts and at the intermediate routers), the packets may be
delayed due to queues in the buffers. In every link (along the route), the packets see channel
access delay and switching/forwarding delay at the data link layer, and packet transmission
delay and propagation delay at the physical layer. In addition, the packets may encounter
processing delay (due to hardware restrictions). It is a common practice to group the various
components of the delay under the following four categories: queueing delay (caused due to
congestion in the network), transmission delay (caused due to channel access and
transmission over the channel), propagation delay and processing delay. We will assume
zero processing delay and define packet delay as
end to end packet delay = queueing delay + transmission delay + propagation delay
We would like to note that, in many scenarios, the propagation delay and transmission delay
are relatively constant in comparison with the queueing delay. This permits us (including
applications and algorithms) to use packet delay to estimate congestion (indicated by the
queueing delay) in the network.
Ver 13.3
Page 52 of 284
© TETCOS LLP. All rights reserved
2.3.1.1 Little’s Law
The average end-to-end packet delay in the network is related to the average number of
packets in the network. Little’s law states that the average number of packets in the network
is equal to the average arrival rate of packets into the network multiplied by the average endto-end delay in the network, i.e.,
average number of packets in the network
= average arrival rate into the network × average end to end delay in the network
Likewise, the average queueing delay in a buffer is also related to the average number of
packets in the queue via Little’s law.
average number of packets in queue = average arrival rate into the queue × average delay in the queue
The following figure illustrates the basic idea behind Little’s law. In Figure 2-16a, we plot the
arrival process 𝑎(𝑡) (thick black line) and the departure process 𝑑(𝑡) (thick red line) of a queue
as a function of time. We have also indicated the time of arrivals (𝑎𝑖 ) and time of departures
(𝑑𝑖 ) of the four packets in Figure 2-16a. In Figure 2-16b, we plot the queue process 𝑞(𝑡) =
𝑎(𝑡) − 𝑑(𝑡) as a function of time, and in Figure 2-16c, we plot the waiting time (𝑑𝑖− 𝑎𝑖 ) of the
four packets in the network. From the figures, we can note that the area under the queue
process is the same as the sum of the waiting time of the four packets. Now, the average
number of packets in the queue (
14
10
) , if we consider a duration of ten seconds for the
4
experiment) is equal to the product of the average arrival rate of packets (10) and the average
14
delay in the queue ( 4 ).
Figure 2-16: Illustration of Little’s law in a queue.
In Experiment 3 (Throughput and Bottleneck Server Analysis), we noted that bottleneck server
analysis can provide tremendous insights on the flow and network performance. Using M/G/1
analysis of the bottleneck server and Little’s law, we can analyze queueing delay at the
Ver 13.3
Page 53 of 284
© TETCOS LLP. All rights reserved
bottleneck server and predict end-to-end packet delay as well (assuming constant
transmission times and propagation delays).
2.3.2 NetSim Simulation Setup
Open NetSim and click on Experiments> Internetworks> Network Performance> Delay
and Littles Law then click on the tile in the middle panel to load the example as shown below
in Figure 2-17.
Figure 2-17: List of scenarios for the example of Delay and Littles Law
2.3.3 Part-1: A Single Flow Scenario
We will study a simple network setup with a single flow illustrated in Figure 2-18 to review end
to end packet delay in a network as a function of network traffic. An application process at
Wired_Node_1 seeks to transfer data to an application process at Wired_Node_2. We will
consider a custom traffic generation process (at the application) that generates data packets
of constant length (say, L bits) with i.i.d. inter-arrival times (say, with average inter-arrival time
𝐿
𝑣 seconds). The application traffic generation rate in this setup is 𝑣 bits per second. We prefer
to minimize communication overheads (including delay at the transport layer) and hence, will
use UDP for data transfer between the application processes.
𝐿
In this setup, we will vary the traffic generation rate (𝑣) by varying the average inter-arrival time
(𝑣), and review the average queue at the different links, average queueing delay at the different
links and end-to-end packet delay.
2.3.3.1 Procedure
We will simulate the network setup illustrated in Figure 2-18 with the configuration parameters
listed in detail in Table 2-1 to study the single flow scenario.
Ver 13.3
Page 54 of 284
© TETCOS LLP. All rights reserved
NetSim UI displays the configuration file corresponding to this experiment as shown below:
Figure 2-18: Network set up for studying a single flow
The following set of procedures were done to generate this sample:
Step 1: Drop two wired nodes and two routers onto the simulation environment. The wired
nodes and the routers are connected to wired links as shown in (See Figure 2-18).
Step 2: Click the Application icon to configure a custom application between the two wired
nodes. In the Application configuration dialog box (see Figure 2-19), select Application Type
as CUSTOM, Source ID as 1 (to indicate Wired_Node_1), Destination ID as 2 (to indicate
Wired_Node_2) and Transport Protocol as UDP. In the PACKET SIZE tab, select
Distribution as CONSTANT and Value as 1460 bytes. In the INTER ARRIVAL TIME tab,
select Distribution as EXPONENTIAL and Mean as 11680 microseconds.
Figure 2-19: Application configuration dialog box
Step 3: The properties of the wired nodes are left to the default values.
Ver 13.3
Page 55 of 284
© TETCOS LLP. All rights reserved
Step 4: Right-click the link ID (of a wired link) and select Properties to access the link’s
properties dialog box (see Figure 2-20). Set Max Uplink Speed and Max Downlink Speed to
10 Mbps for link 2 (the backbone link connecting the routers) and 1000 Mbps for links 1 and 3
(the access link connecting the Wired_Nodes and the routers).
Set Uplink BER and Downlink BER as 0 for links 1, 2 and 3. Set Uplink_Propagation Delay
and Downlink_Propagation_Delay as 0 microseconds for the two-access links 1 and 3 and
10 milliseconds for the backbone link 2.
Figure 2-20: Link_ID_2 Properties dialog box
Step 5: Right-click Router 3 icon and select Properties to access the link’s properties dialog
box (see Figure 2-21). In the INTERFACE 2 (WAN) tab, select the NETWORK LAYER
properties, set Buffer size (MB) to 8.
Ver 13.3
Page 56 of 284
© TETCOS LLP. All rights reserved
Figure 2-21: Router Properties dialog box
Step 6: Enable Plots and Packet Trace check box. Packet Trace can be used for packet
level analysis.
Step 7: Click on Run icon to access the Run Simulation dialog box (see Figure 2-22) and set
the Simulation Time to 100 seconds in the Simulation Configuration tab. Now, run the
simulation.
Figure 2-22: Run Simulation dialog box
Step 8: Now, repeat the simulation with different average inter-arrival times (such as 5840 µs,
3893 µs, 2920 µs, 2336 µs and so on). We vary the input flow rate by varying the average
inter-arrival time. This should permit us to identify the bottleneck link and the maximum
achievable throughput.
The detailed list of network configuration parameters is presented in (See Table 2-1).
Ver 13.3
Page 57 of 284
© TETCOS LLP. All rights reserved
Parameter
Value
LINK PARAMETERS
Wired Link Speed (access link)
1000 Mbps
Wired Link Speed (backbone link)
10 Mbps
Wired Link BER
0
Wired Link Propagation Delay (access link)
0
Wired Link Propagation Delay (backbone link)
10 milliseconds
APPLICATION PARAMETERS
Application
Custom
Source ID
1
Destination ID
2
Transport Protocol
UDP
Packet Size – Value
1460 bytes
Packet Size – Distribution
Constant
Inter Arrival Time – Mean
AIAT (µs) Table 2-2
Inter Arrival Time – Distribution
Exponential
ROUTER PARAMETERS
Buffer Size
8
MISCELLANEOUS
Simulation Time
100 Sec
Packet Trace
Enabled
Plots
Enabled
Table 2-1: Detailed Network Parameters
2.3.3.2 Performance Measure
In Table 2-2 and Table 2-3, we report the flow average inter-arrival time v and the
corresponding application traffic generation rate, input flow rate (at the physical layer), average
queue and delay of packets in the network and in the buffers, and packet loss rate.
Given the average inter-arrival time 𝑣 and the application payload size L bits (here, 1460×8 =
11680 bits), we have,
Traffic generation rate =
input flow rate =
𝐿 11680
=
𝑏𝑝𝑠
𝑣
𝑣
11680 + 54 × 8 12112
=
𝑏𝑝𝑠
𝑣
𝑣
where the packet overheads of 54 bytes is computed as 54 = 8(𝑈𝐷𝑃 ℎ𝑒𝑎𝑑𝑒𝑟) +
20(𝐼𝑃 ℎ𝑒𝑎𝑑𝑒𝑟) + 26(𝑀𝐴𝐶 + 𝑃𝐻𝑌 ℎ𝑒𝑎𝑑𝑒𝑟) 𝑏𝑦𝑡𝑒𝑠.
Let 𝑄𝑙 (𝑢) as denote the instantaneous queue at link 𝑙 at time 𝑢 . Then, the average queue at
link 𝑙 is computed as
1 𝑇
𝑎𝑣𝑒𝑟𝑎𝑔𝑒 𝑞𝑢𝑒𝑢𝑒 𝑎𝑡 𝑙𝑖𝑛𝑘 𝑙 = ∫ 𝑄𝑙 (𝑢) 𝑑𝑢 𝑏𝑖𝑡𝑠
𝑇 0
where, T is the simulation time. And, let 𝑁(𝑢) denote the instantaneous number of packets in
the network at time 𝑢. Then, the average number of packets in the network is computed as
Ver 13.3
Page 58 of 284
© TETCOS LLP. All rights reserved
𝑎𝑣𝑒𝑟𝑎𝑔𝑒 𝑛𝑢𝑚𝑏𝑒𝑟 𝑜𝑓 𝑝𝑎𝑐𝑘𝑒𝑡 𝑖𝑛 𝑡ℎ𝑒 𝑛𝑒𝑡𝑤𝑜𝑟𝑘 =
1 𝑇
∫ 𝑁(𝑢) 𝑑𝑢 𝑏𝑖𝑡𝑠
𝑇 0
Let 𝑎𝑖,𝑙 and 𝑑𝑖,𝑙 denote the time of arrival of a packet 𝑖 into the link 𝑙 (the corresponding router)
and the time of departure of the packet 𝑖 from the link 𝑙 (the corresponding router), respectively.
Then, the average queueing delay at the link 𝑙 (the corresponding router) is computed as
𝑁
1
average queueing delay at link l = ∑(𝑑𝑖,𝑙− 𝑎𝑖,𝑙 )
𝑁
𝑖=1
where N is the count of packets in the flow. Let ai and di denote the time of arrival of a packet
i into the network (into the transport layer at the source node) and time of departure of the
packet i from the network (from the transport layer at the destination node), respectively. Then,
the end-to-end delay of the packet 𝑖 is computed as (𝑑𝑖− 𝑎𝑖 ) seconds, and the average end to
end delay of the packets in the flow is computed as
𝑁
1
average end to end packet delay = ∑(𝑑𝑖− 𝑎𝑖 )
𝑁
𝑖=1
2.3.3.2.1 Average Queue Computation from Packet Trace
▪ Open Packet Trace file using the Open Packet Trace option available in the Simulation
Results window.
▪ In the Packet Trace, filter the data packets using the column CONTROL PACKET
TYPE/APP NAME and the option App1 CUSTOM (see Figure 2-23).
Figure 2-23: Filter the data packets in Packet Trace by selecting App1 CUSTOM.
Ver 13.3
Page 59 of 284
© TETCOS LLP. All rights reserved
▪ Now, to compute the average queue in Link 2, we will select TRANSMITTER_ID as
ROUTER-3 and RECEIVER_ID as ROUTER-4. This filters all the successful packets
from Router 3 to Router 4.
▪ The
columns
NW_LAYER_ARRIVAL_TIME(US)
and
PHY_LAYER_ARRIVAL
TIME(US) correspond to the arrival time and departure time of the packets in the buffer
at Link 2, respectively (see Figure 2-24).
▪ You may now count the number of packets arrivals (departures) into (from) the buffer
upto time 𝑡 using the NW_LAYER_ARRIVAL_TIME(US)
(PHY_LAYER_ARRIVAL
TIME(US)) column. The difference between the number of arrivals and the number of
departures gives us the number of packets in the queue at any time.
Figure 2-24: Packet arrival and departure times in the link buffer
▪ Calculate the average queue by taking the mean of the number of packets in queue at
every time interval during the simulation.
▪ The difference between the PHY LAYER ARRIVAL TIME(US) and the NW LAYER
ARRIVAL TIME(US) will give us the delay of a packet in the link (see Figure 2-25).
Queuing Delay = PHY LAYER ARRIVAL TIME(US) – NW LAYER ARRIVAL TIME(US)
Ver 13.3
Page 60 of 284
© TETCOS LLP. All rights reserved
Figure 2-25: Queuing Delay
▪ Now, calculate the average queuing delay by taking the mean of the queueing delay of
all the packets (see Figure 2-25)
2.3.3.2.2 Network Delay Computation from Packet Trace
▪ Open Packet Trace file using the Open Packet Trace option available in the Simulation
Results window
▪ In the Packet Trace, filter the data packets using the column CONTROL PACKET
TYPE/APP NAME and the option App1 CUSTOM (see Figure 2-23).
▪ Now, we will select the RECEIVER ID as NODE-2. This filters all the successful packets
in the network that reached Wired Node 2
▪ The columns APP LAYER ARRIVAL TIME(US) and PHY LAYER END TIME(US)
correspond to the arrival time and departure time of the packets in the network
respectively.
▪ You may now count the number of arrivals (departures) into (from) the network upto time
t using the APP LAYER ARRIVAL TIME(US) (PHY LAYER END TIME(US)) column. The
difference between the number of arrivals and the number of departures gives us the
number of packets in the network at any time.
▪ Calculate the average number of packets in the network by taking the mean of the
number of packets in network at every time interval during the simulation.
▪ Packet Delay at a per packet level can be calculated using the columns Application
Layer Arrival Time and Physical Layer End Time in the packet trace as:
End-to-End Delay = PHY LAYER END TIME(US) – APP LAYER ARRIVAL TIME(US)
▪ Calculate the average end-to-end packet delay by taking the mean of the difference
between Phy Layer End Time and App Layer Arrival Time columns.
NOTE: To calculate average number of packets in queue refer the experiment on Throughput and Bottleneck Server
Analysis.
Ver 13.3
Page 61 of 284
© TETCOS LLP. All rights reserved
2.3.3.3 Results
In Table 2-2, we report the flow average inter-arrival time (AIAT) and the corresponding
application traffic generation rate (TGR), input flow rate (at the physical layer), average number
of packets in the system, end-to-end packet delay in the network and packet loss rate.
AIAT
𝒗
(in µs)
TGR
𝑳
𝒗
(in Mbps)
Input
Flow
Rate
(in Mbps)
Arrival
Rate (in
Pkts/sec)
Avg no of
packets
in system
End-to-End
Packet Delay
(in µs)
Packet Loss
Rate (in
percent)
11680
1
1.037
86
0.97
11282.188
0.01
5840
2
2.074
171
1.94
11367.905
0.01
3893
3.0003
3.1112
257
2.94
11474.118
0.01
2920
4
4.1479
342
3.98
11621.000
0.02
2336
5
5.1849
428
5.06
11833.877
0.01
1947
5.999
6.2209
514
6.24
12142.376
0.01
1669
6.9982
7.257
599
7.58
12664.759
0.01
1460
8
8.2959
685
9.48
13846.543
0.01
1298
8.9985
9.3313
770
13.73
17840.278
0.02
1284
9.0966
9.433
779
14.73
18917.465
0.02
1270
9.1969
9.537
787
15.98
20318.735
0.02
1256
9.2994
9.6433
796
17.74
22299.341
0.01
1243
9.3966
9.7442
805
20.31
25243.577
0.01
1229
9.5037
9.8552
814
25.77
31677.196
0.03
1217
9.5974
9.9523
822
35.06
42660.631
0.02
1204
9.701
10.0598
831
51.87
62466.981
0.06
1192
9.7987
10.1611
839
101.21
120958.109
0.268
1180
9.8983
10.2644
847
442.71
528771.961
1.152
1168
10
10.3699
856
856.98
1022677.359
2.105
1062
10.9981
11.4049
942
3876.87
4624821.867
11.011
973
12.0041
12.4481
1028
4588.84
5479885.160
18.541
898
13.0067
13.4878
1114
4859.68
5797795.877
24.758
834
14.0048
14.5228
1199
4998.91
5964568.493
30.100
779
14.9936
15.5481
1284
5081.93
6066291.390
34.756
Table 2-2: Packet arrival rate, average number of packets in the system, end-to-end delay and packet
loss rate.
Calculation
Calculation done for AIAT 11680µs Sample:
Arrival Rate =
Packet loss =
1𝑠𝑒𝑐 1000000
=
= 86 pkts/Sec
𝐼𝐴𝑇
11680
𝑃𝑎𝑐𝑘𝑒𝑡 𝑔𝑒𝑛𝑒𝑟𝑒𝑡𝑒𝑑 − 𝑝𝑎𝑐𝑘𝑒𝑡 𝑟𝑒𝑐𝑒𝑖𝑣𝑒𝑑 8562 − 8561
=
× 100 = 0.01%
𝑃𝑎𝑐𝑘𝑒𝑡 𝑔𝑒𝑛𝑒𝑟𝑎𝑡𝑒𝑑
8562
average number of packets in the system = Arrival rate × Dealy × (1 − Packet loss)
𝑃𝑎𝑐𝑘𝑒𝑡 𝑙𝑜𝑠𝑠 =
Ver 13.3
𝑝𝑎𝑐𝑘𝑒𝑡 𝑙𝑜𝑠𝑠(%) 0.01
=
= 0.0001
100
100
Page 62 of 284
© TETCOS LLP. All rights reserved
End to End packet delay in μs, Convert μs into sec
= 11282.188 μs = 0.011282188 Sec
Therefore
average number of packets in the system = Arrival rate × Dealy × (1 − Packet loss)
= 86 × 0.011282188 × (1 − 0.0001)
= 86 × 0.011282188 × 0.9999
= 0.97
We can infer the following from Table 2-2.
▪ The average end-to-end packet delay (between the source and the destination) is
bounded below by the sum of the packet transmission durations and the propagation
delays of the constituent links (2 × 12 + 1211 + 10000 microseconds).
▪ As the input flow rate increases, the packet delay increases as well (due to congestion
and queueing in the intermediate routers). As the input flow rate matches or exceeds the
bottleneck link capacity, the end-to-end packet delay increases unbounded (limited by
the buffer size).
▪ The average number of packets in the network can be found to be equal to the product
of the average end-to-end packet delay and the average input flow rate into the network.
This is a validation of the Little’s law. In cases where the packet loss rate is positive, the
arrival rate is to be multiplied by (1 - packet loss rate).
In Table 2-3, we report the average queue and average queueing delay at the intermediate
routers (Wired Node 1, Router 3 and Router 4) and the average end-to-end packet delay
as a function of the input flow rate.
Input Flow
Rate
(in Mbps)
Arrival
Rate (in
Pkts/sec)
Avg no of packets in Queue
Average Queueing Delay (in
µs)
1.037
86
Node
1
0
2.074
171
0
0
0
0.015
153.26
0
11367.905
3.1112
257
0
0.08
0
0.021
259.47
0
11474.118
4.1479
342
0
0.13
0
0.029
406.35
0
11621.00
5.1849
428
0
0.26
0
0.035
619.21
0
11833.87
6.2209
514
0
0.45
0
0.046
927.70
0
12142.376
7.257
599
0
0.92
0
0.054
1450.08
0
12664.759
8.2959
685
0
1.82
0
0.062
2631.85
0
13846.543
9.3313
770
0
5.14
0
0.070
6625.58
0
17840.278
9.433
779
0
6.86
0
0.070
7702.77
0
18917.465
9.537
787
0
7.98
0
0.071
9104.04
0
20318.73
Ver 13.3
Router
3
0
Router
4
0
Node
1
0.008
End-to-End
Packet Delay
(in µs)
Page 63 of 284
67.55
Router
4
0
11282.188
Router 3
© TETCOS LLP. All rights reserved
9.6433
796
0
7.82
0
0.071
11084.64
0
22299.341
9.7442
805
0
10.96
0
0.073
14028.88
0
25243.577
9.8552
814
0
16.12
0
0.073
20462.49
0
31677.196
9.9523
822
0
25.73
0
0.073
31445.93
0
42660.631
10.0598
831
0
42.86
0
0.074
51252.28
0
62466.981
10.1611
839
0
91.08
0
0.074
109743.41
0
120958.109
10.2644
847
0
434
0
0.076
0
528771.961
10.3699
856
0
849.15
0
0.077
0
1022677.359
11.4049
942
0
3873.87
0
0.085
0
4624821.867
12.4481
1028
0
4593.12
0
0.093
0
5479885.160
13.4878
1114
0
4859.15
0
0.099
0
5797795.877
14.5228
1199
0
5000.13
0
0.106
0
5964568.493
15.5481
1284
0
5084.63
0
0.113
517557.26
1011462.6
5
4613607.1
6
5468670.4
6
5786581.1
8
5953353.8
1
6055076.7
1
0
6066291.390
Table 2-3: Average queue and average queueing delay in the intermediate buffers and end-to-end
packet delay
We can infer the following from Table 2-3.
▪ There is queue buildup as well as queueing delay at Router_3 (Link 2) as the input flow
rate increases. Clearly, link 2 is the bottleneck link where the packets see large queueing
delay.
▪ As the input flow rate matches or exceeds the bottleneck link capacity, the average
queueing delay at the (bottleneck) server increases unbounded. Here, we note that the
maximum queueing delay is limited by the buffer size (8 MB) and link capacity (10 Mbps),
and an upper bounded is 8 × 1024 × 1024 × 8 107 = 6.7 seconds.
▪ The average number of packets in a queue can be found to be equal to the product of
the average queueing delay and the average input flow rate into the network. This is
again a validation of the Little’s law. In cases where the packet loss rate is positive, the
arrival rate is to be multiplied by (1 − packet loss rate).
▪ The average end-to-end packet delay can be found to be equal to the sum of the packet
transmission delays (12.112µs (link 1), 1211µs (link 2), 12.112 µs (link3)), propagation
delay (10000 µs) and the average queueing delay in the three links.
For the sake of the readers, we have made the following plots for clarity. In Figure 2-26, we
plot the average end-to-end packet delay as a function of the traffic generation rate. We note
that the average packet delay increases unbounded as the traffic generation rate matches or
exceeds the bottleneck link capacity.
Ver 13.3
Page 64 of 284
© TETCOS LLP. All rights reserved
1.E+01
6
End-to End Dealy (in Second)
End-to End Dealy (in Second)
7
5
1.E+00
4
3
2
1
1.E-01
1.E-02
0
0
2
4
6
8
10
12
14
0
16
2
4
6
8
10
12
14
16
Traffic Generation Rate ( in Mbps)
Traffic Generation Rate ( in Mbps)
a) Linear Scale
b) Log Scale
Figure 2-26: Average end-to-end packet delay as a function of the traffic generation rate.
In Figure 2-27, we plot the queueing delay experienced by few packets at the buffers of Links
1 and 2 for two different input flow rates. We note that the packet delay is a stochastic process
and is a function of the input flow rate and the link capacity as well.
Queueing delay (in ms)
20
15
10
5
0
1000 1100 1200 1300 1400 1500 1600 1700 1800 1900 2000
Queueing delay (in ms)
25
25
20
15
10
5
0
1000 1100 1200 1300 1400 1500 1600 1700 1800 1900 2000
Packet ID
Packet ID
At Wired Node 1 for TGR = 8 Mbps
100
b) At Router 3 for TGR = 8 Mbps
100
90
80
70
60
50
40
30
20
10
0
Queueing Delay (in ms)
Queueing delay (in ms)
a)
90
80
70
60
50
40
30
20
10
0
1000 1100 1200 1300 1400 1500 1600 1700 1800 1900 2000
1000 1100 1200 1300 1400 1500 1600 1700 1800 1900 2000
Packet ID
Packet ID
c) At Wired Node 1 for TGR = 9.5037 Mbps
d) At Router 3 for TGR = 9.5037 Mbps
Figure 2-27: Queueing Delay of packets at Wired_Node_1 (Link 1) and Router_3 (Link 2) for two
different traffic generation rates
2.3.3.3.1 Bottleneck Server Analysis as M/G/1 Queue
Suppose that the application packet inter-arrival time is i.i.d. with exponential distribution. From
the M/G/1 queue analysis (in fact, M/D/1 queue analysis), we know that the average queueing
delay at the link buffer (assuming large buffer size) must be.
average queueing delay =
Ver 13.3
1
1 𝜌
+
= 𝜆 × average queue
𝜇 2𝜇 1 − 𝜌
Page 65 of 284
© TETCOS LLP. All rights reserved
where 𝜌 is the offered load to the link, 𝜆 is the input flow rate in packet arrivals per second and
𝜇 is the service rate of the link in packets served per second. Notice that the average queueing
delay increases unbounded as 𝜌 → 1.
Queueing Delay (in seconds)
0.16
0.14
0.12
0.1
0.08
0.06
0.04
0.02
0
0
1
2
3
4
5
6
Offered Load
7
8
9
10
Figure 2-28: Average queueing delay (in seconds) at the bottleneck link 2 (at Router 3) Average
queueing delay (in seconds) at the bottleneck link 2 (at Router 3) as a function of the offered load.
In Figure 2-28, we plot the average queueing delay (from simulation) and from (1) (from the
bottleneck analysis) as a function of offered load 𝜌. Clearly, the bottleneck link analysis predicts
the average queue (from simulation) very well. Also, we note from (1) that the network
performance depends on 𝜆 and 𝜇 as
Ver 13.3
𝜆
𝜇
= 𝜌 only.
Page 66 of 284
© TETCOS LLP. All rights reserved
2.4 Throughput and Bottleneck Server Analysis (Level 2)
2.4.1 Introduction
An important measure of quality of a network is the maximum throughput available to an
application process (we will also call it a flow) in the network. Throughput is commonly defined
as the rate of transfer of application payload through the network, and is often computed as
Throughput =
application bytes transferred
bps
Transferred duration
2.4.1.1 A Single Flow Scenario
Figure 2-29: A flow 𝒇 passing through a link 𝒍 of fixed capacity 𝑪𝒍 .
Application throughput depends on a lot of factors including the nature of the application,
transport protocol, queueing and scheduling policies at the intermediate routers, MAC protocol
and PHY parameters of the links along the route, as well as the dynamic link and traffic profile
in the network. A key and a fundamental aspect of the network that limits or determines
application throughput is the capacity of the constituent links (capacity may be defined at
MAC/PHY layer). Consider a flow 𝑓 passing through a link 𝑙 with fixed capacity 𝐶𝑙 bps. Trivially,
the amount of application bytes transferred via the link over a duration of T seconds is upper
bounded by 𝐶𝑙 × 𝑇 bits. Hence,
Throughput =
application bytes transferred
≤ 𝐶𝑙 𝑏𝑝𝑠
Transferred duration
The upper bound is nearly achievable if the flow can generate sufficient input traffic to the link.
Here, we would like to note that the actual throughput may be slightly less than the link capacity
due to overheads in the communication protocols.
Ver 13.3
Page 67 of 284
© TETCOS LLP. All rights reserved
Figure 2-30: A single flow 𝒇 passing through a series of links. The link with the least capacity will be
identified as the bottleneck link for the flow 𝒇
If a flow 𝑓 passes through multiple links 𝑙 ∈ 𝐿𝑓 (in series), then, the application throughput will
be limited by the link with the least capacity among them, i.e.,
throughput ≤ { 𝑚𝑖𝑛 𝐶𝑙 } bps
𝑙 ∈ 𝐿𝑓
The link 𝑙𝑓∗ = arg 𝑚𝑖𝑛𝑙∈ℒ𝑓 𝐶𝑙 may be identified as the bottleneck link for the flow 𝑓. Typically, a
server or a link that determines the performance of a flow is called as the bottleneck server or
bottleneck link for the flow. In the case where a single flow 𝑓 passes through multiple links
(ℒ𝑓 ) in series, the link 𝑙𝑓∗ will limit the maximum throughput achievable and is the bottleneck
link for the flow 𝑓. A noticeable characteristic of the bottleneck link is queue (of packets of the
flow) build-up at the bottleneck server. The queue tends to increase with the input flow rate
and is known to grow unbounded as the input flow rate matches or exceeds the bottleneck link
capacity.
Figure 2-31: Approximation of a network using bottleneck server technique
It is a common and a useful technique to reduce a network into a bottleneck link (from the
perspective of a flow(s)) to study throughput and queue buildup. For example, a network with
two links (in series) can be approximated by a single link of capacity min(𝐶1, 𝐶2) as illustrated
in Figure 2-31. Such analysis is commonly known as bottleneck server analysis. Single server
queueing models such as M/M/1, M/G/1, etc. can provide tremendous insights on the flow and
network performance with the bottleneck server analysis.
Ver 13.3
Page 68 of 284
© TETCOS LLP. All rights reserved
2.4.1.2 Multiple Flow Scenario
Figure 2-32: Two flows 𝒇𝟏 and 𝒇𝟐 passing through a link 𝒍 of capacity 𝑪𝒍
Consider a scenario where multiple flows compete for the network resources. Suppose that
the flows interact at some link buffer/server, say 𝑙 ̂ , and compete for capacity. In such
scenarios, the link capacity 𝐶 ^ is shared among the competing flows and it is quite possible
𝑙
that the link can become the bottleneck link for the flows (limiting throughput). Here again, the
queue tends to increase with the combined input flow rate and will grow unbounded as the
combined input flow rate matches or exceeds the bottleneck link capacity. A plausible bound
of throughput in this case is (under nicer assumptions on the competing flows)
throughput =
𝐶𝑙^
𝑏𝑝𝑠
number of flows competing for capacity at link ^𝑙
2.4.2 NetSim Simulation Setup
Open NetSim and click on Experiments> Internetworks> Network Performance>
Throughput and Bottleneck Server Analysis then click on the tile in the middle panel to load
the example as shown in below Figure 2-33.
Ver 13.3
Page 69 of 284
© TETCOS LLP. All rights reserved
Figure 2-33: List of scenarios for the example of Throughput and Bottleneck Server Analysis
2.4.3 Part-1: A Single Flow Scenarios
We will study a simple network setup with a single flow illustrated in Figure 2-34 to review the
definition of a bottleneck link and the maximum application throughput achievable in the
network. An application process at Wired_Node_1 seeks to transfer data to an application
process at Wired_Node_2. We consider a custom traffic generation process (at the application)
that generates data packets of constant length (say, L bits) with i,i,d. inter-arrival times (say,
with average inter-arrival time 𝑣 seconds). The application traffic generation rate in this setup
𝐿
is 𝑣 bits per second. We prefer to minimize the communication overheads and hence, will use
UDP for data transfer between the application processes.
In this setup, we will vary the traffic generation rate by varying the average inter-arrival time 𝑣
and review the average queue at the different links, packet loss rate and the application
throughput.
2.4.3.1 Procedure
We will simulate the network setup illustrated in Figure 2-34 with the configuration parameters
listed in detail in Table 2-4 to study the single flow scenario.
NetSim UI displays the configuration file corresponding to this experiment as shown below:
Ver 13.3
Page 70 of 284
© TETCOS LLP. All rights reserved
Figure 2-34: Network set up for studying a single flow
The following set of procedures were done to generate this sample.
Step 1: Drop two wired nodes and two routers onto the simulation environment. The wired
nodes and the routers are connected with wired links as shown in (See Figure 2-34).
Step 2: Click the Application icon to configure a custom application between the two wired
nodes. In the Application configuration dialog box (see Figure 2-35), select Application Type
as CUSTOM, Source ID as 1 (to indicate Wired_Node_1), Destination ID as 2 (to indicate
Wired_Node_2) and Transport Protocol as UDP. In the PACKET SIZE tab, select
Distribution as CONSTANT and Value as 1460 bytes. In the INTER ARRIVAL TIME tab,
select Distribution as EXPONENTIAL and Mean as 11680 microseconds.
Figure 2-35: Application configuration dialog box
Step 3: The properties of the wired nodes are left to the default values.
Ver 13.3
Page 71 of 284
© TETCOS LLP. All rights reserved
Step 4: Right-click the link ID (of a wired link) and select Properties to access the link’s
properties dialog box (see Figure 2-36). Set Max Uplink Speed and Max Downlink Speed to
10 Mbps for link 2 (the backbone link connecting the routers) and 1000 Mbps for links 1 and 3
(the access link connecting the Wired_Nodes and the routers).
Set Uplink BER and Downlink BER as 0 for links 1, 2 and 3. Set Uplink_Propagation Delay
and Downlink_Propagation_Delay as 0 microseconds for the two-access links 1 and 3 and
100 microseconds for the backbone link 2.
Figure 2-36: Link Properties dialog box
Step 5: Right-click Router 3 icon and select Properties to access the link’s properties dialog
box (see Figure 2-37). In the INTERFACE 2 (WAN) tab, select the NETWORK LAYER
properties, set Buffer size (MB) to 8.
Ver 13.3
Page 72 of 284
© TETCOS LLP. All rights reserved
Figure 2-37: Router Properties dialog box
Step 6: Click on Packet Trace option and select the Enable Packet Trace check box. Packet
Trace can be used for packet level analysis and Enable Plots in GUI.
Step 7: Click on Run icon to access the Run Simulation dialog box (see Figure 2-38) and set
the Simulation Time to 100 seconds in the Simulation Configuration tab. Now, run the
simulation.
Figure 2-38: Run Simulation dialog box
Step 8: Now, repeat the simulation with different average inter-arrival times (such as 5840 µs,
3893 µs, 2920 µs, 2336 µs and so on). We vary the input flow rate by varying the average
Ver 13.3
Page 73 of 284
© TETCOS LLP. All rights reserved
inter-arrival time. This should permit us to identify the bottleneck link and the maximum
achievable throughput.
The detailed list of network configuration parameters is presented in (See Table 2-4).
Parameter
LINK PARAMETERS
Wired Link Speed (access link)
Wired Link Speed (backbone link)
Wired Link BER
Wired Link Propagation Delay (access link)
Wired Link Propagation Delay (backbone link)
APPLICATION PARAMETERS
Application
Value
1000 Mbps
10 Mbps
0
0
100 µs
Custom
1
Source ID
Destination ID
2
Transport Protocol
UDP
Packet Size – Value
1460 bytes
Packet Size – Distribution
Constant
Inter Arrival Time – Mean
AIAT (µs) Table 2-5
Inter Arrival Time – Distribution
Exponential
ROUTER PARAMETERS
Buffer Size
8
MISCELLANEOUS
Simulation Time
100 Sec
Packet Trace
Enabled
Plots
Enabled
Table 2-4: Detailed Network Parameters
2.4.3.2 Performance Measure
In Table 2-5, we report the flow average inter-arrival time v and the corresponding application
traffic generation rate, input flow rate (at the physical layer), average queue at the three buffers
(of Wired_Node_1, Router_3 and Router_4), average throughput (over the simulation time)
and packet loss rate (computed at the destination).
Given the average inter-arrival time v and the application payload size L bits (here, 1460×8 =
11680 bits), we have,
Traffic generation rate =
input flow rate =
𝐿 11680
=
𝑏𝑝𝑠
𝑣
𝑣
11680 + 54 ∗ 8 12112
=
𝑏𝑝𝑠
𝑣
𝑣
where the packet overheads of 54 bytes is computed as 54 = 8(𝑈𝐷𝑃 ℎ𝑒𝑎𝑑𝑒𝑟) +
20(𝐼𝑃 ℎ𝑒𝑎𝑑𝑒𝑟) + 26(𝑀𝐴𝐶 + 𝑃𝐻𝑌 ℎ𝑒𝑎𝑑𝑒𝑟) 𝑏𝑦𝑡𝑒𝑠. Let 𝑄𝑙 (𝑢) as denote the instantaneous queue
at link 𝑙 at time 𝑢 . Then, the average queue at link 𝑙 is computed as
Ver 13.3
Page 74 of 284
© TETCOS LLP. All rights reserved
average queue at link 𝑙 =
1 𝑇
∫ 𝑄 (𝑢) 𝑑𝑢 𝑏𝑖𝑡𝑠
𝑇 0 𝑙
where, 𝑇 is the simulation time. The average throughput of the flow is computed as
application byte transferred
𝑏𝑝𝑠
𝑇
The packet loss rate is defined as the fraction of application data lost (here, due to buffer
throughput =
overflow at the bottleneck server).
packet loss rate =
application bytes not received at destination
application bytes transmitted at source
2.4.3.2.1 Average Queue Computation from Packet Trace
▪ Open Packet Trace file using the Open Packet Trace option available in the Simulation
Results window.
▪ Click on below highlighted icon to create new Pivot Table.
Figure 2-39: Packet Trace
▪ Click on Insert on Top ribbon → Select Pivot Table.
Figure 2-40: Top Ribbon
▪ Then select packet trace and press Ctrl + A → Select ok
Ver 13.3
Page 75 of 284
© TETCOS LLP. All rights reserved
Figure 2-41: Packet Trace Pivot Table
▪ Then we will get blank Pivot table.
Figure 2-42: Blank Pivot Table
▪ Packet ID drag and drop into Values field for 2 times, CONTROL PACKET TYPE or
APP
NAME,
TRANSMITTER
ID,
RECEIVER
ID
into
Filter
field,
NW_LAYER_ARRIVAL_TIME (US) to Rows field see Figure 2-43.
▪ Change Sum of PACKET ID -> Values Field Settings ->Select Count -> ok for both
Values field, CONTROL PACKET TYPE to APP1 CUSTOM, TRANSMITTER ID to
Router_3 and RECEIVER ID to Router 4
Ver 13.3
Page 76 of 284
© TETCOS LLP. All rights reserved
Figure 2-43: Adding fields into Filter, Columns, Rows and Values
▪ Right click on first value of Row Labels ->Group ->Select By value as 1000000.
▪ Go to Values field under left click on Count of PACKET ID2 ->Values Field Settings->
click on show values as -> Running total in-> click on OK.
▪ Again, create one more Pivot Table, Click on Insert on Top ribbon → Select Pivot Table.
▪ Then select packet trace and press Ctrl + A → Select ok
▪ Then we will get blank Pivot table see Figure 2-44.
▪ Packet ID drag and drop into Values field for 2 times,
CONTROL PACKET TYPE/APP NAME, TRANSMITTER ID, RECEIVER ID into Filter
field, PHY_LAYER_ARRIVAL_TIME (US) to Rows field see Figure 2-44,
▪ Change Sum of PACKET ID -> Values Field Settings ->Select Count -> ok for both
Values field, CONTROL PACKET TYPE to APP1 CUSTOM, TRANSMITTER ID to
Router_3 and RECEIVER ID to Router 4
▪ Right click on first value of Row Labels for second Pivot Table->Group ->Select by value
as 1000000.
Figure 2-44: Create one more Pivot Table and Add All Fields
Ver 13.3
Page 77 of 284
© TETCOS LLP. All rights reserved
▪ Go to Values field under left click on Count of PACKET ID ->Values Field Settings-> click
on show values as -> Running total in-> click on OK.
▪ Calculate the average queue by taking the mean of the number of packets in queue at
every time interval during the simulation.
▪ The difference between the count of PACKET ID2 (Column C) and count of PACKET
ID2 (Column G), Note down the average value for difference see Figure 2-45
Figure 2-45: Average Packets in Queue
𝐏𝐚𝐜𝐤𝐞𝐭 𝐋𝐨𝐬𝐬 𝐑𝐚𝐭𝐞 (𝐢𝐧 𝐩𝐞𝐫𝐜𝐞𝐧𝐭) =
𝐏𝐚𝐜𝐤𝐞𝐭 𝐆𝐞𝐧𝐞𝐫𝐚𝐭𝐞𝐝 − 𝐏𝐚𝐜𝐤𝐞𝐭 𝐑𝐞𝐜𝐞𝐢𝐯𝐞𝐝
× 𝟏𝟎𝟎
𝐏𝐚𝐜𝐤𝐞𝐭 𝐆𝐞𝐧𝐞𝐫𝐚𝐭𝐞𝐝
2.4.3.3 Results
In Table 2-5, we report the flow average inter-arrival time (AIAT) and the corresponding
application traffic generation rate (TGR), input flow rate, average queue at the three buffers (of
Wired_Node_1, Router_3 and Router_4), average throughput and packet loss rate.
Average queue (in pkts)
AIAT
𝒗
(in µs)
TGR
𝑳
𝒗
(in Mbps)
Input
Flow Rate
(in Mbps)
11680
5840
3893
2920
2336
1947
1669
1460
1298
1284
1270
1256
1243
1229
1217
1204
1192
1180
1168
1062
973
1
2
3.0003
4
5
5.999
6.9982
8
8.9985
9.0966
9.1969
9.2994
9.3966
9.5037
9.5974
9.701
9.7987
9.8983
10
10.9981
12.0041
1.037
2.074
3.1112
4.1479
5.1849
6.2209
7.257
8.2959
9.3313
9.433
9.537
9.6433
9.7442
9.8552
9.9523
10.0598
10.1611
10.2644
10.3699
11.4049
12.4481
Ver 13.3
Wired Node
1
(Link 1)
0
0
0
0
0
0
0
0
0
0
0
0
0
0
0
0
0
0
0
0
0
Router 3
(Link 2)
Router4
(Link 3)
0
0.02
0.04
0.11
0.26
0.43
0.9
1.92
5.26
6.92
7.98
7.88
11.48
16.26
25.64
42.88
90.86
436.41
847.65
3876.87
4593.67
0
0
0
0
0
0
0
0
0
0
0
0
0
0
0
0
0
0
0
0
0
Page 78 of 284
Average
Throughput
(in Mbps)
Packet
Loss
Rate (in
percent)
0.999925
1.998214
2.999307
3.996429
5.009435
6.000016
7.004262
8.028131
9.009718
9.107013
9.209563
9.314683
9.416182
9.520718
9.616027
9.717994
9.796133
9.807696
9.808981
9.811667
9.811667
0
0
0
0
0
0.01
0
0
0.01
0.01
0.01
0
0.01
0.02
0.01
0.05
0.26
1.15
2.09
11.00
18.53
© TETCOS LLP. All rights reserved
898
834
779
13.0067
14.0048
14.9936
13.4878
14.5228
15.5481
0
0
0
4859.68
5000.57
5085.05
0
0
0
9.811667
9.811667
9.811667
24.75
30.09
34.75
Table 2-5: Average queue, throughput and loss rate as a function of traffic generation rate
We can infer the following from Table 2-5.
▪ The input flow rate is slightly larger than the application traffic generation rate. This is
due to the overheads in communication.
▪ There is queue buildup at Router 3 (Link 2) as the input flow rate increases. So, Link 2
is the bottleneck link for the flow.
▪ As the input flow rate increases, the average queue increases at the (bottleneck) server
at Router 3. The traffic generation rate matches the application throughput (with nearly
zero packet loss rate) when the input flow rate is less than the capacity of the link.
▪ As the input flow rate reaches or exceeds the link capacity, the average queue at the
(bottleneck) server at Router 3 increases unbounded (limited by the buffer size) and the
packet loss rate increases as well.
For the sake of the readers, we have made the following plots for clarity. In Figure 2-46,
we plot application throughput as a function of the traffic generation rate. We note that the
application throughput saturates as the traffic generate rate (in fact, the input flow rate)
gets closer to the link capacity. The maximum application throughput achievable in the
setup is 9.81 Mbps (for a bottleneck link with capacity 10 Mbps).
10
9
Throughput (in Mbps)
8
7
6
5
4
3
2
1
0
0
2
4
6
8
10
12
14
16
Traffic Generation Rate (in Mbps)
Figure 2-46: Application throughput as a function of the traffic generation rate
Figure 2-47, we plot the queue evolution at the buffers of Links 1 and 2 for two different input
flow rates. We note that the buffer occupancy is a stochastic process and is a function of the
input flow rate and the link capacity as well.
Ver 13.3
Page 79 of 284
9
8
7
6
5
4
3
2
1
0
No. of Packet queued
No. of Packets queued
© TETCOS LLP. All rights reserved
9
8
7
6
5
4
3
2
1
0
25 30 35 40 45 50 55 60 65 70 75
25
30
35
Time (Seconds)
a) At Wired Node 1 for TGR = 8 Mbps
45
50
55
60
65
70
75
b) At Router 3 for TGR = 8 Mbps
70
70
60
60
No. of Packets queued
No. of packets queued
40
Time (Seconds)
50
40
30
20
10
50
40
30
20
10
0
0
25 30 35 40 45 50 55 60 65 70 75
25 30 35 40 45 50 55 60 65 70 75
Time (Seconds)
Time (Seconds)
c) At Wired Node 1 for TGR = 9.5037 Mbps
d) At Router 3 for TGR = 9.5037 Mbps
Figure 2-47: Queue evolution at Wired Node 1 (Link 1) and Router 3 (Link 2) for two different traffic
generation rates
In Figure 2-48, we plot the average queue at the bottleneck link 2 (at Router 3) as a function
of the traffic generation rate. We note that the average queue increases gradually before it
Average Number of Packets
Queued
increases unboundedly near the link capacity.
140
120
100
80
60
40
20
0
0
1
2
3
4
5
6
7
8
9
10
Traffic Generation Rate (in Mbps)
Figure 2-48: Average queue (in packets) at the bottleneck link 2 (at Router 3) as a function of the
traffic generation rate
2.4.3.3.1 Bottleneck Server Analysis as M/G/1 Queue
Let us now analyze the network by focusing on the flow and the bottleneck link (Link 2).
Consider a single flow (with average inter-arrival time v) into a bottleneck link (with capacity
Ver 13.3
Page 80 of 284
© TETCOS LLP. All rights reserved
C). Let us the denote the input flow rate in packet arrivals per second as λ , where λ = 1/ 𝑣 .
Let us also denote the service rate of the bottleneck server in packets served per second as
𝐶
𝜇, where 𝜇 = 𝐿+54×8 . Then,
ρ= λ×
1 λ
=
𝜇 𝜇
denotes the offered load to the server. When 𝜌 < 1, 𝜌 also denotes (approximately) the fraction
of time the server is busy serving packets (i.e., 𝜌 denotes link utilization). When 𝜌 ≪ 1, then
the link is barely utilized. When 𝜌 > 1 , then the link is said to be overloaded or saturated (and
the buffer will grow unbounded). The interesting regime is when 0 < 𝜌 < 1.
Suppose that the application packet inter-arrival time is i.i.d. with exponential distribution. From
the M/G/1 queue analysis (in fact, M/D/1 queue analysis), we know that the average queue at
the link buffer (assuming large buffer size) must be.
1 𝜌2
average queue = ρ × (
),
2 1−𝜌
0 < ρ < 1
where, 𝜌 is the offered load. In Figure 2-48, we also plot the average queue from (1) (from the
bottleneck analysis) and compare it with the average queue from the simulation. You will notice
that the bottleneck link analysis predicts the average queue (from simulation) very well.
λ
An interesting fact is that the average queue depends on λ and 𝜇 only as 𝜌 = 𝜇 .
2.4.4 Part - 2: Two Flow Scenario
We will consider a simple network setup with two flows illustrated in Figure 2-49 to review the
definition of a bottleneck link and the maximum application throughput achievable in the
network. An application process at Wired_Node_1 seeks to transfer data to an application
process at Wired_Node_2. Also, an application process at Wired_Node_3 seeks to transfer
data to an application process at Wired_Node_4. The two flows interact at the buffer of Router_
5 (Link 3) and compete for link capacity. We will again consider custom traffic generation
process (at the application processes) that generates data packets of constant length (L bits)
with i.i.d. inter-arrival times (with average inter-arrival time 𝑣 seconds) with a common
distribution. The application traffic generation rate in this setup is
𝐿
𝑣
bits per second (for either
application).
In this setup, we will vary the traffic generation rate of the two sources (by identically varying
the average inter-arrival time v) and review the average queue at the different links, application
throughput (s) and packet loss rate (s).
Ver 13.3
Page 81 of 284
© TETCOS LLP. All rights reserved
2.4.4.1 Procedure
We will simulate the network setup illustrated in Figure 2-49 with the configuration parameters
listed in detail in Table 2-4 to study the two-flow scenario. We will assume identical
configuration parameters for the access links and the two application processes.
Figure 2-49: Network set up for studying two flows
Step 1: Right-click the link ID (of a wired link) and select Properties to access the link’s
properties dialog box. Set Max Uplink Speed and Max Downlink Speed to 10 Mbps for link 3
(the backbone link connecting the routers) and 1000 Mbps for links 1,2,4, 5 (the access link
connecting the Wired Nodes and the routers). Set Uplink BER and Downlink BER as 0 for all
links. Set Uplink Propagation Delay and Downlink Propagation Delay as 0 microseconds for
links 1,2,4 and 5 and 100 microseconds for the backbone link 3.
Step 2: Enable Plots and Packet trace in NetSim GUI.
Step 3: Simulation time is 100 sec for all samples.
2.4.4.2 Results
In Table 2-6, we report the common flow average inter-arrival time (AIAT) and the
corresponding application traffic generation rate (TGR), input flow rate, combined input flow
rate, average queue at the buffers (of Wired_Node_1, Wired_Node_3 and Router_5), average
throughput(s) and packet loss rate(s).
AIAT
𝒗
(in µs)
11680
Ver 13.3
TGR
𝑳
𝒗
(in
Mbps)
1
Input
Flow
Rate
(in
Mbps
)
1.037
Combin
ed
Input
Flow
Rate (in
Mbps)
2.074
Average queue
(In pkts)
Wired_ Wired_
Router
Node 1 Node 2
0
0
0.03
Page 82 of 284
Average
Throughput
Packet Loss
Rate
(in Mbps)
(In percent)
App1
Custo
m
0.999
925
App2
Custom
1.00272
8
App1
Custo
m
0
App2
Custo
m
0
© TETCOS LLP. All rights reserved
5840
2
2.074
4.148
0
0
0.16
1.998
214
2.00662
4
0
0
3893
3.0003
3.1112
6.2224
0
0
0.32
2.999
307
3.00141
0
0
0
2920
4
4.1479
8.2958
0
0
1.99
3.996
312
4.01850
4
0
0
2336
5
5.1849
10.3698
0
0
847.19
4.903
614
4.90746
9
2.12
2.10
1947
5.999
6.2209
12.4418
0
0
4607.12
4.896
606
4.91506
1
18.38
18.38
1669
6.9982
7.257
14.514
0
0
5009.33
4.896
373
4.91529
4
30.10
30.00
1460
8
8.2959
16.5918
0
0
5150.91
4.906
418
4.90525
0
38.88
38.78
1298
8.9985
9.3313
18.6626
0
0
5222.86
4.904
782
4.90688
5
45.56
45.52
Table 2-6: Average queue, throughput(s) packet loss rate(s) as a function of the traffic generation
We can infer the following from
1.
There is queue buildup at Router_5 (Link 3) as the combined input flow rate increases.
So, link 3 is the bottleneck link for the two flows.
2.
The traffic generation rate matches the application throughput(s) (with nearly zero packet
loss rate) when the combined input flow rate is less than the capacity of the bottleneck
link.
3.
As the combined input flow rate reaches or exceeds the bottleneck link capacity, the
average queue at the (bottleneck) server at Router 5 increases unbounded (limited by the
buffer size) and the packet loss rate increases as well.
4.
The two flows share the available link capacity and see a maximum application throughput
of 4.9 Mbps (half of bottleneck link capacity 10 Mbps).
2.4.5 Useful Exercises
1. Redo the single flow experiment with constant inter-arrival time for the application process.
Comment on average queue evolution and maximum throughput at the links.
2. Redo the single flow experiment with small buffer size (8 KBytes) at the bottleneck link 2.
Compute the average queue evolution at the bottleneck link and the average throughput
of the flow as a function of traffic generation rate. Compare it with the case when the buffer
size in 8 MB.
3. Redo the single flow experiment with a bottleneck link capacity of 100 Mbps. Evaluate the
average queue as a function of the traffic generation rate. Now, plot the average queue
as a function of the offered load and compare it with the case of bottleneck link with 10
Mbps capacity (studied in the report). Comment.
Ver 13.3
Page 83 of 284
© TETCOS LLP. All rights reserved
3 Routing & Switching
3.1 Study the working and routing table formation of
Interior routing protocols, i.e., Routing Information
Protocol (RIP) and Open Shortest Path First (OSPF)
(Level 1)
3.1.1 Introduction
3.1.1.1 RIP
RIP is intended to allow hosts and gateways to exchange information for computing routes
through an IP-based network. RIP is a distance vector protocol which is based on BellmanFord algorithm. This algorithm has been used for routing computation in the network.
Distance vector algorithms are based on the exchange of only a small amount of information
using RIP messages.
Each entity (router or host) that participates in the routing protocol is assumed to keep
information about all of the destinations within the system. Generally, information about all
entities connected to one network is summarized by a single entry, which describes the route
to all destinations on that network. This summarization is possible because as far as IP is
concerned, routing within a network is invisible. Each entry in this routing database includes
the next router to which datagram’s destined for the entity should be sent. In addition, it
includes a "metric" measuring the total distance to the entity.
Distance is a somewhat generalized concept, which may cover the time delay in getting
messages to the entity, the dollar cost of sending messages to it, etc. Distance vector
algorithms get their name from the fact that it is possible to compute optimal routes when the
only information exchanged is the list of these distances. Furthermore, information is only
exchanged among entities that are adjacent, that is, entities that share a common network.
3.1.1.2 OSPF
In OSPF, the Packets are transmitted through the shortest path between the source and
destination.
OSPF allows administrator to assign a cost for passing through a link. The total cost of a
particular route is equal to the sum of the costs of all links that comprise the route. A router
chooses the route with the shortest (smallest) cost.
Ver 13.3
Page 84 of 284
© TETCOS LLP. All rights reserved
In OSPF, each router has a link state database which is tabular representation of the topology
of the network (including cost). Using Dijkstra algorithm each router finds the shortest path
between source and destination.
3.1.1.3 Formation of OSPF Routing Table
1. OSPF-speaking routers send Hello packets out all OSPF-enabled interfaces. If two routers
sharing a common data link agree on certain parameters specified in their respective Hello
packets, they will become neighbors.
2. Adjacencies, which can be thought of as virtual point-to-point links, are formed between
some neighbors. OSPF defines several network types and several router types. The
establishment of an adjacency is determined by the types of routers exchanging Hellos and
the type of network over which the Hellos are exchanged.
3. Each router sends link-state advertisements (LSAs) over all adjacencies. The LSAs
describe all of the router's links, or interfaces, the router's neighbors, and the state of the
links. These links might be to stub networks (networks with no other router attached), to
other OSPF routers, or to external networks (networks learned from another routing
process). Because of the varying types of link-state information, OSPF defines multiple LSA
types.
4. Each router receiving an LSA from a neighbor records the LSA in its link-state database and
sends a copy of the LSA to all its other neighbors.
5. By flooding LSAs throughout an area, all routers will build identical link-state databases.
6. When the databases are complete, each router uses the SPF algorithm to calculate a loopfree graph describing the shortest (lowest cost) path to every known destination, with itself
as the root. This graph is the SPF tree.
7. Each router builds its route table from its SPF tree.
3.1.2 Network Setup
Open NetSim and click on Experiments> Internetworks> Routing and Switching> Route
table formation in RIP and OSPF then click on the tile in the middle panel to load the example
as shown in below Figure 3-1.
Ver 13.3
Page 85 of 284
© TETCOS LLP. All rights reserved
Figure 3-1: List of scenarios for the example of Route table formation in RIP and OSPF
NetSim UI displays the configuration file corresponding to this experiment as shown below
Figure 3-2.
Figure 3-2: Network set up for studying the RIP/OSPF
3.1.3 Procedure
RIP
The following are the set of procedures were done to generate this sample.
Step 1: A network scenario is designed in the NetSim GUI comprising of 2 Wired Nodes, 2 L2
Switches, and 7 Routers.
Step 2: Go to Router 1 Properties. In the Application Layer, Routing Protocol is set as RIP
Figure 3-3.
Ver 13.3
Page 86 of 284
© TETCOS LLP. All rights reserved
Figure 3-3: Application Layer Window - Routing Protocol is set as RIP
The Router Configuration Window shown above, indicates the Routing Protocol set as RIP
along with its associated parameters. The “Routing Protocol” parameter is Global. i.e.,
changing in Router 1 will affect all the other Routers. So, in all the Routers, the Routing Protocol
is now set as RIP.
Step 3: Right click on App1 CUSTOM and select Properties or click on the Application icon
present in the top ribbon/toolbar. Transport Protocol is set to UDP.
A CUSTOM Application is generated from Wired Node 10 i.e., Source to Wired Node 11 i.e.,
Destination with Packet Size remaining 1460Bytes and Inter Arrival Time remaining 20000µs.
Step 4: Packet Trace is enabled, and hence we are able to track the route which the packets
have chosen to reach the destination based on the Routing Information Protocol that is set.
Step 5: Enable the plots and run the Simulation for 100 Seconds.
OSPF
The following are the set of procedures that are followed to carry out this experiment.
Step 1: A network scenario is designed in the NetSim GUI comprising of 2 Wired Nodes, 2 L2
Switches, and 7 Routers.
Step 2: Go to Router 1 Properties. In the Application Layer, Routing Protocol is set as OSPF
Figure 3-4.
Ver 13.3
Page 87 of 284
© TETCOS LLP. All rights reserved
Figure 3-4: Application Layer Window - Routing Protocol is set as OSPF
The Router Configuration Window shown above, indicates the Routing Protocol set as OSPF
along with its associated parameters. The “Routing Protocol” parameter is Global. i.e.,
changing in Router 1 will affect all the other Routers. So, in all the Routers, the Routing Protocol
is now set as OSPF.
Step 3: Go to Router 7 Properties. In both the WAN Interfaces, the Output Cost is set to 2000
Figure 3-5.
Figure 3-5: WAN Interfaces - Output Cost is set to 2000
Ver 13.3
Page 88 of 284
© TETCOS LLP. All rights reserved
The “Output Cost” parameter in the WAN Interface > Application Layer of a router indicates
the cost of sending a data packet on that interface and is expressed in the link state metric.
Step 4: Right click on App1 CUSTOM and select Properties or click on the Application icon
present in the top ribbon/toolbar.
A CUSTOM Application is generated from Wired Node 10 i.e., Source to Wired Node 11 i.e.,
Destination with Packet Size remaining 1460Bytes and Inter Arrival Time remaining 20000µs.
Additionally, the “Start Time (s)” parameter is set to 40, while configuring the application. This
time is usually set to be greater than the time taken for OSPF Convergence (i.e., Exchange of
OSPF information between all the routers), and it increases as the size of the network
increases.
Step 5: Packet Trace is enabled, and hence we are able to track the route which the packets
have chosen to reach the destination based on the Open Shortest Path First Routing Protocol
that is set.
Step 6: Enable the plots and run the Simulation for 100 Seconds.
3.1.4 Output for RIP
Go to NetSim Packet Animation window and play the animation. The route taken by the
packets to reach the destination can be seen in the animation as well as in the below table
containing various fields of packet information as shown below Figure 3-6.
Figure 3-6: Animation window for RIP
Users can view the same in Packet Trace.
Ver 13.3
Page 89 of 284
© TETCOS LLP. All rights reserved
Shortest Path from Wired Node 10 to Wired Node 11 in RIP is Wired Node 10->L2 Switch 8>Router 1->Router 7->Router 6->L2 Switch 9->Wired Node 11. RIP chooses the lower path
(number of hops is less) to forward packets from source to destination, since it is based on hop
count.
3.1.5 Output for OSPF
Go to NetSim Packet Animation window and play the animation. The route taken by the
packets to reach the destination can be seen in the animation as well as in the below table
containing various fields of packet information as shown below Figure 3-7.
Figure 3-7: Animation window for OSPF
Users can view the same in Packet Trace.
Shortest Path from Wired Node 10 to Wired Node 11 in OSPF (Use Packet Animation to view)
Wired Node 10->L2 Switch 8->Router 1->Router 2->Router 3->Router 4->Router 5>Router 6->L2 Switch 9->Wired Node 11. OSPF chooses the above path (cost is less-5)
since OSPF is based on cost.
3.1.6 Inference
3.1.6.1
RIP
In Distance vector routing, each router periodically shares its knowledge about the entire
network with its neighbors. The three keys for understanding the algorithm,
1. Knowledge About The Whole Network - Router sends all of its collected knowledge about
the network to its neighbors.
2. Routing Only To Neighbors - Each router periodically sends its knowledge about the
network only to those routers to which it has direct links. It sends whatever knowledge it has
Ver 13.3
Page 90 of 284
© TETCOS LLP. All rights reserved
about the whole network through all of its ports. This information is received and kept by
each neighboring router and used to update it’s own information about the network.
3. Information Sharing At Regular Intervals - For example, every 30 seconds, each router
sends its information about the whole network to its neighbors. This sharing occurs whether
or not the network has changed since the last time, information was exchanged
In NetSim the Routing Table Formation has 3 stages,
1. Initial Table: The Initial Table will show the direct connections made by each Router.
2. Intermediate Table: The Intermediate Table will have the updates of the Network in every
30 seconds.
3. Final Table: The Final Table is formed when there is no update in the Network.
The data should be forwarded using Routing Table with the shortest distance.
3.1.6.2 OSPF
The main operation of the OSPF protocol occurs in the following consecutive stages, and leads
to the convergence of the internetworks:
1. Compiling the LSDB.
2. Calculating the Shortest Path First (SPF) Tree.
3. Creating the routing table entries.
Compiling the LSDB
The LSDB is a database of all OSPF router LSAs. The LSDB is compiled by an ongoing
exchange of LSAs between neighboring routers so that each router is synchronized with its
neighbor. When the Network converged, all routers have the appropriate entries in their LSDB.
Calculating the SPF Tree Using Dijkstra's Algorithm
Once the LSDB is compiled, each OSPF router performs a least cost path calculation called
the Dijkstra algorithm on the information in the LSDB and creates a tree of shortest paths to
each other router and network with themselves as the root. This tree is known as the SPF Tree
and contains a single, least cost path to each router and in the Network. The least cost path
calculation is performed by each router with itself as the root of the tree.
Calculating the Routing Table Entries from the SPF Tree
The OSPF routing table entries are created from the SPF tree and a single entry for each
network in the AS is produced. The metric for the routing table entry is the OSPF-calculated
cost, not a hop count.
If the application start time isn't changed then,
Ver 13.3
Page 91 of 284
© TETCOS LLP. All rights reserved
1. Packets generated before OSPF table convergence may be dropped at the gateway
router.
2. The application may also stop if ICMP is enabled in the router.
3. If TCP is enabled TCP may stop after the re-try limit is reached (since the SYN packets
would not reach the destination)
NOTE: The device / link numbering and IP Address setting in NetSim is based on order in which in the devices are
dragged & dropped, and the order in which links are connected. Hence if the order in which a user executes these
tasks is different from what is shown in the screen shots, users would notice different tables from what is shown in
the screen shots.
Ver 13.3
Page 92 of 284
© TETCOS LLP. All rights reserved
3.2 Understand working of ARP and IP Forwarding within a
LAN and across a router (Level 1)
3.2.1 Theory
In network architecture different layers have their own addressing scheme. This helps the
different layers in being largely independent. Application layer uses host names, network layer
uses IP addresses, and the link layer uses MAC addresses. Whenever a source node wants
to send an IP datagram to a destination node, it needs to know the address of the destination.
Since there are both IP addresses and MAC addresses, there needs to be a translation
between them. This translation is handled by the Address Resolution Protocol (ARP). In IP
network, IP routing involves the determination of suitable path for a network packet from a
source to its destination. If the destination address is not on the local network, routers forward
the packets to the next adjacent network.
(Reference: A good reference for this topic is Section 5.4.1: Link Layer Addressing and ARP, of the book, Computer
Networking, A Top-Down Approach, 6th Edition by Kurose and Ross)
3.2.2 ARP protocol Description
1. ARP module in the sending host takes any IP address as input and returns the
corresponding MAC address.
2. First the sender constructs a special packet called an ARP packet, which contains several
fields including the sending and receiving IP and MAC addresses.
3. Both ARP request and response packets have the same format.
4. The purpose of the ARP request packet is to query all the other hosts and routers on the
subnet to determine the MAC address corresponding to the IP address that is being
resolved.
5. The sender broadcasts the ARP request packet, which is received by all the hosts in the
subnet.
6. Each node checks if its IP address matches the destination IP address in the ARP packet.
7. The one with the match sends back to the querying host a response ARP packet with the
desired mapping.
8. Each host and router have an ARP table in its memory, which contains mapping of IP
addresses to MAC addresses.
9. The ARP table also contains a Time-to-live (TTL) value, which indicates when each
mapping will be deleted from the table.
Ver 13.3
Page 93 of 284
© TETCOS LLP. All rights reserved
3.2.3 ARP Frame Format
Figure 3-8: ARP Frame Format
The ARP message format is designed to accommodate layer two and layer three addresses
of various sizes. This diagram shows the most common implementation, which uses 32 bits
for the layer three (“Protocol”) addresses, and 48 bits for the layer two hardware addresses.
3.2.4 IP Forwarding Description
1. Every router has a forwarding table that maps the destination addresses (or portions of
the destination addresses) to that router’s outbound links.
2. A router forwards a packet by examining the value of a field in the arriving packet’s header,
and then using this header value to index into the router’s forwarding table.
3. The value stored in the forwarding table entry for that header indicates the router’s
outgoing link interface to which that packet is to be forwarded.
4. Depending on the network-layer protocol, the header value could be the destination
address of the packet or an indication of the connection to which the packet belongs.
5. ARP operates when a host wants to send a datagram to another host on the same subnet.
6. When sending a Datagram off the subnet, the datagram must first be sent to the first-hop
router on the path to the final destination. The MAC address of the router interface is
acquired using ARP.
7. The router determines the interface on which the datagram is to be forwarded by
consulting its forwarding table.
8. Router obtains the MAC address of the destination node using ARP.
9. The router sends the packet into the respective subnet from the interface that was
identified using the forwarding table.
3.2.5 Network Set up
Open NetSim and click on Experiments> Internetworks> Routing and Switching >
Working of ARP and IP Forwarding within a LAN and across a router then click on the tile
in the middle panel to load the as shown in example see Figure 3-9.
Ver 13.3
Page 94 of 284
© TETCOS LLP. All rights reserved
Figure 3-9: List of scenarios for the example of Working of ARP and IP Forwarding within a LAN and
across a router
NetSim UI displays the configuration file corresponding to this experiment as shown below
Figure 3-10.
Figure 3-10: Network set up for studying the ARP across a LAN
3.2.6 Procedure
ARP across a LAN
The following set of procedures were done to generate this sample:
Step 1: A network scenario is designed in NetSim GUI comprising of 3 Wired Nodes, 2 L2
Switches, and 1 Router in the “Internetworks” Network Library.
Step 2: Right click on the Application Flow App1 CBR and select Properties or click on the
Application icon present in the top ribbon/toolbar.
A CBR Application is generated from Wired Node 1 i.e., Source to Wired Node 2 i.e.,
Destination with Packet Size remaining 1460Bytes and Inter Arrival Time remaining 20000µs.
Ver 13.3
Page 95 of 284
© TETCOS LLP. All rights reserved
Transport Protocol is set to UDP instead of TCP. If set to TCP, the ARP table will get updated
due to the transmission of TCP control packets thereby eliminating the need for ARP to resolve
addresses.
Step 3: Packet Trace is enabled in the NetSim GUI, and hence we can view the ARP Request
and ARP Reply packets exchanged initially, before transmission of the data packets.
Step 4: Enable the plots and click on Run simulation. The simulation time is set to 10 seconds.
In the “Static ARP Configuration” tab, Static ARP is set to disable see Figure 3-11.
Figure 3-11: Static ARP Configuration Window
Click on Accept and then click on OK.
If Static ARP is enabled, then NetSim will automatically create an ARP table for each node. To
see the working of the ARP protocol users should disable Static ARP.
By doing so, ARP request would be sent to the destination to find out the destinations MAC
Address.
3.2.7 Output – ARP across a LAN
Once the simulation is complete, to view the packet trace file, click on “Open Packet Trace”
option present in the left-hand-side of the Results Dashboard.
Figure 3-12: Open Packet Trace
NODE 1 will send ARP_REQUEST to SWITCH-4, SWITCH-4 sends this to ROUTER-6, and
SWITCH-4 also sends this to NODE-2. ARP-REPLY is sent by the NODE-2 to SWITCH -4,
and in-turn SWITCH-4 sends it to NODE-1.
Ver 13.3
Page 96 of 284
© TETCOS LLP. All rights reserved
3.2.8 Discussion – ARP across a LAN
Intra-LAN-IP-forwarding:
ARP PROTOCOL- WORKING:
Figure 3-13: Intra LAN IP Forwarding
NODE-1 broadcasts ARP_Request, which is then broadcasted by SWITCH-4. NODE-2 sends
the ARP_Reply to NODE-1 via SWITCH-4. After this step, datagrams are transmitted from
NODE-1 to NODE-2. Notice the DESTINATION_ID column for ARP_Request type packets,
which indicates Broadcast-0.
ARP across a WAN
NetSim UI displays the configuration file corresponding to this experiment as shown below
Figure 3-14.
Figure 3-14: Network set up for studying the ARP across a WAN
3.2.9 Procedure
The following set of procedures were done to generate this sample.
Step 1: A network scenario is designed in the NetSim GUI comprising of 3 Wired Nodes, 2 L2
Switches, and 1 Router.
Step 2: Right click on the Application tool bar and select Properties or click on the Application
icon present in the top ribbon/toolbar.
APP 1 CBR is created from Wired Node 1 to Wired Node 3, Packet size set as 1460 bytes and
Inter arrival time as 20000 Micro sec and Transport layer protocol to UDP.
Ver 13.3
Page 97 of 284
© TETCOS LLP. All rights reserved
APP 2 CBR is created from Wired Node 2 to Wired Node 3, Packet size set as 1460 bytes and
Inter arrival time as 20000 Micro sec and Transport layer protocol to UDP. Additionally, the
start time is set to 1 second and end time to 3 second.
Transport Protocol is set to UDP instead of TCP. If set to TCP, the ARP table will get updated
during transmission of TCP control packets thereby eliminating the need for ARP to resolve
addresses.
Step 3: Packet Trace is enabled in the NetSim GUI, and hence we can view the ARP Request
and ARP Reply packets exchanged initially, before transmission of the data packets.
Step 4: Click on Run simulation. The simulation time is set to 10 seconds. In the “Static ARP
Configuration” tab, Static ARP is set to disable.
3.2.10 Output I – ARP across a WAN
Once the simulation is complete, to view the packet trace file, click on “Open Packet Trace”
option present in the left-hand-side of the Results Dashboard.
In packet trace, filter the CONTROL PACKET TYPE/ APP NAME filed to view APP 1CBR,
ARP_REQUEST, ARP_REPLY.
Figure 3-15: Open Packet Trace
NODE 1 will send ARP_REQUEST to SWITCH-4, SWITCH-4 sends this to ROUTER-6, and
SWITCH-4 also sends this to NODE-2. ARP-REPLY is sent by the ROUTER-6 to SWITCH -4,
and in-turn SWITCH-4 sends it to NODE-1. Again ROUTER-6 will send ARP_REQUEST to
SWITCH-5, SWITCH-5 sends this to NODE-3. ARP_REPLY is sent by NODE-3 to SWITCH-5
and in-turn SWITCH-5 sends it to ROUTER-6.
The IP forwarding table formed in the router can be accessed from the IP_Forwarding_Table
list present in the Simulation Results window as shown below Figure 3-16.
Ver 13.3
Page 98 of 284
© TETCOS LLP. All rights reserved
Figure 3-16: IP Forwarding Table
Click on Detailed View checkbox to view the additional fields as indicated above.
Router forwards packets intended to the subnet 11.2.0.0 to the interface with the IP 11.2.1.1
based on the first entry in its routing table.
3.2.11 Discussion I – ARP across a WAN
From the above case we can understand that, since Router_6 did not know the destination
address, the Application packets reach only till Router_6, and ARP mechanism continues with
Router_6 re-broadcasting the ARP_REQUEST, finding the destination address and the
datagram is getting transferred to Wired node 3 (destination).
3.2.12 Output II – ARP across a WAN
In same packet trace, filter the CONTROL PACKET TYPE/ APP NAME column to view APP 2
CBR, ARP_REQUEST, ARP_REPLY only.
In the below figure you can observer that ARP_REQUEST is broadcasted from Wired Node 2,
the ARP Reply is sent from the Router 6, upon receiving the ARP_REPLY. Router 6 directly
starts sending the data packet to the Wired Node 3 unlike the previous sample.
Figure 3-17: Open Packet Trace
Ver 13.3
Page 99 of 284
© TETCOS LLP. All rights reserved
3.2.13 Discussion II – ARP across a WAN
Across-Router-IP-forwarding
ARP PROTOCOL- WORKING
Figure 3-18: Across Router IP Forwarding
NODE-2 transmits ARP_Request which is further broadcasted by SWITCH-4. ROUTER-6
sends ARP_Reply to NODE-2 which goes through SWITCH-4. Then NODE-2 starts sending
datagrams to NODE-3. If router has the MAC address of NODE-3 in its ARP table, then ARP
ends here, and router starts forwarding the datagrams to NODE-3 by consulting its forwarding
table. Router 6, has this information updated during transmission of APP1 packets and hence
ARP request for identifying the MAC address of NODE-3, need not be sent again. In the other
case (Output -I), Router sends ARP_Request to appropriate subnet and after getting the MAC
address of NODE-3, it then forwards the datagrams to NODE-3 using its forwarding table.
Ver 13.3
Page 100 of 284
© TETCOS LLP. All rights reserved
3.3 Simulate and study the spanning tree protocol (Level 1)
3.3.1 Introduction
Spanning Tree Protocol (STP) is a link management protocol. Using the spanning
tree algorithm, STP provides path redundancy while preventing undesirable loops in
a network that are created by multiple active paths between stations. Loops occur when there
are alternate routes between hosts. To establish path redundancy, STP creates a tree that
spans all of the switches in an extended network, forcing redundant paths into a standby, or
blocked state. STP allows only one active path at a time between any two network devices
(this prevents the loops) but establishes the redundant links as a backup if the initial link should
fail. Without spanning tree in place, it is possible that both connections may simultaneously
live, which could result in an endless loop of traffic on the LAN.
(Reference: A good reference for this topic is Section 3.1.4: Bridges and LAN switches, of the book, Computer
Networks, 5th Edition by Peterson and Davie)
3.3.2 Network Setup
Open NetSim and click on Experiments> Internetworks> Routing and Switching>
Simulate and study the spanning tree protocol then click on the tile in the middle panel to
load the example as shown in below Figure 3-19.
Figure 3-19: List of scenarios for the example of Simulate and study the spanning tree protocol
NetSim UI displays the configuration file corresponding to this experiment as shown below
Figure 3-20.
Ver 13.3
Page 101 of 284
© TETCOS LLP. All rights reserved
Figure 3-20: Network set up for studying the STP 1
NOTE: At least three L2 Switches are required in the network to analyze the spanning tree formation.
3.3.3 Procedure
STP-1
Step 1: A network scenario is designed in the NetSim GUI comprising of 3 Wired Nodes and
3 L2 Switches in the “Internetworks” Network Library.
Step 2: Go to L2 Switch 1 Properties. In the Interface 1 (ETHERNET) > Datalink Layer,
“Switch Priority” is set to 2. Similarly, for the other interfaces of L2 Switch 1, Switch Priority
is set to 2.
Step 3: Go to L2 Switch 2 Properties. In the Interface 1 (ETHERNET) > Datalink Layer,
“Switch Priority” is set to 1. Similarly, for the other interfaces of L2 Switch 2, Switch Priority
is set to 1.
Step 4: Go to L2 Switch 3 Properties. In the Interface 1 (ETHERNET) > Datalink Layer,
“Switch Priority” is set to 3. Similarly, for the other interfaces of L2 Switch 3, Switch Priority
is set to 3.
L2_Switch Properties
Switch Priority
L2_Switch 1
L2_Switch 2
2
1
Table 3-1: Switch Priorities for STP-1
L2_Switch 3
3
NOTE: Switch Priority is set to all the 3 L2 Switches and Switch Priority has to be changed for all the interfaces of
L2 Switch.
Switch Priority is interpreted as the weights associated with each interface of a L2 Switch. A
higher value indicates a higher priority.
Ver 13.3
Page 102 of 284
© TETCOS LLP. All rights reserved
Step 5: Right click on the Application Flow “App1 CUSTOM” and select Properties or click on
the Application icon present in the top ribbon/toolbar.
A CUSTOM Application is generated from Wired Node 4 i.e., Source to Wired Node 5 i.e.,
Destination with Packet Size remaining 1460Bytes and Inter Arrival Time remaining 20000µs.
Additionally, the “Start Time” parameter is set to 1 second while configuring the application
see Figure 3-21.
Figure 3-21: Application Configuring Window
NOTE: Wired Node 6 is not generating traffic to any other nodes.
Here, Wired Node 4 is sending data to Wired Node 5 and the node properties are set to default.
Step 6: Enable the plots and click on Run simulation. The simulation time is set to 10 seconds
STP-2
The following changes in settings are done from the previous Sample:
In STP 2, the “Switch Priority” of all the 3 L2 Switches are changed as follows Table 3-2:
L2_Switch Properties L2_Switch 1 L2_Switch 2
Switch Priority
1
2
Table 3-2: Switch Priorities for STP 2
L2_Switch 3
3
3.3.4 Output
In the NetSim Design Window, click on Display Settings > Spanning Tree check box see
Figure 3-22.
Ver 13.3
Page 103 of 284
© TETCOS LLP. All rights reserved
STP-1
Figure 3-22: NetSim Design Window - Display Setting for STP-1
Go to NetSim Packet Animation Window and click on Play button. We can notice that, after
the exchange of control packets, the data packets take the following path. Wired Node 4 > L2
Switch 1 > L2 Switch 2 > L2 Switch 3 > Wired Node 5.
STP-2
Ver 13.3
Page 104 of 284
© TETCOS LLP. All rights reserved
Figure 3-23: NetSim Design Window - Display Setting for STP-2
Go to NetSim Packet Animation window and click on Play button. We can notice that, after the
exchange of control packets, the data packets take the following path. Wired Node 4 > L2
Switch 1 > L2 Switch 3 > Wired Node 5.
Go to Simulation Results window, In the left-hand-side of the Results Dashboard, click on the
arrow pointer of Switch MAC address table to obtain the Switch MAC address table list of all
the L2 Switches.
For each L2 Switch, a Switch MAC Address Table containing the MAC address entries see
Figure 3-24, the port that is used for reaching it, along with the type of entry can be obtained at
the end of Simulation.
Ver 13.3
Page 105 of 284
© TETCOS LLP. All rights reserved
Figure 3-24: STP 2 MAC Address table
3.3.5 Inference
Each L2 Switch has an ID which is a combination of its Lowest MAC address and priority. The
Spanning tree algorithm selects the L2 Switch with the smallest ID as the root node of the
Spanning Tree. The root node forward frames out over all its ports. In the other L2 Switches,
the ports that have the least cost of reaching the root switch are set as Forward Ports and the
remaining are set as Blocked Ports. In the STP-1, L2_Switch 2 was assigned least priority
and was selected as a Root Switch. The green line indicates the forward path, and the red line
indicates the blocked path. The frame from Wired Node 4 should take the path through the
L2_Switch 1, 2 and 3 to reach the Wired Node 5. In the STP-2, L2_Switch 1 was assigned
least priority and selected as a Root switch. In this case, the frame from Wired Node 4 takes
the path through the L2_Switch 1 and 3 to reach the destination Wired Node 5.
3.4 Understanding VLAN operation in L2 and L3 Switches
(Level 2)
3.4.1 Introduction to VLAN
VLAN is called as virtual local area network, used in Switches and it operates at Layer 2 and
Layer 3. A VLAN is a group of hosts which communicate as if they were attached to the same
broadcast domain, regardless of their physical Location.
Ver 13.3
Page 106 of 284
© TETCOS LLP. All rights reserved
For example, all workstations and servers used by a particular workgroup team can be
connected to the same VLAN, regardless of their physical connections to the network or the
fact that they might be intermingled with other teams. VLANs have the same attributes as
physical LANs, but you can group end stations even if they are not physically located on the
same LAN Segment.
Figure 3-25: Virtual local area network (VLAN)
A VLAN behaves just like a LAN in all respects but with additional flexibility. By using VLAN
technology, it is possible to subdivide a single physical switch into several logical switches.
VLANs are implemented by using the appropriate switch configuration commands to create
the VLANs and assign specific switch interfaces to the desired VLAN.
Switches implement VLANs by adding a VLAN tag to the Ethernet frames as they enter the
switch. The VLAN tag contains the VLAN ID and other information, which is determined by the
interface from which the frame enters the switch. The switch uses VLAN tags to ensure that
each Ethernet frame is confined to the VLAN to which it belongs based on the VLAN ID
contained in the VLAN tag. The VLAN tags are removed as the frames exit the switch on the
way to their destination.
Any port can belong to a VLAN, and unicast, broadcast, and multicast packets are forwarded
and flooded only to end stations in that VLAN. Each VLAN is considered a logical network.
Packets destined for stations that do not belong to the VLAN must be forwarded through a
router.
In the below screenshot, the stations in the development department are assigned to one
VLAN, the stations in the marketing department are assigned to another VLAN, and the
stations in the testing department are assigned to another VLAN.
Ver 13.3
Page 107 of 284
© TETCOS LLP. All rights reserved
Figure 3-26: Hosts in one VLAN need to communicate with hosts in another VLAN This is known as
Inter-VLAN routing.
VLANs divide broadcast domains in a LAN environment. Whenever hosts in one VLAN need
to communicate with hosts in another VLAN, the traffic must be routed between them. This is
known as Inter-VLAN routing. This can be possible by using L3 Switch.
What is a layer 3 switch?
Layer 3 switch (also known as a multi-layer switch) is a multi-functional device that have the
same functionality like a layer 2 switch, but behaves like a router when necessary. It’s generally
faster than a router due to its hardware-based routing functions, but it’s also more expensive
than a normal switch.
3.4.2 Network setup
Open NetSim and click on Experiments > Advanced Routing> Understanding VLAN
operation in L2 and L3 Switches then click on the tile in the middle panel to load the example
as shown in below in Figure 3-27.
Ver 13.3
Page 108 of 284
© TETCOS LLP. All rights reserved
Figure 3-27: List of scenarios for the example of Understanding VLAN operation in L2 and L3 Switches
NetSim UI displays the configuration file corresponding to this experiment as shown below
Figure 3-28.
Figure 3-28: Network set up for studying the Intra-VLAN
3.4.3 Procedure
Intra-VLAN
Intra-VLAN is a mechanism in which hosts in same VLAN can communicate to each other.
The following set of procedures were done to generate this sample:
Step 1: A network scenario is designed in NetSim GUI comprising of 3 Wired Nodes and 1 L2
Switch in the “Internetworks” Network Library.
Step 2: L2 Switch 1 Properties are configured as follows Table 3-3.
Ver 13.3
Page 109 of 284
© TETCOS LLP. All rights reserved
Interface ID
Interface_1
Interface_2
Interface_3
L2 Switch 1
VLAN Status VLAN ID VLAN Port Type
TRUE
2
Access _Port
TRUE
2
Access _Port
TRUE
3
Access _Port
Table 3-3: L2 Switch 1 Properties
In all the INTERFACE (ETHERNET) > DATALINK LAYER Properties of L2 Switch 1, “VLAN
Status” is set to TRUE.
Figure 3-29: DATALINK LAYER Properties of L2 Switch 1
Now click on “Configure VLAN” option and the VLAN 2 fields are entered as shown below
Figure 3-30.
Figure 3-30: VLAN Configure window
To add a new entry after entering the required fields, click on the ADD button.
Ver 13.3
Page 110 of 284
© TETCOS LLP. All rights reserved
Figure 3-31: Configuring VLAN Properties in VLAN 2
To configure another VLAN, click on the “+” symbol located in the top.
Figure 3-32: Configuring VLAN Properties inS VLAN 3
And then we can add the entry to it.
Step 3: Enable the plots and run simulation for 10 Seconds and observe the throughputs.
Inter-VLAN
NetSim UI displays the configuration file corresponding to this experiment as shown below
Figure 3-33.
Ver 13.3
Page 111 of 284
© TETCOS LLP. All rights reserved
Figure 3-33: Network set up for studying the Inter-VLAN
The following set of procedures were done to generate this sample:
Step 1: A network scenario is designed in NetSim GUI comprising of 5 Wired Nodes and 1 L3
Switch in the “Internetworks” Network Library.
Step 2: The Wired Node properties are set as per the below Table 3-4.
Node
IP Address
Default
Gateway
Wired Node2
I/f1_Ethernet
10.0.0.4
Wired Node3
I/f1_Ethernet
10.1.0.4
Wired Node4
I/f1_Ethernet
11.2.0.4
Wired Node5
I/f1_Ethernet
11.3.0.4
Wired Node6
I/f1_Ethernet
11.4.0.4
10.0.0.3
10.1.0.3
11.2.0.3
11.3.0.3
11.4.0.3
Table 3-4: Wired Node properties
Step 3: The L3 Switch 1 Properties are set as per the below table:
L3 Switch
L3 Switch 1
I/f1_Ethernet
IP Address
10.0.0.3
I/f2_Ethernet I/f3_Ethernet
I/f4_Ethernet
IP Address
IP Address
IP Address
10.1.0.3
11.2.0.3
11.3.0.3
Table 3-5: L3 Switch 1 Properties
L3 Switch 1
Interface ID
VLAN Status VLAN ID
VLAN Port Type
Interface_1
TRUE
2
Access _Port
Interface_2
TRUE
2
Access _Port
Interface_3
TRUE
3
Access _Port
Interface_4
TRUE
3
Access _Port
Interface_5
TRUE
3
Access _Port
Table 3-6: VLAN configurations Properties
The VLAN configurations done are shown as follows:
Ver 13.3
Page 112 of 284
I/f5_Ethernet
IP Address
11.4.0.3
© TETCOS LLP. All rights reserved
Figure 3-34: Configuring VLAN Properties in VLAN 2
Figure 3-35: Configuring VLAN Properties in VLAN 3
Step 4: Plots are enabled in NetSim GUI. Run simulation for 10 seconds and observe the
throughputs.
3.4.4
Output and Inference for Intra-VLAN
Throughput (Mbps)
Application 1
0.58
Application 2
0
Table 3-7: Results Comparison
Ver 13.3
Page 113 of 284
© TETCOS LLP. All rights reserved
The throughput for 2nd application is zero because the source and destination is in different
VLANs, thereby traffic flow or communication between 2 VLANs using Layer 2 switch is not
possible. To overcome this problem, an L3 switch is used.
3.4.5 Output and Inference for Inter-VLAN
Throughput (Mbps)
Application 1
0.58
Application 2
0.58
Application 3
0.58
Table 3-8: Results Comparison
In this case, application1 is in VLAN2, application2 is in VLAN3 and application 3 is in between
VLAN2 and VLAN3. From the above results, the throughput for application 3 (different VLANs)
is nonzero, because of using L3 switch. So, communication between 2 VLANs is possible using
L3 Switch.
Ver 13.3
Page 114 of 284
© TETCOS LLP. All rights reserved
3.5 Understanding Access and Trunk Links in VLANs
(Level 2)
3.5.1 Theory
An access link is a link that is part of only one VLAN, and normally access links are for end
devices. An access-link connection can understand only standard Ethernet frames. Switches
remove any VLAN information from the frame before it is sent to an access-link device.
A Trunk link can carry multiple VLAN traffic and normally a trunk link is used to connect
switches to other switches or to routers. A trunk link is not assigned to a specific VLAN. Multiple
VLAN traffic can be transported between switches using a single physical trunk link.
Figure 3-36: Understanding Access and Trunk Links in VLANs
Access link
Access link connection is the connection where switch port is connected with a device that has
a standardized Ethernet NIC. Standard NIC only understand IEEE 802.3 or Ethernet II frames.
Access link connection can only be assigned with single VLAN. That means all devices
connected to this port will be in same broadcast domain.
For example, twenty users are connected to a hub, and we connect that hub with an access
link port on switch, then all of these users belong to same VLAN. If we want to keep ten users
in another VLAN, then we need to plug in those ten users to another hub and then connect it
with another access link port on switch.
Trunk link
Trunk link connection is the connection where switch port relates to a device that is capable to
understand multiple VLANs. Usually, trunk link connection is used to connect two switches. A
VLAN can span anywhere in network, and that can happen due to trunk link connection.
Ver 13.3
Page 115 of 284
© TETCOS LLP. All rights reserved
Trunking allows us to send or receive VLAN information across the network. To support
trunking, original Ethernet frame is modified to carry VLAN information.
3.5.2 Network Setup
Open NetSim and click on Experiments> Advanced Routing> Understanding Access and
Trunk Links in VLANs then click on the tile in the middle panel to load the example as shown
in below in Figure 3-37.
Figure 3-37: List of scenarios for the example of Understanding Access and Trunk Links in VLANs
NetSim UI displays the configuration file corresponding to this experiment as shown below
Figure 3-38.
Figure 3-38: Network set up for studying the L3 Switch Access and Trunk Links in VLANs
3.5.3 Procedure
The following set of procedures were done to generate this sample:
Ver 13.3
Page 116 of 284
© TETCOS LLP. All rights reserved
Step 1: A network scenario is designed in NetSim GUI comprising of 4 Wired Nodes and 2 L3
Switches in the “Internetworks” Network Library.
Step 2: In the INTERFACE (ETHERNET) > NETWORK LAYER Properties, set the following
Table 3-9.
Node
IP Address
Default Gateway
Subnet Mask
Wired Node 3
Wired Node 4
Wired Node 5
I/f1_Ethernet
I/f1_Ethernet
I/f1_Ethernet
192.168.1.3
192.168.1.4
192.168.2.3
192.168.1.1
192.168.1.2
192.168.2.1
255.255.255.0
255.255.255.0
255.255.255.0
Table 3-9: Network Layer Properties
Wired Node 6
I/f1_Ethernet
192.168.2.4
192.168.2.2
255.255.255.0
NOTE: The subnet mask of all L3 Switch interfaces is set to 255.255.255.0
Step 3: L3 Switch 1 and L3 Switch 2 properties are set as follows:
I/f1_Ethernet
I/f2_Ethernet
I/f3_Ethernet
IP Address
IP Address
IP Address
L3 Switch 1
192.168.1.1
192.168.3.1
192.168.2.1
L3 Switch 2
192.168.1.2
192.168.3.2
192.168.2.2
Table 3-10: L3 Switch 1 and L3 Switch 2 properties
Switch
Figure 3-39: Datalink layer properties window
Step 4: In the INTERFACE (ETHERNET) > DATALINK LAYER Properties of L3 Switch 1,
Click on “Configure VLAN” to view the properties for VLAN 2 set as per the screenshot shown
below Figure 3-40.
Ver 13.3
Page 117 of 284
© TETCOS LLP. All rights reserved
Figure 3-40: Configuring VLAN Properties in VLAN 2
Properties for VLAN 3 is set as per the below screenshot Figure 3-41.
Figure 3-41: Configuring VLAN Properties in VLAN 3
After setting the properties of VLAN2 and VLAN3 click on OK.
Step 5: In the NETWORK LAYER Properties of L3 Switch 1, Enable - Static IP Route ->Click
on “Configure Static Route IP” to set static route as per the screenshot shown below.
Ver 13.3
Page 118 of 284
© TETCOS LLP. All rights reserved
Figure 3-42: Select Configure Static Route IP
Set the properties in Static Route IP window as per the screenshot below and click on Add.
Click on OK.
Figure 3-43: Configure Static route in Static Route IP window
NOTE: Transport Protocol is set to UDP in Application properties.
Step 6: Enable the plots and run simulation for 10 seconds and observe the throughput.
3.5.4 Output
Throughput (Mbps)
Application 1
0.58
Application 2
0.58
Table 3-11: Results Comparison
The above results conclude that trunking allows us to send or receive any VLAN information
across the network.
Ver 13.3
Page 119 of 284
© TETCOS LLP. All rights reserved
3.6 Understanding Public IP Address & NAT (Network
Address Translation) (Level 2)
3.6.1 Theory
3.6.1.1 Public Address
A public IP address is assigned to every computer that connects to the Internet where
each IP is unique. Hence there cannot exist two computers with the same public IP address
all over the Internet. This addressing scheme makes it possible for the computers to “find each
other” online and exchange information. User has no control over the IP address (public) that
is assigned to the computer. The public IP address is assigned to the computer by the Internet
Service Provider as soon as the computer is connected to the Internet gateway.
3.6.1.2 Private Address
An IP address is considered private if the IP number falls within one of the IP address ranges
reserved for private networks such as a Local Area Network (LAN). The Internet Assigned
Numbers Authority (IANA) has reserved the following three blocks of the IP address space for
private networks (local networks):
Class
A
B
C
Starting IP address
Ending IP address
10.0.0.0
10.255.255.255
172.16.0.0
172.31.255.255
192.168.0.0
192.168.255.255
Table 3-12: Private IP address table
No. of hosts
16,777,216
1,048,576
65,536
Private IP addresses are used for numbering the computers in a private network including
home, school and business LANs in airports and hotels which makes it possible for the
computers in the network to communicate with each other. For example, if a network A consists
of 30 computers each of them can be given an IP starting from 192.168.0.1 to 192.168.0.30.
Devices with private IP addresses cannot connect directly to the Internet. Likewise, computers
outside the local network cannot connect directly to a device with a private IP. It is possible to
interconnect two private networks with the help of a router or a similar device that supports
Network Address Translation.
If the private network is connected to the Internet (through an Internet connection via ISP) then
each computer will have a private IP as well as a public IP. Private IP is used for communication
within the network whereas the public IP is used for communication over the Internet.
Ver 13.3
Page 120 of 284
© TETCOS LLP. All rights reserved
3.6.1.3 Network address translation (NAT)
A NAT (Network Address Translation or Network Address Translator) is the virtualization of
Internet Protocol (IP) addresses. NAT helps to improve security and decrease the number of
IP addresses an organization needs.
A device that is configured with NAT will have at least one interface to the inside network and
one to the outside network. In a typical environment, NAT is configured at the exit device
between a stub domain (inside network) and the backbone. When a packet leaves the domain,
NAT translates the locally significant source address into a globally unique address. When a
packet enters the domain, NAT translates the globally unique destination address into a local
address. If more than one exit point exists, each NAT must have the same translation table.
NAT can be configured to advertise to the outside world only one address for the entire
network. This ability provides additional security by effectively hiding the entire internal network
behind that one address. If NAT cannot allocate an address because it has run out of
addresses, it drops the packet and sends an Internet Control Message Protocol (ICMP) host
unreachable packet to the destination.
Figure 3-44: NAT implementation
NAT is secure since it hides network from the Internet. All communications from internal private
network are handled by the NAT device, which will ensure all the appropriate translations are
performed and provide a flawless connection between internal devices and the Internet.
In the above figure, a simple network of 4 hosts and one router that connects this network to
the Internet. All hosts in the network have a private Class C IP Address, including the router's
private interface (192.168.0.1), while the public interface that's connected to the Internet has
Ver 13.3
Page 121 of 284
© TETCOS LLP. All rights reserved
a real IP Address (203.31.220.134). This is the IP address the Internet sees as all internal IP
addresses are hidden.
3.6.2 Network Setup
Open NetSim and click on Experiments> Advanced Routing> Understanding Public IP
Address and NAT (Network Address Translation) then click on the tile in the middle panel
to load the example as shown in below Figure 3-45.
Figure 3-45: List of scenarios for the example of Understanding Public IP Address and NAT (Network
Address Translation)
NetSim UI displays the configuration file corresponding to this experiment as shown below
Figure 3-46.
Figure 3-46: Network set up for studying the Understanding Public IP Address and NAT (Network
Address Translation)
Ver 13.3
Page 122 of 284
© TETCOS LLP. All rights reserved
3.6.3 Procedure
The following set of procedures were done to generate this sample:
Step 1: A network scenario is designed in NetSim GUI comprising of 6 Wired Nodes, 2 L2
Switches, and 4 Routers in the “Internetworks” Network Library.
Step 2: In the INTERFACE (ETHERNET) > NETWORK LAYER of the Wired Nodes, the IP
Address and the Subnet Mask are set as per the table given below Table 3-13.
Wired Node
IP address
Subnet mask
7
10.0.0.2
255.0.0.0
8
10.0.0.3
255.0.0.0
9
10.0.0.4
255.0.0.0
10
172.16.0.2
255.255.0.0
11
172.16.0.3
255.255.0.0
12
172.16.0.4
255.255.0.0
Table 3-13: IP Address and the Subnet mask for Wired nodes
Step 3: The IP Address and the Subnet Mask in Routers are set as per the table given below
Table 3-14.
Router
Interface
IP address
Subnet mask
Interface_2(WAN)
11.1.1.1
255.0.0.0
Router 1
Interface_1(Ethernet) 10.0.0.1
255.0.0.0
Interface_1(WAN)
11.1.1.2
255.0.0.0
Router 2
Interface_2(WAN)
12.1.1.1
255.0.0.0
Interface_1(WAN)
12.1.1.2
255.0.0.0
Router 3
Interface_2(WAN)
13.1.1.2
255.0.0.0
Interface_1(WAN)
13.1.1.1
255.0.0.0
Router 4
Interface_2(Ethernet) 172.16.0.1
255.255.0.0
Table 3-14: IP Address and the Subnet Mask for Routers
Step 4: Right click on the Application Flow App1 CBR and select Properties or click on the
Application icon present in the top ribbon/toolbar.
A CBR Application is generated from Wired Node 7 i.e., Source to Wired Node 10 i.e.,
Destination with Packet Size remaining 1460Bytes and Inter Arrival Time remaining 20000µs.
Additionally, the “Start Time(s)” parameter is set to 50(Figure 3-47), while configuring the
application. This time is usually set to be greater than the time taken for OSPF Convergence
(i.e., Exchange of OSPF information between all the routers), and it increases as the size of
the network increases.
Ver 13.3
Page 123 of 284
© TETCOS LLP. All rights reserved
Figure 3-47: Application Properties Window
Step 5: Packet Trace is enabled, and hence we are able to track the route which the packets
have chosen to reach the destination.
Step 6: Enable the plots and run the Simulation for 100 Seconds.
3.6.4 Output
After simulation open Packet Trace and filter Packet ID to 1.
Figure 3-48: Packet Trace
SOURCE_IP – source node IP (Node)
DESTINATION_IP – gateway IP/ destination IP (Router/ Node)
GATEWAY_IP – IP of the device which is transmitting a packet (Router/ Node)
NEXT_HOP_IP – IP of the next hop (Router/ Node)
Source node 7 (10.0.0.2) wouldn’t know how to route to the destination and hence its default
gateway is Router 1 with interface IP (10.0.0.1). So, the first line in the above screenshot
specifies packet flow from Source Node 7 to L2 Switch 6 with SOURCE_IP (10.0.0.2),
DESTINATION_IP (10.0.0.1), GATEWAY_IP (10.0.0.2) and NEXT_HOP_IP (10.0.0.1). Since
Switch is Layer2 device there is no change in the IPs in second line. Third line specifies the
packet flow from Router 1 to Router 2 with SOURCE_IP (10.0.0.2), DESTINATION_IP
Ver 13.3
Page 124 of 284
© TETCOS LLP. All rights reserved
(13.1.1.1- IP of the router connected to destination. Since OSPF is running, the router is looks
up the route to its destination from routing table), GATEWAY_IP (11.1.1.1) and NEXT_HOP_IP
(11.1.1.2) and so on.
Ver 13.3
Page 125 of 284
© TETCOS LLP. All rights reserved
3.7 M/D/1 and M/G/1 Queues (Level 3)
3.7.1 Motivation
In this simulation experiment, we will study a model that is important to understand the queuing
and delay phenomena in packet communication links. Let us consider the network shown in
Figure 3-50. Wired_Node_1 is transmitting UDP packets to Wired_Node_2 through a router.
Link 1 and Link 2 are of speed 10 Mbps. The packet lengths are 1250 bytes plus a 54-byte
header, so that the time taken to transmit a packet on each 10 Mbps link is
1304×8
𝜇sec
10
=1043.2
𝜇sec. In this setting, we would like answers to the following questions:
1. We notice that the maximum rate at which these packets can be carried on a 10 Mbps
106
link is 1043.2 = 958.59 packets per second. Can the UDP application send packets at this
rate?
2. The time taken for a UDP packet to traverse the two links is 2 × 1043.2 = 2086.4 𝜇sec.
Is this the time it actually takes for a UDP packet generated at Wired_Node_1 to reach
Wired_Node_2.
The answer to these questions depends on the manner in which the UDP packets are being
generated at Wired_Node_1. If the UDP packets are generated at intervals of 1043.2 𝜇sec
then successive packets will enter the Link 1, just when the previous packet departs. In
practice, however, the UDP packets will be generated by a live voice or video source.
Depending on the voice activity, the activity in the video scene, and the coding being used for
the voice and the video, the rate of generation of UDP packets will vary with time. Suppose
two packets were generated during the time that one packet is sent out on Link 1, then one will
have to wait, giving rise to queue formation. This also underlines the need for a buffer to be
placed before each link; a buffer is just some dynamic random-access memory in the link
interface card into which packets can be stored while waiting for the link to free up.
Queuing models permit us to understand the phenomenon of mismatch between the service
rate (e.g., the rate at which the link can send out packets) and the rate at which packets arrive.
In the network in Figure 3-50, looking at the UDP flow from Wired_Node_1 to Wired_Node_2,
via Router 3, there are two places at which queueing can occur. At the interface between
Wired_Node_1 and Link 1, and at the interface between Router 3 and Link 2. Since the only
flow of packets is from Wired_Node_1 to Wired_Node_2, all the packets entering Link 2 are
from Link 1, and these are both of the same bit rate. Link 2, therefore, cannot receive packets
faster than it can serve them and, at any time, only the packet currently in transmission will be
at Link 2. On the other hand at the Wired_Node_1 to Link 1 interface, the packets are
generated directly by the application, which can be at arbitrary rates, or inter-packet times.
Ver 13.3
Page 126 of 284
© TETCOS LLP. All rights reserved
Suppose that, at Wired_Node_1, the application generates the successive packets such that
the time intervals between the successive packets being generated are statistically
independent, and the probability distribution of the time intervals has a negative exponential
density, i.e., of the form 𝜆 𝑒 −𝜆𝑥 , where 𝜆 (packets per second) is a parameter, called the rate
parameter, and 𝑥 (seconds) is the argument of the density. The application generates the entire
packet instantaneously, i.e., all the bits of the packet arrive from the application together, and
enter the buffer at Link 1, to wait behind the other packets, in a first-in-first-out manner. The
resulting random process of the points at which packets enter the buffer of Link 1 is called a
Poisson Process of rate 𝜆 packets per second. The buffer queues the packets while Link 1
serves them with service time 𝑏 = 1043.2 𝜇sec. Such a queue is called an M/D/1 queue, where
the notation is to be read as follows.
▪ The M before the first slash (denoting “Markov”) denotes the Poisson Process of instants
at which packets enter the buffer.
▪ The D between the two slashes (denoting “Deterministic”) denotes the fixed time taken
to serve each queued packet.
▪ The 1 after the second slash denotes that there is just a single server (Link 1 in our
example)
This way of describing a single server queueing system is called Kendall’s Notation.
In this experiment, we will understand the M/D/1 model by simulating the above-described
network on NetSim. The M/D/1 queueing model, however, is simple enough that it can be
mathematically analyzed in substantial detail. We will summarize the results of this analysis in
the next section. The simulation results from NetSim will be compared with the analytical
results.
3.7.2 Mathematical Analysis of the M/D/1 Queue
The M/D/1 queueing system has a random number of arrivals during any time interval.
Therefore, the number of packets waiting at the buffer is also random. It is possible to
mathematically analyze the random process of the number of waiting packets. The procedure
for carrying out such analysis is, however, beyond the scope of this document. We provide the
final formulas so that the simulation results from NetSim can be compared with those provided
by these formulas.
As described earlier, in this chapter, the M/D/1 queue is characterized by two parameters: 𝜆
(packets per second), which is the arrival rate of packets into the buffer, and 𝜇 (packets per
second), which is the rate at which packets are removed from a nonempty queue. Note that
1/𝜇 is the service time of each packet.
Ver 13.3
Page 127 of 284
© TETCOS LLP. All rights reserved
1
Define 𝜌 = 𝜆 × 𝜇 = 𝜆/𝜇. We note that 𝜌 is the average number of packets that arrive during
the service time of a packet. Intuitively, it can be expected that if 𝜌 > 1 then packets arrive
faster than the rate at which they can be served, and the queue of packets can be expected
grow without bound. When 𝜌 < 1 we can expect the queue to be “stable.” When 𝜌 = 1, the
service rate is exactly matched with the arrival rate; due to the randomness, however, the
queue can still grown without bound. The details of this case are beyond the scope of this
document.
For the 𝑘 𝑡ℎ arriving packet, denote the instant of arrival by 𝑎𝑘 , the instant at which service for
this packet starts as 𝑠𝑘 , and the instant at which the packet leaves the system as 𝑑𝑘 . Clearly,
1
for all 𝑘, 𝑑𝑘 − 𝑠𝑘 = 𝜇, the deterministic service time. Further define, for each 𝑘,
𝑊𝑘 = 𝑠𝑘 − 𝑎𝑘
𝑇𝑘 = 𝑑𝑘 − 𝑎𝑘
i.e., 𝑊𝑘 is called the queuing delay, i.e., time from the arrival of the 𝑘 𝑡ℎ packet until it starts
getting transmitted, whereas 𝑇𝑘 is called the total delay, i.e., the time from the arrival of the 𝑘 𝑡ℎ
packet until its transmission is completed. Considering a large number of packets, we are
interested in the average of the values 𝑊1 , 𝑊2 , 𝑊3 , ⋯, i.e., the average queueing time of the
packets. Denote this average by 𝑊. By mathematical analysis of the packet queue process, it
can be shown that for an M/D/1 queueing system,
𝑊=
1
𝜌
×
2𝜇 1 − 𝜌
Denoting by 𝑇, the average total time in the system (i.e., the average of 𝑇1 , 𝑇2 , 𝑇3 , ⋯), clearly
1
𝑇=𝑊+ .
𝜇
Observe the following from the above formula:
1. As 𝜌 approaches 0, 𝑊 becomes 0. This is clear, since, when the arrival rate becomes
very small, and arriving packet sees a very small queue. For arrival rate approaching 0,
packets get served immediately on arrival.
2. As 𝜌 increases, 𝑊 inreases.
3. As 𝜌 approaches 1 (from values smaller than 1), the mean delay goes to ∞.
We will verify these observations in the NetSim simulation.
Ver 13.3
Page 128 of 284
© TETCOS LLP. All rights reserved
3.7.3 The Experimental Setup
Open NetSim and click on Experiments> Internetworks> Network Performance> MD1 and
MG1 Queues then click on the tile in the middle panel to load the example as shown in below
Figure 3-49.
Figure 3-49: List of scenarios for the example of MD1 and MG1 Queues
NetSim UI displays the configuration file corresponding to this experiment as shown above:
The model described at the beginning of this chapter is shown in Figure 3-50.
Figure 3-50: A single wired node (Wired_Node_1) sending UDP packets to another wired node
(Wired_Node_2) through a router (Router 3). The packet interarrival times at Wired_Node_1 are
exponentially distributed, and packets are all of the same length, i.e., 1250 bytes plus UDP/IP header.
Ver 13.3
Page 129 of 284
© TETCOS LLP. All rights reserved
3.7.4 Procedure
Queuing delay for IAT-20863 (µ𝒔) Sample:
The following set of procedures were done to generate this sample:
Step 1: A network scenario is designed in NetSim GUI comprising of 2 Wired Nodes and 1
Router in the “Internetworks” Network Library.
Step 2: Link Properties are set as per the table given below Table 3-15.
Link
Link
Link Properties
1
2
Uplink Speed (Mbps)
10
10
Downlink Speed (Mbps)
10
10
Uplink BER
0
0
Downlink BER
0
0
Uplink Propagation Delay (μs)
0
0
Downlink Propagation Delay (μs)
0
0
Table 3-15: Wired link properties
Step 3: Right click on the Application Flow App1 CUSTOM and select Properties or click on
the Application icon present in the top ribbon/toolbar.
A CUSTOM Application is generated from Wired Node 1 i.e. Source to Wired Node 2 i.e.
Destination. Transport Protocol is set to UDP with Packet Size set to 1250 Bytes and Inter
Arrival Time set to 20863 µs and distribution to Exponential.
The Packet Size and Inter Arrival Time parameters are set such that the Generation Rate
equals 0.096 Mbps. Generation Rate can be calculated using the formula:
𝐺𝑒𝑛𝑒𝑟𝑎𝑡𝑖𝑜𝑛 𝑅𝑎𝑡𝑒 (𝑀𝑏𝑝𝑠) = 𝑃𝑎𝑐𝑘𝑒𝑡 𝑆𝑖𝑧𝑒 (𝐵𝑦𝑡𝑒𝑠) ∗ 8/𝐼𝑛𝑡𝑒𝑟𝑎𝑟𝑟𝑖𝑣𝑎𝑙 𝑡𝑖𝑚𝑒 (µ𝑠)
Step 4: Packet Trace is enabled in NetSim GUI. At the end of the simulation, a very large .csv
file is containing all the packet information is available for the users to perform packet level
analysis.
Step 5: Plots are enabled in NetSim GUI. Run the Simulation for 100 Seconds.
Similarly, the other samples are created by changing the Inter Arrival Time per the formula
𝐼𝐴𝑇 =
106
958.59 ∗ 𝜌
as per the table given below Table 3-16.
Ver 13.3
Page 130 of 284
© TETCOS LLP. All rights reserved
Ρ
IAT (𝝁𝒔)
0.05
20863
0.1
10431
0.15
6954
0.2
5215
0.25
4172
0.3
3477
0.35
2980
0.4
2607
0.45
2318
0.5
2086
0.55
1896
0.6
1738
0.65
1604
0.7
1490
0.75
1390
0.8
1303
0.85
1227
0.9
1159
0.95
1098
Table 3-16: Inter Arrival Time Settings
Even though the packet size at the application layer is 1250 bytes, as the packet moves down
the layers, overhead is added. The overheads added in different layers are shown in the below
table and can be obtained from the packet trace:
Layer
Overhead (Bytes)
Transport Layer 8
Network Layer
20
MAC layer
26
Physical Layer
0
Total
54
Table 3-17: Overheads added to a packet as it flows down the network stack
3.7.5 Obtaining the Mean Queuing delay from the Simulation Output
After running the simulation, note down the “Mean Delay” in the Application Metrics within the
Results Dashboard. This is the average time between the arrival of packets into the buffer at
Wired_Node_1, and their reception at Wired_Node_2.
As explained in the beginning of this chapter, for the network shown in Figure 3-50, the endto-end delay of a packet is the sum of the queueing delay at the buffer between the wired-node
and Link_1, the transmission time on Link_1, and the transmission time on Link_2 (there being
no queueing delay between the Router and Link_2). It follows that.
𝑀𝑒𝑎𝑛 𝐷𝑒𝑙𝑎𝑦 = (
Ver 13.3
1
𝜌
1 1
×
)+ +
2𝜇 1 − 𝜌
𝜇 𝜇
Page 131 of 284
© TETCOS LLP. All rights reserved
3.7.6 Output Table
Mean Delay
Queuing Delay
Queuing Delay (𝝁𝒔)
Sample
ρ
𝝀
(𝝁𝒔)
(𝝁𝒔) (Simulation)
(Theory)
1
0.05
47.93
2112.87
26.47
27.45
2
0.10
95.86
2144.01
57.61
57.96
3
0.15
143.79
2178.86
92.46
92.05
4
0.20
191.72
2218.09
131.69
130.40
5
0.25
239.65
2259.11
172.71
173.87
6
0.30
287.58
2309.49
223.09
223.54
7
0.35
335.51
2365.74
279.34
280.86
8
0.40
383.44
2435.65
349.25
347.73
9
0.45
431.37
2513.79
427.39
426.76
10
0.50
479.30
2608.38
521.98
521.60
11
0.55
527.22
2721.59
635.19
637.51
12
0.60
575.15
2864.88
778.48
782.40
13
0.65
623.08
3052.84
966.44
968.68
14
0.70
671.01
3304.58
1218.18
1217.07
15
0.75
718.94
3633.66
1547.26
1564.80
16
0.80
766.87
4160.39
2073.99
2086.40
17
0.85
814.80
5115.95
3029.55
2955.73
18
0.90
862.73
6967.16
4880.76
4694.39
19
0.95
910.66
12382.98
10296.58
9910.39
Table 3-18: Mean Delay, Queueing delay from Simulation and Queueing delay from analysis
Comparison Chart
12000
Simulation
Queuing Delay (𝝁𝒔)
10000
Theory
8000
6000
4000
2000
0
0.05 0.1 0.15 0.2 0.25 0.3 0.35 0.4 0.45 0.5 0.55 0.6 0.65 0.7 0.75 0.8 0.85 0.9 0.95
ρ = Arrival Rate/Service Rate
Figure 3-51: Comparison of queueing delay from simulation and analysis
3.7.7 Advanced Topic: The M/G/1 Queue
In Section 3.7.1, we introduced the M/D/1 queue. Successive packets were generated instantly
at exponentially distributed time intervals (i.e., at the points of a Poisson process); this gave
the “M” in the notation. The packets were all of fixed length; this gave the “D” in the notation.
Ver 13.3
Page 132 of 284
© TETCOS LLP. All rights reserved
Such a model was motivated by the transmission of packetized voice over a fixed bit rate
wireline link. The voice samples are packetized into constant length UDP packets. For
example, typically, 20ms of voice samples would make up a packet, which would be emitted
at the instant that the 20ms worth of voice samples are collected. A voice source that is a part
of a conversation would have listening periods, and “silence” periods between words and
sentences. Thus, the intervals between emission instants of successive UDP packets would
be random. A simple model for these random intervals is that they are exponentially distributed,
and independent from packet to packet. This, formally, is called the Poisson point process.
With exponentially distributed (and independent) inter-arrival times, and fixed length packets
we obtain the M/D/1 model. On the other hand, some applications, such as video, generate
unequal length packets. Video frames could be encoded into packets. To reduce the number
of bits being transmitted, if there is not much change in a frame, as compared to the previous
one, then the frame is encoded into a small number of bits; on the other hand if there is a large
change then a large number of bits would need to be used to encode the new information in
the frame. This motivates variable packet sizes. Let us suppose that, from such an application,
the packets arrive at the points of a Poisson process of rate 𝜆, and that the randomly varying
packet transmission times can be modelled as independent and identically distributed random
variables, 𝐵1 , 𝐵2 , 𝐵3 , ⋯, with mean 𝑏 and second moment 𝑏 (2) , i.e., variance 𝑏 (2) − 𝑏 2 . Such a
model is denoted by M/G/1, where M denotes the Poisson arrival process, and G (“general”)
the “generally” distributed service times. Recall the notation M/D/1 (from earlier in this section),
where the D denoted fixed (or “deterministic”) service times. Evidently, the M/D/1 model is a
special case of the M/G/1 model.
Again, as defined earlier in this section, let 𝑊 denote the mean queueing delay in the M/G/1
system. Mathematical analysis of the M/G/1 queue yields the following formula for 𝑊
𝑊=
𝜌 𝑏 (2)
1 − 𝜌 2𝑏
where, as before, 𝜌 = 𝜆𝑏. This formula is called the Pollacek-Khinchine formula or P-K formula,
after the researchers who first obtained it. Denoting the variance of the service time by
𝑉𝑎𝑟(𝐵), the P-K formula can also be written as
𝑊=
𝜌𝑏
𝑉𝑎𝑟(𝐵)
(
+ 1)
2(1 − 𝜌)
𝑏2
Applying this formula to the M/D/1 queue, we have 𝑉𝑎𝑟(𝐵) = 0. Substituting this in the M/G/1
formula, we obtain.
𝑊=
Ver 13.3
𝜌 𝑏
1−𝜌2
Page 133 of 284
© TETCOS LLP. All rights reserved
which, with 𝑏 = 1/𝜇, is exactly the M/D/1 mean queuing delay formula displayed earlier in this
section.
3.7.8 A NetSim Exercise Utilising the M/G/1 Queue
In this section we demonstrate the use of the M/G/1 queueing model in the context of the
network setup shown in Figure 3-50. The application generates exponentially distributed data
segment with mean 𝑑 bits, i.e., successive data segment lengths are sampled independently
1
from an exponential distribution with rate parameter 𝑑. Note that, since packets are integer
multiples of bits, the exponential distribution will only serve as an approximation. These data
segments are then packetised by adding a constant length header of length ℎ bits. The packet
generation instants form a Poisson process of rate 𝜆. Let us denote the link speed by 𝑐. Let us
denote the random data segment length by X and the packet transmission time by B, so that
𝐵=
𝑋+ℎ
𝑐
𝑏=
𝑑+ℎ
𝑐
Denoting the mean of 𝐵 by 𝑏, we have
Further, since ℎ is a constant,
𝑉𝑎𝑟(𝐵) = 𝑉𝑎𝑟(𝑋)/𝑐 2
These can now be substituted in the P-K formula to obtain the mean delay in the buffer between
Node 1 and Link 1.
We set the mean packet size to 100B or 800 bits, the header length ℎ = 54B or 432 bits and
𝜆 = 5000
For a 10Mbps link, the service rate 𝜇 =
10∗106
154×8
= 8116.8
Using the Pollaczek–Khinchine (PK) formula, the waiting time for a M/G/1 queuing system is
𝑤=
𝜌 + 𝜆 × 𝜇 × 𝑉𝑎𝑟(𝑠)
2(𝜇 − 𝜆)
Where 𝑣𝑎𝑟(𝑠) is the variance of the service time distribution S. Note that
1
𝑣𝑎𝑟(𝑠) = (𝜇′ )2 where 𝜇′ is the mean service time of the exponential random variable (100B
packets and not 154B)
𝜇′ =
Ver 13.3
10 × 106
= 12500
100 ∗ 8
Page 134 of 284
© TETCOS LLP. All rights reserved
Hence substituting into the PK formula, one gets
(3467.7 × 8116.8)
125002
= 59.5 𝜇𝑠
(8116.8
2
− 3246.7)
0.4 +
𝑤=
By simulation the queuing delay is 60.5 𝜇𝑠.
The queuing delay is not available in the NetSim results dashboard. It can be got from the
packet trace. It is the average of (PHY_layer_Arrival_time - APP_layer_arrival time) for packets
being sent from Node_1.
Ver 13.3
Page 135 of 284
© TETCOS LLP. All rights reserved
3.8 Understand the working of OSPF (Level 3)
3.8.1 Objective
To understand the working of OSPF and Shortest Path First (SPF) tree creation.
3.8.2 Theory
OSPF
Open Shortest Path First (OSPF) is an Interior Gateway Protocol (IGP) standardized by the
Internet Engineering Task Force (IETF) and commonly used in large Enterprise networks.
OSPF is a link-state routing protocol providing fast convergence and excellent scalability. Like
all link-state protocols, OSPF is very efficient in its use of network bandwidth.
Shortest path First Algorithm
OSPF uses a shorted path first algorithm to build and calculate the shortest path to all known
destinations. The shortest path is calculated with the use of the Dijkstra algorithm. The
algorithm by itself is quite complicated. This is a very high level, simplified way of looking at
the various steps of the algorithm:
▪ Upon initialization or due to any change in routing information, a router generates a linkstate advertisement. This advertisement represents the collection of all link-states on
that router.
▪ All routers exchange link-states by means of flooding. Each router that receives a linkstate update should store a copy in its link-state database and then propagate the update
to other routers.
▪ After the database of each router is completed, the router calculates a Shortest Path
Tree to all destinations. The router uses the Dijkstra algorithm in order to calculate the
shortest path tree. The destinations, the associated cost and the next hop to reach those
destinations form the IP routing table.
▪ In case no changes in the OSPF network occur, such as cost of a link or a network being
added or deleted, OSPF should be very quiet. Any changes that occur are communicated
through link-state packets, and the Dijkstra algorithm is recalculated in order to find the
shortest path.
The algorithm places each router at the root of a tree and calculates the shortest path to each
destination based on the cumulative cost required to reach that destination. Each router will
have its own view of the topology even though all the routers will build a shortest path tree
using the same link-state database.
Example
Ver 13.3
Page 136 of 284
© TETCOS LLP. All rights reserved
Refer from OSPF RFC 2328 (https://tools.ietf.org/html/rfc2328#section-2.3).txt
The below network shows a sample map of an Autonomous System.
Figure 3-52: Sample maps of an Autonomous system
A cost is associated with the output side of each router interface. This cost is configurable by
the system administrator. The lower the cost, the more likely the interface is to be used to
forward data traffic. Costs are also associated with the externally derived routing data (e.g.,
the BGP-learned routes).
The directed graph resulting from the above network is depicted in the following table. Arcs
are labelled with the cost of the corresponding router output interface. Arcs having no labelled
cost have a cost of 0. Note that arcs leading from networks to routers always have cost 0.
Ver 13.3
Page 137 of 284
© TETCOS LLP. All rights reserved
FROM
RT1
RT2
RT3
RT4
RT5
RT6
RT7
RT8
RT9
RT 10
RT 11
RT 12
N3
RT1
0
RT2
0
6
RT3
8
RT5
8
RT6
N8
0
6
6
7
6
RT7
0
0
RT8
0
RT9
7
RT10
0
0
0
RT12
3
3
N2
N3
0
0
RT11
N1
N9
0
8
RT4
N6
1
1
N4
1
1
2
N5
TO
1
N6
1
1
4
N7
3
N8
1
N9
1
1
2
N10
3
N11
N12
8
N13
8
N14
8
N15
2
2
9
10
H1
Table 3-19: Directed graph
A router generates its routing table from the above directed graph by calculating a tree of
shortest paths with the router itself as root. Obviously, the shortest-path tree depends on the
router doing the calculation. The shortest-path tree for Router RT6 in our example is depicted
in the following figure.
Ver 13.3
Page 138 of 284
© TETCOS LLP. All rights reserved
Figure 3-53: SPF tree for Router 6
Routing Table
The IP forwarding table formed in the routers and nodes can be accessed from
the IP_Forwarding_Table list present in the Simulation Results window as shown below:
Node-8: As shown in the below screenshot, Node-8 has only one interface with IP 11.7.1.2
and its network address are 11.7.0.0 since its network mask is 255.255.0.0. The first entry
represents the router forwards packets intended to the subnet 11.7.0.0 to the interface with
the IP 11.7.1.2. 239.12.14.5 is the multicast Group address and 224.0.0.1 is the address for
all multicast routers The IP forwarding table formed in the routers and nodes can
be accessed from the IP_Forwarding_Table list present in the Simulation Results window
as shown below:
The tree gives the entire path to any destination network or host. However, only the next hop
to the destination is used in the forwarding process. Note also that the best route to any router
has also been calculated. For the processing of external data, we note the next hop and
distance to any router advertising external routes. The resulting routing table for Router RT6
is shown in the following table.
Destination
N1
N2
N3
N4
Ver 13.3
Next hop
RT3
RT3
RT3
RT3
Distance
10
10
7
8
Page 139 of 284
© TETCOS LLP. All rights reserved
N6
RT10
8
N7
RT10
12
N8
RT10
10
N9
RT10
11
N10
RT10
13
N11
RT10
14
H1
RT10
21
RT5
RT5
6
RT7
RT10
8
N12
RT10
10
N13
RT5
14
N14
RT5
14
N15
RT10
17
Table 3-20: Routing Table for RT6
Distance calculation
Router6 has 3 interfaces i.e., RT3, RT5 and RT10. The distance obtained is 10 for destination
N1 via RT3 interface. The packets from Router6 would reach N1 via RT3, N3 and RT1. The
cost assigned to routers in this path is 6+1+3 = 10 (cost can be seen in SPF tree for Router6).
This is how distance is calculated.
3.8.3 Network Setup
Open NetSim and click on Experiments> Internetworks> Routing and Switching>
Understand the working of OSPF then click on the tile in the middle panel to load the example
as shown in below Figure 3-54.
Figure 3-54: List of scenarios for the example of Understand the working of OSPF
NetSim UI displays the configuration file corresponding to this experiment as shown below
Figure 3-55.
Ver 13.3
Page 140 of 284
© TETCOS LLP. All rights reserved
Figure 3-55: Network topology showing IP Addresses in each Router interface and in end nodes
The above network was created in NetSim and it is similar to the network as per the OSPF
RFC 2328 (Refer - https://tools.ietf.org/html/rfc2328#page-23)
3.8.4 Procedure
The following set of procedures were done to generate this sample:
Step 1: A network scenario is designed in NetSim GUI comprising of 3 Wired Nodes and 27
Routers in the “Internetworks” Network Library.
Step 2: The Output Cost for all the Routers in the network is set as per the network shown in
Figure 3-56.
Ver 13.3
Page 141 of 284
© TETCOS LLP. All rights reserved
Figure 3-56: Output Cost is set to 100 in WAN interface
Step 3: Packet Trace is enabled in the NetSim GUI, and hence we are able to track the route
which the packets have chosen to reach the destination based on the Output Cost that is set.
Step 4: Right click on the Application Flow App1 CBR and select Properties or click on the
Application icon present in the top ribbon/toolbar.
A CBR Application is generated from Wired Node 30 i.e. Source to Wired Node 27 i.e.
Destination with Packet Size remaining 1460Bytes and Inter Arrival Time remaining 20000µs.
Additionally, the “Start Time(s)” parameter is set to 30, while configuring the application. This
time is usually set to be greater than the time taken for OSPF Convergence (i.e. Exchange of
OSPF information between all the routers), and it increases as the size of the network
increases.
3.8.5 Output
The following image is a depiction of the shortest path first tree created in NetSim. This is for
representational purposes and cannot be opened in NetSim. The blue color numbers are the
“Output Cost” parameter of the link and is set by the user in Router > WAN Interface >
Application layer. The red numbers are the IP addresses of the interfaces of the Routers.
Ver 13.3
Page 142 of 284
© TETCOS LLP. All rights reserved
Figure 3-57: SPF tree for Router 6
NOTE: NetSim, does not implement Link type3 (Link to Stub Network). Hence users would notice a slight difference
between the SPF trees of RFC and NetSim.
The IP forwarding table formed in the routers can be accessed from the IP_Forwarding_Table
list present in the Simulation Results window as shown below Figure 3-58.
a)
Ver 13.3
b)
Page 143 of 284
© TETCOS LLP. All rights reserved
c)
d)
Figure 3-58: IP Forwarding Tables in Result Dashboard for RT 6
In this network, Router6 has 3 interfaces with IP’s 11.7.1.1, 11.6.1.2 and 11.17.1.1 and its
network addresses are 11.7.0.0, 11.6.0.0 and 11.17.0.0 since its network mask is 255.255.0.0
From the above screenshot, the router forwards packets intended to the subnet:
▪ 11.1.1.2, 11.2.1.2, 11.3.1.2, 11.3.1.1, 11.4.1.1 via interface 11.7.1.1 with cost 7 (6+1)
▪ Similarly 11.23.1.1, 11.4.1.2, 11.1.1.1, 11.2.1.1, 11.23.1.2 via interface 11.7.1.1 with cost
8 (6+1+1)
▪ 11.15.1.1, 11.9.1.2, 11.10.1.1, 11.15.1.2 via interface 11.17.1.1 with cost 8 (7+1)
▪ 11.9.1.1, 11.10.1.2 via interface 11.17.1.1 with cost 9 (7+1+1)
▪ 11.29.1.2, 11.29.1.1 and 11.14.1.2 via interface 11.17.1.1 with cost 10 (7+3)
▪ 11.24.1.2, 11.24.1.1 via interface 11.17.1.1 with cost 10 (7+1+2)
▪ 11.18.1.2, 11.18.1.1, 11.19.1.2 and 11.19.1.1 via interface 11.7.1.1 with cost 10 (6+1+3)
▪ 11.13.1.2, 11.11.1.1, 11.12.1.1, and 11.13.1.1 via interface 11.17.1.1 with cost 11
(7+3+1)
▪ 11.8.1.1 via interface 11.6.1.2 with cost 12 (6+6)
▪ 11.11.1.2 and 11.12.1.2 via interface 11.17.1.1 with cost 12 (7+3+1+1)
▪ 11.17.1.2 via interface 11.17.1.1 with cost 12 (7+5)
▪ 11.26.1.1 and 11.26.1.2 via interface 11.17.1.1 with cost 12 (7+1+4)
▪ 11.14.1.1 via interface 11.17.1.1 with cost 12 (7+3+2)
▪ 11.6.1.1 via interface 11.6.1.2 with cost 13 (7+6)
▪ 11.27.1.1 and 11.27.1.2 via interface 11.17.1.1 with cost 13 (7+3+1+2)
▪ 11.7.1.2 via interface 11.7.1.1 with cost 14 (8+6)
▪ 11.5.1.2 via interface 11.6.1.2 with cost 14 (6+8)
Ver 13.3
Page 144 of 284
© TETCOS LLP. All rights reserved
▪ 11.20.1.2, 11.20.1.1, 11.21.1.1, 11.21.1.2, 11.22.1.1, 11.22.1.2 via interface 11.6.1.2
with cost 14 (8+6)
▪ 11.28.1.2 via interface 11.17.1.1 with cost 14 (7+1+6)
▪ 11.28.1.1 via interface 11.17.1.1 with cost 14 (7+3+1+3)
▪ 11.25.1.1, 11.25.1.2 via interface 11.17.1.1 with cost 17 (7+1+9)
▪ 11.5.1.1 via interface 11.7.1.1 with cost 15 (6+1+8)
We are thus able to simulate the exact example as provided in the RFC and report that SPF
Tree obtained, and the routing costs match the analysis provided in the RFC.
Ver 13.3
Page 145 of 284
© TETCOS LLP. All rights reserved
4 Transmission control protocol (TCP)
4.1 Introduction to TCP connection management (Level 1)
4.1.1 Introduction
When an application process in a client host seeks a reliable data connection with a process
in another host (say, server), the client-side TCP then proceeds to establish a TCP connection
with the TCP at the server side. A TCP connection is a point-to-point, full-duplex logical
connection with resources allocated only in the end hosts. The TCP connection between the
client and the server is established in the following manner and is illustrated in Figure 4-1.
1. The TCP at the client side first sends a special TCP segment, called the SYN packet,
to the TCP at the server side.
2. Upon receiving the SYN packet, the server allocates TCP buffer and variables to the
connection. Also, the server sends a connection-granted segment, called the SYN-ACK
packet, to the TCP at the client side.
3. Upon receiving the SYN-ACK segment, the client also allocates buffers and variables
to the connection. The client then acknowledges the server’s connection granted
segment with an ACK of its own.
This connection establishment procedure is often referred to as the three-way handshake.
The special TCP segments can be identified by the values in the fields SYN, ACK and FIN in
the TCP header (see Figure 4-2). We also note that the TCP connection is uniquely identified
by the source and destination port numbers (see Figure 4-2) exchanged during TCP
connection establishment and the source and destination IP addresses.
Once a TCP connection is established, the application processes can send data to each other.
The TCP connection can be terminated by either of the two processes. Suppose that the client
application process seeks to terminate the connection. Then, the following handshake
ensures that the TCP connection is torn down.
1. The TCP at the client side sends a special TCP segment, called the FIN packet, to the
TCP at the server side.
2. When the server receives the FIN segment, it sends the client an acknowledgement
segment in return and its own FIN segment to terminate the full-duplex connection.
3. Finally, the client acknowledges the FIN-ACK segment (from the server) with an ACK
of its own. At this point, all the resources (i.e., buffers and variables) in the two hosts
are deallocated.
Ver 13.3
Page 146 of 284
© TETCOS LLP. All rights reserved
During the life of a TCP connection, the TCP protocol running in each host makes transitions
through various TCP states. Figure 4-1 illustrates the typical TCP states visited by the client
and the server during connection establishment and data communication.
TCP is defined in RFCs 793, 1122, 7323 and, 2018. A recommended textbook reference for
TCP is Chapter 3: Transport layer, of Computer Networking: A top-down approach, by James
Kurose and Keith Ross (Pearson).
Figure 4-1: TCP connection establishment between a client and a server
Figure 4-2: TCP Header
Ver 13.3
Page 147 of 284
© TETCOS LLP. All rights reserved
4.1.2 Network Setup
Open NetSim and click on Experiments >Internetworks> TCP> Introduction to TCP
connection management then click on the tile in the middle panel to load the example as
shown in below Figure 4-3.
Figure 4-3: List of scenarios for the example of Introduction to TCP connection management
NetSim UI displays the configuration file corresponding to this experiment as shown below
Figure 4-4
Figure 4-4: Network set up for studying the Introduction to TCP connection management
4.1.3 Procedure
The following set of procedures were done to generate this sample.
Step 1: A network scenario is designed in NetSim GUI comprising of 2 Wired Nodes and 2
Routers in the “Internetworks” Network Library.
Step 2: In the General Properties of Wired Node 1 i.e., Source, Wireshark Capture is set to
Online. Transport Layer properties Congestion plot is set to true.
Ver 13.3
Page 148 of 284
© TETCOS LLP. All rights reserved
NOTE: Accept default properties for Routers as well as the Links.
Step 3: Right-click the link ID (of a wired link) and select Properties to access the link’s
properties. Set Max Uplink Speed and Max Downlink Speed to 10 Mbps. Set Uplink BER and
Downlink BER to 0. Set Uplink Propagation Delay and Downlink Propagation Delay as 100
microseconds for the links 1 and 3 (between the Wired Node’s and the routers). Set Uplink
Propagation Delay and Downlink Propagation Delay as 50000 microseconds for the backbone
link connecting the routers, i.e., 2.
Step 4: Right click on the Application Flow App1 FTP and select Properties or click on the
Application icon present in the top ribbon/toolbar.
An FTP Application is generated from Wired Node 1 i.e., Source to Wired Node 2 i.e.,
Destination with File Size set to 14600 Bytes and File Inter Arrival Time set to 10 Seconds.
Step 5: Click on Display Settings > Device IP check box in the NetSim GUI to view the network
topology along with the IP address.
Step 6: Enable the plots and click on Run simulation. The simulation time is set to 10 seconds.
4.1.4 Output
We have enabled Wireshark capture in Wired Node 1. The PCAP file is generated at the end
of the simulation and is shown in Figure 4-5.
Ver 13.3
Page 149 of 284
© TETCOS LLP. All rights reserved
Figure 4-5: Wireshark Packet capture at Wired_Node_1
1. The 3-way handshake of TCP connection establishment and TCP connection
termination is observed in the packet capture (Figure 4-5).
2. Data is transferred only after the TCP connection is established.
3. We can access the packet header details of the TCP segments (SYN, SYN-ACK, FIN,
FINACK) in Wireshark.
4.2 Reliable data transfer with TCP (Level 1)
4.2.1 Introduction
TCP provides reliable data transfer service to the application processes even when the
underlying network service (IP service) is unreliable (loses, corrupts, garbles or duplicates
packets). TCP uses checksum, sequence numbers, acknowledgements, timers and
retransmission to ensure correct and in order delivery of data to the application processes.
TCP views the data stream from the client application process as an ordered stream of bytes.
TCP will grab chunks of this data (stored temporarily in the TCP send buffer), add its own
Ver 13.3
Page 150 of 284
© TETCOS LLP. All rights reserved
header and pass it on to the network layer. A key field of the TCP header is the sequence
number which indicates the position of the first byte of the TCP data segment in the data
stream. The sequence number will allow the TCP receiver to identify segment losses,
duplicate packets and to ensure correct delivery of the data stream to the server application
process.
When a server receives a TCP segment, it acknowledges the same with an ACK segment
(the segment carrying the acknowledgement has the ACK bit set to 1) and also conveys the
sequence number of the first missing byte in the application data stream, in the
acknowledgement number field of the TCP header. All acknowledgements are cumulative;
hence, all missing, and out-of-order TCP segments will result in duplicate acknowledgements
for the corresponding TCP segments.
TCP sender relies on sequence numbering and acknowledgements to ensure reliable transfer
of the data stream. In the event of a timeout (no acknowledgement is received before the
timer expires) or triple duplicate acknowledgements (multiple ACK segments indicate a lost
or missing TCP segment) for a TCP segment, the TCP sender will retransmit the segment
until the TCP segment is acknowledged (at least cumulatively). In Figure 4-6, we illustrate
retransmission by the TCP sender after a timeout for acknowledgement.
Figure 4-6: An illustration of TCP retransmission with timeout. The segment with sequence number
4381 is lost in the network. The TCP client retransmits the segment after a timeout event.
Ver 13.3
Page 151 of 284
© TETCOS LLP. All rights reserved
4.2.2 Network Setup
Open NetSim and click on Experiments > Internetworks> TCP> Reliable data transfer
with TCP then click on the tile in the middle panel to load the example as shown in below
Figure 4-7.
Figure 4-7: List of scenarios for the example of Reliable data transfer with TCP
NetSim UI displays the configuration file corresponding to this experiment as shown below
Figure 4-8.
Figure 4-8: Network set up for studying the Reliable data transfer with TCP
We will seek a simple file transfer with TCP over a lossy link to study reliable data transfer
with TCP. We will simulate the network setup illustrated in Figure 4-8 with the configuration
parameters listed in detail to study reliable data transfer with TCP connection.
4.2.3 Procedure
The following set of procedures were done to generate this sample.
Ver 13.3
Page 152 of 284
© TETCOS LLP. All rights reserved
Step 1: A network scenario is designed in NetSim GUI comprising of 2 Wired Nodes and 2
Routers in the “Internetworks” Network Library.
Step 2: In the General Properties of Wired Node 1 i.e., Source and Wired Node 2 i.e.,
Destination, Wireshark Capture is set to Online. In Transport Layer ->Congestion plot
enabled is set to True for Wired_Node_1 and False for Wired Node_2.
Transport Layer properties Congestion plot is set to true for Wired_Node_1.
NOTE: Accept default properties for Routers as well as the Links.
Step 3: Right-click on the link ID (of a wired link) and select Properties to access the link’s
properties. Set Max Uplink Speed and Max Downlink Speed to 10 Mbps. Set Uplink BER and
Downlink BER to 0. Set Uplink Propagation Delay and Downlink Propagation Delay as 100
microseconds for the links 1 and 3 (between the Wired Node’s and the routers). Set Uplink
Propagation Delay and Downlink Propagation Delay as 50000 microseconds and Uplink BER
and Downlink BER to 0.00001 for the backbone link connecting the routers, i.e., 2.
Step 4: Right click on the Application Flow App1 FTP and select Properties or click on the
Application icon present in the top ribbon/toolbar.
An FTP Application is generated from Wired_Node_1 i.e., Source to Wired_Node_2 i.e.,
Destination with File Size set to 14600 Bytes and File Inter Arrival Time set to 20 Seconds.
Step 5: Click on Display Settings > Device IP check box in the NetSim GUI to view the network
topology along with the IP address.
Step 6: Enable the plots and click on Run simulation. The simulation time is set to 20 seconds.
4.2.4 Output
We aimed to transfer a file of size 14600 bytes (i.e., 10 packets, each of size 1460 bytes) with
TCP over a lossy link. In Figure 4-9, we report the application metrics data for FTP which
indicates that the complete file was transferred.
Figure 4-9: Application Metrics table for FTP
We have enabled Wireshark Capture in Wired Node 1 and Wired Node 2. The PCAP files are
generated at the end of the simulation and are shown in Figure 4-10 and Figure 4-11.
Ver 13.3
Page 153 of 284
© TETCOS LLP. All rights reserved
Figure 4-10: PCAP file at Wired Node 1. TCP ensures reliable data transfer using timeout, duplicate
ACKs and retransmissions.
Figure 4-11: PCAP file at Wired Node 2
4.2.5 Inference
1. From Figure 4-10 and Figure 4-11, we note that the packets with sequence number 1461
and 5841 are errored in the network, which can also observe in Packet Trace.
2. After receiving three duplicate ACKs (in lines 13, 14 of Figure 4-10), TCP retransmits the
errored packet. (In line 15 of Figure 4-10).
3. TCP connection is terminated only after the complete file transfer is acknowledged which
can be observed in Figure 4-5 (Line 25 and 26).
Ver 13.3
Page 154 of 284
© TETCOS LLP. All rights reserved
4.3 Mathematical
Modelling
of
TCP
Throughput
Performance (Level 2)
4.3.1 Introduction
The average throughput performance of additive-increase multiplicative-decrease TCP
congestion control algorithms have been studied in a variety of network scenarios. In the
regime of large RTT, the average throughput performance of the TCP congestion control
algorithms can be approximated by the ratio of the average congestion window cwnd and
RTT.
4.3.1.1 Loss-less Network
In a loss-less network, we can expect the TCP congestion window cwnd to quickly increase
to the maximum value of 64 KB (without TCP scaling). In such a case, the long-term average
throughput of TCP can be approximated as
𝑇ℎ𝑟𝑜𝑢𝑔ℎ𝑝𝑢𝑡 ≈
64 × 1024 (𝑏𝑖𝑡𝑠)
𝑅𝑇𝑇 (𝑖𝑛 𝑠𝑒𝑐𝑠)
4.3.1.2 Lossy Network
We refer to an exercise in Chapter 3 of Computer Networking: A top-down approach, by
Kurose and Ross for the setup. Consider a TCP connection over a lossy link with packet error
rate p. In a period of time between two packet losses, the congestion window may be
approximated to increase from an average value of W/2 to W (see Figure 4-19 for motivation).
In such a scenario, the throughput can be approximated to vary from W/2/RTT to W/RTT (in
the cycle between two packet losses). Under such assumptions, we can then show that the
loss rate (fraction of packets lost) must be equal to
𝑝=
1
3 2 3
8𝑊 + 4𝑊
and the average throughput is then approximately,
3
𝑀𝑆𝑆 (𝑖𝑛 𝑏𝑖𝑡𝑠)
𝑇ℎ𝑟𝑜𝑢𝑔ℎ𝑝𝑢𝑡 ≈ √
×
2𝑝 𝑅𝑇𝑇 (𝑖𝑛 𝑠𝑒𝑐𝑠)
4.3.2 Network Setup
Open NetSim and click on Experiments> Internetworks> TCP> Mathematical model of
TCP throughput performance then click on the tile in the middle panel to load the example
as shown below in Figure 4-12.
Ver 13.3
Page 155 of 284
© TETCOS LLP. All rights reserved
Figure 4-12: List of scenarios for the example of Mathematical model of TCP throughput performance
NetSim UI displays the configuration file corresponding to this experiment as shown below
Figure 4-13.
Figure 4-13: Network set up for studying the Mathematical model of TCP throughput performance
We will seek a large file transfer with TCP over a loss-less and lossy link to study long-term
average throughput performance of the TCP congestion control algorithm. We will simulate
the network setup illustrated in Figure 4-13 with the two (loss-less and lossy) configuration
parameters listed in detail to study the throughput performance of TCP New Reno.
4.3.3 Procedure
Packet Loss Probability with BER-0 Sample
The following set of procedures were done to generate this sample.
Step 1: A network scenario is designed in NetSim GUI comprising of 2 Wired Nodes and 2
Routers in the “Internetworks” Network Library.
Ver 13.3
Page 156 of 284
© TETCOS LLP. All rights reserved
Step 2: In the General Properties of Wired Node 1 i.e., Source, Wireshark Capture is set to
Online. Transport Layer properties Congestion plot enabled is set to true.
NOTE: Accept default properties for Routers.
Step 3: Right-click the link ID (of a wired link) and select Properties to access the link’s
properties. Set Max Uplink Speed and Max Downlink Speed to 10 Mbps. Set Uplink BER and
Downlink BER to 0. Set Uplink Propagation Delay and Downlink Propagation Delay as 100
microseconds for the links 1 and 3 (between the Wired Node’s and the routers). Set Uplink
Propagation Delay and Downlink Propagation Delay as 50000 microseconds for the backbone
link connecting the routers, i.e., 2.
Step 4: Right click on the Application Flow App1 CBR and select Properties or click on the
Application icon present in the top ribbon/toolbar.
An CBR Application is generated from Wired Node 1 i.e., Source to Wired Node 2 i.e.,
Destination with Packet Size set to 1460 Bytes and Inter Arrival Time set to 1168
microseconds.
Step 5: Click on Display Settings > Device IP Enable check box in the NetSim GUI to view
the network topology along with the IP address.
Step 6: Click on Plots icon and select the Enable Plots checkbox. This enables us to view
the throughput plot of the application App1 CBR.
Step 7: Click on Run simulation. The simulation time is set to 100 seconds. In the “Static
ARP Configuration” tab, Static ARP is set to disable.
Packet Loss Probability with BER-0.0000001 Sample
Step 1: Right-click the link ID (of a wired link) and select Properties to access the link’s
properties. Set Max Uplink Speed and Max Downlink Speed to 10 Mbps. Set Uplink BER and
Downlink BER to 0. Set Uplink Propagation Delay and Downlink Propagation Delay as 100
microseconds for the links 1 and 3 (between the Wired Node’s and the routers). Set Uplink
Propagation Delay and Downlink Propagation Delay as 50000 microseconds and Uplink BER
and Downlink BER to 0.0000001 for the backbone link connecting the routers, i.e., 2.
Step 2: Click on Run simulation. The simulation time is set to 100 seconds. In the “Static
ARP Configuration” tab, Static ARP is set to disable.
4.3.4 Output
In Figure 4-14, we report the application metrics data for data transfer over a loss-less link
(Packet Loss Probability with BER-0 sample).
Ver 13.3
Page 157 of 284
© TETCOS LLP. All rights reserved
Figure 4-14: Application Metrics with BER = 0
In Figure 4-15, we report the plot of long-term average throughput of the TCP connection over
the loss-less link.
Figure 4-15: Long-term average throughput of TCP New Reno over a loss-less link
We have enabled Wireshark Capture in the Wired Node 1. The PCAP file is generated at the
end of the simulation. From the PCAP file, the congestion window evolution graph can be
obtained as follows. In Wireshark, select any data packet with a left click, then, go to Statistics
> TCP Stream Graphs > Window Scaling >Select Switch Direction. In Figure 4-16, we
report the congestion window evolution of TCP New Reno over the loss-less link.
Ver 13.3
Page 158 of 284
© TETCOS LLP. All rights reserved
Figure 4-16: Congestion window evolution with TCP New Reno over a loss-less link.
In Figure 4-17, we report the application metrics data for data transfer over a lossy link
(Packet Loss Probability with BER-0.0000001 sample).
Figure 4-17: Application Metrics when 𝑩𝑬𝑹 = 𝟏 × 𝟏𝟎−𝟕
In Figure 4-18, we report the plot of long-term average throughput of the TCP connection over
the lossy link.
Figure 4-18: Throughput graph
Ver 13.3
Page 159 of 284
© TETCOS LLP. All rights reserved
In Figure 4-19, we report the congestion window evolution of TCP New Reno over the lossy
link.
Figure 4-19: Congestion window evolution with TCP New Reno over a lossy link
4.3.5 Observations and Inference
1. In Figure 4-16, we notice that the congestion window of TCP (over the loss-less link)
increases monotonically to 64 KB and remains there forever. So, a block of 64 KBs of
data is transferred over a round-trip time (RTT) of approximately 100 milliseconds.
Hence, a good approximation of the TCP throughput over the loss-less link is.
𝑇ℎ𝑟𝑜𝑢𝑔ℎ𝑝𝑢𝑡 ≈
=
𝑊𝑖𝑛𝑑𝑜𝑤 𝑆𝑖𝑧𝑒 (𝑖𝑛 𝑏𝑖𝑡𝑠)
𝑅𝑇𝑇 (𝑖𝑛 𝑠𝑒𝑐𝑠)
65535 × 8
= 5.24 𝑀𝑏𝑝𝑠
100 × 10−3
We note that the observed long-term average throughput (see Figure 4-14) is
approximately equal to the above computed value.
2. In Figure 4-19, for the lossy link with 𝐵𝐸𝑅 = 1𝑒 −7, we report the congestion window
evolution with New Reno congestion control algorithm. The approximate throughput of
the TCP New Reno congestion control algorithm for a packet error rate p, TCP segment
size MSS and round-trip time RTT
3
𝑀𝑆𝑆 (𝑖𝑛 𝑏𝑖𝑡𝑠)
𝑇ℎ𝑟𝑜𝑢𝑔ℎ𝑝𝑢𝑡 ≈ √
×
2𝑝 𝑅𝑇𝑇 (𝑖𝑛 𝑠𝑒𝑐𝑠)
Ver 13.3
Page 160 of 284
© TETCOS LLP. All rights reserved
3
1460 × 8
≈√
×
−3
2 × 1.2 × 10
100 × 10−3
= 4.12 𝑀𝑏𝑝𝑠
where the packet error rate p can be computed from the bit error rate (𝐵𝐸𝑅 = 1𝑒 −7 ) and
the PHY layer packet length (1500 bytes, see packet trace) as
𝑝 = 1 − (1 − 𝐵𝐸𝑅)1500×8 ≈ 1.2𝑒 −3
We note that the observed long-term average throughput (see Figure 4-17) is
approximately equal to the above computed value.
Ver 13.3
Page 161 of 284
© TETCOS LLP. All rights reserved
4.4 TCP Congestion Control Algorithms (Level 2)
4.4.1 Introduction
A key component of TCP is end-to-end congestion control algorithm. The TCP congestion
control algorithm limits the rate at which the sender sends traffic into the network based on
the perceived network congestion. The TCP congestion control algorithm at the sender
maintains a variable called congestion window, commonly referred as cwnd, that limits the
amount of unacknowledged data in the network. The congestion window is adapted based on
the network conditions, and this affects the sender’s transmission rate. The TCP sender
reacts to congestion and other network conditions based on new acknowledgements,
duplicate acknowledgements and timeouts. The TCP congestion control algorithms describe
the precise manner in which TCP adapts cwnd with the different events.
The TCP congestion control algorithm has three major phases (a) slow-start, (b) congestion
avoidance, and (c) fast recovery. In slow-start, TCP is aggressive and increases cwnd by one
MSS with every new acknowledgement. In congestion avoidance, TCP is cautious and
increases the cwnd by one MSS per round-trip time. Slow-start and congestion avoidance are
mandatory components of all TCP congestion control algorithms. In the event of a packet loss
(inferred by timeout or triple duplicate acknowledgements), the TCP congestion control
algorithm reduces the congestion window to 1 (e.g., Old Tahoe, Tahoe) or by half (e.g., New
Reno). In fast recovery, TCP seeks to recover from intermittent packet losses while
maintaining a high congestion window. The new versions of TCP, including TCP New Reno,
incorporate fast recovery as well. Figure 4-20 presents a simplified view of the TCP New Reno
congestion control algorithm highlighting slow-start, congestion avoidance and fast recovery
phases.
TCP congestion control algorithm is often referred to as additive-increase multiplicativedecrease (AIMD) form of congestion control. The AIMD congestion control algorithm often
leads to a “saw tooth” evolution of the congestion window (with linear increase of the
congestion window during bandwidth probing and a multiplicative decrease in the event of
packet losses), see Figure 4-25.
Ver 13.3
Page 162 of 284
© TETCOS LLP. All rights reserved
Figure 4-20: A simplified view of FSM of the TCP New Reno congestion control algorithm
4.4.2 Network Setup
We will seek a large file transfer with TCP over a lossy link to study the TCP congestion control
algorithms. We will simulate the network setup illustrated in Figure 4-22 with the configuration
parameters listed in detail in steps to study the working of TCP congestion control algorithms.
Open NetSim and click on Experiments> Internetworks>TCP> TCP Congestion Control
Algorithms > Old-Tahoe then click on the tile in the middle panel to load the example as
shown in below Figure 4-21.
Figure 4-21: List of scenarios for the example of TCP Congestion Control Algorithms
NetSim UI displays the configuration file corresponding to this experiment as shown below:
Ver 13.3
Page 163 of 284
© TETCOS LLP. All rights reserved
Figure 4-22: Network set up for studying the TCP Congestion Control Algorithms
4.4.3 Procedure
Old -Tahoe
The following set of procedures were done to generate this sample.
Step 1: A network scenario is designed in NetSim GUI comprising of 2 Wired Nodes and 2
Routers in the “Internetworks” Network Library.
Step 2: In the Source Node, i.e., Wired Node 1, in the TRANSPORT LAYER Properties,
Congestion Control Algorithm is set to OLD TAHOE. Congestion plot enabled is set to
TRUE.
Step 3: In the General Properties of Wired Node 1 i.e., Source, Wireshark Capture is set to
Online.
NOTE: Accept default properties for Routers as well as the Links Properties should be changed.
Step 4: Right-click the link ID (of a wired link) and select Properties to access the link’s
properties. Set Max Uplink Speed and Max Downlink Speed to 10 Mbps. Set Uplink BER and
Downlink BER to 0. Set Uplink Propagation Delay and Downlink Propagation Delay as 100
microseconds for the links 1 and 3 (between the Wired Node’s and the routers). Set Uplink
Propagation Delay and Downlink Propagation Delay as 50000 microseconds and Uplink BER
and Downlink BER to 0.0000001 for the backbone link connecting the routers, i.e., 2.
Step 5: Right click on the Application Flow App1 CBR and select Properties or click on the
Application icon present in the top ribbon/toolbar.
An CBR Application is generated from Wired Node 1 i.e., Source to Wired Node 2 i.e.,
Destination with Packet Size set to 1460 Bytes and File Inter Arrival Time set to 1168
microseconds.
Step 6: Click on Display Settings > Device IP check box in the NetSim GUI to view the network
topology along with the IP address.
Ver 13.3
Page 164 of 284
© TETCOS LLP. All rights reserved
Step 7: Click on Plots icon and select the Enable Plots checkbox. This enables us to view
the throughput plot of the application App1 CBR.
Step 8: Click on Run simulation. The simulation time is set to 20 seconds. In the “Static
ARP Configuration” tab, Static ARP is set to disable.
Tahoe
Step 1: In the Source Node, i.e., Wired Node 1, in the TRANSPORT LAYER Properties,
Congestion Control Algorithm is set to TAHOE. Congestion plot enabled is set to TRUE.
Step 2: Click on Run simulation. The simulation time is set to 20 seconds. In the “Static
ARP Configuration” tab, Static ARP is set to disable.
New Reno
Step 1: In the Source Node, i.e., Wired Node 1, in the TRANSPORT LAYER Properties,
Congestion Control Algorithm is set to NEW RENO. Congestion plot enabled is set to TRUE.
Step 2: Click on Run simulation. The simulation time is set to 20 seconds. In the “Static
ARP Configuration” tab, Static ARP is set to disable.
4.4.4 Output
We have enabled Wireshark Capture in the Wired Node 1. The PCAP file is generated at the
end of the simulation. From the PCAP file, the congestion window evolution graph can be
obtained as follows. In Wireshark, select any data packet with a left click, then, go to Statistics
> TCP Stream Graphs > Window Scaling > Select Switch Direction.
The congestion window evolution for Old Tahoe, Tahoe and New Reno congestion control
algorithms are presented in Figure 4-23, Figure 4-24, and Figure 4-25, respectively.
Table 4-1 shows the throughput values of different congestion control algorithms (obtained
from the Application Metrics).
Ver 13.3
Page 165 of 284
© TETCOS LLP. All rights reserved
Figure 4-23: Congestion window evolution with TCP Old Tahoe. We note that Old Tahoe infers
packet loss only with timeouts, and updates the slow-start threshold ssthresh and congestion window
cwnd as ssthresh = cwnd/2 and cwnd = 1
Figure 4-24: Congestion window evolution with TCP Tahoe. We note that Tahoe infers packet loss
with timeout and triple duplicate acknowledgements, and updates the slow-start threshold ssthresh
and congestion window cwnd as ssthresh = cwnd/2 and cwnd = 1
Ver 13.3
Page 166 of 284
© TETCOS LLP. All rights reserved
Figure 4-25: Congestion window evolution with TCP New Reno. We note that New Reno infers
packet loss with timeout and triple duplicate acknowledgements and updates the slow-start threshold
ssthresh and congestion window cwnd as ssthresh = cwnd/2 and cwnd = ssthresh + 3MSS (in the
event of triple duplicate acknowledgements).
Congestion Control
Algorithm
Old Tahoe
Throughput
2.98 Mbps
2.62 Mbps
Tahoe
4.12 Mbps
New Reno
Table 4-1: Long-term average throughput of the different TCP congestion control algorithms
4.4.5 Observations and Inference
1. We can observe slow start, congestion avoidance, timeout, fast retransmit and recovery
phases in the Figure 4-23, Figure 4-24, and Figure 4-25. In Figure 4-23, we note that
Old Tahoe employs timeout, slow-start and congestion avoidance for congestion
control. In Figure 4-24, we note that Tahoe employs fast retransmit, slow-start and
congestion avoidance for congestion control. In Figure 4-25, we note that New Reno
employs fast retransmit and recovery, congestion avoidance and slow-start for
congestion control.
2. We note that TCP New Reno reports a higher long term average throughput (in
comparison with Old Tahoe and Tahoe, see Table 4-1) as it employs fast retransmit and
recovery to recover from packet losses.
Ver 13.3
Page 167 of 284
© TETCOS LLP. All rights reserved
4.5 Understand the working of TCP BIC Congestion
control
algorithm,
simulate,
and
plot
the
TCP
congestion window (Level 2)
4.5.1 Theory
In BIC congestion control is viewed as a searching problem in which the system can give
yes/no feedback through packet loss as to whether the current sending rate (or window) is
larger than the network capacity. The current minimum window can be estimated as the
window size at which the flow does not see any packet loss. If the maximum window size is
known, we can apply a binary search technique to set the target window size to the midpoint
of the maximum and minimum. As increasing to the target, if it gives any packet loss, the
current window can be treated as a new maximum and the reduced window size after the
packet loss can be the new minimum. The midpoint between these new values becomes a
new target. Since the network incurs loss around the new maximum but did not do so around
the new minimum, the target window size must be in the middle of the two values. After
reaching the target and if it gives no packet loss, then the current window size becomes a
new minimum, and a new target is calculated. This process is repeated with the updated
minimum and maximum until the difference between the maximum and the minimum falls
below a preset threshold, called the minimum increment (Smin). This technique is called binary
search increase.
Additive Increase
To ensure faster convergence and RTT-fairness, binary search increase is combined with an
additive increase strategy. When the distance to the midpoint from the current minimum is too
large, increasing the window size directly to that midpoint might add too much stress to the
network. When the distance from the current window size to the target in binary search
increase is larger than a prescribed maximum step, called the maximum increment (Smax)
instead of increasing window directly to that midpoint in the next RTT, we increase it by Smax
until the distance becomes less than Smax, at which time window increases directly to the
target. Thus, after a large window reduction, the strategy initially increases the window
linearly, and then increases logarithmically. This combination of binary search increase and
additive increase is called as binary increase. Combined with a multiplicative decrease
strategy, binary increase becomes close to pure additive increase under large windows. This
is because a larger window results in a larger reduction by multiplicative decrease and
therefore, a longer additive increase period. When the window size is small, it becomes close
to pure binary search increase – a shorter additive increase period.
Ver 13.3
Page 168 of 284
© TETCOS LLP. All rights reserved
Slow Start
After the window grows past the current maximum, the maximum is unknown. At this time,
binary search sets its maximum to be a default maximum (a large constant) and the current
window size to be the minimum. So, the target midpoint can be very far. According to binary
increase, if the target midpoint is very large, it increases linearly by the maximum increment.
Instead, run a “slow start” strategy to probe for a new maximum up to Smax. So if cwnd is the
current window and the maximum increment is Smax, then it increases in each RTT round in
steps cwnd+1, cwnd+2, cwnd+4,,, cwnd+Smax. The rationale is that since it is likely to be at
the saturation point and also the maximum is unknown, it probes for available bandwidth in a
“slow start” until it is safe to increase the window by Smax. After slow start, it switches to
binary increase.
Fast Convergence
It can be shown that under a completely synchronized loss model, binary search increase
combined with multiplicative decrease converges to a fair share. Suppose there are two flows
with different window sizes, but with the same RTT. Since the larger window reduces more in
multiplicative decrease (with a fixed factor β), the time to reach the target is longer for a larger
window. However, its convergence time can be very long. In binary search increase, it takes
𝑙𝑜𝑔(𝑑) − 𝑙𝑜𝑔(𝑆𝑚𝑖𝑛) RTT rounds to reach the maximum window after a window reduction of
d. Since the window increases in a log step, the larger window and smaller window can reach
back to their respective maxima very fast almost at the same time (although the smaller
window flow gets to its maximum slightly faster). Thus, the smaller window flow ends up taking
away only a small amount of bandwidth from the larger flow before the next window reduction.
To remedy this behaviour, binary search increase is modified as follows. After a window
reduction, new maximum and minimum are set. Suppose these values are max_wini and
min_wini for flow i (i =1, 2). If the new maximum is less than the previous, this window is in a
downward trend. Then, readjust the new maximum to be the same as the new target window
(i.e. max_wini = (max_wini-min_wini)/2), and then readjust the target. After that apply the
normal binary increase. This strategy is called fast convergence.
4.5.2 Network setup
Open NetSim and click on Experiments> Internetworks> TCP> Advanced TCP BIC
Congestion control algorithm then click on the tile in the middle panel to load the example
as shown in below Figure 4-26.
Ver 13.3
Page 169 of 284
© TETCOS LLP. All rights reserved
Figure 4-26: List of scenarios for the example of Advanced TCP BIC Congestion control algorithm
NetSim UI displays the configuration file corresponding to this experiment as shown below
Figure 4-27.
Figure 4-27: Network set up for studying the Advanced TCP BIC Congestion control algorithm
4.5.3 Procedure
The following set of procedures were done to generate this sample:
Step 1: A network scenario is designed in NetSim GUI comprising of 2 Wired Nodes and 2
Routers in the “Internetworks” Network Library.
Step 2: In the General Properties of Wired Node 3 i.e., Source, Wireshark Capture is set to
Online and in the TRANSPORT LAYER Properties, Window Scaling is set as TRUE.
Step 3: For all the devices, in the TRANSPORT LAYER Properties, Congestion Control
Algorithm is set to BIC. But the congestion plot is set to TRUE only in Wired_Node_3.
Ver 13.3
Page 170 of 284
© TETCOS LLP. All rights reserved
Figure 4-28: Transport Layer window
Step 4: The Link Properties are set according to the table given below Table 4-2.
Link Properties
Wired Link 1
Wired Link 2
Uplink Speed (Mbps)
100
20
Downlink Speed (Mbps)
100
20
Uplink propagation delay (µs)
5
1000
Downlink propagation delay (µs)
5
1000
Uplink BER
0.00000001
0.00000001
Downlink BER
0.00000001
0.00000001
Table 4-2: Wired Link Properties
Wired Link 3
100
100
5
5
0.00000001
0.00000001
Step 5: Right click on the Application Flow App1 CBR and select Properties or click on the
Application icon present in the top ribbon/toolbar.
A CBR Application is generated from Wired Node 3 i.e., Source to Wired Node 4 i.e.
Destination with Packet Size set to 1460 Bytes and Inter Arrival Time set to 400 µs.
Additionally, the “Start Time” parameter is set to 20 Seconds.
The Packet Size and Inter Arrival Time parameters are set such that the Generation Rate
equals 140 Kbps. Generation Rate can be calculated using the formula:
𝐺𝑒𝑛𝑒𝑟𝑎𝑡𝑖𝑜𝑛 𝑅𝑎𝑡𝑒 (𝑀𝑏𝑝𝑠) = 𝑃𝑎𝑐𝑘𝑒𝑡 𝑆𝑖𝑧𝑒 (𝐵𝑦𝑡𝑒𝑠) ∗ 8/𝐼𝑛𝑡𝑒𝑟𝑎𝑟𝑟𝑖𝑣𝑎𝑙 𝑡𝑖𝑚𝑒 (µ𝑠)
Step 6: Enable the plots and click on Run simulation. The simulation time is set to 100
seconds.
Ver 13.3
Page 171 of 284
© TETCOS LLP. All rights reserved
4.5.4 Output
Figure 4-29: Plot of Window Scaling in Wireshark Capture
NOTE: User need to “zoom in” to get the above plot.
Go to the Wireshark Capture window.
Click on data packet i.e. <None>. Go to Statistics → TCP Stream Graphs → Window
Scaling.
Click on Switch Direction in the window scaling graph window to view the graph.
(For more guidance, refer to section - 8.7.5 Window Scaling” in user manual)
The graph shown above is a plot of Congestion Window vs Time of BIC for the scenario shown
above. Each point on the graph represents the congestion window at the time when the packet
is sent. You can observe Binary Search, Additive Increase, Fast Convergence, Slow Start
phases in the above graph.
Ver 13.3
Page 172 of 284
© TETCOS LLP. All rights reserved
5 Wi-Fi: IEEE 802.11
5.1 Wi-Fi: Throughput variation with distance
5.1.1 Introduction
In this experiment we will study how the downlink UDP throughput from an Access Point (AP)
and a Station (STA) varies with the distance between these two devices. While the wireless
link scheduling mechanism remains the same (as per the standard), the bit rate at which the
AP and STA digital transceivers reliably operate depends on the received signal power at the
receiver (i.e., the PHY rate), and the noise plus interference at the receiver. In this experiment,
since we have only one AP-STA pair, there is no interference. Further, since the STA has no
data to send, there is also no contention. Hence, the transfer of UDP packets from the AP to
the STA comprises alternating back-off periods at the AP and packet transmission times. The
back-off periods are random but from the initial back-off distribution. The transmission times
depend on the PHY rate. Thus, effective transmission time will vary as per the following
express.
𝑀𝑒𝑎𝑛𝐸𝑓𝑓𝑒𝑐𝑡𝑖𝑣𝑒𝑇𝑟𝑎𝑛𝑠𝑚𝑖𝑠𝑠𝑖𝑜𝑛𝑇𝑖𝑚𝑒 = 𝑀𝑒𝑎𝑛𝐼𝑛𝑖𝑡𝑖𝑎𝑙𝐵𝑎𝑐𝑘𝑜𝑓𝑓 + 𝑃𝑎𝑐𝑘𝑒𝑡𝑂𝑣𝑒𝑟ℎ𝑒𝑎𝑑 +
𝑃𝑎𝑐𝑘𝑒𝑡𝐿𝑒𝑛𝑔𝑡ℎ
𝑃𝐻𝑌𝑅𝑎𝑡𝑒
Of the three terms on the right, the third term depends on the AP-STA distance, since the
PHY rate decreases for increasing distance. Since we are interested in the packet throughput,
we can write:
𝑃𝑎𝑐𝑘𝑒𝑡𝑇ℎ𝑟𝑜𝑢𝑔ℎ𝑝𝑢𝑡 = 1/𝑀𝑒𝑎𝑛𝐸𝑓𝑓𝑒𝑐𝑡𝑖𝑣𝑒𝑇𝑟𝑎𝑛𝑠𝑚𝑖𝑠𝑠𝑖𝑜𝑛𝑇𝑖𝑚𝑒
The above expression is correct only if every packet sent by the AP is correctly decoded by
the STA. Even if the PHY rate is correctly chosen so that the SNR at the mean received power
renders every packet decodable, in practice, the received power varies randomly due to the
phenomenon of shadowing and multipath fading. Due to these phenomena, while the mean
received power may be adequate, the actual received power can drop so much that there are
packet losses. Although, NetSim can model the phenomenon of shadowing and fading for this
experiment we turn this feature off and consider a constant pathloss model.
5.1.2 Simplified pathloss model
The complexity of signal propagation makes it difficult to obtain a single model that
characterizes path loss accurately across a range of different environments. For general
tradeoff analysis of various system designs it is sometimes best to use a simple model that
captures the essence of signal propagation without resorting to complicated path loss models,
Ver 13.3
Page 173 of 284
© TETCOS LLP. All rights reserved
which are only approximations to the real channel anyway. The following simplified model for
path loss as a function of distance is commonly used for system design:
𝑃𝑟 = 𝑃𝑡 × 𝑐0 × (
𝑑0 𝜂
)
𝑑
In this approximation, 𝑃𝑟 is the received power sometimes called received signal strength
(RSS), 𝑃𝑡 is the transmit power, 𝑐0 is the path loss at the “reference” distance, 𝑑0 (usually
1m), 𝜂 is the path-loss exponent and 𝑑 is the distance between the transmitter and the
receiver. The dB attenuation is thus
𝑃𝑟 (𝑑𝐵𝑚) = 𝑃𝑡 (𝑑𝐵𝑚) + 𝑐0 (𝑑𝐵) − 10 × 𝜂 × log10 (
𝑑
)
𝑑0
As 𝑑 increases, the received power decreases, e.g., doubling the distance reduces the
received power by approximately 3𝜂, since log10 2 ≈ 0.3. Typical values of 𝜂, indoors, could
be 3 to 5, resulting in 9 dB to 15 dB additional path loss for doubling the value of 𝑑.
5.1.3 The IEEE 802.11g PHY Rates Table
IEEE 802.11g utilizes OFDM over the entire 20 MHz channel. There are 52 OFDM carriers,
of which 48 carriers are used for data transmission and 4 are used for control. The OFDM
symbol rate is 250 Ksps. With 48 symbols being sent together (across the 48 carriers), we
obtain 12 Msps. In principle, each symbol can be modulated according to any of the
modulation and coding schemes (MCS) shown in table 1.
The bit rate shown in the last column of the table assumes the situation in which all the
symbols are modulated using the same MCS. Thus, for example, the MCS in the row indexed
by 4 uses 16 QAM (i.e., 4 bits per symbol) with a coding rate of 1/2 (i.e., half the bits are data
bits, and the rest are channel error protection bits), yielding 2 data bits per symbol, and,
therefore, 24 Mbps overall bit rate, assuming that all OFDM symbols use the MCS.
MCS stands for modulation and coding scheme. The MCS defines the numbers of useful bits
which can carried by one symbol. In Wi-Fi IEEE 802.11g standard, the MCS depends on the
received signal strength (RSS). The higher the signal strength the higher the MCS and more
useful bits can be transmitted in a symbol. Thus, the PHY bit rate depends on the MCS
chosen. IEEE 802.11g devices can transmit at speeds of 6, 9, 12, 18, 24, 36, 48 and 54Mbps
as shown in the table below.
Ver 13.3
Page 174 of 284
© TETCOS LLP. All rights reserved
Index
Rx Sensitivity (dBm)
Modulation
Code Rate
Bit Rate
0
-82
BPSK
1/2
6 Mbps
1
-81
BPSK
3/4
9 Mbps
2
-79
QPSK
1/2
12 Mbps
3
-77
QPSK
3/4
18 Mbps
4
-74
16 QAM
1/2
24 Mbps
5
-70
16 QAM
3/4
36 Mbps
6
-66
64 QAM
2/3
48 Mbps
7
-65
64 QAM
3/4
54 Mbps
Table 5-1: 802.11g bit rates for different modulation schemes, and the minimum received signal
power for achieving each bit rate.
In the above table, Rx Sensitivity is the minimum RSS. A simulation assumption in NetSim is
that the transmitter knows the RSS at the receiver. Thus, the transmitter chooses the MCS by
comparing the RSS against the Receiver-Sensitivity for different MCSs. The highest possible
MCS is then chosen.
5.1.4 Calculating distances at which the PHY rate changes
In this section, we predict the AP-STA distance thresholds for the different PHY rates. We
know that
𝑃𝑟 = 𝑃𝑡 − 𝑐0 − 10 𝜂 𝑙𝑜𝑔10 (𝑑)
At 2.4 GHz, 𝑐0 is 40.09 𝑑𝐵. For 𝑃𝑡 = 100 𝑚𝑊 (20 𝑑𝐵𝑚), 𝜂 = 3.5, and setting 𝑃𝑟 as equal to the
receive sensitivity (Ref: Table 5-1), and we get the following inequality for the 6 Mbps PHY rate
−82 ≤ 20 − 40.09 − 35 × log(𝑑) < −81
This gives 54.99𝑚 < 𝑑 ≤ 58.72 𝑚. Similarly, we compute the AP-PHY distance for all the
rates and arrive at the table below
Rx Sensitivity (dBm)
Bit Rate
𝒅𝒎𝒂𝒙 (𝒎)
𝒅𝒎𝒊𝒏 (𝒎)
-82
6 Mbps
58.72
55.00
-81
9 Mbps
54.99
48.22
-79
12 Mbps
48.21
42.28
-77
18 Mbps
42.27
34.69
-74
24 Mbps
34.68
26.68
-70
36 Mbps
26.67
20.52
-66
48 Mbps
20.50
19.20
-65
54 Mbps
19.19
1.00
Table 5-2: We see the maximum and minimum AP-STA distances for different 801.11g PHY bit rates.
The PHY rate is 0 for 𝒅 ≥ 𝟓𝟖. 𝟕𝟐𝒎. We have chosen 𝑷𝒕 = 𝟏𝟎𝟎 𝒎𝑾 and 𝜼 = 𝟑. 𝟓.
Ver 13.3
Page 175 of 284
© TETCOS LLP. All rights reserved
Table 5-2 can be visualized as shown below.
1m to 19.19m
AP
PHY Rate: 54Mbps
STA
19.19m to 20.50m
AP
PHY Rate: 48Mbps
STA
20.50m to 26.67m
AP
PHY Rate: 36Mbps
STA
26.67m to 34.68m
AP
PHY Rate: 24Mbps
STA
34.68m to 42.47m
AP
PHY Rate: 18Mbps
STA
42.27m to 48.21m
AP
PHY Rate: 12Mbps
STA
48.21m to 54.99m
AP
PHY Rate: 9Mbps
STA
48.21m to 54.99m
AP
PHY Rate: 6Mbps
STA
Figure 5-1: Illustration of variation in AP data (PHY) rate vs. distance for 𝑷𝒕 = 𝟏𝟎𝟎 𝒎𝑾 and 𝜼 = 𝟑. 𝟓
5.1.5 Predicting the throughput
From the experiment Wi-Fi-UDP-Download-Throughput we know that application throughput,
𝜃 is
𝜃=
𝐴𝑝𝑝𝑙𝑖𝑐𝑎𝑡𝑖𝑜𝑛 𝑃𝑎𝑦𝑙𝑜𝑎𝑑 𝑖𝑛 𝑃𝑎𝑐𝑘𝑒𝑡 (𝑏𝑖𝑡𝑠)
𝐴𝑣𝑒𝑟𝑎𝑔𝑒 𝑇𝑖𝑚𝑒 𝑝𝑒𝑟 𝑃𝑎𝑐𝑘𝑒𝑡(µs)
𝐴𝑣𝑒𝑟𝑎𝑔𝑒 𝑡𝑖𝑚𝑒 𝑝𝑒𝑟 𝑝𝑎𝑐𝑘𝑒𝑡 (µ𝑠)
= 𝐷𝐼𝐹𝑆 + 𝐴𝑣𝑒𝑟𝑎𝑔𝑒 𝐵𝑎𝑐𝑘𝑜𝑓𝑓 𝑡𝑖𝑚𝑒 + 𝑃𝑎𝑐𝑘𝑒𝑡 𝑇𝑟𝑎𝑛𝑠𝑚𝑖𝑠𝑠𝑖𝑜𝑛 𝑇𝑖𝑚𝑒 + 𝑆𝐼𝐹𝑆
+ 𝐴𝐶𝐾 𝑇𝑟𝑎𝑛𝑠𝑚𝑖𝑠𝑠𝑖𝑜𝑛 𝑇𝑖𝑚𝑒
Therefore,
𝜃=
𝑇𝐷𝐼𝐹𝑆 + (
𝐶𝑊𝑚𝑖𝑛
× 𝑇𝑠𝑙𝑜𝑡 ) + (𝑇𝑝𝑟𝑒𝑎𝑚𝑏𝑙𝑒
2
𝐿𝑝𝑘𝑡 × 8
(𝐿𝑝𝑘𝑡 + 𝑂𝐻) × 8
𝐿𝐴𝐶𝐾 × 8
+
) + 𝑇𝑆𝐼𝐹𝑆 + (𝑇𝑝𝑟𝑒𝑎𝑚𝑏𝑙𝑒 +
)
𝑃𝐻𝑌𝑅𝑎𝑡𝑒
𝑃𝐻𝑌𝑅𝑎𝑡𝑒𝑚𝑖𝑛
In the above formula 𝜃 is in Mbps as the time in the denominator is in 𝜇𝑠.
The predicted application throughput for a 1450B packet, with 68B overheads, ACK size of
14B, and PHY Rate of 54 Mbps is
𝜃=
1450 × 8
11600
=
= 28.92 𝑀𝑏𝑝𝑠
(1450 + 68) × 8
15
14 × 8
401.04
34 + ( 2 × 9) + (20 +
) + 16 + (20 + 6 )
54
Ver 13.3
Page 176 of 284
© TETCOS LLP. All rights reserved
Doing the same computation for the different PHY rates leads to the following application
throughput predictions. Users just need to replace 54 in the above equation with the
appropriate PHY rate.
PHY rate (Mbps)
54
48
36
24
18
12
9
6
Predicted Application
Throughput
28.92 (Mbps)
27.02
22.59
17.00
13.63
9.76
7.60
5.27
Table 5-3: Predicted application throughput for various PHY rates
In the following section we create scenarios with varying AP-STA distances in NetSim, model
the same pathloss equation and compare simulation results against predictions.
5.1.6 Network Setup
Open NetSim and click on Experiments> Internetworks> Wi-Fi> Wi-Fi Throughput
variation with distance then click on the tile in the middle panel to load the example as
shown in below Figure 5-2.
Figure 5-2: List of scenarios for the example of Impact of distance on Wi Fi throughput
NetSim UI displays the configuration file corresponding to this experiment as shown below in
Figure 5-3.
Ver 13.3
Page 177 of 284
© TETCOS LLP. All rights reserved
Figure 5-3: Network set up for studying the Impact of distance on Wi-Fi throughput
5.1.7 Procedure
The following set of procedures were done to generate this sample.
Step 1: A network scenario is created in NetSim GUI comprising of 1 Wired Node, 1 Router,
1 Access Point and 1 Wireless Node in the “Internetworks” Network Library.
Step 2: In Access Point and Wireless Node 4, the Interface 1 (WIRELESS) > Physical Layer,
Protocol Standard is set to IEEE802.11g and in the Interface 1 (WIRELESS) > Datalink Layer,
Rate Adaptation is set to False.
Step 3: The position of the Wireless Node and the Access Point in the grid environment is set
according to the values given in the below table see Table 5-4.
X
Y
Device Positions
Wireless Node 4
Access Point
250
250
10
0
Table 5-4: Device Positions
Step 4: Right click on Wireless Node and Access Point, select Properties, and select DCF
as the Medium Access Protocol in the DATALINK_LAYER of INTERFACE_1
Step 5: Right-click the link ID (of a wired/wireless link) and select Properties to access the
link’s properties. The parameters are set according to the values given in the below table
Table 5-5/Table 5-6.
Wireless Link Properties
Channel
Path Loss Only
Characteristics
Path Loss Model
Log Distance
Path Loss Exponent
3.5
Table 5-5: Wireless Link Properties
Ver 13.3
Page 178 of 284
© TETCOS LLP. All rights reserved
Wired Link Properties
Max Uplink Speed (Mbps)
Max Downlink Speed (Mbps)
Uplink BER
Downlink BER
Uplink Propagation Delay (µs)
Downlink Propagation Delay (µs)
Table 5-6: Wired Link properties
100
100
0
0
0
0
Step 6: Right click on App1 CBR and select Properties or click on the Application icon present
in the top ribbon/toolbar.
A CBR Application is generated from Wired Node 2 i.e., Source to Wireless Node 4 i.e.,
Destination with Packet Size set to 1450 Bytes and Inter Arrival Time set to 200 µs. It is set
such that, the Generation Rate equals to 58 Mbps.
Transport Protocol is set to UDP instead of TCP.
Step 7: Packet Trace is enabled in NetSim GUI. At the end of the simulation, a large .csv file
is containing all the packet information is available for the users to perform packet level
analysis.
Step 8: Plots are enabled in NetSim GUI. Run simulation for 10 sec.
Go back to the scenario and change the distance between Access Point and Wireless Node
(i.e., Change the Y axis of Wireless Node (STA)) as 20, 25, 30, 35, 45, 50, 55 and 60.
5.1.8 Simulation Output
Data rate can be calculated from packet trace by using the formula given below:
𝑃𝐻𝑌𝑅𝑎𝑡𝑒 (𝑀𝑏𝑝𝑠) =
𝑃𝐻𝑌𝐿𝑎𝑦𝑒𝑟𝑃𝑎𝑦𝑙𝑜𝑎𝑑 (𝐵) × 8
𝑃𝐻𝑌𝐸𝑛𝑑𝑇𝑖𝑚𝑒 (𝜇𝑠) − 𝑃𝐻𝑌𝐴𝑟𝑟𝑖𝑣𝑎𝑙𝑇𝑖𝑚𝑒(𝜇𝑠) − 20(𝜇𝑠)
20𝜇𝑠 is the preamble time for 802.11g.
Given below are the steps to calculate the PHY rate for a 10m AP-STA distance of STA using
the packet trace.
Step 1: Make sure that the packet trace is enabled before the simulation, and then run the
simulation for a desired time.
Step 2: Click on ‘Open Packet Trace’.
Step 3: Filter CONTROL_PACKET_TYPE/APP_NAME as App1_CBR (Only data packets)
and TRANSMITTER_ID as ACCESSPOINT-1 (Only wireless channel).
Step 4: Add a column ‘Phy Rate (Mbps)’ after PHY_LAYER_PAYLOAD(Bytes)
Ver 13.3
Page 179 of 284
© TETCOS LLP. All rights reserved
Step 5: Add formula in the first cell of newly added column.
=([@[PHY_LAYER_PAYLOAD(Bytes)]]*8)/([@[PHY_LAYER_END_TIME(US)]][@[PHY_LAYER_ARRIVAL_TIME(US)]]-20)
Step 6: We get the Phy Rate as 54Mbps. (The column Phy Rate is formatted to zero decimal
places)
Figure 5-4: Calculating the Phy Rate using its formula in packet trace.
5.1.9 Results
Simulation results with PHY rates and application throughputs are tabulated in Table 5-7.
802.11g PHY rate and Application Throughput Comparison
𝒅𝒎𝒊𝒏 − 𝒅𝒎𝒂𝒙
(m)
Sample
Distance
(m)
PHY
rate
NetSim
(Mbps)
PHY Rate
Predicted
(Mbps)
Application
Throughput
NetSim
(Mbps)
Application
Throughput
Predicted
(Mbps)
0 - 19.19
10
54
54
29.15
28.92
19.20 - 20.50
20
48
48
27.24
27.02
20.51 – 26.67
25
36
36
22.71
22.59
26.68 – 34.68
30
24
24
17.09
17.00
34.69 – 42.27
40
18
18
13.68
13.63
42.28 – 48.21
45
12
12
9.79
9.76
48.22 – 54.99
50
9
9
7.61
7.60
55.00 – 58.71
57
6
6
5.28
5.27
Beyond 58.72
60
0
0
0
0
Table 5-7: We see how PHY rate, Application Throughput varies with AP-STA distance
Ver 13.3
Page 180 of 284
© TETCOS LLP. All rights reserved
60
PHY Rate (Mbps)
54Mbps
50
48Mbps
40
36Mbps
30
24Mbps
18Mbps
20
12Mbps
9Mbps
10
6Mbps
0Mbps
0
0
5
10
15
20
25
30
35
40
45
50
55
60
65
Distance (m)
Predicted PHY Rate
Data Rate at sample distance from NetSim simulations
Figure 5-5: Data Rate vs. Distance
35
29.21Mbps
Throughput (Mbps)
30
27.3Mbps
25
22.78Mbps
20
17.11Mbps
13.7Mbps
15
9.8Mbps
10
7.62Mbps
5.28Mbps
5
0Mbps
0
0
5
10
15
20
25
30
35
40
45
50
55
60
65
Distance (m)
Predicted Throughput
Throughput at sample distance from NetSim simulations
Figure 5-6: Application Throughput vs. Distance
5.1.10 Discussion
It is interesting to note that for 54Mbps PHY rate the application throughput is 29.21 Mbps,
which is about 54.1% of the PHY rate. However, for 6 Mbps PHY rate the application
throughput is 5.28 Mbps which is 88% of the PHY rate. Why is this so?
Let us go back to the average time per packet – the denominator of the throughput expression
- which is
(𝐿𝑝𝑘𝑡 + 𝑂𝐻) × 8
𝐶𝑊𝑚𝑖𝑛
𝐿𝐴𝐶𝐾 × 8
𝑇𝐷𝐼𝐹𝑆 + (
× 𝑇𝑠𝑙𝑜𝑡 ) + (𝑇𝑝𝑟𝑒𝑎𝑚𝑏𝑙𝑒 +
) + 𝑇𝑆𝐼𝐹𝑆 + (𝑇𝑝𝑟𝑒𝑎𝑚𝑏𝑙𝑒 +
)
2
𝑃𝐻𝑌𝑅𝑎𝑡𝑒
𝑃𝐻𝑌𝑅𝑎𝑡𝑒𝑚𝑖𝑛
Ver 13.3
Page 181 of 284
© TETCOS LLP. All rights reserved
Per the 802.11g standards the 14 Byte MAC ACK is always sent at the control rate or 𝑃𝐻𝑌𝑅𝑎𝑡𝑒𝑚𝑖𝑛
which is 6 Mbps. Therefore, all terms in the above expression except
(𝐿𝑝𝑘𝑡 +𝑂𝐻)×8
𝑃𝐻𝑌𝑅𝑎𝑡𝑒
do not vary
with the PHY rate.
We observe that, since all the “overheads” do not decrease with PHY rate, the lower PHY rates
are more “efficient” than the higher PHY rates. This motivates the aggregation of packets in
the newer standards (11n, 11ac, etc.), so that the fixed overheads are amortized over
substantial number of data bits.
5.1.11 Conclusion
To summarize, we understood the log distance pathloss model and saw how Wi-Fi PHY rates
and Application throughputs vary with AP-STA distance. Then we predicted the Wi-Fi PHY rate
and application throughputs. Simulation results show excellent agreement with theory.
5.1.12 References
Some of the theoretical content is from the books (i) Wireless Communications by Andrea
Goldsmith, and (ii) Wireless Networking by Anurag Kumar.
5.1.13 Exercises
1.
Keeping other variables fixed, change the transmit power (𝑃𝑡 ) to a different value. Predict
𝑑 for different PHY rates. Compare against simulation
2.
Keeping other variables fixed, change the pathloss exponent 𝜂 (generally, in the range of
2 to 5). Predict 𝑑 for different PHY rates. Compare against simulation.
3.
Keeping other variables fixed, change the packet size 𝐿𝑝𝑘𝑡 (from between 100B to 1460B).
Take care to ensure the generation rate is sufficiently high to ensure full buffers
(saturation) at the transmitting node. Predict 𝜃 for different PHY rates. Compare against
simulation
Ver 13.3
Page 182 of 284
© TETCOS LLP. All rights reserved
5.2 Wi-Fi: UDP Download Throughput (Level 1)
5.2.1 The Setup and Motivation
The most basic packet transfer service offered by the Internet is called the “datagram” service,
in which a series of packets are transmitted to a receiver without any packet loss recovery,
flow control, or congestion control. The Internet’s UDP protocol implements the datagram
service. In this experiment, we will study the performance of UDP transfers from a server on a
wireline local area network to Wi-Fi Stations (STA), via Wi-Fi Access Points (AP). The
schematic of the network that we will be simulating in NetSim is shown in the figure below
Figure 5-7.
Server
Wired Link Speed: 100 Mbps(Default)
BER: 0
Propagation Delay: 0
Switch
UDP
Download
Protocol: IEEE802.11
Standard: 802.11g with default values
Medium Access Protocol: DCF
Access Point
Wireless Link Propagation Medium: Air
Channel Characteristics: No Pathloss
Max PhyRate: 54Mbps
STA
Figure 5-7: Network topology and application flow from server to STA via a single AP
The server, which contains the data that needs to be transferred to the STAs (say, laptops), is
connected by a 100 Mbps switched Ethernet link to an Ethernet switch, which is, in turn,
connected to the Wi-Fi APs. Each AP is associated (i.e., connected) at a phy rate of 54Mbps
(802.11g standard) to a single STA. The objective is to transfer many packets (say, constituting
a video) from the server to each of the STAs, the packet stream to each of the STAs being
different (e.g., each STA is receiving a different video from the server). In this experiment, we
are interested in studying the limitation that the Wi-Fi link places on the data transfers. We
assume that the server transmits the packets at a saturation rate of wireless link (i.e., above
54Mbps) so that the queues at the APs fill up, and the rate of the UDP transfers is therefore,
governed by the Wi-Fi link. It may be noted that, in practice, there will be a flow control
Ver 13.3
Page 183 of 284
© TETCOS LLP. All rights reserved
mechanism between each STA and the server, that will control the rate at which the server
releases packets, to prevent buffer overflow at the APs.
In this setting, this experiment will ask one precise question. With the buffers at the AP full, at
what rate will the Wi-Fi protocol transfer the packets from the APs to the STAs over the wireless
link. We will study two cases:
1.
A single AP and a single STA: Since there is only one transmitter in this wireless network
(namely, the AP), there is no contention, and the rate of packet transfer over the link will
be governed by the basic overheads in the protocol, such as the interframe spacings,
packet header overheads, transmit-receive turn-around times, and acknowledgement
times. We will begin by a simple calculation (essentially timing book-keeping) that will
predict the UDP throughput, and then we will verify our calculation using the NetSim
simulator.
2.
Multiple APs and one STA for each AP: This is the more common situation (for example
neighboring apartments in a building, each with one AP and one laptop, all drawing data
from the Internet service provider). The performance of such a system depends on the
wireless propagation path-loss between the various APs. A predictive analysis is difficult
in the general case. For deriving some insight, we will study the case where all the APs
are close to each other (i.e. setting channel characteristics as No Pathloss), and thus
exactly one transmission from AP to an STA can be successful at any time. If two or more
APs transmit together, then all the transmissions are not successful. Even in this case, the
analysis mathematically complex and is available in, Anurag Kumar, D. Manjunath and
Joy Kuri. 2008: Wireless Networking. Sec 7.4
5.2.2 Predicting the UDP Throughput
5.2.2.1 One AP and one STA
As stated above, in the setup described, the AP queue is full. Thus, after a packet is completely
transmitted over the wireless link, immediately the process for transmitting the next packet
starts. This is illustrated by the upper part of the Figure 5-8, where the successive packets from
the AP are shown as being sent back-to-back. The time taken to send a packet is, however,
not just the time to clock out the physical bits corresponding to the packet over the Wi-Fi
medium. After the completion of a packet transfer, the AP’s Wi-Fi transmitter waits for a
Distributed Coordination Function Inter-Frame Space (DIFS), followed by a backoff that is
chosen randomly between 1 and 32 slots. Upon the completion of the backoff, the packet
transmission starts. Each packet carries physical layer overheads, MAC layer overheads, and
IP overheads. After the transmission of the packet, there is a Short Inter-Frame Space (SIFS),
which gives time to the receiver (namely, the STA) to transition from the listening mode to the
transmit mode. After the SIFS, the STA sends back a MAC acknowledgement (ACK). This
Ver 13.3
Page 184 of 284
© TETCOS LLP. All rights reserved
completes the transmission of one UDP packet from the AP to the STA. Immediately, the
process for sending the next packet can start. The details of the various timings involved in
sending a single UDP packet are shown in the lower part of the figure below Figure 5-8.
Figure 5-8: Detailed view of transmission of a single packet in WiFi involving single AP-STA.
In this experiment, the payload in each packet is the same (1450 Bytes). Since the packets
are sent back-to-back, and the state of the system is identical at the beginning of each packet
transmission, the throughput (in Mbps) is computed by the following simple (and intuitive)
relation.
5.2.2.1.1 Without RTS-CTS
𝑈𝐷𝑃 𝑇ℎ𝑟𝑜𝑢𝑔ℎ𝑝𝑢𝑡 (𝑀𝑏𝑝𝑠) =
𝐴𝑝𝑝𝑙𝑖𝑐𝑎𝑡𝑖𝑜𝑛 𝑃𝑎𝑦𝑙𝑜𝑎𝑑 𝑖𝑛 𝑃𝑎𝑐𝑘𝑒𝑡 (𝑏𝑖𝑡𝑠)
𝐴𝑣𝑒𝑟𝑎𝑔𝑒 𝑇𝑖𝑚𝑒 𝑝𝑒𝑟 𝑃𝑎𝑐𝑘𝑒𝑡(µs)
𝐴𝑣𝑒𝑟𝑎𝑔𝑒 𝑡𝑖𝑚𝑒 𝑝𝑒𝑟 𝑝𝑎𝑐𝑘𝑒𝑡 (µ𝑠)
= 𝐷𝐼𝐹𝑆 + 𝐴𝑣𝑒𝑟𝑎𝑔𝑒 𝐵𝑎𝑐𝑘𝑜𝑓𝑓 𝑡𝑖𝑚𝑒 + 𝑃𝑎𝑐𝑘𝑒𝑡 𝑇𝑟𝑎𝑛𝑠𝑚𝑖𝑠𝑠𝑖𝑜𝑛 𝑇𝑖𝑚𝑒 + 𝑆𝐼𝐹𝑆
+ 𝐴𝑐𝑘 𝑇𝑟𝑎𝑛𝑠𝑚𝑖𝑠𝑠𝑖𝑜𝑛 𝑇𝑖𝑚𝑒
𝑃𝑎𝑐𝑘𝑒𝑡 𝑇𝑟𝑎𝑛𝑠𝑚𝑖𝑠𝑠𝑖𝑜𝑛 𝑇𝑖𝑚𝑒 (µ𝑠) = 𝑃𝑟𝑒𝑎𝑚𝑏𝑙𝑒 𝑡𝑖𝑚𝑒 + (
𝐴𝑣𝑒𝑟𝑎𝑔𝑒 𝐵𝑎𝑐𝑘𝑜𝑓𝑓 𝑡𝑖𝑚𝑒 (µs) = (
𝑀𝑃𝐷𝑈𝑆𝑖𝑧𝑒
)
𝑃𝐻𝑌𝑟𝑎𝑡𝑒
𝐶𝑊𝑚𝑖𝑛
) × 𝑆𝑙𝑜𝑡 𝑇𝑖𝑚𝑒
2
𝐴𝑐𝑘 𝑇𝑟𝑎𝑛𝑠𝑚𝑖𝑠𝑠𝑖𝑜𝑛 𝑇𝑖𝑚𝑒 (µs) = 𝑃𝑟𝑒𝑎𝑚𝑏𝑙𝑒 𝑡𝑖𝑚𝑒 + (
𝐴𝑐𝑘𝑃𝑎𝑐𝑘𝑒𝑡𝑆𝑖𝑧𝑒
)
𝐴𝑐𝑘𝑃𝐻𝑌𝑅𝑎𝑡𝑒
𝐷𝐼𝐹𝑆 (µs) = 𝑆𝐼𝐹𝑆 + 2 × 𝑆𝑙𝑜𝑡 𝑇𝑖𝑚𝑒
𝐴𝑣𝑒𝑟𝑎𝑔𝑒 𝐵𝑎𝑐𝑘𝑜𝑓𝑓 𝑡𝑖𝑚𝑒 (µs) = (
𝐶𝑊𝑚𝑖𝑛
) × 𝑆𝑙𝑜𝑡 𝑇𝑖𝑚𝑒
2
𝑃𝑟𝑒𝑎𝑚𝑏𝑙𝑒 𝑡𝑖𝑚𝑒 = 20 𝜇𝑠 𝑓𝑜𝑟 802.11𝑔
𝑀𝑃𝐷𝑈 𝑆𝑖𝑧𝑒 = 1450 + 8 + 20 + 40 = 1518 𝐵𝑦𝑡𝑒𝑠
𝐴𝑝𝑝𝑙𝑖𝑐𝑎𝑡𝑖𝑜𝑛 𝑃𝑎𝑦𝑙𝑜𝑎𝑑 = 1450 𝐵𝑦𝑡𝑒𝑠
Ver 13.3
Page 185 of 284
© TETCOS LLP. All rights reserved
𝑆𝐼𝐹𝑆 = 10 𝜇𝑠 𝑎𝑛𝑑 𝑆𝑙𝑜𝑡 𝑇𝑖𝑚𝑒 = 9 𝜇𝑠
𝐶𝑊𝑚𝑖𝑛 = 15 𝑠𝑙𝑜𝑡𝑠 𝑓𝑜𝑟 802.11𝑔
𝐷𝐼𝐹𝑆 = 𝑆𝐼𝐹𝑆 + 2 × 𝑆𝑙𝑜𝑡 𝑇𝑖𝑚𝑒 = 16 𝜇𝑠 + 2 × 9𝜇𝑠 = 34 𝜇𝑠
𝐴𝑣𝑒𝑟𝑎𝑔𝑒 𝐵𝑎𝑐𝑘𝑜𝑓𝑓 𝑇𝑖𝑚𝑒 = (
𝐶𝑊𝑚𝑖𝑛
15
) × 𝑆𝑙𝑜𝑡 𝑇𝑖𝑚𝑒 = ( ) × 9 = 67.5 𝜇𝑠
2
2
𝑃𝑎𝑐𝑘𝑒𝑡 𝑇𝑟𝑎𝑛𝑠𝑚𝑖𝑠𝑠𝑖𝑜𝑛 𝑇𝑖𝑚𝑒 = 20𝜇𝑠 +
1518 (𝐵) × 8
= 244.88 𝜇𝑠
54 (𝑀𝑏𝑝𝑠)
𝐴𝑐𝑘 𝑇𝑟𝑎𝑛𝑠𝑚𝑖𝑠𝑠𝑖𝑜𝑛 𝑇𝑖𝑚𝑒 = 20𝜇𝑠 +
14 (𝐵) × 8
= 38.66 𝜇𝑠
6 (𝑀𝑏𝑝𝑠)
𝐴𝑣𝑒𝑟𝑎𝑔𝑒 𝑡𝑖𝑚𝑒 𝑝𝑒𝑟 𝑝𝑎𝑐𝑘𝑒𝑡 = 34 + 67.5 + 244.88 + 16 + 38.66 = 401.04 𝜇𝑠
𝑈𝐷𝑃 𝑇ℎ𝑟𝑜𝑢𝑔ℎ𝑝𝑢𝑡 =
1450 × 8
= 28.92 𝑀𝑏𝑝𝑠
401.04
5.2.2.1.2 With RTS-CTS
𝑈𝐷𝑃 𝑇ℎ𝑟𝑜𝑢𝑔ℎ𝑝𝑢𝑡 (𝑀𝑏𝑝𝑠) =
𝐴𝑝𝑝𝑙𝑖𝑐𝑎𝑡𝑖𝑜𝑛 𝑃𝑎𝑦𝑙𝑜𝑎𝑑 𝑖𝑛 𝑃𝑎𝑐𝑘𝑒𝑡 (𝑏𝑖𝑡𝑠)
𝐴𝑣𝑒𝑟𝑎𝑔𝑒 𝑇𝑖𝑚𝑒 𝑝𝑒𝑟 𝑃𝑎𝑐𝑘𝑒𝑡(µs)
𝐴𝑣𝑒𝑟𝑎𝑔𝑒 𝑡𝑖𝑚𝑒 𝑝𝑒𝑟 𝑝𝑎𝑐𝑘𝑒𝑡 (µ𝑠)
= 𝐷𝐼𝐹𝑆 + 𝑅𝑇𝑆 𝑃𝑎𝑐𝑘𝑒𝑡 𝑇𝑟𝑎𝑛𝑠𝑚𝑖𝑠𝑠𝑖𝑜𝑛 𝑇𝑖𝑚𝑒 + 𝑆𝐼𝐹𝑆
+ 𝐶𝑇𝑆 𝑃𝑎𝑐𝑘𝑒𝑡 𝑇𝑟𝑎𝑛𝑠𝑚𝑖𝑠𝑠𝑖𝑜𝑛 𝑇𝑖𝑚𝑒 + 𝑆𝐼𝐹𝑆 + 𝐴𝑣𝑒𝑟𝑎𝑔𝑒 𝐵𝑎𝑐𝑘𝑜𝑓𝑓 𝑡𝑖𝑚𝑒
+ 𝑃𝑎𝑐𝑘𝑒𝑡 𝑇𝑟𝑎𝑛𝑠𝑚𝑖𝑠𝑠𝑖𝑜𝑛 𝑇𝑖𝑚𝑒 + 𝑆𝐼𝐹𝑆 + 𝐴𝑐𝑘 𝑇𝑟𝑎𝑛𝑠𝑚𝑖𝑠𝑠𝑖𝑜𝑛 𝑇𝑖𝑚𝑒
𝑅𝑇𝑆 𝑝𝑎𝑐𝑘𝑒𝑡 𝑡𝑟𝑎𝑛𝑠𝑚𝑖𝑠𝑠𝑖𝑜𝑛 𝑡𝑖𝑚𝑒 = 𝑃𝑟𝑒𝑎𝑚𝑏𝑙𝑒 𝑡𝑖𝑚𝑒 + (
𝑅𝑇𝑆 𝑃𝑎𝑐𝑘𝑒𝑡 𝑝𝑎𝑦𝑙𝑜𝑎𝑑
20 × 8
) = 20 + (
)
𝐷𝑎𝑡𝑎 𝑅𝑎𝑡𝑒
6
= 46.66 µs
𝐶𝑇𝑆 𝑝𝑎𝑐𝑘𝑒𝑡 𝑡𝑟𝑎𝑛𝑠𝑚𝑖𝑠𝑠𝑖𝑜𝑛 𝑡𝑖𝑚𝑒 = 𝑃𝑟𝑒𝑎𝑚𝑏𝑙𝑒 𝑡𝑖𝑚𝑒 + (
𝐶𝑇𝑆 𝑃𝑎𝑐𝑘𝑒𝑡 𝑝𝑎𝑦𝑙𝑜𝑎𝑑
14 × 8
) = 20 + (
)
𝐷𝑎𝑡𝑎 𝑅𝑎𝑡𝑒
6
= 38.66 µs
𝐴𝑣𝑒𝑟𝑎𝑔𝑒 𝑡𝑖𝑚𝑒 𝑝𝑒𝑟 𝑝𝑎𝑐𝑘𝑒𝑡 = 34 + 46.66 + 16 + 38.66 + 16 + 67.5 + 244.88 + 16 + 38.66
= 518.36 µs
𝑈𝐷𝑃 𝑡ℎ𝑟𝑜𝑢𝑔ℎ𝑝𝑢𝑡 =
1450 × 8
= 22.37 𝑀𝑏𝑝𝑠
518.36
5.2.2.2 Multiple APs (near each other) and one STA per AP
Since the AP queues are full, on the Wi-Fi medium the packet transmission can still be viewed as being
back-to-back as shown in the upper part of the figure.
Ver 13.3
Page 186 of 284
© TETCOS LLP. All rights reserved
Figure 5-9. However, since there are multiple contending AP-STA links, there are two
differences between this figure and the one shown above (for the single AP and single STA
case Figure 5-8).
Figure 5-9: Detailed view of transmission of a single packet in WiFi involving Multiple AP-STA
a.
Within each transmission period, there is now a “backoffs and collisions” period, where in
the figure above we only showed a “backoff” period. Access to the channel is by
contention, collision, and backoff, and this “backoffs and collisions” duration is the time
taken to select one transmitting AP.
b.
The other difference is that, after each “backoffs and collisions” period, any one AP-STA
pair “wins” the contention, and the corresponding AP can then send a packet. It turns out
that the contention mechanism is such that each of the AP-STA pairs can succeed with
equal probability, independent of the pair that has previously been successful. Thus, if
there are, say, 5 AP-STA pairs, then each successful packet transmission will be from any
of these pairs with a probability of 0.2.
With reference to the figure above, note that, all the APs are contending to send their packets
to their respective STAs, and the “Backoffs and Collisions” time is due to all the APs. However,
finally, only one packet transmission succeeds. We will attribute all the contention overheads
to the successful transmission of this packet. Thus, we will call the time duration from the
beginning of a DIFS until the end of the ACK for the transmitted packet as the “effective” time
taken to transmit that packet on the wireless medium. The average of these effective packet
transmission times can be called the “Average time per Packet.”
With this discussion, and the upper part of the figure above, it follows that the following
expression still holds.
𝑇𝑜𝑡𝑎𝑙 𝑈𝐷𝑃 𝑇ℎ𝑟𝑜𝑢𝑔ℎ𝑝𝑢𝑡 (𝑀𝑏𝑝𝑠) =
𝐴𝑝𝑝𝑙𝑖𝑐𝑎𝑡𝑖𝑜𝑛 𝑃𝑎𝑦𝑙𝑜𝑎𝑑 𝑖𝑛 𝑃𝑎𝑐𝑘𝑒𝑡 (𝑏𝑖𝑡𝑠)
𝐴𝑣𝑒𝑟𝑎𝑔𝑒 𝑇𝑖𝑚𝑒 𝑝𝑒𝑟 𝑃𝑎𝑐𝑘𝑒𝑡(µs)
We observe from the figure that the average time per packet will be larger than when there is
a single AP-STA pair. Hence, the total UDP throughput will be smaller when there are multiple
AP-STA pairs (since the “Application Payload in the Packet” is the same in both cases.
Ver 13.3
Page 187 of 284
© TETCOS LLP. All rights reserved
Having obtained the total throughput over all the AP-STA pairs in this manner, by the fact that
each packet transmission is with equal probability from any of the AP-STA pairs, the UDP
throughput for each AP-STA pair (for 𝑁 pairs) is just
1
𝑁
of the total throughput.
5.2.3 Network Setup
Open NetSim and click on Experiments> Internetworks> Wi-Fi> WiFi UDP Download
Throughput then click on the tile in the middle panel to load the example as shown in below
Figure 5-10.
Figure 5-10: List of scenarios for the example of Wi-Fi UDP Download Throughput
NetSim UI displays the configuration file corresponding to this experiment as shown below
Figure 5-11.
:
Figure 5-11: Network set up for studying the A single AP-STA Without RTS-CTS
5.2.4
Procedure
5.2.4.1 Basic Access
The following set of procedures were done to generate this sample:
Ver 13.3
Page 188 of 284
© TETCOS LLP. All rights reserved
Step 1: A network scenario is designed in NetSim GUI comprising of 1 Wired Node, 1 Wireless
Node, 1 L2 Switch, and 1 Access Point in the “Internetworks” Network Library.
Step 2: In the Interface Wireless > Physical Layer Properties of Wireless Node 4, Protocol
Standard is set to IEEE 802.11g. In the Interface Wireless > Data Link Layer Properties of
Wireless Node and Access Point, RTS Threshold is set to 3000. Medium Access Protocol is
set to DCF for all nodes.
Step 3: In the Wired Link Properties, Bit Error Rate and Propagation Delay is set to the default
value.
Step 4: In the Wireless Link Properties, Channel Characteristics is set to NO PATH LOSS.
Step 5: Right click on the Application Flow App1 CBR and select Properties or click on the
Application icon present in the top ribbon/toolbar. A CBR Application is generated from Wired
Node 4 i.e., Source to Wireless Node 5 i.e., Destination with Packet Size set to 1450 Bytes
and Inter Arrival Time set to 200µs. Transport Protocol is set to UDP.
The Packet Size and Inter Arrival Time parameters are set such that the Generation Rate
equals 100 Mbps. Generation Rate can be calculated using the formula:
𝐺𝑒𝑛𝑒𝑟𝑎𝑡𝑖𝑜𝑛 𝑅𝑎𝑡𝑒 (𝑀𝑏𝑝𝑠) = 𝑃𝑎𝑐𝑘𝑒𝑡 𝑆𝑖𝑧𝑒 (𝐵𝑦𝑡𝑒𝑠) ∗ 8/𝐼𝑛𝑡𝑒𝑟𝑎𝑟𝑟𝑖𝑣𝑎𝑙 𝑡𝑖𝑚𝑒 (µ𝑠)
Step 6: Run the Simulation for 10 Seconds and note down the throughput.
5.2.4.1.1 With RTS-CTS
The following changes in settings are done from the previous sample:
Step 1: In the Interface Wireless > Data Link Layer Properties of Wireless Node and Access
Point, RTS Threshold is set to 1000.
Step 2: Run the Simulation for 10 Seconds and note down the throughput.
5.2.4.2 Multiple AP-STA Without RTS-CTS: 2APs
The following changes in settings are done from the previous sample Figure 5-12.
Figure 5-12: Network set up for studying the Multiple AP-STA Without RTS-CTS
Ver 13.3
Page 189 of 284
© TETCOS LLP. All rights reserved
Step 1: A network scenario is designed in NetSim GUI comprising of 1 Wired Node, 2 Wireless
Node, 1 L2 Switch, and 2 Access Points in the “Internetworks” Network Library.
Step 2: In the Interface Wireless > Data Link Layer Properties of Wireless Node and Access
Point, RTS Threshold is set to 3000. Medium Access Protocol is set to DCF for all nodes.
Step 3: Two CBR applications are generated from Wired Node 1 i.e., Source to Wireless Node
4 and Wireless Node 6 i.e., Destination with a Generation Rate of 58 Mbps.
Step 4: Run the Simulation for 10 Seconds and note down the throughput.
Similarly, the subsequent samples are carried out with 3, 4, and 5 Access Points and Wireless
Nodes by increasing the number of AP and STA with same PHY and MAC Layer properties
set in step 2 and step 3 with applications configured.
5.2.4.3 Multiple AP-STA With RTS-CTS: 2APs
The following changes in settings are done from the previous sample:
Step 1: In the Interface Wireless > Data Link Layer Properties of Wireless Node and Access
Point, RTS Threshold is set to 1000. Medium Access Protocol is set to DCF for all nodes.
Step 2: Run the Simulation for 10 Seconds and note down the throughput.
Similarly, the subsequent samples are carried out with 3, 4, and 5 Access Points and Wireless
Nodes.
NOTE: For the Next sample Newly added devices and links change the properties are per Without RTS/CTS
example except RTS Threshold value.
5.2.5 Output Without and with RTS-CTS
After running simulation, check throughput in Application metrics as shown in the below
screenshot Figure 5-13.
Ver 13.3
Page 190 of 284
© TETCOS LLP. All rights reserved
Figure 5-13: Results for Single AP-STA
Name of Samples
Without RTS-CTS
With RTS-CTS
Predicted Throughput
(Mbps)
28.92
22.37
Simulated Throughput
(Mbps)
29.15
22.49
Table 5-8:UDP throughput for a single AP-STA, with and without RTS-CTS
5.2.6 Output of Multiple AP-STA Without and with RTS-CTS
After running simulation, check throughput in Application metrics as shown in the below
screenshot Figure 5-14.
Figure 5-14: Results for Multiple AP-STA
Ver 13.3
Page 191 of 284
© TETCOS LLP. All rights reserved
Name
Throughput
(Mbps)
Throughput
(Mbps)
Throughput
Throughput
of
Throughput
(Mbps)
(Mbps)
(Mbps)
Samples
with 1 AP
with 2 APs
with 3 APs
with 4 Aps
with 5 Aps
Multiple
AP-STA
Basic
Access
Multiple
AP-STA
With
App 1: 14.48
App 1: 29.15
App 2: 14.36
Total: 28.84
App 1: 12.00
App 1: 22.49
RTS-CTS
App 2: 11.85
Total: 23.85
App 1: 9.66
App 2: 9.43
App 3: 9.57
Total: 28.65
App 1: 9.36
App 2: 8.02
App 3: 6.78
Total: 24.18
App 1: 7.18
App 2: 6.89
App 3: 7.13
App 4: 6.98
Total: 28.19
App 1: 8.20
App 2: 6.51
App 3: 4.91
App 4: 4.58
Total: 24.21
App 1: 5.44
App 2: 5.28
App 3: 5.71
App 4: 5.76
App 5: 5.53
Total: 27.73
App 1: 7.45
App 2: 5.44
App 3: 4.37
App 4: 3.82
App 5: 3.09
Total: 24.17
Table 5-9: UDP throughput for 2, 3, 4, and 5 AP-STA pairs, with and without RTS-CTS.
5.2.7 Discussion
Table 5-8 shows the AP-STA UDP throughput (predicted and simulated) for a single AP-
STA. Table 5-9 shows the UDP throughputs for 2, 3, 4, and 5 AP-STA pairs; the total
throughput is shown along with the individual AP-STA throughputs. We can make the following
observations, along with explanations (as bulleted comments) for the observations.
1.
The UDP throughput with RTS/CTS turned off is larger than when RTS/CTS is used.
▪ The reduction in throughput with RTS/CTS is due the RTS/CTS overheads. The
RTS/CTS mechanism aims at alerting “hidden” nodes that a transmission is about to
start and can reduce collisions if there are hidden nodes. Since in this experiment all
nodes can directly hear each other’s transmissions, the Basic Access mode suffices,
whereas RTS/CTS only adds overhead.
2.
In RTS-CTS case, the UDP throughput increases slightly with 2, 3 and 4 AP-STA pairs
than with just one.
▪ With just one AP-STA pair, there is wastage of time due to backoffs, even when there
is no possibility of contention. When one more AP-STA is added some of this wastage
is compensated by two APs attempting, with the possibility that one of them might finish
its backoff early and grab the channel, thus reducing the backoff overhead. There is, of
course, the additional time wasted due to collisions, but the balance between these two
opposing phenomena is such that there is a small gain in throughput.
Ver 13.3
Page 192 of 284
© TETCOS LLP. All rights reserved
3.
Further increase in the number AP-STA pairs leads to a decrease in throughput, but the
decrease is small.
▪ The IEEE 802.11 Distributed Coordination Function (DCF) manages the sharing of the
Wi-Fi channel in a distributed manner. If there was a centralized scheduler than each
AP could be scheduled by turn, without any backoff and collision overheads, and the
total throughput would have been just that due to sending UDP packets back-to-back:
1450×8
244.88
= 47.37 Mbps. Thus, the total throughput with DCF is smaller than if the UDP
packets were being sent back-to-back, about 28 Mbps rather than 47.37 Mbps.
However, DCF implements an adaptive attempt rate mechanism, which causes nodes
to attempt less aggressively as the number of contending nodes increases. It is this
mechanism that prevents the total throughput from dropping steeply as the number of
AP-STA pairs increases.
4.
The total throughput is distributed roughly equally between the AP-STA pairs.
▪ This is another feature of DCF. The contending nodes obtain fair access at the packet
level, i.e., each successful packet is from any of the contending nodes with equal
probability. The downside of this feature is that if an AP-STA is using long packets, then
that UDP flow will get a larger throughput. In this experiment, all the AP-STA UDP flows
are using the same packet lengths.
Ver 13.3
Page 193 of 284
© TETCOS LLP. All rights reserved
5.3 How many downloads can a Wi-Fi access point
simultaneously handle? (Level 2)
5.3.1 Motivation
Wi-Fi has become the system of choice for access to Internet services inside buildings, offices,
malls, airports, etc. In order to obtain access to the Internet over Wi-Fi a user connects his/her
mobile device (a laptop or a cellphone, for example) to a nearby Wi-Fi access point (AP). A
popular use of such a connection is to download a document, or a music file; in such an
application, the user’s desire is to download the file as quickly as possible, i.e., to get a high
throughput during the download. It is a common experience that as the number of users
connected to an AP increase, the throughput obtained by all the users decreases, thereby
increasing the time taken to download their files. The following question can be asked in this
context.
If during the download, a user expects to get a throughput of at least 𝜃 bytes per second, what
is the maximum number of users (say, 𝑛𝜃 ) up to which the throughput obtained by every user
is at least 𝜃. We can say that 𝑛𝜃 is the capacity of this simple Wi-Fi network for the Quality of
Service (QoS) objective 𝜃. 2
5.3.2 Objective
In this experiment we will learn how to obtain 𝑛𝜃 in a simple WiFi network where the packet
loss due to channel errors is 0. In this process we will understand some interesting facts about
how WiFi networks perform when doing file transfers.
5.3.3 Theory
In NetSim, we will set up a network comprising a server that carries many large files that the
users would like to download into their mobile devices. The server is connected to a Wi-Fi AP,
with the IEEE 802.11b version of the protocol, via an Ethernet switch. Several mobile devices
(say, 𝑁) are associated with the AP, each downloading one of the files in the server. The
Ethernet speed is 100Mbps, whereas the mobile devices are connected to the AP at 11Mbps,
which is one of the IEEE 802.11b speeds.
We observe, from the above description, that the file transfer throughputs will be limited by the
wireless links between the AP and the mobile devices (since the Ethernet speed is much larger
2
It may be noted that the term capacity has several connotations in communications. Our use of the
word here must not be confused with the notion of information theoretic capacity of a communication
channel.
Ver 13.3
Page 194 of 284
© TETCOS LLP. All rights reserved
than the Wi-Fi channel speed). There are two interacting mechanisms that will govern the
throughputs that the individual users will get:
1.
The Wi-Fi medium access control (MAC) determines how the mobile devices obtain
access to the wireless medium. There is one instance of the WiFi MAC at each of the
mobile devices.
2.
The end-to-end protocol, TCP, controls the sharing of the wireless bandwidth between the
ongoing file transfers. In our experiment, there will be one instance of TCP between the
server and each of the mobile devices.
For simplicity, the default implementation of TCP in NetSim does not implement the delayed
ACK mechanism. This implies that a TCP receiver returns an ACK for every received packet.
In the system that we are simulating, the server is the transmitter for all the TCP connections,
and each user’s mobile device is the corresponding receiver.
Suppose each of the 𝑁 TCP connection transmits one packet to its corresponding mobile
device; then each mobile device will have to return an ACK. For this to happen, the AP must
send 𝑁 packets, and each of the 𝑁 mobile devices must send back 𝑁 ACKs. Thus, for the file
transfers to progress, the AP needs to 𝑁 packets for each packet (i.e., ACK) returned by each
mobile device. We conclude that, in steady state, the AP must send as many packets as all
the mobile devices send, thus requiring equal channel access to the AP as to all the mobile
devices together.
At this point, it is important to recall that when several nodes (say, an AP and associated
mobile devices) contend for the channel, the WiFi medium access control provides fair access
at the packet level, i.e., each contending device has an equal chance of succeeding in
transmitting a packet over the channel. Now consider the system that we have set up in this
present experiment. There are 𝑁 mobile devices associated with one AP. Suppose, for
example, 10 of them (𝑁 ≥ 10) all have a packet to transmit (and none other has a packet). By
the fair access property of the WiFi MAC, each of these 10 nodes, along with the AP, has an
equal probability of successfully transmitting. It follows, by the packet level fair access property,
that each node will have a probability of
1
of
11
succeeding in transmitting its packet. If this
situation continues, the channel access ratio to the AP will be inadequate and the equal
channel access argued in the previous paragraph will be violated. It follows from this that, on
the average, roughly only one mobile device will have an ACK packet in it; the AP will contend
with one other node, thus getting half the packet transmission opportunities.
With the just two nodes contending, the collision probability is small (~ 0.06) and the probability
of packet discard is negligibly small. Thus, the TCP window for every transfer will grow to the
maximum window size. The entire window worth of TCP data packets for the 𝑁 sessions will
Ver 13.3
Page 195 of 284
© TETCOS LLP. All rights reserved
be in the AP buffer, except for a very small number of packets (averaging to about 1) which
will appear as ACKs in the mobile devices.
It follows that, in steady state, the system will look like two contending WiFi nodes, one with
TCP data packets and the other with TCP ACK packets. This will be the case no matter how
many downloading mobile devices there are. The total throughput can be obtained by setting
up the model of two saturated nodes, one with TCP data packets, and the other with TCP ACK
packets. The data packets of all the TCP connections will be randomly ordered in the AP buffer,
so that the head-of-the-line packet will belong to any particular mobile device with probability
1
. This
𝑁
throughput is shared equally between the 𝑁 mobile devices.
Now suppose that the TCP data packet throughput with the two-node model is Θ. Then
Θ
𝑛𝜃 = ⌊ ⌋
𝜃
where the ⌊𝑥⌋ denotes the largest integer less than or equal to 𝑥. Use NetSim to verify that for
an 11Mbps Wi-Fi speed, with RTS/CTS enabled the total TCP throughput is 3.4 Mbps. If 𝜃 =
3.4
0.65 𝑀𝑏𝑝𝑠, then 𝑛𝜃 = ⌊0.65⌋ = 5. In this example, if 𝑁 = 5 the download throughput obtained by
each of them will be 0.68𝑀𝑏𝑝𝑠, but if one more downloading device is added then each will get
a throughput less than 𝜃 = 0.65 𝑀𝑏𝑝𝑠. We say that the capacity of this network for a target
throughput of 0.65𝑀𝑏𝑝𝑠 is 5.
5.3.4 Network Setup
Open NetSim and click on Experiments>Internetworks> Wi-Fi> How many downloads can
a Wi-Fi access point simultaneously handle? then click on the tile in the middle panel to
load the example as shown in below Figure 5-15.
Figure 5-15: List of scenarios for the example of How many downloads can a Wi-Fi access point
simultaneously handle
Ver 13.3
Page 196 of 284
© TETCOS LLP. All rights reserved
NetSim UI displays the configuration file corresponding to this experiment Figure 5-16.
Figure 5-16: Network set up for studying the WiFi Network with Single TCP Download
5.3.5 Procedure
1-WN-1AP
The following set of procedures were done to generate this sample.
Step 1: A network scenario is designed in the NetSim GUI comprising of 1 Wired Node, 1
Wireless Node, 1 Access Point, and 1 Router in the “Internetworks” Network Library.
Step 2: In the Interface (WIRELESS) > Data Link Layer Properties of Wireless Node 4 and
Access Point, Short Retry Limit was set to 7, Long Retry Limit was set to 4 and RTS Threshold
was set to 1000 bytes. Medium-Access-Protocol is set to DCF Figure 5-17.
Figure 5-17: Data Link Layer Properties
Step 3: Right-click the link ID (of a wired link) and select Properties to access the link’s
properties. The Link Properties are set according to the values given in the below.
Wired Link
Max Uplink Speed (Mbps)
Ver 13.3
Page 197 of 284
100
© TETCOS LLP. All rights reserved
Max Downlink Speed (Mbps)
100
Uplink BER
0
Downlink BER
0
Uplink Propagation Delay
0
(µs)
Downlink Propagation Delay
0
(µs)
Table 5-10: Wired link properties
Wireless Link
Channel Characteristics
No path loss
Table 5-11: Wireless Link properties.
Step 4: Right click on App1 FTP and select Properties or click on the Application icon present
in the top ribbon/toolbar.
An FTP Application is generated from Wired Node 2 i.e., Source to Wireless Node 4 i.e.
Destination with File Size set to 10,000,000 Bytes and Inter Arrival Time set to 20 s.
Step 5: Enable the plots, run the Simulation for 15 Seconds, and note down the throughput.
5-WN-1AP
The following changes in settings are done from the previous sample:
Step 1: The number of Wireless Nodes is increased to 5 and FTP applications are generated
from Wired Node 2 to each of the Wireless Nodes as shown below Figure 5-18.
No. of wireless nodes = 5
Figure 5-18: WiFi Network with Multiple TCP Download
Ver 13.3
Page 198 of 284
© TETCOS LLP. All rights reserved
Application Properties
Properties
Application Type
Source Id
Destination Id
File size (Bytes)
File Inter arrival
time
App1
FTP
2
4
10,000,000
App2
FTP
2
5
10,000,000
App3
FTP
2
6
10,000,000
App4
FTP
2
7
10,000,000
App5
FTP
2
8
10,000,000
20 s
20 s
20 s
20 s
20 s
Table 5-12: Detailed Application properties
Step 2: Enable the plots, run the Simulation for 15 Seconds, and note down the throughput.
NOTE: Follow the same procedure for next samples with wireless nodes 10, 15, 20, 25 and note down the sum of
throughputs for all applications.
5.3.6 Measurements and Output
Aggregated download throughput with different values of N (wireless nodes) is shown below
Table 5-13.
𝑇ℎ𝑟𝑜𝑢𝑔ℎ𝑝𝑢𝑡 𝑃𝑒𝑟 𝐷𝑒𝑣𝑖𝑐𝑒 (𝑀𝑏𝑝𝑠) =
Samples
Name
1-WN-1AP
5-WN-1AP
10-WN-1AP
15-WN-1AP
20-WN-1AP
25-WN-1AP
Number
of
Devices
1
5
10
15
20
25
𝑆𝑢𝑚 𝑜𝑓 𝑡ℎ𝑟𝑜𝑢𝑔ℎ𝑝𝑜𝑡𝑠 (𝑀𝑏𝑝𝑠)
𝑁𝑢𝑚𝑏𝑒𝑟 𝑜𝑓 𝐷𝑒𝑣𝑖𝑐𝑒𝑠
Sum of
throughputs
(Mbps)
Throughput
Per Device
(Mbps)
3.55
3.55
3.55
3.54
3.53
3.48
3.55
0.72
0.35
0.23
0.17
0.13
Table 5-13: Aggregated download throughput for different number of wireless nodes
Plot
5
Θ aggregate
Θ per device
Throughputs (Mbps)
4
3
2
1
0
0
5
10
15
Number of Devices
20
Figure 5-19: Plot of Number of devices vs. Throughputs (Mbps)
Ver 13.3
Page 199 of 284
25
© TETCOS LLP. All rights reserved
NOTE: In the referred paper we see that, a throughput value for 11 Mbps WLAN is 3.8 Mbps. Please note that this
is the aggregate PHY throughput of the AP. However, in NetSim, we are calculating the total Application throughput.
To derive the PHY layer throughput from the APP layer throughput, we need to add overheads
of all layers observeTable 5-14.
Layer
Transport Layer
Network Layer
MAC Layer
PHY layer
Total Overhead
Overhead (Bytes)
20
20
40
48µs = (11*48)/8 = 66
146
Table 5-14: Overhead of different layers
𝑷𝑯𝒀𝑻𝒉𝒓𝒐𝒖𝒈𝒉𝒑𝒖𝒕 = 𝑨𝑷𝑷𝑻𝒉𝒓𝒐𝒖𝒈𝒉𝒑𝒖𝒕 ∗
𝟏𝟔𝟎𝟔
𝟑. 𝟒𝟐 ∗ 𝟏𝟔𝟎𝟔
=
= 𝟑. 𝟕𝟔 𝑴𝒃𝒑𝒔
𝟏𝟒𝟔𝟎
𝟏𝟒𝟔𝟎
5.3.7 Observations
We see that as the number of devices increase, the aggregate (combined) throughput remains
constant, whereas the throughput per user decreases.
As discussed earlier, our goal was to identify that if during the download, a user expects to get
a throughput of at least 𝜃 bytes per second, what is the maximum number of users (say, 𝑛𝜃 )?
If we set 𝜃 to be 650 Kbps, then we see that from the output table that the maximum number
of users who can simultaneously download files is 5 (𝑛𝜃 )
5.3.8 Reference Documents
1.
Analytical models for capacity estimation of IEEE 802.11 WLANs using DCF for internet
applications. George Kuriakose, Sri Harsha, Anurag Kumar, Vinod Sharma.
Ver 13.3
Page 200 of 284
© TETCOS LLP. All rights reserved
5.4 Multi-AP Wi-Fi Networks: Channel Allocation (Level 2)
5.4.1 Introduction
A single Wi-Fi Access Point (AP) can connect laptops and other devices that are a few meters
distance from the AP, the actual coverage depending on the propagation characteristics of the
building in which the Wi-Fi network is deployed. Thus, for large office buildings, apartment
complexes, etc., a single AP does not suffice, and multiple APs need to be installed, each
covering a part of the building. We will focus on 2.4GHz and 5GHz systems. In each of these
systems the available bandwidth is organized into channels, with each AP being assigned to
one of the channels. For example, 2.4GHz Wi-Fi systems operate in the band 2401MHz to
2495MHz, which has 14 overlapping channels each of 22MHz. There are 3 nonoverlapping
channels, namely, Channels 1, 6, and 11, which are centered at 2412MHz, 2437MHz, and
2462MHz. Evidently, if neighboring APs are assigned to the same channel or overlapping
channels they will interfere, thereby leading to poor performance. On the other hand, since
there are only three nonoverlapping channels, some care must be taken in assigning channels
to APs so that nearby APs have nonoverlapping channels, whereas APs that are far apart can
use the same or overlapping channels.
In this experiment we will understand some basic issues that arise in multi-AP networks,
particularly with attention to channel allocation to the APs.
5.4.2 Network Setup
Open NetSim and click on Experiments>Internetworks> Wi-Fi> Multi AP Wi-Fi Networks
Channel Allocation> APs on the Same channel then click on the tile in the middle panel to
load the example as shown in below
Figure 5-20: List of scenarios for the example of Multi AP Wi-Fi Networks Channel Allocation
Ver 13.3
Page 201 of 284
© TETCOS LLP. All rights reserved
NetSim UI displays the configuration file corresponding to this experiment as shown below
Figure 5-21.
APs in the same channel
Figure 5-21: Network set up for studying the Multiple APs-WiFi Networks with APs in same Channel Interfering-I
Interfering-I: The following set of procedures were done to generate this sample:
Step 1: Environment Grid length: 50m x 50m.
Step 2: A network scenario is designed in NetSim GUI comprising of 1 Wired Node, 1 L2
Switch, 3 Wireless Nodes and 3 Access Points in the “Internetworks” Network Library.
Step 3: The device positions are set as per the table given below
Table 5-15.
General Properties
Device Name
X / Lon Y / Lat
AP_1
15
5
AP_2
15
10
AP_3
15
15
Wireless_Node_6
20
5
Wireless_Node_7
20
10
Wireless_Node_8
20
15
Table 5-15: Device positions for APs-STA - Interfering-I
Step 4: In the INTERFACE (WIRELESS) > PHYSICAL LAYER Properties of all the Wireless
Nodes and Access Points, the Protocol Standard is set to IEEE 802.11 b. In the INTERFACE
(WIRELESS) > DATALINK LAYER Properties of all the Wireless Nodes and Access Points,
Medium Access Protocol is set to DCF.
Step 5: Right-click the link ID (of a wired link) and select Properties to access the link’s
properties. For all the Wired Links, Bit Error Rate and Propagation Delay is set to 0.
Ver 13.3
Page 202 of 284
© TETCOS LLP. All rights reserved
Step 6: The Wireless Link Properties are set according to the values given in the below Table
5-16.
Channel Characteristics
PATH LOSS ONLY
Path Loss Model
LOG DISTANCE
Path Loss Exponent
3.5
Table 5-16: Wireless Link Properties
Step 7: Right click on the Application Flow App1 CBR and select Properties or click on the
Application icon present in the top ribbon/toolbar.
A CBR Application is generated from Wired Node 1 i.e., Source to Wireless Node 6 i.e.,
Destination with Packet Size set to 1460 Bytes and Inter Arrival Time set to 1168µs.
Transport Protocol is set to UDP instead of TCP.
The Packet Size and Inter Arrival Time parameters are set such that the Generation Rate
equals 10 Mbps. Generation Rate can be calculated using the formula:
𝐺𝑒𝑛𝑒𝑟𝑎𝑡𝑖𝑜𝑛 𝑅𝑎𝑡𝑒 (𝑀𝑏𝑝𝑠) = 𝑃𝑎𝑐𝑘𝑒𝑡 𝑆𝑖𝑧𝑒 (𝐵𝑦𝑡𝑒𝑠) ∗ 8/𝐼𝑛𝑡𝑒𝑟𝑎𝑟𝑟𝑖𝑣𝑎𝑙 𝑡𝑖𝑚𝑒 (µ𝑠)
Similarly, two more CBR applications are generated from Wired Node 1 to Wireless Node 7
and Wired Node 1 to Wireless Node 8.
Step 8: Plots is enabled in NetSim GUI. Run the Simulation for 10 Seconds and note down
the throughput.
No Interfering: The following changes in settings are done from the previous sample:
Step 1: Before we start designing the network scenario, the Grid Length is set to 1000 meters.
This can be set by choosing the Menu Options>Change Grid/Map settings>Grid/Map
settings from the GUI.
Step 2: From the previous sample, we have removed App2 CBR (i.e., from Wired Node1 to
Wireless Node7), set distance between the other 2 Access Points (AP 1 and AP 3) as 400m
and distance between APs and Wireless nodes as 10m as shown below Figure 5-22.
Ver 13.3
Page 203 of 284
© TETCOS LLP. All rights reserved
Figure 5-22: Network set up for studying the Multiple APs-WiFi Networks with APs in same Channel
No-Interfering
Step 3: The device positions are set according to the table given below
General Properties
Device Name
X / Lon
AP_1
400
AP_2
400
AP_3
400
Wireless_Node_6
410
Wireless_Node_7
410
Wireless_Node_8
410
Table 5-17.
Y / Lat
0
200
400
0
200
400
Table 5-17: Device positions for APs-STA – No Interfering
Step 4: Plots is enabled in NetSim GUI. Run the Simulation for 10 Seconds and note down
the throughput.
Interfering-II: The following changes in settings are done from the previous sample:
Step 1: From the previous sample, Add App2 CBR (i.e., from Wired Node1 to Wireless Node7),
The distance between the Access Points (AP 1 and AP 3) is set to 400m and distance between
APs and Wireless nodes as 10m as shown below Figure 5-23.
Ver 13.3
Page 204 of 284
© TETCOS LLP. All rights reserved
Figure 5-23: Network set up for studying the Multiple APs-WiFi Networks with APs in same Channel
Interfering-II
Step 2: The device positions are set according to the table given below Table 5-18.
General Properties
Device Name
X / Lon
AP_1
400
AP_2
400
AP_3
400
Wireless_Node_6
420
Wireless_Node_7
420
Wireless_Node_8
420
Y/
Lat
120
200
280
120
200
280
Table 5-18: Device positions for APs-STA - Interfering-II
Step 3: Plots is enabled in NetSim GUI. Run the Simulation for 10 Seconds and note down
the throughput.
Interfering-III: The following changes in settings are done from the previous sample:
Step 1: From the previous sample, we have removed App1 CBR (i.e., from Wired Node 1 to
Wireless Node 6), set distance between the other 2 Access Points (AP 2 and AP 3) as 200m
and distance between APs and Wireless nodes as 10m as shown below Figure 5-24.
Ver 13.3
Page 205 of 284
© TETCOS LLP. All rights reserved
Figure 5-24: Network set up for studying the Multiple APs-WiFi Networks with APs in same Channel
Interfering - III
Step 2: The device positions are set according to the table given below Table 5-19.
General Properties
Device Name
X / Lon
AP_1
400
AP_2
400
AP_3
400
Wireless_Node_6
420
Wireless_Node_7
420
Wireless_Node_8
420
Y/
Lat
150
200
250
150
200
250
Table 5-19: Device positions for APs-STA – Interfering III
Step 3: Plots is enabled in NetSim GUI. Run the Simulation for 10 Seconds and note down
the throughput.
No Interfering-I: The following changes in settings are done from the previous sample:
Step 1: From Interfering-II, we have removed first, and third applications as shown below
Figure 5-25.
Figure 5-25: Network set up for studying the Multiple APs-WiFi Networks with APs in same Channel
No Interfering-I
Step 2: The device positions are set according to the table given below Table 5-20.
General Properties
Device Name
X / Lon
AP_1
400
AP_2
400
AP_3
400
Wireless_Node_6
410
Wireless_Node_7
410
Ver 13.3
Page 206 of 284
Y / Lat
0
200
400
0
200
© TETCOS LLP. All rights reserved
Wireless_Node_8
410
400
Table 5-20: Device positions for APs-STA - No Interfering-I
Step 3: Plots is enabled in NetSim GUI. Run the Simulation for 10 Seconds and note down
the throughput.
APs on the different channel: The following changes in settings are done from the previous
sample:
Step 1: From previous sample, we have changed standard channel to 11_2462 under
INTERFACE (WIRELESS) > DATALINK LAYER Properties of AP 2.
Step 2: Plots is enabled in NetSim GUI. Run the Simulation for 10 Seconds and note down
the throughput.
5.4.3 Output
After running simulation, check throughput in Application metrics as shown in the below
screenshot Figure 5-26.
Figure 5-26: Application Metrics Table in Result window
Throughput (Mbps)
AP_1
AP_2
AP_3
All APs in the same channel
Interfering-I
2.09
2.06
2.00
No
5.94
N/A
5.92
Interfering
Interfering-II
4.71
0.13
4.67
Interfering-III
N/A
3.08
3.05
No
N/A
5.92
N/A
Interfering-I
Each AP in a different nonoverlapping channel
Different
5.94
5.92
5.92
channel
Table 5-21: Throughput for APs on the Same and different Channels
Sample
NOTE: Please refer “Wi-Fi UDP Download Throughput” experiment for theoretical WLAN throughput calculations
in NetSim Experiment Manual.
5.4.4 Discussion
We recall that each AP is associated with one station (STA; e.g., a laptop). All the APs are
connected to the same server which is sending separate UDP packet streams to each of the
STAs via the corresponding AP. The packet transmission rate from the server is large enough
Ver 13.3
Page 207 of 284
© TETCOS LLP. All rights reserved
so that the AP queue in permanently backlogged, i.e., the rate at which the server transmits
packets is larger than the rate at which the AP can empty the packet queue.
5.4.4.1 All APs in the same channel
Interfering-I: All the APs and their associated STAs are close together, so that all devices
(APs and STAs) can sense every other device.
▪
The table shows that all the AP-STA links achieve the same UDP throughput. This is
because all the AP-STA links are equivalent (since all interfere with each other), and only
one can be active at one time. The throughput for this scenario can be predicted from the
analysis in Section 7.4 of the book Wireless Networking by Anurag Kumar, D. Manjunath
and Joy Kuri.
No Interfering: AP1 and AP3 are close to their associated STAs but are 400m apart. The link
from AP2 to its STA is half-way between the other two APs and is not carrying any traffic.
▪ The table shows that both the links from AP1 and AP3 to their respective STAs carry the
same throughput, of 5.94Mbps and 5.92Mbps. These are also the throughputs that each
link would have if the other was not present, indicating that the two links are far enough
apart that they do not interfere.
Interfering-II: This is the same scenario as No Interfering, but the AP2-STA link is now
carrying traffic.
▪ We find that, in comparison with No Interfering, the AP1-STA and AP3-STA carry slightly
lower throughputs of about 5.21Mbps, whereas the AP2-STA link carries a small
throughput of 0.92Mbps. Comparing Interfering-I and II we conclude that in these
networks there can be severe unfairness depending on the relative placement of the APSTA links. In Interfering-I, all the links could sense each other, and each got a fair chance.
In Interfering-II, we have what is called the “link-in-the-middle problem.” The AP2-STA
link is close enough to interfere with the AP1-STA link and the AP3-STA link, whereas the
AP1-STA link and the AP3-STA link do not “see” each other. The AP2-STA link competes
with the links on either side, whereas the other links compete only with the link in the
center, which thereby gets suppressed in favour of the outer links.
Interfering-III: Here we stop the traffic to AP1 but send the traffic to the AP2-STA link and the
AP3-STA link.
▪
The two active links interfere with each other, but the situation is symmetric between them
(unlike in Interfering-II), and they obtain equal throughput. Again, the throughput obtained
by these two links can be predicted by the analysis mentioned earlier in this section.
No Interfering-I: Now we send traffic only to AP2.
Ver 13.3
Page 208 of 284
© TETCOS LLP. All rights reserved
▪
The throughput is now 5.92Mbps, since the AP2-STA link can transmit without
interference; there are no collisions. The reason that this throughput is less than the sum
of the two throughputs in Interfering-III is that the single link acting by itself, with all the
attendant overheads, is unable to occupy the channel fully.
5.4.4.2 Each AP in a different nonoverlapping channel
There is only one case here. Having observed the various situations that arose in the previous
subsection when all the APs are in the same channel, now we consider the case where all the
AP-STA pairs are each on a different nonoverlapping channel. As expected, every AP-STA
pair gets the same throughput as when they are alone on the network.
Ver 13.3
Page 209 of 284
© TETCOS LLP. All rights reserved
5.5 Wi-Fi Multimedia Extension (IEEE 802.11 EDCA) (Level
3)
5.5.1 Introduction
In this experiment, we will study an enhancement to WiFi that enables APs and STAs to handle
various packet flows in such a way so as to provide differentiated quality of service (QoS) to
these flows. In the original WiFi standard (IEEE 802.11 DCF), every device in the network has
one output buffer (queue) for all packets to be transmitted onto the wireless channel. The
consequence of this would be that a packet stream with strict delivery constraints and another
will relatively loose delivery objectives are queued in the same output buffer at every device.
Each such queue is scheduled by the DCF CSMA/CA (see the experiment “WiFi: UDP
Download Throughput”), and when a queue gets its transmission opportunity the first (headof-the-line (HOL)) packet is transmitted. This might result in packets with strict delivery
constraints being kept waiting, while other, less urgent, packets get transmitted.
For example, an interactive voice call might have 200-byte packets being transmitted
periodically, with a period of 20 ms. Ideally, for perfect voice playout at the receiver, this voice
stream must arrive exactly as it was transmitted: every 200-byte packet must arrive, and with
the gaps of 20 ms intact. If the voice packets are delayed excessively, or if the delay is highly
variable, the playout is affected, and voice quality (and speaker interaction) is affected. On the
other hand, TCP controlled file transfers can adapt to network delay and delay variability.
Evidently, the solution is to create multiple output buffers in each device, of different transmit
priorities, queue the more urgent packets in higher priority buffers, and create a mechanism
for preferential transmission of the packets with tighter QoS requirements.
In this experiment we will study the EDCAF mechanism, an extension to DCF, which
implements service differentiation in WiFi.
5.5.2 EDCAF: Access Categories
In the year 2005, the standard IEEE 802.11e (EDCAF-Enhanced Distributed Channel Access
Function) was introduced, with the above issues in mind. In EDCAF, there are four Access
Categories (AC0, AC1, AC2, and AC3), with AC3 being the highest priority and AC0 being the
lowest. The assignment of application usage to these ACs was.
Access Category
AC0
AC1
AC2
AC3
Example
Background print
job
TCP File Transfer
Video Conference
Video
Video Conference
Voice
Table 5-22: EDCA 4 access categories for 802.11 both AP and STA
Ver 13.3
Application
Background
Best Effort
Video
Voice
Page 210 of 284
© TETCOS LLP. All rights reserved
Now, if a device (an AP or a STA) is sending interactive voice packets then these packets can
be queued in the AC3 buffer of the device, whereas packets of a simultaneous TCP file transfer
can be queued in the AC1 buffer. The human brain is less sensitive to video packet losses,
and delays in the rendering of video frames (than the human hearing system is of voice
corruption), hence video is given a priority between voice and TCP. The lowest category, AC0,
can be used for any application whose packets need to just be delivered, without any welldefined quality of service, for example, a low urgency bulk printing service.
Having created buffers into which the various priority packets are queued, a mechanism is
needed to schedule transmissions from these buffers so that service differentiation is achieved.
Ideally, strict priority service could be enforced, i.e., assuming that there is only AC3 and AC2
traffic in the network, if any device has a nonempty AC3 buffer, all packets from AC3 category
should be served before any AC2 traffic is served. Further, ideally, the video and the TCP file
transfers could have been assigned a guaranteed service rate, to meet their QoS
requirements. Such strict priorities and guaranteed service would belong to the concept of
Integrated Services. However, the IEEE 802.11 wireless access mechanism is distributed, and
there is no central entity that has the instantaneous state of all the buffers in all the devices.
Hence, strict priority or a guaranteed service rate is not possible to. Instead, the IEEE 802.11
series of standards adopted EDCAF (an extension to DCF) for scheduling the service of the
access category queues at the contending devices. The EDCAF mechanism achieves
Differentiated Services. How does the MAC layer in a device know which access category
buffer to queue a packet in? This is achieved by the corresponding application using the DSCP
(Differentiated Service Code Point) field in the IPV4 header to indicate the Differentiated
Services class of the packet. The MAC layer of the device would have a table that maps the
DSCP value to the access category.
5.5.3 EDCAF: Service Differentiation Mechanisms
We begin by recalling how the basic EDCF works, since EDCAF is built as an extension of
EDCF. In EDCF, after handling the HOL packet in its (single) buffer (which could result in the
packet being transmitted successfully or discarded (due to exceeding the maximum number of
reattempts)), a device waits for DIFS, samples an initial back-off for the next packet in the
buffer, and begins to count down (at slot boundaries) until the back-off counter reaches zero,
at which instant the first attempt for the next packet is made. A collision leads to a new backoff being sampled from a distribution with a larger mean. All nodes behave in exactly the same
manner, thus getting opportunities to transmit packets whenever their back-off counters reach
zero. Thus, all devices (STAs and APs) have the same behavior (statistically), and there is no
service differentiation.
Ver 13.3
Page 211 of 284
© TETCOS LLP. All rights reserved
Now consider an AP with AC3 packets to be transmitted (say, voice), and an STA with AC1
packets (say, TCP). After the AP transmits a voice packet, in EDCAF, the AP’s MAC waits for
AIFS3 (Arbitration Inter Frame Space for Category 3) which is 2 slots, and samples a back-off
from a uniform distribution over 1 slot to 27 slots. On the other hand, at this point the STA waits
for AIFS1, which is 3 slots. In addition, after a TCP packet has been transmitted (or dropped)
the STA samples a back-off for the next packet from a uniform distribution over 1 slot to
231 slots. Thus, the HOL packet waiting in the AC3 buffer has two advantages over the HOL
packet waiting in the AC1 buffer:
i. The back-off counter of the AC3 category starts counting down one slot earlier than the AC1
category.
ii. The back-off counters are smaller for AC3 than for AC1.
These two mechanisms conspire to differentiate the wireless access service in favour of AC3.
Note that we do not get strict priority. For example, if a voice packet has been transmitted by
the AP, and after AIFS3, the back-off sampled is 3 slots, whereas the residual back-off of the
TCP transfer (at the STA) was 2 slots, then the TCP packet will be transmitted next. However,
the service differentiation is significant as the simulation results from NetSim will demonstrate
later in this chapter. The following is the table of all EDCAF parameters as specified by the
standard.
Access Category
Background
(AC_BK)
Best
Effort (AC_BE)
Video (AC_VI)
Voice (AC_VO)
CWmin
31
31
15
7
CWmax
1023
1023
31
15
AIFSN
7
3
2
2
Max TXOP (𝝁𝒔)
3264
3264
6016
3264
Table 5-23: EDCA access parameters for 802.11 b for both AP and STA
5.5.4 The Experimental Plan
▪
Voice over DCF: We first want to understand the limitation when carrying interactive voice
over DCF.
o With this in mind, we will set up several full-duplex voice calls between several STAs
and the wired network, one such call for each STA. Each full-duplex voice call will be
modelled by a periodic stream of 200-byte UDP packets (160B voice plus 40B of
UDP/IP headers), generated at 20 ms intervals, from the STA to the wired network, and
another such, independent stream from the wired network to the STA. We will increase
the number of STAs, thereby increasing the number full-duplex voice calls, and will
determine the number of calls that can be handled.
Ver 13.3
Page 212 of 284
© TETCOS LLP. All rights reserved
o Then we will add on TCP controlled file transfer from the wired network to another STA.
Due to reasons explained earlier in this chapter, the voice performance should degrade,
leading to fewer calls being possible to handle along with the TCP transfer.
▪
Voice over EDCAF: Next we repeat the above two experiments with the EDCAF
mechanism enabled. We should find that it is possible to maintain a substantial number of
voice conversations even while running the TCP file transfer. Next we will study what
happens if the number of TCP file transfers is increased, the question being whether the
number of voice conversations that can be handled gets affected.
5.5.5 Simulation Experiments to Study IEEE 802.11 EDCAF
Open NetSim and click on Experiments> Internetworks> Wi-Fi> Wi Fi WME 802.11e QoS
EDCA>DCF Voice Only then click on the tile in the middle panel to load the example as shown
in below Figure 5-27.
Figure 5-27: List of scenarios for the example of Wi Fi WME 802.11e QoS EDCA
Case 1: DCF with full-duplex voice calls only
Network Scenario
Ver 13.3
Page 213 of 284
© TETCOS LLP. All rights reserved
Figure 5-28: Network set up for studying the DCF with full-duplex voice calls only
Network Setup
▪
AP and STA operate in DCF.
▪
There is no error in all wired and wireless links.
Applications
▪
Two-way UDP voice calls from Node to Wireless_Node_i, with i being incremented. Each
voice calls in NetSim is modelled as 2 one-way voice applications. The voice modelling
option in NetSim UI currently allows transfer in one direction only. Hence, we model a twoway voice call as 2 one-way voice applications.
o 𝑊𝑁𝑖 → 𝑁 and 𝑁 → 𝑊𝑁𝑖 . 𝑊𝑁𝑖 represent wireless node 𝑖, while 𝑁 represents the wired
node or remote host.
o Each voice call runs G.711 at 64 Kbps.
Case 2: DCF with full-duplex voice calls and a single TCP download
Network Scenario
Figure 5-29: Network set up for studying the DCF with full-duplex voice calls and a single TCP
download
Ver 13.3
Page 214 of 284
© TETCOS LLP. All rights reserved
Network Setup
▪
AP and STA operate in DCF.
▪
There is no error in all wired and wireless links.
Applications
▪
TCP full buffer (or saturated case) download from 𝑁 to 𝑊𝑁1 . The saturation is generated
by using a CBR application with Packet Size of 1460 Bytes and Inter packet arrival time
of 1000 𝜇𝑠. Since this generation rate is higher than the Wi-fi link it rate as a saturated (full
buffer) TCP flow is achieved. The reason for emulating a TCP download using a CBR
session, is that a TCP file download would take a longer time to simulate.
▪
Voice calls from 𝑁 to 𝑊𝑁𝑖+1 with 𝑖 being incremented. Two-way UDP voice calls from
Node to Wireless_Node_i. Each voice calls in NetSim is modelled as 2 one-way voice
applications
o 𝑊𝑁𝑖+1 → 𝑁 and 𝑁 → 𝑊𝑁𝑖+1 . 𝑊𝑁𝑖 represent wireless node 𝑖 , while N represents the
wired node or remote host.
o Each voice call runs G.711 at 64 Kbps.
Case 3: EDCAF with full-duplex voice calls only
Network Scenario
Figure 5-30: Network set up for studying the EDCAF with full-duplex voice calls only
Network Setup
▪
AP and STA operate in EDCAF, with EDCAF parameters set per reference paper
▪
There is no error in all wired and wireless links.
Applications
▪
Two-way UDP voice calls from Node to Wireless_Node_i, with i being incremented. Each
voice calls in NetSim is modelled as 2 one-way voice applications. The voice modelling
Ver 13.3
Page 215 of 284
© TETCOS LLP. All rights reserved
option in NetSim UI currently allows transfer in one direction only. Hence, we model a twoway voice call as 2 one-way voice applications.
o 𝑊𝑁𝑖 → 𝑁 and 𝑁 → 𝑊𝑁𝑖 . 𝑊𝑁𝑖 represent wireless node 𝑖, while 𝑁 represents the wired
node or remote host.
o Each voice call runs G.711 at 64 Kbps.
Case 4: EDCAF with full-duplex voice calls and a single TCP download
Network Scenario
Figure 5-31: Network set up for studying the EDCAF with full-duplex voice calls and a single TCP
download
Network Setup
▪
AP and STA operate in EDCAF, with EDCAF parameters set per reference paper. In the
AP, TCP would be queued in AC_BE while Voice packets would be queued in AC_VO.
▪
There is no error in all wired and wireless links.
Applications
▪
TCP full buffer (or saturated case) download from 𝑁 to 𝑊𝑁1 . The saturation is generated
by using a CBR application with Packet Size of 1460 Bytes and Inter packet arrival time
of 1000 𝜇𝑠. Since this generation rate is higher than the Wi-fi link it rate as a saturated (full
buffer) TCP flow is achieved.
▪
Voice calls from 𝑁 to 𝑊𝑁𝑖+1 with 𝑖 being incremented. Two-way UDP voice calls from
Node to Wireless_Node_i. Each voice calls in NetSim is modelled as 2 one-way voice
applications
o 𝑊𝑁𝑖+1 → 𝑁 and 𝑁 → 𝑊𝑁𝑖+1 . 𝑊𝑁𝑖 represent wireless node 𝑖, while 𝑁 represents the
wired node or remote host.
o Each voice call runs G.711 at 64 Kbps.
Case 5: EDCAF with full-duplex voice calls and multiple TCP downloads
Ver 13.3
Page 216 of 284
© TETCOS LLP. All rights reserved
Network Scenario
Figure 5-32: Network set up for studying the EDCAF with full-duplex voice calls and multiple TCP
downloads
Network Setup
▪
AP and STA operate in EDCAF mode.
▪
There is no error in all wired and wireless links.
Applications
▪
10 TCP downloads from 𝑁 to 𝑊𝑁1 through 𝑊𝑁11
o TCP full buffer (or saturated case) download from 𝑁 → 𝑊𝑁. The saturation is generated
by using a CBR application with Packet Size of 1460 B and Inter packet arrival time of
1000 𝜇𝑠. Since this generation rate is higher than the Wi-fi link it rate as a saturated
(full buffer) TCP flow is achieved.
▪
UDP Voice calls from 𝑁 to 𝑊𝑁11+𝑖 with i being incremented.
▪
Each voice calls in NetSim is modelled as 2 one-way voice applications
o 𝑊𝑁𝑖 → 𝑁 and 𝑁 → 𝑊𝑁𝑖 . 𝑊𝑁𝑖 represent wireless node 𝑖, while 𝑁 represents the wired
node or remote host.
o Each G.711 at 64 Kbps.
5.5.6 Simulation Results
Case 1: DCF with full-duplex voice calls only
▪
Tabulated separately for applications going 𝑊𝑁𝑖 → 𝑁 and 𝑁 → 𝑊𝑁𝑖 . 𝑊𝑁𝑖 represent
wireless node 𝑖, while 𝑁 represents the wired node or remote host.
▪
A mean delay of 20,000 𝜇𝑠 is considered as a threshold.
▪
For the case 𝑁 → 𝑊𝑁𝑖 this threshold is crossed at 11 calls
Ver 13.3
Page 217 of 284
© TETCOS LLP. All rights reserved
▪
For the case 𝑊𝑁𝑖 → 𝑁 this threshold is crossed at 20 calls
No of voice calls
1
2
3
4
5
6
7
8
9
10
11
12
13
14
15
16
17
18
19
20
21
22
Mean Delay Voice
𝑵1181.64
→ 𝑾𝑵𝒊
2417.94
3737.10
5089.30
6433.89
7808.15
9159.53
10544.23
12026.21
13879.48
4571867.59
12197132.38
18832275.60
24246265.61
29106781.12
33825893.09
37129900.58
40666670.30
43206845.02
45890755.08
45778456.09
45570258.85
Mean Delay
Voice
1119.24
𝑾𝑵𝒊 → 𝑵
1666.23
2117.73
2558.37
3000.71
3426.20
3929.14
4383.35
4851.28
5459.24
6308.80
6889.13
7408.73
8200.14
9032.72
10071.78
11548.87
14032.98
16694.24
28593.24
74205.13
1517955.44
Table 5-24: DCF with full-duplex voice calls only. 𝑵 → 𝑾𝑵𝒊 and 𝑾𝑵𝒊 → 𝑵, where N represents the
wired node and 𝑾𝑵𝒊 represents the 𝒊-th wireless node. Therefore 𝑵 → 𝑾𝑵𝒊 represents the flows from
AP to STAs while 𝑾𝑵𝒊 → 𝑵 represents the flows from STAs to AP.
* Mean Delay Voice 𝑊𝑁𝑖 → 𝑁 = Average of the delay of all the applications flowing 𝑊𝑁𝑖 → 𝑁
Case 2: DCF with full-duplex voice calls and single TCP download
▪
Tabulated separately for applications going 𝑊𝑁𝑖 → 𝑁 and 𝑁 → 𝑊𝑁𝑖 . 𝑊𝑁𝑖 represent
wireless node 𝑖, while 𝑁 represents the wired node or remote host.
▪
A mean delay of 20,000 𝜇𝑠 is considered as a threshold.
▪
For the case 𝑁 → 𝑊𝑁𝑖 this threshold is crossed at 1 call itself
No of TCP
No of voice
Mean Delay Voice
Mean Delay Voice
Connections
calls
1
2
𝑵 → 𝑾𝑵𝒊
95704.39
140275.69
𝑾𝑵𝒊 → 𝑵
2977.85
3320.34
1
Table 5-25: DCF with full-duplex voice calls and single TCP download 𝑵 → 𝑾𝑵𝒊 and 𝑾𝑵𝒊 → 𝑵
Case 3: EDCAF with full-duplex voice calls
Ver 13.3
Page 218 of 284
© TETCOS LLP. All rights reserved
▪
Tabulated separately for applications going 𝑊𝑁𝑖 → 𝑁 and 𝑁 → 𝑊𝑁𝑖 . 𝑊𝑁𝑖 represent
wireless node 𝑖, while 𝑁 represents the wired node or remote host.
▪
A mean delay of 20,000 𝜇𝑠 is considered as a threshold.
▪
For the case 𝑁 → 𝑊𝑁𝑖 this threshold is crossed at 13 calls, for the case 𝑊𝑁𝑖 → 𝑁 this
threshold is crossed at 21 calls
No of voice
calls
Mean Delay
Voice
𝑵 → 𝑾𝑵𝒊
Mean Delay
Voice
𝑾𝑵𝒊 → 𝑵
1
2
3
4
5
6
7
8
9
10
11
12
13
14
15
16
17
18
19
20
21
1000.70
1720.33
2460.83
3231.18
4084.78
5092.33
6090.03
7083.65
8193.41
9226.28
10508.87
11697.42
460068.57
495197.84
498731.77
499873.05
498605.48
497835.90
494160.35
488004.13
492066.02
704.67
1575.46
2464.80
3356.51
4274.84
5068.09
5872.13
6648.27
7373.58
8115.11
8671.12
9477.25
12297.35
12778.37
13294.44
13932.10
14600.35
15401.32
16329.19
17798.12
20362.62
Table 5-26: EDCAF with full-duplex voice calls 𝑵 → 𝑾𝑵𝒊 and 𝑾𝑵𝒊 → 𝑵
Case 4: EDCAF with full-duplex voice calls and single TCP download
▪
Tabulated separately for applications going 𝑊𝑁𝑖 → 𝑁 and 𝑁 → 𝑊𝑁𝑖 . 𝑊𝑁𝑖 represent
wireless node 𝑖, while 𝑁 represents the wired node or remote host.
▪
A mean delay of 20,000 𝜇𝑠 is considered as a threshold.
▪
For the case 𝑁 → 𝑊𝑁𝑖 this threshold is crossed at 13 calls
No of TCP
Connections
Ver 13.3
No of
Voice calls
Mean Delay
Voice
𝑵 → 𝑾𝑵𝒊
Mean Delay
Voice
𝑾𝑵𝒊 → 𝑵
1
2
3
4
1643.79
2556.46
3384.93
4245.55
1846.09
2877.60
3735.75
4614.23
Page 219 of 284
© TETCOS LLP. All rights reserved
1
5
6
7
8
9
10
11
12
13
14
5225.55
6385.25
7495.18
8587.71
9706.95
10954.29
11398.15
11794.89
473299.48
495401.02
5463.47
6227.89
6921.69
7605.80
8334.68
8994.38
9255.41
9499.69
12278.23
12840.93
Table 5-27: EDCAF with full-duplex voice calls and single TCP download 𝑵 → 𝑾𝑵𝒊 and 𝑾𝑵𝒊 → 𝑵
Case 5: EDCAF with full-duplex voice calls and multiple TCP downloads
▪
Tabulated separately for applications going 𝑊𝑁𝑖 → 𝑁 and 𝑁 → 𝑊𝑁𝑖 . 𝑊𝑁𝑖 represent
wireless node 𝑖, while 𝑁 represents the wired node or remote host.
▪
A mean delay of 20,000 𝜇𝑠 is considered as a threshold.
▪
For the case 𝑁 → 𝑊𝑁𝑖 this threshold is crossed at 13 calls
No of TCP
Connections
10
No of
voice calls
1
2
3
4
5
6
7
8
9
10
11
12
13
14
Mean Delay
Voice
Mean delay
Voice
𝑵 → 𝑾𝑵𝒊
𝑾𝑵𝒊 → 𝑵
1667.21
1849.21
2572.35
3394.76
4249.79
5256.49
6427.52
7498.21
8693.33
9851.28
11018.91
12459.80
16771.02
478500.49
496507.21
2901.66
3762.22
4631.62
5465.44
6240.32
6967.31
7646.78
8303.38
9035.10
9775.56
10708.19
12276.20
12833.58
Table 5-28: EDCAF with full-duplex voice calls and multiple TCP downloads
𝑵 → 𝑾𝑵𝒊 and 𝑾𝑵𝒊 → 𝑵
Comparison Charts
Ver 13.3
Page 220 of 284
© TETCOS LLP. All rights reserved
Mean Delay (ms)
100
90
DCF: AP to STA
80
DCF: STA to AP
70
60
50
40
30
20
10
0
0
2
4
6
8
10
12
Number of Calls
14
16
18
20
22
(a)
600
EDCAF: AP to STA
Mean Delay (m𝑠)
500
EDCAF: STA to AP
400
300
200
100
0
0
2
4
6
8
10
12
14
16
18
20
22
Number of Calls
(b)
Figure 5-33: The plot of Mean Delay Vs. Number of Calls for DCF and EDCAF (a & b)
5.5.7 Discussion of the Simulation Results
5.5.7.1 Results for DCF
1.
Observations
▪ Only voice calls: With one voice conversation, the mean packet delay for the wired-towireless (downlink) direction (i.e., these packets queue in the AP) is 1.18161 ms,
whereas in the wireless-to-wired (uplink) direction (i.e., these packets queue in the
STA) the mean packet delay is 1.11924 ms (we will, henceforth, report these delays in
milliseconds and round-off to two decimal places). These mean delays increase as the
number of voice conversations increase. We notice that with 10 conversations the
downlink mean packet delay is 13.69 ms, whereas the uplink packet delay is 5.47 ms.
An increase of one more call result in the downlink mean packet delay becoming
4027.85 ms and the uplink mean packet delay being 6.28 ms.
Ver 13.3
Page 221 of 284
© TETCOS LLP. All rights reserved
▪ One TCP download to one STA from a wired node and increasing number of full-duplex
voice calls: With just one voice call the mean delay is 116.00 ms in the downlink and
3.18 ms in the uplink. These values should be compared with 1.18 ms and 1.12 ms,
respectively. Thus, with just one TCP connection, a single voice call experiences
substantially larger mean delay.
2.
Discussion
▪ With increasing number of voice calls (without any simultaneous TCP download) the
dramatic change in the downlink delay, when the number of voice calls is increased
from 10 to 11 is due to the downlink queue becoming unstable, i.e., the arrival rate of
bits exceeds the rate at which the DCF wireless access mechanism can service the
bits queued at the AP. The sudden transition from low delays to very high delays is
typical of a queue going a stable regime to an unstable regime.
▪ It is interesting to note that at this transition point, the uplink delays have not increased
as dramatically. In fact, in the uplink direction the transition from stability to instability
appears in going from 22 calls to 23 calls. This difference in the downlink and uplink
directions is because all the downlink voice packet streams are handled at one queue
(the AP’s WiFi buffer), with one contention process, whereas each uplink voice packet
stream has its own buffer with its own contention process. If all the uplink voice streams
had also been from one STA then the same phenomenon would have been observed
in both directions.
▪ Next, we saw that with a single downlink TCP transfer the downlink mean delay of a
single voice call is almost 100 times that without TCP. This occurs because the TCP
transfer over a the local area network builds up a large window, most of which resides
in the AP buffer. The TCP file transfer packets are large (about 1500 bytes). A single
voice stream generates 200-byte packets at 20 ms intervals. The downlink voice
packets see a very large buffer, due to the TCP packets queued in the AP buffer. It may
be noted here, that with this kind of delay, even a single interactive voice call will not
be supported.
Results for EDCAF
1.
Observations
▪ With voice calls alone the transition in downlink delay occurs in going from 12 to 13
calls.
▪ With TCP downloads (1 or 10 downloads) the transition in downlink voice packet delay
does not change as compared to without TCP
2.
Discussion
Ver 13.3
Page 222 of 284
© TETCOS LLP. All rights reserved
▪ EDCAF creates different buffers for voice and for TCP file transfers (AC3 and AC1,
respectively). The service differentiation mechanism between these buffers is
described earlier in this chapter. The experimental results show that voices call
performance is not seriously affected by the TCP controlled file transfers.
▪ As before, and for the same reasons, the voice capacity is limited by the service
rendered to the AP buffers.
Ver 13.3
Page 223 of 284
© TETCOS LLP. All rights reserved
6
Internet of Things (IOT) and Wireless
Sensor Networks
6.1 Cyber
physical
systems
(CPS)
and
IoT
–
An
Introduction (Level 2)
6.1.1 Introduction
Cyber Physical Systems (CPS) are systems that link the physical world (e.g., through
sensors or actuators) with the virtual world of information processing. This does not just mean
the convergence. Many systems can be categorized as CPS. Let us consider the example of
a smart grids. On the demand side the various domestic appliances (of end users) constitute
the physical components, and data of demand load are collected by smart meters. These smart
meters connect the physical world to cyber space. The demand load data is transferred via
two-way communication channels that are used to measure and control the physical
components. On the cyber (cloud) side computations are carried out by the objectives of utility
maximization and cost minimization. Based on this a suitable real-time electricity price is
calculated.
Internet of Things (IoT) is a network of physical devices, vehicles, buildings and other items
embedded with electronics, software, sensors, actuators, and network connectivity that
enable these objects to collect and exchange data. The IoT network allows objects to be
sensed and/or controlled remotely across existing network infrastructure, creating
opportunities for more direct integration of the physical world into computer-based systems,
and resulting in improved efficiency, accuracy and economic benefit.
IoT is the platform on which cyber physical systems run.
Ver 13.3
Page 224 of 284
© TETCOS LLP. All rights reserved
Figure 6-1: IOT Network Components and the TCP/IP stack running in the network devices
6.1.2 Components of IoT
1.
Sensors: Sensors are used to detect physical phenomena such as light, heat, pressure,
temperature, humidity etc. Sensors are regarded as a revolutionary information gathering
method to build the information and communication system which will greatly improve the
reliability and efficiency of infrastructure systems. It follows IPv6 addressing system. IP
addresses are the backbone to the entire IoT ecosystem. IPv6’s huge increase in
address space is an important factor in the development of the Internet of Things.
2.
LowPAN Gateway: These are the Gateways to Internet for all the things/devices that we
want to interact with. Gateway help to bridge the internal network of sensor nodes with the
external Internet i.e., it will collect the data from sensors and transmitting it to the internet
infrastructure. A 6LowPAN Gateway will have 2 interfaces, one is Zigbee interface
connected to sensors (follows 802.15.4 MAC and PHY) and the other is WAN interface
connected to ROUTER.
Figure 6-2: The 6LowPAN Gateway’s TCP/IP Stack at the wired and wireless Interfaces
6LoWPAN is an acronym of IPv6 over Low Power Wireless Personal Area Network. The
6LoWPAN concept originated from the idea that "the Internet Protocol should be applied even
to the smallest devices, and that low-power devices with limited processing capabilities should
be able to participate on the Internet of Things.
6.1.3 Network Setup
Open NetSim and click on Experiments> IOT-WSN> Introduction to cyber physical
systems (CPS) and IoT> Multiple Sensor to Wired Node Sample click on the tile in the
middle panel to load the example as shown in below Figure 6-3.
Ver 13.3
Page 225 of 284
© TETCOS LLP. All rights reserved
Figure 6-3: List of scenarios for the example of Introduction to cyber physical systems (CPS) and IoT
NetSim UI displays the configuration file corresponding to this experiment as shown below
Figure 6-4.
Multiple Sensor to Wired Node Sample
Figure 6-4: Network set up for studying the Multiple Sensor to Wired Node Sample
6.1.4 Procedure
The following set of procedures were done to generate this sample:
Step 1: A network scenario is designed in NetSim GUI comprising of 4 Wireless Sensors, 1
Gateway, 1 Router, and 1 Wired Node in the “Internet of Things” Network Library.
Step 2: Before we actually designed this network, in the Fast Config Window containing
inputs for Grid/ Map Settings and Sensor Placement, the Grid Length and Side Length were
set to 500 and 250 meters respectively, instead of the default 100 and 50 meters and we have
chosen Manually Via Click and Drop option.
Step 3: The Ad hoc Link is used to link all the Sensors and the Gateway in an ad hoc basis.
Ver 13.3
Page 226 of 284
© TETCOS LLP. All rights reserved
The Ad hoc link properties is set to NO PATHLOSS for the channel characteristics.
Step 4: Right click on the Application Flow App1 Sensor App and select Properties or click
on the Application icon present in the top ribbon/toolbar.
A Sensor Application is generated from Wireless Sensor 2 i.e., Source to Wired Node 7 i.e.,
Destination with Packet Size remaining 50 Bytes and Inter Arrival Time remaining 1000000 µs.
Step 5: Enable the packet trace and plots. Run the Simulation for 100 Seconds.
6.1.5 Output for Multiple Sensor to Wired Node Sample
Figure 6-5: Animation Window
Single Sensor to Wired Node Sample
Figure 6-6: Network set up for studying the Single Sensor to Wired Node Sample
The following changes in settings are done from the previous sample:
Step 1: We have only one Sensor and the Sensor Application is generated between that
Sensor and the Wired Node.
Ver 13.3
Page 227 of 284
© TETCOS LLP. All rights reserved
Step 2: Enable the plots and Packet trace.
Step 3: Run the Simulation for 10 Seconds.
6.1.6 Output for Single Sensor to Wired Node Sample
Users can understand how the IP addresses are changing from IPv6 to IPv4 and vice versa
with the help of packet trace file.
After simulation, open packet trace and filter PACKET_TYPE to Sensing and observe the
columns SOURCE_IP, DESTINATION_IP, GATEWAY_IP and NEXT_HOP_IP
SOURCE_IP – source node IP
DESTINATION_IP – gateway IP/destination IP
GATEWAY_IP – IP of the device which is transmitting a packet.
NEXT_HOP_IP – IP of the next hop
1.
Sensor and 6_LOWPAN_Gateways 1st interface follows IPv6 addressing.
2.
6_LOWPAN_Gateways 2nd interface, Router and Wired Node follows IPv4 addressing.
3.
From the screenshot below, users can identify the changing of IP addresses from source
to destination.
Figure 6-7: Screenshot of packet trace showing IP addresses are changing from IPv6 to IPv4 and vice
versa.
Ver 13.3
Page 228 of 284
© TETCOS LLP. All rights reserved
6.2 One Hop IoT Network over IEEE 802.15.4 (Level 2)
6.2.1 Introduction
The concept of Cyber Physical Systems (CPS) over the Internet of Things (IoT) was explained
in Experiment -19: Cyber physical systems (CPS) and IoT. In most situations, due to the
practical difficulty of laying copper or optical cables to connect sensors and actuators, digital
wireless communication has to be used. In such applications, since the energy available in the
sensor and actuator devices is small, there is a need for keeping costs low, and the
communication performance requirement (in terms of throughput and delay is limited) several
wireless technologies have been developed, with the IEEE 802.15.4 standard being one of the
early ones.
The IEEE Standard 802.15.4 defines PHY and MAC protocols for low-data-rate, low-power,
and low-complexity short-range radio frequency (RF) digital transmissions.
In this experiment, we will study the simplest IEEE 802.15.4 network with one wireless node
transmitting packets to an IEEE 802.15.4 receiver, from where the packets are carried over a
high-speed wireline network to a compute server (where the sensor data would be analyzed).
6.2.2 The IEEE 802.15.4 PHY and MAC
We will study the IEEE 802.15.4 standard that works in the 2.4 GHz ISM band, in which there
is an 80 MHz band on which 16 channels are defined, each of 2 MHz, with a channel separation
of 5 MHz. Each IEEE 802.15.4 network works in one of these 2 MHz channels, utilizing spread
spectrum communication over a chip-stream of 2 million chips per second. In this chip-stream,
32 successive chips constitute one symbol, thereby yielding 62,500 symbols per second (62.5
Ksps;
(2×106 )
32
1
= 62,500). Here, we observe that a symbol duration is 32 × 2×106 = 16 𝜇sec.
Binary signaling (OQPSK) is used over the chips, yielding 232 possible sequences over a 32
chip symbol. Of these sequences, 16 are selected to encode 4 bits (24 = 16). The sequences
are selected so as to increase the probability of decoding in spite of symbol error. Thus, with
62.5 Ksps and 4 bits per symbol, the IEEE 802.15.4 PHY provides a raw bit rate of 62.5 × 4 =
250 Kbps.
Having described the IEEE 802.15.4 PHY, we now turn to the MAC, i.e., the protocol for
sharing the bit rate of an IEEE 802.15.4 shared digital link. A version of the CSMA/CA
mechanism is used for multiple access. When a node has a data packet to send, it initiates a
random back-off with the first back-off period being sampled uniformly from 0 to (2𝑚𝑎𝑐𝑚𝑖𝑛𝐵𝐸 −
1), where 𝑚𝑎𝑐𝑚𝑖𝑛𝐵𝐸 is a standard parameter. The back-off period is in slots, where a slot
equals 20 symbol times, or 20 × 16 = 320 𝜇sec. The node then performs a Clear Channel
Assessment (CCA) to determine whether the channel is idle. A CCA essentially involves the
Ver 13.3
Page 229 of 284
© TETCOS LLP. All rights reserved
node listening over 8 symbols times and integrating its received power. If the result exceeds a
threshold, it is concluded that the channel is busy and CCA fails. If the CCA succeeds, the
node does a Rx-to-Tx turn-around, which takes 12 symbol times and starts transmitting on the
channel. The failure of the CCA starts a new back-off process with the back-off exponent raised
by one, i.e., to macminBE+1, provided it is less than the maximum back-off value, macmaxBE.
The maximum number of successive CCA failures for the same packet is governed by
macMaxCSMABackoffs; if this limit is exceeded the packet is discarded at the MAC layer. The
standard allows the inclusion of acknowledgements (ACKs) which are sent by the intended
receivers on a successful packet reception. Once the packet is received, the receiver performs
a Rx-to-Tx turnaround, which is again 12 symbol times, and sends a 22-symbol fixed size ACK
packet. A successful transmission is followed by an InterFrameSpace (IFS) before sending
another packet.
The IEEE 802.15.4 can operate either in a beacon enabled or a nonbeacon enabled mode. In
the beacon enabled mode, the PAN coordinator works with time slots defined through a
superframe structure (see Figure 6-8). This permits a synchronous operation of the network.
Each superframe has active and inactive portions. The PAN Coordinator interacts with the
network only during the active portion. The active portion is composed of three parts: a beacon,
a contention access period (CAP), and a contention free period (CFP). The active portion starts
with the transmission of a beacon and a CAP commences immediately after the beacon. All
frames, except acknowledgment frames and any data frame that immediately follows the
acknowledgment of a data request command (as would happen following a data request from
a node to the PAN coordinator), transmitted in the CAP, must use a slotted CSMA/CA
mechanism to access the channel.
Figure 6-8: The IEEE 802.15.4 Frame Structure
When a transmitted packet collides or is corrupted by the PHY layer noise, the ACK packet is
not generated which the transmitter interprets as packet delivery failure. The node reattempts
the same packet for a maximum of a Max FrameRetries times before discarding it at the MAC
layer. After transmitting a packet, the node turns to Rx-mode and waits for the ACK. The
macAckWaitDuration determines the maximum amount of time a node must wait to receive
Ver 13.3
Page 230 of 284
© TETCOS LLP. All rights reserved
the ACK before declaring that the packet (or the ACK) has collided. The default values of
macminBE, macmaxBE, macMaxCSMABackoffs, and a Max FrameRetries are 3, 5, 4, and 3.
6.2.3 Objectives of the Experiment
In Section 6.2.2, we saw that the IEEE 802.15.4 PHY provides a bit rate of 250 Kbps, which
has to be shared among the nodes sharing the 2 MHz channel on which this network runs. In
the simulation experiment, the packets will have an effective length of 109 bytes (109 B = 872
bits). Thus, over a 250 Kbps link, the maximum packet transmission rate is
250×1000
872
=
286.70 packets per second. We notice, however, from the protocol description in Section 6.2.2,
that due to the medium access control, before each packet is transmitted the nodes must
contend for the transmission opportunity. This will reduce the actual packet transmission rate
well below 286.7.
In this experiment, just one node will send packets to a receiver. Since there is no contention
(there being only one transmitter) there is no need for medium access control, and packets
could be sent back-to-back. However, the MAC protocol is always present, even with one node,
and we would like to study the maximum possible rate at which a node can send back-to-back
packets, when it is the only transmitter in the network. Evidently, since there is no uncertainty
due to contention from other nodes, the overhead between the packets can be calculated from
the protocol description in Section 6.2.2. This has been done in Section 6.2.6.
This analysis will provide the maximum possible rate at which a node can send packets over
the IEEE 802.15.4 channel. Then in Section 6.2.7, we compare the throughput obtained from
the simulation with that obtained from the analysis. In the simulation, in order to ensure that
the node sends at the maximum possible rate, the packet queue at the transmitting node never
empties out. This is ensured by inserting packets into the transmitting node queue at a rate
higher than the node can possibly transmit.
6.2.4 NetSim Simulation Setup
Open NetSim and click on Experiments>IOT-WSN> One Hop IoT Network over IEEE
802.15.4 click on the tile in the middle panel to load the example as shown in below Figure
6-9.
Ver 13.3
Page 231 of 284
© TETCOS LLP. All rights reserved
Figure 6-9: List of scenarios for the example of One Hop IoT Network over IEEE 802.15.4
10s Simulation sample
NetSim UI displays the configuration file corresponding to this experiment as shown below
Figure 6-10.
Figure 6-10: Network set up for studying the One Hop IoT Network over IEEE 802.15.4
6.2.5 Simulation Procedure
The following set of procedures were done to generate this sample:
Step 1: A network scenario is designed in NetSim GUI comprising of 2 Wireless Sensors, a 6
LOWPAN Gateway, 1 Router, and 1 Wired Node.
Step 2: In the Interface Zigbee > Data Link Layer of Wireless Sensor 1, Ack Request is set to
Enable and Max Frame Retries is set to 7. It will automatically be set for Wireless Sensor 2,
since the above parameters are Global.
Step 3: In the Interface Zigbee > Data Link Layer of 6 LOWPAN Gateway, Beacon Mode is
set to Disable by default.
Ver 13.3
Page 232 of 284
© TETCOS LLP. All rights reserved
Step 4: The Ad hoc link properties are set to NO PATHLOSS for the channel characteristics.
Step 5: Right click on the Application Flow App1 CUSTOM and select Properties or click on
the Application icon present in the top ribbon/toolbar.
A Custom Application is set from Wireless Sensor 1 i.e., Source to Wired Node 5 i.e.,
Destination. Transport Protocol is set to UDP with Packet Size set to 70 Bytes and Inter Arrival
Time set to 4000 µs. The Packet Size and Inter Arrival Time parameters are set such that the
Generation Rate equals 140 Kbps. Generation Rate can be calculated using the formula:
𝐺𝑒𝑛𝑒𝑟𝑎𝑡𝑖𝑜𝑛 𝑅𝑎𝑡𝑒 (𝑀𝑏𝑝𝑠) = 𝑃𝑎𝑐𝑘𝑒𝑡 𝑆𝑖𝑧𝑒 (𝐵𝑦𝑡𝑒𝑠) ∗ 8/𝐼𝑛𝑡𝑒𝑟𝑎𝑟𝑟𝑖𝑣𝑎𝑙 𝑡𝑖𝑚𝑒 (µ𝑠)
NOTE: If the size of the packet at the Physical layer is greater than 127 bytes, the packet gets fragmented. Taking
into account the various overheads added at different layers (which are mentioned below), the packet size at the
application layer should be less than 80 bytes.
Step 6: Plots are enabled in NetSim GUI. Run simulation for 10 Seconds and note down the
throughput.
Similarly, do the other samples by increasing the simulation time to 50, 100, and 200 Seconds
respectively and note down the throughputs.
6.2.6 Analysis of Maximum Throughput
We have set the Application layer payload as 70 bytes in the Packet Size and when the packet
reaches the Physical Layer, various other headers get added like Table 6-1.
App layer Payload
Transport Layer Header
Network Layer Header
MAC Header
PHY
Header
(includes
Preamble, and Start Packet
Delimiter)
Packet Size
70 bytes
8 bytes
20 bytes
5 bytes
6 bytes
109 bytes
Table 6-1: Overheads added to a packet as it flows down the network stack
By default, NetSim uses Unslotted CSMA/CA and so, the packet transmission happens after
a Random Back Off, CCA, and Turn-Around-Time and is followed by Turn-Around-Time and
ACK Packet and each of them occupies specific time set by the IEEE 802.15.4 standard as
per the timing diagram shown below Figure 6-11.
Ver 13.3
Page 233 of 284
© TETCOS LLP. All rights reserved
Figure 6-11: Zigbee timing diagram
From IEEE standard, each slot has 20 Symbols in it and each symbol takes 16µs for
transmission.
Symbol Time
Slot Time
Random Backoff Average
CCA
Turn-around-Time
Packet Transmission Time
Turn-around-Time
ACK Packet Time
𝑻𝒔
20 × 𝑇𝑠
3.5*Slots
0.4*Slots
0.6*Slots
10.9*Slots
0.6*Slots
0.6*Slots
16 µs
0.32 ms
1.12 ms
0.128 ms
0.192 ms
3.488 ms
0.192 ms
0.192 ms
Total Time
𝟏𝟔. 𝟔*Slots
5.312 ms
Table 6-2: Symbol times as per IEEE standard
𝐴𝑛𝑎𝑙𝑦𝑡𝑖𝑐𝑎𝑙 𝐴𝑝𝑝𝑙𝑖𝑐𝑎𝑡𝑖𝑜𝑛 𝑇ℎ𝑟𝑜𝑢𝑔ℎ𝑝𝑢𝑡 =
70(𝑏𝑦𝑡𝑒𝑠)𝑖𝑛𝐴𝑝𝑝𝑙𝑎𝑦𝑒𝑟 ∗ 8
= 105.42 𝑘𝑏𝑝𝑠
5.312 𝑚𝑠
6.2.7 Comparison of Simulation and Calculation
Throughput from simulation
Throughput from analysis
104.74 kbps
105.42 kbps
Table 6-3: Results comparison form simulation and theoretical analysis
Throughput from theoretical analysis matches the results of NetSim’s discrete event
simulation. The slight difference in throughput is due to two facts that
▪
The average of random numbers generated for backoff need not be exactly 3.5 as the
simulation is run for short time.
▪
In the packet trace one can notice that there are OSPF and AODV control packets
(required for the route setup process) that sent over the network. The data transmissions
occur only after the control packet transmissions are completed.
As we go on increasing the simulation time, the throughput value obtained from simulation
approaches the theoretical value as can be seen from the table below Table 6-4.
Ver 13.3
Page 234 of 284
© TETCOS LLP. All rights reserved
Sample
1
2
3
4
Simulation
Time (sec)
10
50
100
200
Throughput
(kbps)
103.60
104.62
104.57
104.70
Table 6-4: Throughput comparison with different simulation times
Ver 13.3
Page 235 of 284
© TETCOS LLP. All rights reserved
6.3 IoT – Multi-Hop Sensor-Sink Path (Level 3)
NOTE: It is recommended to carry out this experiment in Standard Version of NetSim.
6.3.1 Introduction
The Internet provides the communication infrastructure for connecting computers, computing
devices, and people. The Internet is itself an interconnection of a very large number of
interconnected packet networks, all using the same packet networking protocol. The Internet
of Things will be an extension of the Internet with sub-networks that will serve to connect
“things” among themselves and with the larger Internet. For example, a farmer can deploy
moisture sensors around the farm so that irrigation can be done only when necessary, thereby
resulting in substantial water savings. Measurements from the sensors have to be
communicated to a computer on the Internet, where inference and decision-making algorithms
can advise the farmer as to required irrigation actions.
Farms could be very large, from a few acres to hundreds of acres. If the communication is
entirely wireless, a moisture sensor might have to communicate with a sink that is 100s of
meters away. As the distance between a transmitter and a receiver increase, the power of the
signal received at the receiver decreases, eventually making it difficult for the signal processing
algorithms at the receiver to decode the transmitted bits in the presence of the ever-present
thermal noise. Also, for a large farm there would need to be many moisture sensors; many of
them might transmit together, leading to collisions and interference.
6.3.2 Theory
The problem of increasing distance between the transmitter and the receiver is solved by
placing packet routers between the sensors and the sink. There could even be multiple routers
on the path from the sensor to the sink, the routers being placed so that any intermediate link
is short enough to permit reliable communication (at the available power levels). We say that
there is a multi-hop path from a sensor to the sink.
By introducing routers, we observe that we have a system with sensors, routers, and a sink; in
general, there could be multiple sinks interconnected on a separate edge network. We note
here that a sensor, on the path from another sensor to the sink, can also serve the role of a
router. Nodes whose sole purpose is to forward packets might also need to be deployed.
The problem of collision and interference between multiple transmission is solved by
overlaying the systems of sensors, routers, and sinks with a scheduler which determines
(preferably in a distributed manner) which transmitters should transmit their packets to which
of their receivers.
Ver 13.3
Page 236 of 284
© TETCOS LLP. All rights reserved
Figure 6-12: Data from Sensor A to Sink I takes the path A-B-D-I while data from sensor C to Sink I
takes the path C-D-I
In this experiment, we will use NetSim Simulator to study the motivation for the introduction of
packet routers, and to understand the performance issues that arise. We will understand the
answers to questions such as:
1.
How does packet error rate degrade as the sensor-sink distance increases?
2.
How far can a sensor be from a sink before a router needs to be introduced?
3.
A router will help to keep the signal-to-noise ratio at the desired levels, but is there any
adverse implication of introducing a router?
6.3.3 Network Setup
Open NetSim and click on Experiments> IOT-WSN> IoT Multi Hop Sensor Sink Path >
Packet Delivery Rate and Distance then click on the tile in the middle panel to load the
example as shown in below Figure 6-13.
Figure 6-13: List of scenarios for the example of IoT Multi Hop Sensor Sink Path
Ver 13.3
Page 237 of 284
© TETCOS LLP. All rights reserved
6.3.4 Packet Delivery Rate vs. Distance
In this part, we perform a simulation to understand, “How the distance between the source
and sink impacts the received signal strength (at the destination) and in turn the packet
error rate?” We will assume a well-established path-loss model under which, as the distance
varies, the received signal strength (in dBm) varies linearly. For a given transmit power (say
0dBm), at a certain reference distance (say 1m) the received power is 𝑐0 dBm and decreases
beyond this point as −10𝜂 log10 𝑑 for a transmitter-receiver distance of 𝑑. This is called a
power-law path loss model, since in mW the power decreases as the 𝜂 power of the distance
𝑑. The value of 𝜂 is 2 for free space path loss and varies from 2 to 5 in the case of outdoor or
indoor propagation. Values of 𝜂 are obtained by carrying out experimental propagation studies.
Distance vs BER PER and RSSI sample
NetSim UI displays the configuration file corresponding to this experiment as shown below
Figure 6-14.
Figure 6-14: Network set up for studying the Distance vs BER PER and RSSI sample
6.3.4.1 Procedure
The following set of procedures were done to generate this sample:
Step 1: A network scenario is designed in the NetSim GUI comprising of a WSN Sink and 1
Wireless Sensor in Wireless Sensor Networks.
NOTE: NetSim currently supports a maximum of only one device as WSN Sink.
Step 2: Before we actually designed this network, in the Fast Config Window containing inputs
for Grid Settings and Sensor Placement, the Grid Length and Side Length were set to 500
meters respectively, instead of the default 50 meters and we have chosen Manually Via Click
and Drop option.
Step 3: The distance between the WSN Sink and Wireless Sensor is 5 meters.
Step 4: Go to Network Layer properties of Wireless Sensor 2, the Routing Protocol is set as
AODV.
Ver 13.3
Page 238 of 284
© TETCOS LLP. All rights reserved
NOTE: The Routing Protocol parameter is Global. i.e., It will automatically be set to AODV in WSN Sink.
Step 5: In the Interface Zigbee > Data Link Layer of Wireless Sensor 2, Ack Request is set to
Enable and Max Frame Retries is set to 4. Similarly, it is set for WSN Sink 1.
Step 6: In the Interface Zigbee > Physical Layer of Wireless Sensor 2, Transmitter Power is
set to 1mW, Reference Distance is set to 1m, Receiver Sensitivity is set to -105dBm, and
ED Threshold is set to -115dBm.
Step 7: Channel Characteristics: Path Loss Only, Path Loss Model: Log Distance, Path Loss
Exponent: 3.5
Step 8: Right click on the Application Flow App1 CUSTOM and select Properties or click on
the Application icon present in the top ribbon/toolbar.
A CUSTOM Application is generated from Wireless Sensor 2 i.e., Source to WSN Sink 1 i.e.,
Destination with Transport Protocol set to UDP, Packet Size set to 70 Bytes and Inter Arrival
Time set to 4000 µs.
The Packet Size and Inter Arrival Time parameters are set such that the Generation Rate
equals 140 Kbps. Generation Rate can be calculated using the formula:
𝐺𝑒𝑛𝑒𝑟𝑎𝑡𝑖𝑜𝑛 𝑅𝑎𝑡𝑒 (𝑀𝑏𝑝𝑠) = 𝑃𝑎𝑐𝑘𝑒𝑡 𝑆𝑖𝑧𝑒 (𝐵𝑦𝑡𝑒𝑠) ∗ 8/𝐼𝑛𝑡𝑒𝑟𝑎𝑟𝑟𝑖𝑣𝑎𝑙 𝑡𝑖𝑚𝑒 (µ𝑠)
Step 9: The following procedures were followed to set Static IP:
Go to Network Layer properties of Wireless Sensor 2 Figure 6-15, Enable - Static IP Route >Click on Configure Static Route IP.
Figure 6-15: Network layer properties window
Static IP Routing Dialogue box gets open.
Enter the Network Destination, Gateway, Subnet Mask, Metrics, and Interface ID. Click on
Add.
You will find the entry added to the below Static IP Routing Table as shown below.
Click on OK.
Ver 13.3
Page 239 of 284
© TETCOS LLP. All rights reserved
Figure 6-16: Static Route Configuration Window
Step 9: Logs can be enabled by clicking on the log icon in the toolbar. Select the IEEE802.15.4
Radio Measurements log and click on OK.
Figure 6-17: Enabling log files in NetSim GUI.
Step 10: Packet Trace is enabled in NetSim GUI. At the end of the simulation, a very large
.csv file is containing all the packet information is available for the users to perform packet level
analysis.
Step 11: Enable the plots and run the simulation for 10 Seconds. Once the simulation is complete,
Go to metrics window expand Log Files option and open _Radio_Measurements.log file.
Output for Distance vs BER PER and RSSI sample
Ver 13.3
Page 240 of 284
© TETCOS LLP. All rights reserved
RSSI, PER, BER vs. Distance (path-loss: linear in log-distance, with 𝜼 = 𝟑. 𝟓)
RSSI (dBm)
PLR
Distance(m)
(Pathloss
BER
PER
(After MAC
model)
retransmissions*)
5
-64.51
0.00
0
0
10
-75.04
0.00
0
0
15
-81.20
0.00
0
0
20
-85.58
0.00
0
0
25
-88.97
0.00
0
0
30
-91.74
0.00
0
0
35
-94.08
0.000005
0.0051
0
40
-96.11
0.000229
0.2076
0
45
-97.90
0.002175
0.8905
0.447
50
-99.51
0.008861
0.9999
1
55
-100.95
0.022370
1
1
60
-102.28
0.042390
1
1
65
-103.49
0.067026
1
1
70
-104.62
0.094075
1
1
75
80
Table 6-5: RSSI, PER, BER from ZIGBEE_BER_LOG.txt vs. Distance
Comparison Charts
1
BER and PER
0.8
BER
PER
0.6
0.4
0.2
0
0
10
20
30
40
Distance(m)
50
(a)
Ver 13.3
Page 241 of 284
60
70
80
© TETCOS LLP. All rights reserved
Distance (m)
0
10
20
30
40
50
60
70
80
RSSI (dBm)
-60
-80
-100
-120
(b)
Figure 6-18: (a) Distance Vs. BER, PER and (b) Distance vs. RSSI
* The IEEE 802.15.4 MAC implements a retransmission scheme that attempts to recover
errored packets by retransmission. If all the retransmission attempts are also errored, the
packet is lost.
The table above reports the RSSI (Received Signal Strength), BER (Bit Error Rate), and
Packet Error Rate (PER), and the Packet Loss Rate (PLR) as the distance between the sensor
to the sink is increased from 5m to 50m with path loss exponent 𝜂 = 3.5. We see that the BER
is 0 until a received power of about -92dBm. At a distance of 35m the received power is -94
dBm, and we notice a small BER of 5 × 10−6. As the distance is increased further the BER
continues to grow and at 45m the BER is about 0.002175, yielding 𝑃𝐸𝑅 = 0.89, and 𝑃𝐿𝑅 =
0.44. Here 𝑃𝐸𝑅 is obtained from the following formula (which assumes independent bit errors
across a packet)
𝑃𝐸𝑅 = 1 − (1 − 𝐵𝐸𝑅)𝑃𝐿 ,
Where,
𝑃𝐿 − 𝑝𝑎𝑐𝑘𝑒𝑡 𝑙𝑒𝑛𝑔𝑡ℎ 𝑖𝑛 𝑏𝑖𝑡𝑠 𝑎𝑡 𝑡ℎ𝑒 𝑃𝐻𝑌 𝑙𝑎𝑦𝑒𝑟
𝑃𝐿 (𝑏𝑖𝑡𝑠) = (70 (𝑝𝑎𝑦𝑙𝑜𝑎𝑑) + 39(𝑜𝑣𝑒𝑟ℎ𝑒𝑎𝑑)) ∗ 8
The 𝑃𝐿𝑅 in the above table has been obtained from NetSim, which implements the details of
the IEEE 802.15.4 MAC acknowledgement and reattempt mechanism. This mechanism is
complex, involving a MAC acknowledgement, time-outs, and multiple reattempts. Analysis of
the 𝑃𝐿𝑅, therefore, is not straightforward. Assuming that the probability of MAC
acknowledgement error is small (since it is a small packet), the 𝑃𝐿𝑅 can be approximated as
𝑃𝐸𝑅 𝐾+1 , where 𝐾 is the maximum number of times a packet can be retransmitted.
Ver 13.3
Page 242 of 284
© TETCOS LLP. All rights reserved
𝑃𝐿𝑅 =
𝑇𝑜𝑡𝑎𝑙 𝑛𝑢𝑚𝑏𝑒𝑟 𝑜𝑓 𝐿𝑜𝑠𝑡 𝑃𝑎𝑐𝑘𝑒𝑡
𝑇𝑜𝑡𝑎𝑙 𝑛𝑢𝑚𝑏𝑒𝑟 𝑜𝑓 𝑃𝑎𝑐𝑘𝑒𝑡 𝑆𝑒𝑛𝑡 𝑏𝑦 𝑆𝑜𝑢𝑟𝑐𝑒 𝑀𝐴𝐶
𝑇𝑜𝑡𝑎𝑙 𝑛𝑢𝑚𝑏𝑒𝑟 𝑜𝑓 𝐿𝑜𝑠𝑡 𝑝𝑎𝑐𝑘𝑒𝑡𝑠
= 𝑇𝑜𝑡𝑎𝑙 𝑛𝑢𝑚𝑏𝑒𝑟 𝑜𝑓 𝑃𝑎𝑐𝑘𝑒𝑡 𝑆𝑒𝑛𝑡 𝑏𝑦 𝑆𝑜𝑢𝑟𝑐𝑒𝑀𝐴𝐶
− 𝑃𝑎𝑐𝑘𝑒𝑡𝑠 𝑅𝑒𝑐𝑒𝑖𝑣𝑒𝑑 𝑎𝑡 𝐷𝑒𝑠𝑡𝑖𝑛𝑎𝑡𝑖𝑜𝑛 𝑀𝐴𝐶
Steps to calculate Packet Loss Rate
▪
Open Packet Trace from the Results Dashboard. Filter the PACKET TYPE column as
Custom and note down the packet id of the last packet sent from the PACKET ID column.
Figure 6-19: Packet Trace
This represents the total number of packets sent by the source.
▪
Note down the Packets Received from the Application Metrics in the Results Dashboard
Figure 6-20.
Figure 6-20: Application metrics table in Result Dashboard
This represents the total number of packets received at the destination.
▪
Calculate the total number of Lost Packets and PLR as follows:
For the above case,
𝑇𝑜𝑡𝑎𝑙 𝑛𝑢𝑚𝑏𝑒𝑟 𝑜𝑓 𝑃𝑎𝑐𝑘𝑒𝑡 𝑆𝑒𝑛𝑡 𝑏𝑦 𝑆𝑜𝑢𝑟𝑐𝑒𝑀𝐴𝐶 = 455
𝑃𝑎𝑐𝑘𝑒𝑡𝑠 𝑅𝑒𝑐𝑒𝑖𝑣𝑒𝑑 𝑎𝑡 𝐷𝑒𝑠𝑡𝑖𝑛𝑎𝑡𝑖𝑜𝑛 𝑀𝐴𝐶 = 254
𝑇𝑜𝑡𝑎𝑙 𝑛𝑢𝑚𝑏𝑒𝑟 𝑜𝑓 𝐿𝑜𝑠𝑡 𝑝𝑎𝑐𝑘𝑒𝑡𝑠 = 455 − 254 = 201
Ver 13.3
Page 243 of 284
© TETCOS LLP. All rights reserved
𝑃𝐿𝑅 =
201
= 0.441
455
6.3.5 Inference
It is clear that Internet applications, such as banking and reliable file transfer, require that all
the transmitted data is received with 100% accuracy. The Internet achieves this, in spite of
unreliable communication media (no medium is 100% reliable) by various protocols above the
network layer. Many IoT applications, however, can work with less than 100% packet delivery
without affecting the application. Take, for example, the farm moisture sensing application
mentioned in the introduction. The moisture levels vary slowly; if one measurement is lost, the
next received measurement might suffice for the decision-making algorithm. This sort of
thinking also permits the IoT applications to utilize cheap, low power devices, making the IoT
concept practical and affordable.
With the above discussion in mind, let us say that the application under consideration requires
a measurement delivery rate of at least 80%. Examining the table above, we conclude that the
sensor-sink distance must not be more than 40 meters. Thus, even a 1 acre farm (61𝑚 × 61𝑚)
would require multi-hopping to connect sensors to a sink at the edge of the farm.
In Part 2 of this experiment, we will study the placement of a single router between the sensor
and the sink, to increase the sensor-sink distance beyond 40 meters.
6.3.6 Reaching a Longer Distance by Multihopping
Direct sensor sink link sample
NetSim UI displays the configuration file corresponding to this experiment as shown below
Figure 6-21.
Figure 6-21: Network set up for studying the Direct sensor sink link sample
Ver 13.3
Page 244 of 284
© TETCOS LLP. All rights reserved
6.3.6.1 Procedure
The following changes in settings are done from the previous sample:
Step 1: The distance between the WSN Sink and Wireless Sensor is 40 meters.
Step 2: In the Interface Zigbee > Data Link Layer of Wireless Sensor 2, Ack Request is set to
Enable and Max Frame Retries is set to 3.
Step 3: The Ad hoc Link properties are set as follows Figure 6-22.
Figure 6-22: Wireless Link properties
Step 4: Right click on the Application Flow App1 CUSTOM and select Properties or click on
the Application icon present in the top ribbon/toolbar.
A CUSTOM Application is generated from Wireless Sensor 2 i.e. Source to WSN Sink 1 i.e.
Destination with Packet Size set to 70 Bytes and Inter Arrival Time set to 100000 µs.
The Packet Size and Inter Arrival Time parameters are set such that the Generation Rate
equals 5.6 Kbps. Generation Rate can be calculated using the formula:
𝐺𝑒𝑛𝑒𝑟𝑎𝑡𝑖𝑜𝑛 𝑅𝑎𝑡𝑒 (𝑀𝑏𝑝𝑠) = 𝑃𝑎𝑐𝑘𝑒𝑡 𝑆𝑖𝑧𝑒 (𝐵𝑦𝑡𝑒𝑠) ∗ 8/𝐼𝑛𝑡𝑒𝑟𝑎𝑟𝑟𝑖𝑣𝑎𝑙 𝑡𝑖𝑚𝑒 (µ𝑠)
Step 5: Enable the plots and run the Simulation for 100 Seconds. Once the simulation is
complete, note down the Packet Generated value and Throughput value from the Application
Metrics.
Note down the Packet Received, Packet Errored, and Packet Collided from the Link Metrics.
Router between sensor and sink sample
Ver 13.3
Page 245 of 284
© TETCOS LLP. All rights reserved
NetSim UI displays the configuration file corresponding to this experiment as shown below
Figure 6-23.
Figure 6-23: Network set up for studying the Router between sensor and sink sample
6.3.6.2 Procedure
The following changes in settings are done from the previous sample:
Step 1: One more Wireless Sensor is added to this network. The distance between Wireless
Sensor 2 and Wireless Sensor 3 is 40 meters and the distance between Wireless Sensor 3
and the WSN Sink is 40 meters.
Step 2: The following procedures were followed to set Static IP:
Go to Network Layer properties of Wireless Sensor 2 Figure 6-24, Enable - Static IP Route >Click
on Configure Static Route IP.
Figure 6-24: Network layer properties window
Static IP Routing Dialogue box gets open.
Enter the Network Destination, Gateway, Subnet Mask, Metrics, and Interface ID. Click on
Add.
You will find the entry added to the below Static IP Routing Table as shown below:
Ver 13.3
Page 246 of 284
© TETCOS LLP. All rights reserved
Click on OK.
Figure 6-25: Static Route configuration for Wireless Sensor 2
Similarly, Static IP is set for Wireless Sensor 3 as shown below Figure 6-26.
Figure 6-26: Static Route configuration for Wireless Sensor 3
Step 3: Enable the plots and run the Simulation for 100 Seconds. Once the simulation is
complete, note down the Packet Generated value and Throughput value from the Application
Metrics.
Note down the Packet Received, Packet Errored, and Packet Collided from the Link Metrics
Table 6-6.
Ver 13.3
Page 247 of 284
© TETCOS LLP. All rights reserved
6.3.7 Output for Router between sensor and sink sample
Direct
sensorsink link
Router
between
sensor
and sink
SourceSink
Distance
(m)
Packets
Generat
ed
Packets
Receive
d
Packet
s
Errored
(PHY)
Packet
s
Collide
d
Packet
Loss
(MAC)
P
L
R
Mean
Delay (𝝁𝒔)
40
1000
1012
244
0
0
0
6514.45
80
(router at
midpoint)
1000
1015
540
0
0
0
14239.94
Table 6-6: Packet Generated/Received/Errored/Collided and Mean delay from result dashboard
NOTE: Packet loss (PHY) is the number of packets that were received in error and then recovered by
retransmission. Packets received is slightly higher than packets generated on account of retransmissions of
successful packets in case of ACK errors.
6.3.8 Inference
In Distance vs BER PER and RSSI sample of this experiment, we learnt that if the sensor
device uses a transmit power of 0dBm, then for one-hop communication to the sink, the sensorsink distance cannot exceed 40m. If the sensor-sink distance needs to exceed 40m (see the
example discussed earlier), there are two options:
1.
The transmit power can be increased. There is, however, a maximum transmit power for
a given device. Wireless transceivers based on the CC 2420 have a maximum power of
0dBm (i.e., about 1 mW), whereas the CC 2520 IEEE 802.15.4 transceiver provides
maximum transmit power of 5dBm (i.e., about 3 mW). Thus, given that there is always a
maximum transmit power, there will always be a limit on the maximum sensor-sink
distance.
2.
Routers can be introduced between the sensor and the sink, so that packets from the
sensor to the sink follow a multihop path. A router is a device that will have the same
transceiver as a sensor, but its microcontroller will run a program that will allow it to forward
packets that it receives. Note that a sensor device can also be programmed to serve as a
router. Thus, in IOT networks, sensor devices themselves serve as routers.
In this part of the experiment, we study the option of introducing a router between a sensor
and the sink to increase the sensor-sink distance. We will compare the performance of two
networks, one with the sensor communicating with a sink at the distance of 40m, and another
with the sensor-sink distance being 80m, with a sensor at the mid-point between the sensor
and the sink.
Direct sensor sink link sample simulates a one hop network with a sensor-sink distance of
40m. We recall from Part 1 that, with the transceiver model implemented in NetSim, 40m is the
longest one hop distance possible for 100% packet delivery rate. In Router between sensor
Ver 13.3
Page 248 of 284
© TETCOS LLP. All rights reserved
and sink sample, to study the usefulness of routing we will set up network with a sensor-sink
distance of 80m with a packet router at the midpoint between the sensor and the sink.
The measurement process at the sensor is such that one measurement (i.e., one packet) is
generated every 100ms. The objective is to deliver these measurements to the sink with 100%
delivery probability. From Part 1 of this experiment, we know that a single hop of 80m will not
provide the desired packet delivery performance.
The Table at the beginning of this section shows the results. We see that both networks are
able to provide a packet delivery probability of 100%. It is clear, however, that since the second
network has two hops, each packet needs to be transmitted twice, hence the mean delay
between a measurement being generated and it being received at the sink is doubled. Thus,
the longer sensor-sink distance is being achieved, for the same delivery rate, at an increased
delivery delay.
The following points may be noted from the table:
1.
The number of packets lost due to PHY errors. The packet delivery rate is 100% despite
these losses since the MAC layer re-transmission mechanism is able to recover all lost
packets.
2.
There are no collisions. Since both the links (sensor-router and router-sink) use the same
channel and there is no co-ordination between them, it is possible, in general for sensorrouter and router-sink transmissions to collide. This is probable when the measurement
rate is large, leading to simultaneously nonempty queues at the sensor and router. In this
experiment we kept the measurement rate small such that the sensor queue is empty
when the router is transmitting and vice versa. This avoids any collisions.
Ver 13.3
Page 249 of 284
© TETCOS LLP. All rights reserved
6.4 Performance Evaluation of a Star Topology IoT Network
(Level 3)
6.4.1 Introduction
In IOT experiments 20 and 21 we studied a single IoT device connected to a sink (either directly
or via IEEE 802.15.4 routers). Such a situation would arise in practice, when, for example, in
a large campus, a ground level water reservoir has a water level sensor, and this sensor is
connected wirelessly to the campus wireline network. Emerging IoT applications will require
several devices, in close proximity, all making measurements on a physical system (e.g., a
civil structure, or an industrial machine). All the measurements would need to be sent to a
computer connected to the infrastructure for analysis and inferencing. With such a scenario in
mind, in this experiment, we will study the performance of several IEEE 802.15.4 devices each
connected by a single wireless link to a sink. This would be called a “star topology” as the
sensors can be seen as the spikes of a “star.”
We will set up the experiment such that every sensor can sense the transmissions from any
other sensor to the sink. Since there is only one receiver, only one successful transmission
can take place at any time. The IEEE 802.15.4 CSMA/CA multiple access control will take care
of the coordination between the sensor transmissions. In this setting, we will conduct a
saturation throughput analysis. The IoT communication buffers of the IEEE 802.15.4 devices
will always be nonempty, so that as soon as a packet is transmitted, another packet is ready
to be sent. This will provide an understanding of how the network performs under very heavy
loading. For this scenario we will compare results from NetSim simulations against
mathematical analyses.
Details of the IEEE 802.15.4 PHY and MAC have been provided in the earlier IOT experiments
20 and 21, and their understanding must be reviewed before proceeding further with this
experiment. In this experiment, all packets are transferred in a single hop from and IoT device
to the sink. Hence, there are no routers, and no routing to be defined.
6.4.2 NetSim Simulation Setup
Open NetSim and click on Experiments> IOT-WSN> IOT Star Topology then click on the tile
in the middle panel to load the example as shown in below Figure 6-27.
Ver 13.3
Page 250 of 284
© TETCOS LLP. All rights reserved
Figure 6-27: List of scenarios for the example of IOT Star Topology
The simulation scenario consists of n nodes distributed uniformly around a sink (PAN
coordinator) at the center. In NetSim the nodes associate with the PAN coordinator at the start
of the simulation. CBR traffic is initiated simultaneously from all the nodes. The CBR packet
size is kept as 10 bytes to which 20 bytes of IP header, 7 bytes of MAC header and 6 bytes of
PHY header are added. To ensure saturation, the CBR traffic interval is kept very small; each
node’s buffer receives packets at intervals of 5 ms
6.4.3 Procedure
Sensor-1
NetSim UI displays the configuration file corresponding to this experiment as shown below
Figure 6-28.
Figure 6-28: Network set up for studying the Sensor 1
The following set of procedures were done to generate this sample:
Ver 13.3
Page 251 of 284
© TETCOS LLP. All rights reserved
Step 1: A network scenario is designed in NetSim GUI comprising of 1 SinkNode, and 1
wireless sensor in the “WSN” Network Library. Distance between the SinkNode and Wireless
Sensor is set to 8m.
Step 2: Right click on Adhoc link and select Properties, Channel Characteristics is set to
No_Pathloss
Step 3: Right click on Wireless sensor properties in the network layer the static route is
configured as shown below Table 6-7.
Network Destination
Gateway
SubnetMask
Metrics
Interface ID
11.1.1.0
11.1.1.1
255.255.255.0
1
1
Table 6-7: Static route for Wireless sensor
Step 4: Right click on the Application Flow App1 CBR and select Properties or click on the
Application icon present in the top ribbon/toolbar.
A CBR Application is generated from Wireless Sensor 2 i.e., Source to Sink Node 1 i.e.,
Destination with Packet Size remaining 10Bytes and Inter Arrival Time remaining 5000µs. Start
time is set to 5s.
Transport Protocol is set to UDP instead of TCP.
Step 5: Plots are enabled in NetSim GUI. Click on Run simulation. The simulation time is set
to 100 seconds.
Increase wireless sensor count to 2, 3, and 4 with the same above properties to design Sensor2, 3, and 4.
Sensor-5: NetSim UI displays the configuration file corresponding to this experiment as shown
below Figure 6-29.
Figure 6-29: Network set up for studying the Sensor-5
The following set of procedures were done to generate this sample:
Ver 13.3
Page 252 of 284
© TETCOS LLP. All rights reserved
Step 1: Right click on Wireless sensors properties in the network layer the static route is
configured as shown below Table 6-8.
Network Destination
11.1.1.0
Gateway
11.1.1.1
SubnetMask
255.255.255.0
Metrics
1
Interface ID
1
Table 6-8: Static route for Wireless sensors
Step 2: Click on the Application icon present in the top ribbon/toolbar. The following application
properties is set shown in below Table 6-9.
App 1
CBR
2
1
5s
UDP
10bytes
5000 μs
Application
Source ID
Destination ID
Start time
Transport protocol
Packet Size
Inter-Arrival Time
App 2
CBR
3
1
5s
UDP
10bytes
5000 μs
App 3
CBR
4
1
5s
UDP
10bytes
5000 μs
App 4
CBR
5
1
5s
UDP
10bytes
5000 μs
App 5
CBR
6
1
5s
UDP
10bytes
5000 μs
Table 6-9: Detailed Application properties
Step 3: Plots are enabled in NetSim GUI. Click on Run simulation. The simulation time is set
to 100 seconds.
Increase wireless sensor count to 10, 15, 20, 25, 30, 35, 40, and 45 with the same above
properties to design Sensor-6, 7, 8, 9, 10, 11, 12, and 13.
6.4.4 Output
The aggregate throughput of the system can be got by adding up the individual throughput of
the applications. NetSim outputs the results in units of kilobits per second (kbps). Since the
packet size is 80 𝑏𝑖𝑡𝑠 we convert per the formula
𝐴𝑔𝑔𝑟𝑒𝑔𝑎𝑡𝑒 𝑇ℎ𝑟𝑜𝑢𝑔ℎ𝑝𝑢𝑡 (𝑝𝑘𝑡𝑠 𝑝𝑒𝑟 𝑠𝑒𝑐) =
Number
of Nodes
1
2
3
4
5
10
15
20
25
30
35
40
Ver 13.3
𝐴𝑔𝑔𝑟𝑒𝑔𝑎𝑡𝑒 𝑇ℎ𝑟𝑜𝑢𝑔ℎ𝑝𝑢𝑡 (𝑘𝑏𝑝𝑠) ∗ 1000
80
Aggregate
Throughput
(Kbps)
16.00
23.07
22.67
22.33
21.85
18.60
15.26
12.32
9.98
7.84
6.17
4.88
Page 253 of 284
Aggregate
Throughput
(pkts/s)
200.00
288.38
283.38
279.13
273.13
232.50
190.75
154.00
124.75
98.00
77.13
61.00
© TETCOS LLP. All rights reserved
45
3.72
46.50
Table 6-10: Aggregate throughput for Star topology scenario
350
300
Packets Per Second
250
200
150
100
50
0
1
5
9
13
17
21
25
29
33
37
41
45
Number of Nodes
Figure 6-30: Plot of Aggregated throughput (packets/s) vs Number of Nodes
6.4.5 Discussion
In Figure 6-30 we plot the throughput in packets per second versus the number of IoT devices
in the star topology network. We make the following observations:
1.
Notice that the throughput for a single saturated node is 200 packets per second, which is
just the single hop throughput from a single saturated node, when the packet payload is
10 bytes. When a node is by itself, even though there is no contention, still the node goes
through a backoff after every transmission. This backoff is a waste and ends up lowering
the throughput as compared to if the node knew it was the only one in the network and
sent packets back-to-back.
2.
When there are two nodes, the total throughput increases to 287.5 packets per second.
This might look anomalous. In a contention network, how can the throughput increase with
more nodes? The reason can be found in the discussion of the previous observation.
Adding another node helps fill up the time wasted due to redundant backoffs, thereby
increasing throughput.
3.
Adding yet another node results in the throughput dropping to 282.5 packets per second,
as the advantage gained with 2 nodes (as compared to 1 node) is lost due to more
collisions.
4.
From there on as the number of nodes increases the throughput drops rapidly to about
100 packets per second for about 30 nodes.
5.
The above behaviour must be compared with a Experiment 12 where several IEEE 802.11
STAs, with saturated queues, were transmitting packets to an AP. The throughput
Ver 13.3
Page 254 of 284
© TETCOS LLP. All rights reserved
increased from 1 STA to 2 STAs, dropped a little as the number of STAs increased and
then flattened out. On the other hand, in IEEE 802.15.4 the throughput drops rapidly with
increasing number of STAs. Both IEEE 802.11 and IEEE 802.15.4 have CSMA/CA MACs.
However, the adaptation in IEEE 802.11 results in rapid reduction in per-node attempt
rate, thus limiting the drop in throughput due to high collisions. On the other hand, in IEEE
802.15.4, the per-node attempt rate flattens out as the number of nodes is increased,
leading to high collisions, and lower throughput. We note, however, that IoT networks
essentially gather measurements from the sensor nodes, and the measurement rates in
most applications are quite small.
6.4.6 References
1.
Chandramani Kishore Singh, Anurag Kumar. P. M. Ameer (2007). Performance evaluation
of an IEEE 802.15.4 sensor network with a star topology. Wireless Netw (2008) 14:543–
568.
Ver 13.3
Page 255 of 284
© TETCOS LLP. All rights reserved
6.5 Study the 802.15.4 Superframe Structure and analyze
the effect of Superframe order on throughput (Level 3)
6.5.1 Introduction
A coordinator in a PAN can optionally bound its channel time using a Superframe structure
which is bound by beacon frames and can have an active portion and an inactive portion. The
coordinator enters a low-power (sleep) mode during the inactive portion.
The structure of this Superframe is described by the values of macBeaconOrder and
macSuperframeOrder. The MAC PIB attribute macBeaconOrder, describes the interval at
which the coordinator shall transmit its beacon frames. The value of macBeaconOrder, BO,
and the beacon interval, BI, are related as follows:
For 0 ≤ BO ≤ 14, BI = aBaseSuperframeDuration * 2BO symbols.
If BO = 15, the coordinator shall not transmit beacon frames except when requested to do so,
such as on receipt of a beacon request command. The value of macSuperframeOrder, SO
shall be ignored if BO = 15.
An example of a Superframe structure is shown in following Figure 6-31.
Figure 6-31: An example of the Super Frame structure
Theoretical Analysis
From the above Superframe structure,
𝑆𝑢𝑝𝑒𝑟𝐹𝑟𝑎𝑚𝑒 𝐷𝑢𝑟𝑎𝑡𝑖𝑜𝑛
= 𝑎𝐵𝑎𝑠𝑒𝑆𝑢𝑝𝑒𝑟𝑓𝑟𝑎𝑚𝑒𝐷𝑢𝑟𝑎𝑡𝑖𝑜𝑛 ∗ 2𝐵𝑂
𝐴𝑐𝑡𝑖𝑣𝑒 𝑝𝑎𝑟𝑡 𝑜𝑓 𝑆𝑢𝑝𝑒𝑟𝐹𝑟𝑎𝑚𝑒 = 𝑎𝐵𝑎𝑠𝑒𝑆𝑢𝑝𝑒𝑟𝑓𝑟𝑎𝑚𝑒𝐷𝑢𝑟𝑎𝑡𝑖𝑜𝑛 ∗ 2𝑆𝑂
𝐼𝑛𝑎𝑐𝑡𝑖𝑣𝑒 𝑝𝑎𝑟𝑡 𝑜𝑓 𝑆𝑢𝑝𝑒𝑟𝐹𝑟𝑎𝑚𝑒 = 𝑎𝐵𝑎𝑠𝑒𝑆𝑢𝑝𝑒𝑟𝑓𝑟𝑎𝑚𝑒𝐷𝑢𝑟𝑎𝑡𝑖𝑜𝑛 ∗ (2𝐵𝑂 − 2𝑆𝑂 )
If Superframe Order (SO) is same as Beacon Order (BO) then there will be no inactive period
and the entire Superframe can be used for packet transmissions.
Ver 13.3
Page 256 of 284
© TETCOS LLP. All rights reserved
If BO=10, SO=9 half of the Superframe is inactive and so only half of Superframe duration is
available for packet transmission. If BO=10, SO=8 then (3/4)th of the Superframe is inactive
and so nodes have only (1/4)th of the Superframe time for transmitting packets and so we
expect throughput to approximately drop by half of the throughput obtained when SO=9.
Percentage of inactive and active periods in Superframe for different Superframe Orders is
given below Table 6-11. This can be understood from Beacon Time Analysis section of the
IoT-WSN technology library manual.
Beacon
Order
(BO)
10
Super
Frame
Order (SO)
10
10
Active part of
Superframe(%)
Inactive part of
Superframe (%)
Throughput
estimated (%)
100
0
9
50
50
10
10
10
10
10
8
7
6
5
4
25
12.5
6.25
3.125
1.5625
75
87.5
93.75
96.875
98.4375
> 200% of T
Say T = 21.07
(Got from
simulation)
50 % T
25 % T
12.5 % of T
6.25 % of T
3.12% of T
10
3
0.78125
99.21875
1.56 % of T
Table 6-11: Inactive and active periods in Superframe for different Superframe
We expect throughput to vary in the active part of the Superframe as sensors can transmit a
packet only in the active portion.
6.5.2 Network Setup
Open NetSim and click on Experiments> IOT-WSN> 802.15.4 Superframe and effect of
Superframe order on throughput then click on the tile in the middle panel to load the example
as shown in below Figure 6-32.
Ver 13.3
Page 257 of 284
© TETCOS LLP. All rights reserved
Figure 6-32: List of scenarios for the example of 802.15.4 Superframe and effect of Superframe order
on throughput
Super Frame Order 10 Sample
NetSim UI displays the configuration file corresponding to this experiment as shown below
Figure 6-33.
Figure 6-33: Network set up for studying the Super Frame Order 10 Sample
6.5.3 Procedure
The following set of procedures were done to generate this sample:
Step 1: A network scenario is designed in NetSim GUI comprising of 2 Wireless Sensors and
a WSN Sink in the “Wireless Sensor Networks” Network Library.
Step 2: Before we designed this network, in the Fast Config Window containing inputs for
Grid Settings and Sensor Placement, the Grid Length and Side Length were set to 500 and
250 meters respectively, instead of the default 50 and 50 meters and we have chosen
Manually Via Click and Drop option.
Step 3: The Ad hoc Link is used to link the Sensors and the WSN Sink in an ad hoc basis.
The Ad hoc link properties is set to NO PATHLOSS for the channel characteristics.
Step 4: In the Interface Zigbee > Data Link Layer of WSN Sink, Beacon Mode is set to Enable,
and Beacon Order and Super Frame Order is set to 10 respectively.
Step 5: Right click on the Application Flow App1 CUSTOM and select Properties or click on
the Application icon present in the top ribbon/toolbar.
A CUSTOM Application is generated from Wireless Sensor 1 i.e. Source to Wireless Sensor 2
i.e. Destination with Packet Size set to 25 Bytes and Inter Arrival Time set to 3000 µs.
The Packet Size and Inter Arrival Time parameters are set such that the Generation Rate
equals 67 Kbps. Generation Rate can be calculated using the formula:
Ver 13.3
Page 258 of 284
© TETCOS LLP. All rights reserved
𝐺𝑒𝑛𝑒𝑟𝑎𝑡𝑖𝑜𝑛 𝑅𝑎𝑡𝑒 (𝑀𝑏𝑝𝑠) = 𝑃𝑎𝑐𝑘𝑒𝑡 𝑆𝑖𝑧𝑒 (𝐵𝑦𝑡𝑒𝑠) ∗ 8/𝐼𝑛𝑡𝑒𝑟𝑎𝑟𝑟𝑖𝑣𝑎𝑙 𝑡𝑖𝑚𝑒 (µ𝑠)
Step 6: Plots are enabled in NetSim GUI. Run the Simulation for 30 Seconds and note down
the Throughput value.
Similarly, run the other samples by varying the Super Frame Order to 9, 8, 7, 6, 5, and 4 and
note down the throughput values.
6.5.4 Output
The following are the throughputs obtained from the simulation for different Super Frame
Orders Table 6-12.
Super Frame Order
10
9
8
7
6
5
4
Throughput (Kbps)
41.68
21.07
10.5
5.25
2.63
1.30
0.62
Table 6-12: Different Super Frame Orders vs. throughputs
To obtain throughput from simulation, payload transmitted values will be obtained from Link
metrics and calculated using following formula:
𝐴𝑝𝑝𝑙𝑖𝑐𝑎𝑡𝑖𝑜𝑛 𝑇ℎ𝑟𝑜𝑢𝑔ℎ𝑝𝑢𝑡(𝑖𝑛 𝑀𝑏𝑝𝑠)
=
𝑇𝑜𝑡𝑎𝑙 𝑝𝑎𝑦𝑙𝑜𝑎𝑑 𝑑𝑒𝑙𝑖𝑣𝑒𝑟𝑒𝑑 𝑡𝑜 𝑑𝑒𝑠𝑡𝑖𝑛𝑎𝑡𝑖𝑜𝑛 (𝑏𝑦𝑡𝑒𝑠) ∗ 8
𝑆𝑖𝑚𝑢𝑙𝑎𝑡𝑖𝑜𝑛 𝑇𝑖𝑚𝑒(𝑀𝑖𝑙𝑙𝑖𝑠𝑒𝑐𝑜𝑛𝑑) − 𝐴𝑝𝑝 𝑆𝑡𝑎𝑟𝑡 𝑇𝑖𝑚𝑒(𝑀𝑖𝑙𝑙𝑖𝑠𝑒𝑐𝑜𝑛𝑑)
45
40
Throughput (Kbps)
35
30
25
20
15
10
5
0
10
9
8
7
6
5
4
Super Frame Order
Simulation
Theoretical
Figure 6-34: Plot of Super Frame Order with Simulated Throughput vs. theoretical analysis
Ver 13.3
Page 259 of 284
© TETCOS LLP. All rights reserved
Comparison Chart: All the above plots highly depend upon the placement of Sensor in the
simulation environment. So, note that even if the placement is slightly different the same set
of values will not be got but one would notice a similar trend.
6.5.5 Inference
From the comparison chart both the simulation and theoretical throughputs match except for
the case with no inactive period. A sensor will be idle if the last packet in its queue is
transmitted. If a packet is generated in inactive period, then the packet has to wait in the queue
till the next Superframe so sensor has packets waiting in its queue and so it cannot be idle in
the next Superframe, but if there is no inactive period then there might be no packets waiting
in the queue and so sensor can be idle resulting in lesser throughput.
Ver 13.3
Page 260 of 284
© TETCOS LLP. All rights reserved
7
Cognitive Radio
7.1 To analyze how the allocation of frequency spectrum to
the Incumbent (Primary), CR CPE (Secondary User) affects
throughput (Level 1)
7.1.1 Introduction
An important component of the cognitive radio concept is the ability to measure, sense, learn,
and be aware of the parameters related to the radio channel characteristics, availability of
spectrum and power, radio’s operating environment, user requirements and applications,
available networks (infrastructures) and nodes, local policies and other operating restrictions.
NetSim simulator models IEEE 802.22 Cognitive Radio per the theory explained below.
A spectrum hole has been defined as a band of frequencies assigned to a primary user, but at
a particular time and specific geographic location, the band is not being utilized by that user.
Cognitive Radio was proposed as the means to promote the efficient use of spectrum by
exploiting the existence of spectrum holes.
Figure 7-1: Spectrum holes are used by SU for its transmission scheme is often referred to as
opportunistic spectrum access (OSA)
These spectrum holes are used by the SU for its transmission. This scheme is often referred
to as opportunistic spectrum access (OSA). No concurrent transmission of the PU and the SU
is allowed. The SU must vacate the channel as soon as the PU reappears, which leads to the
forced termination of the SU connection (if there is no other available channel for the SU).
Since the SU has no control over the resource availability, the transmission of the SU is
blocked when the channel is occupied by the PU. The forced termination and blocking of a SU
connection is shown in the below figure. The forced termination probability and blocking
probability are the key parameters which determine the throughput of the SU, and thus its
viable existence. The forced termination depends on the traffic behavior of the PUs and the
Ver 13.3
Page 261 of 284
© TETCOS LLP. All rights reserved
SUs (e.g. arrival rates, service time etc.). In the case of multiple SU groups with different traffic
statistics, the forced termination and blocking probabilities lead to unfairness among the SU
groups.
Figure 7-2: Illustration of forced termination and blocking of a SU connection
Performance metrics
The different parameters used to analyze the performance are explained as follows:
▪
Throughput: It is the rate of successfully transmitted data packets in unit time in the
network during the simulation.
▪
Spectral Efficiency: It refers to the information rate that can be transmitted over a given
bandwidth in a specific communication system. It is a measure of how efficiently a limited
frequency spectrum is utilized by the physical layer protocol, and sometimes by the media
access control protocol.
7.1.2 Network Setup
Open NetSim and click on Experiments> Cognitive Radio Networks> Cognitive Radio
Impact of frequency allocation to PU and SU on throughput then click on the tile in the
middle panel to load the example as shown in below Figure 7-3.
Ver 13.3
Page 262 of 284
© TETCOS LLP. All rights reserved
Figure 7-3: List of scenarios for the example of frequency allocation to PU and SU on throughput
NetSim UI displays the configuration file corresponding to this experiment as shown below
Figure 7-4.
Figure 7-4: Network set up for studying the Frequency allocation to PU and SU
7.1.3 Procedure
Min Frequency 54MHz Max Frequency 60MHz Sample
The following set of procedures were done to generate this sample:
Step 1: A network scenario is designed in NetSim GUI comprising of 1 Base Station and 2 CR
CPE’s in the “Cognitive Radio” Network Library.
Step 2: The device positions are set as follows Table 7-1.
X/Lat
Y/Lon
Base Station 1
100
100
CR CPE 2
100
120
CR CPE 3
120
100
Table 7-1: Device positions
Step 3: Go to Base Station Properties Interface_1(Cognitive Radio)> Datalink Layer >
Incumbent 1, the following are set as shown below Figure 7-5.
Ver 13.3
Page 263 of 284
© TETCOS LLP. All rights reserved
Figure 7-5: Datalink Layer properties window
Step 4: In the Interface_1(Cognitive Radio)> Physical Layer, the Min Frequency and Max
Frequency parameters are set to 54 and 60 MHz respectively.
Step 5: Right click on the Application Flow App1 CUSTOM and select Properties or click on
the Application icon present in the top ribbon/toolbar.
A CUSTOM Application is generated from CR CPE 2 i.e., Source to CR CPE 3 i.e., Destination
with Packet Size remaining 1460Bytes and Inter Arrival Time remaining 20000µs.
Step 6: Enable the plots and run the Simulation for 100 Seconds.
Min Frequency 54MHz Max Frequency 90MHz Sample
The following changes in settings are done from the previous sample:
Step 1: In the Interface_1(Cognitive Radio) > Physical Layer, the Min Frequency and Max
Frequency parameters are set to 54 and 90 MHz respectively.
Step 2: Enable the plots and run the Simulation for 100 Seconds.
7.1.4 Output
Once after the simulation is complete, go to the Results Dashboard and check the
“Application Metrics” Table. Throughput of the application will be 0.
In the Left-Hand-Side of the Results Dashboard Figure 7-6/Figure 7-7, click on the arrow
pointer indicating “CR Metrics”, from the drop down select the “Channel Metrics” which
gives you the Spectral Efficiency.
Min Frequency 54MHz Max Frequency 60MHz Sample
Ver 13.3
Page 264 of 284
© TETCOS LLP. All rights reserved
Figure 7-6: Results of Min Frequency 54MHz Max Frequency 60MHz Sample
Min Frequency 54MHz Max Frequency 90MHz Sample
Figure 7-7: Results of Min Frequency 54MHz Max Frequency 90MHz Sample
7.1.5 Inference
In both the samples, the Secondary User (CR-CPE) lies within the operational region of
Primary User (Incumbent), hence the frequency spectrum used by operational Primary User
(Incumbent) will not be used by Secondary User (CR-CPE). Also, the Operational Interval
under Incumbent is set to zero, i.e., the Incumbent will continuously use the channel allocated
to it.
In the Min Frequency 54MHz Max Frequency 60MHz sample, both the Primary User
(Incumbent) and the Secondary User (CR-CPE) has been allocated the same channel
Ver 13.3
Page 265 of 284
© TETCOS LLP. All rights reserved
(frequency band of 54 - 60 MHz). As Incumbent will continuously use the channel allocated to
it, so there will be no Spectrum Hole, hence the secondary user will not be able to transmit any
data in an opportunistic manner. Therefore, the throughput of the application in the CR-CPE
and the spectral efficiency is almost equal to zero.
In the Min Frequency 54MHz Max Frequency 90MHz sample, the Primary User (Incumbent)
has been allocated frequency band of 54 - 60 MHz and the Secondary User (CR-CPE) has
been allocated the frequency band of 54 - 90 MHz Incumbent will continuously use the channel
allocated to it, but the rest channels will remain free i.e. there will be Spectrum Hole, which the
CR-CPE will utilize to transmit data.
NOTE:
The results are highly dependent on position/velocity/ traffic etc. Any modifications with the above-
mentioned input parameters will change the final output result.
Ver 13.3
Page 266 of 284
© TETCOS LLP. All rights reserved
8
Cellular Networks
8.1 Study how call blocking probability varies as the load
on a GSM network is continuously increased (Level 1)
8.1.1 Network Setup
Open NetSim and click on Experiments> Cellular Networks> Impact of load on call
blocking probability in GSM then click on the tile in the middle panel to load the example as
shown in below Figure 8-1.
Figure 8-1: List of scenarios for the example of Impact of load on call blocking probability in GSM
NetSim UI displays the configuration file corresponding to this experiment as shown below
Figure 8-2.
Figure 8-2: Network set up for studying the 4-Mobile Station
Ver 13.3
Page 267 of 284
© TETCOS LLP. All rights reserved
8.1.2 Procedure
The following set of procedures were done to generate this sample:
Step 1: A network scenario is designed in NetSim GUI comprising of 4 Mobile Stations, 1 MSC,
and 1 Base Station in the “Cellular Networks” Network Library.
Step 2: Ensure all the Mobile Stations are placed within the range of Base Station.
Step 3: In the Interface GSM > Data Link Layer Properties of MSC 2, Uplink BW Min and
Uplink BW Max are set to 890 MHz and 890.2 MHz respectively Figure 8-3.
Figure 8-3: Data Link Layer Properties
Step 4: Right click on the Application Flow App1 ERLANG CALL and select Properties or
click on the Application icon present in the top ribbon/toolbar.
The applications are set as per the below Table 8-1:
Application Properties
Application type
Source_Id
Destination_Id
Call
Duration_ Distribution
Duration(s)
Inter Arrival Time (sec)
IAT_ Distribution
Codec
Inter Arrival Time distribution
Ver 13.3
Application 1
Erlang_call
3
4
Application2
Erlang_call
5
6
Exponential
60
10
Exponential
Custom
Constant
Exponential
60
10
Exponential
Custom
Constant
Page 268 of 284
© TETCOS LLP. All rights reserved
Packet Distribution
Service Type
Packet Size
Constant
CBR
33
Constant
CBR
33
Inter Arrival Time (µs)
20000
20000
Table 8-1: Detailed Application Properties
Step 5: Plots are enabled in NetSim GUI. Run the Simulation for 100 Seconds.
The following changes in settings are done from the previous sample:
Step 1: In the next sample, increase the number of Mobile Stations by 2 and add one more
application between them.
Step 2: Plots are enabled in NetSim GUI. Run the Simulation for 100 Seconds.
The following changes in settings are done from the previous sample:
Step 1: Similarly, increase the number of Mobile Stations by 2 up to 20 and set properties for
different Samples by adding an application every time and changing Source ID and Destination
ID.
Step 2: Plots are enabled in NetSim GUI. Run the Simulation for 100 Seconds.
8.1.3 Output
To view the output, go to the Cellular Metrics. In MS metrics, take sum of call blocking
probability (It is the as ratio of Total call blocked to Total call generated).
Comparison Charts
Call Blocking Probability
4
3
2
1
0
4
6
8
10
12
14
16
18
20
Number of mobile Station
Figure 8-4: Plot of Call Blocking Probability vs. Number of Mobile Stations
*** All the above plots highly depend upon the placement of Mobile station in the simulation
environment. So, note that even if the placement is slightly different the same set of values will
not be got but one would notice a similar trend.
Ver 13.3
Page 269 of 284
© TETCOS LLP. All rights reserved
8.1.4 Inference
When the number of MS is increased from 4 to 20 the call blocking probability increases from
0 to 3.46. As we increase the number of mobile stations more calls are generated. This
increases the traffic load on the system & more calls generated implies more channel requests
arrive at the base station, but the number of channels is fixed. So when the base station does
not find any free channel the call is blocked. An additional observation is that the call blocking
is zero until 8 MS. This is because the number of channels is sufficient to handle all call that 6
MS may generate. Only after this the base station does not find free channels and blocks calls.
Ver 13.3
Page 270 of 284
© TETCOS LLP. All rights reserved
9
5G
9.1 Simulate and study 5G Handover procedure (Level 2)
9.1.1 Introduction
The handover logic of NetSim 5G library is based on the Strongest Adjacent Cell Handover
Algorithm (Ref: Handover within 3GPP LTE: Design Principles and Performance. Konstantinos
Dimou. Ericsson Research). The algorithm enables each UE to connect to that gNB which
provides the highest Reference Signal Received Power (RSRP). Therefore, a handover occurs
the moment a better gNB (adjacent cell has offset stronger RSRP, measured as SNR in
NetSim) is detected.
This algorithm is similar to 38.331, 5.5.4.4 Event A3 wherein Neighbor cell’s RSRP becomes
Offset better than serving cell’s RSRP. Note that in NetSim report-type is periodical and
not eventTrigerred since NetSim is a discrete event simulator and not a continuous time
simulator.
This algorithm is susceptible to ping-pong handovers; continuous handovers between the
serving and adjacent cells on account of changes in RSRP due mobility and shadow-fading.
At one instant the adjacent cell's RSRP could be higher and the very next it could be the original
serving cell's RSRP, and so on.
To solve this problem the algorithm uses:
a)
Hysteresis
(Hand-over-margin,
HOM)
which
adds
a
RSRP
threshold
(Adjacent_cell_RSRP - Serving_cell_RSRP > Hand-over-margin or hysteresis), and
b)
Time-to-trigger (TTT) which adds a time threshold.
This HOM is part of NetSim implementation while TTT can be implemented as a custom project
in NetSim.
9.1.2 Network Setup
Open NetSim and click on Experiments> 5G NR> Handover in 5GNR> Handover Algorithm
then click on the tile in the middle panel to load the example as shown in below Figure 9-1.
Ver 13.3
Page 271 of 284
© TETCOS LLP. All rights reserved
Figure 9-1: List of scenarios for the example of Handover in 5GNR
9.1.3 Handover Algorithm
NetSim UI displays the configuration file corresponding to this experiment as shown below
Figure 9-2.
Figure 9-2: Network set up for studying the 5G handover
9.1.3.1 Procedure for 5G Handover
The following set of procedures were done to generate this sample:
Step 1: A network scenario is designed in NetSim GUI comprising of 5G-Core devices, 2 gNBs,
and 2 UEs in the “5G NR” Network Library.
Step 2: The device positions are set as per the table given below
Ver 13.3
Page 272 of 284
Table 9-1.
© TETCOS LLP. All rights reserved
gNB 7
gNB 8
UE 9
X Co-ordinate 500
4500
500
Y Co-ordinate 1500
1500
3000
Table 9-1: Device positions
UE 10
4500
3000
Step 3: In the General Properties of UE 9 and UE 10, set Mobility Model as File Based Mobility.
Step 4: Right click on the gNB_7 and select Properties, the following is set Table 9-2.
Interface_4(5G_RAN) Properties
CA_Type
CA_Configuration
CA_Count
Numerology
Channel Bandwidth (MHz)
PRB Count
MCS Table
CQI Table
X_Overhead
DL UL Ratio
Pathloss Model
Outdoor Scenario
LOS_NLOS_Selection
LOS Probability
Shadow Fading Model
Fading _and_Beamforming
O2I Building Penetration
Model
Additional Loss Model
Single Band
n78
1
0
10
52
QAM64
Table 1
XOH0
4:1
3GPPTR38.901-7.4.1
Urban Macro
User_Defined
1
None
NO_FADING_MIMO_UNIT_GAIN
LOW_LOSS_MODEL
None
Table 9-2:gNB_7 > 5G_RAN Interface Properties Window
Similarly, it is set for gNB 8.
Step 5: The Tx_Antenna_Count was set to 2 and Rx_Antenna_Count was set to 1 in gNB >
Interface (5G_RAN) > Physical Layer.
Step 6: The Tx_Antenna_Count was set to 1 and Rx_Antenna_Count was set to 2 in UE >
Interface (5G_RAN) > Physical Layer.
Step 7: Right click on the Application Flow App1 CBR and select Properties or click on the
Application icon present in the top ribbon/toolbar.
A CBR Application is generated from UE 9 i.e., Source to UE 10 i.e., Destination with Packet
Size remaining 1460Bytes and Inter Arrival Time remaining 20000µs. QOS is set to UGS.
Additionally, the “Start Time(s)” parameter is set to 40, while configuring the application.
File Based Mobility:
Ver 13.3
Page 273 of 284
© TETCOS LLP. All rights reserved
In File Based Mobility, users can write their own custom mobility models and define the
movement of the mobile users. Create a mobility.csv file for UE’s involved in mobility with each
step equal to 0.5 sec with distance 50 m.
The NetSim Mobility File (mobility.csv) format is as follows:
#Time(s)
Device ID
X
Y
Z
0
9
500
3000
0
0.5
9
1000
3000
0
1
9
1050
3000
0
1.5
9
1100
3000
0
2
9
1150
3000
0
2.5
9
1200
3000
0
3
9
1250
3000
0
3.5
9
1300
3000
0
.
.
.
.
.
.
.
.
.
.
.
.
.
.
.
38
9
3900
3000
0
39
9
3950
3000
0
40
9
4000
3000
0
Step 8: Packet Trace is enabled in NetSim GUI. At the end of the simulation, a very large .csv
file is containing all the packet information is available for the users to perform packet level
analysis. Plots is enabled in NetSim GUI.
Step 9: The log file can enable per the information provided in Section 3.21 5G-NR technology
library document.
Step 10: Run the Simulation for 50 Seconds.
Ver 13.3
Page 274 of 284
© TETCOS LLP. All rights reserved
9.1.3.2 Results and Discussion
9.1.3.2.1
Handover Signaling
Figure 9-3: Control packet flow in the 5G handover process
The packet flow depicted above can be observed from the packet trace.
1.
UE will send the UE_MEASUREMENT_REPORT every 120 ms to the connected gNB
2.
The initial UE- gNB connection and UE association with the core takes place by
transferring the RRC and Registration, session request response packets.
3.
As Per the configured file-based mobility, UE 9 moves towards gNB 8.
4.
After 18.6 s gNB 7sends the HANDOVER REQUEST to gNB 8.
5.
gNB 8 sends back HANDOVER REQUEST ACK to gNB 7.
6.
After receiving HANDOVER REQUEST ACK from gNB 8, gNB 7 sends the HANDOVER
COMMAND to UE 9
7.
After the HANDOVER COMMAND packet is transferred to the UE, the target gNB will
send the PATH SWITCH packet to the AMF via Switch 5
8.
When the AMF receives the PATH SWITCH packet, it sends MODIFY BEARER
REQUEST to the SMF
9.
The SMF on receiving the MODIFY BEARER REQUEST provides an acknowledgement
to the AMF.
10. On receiving the MODIFY BEARER RESPONSE from the SMF, AMF acknowledges the
Path switch request sent by the target gNB by sending the PATH SWITCH ACK packet
back to the target gNB via Switch 5.
Ver 13.3
Page 275 of 284
© TETCOS LLP. All rights reserved
11. The target gNB sends CONTEXT RELEASE to source gNB, and the source gNB sends
back CONTEXT RELEASE ACK to target gNB. The context release request and ack
packets are sent between the source and target gNB via Switch 6.
12. RRC Reconfiguration will take place between target gNB and UE 9.
13. The UE 9 will start sending the UE MEASUREMENT REPORT to gNB 8.
Figure 9-4: Screenshot of NetSim packet trace file showing the control packets involved in handover.
Some columns have been hidden before the last column.
9.1.3.2.2 Plot of SNR vs. Time
Figure 9-5: Plot of DL SNR (at UE_3 from gNB1 and gNB2) vs time. The handover process shown in
Figure 9-3 commences when Adj_cell_SNR > Serving_cell_SNR + Hand_over_Margin
This plot can be got from the LTENRLog file. However, it would involve a fair amount of time
and effort. Users can analyze the log file and see.
▪
Time 15.60s when the SNR from gNB7 is 7.81dB and the SNR from gNB8 is 7.81dB. This
represents the point where the two curves intersect.
Ver 13.3
Page 276 of 284
© TETCOS LLP. All rights reserved
▪
Time 18.6s when the SNR from gNB7 is 6.18 dB and the SNR from gNB8 is 9.51dB. This
represents the point where Adj cell RSRP is greater than serving cell RSRP by Hand-overmargin (HOM) of 3dB.
9.1.4 Throughput and delay variation during handover
NetSim UI displays the configuration file corresponding to this experiment as shown below
Figure 9-6.
Figure 9-6: Network set up for studying the Throughput and delay variation during handover
9.1.4.1 Procedure for Effect of Handover on Delay and Throughput
The following set of procedures were done to generate this sample:
Step 1: A network scenario is designed in NetSim GUI comprising of 2 gNBs, 5G Core, 1
Router, 1 Wired Node and 2 UEs in the “5G NR” Network Library.
Step 2: The device positions are set as per the table given below Table 9-3.
X Co-ordinate
Y Co-ordinate
gNB 7
500
500
gNB 8
4500
500
UE 9
500
1000
UE 10
4500
1000
Table 9-3: Device positions
Step 3: Right click on the gNB 7 and select Properties, the following is set.
Interface(5G_RAN)
Properties
CA_Type
CA_Configuration
CA_Count
Numerology
Channel Bandwidth (MHz)
PRB Count
MCS Table
CQI Table
X_Overhead
DL UL Ratio
Pathloss Model
Outdoor Scenario
LOS_NLOS Selection
Ver 13.3
Single Band
n78
1
0
10
52
QAM64
Table 1
XOH0
4:1
3GPPTR38.901-7.4.1
Urban Macro
User_Defined
Page 277 of 284
© TETCOS LLP. All rights reserved
LOS Probability
Shadow Fading Model
Fading _and_Beamforming
O2I Building Penetration
Model
Additional Loss Model
1
None
NO_FADING_MIMO_UNIT_GAIN
LOW_LOSS_MODEL
None
Table 9-4: gNB _7> Interface(5G_RAN) Properties Setting
Similarly, it is set for gNB 8.
Step 4: The Tx_Antenna_Count was set to 2 and Rx_Antenna_Count was set to 1 in gNB >
Interface (5G_RAN) > Physical Layer.
Step 5: The Tx_Antenna_Count was set to 1 and Rx_Antenna_Count was set to 2 in UE >
Interface (5G_RAN) > Physical Layer.
Step 6: In the General Properties of UE 9 and UE 10, set Mobility Model as File Based Mobility.
Step 7: The BER and propagation delay was set to zero in all the wired links.
Step 8: Right click on the Application Flow App1 CBR and select Properties or click on the
Application icon present in the top ribbon/toolbar.
A CBR Application is generated from Wired Node 12 i.e., Source to UE 9 i.e., Destination with
Packet Size remaining 1460Bytes and Inter Arrival Time remaining 233.6µs. QOS is set to
UGS.
Additionally, the “Start Time(s)” parameter is set to 1, while configuring the application.
File Based Mobility:
In File Based Mobility, users can write their own custom mobility models and define the
movement of the mobile users. Create a mobility.csv file for UE’s involved in mobility with each
step equal to 0.5 sec with distance 50 m.
The NetSim Mobility File (mobility.csv) format is as follows:
Figure 9-7: mobility.csv file
Ver 13.3
Page 278 of 284
© TETCOS LLP. All rights reserved
Step 9: Packet Trace and Event Trace is enabled in NetSim GUI. At the end of the simulation,
a very large .csv file is containing all the packet information is available for the users to perform
packet level analysis. Plots is enabled in NetSim GUI.
Step 10: The log file can enable per the information provided in Section 3.21 5G NR
technology library document.
Step 11: Run the Simulation for 20 Seconds.
9.1.4.2 Computing delay and throughput
9.1.4.2.1 Delay computation from Event Traces
NOTE: Follow the article link given below, to generate pivot table for large Packet Trace and Event Trace files
How to generate pivot reports for large packet trace and event trace files?
1.
Open Event Trace after simulation.
2.
Goto Insert option at the top ribbon of the trace window and select Pivot Tables.
3.
In the window which arises, you can see Table_1. Click on OK.
4.
This will create a new sheet with Pivot Table as shown below Figure 9-8.
Figure 9-8: Blank Pivot Table
5.
Now drag and drop Packet_Id to Rows field. Similarly, drag and drop the following:
Event_Type to Columns field, Event_Time to Values field as shown Figure 9-9.
Ver 13.3
Page 279 of 284
© TETCOS LLP. All rights reserved
Figure 9-9: Adding fields into Columns, Rows and Values
6.
Now in the Pivot table formed, filter Event_Type to APPLICATION_IN and
APPLICATION_OUT as shown Figure 9-10.
Figure 9-10: Event Type filtered to APPLICATION_IN and APPLICATION_OUT to calculate delay
7.
In the Values field in the Pivot Table Fields, Click on Sum of Event Time (US) and select
Value Field Settings as shown Figure 9-11.
Figure 9-11: Value Field Settings to Sum of Event Time
8.
Select Show Values As option and filter it to Difference From as shown Figure 9-12.
Ver 13.3
Page 280 of 284
© TETCOS LLP. All rights reserved
Figure 9-12: Select Show Values as Difference From
9.
In the Base field, select Event_Type and in the Base_item field select
APPLICATION_OUT and click on OK. This will provide the end-to-end delay in the pivot
table.
Figure 9-13: Select Base field to Event Type and Base item to APPLICATION OUT
10. Now ignore the negative readings in the Delay values (Figure 9-14) obtained and use
these values to plot the Delay vs Time (APPLICATION_IN) graph.
Ver 13.3
Page 281 of 284
© TETCOS LLP. All rights reserved
Figure 9-14: Ignore the negative values in the Delay
11. In the Event trace window, filter the Event Type to APPLICATION_IN and use the Event
Time thus obtained as the x-axis of the plot.
Figure 9-15: Event Trace
9.1.4.3 Results and Discussion
UDP Throughput Plot
Ver 13.3
Page 282 of 284
© TETCOS LLP. All rights reserved
Figure 9-16: We see how throughput varies with time, and the reasons for this variation, as the UE
moves from the source gNB to the target gNB.
The application starts at 1s. The generation rate is 50 Mbps and we see the network is able to
handle this load, and the throughput is equal to the generation rate. We then observe that the
throughput starts dropping from 2.5s onwards because the UE is moving away from the gNB.
As it moves as the SNR falls, and therefore a lower MCS is chosen leading to reduced
throughput. At 3s there is a further drop in throughput and then a final dip at 3.9s. The time the
handover occurs is 5.04 sec. At this point we see the throughput starts increasing once UE
attaches to gNB8. The throughput for a short period of time is greater than 50 Mbps because
of the transmission of queued packets in the s-gNB buffer which get transferred to the t-gNB
buffer over the Xn interface.
UDP Delay Plot
1200
Delay (ms)
1000
800
600
400
200
0
1000
3000
5000
7000
9000
Time (ms)
Figure 9-17: Plot of Delay vs. Time
Ver 13.3
Page 283 of 284
11000
© TETCOS LLP. All rights reserved
Since the application starts at 1s, the UDP plot begins at 1000 ms. The initial UDP delay is ≈
1 𝑚𝑠, and hence the curve is seen as close to 0 on the Y axis. We then see that the packet
delay starts increasing as the UE moves away from the gNB. This is because the link capacity
drops as the CQI falls. The peak delay experienced shoots up to ≈ 1.1s at ≈ 5.5s when the
handover occurs. Once the handover is complete the delay starts reducing and returns to ≈
1 𝑚𝑠. The reason is that as the UE moves closer to the gNB its CQI increases and hence the
5G link can transmit at a higher rate (see Figure 9-16).
Ver 13.3
Page 284 of 284