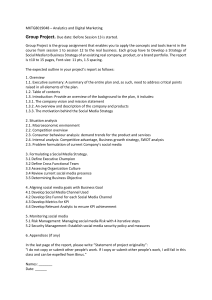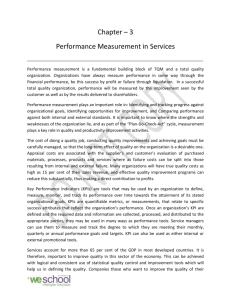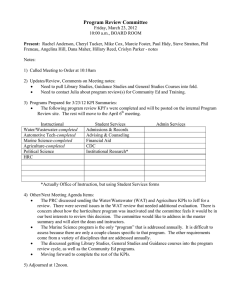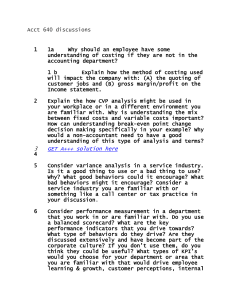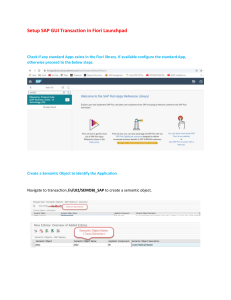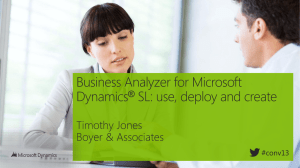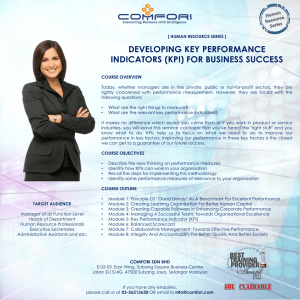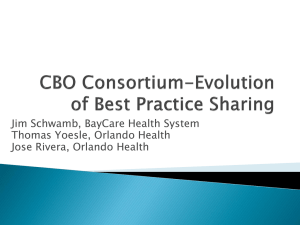How to Create and Transport a KPI tile using Manage KPIs and Reports application Step-by-Step Guide www.sap.com How to Create and Transport a KPI tile using Manage KPIs and Reports application Step-by-Step Guide SAP S/4HANA 1909 On-Premise and higher Madhusudhan Sangam Document History Document Version Authored By Description Date Created 1.0 Madhusudhan Sangam First release of this whitepaper June 01, 2020 Reviews Reviewer Description Review Date Ali Chalhoub Review July 02, 2020 TABLE OF CONTENTS Document History ...................................................................................................................................................... 2 Chapter 1 – Introduction ........................................................................................................................................... 4 Chapter 2 – Creating Transports and Packages ......................................................................................................... 4 Chapter 3 – Configuring Fiori launchpad ................................................................................................................... 4 Chapter 4 – Creating and Configuring a KPI Tile ........................................................................................................ 4 Chapter 5 – Troubleshooting Guide .......................................................................................................................... 4 CHAPTER 1 INTRODUCTION...........................................................................................................................5 Overview of the Architecture .................................................................................................................................... 5 Prerequisites .............................................................................................................................................................. 8 CHAPTER 2 CREATING TRANSPORTS AND PACKAGES ................................................................................... 10 Creating Transport requests and Packages ............................................................................................................. 10 Creating Customizing Requests ............................................................................................................................... 10 Creating Workbench Requests ................................................................................................................................ 11 Creating Package ..................................................................................................................................................... 13 CHAPTER 3 CONFIGURING FIORI LAUNCHPAD .............................................................................................. 15 Configuring Client Changes in SAP NetWeaver ....................................................................................................... 15 Configuring the Transport Request in Fiori launchpad Designer............................................................................. 15 2 Configuring Business Catalog and Group in Fiori launchpad Designer .................................................................... 16 Configuring the Business Role in SAP NetWeaver System ...................................................................................... 18 CHAPTER 4 CONFIGURING A KPI TILE ............................................................................................................ 21 Configuring Transport requests in Manage KPIs and Reports ................................................................................. 21 Creating KPI Group and KPI ..................................................................................................................................... 22 Configuring the KPI Tile to Business Group ............................................................................................................. 30 Verifying the KPI Tile on Fiori launchpad ................................................................................................................. 32 Verifying the Transport requests in SAP NetWeaver .............................................................................................. 33 Transporting to Quality/Production System............................................................................................................ 35 CHAPTER 5 TROUBLESHOOTING GUIDE ........................................................................................................ 36 Cannot Load Tile ...................................................................................................................................................... 36 Changes are not saved in Transport Request .......................................................................................................... 36 Include Existing Group/KPI/Report in a Transport request ..................................................................................... 37 Transport Request missing error ............................................................................................................................. 37 How to verify whether app variant got saved in Transport request? ..................................................................... 37 3 Abstract Chapter 1 – Introduction 1.1. Overview of the Architecture 1.2. Prerequisites Chapter 2 – Creating Transports and Packages 2.1. Creating Customizing Requests 2.2. Creating Workbench Requests 2.3. Creating Packages Chapter 3 – Configuring Fiori launchpad 3.1. 3.2. 3.3. 3.4. Configuring Client Changes in SAP NetWeaver Configuring the Transport Request in Fiori launchpad Designer Configuring Business Catalog and Group in Fiori launchpad Designer Configuring the Business Role in SAP NetWeaver System Chapter 4 – Creating and Configuring a KPI Tile 4.1. 4.2. 4.3. 4.4. 4.5. 4.6. Configuring Transport requests in Manage KPIs and Reports Creating KPI Group and KPI Configuring the KPI Tile to Business Group Verifying the KPI Tile on Fiori launchpad Verifying the Transport requests in SAP NetWeaver Transporting to Quality/Production System Chapter 5 – Troubleshooting Guide 5.1. 5.2. 5.3. 5.4. 5.5. Cannot Load Tile Changes are not saved in Transport Request Include Existing Group/KPI/Report in a Transport request Transport Request missing error How to know whether app variant or KPI/Evaluation got saved in Transport request? 4 Chapter 1 Introduction Welcome to “How to Create and Transport a KPI tile using Manage KPIs and Reports application” for SAP S/4 HANA 1909 On-Premise and higher. In this whitepaper we will introduce you to all the requirements that are needed in order to configure Manage KPIs and Reports application and we will show you on how to create KPIs, evaluations, Reports, and KPI tiles Overview of the Architecture Before we can start our configuration, we need to look at the Architecture that this whitepaper will address. This whitepaper will cover the following scenario: • • Manage KPIs and Reports Architecture Transport Architecture Manage KPIs and Reports Architecture: In previous versions of S/4HANA which is 1809 and lesser we have the following tiles under KPI Design group • • • • • • Create Evaluation Configure Drill-Down Manage KPI Associations KPI Workspace Create Tile Create KPI From S/4 HANA 1909, all these tiles are replaced into a single tile and named it as “Manage KPIs and Reports”. Smart Business Component designed this application to perform all these steps in a single tile. Note The following tiles are obsolete in S/4HANA 1909 Initial shipment and FPS01 Create Evaluation, Configure Drill-Down, Manage KPI Associations, KPI Workspace, Create Tile, Create KPI The terminology of Manage KPIs and Reports has been changed in S/4 HANA 1909 version. • • • • Groups- Previously named as KPIs and Manage KPI Associations KPIs- Previously named as Evaluations Reports- Previously named as Configure Drill-Down Applications- Previously named as Tiles 5 Create KPI Groups KPI Workspace Manage KPI Associations Manage KPIs and Reports KPIs Create Evaluation Reports Configure Drill-Down Applications Create Tile Figure 1 Manage KPIs and Reports Architecture Transport Architecture: To transport a KPI tile we need a Workbench request, customizing request, and a package to carry the objects. Hub Environment: For Hub Environment system, we need to create transport requests in frontend system and backend system. All these transport requests and package need to be transported from source frontend to target frontend and Source backend to target backend We need the following details to achieve this functionality • • • Workbench request in front-end system and back-end system Customizing request in front-end system and back-end system Package in front-end system and back-end system 6 Source Front-end Source Back-end Target Back-end Target Front-end Figure 2 Hub Environment Transport Architecture Note If the target system is Embedded environment, then transport all the workbench request, customizing request, and package that you created in front-end and back-end to target system Embedded Environment: For Embedded Environment users, we need to create workbench request, customizing request, and package in embedded environment. Transport requests and package need to be transported from source embedded to target embedded system. We need following details to achieve this functionality • • • Workbench request Customizing request Package Source System Transport Target System 7 If the target system is Hub environment and source is Embedded system, then transport all three of them in both systems (frontend and back-end) Note Workbench, customizing, and package Prerequisites There are few requirements that must be met: Front End: Product - SAP S/4 HANA 1909 Initial shipment or later version SAP Fiori Front-End Server 6.0 Initial Shipment or later version Component - UIS4HOP1 500 Product - SAP S/4HANA 1909 Component - S4CORE 104 Back End: Business Role “SAP_BR_ANALYTICS_SPECIALIST” need to be assigned in the Front-end Gateway system so that the user can access Manage KPIs and Reports app under KPI Design Group. Following ICF nodes need to be activated in Fiori Front-end system ICF Node Corresponding path to ICF Node sbrt_appss1 /sap/bc/ui5_ui5/ssb/sbrt_appss1 sb_apps_assocs1 /sap/bc/ui5_ui5/ssb/sb_apps_assocs1 sb_apps_dds1 /sap/bc/ui5_ui5/ssb/sb_apps_dds1 sb_apps_evals1 /sap/bc/ui5_ui5/ssb/sb_apps_evals1 sb_apps_kpis1 /sap/bc/ui5_ui5/ssb/sb_apps_kpis1 sb_apps_libs1 /sap/bc/ui5_ui5/ssb/sb_apps_libs1 sb_apps_tiles1 /sap/bc/ui5_ui5/ssb/sb_apps_tiles1 sb_apps_wss1 /sap/bc/ui5_ui5/ssb/sb_apps_wss1 ANALYTICSDTS1 /sap/bc/ui5_ui5/ssb/ANALYTICSDTS1 SSBTILESS1 /sap/bc/ui5_ui5/ssb/SSBTILESS1 SSBTILESLIBS1 /sap/bc/ui5_ui5/ssb/SSBTILESLIBS1 8 Following OData services need to be registered in the SAP front-end Gateway system an ICF nodes of OData services need to be activated. • • SMART_BUSINESS_RUNTIME_SRV SMART_BUSINESS_DESIGNTIME_SRV Note For the users SAP S/4HANA 1610 to 1809, click on the below link for creating and transporting KPI tile How to Transport KPI Tile Application Step-by-Step Guide in S/4HANA 1610-1809 On-Premise 9 Chapter 2 Creating Transports and Packages Creating Transport requests and Packages The system administrator must create the transports in the frontend and backend systems before creating the KPI Group, Evaluation, KPI tile, Fiori Catalog, Fiori Group Note Following steps are performed on an Embedded Environment. For Hub Environment users follow this chapter in the back-end system as well. Creating Customizing Requests To create a customizing request, do the following 1. Login to the SAP Gateway system 2. Execute SE01 t-code and click on “Create…” icon 10 3. Select the Customizing request and click on copy 4. Fill-in the required information and click on save Note Customizing request that was created in Fiori front-end system saves the catalog, group and tile information Customizing request that was created in Fiori back-end system saves the KPI Group Id, Evaluation Id and Reports information Creating Workbench Requests Workbench request is needed while creating KPI tile in Manage KPIs and Reports application. Front-end workbench request saves the app variant and back-end workbench request saves the vocabulary annotation file To create Workbench Request, do the following: 1. Login to the SAP Gateway system and execute SE01 t-code 11 2. Click on “Create…” Icon and select Workbench request 3. Fill-in the required information and click on Save 4. Click on Transports tab and Click on display to see whether the customizing and workbench requests got created Note Workbench request need to be transported from one client to another client in same system. 12 Creating Package To create a package in SAP system, do the following 1. Login to SAP Gateway system and execute SE80 t-code 2. Select the package from the dropdown list which is under Repository Browser 3. To create a package, enter package name and click on Display Icon 4. A confirmation screen is displayed, click on yes to create the package 5. Fill-in the required information and click on continue 13 6. A prompt will be displayed requesting a workbench request to be specified. Click on the Own Requests and select the Workbench request that you created 7. Click on Continue 8. Now execute SE01 t-code and enter the Workbench request id 9. Click on “Display” and expand the task that created under Workbench request, you will find the package saved into this workbench request 14 Chapter 3 Configuring Fiori launchpad Configuring Client Changes in SAP NetWeaver To save any small change into transport request, client need to open for modifications and following changes need to be made in the SAP NetWeaver System To enable the client changes in the system, do the following 1. Login to SAP Gateway system and execute SCC4 t-code 2. Click on Edit and double click on the client that you are going to make changes 3. “Automatic recording of changes” option need to be selected under Changes and Transports for ClientSpecific Objects 4. “Changes to repository and cross-client customizing allowed” option need to be selected under CrossClient Object Changes drop down Note If no error appears on screen, and changes are not saved into transport request means that above changes are not made in the system For Hub Environment users follow the above section and enable the changes in back-end system Configuring the Transport Request in Fiori launchpad Designer We need to assign the workbench request in CONF layer in order to save app variants of KPI tile. Customizing request need to be assigned in CUST layer in order to save the catalog, group and tile instance id. To configure the transport request in Fiori launchpad Designer, do the following 15 1. Login to Fiori launchpad designer and add scope=CONF in URL Ex: - HTTPS://<HOST>:<PORT>/sap/bc/ui5_ui5/sap/arsrvc_upb_admn/main.html?scope=CONF&saplanguage=EN (Note: CONF should in caps) 2. Click on Settings icon and assign the Workbench request and package that you created in Front-end system 3. 4. 5. 6. Click on Ok Edit the URL and change the scope=CUST from CONF and hit enter Now you are on Customization layer of Fiori launchpad designer, click on settings icon Uncheck the checkbox of None (Local Object) and select the customizing request that you created in Front-end system 7. Click on Ok Configuring Business Catalog and Group in Fiori launchpad Designer To display any KPI tile we need a Business Catalog that hosts the tile and Group that displays the tile on Fiori launchpad. In this section we will show you on how to create Business Catalog and Group in launchpad Designer To create a Business Catalog and Group in Fiori launchpad Designer, do the following 1. Login to Fiori launchpad designer under CUST layer and click on Catalogs 2. Click on + icon to create a catalog 16 3. Fill the required information and click on save 4. Click on Groups and click on + icon to create a group 5. Fill the required information and click on save 6. To make sure whether the catalog and group saved in customizing request, login to SAP Gateway system (Front-end system for Hub Environment) 7. Execute SE01 t-code and enter the customizing request that you selected at CUST layer 8. Click on Display and expand the task that created under the customizing request 17 9. You will find the table contents, which means changes are saving into transport requests Configuring the Business Role in SAP NetWeaver System Business role contains the references of catalog and group. This role needs to be assigned to the user to access the tiles on launchpad. This section will show on how to create a business role that contains group and catalog, assign it to the user. To create and configure Business Role, do the following 1. Login to SAP Gateway system and execute PFCG t-code 2. Specify the role name and click on “Single Role” to create a new role 3. Click on “Menu” tab and click on Transaction downward icon 18 4. Select the option SAP Fiori Tile Catalog 5. Enter the Catalog ID that you created in this document and click on continue 6. Click on the drop-down icon and select SAP Fiori tile Group 7. Specify the group name that you created in this document and click on Continue 19 8. Click on User Tab and assign the User Id 9. Click on Save 20 Chapter 4 Configuring a KPI Tile In this chapter we will show how to create a KPI tile. Before creating a KPI tile, we need to create a Group and then a KPI (evaluation). After creating KPI, we need to create a report (drill-down) to the application. We need Manage KPIs and Reports application to achieve the below steps. Configuring Transport requests in Manage KPIs and Reports Before Creating a KPI tile we need to assign the Workbench request, customizing request and package in Manage KPIs and Reports application. Every change that you made in this application will be saved in this transport requests To configure transport request in Manage KPIs and Reports application, do the following 1. Login to Fiori launchpad and go to “KPI Design” Group 2. Click on “Manage KPIs and Reports” application 3. Click on Profile icon that is available at top right corner of the screen and click on “App Settings” icon 21 4. Select the Customizing Request and Workbench Request from the drop down that we created in previous chapter 5. Enter the package name and click on OK Creating KPI Group and KPI Now we are ready to create a KPI tile. Before creating a KPI tile we need to create a KPI Group and then a KPI with in the group. In this section we will show you how to achieve this To create a KPI Group and KPI, do the following steps’ 1. Login to Fiori launchpad and go to “KPI Design” Group 2. Click on “Manage KPIs and Reports” application Note At this page you will find SAP delivered KPIs and Reports, you can copy them, but you cannot edit or delete them 22 3. Click on Groups tab which is under KPI tab 4. Click on “+” icon to create a new KPI group 5. Fill the required information Application Area, Tags, Owner Name, Owner ID, Owner Email are not mandatory fields 6. Click on Save and Activate, which will prompt Customizing Request 7. Click on Ok, you will get a message “Group activated” on the screen and it disappears. Now the KPI Group created and activated. Next we need to create and activate Evaluation 23 8. Scroll down the mouse, you will see Associated Groups where you can add another group to associate with the current group. Now click on KPIs tab and click on “+” icon to create a KPI 9. Fill the required information, like title and Business Information (if needed) 10. Scroll down to Data Source Details tab and click on “Define” to define a data source 24 11. In the next screen, you will get an option to select CDS view or you can choose OData service as well 12. Select the service from the list, and select the Entity Set that will be populated automatically after selecting service. Note Make sure the service got registered in SAP Frontend NetWeaver system. If the service is not appearing here that means it is not registered in /n/IWFND/MAINT_SERVICE screen 13. Click on “OK” 25 14. Select the Value Measure under Semantics tab and click on “Save and Activate” 15. Add to Transport screen will be prompted, select the workbench request and click on “OK” 16. Till now KPI(Evaluation) got created and activated, click on “Create Report” and select “Generic Drill down” to create a drill down to the evaluation 17. Title of Report will be automatically populated from KPI Group, you can edit this, or you can use the same name, click on “Configuration” tab 26 18. Scroll down the mouse and click on “Add View” to create a view to the report 19. Enter the View Title and select chart or table, click on Add 20. You will see the chart view under “Charts and Tables” tab (currently, we do not have dummy data option to select like in 1809 system to show the charts) it displays as “No data available” on screen if there is no data in the back end system for the ervice Icon is to add a new view Icon is to edit the view title, color scheme and column properties Icon is to delete the view (this icon will be enabled when there are more than 1 view) Icon is to add/edit the dimension of the view 27 Icon is to select the type of chart, when you click on this you will see (Bar Chart, Column Chart, Line Chart, Pie Chart, Donut Chart, Stacked Bar Chart, Stacked Column Chart, 100% Stacked Column Chart, Waterfall Chart, Horizontal Waterfall Chart) Icon is to toggle between Table view and chart view Icon is to Zoom In/Zoom out the chart 21. Click on Activate to create and activate a report 22. You will get “Report Activated” message and it disappears 23. Now Click on Applications Tab and click on Add Tile 24. Select tile type screen appears, select any tile type from the screen and click on “OK” 28 25. Following screen appears You can change the tile type, click on icon 26. Click on Value help icon, which is in Catalog field, we need to assign the catalog to the tile 27. Select the Catalog that created, now the tile is assigned to the catalog that we created in previous section 29 28. Select the Semantic Object and click on “Save” 29. You will get Application Saved message and it disappears 30. Now we can see the tile under applications tab if it created successfully Configuring the KPI Tile to Business Group Till now the KPI Group, KPI, Report and KPI tile has been created successfully. You cannot see this tile on launchpad until you assign this tile to a Group. We must add this tile from catalog to group to view this tile on launchpad To assign the tile to group, do the following 1. Login to Fiori launchpad Designer CUST layer. 30 2. Search for the catalog which we created and added KPI tile to it, copy the Catalog Id 3. Click on the Groups 4. Enter the group name or Id that we created in previous section 5. Click on the Group and Click on + icon to add a tile 31 6. Enter the Catalog Id that we copied in step -2 and hit Enter or you can use value help field to find the catalog, click on + icon which is at the bottom of tile 7. You will see the tile added to the group Verifying the KPI Tile on Fiori launchpad Now we have successfully added the KPI tile to business group to appear it on Fiori launchpad. To verify whether the KPI tile is working or not, do the following steps 1. Login to Fiori launchpad and look for the group 2. You should see the following 32 Verifying the Transport requests in SAP NetWeaver Now we have successfully created a KPI tile which is visible on the Launchpad. Our next job is to transport this tile to Quality or Production system. Before transporting this tile, we need to check whether all the objects are locked in customizing and workbench request or not To verify the transport request in SAP NetWeaver, do the following 1. Login to SAP Gateway System and execute SE01 t-code 2. Enter Customizing Request and click on “Display” 3. You will find the following entries in Customizing request 4. You will find the following entries in Customizing Request, under WDY_CONF_USER catalog, group, and tile id details will be saved 33 5. You will find the following entries in Workbench request For HUB environment please check the following table to find the entries in transport request. Entry Name Request Type HUB Systems Indicators (KPIs, OPIs …) in SAP Smart Business Customizing Request Back End Evaluations in SAP Smart Business Customizing Request Back End Reports in SAP Smart Business Customizing Request Back End Customizing: Table Contents Customizing Request Front End App Variant (LRep client-dependent content) Workbench Request Front End 34 SAP Gateway Business Suite Enablement- Vocabulary Annotation Workbench Request Back End Package Workbench Request Front End Package Customizing Request Back End Transporting to Quality/Production System If all the entries are locked in transport requests, we are ready to transport them to Quality/Production from Development system. The Basis Administrator needs to transport the following: • • From the SAP Gateway frontend System: o The Customizing Request o The Workbench Request o PFCG role that holds the Fiori Catalog and Groups need to be transported as well From the SAP S/4HANA backend system: o The Customizing Request o The Workbench Request Note If you are moving these requests from one client to another client, we need to transport workbench request between the clients because workbench requests will have vocabulary annotation file and app variants of a tile 35 Chapter 5 Troubleshooting Guide Cannot Load Tile After transporting a KPI tile, you might get Cannot Load Tile error on Fiori Launchpad. Then do the following steps to find the root cause. 1. 2. 3. 4. 5. 6. 7. 8. 9. 10. Login to Fiori Launchpad and go to Smart Business tile that throws "Cannot load Tile" error Hit F12, in browser console you will find the evaluation id with E.xxxxxxxxx does not exist error Copy the Evaluation Id and login to SAP NetWeaver Execute /n/IWFND/MAINT_SERVICE t-code, search for "SMART_BUSINESS_RUNTIME" OData service Double click on OData service and double click on System Alias Click on "Remote Logon" Execute SE16 t-code and enter "/SSB/EVALS" table Click on Execute and check for the Evaluation Id that you copied in step 3 If you didn't find the entry in this table, you have to re-transport the table from target system If you find the entry in this table, go back to Front-end system and check the CDS view is pointed to same system that SMART_BUSINESS_RUNTIME_SRV is pointing Changes are not saved in Transport Request If any changes that are made in KPI, evaluation, and tile are not saved in transport request then you need to follow the below steps in the Front end and Back end systems 1. Login to SAP NetWeaver and execute SCC4 t-code 2. Click on Edit and double click on the client and make sure the following option is selected 36 Include Existing Group/KPI/Report in a Transport request We can include existing Group or KPI or Report into a transport request 1. Login to Fiori Launchpad and go to KPI Design Group 2. Click on “Manage KPIs and Reports” tile 3. Select any existing Group/KPI/Reports and click on Edit, without making any changes click on “Save and Activate” Transport Request missing error If a Workbench/customizing request got released, then we cannot save and activate the evaluation in new request. We must save and activate KPI Group first and then KPI into a request. To resolve these types of issues, follow the below steps 1. 2. 3. 4. 5. 6. Login to Fiori Launchpad and go to KPI Design Group Click on Manage KPI and Reports app, go to Group tab Select the Group that KPI belongs and click on "Edit" Click on Save and Activate, select the Customizing request and click on "OK" KPI Group will be saved in customizing request Now go to "KPIs" and activate the KPI draft in same Customizing Request that you saved in step 4 If the workbench request is requested in step 4 then implement the SAP Note 2940292 and follow the above steps How to verify whether app variant got saved in Transport request? We can verify whether the app variant got saved in a Transport request or not. Also, we can verify in which transport request they are saved. To verify the app variant, do the following 1. Login to Fiori Launchpad and add the below URL to the host and port number /sap/public/bc/ui5_ui5/resources/sap/ui/fl/support/apps/contentbrowser/index.html? # 2. It displays the LRepository, Select “Customer” 3. Select “apps” and select “ssuite.smartbusiness.runtime.s1.customer” 4. Click on “appVariants” and select the appVariant that we created 5. Click on “manifest” file and select “Metadata” tab Here you will find the transportId, if there is no transportId that means this app variant is not saved. You will not see the tile in target system. 37