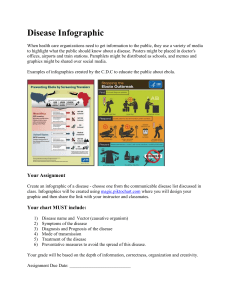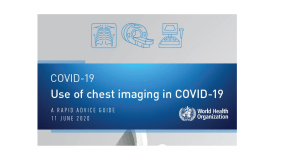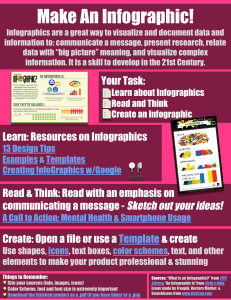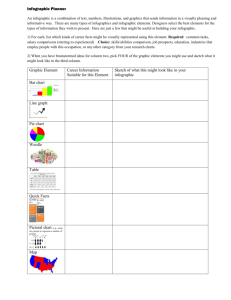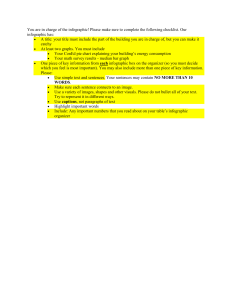11 Empowerment Technologies Quarter 1 – Module 3: Advanced Presentation Skills and Manipulating Text, Graphics, and Images Compiler/Contextualizer: Wilfredo R. Tura Jr. Quarter 1 – Module 3, Week 3 Advanced Presentation Skills and Manipulating Text, Graphics, and Images Content Standard Performance Standard Competencies Learning Objectives : The learners demonstrate an understanding of: 1. The use of advanced tools and techniques found in common productivity and software applications in developing ICT content for specific professional tracks. 2. How to manipulate text, graphics, and images to create ICT content intended for an online environment. : The learners shall be able to: 1. Independently apply advanced productivity tools to create or develop ICT content for use in specific professional tracks. 2. Independently apply the techniques of image manipulation and graphic design to create original or derivative ICT content from existing images, text and graphic elements for use in specific professional tracks. : Creates an original or derivative ICT content to effectively communicate or present data or information related to specific professional track. : Evaluate existing websites and online resources based on the principles of layout, graphic, and visual message design. : 1. Use hyperlinks and embed files and data to improve your slideshows. 2. Apply the basic principles of graphics and layout in the making of a web page. 3. Create a simple infographic using web tools. ______________________________________________________________ What I Know True or False. Write True if the statement is correct and False, if it is not. Place the answer on a separate sheet of paper. 1. Use as many slides as you can so that the audience can clearly understand your message. 2. PowerPoint Presentation is a form of visual aid. 2 3. Most of the contents of your report through your PowerPoint Presentation and not from the speaker himself/herself. 4. To insert a hyperlink, go to the Home tab then click the Hyperlink option. 5. To embed an object, go to the insert tab and under the Text Group, click Object. 6. Infographics are used mainly for text document with a little of graphs. 7. Emphasis is the area designed to attract the viewer’s attention. 8. Anyone can create Infographics using Piktochart. 9. Graphics allows you to upload images for your infographic. 10. Movement is a visual element which guide the viewer’s eyes around the screen. Lesson Advanced Presentation Skills 1 What I Need to Know This lesson deals on the presentation software, Microsoft PowerPoint which allows you to create and customize your own visual aids for presentation and reporting. Are you excited? I know you are, so you may now proceed… What’s In Which of the following are the features of Microsoft Word? Choose and write your answer on a separate sheet of paper. mail merge label generator research smart art image integration pharming document software text wrap What’s New Are you familiar with this logo? What features of Microsoft PowerPoint you are acquainted with? 3 What is It Microsoft PowerPoint is a tool that helps you to present data whether it is scientific, statistical, or a book report. Creating an Effective Presentation A pleasurable part of presenting a report is in designing your presentation for it enables you to be creative. What maybe is in your mind now is to place animations, transitions, and art. Whether these features would help is generally up to you. Using these features could sometimes distract your audience rather than help. Here are some quick tips in creating an effective presentation. 1. Minimize. Keep slide counts to a minimum to maintain clear message and keep the audience attentive. 2. Clarity. Use font style that is easy to read. Tip: a font size of 72 is about an inch (depends on the screen size). A one-inch letter is readable 10 ft away; two-inch letter is readable 20 ft away. 3. Simplicity. Use bullets or short sentences by summarizing the information on the screen. Limit the content to six lines and seven words per line. (6 x 7 rule) 4. Visuals. Use graphics to help in your presentation. Instead of using a table of data, use charts and graphs. 5. Consistency. Make your design uniform and avoid different font styles and backgrounds. 6. Contrast. Use light font on dark background or vice versa. Using Hyperlinks in Microsoft PowerPoint Using hyperlinks in your presentation is an easy way to navigate slides during your presentation. Ways to insert hyperlinks: 1. Select an object or highlight a text. 2. Go to Insert>Hyperlinks (under links category) or use the shortcut key Ctrl+K. 4 Link to options: a. Existing File or Web Page – creates a hyperlink to website or a local file saved in your hard drive. Just browse your file in the dialog box or type the web address. b. Place in This Document – creates hyperlink that allows you to jump to a specific slide in your presentation. c. Create a New Document – creates a hyperlink that once clicked, creates a new document on your specified location d. E-mail Address – creates a hyperlink that opens Microsoft Outlook that automatically adds your specified recipient on a new email 3. When done, click OK to apply your hyperlink. Embedding Objects in Microsoft PowerPoint Embedding objects is easy using Microsoft PowerPoint. With this option, you can insert an Excel file that would look like a table to a presentation. Embedding an Excel File to your Slide presentation 1. Go to the Insert tab. 2. On the Text group, click on Object. 3. The Insert Object dialog box would appear: Options: a. Create New – creates a new file from scratch. You can select on a wide variety of files listed. b. Create from File – creates a file from an existing file saved on your hard drive; simply browse the file to use it. Putting a check on the “link” option will allow you to modify the Excel file inside your presentation. 5 4. Once you are done, click OK. What’s More Arrange the steps in chronological order In A (using hyperlinks-use numbers 1-3) and in B (Embedding Objects- use numbers1-4). Answer directly on your paper. A. Using hyperlinks ______a. Go to Insert > Hyperlinks ______b. Select an object or highlight a text ______c. Click ok to apply hyperlink B. Embedding Objects ______a. On the Text group, click on Object ______b. Go to the Insert tab ______c. Click ok once done ______d. Insert dialog box appears What I Have Learned Unscramble the letters to get the correct term. Write your answers on a separate sheet of paper. 1. It is a tool that helps you to present data. C O F T O S M I R P I T O R P W E O N 2. Using this in your presentation is an easy way to navigate slides. L Y N K H E R P I S 3. Shortcut in inserting hyperlinks. K t l + r C 4. Keeping slide counts to a minimum. N I M Z I M E I 5. Using light font on dark background or vice-versa. C A R T T O N S 6 Lesson 2 Manipulating Text, Graphics, and Images to Create ICT Content for an Online Environment What I Need to Know The basic principles of graphics and layout necessary in creating your own Infographics and using several image file formats used on the web is the content of this lesson. So, are you now thrilled to explore the topic? Come on and enjoy learning this lesson! What’s In In the previous lesson, what are the tips you have learned in creating an effective presentation? What’s New What is the most visited website in the world? Think about it for a second. Yes, it is Google. On December 2014, Alexa.com, a renowned website for ranking web page popularity, ranks this website number one in the entire world. Why do you think Google ranks number one despite the countless search engines and websites in the internet? What is It Creating a web page is like creating a work of art. There are certain things that you need to consider in order to get your message across. Basic Principles of Graphics and Layout 1. Balance. The visual weights of objects, texture, colors, and space are evenly distributed on the screen. 2. Emphasis. An area in the design that may appear different in size, texture, shape, or color to attract the viewer’s attention. 3. Movement. Visual elements guide the viewer’s eyes around the screen. 4. Pattern, Repetition, and Rhythm. These are repeating visual element on an image or layout to create unity in it. 5. Proportion. Visual elements create a sense of unity where they relate well with one another. 6. Variety. This uses several design elements to draw a viewer’s attention. 7 Infographics Infographics or information graphics are used to represent information, statistical data, or knowledge in a graphical manner usually done in a creative way to attract the viewer’s attention. Infographics make complex data become more visually appealing to an average user. Creating Infographics using Piktochart You will create an infographic about COVID19 prevention using Piktochart.com, a free online app that allows you to create your own infographic. 1. Create a Piktochart account by going to www.piktochart.com and click sign up on the upper right corner of the page. Figure 1. The Sign-Up button of Piktochart is located on the upper right of the screen. 2. Fill up the information on the Sign Up page; alternatively, you can connect with Google+ or Facebook. 3. Once you have created an account and logged in, select a template for your infographic. Hover over the Presenta Board theme under Free Themes then select Create. 8 4. The Piktochart editor will open. The Presenta Board theme consist of three blocks. Select the blocks and input the information as you see fit. 5. While editing a block, you can use various tools on the left side of the page: a. Graphics – allows you to insert lines, shapes, icons, and even photos. b. Uploads – allows you to upload images for your infographic. c. Background – changes the background of a selected block. d. Text – allows you to insert text to your infographic with the option to add text frames. e. Styles – allows you to modify the color scheme of your infographic. f. Tools – allows you to create charts, maps, and videos. Editing Tips: • Double-click a text to edit the content. • When working with objects, the toolbox on top of the topmost block will allow you to manipulate it. • When working with charts, double-click the chart to open the datasheet editor. • You may rename the title of your infographic on the top toolbar. 6. To save your work, click on Save on the top right of the page. To save it in your computer, click on Download. In the Download options, select the medium-sized and the PNG file type. Online Image File Formats Unlike images that are found in our computer, you must consider that website images should be more compressed because data travels over the internet and not everyone has a fast internet connection. Consequently, we must use compressed images on our websites. Likewise, even though a wide variety of websites already support high-definition (HD) photos, you do not have to use HD all the time. In fact, most of the time, you do not even have to. Here are common image file formats used on the web. All of them are already discussed in the previous lesson. Here, we will look at their use in the web. Name File Extension Use Supports Transparency Supports Animation 1. Joint Photographic s Experts Group .jpeg /.jpg Real-life photographs, high compression No No 2. Graphics Interchange Format .gif Computergenerated graphics Yes Yes 9 3. Portable Network Graphics .png Screenshots, high compatibility Yes No There are plenty of other image file formats used in the web but most of the time you will be using these three because of their compatibility with all major web browsers. When inserting text to a web page, you can simply copy a text to your HTML editor, or you can upload it on a website as a PDF file. Most browsers support “add-ons” so that you can open PDF files without leaving the browser. What’s More Read the clues below and write the correct answer on a separate sheet of paper. Across 5. represent information, statistical data or knowledge in a graphical manner 8. allows you to modify the color scheme of your infographic 9. a free online app that allows you to create your own infographic 10. guides the viewer’s eye around the screen 10 Down 1.Allows you to insert lines, shapes, icons, and even photos 2. uses several design elements to draw a viewer’s attention 3. the area designed to attract the viewer’s attention 4. visual elements that create a sense of unity where they relate well with one another 6.allows you to create charts, maps, and videos 7. visual weight of objects, texture, colors, and space What I Have Learned I have learned that: 1. To create an effective PowerPoint presentation, I will ________________. 2. The basic principles of graphics and layout include _________________. What I Can Do For learners with computer and internet connection. Create an Infographic about “The Signs and Symptoms of COVID19”. Submit your output via online like messenger. Your teacher shall rate your output using the rubric below. Category Content Attractiveness Exemplary 4 The output exceeds the expectations The poster is exceptionally attractive in terms of design, layout, and neatness. Accomplished 3 The output is complete. The poster is attractive in terms of design, layout, and neatness. Developing 2 Beginning 1 The output is somewhat complete. The poster is acceptably attractive though it may be a bit messy. The output is incomplete. The poster is distractingly messy or very poorly designed. It is not attractive. For learners with no available gadgets. Make a poster about “The Signs and Symptoms of COVID19”. Use ½ size of white cartolina. Your teacher shall rate your output using the rubric below. Category Content Attractiveness Labels Exemplary 4 The output exceeds the expectations The poster is exceptionally attractive in terms of design, layout, and neatness. All items of Accomplished 3 The output is complete. Developing 2 The poster is attractive in terms of design, layout, and neatness. The output is somewhat complete. The poster is acceptably attractive though it may be a bit messy. Almost all items Many items of 11 Beginning 1 The output is incomplete. The poster is distractingly messy or very poorly designed. It is not attractive. Labels are too importance on the infographic are clearly labeled with labels that can be read from at least 3 feet away. of importance on the infographic are clearly labeled with labels that can be read from at least 3 feet away. importance on the infographic are clearly labeled with labels that can be read from at least 3 feet away. small to view OR no important items were labeled. Assessment Multiple Choice: Write the letter of the correct answer on a separate sheet of paper. 1. Balance is to even distribution; emphasis is to what? A. attracting C. design B. colors D. weight 2. Movement is to guide the eye; rhythm is to create what? A. attraction C. unity B. organization D. visuals 3. Which of the following visual elements creates a sense of unity where they relate well with one another? A. emphasis C. style B. proportion D. variety 4. What visual element uses several design elements to draw a viewer’s attention? A. emphasis C. style B. proportion D. variety 5. What makes complex data become more visually appealing to the average user? A. infographics C. slideshows B. piktocharts D. tables 6. Which of the following does not belong to the group? A. BMP C. JPEG B. GIF D. PNG 7. Which of the following stands for the file extension JPEG? A. Japan Photo Excellence Guild B. Joint Photographic Experts Group C. Jotter Prime Element D. None of the above 8. Which file format typically used for screenshots? A. GIF C. PNG B. JPEG D. RAW 9. Which of the following means to avoid being fancy by using a font style that is easy to read? A. clarity C. consistency B. contrast D. simplicity 10. What does it mean to summarize the information on the screen to have your audience focus on what the speaker is saying? A. clarity C. consistency B. contrast D. simplicity 12 Answer Key References Books : Empowerment Technologies : Rex Book Store, Inc. and Innovative Training Works, Inc., 2016, 83-109 Empowerment Technologies Student Reader : Department of Education, 2016, 25-26 Empowerment Technologies Teacher’s Guide : Department of Education, 2016, 8-13 Online Source: Crossword Maker on the teacherscorner.net Image/logo https://images.app.goo.gl/mpG2CbDyaeTdCVib7 13