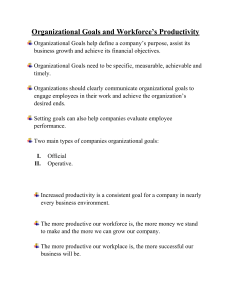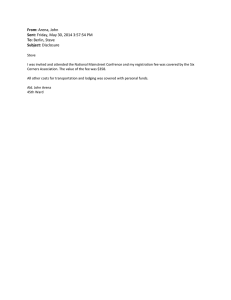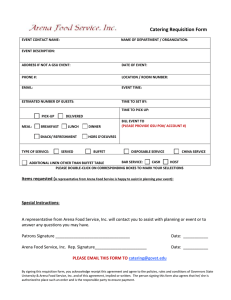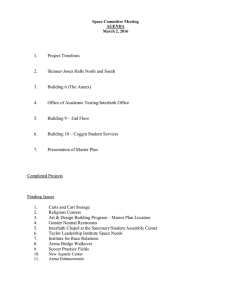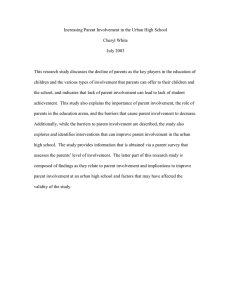Arena Controller User Manual - Alvarion Technologies
advertisement

Arena Controller User Manual Software Version:2.0 April 2015 P/N: 216065 Front Matter Front Matter © Copyright 2015 Alvarion Technologies Ltd (“Alvarion”. All rights reserved. The material contained herein is proprietary, privileged, and confidential and owned by Alvarion or its third party licensors. No disclosure thereof shall be made to third parties without the express written permission of Alvarion. Alvarion reserves the right to alter the equipment specifications and descriptions in this publication without prior notice. No part of this publication shall be deemed to be part of any contract or warranty unless specifically incorporated by reference into such contract or warranty. Trade Names Alvarion®, Alvarion Technologies®BreezeCOM®, BreezeNET®, BreezeACCESS®, BreezeMAX®, BreezeULTRATM, and/or other products and/or services referenced herein are either registered trademarks, trademarks, trade names or service marks of Alvarion. All other names are or may be the trademarks of their respective owners. Statement of Conditions The information contained in this manual is subject to change without notice. Alvarion shall not be liable for errors contained herein or for incidental or consequential damages in connection with the furnishing, performance, or use of this manual or equipment supplied with it. Warranties and Disclaimers All Alvarion products purchased from Alvarion or through any of Alvarion's authorized resellers are subject to the following warranty and product liability terms and conditions. Exclusive Warranty (a) Alvarion warrants that the Product hardware it supplies and the tangible media on which any software is installed, under normal use and conditions, will be free from significant defects in materials and workmanship for a period of fourteen (14) months from the date of shipment of a given Product to Purchaser (the "Warranty Period"). Alvarion will, at its sole option and as Purchaser's sole remedy, repair or replace any defective Product in accordance with Alvarion' standard R&R procedure. (b) With respect to the Firmware, Alvarion warrants the correct functionality according to the attached documentation, for a period of fourteen (14) month from invoice date (the "Warranty Period")". During the Warranty Period, Alvarion may release to its Customers firmware updates, which include additional performance improvements and/or bug fixes, upon availability (the "Warranty"). Bug fixes, temporary patches and/or workarounds may be supplied as Firmware updates. Additional hardware, if required, to install or use Firmware updates must be purchased by the Customer. Alvarion will be obligated to support solely the two (2) most recent Software major releases. ALVARION SHALL NOT BE LIABLE UNDER THIS WARRANTY IF ITS TESTING AND EXAMINATION DISCLOSE THAT THE ALLEGED DEFECT IN THE PRODUCT DOES NOT EXIST OR WAS CAUSED BY PURCHASER'S OR ANY THIRD PERSON'S MISUSE, NEGLIGENCE, IMPROPER INSTALLATION OR IMPROPER TESTING, UNAUTHORIZED ATTEMPTS TO REPAIR, OR ANY OTHER CAUSE BEYOND THE RANGE OF THE INTENDED USE, OR BY ACCIDENT, FIRE, LIGHTNING OR OTHER HAZARD. Arena Controller User Manual ii Front Matter Disclaimer (a) The Software is sold on an "AS IS" basis. Alvarion, its affiliates or its licensors MAKE NO WARRANTIES, WHATSOEVER, WHETHER EXPRESS OR IMPLIED, WITH RESPECT TO THE SOFTWARE AND THE ACCOMPANYING DOCUMENTATION. ALVARION SPECIFICALLY DISCLAIMS ALL IMPLIED WARRANTIES OF MERCHANTABILITY AND FITNESS FOR A PARTICULAR PURPOSE AND NON-INFRINGEMENT WITH RESPECT TO THE SOFTWARE. UNITS OF PRODUCT (INCLUDING ALL THE SOFTWARE) DELIVERED TO PURCHASER HEREUNDER ARE NOT FAULT-TOLERANT AND ARE NOT DESIGNED, MANUFACTURED OR INTENDED FOR USE OR RESALE IN APPLICATIONS WHERE THE FAILURE, MALFUNCTION OR INACCURACY OF PRODUCTS CARRIES A RISK OF DEATH OR BODILY INJURY OR SEVERE PHYSICAL OR ENVIRONMENTAL DAMAGE ("HIGH RISK ACTIVITIES"). HIGH RISK ACTIVITIES MAY INCLUDE, BUT ARE NOT LIMITED TO, USE AS PART OF ON-LINE CONTROL SYSTEMS IN HAZARDOUS ENVIRONMENTS REQUIRING FAIL-SAFE PERFORMANCE, SUCH AS IN THE OPERATION OF NUCLEAR FACILITIES, AIRCRAFT NAVIGATION OR COMMUNICATION SYSTEMS, AIR TRAFFIC CONTROL, LIFE SUPPORT MACHINES, WEAPONS SYSTEMS OR OTHER APPLICATIONS REPRESENTING A SIMILAR DEGREE OF POTENTIAL HAZARD. ALVARION SPECIFICALLY DISCLAIMS ANY EXPRESS OR IMPLIED WARRANTY OF FITNESS FOR HIGH RISK ACTIVITIES. (b) PURCHASER'S SOLE REMEDY FOR BREACH OF THE EXPRESS WARRANTIES ABOVE SHALL BE REPLACEMENT OR REFUND OF THE PURCHASE PRICE AS SPECIFIED ABOVE, AT ALVARION'S OPTION. TO THE FULLEST EXTENT ALLOWED BY LAW, THE WARRANTIES AND REMEDIES SET FORTH IN THIS AGREEMENT ARE EXCLUSIVE AND IN LIEU OF ALL OTHER WARRANTIES OR CONDITIONS, EXPRESS OR IMPLIED, EITHER IN FACT OR BY OPERATION OF LAW, STATUTORY OR OTHERWISE, INCLUDING BUT NOT LIMITED TO WARRANTIES, TERMS OR CONDITIONS OF MERCHANTABILITY, FITNESS FOR A PARTICULAR PURPOSE, SATISFACTORY QUALITY, CORRESPONDENCE WITH DESCRIPTION, NON-INFRINGEMENT, AND ACCURACY OF INFORMATION GENERATED. ALL OF WHICH ARE EXPRESSLY DISCLAIMED. ALVARION' WARRANTIES HEREIN RUN ONLY TO PURCHASER, AND ARE NOT EXTENDED TO ANY THIRD PARTIES. ALVARION NEITHER ASSUMES NOR AUTHORIZES ANY OTHER PERSON TO ASSUME FOR IT ANY OTHER LIABILITY IN CONNECTION WITH THE SALE, INSTALLATION, MAINTENANCE OR USE OF ITS PRODUCTS. Limitation of Liability (a) ALVARION SHALL NOT BE LIABLE TO THE PURCHASER OR TO ANY THIRD PARTY, FOR ANY LOSS OF PROFITS, LOSS OF USE, INTERRUPTION OF BUSINESS OR FOR ANY INDIRECT, SPECIAL, INCIDENTAL, PUNITIVE OR CONSEQUENTIAL DAMAGES OF ANY KIND, WHETHER ARISING UNDER BREACH OF CONTRACT, TORT (INCLUDING NEGLIGENCE), STRICT LIABILITY OR OTHERWISE AND WHETHER BASED ON THIS AGREEMENT OR OTHERWISE, EVEN IF ADVISED OF THE POSSIBILITY OF SUCH DAMAGES. (b) TO THE EXTENT PERMITTED BY APPLICABLE LAW, IN NO EVENT SHALL THE LIABILITY FOR DAMAGES HEREUNDER OF ALVARION OR ITS EMPLOYEES OR AGENTS EXCEED THE PURCHASE PRICE PAID FOR THE PRODUCT BY PURCHASER, NOR SHALL THE AGGREGATE LIABILITY FOR DAMAGES TO ALL PARTIES REGARDING ANY PRODUCT EXCEED THE PURCHASE PRICE PAID FOR THAT PRODUCT BY THAT PARTY (EXCEPT IN THE CASE OF A BREACH OF A PARTY'S CONFIDENTIALITY OBLIGATIONS). Disposal of Electronic and Electrical Waste Disposal of Electronic and Electrical Waste Pursuant to the WEEE EU Directive electronic and electrical waste must not be disposed of with unsorted waste. Please contact your local recycling authority for disposal of this product. Arena Controller User Manual iii Important Notice Important Notice This user manual is delivered subject to the following conditions and restrictions: This manual contains proprietary information belonging to Alvarion Technologies Ltd (“Alvarion”). Such information is supplied solely for the purpose of assisting properly authorized users of the respective Alvarion products. No part of its contents may be used for any other purpose, disclosed to any person or firm or reproduced by any means, electronic and mechanical, without the express prior written permission of Alvarion. The text and graphics are for the purpose of illustration and reference only. The specifications on which they are based are subject to change without notice. The software described in this document is furnished under a license. The software may be used or copied only in accordance with the terms of that license. Information in this document is subject to change without notice. Corporate and individual names and data used in examples herein are fictitious unless otherwise noted. Alvarion reserves the right to alter the equipment specifications and descriptions in this publication without prior notice. No part of this publication shall be deemed to be part of any contract or warranty unless specifically incorporated by reference into such contract or warranty. The information contained herein is merely descriptive in nature, and does not constitute an offer for the sale of the product described herein. Any changes or modifications of equipment, including opening of the equipment not expressly approved by Alvarion will void equipment warranty and any repair thereafter shall be charged for. It could also void the user's authority to operate the equipment. Arena Controller User Manual iv About this Manual About this Manual This manual describes the Arena Controller and provides step-by-step instructions on how to operate the controller and manage the wireless networks and their components. This manual is intended for technicians responsible for setting and operating the Arena Controller and for System Administrators responsible for managing the system. This manual contains the following chapters: Chapter 1 - “Overview” Chapter 2 - “Using the Arena Controller” Arena Controller User Manual v Contents Contents Chapter 1 - Overview............................................................................................. 1 Chapter 2 - Using the Arena Controller .................................................................. 2 2.1 Accessing the Web-Based Management Utility ......................................................3 2.2 Configuring Required Parameters in Wireless Network Devices .............................5 2.3 Using the Management Utility ..............................................................................6 2.4 Dashboard Page ...................................................................................................8 2.4.1 System .................................................................................................................. 8 2.4.2 Users Summary ................................................................................................... 10 2.4.3 Access Points Summary ...................................................................................... 11 2.4.4 Performance ....................................................................................................... 12 2.5 Network Page.....................................................................................................13 2.5.1 General Tab......................................................................................................... 13 2.5.2 Create Network Tab............................................................................................ 15 2.6 Discovery Page ...................................................................................................17 2.6.1 Discovery Tab...................................................................................................... 17 2.6.2 Block Tab ............................................................................................................ 22 2.7 Management Page ..............................................................................................23 2.7.1 Status Tab........................................................................................................... 23 2.7.2 SNMP traps Tab................................................................................................... 33 2.7.3 Export AP(s) Tab ................................................................................................. 33 2.7.4 Import AP(s) Tab ................................................................................................. 35 2.7.5 Create AP Tab ..................................................................................................... 36 2.7.6 Upgrade AP(s) Tab .............................................................................................. 38 2.7.7 Changing Device(s) Settings ............................................................................... 41 2.8 Users Page .........................................................................................................56 2.8.1 Stations Tab........................................................................................................ 56 2.8.2 Logs Tab.............................................................................................................. 57 2.8.3 Clear users Tab ................................................................................................... 58 2.9 Access Control Page ...........................................................................................59 WBSn-2400 and WBSn-2450 System Manual vi Contents 2.9.1 Prepaid Tab ......................................................................................................... 59 2.9.2 Postpaid Tab ....................................................................................................... 68 2.9.3 Office Tab ........................................................................................................... 80 2.9.4 Guest Tab............................................................................................................ 91 2.9.5 Report Tab .......................................................................................................... 98 2.10 Radio Management Page .................................................................................101 2.10.1 Zones Tab ......................................................................................................... 101 2.10.2 Access Points Tab ............................................................................................. 106 2.11 System Page ...................................................................................................109 2.11.1 General Tab....................................................................................................... 109 2.11.2 Accounts Tab .................................................................................................... 113 2.11.3 Upgrade Tab...................................................................................................... 119 2.11.4 Backup Tab ....................................................................................................... 120 2.11.5 License Tab ....................................................................................................... 123 2.11.6 System Logs Tab ............................................................................................... 124 2.11.7 System Tools Tab.............................................................................................. 125 WBSn-2400 and WBSn-2450 System Manual vii Chapter 1 - Overview In this Chapter: Chapter 2 - Using the Arena Controller In this Chapter: Accessing the Web-Based Management Utility Using the Management Utility Dashboard Page Network Page Discovery Page Management Page Users Page Access Control Page Radio Management Page System Page Chapter 2 - Using the Arena ControllerAccessing the Web-Based Management Utility Chapter 2 - Using the Arena Controller Accessing the Web-Based Management Utility 2.1 Accessing the Web-Based Management Utility To access the web-based management utility of the Arena controller, follow these steps: 1 Open a web browser and connect to the following URL: http://<Arena_IP_address> NOTE! For a new unit with a default configuration, the default IP address is 192.168.1.100. Connect directly to the unit and after login select the System page’s General tab. Configure the Interfaces and System Configuration parameters as required and save the settings to apply the new IP configuration. For details see “Network Configuration Section” on page 110. 2 The login window is displayed: Figure 2-1: Login Window 3 Enter the User Name and Password (the default User Name/Password for a user with Admin privileges are admin/admin). NOTE! A user with Admin privileges has full access rights. A user with Operator privileges has limited access rights, allowing the user to view certain information in some pages and to execute very few actions. For details see “Operator Accounts” on page 118. 4 Click on the Login button. The Dashboard page of the management utility is displayed. NOTE! For prevention of potential configuration conflicts, multiple concurrent logins are not allowed. At any time, only one user with admin privileges and one user with Operator privileges may be logged in. If there is an existing login, and another login (of the same account type) is performed, the earlier instance would be logged out with the error message: "You are logged in at another place." If you forgot your password: Arena Controller User Manual 3 Chapter 2 - Using the Arena ControllerAccessing the Web-Based Management Utility Chapter 2 - Using the Arena Controller Accessing the Web-Based Management Utility 1 Click on the Forgot Password link to open the Reset Password window. Figure 2-2: Reset Password Window 2 Enter your Username and Email address as configured for your account (see “Accounts Tab” on page 114). For an admin account the user name is admin. 3 You should get an email containing a new password for your account (the old password will become obsolete). Arena Controller User Manual 4 Chapter 2 - Using the Arena ControllerConfiguring Required Parameters in Wireless Network Devices Chapter 2 - Using the Arena Controller Configuring Required Parameters in Wireless Network Devices 2.2 Configuring Required Parameters in Wireless Network Devices To verify that the devices can be discovered and properly managed by the Arena Controller, perform the following steps (for specific details refer to the applicable sections in the relevant manual): 1 Connect to the device and set the management IP Address (Static or DHCP Client). 2 In the L2TPv3 Settings (for devices that support L2TP), configure the IP address of the Arena Controller as the IP address of the Remote Server. 3 Assuming default values are used for relevant parameters in the Arena Controller, do not change the configuration of parameters required for discovery and proper management (by default the values of these parameters in the wireless devices are identical to the default values in the Controller). Otherwise, make sure that the configuration in the device matches the one of the Controller. This includes (according to specific device’s capabilities) SNMPv3, SNMPv1/V2C and L2TPv3 parameters. 4 Save and apply settings. 5 For devices that support L2TPv3, verify that there is traffic on the L2TP interface indicating proper connectivity with the Arena Controller (you may have to wait a few seconds before there is traffic on the interface). If there is no traffic, manually power off the AP, wait 10 seconds, and power it on again. If all relevant parameters are properly configured and there is IP connectivity with the controller the L2TP tunnel between the controller and the managed device should be established. INFORMATION Management of devices that are not fully supported by the controller is very limited: They may be discovered and displayed on the map, a few general parameter may be displayed and SW upgrade using TFTP or FTP (as applicable) may be executed. In addition, the system enables a cut-through (in a new browser tab) to the web-based management of these devices. In the current release only WBSIac indoor APs and WBSn outdoor APs running SW version 2.0 are fully supported. Limited support is available for BreezeULTRA units and for WBSn units running SW version 1.7. Arena Controller User Manual 5 Chapter 2 - Using the Arena ControllerUsing the Management Utility Chapter 2 - Using the Arena Controller 2.3 Using the Management Utility Using the Management Utility Figure 2-3: Arena Controller’s Web Page Structure The management page comprises the following sections: Menu Bar: The vertical menu bar on the left side of the page enables selection of the main management function of the page. The background color of the currently selected option is dark blue. Tabs Bar: The tabs bar above the work area enables selection of the specific configuration/information to be presented in the work area. For certain pages second-level tabs may be available. The background color of the currently selected option is dark blue. Work Area: Allows viewing relevant information, performing configuration changes and executing specific actions according to the selected menu and tab options. General Bar at the top of the page: » Use the Network drop-down list to select the network to be managed (when applicable). » Click on the Logout button to log out. Arena Controller User Manual 6 Chapter 2 - Using the Arena ControllerUsing the Management Utility Chapter 2 - Using the Arena Controller CAUTION Using the Management Utility Do not use any of the following characters in any of the textbox fields in the Arena Controller web pages: space " " ampersand "&" plus "+" double quote """ single quote "'" backslash "\" If by mistake you used a text that is not recognized by the system such as the characters specified above, a warning message would pop-up when attempting to save the configuration. You will prompted to correct the text by the messages "Please input correct username." (the same message, using the term username, is used for all textboxes with unrecognized characters). Arena Controller User Manual 7 Chapter 2 - Using the Arena ControllerDashboard Page Chapter 2 - Using the Arena Controller 2.4 Dashboard Page Dashboard Page The Dashboard page provides performance and summary information for the controller and the managed network components. The Dashboard page comprises the following sections: System Users Summary Access Points Summary Performance Click on a section/sub-section name to hide/view the contents. 2.4.1 System The System section includes the following sub-sections: System Info System log 2.4.1.1 System Info Figure 2-4: The Dashboard Page System Section, System Info Sub-Section The System Info sub-section includes the following general system details: Arena Controller User Manual 8 Chapter 2 - Using the Arena ControllerDashboard Page Chapter 2 - Using the Arena Controller Dashboard Page Name: The System Name (see “Network Configuration Section” on page 110). IP Address #1: The IP address of network interface 1 (see “Network Configuration Section” on page 110). HWaddr #1: The hardware (MAC) address of network interface 1. IP Address #2: The IP address of network interface 2 (see “Network Configuration Section” on page 110). HWaddr #1: The hardware (MAC) address of network interface 2. Current date/time: The current date and time of the system’s real-time clock (see “Time Configuration” on page 111). Uptime: Elapsed time since last power-up/reset of the controller. Model: The controller’s model. Serial Number: The serial number identifying the controller. Version: The currently running SW version. License status: The status of the license. Licensed To: The owner of the license. Licensed Until: The expiration date of the license. Licensed AP Limit: The maximum number of APs that may be managed by the controller according to the current license. 2.4.1.2 System log Figure 2-5: The Dashboard Page System Section, System log Sub-Section In the System log sub-section the last 5 records of the controller’s syslog events are displayed. Arena Controller User Manual 9 Chapter 2 - Using the Arena ControllerDashboard Page Chapter 2 - Using the Arena Controller 2.4.2 Dashboard Page Users Summary Figure 2-6: The Dashboard Page Users Summary Section In the Users Summary section the following information is available: Total Connected: The number of currently connected end-users in the selected network. Click to display the Users page, Stations tab (see “Stations Tab” on page 56). Users connected graph: A graph displaying the number of connected users in the selected network over the selected time span. The time span options (above the graph area) are Hour, Day (the last 24 hours- the default), and Week. Arena Controller User Manual 10 Chapter 2 - Using the Arena ControllerDashboard Page Chapter 2 - Using the Arena Controller 2.4.3 Dashboard Page Access Points Summary Figure 2-7: The Dashboard Page Access Points Summary Section The Access Points Summary section includes the following sub-sections: Statistics AP log 2.4.3.1 Statistics In the Statistics sub-section the following information is available: In Network/Connected: The total number of APs in the selected network and the number of currently connected APs in the network. Click to display the Management page, Status tab (see “Status Tab” on page 23). APs per network graph: A graph displaying the total number and number of connected APs in the selected network over the selected time span. The time span options (above the graph area) are Hour, Day (the last 24 hours- the default), and Week. Arena Controller User Manual 11 Chapter 2 - Using the Arena ControllerDashboard Page Chapter 2 - Using the Arena Controller 2.4.3.2 Dashboard Page AP log The AP logs drop-down list includes the IP addresses of all APs belonging to the selected network that are configured to send syslog messages to the controller. Select an AP to view the last 5 syslog messages received from it. 2.4.4 Performance Figure 2-8: The Dashboard Page Performance Section The Performance section includes the following performance graphs: CPU usage: CPU utilization (in %) graph providing percentage of time used for different types processes (Idle, wait, nice, user, system) over the selected time span. Memory usage: Free, Used and Buffered memory (in Gbits) over the selected time span. The available time span options (above each graph) are Hour, Day (the last 24 hours- the default), and Week. Arena Controller User Manual 12 Chapter 2 - Using the Arena ControllerNetwork Page Chapter 2 - Using the Arena Controller 2.5 Network Page Network Page The Network page comprises two tabs: General Tab Create Network Tab 2.5.1 General Tab The General tab in the Network page enables viewing and configuring the general settings of each of the managed networks. The network to be managed is selectable from the Network drop-down list at the top right corner of the page. Figure 2-9: The Network Page General Tab The following are the Network Settings parameters which are located in the General tab of the Network page: Network Name: This is the read-only name of the network. The Network Name is configurable only when creating a new network. Every network should have a unique name. A managed device can belong to one network only. Managers' Emails: The default email address(es) to which the controller would send alert emails for events such as when the operational status (up/down) of any of the devices belonging to the network Arena Controller User Manual 13 Chapter 2 - Using the Arena ControllerNetwork Page Chapter 2 - Using the Arena Controller Network Page has been changed. The default is the Email address of the admin account, if defined (see “Admin Account - Email” on page 116). However, you may define different address(es) for each network. You can define multiple email addresses separated by comma(s). For example: email1@gmail.com,email2@gmail.com Location: Use the drop-down list to select the country in which the network is located. When Google Map is used this country will be displayed in the center of the map in the Management page, Status tab. Map Type: Selecting World Map utilizes the Google Map for displaying the locations of the APs belonging to the network. The Custom Map option allows you to upload an office/any other layout. INFORMATION If the Custom Map option is selected, the controls required for uploading a custom map becomes available below the map section in the Management page, Status tab. For details see “Network Map” on page 25. Map Zoom: Applicable only when Map Type is set To World Map (Google Map). The default zoom level for the displayed map, from 0 (the minimum) to19 (the maximum). The default is set according to the size of the country selected in the Location drop-down list. Latitude: Latitude of the center point of the map. The default center point is the center of the country selected in the Location drop-down list. Longitude: Longitude of the center point of the map. The default center point is the center of the country selected in the Location drop-down list. Email Alert: When enabled, alert emails for relevant events will be sent to the email addresses specified in the Managers’ Emails field. Network Logo: This is the logo to be displayed on the Login page for device(s) that support hotspot functionality. Click on the Browse button and navigate to the required location to upload the required JPEG (.jpg) file. Default Network: Selected Yes to set the network as the default network to be shown when loging into the Arena Controller. If no network is defined as the default one, than the default network will be the first created network. Delete Network: Click on the Delete Network link to delete the network and all its settings. A warning message will be displayed to prevent accidental deletion of a network. Click the Save Settings button to save the configuration. Arena Controller User Manual 14 Chapter 2 - Using the Arena ControllerNetwork Page Chapter 2 - Using the Arena Controller 2.5.2 Network Page Create Network Tab The Create Network tab in the Network page enables creation of a new network. Each network may include any number of devices (as long as the total number of devices does not exceed the number supported by the license). A device may belong only to a single network. INFORMATION At least one network must be created. When using the Arena Controller for the first time, a "There is no network in your account. Please create one first."message is displayed prompting you to create at least one network. Figure 2-10: The Network Page Create Network Tab The following are the Network Settings parameters which are located in the General tab of the Network page: Network Name: This is the name of the network. Every network should have a unique name. A managed device can belong to one network only. Managers' Emails: The default email address(es) to which the controller would send alert emails for events such as when the operational status (up/down) of any of the devices belonging to the network has been changed. The default is the Email address of the admin account, if defined (see “Admin Account - Email” on page 116). However, you may define different address(es) for each network. You can define multiple email addresses separated by comma(s). For example: email1@gmail.com,email2@gmail.com. Location: Select the country in which the network is located. When Google Map is used this country will be displayed in the center of the map in the Management page, Status tab. Arena Controller User Manual 15 Chapter 2 - Using the Arena ControllerNetwork Page Chapter 2 - Using the Arena Controller Network Page Map Type: Selecting World Map utilizes the Google Map for displaying the locations of the network and its’ components. The Custom Map option allows you to upload an office/any other layout. INFORMATION If the Custom Map option is selected, the controls required for uploading a custom map becomes available below the map section in the Management page, Status tab. For details see “Network Map” on page 25. These parameters (excluding Network Name) may be modified in the General tab of the Network page, where additional parameters of the network may also be configured. To create a new network: 1 In the Create Network tab configure the mandatory name for the new network. 2 Modify other parameters as required for the new network. 3 Click on the Create Network button. 4 A success message (“Success! Created network successfully. You can manage your network now”) will be displayed. Click Ok to continue. The Management page, Status tab for the new network will be opened. Arena Controller User Manual 16 Chapter 2 - Using the Arena ControllerDiscovery Page Chapter 2 - Using the Arena Controller 2.6 Discovery Page Discovery Page The Discovery page enables discovery of connected devices. It also enables adding newly discovered devices to a selected network and, if necessary, disabling addition of specific devices to any network by moving it to the Blocked Devices list. The Discovery page comprises two tabs: Discovery Tab Block Tab 2.6.1 Discovery Tab Figure 2-11: The Discovery Page Devices Tab The Devices tab includes the following components: AP SNMPv3 Settings AP SNMPv1/v2c Settings Scan The Discovered Devices Table Arena Controller User Manual 17 Chapter 2 - Using the Arena ControllerDiscovery Page Chapter 2 - Using the Arena Controller 2.6.1.1 Discovery Page AP SNMPv3 Settings Figure 2-12: Discovery Page, AP SNMPv3 Settings Section AP SNMPv3 settings define the parameters to be used for searching for and communicating with devices supporting SNMPv3. The settings in the devices must be identical to the settings configured in the Controller during discovery. The SNMPv3 Settings parameters are: Username: The name assigned to the SNMP user. The default is admin. Auth Password: The password used for authentication using the MD5 protocol. A string of at least 8 characters. The default is password. Privacy Password: The password used for encrypting the SNMP traffic using the CBC-DES protocol. A string of at least 8 characters. The default is password. The default values are defined in the System page, Accounts tab (see “AP SNMPv3 Settings and AP SNMPv1/v2c Settings” on page 117). 2.6.1.2 AP SNMPv1/v2c Settings Figure 2-13: Discovery Page, AP SNMPv1/v2c Settings Section AP SNMPv1/v2c settings define the parameters to be used for searching for and communicating with devices supporting either SNMPv1 or SNMPv2c. The settings in the devices must be identical to the settings configured in the Controller during discovery. The SNMPv1/v2c Settings parameters are: Read Community: The community string used for read (get) operations. The default is public. Arena Controller User Manual 18 Chapter 2 - Using the Arena ControllerDiscovery Page Chapter 2 - Using the Arena Controller Discovery Page Write Community: The community string used for write (put) operations. The default is private. The default values are defined in the System page, Accounts tab (see “AP SNMPv3 Settings and AP SNMPv1/v2c Settings” on page 117). 2.6.1.3 Scan Figure 2-14: Discovery Page, Scan Section To search for devices in a specific IP range using CIDR notation: 1 enter the IP address. 2 Select the required prefix from the drop-down list. 3 Click on the Scan button. A message indicating the scanning details will be displayed: Figure 2-15: Discovery Page, Scanning in Progress Message The estimated time for completion of the scanning process is indicated on the Stop scanning button. Scanning time is approximately 7 seconds per IP address. While the scanning is in progress, newly discovered devices are added to the Discovered Devices table in real-time. If all known new devices that should be discovered are already displayed in the table, the scan can be stopped by clicking on the Stop scanning button. NOTE! For devices supporting L2TPv3, the search range may be defined using L2TP addresses, resulting in faster discovery of devices. For details refer to “Tunnelling Configuration” on page 112. Note that the L2TP addresses are assigned to devices starting from the first address in the L2TP addresses range, allowing to minimize the search range (higher prefix) according to the number of relevant devices. Arena Controller User Manual 19 Chapter 2 - Using the Arena ControllerDiscovery Page Chapter 2 - Using the Arena Controller 2.6.1.4 Discovery Page The Discovered Devices Table The Discovered Devices table lists all devices that were discovered during the last scan process: Figure 2-16: Discovery Page, Discovered Devices Table For each discovered device the following details are provided: Status: The management status of the device: » In Network (<network_name)>: The device is already assigned to the indicated network. » New: A newly discovered device that is not assigned to any network. For a new device a checkbox is available on the left side allowing execution of certain actions (see details below). » In Block: The device has been moved to the Blocked Devices list (see details below). Mode: The status of the device. For details refer to Status in “Contents of the Devices Table” on page 26. Host Name: The device’s name as configured in the device. IP Address: The IP address of the device (this will be the IP address used for management of the device, even if the scan was executed using L2TP addresses). Model: The device’s model. Version: The running SW version of the device. Scanning Time: Date and time of device’s discovery. Arena Controller User Manual 20 Chapter 2 - Using the Arena ControllerDiscovery Page Chapter 2 - Using the Arena Controller Discovery Page To add discovered devices to an existing network: 1 In the Network drop-down list (in the right top corner of the page) select the target network. 2 Click to select the checkboxes of the devices you want to add to the target network (you may click on the checkbox on the left side of the headers row to select all new devices). 3 Click on the Add into current network button. 4 You should get a success message: “Success! The devices that you selected have been added into the current network. “. Click on the Ok button to return to the Discovery page. To block discovered devices: 1 Click to select the checkboxes of the devices you want to block (you may click checkbox on the left side of the headers row to select all new devices). 2 Click on the Block button. 3 You should get a success message: “Success ! The devices that you selected have been blocked.”. Click on the Ok button to return to the Discovery page. Blocked devices are added to the Blocked Devices list. In the Discovered Devices list their status becomes In Block. As long as the status of a device is In Block it cannot be added to any network. For removal of devices from the Blocked Devices list refer to Block Tab below. Arena Controller User Manual 21 Chapter 2 - Using the Arena ControllerDiscovery Page Chapter 2 - Using the Arena Controller 2.6.2 Discovery Page Block Tab Figure 2-17: Discovery Page Block Tab The Block tab includes the Blocked Devices table, displaying the details of all blocked device (if any). To unblock devices: 1 Click to select the checkboxes of the devices you want to unblock (you may click checkbox on the left side of the headers row to select all blocked devices). 2 Click on the Unblock button. 3 You should get a success message: “Success! The devices that you selected have been unblocked.”. Click on the Ok button to return to the Discovery page. Following the next scan of the relevant range the unblocked devices will be marked as New. Arena Controller User Manual 22 Chapter 2 - Using the Arena ControllerManagement Page Chapter 2 - Using the Arena Controller 2.7 Management Page Management Page The Management page comprises the following tabs: Status Tab SNMP traps Tab Export AP(s) Tab Import AP(s) Tab Create AP Tab Upgrade AP(s) Tab In addition, from the Devices Table in the Status tab you can open the Settings page allowing you to change the configuration of selected devices. For details see Changing Device(s) Settings. 2.7.1 Status Tab The Status tab provides a general view of the selected network and the devices it includes. It also enables various options for viewing more details for a selected device and managing a selectable device or device groups. Arena Controller User Manual 23 Chapter 2 - Using the Arena ControllerManagement Page Chapter 2 - Using the Arena Controller Management Page Figure 2-18: Management Page Status Tab The Status tab includes the following sections: Network Map Devices Table From the Devices table you can also open the The Device Information Pop Up Box. Arena Controller User Manual 24 Chapter 2 - Using the Arena ControllerManagement Page Chapter 2 - Using the Arena Controller 2.7.1.1 Management Page Network Map Figure 2-19: Management Page Status Tab, Network Map Section (Google Map) The default displayed map will be according to configuration of the relevant parameters in the selected Network Settings in the Network page (see “General Tab” on page 13). For a World Map (Google Map), the default location of all devices is in the center of the displayed map (defined by the Longitude and Latitude settings in the General tab of the Network page). For details on moving devices to other locations on the map refer to “Position Settings” on page 44. Device’s icon on the map includes its’ status (see Status parameter in “Devices Table” on page 26). Place the mouse over the icon to view the device name. If a the Custom Map option was selected as the Map Type, the following controls will be available below the Map section: Figure 2-20: Custom Map Upload To upload a Custom Map 1 Click on the Browse button and navigate to the required location to upload the pre-prepared JPEG (.jpg) file. 2 Click on the Upload button. The selected Custom Map will be displayed in the Map section. Arena Controller User Manual 25 Chapter 2 - Using the Arena ControllerManagement Page Chapter 2 - Using the Arena Controller 2.7.1.2 Management Page Devices Table Figure 2-21: Management Page Status Tab, Devices Table Section This section includes: Contents of the Devices Table Wireless Networks Details Deleting Devices 2.7.1.2.1 Contents of the Devices Table Above the table summary information for all the devices included in the selected network is displayed. The displayed information includes total numbers for currently Connected devices, Disconnected devices and connected Stations. To filter the list of displayed devices by device model: The Model drop-down list (on the right side above the table) enables selection of the model of devices to be displayed in the table. The available options include All (the default) and the specific models of devices included in the network. To sort the table by the values in a selected column: Click on a column header to sort the table by the content of this column in ascending order. Click again to sort in descending order. For each device the following details and operations are available: Arena Controller User Manual 26 Chapter 2 - Using the Arena ControllerManagement Page Chapter 2 - Using the Arena Controller Management Page Status: The management status of the device (used also for the device’s icon on the map): » Online: The device is connected and managed. » Offline: The device is considered as disconnected (it was considered as being online but no information was received from it for more than 2 minutes. » Waiting: The device has been discovered but no information was received from it after discovery. Once it starts sending information it is considered as being online. » Fault: The device was considered as being online but no information was received from it for more than one minute. This is a temporary status: After one additional minute in this status it will be considered as being offline. If the device will start sending information it will be considered as being online. » Applying (with a red background): A temporary status indicating that changes are being applied to the settings of the device (see Apply to AP below). Click on the + sign to on the left side of a device Status to view main details for the VAPs defined in the device. For details see “Wireless Networks Details” on page 28. Click on the checkbox on the left side of a device details row to add the device to a Group. See “Deleting Devices” on page 29, and“Changing Device(s) Settings” on page 41 for details on actions available for device groups. Name: The device’s name as configured in the device. Click on a device Name to open the device information window (see “The Device Information Pop Up Box” on page 29) in the map area. IP Address: The management IP address of the device. Click on the IP address to open in a new browser tab a cut-through to the device’s web-based management. Users: The number of end-user devices connected to the device. Uptime: The uptime of the device. Last Check-in: Elapsed time since the last check-in of the device. If it did not check-in for more than 1 minute, it’s status will change to FAULT. If it did not check-in for more than 2 minutes, it’s status will change to OFFLINE. If it never checked-in, it status will be WAITING. Memfree: Available free memory in the device. Model: The model of the device. Hover with the mouse over a Model value (colored green) to open a pop-up box with details of the supported radio(s). Version: The running SW version of the device. Setting: Click on the Settings link (on the right side of the device details row) to open the Settings page for the device (for devices that do not support this feature a cut-through to the device’s web-based management will be opened in a new browser tab). You will be requested to wait a few seconds to allow the controller to get relevant settings from the device. See more details in “Changing Device(s) Settings” on page 41. Arena Controller User Manual 27 Chapter 2 - Using the Arena ControllerManagement Page Chapter 2 - Using the Arena Controller Management Page Delete: Click on the Delete link to remove the device from the network. A warning message will be displayed requesting you to either confirm or cancel the action. Reboot: Click on the Reboot link to reboot the device. Apply !: After making changes to device(s) settings, a blinking Apply ! message is displayed on the right side of each relevant device. Click on the message to apply the changes to the device. The device status (in the table and on the map) will change temporarily to Applying. The following buttons are available below the table to support operations on a group of APs: Group Edit button: refer to “Changing Device(s) Settings” on page 41 for details on functionality of this button. Group Delete button: Refer to “Deleting Devices” on page 29 for details on functionality of this button. Group Apply Changes: Refer to “Changing Device(s) Settings” on page 41 for details on functionality of this button. The table is updated every 15 seconds. 2.7.1.2.2 Wireless Networks Details To view main details of the wireless networks (VAPs for WBSn and WBSIac/Sectors for BreezeULTRA) defined in a specific device, click on the + sign on the left side of the device Status (you can click in the + sign on the left side of the headers row to open the details for all devices). The sign will be changed to a - sign. Figure 2-22: VAPs/Sectors Details The details available for each VAP/Sector are: Name: The wireless network identification (a greyed-out background for a disabled VAP/Sector). MAC Address: The MAC address(es) of the radio(s) used by the wireless network. SSID: The SSID identifying the wireless network. Profile: The profile(s) (IEE802.11 standards) supported by the radio(s). Channel: The current operating channel(s)/frequency of the radio(s). Encryption: The Security Mode used for traffic on the wireless network. Bit Rate: The total bit rate(s) that can be supported by the radio(s). Arena Controller User Manual 28 Chapter 2 - Using the Arena ControllerManagement Page Chapter 2 - Using the Arena Controller Management Page Users: The total number of end-user devices connected to the wireless network. Click on the - sign to hide the wireless networks details. 2.7.1.2.3 Deleting Devices To delete a single device: Click on the Delete link (on the right side of the device details row) of the selected device. A warning message will be displayed requesting you to either confirm or cancel the action. To delete multiple device: 1 Click on the checkbox on the left side of a device details row to add the device to a Group. You may click on the checkbox on the left side of the headers row to select all devices. 2 Click on the Group Delete button to remove all selected devices from the network. A warning message will be displayed requesting you to either confirm or cancel the action. 2.7.1.3 The Device Information Pop Up Box Click on a device Name in the Devices table to open the Device Information pop up box in the map area: Figure 2-23: The Device Information Window, General Tab) The Device Information pop up box includes the following tabs: General Tab Info Tab Radio Tab Arena Controller User Manual 29 Chapter 2 - Using the Arena ControllerManagement Page Chapter 2 - Using the Arena Controller Management Page Users Tab Performance Tab 2.7.1.3.1 General Tab The General tab provides the following general details: Name: The device’s name. IP Address: The management IP address of the device. Model: The device’s model. Location: The coordinates of the device’s location according the the configuration in the controller’s database. IP Type: The method of assigning an IP address (Static or DHCP). Verion: The running SW version. 2.7.1.3.2 Info Tab Figure 2-24: The Device Information Window, Info Tab The Info tab provides the following details: Name: The The device’s name. Status: The management status/mode of the device. For details see Status in “Contents of the Devices Table” on page 26. Uptime: The uptime of the device. Last Check-in: Elapsed time since the last check-in of the device. If it did not check-in for more than 1 minute, it’s status will change to FAULT. If it did not check-in for more than 2 minutes, it’s status will change to OFFLINE. If it never checked-in, it status will be WAITING. Memfree: Available free memory in the device. Arena Controller User Manual 30 Chapter 2 - Using the Arena ControllerManagement Page Chapter 2 - Using the Arena Controller Management Page Connection Mode: The connection mode of the device. In the current release only AP mode is applicable. VLAN: The management VLAN (if applicable). Users: The number of currently connected users. 2.7.1.3.3 Radio Tab Figure 2-25: The Device Information Window, Radio Tab The Radio tab provides the following general radio details: Country Regulatory Domain The Regulatory Domain, together with the Country parameter, affect certain parameters such as available channels, maximum transmit power and required usage of Dynamic Frequency Selection (DFS). For each radio card the following details are provided: Channel: The current operating channel of the radio. Transmit Power: The transmit power at the antennas’ ports. Channel Spectrum Width: The channel width. Wireless Mode: The wireless mode (optimization method) used by the radio. For more details on radio parameters see “Main” on page 45. Arena Controller User Manual 31 Chapter 2 - Using the Arena ControllerManagement Page Chapter 2 - Using the Arena Controller 2.7.1.3.4 Management Page Users Tab Figure 2-26: The Device Information Window, Users Tab The Users tab provides the following details for each connected end-user: Host: The name of the end-user’s device. IP Address: The IP address of the end-user’s device. MAC Address: The MAC address of the end-user’s device. Network: The SSID identifying the VAP to which the end-user’s device is connected. Signal: The total strength (in dBm) of the signal received from the end-user’s device. Signal/Chains: The strength of the signal received from the end-user’s device per chain (the value of -95 dBm is taken to mean "no antenna"). TX Rate: The transmit bit rate of the end-user’s device. RX Rate: The receive bit rate of the end-user’s device. TX-CCQ: The transmission quality in % (a higher percentage means a better wireless connection quality). The list of users is updated every 1 minute. Arena Controller User Manual 32 Chapter 2 - Using the Arena ControllerManagement Page Chapter 2 - Using the Arena Controller 2.7.1.3.5 Management Page Performance Tab Figure 2-27: The Device Information Window, Performance Tab The Performance tab enables viewing some performance graphs for the device. Use the following drop-down lists to select the type and properties of the performance graph to be displayed: Graph: The type of performance graph to be displayed. Available options are Associations (the default), Bandwidth (RX Traffic and TX Traffic) and Retransmissions. Band: The radio band for the selected performance graph. Available options are 2.4GHz (the default) and 5Ghz. Span: The time span for the graph. Available options are Hour (the default), Day and Week. The displayed graphs are applicable only for a radio (band) with connected users. For such a radio relevant graphs are available for the entire band (aggregate) and per each wireless network (SSID) with connected users. The information is updated every 15 seconds. 2.7.2 SNMP traps Tab The SNMP traps tab displays the traps received from APs belonging to the selected network (provided they are configured to send traps to the controller). Click on the Download button (at the bottom of the page) to save the information as a text file. 2.7.3 Export AP(s) Tab The Export AP(s) tab allows saving certain details of the devices belonging to the selected network in a comma separated values (.csv) file. This file can be used at a later time for importing these devices to the same or another network (see “Import AP(s) Tab” on page 35). Arena Controller User Manual 33 Chapter 2 - Using the Arena ControllerManagement Page Chapter 2 - Using the Arena Controller Management Page Figure 2-28: The Export AP(s) Tab The file includes the following parameters for each device: Device Name IP Address MAC Address Device Model Latitude Longitude SNMP V3 Username SNMP V3 Auth Password SNMP V3 Privacy Password SNMP V1 Write Community When importing this file in the future, these parameters will be used for discovering the devices and positioning them in the configured coordinates. To export devices to a .csv file: 1 Enter a name for the file in the Filename text box. 2 Click on the Start Export button to save the CSV file. The date will be added as a suffix to the file name. Arena Controller User Manual 34 Chapter 2 - Using the Arena ControllerManagement Page Chapter 2 - Using the Arena Controller Management Page 3 The file will be saved in the Downloads directory. 2.7.4 Import AP(s) Tab Figure 2-29: Import AP(s) Tab The Import AP(s) feature can be used when there is a need to restore the list of devices in a network or to move the devices from one network to another one (in the same or another controller). NOTE! A device may belong to one network only. If necessary, verify that relevant devices are deleted from the original network before importing them (to either the same or another network). To import devices to the selected network: 1 Make sure that the required file is available on your PC. It should be a file prepared previously using the Export AP(s) feature. 2 Click on the Browse button and navigate to the required location to upload the CSV file. 3 Click on the Start Import button. Appropriate messages indicating the progress of the process and the results will be displayed. 4 The imported devices will be added to the network. It may take a few minutes before all verified details and status are properly displayed in the Status tab. Arena Controller User Manual 35 Chapter 2 - Using the Arena ControllerManagement Page Chapter 2 - Using the Arena Controller 2.7.5 Management Page Create AP Tab The Create AP feature enables creating a device’s entity even before the device is connected to the network, to be automatically added to the network with a WAITING status to be updated once the device can be reached by the controller. Figure 2-30: Create AP Tab To create a new AP: 1 Configure the following identification parameters in the Hardware section: » Name: The Name of the device. » MAC Address: The MAC address of the device. » IP Address: The management IP address of the device. » Model: Select the device’s model from the drop-down list. Arena Controller User Manual 36 Chapter 2 - Using the Arena ControllerManagement Page Chapter 2 - Using the Arena Controller Management Page 2 Configure the following SNMP parameters in the SNMP Settings (Arena to AP) section (if different from the defaults): » Username: Applicable only for devices supporting SNMPv3. The name assigned to the SNMP user. The default is admin. » Auth Password: Applicable only for devices supporting SNMPv3. The password used for authentication using the MD5 protocol. A string of at least 8 characters. The default is password. » Privacy Password: Applicable only for devices supporting SNMPv3. The password used for encrypting the SNMP traffic using the CBC-DES protocol. A string of at least 8 characters. The default is password. » Write Community: Applicable only for devices supporting SNMPv1/v2c. The write (put) community string that can also be used for read (get) operations. The default is private These settings must match the SNMP settings in the device. The default values are defined in the System page, Accounts tab (see “AP SNMPv3 Settings and AP SNMPv1/v2c Settings” on page 117). 3 The read only settings in the Position section show the coordinates (Latitude and Longitude) that will be used for positioning the device on the map, and the current Zoom level of the map. The default position coordinates is the location selected for the entire network in the Network page (see “General Tab” on page 13). 4 Click on the Create AP button to create an entry for the new device. The created device will be added to the network with a WAITING status. If all parameters are properly configured, the status will be updated once the device is connected and starts sending information to the controller. Arena Controller User Manual 37 Chapter 2 - Using the Arena ControllerManagement Page Chapter 2 - Using the Arena Controller 2.7.6 Management Page Upgrade AP(s) Tab Figure 2-31: Upgrade AP(s) Tab The Arena Controller lets you upgrade multiple selected devices concurrently. Depending on the type of devices to be upgraded, either FTP or TFTP is used for the upgrade process (TFTP client in the management PC should be used for BreezeULTRA, an external FTP server should be used for WBSn and WBSIac units). Prior to starting the upgrade process, the required firmware file should be available on the FTP server/management station. The Upgrade AP(s) tab includes the following sections: Devices Table FTP Settings TFTP Settings 2.7.6.1 Devices Table The devices table includes the following details for each of the selected network’s devices: Status: The status of the device (for details see “Devices Table” on page 26). Name: The name of the device. IP Address: The management IP address of the device. Model: The hardware model of the device. Version: The current running SW version in the device. Arena Controller User Manual 38 Chapter 2 - Using the Arena ControllerManagement Page Chapter 2 - Using the Arena Controller Management Page A selection checkbox is available on the left side of each entry. 2.7.6.2 FTP Settings The FTP Settings section includes the following parameters required for upgrading firmware using FTP: FTP IP: The IP address of the FTP server. FTP PORT: The port number used for FTP. The default is 21. FTP Username: The user name to be used for FTP transactions. FTP Password: The password to be used for FTP transactions. FTP File Name: The name of the file in the FTP server. 2.7.6.3 TFTP Settings The TFTP Settings section includes the TFTP File Name. Click on the Browser button and navigate to the required location to upload the upgrade file. To upgrade device(s) firmware: 1 Enter the necessary FTP/TFTP settings. 2 Select the devices to be upgraded (you may select all devices by clicking on the checkbox in the headers row). All selected devices must be of the same Model. Only devices whose Status is online should be selected for an upgrade process. 3 Click on the Upgrade button below the table. 4 The AP Upgrade page will be opened: Arena Controller User Manual 39 Chapter 2 - Using the Arena ControllerManagement Page Chapter 2 - Using the Arena Controller Management Page Figure 2-32: AP Upgrade Page 5 The AP Upgrade page includes a table with the details of all APs selected for upgrade. In addition, it provides the Response Status for each entry. If there is a problem such as incomplete or wrong FTP/TFTP settings or no connectivity from the target device to the FTP server, the response status (colored red) will indicate the problem. Otherwise: » For BreezeULTRA units, the response status should be “Ready to upgrade” and an Upgrade button will become available on the right side of the entry. » For WBSIac and WBSn units, the response status should be “Ready to download from FTP server” and a Download button will become available on the right side of the entry. 6 Click on each Upgrade/Download button to initiate the upgrade process. The Arena Controller sends the applicable SNMP commands to each device for downloading the firmware as it’s shadow version. 7 Once each device has downloaded the firmware, the Upgrade button appears for the device. 8 Click on the Upgrade button to complete the upgrade process and start running the device using the new version as it’s main version. 9 The Status Response field will indicate whether the firmware upgrade was successful or unsuccessful. When there are any problems in the upgrade process, Upgrade issue! is displayed in red text. This is because the AP did not send the upgrade success message to the Arena Controller. Hover your mouse over the red text to see the details in the infotip. If the upgrade was carried out successfully, Upgrade success! is displayed in green text. Arena Controller User Manual 40 Chapter 2 - Using the Arena ControllerManagement Page Chapter 2 - Using the Arena Controller 2.7.7 Management Page Changing Device(s) Settings NOTE! In the current release, editing device(s) configuration is applicable only for WBSIac and WBSn units. To open the Settings page for a single device: Click on the Settings link (on the right side of the device details row) of the selected device to open the Settings page for a single device. You may have to wait a few seconds to allow the controller to get relevant settings from the device. NOTE! The Setting page for a single device can also be opened by selecting a single device and clicking on the Group Edit button (see details below). To open the Settings page for multiple device: 1 Click on the checkbox on the left side of a device details row to add the device to a Group. You may click on the checkbox on the left side of the headers row to select all devices. NOTE! To properly support Group Edit functionality for multiple devices all selected devices must be of the same hardware model. 2 Click on the Group Edit button to open the Group Edit device selection page: Arena Controller User Manual 41 Chapter 2 - Using the Arena ControllerManagement Page Chapter 2 - Using the Arena Controller Management Page Figure 2-33: Group Edit Device Selection 3 In the According to drop-down list select the device whose setting will be used as the basis for editing. 4 Click on the Group Edit button to open the Settings page for multiple devices (see details in “Changing Device(s) Settings” on page 41). In a group editing mode, changes will be applied to all selected devices. The Settings tabs are the following: General Settings Tab (available only in Setting page for a single device) Radio Settings Tab Advanced Settings Tab Access Settings Tab Refer to the relevant device manual for more details on the parameters available in the Settings tabs. NOTE! If you make any changes, remember to click the Save Settings button at the bottom right corner before switching to another Settings tab or exiting editing mode. The changes are saved in the database of the controller. After making changes to device(s) settings, click on the Management option in the vertical menu bar to view the devices table. A blinking Apply to AP message is displayed on the right side of each relevant device. Click on the message to apply the changes to the device. For multiple devices, clickon the Group Apply Changes button to apply the changes to all relevant devices. The device status (in the table and on the map) will change temporarily to Applying. Arena Controller User Manual 42 Chapter 2 - Using the Arena ControllerManagement Page Chapter 2 - Using the Arena Controller 2.7.7.1 Management Page General Settings Tab NOTE! The General Settings tabs is available only when editing a single device. Figure 2-34: General Settings Tab The General Settings tab includes the following sections: AP Settings AP SNMPv3 Settings Position Settings 2.7.7.1.1 AP Settings The AP Settings section includes a single parameter: Name: The Name of the device. 2.7.7.1.2 AP SNMPv3 Settings AP SNMPv3 settings define the parameters to be used for searching for and communicating with devices supporting SNMPv3. The SNMPv3 Settings parameters are: Username: The name assigned to the SNMP user. The default is admin. Arena Controller User Manual 43 Chapter 2 - Using the Arena ControllerManagement Page Chapter 2 - Using the Arena Controller Management Page Auth Password: The password used for authentication using the MD5 protocol. A string of at least 8 characters. The default is password. Privacy Password: The password used for encrypting the SNMP traffic using the CBC-DES protocol. A string of at least 8 characters. The default is password. These settings could be different for different devices. They must match the SNMPv3 settings in the device. Due to security reasons, these settings cannot be transferred from the Arena Controller to the devices. The same values should be configured on both the Arena Controller and the device. 2.7.7.1.3 Position Settings The Position read only settings show the current coordinates (Latitude and Longitude) for the device location on the map and the current Zoom level. The default location on the general map for all devices is the location selected for the entire network in the Network page (see “General Tab” on page 13). To change device location on the map: 1 In the map area, change the zoom level as required (the read-only Map Zoom parameter in the Position section will changed accordingly). 2 Click and drag the device icon to the required location for the device (the read-only coordinates in the Position section will changed accordingly). 3 Click on the Save button to save the new device coordinates. The change will affect the location of the device icon on the general network map. 2.7.7.2 Radio Settings Tab The Radio Settings tab includes the following second-level tabs: Main Radio Tab(s) Arena Controller User Manual 44 Chapter 2 - Using the Arena ControllerManagement Page Chapter 2 - Using the Arena Controller 2.7.7.2.1 Management Page Main Figure 2-35: Radio Settings, Main Tab The Main second-level tab includes the following parameters for each of the radios available in the device(s). Enable/Disable the radio. SSID1 through SSID4/SSID6: Up to 4 (in WBSIac) or 6 (for WBSn) SSIDs (VAPs) can be configured for each of the available radios. The available options for each SSID are On (enable), Off (disable) and NA (not available). Regulatory Domain: The regulatory domain to be used. The regulatory domain (together with the Country parameter) affects certain parameters such as available channels, maximum transmit power and required usage of Dynamic Frequency Selection (DFS). Country: Select the country in which the device operates to ensure that the applicable regulatory requirements are enforced. Local regulations affects parameters such as available channels, maximum transmit power and DFS. NOTE! When two radios are available, the Regulatory Domain and Country parameters are available only for the first radio. The options selected will be applicable also for the second radio. Arena Controller User Manual 45 Chapter 2 - Using the Arena ControllerManagement Page Chapter 2 - Using the Arena Controller Management Page Spectrum Width: The available options for the channel bandwidth are: » 20 MHz » 20/40 MHz, allows both 20 and 40 MHz bands to be used (depending on the connected device). » 20/40/80 MHz: Available only for the 802.11ac wireless standard (5 GHz radio in WBSIac), allowing bandwidths of 20, 40, and 80 MHz (depending on the connected device). Channel: Select Auto or a specific channel. Use the Auto option to select the channel with the least interference. Wireless Mode: Defines the method of optimizing various wireless parameters: » Capacity mode provides maximum capacity to the maximum number of users. For a 2.4 GHz radio you may select whether to support also low rate IEEE 802.11b clients (Capacity 11bgn) or not (Capacity 11gn). » Coverage mode enables achieving maximum coverage (range) with some degradation in the overall system capacity. Coverage mode can be useful in cases of low noise level (below -80dBm) and low total Rx activity (when valid Rx activity plus interference is below 30%) as shown on the Radio Status page. For a 2.4 GHz radio you may select whether to support also low rate IEEE 802.11b clients (Coverage 11bgn) or not (Coverage 11gn). » High Density mode provides optimization for serving a maximum number of clients in a crowded area located at a relatively short distance from the base station. High Density mode provides an optimal solution for environments where multiple base stations are use to effectively serve a very large number of users in highly crowded areas such as sport stadiums, music arenas and exhibition halls. Transmit Power: The total transmit power at the antennas ports. Select a specific value or Max. The maximum allowed value depends on applicable regulatory limitations and, in certain cases, the operating channel. Distance: The maximum distance (in Km) of any station from the AP. This parameter affects the value of the ACK timeout to be used by the communication protocol and it should be set to a value that is slightly higher than the physical distance between the AP and the farthest station. Dynamic Channel Selection: Enable to automatically switches channel to avoid interference. When Dynamic Channel Selection is enabled, the device detect and avoid continuous wave (CW) interference. CW interference or spurs cause the noise floor to be too high, leading to very poor performance. When the monitored noise floor is above a certain threshold, the AP will disconnect from the stations and move to a new channel. The stations are expected to automatically identify the new channel and re-associate with the AP. 2.7.7.2.2 Radio Tab(s) For each SSID configured for the relevant radio, the following sub-tabs are available: General Setup Arena Controller User Manual 46 Chapter 2 - Using the Arena ControllerManagement Page Chapter 2 - Using the Arena Controller Management Page Wireless Security MAC Filter Advanced Settings The tabs and their options are listed in the following sections. 2.7.7.2.2.1 General Setup Figure 2-36: Radio Settings, Radio General Setup Tab The General Setup sub-tab includes the following parameters: Mode: The operation mode of the VAP. In the current release only the Access Point mode is applicable. ESSID: The name or extended service set identifier (ESSID) of the wireless network. A string of up to 32 characters. Hide SSID: Yes or No (the default). Select Yes to hide the network name (ESSID) from being broadcasted publicly (applicable only for AP mode). Hiding the SSID can decrease the amount of devices that may try connecting to the wireless network. If Hotspot service is enabled, SSID should not be hidden. Arena Controller User Manual 47 Chapter 2 - Using the Arena ControllerManagement Page Chapter 2 - Using the Arena Controller 2.7.7.2.2.2 Management Page Wireless Security Figure 2-37: Radio Settings, Radio Wireless Security Tab The Wireless Security sub-tab includes the following parameters: Wireless Security: The selected Wireless Security option and relevant parameters define the methods to be used for authentication of client devices and for protecting the information transferred over the wireless link. The available options are: » No Encryption » WEP Open System » WEP Shared Key » WPA-PSK » WPA2-PSK » WPA-PSK/WPA2-PSK Mixed Mode » IEEE802.1X/WPA-EAP » IEEE802.1X/WPA2-EAP No Encryption: No authentication, no encryption of over the air information. This is the default mode that should typically be used for testing purposes or for enabling any client to connect with the AP (e.g. to support Hotspot services). WEP: Wired Equivalent Privacy (WEP) is the oldest and least secure encryption algorithm. In 2004 the IEEE declared that both WEP-40 and WEP-104 "have been deprecated as they fail to meet their security goals”. Stronger encryption using WPA or WPA2 should be used where possible. Arena Controller User Manual 48 Chapter 2 - Using the Arena ControllerManagement Page Chapter 2 - Using the Arena Controller Management Page The same shared WEP key must be configured in both side of the wireless link, and is used for both authentication and encryption of over the air traffic. For the WEP Open System and WEP Shared Key encryptions, you can specify up to 4 keys and only 1 would be used at a time. The following parameters are available: » Used Key Slot: Chooses from Key #1 to Key #4. » Key #1: Specifies a string of characters to be used as the password. » Key #2, Key #3, and Key #4: Similar to Key #1. WPA or WPA2 with PSK: WPA (Wi-Fi Protected Access) became available in 2003 and was intended as an intermediate measure in anticipation of the availability of the more secure and complex WPA2. WPA is a more powerful security technology for Wi-Fi networks than WEP. It provides strong data protection by using encryption as well as better access control and user authentication. TKIP (Temporal Key Integrity Protocol) is used for data encryption. TKIP is no longer considered secure and was deprecated in the 2012 revision of the 802.11 standard. WPA has been replaced by WPA2 using the much stronger AES-based security. The WPA options are available for supporting some client devices that do not support WPA2 with AES encryption. These options are no longer supported for client using the IEEE 802.11n standard. For WPA-PSK, WPA2-PSK, WPA-PSK/WPA2-PSK Mixed Mode encryptions, we have the following options. » Cipher: Can be set to Auto, CCMP (AES), or TKIP and CCMP (AES). The Counter Mode Cipher Block Chaining Message Authentication Code Protocol (CCMP) is based on the Advanced Encryption Standard (AES) and is the most secure protocol. » Key: The pre-shared key (PSK) is the password for the wireless network. This may consist of 8 to 63 printable ASCII characters. IEEE802.1X/WPA-EAP or IEEE802.1X/WPA2-EAP: The Extensible Authentication Protocol (EAP) is encapsulated by the IEEE 802.1X authentication method. IEEE 802.1X is equivalent to EAP over LAN or WLAN. Enterprise networks commonly use this authentication method. Required parameters: » Cipher: The options are CCMP(AES) or TKIP and CCMP(AES). » Radius-Authentication-Server: The IP address of the RADIUS authentication server. » Radius-Authentication-Port: The port number for the RADIUS authentication server. Normally, the port number is 1812. » Radius-Authentication-Secret: The password for authentication transaction. Arena Controller User Manual 49 Chapter 2 - Using the Arena ControllerManagement Page Chapter 2 - Using the Arena Controller 2.7.7.2.2.3 Management Page MAC Filter Figure 2-38: Radio Settings, Radio MAC Filter Tab MAC ACL: The options are Disable (the default), Allow and Deny. A MAC access list is a group of client MAC addresses that can be either permitted or denied access to the network. If an Allow ACL is defined, only devices with a MAC address included in the ACL are allowed to associate to the wireless network, and an association attempt by any device whose MAC address is not included will be rejected. If a Deny ACL is defined, an association attempt by any device whose MAC address is included in the ACL will be rejected. All devices with a MAC address that is not included in the ACL are allowed to associate to the network. If either Allow or Deny option is selected, you can enter a list of MAC addresses (separated by comma) that will be included in the Allow/Deny list. Arena Controller User Manual 50 Chapter 2 - Using the Arena ControllerManagement Page Chapter 2 - Using the Arena Controller 2.7.7.2.2.4 Management Page Advanced Settings Figure 2-39: Radio Settings, Radio Advanced Settings Tab The parameters available in the Advanced Settings sub-tab are: Station Isolation: Applicable only for AP mode. When Station Isolation is disabled (the default), wireless clients can communicate with one another normally by sending traffic through the AP. When Station Isolation is enabled, the AP blocks communication between wireless clients on the same AP. Maximum Stations: Applicable only for AP mode. The maximum number of stations that can associate with the AP (the default in the AP is 127). The default in the controller is blank, meaning no change. Arena Controller User Manual 51 Chapter 2 - Using the Arena ControllerManagement Page Chapter 2 - Using the Arena Controller 2.7.7.3 Management Page Advanced Settings Tab Figure 2-40: Advanced Settings Tab The Advanced Settings tab includes the following parameters: Web: Enable (the default) or disable management of the device using HTTP (web-based management). CAUTION If web based management is disabled the device can only be managed via the controller (or by the manufacturer’s experts using a special telnet-based engineering mode). Failover AP Controller: Future feature 2.7.7.4 Access Settings Tab The Access Settings tab enables configuring the AP to operate as a hotspot, offering public access to the internet. NOTE! Before configuring an AP to provide hotspot service, you should connect to the device and configure the LAN, Wifi, and WAN settings, then test it before enabling the hotspot settings using the Arena controller. For details refer to the Hotspot section in the relevant device manual. The Access Settings tab includes the following second-level tabs: General Settings Network Configuration Arena Controller User Manual 52 Chapter 2 - Using the Arena ControllerManagement Page Chapter 2 - Using the Arena Controller Management Page Radius Configuration 2.7.7.4.1 General Settings Figure 2-41: Access Settings, General Settings Tab The General Setting second-level tab includes the following parameters: Enable Hotspot: Enable or Disable (the default) Hotspot service. Hotspot Mode: Selects the required mode for providing hotspot service. The available options are: » User Name + Password (Radius Required) » Agreement (Radius Required) » Agreement (Radius not Required) » Password (Radius Required) » Password (Radius not Required) Password: Available only if selected mode is Password (Radius not Required). The password to be used for allowing access to the Internet. Login Page Title: The title to be shown on the Login Page. Idle Timeout: The timeout in seconds before disconnecting non-active users (unless otherwise set by the RADIUS server). A value of 0 means unlimited time. The default is 300 seconds. Arena Controller User Manual 53 Chapter 2 - Using the Arena ControllerManagement Page Chapter 2 - Using the Arena Controller 2.7.7.4.2 Management Page Network Configuration Figure 2-42: Access Settings, Network Configuration Tab Auto Config: Do not change the default configuration (Yes) to automatically configure the network parameters. 2.7.7.4.3 Radius Configuration Figure 2-43: Access Settings, Radius Configuration Tab The Radius Configuration second-level tab includes the following parameters: Arena Controller User Manual 54 Chapter 2 - Using the Arena ControllerManagement Page Chapter 2 - Using the Arena Controller Management Page Radius Server 1: The IP address of the primary RADIUS server. The IP address of the Arena Controller can be used. Radius Server 2: The IP address of the secondary RADIUS server. Radius Secret: The Radius shared secret for both servers. The secret should be changed from its default value (test) in order not to compromise security. UAM Server: URL of the UAM (Universal Access Method) web server to used for authenticating clients. UAM Secret: Shared secret between the UAM server and the controller. This secret should be set in order not to compromise security (default: leave as blank). Walled Garden (Domain): A comma separated list of resources the client can access without first authenticating. Each entry in the list is a domain name. Do not put www in the domain name. For example: google.com is a valid domain name, www.google.com is not acceptable. Walled Garden (IP Address): A comma separated list of resources the client can access without first authenticating. Each entry in the list is an IP Address. The list must include the IP addresses of the AP’s web page and the Arena Controller's web page. Arena Controller User Manual 55 Chapter 2 - Using the Arena ControllerUsers Page Chapter 2 - Using the Arena Controller 2.8 Users Page Users Page The Users page includes the following tabs: Stations Tab Logs Tab Clear users Tab 2.8.1 Stations Tab Figure 2-44: The Users Page, Stations Tab The Stations tab provides the following details for each of the currently connected stations: Host: The name of the station. IP Address: The IP address of the station. MAC Address: The MAC address of the station. Network: The identifier (SSID) of the wireless network (VAP) to which the station is connected. Signal: The total strength (in dBm) of the signal received from the station. Signal/Chains: The strength of the signal received from the station per chain (the value of -95 dBm is taken to mean "no antenna"). TX Rate: The transmit bit rate of the station. RX Rate: The receive bit rate of the station. TX-CCQ: The transmission quality in % (a higher percentage means a better wireless connection quality). Arena Controller User Manual 56 Chapter 2 - Using the Arena ControllerUsers Page Chapter 2 - Using the Arena Controller 2.8.2 Users Page Logs Tab Figure 2-45: The Users Page, Logs Tab The Logs tab displays the recorded activity for a selectable time period of all devices that were connected to all managed APs. The parameters displayed includes the following: Status: The connection status. ONLINE or OFFLINE. Mode: The operation mode of the AP (Bridge or Router). AP’s Name: The AP to which the device is/was connected. VAP: The VAP to which the device is/was connected. SSID: The SSID of the VAP to which the device is/was connected. Host: The name of the end user device. IP Address: The IP address of the end user device. MAC address: MAC address of the end user device. Brand: The brand (manufacturer) of the end user device. Upload: The total amount of data uploaded from the device (in Mbits). Download: The total amount of data downloaded to the device (in Mbits). Total: The total amount of data uploaded/downloaded to the device (in Mbits). Check-in time: Date and time at which the device became connected. Check-out time: Date and time at which the device became disconnected (not applicable for an ONLINE connection record). Arena Controller User Manual 57 Chapter 2 - Using the Arena ControllerUsers Page Chapter 2 - Using the Arena Controller Users Page The end users are updated every 15 seconds. The Search section enables activating an on-the-fly filter on the displayed records using either one or both of the following criteria: Status: Online, Offline, or All Status (the default). MAC Address: The list is filtered on-the-fly, meaning that after entering any number of characters, only records with a MAC address starting with these characters (case sensitive) will be displayed. In the Display section you can select the period for which connection records will be displayed: In the Period drop-down menu select the required option (1 Day, 3 day, 5 Day) and click on the Display button to update the displayed information. 2.8.3 Clear users Tab Figure 2-46: The Users Page, Clear users Tab The Clear users tabs enables disassociating all devices connected to all devices in the selected network. Click on the Start Initialize button to disconnect all end user devices connected to the network. Arena Controller User Manual 58 Chapter 2 - Using the Arena ControllerAccess Control Page Chapter 2 - Using the Arena Controller 2.9 Access Control Page Access Control Page The Access Control page enables management of various plans for hotspot public access services and of end-users that are allowed to use any of these plans. An access plan includes certain service limitations such as maximum download/upload rates and maximum amount of data and/or usage time. Users that are allowed to access the Internet using any of the defined plans are provided with a personal password/code. The Access Control page comprises the following tabs: Prepaid Tab Postpaid Tab Office Tab Guest Tab Report Tab 2.9.1 Prepaid Tab The Prepaid tab includes the following second-level tabs enabling management of prepaid access plans and accounts: Prepaid Plan Prepaid List Arena Controller User Manual 59 Chapter 2 - Using the Arena ControllerAccess Control Page Chapter 2 - Using the Arena Controller 2.9.1.1 Access Control Page Prepaid Plan Figure 2-47: Access Control Page, Prepaid Tab, Prepaid Plan The Prepaid Plan tab includes the following sections: Create Plan Prepaid Plans Table 2.9.1.1.1 Create Plan Figure 2-48: Prepaid Plan - Create Plan Section The Create Plan section enables creating a new Prepaid plan, using the following parameters: Arena Controller User Manual 60 Chapter 2 - Using the Arena ControllerAccess Control Page Chapter 2 - Using the Arena Controller Access Control Page Plan Type: The type of the plan. The following options are available in the drop-down list: » Time/Data: Both time usage and total amount of data (upload/download) are limited. » Data: Total amount of data (upload/download) is limited. There is no limit on time usage. » Time: Time usage is limited. There is no limit on amount of data that can be uploaded/downloaded. Plan Name: The name of the plan. Max Time (mins): The maximum usage time (in minutes) available for users of the plan. Set to 0 (not editable) for a Data plan. For other plan types a value must be entered (0, meaning no limit, is a valid value). Max Data (MB): The maximum amount of data (upload and download, in Mbits) available for users of the plan. Set to 0 (not editable) for a Time plan. For other plan types a value must be entered (0, meaning no limit, is a valid value). Download Speed: The download speed for users of the plan. Available options in the drop down list include different speeds from 32 kbps (the default) to 8 Mbps, and Unlimited. Upload Speed: The download speed for users of the plan. Available options in the drop down list include different speeds from 32 kbps (the default) to 8 Mbps, and Unlimited. Validity Period: The validity period of a code (account) for this plan from the time at which the code was generated (see details in “Prepaid Accounts Table” on page 63). Available options in the drop-down list includes several periods from 0.5 day (the default) to 5 days, and Unlimited. Price: The plan price. A value must be entered (0 is a valid value). After configuring all required parameters, click on the Create Plan button. The newly created plan will be added at the top of the Prepaid Plans table (see below). 2.9.1.1.2 Prepaid Plans Table Figure 2-49: Prepaid Plan - Prepaid Plans Table The Prepaid Plans table provides the following details for each of the previously created prepaid plans: Plan Name: The name of the plan. Max Time: The maximum usage time available for users of the plan (- or 0s means unlimited). Max Data: The maximum amount of data (upload and download) available for users of the plan (- or 0 KB means unlimited). Download Speed: The download speed for users of the plan. Arena Controller User Manual 61 Chapter 2 - Using the Arena ControllerAccess Control Page Chapter 2 - Using the Arena Controller Access Control Page Upload Speed: The download speed for users of the plan. Validity Period: The validity period of a code (account) for this plan from the time at which the code was generated (see details in “Prepaid Accounts Table” on page 63). Price: The plan price. Created At: The date and time at which the plan was created. The icons on the right side of each entry enables the following actions: To delete a plan from the database: Click on the Delete ( ) icon. You will be prompted to confirm or cancel the requested action. To edit the parameters of a plan: 1 Click on the Edit ( ) icon to open the Edit Plan (instead of the Create Plan) section: Figure 2-50: Prepaid Plan - Edit Plan Section The parameters available for plan editing are the same as those available when creating a new plan (see “Create Plan” on page 60), excluding Plan Type and Plan Name that are not editable. 2 Edit the plan as required and click on the Save Plan button to save the modified plan (or click on the Back button to cancel the editing action). Arena Controller User Manual 62 Chapter 2 - Using the Arena ControllerAccess Control Page Chapter 2 - Using the Arena Controller 2.9.1.2 Access Control Page Prepaid List The Prepaid List second-level tab enables managing accounts of users that are allowed to access the Internet using a Prepaid Plan. Figure 2-51: Access Control Page, Prepaid Tab, Prepaid List The Prepaid List tab includes the following sections: Prepaid Accounts Table Search Generate 2.9.1.2.1 Prepaid Accounts Table This section includes: Table’s Details Deleting Accounts Printing Vouchers Kicking Users Arena Controller User Manual 63 Chapter 2 - Using the Arena ControllerAccess Control Page Chapter 2 - Using the Arena Controller 2.9.1.2.1.1 Access Control Page Table’s Details Figure 2-52: Prepaid List - Accounts Table The Prepaid Accounts table provides the following details for each of the existing prepaid accounts: Code: The unique code to be used for getting access to the Internet (used for both User Name and Password in the Login page). Prepaid-Plan: The name of the plan. Time Used: The amount of time already used by the account (not applicable for Data plans). Time Remain: The amount of time still available for use by the account (not applicable for Data plans). Packet Used: The amount of data (upload/download) already used by the account (not applicable for Time plans). Packet Remain: The amount of data (upload/download) still available for use by the account (not applicable for Time plans). Printed/Not Printed: The print status of a voucher for the account. Usage Status: The current usage status of the account: » Online: The account is being used (active). » Used: The account has been fully used (the maximum limit for time and/or data usage was reached). » Finished: The account was activated but is currently offline. It may still be used. » Expired: The account is no longer valid (Validity Period expired). » Kicking... » Not Activated: The account was not activated yet. Arena Controller User Manual 64 Chapter 2 - Using the Arena ControllerAccess Control Page Chapter 2 - Using the Arena Controller Access Control Page Valid Until: The date and time at which the account will expire (or expired - in red). A selection checkbox is available on the left side of each entry, allowing to select/deselect accounts for various operations using the buttons below the table. The checkbox in the headers row can be used to select/de-select all entries. The icons on the right side of each entry and the buttons below the table enable the actions described in the following sections: 2.9.1.2.1.2 Deleting Accounts To delete a single account from the database: Click on the Delete ( NOTE! ) icon. You will be prompted to confirm or cancel the requested action. The Delete icon is not applicable for an account that is currently Online (for an Online account it is replaced by the Kick User icon). To delete multiple accounts from the database: 1 Select the accounts to be deleted. 2 Click on the Delete button. 2.9.1.2.1.3 Printing Vouchers To print a voucher for a single account: 1 Click on the Print Voucher ( ) icon (pop-up windows should not be blocked in the browser’s settings). 2 A pop-up window with voucher’s details will be opened. Arena Controller User Manual 65 Chapter 2 - Using the Arena ControllerAccess Control Page Chapter 2 - Using the Arena Controller Access Control Page Figure 2-53: Voucher for a Single Prepaid Account 3 Click Ctrl+P to open the Print dialog box. To print multiple vouchers: 1 Select the accounts for which vouchers should be generated. 2 Click on the Print Voucher button (pop-up windows should not be blocked in the browser’s settings). 3 A pop-up window with details of vouchers for all selected accounts will be opened. Click Ctrl+P to open the Print dialog box. 2.9.1.2.1.4 Kicking Users The Kick User action is applicable only for online users, disconnecting an active session and forcing the user to login again. To kick a single user: Click on the Kick User ( ) icon (available only for online users, replacing the Delete icon). You will be prompted to confirm or cancel the requested action. Arena Controller User Manual 66 Chapter 2 - Using the Arena ControllerAccess Control Page Chapter 2 - Using the Arena Controller Access Control Page To kick multiple users: 1 Select the accounts to be kicked. 2 Click on the Kick User button. You will be prompted to confirm or cancel the requested action. 2.9.1.2.2 Search The Search section enables selection of one or several search criteria for on-the-fly filtering of the entries in the accounts table. Only entries that match all selected criteria will be displayed. Figure 2-54: Prepaid List - Search Section The available search criteria are: Code: The code generated for the account. The list is filtered on-the-fly, meaning that after entering any number of characters, only accounts with a code starting with these characters (case sensitive) will be displayed. Print Status: Available options in the drop-down list are All Status (the default), Printed, and Not Printed. Usage Status: Available options in the drop-down list are All Status (the default), Online, Used, Finished, Expired, Kicking... and Not Activated (see Usage Status in “Prepaid Accounts Table” on page 63 for more details on these options). Plan Name: Available options in the drop-down list include All Plans (the default) and the names of all currently available prepaid plans. 2.9.1.2.3 Generate The Generate section enables creating new accounts by generating appropriate codes to be used for getting access to the Internet (the code is used as both User Name and Password in the Login page). Arena Controller User Manual 67 Chapter 2 - Using the Arena ControllerAccess Control Page Chapter 2 - Using the Arena Controller Access Control Page Figure 2-55: Prepaid Plan - Generate Section To generate new codes: 1 In the Plan Name drop-down list select the name of the plan for which you want to generate new codes. The list includes all available plans (the default is the last created plan). 2 In the Number of Codes text field enter the number of new accounts you want to generate. 3 Click on the Generate button. The new accounts will be added at the top of the table. NOTE! Note that Validity Period for a new account starts at the time of code’s generation. 2.9.2 Postpaid Tab The Postpaid tab includes the following second-level tabs enabling management of postpaid access plans and accounts: Postpaid Plan Postpaid List Postpaid Import Arena Controller User Manual 68 Chapter 2 - Using the Arena ControllerAccess Control Page Chapter 2 - Using the Arena Controller 2.9.2.1 Access Control Page Postpaid Plan Figure 2-56: Access Control Page, Postpaid Tab, Postpaid Plan The Postpaid Plan tab includes the following sections: Create Plan Postpaid Plans Table 2.9.2.1.1 Create Plan Figure 2-57: Postpaid Plan - Create Plan Section The Create Plan section enables creating a new Pospaid plan, using the following parameters: Arena Controller User Manual 69 Chapter 2 - Using the Arena ControllerAccess Control Page Chapter 2 - Using the Arena Controller Access Control Page Plan Type: The type of the plan. The following options are available in the drop-down list: » Data (the default): Total amount of data (upload/download) is limited. There is no limit on time usage. » Time: Time usage is limited. There is no limit on amount of data that can be uploaded/downloaded. Plan Name: The name of the plan. Max Time (mins): The maximum usage time (in minutes) available for users of the plan. Set to 0 (not editable) for a Data plan. For Time plans a value must be entered (0, meaning no limit, is a valid value). Max Data (MB): The maximum amount of data (upload and download, in Mbits) available for users of the plan. Set to 0 (not editable) for a Time plan. For Data plans a value must be entered (0, meaning no limit, is a valid value). Download Speed: The download speed for users of the plan. Available options in the drop down list include different speeds from 32 kbps (the default) to 8 Mbps, and Unlimited. Upload Speed: The download speed for users of the plan. Available options in the drop down list include different speeds from 32 kbps (the default) to 8 Mbps, and Unlimited. Validity Period: The validity period of a password (account) for this plan from the time at which the password was generated. Available options in the drop-down list includes several periods from 0.5 day (the default) to 5 days, and Unlimited. Price: The plan price. A value must be entered (0 is a valid value). After configuring all required parameters, click on the Create Plan button. The newly created plan will be added at the top of the Postpaid Plans table (see below). 2.9.2.1.2 Postpaid Plans Table Figure 2-58: Postpaid Plan - Postpaid Plans Table The Postpaid Plans table provides the following details for each of the previously created postpaid plans: Plan Name: The name of the plan. Max Time: The maximum usage time available for users of the plan (- or 0s means unlimited). Max Data: The maximum amount of data (upload and download) available for users of the plan (- or 0 KB means unlimited). Download Speed: The download speed for users of the plan. Arena Controller User Manual 70 Chapter 2 - Using the Arena ControllerAccess Control Page Chapter 2 - Using the Arena Controller Access Control Page Upload Speed: The download speed for users of the plan. Validity Period: The validity period of a password (account) for this plan from the time at which the password was generated. Price: The plan price. Created At: The date and time at which the plan was created. The icons on the right side of each entry enables the following actions: To delete a plan from the database: Click on the Delete ( ) icon. You will be prompted to confirm or cancel the requested action. To edit the parameters of a plan: 1 Click on the Edit ( ) icon to open the Edit Plan (instead of the Create Plan) section: Figure 2-59: Postpaid Plan - Edit Plan Section The parameters available for plan editing are the same as those available when creating a new plan (see “Create Plan” on page 69), excluding Plan Type and Plan Name that are not editable. 2 Edit the plan as required and click on the Save Plan button to save the modified plan (or click on the Back button to cancel the editing action). Arena Controller User Manual 71 Chapter 2 - Using the Arena ControllerAccess Control Page Chapter 2 - Using the Arena Controller 2.9.2.2 Access Control Page Postpaid List The Postpaid List second-level tab enables managing accounts of users that are allowed to access the Internet using a Postpaid Plan. Figure 2-60: Access Control Page, Postpaid Tab, Postpaid List The Postpaid List tab includes the following sections: Postpaid Accounts Table Search Generate 2.9.2.2.1 Postpaid Accounts Table This section includes: Table’s Details Deleting Accounts Printing Vouchers Printing Invoices Sending E-Mails Kicking Users Arena Controller User Manual 72 Chapter 2 - Using the Arena ControllerAccess Control Page Chapter 2 - Using the Arena Controller 2.9.2.2.1.1 Access Control Page Table’s Details Figure 2-61: Postpaid List - Accounts Table The Postpaid Accounts table provides the following details for each of the existing postpaid accounts: Name: The name of the account (user). Password: The unique password to be used for getting access to the Internet. Postpaid Plan: The name of the plan. Time Used: The amount of time already used by the account (not applicable for Data plans). Time Remain: The amount of time still available for use by the account (not applicable for Data plans). Packet Used: The amount of data (upload/download) already used by the account (not applicable for Time plans). Packet Remain: The amount of data (upload/download) still available for use by the account (not applicable for Time plans). Printed/Not Printed: The print status of a voucher for the account. Payment Status: Paid or Unpaid. Paid status means one of the following: » Payment Status was defined as Paid during account generation. » An invoice for the account was generated (see below information about printing invoices). Arena Controller User Manual 73 Chapter 2 - Using the Arena ControllerAccess Control Page Chapter 2 - Using the Arena Controller Access Control Page Usage Status: The current usage status of the account: » Online: The account is being used (active). » Used: The account has been fully used (the maximum limit for time and/or data usage was reached). » Finished: The account was activated but is currently offline. It may still be used. » Expired: The account is no longer valid (Validity Period expired). » Kicking... » Not Activated: The account was not activated yet. Valid Until: The date and time at which the account will expire (or expired - in red). A selection checkbox is available on the left side of each entry, allowing to select/deselect accounts for various operations using the buttons below the table. The checkbox in the headers row can be used to select/de-select all entries. The icons on the right side of each entry and the buttons below the table enables the actions described in the following sections: 2.9.2.2.1.2 Deleting Accounts To delete a single account from the database: Click on the Delete ( NOTE! ) icon. You will be prompted to confirm or cancel the requested action. The Delete icon is not applicable for an account that is currently Online (for an Online account it is replaced by the Kick User icon). To delete multiple accounts from the database: 1 Select the accounts to be deleted. 2 Click on the Delete button. 2.9.2.2.1.3 Printing Vouchers To print a voucher for a single account: Arena Controller User Manual 74 Chapter 2 - Using the Arena ControllerAccess Control Page Chapter 2 - Using the Arena Controller 1 Click on the Print Voucher ( Access Control Page ) icon (pop-up windows should not be blocked in the browser’s settings). 2 A pop-up window with voucher’s details for the account will be opened. Figure 2-62: Voucher for a Single Postpaid Account 3 Click Ctrl+P to open the Print dialog box. To print multiple vouchers: 1 Select the accounts for which vouchers should be generated. 2 Click on the Print Voucher button (pop-up windows should not be blocked in the browser’s settings). 3 A pop-up window with details of vouchers for all selected accounts will be opened. Click Ctrl+P to open the Print dialog box. 2.9.2.2.1.4 Printing Invoices To print an invoice for a single account: Arena Controller User Manual 75 Chapter 2 - Using the Arena ControllerAccess Control Page Chapter 2 - Using the Arena Controller 1 Click on the Print Invoice ( Access Control Page ) icon (pop-up windows should not be blocked in the browser’s settings). 2 A pop-up window with invoice’s details will be opened. Figure 2-63: Invoice for a Single Postpaid Account 3 Click Ctrl+P to open the Print dialog box. 4 The Payment Status for this account will change to Paid. To print multiple invoices: 1 Select the accounts for which invoices should be generated. 2 Click on the Print Invoice button (pop-up windows should not be blocked in the browser’s settings). 3 A pop-up window with details of invoices for all selected accounts will be opened. Click Ctrl+P to open the Print dialog box. 4 The Payment Status for the selected accounts will change to Paid. Arena Controller User Manual 76 Chapter 2 - Using the Arena ControllerAccess Control Page Chapter 2 - Using the Arena Controller 2.9.2.2.1.5 Access Control Page Sending E-Mails To send an e-mail to the address specified for the account: 1 Click on the Send Email ( ) icon. 2 An e-mail containing usage details will be sent to the Email Address defined during generation of the account. A message stating “Emailing usage status to this user, please wait for a while...” will be displayed. To send e-mails to multiple addresses: 1 Select the accounts for which e-mails containing usage details should be sent. 2 Click on the Send Email button. 3 E-mails with usage details will be sent to Email Addresses defined during generation of the selected accounts. A message stating “Emailing usage status to these users, please wait for a while...” will be displayed. 2.9.2.2.1.6 Kicking Users The Kick User action is applicable only for online users, disconnecting an active session and forcing the user to login again. To kick a single user: 1. Click on the Kick User ( ) icon (available only for online users, replacing the Delete icon). You will be prompted to confirm or cancel the requested action. To kick multiple users: 1 Select the accounts to be kicked. 2 Click on the Kick User button. You will be prompted to confirm or cancel the requested action. 2.9.2.2.2 Search The Search section enables selection of one or several search criteria for on-the-fly filtering of the entries in the accounts table. Only entries that match all selected criteria will be displayed. Arena Controller User Manual 77 Chapter 2 - Using the Arena ControllerAccess Control Page Chapter 2 - Using the Arena Controller Access Control Page Figure 2-64: Postpaid List - Search Section The available search criteria are: Name: The name defined for the account. The list is filtered on-the-fly, meaning that after entering any number of characters, only accounts with a name starting with these characters (case sensitive) will be displayed. Print Status: Available options in the drop-down list are All Status (the default), Printed, and Not Printed. Payment Status: Available options in the drop-down list are All Status (the default), Paid, and Unpaid. Usage Status: Available options in the drop-down list are All Status (the default), Online, Used, Finished, Expired, Kicking... and Not Activated (see Usage Status in “Postpaid Accounts Table” on page 72 for more details on these options). Plan Name: Available options in the drop-down list include All Plans (the default) and the names of all currently available postpaid plans. 2.9.2.2.3 Generate The Generate section enables creating new accounts. Arena Controller User Manual 78 Chapter 2 - Using the Arena ControllerAccess Control Page Chapter 2 - Using the Arena Controller Access Control Page Figure 2-65: Postpaid Plan - Generate Section The configurable account generation parameters are: Name: The name of the account (user). Password: The unique password to be used for getting access to the Internet. A string of 6 to 18 characters, case sensitive. Email Address: The e-mail address to be used for relevant messages. Send Email: No (the default) or Yes. If Yes is selected, an email containing configured account’s details will be sent to the specified address (accompanied by the optional text entered in the Note field if applicable) after completing generation of the account. Payment Status: Unpaid (the default) or Paid. Plan Name: The name of the plan for which you want to generate a new account. The list includes all available plans (the default is the last created plan). Note: An optional free text field. The Note text will be added to account’s details sent to the specified email address together with account’s details (if Send Email parameter is set to Yes) To generate a new account: 1 Configure all account generation parameters. 2 Click on the Generate button. The new account will be added at the top of the accounts table. Arena Controller User Manual 79 Chapter 2 - Using the Arena ControllerAccess Control Page Chapter 2 - Using the Arena Controller 2.9.2.3 Access Control Page Postpaid Import Figure 2-66: Postpaid Import The Postpaid Import tab enables importing a comma separated values (.csv) file containing predefined plans. For each entry the following details should be defined: Plan Type: 0 (Time) or 1 (Data). Plan Name (no spaces or other non-legitimate characters, see “Using the Management Utility” on page 6) Max Time (in minutes). 0 means Unlimited. Max Data (in MB). 0 means Unlimited. Download Speed, in Kbps. Use one of the following values: 32, 64, 128, 256, 384, 512, 784, 1024(1 Mbps), 1536 (1.5 Mbps), 2048 (2 Mbps), 4096 (4 Mbps), 8192 (8 Mbps), or 102400 (Unlimited). Upload Speed, in Kbps. Use one of the following values: 32, 64, 128, 256, 384, 512, 784, 1024(1 Mbps), 1536 (1.5 Mbps), 2048 (2 Mbps), 4096 (4 Mbps), 8192 (8 Mbps), or 102400 (Unlimited). Validity Period, in days: 0.5, 1, 1.5, 2, 2.5, 3, 3.5, 4, 4.5, 5, or 0 for Unlimited. Price For example, one row of the .csv file could be: 1,postplan1,0,300,784,1536,1,50, which means: Plan Type: Data Plan Name: postplan1 Max Time: Unlimited Max Data: 300 MB Arena Controller User Manual 80 Chapter 2 - Using the Arena ControllerAccess Control Page Chapter 2 - Using the Arena Controller Access Control Page Download Speed: 784 Kbps Upload Speed: 1536 Kbps (1.5 Mbps) Validity Period: 1 day Price: 50 To import plans: 1 Make sure that the required file is available on your PC. 2 Click on the Browse button and navigate to the required location to upload the required CSV file. 3 Click on the Start Import button. Appropriate messages indicating the progress of the process and the results will be displayed. The imported plans will be added to the plans table. 2.9.3 Office Tab The Office tab includes the following second-level tabs enabling management of plans and accounts enabling free access to the Internet for office’s staff: Office Plan Office List Office Import Arena Controller User Manual 81 Chapter 2 - Using the Arena ControllerAccess Control Page Chapter 2 - Using the Arena Controller 2.9.3.1 Access Control Page Office Plan Figure 2-67: Access Control Page, Office Tab, Office Plan The Office Plan tab includes the following sections: Create Plan Office Plans Table 2.9.3.1.1 Create Plan Figure 2-68: Office Plan - Create Plan Section Arena Controller User Manual 82 Chapter 2 - Using the Arena ControllerAccess Control Page Chapter 2 - Using the Arena Controller Access Control Page The Create Plan section enables creating a new Office plan, using the following parameters: Plan Type: The type of the plan. The following options are available in the drop-down list: » Time/Data: Both time usage and total amount of data (upload/download) are limited. » Data: Total amount of data (upload/download) is limited. There is no limit on time usage. » Time: Time usage is limited. There is no limit on amount of data that can be uploaded/downloaded. Plan Name: The name of the plan. Max Time (mins): The maximum usage time (in minutes) available for users of the plan. Set to 0 (not editable) for a Data plan. For other plan types a value must be entered (0, meaning no limit, is a valid value). Max Data (MB): The maximum amount of data (upload and download, in Mbits) available for users of the plan. Set to 0 (not editable) for a Time plan. For other plan types a value must be entered (0, meaning no limit, is a valid value). Download Speed: The download speed for users of the plan. Available options in the drop down list include different speeds from 32 kbps (the default) to 8 Mbps, and Unlimited. Upload Speed: The download speed for users of the plan. Available options in the drop down list include different speeds from 32 kbps (the default) to 8 Mbps, and Unlimited. Validity Period: The validity period of an account for this plan from the time at which the account was generated. Available options in the drop-down list includes several periods from 0.5 day (the default) to 5 days, and Unlimited. After configuring all required parameters, click on the Create Plan button. The newly created plan will be added at the top of the Office Plans table (see below). 2.9.3.1.2 Office Plans Table Figure 2-69: Office Plan - Office Plans Table The Office Plans table provides the following details for each of the previously created Office plans: Plan Name: The name of the plan. Max Time: The maximum usage time available for users of the plan (- or 0s means unlimited). Max Data: The maximum amount of data (upload and download) available for users of the plan (- or 0 KB means unlimited). Arena Controller User Manual 83 Chapter 2 - Using the Arena ControllerAccess Control Page Chapter 2 - Using the Arena Controller Access Control Page Download Speed: The download speed for users of the plan. Upload Speed: The download speed for users of the plan. Validity Period: The validity period of the account from the time at which it was generated. Created At: The date and time at which the plan was created. The icons on the right side of each entry enables the following actions: To delete a plan from the database: Click on the Delete ( ) icon. You will be prompted to confirm or cancel the requested action. To edit the parameters of a plan: 1 Click on the Edit ( ) icon to open the Edit Plan (instead of the Create Plan) section: Figure 2-70: Office Plan - Edit Plan Section The parameters available for plan editing are the same as those available when creating a new plan (see “Create Plan” on page 82), excluding Plan Type and Plan Name that are not editable. 2 Edit the plan as required and click on the Save Plan button to save the modified plan (or click on the Back button to cancel the editing action). Arena Controller User Manual 84 Chapter 2 - Using the Arena ControllerAccess Control Page Chapter 2 - Using the Arena Controller 2.9.3.2 Access Control Page Office List The Office List second-level tab enables managing accounts of users that are allowed to access the Internet using an Office Plan. Figure 2-71: Access Control Page, Office Tab, Office List The Office List tab includes the following sections: Office Accounts Table Search Generate 2.9.3.2.1 Office Accounts Table This section includes: Table’s Details Deleting Accounts Printing Vouchers Sending E-Mails Kicking Users Arena Controller User Manual 85 Chapter 2 - Using the Arena ControllerAccess Control Page Chapter 2 - Using the Arena Controller 2.9.3.2.1.1 Access Control Page Table’s Details Figure 2-72: Office List - Accounts Table The Office Accounts table provides the following details for each of the existing Office accounts: Name: The name of the account (user). Password: The unique password to be used for getting access to the Internet. Office Plan: The name of the plan. Time Used: The amount of time already used by the account (not applicable for Data plans). Packet Used: The amount of data (upload/download) already used by the account (not applicable for Time plans). Printed/Not Printed: The print status of a voucher for the account. Usage Status: The current usage status of the account: » Online: The account is being used (active). » Used: The account has been fully used (the maximum limit for time and/or data usage was reached). » Finished: The account was activated but is currently offline. It may still be used. » Expired: The account is no longer valid (Validity Period expired). » Kicking... » Not Activated: The account was not activated yet. Valid Until: The date and time at which the account will expire (or expired - in red). A selection checkbox is available on the left side of each entry, allowing to select/deselect accounts for various operations using the buttons below the table. The checkbox in the headers row can be used to select/de-select all entries. The icons on the right side of each entry and the buttons below the table enables the actions described in the following sections: Arena Controller User Manual 86 Chapter 2 - Using the Arena ControllerAccess Control Page Chapter 2 - Using the Arena Controller 2.9.3.2.1.2 Access Control Page Deleting Accounts To delete a single account from the database: Click on the Delete ( NOTE! ) icon. You will be prompted to confirm or cancel the requested action. The Delete icon is not applicable for an account that is currently Online (for an Online account it is replaced by the Kick User icon). To delete multiple accounts from the database: 1 Select the accounts to be deleted. 2 Click on the Delete button. 2.9.3.2.1.3 Printing Vouchers To print a voucher for a single account: 1 Click on the Print Voucher ( ) icon (pop-up windows should not be blocked in the browser’s settings). 2 A pop-up window with voucher’s details for the account will be opened. Arena Controller User Manual 87 Chapter 2 - Using the Arena ControllerAccess Control Page Chapter 2 - Using the Arena Controller Access Control Page Figure 2-73: Voucher for a Single Office Account 3 Click Ctrl+P to open the Print dialog box. To print multiple vouchers: 1 Select the accounts for which vouchers should be generated. 2 Click on the Print Voucher button (pop-up windows should not be blocked in the browser’s settings). 3 A pop-up window with details of vouchers for all selected accounts will be opened. Click Ctrl+P to open the Print dialog box. 2.9.3.2.1.4 Sending E-Mails To send an e-mail to the address specified for the account: 1 Click on the Send Email ( ) icon. 2 An e-mail containing usage details will be sent to the Email Address defined during generation of the account. A message stating “Emailing usage status to this user, please wait for a while...” will be displayed. Arena Controller User Manual 88 Chapter 2 - Using the Arena ControllerAccess Control Page Chapter 2 - Using the Arena Controller Access Control Page To send e-mails to multiple addresses: 1 Select the accounts for which e-mails containing usage details should be sent. 2 Click on the Send Email button. 3 E-mails with usage details will be sent to Email Addresses defined during generation of the selected accounts. A message stating “Emailing usage status to these users, please wait for a while...” will be displayed. 2.9.3.2.1.5 Kicking Users The Kick User action is applicable only for online users, disconnecting an active session and forcing the user to login again. To kick a single user: 1. Click on the Kick User ( ) icon (available only for online users, replacing the Delete icon). You will be prompted to confirm or cancel the requested action. To kick multiple users: 1 Select the accounts to be kicked. 2 Click on the Kick User button. You will be prompted to confirm or cancel the requested action. 2.9.3.2.2 Search The Search section enables selection of one or several search criteria for on-the-fly filtering of the entries in the accounts table. Only entries that match all selected criteria will be displayed. Figure 2-74: Office List - Search Section The available search criteria are: Arena Controller User Manual 89 Chapter 2 - Using the Arena ControllerAccess Control Page Chapter 2 - Using the Arena Controller Access Control Page Name: The name defined for the account. The list is filtered on-the-fly, meaning that after entering any number of characters, only accounts with a name starting with these characters (case sensitive) will be displayed. Print Status: Available options in the drop-down list are All Status (the default), Printed, and Not Printed. Usage Status: Available options in the drop-down list are All Status (the default), Online, Used, Finished, Expired, Kicking... and Not Activated (see Usage Status in “Office Accounts Table” on page 85 for more details on these options). Plan Name: Available options in the drop-down list include All Plans (the default) and the names of all currently available postpaid plans. 2.9.3.2.3 Generate The Generate section enables creating new accounts. Figure 2-75: Office Plan - Generate Section The configurable account generation parameters are: Name: The name of the account (user). Password: The unique password to be used for getting access to the Internet. A string of 6 to 18 characters, case sensitive. Email Address: The e-mail address to be used for relevant messages. Send Email: No (the default) or Yes. If Yes is selected, an email containing configured account’s details will be sent to the specified address (accompanied by the optional text entered in the Note field if applicable) after completing generation of the account. Plan Name: The name of the plan for which you want to generate a new account. The list includes all available plans (the default is the last created plan). Arena Controller User Manual 90 Chapter 2 - Using the Arena ControllerAccess Control Page Chapter 2 - Using the Arena Controller Access Control Page Note: An optional free text field. The Note text will be added to account’s details sent to the specified email address together with account’s details (if Send Email parameter is set to Yes) To generate a new account: 1 Configure all account generation parameters. 2 Click on the Generate button. The new account will be added at the top of the accounts table. 2.9.3.3 Office Import Figure 2-76: Office Import The Office Import tab enables importing a comma separated values (.csv) file containing predefined office plans. For each entry the following details should be defined: Plan Type: 0 (Time), 1 (Data), or 2 (Time/Data). Plan Name (no spaces or other non-legitimate characters, see “Using the Management Utility” on page 6) Max Time (in minutes). 0 means Unlimited. Max Data (in MB). 0 means Unlimited. Download Speed, in Kbps. Use one of the following values: 32, 64, 128, 256, 384, 512, 784, 1024(1 Mbps), 1536 (1.5 Mbps), 2048 (2 Mbps), 4096 (4 Mbps), 8192 (8 Mbps), or 102400 (Unlimited). Arena Controller User Manual 91 Chapter 2 - Using the Arena ControllerAccess Control Page Chapter 2 - Using the Arena Controller Access Control Page Upload Speed, in Kbps. Use one of the following values: 32, 64, 128, 256, 384, 512, 784, 1024(1 Mbps), 1536 (1.5 Mbps), 2048 (2 Mbps), 4096 (4 Mbps), 8192 (8 Mbps), or 102400 (Unlimited). Validity Period, in days: 0.5, 1, 1.5, 2, 2.5, 3, 3.5, 4, 4.5, 5, or 0 for Unlimited. For example, one row of the .csv file could be: 2,officeplan1,720,300,784,1536,0, which means: Plan Type: Time/Data Plan Name: officeplan1 Max Time: 720 minutes (12 hours) Max Data: 300 MB Download Speed: 784 Kbps Upload Speed: 1536 Kbps (1.5 Mbps) Validity Period: Unlimited To import plans: 1 Make sure that the required file is available on your PC. 2 Click on the Browse button and navigate to the required location to upload the CSV file. 3 Click on the Start Import button. Appropriate messages indicating the progress of the process and the results will be displayed. The imported plans will be added to the plans table. 2.9.4 Guest Tab The Guest tab includes the following second-level tabs enabling management of plans and accounts enabling free access to the Internet for guests (the same account may be used by multiple users): Guest Plan Guest List Arena Controller User Manual 92 Chapter 2 - Using the Arena ControllerAccess Control Page Chapter 2 - Using the Arena Controller 2.9.4.1 Access Control Page Guest Plan Figure 2-77: Access Control Page, Guest Tab, Guest Plan The Guest Plan tab includes the following sections: Create Plan Guest Plans Table 2.9.4.1.1 Create Plan Figure 2-78: Guest Plan - Create Plan Section The Create Plan section enables creating a new Guest plan, using the following parameters: Plan Name: The name of the plan. Download Speed: The download speed for users of the plan. Available options in the drop down list include different speeds from 32 kbps (the default) to 8 Mbps, and Unlimited. Arena Controller User Manual 93 Chapter 2 - Using the Arena ControllerAccess Control Page Chapter 2 - Using the Arena Controller Access Control Page Upload Speed: The download speed for users of the plan. Available options in the drop down list include different speeds from 32 kbps (the default) to 8 Mbps, and Unlimited. Validity Period: The validity period of an account for this plan from the time at which the account was generated. Available options in the drop-down list includes several periods from 0.5 day (the default) to 5 days, and Unlimited. After configuring all required parameters, click on the Create Plan button. The newly created plan will be added at the top of the Guest Plans table (see below). 2.9.4.1.2 Guest Plans Table Figure 2-79: Guest Plan - Guest Plans Table The Guest Plans table provides the following details for each of the previously created Guest plans: Plan Name: The name of the plan. Download Speed: The download speed for users of the plan. Upload Speed: The download speed for users of the plan. Validity Period: The validity period of the account from the time at which it was generated. Created At: The date and time at which the plan was created. The icons on the right side of each entry enables the following actions: To delete a plan from the database: Click on the Delete ( ) icon. You will be prompted to confirm or cancel the requested action. To edit the parameters of a plan: 1 Click on the Edit ( Arena Controller User Manual ) icon to open the Edit Plan (instead of the Create Plan) section: 94 Chapter 2 - Using the Arena ControllerAccess Control Page Chapter 2 - Using the Arena Controller Access Control Page Figure 2-80: Guest Plan - Edit Plan Section The parameters available for plan editing are the same as those available when creating a new plan (see “Create Plan” on page 93), excluding Plan Name that is not editable. 2 Edit the plan as required and click on the Save Plan button to save the modified plan (or click on the Back button to cancel the editing action). 2.9.4.2 Guest List The Guest List second-level tab enables managing accounts of users that are allowed to access the Internet using a Guest Plan. Figure 2-81: Access Control Page, Guest Tab, Guest List The Guest List tab includes the following sections: Arena Controller User Manual 95 Chapter 2 - Using the Arena ControllerAccess Control Page Chapter 2 - Using the Arena Controller Access Control Page Guest Accounts Table Search Generate 2.9.4.2.1 Guest Accounts Table This section includes: Table’s Details Deleting Accounts Printing Vouchers Kicking Users 2.9.4.2.1.1 Table’s Details Figure 2-82: Guest List - Accounts Table The Guest Accounts table provides the following details for each of the existing Guest accounts: Name: The name of the account (user). Password: The unique password to be used for getting access to the Internet. Guest Plan: The name of the plan. Valid Until: The date and time at which the account will expire (or expired - in red). A selection checkbox is available on the left side of each entry, allowing to select/deselect accounts for various operations using the buttons below the table. The checkbox in the headers row can be used to select/de-select all entries. The icons on the right side of each entry and the buttons below the table enables the actions described in the following sections: 2.9.4.2.1.2 Deleting Accounts To delete a single account from the database: Click on the Delete ( Arena Controller User Manual ) icon. You will be prompted to confirm or cancel the requested action. 96 Chapter 2 - Using the Arena ControllerAccess Control Page Chapter 2 - Using the Arena Controller NOTE! Access Control Page The Delete icon is not applicable for an account that is currently Online (for an Online account it is replaced by the Kick User icon). To delete multiple accounts from the database: 1 Select the accounts to be deleted. 2 Click on the Delete button. 2.9.4.2.1.3 Printing Vouchers To print a voucher for a single account: 1 Click on the Print Voucher ( ) icon (pop-up windows should not be blocked in the browser’s settings). 2 A pop-up window with voucher’s details for the account will be opened. Figure 2-83: Voucher for a Single Guest Account 3 Click Ctrl+P to open the Print dialog box. Arena Controller User Manual 97 Chapter 2 - Using the Arena ControllerAccess Control Page Chapter 2 - Using the Arena Controller Access Control Page To print multiple vouchers: 1 Select the accounts for which vouchers should be generated. 2 Click on the Print Voucher button (pop-up windows should not be blocked in the browser’s settings). 3 A pop-up window with details of vouchers for all selected accounts will be opened. Click Ctrl+P to open the Print dialog box. 2.9.4.2.1.4 Kicking Users The Kick User action is applicable only for online users, disconnecting an active session and forcing the user to login again. To kick a single user: 1. Click on the Kick User ( ) icon (available only for online users, replacing the Delete icon). You will be prompted to confirm or cancel the requested action. To kick multiple users: 1 Select the accounts to be kicked. 2 Click on the Kick User button. You will be prompted to confirm or cancel the requested action. 2.9.4.2.2 Search The Search section enables selection of one or several search criteria for on-the-fly filtering of the entries in the accounts table. Only entries that match all selected criteria will be displayed. Figure 2-84: Guest List - Search Section The available search criteria are: Arena Controller User Manual 98 Chapter 2 - Using the Arena ControllerAccess Control Page Chapter 2 - Using the Arena Controller Access Control Page Name: The name defined for the account. The list is filtered on-the-fly, meaning that after entering any number of characters, only accounts with a name starting with these characters (case sensitive) will be displayed. Plan Name: Available options in the drop-down list include All Plans (the default) and the names of all currently available postpaid plans. 2.9.4.2.3 Generate The Generate section enables creating new accounts. Figure 2-85: Guest Plan - Generate Section The configurable account generation parameters are: Name: The name of the account (user). Password: The unique password to be used for getting access to the Internet. A string of 6 to 18 characters, case sensitive. Plan Name: The name of the plan for which you want to generate a new account. The list includes all available plans (the default is the last created plan). Note: An optional free text field. To generate a new account: 1 Configure all account generation parameters. 2 Click on the Generate button. The new account will be added at the top of the accounts table. 2.9.5 Report Tab The Report tab provides activity view for all accounts for the current day. Arena Controller User Manual 99 Chapter 2 - Using the Arena ControllerAccess Control Page Chapter 2 - Using the Arena Controller Access Control Page Figure 2-86: Report Tab The Report tab comprises the following sections: Report Table Search 2.9.5.1 Report Table Figure 2-87: Report Table The time period for the report (From...To...) is indicated above the table. The default period is current day (from 00:00:00 to 23:59:00). The Report Table provides the following details for each user’s activity during a certain period. Name: The name of the account (User Name). Plan Type: The plan type (Prepaid, Postpaid, Office, or Guest). Plan Name: The name of the plan. IP Address: The IP address of the user’s device. MAC Address: The MAC address of the user’s device. Arena Controller User Manual 100 Chapter 2 - Using the Arena ControllerAccess Control Page Chapter 2 - Using the Arena Controller Access Control Page Status: The current status of the account: » Online: The account is being used (currently active). » Used: The account has been fully used (the maximum limit for time and/or data usage was reached). » Finished: The account was activated but is currently offline. It may still be used. » Expired: The account is no longer valid (Validity Period expired). Check-in Time: Date and time at which the reported session started. Last Seen On: Date and time at which the reported session ended (not applicable for a currently active session with Online status). Download: Amount of data downloaded to the device during the session. Upload: Amount of data downloaded to the device during the session. 2.9.5.2 Search Figure 2-88: Report Search The Search section enables selection of one or several search criteria for on-the-fly filtering of the entries in the report table. Only entries that match all selected criteria will be displayed. The available search criteria are: Name: The name defined for the account. The list is filtered on-the-fly, meaning that after entering any number of characters, only sessions of accounts with a name starting with these characters (case sensitive) will be displayed. Usage Status: Available options in the drop-down list are All Status (the default), Online, Used, Finished, Expired. For details see Status in “Report Table” on page 100. Plan Type: Available options include All Plan Types (the default), Prepaid, Postpaid, Office and Guest. Plan Name: Available options in the drop-down list include All Plans (the default) and the names of all currently available plans for the option selected for Plan Type. Arena Controller User Manual 101 Chapter 2 - Using the Arena ControllerRadio Management Page Chapter 2 - Using the Arena Controller 2.10 Radio Management Page Radio Management Page The Radio Management page enables efficiently managing one or several groups of outdoor WBSn devices that are located near to each other. The Radio Management page includes the following tabs: Zones Tab Access Points Tab 2.10.1 Zones Tab Figure 2-89: Radio Management Page Zones Tab A zone is a group of APs presented schematically in a matrix structure. A zone typically represent a group of APs covering a certain area in applications such as provisioning of access services to stadiums, music arenas, exhibition halls, etc. For efficient radio planning and mass configuration, in most deployments several neighboring such zones are defined. The Zones tab includes the following sections: Create Zone Zones Table Arena Controller User Manual 102 Chapter 2 - Using the Arena ControllerRadio Management Page Chapter 2 - Using the Arena Controller Radio Management Page 2.10.1.1 Create Zone Figure 2-90: Radio Management Page Zones Tab, Create Zone The Create Zone section enables adding new zones to the selected network. The parameters available for creation of a new zone include: Zone Name: The unique name of the zone. Description: An optional text description of the zone. Rows: The number of rows in the schematic map of the zone. Columns: The number of columns in the schematic map of the zone. North Neighbor: The neighboring zone on the north (up) side of the zone. A north neighboring zone must have the same number of columns as the new one. The drop-down list includes the default N/A (none) option, and all previously defined zones. South Neighbor: The neighboring zone on the south (down) side of the zone. A south neighboring zone must have the same number of columns as the new one. The drop-down list includes the default N/A (none) option, and all previously defined zones. East Neighbor: The neighboring zone on the east (right) side of the zone. An east neighboring zone must have the same number of rows as the new one. The drop-down list includes the default N/A (none) option, and all previously defined zones. West Neighbor: The neighboring zone on the west (left) side of the zone. A west neighboring zone must have the same number of rows as the new one. The drop-down list includes the default N/A (none) option, and all previously defined zones. Arena Controller User Manual 103 Chapter 2 - Using the Arena ControllerRadio Management Page Chapter 2 - Using the Arena Controller Radio Management Page To create a new zone: 1 Configure all zone creation parameters. 2 Click on the Create button. The new zone will be added at the bottom of the zones table. Relevant neighbors relations will be updated: If for example a previously defined zone A is defined as the North Neighbor of the new zone B, then zone B is automatically configured as the South Neighbor for zone A. 2.10.1.2 Zones Table Figure 2-91: Radio Management Page Zones Tab, Zones Table The Zones table includes the following details for each of the defined zones: Status: Active (at least one AP is assigned to the zone) or Inactive (no AP is assigned to the zone). Zone Name: The unique name of the zone. Description: An optional text description of the zone. APs: The number of APs assigned to the zone. Rows: The number of rows in the schematic map of the zone. Columns: The number of columns in the schematic map of the zone. North Neighbor: The neighboring zone on the north (up) side of the zone. South Neighbor: The neighboring zone on the south (down) side of the zone. East Neighbor: The neighboring zone on the east (right) side of the zone. West Neighbor: The neighboring zone on the west (left) side of the zone. To delete zones: 1 Select the zone(s) to be deleted by clicking on the checkbox(ex) on the left side of each entry (you may select all zones by clicking on the checkbox in the headers row). 2 Click on the Delete button to delete the selected zones. Arena Controller User Manual 104 Chapter 2 - Using the Arena ControllerRadio Management Page Chapter 2 - Using the Arena Controller Radio Management Page To change a zone settings or view/modify the zone’s map: Click on the Settings link on the right side of a zone entry to open the Zone Setting page for the selected zone (see Changing the Zone and Map Settings below). 2.10.1.3 Changing the Zone and Map Settings The Zone and Map Settings page enables editing the zone’s parameters and configuring the main properties of APs assigned to the zone (refer to “Access Points Tab” on page 107 for details on adding APs to a zone). To open the Zone and Map Settings page from the Zones tab click on the Settings link on the right side of the zone’s entry in the Zones table. The Zone and Map Settings page includes the following sections: Zone Settings Zone Map View 2.10.1.3.1 Zone Settings Figure 2-92: Zone Settings The Zone Settings section enables viewing and editing the properties of the selected zone. Excluding the Rows and Columns parameter, the parameters available for editing are the same as those available when creating a new zone (see “Create Zone” on page 103). After making any changes, click on the Save Settings button. Arena Controller User Manual 105 Chapter 2 - Using the Arena ControllerRadio Management Page Chapter 2 - Using the Arena Controller Radio Management Page 2.10.1.3.2 Zone Map View Figure 2-93: Zone Map View The Zone Map View section provides a schematic view of the selected zone, allowing to map the locations of APs within the zone and managing the main radio parameters of these APs. The following parameters are common to all APs in the zone: Band: The radio band (2.4 GHz or 5 GHz) to be displayed in the map (typically both bands are supported, but only one is shown at any time). Map By: The parameter that should be used for mapping APs within the zone. Available options include IP Address (the default), Hostname and MAC Address. You can check the Common Power checkbox to force the same transmit power level (per band) for all APs in the zone. The map displays a schematic layout of the zone, according to the configured number of rows and columns. Each cell in the array can represent an AP. Cells representing possible neighboring APs (according to zone structure) are also indicated. When a neighboring AP does exist, it’s direction (North/South/East/West) and radio channel are indicated. Different background colors are used to indicated different channels. The available options in the drop-down mapping list in each of the array’s cells include N/A and all the available APs (see “Access Points Tab” on page 107.), using the configured selection (Map By) parameter. Arena Controller User Manual 106 Chapter 2 - Using the Arena ControllerRadio Management Page Chapter 2 - Using the Arena Controller Radio Management Page Depending on APs availability, you can configure each cell as either representing a specific AP or “empty” (N/A). An AP can be selected for one cell only (otherwise the configuration will be rejected upon trying to save the changes). For each selected AP you may change the settings for the operational radio Channel and Tx Power. After completing configuration changes on the map click on the Save Map button to save the changes and apply new settings (if applicable) to the relevant APs. 2.10.2 Access Points Tab Figure 2-94: Radio Management Page Access Points Tab The Access Points table presents the following details for each of the WBSn outdoor APs in the selected network: Status: For details on the Status parameter refer to Status in “Devices Table” on page 26. Name: The AP’s name. IP Address: The AP’s IP address. MAC Address: The AP’s MAC address (this is the MAC address of the Ethernet interface, indicated also on the unit’s label). Zone Name: The name of the zone to which the AP is currently assigned (or N/A). Model: The model of the AP. Version: The running SW version of the AP. Arena Controller User Manual 107 Chapter 2 - Using the Arena ControllerRadio Management Page Chapter 2 - Using the Arena Controller Radio Management Page To assign AP(s) to a zone: 1 Select the AP(s) to be added by clicking on the checkbox(es) on the left side of each entry. You may select all APs by clicking on the checkbox in the headers row. 2 Click on the Add to Zone button to open the Select Zone page. Figure 2-95: Radio Management Select Zone Page 3 In the Select Zone page, select the zone to which the selected AP(s) should be added from the Zone Name drop-down list (the list includes all defined zones), and click on the Save button. 4 You should get a success message indicating successful addition of devices to the selected zone. Click on the Ok button to return to the Access Points page. NOTE! If an AP that was previously assigned to zone A is assigned to another zone B, it will automatically be removed from the first zone A. To remove AP(s) from zone(s): 1 Select the APs to be removed from their assigned zone(s) by clicking on the checkbox(es) on the left side of each entry. You may select all APs by clicking on the checkbox in the headers row. 2 Click on the Remove from Zone button. You will be prompted to confirm (Yes) or cancel (No) the requested action. Arena Controller User Manual 108 Chapter 2 - Using the Arena ControllerRadio Management Page Chapter 2 - Using the Arena Controller Radio Management Page 3 Click on the Yes button to confirm the request. 4 You should get a success message indicating successful removal of devices. Click on the Ok button to return to the Access Points page. Arena Controller User Manual 109 Chapter 2 - Using the Arena ControllerSystem Page Chapter 2 - Using the Arena Controller 2.11 System Page System Page The System page consists of the following tabs: General Tab Accounts Tab Upgrade Tab Backup Tab License Tab System Logs Tab System Tools Tab 2.11.1 General Tab The General tab includes the following sections: Network Configuration Section Time Configuration Tunnelling Configuration Radius Configuration Power Control 2.11.1.1 Network Configuration Section Figure 2-96: System Page General Tab, Network Configuration Section The controller has two network interface cards (NICs). One interface should be used for connecting to the Internet, while the other one may be used for local connection to the controller. Arena Controller User Manual 110 Chapter 2 - Using the Arena ControllerSystem Page Chapter 2 - Using the Arena Controller System Page The Network Configuration section enables configuring the two interfaces and defining which interface should be the primary one, used for connecting to the Internet: CAUTION Changes that affect the primary interface should be made very carefully to avoid possible loss of remote management connectivity. IP Configuration Parameters: » System Name: The system name of the controller. » Default Interface: The network interface card to be used by the controller for connecting to the Internet (see below). The default is Interface 1. » Name Server 1: The IP address of the primary DNS server to be used for URL resolving. » Name Server 1: The IP address of the primary DNS server to be used for URL resolving. Interfaces The following parameters are available for each of the two interfaces: » IP Address » Netmask » Gateway (relevant only for the Interface selected as the Default Interface) NOTE! After making any changes click on the Save Settings button below this section. 2.11.1.2 Time Configuration Figure 2-97: System Page General Tab, Time Configuration Section Automatic settings of the system’s real-time clock is based on using NTP (Network Time Protocol) for acquiring the date and time from an NTP time server. Arena Controller User Manual 111 Chapter 2 - Using the Arena ControllerSystem Page Chapter 2 - Using the Arena Controller System Page The Time Configuration section enables includes the following parameters: Current date/time: Read-only. The current date and time of the system’s real-time clock, based on information received from an NTP time server and the offset according to the Timezone parameter. Timezone: The appropriate time zone for the geographical location of the controller. NTP Server 1: The name or IP address of the primary NTP server (or servers pool). The default is 0.pool.ntp.org. NTP Server 2: The name or IP address of the secondary NTP server (or servers pool). The default is 1.pool.ntp.org. The time provided by a time server is always UTC (Coordinated Universal Time). You should properly configured the Time Zone Configuration parameter to adjust the real-time clock to local time. Note that GMT (Greenwich Mean Time) is an absolute reference time and does not change with the seasons. You can change the Time Zone Configuration for adjusting the real-time clock in accordance with local daylight saving changes. NOTE! After making any changes click on the Save Settings button below this section. 2.11.1.3 Tunnelling Configuration Figure 2-98: System Page General Tab, Tunnelling Configuration Section Layer Two Tunneling Protocol (L2TP) is used to enable the operation of a virtual private network (VPN) for securely managing devices over the Internet. IPsec (using CHAP) is used to secure L2TP packets by providing confidentiality, authentication and integrity. In the current release L2TPv3 is used for managing WBSn and WBSIac units. The Tunnelling Configuration parameters define the required parameters to support L2TPv2 and IPsec: Server Name: The name of the L2TP network server. The default is xl2tpd. Arena Controller User Manual 112 Chapter 2 - Using the Arena ControllerSystem Page Chapter 2 - Using the Arena Controller System Page Ip Range Start: The first address in the addresses pool to be assigned to managed devices to be used by the tunnelling protocol. The default is 131.168.1.2. Ip Range End: The last address in the addresses pool to be assigned to managed devices to be used by the tunnelling protocol. The default is 131.168.1.254. Local IP: The IP address of the L2TP network server to be used by the tunnelling protocol. The default is 131.168.1.1. Chap User Name: The User Name for Challenge-Handshake Authentication Protocol (CHAP). Chap Secret: The Chap Secret. The default is abcd12345. NOTE! The CHAP settings in managed devices must match the settings in the controller. NOTE! After making any changes click on the Save Settings button below this section. 2.11.1.4 Radius Configuration Figure 2-99: System Page General Tab, Radius Configuration Section The Radius Configuration section enables selecting the RADIUS server(s) to be used for authentication and accounting and configure relevant parameters: Radius Proxy: Select whether to use the built-in RADIUS server (Radius Proxy Disabled, which is the default) or external servers (Radius Proxy Enabled). Local Server Secret: The Secret string to be used for communicating with the built-in server. Applicable only if Radius Proxy is Disabled. Authentication Server: Applicable only if Radius Proxy is Enabled. The IP address and port (default is 1812) of the remote Authentication server. Arena Controller User Manual 113 Chapter 2 - Using the Arena ControllerSystem Page Chapter 2 - Using the Arena Controller System Page Accounting Server: Applicable only if Radius Proxy is Enabled. The IP address and port (default is 1813) of the remote Accounting server. Remote Secret: Applicable only if Radius Proxy is Enabled. The Secret string to be used for communicating with the remote server(s). NOTE! After making any changes click on the Save Settings button of this section. 2.11.1.5 Power Control Figure 2-100: System Page General Tab, Power Control Section Click on the Restart button to restart the controller. Click on the Power Off button to shut down the controller. This option is applicable only for a controller running on a virtual machine (Arena-1000 and Arena-Enterprise models). 2.11.2 Accounts Tab The Accounts tab includes the following sections: Admin Account - Password Admin Account - Email AP SNMPv3 Settings and AP SNMPv1/v2c Settings SMTP Server Settings Operator Accounts Arena Controller User Manual 114 Chapter 2 - Using the Arena ControllerSystem Page Chapter 2 - Using the Arena Controller System Page 2.11.2.1 Admin Account - Password Figure 2-101: System Page Accounts Tab, Admin Account - Password Section The Admin Account - Password section enables changing the password for the admin account: To change the password for the admin account 1 Enter the current password in the Old Password text field. 2 Enter the new password (6 to 18 printable characters) in the New Password text field. 3 Re-enter the new password in the Confirm Password text field. 4 Click on the Save Settings button. The new password will become valid after logging out from the controller. NOTE! The Username for the admin account (admin) cannot be modified. Arena Controller User Manual 115 Chapter 2 - Using the Arena ControllerSystem Page Chapter 2 - Using the Arena Controller System Page 2.11.2.2 Admin Account - Email Figure 2-102: System Page Accounts Tab, Admin Account - Email Section The Admin Account - Email section enables changing the email address for the admin account. This email address will be used for sending various system messages, including password recovery details. The current admin email address (if configured) is displayed in the read-only Current Email field. To change the admin email address 1 Enter the new address in the New Email text field. 2 Re-enter the address in the Confirm Email text field. 3 Click on the Save Settings button. The new email address will be displayed in the read-only Current Email field. NOTE! Configuring a proper email address is critical for supporting password recovery if you forgot your password. This is the email address to be entered in Reset Password window (see “Accessing the Web-Based Management Utility” on page 3), to which the new password will be sent. Arena Controller User Manual 116 Chapter 2 - Using the Arena ControllerSystem Page Chapter 2 - Using the Arena Controller System Page 2.11.2.3 AP SNMPv3 Settings and AP SNMPv1/v2c Settings Figure 2-103: System Page Accounts Tab, AP SNMPv3 Settings and AP SNMPv1/v2c Settings Section AP SNMPv3 settings define the default parameters to be used for discovery of devices supporting SNMPv3 (see “Discovery Tab” on page 17 and “Create AP Tab” on page 36) The SNMPv3 Settings parameters are: Username: The name assigned to the SNMP user. The default is admin. Auth Password: The password used for authentication using the MD5 protocol. A string of at least 8 characters. The default is password. Privacy Password: The password used for encrypting the SNMP traffic using the CBC-DES protocol. A string of at least 8 characters. The default is password. AP SNMPv1/v2c settings define the parameters to be used for discovery of devices supporting either SNMPv1 or SNMPv2c (see “Discovery Tab” on page 17 and “Create AP Tab” on page 36). The SNMPv1/v2c Settings parameters are: Read Community: The community string used for read (get) operations. The default is public. Write Community: The community string used for write (put) operations. The default is private. NOTE! After making any changes click on the Save Settings button of this section. Arena Controller User Manual 117 Chapter 2 - Using the Arena ControllerSystem Page Chapter 2 - Using the Arena Controller System Page 2.11.2.4 SMTP Server Settings Figure 2-104: System Page Accounts Tab, SMTP Server Settings Section The SMTP Server Settings section enables defining required parameters for an SMTP server to be used for sending relevant emails such as alert or password reset messages: Email Address: The email address to be used for sending messages. Must be an email address of an existing account in the server. Server: The name of the EMTP server (e.g. smtp.gmail.com) Port: The port to be used for communicating with the SMTP server. Value depends on the configuration of the SMTP server being used. Connection Security: None, SSL, or STARTTLS. The option to be selected depends on the configuration of the SMTP server being used. Authentication Method: None or Normal Password. The option to be selected depends on the configuration of the SMTP server being used. Username: Applicable only if the Normal Password option is selected for Authentication Method. The username for the account. Password: Applicable only if the Normal Password option is selected for Authentication Method. The password defined for the account. NOTE! After making any changes click on the Save Settings button of this section. 2.11.2.5 Operator Accounts While there can be only a single Admin account, several Operator accounts can be defined (by a user with admin account privileges). A user with Operator privileges may only view some limited information. Only the following operations are available to such a user: Arena Controller User Manual 118 Chapter 2 - Using the Arena ControllerSystem Page Chapter 2 - Using the Arena Controller System Page Cut-through to the web-based management of managed devices. Ping and Trace operations (see “System Tools Tab” on page 126). Figure 2-105: System Page Accounts Tab, Operator Accounts Section In the Operator Accounts section you can create, edit and delete operator accounts: To create a new operator account: 1 Click the Create Operator Account button to display the Operator Account fields: Figure 2-106: System Page Accounts Tab, Create Operator Account Section 2 Define the following parameters: » Username: The Username to be used for login. » Password: The Password to be used for login » Email: The email address to be used for password reset. 3 Click on the Save Settings button to save the settings. A message “New Operator Account has been created” will be displayed. Click on the Ok button to return to the Accounts tab. The new account will be added to the Operator Accounts table. To edit the parameters of an existing operator account: Arena Controller User Manual 119 Chapter 2 - Using the Arena ControllerSystem Page Chapter 2 - Using the Arena Controller System Page You may modify the Password and or Email parameters (the Username of an existing account cannot be modified): 1 Click the Edit button on the right side of the operator account’s table entry to display the Operator Account fields. 2 Enter the old or a new Password (mandatory) 3 You may modify the Email address for the account. 4 Click on the Save Settings button to save the settings. A message “Operator Account has been modified” will be displayed. Click on the Ok button to return to the Accounts tab. The account’s details in the Operator Accounts table will be updated. To delete an existing operator account: Click on the Delete button on the right side of the operator account’s table entry. 2.11.3 Upgrade Tab Figure 2-107: System Page Upgrade Tab The Upgrade tab enables upgrading the SW version of the controller. The Current version is indicated. You should have the correct upgrade image (.bin file) available on your PC. Arena Controller User Manual 120 Chapter 2 - Using the Arena ControllerSystem Page Chapter 2 - Using the Arena Controller System Page To upgrade the SW version of the controller: 1 Click on the Browse button and navigate to the required location to upload the required upgrade file. 2 Click on the Start Import button. 3 You should get a success message (“Upgrade file successfully imported”). 4 Click on the Ok button to return to the Upgrade tab. The new SW version should be indicated as the Current version. 2.11.4 Backup Tab The Backup tab enables saving a backup configuration file of the controller, scheduling periodical backups, restoring the configuration using a previously saved configuration file, and reverting to the factory default configuration. The Backup tab includes the following sections: Backup Reset to default Restore Scheduled Backup 2.11.4.1 Backup Figure 2-108: System Page Backup Tab, Backup Section To backup the current configuration of the controller: Click on the Backup button. The progress of the process will be displayed at the bottom of the page. The backup file will be downloaded to your PC (either to the Downloads directory or to a selectable location - depending on the browser used). The default file name is apc.bin. Arena Controller User Manual 121 Chapter 2 - Using the Arena ControllerSystem Page Chapter 2 - Using the Arena Controller System Page 2.11.4.2 Reset to default Figure 2-109: System Page Backup Tab, Reset to default Section To revert to factory default configuration: Click on the Reset to default button. The controller’s settings will revert to it’s factory default configuration. CAUTION After reverting to factory default configuration you will use the ability of remote management connection to the controller. You will have to connect directly to the unit for configuring required IP and other parameters (see “Accessing the Web-Based Management Utility” on page 3). 2.11.4.3 Restore Figure 2-110: System Page Backup Tab, Restore Section To restore the configuration to a previously saved backup file: 1 Click on the Browse button and navigate to the required location to upload the backup file. 2 The path to the selected file will be displayed next to the Browse button. 3 Click on the Restore button. Arena Controller User Manual 122 Chapter 2 - Using the Arena ControllerSystem Page Chapter 2 - Using the Arena Controller System Page 2.11.4.4 Scheduled Backup Figure 2-111: System Page Backup Tab, Scheduled Backup Section Scheduled backups are stored in the local memory of the controller. To schedule periodical backups: 1 In the Backup Time drop-down lists select the hour for automatic configuration backups. 2 In the Backup Days section use the checkboxes to select the days for automatic configuration backups. 3 Click on the Save Schedule button. Automatic backups will be executed at the defined day(s)/time. Backed up file will be displayed in the Local Backups list. The displayed details for each backup file include the date and time at which the backup file was generated, together with the running SW version at this time. You can perform the following actions on a selected local backup file: Click on the Delete button to remove the selected file from the local memory. Click on the Download button to download the selected file to your PC. Click on the Restore button to restore the configuration of the controller to the saved selected configuration. Arena Controller User Manual 123 Chapter 2 - Using the Arena ControllerSystem Page Chapter 2 - Using the Arena Controller 2.11.5 System Page License Tab Figure 2-112: System Page License Tab The License tab displays the details of the current license and enables loading a new license file for extending the license’s period or increasing the maximum number of devices that may be managed by the controller. A license file received from the manufacturer is valid only for the specific controller for which it was generated. The proper license file should be available on the management station before starting the license upgrade process. NOTE! Prior to importing a new license, review the License Agreement below. Click on the Download Agreement button to view the agreement in a Notepad window or to save it as a text file on your PC. To import a license file. 1 Click on the Browse button and navigate to the required location of the license (.lic) file. The details of the selected file will be displayed next to the Browse button. 2 Click on the Start Import button. If the license file is valid, a success message will be displayed. Click on the Ok button to return to the License tab. The displayed license details reflects the properties of the new license. Arena Controller User Manual 124 Chapter 2 - Using the Arena ControllerSystem Page Chapter 2 - Using the Arena Controller 2.11.6 System Page System Logs Tab Figure 2-113: System Page System Logs Tab The System Logs tab displays a log of all last reported events, up to the number spefied in the Truncate field. The AP Logging drop-down list allows enabling or disabling logging of syslog messages received from the managed APs (provided it is supported by the APs). Click on the Save Settings button after changing this parameter. Port 514 is the standard UDP port used for receiving syslog messages. By default logging of syslog messages from APs is disabled. The Source drop-down list on the right top corner of the page enables on-the-fly selection of the source for the logs to be displayed (if applicable). The available options include system and (if AP Logging is enabled) IP addresses of relevant APs (provided the APs are configured to send syslog messages to the controllwer). You may use the Truncate text field to change on-the-fly the number of records to be displayed. The range is from 1 up to 10000 (last records). The default is 1000. Click on the Download button at the bottom of the page to download the displayed logs text file to your PC. Arena Controller User Manual 125 Chapter 2 - Using the Arena ControllerSystem Page Chapter 2 - Using the Arena Controller 2.11.7 System Page System Tools Tab Figure 2-114: System Page System Tools Tab The System Tools tab enables using the following diagnostic tools: Ping Trace 2.11.7.1 Ping Ping is a diagnostic tool for checking connectivity to and measuring transit delay to a destination address. To perform a ping test: 1 Enter the destination IP address in the Target text field. 2 Click on the Ping button 5 packets will be sent to the target address. The test results will be displayed below. 2.11.7.2 Trace Trace (or Traceroute) is a diagnostic tool for displaying the route (path) and measuring transit delays of packets across an Internet Protocol (IP) network. Arena Controller User Manual 126 Chapter 2 - Using the Arena ControllerSystem Page Chapter 2 - Using the Arena Controller System Page To perform a traceroute test to a destination device: 1 Enter the destination IP address in the Target text field. 2 Click on the Trace button. The test results will be displayed below. Arena Controller User Manual 127