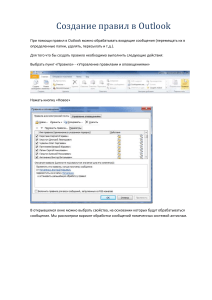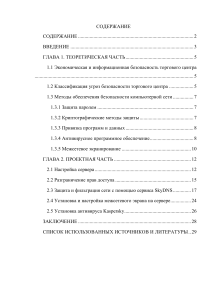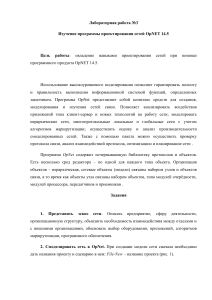ЛАБОРАТОРНАЯ РАБОТА N 8 «Знакомство со средой моделирования промышленных роботов Fanuc Roboguide» Автор: Александр Поповкин Цель работы: знакомство с основными функциями среды моделирования и программирования промышленных роботов Fanuc «Roboguide» 1. Теоретическая часть Японская компания Fanuc Corporation является одним из крупнейших в мире производителей, специализирующихся на разработке и выпуске станков с ЧПУ, промышленных роботов (манипуляторов) различного назначения, лазеров, датчиков и систем автоматизации. Приложение Fanuc Roboguide предназначено для симуляции движений промышленных роботов и для разработки команд для них в каждой конкретной сфере использования. 1.1. Достоинства симулятора: точный расчет времени цикла и рабочих ячеек: любой робот может быть запрограммирован еще до начала его работы, как и траектории его движения и другие параметры; наличие возможности создания компоновки и оценки системы при помощи импорта моделей САРП для расчета траекторий передвижения зажимных устройств; возможность получения быстрого доступа к файлам конфигурации, которые можно видоизменять и проверять – это необходимо при разработке ГП-модуля; специальные шаблоны для подготовки вспомогательных осей и их проверки на функциональность для подтверждения мощности и времени цикла; наличие встроенных моделей САРП: дополнительные 3D-формы могут использоваться как средства моделирования для того, чтобы создавать пользовательские инструменты и станки; возможность сохранения персональной библиотеки САРП для ее регулярного применения. 1.2. Недостатки: дорогостоящая лицензия; необходимость иметь точную CAD модель рабочей сцены. 2. Практическая часть В лабораторной работе решаются следующие задачи: знакомство с интерфейсом и библиотеками программы; создание рабочего участка (выбор робота, сварочной горелки); эмуляция сварки. 2.1. Установка Для получения пробной лицензии на 1 месяц необходимо отправить запрос на sales@fanuc.ru. В ответ должны выслать ссылку на скачивание пробной лицензии. Во время установки будет предложено большое количество инструментов. Можно установить все, но для выполнения данной лабораторной работы понадобится только Handling Pro. 2.2. Начало работы Запустив ROBOGUIDE, Вы увидите окно предлагающее создать или открыть проект. Выбираем New Cell. Далее начинается настройка проекта. 1. Process Selection Проверяем что выбрано HandlingPRO (рис. 1). Рис. 1. Настройка инструмента 2. Workcell Name Вводим любое имя проекта (рис. 2). Рис. 2. Имя проекта 3. Robot Creation Method Проверяем, чтобы был отмечен пункт со стандартными настройками (рис. 3). Рис. 3. Настройка стандартной конфигурации проекта 4. Robot Software Version Выбираем версию V9.10-R30B Plus (рис. 4): Рис. 4. Выбор программного обеспечения 5. Robot Application/Tool Нажимаем на «Set Eoat later», чтобы выбрать рабочий инструмент позднее (рис. 5). Рис. 5. Настройка инструмента 6. Group 1 Robot Model Выбираем модель робота. В данной работе будем использовать M-20iD/25 (рис. 6). Рис. 6. Выбор робота 7. Завершение В оставшихся пунктах оставляем все без изменения. Результат должен быть следующим (рис. 7). Рис. 7. Окончание настройки Нажимаем «Finish» и заканчиваем настройку ячейки. Выбираем стандартный вид фланца (рис. 8). В следующих двух окнах также выбираем первый вариант (рис. 9-10). Рис. 8. Настройка фланца Рис. 9. Настройка положения кабеля Рис. 10. Настройка первой подвижности После окончания настройки должно появиться следующее окно (рис. 11): Рис. 11. Вид рабочего окна ROBOGUIDE Теперь проект создан. 2.3. Основные опции Для поворота зажимается ПКМ. Для сдвига зажимается Ctrl + ПКМ. Для масштабирования используется колесо мыши. Нажав на зеленый шарик на конце манипулятора, можно смещать его по осям и вращать вокруг них. Для смещения зажимаем мышь на оси, для вращения на утолщении в конце оси. Чтобы увидеть рабочую зону манипулятора используем: UTool Zero (рабочая зона фланца) или Current UTool (рабочая зона инструмента, рис. 12). Рис. 12. Отображение рабочей зоны Рис. 13. Вид промышленного робота с рабочей зоной С помощью Joint Jog Tool (рис. 14) можно управлять каждой степенью подвижности по отдельности. Рис. 14. Joint Jog Tool 2.4. Выбор инструмента В левом меню выбираем Eoat 1 и с помощью двойного клика открываем меню настройки (рис. 15). Называем новый инструмент любым именем и нажимаем на выбор модели из библиотеки. Также можно загрузить свою CAD модель в формате STL (Система «Компас» позволяет сохранять в данном формате). Рис. 15. Настройка инструмента В появившемся окне, во вкладке Grippers ищем захват vacuum01 и нажимаем «ОК» (рис. 16). Рис. 16. Библиотека схватов Затем устанавливаем массу захвата 4 кг, уменьшаем его в два раза и разворачиваем на 180 град (рис. 17). Рис. 17. Настройка вакуумного захвата Далее переходим на вкладку UTOOL и устанавливаем галочку на Edit UTOOL. Затем передвигаем рабочую точку захвата на его границу (рис. 18). Рис. 18. Настройка рабочей точки Удобнее делать это в виде сбоку. Кнопки позволяющие посмотреть на модель в проекции на любую сторону (рис. 19): Рис. 19. Кнопки проекций Иногда, в случае смещения манипулятора из начального положения проекция может быть не точной. Тогда необходимо скорректировать ее, вращая с ПКМ. И нажимаем «ОК». 2.5. Объекты В ROBOGUIDE есть два основных вида объектов: Fixtures и Parts. Fixtures – это статичные объекты. Они не перемещаются во время работы ячейки. К ним относятся: защитные ограждения, столы, станки, конвейеры. Parts – это объекты, которые могу быть перемещены манипулятором. Добавим статичные объекты: конвейер и стол. Для этого жмем ПКМ на Fixtures >> Add Fixture >> CAD Library (рис. 20). Во вкладке conveyer выбираем cnvyr и жмем «ОК» (рис. 21). Рис. 20. Добавление статичного объекта Рис. 21. Библиотека моделей Получаем конвейер в 3-х метрах над землей. Необходимо расположить его в рабочей зоне манипулятора. Для этого установим значения координат (рис. 22): Рис. 22. Расположение конвейера Нажимаем «ОК». Также добавим стол на который мы будем перекладывать наши обьекты. Fixtures ПКМ >> Add Fixture >> CAD Library >> table >> Table21 (рис. 23). Рис. 23. Расположение стола По желанию можно также добавить защитные ограждения: Fixtures ПКМ >> Add Fixture >> CAD Library >> Obstacles >> fence. Теперь добавим перемещаемый объект Parts: ПКМ Parts >> Add Part >> Box. Далее настраиваем массу и размер объекта (рис. 24). Рис. 24. Настройка детали Следующим шагом необходимо указать, в какие положения может принимать объект. Для этого необходимо зайти в настройки конвейера (двойной клик) и перейти в раздел Parts. Отмечаем галочкой наш объект и нажимаем «Apply», а также ставим галочку в Edit Part Offset и настраиваем положение детали относительно системы координат конвейера (рис. 25). Рис. 25. Расположение детали на конвейере Нажимаем «Apply» и переходим во вкладку Simulation. Здесь необходимо настроить, что мы можем делать с объектом в данном месте (класть, забирать или оба варианта). Так как это подающий конвейер, то деталь мы только забираем, соответственно оставляем галочку только напротив Allow part to be picked и настраиваем время, через которое появится новая деталь после подбора старой (3 с, рис. 26). Рис. 26. Настройка симуляции детали на конвейере Нажимаем «Apply» и переходим к столу, на который мы перекладываем деталь. Настройка этого места происходит аналогично, за исключением разрешенных действий с деталью. Также необходимо убрать галочку с пункта Visible at Run Time, чтобы деталь не появлялась на столе при запуске ячейки (рис. 27-28). Рис. 27. Положение детали на столе Рис. 28. Настройка симуляции детали на столе Следующим шагом необходимо настроить положение детали на схвате: двойной клик на схват в дереве проекта и переходим в раздел Parts (рис. 29). Рис. 29. Настройка детали на захвате манипулятора Выбирая стол и конвейер, и нажимая на «MoveTo», проверяем, может ли манипулятор захватить и положить деталь в данных положениях. Во вкладке Simulation можно настроить задержку захватывания и отпускания детали (Attach Delay и Detach Delay), а также добавить вид инструмента в рабочем состоянии (красное выделение), но в данной работе у нас вакуумный захват и он не меняется (рис. 30). Рис. 30. Настройка симуляции на захвате манипулятора Нажимаем «Apply» программирование. и завершаем создание ячейки. Следующим шагом является 2.6. Программирование Программирование в ROBOGUIDE производится с помощью эмулятора пульта управления. Для его открытия используем кнопку «Show/Hide Teach Pendant» (рис. 31). Рис. 31. Открытие пульта управления В дальнейшем необходимо следить, чтобы при изменении чего-либо с помощью пульта тумблер находился в положении «ON» (рис. 32). Рис. 32. Пульт управления (тумблер выделен) Первым делом нужно настроить массу полезной нагрузки, для этого нажимаем на мигающий предупреждающий знак и затем на единственное предупреждение (рис. 33). Рис. 33. Настройка нагрузки 1 Рис. 34. Настройка нагрузки 2 Переходим во вкладку Detail. Заполняем поле Schedule No (двойной клик на место ввода затем Options/Keybd >> Keyboard: это нужно чтобы писать текст, цифры можно писать не открывая доп клавиатуру, рис. 35). В графу Payload вводим массу захвата (4 кг). Чтобы принять введенное число нажимаем «Enter» на пульте (рис. 36). Рис. 35. Настройка Schedule No Рис. 36. Настройка массы захвата Затем возвращаемся в предыдущее окно с помощью кнопки «Prev» и с помощью SetIND устанавливаем текущий вариант нагрузки 1 (рис. 37). Рис. 37. Настройка текущей нагрузки Настройка завершена, теперь нажимаем «Select» на клавиатуре пульта. Далее [Type] >> TP Programs >> Create. Придумываем название для программы и нажимаем «Edit» (рис. 38). Рис. 38. Создание программы Рис. 39. Окно программы Закрываем ненужную нам правую половину окна программы Edit Command >> Вправо >> Exit icon. Теперь нам нужно создать несколько точек в которых может находиться манипулятор. Для этого нажимаем Data клавиатуре пульта >> [Type] >> Position Reg. Создадим 3 точки: Pick, Place и промежуточную Home (рис. 40). (Чтобы писать текст открываем доп клавиатуру). Рис. 40. Создание точек Далее перемещаем манипулятор в любую позицию, которую мы можем взять как промежуточную, двойной клик на значение позиции Home и Shft+Record, чтобы программа запомнила текущую позицию манипулятора (рис. 41) Рис. 41. Сохранение текущей позиции Чтобы переместить манипулятор в точки Pick и Place, воспользуемся кнопкой «MoveTo» во вкладке Parts конвейера и стола соответственно (рис. 42). Рис. 42. Перемещение в позицию захвата И также запоминаем позицию с помощью Shft+Record. Далее создадим смещение, чтобы манипулятор приходил сначала в точку, отстающую от детали на 50мм, и с помощью кнопки «Position» настоим его следующим образом. Нажимаем «Done» (рис. 43): Рис. 43. Создание смещения Теперь у нас заданы все возможные положения манипулятора. Переходим в программу Select >> двойной клик на нашу программу. Первым делом добавим несколько пустых строк [EDCMD] >> Insert >> 10 >> Enter. Чтобы добавлять команды используется кнопка [INST]. В пульте есть небольшой баг с перекрытием окон (рис. 44). Рис. 44. Добавление инструкций. Первые 4 команды отвечают за настройку координат, инструмента, нагрузки и скорости работы (рис. 45). Программа сохраняется автоматически. [INST] >> …et/Frames >> Uframe_num >> constant >> 0; Номер координат. [INST] >> …et/Frames >> UTool_num >> constant >> 1; Номер инструмента. [INST] >> …oad >> Payload >> List >> test; Номер нагрузки. [INST] >> Miscellaneous >> Override >> Constant >> 30%; Ограничение скорости (30% от максимальной). Со значением этой строчки можно поиграться. Однако для тестирования лучше ставить не больше 30% (чтобы хорошо разглядеть движения манипулятора). Далее пропустив пару строк, которые мы заполним позднее, нажимаем на стрелку и находим кнопку «POINT». Эта кнопка позволяет нам добавлять инструкции перемещения (рис. 45): Рис. 45. Первые строки программы и переход на след вкладку Рис. 46. Команды перемещения У роботов Fanuc существует 4 вида перемещения (рис. 46) J (joint) – перемещение в точку по самой быстрой траектории. L (linear) – перемещение по линейной траектории. Fine – робот приходит точно в точку. CNT num – робот скругляет траекторию около точки по радиусу num и переходит сразу же в следующую точку. При перемещении по линейной траектории могут возникать «сингулярные точки», т.е. точки в которые манипулятор не может прийти из данной конфигурации. В случае их возникновения симуляция будет останавливаться с ошибкой. Поэтому без необходимости прямолинейного перемещения L перемещение использовать не рекомендуется. Первым делом переместимся в промежуточную точку. Так как прямолинейность траектории нам не важна, и точно в точку приходить не надо, то используем J P[ ] 100% CNT100. Однако уменьшим радиус скругления до 30. ПКМ на P[ ] позволяет нам изменить это значение на PR[ ] (чтобы использовать созданные нами точки). Двойной клик по полю ввода и выбираем 1-ю позицию Home (вводим 1 >> Enter). Затем необходимо переместиться в точку подбора детали: J PR[2:Pick] 100% CNT30 Однако нам необходимо сначала переместиться в точку на некотором отдалении от точки подбора. Для этого поставив курсор после CNT30 нажимаем [CHOICE] >> Offset,PR[ ] >> 4 >> Enter; После этих шагов должно получиться следующее (рис. 47): Рис. 47. Программа для перемещения манипулятора в позицию перед захватом детали Переместиться в точку захвата теперь нам нужно точно, поэтому используем Fine и в данном случае лучше использовать линейное перемещение, т.к. опуститься на деталь лучше вертикально. L PR[2:Pick] 1000mm/sec FINE Также увеличим скорость до метра в секунду. Следующим шагом необходимо захватить деталь: для этого оставим две строчки (заполним позже); Заполним далее перемещения следующим образом (добавляя новые пустые строки, как показано выше, получим рис. 48). Рис. 48. Программа перемещения манипулятора от позиции захвата к столу Чтобы брать и класть объекты нам необходимо создать Simulation Program. Для этого ПКМ на Programs в дереве проекта >> Add Simulation Program; и называем ее pick (рис. 49). Рис. 49. Создание симуляционных подпрограмм Во вкладке Inst выбираем Pickup (рис. 50): Рис. 50. Настройка симуляции захвата детали И выбираем деталь. Остальные поля заполнятся автоматически (рис. 51). Рис. 51. Настройка захватываемой детали Закрываем и аналогичным способом создаем программу put. Теперь в Inst мы выбираем Drop (рис. 52). Рис. 52. Результат настройки отпускания детали Теперь мы можем вызвать эти программы из нашей тестовой программы. Если программа закрылась, то Select >> имя программы. Вызываем программу в нужном месте [INST] >> CALL >> CALL program >> pick; Во второй оставленной строчке добавим небольшую задержку (симуляция времени захвата). [INST] >> WAIT >> WAIT … (sec) >> .5; (рис. 53) Рис. 53. Вызов подпрограммы pick Аналогично делаем для put (рис. 54): Рис. 54. Вызов подпрограммы put Теперь нам нужно зациклить программу, чтобы манипулятор постоянно переносил объекты с конвейера на стол. Для этого в строчке, которую мы оставили после инструкций настройки [INST] >> ENDFOR >> FOR >> R[1] (номер регистра счетчика, используем 1-й, потому что он не занят) >> 1 TO 5; программа повторится 5 раз. И в самом конце программы [INST] >> ENDFOR >> ENDFOR; (рис. 55) Рис. 55. Итоговая программа Итак, мы написали первую программу. Чтобы запустить выберите ее в дереве проекта (один клик) и нажмите на значок «play» (рис. 56): Рис. 56. Запуск симуляции Не забывайте сохранять проект! В качестве отчета необходимо записать видео ролик работы полученной ячейки. Можно усложнить задание и добавить еще один конвейер, чтобы манипулятор забирал деталь из двух мест по очереди. Для записи видео можно использовать встроенную утилиту, однако, в пробной версии качество записи очень низкое. Советую использовать сторонние программы записи.