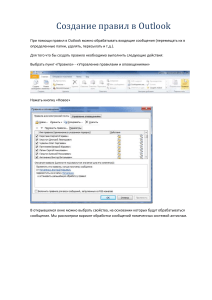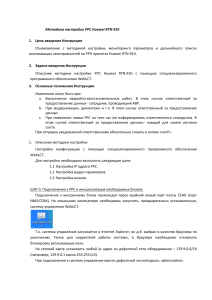Организация сетевого администрирования Практическое занятие №5. Установка и настройка сетевой операционной системы: установка и просмотр Active Directory. Подключение компьютера к домену Цель работы: получить навыки по установке и конфигурированию Active Directory в локальной вычислительной сети на базе ОС Windows Server 2012. Ход работы: Перед началом установки роли Active Directory Domain Services необходимо присвоить серверу корректное имя в соответствии со стандартами вашей организации, а затем указать статический IP-адрес, маску подсети, шлюз и адрес сервера DNS. Заходим в систему под учетной записью с правами администратора и на клавиатуре нажимаем сочетание клавиш «Win» и «X», затем в открывшемся меню выбираем «System». Далее в окне «System» в разделе «Computer name, domain, and workgroup settings» нажимаем на кнопку «Change settings». (рис.1) Рис.1 1 В окне «System Properties» на вкладке «Computer Name» нажимаем на кнопку «Изменить». (рис.2) Рис.2 Далее указываем новое имя сервера в поле «Имя компьютера» и нажимаем на кнопку «OK». (рис.3) Рис.3 2 Далее произойдёт перезагрузка системы для того чтоб новые настройки вступили в силу (рис.4) Рис.4 Теперь можно приступить к установке роли «Active Directory Domain Services». Открываем «Server Manager», нажимаем на кнопку «Управление» в правом верхнем углу экрана и выбираем «Добавить роли и компоненты». (рис.5) Рис.5 3 Нажимаем на кнопку «Next». (рис.6) Рис.6 Далее выбираем сервер, на который будет производиться установка роли. Нажимаем (рис.7) Рис.7 4 На следующем этапе «Мастер установки ролей» предупредит, что для установки роли «Active Directory Domain Services» нужно установить несколько компонентов. Нажимаем на кнопку «Добавить компоненты». (рис.8) Рис.8 Нажимаем на кнопку «Далееt». (рис.9) Рис.9 5 Установка доменных служб (рис.10) Рис.10 В данном руководстве рассматривается добавление нового леса, поэтому в окне «Active Directory Domain Services» выбираем пункт «Добавить новый лес» и в поле «Имя корневого домена» указываем желаемое имя для корневого домена. Нажимаем на кнопку «Далее». (рис.11) Рис.11 6 На следующем шаге предлагается выбрать функциональный уровень нового леса и корневого домена. Если вы добавляете новый лес и планируете в дальнейшем использовать сервера на базе операционной системы Windows Server 2012 R2, то можете не менять функциональный уровень леса и корневого домена. Указываем пароль для DSRM (Directory Service Restore Mode — режим восстановления службы каталога) и нажимаем на кнопку «Далее». (рис.12) Рис.12 На данном этапе «Мастер настройки AD DS» предупредит, что делегирование для этого DNS-сервера не может быть создано. Нажимаем на кнопку «Далее». (рис.13) Рис.13 7 Далее можно изменить NetBIOS имя которое было присвоено вашему домену. Рекомендуется оставить значение NetBIOS по умолчанию. Нажимаем на кнопку «Далее» (рис.14) Рис.14 Теперь можно изменить пути к каталогам базы данных AD DS, файлам журнала и папке SYSVOL. Рекомендуется оставить эти значения по умолчанию. Нажимаем на кнопку «Далее». (рис.15) Рис.15 8 На следующем шаге отображается сводная информация по настройке сервера. Нажимаем на кнопку «Далее». (рис.16) Рис.16 Далее «Мастер настройки AD DS» проверит все ли предварительные требования соблюдены и выведет отчет. Сообщение «Все проверки готовности к установке выполнены успешно» означает, что все требования соблюдены. Нажимаем на кнопку «Установить». (рис.17) Рис.17 9 Начался процесс повышения роли сервера до уровня контроллера домена. (рис.18) Рис.18 Наш домен создан и готов к использованню (рис.19) Рис.19 10