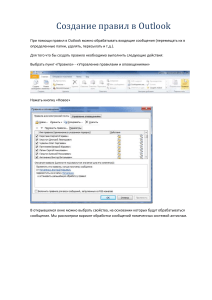Белоруков М.В. отдел ИТОНОД тел. 29-12-52 Настройка VPN в Windows 10 Белоруков М.В. отдел ИТОНОД тел. 29-12-52 Нажимаем на кнопку «Пуск». Кликаем на изображение «шестеренки» переходим в параметры компьютера. Белоруков М.В. отдел ИТОНОД тел. 29-12-52 В открывшемся окне выбираем «Сеть и интернет» Белоруков М.В. отдел ИТОНОД тел. 29-12-52 В левой колонке выберите «VPN», далее справа нажмите на знак «+ добавить vpn-подключение» Белоруков М.В. отдел ИТОНОД тел. 29-12-52 В открывшемся окне введите как указано на изображении. Имя пользователя и пароль – это ваши данные при входе на рабочий компьютер в АГУ, т.е. используете корпоративный логин и пароль. Нажимаем «Сохранить» Белоруков М.В. отдел ИТОНОД тел. 29-12-52 Дадим доступ в интернет другим браузерам при включенном VPN соединении, кроме Firefox (его будем настраивать под VPN). Возвращаемся к данному изображению, выбираем пункт «Ethernet». Далее выбираем «Настройка параметров» адаптера» Белоруков М.В. отдел ИТОНОД тел. 29-12-52 Кликаем правой кнопкой мыши по созданному VPN соединению и выбираем «Свойства». На данном этапе можно создать ярлык и разместить его на рабочем столе, для удобства подключения. Белоруков М.В. отдел ИТОНОД тел. 29-12-52 В появившемся окне кликаем на вкладку «Сеть», выбираем «IP версии 4 (TCI/IPv4)» и кликаем на «Свойства» 1 2 3 Белоруков М.В. отдел ИТОНОД тел. 29-12-52 В появившемся окне кликаем «Дополнительно». Далее в новом окне снимаем галочку с «Использовать основной шлюз в удаленной сети». Далее во всех открытых окнах нажимаем кнопку «Ок». Белоруков М.В. отдел ИТОНОД тел. 29-12-52 Далее в правом нижнем углу экрана (где часы и дата), кликаем на изображение уровня сигнала сети. В появившемся окне кликаем по созданному VPN подключению, либо по созданному ярлыку. Белоруков М.В. отдел ИТОНОД тел. 29-12-52 Далее настраиваем один браузер для постоянной работы через VPN. Для примера выберем браузер Firefox. Кликаем на 3 полоски справа, выбираем «Настройки», прокручиваем страницу до конца. Находим прокси-сервер и нажимаем «Настроить». НАСТРОЙКИ 1 2 3 4 5 Белоруков М.В. отдел ИТОНОД тел. 29-12-52 Вводим указанные на изображении данные. Белоруков М.В. отдел ИТОНОД тел. 29-12-52 Вводим в адресную строку scopus.com или apps.webofknowledge.com. Всё работает. Белоруков М.В. отдел ИТОНОД тел. 29-12-52 Для удобства можно настроить браузер Firefox для работы по VPN, а Chrome или другой браузер использовать как раньше. Если вы все проделали правильно, но Chrome или другие браузеры (IE) не работают при подключенном VPN, нужно зайти в настройки браузера Chrome (выбрать «Настройки проксисервера»), для браузера IE - выбрать «Свойства обозревателя» и убрать настройки прокси в созданном VPN подключении, как на изображении. Приятной работы.