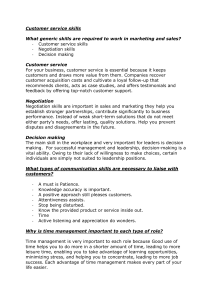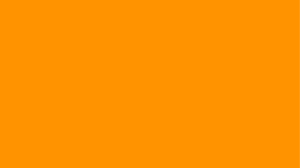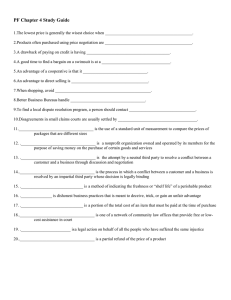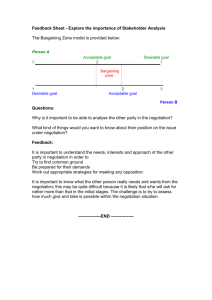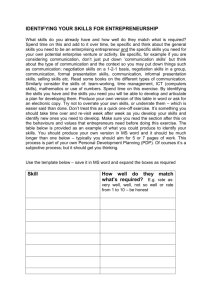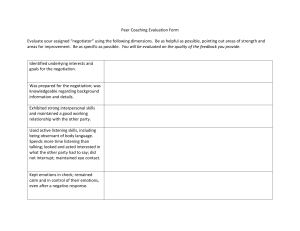Job Aid Lesson 14: Sourcing Activity Overview The purpose of this demo script is to highlight some of the advanced features in a negotiation flow. You will use a Negotiation Template for a Request for Quote (RFQ) called Computer Components to create your negotiation that includes multiple negotiation lines divided into a lot and group. One of the negation lines contains detailed information including cost factors and line level attributes. In this scenario, you will publish the negotiation based on the template, create an amendment, enter supplier responses, monitor the negotiation, analyze and award negotiation. Alternatively, the main scenario for a single round without an amendment is pre-seeded in the demo environment (see Data below). Objective The objective of this script is to walk you through the following features of the advanced RFQ flow: Copy information from a Negotiation Template Organize negotiation lines into a lot and group Create Cost Factors and Attributes for a negotiation line Publish and Approve Negotiation Create Amendment Enter Supplier Responses (option to enter Supplier Response using Excel) Create Online Messages Monitor and Close Negotiation Analyze and Award negotiation (option to analyze award using Excel) Create Purchasing Documents (optional) Highlighted Features Negotiation templates allow you to leverage past knowledge in future events Cost factors identify additional costs which may be associated with the item or service Lots or groups that contain a collection of lines which give a hierarchical structure to negotiation lines Line attributes can be used to obtain detailed information about the supplier's response to the negotiation line Amendments allow you to make changes to the negotiation after it has been published and requires suppliers to review and acknowledge the amended information Online Messaging allows you to collaborate with suppliers and team members throughout the negotiation life cycle. Page 1 Job Aid Data The data below has been pre-seeded in the demo environment and can be used as reference with this script: Data Description Negotiation Template Computer Components (RFQ) Negotiation # 31745 Negotiation Title X100 Components Negotiation Status Award in Progress (Can also be used to Monitor Negotiation) Suppliers in seeded RFQ and this demo flow Supplier Supplier Site Supplier Contact Supplier User ID Advanced Corp AC US1 Gould, Tom tom.gould EIP Inc EIP US1 Kim, John john.kim JGA JGA US1 Cross, Sara sara.cross Lee Supplies Lee US1 Lee, Ryan ryan.lee Midtown Computer Supplies MCS US1 Jones, Adam adam.jones DO NOT Submit the award for approval NOR complete the award for this seeded example. Page 2 Job Aid STEP 1: Negotiation Creation Italics are used for notes and information DEMO NOTE for accessing login screen: From GSE Launchpad > click Launch Demo link From Index screen > click Primary Login Pages link > click Global Apps Login hyperlink to access main user sign on screen. Step Action 1. Sign in as user Your User ID / Your Password, Click on Sign In 2. Click Favorites > Sourcing Homepage Or Click Navigator > Procurement > Negotiations Taken to the Sourcing Overview page. 3. Along left hand column, click task Create Negotiation 4. Fill out information below per table: Negotiation information will be copied from a pre-existing Negotiation Template: Create Negotiation Field Value Procurement BU US1 Business Unit (defaults) Negotiation Type RFQ Negotiation Style Standard Negotiation Negotiation Template Computer Components Outcome Blanket Purchase Agreement Negotiation Currency USD 5. Click Create button 6. Click on the Cover Page link in the navigation train at the top of the page Review the information on the Cover Page screen. Your cover page can include standard company text as well as document specific details. You can use variables to represent values that are used throughout the document and which may be updated often. An example could be important dates for deadlines in the document timeline. Using variables ensures that values are always synchronized. A cover page is optional. Page 3 Job Aid Step 7. Action Click on the Overview link in the navigation train at the top of the page On the Overview page, you specify many negotiation controls such as preview, open and close dates. The parameters and rules defined on the overview page will dictate the behavior of the negotiation. 8. Enter the fields in Bold below and verify the remaining fields have copied over correctly from the template, update as needed for your demo: Overview Page – General Tab Page 4 Field Value Title Introduction – Content Text <Your NAME> - X100 Components Note Please put your first and last name in the negotiation title otherwise you will not be able to identify your negotiation. <Text defaulted from Template> Open upon approval Yes (box checked) Close Date Response Visibility Current Date + 2 weeks, or reasonable date for your demo Blind Enable weights Yes (box checked) Display scoring criteria to suppliers Yes (box checked) Default Maximum Score 5 Price Tiers Quantity Based Rank Indicator 1,2,3… Ranking Method Multiattribute Scoring Restrict to invited suppliers Display to Suppliers No (uncheck box) No (uncheck box) Allow suppliers to select lines on which to respond Display to Suppliers Yes (box checked) Yes (box checked) Display best price to suppliers Yes (box checked) Allow multiple responses Display to suppliers Yes (box checked) Yes (box checked) Job Aid Step 9. Action Click on the Collaboration Team tab in the overview page: When creating a negotiation, category managers can nominate collaboration team members to participate in the creation, scoring and administration of the sourcing document. Verify that the information is correct or adjust according to your demo. Click on the Requirements link in the navigation train at the top of the page 10. Requirements solicit company level information. You can use a supplier's answers to requirement questions in addition to the other response information to help evaluate the supplier's response. You can have the application score responses automatically, or you can score them yourself. Requirement scores can also be weighted to more accurately reflect their importance within the negotiation. Verify that the information is correct or adjust according to your demo. 11. Click on the Lines link in the navigation train at the top of the page Verify that the following lines are correctly copied from the negotiation template; 12. Select and Edit Negotiation Line 1 for X100 Base Page 5 Job Aid Step Action 13. Look at the Cost Factors section for Negotiation Line 1 Cost factors allow you to identify and negotiate on additional costs related to a line. You can use cost factors to obtain a more realistic idea of the total cost of an item or service by factoring in any additional costs beyond just price. Verify that the cost factors for freight and special handling have defaulted from the template. 14. Look at the Price Breaks section for Negotiation Line 1 (enabled on Overview page) You can specify price breaks for a location, a date range, and quantity. You can allow suppliers to modify and offer different price breaks. Price breaks can only be used with purchase agreements. For price breaks, the information on the entire price break structure applicable to the awarded line is passed to the purchasing application. Verify that no Price Breaks are defined for this scenario. 15. Look at the Attributes section for Negotiation Line 1 Line attributes make your negotiation line more descriptive and can also be used to ensure that all responses submitted for the line include specific details not included elsewhere in the line information. You can also add a collection of attributes from a pre-defined list. Verify the attributes have defaulted from the template. 16. Select and Edit the following Attribute: What is the daily capacity of the item? In a multiattribute scored negotiation (enabled on Overview), you can have the application include the response values from the supplier along with the price offered when calculating the rank of that supplier's response. To perform this calculation, you give each possible response value a numeric score and then weight the attribute among the other attributes for the line Verify the detailed information for the attribute. Click Save and Close button 17. Page 6 Click Save and Close button for Negotiation Line 1 for X100 Base to return to Negotiation Lines Job Aid Step Action 18. Look at Negotiation Line 2 which is defined as a Lot called X100 Components with two additional lines associated to it Negotiation lines can be organized into lots to obtain the most competitive response for a grouping of lines. A lot is a complete negotiation line on its own. As such, it can have line attributes, cost factors, and any other characteristics a negotiation line. Suppliers are required to evaluate the entire lot and place a response at the lot level. Suppliers may optionally provide line-level responses as well. Category managers analyze the responses and make award decisions at the lot level. When the category manager creates a purchasing document from the award, awarded lots are transferred to purchasing document lines. 19. Look at Negotiation Line 3 which is defined as a Group called X100 Core Kit with three additional lines associated to it Negotiation lines can also be organized into groups of related lines for ease of analysis and award. A group is simply a named collection of negotiation lines. Groups have no attributes other than price (which is the sum of all its line price values). Suppliers respond to individual lines within the group, and pricing information is automatically rolled up to the group level for enhanced analysis. Category managers can analyze and make award decisions for the entire group, or they can choose to select the best supplier responses for individual lines within the group. Awarded lines are transferred to the purchasing document, if the category manager created one from the award. 20. Click on the Supplier link in the navigation train at the top of the page Verify there are 5 suppliers listed on the RFQ 21. Click on the Review link in the navigation train at the top of the page Review all of the sections you just set up and verify the data is correct 22. From Actions > Validate Correct any error if there are any. 23. Otherwise click OK button to pop up window that Negotiation was successfully validated. 24. From the Actions Drop Down list, select View Supplier PDF Once the PDF document is generated, verify the information. This is the negotiation document that will be emailed to the suppliers as an attachment. 25. Click the Publish button at the top of the page. Write down the RFQ # _________________________________. 26. Click OK button to confirmation pop up window Page 7 Job Aid Step 27. Action At this point the RFQ requires approval based on the items having category Laptops The approval is needed from user tiffany.irving 28. Click down arrow next to name, then Sign Out hyperlink at top right corner of screen to log out 29. Sign in as user tiffany.irving/ (weekly password) , Click on Sign In 30. DEMO NOTE: Please follow the steps very carefully to open the worklist notification. Along the top right corner of screen, notice a Bell looking icon Click on the Bell icon, which will open a contextual window with a list of the most recent notifications. Click on Notification Action Required: Negotiation ##### Was Submitted for Approval 31. Notification opens in a new pop up window. As desired for demo, scroll down the notification to view the approval path, details, etc.. 32. Click Approve button at top right corner 33. Return to user’s Welcome screen Click down arrow next to name, then Sign Out hyperlink at top right corner of screen to log out as tiffany.irving 34. At this point the RFQ is approved. 35. Sign in as user Your User ID / Your Password, Click on Sign In 36. Click Favorites > Sourcing Homepage Or Click Navigator > Procurement > Negotiations 37. Once the negotiation has been published and approved, you realized you need to make an adjustment to the negotiation and need to create an amendment. From the Manage Negotiations page (on task bar of Sourcing Overview), Search and Select your negotiation. 38. From Actions > Manage > Create Amendment 39. Click on the Overview link on the navigation train 40. Enter the Amendment Description: The Negotiation Close date is being extended by one week. 41. Enter new Close Date one week later than the original date 42. Click on Publish Notice the new negotiation number with a comma indicating the amendment # (For example, Negotiation 31755,1) Page 8 Job Aid Step Action 43. Click down arrow next to name, then Sign Out hyperlink at top right corner of screen to log out 44. Sign in as user tiffany.irving/ (weekly password) , Click on Sign In 45. DEMO NOTE: Please follow the steps very carefully to open the worklist notification. Along the top right corner of screen, notice a Bell looking icon Click on the Bell icon, which will open a contextual window with a list of the most recent notifications. Click on Notification Action Required: Negotiation ##### Was Submitted for Approval 46. Notification opens in a new pop up window. As desired for demo, scroll down the notification to view the approval path, details, etc.. 47. Click Approve button at top right corner 48. Return to user’s Welcome screen Click down arrow next to name, then Sign Out hyperlink at top right corner of screen to log out as tiffany.irving 49. At this point the RFQ is approved (again). 50. Make sure your negotiation has been successfully approved and published to the suppliers. 51. Click the Sign Out link at top right corner to exit out as buyer user. 52. Close your browser window Page 9 Job Aid STEP 2: Submit Supplier Response #1 Step 53. Action Log into Supplier Portal, follow Instructor directions for your environment. <DEMO NOTE for accessing login screen for Supplier Portal: From GSE Launchpad > click Launch Demo link 54. From Index screen > click Direct Application Login Pages link > click Supplier Portal hyperlink to access supplier user sign on screen.> Sign in as the supplier user for Advanced Corp: tom.gould / (Weekly password) Click on Sign In Navigate to Supplier Portal, Click Navigator, Click “Supplier Portal” 55. Click the Negotiations sub-tab and find your negotiation under the Open Invitations section ( you may need to scroll down the window portlet to see this table). 56. Select your negotiation and click on Acknowledge Participation button. Select Yes and enter the Note to Buyer: We will submit bid. Click OK button 57. Select your negotiation, and click on Create Response button 58. Since there is an amendment, you will receive the following warning: You must acknowledge all amendments to negotiation #___ before responding. Do you want to continue? Click Yes button to this pop up warning 59. You must now acknowledge the amendment. Click the Checkbox for I have reviewed the changes and I acknowledge amendment 1 for negotiation #___. You can see all the original values and the field changes in the amendment. In this case, the close date has been updated from the original negotiation. Page 10 Job Aid Step Action 60. Click the Submit button Click Yes button to pop up window to continue with response 61. The supplier user, Tom Gould, has a question regarding the negotiation. Once you are in the Create Response Overview page, click on the Messages button With online messaging you can collaborate with suppliers and team members throughout the negotiation life cycle. Bring phone and e-mail conversations to the online negotiation knowing that the messages will be retained for future reference and audit trail. With online messaging, you can use rich text format and attachments to clearly answer questions and provide clarifications. 62. From the Online Messages page, click the Actions drop-down, select Create. 63. Enter the following message : Subject: Bid Submission Extension? Message Text: Hello, We are increasing our capacity, and we will know if we can meet your needs in a few weeks. We are requesting an additional two week extension for our bid proposal. Please let us know if this is acceptable. Thanks, Tom Gould Click Send button 64. Click Done to return to the Create Response page 65. Click on the Requirements link in the navigation train at the top of the page 66. Enter the following values for the Requirements (be sure to enter in values for both sections) Requirement Company When was the company founded Did any fortune 500 companies acquire your service before? Response Value What is your Delivery record? Company Website On Time http://www.advancedco rp.com Technical What Certifications does your company have Number of Technical Support Personnel 10/1/1980 Yes ISO 9000 35 Page 11 Job Aid Step Action 67. Click on the Lines link in the navigation train at the top of the page 68. Select Negotiation Line 1 – X100 Base and Click on Required Details icon 69. Enter the following Cost Factors: Cost Factor Line Price Freight Special Handling 70. Pricing Basis Per unit Per unit Fixed amount Response Value 90 1 10 Enter the following Attributes: Attribute General What is daily production capacity of item? What is lead time (in days) from order to shipment? Response Value 500 5 What is average % markup in price? 5 71. Click on Save and Close to return to the negotiation lines. 72. Enter the following Line Prices for the Negotiation Lines: Line 1 X100 Base 2 X100 Core Kit 2.1 A100 2.2 B100 2.3 C100 3 X100 Components 3.1 HD400GB 3.2 MEM6GB Line Price 90.00 70.00 10.00 22.00 38.00 Start Estimated Price Quantity UOM 100.00 500 Ea 80.00 500 Ea 15.00 500 Ea 25.00 500 Ea 40.00 500 Ea 25.00 30.00 500 Ea 20.00 500 Ea 15.00 73. Click on the Review link in the navigation train at the top of the page Review all of the sections you just set up and verify the data is correct 74. From Actions > Validate Correct any error if there are any Page 12 Job Aid Step Action 75. Click the Submit button at the top of the page Write down the Bid # _________________________________ 76. Click the Sign Out link at top right corner to exit out as supplier user Page 13 Job Aid STEP 3: Submit Supplier Response #2 Step 77. Action Log into Supplier Portal, follow Instructor directions for your environment. Sign in as the supplier user for EIP Inc.: john.kim / (Weekly password) Click on Sign In Navigate to Supplier Portal, Click Navigator, Click “Supplier Portal” 78. Click the Negotiations sub-tab and find your negotiation under the Open Invitations section ( you may need to scroll down the window portlet to see this table). 79. Select your negotiation and click on Acknowledge Participation button. Select Yes and enter the Note to Buyer: We will submit bid. Click OK button 80. Select your negotiation, and click on Create Response button 81. Since there is an amendment, you will receive the following warning: You must acknowledge all amendments to negotiation #___ before responding. Do you want to continue? Click Yes button to this pop up warning 82. You must now acknowledge the amendment. Click the Checkbox for I have reviewed the changes and I acknowledge amendment 1 for negotiation #___. You can see all the original values and the field changes in the amendment. In this case, the close date has been updated from the original negotiation. 83. Page 14 Click the Submit button Click Yes button to pop up window to continue with response Job Aid Step 84. Action You can enter the supplier’s response using Excel. As an optional step, you can enter the supplier response by downloading the response spreadsheet, entering the appropriate values and uploading the spreadsheet. Click on the Respond by Spreadsheet drop-down list, choose EXPORT. Choose XML RICH STYLE format, click OK button. Download the .xml file to your local drive. As needed unzip the file so you can open the Negotiation#####-Response.xml file in Excel. When you have completed the response spreadsheet, save to your local drive as an .XML file. Return to the Supplier Response page in the system. Click on the Respond By Spreadsheet drop down arrow, and select Import. Find your file and click OK. 85. To enter the response in the system (not excel), Click on the Requirements link in the navigation train at the top of the page 86. Enter the following values for the Requirements: Requirement Company When was the company founded Did any fortune 500 companies acquire your service before? Response Value What is your Delivery record? Company Website Technical What Certifications does your company have Number of Technical Support Personnel Good http://www.eip.com 9/1/2000 Yes None 20 87. Click on the Lines link in the navigation train at the top of the page 88. Select Negotiation Line 1 – X100 Base and Click on Required Details 89. Enter the following Cost Factors: Cost Factor Line Price Freight Special Handling Pricing Basis Per unit Per unit Fixed amount Response Value 85 2 20 Page 15 Job Aid Step 90. Action Enter the following Attributes: Attribute General What is daily production capacity of item? What is lead time (in days) from order to shipment? Response Value 1000 10 What is average % markup in price? 7 91. Click on Save and Close to return to the negotiation lines. 92. Enter the following Line Prices for the Negotiation Lines: Line 1 X100 Base 2 X100 Core Kit 2.1 A100 2.2 B100 2.3 C100 3 X100 Components 3.1 HD400GB 3.2 MEM6GB Line Price 85 60 5 20 35 Start Estimated Price Quantity UOM 100.00 500 Ea 80.00 500 Ea 15.00 500 Ea 25.00 500 Ea 40.00 500 Ea 20 30.00 500 Ea 20.00 500 Ea 10 93. Click on the Review link in the navigation train at the top of the page Review all of the sections you just set up and verify the data is correct 94. From Actions > Validate Correct any error if there are any 95. Click the Submit button at the top of the page Write down the Bid # _________________________________ 96. Click the Sign Out link at top right corner to exit out as supplier user Page 16 Job Aid Step Action 97. NOTE: You have the option to enter supplier responses for the additional suppliers. By entering the additional supplier responses, you will have more data for Award Analysis. For each supplier response you enter, you will need to sign out and sign back in. The remaining suppliers are: Supplier Supplier User ID Password JGA sara.cross <Weekly Password> Lee Supplies ryan.lee <Weekly Password> Midtown Computer Supplies adam.jones <Weekly Password> 98. Close/Re-open Browser when switching between users. Page 17 Job Aid STEP 4: Monitor Negotiation Step 99. Action Log into Fusion Applications, follow Instructor directions for your environment. <DEMO NOTE for accessing login screen: From GSE Launchpad > click Launch Demo link From Index screen > click Primary Login Pages link > click Global Apps Login hyperlink to access main user sign on screen.> 100. Sign in as user Your User ID / Your Password, Click on Sign In 101. Click Favorites > Sourcing Homepage Or Click Navigator > Procurement > Negotiations 102. In the Sourcing Overview page, search for your negotiation in the Ongoing Negotiations section. 103. 104. Find your Negotiation and Click on the Monitor Negotiation icon Negotiation Monitor to go the In the Negotiation Monitor, you can see supplier responses side-by-side in different views on the Overview tab and detailed line information on the Lines tab The Monitor Negotiation page provides you with a centralized location to obtain information about all the responding suppliers and their responses while the negotiation is still open. You can obtain information at the response level, or drill down to the line level. Using the displays available, you can easily view competing responses and spot any trends over time. 105. Click on the Messages button at the top of the page. If there are any supplier questions you can answer them here or if you would like to send a message to one or more suppliers you can do that here. When finished, click the Done button. 106. In the Negotiation Monitor, click on the Close button at the top of the page. 107. Check the checkbox to Close Immediately and Enter the following Note to Supplier: We must immediately close this RFQ. We will inform you shortly of our decision. Click the Submit button. Click OK button to pop up window Page 18 Job Aid Step Action 108. At this point, the negotiation is closed and no new responses can be submitted by suppliers. If you want to create a new round of negotiation, you can optionally choose to create a new round (Actions -> Manage -> Create New Round). If you reach the end of a negotiation with no clear winners, you may choose to close the round and initiate a new round of responding. Once a new round has been started, all suppliers can enter responses again. This is useful when there are suppliers you have restricted to a single response per round. To start a new round of responding, you close the active negotiation, and then create a new round, giving it a new close date. Note that there is a response control you can enable to require that a supplier's new response price must be lower than that supplier's last response price in the previous round. The new round has a number suffixed to the original negotiation number. For example, if the original negotiation was number 31745, the new round is 31745-2. STEP 5: Analyze and Award Step Action 109. An optional step is to View the Automatic Award Decision. From the Sourcing Overview page, find and click on the negotiation # link for your negotiation (optionally click on the pre-seeded Negotiation #31745). Once you are in the negotiation, click on the Actions > Award > View Automatic Award Negotiation The Automatic Award Recommendation feature analyzes all the responses from suppliers who participated in the negotiation and generates award decisions based on the details of those responses. The automatic award recommendation is based on price offered in the supplier responses (if Multiattribute Scoring is in effect, the recommendation is based on price/score). No additional response adjustments such as cost factors, manually scored header requirements, or price breaks are considered. For each line, the system awards the full quantity from the best supplier response to that line. If the line quantity being asked in the negotiation is still not full, the system awards the quantity from the next best supplier responses and so on until the line quantity is satisfied. 110. Once you are finished reviewing the Automatic Award Recommendation, Click the Done Button 111. From the negotiation (use #31745 for pre-seeded data), Click on the Actions > Award > Award Negotiation You should now be in the Award Negotiation page for your negotiation Page 19 Job Aid Step Action 112. Select all the Supplier responses by clicking on the far left corner of the Suppliers grid to select all of the responses. Click the Award button 113. View the Award Analysis section with all the graphs. 114. Scroll down to Compare and Award table, click Actions > Add or Remove Response Elements. Highlight Requirements and bring it over to other window, then click OK button. This will update table with supplier requirement response values. 115. View all the responses side-by-side; under the Response Information and Requirements section, observe the Requirement scores 116. Determine an award by clicking on the Checkbox for one of the suppliers and Save and Close Click OK button to pop up window 117. View all the graphs (including savings) and all other additional information. For example, take a look at your total savings percentage (you should be in the green if you awarded maximum savings) 118. You also can do the Award Analysis by Line, by selecting the Lines tab and drilling into the line level view to compare supplier responses. 119. Review the award decision on the award pages. Page 20 Job Aid Step Action 120. NOTE: The final step in the Sourcing process is to generate the purchasing documents for processing. If you choose to generate the BPA from the RFQ, you will need to: 1. Click Submit for Approval button 2. IF the award amount is 50,000 or more, you will then need to log out as your user id and log in as tiffany.irving/<weekly password> to approve the award. IF the award is less than 50,000, wait a minute or so for system to self approve the award. 3. Log in again as Your UserID/Password, open negotiation and go to Actions > Award > Award Negotiation 4. Click Complete Award button 5. Check the radio button Create purchasing documents now, and then click OK 6. Click OK button to pop up window confirmation that aware is complete. 7. Click Submit button to create the BPA. Click OK button to pop up window confirmation that purchasing document was created. NOTE the BPA Number ______________ 8. The BPA will be in INCOMPLETE status, so you will still need to open the BPA, edit as needed, and Submit the BPA from the Purchasing homepage. 121. End of Procedure. For Reference: As noted at top of script, you can choose to look at seeded RFQ 31745 (under user ID calvin.roth in Manage Negotiations) where the Award is In Progress. The Award graphs will show partial awards to all the 5 suppliers. DO NOT submit for approval this 31745 RFQ award. Page 21