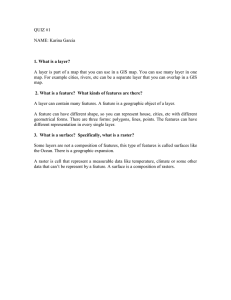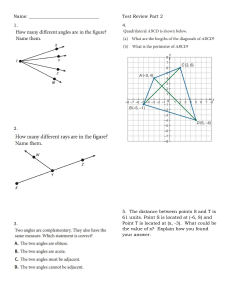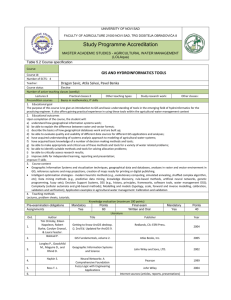Page i
Second Edition
Maribeth H. Price
South Dakota School of Mines and Technology
Mastering ArcGIS Pro
Page ii
MASTERING ArcGIS PRO
Published by McGraw Hill LLC, 1325 Avenue of the Americas, New
York, NY 10019. Copyright © 2023 by McGraw Hill LLC. All rights
reserved. Printed in the United States of America. No part of this
publication may be reproduced or distributed in any form or by any
means, or stored in a database or retrieval system, without the prior
written consent of McGraw Hill LLC, including, but not limited to, in
any network or other electronic storage or transmission, or broadcast
for distance learning.
Some ancillaries, including electronic and print components, may
not be available to customers outside the United States.
This book is printed on acid-free paper.
1 2 3 4 5 6 7 8 9 LMN 27 26 25 24 23 22
ISBN 978-1-265-12771-8
MHID 1-265-12771-9
Cover Image: Maxiphoto/Getty Images
All credits appearing on page or at the end of the book are
considered to be an extension of the copyright page.
The Internet addresses listed in the text were accurate at the time of
publication. The inclusion of a website does not indicate an
endorsement by the authors or McGraw Hill LLC, and McGraw Hill
LLC does not guarantee the accuracy of the information presented at
these sites.
mheducation.com/highered
Page iii
Table of Contents
PREFACE
INTRODUCTION
Concepts
What is GIS?
A history of GIS
What can a GIS do?
New trends and directions in GIS
What do GIS professionals do?
GIS project management
Web GIS
ArcGIS Online
Learning more about GIS
CHAPTER 1. WHAT IS GIS?
Mastering the Concepts
GIS Concepts
Representing real-world objects on maps
Map scale
Local and Internet data sources
Data quality
Citing GIS data sources
About ArcGIS
ArcGIS overview
The project
The ArcGIS Pro interface
Tools and geoprocessing
Summary
Chapter Review Questions
Mastering the Skills
Teaching Tutorial
Practice Exercises
CHAPTER 2. MAPPING GIS DATA
Mastering the Concepts
GIS Concepts
Choosing symbols for maps
Types of data and types of maps
The Modifiable Areal Unit Problem
Displaying rasters
Classifying numeric data
About ArcGIS
Layers
Styles
Summary
Chapter Review Questions
Mastering the Skills
Teaching Tutorial
Practice Exercises
CHAPTER 3. PRESENTING GIS DATA
Mastering the Concepts
GIS Concepts
Determine the map objective
Select the data
Arrange the map elements
Symbolize the data
Review the draft
Edit and improve
About ArcGIS
Maps in ArcGIS
Assigning map scales
Setting up scale bars
Labeling, text, and annotation
Summary
Chapter Review Questions
Mastering the Skills
Teaching Tutorial
Practice Exercises
CHAPTER 4. COORDINATE SYSTEMS
Mastering the Concepts
GIS Concepts
About coordinate systems
Standard coordinate systems
Geographic coordinate systems
Map projections
Common projection systems
Choosing projections
Impact of coordinate systems
About ArcGIS
On-the-fly projection
Labeling coordinate systems
Projecting data
Troubleshooting coordinate system problems
Summary
Chapter Review Questions
Mastering the Skills
Teaching Tutorial
Practice Exercises
Page iv
CHAPTER 5. MANAGING VECTOR
DATA
Mastering the Concepts
GIS Concepts
The vector model
Modeling feature behavior with topology
Characteristics of GIS data
Organizing data files
Understanding file locks
Finding data for a project
Compiling data
Modifying and managing data
Documenting data
About ArcGIS
Discrete data formats
Projects and shared data
Environment settings
Summary
Chapter Review Questions
Mastering the Skills
Teaching Tutorial
Practice Exercises
CHAPTER 6. MANAGING RASTER DATA
Mastering the Concepts
GIS Concepts
The raster model
Raster resolution
Storing rasters
Raster coordinate systems
3D data
About ArcGIS
Storing rasters
Summary
Chapter Review Questions
Mastering the Skills
Teaching Tutorial
Practice Exercises
CHAPTER 7. ATTRIBUTE DATA
Mastering the Concepts
GIS Concepts
Overview of tables
Database management systems
Joining and relating tables
Statistics on tables
Field types
About ArcGIS
Tables in ArcGIS
Editing and calculating fields
Importing tables
Summary
Chapter Review Questions
Mastering the Skills
Teaching Tutorial
Practice Exercises
CHAPTER 8. EDITING
Mastering the Concepts
GIS Concepts
Editing and topology
About ArcGIS
What can be edited?
Editing tools
Tools to create and maintain topology
Editing annotation
Summary
Chapter Review Questions
Mastering the Skills
Teaching Tutorial
Practice Exercises
CHAPTER 9. QUERIES
Mastering the Concepts
GIS Concepts
What queries do
Attribute queries
Spatial queries
Extraction functions
About ArcGIS
Processing layers with selections
Interactive selection
Making selections
Choosing the selection type
Managing results from queries
Summary
Chapter Review Questions
Mastering the Skills
Teaching Tutorial
Practice Exercises
Page v
CHAPTER 10. JOINS AND OVERLAY
Mastering the Concepts
GIS Concepts
What is a spatial join?
Spatial join examples
Cardinality in spatial joins
Classic overlay
Data quality factors in spatial analysis
About ArcGIS
Setting up a spatial join
Summary
Chapter Review Questions
Mastering the Skills
Teaching Tutorial
Practice Exercises
CHAPTER 11. RASTER ANALYSIS
Mastering the Concepts
GIS Concepts
Raster data
Raster analysis
About ArcGIS
Using Spatial Analyst
Summary
Chapter Review Questions
Mastering the Skills
Teaching Tutorial
Practice Exercises
CHAPTER 12. SHARING GIS
Mastering the Concepts
GIS Concepts
Web GIS
Sharing workflows
Sharing and metadata
About ArcGIS
About ArcGIS Online
Optimizing services
Types of ArcGIS Online services
Sharing data in ArcGIS Online
Sharing features for mobile applications
Sharing workflows
Summary
Chapter Review Questions
Mastering the Skills
Teaching Tutorial
Practice Exercises
GLOSSARY
SELECTED ANSWERS
INDEX
IFC/IBC
Page vi
Page vii
Preface
Welcome to Mastering ArcGIS Pro, a detailed primer on learning the
latest ArcGIS™ software by Esri®, Inc. This book is designed to offer
everything you need to master the basic elements of GIS.
Notice: ArcGIS Pro™, ArcGIS™, ArcMap™, ArcCatalog™, ArcGIS
Desktop™, ArcInfo Workstation™, and the other program names
used in this text are registered trademarks of Esri®, Inc. The
software names and the screen shots used in the text are reproduced
by permission. For ease of reading, the ™ symbol has been omitted
from the names; however, no infringement or denial of the rights of
Esri® is thereby intended or condoned by the author.
A new text for a new GIS experience
Although the concepts of GIS have remained fairly constant over
time, the software is continually evolving. With the release of ArcGIS
Pro, the latest software in the Esri GIS family, a new generation of
GIS has arrived. ArcGIS Pro has a 64-bit, multithreaded architecture,
uses ribbon-style menus, integrates 2D and 3D applications, and is
closely tied to ArcGIS Online.
The Mastering ArcGIS Pro series represents a major revision of
Mastering ArcGIS, a book that covered GIS concepts and skills using
the ArcGIS Desktop programs of ArcMap and ArcCatalog. Although
the GIS concepts largely remain the same in both texts, the
implementation, and in some cases the terminology, has changed.
The new software prompted a reorganization of the book in the first
edition, and the second edition has retained these changes.
First, the book has been refocused on the basics of GIS. Partly for
this reason, and partly to better match the rhythm of a semester, the
book is now presented in 12 chapters, leaving time for instructors to
better incorporate exams and projects within the semester. Some of
the more advanced and less frequently used skills, such as planar
topology and standards-based metadata, have been left for students
to explore on their own. The ArcGIS Pro software capabilities and
interface are continuing to evolve. Although the basic capabilities of
ArcGIS Pro have not much changed since the first edition, the
interface has many small changes. This second edition has been
updated to reflect many small changes to the interface between
versions 2.2 and 2.8.
Second, the book includes some new topics. Raster data
management has been discussed in a new chapter to acquaint
students with compiling and processing raster data sets,
supplementing a similar chapter on vector data management. ArcGIS
Pro was designed to foster the sharing of GIS data and workflows,
and these enhanced capabilities are explored in another new chapter,
including how to prepare a database for collecting data using mobile
devices.
Third, the chapters and topics have been reorganized to eliminate
some repetition and to present the information more logically. The
text still roughly follows the project model with data management
presented first and analysis second.
The tutorials, questions, and exercises were rewritten in the first
edition. The second edition edits mainly deal with the many small
changes to the interface. Some of these changes are minor but
ubiquitous (such as the change of a button name). In such cases I
have changed the text and the first video or two to reflect the
differences, but left subsequent videos unchanged.
In the first edition, I have tried to incorporate more open-ended and
creative questions in the exercises, rather than relying on cut-anddried questions and answers. Although this approach makes grading
a little harder for instructors, I believe it enhances student learning
and makes the exercises more interesting. The second edition
questions and exercises have remained the same. The data
distributed with the text have not changed from the first edition.
I would like to thank the many people who have used and
commented on Mastering ArcGIS, and I have tried to take those
lessons to heart. I hope that this text continues to serve their needs
in the rapidly evolving world of GIS.
Page viii
Previous experience
This book assumes that the reader is comfortable using Windows™
to carry out basic tasks such as copying files, moving directories,
opening documents, exploring folders, and editing text and word
processing documents. Previous experience with maps and map data
is also helpful. No previous GIS experience or training is necessary to
use this book.
Elements of the package
This learning system includes a textbook and web site, including
▸
▸
▸
Twelve chapters on important concepts in GIS data management
and analysis
Comprehensive tutorials in every chapter to learn the skills, with
each step demonstrated in a video clip
A set of exercises and data for practicing skills independently
This book assumes that the student has access to ArcGIS Pro and an
organizational account for ArcGIS Online. The Spatial Analyst
extension is required for Chapter 11.
Philosophy
This text reflects the author’s personal philosophies and prejudices
developed from 25 years of teaching GIS at an engineering school.
The main goal is not to train geographers but to provide students in
any field with GIS skills and knowledge. It is assumed that most
students using this book already have a background of disciplinespecific knowledge and skills upon which to draw and are seeking to
apply geospatial techniques within their own knowledge domains.
▸
▸
▸
Concepts and skills are both important. Students must be
able to understand the geographic and database concepts that are
integral to spatial data management and analysis. It is not
enough to know a series of software steps; one should understand
the “why” behind them.
GIS is best learned by doing it. The tutorials constitute a
critical component of the book, integrating theory with practical
experience and promoting a hands-on, active learning
environment.
Independent work and projects are critical to learning
GIS. This book includes exercises that encourage students to
find solutions independently without a cookbook recipe of steps.
A wise instructor will also require students to develop an
independent project.
Chapter sequence
The book contains an introduction and 12 chapters. Each chapter
includes roughly one week’s work for a three-credit semester course.
An introductory chapter describes GIS and gives some examples of
how it is used. It also provides an overview of GIS project
management and how to develop a project. Chapters 1 through 11
follow a roughly project-based sequence: mapping basics, data
compilation and management, and spatial analysis. The final chapter
explores sharing GIS work with others. These chapters are the core
of an introductory GIS class and, by the end of it, students should
have little difficulty developing and carrying out an independent GIS
project.
Page ix
Chapter layout
Each chapter is organized into the following sections:
▸
▸
▸
Concepts: provides basic background material for
understanding geographic concepts and how they are specifically
implemented within ArcGIS. Most chapters have two sections,
one (About GIS) covering general GIS concepts and theory, and
another (About ArcGIS) covering the specific implantation of
those concepts within ArcGIS Pro. A set of review questions and
important terms follows the Concepts section.
Tutorial: contains a step-by-step tutorial demonstrating the
concepts and skills. The tutorials begin with detailed instructions,
which gradually become more general as mastery is built. Every
step in the tutorial is demonstrated by accompanying video clips.
Exercises: presents a series of problems to build skill in
identifying the appropriate techniques and applying them
without step-by-step help. Through these exercises, the student
builds an independent mastery of GIS processes. Brief solution
methods are included for all exercises, and maps of the results
are shown when applicable. A full answer and methods document
is available for instructors at the McGraw-Hill Instructor web
site.
The book web site, http://www.mhhe.com/Price_pro2e, also
contains all the data needed to follow the tutorials and complete the
exercises.
Instructors should use judgment in assigning exercises. The typical
class would be stretched to complete all the exercises in every
chapter. Very good students can complete an entire chapter in 3 to 6
hours, most students would need 6 to 8 hours, and a few students
would require 10 or more hours. Students with more computer
experience generally find the material easier than others.
Using this text
In working through this book, the following sequence of steps is
suggested:
▸
▸
▸
▸
▸
READ through the Concepts sections to get familiar with the
principles and techniques.
ANSWER the Chapter Review Questions to test comprehension
of the material.
WORK the Tutorial section for a step-by-step tutorial and
explanation of key techniques.
REREAD the Concepts section to reinforce the ideas.
PRACTICE by doing the Exercises.
Using the tutorial
The tutorial provides step-by-step practice and introduces details on
how to perform specific tasks. Students should be encouraged to
think about the steps as they are performed and not just race to get
to the end.
It is important to follow the directions carefully. Skipping a step or
doing it incorrectly may result in a later step not working properly.
Saving often will make it easier to go back and correct a mistake in
order to continue. Occasionally, a step will not work due to
differences between computer systems or software versions. Having
an experienced user nearby to identify the problem can help. If one
isn’t available, however, just skip the step and move on without it.
Page x
Using the videos
The digital version of this text contains videos of each tutorial step.
They are numbered in the text for easy reference. The videos are
intended as an alternate learning strategy. It would be tedious to
watch all of them. Instead, use them in the following situations:
▸
▸
▸
▸
When a student does not understand the written instructions or
cannot find the correct menu or button
When a step cannot be made to work properly
When a reminder is needed to do a previously learned skill in
order to complete a step
When a student finds that watching the videos enhances learning
Using video and data components
To view the videos:
The videos are embedded in the electronic version of the text and will
take users to the online learning center for viewing. Each chapter
may be downloaded separately.
To install the training data:
The gisclass_Pro2e.zip archive contains a folder with the documents
and data needed to do the tutorials and exercises. Students must
extract this folder to their own hard drives. If more than one person
on the computer is using this book, then each person should make a
personal copy of the data in a separate folder. The data require
approximately 360 MB of disk space.
Extracting the zip file creates a folder named gisclass. It should be
extracted to a location on the C:\drive. Do not install it in a user
Documents folder or on the Desktop because GIS data often function
poorly in those locations. Cloud drives such as GoogleDrive or
OneDrive are also not recommended for placing GIS data.
System requirements
Hardware:
ArcGIS Pro requires a PC 64-bit multiprocessor machine with at
least a dual core, and a quad core processor or higher is
recommended. Pro requires a minimum of 8 GB of RAM and a good
graphics card with at least 2 GB of RAM and 24-bit display color
depth.
For a complete description of the system requirements, consult Esri
(http://pro.arcgis.com/en/pro-app/get-started/arcgis-pro-systemrequirements.htm).
Software:
Windows 10 (64-bit Home, Pro, or Enterprise) or Windows 8.1 (64bit Pro or Enterprise)
ArcGIS Pro™ 2.8 or higher (Basic Level); Spatial Analyst extension
required for some exercises
A web browser, such as Chrome, Edge, Firefox, or Internet Explorer
A zip utility such as WinZip or 7zip
A media player that can display the .mp4 video format
Other:
Pro is tightly coupled to ArcGIS Online (AGOL), a cloud-based
system built to encourage sharing of GIS data, workflows, and other
resources between organizations and users. It is strongly
recommended that the users have at least a public account, and a
subscription account provides access to significantly more data and
tools. A subscription account with publishing privileges is required
for some optional exercises in Chapter 12.
Page xi
Internet access is required for ArcGIS Pro installation and for
exercises requiring the use of ArcGIS Online.
For assistance in acquiring or installing these components, contact
your system administrator, hardware/software provider, or local
computer store.
Page xii
Acknowledgments
I would like to thank many people who made this book possible.
Governor Janklow of South Dakota funded a three-month summer
project in 2000 that got the original Mastering ArcGIS book started,
as part of his Teaching with Technology program. Many students in
my GIS classes between 2000 and 2020 tested the text and exercises
and helped immensely in making sure the tutorials were clear and
worked correctly. Reviewers of previous editions of Mastering
ArcGIS, including Richard Aspinall, Joe Grengs, Tom Carlson, Susan
K. Langley, Henrietta Loustsen, Xun Shi, Richard Lisichenko, John
Harmon, Michael Emch, Jim Sloan, Sharolyn Anderson, Talbot
Brooks, Qihao Weng, Jeanne Halls, Mark Leipnik, Michael Harrison,
Ralph Hitz, Olga Medvedkov, James W. Merchant, Raymond L.
Sanders, Jr., Yifei Sun, Fahui Wang, Michael Haas, Jason Kennedy,
Dafna Kohn, Jessica Moy, James C. Pivirotto, Peter Price, Judy
Sneller, Dave Verbyla, Birgit Mühlenhaus, Jason Duke, Darla
Munroe, Wei-Ning Xiang, L. Joe Morgan, Samantha Arundel,
Christopher A. Badurek, Tamara Biegas, John E. Harmon, Michael
Hass, Nicholas Kohler, David Long, Jaehyung Yu, Sarah Battersby,
Gregory S. Bohr, Kelly R. Dubure, Colleen Garrity, Raymond Greene,
Joe Grengs, Eileen Johnson, James Leonard, and Tao Tang,
provided detailed and helpful comments, and the book is better than
it would have been without their efforts.
I especially thank Curtis Price, who has taken over teaching my GIS
classes and freely shares his expertise and recommends changes
based on his students using this book in the classroom.
Esri, Inc., was prompt and generous in its granting of permission to
use the screen shots, data, and other materials throughout the text. I
extend heartfelt thanks to the City of Austin, Texas, for putting their
fine GIS data sets in the public domain. I thank George Sielstad,
Eddie Childers, Mark Rumble, Tom Junti, and Patsy Horton for their
generous donations of data. I am grateful to Tom Leonard and Steve
Bauer for their long-term computer lab administration, without
which I could not have taught GIS courses or developed this book. I
thank the McGraw-Hill team working on this second edition,
especially Katherine Habr and Jodi Rhomberg. I am grateful to Daryl
Pope, who first started me in GIS, and to John Suppe, who
encouraged me to return to graduate school and continue doing GIS
on a fascinating study of Venus. I thank Charles R. Bacon, with
whom I was privileged to work on the geologic map of Crater Lake. I
thank my partner, David Stolarz, who provided unfailing
encouragement when it seemed as though the writing and editing
would never end. Last, and certainly not least, I thank Curtis Price
and my daughters, Virginia and Madeleine, for their understanding
and support during the many, many hours I spent working on this
book.
Page 1
Introduction
Objectives
After reading this introduction, you will be able to:
▸
▸
▸
▸
Explain what a GIS is and describe some of its operations and
uses
Start managing GIS projects
Plan a sequence of tasks to complete a GIS project
Find resources to learn more about GIS
Concepts
What is GIS?
GIS stands for geographic information system. In practical terms, a
GIS is a set of computer tools that allows people to work with data
that are tied to a particular location on the earth. Although many
people think of a GIS as a computer mapping system, its functions
are broader and more sophisticated than that. A GIS is a database
that is designed to work with map data.
Consider the accounting department of the local telephone company.
They maintain a large computer database of their customers, in
which they store the name, address, phone number, type of service,
and billing information for each customer. This information is only
incidentally tied to where customers live; they can carry out most of
the important functions (billing, for example) without needing to
know where each house is. Of course, they need to have addresses for
mailing bills, but it is the post office that worries about where the
houses actually ARE. This type of information is called aspatial
data, meaning that it is not tied, or is only incidentally tied, to a
location on the earth’s surface.
Employees of the service department, however, need to work with
spatial data to provide the telephone services. When hundreds of
people call in after a power outage, the service department must
analyze the distribution of the calls and isolate the location where the
outage occurred. When a construction company starts work on a
street, workers must be informed of the precise location of buried
telephone cables. If a developer builds a new neighborhood, the
company must be able to determine the best place to tie into the
existing network so that the services are efficiently distributed from
the main trunk lines. When technicians prepare lists of house calls
for the day, they need to plan the order of visits to minimize the
amount of driving time. In these tasks, location is a critical aspect of
the job, and the information is spatial.
In this example, two types of software are used. The accounting
department uses special software called a database management
system, or DBMS, which is optimized to work with large volumes of
aspatial data. The service department needs access to a database that
is optimized for working with spatial data, a geographic information
system. Because these two types of software are related, they often
work together, and they may access the same information. However,
they do different things with the data.
A GIS is built from a collection of hardware and software
components.
▸
A computer hardware platform. Due to the intensive
nature of spatial data storage and processing, a GIS was once
limited to large mainframe computers or expensive workstations.
Today, it can run on a typical desktop personal computer.
Page 2
▸
▸
▸
GIS software. The software varies widely in cost, ease of use,
and level of functionality but should offer at least some minimal
set of functions, as described in the next few paragraphs. In this
book, we study one particular package that is powerful and
widely used, but others are available and may be just as suitable
for certain applications.
Data storage. Some projects use only the hard drive of the GIS
computer. Other projects may require more sophisticated
solutions if large volumes of data are being stored or multiple
users need access to the same data sets. Today, many data sets
are stored in digital warehouses and are accessed by many users
over the Internet. Compact disc writers and/or USB portable
drives are highly useful for backing up and sharing data.
Data input hardware. Many GIS projects require
sophisticated data entry tools. Digitizer tablets enable the shapes
on a paper map to be entered as features in a GIS data file.
Scanners create digital images of paper maps. An Internet
connection provides easy access to large volumes of GIS data.
High-speed connections are preferred because GIS data sets may
constitute tens or hundreds of megabytes or more.
▸
▸
▸
Information output hardware. A quality color printer
capable of letter-size prints provides the minimum desirable
output capability for a GIS system. Printers that can handle mapsize output (36 in. × 48 in.) will be required for many projects.
Today, electronic outputs have become common, including PDF
files or interactive maps on a web site or a mobile device.
GIS data. Data come from a variety of sources and in a plethora
of formats. Gathering data, assessing their accuracy, and
maintaining them usually constitutes the longest and most
expensive part of a GIS project.
GIS personnel. A system of computers and hardware is useless
without trained and knowledgeable people to run it. The
contribution of professional training to successful
implementation of a GIS is often overlooked.
GIS software varies widely in functionality, but any system claiming
to be a GIS should provide the following functions at a minimum:
▸
▸
▸
Data entry from a variety of sources, including digitizing,
scanning, text files, and the most common spatial data formats;
ways to export information to other programs should also be
provided.
Data management tools, including tools for building data
sets, editing spatial features and their attributes, and managing
coordinate systems and projections.
Thematic mapping (displaying data in map form), including
symbolizing map features in different ways and combining map
layers for display.
▸
▸
Data analysis functions for exploring spatial relationships in
and between map layers.
Map layout functions for creating digital or paper maps with
titles, scale bars, north arrows, and other map elements.
Geographic information systems are put to many uses, but providing
the means to collect, manage, and analyze data to produce
information for better decision-making is the common goal and the
strength of each GIS. This book is a practical guide to understanding
and using a particular geographic information system called ArcGIS,
to learn what a GIS is, what it does, and how to apply its capabilities
to solve real-world problems.
Page 3
A history of GIS
Geographic information systems have grown from a long history of
cartography begun in the lost mists of time by early people who
made sketches on hides or formed crude models of clay as aids to
hunting for food or making war. Ptolemy, an astronomer and
geographer from the second century B.C., created one of the earliest
known atlases, a collection of world, regional, and local maps and
advice on how to draw them, which remained essentially unknown to
Europeans until the 15th century. Translated into Latin, it became
the core of Western geography, influencing cartographic giants, such
as Gerhard Mercator, who published his famous world map in 1569.
The 17th and 18th centuries saw many important developments in
cartography, including the measurement of a degree of longitude by
Jean Picard in 1669, the discovery that the earth flattens toward the
poles, and the adoption of the Prime Meridian that passes through
Greenwich, England. In 1859, French photographer and balloonist
Gaspard Felix Tournachon founded the art of remote sensing by
carrying large-format cameras into the sky. In an oft-cited early
example of spatial analysis, Dr. John Snow mapped cholera deaths in
central London in September 1854 and was able to locate the source
of the outbreak—a contaminated well. However, until the 20th
century, cartography remained an art and a science carried out by
laborious calculation and hand drawing. In 1950, Jacqueline
Tyrwhitt made the first explicit reference to map overlay techniques
in an English textbook on town and country planning, and Ian
McHarg was one of the early implementers of the technique for
highway planning.
As with many other endeavors, the development of computers
inspired cartographers to see what these new machines might do.
The early systems developed by these groups, crude and slow by
today’s standards, nevertheless laid the groundwork for modern
geographic information systems. Dr. Roger Tomlinson, head of an
Ottawa group of consulting cartographers, has been called the
“Father of GIS” for his promotion of the idea of using computers for
mapping and for his vision and effort in developing the Canada
Geographic Information System (CGIS) in the mid-1960s. Another
pioneering group, the Harvard Laboratory for Computer Graphics
and Spatial Analysis, was founded in the mid-1960s by Howard
Fisher. He and his colleagues developed a number of early programs
between 1966 and 1975, including SYMAP, CALFORM, SYMVU,
GRID, POLYVRT, and ODYSSEY. Other notable developers included
professors Nystuen, Tobler, Bunge, and Berry from the geography
department at Washington University during 1958–1961. In 1970,
the US Bureau of the Census produced its first geocoded census and
developed the early DIME data format based on the CGIS and
POLYVRT data representations. DIME files were widely distributed
and were later refined into the TIGER format. These efforts had a
pronounced effect on the development of data models for storing and
distributing geographic information.
In 1969, Laura and Jack Dangermond founded the Environmental
Systems Research Institute (ESRI), which pioneered the powerful
idea of linking spatial representation of features with attributes in a
table, a core idea that revolutionized the industry and launched the
development of Arc/Info, a program whose descendants have
captured about 90% of today’s GIS market. Other vendors are still
active in developing GIS systems, which include packages
MAPINFO, MGA from Intergraph, IDRISI from Clark University,
and the open-source programs QGIS and GRASS.
What can a GIS do?
A GIS works with many different applications: land use planning,
environmental management, sociological analysis, business
marketing, and more. Any endeavor that uses spatial data can benefit
from a GIS. For example, researchers at the US Department of
Agriculture Rocky Mountain Research Station in Rapid City, South
Dakota, conducted a study of elk habitat in the Black Hills of South
Dakota and Wyoming by placing radio transmitter collars on about
70 elk bulls and cows (Fig. I.1). Using the collars and a handheld
antenna, they tracked the animals and obtained their locations.
Several thousand locations were collected (Fig. I.1a) for the scientists
to study the characteristics of the habitat where elk spend time.
Fig. I.1. Analyzing elk
habitat use: (a) elk
locations and study area;
(b) locations on a map of
distance to nearest road;
(c) collaring an elk
Source: Mark Rumble
Page 4
The elk locations were entered into a GIS system for record keeping
and analysis. Each location became a point with attached
information, including the animal ID number and the date and time
of the sighting. Information about vegetation, slope, aspect,
elevation, water availability, and other site factors were derived by
overlaying the points on other data layers, allowing the biologists to
compare the characteristics of sites used by the elk. Figure I.1b shows
a map of distances to major roads in the central part of the study
area. The elk locations clustered in the darker roadless areas, and
statistical analysis demonstrated this observation empirically.
There are many applications of GIS in almost every human endeavor,
including business, defense and intelligence, engineering and
construction, government, health and human services, conservation,
natural resources, public safety, education, transportation, utilities,
and communication. In May 2021, the Solutions section of the ESRI
web site at www.esri.com listed dozens of application areas in
business, government, and industry. Instead of reading through a list
here, go to the site and see the latest applications.
New trends and directions in GIS
The GIS industry has grown exponentially since its inception.
Starting with the mainframe and then the desktop computer, GIS
began as a relatively private endeavor focused on small clusters of
specialized workers who spent years developing expertise with the
software and data. Since then, the development of the Internet and
the rapidly advancing field of computer hardware have been driving
some significant changes in the industry.
Proliferation of options for data sharing
Instead of storing data sets locally on individual computers or
intraorganization network drives, more people are serving large
volumes of data over the Internet to remote locations within an
organization, across organizations, and to the general public. In the
past, large collections of data were hosted by various organizations
through clearinghouses sponsored by the National Spatial Data
Infrastructure (NSDI). The data usually existed as GIS data files in
various formats and required significant expertise and the right
software to download and use. Today, GIS servers are designed to
bring GIS data to the general public with a few clicks. Another class
of data providers that give wide access to spatial data, although not
specifically GIS applications, include web sites such as Google Earth,
MapQuest, and Microsoft Virtual Earth.
Like many other computer industries, GIS is heading for the clouds.
A cloud is a gigantic array of large computers on which customers
rent storage space and processing power, instead of purchasing their
own physical hardware. ArcGIS Online is a cloud-based platform for
users to collaborate and share GIS data with each other, making it
easy to share data with a colleague, or with the world, even for those
with no particular GIS expertise.
Page 5
Proliferation of options for working with GIS
data
In the early days, people who wanted to do GIS work had to purchase
a large, expensive program and learn to use it. Now, a wide variety of
scaled applications permits different levels of use for different levels
of need. Not every user must have the full program. There are web
sites for people who just need to view and print maps, free download
software for viewing interactive map publications, and scaled-down
versions of the full program with fewer options.
Many organizations are turning to server GIS as a less expensive
alternative to purchasing large numbers of GIS licenses. Many
workers need GIS, but they only use a small subset of GIS functions
on a daily basis. A server GIS can provide both data and a
customizable set of viewing and analysis functions to users without a
GIS license. All they need is a web browser. Because of more simple
and low-cost ways of accessing GIS data and functions, the user base
has expanded dramatically. These platforms, such as ArcGIS Online,
are under constant development and their capabilities are expanding
at a rapid rate.
Expansion of GIS into wireless technology
More people are collecting and sharing data using handheld wireless
devices, such as handheld computers, smartphones, and global
positioning system (GPS) units. These units can now access Internet
data and map servers directly so that users in the field can download
background data layers, collect new data, and transmit them back to
the large servers. Cell phone technology is advancing rapidly with
new geolocation options, web access, and geo-applications arriving
daily.
Emphasis on open-source solutions
Instead of relying on proprietary, specialized software, more GIS
functions are now implemented within open-source software and
hardware. GIS data are now more often stored using engines from
commercial database platforms and use the same development
environments as the rest of the computer industry. This trend makes
it easier to have the GIS communicate with other programs and
computers and enhances interoperability between systems and parts
of systems.
Customization
With emphasis on open-source solutions, new opportunities have
developed in creating customized applications based on a
fundamental set of GIS tools, such as a hydrology tool or a wildlife
management tool. Smartphone and tablet applications programming
is burgeoning. These custom applications gather the commonly used
functions of GIS into simpler applications, introduce new knowledge,
and formalize best practices in an easy-to-use interface.
Customization requires a high level of expertise in object-oriented
computer programming.
Enterprise GIS
Enterprise GIS integrates a server with multiple ways to access the
same data, including traditional GIS software programs, web
browser applications, and wireless mobile devices. The goal is to
meet the data needs of many different levels of users and to provide
access to nontraditional users of GIS. The enterprise GIS is the
culmination of the other trends and capabilities already mentioned.
The costs and challenges in developing and maintaining an
enterprise GIS are significant, but the rewards and cost savings can
also be substantial.
Page 6
What do GIS professionals do?
It’s getting so easy to create a map these days that one may wonder
why anyone should bother to learn GIS. However, the easy solutions
are based on the work of experts who provide the data and the
software systems to handle them. It may not be that hard to learn to
use a smartphone or a web map, but engineers and software
developers must build the phones and the infrastructure to make
them work. GIS is much the same. These days, GIS professionals
play a variety of roles. A few broad categories can be defined.
Primary data providers create the base data that form the
backbone of many GIS installations. Surveyors and land-planning
professionals contribute precise measurement of boundaries.
Photogrammetrists develop elevation and other data from aerial
photography or the newer laser altimetry (LIDAR) systems. Remote
sensing professionals extract all kinds of human-made and natural
information from a variety of satellite and airborne measurement
systems. Experts in global positioning systems (GPS), which provide
base data, are also important.
Applications GIS usually involves professionals trained in other
fields, such as geography, hydrology, land use planning, business, or
utilities, who use GIS as part of their work. Specialists in
mathematics and statistics develop new ways to analyze and
interpret spatial data. For these professionals, GIS is an added skill
and a tool to make their work more efficient, productive, and
valuable.
Development GIS involves skilled software and hardware
engineers who build and maintain the GIS software itself, as well as
the hardware components upon which it relies—not only computers
and hard drives and plotters but also GPS units, wireless devices,
scanners, digitizers, and other systems that GIS could not function
without. This group also includes an important class of GIS
developers who create customized applications, including
smartphone apps, from the basic building blocks of existing GIS
software.
Distributed database GIS involves computer science
professionals with a background in networking, Internet protocols,
or database management systems. These specialists set up and
maintain the complex server and network systems that allow data
services, server GIS, and enterprise GIS to operate.
GIS project management
A GIS project may be a small effort spanning a couple of days by a
single person, or it can be an ongoing concern of a large organization
with hundreds of people participating. Large or small, however,
projects often follow the generalized model shown in Figure I.2, and
most new users learn GIS through a project approach. A project
usually begins with an assessment of needs. What specific issues
must be studied? What kind of information is needed to support
decision-making? What functions must the GIS perform? How long
will the project last? Who will be using the data? What funding is
available for start-up and long-term support?
Fig. I.2. Generalized flow
diagram representing steps
in a GIS project
Without a realistic idea of what the system must accomplish, it is
impossible to design it efficiently. Users may find that some critical
data are absent or that resources have been wasted acquiring data
that no one ever uses. In a short-term project the needs are generally
clear-cut. A long-term organizational system will find that its needs
evolve over time, requiring periodic reassessment. A well-designed
system will adapt easily to future modification. The creator of a
haphazard system may be constantly redoing previous work when
changes arise.
In studies seeking specific answers to scientific or managerial
questions, a methodology, or model, must be chosen. Models
convert the raw data of the project into useful information using a
well-defined series of steps and assumptions. Creating a landslide
hazards map provides a simple example. One might define a model
such that if an area has a steep slope and consists of a shale rock
unit, then it should be rated as hazardous. The raw data layers of
geology and slope can be used to create the hazard map. A more
complex model might also take into account the dip (bedding angle)
of the shale units. Models can be very simple, as in this example, or
more complex with many different inputs and calculations.
Page 7
Once needs are known and the appropriate models have been
designed, data collection can begin. GIS data are stored as layers,
with each layer representing one type of information, such as roads
or soil types. The needs dictate which data layers are required and
how accurate they must be. A source for each data layer must be
found. In some cases data can be obtained free from other
organizations. General base layers, such as elevation, roads, streams,
political boundaries, and demographics, are freely available from
government sources (although the accuracy and level of detail are
not always what one might wish). More specific data must often be
developed in-house. For example, a utility company would need to
develop its own layers showing electric lines and substations—no one
else would be likely to have it.
The spatial detail and accuracy of the data must be evaluated to
ensure that they can meet the needs of the project. For example, an
engineering firm creating the site plan for a shopping mall could
download elevation contours of the site for free. However, standard
10-foot contours cannot provide the detailed surface information
needed by the engineers. Instead, the firm might contract with a
surveying firm to measure contours at half-foot intervals.
After the data are assembled, the analysis can begin. During the
analysis phase, it is not unusual to encounter problems that might
require making changes to the model or the data. Thus, the steps of
model development, data collection, and analysis often become
iterative, as experience gained is used to refine the process. The final
result must be checked carefully against reality to identify any
shortcomings and to provide guidelines for improving future work.
Finally, no project is complete until the results have been
communicated, whether shown informally to a supervisor, published
in a scientific journal, or presented during a heated public meeting.
Presentations may include maps, reports, slides, or other media.
Page 8
Web GIS
Since the advent of inexpensive and powerful desktop computers,
GIS work has been done mainly by using software programs on these
computers. The data have usually resided on the same computer or
on a file server on a local area network. The data were often stored in
proprietary formats recognized only by the software that created
them. However, the urge to share information, the expansion of the
Internet, the popularity of smartphones and other mobile devices,
and the desire to spread GIS beyond the scope of a few trained
professionals have all driven the development of an alternate model,
known as Web GIS.
Web GIS comprises a system of components connected by the
Internet. It uses the same components as a desktop GIS (hardware,
software, stored data, etc.), but those components may be spread
across thousands of miles instead of residing in a single building or
single office.
Many organizations make data GIS available over the Internet. Free
data services, such as Google Earth and MapQuest, provide access to
huge volumes of image and map data. These services are tied to
specific web applications and mobile apps and cannot be viewed in
ArcGIS. Although the data quality and documentation procedures
are not designed for professional-level work, the volume and
popularity of these sites introduce many people to GIS techniques
and data. Other sites, such as the United States Geological Survey’s
National Map, do allow users to download data.
GIS servers provide geospatial data over Internet connections.
Hosting GIS data on a server requires software that responds to
requests from users for specific maps or data in the user’s current
window. Some GIS services are open and free, designed to provide
public access to data and maps. Others may be locked down to a
particular organization or group of users. Many organizations use
servers to make in-house data available to personnel out in the field
or to allow employees in different locations to access the same
company data sets. Servers provide data in a client-neutral format;
as long as the client program knows how to use the service, the data
can be used in ArcGIS Desktop, in a web application, on a tablet, or
on a smartphone.
Setting up and managing a GIS server is a complex and expensive
task requiring suitable equipment, software, and expertise. Cloudbased services are lowering this barrier. A cloud consists of
warehouses of computers and hard drives managed by a company
that rents processing power and disk space to clients. Some
companies offer space to individuals to back up their computers or
store movies and music files in a place that is accessible to all of their
devices. GoogleDrive, DropBox, and Microsoft OneDrive are
examples of cloud-based data storage that also come with their own
applications for group data sharing and collaboration.
Many organizations have moved to the cloud to host their GIS data,
either as a complement to or even instead of housing their own GIS
servers. Advantages of cloud services include the speed and ease of
deployment, the ability to scale up and down to meet changing
demand, and the security benefits of hosting public information
outside the organizational firewall.
ArcGIS Online
ArcGIS Online (AGOL) is a cloud-based platform that provides an
environment to create and share GIS data and tools. It also serves
the role of a GIS community. Users can create and join groups with
common interests. Groups may be open to everyone, such as a group
dedicated to people who are interested in bicycling and want to share
maps about trips and routes. Or they may be secure and restricted,
allowing a group of researchers to share information privately among
members invited to be in the group.
ArcGIS Online is designed around the web map, an interactive map
based solely on GIS services. Web maps perform a restricted set of
basic functions, such as zoom and query; however, they are device
independent and can be used in web browsers, on mobile devices like
smartphones or tablets, and even within social media sites. They are
simple to create and share.
Page 9
Using servers and web maps to collect data on smartphones or
tablets has become a widespread activity. It is relatively simple to set
up a feature service and configure it for editing. Users with a free
account can use ArcGIS mobile applications to access web maps and
collect data; some students at the South Dakota School of Mines and
Technology used it to map trees on campus and rate damage caused
by a blizzard (Fig. I.3). Users with a subscription account can use the
more powerful Collector or Field Map application, which is capable
of attaching photos and editing while out of the range of cell or
wireless services.
Fig. I.3. Students
used smartphones
to map damaged
trees after a
blizzard.
Source: Esri
The growing capabilities of ArcGIS Online are turning it into an
indispensable tool. ArcGIS Desktop will remain the primary engine
for creating, mapping, and analyzing data because it is far more
powerful than the web services, but Desktop users certainly benefit
from web services.
Types of accounts
Guests can explore featured maps without creating an account in
order to learn about the types of information available. However, an
account is needed to access AGOL’s more advanced capabilities.
There are two main types of accounts.
A public account gives access to some of the data and some of the
functionality, allowing users to view data, create map mashups by
combining multiple layers of data, save maps, and share maps with
others. Purchasers of an Esri product are granted an Esri Account,
which is automatically linked to an ArcGIS Online account.
Alternatively, one can request a free public account or sign up with
an account using a social media login, such as Facebook or Twitter.
Content is categorized as subscriber or premium content.
Subscriber content is only open to users with an organizational
account (as opposed to a public account). Premium content
requires an organizational account and also consumes service
credits, which must be purchased.
Content in AGOL may be shared with others. By default, content is
private and visible only to its creator, or it may be shared with a
specific group, with everyone in an organization, or with everyone in
AGOL.
ArcGIS Pro is designed to integrate directly with the capabilities of
ArcGIS Online. An AGOL account is required to use ArcGIS Pro. On
program start-up, you will be asked to supply a user account for
ArcGIS Online.
Before starting to learn ArcGIS Pro, it is helpful to get familiar with
ArcGIS Online in its web browser form. Because it is a live system
that is always being improved, it is best to use the online tutorials it
provides, which are organized as “paths” of linked lessons that lead
to a set of skills, such as creating maps or sharing data. Here’s how to
get started; an account is not required for the first few lessons.
▸
▸
▸
▸
Type arcgis.com into a web browser.
Select Help from the tab in the browser.
Scroll down and select one of the beginning paths, or click
Explore more paths to find additional skills.
Click one of the lessons, such as “Try ArcGIS Online.”
Page 10
Learning more about GIS
This book covers many aspects of GIS, but it cannot cover all useful
topics. Moreover, the industry evolves rapidly. Completing the
lessons in the book is only the first step to mastering GIS, and smart
users constantly seek new information and training to build
experience and skill. Many methods are available to become more
proficient.
▸
▸
▸
▸
▸
Read the Help. Maybe you can figure out a cell phone without
the manual, but don’t turn away from the wealth of information
provided in the ArcGIS Pro Help. It doesn’t just have instructions
for doing things, but it also includes discussions, diagrams,
references, and other ways to explore the concepts behind GIS
and its implementation.
Use the Esri training modules. Esri has dozens of online
lessons and seminars available to registered users. Talk to your
GIS instructor about getting access to these courses.
Build a GIS library. GIS integrates many disciplines,
including geography, surveying, cartography, statistics, computer
science, spatial statistics, and so on. The more you know of these
disciplines, the easier it is to understand not just the how of
doing things, but also the why.
Join a professional organization. Many professional
societies cater to GIS and remote sensing. They have newsletters
and journals, conferences, and lots of professionals who can help
answer questions and share their experiences.
Join the Esri Community. Esri hosts an online GIS
community that covers many aspects of GIS. Members can search
for answers to questions or ask questions and get answers in a
day or two. Groups are available for members with different
interests. It is a great place to go when you get stuck and have no
one else to consult, and it is a good place to learn about bugs and
workarounds.
Page 11
Chapter 1. What Is GIS?
Objectives
After completing this chapter, you will be able to:
▸
▸
▸
▸
▸
▸
▸
Describe how real-world features are represented by GIS data
Explain basic differences between the raster and vector data
models
Define map scale and explain how source scale affects the use
of map data
Recognize and use both local and Internet sources of GIS data
Recognize the types of shortcomings associated with GIS data
Correctly cite data sets on a map or in a report
Use ArcGIS Pro to explore data and view maps
Mastering the Concepts
GIS Concepts
A geographic information system (GIS) provides data structures and
capabilities for storing, analyzing, managing, and publishing map
data using a computer. Many different software packages have been
developed to accomplish this task. Although this book focuses on a
specific software product, many of the concepts are fundamental to
all GIS programs, even though the details of implementation may
differ. In this book, the first section of each chapter, Mastering the
Concepts, focuses on these cross-cutting fundamental ideas. The
second section, About ArcGIS, discusses specific details of ArcGIS
Pro, a specific GIS software product published by the company
Esri™ (originally the Environmental Systems Research Institute,
Inc., or ESRI).
Representing real-world objects on
maps
To work with maps on a computer requires storing different types of
map data and the information associated with them. Geographic
information falls primarily into two categories: discrete and
continuous. Discrete data are objects in the real world with specific
locations or boundaries, such as houses, cities, roads, or counties.
Continuous data represent quantities that may be measured
anywhere on the earth, such as temperature or elevation. Many
different data formats have been invented to encode data for use
with GIS programs; however, most follow one of two approaches: the
vector model, which is designed to store discrete data, or the raster
model, which is designed to store continuous data. Both models are
georeferenced, meaning that the information is tied to a specific
location on the earth’s surface using spatial (x-y) coordinates defined
in a standard way. The familiar latitude and longitude values are one
example; we will learn more about coordinate systems in Chapter 4.
Data and software used to work with georeferenced information are
encompassed by the general term geospatial.
The vector model uses three basic shapes to represent discrete
objects, known as features. A point feature can represent a single
location such as a well or a weather station. Line features represent
linear objects like roads and rivers. A polygon feature represents a
closed area such as a county or a state. Vector data sets include two
parts: one or more x-y locations that place the feature on the earth’s
surface (its shape), and a table that stores attributes, or
information about each feature, such as a state’s name, abbreviation,
population, and so on. A set of similar features stored together, such
as the 50 states comprising the United States, is called a feature
class. A feature class can store only one type of feature: points or
lines or polygons, but never a combination, and the features should
be the same type of thing. Counties and states, even though both are
represented by polygons, should be stored in different feature
classes.
Page 12
The raster model breaks a geographic area into small squares known
as cells or pixels, each one containing a number representing a
value being measured or characterized. Some rasters store physical
quantities like elevation, temperature, or precipitation. Others may
store color and brightness values that make up aerial photographs,
satellite images, or a scanned paper map. Even discrete features,
such as land use or soil type polygons, may be represented by rasters
if needed, even though the model is not optimized for that task.
Figure 1.1 illustrates examples of geospatial data. The green triangle
is a point feature representing the location of a fire lookout tower.
The blue line features represent streams. The brown shapes are
polygons representing the preferred habitat areas for a species of
snail. The background shows a raster composed of 30 m × 30 m
square cells recording elevation values, with the green values
representing the lowest elevations and the white cells the highest
elevations.
Fig. 1.1. Maps may be
composed of multiple
layers of different types of
information.
Source: USGS
Maps are often constructed from multiple data sets. Each data set is
typically called a layer once it is placed into a map, and the layers
are drawn in a hierarchical order defined by the cartographer,
usually with raster or polygon layers on the bottom and point or line
layers on top (so that the top layers do not cover up the bottom
layers). Figure 1.1 contains four different layers from bottom to top: a
raster layer of elevation, a polygon layer of snail habitat (brown), a
line layer portraying streams (blue), and a point layer representing
the fire tower (green triangle).
Map scale
The act of taking a set of GIS features with x-y coordinate values and
drawing them on a screen or printing them on paper establishes a
map scale. On a paper map, the scale is fixed at the time of printing.
In a digital map configured for interactive display, the scale changes
every time the viewer zooms in or out.
What is map scale?
Map scale is a measure of the size at which features in a map are
represented. The scale is expressed as a fraction, or ratio, of the size
of features represented by the map to the size of the actual objects on
the ground. Because it is expressed as a ratio, it is valid for any unit
of measure. For the common US Geological Survey topographic map,
which has a scale of 1:24,000, one inch on the map represents
24,000 inches on the ground. The map scale can be used to
determine the true size of any feature on the map, such as the width
of a lake (Fig. 1.2). Measure the lake with a ruler and then set up a
proportion such that the map scale equals the measured width over
the actual width (x). Then solve for x. Keep in mind that the actual
width and the measured width will have the same units, which can be
converted if necessary.
Fig. 1.2. Solving for
the size of a lake for
a 1:100,000 scale
map
Page 13
Often people or publications refer to large-scale maps and smallscale maps. A large-scale map is one in which the ratio is large (i.e.,
the denominator is small). Thus, a 1:24,000 scale map has a larger
scale than a 1:100,000 scale map. A large-scale map shows a
relatively small area, such as a city, whereas small-scale maps show
bigger areas, such as states or countries.
The type of object used to represent features depends on the scale of
the map. A river would be represented as a line on a map of the
United States because at that scale it is too small for its width to
encompass any significant area on the map. If one is viewing a USGS
topographic map, however, the river encompasses an area and is
represented as a polygon.
Source scale
When data are stored in a GIS, they technically do not have a scale
because only the coordinates are stored. They acquire a scale once
they are drawn on the screen or on paper. However, a geographic
data set has a source scale, the original scale or resolution at which
it was created or converted to digital form. Roads on a 1:24,000
quadrangle map are represented in greater detail and with greater
accuracy than a highway map for an entire state, such as might be
found in an atlas. If the roads were converted to a GIS data set by
digitizing or scanning, the detail and accuracy would be carried
forward to the digital format. The source scale of a data set is an
important attribute and is included when documenting it.
Imagine using data for a project focused on the state of New Jersey.
A letter–size page map of the state would have a scale of about
1:2,000,000. A map of a county might have a scale of about
1:300,000. Examine the three different feature classes in Figure 1.3,
which shows the state boundary in the Sandy Hook area at a scale of
1:300,000. The purple, orange, and black lines represent three
different data sets with source scales of 1:25 million, 1:5 million, and
1:50,000, respectively. The purple feature class was developed for
national-scale maps and is a poor representation of New Jersey at
this scale. The orange one might be used for statewide mapping, and
the black one would be suitable for use at the county level.
Fig. 1.3. Three
New Jersey data
sets with
different source
scales
Source: Esri
One should exercise caution in using data at scales very different
from the original source scale. A pipeline digitized from a paper
1:100,000 scale map has an uncertainty of about 170 feet in its
location, the approximate thickness of the line on the paper.
Displaying the pipeline on a city map at 1:10,000 might look all right,
but it could be many feet away from the actual location.
From looking at Figure 1.3, one might conclude that we should
always obtain and use data at the largest possible scale. However,
large-scale data require more data points per unit length, increasing
data storage space and slowing the drawing speed. Every application
has an optimal scale, and little is gained by using information at a
larger scale than needed.
GIS data may be assigned a scale range, which specifies the range
of scales for which the display of the data is valid so that it will only
be shown at those scales. Many web-based maps use scale ranges to
present different data sets at different scales, with increasing detail
as the user zooms further in.
Page 14
Local and Internet data sources
The data used in a GIS can come from diverse sources. For many
years, the primary source of information was the hard drive of the
computer running the GIS software. New data might be downloaded
from a data clearinghouse or copied from a CD or DVD. If the
computer was part of a local area network set up by a university or
company, it might also have access to shared information on a
network drive. This capability was especially helpful for large data
sets (they were stored only once) or shared data that were often
updated (so edits did not have to be propagated to multiple
computers). Local and network drives are still important places to
store GIS data.
More recently, the Internet has become a major source for geospatial
data. Many organizations make data available over the Internet using
standard protocols that allow a variety of different devices (clients)
to access them. Data services such as Google Earth provide access to
huge volumes of aerial photography and street and transportation
information. Often these services are not accessed directly by GIS
programs but instead are used through web pages, smartphone apps,
or automotive navigation devices. These services differ from
traditional GIS data in that users may freely access information as
needed, but they cannot download or store the entire data sets on the
local client. Moreover, the developers of clients that use these
resources may be charged an access fee to incorporate the services.
Creating and updating these giant data sets is an expensive and timeconsuming business.
GIS servers
GIS servers provide geospatial data over Internet connections
specifically for GIS software to use. Hosting GIS data on a server
requires software that responds to requests from users for specific
maps or data in the user’s current window. Some GIS servers are
open and free, designed to provide public access to data and maps.
Others may be locked down to a particular organization or group of
users. Many organizations use servers to make in-house data
available to personnel out in the field or to allow employees in
different locations to access the same company data sets. Servers
provide data in a client-neutral format; as long as the client program
knows how to use the service, the data can be used in ArcGIS
Desktop, in a web application, on a tablet, or on a smartphone.
Setting up and managing a GIS server is a complex and expensive
task requiring suitable equipment, software, and expertise. Some
organizations have moved to the cloud to host GIS data, either as a
complement to or even instead of housing their own GIS servers. A
cloud consists of warehouses of computers and hard drives managed
by a company that rents processing power and disk space to
members. Some companies offer space to individuals to back up
their computers or store movies and music files in a place that is
accessible to all of their devices; other customers include companies
who have found it less expensive or more convenient than managing
their own servers. Advantages of cloud services include the speed
and ease of deployment, the ability to scale up and down to meet
changing demand, and the security benefits of hosting public
information outside an organizational security firewall. ArcGIS
Online is a cloud service commonly used with ArcGIS Pro.
Data quality
Representing real-world objects as points, lines, polygons, or rasters
always involves some degree of generalization, or simplifying the
data for digital storage, such as turning a house into a rectangular
polygon or even a point. No data file can capture all the spatial or
attribute qualities of any object. The degree of generalization
increases as the map scale decreases. On a standard topographic
map, a river has a width and can be modeled as a polygon with two
separate banks. A city would be shown as a polygon area. For a
national map, however, the river would simply be shown as a line,
and a city would be shown as a point.
Page 15
Even a detailed representation of an object is not always a true
characterization. Rivers and lakes can enlarge in size during spring
flooding or shrink during a drought. The boundary of a city changes
as the city grows. Users of GIS data must never forget that the data
they collect and use will contain flaws and that the user has an
ethical and legal responsibility to ensure that the data used for a
particular purpose are appropriate for the task. When evaluating the
quality of a data set, geospatial professionals consider the following
aspects.
Geometric accuracy describes how closely the x-y values of a data
set correspond to the actual locations on the earth’s surface.
Geometric accuracy is a function of the source scale and of how the
data were captured. Surveying is one of the most accurate ways to
position features. GPS units have an accuracy that ranges from
centimeters to tens of meters. Maps derived from aerial photography
or satellite imagery can vary widely in geometric quality based on
factors such as the scale of the image, the resolution of the image,
imperfections and distortions in the imaging system, and the types of
corrections applied to the image. In Figure 1.4, notice that the vector
road in white is offset in places from the road as it appears in the
aerial photo. These differences can arise from digitizing errors,
geometric distortions from the camera or satellite, or other factors.
Fig. 1.4. Aerial
photo near
Woodenshoe
Canyon, Utah
Source: Google Earth and
TeleAtlas
Moreover, not every feature can be as precisely located as a road.
Imagine mapping the land-cover types: forest, shrubland, grassland,
and bare rock in Figure 1.4. Where does one draw the line between
shrubland and grassland? At what point does the shrubland become
forest? Six people given this photo would create six slightly different
maps. Some boundaries would match closely; others would vary as
each person made a subjective decision about where to place each
boundary.
Thematic accuracy refers to the attributes stored in the table.
Some types of data are relatively straightforward to record, such as
the name of a city or the number of lanes in a road. Even in this
situation, the value of a feature might be incorrectly recorded. Other
types of information can never be known exactly. Population data,
for example, are collected through a process of surveying and self-
reporting that takes many months. It is impossible to include every
person. Moreover, people are born and die during the survey
process, or they are moving in and out of towns. Population data can
never be more than an estimate. It is important to understand the
limitations and potential biases associated with thematic data.
Resolution refers to the sampling interval at which data are
acquired. Resolution may be spatial, thematic, or temporal. Spatial
resolution indicates at what distance interval measurements are
taken or recorded. What is the size of a single pixel of satellite data?
If one is collecting GPS points by driving along a road, at what
interval is each point collected? Thematic resolution can be affected
by using categories rather than measured quantities: if one is
collecting information on the percent crown cover in a forest, is each
measurement reported as a continuous value (32%) or as a classified
range (10–20%, 20–30%)? Temporal resolution indicates how often
measurements are taken. Census data are collected every 10 years.
Temperature data taken at a climate station might be recorded every
15 minutes, but it might also be reported as a monthly or yearly
average.
Page 16
Precision refers to either the number of significant digits used to
record a measurement or the statistical variation of a repeated single
measurement. Many people confuse precision with accuracy, but it is
important to understand the distinction. Imagine recording
someone’s body temperature with an oral digital thermometer that
records to a thousandth of a degree and getting the value of 99.894
degrees Fahrenheit. This measurement would be considered precise.
However, imagine that the reading is taken immediately after the
person drinks a cup of hot coffee, which causes the thermometer to
measure a value higher than true body temperature. Thus, the
measurement is precise, but it is not accurate.
Logical consistency evaluates whether a data model or data set
accurately represents the real-world relationships between features.
In the real world, for example, two adjacent states share a common
boundary that is exactly the same (Fig. 1.5). In a database, however,
the states might be stored as two separate features with slightly
different boundaries. Lines representing streets should connect if the
roads they represent meet. A line or a polygon boundary should not
cross over itself. A county should not extend past the boundary of its
state. It takes special effort to create and manage feature
relationships within and between data sets, so not all data sets are
logically consistent.
Fig. 1.5. A
coincident boundary
gets stored twice but
is the same for both
features.
Source: Esri
Evaluating the quality of a data set can be difficult, especially if the
data were created by someone else. Professionals who create data
usually also provide metadata, which store information about the
data set, such as where it came from, how it was developed, who
assembled it, how precise it is, and whether it can be given to another
person. The user can use the metadata to decide whether a particular
data set is suitable for a given purpose. Metadata may consist of a
brief description of the most critical information, or they may
include many pages of detail.
Citing GIS data sources
Ethical and professional considerations require that any map,
publication, or report should cite the data source(s) used and give
proper credit to the originators of the data. The metadata or the site
from which the data were acquired are good sources of information
for citations. The best practice is to record the citation when the data
are obtained so the information is available when needed. Generally
one cites only data that are publically available (free or purchased).
Data created internally within the workplace need not be cited,
although often the company name or logo will appear on the map. A
data set provided once in response to a personal request should be
cited as a personal communication. On a map, only one citation need
be included for multiple data sets from the same source, but a report
should list all data sets from each source.
Keep in mind that the place where data are found may not be their
original source. A GIS administrator may have placed often-used
data sets, such as Esri™ Data and Maps, on a university file server
for easy access, but the fact that they were obtained internally does
not free students from the need to cite them, and the original source
should be cited, not the local server.
General format
The purpose of a citation is to allow other people to find and obtain
the data. It is not always possible to find all the information needed
for a complete citation, but one should do one’s best to make it as
complete as possible. The following general format for citations may
be used:
Data set name (Year published) [source type]. Producer name,
producer contact information.
Data set name. The name is assigned by the creator or provider of
the data.
Page 17
Year published. Some data sets are assembled and provided once
or at long intervals, and these are considered to have a publication
date. For example, before ArcGIS Online, the Esri™ Data and Maps
product was released in revised form with each version of the
software and carried a publication year. Aerial photography is flown
on a particular date (although mosaics such as Google Earth use
multiple sources spread over several years). It may take a little
hunting to find the publication date. Some data sets are updated at
shorter intervals or are even live. These can be assigned the current
year in which they were accessed.
Source type. Indicate the format in which the data are available.
Types might include physical media (DVD, CD-ROM), a file
downloaded from the Internet, or a service that provides live data on
demand. Different types of services exist, and new types are being
added all the time.
Producer name. Give the name of the person or agency that makes
the data available. In some cases, this source may be different from
the originator of the data. For example, Esri publishes Data and
Maps using data from many different sources. ArcGIS Online serves
public data.
Producer contact information. For a company or small agency,
the city and state should be included. For large agencies, particularly
those with many offices but a unified web presence, the name itself is
sufficient. Indicate a clearinghouse name, such as ArcGIS Online, if
appropriate.
Resource URL. This entry is optional; include when appropriate.
Use only static URLs, even if it means the user has to hunt for the
data. (A static URL always has the same form, whereas a dynamic
URL is generated automatically based on search strings or other
information. Dynamic URLs generally include query control
characters such as ? or %.)
Date accessed. This entry is optional because it mainly applies to
online data sets. Include the year and month when you accessed or
downloaded the data.
Examples of citations
Black Hills RIS Vegetation Database (2008) [downloaded file]. Black
Hills National Forest, Custer, SD. URL:
http://www.fs.usda.gov/main/blackhills/landmanagement/gis
[August, 2010].
Esri™ Data and Maps (2012) [DVD]. Esri™, Inc., Redlands, CA.
National Hydrography Dataset (2015) [downloaded file]. United
States Geological Survey on the National Map Viewer. URL:
http://viewer.nationalmap.gov/viewer/ [July 23, 2015].
USA Topo Maps (2009) [map service]. Esri™ on ArcGIS Online.
URL:
http://server.arcgisonline.com/arcgis/services/USA_Topo_Maps/M
apServer [January 1, 2012].
EIA Coalbed Methane Field Boundaries (2011) [map service]. US
Department of Energy on ArcGIS Online. URL: http://arcgis.com
[August, 2013].
Mineral Operations of Africa and the Middle East (2010) [layer
package]. J.M. Eros and Luissette Candelario-Quintana on ArcGIS
Online. URL: http://ArcGIS.com [July, 2012].
Badlands National Park GIS Database (2012) [CD-ROM]. Interior,
South Dakota: National Park Service—Badlands National Park,
personal communication.
Airports (2018) [file geodatabase feature class] Price, M.H,
Mastering ArcGIS Pro First Edition (tutorial data)
mgisdata\Oregon\oregondata.gdb\airports, [01/04/2018].
About ArcGIS
ArcGIS overview
ArcGIS is developed and sold by Esri™. It has a long history and has
been through many versions. Originally developed for large
mainframe computers, it has metamorphosed from a system based
on typed commands to a graphical user interface (GUI). Data
models, too, have changed over time, with an increased emphasis on
accessing data through the Internet. The following background
information should help you to understand the nature of the ArcGIS
system and its data.
Page 18
The old core of the ArcGIS system was initially released in 1982.
Called Arc/Info, it included three main programs: Arc, ArcEdit, and
ArcPlot (Fig. 1.6), which were built to run on mainframe computers
or Unix-type workstations. All of the programs were command
based, meaning that the user typed commands to make the program
work. The difficulty of learning Arc/Info prompted Esri™ to create
ArcView 3 in 1992, a GUI-based program that was easier to use but
not as powerful as Arc/Info.
Fig. 1.6. The original Arc/Info
program evolved through ArcView
and ArcGIS Desktop to ArcGIS
Pro, as web GIS servers evolved
from ArcIMS and ArcGIS for
Server to ArcGIS Portal.
ArcGIS Desktop, released in 2001, combined the power of Arc/Info
and the ease of ArcView, and it was ported to the Windows operating
system so it could be used on a PC instead of an expensive
workstation (earning the name desktop GIS). It contained two
programs: ArcMap, which could display, analyze, and edit spatial
data, and ArcCatalog, which managed the spatial data files.
ArcToolbox contained task-based programs, or tools, that could be
used in either program.
Arc/Info, ArcView, and ArcGIS Desktop were originally designed to
use GIS data files residing on a local or networked hard drive.
However, as Internet-based services expanded, Esri™ began to
develop ways to serve GIS data over the World Wide Web. ArcGIS
Portal (following its earlier incarnations as ArcIMS [Internet Map
Server] and ArcGIS for Server) was built to enable sharing of GIS
data. These systems store geospatial data within a commercial
database, such as Oracle or SQL Server, and they interact with the
World Wide Web to provide data to different clients, including
desktop GIS, mobile phones, and web browser applications. These
systems can provide both GIS data and GIS analysis tools.
ArcGIS Pro (often shortened to Pro in this text) is the latest version
of the desktop GIS. It was designed to take full advantage of
multicore 64-bit processors and to easily use GIS services. It has a
new interface design and a new system for organizing work. Early
versions did not incorporate all of the functionality provided by
ArcMap and ArcCatalog, but new capabilities are added with each
version.
Page 19
Both ArcGIS Desktop and ArcGIS Pro provide different levels of
functionality (Basic, Standard, and Advanced) so that users can save
money by buying only the level they need. This book primarily uses
the functions available in ArcGIS Basic. The platform may be
expanded by purchasing extensions, or additional software
capabilities designed for specific applications such as analyzing
raster data (the Spatial Analyst extension) or doing advanced spatial
statistics (the Geostatistical Analyst extension). By default, the
extensions are installed with the main program but require an
additional license in order to be used.
ArcGIS Online (AGOL) is a cloud-based platform that provides many
GIS data services as well as an environment to create and share maps
and data with other users. AGOL is structured around the web map,
a map that uses only GIS services. These web maps can be consumed
by a variety of clients, including ArcMap, ArcGIS Pro, web pages,
smartphones, and tablets.
ArcGIS Pro is designed to integrate directly with the capabilities of
ArcGIS Online. The first time the program is started, the user is
asked to supply an AGOL user account, which will usually be
provided by the course instructor. An account may be a free public
account or a subscription account, which provides access to more
data and features than a public account. A few of the exercises in this
book require a subscription account.
TIP: If you don’t have access to a subscription account through
your instructor, Esri™ offers a temporary trial that includes
ArcGIS Online and ArcGIS Pro.
The project
Work in ArcGIS Pro is structured within an entity called a project,
which organizes many types of information needed to do GIS work.
Projects are usually developed for a particular geographic area or to
accomplish a set of tasks associated with a work project (hence the
name). Projects may contain many types of items. Figure 1.7 shows
the ArcGIS Pro interface, currently displaying the contents of a
project named PacificNorthwestHazards. The center program area
portrays views, or different objects that the user might work with,
such as maps or tables. A Contents pane on the left shows different
map layers, such as the volcanoes and capitals; the Catalog pane on
the right organizes the different items available within the project;
they are discussed next in the order in which they appear in Figure
1.7.
Fig. 1.7. The ArcGIS Pro program
interface
Source: Esri
Map. Maps are views that display GIS data sets together using
specified symbols, labels, and so on. A map may be two dimensional
(Hazards in Fig. 1.7), or it may be visualized in three dimensions, in
which case it is called a scene.
Toolbox. ArcGIS Pro includes many distinct program routines
(tools) used to accomplish specific tasks. A user can also create
custom tools (models) or write programs (scripts) in a language
called Python. Tools created for a specific project can be saved within
the project for easy access.
Database. Databases that contain geographic data are often called
geodatabases. Every project starts with a home geodatabase, a
place to store GIS data associated with and generated by work on the
project. The geodatabase adopts the name of the project
(PacificNorthwestHazards) and is the default location where output
data sets are saved.
Geoprocessing history. The project keeps track of every tool run
so that one can review previous steps or check what settings were
used to run a tool.
Layout. Layouts are formal page designs for printing maps, either
on paper or to an electronic format such as PDF. Layouts can portray
one or more maps and contain titles, legends, scale bars, north
arrows, and so on.
Page 20
Style. Styles are collections of symbols used to portray map data.
ArcGIS Pro comes with default styles (2D and 3D) containing
symbols that may be customized individually to meet a specific need.
In addition, users or organizations can develop and share their own
styles; for example, a set of symbols used to publish geologic maps.
Folder. By default, the project file (e.g.
PacificNorthwestHazards.aprx) is created inside a folder with the
same name as the project, known as the project folder. The home
geodatabase also resides here. The project folder can be used to store
non-GIS data associated with the project, such as word processing
documents or spreadsheets. (If the project contains a great deal of
additional data, subfolders can be created within the project folder to
organize it.) Although some of the data used in a project will be
stored in the home geodatabase, it is common to use external data as
well, such as information stored elsewhere on the computer or on an
organization’s file server. A project stores folder connections that
remember the locations of these data sources for quick access.
Locator. Locators are used to convert street addresses into points
on a map by comparing them to data about streets and their address
ranges. ArcGIS Online has a default locator, the World Geocoding
Service, which it uses to find a location from a single typed address.
Users can create custom locators if they possess the right kind of
street data.
Page 21
Task. Tasks are step-by-step instructions set up to record a certain
workflow for future reference or to share with others to make sure
that a procedure is correctly performed each time. One can record a
series of steps as they are performed and then explain them with
detailed instructions.
Portal. Portals provide access to GIS services available over the
Internet. Several types of portals are included: (1) data and services
hosted in your ArcGIS Online account; (2) public services hosted by
others in AGOL; and (3) any other services hosted by organizations
to which you belong and have access (a login and password may be
required).
The ArcGIS Pro interface
ArcGIS Pro is a powerful program that does many things, so fitting
all the tools and commands into a single window on a computer is a
daunting task. You must understand the design of the GUI to work
effectively with the program and to follow the instructions in this
book’s tutorials.
Pro uses a ribbon-style interface to present access to the functions
and commands (Fig. 1.8). It includes core ribbons, which are
always visible, and contextual ribbons, which only appear as you
select and work with different parts of the project. For example,
when a map layer is clicked, the Feature Layer collection of ribbons
appears (Appearance, Labeling, and Data) and can be used to
modify how a layer looks and behaves (Fig. 1.8).
Fig. 1.8. Ribbon organization and
terminology
Source: Esri
Within each ribbon, buttons are organized into functional groups. In
Figure 1.8, the Map ribbon is currently active and shows five groups,
including Clipboard, Navigate, Layer, and Selection. Some buttons
have a small black arrow underneath (drop-down buttons, like
Basemap), which indicates that more than one command is
accessible from that button. Simply clicking a drop-down button will
access the command currently shown; use the black arrow to select a
different button. Some groups have a small boxed arrow in the
lower-right corner, the Group options button. This button will open
properties related to that group so the settings can be modified.
Clicking buttons results in many different actions. Some buttons turn
the cursor into a specific tool; others may execute an action (such as
zooming in), and some open additional menus, windows, or tools.
There are two basic skills to master in navigating the Pro interface.
The first is to learn the terminology for the many program objects
(windows, views, and panes) and to learn to manage those objects
efficiently. The second skill is to get used to the way the interface
changes as one works.
Page 22
Below the ribbon is the main program window. A window is a work
area that can contain two types of objects, views or panes. Windows
may be floating so that they sit on top of the program area, but more
commonly they remain docked within the program area.
A view is a window that contains an entity to work with, such as a
map, a 3D scene, a table, or a chart. Views can be docked only in the
center window of the program, as in Figure 1.7. Multiple views may
be open at once, although only one of them can be active at a time.
A pane contains commands or settings used to work with the active
view (Fig. 1.9). Panes may have multiple tabs used to organize the
settings into related sections, icons that present different panels
containing options or settings, headings that organize settings within
a tab, or an Options menu that accesses additional commands or
settings. Panes are placed in windows that may be docked around the
edges of the program area. Many panes can be open at the same
time; they may be placed side by side or stacked on top of each other
in a window. In Figure 1.7, the right-hand window docked on the side
of the program area contains two panes, an active pane (the Catalog
pane) and the Geoprocessing pane underneath it (visible as a tab at
the bottom of the window).
Fig. 1.9. Pane
organization and
terminology
Source: Esri
A single window may contain multiple views or panes (but not both).
Within the window, the views or panes may be stacked atop each
other, in which case the top one is active. The user switches to a
different one by clicking a tab along the top or bottom of the window.
Windows also have an auto-hide function, which turns a window into
a tab at the edge of the program, keeping it out of the way until it is
needed. Clicking the tab opens the window, and moving or clicking
elsewhere closes it.
The key to the second task is to understand that the GUI is context
sensitive; it changes as you work. Ribbons and buttons only show
when it is appropriate to use them, which means that selecting a
particular type of object is sometimes required to make the ribbon or
buttons visible. For example, a map layer must be selected to change
how it looks. Although this flexible arrangement is initially
confusing, one soon learns how to make particular menus appear. To
make it easier, some objects have a context menu that opens when
right-clicked to choose a function directly. Hence, there are often
multiple pathways to the same function.
Users soon develop their own preferences for managing the
interface. Some people like an uncluttered view and will open and
close windows each time. Others like to have certain windows docked
and ready at all times, and they develop elaborate grouping schemes
to keep certain panes accessible. Sometimes it depends on the
workflow: if one is working on symbolizing many map layers, it is
handy to keep the Symbology pane open throughout and then close it
when ready to analyze data. When editing, it is convenient to group
several editing panes in the same window and switch back and forth
between them.
Page 23
TIP: Because the program interface is so flexible, describing how
to navigate it in a tutorial is challenging. Learn the meanings and
distinctions between the terms window, view, pane, and tab to
better understand the instructions.
Tools and geoprocessing
Many operations in ArcGIS Pro are performed using tools. A tool is
piece of software designed to perform a specific task, such as deleting
a file or calculating statistics. Achieving one’s objective may involve
executing several tools in sequence; which is called geoprocessing.
Tools may be accessed several ways: by clicking a button on a ribbon,
by choosing an item from a menu, or by selecting a tool in the
Geoprocessing pane (Fig. 1.10). Tools are organized functionally into
toolboxes (some of them are shown in Fig. 1.10). Examining the
contents of the toolboxes is a good way to investigate the many
capabilities of ArcGIS, although searching is usually a quicker way to
find a specific tool.
Fig. 1.10. Some
of the toolboxes
in the
Geoprocessing
pane
Source: Esri
After opening a tool, the user must set parameters that instruct the
tool how to proceed. Parameters are different for each tool. Figure
1.11 shows the Buffer tool, which creates polygons showing areas
within a certain distance of a set of features. The parameters include
the input features (Roads), a name and location for the output
polygon dataset (roadbuf300), plus various settings that modify the
size and shape of the buffers.
Fig. 1.11. Running a
tool
Source: Esri
Some common options apply to all tools (shown by numbered
squares in Fig. 1.11). (1) The back button clears the settings and
returns to the main Geoprocessing pane. (2) The Options button
opens a menu with additional choices. (3) The Help button opens a
detailed description of the tool. (4) The Environments tab opens
additional settings that can be applied to the tool. (5) The
information icon appears when the cursor is near a parameter box; it
gives information about the parameter. (6) A warning icon appears
to notify the user of a potential issue, perhaps that the designated
output file already exists and will be overwritten. (7) An error icon
appears to indicate that an error is present and the tool will not run
until it is corrected. Both warning types will show a pop-up
explaining the issue if the cursor is placed on top of the warning icon.
(8) The Run button executes the tool.
Page 24
TIP: When using a tool for the first time, always read the detailed
help information and examine the pop-up information boxes for
each parameter. These resources describe the tool and may
contain critical information for making it work properly.
ArcGIS Pro includes several ways to automate tools and tasks to
make geoprocessing tasks repeatable and more efficient. These
techniques will be covered in Chapter 12.
Summary
▸
▸
▸
▸
▸
▸
▸
A GIS is a spatially enabled database that uses map and attribute
data to answer questions about where things are and how they
are related.
Maps may represent discrete features, such as a road or a lake, or
continuous measurements, such as elevation or temperature. The
vector data model is ideal for discrete data, and the raster data
model excels at storing continuous data.
Map scale is the ratio of the size of objects in the map to their size
on the ground. The source scale of GIS data affects their accuracy
and precision and the map scales for which they are suitable.
GIS data may be stored locally on a hard drive or on a network
server, but data may also be accessed through Internet
connections via GIS servers. Server data can be accessed by many
clients, including GIS programs, web pages, smartphones, and
tablets.
Every GIS user has a responsibility to ensure that data are
suitable for the proposed application and an obligation to cite the
sources of data used.
Data quality is measured in terms of geometric accuracy,
thematic accuracy, resolution, and precision. Metadata store
information about GIS data layers to help people use them
properly.
ArcGIS Pro uses a flexible and context-sensitive GUI.
Understanding the names of interface objects (ribbon, window,
view, pane, tab, and heading) helps to navigate the lessons.
Important Terms
ArcGIS Online
attributes
cell
client
cloud
Contents pane
contextual ribbon
continuous
core ribbon
database
discrete
extension
feature
feature class
folder connection
generalization
geometric accuracy
geoprocessing
geoprocessing history
georeferenced
geospatial
home geodatabase
layer
layout
line
locator
logical consistency
map
map scale
metadata
pane
panel
parameter
pixel
point
polygon
portal
precision
project
project file
project folder
raster
resolution
scale range
scene
source scale
style
table
task
thematic accuracy
tool
Toolbox
vector
view
web map
window
Page 25
Chapter Review Questions
1. Explain the difference between discrete and continuous data
sets in your own words. Give three examples of each.
2. A 50-m long swimming pool measures 2-cm on a large scale
map. What is the scale of the map?
3. Explain why GIS data sets are considered to have a source scale
but not a map scale.
4. In what ways have the sources from which GIS data are
obtained changed?
5. Jamie is hiking trails in a forest and using his smartphone to
track his position. In this remote location with heavy tree
cover, his phone typically records his position within 25 to 50
meters. Discuss the accuracy and precision of the trail map he
creates.
6. Judy creates a smartphone app that allows bird-watchers to
upload the location and species of birds that they spot. Discuss
the potential data quality issues that might affect her final map
of bird sightings.
7. Construct an appropriate citation for the data that come with
this book.
8. Compare and contrast the terms window, view, and pane as
they relate to the ArcGIS Pro user interface.
9. Explain what geoprocessing tools and parameters are.
10. Describe the difference between core ribbons and contextual
ribbons.
Expanding your knowledge
Open the ArcGIS Pro Help main page and follow the links to these
topics. Explore these sections to learn more about working with
aspects of Pro introduced in each chapter. (The organization and
content of the Help may change over time. If the specified sections
are no longer available, look for similar ones.)
Help > Projects > Catalog pane, catalog view, and browse dialog
box
Help > Projects > Terminology for working with projects
Help > Project > Project items
Help > Maps and scenes > Interact with maps and scenes
Mastering the Skills
Preparing to begin
The tutorials in this book use a data set available for download from
the book web site at http://www.mhhe.com/Price_pro2e. These data
must be installed before starting the tutorials. Each step of the
tutorials and all skills learned in this book are illustrated by video
clips. See the web site for instructions on downloading and using the
tutorial data and videos.
A TIP gives useful information about the program or settings that
will save time or that are important to know. Pay attention to
them.
Page 26
TIP: In these tutorials, values you must enter are shown in this
font: type this.
Teaching Tutorial
The following examples provide step-by-step instructions for doing
tasks and solving problems in ArcGIS Pro. The steps to do are
highlighted with an arrow →; follow them carefully.
TIP: This book comes with a folder of data called gisclass. Install
it on the C:\ drive of the computer and not in your Documents
folder, Desktop, or a network drive. Once installed, remember
where it is to access it when needed.
Exploring an ArcGIS Pro project
ArcGIS Pro (or Pro, for short) organizes geospatial work in a
project, a container that remembers the data, maps, and tools being
used and organizes them into one folder.
1→ Start ArcGIS Pro and log in with an ArcGIS Online
subscription account.
1→ Choose the Open another project link. Click Computer
to access the computer files.
1→ Navigate to the C: drive and then to the gisclass folder
(wherever you placed it). It contains two folders, a
ClassProjects folder for storing projects related to this
book and the mgisdata folder containing additional GIS
data.
1→ Navigate into the ClassProjects folder and then into the
CraterLake project folder.
1→ Click the project file, CraterLake.aprx, to highlight it.
Click OK.
TIP: The four-letter .aprx code is called an extension. Whether it
is shown depends on the Windows folder settings. If you don’t see
it, ignore it and other extensions for the time being.
The center of the program window is occupied by a map view of
Crater Lake, Oregon. The name of the map, Crater Lake, appears in
the upper-left corner on a view tab. To its left, the Contents pane
shows the map name at the top and the different layers that make up
the map (rock types, faults, volcanic vents, etc.).
2→ Click the Lake check box to turn off the Lake layer. The
rock units of the floor of the caldera are revealed.
2→ Below the Lake layer, examine the Crater Lake Geology
entry, known as a group layer. Uncheck the box next to it
to turn all layers in the group off.
2→ Turn on the Hillshade layer, a raster that shows the
terrain.
2→ Turn on the Crater Lake Geology group layer again. The
Rock Types layer is slightly transparent so that the
terrain beneath it can be seen.
2→ Turn the Lake layer back on.
The Contents pane has several icons that open panels with different
functions (Fig. 1.12).
Fig. 1.12. Icons
that open panels
of the Contents
pane
Source: Esri
TIP: Menus and panes may change slightly depending on your
software version, and they are also customizable, so they can
appear slightly different in the figures from what you see on your
screen.
Page 27
3→ In the Contents pane, hover over the first icon until its
name appears, List By Drawing Order. This is the default
view of the pane.
3→ Click on the List By Data Source icon (the second one),
which shows the source of the data used in the map,
which shows the source of the data used in the map (the
location of the data file). Most of the data comes from
the gisclass folder, but the Topographic layer is an
Internet-based GIS service.
3→ Click through each of the remaining icons to examine
the different panels.
4→ When finished, return to the List By Drawing Order
panel (the first one), which can change the order of
drawing layers. Layers are drawn in order from bottom
to top.
4→ Click and drag the Lake layer above the Vents layer.
Notice that the vents in the lake disappear because they
are covered by the lake polygon when drawn in this
order.
4→ Move the Lake layer back between the Faults and Crater
Lake Geology layers.
The top of the window organizes the program functions using
ribbons titled Project, Map, Insert, and so on. Each ribbon has
different buttons and settings, organized into functional groups.
5→ Click the Map ribbon tab and examine its groups:
Clipboard, Navigate, Layer, and so on.
5→ Click each of the main ribbon tabs in turn and examine
the groups and buttons.
The ribbon menu is context-sensitive: different ribbons may be
visible depending on what is selected in a pane or view. Certain
buttons may be accessible or unavailable (dim) based on what the
user is doing.
6→ In the Contents pane, click to highlight the Crater Lake
map title. Examine the ribbon titles.
6→ In the Contents pane, click on the Vents layer name to
highlight it. Notice that a new ribbon group appears,
Feature Layer, with three additional ribbons:
Appearance, Labeling, and Data.
6→ Click on each of the three Feature Layer sub-ribbons
and examine the groups and buttons.
The Feature Layer ribbons are used to control the behavior of a
layer: how it appears, whether it has labels, and so on. These buttons
only make sense when applied to a particular layer, which is why a
layer must be selected to make them visible.
TIP: If a particular ribbon is not visible, check to make sure that
the appropriate item is highlighted to make the ribbon appear.
TIP: The tutorial instructions refer to ribbon functions using the
format Ribbon Name: Sub-ribbon Name: Group: Button >
Drop-down button options. The Sub-ribbon Name and
Drop-down portions may not always be present.
7→ In the Contents pane, click the Lake layer to highlight it.
7→ Click the Feature Layer: Appearance ribbon and
find the Effects group. Set the Transparency to about
50%, revealing the rock units underneath.
7→ Click the Rock Types layer and click Swipe in the
Effects group. Place the cursor on an edge of the map;
then click and drag toward the center to reveal the
Hillshade layer.
7→ Click on the Effects: Swipe tool again, but notice that
it does not turn off.
Page 28
Some buttons stay in effect until another button function is selected,
such as choosing the Explore button to navigate the map.
Navigating 2D and 3D maps
8→ Click the Map ribbon title and examine the Navigate
group (Fig. 1.13).
Fig. 1.13.
Navigation
tools
Source: Esri
8→ Notice that the Swipe tool is still enabled even after
switching ribbons.
8→ Hover over the Explore button. A button tip appears,
explaining how to use the mouse to navigate the map. All
buttons have pop-up explanations.
8→ Click the Explore button and place the cursor over the
map. The Swipe triangle is replaced by a hand icon for
panning the map.
8→ Use the Explore button instructions to learn how to
pan and zoom.
8→ Hold the mouse over the other buttons in the
Navigation group to read about what they do.
Experiment and practice with them to understand how
each works.
Some button groups have an options menu that accesses additional
settings related to that group.
9→ Hover over the small box/arrow icon on the lower-right
corner of the Navigate group, until it shows the pop-up
text Navigation Options.
9→ Click the Navigation Options icon. The Options
window opens.
The left side of the Options window lists groups of settings; the
Navigation options are already selected. Click on the other sections
to explore them, but then return to the Navigation section.
9→ Rolling the mouse wheel forward may be assigned to
Zoom in or Zoom out, depending on the user preference.
Change the setting now if desired.
9→ Click OK to accept the change.
10→ Click on one of the geologic units in the map (not in the
lake). The polygon flashes and a pop-up window appears
with information about the polygon.
10→ Click on one of the geologic units in the lake. The popup shows information about the lake instead because it is
the top layer.
10→ Click the little black arrow near the bottom of the
Explore button and examine the menu choices. They
control which layer(s) will appear in the pop-up.
10→ Select the Explore button option: Selected in
Contents.
10→ In the Contents pane, click on the Crater Floor Geology
layer to select it and then click one of the geologic units
in the lake in the map. Now the pop-up shows the crater
floor geology.
10→ Close the pop-up when finished.
11→ Click the Full Extent button to go to the extent of all
the layers in the map.
Unfortunately, the Topographic basemap layer has a very large extent
(map area). The default Full Extent can be changed using the map’s
properties.
11→ In the Contents pane, right-click the icon by the Crater
Lake map title and choose Properties.
Page 29
11→ On the left side, click on Extent to see those properties
(Fig. 1.14).
Fig. 1.14. Setting the
full extent area
Source: Esri
11→ Click Use a custom extent. Under Get extent from, click
the Crater Lake Geology layer. Click OK.
11→ Click the Full Extent button again and it will zoom to
Crater Lake.
Bookmarks are another way to store a particular map extent and
easily return to it. One bookmark has already been created for this
project.
12→ Click Map: Navigate: Bookmarks > Crater Lake.
12→ Zoom in to the island on the west side of the lake.
12→ Choose Bookmarks > New Bookmark. Enter the
name Wizard Island. Click OK.
12→ Click the Bookmarks drop-down and select the Crater
Lake bookmark to return to the view of the lake.
The final navigation tool, Zoom to Selection, is dim because
something must be selected before one can zoom to it.
13→ Click Map: Selection: Select (just the button, not the
drop-down triangle).
13→ Click on Wizard Island. The polygon clicked is
highlighted in blue, indicating that it is selected.
13→ Click the Zoom to Selection button in the Navigate
group.
13→ Zoom to the previous extent.
Multiple features may be selected by drawing a box around them.
14→ Click the Select button in the Selection group. Click
and drag a box around several geologic units. Features
that pass partially inside the box will be selected.
14→ Click the Clear button in the Selection group to clear
the selection.
15→ Choose Map: Inquiry: Measure > Measure
Distance.
15→ Click on the map to enter a line across the lake and
double-click to end the line. Read the distance.
15→ Change the units from Metric to Miles using the dropdown box.
15→ Explore this tool and the other tools in the Measure
drop-down until you can measure distances, areas, and
features in a variety of units.
15→ When you are finished, close the Measure tool.
1. What is the area of the lake in hectares?
_____________________
Page 30
16→ Click the Map: Inquiry: Locate tool. It opens the
Locate pane.
16→ Type Timber Crater in the search box and select
Timber Crater, Oregon, USA from the list that appears.
The map zooms to Timber Crater.
16→ Search for Olympia and zoom to Olympia, WA, USA.
16→ Close the Locate pane and click the Full Extent button
to return to Crater Lake.
Some new symbols probably appeared as you zoomed to Wizard
Island.
17→ Click the Explore button and zoom in to the rock units
southwest of the lake until some different symbols
appear. Zoom in more until the labels appear (Fig. 1.15).
Fig. 1.15. The
volcanic unit
types and labels
don’t appear
until a preset
scale is reached.
Source: USGS
17→ Examine the Contents pane and find the Classes and
Labels layer. Expand it (by clicking the triangle next to
it) to see the volcanic class symbols.
17→ Zoom out until the volcanic class symbols disappear
from the map. Notice that the check box by the layer
turns light gray, indicating it is inactive and cannot be
changed.
In this map, the Class and Labels layer has been given a scale
range because the symbols would clutter the map if viewed at
smaller scales. Layers can be given many properties to control how
they appear and behave.
17→ In Contents, click the Classes and Labels layer to
highlight it and reveal the Feature Layer ribbon group.
Click the Appearance ribbon title.
17→ In the Visibility Range group, notice that the Out
Beyond scale has been set to 1:24,000. These symbols
appear when the map is zoomed in below that scale.
17→ Click the Feature Layer: Labeling ribbon and
examine the Visibility Range group. A similar setting
has been applied to the labels at 1:10,000.
Using the Help
Pro can do much more than can be covered in one textbook. The
Help provides an extensive resource for learning more about the
software and its capabilities. Getting familiar with the Help, and
exploring it often, will greatly enhance your knowledge and skills.
The Help is accessed online by default, although it can be
downloaded and saved locally.
18→ Click the Project ribbon and select the Help entry.
Wait a moment while a web browser opens to the main
Help page. If you are asked to log in, use the same
account as for ArcGIS Pro.
18→ Examine the solid bar containing the “ArcGIS Pro”
heading and the tabs underneath it: Home, Get Started,
Help, and so on (Fig. 1.16). Notice that the Help tab is
currently active.
Fig. 1.16. The top of
the Help window
Source: Esri
18→ Examine the outline of topics on the left: Projects, Maps
and scenes, Data, … Each heading can be expanded or
collapsed for more information.
Page 31
18→ Examine the content presented on the right side of the
window.
18→ Expand the Projects heading, and examine the entries.
18→ Click on the Terminology for working with projects
entry.
18→ Skim through the topics presented in the content for
this section.
TIP: The Help organization and content may change over time as
the software is updated. If a specific item referenced in this text
cannot be found, try looking for a similar topic.
19→ In the outline on the left, click the Project items
heading.
19→ Notice the expansion of the outline and the many blue
links to additional information within the content.
19→ Click on one of the blue links in the content.
19→ Scroll to the bottom of the content and notice additional
links in the Related topics section.
It is easy to get lost within this information. Use the breadcrumb trail
immediately below the title bar (1 in Fig. 1.16) to back up to the main
sections.
19→ Click Projects in the Help > Projects … breadcrumb trail.
19→ Click Help in the breadcrumb trail to return to the main
Help page.
The SEARCH function provides another method to find information.
20→ Click the Search icon. Be sure to use the Help search
tool (2 in Fig. 1.16) and not the search box of the
browser, which would leave the Help.
20→ Type symbols on the Search line and click Search.
The left outline now presents filters for different software packages
and versions, currently set to ArcGIS Pro. The right side contains
different articles. Notice that each article has “ArcGIS Pro” listed
after the title. Be sure to view only Pro content for any article.
20→ Click on one of the articles, such as Modify symbols.
20→ Briefly examine the outline and the content.
20→ Examine the breadcrumb trail to learn which section of
Help is being shown.
20→ Click on each entry in the breadcrumb trail, starting
with the last, to back out of the content and return stepby-step to the main Help page.
Page 32
TIP: In the Search Results page, the main outline and Help tabs
disappear. Select an article to get them back, or click ArcGIS Pro
at the top of the window (3 in Figure 1.16) and click the Help tab.
20→ Minimize the browser window with the Help, rather
than closing it, to facilitate consulting it later.
20→ Return to the ArcGIS Pro program.
Managing windows
Projects can contain more than a single map. The Catalog pane is
used to access and manage the different items in a project.
21→ Examine the Catalog pane to the right of the map (Fig.
1.17). Notice that the window has several tabs: Project,
Portal, and Favorites. (If the Catalog pane is not visible,
click View: Windows: Catalog Pane to show it.)
Fig. 1.17. The
Catalog pane
Source: Esri
21→ The Project tab should currently be selected; click it if
not. It will show a list of project resources, including
Maps and Toolboxes.
21→ Click the triangle next to Maps to expand the section. It
contains the Crater Lake map (already open), plus three
3D maps (known as scenes).
21→ Double-click the Crater Lake_3D scene to open it.
Notice that the previous Crater Lake map view remains open and is
visible as a view tab (above the scene), making it easy to switch back
and forth. Clicking the x on the tab closes the map, but it remains in
the project and can be reopened from the Catalog pane.
22→ Use Map: Navigate: Bookmarks to create a new
bookmark named Crater Lake 3D.
22→ Hover over the Map: Navigate: Explore button again
and review the instructions for navigating a 3D scene.
22→ Practice zooming, panning, tilting, and rotating the
scene until you have mastered the 3D navigation tools.
22→ Return to the Crater Lake 3D bookmark when finished.
23→ In the Contents pane (now showing the layers of the
active Crater Lake_3D scene), click the Classes and
Labels layer to make sure that the Feature Layer
ribbon group is visible. Select the Appearance ribbon
and examine the Visibility Range group. In 3D, the
scale range is expressed in the viewer’s distance from the
map.
Page 33
Managing the placement of windows within the program area is an
important skill. Currently a map view and a 3D scene view are open.
Both views are docked in the same window, one atop the other, and
clicking the view tabs at the top of the window switches between
them. Views can also be docked side by side. A docking icon (Fig.
1.18) controls where to place an object within a window: center, left,
right, top, or bottom.
Fig. 1.18. Docking
icon
Source: Esri
24→ If necessary, resize the program interface to cover only
part of the computer screen.
24→ Click the Crater Lake_3D view tab above the scene and
drag it down. The docking icon appears.
24→ Drag the scene view to the left option and let go of the
mouse button. The map view and scene view are placed
side by side.
24→ Click on the scene view tab again, drag it to the map,
and choose a different docking option. Try them all.
24→ Drag the scene away until no anchor icon is visible, and
let go. The scene becomes a floating window.
Any window, whether it contains views (map and scene) or panes
(Contents and Catalog), can be docked within the program area or
moved to float on top of or outside it.
25→ Click the Crater Lake view title and drag it off the
program area so it becomes a floating window as well.
25→ Click the Contents pane title and drag it off the program
area, making it float.
25→ Click the Catalog pane title and drag it off the program
area, leaving it empty.
26→ Drag the Crater Lake map view back to the program
area, and notice that the center of the program area is
the only place to dock it.
26→ Drag the Crater Lake_3D scene view back to the
program area and use the icon to dock it to the right of
the map view.
26→ Drag the Contents pane to the left edge of the program
area and dock it there.
26→ Drag the Catalog pane to the left edge and use the icon
to dock it in the center, on top of the Contents pane. Use
the tabs at the bottom of the pane to switch back and
forth between the two panes.
To remove a tabbed pane from the window, it must first be converted
to a floating window again.
26→ Click the Catalog tab and drag it to make a new floating
window. Then dock the window on the left edge of the
program area.
26→ Practice rearranging the windows to master the docking
techniques. When finished, leave the map and scene
docked side by side. Place the Contents pane on the left
and the Catalog pane on the right of the program area
(Fig. 1.19).
Fig. 1.19. Place the
Contents pane on the
left, the Catalog pane
on the right, and the
two views side by side
in the middle.
Source: USGS/Esri
The 2D maps and 3D scenes can be linked together for enhanced
visualization.
Page 34
27→ Click View: Link: Link Views > Center and Scale.
27→ Navigate in either the map or scene, and the other view
updates to match.
27→ Click the Crater Lake view tab at the top of the map. The
tab turns blue, indicating it is the active map, and the
Contents pane shows its layers.
27→ Click the Crater Lake_3D tab to activate it in order to
view or modify its layers.
Rearranging panes can be done the same way as rearranging map
and scene views.
28→ Activate the Crater Lake map and click the Vents layer
to highlight it.
28→ Click Feature Layer: Appearance: Drawing:
Symbology.
28→ Experiment with rearranging the Symbology pane and
the Catalog pane.
TIP: If two panes are docked in the same window, appearing as
tabs, a pane must be separated from the window before it can be
docked elsewhere, by dragging the tab away.
TIP: Panes have an Auto-Hide button that turns a pane
into a tab along the program edge. When not in use, the pane
folds away, conserving real estate for maps in the display area.
TIP: The Contents and Catalog panes are used often and are
usually kept open. If needed, use the View: Windows group
buttons to reopen them.
The flexibility of the interface makes it challenging to write
instructions. The tutorials will not dictate how to arrange the
windows unless it is important. You may need to independently turn
layers on or off, or open and close windows and panes, as you
complete the steps. Feel free to experiment to find the arrangements
that work best for you.
Exploring project resources
The Catalog pane manages all the resources of a project, including
the Maps entry already viewed. Now let’s examine some other
resources.
29→ Click the Catalog pane tab and make sure that the
Project tab is selected, showing the contents of the
project.
29→ Expand the Toolboxes entry. Each project has a special
toolbox for storing custom tools created by the user. This
one is currently empty.
29→ Expand Databases. It shows an icon labeled CraterLake
or CraterLake.gdb, the home geodatabase that stores
data sets related to this project.
29→ Expand the CraterLake database to see the data inside.
Mouse over each data set to see a description of the data
type, and note the icon used to show it.
The home geodatabase is the default location where the project will
save data by default. It is stored in the project folder. The CraterLake
home geodatabase contains one table, two raster data sets, and eight
vector feature classes. Geodatabases are presented in detail in
Chapter 5.
TIP: The .gdb is called a file extension. Whether it appears or not
depends on your computer’s settings. This book will not normally
show the extension unless it is important to do so.
Page 35
2. List which feature class(es) contain point data and
which contain line or polygon data. Also list which ones
are rasters.
29→ In the Catalog pane, expand the Styles entry to view the
different symbol styles associated with this project.
29→ Expand the Folders entry, which contains shortcuts to
data sources used in the project. It currently shows one
shortcut, the CraterLake project folder itself.
29→ Use Project > Save or the Save icon on the Quick
Access menu to save the project. It is smart to save the
project periodically.
Vector feature classes, stored as points, lines, and polygons, include a
table that stores information about each feature.
30→ Click on the Crater Lake view tab.
30→ In the Contents pane, right-click the Vents layer and
choose Attribute Table. (It may appear docked or
floating; use your new skills to arrange it as desired.)
30→ Right-click the Faults layer and open its attribute table
also.
30→ Close the tables when finished looking at them.
Layers have properties that can be viewed and set. Let’s examine
some of them.
31→ In the Contents pane, right-click the Vents layer and
choose Properties.
31→ Click the General entry, which can be used to set the
layer name and to provide another way to modify the
visibility range discovered earlier.
31→ Change the layer name to Volcanic Vents. This name is
a cosmetic name for the layer only; it does not affect the
stored data.
31→ Click the Metadata entry. Ideally, a data set includes
information about what it is and where it came from.
31→ Click the Source entry. It gives basic information about
the storage format and location of the data set (in the
project’s home geodatabase).
31→ Click OK. Notice that the new name has appeared in the
Contents pane.
The source of this data set is the CraterLake home geodatabase. The
same data sets for vents, geology, and the lake are used in both the
2D and 3D maps. When a feature class is added to a map, it becomes
a layer. Each layer has properties, such as the name you just
modified, which are unique to the map or scene and can be set
independently.
3. Examine the vents’ layer name in the 3D scene. Did it
update to match the changes made in the 2D map?
Group layers can be used to organize layers with a similar theme and
make it easy to turn them on or off together. The Crater Lake
Geology entry is an example of a group layer. It contains three
individual layers: Crater Floor Geology, Classes and Labels, and
Rock Types (Fig. 1.20).
Fig. 1.20. The
Crater Lake
Geology group layer
Source: Esri
32→ Make sure the Crater Lake map view is active, and turn
off the Lake layer.
32→ Use the Crater Lake Geology check box to turn the
group layer off, then on, and examine the effect on the
map.
32→ Expand each of the layers in the group to see their
legends.
Page 36
32→ Examine the effects as the individual layers are turned
off and on.
32→ Collapse the individual layers to hide the legends, but
leave them all checked.
32→ Turn off the Crater Lake Geology group layer and the
Hillshade layer.
TIP: To save space, hereafter “In the Contents pane” will be
shortened to “In Contents.”
The bottom layer in Contents, Topographic, is known as the
basemap. It is supplied by ArcGIS Online through an Internet
connection, and it covers the whole world.
33→ Choose Map: Layer: Basemap > Imagery to switch
to the Imagery basemap.
33→ Zoom in. Notice that more detailed imagery with a
higher resolution is now displayed. Zoom in to about
1:10,000 until individual trees are visible.
Basemaps use scale ranges to present appropriately detailed imagery
at different map scales.
TIP: Hold the Ctrl key and check or uncheck a visibility box to
turn all the layers in the Contents off or on at the same time. This
shortcut also works to expand or collapse all layers at once.
33→ Switch to the Crater Lake_3D scene and turn off all
layers.
33→ Switch to the Imagery basemap and explore the lake and
Wizard Island.
We are going to work on one map at a time for a while. Let’s unlink
this map and scene and fix any rotation present. Maps and scenes
have properties and options that can be set for them.
34→ Examine the View: Link: Link Views button; it
should currently be blue, indicating that the views are
linked (note the icons on the view tabs, which also
indicate linkage).
34→ Click the Link Views button to remove the link.
34→ Close the Crater Lake_3D scene by clicking the x on its
view tab.
34→ In Contents, right-click the icon for the Crater Lake map
and choose Properties.
34→ Click the General section. Change the Rotation setting
to 0. Click OK.
34→ Click Map: Layer: Basemap > USGS National Map.
TIP: Click the compass North arrow in a scene to quickly reorient
the scene to north up.
Setting map symbols
The Symbology pane modifies the symbols used to display map
layers.
35→ In Contents, make sure the Volcanic Vents layer is
highlighted, and click Feature Layer: Appearance:
Drawing: Symbology. The Symbology pane opens.
35→ In the Symbology pane, leave the Symbology set to
Single Symbol.
35→ Click on the symbol representation (black triangle) to
open the Format Point Symbol pane. Note that it has two
tabs: a Gallery for selecting the base symbol and
Properties for modifying how the symbol appears.
35→ In the Gallery tab, choose a different symbol, such as
Diamond 3. The map updates to the new symbol.
35→ Click on the Properties tab and examine the symbol
settings (Fig. 1.21).
Fig. 1.21.
Formatting
point symbols
Source: Esri
The Format Point Symbol pane is an example of packing many
options into a small space. It has three different panels, as indicated
by the icons (hover over each icon to see its title).
Page 37
35→ Click the icon for each panel and examine the settings
available in each.
35→ Select the first panel, named Symbol. Expand both
entries, Appearance and Halo, and view their settings.
35→ Change the color, size, or angle of the symbol, and then
click Apply for the changes to take effect on the map.
36→ To start over, click on the Gallery tab to return to the
array of symbols.
36→ Use the Gallery and Properties tabs to make the symbols
12-pt. pink stars.
36→ Click the circled arrow to return to the main Symbology
pane.
36→ Close the Symbology pane by clicking the x in its upperright corner.
The symbol settings can be accessed more than one way.
37→ In Contents, right-click the Volcanic Vents layer name to
open a context menu. Choose the Symbology entry in the
menu to open the Symbology pane.
37→ In Contents, left-click the Vents layer symbol to open
the Format Point Symbol tab of the Symbology pane.
37→ In Contents, right-click the Vents layer symbol to select
a different color.
37→ Close the Symbology pane. We will learn more about it
in Chapter 2.
TIP: Watch for different ways of accessing the same functions.
Once a command or pane has been introduced and used several
times, the tutorial instructions will simply say to open it, not how
to open it.
Working with local GIS data
To work with data outside the project folder, we must create a link,
or folder connection, to it. We will add a link to use other data that
came with this book.
38→ Click Insert: Project: Add Folder.
38→ Click on the C:\ drive and navigate into the gisclass
folder (wherever you placed it).
38→ Click the mgisdata folder to highlight it (don’t doubleclick and go inside it) and choose OK.
38→ In the Catalog pane, expand the Folders entry to see the
CraterLake project folder and the mgisdata folder.
(Collapse the other entries if desired.)
38→ This mgisdata folder will be used many times. Rightclick it and choose Add to Favorites to make it easily
accessible in other projects from the Catalog Favorites
tab.
39→ Expand the mgisdata folder to see subfolders of data,
organized geographically.
39→ Expand the Oregon folder and find the oregondata
geodatabase. Expand it to see its contents.
39→ Click and drag the counties feature class on top of the
Crater Lake map.
39→ Zoom in/out until several of the counties around Crater
Lake appear in the map.
Page 38
40→ In Contents, click the counties layer to highlight it and
use Feature Layer: Appearance: Drawing:
Symbology to open the Symbology pane.
40→ Click the Symbol representation to open the Format
Polygon Symbol pane.
40→ In the Gallery tab, type hollow in the Search box and
click Enter. Choose the Extent Hollow symbol.
40→ Switch to the Properties tab and set the outline color to
hot pink. Click Apply.
41→ Zoom in and compare the counties boundary with the
basemap (Fig. 1.22).
Fig. 1.22.
Difference in
county source
scales
Source: Esri
41→ In Contents, right-click the counties layer and choose
Properties (or simply double-click counties).
41→ Read the information in the Metadata section and then
close the properties.
This example illustrates the importance of source scale. The
metadata state that counties came from a generalized data set,
optimized for quickly drawing national maps, so it has lower
resolution and accuracy than the basemap.
Dragging data from the Catalog pane to the map is one way to add
data, but there is another.
42→ Click Map: Layer: Add Data. Click the Folders entry
to find the mgisdata folder.
42→ Navigate inside mgisdata to find the
Oregon\OregonStateGeology\geology feature class.
Select it and click OK to add it to the map.
42→ Compare this geology layer with the Crater Lake
Geology group by zooming to Crater Lake and turning
the geology layer off and on. Leave it off when done.
42→ In Contents, right-click the counties layer and choose
Zoom to Layer. Check the scale reading.
Most data sets in the Oregon geodatabase were designed for use at
the state scale, about 1:3,000,000. The pink counties appear
adequate now. The Crater Lake data sets were compiled at scales
around 1:24,000. When viewed at the state scale, the lake is hardly
visible. The original source scale of a data set matters and should be
considered when searching for data.
Since the Crater Lake and Oregon data sets are not suitable for use
together, we will create a new map to continue exploring GIS data.
43→ In Contents, right-click the geology layer and choose
Remove. Also remove the counties layer.
43→ Right-click the Crater Lake Geology layer and choose
Zoom to Layer.
43→ Close the Crater Lake map and save the project.
43→ Choose Insert: Project: New Map.
43→ In Contents, find the map’s icon and click the Map title
next to it twice, slowly, to enable editing.
43→ Type Oregon for the map name and click Enter.
Page 39
44→ Use Map: Layer: Add Data or the Catalog pane to
add the counties feature class from
mgisdata\Oregon\oregondata to the map.
44→ In Contents, click twice slowly on the counties layer
name and change it to Counties.
44→ Use the Feature Layer: Appearance ribbon or rightclick the Counties layer to open the Symbology pane.
44→ Give the Counties layer a hollow symbol with a green
outline color.
TIP: We will be using the Symbology pane extensively, so keep it
open. Be sure to have the appropriate layer highlighted before
changing symbols.
45→ In the Catalog pane, expand the Transportation “folder”
in the oregondata geodatabase.
45→ Click the airports feature class; then hold down the Ctrl
key and click on the highways feature class so that both
are selected. Drag them to the map.
45→ Symbolize highways with a brown line and airports with
an airport symbol.
46→ Add the parks feature class from the oregondata
geodatabase. Symbolize it with light green fill and a dark
green outline.
46→ Add the hospitals feature class from the oregondata
geodatabase. Symbolize it using a thick cross symbol
with blue fill and (extra points) a gray outline.
Using ArcGIS Online content
One of the benefits of ArcGIS Pro is its link to ArcGIS Online, which
offers extensive data resources, including industry-authored content
and information contributed by ordinary users. Online content is
accessed through the Portal pane.
47→ In the Catalog pane, switch from the Project tab to the
Portal tab by clicking the Portal heading.
47→ Examine the icons below the heading and hover over
each one to view the titles: My Content, My Favorites,
My Groups, and so on.
Several of these icons access content that you have saved in your
ArcGIS Online account. The ArcGIS Online icon searches the entire
AGOL holdings. The Living Atlas icon accesses authoritative
industry-authored content (for users with an AGOL subscription
account).
TIP: Online content is transient, and the specific items
mentioned in this tutorial may change or disappear. If an item
can’t be found, look for something similar and use it instead. The
important thing is to learn to search for, evaluate, and use
content.
47→ Click the ArcGIS Online icon and type Oregon in the
search box. Click Enter.
47→ Notice the different icons representing different types of
data services.
47→ Hover over an item to see a pop-up description.
47→ Note the data location entry in the description. This is
the URL of the service providing the data.
TIP: If a URL begins with http://www.arcgis.com/, then it is
probably an ArcGIS Online published service. If it begins with
anything else, it is probably an ArcGIS Portal installation run by a
government or company.
Page 40
48→ Edit the search term to Oregon colleges and click
Enter (Fig. 1.23). Look for a web map icon—for
example, Oregon Community Colleges. Hint: Click the
Sort button and choose Relevance for best results.
Fig. 1.23.
Searching for
Oregon colleges
Source: Esri
48→ Maps cannot be dragged in; they must be opened.
Right-click a map icon and choose Add and Open. A new
map, linked to the online data, is added to the project.
48→ Choose Map: Navigate: Explore: Topmost Layer.
48→ Click on one of the map symbols. A pop-up opens with
information about the feature clicked.
48→ In Contents, double-click the map icon to open the map
properties. Click the Metadata section.
ArcGIS Online requires a minimum set of metadata for an item to be
published. The quality of description is sometimes a clue to the
authority of the data set. Like everything else on the Internet, one
should be cautious in accepting data at face value.
Layers in a web map are services and can be copied to a different
map, including the Oregon map we previously created.
49→ Close the map properties.
49→ Right-click one of the web map layers and choose Copy.
49→ Switch to the Oregon map, right-click the map icon at
the top, and choose Paste.
Labels can provide more information on a map.
50→ In Contents, click the Counties layer to select it.
50→ Examine the Feature Layer: Labeling: Label Class
group. Note that the label field is currently set to NAME.
50→ Click the Label button next to it to make the labels
appear. (We’ll learn more about setting other label
options later.)
50→ Turn off the labels by clicking the Label button again.
50→ In Contents, click the airports layer to select it. Turn its
labels on.
51→ In the Catalog pane, in the current ArcGIS Online search
list, look for symbols representing a feature layer, and
drag one into the map.
51→ Feature layers are often composed of group layers. In
Contents, expand the feature layer, if needed, until the
individual layers appear.
51→ Right-click an individual layer and choose Attribute
Table. Feature layers behave similarly to feature classes.
Let’s explore the Living Atlas (if you don’t have a subscription
account, skip to Step 55).
TIP: Try using the Filter option in the Catalog pane search box to
filter the results by Item Type > Layers > Imagery Layers.
Page 41
52→ In the Catalog pane, click the last icon to open the Living
Atlas panel.
52→ Type temperature in the search box and click Enter.
52→ Find an imagery layer icon titled USA Mean
Temperature and drag it to the map.
Unlike a basemap, feature layers and imagery layers provide actual
features or pixel values, not a pre-rendered snapshot of a map. A
user can change the symbols and use the data for analysis.
53→ In Contents, right-click the USA Mean Temperature
layer and choose Symbology.
53→ Change the color scheme to a blue-red ramp so it looks
more like temperatures.
53→ In Contents, double-click the USA Mean Temperature
layer and view the Metadata section. Skim the entire
entry. This is well-documented data.
4. Construct a citation for the USA Mean Temperature
service. Consult both the metadata and the pop-up
window in the Portal pane to find all the information
needed.
TIP: Internet services can be slow, depending on network
connection speed. They can also go down and not work at times. If
one service doesn’t work, try another.
54→ Close the layer properties window.
54→ In the Catalog pane, change the search term to traffic
and click Enter.
54→ Find a map image layer icon labeled World Traffic
Service and add it to the map.
54→ Turn off the other layers (except the basemap) to see the
traffic map better. Zoom into the Portland area.
This layer portrays a real-time map service showing current traffic
conditions. Zoom close in to see the local streets light up with
information.
54→ Zoom to the extent of Oregon again, and turn on the
Counties layer if needed.
54→ Save the project.
We used four types of AGOL services in this exercise (web map,
feature layer, imagery layer, and map image layer), but you’ll need to
learn more about data formats to understand how they differ. We
will tackle this material in Chapter 12.
Using geoprocessing
GIS includes more than creating maps; it also provides tools for
analyzing map data. Analysis functions and many data management
functions are executed as geoprocessing tools.
55→ In Contents, turn off all layers except the basemap and
Counties.
55→ Choose Analysis: Geoprocessing: Tools to open the
Geoprocessing pane.
55→ Examine the three tabs at the top of the window, and
click each one in turn.
The Favorites tab keeps a list of frequently used tools. The Toolboxes
tab shows all tools organized into toolsets. The Portal pane shows
tools that run as services on ArcGIS Online; these tools typically
require a subscription account and consume service credits. We
would like to gather some statistics about the county populations in
Oregon to find the largest, smallest, and average population of the
counties.
TIP: The Geoprocessing and Catalog panes are used often. Try
docking them one atop the other in a single window. Leave the
window open to easily switch back and forth.
Page 42
55→ In the Geoprocessing pane, click the Favorites panel
again.
55→ Enter statistics in the search box.
55→ Mouse over the Summary Statistics tool to learn what it
does.
55→ Click the Summary Statistics tool to open it (Fig 1.24)
Fig. 1.24. The
Summary
Statistics tool
Source: Esri
The Parameters tab provides the information the tool needs to run.
Items marked with an asterisk are required; the others will not be
used or will contain default values.
55→ Hover over the blue-circled question mark to see the
short description of the tool. Then click the circle to open
the tool Help in a browser window. Minimize the
browser.
55→ Hover near a parameter box; a circled “i” will appear.
Hover over the “i” to see a description of the parameter.
This tool produces an output table containing the statistics. By
default, outputs are placed in the project’s home geodatabase. Give
all outputs descriptive names that indicate their contents.
56→ For Input Table, choose Counties from the drop-down
(the Browse button is only needed if the data are not
already in the map).
56→ Click in the Output Table box to see the full location and
name.
56→ Edit the final part of the name after the last “\” to read
OregonCountyPopStats. Click Tab to finish entering
the name.
56→ Use the Field drop-down box to select the field
POP2014. Leave Sum as the Statistic Type.
56→ Use the second Field drop-down and select POP2014
again. Change the Statistic Type to Minimum.
56→ Add entries for the maximum and mean of POP2014 as
well.
56→ Leave the Case field blank. The tool should appear as in
Figure 1.24.
56→ Click Run at the bottom of the pane to execute the tool.
57→ In Contents, find the new table near the bottom under
Standalone Tables.
57→ Right-click the OregonCountyPopStats table and choose
Open.
57→ Examine the statistics.
5. How many counties does Oregon have? What is the
average population?
We can sort the original table to find which counties have the
smallest and largest populations.
57→ In Contents, right-click the Counties layer and choose
Attribute Table.
57→ Right-click the POP2014 field heading and choose Sort
Ascending.
6. List the smallest and largest counties with their 2014
populations.
Page 43
We can use the table data to select features meeting a certain
criterion. For example, how many counties have more than 100,000
people?
58→ In the Geoprocessing pane, click the circled back arrow
to return to the main Geoprocessing pane.
58→ Search for select and open the Select Layer By
Attribute tool (Fig. 1.25).
Fig. 1.25. Selecting
counties with more
than 100,000 people
Source: Esri
58→ Set the Input Rows (e.g. layer name) to Counties.
58→ Leave the Selection type as New selection.
58→ Click New Expression to enter the condition to be met.
58→ Set the Field to POP2014.
58→ Set the condition to is Greater Than.
58→ Type 100000 in the value box.
58→ The tool should appear as it does in Figure 1.25.
58→ Click the Run button.
59→ The selected features are highlighted in the table and on
the map. Examine the bottom of the table to see the
number selected (10).
59→ Click Map: Selection: Clear to clear the selected
features.
59→ Close all tables.
This is the end of the tutorial.
→ Save the project and close ArcGIS Pro.
Practice Exercises
TIP: To capture a map or screen shot to submit to your
instructor, press the Alt-Prnt Screen keys on the computer, or use
a program such as Jing or Snagit. Then paste the capture into a
Word document. For help, ask your instructor.
Use ArcGIS Pro to create and explore a map and scene based on your
own interests.
1. Start a new project. Name it ExploreGIS and save it in the
gisclass\ClassProjects folder.
2. Choose a geographic area that interests you, such as your home
state or city, your favorite national park, or a place you would like
to visit. For best results, it should be at least the size of a
moderate city or else you may not find much interesting data for
it.
3. Create a map for the area and give it an appropriate name.
4. Search the C:\gisclass\mgisdata folder for one or more data sets
that encompass the area chosen. Add them to the map.
Page 44
5. Search ArcGIS Online for at least four data sets that relate to a
theme that interests you and that cover the area chosen. Include a
data set or two from the Living Atlas if you have a subscription
account.
6. Create a 3D scene and add one or two of the data sets to it.
7. Link the 2D map and the 3D screen together and explore the area.
8. Prepare a brief one- to two-page report. Start with an
introduction explaining why you chose the area. Capture at least
one screen shot each of the map and the scene, number them as
figures, and explain what each portrays. Conclude with a
discussion of what you learned about the area. At the end, include
complete, formal citations for each data set visible in the map and
scene.
Page 45
Chapter 2. Mapping GIS Data
Objectives
After completing this chapter, you will be able to:
▸
▸
▸
▸
▸
▸
Use properties of symbols to differentiate features or rasters in
maps
Distinguish among nominal, categorical, ordinal, and
ratio/interval data
Create maps from attributes using different map types
Select appropriate classification methods when displaying
numeric attributes
Display thematic and image rasters
Explain the relationship between a layer and its source data
set
Mastering the Concepts
GIS Concepts
Geographic Information Systems are used for many purposes, but
creating maps is one of the most common. The practice of
cartography, or mapmaking, has a long history. Although a computer
makes the process easier and offers the ability to explore and edit
designs, the cartographer must still understand the basic principles
behind portraying spatial data and the aesthetic challenges in
designing an effective and attractive way to communicate ideas.
Choosing symbols for maps
Cartographers may choose from many strategies to symbolize
features in a map. A layer may simply be portrayed using one
symbol, or different features can be assigned different symbols
depending on the value of an attribute field. Point data are shown
with marker symbols, line features with linear symbols, and polygon
features with shaded area symbols (Fig. 2.1).
Fig. 2.1. Variations in
symbols used to
differentiate objects in a
map
Cartographers have many ways to signify differences between
features in a map: shape, size, thickness, line type, color, pattern,
and font (Fig. 2.1). Traditionally these variations are used to show
either changes in category (the type of thing) or changes in quantity.
Shape, line type, pattern, and font are typically used to show changes
in category, such as different types of wells (points), different classes
of roads (lines), or different soil units (polygons). Size and thickness
are generally used to indicate increases in quantity, such as the
population of a city (points) or the discharge of a river (lines) (Fig.
2.1). Text symbol variations usually indicate categories (towns vs.
rivers), although font size can indicate qualitative differences in
value, such as town size, as long as not too many different sizes are
used.
Page 46
Color may be used to indicate either category or quantity. Colors may
be designated using one of several common methods. The CMYK
model is often used for printing, and it specifies mixtures of inks
used in printers or plates (cyan, magenta, yellow, black).
The RGB model is based on mixing different proportions of red,
green, and blue light on a scale from 0 to 255. If the value of the red
light is high (close to 255) and the other two colors have low values
near zero, a bright red color will result. If red and green are both high
and blue is low, a mixture of red and green will create yellow.
(Mixing light is a different process than mixing paint, and different
colors will result.) Figure 2.2 shows two possible mixtures and the
resulting colors. The RGB model can specify 2563 different colors
(over 16 million).
Fig. 2.2.
Computers store
and identify colors
as mixtures of red,
green, and blue
light, each measured
on a scale from 0 to
255.
Source: Esri
The HSV method is instructive for discussing the use of color in
portraying features on a map. HSV stands for hue, saturation, and
value (Fig. 2.3). Hue refers to the shade of color (such as red, blue,
or yellow) and is established by the wavelength of the light observed.
Typically hue is portrayed as a color wheel so that the color values
range in degrees from 0 to 360. Saturation corresponds to the
intensity of the color and is measured as a percentage. Imagine
mixing a can of paint, starting with a white base and adding a single
pigment—a small amount of pigment yields a low saturation, but a
large amount of pigment results in high saturation. Value refers to
how light or dark the color is, somewhat like putting pigment into a
can of base paint that varies from black through gray to white. Value
is also measured as a percentage. Any color can be defined using a
combination of the three properties.
Fig. 2.3. Hue, saturation,
and value method of
defining color
Source: Esri
A fourth parameter, named alpha, may be used with either the RGB
or HSV model. It refers to the opacity of a color, or the degree to
which it is transparent or see-through, like tinted glass. A zero value
indicates that the color is fully transparent, and the highest value,
which may be represented either as DN = 255 or 100%, means it is
not transparent at all.
Page 47
The set of colors chosen for a map layer should follow certain
guidelines. Figure 2.4 shows three different sets of five colors. A set
based on variations in hue should be used to depict changes in
category, such as different soil units (Fig. 2.4a). For categories, the
saturation and value of the colors should be similar. Quantities are
generally indicated using differences in saturation or value, with
light or unsaturated colors indicating lower quantities and darker or
more intense colors indicating higher quantities (Fig. 2.4b).
Sometimes a divergent color set is helpful in showing variation
around a significant middle value (Fig. 2.4c), such as in a climate
change map. Areas with no significant temperature change are
shown in the middle neutral color, colder temperatures are shown in
blue, and warmer temperatures are shown in orange.
Fig. 2.4. Color
ramp variations
The importance of black-and-white symbol schemes cannot be
neglected. In commercial printing or copying, color still costs more
than black and white. Publishing figures in professional journals or
reports may also cost significantly more in color. One should
consider, too, how most viewers will see the map. Figures in a
master’s thesis may look wonderful in color, but some of the people
reading it may receive a black-and-white version from inter-library
loan. There are many reasons why one might wish to design a map in
black and white at the outset. In a black-and-white map, only four or
five different shades of gray are typically discernible, so symbol
selection relies heavily on variations in shape, size, thickness, line
type, or pattern rather than value.
Combinations of these factors may also be used when specifying
symbols, such as using points that change in both shape and color,
polygons that change color and pattern, or text that has differences
in size and font and style. However, combinations should be used
sparingly, as the more complex and varied the symbols become, the
more difficult it may be to interpret them. In Figure 2.5, both
volcanoes and highways are shown using combinations of color,
shape, and size (thickness). The combinations serve to accentuate
differences within the layer and could be used to emphasize one type
of feature, such as using a larger, saturated pink symbol to call
attention to the stratovolcanoes. However, this strategy would
backfire if multiple point layers were being displayed because it
would become difficult to interpret which features belonged to which
point layer.
Fig. 2.5. Examples of
categorical data
representation for points,
lines, and polygons
Color choice is complicated by the fact that about 10% of men and 1%
of women are color-blind. Different types of color blindness are
possible, although red-green color blindness is the most common. If
layers are being symbolized for data exploration by one person, then
the user may employ any set of colors that aids in the interpretation
of the data. However, if the maps are intended for use by many
people, it is better to avoid red-green color sets and rely on
saturation, value, pattern, and shape variations instead. If divergent
colors or multiple hues are needed, combinations such as brownpurple or orange-blue can be interpreted by most color-blind
viewers.
Cartographers also need to be sensitive to conventions and
connotations associated with different colors or symbols. A
convention refers to the use of a particular color or symbol in a
commonly understood way; for example, using blue to display water,
blue and red to contrast cold with heat, or a blue cross to indicate a
hospital. Conventional symbols help readers to interpret the map.
Connotation is an emotional or psychological impact associated
with a particular symbol, such as the color red indicating danger, or
red, white, and blue evoking feelings of patriotism. However,
connotations are often culturally specific. Red may indicate danger in
the United States, but it is associated with joy in Thailand and with
national pride in China. Making maps for an international audience
demands particular care and knowledge in the choice of colors and
symbols. Context can matter as well; even in the United States, a redgreen map at Christmas might engender more joy than fear.
Page 48
Types of data and types of maps
Geographers, statisticians, and others characterize measurements or
attributes as belonging to one of a set of data types: nominal,
categorical, ordinal, interval, or ratio. The type of data affects
how it should be stored in a database and what types of analyses or
statistics are appropriate. In mapping, the data type also influences
the kind of map used to display the feature attributes.
Nominal data name or identify objects, such as the names of states.
Nearly every feature will have a different name. Nominal data are
often text values, but they don’t have to be: a parcel number or a tax
identification number also serves the purpose of uniquely identifying
an object. Nominal data are usually portrayed on a map by labels.
Each layer typically has one text symbol, but different text symbols
may be used to accentuate different layers, such as using all
uppercase for state names or italic blue text for rivers.
Categorical data separate features into distinct groups or classes.
Figure 2.5 shows examples of categorical data for point features
(volcano type), linear features (road class), and polygon features
(land cover). Other examples include soil types, ethnic groups, and
geological rock formations. Categorical data are often stored as text,
but it is also possible to represent the categories with numeric codes,
such as Commercial Services = 20 and Industrial = 40. Categorical
data are represented by a unique values map, which gives each
category a different symbol based on shape, line type, color, or
pattern (Fig. 2.5) as shown in the geological rock units map in Figure
2.6.
Fig. 2.6. A unique values
map based on geological
rock types
Source: South Dakota Geological
Survey
Ordinal data have categories that are ranked based on some
quantitative measure, although the measure may not be linear. For
example, urban settlements might be classified as villages, towns, or
cities. Students are assigned grades of A, B, C, D, or F. Soils are
designated as A, B, C, or D depending on their infiltration. Ordinal
data must be represented by unique values maps if the values are
text, but value or saturation should be varied instead of hue or
pattern so that the quantitative increase can be easily interpreted.
Numeric ordinal data may be represented either with unique values
maps or graduated color maps.
Quantitative data represent phenomena that fall along a regularly
spaced measurement scale, such as distance or rainfall. Equal
changes in interval involve equal changes in the quantity being
measured. For example, the energy needed to heat a thimble of water
from 16 to 17°F is the same as that needed to heat it from 96 to 97°F.
Ratio data have a meaningful zero point that indicates the absence
of the thing being measured. Precipitation is an example of ratio
data; zero precipitation corresponds to a total lack of rain, and two
inches of rain is twice as much as one inch. Ratio data support all
four arithmetic operations of addition, subtraction, multiplication,
and division. Interval data have a regular scale but are not related
to a meaningful zero point. Temperature data measured in the
familiar Celsius or Fahrenheit scale are interval data because a
temperature of zero does not correspond to a complete lack of
temperature (heat energy). Any scale that can have negative values,
such as elevation, is an interval scale. Interval scales support only
addition and subtraction. Today’s high temperature of 80°F might be
hotter than yesterday’s high of 40°F, but it cannot be said to be twice
as hot, except as a figure of speech.
Page 49
Quantitative numeric data take on values along a continuous scale of
possibilities; every state, for example, has its own population value.
In order to symbolize numeric data, the values must be partitioned
into groups with specific ranges. These ranges are called classes, and
the maps are called classified maps. In Figure 2.7, the cities and
roads have three classes of values, and population density has four
classes. Each class is symbolized using variations in symbol size,
thickness, or color saturation or value.
Fig. 2.7. Examples of
numeric data
representations for points,
lines, and polygons
Point or line data are usually displayed by varying symbol size or
thickness and are portrayed using a graduated symbol map.
However, point or line data can also be portrayed using a
proportional symbol map in which the numeric value is used to
proportionally determine the size of the symbol. Instead of a few size
classes, the map has a continuous range of symbol sizes. This style is
often referred to as an unclassed map. Figure 2.8 compares
graduated symbol and proportional symbol maps for the populations
of state capitals.
Fig. 2.8. Comparison of
(a) a graduated symbol
map and (b) a proportional
symbol map showing the
populations of state
capitals
Source: Esri
Numeric data classes for polygons are represented using colorshaded symbols (Fig. 2.9); the resulting maps are called graduated
color maps or choropleth maps. The maps are usually
symbolized using changes in value or saturation (with a
monochromatic color ramp) so that the increase in quantity is clear,
as shown in the county population map in Figure 2.9a. Although
rainbow color ramps are popular in software packages, using them
for graduated color maps is usually a mistake because it is difficult
for the mind to interpret hues as representing larger or smaller
quantities (Fig. 2.9b). Generally the eye cannot distinguish between
more than seven or eight levels of the same color, so no more than
that number of classes should be used.
Fig. 2.9. A choropleth map
showing population by
varying (a) saturations
and/or value, and (b) hue.
Source: Esri
Page 50
The modifiable areal unit problem
Data are often measured over one set of areal units, such as a census
block, but then combined, or aggregated, into a set of larger areal
units, such as block groups, tracts, and counties. When the
measurement and aggregation units are arbitrary shapes and sizes
instead of a regularly spaced grid, the size and shape of units will
influence the recorded values. For some measurements, such as the
number of farms or lightning strikes, units with larger areas tend to
have higher values just because they are larger. In Figure 2.10a, the
number of farms is greater in the bigger states like Texas and
California. Certain variables, such as the number of home vacancies,
are strongly linked to population, and maps made from them reflect
population rather than giving insight into underlying patterns. In
Figure 2.10b, the largest and most populous states have the most
vacancies.
Fig. 2.10. (a) Number of
farms; (b) number of
vacant housing units
Source: Esri
Another issue that can arise is that larger polygons receive greater
prominence in the map simply because of their size. In Figure 2.10,
the large western states attract more attention than the eastern
states. Both of these issues are examples of a phenomenon known as
the modifiable areal unit problem, or MAUP, which occurs
when measurements are being aggregated over arbitrarily defined
areas. Analyzing spatial or statistical patterns becomes more difficult
because the patterns are obscured by the aggregation scheme.
However, methods to reduce the effects of MAUP on maps are
available.
One approach is to normalize the data, dividing each value by a
specified variable. If one is concerned that the size of the aggregation
area is influencing the magnitude of values, one can divide by the
feature area as shown in Figure 2.11a, where the number of farms is
divided by state area (compare to Fig. 2.10a). If the values are being
influenced by population, then one can divide by population or an
other suitable variable, as in Figure 2.11b, where the vacancies are
divided by the number of housing units, giving a far more interesting
and informative map than Figure 2.10b. Another normalization
method, less commonly used, shows percentages of the total quantity
falling in each feature; Figure 2.11c shows the percentage of Congress
controlled by each state, accomplished by showing the number of
districts in each state as a percentage of the total number of districts.
Fig. 2.11. (a) Farms
normalized by state area;
(b) vacancies normalized
by housing units; (c)
percentage of Congress
controlled by each state
Source: Esri
However, not all attributes need normalization. In a precipitation
map, each value already represents inches of rain falling at any
location. The median rent for a county does not depend directly on
the area of the county. These attributes would not be normalized.
Before mapping any attribute, it is important to stop and consider
how the aggregation unit might affect the map and determine
whether the values should be normalized, and by what.
Page 51
The visual MAUP issue, which occurs when large polygons dominate
the map, can be addressed by changing the map type. A graduated
symbol map applied to polygons places a symbol at the center of each
polygon, minimizing the visual imbalance, as shown in a graduated
symbol map of the density of farms (Fig. 2.12a; compare to Fig.
2.11a). A dot density map uses randomly placed dots inside each
polygon to show the magnitude of a value in the attribute table (Fig.
2.12b). Each dot represents a certain number; in this map, 2000
farms. Note that the locations of the dots, which are randomly
placed, do not necessarily represent the distribution of farms in the
state.
Fig. 2.12. Number
of farms shown
using (a) an areanormalized
graduated symbol
map and (b) a dot
density map
Source: Esri
Multi-attribute maps
Sometimes it is useful to portray the relationship between two
different variables on a map. A chart map is a type of graduated
symbol map that replaces the symbol, such as a circle or triangle,
with a small bar or pie chart capable of showing several variables at
once.
A bivariate choropleth map can be used to compare the spatial
patterns of two numeric variables. Consider the map in Figure 2.13
showing the median ages of males and females in Oregon counties.
The median age of females is shown with three quantiles (thirds) in
light to dark pink, and the median age of males is shown in blue. In
most counties, the median ages of both groups behave similarly, and
the pink and blue combine to produce purple. When both male and
female median ages are low, a light purple color results; when both
are high, a dark purple is shown. In Jefferson county, males tend to
be older than females and the county appears blue. In Lane county,
females tend to be older than males, so the county appears pink. The
next step might be to explore the socioeconomic characteristics of
these two counties to try to determine the factors that produce this
marked difference in median age patterns.
Fig. 2.13. A bivariate
choropleth map that
compares the spatial
patterns of male and
female median age.
Source: Esri
The map types in this chapter represent the most basic ways of
displaying data, but they are not the only ones. New map types are
sometimes added to the pantheon with new software versions, and
there are ways to configure custom displays using a variety of
techniques. Be sure to explore the mapping options in your software
after version updates and experiment. Keep an eye out for examples
of unique or creative mapmaking and try to figure out how they are
accomplished.
Page 52
Displaying rasters
Recall from Chapter 1 that the raster model is a cell-based data
model in which an array of cells or pixels store numeric values
relating to some feature or quantity on the earth’s surface. Rasters
may be broadly grouped into three main types, each of which is
displayed differently: thematic rasters, image rasters, and indexed
rasters.
Thematic rasters
A thematic raster represents features or quantities, such as roads,
geology, elevation, or vegetation density (Fig. 2.14). The raster model
is designed to store continuous values that may occur anywhere on
the earth’s surface, such as elevation. However, they may also store
discrete objects, such as roads or land use polygons. Thus we can
speak of a raster as being a continuous or a discrete raster.
Fig. 2.14. Thematic
rasters. Discrete rasters
store feature data, such as
road types or land use
polygons. Continuous
rasters store values that
exist everywhere, such as
elevation.
(Roads): Source: Black Hills
National Forest; (Land use and
Elevation): Source: USGS
Values in a raster are always stored as numbers and may be
characterized as categorical, ordinal, or interval/ratio. (Nominal data
are not stored in rasters—it would be inefficient.) The methods used
to display thematic rasters are similar to those used for displaying
vector data and also depend on the data type.
A discrete raster representing categorical or ordinal data is displayed
using a unique values map. Just like the unique values map used for
data sets, each value of the raster receives its own color, as in the
geology map shown in Figure 2.15a. Color schemes for unique values
maps have 32 possible values and work best with data that have
relatively few categories. When representing ordinal data, a
monochromatic color scheme is used to communicate a sense of
increase.
Fig. 2.15. Display methods
for thematic rasters: (a)
unique values geology; (b)
classified elevation; (c)
stretched elevation
(a): Source: South Dakota Geological
Survey; (b-c): Source: USGS
Page 53
A thematic raster containing interval or ratio data must be classified
into ranges in one of two ways. The classified display method
divides the values into a small number of bins, similar to a graduated
color map. A color ramp is chosen to assign the colors to each bin.
The elevation map in Figure 2.15b has 12 classes represented by 12
colors from a color ramp. The stretched display method scales the
image values to a color ramp with 256 shades (Fig. 2.15c). The raster
is first subjected to a slice, which rescales the elevation values
(ranging from 800 to 1600 m) into 256 bins, then matches the bins
to the 256 shades in the color ramp. A slice is essentially a
classification that creates 256 classes.
The colorful ramps, like those in the elevation rasters in Figure 2.15,
ignore the guideline to use saturation or value rather than hue to
represent quantities, yet the eye has no trouble interpreting the
elevation increase. Continuous rasters typically represent surfaces
with an underlying structure, such that low values occur near low
values and high ones near high. This structure imposes a visual order
and allows the eye to interpret the greater number of colors. Such
ramps are not suitable for features or all rasters, but they can be
effective when appropriate.
Many geographic data sets exhibit the property that values close to
each other tend to be more similar than values further apart. It is so
common, in fact, that this property is often called the first law of
geography, or Tobler’s law. Not only does it play a role in data
visualization, as discussed previously, but it is also a fundamental
factor in spatial analysis.
Image rasters
Image rasters include aerial photography and satellite data. The
pixels represent degrees of brightness caused by light reflecting from
materials on the surface. The brightness values are usually placed on
a scale of 0 to 255 DN (digital numbers). If one brightness value is
given to each pixel, the image is usually displayed with a grayscale
ramp; a dark shadow would have a low brightness and a low DN, and
a white cement road would have a high brightness and a high DN
(Fig. 2.16a). Such images are displayed using the same stretched
method that is applied to continuous thematic rasters. Images based
on the 0 to 255 scale do not need to be sliced, but some images
contain larger values and do require slicing. To display a color image,
each pixel is given three DN values representing red, green, and blue
light, thereby specifying a unique color combination, as discussed
earlier. This display method is called an RGB composite (Fig.
2.16b).
Fig. 2.16. Raster display
methods for images: (a)
stretched image; (b) RGB
composite image.
Source: USGS
Page 54
Stretching image values
Image DN values are often normally distributed. Figure 2.17a shows
a typical histogram of cell values, with the horizontal axis showing
the range of values with the corresponding grayscale color ramp and
the vertical axis showing the number of cells for each value (color).
The image has few values near 0 or 255, with most of the pixels
occurring in the middle gray range. The image is shown in Figure
2.17b, and it appears dim and featureless with little contrast.
Fig. 2.17. The effects of
stretching: (a) stretching
an image histogram; (b) no
stretch applied; (c) a
standard-deviation stretch
(b–c): Source: USGS
The stretched display method can improve the display of normally
distributed values by ignoring the tails of the distribution. One
method assigns the lowest and highest image values to 0 and 255,
respectively, and stretches the remaining colors along the ramp. This
is called a minimum-maximum stretch. Even greater contrast can be
developed using a standard-deviation stretch, which uses only the
values within two standard deviations of the mean (Fig. 2.17c).
Stretches can be applied to thematic continuous rasters as well as
images and can be helpful when the image values are not evenly
distributed.
Indexed color rasters and colormaps
The RGB color model is capable of storing millions of different colors
and is best for fine rendering of images. However, it uses large
amounts of memory and storage space. An alternate method for
storing color identifies a restricted set of colors that appear in the
image. It assigns an integer from 0 to 255 to each color and stores
the RGB proportions needed to make it. This list of colors is called
the colormap and is stored with the image. Each value in the raster
is portrayed using its assigned color. Figure 2.18 shows part of a
digital raster graphic (DRG). A DRG is a scanned US Geological
Survey topographic map. The contours are represented by pixels
with the value 4 and displayed using the assigned brown color. Every
pixel value and defined color used in the map is shown in the
accompanying colormap: green for vegetation, black for text, and so
on.
Fig. 2.18. An indexedcolor raster stores a
colormap that assigns a
color to each value in the
raster.
Source: USGS
Page 55
Indexed color rasters are commonly produced when scanning large
color maps. Storing them in RGB could use hundreds of megabytes
or more. An indexed-color map typically uses less than a tenth of the
space needed for an RGB map, and the eye cannot easily distinguish
between the two.
Classifying numeric data
Mapping numeric data, raster or vector, requires classifying a range
of values into a small number of groups, each of which can be
represented by a different color or symbol size. This process is called
classification. There are many ways to classify data, and the choice
of method affects the appearance of the map and the message that it
portrays. Some common methods are compared in Figure 2.19 using
the same data set of average farm size by state.
Fig. 2.19. Comparison of
different classification
methods using the same
data set of average farm
size in acres by state
Source: Esri
The Jenks method sets the class breaks at naturally occurring gaps
between groups of data (Fig. 2.19a). Each class interval can have its
own width, and the number of features in each class will vary. The
Jenks method works well on unevenly distributed data, such as
populations of the capitals shown in Figure 2.8. There are many lowpopulation and medium-population capitals and a few very highpopulation capitals. The Jenks method works well with almost any
data set, making it a natural choice for the default classification
scheme in ArcGIS Pro.
Page 56
The equal interval classification divides the values into a specified
number of classes of equal size (Fig. 2.19b). This method is useful for
ratio data, such as income or precipitation, because it gives a sense of
regularity to the observed increases. However, it is hard to predict
how many features will end up in each class. Notice in the farm size
example that nearly all of the states fall into the first class. Compare
this map to Figure 2.19a.
A defined interval classification is similar to an equal interval one,
except that the user specifies the size of the class interval, and the
number of classes then depends on the range of values (Fig. 2.19c).
This method will create rounded values in the classes that are easy to
interpret. Defined interval maps are ideal when comparing classes
composed of percentages, dollars, temperatures, and other values
when specific break values are desired (100, 200, etc.). It does,
however, suffer the same disadvantages as the equal interval
classification.
A quantile classification puts about the same number of features in
each class (Fig. 2.19d) and enables the display of groups, such as
quartiles, commonly of interest in statistics. This method will create
a balanced map with all classes equally well represented, but some of
the features in the same class could have very different values, and
features in different classes could have similar values. Quantile
classifications are best applied to uniformly distributed data. Notice
that a quantile classification highlights differences between the
eastern states that are hidden in the Jenks, equal interval, and
defined interval classifications.
A geometric interval classification (Fig. 2.19e) bases the class
intervals on a geometric series in which each class is multiplied by a
constant coefficient to produce the next higher class. A geometric
interval classification is designed to work well with continuous data
like precipitation and to provide about the same number of values in
each class range. It works especially well with positively skewed data
distributions.
A standard deviation classification apportions the values based on
the statistics of the field. The user selects the class breaks as the
number of standard deviations, and the data range determines the
number of classes needed. This method excels at highlighting which
values are typical and which are outliers, especially since a divergent
color set is used to accentuate below- versus above-normal values. In
Figure 2.19f, the yellow states are close to the mean farm size, several
eastern states appear to have smaller-than-average farms, and some
western states have much larger farms than average. This map is best
applied to normally distributed data.
Finally, if none of the preceding options gives the desired map, the
user can manually set class break points to any chosen values. This
option works for assigning a logarithmic or exponential scale as well.
Choosing the classification method
The choice of classification method depends on the mapmaker’s
purposes and on the type of data. Jenks shows the “nearest
neighbors” in a distribution, whereas a defined interval or equal
interval map does a better job of portraying relative magnitude.
Notice the difference between the maps in Figures 2.19a and 2.19b.
The Jenks map gives the impression that many states have large
farms because the class sizes increase slowly; an equal interval map
shows that farms in most states actually average 1000 acres or less.
Figure 2.19b makes this observation clear at first glance.
Some data possess the quality that the magnitude of the values has
an intrinsic meaning. Percentage data, for example, have a physical
and a psychological meaning—people have an intuitive
understanding of the difference between 50% and 100%. Differences
in median rent occur in dollar values to which people can attach
meaning. When dealing with such data, it is wise to use a defined
interval map to choose classes with logical break points, such as
20%, 5 inches of rain, or $200, rather than 12.6%, 1.47 inches of rain,
or $187. The reader can more effectively interpret the classes.
The distribution of values has impact also. Jenks and geometric
interval classifications are designed to work well with unevenly
distributed data. Equal interval, defined interval, and quantile maps
can be used with any data but show better results with evenly
distributed data. The statistics behind standard deviation maps
assume that the data are normally distributed.
Page 57
Although a classification method may be more or less appropriate for
different types of data, you can still try different methods as an
exploratory tool. The map differences caused by changing
classification methods can highlight interesting patterns that would
be missed if you accepted the Jenks method every time. Review the
maps in Figure 2.19 and think about how each map highlights a
different characteristic of the farm size data. When mapping a data
set for the first time, make it a habit to try different classifications to
learn more about the data.
About ArcGIS
Layers
When a data set is added from a folder to a map in ArcGIS Pro, we
call it a layer. Although we tend to think of these layers as data sets,
there is actually an important distinction. When a picture is inserted
in a Word document or a slide show, a copy of the picture is stored
inside the document, so it is always there if the document gets copied
or e-mailed. Even if the original picture is deleted from the hard
drive, the copy remains in the document. We are accustomed to this
treatment of information, so it is difficult to realize that Pro does
NOT treat map data this way. We will learn more about the reasons
in Chapter 5.
When data are added to a map, no copy is made. The information
remains in its original location, and the map layer simply points to it.
The original data on which the layer is based are known as the
source data. When a layer’s properties are changed, such as giving
it labels or displaying it with different colors, the source data set does
not change. The layer finds the source data each time and
manipulates them within the map to produce the desired effect. A
layer is like a cooking recipe—it describes where to find the data file
(the ingredients) and how to display it (the cooking instructions).
The information in the layer, such as which symbols should be used
and whether the features have labels, comprises the layer
properties. Layers are held in memory and stored when the project
is saved. If the source data set is deleted, renamed, or moved, the
map will be unable to display the layer.
When working in Pro, it is important to always remember that a
layer and the geospatial data it references are different objects. The
data set may be stored on a disk, or it may come through a portal
from ArcGIS Online or another server. A layer points to the
location of a geospatial data set and stores information
about how to display and use it. The same data set can be
accessed by multiple layers and maps to present different views of
the same information, whether within a single map, within the same
project, or across many maps created by different users. Figure 2.20
shows a counties data set stored on a network drive; the same data
set has been used by several students in their projects.
Fig. 2.20. The same
feature class can be used in
many maps, even by
different people.
Source: Esri
A layer may be saved as a layer file. This file stores the location of
the referenced data set and the properties of the layer. Saved layer
files can be used to quickly add a layer with predefined symbols to a
map document. Group layer files can organize multiple layers with
predefined symbols into thematic maps or base maps. Geologic map
symbols, for example, use many specific colors and patterns and can
take hours to set up.
In Figure 2.21, a user has combined different sizes, colors, and even
shapes to produce a specific classification that shows the arsenic
values for water wells, with x indicating values below the detection
limit, blue circles to show values less than the Environmental
Protection Agency (EPA) standard, and orange circles for values
above the EPA standard. By saving the finished layer as a layer file,
we can quickly transfer the classification scheme to new layers and
preserve the consistency of the symbols.
Fig. 2.21. Custom
arsenic classification
combining shape,
color, and size
Page 58
Styles
ArcGIS provides an extensive set of tools for symbolizing features
and rasters. Within the Symbology pane (see Fig. 2.22), the user can
choose from a variety of predefined symbols and modify the
properties of those symbols, such as the fill color, outline width, and
outline color, when the available ones are not suitable. The software
provides complete flexibility to modify individual symbol layers and
create virtually any symbol desired.
Fig. 2.22. Dock the
Catalog and
Symbology panes in
the same window.
Source: Esri
Symbols are organized into groups for ease of use. A style contains a
set of symbols with a related theme and typically includes different
symbol types, including point markers, line styles, polygon shades
and patterns, color sets, text styles, and even north arrow or scale bar
symbols. Pro has two default styles named ArcGIS 2D and ArcGIS
3D. The ArcMap program included many additional styles
customized for specific industries or purposes, with themes such as
Geology 24K, Environmental, Civic, Crime Analysis, or Hazmat.
Although these styles do not appear within Pro, they can be imported
if needed.
Users with very specific symbol needs can create their own styles and
fill them with symbols copied from other styles, modified from other
styles, or newly created. A search function in the Symbology pane
allows the user to search by keyword for matching symbols in any of
the installed styles. Searching for tree, for example, yields various
symbols from different styles.
Page 59
Summary
▸
▸
▸
▸
▸
▸
▸
▸
Differentiating between features on a map requires variations in
symbol shape, size, thickness, line type, color, pattern, or font.
Attribute data have a data type designation: nominal, categorical,
ordinal, interval, or ratio. The data type determines the kind of
map and even the types of analysis that may be performed on
that attribute.
Nominal data name things or uniquely identify them and may be
text or numbers. Each feature usually has its own value, and
repeats are the exception.
Categorical data group objects into smaller sets identified by a
unique value. Numbers may be categorical when they are used as
codes. Ordinal data consist of categories that are ranked in some
way.
Interval data are measured on a regular scale, and ratio data are
measured on a regular scale with a meaningful zero point.
Single symbol maps and labels are used to map nominal data.
Unique values maps are used for categorical or ordinal data.
Interval or ratio data are displayed using graduated color,
graduated symbol, proportional symbol, dot density, or other
maps.
Rasters may contain thematic or image data. Discrete thematic
rasters can be displayed using a unique values method.
Continuous thematic rasters may be classified or stretched.
Image rasters use a stretched or RGB composite display.
Continuous numeric data are classified before being mapped.
Classification methods include Jenks natural breaks, equal
interval, defined interval, quantile, geometric interval, standard
deviation, and manual. The best classification method depends
on the type of data and the data distribution.
▸
▸
Data sets become layers when added to a map. Layers reference
the original data and store information on how to display them.
In ArcGIS, symbols are grouped into similar themes called styles.
Tools are available to allow the user to create virtually any
symbol needed for a map.
Important Terms
aggregated
alpha
bivariate choropleth map
categorical data
chart map
choropleth map
classification
classified
CMYK
colormap
connotation
continuous
convention
defined interval
discrete
divergent color set
dot density map
dynamic labels
equal interval
geometric interval
graduated color map
graduated symbol map
histogram
HSV
hue
image
interval data
Jenks method
layer
layer file
layer properties
modifiable areal unit problem (MAUP)
nominal data
normalize
ordinal data
proportional symbol map
quantile
ratio data
RGB composite
saturation
slice
source data
standard deviation
stretched
style
thematic raster
Tobler’s law
unique values map
value
Page 60
Chapter Review Questions
1. For each of the following types of data, state whether it is
nominal, categorical, ordinal, interval, or ratio. Explain your
reasoning.
arsenic concentration in mg/L
vegetation type
annual precipitation in inches
customer zip codes
social security numbers
elevations of climate stations
football team rankings
number of students in universities
letter grades given to students
college student majors
2. For each of the following attributes, state whether a single
symbol, graduated color, or unique values map would be most
appropriate. Explain your reasoning.
political party chosen by voting districts
lung cancer rates by county
flow rates of wells in gallons/minute
river flow volumes (cfs)
restaurant locations
soil class, such as loam, clay, etc.
3. If mapping the following attributes for counties, indicate which
ones would generally be normalized, and discuss what
attribute field(s) should be used.
average annual snowfall
home vacancy rate
Native American population
median home price
number of crimes reported
number of car accidents
4. State whether a unique values, classified, stretched, or RGB
composite display method should be used for each of the
following rasters, and justify the choice.
land cover classes
7-band satellite image
elevation
black-and-white aerial photo
tree canopy percent
slope in degrees
5. Explain the merits of unclassed maps as compared to classed
maps.
6. Describe the difference between a geospatial data set and a
layer.
7. Explain the difference between thematic rasters and image
rasters.
8. For each of the following map types, find a map from the
Internet that uses this type of symbolization: graduated color,
graduated symbol (lines), graduated symbol (points), unique
values. Turn in a screenshot of each map with a citation. For
each one, explain how the differentiation between features is
achieved, and critique the choice of symbols used.
Expand your knowledge
Expand your knowledge of ArcGIS Pro by exploring these sections of
the Help.
Help > Maps and scenes > Layers > Layer properties >
Symbology
Help > Maps and scenes > Layers > Layers
Help > Projects > Project Items > Styles
Help > Data > Data types > Imagery and raster > Appearance and
Symbology
Page 61
Mastering the Skills
Teaching Tutorial
The following examples provide step-by-step instructions for doing
tasks and solving problems in ArcGIS. The steps you need to do are
highlighted with an arrow →; follow them carefully.
Setting basic symbols
For this tutorial, we will start by creating a new, blank project. By
default, a project is created inside a folder with the same name,
which also includes a home geodatabase. When creating a new
project, you can choose whether it will initially open with a map, the
catalog, or a scene. Once it is open, of course, you can add other
objects, so the choice is merely for convenience. This time, we will
open with the catalog.
1→ Start ArcGIS Pro. Under the New and Blank Templates
headings in the center of the window, select the Catalog
template.
1→ In the Name box, type OregonMaps.
1→ Click the Browse button for the Location and click the
C:\ drive to open it. Navigate into your gisclass folder.
1→ Click the ClassProjects folder to select it as the location
(don’t go inside it). Click OK.
1→ Keep the Create a new folder for this project box
checked and click OK.
A new project created with the Catalog Template will open with the
Catalog view visible in the display area. The Catalog view is a larger
and more versatile version of the Catalog pane. The home
geodatabase is initially empty, of course. We will be using some data
from the external mgisdata folder, so we need to add a folder
connection to access it.
2→ Click Insert: Project: Add Folder and click the C:\
link on the left.
2→ Navigate into your gisclass\mgisdata folder. Click on the
Oregon folder to highlight it (don’t go inside it) and
choose OK.
2→ In the Catalog pane (make sure the Project tab is active),
expand the Folders entry to see OregonMaps (the project
folder) and Oregon (the folder just added).
2→ Expand the Oregon folder to see two geodatabases and
two Excel files.
3→ Click Insert: Project: New Map.
3→ In Contents, click the map name (Map) twice, slowly,
and rename it Geography.
3→ Save the project, and remember to save periodically.
TIP: It is helpful to keep the Catalog and Symbology panes open
throughout this tutorial. Dock them in the same window to enable
switching back and forth easily, as shown at the bottom of Figure
2.22.
Begin by adding some data sets from the Oregon geodatabase.
4→ Click the Map: Layer: Add Data button. Click on the
Folders entry on the left side of the window to show the
project folder connections.
4→ Double-click the Oregon folder to open it. Double-click
the oregondata geodatabase to open it.
Page 62
4→ Hold the Ctrl key down while selecting first the counties
and then the volcanoes feature classes from the
Oregon\oregondata geodatabase, so that both are
selected. Click OK to add them to the map.
Remember, the Catalog pane can also be used to add data to the
map.
5→ In the Catalog pane, expand the oregondata geodatabase
and then expand the Transportation container.
5→ Hold the Ctrl key to select both the airports and
highways feature classes. Then click and drag them into
the map.
5→ Add the rivers data set from the Water container.
TIP: From here on, use whichever method is easiest to add data
to the map.
We’ll make sure that the full extent of the map is set to the Oregon
counties layer.
6→ In Contents, double-click the Geography map icon to
open the map properties.
6→ Examine the Extent settings. Choose . Use a custom
extent and select counties as the layer from which to get
the extent. Click OK.
7→ In Contents, click on the airports symbol. The Format
Point Symbol pane opens.
7→ Click the Gallery tab and examine the symbols to select
from.
7→ Type airplane into the search box and click Enter.
7→ Change the drop-down box for Project Styles to All
Styles to see more symbols.
7→ Choose the largest Airport symbol from the ArcGIS 2D
style.
7→ Click the Properties heading and select the icon for the
Symbol panel.
7→ Set the Size to 20 pt. and Angle to −45 degrees. Click
Apply.
Recall that color may be viewed as a combination of three variations:
hue, saturation, and value. Let us examine how these variations
affect the color produced.
8→ In the Format Point Symbol panel, hover over the Color
swatch to view the RGB combination values for the gray
color (R:88 G:89 B:91)
8→ In Contents, right-click on the symbol for counties and
choose Color Properties.
8→ In the Color Editor, click in the multicolor box on the
right to select a color. Examine the Red-Green-Blue DN
values. Choose several more colors, and examine the
values.
8→ Set the Red Green Blue values each to 255. What color
results?
Page 63
Notice that the DN values increase from the bottom to the top of the
box, and the color proportions change from left to right. Now let’s
examine the HSV color model.
8→ In the Color Editor, change the Color Model from RGB
to HSV.
8→ Use the sliders to vary the hue, saturation, and value of
the current color to understand how these vectors affect
the color produced. Click Cancel.
9→ In Contents, right-click the line symbol for rivers and
change the color to deep blue.
9→ Right-click on the symbol for counties and change the
color to light yellow.
9→ In the Symbology pane, click the Symbol representation
to open the Format Polygon Symbol pane. Click the
Properties heading and change the Outline Color to Gray
50% (hover over a color to see its name). Click Apply.
The rivers seem to be cluttering the map at this scale, so they would
benefit from a scale range.
10→ In Contents, select the rivers layer and open the
Feature Layer: Appearance ribbon.
10→ In the Visibility Range group, click the Out Beyond
drop-down and select 1:1,000,000 from the list (if there
is no list, type 1000000 in the box and click Enter).
10→ Zoom in until the rivers appear. Then click the Map:
Navigate: Full Extent button.
TIP: Click in the Out Beyond dropdown and choose Customize to
load a default set of scales to choose from, such as ArcGIS
Online/Bing Maps/Google.
Labeling features
Nominal data are usually portrayed using labels. Dynamic labels
can be created for a layer using an attribute field and can be turned
on or off for the entire layer. They use an auto-placement function to
avoid overlaps, and not all labels may be shown. Dynamic labels are
redrawn each time the map is redrawn, and they may change as the
scale changes or when the map is printed.
11→ In Contents, select the airports layer and open the
Feature Layer: Labeling ribbon. Examine the settings
on this ribbon.
11→ Click the Label button in the Layer group to turn on
the default labels.
11→ In the Label Class group, verify that the Field is set to
NAME.
11→ In the Text Symbol group, click the Text Symbol
Style drop-down to view a collection of preset styles, but
do not select any.
11→ In the Text Symbol group, set the font to Arial 9-pt.
bold.
11→ In the Label Placement group, click the Label
Placement Style drop-down and set it to the Basic
Point option.
Basic labels are easy to set, but they often are not quite what is
wanted. Additional options to control dynamic labels, such as adding
a halo to help them stand out, are available. Recall that the small
arrow in the lower-right corner of a ribbon group opens additional
options.
12→ Click the Feature Layer: Labeling: Text Symbol
group Options arrow.
12→ In the Label Class pane, on the Symbol tab, expand the
Halo entry.
Page 64
12→ Click the Halo symbol drop-down and choose White fill
50% transparency (third from left). Increase the Halo
size to 2 pt. Click Apply.
12→ Take a moment to examine the other settings on the
Symbol tab.
Label classes can be created to assign different symbols to groups
within a layer. For example, we could display the busier airports with
larger symbols.
13→ Click the Feature Layer: Labeling: Label Class:
Class 1 drop-down and select Create label class.
13→ Enter a new label class name of Busiest Airports and
click OK.
13→ Click the SQL button next to the Class box.
13→ In the Label Class pane, click New Expression. Enter the
expression: TOT_ENP is Greater than 300000. Click
Apply.
14→ Click Feature Layer: Labeling: Label Class: Class
> Create label class. Name the class Less Busy
Airports.
14→ In the Label Class pane, click the Class drop-down to see
or assign which class is currently being modified. It
should read Less Busy Airports.
14→ Click New Expression and enter the expression:
TOT_ENP is Less Than or Equal to 300000. Click Apply.
14→ Leave the Label Class pane open; we will use it again
shortly.
TIP: The Label Class pane contains many different settings for
customizing the appearance and placement of labels. Experiment
and explore the Pro Help on labeling to learn more.
We can use the Contents pane to manage the new label classes and
easily set their properties. When a label class is selected in Contents,
the ribbon settings are applied to that class.
15→ In Contents, click the icon for the List By Labeling panel.
15→ Under the airports layer, uncheck the Class 1 box to turn
off the default labels.
15→ Click the Busiest Airports label class.
15→ On the Labeling ribbon, change the symbol to Tahoma
10-pt. bold.
15→ In Contents, click the Less Busy Airports class to select
it.
15→ On the Labeling ribbon, change the symbol to Tahoma
8-pt. regular.
The labels should appear similar to those shown in Figure 2.23.
Fig. 2.23. Oregon map
labels and symbols
Source: Esri
TIP: If you have trouble finding ribbons, buttons, or settings,
check the Contents pane and make sure that the appropriate item
is selected.
16→ In Contents, still in the Labeling panel, select rivers to
work with those labels now.
16→ Check the box for the rivers layer to turn the labels on.
They don’t show yet because the rivers have a display
scale set, and the labels initially use the same one.
16→ Zoom to ∼1:1,000,000 to make the rivers and labels
appear.
16→ On the Labeling ribbon, change the symbol to Arial 8pt. dark blue italic.
It is traditional to curve labels along rivers instead of using straight
text. The Label Placement options provide some quick placement
styles for common situations.
Page 65
17→ On the Labeling ribbon in the Label Placement
group, click the Label Placement Style drop-down and
select Water (Line).
17→ Click the Feature Layer: Labeling: Map: View
Unplaced button. With this setting on, labels that don’t
fit are shown in red.
17→ Zoom and pan around the map to find some unplaced
labels. Dynamic labels may change as the map scale and
extent change.
17→ Click the View Unplaced button again to turn the
unplaced labels off.
Symbols and labels may be combined when labeling.
18→ Use the Map: Navigate: Full Extent button to zoom
to all of Oregon.
18→ In Contents, still in the Labeling panel, right-click the
highways layer and choose Symbology. In the Symbology
pane, click the symbol.
18→ In the Format Line Symbol pane, click the Gallery tab.
18→ Enter point in the search box and click Enter. Choose
the 2.0 Point symbol. Switch to the Properties tab and
change the color to light brown. Click Apply.
19→ In Contents, select the highways layer and open the
Feature Layer: Labeling ribbon.
19→ In the Label Class group, change the Field to
HWY_SYMBOL.
19→ In the Text Symbol group, click the Text Symbol
Style drop-down, then scroll down to find and select the
Shield 8 symbol.
19→ In the Label Placement group, click the Label
Placement Style drop-down and select the Shield
option.
19→ In Contents, check the box beside highways to turn on
the labels.
19→ In the Labeling: Visibility Range group, set the Out
Beyond limit to 1:1,000,000.
19→ Zoom in to 1:1,000,000 to see the labels. Then return to
the Full Extent of the map.
20→ Give the counties Arial 8 pt. bold labels in a 50% Gray
color with a 2-pt. halo. Don’t assign a scale range. The
map should look similar to Figure 2.23.
20→ In Contents, return to the List By Drawing Order panel.
Creating maps from attributes for
points
Currently, each data set is displayed with a single symbol. Maps can
also be symbolized from attributes containing categorical, ordinal,
interval, or ratio data. Let’s examine the table fields.
21→ In Contents, right-click the volcanoes layer and choose
Attribute Table.
Page 66
1. What is the data type of these two attribute fields in the
volcanoes data set?
ELEVATION _______________ TYPE
_________________
The ELEVATION field contains numeric data, so it must be
portrayed using a quantities map, and the values must be classified.
21→ Close the table and select the volcanoes layer in
Contents.
21→ Click the Feature Layer: Appearance: Drawing:
Symbology button.
21→ In the Symbology pane, change the Symbology from
Single Symbol to Graduated Colors (Fig. 2.24).
Fig. 2.24.
Symbolizing
volcano
elevations with a
graduated color
map
Source: Esri
21→ Set Field to ELEVATION if needed. A set of five classes
appears with the default Jenks Natural Breaks
classification.
21→ Set the Color scheme to Yellow-Orange-Red (5 classes)
as shown in Figure 2.24.
The symbols show which volcanoes have lower elevations and which
have higher ones. However, the small symbol size makes the colors
difficult to see—a common problem with graduated color maps for
point data. We can edit the base symbol to make the map easier to
interpret.
22→ In the Symbology pane, click the More drop-down and
choose Format All Symbols.
22→ In the Format Point Symbols pane, click the Gallery tab
and select the Triangle 1 symbol. The symbols will all
turn black, but don’t worry about that now.
22→ Click the Properties heading and change the symbol size
to 12 pt. Click Apply.
22→ Click the back arrow in the Format Point Symbols pane
to return to the main Symbology pane. Reset the Color
scheme.
TIP: Choosing a triangle symbol that mimics a volcano’s shape
helps readers to more easily interpret the map.
23→ Turn off the airports and highways layers.
23→ Right-click the counties layer and choose Label to turn
off the labels. The settings are stored in the layer, and the
same labels can be turned on again at any time.
Page 67
Observe that the eastern volcanoes are generally lower in elevation,
and the highest volcanoes lie in the north. Let’s try a graduated
symbol map instead.
24→ In Contents, select the volcanoes layer.
24→ In the Symbology pane, change the Symbology dropdown to Graduated Symbols. Keep the Field set to
ELEVATION.
24→ Click the Template symbol, click the Gallery tab, and
choose the Triangle 3 symbol.
24→ Click the Properties heading and set the color to a
reddish brown. Click Apply.
24→ The smallest class symbol is barely visible. Click the
circled arrow to return to the main Symbology pane.
Change the number of classes to four. Set the minimum
size value to 6 pt. and the maximum size to 20 pt.
The same data can be presented in different ways, and the mapmaker
must choose the method that best communicates the intended
message. In your opinion, did the graduated color or graduated
symbol map better portray the differences in elevation?
25→ In Contents, rename the volcanoes layer Volcano
Elevation.
The elevation legend in the Contents pane shows many decimal
values, which is undesirable for two reasons. First, they are pointless
because they are all zeros. Second, the significant figures used for
labels should be consistent with the precision of the values being
reported.
25→ In the Symbology pane, open the Advanced symbol
options panel.
25→ Expand the Format labels heading.
25→ Under Rounding, fill the button for Significant digits
and set the number to 2.
25→ In Contents, click twice slowly on the ELEVATION
heading in the Volcano Elevation legend and type
(meters). The legend should appear as in Figure 2.25.
Fig. 2.25.
Elevation legend
Source: Esri
25→ Save the project.
TIP: Evenly rounded class labels give a more professional look to
a map.
Next, we will symbolize the volcanoes based on type. However, we
don’t want to lose the elevation map, so we will create a copy of the
layer. One advantage of layers is that we can create different views of
the same data set.
26→ In Contents, right-click the Volcano Elevation layer and
choose Copy.
26→ Right-click the Geography map icon and choose Paste.
26→ Rename the new Volcano Elevation layer (above the old
one) VolcanoType. Drag it below the airports layer.
26→ Turn off the Volcano Elevation layer.
Consider how to symbolize the volcano TYPE field. It contains
repeating entries like “Stratovolcano” and “Volcanic field,” which
represent categorical data. The proper type of map for categorical
data is a unique values map.
27→ In Contents, select the Volcano Type layer.
Page 68
27→ In the main Symbology pane, change the Symbology
drop-down to Unique Values (see [1] in Fig. 2.26).
Fig. 2.26.
Symbolizing the
volcano types
Source: Esri
27→ Change the Value field to TYPE [2].
TIP: Widen the Symbology pane, if needed, to see all of it. If it is
docked, place the cursor over the shared edge with the map
window until it becomes a double-sided arrow; then click and
drag the boundary to the desired width. If it is undocked, resize it
like any other window.
Notice the <all other values> entry at the bottom of the categories
list. This offers the option of grouping small categories together.
Currently, no features appear in this class.
27→ Click the More drop-down [3] and select Show all other
values to uncheck it and turn this category off.
Notice the two classes for Shield volcano(es). A data entry error
separated these two groups that belong together. We could edit the
source data to fix the error, but for now we can work around it.
28→ Click the Shield volcano label [4], then hold down the
Ctrl key and click the Shield volcanoes label so that both
rows are highlighted.
28→ Right-click in the Shield volcano label box [4] and
choose Group Values.
28→ Click in the Label box containing the double entry, edit
it to simply Shield volcano, and click Enter.
TIP: Changing the label here only changed the display properties
of the layer. The data entry error is still present in the stored data
set referenced by this layer.
29→ Click More [3] and choose Symbols > Format All
Symbols. Click the Gallery tab and set the symbol to
Triangle 3.
29→ Click the circled back arrow to return to the main
Symbology pane. Change the color scheme [5] to one
with dark, bold colors that will show up well.
29→ Examine the map and the final Symbology pane (Fig.
2.26).
Page 69
2. List two ways to open the Symbology pane.
Editing legend details
Portraying a layer effectively sometimes requires modifying the
default legend properties. We symbolize the highway types next, but
first check the attribute fields available in the table.
30→ In Contents, turn on the highways layer; then right-click
it and choose Attribute Table. Examine the HWY_TYPE
field.
3. What three values are found in this field? Examine the
other fields for clues and list what the three values
represent.
Again we have categorical data, and the unique values map type is
the appropriate choice.
30→ Close the table and select highways in the Contents
pane.
30→ In the main Symbology pane, select the Unique Values
map type.
30→ Set the Value field to HWY_TYPE.
30→ Choose More > Show Count to view the number of
features in each category. Notice the lone H value and
the 58 unlabeled roads.
It is reasonable to assume that “I” stands for interstates, “S” stands
for state highways, and “U” stands for US highways, but what could
the “H” represent? With only one, it may be a data entry error. We
also have no idea what to label the blank highways. However, we can
edit the legend categories to create a clearer legend.
31→ Right-click the row containing the “H” value and choose
Remove. It removes the category and places the feature
in the <all other values> entry.
31→ Right-click on the row with the unlabeled features and
remove it also.
31→ Click twice in the “U” box in the Label column to
highlight it. Edit the label and change it to US
Highways.
31→ Replace the “S” label with State Highways, the “I”
label with Interstates, and the <all other values> label
with Unclassified (Fig. 2.27).
Fig. 2.27. Final
legend for the
highways
Source: Esri
31→ Above the classes, edit the HWY_TYPE box and change
it to Road Class.
31→ Click the US Highways row to select it. Click the Up
arrow to move it below the Interstates row.
Now we have symbols based on highway type, but the thin colored
lines do not distinguish the types well. This classification would
benefit from using differences in symbol, thickness, and color to
distinguish the different road classes.
32→ Click the symbol for the Interstates to open the Symbol
Gallery.
32→ Choose the first Highway symbol and click the back
arrow.
Page 70
32→ Click the symbol for the US Highways. Select the 2.0
Point symbol. Click the Properties heading in the Format
Line Symbol window and change the color to dark green.
Click Apply and click the back arrow.
32→ Change the symbol for the State Highways to match the
U.S. Highways but with a light brown color.
32→ When finished, the legend should look as shown in
Figure 2.27. Examine the map and the legend in the
Contents pane.
Creating maps for attributes of
polygons
Let’s create maps based on population using the counties layer.
4. What kind of data does population represent? What
kind of map should be used to display it?
33→ In Contents, click the counties layer symbol.
33→ In the main Symbology pane, change the Symbology to
Graduated Colors.
33→ Set the Field to POP2014 if necessary.
Remember, population data are usually normalized to the area of the
aggregation unit.
33→ Choose SQMI as the Normalization field (near the
bottom of the list).
33→ Change the color ramp to a monochromatic one, such as
light to dark orange.
33→ Open the Advanced symbol options panel and expand
the Format labels heading.
33→ Give the labels two significant digits and check the box
Show thousands separators. Return to the Primary
panel in the Symbology pane.
We will create a new layer for every symbology, to keep each one for
reference.
34→ In Contents, rename the counties layer Population
Density.
34→ Right-click on the Population Density layer name and
choose Copy.
34→ Right-click on the Geography map icon and choose
Paste. Leave it on top for now.
Next we will map the median ages of people in the counties. Unlike
population, median age is not affected by the size of the area being
measured. This attribute should not be normalized.
35→ Rename the new layer (on top) Median Age.
35→ In the Symbology pane, change the Field to MED_AGE.
Change the normalization field to <None>.
35→ Use the Advanced symbol options panel to format the
labels to two significant digits (Fig. 2.28a). Return to the
Primary symbology panel.
Fig. 2.28. Median age
classification: (a)
Jenks; (b) defined
interval
Source: Esri
TIP: Depending on the version of Pro, the class labels may be
shown as upper limits, as in Figure 2.28, or as ranges, as in Figure
2.25. Edit the individual labels if you don't like the style
presented.
Classifying data
We have been using the default Natural Breaks classification so far,
but it is not always the best method. Examine the uneven class
ranges for the Median Age layer. The legend might make more sense
if the age ranges increased by five years each time.
Page 71
36→ In the Symbology pane for the Median Age layer,
change the Method to Defined Interval. Ignore any
warning, set the Interval Size to 5, and click Tab.
36→ Reset the value format to two significant digits, if
needed, and then return to the Primary symbology panel.
Examine the legend in the Contents pane (Fig. 2.28b).
Most readers would find this classification easier to understand than
the uneven classes produced by the Jenks method. Next, symbolize
the population of the cities.
37→ Add the majcities data set from the oregondata
geodatabase.
37→ In the Symbology pane for the majcities layer, set the
Symbology to Graduated Symbols and set the Field to
POP2014.
37→ Notice the tabs in the lower half of the Symbology pane:
Classes and Histogram. Click the Histogram tab (Fig.
2.29).
Fig. 2.29.
Legend
Histogram view
Source: Esri
37→ Examine the spacing of the class breaks and horizontal
bars showing the number of cities in each class.
37→ Hover over the X symbol to see the mean value. Click
More > Show Statistics to see more information. Click it
again to turn them off.
TIP: Slide the class break lines up or down to create a manual
classification, or click the number and type a class break value.
This data set is skewed, with many small cities and one very large
one. The default Jenks Natural Breaks is probably the best
classification choice. Five classes are a little difficult to distinguish
based on size, though, so let’s reduce the number to three.
38→ Set the number of Classes to 3.
38→ Click the Template symbol and set the color to a light
one that will show up well when the symbols overlap.
Click Apply. Return to the main Symbology pane.
38→ Use the Advanced symbol options panel to format the
labels to three significant digits with thousands
separators; then return to the Primary symbology panel.
Let’s look at the activity of the volcanoes now.
39→ Make a copy of the Volcano Elevation layer and paste it
into the Geography map. Name it Known Eruptions
and turn it on.
39→ In the Symbology pane for Known Eruptions, keep the
Graduated Symbols map type, but change the Field to
KNOWN_ERUP. Examine the class values.
The -999 values are flags to indicate a missing value, and they are
messing up the classification statistics. We can specify values to
exclude from the classification.
40→ Open the Advanced symbol options panel and expand
the Data Exclusion entry.
Page 72
40→ Click New Expression and enter the following
expression: KNOWN_ERUP is Less Than 0. Click Apply.
To see the difference, reset the symbols in some way.
41→ Return to the Primary symbology panel. Set the
classification method to Defined Interval and set the
Interval Size to 3.
41→ In the Label column, change the <excluded> label to No
Info.
41→ Examine the map and the legend in Contents.
An alternative to exclusion is to make a new layer that only shows the
features of interest, such as showing only the active volcanoes with at
least one known eruption.
42→ Click Analysis: Geoprocessing: Tools to open the
Geoprocessing pane.
42→ Search for the Make Feature Layer tool and open it.
42→ Set the Input Features to the Volcano Elevation layer.
42→ Name the Output Layer Active Volcanoes.
42→ Click New Expression and enter the expression:
KNOWN_ERUP is Greater Than 0.
The appearance of the table is also part of a layer’s properties. Let’s
turn off some fields to better focus on the ones of interest.
Remember, these changes are just part of the layer properties, and
they do not modify the source data.
43→ In the Field Info section, uncheck all fields except
NAME, TYPE, and KNOWN_ERUP.
43→ Click Run to run the tool. Close the Geoprocessing pane
when it finishes.
43→ In Contents, turn off the other volcano layers. Rightclick the Active Volcanoes layer and choose Attribute
Table.
Notice that the table contains only the fields specified and only
volcanoes with at least one eruption. Now, before we finish with the
volcanoes, let’s try an unclassed map, which holds the advantage that
no classification is required, and the view of the data is unbiased.
44→ Close the table.
44→ In Contents, select the Active Volcanoes layer and open
the Symbology pane.
44→ Set the map type to Proportional Symbols. Set the Field
to KNOWN_ERUP.
44→ If the map symbols don’t appear in different sizes
(possible software bug), change the Unit to Miles and
then back to <Unknown>.
44→ Click the Template symbol and change it to the Triangle
3 symbol with a light color. Click Apply and click the
back arrow.
44→ Set the Maximum size to 40.
44→ Click the Classes tab and set the Legend count to 3.
Examine the map.
Displaying thematic rasters
Thematic rasters portray map data, such as soil types, roads,
elevation, or precipitation. The current map is crowded with layers
already, so we’ll create a new map to experiment.
45→ Save the project.
45→ Click Insert: Project: New Map and wait for the new
map to open.
45→ In Contents, rename the map Rasters.
Page 73
We will begin with a digital elevation model (DEM), a raster that
portrays an elevation surface. This DEM has a pixel size of one
kilometer.
46→ Add the gtopo1km raster from the oregondata
geodatabase to the map.
46→ In Contents, double-click the gtopo1km layer to open its
properties. Examine the Source settings. Note that the
vertical units (elevations) are in meters. Close the
properties window.
46→ In Contents, right-click the gtopo1km layer and choose
Symbology.
5. What kind of data type is elevation? What kind of raster
display method(s) could be used to display it?
Pro chooses an initial display method based on the raster type. In
this case, it chose the Stretch method with a grayscale color ramp.
Notice the minimum and maximum elevation values, from 1 to 3124
meters. The Stretched method slices these values into 256 bins for
use with the 256-grayscale ramp.
47→ In the Rasters map view, click on the raster to view
values for a pixel.
Figure 2.30 shows the results when a gray pixel is clicked. The pixel
value is the elevation, 1506 meters. The OBJECTID is the row in the
raster attribute table containing this value. The COUNT field tells
how many pixels have this value.
Fig. 2.30.
Eoveremphasized
the areas with high
elevations.xamining
pixels in the DEM
Source: Esri
47→ Click on more pixels, choosing black, white, and gray
ones. Close the information pop-up when done.
48→ Examine the Symbology pane. A Standard Deviation
stretch is being used with two standard deviations.
48→ Change the Stretch type to None and click Apply.
Examine the map.
48→ Try the Minimum-Maximum stretch; then change the
Stretch type back to Standard Deviation.
49→ Try choosing different color schemes.
49→ End by choosing the color scheme shown in Figure 2.31
(Elevation #1).
Fig. 2.31.
Elevation terrain
color ramp,
stretched
Source: USGS
The Stretch method uses 256 equal interval classes. The classified
display method gives control of the number of classes and the
classification method.
49→ Rename the gtopo1km layer Elev-Stretched.
Page 74
49→ Copy the Elev-Stretched layer and paste it into the
Rasters map. Rename the new layer Elev-Classified.
50→ In the Symbology pane for Elev-Classified, change the
Symbology method to Classify. Find the same Elevation
#1 color scheme and select it.
50→ Set the number of classes to 10. Continuous data,
because they often have underlying spatial patterns, can
use more classes and colors.
50→ In the map window, click on the map to examine the
pixel values and the class values (which go from 0 to 9
rather than 1 to 10). Close the information pop-up.
This display method permits the classification parameters to be
modified. The classification defaulted to Jenks Natural Breaks.
However, elevations are best displayed in even classes with rounded
numbers.
51→ In the Symbology pane for the Elev-Classified layer,
change the Method to Defined Interval. Set the Interval
size to 200 meters.
Notice how few white pixels show now (Fig. 2.32). The Stretched
method and the Jenks classification emphasized the areas with high
elevations.
Fig. 2.32. Elevation
terrain color ramp,
classified
Source: USGS
52→ Add the gtoposhd raster from the oregondata
geodatabase to the map.
This hillshade raster is derived from a DEM by modeling how the
illuminated surface might appear, and it contains brightness values
from 0 to 255. Hillshade rasters provide an intuitive and detailed
view of the surface and make a useful base for transparent overlays.
52→ Click on the Elev-Classified layer and drag it above the
gtoposhd layer in the Contents pane. Remember, layers
are drawn from bottom to top.
52→ With the Elev-Classified layer still highlighted, open the
Raster Layer: Appearance ribbon. In the Effects
group, set the Transparency to 50% (Fig. 2.33).
Fig. 2.33.
Transparent
elevation
displayed over a
hillshade raster
Source: USGS
53→ In Contents, collapse the legends for all layers.
53→ Add the oregondata\slopeclass raster to the map. It
shows areas of low, medium, and high slope indicated by
the values 1, 2, and 3.
6. What type of data does this raster contain? What type of
map should be used to display it?
53→ In the Symbology pane, change the Color scheme to a
monochromatic ramp.
54→ Add the oregondata\landcover raster to the map.
54→ Examine the Symbology pane for landcover. Scroll down
and examine the color symbols and labels in the list. A
total of 150 different colors are represented.
54→ In the map, click on different colors of the landcover
raster to view the habitat codes and names. Close the
pop-up when finished.
The Symbology defaulted to the Colormap method, which assigns
preselected colors to each raster value using an alpha-red-green-blue
combination. If a raster file includes a stored colormap, then this
display method will be initially used.
Page 75
In the information pop-up, the first row shows the pixel value (57 in
Fig. 2.34). The second row contains the color mixture values. The
raster table includes a field called HABNAME, which groups the
cover classes into fewer categories. Let’s display the land cover using
this field.
Fig. 2.34. Identifying land
cover pixels
Source: Esri
55→ In the Symbology pane for landcover, change the display
method to Unique Values.
55→ Change the Value field to HABNAME and choose a color
scheme.
Images represent brightness of land features as measured by a
camera or spectrometer, usually using the RGB color model.
56→ Turn off all layers in the Rasters map.
56→ In the Catalog pane, click the Portal tab and select
the ArcGIS Online icon.
56→ Type USA naip in the search window. Sort by Relevance,
find the imagery layer icon labeled USA NAIP Imagery:
Natural Color, and add it to the map.
56→ Examine the Symbology pane for the NAIP layer,
noticing that it defaulted to the RGB symbology method.
The legend in Contents shows the RGB symbols also.
Typically, an imagery layer gets more detailed at larger scales. This
feat is accomplished using scale ranges showing different sets of
imagery depending on the map scale.
This is the end of the tutorial.
→ Save the project and close ArcGIS Pro.
Practice Exercises
In this exercise, you will create four new maps in your OregonMaps
project, each one using a different theme: Volcanic Hazards,
Agriculture, Housing, and Physiography. Use the data in the
oregondata geodatabase. Make each map both aesthetic and legible.
In the Volcanic Hazards map:
1. Show the population density of the counties. Also show the
hospitals, marked with blue crosses.
2. Create a proportional symbol map of the volcanoes based on the
KNOWN_ERUP field.
In the Agriculture map:
3. Create a map of counties showing the density of farms. Label the
county names.
4. Create a map showing the transportation routes, symbolized by
type (road type, rail, and air).
Page 76
In the Housing map:
5. Create a map showing the vacancy rate of the counties. Which
field is most appropriate to normalize this data? Label the county
names.
6. Show the major cities data set (majcities) symbolized by
population.
In the Physiography map:
7. Add the state boundary (statedtl) and the county boundaries, and
then add the World Imagery service from ArcGIS Online. Use a
hollow symbol and a contrasting outline color for the state and
county boundaries so that they show up well against the imagery.
For all the maps:
8. Examine the legends in the Contents pane. Be sure they use good
classification schemes, rounded label values, and appropriate
significant digits or decimal places. Be sure that each layer has an
informative capitalized name.
9. Capture a screenshot of each map. Make sure that the screenshot
includes the Contents pane showing the corresponding legends
for each map.
Page 77
Chapter
3.
Presenting GIS
Data
Objectives
After completing this chapter, you will be able to:
▸
▸
▸
Use graphic design principles to create effective maps
Create text and labels on maps
Create map layouts and printed maps
Mastering the Concepts
GIS Concepts
Symbolizing spatial data is a powerful analysis technique, but sooner
or later the information will need to be shared with others as a
formal map. Every map has a purpose established by the
cartographer, and the success of a map is judged by how well the
map fulfills that purpose. This chapter introduces some basic design
principles for maps, but it cannot cover the full range of concepts
included in the art and science of cartography. Taking a cartography
class or reading map or graphic design texts is a good way to improve
such skills.
Map design can be envisioned as a six-step process (Fig. 3.1), but it is
not linear. It begins by developing a vision of the map’s objective,
and this vision must inform each step: selecting the data, arranging
the page, symbolizing the information, reviewing the map, and
editing to improve it. Each step must constantly refer back to the
main objective to ensure that the final map supports the objective in
every possible way.
Fig. 3.1. The map design
process—every step must
return to the map
objective.
TIP: To illustrate this process, the map used in the tutorial will be
used as an example of map design. Consult these orange boxes to
follow through the design considerations.
Page 78
Determine the map objective
Developing a clearly defined objective for a map is a critical but
sometimes neglected design step. It determines the form and content
of the map, and it provides the context in which to review a map and
ask whether it works. Four issues should be considered: the purpose
of the map, the audience, the medium, and the conditions of use.
Purpose and audience
Maps serve different functions, and the function strongly influences
all steps of the design. So the first question to answer is, “What is the
purpose?” A complete list of every map purpose is impossible, but a
few of the common ones include:
▸
▸
▸
▸
▸
Locating. Some maps show the location of some place or places
of interest, such as showing the location of a store or a choice of
hotels on a street map, perhaps with directions to get there. A
walking or biking tour map would also fall into this category.
Such maps need little more than the point(s) of interest and a
street matrix with labels.
Navigating. In a navigation map, the location of interest is not
already known, so the maps tends to be richer in data to allow the
user to identify and travel to different types of locations. A
highway atlas, for example, shows many cities, connecting roads,
and other features of interest such as parks, rivers, or mountain
ranges.
Compiling. Some maps gather information, sometimes very
detailed and complex information, to meet the specific needs of
experts. Geologic maps, utility network maps, and construction
or landscaping plans are examples. The information will be
specific to the task at hand.
Convincing. Many maps are created to make a point or to
illustrate the conclusions of a study, such as showing the
potential sites for a landfill, telling the story of historical battles,
making an argument for a new park, or identifying hot spots of
crime. The information will primarily support the intended
message.
Comparing. Some designs use multiple maps to compare
information. A map might show the historical and modern street
maps, decadal differences in population or climate, or the spatial
distributions of different types of cancers.
Part of determining the purpose of a map is identifying its target
audience. The characteristics and anticipated knowledge level of the
audience greatly influence the choice and presentation of the data. A
traditional geologic map is a wealth of information for an expert but
means little to a general citizen. A professional might not appreciate
whimsical touches designed to appeal to elementary scholars. A map
produced for residents of a retirement community could have larger
text and symbols than usual to accommodate vision impairments.
The best maps take into account the likes, dislikes, knowledge, and
abilities of the target audience and produce the best possible
experience for them.
Medium and conditions of use
Maps are designed with a specific medium in mind. For a paper map,
the page size and map scale are a significant concern. Maps should
be designed at the size intended for production; scaling generally
introduces unwanted artifacts or affects the artistic balance. The
properties of the available printers—the size of paper it can handle,
the type of ink used, and the printing resolution—will also influence
the final product. If many copies will be produced, the creator must
factor in the costs of printing in choosing the medium, the paper
quality, and whether color should be used.
Page 79
Today, cartographers have exciting new media to design for:
electronic files like PDF or presentation slides, web sites,
smartphones, and tablets. Electronic maps have different
requirements than printed maps and present unique design
challenges. The author of a web map has little control over the size of
the product; it could be shown on a conference screen many feet
across or reduced to a few inches on a mobile device. The maps
compete for attention in a flood of content, and most users will move
on if they don’t find what they need in less than a minute. Web map
users rarely take time to explore complex content at a leisurely pace.
The maps must be adaptable, obvious, and attractive.
Web maps can be interactive, which adds a welcome new dimension
to cartography. Users can zoom, turn layers on and off, measure
objects, and even perform analysis functions like getting directions
or viewing an elevation profile. However, simplicity is still important.
It is tempting to turn a web map into a baby GIS with dozens of
buttons, but it is better to design a web map to show or do one thing
really well rather than to try to pack it with data and functions.
The conditions of use can be considered part of the medium as well.
Posters viewed from a distance require larger fonts and symbols than
maps intended to be spread on a table. Maps that would be used
under dim lighting conditions should avoid complex backgrounds
like imagery and use larger symbols and better contrast than a map
viewed under normal room light. Maps designed for outdoor data
collection on a smartphone must use large symbols and intense
colors to contend with the tiny screen and bright sunlight. Being
aware of special physical conditions enables the cartographer to
design the map to function properly in its environment.
The purpose of the tutorial map is to portray the potential dangers
of volcanoes to populations living in the Pacific Northwest. Its
audience is the average adult citizen, and it is intended to be
printed in color on a letter-size page.
Select the data
Once the purpose of the map is clear, the cartographer selects the
data it will contain. Think of the map as telling a story. A good story
has main characters that move the action and minor characters that
must not outshine the lead players. A mapmaker must know which
data play the starring roles and which layers must support without
intruding.
The key term in this process is selection. Geodatabases often contain
a wealth of information that could be put on maps; more often the
trick is to remove what isn’t needed. Simplicity is one of the guiding
tenets of cartography. Every piece of data should work to support the
map objective.
When selecting data for a map, one should also be aware of potential
privacy issues or unintended economic consequences of presenting
certain types of information. For example, laying a fault map on top
of the city parcels layer might have consequences for the property
values of parcels near faults. The public may not be aware that most
faults are inactive and do not pose a threat. Maps of fossil sites or
archeological digs must ensure that the exact locations of fossils or
artifacts remain out of the public domain to protect them from
poaching. One should also be cautious about putting private
information on public maps, such as the names of parcel owners.
Page 80
The scale of the map is an important consideration, and the data
layers selected should be appropriate. Coarse-scale data should not
be placed on large-scale maps. Occasionally large-scale data may be
needed on a small-scale map, although often some type of
simplification must be applied to individual layers. This process is
called cartographic generalization. Eight different techniques
are commonly employed (Fig. 3.2). With the exception of refinement,
which can be performed using queries and selection layers, most
techniques will involve creating a new simplified feature class to be
used in place of the original.
Fig. 3.2.
Cartographic
generalizatio
ns
TIP: These generalization functions can be found in the
Cartography Tools toolset.
To present information from a larger-scale layer at a smaller scale,
one might do the following:
▸
Refine a feature class by omitting certain features, especially
smaller or more detailed ones, such as removing higher-order
streams and keeping the main trunk rivers.
▸
▸
▸
▸
Simplify lines or polygons by removing vertices or smoothing to
give them less detailed shapes.
Aggregate many small features into larger ones, such as
turning many close-lying small wetland polygons into a
generalized marsh area.
Collapse features to simpler forms, such as turning detailed
building footprints into simple rectangles.
Classify a detailed set of attributes into a simpler set, such as
reducing geologic formations to a classification of igneous,
metamorphic, or sedimentary rocks.
Some types of changes involve “falsifying” the underlying spatial data
and should be used sparingly. A note on the map should indicate that
such techniques have affected the locations or shapes of certain
layers.
▸
▸
▸
Typify features using representative rather than actual features.
For example, replace the point markers for actual homes with a
smaller number of “fake” points representing scattered houses.
Displace features slightly so they do not run over each other.
For example, move a road to avoid the appearance of an
intersection with another road.
Exaggerate the importance of features to give them greater
prominence, such as enlarging the width of a water body to
prevent it from appearing as a line.
Graticules and grids
A graticule grid shows latitude and longitude markings on a map
(Fig. 3.3a). Two other types of grids are often used on maps. A
measurement grid shows the distance units in meters for feet
based on the x-y values of the map (Fig. 3.3b). Both types of grids are
helpful for locating known coordinates on a printed map. A
reference grid shows letters and numbers delineating each grid
square (Fig. 3.3c). A reference grid is commonly found in a telephone
directory in conjunction with a street index, allowing streets to be
located within squares of the map.
Fig. 3.3. Data frame grids:
(a) graticule grid; (b) UTM
measurement grid; (c)
reference grid
(a) Source: Esri; (b) Source: Black
Hills National Forest; (c) Source:
South Dakota Geological Survey
Page 81
Selecting map elements
Map layouts traditionally contain certain map elements
(sometimes called map surrounds) in addition to the map itself. A
location map is used to show where the main map extends, especially
when the main map is not easily recognizable to the readers. A
legend explains the symbols used. A scale bar indicates distances,
and a north arrow shows direction. A graticule grid shows latitudelongitude lines or tics. A neatline can be used to enclose the entire
map or groups of elements within it. Titles and text explain what the
map is about and cite the data used to create it. Images or graphic
shapes can be added to support the story.
Common practice asserts that all maps must have a title, legend,
scale bar, and north arrow, but this rule is not necessarily true. Some
maps are so simple and well symbolized that a legend is not needed.
Scale bars and north arrows may not be appropriate for some maps,
as we will see in Chapter 4, and they may be superfluous even when
correctly used. A map portraying teacher salaries in the United
States, for example, could omit both items; most viewers already
know where north is, and distances have no bearing on the message
of the map. It is better to think of this list of elements as tools, not
rules, and use them only if they support the map objective.
The Volcanic Hazards map will focus on Washington and Oregon
and will have a scale of about 1:4,000,000 in an equidistant
projection. Volcanoes are the main point; counties and capitals
will portray populations (census tracts would be too detailed at
this scale). Highways are needed to show escape routes. Rivers are
needed to show potential lahars (volcanic mudflows).
Arrange the map elements
The next step is to decide how the map will be arranged on the page.
At this point it is a good idea to walk away from the computer and
use a paper and pencil to sketch a mock-up of the design and decide
how the parts of the map should be arranged, instead of succumbing
to what is currently shown on the screen.
Return to the analogy of the map as a story. A story has main
characters, supporting ones, and a defined path through the events.
In a map, the direction of the story and the relative importance of the
elements is achieved by establishing a visual hierarchy, which
refers to the order in which the reader perceives the different objects
in a design. A good map establishes a clear pathway through the map
objects by using carefully arranged elements and appropriate
symbols.
Page 82
Balancing the elements
A map with good balance and a clear visual hierarchy is achieved by
paying attention to several important guidelines: the size of the
elements, the visual center of a page, the rule of thirds, the alignment
of elements, and the treatment of negative space.
The relative size of the map elements should be considered; larger
objects will naturally command more attention. The scale of the map
should be as large as possible to enhance the legibility of the map
features. Scale bars, north arrows, and legends should be
unobtrusive. Use large fonts to draw attention to titles and key
points, and smaller text for informational details. The viewing
distance must be considered; a poster map requires a minimum of
18-pt. font to be comfortably read from several feet away, and it will
generally need larger symbols as well.
The visual center of a page is about 5% higher than the geometric
center in the exact middle (Fig. 3.4a). Centering the map on the
geometric center makes the map appear unbalanced and heavy.
Fig. 3.4. Ways to balance
elements: (a) place the map
on the visual center; (b)
place important elements
at these intersections; (c)
use aligned rows and
columns
The rule of thirds is a graphic arts principle used to enliven a
design; although it is primarily used as a guide to composing
photographs, it can also be helpful in map design. Imagine the page
cut into horizontal and vertical thirds (Fig. 3.4b). Important
elements placed on these intersections will have greater impact than
if placed in the center of the map.
The alignment of the map elements is also important. Alignment can
be achieved in two ways. First, arrange the map elements into
columns or rows, rather than letting them wander all over the page.
Second, be sure that the edges of elements align with each other.
A rough mock-up is helpful in evaluating the balance and visual
hierarchy of a design. In Figure 3.4c, the gray boxes represent
placeholders for the main map elements. Notice that two columns
have been envisioned, one for the main map on the left (which is
centered near the left line of thirds), and a second column for the
other elements. The exterior edges of all three elements are exactly
aligned at the top, left, and right.
The visual center and the rule of thirds influence the view path
because the eye is typically drawn to these areas first, other things
being equal. In addition, the eye tends to travel from left to right
because it is used to reading that way (although this tendency would
be reversed in countries using right-to-left languages). A good map
design uses these influences rather than working against them.
Which way does the eye move in Figure 3.4c? Probably you saw the
large square on the left first, then moved to the upper right and
down. Placing the map, title, and legend in these three areas,
respectively, would create a logical flow through the map.
Page 83
The treatment of negative space, or the blank areas on the page, is
more important than it might at first appear. Large irregular blank
areas make a map look unbalanced, yet too little space can make a
design appear crowded. Negative space can actually be used as
another design element that can separate or group elements more
subtly than neatlines. Maps often look better when the designer
resists the temptation to put a box around every element. In Figure
3.4c, the negative space serves to separate the three main map
elements. Page margins are an important type of negative space.
Maps often show irregularly shaped geographic regions that require
creativity in achieving balance. Imagine placing California in the
layout shown in Figure 3.5. The map area is relatively small, limiting
the scale and the legibility of the features. Moreover, the state’s
shape creates irregular negative space inside the map frame. Figure
3.5 shows three alternative treatments based on a portrait layout that
maximizes the scale. The non-map elements are placed inside the
map frame (a space solution that may not occur to beginning map
designers, but which can be highly effective). Give each design a swift
glance. Which one seems the most balanced?
Fig. 3.5. Managing the
visual balance and negative
space in a layout
Figure 3.5a ignored the visual center and placed California near the
bottom, creating a heavy sensation exacerbated by two more blocks
added to fill the negative space. The visual center is blank in this
layout. The upper elements draw the eye first and then force it left to
the map, ignoring the left-to-right preference. Some parts of the map
appear crowded, others empty. The edges are not aligned, and the
neatline crowds the map.
In Figure 3.5b, the state is now too high, although the negative space
is more evenly balanced. The edges are irregular, and the elements
appear haphazardly arranged. They crowd the state in some spots
and leave open areas in others. The eye is drawn to the map first and
travels left-to-right across it, which is fine, but then is unsure what to
view next.
Figure 3.5c is the best arrangement so far. In this case, the
placeholders for the elements have been reshaped to echo the state’s
shape, which leaves uninterrupted negative space around California
and draws attention to it. The north and south sections of the state
fall roughly in the target areas advocated by the rule of thirds and
encourage the eye to scan the state left to right. The exterior edges of
all elements fall on the boundary of the data frame, which subtly
encloses the map and allows the neatline to be removed.
In the tutorial map, Washington and Oregon form a roughly
rectangular shape with little negative space, so the supporting
elements can go outside the data frame. The map can be placed on
the left to draw the eye first. The elements will include a location
map, a legend, and some titles and supporting text. A scale bar
will be used in case the reader wishes to estimate distances from
the volcanoes to the vulnerable populations.
Page 84
Symbolize the data
Symbolizing the features in the layout has enormous impact on the
final result. Chapter 2 introduced ways in which symbols may be
manipulated by changing their shape, size, thickness, line type, font,
and color. It also discussed the best color choices for different data
types, managing issues such as color blindness, and employing
convention and connotation to enhance map interpretation. All of
these principles remain important, but in a layout we must also
consider the interaction of symbols between multiple layers.
Symbolization is a powerful tool for manipulating the visual
hierarchy in a layout through color, contrast,
foreground/background relationships, size, symbol type, patterns,
and branding.
Color is one of the strongest influences in a map. Dark, saturated
colors attract attention and help indicate the focus of a map; they
should be used sparingly. Pastel colors are perfect for the supporting
layers. Color can also be used to group features or map elements—
objects that are shown in similar colors will be perceived to belong
with each other.
Another important aspect of color is contrast, or the juxtaposition
of colors with very different hue, value, or saturation. Consider
Figure 3.6a: How many squares do you see? Did you neglect the fifth
square enclosing the four obvious ones? The dark squares stand out
and command the foreground, while the gray fades into the
background. This effect is achieved by the saturation and value of
the colors and even more by the contrast between them. The blue
stands out more than the orange, and the outlines heighten the
contrast, especially the orange outline that contrasts with the interior
orange as well as the gray exterior. The visual hierarchy encourages
the eye to start in the lower right and move clockwise.
Fig. 3.6. Tools for
establishing visual
hierarchy: (a) color and
contrast; (b) color,
thickness, and line style;
(c) color, size, and contrast;
(d) size, spacing, font,
color, contrast, and style
The effects of color and contrast are repeated in Figure 3.6b, with the
dark blue lines appearing more prominent than the gray one. Line
thickness and symbol style also affect the hierarchy, with thicker and
more continuous lines dominating thinner or discontinuous ones.
(Which is more prominent, the thick gray line or the thin blue one?)
In Figure 3.6c, the additional attribute of size is varied; the larger
something is, the more attention it commands. Text symbols have
font and style, in addition to size and color, to rank them in the
hierarchy (Fig. 3.6d).
Humans do not simply perceive objects on a page; the brain tries to
organize the objects into patterns. Consider the four different panels
in Figure 3.6—what makes them different panels? First, the negative
space between the gray squares separates them. Second, the
similarity of the symbols within each panel (rectangles, lines, points,
text) encourages the brain to group them together. The separation is
balanced, however, by the use of repeated colors to tie the entire
figure together. What is the effect of having the single purple
triangle? Does it stand out more than if it were orange like the
square?
Page 85
Look at each box in Figure 3.7 and pay attention to how your brain
tries to group the markers. Which variation (size, color, or shape)
makes the points easiest to group? Which sets are easier to separate?
Which ones emphasize that the points belong to one map layer?
When evaluating symbols for layers, take note of how your mind tries
to group or separate objects, and use these effects to help support the
visual hierarchy.
Fig. 3.7. Size, color, and
shape in patterns
Symbols in a map should bring the important elements to the
foreground and relegate less important features to the background.
In Figure 3.8a, the world map has no clear hierarchy; the ocean and
graticules grab as much attention as the country populations. Three
slight adjustments make the hierarchy clear: (1) the oceans are
displayed in light blue to displace them to the background; (2) the
graticules are colored light gray to decrease the contrast; and (3) the
graticules are placed behind the countries to further enforce them as
background elements (Fig. 3.8b).
Fig. 3.8. Establishing a
clear visual hierarchy by
manipulating color value
and contrast
Source: Esri
Of course, establishing the hierarchy is more difficult when many
layers (and text) are involved. When in doubt about how to treat a
layer, one should always return to the objective of the map and ask
what role the layer plays—should it be emphasized, downplayed, or
even removed to better achieve the map objective? Examine the
different ArcGIS Online basemaps and study how they achieve visual
hierarchy. The Terrain With Labels basemap is an especially good
example of differentiating between multiple background layers
without swamping user data placed in the foreground (Fig. 3.9).
Fig. 3.9. A basemap is the
epitome of designing for
the background.
Source: Esri
Another factor in choosing symbols for the map is the desire to
achieve branding. An organization may wish to impart a certain
look or feel to its maps across all of its publications through the
consistent use of certain colors, fonts, marker symbols, line types, or
images. It is not difficult to select symbols to honor these choices.
For an example of branding, examine the National Geographic
basemap in ArcGIS Online. National Geographic readers would find
a familiar face in this map.
In the tutorial map, the volcanoes and population information are
most important, followed by the transportation. The county
populations will cover the most map area and will be symbolized
in shades of orange; other colors will be chosen to develop the
appropriate contrast.
Page 86
Review the draft
The review step should not be skimped, any more than a student
should neglect to proofread a research paper before turning it in.
However, we are looking for more than typographical or grammatical
errors. We must return once again to the map objective and evaluate
how well the map succeeds in telling its story.
Author’s first review
Start with your own review, applying the principles in this chapter. Is
it easy to determine what the map is about? Is the map balanced? Is
it clear what is foreground and what is background? Does the eye go
first to the more important elements, or does it dart all over, unsure
what to focus on? Do the symbols clearly portray the message? Are
the colors and arrangement pleasant? Even when good principles
have been cultivated all through the design, one must still evaluate
whether they all work together.
Don’t neglect the details. Make sure the margins are sufficient for the
printer being used. Check for errors in spelling and grammar.
Evaluate the legend for common mistakes, such as using file names
rather than real words, using inappropriate significant figures, or
allowing the neatline to crowd the text (Fig. 3.10). Many
cartographers feel that the title “Legend” is superfluous and do not
care to see it on maps.
Fig. 3.10. (a) A poor
legend; (b) a better legend
Source: Esri
Be aware of significant figures in all publications. Not only do
excessive figures make the classes hard to interpret (Fig. 3.10), but
they announce that someone does not understand the data.
Population, for example, is always an estimate, and it is ridiculous to
state it down to the last place (or worse, with decimals). Classifying
already generalizes data to a small set of bins; variations in the
hundreds and thousands make little difference.
Do not assume that every layer needs to go in the legend. If a set of
features is familiar to all map viewers (such as state boundaries on a
United States map) or is so apparent from the title or purpose of the
map (labeled paths on a city walking tour map), consider leaving
them out of the legend. Consider those basemaps again—they
generally have no legends, yet most viewers have no difficulty
recognizing what is being shown (Fig. 3.9).
Let’s see how an intial map review is conducted by the author. The
map on the left in Figure 3.11a shows a first draft based on software
defaults. (Hopefully a first draft would be better than this one, but
unfortunately the author has seen similar student maps turned in for
an assignment.) Assume that the map objective is to communicate
areas with larger-than-usual households. Cover the map on the right
and identify ways that the draft map might be improved. Then read
on.
Fig. 3.11. Improving a
draft layout: (a) original
draft; (b) revised layout
Source: Esri
Page 87
Evaluate the balance first. The map is placed near the visual center,
but everything else is poorly arranged. The elements are crowded on
the bottom and leave a large negative space above, from which
Alaska dangles down, neither in nor out of the map. The
cartographer has tried to fill the space with a box and shadow around
the title, but that is a gimmicky solution. The legend is large
compared to the map and contains too many significant figures. The
neatlines around the legend and text boxes distract from the map.
The scale and north arrow are too large, the north arrow is
inappropriate in a conic projection, and the scale bar is immaterial to
the map objective. The element edges are not aligned. The visual
path is not clear; the eye is drawn first to the map, which is fine, but
then it tends to bounce around between the other elements.
The symbolization in Figure 3.11a is also ineffective. The map uses a
color scheme that resembles natural geographic features rather than
human ones and, because it is based on hue rather than saturation or
value, it does not clearly indicate quantity. The red hues draw
attention to the low values in the visual hierarchy—the opposite of
the map objective. The rivers and lakes are irrelevant to the topic and
distract from the message.
The revision on the right seems like a different map (Fig. 3.11b). A
landscape orientation better fits the shape of the United States and
supports a larger map scale for improved legibility. The color scheme
shows quantities and draws attention to the high values using
saturated colors. The irrelevant lakes and rivers have been removed.
The legend has been reduced to the single layer that needs
explaining, the significant figures have been corrected, and the
redundant “Legend” heading was deleted. The map region is familiar
to most readers, so the scale and north arrow are superfluous and
have been deleted. The distracting neatlines around the legend and
text are gone, and the text has been anchored across the lower
neatline. The new colors and expanded width help the title appear as
part of the map rather than floating aimlessly above it. The visual
hierarchy is simple and clear. Notice how taking elements OUT of the
map improved the focus and legibility.
Page 88
External review
Equally important is to have others look at the map to make sure that
the author’s intended message is clear to the readers. These
reviewers need not be experts; in fact, if one is designing the map for
a general audience, then those are the people who should review it.
The first impression made by a layout is extremely important. Maps
are not just rational, logical documents like spreadsheets—they can
have emotional impacts, and the author must know what kinds of
emotions the map elicits from the target audience. Start by giving the
reviewer about three to four seconds to look at the map, then take it
away and ask: what were the first things that you noticed? Was the
overall impression positive or negative? What made you feel that
way?
Let them look at the map again for a few more minutes. Then ask
them what they think the map is about and what it is telling them.
Ask if any part of the map is confusing or too complicated. This
feedback will help you to evaluate whether the map achieves its
objective. At this point one can also get more detailed feedback on a
design if the reviewers are knowledgeable users, qualified in
cartography or in the field the map represents.
Keep in mind that design principles sometimes conflict with each
other in a particular situation, and a choice must be made based on
which guideline will best achieve the map objective. On occasion, a
map author may want to break a guideline on purpose to achieve a
particular effect, as some novelists may sometimes use sentence
fragments. Just be sure to do it for a good reason and not out of
ignorance or laziness. One should also remember that a map is not
correct or incorrect, any more than a novel or a painting can be.
However, some maps are better than others. When reviewing maps
and considering alternative strategies to achieve the map objective,
keep asking, “Would this make the map better?”
Observing other people’s maps is a great way to become a better
cartographer. Give a map the first impression test by looking at it for
a few seconds. Notice what stood out and whether the first
impression was positive or negative, and analyze why it felt that way.
Practice analyzing the visual pathway through a map and how it is
achieved (or ignored). Then evaluate the map’s balance and
symbology. What works well? What doesn’t? How could it be
improved? Watch for effective techniques to incorporate in your own
maps.
We will review the Volcanic Hazards map as part of the tutorial.
Edit and improve
The review step will usually highlight some things that need
changing. Sometimes they will be minor edits, but at other times one
may need to return to the selecting, arranging, or symbolizing steps
for a more drastic redesign. Regardless, there are a few principles to
keep in mind when editing.
Concentrate the message. Make sure that every part of the
design is working toward the map objective in the clearest way
possible. Include the minimum number of layers and elements
needed to accomplish the map’s purpose. You would be surprised at
how often removing a layer or reclassifying a complex symbol
scheme will improve a map.
Simplify, simplify. Many maps are needlessly complicated, with
too many different kinds of text, symbols, or fonts. Just because the
software provides default neatlines, fill colors, and shadows doesn’t
mean that they are always a good idea—they should serve a purpose,
such as a neutral background to separate a scale bar from the map
behind it. Remember that negative space is often a great way to
separate or group map elements. Stay away from complicated
cartoon symbols—they may be popular for web maps, but they can
hamper interpretation. The less junk placed on the map, the clearer
the intended message will be.
Page 89
Experiment. If a design doesn’t seem to be working well,
experiment. Save a copy of the map with a new name and try
something daring, like changing the page orientation and completely
rearranging the elements. Rethink, resymbolize. That’s the beauty of
computer cartography—it is easy to try something different with no
risk.
Test it. Before pronouncing the map complete, test it under the
conditions of actual use. For paper maps, print a test copy on the
same printer to be used for production. Colors on screen may differ
significantly from the printed colors and may need adjusting to
produce the desired result. Margins may shift, causing the map to
appear uncentered on the page. If it is a poster, print it full size and
hang it on the wall, then step back and make sure that the
arrangement and fonts work well from a viewing distance of two
meters. If it is a web map, try it on several computers, on a tablet,
and on a smartphone to make sure that it works for all media on
which it might be viewed.
About ArcGIS
Maps in ArcGIS
ArcGIS provides an environment for cartography that spans the
range from creating a simple map for a report to preparing sets of
maps for commercial printing. This chapter covers the basic steps to
create a printer-ready map, but the reader should be aware that
many advanced cartographic tools are available, as well as tools for
developing graphs and database report printouts; although they are
not covered here, the Help files have more information about them.
In ArcGIS, the arrangement of one or more maps intended for
printing or distribution is called a layout. The layout mode in
ArcGIS Pro facilitates map design by incorporating map elements,
such as legends, north arrows, scale bars, text, and more. Figure 3.12
shows a basic layout illustrating the geology of Crater Lake, Oregon.
It includes a main map, a location map showing the location of
Crater Lake within Oregon, a legend, a scale bar, and a north arrow.
Simple layouts like this one can be prepared in fifteen minutes, or
one can spend hours or weeks creating complex and detailed layouts
with many maps and elements.
Fig. 3.12. A map layout of
Crater Lake
Source: USGS/Esri
TIP: The terminology used in this chapter is quite specific. Be
sure to understand the differences in the definitions for map (or
project map), map frame, layout, and layout file.
A map (or project map) is a container for sets of data within a
project; you have used them extensively already. Layouts incorporate
one or more maps from a project. A layout contains map frames,
which are derived from the project’s maps and contain the same
information. The layout shown in Figure 3.12 contains two map
frames: the main one showing the geology of Crater Lake and a
location map showing Crater Lake's position in Oregon. Each map
frame refers to a project map. Turning data off and on in the project
map affects how it appears in all views, including the map frames on
a layout.
Page 90
A project may contain multiple layouts incorporating different
groups of maps in the project. Layouts may also be saved outside the
project as a layout file (.pagx), which can be used to re-create a
design or to give an organization’s maps a common format and
brand. It is also possible to create map books, in which the sample
map design is applied to multiple tiles covering a larger area, with
the map extents, legends, titles, and other aspects generated
automatically for each map using a feature called Map Series.
Page 91
Assigning map scales
GIS spatial data acquire a scale as soon as they are drawn on a
computer screen, printed on paper, or saved in a PDF. The first step
of creating any layout is generally to define the size of the layout
page, which will be influenced by the page-size capabilities of the
available printers. Once the page size is set, the map frames are
arranged on the layout page, and the user must decide how much of
the map data will be shown within each map frame. The map
extent is defined as the range of x-y values displayed in the map
frame. Zooming in reduces the map extent; zooming out enlarges it.
The printed scale is determined by the map extent and the size of the
map frame on the paper.
The data shown in a map frame is linked to the project map, but the
map extents of the two are independent. The map extent of the map
frame is set from the layout and persists even if the user opens the
project map and zooms to a different extent. This feature of the
software allows one to zoom and manipulate the project maps
without affecting the extents in any of the layouts. As with project
maps, the views of map frames may be linked to show the same
extent and scale.
By default, the map extent can be modified within the map frame by
zooming or panning, but the user can set optional constraints to
prevent certain navigation actions. For example, if designing a layout
to show information at a particular scale like 1:24,000, the author
can disable zooming so that the scale remains fixed, preventing
anyone from accidentally changing the map design. The following
types of constraints can be assigned to a map frame (Fig. 3.13).
Fig. 3.13. Scaling
options for map
frames
Source: Esri
Fixed extent sets the exact extent (or position of the camera for a
3D scene). The map frame may be resized but must conform to the
same aspect ratio. All navigation is disabled. The extent may be set to
the current extent of the frame, from one or more of the layers in the
frame, or from a rectangle derived from specified coordinates.
Fixed center fixes the center point of the view, permitting zooming
and rotating (3D) around the center of the map extent. The panning
function is disabled.
Fixed center and scale fixes the center point of the view as well as
the scale of the map frame. Zoom and pan are both disabled, but
rotation is allowed. This option is similar to Extent, but it allows the
map frame itself to be resized to a different aspect ratio.
Fixed scale fixes the map scale to a specific value such as 1:24,000.
The frame may be resized, which will increase the geographic area of
the map displayed. Zooming is disabled, but panning is permitted.
Rotation changes the angle of the map in degrees.
Page 92
Setting up scale bars
Some maps should contain a scale bar or a statement of the scale,
such as “Map scale is 1:62,500.” ArcGIS Pro can automatically
construct a suitable scale and resize it when the map scale changes.
The user has to set several options, which requires some knowledge
of terminology.
The divisions are the sections into which the scale is divided. The
scale bar in Figure 3.14 has four divisions. The first division may be
subdivided, yielding what are called subdivisions. This scale bar
also has four subdivisions. The division units are the units of
measurement used to divide the scale bar (miles in this case). The
division value is the length of each division, expressed in division
units. This scale bar has a division value of 0.5 mile. Divisions should
be expressed in rounded, easily divisible numbers to make them easy
to use for estimating distances. The division units, the map scale, the
division size, and the length of the scale bar are interrelated.
Zooming changes the map scale and requires the scale bar to change
also. Three options control how the scale bar responds to changes in
map scale.
Fig. 3.14. Terminology of a
scale bar
Adjust Width keeps the division size and number of divisions
constant. If the map scale changes, the entire scale bar gets larger or
smaller. This method keeps nicely rounded numbers for the divisions
but may result in an unacceptably small or large scale bar if the scale
changes dramatically.
Adjust Division Value keeps the scale bar roughly the same
length on the page and with the same number of divisions but
changes the size of the divisions. If the map scale changes, the
division size of the scale in Figure 3.14 might change to a less
desirable interval such as 0.4 or 0.6 miles. This option preserves the
width of the scale bar but may result in awkward division sizes and
labels.
Adjust Number of Divisions leaves the division value constant
and adds or subtracts full divisions if the scale changes. For minor
changes in scale, the bar will increase or decrease slightly in size. For
dramatic changes, the scale bar will remain about the same size but
may have more or fewer divisions. The bar in Figure 3.14, for
example, might become one mile long or three miles long, but the
division size would stay 0.5.
Labeling, text, and annotation
ArcGIS offers several ways to place text on maps. You have already
learned how to create dynamic labels, which are derived from a
feature attribute and applied to an entire layer at once. Graphic text
is used to place a few labels manually. Annotation is used to gain
exact control of labels. We briefly summarize the key features of each
type.
Graphic text items are constructed by the user, one at a time.
Different tools are provided to create standard, splined, callout, or
multiline text or to label a feature using the value from its attribute
table (Fig. 3.15). All graphic text exists on the map as simple graphic
elements. Items remain where they are placed but are tedious to
create when many labels are needed. Graphic text can only be placed
on a layout, not in a project map.
Fig. 3.15.
Tools for
creating
graphic text
Source: Esri
Page 93
Dynamic labels are created from an attribute and are redrawn
every time the user changes the map view. They can be turned on or
off as needed. Dynamic labels use a placement algorithm that omits
overlapping labels, known as the labeling engine. By default, ArcGIS
Pro uses the advanced Maplex Label Engine, which allows the user to
set rules about placement. These rules govern three label issues: (1)
position, or defining the allowed or preferred locations of the label
relative to its feature; (2) fitting strategy, or the types of alterations
allowed to the label position to fit more of them in a congested area;
and (3) conflict resolution, which defines which labels are more
important should labeling conflicts occur. The engine tries to place as
many labels as possible within the guidelines set by the user. Which
labels are displayed can vary, depending on the zoom scale and label
size.
Because the labels are redrawn each time, printing maps with
dynamic labels can bring surprises. What shows on the screen does
not necessarily appear the same way on the printed map. For many
purposes a few extra or missing labels do not matter. If they do,
however, converting labels to annotation provides greater control
over label placement.
Annotation refers to labels that are stored individually as features
so that each one can be independently placed and modified, allowing
the maximum degree of control. Annotation is often created from
dynamic labels and then saved within a geodatabase, which allows it
to be reused in many maps.
Reference scale
When labels and annotation are created, they are assigned a size in
points. For a given map, the size of the text relative to the features,
such as the counties shown in Figure 3.16a, is determined by the text
point size and the current map scale. But what happens if the scale
changes? By default, the labels (and symbols) stay the same size
when the user zooms in or out (Fig. 3.16b); 12-pt. text remains 12-pt.
text regardless of the scale of the map.
Fig. 3.16. (a) Text and
symbols appear at their
assigned size at the
reference scale. (b) If the
reference scale is not set,
the symbols will always
appear the same size. (c) If
the reference scale is set,
then zooming in or out
changes the size of the text
and symbols.
Source: Esri
This behavior changes if the user sets the reference scale, which is
a property of the project map. The reference scale is the scale at
which the labels and symbols appear at their assigned size. If a user
places 12-pt. labels on a map with a scale of 1:100,000, then the
labels will appear 12 points in size only as long as the map scale
remains 1:100,000. If the user zooms out, the labels and symbols
decrease in size. If the user zooms in, they increase in size (Fig.
3.16c).
Page 94
TIP: Be sure to understand the differences among the terms map
scale, reference scale, and visible scale range. Map scale
determines the ratio of features on the map to features on the
ground. The reference scale is the scale at which symbols and text
appear at their assigned size. The visible scale range determines
the range of scales at which a layer will appear.
Summary
▸
▸
▸
▸
▸
▸
▸
▸
▸
Designing a map consists of six interlinked steps: determine the
objective, select the data, arrange the elements, symbolize the
elements, review the map, and edit/improve the map.
Maps serve many purposes, each of which influences the content,
medium, target audience, and conditions of use.
Every set of data included should serve the purpose of the map
and be appropriate to the map scale. Layers that are too detailed
can be simplified through cartographic generalization.
Visual hierarchy refers to the order in which the reader perceives
the different objects in a design; it is manipulated using the
arrangement and symbolization of map elements.
Balanced arrangement of map elements uses the size, visual
center, rule of thirds, alignment, and negative space to establish a
visual path through the map.
Symbolization affects the visual hierarchy through size, color,
contrast, foreground/background relationships, font, symbol
style, and pattern.
Maps should be reviewed by the author and also by others to
ensure that it meets its objective and is free of petty errors. First
impressions are important.
When editing and improving the map, work to concentrate the
message and simplify the presentation. Be sure to test the map
under the conditions of actual use.
Three types of labeling are available. Graphic text labels are
placed on layouts individually. Dynamic labels are automatically
generated for entire layers at a time. Annotation offers the
greatest control; it is created from dynamic labels and stored in a
geodatabase.
Important Terms
annotation
background
branding
cartographic generalization
contrast
divisions
division units
division value
dynamic labels
foreground
graphic text
graticule grid
layout
layout file
map
map elements
map extent
map frame
measurement grid
neatline
negative space
reference grid
reference scale
rule of thirds
subdivisions
visual center
visual hierarchy
Chapter Review Questions
1. Go online and find an example for each of the map purposes
listed in the first section. Capture a screenshot of each one
and then explain why you chose it as a good example.
Find another map to critically review, provide a large screen shot so
it can be easily seen, and answer the following questions about it.
Page 95
2. Describe your first impression of this map. Was it positive or
negative? What aspects of the map caused you to react that
way?
3. State the map objective and explain how each layer does or
does not support it. Are all of layers necessary or could some
have been omitted?
4. Describe the visual hierarchy that you see (or don’t see) in this
map and explain how it is created (or ignored).
5. Critique the balance and alignment of this map and describe
how well it uses negative space.
6. Critique the symbols used for this map and describe how the
symbols support or detract from the map objective.
7. Critique the legend of the map, if it has one.
8. Could simplifying this map improve it? List the ways, or
explain why there are none.
Additional reading on cartography
MacEachren, Alan M. 1995. How Maps Work: Representation,
Visualization, and Design. New York: The Guilford Press.
Monmonier, Mark. 1996. How to Lie with Maps. Chicago: The
University of Chicago Press. Second edition. First published 1991.
Robinson, Arthur H., Joel L. Morrison, Phillip C. Muehrcke, A. Jon
Kimerling, and Stephen C. Guptill. 1995. Elements of Cartography.
New York: John Wiley & Sons. Sixth edition. First published in 1953.
Expand your knowledge
Expand your knowledge of ArcGIS Pro by reading these sections of
the Help. Use the breadcrumb trail to navigate to each topic, or
search for a key term in the section title to find it.
Help > Layouts (all sections)
Mastering the Skills
Teaching Tutorial
The following examples provide step-by-step instructions for doing
tasks and solving problems in ArcGIS. The steps you need to do are
highlighted with an arrow →; follow them carefully.
→ Start ArcGIS Pro and open the PacificNorthwestHazards
project from the gisclass\ClassProjects folder.
→ Remember to save the project frequently.
Setting up the map page
This project map shows volcanic hazards in Washington and Oregon.
Before creating the layout, we should decide on the page size and
orientation. This map will be placed in a research paper, so a lettersize page is best, with a landscape layout similar to Figure 3.26.
1→ Click the Insert: Project: New Layout drop-down
and select the ANSI Landscape Letter 8.5 × 11 template
(first icon on the second row). A blank Layout view
opens.
Page 96
1→ In Contents, change the Layout name to Hazards
Layout.
1→ In a layout view, the Contents pane has different panel
icons. Hover over each icon to view its title, but stay in
the first icon, List by Drawing Order.
1→ Examine the Insert ribbon. In a layout view, additional
button groups are available, such as Map Frames, Map
Surrounds, and Graphics and Text.
TIP: Always design and edit a map at the page size intended for
printing.
When creating a layout, it is important to provide suitable margins
so that printing does not crop the map. Rulers and guides can aid the
map designer. Rulers measure distances on the page in inches or
centimeters. A guide is a placed line used to align the map elements.
2→ Click the Layout ribbon and examine its groups and
commands.
2→ In the Layout: Show group, the boxes for Rulers and
Guides should be checked. No guides will be visible yet
because they must be created first.
2→ On the top (horizontal) ruler, position the cursor at
about 0.75 inches. Right-click and choose Add Guide.
It is not easy to position the guide exactly, and multiple margins are
needed, so a menu can place multiple guides. Let’s set all margins to
exactly 0.75 inches.
3→ Right-click the blue guide line on the ruler and choose
Remove Guide.
3→ Right-click on the top ruler at 0.75 inches again and
choose Add Guides.
3→ For orientation, choose Both.
3→ For Placement, choose Offset from edge.
3→ Edit the margin value, if necessary, to read exactly 0.75
inches. Click OK.
Next, we need to create a map frame containing the Hazards map.
1. Describe the difference between a map and a map
frame. If this distinction is not clear, you will have
trouble following the tutorial directions.
4→ In the Insert: Map Frames group, click the dropdown on the Map Frame button and choose the second
Hazards map. (The Default choice opens with the default
map extent; the second button uses the current map
extent.)
4→ A cross-hair cursor appears. Click and drag to define a
box that covers the left two-thirds of the page with edges
on the margin guides, as in Figure 3.18. (Note: in earlier
versions of Pro, the box simply appears and you must
resize it to cover the desired area.)
4→ In Contents, rename the map frame Hazards Map
Frame.
Snapping is controlled by the icon in the lower-left corner of the map
area (Fig. 3.17); hover on the icon to make the menu pop up.
Snapping may be turned on or off at need, and four types of snapping
are available: guides, other elements, page boundaries, and margins.
Fig. 3.17.
Layout
snapping
controls
Source: Esri
Next, we will set up the layout design. Although it is simple to
arrange map frames by clicking, dragging, and resizing, sometimes
precise sizes and locations are needed. Set these options using the
map frame properties.
Page 97
5→ In Contents, right-click the Hazards Map Frame and
choose Properties. The Format Map Frame pane for the
Hazards Map Frame appears.
5→ The drop-down, currently labeled Map Frame, controls
which item is being modified. Use the drop-down to click
and examine each choice; then set it back to Map Frame.
5→ Examine the panel icons and set it to the Placement
panel.
5→ Verify that the X and Y positions are set to 0.75 (inch).
5→ Set the frame size to 6 inches wide and 7 inches high,
clicking Tab after each change to set it and see the result.
TIP: Notice that opening the Format Map Frame pane also
opened a Map Frame: Format ribbon. Settings may be altered
in either location, but the pane offers additional settings.
Now the map frame is set, but Washington and Oregon do not fill the
area of the frame (Fig. 3.18). The map frame extent needs to be
adjusted.
Fig. 3.18. Initial
map frame and map
extent
Source: Esri
6→ Open the Layout ribbon and examine the Navigate
group (Fig. 3.19). The icons appear different because
they affect the layout page rather than the map.
Fig. 3.19.
Layout
navigation
tools
Source: Esri
6→ Click the Navigate tool and try to zoom and pan the
map.
In a layout view, the navigation tools affect the entire layout page. To
change the extent of the map inside the frame, the frame must first
be activated.
6→ In Contents, right-click the Hazards Map Frame and
choose Activate. Notice the addition of the Activated
Map Frame ribbon.
6→ Click the Map ribbon and use the Explore tool or the
Navigation tools to enlarge the Hazards map so that
Washington and Oregon are centered in the frame and
fill the space. (Recall that right-click-drag provides a
continuous zoom function.)
6→ When satisfied, choose Activated Map Frame:
Layout: Map: Close Activation.
This map activation process may seem tedious, but it serves an
important function by making the extent of the map frame in the
layout independent of the project map.
7→ Switch to the Hazards map view.
7→ Zoom way out of the map.
7→ Click the Hazards Layout view tab to switch back to
layout view. The map extent set in the previous step has
not changed.
However, the content of the map frame is not independent of the
map.
7→ Switch to the Hazards map view and turn off the
Volcanoes layer.
7→ Switch back to the Hazards Layout view. The volcanoes
are no longer visible.
Page 98
7→ In Contents, expand the Hazards Map Frame entry
below the Hazards Layout name, if necessary. The
Hazards map and its layers appear.
7→ Turn the Volcanoes back on.
Notice that the Hazards Layout contains the Hazards Map Frame,
which contains the Hazards Map, which contains its layers, making it
easy to modify symbols or labels in the map while remaining in the
layout.
Let’s take a moment to examine the ribbon changes when working in
a layout. The ribbons contain the tools we need to work with each
element of the layout.
8→ In the Contents pane, click the Hazards Layout entry.
Click the Layout ribbon to see its contents.
8→ Click the Hazards Map Frame entry. A Map Frame:
Format ribbon appears, as well as a Format Map Frame
pane. Click the ribbon and examine its contents.
8→ Click to highlight the Volcanoes feature layer. Examine
the familiar Feature Layer ribbon set when it appears.
TIP: In the Contents pane for a layout view, changes to the map
and feature layers affect both the layout and the map. Only the
map extent is independent. Changes to the layout are primarily
made by selecting different elements in the Contents and
modifying their properties.
Now that we have established the desired map extent, let us prevent
any accidental change to it.
9→ In Contents, right-click the Hazards Map Frame and
choose Properties.
9→ In the Format Map Frame pane, click the Display
Options icon.
9→ Under the Constraint heading, change the drop-box
choice to Fixed Extent.
Creating a location map
Many maps, especially if they show a place that is not commonly
known, include a location map to inform the viewer where the map
is. To add a location map, we need another map frame.
10→ In Contents, click the Hazards Layout entry to highlight
it.
10→ Click the Insert: Map Frames: Map Frame dropdown and select the second (not default) USA map.
10→ Use the cross-hair to draw a box for the map frame on
the lower right, as in Figure 3.20.
10→ In Contents, rename the new map frame USA Map
Frame.
11→ On the top ruler, right-click at about 7 inches and choose
Add Guides....
11→ Choose a Vertical guide in a Single location at exactly 7.0
inches. Click OK.
11→ Use the resizing handles to snap the left side of the USA
map frame to the new guide.
As before, we need to adjust and lock the map extent within the map
frame. It is a little tricky because the optimal size of the frame
depends in part on the map scale.
12→ In Contents, right-click the USA Map Frame entry and
choose Activate.
12→ Use the Map: Navigate group buttons to center the
lower 48 states in the map frame, making the map as
large as possible. The map frame may be too tall.
12→ Click the Activated Map Frame: Layout: Map:
Close Activation button.
Page 99
12→ Choose the Map Frame: Format ribbon. In the Size
& Position group, set the Height to 2.0 and click the
Tab key to enter the value.
12→ If needed, activate the map frame again and make any
final adjustments to the position of the map within the
frame. Close the activation when finished.
13→ In Contents, right-click the USA Map Frame entry and
choose Properties.
13→ In the Format Map Frame pane, click the Display
Options panel icon and set the Constraint to Fixed
Extent.
A location map often includes a box showing the extent of the main
map. We can add this as a property of the USA data frame.
14→ In Contents, expand the USA Map Frame to show the
USA map, if necessary, and click to select it (Fig. 3.20).
Fig. 3.20. The final
map frames
Source: Esri
14→ Click the Insert: Map Frames: Extent Indicator
drop-down and select the Hazards Map Frame. The
Format Extent Indicator pane opens and an Extent of
Hazards Map Frame item appears in the Contents pane,
currently selected.
14→ In the Format Extent Indicator pane, click the Symbol
representation and change the Outline color to dark
orange and the Outline width to 3pt. Click Apply.
14→ At this stage, the layout should look similar to Figure
3.20.
TIP: Notice that the Format pane appears any time you rightclick a layout element in Contents and select Properties,
customized each time to the object that was right-clicked. It is
convenient to keep the Format pane docked and open, allowing
for rapid formatting as needed.
15→ In Contents, click the second icon to open the List by
Element Type panel. Expand the Hazards Map Frame
and its contents if necessary.
15→ Collapse the legends for the individual layers in the
Hazards map, as shown in Figure 3.21, to see all of the
elements more easily.
Fig. 3.21. The
Contents pane in
View By Element
Type mode
Source: Esri
Take a moment to examine the Contents pane in the List by Element
Type panel (Fig. 3.21). As we add elements to the layout, they appear
in the Contents. Selecting an element provides access to additional
ribbons, and the properties of any element can be opened and
modified. We will use this mode of the Contents pane extensively as
we continue working on the layout.
Using graphic text on layouts
One can create graphic text on the layout using the text tools on
Insert ribbon.
Page 100
16→ Click the Insert: Graphics and Text: Text dropdown and examine the available tools. Click the
Straight Text tool.
16→ In the layout, click offshore of the states, which creates a
small label, Text. Notice that a Text entry also appears in
the Contents pane.
16→ The text is highlighted, ready to replace. Type Pacific
Ocean.
Once created, the text label can be edited in many ways.
16→ In the map, place the mouse on the text to show an
insertion bar, used to edit the text.
16→ Place the mouse near the text to show a black arrow,
used to select the text box.
16→ Select the text box. Click and drag one of the square
handles to resize the text.
16→ Find the rotate symbol under the middle bottom of the
text. Click and drag to rotate the text to vertical.
16→ Click and drag on top of the text box to move it.
17→ In Contents or on the map, double-click the Text entry to
open its properties in the Format Text pane. Explore the
settings under each tab, icon, and heading in the pane.
17→ In the Text Symbol tab, under the General icon, expand
the Appearance heading and give the text an Arial 18-pt.
blue italic symbol. Click Apply.
17→ Keep the Format Text pane open for a while, docked
where convenient.
TIP: To locate items in this complex pane, we will refer to them
using the format Tab > Icon > Heading, e.g. Text Symbol >
Formatting > Appearance. (Hover over an icon to see its name.)
18→ Let’s try a different text tool. Move the Pacific Ocean
text to the margin for now.
18→ Click the Insert: Graphics and Text: Text dropdown and select the Curved Text tool.
18→ Click to enter vertices of a line that curves along the
coast of Oregon and Washington from south to north.
Double-click to end the line.
18→ Type Pacific Ocean. The text appears splined along the
entered line. A second Text 1 element appears in the
Contents pane, selected.
18→ Click on the map to finish entering the text.
Page 101
Use either the format ribbon or the format pane to set text options.
19→ Open the Text: Format ribbon and use the Text
Symbol group settings to give the text an Arial 24-pt.
blue italic symbol.
19→ In the Format Text pane, use the Text Symbol >
Formatting > Formatting settings to change the Letter
spacing to 100%. Click Apply.
Let’s keep the second label and delete the first.
19→ In Contents, right-click the Text element (the first label)
and choose Delete.
19→ To make it easier to identify, click on the Text 1 element
name in Contents and edit it to Pacific Ocean.
Let’s give the map a title and author credit. Instead of manipulating
individual text symbol properties, we can specify a text style.
20→ Click the Insert: Graphics and Text: Straight Text
tool.
20→ Click to the right of the main map frame. Type Pacific
Northwest, press Enter, and type Volcanic Hazards on
the next line. Click on the map to finish, leaving the title
still selected.
20→ Open the Text: Format ribbon. In the Text Symbol
group, click the Text dropdown, scroll down to the
Layout section, and select the Title (Sans Serif)
symbol.
20→ Position the title as shown in Figure 3.26 at the top
center of the empty space in the layout.
20→ In Contents, click on the new Text entry and rename it
Title.
TIP: At times, a black arrow tool will appear as the mouse moves
over the layout, used to select items. Select them from the
Contents pane if selecting them from the layout is difficult.
21→ Repeat the previous step to add the text by Your Name,
using the Subtitle (Sans Serif) symbol this time.
Center it under the title.
21→ In Contents, rename the new text element Author. Save
the project.
Working with dynamic labels
To label the state capitals, we will use dynamic labels, introduced in
Chapter 2.
22→ In Contents, expand the Hazards Map Frame and
Hazards map. Click the Capitals layer to highlight it.
22→ Click the Feature Layer: Labeling: Layer: Label
button to turn on the labels.
22→ Use the Labeling ribbon to set the label properties to
10-pt. Tahoma bold text.
22→ In the Text Symbol group on the ribbon, click the
Options button (tiny arrow in the lower-right corner) to
open the Label Class pane.
22→ In the Label Class pane, use the Symbol > General >
Halo settings and give the labels a 2-pt. halo. Close the
Label Class pane.
TIP: You may wonder why we are now using different panes and
settings to modify this text. It is because the capital names are
dynamic labels associated with a map layer, whereas the author
and titles are graphic text associated with the layout.
Page 102
Next we will label the volcanoes with the number of eruptions, but to
avoid clutter, we want labels only for the volcanoes with at least five
eruptions.
23→ In Contents, select the Volcanoes layer and open the
Feature Layer: Labeling ribbon.
23→ Set the label field to KNOWN_ERUP, the font to Arial 8
pt., and turn on the labels.
23→ In the Label Placement group, choose the Centered
Point style.
23→ Click the Options button for the Text Symbol group
to open the Label Class pane.
23→ Open the Symbol > General > Position settings and set
the Offset Y to -3 pt. to center the labels better in the
symbol. Click Apply.
Next we set a query so that only the most active volcanoes have the
eruption labels.
24→ Click the Feature Layer: Labeling: Label Class:
SQL button.
24→ In the Label Class pane, click New Expression, enter the
expression: KNOWN_ERUP is Greater Than 4. Click
Apply.
24→ The labels for the smaller volcanoes disappear. Close the
Label Class pane.
Now we also want to label the same volcanoes with names, but to do
that we need to create another layer. The Make Feature Layer tool
can create a layer that is a subset of another.
25→ If needed, click Analysis: Geoprocessing: Tools to
open the Geoprocessing pane.
25→ In the Geoprocessing pane, search for and open the
Make Feature Layer tool.
25→ Set the Input Features to Volcanoes and the Output
Layer to Volcano Names.
25→ Click New Expression and enter the expression:
KNOWN_ERUP is Greater Than 4. Run the tool.
Next, we’ll create dynamic labels for the Volcano Names layer. Since
we are only using the layer for labeling, we will make the symbols
invisible.
26→ In Contents, select the Volcano Names layer and use the
Symbology pane to specify a Single Symbol map with the
Circle 1 symbol with 1-pt. size and no color. Click Apply.
26→ Switch to the Labeling ribbon and set the Label Field
to Name. Change the Text Symbol to Arial 10-pt. bold
font. Use the Text Symbol group options to create
halos.
26→ In the Map group, click View Unplaced to see any
unplaced labels in red.
The volcano names are interfering with the numbers in the triangles.
We can move the volcano names to eliminate interference.
27→ In the Labeling: Label Placement group, set the
style to Upper Right Only.
27→ Click the Label Placement group Options button to
open the Label Class pane. Use the Symbol > General >
Position settings to set the Offset X to 4pt. and the Offset
Y to 0.
27→ Close the Label Class pane.
Before going on, take a moment to analyze the visual hierarchy of the
symbols in the map. The complex interstate symbols are prominent,
and we don’t need four different road classes for this map. We can
create a simpler classification.
Page 103
28→ In Contents, select the Highways layer and choose
Feature Layer: Appearance: Drawing:
Symbology.
28→ Hold the Ctrl key and click the Interstate and Freeway
rows so that both are highlighted.
28→ Right-click a highlighted row and choose Group Values.
28→ Edit the Label column for the new class and rename it
Interstates. Use the up arrow to move it to the top of
the legend.
29→ Repeat the previous step to group the Arterial and
Unclassified classes together. Edit the label to rename it
Highways.
29→ Click the Interstates symbol and set it to a 2-pt. simple
brown line. Set the Highways symbol to a 1-pt. line of the
same color. The legend classes should now appear as in
Figure 3.22.
Fig. 3.22. Editing the
highway classes
Source: Esri
The county lines are too similar to the highways, causing confusion.
We can reduce the contrast to bring the highways forward and
relegate the county lines to the background.
30→ In Contents, click the Counties layer to show its settings
in the Symbology pane.
30→ Click on the More drop-down and select Format All
Symbols. Change the Outline color to Gray 10%. The
final result should appear as in Figure 3.23.
Fig. 3.23. Final map
labels and symbols
Source: Esri
30→ Save the project.
Adding a legend to the map
Now that the map is in good shape, it is time to start creating the
map surrounds, like the legend.
31→ In Contents, click to highlight the Hazards Map Frame
element. (The legend will be created for the selected
frame.)
31→ Click Insert: Map Surrounds: Legend. Draw a box
in the empty space below the titles and above the
location map, snapping to the vertical guides.
Page 104
31→ The legend appears, and a Legend element appears in
the Contents pane.
31→ In Contents, expand the Legend element to show the
layers. You will use these entries to make changes in the
legend.
First of all, the Volcano Names layer has only labels. It doesn’t need
to go in the legend.
31→ In Contents, under the Legend element, right-click the
Volcano Names element and choose Remove.
Let’s take a moment to get acquainted with the legend editing
procedures because they are complex and can be confusing.
32→ In Contents, click the Legend element and open the
Legend: Format ribbon.
32→ Examine the Current Selection group with its single
drop-down box. This box controls which aspect of the
legend we are working with.
32→ Click the drop-down and try some of the other choices.
Some tools in the ribbon may be turned off, depending
on what is selected.
For example, let’s choose a different font for the entire legend.
32→ Make sure the Legend: Format: Current Selection
drop-down is set to the Legend item.
32→ In the Text Symbol group, change the font to Arial.
(Leave the size setting blank; the legend includes
multiple text sizes, and we don’t want to alter them.)
TIP: Depending on what is selected in Contents and in this dropdown, you may change each item individually or multiple items at
once. Be aware of what is selected, and what the properties ribbon
is referring to, before making changes.
Let’s change the order of layers in the legend.
33→ In the Contents pane, select the first icon to open the
List by Drawing Order panel.
33→ Expand the Legend element again, if needed, to see the
layers.
33→ To change the layer order, if necessary, click and drag a
layer to its new position: Volcanoes first, Capitals next,
then Rivers, Highways, Counties, and States.
33→ Switch the Contents pane back to the List by Element
Type panel.
The legend has some unprofessional aspects, including the use of
cryptic abbreviations. We can change these headings in the map
layers for a more understandable legend.
34→ In Contents, expand elements under the Hazards Map
Frame to view the Volcanoes legend. Click on the
KNOWN_ERUP heading and edit it to read Eruptions.
34→ Expand the Counties layer and replace POP10_SQMI
with Persons/sq mi.
It looks odd to have the layer names (Volcanoes, Counties) in nearly
the same font size as the headings (Eruptions, Population/sq mi).
Let’s change this default.
35→ In Contents, click the Legend element to highlight it.
35→ In the Legend: Format: Current Selection group,
change the drop-down to Layer Names. Change the
font size to 14 pt.
35→ Change the Current Selection drop-down to
Headings. Set the font size to 12 pt.
Page 105
The HWY_TYPE heading under the Highways layer name does not
provide any useful information and can be deleted. We can control
which parts of a legend item (Layer Name, Heading, Label, or
Description) are shown.
35→ In Contents, under Legend, right-click the Highways
layer and choose Properties.
35→ In the Format Legend Item pane, under the Show
heading, uncheck the box for Headings. Leave the pane
open for now.
TIP: The Format Legend pane provides advanced settings not
available in the ribbon. You can open it from the Options buttons
in the different groups on the ribbon, or you can open it by rightclicking a legend element and choosing Properties.
We may want to resize the legend at some point, but we don’t want
this action to change the font sizes. We can control this resizing
behavior.
36→ In Contents, click the Legend element to switch to the
Format Legend pane. Find the Legend > Legend
Arrangement Options > Fitting Strategy settings.
36→ Change the Fitting Strategy drop-down to Adjust
columns.
36→ Check the box Equal column widths.
You may notice that the Highways legend item is split between
columns. We can explicitly set the column break.
37→ In Contents, under the Legend element, select the
Highways layer. The Format Legend Item pane appears.
37→ Under the Arrangement heading, check the box Keep in
single column.
37→ In the layout, resize the Legend width to fit around the
actual content. If made too small, part of the legend will
disappear. Just size it larger to bring it back.
37→ Adjust the legend position, centering it between the
guides and just below the title, leaving space underneath.
The final legend should appear as in Figure 3.24.
Fig. 3.24. The
final legend
Source: Esri
37→ Save the project.
Placing a scale bar on the map
Hazards are affected by distance from the volcanoes, so a scale bar is
appropriate on this map. The scale bar is placed in the frame selected
in the Contents.
2. To review the scale bar terms, write the correct terms
in the boxes of Figure 3.25.
Fig. 3.25.
Terminology of a
scale bar
38→ In Contents, select the Hazards Map Frame element.
38→ Click the Insert: Map Surrounds: Scale Bar dropdown and select Alternating Scale Bar 1. Draw a box
of about the right size in the lower-right corner of
Oregon.
Page 106
38→ Use the Layout: Navigate: Navigate tool to zoom in
and examine the scale bar.
The bar may be too long or too short, and it may have uneven
divisions, such as 110 miles. If it appears unsuitable, try resizing the
scale bar to improve it.
39→ Switch to the Layout: Elements: Select tool.
39→ Select the Scale Bar element and drag the right
boundary of the scale bar to the left to decrease the
length of the scale bar.
39→ Repeat until the scale bar is about 120 miles long.
The scale bar may no longer show nice, round numbers. We can
modify the scale bar to get exactly the properties we want.
40→ In the Scale Bar: Design: Divisions group, change
Adjust division value to Adjust number of divisions.
40→ Set the division value in the top left box to 50 miles and
set the Subdivisions to 2.
40→ Examine the new scale bar. Resize it to 100 miles and
place it neatly in the lower-right corner of Oregon.
41→ Switch to the Scale Bar: Format ribbon. In the
Current Selection group, set the drop-down to
Background.
41→ In the Background group, set the Fill to Sahara Sand.
41→ Zoom to the entire layout page and save the project.
Adding other map elements
Many other elements can be added to the map using the Insert
menu. Keep in mind that the elements will refer to the data frame
that is currently active. Let’s add a north arrow based on the
Hazards map frame.
42→ In Contents, select the Hazards Map Frame element.
42→ Click the Insert: Map Surrounds: North Arrow
drop-down and choose a slender, unobtrusive symbol
like ArcGIS North 5.
42→ Draw a box to place the north arrow in the desired
location with the desired size. Keep it small and
unobtrusive.
42→ Open the North Arrow: Design ribbon and examine
the settings.
A grid can be created to place graticules marks around the map.
43→ In Contents, select the Hazards Map Frame element.
43→ Click the Insert: Map Frames: Grid drop-down and
select the Black Vertical Label Graticule (the second
option).
43→ The gridlines are distracting and unnecessary. In
Contents, right-click the Black Vertical Label Graticule
element and choose Properties.
43→ In the Format Map Grid pane, click the Components
icon.
43→ Click the Gridlines entry in the Components box.
Underneath it, click the line symbol to edit it.
43→ Change the color to No color. Click Apply.
Page 107
A professional map cites the data sources used. We will use a
wrapped text box so that it can be resized to fit the available space
easily.
44→ Zoom to the section of layout below the legend.
44→ Click the Insert: Graphics and Text: Text dropdown and select the Rectangle text tool.
44→ Click and drag to create a box inside the blank area
below the legend.
44→ Type the following citation into the box without using
any Enter keys: Data source: Mastering ArcGIS Pro
tutorial data, 2nd edition [Download]. (2022)
McGraw-Hill Higher Ed, Dubuque, IA [October,
2022].
45→ Click outside the text box to finish the data entry. Click
to select the text box.
45→ Open the Text: Format ribbon and set the font to Arial
10 pt.
45→ Adjust the text box to fit neatly in the space available.
45→ Zoom back to the full layout page. The layout should
look similar to Figure 3.26.
Fig. 3.26. The final layout
Source: Esri
At this point, a test print can be made to ensure that the colors and
symbols work as well on paper as they do on screen.
Page 108
46→ Save the project before printing (always a wise move).
46→ Click Share: Output: Print Layout.
46→ Select the printer or adjust the print settings, if needed.
46→ When ready, click Print.
TIP: Examine the margins of the print. Some printers shift the
map off-center, and the map margins must be adjusted for that
printer.
Reviewing and editing the layout
Now for the final review. Go take a break, then return and look at the
map at full scale, both on paper and on screen. You might notice the
following issues.
The visual hierarchy established by the symbols could be clearer,
especially for the line features, which draw attention from the
volcanoes. The highways and rivers are difficult to tell apart. The
Pacific Ocean label is distracting.
While evaluating the design, return to the map objective: to draw
attention to the fact that population centers in Washington and
Oregon lie close to historically active volcanoes. Perhaps the roads
and rivers are not as important as originally decided. We can edit the
map to make it more attractive and clarify its message, which will be
the task in the first exercise.
It takes practice to create and edit layouts. Let’s create a practice
copy of this layout to experiment with later.
47→ In the Catalog pane, expand the Layouts heading.
47→ Right-click the Hazards Layout and choose Copy.
47→ Right-click the Layouts heading and choose Paste.
47→ Click twice slowly on Hazards Layout1 (the new one)
and rename it Layout Practice.
Exporting a layout
Maps can be saved as image files for inclusion in reports or
presentations. The PDF format is a popular way to distribute maps to
others or to bring the map to a commercial printing center.
48→ Click Share: Output: Export Layout.
48→ Set the File Type to PDF.
48→ Choose the location and name for the image file. The
project folder (but not inside the project geodatabase) is
often a good choice.
48→ Check the resolution and image quality. The minimum
resolution for printing should be 300 dpi. It could be
lower for a web or screen image.
48→ Click Export to save the map.
TIP: If planning to place the map in another document, check the
box to Clip Output to Graphics Extent and save as a JPEG or GIF.
Check that the resolution is at least 300 dpi.
This is the end of the tutorial.
→ Save the project and exit ArcGIS Pro.
Page 109
Practice Exercises
1. In the Catalog pane, create another copy of the Hazards Layout
and name it Hazards Final. Edit the copy to produce the version
in Figure 3.27, including removing the highways and rivers, as
well as increasing the sizes of the symbols and labels. When done,
add the World Terrain basemap from ArcGIS Online to the main
map frame to provide context (but turn off its reference layer of
features and names). Make the counties about 30% transparent
so that the basemap shows through slightly. Save the map as a
PDF to turn in.
Fig. 3.27. Revised map
from the tutorial
Source: Esri
2. Using the CraterLake project or the project you created for the
Chapter 1 exercises, design and create an attractive map layout.
Pick any map objective you like, but make sure the layout
communicates it clearly. Export the map as a PDF file and print it.
Share it with some classmates, and help each other critique the
maps. Write the suggestions on the back of the PDF and turn it in.
Page 110
Page 111
Chapter
4.
Coordinate
Systems
Objectives
After completing this chapter, you will be able to:
▸
▸
▸
▸
▸
Explain the basic properties and uses of coordinate systems
Describe the difference between geographic and projected
coordinate systems
Recognize different projections and the distortions they cause
Choose appropriate projections for a map or geodatabase
Manage and troubleshoot coordinate systems of feature
classes
Mastering the Concepts
GIS Concepts
About coordinate systems
A successful GIS system depends on managing coordinate systems
correctly, and a person’s skill (or lack of it) can make the difference
between usable and trashed data. Coordinate systems are also a vast
and complex topic. Experience working with coordinate systems and
regular review of these concepts will ultimately provide a sound basis
for effectively working with coordinates.
In order to display and analyze maps on the screen, a GIS system
uses coordinate pairs, which specify the location and shape of a
particular feature. A point is described by a single x-y coordinate pair
located in space; a line is a series of x-y coordinates. A coordinate
space is an agreed-upon range of coordinates used to portray the
features.
Imagine that a surveyor, Carlos, is mapping an industrial site using
typical surveying instruments that measure angles, directions, and
distances. He may begin at a fence corner at the lower right of the
complex and assign that point the coordinates (0, 0). This is the
origin of the coordinate space (Fig. 4.1). Carlos then determines that
the southwest corner of building A is 175 meters east and 200 meters
north of the origin, and he assigns that corner the coordinates (175,
200). He uses meters to record the distances and to determine the
coordinates, thereby establishing meters as the map units. The
extent is the range of x-y values stored (in Fig. 4.1, about 0–800 for
x and 0–700 for y.) The combination of origin and map units
becomes the coordinate space of this map. In this case the coordinate
space is arbitrary and chosen for convenience.
Fig. 4.1. An arbitrary
coordinate space used for
surveying a site
Page 112
Now imagine that the surveyor’s colleague Jasmin is surveying
another site across town. She also chose the corner of her site as the
origin, but she is measuring distances in feet. Carlos and Jasmin take
their data back to the office and decide to create a map showing the
location of both sites, each transferring the coordinates into a GIS.
When they plot the sites, however, the two different sites show up in
exactly the same spot, even though in real life they are several miles
apart. This problem occurs because both surveyors used an arbitrary
(0, 0) origin unrelated to the other site. Moreover Jasmin’s buildings
appear about three times as large as Carlos’s buildings because she is
measuring in feet instead of meters. To plot these together, the two
surveyors would need to define a single common origin and convert
both sites to the same map units.
To avoid problems such as this, geographers and map creators
usually employ a standard coordinate system (CS), a coordinate
space whose characteristics are defined and established according to
cartographic standards and tied to a specific location on the earth’s
surface. The surveyors could have used a global positioning system
(GPS) instrument to establish the x-y coordinates of their origins in a
common coordinate system, such as Universal Transverse Mercator
(UTM), and then entered their surveyed points relative to that base.
Then their maps would have been located correctly with respect to
each other.
Standard coordinate systems
Both raster and vector data rely on x-y values to locate data to a
particular spot on the earth’s surface. The x-y values of the
coordinate pairs can vary, however. The choice of values and units to
store a data set is called its coordinate system. Consider a
standard topographic map, which actually has three different
coordinate systems marked on it. The corners are marked with
degrees of latitude and longitude, which is termed a geographic
coordinate system (GCS). Another set of markings indicates a scale
in meters representing the UTM, or Universal Transverse Mercator,
coordinate system. A third set of markings shows a scale in feet,
corresponding to a State Plane coordinate system. Any location on
the map can be represented by three different x-y pairs
corresponding to one of the three coordinate systems (Fig. 4.2).
Fig. 4.2. A location can be
stored using different
coordinate systems and
units. The x-y location of
this school is shown in
degrees, UTM meters, and
State Plane feet.
Source: Esri
A global positioning system (GPS) unit also has this flexibility. It can
be set to record a location in GCS degrees, UTM meters, State Plane
feet, or other coordinate systems.
When creating a vector or raster data set, one must choose a
coordinate system and units for storing the x-y values. It is also
important to label the data so that the user knows which coordinate
system has been selected and what units were chosen for the x-y
values. Thus, every GIS data set should have a label that records the
type of coordinate system and units used to store the x-y data inside
it. Coordinate systems fall into two categories, geographic coordinate
systems and projected coordinate systems.
Geographic coordinate systems
One commonly used coordinate system is based on measuring angles
from the center of the earth and has units of degrees (Fig. 4.3).
Longitude measures horizontal angles east or west of the Prime
Meridian, which is the line where longitude equals 0 that passes
through Greenwich, England. Longitudes fall in the range –180 to
+180. Latitude measures vertical angles above or below the
equator, which has latitude equal to 0, and values range from –90 at
the South Pole to +90 at the North Pole. This system of
measurement is called a geographic coordinate system, or GCS.
Fig. 4.3. Longitude
measures E-W angles in
the plane of the equator;
latitude measures N-S
angles above or below the
plane of the equator.
Page 113
A GCS location is determined when the vector defined by a latitudelongitude pair intersects the surface of the earth. But what surface?
Because the earth’s shape is irregular, its surface can only be
approximated, and the difference between the true shape and the
approximate shape is a source of positional errors. For this reason,
different approximations have been developed to meet specific
mapping needs, each one representing a slightly different shape for
the earth. Such an approximation is called a datum.
How is a datum defined? The earth’s rotation causes it to bulge at the
equator, so the first task is to model the earth’s surface using a
smooth figure called a spheroid, an oblong sphere with a major and
a minor axis. (The bulge in Fig. 4.4 is highly exaggerated.) The
chosen spheroid becomes a part of the datum definition. (Some
people use the term ellipsoid rather than spheroid.) Different
spheroids have been used in the past because estimates of the earth’s
major and minor axes have varied over time. Clarke 1866 was a
common spheroid used in North America, but it is being replaced by
more recent and accurate satellite-measured spheroids.
Fig. 4.4. Relationship
among the spheroid, geoid,
and datum
However, a spheroid does not adequately represent the shape of the
earth, either, so a second correction is made. The closest
approximation to the earth’s shape is the geoid (Fig. 4.4), an
irregular, equipotential surface based on gravity measurements. Sea
level varies from place to place due to rotational, topographic, and
compositional differences in the earth’s mantle, and the geoid is
often described as what the shape of the earth would be if there were
only seas and no continents. The geoid can be modeled
mathematically, but the equations are too computationally intensive
to serve well as the basis for mapping. Instead, the spheroid is
shifted relative to the geoid until a best-fit solution is obtained (Fig.
4.4). A datum, then, consists of the chosen spheroid and the location
of its center relative to the geoid center.
Page 114
A datum that finds the best fit overall is called an earth-centered
datum. The World Geodetic Survey of 1984 is an earth-centered
datum based on the WGS 1984 spheroid and is commonly used for
international data sets and web maps. It is the default datum for
most GPS units.
Another approach is to find the best fit of the spheroid to the geoid
for a particular region, such as North America, to produce a local
datum. The improved fit in one place, however, often means a poorer
fit elsewhere, so a local datum should be used only in the regions for
which it was developed. The North American Datum of 1927 (NAD
1927) is based on the Clarke 1866 spheroid. The North American
Datum of 1983 (NAD 1983) is based on the more accurate GRS 1980
spheroid. Both datums use a network of surveyed benchmarks to
further optimize the fit and provide more accurate positions; this
approach is often employed for local datums. Coordinates stored
using NAD 1927 and NAD 1983 can differ by several hundred meters,
which, although not significant for a national map, can cause serious
registration issues for larger-scale maps. Figure 4.5 shows the offset
between roads stored using NAD 1927 and an image stored using
NAD 1983.
Fig. 4.5. Offset
between road lines
in NAD 1927 and
image in NAD 1983
Source: Esri
At times it is necessary to convert from one datum to another; the
process is called datum transformation. It does not always use
exact mathematical formulas, and it may require localized estimates
and fitting. Often, multiple methods are available. The
transformation itself may introduce new errors in coordinate
locations, on the order of several meters, so it is not a good idea to
transform GIS data back and forth repeatedly and thus multiply
these errors. Usually, one picks the datum to be used for a project (or
organization) and sticks with it, converting data once when they are
brought into the geodatabase using the best available
transformation.
Adjustments of NAD 1983, based on improved surveying of the
benchmarks, take place periodically and may be used for very highprecision surveying applications when differences on the order of
centimeters are important. Such adjustments have names such as
CORS96, HARN, and NSRS2007 (Fig. 4.6). However, unless you
have been told to use one of these specialized NAD adjustments, it is
best to choose the standard datum, NAD 1983. Most data
downloaded from other sources will use the standard NAD 1983;
choosing a different one will require that transformations be made,
potentially introducing new positional errors into the data.
Fig. 4.6.
NAD options
Source: Esri
The NAD 1983 datum is scheduled to be replaced by a new, more
accurate datum based on satellite positioning rather than surveyed
physical benchmarks. Originally scheduled for release in 2022, the
rollout is experiencing delays. For more information about the new
datum and its release schedule, visit the National Geodetic Survey
website, https://geodesy.noaa.gov/datums/newdatums/index.shtml.
The datum forms the base definition of a geographic coordinate
system (GCS) used to store locations in degrees of latitude and
longitude. The same place will have slightly different values of
latitude and longitude depending on which datum was used. The
GCS typically takes its name from its defining datum, and to many,
the terms datum and GCS are interchangeable.
Page 115
Map projections
A GCS is a three-dimensional coordinate system, but maps need to
be flat. Therefore, cartography requires converting the locations on a
globe to locations on a piece of paper. This process is called
projection. One starts with a defined GCS and applies a set of
mathematical formulas that convert degrees of latitude and
longitude into planar x-y coordinates on the paper. During this
conversion, the three-dimensional GCS becomes a two-dimensional
representation, and degrees are converted into feet or meters. The
chosen earth shape (the GCS) influences where locations end up on
the paper, so the GCS is inherited by the projection and becomes a
part of its definition.
One can imagine the projection process visually as a clear globe with
the graticules of the earth printed in black. Placing a light bulb at the
center of the earth and wrapping a piece of paper around the equator
in the shape of a cylinder (Fig. 4.7) will cast the graticules as shadows
on the paper. Tracing them yields a map that can be unrolled and
laid flat.
Fig. 4.7. Projecting
a map from 3D to
planar coordinates
Source: Esri
Imagine the globe in Figure 4.7 as a flexible sphere, like a beach ball,
and consider what happens if it is slightly compressed. The projected
lines will shift where they intersect the cylinder, and therefore the
locations on the paper will also change. This visualization illustrates
the effect of using a different earth shape (datum) as the basis of the
projection, and it helps explain why maps based on different datums
may be offset even if they are in the same projection.
Projections are grouped into three major classes, depending on the
shape of the surface onto which the GCS locations are projected. A
cylindrical projection uses a cylindrical surface that lays tangent
to (touches) the earth at the equator along a great circle (Fig. 4.8).
Rotating the cylinder sideways and making it tangent to the earth
along a line of longitude produces a transverse projection. An
oblique projection places the tangent at an angle. In each case,
distortion is absent along the tangent and increases away from it.
Fig. 4.8. Cylindrical
projections
A conic projection is based on setting a cone on the sphere (Fig.
4.9). If the cone is tangent to the globe along a line of latitude, then
the projection is a tangent projection. The line of tangency is
called a standard parallel. One can also place the cone through
the sphere so that it touches in two places—a secant projection.
Such projections have two standard parallels. (Cylindrical
projections may also be tangent or secant.) One can also place a
plane tangent or secant to the sphere, producing an azimuthal
projection (Fig. 4.10). Other names for this method are
stereographic and orthographic projection. These projections
are often used for displaying the earth’s poles, and for that reason
they are sometimes called polar projections.
Fig. 4.9. Conic
projections
Fig. 4.10.
Azimuthal
projections
Page 116
Projecting the earth to a plane always incurs distortion of the map.
Four properties of map features may be distorted: area, distance,
shape, and direction. Usually map projections reduce or eliminate
certain distortions at the expense of the others. Maps based on
cylindrical projections (Fig. 4.11a) typically preserve direction and
shape at the expense of distance and area. Notice that the longitude
lines point north-south, indicating the correct direction, but Alaska
and Greenland are enlarged. Conic projections typically preserve
area or distance at the expense of direction and shape (Fig. 4.11b).
The longitude lines no longer point north-south, but the areas are
better preserved. Maps based on azimuthal projections also typically
preserve areas or distances (Fig. 4.11c). The page 435 of the text
summarizes some of the more common map projections along with
the properties and uses of each; full descriptions are provided in the
ArcGIS Pro Help.
Fig. 4.11.
Comparison of
distortions caused
by (a) cylindrical;
(b) conic; and (c)
azimuthal
projections
Source: Esri
In any projection, no distortion occurs where the globe touches the
cylinder, cone, or plane. The standard parallels, or the center of an
azimuthal projection, are thus undistorted in all four properties, and
the distortion will increase away from these locations. The standard
parallels of a projection are typically placed below the upper sixth
and above the lower sixth of the area of interest. For example, the
region of Turkey covers approximately 36 to 42 degrees, so the
standard parallels might be set to 37 and 41 degrees (Fig. 4.12).
Fig. 4.12. Choosing
standard parallels
for Turkey
Source: Esri
Map projections have certain properties that are used to customize
the projection for a particular geographic area and purpose; these
properties are called parameters (Fig. 4.13). One parameter is the
line of longitude that constitutes the central meridian, or x = 0
line on the map. The central meridian is chosen based on its position
near the center of the area being mapped. A map of England would
have a central meridian close to 0 degrees. A map of the United
States would have a central meridian of about –100 degrees because
that meridian is close to the center of the continental United States.
The latitude of origin, also sometimes called the reference
latitude, is the y = 0 line. The equator is often used as the reference
latitude. The standard parallels are also parameters. Maps may
also have a false northing or false easting (Fig. 4.13). These are
arbitrary numbers added to the x-y coordinates in order to translate
the map to a new location in coordinate space. Most often, the false
easting and northing are used to ensure that all the coordinates of
the map are positive.
Fig. 4.13. Some
parameters of map
projections
Page 117
Common projection systems
Several projections deserve special description because they are so
commonly used. One, the GCS, is not actually a projection but is
often treated as one. UTM is a family of coordinate systems used
worldwide. State Plane is another such family used within the United
States, and other countries have similar national or state systems
used for large-scale maps.
Geographic coordinate systems
As a three-dimensional coordinate system, a GCS cannot, strictly
speaking, be displayed on a flat map or screen. However, in practice
a simple equirectangular projection can be applied that treats
degrees as planar distances rather than as angles (Fig. 4.14).
Unfortunately, distortions are introduced by this practice. On the
globe, the latitude lines get shorter at higher latitudes, going to zero
at the poles, yet in the planar display, these lines are all the same
length. The further north or south an area is from the equator, the
more the map gets distorted. Analysis functions also treat a GCS data
set as if it were planar, and if a function uses area or distance in its
calculations, then the results may be incorrect. The GCS is primarily
used for distributing data; once it is chosen, the user should project it
before incorporating it into databases for mapping or analysis.
Fig. 4.14. A GCS is
projected flat for display in
a GIS, causing distortion.
Source: Esri
TIP: It is inappropriate to use a GCS to portray maps or to do
spatial analysis, and doing so may cause incorrect results.
Page 118
The Universal Transverse Mercator (UTM)
system
The Universal Transverse Mercator (UTM) system is based on
a secant transverse cylindrical projection. Two lines of tangency of
the cylinder to the sphere fall about 180 km to each side of the
central meridian (Fig. 4.15a). A zone is defined to include 3 degrees
on each side of the central meridian between the 80S and 84N
latitude lines. Since the projection is true along the lines of tangency,
the distortion inside the zone is minimal. To map different locations,
the cylinder is rotated about the globe in 6-degree intervals,
producing 60 zones around the world. Areas within a single zone
have negligible distortion in all four properties of shape, direction,
distance, and area.
Fig. 4.15. (a) The UTM
projection system has 60
north-south zones, each 6
degrees wide. (b) This map
shows the UTM zones of
the conterminous United
States.
Source: Esri
Each UTM zone has its own central meridian and splits at the
equator into a north and south component. In order to eliminate
negative x-y coordinates, southern zones have a false northing of 10
million meters, and both northern and southern zones have a false
easting of 500,000 meters. UTM is convenient because users need
only know the zone number and hemisphere. In the United States
and in ArcGIS, each zone is indicated by a number and the
designation N for the Northern Hemisphere or S for the Southern
Hemisphere—for example, UTM Zone 14N. (The worldwide UTM
system uses letters C to X to represent different latitudinal zones.)
Figure 4.15b shows the UTM zones of the conterminous United
States.
The UTM system is used extensively for US Geological Survey
1:100,000 and 1:24,000 scale publications, for county maps, for
maps of states within single zones, and for maps covering small
areas. If the region of interest lies on the boundary between two
zones, the user can choose the zone containing the larger area to
represent the map. This choice may be acceptable if only a small area
extends out of the zone. If not, State Plane zones may provide a
better alternative.
The State Plane Coordinate System
The State Plane Coordinate System (SPCS) includes an
assortment of projections developed in the 1930s by the US Coast
and Geodetic Survey for large-scale mapping in the United States. To
maintain the desired level of accuracy, most states are broken into
zones with different parameters used to minimize distortion in each
zone (Fig. 4.16). Like the UTM system, an SPCS is identified by its
name and zone, and distortion is negligible within a single zone.
Fig. 4.16. State Plane
zones of the United States
Source: Esri
The SPCS uses three different projections: Lambert Conformal
Conic, Transverse Mercator, and Oblique Mercator. North-south
oriented zones use a Transverse Mercator projection because it
provides the least distortion. East-west oriented zones use a Lambert
Conformal Conic projection. A state may use more than one
projection, depending on the size and shape of its zones. Alaska has
10 zones and uses all three projections. Zones are formally identified
using a FIPS code composed of a two-digit state code and a two-digit
zone code (e.g., FIPS 0407 for Zone 7 of California). Users may refer
to them informally by state name and zone, for example, California
State Plane Zone 7.
Page 119
The original SPCS was based on NAD27 and used units of feet.
Improvements in surveying necessitated the revision of the SPCS in
1983. At that time, it adopted the NAD83 datum and metric units.
Certain zones were also revised and, in some cases, eliminated. Even
though the official units changed from feet to meters, users may
specify either unit for both versions of SPCS. Additional information
about both the State Plane and UTM systems can be found in the
ArcGIS Pro Help.
State and national grids
Some large states define a special coordinate system for statewide
maps because a single State Plane zone cannot represent it
accurately. The Oregon Statewide Lambert coordinate system is one
example. Many countries define their own coordinate systems for
national maps or their own systems of projections (similar to State
Plane) for local and regional maps. Examples include the New
Zealand National Grid and the Canada CSRS98 system. A variety of
projections, datums, and spheroids are employed. ArcGIS Pro
maintains a collection of these predefined coordinate system
definitions for use with state and country data.
Choosing projections
At the beginning of every GIS project, one of the first tasks is to
establish the projection to be used because best practices dictate that
all data sets in a project share the same projection and datum. The
choice affects which map properties are preserved, and a poor choice
may cause incorrect analysis results. Some guidelines for choosing
projections for a project are described next. Preference should be
given to one of the standard coordinate systems for the sake of
interoperability, but if none of the existing systems provides the right
properties for the area being mapped, a user can define a custom
projection.
Maps of the world. Distortions cannot be avoided in small-scale
maps, so they must be managed. Consider the applications. If
distances or areas are to be analyzed as part of the project, then a
conic equidistant or equal area map should be chosen. If navigation
or wind and water currents are important, then preserving direction
is critical, and a Mercator projection works well. If portraying
attractive maps is the main goal, then a compromise projection like
Robinson might be best.
Maps of countries or continents. Many countries or regions
have one or more projections defined for general mapping purposes,
such as USA Contiguous Equidistant Conic or Europe Albers Equal
Area Conic. Some countries have their own defined mapping
systems. Like world maps, the application determines which
properties of the map are important to preserve.
Maps of states. Smaller states within a single UTM or State Plane
zone can use them. Larger states require selecting one of the zones; if
desired, one can modify the central meridian and/or parallels of the
zone to work better for the entire state. Some states have a statewide
projection defined, such as Oregon Statewide Lambert.
Page 120
Local and regional maps. Any region that fits inside a single
UTM or State Plane zone can use either. Many countries, such as
Canada and Australia, have defined their own mapping systems
similar to the State Plane system in the United States. The preferred
system would place the region to be mapped close to the center of the
zone, where the distortion is least. However, other factors may take
precedence, such as the existing coordinate system of one’s data
sources, or the decision of the agency that oversees the project.
Sometimes the region to be mapped falls close to a UTM or State
Plane zone boundary or spans two zones. In this case, a customized
coordinate system is desirable. Typically, one starts with a UTM or
State Plane zone and adjusts the central meridian and/or the
standard parallels to minimize the distortion. A good rule of thumb
is that the central meridian should bisect the map extent, and the
parallels for secant maps should be placed one-sixth of the northsouth extent from the edges.
Impact of coordinate systems
The choice of the coordinate system can have a significant impact on
the portrayal of a map or the analysis of spatial data, and it must be
considered carefully.
Portraying maps and layouts
The choice of projection used for a map, and especially for a layout,
depends on the objective of the map. A map that requires distances
to be measured must use a projection that preserves distance. A map
that compares information across states or counties will be
influenced by size, and so equal area maps are usually preferred to
minimize MAUP issues. A geographic coordinate system is almost
never appropriate for a map because of the significant distance and
area distortions, and it should be avoided.
Sometimes the projection can influence the map story in unintended
ways. The cylindrical Mercator projection has been popular for world
maps and is often used in web maps (Fig. 4.17a), but critics have
charged that this projection enlarges countries in Eurasia and North
America, sending a subliminal message that the Northern
Hemisphere is more important than developing countries near the
equator. Attempts have been made to popularize equal-area world
projections that don’t exaggerate the Northern Hemisphere (Fig
4.17b).
Fig. 4.17. (a) A Mercator
projection and (b) an
equal-area cylindrical
projection
Source: Esri
The projection may also influence the elements placed in a map. A
conic projection does not preserve direction, and a single arrow may
not represent north everywhere on the map. A map that distorts
distance should not have a simple scale bar.
Page 121
Spatial analysis
Many types of spatial analysis can be adversely affected when the
input data sets are not stored in an appropriate coordinate system.
Figure 4.18 shows a distance analysis in which tourist attractions are
being linked with the closest hotels, indicated by the color of the
stars. In Figure 4.18a, the data sets were stored in a GCS. The three
attractions in the northeast corner were assigned to Hotel C based on
the distances in decimal degrees. In Figure 4.18b, the feature classes
were projected to a UTM coordinate system, and the attractions were
assigned instead to Hotel B. Since a UTM projection preserves
distance within the zone, we know that the second example gives the
correct distances and is the valid result.
Fig. 4.18. The effect of the
coordinate system in a
distance analysis. (a) Three
attractions are incorrectly
assigned to Hotel C (purple
stars) when the input
feature classes have a GCS.
(b) When the feature
classes are projected to
UTM, the attractions are
correctly assigned to Hotel
B (green stars).
Overlay and spatial join tools will accept any coordinate system or
combination of coordinate systems for input, but rules of precedence
dictate the coordinate system of the output. Outputs will be projected
according to the following rules:
▸
▸
▸
If the output is placed in a feature dataset, the coordinate system
will always match that of the feature dataset.
If the coordinate system is set in the Environment settings and
the output will not become part of a feature dataset, the
Environment settings coordinate system is used.
If the Environment setting is not set, the default rule applies—
that the output will match the coordinate system of the first input
to the tool.
TIP: Even with these rules, unexpected problems may emerge
when mingling coordinate systems during analysis. It is wise to
keep a project’s data sets in a common projection whenever
possible, or use tools that specifically correct for potential
distortions.
About ArcGIS
ArcGIS Pro has many capabilities for managing coordinate systems
for data sets. It can display data sets stored in different coordinate
systems and convert data sets from one coordinate system to
another. It supports a wide variety of different projections and gives
users a complete set of tools for defining, converting, and managing
coordinate systems.
On-the-fly projection
In older GIS systems, the coordinate systems of different data sets
had to match in order for them to be drawn together in the same
map. UTM data could only be shown with other UTM data, State
Plane data with other State Plane data, and so on. If data were in
different coordinate systems, they would need to be converted to the
same coordinate system prior to display.
Page 122
Although it is still true that coordinate systems must match for data
to be displayed together, many GIS systems can now perform the
conversion on-the-fly. This feature allows data to be stored in
different coordinate systems yet be drawn together. In ArcGIS Pro,
every map has a designated coordinate system. The initial coordinate
system is assigned to match the first data set added to the map, but it
can be changed by the user. Any data set that is stored in a different
coordinate system than the map will be projected to match on the fly
(Fig. 4.19).
Fig. 4.19. Data in any
coordinate system can be
displayed together by
setting the map coordinate
system.
Source: Esri
The units defined for the map coordinate system, whether they are
meters, feet, or degrees, become the map units and may differ from
the stored units in the files. In Figure 4.19, the UTM data use meters
to store the x-y coordinates, the GCS data use degrees, and the State
Plane data use feet. The Oregon Statewide Lambert coordinate
system uses meters, so meters become the map units. The user may
specify a different set of units, called the display units, to be used
on the x-y location readout in the map view.
In order to project on the fly, Pro must know the coordinate system
of each data set, as defined by its label, or spatial reference. If the
spatial reference is Unknown, then Pro will display the data with
whatever coordinates it has. Sometimes it will fortuitously match the
other data in the frame, but at other times it will appear totally out of
place. If it matches, then one knows that the Unknown layer has a
coordinate system that is the same as, or at least very similar to, the
map view, and can create a spatial reference label for it.
Pro will also automatically transform a datum on the fly if a data set
uses a different datum than the map. However, a datum
transformation is not always exact, and positional errors of several
meters are common. For national or state maps, the difference is
negligible and can be safely accepted. Large-scale maps below
1:24,000 may be visibly affected. Sometimes it is useful to know
when a transformation is being applied, and a user may set Pro to
issue warnings when maps contain data in more than one datum.
Labeling coordinate systems
Pro can display data together even when they have different
projections. This capability relies on every data set having a
coordinate system label, which records the characteristics of the
coordinate system, including the datum and projection (Fig. 4.20).
This label serves two purposes: it documents this information about
the coordinate system, and it helps the GIS display and manage the
data. Making sure that all data sets have correct coordinate system
definitions is a critical step in building a GIS database. The
coordinate system label is stored and copied as part of the data set. A
coordinate system may also be stored separately as a file with a .prj
extension. These files may be created, saved, copied, and used to
define the spatial reference for new data sets.
Fig. 4.20. The
spatial reference
Source: Esri
Data sets may contain unprojected or projected data. If unprojected,
the coordinates are stored in decimal degrees of latitude and
longitude. The feature class coordinate system label would include
simply the GCS (datum), such as GCS North American 1983. The
stored x-y coordinates of a data set on the disk would fall in the
range –180 to +180 degrees for x and –90 to +90 degrees for y. The
map units would be degrees.
Page 123
Projected data have had a map projection applied to them,
converting the GCS latitude-longitude values to feet or meters in a
planar coordinate system. The map units become meters or feet.
Typically, the x-y values in a projected coordinate system encompass
millions or billions of meters. The feature class coordinate system
definition includes the GCS/datum plus a description of the
projection and its parameters, such as the central meridian,
reference latitude, standard parallels, and false easting and northing,
as shown in Figure 4.13.
The coordinate system is part of a larger description called the
spatial reference, which includes the coordinate system, the X/Y
Domain, and the resolution. The X/Y Domain is the range of
allowable x-y values that can be stored in a feature class. Storing a
world map in degrees requires a small domain, since degree values
range at most between –180 and +180. Storing a world map in feet
requires a large domain because there are more than 115 million feet
in the circumference of the earth. The resolution represents the
underlying accuracy of the values; a resolution of 0.001 meter means
that coordinate values are stored to the nearest thousandth of a
meter.
The extent of the data layer is the range of x-y coordinates of the
features actually in the feature class. The extent of a data layer is
shown in its properties (Fig. 4.21). This information can indicate
whether the layer is projected or unprojected. Values between +180
and –180 indicate an unprojected GCS coordinate system with map
units in degrees, whereas large values indicate a projected coordinate
system with units of feet or meters.
Fig. 4.21. The
extent of the data
set in Figure 4.20
Source: Esri
A note on terminology
Many people use the terms coordinate system and projection
interchangeably to refer to the spatial reference (the complete label)
of a data set. Using the terms this way is not strictly correct because a
coordinate system is only part of the spatial reference, and a
projection simply is a mathematical conversion from a 3D to a 2D
coordinate system. However, it is a common practice, and usually the
intended meaning is clear in context.
Page 124
Missing coordinate system labels
Occasionally, a user will encounter a GIS feature class or raster
without a coordinate system label, and the coordinate system
appears as “Unknown”. To use the data, the user must determine the
actual coordinate system of the data and create a label for it. Finding
the coordinate system can be a challenge because it usually cannot be
determined by looking at the data set. The user must find
documentation supplied by the data provider, such as a web page or
document at the site where the data were downloaded or a separate
description or document that was supplied with the data. The user
might have to contact the data supplier to get this information. As a
last resort, the user might have to choose one of the more commonly
used coordinate systems and test whether it is the correct one.
Once the coordinate system is known, the user may create the
coordinate system label using the Define Projection tool. The
Define Projection tool labels a data set with a coordinate system and
allows the user to specify all the coordinate system properties,
including the GCS, datum, central meridian, and so on. Once
defined, the data set is ready for use. The same tool is used to define
a label for rasters.
Projecting data
Usually, GIS projects choose a single coordinate system and convert
all data to match it. An organization will usually establish an official
projection and datum for its area of interest and use it consistently.
Outside data from different coordinate systems are always converted
to the official one at the outset using the Project tool.
The Project tool is found under the Data Management section of the
Toolbox (Fig. 4.22). It converts the x-y coordinate values in a feature
class to a different coordinate system and saves them in a new
feature class with a new spatial reference label. The original data
remain unchanged. The original data set must have a correctly
labeled coordinate system before it is projected. If the label is
Unknown, the Project tool cannot work. Rasters have their own set of
projection tools.
Fig. 4.22. The Projections
and Transformations
toolset
Source: Esri
Troubleshooting coordinate system
problems
A coordinate system problem occurs when two layers should map on
top of each other but don’t. They might be off by a few hundred
meters or by thousands of miles. Most of these problems result from
mislabeling a data set with the wrong coordinate system. The usual
remedy is to determine the correct coordinate system and fix the
label.
Page 125
ArcGIS Pro can be used to troubleshoot such problems. In Figure
4.23, the user is examining the extent and spatial reference of a layer.
The extent shows x-y values in the range –103.375 to –103.500 for x
and 44.875 to 44.000 for y. These values are clearly degrees.
However, the label underneath lists NAD 1983 UTM Zone 13N as the
coordinate system, and the x-y values are listed with meters as the
map units. The label does not match the x-y extent values. So which
is correct?
Fig. 4.23. An incorrectly
labeled coordinate system
Source: Esri
The x-y values are always correct because they are obtained
from the values stored in the file. This data set really is stored in
degrees, and the label is incorrect. Imagine adding this feature class
to a map set to the UTM coordinate system. Pro reads the label and
mistakenly concludes that the x-y values are already in UTM meters
and don’t need to be projected on the fly. The x-y values are plotted
as degrees in the UTM coordinate space, so they don’t match the
other data and appear in a completely different location.
To fix the problem, one must know the correct coordinate system
and use Define Projection to modify the label. Another data set in the
same area that is known to be correct will be needed to compare the
results and verify that the correct label was assigned. If the data set
aligns with the known one, then the label was set correctly. If it is
still misaligned, then a different label is needed.
Data in a GCS are relatively easy to correct because the choice of
possible datums is limited. Projected data are virtually impossible to
guess unless they are in one of the common projections or some
outside information is available to narrow the range of possibilities.
Define Projection versus Project
Why would a data set be mislabeled with the wrong coordinate
system? The usual culprit is a user who does not understand the
tools used to manage coordinate systems and who makes the mistake
of using Define Projection when the Project tool is required.
Imagine Frank has a shapefile with GCS coordinates and wants to
convert it to a UTM projection to match his other data. He carelessly
selects the Define Projection tool and sets the coordinate system to
UTM. However, the tool merely puts a UTM label on the data set
without changing the coordinates inside. So now the data set is
incorrectly labeled UTM and the coordinates inside are still in a GCS.
(This situation is analogous to placing an albacore tuna label on a
can of cat food, with disastrous results to your lunch.) When the data
are added to Pro, it will choose the wrong equations to convert the
data to the data frame of the coordinate system, and the feature class
will no longer appear where it should.
WARNING: Many people get confused about the functions of
the Define Projection tool and the Project tool. This confusion can
ruin data sets, so pay attention to the next two paragraphs, and
then be careful to select the correct tool for the task at hand.
The Project tool acts on the x-y coordinates of a layer and converts
them to a different coordinate system, producing a new feature class
and leaving the original feature class unchanged. The new file has a
new coordinate system and label. Use the Project tool to convert a
layer in one coordinate system to a different one. The Project tool
should be used only on layers that already work properly and appear
in the right location.
The Define Projection tool only changes the coordinate system
label of the feature class without affecting the coordinates inside. It
should only be used on a data set that has an Unknown coordinate
system or on a data set that was previously mislabeled, does not
appear in the right location, and needs to be fixed.
Page 126
Summary
▸
▸
▸
▸
▸
▸
▸
▸
All GIS data have coordinate systems, which define the units and
axes used to represent map features as x-y coordinates. The
complete definition is called the spatial reference.
A geographic coordinate system, or GCS, uses angular measures
of latitude and longitude with units of degrees. It is based on an
approximation of the earth’s shape known as a datum.
A datum includes a spheroid and its location relative to the
earth’s geoid. It is used to reduce map errors introduced by
differences between the spheroid and the earth’s actual surface.
Common datums in North America include NAD 1927, NAD
1983, and WGS 1984. A new datum for North America is being
planned.
Data for a project should be stored in a common GCS.
Transforming from one datum to another should be minimized
because the process may introduce new positional errors.
Map projections are mathematical equations that convert degrees
from a GCS into planar x-y coordinates of meters and feet so that
the map may be portrayed on a flat sheet of paper. All map
projections introduce distortions of area, distance, direction, and
shape.
UTM and State Plane are common projection systems in the
United States. Each is a family of projections designed to
minimize distortion over the area covered (a zone).
Every data set used in ArcGIS should have the correct coordinate
system defined and stored with the map features. ArcGIS uses
these definitions to display data correctly.
Most coordinate system problems result from missing or
incorrect labels on data sets. The Define Projection tool is used to
update a data set with an undefined or incorrect label.
▸
Data may be permanently projected from one coordinate system
to another using the Project tool or Project Raster tool in
ArcToolbox.
TIP: The ArcGIS Help section also has some good material about
projections.
Important Terms
central meridian
coordinate pair
coordinate space
coordinate system
datum
Define Projection tool
degrees
display units
ellipsoid
extent
false easting
false northing
geographic coordinate system (GCS)
geoid
latitude
latitude of origin
longitude
map units
origin
parameter
Prime Meridian
Project tool
projection,
azimuthal
conic
cylindrical
oblique
orthographic
secant
stereographic
tangent
transverse
reference latitude
resolution
spatial reference
spheroid
standard parallel
State Plane
Coordinate System
transformation
Universal Transverse Mercator (UTM)
X/Y Domain
Page 127
Chapter Review Questions
1. If a data set’s features have x coordinates between –180 and
+180, what is the coordinate system likely to be? In what units
are the coordinates?
2. Explain why the UTM projection would not be a good choice
for making a map of the contiguous United States.
3. Explain the difference between a local and an earth-centered
datum.
4. Examine Figures 4.8 through 4.10, and explain why conic
projections usually conserve area and distance but cylindrical
projections typically preserve direction.
5. What is the difference between a central meridian and the
Prime Meridian?
6. A shapefile has an Unknown coordinate system, but a file on
the web site says that the coordinate system is UTM Zone 13
NAD 1983. What is the next step?
7. A shapefile has a UTM Zone 10 NAD 1983 coordinate system
and must be brought into a state database that uses the Oregon
Statewide Lambert coordinate system. What is the next step?
8. You need to create a map for the entire state of Idaho. What
coordinate system options are there? Which one would yield
the most accurate map?
9. Examine the UTM and State Plane Zones for California.
Explain why creating an accurate map projection for the whole
state would be a challenge. Discuss the options; then select a
projection and define a set of reasonable parameters.
10. Using a web browser, find at least three world maps that
clearly use different projections. Capture a screen shot of each
one. Underneath, discuss the likely type of projection
(cylindrical, conic, or azimuthal) that each is based upon.
Expand your knowledge
Expand your knowledge of ArcGIS Pro by reading these sections of
the Help. Use the breadcrumb trail to navigate to each topic, or
search for a term in the section title to find it.
Help > Maps and scenes > Map and scene properties >
Coordinate Systems (all sections)
These articles are readily available and contain good discussions and
examples of projections.
Synder, John P. and Philip M. Voxland, 1989, An Album of Map
Projections, US Geological Survey Professional Paper 1453, 249 p.,
URL: https://pubs.usgs.gov/pp/1453/report.pdf
Wikipedia article on Map Projection, URL:
https://en.wikipedia.org/wiki/Map_projection
Mastering the Skills
Teaching Tutorial
The following examples provide step-by-step instructions for doing
tasks and solving problems in ArcGIS. The steps you need to do are
highlighted with an arrow →; follow them carefully.
Page 128
Map coordinate systems
For this lesson, we will create a new project that will focus on water
quality issues in the Black Hills of South Dakota. To keep things
organized, we will create and save the project in the ClassProjects
folder of the book data in gisclass.
1→ Start ArcGIS Pro. Under New > Blank Templates, choose
the Map template.
1→ Name the project BHWaterStudy and click the Browse
button for the Location. Save it in the
gisclass\ClassProjects folder.
1→ Keep the Create a new folder for this project box
checked and click OK.
The choice of template determines which type of view will initially be
open in the project. The choice is a matter of convenience.
To complete this project (and many others), we will need access to
data in the mgisdata folder. Since this is a new project, we must add
a folder connection to be able to access it. You added the mgisdata
folder to the Favorites tab in the Chapter 1 tutorial.
2→ In the Catalog pane, switch to the Favorites tab. Rightclick the mgisdata folder and choose Add To Project. (If
it’s not in the Favorites tab, choose Insert: Project:
Add Folder, navigate into the gisclass folder, select the
mgisdata folder, and click OK.)
2→ In the Catalog pane, switch back to the Project tab.
Expand the Folders entry to verify that the mgisdata
folder is now listed as a data source for the project.
Before we start to compile data, we will spend some time learning
about coordinate systems. Every data set is stored in a specific
coordinate system and is labeled with the properties of that
coordinate system (the spatial reference). However, maps can be
portrayed in any coordinate system using on-the-fly projection.
3→ In Contents, rename the map World.
3→ In Contents, right-click the World map icon and choose
Properties (or double-click the icon). This action opens
the map properties for World.
3→ On the left, click on the Coordinate Systems entry and
examine the Current XY coordinate system in the bluehighlighted box.
Initially, the map coordinate system is set to WGS 1984 Web
Mercator (auxiliary sphere), the preferred coordinate system for data
in ArcGIS Online. Not all data in ArcGIS Online are in Web
Mercator, but many are, including all the basemaps.
4→ Close the Map Properties window by clicking Cancel.
4→ Click the Map: Layer: Add Data button or use the
Catalog pane to add the country data set from the
mgisdata\World folder.
4→ In Contents, double-click the World map icon to open
the map properties again.
4→ Click the Coordinate Systems entry and examine the
map coordinate system again.
1. What is the map coordinate system (CS) now?
______________________
Page 129
When the first data set is added to a map, the map coordinate system
defaults to the stored coordinate system of the new data. It will
remain this way unless it is set to a different one (it does not update
when every data set is added, only the first one). WGS 1984 is an
example of a geographic coordinate system (GCS) using degrees of
longitude and latitude.
4→ Examine the lower box, labeled XY Coordinate Systems
Available.
4→ Scroll the box up and down to see all the entries.
This box sets the coordinate system for the map. Notice the Layers
heading, which is currently expanded and shows the coordinate
systems of all layers in the map: GCS WGS 1984 from the country
shapefile just added and Web Mercator from the Topographic
basemap. A Favorites folder saves frequently used coordinate
systems. The other two folders store pre-configured geographic and
projected coordinate systems. We will pick a different CS in a
moment.
5→ Close the Map Properties window by clicking Cancel.
5→ In Contents, right-click the country layer name and
choose Properties to open the layer properties (or
double-click the layer name).
5→ Click the Source entry and examine the information on
the right.
5→ Expand the Extent heading and examine the
information.
5→ Expand the Spatial Reference heading and examine the
coordinate system information.
The spatial reference, or coordinate system, of this data set is GCS
WGS 1984. The extent is the range of coordinates present in the file,
stored in decimal degrees (dd).
6→ Click Cancel to close the Map Properties window.
6→ Move the mouse cursor over the map and watch the
coordinate values in the lower bar of the map view
update the x-y location in degrees.
Recall that the Prime Meridian (0° longitude) runs through
Greenwich, England. Locations west of this line have negative
longitudes, and locations east of it are positive. Locations north of
the equator have positive latitudes, and those south of the equator
have negative latitudes. However, the X,Y Coordinate box usually
shows E/W and N/S tags; W and S indicate negative values.
6→ Zoom in to the tip of Florida in the United States.
6→ Use the cursor to hover over the southeastern tip of
Florida and observe the x-y coordinates (Fig. 4.24).
Fig. 4.24.
Hover here.
Source: Esri
2. What are the coordinates of the SE tip of Florida?
________________
6→ Open the World map properties and click the General
settings.
3. What are the map units of this frame?
________________ What are the display units?
________________
The map units can’t be set explicitly because they are determined by
the map’s coordinate system. However, the user can choose the units
displayed in the X,Y Coordinate box.
6→ Change the Display units to Degrees Minutes Seconds
and click OK.
Page 130
7→ Click the Map: Navigate: Full Extent button to see
the whole world again.
7→ Open the World map properties and click the Coordinate
Systems entry.
7→ In the folder tree on the right, collapse the Layers folder.
7→ Expand the Projected coordinate system folder and
examine its contents.
7→ Expand the World folder. Click on the Mercator (world)
projection.
7→ In the upper-right corner, click the Details link to learn
more about this Mercator coordinate system. Examine
the parameters.
Notice that a projected coordinate system has two parts (Fig. 4.25):
[1] the projection and its parameters, and [2] the underlying
geographic coordinate system (GCS) used to approximate the earth’s
shape in 3D before it is projected to 2D. This World Mercator
coordinate system uses GCS WGS 1984 for its GCS, which is also
known as the datum.
Fig. 4.25. Details of
the World Mercator
projection
Source: Esri
4. What are the map units (linear units) for this
Mercator projection? ________________
7→ Close the Coordinate System Details window.
7→ Click OK to accept Mercator (World) as the coordinate
system for the map.
TIP: Changing the coordinate system of the map only changes
how it is displayed. It does not affect the coordinate systems used
to store the feature classes.
8→ Use the Add Data button or the Catalog pane to add the
mgisdata\World\latlong data set to the map.
8→ Open the World map properties and examine the
General settings.
8→ Change the display units to meters and click OK.
8→ Use the cursor and coordinate box to locate the
approximate coordinate origin, where both x and y equal
zero (look for where the coordinates change from W to E
and N to S).
Mercator is a cylindrical projection. The central meridian where x =
0 corresponds with the Prime Meridian that runs through
Greenwich, England. The y = 0 line is the equator and is called the
latitude of origin. Coordinates west of the central meridian and south
of the reference latitude have negative values. Florida is west of the
central meridian; its x coordinates are negative.
Page 131
5. Which continent has primarily negative x AND
negative y coordinates in this projection?
________________ Which one has primarily
positive x and y coordinates? ________________
9→ Add the states feature class from the
mgisdata\Usa\usdata geodatabase.
9→ Open the World map properties again and view the
Coordinate Systems settings.
9→ Find and expand the Layers folder again.
9→ Expand each of the three coordinate system entries in
the Layers folder.
This Layers folder is a handy place to review the coordinate systems
for all of the layers in a map. Currently, the country and latlong layers
are in a GCS, the states are in a conic projection, and the basemap is
in Web Mercator. Yet all of them are being displayed in the Mercator
(World) projection set for the map. We can set the map coordinate
system to match any of the layers.
9→ In the Layers folder, click on the North American
Equidistant Conic coordinate system to highlight it.
9→ Click the Details link in the upper-right corner and
examine the map parameters. Notice that this coordinate
system has a different underlying GCS (NAD 1983) than
the other layers (WGS 1984).
TIP: Keep in mind that the map coordinate systems in Pro may
be different from the coordinate systems in which the data sets
are stored.
6. What longitude is the central meridian?
________________ What is the latitude of origin?
________________ What are the standard
parallels? ________________ and
________________.
9→ Close the Details window and click OK to accept the
coordinate system.
The world map looks bizarre because this coordinate system is
designed for North America. It is easy to tell that it is a conic
projection in this view. Notice that North America is in the center
because the central meridian of the map lies in North America.
10→ Zoom in to North America (including Central America).
10→ In Contents, select the latlong layer and open the
Feature Layer: Labeling ribbon.
10→ In the Label Class group, set the Field to Value. Click
the Label button to turn on the labels.
10→ Find the central meridian, the standard parallels, and
the latitude of origin on the map.
We observed that the states data set uses the NAD 1983 datum,
whereas the map and the other data sets use the WGS 1984 datum.
The map is transforming states on the fly to match the WGS 1984
datum. At this map scale, the conversion errors are negligible, but at
large scales the differences may become significant. Pro can issue a
warning when data sets with different datums are placed in the same
map.
11→ Choose Project: Options and view the Map and Scene
settings.
11→ Expand the Spatial Reference heading.
11→ Scroll down and check the box labeled Warn if
transformation between geographic coordinate systems
is required to align data sources correctly.
11→ Click OK, and click the back arrow to return to the
project.
This setting will apply to new maps, as we will discover later.
Page 132
Understanding map distortion
The circumference of the world at the equator is about 25,000 miles.
The circumference at the poles is zero. Latitudes in between have
intermediate lengths. Let’s look again at the WGS 1984 GCS.
12→ Open the World map properties and view the
Coordinate Systems settings.
12→ Find and expand the Layers folder.
12→ Click the GCS WGS 1984 entry to set the data frame to
that CS and click OK.
12→ Click the Map: Navigate: Full Extent button to show
the whole world again.
12→ In Contents, right-click the latlong layer and choose
Label to turn the labels off.
When a GCS is displayed, the angular units are drawn in an
equirectangular projection, as if the degrees were a planar x-y
coordinate system from x = −180 to +180 and y = −90 to +90. Eastwest distances are increasingly distorted away from the equator.
13→ Add the circles shapefile from the mgisdata\World
folder.
13→ In Contents, drag the circles above the latlong layer in
the Contents window.
Each circle has a radius of 5 degrees, and they would appear identical
on a globe, but here the distance distortion of the GCS map is clearly
shown. The areas and distances, if determined for these circles,
would be incorrect over most of the globe.
TIP: Any GIS analysis based on distance or area measurements
would be wrong when data are stored in a GCS. It is best to choose
appropriate projected coordinate systems to store data.
14→ Open the map properties of the World map and select
the Coordinate Systems settings.
14→ Type Web Mercator in the Search box and click Enter.
14→ Expand the Projected coordinate system and World
folders.
14→ Select the WGS 1984 Web Mercator (auxiliary sphere)
projection and click OK.
This coordinate system is preferred for data in ArcGIS Online. Area
and distance are both distorted in this projection, especially at high
latitudes. However, Mercator does preserve direction and shape. The
circles remain circles, and the longitude meridians point north.
Because it preserves direction and shape, it is a good choice for
viewing data all over the world. However, it is NOT suitable for
conducting spatial analysis involving areas or distances.
TIP: Projecting rasters on the fly is slower than projecting vector
data. If using basemaps from ArcGIS Online, drawing
performance can be improved by setting the map’s coordinate
system to WGS 1984 Web Mercator (auxiliary sphere).
15→ Use the map properties and the search box to change the
coordinate system of the map to Robinson (world).
Robinson is called a compromise projection because it minimizes
distortion in all four properties but preserves none. Distortion is
unavoidable when using small-scale world and national maps.
16→ Change the map coordinate system to Sinusoidal
(world).
Sinusoidal is an equal-area projection, meaning that it preserves area
and, to some extent, distance. However, it does so at the expense of
shape and direction. The longitude lines converge toward the poles,
and the circles have equivalent areas now, but most are no longer
circles. The distortion gets worse away from the equator and the
central meridian.
Page 133
17→ Change the map coordinate system to Africa Sinusoidal.
17→ Zoom in to Africa.
Although globally the sinusoidal projection shows great distortion,
when customized for the region of Africa it fairly well preserves area
and distance, although a direction distortion is apparent. For even
smaller areas, Universal Transverse Mercator (UTM) is a good
choice.
18→ Change the map coordinate system to WGS 1984 UTM
Zone 35S. (Hint: This one is more difficult to find.
Search for UTM and then expand the UTM, WGS84, and
Southern Hemisphere folders to find the right one.)
18→ Add the utmzone35 feature class from the
mgisdata\World folder.
The narrow strip of UTM Zone 35 runs along the tangent of a
transverse cylindrical projection. Within the zone, the circles remain
circles, and all four properties of area, distance, shape, and direction
are well preserved. Areas above the equator would use Zone 35N.
Converting coordinate systems when
compiling data
When compiling data for a project, it is important to ensure that all
data are converted to the same suitable coordinate system. Imagine
compiling data for a study of groundwater quality in two quadrangles
in the Black Hills of South Dakota. A colleague has downloaded the
information; it is your task to compile it into a geodatabase. Let’s
review this data, which is stored in the
mgisdata\BlackHills\Downloads folder.
19→ Choose View: Windows : Catalog view to switch to
the Catalog view, a more versatile version of the Catalog
pane.
19→ In the Catalog view, click the Folders entry. Navigate
into the mgisdata\BlackHills\Downloads folder.
19→ Click on the first entry, benchn27_hc.shp. The metadata
will appear on the right.
19→ Take a few minutes to peruse the metadata for each data
set in the folder.
The home geodatabase of this project, BHWaterStudy, will provide
the repository for the data, and the project lead has elected to use
NAD 1983 UTM Zone 13N as the projection. All the data must be
stored in this projection (not just displayed in the map, but actually
converted).
20→ Save the project and close the World map.
20→ Use Insert: Project: New Map to open a new map.
20→ In Contents, rename the map Study Quads.
20→ Click Map: Layer: Add Data. Navigate to the
mgisdata\BlackHills\Downloads folder and use Shift-click
to add all of the feature classes to the map.
Remember setting the Project options to warn the user if different
datums are used in the same map? A Transformation Warning
window has appeared as the result of that setting (Fig. 4.26),
warning the user that a default transformation will be applied. An
experienced user might choose an alternate transformation method,
but for a beginner, the default is the best choice.
Fig. 4.26. The
Transformation Warning
Source: Esri
Page 134
20→ Zoom to the extent of the StudyBoundary data set.
It may appear that all the data sets are in the same coordinate system
because they all draw together on the map, but this is not true.
Remember, on-the-fly projection plots everything in the map
coordinate system, even when the stored coordinate system is
different.
21→ Open the map properties for Study Quads and examine
the Coordinate Systems settings.
21→ Find and expand the Layers folder.
Seven coordinate systems, including three different datums, are
listed (Fig. 4.27). The task is to save each feature class to the home
geodatabase in NAD 1983 UTM Zone 13. Tackling them one at a time
is best.
Fig. 4.27. The data are
stored in seven different
coordinate systems.
Source: Esri
21→ Click Cancel to close the Map Properties window.
22→ In Contents, turn off all layers except Topographic and
StudyBoundary.
22→ Give the StudyBoundary layer a hollow symbol with a
thick black outline.
22→ In Contents, double-click the StudyBoundary layer to
open the layer properties and click the Source settings.
Expand and examine the Spatial Reference carefully.
The StudyBoundary feature class is stored in a GCS with an NAD
1983 datum. It needs to be projected to the UTM coordinate system
and saved in the home geodatabase. The Project tool is used to
convert a feature class from one CS to another by creating a copy in
the new CS (Fig. 4.28).
Fig. 4.28. Projecting a
feature class to a new
coordinate system
Source: Esri
23→ Close the layer properties window.
23→ In the Geoprocessing pane, search for project.
Page 135
23→ Click the Project tool (NOT the Define Projection tool)
to open it.
23→ Set the Input Dataset to StudyBoundary.
23→ Name the Output Dataset StudyBoundary and make
sure it is being saved in the home geodatabase
BHWaterStudy.
7. Will the new StudyBoundary data set overwrite the
old one, since they share the same name? Why or
why not?
24→ Click the globe icon to choose an Output Coordinate
System. Type UTM in the search box and click Enter.
Expand the Projected Coordinate System, UTM, and
NAD 1983 entries.
24→ Find NAD 1983 UTM Zone 13N and click to highlight it.
24→ Click the tiny star icon next to the name to add this
coordinate system to the Favorites list to make it easier
to find again.
24→ Click OK to accept the coordinate system, and doublecheck that the Output Coordinate System in the tool
reads NAD_1983_UTM_Zone_13N.
24→ Click Run to execute the tool.
A second StudyBoundary feature class is added to the Contents
window, most likely above the first one. Having two with the same
name might get confusing, so let’s change the Contents panel to show
the source of each data set. We can remove the original and keep the
new, projected one.
25→ In Contents, click the second view icon to open the List
By Data Source panel.
25→ In Contents, find the StudyBoundary layer stored in the
home geodatabase (it will be by itself, since it is the first
data set we have saved there).
25→ Find the original StudyBoundary layer saved in the
Downloads folder. (Hover over the database entry to see
its full name and location.)
25→ In Contents, right-click the StudyBoundary layer from
the Downloads folder and choose Remove.
25→ Leave the Contents pane in this panel (List By Data
Source) to help keep track of which data sets come from
which folder.
Notice that the shape of the study boundary did not change when we
projected it. The map coordinate system is still set, and the new data
sets will continue to be shown in the map coordinate system unless
we modify it. Let’s change it to our final desired coordinate system.
26→ Open the map properties for the Study Quads map and
view the Coordinate Systems settings.
26→ Scroll to the top of the list and expand the Favorites
folder.
26→ Click the NAD 1983 UTM Zone 13N entry to select it,
and click OK.
Let’s do another one. The instructions are abbreviated, so review the
previous steps if needed.
27→ Turn on the HistoricMines layer.
27→ Open the HistoricMines layer properties and examine
the Spatial Reference in the Source settings. Close the
properties when finished.
8. What coordinate system is HistoricMines stored in?
__________________
28→ In the Geoprocessing pane, set or change the Input
Dataset to HistoricMines (if the tool was left open, this
next step is streamlined).
Page 136
28→ Set or change the Output Dataset to HistoricMines and
make sure it is being saved in the home geodatabase.
(Click Tab to accept the entry and get rid of the warning.)
28→ Set or leave the Output Coordinate System set to
NAD_1983_UTM_Zone_13N.
28→ Click Run.
28→ When the tool finishes, remove the original
HistoricMines in the Downloads folder and keep the new
one in the home geodatabase.
TIP: By default, all output feature classes and tables are saved in
the home geodatabase, which serves an important function of
keeping the analysis results and data created during a project in
one convenient location. Always save output to the home
geodatabase unless specified otherwise in the
instructions.
29→ Turn on MineralDistricts, open its layer properties, and
examine the Spatial Reference. Close the layer properties
when finished.
This data set is already in the desired coordinate system, so all we
need to do is copy it to the home geodatabase.
30→ In the Geoprocessing pane, click the circled back arrow
to return to the main Geoprocessing pane.
30→ Search for and open the Copy Features tool.
30→ Set the Input Features to MineralDistricts.
30→ Also name the Output Feature Class MineralDistricts.
Run the tool.
30→ Remove the original MineralDistricts layer from the
map.
30→ Save the project before going on.
Understanding transformations
We are making good progress, but the next few data sets are stored
in a different datum (GCS) than the desired coordinate system.
31→ Open the map properties for the Study Quads map and
examine the Coordinate Systems settings.
31→ Expand the Layers folder to examine the coordinate
systems present in the map.
Notice that three different datums are represented here: NAD 1983,
NAD 1927, and WGS 1984. When projecting to a new coordinate
system with a different datum, the user must also specify a
transformation, or a conversion to a new datum.
32→ Close the map properties, turn on the Faults layer, and
examine its spatial reference in the layer properties.
32→ Open the Project tool in the Geoprocessing pane.
32→ Set the Input Dataset to Faults and save the output as
Faults.
32→ Select the Output Coordinate System
NAD_1983_UTM_Zone_13N, as before.
Notice that a transformation automatically appears when one
specifies an output coordinate system in a different GCS than the
input coordinate system. Choosing the best transformation method
is beyond the scope of this book, but the top entry recommended by
the software is usually the best one.
32→ Carefully click the drop-down arrow next to the listed
transformation and examine the other choices, but do
not change it.
32→ Run the tool and remove the original Faults layer from
the Contents window.
Page 137
Since we are changing datums now, it is best to close (click the back
arrow) on the Project tool to clear it each time. To choose the output
coordinate system easily, click the drop-down and choose Current
Map [Study Quads], since we know that we have set it to the desired
CS.
33→ Run the Project tool to project the benchn27_hc feature
class, including the datum transformation from NAD
1927 to NAD 1983. Name the output bench_hc.
33→ Remove the original benchn27_hc feature class from
the map.
34→ Run the Project tool to project the benchn27_mr feature
class, including the datum transformation from NAD
1927 to NAD 1983. Name the output bench_mr.
34→ Remove the original benchn27_mr feature class from
the map.
TIP: Turn off the Transformation Warning now, if desired, in the
Project > Options > Map and Scene settings. However, leaving it
on is a good way to cultivate awareness of datum transformations
and potential issues with them.
Troubleshooting projection problems
Sometimes the spatial reference label of a data set is missing or has
been compromised by improper practices. In some cases, the data set
can be salvaged if the correct coordinate system of the data can be
identified and the label corrected. This section shows how.
35→ Save the project.
35→ Turn on the PublicWells layer and examine its spatial
reference.
35→ In the Geoprocessing pane, clear and reopen the Project
tool.
35→ Set the Input Dataset to PublicWells and click Tab. A red
X appears.
According to the Spatial Reference, this data set has an unknown
coordinate system. As a result, it cannot be projected yet. The tool
must know what coordinate system to start with before it can project
a data set to a new one. You need to figure out what the coordinate
system should be and set the label to match.
35→ Turn off all layers except StudyBoundary and
PublicWells.
35→ Examine the map. The public wells all appear inside the
study area.
The fact that the wells appear in the right place on the map is an
important clue. When the label is missing, Pro cannot project the
data set on the fly, so it simply plots whatever x-y values are stored
in the data set. Since they appear correctly, the actual coordinate
system of the wells is the same as the map coordinate system, NAD
1983 UTM Zone 13N. Let’s demonstrate this.
36→ Open the map properties for Study Quads and view the
Coordinate Systems settings.
36→ Change the map coordinate system to WGS 1984 Web
Mercator (auxiliary sphere). (It is easier to expand the
Layers folder and select it there, instead of searching.)
The public wells are no longer visible in the map. Where did they go?
36→ In Contents, right-click the PublicWells layer and
choose Zoom to Layer.
36→ Turn on the Topographic basemap and zoom out until
the world location can be identified.
We must give PublicWells a spatial reference to make it a complete
data set that will function properly in all maps. Use the Define
Projection tool to assign a spatial reference label to a data set without
modifying the stored coordinates.
37→ In the Geoprocessing pane, open the Define Projection
tool.
Page 138
37→ Set the Input Dataset to PublicWells.
37→ Set the Coordinate System to NAD 1983 UTM Zone 13N
(pick it from the Favorites folder) and click Run.
37→ Zoom to the PublicWells layer again; they are now in the
right place.
When the proper coordinate system has been set, the wells are
plotted in the right location regardless of the map coordinate system.
The wells are already in the desired coordinate system, so they just
need to be copied to the home geodatabase.
38→ Set the map coordinate system back to NAD 1983 UTM
Zone 13N (use the entry in the Favorites folder).
38→ In the Geoprocessing pane, open the Copy Features tool
and copy PublicWells to the home geodatabase using the
same name.
38→ Remove the original PublicWells from the map.
39→ Turn on the HillCity24K layer. It does not appear
anywhere on the map.
39→ Zoom to the HillCity24K layer and zoom out (way out!)
until its world location is apparent. Then zoom back to
the StudyBoundary layer.
39→ Open the layer properties for HillCity24K and examine
the spatial reference.
This feature class also has an unknown coordinate system, but in this
case it did not plot in the right location, which reveals that its
coordinate system does NOT match the map’s coordinate system.
The actual coordinate system needs to be identified, and the extent,
or range of x-y values stored in the data, sometimes provides a clue.
39→ Expand the Extent heading in the layer properties.
The Extent shows the range of x-y coordinates as small numbers, less
than 180, which is a reliable indication that the coordinate system is
in degrees. So a GCS label must be assigned, but which datum? There
is no way to know for certain, but NAD83 is the most common
datum for US data, so try it first.
40→ In the Geoprocessing pane, open the Define Projection
tool.
40→ Set the Input Dataset to HillCity24K (Fig. 4.29).
Fig. 4.29. Labeling a
data set with a
coordinate system
Source: Esri
40→ Set the Output Coordinate system to NAD 1983 (search
for NAD, then expand Geographic Coordinate System
and North America and USA and territories.). Select the
plain NAD 1983 choice. Click the star to add it to your
Favorites folder.
40→ Run the tool.
TIP: Unless specifically told otherwise, always use the basic
datum, NAD 1983, and not one of the specialized ones like (2011)
or (CORS96) or (HARN). If you picked one of these by mistake,
click the button again, select the correct one, and run the tool
again.
41→ Datums typically differ by a few hundred meters or less,
so zoom way in to the corner of the study area and
confirm that the HillCity24K edge aligns closely with the
StudyBoundary area edge.
41→ Zoom back to the StudyBoundary layer.
Page 139
Now the HillCity24K feature class has a correct spatial reference
label, but it still must be projected and saved to the home
geodatabase.
42→ In the Geoprocessing pane, open the Project tool.
42→ Project the HillCity24K feature class to the NAD 1983
UTM Zone 13N coordinate system and save it in the
home geodatabase using the same name.
42→ Remove the original HillCity24K feature class.
43→ Turn on the MountRushmore24k layer. It does not
appear on the map.
43→ Check where it plots, and then return to the study area.
43→ Open the layer properties for the MountRushmore24k
layer and examine the spatial reference and the extent.
The spatial reference indicates that the coordinate system is NAD
1983 UTM Zone 13N, but it is still not plotting in the right place,
which is odd. However, examine the extent carefully and notice that
the x-y values are small numbers again, indicating that the data are
in a geographic coordinate system. The spatial reference says one
thing, but the extent says another. The extent is always correct;
therefore, this data set is really stored in a GCS, and the spatial
reference label is incorrect.
TIP: The Extent x-y values show the values actually in the file and
are the best guide to the true coordinate system.
This example shows what happens when someone uses Define
Projection when they should have used Project. This data set has
been mislabeled with the wrong coordinate system, and thus it is not
plotted correctly on the map. To fix it, set the label to GCS NAD
1983.
44→ Use the Define Projection tool to change the label of
MountRushmore24k to the GCS North American 1983
coordinate system. It then appears in the right place.
45→ Use the Project tool to project MountRushmore24k to
the NAD 1983 UTM Zone 13N coordinate system and
save it in the home geodatabase with the same name.
45→ Remove the original layer from the map.
The four remaining layers from the Downloads folder will be used in
the next chapter.
45→ Remove MtRushmoreStructure, HillCityStructure,
MtRushmoreGeology, and HillCityGeology from the map.
It is time to take stock and check your work. At this point, the map
should contain only the Topographic basemap and layers from the
home geodatabase. Moreover, all layers except the basemap should
be in the NAD 1983 UTM Zone 13N coordinate system.
46→ Make sure that the Contents pane is set to the List by
Data Source panel.
46→ Confirm that all of the layers except the basemap are
sourced from the
gisclass\ClassProjects\BHWaterStudy\BHWaterStudy
home geodatabase.
46→ Open the map properties for the Study Quads map and
examine the Coordinate Systems settings. Find and
expand the Layers entry.
46→ Confirm that only two coordinate systems are listed,
NAD 1983 UTM Zone 13N and WGS 1984 Web
Mercator Auxiliary Sphere (from the basemap), as in
Figure 4.30.
Fig. 4.30. The map
properties should
show only two
coordinate systems in
the Layers list.
Source: Esri
Page 140
TIP: If more than these two coordinate systems are listed, you
made an error. Return to the relevant steps and figure out what
went wrong so you can avoid that error in the future. However,
you do not need to fix the problems to finish the tutorial.
47→ The Catalog view tab should still be visible in the display
area. (If the tab is not there, Choose View: Windows:
Catalog view.)
47→ Navigate to the home geodatabase in
gisclass\ClassProjects\BHWaterStudy.
47→ Click on each of the new, projected data sets to examine
it. Note that the metadata was copied to the new files.
47→ Save the project.
Creating a custom coordinate system
Sometimes a predefined coordinate system is not available or does
not have the desired accuracy for an area, requiring a custom
coordinate system to be defined. Suppose a client in the Black Hills is
dissatisfied with UTM Zone 13N because the area is on the edge of
the zone, and maps show slight distortions. A custom projection can
be defined based on UTM Zone 13N but with a modified central
meridian to place the Black Hills at the center of the projection.
48→ Open a new map and rename it New CS.
48→ Open the map properties and view the Coordinate
Systems entry.
48→ Find the NAD 1983 UTM Zone 13N coordinate system.
Right-click it and choose Copy and Modify.
48→ Rename the coordinate system NAD 1983 Black Hills
Transverse Mercator (Fig. 4.31).
Fig. 4.31. Modifying a
coordinate system to
create a custom one
Source: Esri
48→ Change the central meridian from −105 to −103.7 and
click Save.
Now the map is set to the custom coordinate system, but it would be
helpful to save it as a file to use it for other maps or data sets. By
default it will be saved in the user’s Favorites folder; if others need to
use it, then it should be saved in a shared location.
49→ Right-click the new coordinate system and choose Save
As Projection File.
49→ Type NAD 1983 Black Hills Transverse Mercator
for the file name. Note the folder it will be saved to and
then click Save.
49→ Click OK to accept the new coordinate system for the
map.
Page 141
For a map of Turkey, one finds that no predefined coordinate system
is available. In this case, a new custom coordinate system can be
created. Because it is a large area oriented east-west, a secant conic
projection would be most suitable. The central meridian should be
placed in the center of Turkey, and the standard parallels should
divide the top and bottom sixths from the middle.
50→ Create a new map and rename it Turkey.
50→ Zoom to Turkey in the map.
50→ Find the approximate central longitude and range of
latitudes of Turkey by using the cursor and reading the
values from the cursor XY display box.
Central longitude _______
Southern latitude _______
Northern latitude _______
Armed with this information, we can define a custom coordinate
system based on the Lambert Conformal Conic projection.
51→ Open the Turkey map properties and view the
Coordinate Systems settings.
51→ Click the Add Coordinate System drop-down and choose
New Projected Coordinate System.
51→ Enter Turkey Lambert Conformal Conic WGS84 as
the name (Fig. 4.32).
Fig. 4.32. Creating a
custom projection for
Turkey
Source: Esri
51→ For the Projection, choose Lambert Conformal Conic
from the drop-down list.
51→ Carefully change the Central Meridian to 35 degrees.
51→ Set Standard Parallel 1 to 37 degrees. Set Standard
Parallel 2 to 41 degrees.
51→ Leave the geographic coordinate system as WGS 1984, a
good choice. Click Save.
52→ Right-click the new coordinate system and choose Save
As Projection File. Retype the name and save it in the
Favorites folder.
52→ Click OK in the map properties and view the map.
TIP: To use the saved projection file, click the Add
Coordinate System drop-down and choose Import. Open it in
Notepad if you want to see what it looks like—it is a text file.
This is the end of the tutorial.
→ Save the project and close ArcGIS Pro.
Page 142
Practice Exercises
1. Examine the coordinate system for the streets feature class in the
Austin geodatabase. What is the name of the coordinate system?
Is it projected or unprojected? What are the map units?
2. What is the name of the projection (not the coordinate system)
used by the feature classes in the Oregon geodatabase? What are
the central meridian and the standard parallel(s)? Does it use the
equator for the latitude of origin?
3. Determine the coordinates of the summit of Mount Rainier,
Washington in (a) degrees-minutes-seconds, (b) UTM Zone 10 (in
meters), and (c) Washington State Plane South (in US feet). Use
the NAD 1983 datum in all cases.
4. Compare the projection parameters of the North America
Equidistant Conic and the USA Contiguous Equidistant Conic
predefined coordinate systems. Explain the reason for the
differences.
5. Examine the standard parallels and the latitude of origin of the
Africa Lambert Conformal Conic predefined coordinate system
and state them. Predict whether any areas of Africa have negative
y coordinates in this projection. Why or why not?
6. Is the Africa Lambert Conformal Conic projection a tangent or a
secant projection? How can you tell?
7. What datum is used for the Africa Lambert Conformal Conic
coordinate system? Why is it different from the one used for the
North America Equidistant Conic coordinate system?
8. Create a new map and add the utmzone.shp data set from the
mgisdata\World folder and the spcszn83 feature class from the
mgisdata\Usa\usdata geodatabase. Examine these locations
relative to the UTM and State Plane zone boundaries. Select
which zone would be a better (less distorted) choice for the area,
and explain why.
Amarillo, Texas
Pensacola, Florida
State of Tennessee
9. You are working on a statewide Mississippi project and decide to
define a custom coordinate system. Start with one of the State
Plane zones and modify it slightly to make it better for the whole
state. Explain the approach, and Capture the window showing
the custom coordinate system description created.
0. The Austin folder contains two shapefiles showing dog off-leash
areas as points and polygons. Both have coordinate problems.
Describe the problem for each, then fix them and create a map
showing both the points and the polygons with a backdrop of the
major transportation arteries in Austin. (Hint: Open Pro and
load arteries first in order to be able to compare the other data
sets against it.) Capture the map.
Page 143
Chapter
5.
Managing Vector
Data
Objectives
After completing this chapter, you will be able to:
▸
▸
▸
▸
▸
Explain how GIS data differ from typical computer files
Organize GIS data sets and folders
Compile data for geodatabases through importing, exporting,
or modifying existing data
Describe how map documents work with GIS data
Document data sources using metadata
Mastering the Concepts
GIS Concepts
Chapter 1 introduced the idea of different data models to handle
discrete data (spatial objects like rivers or states) versus continuous
data (like elevation). In this chapter we will discuss the details of the
vector data model and learn how GIS data can be different from
other types of data that you may have handled before. We will also
learn about strategies and best practices for creating and managing
data collections for a project.
The vector model
The vector data model is designed to handle the storage of discrete
objects on the earth’s surface, such as sampling sites, roads, or
parcels. Vector data use a series of x-y locations to store information
as points, lines, or polygons (Fig. 5.1). The choice of x-y values used
to store the locations is the coordinate system, discussed in Chapter
4. A point consists of a single x-y coordinate pair. A line includes two
or more pairs of coordinates—the endpoints of the line are termed
nodes, and each of the intermediate pairs is called a vertex. A
polygon is a group of vertices that define a closed area.
Fig. 5.1. The vector data
model uses a series of x-y
locations to represent
points, lines, and polygon
areas.
Similar features may be stored together as a feature class.
Information about each feature, its attributes, are stored in a table
associated with the feature class (Fig. 5.2). A special field, called the
Feature ID (FID) or Object ID (OID), links the spatial data with
the attributes. Each feature’s attributes are stored in one row of the
table. When a state is highlighted on the map, its matching attributes
are highlighted in the table, and vice versa. This live link between the
spatial and attribute information has many benefits, such as creating
maps from attributes as we did in Chapter 2.
Fig. 5.2. Each state is
represented by a spatial
feature (polygon), which is
linked to the attributes in a
table.
Source: Esri
Some GIS systems can also handle multipart features, in which a
single feature includes multiple spatial objects. For example, Hawaii
requires multiple polygons to represent the different islands, but in a
states feature class, it should be awarded only one row of
information in the table, not seven. A multipart feature accomplishes
this task. Any type of feature, including points, lines or polygons,
may be stored as multipart features if needed.
Page 144
“Feature class” is a generic term that encompasses many different
file formats associated with different GIS programs over the years.
The specifics of data storage vary from format to format, but nearly
all use this structure of spatial features linked to information in a
table. We will discuss several formats used by the ArcGIS software
later in this chapter. Some data formats permit (or require) feature
classes to be combined into a related functional group, known as a
feature dataset, which helps organize similar data or serves special
functions.
The benefits of the vector data model are many. First, it can store the
location and shape of individual features, such as roads and parcels,
with a high degree of precision. Second, the linked attribute table
provides great flexibility in the number and types of attributes that
can be stored about each feature. Third, the vector model is ideally
suited to mapmaking because of the high precision and detail of
features that can be obtained. The vector model is also a compact
way of storing data, typically requiring a tenth of the space of a raster
with similar information. Finally, the vector model is ideally suited to
certain types of analysis problems, such as determining perimeters
and areas, detecting whether features overlap, and modeling flow
through networks.
However, the vector model has some drawbacks. First, it is poorly
adapted to storing continuous surfaces, such as elevation or
precipitation. Contour lines (as on topographic maps) can be used to
represent surfaces, but calculating derived information from
contours, such as slope, flow direction, and aspect, is difficult.
Finally, some types of analysis are more time-consuming to perform
with vectors than they are with rasters.
Modeling feature behavior with
topology
Two types of vector models exist: the spaghetti model and the
topological model. A spaghetti model stores features as
independent objects, unrelated to each other. Two adjacent states
may share the same boundary, but a spaghetti model stores them as
separate polygons, saving the shared boundary twice without
recognizing the relationship between the two states. Simple and
straightforward, this type of model is found in many types of
applications that store spatial data. It is also commonly used to
transfer vector features from one GIS system to another.
A topological data model stores features, but it also contains
information about how the features are spatially related to each
other: whether two parcels share a common boundary (adjacency),
whether two water lines are attached to each other (connectivity),
whether a company sprayed pesticide over the same area on two
different occasions (overlap), or whether a highway connects to a
crossroad or has an overpass (intersection). Although computer
algorithms can determine whether these spatial relationships exist
between features in a spaghetti model, storing topology can save
time if the relationships must be used repeatedly. A topology can also
define rules for how features can be related to each other, determine
whether the rules have been broken, and assist the user in finding
and fixing these errors.
Page 145
Parcels, for example, should have identical shared boundaries. A
topology can test for this condition once it is known which parcels
are adjacent to each other. Navigation applications that find
directions from one place to another must know which streets
connect to others, which ones are one-way and which ones are twoway. This type of information can be encoded in a network topology.
Other applications of networks include modeling water flow in
streams, traffic along roads, flights in and out of airline hubs, and
utilities through pipes or electrical systems.
Characteristics of GIS data
Data files stored for use in a GIS differ in many ways from data used
in other applications, such as word processing, spreadsheets, videos,
or music. Some important characteristics of GIS data must be
understood in order to use and manage them effectively.
GIS data files may be very large. Some data sets, such as a
parcel feature class for a large city, can have hundreds of thousands
of features and records. Images and rasters can run to hundreds of
megabytes or several gigabytes. Point clouds from LiDAR systems
may store billions of x-y-z locations.
GIS data are often shared by multiple users. Many data sets
are collected and used across organizations rather than belonging to
one individual. A parcel database must be accessed by many clerks
and several city departments. Giving each person a copy of the data
causes problems. First, it wastes space. Second, such databases are
often updated, and ensuring that every person has the most recent
version is a difficult task. Thus, many GIS data sets are intended to
be shared; one copy is maintained on a central drive or server, and
everyone uses it.
GIS data come from many sources, yet they must work
together. GIS data may come from satellites, GPS units, scanners,
paper maps, tables, and other sources. They can use different
coordinate systems and projections and file types. GIS requires ways
to label and keep track of how files are stored and which coordinate
systems are used. Some GIS systems rely on users to keep track of
everything, but more commonly today, GIS applications use headers
or other label files to keep track of data set characteristics and to
handle the files properly. Users need to make sure that this
additional information about the data is present and correct.
GIS data include local files and Internet services. Most
people work with data sets that reside on the computer being used. If
a PDF is found on the Internet, the user is likely to make a copy of it
on the computer for later use. Many GIS data sets work this way also,
but GIS data services are becoming more prevalent. A GIS service,
such as that provided by ArcGIS Online, allows the data to be used
over the Internet, but it often does not allow it to be copied to the
local computer.
GIS data formats do not always follow the latest
conventions. Computer operating systems have become more
permissive in the naming of folders and files over time. Originally,
computer file names were restricted to eight alphanumeric
characters (letters or numbers), and computers used the space
character to signify the end of one file name and the beginning of
another. Uppercase letters were not interchangeable with lowercase
letters. Nonalphanumeric characters such as $ or % or # had special
meanings. Very long names could exceed program file name limits.
Today, operating systems are more flexible, but not all software
applications evolve at the same rate or follow the same conventions.
Even current versions of an application may contain old bits of
programming code that can fail when they encounter files or folders
named according to the new rules. GIS users must follow more
restrictive rules about where to put data and what to name them.
Page 146
Organizing data files
Today’s computers try to do file management for us—they figure out
whether we are saving text, music, or videos and drop them into
preorganized folders. They open recently visited folders
automatically. They recognize what type of file is being opened and
select the right application. They even suggest what to name files.
These features can be convenient for a casual user, but they cause
problems in complex applications. A GIS professional must take
responsibility for learning some precepts of sound file management.
These precepts are common to many computing fields and are useful
guidelines to follow at any time, not just for GIS.
Be mindful when saving files. Don’t let the computer save files
with default names. A default name may not reflect what is in the
file, or it may be too long, or it may not follow the proper naming
conventions. Be careful to note where the computer is trying to save
a file; in some cases this may be a default location or your last-used
folder, rather than the appropriate place. Always put files in an
organized place where they belong. The Windows Desktop is a
terrible place for GIS data.
Organize files using folders. Finding files is much easier when
data are organized in a logical structure of folders. Imagine how hard
it would be to find things if all the data for this class came in one
giant folder, rather than organized by geographic area (Fig. 5.3).
Take the time to develop a thoughtful system of folders to contain
GIS data. There is no one right way to organize a data folder tree, but
folder names and the structure should make sense and enable users
to find things easily.
Fig. 5.3. Folder
organization is very
important for GIS
data.
Source: Esri
In GIS, it is helpful to separate static data folders—those that contain
finished, permanent data—from working folders in which data are
being downloaded, files are being added and deleted, and
intermediate results clutter the folder. Separating active work folders
reduces the chance of accidently deleting a data set or losing track of
which data sets are permanent and which are works in progress.
Once a project is finished, clean up the folder and move the data to a
static location.
Be conservative when naming files and folders. To make file
systems compatible with any type of software, keep folder names
short and use only letters, numbers, and the underscore character.
Avoid spaces, and never use nonalphanumeric symbols. Spaces may
be used for file names if the program accepts them, but it is best to
stay away from nonalphanumeric characters for all file names.
VERY IMPORTANT TIP: GIS folders and data set names
should not contain spaces or special characters, such as #, @, &,*.
Use the underscore character _ to create spaces in names if
needed.
Store GIS data in top-level drive folders. Windows uses
personal Library and Documents folders as default locations for user
data, but these locations often cause problems when used for GIS
data. In a network environment, the pathnames may contain
problematic characters or spaces that may prevent the GIS from
working properly in all situations. It can also be difficult to find these
locations, and the routes to these folders can be tedious to navigate.
The best practice is to create GIS data folders at the topmost level,
directly under the drive letter designation, such as C:\gisdata or
C:\mydata. From that initial point, a user can create as many
subfolders as needed.
Page 147
Pay attention to file extensions. Most files on a computer have
an extension, a three- or four-letter code that indicates the type of
file. A Word document has a .doc or .docx extension, and a picture
might have a .jpg or .png extension. Computers use this extension to
help determine which application should be used when a user
double-clicks a file to open it. By default, the computer hides file
extensions from the user, but it is often helpful to see them,
especially when downloading files and working with data the
computer may not recognize. It is wise to change the default setting
in the File Explorer Options in the Control Panel in Windows 10 (Fig.
5.4); Windows 7 has a similar Folder Options setting.
Fig. 5.4. Setting Windows
10 to show file extensions
Source: Microsoft
Understanding file locks
When accessing a file, computers distinguish between read access
and write access. Read access allows a program to take information
out of a file without changing it. Write access allows changes to be
made to the stored file. File systems use access restrictions to protect
data. In a network file system, a folder may be designated to have
read access for most users in order to protect it from being accidently
(or purposely) damaged. You will generally have both read and write
access (read-write access) to all files on your own computer.
Access rights are important when many people use the same files.
You may have experienced opening a Word document that was
already in use and received a message to that effect, with an offer to
open a read-only copy. In this case, the already open file had readwrite access, but the second copy only had read access. If the second
copy is changed, it must be saved using a new name.
Programs keep track of which documents are being used by creating
a small lock file in the same folder as the document while it is open
in an application. When the program releases the file, the lock is
deleted, and another program is free to access the file. When a
document is opened, the application checks for the file lock. If it is
present, the user will get the “in use” message.
Because ArcGIS Pro is set to allow editing of any layers for which the
user has write permission, data sets open in Pro will have locks on
them. To avoid conflicts, one should avoid running two instances of
Pro on the same computer at the same time. However, it is possible
that another application is using the file (e.g. the user was editing in
ArcMap or has a file open in Excel and tries to add it to Pro). If Pro
recognizes a file lock on a data set, the user is allowed to manipulate
it in any way except for actions that change the file (editing, adding
fields, etc.). Attempts to do so will generate an error message that the
file is already in use by another application.
TIP: ArcGIS is prone to glitches in which it does not recognize
that a lock has been removed, and it may generate an “in use”
error even when no other applications appear to be using the file.
The best way to clear the spurious lock is to save the project and
restart ArcGIS Pro.
Page 148
Finding data for a project
Obtaining data for a project is an open-ended and complex activity,
especially since the GIS data landscape is continually changing. New
data sets emerge; old ones become unavailable or are moved to new
locations. New methods for discovering and formatting information
mingle with ancient, nearly forgotten file types. The volume,
diversity, and complexity of available data are bewildering, but we
will begin to develop the skills needed to find what we need. Getting
proficient requires flexibility, perseverance, and a willingness to
experiment, and it takes time and practice. A high tolerance for
frustration and an experienced mentor are valuable assets in the
search for data.
Generally, it is more difficult to find preexisting data for large map
scales or very specialized projects. General base data for roads, cities,
and political boundaries are widely available, even at large scales.
Very large-scale data, like utilities, parcels, or building footprints,
will generally be found for only small areas at a time, and they may
not be available for download by the public because of privacy or
security concerns. Specialized data sets, such as land use categories
or geologic maps, are most often available either at state or national
scales or as detailed maps in isolated areas. Source scale is an
important characteristic to review before deciding to use a data set.
If nothing can be found, then either the project must be revised or
the data must be created in-house. Original data can be timeconsuming and expensive to create, which is why specialized largescale data are difficult to find. For class projects, it is wise to choose
topics and scales for which data may be easily located. Sometimes it
is easier to find interesting data first and then develop the topic!
Searching for data can start at an agency web site or at a generic
clearinghouse. A list of good places to start is included at the end of
this chapter, but the Internet changes so quickly that some of the
links may well be obsolete by the time the book goes to press. One
can sometimes have good luck with general Internet search engines
by including the term “shapefile”, “GIS”, or “e00” along with a topic
or place name; for example, “Wyoming GIS” or “geology shapefile”.
ArcGIS Online can be a valuable source of data. However, two things
must be remembered. First, many data sets on ArcGIS Online are
designed to be used online and do not allow the user to make a local
copy. The most common data types that allow downloading are
feature layers and layer packages (we will learn more about AGOL
data types in Chapter 12). Second, almost anyone can share data on
ArcGIS Online. Some of it is provided by agencies and companies
and is excellent, but some is of little value. As with anything on the
Internet, let the searcher beware.
Data tables can also be good sources of data, such as text files, Excel
spreadsheets, or even a copy/paste of tabular data found on a web
page and saved in a text file or spreadsheet. If the table has fields
with x-y values in them, these rows can usually be converted to point
data with attributes. If the table has attributes like county names,
state names, or FIPS codes (a federal identifier of political units in
the United States), then these tables can often be joined to existing
feature classes. Chapter 7 has more information about working with
tables.
After downloading some data, the first step is to ascertain the data
format because some additional processing is often needed before
the GIS can work with, or even recognize, the data. Always start by
examining the downloaded files in Windows Explorer, taking note of
the file extensions in particular.
Data downloaded from the Internet is typically zipped, a process
that combines many individual files into a single file and compresses
the information to use less space. A single compressed file, known as
an archive, is easier to download than multiple files, but the archive
must be unzipped before the GIS will recognize the data. Zipped files
typically have file extensions of .gz, .zip, .tar, .tgz, or .tar.gz. Many
different zip utilities are available to “unzip” files, some free, and
each one works differently. Ask your instructor what is typically used
on campus, or ask a coworker what is used in your organization, and
learn how to install and use it.
Page 149
After unzipping, one must ascertain the data format of the new files.
Sometimes data are already in a geodatabase format and can be
copied directly to a geodatabase. More commonly, the data need to
be converted. The computer terms import and export usually refer
to the process of copying a data file to a new location while
simultaneously converting it from one data storage format to a
different one. Most GIS programs include conversion tools that allow
data sets to be changed from one data format to another, although
the number and types of conversions allowed will vary.
Compiling data
One of the first steps of most projects is to assemble the required
data. Sometimes this data is accessed from a network drive or GIS
services, and no local copy is required. At other times, data are
compiled especially for the project, for several reasons: (1) It is more
convenient to work with a smaller subset of data. (2) Editing is
required, but the source data are read-only. (3) The data come from a
non-GIS file type, such as an Excel table. (4) The data must be
created, perhaps by editing or collecting them with a GPS. (5) The
data must be available when wireless or network connections are
unavailable (such as out in the field). In this section, we will look at
common ways to compile data for a project from existing sources.
We tackle the more complicated process of creating data from
scratch in Chapter 8.
Importing and exporting data
An import function copies a data set from one location into the
geodatabase, converting formats if needed. An export function goes
the other direction, copying a data set from the geodatabase to
another location. Pro uses a variety of tools to accomplish this work.
A perusal of the Conversion Tools toolset in the Toolbox is a good
way to get familiar with the different data formats that can be
converted to ArcGIS files.
Mapping x-y coordinates from a table
Tools are available that take x-y coordinates from a table and convert
them to locations on a map (Fig. 5.5). The x-y values must be given
in a real-world coordinate system, such as latitude-longitude or UTM
meters. The coordinate system details must also be known, including
the geographic coordinate system/datum and the projection, and it
must be explicitly set. Moreover, it should match the x-y values in
the file, rather than the coordinate system of the map. For example,
if the map is in UTM and the table x-y coordinates are given as
longitude-latitude values, the coordinate system must be set to a GCS
in the tool.
Fig. 5.5. Climate stations
from a spreadsheet
displayed as points on a
map
Source: Esri
Page 150
Global positioning systems (GPSs) often provide tables of x-y data. A
GPS receiver can calculate its location by triangulating distances and
directions from a constellation of orbiting GPS satellites and may
produce tables of x-y locations as output. Other examples of x-y data
sources include benchmarks, surveyed points, and locations
measured on a map. Regardless of the source, the procedure for
mapping x-y locations from a table is the same.
Some tools may create a point feature class directly; others may
create a temporary spatial layer known as an event layer. This
terminology comes from considering each entry in the table to be an
event, such as an earthquake or a traffic accident. Event layers
appear similar to point feature classes, but they remain a table of
objects represented by spatial points. Some tools will not accept
event layers as input. Usually the event layer will be exported to a
shapefile or a geodatabase feature class to make it permanent.
Latitudes and longitude outside GIS systems are often reported in
degrees-minutes-seconds and must be converted to decimal degrees
before they can be used to create an event layer:
X in decimal degrees = degrees + minutes/60 + seconds/3600
For example, 103° 30′ 15″ would convert to
103 + 30/60 + 15/3600 = 103.504167. Keep in mind that degrees
are large units, and six or seven decimal places should be kept to
ensure precision and accuracy. At the equator, a meter is equal to
approximately 10–5 degrees. Also, longitudes west of the Prime
Meridian in England are negative, but the minus sign is often
omitted for convenience. If this longitude is reported by a GPS unit
in Nebraska, for example, the true value needed by the GIS is
−103.504167.
Geocoding
Geocoding is the process of converting addresses in a table to x-y
locations on a map. Geocoding relies on comparing the address to a
reference feature class that contains information on streets,
including attribute data on their names, address ranges, cities, zip
codes, and so on. Such data may be used to create a locator. ArcGIS
Online has a built-in locator called the ArcGIS World Geocoding
Service (or similar; the name seems to change often) that it uses
when asked to locate a single address in the Search box. With a
subscription account for ArcGIS Online, batches of addresses in a
table may be geocoded, although this action will consume service
credits. (Geocoding thousands of addresses is one way to exhaust an
institution’s credits in short order, and the AGOL administrator may
restrict the geocoding capability or a user’s credit quota to prevent
it.) With the right data, one can create custom locators and geocode
without using credits.
Modifying and managing data
Extracting
Sometimes a source data set has more features than needed. Imagine
compiling data for a project on New Jersey by extracting just the
New Jersey features from data sets for the entire United States. A
query can be used to select certain features based on a value in an
attribute field (e.g. the state name equals New Jersey). Another
method is needed if the table does not contain a suitable field. Roads,
for example, often cross state boundaries and thus have no field to
indicate which state they are within. In these cases, a clip can be
performed, which uses a polygon feature class to delineate the area
of interest and keeps only the features or portions of features inside
the boundary. The resulting data set will be identical to the input
data set in all respects except for the region of features included.
Merge and append
The merge function is used to combine the features of two or more
feature classes and place them into a new feature class (Fig. 5.6). The
merged layers must have the same feature type (points, lines, or
polygons) and must share the same coordinate system. Overlapping
of layers is permitted, although commonly the merged data sets are
adjacent to each other.
Fig. 5.6. Append or merge
can be used to combine
adjacent data sets, if the
tables match.
Source: South Dakota Geological
Survey
Page 151
The output data set has a single table. If the input data sets have the
same fields with the same names, then the field information is easily
copied to the new table. However, it is common for the input data
sets to have differently configured tables, in which case the user must
specifically define how the new table is structured, a process known
as field mapping. The greater the differences in the input tables, the
more time-consuming and challenging the field mapping process
becomes.
Consider two input data sets containing wells. In the first feature
class, WellsEast, the well ID number field is named WellID. In the
second data set, WellsWest, the corresponding field is named
WellNumber. The user would need to establish a well ID field in the
output that draws information from the corresponding field in each
input table. This specification would need to be repeated for any
fields without matching names and data types.
Append is similar to merge, except that it copies features from one
or more input data sets to a target data set that already exists. The
output fields are already defined and cannot be modified, although
field mapping can still specify where the output fields draw data
from the input tables. Append is more often used to add new features
and records to an ongoing data set. For example, a national forest
might add polygons representing each year’s fires to an historical
feature class containing all the fires in its jurisdiction. Alternatively,
each national forest office might append the fires from its
jurisdiction to a national data set containing all fires in the United
States.
Simplifying data
Sometimes a data set may be too detailed for effective use. A data set
with a large source scale may take forever to draw because there are
too many vertices for the scale at which it will be used. It might
include dozens of attributes when the user is interested only in one
or two. In these situations, simplifying the data may result in better
performance for the intended task. Chapter 3 discussed a number of
cartographic reasons for simplifying data sets to produce clearer
maps.
The Generalize tool is used to simplify the spatial complexity of
line or polygon features by removing vertices that are closer than a
specified tolerance value, such as simplifying this coastline (Fig.
5.7a). The green polygon represents the original coastline, and the
black line shows the polygon boundary after generalizing. The output
features have fewer vertices and a simpler shape, although the
accuracy will be lower than that of the input features.
Fig. 5.7. (a) Generalizing a
coastline; (b) polygons
before dissolving; (c)
polygons after dissolving
Source: Esri
Page 152
The Dissolve tool is used to merge features when they share the
same attribute value(s). For example, the map in Figure 5.7b shows
tree stands with the same cover type (ponderosa pine) but different
tree ages. Dissolving on the cover type field removes the age
boundaries and yields polygons based on the cover type only (Fig.
5.7c). All other attribute fields other than the dissolve field are
eliminated from the output, although the user may request statistical
summaries of the fused features, such as the average crown cover of
the tree stands combined to make each new feature.
The output from a dissolve operation may produce either simple
features or multipart features. In Figure 5.7c, the orange polygons
would constitute one large multipart feature by default, with a single
record in the output table. If separate features with separate records
are desired, the multifeature option must be declined.
Documenting data
Quality geospatial data sets are typically accompanied by metadata,
or data about the data set. Metadata provide the means to discover
GIS data when searching, and they also store valuable information
about the provenance and quality of a data set, allowing a user to
determine whether the data set is fit for a given purpose (Fig. 5.8).
Once created, metadata usually travel with the data set. Data
downloaded from ArcGIS Online or the Internet will often have
metadata as part of the file (or in a separate file). When
downloading, watch for links to metadata and be sure to download
them along with the data set. It is a good practice to skim the
metadata to learn some basic things about them, such as the
originator and the source scale. The metadata may need to be
updated if the user makes any changes to the original files.
Fig. 5.8. The Item
Description
Source: Esri
Page 153
Compiling data for a project usually requires some work with the
metadata. By default, ArcGIS Pro and ArcGIS Online use a simple
style called the Item Description (Fig. 5.8), which is designed for
users to quickly review or enter the most important metadata fields
of a data set and includes the following information.
Tags record a few terms that can be used for searching for the data.
The Summary briefly describes the purpose of the data set. The
Description typically contains an extended explanation of the
contents, such as what the data set contains, how it was developed,
what the attributes mean, and information about the data quality.
The Description may include a couple of sentences or several
paragraphs. The Credits record the source(s) of the data, such as a
formal citation for a publication or a URL for a downloaded data set.
The Use Limitation describes restrictions placed on the data, such
as whether they can be copied or shared. The Appropriate Scale
Range suggests the scales at which the data are valid and should be
used. The Bounding Box is automatically entered by the software
from the x-y extent of the features. It is always in degrees and is used
by geographic-based search engines.
It is always necessary to develop or update metadata, but the level of
effort can vary. Sometimes GIS data are used only by their creators.
In this case, the metadata can be minimal, although they are still
valuable for recording some information in the Item Description for
future reference, such as a citation documenting the source of the
data, and any information found on the web site, such as the source
scale or the year the data were published. In this chapter, we will
learn how to quickly document a data set. More extensive types of
metadata will be discussed in Chapter 12.
TIP: Make a practice of quickly documenting any data set that
you intend to keep.
Metadata also record access and use constraints. Some GIS data,
including most data sets derived from federal agencies, can be freely
copied and redistributed. Other data are licensed to the specific users
who purchased them. Every user is responsible for understanding
the access constraints placed on any data set and for abiding by
them. Failure to do so can result in civil and criminal penalties
against an individual or the organization.
About ArcGIS
Discrete data formats
ArcGIS can read a variety of GIS file formats (Table 5.1); some are
native to ArcGIS, and some originate from other sources. In addition,
some may be local, and some may be hosted as online data from
ArcGIS Portal.
Table 5.1. Vector model data sources used by ArcGIS
File type
Description
Shapefiles are vector feature classes
developed for the early version of ArcView,
and they have been carried over into ArcGIS.
A coverage is the vector data format
Coverages
developed for Arc/Info and is the oldest of
the data formats. Not read by ArcGIS Pro.
Geodatabases are the recommended model
for storing spatial information for ArcGIS.
Geodatabases
Database connections permit users to log
Database connections into and use data from any supported
relational database.
A layer file references a feature class and
Layer files
stores information about its properties, such
as how it should be displayed.
Tables can exist as separate data objects that
Tables
are unassociated with a spatial data set.
TINs are triangulated irregular networks that
TINs
store 3D surface information, such as
elevation, using a set of nodes and triangles.
Data sets created by CAD programs can be
CAD drawings
read by ArcGIS, although they cannot be
edited or analyzed unless they are converted
to shapefiles or geodatabases.
Shapefiles
Geodatabases
The geodatabase is the native storage format for both ArcGIS
Desktop and ArcGIS Pro. A geodatabase can contain many different
data objects, including feature classes, networks, tables, rasters, and
topology. Figure 5.9 shows a geodatabase named oregondata.
Feature classes may exist as individual objects in a geodatabase (as
do the cities or counties), or they may be grouped into feature
datasets, a collection of related feature classes (but not rasters) with
the same coordinate system, such as the Transportation feature
dataset in Figure 5.9. For now, think of a feature dataset as a folder
for organizing feature classes (although they have additional
capabilities such as storing topology). Feature classes copied or
imported to a feature dataset will automatically be converted to the
feature dataset’s coordinate system.
Page 154
Fig. 5.9. Contents of a
geodatabase
Source: Esri
Three types of geodatabases are used by ArcGIS. A personal
geodatabase is stored in a single Microsoft Access file. This file is
limited to 2 GB in size and works only in the Windows operating
system. ArcGIS Pro does not recognize this format, and it must be
upgraded to a file geodatabase in ArcCatalog before it can be used
with Pro. A file geodatabase is stored in a system folder, and each
file can be up to 1 TB in size. File geodatabases can be accessed by
multiple operating systems, including Linux and Unix. An
enterprise geodatabase stores GIS data within a commercial
relational database management system (RDBMS), such as Oracle®
or SQL Server®. Enterprise geodatabases are designed to meet
security and management needs for large data sets edited by many
simultaneous users. In this book, we use file geodatabases.
TIP: File geodatabases are folders containing GIS data sets,
making it possible to store files like spreadsheets in them.
However, this practice can damage the geodatabase if a user is not
careful. Never use Windows or other applications to save or
manage files inside a file geodatabase. Instead, save them in the
project folder (above the geodatabase folder).
Page 155
Shapefiles
A shapefile is a spaghetti data format containing a feature class
composed of points, lines, or polygons. The table attributes are
stored in a dBase file. Shapefiles have a common format that is
recognized by many GIS and GPS systems, and they are often used to
share information between different GIS and remote sensing
programs.
Although a shapefile appears as one icon in ArcGIS, it is actually
composed of multiple data files as seen in Windows Explorer (Fig.
5.10). The parcels shapefile consists of seven different files. The .shp
file stores coordinate data, the .dbf file stores attribute data, and the
.shx file stores a spatial index that speeds drawing and analysis.
These first three files are required for every shapefile to function.
Additional files may also be present: the .prj file stores projection
information, and the .xml file contains metadata. To copy a shapefile,
all of these files must be included. Windows Explorer does not do
this automatically, so it is a good practice to only use a GIS program
to manage GIS data.
Fig. 5.10. Shapefiles are
groups of files but appear
as single entries in the
Catalog.
Source: Esri
In a shapefile attribute table, the first two columns of data are
reserved for storing the feature identification code (FID) and the
coordinate geometry (Shape) field. These fields are created and
maintained by ArcGIS and cannot be modified by the user. All other
fields are added by the user.
Coverages
A coverage is the oldest vector format, developed for Arc/Info.
ArcGIS Desktop has limited functions for managing coverages, and
ArcGIS Pro does not recognize them at all, so most users will
encounter them simply as an old data format that must be converted
to a shapefile or geodatabase using ArcMap or ArcCatalog. Several
things are helpful to know in this process.
Coverages are structured as feature datasets that contain multiple
feature classes, which may store points, arcs, polygons, and polygon
labels. Coverages also store topology, and the tables have several
attribute fields reserved for this purpose. Figure 5.11 shows these
fields for a coverage called LANDUSE (some fields use the coverage
name as part of the field name). It makes sense to delete these fields
during or after the conversion, for they serve no useful purpose
afterwards.
Fig. 5.11. Coverages
contain fields of
little value once they
are converted.
Source: Esri
The old Arc/Info program used a proprietary zipping/conversion
format to convert coverages into a single text file, known as an
Interchange file and bearing the file extension .e00. Files with the
.e00 extension must be converted back into coverages using the
Import from E00 tool in the Conversions Tools toolset in
ArcToolbox. Afterwards, the coverage can be converted to a
geodatabase or a shapefile. ArcMap or ArcCatalog must be used for
this process.
CAD files
Data sets from CAD programs can be read by ArcGIS, although they
cannot be edited or analyzed unless they are converted to shapefiles
or geodatabase feature classes. A CAD file may contain multiple
feature classes that correspond to layers of the drawing and can be
opened separately.
Page 156
Database connections
A user can connect to a database management system (DBMS) on a
network through a database connection. This connection can be
open, or it can require a login and password. Once inside, the user
can access the tables within the database. Database connections may
be available on a local network through a mounted drive, but some
can be accessed online as database services.
Because GIS data formats can be complex, it is best to use only Pro,
ArcMap, or ArcCatalog to manage them; for example, to copy,
rename, delete, and move GIS files on the computer. ArcCatalog and
the Catalog pane understand the unique characteristics of GIS data
and are better at managing GIS files than Windows Explorer. For
example, a single shapefile feature class is composed of multiple files
with the same prefix and different extensions (roads.dbf, roads.shp,
roads.prj…). Windows Explorer would allow a user to delete one of
these files, thereby destroying the feature class and rendering it
unusable. Pro, however, knows that these files form a unit. It shows
them as a single icon and requires users to save, copy, or rename
them as a unit. It is wise to always use the Catalog pane to manage
GIS data.
VERY IMPORTANT TIP: Do not use Windows to copy or
delete coverages, shapefiles, geodatabases, or project .aprx files.
Use caution when using Windows to move project folders.
Projects and shared data
A project file (identified with an .aprx extension) organizes all the
pieces of the project and keeps track of the data, settings, and
resources needed to make the project work. The project file itself
does not store any spatial data files. Instead, it stores the name and
storage location of the spatial data—its source data. When Pro
needs the data, to draw some features, for example, it uses the
information to find and access the data from their original
location. In Chapter 2, we learned how layers point to data sets and
control how they appear in the map through the layer properties
settings. This approach is critical to the ability to share data sets:
each user accesses the same source data but can customize how the
data appear in different maps (or even within the same map).
The home geodatabase stores GIS data sets unique to the project, but
projects may also employ data stored outside the project folder and
accessed through folder connections. Storing information separately
from the project has several benefits. First, it makes it easy for
multiple users to share data. Each user accesses the same data but
can use them in multiple projects and customize how they appear
and behave. Second, it saves space. Each user need not store a copy
of the data. Third, it allows updates of a central database to be easily
distributed to every user.
Data sharing has many conveniences, but it also presents certain
problems. If someone accidentally damages or deletes a data set,
many people are affected. Because the project file only stores the
location of the source data, it can lose track of that location if the
data are deleted, moved, or renamed. If someone e-mails a project
file, the data won’t be sent with it. Unless the recipient has access to
the same data in the original location (on a network drive, for
example), the project will show up empty. Chapter 12 discusses valid
ways of sharing a layer, a map, or even an entire project with
someone else.
The sharing of data requires that data managers implement
precautions to ensure that an editing mistake does not affect dozens
of people. Sometimes the files are write-protected, and only a small
number of users are authorized to make changes. In a more complex
environment where GIS data must have multiple editors,
organizations may use an enterprise geodatabase that is designed to
support multiple editors.
Page 157
A Universal (or Uniform, or Unified) Naming Convention (UNC)
path is designed to locate information on a local area network of
computers. It takes the form \computer_name\shared_directory\,
such as \mybigserver\mypublicdata\. UNC paths are convenient
because they are not affected by which letter to which a network
resource is mapped. However, they will not work for anyone who
does not have access to the local network.
Finally, a Uniform Resource Locator (URL) path specifies the
address of any document on the Internet. Most people are familiar
with this type of path, as in http://www.esri.com.
Sharing data also raises challenges for small teams working on a
joint project. If each person has his or her own data, then updates
cannot easily be shared. If all team members access the same data in
one location, it becomes possible for two people to make
simultaneous or conflicting edits to a feature class, which can
potentially corrupt the database. Unless the team has an enterprise
geodatabase available, it must devise a strategy for data sharing that
eliminates the possibility of two people editing the same feature class
at the same time.
Projects and pathnames
Projects keep track of the source files by storing the location of each
file as a path or pathname, which lists the successive folders
traversed to a data set, separated by backslashes. Consider the file
system represented in Figure 5.12. The blue box is the hard drive C:\,
the green boxes are folders, and the gray cylinders are geodatabases.
The project file inside the CraterLake folder, CraterLake.aprx,
contains a map that uses the counties feature class in the oregondat
geodatabase. It could refer to counties using an absolute
pathname that starts at the drive letter (blue line) and traverses the
folders to find the feature class,
C:\gisclass\mgisdata\Oregon\oregondat\counties. Alternatively, it
could use a relative pathname, which starts at the
CraterLake.aprx file and moves up two levels to the gisclass folder
(green line) and then down through the mgisdata folder. In a relative
pathname, “..” signifies going up one level, so the pathname would be
..\..\mgisdata\Oregon\oregondat\counties.
Fig. 5.12. Absolute and
relative pathnames
Page 158
Projects may use a combination of absolute, relative, or UNC paths
depending on the situation. Data on the same hard drive or network
location as the project will be accessed using relative pathnames.
Items stored on a different hard drive or network location will be
referenced using absolute pathnames. This structure works reliably
in most cases to keep track of the project resources. For example, the
data that come with this book will work fine as long as the gisclass
folder is copied from one place to another in its entirety. Since the
data were all in the same location to begin with, relative pathnames
are used and will continue to work no matter where the folder is
placed.
However, if a project in the ClassProjects folder references
information on a university’s file server, those file server paths will
be absolute. If a student copies the gisclass folder to a new computer
on the campus network, all the paths will continue to work as long as
the new computer has the same network location mounted with the
same drive letter. But if the student puts it on a thumb drive and
gives it to a friend on a different campus, the file server links will be
broken because the friend does not have access to the same
resources.
If a project cannot find the data based on the stored path, red
exclamation points will appear beside the lost data sets when the
map is opened (Fig. 5.13). Any time a folder or file name is changed
or the location is moved, the potential exists to break a pathname
link and cause the project to lose track of the data. The link can be
reestablished manually by opening the layer properties and resetting
the path to the correct location (provided the data still exist).
Fig. 5.13.
The
exclamation
point
indicates that
the
pathname
link is
broken.
Source: Esri
Avoid creating projects that reference data on a removable USB
drive. The data will be given absolute paths, but thumb drives are not
always given the same drive letter each time they are inserted. If the
letter changes, access to the data will be lost. If one must store
information on a USB drive, create the entire project on the USB
drive.
Be aware that using Save As in Pro to save a project in a new location
only makes a copy of the .aprx file itself. The paths will be updated to
refer to data from the original project folder. If the project is saved in
a shared location such as a network drive, it will still work for the
creator who has access to the original data on the local computer, but
others won’t be able to use it. Even worse, using Windows to copy
just the project .aprx file to a new location breaks the relative path
links for everyone because they won’t be updated by Windows.
Pathnames should NEVER contain spaces. ArcGIS will not
permit a user to put a space in a GIS data file name, but it is
particularly insidious about spaces in folder names. They are
permitted and will work for the most part, but occasionally one tool
or function will crash if it is used on data with spaces in the
pathname. The only way to proceed is to rename the folder, which
may cause projects to lose track of the data, and then they must be
fixed as well. Experienced GIS users flinch when they see a space in a
folder name. Never put spaces in folder names anywhere on a
computer, and you will be happier for it.
TIP: What would happen if you removed a space from a folder
name when a project already refers to data inside that folder?
Page 159
Environment settings
The operation of tools can be modified by changing the
Environment settings. Each tool has an Environments tab that
can be used to affect the output of the tool when it is run. Figure 5.14
shows some of the environment settings for the Copy Features tool,
which is used when exporting a data set. The first setting, Coordinate
System, can be used to modify the output coordinate system without
actually having to run the Project tool as a separate step. If the input
data are saved in a GCS, but an output data set in UTM is desired,
simply modify this setting before running the tool.
Fig. 5.14. Environments
pane of the Copy Features
tool
Source: Esri
ArcGIS Pro has many different Environment settings, and each tool
may use only some of them. Only the applicable settings will be
shown in the Environments pane for each tool. Once the tool is
closed, the setting returns to its default value and will not apply
unless it is set again.
Environment settings can also be set for the project, in which case
they affect every tool each time it is run (provided the setting is
applicable to the tool). These global settings are accessed and set
using the Analysis ribbon, and they will be saved with the project.
Summary
▸
▸
▸
▸
▸
▸
▸
▸
GIS data are different from more common data types such as
word processing or spreadsheet documents, and they require
special considerations.
GIS data have different naming conventions than many other
types of data. Folder names and file names should be short and
should use only numbers and letters and the underscore
character.
GIS users must take responsibility for setting up organized folder
trees to store GIS data and making sure that files are saved in the
appropriate place with descriptive names.
Data compiled for a project must be taken from data with source
scales suitable for the geographic area and intended purpose of
the geodatabase.
Finding data for a GIS project requires many general computer
skills, such as Internet searching, downloading, unzipping, and
converting between file formats. Building these skills through
practice, experimentation, and training is important.
Metadata provide information about data sets and are needed for
the user to evaluate their fitness for a given purpose. In-house
data may use the Item Description for quick documentation.
Map documents store references to feature classes and rasters
rather than storing the data. Absolute or relative pathnames may
be used, depending on the situation.
Moving, renaming, and deleting GIS data can break links from
map documents to the data. Care should be taken during these
activities to avoid having to fix broken links.
Page 160
▸
▸
▸
File locks are used by software to prevent multiple users from
editing the same file. Shared GIS data require planning ahead to
ensure that multiple users have the access and permissions
needed without putting the data at risk.
Compiling data for a project may involve converting formats,
geocoding, extracting subsets, simplifying features, or merging
data sets.
Environment settings can change the way tools operate and can
be useful for streamlining operations or enforcing desired results.
The settings can be adjusted for individual tools or for the entire
project.
Important Terms
absolute pathname
adjacency
append
archive
attributes
clip
connectivity
coverage
dBase
dissolve
Environment settings
event layer
export
feature class
feature dataset
Feature ID (FID)
generalize
geocoding
geodatabase,
enterprise
file
personal
import
Interchange file (.e00)
intersection
Item Description
locator
lock file
merge
metadata
multipart feature
node
Object ID (OID)
overlap
path, pathname
project file
read access
relative pathname
shapefile
source data
spaghetti model
topological model
vertex; vertices
write access
zipped
Chapter Review Questions
1. What characters should be avoided when naming GIS files,
folders, and map documents? Explain why these restrictions
are necessary.
2. What is a file extension, and what does the computer use it for?
3. Although ArcGIS Online is a good source of many types of
data, what factors may interfere with using it to compile local
data for a project?
4. List ways in which users of GIS and other large-scale software
systems need to be more careful about working with data.
5. Explain the difference between a feature class and a layer. How
does this difference support the ability of users to share the
same data sets?
6. What does a red exclamation point next to a map layer mean?
How does one fix it?
7. Extracting subsets of a data set is easy; combining different
data sets into one feature class is difficult. Explain why.
8. What is the difference between the Summary and Description
fields in the Item Description?
9. Explain the difference between the terms feature, feature
class, feature dataset, and geodatabase. Which of them
corresponds to a shapefile?
10. Explain what happens when a feature class is generalized or
dissolved. What are some reasons why it would be done?
Page 161
Extend your knowledge
Extend your knowledge by reading these sections of the ArcGIS Pro
Help.
Help > Data > Geodatabases > What is a geodatabase?
Help > Data > Geodatabases > Add datasets to a geodatabase
Help > Data > Data types > Shapefiles
Help > Metadata > View and edit metadata
Help > Analysis and geoprocessing > Geoprocessing >
Geoprocessing environment settings
Mastering the Skills
Teaching Tutorial
The following examples provide step-by-step instructions for doing
tasks and solving problems in ArcGIS. The steps you need to do are
highlighted with an arrow →; follow them carefully.
TIP: Make sure your computer is set to show file extensions; in
Windows this setting is generally found in the Control Panel
under Folder Options (see Fig. 5.4).
Understanding types of GIS data
This chapter introduced the variety of forms that GIS data may take,
as well as some complications in where they are stored and how they
are used. In this first section, we will explore these concepts. Later,
we will assemble a geodatabase for New Jersey, so we will start by
creating a New Jersey project.
1→ Start ArcGIS Pro and choose to create a new blank Map
project. A default name and location are suggested, but
wise users mindfully select appropriate names and
locations for data.
1→ Name the project NewJersey and specify the
gisclass\ClassProjects folder as the location to store it.
1→ Rename the map NJ Data.
1→ Use the Catalog Favorites tab to add the mgisdata folder
to the project.
1. Why is it all right to use a space in a map name but not
in a folder or feature class name?
Recall from Chapter 1 that new projects are normally created inside a
folder with the same name, which contains a home geodatabase, also
with the same name. Non-GIS files like reports or spreadsheets may
be saved within the folder or within subfolders created to keep this
information organized. GIS outputs will be saved in the home
geodatabase by default.
2→ Use the View ribbon to open the Catalog view in the
display area (not the Catalog pane). Remember to use
the Contents pane, not the Catalog pane, to navigate
when in Catalog view.
2→ Click the Databases entry to see the home geodatabase,
NewJersey.
2→ Click the Folders entry to see the home folder,
NewJersey, and the connection to the mgisdata folder
just added.
2→ Double-click the mgisdata folder to see its contents. The
data underneath is organized geographically.
Page 162
2→ Open the Oregon folder and the oregondata
geodatabase.
2→ Click the Tiles icon in the lower-right corner of the
Catalog view. Examine the data type beneath each data
set name (Fig. 5.15).
Fig. 5.15. Feature
datasets and a feature
class in the Catalog
view
Source: Esri
2→ Explore the data in the mgisdata folder. Try to find an
example of each data type listed in Table 5.1.
2. Which data types in Table 5.1 are NOT found in
mgisdata?
3→ In the Contents pane, click the Portal > ArcGIS Online
entry. Type New Jersey in the Search Portal box and
press Enter.
3→ Examine the different icons and the data type each
represents. Try to find an example of a feature layer and
a layer package.
3→ Click an item to view its metadata. Examine the
metadata for several data sets, and note which appear to
be professionally authored and which appear slapdash.
The quality of the metadata is an important clue to the
quality of the data set.
Now we will begin compiling data for New Jersey and saving it in the
NewJersey home geodatabase. As in Chapter 4, we will project all
data sets to a common coordinate system, but we will also learn
additional techniques, such as subsetting data to a region of interest,
using Environment settings, getting data from Internet sources, and
getting data from ArcGIS Online.
Importing and exporting data
Best practices dictate choosing a common, appropriate coordinate
system for data within the home geodatabase. We have chosen NAD
1983 New Jersey State Plane as the project’s coordinate system, and
we will start by setting the map to it.
4→ Switch to the NJ Data map view and open the map
properties for the NJ Data map. View the Coordinate
Systems settings.
4→ Type state plane in the search box and click Enter.
Expand the State Plane entry in the Projected
coordinate system folder.
4→ IMPORTANT: Scroll down and expand the plain NAD
1983 (meters) entry (Fig. 5.16). Do NOT choose ones
labeled CORS96, PA11, HARN, or anything else!
Fig. 5.16. The
standard NAD
1983 datum is
usually the
correct choice.
Source: Esri
4→ Find the NAD 1983 StatePlane New Jersey FIPS 2900
(Meters) coordinate system and click to select it. Also
click the star to add it to your Favorites. Click OK.
TIP: For the rest of the tutorial, we will refer to the chosen
coordinate system as NJ State Plane instead of using the longer
formal name.
Page 163
We will start by importing some data available in the mgisdata\Usa
folder. The data cover the United States, but we only need the New
Jersey features, and we can subset them during the export. We will
be using both the Catalog pane and the Geoprocessing pane for a
while, so it will be convenient to have them both open at once.
TIP: Remember to always save output to the home geodatabase
unless directed otherwise.
5→ Arrange the Geoprocessing and Catalog panes side by
side. (If both are currently in the same window, click the
tab of one to separate it before docking it elsewhere.)
5→ Make sure the Catalog pane shows the Project tab with
the local data. Expand the Folders entry to see the
contents of the mgisdata\Usa\usdata geodatabase.
6→ In the Geoprocessing pane, open the Feature Class to
Feature Class tool (Fig. 5.17).
Fig. 5.17. Importing
the state boundary
Source: Esri
6→ In the Catalog pane, find the states feature class in the
usdata geodatabase. Click and drag it to the Input
Features box of the tool.
6→ In the tool, leave the Output Location set to the home
geodatabase, NewJersey.
6→Type in the Output Name njbound.
6→ Click New Expression. Enter the expression:
STATE_NAME Is Equal to New Jersey.
6→ Click the green check mark to verify the expression.
The Field Map section of the tool is used to change the fields in the
table when the data set is copied. We want to retain all the fields, so
don’t set anything in this section.
6→ Click Run to run the tool. The state of New Jersey
appears on the map.
6→ In Contents, open the layer properties for the njbound
layer and examine the Spatial Reference entry in the
Source settings.
The source data were stored in a North America Equidistant Conic
coordinate system, which was copied to the new data set but is not
what we want. We should run the Project tool next. We also notice
that the boundaries of the state are generalized, a result of the small
source scale.
7→ In the Geoprocessing pane, open the Project tool.
7→ Set the Input Dataset to njbound, and name the output
njbound_gen.
7→ Set the Output Coordinate system. Since we set the map
CS, we can simply choose Current Map [NJ Data] from
the drop-down to set it to NJ State Plane.
7→ Run the tool.
Page 164
We no longer need the njbound feature class in the wrong projection,
so let’s take a moment to delete it from the home geodatabase. There
is no Undo, so be careful to delete the right one.
8→ In the Catalog pane, expand Folders\NewJersey and
then expand the NewJersey home geodatabase.
8→ Right-click the njbound feature class and choose Delete.
Click Yes to confirm.
Using Environment settings
Although the process worked, it is tedious to export, project, and
delete the intermediate feature class each time. Environment settings
can streamline this process by setting the desired output coordinate
system within a tool. Let’s try it on the next export, the New Jersey
cities.
9→ Open the Feature Class to Feature Class tool.
9→ From the Catalog pane, click and drag the cities feature
class from the usdata geodatabase to the Input Features
box on the tool.
9→ Leave the Output Location as the NewJersey home
geodatabase.
9→ Type in the Output Name as njcities.
9→ Click New Expression and enter the expression: ST Is
Equal to NJ.
Note that the expression is different this time. Each table contains
different fields and values, so the expression will usually change each
time. Now let’s set the environment.
9→ Near the top of the tool, click the Environments tab.
9→ Set the Output Coordinate System drop-down to
Current Map [NJ Data]. Leave the other settings alone.
9→ Click the Parameters heading to return to the tool
parameters. Run the tool.
9→ In Contents, open the layer properties for the new
njcities layer and examine the spatial reference in the
Source settings.
The njcities have the State Plane coordinate system, and the process
was far more efficient. Let’s do it the same way for the next feature
class, for practice.
10→ The Feature Class to Feature class tool is probably still
open. Click the back arrow and reopen the tool to clear
the current parameters.
10→ Set the Input Features to counties by dragging them
from the Catalog pane.
10→ Type the Output Name as njcounties.
10→ Enter the expression: STATE_NAME Is Equal to New
Jersey.
10→ Click the Environments tab and set the Output
Coordinate System to Current Map [NJ Data].
10→ Switch back to the Parameters tab and click Run.
TIP: Sometimes it is better to clear the tool parameters using the
back arrow, and other times it is convenient to simply edit the
current settings. Feel free to experiment.
The Environments setting is easier than the Project tool, but one can
easily forget to set it each time. We can set Environments at the
application level so that it applies every time a tool runs.
Page 165
11→ Click the Analysis: Geoprocessing: Environments
button.
11→ Under Output Coordinates, set the Output Coordinate
System to Current Map [NJ Data]. Leave the other
settings unchanged and click OK.
Let’s test it on the congressional districts feature class (cd114). It is
now unnecessary to set the Environments in the tool.
12→ Clear the Feature Class to Feature Class tool and reopen
it. Export the cd114 feature class, selecting only the New
Jersey districts, and save them as njdistricts.
12→ Check the output and make sure that it includes only the
New Jersey districts and is stored in the State Plane
coordinate system.
Until we change the Environment setting, every new feature class
will be saved in the New Jersey State Plane coordinate system.
Understanding layers
As the database was assembled, the new data sets were saved in the
home geodatabase and added to the map. Recall the distinction
between layers and data sets. Data sets are stored on the hard drive
or come through a portal, and they are shown in the Catalog pane.
When a data set is added to a map, a layer appears in the Contents
pane. A layer stores the location of the source data set and has
properties that can be manipulated to change its appearance in the
map.
13→ In the Catalog pane, expand the NewJersey geodatabase
to see the feature classes.
13→ In the Contents pane, view the layers that belong to the
NJ Data map.
13→ From the Catalog pane, drag the njcounties feature class
into the map, making two njcounties layers.
13→ To help keep track, rename the new layer njcounties2.
13→ Turn off all layers except njcounties, njcounties2, and
the basemap.
Each layer is distinct and can have its own properties.
14→ Change the color of njcounties2. Note that the njcounties
symbol stays the same.
14→ Open the layer properties for njcounties and examine
the Source database and feature class name. Make a note
of it and close the window.
14→ Open the layer properties for njcounties2 and compare
the data sources.
14→ In Contents, right-click njcounties2 and choose Label to
turn on the labels.
14→ Turn njcounties2 off and on to verify that njcounties has
no labels.
Both layers refer to the same location and the same feature class in
the home geodatabase. Each layer presents a different view of the
same data. However, a change to the source data, such as deleting a
field, would affect both layers in the map.
14→ In Contents, right-click the njcounties2 layer and choose
Remove.
TIP: Remember: the Catalog pane shows feature classes and
other data sets stored on disks and servers. The Contents pane of
a map shows layers and controls the display properties. Most
changes to layers affect only the layer properties, but some
changes, like deleting fields, affect the data set.
Page 166
Updating metadata
The metadata are automatically copied when a data set is imported
or exported. However, in this case, the original data set was modified
(by subsetting it to New Jersey) and saved to a new location. Both of
these changes should be recorded in the metadata.
15→ Auto-hide the Geoprocessing and Catalog panes to get
more space, if needed.
15→ Open the Catalog view in the display area.
15→ Navigate to the NewJersey geodatabase and expose its
contents.
15→ Click the njcities feature class to view its metadata.
16→ Click the Catalog: Metadata: Edit button. An editing
view opens for njcities.
16→ Change the title to New Jersey Cities.
16→ In the Description box, add this statement at the end:
Subset to New Jersey from a national data set by
<your name> on <current date>.
16→ In the Credits box, construct a citation to document the
source of the data: Mastering ArcGIS Pro, Tutorial
Data, 1st edition by Maribeth Price (2019)
[download]. McGraw-Hill Higher Ed: Dubuque,
Iowa.
16→ Click Metadata: Manage Metadata: Save and close
the njcities editing view.
17→ To update the thumbnail, click the Geography tab (above
the metadata).
17→ Click the Preview ribbon.
17→ Zoom or pan to adjust the view and click Create
Thumbnail.
17→ Return to the Metadata tab. If the new thumbnail does
not immediately appear, click a different data set and
then return to njcities.
TIP: The Item Description should be updated when a data set is
created or modified. Although a formal citation in the Credits box
isn’t required, it saves time when a citation is needed for a map.
Let’s quickly update the metadata for the remaining items in the
database.
18→ In the Catalog view, with njcities selected, highlight the
citation text and click Ctrl-C to copy it (to save typing).
18→ In the Catalog view window, click the next item,
njcounties.
18→ Click the Catalog: Metadata: Edit button to open the
metadata for editing.
18→ Paste the citation into the Credits box, and edit the Title
and Description as before.
18→ Save the edits and close the njcounties metadata editing
view.
18→ Switch to Geography and update the thumbnail (as in
Step 17); then switch back to Metadata.
19→ Edit the metadata for the remaining items in the
geodatabase. (You can use Word or Notepad to copy and
paste the repeating text rather than typing it each time.)
19→ When finished, leave the Catalog view open, but switch
back to the NJ Data map.
19→ Save the project.
Two types of metadata may be edited. The previous steps modified
metadata that are stored as part of the data set, which remain with
the data set when it is moved, copied, exported, or renamed. Another
type of metadata are merely created within the project, the layer
metadata.
Page 167
20→ In the Contents pane, open the layer properties for the
njcities layer and examine the Metadata settings.
20→ At the top, click the drop-down box and examine the
two choices.
The layer metadata can show the data set metadata (the default), or
they can contain separate metadata entered by the user just for this
layer, which might be simpler, more user friendly, or more germane
to the layer’s function in this particular map.
20→ Set the drop-down to Layer has its own metadata. All
the boxes go blank.
20→ Enter some brief metadata items specific to New Jersey
and the educational purpose of this data set. Click OK.
The layer metadata only appear in this project and for this layer
(although if the layer were copied to a different map in the same
project, the layer metadata would be copied with it). Editing the layer
metadata is NOT the same as editing data set metadata in the
Catalog view.
TIP: Click Copy data source’s metadata to this layer to be able to
start with and modify the data set metadata instead of starting
from scratch. Any existing layer metadata will be replaced.
3. Notice that if the term layer is used in the
instructions, then you are directed to use the
Contents pane. If the term feature class is used, then
you are directed to the Catalog pane. Explain why.
Clipping data
So far we have used information in the attribute table to select only
New Jersey features. This strategy works well when the table has a
suitable field to use, but that is not always the case.
21→ If you wish, unhide the Catalog and Geoprocessing
panes so they remain open.
21→ In the Catalog pane, expand the Transportation feature
dataset in the usdata geodatabase to see the feature
classes inside it.
21→ Drag the majroads feature class into the NJ Data map.
21→ In Contents, right-click the majroads layer and choose
Attribute Table.
21→ Examine the fields in the table, and close it when
finished.
The majroads feature class has no STATE field, so we cannot select
the New Jersey roads with an expression. However, the Clip tool
extracts features from one data set within the boundary of another.
22→ In the Geoprocessing pane, search for Clip. Several Clip
tools appear, including Clip, Clip Layer, and Clip Raster.
22→ Hover over each tool and read the pop-up description.
22→ Open the Clip (Analysis Tools) tool and click on the
circled question mark instead of hovering. The tool Help
opens. Skim through it and examine the diagrams.
TIP: It is a good practice to consult the Help of any tool before
using it for the first time.
Page 168
23→ In the Clip tool, set the Input Features to majroads and
the Clip features to njdistricts (Fig. 5.18).
Fig. 5.18. Clipping
the roads
Source: Esri
23→ Name the output njroads. Run the tool.
23→ Remove the original majroads layer from the map.
23→ Zoom to the stubby peninsula of southeastern New
Jersey and compare the njdistricts and njbound_gen
layers to the basemap by turning them on and off.
4. Why do the districts and the state boundary layers
have different boundaries? Why is the state boundary
so different from the basemap boundary for New
Jersey?
5. What would happen if you clipped the njdistricts layer
with the njbound_gen layer instead of using the
Feature Class to Feature Class tool? Why would the
result be a problem?
TIP: Clip may modify the original boundaries of a polygon data
set, so it is preferable to use the Feature Class to Feature Class
tool with a selection expression whenever possible. Reserve Clip
for times when the table has no appropriate field.
Exporting from the Contents pane
An alternate method of exporting data to the home geodatabase is to
export from the Contents pane instead of opening the Feature Class
to Feature Class tool. This method allows the data to be reviewed
first. Suppose we wish to add earthquakes to the NewJersey
geodatabase but are not sure that the state actually has any. We can
check first.
24→ Zoom back to New Jersey. From the Catalog pane, click
and drag the usdata\quakehis feature class to the map. A
few quakes do appear in the state.
24→ Search for and open the Select Layer By Attribute tool.
24→ Set the Input Rows to quakehis.
24→ Click New Expression to enter the expression: STATE Is
Equal to NJ.
24→ Run the tool. The selected earthquakes are highlighted
on the map.
25→ In Contents, right-click the quakehis layer and choose
Data > Export Features.
25→ Set the Input Features to quakehis, keep NewJersey as
the Output Location, and name the Output njquakes.
25→ No expression is needed because the earthquakes are
already selected. Click OK.
25→ Remove the quakehis layer from the map.
When certain features are selected, the Export Features function
only acts on the selected ones. Most tools exhibit the same behavior;
it is called honoring the selected set. As we continue this lesson, use
either export method to create the new data sets.
26→ Save the project.
26→ Open the Catalog view and update the metadata for
each new data set.
26→ While still in Catalog view, examine the metadata for
njbound_gen.
Page 169
This state boundary comes from a national data set optimized for
quick viewing rather than geometric accuracy. The source scale of
njbound_gen is not really appropriate for this project.
TIP: Pay attention to source scales when compiling data, and try
not to use data sets too far outside their intended scale range.
Using data from ArcGIS Online
Let’s look for a more detailed state boundary online.
27→ In the Contents pane (showing the Catalog view), click
the ArcGIS Online entry.
27→ Type detailed states in the search box.
27→ Find the entry USA States, a layer package hosted by
Esri™. (If needed, sort by Relevance using the Sort icon
next to the Filter icon in the Search box.)
27→ Read the metadata and write down a citation for the
layer package (see Chapter 1 examples).
__________________________________________
_________________
27→ Right-click the listing for USA States and choose Add to
NJ Data.
27→ Switch back to the NJ Data map.
A layer package downloads data to the computer and typically allows
features to be exported.
28→ In Contents, expand the USA States group layer, which
includes layers from several source scales).
28→ Click Map: Selection: Select By Attributes. Set the
Input Rows to USA States (below 1:3m) and enter an
expression to select New Jersey.
28→ Export the USA States (below 1:3m) layer and save it
with the name njbound_dtl.
29→ In Catalog view, in Contents, view the NewJersey
geodatabase contents.
29→ Update the Item Description for the njbound_dtl feature
class to document the subset, and enter this citation in
the Credits box: USA States (2013) [Layer package]
Esri on ArcGIS Online, URL: http://ArcGIS.com
[<today’s date>].
TIP: Many ArcGIS Online data sets do not allow a user to export
them. If the Data > Export Data option does not show when a
layer is right-clicked, the layer is not exportable.
Now that we have a state boundary with a suitable scale and
coordinate system, we can delete the less detailed version,
njbound_gen.
30→ In the Catalog view, right-click the njbound_gen feature
class and choose Delete. Click Yes.
30→ Switch back to the NJ Data map and remove the USA
States layer. Right-click njbound_dtl and turn off the
labels, if they are visible.
TIP: ALWAYS use the Catalog pane or Catalog view to delete,
move, or rename GIS data sets.
Page 170
Getting data from the Internet
Finding and downloading data from the Internet can be challenging,
but let’s give it a try. First, create a separate folder for downloads,
which can be messy and are best kept separate from the permanent
project data.
31→ Switch back to the Catalog view and click the Folders
entry in Contents.
31→ Right-click the NewJersey Folder Connection and
choose New > Folder.
31→ A new folder appears in the Catalog view, ready to be
named. Type the name Downloads (Fig. 5.19) and click
Enter.
Fig. 5.19. Creating a
folder
Source: Esri
A good way to search for data is to type a search term plus the word
GIS or shapefile.
32→ Open a web browser and enter the search term New
Jersey shapefile.
32→ Examine the results. Look for URLs that appear to be
state-sponsored rather than commercial, such as the
Bureau of GIS – State of New Jersey heading. (URL:
http://www.state.nj.us/dep/gis/stateshp.html). Open it.
32→ Examine the site, which appears to be an excellent
source of data for New Jersey.
33→ In the NJDEP-GIS site in the web browser, find the Golf
Courses data and click Download. Save the .zip file in the
gisclass\ClassProjects\NewJersey\Downloads folder. (If
you have trouble downloading this data set, try another.)
33→ Minimize (do not close!) the web browser for a moment.
TIP: The data file must be unzipped before ArcGIS can recognize
it. The instructions assume that you have a zip utility and can use
it. If you need one, download and install 7zip for free.
33→ Open File Explorer and navigate to the
NewJersey\Downloads folder.
33→ Use a zip utility to extract the files to the
NewJersey\Downloads folder.
Notice the different extracted files with the same root name njgolf
and different extensions. Pro can read this shapefile now.
34→ Close File Explorer. In Pro, open the NJ Data map.
34→ Add the njgolf shapefile to the map from the Catalog
pane.
34→ In Contents, right-click the njgolf layer and export the
features to the NewJersey home geodatabase. Name the
output njgolf.
Page 171
TIP: The Catalog pane does not always refresh when a new data
set is created. Right-click the geodatabase or folder and choose
Refresh.
The file has not been changed, so the Item Description does not need
to be updated. However, it is a good practice to create a citation in
the Credits entry to record where it came from.
TIP: Search the web site and/or open the metadata link for the
data set to find all the information needed for the citation. That is
why we kept the site page open.
35→ Review the data set description on the web site.
35→ Click the Metadata button for the golf courses data set
on the web site. A view opens of the formal metadata, in
a format known as FGDC.
35→ Prepare a formal citation for this data set: Golf
Courses (1995) [downloaded file] New Jersey
Department of Environmental Protection, URL:
http://www.state.nj.us/dep/gis/stateshp.html
[<today’s date>].
6. Where did the 1995 date for the data set come from?
35→ In Catalog view, click on the njgolf feature class in the
NewJersey geodatabase. A message about FGDC
metadata appears.
35→ Choose Catalog: Metadata: Upgrade > FGDC
CSDGM Content.
35→ Edit the metadata and add the citation to the Credits
section.
Let’s clean up a little.
36→ Switch back to the NJ Data map.
36→ In Contents, switch to the List By Data Sources panel.
36→ Remove any of the original sources that remain, and
make sure that all data in the map (except the basemap)
have their source in the NewJersey home geodatabase.
36→ Open the map properties for NJ Data and examine the
Coordinate Systems settings. Expand the Layers folder
and verify that all layers except the basemap are in NJ
State Plane (Fig. 5.20).
Fig. 5.20. Check the
final layers’ coordinate
systems.
Source: Esri
TIP: ArcGIS Desktop comes with an extensive set of GIS data
called ESRI Data and Maps, which can be downloaded by a GIS
software administrator. Ask your instructor about obtaining
access. Some of the data are available on ArcGIS Online, like the
USA States layer package used earlier.
Page 172
Adding data from tables
In some cases, information from a table, such as a text file or Excel
spreadsheet, can be converted to locations on a map. One method
uses explicit x-y locations in the table to create points.
37→ Add the climatestations2005 table from the
mgisdata\Usa folder. It contains longitude (x) and
latitude (y) locations of climate stations in the
continental US.
37→ Open the table and examine the fields.
38→ Use the Table: View: Select By Attributes button to
select the New Jersey climate stations using the
expression: state is Equal to NJ.
38→ Check to make sure that the 12 NJ stations are selected
in the table.
39→ In Contents, right-click the table and choose Display XY
Data, which opens the XY Table to Point tool (Fig. 5.21)
or the similar Display XY Data window in later versions
of Pro.
Fig. 5.21. Display x-y
table values as points
Source: Esri
39→ Name the Output Feature Class njclimatestations.
39→ Keep the X Field set to long_ and the Y Field set to lat.
39→ Click the Select coordinate system button and select the
GCS_North_American_1983 coordinate system (it
should be in the Favorites). Click Run or OK.
39→ Remove the climatestations2005 table.
The second method uses geocoding techniques to convert addresses
to locations on a map. This method requires an ArcGIS Online
subscription and consumes credits, so we will be careful to geocode
only the New Jersey locations of Wal-Mart stores.
40→ Add the store_openings.csv file from the mgisdata\Usa
folder.
40→ Open the table and examine it, particularly the address
fields.
A .csv file, containing comma-delimited text, cannot be queried by
Pro directly, so we first must export the file to the home geodatabase
as a table.
40→ Click Standalone Table: Data: Export: Export
Table. Save it in the project geodatabase as
AllWalmarts.
40→ Open the AllWalmarts table.
41→ Open the Select Layer By Attribute tool and select the
New Jersey stores in the AllWalmarts table using the
expression: STRSTATE is Equal to NJ.
41→ Examine the bottom of the table to see how many rows
were selected; it should read 41 of 3176 selected.
41→ Choose Standalone Table: Data: Export: Export
table and save the output as NJWalmarts.
Page 173
42→ Open the NJWalmarts table and confirm that it contains
41 rows and that all of them contain NJ in the
STRSTATE field.
42→ Remove the AllWalmarts and storeopenings.csv tables.
43→ Open the Geocode Addresses tool. Set the Input Table to
NJWalmarts (Fig. 5.22).
Fig. 5.22. Geocoding
the stores
Source: Esri
43→ For the Input Address Locator, select the ArcGIS World
Geocoding Service.
43→ Set the Address or Place box to STREETADDR, the City
field to STRCITY, and the ZIP field to ZIPCODE.
43→ Name the Output Feature Class NJWalmartPts.
43→ Check the box for United States for the country.
43→ Click Run. It may take a few minutes to finish. Wait for
it to display the new points on the map.
43→ Save the project.
TIP: If the tool does not recognize the locator, try saving the
project, closing Pro, and starting again. If the tool runs and fails,
just go on.
Appending feature classes
Data sets are often tiled, or split between regular squares or
rectangles. For a study, it is often more convenient to merge the tiles
into a single data set. We will illustrate this process using the Black
Hills water study data from Chapter 4.
44→ Choose Project > Open and click your recent project
BHWaterStudy to open it.
44→ Open the Study Quads map if it is not already open.
44→ Click Analysis: Geoprocessing: Environments
and set the Output Coordinate System to match the
Current Map (NAD 1983 UTM Zone 13).
A colleague has already downloaded the files from the South Dakota
Geological Survey web site.
45→ Turn off all layers except the Topographic basemap.
45→ In the Catalog pane, expose the files in
mgisdata\BlackHills\Downloads. Add the
HillCityStructure.shp and MtRushmoreStructure.shp
shapefiles to the map.
45→ Open the tables for both shapefiles and compare the
fields.
Page 174
The Hill City shapefile has one user-defined field, Category. The
Mount Rushmore file has a Name field and a Category field. We will
retain both fields, although the Hill City features will be given null
values for the Name field since they have no corresponding values in
their table.
46→ In the Geoprocessing pane, search for and open the
Merge tool (Fig. 5.23).
Fig. 5.23. Merging
the geologic structures
Source: Esri
46→ Click the Input Datasets drop-down box and select
MtRushmoreStructure.
46→ Click the second Input Datasets drop-down box and
select HillCityStructure.
46→ Name the Output Dataset GeolStructures.
46→ Examine the Field Map.
Merge will attempt to keep all fields. The fields that appear in both
input files have a (2) by the field name. The other fields are found
only in the Mount Rushmore data set. These fields will contain data
for the Mount Rushmore features and null values for the Hill City
features.
47→ Run the tool.
47→ Remove the original HillCityStructure and
MtRushmoreStructure layers.
47→ Examine the table of the merged GeolStructures feature
class.
47→ Close the table and save the project.
Now let’s try merging the geologic rock units.
48→ Add the HillCityGeology.shp and
MtRushmoreGeology.shp shapefiles from the
mgisdata\BlackHills\Downloads folder.
48→ Open the two tables and compare the fields.
In this case, none of the field names match, so we must use field
mapping to transfer the right data from the old fields to the new
fields. We want the output data set to contain a field for the unit
name (such as Alluvium) and a field for its shortened geologic unit
code (Qal).
48→ On a sheet of paper, write the field names in
HillCityGeology that contain these two types of
information. Repeat for MtRushmoreGeology.
49→ In the Geoprocessing pane, clear and reopen the Merge
tool.
49→ Set the Input Datasets to HillCityGeology and
MtRushmoreGeology.
49→ Name the Output Dataset Geology.
The next step is to build a field map that draws information from
both data sets into the fields we want to keep. We will keep the
better-named MtRushmoreGeology fields Fm_Name and Unit, and
match them to the corresponding fields Formation1 and Formation_
in HillCityGeology.
Page 175
50→ Under Field Map, click the Fm_Name field (Fig. 5.24a).
Fig. 5.24. Merging the
fields
Source: Esri
50→ Leave the Merge Rule set to First. The box underneath
indicates that this field gets its value from
MtRushmoreGeology.
50→ Click the Add New Source drop-down, which opens a
pop-up field selector with the layers on the left and their
fields on the right.
50→ In the pop-up, select HillCityGeology, check the
Formation1 field, and click Add Selected. The Field map
should appear as in Figure 5.24a.
50→ On the left, click the Unit field name (Fig. 5.24b).
50→ On the right, click Add New Source, select
HillCityGeology, check the Formation_ field, and click
Add Selected.
Examine the list of output fields in Figure 5.24b. Fields followed by
(2) have information from both input tables, including the critical
information for Fm_Name and Unit. For a cleaner table in the
output, we should delete fields that only have one data source.
51→ Under Output Fields, click Formation_ and use the red
X to remove it from the list.
51→ Remove all of the output fields except Fm_Name and
Unit. (New Shape_Leng and Shape_Area fields will
automatically be created for the output data set.)
51→ The final field map will appear as in Figure 5.24c. Run
the tool.
52→ Open the table for Geology and examine the fields.
Scroll down and make sure that every feature has both a
formation name and a unit symbol. Close the table.
52→ Remove the original HillCityGeology and
MtRushmoreGeology layers.
53→ Symbolize the Geology layer with a unique values map
based on the Unit field.
Notice the vertical line separating the polygons along the merged
edge. The Dissolve tool can remove these lines.
Page 176
54→ In the Geoprocessing pane, open the Dissolve tool.
54→ Set the Input Feature Class to Geology.
54→ Name the Output Features Geology_Dissolve.
54→ Set the Dissolve_Fields to Fm_Name and Unit.
54→ Uncheck the box to create multipart features. We want
each polygon to remain separate in the output dataset.
Run the tool.
55→ If the symbology was not transferred to the new layer,
create a unique values map for the Geology_Dissolve
layer, based on the Unit field, and examine the
boundaries.
Most of the boundary lines disappeared except a few near the top,
where the unit name is slightly different for the two data sources,
even though the unit symbol was the same. Editing would be
required to remove these final lines.
This is the end of the tutorial.
→ Save the project and close ArcGIS Pro.
Practice Exercises
Choose any state except New Jersey.
1. Create a new project for the chosen state, saving it in the
gisclass\ClassProjects folder.
2. Open a new map and set the coordinate system to the most
appropriate State Plane zone in the State Plane > NAD 1983
(meters) folder. If there is more than one zone for the state, just
pick one, preferably the central one.
3. Set the Analysis Environment to match the chosen coordinate
system for the map.
4. Export each of the vector feature classes from the usdata
geodatabase to the new state geodatabase, taking care to export
only the features in the state.
5. Update the Item Description for each data set exported.
6. Find at least two additional feature classes for the state
geodatabase, either from ArcGIS Online or a web site, choosing
ones that you find interesting. Import them to the geodatabase as
well.
7. Create a map of the state layers, appropriately symbolized (omit
some layers if the map is too cluttered).
8. Compile these items into a document to submit to your
instructor:
a. Screenshots of the map, including the Contents pane showing
the layers
b. A screenshot of the Layers folder in the map properties (as in
Fig. 5.20) to show that all layers are in the same coordinate
system
c. A screenshot of the map showing only the Internet data
obtained
d. A list of citations, one for each data set
Page 177
Chapter
6.
Managing Raster
Data
Objectives
After completing this chapter, you will be able to:
▸
▸
▸
▸
Explain the raster data model
Recognize the properties of rasters and how they impact data
quality
Manage raster data sets and their coordinate systems
Recognize and use models for 3D data sets
Mastering the Concepts
GIS Concepts
Discrete data models deal with spatial objects as points, lines, or
polygons, but other approaches are needed to store and model
continuous surfaces that are based on measured quantities, such as
elevation, that vary from place to place on the earth. One of those
quantities may be reflectance as measured by satellites or aerial
camera systems. Although rasters are among the most common
methods of storing surface data, they can also represent discrete
objects when needed. Other approaches to storing surfaces include
contours, TINs, point clouds, and more. Furthermore, elevation
surfaces also provide the means of extending GIS into the third
dimension. This chapter focuses on storing and managing raster
data, imagery, and 3D geospatial data.
The raster model
The raster model has the benefit of simplicity. A geographic area is
divided into small squares, called cells or pixels (Fig. 6.1). Each
pixel contains a number indicating a single measured value or
attribute, and the raster is stored as an array of numeric values with
a fixed number of rows and columns. Each pixel has an “address”
indicated by its position in the array, such as row = 3 and column =
6. Rasters can be used to store many kinds of data, including a
photograph or a scanned document.
Fig. 6.1. Rasters store
arrays of numbers fixed to
the earth by a single x-y
location.
Source: USGS
When a raster is used to store geospatial information, it is
georeferenced to the earth’s surface by declaring an x-y location for
one corner, a dimension for the cell in real-world units such as
degrees or meters, and a real-world coordinate system (a GCS or a
projection). Usually the upper-left corner is chosen as the known
location, and the x and y pixel dimensions are the same so that the
pixels are square. The location and cell size make it possible to
calculate the coordinates of every pixel based on its row and column
position. In this sense, the georeferencing of the pixels in a raster
data set is implicit—one need not store the x-y location of every
pixel. The x-y location may refer to the upper-left corner or the
center of the first cell, depending on the raster format.
Page 178
Rasters excel at storing continuous data, which are quantities or
variables that change over the earth’s surface. A digital elevation
model (DEM) like the one shown in Figures 6.1 and 6.2a, stores
elevation values. Cells are unlikely to have the same elevation as their
neighbors, and the values range smoothly into one another, forming
a continuous surface (or continuous field). Therefore, they are
commonly called continuous rasters. Precipitation, population
density, temperature, and cloud cover are other examples of
variables that can be measured over space and stored in raster
format as continuous data.
Fig. 6.2. Types of rasters:
(a) digital elevation model
(DEM); (b) aerial
photograph; (c) land use;
(d) roads; (e) scanned map;
(f) ArcGIS Online basemap
tile
Source: (a), (e): USGS; (b), (f): Esri;
(c), (d): Black Hills National Forest
Reflectance is a special type of continuous variable that measures the
intensity of electromagnetic radiation, as a function of wavelength,
bouncing off or being emitted from the earth’s surface. Light from
the sun is the most common source of radiation and serves as the
basis for aerial photography (Fig. 6.2b) and many types of satellite
imagery. Other radiation sources may include radar or thermal
energy. These data sets constitute a special class of rasters with
unique properties and uses, and they are commonly termed images.
The pixel values in an image are usually stored in the form of a
digital number (DN) scaled to the actual reflectance value by a
constant. Color images often contain a red band, a green band, and a
blue band for each pixel, and the mixture of values in each band
defines the color of the pixel, as described in Chapter 2.
Discrete features, such as road lines or land use polygons, can be
converted to raster format if needed for analysis or display. Discrete
features typically have many attributes stored in a table, but a raster
can be created by selecting a single attribute to be stored in the cells.
Rasters can only store numbers, not text. If a numeric attribute, such
as crown cover percent in a forest stand, is selected, then the
percentages can be stored directly in the raster cells. If a text
attribute is chosen, such as a land use type, then each unique text
value must be assigned an integer code to represent it. In Figure
6.2c, the cells store numeric values representing a land cover type,
such as 46 for conifer forest or 23 for hardwood forest. Each value is
given a different color for display. The roads shown in Figure 6.2d
were originally vector line features with a text attribute indicating a
primary, secondary, or primitive road type. When converted to a
raster, the number (1, 2, or 3) is used to represent each road that
passes through a cell. The cells that don’t contain roads are given a
null value. Rasters that store vector-type features in a raster format
are sometimes called discrete rasters.
Page 179
Raster formats are often used to transfer or display a complex
representation of maps based on vector features. Figure 6.2e shows a
raster that portrays a US Geological Survey topographic map,
obtained by scanning a paper map. The result is known as a digital
raster graphic (DRG). Each cell stores an index code representing
a different color, such as 5 for the brown contours and 1 for the white
background. Scanning is a common way to convert a paper map to
digital form, but it has its limitations. Although the map appears to
contain vector features (contours), it is actually stored as pixels, and
one cannot select individual lines or analyze them. Their primary use
is limited to display as a background map.
Basemaps in ArcGIS Online are another example of using raster
formats to portray vector data. Figure 6.2f shows a portion of the
National Geographic basemap from ArcGIS Online, which starts as
vector features that have been symbolized, labeled, and displayed
using vector techniques (often with different layers and properties at
different scales). Then the map is divided into equal squares (tiles),
and a raster snapshot of the map is recorded for each square, like
taking a picture of a map using a smartphone. For Internet map
services, it is often quicker to send the raster representation of a
complex vector map than to send the features and render them on
the client’s device.
Raster resolution
The x and y dimensions of each pixel define the resolution of the
raster data. The higher the resolution, the more precisely the data
can be represented. Consider the 90-meter resolution roads raster in
Figure 6.3. Since the raster cell dimensions are 90 meters, the roads
are represented as much wider than they actually are, and they
appear blocky. A 10-meter resolution raster could represent the
roads more accurately; however, the file size would increase by 9 × 9,
or 81 times.
Fig. 6.3. Impact of raster
resolution: the 10-meter
resolution raster stores the
roads more precisely, but it
takes 81 times as much
storage space.
Source: Black Hills National Forest
The trade-off between raster precision and storage requirements is
one of the key limiting factors in the use of raster data. Representing
a state with 1-meter resolution aerial photography would require
huge volumes of data and overwhelm any attempt to perform
analysis for most computers. Making raster data usable requires one
of two strategies: limiting the extent or limiting the resolution. A
manageable raster of the continental United States would need to
have a low resolution with a pixel size on the order of 500 to 1000
meters. However, a small town could easily be represented by a
raster with a 1-meter or even 1-foot resolution.
Page 180
Satellite and aerial photography viewed on Internet servers like
ArcGIS Online or Google Maps may seem to defy this precept, but
that is because the mechanics of the trade-off are hidden from the
casual user. A computer screen only has a few thousand pixels, and it
cannot display every pixel of a raster that is millions of pixels wide.
Instead, a stack of imagery with different resolutions is usually
employed. Imagery of the continental United States is displayed as a
simplified raster with a low resolution. As the user zooms in and
reduces the extent of the map, the image may be replaced with a
higher resolution raster. In Internet services, rasters are typically
stored as separate tiles so that each individual file is manageable in
size. Once the extent is reduced, the display only needs to pull the
raster tiles that show up in the current view extent. The larger the
scale, the smaller the extent becomes, and the higher the resolution
that each tile can be. These services essentially maintain multiple
copies of the data at different resolutions, tiled into manageable
chunks, and they use spatial indices to select the right tiles based on
the view extent so that the GIS or browser is not overwhelmed with
too much information.
Raster pyramids
Single rasters, even those of reasonable size, may still have a higher
density of cells than can be displayed onscreen at a given scale. When
this happens, the computer must skim through the raster and pick
one cell from a larger cluster to display, and this takes time. A
common alternative is to build pyramids for the raster. A pyramid
is constructed by taking a block of adjacent cells, commonly four,
merging them to form a single new pixel, and selecting one value to
represent the original group (Fig. 6.4). The new, larger cells are used
to create a raster with one-quarter the storage space and resolution
of the original. The procedure is repeated to create another raster of
yet lower resolution, until an entire set is created, appropriate for
different scales of display. Resampling can also be based on larger
block sizes if desired, such as using a 3 × 3 block of nine pixels, a 4 ×
4 block of 16 pixels, or a 5 × 5 block of 25 pixels.
Fig. 6.4. Raster pyramids
Source: Esri
The pyramids speed drawing because the computer only needs to
select the right scale of raster to display rather than sorting through
it to choose pixels. The disadvantage of pyramids is that storing the
additional copies increases the size of the raster by about 50%.
Creating pyramids is optional, depending on whether the user is
more interested in quick display or smaller file sizes.
Resampling
Building pyramids is only one instance when the cell size of an
existing raster must be changed, whether to a lower or a higher
resolution. This process is called resampling. In the pyramids
example, the resampling is performed by grouping existing cells,
ensuring that the new cells always contain whole original cells. The
procedure is known as block resampling. Another type of
resampling simply specifies a new cell size without reference to the
original cells. Figure 6.5 shows an example of resampling from a 10meter (colored boxes) to a 12-meter pixel (black lines). In this case,
the new cells may contain portions of original cells.
Fig. 6.5. Resampling
raster cells using the
nearest neighbor method
Page 181
Any type of resampling requires specifying a rule for determining the
value of the new pixel. Examine the four pixels in the left corner in
Figure 6.4. At the highest resolution, the four pixels include three red
ones and a gray one. The new pixel in the first pyramid is a red pixel.
At the next level of pyramid, the grouping of three blue cells and one
red cell is converted to a blue pixel. This procedure represents a
majority rule for resampling: the new cell contains the value that
occurs most frequently in the contributing original cells. (In practice,
a backup rule is needed in case no majority occurs, as when each of
the four pixels is a different color).
If the cells represent a category like land use, one must choose one of
the values from those present in the block. However, if the data are
numeric, like elevation or precipitation, then additional options are
available, such as averaging the values of the four cells.
When resampling to an explicit cell size, as in Figure 6.5, four
common options are available. In nearest neighbor resampling,
the new cell is given the value of the old cell that falls at or closest to
the center of the new cell. This method is required when categories of
values are being represented, like land use or soil types. It is also the
fastest method because no calculations are required. If the pixels
contain numeric data like elevation, additional options come into
play. An area-weighted average would compute the average of
the original cells weighted by their area fraction within the new cell.
In bilinear resampling, a distance-weighted average is taken from
the four nearest cell centers. The cubic convolution resampling
method determines a new value by a curve fit through the nearest 16
cell centers.
Resampling to a coarser resolution will degrade the precision and
accuracy of a data set. In Figure 6.4, notice the disappearance of
certain colors and the progressive generalization of the information
in the subsequent pyramids. In this case, the original image is
retained and the purpose is merely to speed display, so it doesn’t
matter. However, in Figure 6.4, it is easy to spot the loss of
information that can result even from a relatively modest increase in
cell size.
Resampling to a finer resolution, conversely, does not actually
improve the precision or accuracy of data. In Figure 6.5, consider
resampling to a cell size of 2.5 meters, so that each original cell is
converted to four new cells. The precision may seem higher, but each
of the four new cells merely contains the same information as the
larger parent cell. The resolution (and size) of the file has increased,
but the resolution of the information has not.
Storing rasters
Rasters are used in many different programs and come in a plethora
of formats, such as JPEG, TIFF, GEOTIFF, BMP, MrSID, and raw
files (BIP, BIL, and BSQ). Rasters may also be stored in a
geodatabase as a File Geodatabase Raster (FGDBR). Most raster
formats consist of the number array plus a header that gives
information about the file, such as its number of rows and columns
and, in the case of geospatial data, its coordinate system and
georeferencing information. The header information may be stored
in a separate file or as the first part of the array. In any raster, the
definition of the pixel properties is paramount.
Page 182
A byte is the basic unit of computer storage. It is composed of a
string of eight digits (bits), which may be zeros or ones. These zeros
and ones represent a number in base 2; such numbers are called
binary numbers. One million bytes constitute a megabyte (MB), and
one billion bytes equal a gigabyte (GB), terms that sound familiar as
measurements of data storage capacity.
A single byte can store a binary value from 0 (00000000) to 255
(11111111). The largest number that can be stored in a given set of k
bits is 2 – 1; for one byte, 2 – 1 = 255. The more bytes allotted to a
value, the larger the number that can be stored. Two bytes can store
values up to 2 – 1, or 65,535. However, if signed numbers are
required, then the top bit must be used to designate whether the
number is positive or negative, in which case the capacity of a single
byte is reduced to 2 – 1 = ±127, and a two-byte number is limited to
k
8
16
7
15
2
– 1 = ±32,767.
In a raster, the number of bytes allotted to store each pixel can be
varied by the user to meet the requirements of the data. This
property is known as the pixel depth. In a black-and-white
photograph or document scan, for example, the values are typically
stored using one byte as DN values, taking on values from 0 to 255.
In a DEM, however, elevation values on earth could be greater than
7000 meters or 21,000 feet, and they would require two bytes to
store the largest numbers. Pixel depth may be specified in bits or in
bytes; for example, an 8-bit pixel is the same as a 1-byte pixel.
Generally, increments of whole bytes are used, although some
remote sensing instruments may have less common values, such as
11-bit pixels. The pixel depth directly affects the storage
requirements of a raster: a raster with 2-byte pixels will require twice
as much storage space as a raster with the same number of 1-byte
pixels.
Bytes are designed to store integers. If a raster needs to store decimal
values, the most efficient approach is to store the numbers as
integers but to specify a scale in the header that will convert to the
desired values. For example, if one decimal place is needed to store
precipitation values for the desired precision, then one multiplies
each value by 10, converting 3.7 inches to 37 so that it can be stored
as an integer. However, the user is then responsible for ensuring that
the scale is applied when interpreting or analyzing the data.
The other approach is to store the values as exponential or floatingpoint data. This notation stores values composed of a mantissa (the
decimal part of the number) and an exponent. For example, the
number 123456789 stored as an exponential number would consist
of a mantissa of 1.23456789 and an exponent of 8, yielding
1.23456789 × 10 (often written as 1.23456780e08). Floating-point
data types are more flexible than binary types because they can store
either very large or very small values using the same field. However,
at least four bytes are required to store a floating-point value with
eight significant digits (and more are required for greater precision).
8
Bands
It is possible to combine rasters with identical extents and cell sizes
together as a single file unit. Each of the rasters is known as a band,
and the combination may be called a multiband raster or a band
stack. Multiband images are most commonly encountered when
dealing with imagery and satellite data.
Color images, including geospatial data and photographs, typically
use a red-green-blue (RGB) color model to specify colors, as
discussed in Chapter 2. A color digital camera measures brightness
separately for three wavelengths of light (red, green, and blue) and
stores three brightness values for each pixel in three separate bands.
Each combination of color values produces a unique color. RGB
images are sometimes called true-color images because they allow
more than 2563 colors to be represented (over 16 million).
Page 183
Satellites often collect electromagnetic reflectance over different
ranges of wavelengths: including the common visible spectrum of
red, green, and blue as well as nonvisible wavelengths such as nearinfrared or thermal. The Landsat family of satellites is one of the
oldest and most used sources of satellite imagery; Landsat 5 included
seven different bands, Landsat 7 had eight, and Landsat 8 and 9 have
11 bands. Figure 6.6 shows seven bands of a Landsat 5 image over
Crater Lake; each band looks slightly different because it is recording
a different wavelength of light. Notice that the Band-1 image (top
left) is the blue band and shows the lake more brightly than any
other band because of the blue reflectance of the water. For more
information about the band designations, see
http://gisgeography.com/landsat-program-satellite-imagery-bands/.
Fig. 6.6. Landsat bands
over Crater Lake,
numbered 1 to 7 from the
top left
Source: USGS
Compression
Rasters may become very large files, so many raster formats employ
some type of compression to reduce the storage requirements. For
example, imagine that the top row of a 1-byte raster stores the values
(0 1 1 1 1 1 3 3 3 3 3 3 5 5 5 5 5 5 7 8), which is equivalent to 20 bytes
of information (one byte for each value). When values tend to repeat
this way, one might instead store pairs of bytes that encode a value
and how many times it occurs, turning the example row into (01 15
36 56 71 81), which takes only 12 bytes (the spaces are included only
for visual clarity). This scheme, known as run-length encoding,
would only be effective for rasters that had many adjacent cells with
the same value (note that it doubles how much space is required to
store the nonrepeating cells with values of 7 and 8). Different
approaches would be needed for other types of rasters.
The plethora of raster formats is largely a function of the variety of
compression techniques; many formats employ different and
sometimes proprietary schemes. A discussion of different
compression techniques is beyond the scope of this text, but one
aspect of compression is important to understand, which is whether
or not the compression is reversible. Consider the preceding
example; if the compression rule is known, one can unpack the
compressed version to re-create the original string of numbers. In
contrast, imagine a compression rule that truncates decimal cell
values to integers (1.2 3.6 4.2 9.8) to (1 3 4 9). This rule is
irreversible; there is no way to determine the original values from the
new data set alone. An irreversible compression scheme is often
called lossy compression because the compression causes the loss
of information.
Lossy compression is more effective at reducing file sizes, and the
result is adequate for many purposes. Human perception is usually
incapable of distinguishing the difference between photographs
compressed with lossless and lossy techniques (although
professional photographers assert otherwise and prefer raw image
formats with no compression, and it is true that the differences may
become apparent if the photo is enlarged). However, viewing a
photograph is less demanding than analyzing raster values, when
preserving the original data may be important.
Page 184
Care must be taken when choosing raster formats or when
converting rasters from one format to another because the
conversion may not be reversible. A TIFF format uses a reversible (or
lossless) compression, but the JPEG format uses an irreversible
(lossy) one. Converting a TIFF to a JPEG file drops information, and
if the resulting file is converted back to a TIFF, it will not contain the
same data as the original.
Data rasters versus picture rasters
By now, we have seen the raster data format play multiple roles, but
there is one distinction that is important to make when working with
a raster, which is whether the raster contains analyzable data or
whether it is simply a picture of data. A DEM represents a data
raster; it contains elevation values that can be used in analysis tools,
such as those used to calculate slope (see Chapter 11). DEM rasters
can also be symbolized in different ways. However, imagine using a
computer screenshot program to snap a picture of the DEM and save
it in JPEG format. Now it is no longer elevation data but a picture of
elevation data, or a picture raster. The JPEG does not contain
elevation values; it stores RGB combinations of colors that were
displayed on the screen. It may look exactly like the symbolized DEM
layer, but in fact it is quite different: one cannot change its symbols,
calculate slope, or examine the elevation value in a cell.
This distinction may seem even more puzzling for satellite imagery.
Landsat 8 satellite imagery has brightness values in 11 different
bands, which are critical in image processing applications such as
mapping land cover types. However, if the primary goal is to display
the land surface, all the information increases the file size and slows
the display, especially for an Internet service. Thus it is common to
convert the file to a compressed format, such as JPEG, which stores
the color combinations and is thus much smaller. It may still look
like the same satellite image, and it will display more quickly in a
service, but one can no longer perform image analysis; the original
bands of reflectance are gone.
Raster coordinate systems
Rasters have coordinate systems and projections just as vector
feature classes do. Figure 6.7 shows a South Dakota elevation raster
in a geographic coordinate system (GCS) and in a conic projection.
The shape of the state is different, and so is the ratio of columns to
rows. Like vectors, rasters can be projected from one coordinate
system to another, although the algorithms are more complicated.
The GCS version clearly has more pixel columns than the State Plane
version, so the projection algorithm must modify the extent, spacing,
and aspect ratio of the pixels. Put simply, projecting rasters requires
resampling. Users must specify an output cell size and a resampling
method when projecting a raster.
Fig. 6.7. An
elevation raster in
(a) GCS and (b)
State Plane
coordinate systems
Source: USGS
For this reason, projecting rasters takes more memory and
processing power than projecting vectors. This fact has some
practical implications. First, the resampling has the potential to
introduce artifacts and errors, so one should minimize the number of
times a raster is projected. Second, when displaying vector and raster
data with different coordinate systems in the same map, relying onthe-fly projection, it is faster and more efficient to set the map to
match the raster coordinate system. This technique is especially
useful when using basemaps and other GIS raster services; display
performance is usually improved if the map is set to the basemap
coordinate system (usually WGS 1984 Web Mercator Auxiliary
Sphere).
Page 185
Spatial analysis depends on correct areas and distances, so most
rasters come in a projected coordinate system. However, DEM data
distributed by the US Geological Survey are usually provided in GCS
format to allow the user to select the projection. The downloaded
files will have cell size units of degrees: the standard resolutions
include 1 arc second (∼30 m), 1/3 arc second (10 m), and 1/9 arc
second (3 m). When projecting, the user must specify the desired
output cell size in projected units (meters), as well as a resampling
method. Bilinear interpolation is usually the best method for DEMs,
to ensure that the output does not contain artifacts or
discontinuities.
Assigning coordinate systems to rasters
Many rasters are provided with a coordinate system at the outset
(they are georeferenced). However, sometimes a user must assign the
coordinate system. Two cases commonly occur.
Case I involves a raster for which the coordinate system is known,
but the information has not been stored in accessible form. Some
image formats store georeferencing information inside a header file
or in the image itself. Other formats use a world file, which is a sixline text file containing the parameters needed to georeference the
raster. If the georeferencing information is missing, the user can
create a world file with the appropriate parameters. A description of
the contents of the world file can be found in the ArcGIS Help.
TIP: A world file has the first and third characters of the image
file extension plus a “w” on the end. A .tif file would have a .tfw
world file. A .bil file would have a .blw world file. Other formats
may use an auxiliary (.aux or .aux.xml) file.
Case II involves a raster without a specified coordinate system, such
as saved pictures from the Internet or a scanned map. The
coordinate system is in pixel units from the screen or the scanner
rather than real-world coordinates in feet or meters. To georeference
this raster, the user must create ground control points by
matching locations on the image to the same locations on another
image or feature class that has a real-world coordinate system. Road
intersections or other distinctive features are typically used. A
minimum of three points are required, but additional pairs typically
give more accurate results. A mathematical transformation is
calculated from the matching pairs, which can then be used to
convert the raster from the arbitrary to the real-world coordinate
system.
Different types of transformations can be calculated and applied
(Fig. 6.8). A first-order (affine) transformation can translate, rotate,
and skew the image to match up the points. For a scanned map with
a known projection, the affine transformation is usually sufficient
because the shape of the map is faithfully reproduced; it just needs
its coordinates converted to a new set of x-y values.
Fig. 6.8. Transformation
methods for a raster
Source: Esri
Page 186
An air photo or satellite image may have geometric distortions due to
topography, focal effects, or lens distortions. A map with an
unknown projection may not exactly match the shape of the
coordinate system to which it is being georeferenced. In these cases,
a second-order or third-order transformation allows the image to
stretch or contract locally for a better fit, known as
rubbersheeting, which requires additional control points to
complete the calculation of the transformation equations. Generally
one should use the lowest order of transformation that produces an
acceptable result. Using a higher order than needed can actually
introduce new distortions.
When the transformation equations are applied to the ground
control points, an offset is usually found between the specified
locations and the actual locations, due to slight errors in locating the
points or to differences in shape between the old and new coordinate
systems. This offset is evaluated by calculating a root mean square
error (RMSE or RMS error), which serves as a measure of the
accuracy of the transformation. The RMS error is reported in map
units of the new coordinate system and should be reported in the
image metadata.
To finalize the georeferencing, the user may use one of two methods.
(1) The The ground control points and transformation parameters
are saved to a world or auxiliary file; this method retains the original
image unchanged and simply projects it on-the-fly using the
parameters in the file. (2) The parameters are used to rectify the
original image and save it as a new output file. Rectification requires
resampling, so the user must specify an output cell size and a
resampling method. With RGB imagery, rectification may disrupt the
colors; this change can often be reversed by copying the color map of
the original image to the new one.
3D data
Rasters are one method of storing surfaces such as elevation. A
conventional map reduces the earth to a flat surface, but at times, it
is advantageous (and fun) to view geographic features in three
dimensions. A variety of methods are used to store and visualize data
in 3D, which is based on three coordinate axes, x and y in the
horizontal plane and z to indicate height. Both raster and vector data
formats exist for 3D data.
Raster data sets, as already described, are one way to provide 3D
information. In a digital elevation model (DEM), the pixel
arrangement defines the x-y axes and the elevation value in the
raster provides the height (z). Such a data construct is known as a
surface, field, or grid. Another raster approach to 3D data storage
involves assigning each pixel a fixed height in addition to its x and y
cell dimensions. The cubic or rectangular volume thus created is
known as a voxel, and its stored value represents some quantity
defined for that volume, such as the transmissivity of an aquifer or
the concentration of a plume from a contaminant spill.
Rasters can be directly visualized in three dimensions, and they are
also useful for assigning elevation values to vector features. Consider
a line feature class containing roads, with x-y pairs defining the
vertices. Each vertex can be matched to the corresponding x-y
location on a DEM and assigned a z value from the raster, so that
each vertex is now represented by a 3D (x,y,z) triplet. The z values
generated this way are known as base heights. Points and polygons
can also be treated in this way. The 2D feature class has been
converted to a 3D feature class and can be visualized as sitting on top
of the raster, a process called draping. Other rasters may also be
draped on a DEM, such as when an aerial photo is used to portray a
realistic-looking landscape. Figure 6.9 shows an aerial photographic
basemap and a roads feature class draped on a DEM of Crater Lake.
Fig. 6.9. Roads and aerial
photography draped on a
DEM
Source: Esri
Elevation values may also come from an attribute field in a feature
class. A polygon feature class of buildings may contain a field
recording the height of the building, or the number of floors. Once a
base height is established, the shape of the building can be projected
above its base to the appropriate height, a process known as
extrusion. A similar process can be applied to points representing
wells, using negative heights to project them below the ground
surface. These techniques provide a way to visualize the buildings or
wells in three dimensions.
Page 187
A point data set with (x,y,z) values is known as a point cloud, and it
is the basis of many types of 3D modeling, including LiDAR, a
commonly used technique for collecting detailed elevation data.
LiDAR (Light Detection and Ranging) is an active remote sensing
instrument that emits light at a known frequency and measures the
time it takes to reflect from a remote target and return to the sensor,
effectively measuring the distance between the sensor and target.
LiDAR instruments are often mounted on planes or helicopters to
collect ground surface elevations. Since the light may also reflect
from trees, buildings, and other objects, these features must be
subtracted out if it is the ground surface elevation that is desired, but
information on building heights or canopy heights are often of
interest and can be retained as well. Figure 6.10 shows a 3D view of a
point cloud of Manhattan and the Ed Koch-Queensboro Bridge, with
the points colored according to height (blue low, red high). Groundbased LiDAR units place the instrument on a tripod and send the
light sideways in order to image the shapes of things, such as the
façade of a building, the details of a statue, or the volume of a tailings
dump.
Fig. 6.10. Point cloud of
Manhattan viewed in a 3D
scene with multipatch
buildings
Source: Esri
Page 188
Finally, 3D surfaces can be represented by a vector data format
known as a TIN (triangular irregular network). Any flat 3D
surface (plane) can be uniquely defined by three (x,y,z) triplets; if
connected by lines, these points form a triangle with a particular
orientation in space. Each triangle may be connected to an adjacent
triangle representing another plane. The shared triangle boundaries
are called edges, and the locations where the triangle corners connect
are termed nodes. These networks of triangles form a faceted
representation of a surface or object in three dimensions. Figure 6.11
shows a TIN representation of Wizard Island in Crater Lake in 3D
perspective view, draped over color shades representing elevation
contour classes. TINs can be very efficient because, unlike rasters,
the resolution of nodes can be varied according to the terrain. Flat
areas can be represented with fewer nodes, and mountainous terrain
can be given a great density of nodes, even within the same TIN.
Furthermore, the nodes and edges can be placed on the precise
inflection points of the surface, such as the very peak of the
mountain or the center axis of a stream valley, so it can capture the
true highs and lows of the surface better than a raster.
Fig. 6.11. A TIN
representation of Wizard
Island in Crater Lake
Source: USGS
A data type related to TINs is known as multipatch features.
Multipatch features are enclosed volumes defined by triangular or
rectangular patches combined with three-dimensional rings, used to
represent objects such as buildings or trees. The gray buildings
shown in Figure 6.10 are examples of multipatch features.
A final type of 3D data is designed to visualize quantities other than
elevation, such as time represented on the z-axis instead of elevation.
This construct is called a space-time cube. Imagine a map of crime
density for a certain month placed on a regular grid, with the number
of crimes counted for each grid cell. Then imagine a series of such
maps depicting crime for an entire year. Stack them on top of each
other, giving each map a designated thickness (as for a voxel), and a
space-time cube is created. With a 3D viewer we can examine
patterns in space as well as through time. Figure 6.12 shows a spacetime cube constructed for an 8.8 magnitude earthquake near Chile
on February 27, 2010, and its aftershocks over the next 72 hours.
Each map square represents a 30-km square region, and each cube
in the vertical stacks represents a six-hour time period. The purple
colors indicate the sum of the earthquake magnitudes. The spacetime cube is used for many types of analysis, not just GIS, and
storing one employs a standard format called the network Common
Data Form, or netCDF.
Fig. 6.12. Space-time cube
visualization of aftershocks
from a Chilean earthquake
in 2010
Source: USGS (quakes); Esri
(basemap)
Three-dimensional data are visualized with special viewers that allow
the data to be scaled, moved, and rotated. The computational
demands on the computer are great, so trade-offs in resolution or
area are often required for reasonable performance.
Page 189
About ArcGIS
Storing rasters
ArcGIS Pro can read and display most common raster data formats
(see the Help for a complete list). For spatial analysis, however, only
four different formats are supported. Prior to ArcGIS Version 10, the
software used a format unique to ArcGIS, called a grid. In version
10, three additional formats were added: TIFF, ERDAS, and FGDBR
(file geodatabase raster). In this book, we will work almost
exclusively with geodatabase rasters. This section describes some
specific characteristics of ArcGIS-supported rasters that may not be
found in other formats.
TIP: NEVER copy, move, rename, or delete grids using
File Explorer. Grids have complex storage formats, and
Windows cannot manage them properly. Always use Pro tools to
manage grids, and be careful when using Explorer to manage
other raster formats.
ArcGIS supports single and multiband rasters; the pixel types may
include unsigned integers (only positive values), signed integers
(values may be positive or negative), and floating-point values. Many
raster formats use a special value, often zero, to indicate missing or
null data. Because zero is sometimes a legitimate measured value
(0.0 in. of precipitation last week) and can skew image statistics,
ArcGIS formats use a special NoData value, which is ignored during
processing. NoData values are typically displayed with black or
transparent color.
Page 190
Rasters may have attribute tables, but they are slightly different than
feature attribute tables. Each record lists one unique value present in
the raster cells. The table has three standard fields: the ObjectID
field, containing a unique ID for the table rows; the Value field,
showing each unique cell value; and the Count field, indicating how
many cells contain that value (Fig. 6.13). In this raster geology table,
the Inyan Kara Group rock type covers the largest area because more
cells (43,450) have that value than any other.
Fig. 6.13. The attribute
table of a geology raster
Source: Esri
The attribute table in Figure 6.13 comes from a raster that was
converted from a polygon feature class using the UnitName field, so
the UnitName is included in the table. The Value field contains
numeric codes representing each rock unit, which were arbitrarily
assigned at the time the feature class was converted. The Alluvium
unit is represented by the code value 1, the Inyan Kara Group by code
2, and so on.
Only integer rasters can have attribute tables. The tables of
categorical rasters are the most useful because they document a
fairly small set of discrete values. However, an attribute table is
automatically created for any raster with fewer than 500 unique
values.
TIP: Rasters should not be stored in folders that have pathnames
containing spaces because some functions will not work. GIS
users are advised to avoid spaces in ALL folder names.
TIP: Raster names must contain only letters, numbers, or an
underscore. Grids have even stricter naming conventions and are
limited to 13 characters. Consult ArcGIS Help for more
information on supported formats and naming rules.
Summary
▸
▸
▸
▸
The raster data format is optimized to store continuous surfaces,
such as elevation and imagery from photographic or satellite
sensors. A raster contains an array of numbers representing map
values for cells or pixels.
The cell or pixel dimensions of a raster are known as its
resolution. Resolution is the primary factor affecting the
precision of mapping afforded by raster data. Rasters typically
store large areas with low resolution or small areas with higher
resolution.
Resampling a raster means converting from one pixel resolution
to another. Resampling to a coarser resolution nearly always
results in degradation of the precision and accuracy of the data.
Resampling may be used to derive a stack of progressively
coarser representations of a raster in order to speed display.
Raster pixels are stored using binary numeric values. The
number of bytes allotted to store a pixel is known as the pixel
depth, and more bytes allow larger numbers to be stored.
Page 191
▸
▸
Compression schemes are commonly used to reduce the disk
space needed to store rasters. Compression is characterized as
reversible or irreversible depending on whether the
uncompressed version can be perfectly reconstructed from the
compressed version.
Rasters with identical cell meshes may be grouped into a
multiband raster or a band stack, used to store different
measurements over the same area. Color and satellite images
often use this technique to store the reflectance of different
wavelengths of light.
▸
▸
▸
▸
Rasters have assigned coordinate systems just as vector feature
classes do. Projecting rasters is a more complex process than
projecting vectors; it requires resampling and is not perfectly
reversible.
Discrete rasters typically include a raster attribute table that lists
each unique value in the raster and the number of cells that
contain the value. Text information can be tied to each unique
value to document what it means.
Rasters are commonly used to represent surfaces in three
dimensions, and they can also be used to assign base heights to
vector features to visualize them in 3D.
Other methods to represent 3D data include TINs, point clouds,
voxels, and multipatch features. Space-time cubes can be used to
impart time to a 2D data set.
Important Terms
affine transformation
band
band stack
base heights
binary
byte
cell
compression
continuous
data raster
digital elevation model (DEM)
digital raster graphic (DRG)
discrete
draping
extrusion
grid
ground control points
image
lossy compression
mantissa
multiband raster
multipatch feature
netCDF
NoData
picture raster
pixel depth
pixel
point cloud
pyramids
rectify
resampling,
area-weighted average
bilinear
block
cubic convolution
nearest neighbor
resolution
root mean square error (RMSE)
rubbersheeting
scale
space-time cube
tile
triangular irregular network (TIN)
voxel
world file
Chapter Review Questions
1. Compare and contrast the relative advantages and
disadvantages of the vector and raster data models.
2. Consider creating rasters for these data sets, each of which will
be stored using integers. What pixel depth, in bytes, would be
the most efficient choice for each type of data: (a) elevation in
meters; (b) crown canopy percent; (c) temperature in degrees
for a thermal camera used by firefighters; (d) median county
income in dollars? Explain your choice for each.
3. Describe the difference between a thematic raster, an image
raster, and a picture raster.
4. What extra step is performed when projecting rasters that is
not needed when projecting vector data? What happens during
this step?
Page 192
5. Choose whether nearest neighbor or bilinear resampling would
be the best choice for these data sets, whether they would
require signed integers, and explain why: (a) land use codes;
(b) precipitation; (c) Landsat satellite imagery; (d) basemap
tiles.
6. What is a ground control point, and what is its purpose? What
types of locations make the best ones?
7. Professional photographers advocate capturing and storing
photographs using a raw or TIFF format rather than JPEG.
Explain why. What is the trade-off?
8. Contrast the difference in the ways that rasters and TINs store
an elevation surface.
9. Discuss the statement, “ArcGIS Pro supports more than 10
different raster formats.” In what sense is it true? In what
sense is it not true?
10. Discuss why having a distinct NoData value in a raster format
is an advantage over using a zero value, as many image formats
do.
Extend your knowledge
Read the following sections of the Help to learn more about raster
and 3D data.
Help> Data> Data types> Imagery and raster
Help> Data> Data types> TIN
Help> Data> Data types> LiDAR and LAS datasets
Help> Data> Data types> NetCDF
Mastering the Skills
Teaching Tutorial
The following examples provide step-by-step instructions for doing
tasks and solving problems in ArcGIS. The steps you need to do are
highlighted with an arrow →; follow them carefully.
→ Start ArcGIS Pro and open the ClassProjects\CraterLake
project. Remember to save often.
Exploring raster format and function
To begin, let’s explore some different raster data types and work on
understanding their properties.
1→ Close all open maps.
1→ Choose Insert: Project: New Map. Name the map
Rasters.
1→ In the Catalog pane, expand the Databases entry and
CraterLake.
1→ Click and drag the dem30m raster into the map (you
may get a transformation warning).
We should set a custom extent for this map to easily return to the
area of interest.
2→ In Contents, double-click the Rasters icon to open the
map properties.
2→ Click the Extent section and choose Use a Custom
Extent. Set it to Get extent from: Current visible extent
and click OK.
Page 193
This digital elevation model (DEM) stores elevation values in meters.
It is a thematic raster, storing a measured property of the earth’s
surface. The shades represent different elevations.
3→ Click the Map: Navigate: Explore button and click on
one of the cells.
3→ Examine the elevation value. Is it an integer?
3→ Click on one of the lowest (black) cells and examine its
value.
3→ Click on one of the highest (white) cells and examine its
value.
3→ In Contents, examine the range of elevations in the
legend for dem30m.
The elevation values range from 1532 to 2720 meters, a difference of
over 1200 meters. However, a color (or in this case, grayscale) ramp
has only 256 values, from 0 to 255. To display the raster, the lowest
elevation is assigned to the lowest symbol in the ramp (0–black), the
highest elevation is assigned to the top color (255–white), and the
intervening elevations are stretched into the remaining colors. Hence
this display is known as a stretched raster display.
4→ Close the pop-up window. In Contents, click to select the
dem30m layer and open the Raster Layer:
Appearance ribbon.
4→ In the Rendering group, click the Symbology dropdown and examine the choices, noting that Stretch is
the first option. It is the appropriate option for a
continuous raster and was automatically selected when
the raster was added.
4→ Click the Symbology drop-down again and select
Stretch to open the Symbology pane. This pane looks
different for rasters.
4→ Choose several different color schemes and examine
each one. Then set it to the Elevation #1 ramp (Fig. 6.14).
(Hold the cursor over a ramp to see its name.)
Fig. 6.14. Crater Lake
DEM
Source: U.S. Geological
Survey (USGS)
5→ In Contents, open the layer properties for dem30m.
Examine the General section, and then skim the
information in the Metadata section.
5→ Click the Source section and examine the information
under Data Source.
5→ Expand the Raster Information heading and examine
the information carefully.
This section contains a wealth of information. This raster is stored in
the file geodatabase raster format (FGDBR) and has 685 rows and
470 columns, one band, and a cell size of 30. It is stored as floatingpoint values with a 32-bit (or 4-byte) pixel depth. It has three
pyramids created with nearest neighbor resampling and no
colormap. To determine the units of the cell size, examine the spatial
reference information.
5→ Expand the Spatial Reference heading and find the
Linear Unit entry.
1. What are the coordinate system and x-y units for this
raster?
5→ Expand the Statistics and Extent headings and examine
them.
5→ Close the layer properties for dem30m.
6→ From the Catalog pane, click and drag the hillshade10m
raster to add it to the map.
Page 194
A hillshade raster is derived from a DEM by calculating the
illumination of a neutral surface based on elevation data and a
specified illumination source. It is an effective way to visualize
terrain. The brightness is stored as digital numbers (DN) from 0 to
255.
6→ Set the Raster Layer: Appearance: Rendering >
Stretch Type setting to None.
6→ Click on light and dark values of the raster and examine
the pixel values.
With the stretch turned off, the DN pixel values are matched exactly
to the 0–255 grayscale color ramp. The Count entry in the Identify
window indicates that this raster has a table.
6→ In Contents, right-click the hillshade10m layer and
choose Attribute Table.
6→ The Value field shows each unique value stored in the
raster. Scroll through the table to see the lowest (0) and
highest (254) values.
6→ The Count field shows how many pixels in the raster
have those values.
2. Sort the Count field in descending order. Which
Value occurs most frequently (by a factor of 10)? Why
this value is so abundant?
7→ Close the table.
7→ Choose a location on the crater wall and zoom in until
the individual pixels of the hillshade10m layer can be
distinguished.
7→ Turn hillshade10m off and on a few times to compare
the pixel size of the hillshade10m and dem30m rasters.
7→ Open the layer properties for the hillshade10m raster to
learn its cell size (if you haven’t guessed by now).
Examine its other properties and close the window.
Notice the pixel type (unsigned char) and the pixel depth (8-bit).
Storing DN from 0 to 255 allows a single byte to be allotted for each
pixel. Thus, even though the hillshade has nine times as many pixels
as the DEM, it only uses about twice the storage space. (It was
generated from a DEM with 10-m resolution, not from dem30m).
Some Landsat satellite imagery is stored in the CraterLake project
folder.
8→ Return to the full extent of the map.
8→ In the Catalog pane, expand the Folders entry and the
CraterLake folder. Find the
LT05_sep11_2011_P45R30clip.tif image and expand it.
8→ Drag the image (the LT05… entry, not the bands) into
the map. Rename it Landsat.
This is a multiband image with seven different bands corresponding
to different wavelengths of light. For display, one band each is
assigned to the red, green, and blue color channels on the computer
monitor. In this image, the lake is red because Band_1(blue light)
was assigned to the red channel by default. Let’s explore the display
settings.
9→ In Contents, select the Landsat image.
9→ In the Raster Layer: Appearance: Rendering
group, click the Band Combination drop-down and
select Custom.
9→ Name the custom setting Landsat Natural Color, and
make sure the bands are set to Band_3 for red, Band_2
for green, and Band_1 for blue. Click Add and examine
the image (Fig. 6.15a).
Fig. 6.15. Different
band combinations for
Landsat imagery of
Crater Lake
Source: USGS
Band_4 records near-infrared (NIR) light, not visible to humans but
reflected strongly by vegetation. Before satellites, special NIRsensitive film was used in aerial cameras to create “false color”
images. The Landsat band combination 4-3-1 appears similar (Fig.
6.15b).
Page 195
10→ In the Raster Layer: Appearance: Rendering
group, click the Band Combination drop-down and
select Custom.
10→ Name the custom setting Landsat False Color and
make sure the bands are set to Band_4 for red, Band_3
for green, and Band_1 for blue. Click Add.
TIP: To delete a custom setting, right-click it in the Band
Combination menu and choose Remove.
The band combination can be modified without creating a special
setting. Another common Landsat band combination, 7-4-1, shows
vegetation as green, bare ground as pink or brown, and urban areas
as purple.
10→ In Contents, select the Landsat layer and click the
Raster Layer: Appearance: Rendering:
Symbology button.
10→ In the Symbology pane, set Red to Band_7, Green to
Band_4, and Blue to Band_1. Examine the result (Fig.
6.15c).
Multiband imagery has more uses than we can explore here, but one
technique performs calculations on bands to highlight different
aspects of the terrain. The Normalized Difference Vegetation Index
(NDVI) is a common calculation used to show green vegetation
density. Pro can calculate indices on-the-fly, creating a layer
displayed according to a specified formula.
11→ Click the Imagery: Tools: Indices drop-down and
select NDVI.
11→ Set the Near Infrared Band Index to Band_4 and the
Red Band Index to Band_3. Click OK.
NDVI ranges from about 0 to 1 and is primarily sensitive to
chlorophyll. In this display, black areas (like the lake) have no green
vegetation and bright areas have thick, healthy vegetation. Notice
that the smoke from some fires in the northwest is black in this
index.
11→ Remove the NDVI layer and save the project.
So far we have explored a continuous data raster and imagery. Let’s
examine a discrete raster. In fact, let’s create one by converting the
geology polygons to raster form. The polygons have multiple
attributes, but a raster can only store one; we will convert RockType
field.
TIP: Remember to always save output to the home geodatabase
unless directed otherwise.
12→ In the Geoprocessing pane, open the Polygon to Raster
tool.
12→ For Input Features, click the Browse button, navigate to
the CraterLake home geodatabase, and select
geologyunits. Click OK.
Page 196
12→ Set the Value field to RockType.
12→ Name Output Raster rocktype.
12→ Hover on the information icon for the Cell assignment
type and read through the options. Select the Maximum
combined area option.
12→ Leave the Priority field set to none. Set the cell size to
30, to match the DEM.
12→ Switch to the Environments tab and set the Snap Raster
to dem30m, to ensure that the cells of the two rasters
align. Run the tool.
12→ In Contents, examine the legend of the rocktype layer.
A discrete raster typically has a restricted set of unique values and
uses a different display type than a continuous raster. The correct
display type, Unique Values, was automatically selected.
13→ In Contents, select the rocktype layer and click Raster
Layer: Appearance: Rendering: Symbology to
open the Symbology pane.
13→ Change the Value field to Value and examine the legend
again.
Remember, a raster can store only numbers. When converting vector
features based on a text field, an arbitrary integer is assigned to each
value, to be stored in the cell, and the text field is included in the
raster table to identify which numeric value corresponds with each
text value.
13→ In Contents, right-click the rocktype layer and choose
Attribute Table.
3. Which rock unit (give both number and name) is
most abundant at Crater Lake?
14→ In Contents, double-click the rocktype layer to open its
properties.
14→ View the Source section and expand the Raster
Information heading.
This raster has the same cell size and similar extent as dem30m, yet
the file size is much smaller. With only 14 different values, not even a
full byte is required to store them, and the conversion used an
unsigned char pixel type and a 4-bit pixel depth (compared to the 32bit depth of the DEM).
14→ Close the layer properties and the table. In the
Symbology pane, change the Value field back to
RockType.
14→ Save the project.
Exploring 3D data
Now let’s examine how DEM data can be used to generate 3D scenes.
15→ Click the Insert: Project: New Map drop-down and
select New Global Scene. In Contents, rename the Scene
title My3D.
15→ From the Catalog pane, drag the rocktype raster from
the CraterLake home geodatabase to the map.
15→ In Contents, select rocktype and use the Raster Layer:
Appearance: Effects: Transparency option to set
the transparency to about 50%.
15→ Hover over the Map: Navigate: Explore button to
review the pop-up and get reacquainted with 3D
navigation, if needed. Explore the scene in 3D.
The rocktype raster does not contain any 3D information. In a scene,
a GIS elevation service is used to assign elevations to 2D data sets, or
an alternate elevation source can be assigned.
16→ Scroll to the bottom of the Contents pane to examine the
Elevation Surfaces entry, showing the current Ground
elevation surface, WorldElevation3D/Terrain3D.
Page 197
16→ Right-click the Ground entry and choose Add Elevation
Source. Navigate to the home CraterLake geodatabase
and select dem30m. Click OK.
16→ Notice that dem30m appears above the Terrain3D
service. It takes priority where it exists, but the Terrain3D
service will continue to be used elsewhere.
16→ Explore the scene.
The pale Topographic basemap is not a particularly good background
for visualizing the terrain. We have a better one, the hillshade raster.
17→ Add the hillshade10m raster to the map from the
CraterLake geodatabase.
17→ In Contents, move the rocktype layer above the
hillshade10m layer.
17→ In Contents, right-click and remove the Topographic
basemap layers.
17→ Add the CraterLakeGeologyGroup.lyrx group layer file
from the CraterLake home folder (not the geodatabase).
17→ For faster 3D rendering, if needed, turn off the complex
Classes and Labels layer.
Notice that the geology layers drape onto the surface of the lake
rather than on the crater floor where they belong. Both elevation
sources in this scene assume that the lake surface is the ground. We
can try to visualize the crater using contours, a vector method used
to store surfaces.
18→ Add the bathymetry vector feature class from the
CraterLake geodatabase.
18→ In the Contents window, right-click the bathymetry layer
and choose Attribute Table. Examine the fields and find
the contour value fields (in feet and meters).
The contours help, but the geology is still flat. We need an elevation
source for the crater, and fortunately we have one. The contours
from the land surface and the bathymetry were combined to create a
TIN, a collection of triangular facets in various orientations. A TIN is
built from point elevations and the lines, or edges, connecting them.
19→ Close the table and turn off all layers.
19→ Find the craterlaketin2 TIN data set in the CraterLake
home folder and add it to the scene.
19→ Make sure that cratertin2 is selected in Contents. Click
the Tin Layer: Appearance: Drawing: Symbology
drop-down. Select Symbolize your layer using lines:
edges.
TINs are efficient. A raster must store elevation at the same
resolution everywhere, but TINs use more points in rugged areas like
the crater walls and fewer points in flat areas. To visualize the
geology on the crater floor, however, we must add the TIN as an
elevation source.
19→ Remove the TIN and turn the Crater Lake Geology
group layer back on.
19→ In Contents, right-click the Ground entry and add the
TIN as an elevation source.
19→ Explore the scene.
Extrusion modifies the display of 2D features by adding a thickness,
either a constant thickness as specified here, or a thickness from a
field. The base height is the elevation of the feature along the ground,
in this case.
20→ From the Catalog pane, add the faults and vents feature
classes.
20→ In Contents, select the faults layer and open the
Feature Layer: Appearance ribbon.
20→ In the Extrusion group, set the Type to Base Height.
Set the Unit to Meters.
20→ Click the Extrusion Expression button. In the
Expression Builder that opens, type 500 in the
Expression box and click OK.
Page 198
21→ Extrude the vents to a constant base height of 250
meters to better visualize them.
21→ When finished exploring, close the My3D scene. The
Rasters map should still be open; if not, open it now.
Save the project.
Exploring image and map services
ArcGIS Online is a marvelous source of raster data. Let’s examine the
basemaps, designed for use anywhere in the world at nearly any
scale. A basemap is a picture of a map based on vector features
and/or rasters.
22→ Use Ctrl-click to turn off all layers and collapse them.
22→ Click the Map: Layer: Basemap drop-down and
select Imagery.
22→ Click the Full Extent button to return to the default map
extent.
22→ Use the mouse wheel to quickly zoom in to a small area.
Individual tiles may appear in groups as the higher
resolution data are transmitted.
22→ In Contents, select the World Imagery layer and access
the Layer: Appearance ribbon. The Symbology button
is inactive. Tile layer symbology can’t be modified.
Although ArcGIS Online is a fantastic data source, many GIS servers
exist outside it. Some are run by companies and are secured to
certain users, requiring a login. Others are public. To use one, you
need to know the service URL.
23→ In the Catalog pane, switch to the Portal tab and choose
the ArcGIS Online icon.
23→ Type tile in the search box and click Enter. A collection
of hosted Tile Layers appears. Hover over a Portal item
to see the pop-up description and look at the bottom of
the pop-up for the Location URL.
One disadvantage of the imagery basemap is not knowing when the
imagery was collected. The National Agriculture Imagery Program
(NAIP) provides annual imagery as a GIS service.
Internet servers may experience down times, so if this link does
not work, try again later, or skip this exercise and go to Step 30.
24→ Click the Insert: Project: Connections drop-down
and select New ArcGIS Server.
24→ Type https://gis.apfo.usda.gov/arcgis/services
into the Server URL box.
24→ This is a public server, so no login or password is
required. Just click OK. Wait a moment for the
connection to initialize.
24→ In the Catalog pane, switch back to the Project tab. Find
the Servers entry and expand it. The new server link is
displayed.
24→ Expand the apfo.usda.gov server link and the NAIP
folder. Drag the USDA_CONUS_PRIME image into the
map.
24→ Save the project.
Server connections are saved with the project, so this NAIP imagery
will be available in future sessions. The NAIP service is an image
layer that serves actual pixel values. Let’s explore some ways that an
image service differs from a basemap.
Page 199
25→ In Contents, open the layer properties for the NAIP
layer and examine the Source section. Expand the Spatial
Reference section and examine the coordinate system.
25→ Expand the Raster Information section and examine it
carefully.
This is a gigantic 225-terabyte (TB) raster. It is also a four-band
raster with a 1-meter cell size and 8-bit pixel depth (per band). When
using image services, better performance can usually be achieved by
setting the map coordinate system to match the service, so on-the-fly
projection is not necessary.
25→ Use the Rasters map properties to set the map
coordinate system to WGS 1984 Web Mercator Auxiliary
Sphere to match the NAIP layer.
25→ Zoom to Wizard Island. Turn the NAIP imagery off and
on a few times to compare it with the World Imagery
basemap. Then turn off World Imagery.
An image service will have most of the display capabilities of a local
multiband image. In the legend, notice that this raster has Band_1
displayed as red, Band_2 as green, and Band_3 as blue, which is
typical for aerial imagery (but not for Landsat, which reverses the
order of the visible bands).
26→ In Contents, select the NAIP layer and open the
Symbology pane.
26→ Change the primary symbology type to Stretch.
26→ Change the Band first to Band_1 (red). Then change it
to Band_2 (green) and examine the differences. Also
examine Band_3 (blue).
26→ Click on one of the pixels and examine the information
from the service. What year is this image?
If the service provider allows it, a portion of the image can be
exported and saved locally. Exporting a raster is more complicated
than exporting features. For best results and to avoid resampling, we
should keep it as close as possible to the original image.
27→ In Contents, right-click the NAIP layer and choose Data
> Export Raster.
27→ The Output Raster defaults to the CraterLake home
folder, which is fine. Change the name to WizardNAIP,
keeping the .tif extension (Fig. 6.16).
Fig. 6.16. Exporting
NAIP imagery for
Wizard Island
Source: Esri
27→ Make sure that the Output Format (near the bottom of
the tool) is set to TIFF.
27→ Keep the same coordinate system and don’t specify a
transformation.
27→ If needed, make the Export Raster pane a floating
window so it doesn’t diminish the display extent. Set the
Clipping Geometry to Current Display Extent.
Page 200
27→ Examine the other settings, but keep the defaults. Click
Export.
27→ Close the Export Raster window and remove the original
NAIP image service.
The new image looks a little different because the display statistics
are being calculated from the local image instead of being optimized
on the server side.
Even this tiny piece of imagery is over 26 MB! Next, we should
project this image raster to match our other data. Again, projecting
rasters is more complicated than projecting features because it
requires resampling. For multiband spectral images, a nearest
neighbor sampling technique works best to preserve the original
spectral measurements and to avoid strange color artifacts.
28→ In the Geoprocessing pane, search for and open the
Project Raster tool.
28→ Set the Input Raster to WizardNAIP.tif (Fig. 6.17).
Fig. 6.17. Projecting
the Wizard Island
image
Source: Esri
28→ For the Output Raster Dataset, click the Browse button.
Navigate to the CraterLake home folder and name the
output WizardNAIPutm.tif. (The .tif extension is
required to specify the output file format, so be sure to
include it.) Click Save.
28→ Click the Output Coordinate System drop-down and
select dem30m to match the existing data sets. Use the
suggested Geographic Transformation from WGS_1984
to NAD 1983.
28→ Use the Nearest neighbor resampling technique and set
the X and Y Output Cell Size to 1. Leave the registration
point blank. Run the tool.
29→ Zoom to the west side of the island and turn the new
image off and on a few times.
Close examination reveals that the projected image, although similar
in quality, is not quite the same as the original. This example
illustrates why resampling should be avoided except when necessary.
If one needed to project this image again to a different coordinate
system, the original WizardNAIP.tif should be used, to avoid
compounding the resampling effects.
29→ Use the map properties to set the map coordinate
system to match dem30m.
29→ Remove the WizardNAIP.tif image and save the project.
Exporting rasters from ArcGIS Online
The standard worldwide elevation product is a 30-meter resolution
DEM, available everywhere. An ArcGIS Online image service is the
simplest way to obtain this data. Suppose one needed elevation data
for the entire park, not just the small piece we have in the database.
We can clip this data set using a park boundary polygon.
Page 201
30→ In the Catalog pane, find the ParkBoundary feature
class in the CraterLake geodatabase and add it to the
map. Zoom to the layer.
30→ In the Catalog pane, click on the Portal tab and choose
the ArcGIS Online icon.
30→ Make sure that the Sort is set to Relevance and search
for elevation 30m. Locate the Ground Surface Elevation
– 30m imagery layer and add it to the map.
30→ Examine the image source properties to learn its
coordinate system, pixel type, and depth.
This time we will save the raster inside the geodatabase instead of as
a TIFF in the folder.
31→ In Contents, right-click the Ground Surface Elevation
layer and choose Data > Export Raster.
31→ For the Output Raster, click the Browse button and
navigate into the CraterLake home geodatabase. Name
the output raster parkdem30m.
31→ Set the coordinate system to match the ParkBoundary
layer.
31→ Set the Clipping Geometry to ParkBoundary, and check
the box for Use Input Features for Clipping Geometry.
Leave the Clipping Type set to Outside.
31→ Round the X and Y Cell Sizes to 30. For the NoData
value type NoData.
31→ Switch to the Settings tab and make sure the Resample
method is Bilinear (the top one, not the Pyramid one).
Click Export.
31→ Close the Export Raster window when it finishes and
turn off ParkBoundary.
31→ Remove the Ground Surface Elevation imagery layer
and save the project.
Land cover data shows natural land type and manmade features and
is used in many different applications. The ArcGIS Online Living
Atlas provides easy access to a raster data set named the National
Land Cover Data (NLCD), created by processing and classifying
Landsat imagery.
TIP: If you don’t have access to the Living Atlas, you can
download NLCD data from the Multi- Resolution Land
Characteristics (MRLC) consortium: https://www.mrlc.gov/
32→ In the Catalog pane Portal tab, click the Living Atlas
icon.
32→ Type landcover in the search box and find the USA
NLCD Land Cover service. Drag it into the map.
32→ This imagery service incorporates multiple years. Note
the time slider at the top of the map view.
32→ Examine the legend to see the different types of land
cover classes.
As an imagery service, this data can be used directly from the Living
Atlas for analysis. However, suppose that you would like to have your
own copy, just for the Crater Lake area, in your geodatabase. This
imagery service allows export. We will save it inside the geodatabase
in the File Geodatabase Raster (FGDBR) format.
33→ Right-click the NLCD layer and choose Data > Export
Raster.
33→ Click the Browse button for the Output Raster Dataset
and navigate into the CraterLake home geodatabase.
Name the raster landcover.
33→ Change the Coordinate System to match parkdem30m
(e.g. UTM Zone 10N).
Page 202
33→ Set the Clipping Geometry to match ParkBoundary and
check the box to Use input features for clipping
geometry. Leave the Clipping Type set to Outside and
check the box to Maintain Clipping Extent.
33→ Click Export and close the Export window after it
finishes.
33→ Remove the original NLCD service.
Canopy cover (percent tree canopy) is another useful NLCD data set
found in the Living Atlas.
34→ Drag the USA NLCD Tree Canopy Cover service to the
map.
34→ Repeat Step 33 to create a copy of this raster named
treecanopy, also clipped to ParkBoundary, in the
CraterLake geodatabase.
34→ Remove the original NLCD service from the map.
TIP: Use the Catalog view to create an Item Description and
citation for each new data set.
Getting data from the National Map
DEM data at higher resolution than 30 m are available for limited
areas, but we need to turn to a different source. The U.S. Geological
Survey maintains a portal called The National Map (TNM) where you
can find tiles of 1/9 arc-second (10 meter) resolution elevation data.
The quadrangles must be downloaded separately and stitched
together, so the process is more complex.
TIP: Elevation data are an important resource. Find some time to
read the USGS information on the 3DEP (3D Elevation Program)
to learn about the different elevation products and how they are
developed. http://nationalmap.gov/3DEP/3dep_prodserv.html
35→ In a web browser, open The National Map web site
https://nationalmap.gov and open the National Map
Viewer.
35→ Click the Data Download link.
35→ Both a data list and a map should appear; widen the
computer window, if needed, to see both.
35→ Click in the Find address or place box and type crater
lake, OR to zoom to the lake. Zoom out a little to show
the park (Fig. 6.18).
Fig. 6.18. Downloading
elevation data from The
National Map
Source: USGS
Internet information is volatile and can go out of date quickly. If the
viewer platform no longer matches the instructions in this tutorial,
search on the page for instructions or help.
TIP: For more organized GIS work, set the web browser to save
files to a location chosen each time, rather than automatically
saving to the default Downloads folder.
36→ On the Datasets tab on the left, check the box for
Elevation Products (3DEP).
36→ The entry expands to show multiple products. Uncheck
the box for the 1/3 arc-second DEM and check the box
for the 1/9 arc-second DEM (Fig. 6.18).
36→ Click Search Products. The number that appear will
depend on your map extent.
Page 203
For Crater Lake, the 1/9 arc second data are only available inside the
park boundaries. Large areas of the tiles are black and have no data.
We will download just three tiles to illustrate the method: the lake
area plus one tile on each side (Fig. 6.19).
Fig. 6.19. The 1/9 arc
second products for Crater
Lake
Source: Esri
37→ Mouse over a product and a pop-up quadrangle outline
will appear to show its location.
37→ Find the product tile with the lake and click the icon to
add it to the Cart.
37→ Find the tiles east and west of the lake and add them to
the Cart also.
38→ Click the Cart tab and scroll right to see the download
links.
38→ Click the first product to download. Navigate to your
CraterLake project folder and click New Folder to create
one named MyDownloads.
38→ Note the name of the zip file as it is saved.
38→ Repeat until all three files have been saved in
MyDownloads.
Page 204
39→ Minimize the browser. Use File Explorer to unzip all
three downloaded files. Click Yes to All when asked to
replace the NED_DataDictionary.url file; some similar
metadata files are downloaded with each piece.
TIP: Notice how many files the unzipping creates. Using the
MyDownloads folder to store this mass of files keeps the project’s
permanent data folder uncluttered, and the MyDownloads folder
is easy to delete once the compilation work is finished.
40→ In Pro, in the Catalog pane, in the Project tab, expand
the Folders entry.
40→ Right-click the CraterLake folder and choose Refresh to
ensure that the new folder and data files will appear.
40→ Turn off all layers in the map.
In this case, because there are three files and the file names are long,
it is more convenient to use the Add Data button instead of the
Catalog pane to add the files.
41→ Click Map: Layer: Add Data and navigate to the
MyDownloads folder.
41→ Hold the Ctrl key down and click each of the three DEM
rasters to select them (they all start with ned and have an
.img extension; don’t add the .jpg thumbnails by
mistake).
41→ Figure out which is which and rename the layers
nedwest, nedlake, and nedeast.
41→ Open the layer properties for nedlake and examine the
Spatial Reference and the Raster Information sections.
The seams between the files occur because the display statistics are
calculated for each file separately, so the color ramps do not match.
The seam will disappear once the files are merged.
The nedlake raster is saved in IMAGINE Image format. It comprises
250 MB, with a cell size of 0.00003 degrees and a 32-bit floatingpoint pixel type. The coordinate system is GCS North American NAD
1983. We need to clip the files to the area of interest, merge the
pieces, and project them. In theory this could be accomplished in one
step, but the large files require a long processing time and might
cause program failure from insufficient memory. The reliable
approach to combine large rasters is to clip first, then project, then
mosaic. A boundary polygon for the area of interest has been
prepared already. Its coordinate system matches the NED files, to
ensure that no automatic projection will be attempted during the
clip.
42→ Save the project (in case we encounter an error).
42→ Add the topocliparea polygon feature class from
CraterLake. It is in the same coordinate system as the
rasters, GCS NAD 1983.
42→ In the Geoprocessing pane, open Clip Raster tool.
42→ Set the Input Raster to nedwest and the Output Extent
to topocliparea.
42→ Check the box to Use Input Features for Clipping Geometry.
42→ Name the output data set nedwestclip.
42→ Change the NoData Value to NoData.
42→ Read the information pop-up on the Maintain Clipping
Extent options. We want to avoid resampling right now,
so leave it unchecked.
42→ Run the tool.
Page 205
TIP: Clip works best when the clip polygon is the same coordinate
system as the raster data.
43→ In the still open Clip Raster tool, change the input to
nedlake and the output to nedlakeclip. Leave the other
settings and run the tool again.
43→ In the Clip Raster tool, change the input to nedeast and
the output to nedeastclip and run.
Now that the file sizes have been reduced by clipping, it is time to
project each piece. Although the data resolution supports resampling
to 3 meters, we will save space and resample to 10 meters instead.
44→ Turn off topocliparea and open the Project Raster tool.
44→ Set the Input Raster to nedwestclip and the Output
Raster to nedwestprj.
44→ Set the Output Coordinate System to match dem30m.
No transformation is needed.
44→ Set the Resampling Technique to Bilinear interpolation
and the Output Cell Size to 10 for X and Y. Run the tool.
45→ Rerun the Project Raster tool for nedlakeclip and
nedeastclip, naming the output nedlakeprj and
nedeastprj, using the same settings as before.
Finally, we will mosaic the rasters into a single file. Projecting might
have rotated and shifted the pixels, and the raster edges may no
longer be aligned. Overlapping areas should be minimal but should
be blended where they occur. If there are offsets across the edges, we
wish them to be resampled, not shifted, so we will force resampling
and choose the bilinear method to ensure that it is done smoothly.
46→ Open the Mosaic tool. Read the Help and the
information pop-ups.
46→ Set the Input Rasters to nedeastprj and nedwestprj (Fig.
6.20).
Fig. 6.20.
Mosaicking the
elevation rasters
Source: Esri
46→ Click the Browse button for the Target Raster and set it
to nedlakeprj.
46→ For Mosaic Operator, use the Blend option to mix any
overlapping areas.
46→ There is no colormap, so leave the Mosaic Colormap
Mode to the default.
46→ Keep the Mosaicking Tolerance set to 0 to force
resampling rather than shifting.
46→ Run the tool.
46→ Turn off all layers except nedlakeprj, the final product.
TIP: The Mosaic to New Raster tool can mosaic and project in a
single step, but this elevation data set is too large for it.
Page 206
This long process produced several intermediate rasters that are
large in size. We should clean out the database of these intermediate
files. Always use Pro tools to delete raster files.
47→ Open the Catalog view and expand the contents of the
CraterLake geodatabase.
47→ Right-click the nedeastclip raster and choose Delete.
Click Yes.
47→ Delete all the other ned rasters except the final product,
nedlakeprj.
48→ Take a minute to fill out the Item Description for
nedlakeprj. Include a citation and briefly outline the
processing steps taken to create it.
48→ Save the project.
Georeferencing a raster
Georeferencing creates a real-world coordinate system for an image
that lacks one, usually because it is a map picture or scan. A
georeferencing session starts by adding the data with a real-world
coordinate system, the reference layer, first. Then add the image.
49→ Close the Rasters map. Use Insert: Project: New
Map to create a new map. Name the map Georef.
49→ Add the ParkBoundary feature class from CraterLake.
Symbolize it with a hollow symbol with a 2-pt-thick line
that is easily seen.
49→ Add the crlamap1.jpg image from the CraterLake home
folder.
The image appears in the legend but not in the map. It lacks a realworld coordinate system, so it is being displayed somewhere else
dictated by its arbitrary coordinate system. The first step is to bring it
closer, which facilitates finding the control points.
50→ Click Imagery: Alignment: Georeference to open
the Georeference ribbon.
50→ Click the Georeference: Prepare: Fit to Display
button to bring the image into the current view.
At this point, the park boundary should both be visible as the
polygon and on the image, but not aligned. We will add control
points matching the locations of one boundary to the other. Always
add the image control point first, then the reference layer point.
Zooming in makes it easier to enter precise points. Use the mouse
wheel to zoom and wheel-click/drag to pan while entering points.
50→ Click Georeference: Adjust: Add Control Points.
50→ Mentally match two corresponding corners of the
northwest park boundary. Zoom in but keep both
versions of the corner visible.
50→ Carefully click the corner on the image first and then
click the corresponding corner on the ParkBoundary
polygon. Pro will help by snapping to the vertex of the
polygon.
50→ Notice that the map updated after the first control point
was added.
51→ Zoom to the southeast corner of the park, using the
mouse wheel to avoid adding another control point.
51→ Click the location on the image first and then click the
corresponding location on the ParkBoundary polygon.
Page 207
The match will already look much better, but at least three points are
required, and more are usually best. Be careful not to snap to a
ParkBoundary vertex when adding an image point.
52→ Zoom or pan to the southwest corner of the park. Click
the Snapping button in the lower-left part of the display
to turn off snapping while entering the image point.
52→ Turn snapping back on and enter the polygon boundary
point.
53→ Add a fourth pair of points at the northeast corner.
53→ Add two additional points on the east and west
boundaries if offsets between the two boundaries are still
visible.
Some maps require additional control points in misaligned areas
until no improvement is seen when new points are added. This map
is looking good, even when zoomed in close.
54→ Click the Georeference: Review: Control Point
Table button to see the control points.
54→ Examine the Georeferencing: crlamap1.jpg information
box (Fig. 6.21).
Fig. 6.21. The Control
Point Table shows the
points added.
Source: Esri
The points are listed in the order added, and yours will differ from
the figure. The X and Y Source fields show the coordinates of each
control point in the original image units (pixels). The X Map and Y
Map columns show the point coordinates in map units (meters). The
1st Order Polynomial (Affine) Transformation method is being used.
Note the residuals for each point and the total RMS error in the
Georeferencing information box, reported in map units. In Figure
6.21, the residuals range between 15 and 31 meters, and the RMS
error is about 24 meters. Your values should be similar.
TIP: If the RMS error is large and does not improve when more
points are added, try a second-order transformation. Secondorder transformations require more control points. See the
ArcGIS Pro Help for a complete discussion of transformation
methods.
Page 208
54→ Close the Control Point table. If the RMS error is less
than 20 meters, you did well. Write it here in order to
add it to the metadata later: __________
54→ To save the transformation parameters with the image,
click Save.
54→ Click Close Georeference to close the ribbon.
55→ Switch to Catalog view and update the Item Description
of crlamap1.jpg (in the CraterLake folder) with the
RMSE. Include the units. Put it in the Description box.
At this point the image is georeferenced, and the control point
information has been saved with it. The next time it is added to a
map, it will appear in the correct location.
56→ For fun, add the crlamap1.jpg to the My3D scene and
explore the map in 3D.
56→ Close the scene and save the project when done.
TIP: Save as New will create a copy of the image. It may require
resampling and may affect the image colormap, but the
georeferencing will be a permanent part of the image, rather than
information stored in an auxiliary file.
Visualizing space-time data
To explore the capabilities of using time as the third dimension, we
will explore the space-time distribution of aftershocks from an 8.8
magnitude earthquake off the coast of Chile in 2010.
57→ Open the gisclass\ClassProjects\ChileQuake project.
57→ Open the attribute table for the Quakes_36hrs layer and
examine the fields.
The time field we will use, TimeReformat, is at the end of the table. It
had to be reformatted from the original time field so that ArcGIS
could interpret the date and time correctly. The first step is to create
a space-time cube stored in netCDF format. To produce the cube, we
will sum the magnitude of earthquakes occurring in 30 × 30 km cells
over six-hour periods.
58→ In the Geoprocessing pane, open the Create Space Time
Cube By Aggregating Points tool (Fig. 6.22).
Fig. 6.22.
Creating the
space-time cube
Source: Esri
58→ Set the Input Features to Quakes_36hrs.
58→ Click the Output Space Time Cube browse button and
navigate to the ChileQuake folder. Name the output
quakes30km.nc. The .nc extension is required.
58→ Set the Time Field to TimeReformat. Leave the
Template Cube blank.
Page 209
58→ Set the Time Step Interval to 6 Hours and the Time Step
Alignment to Start time.
58→ Keep the Fishnet grid and set the Distance Interval to
30 Kilometers.
58→ Under Summary Fields, choose mag as the Field and
Sum as the Statistic. Select Zeros for the value to fill
empty bins. Click Tab to make sure the field specification
is complete.
58→ Run the tool.
Now the data cube is created. Another tool prepares the data cube for
3D visualization.
59→ Use the Insert: Project: New Map drop-down to
open a New Global Scene.
59→ In the Geoprocessing pane, open the Visualize Space
Time Cube in 3D script.
59→ Click the Browse button and select quakes30km.nc as
the Input Space Time Cube.
59→ Set the Cube Variable to MAG_SUM_ZEROS and the
Display Theme to Value.
59→ Run the tool.
If nothing shows up at first, it is because the scale range is not set
appropriately.
60→ Click the Feature Layer: Appearance ribbon and set
the Visibility Range setting to Out Beyond 10,000,000
feet.
60→ Copy the Main Shock layer from the map to the scene
and enlarge the symbol to 36 pt. so that it is visible below
its stack.
60→ Explore the cube. It should appear similar to Figure
6.12.
Each stack represents a 30-km square, and each cube in the stack
represents a six-hour time period. The purple cubes show where and
when the aftershocks occurred and the summed magnitudes of
aftershocks.
This is the end of the tutorial.
→ Save the project and close Pro.
Practice Exercises
1. Choose a national park other than Crater Lake.
2. Select an appropriate coordinate system for the park.
3. Create a project for the park and save it in the
gisclass\ClassProjects folder.
4. Find at least three vector data sets at a suitable scale for the park.
Use any source of data other than the gisclass folder. Project
them all and clip them to the park’s boundary.
5. Find at least three raster data sets at a suitable scale for the park.
Use any source of data other than the gisclass folder.
Page 210
6. Find at least one map image of the park and georeference it.
Record the RMS error.
7. Prepare the following items:
a. A layout with two maps or scenes showcasing the data and
including a full list of complete, formal citations for each data
set
b. A screenshot of the project database expanded to show the
data sets
c. A screenshot of the map properties Layers folder to show that
the data sets are all in the matching appropriate coordinate
system
Page 211
Chapter 7. Attribute Data
Objectives
After completing this chapter, you will be able to:
▸
▸
▸
▸
▸
▸
Explain how tabular data are stored and queried
Identify cardinality of tables and create joins between tables
Explore data in tables using statistics and summarized
statistics
Define appropriate field types and properties for attributes
Edit and calculate fields in tables
Use spreadsheet data in ArcGIS Pro
Mastering the Concepts
GIS Concepts
Tables are a fundamental data structure associated with both vector
and raster data, and they are similar in many ways to tables found in
commercial database software. This chapter covers methods for
managing tables and analyzing the information found within them.
Overview of tables
A table is a data structure for storing multiple attributes about a
location or an object. It is composed of rows, called records, and
columns, called fields or attribute fields. Figure 7.1 shows a table
containing attributes of counties.
Fig. 7.1. A table with information
about counties in the United
States
Source: Esri
Page 212
In GIS, tabular data files fall into two main categories: attribute
tables and standalone tables. An attribute table, such as the one
shown in Figure 7.1, contains information about features in a
geographic data set. An attribute table always contains one, and only
one, row of information for each spatial feature. In a shapefile, the
row is linked to the spatial feature in a separate file using a unique
integer ID number called a Feature ID, or FID. In a geodatabase,
the file stores both the attributes and the x-y coordinates in the same
data file, although the coordinates are not visible in the table, and it
uses an Object ID, or OID, instead of an FID (Fig. 7.1). In contrast,
a standalone table simply contains information about one or more
objects in tabular format instead of having information about map
features. A standalone table might come from a text file, an Excel®
spreadsheet, a global positioning system data file, or a commercial
database. Standalone tables exist independently of a geographic data
set and may be only incidentally related to map features. They also
have an OID rather than an FID. Both the FID and OID essentially
count the records in the table in the order in which they are stored.
In Figure 7.1, the table was sorted on a different field, so the
OBJECTID field appears out of order.
Database management systems
GIS tables share a history and many current properties of the
database programs that are routinely used in commercial,
governmental, and academic settings. Most vector-based GIS
programs use an underlying database to store data, such as the
ancient INFO database used for coverages, the dBase table structure
used for shapefiles, the Microsoft Access engine used for personal
geodatabases, or a large-scale relational database management
system (RDBMS), such as SQLServer, used for enterprise
geodatabases. These programs are designed to store, manipulate,
analyze, and protect tabular data of all kinds. Governments use them
to store information about citizens, parcels, taxes, and more.
Companies use them to store information about customers.
Universities use them to manage information about students,
classes, and the faculty. Three types of databases have traditionally
been used.
A flat file database stores rows of information in a text or binary
file. Finding information requires parsing the table and selecting the
records of interest. They are simple but not efficient.
A hierarchical database has multiple files, each of which contains
different records and fields. Parent tables can be linked to child
tables through a specified field called a key. For example, a table of
college classes might be linked to a table of students in each of the
classes through a course ID number. Relationships between tables
are fixed, which makes looking up information quick. However, the
relationships are inflexible, designed to permit a predefined set of
operations.
A relational database also has multiple tables stored as files.
However, the relationships are not defined ahead of time. Instead,
the user can temporarily associate two tables if they share a common
field. This association is called a join, and the common field
becomes the key. This database model is extremely flexible and is the
preferred choice for GIS systems.
Because GIS data are intimately linked to an underlying database
structure, it is not a stretch to incorporate tables from database
programs into GIS analysis. ArcGIS Pro can connect to and work
with RDBMS data files directly, expanding the type of data available.
If a county keeps its parcel tax records in an RDBMS such as Oracle
or SQL Server, for example, a GIS analyst can bring the database
tables into ArcGIS Pro as standalone tables.
Joining and relating tables
In an RDBMS and in a GIS, tables are commonly combined using a
join in order to bring different sets of information together. The
tables are combined using a common field called a key. The key field
must be of the same data type in both tables. When a join is
performed, the two separate tables appear as one and contain the
information from both tables (Fig. 7.2). The join is a temporary
relationship and may be removed when it is no longer needed.
Fig. 7.2. Joining on a common
field. These two tables are joined
into one using the common field
STATE_FIPS. The data from the
join table are placed into the
target table.
Source: Esri
Page 213
TIP: Joining Census data is often accomplished using FIPS codes,
which stands for Federal Information Processing Standard. Each
state, county, city, block, and so on is assigned an identifying
number, and these codes are combined to produce a unique
identification for each census unit. For example, the state of
Arizona is assigned ‘04’ as its state FIPS code. Santa Cruz County
is assigned the county FIPS code ‘019’. The county name is not
unique (California also has a Santa Cruz County), but the
combination of the state and county FIPS codes is. The code
‘04019’ refers to Santa Cruz in Arizona, and ‘06087’ refers to the
one in California. A join using county names would not work
because they are not unique, but a join on the FIPS code does
work. The quotes are used in this discussion to show that FIPS
codes are stored as text values; the leading zero on some codes
would be dropped if they were stored as numbers.
Joins have a direction. The table containing the information to be
appended is called the join table. The table that receives the
appended information is called the target table. (Some GIS
programs, including previous versions of ArcGIS, refer to the join
table as the source table and the target table as the destination
table.) In Figure 7.2, the target table, US States, is a feature
attribute table. The join table containing demographic data is a
standalone table. When the two tables are joined, the demographic
data are appended to the US States attribute table. Often joins are
used to bring data from standalone tables into an attribute table for
mapping or analysis.
Join direction matters. After the demographics are joined to the table
of the states shapefile, then the information could be used to make a
map of the population data. If, however, the join had been performed
in the opposite direction, with the demographics as the target and
the states as the join table, the resulting table would be a standalone
table. In this case, a map showing the demographics could not be
made because the demographics table is not a feature class.
Multiple joins can combine three or more tables. In ArcGIS, the
target table can have multiple join tables joined to it; each join is
initiated with the same target table but a different source. Source
fields in the first join can be used as key fields in the next join.
However, a table cannot simultaneously be a source for one join and
a target for another.
Page 214
Imagine that Sally is comparing the average teacher salary in
counties to the state average (Fig. 7.3) for all counties in the United
States. She has a counties salary table with a state name field and a
states salary table with a state abbreviation field. Because the values
in the two fields don’t match, a join cannot be done. However, a third
States table has both fields, enabling a multiple join. The counties
salary table is the target both times. First Sally joins the states to the
counties salary table using the StateName field as the key; then she
joins the teacher salary table to the counties using the StateAbbr
field.
Fig. 7.3. A multiple join
used to compare county
teacher salaries with the
state average.
Cardinality
When joining, the cardinality of the relationship between the tables
must be considered. Cardinality is the numeric relationship between
the objects in one table and their matches in the other. The simplest
kind of relationship is one-to-one, in which each record in the target
table matches one record in the join table. In Figure 7.2, each state
has one corresponding record of demographic data. In a one-tomany relationship, each record in the target table could match more
than one record in the join table. For example, a state typically has
many school districts. In a many-to-one relationship, many records
in the target table would match a single record in the join table, such
as many cities falling within one state. Finally, a many-to-many
relationship indicates that multiple records can appear in both
tables. For example, a student may take more than one class, and
most classes have more than one student.
The direction of the join must be taken into account when
ascertaining the cardinality of a relationship. The target table is the
point of reference and comes first; that is, the relationship
cardinality is reported as {target} to {join}. Imagine two tables
containing states and counties. If one performs a join with states as
the target table and counties as the join table, the cardinality is oneto-many because each state contains many counties (and a county
may belong to only one state). If the join is reversed and counties is
the target table, then the cardinality becomes many-to-one because
there are many counties in one state.
TIP: Putting the target table first when stating cardinality is not a
universal convention and may be found reversed in other data
management applications. It is used here to match the convention
adopted by Esri in its publications and Help documents. It may
help to always imagine the target table on the left, as in Figure 7.4.
The cardinality of a relationship dictates whether the tables can be
joined. The Rule of Joining stipulates that there must be
one and only one record in the join table for each record in
the target table. Consider the four tables shown in Figure 7.4.
Fig. 7.4. A cardinality of
one-to-one or many-to-one
permits tables to be
combined without violating
the Rule of Joining. (a)
One-to-one cardinality. (b)
Many-to-one cardinality.
Source: Esri
One-to-one cardinality. In Figure 7.4a, a table containing the
number of earthquakes and total damage in each state (join table) is
being joined to a states attribute table (target) using the common
field provided by the state abbreviation. Each state occurs once in
each table, so there is no ambiguity about matching the join records
to the target records.
Page 215
Many-to-one cardinality. In Figure 7.4b, a table containing state
information (join table) is being joined to a table of counties (target)
using the common field provided by the state name. Although there
are many counties in each state, there is only one record for each
state in the join table and no ambiguity in linking the join records to
the target records. The state record does get used more than once,
but it still does not violate the Rule of Joining.
One-to-many cardinality. Figure 7.5 shows the reverse of the
join in Figure 7.4b. Now states are the target table and counties are
the join table. Many county records in the join table match each state
record in the target table. The Rule of Joining is violated, and it
becomes ambiguous which county record should be matched to the
state. One cannot perform a join if a one-to-many relationship is
present. Instead, a different operation is used, called a relate.
Fig. 7.5. A one-to-many
relationship violates the
Rule of Joining because
more than one record in
the source table matches a
record in the destination
table.
Source: Esri
In a relate, the two tables are still associated by a common field, but
the records are not joined together. The two tables remain separate.
However, if one or more records are selected in one table, then the
associated records can be selected in the other table. For example,
selecting the state of Washington in the states table allows the
selection of all the counties in Washington in the related table, as
shown by the red boxes in Figure 7.5. Many relationships in the
world have cardinalities of one-to-many, such as a school to its
classes or a well to its yearly water quality tests, and relates provide
valuable support in dealing with those features and their attributes.
Page 216
Many-to-many cardinality. Many-to-many relationships exist
but are difficult to deal with in a relational database. Consider a
university. Each class has many students in it. However, most
students are taking more than one class (Fig. 7.6). In practice, one
would have to use multiple relates to represent the relationships and
work with them one at a time. A one-to-many relate could be set up
from the classes table to the students to allow all the students in each
class to be found. Another one-to-many relate would allow the list of
classes for each student to be generated.
Fig. 7.6. A manyto-many
relationship
Sometimes a join is performed in which most records have matches,
but some do not. Occasionally, a user makes a fundamental error in
crafting the join, and none of the records have matches. In these
cases, the join will still be performed, but the records without
matches will be given zero or <Null> values in the attribute fields
from the join table. In Figure 7.7, an earthquakes table (highlighted)
was joined to a states table (white) based on the state abbreviation
and a many-to-one cardinality. Earthquakes in Puerto Rico had no
match in the states table, and the joined fields are given <Null>
values. It is always a good idea to view the table after a join and
confirm that it behaved as intended. If missing values are
encountered, a plan can be made to handle them. In this case, one
might choose to exclude the earthquakes outside the 50 states from
further consideration or to find a different states feature class that
includes territories.
Fig. 7.7. Result of no
match for the destination
records (highlighted) in the
source table (white)
Source: Esri
Statistics on tables
Exploring data through statistics is a fundamental first step in data
analysis because it is important to understand the structure and
properties of the data before applying more advanced techniques. A
standard approach begins with calculating statistical measures such
as the minimum, maximum, mean, median, and standard deviation,
and viewing a histogram to evaluate whether it is potentially a
normal distribution. Careful interpretation of this information can
yield some important insights, especially when measured against
one’s expert knowledge.
Consider Figure 7.8, showing basic statistics and a frequency
diagram (histogram) of earthquake magnitudes for a feature class of
historical earthquakes in the United States. A geologist would
recognize two odd things about these data. First, over 300
earthquakes have a magnitude of 0, which makes little sense for this
data set and might indicate missing data. The missing values affect
the current statistics, which must be recalculated without the
missing values. The second oddity is more subtle. Without the zero
values, the histogram resembles a slightly skewed bell curve.
However, a geologist knows that earthquakes follow an inverse
power law, with many more small earthquakes than large ones. In
this data set, the small quakes were purposely excluded. This choice
makes sense for the objective of the data set (to portray historic
earthquakes), but it does render statistics like the minimum and
average quake magnitudes less meaningful.
Fig. 7.8. Statistics and
frequency diagram
(histogram) for
earthquakes
Source: Esri
Page 217
This example illustrates the important step of exploring
data and thinking about them critically before blindly
calculating and accepting a result. Not only does the practice
help prevent serious mistakes in inferring things about data sets, it
can raise interesting questions. Why are there so many missing data
values? Why are any magnitude 2 or magnitude 3 earthquakes
included in this data set at all, since they typically do little damage
and are rarely even felt?
A data set that passes the initial exploration can become the subject
of more sophisticated statistical tests that are often provided with
some GIS programs; one can also export the table for analysis in
standard statistical software packages. GIS professionals can only
improve their expertise by becoming more knowledgeable about
statistics in all its forms.
Although calculating statistics for an entire table, or a set of selected
records, is valuable, sometimes it is beneficial to group the records in
a table and calculate statistics separately for each group. One can
specify a single field, or a combination of fields, known as the case
field, used to delineate the groups. Normally the case field will
contain categorical data. For example, one might group a table of
earthquakes according to which state the earthquake is in and
generate earthquake statistics for each state separately.
Figure 7.9a contains a table showing major historical earthquakes in
the United States. Attributes for each quake include the state in
which it occurred, the number of deaths caused, the total damage
caused, and the Richter scale intensity (MAG). Sam would like to
know which states have suffered the most from historical
earthquakes. In particular, he wants to know the total deaths, total
damage, and maximum magnitude for each state. He calculates
statistics on the table but chooses STATE as the case field so that
separate statistics are calculated for each state.
Fig. 7.9. Summarizing: (a)
earthquakes table and (b)
summarized earthquakes table by
state
Source: Esri
Page 218
The quakesum output table, shown in Figure 7.9b, has one record for
each state. It also has a Count field indicating the number of
earthquakes in each state and one field for each of the statistics
requested. To better interpret the data, Sam sorted the table by the
damage field in descending order to find the most grievously affected
states.
The next step might be to join the quakesum table to a US States
layer and create a map showing the total damage or total deaths for
each state (Fig. 7.10). Using Summarize, Sam collapsed a one-tomany relationship between states and earthquakes into a one-to-one
relationship between states and earthquake statistics, allowing the
data to be mapped.
Fig. 7.10.
Earthquake deaths
by state
Source: Esri
Field types
Creating database tables always begins with an analysis of the fields
that the table will contain. Unlike a spreadsheet, in which any cell
can contain any type of data, a database field (column) must contain
only one type of data, perhaps text, perhaps integers, but never both.
Each field must be defined, and the type of its contents must be
specified, before any data are entered. Furthermore, once a field
definition is set, it cannot be changed. The most common field
types are numbers, strings, and dates. Each field may also have
parameters that further specify what it may contain, such as the
maximum number of characters allowed in a text field.
A field STREETNAME would be a text field because street names
contain letters. The field length defines how many characters can
be stored in the name. If the STREETNAME field is given a length of
10, then any name longer than 10 characters will be truncated to fit.
Thus, “Elm Street” fits perfectly (including the space), but “Maple
Street” would be truncated to “Maple Stre” to fit in the field. It is
important to ensure enough space in fields to hold the longest likely
value. When designing a database, try to use the smallest field widths
that will store every possible value because extra spaces increase the
size of the database.
Numeric fields have different parameters. When defining a numeric
field, the user may designate a storage width (precision) and the
number of decimal places (scale). For example, a field with a
precision of 5 and a scale of 0 could store a number between –9999
and 99999 (the minus sign takes one space). A field with a precision
of 5 and a scale of 2 could store a number between –9.99 and 99.99
(the decimal place also takes one space).
Numbers can be stored in a variety of ways. Most databases offer
several formats for storing numeric values, and these formats can
differ from database to database. The next section describes the
common options in general terms.
ASCII versus binary
As discussed in Chapter 6, a byte is the basic unit of computer
storage. Numbers are usually stored in base 2, or binary format. The
number 16 would be stored in binary as 00010000 in a single byte of
information. A single byte can store an integer from 0 to 255; more
bytes are needed to store larger numbers.
Page 219
Text is also stored as bytes, but as codes. Every number, every letter,
and every symbol (such as $) is assigned a single-byte code defined
by a standard known as ASCII. To store the word cat, the computer
stores the code for c, the code for a, and the code for t. Thus, it takes
three bytes to store cat. The word horse requires five bytes. Numbers
may also be stored using the ASCII one-byte code for each numeral.
This method requires three bytes of data to store 147 and five bytes
to store 147.6. Text files and HTML files, among others, are stored in
ASCII.
Although numbers may be stored in binary or ASCII, binary is more
efficient. The number 14456 would require five bytes in ASCII but
only two bytes in binary. It is also faster to compute with binary
values because computers perform all calculations in base 2. If the
number is already stored in binary, the computer does not need to
convert it before calculating. Many types of files use a binary
encoding scheme, including spreadsheets, word processing
documents, and shapefiles. Raster and image data are also stored as
binary data.
Very large numbers, such as 1,000,000,000,000, require many bytes
to store, as do very small numbers, such as 0.0000000000001. A
floating-point format, with a mantissa and exponent, is typically
used when such values are needed. The computer truncates the
mantissa at a certain level of precision—when storing values in the
trillions, differences of tens or hundreds are rarely of interest. In
ArcGIS, a single-precision floating-point field stores eight
significant digits of information in the mantissa. A doubleprecision field stores 16 significant digits. Floating-point data types
are more flexible than numeric or binary types because they can
store either very large or very small values using the same field.
Every attribute must be defined before use; that is, the field type
must be specified (text or numeric) and the field properties set. Once
a field is defined, the definition cannot be changed. If a mistake is
made defining the field, one must delete the field and redefine it.
Different GIS systems may have different allowable data types,
although most use the basic categories of text, integers, and floatingpoint values. Table 7.1 shows the specific data types used in ArcGIS.
Geodatabases also have a Raster and GUID type for advanced users.
Table
7.1.
Field data types available for feature classes
(*geodatabases only)
Field Explanation
type
Short Integers stored as 2-byte binary
numbers Range of values −32,000 to
+32,000
Long Integers stored as 10-byte binary
numbers Range of values −2.14 billion
to +2.14 billion
Float Floating-point values with eight
significant digits in the mantissa
Double Double-precision floating-point values
with 16 significant digits in the
mantissa
Text
Alphanumeric strings
Date
Date/time format for calendar dates
and times
Examples
255 12001
156000 457890
1.289385e12
1.5647894e–02
1.12114118119141e13
‘146 Maple St’ ‘John
H. Smith’
07/12/2008
10/17/1963
13:24:06
BLOB* Binary large object; any complex
binary data, including images,
documents, etc.
Page 220
Domains
Many databases allow users to specify lists of allowed values for a
field, rather than letting a user type anything in it. Imagine a field in
a trees feature class designed to contain “Deciduous” or
“Coniferous”. Allowing a user to type the value each time is tedious
and may result in spelling mistakes or inconsistent upper- or
lowercase usage, like “Deceduous” or “deciduous” or “dec”. Any of
these alternates present problems in a query because, for most
databases, a Conifer is not the same as a conifer.
These issues can be avoided by creating a domain. A domain is a
rule about the allowable contents of a field. A coded domain
provides a list of values that the user must pick from to enter data in
the field (coded domains are sometimes also called pick lists). Figure
7.11 shows a coded domain with two values for specifying a tree type.
The shorter code “DEC” is stored in the database to save space but
the user is presented with the more understandable term
“Deciduous”. A range domain specifies a minimum and maximum
value for a field. A Percent field, for example, might be assigned a
range of 0 to 100. Coded domains can be defined for text or integer
fields. Range domains can be assigned to any numeric field.
Fig. 7.11. A
tree type
coded
domain
Source: Esri
Most databases allow domains, although they differ as to whether
they are created for particular fields or for the database as a whole,
which makes them reusable. A coded domain serves several
functions. (1) It speeds data entry because the value can be chosen
from a drop-down menu instead of being typed. (2) It allows a simple
code to be stored for efficiency while presenting a more
understandable term to the user. (3) It helps protect the database
from inconsistent data entries. A range domain can be used to test
for incorrect or nonsensical values in a numeric field.
The fields defined for a table, along with their data types, properties,
domains, and other characteristics, are known as the schema of the
table. The schema can be used to make a copy of a table that is
identical in every way except that it contains no records of
information.
About ArcGIS
Tables in ArcGIS
Tables may come from any of the underlying database programs
supported by ArcGIS. The tables may be in different formats for
storage, but the table itself always looks the same and has the same
functions so that users don’t need to learn different commands for
working with different file types. However, not all commands and
functions are available for every file type. In ArcGIS Pro, tables are
examined and manipulated in a table view (Fig. 7.12). The view
contains an Options menu and several tools at the top. More
commands are accessible from a context menu that appears if a field
is right-clicked.
Fig. 7.12. Parts and terminology
of a table
Source: Esri
When a feature class is added to a map, its attribute table is
considered part of the layer, and certain modifications to the table,
such as sorting or choosing which fields to display, can be made
without affecting the source data. These table properties are
analogous to the Symbology properties applied to the layer. The table
view has the same relationship to its source standalone table that a
layer has to its feature class. However, some changes made in a table
view, such as sorting or changing the displayed field width, only
apply to the view and do not affect the stored table. Other changes,
such as adding a field or calculating values, constitute permanent
changes to the source table. It is important to understand which type
of change is made by a given action.
Page 221
In a shapefile, the table is stored in a dBase format file and includes a
unique feature identification number (FID) that links the spatial and
the attribute data. In a geodatabase and in any standalone table, each
record contains an Object ID (OID) analogous to the row number in
a spreadsheet. Both shapefiles and geodatabase feature classes
contain a Shape field that represents the x-y coordinate values of the
feature. Geodatabase tables for line and polygon feature classes also
have Shape_Area and/or Shape_Length fields, which keep track of
the areas and lengths of features.
Figure 7.12 shows some terminology associated with tables. A table
consists of rows and columns. A row is called a record, and it
contains information about a single object or feature. A column is
called a field, and it stores one type of information. Each field has a
name shown in the top row. Field names must contain 13 or fewer
characters and should contain only letters, numbers, and
underscores. An alternative name, called an alias, can be set to give
a field a more descriptive name that does not have to follow the
naming rules. For example, the somewhat perplexing field MEDREN
could be given a more understandable alias, such as MedianRent.
Fields view
The Fields view is used to view and modify properties of tables. In
some cases only the layer properties are modified, meaning that the
changes only apply to the view of the table shown in the map layer
(or table view for a standalone layer). Changing the width of a field,
turning fields on or off, modifying the alias, or changing the number
format are examples of settings that only apply to the layer.
However, Fields view can also make permanent modifications to the
stored data file, such as adding, deleting, or renaming a field name.
In other words, the schema of the table is being modified.
When the Fields view is open, a drop-down menu specifies whether
edits are being made to the layer/table view (US States in Fig. 7.13)
or to the underlying data set (Data Source). Buttons and commands
that affect only the layer are not shown when the Fields view is set to
edit the Data Source. However, some edits in layer mode, such as
adding a field, will still modify the actual data set. It is important,
when working in Fields view, to understand when changes affect only
the layer and when they will change the data (Table 7.2).
Fig. 7.13. Managing
types of edits in
Fields view
Source: Esri
Table 7.2.
Scope of edits in Fields view
Edits affecting only the table
view
Displaying the field
Setting read-only status
Changing the field width
Formatting numeric options
Highlighting a field
Changing the alias
Edits affecting the source
data
Adding/deleting a field
Changing the field name
Changing the field width
Creating domains
Creating subtypes
Changing the alias
Page 222
The alias can be modified either in the layer/table view or in the
source data. If the Fields view is set to the layer, the alias is modified
only within that table view. If the Fields view is set to the Data
Source, then the alias change is permanently stored with the data set
and will be visible in any view of the table.
TIP: Make a habit of saving schema edits in the current view
before moving to another ribbon. Unsaved table edits or schema
changes in one ribbon will prevent saving changes in another
ribbon.
In an attribute table, some fields are required, and they are created
and updated by the program that creates the geographic data set. For
example, a shapefile has a Feature ID (FID) field and a Shape field.
The geodatabase feature class has an Object ID and a Shape field.
These fields should never be altered by the user. Likewise,
users of shapefiles must make sure that they never delete records in
an attribute table unless the accompanying features in the spatial
data set are also deleted. Editing features only within an editing
session in Pro will meet this criterion, as does deleting rows in a
geodatabase feature class.
As we learned in Chapter 5, different GIS data formats use different
underlying databases. The coverage model uses a database called
INFO. Shapefiles use a dBase format file. Personal geodatabases use
the database underlying Microsoft Access. File geodatabases use
their own format. Enterprise geodatabases use a large-scale
commercial RDBMS, such as Oracle or SQL Server. ArcGIS can read
comma-delimited text files (fields separated by commas) and tabdelimited text files (fields separated by tabs) as well as Excel™
spreadsheets if they are correctly formatted.
Editing and calculating fields
ArcGIS offers two ways to change the values in a table: by typing the
information directly into the fields or by calculating the value of a
field. The Calculate Field tool is used to generate arithmetic
expressions using fields as variables. For example, the percentage of
Hispanics in each state could be calculated from the two fields
containing the total state population and the number of Hispanics
(Fig. 7.14). Expressions may use operators (*, /, &, +, –, =), functions
like sin() or cos(), and values typed in the expression box.
Fig. 7.14. The
Calculate Field tool
Source: Esri
TIP: Calculating destroys the original data in the field, so usually
calculations are performed in an empty field added to the table.
Be especially careful when performing a calculation on a field that
already contains data.
Page 223
The Add Geometry Attributes tool (Fig. 7.15) offers another type of
field calculation. This tool calculates one or more geometry attributes
of a feature class, such as the areas or perimeters of polygons, the
lengths of lines, the centroid locations of polygons, etc. Although
areas and lengths are stored in the geodatabase Shape_Length and
Shape_Area fields, the units are always in the coordinate system
units. This tool calculates more than length or area, works on
shapefiles as well as feature classes, and permits the units to be
chosen by the user. The tool adds specific fields with predetermined
names to the data set. If run on a data set that already contains those
fields, the fields will be updated. Creating an alias for these fields
that incorporates the units of the geometry calculation is a wise
procedure.
Fig. 7.15. The Add
Geometry Attributes
tool
Source: Esri
Importing tables
Many GIS projects encounter situations when external tabular data
must be imported for use in ArcGIS. Several different formats may
be used, but the layout of the records and fields must meet certain
requirements. Field names must be present in the first row and must
follow the ArcGIS naming conventions. Columns that are supposed
to hold numbers must hold only numbers and avoid NoData or xx or
Null or N/A to indicate missing values. Blank rows, merged cells, and
formulas are not allowed. Most import formats are read-only within
ArcGIS. They can be viewed but not edited or changed, and some
tools and functions may not work on them. Usually, the import file is
exported to a dbf file or geodatabase table if changes to it are needed.
Dbf files, or dBASE files, are commonly produced by database
programs. These files can be directly imported to and edited within
ArcGIS.
Text files, such as those shown in Figure 7.16, come from a variety of
sources. They might come from text copied from a web site, data
copied from a word processing document, or values produced from a
statistical program. Nearly any program that handles tabular data
has the option to save them as text, and text is one of the most basic
and standard formats for transferring data between programs. All
text files are stored using ASCII characters. Three primary formats
are found. Figure 7.16 shows the same tabular information stored in
all three formats.
Fig. 7.16. Text file
formats: (a) tabdelimited; (b)
comma-delimited;
(c) fixed-column
Source: Microsoft, National
Climatic Data Center
A tab-delimited file has the field values separated by the tab
character (Fig. 7.16a). A comma-delimited file has the field values
separated by commas (Fig. 7.16b). The fixed-column format (also
known as a formatted or space-delimited file) is most often
encountered as the output of a computer program, such as
FORTRAN. It appears similar to a tab-delimited file, but no tabs are
present. Instead, each row is composed of a string of characters, and
each field starts and ends at a specified character location (column).
In Figure 7.16c, the first field includes columns 1 to 5; the station
field goes from columns 6 to 30, and so on. (The red lines are not
actually present in the file but have been added to the figure to help
visualize where each field starts and stops.)
Page 224
TIP: ArcGIS can read tab-delimited or comma-delimited text
files, but it cannot read fixed-column text files. (However, Excel™
can read fixed-column files and save them as comma-delimited
CSV files.)
Pro tries to interpret the field type by examining the first row of data,
but it does not always choose the desired type. A short text field, such
as a two-character state abbreviation, will usually be given a field
length of 255. A zip code will often be interpreted as a number, which
will cause a leading zero to be removed: 08577 becomes 8557.
Putting quotes around the zip code values will usually fix this issue.
Sometimes it is helpful to create a first row of dummy values that will
force Pro to select the right data type. In the example CSV file that
follows, the “ddd” entries force a text interpretation for the zip codes,
the 999 entry will encourage an integer field to be created for NUM,
and the 99.99 value will require a floating-point field for PERCENT.
The first dummy record can be deleted after the import is completed.
NAME, NUM, STREET, CITY, STATE, ZIP, PERCENT
ddd, 999, ddd, ddd, ddd, ddd, 99.99
Smith, 527, W. Main St., Peoria, IL, 45908, 38.3
Jones, 6904, Jackson Blvd., Nashua, NH, 07958, 46
Text files may also contain formatting problems, such as illegal field
names with spaces, or an “xx” in a numeric column to indicate
missing data. Such issues may need to be fixed before the import can
be successful. Some issues will not cause problems when read by Pro,
but they will prevent the file from being exported to a geodatabase
format.
Simple editing of text files can be done using system tools, such as
the Notepad program. However, more advanced and powerful
editing is available using the Microsoft Excel™ program. It can open
and save a variety of text formats and can be used to translate one
type to another, such as converting a fixed-column text file to a tabdelimited file. (The files shown in Fig. 7.16 were all saved from an
Excel™ worksheet.)
Preparing Excel data
ArcGIS Pro can read the Excel format directly, but not all
spreadsheets are suitable. They must be simply formatted and should
follow the rules commonly imposed on database tables, such as
having legal field names and storing only one type of data in a
column. Using Excel data requires careful preparation. For best
results, make sure that the spreadsheet meets the following
requirements.
▸
▸
The first row of the worksheet contains the field headings.
Field headings must start with a letter, must have no more than
13 characters, and must not contain spaces or shift characters
such as %, $, #, and so on.
Page 225
▸
▸
▸
▸
▸
▸
No blank lines occur within the data-containing rows.
The spreadsheet contains no formulas and no merged or split
cells.
The bottom of the spreadsheet has no extraneous data, such as
column totals.
Every column contains consistent data types. Numeric columns
must have only numbers.
Missing values in a numeric column must be flagged with an
impossible numeric value, such as –99 in the population field,
rather than with text characters like xx or na.
Text fields contain no commas unless all the text is enclosed in
quotes.
An Excel workbook may have multiple worksheets inside (Fig. 7.17),
each of which must be opened separately in Pro. If they have not
been named, they will appear with the default names Sheet1$,
Sheet2$, and Sheet3$; usually Sheet1$ will contain the data.
Fig. 7.17. An Excel
workbook with
multiple worksheets
Source: Esri
TIP: The spreadsheet or CSV file in Excel must be closed before it
is opened in Pro.
TIP: Pro cannot read the older .xls format; convert to .xlsx first. If
a spreadsheet will not open correctly in Pro, try saving it as a CSV
file instead. In general, Pro seems to work better with CSV files
than with Excel files.
Summary
▸
▸
▸
▸
Tables consist of rows and columns of information. A row is
associated with one feature and includes columns of information
called fields.
Tables associated with spatial data sets are called attribute tables
and contain records, one for each feature in the data set.
Standalone tables are not associated with map features.
Relational database management systems construct temporary
links between data tables and are the preferred model for GIS
software.
Tables may be joined or related on a common field in order to
access information in one table from another. Joins may be
performed on tables with one-to-one or many-to-one cardinality.
Relates must be used on tables with one-to-many or many-tomany cardinality.
Page 226
▸
▸
▸
▸
The Statistics function calculates basic statistical values for all
selected records in a table. The Summarize command generates
statistics about groups of features defined by a categorical field.
Fields must be defined to contain a specific type of data, such as
text, integers, dates, or floating-point values. Once defined, the
field type cannot change.
Domains provide rules about the values placed in attribute fields
to help avoid errors and foster consistent data entry. Coded
domains include lists of values to pick from. Range domains
specify the maximum and minimum allowed values for numeric
fields.
New fields may be added to tables by defining names and field
types. New tables may have data entered by typing in values or by
using the Calculate function. The Calculate Geometry function
can put areas and lengths in attribute tables for the
corresponding features.
▸
ArcGIS tables can display and manipulate tabular data from a
variety of sources, including dBase files, INFO files,
geodatabases, SQL queries, or comma-delimited text files.
TIP: Field names must have 13 or fewer characters; may include
letters, numbers, and the underscore character (_); and should
not contain spaces or special characters, such as @, #, !, $, or %.
Field names must also start with a letter, not a number.
Important Terms
alias
ASCII
attribute field
attribute table
cardinality
case field
coded domain
destination table
domain
double-precision
Feature ID (FID)
field
field definition
field length
Fields view
flat file database
hierarchical database
join
join table
key
Object ID (OID)
precision
range domain
record
relate
relational database
Rule of Joining
scale
schema
single-precision
source table
standalone table
table
table view
target table
Chapter Review Questions
1. Describe the difference between an attribute table and a
standalone table.
2. Find a table of ASCII codes on the Internet and decipher this
message written in decimal numbers: 54 104 101 32 83 116 46
32 66 101 114 110 61 114 100 32 115 113 97 116 116 101 100 32
111 110 32 97 110 100 32 83 78 69 101 90 69 68 33
3. Choose the best field type for each of the following types of
data in a geodatabase and explain your choice:
student GPA
state populations
state names
zip codes
number of students in a class
birthdays
4. What is the primary purpose of domains? Explain the
difference between a coded domain and a range domain.
Page 227
5. What is the cardinality of each of the following relationships?
Assume that the destination is on the left.
cities to counties
capitals to states
parcels to zoning codes
watersheds to wells
6. You have a table of cities and a table of counties, both with a
state abbreviation field. Can you join them if cities is the target
table? If counties is the target table? Explain your answer.
7. Describe the difference between a join and a relate. When is a
relate the only option?
8. What is the function of a case field? Make up an example table
with seven records, and use it to illustrate your explanation.
9. For each of the following changes made in the Fields view,
state whether it will modify the table view only, will modify the
schema, or may do one or the other depending on the Source
setting:
deleting a field
changing a field name
changing a field alias
turning field visibility off
making the field read-only
10. List at least four ways that a spreadsheet may not be suitable
for importing into Pro.
Extend your knowledge
Read these sections of the Help for more information about tables
Help> Data > Data types > Tables
Help> Data> Geodatabases > The geodatabase > Table basics
Help> Data> Geodatabases > The geodatabase > Data design
Mastering the Skills
Teaching Tutorial
The following examples provide step-by-step instructions for doing
tasks and solving problems in ArcGIS. The steps you need to do are
highlighted with an arrow →; follow them carefully.
→ Start Pro and open the TablesPractice project in the
mgisdata\ClassProjects folder.
→ Remember to save the project often.
Viewing tables
Let’s begin by exploring some tables and learning some basic skills
for working with them. Many table settings affect only how the tables
appear and do not change the underlying data.
1→ In Contents, right-click the US States layer and choose
Attribute Table to open a table view.
1→ Open the Table: View ribbon and examine its buttons.
The table view has several display settings that change how it
appears.
1→ In the table view, narrow the STATE_NAME field to a
more suitable width by clicking and dragging the right
border of the field.
Page 228
1→ Right-click on the POP2014 heading and choose Sort
Ascending from the menu.
1→ In the lower-right corner, slide the bar or use the dropdown to change the zoom level.
1→ Examine the text at the bottom that says (0 out of 51
Selected), indicating that there are 51 records in this
table (50 states plus the District of Columbia).
TIP: Right-click a field name and choose Custom Sort to sort on
more than one field. Sorting only changes the view of the data, not
the data source.
2→ In Contents, right-click the US Counties layer and
choose Attribute Table. It opens as a new table view,
most likely in the same window as the US States table.
2→ Experiment with different ways to arrange the tables.
Leave them with the map on top and the two tables side
by side underneath.
2→ Click on the title tab of each table. The currently active
table will have a blue tab, and commands selected from a
ribbon will affect only that table.
Using queries and statistics on tables
Tables are commonly used to create and work with subsets of the
layer, created using a query based on an expression.
TIP: In earlier versions, the Select By Attributes button on the
ribbon opened a tool in the Geoprocessing pane. Now it opens a
window. The parameters to set are similar either way. The video
shows the tool, but you can open either the window or the tool
depending on your preference.
3→ Click the US States title tab to make it the active table.
3→ Click Table: View: Selection: Select By Attributes.
3→ Make sure the Input Rows are set to US States and
enter the expression: POP2014 is Greater Than
5000000.
3→ Click the green check mark to verify that the expression
is correctly formatted. Run the tool or click Apply in the
window.
The selected states are highlighted in the map and in the Table
window. Also, the text at the bottom now reads 22 out of 51 Selected,
indicating that 22 states have more than 5 million people.
4→ Close the US Counties table to better see the US States
table.
4→ Click the Show selected records button at the bottom of
the US States table to view only the selected records.
4→ Click the Show all records button to show them all
again.
The Switch Selection button switches the selected with the
unselected records.
4→ Click the Switch button in the Table window.
4→ Clear the selected set by clicking the Clear Selection
button in the Table window.
Summarizing large amounts of data in a table is often the first step in
a critical analysis. Suppose we would like to know the total number
of whites and minorities for the United States.
TIP: Save all new tables to the home geodatabase unless directed
otherwise. Give them descriptive names to facilitate telling them
apart later.
5→ In the Geoprocessing pane, open the Summary Statistics
tool (Fig. 7.18).
Fig. 7.18. The
Summary
Statistics tool
Source: Esri
5→ Set the Input Table to US States and name the Output
Table USMinorityTotals.
Page 229
Fields may be selected individually using the drop-down Field box,
but a faster method can be used when statistics for many fields are
desired.
5→ Click the Add Many button next to Field to show a list of
field names. Check the following: AMER_ES, ASIAN,
BLACK, HAWN_PI, HISPANIC, MULTRACE, and
WHITE.
5→ Click Add when finished checking the boxes. Accept
Sum as the statistic for each field.
5→ Leave the Case field blank. Click Run. Leave the tool
open when it finishes.
5→ Open the USMinorityTotals table and examine the
statistics.
Notice that the new table appears under a Standalone Tables heading
in the Contents pane. This entry is called a table view, and it has
properties than can be set independently of the statistics table stored
in the project geodatabase. The relationship of a table view to its
source data is similar to the relationship of a layer to its feature class.
6→ In Contents, right-click the USMinorityTotals table and
choose Properties.
6→ Examine the different settings of the table view, then
close the Properties window.
1. How many Hispanics and Blacks lived in the United
States in 2014? (Be sure to report the answers using
an appropriate number of significant figures.)
The Summary Statistics tool uses all records, unless a subset of
records has been selected, in which case it uses only the selected
subset to calculate the statistics. Let’s determine the same statistics
for the Pacific states.
7→ Click Map: Selection: Select. In the map, hold down
the Shift key and click on Washington, Oregon, and
California, so that all three are highlighted (selected).
7→ Return to the Geoprocessing pane. The Summary
Statistics tool should still be open with the same fields
requested previously.
7→ Change the name of the Output Table to
PacificMinorityTotals. (If the Fields went blank, specify
them again.) Run the tool and leave it open.
7→ Open the PacificMinorityTotals table and compare the
statistics to the US totals.
A case field is used to divide the records in the table into groups and
calculate statistics separately for each group. The US States table has
a SUB_REGION field that assigns the states to a regional group
(Pacific, New England, etc.) We can use the Case field to calculate
separate statistics for each subregion.
8→ Click the US States table to view it. Click Clear to clear
the selected records.
8→ Return to the Summary Statistics tool in the
Geoprocessing pane.
Page 230
8→ Change the name of the Output Table to
SubregionTotals.
8→ Set the Case field to SUB_REGION. Run the tool.
8→ Open the SubregionTotals table and examine the results.
2. Which subregion has the most Blacks? Which one
has the most Hispanics?
Take a moment to appreciate the power of a case field. In Step 7, we
selected the Pacific states and calculated statistics for one subregion.
Using SUB_REGION as the case field did the same thing for nine
subregions simultaneously and put the results in a single table to
facilitate comparisons.
9→ Close all of the open tables.
9→ Turn off US States in the Contents pane and turn on
114th Congress.
9→ Open the table for the 114th Congress layer.
9→ Examine the fields, especially noting the field named
PARTY.
How many Democratic districts are there? We can find out using a
query.
10→ Choose Table: View: Selection: Select By
Attributes.
10→ Set the Input Rows to 114th Congress and click New
Expression.
10→ Enter the expression: PARTY is Equal to Democrat.
Click OK.
10→ Examine the number of selected records at the bottom
of the table.
TIP: Clicking Apply in the Select By Attributes window makes the
selection and keeps the window open. Clicking OK makes the
selection and closes the window.
3. How many Democratic districts are there?
________________
Finding the number of Democratic districts using a single query is
fine. But suppose one wanted to know the number of districts for all
three categories: Republican, Democrat, and Vacant? The Frequency
tool is helpful for counting objects in categories defined by a case
field.
11→ Click the Clear button in the 114th Congress table to
clear the selected records.
11→ In the Geoprocessing pane, open the Frequency tool.
11→ Set the Input Table to 114th Congress and the Output
Table to CountDistricts114.
11→ Set the Frequency field (i.e., the case field) to PARTY.
11→ The Summary field is optional; it will sum any field for
each category. Set it to the SQMI field in order to
determine the total area controlled by each party. Run
the tool.
11→ Open the CountDistricts114 table to examine it.
See that all three categories are listed, with the FREQUENCY field
showing the number of districts in each category and the SQMI field
showing the summed area. Some states have only one district; others
have more. Suppose that we want to know many districts each state
has.
12→ Clear and reopen the Frequency tool in the
Geoprocessing pane.
12→ Set the Input Table to 114th Congress. Name the output
table DistsPerState.
12→ Set the Frequency field to STATE_ABBR and run the
tool.
4. Is this new table an attribute table or a standalone
table? _______________
12→ Open the new DistsPerState table.
12→ Right-click the FREQUENCY field and choose Sort
Descending.
12→ Close all the tables and save the project.
Page 231
Using the Fields view
Tables have a way to view and modify their properties, known as the
Fields view.
13→ Open the SubregionTotals table.
13→ Click Table: View: Field: Fields to open the Fields
view.
13→ Examine the rows of fields and the columns of field
properties. Examine the different types of data in the
Data Type field and compare to Table 7.1.
13→ Examine the Current Layer drop-down in the Fields
view, SubregionTotals.
When the Fields view is set to a layer or table view (SubregionTotals
in Fig. 7.19), most of the changes only apply to that view, rather than
to the underlying data set. Suppose one wishes to compare only
Hispanic and White populations. Reviewing the data is facilitated by
showing only the fields of interest and formatting the values with
thousands separators.
Fig. 7.19. The
Fields view can be
set to make cosmetic
changes to the table
view
(SubregionTotals)
or to make
permanent changes
to the Data Source.
Source: Esri
14→ In the Fields: Subregion-Totals view, uncheck the
Visible box at the top to turn all fields off. Check the
boxes for SUB_REGION, SUM_HISPANIC, and
SUM_WHITE to turn them on.
14→ To make the table more understandable, replace the
Alias (not the Field Name!) for each of the three fields
with Subregion, Hispanics, and Whites.
14→ Click Fields: Changes: Save.
14→ Click the SubregionTotals table view tab to view the
changes.
The changes made to the table are only cosmetic. The other fields are
still there, just invisible. We can also format the numeric values in
the table to make them easier to compare.
15→ Switch back to the Fields: SubregionTotals view.
15→ On the Hispanics row, click in the Numeric box twice to
display the number format button (…). Click the button
to open the Number Format window.
15→ Change the Rounding to Significant digits and set it to
three.
15→ Check the box that says Show thousands separators and
click OK.
15→ Repeat the format change for the Whites row.
15→ Click Fields: Changes: Save.
15→ Switch back to the SubregionTotals table and examine it.
We have created a nicely formatted view of this table for a layout or a
report. The changes only affect the table view for SubregionTotals,
not the source data. However, the Fields view can also make
permanent changes to tables.
16→ Switch back to the Fields: SubregionTotals view.
16→ Change the Current Layer drop-down to Data Source.
Page 232
Notice that the view changes, and only settings that permanently
modify the data set are shown (Fig. 7.20). The name, alias, and
length of text fields can be modified (for geodatabases only, not for
shapefiles). Fields can be added or deleted in this view, and in some
versions of Pro, the order can be changed by clicking and dragging
the row to a new location.
Fig. 7.20. Editing
the properties of a
source table
Source: Esri
16→ In the Field Name column, remove the SUM_ prefix
from each name (Fig. 7.20).
16→ In the Alias column, enter a proper name for each field:
Subregion, Native American, Asian, Black, Pacific
Island, Hispanic, Multirace, and White.
16→ Click Fields: Changes: Save. It takes longer to save
changes to the data source.
16→ Switch back to the SubregionTotals table.
The SubregionTotals table does not change (including the plural
forms of the Hispanics and Whites aliases) because those properties
were set for the table view, but the recent changes were applied to
the data source. We can see the difference by adding another view of
the table to the map.
17→ In Contents, rename SubregionTotals to
SubregionTotals-First. (Notice that the table view
name changes, but the Fields view does not.)
17→ From the Catalog pane, add the SubregionTotals table
from the home geodatabase.
17→ Open the newly added table view. All fields are shown,
and the alias changes made to all of the source table
fields are visible.
17→ Switch back and forth between the SubregionTotals-First
and SubregionTotals tables and compare them.
The earlier cosmetic changes (showing fewer fields and formatting
the numbers) apply only to the first table view. The newly added
table has its own default properties that are independent of the first
view and reflect the changes made to the source table, including the
renamed field aliases. We can see the actual field name changes as
well.
18→ Click Table: View: Field: Aliases to switch between
the aliases and actual names. Leave it set to the Aliases
when finished.
18→ Close the Fields: SubregionTotals view and close all of
the tables. Save the project.
TIP: Understanding the difference between the table view and its
data source is challenging, but it is a crucial distinction. Be sure to
review these concepts and get help if it is still not clear.
Notice that we practiced using the Fields view in a new table rather
than the tutorial data in the mgisdata folder, so that mistakes would
not affect subsequent lessons. Modifying data sources must be done
mindfully and carefully, and it is wise to have a backup available, or a
means to easily re-create the table. Cultivate awareness of when
changes in the Fields view are temporary and when they are
permanent (see Table 7.2).
Page 233
TIP: The effect of alias changes depends on the Current Layer
setting in the Fields view. If the layer or table view is selected (e.g.
SubregionTotals), an alias change only affects the current layer or
view. If Data Source is chosen, new aliases become a permanent
part of the data set.
Joining tables
Let’s find out which districts may have changed their party
affiliations since the 113th Congress. Comparing the party in two
different tables is facilitated using a join, which requires a key field.
19→ Open the tables for the 113th and 114th Congress and
arrange them side by side.
19→ Examine the fields and identify the appropriate key field
to join the tables. The key must be unique to each record
and have the same value in both tables.
5. What is the best potential key field in this table?
______________________
We want 114th Congress to be the target table.
20→ In Contents, click the 114th Congress layer to select it.
20→ In the Table: View: Relationship group, click the
Joins drop-down and select Add Join. The Add Join
window appears (or you can open the Add Join tool in
the Geoprocessing pane).
20→ Make sure the Layer Name is 114th Congress (target
table) (Fig. 7.21).
Fig. 7.21.
Joining the
tables
Source: Esri
20→ Choose DISTRICTID for the Input Join Field.
20→ Choose 113th Congress as the Join Table.
20→ Choose DISTRICTID as the Output Join Field.
20→ Click OK or run the tool.
TIP: The warning next to the Input Join Field says that the table
is not indexed. Indexing improves performance when accessing
large joined tables.
20→ Close the 113th Congress table and examine the 114th
Congress table. Scroll to the right, noticing the
additional fields now in the table.
It can get confusing to remember which fields came from which
table. Pro places a prefix with the table name (the data source name,
not the title in the Contents) in front of the field name. Hence, the
114th Congress table fields are prefixed with the name cd114, and
the cd113 fields are prefixed with cd113 (e.g. cd114.DISTRICTID and
cd113.DISTRICTID). The prefixes only appear when the field names,
not the aliases, are being shown.
20→ If the field names don’t show prefixes, click Table:
View: Field: Aliases.
TIP: Occasionally a tool does not work properly on a joined table.
If this occurs, export the joined layer or table, and the joined
fields will be saved in the output.
Page 234
Now we will create a layer showing the districts that changed parties.
The Make Feature Layer tool is similar to Select Layer By Attributes,
but it creates a new layer from the selected features.
21→ In the Geoprocessing pane, open the Make Feature
Layer tool (Fig. 7.22).
Fig. 7.22.
Selecting
districts that
changed parties
Source: Esri
21→ Set the Input Features to 114th Congress and name the
Output Layer Changed Party.
21→ Click New Expression and enter the first part of the
expression: PARTY is Not Equal to.
21→ Click the final box drop-down and select Fields instead
of Values.
21→ Click the drop-down again and select the other PARTY
field from the bottom of the list.
The prefixes may be missing from the fields shown in the drop-down
list, but we presume the second PARTY field came from the cd113
table. We can confirm it by viewing the expression in SQL, the actual
language used to execute the expression.
21→ In the Make Feature Layer tool, click the SQL button
above the expression and examine the expression (Fig.
7.22).
21→ Run the tool. Open and examine the Changed Party
table.
22→ Create a unique values map showing the Changed
Party districts using the cd114.PARTY field. Outline the
newly Republican districts in red, the newly Democratic
districts in blue, and the vacant ones in black.
22→ Display the Changed Party map over the 113th
Congress layer (Fig. 7.23).
Fig. 7.23. Map of
districts that changed
parties
Source: Esri
Page 235
Now that we have the Changed Party layer, we no longer need the
join on 114th Congress. The Changed Party layer is a separate layer
with its own properties, and it will keep its join.
22→ In Contents, right-click the 114th Congress layer and
choose Joins and Relates > Remove All Joins.
Relating tables
It would be interesting to group the representatives according to
subregion, but the SUB_REGION field only exists in the US States
table. Setting up a relate between the US States table and the 114th
Congress table will allow us to select a subregion and obtain a list of
representatives from it. The common key between the tables is the
state abbreviation.
6. What is the cardinality between subregions and
districts? Which is the join table, and which is the
target table?
23→ In Contents, highlight the US States layer. Click the
Feature Layer: Data: Relationship: Relates dropdown and choose Add Relate (Fig. 7.24).
Fig. 7.24.
Adding a relate
Source: Esri
23→ Set the Layer Name to US States and the Input Relate
field to STATE_ABBR.
23→ Set the Relate Table to 114th Congress and the Output
Relate Field to STATE_ABBR.
23→ Enter Congress for the name of the relate and One to
many as the cardinality.
23→ Click OK or run the tool.
Now let’s use the relate to find out which representatives are from
New England states.
24→ Open the US States table and the 114th Congress table
and arrange them side by side.
24→ Turn off all layers except US States and make sure it is
highlighted in Contents.
25→ Choose Table: View: Selection: Select By
Attributes.
25→ Set the Input Rows to US States and enter the
expression: SUB_REGION is Equal to New England.
Click OK.
25→ In the US States table, click the Show Selected button.
Now that the New England states are selected and highlighted, the
relate can access the representatives from these states.
25→ In the Table: View: Relationship group, click the
Related Data drop-down and select 114th Congress.
25→ The 114th Congress table selects and highlights the
related records.
7. How many representatives come from New England
states? _____________
The selected records from the representatives table will provide a
new file that can be saved permanently and given to interested
constituents.
26→ Click the bar of the 114th Congress table to make sure it
is active.
Page 236
26→ Click Table: View: Export Table. It will
automatically export only the selected records.
26→ Make sure the Input Rows says 114th Congress and the
Output Table is named NewEngReps. Click OK.
26→ Open the new NewEngReps table and verify that it
contains the correct representatives.
Currently, two tables have selections. You could select each one and
use the Table: View ribbon to clear them, but the Map ribbon has a
clear button that clears all selections.
27→ Click Map: Selection: Clear to clear the selection in
all tables.
27→ Click the US States table tab to make it active. Click the
Show All Records button (without a selection, the Show
Selected Records view is blank).
27→ In Contents, right-click the US States layer and choose
Joins and Relates > Remove All Relates. (This command
is also found in the table options menu.)
27→ Close all tables and save the project.
Editing values in tables
Sometimes fields in a table must be created or updated manually by
editing the table. We will characterize each subregion in the
SubregionTotals table as East or West.
TIP: Creating a new field makes permanent changes to the stored
table, but the changes will not take effect until the edits in the
Fields View are saved.
28→ Open the SubregionTotals table.
28→ In the table, click the Add Field button to open the
Fields: SubregionTotals view.
28→ In the bottom row of the Fields view, type a new field
name, Section, in the outlined box and in the Alias box.
28→ Click in the Data Type box and select the Text data type.
28→ Scroll all the way right and set the Length to 4.
28→ For a better view when entering data, turn off all fields
except SUB_REGION and Section. Click Fields:
Changes: Save.
28→ Switch to the SubregionTotals table view.
TIP: Decide how many characters or decimal places are needed
before creating a field.
Tables can always be edited, although the changes will not be
permanent until saved. When working with a table, be careful not to
change anything except when intended. It is a good idea to switch to
the Edit ribbon before starting to edit.
29→ Click Edit to open the ribbon.
29→ In the table, click in the Section field in the East North
Central row and type East.
29→ Click in the next row and type East or West as
appropriate. Continue until all subregions have been
designated as East or West.
29→ Click Edit: Manage Edits: Save and answer Yes.
30→ Switch to the Fields: SubregionTotals view and turn all
the fields back on. Choose Fields: Changes: Save and
close the Fields view.
30→ Close and reopen the SubregionTotals table, if needed,
to see the fields back on. Close the table when finished
examining it.
Page 237
TIP: A new field cannot be added to a table when there are
unsaved edits.
TIP: To prevent accidental editing in a project, in Contents,
switch to the List by Editing panel and uncheck the boxes for all
layers and tables.
Creating domains
Domains can speed data entry and prevent typing mistakes. Suppose
we wish to characterize each state as primarily Democrat or
Republican or Mixed and enter that tag into the table. We can create
a list of values to select from, called a coded domain. First we create
the new field.
31→ Open the DistsPerState table and click the Add Field
button.
31→ In the Fields view, add a new field named PRIMARILY.
Set its data type to Text and give it a length of 3.
31→ Click Fields: Changes: Save.
Next we create the domain and enter the codes. The domain must
have the same field type as the field we will assign it to, Text.
Domains are actually created for geodatabases, not individual tables
or fields, so that they can be reused in multiple tables. The domain
will be saved as part of the home geodatabase, TablesPractice.
32→ Click Standalone Table: Data: Design: Domains.
The Domains: TablesPractice view opens (Fig. 7.25).
Fig. 7.25. Creating a coded
domain for the
TablesPractice geodatabase
Source: Esri
32→ In the Domain Name box, enter PartyStatus.
32→ In the Description box, enter Code designating the
primary party.
32→ In Field Type, choose Text. The Domain Type will
default to a Coded Value Domain and a Codes section
will appear on the right.
33→ In the first row of the Codes box, type the Code DEM
and the Description Mostly Democratic. (Use the Tab
key to move to the next box.)
33→ In the next row, type the Code RPB and the Description
Mostly Republican.
33→ In the next row, type the Code MIX and Mixed Party.
Do NOT press Tab after entering the last Description—it
creates a blank row that precludes saving the domains.
Instead, click the blank rectangle next to one of the
existing codes.
TIP: If you accidentally started a new fourth code, highlight the
empty code row by clicking the blank rectangle to the left of the
Code column, and click the Delete key.
33→ When done, choose Domains: Changes: Save. Close
the Domains view.
Page 238
TIP: The green boxes in Figure 7.25 indicate that the rows can be
saved. If one or more boxes turn red, then an error exists, and the
changes can’t be saved until it is fixed.
Once the domain has been created, it can be assigned to the field or
fields that will use it.
34→ In the Fields: DistsPerState view, in the PRIMARILY
row, click in the Domain box (several times if necessary)
and select the PartyStatus domain.
34→ Click Fields: Changes: Save. Close the Fields view.
Now set up the map so we can easily enter the designations.
35→ Turn layers on/off so that the 114th Congress layer can
be seen.
35→ Symbolize the US States layer as a single symbol map
with a 2-pt. hollow shade with a black outline. Place it
above the districts (Fig. 7.26).
Fig. 7.26. The 114th
Congress
Source: Esri
35→ Click the Feature Layer: Labeling: Layer: Label
button to turn the labels on, and set the Field to
STATE_ABBR.
35→ In the DistsPerState table, right-click the FREQUENCY
field and choose Sort Descending.
Now we are ready to characterize the states using the domains.
36→ In the DistsPerState table, click the PRIMARILY field
box for CA and select the Mixed Party value.
36→ In the row for TX, choose Mostly Republican.
TIP: If an In Use error appears when choosing the value for the
next row, it is a bug. Save the project, close Pro, and restart it to
clear the spurious file lock. Continue editing.
36→ Assign a few more values in the table based on what the
map shows. You needn’t complete the table.
36→ When done, choose Edit: Manage Edits: Save. Close
the table.
Calculating fields in tables
Imagine that we are writing a report and we need a table showing the
percentage of Hispanics in each state. The US States table has only
the number of Hispanics. Creating a new field and calculating the
percentage of Hispanics solves the problem.
37→ Open the US States attribute table and click its Add
Field button.
37→ Name the field HISP_PERC and select Float as its type.
Click Fields: Changes: Save. Close the Fields view.
TIP: If the New Field button is dimmed, the table may have
unsaved edits. Choose Edit: Changes: Save to examine the edits
and save them or discard them.
Page 239
Now calculate the percentage of Hispanics. The minority population
fields in this table represent 2010 census data, not 2014, so we will
use the POP2010 field for calculating percentages.
TIP: Be VERY careful when calculating; you may overwrite
existing data, and it can’t be undone. Don’t calculate a field with
existing data unless you intend to update the values.
38→ Right-click on the heading of the new, empty
HISP_PERC field (located to the far right of the table),
and choose Calculate Field (or open the Calculate Field
tool).
38→ Double-click the field names (the window will add !
around them) and the operator buttons to enter the
expression: HISPANIC / POP2010 * 100. (Click in the
expression box to type the 100 value.)
38→ Check the settings (Fig. 7.27), then click OK or run the
tool.
Fig. 7.27.
Calculating a
field
Source: Esri
TIP: Do many records equal null? You might have accidentally
selected a single record by clicking on the table. Check the table
status bar to see if any records are selected. If so, clear the
selection and try the calculation again.
Finally, we need to determine the density of Hispanics per square
mile in the counties for a report. This goal requires creating and
calculating another new field, the Hispanic density.
39→ Close the US States table.
39→ Open the US Counties table and click the Add Field
button.
39→ Name the field HISP_SQMI and make it a Float type.
39→ Click Fields: Changes: Save and close the Fields
view.
Now we will calculate the new field.
40→ Right-click the empty HISP_SQMI field and choose
Calculate Field. Enter the expression HISPANIC / SQMI
and run the tool.
40→ Close the US Counties table and turn off all the other
layers in the map.
41→ Symbolize US Counties with a graduated colors map
using the HISP_SQMI field. Use the Geometric Interval
classification method (Fig. 7.28).
Fig. 7.28. Density of
Hispanics
Source: Esri
The population density of Hispanics has a strongly skewed
distribution due to the presence of densely populated areas like Los
Angeles. The Jenks classification method does not show the
distribution of Hispanics well, but the geometric interval method
does. Try both to see the difference.
Page 240
Exploring data with charts
Mapping is one part of data exploration, but graphing data is also a
good way to investigate patterns. ArcGIS Pro has some charting tools
that integrate with maps.
42→ Add the climatestations2005.dbf file from the
mgisdata\Usa folder.
42→ In Contents, right-click the climatestations2005 table
and choose Display XY Data. Run the tool to display the
climate stations on the map.
One common question about a variable is what kind of distribution
the values have (normal, skewed, etc.) A histogram helps answer this
question.
43→ Right-click the climatestations2005_XYTableToPoint
layer and choose Create Chart > Histogram. A Chart view
opens and a Chart entry is added to the Contents pane
under the table.
43→ In the Chart view, if needed, click the Properties button
to open the Chart Properties pane.
43→ In the Chart Properties pane, set the Variable to
Ave_annual. Set the number of bins to 20.
44→ Experiment with the other settings on the chart
properties to see their effects.
44→ In the Chart Properties pane, click the General tab. Title
the chart Average Temperature and name the X-axis
Degrees F. Click Tab each time to implement the
change.
The chart is connected with the map to facilitate analyzing the spatial
distribution of plot values.
45→ Arrange the display to show both the map and the
histogram.
45→ Click one of the bars in the histogram. The
corresponding stations are highlighted on the map.
8. Notice the spatial distribution of stations with values
in the high 40’s. Suggest an explanation for why the
western values scatter so far from the latitude band.
TIP: To quickly create a histogram for a field in a table, rightclick the field heading and choose Statistics.
Another common data exploration technique is to look for
correlations between variables. For example, one might expect that
the annual temperature is correlated to the latitude of the climate
station. Test this hypothesis with a scatter plot.
46→ In Contents, right-click the climatestations2005
XYTableToPoint layer (not the table) and choose Create
Chart > Scatter Plot.
Page 241
46→ In the Chart Properties pane, choose lat for the X-Axis
and Ave_annual for the Y-Axis.
46→ In the scatter plot, find the group of outliers above the
line, shown in a red box in Figure 7.29 (locations hotter
than expected given their latitudes).
Fig. 7.29. Analyzing
data using a scatter
plot
Source: Esri, National
Climatic Data Center
46→ Click and drag a rectangle around this group to select
them. The matching stations are highlighted on the map.
46→ Examine where the cold outliers occur on the map (blue
box in Fig. 7.29).
One can also select map features to see where they plot on the chart.
47→ Click the Map: Selection: Select tool.
47→ On the map, click and drag a rectangle around the
Washington (state) stations to select them. The
corresponding stations are highlighted in the chart.
48→ Close all charts.
48→ Clear the selection and save the project.
TIP: These charts are intended to explore data. If more control
settings are needed to create charts for reports, export the data to
dedicated graphing software.
Working with Excel data
Spreadsheets can be a valuable source of data for a project. This
example, using precipitation data for climate stations in Oregon,
includes opening Excel files, displaying table data as points on a
map, joining tables, and exporting to create a final feature class.
49→ In the Catalog pane, open the Oregon Precip map.
Page 242
TIP: An Excel .xls or .xlsx file is a workbook that may contain
multiple worksheets. Only single worksheets may be opened in
ArcGIS Pro.
49→ In the Catalog pane, open the mgisdata\Oregon folder
and expand the ORstations.xlsx workbook to view the
worksheets inside. Drag the ORstations$ worksheet to
the map.
49→ Open the ORstations$ table and verify that the fields
contain valid data.
49→ In Contents, highlight the ORstations$ table and click
Standalone Table: Data: Design: Fields to examine
the table in Fields view.
49→ Verify that the fields are listed appropriately as numeric
or text data.
49→ Close the Fields view and the table.
TIP: Always examine an Excel table after adding it to make sure
that it was interpreted correctly.
9. Why won’t we use any of the other fields with LAT or
LON in their names?
50→ In Contents, right-click the ORstations$ table name and
choose Display XY Data.
50→ In the XY Table To Point window, set the X Field to
LON and the Y Field to LAT.
50→ Verify that the Spatial Reference defaulted to a GCS, the
appropriate choice for latitude-longitude coordinates.
Click OK.
The precipitation values are stored in a different worksheet. We will
add it and join it to the point feature class so that we can map the
precipitation.
51→ Add the migsdata\Oregon\precipnormals.xls\Sheet1$
worksheet.
51→ Open the Sheet1$ table and examine the precipitation
values for each station.
51→ Open the ORstations$_XYTableToPoint table and
compare it with the Sheet1$ table.
10. What is the common field in these two tables?
_______________________
52→ In Contents, right-click the
ORstations$_XYTableToPoint layer (not the table!) and
choose Joins and Relates > Add Join.
52→ In the Add Join window, choose STATION NAME as the
Input Join Field.
52→ Choose Sheet1$ as the Join Table, and STATION as the
Output Join Field. Click OK.
52→ Examine the ORstations$_XYTableToPoint table to
make sure it contains the precipitation values. Close all
tables.
The ORstations$_XYTableToPoint feature class is stored in a GCS.
We will export it to the oregondata geodatabase and use
Environment settings to ensure that the coordinate system matches
the other data in the geodatabase. As an additional benefit, the
joined fields will automatically be copied to the new data set.
53→ In Contents, right-click the
ORstations$_XYTableToPoint layer and choose Data >
Export Features.
53→ In the Export Features window, enter precip for the
name of the output feature class.
53→ Click the Environments tab. Click the Output
Coordinate System drop-down and set it to gtoposhd.
Click OK.
Page 243
54→ In Contents, remove the ORstations$_XYTableToPoint
layer.
54→ Symbolize the new precip layer with a graduated symbol
map based on the ANN field (Fig. 7.30).
Fig. 7.30. Oregon
precipitation
Source: National Climatic
Data Center/USGS
This is the end of the tutorial.
→ Save the project and close Pro.
Practice Exercises
Use the store_openings.csv file in the mgisdata\Usa folder to
perform the following tasks and answer the questions.
1. Export the store_openings table from a .csv file to a table in the
TablesPractice geodatabase.
2. How many stores are there? Where did the first one open? Where
did the latest one open?
3. Examine the table and the metadata for the table. Is the latest
date reported in the previous question actually the youngest store
in the United States? Why or why not?
4. Create a table that lists each state and the number of stores that it
contains. Which state in this table contains the most stores? How
many does it have?
5. Determine the number of stores per 100,000 people in each state,
using the POP2014 field. Which state has the most stores per
capita? Which has the least? (Hint: In a joined table, only the
target table fields may be calculated.)
6. Capture a map showing the number of stores in each state;
include a legend in the map. Also capture a map showing the
number of stores per capita in each state. Compare the two maps
and discuss what they could mean.
7. Use a chart to examine the correlation between POP2010 and the
number of stores in a state. Capture the chart and refer to it in a
discussion that covers these points: How good is the correlation?
Which state has a much higher number of stores than one would
expect? Which two have much lower numbers?
8. Create a table that contains the minimum and average opening
date of stores in each state. Which state has the latest average
opening date? What is the average date?
9. Read the Help section in Help > Maps > Time and learn how to
set up and operate the time properties and slider. Use it to
examine the spread of stores over time based on the earliest
opening date in each state. Discuss what you learn. Capture a
map showing the states with stores by the beginning of 1975 and
again at the start of 1985.
0. Find a table on the Internet that includes x-y coordinates or a
field that allows it to be joined to a spatial data set, such as
counties. Format the table so that it can be read in ArcGIS, and
create a map showing data from the table. Capture the map with
a brief explanation of the data set and the conclusions that can be
drawn from it. Include a citation for the table.
Page 244
Page 245
Chapter 8. Editing
Objectives
After completing this chapter, you will be able to:
▸
▸
▸
▸
▸
Describe the topological errors that may occur in geospatial
data
Use snapping to ensure topological integrity of features
Add features to map layers using basic editing functions
Use the sketching tools and context menus to precisely
position features
Enter and edit data in an attribute table
Mastering the Concepts
GIS Concepts
Editing can update existing feature classes or create new ones. If a
housing subdivision is constructed, the new roads, parcels, sewer
lines, and other infrastructure need to be added to the city database.
Entirely new feature classes can be created, for example, if the city
planning department decides to create a map of garbage collection
zones where none existed before. Parcel ownership attributes must
be updated when parcels are sold. All of these tasks are done by
editing feature classes and tables.
Editing consists of several basic tasks: (1) creating new features, (2)
modifying the shape or location of existing features, and (3) entering
or modifying attributes in a table. Throughout this process, care
must be taken to create and protect the proper relationships between
features that are adjacent or connected to each other.
Editing and topology
Topology refers to the spatial relationships between features in
terms of adjacency, connectivity, intersection, or overlap. When
editing, care must be taken to create and maintain topological
integrity between features so that the relationship in the database
matches the relationship in the real world. If two parcels share a
common boundary, then the boundaries should match exactly. Line
features, such as streets or water lines, should connect to each other
in the feature class. Lines that cross each other should intersect at a
node. Lines and polygon boundaries should not cross over
themselves. Polygons usually should not overlap each other so that
an area is part of more than one polygon. These basic rules must be
observed to ensure the logical consistency of features so that they
properly represent the relationships of their real-world counterparts.
Topological data models permit the user to test, locate, and fix
topological errors. However, topology is even more important when
editing spaghetti models because the user must manage the spatial
relationships without help. This chapter introduces two capabilities
that aid in creating and maintaining topological integrity: snapping
and coincident boundary creation.
Snapping features
When creating line features that connect to each other, such as
roads, one must take care that the features connect properly (Fig.
8.1). A line that fails to connect is called a dangle. Although one may
not be able to see the gap between the lines in a map, the gap will
exist unless the endpoints of each line (nodes) have exactly the same
coordinate values. Even though the map may look right, certain
functions, such as tracing networks or locating intersections, will not
work properly. It is impossible to intersect lines correctly by simple
digitizing.
Fig. 8.1.
Topological
relationships
between lines
Page 246
Snapping ensures that the nodes of lines and the vertices of
polygons match. It can also be used to match points on the edges or
vertices of existing lines or polygons. When snapping is turned on, it
affects features being added or modified. When the cursor is placed
near an existing feature (line “a” in Fig. 8.2), the cursor is drawn like
a magnet to the node or vertex, and the new feature is snapped to the
existing one—that is, the coordinates are matched at that location.
The snap tolerance specifies how near the cursor must approach to
be drawn to the existing feature.
Fig. 8.2. Snapping. Line b
snapped to line a because
the cursor was inside the
snap tolerance. Line c did
not.
Care must be taken when specifying the snap tolerance. If it is too
small, then features won’t snap easily while editing. If it is too large,
then features may snap when it isn’t appropriate. Snap tolerances are
set in screen pixel units or in the map units. A snap tolerance of 10
pixels indicates that features will be snapped if the cursor moves
within 10 screen pixels of an existing feature. When set in pixels, the
snap tolerance remains the same as the user zooms in and out, which
is convenient. Setting the snap tolerance in map units is useful if the
user is trying to maintain a particular level of geometric accuracy
independent of zoom scale. Four types of snapping can be used.
Point snapping matches a new vertex to an existing point in a
point feature class.
End snapping matches a new vertex to the endpoints of an existing
line. End snapping can ensure that new streams connect to the ends
of existing streams, and only to their ends. End snapping only
applies to line features.
Vertex snapping matches a new vertex to any vertex in an existing
line or polygon. It can ensure that adjacent parcels connect only at
existing corners.
Edge snapping constrains the feature being added to meet the edge
of an existing line or polygon feature. In this case, the vertex being
added could be placed anywhere on or between vertices. Edge
snapping can ensure that a street ends exactly on another street or
that a stream gage lies exactly on the stream it measures.
Page 247
Figure 8.3 illustrates how snapping changes depending on the
snapping type. The black vertical line already exists in the layer, and
the orange horizontal line is being added. The dashed circle shows
the snap tolerance. If end snapping is turned on, then the new line
will snap to the endpoint of the existing line (Fig. 8.3a). If edge
snapping is turned on, then the line can be snapped anywhere
between the end and the vertex (Fig. 8.3b). If vertex snapping is set,
then the new line will connect to the closest vertex or end (Fig. 8.3c).
Fig. 8.3. Where will it
snap? The snap type
dictates where the new
horizontal line will end.
If more than one kind of snapping is turned on, then the most
inclusive one takes precedence. For example, edge snapping would
take precedence over vertex or end snapping. To ensure snapping
only to ends, therefore, both edge and vertex snapping must be
turned off.
Coincident boundaries
Another type of topology to consider is the relationship between two
adjacent polygons. A polygon is stored as a series of x-y vertices that
completely enclose a space. If two polygons share a boundary, then
the boundary gets stored twice. If the shared edge contains exactly
the same x-y pairs for both polygons, it is called a coincident
boundary. If the pairs do not match exactly, then there will be gaps
where the polygons fail to meet, overlaps where they cross each
other, or both (Fig. 8.4).
Fig. 8.4. Topological
relationships between
polygons
Both types of relationships are possible in the real world. If the two
polygons represented fires that burned in two different years, then it
is possible that the second fire might have overlapped the first, or
that some space existed between them, in which case the presence of
gaps and overlaps is real and necessary. However, many polygons
should have coincident boundaries—soil units, land use zones, school
districts, counties, and states all represent features for which gaps
and overlaps are errors, usually caused by careless data entry.
Imagine the legal headaches that would ensue if the two polygons
represented parcels; both overlaps and gaps would likely be in
dispute as to who owned what. When editing polygons, it is
important to ensure that the right relationship is incorporated into
the database and that adjacent polygons have coincident boundaries,
except for the instances when gaps or overlaps are justified.
About ArcGIS
The ArcGIS Pro editing environment supports many different
environments and tools for editing. This chapter presents the most
basic elements of creating and modifying features and attributes. The
Pro Help contains information on more advanced editing techniques.
What can be edited?
In general, users can edit any vector data sets for which they have
read-write access, including shapefiles and geodatabase feature
classes. Certain types of layer sources, such as AutoCAD files cannot
be edited because they are not native data formats for ArcGIS.
Rasters cannot be edited.
Two types of changes to data sets can be made. Schema changes
are those that modify the structure of the data set itself, such as
adding or deleting fields, changing field names or aliases, or
modifying domains. Schema changes are sometimes also called
design changes. Changes that affect only features within a feature
class, such as adding a new road or changing the owner of a parcel,
are called editing. In ArcGIS Pro, editing is always available. The Edit
ribbon provides access to the editing commands, tools, and menus.
Because editing is available by default, users must take care not to
edit features or tables inadvertently. The program tracks when edits
have been made to one or more data sets, and it will insist that edits
be saved or discarded before you close the project.
Page 248
Once editing is begun on a layer (and therefore unsaved edits exist),
a file lock is placed on the source data set to prevent other users or
programs from modifying the data. Within ArcGIS Pro, certain
operations that change the data set schema, such as adding new
fields to a table, are also inaccessible whenever unsaved edits exist.
For example, if Lucy has created several new parcels for a data set
and then she decides to add a new field to store the owners’ middle
names, she won’t be able to add the field until the pending edits have
been saved or cleared. If you are having trouble performing a
function that modifies the underlying structure of a feature class or
table, check the Edit ribbon for unsaved edits.
However, spurious file locks can occasionally occur when changes
have been saved but the program still believes the file to be locked. If
a user has cleared all edits but is still receiving a “locked by user”
error message, the lock may be spurious. Saving the project (and any
pending edits) and restarting the program will usually clear these
troublesome locks.
Editing and coordinate systems
Recall that a map may contain data sets stored in multiple different
coordinate systems, each of which is being projected on-the-fly to
match the map. ArcGIS Pro can edit layers with coordinate systems
that differ from the map coordinate system. For example, you may be
editing a shapefile of roads stored in a State Plane (feet) projection
within a map that is set to match the Streets basemap coordinate
system, WGS 1984 Web Mercator Auxiliary Sphere (meters).
Although the editing takes place in the Web Mercator coordinate
system and uses default units of meters, the edits will be converted to
State Plane coordinates in feet as they are saved in the shapefile.
Performance and reliability
Although ArcGIS Pro has many useful capabilities, such as editing
across coordinate systems and editing multiple files simultaneously,
one must be cautious in taking advantage of these techniques. If an
editing session is placing a high demand on system resources by
having many files open or by doing many projection transformations,
system performance and reliability may suffer. Moreover, because
spatial data files are complex constructions, the price of an editing
glitch may be the loss of data integrity. An ill-timed system glitch
might not only lose recent changes but also corrupt an entire data
set. Follow these recommendations to help ensure reliable and
responsive editing:
▸
▸
▸
Always have a backup copy of the file being edited,
stored elsewhere on the disk or on a different medium. This
precaution is especially important when working on data sets
that would be expensive or impossible to replace should
something go wrong.
For extensive editing sessions, create simple map views that use
only the layers needed for editing, and close all other maps and
layouts in the project.
Save edits often in case of a system glitch. By default, ArcGIS Pro
does not automatically save edits, although it can be set to save
after a certain number of minutes or a certain number of
operations. However, remember that saving clears the Undo
memory of edits. After edits are saved, they can no longer be
undone.
ArcGIS Pro allows edits to all data sets by default, which is
convenient but can also lead to unintended changes. Editing can be
turned off for one or more layers in a map. Accident-prone users
might wish to turn off editing to prevent accidental changes.
Page 249
Editing tools
Editing is a process integrated into the ArcGIS Pro framework
through a variety of panes, menus, and tools. Like other processes, it
is context-sensitive, so the interface is updated dynamically as the
user selects certain layers, features, ribbons, and panes. This section
briefly reviews the main editing tools and access points used during
an editing session.
The Edit ribbon
The Edit ribbon provides access to the editing functions (Fig. 8.5). It
includes a menu to control snapping, sets of tools for creating and
modifying features, and tools for managing features selected for
editing.
Fig. 8.5. The Edit ribbon
contains many editing tools,
menus, and commands.
Source: Esri
The Status button in the Manage Edits group allows the user to view
the editing status of the layers in the map.
The Create button opens the Create Features pane, used to add new
features to a data set. The Modify button opens the Modify Features
pane, which provides many tools for modifying the shape of an
existing feature, such as moving some of its vertices or reentering a
section of a line or polygon. Some of the more commonly used
Modify tools are also found in the Tools group on the Edit ribbon.
These panes and many other editing functions are discussed in the
next sections.
The Contents pane
The Contents pane has several icons to display the Contents as
panels that are especially useful when editing (Fig. 8.6).
Fig. 8.6. Icons in
the Contents pane
used for editing
Source: Esri
The View by Selection panel, discussed more fully in Chapter 9,
controls which layers can be selected with the map’s selection tools.
Editing is often focused on one layer at a time, so it is useful to make
that layer the only one selectable in order to prevent accidental
changes to other layers. The panel also reports how many features
are currently selected in each layer.
The View By Editing panel controls editing permissions for
individual layers. Editing can be turned off for one or more layers to
protect them from accidental changes.
Page 250
The View By Snapping panel lets the user turn snapping on and off
for each layer. If snapping is off, the cursor will not snap to features
in that layer. However, the type of snapping currently in use (point,
node, vertex, or edge) is controlled dynamically by the Snapping
group on the Edit ribbon (or by a corresponding easy-access pop-up
menu below the display window).
The Create Features pane
The Create Features pane is used to add new features to a data set.
When opened (Fig. 8.7a), it shows at least one feature template for
every editable layer in the map. A feature template contains
construction tools used to create new features and their attributes.
The template selected in Figure 8.7 is named Commercial and saves
features into a polygon layer called buildings. New features are
added by selecting the template, choosing one of the construction
tools, and entering the feature in the map. Each geometry class
(points, lines, polygons) has its own set of construction tools.
Templates are created automatically, but the user can modify
existing templates and create new ones if needed.
Fig. 8.7. (a) The main
Create Features pane,
showing the available
editing templates; (b) the
Active Template pane
Source: Esri
When a template is selected, a blue arrow grants access to the Active
Template pane (Fig. 8.7b), which includes the attribute fields for the
feature class. If the user enters information in these boxes, the values
will be copied to the next feature created, making data entry more
efficient. If you are entering buildings in a city, for example, the city
and state names can be placed in the template and thereby entered
for every feature created (Fig. 8.7b).
Multiple templates may be constructed for each feature class. As
shown in Figure 8.7a, the buildings layer has another template called
Residential. It is identical to the Commercial template except that
the building type field, Bldgtype, contains “Residential”. If the user is
digitizing a new commercial building, she clicks on the Commercial
template. When the building is added, the default attributes
“Commercial”, “Austin”, and “TX” are automatically placed in the
attribute fields. If she wishes to add a residential building, she clicks
the Residential template, digitizes the building, and the attributes are
entered. Using templates to enter attributes can save a great deal of
typing, which speeds data entry and minimizes the chance of typing
errors. Only the address field, which is unique to each feature, must
be entered manually.
TIP: If a template is not visible for a layer, check the List By
Editing view in the Contents pane to make sure that editing is
turned on for the layer.
Page 251
The Create Features pane only shows templates for layers that are
currently editable. The symbol associated with a template is based on
the layer symbology and will update if symbol changes are made. If a
layer uses a unique values symbolization, a template will be created
for each unique value, with the field defining the unique value
already entered in the template. This software procedure provides a
quick way to generate multiple templates for a layer.
The Modify Features pane
The Modify Features pane (Fig 8.8a) organizes many tools for
making changes to features that already exist in a layer, such as
moving individual vertices, splitting a line or polygon, replacing a
section of a line, and merging features together. The most commonly
used tools are also accessible from the Tools group in the Edit menu.
Fig. 8.8. (a) The main
Modify Features pane,
showing the available
editing tools; (b) the Edit
Vertices pane
Source: Esri
Clicking one of the tools opens a new pane with settings, options, or
entries needed for using the tool, as shown for the Vertices tool in
Figure 8.8b. Most of the tools require that one or more features be
selected before the tool can be used, so the pane includes a menu to
create or change the current selection.
Sketches
When a line or polygon feature is being created or modified, a
provisional object known as a sketch is shown, analogous to a pencil
sketch an artist makes before she inks in the final drawing. The
sketch shows each x-y vertex and the segments connecting them.
The green outline in Figure 8.9 shows a polygon sketch with green
vertices separated by straight-line segments. The most recent vertex
is shown in red. New vertices are added to a sketch using one of the
construction tools. This sketch is not added to the data set until it is
“finished” by double-clicking the last vertex or choosing Finish from
one of the editing menus.
Fig. 8.9. A polygon sketch
with the Construction
toolbar
Source: Esri
Page 252
Different types of segments can be used to connect adjacent vertices.
The default segment is a straight line, but several curved segment
types are available. While the user is sketching, a small toolbar
known as the Construction toolbar appears near the bottom of the
screen (Fig. 8.9). It provides quick access to segment types, including
a trace tool that allows one to trace segments of existing features. It
also contains buttons that let one finish or cancel the current sketch.
Context menus and toolbars
During editing, three context menus aid in completing certain tasks
or changing edit settings (Fig. 8.10). The General Editing menu (Fig.
8.10a) appears when the Select button is active on the Edit ribbon
and the user right-clicks the map, whether or not any features have
been selected. It provides access to selection, repositioning, and
modification tools for the selected feature(s).
Fig. 8.10. The editing context
menus: (a) the General Editing
menu, (b) the Sketch menu with
segment constraints, (c) dynamic
constraints, and (d) the Vertex
menu
Source: Esri
The Sketch menu appears when the user is engaged in sketching
and right-clicks on the map (Fig. 8.10b). This menu provides
functions for specifying exact angles, lengths, or distances for the
current sketch segment. For example, the user might wish to make a
segment parallel to an existing feature or give it a specific bearing
and length (common when entering survey data). These menu items
are known as segment constraints because they constrain the
current segment to follow a specified rule. If one uses segment
constraints often, the dynamic constraints editing mode can be
used, which continuously shows the angle and distance of the current
segment as a guideline (Fig. 8.10c). The constraints operate the same
way as those in the Sketch menu but do not require the menu to be
opened.
Page 253
The Vertex menu appears when the user right-clicks on a vertex or
segment of the sketch (Fig. 8.10d). This menu provides functions for
adding, deleting, or moving vertices.
These context menus are associated with contextual toolbars that
may appear when certain menu items are selected, similar to the
Construction toolbar shown in Figure 8.9. For example, selecting
Move, Rotate, or Resize from the General Editing menu causes the
Reposition toolbar to appear (Fig. 8.11a). Selecting Vertices opens
the Vertices toolbar (Fig. 8.11b). These toolbars put the relevant tools
within easy reach for efficient editing.
Fig. 8.11. More context
toolbars: (a) the Reposition
toolbar, and (b) the
Vertices toolbar
Source: Esri
The Attributes pane
Editing features often includes editing their attributes. The user can
modify attributes in two ways. In the first way, edits are typed
directly into an attribute table, as discussed in Chapter 7. The second
method uses the Attributes pane to edit the values of single or
multiple features.
The Attributes pane (Fig. 8.12) is accessed from a button on the Edit
ribbon. The upper panel shows the currently selected records; if no
features or records are selected, then both areas will be blank. The
lower panel shows the attributes of the highlighted feature in the
upper panel. When the feature is clicked, it flashes on the screen, and
the attributes in the lower panel may be edited.
Fig. 8.12. The
Attributes pane can
display and edit
many records at
once.
Source: Esri
The pane also allows editing of attributes for multiple features. If the
top row containing the feature class (buildings) is clicked, then
updates to the attributes are applied to all of the selected features.
Tools to create and maintain topology
In topological editing, features are not considered to be separate,
independent objects; instead they have spatial relationships with
each other. When adjacent polygons share a boundary, edits must be
performed on both polygons to avoid generating gaps or overlaps.
Lines that connect with each other should have their connections
maintained. Two aspects of topological editing require attention: (1)
creating new features with correct topology and (2) maintaining
correct topology when existing features are edited.
Several tools assist with creating correct topology in the first place.
Snapping ensures that features that are supposed to intersect or
touch each other actually do. Polygons with adjacent boundaries are
created using the Autocomplete Polygon tool to ensure that shared
boundaries are identical.
Page 254
The Snapping toolbar
A small toolbar allows easy access to snapping tools when sketching.
The four basic kinds of snapping (point, end, vertex, and edge,
shown left to right in Fig. 8.13) are controlled with the click of a
button. Additional icons include intersection snapping (where two
lines intersect at a common node), midpoint snapping at the
midpoint of a line, and tangent snapping to a curve. This toolbar can
be opened from the Edit ribbon, but it is used so often that a pop-up
button for it is also available at the bottom of the map view.
Fig. 8.13. The
Snapping options
Source: Esri
The snap tolerance can be controlled in this menu using the
Snapping Settings. In addition, snapping can be turned on or off for
individual layers using the View By Snapping panel in the Contents
pane.
Creating adjacent polygons
A special construction tool is used to add adjacent polygons when
they must have coincident boundaries (Fig. 8.14). After the first
polygon has been created, the Autocomplete Polygon tool is selected
and used to digitize only the new part of the adjacent polygon,
ensuring that the polygons share a coincident boundary and are free
from gaps and overlaps. The Split tool provides another way to add
adjacent polygons. With this method, an outer polygon is
constructed around an area encompassing two or more polygons,
and then the internal boundaries are added by cutting the polygons
along the intended coincident boundary.
Fig. 8.14. Creating a
coincident boundary
between two adjacent
polygons with the
Autocomplete Polygon
construction tool
Map topology
ArcGIS Pro automatically tracks features that are adjacent or
connected to each other using a construct known as the map
topology. Shared boundaries between polygons are known as
edges, and shared endpoints of lines are termed nodes. Edges can
be modified for both polygons simultaneously in order to prevent
gaps and overlaps from being introduced. Nodes that are moved will
retain their connections to all lines that share the node.
Many of the Modify Features tools have two different tabs, one for
Features and one for Edges, as shown in Figure 8.15 for the Edit
Vertices tool. In the Features pane (Fig. 8.15a), features are selected
and edited individually, and shared polygons are ignored. Thus,
changing the vertices opens a gap between the polygon and its
neighbor. In the Edges pane (Fig 8.15b), the edge between the
polygons is selected and edited. When the change is complete, both
polygons are modified so that the edge remains coincident and no
gaps or overlaps are created. The Edges pane uses purple instead of
cyan as the selection color to help distinguish which mode is being
used.
Fig. 8.15. (a) Modifying a
feature versus (b)
modifying an edge
Page 255
The map topology allows one to simultaneously modify connected
lines. In Figure 8.16, four street segments meet in a node (pink dot)
that has been selected in the Move tool. When the node is moved, the
streets are moved together to maintain the connection. By default,
the shapes of the connected features are adjusted proportionally to
create a smooth edit (Fig. 8.16a). This stretch geometry option
may be turned off so that only the section from the common node to
the previous vertex is modified (Fig. 8.16b). The Stretch Geometry
icon (shown in Fig. 8.16) appears on the Reposition toolbar (Fig.
8.11a) and can be used to toggle the behavior as needed.
Fig. 8.16. Moving a node
and its connected streets
with: (a) Stretch Geometry
option turned on, (b)
Stretch Geometry option
turned off
Source: City of Austin
Page 256
Topological editing uses a cluster tolerance to help enforce
snapping and coincident boundaries. When two vertices of features
being edited fall closer together than the cluster tolerance, the
vertices are made coincident. ArcGIS Pro will automatically calculate
a default tolerance that is designed to preserve the accuracy of
features. Although the user can set a custom value, it requires some
knowledge and experience to choose an appropriate value. A poorly
chosen cluster tolerance can distort features and reduce the spatial
accuracy of a data set.
TIP: If you have an ArcGIS Standard or Advanced license, more
sophisticated topological editing capabilities, including specifying
topological rules and automatically locating errors, can be
achieved using a planar topology. See the Help.
Editing annotation
Annotation is another type of feature class, like a line or a point
feature class, except that it stores labels. Like any other feature class,
it has an attribute table, and the table stores properties of the
annotation, such as the text string, the font, the size, and the
formatting (Fig. 8.17).
Fig. 8.17. Annotation feature
class in a geodatabase
Source: Esri
Annotation may be created as standard annotation, where each text
string is a standalone feature, or it may be created as feature-linked
annotation, in which the text string is linked to the feature that it
belongs to. With feature-linked annotation, deleting the feature
deletes the annotation and vice versa. Feature-linked annotation
requires an ArcGIS Standard Advanced license, but standard
annotation can be edited with ArcGIS Basic.
Every piece of annotation can be created individually, or they can be
created en masse by converting dynamic labels. The initial properties
of the dynamic labels (font, size, color, etc.) will be used as the
default style, so it is important to set them before the labels are
converted. After the labels are created, editing can modify the
location, style, and font attributes for each label.
Annotation is always given a reference scale, which is the scale at
which the labels appear at their assigned size. The user specifies the
reference scale when the annotation is created. If the reference scale
is 1:24,000, for example, and the annotation size is 10 points, then it
only appears as 10-pt. text when the map is shown at 1:24,000. If the
user zooms in, the labels will increase in size; if the user zooms out,
the labels will decrease in size. Before creating the annotation, users
should view the map at the desired reference scale to confirm that
the font and size chosen for the labels are acceptable.
Page 257
TIP: A single annotation feature class may contain different
classes of annotation, such as large labels for big cities and small
labels for towns, each of which can be given its own default
properties and reference scale. See the Help for more information.
Summary
▸
▸
▸
▸
▸
▸
▸
▸
▸
Editing creates and maintains features in a feature class. Care
must be taken to ensure topological integrity when editing.
Snapping ensures that features connect properly with each other
by automatically matching the coordinates of features within a
certain distance of each other (the snap tolerance). Features may
be snapped to points, endpoints, vertices, or edges.
When adding adjacent polygons, ensure that they have coincident
boundaries by using snapping, the Autocomplete Polygon tool, or
the Cut Polygons tool.
Editing sessions are initiated and controlled using the Editor
toolbar. You may edit multiple layers of data, but only one
geodatabase or folder may be edited at a time.
Edits are stored in the same coordinate system as the layer,
regardless of the coordinate system of the data frame. However,
editing is streamlined when the layer and frame coordinate
systems match so that no reprojection need take place.
Basic editing uses the Edit tool, feature templates, and the
construction tools. The Edit tool selects features to edit.
Feature templates define all the properties needed to create new
features, including the feature class to place them in, the default
construction tool to use, and the attributes with any default
values in them.
Multiple templates may be created for one feature class, enabling
different attribute values to be given to different classes of
features.
The construction tools create preliminary figures called sketches.
Finishing the sketch creates the new feature in the feature class.
▸
Different sketching tools provide a variety of functions for placing
vertices. Context menus provide additional tools for specialized
functions.
Important Terms
cluster tolerance
coincident boundary
dangle
dynamic constraints
edge
feature template
logical consistency
map topology
node
planar topology
reference scale
schema changes
segment constraints
segments
sketch
Sketch menu
snapping,
edge
end
point
vertex
snap tolerance
stretch geometry
topology
Vertex menu
Chapter Review Questions
1. List the main types of topological errors.
2. Explain the difference between feature editing and schema
changes.
Page 258
3. Which type of snapping (point, end, vertex, or edge) would
work best in the following situations? (a) digitizing streams, (b)
digitizing parcels, (c) digitizing streets, (d) digitizing traffic
lights at intersections, (e) digitizing stream gages on streams
4. Describe the three panels of the Contents pane that are helpful
when editing.
5. If a data layer is in North America Equidistant Conic
coordinates and the data frame is set to UTM coordinates, in
which coordinate system will the edits be stored?
6. How are dangles prevented when digitizing new lines?
7. How does one prevent gaps or overlaps when digitizing new
polygons?
8. Explain the purpose of a map topology.
9. Explain the difference between the terms map scale, display
scale, and reference scale.
10. What two ways can annotation features be created?
Expanding your knowledge
Expand your knowledge by reading these sections of the ArcGIS Pro
Help.
Help > Data > Edit geographic data (all sections)
Mastering the Skills
Teaching Tutorial
The following examples provide step-by-step instructions for doing
tasks and solving problems in ArcGIS. The steps are highlighted with
an arrow →; follow them carefully.
→ Start ArcGIS Pro and open the
ClassProjects\EdwardsAquifer project.
→ Remember to save the edits and the project often.
Creating new feature classes
A project in Austin, Texas is studying an important aquifer, the
Edwards Limestone. A USGS map, already scanned and
georeferenced, provides the source for digitizing the geologic
features. The first step includes creating empty feature classes to
contain the new data.
1→ In the Geoprocessing pane, open the Create Feature
Class tool (Fig. 8.18).
Fig. 8.18.
Creating a
feature class
Source: Esri
1→ Make sure that the Feature Class Location is set to the
home geodatabase, EdwardsAquifer.
1→ For the Feature Class Name, enter karstfeatures.
1→ Set the Geometry Type to Point.
Page 259
1→ Click the Coordinate System drop-down and set it to
match the scanned map, EdwardsCrop.png.
1→ Run the tool. Keep the tool open.
1. What coordinate system is being used for this
project? ________________
The new feature class is automatically added to the map. Next, we
create two more feature classes for faults and geology. Having left the
tool open, we need only change the output feature class name and
the geometry type.
2→ In the Geoprocessing pane, change the Feature Class
Name to faults and set the feature geometry to Polyline.
Run the tool.
2→ In the Geoprocessing pane, change the Feature Class
Name to geology and set the feature geometry to
Polygon. Run the tool.
These feature classes need fields to store the attributes, including
coded domains for the fault type and the karst features. Domains are
created for the geodatabase, so the field does not need to exist for a
domain to be added. We will create the domains first and then
associate them with fields.
3→ Open the Catalog view and expose the EdwardsAquifer
geodatabase. Right-click it and choose Domains.
3→ Click in the first Domain Name box and enter
KarstType.
3→ Enter a Description such as Type of karst feature.
3→ Set the Field Type to Text and let the Domain Type
default to Coded Value Domain.
3→ Click in the first Code box and enter spring for both the
Code and Description.
3→ Enter cave/sink for both in the next row. Don’t hit the
Tab key! Instead, select the previous code row to make
sure the last value is accepted.
TIP: Pressing the Tab key starts a new code row, and the domain
cannot be saved until values are entered. If you press Tab by
mistake, enter fake values, then select the row and delete it.
4→ Click in the next empty box and enter a new Domain
Name, SymbolType.
4→ Enter the description Type of line used to display
feature.
4→ Set the Field Type to Text. The Domain Type will default
to Coded Value Domain.
4→ Click in the first Code box and enter solid for both the
code and description. Type dashed in the second row
for both, and do NOT hit the Tab key.
4→ The domains should appear as in Figure 8.19. Click
Domains: Changes: Save and close the Domains:
EdwardsAquifer view.
Fig. 8.19. Creating domains
for the EdwardsAquifer
geodatabase
Source: Esri
Next add the fields to the faults and geology feature classes, taking
care to assign the domain.
Page 260
5→ Open the Geology map. In Contents, click on faults to
select it and choose Feature Layer: Data: Design:
Fields to open the Fields view.
5→ Click to add a new field and type Linetype for the Field
Name.
5→ Click inside the Data Type box and choose Text. Set the
Length to 10.
5→ Click in the Domain box and select the SymbolType
domain.
5→ Click Fields: Changes: Save and close the Fields:
faults view.
6→ In Contents, click on the karstfeatures layer and open its
Fields view.
6→ Add a new field named Type, making it a Text field with
a length of 15.
6→ Click in the Domain box and select the KarstType
domain.
6→ Click Fields: Changes: Save and close the Fields:
karstfeatures view.
7→ Open the Fields view for the geology layer and add a text
field named Unit with a length of 6. No domain is
needed for this field.
7→ Click Fields: Changes: Save and close the Fields:
geology view.
2. Creating fields and domains is making what type of
change?
Digitizing points and lines
We will digitize features by tracing them from the EdwardCrop.png
image—sometimes called “heads up” digitizing. First, however, take a
quick tour of the editing tools and settings.
8→ Click the Edit ribbon and examine the groups and tools.
8→ Click the Options button in the Manage Edits group
and examine the Editing settings, but cancel without
changing anything.
8→ The Options button in the Features group opens the
Manage Templates pane. Examine and then close it.
8→ In Contents, click the icon to open the List By Editing
panel, which controls whether layers can be edited. All
layers should be editable (checked) except the raster
image and basemap.
8→ In Contents, click the icon to open the List By Snapping
panel, which controls snapping for each layer.
The Create Features pane contains a feature template for each
editable feature class. These templates are used to construct new
features, and they contain settings for managing how it occurs. It is
convenient to keep this pane open throughout the editing session.
9→ Click Edit: Features: Create to open the Create
Features pane.
9→ Click the karstfeatures template. Hover over the icons to
see the name of each construction tool.
9→ Click the geology template. A larger selection of
construction tools appears.
First we are going to digitize some karst features, shown on the map
as blue dots for springs or black dots for cave or sink features.
10→ Click the Map: Navigate: Bookmarks drop-down
and choose First Karst.
10→ Click the karstfeatures template.
10→ Click inside one of the blue dots to add a point.
10→ Add two more points.
Page 261
Notice that the last point clicked is highlighted, indicating that it is
selected.
10→ Click Edit: Features: Delete (or press the Delete key).
It will delete the highlighted point, the last one entered.
10→ Click on the spring again to reenter the point.
Next, enter attributes for the springs.
11→ In Contents, right-click the karstfeatures layer and
choose Attribute Table.
11→ Click inside the highlighted box for the Type field and
select spring.
11→ Select spring for the other two points as well.
TIP: To select a feature from the table, click on the gray area to
the left of a row.
It gets tedious assigning the attribute each time. The template
provides an easier option.
12→ In the Create Features pane, click the karstfeatures
template and click the blue arrow to open the Active
Template pane.
12→ Click in the Type box and select spring. Keep this pane
open.
12→ Click another spring on the map to create a point. When
the new feature appears in the table, the spring type is
automatically assigned.
12→ Create several more points for springs.
TIP: To pan while digitizing, click the mouse wheel and drag.
What if we want to create points for cave/sink karst? We can update
the attribute in the Active Template pane.
13→ In the Active Template pane, change the Type attribute
to cave/sink.
13→ Click on several black points in the map to create
cave/sink points.
13→ Continue entering points for the springs and cave/sink
features that are visible in the current map area,
changing the attribute field as necessary.
13→ Close the karstfeatures table.
13→ Click Edit: Selection: Clear to clear all selections.
13→ Click Edit: Manage Edits: Save to save the edits so
far. Click Yes.
TIP: File locks are placed on data sets during editing. Unsaved
edits may cause some actions to be unavailable, such as adding
fields or saving domains. If you are having trouble making
changes to a data set, check the Edit ribbon for unsaved edits and
save or discard them before continuing.
TIP: Some workflows may cause spurious file locks to persist
even after all edits are saved. If an access error occurs, save the
project, close Pro to clear the locks, and restart the program.
14→ In Contents, right-click the EdwardsCrop.png raster and
open its properties. Examine the Metadata section.
3. What is the source scale of the EdwardsCrop raster?
____________ Use the Measure tool to find the
diameter of the cave or spring point markers in
ground units. __________
Page 262
It is not easy to get the points in the exact center of the circles, and a
circle occupies a large area on the ground. How does the source scale
of this map affect the geometric accuracy of the springs? Would it be
easy or difficult to find the springs using a GPS?
With templates, it is easy to switch between layers when digitizing.
15→ Choose Map: Navigate: Bookmarks > First Faults.
Find the fault that travels diagonally across the map, a
solid line with two dashed ends.
15→ In the Active Template pane, click the back arrow to
return to the main Create Features pane.
15→ Click the faults template and click the blue arrow.
15→ Select dashed from the Linetype box and leave the pane
open.
15→ Click to place a vertex at the lower end of the lower
dashed section.
15→ Click another point or two on the line, staying in the
dashed portion.
15→ Double-click to add a final vertex at the top of the
dashed section and complete the sketch. A highlighted
line feature appears.
TIP: If you are not satisfied with the fault (while it is still
highlighted), chose Edit: Features Delete (or click the Delete
key) to get rid of it and try again. If it is no longer highlighted, use
the Edit: Selection: Select tool to select it.
16→ In the still-open Active Template pane, set the Linetype
to solid.
16→ Start entering vertices for the solid section and doubleclick at the end.
16→ In the Active Template pane, set the Linetype back to
dashed and create the dashed section at the upper end.
The digitized faults are hard to see because the thin symbol does not
show up well. Let’s use the Linetype field to symbolize the faults
more effectively.
17→ Symbolize the faults using a unique values map based on
the Linetype field. Use a 3-pt. thick green solid and
dashed line for the two types.
17→ In the Active Template pane, click the back arrow, if
needed, to return to the main pane.
TIP: The faults template in the Create Features pane should
update to show the new line symbols as separate templates.
18→ Return to the First Karst bookmark.
18→ Digitize several more faults of each type. Use the solid
template for solid faults and the dashed template for
dashed faults.
18→ Click Edit: Manage Edits: Save. Also save the
project.
TIP: Saving the project does NOT save the edits, and vice versa.
Working with snapping
Snapping ensures that features connect to each other and helps
prevent topological errors. In Figure 8.20, assume that the solid
faults will be digitized before the dashed ones. At the green arrows,
the end of a new fault should be snapped to the end of an existing
one. At the purple arrows, the dashed faults should be snapped to the
edge of the solid fault.
Fig. 8.20. Snapping for
faults
Source: USGS
Page 263
19→ Click on the Edit: Snapping drop-down to open the
Snapping menu.
19→ Make sure Snapping is on. Hover over each icon to see
the types of snapping and make sure that only end
snapping is on (Fig. 8.21).
Fig. 8.21. Using
only end
snapping
Source: Esri
19→ Move the cursor near the end of a fault that is already
digitized and watch a Snap Tip appear.
19→ Digitize several of the solid faults in this view, being sure
to connect them from end to end. Include the solid faults
that pass through the intersections marked by purple
arrows in Figure 8.20.
The Snap Tips show what the next vertex will snap to. “Faults:
Endpoint” appears at the ends of the existing faults.
20→ Choose Edit: Snapping and turn on edge snapping.
20→ Digitize several of the short dashed cross-faults, making
sure they snap to the edge of the existing solid faults.
TIP: One can also access the Snapping menu by hovering over the
snap icon in the lower left corner of the map view. Snapping can
be turned on or off even during a sketch.
20→ Continue digitizing faults in this view. Whenever a fault
gets close to the end or edge of an existing fault, snap
them to ensure that no dangles are created.
20→ When you are confident that you understand how
snapping works, stop digitizing the faults.
Zooming and panning can be performed in the middle of a sketch.
21→ Zoom to the Long Fault bookmark.
21→ Look above the “Kprd” text in the blue polygon and find
the fault that starts dashed at the upper end and changes
to solid at the lower end (A in Fig. 8.22).
Fig. 8.22.
Digitizing faults
Source: USGS
21→ Click the dashed template and digitize the dashed upper
end, moving from NE to SW. Stop where the dash ends,
and double-click to finish the sketch.
22→ Click the solid template and start the next solid section
of the fault.
22→ When you run against the edge of the map view, don’t
finish the sketch yet.
22→ Click the mouse wheel and drag to pan to the rest of the
fault without disturbing the sketch.
Page 264
22→ Roll the mouse wheel to zoom in or out without
interrupting the sketch.
22→ Continue digitizing to the end of the fault at the map
edge. Finish the sketch.
23→ Click on the edge of the image to start the next fault
below the first.
23→ Alternate between sketching and panning to digitize the
entire solid part of this fault, ending where it appears to
split into two segments by the caves.
23→ Start another fault on the end, taking the upper branch
and digitizing up to where the fault splits again (near the
text “Buda”).
23→ Choose Edit: Manage Edits: Save. Clear any selected
features.
Using the sketch context menus
Let’s look at ways in which the Sketch menu enhances editing, such
as correcting mistakes.
24→ Zoom to the Practice bookmark.
24→ Click on the faults solid template and enter some
vertices along a random line. Notice that the last vertex
is red and the other vertices are green.
24→ Right-click on top of the last red vertex to open the
Vertex menu.
24→ Choose Finish.
Choosing Finish does the same thing as double-clicking at the end of
the sketch.
25→ Start another line and add some vertices.
25→ Right-click the last red vertex to open the Vertex menu,
and choose Delete Vertex.
The last vertex was deleted, and the second-to-last one is now red.
This menu can delete any of the previous vertices.
25→ Right-click on any of the green vertices and choose
Delete Vertex.
25→ Right-click another vertex and examine the menu again.
25→ To close the menu without choosing anything, click
anywhere not on the map, such as the blank gray area
above the ribbon names.
Notice that all this time we are still in the middle of creating this
sketch.
26→ Right-click on the sketch between two vertices.
26→ Choose Add Vertex from the Vertex menu.
A straight line segment is the default between vertices, but curves
can also be created using the Construction toolbar.
26→ Find the Construction toolbar near the bottom of the
map window and click the drop-down arrow on the
Curves tool to open a menu with a choice of segments.
26→ Choose one of the curves and enter additional vertices
to produce curved segments.
26→ Choose a different curve tool and experiment. Try them
all.
26→ When done experimenting, finish the sketch.
The Trace tool is useful for following an existing feature, either
exactly or using an offset.
27→ Click the Trace tool on the Construction toolbar.
27→ Click the end of an existing line feature to start tracing,
and move the mouse along the line. A dashed line
indicates the new feature being created.
Page 265
27→ If the cursor strays too far, the trace line may hop to a
different feature. Cancel the sketch using the
Construction toolbar button and try again.
27→ Finish the sketch at the end of the feature being traced.
28→ Start tracing another line by clicking on its end.
28→ Type O on the keyboard to open the Options menu.
28→ Check the box to Trace with offset, set the offset to 500
ft, and click OK. Trace the line.
28→ To place the trace on the other side of the line, type O
again and enter a negative value for the offset, −500.
Remember, clicking ON the sketch gives the Vertex menu. A
different menu appears when clicking OFF the sketch. Some of the
entries, such as Finish and Cancel, are found in both menus. The
sketch can be cancelled and restarted at any time, if needed.
29→ On the Construction toolbar, switch back to the Line
tool.
29→ Start a new sketch with several vertices.
29→ Right-click off the sketch to open the Sketch menu.
29→ Choose the first entry, Direction.
29→ Type N45E in the Direction box and press Enter.
As the mouse moves, the cursor is constrained along a diagonal line,
forcing the next segment to follow the specified angle. This editing
option is called a segment constraint.
29→ Click along the line to enter a vertex. The new segment
follows the specified angle.
29→ Double-click to finish the sketch.
TIP: Search the Help for “direction formats” and read “Direction
formats for editing” to learn more about the different styles,
options, and units for specifying directions.
Next, let’s create a segment of a specific length.
30→ Start a sketch and add several vertices.
30→ Right-click off the sketch and choose Distance from the
Sketch menu.
30→ Type 5000 into the box, accept the default units (ft),
and press Enter.
30→ Move the cursor around, noting how the last segment
remains the same length.
30→ Click somewhere to enter the vertex.
The Sketch menu can combine length and direction constraints to
enter a line with a particular bearing and direction. We will use this
feature to enter the next segment of the same sketch.
31→ Right-click off the sketch and choose
Direction/Distance.
31→ Type N45E for the direction and 5000 for the length.
Click Enter when both boxes are filled.
31→ Note that the vertex was added automatically. Add a few
more vertices and double-click to finish the sketch.
Digitizing polygons
Now we will learn how to create polygons, but first we should delete
these practice lines.
32→ Choose Edit: Selection: Select and draw a box that
touches all the practice lines.
32→ Choose Edit: Features: Delete.
Page 266
33→ In the main Create Features pane, click on the geology
template. The Polygon construction tool is the default.
33→ Start a polygon by adding several vertices. Notice how
the shape remains closed, with the last vertex always
connected to the first.
33→ Double-click the last vertex to finish the sketch.
33→ Try adding several more polygons that don’t touch each
other, for practice.
We will create some adjacent polygons. It is important to use the
Autocomplete Polygon tool so that adjacent polygons have a
coincident boundary.
34→ Turn on Vertex snapping using the Edit ribbon or the
pop-up Snapping button near the map scale readout.
34→ In the Create Features pane, change the construction
tool to Autocomplete Polygon.
34→ Click INSIDE an existing polygon to start the sketch
(Fig. 8.23a).
Fig. 8.23. Adding
adjacent polygons: (a)
digitize only the new
part; (b) the new
polygon can span
multiple existing
polygons (c) unless
the region cannot be
closed.
34→ Snap to a vertex of the existing polygon on the way out,
for neater polygons.
34→ Add more vertices to define the new polygon.
34→ Add the last vertex INSIDE the existing polygon and
double-click to finish.
TIP: The Autocomplete tool will not construct a polygon unless
the space defined by the existing polygon(s) and the sketch is
completely enclosed (Fig. 8.23b vs. 8.23c).
35→ Begin a new sketch inside one of the polygons, digitize
the boundary of a new polygon, and end inside the other
polygon (Fig. 8.23b). Finish the sketch.
Splitting provides another way to create adjacent polygons with
coincident boundaries.
36→ Click Edit: Selection: Select and select one of the
polygons if needed (Fig. 8.24a).
Fig. 8.24. Cutting (a)
one polygon or (b)
multiple polygons
Page 267
36→ In the Edit: Tools group, scroll or click the Editor tool
gallery drop-down and select the Split tool.
36→ Start a sketch OUTSIDE the selected polygon, and add a
line that goes through it.
36→ Add the last vertex OUTSIDE the polygon, and doubleclick to finish the sketch.
Notice that selecting the Split tool opened a Modify Features pane
with additional tools and options. We will learn more about this pane
later. Splitting works on multiple polygons, too.
36→ Check that the two polygons are still selected. If not,
select them (Fig. 8.24b).
36→ Sketch another line through both and finish the sketch.
36→ Close the Modify Features pane.
It’s time to do some real polygon editing. First, let’s clean up.
37→ Use the Edit ribbon to select and delete the practice
polygons.
37→ Zoom to the Polygons AB bookmark.
Now we will digitize some geology polygons on the SW end of the
outcrop area. Treat the faults as geological contacts that define
boundaries of the polygons.
38→ On the Create Features pane, click the geology template
and click the blue arrow. Set the construction tool to
Polygon and type Kkd in the Unit box.
38→ Start digitizing polygon A, shown in Figure 8.25.
Fig. 8.25. The
first polygons
Source: USGS
38→ Use the Snapping pop-up button to turn snapping off
for now—it tends to interfere with adjacent vertices here.
38→ Take reasonable care digitizing, but the shape doesn’t
have to be perfect for this exercise. Double-click to
finish.
TIP: For the best results, place vertices at sharp corners. Use
fewer vertices on straight lines and more on curves.
It can be challenging to choose a good polygon symbol for editing
that does not obscure the background image but allows the
completed polygons to be easily seen. A transparent gray symbol
with a distinctive outline works well.
39→ Clear the selected polygon.
39→ Open the Symbology pane for geology and set up a Gray
50% color symbol with a 2-pt. bright green outline. Click
the Color drop-down for the gray fill color, select Color
properties, and slide the Transparency to 50%. Click OK.
39→ Apply the symbol and examine it (Fig. 8.26). Modify the
outline color, if needed, before closing the Symbology
pane.
Fig. 8.26. The
first polygon,
with new symbol
and label
Source: USGS
Page 268
39→ Open the Labeling ribbon for the geology layer.
Change the Label Field to Unit and the font to Arial 12pt. Bold. Turn on the labels (Fig. 8.26).
The purple polygon B is adjacent to polygon A. To ensure that they
have a common boundary, use the Autocomplete Polygon tool to
create polygon B.
40→ Turn on snapping and make sure that vertex and edge
snapping are on.
40→ In the Active Template pane for geology, click the
Autocomplete Polygon construction tool and enter Kkbn
for the Unit field.
40→ Start digitizing by snapping to the upper-right vertex of
polygon A.
40→ Click along the fault until the purple area ends; then
follow the geological contact between the purple and
brown polygons to the lower fault.
40→ Click along the lower fault. End by snapping to the
vertex of polygon A. Double-click to finish the polygon.
Notice that the Autocomplete Polygon tool used the boundary from
polygon A, so the two polygons share an identical boundary that did
not need digitizing a second time. Once selected, Autocomplete
Polygon will remain the active tool, so keep using it until directed
otherwise. Next we digitize the pink polygon C below polygon A.
41→ In the Active Template pane, enter Kkd for the Unit.
41→ Start at the lower-left corner of the Kkd polygon A and
snap to the vertex.
41→ Digitize counterclockwise around pink polygon C.
41→ At the end, snap to an edge or a vertex of polygon B.
Double-click to finish.
42→ In the Active Template pane, enter Kkbn for the Unit.
42→ Start polygon D in the lower-middle part of polygon C,
snapping to its vertex.
42→ Start trying to digitize this narrow slice of polygon D.
Polygon D is close to polygon C in places, and inappropriate
snapping may occur. Two things can help: zooming in and reducing
the snap tolerance.
43→ Cancel the sketch using the Construction toolbar.
43→ Right-click the mouse and drag to smoothly zoom in
until the narrow portion of polygon D fills the screen.
43→ Choose Edit: Snapping: Snapping Settings. Change
the XY Tolerance from 10 pixels to 5 pixels and click OK.
44→ Start digitizing polygon D again, snapping to the vertex
of polygon C as before.
44→ Don’t let the sketch cross into polygon C—keep the unit
narrow and thin along the existing polygon.
44→ Click the mouse wheel and drag to pan to new areas as
needed, or zoom out once past the tricky part.
44→ When ending, be sure to snap to an edge or a vertex of
polygon B.
Cutting polygons is sometimes easier than using Autocomplete.
45→ Choose the Polygon Slice bookmark and examine the
long, thin slice above the fault (below E in Fig. 8.25).
45→ Enter Kgru for the Unit field.
Page 269
45→ Snap to the upper-right corner of polygon B and enter
vertices along the fault, then up and around to enclose
the entire slice. End by snapping to the edge or vertex of
polygon A.
45→ While the slice is highlighted, choose Edit: Tools:
Editor tool gallery Split.
45→ Digitize across the slice along the fault, starting and
ending outside the slice. The slice is cut in two.
45→ Digitize across the still-selected slice again, following
the geological contact between the purple and brown
units.
We need to change the Unit attribute of the middle purple slice from
Kgru to Kkbn. Instead of opening the table, we will use the Attributes
pane.
46→ Choose Edit: Selection: Attributes to open the
Attributes pane (Fig. 8.27).
Fig. 8.27.
Arranging the
editing panes
Source: Esri
46→ In the Attributes pane, click Change the selection and
click the center purple slice.
46→ Click in the Unit field in the Attributes pane and change
Kgru to Kkbn. Click Enter. (If the Auto Apply box is not
checked, you need to click Apply instead of Enter.)
TIP: It is convenient to arrange the Create Features, Attributes,
and Modify Features panes into one window and switch between
them as needed (red box in Fig. 8.27). Do it now.
47→ Switch to the Create Features: Active Template pane
and enter Kkbn for the Unit.
47→ Continue using the Autocomplete tool to digitize the
purple polygon below the slice, starting and ending along
the slice edge.
48→ Pan or Zoom, if needed, to see the entire large Kgru
brown polygon.
48→ Enter Kgru in the Unit field and digitize the polygon.
The new polygon has completely enclosed the purple Kkbn polygon,
and now they overlap each other, a topology error that needs fixing.
49→ Click Edit: Selection: Select and click the purple
Kkbn polygon.
49→ Click Edit: Features: Modify (another way to open
the Modify Features pane).
49→ Choose the Clip tool. Choose the Discard option and
make sure that the box to Clip all editable features is
checked and click the Clip button.
50→ Switch back to the Create Features pane and set the
geology unit to Kkbn.
50→ Digitize the small purple polygon that remains,
snapping it to the polygon above it.
50→ Set the Unit to Kgru and close off the last section of
brown polygon along the dashed fault.
Page 270
50→ Zoom to the new polygons (Fig. 8.28).
Fig. 8.28. The
final polygons
Source: USGS
50→ Save the edits and save the project.
When digitizing adjacent polygons, the order is important. New
polygons must enclose a space completely using a single line. This
exercise made them in a suitable order, but users must learn to look
ahead and plan before committing to digitizing.
Adding buildings
Now we will investigate some additional tools for city editing using a
neighborhood named Crestview in northern Austin. We will create a
buildings feature class and store it with the other neighborhood data
in a geodatabase named Crestview, rather than storing it in the
EdwardsAquifer project geodatabase.
51→ Switch to the Crestview map view in the project.
51→ In the Geoprocessing pane, open the Create Feature
Class tool.
51→ Set the Feature Class Location to the
Folders\Austin\Crestview geodatabase.
51→ Enter buildings for the Feature Class Name.
51→ Leave the GeometryType set to Polygon.
51→ Click the coordinate system drop-down and set it to
match the Streets layer. Run.
52→ In Contents, click the buildings layer to highlight it and
choose Feature Layer: Data: Fields to open the
Fields view.
52→ Click to add a new field. Name it Bldgtype. Make it a
text field with a length of 5 characters.
52→ Click in the Domain box and select <Add New
Domain>.
52→ Name the domain ParcelType and enter a suitable
description. Create two codes: a COM code with a
description of Commercial and a RES code with a
description of Residential.
52→ Save the domain and close the Domains view.
52→ If needed, click a couple times in the Bldtype Domain
box until it becomes a drop-down and the new
ParcelType domain is visible. Select it.
52→ In the Fields view, click Fields: Changes: Save before
adding more fields.
Next we add three more fields for the address, city, and state. We will
also define default values for city and state, since all of the parcels
are in Austin, TX.
53→ Add another text field called Address with a length of
50 characters.
53→ Add another text field called City with 25 characters.
For this field, click in the Default box and type Austin.
53→ Add another text field called State with a length of 2
characters. Set the Default value to TX.
53→ The fields added to the table schema should appear as in
Figure 8.29. Save the changes and close the Fields view.
Fig. 8.29. The fields added
to the buildings table
schema (other fields not
shown)
Source: Esri
54→ Zoom to the First Commercial bookmark.
Page 271
54→ Turn on the Addresspts layer.
54→ In the Create Features pane, click the buildings template
and click the blue arrow.
54→ Select Commercial for the Bldgtype attribute.
54→ Type 200 W HUNTLAND DR in the Address box.
The City and State fields already have values, Austin and TX, because
defaults were entered for the fields (Fig. 8.30).
Fig. 8.30. Buildings
template
Source: Esri
54→ Click the Polygon tool and digitize the first large
building on the left.
The next building on the right has only right-angle corners, allowing
the use of a special construction tool. The address for this building is
the same as for the first.
55→ In the Active Template pane, click the Right Angle Line
tool.
55→ Carefully digitize one of the long edges of the building.
55→ Continue entering the other corners. The tool constrains
the segments to create right angles.
55→ For the last vertex, right-click on it and choose Square
and Finish.
TIP: For the best results, use the longest, clearest side of the
building for the first edge.
55→ Enter the next building’s address and digitize it.
55→ Change the address and digitize the next building.
56→ Zoom to the First Residential bookmark.
56→ In the Active Template pane, change the Bldgtype to
Residential.
56→ Type the address for the first house on the right and
digitize the house.
56→ Digitize four or five more houses on this side of the
street for practice.
TIP: If you forget to enter the address before digitizing a house,
you can switch to the Attributes pane, select the house, and
correct the address.
Page 272
It would be helpful to have two templates, one for residential and one
for commercial buildings. The easiest way to create multiple
templates is to create a unique values map first.
57→ In the Active Template pane, click the back arrow.
57→ Open the Symbology pane for buildings and create a
unique values map based on the Bldgtype field.
57→ In the Create Features pane, the buildings template
updates to show both types.
TIP: If the templates fail to be created or updated, they can
be done manually using the Manage Templates button in the
Create Features pane.
Using the Attributes pane
Let’s try a different workflow to digitize the buildings first and add
the address information later, using the Attributes window, to avoid
constantly switching between digitizing and typing.
58→ In the Create Features pane, click the Residential
template and click the blue arrow.
58→ Select the Right-Angle tool and digitize several more
houses in this block.
Now to assign addresses to the buildings. The Attributes pane is
useful here (Fig. 8.31).
Fig. 8.31. Assigning
addresses in the
Attributes pane
Source: Esri
59→ Switch to the Attributes pane if it is already open. If not,
choose Edit: Selection: Attributes to open it.
59→ Click the button to Change the selection.
59→ Draw a rectangle around the houses just added to select
them all.
Examine the top panel of the Attributes pane. It includes selected
features from all layers, not just the buildings. Moreover, the
buildings are listed by nonsensical numbers. Fortunately, the
Attributes pane has context menus to help set up the layers to work
better.
59→ In the Attributes pane, right-click the entry for buildings
and examine the context menu; then choose Layer
Properties.
59→ In the Layer Properties window, examine the Display
settings. Set the Display field to Address and click OK.
The Display field setting manages the default field used for labeling
(although null values will be listed using the feature ID). The layer
name entry in the Attributes pane can be used to modify all of the
selected records at once. We will preset the street names to save a
little typing.
TIP: Highlight the feature class name at the top of the Attributes
pane to make the field edits apply to all of the selected records in
that layer.
Page 273
60→ Click the buildings layer name in the Attributes pane to
highlight it.
60→ Type XX ESTHER DR into the Address box and click
Tab to enter it. (If the Auto Apply box is not checked, you
will need to click Apply).
Now the street name is set, and we only need to edit the house
numbers, one at a time.
60→ In the Attributes pane, click on the first buildings
feature in the list. The building it represents will flash on
the screen.
60→ Click several times, if need be, to see which house
number it needs.
60→ Edit the XX in the Address field and replace it with the
house number.
60→ Click the next entry and enter its house number. Repeat
until all of the addresses are correctly entered.
60→ Save the edits and save the project.
Creating and editing annotation
(optional)
Unlike dynamic labels, annotation feature classes provide labels that
can be individually edited and reused for many maps. We will create
annotation for the Crestview Streets layer.
61→ In Contents, use Ctrl-click on a check box to turn off all
layers except Streets.
61→ Make sure that the street name labels are turned on.
61→ Set the map scale to exactly 1:10,000.
This setting will be the reference scale, the scale at which the
annotation appears at the assigned size. Make sure that the labels
appear as desired at this scale before creating the annotation.
61→ In the Feature Layer: Labeling: Text Symbol
group, change the font size to 8-pt. and the font style to
Regular. Confirm that the labels appear acceptable at
this scale.
62→ In the Geoprocessing pane, open the Convert Labels to
Annotation tool (Fig. 8.32).
Fig. 8.32.
Converting the
street labels to
annotation
Source: Esri
62→ Set the Input Map to Crestview.
62→ Set the Conversion Scale to 1:10000.
62→ Set the Convert box drop-down to Single layer and set
the Feature Layer to Streets.
62→ For the Output Geodatabase, click the Browse button
and select the Folders\Austin\Crestview geodatabase.
62→ Check the box to Convert unplaced labels to unplaced
annotation.
62→ Click Run. The annotation will be created and the
dynamic labels will be turned off.
First, let’s examine the effect of the reference scale.
63→ Zoom in and watch the annotation get larger. Zoom out
and watch it get smaller.
63→ Return to 1:10,000. Zoom in a little more to work with
the annotation comfortably.
Next we examine how to modify the size, angle, and location of the
annotation features.
Page 274
63→ Choose Edit: Features: Modify to open the Modify
Features pane.
63→ Click the Annotation tool.
63→ Select one of the annotation features.
When annotation is selected, the shape of the cursor changes as the
mouse moves over the annotation, indicating the action that will
occur.
64→ Place the cursor near one of the square handles on the
side or corner until it changes to a two-ended arrow.
Click and drag to enlarge or shrink the text.
64→ Click the Finish button on the Construction toolbar to
keep the changed size.
Of course, changing the size is probably the least useful thing to do
here, since annotation looks better when it matches. You can quickly
undo any inadvertent changes.
64→ Click the Undo button on the Quick Access toolbar at
the top of the window.
64→ Select the annotation again, if necessary.
64→ Move the cursor until it turns to a four-ended arrow
cross. Click and drag to move the annotation to a new
location.
64→ Move the cursor to a corner of the annotation until it
changes to a curved arrow.
64→ Click and drag to rotate the annotation to a new angle.
64→ Double-click on the annotation to show an “I” insertion
symbol. Click and edit the text to a different street name.
64→ To discard the edits, click the Cancel button on the
Construction toolbar.
65→ Find a piece of annotation that could be better placed.
Move and/or rotate it to a better position and accept the
edits.
65→ Find several more and edit them until you are
comfortable with this process.
Unplaced labels are put in the table with the designation “Unplaced”
in a Status field. They can be placed manually, but first they must be
turned on.
66→ In Contents, expand the GroupAnno layer to see the
StreetsAnno feature class.
66→ Right-click the StreetsAnno layer and choose
Symbology.
66→ Check the box to Draw unplaced annotation, check the
box for Using this color, and select a distinctive color.
67→ Click Edit: Selection: Attributes to open the
Attributes pane.
67→ Dock the Attributes pane below the Modify Features
pane so both can be seen. Click the Attributes tab in the
pane.
67→ Find an unplaced annotation feature. Click the
Make/Change a selection on the Modify Features:
Annotation pane (not the Attributes pane) and select it.
67→ Edit the location as needed. Click Finish on the
Construction toolbar.
67→ In the Attributes pane, click in the Status field and
change the drop-down from Unplaced to Placed. Click
Tab to enter the change.
TIP: If you see a 0 or 1 in the Status field, save all edits and the
project, close Pro, and restart.
Page 275
If an unplaced label just won’t fit, it can be deleted.
68→ Find the cluster of ANDERSON unplaced labels to the
east and select one.
68→ Click Edit: Features: Delete to delete it.
If needed, annotations can also be created one at a time.
69→ Use Edit: Features: Create to open the Create
Features pane.
69→ Click the Default StreetsAnno template and click the
Horizontal Annotation construction tool.
69→ Type a street name in the text box, TEST ANNO (Fig.
8.33).
Fig. 8.33.
Creating new
annotation
Source: Esri
69→ Move the cursor to the desired location and click to
place the annotation.
69→ If the position is off, click Edit: Features: Delete
while the annotation is still selected, and try again.
69→ Click in the text entry box and type a second name,
MORE ANNO.
69→ Click on the map to place the MORE ANNO annotation.
70→ Click the Straight Annotation construction tool.
70→ Click two points along a street to define the line and
angle. As the second point is entered, the annotation will
be placed.
70→ Click the Curved Annotation construction tool.
70→ Click several points along a curved road. Double-click to
end the curve and place the annotation.
Switch tools to stop placing new annotations.
71→ Switch to the Modify Features pane and choose Change
the selection.
71→ Select some of the new annotation and change its
location or angle.
This is the end of the tutorial. Read the Help to learn about using the
other annotation construction tools.
→ Save the edits and save the project. Close Pro.
Practice Exercises
1. Digitize all of the remaining caves/sinks and springs in the
Edwards outcrop area map, placing them in the karstfeatures
feature class. Remember to assign the attributes.
2. The Travis-Hays County line runs NW-SE across the Edwards
outcrop area map, cutting it roughly in half. Digitize all of the
faults SW of the county line, placing them in the faults feature
class. Remember to assign the attributes.
3. Create a map showing only the Edwards (State Map) layer
outline, the karst features, and the faults. Assign different
symbols to cave/sink and spring features and to the dashed and
solid fault lines. Capture the map.
Page 276
4. Digitize the geological units shown inside the yellow line in Figure
8.34, putting them in the same feature class as the polygons
entered in the tutorial. The area is just NE of the polygons
digitized in the tutorial. Assign each polygon the appropriate
attribute. Be sure to use the Autocomplete Polygon tool or the Cut
Polygons tool, and plan ahead.
Fig. 8.34. Digitize
this area.
Source: USGS
5. Create a unique values map of the geology polygons based on the
Unit field. Capture a map showing only these polygons.
6. Digitize the buildings in the full block north of Esther Dr. Also
include the houses on that section of Isabelle Dr., as well as the
very large building behind them. Finish entering the addresses for
all of the buildings.
7. Create a map showing all of the digitized buildings, labeled with
their addresses and symbolized by type. Capture the map.
Page 277
Chapter 9. Queries
Objectives
After completing this chapter, you will be able to:
▸
▸
▸
▸
Explain what queries are and why they are used
Select features based on attributes using SQL and Boolean
operators
Select features based on their spatial location with respect to
other features
Apply selection options, including the selectable layers and the
selection type
Mastering the Concepts
GIS Concepts
A query is a fundamental tool in GIS (and other types of databases),
used in nearly every analysis. Queries serve a critical function in data
exploration or in picking one’s way through a data set, looking for
patterns. They can also be used to extract certain features before
performing another operation. This chapter introduces three types of
queries: ones for choosing features from a screen or objects from a
table, ones based on values in a table, and ones based on spatial
relationships between layers.
What queries do
Queries are used to extract a set of features from a map or objects
from a table, based on criteria set by the user. The selected features
or objects can then become the focus of interest for a subsequent
action. Figure 9.1 shows some common types of queries as described
below; in each case the selected features are shown in the dark pink
color.
Fig. 9.1. Examples of queries
(selected features in pink): (a)
high-iron wells; (b) gold mines;
(c) high-population-density tracts;
(d) roads on limestone; and (e)
tree canopy greater than 80%
Source: (a–d): Esri; (a,b,d): South Dakota
Geological Survey; (d): Black Hills National
Forest; (e): USGS
▸
▸
Selecting features of interest. Queries can be used to search
a table and to find which features meet certain criteria. Which
water wells have iron values above 0.5 mg/L (Fig. 9.1a)? How
many for-sale houses fall into my price range? Combined with
the statistics function, this tool becomes powerful. What is the
average cost of three-bedroom homes in this town?
Exploring spatial patterns. Creating a map from selected
features and examining their spatial distribution can be
illuminating. What is the distribution of the mines containing
gold (Fig. 9.1b)? Are they widely spaced or clustered together? Do
they appear associated with certain faults or fault directions?
▸
Isolating features for more analysis. Select the highpopulation-density counties (> 2000 people/sq. mi) and
compare the racial diversity index with that of the lowerpopulation-density counties to see whether a difference exists
between the two groups (Fig. 9.1c).
Page 278
▸
▸
Exploring spatial relationships. Which roads cross
limestone units and pose a risk to aquifers from gasoline or oil
spills from car accidents (Fig. 9.1d)? Which parcels lie in the
floodplain? Which cities are close to a volcano?
Creating raster queries. Cells of a raster can be queried also.
Which cells of a tree canopy raster have canopy cover values
greater than 80% (Fig. 9.1e)? Which cells show an increase in
vegetative greenness as measured by satellite images taken in
1998 and 1999? Where did land use change between 1970 and
2000?
A query extracts features from a feature class or records from a table
and isolates them for further use, such as printing, calculating
statistics, editing, graphing, creating new files, or doing more
queries. In an interactive query, the user looks at a map or a table
and uses the mouse to select the desired object(s). An attribute
query uses values in the attribute table to test a condition, such as
finding cities with population greater than 1 million. Attribute
queries are sometimes called aspatial queries because they do not
require any information about location. A spatial query uses
information about how features from two different layers are located
with respect to one another. A spatial query might choose cities
within a certain county, rivers that are within a state, or hospitals
within 20 miles of an airport. Attribute queries can be performed on
either attribute tables or standalone tables. A spatial query requires
two spatial data sets. Spatial and attribute queries may be combined,
such as selecting cities with more than 50,000 people who are within
50 miles of an airport. The spatial and attribute queries must be
performed separately but can be done in any order.
Attribute queries
In this method, the user specifies a certain condition based on fields
in the attribute table and selects the records that meet the criteria,
such as choosing all states with a population greater than 5 million.
We have already used attribute queries multiple times in this text as
a practical tool for exploring tables or exporting subsets of data. This
chapter introduces some general concepts about queries and
presents more advanced selection options.
Attribute queries test conditions between two or more attributes
using logical operators, which include the familiar <, >, and =
operators. The condition is written as an expression in a format
called Structured Query Language (SQL), which is used by most
major databases to perform selections. SQL expressions can be
complex and sophisticated or fairly simple.
SELECT *FROM cities WHERE [POP1990] >= 500000
SELECT *FROM counties WHERE [BEEFCOW_92] <
[BEEFCOW_87]
The SELECT *FROM and WHERE key words must be present as
dictated by the syntax rules of SQL. The lowercase words (e.g. cities)
give the name of the table from which to select, and the terms in
brackets are the field names. This syntax would be used in any SQLcompliant database, so SQL is a transportable language. However,
minor differences between database SQL varieties can be found, such
as whether field names are enclosed in brackets or quotes or nothing.
SQL has specific syntax rules that must be learned to enter
expressions. For example, operators must be preceded and followed
by a space, text values must be enclosed in single quotes, numbers
may not contain thousands separators (commas), and so on.
Care must be taken when performing queries on numeric values,
depending on the type of field used to store the data. The = operator
can only be used on integers, because a floating-point value is never
exactly equal to an integer or to a specific decimal value. The
expression NUM = 3 will not work on a floating-point field, and the
expression NUM = 3.6 would never work at all. Queries on floatingpoint fields must use only the < or > operators.
Page 279
Boolean operators
The term Boolean refers to a branch of mathematics in which the
variables are true/false statements rather than numbers, and the
expressions and operators evaluate conditions based on whether
they are true or false. In a logical expression containing two
conditions, each condition may be true or false. In some cases, the
user is interested in the records that meet both conditions. At other
times, the desired records need only meet one of the conditions.
Boolean operators are used to evaluate the pair of true/false
conditions to return a result based on the user’s intention.
The Boolean operators include AND, OR, XOR, and NOT. AND
requires both input conditions to be true. OR requires either one or
both of the conditions to be true. XOR (exclusive or) specifies that
one or the other must be true, but not both. NOT requires the first
specified condition to be true and the second not to be true. Consider
the following queries with two conditions:
SELECT *FROM accounts WHERE Cust = ‘COM’ AND Balance >
500
SELECT *FROM accounts WHERE Cust = ‘COM’ OR Cust = ‘GOV’
SELECT *FROM accounts WHERE Balance > 500 AND Balance <
1500
The first expression selects records from a customer accounts table
that are held by commercial customers and have a balance over
$500. The second expression finds the accounts held by commercial
and governmental customers. The third expression finds accounts
with balances between $500 and $1500.
TIP: SQL requires that a field name appear in every condition of
the expression, even if it is the same field. SQL will not correctly
evaluate the expression Cust = ‘COM’ AND ‘GOV’.
Figure 9.2 represents Boolean operators graphically using Venn
diagrams. The large ellipse labeled T represents all the records in
the table. Circle A represents the subset of records meeting condition
A, circle B represents the subset meeting condition B, and the blue
region indicates the records selected by the different Boolean
operators.
Fig. 9.2. Boolean
operators shown as Venn
diagrams
Examine the first expression in the preceding examples of Boolean
operators. The first condition, Cust = ‘COM’, constitutes condition A;
condition B would be Balance > 500. A AND B finds the accounts for
which both input conditions are true (commercial customers and
balance over $500). If either condition is false, the record is not
selected.
The expression A OR B selects the records for which either condition
is true, finding all the commercial customers and all the accounts
with balances over $500 (commercial or not). A NOT B finds all the
commercial accounts but excludes the ones with balances over $500,
instead finding the commercial customers with balances under $500.
The “exclusive or” operator XOR is not available for attribute queries
in ArcGIS but is used in raster analysis. XOR finds instances when
one or the other condition is true, but not both.
Page 280
The AND and OR operators are sometimes confused. In English we
would say, “select the commercial and the governmental accounts” if
we want both, and it seems natural to use the expression Cust =
‘COM’ AND Cust = ‘GOV’. However, this expression yields no records
because a customer account cannot be both commercial and
governmental at the same time. The OR operator should be used.
The AND operator can be used to find records within a numeric
range. Consider the third expression, Balance > 500 AND Balance <
1500. If a record with Balance = 1000 is being considered, it would
test true for both conditions and be selected. Using OR is incorrect; it
would return ALL of the values instead of those inside the range. A
record with Balance = 300 would test true for the second condition
and so be included. A record with Balance = 3000 would test true for
the first condition and be included.
The AND, OR, and XOR operators are commutative. For example, A
AND B yields the same result as B AND A. They are similar to the
arithmetic operators + and ×, where 2 + 3 = 3 + 2. When selecting
commercial customers with accounts greater than $500, it does not
matter which condition is applied first. The NOT operator is not
commutative: A NOT B ≠ B NOT A. It is similar to the arithmetic
operators – and ÷; for example, 6 ÷ 2 ≠ 2 ÷ 6. As an example,
selecting English majors who are not women yields a completely
different result than selecting women who are not English majors.
SQL can accept three or more Boolean conditions. Arithmetic
operators have an order of precedence: multiplication is done before
addition, such that 2 + 3*4 = 14 and not 20. Boolean operators have
no order of precedence but are simply executed from left to right. If a
different order is desired, parentheses must be used to indicate
which conditions are evaluated first. Compare these two expressions
for selecting parcels:
(LUCODE = 42 AND VALUE > 50000) OR SIZE > 50
LUCODE = 42 AND (VALUE > 50000 OR SIZE > 50)
In the first expression, all parcels > 50 hectares are chosen
regardless of their zoning or value, and additional parcels are added
if they are code = 42 and high in value. In the second expression, all
of the parcels must have a zoning of 42 and can be either high in
value or large in size.
Searching for partial matches in text
Sometimes queries based on text fields need to look for partial
matches to a condition rather than a perfect match. Consider a table
containing customer names. A user might wish to find all customers
with the last name Smith. If the first and last names were stored in
separate fields it would be easy, but if they were stored together in a
single field it would be necessary to search for names that contain
Smith as part of the full name.
Also, when selecting strings, one must allow for extraneous spaces or
inconsistencies in how data are entered. For example, the string
Maple St with a space following St would not match the string Maple
St or Maple St. or Maple Rd. Often databases have inconsistencies
like this one because it is difficult to enforce standard formats
perfectly during data entry.
To solve such problems, most GIS systems (and databases) provide
an operator, such as LIKE or CONTAINS, that allows searches for a
particular sequence of characters within another string. This
operator is helpful in searching for Smith within a field containing
first and last names, or finding Maple in a field of street addresses.
The SQL operator LIKE searches for the specified set of characters
within the field and returns any record that contains those
characters. When using LIKE, a wild card character (* for shapefiles;
% for geodatabases) is used to stand for other characters that may
appear. Consider selecting cities based on their NAME field. The two
queries
NAME LIKE ‘New *’ (shapefile)
NAME LIKE ‘New %’ (geodatabase)
Page 281
would select all cities beginning with the word New, such as New
London and New Haven, but would not include Newcastle because
there is no space in the latter. The expression
NAME LIKE ‘%Smith%’
would return the customers with the name Smith. Notice the second
% sign used in the expression. One might expect it to be superfluous,
and often it would be, but it does ensure that an extraneous space
character at the end of the name would not prevent it from being
selected.
The selection tools in Pro give the user an easy way to specify
searches using simple language expressions with the contains
operator (Fig. 9.3a). However, the actual expression used to select
the records from the table is executed in SQL using LIKE (Fig. 9.3b).
Either the simple language method or the SQL method can be used
to enter expressions, although many users will find the simple
language method more intuitive.
Fig. 9.3. A contains
expression shown in SQL
Source: Esri
Spatial queries
Spatial queries are a powerful tool unique to GIS because they select
based on spatial relationships, such as finding wells within five miles
of a river or finding parcels inside a floodplain. A spatial selection
uses two layers and one spatial condition. The features of the layer
being selected are compared spatially with the features of the second
layer to see which ones meet the criteria, and features meeting the
criteria are selected.
Panning and zooming techniques, already familiar to the reader, are
actually a type of spatial query. Pans and zooms define a rectangle of
interest based on x-y coordinates and ask that the software return all
features that fall inside it.
Spatial operators
Attribute queries test relationships between attributes using logical
operators, such as <, >, or =. Spatial queries test for relationships
using spatial operators, including containment, intersection, and
proximity. Consider two feature classes, A and B. The spatial
operators shown in Figure 9.4 test for the relationship of each
feature in A to each feature in B and return the features from A that
meet the criteria with respect to B.
Fig. 9.4. Spatial
operators
Source: Esri
Many more than the three basic operators are shown in Figure 9.4,
but each of the operators falls into one of the three general categories
of containment, intersection, or proximity. The containment
operators are highlighted in pink, the intersection operators are
highlighted in yellow, and the proximity operators are highlighted in
teal. The additional operators are special cases of the three basic
types.
Page 282
The containment operators test whether one feature includes
another. The test A Completely contains B returns all features in A
that fully surround the features in B. A Contains B if B is inside A but
they share a boundary. For example, both the yellow and blue
counties in Figure 9.5 are contained by the state of Oregon, but only
the blue counties are completely contained by the state. The Within
and Completely within operators are the inverse of Contain and
Completely contain. The Have their center in operator tests whether
the center of a feature in A lies inside a feature in B.
Fig. 9.5. The blue
counties are
completely
contained by
Oregon.
Source: Esri
Intersection is the most generic operator and returns any feature
in A that touches, crosses, or overlaps any part of a feature in B. The
Crossed by the outline of operator is a special case of intersection
that returns features in A that are crossed only by the boundary of
features in B, such as the parcels that are crossed by the city limits.
The most stringent condition is that the feature from A equals the
feature from B exactly (i.e., they have precisely the same geometry).
This corresponds to the operator Are identical to.
Proximity tests how close features in A are to features in B. The
most generic test, Within a distance, selects features in A that are
within a certain distance of B, such as returning all parcels within
two miles of a school. The Within a distance operator uses planar
Cartesian coordinates based on the map projection to evaluate
proximity. The geodesic distance option takes the curvature of the
earth into account and is recommended when evaluating distances
over large areas such as a country or the world; it can also be used
when the data set projection does not preserve distance in order to
preserve other properties such as area.
Adjacency is a special case of proximity where the distance goes to
zero and the boundaries of the features actually touch each other.
These conditions are covered by the Share a line segment with and
Boundary touches operators (which might also be considered to be
intersection operators because the features touch).
The Intersect 3D and Within a distance 3D operators are used for 3D
scenes and applications, such as finding intersecting volumes or
determining which rooms in a high-rise building are within a
specified distance of the fire exits.
TIP: A complete description of the different spatial operators can
be found by searching the Pro Help for Select Layer By Location:
graphic examples.
The operation of spatial queries is best illustrated using examples
(Fig. 9.6). Counties that contain volcanoes might be identified for
emergency planning (Fig. 9.6a). A boat manufacturer might develop
a marketing campaign for counties that intersect major rivers (Fig.
9.6b). Cities within 50 miles of a volcano might be identified for
increased risk (Fig. 9.6c). A state environmental protection agency
might need to identify the rivers that intersect Texas (Fig. 9.6d). A
study of transportation access might identify counties within 50
miles of major airports (Fig. 9.6e). A marketing plan for a Nebraska
college might target the surrounding states (Fig. 9.6f).
Fig. 9.6. Examples of
selecting a layer based on
its spatial relationship to
another layer
Source: Esri
Sometimes a problem calls for testing spatial relationships using a
subset of features rather than the entire layer. For example, a user
might want to select cities within 50 miles of Interstate 80, rather
than cities within 50 miles of any interstate. This procedure begins
with an attribute query to isolate the desired interstate, I-80, and
then a spatial query to select the cities.
Page 283
It must be kept in mind that spatial queries can only select or not
select an entire feature. Consider Figure 9.6d, which shows the rivers
that intersect Texas. Most of the rivers extend beyond the Texas
border. If the within operator is used, then only rivers inside the
state are selected (in this case, none of them). A different type of
function is needed to extract only the portions of rivers that fall
inside Texas.
Logical consistency and accuracy
Logical consistency characterizes whether the data representation of
features has the same geometric relationships as their counterparts
in the real world. If the boundary of a county is not exactly the same
as its shared boundary with a state, the county feature will exhibit
gaps and/or overlaps with the state feature (Fig. 9.7a), and the data
are not logically consistent. These issues may cause problems during
spatial queries, because the expected relationship (the county is
inside the state) is not reflected in the database. Furthermore,
because feature classes vary in precision and geometric accuracy, it
can often happen that two objects which coincide in the real world
will not match when the GIS coordinates are compared.
Fig. 9.7. Logical
inconsistencies. (a) Gaps
and overlaps between
county and state
boundaries. (b)
Generalized river and city
features for
Minneapolis−St. Paul.
(b) Source: Esri
Consider the problem of selecting cities intersecting rivers. A city at a
national scale is represented by a point, and a river by a generalized
line. Even if the real-life city intersects a river, as Minneapolis−St.
Paul is split by the Mississippi River, it would be only luck if the
point occurred on the line feature representing the river (Fig. 9.7b).
Using a search radius during a query may be helpful in mitigating
logical consistency and accuracy issues. If the state and county
boundaries match within 2 kilometers, setting a search radius to that
distance when selecting counties within the state would help negate
the impact of the logical inconsistency on the spatial query. In the
city and river intersection, if one assumes that a typical large city
might be represented by a square 10 kilometers on a side, then
setting the search radius to 5 kilometers might find most of the cities
with the desired real-world relation, although one might still
encounter some false positive or false negative results.
Page 284
Users must always remember the difference between real-world
entities and how they are represented by a GIS, and be prepared to
mitigate problems that arise because of logical consistency or
accuracy issues. If a query does not seem to be producing the
anticipated results, a detailed examination of the spatial
relationships between the layers is needed.
Buffers
A buffer is a type of spatial query used to delineate areas that fall
within a certain distance of a set of features. Buffers can be created
for points, lines, or polygons (Fig. 9.8). They could be used to find
300-yard drug-free zones around schools or sensitive protected areas
within 100 meters of a stream. Negative buffers can be applied to
determine setback limits from the edge of a piece of property. Buffers
can be created as simple rings or as multiple rings. An attribute can
even supply different sizes of buffers for different features—for
example, buffering primary roads by 200 meters and secondary
roads by 100 meters.
Fig. 9.8. Examples of
buffers around (a) wells
and (b) roads
Source: (a) City of Rapid City; (b)
USGS
Buffers are created for each individual feature, and they may overlap.
This option might be appropriate in analyzing the distribution of
soils in buffers around wells. In many cases, however, it is best to
dissolve the buffers, which gets rid of the boundaries between them
and removes the overlapping areas to create a single region. Figure
9.9 shows the difference in results obtained when the buffers around
roads are not dissolved versus when they are. If the areas of the
buffers are of interest, then dissolving is always the correct action. If
areas were calculated from non-dissolved buffers, they would be
grossly overestimated because the overlapping areas would be
counted multiple times.
Fig. 9.9. Use the
dissolve option to
prevent overlapping
buffers
Source: Black Hills
National Forest
Page 285
Finally, buffering is an intensive process, and the time involved
increases quickly as the number of features increases. Any steps to
reduce the number of buffers created at one time will facilitate
analysis, for example, by performing queries before buffering rather
than afterwards.
Extraction functions
Extraction functions separate features of interest from a larger
group. Some consider queries to be one type of extraction. The
functions clip and erase can extract both whole features and portions
of features based on a spatial boundary supplied by another feature
class and save them in a new feature class. Clip and erase can
truncate features when they cross a boundary, for example, a road
crossing a state line. This ability differs from the Select Layer By
Location function, which must select (or not select) the entire
feature.
A clip works like a cookie cutter to truncate the features of one file
based on the outline of another. In Figure 9.10, the county roads
layer (gray lines) has been clipped by the land use layer (beige) to
produce a shapefile of the roads that fall inside the city planning
boundaries (red). The features being extracted come from the input
layer. The feature class providing the boundary is called the clip
layer. The clip layer must always be a polygon feature class, but the
input layer may be points, lines, or polygons. Only the outside
boundary of the clip layer is used for clipping; internal boundaries, if
present, have no effect on the output.
Fig. 9.10. A clip truncates
the features in one feature
class by the boundary of a
polygon feature class.
Source: City of Rapid City
TIP: The map properties menu includes an option to temporarily
clip the contents of the map to a specified feature class; it is used
for display only and does not affect the source data.
Erase works in the opposite sense of a clip, keeping features that fall
outside the erase layer and eliminating those inside. Given the same
input and clip layers in Figure 9.10, an erase would keep the roads
outside the city (gray) and eliminate the roads inside the city (red).
Erase is only available to users with an ArcGIS Advanced license.
Page 286
Buffers are often combined with clip and erase functions to select or
remove areas from consideration based on distance criteria. For
example, buffers around roads could be used to clip potential landfill
sites, removing areas that are farther from existing roads than
desired. A buffer of streams could be used with erase to eliminate
logging sites that are too close to streams.
Attributes from both truncated and nontruncated features in the
input layer are preserved intact during a clip or an erase operation.
However, attributes from the clip or erase layer are ignored. The
result of a clip or erase is a copy of the input layer that occupies a
smaller region of interest.
In clip and erase, any features crossing the boundary will be
truncated, potentially changing areas, perimeters, or lengths of
features. The geodatabase fields Shape_Area and Shape_Length are
automatically updated, but a user-defined area or length field is not.
After a clip, a field named MILES or ACRES containing highway
miles or tract acres, for example, would contain an incorrect value
for any truncated feature. The lengths and areas of user-defined
fields must be updated manually using the Calculate Geometry
Attributes tool.
Rasters may also be clipped to a smaller area of interest defined by a
feature class or another raster. The tools used for raster extraction
are different from those designed for feature data, but they work in a
similar fashion.
About ArcGIS
ArcGIS Pro offers three ways to select features. Interactive
selection uses a pointer to select features on the screen. Attribute
queries are performed using the Select Layer By Attributes tool or
the Make Feature Layer tool. Spatial queries are executed using the
Select Layer By Location tool. After a query, the selected features are
highlighted in the map and in the table.
Processing layers with selections
ArcGIS follows an important rule when processing features or
records in any of its functions or tools: after a query is
performed and a subset of features or records is selected,
any subsequent operation on that layer or table honors
the selected set. Previous tutorials have already illustrated this
rule, as when the New Jersey counties were selected and exported to
create a new data set for a New Jersey project. If someone selected
the New England states and calculated statistics, only the New
England states would be included. If a user selected parcels in a
floodplain and then exported the features to a new feature class, only
the parcels in the floodplain would be exported. Once a query has
been executed on a layer, the layer behaves as if the unselected
features do not exist.
By default, a layer has no query applied. In this state, all of the
features are available for processing by a command. If a Statistics
command were requested in this state, all of the features would be
included in the calculations. Executing a query on a layer pushes it
into a new state. The layer has a selection, and any function applied
in Pro will restrict the operation of the function to the selected
features or records.
Sometimes a user may execute a query that has proper syntax but
yields no matching records. For example, it is possible to query for
cities above 10,000 feet in elevation, but no cities actually meet the
condition, and no features would be returned. When this happens,
ArcGIS removes the query and sets the layer back to its default state
with all features available. Essentially, it does not permit the user to
execute a query that returns no records or features.
Interactive selection
In an interactive selection, the mouse is used to click on one or more
objects in the map or table until the desired records are selected. For
example, to get all the states beginning with A, one could sort the
table by state name and then find and click on each record
containing states starting with A. Or, to select the states with a
Pacific Ocean coastline, a user could look on the map, hold down the
Shift key, and choose California, Oregon, Washington, Hawaii, and
Alaska.
Page 287
Graphic shapes can also be used to select features, such as a
rectangle, a polygon, a circle, or a line. Pro includes several tools that
select features by constructing a shape on-the-fly (Fig. 9.11). When
selecting using a shape, features only need to touch the shape, not lie
within it. Notice that three states are selected in Figure 9.12, even
though the selection rectangle, shown in green, does not completely
enclose any of them. This default setting can be changed in the
Selection options menu.
Fig. 9.11.
Interactive
selection
tools
Source: Esri
Fig. 9.12. The Selection pane (a)
controls which layers may be
selected; (b) selecting with all
layers selectable; (c) selecting with
only states selectable
(a) Source: Esri
The user can also control which layers may be selected using an
interactive query. By default, all layers are selectable, but the
Contents pane includes a panel for viewing and setting which layers
may be selected (Fig. 9.12a). If all feature layers are checked, a
selection rectangle, shown in green, would select all features passing
through the rectangle (Fig. 9.12b), including states, counties, rivers,
interstate highways, and more. If only the states layer is checked,
then the same selection rectangle yields just the three states (Fig.
9.12c). The Selection pane also lists how many of each layer are
currently selected.
TIP: The Selectable Layers option applies only to interactive
selection with the mouse. It does not affect the Select Layer By
Attribute or Select Layer By Location tools.
Making selections
The Select Layer By Attribute tool (Fig. 9.13a) generates a selection
for a layer or a standalone table, highlighting the selected records in
the table view and in the map view. The logical expression used to
make the selection is entered in the Expression section, in which the
user specifies the field, selects an operator, and then enters either a
value or another field for comparison (Fig. 9.13b). When the Values
button is selected (default), the user may select from the values
present in the field or type a value explicitly, as shown in the
expression: ST is Equal to AZ. When the Fields button is filled, the
user can select another field to compare to the first, as in the
expression: POP2014 is Greater than POP2010.
Fig. 9.13. Tools for making
selections
Source: Esri
The green check mark verifies the expression to make sure it is
syntactically correct. Multiple criteria, separated by AND or OR
Boolean operators, may be entered by clicking the Add Clause
button. A complicated or often-used expression may be saved and
loaded again later. The query builder window includes an SQL
viewer, which can be used to view the SQL expression directly. The
SQL expression can also be edited, in case the simple language
version does not quite generate the desired result. For example, one
might enter an expression with three clauses and then change the
Boolean order of operation using parentheses.
Page 288
The Select Layer By Location tool provides the means to set up a
spatial query (Fig. 9.13c). The Input Features specify the layer(s) to
be selected, in this case Counties. They will be the features
highlighted after the query. The Relationship identifies the spatial
operator used to compare the layers. The Selecting Features
identifies the layer to which the input features are compared. The
Search Distance option provides a way to manage potential logical
consistency issues.
The Select Layer By Location tool will honor any previous selection
made on the Selecting Features layer. For example, if the user
previously selected the Mississippi River, then only counties
touching the Mississippi River would be selected.
Choosing the selection type
ArcGIS Pro has a selection type parameter that controls what
happens to an existing selection when a new query is performed on a
layer (Fig. 9.14). The selection type may be specified in two places.
When set from the Selection options menu in the Map: Selection
ribbon, it affects the interactive selection (only the first four types in
Fig. 9.14 are available in the Options menu). In addition, both the
Select Layer By Attribute or Select Layer By Location tools include a
selection type parameter that affects how the tool does its selection
when it runs.
Fig. 9.14. Selection
types
Source: Esri
Page 289
New Selection selects the specified records regardless of what else
is already selected, and it replaces any previous selection with the
new selected records. For example, if Maria selected green jelly
beans and then chose to select red jelly beans, then she would only
have red jelly beans selected. This method is the default.
Add to the current selection yields the records that fit the query
in addition to any that are currently selected. Thus, if Brandon had
green jelly beans already selected and then selected the red ones,
then he would have both red and green jelly beans selected. Using
this method is equivalent to doing a single selection step with a
double expression using the OR operator, such as Color is Equal to
Red OR Color is Equal to Green.
Remove from the current selection takes away the records that
meet the selection criteria. If Tamara already had red, green, and
yellow jelly beans selected and she “selected” green jelly beans, then
she would have red and yellow jelly beans left. In this option, the
records matching the expression are deleted from the selected set. It
is equivalent to the NOT operator.
Select subset from the current selection chooses the records
that fit the criteria from the already selected set. If Zach had red,
green, and yellow jelly beans selected and chose to select the green
ones, then he would have the green ones selected. If he chose to
select orange ones, then he would end up with nothing because
orange jelly beans were not in the original selection. Performing
several selections in a row with this method is similar to performing
a series of AND expressions.
Switch the current selection replaces the selected set with the
unselected records. In other words, if Juan had red, yellow, and
green jelly beans available and the red ones were selected, and if he
did a switch selection, then he would have green and yellow ones
selected.
The ability to set the selection type gives greater flexibility in defining
selection sets and enables selection using multiple steps. When
performed sequentially, complex expressions involving many criteria
are often less confusing than when executed by entering a long
expression full of ANDs and ORs and trying to figure out where to
put the parentheses.
Imagine selecting earthquakes larger than magnitude 5.0 in Mineral
County, Nevada (Fig. 9.15). This problem involves selecting by
attribute as well as by location, so it occurs in two steps. First, use
Select Layer By Location to select the earthquakes within the county,
using New selection as the method (the green earthquakes in Fig.
9.15). Then use Select Layer By Attribute to choose earthquakes with
MAG > 5. However, using New selection again in the second step
would yield ALL earthquakes with MAG > 5, not just those in
Mineral County. One must specify Select subset from the current
selection in order to obtain the right earthquakes (circled ones).
Fig. 9.15. Using
selection types on
earthquakes
Source: Esri
Managing results from queries
After a query, it is often useful to preserve the selected features for
future use. Several options are available. Some affect only the layer
properties and leave the source data unchanged; others create new
data sets from the selection.
Page 290
Making a layer
The Make Feature Layer tool is similar to the Select Layer By
Attribute tool, except that instead of simply highlighting the selected
features in the original layer, it creates a new layer in the map. In
Figure 9.16a, the user employed the Make Feature Layer tool to
select the South Atlantic subregion of the United States using the
expression: SUB_REGION is Equal to South Atlantic. The tool
created a new layer with only the selected states, shown in orange
above the original states layer. The layer still refers to the original
states source data. The tool also has a fields section that permits the
user to turn the visibility for the output fields off or on (Fig. 9.16b).
The new layer will only show the checked fields, although the fields
will remain in the source data and can be turned on again if needed.
Fig. 9.16. The Make
Feature Layer tool creates a
new layer showing the
selected features and the
desired fields.
(b) Source: Esri
Creating a selection layer has several advantages. The layer can be
given its own symbols and can be displayed separately from the
original layer, as shown in Figure 9.16a. The layer preserves the
selected features for future reference and eliminates the risk of
accidentally clearing the selection and having to redo it. Selection
layers can be used to input the same set of features to several tools.
They are helpful for viewing and recording intermediate results in a
complex series of queries. The layer can also be saved as a layer file
for use in other maps.
Creating a layer is the best solution when a selected set is intended
for use within a single map. It does not create multiple copies of the
data, and edits to the source data will be updated automatically. It is
the best solution to create a temporary duplicate of certain features.
TIP: Any selection may be saved as a new layer using the context
menu item Make Layer From Selected Features.
Definition queries
A definition query is a property of a layer. It is similar to a
selection layer, except that instead of being created from a selected
set, the query is performed in the layer properties window. Instead of
showing the selection in a different color than the other features, a
definition query causes the layer to appear as if it only contains the
selected features (even though they remain available in the stored
data set). Like selection layers, definition queries refer back to the
original source data, and they share the same advantages and
disadvantages.
Page 291
Exporting data
The export function creates a new feature class that contains only
the selected features, and it is used when a permanent copy of the
selection is needed. Because it creates a physical copy of the data, the
link to the original feature class is broken. This can be a
disadvantage, such as when an organizational database with frequent
updates is the source. Changes made to the database will not be
reflected in the exported file, which may eventually become out of
date. On the other hand, it can be an advantage if the user needs to
make changes but does not have write access to the original data.
Exports may also be used to develop a new geodatabase based on a
subset of existing data, such as developing a New Jersey geodatabase
using feature classes from a United States geodatabase, as we did in
Chapter 5.
Summary
▸
▸
▸
▸
▸
▸
▸
▸
▸
Queries extract a subset of records or features from a data set
based on a set of one or more conditions.
Attribute queries extract features based on conditions from fields
in the attribute table. They are written in SQL and use operators
such as =, >, <, AND, and OR. Partial matches to text strings are
evaluated with the LIKE operator.
Boolean operators are used to evaluate pairs of conditions for
expressions involving multiple criteria. Venn diagrams help us to
visualize the results of Boolean operators.
Spatial queries extract features based on criteria of how two
layers are spatially related using spatial operators to test
containment, intersection, or proximity.
Extraction functions, such as clip and erase, separate features of
interest based on a “cookie cutter” provided by a polygon layer
and can truncate features at the cutter boundaries. Attributes are
carried through without change.
A buffer may be considered a type of spatial query because it
finds areas within the specified distance of a set of features.
Dissolving of the buffers is typically used to prevent overlap of
the polygons.
Data accuracy and scale issues may affect spatial queries, and
they must be considered in evaluating the methods and results.
ArcGIS uses only the selected features in a layer when a function,
command, or tool is applied to the layer. If no query has been
applied, all features are used. If a query has been applied, only
the selected features are used.
An interactive query lets the user pick certain features by finding
them on the screen and clicking them. Attribute queries are
implemented using the Select Layer By Attribute tool, and spatial
queries use the Select Layer By Location tool.
▸
▸
▸
The Contents List By Selection panel allows the user to specify
which layers can be selected interactively. By default all layers are
selectable.
Four selection types add greater flexibility to queries. These types
include creating a new selection, adding to the current selection,
removing from the current selection, and selecting from the
current selection.
Creating a new layer from a set of selected features allows the
selection to be stored, displayed, and passed on to tools or
commands. Exporting creates a permanent copy.
Page 292
Important Terms
attribute query
Boolean
Boolean operators
buffer
clip
containment
definition query
erase
export
expression
extraction
interactive query
Interactive selection
intersection
logical operators
proximity
query
selection type
spatial operators
spatial query
Structured Query Language (SQL)
Venn diagram
Chapter Review Questions
1. List the six different types of queries discussed in this chapter,
and briefly describe each in your own words.
2. Let T be a table containing all students attending a community
college in New York. Let A be the subset of students living in
New Jersey. Let B be the students with a GPA greater than 3.0.
The query A AND B yields 200 records. The query A OR B
yields 1100 records. The query A NOT B yields 400 records.
Construct a Venn diagram for the sets, labeling each section
with the number of students. How many students live in New
Jersey? How many students have a GPA greater than 3.0?
3. From the information in Question 2, can the number of
students attending the community college be determined? If
yes, state how many. If not, explain why.
4. In what ways does the Clip tool differ from the Select Layer By
Location tool?
5. Imagine some trail mix composed of peanuts, raisins, almonds,
cashews, dried cranberries, and chocolate candies colored red,
green, yellow, and orange. Imagine that you apply the
following set of “queries” to the trail mix:
Create new selection all candies
Add to selection cashews
Remove from selection red and green candies
Select from selection all nuts and candies
What is selected now?
_____________________________
6. For each of the following queries, state whether AND or OR is
the correct Boolean operator, and explain why.
a) ZONE = ‘Commercial’ ___ ZONE = ‘Residential’ for
selecting two types of parcels
b) COVTYPE = ‘SPRUCE’ ___ CROWNCOV > 50 for
selecting dense spruce stands
c) POP2000 > 10000 ___ POP2000 < 50000 for selecting
medium-size towns
d) TEMP < 30 ___ TEMP > 80 for selecting towns with
extreme average temperatures
7. What is an operator? Describe and give examples of each of the
following: arithmetic operators, logical operators, spatial
operators, and Boolean operators.
8. Why is logical consistency a potential issue during spatial
queries?
9. Nancy and Sarah buffered the same feature class of streams
and determined the total area. Nancy got 102 km2 and Sarah
got 59 km2. Who got the right answer? How do you know?
Page 293
10. Which one(s) of the following tools or functions create a new
data set in a geodatabase?
Select Layer By Location
Buffer
Definition Query
Make Feature Layer
Clip
Export
Expand your knowledge
Expand your knowledge by reading these sections of the ArcGIS Pro
Help.
Help > Maps and scenes > Interact with maps and scenes (the
sections on Selection and Query expressions)
Mastering the Skills
Teaching Tutorial
The following examples provide step-by-step instructions for doing
tasks and solving problems in ArcGIS. The steps you need to do are
highlighted with an arrow →; follow them carefully.
→ Start ArcGIS Pro and open the ClassProjects\UnitedStates
project. Remember to save the project often.
Using interactive selection
First, let’s experiment with selecting features with the mouse. Your
selected features will probably be highlighted in cyan, but the figures
show the selections in pink for better visibility.
1→ Choose Map: Navigate: Bookmarks > Texas.
1→ Click the Map: Selection: Select drop-down and
choose the Rectangle tool.
1→ Click on the star that represents Austin, Texas (Fig.
9.17). If you don’t get the star the first time, try again.
Fig. 9.17. Austin and
Dallas in Texas
Source: Esri
A single click results in one feature being selected. If multiple
features overlap at the point clicked, usually the top one is selected.
1→ Move away from Austin slightly and select the interstate
highway running through it.
1→ Try selecting a different interstate, and then select a
river.
1→ Try to select a county.
Instead of a county, the state feature is selected. When overlapping
features are clicked, the selection preference is controlled by the
order of layers in the Contents View By Selection panel.
2→ In Contents, click the icon to open the List By Selection
panel.
2→ Click and drag the Counties layer above the States layer.
2→ Click a county to select it.
2→ Click and drag a box around the Dallas area (Fig. 9.17)
and notice that anything in the box or anything that goes
through the box is selected.
Page 294
2→ In Contents, the List By Selection panel shows how
many features in each layer are currently selected.
Use the same View By Selection panel to control which layers are
selectable.
3→ In Contents, hold the Ctrl key down and uncheck one of
the boxes. All of them will become unchecked.
3→ Check the box for the Counties layer.
3→ Draw a box around Dallas again. This time, only the
counties are selected.
Selections can be cleared when no longer needed, either all at once or
for one layer individually.
4→ Check the boxes to make all layers selectable again, and
draw a box around Dallas.
4→ In Contents, right-click the Counties layer and choose
Selection > Clear Selection. Only the selection on the
Counties layer is cleared.
4→ Click Map: Selection: Clear. All selections are cleared
when this button is used.
Notice that when a new selection is made, the previous selection
disappears. The Shift and Ctrl keys can modify this behavior.
5→ Open the Michigan bookmark.
5→ In Contents, uncheck the boxes for all layers except
Counties, making it the only selectable layer.
5→ In Contents, switch to the List By Drawing Order panel.
5→ Uncheck the Interstates layer to make it not visible in
the map.
5→ Drag the Counties below the States again to see the
state boundaries.
6→ Click one county in Michigan with the Select by
Rectangle tool.
6→ Hold down the Shift key and click another county. It is
added to the selected set.
6→ Add three more counties using the Shift-click method.
6→ Now hold down the Ctrl key and click on one of the
counties that is already selected. It will be removed from
the selected set.
Let’s efficiently select all the counties in the northern portion of
Michigan that lie between Lake Superior and Lake Michigan.
7→ Click and drag a box that goes through as many counties
as possible in northern Michigan (Fig. 9.18). It is difficult
to get them all.
Fig. 9.18.
Counties of
northern
Michigan
Source: Esri
7→ Use the Shift or Ctrl key to modify the selection until the
desired counties are selected.
The default selection type can be modified using the Selection
Options.
8→ In the Map: Selection group, click the small Options
button in the lower right corner to open the Selection
options.
8→ Examine the Selection options and then focus on the
Selection combination mode. Create a new selection is
the default.
8→ Change the Selection combination mode to Add to the
current selection. Click OK.
Page 295
8→ Click a county in southern Michigan. It is added to the
selected set. Add more.
8→ Draw a rectangle through several unselected counties to
add them as well.
8→ Continue until all of the Michigan counties, northern
and southern, are selected.
9→ Open the Selection options again and change the
selection combination mode to Remove from the current
selection.
9→ Click on a selected county on the edge of the state
(otherwise the difference is not apparent). It is removed
from the selected set.
9→ Draw a box around several selected counties to remove
them from the set. Continue until the northern counties
are selected but the southern ones are not (Fig. 9.18).
10→ Set the selection combination mode to Select from the
current selection.
10→ Draw a box that encloses some of the northern and
southern counties, as shown in Figure 9.19.
Fig. 9.19. The
box
Source: Esri
Notice that the northern counties touching the box were selected, but
the southern counties were not because they were not already part of
the selected set. Let’s use some other selection tools.
10→ Set the selection combination mode back to the default,
Create a new selection.
10→ Click the Map: Selection: Clear button to clear the
current selection.
11→ Click the Map: Selection: Select button drop-down
and examine the other selection tools (Fig. 9.20).
Fig. 9.20.
Selecting using a
circle
Source: Esri
11→ Choose the Circle tool.
11→ Click on the state capital, Lansing, and drag to make a
circle (Fig. 9.20). Release the mouse button when
satisfied with the circle.
TIP: If the cursor is snapping to Lansing and county corners or
edges, use the Snapping button at the bottom of the map to turn
snapping off or on as needed.
This tool can be applied with an exact specified radius.
11→ Click on Lansing again and drag to start the circle.
11→ With the mouse button still down, press the letter r (for
radius) on the keyboard. When the box appears, let go of
the mouse button.
11→ Type 100 in the box, select miles (mi) for the units, and
press Enter.
Page 296
12→ Choose the Map: Selection: Select > Polygon tool.
12→ Click around the lower peninsula to add the vertices of a
polygon that touches all of the southern Michigan
counties without including those from other states or the
northern peninsula. Double-click to finish the polygon
and make the selection.
12→ Experiment with the other selection tools to learn to use
them. When finished, clear any selected features and go
on with the tutorial.
Selecting by attributes
Recall that the Select Layer By Attribute tool is used to create a
selection based on table values. Using the Map ribbon opens a dialog
window, or the Geoprocessing pane may be used to open the tool.
The dialog box was added in later versions of ArcGIS Pro. The videos
show the tool, but the settings are virtually identical.
13→ Open the USA bookmark.
13→ In Contents, in the List By Drawing Order panel, turn
visibility on for Cities.
13→ Choose Map: Selection: Select By Attributes.
13→ In the dialog window set the Input Rows to Cities.
13→ Confirm that the Selection type is set to New selection.
13→ Click New Expression and enter the expression:
POP2014 Is Greater Than 1000000 (1 million).
13→ Use the Verify button to make sure the expression is
valid and click OK.
13→ In Contents, switch back to the List By Selection panel.
TIP: The selection dialog window in the Map ribbon is useful for
a single query or two, but the Select Layer by Attribute tool in the
Geoprocessing pane is more convenient when multiple queries are
planned.
1. How many cities in the United States had more than
1 million people in 2014? __________
14→ In the Geoprocessing pane, open the Select Layer By
Attribute tool.
14→ Set the Input Rows to States and keep the New selection
type.
14→ Enter the expression POP2014 is Greater Than
5000000 (5 million).
14→ Verify the expression and run the tool.
14→ In Contents, examine the List By Selection panel.
Both cities and states are now selected. States and Cities are separate
layers, and their selections are managed separately. Also note that
the states were selected even though the checkbox was unchecked.
The selectable layer checkboxes only apply to interactive selection.
Let’s try a selection with double criteria: all counties that lost
population between 2014 and 2010 and that have more males than
females.
15→ Use Map: Selection: Clear to clear all current
selections.
15→ In the Geoprocessing pane, use the back arrow to clear
the Select Layer By Attribute tool and reopen it.
15→ Set the layer to Counties and continue to use the New
selection type.
15→ Enter the partial expression: POP2014 is Less Than.
15→ Click the next box’s drop-down arrow and fill the button
for Fields at the bottom of the list.
15→ Click the drop-down again and select POP2010 to
complete the expression.
Page 297
15→ Click Add Clause and enter another expression: And
MALES is Greater Than FEMALES.
15→ Verify the expression and run the tool.
2. How many counties with more males than females
lost population between 2010 and 2014?
Now from this selection we will select those counties that also have
fewer than 10,000 people. Be careful to ensure that the new set of
counties is pulled only from the currently selected ones.
16→ In the Select Layer By Attribute tool, change the
selection type to Select subset from the current selection.
16→ Click the Remove button to erase the old expression.
16→ Enter the expression: POP2014 is Less Than 10000.
Verify the expression and run the tool.
3. How many counties remain selected? __________
TIP: It is best to clear and reopen the selection tool if you are
changing the layer being selected, so the fields menu can reset. If
doing another selection on the same layer, just change the
parameters.
Springfield seems to be a popular name for cities. Let’s see how many
there are.
17→ Use Map: Selection: Clear to clear all current
selections.
17→ Clear and reopen the Select Layer By Attribute tool.
17→ Set the Layer Name to Cities and use the New selection
type.
17→ Enter the expression: NAME is Equal To Springfield.
(Start typing Springfield in the Values box to help find
the name in the list.)
17→ Verify the expression and run the tool. Determine how
many cities are selected.
Queries are performed in a language called SQL, used by many
databases. It has a specific syntax, such as requiring single quotes
around text values. The tool permits you to enter expressions in
simple language and then automatically constructs the input in the
correct SQL syntax. Occasionally it is useful to examine the actual
SQL expression or to modify it directly.
18→ In the tool, click the SQL button and examine the
expression.
18→ In the SQL expression, replace the text between the
single quotes with Las Vegas and run the tool again.
We might be curious how many cities end with the word City, such as
Oklahoma City.
19→ Click the SQL button again to switch back to the simple
language mode. Remove the expression.
19→ Enter a new expression: NAME contains the text City.
Verify and run.
19→ In Contents, right-click the Cities layer and choose
Attributes. Scroll through the names of the selected cities
in the Attributes pane. Did the query work as expected?
19→
In the Geoprocessing pane, edit the expression, replacing
the City search term with city. Run the tool.
No records matched the condition (there are no selected cities on the
map or in the Attributes pane). Databases are often case-sensitive, so
it is important to use the appropriate case when constructing
queries. It is also important to use case consistently when entering
values in a table. Mixing case, like entering Smith sometimes, and
SMITH at other times, makes selection more difficult.
4. How many city names begin with the word New?
Include cities such as New Brunswick, but exclude
cities like Newcastle. Check the names in the
Attributes pane. __________
5. The answer given for Question 4 includes West New
York, which doesn’t actually begin with New.
Examine the SQL expression and edit it to exclude
similar cities from the selection. How many cities
meet this more stringent criterion?
Page 298
The Make Feature Layer tool employs an attribute query to create a
new layer, with the option to show only some fields in the table.
Imagine developing a report on minority populations in the
Mountain subregion of the United States.
20→ Clear all selections and close the Attributes pane.
20→ In the Geoprocessing pane, open the Make Feature
Layer tool (Fig. 9.21).
Fig. 9.21.
Making a
layer from
the New
England
states
Source: Esri
20→ Set the Input Features to States. Name the Output Layer
New England States.
20→ Enter the expression: SUB_REGION is Equal to New
England.
20→ In the Field Info section, uncheck all fields except
STATE_NAME, POPULATION, and the race fields:
WHITE, BLACK, etc. (Hint: use Shift-Click to select
blocks of fields and turn them all on or off with a single
check box click.)
20→ Run the tool.
20→ Open and examine the table for the New England
States layer. Close it when finished.
Selecting by location
Next we will try selecting by location. First we will select all the
counties that are adjacent to rivers. The features to select (Counties)
are the target layer.
21→ In Contents, switch to the List By Drawing Order panel
and turn off visibility for the Cities layer. Return to the
List By Selection panel when done.
21→ In the Geoprocessing pane, open the Select Layer By
Location tool.
21→ Set the Input Features (target layer) to Counties (Fig.
9.22).
Fig. 9.22. The
Select Layer By
Location tool
Source: Esri
21→ Set the Relationship to Intersect.
21→ Set the Selecting Features (source layer) to Rivers.
21→ Leave the Search Distance blank.
21→ Keep New selection as the Selection type. Run the tool.
Next let’s select the counties that contain state capitals and save the
selection as a new layer.
22→ In the Select Layer By Location tool, change the
Relationship to Contains and change the Selecting
Features to Capitals.
22→ Run the tool and examine the results on the map.
22→ In Contents, right-click the Counties layer and choose
Selection > Make Layer From Selected Features. Rename
the new layer Counties with Capitals.
Page 299
Now let’s do an example with points and lines by selecting the cities
close to interstate highways.
TIP: If a Counties selection layer does not appear, save the
project and restart Pro. Repeat the selection and the creation of
the layer.
23→ In the Contents List By Drawing Order panel, turn on
visibility for Cities and the Interstates. Return to the List
By Selection panel.
23→ In the Select Layer By Location tool, change the Input
Features to Cities and set the Selecting Features to
Interstates.
23→ Change the Relationship to Within a distance and set
the Search Distance to 20 miles. Run the tool and view
the results.
Selections on one layer will not be affected by selections on a
different layer (the Counties selection is still present). Notice the
Selected Features information tab in the lower right corner of the
map. The total shows the selected features from all layers. Use
Contents to clear the selection of one layer at a time.
23→ In Contents, right-click the Counties layer and choose
Selection > Clear Selection.
6. How many US cities are within 20 miles of an
interstate highway? __________
23→ Right-click the Cities layer and open the attribute table.
23→ Notice that the bottom of the table says (3641 out of
3905 Selected).
7. Use a handheld calculator, or the one on the
computer, to calculate the percentage of cities within
20 miles of an interstate. __________
TIP: Look carefully at less populous states, like Wyoming and
Nevada. Sort the cities by ascending population and examine the
CLASS field. Does this data set contain all cities in the United
States? What impact might the completeness of this data set have
on the analysis?
In the previous example, we compared all the features in one layer to
all the features in another. Selection honors the selected set in the
comparison layer, permitting actions such as selecting rivers that
cross a certain state.
24→ Clear all selected features and close the table.
24→ In Contents, in the List By Drawing Order panel, turn
off the visibility for Cities, Capitals, and Interstates.
Return to the List By Selection panel.
24→ Make States the only selectable layer (it should be the
only box checked).
24→ Click the Map: Selection: Select > Rectangle tool
and select the state of Texas.
Page 300
25→ In the Select Layer By Location tool, set the Input
Features to Rivers and the Selecting Features to States.
25→ Set the Relationship to Intersect and delete the Search
Distance. Run the tool.
8. Which rivers intersect Texas?
______________________________
Spatial queries may also be performed with a single layer, using it
both as the target and as the selecting layer. The features comprising
the selecting criteria must be selected first. For example, let’s select
all cities within 400 miles of Kansas City.
26→ Clear all selected features.
26→ In Contents, in the List By Drawing Order panel, turn
off visibility for Rivers and turn on Cities.
26→ Open the Select Layer By Attribute tool and set it up to
select Kansas City from the Cities layer. Run the tool and
check the result.
27→ Open the Select Layer By Location tool.
27→ Set both the Input Features and the Selecting Features
to Cities.
27→ Change the Relationship to Within a distance and set
the Search Distance to 400 miles. Run the tool.
Attribute and location queries gain power when combined
sequentially. Let’s select all the rivers that intersect states in the
Mountain subregion. We do this by first selecting the mountain
states using an attribute query and then selecting the rivers that
intersect these states (Fig. 9.23). However, it is often useful to create
a temporary layer from a selection so that it can be better visualized
or reused in another query. The Make Feature Layer Tool does this
easily.
Fig. 9.23. Selecting rivers
that cross the Mountain
subregion
Source: Esri
28→ Clear all selected features. Turn off visibility for Cities
and turn on Rivers.
28→ Open the Make Feature Layer tool.
28→ Set the Input Features to States.
28→ Name the Output Layer Mountain States.
28→ Enter the expression: SUB_REGION is Equal to
Mountain.
28→ Leave the fields map as is. Run the tool. Change the
Mountain States layer symbol to see them, if needed.
29→ Open the Select Layer By Location tool.
29→ Set the Input Features to Rivers and the Selecting
Features to Mountain States.
29→ Set the Relationship to Intersect and run the tool.
Notice that many of the rivers extend east to join the Mississippi
(Fig. 9.23). Because they pass through the mountain states, they are
included. Try selecting only the rivers that are within the mountain
states.
29→ In the Select Layer By Location tool, change the
Relationship to Within and run the tool again.
Page 301
Now hardly any rivers are selected. Ideally, one might like to select
the portions of rivers that fall inside the mountain states. However,
Select Layer By Location only works on whole features. To get
portions of features, we must use the Clip tool and save the features
in a new feature class.
30→ Clear the selected features.
30→ In the Geoprocessing pane, open the Clip (Analysis
Tools) tool.
30→ Set the Input Features to Rivers.
30→ Set the Clip Features to Mountain States.
30→ Name the output MountainRivers and run the tool.
30→ Turn off Rivers to better see the clipped layer.
30→ Save the project.
Combining queries
Combining attribute and spatial queries can provide powerful
analysis. Earthquakes and volcanoes create significant hazards for
residents. How many people in the United States are at risk, and
where do they live?
31→ Choose Insert: Project: New Map and rename the
new map Hazards.
31→ Switch to the USA Map. Select and copy the States,
Counties and Cities layers.
31→ Switch to the Hazards map and paste the layers.
31→ Add the quakehis and volcanoes feature classes from
Folders\Usa\usdata.
Not all earthquakes and volcanoes are dangerous. First we will create
layers for the significantly damaging quakes and the active
volcanoes.
32→ In the Geoprocessing pane, open the Make Feature
Layer tool.
32→ Set the Input Features to volcanoes and the Output
Layer to Active Volcanoes.
32→ Enter the expression: KNOWN_ERUP is Greater than
0. Run the tool.
33→ Clear and reopen the Make Feature Layer tool.
33→ Set the Input Features to quakehis and the Output
Layer to Damaging Quakes.
33→ Enter the expression: MAG is Greater Than 7 Or MMI is
Greater Than or Equal to 8. Run the tool.
33→ Remove the original volcanoes and quakehis layers,
leaving the selection layers.
First, let’s determine how many large cities lie within 50 miles of a
dangerous quake or volcano.
34→ Turn on visibility for the Cities layer.
34→ In the Geoprocessing pane, open the Select Layer By
Location tool.
34→ Select Cities within 50 miles of Active Volcanoes. (This
map represents a large area, so use Within a distance
geodesic for the Relationship.)
34→ Run the tool and keep it open.
To select the cities close to a volcano OR an earthquake, the Selection
type must be set to add the cities close to earthquakes to the current
selection.
34→ In the Geoprocessing pane, in the Select Layer By
Location tool, change the Selecting Features to
Damaging Quakes.
34→ Change the Selection type to Add to the current
selection and run the tool.
Page 302
35→ In Contents, right-click Cities and choose Selection >
Make Layer From Selected Features.
35→ Rename the new layer Risky Cities.
35→ Turn off visibility for the Cities layer.
9. Use the Summary Statistics tool to determine the
total number of people in the risky cities.
Not everyone lives in a city, however. Let’s try a different approach
with counties.
36→ Turn off visibility for the Risky Cities layer.
36→ Repeat the previous steps to select the Counties within
50 miles of an earthquake or volcano (Fig. 9.24).
Fig. 9.24. Risky
counties (green) near
dangerous quakes
(yellow) and volcanoes
(purple)
Source: Esri
37→ Make a new layer from the selected features and name it
Risky Counties.
37→ Give Risky Counties a contrasting color from Counties.
Clear the selection.
Out west, many counties are large, so the selected risky areas extend
further than 50 miles from earthquakes or volcanoes (Fig. 9.24).
Buffering and clipping the county areas would better represent the
analysis. To buffer both at once, the volcanoes and earthquakes must
be merged. We can’t combine the table information because the
fields don’t match, but we can combine the features.
38→ In the Geoprocessing pane, open the Merge tool.
38→ Set the two Input Datasets to Damaging Quakes and
Active Volcanoes.
38→ Name the Output Dataset Dangers.
38→ Ignore the Field Map. Run the tool.
39→ In the Geoprocessing pane, open the Buffer tool (Fig.
9.25).
Fig. 9.25.
Buffering the
dangers
Source: Esri
39→ Set the Input Features to Dangers.
39→ Name the Output Feature Class DangersBuf.
39→ Set the Distance to 50 Miles.
39→ The Planar method is fine since the data are in an
equidistant projection.
39→ Set the Dissolve Type to Dissolve all output features
into a single feature.
39→ Run the tool.
40→ In the Geoprocessing pane, open the Clip (Analysis
Tools) tool.
Page 303
40→ Set the Input Features to Risky Counties and the Clip
Features to DangersBuf.
40→ Name the Output Feature Class RiskyClip. Run the
tool.
Finally, a map based on population density portrays the regions that
are especially vulnerable.
41→ Turn visibility off for all layers except States and
RiskyClip.
41→ Symbolize RiskyClip using a graduated colors symbology
based on the POP2014_SQMI field with a Geometric
interval classification (Fig. 9.26).
Fig. 9.26. Part
of the map
showing
population
density of areas
close to
earthquakes and
volcanoes
Source: Esri
10. Why would summing the population in the RiskyClip
layer overestimate the population in the buffers?
Definition queries
A definition query sets a property for a layer that temporarily
restricts the layer to features meeting the condition. It is useful for
creating layers that are subsets of a feature class.
42→ Save the project and switch back to the USA Map.
42→ In Contents, turn on the visibility for Capitals.
42→ Open the properties for the Capitals layer and examine
the Source settings. The source feature class is named
cities.
42→ Switch to the Definition Query settings in the
properties. Notice that it contains an expression:
CAPITAL is Equal to State.
42→ Click Cancel to close the Layer Properties window
without making changes.
Page 304
The Capitals layer uses the same feature class as the Cities layer. A
Definition Query has been created to exclude cities that don’t contain
“State” in the CAPITAL field. It saves space in the database because
it avoids storing a separate feature class for capitals. It also responds
to updates of the source. If the percentage of Hispanics in the cities is
calculated, the same information will appear in the Capitals layer
automatically.
Creating a layer file is a handy way to use the Capitals many times in
different maps without having to reset the definition query or
symbols each time.
43→ In Contents, right-click the Capitals layer and choose
Sharing > Save As Layer File.
43→ Click the Folders entry and navigate into the Usa folder.
43→ Name the file USCapitals and save it.
43→ Switch back to the Hazards map.
43→ Click Map: Layer: Add Data. Navigate into
Folders\Usa and select the USCapitals.lyrx file. Click OK.
The capitals appear, complete with the yellow star symbol, yet they
are still reusing the cities feature class. The Definition Query, as a
property of the original layer, is stored in the layer file and continues
to suppress cities that are not capitals. Layers, layer files, and
definition queries are means to create semipermanent subsets of
data without affecting the original feature classes.
TIP: Be sure to Verify when doing definition queries. An error
may cause the layer to disappear entirely, which can be confusing.
Exporting data
Sometimes it is more useful to create new feature classes than to
manipulate the properties to show a subset. Imagine an analysis that
covers only the “Lower 48” states. No field in the table designates
this property, so a definition query cannot accomplish it.
Furthermore, certain tools (clip, for example) ignore definition
queries and will use the entire data set. As a final example, some
editing may be needed for the analysis that would be inappropriate
for the original data set. In such cases, exporting to create a new
feature class is a better option.
44→ Save the project. Click Insert: Project: New Map.
44→ Rename the new map Lower 48 and close the USA
Map and the Hazards map.
44→ Add the USCapitals layer file to the map.
45→ In Contents, switch to the List By Selection panel and
make sure that the Capitals layer is selectable by
checking the box.
45→ Click Map: Selection: Select and draw a box around
the capitals in the lower 48 states.
45→ In Contents, right-click the Capitals layer and choose
Data > Export Features.
45→ Name the Output Feature Class L48Capitals and run
the tool.
45→ Remove the original Capitals layer from the map.
Let’s create a few more lower 48 data sets.
46→ Add the states feature class from the Usa\usdata
geodatabase.
46→ Select the lower 48 states and export them as
L48States. Remove the original states.
47→ Repeat the process to create an L48Counties feature
class.
47→ Clear all selections and turn off any labels that are
present.
Spatial analysis using queries
Imagine that a national company is looking to develop five new
resort properties. The marketing team has determined four criteria
to help narrow down the possibilities: (1) low population density, (2)
warm climate, (3) close to a highway, and (4) not too close to a city.
Since the tools should now be familiar, only general instructions will
be given.
48→ Use the Make Feature Layer tool to create a layer of
counties with a 2014 population density less than five
people per square mile. Name the layer Low Pop.
49→ Add the climatestations2005.dbf table from the Usa
folder.
49→ In Contents, right-click the climatestations2005 table
and choose Display XY Data. Keep the defaults and click
OK.
Page 305
We will select the stations we need and export them to a new feature
class.
49→ Use Select Layer By Attribute on
climatestations2005_XYTableToPoint layer to select the
stations with an average annual temperature (the
Ave_annual field) greater than 60 degrees.
49→ In Contents, right-click the
climatestations2005_XYTableToPoint layer and choose
Data > Export Features. Name the output
warmstations.
49→ Remove the climatestations2005 table and layer.
TIP: We could not use Make Feature Layer on the climate
stations because they were locations displayed from a table, rather
than an actual feature class.
Not every county has a climate station, so selecting counties that
contain warm stations won’t work, and using a distance selection
would extend too far to the north. Instead, we’ll use interactive
selection with a polygon to designate the desired counties.
50→ In the Contents List By Selection panel, right-click
L48Counties and choose Make this the only selectable
layer (look at the top of the menu).
50→ Click the Map: Selection: Select drop-down and
choose Polygon.
50→ Click to enter a polygon that skirts the warmstations
points on the north and includes all counties down to the
southern border of the United States. Double-click to
finish the polygon and make the selection.
50→ The selected set should appear similar to Figure 9.27. It
need not be exactly the same.
Fig. 9.27. Warm
counties selection
(cyan)
Source: Esri
50→ Make a layer from the selected features and rename it
Warm Counties.
51→ Switch to the Contents List By Drawing Order panel and
turn off all layers except Low Pop and Warm Counties.
51→ Clear all selections.
51→ Use Select Layer By Location to select the Warm
Counties that are identical to the features in Low Pop.
51→ Make a layer from the selected Warm Counties features
and rename it Target Counties. Clear the selection.
Next we use a buffer and a clip to find the areas close to major
highways. Buffering is an intensive process, so to save time, we will
select only the roads close to the target counties. Then the Buffer tool
will only process the selected roads.
52→ Add the majroads feature class from the
usdata\Transportation feature dataset.
52→ Use Select Layer By Location to select the majroads
within 35 miles of TargetCounties.
52→ Buffer the majroads layer to 30 miles. Be sure to
dissolve all the features. Save the output as roadbuf30.
Page 306
53→ Clear all selections.
53→ Clip the TargetCounties using the roadbuf30 layer.
Name the output TargetClip.
Finally, we will exclude the areas that are too close to cities using
buffer and erase tools. Again, we will reduce the number of cities
processed first.
54→ Add the cities feature class from the usdata
geodatabase.
54→ Use Select Layer By Location to select the cities within
25 miles of TargetCounties.
54→ Buffer the cities layer to 20 miles. Be sure to dissolve all
the features. Save the output as citybuf20.
55→ Use the Erase tool to erase areas of TargetClip using
citybuf20. Name the output FinalTargets.
55→ Turn off all layers except L48States and FinalTargets.
TIP: The Erase tool requires an ArcGIS Advanced license. Skip
that step if you don’t have the capability. Or, use the Union tool to
combine TargetClip and citybuf20, select the output features for
which the field FID_citybuf20 equals −1, and export them as
FinalTargets. (See Chapter 10 for more about the Union tool).
The FinalTarget areas should look similar to the green and purple
areas in Figure 9.28; they may not match exactly.
Fig. 9.28. The final target
sites (green/purple), the
best sites (purple), and the
airport buffers
Source: Esri
Of the target areas, the best ones would be close to major airports.
56→ In the Catalog pane, switch to the Portal tab and choose
the ArcGIS Online icon.
56→ Type the search term airports and find the feature layer
USA Airports. Add it to the map. It contains several
different layers organized by airport size. Expand the
group layer and find the layer labeled 1,000,000 or more.
TIP: If your airport layer does not match the one in the tutorial,
try to follow the steps as well as possible. The final result may
differ.
57→ Select the airports in the 1,000,000 or more layer that
are within 105 miles of the TargetCounties layer.
57→ Buffer the airports to a distance of 100 miles. Name the
output airportbuf100.
58→ Clip the FinalTargets layer with the airportbuf100 layer.
Name the output BestTargets.
Page 307
59→ Clean up the map to show the best targets. They should
look similar to the purple areas in Figure 9.28.
This is the end of the tutorial.
→ Save the project and close Pro.
Practice Exercises
Use the data in the mgisdata\Usa folder to answer these questions.
1. How many counties in the United States are named for Abraham
Lincoln?
2. How many cities in the United States contain the word City? How
many end with the word City?
3. What percentage of state capitals lies within 25 miles of a river?
4. How many states contain at least one volcano?
5. Congress has awarded FEMA 100 million dollars to help large
cities prepare for earthquakes. The cities that qualify for the
funding must have more than 500,000 people and be less than 50
miles from one or more earthquakes exceeding 6.0 in magnitude.
How many cities are eligible? Which eligible cities are NOT in
California?
A conservation group is looking for a place to establish a private
bison preserve. The group has developed a set of criteria to narrow
down the possibilities. Help them with their analysis.
6. The first step is to target counties that are within the Great Plains
states (the stack of states from North Dakota to Texas) or within
100 miles of the Great Plains states. These counties also need to
have a population density less than 10 people per square mile.
Capture a map showing these target counties.
7. The next step is to exclude areas in the target counties that are
less than 30 miles from an interstate highway or 30 miles from a
city. Capture a map showing the remaining areas under
consideration.
8. Next, the best area would be within 50 miles of a major river.
Determine the areas that also meet this requirement and
capture a map of them.
9. The preserve must be on private lands. Find the ArcGIS Online
feature layer Federal_and_Tribal_Land and use it to exclude such
areas. Capture a map of the remaining land.
0. With so much area still remaining, the group decides to target
areas with an even lower population density, less than two people
per square mile. Capture a map of the final target areas.
Page 308
Page 309
Chapter 10. Joins and Overlay
Objectives
After completing this chapter, you will be able to:
▸
▸
▸
▸
Describe the purpose and capabilities of spatial joins
Set up spatial joins based on cardinality and feature type
Use map overlay to analyze multiple spatial criteria
Explain the differences between spatial joins and overlays
Mastering the Concepts
GIS Concepts
In the most general sense, map overlay occurs whenever two or more
input layers are processed to create an output based on some spatial
combination of features. GIS practitioners differ widely, however, in
which types of operations are included under this heading. The
extraction functions discussed in Chapter 9, clip and erase, can be
considered queries in one sense, but some classify them as overlay
because they can split features that cross each other to create a new
output data set. However, other definitions of overlay require the
attribute tables of the input feature classes to be combined in the
output. Clip and erase do not meet this definition, for they merely
copy the attributes of the features being retained to the new feature
class unchanged.
Spatial joins meet the general definition of overlay, although they are
not usually included in lists of overlay functions, perhaps because
they don’t split features, even though they combine the tables. The
classical functions of intersection and union remain for many the
prime examples of overlay, and they represent some of the most
commonly cited and used functions in spatial analysis. In this
chapter we will explore these different spatial combination
techniques without worrying about how to classify them.
What is a spatial join?
Chapter 7 presented attribute joins performed on tables—for
example, joining information in a summarized table of earthquake
statistics by state to a map of states (Fig. 7.9); the result could be
used to create a graduated colors map of damages. This join is based
on a common field, the state name, and it has a cardinality of oneto-one. The join combines the two tables as if they were one table.
The target (or destination) table receives the information from the
join (or source) table. A spatial join is similar to an attribute join,
except that, instead of using a common field to decide which rows in
the table match, a spatial relationship between the features is used.
Like attribute joins, spatial joins designate a join feature class and a
target feature class. Unlike an attribute join, which appends the join
attributes to the existing target table, a spatial join creates a new
feature class. It copies the features from the target feature class and
appends the attribute information from the join layer (Fig. 10.1). The
two original feature classes are unaffected. The target feature class
determines the type of features in the output feature class. If an
airports feature class is joined to a cities feature class with cities as
the target, then the output feature class contains cities.
Fig. 10.1. A spatial join
copies features from the
target feature class and
appends attributes from
the join feature class.
Page 310
Spatial relationships for joins
Spatial joins rely on similar spatial relationships (operators) to those
used in the Select By Location tool, broadly grouped into categories
of intersection, proximity, or containment (Fig. 10.2). A few of the
most commonly used relationships are discussed in detail here. A
complete discussion of these relationships and graphic examples can
be found in the ArcGIS Pro Help by searching for the topic Select By
Location: graphic examples.
Fig. 10.2. Spatial relationships
used for joins
Spatial joins may be performed on any two feature classes. A user
can join points to points, polygons to polygons, lines to points, and
any combination of the three geometry types, although the
availability of certain spatial operators may be reduced in some cases
(e.g. a point feature cannot contain a polygon feature). The output
feature class will always have the same feature type as the target
feature class.
Because spatial joins are so similar to spatial queries, it is fair to ask
how they differ and why someone should use one over the other. The
key difference lies in the creation of an output data set with the
joined tables. Joins are helpful when it is beneficial to permanently
associate the table information—for example, when the distance
from one feature to another is stored in the output.
Spatial join examples
Joins with intersect operators
The intersect operator tests whether one feature touches another,
such as which zoning category overlaps each parcel in a
neighborhood (Fig. 10.3). In this spatial join using the intersect
relationship, the parcels feature class is the target, and the join
feature class is zoning. Each feature class has its own attributes for
each feature. When the spatial join is performed, a copy of the target
layer is created. Each parcel is tested to determine which zoning
polygon intersects it, and the attributes for that zone are attached to
the parcel record. The final table includes attribute information for
each parcel: the standard parcel attributes plus the zoning
information. The output could be used for additional analysis, such
as using the area of each parcel and the assigned tax rate to calculate
the base land tax for each parcel.
Fig. 10.3. A spatial join
using the intersect operator
to combine information on
parcels and zoning
Source: City of Austin, TX
Page 311
Joins with distance operators
The proximity operators use a distance criterion to link one feature
and its attributes to another. Figure 10.4a illustrates a join between
airports and cities using the closest relationship. The join feature
class, airports, has been joined to the target feature class, cities. The
output feature class contains cities. Each city has been given the
attribute information from the airport that lies closest to it. In a
distance join, a new field is added to the output table to record the
distance. The output attribute table contains two parts, the original
data from cities and the joined data from airports. So McNary Field is
the closest airport to Adair Village, and Eastern Oregon Regional is
the closest airport to Adams.
Fig. 10.4. A distance
spatial join between cities
and airports: (a) joined
tables; (b) unique values
map based on the airport
name; (c) graduated
symbol map based on
distance
(b, c) Source: Esri
Page 312
Two maps have been created from the new joined layer. Figure 10.4b
is a unique values map based on the airport name, so each dot gets a
color based on the closest airport. The colors indicate which cities are
served by each airport, assuming that people will drive to the closest
one. The second map is a graduated symbol map based on the
distance field, with the larger circles indicating greater distance from
the airport (Fig. 10.4c). The units of the distance field are always
given in the stored coordinate system units. These data are in the
Oregon Statewide Lambert coordinate system, and the units are
meters.
TIP: Always check the original coordinate system after a join to
verify the units for the distance values. Also, remember that
distance joins should be performed only on projected coordinate
systems that preserve distance, or the results will be invalid.
Joins with containment operators
In a join using the containment operator within, the records of the
feature classes are joined based on whether one feature is inside
another. Figure 10.5 shows a point layer containing septic system
locations and a polygon layer showing geological units. Imagine that
a community has a porous geological aquifer that provides the city
water supplies. Extensive development outside city limits has caused
the city concern about potential contamination of the aquifer by
faulty septic systems. Assessing the threat requires identifying the
number of septic systems that occur in the outcrop area of the
aquifer.
Fig. 10.5. A spatial join
gives each septic system
the attributes of the
geology polygon within
which it lies.
Source: USGS, City of Austin, TX
A spatial join solves this problem perfectly. Septics is the target layer
and becomes the output feature class. As shown in Figure 10.5, septic
system 800 falls within the Terrace Deposits (Qt) polygon in the
geology layer, so the attributes from that geologic polygon are
appended to the record. Septic systems 836 and 839 fall within the
Navarro Group (Knb) unit and receive that polygon’s attributes. The
output table will be helpful in assessing how many septics fall on
sensitive geologic units.
The choice of relationship used from the containment operators will
depend in part on the direction of the join. In Figure 10.5, the within
operator is used because Septics is the target layer, and we wish to
identify the polygon that the septic system falls within. If Geology
was the target, we would have to ask which septic systems are
contained by each polygon.
Page 313
Depending on the layers used, different operators may generate a
similar result. For example, the intersect and the within operators
would usually yield the same result in both the parcel and septic
system examples cited. However, differences may occur if the target
features lie on or cross boundaries of the join features. In these two
examples, this situation would not be expected, but in other
situations it would be far more likely to occur (e.g. streams crossing
geologic units).
Cardinality in spatial joins
Cardinality is an important issue for spatial joins, just as it is for
attribute joins. Each record in the target feature class can only have
one row of information from the join feature class appended to it.
Before a spatial join is performed, one must assess the potential
cardinality between the target features and the join features.
In the first example, assigning zoning to parcels, we specified the
intersect operator. Since zoning boundaries are usually drawn along
road centerlines and rarely intersect parcels, we expect that a parcel
will never exist in two different zoning polygons; hence the expected
cardinality is one-to-one. However, if we suspected that overlaps
might occur due to data errors, we might want to account for that
possibility when setting up the join.
In the example with cities and airports, we chose the closest
operator. Since only one object can be closest to another one, a oneto-one relationship is ensured. We would not need to arrange the
join to handle multiple matches.
In the spatial join with septics and geology, we chose the within
operator. Because a point can never be within two nonoverlapping
polygons at once, we again have a guaranteed one-to-one
relationship. However, had we chosen to use the intersect operator,
it would be possible (albeit rare) for a septic point to fall exactly on
the boundary between two geology polygons, creating a potential
one-to-many relationship. Moreover, if we attempted a join with
Geology as the target and specified the contains operator, it is quite
likely that one geologic unit would contain multiple septic points,
again resulting in a one-to-many relationship.
Given that each target record can only be appended to one source
record, how do we handle a potential one-to-many cardinality
between the target and join features? Two basic approaches are
possible. A one-to-one join operation specifies that each join
feature will be copied once to the target feature class. If the target
feature matches more than one record in the join layer, then a
merge rule will be applied to produce a single record to append, for
example, by averaging or summing the numeric values of all the
matches to produce a single value. A one-to-many join operation
creates copies of each target feature until enough are available to
append with every matching join feature. This approach must be
used cautiously, because it may produce many duplicate copies of
each target feature, resulting in very large data sets. It is also often
less useful than the one-to-one join operation.
TIP: Be careful not to confuse the cardinality between the target
and join features with the type of join operation. It is common
to perform a one-to-one join operation when the
cardinality between the target and join features is oneto-many. Think of the join type terminology as referring to the
cardinality between the input target features and the output
features, rather than the cardinality between the two input tables.
Page 314
When a target feature might match multiple join features, it is wise
to create merge rules for each field in the join layer. We can call this
approach a merged join. Consider a spatial join in which highways
are being joined to soil units in order to assess maintenance costs
imposed by clay-rich soils. Each road is likely to cross multiple soil
units, a one-to-many cardinality. Figure 10.6 shows a map of
highways in Morrow County, Oregon, over a map of the soil clay
percentage.
Fig. 10.6. Managing merge rules
in a one-to-one spatial join with a
one-to-many cardinality
Source: USGS, ESRI
For numeric data, merge rules typically involve statistics, such as
calculating the sum or mean from the matching records. The table in
Figure 10.6 shows the output table from the merged join. The
Join_Count field indicates how many soil units were intersected by
each highway feature. Numeric fields, including the clay percentage
(CLAY) and the slope (SLOPE), were averaged and appended to the
highway record. Hence the first record for Hwy 206 contains clay
and slope values that were averaged from the three soil units it
crosses.
For text or categorical data, like the map unit identifier (MUID) or
the hydrologic group (HYDGRP), the available statistics are limited
because such values cannot be averaged or summed. One common
approach is to select the first or last value stored in the data table,
but this solution produces arbitrary and not very useful results. In
Figure 10.6, both the MUID and HYDGRP field contain the first
value.
A more complex solution, not available in all GIS programs, would
combine the values separated by some sort of delimiter, such as a
comma. For example, if a highway crossed three soil units with
hydrologic groups B, C, and D, the output field would contain
“B,C,D”. This option requires creating a new field that is long enough
to accept the merged values. In this example, a new field named
HYDJOIN, defined with a length of 50, was created to hold the
concatenated values. This solution, although convenient, needs to be
considered carefully before implementation. If a target feature might
match many different join features, then the concatenated values
might grow too large for the field.
Classic overlay
One-to-many relationships between target and join features can be
difficult to manage, which is one reason why additional tools exist to
circumvent these issues. The classic overlay functions were among
the first developed for GIS analysis, and they are often presented as
examples of what spatial analysis can do. Like a spatial join, these
functions combine two layers to create a new output feature class
containing information from both of the inputs. Unlike spatial joins,
however, features are split if they cross each other, creating new
features and enforcing a one-to-one relationship between the
attributes from each table, avoiding the problems that occur with
one-to-many or many-to-many cardinality situations.
Page 315
In Figure 10.6, imagine splitting the road whenever it crosses from
one soil unit to another. Highway 74 crosses four different polygons,
so it would be snipped into four pieces, each of which exists in only
one polygon. A one-to-one cardinality between the road sections and
the soil polygons is created, allowing the soil units to be joined to the
road in every case, with no merging or summarizing needed. Each
road in the output table would contain its original attributes plus the
attributes of the polygon it crosses.
Assessing geologic hazards, such as landslides or falling rock,
provides a good example of overlay analysis. The risk depends
primarily on two factors, the slope of the terrain and the strength
(competence) of the geological units (sandstone is stronger and less
susceptible to sliding than shale). Figure 10.7 shows a slope class
map, with the darker colors indicating higher slopes, and a geology
map that has been symbolized from low (pale orange) to high (dark
orange) competence. The lowest map in the stack shows the overlay
result of combining the polygons from the geology and slopeclass
feature classes.
Fig. 10.7. Overlay
combines both features and
attribute tables of two
feature classes
Source: South Dakota Geological
Survey
During overlay, all boundaries of the original polygons are
transferred to the output to create new nonoverlapping polygons,
and each new polygon has been given the attributes of the originals,
containing information about both geology and slope for the same
feature. Each new polygon is considered to have two parents, each of
which contributed area and attributes to the child polygon. Consider
the selected child polygon (pink) in the output. Its top seven
attributes, outlined in orange, came from the geology parent feature
class. The lower two attributes, outlined in blue, came from the
slopeclass layer.
In Figure 10.7, notice the two fields FID_SDgeology and
FID_slopeclass. These fields record the original feature IDs of the
parent polygons. In a case where an output polygon has no parent in
one of the input layers, the output field values normally supplied by
the parent will be set to <Null>, except the FID_parent value, which
is set to −1. This handling allows the user to identify polygons
without two parents, which can be useful at times. On rare occasions,
it can also be helpful to retain these fields and use them to create a
join back to the original feature classes. However, most of the time
these fields have little use and could be eliminated to simplify the
output table.
To evaluate the geologic hazards, the combinations of attributes that
signify risks can be selected and mapped. For example, the
combination of high competence and steep slope creates a risk of
falling rock, which might then be mapped with roads to find sections
that may need signs or mitigation to lower the risk posed to cars (Fig.
10.8).
Fig. 10.8. Areas
prone to falling
rocks (pink) pose a
risk when close to
roads.
Source: South Dakota
Geological Survey, Black
Hills National Forest
Page 316
Intersect and union
Classic overlay includes two functions. Union combines two polygon
layers, keeping all areas and merging the attributes for both layers.
Intersect also merges the attributes but retains only the areas (or
lines or points) common to both layers, and it may be performed
with points, lines, or polygons.
In a union, the primary goal is usually to evaluate combinations of
attributes, as demonstrated in the geologic hazard analysis just
described. Usually the geographic extent of the two input data sets is
the same. If not, areas that existed only in one input would receive
attributes only from one of the parent polygons, and it would not be
possible to find the combinations of interest.
With intersect, the areas represented by the input features usually
won’t match, and the main goal is to find areas of overlap where two
or more conditions exist simultaneously. This function provides the
foundation of a class of problems known as suitability analysis—
evaluating a landscape to find which areas best serve a given purpose
based on a set of geographic constraints.
For example, one could find the potential habitat for a species with
specific environmental requirements. Imagine that a rare species of
snail inhabits the Black Hills of South Dakota. This snail prefers
limey soils in dense coniferous forests, and it is rarely found above
an elevation of 1600 meters or below 1200 meters. Each data set
(elevation, geology, vegetation) is queried to find the areas meeting
the specified condition, and the resulting three layers are intersected
to find where all three conditions hold (Fig. 10.9). The habitat
polygons in the output contain the full attributes of all three layers,
should that information be needed. Such a map would help biologists
to create sampling strategies for counting populations, to analyze
whether the habitats are interconnected or widely separated, and to
make decisions about forest management to protect the snails.
Fig. 10.9. Intersecting elevation,
limestone areas, and dense conifer
vegetation to identify potential
snail habitat
Source: USGS, South Dakota Geological
Survey, Black Hills National Forest
Overlay geometries
The snail habitat demonstrates polygon-on-polygon intersection.
However, intersection, unlike union, is not limited to two polygon
layers. Intersection can assign attributes from polygons to lines or
points within them. In Figure 10.10a, line-in-polygon intersection is
used to assign a geologic unit to each stream reach, useful for
estimating stream loss to groundwater. One can also intersect points
with polygons, or point-in-polygon intersection. A realtor might have
a point feature class of houses for sale and intersect it with polygons
representing elementary school districts in order to be able to list the
school for each house (Fig. 10.10b). (Note that a point-in-polygon
intersection is equivalent to a spatial join using the intersect operator
with the point layer as the target).
Fig. 10.10. (a) Assign
geologic units to streams
with line-in-polygon
intersection; (b) assign
school districts to houses
for sale with point-inpolygon intersection.
Source: USGS, City of Austin, TX
Page 317
Whereas the union function requires two polygon input layers, the
intersect tool is more versatile. Both input and overlay layers may
contain points, lines, or polygons. The output geometry may vary,
but it cannot exceed the dimensionality of the lowest input.
If the inputs are both polygons, the output may be points, lines, or
polygons. In Figure 10.11a, the two circles might represent the drugfree zones around two schools. The polygon output shows the area of
overlap; the line output outlines the boundary of the overlap area,
and the point output shows where the boundaries of the two circles
cross.
Fig. 10.11. Intersect
geometries. (a)
Polygons yield
polygons, lines, or
points. (b) Lines
yield lines or points.
(c) Polygons and
lines yield lines or
points.
If the inputs are both line feature classes, the output may be lines or
points (Fig. 10.11b). These lines might represent hiking trails, in
which case the line output would find locations where two trails
travel together. The point output could find trail intersections that
need to have signposts placed on them.
If the inputs are polygons and lines, the output may be points or
lines (Fig. 10.11c). If the circle represents the area around a school
where sex offenders are forbidden to live, the line output could
provide a list of the streets and address ranges that are off limits. If
the city intends to put a sign on every street entering the zone, the
points output would estimate the number of signs needed and where
they should go.
Intersecting two sets of point data requires the output to be points,
but it is not a common analysis, unless someone is looking for
duplicate points in two different data sets.
Comparing overlay functions
Figure 10.12 summarizes the different overlay operations using two
polygon input layers. Clip and erase do not combine attributes from
the input layers; intersect and union do. Clip and erase can accept
point and line feature classes for one input, but the boundary input
must contain polygons. The output feature classes will have the same
geometry as the input classes.
Fig. 10.12.
Summary of
polygon overlay
operations
Page 318
Unions and polygon-on-polygon intersections are similar, so a word
about when to use each may be helpful. The primary use of intersect
is to find areas where certain conditions overlap. Typically the input
layers occupy different regions, as do the elevation range, limestone,
and conifer layers shown in Figure 10.9. The goal is to find the areas
common to the inputs. Although the attributes from each input are
combined in the final table, the attributes themselves are sometimes
of little interest. In the snail habitat problem, the pertinent attributes
were already preselected using queries. The main goal was
developing a map of the overlaps.
In a union, the primary goal is to combine the tables. Generally the
input layers all fully occupy the same region, as the geology and slope
class layers do in Figure 10.7. It is expected that the entire map area
will remain, but that the new features will contain the attributes of
both inputs. After a union, the usual next step is to perform attribute
queries to find areas with specific combinations of attributes, or to
symbolize the combinations to show areas of interest. In the
landslide hazard example, we might have extracted the shale and
high-slope areas and intersected them to show where the highhazard areas exist. The hazard is either there or not there. With a
union, though, we can analyze different combinations of geology and
slope in order to assess potential impacts on slope stability.
Union may also be helpful as a substitute for the Erase tool, which
requires an ArcGIS Advanced license. Suppose one wishes to erase a
square layer using a circles layer (as in Fig. 10.12) but does not have
the right license. Instead, a union is performed first, combining all
the areas from both layers. However, the output polygons outside the
circles have no parent polygon from the circles layer, and as
previously described, they would receive a −1 value in the
FID_circles field. Selecting the polygons for which FID_circles = −1
and exporting them to a new feature class will yield the same areas as
would the result from the Erase tool. The result is not identical,
however, because union combines the tables, so the circles and
square fields would be included in the output. Erase ignores the
attributes of the overlay layer (circles) and yields an output
containing only the square layer attributes.
Data quality factors in spatial analysis
Logical consistency
As with spatial queries, overlay and spatial joins can suffer problems
from data accuracy and logical consistency (whether data
relationships match conditions in the real world). Consider Figure
10.13, which shows census tract polygons and a county boundary
(brown line). In the real world, tract and county boundaries should
coincide, but these data sets came from two different sources and
two difference source scales, and they have not been corrected to
match.
Fig. 10.13. Logical
inconsistency
between tract and
county boundaries
Source: City of Austin, TX
Page 319
In a spatial join, such discrepancies cause matching problems. If
these two layers were joined using a within or contains operator in a
spatial join, tracts along the boundary would not actually be within
the county (or the county would not contain the tracts), and the
output table would receive null values because no match could be
identified. If the intersect operator were used, a tract might be
matched to more than one county, which is patently false and might
generate inconsistencies in the output. Solving such issues is usually
difficult, in which case the spatial join technique will not be effective.
In extraction or classic overlay, inaccurate boundaries or logical
inconsistences may produce small extraneous polygons or lines
called slivers (Fig. 10.13). These slivers do not represent valid
combinations of values and are a nuisance when calculating statistics
or performing subsequent operations. It is often desirable to prevent
slivers when overlaying. Slivers are especially troublesome when
multiple overlay or analysis operations are planned because the
errors propagate and multiply with each step.
Slivers can be minimized by specifying an XY tolerance during an
overlay operation. This tolerance specifies the minimum distance
between vertices, and it will combine vertices that fall close together.
However, the tolerance applies to all vertices, and it may degrade the
accuracy of the data set. If tolerances are used, caution should be
exercised to choose values that are large enough to correct slivers
without shifting other vertices by an unacceptable distance.
Consider the purple circle representing an XY tolerance in Figure
10.13. The smaller yellow and green slivers would be eliminated from
the output, but the larger pink sliver would not be. Slivers can be
removed from an existing data set using the Eliminate tool (an
ArcGIS Advanced license is required).
TIP: Always keep in mind that data accuracy and logical
consistency issues may negatively affect an analysis, possibly
invalidating the results. Be alert for potential problems.
Areas and lengths of features
Some geoprocessing tools (including clip, dissolve, intersect, or
union) can affect the areas or lengths of the output features. In
geodatabases, the Shape_Length and Shape_Area fields are
automatically updated to the new values. However, fields created by
the user, such as an ACRES field for parcels, will not automatically
be corrected. Users must take steps to update such fields manually,
for example by recalculating the acres using a conversion factor
based on the units and values in the Shape_Area field, or by using
the Calculate Geometry Attributes tool. A table of conversion factors
is included with this text. Shapefiles contain no area or length fields
that receive automatic updates after geoprocessing, and all such
fields must be updated manually using one of these methods.
About ArcGIS
Overlay functions in ArcGIS, including extraction, spatial joins, and
classic overlay, are all implemented as tools. Because these tools
have similarities, deciding which tool best fits the problem at hand is
often the most difficult task. Extraction functions are best when no
combination of attribute tables is needed; the output data set will
have exactly the same fields as the input but will cover different
regions. Spatial joins and classic overlay are both designed to
combine attribute tables. When relationships between the features
are one-to-one, they produce similar results. When dealing with oneto-many relationships, spatial joins are best for summarizing or
merging information while retaining the target features unchanged,
whereas classic overlay allows features to be split into pieces.
Page 320
Setting up a spatial join
Spatial joins are challenging to implement because of the complexity
of the options, which are affected by the types of features being
joined (points, lines, or polygons), the choice of target layer, the
operator being used (intersection, proximity, containment), the
cardinality between the join layers, and the cardinality of the join
operation itself. It is paramount to clearly visualize the desired result
so that the appropriate choices can be made. This series of questions
can be followed to help analysts correctly configure the spatial join.
What should the final output layer or table look like?
Which is the target layer?
Which spatial operator is appropriate?
Which fields do I want in the output table?
Could a target feature match multiple join features? If yes, how
should it be handled?
Imagine that a representative from a California congressional district
is sponsoring legislation to provide earthquake emergency planning
funds, and she is looking for support. She plans to throw a party and
invite the representatives from districts with earthquake deaths. She
asks her staffer, Jim, to provide names for the invitation list. Jim,
grateful for the GIS classes he took, obtains the data sets for the
congressional districts and the earthquakes (Fig. 10.14), creates a
map to visualize them, and begins to think the problem through.
Fig. 10.14. Earthquakes
and districts of the 114th
Congress
Source: Esri
What should the final output layer/table look like? Jim
needs a list of congressional districts, including the names of the
representatives. For each district, he also needs to know the number
of earthquake deaths.
Which is the target layer? The features in the output layer
always match those in the target layer. If districts is chosen as the
target, then the output layer will contain districts. If the quakes layer
is chosen, then the output layer will contain earthquakes. Jim needs
a list of districts in the table, so the districts must be the target.
Page 321
Which spatial operator is appropriate? The obvious choice is
that each earthquake should be assigned to the district in which it
occurs. Either the contains or the intersect operator will work, but in
this case, intersect is slightly better. It is unlikely, but possible, that
an earthquake falls exactly on a district boundary. With contains, the
earthquake would not be assigned to any district, and its deaths
would not be counted. With intersect, the earthquake would be
assigned to both districts. The deaths would be counted twice, but
that would not be an unreasonable solution in this case.
Which fields do I want in the output table? At a minimum,
Jim needs the district identifying information, the representative
name, and the sum of the earthquake deaths.
Could a target feature match multiple join features? Yes, a
district can contain many earthquakes. Jim doesn’t want multiple
copies of districts in the output; he wants a single district with the
summed deaths. Thus, the one-to-one join operation with merge
rules is the best solution.
Now that the questions are answered, Jim is ready to perform the
join. He opens the Spatial Join tool and sets it up as shown in Figure
10.15. The Target Features, Join Features, Output Feature Class, and
Join Operation are quickly filled in, using the answers to the
questions. He hesitates for a moment to decide whether to uncheck
the Keep All Target Features box. Checking it means that districts
without earthquakes will be included in the output feature class. Jim
decides that he will keep all districts for now. If his boss decides to
invite a few extra people to the party, he will still have the names.
Fig. 10.15.
Finding the
earthquake
deaths in
congressional
districts
Source: Esri
The Field Map takes more thought. Jim keeps the most relevant
fields from the districts table (DISTRICTID, STATE, NAME, and
PARTY) for use when he prepares the invitation list. For the
earthquake fields, he chooses the DEATHS field and applies the Sum
Merge Rule. Just because he is curious, he also specifies the
DAMAGE field with the Sum rule. Finally Jim selects the intersect
operator for the Match Option and runs the tool.
Figure 10.16 shows the output table. The Join_Count field indicates
the number of earthquakes found in the district. Notice that the first
three records have a count value of zero (they contain no
earthquakes), so the summary fields contain <Null> values. If the
staffer had unchecked the Keep All Target Features box, these three
districts would have been dropped from the table. The next four
districts had earthquakes but no deaths or damage. However, Don
Young’s Alaska district had 125 deaths.
Fig. 10.16. Output table for the
spatial join
Source: Esri
In creating the new table for the output, each feature receives a new
FeatureID (FID) to uniquely identify it in the table. The
TARGET_FID field records the FID of the feature in the original
target layer. Occasionally this information is useful in tracking down
a particular feature from the input layer.
Page 322
As the final step, Jim selects the districts with at least one
earthquake death and produces a table of people to invite, getting a
total of 28 representatives. His boss wants more people at the party,
so she directs Jim to invite all the reps from California, whether their
districts had earthquake deaths or not. Grateful that he kept all
districts in the output, Jim adds the California reps to the selection
and produces a final list with 65 names.
Summary
▸
▸
▸
▸
▸
▸
▸
▸
A spatial join combines the records of two feature tables based on
the location of the features evaluated by a spatial operator. A new
feature class is created by a spatial join.
A cardinality of one-to-many between the target features and the
joined features requires a one-to-many join operation or a oneto-one join operation with merged fields.
Joins based on a proximity operator may include adding a field
for the distance to the output table, measured in map units of the
target layer.
Map overlay resembles a spatial join, but it splits features when
they partly overlap. This function enforces a one-to-one
relationship between features when their attributes are joined in
the output table.
Map overlay comes in two basic types. A union keeps all the
features from both layers. An intersect keeps all the features that
are common to both input layers.
Spatial analysis should be performed with layers having projected
coordinate systems that do not distort distances. Using layers
with a geographic coordinate system may yield incorrect results.
Logical inconsistencies, such as tracts and counties having
slightly different boundaries, may cause spatial joins to generate
incorrect results or create troublesome slivers during an intersect
or union operation.
The Shape_Area, Shape_Length, and Shape_Perimeter fields in
geodatabase feature classes are stored and updated
automatically. Other area-based or length-based fields, such as
Area, Acres, or Road_km, are not automatically updated.
▸
Lengths and areas of features stored in shapefiles must be
updated manually.
Page 323
Important Terms
cardinality
intersect
merge rule
merged join
one-to-many join operation
one-to-one join operation
sliver
spatial join
suitability analysis
union
XY tolerance
Chapter Review Questions
1. What primary characteristics distinguish a spatial join from
selecting by location? From the intersect function?
2. What options may be used to handle a one-to-many cardinality
in a spatial join?
3. If a point feature type is joined to a polygon layer, with the
points as the target layer, what will the feature type of the
output layer be?
4. Joining points to polygons may be performed using either the
intersect or containment operator, with very similar results. In
what situation will the results be different, and how will they
differ?
5. Explain the difference between cardinality and join type.
Describe why a one-to-many cardinality is often handled using
a one-to-one join.
6. For the following spatial join problems, answer the series of
questions in the text and then state the type of join that should
be used.
(a) Determine the number of windmills in each county in
Wyoming.
(b) Find the closest city to each rest area on an interstate.
(c) Determine the FEMA floodplain designation(s) for each
agricultural parcel in a county.
(d) Use grocery stores and block population points to
estimate the number of people likely to shop at each store.
7. Describe the difference between intersect and union, including
the purposes for which they are used.
8. Which different types of outputs are possible (points, lines,
polygons) when performing intersect and union?
9. Why is logical consistency important when overlaying data sets
with spatial joins? When using intersect or union? Can these
problems be reduced? How?
10. Explain why feature lengths or areas are a concern following
overlay, and describe what should be done to mitigate those
concerns.
Expand your knowledge
Expand your knowledge by reading these sections of the ArcGIS Pro
Help. These sections include a new location, the Tool Reference tab
next to the Help tab in the Help.
Help > Data > Data Types > Tables > Joins and relates > Spatial
joins by feature type
(and the subsequent sections involving joins and spatial joins)
Tool Reference > Geoprocessing Tools > Analysis Toolbox >
Overlay toolset
Tool Reference > Environments
Page 324
Mastering the Skills
Teaching Tutorial
The following examples provide step-by-step instructions for doing
tasks and solving problems in ArcGIS. The steps you need to do are
highlighted with an arrow →; follow them carefully.
→ Start ArcGIS Pro and open the
ClassProjects\OverlayAnalysis project. Remember to
save the project often.
Understanding spatial joins
TIP: At the word STOP, pause and set up the problem using the
questions presented in the Concepts section. Then read on to see
if you analyzed the problem correctly.
The Austin map view shows the geology and water wells for Austin,
TX. For each well, we would like to know the geological unit
associated with it. STOP and think it through.
The desired output is a table of wells containing a field with the
geologic unit. Therefore, Wells is the target layer. We want to join
attributes from the geologic unit that the well is within. Since wells
can fall within only one polygon, the cardinality is many-to-one, and
no merge rules are required. In the rare case that a well falls exactly
on a geologic boundary, it will be ignored.
TIP: Set up the windows to keep the Geoprocessing pane open
throughout the tutorial.
1→ In the Geoprocessing pane, open the Spatial Join tool.
1→ Set the Target Features to Wells and the Join Features to
Geology (Fig. 10.17).
Fig. 10.17.
Parameters for
joining the wells
and geology
Source: Esri
1→ Name the output wellsgeology and save it in the home
geodatabase.
1→ Select Join one to one for the Join Operation.
1→ Uncheck the box to Keep All Target Features to
eliminate wells outside any geologic unit. Don’t run the
tool yet.
The wells feature class has many attribute fields we don’t need. To
simplify the output table, we will remove them from the output
feature class.
2→ Scroll through the Output Fields in the Field Map and
find the switch point between the well fields and the
geology fields. (Hint: the case changes.)
2→ Click the county_code field name in the wells section of
the table to select it; then click the red X to remove it.
Page 325
2→ Delete all the wells fields except: state_well_number,
aquifer_code, and well_depth. (Use the Ctrl-key to select
multiple fields and then delete them together. To reset
the field map in case of an error, click the blue reset
button.)
2→ Delete all the Geology fields except ORIG_LABEL and
UNIT_NAME.
2→ No merge rules are needed, so do not set any Merge
Rules.
2→ Set the Match Option to Within. The tool should appear
as in Figure 10.17. Run it.
TIP: It helps to be familiar with the contents of the tables before
making decisions about what to keep and what to delete. If
necessary, examine the tables before starting a join.
3→ In Contents, right-click the wellgeology layer and choose
Attribute Table. Examine the fields.
Let’s find out how many of the wells are on limestone units.
3→ Use the Select Layer By Attribute tool to select wells
from the wellsgeology layer with the expression:
UNIT_NAME contains the text Limestone.
1. How many wells are situated on limestone?
_____________
3→ Clear the table selection and close the table. Turn
visibility off for all layers except Creeks and Soils.
Managing cardinality options
The substrate of a creek affects its connection with groundwater. A
creek on high-infiltration soils will provide more recharge than one
on low-infiltration soils. We assigned geology information to wells
using a spatial join; we can also do it for creeks and soils. STOP and
think it through.
At first glance, this problem appears similar to the previous one. We
want a table containing creeks with a field indicating the soil unit
and the infiltration value. Thus, Creeks is the target layer and the
within operator can be used.
4→ In the Geoprocessing pane, open the Spatial Join tool.
Set the Target to Creeks and the Join Features to Soils.
Name the output creeksoilswithin.
4→ Use the Join one-to-one operation. Uncheck the box to
Keep All Target Features.
4→ In the Field Map Output Fields, from Creeks, delete
WATERSHED, Shape_Length, AREA, and PERIMETER.
4→ In the Field Map Output Fields, from Soils, delete
Rowid_, MUID_1, and STATE. Scroll past the soil
attributes and delete the three Shape_ fields at the
bottom.
4→ Set the Match Option to Within and run the tool. Keep
the tool open.
5→ Open the creeksoilswithin table and examine the fields.
5→ Give the creeksoilswithin symbols a different color than
Creeks.
The output shows that we overlooked an important issue (Fig. 10.18).
Any creek that crossed a soil boundary was not within a single soil
unit, so it was dropped from the output. The joined feature class
contains fewer creeks than the original, 306 instead of 381. The
within operator did not produce a good result, leaving many creeks
unjoined.
Fig. 10.18. Creeks
before (blue) and
after (green) the
within spatial join
Source: City of Austin, TX
Page 326
Perhaps we should use the intersect operator instead. However, the
cardinality between creeks and soils is potentially one-to-many, so
we should specify merge rules. The numeric fields are easily
managed by taking the mean values. The soil identification MUID is
a text field; for it we will use the Join rule and add a new text field to
contain the concatenated values.
6→ The Spatial Join tool should still be open with the same
settings. Change the output name to creeksoilint and
the Match Option to Intersect.
6→ In the Field Map Output Fields, select the first numeric
soil attribute field, AWC. Under the Source heading to
the right, set the Merge Rule to Mean.
6→ Use Shift-Click to select CLAY and all the fields
underneath it, and set the Merge Rule to Mean for all of
them at once.
TIP: The main Geoprocessing pane keeps track of previously run
tools. Use the drop-down arrow by a tool name to open a recently
run tool, complete with its parameter settings.
Next we need to add a new field to contain the concatenated MUID
values.
7→ In the Field Map section (Fig. 10.19), click the + sign
next to Output Fields (1) to add a new field. Replace the
NewField name with MuidJoin (2).
Fig. 10.19.
Creating a join
merge rule with
a new field
Source: Esri
7→ To the right, click on the Properties heading (3). Enter
MuidJoin as the Alias and change the Length to 100.
7→ Click the Source heading (4). Set the Merge Rule to Join
and enter a comma for the Join Delimiter.
7→ Click Add New Source (5). In the drop-down, click the
Soils table to view its fields and select MUID. Click Add
Selected at the bottom of the field list.
7→ The Field Map should appear as in the bottom half of
Figure 10.19. Run the tool.
8→ Open the creeksoilint attribute table. Right-click the
Join_Count field heading and sort it in Descending order
to put the creeks with multiple matches at the top.
8→ Examine the fields, particularly the new MuidJoin field
containing the concatenated labels.
This time every creek was assigned a value averaged from its soil
matches. The MUID field contains the first match found; the
MuidJoin field records all the matches. Incidentally, creating the
MuidJoin field was not required unless we needed to keep all the
MUID values; we could have omitted that step if we didn’t care about
them.
Page 327
8→ Symbolize the creeksoilint layer using a graduated colors
map based on the HYGRP field with 2-pt. lines, as in
Figure 10.20a. The darker colors show slower
infiltration.
Fig. 10.20. Creeks
symbolized by soil
infiltration rate (a) after a
merged spatial join and (b)
after intersecting
Source: City of Austin, TX
Another way of dealing with a one-to-many cardinality between the
target and join features is to specify that multiple copies of the target
features be created.
9→ In the Spatial Join tool, change the output name to
creeksoilint many. Change the Join Operation to Join
one to many.
9→ The merge rules will not be needed or used, but it is
easier to leave them than to change them. Run the tool.
9→ Open the creeksoilsintmany table.
9→ The TARGET_FID field contains the original polygon
IDs from Creeks. Sort it in Ascending order and examine
the records for FIDs 3 and 7.
We now have 488 streams instead of 381. New copies of streams 3, 7,
and others were created to match all of the soil polygons they
crossed. Although a good example of how a one-to-many join type
works, the result is not very helpful in this case.
As the creek on soils example makes clear, spatial joins are
complicated when one-to-many relationships exist between the
target and joined features. The merged solution worked best, but
long creeks were given one average value even though they might
cross soils with widely different infiltration values. The Intersect tool
provides a better solution: it eliminates the cardinality issue by
splitting the creeks to create a one-to-one correspondence between
each stream segment and the soil unit that contains it.
10→ In the Geoprocessing pane, open the Intersect tool.
10→ Click the drop-down box for Input Features and select
Creeks.
10→ Click the new drop-down box underneath and select
Soils.
10→ Name the output feature class creekintersect and run
the tool.
11→ Symbolize the creekintersect layer (Fig. 10.20b) in the
same way as creeksoilint.
Page 328
11→ Compare the two layers, and also examine the tables.
11→ Save the project before going on.
Cardinality is an important consideration when performing spatial
joins, and a join may not be the best tool for a given task. However,
let’s return to more spatial join examples. Merged spatial joins may
be problematic with lines and polygons, but they work well with
points and polygons.
Merged point to polygon joins
Consider a watershed, the collection area for surface water. Runoff
that comes from a watershed with many people is likely to have more
pollutants than runoff from a watershed with fewer people. Let’s
analyze which watersheds in the Austin area are at greatest risk for
polluted runoff.
12→ Remove the creeksoilswithin, creeksoilint,
creeksoilintmany, and creekintersect layers from the
map. They are still saved in the home geodatabase.
12→ Close any open tables, and turn off all layers except
Watersheds and Block Population.
12→ Open the table for the Block Population layer.
Block Population contains points representing the centroids of block
groups, the smallest unit for which the Census Bureau summarizes
population data. Each point represents numbers of people and
households. We will use these points to determine the number of
people in each watershed. STOP and think it through.
We need a list of watersheds with the total number of people in it.
Watersheds is the target layer. One watershed can contain many
block points, so the cardinality between the target and join features
is one-to-many. A merged one-to-one join operation is the best
choice. Since we want to know the total number of people, we need to
request the Sum merge rule for population.
13→ Close the table.
13→ In the Geoprocessing pane, open the Spatial Join tool.
13→ Set the Target Features to Watersheds and the Join
Features to Block Population. Name the output
watershedpop.
13→ Use Join one to one for the Join Operation and uncheck
the box to Keep All Target Features. Some watersheds
have no points, so we don’t need to keep them.
13→ In the Field Map, keep only DCM_CODE and
DCM_NAME from Watersheds.
13→ Keep only POP2010, HOUSEHOLDS, and HSE_UNITS
from Block Population. Select them and set the Merge
Rule to Sum.
13→ Set the Match Option to Contains and run the tool.
14→ In Contents, in the List By Drawing Order panel, drag
the watershedpop layer just below the Block Population
layer.
14→ Open the watershedpop table and examine the fields.
The Join_Count field records how many block points were found in
the watershed. The population and household fields now contain
sums for all block points contained by the watershed.
15→ Close the table and turn off the Watersheds layer.
15→ Symbolize the watershedpop layer with a graduated
colors map based on the POP2010 field.
15→ The population values are influenced by polygon area, so
normalize the classification using the Shape_Area field.
The map should look similar to Figure 10.21.
Fig. 10.21.
Watershed
population
density
Source: Esri, City of
Austin, TX
Page 329
Distance joins
Consider an analysis of post office usage. One might assume that,
generally, people will go to the closest post office. For each street, it
would be nice to know which post office to go to. STOP and think it
through.
We want a list of streets with a field indicating the closest post office,
so Streets is the target layer. The closest operator is appropriate.
Since only one post office can be “closest,” this is a one-to-one
relationship, so no merge rules are needed.
16→ Turn off all layers except the Streets and Post Office
layers.
16→ In the Geoprocessing pane, use the back button to clear
and reopen the Spatial Join tool.
16→ Set the Target Features to Streets and the Join Features
to Post Office. Name the output streetpost.
16→ Keep Join one to one for the Join Operation, and keep
all target features.
16→ Keep all Output Fields. Set the Match Option to Closest
and name the Distance Field PODistanceFt. Run the
tool.
17→ Open the streetpost attribute table and examine it.
2. Which field contains the post office names?
_____________
17→ Symbolize the streetpost layer with a unique values map
based on the FACILITY_N field, so that each street is
symbolized by the post office it is closest to (Fig. 10.22).
Fig. 10.22. Post
office service areas
Source: City of Austin, TX
A distance join also creates a distance field recording how far each
street lies from the nearest post office (as the bird flies, not driving
distance). We know that the units of the distance field we specified
(PODistanceFT) are in feet because the input feature classes have
coordinate systems with x–y units in feet.
3. How many streets are more than two miles (10,560
feet) from a post office? _____________
18→ Clear any selected features and close the table.
18→ Symbolize the streetpost layer with a graduated colors
map based on the PODistanceFt field (Fig. 10.23).
Fig. 10.23.
Distance of streets
from the nearest
post office
Source: City of Austin, TX
A different proximity question might be: How many people are
within walking distance (0.5 mi) of a recreation center? STOP and
think it through.
Page 330
We want a list of recreation centers with sums of the nearby
population. The target is the centers, and the operator is Within a
distance. The cardinality will be one-to-many, and we want to set a
Sum merge rule for the population.
19→ Turn off all layers except Block Population and Rec
Centers.
19→ Click the back arrow to clear and reopen the Spatial Join
tool.
19→ Set the Target Features to Rec Centers and the Join
Features to Block Population. Name the output
centerwalkpop.
19→ Use Join one to one for the Join Operation and keep all
target features.
19→ Delete all output fields except FACILITY_N, POP2010,
and HSE_UNITS.
19→ Specify a Sum Merge Rule for POP2010 and
HSE_UNITS.
19→ Set the Match Option to Within a distance and set the
Search Radius to 0.5 miles. Run the tool.
20→ Examine the output table.
20→ Symbolize the centerwalkpop layer with a graduated
symbols map based on the POP2010 field (Fig. 10.24).
Fig. 10.24.
Recreation centers
by population
within walking
distance
Source: City of Austin, TX
4. How does Spatial Join differ from Select Layer By
Location for this problem?
Spatial joins are a versatile and powerful analysis tool. However, as
we saw in the creek and geology example, sometimes the ability to
split features that cross each other provides a more elegant solution,
which brings us to the classic overlay tools of intersect and union.
Using intersect for habitat analysis
Intersect excels at sieve analysis, or finding where combinations of
different conditions exist, such as the problem described earlier
concerning habitat for the Black Hills snail. The habitat will be
defined by three criteria: on a limestone geologic unit, in dense
coniferous forests, and between the elevations of 1200 and 1600
meters.
21→ Close any tables and save the project. Close the Austin
map and open the Sturgis Area map.
The first step is to create layers that contain polygons where each
condition holds. We will use an attribute query on Geology to place
the limestone units in a separate layer.
22→ In the Geoprocessing pane, open the Make Feature
Layer tool.
22→ Set the Input Features to SDgeology and name the
Output Layer Limestone.
22→ Enter the expression: RockType is Equal to Limestone.
Run the tool.
22→ Change the symbology of the Limestone layer to a Single
Symbol map type.
TIP: Your version of ArcGIS Pro may copy the symbols from the
input layer to the output layer. Change the symbology any time
the output layer can't be clearly seen, so you can check that the
operation worked as expected.
Page 331
TIP: Using the Make Feature Layer tool, although not necessary
for processing, is a good practice. It keeps the selection available if
a procedural question arises or if a tool must be rerun.
Next, we will make a layer for the dense conifers. This query has
three conditions because we must select both ponderosa pine (TPP)
and white spruce (TWS), plus we want only the dense stands. We
must be careful to execute them in the right order.
23→ Turn off all layers except Vegetation.
23→ Clear and reopen the Make Feature Layer tool. Set the
Input Features to Vegetation and the Output Layer to
Conifers.
23→ Enter the expression: COV_TYPE is Equal to TPP.
23→ Click Add Clause and enter: Or COV_TYPE is Equal to
TWS.
23→ Click Add Clause one more time and enter: And
DENSITY96 is Equal to C.
23→ Click the SQL button and insert parentheses around the
first two conditions to ensure that they get executed first.
The SQL expression should appear as: (COV_TYPE =
‘TPP’ Or COV_TYPE = ‘TWS’) And DENSITY96 = ‘C’.
23→ Verify the expression and run the tool.
23→ Turn off the Vegetation layer. If executed correctly, the
selected features should match those shown in Figure
10.25.
Fig. 10.25.
Selecting
dense
conifers
Source: Black
Hills National
Forest
Notice that we are not choosing to alter the field maps in the Make
Feature Layer tool. In sieve analysis, the spatial regions are usually
the focus, rather than the attributes.
24→ Turn off all layers except the Elevation Range layer, the
Limestone layer, and the Conifers layer.
The elevation range has already been prepared. However, the
intersection will be faster and the output simpler if we use the
Dissolve tool to remove the internal boundaries in the conifer areas.
24→ In the Geoprocessing pane, open the Dissolve tool (Fig.
10.26).
Fig. 10.26.
Dissolving the
conifers
Source: Esri
24→ Set the Input Features to Conifers and name the Output
Feature Class DensConifDisslv.
24→ Set the Dissolve Field to Density96. Leave the Statistics
fields blank.
24→ Uncheck the box to Create multipart features. Run the
tool.
Now we are ready to find the areas common to all three layers using
Intersect.
Page 332
TIP: Most students have an Advanced license, which allows
multiple layers to be intersected at once. With a Basic or Standard
license it must be done in two steps. First intersect the Limestone
and Conifers layers; then intersect the output with the Elevation
Range layer.
25→ In the Geoprocessing pane, open the Intersect tool (Fig.
10.27). Examine the Help pop-ups.
Fig. 10.27.
Intersecting to
find snail habitat
Source: Esri
25→ Under Input Features, click the first drop-down box and
set it to Limestone.
25→ Click the next Input Features drop-down box and set it
to DenseConifDisslv. Set the third box to Elevation
Range.
25→ Name the Output Feature Class SnailHabitat.
25→ Set the Attributes To Join option to All attributes except
feature IDs.
25→ The remaining options can be left to their defaults. Run
the tool.
TIP: The Feature ID, or FID, is a unique integer assigned to every
feature for tracking. During an intersection, new FID values are
assigned to each feature. The option we selected eliminated the
original FID values from the output table, since usually they serve
little purpose.
Overlay of lines in polygons
The snails have a three-week breeding season in early June. During
this period they seek the open areas offered by roads, and many get
crushed. The Forest Service wants to consider closing primitive roads
that traverse through snail habitat during the breeding season to
lessen the number of crushed snails. They need to assess which roads
would be affected by making a map with the proposed road closures.
This process involves a line-in-polygon intersection.
26→ In Contents, turn visibility off for all layers except
SnailHabitat and Roads.
26→ Use the Select Layer By Attribute tool with the Roads
layer to select the Primitive roads using the expression:
TYPE is Equal to PR.
27→ Open the Intersect tool. Set the Input Features to the
Roads layer (with the primitive road selection) and the
SnailHabitat layer.
27→ Name the output ProposedClosures and run the tool.
Clear the selected features.
28→ Create a map similar to Figure 10.28, with the closure
roads highlighted in red and the other roads in black.
Fig. 10.28.
Some of the
proposed road
closures
Source: Black Hills
National Forest
28→ Save the project.
Page 333
Combining overlay with buffers
To prevent snail death on the major roads, which cannot be closed, a
Forest Service biologist has suggested thinning the tree stands within
200 meters of the roads to make these areas less attractive to snails
and thus to keep them away from roads. We can prepare a map
showing the stands to be cleared and determine the total area of snail
habitat that would be eliminated.
29→ Use Select Layer By Attribute to select the primary and
secondary roads from the Roads layer, using the
expression: TYPE is Equal to P Or TYPE is Equal to S.
30→ Open the Buffer tool. Set the Input Features to Roads
and name the output roadbuf200.
30→ Set the Distance to 200 and select Meters for the units.
30→ Change the Dissolve Type to Dissolve all output
features into a single feature and run the tool.
TIP: By default the Buffer tool does not dissolve boundaries
between buffers, creating messy overlapping output. Usually it is
best to dissolve during a buffer.
Now intersect the road buffers with the snail habitat to determine the
potential areas to be cleared.
31→ Open the Intersect tool. Choose SnailHabitat and
roadbuf200 as the Input Features.
31→ Name the output ProposedThin and run the tool.
32→ Clean up the map display to show the results (Fig.
10.29).
Fig. 10.29. Portion
of map showing the
proposed thinning
areas
Source: Black Hills
National Forest
The final step is to determine the area of snail habitat that will be
eliminated by the thinning. Geodatabases automatically keep track of
the areas, lengths, and perimeters of features.
33→ Open the Summary Statistics tool. Set the Input Table to
ProposedThin and name the Output Table ThinArea.
33→ Set the Statistics Field to Shape_Area and the Statistic
Type to Sum. Run the tool.
33→ Open the ThinArea table and examine the results.
The units of the Shape_Area field will be in the same coordinates as
the map units of the feature class coordinate system, in this case,
square meters.
Page 334
TIP: To convert square meters to square kilometers, divide by 1
million (1,000,000).
5. What is the total area of the proposed thinning in
square kilometers? _____________
TIP: Shapefiles do not automatically maintain area or length
fields. Values in these fields may not be correct if geoprocessing
actions have been performed since the fields were created. The
fields may be updated using the Calculate Geometry Attributes
tool.
Investigating relationships with union
Intersect is valuable for finding areas where known criteria exist
simultaneously. Union can be used to investigate relationships
between two types of information. The Forest Service wishes to
analyze combinations of slope and geology to predict geologic
hazards such as landslides.
34→ Close all tables and turn off all layers except SDgeology.
34→ Add the slopepct feature class from the Features feature
dataset of the mgisdata\BlackHills\Sturgis geodatabase.
34→ Open the Union tool. Choose SDgeology and slopepct
for the Input Features. Name the Output Feature Class
GeolSlope.
34→ Make sure Attributes To Join is set to All attributes. We
will need the original Feature-ID’s this time. Run the
tool.
34→ Change the symbology of the GeolSlope layer to a Single
Symbol map type.
In the output, notice that all areas of both input layers are included,
even though the slopepct layer does not cover as much area as the
SDgeology layer does.
35→ Click the Map: Navigate: Explore tool.
35→ Click on several of the small polygons in the lower half
and examine the attributes.
35→ Click several of the large polygons near the top and
examine those attributes.
The large upper polygons received no attribute information from
slopepct because the layer does not extend there. When an output
polygon is missing data from one layer, the original FID value from
the layer is set to −1. (That is why we kept the FID values in this
case.) Let’s eliminate these areas from further consideration and also
hide the fields we don’t need.
36→ Close the Pop-up window and open the Make Feature
Layer tool.
36→ Set the Input Features to GeolSlope and name the
Output Layer Valid Combos.
36→ Add the expression: FID_SDgeology is Not Equal to −1
And FID_slopepct is Not Equal to −1.
36→ In Field Info, uncheck visibility for all fields except:
Symbol, Competence, UnitName, RockType, and
SLOPE_PCT. Run the tool.
37→ Remove the GeolSlope layer and examine the Valid
Combos table. Close the table when finished.
The top areas of concern for sinks (collapsed areas caused by rock
dissolution) include limestone areas with low slopes. We will select
the polygons that meet these criteria.
Page 335
38→ Clear and reopen the Make Feature Layer tool. Set the
Input Features to Valid Combos and name the Output
Layer Sink Hazard.
38→ Enter the expression: RockType is Equal to Limestone
And SLOPE_PCT is Less Than 20. Run the tool.
38→ Give the Sink Hazard layer a yellow symbol (Fig. 10.30).
Fig. 10.30.
Geologic hazard
areas
Areas at risk for rockfall incidents include stiff rocks in steeply
sloping areas.
39→ Clear and reopen the Make Feature Layer tool. Set the
Input Features to Valid Combos and name the Output
Layer Rockfall Hazard.
39→ Enter the expression: Competence is Equal to High And
SLOPE_PCT is Greater Than 40. Run the tool.
39→ Give the Rockfall Hazard layer a medium orange
symbol.
Finally, the landslide hazard areas contain weaker rocks with high
slopes.
40→ Clear and reopen the Make Feature Layer tool. Set the
Input Features to Valid Combos and name the Output
Layer Landslide Hazard.
40→ Enter the expression: Competence is Equal to Low And
SLOPE_PCT is Greater Than 40. Run the tool.
40→ Give the Landslide Hazard layer a dark orange symbol.
41→ Create a map showing only the three hazard areas,
similar to Figure 10.30.
Rockfall is especially hazardous when close to roads.
42→ Intersect the Roads layer with the Rockfall Hazard
layer. Name the output RockHazardRoads.
42→ Symbolize RockHazardRoads to clearly see the affected
roads.
42→ Save the project before going on.
Working with slivers and tolerances
We will now demonstrate the problem of slivers and how to prevent
them using tolerances. Performing a union on data sets with
different source scales illustrates this problem nicely: we will use the
congressional districts and counties in California as an example.
43→ Close the Sturgis Area map and open the Tolerances
map, showing the San Francisco Bay area of California.
Compare the boundaries for cd114 and counties.
44→ Open the Union tool. For the Input Features, select
cd114 first and then counties (this order gives better
default symbols for the output).
44→ Name the output union0 and run the tool.
Page 336
Notice that many slivers occur in the output (Fig. 10.31). The district
and county boundaries coincide in real life, but these two data sets
come from different sources, and the boundaries aren’t identical. To
specify a processing tolerance, it would be helpful to know the typical
width of the slivers.
Fig. 10.31. Slivers
from the union
Source: Esri
45→ Zoom in to a region with typical slivers.
45→ Click the Map: Inquiry: Measure drop-down and
choose Measure Distance.
45→ In the Distance pop-up, change the units from Metric to
Meters.
45→ Measure across several slivers to estimate their widths.
45→ Close the Measure pop-up.
A typical sliver width is about 1000 meters. A tolerance is a radius, so
we should use about half the measured value. Let’s repeat the union
with a tolerance of 500 meters.
46→ The Union tool should still be open. Change the output
name to union500.
46→ Switch to the Environments tab of the tool.
46→ Find the XY Tolerance setting and enter 500 meters.
Run the tool.
46→ Turn the union500 layer off and on a few times to
compare the boundaries with the union0 layer.
46→ Zoom to the Bay Area bookmark.
Notice that some slivers are still present, and the district boundaries
have lost detail. The XY Tolerance was not large enough to fix all the
slivers, but it is already affecting the precision of the output.
Nevertheless, we will try a larger tolerance.
47→ In the Union tool, change the output name to
union1000 and change the XY Tolerance to 1000
meters. Run the tool and compare the output to the other
layers.
Now the generalization of the boundaries is obvious, and a few
stubborn slivers remain. At this scale, it may appear that the
boundaries have been severely compromised, but keep in mind that
we are zoomed in far beyond the source scale of the districts, about
1:5,000,000.
47→ Zoom to 1:5,000,000. The union looks better.
This example not only demonstrates the use of tolerances to reduce
the impact of slivers, but it also illustrates why trying to combine
data from very different source scales tends to give disappointing
results. The boundaries of these two original data sets were so
different that it was difficult to eliminate all slivers and maintain
reasonable coordinate accuracy.
This is the end of the tutorial.
→ Save the project and close Pro.
Page 337
Practice Exercises
Use spatial joins and the data in the mgisdata\Austin\Austin
geodatabase to answer the following questions.
1. A tennis club is implementing an after-school tennis program.
Use a spatial join to determine the closest tennis court to each
school. What is the average and median distance of schools to
tennis courts, in miles? Create a histogram of distances (in miles)
and capture it.
2. A study is being done to evaluate staffing levels in the police
districts. Determine the number of people (using the blockpop
points) living in each district. Map and chart the results and
discuss them. Can you explain why some of the districts have such
low numbers of people? (Hint: compare the blockpop points to
the base map.)
3. The University of Texas at Austin received a grant for water
quality education. Each school will study aspects of the watershed
in which it is located. Create a list of schools, each with its
designated watershed. Sort the list alphabetically by school name
and capture the results for the first 10 schools, with the grade
range and watershed name. Which watershed has the most
schools, and how many does it have?
4. A runner’s club is analyzing access to parks in Austin, assuming
that runners will go to the closest park and not run to parks more
than one mile away. Determine the potential usage at each park
based on the block population closer to that park than any other,
but not more than 1 mile away.
5. Determine the number of wells situated in each census tract in
Austin. Capture maps showing the wells per 1000 people and
the mean well depth in each tract.
Use the Austin data and classic overlay (intersect/union) to answer
the following questions.
6. Septic systems are commonly used in low-density housing areas,
but the impacts on aquifers may be of concern. Map the areas in
Austin where the census tract population densities are less than
1000 people per square mile and where the geologic unit names
contain “Limestone” or “Terrace” or “alluvium”.
7. The clay fraction of soils as well as road use may affect the
frequency of street repairs. How many street miles in Austin have
more than 50% clay and a road class of 5 or less? Capture a map
showing these roads.
8. Water quality and risks of gasoline spills may be affected by the
prevalence of road arteries in a watershed. Using the arteries
feature class, determine the number of road miles in each
watershed. Which three watersheds have the highest mileage?
Capture a map showing the mileage for each watershed.
9. Perhaps the total of street miles is a better measure than the
arteries. Repeat the watershed analysis using the streets feature
class and compare the results. List the three watersheds with the
highest mileage, and capture a map showing the mileage of all
watersheds. What significant issue impacts the quality of this
result?
0. The impact of flooding on Austin would depend on the flood
frequency and the density of the population. Use the tracts and
soils feature classes to calculate a flood impact index based on the
population density times the flood frequency, scaled from 1 to 10.
What aspect of the input data most limits the applicability of this
map?
Page 338
Page 339
Chapter 11. Raster Analysis
Objectives
After completing this chapter, you will be able to:
▸
▸
▸
▸
▸
Explain different raster analysis functions and techniques
Use Boolean overlay and weighted overlay to analyze
suitability
Apply distance, density, surface, and neighborhood functions
to solve problems
Convert between raster and vector data models
Control the analysis environment when using Spatial Analyst
NOTE: This chapter requires Spatial Analyst, an optional
extension to ArcGIS. It must be installed and licensed for you to
be able to perform the functions described.
Mastering the Concepts
GIS Concepts
The availability of two different data models, raster and vector,
provides flexibility for data storage and analysis. Neither data model
is intrinsically superior; they both have areas in which they excel and
areas in which they are at a disadvantage. The GIS professional who
has a grasp of both tools holds the keys to developing the most
efficient and accurate analysis.
Raster data
The analysis functions available for rasters number in the hundreds
and include sophisticated applications. This chapter introduces basic
concepts for analyzing rasters, but the topic spans a greater breadth
of theory and technique than we have time to explore. The serious
student of raster analysis will find additional material in the software
documentation for Spatial Analyst.
Recall that spatial data come in two forms (Fig. 11.1). Discrete data,
such as soil types or land use, represent spatial objects and form
distinct objects or regions on the map. Continuous data, such as
elevation, vary more smoothly over a range of values and form a
surface or field. The vector data model best stores discrete data.
Rasters easily store and analyze continuous data.
Fig. 11.1.
Discrete land
use data and
a continuous
digital
elevation
model
Source: USGS
Like vector data, rasters have a defined coordinate system with a
projection and a datum. The raster is georeferenced by specifying the
x-y coordinates of the center of the upper-left pixel and the cell size
(the height/width of the pixels). Usually pixels are square. A 30meter raster has pixels composed of 30 m by 30 m squares. The cell
size is specified in the coordinate system’s map units, and meters or
feet are typically used.
Page 340
Although one can store a raster in a GCS, this practice is not common
because the distortion gives an unsatisfactory view of the data.
Furthermore, many raster analysis functions incorporate distance
and angle formulas that will give inaccurate results when applied to a
raster in a GCS or in a projection with significant distortion.
Therefore, raster data are normally stored in whatever projected
coordinate system gives the best and most undistorted view of the
data. The main exception occurs for data providers, such as the US
Geological Survey, that provide topographic or other data in GCS
format. Such data should be projected before they are used.
Raster analysis
Raster processing is fundamentally different from vector processing.
Vector analysis manipulates x-y coordinates. Raster processing
operates on stacks of aligned cells and can be very efficient. This
chapter describes the most commonly used functions, but many
more are available.
Map algebra
A raster is an array of numeric values arranged in rows and columns.
Several stacked rasters representing different attributes can be
analyzed using cell-by-cell formulas based on mathematical, logical,
or Boolean operators. This technique is called map algebra.
Consider the stack of two input rasters in Figure 11.2. These rasters
can be added together cell by cell to produce a new raster with cells
containing the sum of the corresponding cells in the inputs. If the
cells of the input rasters are not already aligned, then they must be
resampled. Resampling, discussed in Chapter 6, may modify the
values and accuracy of a raster, so ideally the user creates and
manages the raster analysis such that the need for resampling is
minimized.
Fig. 11.2. Map
algebra addition
The map algebra expression for the operation in Figure 11.2 would
appear as [Inraster1] + [Inraster2] with the raster names enclosed in
brackets. Imagine a raster of precipitation in inches. The expression
[Precip] * 2.54 produces an output raster with precipitation in
centimeters. Expressions can include multiple rasters, functions, and
values. A more complex expression to predict erosion potential as a
function of rainfall, slope, soil erodability, and vegetative cover might
read:
[Precip]*2 + [Slope]* 4 / ([Erosion]– [Vegcover])
Map algebra also includes logical functions that can return Boolean
rasters, which have values of true (1) or false (0) indicating where
some condition holds. Figure 11.3 shows the result of entering an
expression [Elevation] > 1400; the purple area shows the cells that
meet this criterion.
Fig. 11.3. The
purple area
shows the
pixels where
Elevation >
1400 meters.
Source: USGS
Boolean overlay
Overlay is commonly applied to suitability analysis, in which a
landscape is evaluated to find which areas best serve a given purpose
based on a set of factors. The snail habitat problem in Chapter 10,
which finds ideal habitat based on the factors of elevation, vegetation
density, and geology, is a classic example of overlay. Raster overlay is
especially well adapted to suitability problems. First, it can
incorporate conditions from continuous data sets, such as elevation
or slope, which cannot be easily stored as vectors. Second, the
process is faster because corresponding cells are simply added or
multiplied together, instead of splicing the existing polygons and
creating new ones. Third, raster overlay can process multiple layers
more easily than vector overlay.
Page 341
Boolean overlay is similar to vector overlay, but it uses map
algebra with Boolean rasters and operators. Chapter 9 introduced
Boolean operators, which evaluate two input conditions, A and B, to
determine a result that is true or false. In raster analysis, this
function is performed on a cell-by-cell basis.
Figure 11.4 demonstrates the Boolean operators applied to raster
analysis. The circles represent input rasters A and B, in which the
cells contain true values inside the circles and false values outside.
The squares represent two 4 × 4 input rasters, and the third column
details the operator logic. The AND operator finds the areas common
to both inputs and is the equivalent of the vector intersect function.
The OR operator result combines the areas of both and matches the
union function. NOT is equivalent to the erase function and is the
only Boolean operator that is not commutative. The XOR operator
has no equivalent tool for vectors (although the same result could be
achieved with intersect followed by an erase).
Fig. 11.4. The
Boolean operators
applied to rasters
Imagine using Boolean overlay to create a habitat map for lodgepole
pine trees based on two criteria: areas above 1500 feet in elevation
and with more than 60 centimeters of precipitation annually. In
Figure 11.5a, the Boolean raster shows where the precipitation
conditions for lodgepole are favorable. Areas where the precipitation
is greater than 60 cm have the value true (1), and areas labeled false
(0) have precipitation <= 60 cm. Figure 11.5b shows the favorable
conditions based on elevation, where the cells containing 1 have
elevations > 1500 meters.
Fig. 11.5. Boolean overlay: (a) a
Boolean raster in which the value
1 (true) indicates where
precipitation is > 60 cm; (b) a
raster indicating elevations >
1500 meters; (c) the result of
multiplying the first two rasters,
showing where both conditions
are true
Page 342
To find the lodgepole habitat, we apply the Boolean operator AND to
the input rasters. If both inputs are 1, the output cell is 1. If either or
both of the input cells has a 0, then the output will be 0. Figure 11.5c
shows the output raster with the potential habitat areas identified as
cells with the value 1 (true).
The Boolean AND operates the same way as multiplication of the two
input rasters. Examine the expressions 1 AND 1, 1 AND 0, etc. in
Figure 11.4, and notice that substituting multiplication (*) for AND
gives the same result. Thus, either AND or multiplication could be
used to find the lodgepole habitat. Since both of these operators are
symmetrical, meaning that the order of inputs does not matter, they
can be applied to three or more rasters as easily as two.
Map addition provides another way to model the habitat—to rank
the probability of finding lodgepole. In this model, if both elevation
and precipitation are ideal, then lodgepole is most likely to occur. If
only one is ideal, then it might occur but is not as likely. If neither
condition is ideal, then lodgepole is unlikely. To implement this
model, we add the two input maps instead of multiplying them. The
final raster in Figure 11.6 has three possible values: 0 if neither
condition is true, 1 if either condition is true, or 2 if both conditions
are true. Thus, 2 indicates the highest probability of finding
lodgepole, 1 a moderate probability, and 0 a low probability. Of
course, we would wish to test our model of lodgepole habitat
suitability by testing to see if we predicted where lodgepole is
actually found.
Fig. 11.6. A
Boolean
addition
overlay
Weighted overlay
Boolean overlay has several drawbacks for suitability analysis. First
and greatest, it demands that all variables be portrayed as true/false,
when in reality it makes little sense that a slope of 10.0 is all right for
a building site, but 10.1 is not. It is often more realistic to consider a
gradation of values going from less ideal to ideal. Second, it assumes
that all input layers are of equal importance. Yet in deciding on a
building site, perhaps being close to an existing road is more
important than slope because the cost of developing a long driveway
is greater than doing some extra bulldozing to prepare the site.
Weighted overlay analysis addresses these two drawbacks. Like
Boolean overlay, it develops a set of K rasters (R1, R2, …, Rk)
specifying the suitability of a set of conditions. Instead of a simple
true/false, however, each raster is ranked into ordinal values 1 to N
from worst to best, where N is any positive integer. Each raster is
also assigned a weight Wk between 0 and 1, with all the weights
summing to 1 (W + W + … + W = 1). The output is then
calculated as W R + W R + … + W R , yielding a raster with
values between 1 and N. High values in the output indicate a higher
suitability.
1
1
2
1
k
2
2
k
k
Consider siting a landfill, for example (Fig. 11.7). Four factors (K = 4)
might be considered: slope, soil infiltration, distance from streams,
and distance from roads. A suitability index value of N = 3 is desired.
First, one must reclassify each raster, converting its original values
to a set of new values from 1 to 3. The result is four index rasters, one
for each factor, as shown in Figure 11.7. The final raster is achieved
by multiplying each index raster by its weight and adding them
together. The final raster contains floating-point values between 1
and 3, with the highest values (and darkest colors) indicating the
most suitable areas. Weighted overlay provides a more flexible and
sophisticated approach to suitability modeling than Boolean overlay.
Its main disadvantage is that assigning the suitability ranks and
weights is usually a subjective process, and the final model is heavily
dependent on the analyst’s choices.
Fig. 11.7. Weighted
overlay to determine
suitability for a landfill site.
The dark colors in each
raster indicate the most
suitable areas.
Page 343
Distance functions
Distance functions calculate a continuous range of distances from a
specified set of objects. The Euclidean distance function produces
a raster in which each cell represents the shortest distance from the
objects, for example, streams (Fig. 11.8a). A related output is the
Euclidean direction raster (Fig. 11.8b), which records the direction of
the closest object in angular degrees with north equal to 0. At any
given point, these two grids would show the distance from the closest
stream and the direction to travel to get to it.
Fig. 11.8. (a)
Straight-line
distance; (b)
distance-direction
raster; (c) raster
buffers; and (d)
least-cost path
between two points
Source: USGS, Black Hills
National Forest
The Euclidean distance function is also the means for creating
buffers as raster data sets. Once a distance surface is generated, it is
a simple matter to identify the distances that are greater than or less
than a specified buffer value, to produce a Boolean raster with a 1
value inside the buffer and a 0 value outside (Fig. 11.8c).
Page 344
Cost-distance functions consider more complex and flexible
approaches to travel. Consider a mountain with two points on
opposite sides. The shortest path to the opposite point goes over the
mountain. However, it is easier to go around the base, even though
the path is longer, due to the effort (cost) of climbing over the
mountain. Slope is one kind of cost. Heavy vegetation, marshes, and
off-limits areas are other factors that increase the cost of travel.
In a cost-distance analysis (Fig. 11.8d), a raster is first prepared that
estimates the cost of travel over a surface. A single cost factor, such
as slope, could be used, or the raster could combine different types of
costs. This cost raster is used to develop a cost direction raster, which
tells a traveler which directions incur the least cost, and a cost
accumulation raster to keep track of the total effort expended as the
traveler moves. These rasters can be combined to calculate the leastcost path between two points, indicating the easiest journey rather
than the shortest. In Figure 11.8d, a slope raster was used to
designate the cost, and a least-cost hiking trail was calculated.
Density
A density function creates rasters showing the frequency of objects
within a search radius specified by the user. The function visits each
cell of the output raster, counts the points falling inside the search
radius centered on that cell, and assigns the count to the cell. An
attribute field may be specified to weight the counts. Figure 11.9
shows a point density map of city populations in the United States.
Without the population attribute, the function would count the
number of cities; with the attribute, it counts the number of people.
The counts are given per unit area, as in people per square mile or
cities per square kilometer. A large search radius produces a
smoother map but will show less detail than a smaller radius.
Choosing the search radius can take some experimentation, but it
should be large enough so that every cell will have at least one
feature within the search radius; to meet this condition in Figure
11.9, a radius of several hundred miles would be required because of
the low number of cities in the Mountain subregion.
Fig. 11.9. Density of
population from
cities using a 500mile search radius
Source: Esri
A line density function counts line occurrences within the circle
instead of points, and it weights them by length and optionally by
attribute. This function could be used to calculate road density
within a national forest. An attribute field might give stronger
weights to primary roads and a lesser weight to primitive roads.
The point density function assumes that the entire weight value is
present at each point, but this is not always true. A city cannot have
100,000 people living at a single x-y location. A kernel density
function spreads the population value smoothly over a circular area,
with the maximum value in the center and decreasing values around
it. The kernel density function provides a more realistic model of the
population distribution, and the resulting raster will appear
smoother than the result obtained with the point density function.
The search radius value has less impact on the kernel density
function, although larger radii will produce more generalized rasters.
Interpolation
Interpolation takes measured values at points and distributes
them across a raster, estimating the values in between the
measurements. A common example involves taking precipitation
measurements at weather stations and interpolating the
precipitation values in between stations to create a continuous
precipitation surface. Figure 11.10 shows the interpolation of the
total precipitation measured at the stations over the Black Hills
region, with the watersheds superimposed on the image.
Fig. 11.10.
Rainfall
raster
interpolated
from weather
station
measurement
s
Source: USGS,
National Climatic
Data Center
Page 345
Interpolation algorithms are based on an important geographic
principle known as Tobler’s law, which states that values measured
closer together are more likely to be similar than values that are
measured at greater distances. It is also called the first law of
geography, for many geographic data sets exhibit this behavior.
Continuous raster data sets, such as elevation or temperature, can
use many more colors than a typical polygon classification because of
the underlying structure of the data according to Tobler’s law.
Four different interpolation methods are common: inverse distance
weighted (IDW), splines, trends, and kriging. Each method uses
different assumptions and different means to obtain the result. More
information about these four interpolators can be found in the Help
documentation for Spatial Analyst. Interpolation is a complex topic
and the subject of entire textbooks. GIS professionals should become
familiar with the different methods in order to understand the
benefits, drawbacks, and assumptions of each method and choose
the best method for any particular problem.
Although interpolated and density maps appear similar, the
functions work differently. Density functions count occurrences
within a radius and divide by the area. Interpolation estimates a
value for each raster cell based on nearby measurements.
Surface analysis
Surface analysis includes a set of functions for calculating
properties of a surface, such as slope and aspect. Although most
commonly applied to elevation data (Fig. 11.11a), these functions can
be used on any type of continuous raster. Using these functions on a
DEM could help identify an ideal location for a cabin, for example. A
slope map (Fig. 11.11b), showing the steepness of the terrain, could
help identify sites flat enough to build on. An aspect map (Fig.
11.11c), showing the compass direction of the slope, could locate
south-facing hillsides to give the cabin a warm southern exposure. A
hillshade map (Fig. 11.11d), which represents the surface as though
an illumination source were shining on it, can help the reader
visualize the landforms. The illumination source can be varied by
azimuth, or the direction in degrees (0° to 360° with 0° as north),
and the zenith angle, or the angle from 0° to 90° above the
horizon. A viewshed analysis (orange areas in Fig. 11.11d), which
determines what parts of a surface can be seen from specified
viewpoint(s), could help in choosing the site with the best view.
Finally, a cut/fill function calculates the differences between two
input surfaces and is useful for developing estimates of the amount
of material to be added or removed from a building site.
Fig. 11.11. Surface
functions: (a) elevation
raster; (b) slope; (c) aspect;
(d) the view (orange) from
an observer at the green
point, shown over a
hillshade raster
Source: USGS
Page 346
Neighborhood statistics
Neighborhood functions operate on an area of specific size and
shape around a cell, known as a neighborhood. A moving window
passes over the raster and calculates a statistic from all the cells in
the neighborhood, records the result, and moves on. Neighborhoods
may have different shapes, including squares, circles, rectangles, and
annuli. The statistical functions include minimum, maximum, range,
sum, mean, standard deviation, variety, majority, minority, and
median. Two types of neighborhood functions are used: block
functions and focal functions.
A block function moves the window such that it never overlaps the
previous window, but it produces a set of side-by-side adjacent
windows that are independent of each other. Once the statistic is
calculated for the window, every cell in the neighborhood receives
the same value before the window moves on. Every cell is used only
once. A block function can be used to resample a raster from a higher
to a lower resolution, as might be needed to adapt a high-resolution
land cover data set for a coarse climate modeling grid.
A focal function centers the window on a cell, called the target. It
calculates the statistic for the neighborhood and assigns the value to
the target cell; then it repeats the process at the next adjacent cell.
Consider a 3 × 3-cell averaging window (Fig. 11.12). For each target
cell, the algorithm finds the average of the nine cells in the window
and places it in the target cell of the output raster. The window then
moves to the next cell. An edge cell is still evaluated but will have
fewer cells in the neighborhood; the cell in the upper-left corner of
Figure 11.12 has only four values to average: the target and its three
neighbors. A filter is another name for a focal function.
Fig. 11.12. A 3 × 33-cell
averaging window averages
the nine cells in the
window and places the
result in the target cell of
the output raster
Figure 11.13 shows the difference in output between a block and focal
majority function applied to a land cover raster (Fig. 11.13a). In both
cases, a 4 × 4-cell neighborhood containing 16 cells was used, and
the statistic is the most frequent land use value found in the
neighborhood. The white output cells occur where no majority was
found. In Figure 11.13b, the focal function evaluated each cell with its
15 immediate neighbors and then moved to the next adjacent cell. In
Figure 11.13c, the block majority function evaluates the 16 cells and
then moves to the adjacent group of 16. Both generalize the original
data set, but to a different degree.
Fig. 11.13. A focal function
versus a block function: (a)
original land cover raster;
(b) after a 4 × 4 focal
majority function; (c) after
a 4 × 4 block majority
function. The white cells
show where no majority
was found.
Source: USGS
Page 347
Zonal statistics
The zonal statistics function is sometimes considered another type
of neighborhood function, but the neighborhoods are not a fixed size
or shape. Instead, they are defined by another layer, called the zone
layer. A zone is a region of a raster or a polygon feature class that
shares the same attribute value. A zone might be a watershed, a
parcel, or a soil type. The attribute might be a name, a category, or a
unique identifier, such as a parcel-ID or even the table ObjectID.
The function gathers all the cells from an input raster that fall inside
each zone and calculates cell statistics for the zone. For example, if a
watershed layer defined the zones and the input raster contained
slope, then zonal statistics could calculate the average slope for each
watershed. Figure 11.14a shows a set of watersheds displayed on a
hillshade map; it is apparent which watersheds have more variable
topography and a higher average slope. When the zone function is
executed, the slope values are averaged for each watershed.
Fig. 11.14. Using zonal
statistics to find the
average slope of
watersheds: (a) the zone
raster shown over a
hillshade; (b) the
watersheds colored by and
labeled with the average
slope
Source: USGS, Black Hills National
Forest
Zonal statistics functions can produce two types of output, rasters
and tables. A raster output places the calculated statistical value into
every cell in the zone. The table output contains the zone attribute
field plus one or more statistics for each zone. This table could be
joined to the original watershed polygons using the zone field and
used to map the average slope of the watersheds (Fig. 11.14b).
Page 348
Zones need not be contiguous like the watershed zones, however.
The geology map in Figure 11.15 contains many unconnected areas
with the same geological unit. The map has only six zones, one for
each color. A zonal statistics function applied with the geologic unit
name and a slope raster would generate the average slope of each
geologic unit and contain six averages. If the average slope for each
geology polygon is desired, a unique identifier for each polygon, such
as the feature ID, should be used as the attribute designating the
zones.
Fig. 11.15.
This geology
map has six
zones.
Source: South
Dakota Geological
Survey
The zonal statistics function can also assign values from a surface to
line or point data, such as finding the average slope along a stream
section or attaching an elevation value from a DEM to a layer of
wells. Each line or point must have a unique name or ID value that
identifies it as a distinct zone.
Reclassify
The reclassify function changes the values of a raster according to a
scheme designed by the user, such as classifying a slope map into
three regions of low, medium, or high slope, or ranking suitability
factors in a weighted overlay (see Fig. 11.7). For a map with only a
few values, such as land use codes, the user might specify a new
value for each code individually. Perhaps a town has annexed a
nearby planning unit that used different land use codes and must
convert one set of codes to another; the code 143 becomes 347, and
so on. With continuous data covering a range of values, such as
slope, the values are typically classified into a discrete number of
ranges. Classification uses a tool similar to the one described in
Chapter 2 for classifying attribute data.
About ArcGIS
Using Spatial Analyst
Spatial Analyst is an extension to ArcGIS and must be purchased
separately. It contains a set of tools for ArcToolbox under the
heading Spatial Analyst Tools (Fig. 11.16). The tools are organized by
function type and more are often added with each new version of
ArcGIS Pro. Spatial Analyst tools are fully integrated into the
geoprocessing environment. They can be run from the toolbox or the
command line, used to build models in Model Builder, and
incorporated into scripts.
Fig. 11.16. Spatial
Analyst tools
Source: Esri
The tools are well documented in the Help files, in many cases
including complete discussions of the concepts behind each tool.
Users interested in interpolation, for example, will find extensive
information on, and references to, the various interpolation methods
(IDW, kriging, trending, and splining). Reading about unfamiliar
tools before implementing them is highly recommended.
Environment settings
The Spatial Analyst tools obey the Environment settings like any
other tool. Several settings are particularly useful (Fig. 11.17).
Fig. 11.17. Key
Environment
settings for raster
analysis
Source: Esri
Page 349
The Workspace settings specify the default input and output
locations for data sets. Spatial Analyst produces many output rasters
that may be intermediate steps toward a solution. By default, these
are stored in the project geodatabase. However, specifying a separate
geodatabase to hold the outputs helps keep them separated from
permanent data collections and simplifies cleanup later.
The Output Coordinates setting specifies the output coordinate
system. It is usually best left to the default, Same as Input. Projecting
rasters consumes time and memory, and it may cause system
overload when large rasters are being processed. Moreover,
resampling during projection may affect the resolution and accuracy
of the original data. Projecting rasters should be done only when
necessary, preferably as a separate and conscious step in which the
parameters are carefully chosen, not as a forgotten background
process.
The Processing Extent controls the rectangular area used to
preselect features or raster cells to be used in a tool. By default, all
areas of the input data sets are used. With rasters, this setting is
particularly important because a raster must have a rectangular
extent. If two data sets represented by the black squares in Figure
11.18 are input to a tool, the output raster might contain the entire
blue area even though the cells outside the black lines will be
NoData. The default is the Intersection of Inputs option (the yellow
area containing all cells with valid values from both inputs). The
extent may be set to match the display area, or to be the same as a
specific data set to which everything else should conform. This last
option is usually the best because it minimizes resampling as
analysis steps unfold.
Fig. 11.18.
Processing extent
options when
processing rasters
Source: Esri
The Snap raster setting instructs the program to exactly match the
corner of the first cell to an existing raster, and it can be used to
ensure that cells in the output always align, reducing the need for
resampling in later steps.
The Cell Size setting controls the output resolution of rasters. It can
be set to a specific value or to match an existing data set. The default
is the maximum of the inputs. For example, if two inputs have cell
sizes of 50 meters and 30 meters, the output will have 50-meter
resolution, and the 30-meter raster will be resampled to match (with
potential impacts on the data values). The cell size is always
measured in coordinate system units and is typically in meters or
feet. If a raster is stored in a GCS, however, the units will be degrees.
Page 350
Some tools ask for a cell size even if the environment is set. In this
case, the cell size box will be filled with a suggested value based on
the map units and the analysis extent. The suggested size will usually
create a raster with a sufficient, but not excessive, number of cells. If
the suggested size is far different from what is expected or wanted,
then double-check the extent settings and the map units before
proceeding.
The Mask setting is used to specify a polygon feature class or raster
that controls which cells will be processed. A mask raster contains
NoData cells outside the region of interest, and all output cells there
will be given NoData values. If a polygon feature class is used as a
mask, then any cells outside the feature class boundary will receive
NoData values.
Using a mask is similar to using the clip function for vector data. In
Figure 11.19, areas outside the watershed have NoData instead of
elevation after the mask is applied.
Fig. 11.19. NoData
cells in a mask
raster become
NoData cells in the
output raster.
Source: USGS, Black Hills
National Forest
Some tools allow the user to specify different methods for handling
NoData values. If the tool is set to Ignore NoData values, then the
tool tries to complete the computation using the values it has
available; this is usually the preferred and default option. The other
option is to assign NoData to the output cell if the input cells contain
one or more NoData values. In other words, if any input values are
NoData, the tool assumes that it does not have enough information
to calculate a valid result for that cell.
TIP: Environment settings are saved with projects and persist
until changed. They are reset to the defaults when a new project is
created. Use the Environments panel on a tool to temporarily
override the project settings for that one tool, that one time.
Impacts of resampling
Raster functions treat layers as arrays of numbers, which can be
processed as a stack. To perform raster analysis, all of the input
rasters must have the same cell size and extent so that the cells in
each stack align. If a tool receives inputs with different cell sizes or
extents, the rasters will automatically be resampled to match each
other. By default, all rasters are resampled to the most coarse cell
size present in the input rasters.
If rasters with different coordinate systems are input to a tool for
analysis, the output raster will be given a coordinate system based on
this order of precedence: (1) the coordinate system specified by the
Environment settings and (2) the coordinate system of the first input
to the tool. Spatial Analyst will automatically project the rasters to
match, and the projection will often include resampling.
Page 351
The automatic resampling and projection process is invisible to the
user and seems convenient, but the pitfalls of relying on it can be
significant. First, the automatic process may be degrading the
accuracy of a data set without the user being aware of it, potentially
leading to inconsistencies or even errors in the results. Second, the
default settings used in the automatic process may not be optimized
for the data. When resampling a DEM, the bilinear interpolation
option produces the best result, but the automatic process uses the
nearest neighbor option and may introduce troublesome
discontinuities in the surface. Third, the order of processing may
lead to problems. Consider an input raster that needs both clipping
and projecting. Because projecting is a computer-intensive process, it
is best to clip first and then project, but the automatic process may
cause the tool to fail by projecting first and overwhelming the
computer.
Before beginning a raster analysis, it is best to determine a standard
coordinate system, extent, and cell size that will be consistently used
throughout. If an input data set does not match the selected
parameters, it is wise to project, clip, or resample the data manually
beforehand so that the appropriate parameters can be specified
instead of letting them default to the automatic processes. Once
analysis begins, using appropriate environment settings will ensure
that the extents, cell sizes, and projections remain consistent
throughout the analysis, which will eliminate the need for
resampling and the problems that may occur as a result. If the raster
tools are failing unexpectedly, the solution often lies in reviewing the
inputs and environments and ensuring that the inputs and
environment settings are carefully managed.
Summary
▸
▸
▸
▸
▸
▸
▸
▸
Rasters consist of spatial data stored as individual cells in an
array and can represent discrete features or continuous fields of
information.
Rasters have coordinate systems just like other spatial data.
Many raster calculations are based on distance and area
functions, so it is important to store rasters in a projected
coordinate system with minimal distortion.
Map algebra treats rasters as arrays of numbers that can be
added, multiplied, and otherwise manipulated on a cell-by-cell
basis. Arithmetic, logical, Boolean, and bitwise operators and
functions offer a wide array of options for analyzing rasters and
scalars.
Raster overlay is generally faster and better incorporates
continuous data than vector overlay for suitability analysis.
Boolean overlay uses true/false rasters and Boolean operators.
Weighted overlay uses reclassification and weights for greater
flexibility in modeling suitability.
Distance functions measure distances from a set of objects, and
they can be used to calculate costs and paths associated with
traveling over a surface.
Density functions measure the number of objects occurring
within a specified search radius and report it in features per unit
area.
Raster interpolation estimates a surface based on measurements
at isolated locations.
Statistical measures can be calculated for rasters based on single
cells, within a specified neighborhood, or within large, irregular
zones.
▸
▸
Rasters can be reclassified and given new values as needed.
Resampling occurs automatically when rasters with different cell
rasters are analyzed together, but it can degrade the quality of a
data set. Users should try to minimize resampling when possible
by aligning raster data before analysis.
Page 352
▸
The analysis environment controls certain settings for all new
rasters created during a session. The settings include the working
directory, the extent and cell size of output rasters, and the
analysis mask.
Important Terms
aspect
azimuth
block function
Boolean overlay
Boolean raster
cut/fill
Euclidean distance
filter
focal function
hillshade
interpolation
map algebra
mask
neighborhood function
reclassify
slope
Spatial Analyst
suitability analysis
surface analysis
Tobler’s law
viewshed
weighted overlay
zenith angle
zonal statistics
zone
Chapter Review Questions
1. Before any map algebra expression can be executed, what must
be true of the resolution and structure of the input rasters?
2. Imagine you have Boolean rasters for 10 different criteria
regarding the siting of a landfill. If the rasters are added
together, what is the potential range of values in the output
raster? What is the potential range of values if the rasters are
multiplied?
3. Explain the advantages of using weighted overlay instead of
Boolean overlay.
4. Why is it best to store rasters in the same coordinate system in
which they will be analyzed? Which types of projections work
best?
5. Compare the range of values encountered in a raster showing
distance to streams and a Boolean raster showing buffers
around the streams.
6. Describe Tobler’s law. Give an example of a data set that likely
follows this law and another data example that likely does not.
7. When should a kernel density function be used instead of a
simple density function?
8. Focal and zonal statistics functions are similar except for how
the neighborhoods are defined. Explain this difference.
9. Imagine that a parcels feature class is used as the zone layer for
a zonal statistics function. Explain how the results would differ
if the zone attribute used was (1) the parcel-ID number or (2)
the land use designation.
10. List and describe the five Environment settings that can be
helpful in managing raster analysis. When should these be
checked and set?
Expand your knowledge
Expand your knowledge by reading these sections of ArcGIS Help.
Help > Analysis and geoprocessing > Spatial Analyst > Spatial
Analyst basics
Help > Analysis and geoprocessing > Spatial Analyst > Map
algebra
Tool Reference > Geoprocessing Tools > Spatial Analyst toolbox
(skim the variety of tools)
Page 353
Mastering the Skills
Teaching Tutorial
The following examples provide step-by-step instructions for doing
tasks and solving problems in ArcGIS. The steps you need to do are
highlighted with an arrow →; follow them carefully.
→ Start ArcGIS Pro and open the
ClassProjects\RasterAnalysis project. Remember to save
often.
To become acquainted with raster analysis, we will use rasters to
solve the snail habitat suitability problem from Chapter 10 (Fig.
11.20). Certain Environment settings are especially important for
raster analysis, including the default cell size and extent, so that all
inputs and outputs have the same cell grids and no resampling will
be needed.
Fig. 11.20. Snail
habitat determined
by vector analysis
Source: Black Hills
National Forest
1→ Click Analysis: Geoprocessing: Environments.
1→ Note that the Current and Scratch Workspace are set to
the home geodatabase.
1→ Set the Processing Extent: Extent setting to Same As
layer: Elevation. The coordinate boxes update to show
the specific x-y values being used.
1→ Set the Raster Analysis: Snap Raster to Elevation.
1→ Change the Raster Analysis: Cell Size setting to Same as
layer Elevation.
1→ Keep the Raster Analysis: Mask setting blank. Click OK.
TIP: It is NOT a good practice to change the output coordinate
system during raster analysis because it will cause resampling of
the input data. Usually one should leave the output coordinate
system blank for raster processing.
In Chapter 10, we predicted snail habitat from vector layers of
geology, vegetation, and elevation. We will now perform the same
analysis by creating three Boolean rasters, each showing one of the
ideal snail conditions, and then multiplying them to find the habitat.
Performing a Boolean overlay
The snails prefer elevations from 1200 to 1600 feet. We need to
create a Boolean raster in which the cells meeting the elevation
criteria have a value of 1 and the rest have a value of 0. The Reclassify
tool is used to convert one set of raster values to another.
TIP: The Spatial Analyst and 3D Analyst extensions share some
tools, so two options may appear for a tool search. In this tutorial,
always choose the Spatial Analyst tool.
2→ Arrange the Geoprocessing pane so that it will remain
open during the tutorial.
2→ In the Geoprocessing pane, open the Reclassify tool
(Fig. 11.21).
Fig. 11.21.
Reclassifying
elevation
Source: Esri
2→ Set the Input raster to Elevation.
Page 354
2→ The Reclass field will default to VALUE, the field
containing the values stored in the raster. This is usually
the field to use when processing rasters.
With numeric data, we need to specify ranges, in this case: 0–1200,
1200–1600, and 1600–2000. It is helpful to create the desired
number of classes first and then edit the ranges.
3→ Click the Classify link and enter 3 for the number of
classes. Click OK.
3→ Click in the first Start box and change the value to 0.
Click Tab to go to the End box and enter 1200. Tab to the
New box and enter 0.
3→ Continue using Tab to enter the ranges shown in Figure
11.21, including 0 for the New NoData value.
3→ Name the output ElevRange and run the tool.
TIP: When reclassifying, the minimum and maximum values in
the raster will be automatically entered in the first Start box and
the last End box. It works best to ensure that the start and stop
values are below and above these automatic values. Also, to create
a true Boolean raster with only 0 and 1 values, it is best to change
the NoData values to 0.
3→ Right-click the 0 value symbol for ElevRange and set its
color to Gray 10%, which helps us to visualize which
areas meet the criteria.
The new raster should appear as in Figure 11.22a (your color may be
different). This is a Boolean raster with two values: 1 where elevation
is in the desired range (green) and 0 where it is not (gray).
Fig. 11.22. Boolean overlay to
determine snail habitat
Next, we will use the Vegetation polygon layer to create a Boolean
raster showing areas of dense trees. Rasters only store one attribute
value, so we must specify which field in the Vegetation table will
supply the data. We will use the DENSITY96 text field.
Page 355
4→ Turn off all layers except Vegetation.
4→ Open the Feature to Raster tool. Set the Input Features
to Vegetation and the Field to DENSITY96. Name the
output vegdensity and run the tool.
4→ Turn off the Vegetation polygon layer to see the raster
(Fig. 11.22b).
4→ Right-click the vegdensity layer and choose Attribute
Table.
The vegdensity raster table is shown in Figure 11.23. A raster stores
only numbers (shown in the Value field), determined by arbitrarily
assigning an integer to each unique text value in DENSITY96. The
table documents the integer assigned to each density class, although
the layer uses the text field in the legend. The Count field indicates
how many cells have each value. For example, this raster contains
75,914 cells of density class C.
Fig. 11.23. The
vegdensity table
Source: Esri
1. Use the cell size (30 m) to calculate the area of class C in
km2. __________
5→ Close the table and open the Reclassify tool.
5→ Set the Input raster to vegdensity and the Reclass field
to DENSITY96.
5→ Change the New value to 1 for C, and the rest to 0,
including NODATA.
5→ Name the output DenseTrees. Run the tool.
Notice that the output symbols are labeled 0/A/B and C, instead of 0
and 1. When the attribute table contains a text field, the raster
renderer uses it by default. To remember that we are using Boolean
layers, let’s reset the symbols to show the actual raster values, not
their text labels.
6→ Open the Symbology pane for the DenseTrees layer. It
uses a Unique Values map, which is fine, but change the
Value field to Value instead of DENSITY96.
6→ Set the 0 color to Gray 10% to enable us to better
visualize the desired areas (Fig. 11.22b).
Finally, we will convert the Geology layer to a raster. Because there
are so many different geologic units, we will select the desired one
before converting. Areas outside the selected polygons will be given a
NoData value.
7→ Turn off all layers except Geology.
7→ Open the Select Layer By Attribute tool and select the
limestone from the Geology layer using the expression:
RockType is Equal to Limestone.
8→ Open the Feature to Raster tool. Select Geology as the
Input features and set the Field to RockType. Name the
output Limestone and run the tool.
8→ Open the Limestone attribute table.
NoData values are treated differently than 0 values during Boolean
overlay; they do not even show up in this table. To ensure consistent
processing during a Boolean overlay, and to avoid having both 0 and
NoData values in the final result, we should reclassify NoData values
to 0.
9→ Close the table and open the Reclassify tool.
9→ Set the Input raster to Limestone and set the Reclass
field to Value.
9→ If necessary, type 1’s across the first row and hit tab.
Page 356
9→ In the NODATA row, change the New value to 0.
9→ Name the output LimestoneBoo and run the tool.
10→ Turn off Geology to see the new raster.
10→ Change the 0 value symbol in LimestoneBoo to gray
(Fig. 11.22c).
We are ready to overlay. We have three Boolean rasters, each
containing 1 where the habitat condition holds and 0 where the
condition is absent (Fig. 11.22a–c). After multiplying them, areas
that meet all three conditions will be assigned the value 1, and all
other cells will be 0.
11→ Open the Raster Calculator tool (Fig. 11.24).
Fig. 11.24.
Boolean overlay
with the Raster
Calculator
Source: Esri
11→ In the Rasters list, double-click the raster names and
double-click the * operator in the Tools list to enter the
expression: “ElevRange” * “LimestoneBoo” *
“DenseTrees”
11→ Name the output SnailHab and run the tool.
12→ Turn off all layers except for SnailHab.
12→ Zoom to the extent of the SnailHab layer and compare it
carefully with Figure 11.22d (the colors may be different).
In Figure 11.22d, the snail habitat has the value 1 and appears brown.
It is the raster equivalent of the snail habitat calculated in Chapter 10
by intersecting vector features. With rasters, though, we can choose
to add them to get a ranking of suitability, rather than just a simple
yes or no.
13→ In the still open Raster Calculator tool, edit the *
operators to + operators, changing the expression to:
“ElevRange” + “LimestoneBoo” + “DenseTrees”
13→ Name the output SnailHabrank and rerun the tool.
13→ Open the Symbology for SnailHabrank and change the
color scheme to a light to dark green color ramp.
This time the best habitat receives the value of 3, and other areas are
ranked by how many of the preferred conditions occur there (Fig.
11.25).
Fig. 11.25. Ranked
snail habitat
Distance functions and buffers
Vector analysis uses buffers to evaluate proximity to features, such as
areas within 200 meters of a road. Distance analysis using rasters is
more powerful and flexible, partly because rasters can store
continuous distance information, whereas vectors are limited to
portraying discrete objects. Let’s explore some of the raster distance
functions.
Page 357
14→ Use Ctrl-click to collapse the legends and turn off all
layers except for Roads.
14→ Open the Euclidean Distance tool (Fig. 11.26).
Fig. 11.26.
Euclidean
Distance tool
Source: Esri
14→ Set the Input data to Roads and name the output
distance raster RoadDist.
14→ Important: Leave the barrier data and the maximum
distance blank.
14→ Accept the default cell size of the elevation raster,
topo30m, specified in the Environment settings earlier.
14→ Keep the Planar distance method.
14→ Specify an Output direction raster, RoadDir, but leave
the Out back direction raster blank. Run the tool.
15→ Turn off RoadDir for the moment to examine RoadDist.
15→ Open the Symbology pane for the RoadDist layer and
change the display method Stretch, if needed, and select
a nice color ramp.
Normally, an equal interval classified method (Fig. 27a) or stretch
method is appropriate to display distance rasters, although in this
case the roadless area in the upper right skews the symbols
somewhat.
16→ Click the Map: Navigate: Explore tool and click on
cells of the raster to examine the values they contain.
Each cell of the RoadDist raster represents the distance of that cell to
the nearest road (Fig. 11.27a) in the coordinate system units, meters.
Fig. 11.27. The (a)
RoadDist and (b)
RoadDir rasters
Source: Black Hills
National Forest
16→ Turn on the RoadDir raster and examine the values in its
legend. Click on several cells to examine the values. Close
the pop-up window when finished.
The RoadDir raster cells record the direction to the closest road (Fig.
11.27b) in degrees from 0 to 360, with 0 (and 360) indicating north.
For any location in the map area, these two rasters indicate the
distance to the closest road and the travel direction to get there.
Page 358
Chapter 9 introduced buffers. The Raster Calculator can quickly
create raster buffers in the form of a Boolean raster with 1 inside the
buffer and 0 outside it (Fig. 11.28). Imagine that we want buffers
showing areas within 300 meters of the roads.
Fig. 11.28.
Boolean road
buffers
Source: Black
Hills National
Forest
17→ Open the Raster Calculator tool.
17→ Enter the expression: “RoadDist” <= 300. (Note that
“<=” is a single operator entered from its own line, not
by entering first “<” and then “=”.)
17→ Name the output Roadbuf300 and run the tool.
We can also create multiple ring buffers with rasters. As an example,
consider the snail habitat again. Because snails tend to get crushed
on roads, the best habitat is farther away from roads. Biologists have
determined that the snails rarely travel more than 400 meters during
their lifetimes. We can rank the habitat based on distance using 200meter ring buffers.
18→ Open the Reclassify tool. Set the Input raster to
RoadDist and the Reclass field to VALUE.
18→ Click the Classify link. Set the number of classes to four.
18→ In the Reclassification section, enter 0 in the first box,
then use the Tab key to enter the remaining ranges as
shown in Figure 11.29.
Fig. 11.29.
Habitat ranked
by distance to
roads
Source: Esri, Black
Hills National Forest
18→ Name the output Ringbuf200 and run the tool.
Now we have a raster with 1 signifying the least desirable distance
and 4 the best. Let us multiply the ring buffers with the snail habitat
raster. Recall that habitat has a value of 1 and non-habitat a value of
0, so multiplying by Ringbuf200 will yield a new raster with values
from 1 to 4, but only in the snail habitat.
19→ Open the Raster Calculator tool and enter the
expression:
“SnailHab” * “Ringbuf200”.
19→ Name the output DistHabitat and run the tool.
19→ Turn off all layers except DistHabitat and roads.
19→ Change the color scheme of DistHabitat so that 1 is red, 2
orange, 3 yellow, and 4 green (Fig. 11.29).
This map might raise new concerns—very little of the habitat lies in
the safer regions away from the roads.
It is important to note that the classified display of a distance raster
(Fig. 11.27a) looks similar to buffers, but do not be fooled. A distance
raster contains continuous distances, whereas a buffer raster
contains discrete values of 0 or 1. One cannot create buffers by
changing the symbology of a distance raster. Even though they may
appear as buffers, the values are still distances.
Page 359
20→ Compare the legends and rasters of the Ringbuf200,
Roadbuf300, and RoadDist layers.
Nor can one create buffers using the maximum distance feature in
the Euclidean Distance tool. This is a common misconception.
21→ Open the Euclidean Distance tool. Set the input features
to Roads, the output to MinDist, and the maximum
distance to 300. Don’t specify a direction raster; it isn’t
needed. Run the tool.
21→ Turn off all layers except MinDist and Roadbuf300.
Zoom in and compare them carefully. Compare their
legends in the Contents pane as well.
Superficially, the MinDist raster looks like buffers because only the
cells close to roads have values. However, the cell values contain
distances. The true Boolean roadbuf300 has 1 in the buffer cells. To
turn MinDist into buffers, it must still be reclassified. So setting the
maximum distance does not save any effort, and the output will not
work correctly for Boolean overlay.
Topographic functions
Topographic functions can powerfully transform elevation data into
useful products. In this section, we will use them to find low-slope,
sunny areas as prospective sites to build a winter ski cabin. The
Contents pane of the current map is getting crowded with layers, so
let’s start fresh with a new map.
22→ Save the project and close the Sturgis map window.
22→ Choose Insert: New Map and change its name to
Topo Functions. Turn off the Topographic basemap.
22→ Add the raster Folders\BlackHills\Sturgis\topo30m to the
map.
The slope function calculates, in layperson’s terms, how steep the
surface is. In mathematical terms it calculates the rate of change of
the surface.
23→ Open the Slope tool (Fig. 11.30). Set the Input raster to
topo30m. Name the output Slope30m.
Fig. 11.30. The
Slope tool
Source: Esri
23→ Keep the defaults for the Output measurement
(Degree), Method (Planar), and the Z factor (1). Run the
tool.
23→ Turn off topo30m and examine Slope30m.
Let’s find the areas that are flat enough to build a cabin, with slope
less than 10 degrees.
24→ Open the Raster Calculator tool and enter the
expression: “Slope30m” < 10. Name the output
LowSlope. Run the tool.
24→ Set the 0 values of LowSlope to light gray and the 1
value to a nice color.
To find sunny areas, we need an aspect raster. Aspect is the direction
a slope faces—measured in degrees from north, with true north being
0 (and 360) degrees, east 90 degrees, and so on.
25→ Open the Aspect tool. Set the Input raster to topo30m,
and name the output Aspect30m. Run the tool.
Page 360
2. The aspect map is automatically colored and labeled
according to compass direction. Which color indicates a
northern aspect? ____________ A southern aspect?
___________
Let’s find the areas with a warm southerly exposure, where the
aspect is between 130 and 230 degrees (50 degrees either side of
south).
26→ Open the Raster Calculator tool.
26→ Carefully enter this expression, including the
parentheses:
(“Aspect30m” > 130) & (“Aspect30m” < 230)
26→ Name the output Southerly and run the tool.
TIP: The parentheses are required to force the calculator to
evaluate the two conditions (aspect > 130) and (aspect < 230)
before it executes the Boolean AND (&).
Now we do a Boolean overlay to find potential cabin sites.
27→ Clear and reopen the Raster Calculator tool and enter
the expression: “LowSlope” * “Southerly”. Name the
output CabinSites and run the tool.
27→ Compare the results with Figure 11.31.
Fig. 11.31.
Cabin sites
27→ Collapse all legends, and turn off all layers.
Two other surface functions are worth investigating. The hillshade
function creates a raster that mimics the illumination of the surface
from a light source at a specified direction (azimuth) and altitude
(zenith angle), both measured in degrees. The result looks similar
to what a person might see when flying over the surface.
28→ Open the Hillshade tool. Set the Input raster to
topo30m, and name the output Hillshd30m. Leave the
other settings to their defaults. Run the tool.
Compare the elevation and hillshade rasters, and notice how the
hillshade brings out fine topographic details. It makes an excellent
basemap.
The Viewshed function determines what areas are visible from a set
of points. It is used for applications such as placing fire watchtowers
or determining whether timber clear-cut areas are visible from a
lookout. We will use it to determine the visibility offered by three fire
towers.
29→ Add the towers feature class from the Features feature
dataset in the Folders\BlackHills\Sturgis geodatabase.
29→ Open the Viewshed tool. Set the Input raster to topo30m
and the observer features to towers. Name the output
TowerView and run the tool.
3. Examine the attribute table of TowerView. What values
does the raster actually store? Use the tool Help to
determine what the values mean.
TIP: As rasters accumulate, one must wait while each draws. For
best performance, get in the habit of turning off or removing any
rasters not currently in use.
Page 361
Neighborhood functions
A neighborhood function examines a target window in a raster and
calculates statistics from cells in the window. Consider the idea of
habitat variety.
30→ Add the Landuse.lyrx layer file from the
Folders\BlackHills folder. It refers to a landcover raster in
the Sturgis geodatabase.
Some areas are homogeneous, with only one or two land cover units,
but other areas are more variable. We can analyze the variety of land
cover types in different areas using neighborhood functions, such as
finding the variety of land cover types within a 10 × 10-cell moving
rectangle.
31→ Open the Focal Statistics tool (Fig. 11.32).
Fig. 11.32. Focal
Statistics tool
Source: Esri
31→ Set the Input raster to landcover and name the output
Lcvarfoc.
31→ Choose a Rectangle neighborhood. Enter 10 for both
Width and Height and set the Units type to Cell.
31→ Select Variety for the Statistics type and run the tool.
31→ These are ordinal data, so open the Symbology pane for
the Lcvarfoc layer and change the color scheme to a
monochromatic color ramp.
A value of 1 in the lcvarfoc raster indicates that only one land cover
type is found within a 10 × 10-cell (300 m × 300 m) area; it is
homogeneous. A value of 9 indicates that nine different types were
found. This raster gives an objective estimate of landscape
heterogeneity.
A block statistics function works much in the same way except that
the target window, instead of moving cell by cell, moves to a
completely new area each time.
32→ Open the Block Statistics tool.
32→ Use the same inputs as for the Focal Statistics tool, but
name the output Lcvarblock. Run the tool.
32→ Change the color scheme to match Lcvarfoc and
compare the two rasters. Then turn them both off and
collapse the legends, leaving only landcover turned on.
The neighborhood functions can use different statistics. The focal
majority function, for example, does a good job of simplifying a
raster for conversion to features. This land cover data set (Fig.
11.33a) was generated from raster satellite data, but perhaps a vector
version is needed. In its original form it would make a complex set of
polygons with many tiny spots and stringers, and it needs simplifying
before conversion. The Majority Statistic tool examines the target
window and selects the land cover value that occurs most often. We
will use the focal version to get a smoother result. The larger the
window, the greater the generalization.
33→ Open the Focal Statistics tool. Set the Input raster to
landcover and name the output Major5.
33→ Specify a 5 × 5-cell Rectangle window and the Majority
statistic. Run the tool.
When simplifying, a smaller rectangle done two or three times
usually works better than a larger rectangle, so run the majority filter
once more.
Page 362
33→ In the Focal Statistics tool, set the input raster to Major5
and name the output Major5x2. Leave the other
parameters as is and run the tool again.
We can import symbols from a prepared layer file to Major5x2 to
better compare the original and final rasters.
34→ Open the Symbology pane for Major5x2. Click Options
and select Import from layer file.
34→ Navigate to the BlackHills folder and select the
LanduseNumbers.lyrx file.
34→ Compare Major5x2 (Fig. 11.33b) with landcover (Fig.
11.33a).
Fig. 11.33. (a) Original
land cover and (b) land
cover after two passes of a
5 × 5 majority filter
Source: USGS
Notice the simpler appearance of the new map. It will convert to
polygons more easily. However, the original resolution and accuracy
of the data have been generalized. Keep this fact in mind when
interpreting results based on the new data.
Converting rasters to features
Since we’ve done the simplification, let’s go ahead and convert the
land cover to polygons.
35→ Open the Raster to Polygon tool.
35→ Set the input raster to Major5x2 and the Field to Value.
35→ Name the output LandcoverPoly and check the box to
Simplify polygons. (Otherwise, the polygon edges will
follow the cell boundaries.) Run the tool.
The field specified, Value, is transferred to the polygon table as an
attribute named gridcode. Unfortunately, the text field containing
the names of the land cover classes, which was present in the original
landcover raster, was omitted when the neighborhood majority tool
was run. However, we can copy the field from the original landcover
table using a join.
36→ Open the LandcoverPoly table and examine the
gridcode field.
36→ Open the Add Join tool. Set the Input Table to
LandcoverPoly and the Input Join Field to gridcode.
36→ Set the Join Table to landcover and the Output Join
Field to Value. Run the tool.
37→ In Contents, right-click the LandcoverPoly layer and
choose Data > Export Features.
37→ Set the Output Name to LandcoverFinal. Click OK.
37→ Open the LandcoverFinal attribute table and confirm
that it contains the joined fields.
Page 363
38→ Remove the LandcoverPoly layer and close the
remaining table.
38→ Open the Symbology pane for LandcoverFinal and
display it using a unique values map based on the
Covertype field. There is no way to copy a raster
colormap to a polygon data set, unfortunately.
The SnailHab raster from the first analysis will serve to demonstrate
another potential issue when converting rasters to polygons.
39→ Collapse and turn off all layers.
39→ Add the SnailHab raster from the home geodatabase,
RasterAnalysis.
Notice that the raster has 0 and 1 values. If we convert this raster,
both 0 and 1 areas will be converted to polygons (Fig. 11.34a), even
though we only want the polygons with 1 values. We should first use
Reclassify to convert the 0 values to NoData.
Fig. 11.34.
Snail habitat
polygon
conversion
40→ Open the Reclassify tool. Set the Input raster to
SnailHab and the Reclass field to Value.
40→ In the New column, change the output value for 0 to
NODATA and the output value for 1 to 1 (Fig. 11.34b).
40→ Name the output SnailHabOnly and run the tool. Turn
off SnailHab.
41→ Open the Raster to Polygon tool. Set the Input raster to
SnailHabOnly, and set the Field to Value. Name the
output SnailHabPoly and run the tool.
41→ Examine the polygons. Then save the project.
Interpolation and zonal statistics
Interpolation calculates a raster surface from point measurements.
For example, climate stations in the Black Hills record precipitation.
In between the stations, we don’t know what the precipitation is, but
we can estimate it at each cell to create a precipitation raster.
42→ Close the Topo Functions map and open the Climate
Stations map.
42→ Open the Climate Stations table and examine the fields.
This data set contains monthly precipitation values in
centimeters for 1997, with annual totals.
42→ Close the table.
This data set covers a greater extent than the others, and keeping the
default cell size at 30 will generate rasters with large storage
requirements. Nor do we need that much resolution at this scale. We
will reset the processing extent and increase the default resolution.
43→ Click Analysis: Geprocessing: Environments.
43→ Set Processing Extent: Extent to Same As layer Climate
Stations.
43→ Delete the Raster Analysis: Snap Raster, Elevation.
43→ Enter 200 for the Raster Analysis: Cell Size setting.
Click OK.
We will create a raster with an estimate of annual precipitation from
the Sum field.
44→ Open the IDW tool (Fig. 11.35). Set the Input point
features to Climate Stations and the Z value field to
SUM.
Fig. 11.35. The
IDW tool
Source: Esri
44→ Name the output AnnPrecipcm. Keep the other default
parameters and run the tool.
Page 364
4. Is the precipitation raster an integer or a floating-point
raster? _________ Examine its properties to check
the answer.
TIP: Using interpolation functions properly requires
understanding the settings and using them appropriately. Spend
some time with the Help and/or textbooks when ready to learn
more.
Although we needed all the stations to get the best possible
interpolation, the estimate worsens farther from the stations. We
also are only interested in areas inside the watersheds. We can
extract part of a raster using a mask. A mask works like a clip,
keeping the areas of interest and assigning NoData to the others.
Either rasters or polygon features may be used as masks.
45→ Open the Extract by Mask tool.
45→ Set the Input raster to AnnPrecipcm.
45→ Set the mask data to the feature class Watersheds.
45→ Name the output PrecipMask and run the tool.
46→ Turn off AnnPrecipcm.
46→ Use the Symbology pane for the PrecipMask raster to
display it using the Stretch method with a brown to
green color ramp (Fig. 11.36a).
Fig. 11.36.
Precipitation
raster after
running
Extract by
Mask
Source: Black
Hills National
Forest
The Raster Analysis Environment settings include a mask setting to
ensure that every new raster has NoData in the space outside the
mask area.
46→ Choose Analysis: Geoprocessing: Environments.
Set the Raster Analysis: Mask setting to Watersheds.
Click OK.
We are doing a hydrology study and wish to calculate the total
volume of precipitation received by each watershed. We start by
calculating the volume, V, of precipitation per cell in cubic
kilometers. The depth of received water in the cell is PrecipMask*
0.00001 cm/km. The area of each cell is 200 × 200 m2. Therefore,
V(km3) = PrecipMask (cm) * 0.00001 km/cm × 0.2 km × 0.2 km
(Fig. 11.36b).
47→ Open the Raster Calculator tool and enter the
expression:
“PrecipMask” * 0.00001 * 0.2 * 0.2
47→ Name the output PrecipVolkm and run the tool.
The output raster values range from about 1.6 × 10−5 to 3.5 × 10−5
km3. Next, if we add all the cells in the watershed, we get the total
volume of water in the watershed. Zonal statistics will sum the cell
volumes in one raster (PrecipVolkm) based on zones defined by
another raster or feature class (Watersheds). In the zone feature
class, we must choose an attribute field that holds the unique values
that define the zones. We will use the field SHEDNAME.
48→ Open the Zonal Statistics tool (Fig. 11.37a).
Fig. 11.37. Zonal
statistics tool and
output
Source: Esri
Page 365
48→ Set the input zone data to Watersheds and the Zone
field to SHEDNAME.
48→ Set the Input value raster to PrecipVolkm.
48→ Name the output ShedPrecipVol and set the statistic to
Sum. Run the tool.
49→ Open the symbol properties of ShedPrecipVol and give
it a light to dark blue color ramp (Fig. 11.37b).
In the output raster, each cell in the watershed contains the summed
volume over the watershed, from about 0.005 km3 to 0.16 km3. The
Zonal Statistics as Table tool provides an alternative way to calculate
and view the totals.
50→ Open the Zonal Statistics as Table tool.
50→ Fill out the first three boxes as before (Fig. 11.37a).
50→ Name the output table ShedVolTable.
50→ Instead of the single SUM statistic, choose All. Run the
tool.
51→ Find the standalone ShedVolTable table, open it, and
examine the statistics for the watersheds.
The output table lists more information, including the cell count, the
area, and statistics about the water volumes (min, max, etc.). This
table could be joined back to the Watersheds layer if needed.
Page 366
5. What is the name of the watershed that has the largest
volume of water? What is the volume?
TIP: Zones can also be defined by points or lines, enabling one to
determine the elevations of a set of summits or the average slopes
of individual streams.
This is the end of the tutorial.
→ Save the project and close ArcGIS Pro.
Practice Exercises
Use the data in the BlackHills\Sturgis geodatabase to answer the
following questions. Reset the Environment settings for Cell Size to
30 meters and the Extent to Default; also verify that the Snap Raster
and the Mask are not set.
Imagine that a biologist is looking for a suitable area to reintroduce
bighorn sheep to the Black Hills. The site needs to be forested, must
contain steep slopes, and must be on Forest Service land.
1. Create a Boolean raster showing areas where vegetation density is
moderate to high (DENSITY96 is B or C) and the land is owned
by the Forest Service (OWNER is NFS). Capture the map.
2. Create a Boolean raster showing the areas that lie beyond 300
meters from a primary or secondary road (TYPE = P or S).
Capture the map.
3. Use Block Statistics on the slope30m raster to calculate average
slopes over 10 × 10-cell (300 m × 300 m) areas. Then create a
Boolean raster showing where the average slopes are greater than
15 degrees. Capture the map.
4. Use the rasters produced in Exercises 1 to 3 to create a Boolean
raster showing the potential reintroduction areas. What is the
total area of these potential sites? Capture the map.
5. The site must be at least 3 km2 in area to be considered for the
reintroduction site. How many potential sites have the minimum
area? Create a helpful map of the sites meeting this criterion for
the final selection. (Hint: Convert the sites to polygons.) Looking
at the map, what other factors might be used to select the final
site?
A study needs to compare the erosion potential of different
watersheds. Erosion risk is increased by high slope and decreased by
thick vegetation canopy and high soil infiltration.
6. The canopy raster contains the forest canopy percentage. Create a
raster named CanopyEffect, using the formula (100 –
canopy)/100. Capture the map.
7. Convert the SDgeology feature class to a raster based on
infiltration. Reclassify the low, medium, and high values to 5, 3,
and 1, respectively. Divide the resulting raster by 10 to create an
InfilEffect raster ranging from 0.1 to 0.5. Capture the map.
8. Calculate the erosion index as slope30m * CanopyEffect *
InfilEffect. Capture the map.
9. Determine the mean erosion index for each watershed in
wshds2c. Capture the map.
An example of weighted Boolean overlay to find a landfill is
portrayed in Figure 11.7.
0. Perform the landfill analysis using the same approach, but use the
maximum index value N = 5 instead of N = 3 and assign your own
weights. Use the figure as a template to document your ranges,
ranks, and weights, including a map of each input raster, the
index equation, and the final map. Capture the final diagram.
Page 367
Chapter 12. Sharing GIS
Objectives
After completing this chapter, you will be able to:
▸
▸
▸
▸
Describe GIS services and data sharing in ArcGIS Online
Share workflows with ModelBuilder or Tasks
Develop comprehensive metadata to document shared items
Use ArcGIS Online to drive mobile mapping and survey
applications
Mastering the Concepts
GIS Concepts
The power of GIS increases when it is shared, whether it is with a
project team, colleagues, a far-flung team in multiple locations, or
the general public. Being able to distribute not only data, but also
processes and workflows is an increasingly important part of
geospatial work, and the software and network systems that support
sharing are developing at an increasing pace. This chapter presents
techniques that expand geospatial work beyond the desktop and local
server, including publishing data to ArcGIS Online, staging a
multiuser field data collection effort using smartphones or tablets,
leading colleagues through a workflow using Tasks, and sharing
geoprocessing procedures using ModelBuilder and Python scripting.
Web GIS
From the time that desktop computers became inexpensive and
powerful, most GIS work was done with the software installed on
desktop computers. The data usually resided on the same computer
or on a file server in a local area network. The data were often stored
in proprietary formats recognized only by the software that created
them. However, the urge to share information, the expansion of the
Internet, the popularity of smartphones and other mobile devices,
and the desire to spread GIS beyond the scope of a few trained
professionals have all driven the development of an alternate model,
known as Web GIS.
Web GIS has the same familiar components as desktop GIS
(hardware, software, stored data, etc.), but those components may be
spread across thousands of miles instead of residing in a single office
or campus. A typical Web GIS includes servers, resources, and
clients, all connected through the Internet (Fig. 12.1). Resources
are information designed to be shared with others, such as web maps
or data services. A client is a computer or other device that requires
information or services and requests them over the Internet. Clients
may include desktop computers, laptops, smartphones, tablets, or
other servers. Clients have software that enables them to make
information requests to the server. The client software might be a
simple web browser, or it might be a custom application designed to
work with geospatial data such as a mobile phone app or a
specialized program. The web server computer runs software that
allows it to receive requests from clients and to deliver the requested
resources.
Fig. 12.1. A typical Web
GIS configuration
Resources may reside on the same computer as the server, but often
they are stored on additional servers, or GIS servers, that deliver
the information while the web server focuses on communicating with
the clients. In this scenario, the web server receives a request from
the client and forwards it to the computer with the geospatial
resources, which accesses its data, performs any actions required,
and delivers the result back to the web server for transmission to the
client.
Page 368
Imagine that Sally is using a smartphone to get directions to a party.
She opens an app on her phone (the client) and types in the address.
The client transmits the address to the web server, which forwards it
to the GIS server, which parses the address, compares it to its stored
database of streets, and determines the location on a map. Geospatial
analysis services then calculate how to get from Sally’s current
location to the address, returning a set of directions, a route, and an
image of the street map. This information is relayed through the web
server back to the client app so it can show the route map and
present the directions. As Sally drives with the app open, the client
and web server periodically communicate to update Sally’s location
and recalculate the route and directions if Sally takes a wrong turn.
This description is simplified, but it illustrates the success of this
architecture, and its beauty, in the fact that Sally does not need the
entire world street map on her phone (where it would leave little
room for music or videos). The data reside on the GIS server, and it
only needs to provide a small amount of information about Sally’s
immediate surroundings. Also, if a street error is found and fixed, the
revised data are simply downloaded the next time they are accessed;
the updates need not be transmitted to millions of phones until they
are actually used.
Clients may be characterized as thin clients or thick clients. A thin
client has few geospatial capabilities and relies on the GIS server to
do most of the work and return a simple result, such as an image of a
map or a list of nearby restaurants. A web browser is an example of a
thin client. A thick client can perform geospatial data handling on its
own. A desktop GIS software program is the ultimate thick client,
capable of doing more than the GIS server. Most mobile apps fall in
between. In the previous example, the GIS server provides the data
and determines the route, whereas the client tracks the current
location against the route.
Page 369
GIS services are typically consumed through a web map, which is a
map that uses only GIS services rather than locally stored data. Users
can search through thousands of data services and combine them in
new maps (mashups). Web maps can be created by some types of
software, such as the ArcGIS Online web application or ArcGIS Pro.
Even more applications can consume these maps, including
smartphones and tablets.
Resources are identified and located by a unique address known as
the Universal Resource Locator, or URL; for example,
http://www.esri.com is the URL for a web page. The URL for a map
service hosted by ArcGIS Online might appear as
http://maps1.arcgisonline.com/ArcGIS/rest/services/USGS_Earthq
uake_Faults/MapServer. A map service URL must be opened by a
GIS client; a standard web browser cannot interpret it.
Sharing workflows
Web GIS is capable of sharing more than data or maps. A workflow is
a series of data management or analysis steps used to create a final
product from a set of inputs. The mapping of snail habitat,
introduced in Chapter 10 and reiterated in Chapter 11, provides an
example. Three inputs (elevation range, limestone areas, and dense
conifer areas) were processed to yield a map of potential snail
habitat. In both cases, each step was manually performed. A
colleague, to perform the same analysis, would need to repeat the
same steps.
Some geoprocessing sequences need to be repeated many times by
the same person or by multiple people. The Black Hills, the home of
the snails, is continually being logged. The Forest Service needs to
repeat the snail habitat analysis at regular intervals to track longterm changes. As timber companies submit maps detailing logging
plans, each plan can be evaluated for its impact on the habitat.
Ensuring that the process is repeated in the same way each time is
critical. Of course, the author of the process could write a series of
instructions, but the document might be lost or misunderstood.
Several benefits accrue to encoding the steps as a stored workflow.
First, the process is documented with the right information needed
for someone else to repeat it. Second, the analyst can run the process
automatically in a fraction of the time needed to execute the steps
manually. Third, workflows can be iterated or nested together to
quickly accomplish more.
GIS systems typically enable workflow sharing through macros,
models, or scripting. A macro records a series of steps as the user
performs them, allowing them to be repeated. Some macros may be
edited afterwards to fix a misstep or add capabilities. A model
generally provides a visual canvas to string together a series of steps
graphically (see Fig. 12.6), setting the parameters for each step and
defining inputs and outputs. A script is a software program written
in a programming language but able to call functions from the GIS
software program, such as running the Buffer tool. Employing a
programming or scripting language, such as Perl or Python, expands
the sophistication and complexity of the workflows by allowing them
to test conditions, make decisions, and communicate with the person
running the script. Once a macro, model, or program is created, it
can be distributed to others who need to accomplish the same task in
a quick or standardized way.
Sharing and metadata
As we have learned, metadata is “data about data,” allowing users to
discover, access, and understand geospatial data sets and services.
Providing metadata is a part of creating GIS data sets. It is a
professional obligation when data will be distributed to clients or the
public. Best management practices dictate that at least basic
metadata should also be prepared for in-house data so that critical
information about the source data and processing will not be lost.
Page 370
Shared data and workflows should also be well documented so that
others can use them effectively and give appropriate credit to the
authors. When searching for data in a GIS clearinghouse or within a
repository like ArcGIS Online, it is much easier to review a summary
about the data set than to download it first and then explore it to find
out whether it meets the intended need. Moreover, the information
published in the item’s description is often the first clue as to the
authority and professional quality of the data set.
One basic purpose of metadata is providing enough information for
users to decide whether a data set has sufficient quality for a
particular application. Publishers should address six key issues of
data quality in metadata: (1) lineage, (2) positional accuracy, (3)
attribute accuracy, (4) logical consistency, (5) completeness, and (6)
temporal accuracy.
Lineage documents the original source of the data set and records
the processing steps that occurred between the source and the final
product. Questions to be answered include who collected the data,
how and why they were collected, what was the original scale or
accuracy, and how they were converted into digital form.
Positional accuracy is an assessment of how closely features in
the data set correspond to their locations in the real world. Positional
accuracy may be affected at several stages in the development of a
data set: (1) errors present in the original data collection, (2) errors
associated with transformations or georeferencing, and (3) errors
associated with subsequent processing, such as performing
intersection with an XY tolerance. Positional accuracy is typically
reported in terms of the average displacement distance between the
data set features or pixels and the true positions.
Attribute accuracy assesses how well the values in the attribute
fields represent the true values. Does the label on Rapid Creek
represent its real name? Does the 40% crown cover value of a tree
stand reflect the actual density of the crown foliage? Because there
are so many different kinds of attributes, assessing accuracy is
complex, variable, and unguided by any sort of standard
methodology. However, any information that can be provided about
known errors or inconsistencies in the attributes can be helpful to
the user.
Logical consistency is a measure of how well the stored features
represent the objects and spatial relationships in the real world. This
aspect of data quality is another complex and difficult area that is
rarely tested in full. However, it is a good idea to characterize the
internal logical consistency of a data set and how well it fulfills the
topological rules that have been defined for it. Polygons should not
have gaps or overlaps, lines should intersect at nodes and not cross
each other, and so on. Steps taken during editing to create the
correct relationships or steps applied afterward by testing
relationships with formal topology tools can be reported.
The completeness of a data set refers to how well it has captured
every possible object in the real world. What is the smallest size of a
wetland that was mapped? Did the department of transportation
digitize only public roads in its GPS survey, or are private roads also
included? Did it include gravel and dirt tracks or only paved roads?
Does the table of oil and gas wells in the state include every known
well, or have some historical records been lost?
Temporal accuracy concerns the time period for which a data set
is considered valid. Some geospatial data, such as a map of greenness
condition or a NEXRAD radar rain map, represent ephemeral
conditions valid for a few minutes to days. Population changes
rapidly but is usually referenced to a census year. Land use data
change slowly as cities grow, and they may be reasonably accurate
for several years. Geology, major road networks, rivers, and
international boundaries change less often. For data that will change
significantly over the lifetime of the data set, it is important to
designate how often the data provider updates the information.
Page 371
Metadata standards
The short and simple Item Description introduced in previous
chapters (Fig. 12.2a) can be used to quickly document an ArcGIS
data set. However, GIS professionals who produce data for a client,
or for the public, usually create standards-based metadata that can
be used across different GIS platforms. Metadata standards are
developed by agencies such as the Federal Geographic Data
Committee (FGDC) and the International Organization for
Standardization (ISO). A metadata standard defines the
specific information fields that should be included in metadata and
defines which ones are optional and which are mandatory. It also
specifies the format and organization of the information provided, so
the metadata are transportable from system to system.
Fig. 12.2. (a) Streamlined
and (b) complete
standards-based metadata
Source: Esri
Standards-based metadata contain a wealth of information. Figure
12.2b shows the section headings (the complete metadata would
require many pages to show). The resource refers to the data set
being documented, the Citation documents the original source (such
as the formal citation for a published paper map), the Lineage
describes the data sources and processing steps, and the Distribution
tells a user how to obtain a copy. It even contains metadata about the
metadata, such as who developed them and which standard was
used.
Currently, metadata standards in the United States are in a state of
flux. For many years, users in the United States have employed the
Content Standard for Digital Geographic Metadata
(CSDGM) developed by the FGDC. Companies that produce data
for federal agencies are required to provide metadata that complies
with the CSDGM standard. International organizations are likely to
use a different standard called ISO 19115. The United States and
Canada geographic data committees jointly developed a customized
standard known as the North American Profile of ISO 19115, or NAP.
It has been adopted by Canada. The FGDC has formally endorsed the
ISO 19115 standard, and federal agencies are being encouraged to
move to it, although this process may take years. Thus, users are
likely to encounter both CSDGM and NAP metadata. Much of the
information contained in the two standards is similar, but the
organization is different, and the cross-walk is not perfect or simple.
More information and helpful publications on both standards can be
found at the FGDC web site http://www.fgdc.gov/metadata and
publications list (http://www.fgdc.gov/metadata/metadatapublications-list).
Page 372
In ArcGIS products, metadata is stored and edited in an internal
format associated with each data set. Users who are not required to
produce metadata in a specific standard can simply create and
consult the metadata within the ArcGIS internal framework. That
framework permits users to specify a metadata style, which
controls how the internal information appears and is edited. Users
may set the metadata style to match the type of metadata they use
most often (Fig. 12.3). When formal metadata meeting a particular
standard are required (as when delivering data to a client), the
internal metadata can be translated and saved in a standardcompliant XML file.
Fig. 12.3. Metadata
styles in ArcGIS
Source: Esri
The streamlined Item Description is the default style in ArcGIS Pro.
The Item Description is easy to create and to understand, and
although it falls far short of a complete metadata record, it is much
better than nothing. However, data users may not always find
sufficient information about a data set to understand its
characteristics or evaluate it for a given purpose. In this case, one of
the more extensive styles may be chosen to display the additional
information (if it was filled out by the data creator).
As advocated in Chapters 5 and 6, creating an Item Description for
each data set downloaded or final data set created should not be
neglected. An Item Description can be created for any item type in
ArcGIS, not just geographic data sets but also models, tables, scripts,
and more. This minimum Item Description is also required for every
data set shared on ArcGIS Online.
About ArcGIS
About ArcGIS Online
ArcGIS Online (AGOL) is a cloud-based platform that provides
GIS data and geoprocessing services as well as an environment to
share maps and data with other users. AGOL provides services to
many types of clients, including web browsers, desktop software
packages like ArcGIS Pro, and smartphone and tablet apps.
AGOL is based on the capabilities of a geospatially smart data server
software package known as ArcGIS for Portal, designed to store and
distribute GIS data and services over the Internet. Previous names
for this product were ArcGIS for Server and ArcIMS (Internet Map
Server). Setting up and maintaining an ArcGIS Portal is a
challenging task beyond the capabilities of most GIS users. AGOL is
essentially a platform that interfaces with an army of cloud-based
ArcGIS Portal installations, allowing its users to host GIS data on the
Internet without needing their own GIS servers. AGOL can also
organize and access data from servers outside the cloud, hosted by
organizations or agencies that have created their own Portal
installations.
Most AGOL activities require a sign-in regardless of the type of client
being used. AGOL offers free individual public accounts to introduce
users to the system, although these accounts are limited in what they
can do and access. However, the bulk of AGOL services are
structured around an organizational account, which is required
to fully access the functionality and data sets available. An ArcGIS
Online organization is set up by an administrator for multiple users.
A company might set up an organization to allow its employees to
create and share data related to their work, and it might also present
a public face to allow citizens access to some of its data sets. Many
local governments have AGOL organizations that serve this role.
ArcGIS Pro is designed to integrate directly with the capabilities of
ArcGIS Online, and it can access and manage the resources saved in
an AGOL account. On program start-up, the user will be asked to
supply an AGOL organizational login name and password, and the
account must be configured by the AGOL administrator to include an
ArcGIS Pro license. Universities with an Esri™ GIS site license may
have one or more AGOL organizations run by the university or its
departments. This type of account will most likely be provided to a
student to run ArcGIS Pro.
Page 373
AGOL organizations are not free; they are assessed an annual fee
based on the number of users. Activities by members of the
organization also consume service credits. Each annual subscription
includes a certain number of credits, but if the organization runs out,
more must be purchased. Most users’ daily actions consume few
credits, but certain types of analysis or publishing can burn through
an organization’s entire credit stock in a single day. (Most functions
that use a significant number of credits will provide a warning and an
estimate of the credits that will be consumed.) Users are often
assigned credit limits and may be blocked from certain capabilities
until they have the training they need to avoid wasting credits out of
ignorance.
Content within AGOL is categorized as open, subscriber, or premium
content. Open content may be used by anyone with a public account.
Subscriber content is only open to users with an organizational
account. Premium content requires an organizational account and
also consumes credits.
TIP: Esri™ offers a temporary free trial that includes an
organizational account for ArcGIS Online.
Optimizing services
A major challenge of web-based data includes delivering large
volumes of data through a network connection. With vector data, two
main strategies are used. When actual features are being transferred,
the trick is to restrict the geographic area so that fewer features are
needed or that features are only shown when a specified scale range
is given. For complex maps based on many different vector data sets,
the features are displayed and symbolized with the desired
properties, and then a snapshot is taken to convert the map to a
simple raster tile, as shown in Figure 6.2f in Chapter 6. Visually, the
map appears identical, but the raster tile is much quicker to
transmit. These snapshots might be rendered dynamically at the
time the user wants to view the data, or they may be generated ahead
of time and stored until they are needed, a process known as
caching.
The familiar USGS topographic paper maps are helpful in visualizing
the idea of tiles and caching. To create detailed printed maps for the
United States, the USGS developed several meshes defined by equal
values of degrees (1 × 1 degree, 0.5 × 0.5 degree, 15 minutes, 7.5
minutes), defining the extent of each map (Fig. 12.4). For each mesh,
it designated a scale that allowed the map to fit on a standard paper
size, each more detailed than the last (1:250,000, 1:100,000,
1:48,000, 1:24,000). The resulting quadrangles are analogous to
tiles, and the effort to create and print each quadrangle represents
caching. The fact that the cache is composed of paper maps (rather
than PNG images) and was stored in file cabinets (instead of a hard
drive) does not negate the similarity. This analogy helps one
appreciate that representing a large area like the United States at a
detailed scale of 1:24,000 requires an enormous number of tiles and
a staggering amount of data. Even with automated computer
processing, a modern digital cache of world data for multiple
detailed scales can take weeks to create.
Fig. 12.4. Some 15minute quadrangles
(tiles) near
Oklahoma City.
Source: USGS
The sizes of the tiles and the collection of scales generated together
constitute the tiling scheme. The USGS quadrangle tiling scheme is
one example, but ArcGIS Online and other map services like Bing
and Google Earth use a common tiling scheme that covers the globe
and designates standard tile sizes and scales for caching. There are
display benefits to using matching tiles, so users are encouraged to
use this standard scheme for their own caches, although users with
special requirements (and expert knowledge) can establish other
schemes if needed.
Page 374
With raster data, the service provider typically uses both tiling and
pregenerated pyramids to minimize the number of pixels sent
through the network. The zoom scale determines the resolution of
the raster tiles that will be transmitted, and the extent determines
which tiles will be needed.
Types of ArcGIS Online services
Many different types of data services, both vector-based and rasterbased, are provided by ArcGIS Online. Although knowledge of the
data types is not necessary to search for and use the data, as
demonstrated by our use of AGOL data in the previous tutorials, this
knowledge helps in finding the most appropriate data sets for a given
purpose, as well as understanding the capabilities of the data and
how it may be used. It is also critical to learning how to publish data
to ArcGIS Online.
A summary of the different data types is presented in Table 12.1,
followed by a discussion of each type. The items in the table are the
most commonly used services available for Pro, although ArcGIS
Online supports other formats for its web interface as well. In the
discussion of service types that follows, pay attention to which
services provide actual geospatial data as features or raster values,
which can be analyzed and manipulated, and which present just
pictures of spatial data that can only be viewed. New types of services
may be added over time. For a current list and detailed descriptions
of service types, consult the Help in ArcGIS Online.
Table 12.1.
Types of GIS services available in ArcGIS Online
File type Description
Feature layers serve point, line, or polygon features and
their attributes
Feature
layers
Imagery layers serve raster data products like satellite
Imagery images, aerial photography, and elevation in an
analyzable form
layers
File type
Map
image
layers
Tile
layers
Description
A collection of map cartography based on vector data,
dynamically rendered and served as image tiles
A collection of web-accessible tiles that reside on a
server; pre-rendered for rapid display; includes many
basemaps
A collection of cached elevation image tiles in a
Elevation compressed format, suitable to show terrain in 3D
scenes
layers
Web A geoprocessing function than runs on the GIS server
rather than using local GIS software capabilities
tools
Scenes Symbolized 3D spatial content for visualizing a
geographic area in three dimensions; may include 2D
and 3D layer services
A map based solely on GIS services; may include other
Web
types of services listed in this table
maps
Data uploaded to ArcGIS Online for sharing with others;
Packages includes layer, map, project, rule, or geoprocessing
packages
A collection of 3D objects and z-values, including points,
3D objects, integrated meshes, or point clouds
Scene
layers
Tables A set of rows and columns where each row represents a
feature; may contain locations but are not typically
drawn on the map
Page 375
A feature layer is a vector-based data set, shared as individual
point, line, or polygon features. Feature layers may be slow to render,
especially if the service contains many features. The advantage is that
users can specify the drawing symbols to use, review the information
in the attribute tables, and use the features in an analysis, just as if
the features were stored locally. If configured to allow it, feature
layers can also be edited by any type of client, including the AGOL
web interface, ArcMap, and ArcGIS Pro. Feature layers also form the
basis for shared editing of data sets from different locations, or
collecting field data using smartphones or tablets running the
ArcGIS Explorer, ArcGIS Collector, or ArcGIS Survey123 app.
An imagery layer is designed to serve satellite imagery or aerial
photography as actual cell values, which can be manipulated and
analyzed just as local rasters may be. Imagery layers can be
symbolized as the user wishes and incorporated into raster
processing tools.
A map image layer dynamically (in real time) draws a symbolized
vector-based map using the server and then renders a snapshot of
the map as tiles to deliver them quickly to the client, usually in the
PNG image format. These layers often use visible scale ranges to
present different data sets at various scales as appropriate (states vs.
counties, for example). Some map image layers include the ability to
click features to identify their attributes.
A tiled layer may be based on either vector or raster information
and is similar to a map image layer except that the tiles are created
ahead of time and stored on the server until they are needed, that is,
they are cached. This type of service is efficient and fast, but the user
cannot modify how the map is symbolized, and features cannot be
identified. The ArcGIS Online basemaps are examples of this service
type. Vector tile layers are a recently added service type. They include
style settings that may, with some effort on the part of the user, be
modified to present the layer with different fonts, colors, or symbols.
A scene layer is a cached web layer that is optimized for rapid
display of 2D or 3D data in a three-dimensional display. An
elevation layer is a specific and often-used type of scene layer that
provides compressed elevation data for rapid 3D display.
Web maps (2D) and web scenes (3D) are collections of service
layers assembled and pre-symbolized to communicate geographic
information. When added to Pro or the AGOL web interface, one or
more feature, map, tile, or scene layers may be included.
A layer package assembles a layer with its symbology and other
properties, as well as its data, into a single file that can be shared.
Packages can also be created for maps (including all its layers),
scenes, geoprocessing services, and even for projects.
GIS servers can also provide analysis tools in addition to data. A
geoprocessing service makes available certain computations and
functions so that users can perform the designated analysis through
a web site, even if they do not have GIS software installed. These
services may operate on either vector or raster data, depending on
the task.
Two other ArcGIS Online products expand its capabilities beyond the
custom client. A web application is a web page designed to work in
a standard browser, but configured to consume a web map and to
allow the viewer to interact with it. Esri™ has also popularized a
particular type of web application known as the story map, which
presents one or more interactive maps along with descriptions,
photos, videos, and other multimedia items. Esri™ has developed a
selection of templates that can be used to quickly create and
customize a web application or story map with little to no webprogramming experience. Story maps have become a popular way to
share geospatial content, and they can be beautiful and inspiring
(https://storymaps.arcgis.com/en/).
Page 376
Not all GIS services are equally valuable. Many professional and
government agencies publish services, and these tend to be
authoritative and well-documented sources of data. Ordinary users
can also share and publish maps and data in ArcGIS Online, and the
quality can be variable. It is up to the user to evaluate a data set and
make sure that it meets the quality standards required. It is
important to look at the source of the data: is it published by a wellknown agency or a random user? The thoroughness of the metadata
can be an important clue to the professionalism and skill level of the
data provider. Poorly documented data sets tend to be published by
beginners or sometimes by qualified analysts who are “trying things
out” and don’t intend the data set to be a lasting or widely used
commodity. Although it is fine to use such data for fun or for a class
project, one should think twice about using questionable data in a
project that affects real-world issues in business, safety, property, or
legal affairs. Regardless of the source, the user should also
understand the limitations and potential errors or inconsistencies in
any data set used. Metadata is designed to provide this information
and guide users to make sound choices.
Sharing data in ArcGIS Online
Sharing GIS data in AGOL can be done two ways. The first is to
create feature layers, image layers, tile layers, and other files and
share them directly as hosted services. Hosting services in AGOL
requires an organizational account and specific publishing
permissions set by the organization administrator. Publishing hosted
data sets may be restricted by the administrator because the process
may consume a great many credits. Feature layers are fairly
innocuous as long as they don’t have too many features. Hosted tile
layers, however, require knowledgeable configuration to prevent the
caching process from burning through excessive credits.
Even without publishing permissions, any user with a public or
organizational AGOL account can still share data in the form of a
package, a single file that includes symbols, data, and additional
items needed to completely re-create a layer, map, scene, or project
on someone else’s computer. Packages may be saved to a local
computer or network drive, or they can be uploaded and shared in
ArcGIS Online to reach a wider audience. AGOL packages cannot be
displayed using the ArcGIS Online web interface, or by tablets and
smartphones, but they can be used by ArcMap and ArcGIS Pro. Some
AGOL layers appear as both map services and layer packages;
choosing the package will download the data, taking some additional
time at first, but it may improve performance in the long run.
Because packages include the actual data, they can often be exported
and saved in alternate locations, and so they are a potential source of
data when building geodatabases.
Preparing data for sharing
Publishing a feature service or layer package is more complex that
taking the current map and popping it into ArcGIS Online. Proper
preparation is needed to ensure that the final result looks and works
well. The publishing process includes an Analyze step that reviews
the publishing configuration and identifies potential issues. Some
issues are severe and must be fixed before publication can be
completed; others may ignore best practices or result in sub-par
performance, but the publication can proceed if desired. Some best
practices are listed here.
▸
▸
▸
Basemaps cannot be included in a service or package. The
basemaps already exist in AGOL; there is no reason to include
them again.
The map should have a default map extent so that the viewer is
immediately taken to the area encompassed by the map.
Keep the number of features in a feature layer to a minimum.
Layers with thousands of features will be slow, especially if they
contain complicated polygons. To share large collections of
features, consider using a package or a map image layer instead.
It may be advantageous to generalize features before hosting
them or to provide group layers with scale ranges.
Page 377
▸
▸
▸
Set visible scale ranges to restrict the display of layers to the
appropriate scales. If planning a service that covers a wide range
of scales, set the scale ranges to be consistent with the tiling
scheme.
Decide whether the data need to be editable, who may view them,
and who may edit them. Set these parameters during or after
publication.
Provide quality metadata and good search terms.
▸
If caching tile layers, be careful when selecting the scales to
include.
When publishing tile layers in ArcGIS Online, care must be taken in
selecting the cache scales because the data extent and the chosen
scales will determine the total size of a cache and the number of
credits consumed in generating it. The user will be advised of the
estimated size before publishing. If the size is less than 100 MB, the
credits consumed will not be excessive. To generate larger caches,
talk to the AGOL administrator first to ensure that the caching
parameters are correctly configured and that enough credits are
available.
Tiles may also be cached locally, using a desktop computer’s
processing power instead of the cloud computer in AGOL, and
uploading the tiles afterwards. This method significantly reduces the
number of credits consumed, although the user should still keep an
eye on the size. Creating caches with superfluous scales is a waste of
time and space.
Sharing features for mobile
applications
Esri™ provides several different options for collecting geospatial
data using a mobile device such as a smartphone or tablet (Fig. 12.5),
including the mobile apps ArcGIS Explorer, ArcGIS Collector, and
ArcGIS Survey123. Each app is free to download, but using Collector
and Survey123 requires an organizational AGOL subscription.
Mobile devices are typically not as accurate as a dedicated GPS,
having typical accuracies of 5 to 10 meters (examine the sidewalk and
landscaping boundaries in Fig. 12.5). However, they are simple to
learn and adequate for many purposes. Add-on devices can be
purchased, at prices from several hundred to several thousand
dollars, to improve the accuracy of the mobile device.
Fig. 12.5.
Mapping
sidewalks
with
Collector
Source: Esri
ArcGIS mobile data collection applications rely on hosted feature
layers. Before data are collected, a feature layer service must be
created and published. A web map is also required to package the
hosted layers for use by the mobile application.
Because mobile data collection is based on shared cloud services,
multiple fieldworkers can collect and edit information in the same
shared data set. Moreover, this information is updated live, so as one
fieldworker collects new features in one area, the others will see
those features appearing on their mobile maps in real time. They can
tell when one area has already been covered and move to a different
location, preventing duplication of effort. The fieldwork leader can
track which sections of the map are complete and send idle crew
members to new areas. Workers don’t need to upload the data back
in the office once the field day is complete.
Page 378
When preparing the hosted feature service, you should create coded
domains for the attributed fields, providing pick-lists for the
fieldworkers. This practice saves time on data entry, avoids typing
errors, and enforces the use of a consistent terminology. When
collecting information about trees, for example, typing “coniferous”
each time would quickly become tedious. Moreover, without a list,
users may make typing errors, use abbreviations, or use case
inconsistently, which complicates queries later. Domains and the rest
of the feature layer schema should be carefully planned and
implemented before publishing the service; schema changes are
much more difficult to implement afterwards.
Certain mobile applications, such as the Collector app, can perform
disconnected data collection when no cell or wireless service is
available, as may be the case when collecting data in remote areas.
This feature is also handy to reduce the demand for cellular data
when working in an area with service. Features and attributes
generally do not consume large quantities of one’s monthly data
limit, but if photos are being collected as part of the fieldwork, then
the data requirements increase dramatically and may start to have a
real impact on a user’s data allotment. With disconnected editing,
the data and photos are stored locally until the user is back in range
of a wireless server and can manually sync the data and photos to the
hosting server without using cellular data transmission. However,
disconnected editing will not allow a field team to view live edits as
they are collected because the new data will only appear on the
server after the work has been synced.
Sharing workflows
ArcGIS Pro provides three main ways to share workflows: models,
scripts, and tasks.
ModelBuilder provides a graphic canvas to string tools together
and execute them in sequence. Figure 12.6a shows a model to map
the snail habitat analysis from Chapter 10. The blue ovals represent
data inputs, the yellow rectangles are tools, and the green ovals are
output data. Data and tools are connected to create a flow, and each
tool’s parameters are set and saved so that the model can be run
automatically. Once a model is created, it can be run as many times
as desired. The tool settings can be altered to produce different
results as needed. Models are stored in a project’s toolboxes and can
be run as if they are tools.
Fig. 12.6. Sharing workflows: (a)
a snail habitat model; and (b) a
task to define a timber sale area
Source: Esri
Page 379
More advanced models can incorporate decision structures,
conditional statements, and iteration functions if needed. For even
more flexibility, models can be saved as computer programs. A
script is a computer program, written in a programming language
such as Jscript, VBScript, or Perl, which has been enabled to include
geoprocessing tools or commands. Esri™ has adopted the opensource language Python as its recommended scripting platform. A
copy of Python is installed with ArcGIS, and all Esri™ scripting
examples and supplemental tools are written in Python.
Models and scripts are ideal for automatically executing a series of
geoprocessing steps, but sometimes a procedure requires interaction
with a user to provide spatial input or decisions, such as defining the
region of interest before the steps are executed, or performing a set
of prescribed edits. A task is a series of steps that reside within a
project, designed to document a process and guide the user through
it with detailed instructions. Figure 12.6b shows a task that prompts
a user to digitize a polygon representing the area of a timber sale,
and then it steps through clipping a series of layers to the boundary
while allowing the user to specify the right input layers and name
each output. Tasks assist workflows in many ways. They help
nonexperts to complete an analysis the same way that an expert
would. They speed repetitive tasks by eliminating keystrokes,
opening the next tool automatically, and providing appropriate
default values. They record processes that are done infrequently,
enabling a user to do it quickly and correctly even if months have
elapsed since the last execution. They can be shared with many
different users to establish a consistent method of operation.
A task item is a container within a project that can hold one or
more tasks. Each task is composed of a number of steps (as in Steps 1
through 5 of the Define Sale Area task in Fig. 12.6b). When creating
tasks, each step may be manually configured by selecting a tool or
command and assigning parameters, or the creator may use a Record
function to record a series of steps as a process is performed.
Multiple task items may be stored within a project.
Summary
▸
▸
▸
▸
▸
▸
A web GIS may spread the standard GIS components across long
distances instead of concentrating them in a single office or
network.
GIS services provide data or analysis over the Internet; these
services may be consumed by a variety of devices with different
software and diverse capabilities.
Workflows and geoprocessing sequences may be shared with
others using models, macros, or scripts.
Metadata documents six issues related to data quality so that
users can locate and evaluate data sets to determine if they are fit
for a given purpose.
Metadata may range from a streamlined Item Description to fullfledged professional metadata prepared according to national or
international standards. The thoroughness and quality of the
metadata are often important clues to the authority and value of
a data set.
ArcGIS Online is a cloud-based environment for creating and
sharing GIS data, applications, workflows, and knowledge. It
revolves around organizational subscriptions maintained by
various institutions that provide accounts and service credits to
their users.
Page 380
▸
▸
ArcGIS Online offers a variety of service types that run the gamut
from actual features or pixels that can be analyzed to tiled
representations of complex maps. Three-dimensional scenes can
also be created and shared.
Anyone with an AGOL account can share a package, but hosting
GIS services requires publishing privileges in an ArcGIS Online
account or in an institutional server installation set up using
Portal for ArcGIS.
▸
▸
Publishing quality services that perform well requires
forethought, careful documentation, and attention to best
practices. For cached tile layers, the generation scales must be
carefully selected to avoid consuming excessive credits.
Data collection using mobile devices relies on hosted feature
layers in AGOL or an institutional Portal. Several different
mobile applications are available.
Important Terms
ArcGIS Online
attribute accuracy
caching
client
completeness
CSDGM (Content Standard for Digital Geographic Metadata)
elevation layer
feature layer
FGDC (Federal Geographic Data Committee)
geoprocessing service
GIS server
imagery layer
ISO (International Organization for Standardization)
Item Description
lineage
logical consistency
macro
map image layer
metadata standard
metadata style
model
ModelBuilder
organizational account
package,
layer
map
project
positional accuracy
premium content
resources
scene layer
script
story map
subscriber content
task
task item
temporal accuracy
tile
tiled layer
tiling scheme
web application
web map
web scene
web server
Chapter Review Questions
1. In what ways is Web GIS similar to traditional GIS? How do
they differ?
2. Explain what a client is. What types of clients can access GIS
resources? How do they differ from each other?
3. How does a web map differ from the many maps used
throughout the tutorials in this book?
4. Describe different methods for sharing workflows with others.
5. Briefly summarize the six different data quality issues
addressed by good metadata.
6. What types of accounts are available in ArcGIS Online?
Compare their capabilities.
7. How does a Web GIS limit the amount of data that needs to be
transmitted to the user, in order to ensure optimum
performance? Discuss for both vector and raster data.
8. A logical grouping of ArcGIS Online services might include
feature layers, imagery layers, and packages in one group, and
map image layers and tile layers in another. Explain the basis
of this grouping.
Page 381
9. Describe the similarities and differences between tasks and
models.
10. Why are domains especially useful when preparing for data
collection using mobile devices?
Expanding your knowledge
Visit https://storymaps.arcgis.com/en/ to learn about story maps
and to view examples.
Read through these sections of the ArcGIS Pro Help to learn more
about sharing GIS data.
Help > Share your work (all sections)
Help > Workflows > Tasks
Help > Analysis and geoprocessing > Geoprocessing >
ModelBuilder
Log in to ArcGIS.com using a web browser and explore the Help
there.
Mastering the Skills
Teaching Tutorial
The following examples provide step-by-step instructions for doing
tasks and solving problems in ArcGIS. The steps you need to do are
highlighted with an arrow →; follow them carefully.
→ Start ArcGIS Pro and open the
ClassProjects\TimberSales project. Remember to save
often.
Geoprocessing with ModelBuilder
This section shows how to use ModelBuilder to record sequences of
geoprocessing steps. When a timber company submits a logging plan
in the form of a map of the final vegetation after logging, the national
forest personnel evaluate the plan, including how it may affect the
snail habitat. A model to run the habitat analysis would save time
and ensure that the analysis is repeated the same way each time.
1→ Create a new map and name it Snail Model.
1→ Choose Project > Options and click the Geoprocessing
section. Make sure the box is checked to Allow
geoprocessing tools to overwrite existing data sets.
1→ Click OK and click the back arrow to return to the
project.
Creating and running a model
The project has a toolbox for storing models and tools related to the
project.
2→ In the Catalog pane, expand the Toolboxes entry to see
TimberSales.tbx.
2→ Right-click the TimberSales.tbx toolbox and choose New
> Model.
A view named Model opens and the ModelBuilder ribbon is shown.
Take a moment to examine the groups and buttons on the ribbon.
2→ Click Modelbuilder: Model: Properties.
2→ Enter SnailHabitat for the Name of the model.
2→ For the Label, enter Snail Habitat Analysis. Make sure
the box is checked to Store tool with relative path.
2→ Click OK and then click Modelbuilder: Model: Save.
Page 382
TIP: Storing relative pathnames for a model makes it work even if
the project folder is copied to a new location or shared online as a
project package. Uncheck this box if the data used in the model
were fixed to a specific network location like an organization’s file
server.
In ModelBuilder, chains of data and tools are created, arguments are
set for the tools, and the steps are then run. We begin by selecting
the geology and vegetation characteristics conducive to snail habitat
and making layers from them.
3→ In the Catalog pane, from the
mgisdata\BlackHills\Sturgis\Features feature dataset,
drag the SDgeology and vegetation feature classes to the
model canvas.
3→ Also drag the snail_elev83.shp shapefile from the
mgisdata\BlackHills folder onto the model canvas.
3→ Click an oval to select and move it. Arrange the three
data sets in a vertical stack (Fig. 12.7).
Fig. 12.7. The Snail
Habitat Analysis model
4→ In the Geoprocessing pane, search for the Make Feature
Layer tool and drag it onto the model canvas, placing it
next to the SDgeology oval.
4→ With the tool selected, click on the blue SDgeology oval
and drag toward the Make Feature Layer box to connect
the two. Choose Input Features from the pop-up box.
4→ Right-click the Make Feature Layer tool in the model
canvas and choose Open.
4→ Name the Output Layer Limestone, as shown in Figure
12.7.
4→ Enter the selection expression: RockType is Equal to
Limestone. Verify it and click OK.
TIP: Gray boxes indicate that a tool is missing valid parameters
and is not ready to run. Colored boxes indicate that the step is
ready to execute. A drop shadow indicates that the step has been
executed.
5→ From the Geoprocessing pane, drag another copy of the
Make Feature Layer tool onto the model canvas and
place it next to the vegetation oval.
5→ Connect the vegetation oval to the Make Feature Layer
(2) tool and select Input Features as the parameter.
5→ Right-click the tool to open it. Name the Output Layer
Dense Conifer.
Page 383
5→ Enter an expression with these three clauses:
(COV_TYPE is Equal to TPP Or COV_TYPE is Equal to
TWS) And DENSITY96 is Equal to C.
5→ Click the SQL button and add parentheses to match the
preceding expression.
5→ Verify the expression and click OK.
TIP: Click on a model shape to select it. Use click-and-drag boxes
or the Shift key to select multiple shapes. Click and drag selected
shapes to move them around on the model canvas or to resize
them. Use these techniques to arrange the model in neat patterns.
Recall that intersecting more than two feature classes requires an
ArcGIS Advanced license. To ensure that this tool will work for
anyone, we will perform the intersection in two steps, two feature
classes at a time.
6→ In the Geoprocessing pane, search for the Intersect tool
and drag it to the model canvas.
6→ Connect the green Limestone oval to the Intersect tool
and choose Input Features from the pop-up.
6→ Also connect the Dense Conifer oval as Input Features.
6→ Right-click the Intersect tool on the model canvas and
open it.
6→ Name the Output Feature Class conf_lime. Click OK.
7→ Drag another copy of the Intersect tool from the
Geoprocessing pane.
7→ Connect both snail_elev83.shp and conf_lime to the
Intersect tool as Input Features.
7→ Open the Intersect (2) tool and name the output feature
class SnailHabitat. Click OK.
The model should look similar to Figure 12.7. It’s okay if yours is
arranged differently, as long as the connections are correct. We are
ready to run it, but we should save it first.
8→ Choose Modelbuilder: Model: Save.
8→ Choose Modelbuilder: Run: Validate first to test the
model.
8→ If no errors are shown, click Modelbuilder: Run:
Run.
8→ Close the message box when the model finishes running.
Drop shadows appear behind each oval and box to indicate that the
step has been executed, but the output will not appear on the map
automatically.
8→ Right-click the green SnailHabitat oval and choose Add
to Display. The layer appears in the Contents pane.
8→ Switch to the Snail Model map to view the output. Zoom
to the layer if needed.
We should dissolve the interior lines in the snail habitat by adding a
new step to the model.
9→ Switch back to the Model view.
9→ In the Geoprocessing pane, search for the Dissolve tool
and add it to the model.
9→ Connect the SnailHabitat oval to the Dissolve tool as
Input Features.
9→ Open the Dissolve tool. Set the Output Feature Class to
SnailHabitatDiss and the Dissolve_Field to OWNER.
9→ Uncheck the box to Create multipart features and click
OK.
9→ Save the model and then click Run. Close the message
box.
Page 384
Notice that only the last Dissolve step was executed. Completed steps
are not executed again (unless they were opened and changed).
10→ In Contents, right-click the SnailHabitat layer and
choose Remove.
10→ Right-click the SnailHabitat oval and click Add to
Display to uncheck it.
10→ In the Model view, right-click the SnailHabitatDiss oval
and choose Add to Display.
10→ Switch to the Snail Model map to view the new result.
Save the project.
Changing and rerunning a model
The saved model provides a record of the inputs and parameters
used to derive the output. It can also be edited and run again to try
different solutions. A new study has indicated that the snails also do
well on another rock type known as felsic intrusives.
11→ Switch back to the Model view.
11→ Right-click the Make Feature Layer input box for the
geology query and open it.
11→ Add the clause: Or RockType is Equal to Felsic
intrusives.
11→ Verify the query and then click OK to close the tool.
Notice that the model boxes lose their shadows (except the
unchanged vegetation query), indicating that they need to be run
again with the new conditions.
11→ Save the model and then click the Run button to run the
model again.
11→ Switch to the map and examine the SnailHabitatDiss
output.
11→ Save the project.
Creating a tool from a model
Models can be set up to run as tools by turning the inputs into
parameters. This approach is helpful when the same series of steps is
to be run with different inputs each time.
12→ In the Model view, right-click the blue vegetation oval
and choose Parameter. A small P appears to the right of
the blue oval, indicating that it is now a parameter.
12→ Right-click on the SnailHabitatDiss green oval and make
it a parameter.
12→ Save the model and close the Model view.
12→ In the Catalog pane, expand the TimberSales.tbx toolbox
and double-click the Snail Habitat Analysis model.
The model is opened as a tool in the Geoprocessing pane, with input
boxes for the two parameters. Examine the titles above the boxes,
vegetation and SnailHabitatDiss. The titles are taken from the names
assigned to the ovals in the model. Let’s rename them so they make
more sense to a user.
13→ In the Catalog pane, right-click the model and choose
Edit.
13→ Right-click the vegetation oval and choose Rename. Edit
the name to Input Vegetation Layer and click Enter.
13→ Rename the SnailHabitatDiss oval Output Habitat
Features.
13→ Save the model and close it.
13→ In the Catalog pane, double-click the model to open it as
a tool.
TIP: Double-clicking or choosing Open will open the model as a
tool to be run. To open the model canvas, right-click the model
and choose Edit.
Page 385
There is a more recent vegetation feature class in the Sturgis
geodatabase called veg2006. We’ll run the model again using the
new data to see if the habitat has changed.
14→ In the Geoprocessing pane, in the Snail Habitat Analysis
tool, click the Browse button for the Input Vegetation
Layer and add the veg2006 feature class from the Sturgis
geodatabase.
14→ Set the Output Habitat Features to SnailHab06. Run
the tool.
14→ Compare the SnailHabDiss and SnailHab06 layers,
noting the loss of habitat.
We can also set individual arguments as parameters. Imagine that we
wanted to be able to evaluate less than ideal but still viable habitat by
choosing different vegetation types.
15→ In the Catalog pane, right-click the Snail Habitat
Analysis tool and choose Edit.
15→ Right-click on the Make Feature Layer (2) box
associated with the vegetation query and choose Create
Variable > From Parameter > Expression. A new blue
input oval appears for the expression.
15→ Rename the new oval Vegetation Query. Move or
resize if needed.
15→ Right-click the Vegetation Query oval and choose
Parameter. A P appears next to it (Fig. 12.8).
Fig. 12.8.
Making the
vegetation query
a parameter
15→ Save the model and close it.
Now let’s run the model again. Suppose we want to evaluate the
potential habitat if all moderately to densely forested areas are
considered, not just conifers.
16→ In the Catalog pane, double-click the Snail Habitat
Analysis model to open it.
16→ Set the input and output feature classes to vegetation
and SnailHabAllC.
16→ Click the red X to delete one of the COV_TYPE clauses.
Delete the other one, leaving only the DENSITY96
clause.
16→ Add a new clause: Or DENSITY96 is Equal to B. Verify
the expression.
16→ Run the tool again. Compare the outputs. Save the
project.
This brief introduction shows only a small part of what ModelBuilder
can do. To learn more, read about ModelBuilder in the Pro Help files.
TIP: Models can be saved as scripts in the Python programming
language as a starting point for creating full-fledged programs
with more advanced capabilities.
Sharing workflows with Tasks
Tasks are used to record the steps of a repeatable workflow to ensure
that it is done the same way each time. We will start by running an
existing task.
17→ Close the Snail Model map and open the Timber Sale
15A map.
17→ In the Catalog pane, expand Tasks and double-click
Timber Sale Maps.
The Timber Sale Maps task item opens in a Tasks pane. (A task item
is a container for storing tasks.) This one contains a single task
named Define Sale Area, which will guide the user to define the area
of a proposed timber sale and clip several layers to it.
Page 386
TIP: If a project has no existing task items in which to create a
task, or a new task item is needed, right-click the Tasks entry in
the Catalog pane and choose New Task Item.
Running a task
17→ In the Tasks pane, mouse over the Define Sale Area task
and click the blue arrow to start it.
The task opens to the first step, Create Sale Feature class. Beneath
the step, some instructions tell what to do (Enter a Feature Class
Name for the sale boundary layer). Beneath it, the Create Feature
Class tool has been embedded in the Tasks pane. At the bottom is
another set of instructions telling how to proceed to the next step
and a bar to show progress through the steps.
17→ Enter Sale15A for the Feature Class Name. Click the
Tab key.
17→ Examine but do not change the other tool parameters.
17→ At the bottom of the Tasks pane, click Run to proceed to
the next step.
The second step, Digitize Sale Boundary, starts automatically, saving
mouse clicks.
18→ Follow the instructions to digitize a timber sale polygon,
staying within the green National Forest area. An
example is shown in Figure 12.9.
Fig. 12.9.
Suggested
timber sale area
Source: Esri
18→ After finishing the polygon, click Next in the Tasks pane
to continue.
18→ Follow the instructions for Step 3 to save the sale
boundary.
The next steps prompt the user to clip three different input layers to
the timber sale area. Name the clipped outputs with descriptive
names.
19→ Follow the directions in Step 4, naming the clipped
output Sale15A_Veg.
19→ Continue following the task until it is complete. Name
the clip outputs Sale15A_Roads and
Sale15A_Streams.
19→ The task is done. Save the project.
Creating a task
After this demonstration of how tasks work, it is time to create one.
This new task will identify the stands of timber with commercial
value for logging, based on tree size and density.
20→ In the Tasks pane, click the Options button and choose
Edit in Designer.
A Task Designer pane opens, which is used to modify the properties
of whatever is currently selected in the Tasks pane. We will refer to it
as the Designer pane, for short.
20→ Mouse over the icons in the Tasks pane to see what they
are called.
20→ In the Tasks pane, click the New Task button.
20→ In the Designer pane, name the task Find Logging
Areas and enter the description Finds the areas of
timber to be logged based on tree size and
density.
Page 387
21→ In the Tasks pane, click the New Step button.
21→ In the Designer pane, switch to the Actions tab (Fig.
12.10a).
Fig. 12.10. Configuring the
Select Logging Areas step
Source: Esri
21→ Under Set the command or geoprocessing tool, mouse
over the <none> bar and choose the Edit icon (pencil).
21→ For Type of Command, choose Geoprocessing Tool. A
search box opens.
TIP: If the search box does not open automatically, or if it closes
unexpectedly, click the Folder icon under Selected Geoprocessing
Tool to open it again.
22→ Search for and select the Make Feature Layer tool. Click
OK.
22→ Keep the Embed box checked (Fig. 12.10b). This setting
will show the tool inside the Tasks pane when it runs.
22→ Select Sale15A_Veg as the Input Features.
22→ Name the Output Layer Suitable Timber.
22→ Click New Expression and enter the expression:
SSTAGE96 is Equal to 4B Or SSTAGE96 is Equal to 4C
Or SSTAGE96 is Equal to 3C.
22→ Verify the expression and click Done.
23→ In the Designer pane, switch to the General tab (Fig.
12.10c). Enter Select Logging Areas for the step
Name. Enter the remaining information as shown in
Figure 12.10c.
23→ Use the circled Information buttons to review the Step
Behavior options.
23→ Select Auto Proceed for the behavior of this step.
The next step will prompt the user to symbolize the map using a
command. We want the step to launch the Symbology pane
automatically.
24→ In the Tasks pane, click the New Step button.
Page 388
24→ Switch to the Actions tab in the Designer pane.
24→ Mouse over the <none> bar and choose the Edit icon.
24→ For Type of Command, select Command. Search for
Symbology.
Examine the commands. So many are listed, it is difficult to choose
the right one. Let’s try a different approach by recording the step
instead of selecting a command.
25→ Click Cancel and click the back arrow. Make sure the
Sale15A_Veg layer is selected in the Contents pane.
25→ Mouse over the <none> bar again and choose Record.
25→ Click the Feature Layer: Appearance: Symbology
button. The step action is entered and the recording
stops automatically.
26→ Switch to the General tab in the Designer pane.
26→ Change the step name to Symbolize Logging Areas.
26→ Enter the tooltip Symbolize areas to be logged.
26→ For Instructions, enter Create a unique values map
based on the SSTAGE96 field.
26→ For the Run/Proceed Instructions, enter Click Finish
when done creating the map.
26→ Select Auto Run for the Step Behavior.
26→ Close the Designer pane and save the Project to save the
task edits.
Now we will run the task just created.
27→ In the Tasks pane, mouse over the Find Logging Areas
task and click the blue arrow.
27→ Follow the instructions to run the task.
We will create one more task to find the protected areas that cannot
be logged. In this task, we will demonstrate how to record steps
instead of configuring them manually.
28→ In the Tasks pane, choose Options > Edit In Designer.
28→ Click New Task.
28→ In the Designer pane, enter the Name Find Protected
Areas and enter the description Finds the areas of a
timber sale where logging is prohibited.
29→ In the Tasks pane, click the Record Commands button.
29→ In the Geoprocessing pane, search for and open the
Buffer tool. A new step named Buffer is automatically
added to the task.
29→ Select Sale15A_Streams for the Input Features.
29→ Enter StreamBuffers for the Output Feature Class.
29→ Set the Distance to 100 and select Meters for the units.
29→ Set the Dissolve Type to Dissolve all output features
into a single feature.
29→ Run the tool.
TIP: The Task Designer pane must be open while recording. Place
it side by side with the Geoprocessing pane before proceeding.
30→ Click the back arrow to return to the main
Geoprocessing pane.
30→ Open the Buffer tool again. Another buffer step is
created.
Page 389
30→ Set the Input Features to Sale15A_Roads.
30→ Name the Output Feature Class RoadBuffers.
30→ Set the Distance to 50 meters.
30→ Set the Dissolve Type to Dissolve output features into a
single feature.
30→ Run the tool.
30→ In the Tasks pane, click the Stop Recording button.
Recording steps has one drawback: the parameters entered into the
tool are not saved. To make these tasks as easy as possible, we should
set the appropriate tool parameters and provide default names for
output files. Inputs, since these will differ each time a user runs the
task, will usually be left blank. Let’s preset the parameters for the two
buffer steps.
31→ In the Tasks pane, select the first Buffer step.
31→ In the Designer pane, switch to the Actions tab.
31→ Mouse over the Buffer button and select the Edit icon.
31→ Enter StreamBuffers for the Output Feature Class. Set
the Distance to 100 meters and the Dissolve type to
Dissolve all… Click Done.
32→ Repeat the previous tutorial step to edit the parameters
of the second Buffer step, setting the output to
RoadBuffers, the Distance to 50 meters, and the
Dissolve type to Dissolve all….
Finally, we describe the steps for the user and set the appropriate
step behaviors.
33→ In the Tasks pane, click the first Buffer step.
33→ Switch to the General tab of the Designer pane and
name it Buffer Streams.
33→ Enter a tooltip, Buffer streams for protected areas.
33→ Enter the instructions, Select the timber sale
streams for the Input Features.
33→ For Run/Proceed Instructions, enter Click Run to
continue.
33→ Set the Step Behavior to Auto Proceed.
34→ In the Tasks pane, select the second Buffer step.
34→ In the Designer pane, enter a Name, Tooltip, and other
items as previously, replacing references to streams with
roads.
34→ Set the Step Behavior to Auto Proceed.
Having to reset the parameters makes recording less efficient, so we
will enter the last two steps manually. The next step requires no user
input, so it will be set to run automatically.
35→ In the Tasks pane, click the New Step button.
35→ In the Designer pane, open the Actions tab. Mouse over
the <none> bar and choose the Edit icon.
35→ Choose Geoprocessing Tool. Select the Union tool and
click OK.
35→ Enter StreamBuffers and RoadBuffers for the Input
Features.
35→ Name the Output Feature Class NoLogBuffers.
35→ Click Done.
36→ Switch to the General tab in the Designer pane. Name
the step Combine Buffers and enter a tooltip.
Page 390
36→ For Instructions, enter Wait while the buffers are
combined.
36→ For Run/Proceed, enter Next step starts
automatically.
36→ Select Automatic for the Step Behavior.
37→ In the Tasks pane, click the New Step button.
37→ Switch to the Actions tab. Mouse over the <none> bar
and choose the Edit icon.
37→ Choose Geoprocessing Tool. Select the Dissolve tool and
click OK.
37→ For the Input Features, type the name NoLogBuffers.
(A red X appears because the previous step has not been
run yet; ignore it.)
37→ Name the Output Feature Class Sale_Protected. Click
Done.
38→ Switch to the General tab. Name the step Dissolve
Buffers and enter a tooltip.
38→ For Instructions, enter Edit the Output Feature
Class name to uniquely identify this timber sale’s
protected areas.
38→ For Run/Proceed, enter Click Run to continue, and
then Finish to complete the task.
38→ Set the Step Behavior to Auto Proceed.
38→ Close the Task Designer pane and save the project.
Always save before testing a task, in case of an error.
TIP: Editing an action may reset the step behavior to Manual.
Make it a habit to check the step behavior after editing an action.
39→ In the Contents pane, turn off all layers except Suitable
Timber.
39→ Switch back to the Tasks pane, showing the Timber Sale
Maps task item with its three tasks (Fig. 12.11).
Fig. 12.11. The
Timber Sale
Maps task item
Source: Esri
39→ Mouse over the Find Protected Areas task and click the
blue arrow to start the task.
39→ Run through the task as a test to make sure it works.
Just like data sets, models and tasks should have metadata filled out
by the creator. Even if they won’t be shared, the information may be
a useful reminder the next time the creator uses them. We won’t fill
out the metadata now, but take a quick look at the formats.
40→ Switch to the Catalog view.
40→ In Contents, under Project, select the Toolboxes entry
and double-click the TimberSales.tbx toolbox that
appears in the view to open it.
40→ Click the model and examine the metadata. Model
metadata is somewhat different than metadata for a data
set. See the Help Tool Reference for examples.
40→ Examine the metadata for the task item.
40→ Save the project.
TIP: To save and share a task item, expand the Tasks entry in the
Catalog pane and choose Export > Save As.
Page 391
Examining metadata
Sharing data incurs a responsibility to create quality metadata. In
ArcGIS Online or in other Internet sources, the completeness of the
metadata is often the primary clue to the quality and value of a data
set. Users may find it necessary at times to explore the standardsbased metadata before accepting a data set as a valid contribution to
a project.
41→ Make sure the Catalog view is open.
41→ Select Folders in the Contents pane. In the Catalog view,
use double-clicks to navigate inside the
mgisdata\Usa\usdata geodatabase.
41→ Click the quakehis layer to select it, and scroll through
the metadata to the end.
By default, the Catalog view shows only a few fields of metadata, the
Item Description. To view more extensive metadata, if it is
available, the setting must be changed.
42→ Choose Project: Options and view the Metadata
section.
42→ Change the metadata style to North American Profile of
ISO 19115 2003. Click OK and click the back arrow to
return to the project.
42→ To update the metadata view, click the data set above
quakehis and then click on quakehis again.
42→ Scroll down again and notice the additional
information.
Styles may be based on a standard such as ISO 19115. ArcGIS stores
the metadata information internally in its own format. The metadata
style controls which information items are displayed and edited. The
metadata can be exported to the standard format if needed.
TIP: The large-font section headings may be collapsed (side
arrow) or expanded (down arrow). Use these headings to hide or
view the information as directed in the next steps.
43→ Start by collapsing all the headings beneath Scale Range
so that the organization of the 18 sections is apparent
(Fig. 12.12).
Fig. 12.12.
Some of the
metadata
sections
Source: Esri
43→ Expand the Topics and Keywords section and skim
through the information.
43→ Close it when finished by clicking the heading again.
TIP: In the following steps, when you are finished examining
each section, close it again.
43→ Examine the Citation section.
1. What was the publication date for this data set?
___________
43→ Examine the Citation Contacts section.
2. Who originated this data set?___________ Who is
the publisher? ___________
44→ Examine the Resource Details section.
44→ Examine the Resource Points of Contact to find out who
to contact with questions about this data set.
Page 392
44→ Examine the Resource Maintenance section to find out
how often this data set is updated.
Let’s look more closely at where this data set came from.
44→ Expand the Lineage section and look at the process
steps.
3. How many process steps are listed? ___________
When did they occur? ___________
4. What source was used to compile this data set?
___________
5. What is the original scale (scale denominator) of this
data set? ___________
TIP: In Chapter 7, we were puzzled why some earthquakes prior
to 1960 had magnitudes and some didn’t. These metadata suggest
the reason: several sources were combined to make this feature
class, and not all of them included magnitude estimates for older
earthquakes.
44→ Examine the Data Quality section, noticing in particular
the five data quality reports and how they compare to the
data quality issues discussed in this chapter.
6. Examine the Distribution section and determine how
one obtains a copy of these data.
7. Examine the Metadata Details and Metadata Contacts
sections to learn who produced the metadata and what
standard was used to create it.
8. Examine the Fields section to find the unit of
measurement for the earthquake depths.
Clearly, it takes a lot of effort to document data sets to this level of
detail. Organizations may have one or more people dedicated to
metadata production, and such people are often in high demand.
Learning to interpret and create standards-based metadata are
valuable skills for geospatial professionals.
Many data sets in the United States have the older FGDC CSDGMstyle metadata, which cannot be viewed in Pro until it is converted or
imported. The NLCD land cover data downloaded from The National
Map in Chapter 6 came with metadata stored in a separate XML file.
45→ Use Insert: Project: Add Folder to add a connection
to the gisclass\ClassProjects folder containing the
CraterLake project.
45→ Navigate into the CraterLake.gdb geodatabase and
examine the metadata for nedlakeprj. It is empty.
45→ Navigate into the CraterLake\MyDownloads folder and
find one of the XML files downloaded with the elevation
data, such as
ned19_n43x00_w122x00_or_craterlake_2010_meta.x
ml. Click to select it.
45→ Read the message about the FGDC metadata and click
View Content. Your web browser should open to show
the metadata in its native XML format.
The metadata from the .xml file can be imported to the Landcover
raster.
46→ In Catalog view, return to the CraterLake geodatabase
and select your nedlakeprj raster.
46→ Click Catalog Metadata: Import.
46→ Click the Browse button for the Import metadata from
box, navigate to the
ned19_n43x00_w122x00_or_craterlake_2010_meta.x
ml file, and select it. Click OK.
46→ Set the type of metadata to import as FGDC CSDGM.
Click OK. Examine the imported metadata. (You may
need to select a different data set and then select
nedlakeprj again to make the metadata appear.)
Page 393
Sharing a layer package
ArcGIS Online can be used to share data with others in an
organization or anywhere else. One of the simplest methods is the
layer package, which compiles the layer settings and the data into a
simple file that can be uploaded to ArcGIS Online.
47→ Save the current project and open the
ClassProjects\CraterLake project.
47→ Close all maps in the project except the map named
Crater Lake.
47→ Turn off all layers except the group layer Crater Lake
Geology and zoom to its extent.
A friend is planning to visit Crater Lake and wants to explore the
geology, so we will share the Crater Lake Geology group layer as a
package. When sharing data, it is important to provide metadata and
give credit for the source. If the layer metadata have been completed,
the Summary and Tags will be copied when the metadata are shared.
We can consult the original information that came with the geology
units feature class.
48→ Open the Catalog view and navigate to the
Folders\CraterLake\CraterLake home geodatabase.
Examine the metadata for the geologyunits feature class.
48→ Copy the Item Description information from the Tags
section through the Use Limitations section.
48→ Paste the metadata into a word processor blank
document. This step makes it easier to transfer the
information.
49→ Switch back to the Crater Lake map view.
49→ Open the properties for the Crater Lake Geology group
layer and click the Metadata section.
49→ Copy and paste the Tags, Summary, Description,
Credits, and Use Limitations from the word processor
document to the metadata sections, each as a separate
item.
A new process step was performed for this data set, so it is
appropriate to update the metadata with that contribution.
50→ In the Summary section, add this text to the bottom of
the summary: Symbolized and uploaded to ArcGIS
Online by <your name> on <today’s date>.
50→ Scroll to the bottom and click the Generate Thumbnail
button. Click OK to save the metadata.
50→ Minimize the word processor document to save it for
later.
It is a good practice to organize the AGOL account content using
folders; otherwise it quickly becomes difficult to find things. Take a
moment now to create a folder to contain these practice data. Folders
can only be created and managed from the web version of ArcGIS
Online.
TIP: Although ArcGIS Online allows one to create a folder name
with spaces, Pro will not write to the folder. It is never wise to put
spaces in a folder name.
51→ In a web browser, go to ArcGIS.com and sign in using
the same user name and password that you use for Pro.
51→ Near the top of the window, click the Content tab (Fig.
12.13).
Fig. 12.13.
Adding a
new folder
to AGOL
content
Source: Esri
51→ In the Folders box on the left, click the New folder
button.
51→ Enter a name for the folder, without spaces, such as
ProPractice, and click OK.
51→ Minimize the browser for now, rather than closing it.
Page 394
52→ In Pro, in the Catalog pane, switch to the Portal tab and
select the first icon, My Content, to see the content from
your AGOL account.
52→ If the new ProPractice folder is not visible, click the
Options button (widen the pane if it isn’t shown) and
select Refresh.
Now we are ready to share the group layer.
53→ Switch to the Crater Lake map.
53→ With the Crater Lake Geology group layer selected in
Contents, click Share: Package: Layer (or right-click
the group layer in Contents and choose Share As Layer
Package).
53→ Choose to Upload package to Online account (Fig.
12.14).
Fig. 12.14.
Creating and
sharing a layer
package
Source: Esri
53→ Accept Crater Lake Geology for the package Name
53→ Click the Location Browse button and select the
Portal\My Content\ProPractice folder just created. Click
Save.
54→ Check the Item Description Summary and Tags to make
sure they contain the metadata you provided.
54→ For now, do not check any additional Share with boxes,
so that the package is only visible to you. This setting can
be changed later if needed.
54→ Click Analyze. Pro will review the settings and identify
any issues that would prevent the layer from publishing
properly. This data set should not have errors.
54→ Click Package. It will take a couple of minutes to finish.
After it finishes, close the Package Layers pane.
The layer package will be placed in your AGOL content. (By the way,
don’t actually share any of these practice items with the public.
AGOL does not need hundreds of identical Crater Lake packages and
services posted by students doing this tutorial.)
TIP: When an AGOL account contains folders, only the folders
are visible by default. To see other data sets, click the green Find
more items… text at the bottom of the pane.
55→ In the Catalog pane, click the Options button and choose
Refresh.
55→ Double-click the ProPractice folder to open it and see
the layer package.
55→ Hover over the package to see the brief pop-up
description.
56→ Switch to the Catalog view.
56→ In Contents, select the Portal\My Content folder.
56→ Navigate to the ProPractice folder and select the Crater
Lake Geology layer package to view the complete
metadata.
56→ Save the project.
Page 395
Publishing services
TIP: An AGOL account with publishing privileges is required to
do the rest of this tutorial. Talk to your instructor or AGOL
administrator if necessary.
A trip to Crater Lake could benefit from a smartphone-accessible
map that draws the geology and the park map. A geology feature
layer would be slow, so a tile layer would give the best performance
and can include both the geology features and the park map. When
publishing map services, it is helpful to have a separate map
containing just the desired layers.
57→ Use Insert: Project: New Map to create a new map
and name it Publish.
57→ Switch to the Crater Lake map view. In Contents, rightclick the Crater Lake Geology group layer and choose
Copy.
57→ Switch back to the Publish map and paste the group
layer in it. The metadata already created for the layer will
be copied as well.
57→ In the Catalog pane’s Project tab, look in the CraterLake
home folder for the georeferenced crlamap1GR.jpg
image, and add it to the map.
This time, we need to provide metadata for the map itself and not
just its layers. We can use the information copied to the word
processor document earlier, but we also need the credits for the park
visitor map.
58→ Switch to the Catalog view and open the metadata for
the crlamap1GR.jpg image.
58→ Read the description and then copy the Credits section.
Page 396
58→ Switch back to the Publish map.
58→ In Contents, double-click the Publish heading to open
the map properties. Click the Metadata section.
58→ Title the map Crater Lake Mobile Map.
58→ Scroll to the Credits section and paste the visitor map
credit.
58→ Open the word processing document from earlier and
copy the Tags and Credits to the map metadata
properties.
Now we will add our own information describing the published map.
59→ In the Summary section, describe the purpose of the
map (e.g., to provide geologic and park information for
visitors with smartphones.)
59→ In the Description section, briefly describe the two data
sets (the geology units and the Park Service map)
included in the map. Use information from the word
processor document if it helps.
59→ Scroll to the bottom and generate a thumbnail.
59→ Click OK to save the metadata.
Next, it is important to establish some basic properties to ensure
good performance of the map.
60→ Double-click the Publish map name to open the map
properties again.
60→ Open the Extent section. By default the map will show
the extent of data in all layers, in this case the
crlamap1.jpg, which is fine.
60→ Open the Coordinate Systems section. Web maps
perform best in the WGS 1984 Web Mercator Auxiliary
Sphere coordinate system, so set it to this CS.
60→ Click OK to save the map settings.
61→ In Contents, select the Crater Lake Geology group layer
and use the Layer Appearance: Effects transparency
slider to set it to about 50%.
61→ In Contents, right-click and remove the Topographic
basemap layers.
For hosted tile layers, large scales generate the most tiles and will
have the primary effect on the size of the cache. We must choose the
scales carefully.
61→ Examine the current scale. Zoom in until the geology
subunits appear with their labels and the park map starts
to look pixilated. Note the scale.
61→ In Contents, click the Classes and Labels layer and
examine the Feature Layer Appearance and the
Labeling ribbons.
The detailed geology symbols are set to appear at 1:24,000, and the
labels appear at 1:10,000.
61→ Zoom back to the extent of the map.
61→ Save the project. It is always smart to save before
publishing.
62→ In Contents, select the Publish map entry and click
Share: Share As: Web Layer > Publish Web
Layer. A pane will open.
62→ Enter the name, CraterLakeMobile_xxx, where xxx
are your initials (service names within an organization
must be unique). No spaces are permitted in this name.
62→ Set the Layer Type to Tile.
62→ Click the Location Folder dropdown and select the
ProPractice folder.
62→ For now, keep the default sharing, which is private. It
can be changed later to share the map with others.
63→ Click the Configuration tab (Fig. 12.15). Keep the default
tiling scheme.
Fig. 12.15.
Selecting the
levels of detail
for the cache
Source: Esri
Page 397
63→ Examine the Levels of Detail. Under Estimate, examine
the Estimated cache size.
The suggested scale range encompasses Level 10 (1:577,791) to Level
16 (1:9,028) and would generate a cache approximately 53 MB in
size.
63→ Place the cursor in the middle of the range slider and
click and drag it to a new position. The entire range
moves.
63→ Place the cursor on one end of the range and click/drag
to change it independently from the other end.
63→ Experiment with sliding the scale range to higher and
lower values. Watch the Level and Scale values.
A decision is needed here. The 1:9,028 scale will show the labels, but
the cache will be larger and will consume more credits. Since this is
only a practice exercise, we will choose a smaller cache.
63→ Set the range from Level 11 to Level 15 (Fig. 12.15) with a
cache size of 12 MB.
Finally, analyze the publication scheme for potential issues.
64→ Under Options, keep the default to Cache automatically
on the server.
64→ Click the Analyze button at the bottom.
64→ No errors or warnings should appear; if they did, they
would need to be cleared before publishing. See the Pro
Help.
64→ Click Publish. It will take a few minutes. A successful
report should appear at the bottom of the Share As Web
Layer pane when it is finished.
64→ Close the Share As Web Layer pane after seeing the
report.
TIP: Click the Jobs button in the Share ribbon to keep track of a
large caching process. One can continue to work in Pro while a
cache is being generated.
65→ After the cache is generated, in the Catalog pane, switch
to the Portal panel and navigate to the ProPractice
folder. Use Options to Refresh the view.
65→ If the CraterLakeMobile service is not shown, click Find
more items… at the bottom of the pane, open and close
the folder, and refresh again (or again).
Page 398
Using the service on a smartphone with the ArcGIS app requires a
web map based on the hosted service, so we should create one and
share it now. Web maps must only use map services and contain no
local data.
65→ Use Insert: Project: New Map to create a new map
and name it Visit Crater Lake Geology.
65→ In the Catalog pane, find the CraterLakeMobile tile layer
and drag it into the map.
65→ Zoom in until the park map and geologic units appear.
This will be the map extent.
A new shared map requires new metadata and new properties.
66→ In Contents, open the map properties for Visit Crater
Lake Geology.
66→ Open the Extent section and set the extent to Custom
extent. Choose Get extent from: Current visible extent.
66→ Click the Metadata section. Title the metadata Visit
Crater Lake Geology.
66→ Enter several tags, a summary, and a description for the
map. Give yourself credit, but don’t forget to
acknowledge the USGS and the Park Service.
66→ Click Generate Thumbnail.
66→ Click the Coordinate Systems section and make sure the
map coordinate system is set to WGS 1984 Web
Mercator Auxiliary Sphere.
66→ Click OK.
Now it is time to share the map.
67→ Save the project.
67→ In Contents, select the Visit Crater Lake Geology map
entry and choose Share: Share As: Web Map.
67→ Name the map Visit Crater Lake Geology and save it
in the ProPractice folder.
67→ Keep the default settings for now.
67→ Click Analyze. No warnings should appear.
67→ Click Share.
67→ When it finishes, in the Catalog pane, open the
ProPractice folder. If necessary, click the Options >
Refresh button to see the new map.
Now that it is a web map, it can be viewed by mobile devices using
the following procedure. The instructions are general, since every
mobile operating system is different.
→ Download one of these apps on your mobile device:
Explorer for ArcGIS, Collector for ArcGIS, or Field Maps
for ArcGIS.
→ Open the app and sign in with your AGOL/Pro login
name and password.
→ Find the Visit Crater Lake Geology map and explore it.
TIP: For Help on specific apps and operating systems, log in to
the web browser version of ArcGIS Online and search for
“mobile”.
This is the end of the tutorial. The next optional section shows how
to prepare a feature layer to collect information in the field using a
smartphone or tablet.
→ Save the project.
Page 399
Collecting data on a mobile device
(optional)
Viewing a map on a mobile device is powerful, but imagine adding
the ability to collect data using the built-in GPS. Mobile editing is
based on hosted feature layers nested within a web map. In this next
section, we will build a set of hosted layers to collect objects from a
college campus or park. For this exercise, start a new project.
68→ Click the New Project button on the Quick Access
toolbar at the top of the window.
68→ Name the project MobileCollection and save it in the
gisclass\ClassProjects folder.
68→ Use Insert: Project: New Map to create a new map.
Rename it Hometown.
68→ Use the Map: Inquiry: Locate tool to zoom to a local
public area, such as a campus or a park, to be your field
area.
69→ Adjust the zoom so that the entire field area fills the
screen.
69→ Open the map properties Extent settings. Choose
Custom Extent and select to calculate it from the current
visible extent.
69→ Click the Coordinate Systems settings and verify that
the map is set to WGS 1984 Web Mercator Auxiliary
Sphere.
We will be publishing this map, so take a moment to fill in the
metadata.
69→ Click the Metadata settings. Title the map Hometown
Mobile Collection, assign some tags, and write a brief
summary and description. Give yourself the credit for the
map. Generate a