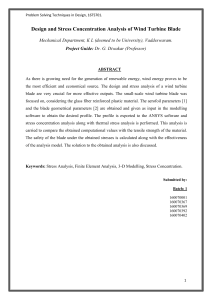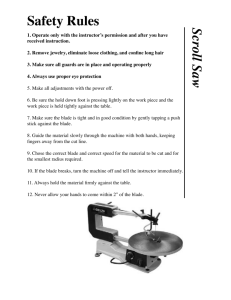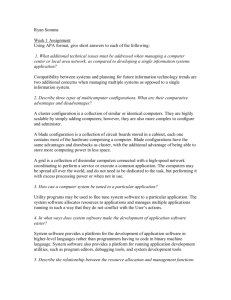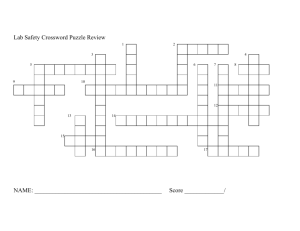ANSYS TurboSystem User's Guide
ANSYS, Inc.
Southpointe
275 Technology Drive
Canonsburg, PA 15317
ansysinfo@ansys.com
http://www.ansys.com
(T) 724-746-3304
(F) 724-514-9494
Release 15.0
November 2013
ANSYS, Inc. is
certified to ISO
9001:2008.
Copyright and Trademark Information
© 2013 SAS IP, Inc. All rights reserved. Unauthorized use, distribution or duplication is prohibited.
ANSYS, ANSYS Workbench, Ansoft, AUTODYN, EKM, Engineering Knowledge Manager, CFX, FLUENT, HFSS and any
and all ANSYS, Inc. brand, product, service and feature names, logos and slogans are registered trademarks or
trademarks of ANSYS, Inc. or its subsidiaries in the United States or other countries. ICEM CFD is a trademark used
by ANSYS, Inc. under license. CFX is a trademark of Sony Corporation in Japan. All other brand, product, service
and feature names or trademarks are the property of their respective owners.
Disclaimer Notice
THIS ANSYS SOFTWARE PRODUCT AND PROGRAM DOCUMENTATION INCLUDE TRADE SECRETS AND ARE CONFIDENTIAL AND PROPRIETARY PRODUCTS OF ANSYS, INC., ITS SUBSIDIARIES, OR LICENSORS. The software products
and documentation are furnished by ANSYS, Inc., its subsidiaries, or affiliates under a software license agreement
that contains provisions concerning non-disclosure, copying, length and nature of use, compliance with exporting
laws, warranties, disclaimers, limitations of liability, and remedies, and other provisions. The software products
and documentation may be used, disclosed, transferred, or copied only in accordance with the terms and conditions
of that software license agreement.
ANSYS, Inc. is certified to ISO 9001:2008.
U.S. Government Rights
For U.S. Government users, except as specifically granted by the ANSYS, Inc. software license agreement, the use,
duplication, or disclosure by the United States Government is subject to restrictions stated in the ANSYS, Inc.
software license agreement and FAR 12.212 (for non-DOD licenses).
Third-Party Software
See the legal information in the product help files for the complete Legal Notice for ANSYS proprietary software
and third-party software. If you are unable to access the Legal Notice, please contact ANSYS, Inc.
Published in the U.S.A.
Table of Contents
1. Introduction ............................................................................................................................................ 1
2. Workflows ............................................................................................................................................... 3
2.1. Geometry Sources ............................................................................................................................ 3
2.2. Mesh Sources ................................................................................................................................... 3
2.3. Solution Sources ............................................................................................................................... 3
2.4. Examples of TurboSystem Workflows ................................................................................................. 4
2.5. Usage Notes for Specific Workflows ................................................................................................... 5
2.5.1. Tips on using ANSYS Workbench .............................................................................................. 5
2.5.2. Using BladeGen ....................................................................................................................... 6
2.5.2.1. Changing the Active Document in BladeGen .................................................................... 6
2.5.3. Using BladeEditor .................................................................................................................... 6
2.5.3.1. Loading versus Importing a BladeGen Geometry .............................................................. 6
2.5.3.2. Restarting a BladeEditor Session ...................................................................................... 7
2.5.3.3. Modifying Spline Curves .................................................................................................. 7
2.5.3.4. Adding a Hub Fillet to an Imported BladeGen Geometry .................................................. 7
2.5.3.5. Creating a Full 360-Degree Fluid Zone for an Impeller ....................................................... 8
2.5.4. Using ANSYS TurboGrid ............................................................................................................ 8
2.5.5. Using ANSYS CFX ..................................................................................................................... 8
2.5.5.1. Connecting from a Turbo Mesh Cell ................................................................................. 9
2.5.5.2. Changing the Geometry .................................................................................................. 9
2.6. Using ANSYS Workbench Journaling and Scripting with TurboSystem ................................................ 9
2.6.1. Acquiring a Journal File with a TurboSystem Component in ANSYS Workbench ....................... 10
2.6.1.1. Journal of an Operation that uses Vista TF ...................................................................... 11
2.6.1.2. Journal of an Operation that uses ANSYS TurboGrid ....................................................... 11
2.6.2. Scripting ................................................................................................................................ 12
2.6.2.1. Example: Using a Script to Change the Mesh Density in ANSYS TurboGrid ....................... 12
2.7. Quick Pump Tutorial ........................................................................................................................ 13
2.7.1. Designing the Blade and Creating the Mesh ............................................................................ 13
2.7.2. Setting up the Turbomachinery Simulation ............................................................................. 15
2.7.3. Viewing the Turbo Report ....................................................................................................... 17
3. BladeGen ............................................................................................................................................... 19
3.1. Tips on Using the Create New Blade CFD Mesh Command ............................................................... 25
4. BladeEditor ........................................................................................................................................... 27
4.1. Configuring the ANSYS BladeModeler License ................................................................................. 27
4.2.The BladeEditor User Interface ......................................................................................................... 28
4.2.1. Tree View and Details View ..................................................................................................... 28
4.2.2. Contour Sketch Management ................................................................................................. 29
4.2.3. BladeEditor Toolbars ............................................................................................................... 29
4.2.3.1. BladeEditor Toolbar ....................................................................................................... 30
4.2.3.2. Active Selection Toolbar ................................................................................................ 32
4.2.3.3. Display Control Toolbar .................................................................................................. 32
4.2.4. Auxiliary Views ....................................................................................................................... 32
4.2.4.1. Blade-to-Blade View ...................................................................................................... 33
4.2.4.2. Blade Lean Graph .......................................................................................................... 34
4.2.4.3. Curvature View .............................................................................................................. 35
4.2.4.4. Meridional Curvature View ............................................................................................. 36
4.2.5. Angle and Thickness Views ..................................................................................................... 37
4.2.5.1. Angle View .................................................................................................................... 37
4.2.5.2. Thickness View .............................................................................................................. 38
4.2.6. Section Definition and Stacking Views .................................................................................... 40
Release 15.0 - © SAS IP, Inc. All rights reserved. - Contains proprietary and confidential information
of ANSYS, Inc. and its subsidiaries and affiliates.
iii
TurboSystem
4.2.6.1. Section Definition View ................................................................................................. 40
4.2.6.2. Section Stacking View .................................................................................................... 42
4.2.7. User Preferences and Properties ............................................................................................. 45
4.3. BladeEditor Feature Icons ................................................................................................................ 46
4.3.1. Flow Path Contour Creation .................................................................................................... 47
4.3.2. FlowPath Feature ................................................................................................................... 47
4.3.3. Blade Feature ......................................................................................................................... 50
4.3.3.1. Blades made using Camberline/Thickness sub-features .................................................. 51
4.3.3.1.1. Adding/Removing CamThkDef sub-features .......................................................... 52
4.3.3.2. Blades made using Blade Section (Airfoil Design Mode) Sub-features .............................. 53
4.3.4. Camberline/Thickness Definition Sub-feature ......................................................................... 55
4.3.4.1. Interpolated and Non-interpolated Angle/Thickness Data .............................................. 57
4.3.4.2. Importing and Exporting Angle Definition Data ............................................................. 57
4.3.4.3. Importing and Exporting Thickness Definition Data ........................................................ 58
4.3.4.4. Converting Curves to Bezier or Spline ............................................................................. 59
4.3.4.5. Converting Angle Definition Data .................................................................................. 59
4.3.5. Blade Section (Airfoil Design Mode) Sub-feature ..................................................................... 59
4.3.6. Splitter Feature ...................................................................................................................... 63
4.3.6.1. Cloned Splitter .............................................................................................................. 64
4.3.6.2. Independent Splitter ..................................................................................................... 64
4.3.6.2.1. Camberline/Thickness Definition Sub-features of Independent Splitters ................. 66
4.3.7. Stage Fluid Zone Feature ........................................................................................................ 66
4.3.8. SectorCut Feature .................................................................................................................. 68
4.3.9. Throat Area Feature ................................................................................................................ 68
4.4. Blade Comparison ........................................................................................................................... 72
4.5. Importing Blades from ANSYS BladeGen .......................................................................................... 73
4.5.1. Limitations of the ImportBGD Feature ..................................................................................... 78
4.6. Loading and Modifying Blades from ANSYS BladeGen ..................................................................... 78
4.7. Using and Exporting Blades ............................................................................................................ 79
4.7.1. Export to Vista TF (.geo) .......................................................................................................... 79
4.7.2. Export as Meanline Data (.rtzt file) .......................................................................................... 80
4.7.3. Export to ANSYS TurboGrid ..................................................................................................... 82
4.8. Blade Parameterization ................................................................................................................... 84
4.8.1. Meridional Contours ............................................................................................................... 85
4.8.2. FlowPath Feature ................................................................................................................... 85
4.8.3. Blade Feature ......................................................................................................................... 85
4.8.4. Camberline/Thickness Definition Sub-feature ......................................................................... 85
4.8.5. Splitter Feature ...................................................................................................................... 86
4.8.6. StageFluidZone Feature ......................................................................................................... 86
4.8.7. ExportPoints Feature .............................................................................................................. 86
4.8.8. VistaTFExport Feature ............................................................................................................. 86
4.9. Tutorial 1: Blade Editing With Emphasis On Sketches, Layers, and Blade Comparison ......................... 87
4.9.1. Creating the Blade .................................................................................................................. 87
4.9.2. Editing the Main Blades and Splitter Blades in BladeEditor ....................................................... 88
4.9.2.1. Modifying the Shroud .................................................................................................... 88
4.9.2.2. Using Blade Comparison Mode While Updating a Control Point on the Shroud ................ 91
4.9.2.3. Changing the Number of Blades .................................................................................... 92
4.9.2.4. Changing the Leading Edge ........................................................................................... 92
4.9.2.5. Adding Camberline/Thickness Definitions on New Layers ............................................... 93
4.9.2.6. Calculating the Throat Area ............................................................................................ 95
4.9.3. Summary ............................................................................................................................... 95
4.10. Tutorial 2: Blade Editing With Emphasis On Camberline and Thickness Distributions ....................... 96
iv
Release 15.0 - © SAS IP, Inc. All rights reserved. - Contains proprietary and confidential information
of ANSYS, Inc. and its subsidiaries and affiliates.
TurboSystem
4.10.1. Creating the Blade ................................................................................................................ 96
4.10.2. Editing the Main Blades and Splitter Blades in BladeEditor ..................................................... 97
4.10.2.1. Adding Blade Clearance ............................................................................................... 97
4.10.2.2. Modifying Camberline/Thickness Definitions at the Hub and Shroud ............................ 98
4.10.2.3. Modifying the Thickness Distribution of the Splitter Blade .......................................... 101
4.10.3. Looking at the Auxiliary Views ............................................................................................ 101
4.10.4. Exporting Geometry to ANSYS TurboGrid ............................................................................ 103
4.10.5. Using ANSYS Meshing ........................................................................................................ 104
4.10.6. Summary ........................................................................................................................... 105
5. Vista RTD ............................................................................................................................................. 107
5.1. Vista RTD Workflows ...................................................................................................................... 107
5.2. Data Review and Edit .................................................................................................................... 108
5.2.1. Aerodynamics Tab ................................................................................................................ 110
5.2.2. Geometry Tab ...................................................................................................................... 112
5.3. Viewing the Results ....................................................................................................................... 113
5.3.1. Results Tab ........................................................................................................................... 114
5.3.2. Velocity Triangles Tab ........................................................................................................... 118
5.4. Context Menu Commands of the Blade Design Cell ........................................................................ 118
5.5. Launching a New BladeGen Model ................................................................................................ 119
5.6. Creating a New Throughflow System ............................................................................................. 120
5.7. Launching a New BladeEditor Model ............................................................................................. 120
5.8. Using Vista RTD to Model an Existing Turbine ................................................................................. 120
6. Vista CCD ............................................................................................................................................. 121
6.1. Vista CCD Workflows ..................................................................................................................... 121
6.2. Data Review and Edit .................................................................................................................... 122
6.2.1. Duty and Aerodynamic Data Tab ........................................................................................... 126
6.2.2. Gas Properties Tab ................................................................................................................ 129
6.2.3. Geometry Tab ...................................................................................................................... 131
6.3. Viewing the Results ....................................................................................................................... 132
6.4. Common Options ......................................................................................................................... 138
6.5. Context Menu Commands of the Blade Design Cell ........................................................................ 138
6.6. Launching a New BladeGen Model ................................................................................................ 139
6.7. Creating a New Throughflow System ............................................................................................. 140
6.8. Launching a New BladeEditor Model ............................................................................................. 140
6.9. Using Vista CCD to Model an Existing Compressor ......................................................................... 141
6.10. Predicting a Performance Map .................................................................................................... 142
6.11. Notation ..................................................................................................................................... 143
6.12. References .................................................................................................................................. 145
7. Vista CPD ............................................................................................................................................. 147
7.1. Vista CPD Workflows ..................................................................................................................... 147
7.2. Vista CPD Interface Details ............................................................................................................ 148
7.2.1. Global Controls .................................................................................................................... 149
7.2.2. Graphics Display ................................................................................................................... 149
7.2.2.1. Sketches ...................................................................................................................... 150
7.2.2.2. Efficiency Chart ........................................................................................................... 151
7.2.3. Component Controls ............................................................................................................ 152
7.2.3.1. Operating conditions Tab ............................................................................................. 152
7.2.3.1.1. Units ................................................................................................................... 152
7.2.3.1.2. Duty ................................................................................................................... 152
7.2.3.1.3. Efficiencies .......................................................................................................... 154
7.2.3.2. Geometry Tab .............................................................................................................. 155
7.2.3.2.1. Impeller Geometry .............................................................................................. 155
Release 15.0 - © SAS IP, Inc. All rights reserved. - Contains proprietary and confidential information
of ANSYS, Inc. and its subsidiaries and affiliates.
v
TurboSystem
7.2.3.2.1.1. Hub Diameter ............................................................................................ 155
7.2.3.2.1.2. Leading Edge Blade Angles ......................................................................... 156
7.2.3.2.1.3. Tip Diameter .............................................................................................. 157
7.2.3.2.1.4. Trailing Edge Blade Angles .......................................................................... 158
7.2.3.2.1.5. Miscellaneous ............................................................................................ 160
7.2.3.2.2. Volute Geometry ................................................................................................. 162
7.2.3.2.2.1. Casing rotation angle ................................................................................. 164
7.2.3.2.2.2. Section Type ............................................................................................... 164
7.2.3.2.2.3. Diffuser ...................................................................................................... 165
7.2.3.3. Results Tab .................................................................................................................. 165
7.2.3.3.1. Impeller Results .................................................................................................. 165
7.2.3.3.1.1. Overall Performance ................................................................................... 165
7.2.3.3.1.2. Impeller Inlet .............................................................................................. 169
7.2.3.3.1.3. Impeller Exit ............................................................................................... 170
7.2.3.3.2. Volute Results ..................................................................................................... 171
7.2.3.3.2.1. Key Dimensions .......................................................................................... 171
7.2.3.3.2.2. Sections, cutwater to throat ........................................................................ 172
7.2.3.3.2.3. Diffuser ...................................................................................................... 173
7.3. Context Menu Commands of the Blade Design Cell ........................................................................ 173
7.4. Launching a New BladeGen Model ................................................................................................ 174
7.5. Creating a New Throughflow System ............................................................................................. 175
7.6. Launching a New BladeEditor Model ............................................................................................. 176
7.7. Creating a New Volute ................................................................................................................... 176
7.8. Input Parameters for Properties View of Blade Design Cell of a Vista CPD System ............................ 177
8. Vista AFD ............................................................................................................................................. 181
8.1. Vista AFD Workflow ....................................................................................................................... 181
8.1.1. Meanline Calculation ............................................................................................................ 183
8.1.2. Design (Throughflow) Calculation ........................................................................................ 184
8.1.3. Analysis (Throughflow) Calculation ....................................................................................... 185
8.2. Data Review and Edit .................................................................................................................... 187
8.2.1. Aerodynamics Tab ................................................................................................................ 190
8.2.2. Geometry Tab ...................................................................................................................... 191
8.2.3. Controls Tab ......................................................................................................................... 192
8.3. Results Tab .................................................................................................................................... 194
8.4. Context Menu Commands of the Cells in the Vista AFD System ...................................................... 196
8.5. Creating a Blade Design ................................................................................................................ 197
8.5.1. Launching a New BladeGen Model ....................................................................................... 198
8.5.2. Launching a New BladeEditor Model ..................................................................................... 198
8.6. Troubleshooting and Error Messages ............................................................................................. 198
8.7. Notation ....................................................................................................................................... 200
9. TurboGrid ............................................................................................................................................ 201
10. CFX-Pre .............................................................................................................................................. 205
11. CFD-Post ............................................................................................................................................ 207
12. Vista TF .............................................................................................................................................. 209
12.1. Vista TF User's Guide ................................................................................................................... 209
12.1.1. Vista TF Setup Cell Properties .............................................................................................. 211
12.1.2. Customizing the Vista TF Template Files .............................................................................. 217
12.1.3. Vista TF Context Menu Commands ...................................................................................... 217
12.2. Vista TF Reference Guide ............................................................................................................. 219
12.2.1. Running Vista TF from the Command Line ........................................................................... 220
12.2.2. Software Limitations ........................................................................................................... 220
12.2.3.Troubleshooting of Problems and Errors .............................................................................. 221
vi
Release 15.0 - © SAS IP, Inc. All rights reserved. - Contains proprietary and confidential information
of ANSYS, Inc. and its subsidiaries and affiliates.
TurboSystem
12.2.4. Input and Output Data Files for Vista TF ............................................................................... 221
12.2.4.1.The Auxiliary File with the Default Name: vista_tf.fil ..................................................... 222
12.2.4.2. Overview of Input Files .............................................................................................. 222
12.2.4.3. Overview of Output Files ............................................................................................ 225
12.2.4.4. Specification of the Control Data File (*.con) ............................................................... 227
12.2.4.5. Specification of the Geometry Data File (*.geo) ........................................................... 240
12.2.4.6. Specification of Aerodynamic Data File (*.aer) ............................................................. 250
12.2.4.7. Specification of Correlations Data File (*.cor) ............................................................... 262
12.2.4.8. Specification of the Real Gas Properties Data File (*.rgp) .............................................. 278
12.2.4.9. Specification of the Output Data File (*.out) ................................................................ 279
12.2.4.10. Specification of the Text Data File (*.txt) .................................................................... 282
12.2.4.11. Specification of the CFD-Post Output File (*.csv) ....................................................... 285
12.2.4.12. Specification of Convergence History Data File (*.hst) ............................................... 285
12.2.5. Streamline Curvature Throughflow Theory .......................................................................... 286
12.2.5.1. The Equations ............................................................................................................ 287
12.2.5.2. The Mean Stream Surface ........................................................................................... 287
12.2.5.3. The Grid ..................................................................................................................... 288
12.2.5.4. Ductflow and Throughflow ........................................................................................ 289
12.2.5.5. Iterative Solution Procedure ....................................................................................... 289
12.2.5.6. Initial Estimate ........................................................................................................... 290
12.2.5.7. Radial Equilibrium Equation ....................................................................................... 290
12.2.5.8. Combination of Velocity Gradient and Continuity Equations ....................................... 290
12.2.5.9. Relaxation Factors ...................................................................................................... 291
12.2.5.10. Streamline curvature ................................................................................................ 291
12.2.5.11. Equations for Enthalpy and Angular Momentum ...................................................... 291
12.2.5.12. Boundary Conditions ............................................................................................... 292
12.2.5.13. Empirical Data ......................................................................................................... 292
12.2.5.14. Blade-to-blade Solution ........................................................................................... 292
12.2.5.15. Spanwise Mixing ...................................................................................................... 293
12.2.5.16. Streamline Curvature Throughflow Theory: Bibliography ........................................... 293
12.2.6. Appendices ........................................................................................................................ 295
12.2.6.1. Appendix A: Sign Convention for Angles and Velocities in Vista TF ............................... 295
12.2.6.1.1. Definition of Blade Lean Angles ......................................................................... 300
12.2.6.1.2. Definition of Meridional Streamline Inclination Angle or Pitch Angle .................. 302
12.2.6.1.3. Definition of Blade Angle ................................................................................... 302
12.2.6.2. Appendix B: Troubleshooting ..................................................................................... 302
12.2.6.2.1. Input-output Errors ........................................................................................... 303
12.2.6.2.2. Convergence ..................................................................................................... 305
12.2.6.2.3. Reverse Flow ..................................................................................................... 307
12.2.6.2.4. Choking ............................................................................................................ 307
12.2.6.2.5. Computational Grid .......................................................................................... 309
12.2.6.2.6. Other Numerical Issues ...................................................................................... 311
12.2.6.2.7. Using real gas files ............................................................................................. 312
12.2.6.3. Appendix C: Example of a Control Data File (*.con) ...................................................... 312
12.2.6.4. Appendix D: Example of a Geometry Data File (*.geo) for a Radial Impeller .................. 313
12.2.6.5. Appendix E: Example of an Aerodynamic Data File (*.aer) ............................................ 315
12.2.6.6. Appendix F: Examples of Correlations Data Files (*.cor) ................................................ 316
12.2.6.7. Appendix G: The RTZTtoGEO Program ........................................................................ 325
12.2.6.8. Appendix H: Example of a Real Gas Property Data File (*.rgp) ...................................... 329
Release 15.0 - © SAS IP, Inc. All rights reserved. - Contains proprietary and confidential information
of ANSYS, Inc. and its subsidiaries and affiliates.
vii
viii
Release 15.0 - © SAS IP, Inc. All rights reserved. - Contains proprietary and confidential information
of ANSYS, Inc. and its subsidiaries and affiliates.
Chapter 1: TurboSystem Introduction
TurboSystem is a set of software applications and software features for designing turbomachinery in
the ANSYS Workbench environment. It consists of the following components:
• ANSYS BladeGen: a geometry creation tool that is specialized for turbomachinery blades. It is available on
Windows only. For details, see TurboSystem: ANSYS BladeGen (p. 19).
• Vista CCD, Vista CPD, Vista RTD, and Vista AFD are 1-D blade design tools. They are available on Windows
only. For details, see TurboSystem: ANSYS BladeGen (p. 19).
• ANSYS DesignModeler: a general purpose geometry preparation tool that is integrated in ANSYS Workbench.
This CAD-like program is primarily used to prepare CAD geometry models for analysis by other ANSYS
Workbench based tools. For details, see DesignModeler Help.
• ANSYS BladeEditor: a plugin for DesignModeler for creating blade geometry. ANSYS BladeEditor provides
the geometry link between BladeGen and DesignModeler, and therefore links BladeGen with other ANSYS
Workbench based applications. For details, see TurboSystem: ANSYS BladeEditor (p. 27).
• ANSYS TurboGrid: a meshing tool that is specialized for CFD analyses of turbomachinery blade rows. For
details, see TurboSystem: ANSYS TurboGrid (p. 201).
• ANSYS CFX-Pre: a general-purpose CFD preprocessor that has a turbomachinery setup wizard for facilitating
the setup of turbomachinery CFD simulations. For details, see TurboSystem: ANSYS CFX-Pre (p. 205).
• ANSYS CFD-Post: a general-purpose CFD postprocessor that has features for facilitating the postprocessing
of turbomachinery CFD simulations. For details, see TurboSystem: ANSYS CFD-Post (p. 207).
• Vista TF: a streamline curvature throughflow program for the analysis of turbomachinery. This program
enables you to rapidly evaluate radial blade rows (pumps, compressors and turbines) at the early stages
of the design. For details, see TurboSystem: ANSYS Vista TF (p. 209).
For information about using TurboSystem in various workflows, see TurboSystem Workflows (p. 3).
Release 15.0 - © SAS IP, Inc. All rights reserved. - Contains proprietary and confidential information
of ANSYS, Inc. and its subsidiaries and affiliates.
1
2
Release 15.0 - © SAS IP, Inc. All rights reserved. - Contains proprietary and confidential information
of ANSYS, Inc. and its subsidiaries and affiliates.
Chapter 2: TurboSystem Workflows
TurboSystem is a set of software applications and software features that help you to perform turbomachinery analyses in ANSYS Workbench. The software applications and features are listed in TurboSystem
Introduction (p. 1). This chapter describes the primary ways of using TurboSystem.
The following topics are discussed:
2.1. Geometry Sources
2.2. Mesh Sources
2.3. Solution Sources
2.4. Examples of TurboSystem Workflows
2.5. Usage Notes for Specific Workflows
2.6. Using ANSYS Workbench Journaling and Scripting with TurboSystem
2.7. Quick Pump Tutorial
2.1. Geometry Sources
The turbomachinery geometry is typically provided by one of the following cells:
• Blade Design cell of a BladeGen system
• Geometry cell of a Geometry or Mesh system
This can be based on an upstream Blade Design cell.
If you want to pass the geometry to the Turbo Mesh cell of a TurboGrid system, you must use
BladeEditor to export to ANSYS TurboGrid.
2.2. Mesh Sources
The mesh is typically provided by one of the following cells:
• Turbo Mesh cell of a TurboGrid system
• Mesh cell of a Mesh system
2.3. Solution Sources
You can use one of the following systems to compute and report performance data:
• CFX component system
Use a CFX component system to perform a CFD analysis.
• Vista TF component system
Use a Vista TF component system to perform a throughflow analysis.
Release 15.0 - © SAS IP, Inc. All rights reserved. - Contains proprietary and confidential information
of ANSYS, Inc. and its subsidiaries and affiliates.
3
Workflows
• Static Structural analysis system
Use a Static Structural analysis system to compute stresses and strains due to fluid forces and centrifugal forces.
2.4. Examples of TurboSystem Workflows
This section shows examples of TurboSystem workflows, represented as connected systems in the
Project Schematic view. Many other configurations are possible.
CFD analysis of a centrifugal pump:
CFD analysis of a turbine stage:
Throughflow analysis and CFD analysis of a turbine stage:
4
Release 15.0 - © SAS IP, Inc. All rights reserved. - Contains proprietary and confidential information
of ANSYS, Inc. and its subsidiaries and affiliates.
Usage Notes for Specific Workflows
2.5. Usage Notes for Specific Workflows
This section describes TurboSystem-related workflow issues and recommended practices:
2.5.1.Tips on using ANSYS Workbench
2.5.2. Using BladeGen
2.5.3. Using BladeEditor
2.5.4. Using ANSYS TurboGrid
2.5.5. Using ANSYS CFX
2.5.1. Tips on using ANSYS Workbench
The following is a list of tips that you may find useful when working in ANSYS Workbench:
• Try right-clicking on different parts of the interface to see shortcut menus.
• You may find Compact Mode to be useful. Select View > Compact Mode from the ANSYS Workbench
menu to turn the Project Schematic view into a small, non-intrusive “title bar” that is always visible. To
return to Full Mode, hover the mouse over the title bar, then, after the window has expanded, click Restore
Full Mode
in the upper-right corner of the application window.
• Use the Files view to determine which files were created for each cell/system. It is easiest to find files associated with a specific cell by sorting the view by Cell ID. This will sort the list by system and then by
cell.
Release 15.0 - © SAS IP, Inc. All rights reserved. - Contains proprietary and confidential information
of ANSYS, Inc. and its subsidiaries and affiliates.
5
Workflows
• When selecting a system in the toolbox, ANSYS Workbench will highlight the cells in any systems already
in the Project Schematic view to which a valid connection can be made.
• Give unique meaningful names to all of your systems, especially if there are multiple systems of the same
type.
2.5.2. Using BladeGen
The following topic(s) are discussed:
2.5.2.1. Changing the Active Document in BladeGen
2.5.2.1. Changing the Active Document in BladeGen
If you want to replace the active document in BladeGen, then:
1.
Reset the corresponding Blade Design cell.
2.
Edit the Blade Design cell or right-click it and select Import Existing Case.
Note that opening a subsequent .bgd file in the same instance of BladeGen will not replace the model
associated with the Blade Design cell.
2.5.3. Using BladeEditor
The following topic(s) are discussed:
2.5.3.1. Loading versus Importing a BladeGen Geometry
2.5.3.2. Restarting a BladeEditor Session
2.5.3.3. Modifying Spline Curves
2.5.3.4. Adding a Hub Fillet to an Imported BladeGen Geometry
2.5.3.5. Creating a Full 360-Degree Fluid Zone for an Impeller
2.5.3.1. Loading versus Importing a BladeGen Geometry
There are two basic ways of transferring a BladeGen geometry into BladeEditor
• Importing
If you import the geometry, the connection to the BladeGen geometry is maintained, and blade
geometry changes must be made by editing the upstream Blade Design cell.
• Loading
If you load the geometry, native BladeEditor features are created to represent the complete geometry,
the connection to the BladeGen geometry is lost, and all geometry changes must be made by editing
the Geometry cell.
Linking from a Blade Design cell to a Geometry cell causes the BladeGen geometry to be imported into
BladeEditor. The desired import options should be set in the Blade Design cell properties. (See
6
Release 15.0 - © SAS IP, Inc. All rights reserved. - Contains proprietary and confidential information
of ANSYS, Inc. and its subsidiaries and affiliates.
Usage Notes for Specific Workflows
Table 3.1: BladeGen Blade Design Cell Properties (p. 20) for more information.) After you make the link,
the Geometry cell should be updated to process the imported geometry.
Note
If you edit the Geometry cell before updating it, then the ImportBGD feature details that are
shown in BladeEditor may not accurately reflect the Blade Design cell properties. To refresh
the ImportBGD feature properties, click
in BladeEditor. It is not recommended that
you edit the ImportBGD properties inside BladeEditor because they will be overwritten by
the properties from the Blade Design cell the next time you update the Geometry cell.
For details on importing BladeGen geometries, see Importing Blades from ANSYS BladeGen (p. 73).
For details on loading BladeGen geometries, see Loading and Modifying Blades from ANSYS BladeGen (p. 78).
2.5.3.2. Restarting a BladeEditor Session
If you want to clear a BladeEditor session while maintaining the link to the upstream cell, do not use
the Start Over command from the File menu in BladeEditor. Doing so would erase the incoming data
from any upstream connections — notably when there is an upstream link to a BladeGen system. Instead,
return to the Project Schematic view, right-click the Geometry cell and select Reset from the shortcut
menu. When you subsequently edit the Geometry cell, the upstream data is imported correctly.
2.5.3.3. Modifying Spline Curves
When a spline is initially created, it is uniquely defined by its fit points.
Spline control points (if exposed via the option when the spline is created or through the spline edit)
can be modified using the normal drag operation. It is recommended that you use control points rather
than fit points when manipulating splines. If you move any of the fit points, the spline may or may not
be uniquely-defined, depending on the way in which you move the points.
2.5.3.4. Adding a Hub Fillet to an Imported BladeGen Geometry
Assuming that you have already created the hub when you initially imported the BladeGen model, you
can add a hub fillet using the following procedure:
1.
Edit the Geometry cell.
2.
In BladeEditor/DesignModeler, in the feature tree, right-click the first feature that is listed below both
the hub and blade features, then select Insert > Fixed Radius from the shortcut menu.
This inserts a new Blend feature immediately above the feature that you right-click in the tree.
3.
Select an edge along the intersection of a blade and the hub, for each edge that is to have a fillet of a
specified size.
You may need to use viewer toolbar icons to manipulate the view beforehand. If you cannot select
an edge, confirm that the selection filter is set for selecting edges (the
4.
toolbar icon).
Select Extend to Limits from the toolbar.
Release 15.0 - © SAS IP, Inc. All rights reserved. - Contains proprietary and confidential information
of ANSYS, Inc. and its subsidiaries and affiliates.
7
Workflows
This causes the selected edge to reach as far as possible around the blade.
5.
Click Apply beside the Geometry property in the details view.
6.
Set an appropriate value for the Radius property in the details view.
7.
Click
.
2.5.3.5. Creating a Full 360-Degree Fluid Zone for an Impeller
Assuming that you have not created the fluid zone when you initially imported the BladeGen model,
you can create a fluid zone for a full, 360° impeller model using the following procedure:
1.
View the Blade Design cell properties.
To do this, right-click the Blade Design cell and select Properties from the shortcut menu.
2.
In the Properties view, ensure that Create All Blades is selected.
3.
Update the Geometry cell if required.
4.
Edit the Geometry cell.
5.
Create a Revolve feature using the master profile, and revolve it around the axis for the full 360° to
generate the annulus volume.
6.
Use an Enclosure feature to subtract the solid impeller from the annulus to generate the desired full
360° fluid zone.
2.5.4. Using ANSYS TurboGrid
The following is a list of tips that you may find useful when working with ANSYS TurboGrid:
• Session files are primarily for use in standalone mode and batch mode. When using ANSYS TurboGrid in
ANSYS Workbench, session file playback is limited and unsupported. In particular, you must be cautious
when playing session files that involve file input/output. To play a session file when running in ANSYS
Workbench, open the Command Editor dialog box in ANSYS TurboGrid and process a command of the
form: > readsession filename=[name].
• ANSYS Workbench units and appearance options are not passed to ANSYS TurboGrid.
2.5.5. Using ANSYS CFX
The following topic(s) are discussed:
2.5.5.1. Connecting from a Turbo Mesh Cell
8
Release 15.0 - © SAS IP, Inc. All rights reserved. - Contains proprietary and confidential information
of ANSYS, Inc. and its subsidiaries and affiliates.
Using ANSYS Workbench Journaling and Scripting with TurboSystem
2.5.5.2. Changing the Geometry
Note
For more tips on using ANSYS CFX in ANSYS Workbench, refer to the ANSYS CFX in ANSYS
Workbench chapter of the ANSYS CFX online help, which is accessible from the Help menu
in CFX-Pre.
2.5.5.1. Connecting from a Turbo Mesh Cell
It is recommended that you connect the Turbo Mesh cell of a TurboGrid system to the Setup cell of a
CFX component system rather than to the Setup cell of a Fluid Flow (CFX) system.
2.5.5.2. Changing the Geometry
After setting up a turbomachinery simulation in a CFX component system, if you change topology or
number of blades in the mesh, then refreshing or updating the CFX Setup cell (directly or indirectly)
will fail to propagate the new information correctly.
If you generate a turbo report in CFD-Post (the latter accessed by editing the Results cell), then subsequently make changes that affect the upstream solution, and then update the Results cell, the resulting
turbo report will use the updated values for any variables (such as pressure and velocity) and expressions
that it uses, but the report will continue to use the old turbomachinery data (such as the number of
blades and the machine axis). After updating the solution, you will have to take one of the following
actions to update the turbo report:
• If you have no work that needs to be preserved with respect to the Results cell, then:
1.
Reset the Results cell.
2.
Edit the Results cell.
3.
Load a turbo report.
• If you have done work in CFD-Post but have no work that needs to be preserved with respect to the turbo
report, then:
1.
Update the Results cell.
2.
Reload the turbo report.
This is slower than the previously-mentioned method because the update process includes an unwanted reprocessing of the old turbo report (with new results, but old turbomachinery data). However,
because this method does not involve resetting the Results cell, any work you have done in CFD-Post
is preserved (except for any modifications you have made to the original report).
2.6. Using ANSYS Workbench Journaling and Scripting with TurboSystem
Journaling is the capturing of ANSYS Workbench actions (creating a project, opening a system, and so
on) to a file. For ANSYS CFX applications, CCL and command actions are embedded within ANSYS
Workbench actions. Scripting refers to the processes of editing and running a journal file in ANSYS
Workbench. With scripting, you could, for example, implement a prescribed workflow.
Release 15.0 - © SAS IP, Inc. All rights reserved. - Contains proprietary and confidential information
of ANSYS, Inc. and its subsidiaries and affiliates.
9
Workflows
This section describes how to acquire, edit, and run script files that have commands that affect
TurboSystem components. For more general information on journal files as well as scripting, refer to
Workbench Scripting Guide.
Note
• Journal actions such as a CFD-Post Export or the loading of a static .res file record the path
of the file. You may need to manually adjust this file path before attempting to rerun the
journal, particularly if you have created the journal using an unsaved project. More generally,
when you create a project, you should save the project immediately to set file paths that ANSYS
Workbench uses (rather than require ANSYS Workbench to use file paths that have temporary
directories, as happens before the project is saved).
• The handling of file paths described in File Path Handling in ANSYS Workbench in the Workbench
Scripting Guide applies to file references that are made outside of CCL and command actions.
• Workbench journal files for TurboGrid and TurboGrid session files from 12.0/12.1 may not work
with 13.0 and later releases. If the recorded file does not explicitly set the topology type, the
following CCL block needs to be added:
TOPOLOGY SET:
ATM Topology Optimizer = off
END
For Workbench journal files, this CCL block should be added immediately before the following line occurs:
> um mode=normal, object=/TOPOLOGY SET
The line above appears only in journal files that were recorded while the Topology Set
object was processed (unsuspended).
For session files, this CCL block should be added to the beginning of the session file.
2.6.1. Acquiring a Journal File with a TurboSystem Component in ANSYS
Workbench
Journaling is not available for any actions/operations made in either BladeGen or BladeEditor.
The basic workflow for acquiring a journal file with a TurboSystem-related system (for example, a TurboGrid system or a Vista TF system) is as follows:
1.
Start ANSYS Workbench.
2.
Start journaling: File > Scripting > Record Journal.
3.
From Toolbox panel, open a TurboGrid or other TurboSystem-related system.
4.
Create a TurboSystem-related system and then work with it (for example, create a TurboSystem-related
mesh or set up a throughflow analysis). The actions you perform are captured by the journaling process
and written to a .wbjn file).
5.
Stop journaling: File > Scripting > Stop Recording Session.
10
Release 15.0 - © SAS IP, Inc. All rights reserved. - Contains proprietary and confidential information
of ANSYS, Inc. and its subsidiaries and affiliates.
Using ANSYS Workbench Journaling and Scripting with TurboSystem
6.
Optionally, edit the journal file (this is the process of scripting).
7.
Run File > Scripting > Run Script File and select the .wbjn file.
2.6.1.1. Journal of an Operation that uses Vista TF
When you record a journal file of operations that involve Vista TF, the contents will be similar to the
following code snippets. In this example, a Vista TF system is added to an existing Geometry cell, then
the Vista TF system is renamed, then a Vista TF setting is changed in the Setup cell properties:
Create a Vista TF system downstream of a Geometry cell
template2 = GetTemplate(TemplateName="Vista TF")
component1 = system1.GetComponent(Name="Geometry")
componentTemplate1 = GetComponentTemplate(Name="VistaTFSetupTemplate")
system2 = template2.CreateSystem(
DataTransferFrom=[{"FromComponent": component1, "TransferName": None, "ToComponentTemplate": componentT
Position="Right",
RelativeTo=system1)
Rename the Vista TF system
system2.DisplayText = "Centrifugal Compressor Throughflow Analysis"
Change the Handedness of the Machine in the Setup cell of the Vista TF system
component2 = system2.GetComponent(Name="Setup")
component2.Refresh()
setup1 = system2.GetContainer(ComponentName="Setup")
setupEntity1 = setup1.GetSetupEntity()
setupEntity1.RotationalDirection = "LeftHanded"
Update()
2.6.1.2. Journal of an Operation that uses ANSYS TurboGrid
When you record a journal file of an operation that uses ANSYS TurboGrid, the contents will be similar
to the following code snippets. In this example, a mesh is created and the project is then saved.
Create the TurboGrid system
template1 = GetTemplate(TemplateName="TurboGrid")
system1 = template1.CreateSystem()
Edit the Turbo Mesh cell and read a BladeGen file
turboMesh1 = system1.GetContainer(ComponentName="Turbo Mesh")
turboMesh1.Edit()
turboMesh1.SendCommand(Command=r"""VIEW:View 1
Camera Mode = User Specified
CAMERA:
Option = Pivot Point and Quaternion
Pivot Point = 0, 0, 0
Scale = 1
Pan = 0, 0
Rotation Quaternion = 0.279848, -0.364705, -0.115917, 0.880476
Send To Viewer = False
END
END
>readinf filename=C:\Program Files\ANSYS Inc\v121\TurboGrid\examples\rotor37\BladeGen.inf, guess=Off""")
Release 15.0 - © SAS IP, Inc. All rights reserved. - Contains proprietary and confidential information
of ANSYS, Inc. and its subsidiaries and affiliates.
11
Workflows
Create a topology by unsuspending the Topology Set object
turboMesh1.SendCommand(Command="""VIEW:View 1
Camera Mode = User Specified
CAMERA:
Option = Pivot Point and Quaternion
Pivot Point = 21.2526, -0.338768, 3.24
Scale = 0.0965047
Pan = 0, 0
Rotation Quaternion = 0.279848, -0.364705, -0.115917, 0.880476
Send To Viewer = False
END
END
> um mode=normal, object=/TOPOLOGY SET""")
Create a mesh
turboMesh1.SendCommand(Command="""VIEW:View 1
Camera Mode = User Specified
CAMERA:
Option = Pivot Point and Quaternion
Pivot Point = 21.2526, -0.338768, 3.24
Scale = 0.0965047
Pan = 0, 0
Rotation Quaternion = 0.279848, -0.364705, -0.115917, 0.880476
Send To Viewer = False
END
END
> addlayer type=auto
> mesh""")
Quit ANSYS TurboGrid
turboMesh1.Exit()
Save the Project file
Save(
FilePath="C:/demo.wbpj",
Overwrite=True)
In the above snippets, note how CCL and command actions for ANSYS TurboGrid are encapsulated as
arguments of CFX.SendCommand instructions.
2.6.2. Scripting
Scripting refers to the processes of editing and running a journal file in ANSYS Workbench. You can
create your own scripts and include the power of the Python programming language to implement
high-level programming constructs for input, output, variables, and logic.
Full support for scripting is available for ANSYS TurboGrid. Scripting is not available for BladeGen.
2.6.2.1. Example: Using a Script to Change the Mesh Density in ANSYS TurboGrid
This example illustrates how a script can request and use user input. In this case, the mesh density is
controlled based on user input:
system1 = GetSystem(Name="TS")
x = int(raw_input("Enter: 1=Medium-density mesh, 2=High-density mesh: "))
if x == 1:
12
Release 15.0 - © SAS IP, Inc. All rights reserved. - Contains proprietary and confidential information
of ANSYS, Inc. and its subsidiaries and affiliates.
Quick Pump Tutorial
print 'Medium-density mesh'
turboMesh1 = system1.GetContainer(ComponentName="Turbo Mesh")
turboMesh1.Edit()
turboMesh1.SendCommand(Command=r"""MESH DATA:
Target Mesh Granularity = Medium
END""")
turboMesh1.SendCommand(Command=r"""> mesh""")
turboMesh1.Exit()
elif x == 2:
print 'High-density mesh'
turboMesh1 = system1.GetContainer(ComponentName="Turbo Mesh")
turboMesh1.Edit()
turboMesh1.SendCommand(Command=r"""MESH DATA:
Target Mesh Granularity = Fine
END""")
turboMesh1.SendCommand(Command=r"""> mesh""")
turboMesh1.Exit()
The script includes the CCL in the appropriate CFX.SendCommand argument to set the Target
Mesh Granularity option in the MESH DATA object for either a medium-density mesh or a fine
mesh.
Before running this script, you would have to first open the Command Window dialog box (by selecting
File > Scripting > Open Command Window from the ANSYS Workbench main menu), and you would
have to have a TurboGrid system present, with ANSYS TurboGrid having a geometry already loaded
and an unsuspended Topology Set object with suitable settings. To run the script, you would select
File > Scripting > Run Script File from the ANSYS Workbench main menu and then use the browser
to open the file containing the script. When the script is running, you input the value of x at the prompt
in the Command Window dialog box.
2.7. Quick Pump Tutorial
In this tutorial, you will quickly run through the steps required to simulate a water pump while using
TurboSystem.
2.7.1. Designing the Blade and Creating the Mesh
1.
Open ANSYS Workbench and click File > Save As.
2.
Save the project as QuickPump in a suitable directory.
3.
From the Toolbox view, under Component Systems, drag a Vista CPD system onto the Project
Schematic view.
A new Vista CPD system appears in the Project Schematic view.
4.
Double-click the Blade Design cell in the Vista CPD system.
Vista CPD appears.
5.
Use the default settings for the pump specification and click Calculate.
A meridional sketch of the pump is shown alongside the calculated 1D performance data.
6.
Click Close to exit Vista CPD and return to the Project Schematic view.
7.
Right click the Blade Design cell and select Create New > BladeGen.
After a short time a new BladeGen system is created on the Project Schematic view.
Release 15.0 - © SAS IP, Inc. All rights reserved. - Contains proprietary and confidential information
of ANSYS, Inc. and its subsidiaries and affiliates.
13
Workflows
8.
Right click the Blade Design cell in the BladeGen system and select Transfer Data to New > TurboGrid.
A new TurboGrid system is created on the Project Schematic view, linked to the Blade Design
cell of the BladeGen system.
9.
Double-click the Turbo Mesh cell in the TurboGrid system.
TurboGrid appears.
10. Edit Blade Set.
11. In the details view, select Trailing Edge Definition > Line of rotation on hub and shroud.
This makes it possible to split the hub at the trailing edge of the impeller so that the downstream
part of the hub can be stationary.
12. Click Apply.
13. Edit Mesh Data.
14. In the details view, set Size Factor to 0.7.
This will generate a coarser mesh, which in turn will produce a faster CFD solution.
15. Click Apply.
16. Select File > Close TurboGrid to return to the Project Schematic view.
17. Right-click the Turbo Mesh cell and select Update to generate the mesh.
After the mesh has been generated, a green check mark appears on the Turbo Mesh cell.
18. Right-click the Turbo Mesh cell and select Transfer Data to New > CFX.
A new CFX system is created on the Project Schematic view.
14
Release 15.0 - © SAS IP, Inc. All rights reserved. - Contains proprietary and confidential information
of ANSYS, Inc. and its subsidiaries and affiliates.
Quick Pump Tutorial
2.7.2. Setting up the Turbomachinery Simulation
You will use CFX-Pre in Turbo mode to set up physics and boundary conditions. In this case, you will
specify the same rotational rate and mass flow as specified in Vista CPD.
1.
Double-click the Setup cell in the CFX system to open CFX-Pre.
2.
Select Tools > Turbo Mode.
Basic Settings is displayed.
3.
Accept the default settings in the Basic Settings panel by clicking Next.
4.
In the Component Definition panel, select R1.
5.
Set Component Type > Value to 1450 [rev min^-1].
6.
Click Next.
7.
In the Physics Definition panel, configure the following options:
Setting
Value
Fluid
Water
Model Data > Turbulence
Shear Stress Transport
Inflow/Outflow Boundary
Templates
P-Total Inlet Mass Flow Outlet
Inflow > P-Total
0 [atm]
Inflow > Flow Direction
Cylindrical Components
Outflow > Mass Flow
Per Machine
Outflow > Mass Flow Rate
77.8 [kg s^-1]
Solver Parameters
(selected)
Solver Parameters > Convergence Control
Physical Timescale
Solver Parameters > Physical
Timescale
1e-2 [s]
8.
Click Next.
9.
In the Interface Definition panel, note that periodic interfaces have been set up, then click Next.
10. In the Boundary Definition panel, modify the R1 Hub boundary:
1.
Select R1 Hub
2.
Click the multi-select from extended list
icon.
This opens the Selection Dialog dialog box.
3.
In the Selection Dialog dialog box, hold the Ctrl key and click each of Hub DOWNSTREAM and
OUTBlock HUB to remove them from the selection.
Release 15.0 - © SAS IP, Inc. All rights reserved. - Contains proprietary and confidential information
of ANSYS, Inc. and its subsidiaries and affiliates.
15
Workflows
4.
Click OK.
This closes the Selection Dialog dialog box.
11. Add a new boundary:
1.
Right-click Boundaries in the tree view and select Add Boundary....
2.
Set the boundary name to R1 Hub Outlet and click OK.
3.
Select the R1 Hub Outlet boundary and configure the following settings:
Setting
Value
R1 Hub Outlet > Boundary
Type
Wall
R1 Hub Outlet > Location
HUB DOWNSTREAM,OUTBlock
HUB
Wall Influence On Flow >
Option
a
Use the multi-select from extended list
a
Counter Rotating Wall
icon to select multiple locations.
12. Click Next.
Final Operations is displayed.
13. Ensure that Operation is set to Enter General Mode.
14. Click Finish.
15. In the Outline tree view, edit R1 Outlet.
16. In the details view, configure the following settings:
Tab
Setting
Value
Boundary Details
Mass And Momentum > Mass
Flow Update
(Selected)
Mass And Momentum > Mass
Flow Update > Option
Shift Pressure
17. Click OK.
18. Select File > Close CFX-Pre to return to the Project Schematic view.
19. Double-click the Solution cell in the CFX system to launch CFX-Solver Manager.
20. In the Define Run dialog box, click Start Run to begin the CFD calculation.
The residual monitors show the progress of the calculation, which ends after about 44 iteration
loops.
16
Release 15.0 - © SAS IP, Inc. All rights reserved. - Contains proprietary and confidential information
of ANSYS, Inc. and its subsidiaries and affiliates.
Quick Pump Tutorial
21. After the solution has been generated, click OK to dismiss the completion message, then select File >
Close CFX-Solver Manager to return to the Project Schematic view.
2.7.3. Viewing the Turbo Report
To see a report for the pump performance:
1. Double-click the Results cell in the CFX system to open CFD-Post.
2. Select File > Report > Load 'Pump Impeller Report' Template.
3. After the report has been generated, select the Report Viewer tab at the bottom of the graphics window
to display the report.
The report includes both numerical and graphical results.
Note that if you have visited the Report Viewer tab before loading the template, or have otherwise
made any changes to the report definition after first viewing the report, you need to click
the Report Viewer tab to update the report as displayed.
Release 15.0 - © SAS IP, Inc. All rights reserved. - Contains proprietary and confidential information
of ANSYS, Inc. and its subsidiaries and affiliates.
in
17
18
Release 15.0 - © SAS IP, Inc. All rights reserved. - Contains proprietary and confidential information
of ANSYS, Inc. and its subsidiaries and affiliates.
Chapter 3: TurboSystem: ANSYS BladeGen
ANSYS BladeGen is a geometry creation tool that is specialized for turbomachinery blades. BladeGen
has its own documentation that can be accessed through the user interface, or by browsing the installation directory. The main documentation, “ANSYS BladeGen User's Guide”, is available from the Help
menu in BladeGen. There, you will find general help and tutorials.
Other Vista programs are available from Workbench, under the Component Systems and are documented
in the Workbench help:
• See Vista AFD for details on using Vista AFD (for axial fans).
• See TurboSystem: Vista CCD for details on using Vista CCD (for centrifugal compressors).
• See TurboSystem: Vista RTD for details on using Vista RTD (for radial inflow turbines).
Note
ANSYS BladeGen and the Vista programs mentioned above are available only on Windows.
Note
Another Vista program, Vista TF, is for throughflow analyses in turbomachinery. It has a reference guide named "Vista TF Reference Guide" that is in this set of documentation. You can
access it by clicking the following link: Vista TF Reference Guide (p. 219).
To launch BladeGen from ANSYS Workbench, add the BladeGen component system to your project
schematic, then edit the Blade Design cell of that system.
The Blade Design cell has properties that need to be configured in order to transfer the blade geometry
from BladeGen to BladeEditor. This transfer is represented by a link that connects a Blade Design cell
to a Geometry cell.
A sample of the cell properties is shown in Figure 3.1: Properties of the BladeGen Blade Design Cell (p. 20).
Release 15.0 - © SAS IP, Inc. All rights reserved. - Contains proprietary and confidential information
of ANSYS, Inc. and its subsidiaries and affiliates.
19
BladeGen
Figure 3.1: Properties of the BladeGen Blade Design Cell
Table 3.1: BladeGen Blade Design Cell Properties (p. 20) describes each of the cell properties. These are
related to the properties of the ImportBGD feature in BladeEditor (described at Table 4.4: Properties for
the ImportBGD Feature (p. 74)).
Table 3.1: BladeGen Blade Design Cell Properties
Group
Name
Description
Import Options
Create Hub*
If this property is selected, then
BladeEditor will create a HubProfile sketch for the non-flow path
hub geometry, and will create a
revolved body feature called HubBody.
Create All
Blades
If this property is selected, then
BladeEditor will create all the
blades using the number of blades
specified in the BladeGen model.
If this property is not selected, then
only the first blade will be created.
Merge Blade
Topology
If this property is not selected, then
BladeEditor will create the blade
with four faces corresponding to
the leading edge, pressure side,
trailing edge and suction side. This
can make it easier to create a
structural mesh for the blades in
the Mechanical application.
If this property is selected, then the
blade faces will be merged where
they are tangent to one another.
20
Release 15.0 - © SAS IP, Inc. All rights reserved. - Contains proprietary and confidential information
of ANSYS, Inc. and its subsidiaries and affiliates.
Group
Name
Description
Blade Loft
Direction
If this property is set to Streamwise, then BladeEditor will loft the
blade surfaces in the streamwise
direction through curves that run
from hub to shroud. This is the default because the surface is more
well defined, especially for flankmilled blades.
If this property is set to Spanwise,
then BladeEditor will loft the blade
surfaces in the spanwise direction
through the blade profile curves.
For an illustration of these lofting
methods, see the figure after this
table.
Shroud Clearance
This property specifies whether a
shroud clearance is created. If
None is selected, then no shroud
clearance is created. To create a
shroud clearance, choose either
Relative Layer or Absolute
Layer. The blade(s) will be
trimmed off at the selected BladeGen output layer, and the layer
contour will be created in the
LayerProfile sketch.
If Relative Layer is selected,
then the selected Layer Number
is relative to the shroud layer, e.g.,
1 implies the first layer closest to
the shroud layer, 2 implies the
second closest layer to the shroud,
etc.
If Absolute Layer is selected,
then the selected layer index
counts up from the hub layer,
which is zero.
Create Fluid
Zone*
If this property is selected, then
BladeEditor will create a StageFluidZone body for the flow
passage, and an Enclosure feature
to subtract the blade body. The
resulting Enclosure can be used for
a CFD analysis of the blade passage.
Release 15.0 - © SAS IP, Inc. All rights reserved. - Contains proprietary and confidential information
of ANSYS, Inc. and its subsidiaries and affiliates.
21
BladeGen
Group
Name
Description
Create
Named Selections*
If this property is selected, then
BladeEditor will create NamedSelections (regions) for the typical
faces of the blade passage, i.e.,
Blade, Hub, Shroud, Inflow,
Outflow, PeriodicA and
PeriodicB. These NamedSelections can be used as selection
groups in other ANSYS Workbench
applications.
Note that this property is available
only if Create Fluid Zone is selected.
Blade Extension (%)
This property defines the surface
extension length (as a percentage
of the average hub to shroud distance) for the blade surfaces. These
surfaces are extended and then
trimmed to the MasterProfile
sketch to ensure that the blade
solid correctly matches the hub and
shroud contours.
Periodic Surface Extension (%)
This property defines the surface
extension length (as a percentage
of the average hub to shroud distance) for the periodic surfaces.
These surfaces are extended to ensure that the StageFluidZone
is properly cut.
Periodic Surface Style
This property specifies the style of
the periodic interface surfaces.
If Three Pieces is selected, then
the periodic surface is created in
three connected pieces: one upstream of the blade, one within the
passage, and one downstream of
the blade. This style can better accommodate highly curved or twisted blades, and is similar to the
ANSYS TurboGrid style of periodic
surface.
If One Piece is selected, then the
periodic surface is created as a
single surface.
22
Release 15.0 - © SAS IP, Inc. All rights reserved. - Contains proprietary and confidential information
of ANSYS, Inc. and its subsidiaries and affiliates.
Group
Name
Description
Note that this property is available
only if Create Fluid Zone is set to
Yes.
* These properties will only apply when you initially import the model. Any subsequent changes to
these properties will not be propagated to downstream cells upon updating the latter.
Figure 3.2: Spanwise Lofting versus Streamwise Lofting (p. 23) shows how spanwise lofting and
streamwise lofting differ.
Figure 3.2: Spanwise Lofting versus Streamwise Lofting
Once the ImportBGD feature has been created (for example, by updating the Geometry cell), changing
the following Blade Design cell properties will have no effect:
• Create Hub
Release 15.0 - © SAS IP, Inc. All rights reserved. - Contains proprietary and confidential information
of ANSYS, Inc. and its subsidiaries and affiliates.
23
BladeGen
• Create Fluid Zone
• Create Named Selections
Note
In order to facilitate the use of a BladeGen model in another application (such as BladeEditor
or ANSYS TurboGrid), you should always ensure that the model units are set. When you create
a new BladeGen model (File > New > BladeGen Model), the default units are always “Un
known” (regardless of ANSYS Workbench preferences). In this case, select Model > Properties
from the BladeGen main menu and set Model Units in the Model Property Dialog.
You can access a context menu for the Blade Design cell in the BladeGen component system by rightclicking the cell. Most of the commands that are available are standard, and are described in Cells in
Workbench. The context menu commands that are specific to the Blade Design cell are described in
Table 3.2: Context Menu Commands Specific to the BladeGen Blade Design Cell (p. 24).
Table 3.2: Context Menu Commands Specific to the BladeGen Blade Design Cell
Command
Description
Create New Blade CFD
Mesh
This command creates a linkeda Mesh system
and generates a mesh for the associated
BladeGen model. This command is available
only if the cell is up to date and the geometry
has been saved (either by saving it from within
BladeGen or by closing the BladeGen window).
Also see Tips on Using the Create New Blade
CFD Mesh Command (p. 25).
Edit
This command opens BladeGen. If the cell is
up to date, then BladeGen will load the associated BladeGen model.
Import Existing Case
This command opens a file browser for selecting a .bgd file. This command is only available
if the cell is in the Edit Required state. If this
command is not available due to having
already selected a .bgd file, and you want to
make the command available so that you can
select a different .bgd file, then choose the
Reset command in the context menu.
Transfer Data to New >
Fluid Flow (CFX)
This command creates a Fluid Flow (CFX) system and links it to the BladeGen system.
Transfer Data to New >
Geometry
This command creates a Geometry system and
links it to the BladeGen system.
Transfer Data to New >
Mesh
This command creates a Mesh system and links
it to the BladeGen system.
Transfer Data to New >
Throughflow
This command is not recommended because
the blade data is not suitable for export to
Vista TF.
24
Release 15.0 - © SAS IP, Inc. All rights reserved. - Contains proprietary and confidential information
of ANSYS, Inc. and its subsidiaries and affiliates.
Tips on Using the Create New Blade CFD Mesh Command
Command
Description
Transfer Data to New >
TurboGrid
This command creates a TurboGrid system and
links it to the BladeGen system.
a
Note that the link between systems causes the geometry to be imported, rather than loaded, into BladeEditor. The blade will be
dependent on the BladeGen BGD file, but you can still modify the HubProfile sketch that appears under the associated MerPlane
feature. For more information on importing and loading geometry into BladeEditor, see Importing Blades from ANSYS BladeGen in
the TurboSystem User's Guide and Loading and Modifying Blades from ANSYS BladeGen in the TurboSystem User's Guide.
3.1. Tips on Using the Create New Blade CFD Mesh Command
• Visual Expansion is on by default. This displays a full 360° mesh in ANSYS Meshing for visualization purposes. To display only the actual single passage mesh, clear Visual Expansion in the View menu of ANSYS
Meshing.
• If the mesh fails to be generated, try the following procedure to adjust the fineness of the mesh:
1.
Edit the Mesh cell of the Mesh system.
The ANSYS Meshing window appears.
2.
In the tree view, select Mesh.
3.
In the details view, under the Defaults group, change the Relevance option.
This option affects the values set for some of the controls under the Sizing group. You could
alternatively adjust those controls directly, for finer control.
For details on the Relevance option, see Relevance in the Meshing User's Guide.
• If the geometry has a small radius on the leading edge or trailing edge, the resulting mesh might be finer
than wanted. In this case, you can try increasing the minimum element size manually by, say, a factor of
4. For details on the Min Size control, see Min Size in the Meshing User's Guide.
• If proximity and curvature are not an issue (for example, if the hub and shroud are not in close proximity,
nor are adjacent blades), you can set the Use Advanced Size Function option to Off. This will cause the
mesh to be generated faster; however, mesh generation will be less robust (more likely to fail).
For details on the Use Advanced Size Function option, see Use Advanced Size Function in the
Meshing User's Guide.
Release 15.0 - © SAS IP, Inc. All rights reserved. - Contains proprietary and confidential information
of ANSYS, Inc. and its subsidiaries and affiliates.
25
26
Release 15.0 - © SAS IP, Inc. All rights reserved. - Contains proprietary and confidential information
of ANSYS, Inc. and its subsidiaries and affiliates.
Chapter 4: TurboSystem: ANSYS BladeEditor
ANSYS BladeEditor is a plugin for ANSYS DesignModeler for creating, importing, and editing blade
geometry. Using BladeEditor, you can create a blade from scratch. You can also import a blade from
ANSYS BladeGen. Once you have a blade in DesignModeler, you can use it as you would any geometry
created in DesignModeler. In addition, you can use BladeEditor to export the geometry for use in ANSYS
TurboGrid (a meshing tool) and Vista TF (a throughflow analysis tool).
The following topics are discussed:
4.1. Configuring the ANSYS BladeModeler License
4.2.The BladeEditor User Interface
4.3. BladeEditor Feature Icons
4.4. Blade Comparison
4.5. Importing Blades from ANSYS BladeGen
4.6. Loading and Modifying Blades from ANSYS BladeGen
4.7. Using and Exporting Blades
4.8. Blade Parameterization
4.9.Tutorial 1: Blade Editing With Emphasis On Sketches, Layers, and Blade Comparison
4.10.Tutorial 2: Blade Editing With Emphasis On Camberline and Thickness Distributions
4.1. Configuring the ANSYS BladeModeler License
BladeModeler requires an ANSYS license to use, although BladeGen will run in "demonstration" mode
without the license (no saving or exporting is possible in this mode). Without the license the BladeGen
system does not appear in the Toolbox, and the only way to access BladeGen is to open a previously
saved project that contains a BladeGen system. Please contact your ANSYS representative to obtain a
license for BladeModeler if you do not already have one.
One BladeModeler license will permit a single user to have BladeGen, DesignModeler, and BladeEditor
running together in the same ANSYS Workbench session. This license sharing ability means that no
additional DesignModeler license will be required to use the full functionality of BladeModeler.
In order to use BladeEditor, you must set the Geometry license preference to ANSYS BladeModeler as
follows:
1.
In the ANSYS Workbench menu, select Tools > License Preferences.
2.
In the License Preferences dialog box, click the Geometry tab.
3.
If ANSYS BladeModeler is not the first license listed, then select it and click Move up as required to
move it to the top of the list. Furthermore, you should select ANSYS DesignModeler in the list and set
its value to 0 (which means “Don't Use”). This prevents DesignModeler from using an ANSYS DesignModeler license when an ANSYS BladeModeler license is not available.
If ANSYS BladeModeler is not in the list then you need to obtain an ANSYS BladeModeler license.
4.
Click OK to close the dialog box.
Release 15.0 - © SAS IP, Inc. All rights reserved. - Contains proprietary and confidential information
of ANSYS, Inc. and its subsidiaries and affiliates.
27
BladeEditor
Click the Help button in the License Preferences dialog box for more information.
Note
A BladeEditor model cannot be processed by DesignModeler under the ANSYS DesignModeler license. If you do edit a Geometry cell that contains BladeEditor feature parameters, and
you are using DesignModeler under the ANSYS DesignModeler license, then do the following
to prevent your model from becoming corrupted:
1.
Close your project (by selecting File > New from the main menu in Workbench) WITHOUT
saving it.
2.
Configure your license preferences as specified above.
3.
Open your project.
4.
Edit the Geometry cell and confirm that DesignModeler runs as BladeEditor (with BladeEditorrelated icons appearing in the tool bar).
4.2. The BladeEditor User Interface
The BladeEditor user interface extends the DesignModeler user interface in the following ways:
• There are new feature types aimed at creating a blade and flow passage.
• There is a set of toolbar icons, most of which are used to create the new feature types.
• There are new views associated with some of the feature types.
• There are new context menu commands associated with the new views.
The following topics will be discussed:
4.2.1.Tree View and Details View
4.2.2. Contour Sketch Management
4.2.3. BladeEditor Toolbars
4.2.4. Auxiliary Views
4.2.5. Angle and Thickness Views
4.2.6. Section Definition and Stacking Views
4.2.7. User Preferences and Properties
4.2.1. Tree View and Details View
As with DesignModeler features, the primary user control of the new blade geometry features is through
the tree view and details view. The tree view shows the features in the current model, and provides
mechanisms for inserting, editing, and deleting features. The tree view also shows the order of operations
in which DesignModeler will generate the model (top to bottom), and the feature dependencies. Figure 4.1: Tree View (p. 29) shows an example of the tree view diagram with the sketches (HubContour1,
ShroudContour1, and so on), FlowPath (FlowPath1), and Blade (Blade1) features for two blade
rows.
28
Release 15.0 - © SAS IP, Inc. All rights reserved. - Contains proprietary and confidential information
of ANSYS, Inc. and its subsidiaries and affiliates.
The BladeEditor User Interface
Figure 4.1: Tree View
You might want to temporarily suppress various features to speed up the regeneration time. This can
be managed in DesignModeler by right-clicking the feature in the tree view and selecting “Suppress”.
Note that suppressing a feature also suppresses all dependent features below it. Sketches cannot be
suppressed; they can only be hidden or deleted.
When you click a contour sketch in the tree view, the sketch will be highlighted in the 3D viewer. When
you click a camberline definition, the corresponding FlowPath layer contour will be highlighted in the
3D viewer, and the angle and thickness views will be displayed for this definition. Any changes made
to the sketches or camberline definitions will be immediate. However, updates to the dependent
FlowPath or Blade features will happen only when you subsequently click the “Generate” button.
4.2.2. Contour Sketch Management
The contour sketches are managed just as normal sketches are managed in DesignModeler. To modify
a meridional contour, you should first select the sketch in the tree view and then click the “Sketching”
tab to open the sketch toolbox. If you already have the sketch toolbox open, you can select a different
active sketch from the toolbar drop-down list. For models with many different sketches, and for
switching between editing one contour or another, this could be tedious. For this reason, it is possible
to modify or delete existing edges in a sketch that is not the active sketch as long as it belongs to the
same plane as the active sketch. However, newly created edges are added only to the active sketch, so
it is imperative that you have the active sketch selected appropriately when creating new edges.
4.2.3. BladeEditor Toolbars
BladeEditor utilizes three separate toolbars: one for feature creation, one for selection, and one for display
control.
The following topics are discussed
4.2.3.1. BladeEditor Toolbar
4.2.3.2. Active Selection Toolbar
Release 15.0 - © SAS IP, Inc. All rights reserved. - Contains proprietary and confidential information
of ANSYS, Inc. and its subsidiaries and affiliates.
29
BladeEditor
4.2.3.3. Display Control Toolbar
4.2.3.1. BladeEditor Toolbar
The following icons exist in the BladeEditor toolbar:
Icon
Description
Import BGD
Creates an ImportBGD feature, which is used to import
a BladeGen file and construct a solid model of the blade
and optionally the hub and fluid zone. The flow path
and blade shape cannot be edited in BladeEditor, but
the import can be refreshed if there are any changes to
the BladeGen file. For details, see Importing Blades from
ANSYS BladeGen (p. 73).
Load BGD
Loads a BladeGen file and constructs the FlowPath, Blade,
and Splitter features so that the flow path and blade
shape may be edited in BladeEditor. For details, see
Loading and Modifying Blades from ANSYS BladeGen (p. 78).
FlowPath
Creates a flow path (FlowPath) feature, which is used to
define the flow path for blade geometry (that is, the
meridional shape of the passage). For details, see
FlowPath Feature (p. 47).
Blade
Creates a blade (Blade) feature, which is used to create
the blade bodies. For details, see Blade Feature (p. 50).
Splitter
Creates a splitter (Splitter) feature, which is used to create
the splitter bodies. For details, see Splitter Feature (p. 63).
VistaTFExport
Creates a Vista TF export (VistaTFExport) feature for exporting the flow path and blade geometry to the Vista
TF throughflow analysis tool. For details, see Export to
Vista TF (.geo) (p. 79).
ExportPoints
Creates an ExportPoints feature for exporting blade point
data to TurboGrid or to a meanline file. For details, see
Export to ANSYS TurboGrid (p. 82) and Export as Meanline Data (.rtzt file) (p. 80).
StageFluidZone
Creates a stage fluid zone (StageFluidZone) feature for
generating the blade passage bodies. The stage fluid
zone is a 3D fluid region to support CFD analyses. For
details, see Stage Fluid Zone Feature (p. 66).
Sector-
Creates a 3D hub sector. For details, see SectorCut Feature (p. 68).
Cut
ThroatArea
30
Creates a throat area (ThroatArea) feature for calculating
the blade throat area. For details, see Throat Area Feature (p. 68).
Release 15.0 - © SAS IP, Inc. All rights reserved. - Contains proprietary and confidential information
of ANSYS, Inc. and its subsidiaries and affiliates.
The BladeEditor User Interface
Icon
Description
Preferences
Opens the BladeEditor preferences in the details view.
For details, see User Preferences and Properties (p. 45).
Note
Note that, because of limitations in the FlowPath, and Blade features, the ‘Load BGD’ feature
supports loading BladeGen files with the following restrictions, as applied to BladeGen settings:
• Model
Only the ‘Angle/Thickness’ mode is supported.
• If loading multiple BladeGen files, the Beta Definition, ‘from Axial’ or ‘from Tangential’, must
be consistent for all files.
• Layers
Only specified span fraction layers and data layers are supported.
The Spanwise Calculation mode must be ‘Geometric’.
• Angle Definition
Only Theta and/or Beta definitions are supported, not End Angle.
Only 'General' and 'Ruled Element' spanwise distributions are supported.
At least one angle definition must exist on either the hub or shroud layer.
The Angle View Data Location must be 'Meanline'.
After loading a .bgd file, you cannot further split or join curve segments.
• Thickness Definition
Only the 'Normal to Meanline on Layer Surface' thickness data type is supported.
The 'vs. Cam' and '% Cam vs. % Cam' thickness specifications are not supported.
Only the General spanwise distribution is supported
At least one thickness definition must exist on either the hub or shroud layer.
• Meridional Profile
Only the 'Design Profile' is supported.
Release 15.0 - © SAS IP, Inc. All rights reserved. - Contains proprietary and confidential information
of ANSYS, Inc. and its subsidiaries and affiliates.
31
BladeEditor
After loading a .bgd file, you cannot further split or join curve segments.
Note
When you load a .bgd file that specifies Angle/Thickness data from trailing edge to leading
edge, the geometry will not be loaded correctly (will not appear exactly as in BladeGen). If
you load such a .bgd file, a warning message will appear. You can change the data direction
by going into BladeGen and selecting Model > Ang/Thk Data Direction > Data from LE
to TE.
4.2.3.2. Active Selection Toolbar
You can select the Blade and layer used in the angle and thickness views from a pair of drop-down list
boxes on the toolbar, beside the label Select Layer:. The first box indicates the active Blade feature;
the second box indicates the CamThkDef sub-feature.
4.2.3.3. Display Control Toolbar
The display control toolbar enables you to control display properties such as the angle/thickness graph
visibility and graph view actions such as “Fit Graphs”.
4.2.4. Auxiliary Views
The Auxiliary View provides a variety of formats for reviewing the blade design. It is used for data display
only.
The following topics are discussed:
4.2.4.1. Blade-to-Blade View
4.2.4.2. Blade Lean Graph
4.2.4.3. Curvature View
4.2.4.4. Meridional Curvature View
32
Release 15.0 - © SAS IP, Inc. All rights reserved. - Contains proprietary and confidential information
of ANSYS, Inc. and its subsidiaries and affiliates.
The BladeEditor User Interface
4.2.4.1. Blade-to-Blade View
When using Camberline/Thickness design mode (enabled via the Blade Design Mode setting of the
blade object), the blade-to-blade view is available. This view shows the blade profile for the selected
CamThkDef sub-feature in either of the following coordinate systems:
• M-Prime vs. Theta
• M vs. R*Theta
Note
Profiles are shown for all blades in the selected blade row.
To show the blade-to-blade view:
1.
Select the CamThkDef sub-feature for which you want the blade-to-blade view. (The CamThkDef subfeature you select must be a sub-feature of a Blade.)
2.
If you do not see the Auxiliary view, click Show/Hide Auxiliary Pane
3.
If the Auxiliary view shows a plot other than blade-to-blade, right-click in the Auxiliary view and select
Blade-to-blade.
.
Within the blade-to-blade view, you can use the context menu to:
• Change the type of plot.
• Toggle the coordinate system between “M-Prime vs. Theta” and “M vs. R*Theta”.
• Zoom to fit the view
Release 15.0 - © SAS IP, Inc. All rights reserved. - Contains proprietary and confidential information
of ANSYS, Inc. and its subsidiaries and affiliates.
33
BladeEditor
4.2.4.2. Blade Lean Graph
When using Camberline/Thickness design mode (enabled via the Blade Design Mode setting of the
blade object), the blade lean graph is available. This graph shows a plot of the blade lean angle versus
meridional coordinate (%M). The blade lean angle is essentially the angle between a constant-theta line
and a straight line connecting the hub and shroud camberlines, as viewed in a plane of constant meridional coordinate.
To show the blade lean graph:
1.
Select the blade (or any CamThkDef sub-feature of it) for which you want the blade lean graph.
2.
If you do not see the Auxiliary view, click Show/Hide Auxiliary Pane
3.
If the Auxiliary view shows a plot other than blade lean angle, right-click in the Auxiliary view and select
Blade Lean Angle.
.
Within the blade lean graph, you can use the context menu to:
• Change the type of plot.
• Zoom to fit the view
34
Release 15.0 - © SAS IP, Inc. All rights reserved. - Contains proprietary and confidential information
of ANSYS, Inc. and its subsidiaries and affiliates.
The BladeEditor User Interface
4.2.4.3. Curvature View
When using Airfoil design mode (enabled via the Blade Design Mode setting of the blade object), the
Curvature view is available. This view shows a plot of either the curvature or the radius of curvature of
the outline of the airfoil section versus percent arc length. Curvature is evaluated in the applicable layer
(the layer containing the blade section). Arc length is measured along the outline of the airfoil section,
starting at the major axis of the leading edge ellipse and ending at the major axis of the trailing edge
ellipse.
To show the Curvature view:
1.
Select the any Blade Section sub-feature for which you want the Curvature view.
2.
If you do not see the Curvature view at this point, click Show/Hide Auxiliary Pane
.
Within the Curvature view, you can use the context menu to:
• Toggle display of the curvature/radius of curvature data for the high-theta side only.
• Toggle display of the curvature/radius of curvature data for the low-theta side only.
Release 15.0 - © SAS IP, Inc. All rights reserved. - Contains proprietary and confidential information
of ANSYS, Inc. and its subsidiaries and affiliates.
35
BladeEditor
• Toggle between viewing curvature or radius of curvature.
• Zoom to fit the view.
4.2.4.4. Meridional Curvature View
This view shows a plot of meridional curvature of the hub/shroud versus either meridional, or normalized
meridional, coordinate. Meridional curvature is computed as the inverse of the radius of curvature in
the axial-radial plane. For a plot that uses normalized meridional coordinate, normalization is carried
out such that the coordinate ranges from 0 to 100 over the plot. The portions of the hub and shroud
curves that are plotted depend on the selected feature: a FlowPath feature or a Blade feature.
To show the Meridional Curvature view:
1.
Select either a FlowPath feature or a Blade feature.
2.
If you do not see the Auxiliary view, click Show/Hide Auxiliary Pane
3.
If the Auxiliary view shows a plot other than meridional curvature, right-click in the Auxiliary view and
select Meridional Curvature.
.
Within the Meridional Curvature view, you can use the context menu to:
• Change the type of plot.
• Toggle display of the hub curvature data.
• Toggle display of the shroud curvature data.
• Change the X-Axis Scale between meridional coordinate and normalized meridional coordinate.
• Zoom to fit the view.
36
Release 15.0 - © SAS IP, Inc. All rights reserved. - Contains proprietary and confidential information
of ANSYS, Inc. and its subsidiaries and affiliates.
The BladeEditor User Interface
When you click a line in a plot, the details view shows the following coordinates of the point you clicked:
• Z (axial coordinate)
• R (radial coordinate)
• M (meridional coordinate)
• % M (normalized meridional coordinate)
• Meridional curvature
4.2.5. Angle and Thickness Views
When using Camberline/Thickness design mode (enabled via the Blade Design Mode setting of the
blade object) the Angle and Thickness views are available to enable you to see and modify the Camberline/Thickness definitions. Both views present the data for the active CamThkDef sub-feature. See Active
Selection Toolbar (p. 32) for more details on how the active CamThkDef sub-feature is selected.
If the Blade feature or any of its parent features have been modified, the curves shown in the
Angle/Thickness views, when displayed under the Blade feature, are updated when the model is regenerated.
The following topics are discussed:
4.2.5.1. Angle View
4.2.5.2.Thickness View
4.2.5.1. Angle View
The Angle view displays a graph of the Theta and/or Beta angle definition for the selected CamThkDef
sub-feature.
To show the Angle view:
1.
Select the blade for which you want the Angle view.
2.
If you do not see the Angle view, click Show/Hide Angle Pane
.
The Angle view will show a Beta curve (colored cyan) or a Theta curve (colored dark blue) — whichever
is specified in the properties of the selected CamThkDef sub-feature. You can add the other curve to
the Angle view using the context menu in the Angle view.
Within the Angle view, you can:
• Access a shortcut menu by right-clicking the mouse.
• Drag (using the mouse) the control points defining the Theta/Beta curve.
• Change the curve type: Bezier, cubic spline, piecewise-linear (context menu)
• Insert or delete points (context menu).
• Convert the selected curve segment to a Bezier or spline curve of the specified order (context menu).
• Set control point coordinates (double-click a control point and edit the coordinate values in a dialog box).
Release 15.0 - © SAS IP, Inc. All rights reserved. - Contains proprietary and confidential information
of ANSYS, Inc. and its subsidiaries and affiliates.
37
BladeEditor
• View the coordinates of any location on a curve (hold the Ctrl key and left click any control point or line
segment of a curve).
• Pan the view (right-click and drag).
• Zoom to fit the view (context menu).
• Zoom in and out (middle-click and drag).
• Zoom in via a zoom box (hold the Alt key and left-click and drag from the top-left corner to the bottomright corner of a rectangular region; drag in the opposite direction to re-fit the view).
• Change the x-axis display type: m, m’, %m, or %m’ (context menu).
• Read angle data points from a file or save points to a file (context menu). In a crude way, this enables
copying and pasting data from one CamThkDef sub-feature to another, or to and from an external application, for example a spreadsheet.
• Use as Input Parameter (context menu)
After right-clicking in the view and selecting Use as Input Parameter from the context menu, click a
point on the curve. The settings for that point will appear in the properties of the relevant CamThkDef
feature; each property has a check box that can be selected to cause the property to become and
input parameter.
• Show all defining Theta/Beta curves in the current view (context menu).
• Show/hide the second angle curve (the Beta or Theta curve — whichever is not specified for the view in
the properties of the selected CamThkDef sub-feature) (context menu).
Note
When the meridional contours are changed, the angle data points are scaled relative to the
percent m’-coordinate (% m-prime).
Note
X-axis value behavior: preference used as default. Change of x-axis value will affect all layers
viewed for a given Blade feature.
Note
Some context menu commands are not available whenever at least one control point is eligible
to be selected as an input parameter due to having been processed by the Use as Input
Parameter command.
4.2.5.2. Thickness View
The Thickness view displays a graph of the thickness definition for the selected CamThkDef sub-feature.
To show the Thickness view:
38
Release 15.0 - © SAS IP, Inc. All rights reserved. - Contains proprietary and confidential information
of ANSYS, Inc. and its subsidiaries and affiliates.
The BladeEditor User Interface
1.
Select the blade for which you want the Thickness view.
2.
If you do not see the Thickness view, click Show/Hide Thickness Pane
.
Within the Thickness view, you can:
• Access a shortcut menu by right-clicking the mouse.
• Drag the points defining the thickness curve (mouse).
• Change the curve type: Bezier, cubic spline, piecewise-linear (context menu).
• Insert or delete points (context menu).
• Convert the selected curve segment to a Bezier or spline curve of the specified order (context menu).
• Set control point coordinates (double-click a control point and edit the coordinate values in a dialog box).
• View the coordinates of any location on a curve (hold the Ctrl key and left click any control point or line
segment of a curve).
• Pan the view (right-click and drag).
• Zoom to fit the view (context menu).
• Zoom in and out (middle-click and drag).
• Zoom in via a zoom box (hold the Alt key and left-click and drag from the top-left corner to the bottomright corner of a rectangular region; drag in the opposite direction to re-fit the view).
• Change the x-axis display type: m, m’, %m or %m’ (context menu).
• Read thickness data points from a file or save points to a file (context menu). In a crude way, this enables
copying and pasting data from one CamThkDef sub-feature to another, or to and from an external application, for example a spreadsheet.
• Use as Input Parameter (context menu)
After right-clicking in the view and selecting Use as Input Parameter from the context menu, click a
point on the curve. The settings for that point will appear in the properties of the relevant CamThkDef
feature; each property has a check box that can be selected to cause the property to become and
input parameter.
Release 15.0 - © SAS IP, Inc. All rights reserved. - Contains proprietary and confidential information
of ANSYS, Inc. and its subsidiaries and affiliates.
39
BladeEditor
• Show all defining thickness curves in the current view (context menu).
Note
When the meridional contours are changed, the thickness data points are scaled relative to
the percent m-coordinate (% m).
Note
X-axis value behavior: preference used as default. Change of x-axis value will affect all layers
viewed for a given Blade feature.
Note
Some context menu commands are not available whenever at least one control point is eligible
to be selected as an input parameter due to having been processed by the Use as Input
Parameter command.
4.2.6. Section Definition and Stacking Views
When using Airfoil design mode (enabled via the Blade Design Mode setting of the blade object) the
Section Definition and Section Stacking views are available to enable you to see and modify the airfoil
shapes and their theta distribution across (either spanwise or user-defined) layers. These views have
behavior similar to the Angle and Thickness views (see Angle and Thickness Views (p. 37)). Both views
present the data for the active Blade Section sub-feature.
If the Blade feature or any of its parent features have been modified, the curves shown in the Section
Definition/Stacking views, when displayed under the Blade feature, are updated when the model is regenerated.
The following topics are discussed:
4.2.6.1. Section Definition View
4.2.6.2. Section Stacking View
4.2.6.1. Section Definition View
The Section Definition view displays, and enables you to adjust, the airfoil shape for each Blade Section
sub-feature.
To show the Section Definition view:
1.
Select the Blade Section sub-feature (under the Blade feature) for which you want the Section Definition
view.
2.
If you do not see the Section Definition view, click Show/Hide section shape
.
The blade section shape is displayed in the Section View (Figure 4.2: Blade Section View (p. 41)). The
blade section shape can be modified by changing the section dimensions in the details view, or by
dragging the Bezier curve control points in the Section View. The Section View also displays the:
• pitch line
40
Release 15.0 - © SAS IP, Inc. All rights reserved. - Contains proprietary and confidential information
of ANSYS, Inc. and its subsidiaries and affiliates.
The BladeEditor User Interface
• adjacent blade position
• specified throat line
• calculated throat (throat with the minimum throat length) and its midpoint
• airfoil centroid
• both ellipses, their axes and centers
• stagger line
Any of the defining dimensions can be parameterized by clicking in the check box next to the dimension.
Figure 4.2: Blade Section View
Within the Section Definition view, you can:
• Access a shortcut menu by right-clicking the mouse.
• Drag the Bezier curve control points defining the pressure and suction side edges of the airfoil shape (leftclick a control point and drag it with the mouse).
Release 15.0 - © SAS IP, Inc. All rights reserved. - Contains proprietary and confidential information
of ANSYS, Inc. and its subsidiaries and affiliates.
41
BladeEditor
• Insert a point on a Bezier curve (right-click in view to insert the new point).
• Delete a point from a Bezier curve (right-click the point to be deleted; only interior points may be deleted).
• Set control point coordinates (double-click a control point and edit the coordinate values in a dialog box).
• Reset the airfoil input parameters and control points to their original values (context menu)
• Toggle the display of the blade pitch spacing line (context menu)
• Toggle the display of the specified throat width (context menu)
• Toggle the display of the calculated throat width and its midpoint (context menu)
• Toggle the display of the airfoil centroid location (context menu)
• Toggle the display of the LE ellipse (context menu)
• Toggle the display of the TE ellipse (context menu)
• Toggle the display of the stagger line (context menu)
• Toggle the display of a point on the airfoil surface that corresponds to the point currently selected in the
curvature view (context menu)
• Pan the view (right-click and drag).
• Zoom in and out (middle-click and drag).
• Zoom to fit the view (context menu)
• Zoom in via a zoom box (hold the Alt key and left-click and drag from the top-left corner to the bottomright corner of a rectangular region; drag in the opposite direction to re-fit the view).
Note
Toggling the display options will make them take effect for the remainder of the session,
but not from session to session.
You can see the curvature of an airfoil section via the Curvature view. For details, see Curvature
View (p. 35).
4.2.6.2. Section Stacking View
The Section Stacking view displays, and enables you to adjust, the theta-versus-span distribution of
blade section shapes (airfoils).
To show the Section Stacking view:
1.
Select the blade for which you want the Section Stacking view.
2.
If you do not see the Section Stacking view, click Show/Hide Stacking Pane
42
.
Release 15.0 - © SAS IP, Inc. All rights reserved. - Contains proprietary and confidential information
of ANSYS, Inc. and its subsidiaries and affiliates.
The BladeEditor User Interface
The individual airfoil sections are stacked in 3D space by the meridional position of the section and by
the Theta position of the section. Each section has a reference location that defines the stacking point.
The Section Reference Location may be one of the following:
• Section Origin
• Airfoil Centroid
• LE Camberline Point
• TE Camberline Point
• Chord Midpoint
• Throat Midpoint
The meridional position is defined by the Meridional Stacking Method, for which there is currently one
available option:
• LE/TE Contours – the meridional extent of each airfoil section is determined by the intersections of the
LE and TE contours with the section-defining layer contour. In this way, you can control the meridional
extent of the blade by adjusting the LE/TE contours. In this mode, the section reference location is only
used for Theta positioning of the blade section.
The absolute Theta position of each section (at the Section Reference Location) is defined by a stacking
curve. The stacking curve specifies how the Theta coordinate of the Section Reference Location varies
with non-dimensional span location. You can control the shape of the stacking curve in the Section
Stacking Graph by dragging the curve points, insert/deleting points, or by changing the curve type.
Release 15.0 - © SAS IP, Inc. All rights reserved. - Contains proprietary and confidential information
of ANSYS, Inc. and its subsidiaries and affiliates.
43
BladeEditor
Figure 4.3: Section Stacking Graph
For example, if you wanted to stack the sections in a straight radial line based on the airfoil centroids,
you would set Section Reference Location to Airfoil Centroid and set the section stacking
graph to have the same angle for all span values.
Within the Section Stacking view, you can:
• Access a shortcut menu by right-clicking the mouse.
• Drag (using the mouse) the control points defining the stacking curve.
• Convert the selected curve segment to a Bezier or spline curve of the specified order (context menu).
• Change the curve type: Bezier, cubic spline, piecewise-linear (context menu).
• Insert a point on the stacking curve (right-click in view to insert the new point).
• Delete a point from the stacking curve (right-click the point to be deleted).
• Set control point coordinates (double-click a control point and edit the coordinate values in a dialog box).
44
Release 15.0 - © SAS IP, Inc. All rights reserved. - Contains proprietary and confidential information
of ANSYS, Inc. and its subsidiaries and affiliates.
The BladeEditor User Interface
• Pan the view (right-click and drag).
• Zoom in and out (middle-click and drag).
• Zoom to fit the view (context menu)
• Zoom in via a zoom box (hold the Alt key and left-click and drag from the top-left corner to the bottomright corner of a rectangular region; drag in the opposite direction to re-fit the view).
• Read stacking data points from a file or save points to a file (context menu).
• Assign parameters to the stacking curve control points - X, Y values (context menu)
The technique for setting input parameters for control points in the Stacking view is the same as that
for the control points in the Angle and Thickness views. This technique is described in Camberline/Thickness Definition Sub-feature (p. 85).
Note
The lean angle is defined as atan(R * dTheta / dSpan) for any point on the stacking curve. A
purely radial stacking curve would have zero lean angle.
Note
Toggling the display options will make them take effect for the remainder of the session,
but not from session to session.
Note
Some context menu commands are not available whenever at least one control point is eligible
to be selected as an input parameter due to having been processed by the Use as Input
Parameter command.
4.2.7. User Preferences and Properties
The model properties are listed in the details view for the root node (along with the DesignModeler
file properties). Model properties are saved with the .agdb file. These properties include:
• Length Tolerance – Sketch edge tessellation tolerance in current length unit
• Angle Tolerance – Angle graph tolerance in degrees
• Beta definition – axial or tangential
• Angle View – x-axis type
• Thickness View – x-axis type
• Show Advanced Properties – this specifies whether the advanced parameters or expert parameters are
shown in the details view. This only applies to specific features, such as the Blade and Splitter.
Release 15.0 - © SAS IP, Inc. All rights reserved. - Contains proprietary and confidential information
of ANSYS, Inc. and its subsidiaries and affiliates.
45
BladeEditor
4.3. BladeEditor Feature Icons
The following table lists BladeEditor toolbar icons that add features to your model:
Icon
Description
FlowPath
Creates a flow path (FlowPath) feature, which is used to
define the flow path for blade geometry (that is, the
meridional shape of the passage). For details, see
FlowPath Feature (p. 47).
Blade
Creates a blade (Blade) feature, which is used to create
the blade bodies. For details, see Blade Feature (p. 50).
Splitter
Creates a splitter (Splitter) feature, which is used to create
the splitter bodies. For details, see Splitter Feature (p. 63).
VistaTFExport
Creates a Vista TF export (VistaTFExport) feature for exporting the flow path and blade geometry to the Vista
TF throughflow analysis tool. For details, see Export to
Vista TF (.geo) (p. 79).
ExportPoints
Creates an ExportPoints feature for exporting blade point
data to TurboGrid or to a meanline file. For details, see
Export to ANSYS TurboGrid (p. 82) and Export as Meanline Data (.rtzt file) (p. 80).
StageFluidZone
Creates a stage fluid zone (StageFluidZone) feature for
generating the blade passage bodies. The stage fluid
zone is a 3D fluid region to support CFD analyses. For
details, see Stage Fluid Zone Feature (p. 66).
Sector-
Creates a 3D hub sector. For details, see SectorCut Feature (p. 68).
Cut
ThroatArea
Creates a throat area (ThroatArea) feature for calculating
the blade throat area. For details, see Throat Area Feature (p. 68).
After you add a feature to your model, the feature appears in the tree view.
The following topics will be discussed:
4.3.1. Flow Path Contour Creation
4.3.2. FlowPath Feature
4.3.3. Blade Feature
4.3.4. Camberline/Thickness Definition Sub-feature
4.3.5. Blade Section (Airfoil Design Mode) Sub-feature
4.3.6. Splitter Feature
4.3.7. Stage Fluid Zone Feature
4.3.8. SectorCut Feature
4.3.9.Throat Area Feature
46
Release 15.0 - © SAS IP, Inc. All rights reserved. - Contains proprietary and confidential information
of ANSYS, Inc. and its subsidiaries and affiliates.
BladeEditor Feature Icons
4.3.1. Flow Path Contour Creation
The main elements of a multi-blade row machine are the flow path and the individual blade rows, as
shown in Figure 4.4: Flow Path and Blade Row Concepts (p. 47).
Figure 4.4: Flow Path and Blade Row Concepts
The first step in creating new blade row geometry is creating the flow path contours that define the
hub, shroud, inlet and outlet. The flow path contours are defined by sketch edges, which can be created
using the existing DesignModeler sketch tools. Each contour (hub, shroud, etc.) should be defined in a
separate sketch. This implicitly identifies all the edges belonging to a given contour. All contour sketches
are expected to lie on the same Plane feature. Not only will this guarantee that the contours are coplanar,
it will enable you to apply constraints and dimensions between sketches.
Note
• Contour sketches must be created on the (global) ZX-plane. The local X and Y axes on the
sketch plane correspond to the global Z and X axes, respectively. The local X axis corresponds
to the machine axis and the local Y axis corresponds to the radial coordinate axis. Consequently,
all flow contours in the sketch must have positive Y coordinates.
• It is advisable that you turn off the sketch global autoconstraint setting. Click the Sketching
tab, click the Constraints toolbox, click Auto Constraints and clear the Global check box.
Having this global constraint turned on may cause undesirable constraints to be added to the
LayerContour edges.
• The hub, shroud, inlet, and outlet contour end points must be coincident.
4.3.2. FlowPath Feature
The FlowPath feature specifies the flow path. The contour sketches described in Flow Path Contour
Creation (p. 47) are used in the definition of this feature. The FlowPath feature also creates the layer
contours used to define the blade profiles, and automatically creates the LayerContour sketch, which
shows the locations of the layers. The feature properties are listed in the table below. Note that all items
under each bold heading in the table are grouped under that heading.
Release 15.0 - © SAS IP, Inc. All rights reserved. - Contains proprietary and confidential information
of ANSYS, Inc. and its subsidiaries and affiliates.
47
BladeEditor
Details of [Feature Name]
FlowPath
[Name]
Machine Type
[Pump | Centrifugal Compressor | Axial Compressor | Fan
| Radial Turbine | Axial Turbine | Hydraulic Turbine |
Other | Undefined]
Theta Direction
[Right-handed | Left-handed]
Hub Contour
[Sketch selection]
Shroud Contour
[Sketch selection]
Inlet Contour
[Sketch selection]
Outlet Contour
[Sketch selection]
Hub Cut?
[Yes | No]
(If “Hub Cut?” =
“Yes”)
[Sketch selection]
Hub Cut
Shroud Cut?
[Yes | No]
(If “Shroud Cut?” =
“Yes”)
[Sketch selection]
Shroud Cut
Number of Layers
Implicitly defined number of layers
Sketches for Defined
Layer
[Sketch selection]
Advanced Property
Interpolation Mesh
Size
The interpolation mesh is used to establish spanwise
and streamwise coordinates in the flow path. It is important that the interpolation mesh sufficiently resolves the
flow path in order to avoid adversely affecting geometry
creation.
The default interpolation mesh size is 2000. If the flow
path is long and contains sharp bends (low-radius bends
as viewed in the meridional plane), you should specify
a higher interpolation mesh size. As a guideline, the
mesh size should be 2000 multiplied by the number of
blade rows.
Sketches of User Defined Layers:
Sketch Name
[Sketch name]
Sketch Name
[Another sketch name]
Layer Details: 1
Layer Type
[Fixed Span | User Defined Layer]
Span Fraction 1
0
Layer Details: 2
Layer Type
[Fixed Span | User Defined Layer]
Span Fraction 2
[0 < Value < 1]
48
Release 15.0 - © SAS IP, Inc. All rights reserved. - Contains proprietary and confidential information
of ANSYS, Inc. and its subsidiaries and affiliates.
BladeEditor Feature Icons
Layer Details: 3
Layer Type
[Fixed Span | User Defined Layer]
Span Fraction 3
[0 < Value < 1]
Layer Details: 4
Layer Type
[Fixed Span | User Defined Layer]
Span Fraction 4
1
The Machine Type is used by downstream applications, for example in CFD-Post, for determining the
appropriate default postprocessing report. The Theta Direction specifies the interpretation of the theta
direction for the CamDef angle definitions. The theta direction can be specified as either right-handed
or left-handed relative to the direction of the global Z axis (the machine axis).
By default, the flow path starts with two layers: one for the hub and one for the shroud. You can insert
or delete layers. The first and last layers must be at span fractions of 0 and 1, respectively; these will
always exist and cannot be deleted or changed. A given blade does not need to have defined profiles
on all layers. The layers are defined in the context of the FlowPath feature for consistency between
blade rows.
A layer can be defined by a fixed value of span fraction, or it can be defined by a sketch:
• To insert a new fixed-span-fraction layer, right-click an existing fixed-span-fraction layer in the details view
and select Insert Layer Above or Insert Layer Below. To delete a fixed-span-fraction layer, right-click it
and select Delete.
• To add one or more layers using sketches, specify the applicable sketches (which must be created beforehand) in the Sketches for Defined Layer property. Each sketch should contain one or more (separate)
curves. Each curve in each specified sketch is used to create one layer. For example, if you select two
sketches, one having one curve and the other having four curves, then five sketch-based layers will be
generated.
After you apply your sketch selection, a new category, Sketches of User Defined Layers, appears and
lists the sketches that were selected. You can remove a sketch listed under Sketches of User Defined
Layers by right-clicking the sketch and selecting Remove from selection.
After you select sketches, or if you make any changes to the sketch selection in general, you must
then regenerate the FlowPath feature. After regeneration is complete, the user-defined layers will
appear in the “Layer Details” portion of the FlowPath details view.
Note
After the FlowPath feature has been generated, you will not be able to edit the Sketches for
Defined Layer property until you right-click the FlowPath feature in the tree view and select
Edit Selections from the shortcut menu.
All layers are presented in the details view in the order of average fractional span value. If you change
a layer’s sketch curve or span fraction value such that the order of layers changes, then:
• The layers are renumbered (in accordance with their average fractional span values), and
• Any objects that refer to layers will continue to refer to the same layers under their new numbers.
Release 15.0 - © SAS IP, Inc. All rights reserved. - Contains proprietary and confidential information
of ANSYS, Inc. and its subsidiaries and affiliates.
49
BladeEditor
For example, if the Blade sub-feature Blade1_Camberline6 refers to layer 6 and you subsequently insert
a layer before layer 6, then the original layer 6 will be renumbered to become layer 7 and
Blade1_Camberline6 will then automatically change so that it refers to layer 7 (and it will be renamed
to Blade1_Camberline7).
Note
The layers used by a blade are required to not touch or intersect each other anywhere
within the blade.
Note
When you change sketches that are used to define layers, the software will automatically
attempt to maintain the association between the layers and the objects that refer to them.
For example, if you add a curve near an existing curve, then delete the latter, the objects
that originally referenced the deleted curve may be changed automatically to refer to the
new curve. In cases where the software encounters difficulty maintaining assignments, a
warning message may be issued.
If automatic reassignment is not applicable, manual reassignment can be carried out. For
example, if you delete a curve that was being referenced by an object, and there is no other
curve available for that object, then the object will be left in an invalid state. In that case,
you could correct the problem by creating a new curve and manually reassigning that curve
to the object. Note that for section definition objects, the manual reassignment must be
done before regenerating the object.
You can create the FlowPath feature automatically via the Load BGD feature, or you can manually create
the FlowPath feature. In either case, you can change the sketch selections once the feature has been
created.
The FlowPath feature has optional hub cut and shroud cut properties to support trimming the flow
path for a 'flow cut'. An example is if you have a base centrifugal compressor blade design that is used
for a range of compressors. In this case, the FlowPath and Blade features would define the base blade
geometry. You then want to use the same blade, but in a compressor of different size, so the blade
height must be trimmed. The flow cut would be used to define the final flow path boundaries, and
would trim the height of all blades in the flow path.
The flow cut affects all blades that reference the flow path. The flow cut properties take as input the
sketch contours that define the flow cut. The additional feature properties are in a group below the
Outlet Contour property.
4.3.3. Blade Feature
The Blade feature is the geometry feature that is responsible for creating a blade or blade set. This
feature defines the key properties of the blade, such as the blade type and the leading and trailing
edge location and shape. A given Blade feature (and its child Splitter features) must not overlap with
other Blade features (and their child Splitter features) within a given FlowPath.
Blade profiles can be defined in two ways:
• By referring to angle and thickness definitions (CamThkDef sub-features: see Blades made using Camberline/Thickness sub-features (p. 51)) to define the blade profiles, or
50
Release 15.0 - © SAS IP, Inc. All rights reserved. - Contains proprietary and confidential information
of ANSYS, Inc. and its subsidiaries and affiliates.
BladeEditor Feature Icons
• By referring to blade sections and their theta positions (Blade Section sub-features: see Blades made using
Blade Section (Airfoil Design Mode) Sub-features (p. 53)).
4.3.3.1. Blades made using Camberline/Thickness sub-features
When using the Camberline/Thickness blade design mode, the blade shape is defined on flow path
layers according to angle and thickness definitions.
In the tree view, when using the Camberline/Thickness blade design mode, CamThkDef sub-features
appear as sub-nodes of the Blade feature (or Splitter feature, if the Splitter is of Type “Independent”).
For details on CamThkDef sub-features, see Camberline/Thickness Definition Sub-feature (p. 55).
When using the Camberline/Thickness blade design mode, the feature properties of the Blade/Splitter
feature are as follows:
Details of [Feature Name]
Blade
[Feature Name]
Operation
[ Add Material | Add Frozen ]
Blade Design Mode
[ Camberline/Thickness | Airfoil ]
Flow Path
[FlowPath selection]
Type
[Rotor | Stator]
Number of Blade Sets
[Integer Value]
Surface Construction
[General | Ruled Element]
Blade Extension (%)
[Value]
Shroud Tip Clearance
[None | Layer]
a
This property also affects any and all splitter blades.
Shroud Tip Layer
Layer number at which to make a blade tip (at the
shroud end of the blade).
(Only for “Shroud Tip
Clearance” set to
“Layer”)
This property also affects any and all splitter blades.
Leading Edge Details
LEContour
[Sketch selection]
Type
[Ellipse | Cut Off | Square]
LE Ratio at Hub (for
Ellipse only)
[Value]
LE Ratio at Shroud
(for Ellipse only)
[Value]
b
Trailing Edge Details
TEContour
[Sketch selection]
Type
[Ellipse | Cut-off | Square]
Ellipse Ratio at Hub
[Value]
Ellipse Ratio at
Shroud
[Value]
c
Release 15.0 - © SAS IP, Inc. All rights reserved. - Contains proprietary and confidential information
of ANSYS, Inc. and its subsidiaries and affiliates.
51
BladeEditor
Advanced Properties (Hidden by default)
Number of Points
Along the Blade
[Int Value]
Number of Points for
LE (for Ellipse only)
[Int Value]
Number of Points for
TE (for Ellipse only)
[Int Value]
Camberline/Thickness Definitions: [number]
Layer 1
Yes
Layer 2
[Yes | No]
...
[Yes | No]
Layer n
Yes
a
If the topology on the shroud end cap of the blade does not match the shroud topology (shroud contour edges), the blade has not
been trimmed cleanly. In order to correct the trim, increase the Blade Extension.
The same applies for the hub end cap topology as compared with the hub topology (hub contour edges).
b
Note that you cannot specify a perfectly sharp leading edge . As a workaround, you can specify a square trailing edge with a small,
but finite, thickness (for example, 0.05 mm).
c
Note that you cannot specify a perfectly sharp trailing edge . As a workaround, you can specify a square trailing edge with a small,
but finite, thickness (for example, 0.05 mm).
If your case involves features other than the Blade/Splitter, you can set the Operation feature property
to “Add Frozen” to reduce computational time while you are designing the Blade/Splitter. However,
with the “Add Frozen” option, bodies other than the Blade/Splitter will not be updated in response to
changes in the Blade/Splitter. If you have other features (e.g. fillets) that are dependent on the
Blade/Splitter, you should set the Operation feature property to “Add Material” to allow the other features
to be affected by the Blade/Splitter.
The first Type property specifies whether the blade is a rotating or stationary component.
If the Surface Construction property is set to “Ruled Element”, then exactly two CamThkDef sub-features
must be used; one at the hub and one at the shroud.
When a curve in the angle or thickness view is modified, the properties displayed for the corresponding
CamThkDef sub-feature are updated simultaneously, but the graphics view will not be updated until
you regenerate the Blade.
4.3.3.1.1. Adding/Removing CamThkDef sub-features
When a new blade or splitter is created, CamThkDef sub-features are created automatically for the Hub
and Shroud layers. When a new layer is added to the flow path, the layer will appear in the Camberline
Definitions group, but will be marked as 'No' to indicate that it is not a defining layer.
If you specify a curved leading or trailing edge contour, you must have at least three angle and/or
thickness defining camberlines to create the desired blade shape. Furthermore, if you specify a cut-off
leading or trailing edge and you do not have sufficient camberlines to follow the edge curvature, then
the cut-off operation might fail. Adding additional camberline definitions (especially where the leading/trailing edge curve deviates the most from the blade shape) should fix this problem.
Whenever the Camberline Thickness Definition Layer property is set to ‘No’, no CamThkDef sub-feature
exists under the Blade/Splitter for this layer. Also in this case, no information is displayed in the Angle,
Thickness, or Auxiliary Views for this layer.
52
Release 15.0 - © SAS IP, Inc. All rights reserved. - Contains proprietary and confidential information
of ANSYS, Inc. and its subsidiaries and affiliates.
BladeEditor Feature Icons
When a Camberline Thickness Definition Layer property is switched from 'No' to 'Yes', a CamThkDef
sub-feature will be created for the Blade or Splitter, and the data will initially be interpolated from the
existing blade data. The Angle Definition and Thickness Definition properties of the CamThkDef subfeature will both be set to ‘User Specified’ so that the angle and thickness data is editable (otherwise
it would remain interpolated from the existing blade data, but would be uneditable).
When a layer that was used for a CamThkDef sub-feature is removed from the flow path, the Blade or
Splitter feature will generate an error. The error can be corrected by inserting a new layer in the flow
path at the same layer index, or by switching the Camberline Thickness Definition Layer property for
that layer to 'No' (therefore deleting the associated CamThkDef sub-feature). In the latter case, the layer
will be removed from the list. If you insert more than one layer into the flow path after deleting a layer,
the CamThkDef should be reconnected automatically to the layer with the closest average span value.
4.3.3.2. Blades made using Blade Section (Airfoil Design Mode) Sub-features
When using the Airfoil blade design mode, the blade shape is defined by a stacked sequence of airfoil
sections. The airfoil sections are defined on the flow path layers, as with the Camberline/Thickness
mode. The basic topology of each blade section (the set of edges that describe the shape of the airfoil)
is defined by the section template, which is shown in Figure 4.5: Blade Section Sketch Template (p. 61).
In the tree view, when using the Airfoil blade design mode, Blade Section sub-features appear as subnodes of the Blade feature . For details on Blade Section sub-features, see Blade Section (Airfoil Design
Mode) Sub-feature (p. 59).
When using the Airfoil blade design mode, the feature properties of the Blade feature are as follows:
Details of [Feature Name]
Blade
[Feature Name]
Operation
[ Add Material | Add Frozen ]
Blade Design Mode
[ Camberline/Thickness | Airfoil ]
Section Orientation
[ Positive | Negative ]
Flow Path
[FlowPath selection]
Type
[Rotor | Stator]
Number of Blade Sets
[Int Value]
Surface Construction
[General | Ruled Element]
Blade Extension (%)
[Value]
Shroud Tip Clearance
[None | Layer]
a
This property also affects any and all splitter blades.
Shroud Tip Layer
(Only for “Shroud Tip
Clearance” set to
“Layer”)
Layer number at which to make a blade tip (at the
shroud end of the blade).
This property also affects any and all splitter blades.
Meridional Stacking Definitions
Stacking Method
[LE/TE Contours]
Release 15.0 - © SAS IP, Inc. All rights reserved. - Contains proprietary and confidential information
of ANSYS, Inc. and its subsidiaries and affiliates.
53
BladeEditor
Section Reference
Location
[Section Origin | Airfoil Centroid | LE Camberline Point |
TE Camberline Point | Chord Midpoint | Throat MidPoint
]
LE Contour
[Sketch selection]
TE Contour
[Sketch selection]
Location
[Inside Contours]
Section Definitions [number]
Section1 on Layer1
Yes
Section2 on Layer2
[Yes | No]
...
[Yes | No]
Section n on Layern
Yes
a
If the topology on the shroud end cap of the blade does not match the shroud topology (shroud contour edges), the blade has not
been trimmed cleanly. In order to correct the trim, increase the Blade Extension.
The same applies for the hub end cap topology as compared with the hub topology (hub contour edges).
If your case involves features other than the Blade/Splitter, you can set the Operation feature property
to “Add Frozen” to reduce computational time while you are designing the Blade/Splitter. However,
with the “Add Frozen” option, bodies other than the Blade/Splitter will not be updated in response to
changes in the Blade/Splitter. If you have other features (e.g. fillets) that are dependent on the
Blade/Splitter, you should set the Operation feature property to “Add Material” to allow the other features
to be affected by the Blade/Splitter.
The Section Orientation property specifies how the blade section is oriented with respect to the Theta
direction. The choices are as follows:
• Positive - makes the suction side of the blade face the low-Theta direction.
• Negative - makes the suction side of the blade face the high-Theta direction.
When you make a change to the Section Orientation property, the section input data is preserved so
that the section shape is effectively mirrored.
The FlowPath selection is the reference to the FlowPath feature, which is mandatory.
The Type property specifies whether the blade is a rotating or stationary component.
You can turn defining sections on or off from an existing airfoil design mode blade feature. This gives
you flexibility in controlling the blade shape without having to recreate the blade feature.
You control which sections are defining sections in the Properties view for the blade feature. The blade
property group Section Definitions lists all available sections. The property value for each section has
a Yes or No value depending on whether it is a defining section (Yes) or not. When the blade feature
is first created, all sections are marked as defining sections. (The hub (layer1) and shroud (layer n) are
always defined.)
If the flow path layers are modified, updating the blade feature shows any added sections in the blade
Section Definitions. Newly added sections are marked as not defining sections unless you change the
property value. Existing defining sections remain unchanged.
You cannot delete a flow path layer if a section is defined on it. If a section definition is switched from
Yes to No, the section data will be preserved (including save/resume) until the flow path layer is deleted.
54
Release 15.0 - © SAS IP, Inc. All rights reserved. - Contains proprietary and confidential information
of ANSYS, Inc. and its subsidiaries and affiliates.
BladeEditor Feature Icons
Therefore, you can switch it back to Yes, keeping the previous data, as long as the layer still exists. Hub
layer and shroud layer are always defined.
The section names are numbered in the blade Properties view as the layer number on which they are
defined (for example, Section1, Section2, Section3, and so on). The section sub-features listed under
the blade feature in the tree are only the defining sections, and the names correspond with the names
in the Properties view.
Note that Airfoil Design mode is not compatible with the following features:
• Throat Area
• Export Points (meanline)
• Stage Fluid Zone
• Vista TF Export
• Splitter Blades
4.3.4. Camberline/Thickness Definition Sub-feature
The Camberline/Thickness Definition (CamThkDef ) sub-feature, found under the Blade (or Splitter) feature,
defines a blade profile on a particular layer (of the FlowPath feature) according to:
• Angle data that defines the shape of the camberline, and
• Thickness data that defines the thickness of the blade along the camberline.
The Angle and Thickness views can be used to view/edit the angle data and thickness data, respectively.
For details, see Angle and Thickness Views (p. 37). As a side note, the blade lean angle is plotted in the
blade lean graph. For details, see Blade Lean Graph (p. 34).
The CamThkDef sub-feature properties are as follows:
Details of [Sub-feature Name]
Camberline/Thickness
[CamThkDef Sub-Feature Name] is derived from [parent
Blade name]_Layer[Layer number]
Details of Camberline
Angle Definition
[Interpolated | User Specified]
For the hub and shroud layers, this property is always
set to User Specified.
Angle Definition Type
[Theta | Beta | Theta with LE/TE Beta]
(For Beta definition
only)
[Leading Edge | Trailing Edge]
Theta Reference
(For Beta definition
only)
[Value]
Theta at Reference
Release 15.0 - © SAS IP, Inc. All rights reserved. - Contains proprietary and confidential information
of ANSYS, Inc. and its subsidiaries and affiliates.
55
BladeEditor
(For Theta with LE/TE
Beta definition only)
The Beta angle at the leading edge.
Beta at LE
(For Theta with LE/TE
Beta definition only)
The Beta angle at the trailing edge.
Beta at TE
Angle Data Location
[Camberline | Side 1 | Side 2]
X-Axis Definition
Type
[% M’ | M’ | % M | M]
(Controls the type of data used for Angle Point input
parameters.)
Details of Thickness
Thickness Definition
[Interpolated | User Specified]
For the hub and shroud layers, this property is always
set to User Specified.
Thickness Definition
Type
[Normal to Camberline on Layer surface]
X-Axis Definition
Type
[% M’ | M’ | % M | M]
(Controls the type of data used for Thickness Point input
parameters.)
Details of Angle Point 1
X of Angle Point 1
[Value]
Y of Angle Point 1
[Value]
Details of Thickness Point 1
X of Thickness Point
1
[Value]
Y of Thickness Point
1
[Value]
CamThkDef sub-features are named according to the associated Blade name and Layer number.
When a CamThkDef sub-feature is selected in the feature tree, its angle data is displayed on the angle
graph and its thickness data is displayed on the thickness graph. The angle and thickness distributions
are plotted from leading edge to trailing edge.
If the Angle Definition Type is set to Theta, then the specified angle curve is used as the theta definition
for the camberline.
If the Angle Definition Type is set to Beta, then the specified angle curve is used as the Beta definition
for the camberline. In this case, the theta definition is derived by integrating the Beta curve using the
specified Theta Reference value. The Theta Reference value can be specified at either the leading edge
or the trailing edge of the blade.
If the Angle Definition Type is set to Theta with LE/TE Beta, then you can control the theta distribution
as well as specify the leading and trailing edge Beta values. This type is not offered until you have
generated the camberline with:
56
Release 15.0 - © SAS IP, Inc. All rights reserved. - Contains proprietary and confidential information
of ANSYS, Inc. and its subsidiaries and affiliates.
BladeEditor Feature Icons
• Angle Definition Type set to Theta, and
• A Theta curve that consists of a Bezier curve having at least four control points.
When the Angle Definition Type is set to Theta with LE/TE Beta, the Beta at LE and Beta at TE values in
the details view show/control the leading and trailing edge blade metal angles. These same angle values
can be seen in the Angle view as the angle values of the first and last points on the Beta curve. You
can also control these angle values in the Angle view by moving the second and second-last control
points on the Beta curve. Note that you can parameterize the Beta at LE and Beta at TE values in the
details view, which will restrict the motion of the control points in the Angle view. You can also set the
second and second-last control points to be used as input parameters, causing new properties (for example, X of Angle Point 1, under the Details of Angle Point 1 property group) to be added in the details
view; if you parameterize those properties, the motion of the control points in the Angle view is constrained.
When the Angle Definition Type is set to Theta with LE/TE Beta, control points can be inserted or deleted
for the Bezier curve with the exception that the first, second, second-last, and last control points cannot
be removed. In this mode, the curve type cannot be changed.
For parameterization purposes, the Angle and Thickness points have an X-Axis Definition Type property
that defines what scale the data uses: % M', M’, % M, or M. This property cannot be changed when any
of the graph values are parameterized.
The following topics are discussed:
4.3.4.1. Interpolated and Non-interpolated Angle/Thickness Data
4.3.4.2. Importing and Exporting Angle Definition Data
4.3.4.3. Importing and Exporting Thickness Definition Data
4.3.4.4. Converting Curves to Bezier or Spline
4.3.4.5. Converting Angle Definition Data
4.3.4.1. Interpolated and Non-interpolated Angle/Thickness Data
If the Angle Definition property of the CamThkDef feature is set to ‘Interpolated’, then the angle definition is interpolated from the blade/splitter and cannot be edited. In addition, any custom changes you
may have made to this data will be discarded.
If the Thickness Definition property of the CamThkDef feature is set to ‘Interpolated’, then the thickness
definition is interpolated from the blade/splitter and cannot be edited. In addition, any custom changes
you may have made to this data will be discarded.
Setting both the Angle Definition and Thickness Definition to ‘Interpolated’ can be useful when the
leading and/or trailing edges are curved on a blade/splitter with insufficient CamThkDef features to
represent the curvature.
If you switch the Angle Definition property from ‘Interpolated’ to ‘User Specified', the angle definition
will be initialized by interpolation from the blade definition, and will then become editable.
If you switch the Thickness Definition property from ‘Interpolated’ to ‘User Specified', the thickness
definition will be initialized by interpolation from the blade definition, and will then become editable.
4.3.4.2. Importing and Exporting Angle Definition Data
There is an import/export points mechanism for the Angle Definition to support the manipulation of
the Angle Definition points outside of BladeEditor, and to provide a means to read data from a file
Release 15.0 - © SAS IP, Inc. All rights reserved. - Contains proprietary and confidential information
of ANSYS, Inc. and its subsidiaries and affiliates.
57
BladeEditor
produced externally. In the Angle view, the context menu operation 'Read Points' lets you replace the
active curve data points from the data in a text file called a '.ha' file. The context menu operation 'Save
Points' lets you save the active data points to a '.ha' text file. These options are available only if the
Angle Definition is active, that is, set to 'User Specified'.
The first line in the '.ha' file specifies the number of points. Subsequent lines in the file, one for each
data point, contain the point coordinate values 'h, a', where 'h' is the horizontal or x-axis value and 'a'
is the angle value. The point coordinates correspond to the defining points for the angle definition
curve, which may be either Theta or Beta, in radians, versus m-prime, % m-prime, m or % m.
When reading the '.ha' file, the data point coordinates will be interpreted based on the Angle Definition
Type and the selected x-axis type. If the Angle Definition Type is set to Theta, then the angle values
will be interpreted as Theta values. Otherwise, the angle values will be interpreted as Beta values. If the
x-axis is set to m-prime or % m-prime, then the 'h' coordinates for the data points will be treated as %
m-prime values, and the values will be normalized based on the first and last data points so that the
values start at zero and end at 100%. If the x-axis is set to m or % m, then the 'h' coordinates for the
data points will be converted to m values by normalizing based on the first and last data points and
then multiplying by the maximum m on the layer. These values will then be converted to % m-prime.
The existing angle curve data for all segments will be replaced by a single curve segment with the data
from the '.ha' file, and the curve type will be set to 'cubic spline'.
When you choose 'Save Points', the defining points for all curve segments will be written sequentially
to the file starting with the leading edge point and ending at the trailing edge point. The 'h' coordinates
will be written in the value corresponding to the selected x-axis type. If the Angle Definition Type is
set to Theta, then the Theta values will be written as the angle values. Otherwise, the Beta values will
be written as the angle values.
4.3.4.3. Importing and Exporting Thickness Definition Data
There is an import/export points mechanism for the Thickness Definition to support the manipulation
of the Thickness Definition points outside of BladeEditor, and to provide a means to read data from a
file produced externally. In the Angle view, the context menu operation 'Read Points' lets you replace
the active curve data points from the data in a text file called a '.ht' file. The context menu operation
'Save Points' lets you save the active data points to a '.ha' text file. These options are available only if
the Thickness Definition is active, that is, set to 'User Specified'.
The first line in the '.ht' file specifies the number of points. Subsequent lines in the file, one for each
data point, contain the point coordinate values 'h, t', where 'h' is the horizontal or x-axis value and 't'
is the thickness value. The point coordinates correspond to the defining points for the thickness definition curve in the length unit being used in DesignModeler, versus m-prime, % m-prime, m or % m.
When reading the '.ht' file, the data point coordinates will be interpreted based on the selected Thickness
Definition Type and the x-axis type. If the x-axis is set to m or % m, then the 'h' coordinates for the data
points will be treated as % m values, and the values will be normalized based on the first and last data
points so that the values start at zero and end at 100%. If the x-axis is set to m-prime or % m-prime,
then the 'h' coordinates for the data points will be converted to m-prime values by normalizing based
on the first and last data points and then multiplying by the maximum m-prime on the layer. These
values will then be converted to % m. The existing thickness curve data for all segments will be replaced
by a single curve segment with the data from the '.ht' file, and the curve type will be set to 'cubic spline'.
When you choose 'Save Points', the defining points for all curve segments will be written sequentially
to the file starting with the leading edge point and ending at the trailing edge point. The 'h' coordinates
58
Release 15.0 - © SAS IP, Inc. All rights reserved. - Contains proprietary and confidential information
of ANSYS, Inc. and its subsidiaries and affiliates.
BladeEditor Feature Icons
will be written in the value corresponding to the selected x-axis type, while the thickness coordinates
will be written in the value corresponding to the selected Thickness Definition Type.
4.3.4.4. Converting Curves to Bezier or Spline
This feature lets you convert a curve segment in either the Angle or Thickness views to an equivalent
spline or Bezier curve with a specified number of points. The new curve is an approximation of the
original curve, and the error in the approximation depends on the complexity of the original curve and
the specified number of points for the new curve. This operation is very helpful for simplifying a curve
with many points, either because it was imported or was interpolated.
The context menu items are: 'Convert to Bezier' and 'Convert to Spline'. They are available in both the
Angle and Thickness views. When choosing either of these options, you are asked to specify the number
of points for the new curve in a dialog box. After clicking OK, you are required to select the curve
segment to convert in the graph view. The curve will be converted immediately following your selection.
4.3.4.5. Converting Angle Definition Data
If you select the CamThkDef sub-feature under a Blade feature and change the Angle Definition Type,
then the angle data is converted to the new type. This conversion will try to retain the shape of the
camberline by interpolation. Thirty points are used in the interpolated curve.
4.3.5. Blade Section (Airfoil Design Mode) Sub-feature
The blade section definitions enable you to view/edit the airfoil input data on each defining layer. The
Blade Section sub-features appear under the Blade feature in the tree view. By selecting a section
definition, it becomes visible for editing in the Section View (for details on showing this view, see Section
Definition View (p. 40)), and the section properties become visible in the details view. When a new
Blade airfoil design mode feature is first created, the section details are not available until valid FlowPath
and LE/TE contours are selected. Once these are selected, blade sections are automatically defined for
all layers in the FlowPath.
The Blade Section sub-feature properties are as follows (Note that angles are in degrees and lengths
are in the length unit used in the active session of Blade Editor.):
Details of [Sub-feature Name]
Section
[Name of Section] (for information only)
Layer
[Index Value] (for information only)
Details of Dimensions
StaggerAngle
The angle between the M axis and the stagger line.
MajorLERadius
Half the length of the LE ellipse's major axis, which is
the axis that is at an angle of LEBeta with respect to the
M axis.
MinorLERadius
Half the length of the LE ellipse's minor axis.
LESSWedgeAngle
Angle between the major axis of the LE ellipse and the
line of tangency on the LE ellipse at the point where the
LE suction side curve contacts the LE ellipse. Note that
this line of tangency on the LE ellipse is also a line of
tangency to the LE suction side curve at the LE end of
that curve. Note also that the value of LESSWedgeAngle
Release 15.0 - © SAS IP, Inc. All rights reserved. - Contains proprietary and confidential information
of ANSYS, Inc. and its subsidiaries and affiliates.
59
BladeEditor
affects the location of the point where the LE suction
side curve contacts the LE ellipse.
LEPSWedgeAngle
Angle between the major axis of the LE ellipse and the
line of tangency on the LE ellipse at the point where the
pressure side curve contacts the LE ellipse. Note that
this line of tangency on the LE ellipse is also a line of
tangency to the pressure side curve at the LE end of that
curve. Note also that the value of LEPSWedgeAngle affects the location of the point where the pressure side
curve contacts the LE ellipse.
LEBeta
Angle between the major axis of the LE ellipse and the
M axis.
TEBeta
Angle between the major axis of the TE ellipse and the
M axis.
ThroatWidth
Length of the throat line (the specified throat, not the
calculated throat).
SSThroatAngle
Angle between the throat line and the R*Theta axis.
MajorTERadius
Half the length of the TE ellipse's major axis, which is
the axis that is at an angle of TEBeta with respect to the
M axis.
MinorTERadius
Half the length of the TE ellipse's minor axis.
TEHalfWedgeAngle
Half the TE wedge angle.
These Blade Section Sub-feature properties, in conjunction with the sketch template, define the airfoil
shape. The blade section template, as applied to an example blade section, is shown in the following
figures: Figure 4.5: Blade Section Sketch Template (p. 61), Figure 4.6: Blade Section Sketch Template:
Details in Leading Edge Region (p. 62), Figure 4.7: Blade Section Sketch Template: Details in Trailing
Edge Region (p. 63).
In these figures, the red “asterisk” symbols represent control points for the Bezier curves. Note that each
end of the stagger line (that is, the chord line) is at an intersection of the major axis of an ellipse and
the ellipse itself. Note that the R*Theta axis is tangent to the blade. The M axis is at the intersection of
the R*Theta axis and the extended major axis of the leading edge ellipse.
60
Release 15.0 - © SAS IP, Inc. All rights reserved. - Contains proprietary and confidential information
of ANSYS, Inc. and its subsidiaries and affiliates.
BladeEditor Feature Icons
Figure 4.5: Blade Section Sketch Template
Release 15.0 - © SAS IP, Inc. All rights reserved. - Contains proprietary and confidential information
of ANSYS, Inc. and its subsidiaries and affiliates.
61
BladeEditor
Figure 4.6: Blade Section Sketch Template: Details in Leading Edge Region
62
Release 15.0 - © SAS IP, Inc. All rights reserved. - Contains proprietary and confidential information
of ANSYS, Inc. and its subsidiaries and affiliates.
BladeEditor Feature Icons
Figure 4.7: Blade Section Sketch Template: Details in Trailing Edge Region
The Blade Section Sub-feature properties can be parameterized as for other properties in DesignModeler.
For details, see Creating Parameters in the DesignModeler User's Guide.
When the sections are first created, the dimensions are scaled to the meridional chord defined by the
LE/TE contours.
To edit the airfoil shapes and stacking arrangement, use the Section and Stacking views, respectively.
For details, see Section Definition and Stacking Views (p. 40). You can see the curvature of an airfoil
section via the Curvature view. For details, see Curvature View (p. 35).
After modifying one of the blade sections, but before regenerating the blade, the graphics window
displays the blade sections and the curve that passes through the Section Reference Location of each
blade section. Note that the Theta-versus-span distribution of this curve follows the relation given by
the stacking curve (see Section Stacking View (p. 42)).
4.3.6. Splitter Feature
This feature creates a new blade relative to an existing (main) blade such that the new blade (or splitter)
shares the same flow path, tip clearance, and blade count, and is generally assumed to be part of the
same blade row. The Reference Blade of this feature is the selected Blade feature; only one Blade feature
can be selected per Splitter feature.
The Splitter feature can have one of two forms: a cloned splitter or an independent splitter. The form
is specified in the feature properties. Once the feature has been created, you cannot change the type.
The following topics will be discussed:
Release 15.0 - © SAS IP, Inc. All rights reserved. - Contains proprietary and confidential information
of ANSYS, Inc. and its subsidiaries and affiliates.
63
BladeEditor
4.3.6.1. Cloned Splitter
4.3.6.2. Independent Splitter
4.3.6.1. Cloned Splitter
A cloned splitter shares the same blade shape as the main blade, but is offset in theta from the main
blade.
The feature properties are as follows:
Details of [Feature Name]
Splitter
[Feature Name]
Operation
[ Add Material | Add Frozen ]
Reference Blade
[Blade feature selection]
Type
Clone
Offset
[Angle | Pitch Fraction]
Pitch Fraction
[Value: 0-1]
or
Angle
[Value]
If your case involves features other than the Blade/Splitter, you can set the Operation feature property
to “Add Frozen” to reduce computational time while you are designing the Blade/Splitter. However,
with the “Add Frozen” option, bodies other than the Blade/Splitter will not be updated in response to
changes in the Blade/Splitter. If you have other features (e.g. fillets) that are dependent on the
Blade/Splitter, you should set the Operation feature property to “Add Material” to allow the other features
to be affected by the Blade/Splitter.
The Offset specifies how the splitter will be offset relative to the main blade. If “Angle” is selected, then
the angular offset of the cloned splitter blade relative to the main blade is specified directly. If “Pitch
Fraction” is selected, then the pitch fraction as a value between 0 and 1 is specified. The pitch fraction
represents the fraction of distance between two adjacent main blades. The actual angular offset is:
offset = pitch fraction * 2 * π / n
where n is the number of main blades.
4.3.6.2. Independent Splitter
An independent splitter can have a completely different shape than the main blade (except that the
blade clearance properties are inherited from the main blade). An independent splitter shares the same
blade count as, and has a fixed offset from, the main blade. The feature properties are nearly identical
to the Blade feature except for the additional main blade reference and offset value.
The properties are as follows:
Details of [Feature Name]
Splitter
[Feature Name]
Operation
[ Add Material | Add Frozen ]
Reference Blade
[Blade feature selection]
64
Release 15.0 - © SAS IP, Inc. All rights reserved. - Contains proprietary and confidential information
of ANSYS, Inc. and its subsidiaries and affiliates.
BladeEditor Feature Icons
Type
Independent
Offset
[Angle | Pitch Fraction]
Pitch Fraction
[Value: 0-1]
or
Angle
[Value]
Offset Reference
[Hub at Leading Edge | Hub at Trailing Edge]
(Only for “Offset” set
to “Pitch Fraction”)
...
(The remaining details are the same as for the Blade feature selected as the Reference
Blade.)
If your case involves features other than the Blade/Splitter, you can set the Operation feature property
to “Add Frozen” to reduce computational time while you are designing the Blade/Splitter. However,
with the “Add Frozen” option, bodies other than the Blade/Splitter will not be updated in response to
changes in the Blade/Splitter. If you have other features (e.g. fillets) that are dependent on the
Blade/Splitter, you should set the Operation feature property to “Add Material” to allow the other features
to be affected by the Blade/Splitter.
The interpretation of the Offset is different for an independent splitter than for the cloned splitter. If
“Angle” is selected, then the angular position of the splitter will be determined by the camber surface
theta, shifted by the specified angle. If “Pitch Fraction” is selected, then you enter the pitch fraction as
a value between 0 and 1, for the cloned splitter. However, because an independent splitter can have a
different shape than the main blade, an Offset Reference must be specified. This determines how the
splitter will be positioned relative to the main blade. The angular offset and the offset reference determine
the reference theta for the splitter blade.
When “Hub at Leading Edge” is selected for the Offset Reference, the reference theta and the camberline
locations are calculated as follows:
1.
An offset reference meridional location is calculated at the intersection of the hub contour and the
splitter leading edge contour.
2.
For the offset meridional location, the main blade theta value is calculated from the main blade cambersurface.
3.
The reference theta is then calculated by adding the angular offset (from the pitch fraction or specified
angle) to the main blade theta value.
4.
All splitter camberline theta values are offset internally so that the splitter hub camberline starts at the
reference theta.
Alternatively, when “Hub at Trailing Edge” is selected for the Offset Reference, the reference theta and
the camberline locations are calculated as follows:
1.
An offset reference meridional location is calculated at the intersection of the hub contour and the
splitter trailing edge contour.
Release 15.0 - © SAS IP, Inc. All rights reserved. - Contains proprietary and confidential information
of ANSYS, Inc. and its subsidiaries and affiliates.
65
BladeEditor
2.
For the offset meridional location, the main blade theta value is calculated from the main blade cambersurface.
3.
The reference theta is then calculated by adding the angular offset (from the pitch fraction or specified
angle) to the main blade theta value.
4.
All splitter camberline theta values are offset internally so that the splitter hub camberline ends at the
reference theta.
When a BladeGen model with splitters is imported, the theta values shown for the splitter camberlines
may appear to differ in BladeEditor. The reason is that BladeGen always calculates the splitter reference
theta using a meridional location at the main blade leading edge rather than at the splitter blade
leading edge. When the splitter camberline definitions are imported they are converted to preserve the
blade position and shape, and therefore the point data for the definitions may differ.
4.3.6.2.1. Camberline/Thickness Definition Sub-features of Independent Splitters
An independent splitter (as opposed to a cloned splitter) has its own CamThkDef sub-features if its
Reference Blade is a (main) blade that is defined using CamThkDef sub-features (as opposed to blade
section (airfoil design mode) sub-features). The properties of a CamThkDef sub-feature of a splitter are
the same as those of a CamThkDef sub-feature of a main blade (described in Camberline/Thickness
Definition Sub-feature (p. 55)), with the following exceptions:
• The Angle Definition property has an extra option, From Reference Blade, that causes the angle data to
become the same as that of the main blade for the length of the splitter camberline. You can select From
Reference Blade then User Specified if you want to make the angle definition editable but initialized from
main blade data.
• The Thickness Definition property has a corresponding extra option with similar behavior.
4.3.7. Stage Fluid Zone Feature
The “fluid zone” represents the 3D fluid region within the flow passage, and is used to define the extent
of the CFD domain. In release 11.0, a fluid zone was automatically created for each ImportBGD feature,
which included the fluid region around a single blade row. For multiple blade rows, the fluid zone must
include separate regions for, and have distinct interfaces between, each blade row.
In release 12.0 and higher, a StageFluidZone feature takes as a reference the selected FlowPath feature,
and creates solid bodies for the fluid region in every blade row of the flow path. The first stage fluid
zone in the flow path will start at the inlet contour and extend to the first interface (or to the outlet
contour if there is only one blade row). The last stage fluid zone starts at the last interface and extends
to the outlet contour. All intermediate stage fluid zones start and end at the interfaces adjacent to the
blade row. The individual bodies are “frozen” so that they are not merged to adjacent solid bodies, including adjacent stage fluid zone bodies. (Individual bodies can be suppressed or hidden using existing
DM functionality.) All active bodies (blades, hub, etc.) are subtracted from the fluid zone.
The stage fluid zone upstream and downstream interfaces are located by default halfway between the
closest extents of the adjacent blade rows. For this to work, the StageFluidZone feature assumes that
there is no overlap between adjacent blade rows; the StageFluidZone feature reports an error if this
condition is violated. (Overlapping blade designs should be created using a combination of the Blade
and Splitter features.) You may adjust the relative location of the interface by using one value in the
range 0-1.
66
Release 15.0 - © SAS IP, Inc. All rights reserved. - Contains proprietary and confidential information
of ANSYS, Inc. and its subsidiaries and affiliates.
BladeEditor Feature Icons
The feature properties are as follows:
Table 4.1: Details View for StageFluidZone Feature
Details of [Feature Name]
StageFluidZone
[Feature Name]
Flow Path
[FlowPath feature selection]
Create Named Selections
[Yes | No]
Interface Detail 1:
Interface Location
[Value: 0-1, default 0.5]a
Interface Detail 2:
Interface Location
[Value: 0-1, default 0.5]a
a
0 corresponds to the aftmost trailing edge of the set of blades in the upstream blade row. 1 corresponds to the foremost leading
edge of the set of blades in the downstream blade row.
The Create Named Selections property determines whether the feature will automatically create named
selections for each stage fluid zone. The Interface Details groups are created dynamically depending
on the number of interfaces involved (number of blade rows less one.)
Named selections are created automatically for each blade row of the StageFluidZone. The naming
convention is Hub_[Main Blade Name], Shroud_[Main Blade Name], Blade_[Blade Name], etc. where
Main Blade Name is the name of the main blade in the given blade row. For the Blade_ regions, each
blade in the blade row will have a separate region defined.
Named selections will not appear in DesignModeler, but they will appear if you load the .agdb file into
the Mechanical application or the Meshing application, provided that you have set the properties of
the Geometry cell (in the Tools > Options > Geometry Import in ANSYS Workbench) as follows:
1. CAD Attributes is selected.
2. Filtering Prefixes are cleared.
(This setting appears when CAD Attributes check box is selected.)
3. Named Selections is selected.
You can make the Geometry cell settings this way by default by selecting Tools > Options from the
ANSYS Workbench main menu, browsing to the Geometry Import branch, and setting CAD Attributes
(same as Attributes), CAD Attributes > Filtering Prefixes (same as Attribute Key), and Named Selections.
Note
If the StageFluidZone periodic interfaces do not appear to be trimmed appropriately on the
hub or shroud boundaries, you can try increasing the Blade Extension property for the corresponding blade feature to remedy the problem. The StageFluidZone feature uses this
property to control how the periodic interfaces are created.
Release 15.0 - © SAS IP, Inc. All rights reserved. - Contains proprietary and confidential information
of ANSYS, Inc. and its subsidiaries and affiliates.
67
BladeEditor
4.3.8. SectorCut Feature
The SectorCut feature is used to generate a 3D hub sector by revolving a closed-loop sketch curve
(existing in a constant-theta plane) about the machine axis. The resulting 3D hub is trimmed at the
same theta extents as the StageFluidZone feature corresponding to the specified Blade/Splitter. The
3D hub is also trimmed, if necessary, by the hub curve belonging to the FlowPath feature corresponding
to the specified Blade/Splitter.
The feature properties are as follows:
Table 4.2: Details View for SectorCut Feature
Details of [Feature Name]
Blade
[Blade or Splitter feature selection]
Sketch
[Sketch selection]
Flow Type
[Axial | Transitional | Radial]
A StageFluidZone feature must be present in the model above the position of the SectorCut Feature.
The Hub geometry will be placed in “Frozen” state to prevent merging with the Blade/Splitter geometry.
If required, the Hub geometry can be merged subsequently by using an Unfreeze feature (see Unfreeze
in the DesignModeler User's Guide).
For the flow type:
• Select “Axial” for flow paths that are entirely parallel to the machine axis
• Select “Transitional” for flow paths that enter axially and exit radially or vice-versa
• Select “Radial” for flow paths that are entirely perpendicular to the machine axis
4.3.9. Throat Area Feature
The throat area (ThroatArea) feature is used to find and display the minimum-area throat surface(s) for
the selected blade row. The calculation is normally updated each time you issue the Generate command.
The feature may be suppressed to avoid the calculation time when it is not needed, or the feature may
be deleted if it is no longer needed.
The feature properties are as follows:
Table 4.3: Details View for ThroatArea Feature
Details of [Feature Name]
Throat
[Feature Name]
Blade
[Blade or Splitter feature selection]
Calculation Method
[Minimum Length on Each Layer | Minimum Area]
Surface Constraint
Method
If Blade selected: [No Constraint | Fixed on Low Theta
Side | Fixed on High Theta Side]
If Splitter selected: [No Constraint | Fixed]
Search Region
68
[Leading Edge to Mid-Passage| Mid-Passage to Trailing
Edge | Full Passage]
Release 15.0 - © SAS IP, Inc. All rights reserved. - Contains proprietary and confidential information
of ANSYS, Inc. and its subsidiaries and affiliates.
BladeEditor Feature Icons
(Only for "Surface
Constraint Method"
set to "No Constraint")
Location (% Arc
Length)
[0<=Value<=100]
(Only for "Surface
Constraint Method"
set to an option that
contains the word
"Fixed")
Advanced Properties
Minimization Method
[Quick Search (default) | Brute Force Search]
Fitted By
[Approximate (default) | Precise]
Throat Surface Extension
[Value]
Throat Details:
Area
[Value]
Corrected Area
[Value]
Length on Layer 1
[Value]
Length on Layer 2
[Value]
...
Length on each layer
is listed.
The Blade property specification is used to determine which blade row is to be considered. The Blade
property also affects the type of Surface Constraint Method (described below) that may be selected.
Select a Calculation Method for calculating the throat area:
• Minimum Length on Each Layer finds the minimized throat length as a curve on each layer (surface),
then constructs the throat surface by connecting these curves together.
• Minimum Area uses the surface resulting from Minimum Length on Each Layer as a starting
point. The surface is then adjusted by changing the throat curve endpoints iteratively in an attempt to
minimize the throat surface area (not the corrected area).
Surface Constraint Method specifies whether the throat curves and throat surface are constrained to a
location.
• No Constraint: The throat may contact any part of the blade.
• Fixed on Low Theta Side and Fixed on High Theta Side: The throat curves on each layer,
and the throat surface, are forced to touch one of the blades at a prescribed normalized arc length position
(0 to 100 as described below in the description of the Location property) along the blade surface. Here,
“Low Theta Side” and ”High Theta Side” refer to sides of the throat.
Release 15.0 - © SAS IP, Inc. All rights reserved. - Contains proprietary and confidential information
of ANSYS, Inc. and its subsidiaries and affiliates.
69
BladeEditor
When one of these settings is selected, the throat area is calculated from one main blade to the next
main blade. If it is also the case that the Fitted By property (described below) is set to Approximate,
then no splitter blade is considered in the throat area calculation. If, on the other hand, the Fitted
By property is set to Precise, then the throat area is calculated for the throat surface excluding
any portion of the throat surface that is inside any splitter blade.
• Fixed (only applicable for splitters): The throat is constructed in two parts, one on each side of the
splitter. Each part starts from the splitter blade at the specified normalized arc length position (0 to 100
as described below in the description of the Location property) along the applicable blade surface (suction
side or pressure side). The area of each part is reported separately.
In the case of Surface Constraint Method set to No Constraint, you can attempt to find a local
minimum throat near the leading or trailing edge by using the Search Region property. Search Region
sets boundaries for the positions of the throat curves and throat surfaces:
• Leading Edge to Mid-Passage: Allows the throat to move from the leading edge to halfway
between the leading and trailing edges.
• Mid-Passage to Trailing Edge: Allows the throat to move from halfway between the leading
and trailing edges to the trailing edge.
• Full Passage: Allows the throat to move anywhere from the leading edge to the trailing edge.
The Location property specifies a location along the blade profile, measured as normalized arc length
starting at 0 at the leading edge (where the camberline intersects the blade surface) and reaching 100
at the trailing edge (where the camberline intersects the blade surface, except in the case of a cut-off
trailing edge, in which case the normalized arc length is 100 at the cut-off corner). The Location applies
to the selected blade. For example, if the user selected a splitter blade, then the location applies to the
percentage arc length of the splitter profile (on a given layer). Location can be parameterized.
The Advanced Properties group is hidden until Show Advanced Properties, in the BladeEditor preferences, is set to Yes.
The Minimization Method property controls which algorithm is used to compute the minimum throat
curve on a given layer:
70
Release 15.0 - © SAS IP, Inc. All rights reserved. - Contains proprietary and confidential information
of ANSYS, Inc. and its subsidiaries and affiliates.
BladeEditor Feature Icons
• Quick Search finds the solution close to the ideal solution quickly without a brute-force search. There
is no guarantee that the global minimum will be found.
• Brute Force Search finds the solution by an exhaustive search. The solution is very likely to be the
ideal solution within tolerance.
The Fitted By property controls how the throat area is to be calculated and displayed:
• Approximate causes the area to be calculated using, and displayed as, a simplified tessellated surface.
• Precise causes the area to be calculated using a NURBS surface. The NURBS surface is trimmed to fit
the passage.
When Fitted By is set to Precise, the throat surface is displayed in the viewer as a frozen sheet body.
The Throat Surface Extension property enables you to control the amount of throat surface extension
that occurs before the throat surface is trimmed by the blade bodies. A value of n will cause the throat
surface to be expanded outward by n% of the blade span from all 4 edges on the throat surface.
The Throat Details groups shows calculation results:
• The Area property shows the throat area for the given blade pair in the blade set. The Area value is the
blade pair area multiplied by the number of blade sets in 360°.
• The Corrected Area property shows the corrected throat area. The area correction attempts to account
for the deviation between the local throat surface normal and the local flow direction. The local flow direction is assumed to be tangent to the local camberline direction. The local correction factor is computed
as the dot product between the local flow direction and the local surface normal. The Corrected Area
value is the blade pair corrected area multiplied by the number of blade sets in 360°.
• The Length on Layer # properties show the length of the throat curves on each layer for the given blade
pair. The length is for a single blade pair, and is not multiplied by the blade set count.
There can be more than one Throat Details group. For the case of multiple blades existing inside one
blade set, a throat surface is computed for each possible blade pair. A Throat Details group is created
for each throat surface that does not touch any blades other than those of the pair being considered.
If you use the VistaTFExport feature, and the ThroatArea feature is used for a selected Blade, the throat
information for that blade will be written to the .geo file. This information may improve the calculation
of the choke mass flow rate in the Vista TF solver. Without this information, Vista TF will make its own
estimate of the throat area.
A VistaTFExport feature uses throat data from the first ThroatArea feature listed above itself in the tree
view. When used for a VistaTFExport feature, a ThroatArea feature should have Surface Constraint
Method set to No Constraint. For the case of multiple blades existing inside the blade set that
corresponds to the ThroatArea feature, the throat surface area used for the VistaTFExport feature is the
minimum sum of the areas of throat surfaces, with the throat surfaces involved in the summation collectively reaching from one main blade to the next, and with minimization carried out by considering
possible combinations of throat surfaces.
Note
Only the main blade to main blade throat lengths and average throat positions for each
exported layer are needed by Vista TF.
Release 15.0 - © SAS IP, Inc. All rights reserved. - Contains proprietary and confidential information
of ANSYS, Inc. and its subsidiaries and affiliates.
71
BladeEditor
All defining blade layers (marked with “Yes” under the Blade/Splitter feature) are used to position the
throat surface.
Note
If the throat surface does not appear to fully capture the shape of the blade passage, it may
be because the selected Blade feature has too few defining camberlines. Specifically, if the
selected Blade feature only has two defining camberlines, you may need to insert additional
camberlines to sufficiently define the shape of the throat surface.
Note
The minimization calculation of the throat surface area uses the raw blade profile data from
the Blade feature and not the final solid model. The actual throat surface area is calculated
from the solid model.
4.4. Blade Comparison
You can take a snapshot of a blade design so that, as you modify the current design, you can easily
compare it against the snapshot to visualize the changes you have made. When the FlowPath, Blade,
and Splitter features have been successfully generated, you can click Create snapshot
snapshot, or to update the snapshot, of the current blade design.
to take a
The snapshot also appears in the following views:
• Model View
The snapshot appears in the 3D Viewer as a transparent (by default) blade set.
Until you change the blade geometry, the snapshot will coincide with the blade in the Model View.
To see the snapshot by itself, suppress the display of the blade geometry (for example, by clicking
Display Model
to hide the geometry).
• Angle view
• Thickness view
• Blade to Blade view
Click Comparison On/Off
to toggle the visibility of the snapshot in all views that can display a
snapshot. While comparison mode is on, you cannot update or clear the snapshot.
. Deleting the snapshot has a (usually minor) benefit; it
To clear the snapshot, click Clean snapshot
reduces the disk space required to save your case.
You can control display options for the snapshot by clicking Comparison display option
changes in the details view.
and making
Blade comparison is demonstrated in Tutorial 1: Blade Editing With Emphasis On Sketches, Layers, and
Blade Comparison (p. 87).
72
Release 15.0 - © SAS IP, Inc. All rights reserved. - Contains proprietary and confidential information
of ANSYS, Inc. and its subsidiaries and affiliates.
Importing Blades from ANSYS BladeGen
4.5. Importing Blades from ANSYS BladeGen
BladeEditor provides a geometry connection between BladeGen and DesignModeler. Reasons for importing BladeGen blades into DesignModeler include:
• ANSYS BladeGen can output geometry in many different point data formats, but its surface output in IGES
format is cumbersome to use.
• BladeGen does not produce a solid model in a standardized format such as Parasolid.
• You can combine an imported blade with other CAD geometry imported via one of the many DesignModeler-supported CAD file formats.
Through BladeEditor, one or more BladeGen models can be linked into a DesignModeler session, so
that any changes to the BladeGen models will be reflected in DesignModeler the next time you update
the Geometry cell.
When you import a BladeGen model, BladeEditor does the following:
• constructs blade surfaces
• creates a solid model for the blades and hub
• creates 2D sketches for the meridional contours and non-flow-path hub geometry
• creates periodic fluid zones
The preferred method of importing a BladeGen file is to create a link from the Blade Design cell of a
BladeGen system to the Geometry cell. This link maintains the data transfer relationship between the
two cells. The desired import options should be set in the Blade Design cell properties. (See
Table 3.1: BladeGen Blade Design Cell Properties (p. 20) for more information.) After you make the link,
the Geometry cell should be updated to process the imported geometry.
Note
If you edit the Geometry cell before updating it, then the ImportBGD feature details that are
shown in BladeEditor may not accurately reflect the Blade Design cell properties. To refresh
the ImportBGD feature properties, click
in BladeEditor. It is not recommended that
you edit the ImportBGD properties inside BladeEditor because they will be overwritten by
the properties from the Blade Design cell the next time you update the Geometry cell.
Alternatively, you can import a BladeGen file from outside the project. To do this, click
in
the BladeEditor toolbar. When you click this icon, you will be prompted for the location and name of
the BladeGen (.bgd) file. Once the filename is selected, the details view enables you to select the
properties for the import. These properties are listed in Table 4.4: Properties for the ImportBGD Feature (p. 74). As with other DesignModeler feature properties, you can double-click in a property value
Release 15.0 - © SAS IP, Inc. All rights reserved. - Contains proprietary and confidential information
of ANSYS, Inc. and its subsidiaries and affiliates.
73
BladeEditor
box to change the selection to the next choice, or single-click the property and select the value from
the drop-down list.
Table 4.4: Properties for the ImportBGD Feature
Property
Default
Value
Function
ImportBGD
ImportBGD#
This property defines name of the import feature.
Source
(selected
BGD
File)
This property defines the name and path of the imported .bgd file. You can change the source to a new
.bgd file if Refresh is set to Yes.
Unit
Preference
(default
is the
DesignModeler
length
unit)
You may change the value of this property to the intended BladeGen model length unit if the latter does
not match the DesignModeler length unit. If the
BladeGen model length unit is specified as “Unknown”
(in the BladeGen model properties), then BladeEditor
will interpret the model as having the length unit
specified here, and will process the model by converting from this unit into the DesignModeler length unit.
Otherwise, the unit specified here will be ignored, and
the model will be converted from the unit specified
in the .bgd file into the DesignModeler length unit.
It is recommended that you specify a length unit in
BladeGen so that this information is stored in the .bgd
file.
Make sure that the length unit specified here is appropriate for the model. If the BladeGen dimensions are
too small, DesignModeler may fail to import the
BladeGen model.
Create
Hub
Yes
If this property is set to Yes, then BladeEditor will
create a HubProfile sketch for the non-flow path
hub geometry, and will create a revolved body feature
called HubBody.
Hub
Offset
1 (Inch)
This property defines the default line offset (in the
preferred length unit) for creating the initial HubProfile sketch.
Note that this property is available only if Create Hub
is set to Yes.
Create
Blades
All
If this property is set to All, then BladeEditor will
create all the blades using the number of blades specified in the BladeGen model.
If this property is set to 1, then only the first blade will
be created.
Merge
Blade
74
Yes
If this property is set to No, then BladeEditor will create
the blade with four faces corresponding to the leading
Release 15.0 - © SAS IP, Inc. All rights reserved. - Contains proprietary and confidential information
of ANSYS, Inc. and its subsidiaries and affiliates.
Importing Blades from ANSYS BladeGen
Property
Default
Value
Topology
Function
edge, pressure side, trailing edge and suction side. This
can make it easier to create a structural mesh for the
blades in the Mechanical application.
If this property is set to Yes, then the blade faces will
be merged where they are tangent to one another.
Blade
Loft Direction
Streamwise
If this property is set to Streamwise, then BladeEditor
will loft the blade surfaces in the streamwise direction
through curves that run from hub to shroud. This is
the default because the surface is more well defined,
especially for flank-milled blades.
If this property is set to Spanwise, then BladeEditor
will loft the blade surfaces in the spanwise direction
through the blade profile curves.
For an illustration of these lofting methods, see the
figure after this table.
Create
Shroud
Clearance
No
This property specifies whether a shroud clearance is
created. If No is selected, then no shroud clearance is
created. To create a shroud clearance, choose either
Relative Layer or Absolute Layer. The
blade(s) will be trimmed off at the selected BladeGen
output layer, and the layer contour will be created in
the LayerProfile sketch.
If Relative Layer is selected, then the selected
Layer Number is relative to the shroud layer, e.g., 1
implies the first layer closest to the shroud layer, 2
implies the second closest layer to the shroud, etc.
If Absolute Layer is selected, then the selected
layer index counts up from the hub layer, which is
zero.
Layer
Number
1
This property defines the selected layer index for the
shroud clearance.
Create
Fluid
Zone
Yes
If this property is set to Yes, then BladeEditor will
create a StageFluidZone body for the flow passage,
and an Enclosure feature to subtract the blade body.
The resulting Enclosure can be used for a CFD analysis
of the blade passage.
Create
Named
Selections
Yes
If this property is set to Yes, then BladeEditor will
create NamedSelections (regions) for the typical
faces of the blade passage, that is, Blade, Hub,
Shroud, Inflow, Outflow, PeriodicA and
PeriodicB. These NamedSelections can be used
Note that this property is available only if Create
Shroud Clearance is selected.
Release 15.0 - © SAS IP, Inc. All rights reserved. - Contains proprietary and confidential information
of ANSYS, Inc. and its subsidiaries and affiliates.
75
BladeEditor
Property
Default
Value
Function
as selection groups in other ANSYS Workbench applications.
Note that this property is available only if Create Fluid
Zone is set to Yes.
Blade
Extension
(%)
2
This property defines the surface extension length (as
a percentage of the average hub to shroud distance)
for the blade surfaces. These surfaces are extended
and then trimmed to the MasterProfile sketch to
ensure that the blade solid correctly matches the hub
and shroud contours.
Periodic Surf
Extension
(%)
5
This property defines the surface extension length (as
a percentage of the average hub to shroud distance)
for the periodic surfaces. These surfaces are extended
to ensure that the StageFluidZone is properly cut.
Periodic Surf
Style
Three
Pieces
This property specifies the style of the periodic interface surfaces.
If Three Pieces is selected, then the periodic surface is created in three connected pieces: one upstream
of the blade, one within the passage, and one downstream of the blade. This style can better accommodate
highly curved or twisted blades, and is similar to the
ANSYS TurboGrid style of periodic surface.
If One Piece is selected, then the periodic surface
is created as a single surface.
Note that this property is available only if Create Fluid
Zone is set to Yes.
Refresh
Yes
This property specifies whether the imported BladeGen
model should remain linked to the DesignModeler
session. If this property is set to Yes, then when the
DesignModeler Generate button is clicked, BladeEditor
will check to see if the BladeGen file has changed. If
the BladeGen file has been modified, BladeEditor will
reload the file. If the BladeGen file has moved or has
been deleted, BladeEditor will switch this property to
No and will leave the blade geometry unchanged.
If this property is set to No, then BladeEditor will not
reload the BladeGen file when the DesignModeler
model is regenerated.
Figure 4.8: Spanwise Lofting versus Streamwise Lofting (p. 77) shows how spanwise lofting and
streamwise lofting differ.
76
Release 15.0 - © SAS IP, Inc. All rights reserved. - Contains proprietary and confidential information
of ANSYS, Inc. and its subsidiaries and affiliates.
Importing Blades from ANSYS BladeGen
Figure 4.8: Spanwise Lofting versus Streamwise Lofting
Once the properties for the ImportBGD feature have been set, click the Generate button, and the
BladeGen model will be imported.
The following features will then be created in the tree view:
• MerPlane: this plane is a copy of the Z-X plane; it is the plane on which the blade design sketches are
created.
– MasterProfile: a sketch defining the hub, shroud, leading edge, trailing edge, inflow and outflow
boundaries of the blade passage (imported from the .bgd file) will be created. This sketch is used
during the creation of the blade bodies, and can be used to create the fluid zone. You should not
modify this sketch.1
1
This constraint is to prevent the MasterProfile and the blades from becoming inconsistent, because the blade surface data
comes from BladeGen.
Release 15.0 - © SAS IP, Inc. All rights reserved. - Contains proprietary and confidential information
of ANSYS, Inc. and its subsidiaries and affiliates.
77
BladeEditor
– BladeProfile: a sketch defining the locations of the leading and trailing edges for the main blade
will be created.
– HubProfile: a sketch defining the hub body will be (optionally) created. This sketch can be modified;
however, you should take care to ensure that the sketch loop remains intact or the hub body will fail
to regenerate.
HubBody - (Optionally) the HubProfile sketch is revolved to create the HubBody feature in
the tree view.
• BladeBody - The blade surface data is imported and lofted in DesignModeler to create the BladeBody
feature in the tree view.
• StageFluidZone - (Optionally) the MasterProfile sketch is revolved and cut into a sector by the
periodic surface to form the StageFluidZone body. This feature forms a sector of the fluid volume
around a single blade, but the blade has not been removed from the volume.
• Enclosure - When the StageFluidZone is created, the blade (and any other connected geometry)
is removed from the StageFluidZone body by the Enclosure feature.
• Named Selections - These are the labeled regions on the final Enclosure body: Blade, Hub, Shroud,
Inflow, Outflow, PeriodicA and PeriodicB.
4.5.1. Limitations of the ImportBGD Feature
There is a known limitation with the ImportBGD feature when importing multiple BladeGen files. If you
have imported two or more BladeGen files using separate ImportBGD features, and have turned on
shroud clearance for one of these features, then the import process may fail. The workaround is to import
the case(s) with shroud clearance first, then import the others.
Furthermore, changing the Blade Design cell Shroud Clearance property from "Relative Layer" or "Absolute
Layer" to "None" will have no effect on the ImportBGD feature. In this case, you must change the Shroud
Clearance property directly in the ImportBGD feature.
4.6. Loading and Modifying Blades from ANSYS BladeGen
If you create a blade from scratch in BladeEditor, or if you convert a BladeGen BGD file into BladeEditor
features (that is, load a BGD file) by clicking
, then you can modify the blade by editing any
of the features in the Tree Outline. By contrast, if you instead import a blade from BladeEditor (for ex(see Importing Blades from ANSYS BladeGen (p. 73))), the blade will be
ample, by clicking
dependent on the BladeGen BGD file, but you can still modify the HubProfile sketch that appears
under the associated MerPlane feature.
Note
If you edit the hub sketch, make sure to maintain a closed edge loop when modifying this
sketch or the hub body will fail to be generated. You can check the loop while editing the
sketch by right-clicking in the viewer, choosing Select Loop/Chain and then selecting an
edge of the loop. This will highlight the loop and let you inspect it in order to make sure
that it is uniquely closed.
78
Release 15.0 - © SAS IP, Inc. All rights reserved. - Contains proprietary and confidential information
of ANSYS, Inc. and its subsidiaries and affiliates.
Using and Exporting Blades
You can modify the blade geometry using any of the standard DesignModeler geometry features. Some
examples of the latter are:
• Adding edge blends to the blade geometry
• Trimming the blade and/or hub bodies
• Adding extrusions
4.7. Using and Exporting Blades
Once the model is ready in DesignModeler, you can quickly analyze it in the Mechanical application.
BladeEditor can also construct a solid model of the periodic flow passage that can be used to perform
a CFD analysis of the flow path geometry.
When needed, you can use DesignModeler to export the blade model to the Parasolid, IGES, or STEP
file format to bring it into your native CAD system.
You can also use BladeEditor to export the blade model for use in ANSYS TurboGrid or Vista TF.
The following topics are discussed:
4.7.1. Export to Vista TF (.geo)
4.7.2. Export as Meanline Data (.rtzt file)
4.7.3. Export to ANSYS TurboGrid
4.7.1. Export to Vista TF (.geo)
The VistaTFExport feature defines the parameters necessary to write the flow path geometry data (.geo
file) for Vista TF. The .geo file contains a 2D mesh of the flow path geometry, including the locations
of the blade leading and trailing edges. The .geo data also includes the blade type, blade camber surface
data, blade thickness data and blade count for each blade row.
If the ThroatArea feature (see Throat Area Feature (p. 68)) is used for a selected Blade, the throat information for that blade will be written to the .geo file. This information may improve the calculation of the
choke mass flow rate in the Vista TF solver. Without this information, Vista TF will make its own estimate
of the throat area.
The feature properties are listed below.
Table 4.5: Details View for Meanline Export
Details of [Feature Name]
Export Points
[Feature Name]
Blade(s)
[Blade feature selection]
Export to file
[Yes | No]
(If “Export to file” =
“Yes”)
[.geo filename]
Geo File Name
Streamwise Mesh
Count
[Integer Value > 2]
Release 15.0 - © SAS IP, Inc. All rights reserved. - Contains proprietary and confidential information
of ANSYS, Inc. and its subsidiaries and affiliates.
79
BladeEditor
Spanwise Mesh
Count
[Integer Value > 1]
Selected Blades: [number]a
Blade 1
[Blade reference]
Blade 2
[Blade reference]
Blade 3
[Blade reference]
a
Blade items are listed for all selected blades.
Note
The Vista TF solver expects the flow path (from inlet to outlet) to be oriented in the direction
of the machine axis, which is the Z-axis.
The VistaTFExport feature requires you to select the Blade features that will be exported to the .geo
file. The selected blades must all belong to the same flow path. Therefore, the VistaTFExport feature
can only export the data for a single flow path. Only the selected blades in the flow path will be considered for export; all other blades in the flow path will be ignored.
The ‘Export to file’ option specifies whether to explicitly save the data to a .geo file. When using the
ANSYS Workbench project schematic, exporting to a file is unnecessary because the data is transferred
automatically. If the .geo file is explicitly written, then you need to specify the .geo file name.
The .geo file contains the geometry coordinates for the flow path in terms of quasi-orthogonal (q-o)
‘lines’ running from hub to shroud. The q-o lines are spaced approximately uniformly from inlet to
outlet, based on the mid-span meridional length. The number of q-o lines is specified by the ‘Streamwise
Mesh Count’ property, where the minimum count is determined based on the number of selected
blades in the flow path. If the specified Streamwise Mesh Count is less than the calculated minimum,
then the calculated minimum will be used.
The number of q-o lines has a direct impact on the throughflow calculation accuracy and computation
time. Increasing the number can improve accuracy, but it will also increase computation time. Increasing
the number beyond a certain maximum may cause instabilities in the convergence process. Typical radial impellers with an axial inducer should be calculated with around 15 q-o lines in the bladed region,
which equates to approximately a q-o line every 5° of curvature.
The Spanwise Mesh Count property specifies the number of points used to define each quasi-orthogonal
line; the points are uniformly spaced from hub to shroud. The minimum number is two. Increasing this
parameter will improve the exported geometry representation for highly curved blades, but it should
not be necessary to go beyond about 30. This parameter has no effect on the number of streamlines
that are actually used in the throughflow calculation.
When the .geo file is generated, a warning will be given for the VistaTFExport feature if the streamwise
to spanwise aspect ratio of any of the mesh elements is greater than 15 or less than 1/15. Depending
on the aspect ratio, you will be suggested to increase or decrease the appropriate streamwise or
spanwise mesh count.
4.7.2. Export as Meanline Data (.rtzt file)
To export a file that contains the camberline/thickness definitions for a given blade row, create an ExportPoints feature as follows:
80
Release 15.0 - © SAS IP, Inc. All rights reserved. - Contains proprietary and confidential information
of ANSYS, Inc. and its subsidiaries and affiliates.
Using and Exporting Blades
1.
Click the
icon.
2.
Set Export Type to Meanline.
3.
Set File Name to indicate the name of the file that is to be exported.
4.
Select a blade to indicate the blade row for which data is to be exported.
5.
Specify which layers are to be used in generating the meanline data.
6.
Click Generate
.
Upon generation, the meanline data for the applicable blade row is written to a file that contains
r, theta, z, and normal thickness data. Note that this file will not appear in the Files view of Workbench.
Meanline data is exported based on the camber surface and thickness surface data represented internally.
Therefore, this data may not be representative of the blade if solid model operations have been made
to the blade geometry.
An ExportPoints (Meanline) feature defines the point output for exactly one blade row. A multi-blade
row model would require multiple ExportPoints features to output data for more than one blade row.
All blades (the main blade and all existing splitter blades) in a single blade row are exported by a single
ExportPoints feature. Regardless of whether you select a main blade or a splitter blade when defining
the Blade parameter of an ExportPoints feature, the Blade parameter will always display the main blade.
If you suppress any blade in a blade row, the ExportPoints feature for that blade row will also be suppressed.
The feature properties are listed below:
Table 4.6: Details View for Meanline Export
Details of [Feature Name]
Export Points
[Feature Name]
Export Type
[Meanline | TurboGrid]
File Name
[File name]
Blade
[Blade feature selection]
Point Distribution
[Uniform in M | Uniform in camberline length]
Number of Points
[Value>1]
Output Layers:
a
Output Layer 1?
[Yes | No]
Output Layer 2?
[Yes | No]
Output Layer 3?
[Yes | No]
a
Layer items are listed for all layers defined in the Flow Path.
For the Meanline export type, all blades in the selected blade row are exported. The ‘Number of Points’
property specifies how many points are exported from the leading edge to the trailing edge for each
blade. The number of points upstream and downstream of the blade(s) is determined by the length
tolerance and the shape of the flow path contours.
Release 15.0 - © SAS IP, Inc. All rights reserved. - Contains proprietary and confidential information
of ANSYS, Inc. and its subsidiaries and affiliates.
81
BladeEditor
The Blade selection lets you select the Blade feature of interest. However, all blades in a blade row are
exported.
4.7.3. Export to ANSYS TurboGrid
To export blade profile data to ANSYS TurboGrid (so that you can use TurboGrid to generate a mesh
suitable for CFD analysis), do the following:
• In BladeEditor, for each blade to be exported, create an ExportPoints feature as follows:
1.
Click the
2.
Set Export Type to TurboGrid.
3.
Optionally set the 'Export to file' property to 'Yes' and fill in a prefix to be used in naming the output
files.
icon.
It is not necessary to export the profile data to files unless you want to use this data in an external
application.
4.
Select a Blade feature or FlowPath feature.
If you select a Blade feature then BladeEditor will attempt to select the pressure side, suction
side, leading edge, and trailing edge surfaces of the blade. If it does not do this automatically,
or if you select a FlowPath feature, then you must manually select the blade surfaces from which
to extract the blade profile data. To do this, click the cell next to Blade Surfaces and then select
the surfaces of the blade; these surfaces must collectively cover the entire blade surface except
for the hub-facing and shroud-facing surfaces.
5.
Specify which layers are to be used in generating the blade profile data.
6.
Click Generate
.
• On the Project page, link the Geometry cell to the Turbo Mesh cell of a TurboGrid system.
The blade profile (point) data is automatically extracted from the blade solid model at the eligible specified
output layers by slicing the blade surfaces to give profile (intersection) curves. The profile curves are
then tessellated into piecewise linear segments using the Point Tolerance value. This value defines the
maximum deviation (in model units) between the piecewise linear curve and the profile curve. The
piecewise linear curve points are output to TurboGrid or to the specified output file.
Regarding layer eligibility (for use in creating profiles for output) and the use of blade tips and hub/shroud
cuts:
• If you select a Blade feature and it has a shroud tip, the eligible layers exclude any layers past the shroud
tip; layers lying on or above the shroud tip will not be used to generate profiles for export.
The export of the tip profile itself can be controlled with the “Export Shroud Tip” option of the ExportPoints feature.
Tip clearance settings have no effect on the exported hub and shroud curves.
82
Release 15.0 - © SAS IP, Inc. All rights reserved. - Contains proprietary and confidential information
of ANSYS, Inc. and its subsidiaries and affiliates.
Using and Exporting Blades
• If the FlowPath (that is selected directly or that is associated with the selected Blade) has a hub and/or
shroud cut applied, the eligible layers exclude any layers past the cut(s); layers lying on or below the hub
cut, or on or above the shroud cut, will not be used to generate profiles for export.
If the FlowPath has a hub and/or shroud cut applied, then the hub and shroud curves that are exported
will be those used to define the cut.
Because profiles are not exported for the Hub Cut or Shroud Cut layers, if the Hub Cut or Shroud Cut
is an existing FlowPath layer, this layer will not be exported. The workaround is to ensure the neighboring FlowPath layer to the Hub Cut or Shroud Cut layer is sufficiently close so that TurboGrid can
recreate the blade surface.
Selecting ineligible layers will result in a warning message associated with the ExportPoints feature.
By default, the profiles are extracted from all eligible layers defined in the applicable FlowPath: the
specified FlowPath feature or, if a Blade feature is specified, its parent FlowPath feature.
If output is specified on the hub and/or shroud layers (these layers are in the FlowPath feature by default),
then a small offset, 'Hub/Shroud Offset %', is required in order to guarantee a complete intersection of
the layer with the blade; such an offset is applied by default. The offset applies inwards in the spanwise
direction. The offset only affects the location where the point data is extracted from the blade; it does
not cause the blade profile at the hub or shroud to be applied at the offset location.
Care must be taken to ensure that sufficient output layers are used when exporting so that the TurboGrid
blade surface is a reasonable approximation of the BladeEditor solid model. Note that using many
output layers with a small point tolerance can cause Bspline surface lofting problems in TurboGrid. In
these cases, you may need to override the Blade Geometric Representation in TurboGrid and change
the Curve and Surface Types to 'Piece-wise linear' and 'Ruled', respectively.
You will need to use one ExportPoints feature for each blade that you want to export, even if they are
in the same blade row. For example, if you have a main blade and a splitter, you will need to create
two ExportPoints features and select the appropriate blade surfaces for each feature.
You specify which exported blade(s) to load into TurboGrid by editing the Turbo Mesh cell properties.
See Table 9.1: TurboGrid Turbo Mesh Cell Properties (p. 201) for more information.
Because the blade profile data is extracted from the blade surfaces, this feature can also be used to
extract blade profile data from an imported CAD model. The only requirement is that a FlowPath feature
must be defined to specify the output layers. If you specify a FlowPath as the Blade or Flow Path
property, you will need to specify the number of blades and the blade row number. The blade row
number lets TurboGrid know how the exported blades are ordered, and whether any exported blades
are part of the same blade row. The blade rows are sorted in ascending order from inlet to outlet.
The feature properties are listed below:
Table 4.7: Details View for Export to ANSYS TurboGrid
Details of [Feature Name]
Export Points
[Feature Name]
Export Type
[Meanline | TurboGrid]
Export to file
[Yes | No]
(If “Export to file” =
“Yes”)
[Folder name]
Release 15.0 - © SAS IP, Inc. All rights reserved. - Contains proprietary and confidential information
of ANSYS, Inc. and its subsidiaries and affiliates.
83
BladeEditor
File Folder
(If “Export to file” =
“Yes”)
[Filename prefix]
File Prefix
Blade or Flow Path
[FlowPath or Blade feature selection]
Blade Info From
[Blade | User Specified]
This will be set to “User Specified” if “Blade or Flow Path”
is set to the name of a FlowPath feature (as opposed to
a Blade feature).
(If “Blade Info From”
= “User Specified”)
[Value>1]
Number of Blades
(If “Blade Info From”
= “User Specified”)
[Int Value]
Blade Row Number
Blade Surfaces
[Named Selection for blade surfaces]
Hub/Shroud Offset %
[0<Value<100]
Point Tolerance
[Value>0]
Export Shroud Tip
[Yes | No]
Output Layers:a
Output Layer 1?
[Yes | No]
Output Layer 2?
[Yes | No]
Output Layer 3?
[Yes | No]
a
Layer items are listed for all layers defined in the FlowPath.
4.8. Blade Parameterization
ANSYS DesignModeler supports the ability to specify input parameters for sketch dimensions and feature
properties that accept real values. Through the Parameter Manager, these parameters can be used to
make parametric changes to the model, for example, in a design exploration study or for optimization.
For information about the use of parameters in DesignModeler, see DesignModeler Parameters in the
DesignModeler User's Guide.
Many BladeEditor features support parameterization so that the shape of each blade can be controlled
through input parameters, including the meridional flow path, the angle/thickness definition for each
defining camberline, and the stacking arrangement of blade section sub-features.
The following sections describe the blade definition features that can be parameterized:
4.8.1. Meridional Contours
4.8.2. FlowPath Feature
4.8.3. Blade Feature
4.8.4. Camberline/Thickness Definition Sub-feature
4.8.5. Splitter Feature
4.8.6. StageFluidZone Feature
4.8.7. ExportPoints Feature
84
Release 15.0 - © SAS IP, Inc. All rights reserved. - Contains proprietary and confidential information
of ANSYS, Inc. and its subsidiaries and affiliates.
Blade Parameterization
4.8.8. VistaTFExport Feature
4.8.1. Meridional Contours
The meridional contour sketches can be parameterized just like any sketch in DesignModeler. Splines
have an extra property that specifies how they should be updated when the sketch is re-evaluated.
You can apply dimensional constraints to the spline control points, so these may be parameterized.
4.8.2. FlowPath Feature
The FlowPath properties that can be parameterized are the Layer Type: Fixed Span: Span Fraction values.
Only intermediate layers may be parameterized. Once the span fraction value is parameterized, the
layer cannot be deleted, unless it is de-parameterized.
4.8.3. Blade Feature
The following Blade feature properties can be parameterized:
• Number of Blade Sets (Note that this must be an integer value.)
• LE Details: Type: Ellipse: Ratios at Hub and Shroud
• TE Details: Type: Ellipse: Ratios at Hub and Shroud
• Advanced Properties: Number of Points Along the Blade (Note that this must be an integer value.)
• Advanced Properties: Number of Points for LE (Note that this must be an integer value.)
• Advanced Properties: Number of Points for TE (Note that this must be an integer value.)
• If the ellipse ratio is parameterized, the LE/TE type cannot be changed.
4.8.4. Camberline/Thickness Definition Sub-feature
The CamThkDef sub-feature controls the shape of the blade profile on a given layer based on user
defined curves for the angle and thickness distributions. Because the curves can use any number of
defining points, you can choose which points to define through parameters; not all points need to be
parameterized.
To parameterize a control point, select the CamThkDef sub-feature (under a Blade or Splitter feature),
right-click in the angle/thickness graph and select Use as Input Parameter, then select the control
point. It will appear in the details view for you to assign a parameter to the X and/or Y values, just as
you would for any other DesignModeler feature.
Basic functional behavior:
• Details view for parameters for graph points are grouped as angle or thickness parameter points. These
points are displayed only on the root node, not under the Blade or Splitter feature.
• BladeEditor highlights a point on the graph when that point's parameters are selected in the details view.
• Changes to a free graph point are updated in the details view.
Release 15.0 - © SAS IP, Inc. All rights reserved. - Contains proprietary and confidential information
of ANSYS, Inc. and its subsidiaries and affiliates.
85
BladeEditor
• Selecting a check box to set a point's X or Y value as a parameter will constrain the point's movement in
the graph view. The point will be displayed in gray if there is only one constraint, or black if both X and
Y are constrained.
• If the check box is cleared, the parameter will be removed from the parameter set.
• Point highlighting on the graph is cleared if the active feature is changed.
• In the details view that shows the input points, you can right-click for a context menu that contains the
Delete command, which deletes an input point. This menu item is available only if the check boxes for
both the X and Y values are cleared.
• If a Beta Definition is specified, you can parameterize the theta reference value.
• If a point in a graph is used as an input parameter, and you right-click it and delete it using the context
menu, the corresponding point parameters are removed from the details view.
Note
The technique for setting input parameters for control points in the Stacking view is the
same as that for the control points in the Angle and Thickness views. The stacking view is
described at Section Stacking View (p. 42).
4.8.5. Splitter Feature
In addition to the Blade feature properties (for an Independent Splitter), the following Splitter feature
properties can be parameterized:
• Pitch Fraction
• Angle (Offset)
If the pitch fraction or offset angle is parameterized, then the offset type cannot be changed.
4.8.6. StageFluidZone Feature
For the StageFluidZone feature, the Interface Location property for each interface can be parameterized.
A unique parameter name will be created for each interface.
4.8.7. ExportPoints Feature
For the TurboGrid export, the following properties can be parameterized:
• (User Specified) Number of Blades – the most important parameter
• (User Specified) Blade Row Number
• Hub/Shroud Offset
• Point Tolerance
4.8.8. VistaTFExport Feature
For the VistaTFExport feature, the following properties can be parameterized:
86
Release 15.0 - © SAS IP, Inc. All rights reserved. - Contains proprietary and confidential information
of ANSYS, Inc. and its subsidiaries and affiliates.
Tutorial 1: Blade Editing With Emphasis On Sketches, Layers, and Blade Comparison
• Streamwise Mesh Count (Note that this must be an integer value.)
• Spanwise Mesh Count (Note that this must be an integer value.)
4.9. Tutorial 1: Blade Editing With Emphasis On Sketches, Layers, and
Blade Comparison
This tutorial demonstrates many of the different ways to manually edit a blade in ANSYS BladeEditor,
as well as how to use Blade Comparison mode to take a snapshot of the blade that you are editing.
You will launch a BladeEditor model using data from a Vista CCD system. You will then use BladeEditor
to manually edit the blade.
You are first going to set up the license correctly:
1.
Open ANSYS Workbench.
2.
In the ANSYS Workbench menu, select Tools > License Preferences.
3.
In the License Preferences dialog box, click the Geometry tab.
4.
If ANSYS BladeModeler is not the first license listed, then select it and click Move up as required to
move it to the top of the list. Furthermore, you should select ANSYS DesignModeler in the list and set
its value to 0 (which means “Don't Use”). This prevents DesignModeler from using an ANSYS DesignModeler license when an ANSYS BladeModeler license is not available.
5.
Click OK to close the dialog box.
4.9.1. Creating the Blade
1.
In ANSYS Workbench, click File > Save As.
2.
Save the project as BE_tutorial1 in a suitable directory.
3.
In the Toolbox view, under Component Systems, double-click Vista CCD.
A new Vista CCD system appears in the Project Schematic view.
4.
If the Properties view is not already displayed, show the Blade Design cell properties by right-clicking
the cell and selecting Properties.
5.
In the Properties view, set BladeModeler units to cm.
When using this method, DesignModeler does not prompt for units; it uses whatever units you set
here.
Leave the other settings at default values because you are using Vista CCD only to create a geometry.
The focus will be on editing this geometry in BladeEditor.
6.
Right-click the Blade Design cell in the Vista CCD system and select Update.
After a short time, the Blade Design cell should have a check-mark as shown in Figure 4.9: Project
Schematic View (p. 88).
Release 15.0 - © SAS IP, Inc. All rights reserved. - Contains proprietary and confidential information
of ANSYS, Inc. and its subsidiaries and affiliates.
87
BladeEditor
Figure 4.9: Project Schematic View
7.
Right-click the Blade Design cell and select Create New > Geometry.
Over the next several seconds, a Geometry system is added in the Project Schematic view and
the geometry is created in DesignModeler.
8.
Right-click the Geometry cell, and select Edit Geometry... to launch DesignModeler.
You have created the geometry using Vista CCD and are now ready to edit the geometry using
BladeEditor (which is accessed via DesignModeler).
4.9.2. Editing the Main Blades and Splitter Blades in BladeEditor
Nine blades and nine splitter blades are displayed.
Now that the geometry has been loaded in BladeEditor, you can modify it. Instructions for doing this
are provided in the following sections:
4.9.2.1. Modifying the Shroud
4.9.2.2. Using Blade Comparison Mode While Updating a Control Point on the Shroud
4.9.2.3. Changing the Number of Blades
4.9.2.4. Changing the Leading Edge
4.9.2.5. Adding Camberline/Thickness Definitions on New Layers
4.9.2.6. Calculating the Throat Area
4.9.2.1. Modifying the Shroud
In this section, you will change the shroud in various places. Some of these changes will affect the
geometries of the main blade and splitter blade.
Modify the meridional sketch at the shroud as follows:
1.
In the Tree Outline view, right-click Blade1 and select Suppress & All Below.
This is done so that sketches can be seen clearly without the geometry obstructing your view.
Alternatively to suppressing the blade, you can click Display Model
the blade.
2.
to toggle the visibility of
Hide the Angle and Thickness views by clicking the Show/Hide Angle Pane
Pane
and Show/Hide Thickness
toolbar icons respectively.
3.
Select the Sketching tab at the bottom of the Tree Outline view to switch to the Sketching Toolboxes.
4.
Click Look At Face/Plane/Sketch
88
and zoom in as appropriate.
Release 15.0 - © SAS IP, Inc. All rights reserved. - Contains proprietary and confidential information
of ANSYS, Inc. and its subsidiaries and affiliates.
Tutorial 1: Blade Editing With Emphasis On Sketches, Layers, and Blade Comparison
You should see the following sketch in the graphics view:
5.
Select TipRadius.
6.
In the details view for TipRadius, change Value to 6 cm.
7.
Select InletHeight.
8.
In the details view for InletHeight, change Reference Only? to Yes.
InletHeight no longer governs the control point at the blade leading edge on the shroud.
9.
In the Modify toolbox, select Drag.
10. Using the mouse, drag the control point at the blade leading edge on the shroud downward and
rightward a short distance.
11. Click Generate
.
The upstream portion of the shroud curve, as well as the curves on the other layers, are modified
as a result.
Release 15.0 - © SAS IP, Inc. All rights reserved. - Contains proprietary and confidential information
of ANSYS, Inc. and its subsidiaries and affiliates.
89
BladeEditor
12. Select InletHeight.
13. In the details view for InletHeight, change Reference Only? to No.
InletHeight now governs the control point at the blade leading edge on the shroud.
Note
Note that you could have caused the same modification by leaving InletHeight as a
dimension (Reference Only? set to No) and changing its value in the details view.
Changing a key dimension, such as InletHeight, usually causes multiple control points to move.
This technique enables you to make large changes to the geometry quickly.
14. Select the Modeling tab.
15. In the Tree Outline view, right-click Blade1 and select Unsuppress & All Below.
90
Release 15.0 - © SAS IP, Inc. All rights reserved. - Contains proprietary and confidential information
of ANSYS, Inc. and its subsidiaries and affiliates.
Tutorial 1: Blade Editing With Emphasis On Sketches, Layers, and Blade Comparison
4.9.2.2. Using Blade Comparison Mode While Updating a Control Point on the Shroud
Blade Comparison mode enables you to create a snapshot of the blade. After you create the snapshot,
you can make changes to the blade and then compare the current version of the blade to the snapshot.
In this section, you will:
• Take a snapshot of the blade
• Modify the blade angle
• Modify a control point on the shroud
• View the changes you have made
Start Blade Comparison mode.
1.
Click Create snapshot
.
A snapshot of the blade in its current state is now stored in BladeEditor.
Note that BladeEditor can only create a snapshot when the FlowPath, Blade, and Splitter features
have been successfully generated.
2.
Click Display Model
to hide the geometry.
This is done so that the modifications made to the blade can be seen clearly.
3.
Click Comparison On/Off
to toggle the visibility of the snapshot.
Modify the blade angle.
1.
In the Tree Outline, select Blade1 > Blade1_Camberline1
2.
In the Angle view, drag a control point to change the shape of the curve.
Release 15.0 - © SAS IP, Inc. All rights reserved. - Contains proprietary and confidential information
of ANSYS, Inc. and its subsidiaries and affiliates.
91
BladeEditor
Note that Blade Comparison mode shows you the shape of the curve from the snapshot as well
as the present shape of the curve.
Modify a shroud control point as follows:
1.
In the Modify toolbox, select Drag.
2.
Using the mouse, drag a point on the shroud a short distance.
Note
Instead of dragging the point, you can cause the same modification by making the point a
dimension (Reference Only? set to No) and changing its value in the details view.
Click Generate
viewer.
to compare the snapshot of the geometry to the present geometry in the 3D
After the geometry has been generated, you are able to view the differences between the snapshot
(shown in pink) and the present geometry. Note that you may have to rotate the geometry and zoom
in to see the differences in the geometry.
Click Comparison On/Off
to turn off Blade Comparison mode.
Note
To control the snapshot display settings in Blade Comparison mode, click Comparison display
option
.
4.9.2.3. Changing the Number of Blades
Generate and view the blade row, then reduce the number of blade sets to seven.
1.
On the Modeling tab, select Blade1.
2.
In the Details view for Blade1, change FD1, Number of Blade Sets to 7.
3.
Click Generate
.
There are now seven main blades and seven splitter blades.
4.9.2.4. Changing the Leading Edge
Adjust the shape of the leading edge of the main blade.
1.
In the Details view for Blade1, ensure that Leading Edge Details > Type is set to Ellipse.
2.
Set FD2, Ellipse Ratio at Hub to 1.5.
3.
Set FD3, Ellipse Ratio at Shroud to 1.0.
92
Release 15.0 - © SAS IP, Inc. All rights reserved. - Contains proprietary and confidential information
of ANSYS, Inc. and its subsidiaries and affiliates.
Tutorial 1: Blade Editing With Emphasis On Sketches, Layers, and Blade Comparison
4.
Click Generate
.
Note
You can adjust the leading edge of the splitter blade in the same way.
4.9.2.5. Adding Camberline/Thickness Definitions on New Layers
There is currently a layer at the hub and a layer at the shroud. You can confirm this by clicking Blade1
in the Tree Outline view and looking at the Camberline/Thickness Definitions property group in the
details view.
In this section you will:
• Add a new layer at a constant span fraction value, and use it to add a new camberline/thickness definition
subfeature to the main blade and also the splitter blade
• Add a user-defined layer (which involves using a sketch to define the layer) and use it to add a new
camberline/thickness definition subfeature to the main blade
• Specify that the thickness distribution on the user-defined layer should be interpolated from the surrounding
layers.
Insert a new layer and camberline/thickness definition and interpolate it from the existing layers:
1.
In the Tree Outline view, select FlowPath1.
The Details view for FlowPath1 is displayed.
2.
Right-click Layer Details: 2 and select Insert Layer Above.
3.
Set Span Fraction 2 to 0.2.
4.
Click Generate
.
The new layer is now ready to be used by any of the blades.
5.
In the Tree Outline view, select Blade1.
Note that the tree shows five camberline subfeatures under Blade1. Although you have added a
layer to the flowpath used by the blade, the layer is not initially being used to define a camberline/thickness definition.
6.
In the details view for Blade1, under Camberline/Thickness Definitions, set Layer 2 to Yes.
This causes a camberline/thickness definition to be created on that layer, as can be confirmed in
the tree view, which now shows six camberline subfeatures under Blade1.
7.
In the details view for Splitter1, under Camberline/Thickness Definitions, set Layer 2 to Yes.
This causes a camberline/thickness definition to be created on that layer, as can be confirmed in
the tree view, which now shows six camberline subfeatures under Splitter1.
Release 15.0 - © SAS IP, Inc. All rights reserved. - Contains proprietary and confidential information
of ANSYS, Inc. and its subsidiaries and affiliates.
93
BladeEditor
8.
Click Generate
.
Create a sketch to be used in the definition of a user-defined layer:
1.
In the Tree Outline view, right-click Blade1 and select Suppress & All Below.
This is done so that sketches can be seen clearly without the geometry obstructing your view.
2.
Select MerPlane1 in the Tree Outline view.
3.
Click New Sketch
.
A new sketch, Sketch11, appears in the Tree Outline view under MerPlane1.
4.
Ensure that Sketch11 is selected in the Tree Outline view.
5.
Select the Sketching tab at the bottom of the Tree Outline view to switch to the Sketching Toolboxes.
6.
Click Look At Face/Plane/Sketch
7.
Draw an open-ended curve (for example, a line, polyline, spline, or combination thereof ) that passes
through the blade passage from inlet to outlet, between the previously-added layer and the shroud,
without crossing any existing layers.
and zoom in as appropriate.
If you use more than one curve to produce a chain of curves, test that the chain is unbroken.
Next, use the sketch to create a user-defined layer:
1.
On the Modeling tab, right-click FlowPath1 and select Edit Selections.
2.
Click Sketch11 in the tree view, then, in the details view, click the field beside Sketches for Defined
Layer, then click Apply.
3.
Click Generate
.
A new layer appears in the Layer Details portion of the details view.
The span fraction value is an average of the span value over the sketch used to define the layer.
Next, make a camberline/thickness definition for Blade1 using the user-defined layer:
1.
In the Tree Outline view, select Blade1.
Note that the tree shows six camberline subfeatures under Blade1. Although you have added a
layer to the flowpath used by the blade, the layer is not initially being used to define a camberline/thickness definition.
2.
In the details view for Blade1, under Camberline/Thickness Definitions, set the layer you previously
created to Yes.
This causes a camberline/thickness definition to be created on that layer, as can be confirmed in
the tree view, which now shows seven camberline subfeatures under Blade1.
94
Release 15.0 - © SAS IP, Inc. All rights reserved. - Contains proprietary and confidential information
of ANSYS, Inc. and its subsidiaries and affiliates.
Tutorial 1: Blade Editing With Emphasis On Sketches, Layers, and Blade Comparison
Next, make the angle and thickness data on the user-defined layer non-editable, so that it is always interpolated:
1.
In the Tree Outline under Blade1, select the camberline subfeature that corresponds to the layer that
you previously created.
2.
In the details view, set Angle Definition and Thickness Definition to Interpolated.
This makes the Angle view and Thickness view read-only. Angle data and thickness data are now
interpolated from the adjacent camberline-thickness definitions. The control points disappear from
the thickness graph.
3.
On the Modeling tab, right-click Blade1 in the Tree Outline view and select Unsuppress & All Below.
The blade row should be displayed.
Note
If you wanted to add more user-defined layers, you could add more sketch curves by doing
either or both of the following:
• Add more curves to an existing sketch that is already used by the FlowPath feature to define
at least one layer.
• Create new sketches, and then add them to the FlowPath feature as sketches to be used for
layers (under the Sketches for Defined Layer property).
Remember that, before you can add sketches to the FlowPath feature, you must right-click
the FlowPath feature in the Tree Outline view and select Edit Selections.
4.9.2.6. Calculating the Throat Area
The ThroatArea feature enables you to calculate the minimum passage area between the blades. You
are going to calculate the throat area at the leading edge of the main blade. The throat area is useful
for choke calculations.
1.
Click ThroatArea
2.
Click the cell next to Blade, and select Blade1 in the Tree Outline view.
3.
Click Apply.
4.
Click Generate
.
.
A surface should be displayed in the graphics view, indicating the recently calculated ThroatArea. The
calculated area along with other information is displayed in the Details view. For more information on
this feature, see Throat Area Feature (p. 68).
4.9.3. Summary
This tutorial has demonstrated how to manually edit a blade in ANSYS BladeEditor, as well as how to
use Blade Comparison mode to take a snapshot of the blade that you are editing. For information on
Release 15.0 - © SAS IP, Inc. All rights reserved. - Contains proprietary and confidential information
of ANSYS, Inc. and its subsidiaries and affiliates.
95
BladeEditor
how to export the geometry to various meshing programs, see Tutorial 2: Blade Editing With Emphasis
On Camberline and Thickness Distributions (p. 96).
4.10. Tutorial 2: Blade Editing With Emphasis On Camberline and Thickness Distributions
This tutorial demonstrates some of the features in ANSYS BladeEditor, with emphasis on editing the
camberline and thickness distributions. You will launch a BladeEditor model using data from a Vista
CCD system, make a few modifications to the blade in BladeEditor, and export the geometry for use in
ANSYS TurboGrid. Additionally, the tutorial provides information on how to bring the geometry into
ANSYS Meshing.
Note
Vista CCD is not supported on Linux platforms.
You are first going to set up the license correctly:
1.
Open ANSYS Workbench.
2.
In the ANSYS Workbench menu, select Tools > License Preferences.
3.
In the License Preferences dialog box, click the Geometry tab.
4.
If ANSYS BladeModeler is not the first license listed, then select it and click Move up as required to
move it to the top of the list. Furthermore, you should select ANSYS DesignModeler in the list and set
its value to 0 (which means “Don't Use”). This prevents DesignModeler from using an ANSYS DesignModeler license when an ANSYS BladeModeler license is not available.
5.
Click OK to close the dialog box.
4.10.1. Creating the Blade
1.
In ANSYS Workbench, click File > Save As.
2.
Save the project as BE_tutorial2 in a suitable directory.
3.
In the Toolbox view, under Component Systems, double-click Vista CCD.
A new Vista CCD system appears in the Project Schematic view.
4.
Right-click the Blade Design cell in the Vista CCD system and select Update.
After a short time, the Blade Design cell should have a check-mark as shown in Figure 4.10: Project
Schematic View (p. 96).
Figure 4.10: Project Schematic View
96
Release 15.0 - © SAS IP, Inc. All rights reserved. - Contains proprietary and confidential information
of ANSYS, Inc. and its subsidiaries and affiliates.
Tutorial 2: Blade Editing With Emphasis On Camberline and Thickness Distributions
5.
If the Properties view is not already displayed, show the Blade Design cell properties by right-clicking
the cell and selecting Properties.
6.
In the Properties view, set BladeModeler units to cm, then right-click the Blade Design cell and select
Update.
When using this method, DesignModeler does not prompt for units; it uses whatever units you set
here.
Leave the other settings at default values because you are using Vista CCD only to create a geometry.
The focus will be on editing this geometry in BladeEditor.
7.
Right-click the Blade Design cell and select Create New > Geometry.
Over the next several seconds, a Geometry system is added in the Project Schematic view and
the geometry is created in DesignModeler.
8.
Right-click the Geometry cell, and select Edit Geometry... to launch DesignModeler.
You have created the geometry using Vista CCD and are now ready to edit the geometry using
BladeEditor (which is accessed via DesignModeler).
4.10.2. Editing the Main Blades and Splitter Blades in BladeEditor
Nine blades and nine splitter blades are displayed.
Now that the geometry has been loaded in BladeEditor, you can modify it. Instructions for doing this
are provided in the following sections:
4.10.2.1. Adding Blade Clearance
4.10.2.2. Modifying Camberline/Thickness Definitions at the Hub and Shroud
4.10.2.3. Modifying the Thickness Distribution of the Splitter Blade
4.10.2.1. Adding Blade Clearance
Look at the sketch:
1.
In the Tree Outline view, click MerPlane1.
This will display the blade sketch if it is not already displayed.
2.
Click Look At Face/Plane/Sketch
and zoom in as appropriate.
BladeEditor shows a sketch with a small number of key dimensions that are used to set the basic machine
data.
You can manually modify the sketch by clicking the sketching tab and using tools in the various toolboxes. Tutorial 1: Blade Editing With Emphasis On Sketches, Layers, and Blade Comparison (p. 87) describes some of the methods available for modifying geometry in BladeEditor.
Add blade clearance to the main blade and the splitter blade:
1.
In the Tree Outline view select FlowPath1.
The Details view for FlowPath1 is displayed.
Release 15.0 - © SAS IP, Inc. All rights reserved. - Contains proprietary and confidential information
of ANSYS, Inc. and its subsidiaries and affiliates.
97
BladeEditor
2.
Set Span Fraction 4 to 0.95.
3.
In the Tree Outline view select Blade1.
4.
In the details view, set Shroud Tip Clearance to Layer.
5.
Set Shroud Tip Layer to 4.
6.
Click Generate
.
The main blade and splitter blade now extend to layer 4.
4.10.2.2. Modifying Camberline/Thickness Definitions at the Hub and Shroud
In this section, you will make changes to the angle and thickness distributions of the main blade as
follows:
• Adjust the camberline at the hub by changing the leading edge Beta angle
• Set the thickness distribution at the hub to a constant value from leading edge to trailing edge
• Adjust the camberline at the shroud, and use a Bezier spline to control the Beta distribution
Note
These changes will also affect the splitter blade because the splitter blade currently inherits
the angle and thickness distributions from the main blade. Later in this tutorial, you will
change the thickness distribution of the splitter blade without affecting the main blade.
Start by adjusting the camberline at the hub:
1.
In the Tree Outline view, select Blade1 > Blade1_Camberline1.
The Angle and Thickness views for Blade1_Camberline1 are displayed.
The Angle view displays one or two curves, one of which has control points along it. The curve
with control points shows whatever is specified by the Angle Definition Type and X-Axis Definition
Type properties of the blade.
2.
In the Details View, set the Angle Definition Type to Beta.
3.
Right-click anywhere in the Angle view and select Convert to Bezier.
4.
In the ANSYS BladeEditor dialog box that appears, set the Number of Points to 5 and click OK.
5.
Click the angle curve that has control points.
That angle curve becomes a Bezier spline.
6.
98
In the Angle view, double-click the leftmost point on the graph to manually type in its coordinates.
Release 15.0 - © SAS IP, Inc. All rights reserved. - Contains proprietary and confidential information
of ANSYS, Inc. and its subsidiaries and affiliates.
Tutorial 2: Blade Editing With Emphasis On Camberline and Thickness Distributions
7.
Set the coordinates to 0, 40 and press Enter.
Note
If you drag any of the points using the mouse, the curve will be adjusted accordingly. If any
other changes are made, for example, by using the shortcut menu, you must then click the
curve to update it.
Next, set the thickness at the hub to a constant value from leading edge to trailing edge, as follows:
1.
Right-click anywhere in the Thickness view, and select Delete Point.
2.
In the Thickness view select the point near the middle of the graph to delete it.
A straight line should now form, because there are two points remaining.
3.
Double-click the leftmost point to manually set its coordinates.
4.
Set the coordinates to 0, 0.18 and press Enter.
The straight line should now be completely horizontal, as in Figure 4.11: Angle and Thickness Views
at Hub After Modifications (p. 100) below.
Release 15.0 - © SAS IP, Inc. All rights reserved. - Contains proprietary and confidential information
of ANSYS, Inc. and its subsidiaries and affiliates.
99
BladeEditor
Figure 4.11: Angle and Thickness Views at Hub After Modifications
5.
Click Generate
.
Finally, adjust the camberline at the shroud, as follows:
1.
100
In the Tree Outline view select Blade1 > Blade1_Camberline5.
Release 15.0 - © SAS IP, Inc. All rights reserved. - Contains proprietary and confidential information
of ANSYS, Inc. and its subsidiaries and affiliates.
Tutorial 2: Blade Editing With Emphasis On Camberline and Thickness Distributions
The Angle and Thickness views for Blade1_Camberline5 are displayed.
2.
Right-click anywhere in the Angle view, and select Convert to Bezier.
3.
In the ANSYS BladeEditor dialog box that appears, set the number of points to 6 and click OK.
4.
Click the angle curve that has control points.
That angle curve becomes a Bezier spline.
5.
Double-click the fourth point (counting from the left) to manually set its coordinates.
6.
Set the coordinates to 0.5, 10 and press Enter.
7.
Click Generate
.
You have changed the angle and thickness distributions of the main blade; these changes have been
inherited by the splitter blade.
4.10.2.3. Modifying the Thickness Distribution of the Splitter Blade
After the main blade has been designed, the splitter blade will already have the same angle and thickness
distributions by default. In this section, you will modify the thickness distribution of the splitter blade
alone without affecting the main blade.
1.
In the Tree Outline view select Splitter1 > Splitter1_Camberline1.
2.
Set Thickness Definition to User Specified.
3.
Right-click anywhere in the Thickness view, and select Convert to Bezier.
4.
In the ANSYS BladeEditor dialog box, set Number of Points to 4.
5.
Click the curve (not a point on the curve) in the Thickness view.
The curve is replaced by a similar curve with fewer control points.
6.
Thicken the blade by increasing the Y-values of the control points to a maximum of approximately
0.25.
7.
Click Generate
.
You have changed the thickness distribution of the splitter blade without affecting the main blade.
Note
Setting Thickness Definition to From Reference Blade and then to User Specified
has the effect of resetting the thickness distribution to that of the main blade.
4.10.3. Looking at the Auxiliary Views
The Auxiliary view can show either the blade to blade geometry or the blade lean angle at a given
time.
Release 15.0 - © SAS IP, Inc. All rights reserved. - Contains proprietary and confidential information
of ANSYS, Inc. and its subsidiaries and affiliates.
101
BladeEditor
Make the Auxiliary view visible as follows:
1.
Click Show/Hide Auxiliary Pane
2.
Select Blade1 from the Tree Outline view.
as required to show the Auxiliary view.
The Blade to blade view is displayed for Blade1.
3.
Right-click inside the Blade to blade view and select Blade Lean Angle.
The Lean Angle view is displayed for Blade1.
102
Release 15.0 - © SAS IP, Inc. All rights reserved. - Contains proprietary and confidential information
of ANSYS, Inc. and its subsidiaries and affiliates.
Tutorial 2: Blade Editing With Emphasis On Camberline and Thickness Distributions
The Blade to blade and Lean Angle views are updated if changes are made in the Angle or Thickness
views, after you click Generate
.
Note
You can view the blade to blade and blade lean angle auxiliary views for the splitter blade
in the same way.
4.10.4. Exporting Geometry to ANSYS TurboGrid
To proceed to the meshing stage of your design, the geometry may be exported to TurboGrid.
1.
Click ExportPoints
.
A new feature ExportPoints1 is created, and its Details view is displayed.
2.
Set Export Type to TurboGrid.
3.
Click the cell next to Blade or Flow Path and select Blade1 in the Tree Outline view.
4.
Click Apply.
BladeEditor automatically selects the pressure side, suction side, leading edge, and trailing edge
surfaces of the blade.
5.
Note that Export Shroud Tip is set to Yes.
This will cause information about the blade tip to be exported.
6.
Click Generate
7.
Create a second ExportPoints feature, ExportPoints2, for the splitter blade, Splitter1.
.
BladeEditor automatically selects the pressure side, suction side, leading edge, and trailing edge
surfaces of the blade.
Two ExportPoints features have been specified, and are now ready to be used by TurboGrid.
•
Return to ANSYS Workbench. In the Toolbox view under Component Systems, drag TurboGrid onto
the Geometry cell.
A TurboGrid system appears with the Geometry cell linked to the Turbo Mesh cell.
It is possible to proceed with meshing in TurboGrid from this point by double-clicking the Turbo Mesh
cell. Your Project Schematic view should look like the one in Figure 4.12: Project Schematic View with
Link to TurboGrid (p. 104).
Release 15.0 - © SAS IP, Inc. All rights reserved. - Contains proprietary and confidential information
of ANSYS, Inc. and its subsidiaries and affiliates.
103
BladeEditor
Figure 4.12: Project Schematic View with Link to TurboGrid
4.10.5. Using ANSYS Meshing
An alternate method to proceed with the meshing process is to use ANSYS Meshing.
1.
In BladeEditor, click StageFluidZone
.
The Details view for this appears.
2.
Click the cell next to Flow Path and select FlowPath1 in the Tree Outline view.
3.
Click Apply.
4.
Click Generate
.
Note
If the generation fails, follow these steps:
1.
In the Tree Outline view select Blade1.
The Details view for Blade1 is displayed.
2.
Change Blade Extension (%) to 5.
3.
Click Generate
.
The newly created StageFluidZone1 feature will be useful for bringing the geometry into ANSYS
Meshing. To do this:
•
Return to ANSYS Workbench. In the Toolbox view under Component Systems, drag Mesh onto the
Geometry cell.
A new Mesh system appears with the Geometry cells being linked to one another.
104
Release 15.0 - © SAS IP, Inc. All rights reserved. - Contains proprietary and confidential information
of ANSYS, Inc. and its subsidiaries and affiliates.
Tutorial 2: Blade Editing With Emphasis On Camberline and Thickness Distributions
It is possible to proceed with meshing in ANSYS Meshing from this point by double-clicking the Mesh
cell. Your Project Schematic view may look like the one in Figure 4.13: Project Schematic View with
Links to TurboGrid and ANSYS Meshing (p. 105) below.
Figure 4.13: Project Schematic View with Links to TurboGrid and ANSYS Meshing
4.10.6. Summary
This tutorial has demonstrated how to launch a BladeEditor model using data from a Vista CCD system,
make a few modifications to the blade, and export the geometry for use in ANSYS TurboGrid or ANSYS
Meshing. For more information on manually modifying the blade in BladeEditor, see Tutorial 1: Blade
Editing With Emphasis On Sketches, Layers, and Blade Comparison (p. 87).
Release 15.0 - © SAS IP, Inc. All rights reserved. - Contains proprietary and confidential information
of ANSYS, Inc. and its subsidiaries and affiliates.
105
106
Release 15.0 - © SAS IP, Inc. All rights reserved. - Contains proprietary and confidential information
of ANSYS, Inc. and its subsidiaries and affiliates.
Chapter 5: TurboSystem: Vista RTD
The Vista range of turbomachinery software for Windows includes 1D design and off-design performance
programs for axial turbines, radial turbines, axial compressors, axial fans, centrifugal compressors, and
centrifugal pumps.
The subject of this user's guide is Vista RTD. Vista RTD is a program for the preliminary design of radial
inflow turbines. It can be used in an iterative fashion to create a 1D design. The resulting geometry can
be passed to BladeGen, BladeEditor, and Vista TF. Vista RTD can also be used to model an existing turbine.
An accurate 1D model can provide insight into the performance of the machine that goes beyond the
test measurements.
Vista RTD is integrated into ANSYS Workbench so that it may be used to generate an optimized 1D
turbine design before moving rapidly to a full 3D geometry model and CFD analysis.
Vista RTD is provided by PCA Engineers Limited, Lincoln, England.
The following topics are discussed:
5.1. Vista RTD Workflows
5.2. Data Review and Edit
5.3. Viewing the Results
5.4. Context Menu Commands of the Blade Design Cell
5.5. Launching a New BladeGen Model
5.6. Creating a New Throughflow System
5.7. Launching a New BladeEditor Model
5.8. Using Vista RTD to Model an Existing Turbine
5.1. Vista RTD Workflows
There are two main ways to use Vista RTD:
• Vista RTD can be used in an iterative fashion to create a 1D design as follows:
1.
With ANSYS Workbench running, create a new Vista RTD system (available in the Component Systems
toolbox).
(Double-click the Vista RTD system or drag it onto the Project Schematic view.)
2.
Either Edit the Blade Design cell (of the new Vista RTD system) or show that cell's properties.
(Right-click the Blade Design cell and select either Edit or Properties from the shortcut menu.)
Editing the cell causes the Vista RTD dialog box to appear; the first two tabs of this dialog box
contain the input data and the last two tabs display the results.
The cell properties can be used as an alternative to the aforementioned two tabs that accept
input. One advantage of using cell properties is that you can make use of ANSYS Workbench
input parameters to specify the values of input settings.
Release 15.0 - © SAS IP, Inc. All rights reserved. - Contains proprietary and confidential information
of ANSYS, Inc. and its subsidiaries and affiliates.
107
Vista RTD
3.
Specify the required input settings:
– Information about the operating conditions such as mass flow rate, expansion ratio, and rotational
speed
– The fluid properties
– Geometric constraints such as the mean vane thickness at the throat
– Some aerodynamic and geometric settings (for example, the number of vanes) that are open to
change during this 1D design procedure.
See Data Review and Edit (p. 108) for details on the input settings.
4.
Compute a turbine design by clicking Calculate.
5.
Assess the results.
See Viewing the Results (p. 113) for descriptions of the results.
6.
Continue to revise the input data and refresh (regenerate) the results until you obtain a satisfactory
1D design.
• Vista RTD can be used to model an existing turbine. This use of Vista RTD is described in Using Vista RTD
to Model an Existing Turbine (p. 120).
5.2. Data Review and Edit
The input data can be specified on the Aerodynamics and Geometry tabs of the Vista RTD dialog box,
and also (or alternatively) in the Properties view for the Blade Design cell.
The input properties of the Blade Design cell are shown in the following table.
Table 5.1: Input Properties of Blade Design Cell of Vista RTD System
Property
Notes
General
BladeModeler units
[mm | cm | in | ft | m]
Aerodynamic inputs
Inlet stagnation temperature
Inlet stagnation pressure
Mass flow rate
Expansion ratio t-t
Rotational speed
Blade speed ratio (U/C t-t)
Stage efficiency
[User defined | Correlation]
Correlation
[Suhrmann | Baines]
Only for Stage efficiency set to
Correlation
108
Release 15.0 - © SAS IP, Inc. All rights reserved. - Contains proprietary and confidential information
of ANSYS, Inc. and its subsidiaries and affiliates.
Data Review and Edit
Property
Notes
Efficiency
Only for Stage efficiency set to
User defined
Gas properties
[Air | Air/Fuel ratio | Fixed values]
Air/Fuel Ratio
Only for Gas properties set to
Air/Fuel ratio
Specific Heat
Only for Gas properties set to
Fixed values
Gas Constant
Only for Gas properties set to
Fixed values
Inlet Angle Type
[Absolute | Relative | Calculate
from nozzle area (obsolete)]
Inlet Angle (absolute)
Only for Inlet Angle Type set
to Absolute
Inlet Angle (Relative)
Only for Inlet Angle Type set
to Relative
Formulation (obsolete)
[High speed calculation | Low
speed calculation
Only for Inlet Angle Type set
to Calculate from
nozzle area (obsol
ete)
Inlet beta = 0 ?
[Select | Clear]
Exit Angle Type
[Absolute | Relative]
Only for Inlet beta = 0 ? set to
Clear
Exit Angle (absolute)
Only for Inlet beta = 0 ? set to
Clear and Exit Angle Type
set to Absolute
Exit Angle (relative)
Only for Inlet beta = 0 ? set to
Clear and Exit Angle Type
set to Relative
Geometry inputs
Nozzle Area (obsolete)
Only for Inlet Angle Type set
to Calculate from
nozzle area (obsol
ete)
Impeller Thickness
Number of Impeller Vanes
Shroud exit/inlet Radius Ratio
Hub exit/inlet Radius Ratio
Axial tip clearance
Tip clearance/vane height | Tip
clearance
Release 15.0 - © SAS IP, Inc. All rights reserved. - Contains proprietary and confidential information
of ANSYS, Inc. and its subsidiaries and affiliates.
109
Vista RTD
Property
Notes
Tip clearance ratio
Only for Axial tip clearance set
to Tip clearance/vane
height
Tip clearance
Only for Axial tip clearance set
to Tip clearance
Impeller length ratio
Automatic | User specified
Impeller length/diameter Ratio
Only for Impeller length ratio
set to User specified
Input data may be declared as parameters via the Properties view. Once an input is designated as a
parameter, its value can be modified only via the Parameter Manager.
The data defining the case are also displayed in the first two tabs of the user interface as follows:
5.2.1. Aerodynamics Tab
5.2.2. Geometry Tab
5.2.1. Aerodynamics Tab
Figure 5.1: Aerodynamics Tab
Frame 1: Operating conditions
This frame contains the basic flow parameters at the design point:
• Inlet stagnation temperature
110
Release 15.0 - © SAS IP, Inc. All rights reserved. - Contains proprietary and confidential information
of ANSYS, Inc. and its subsidiaries and affiliates.
Data Review and Edit
• Inlet stagnation pressure
• Mass flow rate
• Expansion ratio t-t
• Rotational speed
• Blade speed ratio (U/C t-t)
Frame 2: Efficiencies
This frame contains two sub-frames:
• Stage
The stage isentropic efficiency options are Correlation and User specify.
The default option is Correlation for which either the Suhrmann or Baines correlation can be
chosen to calculate the stage efficiency. If User specify is selected, you must enter the total-total
stage efficiency in the text box.
• Nozzle
You must enter the total-static efficiency of the nozzle. The nozzle efficiency is defined as:
✂✄☎ = ✁✆✝ − ✁✞
✁✆✝ − ✁✞′
Where ✟✠✡ is the inlet stagnation temperature and ☛☞ and ✌✍′ are the static and isentropic static temperatures at the nozzle exit, respectively. The default value of 0.9 for the nozzle efficiency is representative in many cases.
Here the term ‘nozzle’ refers to the part of the geometry that is upstream of the impeller and that
controls the flow direction at the impeller inlet. This geometry could be a set of inclined blades, a
bladeless inlet scroll, or a combination of both.
Frame 3: Fluid properties
This frame contains the gas property options.
To define the fluid properties, you can either input fixed values of gas constant (R), specific heat at
constant pressure (Cp), or request that the program find its own values. The latter facility is selected
by clicking either the Air or the Air fuel ratio option. The program will then compute Cp at each station
through the turbine from a polynomial expression in terms of local temperature (and, if selected, airfuel ratio) for pure air or for a combustion products mixture defined by the air-fuel ratio. The program
also then provides a value for gas constant.
Frame 4: Flow Angles
This frame contains the Inlet Angle and the Exit Angle frames.
• The Inlet Angle frame contains the Zero relative inlet angle option which indicates zero incidence at
the leading edge. When this option is selected the absolute inlet angle must be specified.
Release 15.0 - © SAS IP, Inc. All rights reserved. - Contains proprietary and confidential information
of ANSYS, Inc. and its subsidiaries and affiliates.
111
Vista RTD
The inlet angle can either be specified as a relative or absolute value, except when the Zero relative
inlet angle option is selected.
• The Exit Angle frame enables you to specify the exit angle in either relative or absolute terms unless Zero
relative inlet angle is selected. In this case, the exit angle is calculated by the code.
5.2.2. Geometry Tab
Figure 5.2: Geometry Tab
This tab contains all the required geometric input data in the Impeller frame.
Frame 1: Diameters
This frame contains the following data items:
• Shroud exit/inlet radius ratio. This is the ratio of the exducer shroud radius to the impeller inlet radius.
• Hub exit/inlet radius ratio. This is the ratio of the exducer hub radius to the impeller inlet radius.
Frame 2: Vanes
This frame contains the following data items:
• Number of vanes.
• Mean vane thickness at exit.
• Vane roughness (k). The Vane roughness is only available when using the Suhrmann stage efficiency
correlation and is otherwise disabled. There are two options:
– Cast finish ( =
✁✂)
– Machined finish (✄ =
112
☎✆)
Release 15.0 - © SAS IP, Inc. All rights reserved. - Contains proprietary and confidential information
of ANSYS, Inc. and its subsidiaries and affiliates.
Viewing the Results
Frame 3: Axial length
There are two options:
• Correlation. The impeller axial length will be estimated by a correlation.
• Specify. You must specify the Length/diameter as a percentage.
Frame 4: Tip clearance
There are two option:
• Tip clearance/vane inlet height. This is the tip clearance expressed as a ratio
• Tip clearance. This is the tip clearance specified directly.
5.3. Viewing the Results
The results are shown in the Vista RTD dialog box, which you can invoke by editing the Blade Design
cell of the Vista RTD system.
To compute a turbine design, click Calculate. The Results tab is then automatically made visible (Figure 5.3: Results Tab (p. 114)) and the numerical results appear in its text box.
Release 15.0 - © SAS IP, Inc. All rights reserved. - Contains proprietary and confidential information
of ANSYS, Inc. and its subsidiaries and affiliates.
113
Vista RTD
5.3.1. Results Tab
Figure 5.3: Results Tab
This tab contains the output results data and is automatically displayed on execution of the calculation.
The results are arranged in the following main blocks:
• Input Data Summary
• Performance
• Inlet velocities
• Exit velocities at shroud
• Impeller geometry
• Nozzle geometry
114
Release 15.0 - © SAS IP, Inc. All rights reserved. - Contains proprietary and confidential information
of ANSYS, Inc. and its subsidiaries and affiliates.
Viewing the Results
This information is summarized in the following table.
Table 5.2: Definition of Parameters on Results Tab
Abbreviated
name
Parameter
SI
units
Imperial
units
Input data summary
T0
Inlet stagnation temperature
K
degF
P0
Inlet stagnation pressure
Pa
lbf/in^2
Mass
mass flow rate
kg/s
lb/s
Exp tt
Total- total expansion ratio
-
-
N
Rotational speed
rev/min
rev/min
U/C
Blade speed ratio
-
-
Stg eff
Stage total-total isentropic efficiency
%
%
Noz eff
Nozzle total-static isentropic efficiency
%
%
Cp
Mean specific heat at constant
pressure
J/kg K
btu/lb F
R
Gas constant
J/kg K
btu/lb F
Imp Thk
Impeller vane thickness at exit
mm
in
Imp Vanes
Number of impeller vanes
mm
in
R3shr/R2
Exducer shroud diameter/inlet diameter
-
-
R3hub/R2
Exducer hub diameter/inlet diameter
-
-
Performance
W3s/W2
Ratio of exit shroud relative velocity
to inlet relative velocity
-
-
Vax3/U2
Ratio of exit shroud axial velocity
to tip speed
-
-
Exp ts
Total-static expansion ratio
-
-
Q/Qchk
Flow function/flow function choking value
-
-
kg-
-
MrtT/P
⋅
✂✄ ✁✂✄
0.5
T /skPa
Pwr
Power
kW
hp
Rctn
Reaction
-
-
U/C ts
Blade speed ratio with exit static
isentropic conditions as reference
for C. C is the spouting velocity;
that is, the velocity that would be
obtained if the gas were expanded
isentropically from the inlet stagna-
-
-
Release 15.0 - © SAS IP, Inc. All rights reserved. - Contains proprietary and confidential information
of ANSYS, Inc. and its subsidiaries and affiliates.
115
Vista RTD
Abbreviated
name
Parameter
SI
units
Imperial
units
-
-
tion enthalpy to the exit condition,
so is given by:
dh/U^2
=
☎
✝
⋅
✆
✁✂✄
✞
✞
Ns tt
Specific speed
-
-
T3
Static temperature at exit
K
degF
T03
Stagnation temperature at exit
K
degF
P3
Static pressure at exit
Pa
lbf/in2
P03
Stagnation pressure at exit
Pa
lbf/in2
Stg ts
Total-static stage efficiency
-
-
Stg tt
Total-total stage efficiency
-
-
Imp ts
Total-static impeller efficiency
-
-
Imp tt
Total-total impeller efficiency
-
-
Losses:
(only present if Correlation has
been selected for the efficiency)
Load
Loss coefficient due to blade loading
-
-
Fric
Loss coefficient due to friction
-
-
Clear
Loss coefficient due to clearance
-
-
Inc
Loss coefficient due to incidence
(‘Suhrmann only)
-
-
Exit
Loss coefficient due to exit kinetic
energy
-
-
Tot
Total of above losses
-
-
Eff:
Inlet velocities
Mabs
Absolute Mach number
-
-
Mrel
Relative Mach number
-
-
U2
Blade speed
m/s
ft/s
V2
Absolute velocity
m/s
ft/s
W2
Relative velocity
m/s
ft/s
Vw2
Absolute whirl velocity
m/s
ft/s
Vr2
Radial velocity
m/s
ft/s
Alpha2
Absolute flow angle, relative to radial
deg
deg
Beta2
Relative flow angle, relative to radial
deg
deg
Exit velocities at shroud
116
Mabs
Absolute Mach number
-
-
Mrel
Relative Mach number
-
-
Release 15.0 - © SAS IP, Inc. All rights reserved. - Contains proprietary and confidential information
of ANSYS, Inc. and its subsidiaries and affiliates.
Viewing the Results
Abbreviated
name
Parameter
SI
units
Imperial
units
U3
Blade speed
m/s
ft/s
V3
Absolute velocity
m/s
ft/s
W3
Relative velocity
m/s
ft/s
Vw3
Absolute whirl velocity
m/s
ft/s
Vax3
Axial velocity
m/s
ft/s
Alpha3
Absolute flow angle, relative to
axial
deg
deg
Beta3
Relative flow angle, relative to axial
deg
deg
Impeller geometry
d2
Inlet diameter
mm
in
Tip width
Tip width
mm
in
d3hub
Exducer diameter at hub
mm
in
d3shr
Exducer diameter at shroud
mm
in
d2/d3rms
Ratio of inlet diam/exit diam at rms
-
-
Beta3rms
Relative flow angle at rms
deg
deg
beta3shr
Relative flow angle at shroud
deg
deg
Beta3hub
Relative flow angle at hub
deg
deg
L/D
Axial length / diameter
-
-
Nozzle geometry
Q/Qchk
Flow function/flow function choking value
-
-
Inner dia
Diameter at trailing-edge
mm
in
Vless A/R
A/R ratio for a vaneless nozzle
mm
in
Tht area
Vaned nozzle throat area
mm2
in2
The velocity triangles for the computed design are shown on the Velocity triangles tab (Figure 5.4: Velocity Triangles Tab (p. 118))
Release 15.0 - © SAS IP, Inc. All rights reserved. - Contains proprietary and confidential information
of ANSYS, Inc. and its subsidiaries and affiliates.
117
Vista RTD
5.3.2. Velocity Triangles Tab
Figure 5.4: Velocity Triangles Tab
This tab contains the velocity triangles, and the appropriate velocity values, for the inlet and shroud
exit locations.
The data is displayed as follows:
Units
These radio buttons control whether the data (both input and results) are presented in either SI or imperial units. The data switches as soon as the units are changed, no recalculation is required after
switching and any subsequent recalculation will yield identical results.
Impeller sketch
This displays a simple meridional sketch of the impeller, hub, and shroud curves.
The Calculate button updates the data model with the input data in the user interface and subsequently
performs the calculation.
Note
When the user interface loses focus, the data model is automatically updated with the input
data in order to keep the user interface and data model synchronized. Conversely, on receiving
the focus the user interface input data will be updated from the data model.
5.4. Context Menu Commands of the Blade Design Cell
You can access a context menu for the Blade Design cell in the Vista RTD component system by rightclicking the cell. Most of the commands that are available are standard, and are described in Cells in
118
Release 15.0 - © SAS IP, Inc. All rights reserved. - Contains proprietary and confidential information
of ANSYS, Inc. and its subsidiaries and affiliates.
Launching a New BladeGen Model
Workbench. The context menu commands that are specific to the Blade Design cell are described in
Table 5.3: Context Menu Commands Specific to the Vista RTD Blade Design Cell (p. 119).
Table 5.3: Context Menu Commands Specific to the Vista RTD Blade Design Cell
Command
Description
Edit
This command opens the Vista RTD dialog box.
Import BladeGen File
This command first prompts you to select a
BladeGen file, then imports the Vista RTD settings from the selected file into the cell properties.
The BladeGen file is required to have been
written by an older version of BladeGen that
included Vista RTD; such an older version of
BladeGen wrote Vista RTD settings into the
BladeGen file. By contrast, a BladeGen file produced by the Create New > BladeGen command does not contain the Vista RTD data required for the Import BladeGen File command.
Create New > BladeGen
This command creates a BladeGen system that
contains a 3D model based on the 1D model
in the Vista RTD system. For details, see
Launching a New BladeGen Model (p. 119).
Create New > Throughflow
This command creates a Throughflow system
that can be used to perform a throughflow
study using Vista TF. For details, see Creating
a New Throughflow System (p. 120).
Create New > Geometry
This command creates a Geometry system that
contains a 3D model based on the 1D model
in the Vista RTD system. For details, see
Launching a New BladeEditor Model (p. 120).
5.5. Launching a New BladeGen Model
A new BladeGen model can be generated from an up-to-date Vista RTD system using the Create New
> BladeGen command in the right-click context menu of the Blade Design cell.
The 1D turbine design is converted to a 3D turbine geometry model in BladeGen. To achieve the 3D
vane shape, Vista RTD creates initial guesses of vane camber and thickness distributions and these are
then combined with its computed meridional design.
Note
• The BladeGen model is detached from the Vista RTD system (that is, no link is generated).
Therefore, any changes made to the Vista RTD system will not be reflected in the BladeGen
model following an update of the Vista RTD system.
• The BladeGen file that you create in this way cannot be imported into another Vista RTD system,
because it does not contain Vista RTD settings. A BladeGen file created by an older version of
Release 15.0 - © SAS IP, Inc. All rights reserved. - Contains proprietary and confidential information
of ANSYS, Inc. and its subsidiaries and affiliates.
119
Vista RTD
BladeGen (that included Vista RTD) contains Vista RTD settings and can be imported into a
Vista RTD system.
5.6. Creating a New Throughflow System
You can create a Throughflow system, which is essentially a Vista TF system with an added Geometry
cell, using the Create New > Throughflow command in the right-click context menu of the Blade
Design cell. The Geometry cell will be populated with the BladeEditor geometry based on the current,
up-to-date parameters from Vista RTD. The Setup cell will be the same as for a Vista TF system, except
that the machine type and number of blade rows cannot be specified in the properties because that
information is taken from the Geometry cell. Upon creating a Throughflow system using data from a
Vista RTD system, each of the cells in the Throughflow system is updated automatically:
For details, see Vista TF User's Guide (p. 209).
5.7. Launching a New BladeEditor Model
A new BladeEditor model can be generated from an up-to-date Vista RTD system using the Create New
> Geometry command in the right-click context menu of the Blade Design cell. This command launches
ANSYS DesignModeler (with BladeEditor) and generates the new model.
Note
The DesignModeler model is detached from the Vista RTD system (that is, no link is generated).
Therefore, any changes made to the Vista RTD system will not be reflected in the DesignModeler model following an update of the Vista RTD system.
5.8. Using Vista RTD to Model an Existing Turbine
Vista RTD can be of use in the analysis of turbine test data – or operating point data from some other
source. A 1D model of a selected operating point can be created by synthesizing the known geometry
and test data.
In the Geometry section of the data, all items will be known and fixed. From the test data, the mass
flow, expansion ratio, and rotational speed (corrected for measured inlet temperature and pressure) are
all known. By running the code in an iterative mode, the ‘unknowns’ (for example blade speed ratio)
can be gradually adjusted until geometric parameters (such as impeller tip diameter, tip width, and so
on) all attain their actual known values.
120
Release 15.0 - © SAS IP, Inc. All rights reserved. - Contains proprietary and confidential information
of ANSYS, Inc. and its subsidiaries and affiliates.
Chapter 6: TurboSystem: Vista CCD
The Vista range of turbomachinery software for Windows includes 1D design and off-design performance
programs for axial turbines, radial turbines, axial compressors, axial fans, centrifugal compressors, and
centrifugal pumps.
The subject of this user's guide is Vista CCD. Vista CCD is a program for the preliminary design of
centrifugal compressors. It can be used in an iterative fashion to create a 1D design. The resulting
geometry can be passed to BladeGen or BladeEditor. Vista CCD can be used to model an existing
compressor and, if known, its measured performance at single operating points. An accurate 1D model
can provide insight into the performance of the machine that goes beyond the test measurements.
Vista CCD is integrated into ANSYS Workbench so that it may be used to generate an optimized 1D
compressor design before moving rapidly to a full 3D geometry model and CFD analysis.
Vista CCD is provided by PCA Engineers Limited, Lincoln, England.
The following topics are discussed:
6.1. Vista CCD Workflows
6.2. Data Review and Edit
6.3. Viewing the Results
6.4. Common Options
6.5. Context Menu Commands of the Blade Design Cell
6.6. Launching a New BladeGen Model
6.7. Creating a New Throughflow System
6.8. Launching a New BladeEditor Model
6.9. Using Vista CCD to Model an Existing Compressor
6.10. Predicting a Performance Map
6.11. Notation
6.12. References
6.1. Vista CCD Workflows
There are two main ways to use Vista CCD:
• Vista CCD can be used in an iterative fashion to create a 1D design as follows:
1.
With ANSYS Workbench running, create a new Vista CCD system (available in the Component Systems
toolbox).
(Double-click the Vista CCD system or drag it onto the Project Schematic view.)
2.
Either edit the Blade Design cell (of the new Vista CCD system) or show that cell's properties.
(Right-click the Blade Design cell and select either Edit or Properties from the shortcut menu.)
Editing the cell causes the Vista CCD dialog box to appear; the first three tabs of this dialog box
contain the input data and the last tab displays the results.
Release 15.0 - © SAS IP, Inc. All rights reserved. - Contains proprietary and confidential information
of ANSYS, Inc. and its subsidiaries and affiliates.
121
Vista CCD
The cell properties can be used as an alternative to the aforementioned two tabs that accept
input. One advantage of using cell properties is that you can make use of ANSYS Workbench
input parameters to specify the values of input settings.
3.
Specify the required input settings:
– The compressor duty (pressure ratio, mass flow, rotational speed)
– The gas properties
– Fixed geometric constraints (e.g. inducer hub diameter, vane thickness)
– Some geometric and aerodynamic variables which are open to choice and may be changed during
the iterative 1D design procedure (e.g. vane number, relative velocity ratio, incidence, etc)
See Data Review and Edit (p. 122) for details on the input settings.
4.
Compute a compressor design by clicking Calculate.
The 1D geometric and aerodynamic dependent parameters are computed and displayed numerically; a meridional view of the impeller is also displayed. If efficiency correlations have been selected, a chart of the correlation with the current design point superimposed is also shown.
5.
Assess the results.
See Viewing the Results (p. 132) for descriptions of the results.
6.
Continue to revise the input data and refresh (regenerate) the results until you obtain a satisfactory
1D design.
• Vista CCD can be used to model an existing compressor and, if known, its measured performance at single
operating points. This use of Vista CCD is described in Using Vista CCD to Model an Existing Compressor (p. 141).
6.2. Data Review and Edit
The input data can be specified on the Duty and Aerodynamic Data, Gas properties and Geometry
tabs of the Vista CCD dialog box, and also (or alternatively) in the Properties view for the Blade Design
cell.
The input properties of the Blade Design cell are shown in the following table.
Table 6.1: Input Properties of Blade Design Cell of Vista CCD System
Property
Notes
General
BladeModeler
units
[mm | cm | in | ft | m]
Aerodynamic inputs
Pressure ratio
t-t
122
Release 15.0 - © SAS IP, Inc. All rights reserved. - Contains proprietary and confidential information
of ANSYS, Inc. and its subsidiaries and affiliates.
Data Review and Edit
Property
Notes
Mass flow
rate
Rotational
speed
Inlet stagnation temperature
Inlet stagnation pressure
Inlet Angle
Radial distribution
[constant angle | free vortex
| solid body rotation | linear
variation of Vw]
Vw ratio
Only for Radial distribution
set to linear variation
of Vw
Shroud incidence method
[specified incidence | specified choke]
Incidence at
shroud
Only for Shroud incidence
method set to specified
incidence
Choke
Only for Shroud incidence
method set to specified
choke
Stage efficiency
[User defined | Correlation]
Isentropic/Polytropic
[Polytropic | Isentropic]
Isentropic efficiency
Only for Isentropic/Polytropic
set to Isentropic
Polytropic efficiency
Only for Isentropic/Polytropic
set to Polytropic
Correlation
[Casey-Robinson | CaseyMarty | Rodgers]
Only for Stage efficiency set
to User defined
Only for Stage efficiency set
to Correlation
Reynolds
number correction
[Select | Clear]
Tip clearance
& shroud correction
[Select | Clear]
Release 15.0 - © SAS IP, Inc. All rights reserved. - Contains proprietary and confidential information
of ANSYS, Inc. and its subsidiaries and affiliates.
123
Vista CCD
Property
Notes
Impeller isentropic efficiency calc
[Link to stage | User specified]
Impeller isentropic efficiency
Only for Impeller isentropic
efficiency set to User spe
cified
Power input
factor calc
[Correlation | User specified]
Power input
factor
Only for Power input factor
set to User specified
Merid. velocity gradient
Relative velocity ratio
Gas property inputs
Gas model
[Ideal gas | Real gas]
Gas properties
[Select material | User specified]
Material
[Select from list]]
Only for Gas properties set to
Select material
Kinematic viscosity
[Sutherland (air) | User specified]
Only for Gas properties set to
User specified
Kinematic viscosity
Only for Kinematic viscosity
set to User specified
Gas Constant
Only for Gas properties set to
User specified
Gamma
Only for Gas properties set to
User specified and Gas
model set to Ideal gas
Critical pressure
Only for Gas properties set to
User specified and Gas
model set to Real gas
Critical temperature
Only for Gas properties set to
User specified and Gas
model set to Real gas
Acentric
factor
Only for Gas properties set to
User specified and Gas
model set to Real gas
Various constants for Cp
Multiple values
124
Release 15.0 - © SAS IP, Inc. All rights reserved. - Contains proprietary and confidential information
of ANSYS, Inc. and its subsidiaries and affiliates.
Data Review and Edit
Property
Notes
Only for Gas properties set to
User specified and Gas
model set to Real gas
Geometry inputs
Hub inlet diameter
Stacking
[Radial | Beta from Tan | Beta
from Sin]
Hub vane inlet angle
Only for Stacking set to Beta
from Tan or Beta from
Sin
Hub vane
normal thickness
Shroud diameter calc
[Diameter | Vane inlet angle
| Optimise diameter]
Shroud inlet
diameter
Only for Shroud diameter calc
set to Diameter
Shroud vane
inlet angle
Only for Shroud diameter calc
set to Vane inlet angle
Shroud vane
normal thickness
Leading edge
location on
shroud %M
Leading edge
normal to
hub
[Select | Clear]
Leading edge
inclination to
radial
Only for Leading edge normal
to hub cleared
Diffuser type
[Vaned | Vaneless]
Impeller type
[Unshrouded | Shrouded]
Axial tip
clearance
[Tip clearance/vane height |
Tip clearance]
Tip clearance
ratio
Only for Axial tip clearance
set to Tip clear
ance/vane height
Tip clearance
Only for Axial tip clearance
set to Tip clearance
Axial length
ratio calc
[Automatic | User specified]
Release 15.0 - © SAS IP, Inc. All rights reserved. - Contains proprietary and confidential information
of ANSYS, Inc. and its subsidiaries and affiliates.
125
Vista CCD
Property
Notes
Axial length
ratio
Only for Impeller length ratio
set to User specified
Main vanes
Intervanes
Backsweep
angle
Rake angle
Axial length
ratio
Surface
roughness
[Machined | Cast]
For details on result parameters, see Viewing the Results (p. 132).
The data defining the case are also displayed in the first three tabs of the user interface as follows:
6.2.1. Duty and Aerodynamic Data Tab
6.2.2. Gas Properties Tab
6.2.3. Geometry Tab
6.2.1. Duty and Aerodynamic Data Tab
Figure 6.1: Duty and Aerodynamic Data Tab
Frame 1: Duty
126
Release 15.0 - © SAS IP, Inc. All rights reserved. - Contains proprietary and confidential information
of ANSYS, Inc. and its subsidiaries and affiliates.
Data Review and Edit
This frame contains: Overall pressure ratio, Mass flow, and Rotational speed. The pressure ratio can
be total-total or total-static but then the Stage efficiency must be on the same basis.
Frame 2: Inlet Stagnation Conditions
This frame contains: The stagnation Temperature and Pressure at the inlet to the machine.
Frame 3: Inlet Gas Angle
This frame contains the options for specifying the upstream flow angle. The RMS angle is specified
along with a Radial distribution from hub to shroud. The distribution options are:
• Constant angle
• Free vortex
• Solid body rotation
• Linear variation of Vw
If the linear variation of the whirl velocity is selected, the Vw ratio must also be specified.
Frame 4: Incidence at Shroud
This frame contains the option to either specify the Incidence at shroud directly, or indirectly by specifying the choke margin for the machine and letting the program calculate the appropriate incidence
to achieve this value.
Frame 5: Stage Efficiency
You may specify Stage efficiency (Select User specify, then choose Isentropic or Polytropic). Alternatively, the program will determine an efficiency appropriate to the compressor duty by means of builtin correlations (if you select Correlations). There is a choice of three correlations:
• Casey-Robinson [1] (p. 145)
• Casey-Marty [2] (p. 145)
• Rodgers [3] (p. 145)
Casey-Robinson is a combination of the other two older correlations, combining data from high Mach
number compressors with data from lower-speed industrial machines. However, you may want to use
one of the two classic methods, so both of these have been retained as options.
The correlations provide “base efficiency” for the following class of compressor stage:
• large size (at least 300 mm impeller diameter)
• low axial tip clearance (2% of axial tip width or less)
• unshrouded impeller
• vaned diffuser
• machined vane surface
Release 15.0 - © SAS IP, Inc. All rights reserved. - Contains proprietary and confidential information
of ANSYS, Inc. and its subsidiaries and affiliates.
127
Vista CCD
For smaller machines or machines with higher clearances, you may select Reynolds no. correction
and/or the Tip clearance and shroud correction.
If Reynolds no. correction is selected, then you should review the Vane roughness options on the
Geometry tab.
If Tip clearance and shroud correction is selected, then you should review Tip clearance or Tip
Clearance/vane height on the Geometry tab.
Corrections for vaneless diffusers and shrouded impellers may be applied by selecting the appropriate
option on the Geometry tab.
Frame 6: Impeller Isentropic Efficiency
Impeller isentropic efficiency may be specified by you or set as linked to stage, where the latter has
been selected to come from the correlations.
Frame 7: Power Input Factor
Power Input Factor (PIF) may be optionally specified by you or calculated automatically from a correlation by Vista CCD.
Frame 8: Other aerodynamic data
This frame contains: Meridional velocity gradient, and Relative velocity ratio.
Meridional velocity gradient is the ratio of the shroud station meridional velocity to the rms station
and meridional velocity at the impeller inlet plane.
Relative velocity ratio is the ratio of the relative exit velocity to the inlet shroud relative velocity and
so is a measure of impeller diffusion.
128
Release 15.0 - © SAS IP, Inc. All rights reserved. - Contains proprietary and confidential information
of ANSYS, Inc. and its subsidiaries and affiliates.
Data Review and Edit
6.2.2. Gas Properties Tab
Figure 6.2: Gas Properties Tab
This tab contains the required gas property input data.
Frame 1: Gas Properties Model
This frame gives the following options:
• Ideal gas
• Real gas
For the Real gas option, material properties are derived from the Aungier-Redlich-Kwong equation,
which is mentioned in Overview and Limitations in the Fluent User's Guide.
You may also select whether to choose a standard material from the gas properties database, or choose
to specify the detailed material properties as shown in Figure 6.2: Gas Properties Tab (p. 129).
The list of available gases can be seen in the drop-down menu in Vista CCD. At the time of writing, this
list was:
• air
• carbon-dioxide
• hydrogen
Release 15.0 - © SAS IP, Inc. All rights reserved. - Contains proprietary and confidential information
of ANSYS, Inc. and its subsidiaries and affiliates.
129
Vista CCD
• methane
• nitrogen
• oxygen
• parahydrogen
• propylene
• R123
• R125
• R134a
• R141b
• R142b
• R245fa
• water (steam)
Frame 2: User Specified Properties
This frame is enabled should you choose to specify the material properties. Only fields relevant to the
selected gas model are enabled. This frame contains the Cp polynomial coefficients frame, and other
frames. For the Ideal Gas model, only the Gas constant, Gamma and Kinematic viscosity are required.
For the real gas model Gamma is no longer required; but the Critical pressure, Critical temperature,
Critical specific volume and Acentric factor along with the Cp polynomial definitions as a function
of temperature need to be specified.
You can specify viscosity as follows:
• Sutherland (air)
Viscosity is calculated as a function of temperature, using Sutherland's law.
• Dynamic
The dynamic viscosity that you specify is treated as a constant.
• Kinematic
The kinematic viscosity that you specify is treated as a constant.
In real world cases, kinematic viscosity may change significantly with pressure (via density changes).
Consequently it may be advisable to use the dynamic viscosity instead, because it varies less with
pressure.
130
Release 15.0 - © SAS IP, Inc. All rights reserved. - Contains proprietary and confidential information
of ANSYS, Inc. and its subsidiaries and affiliates.
Data Review and Edit
6.2.3. Geometry Tab
Figure 6.3: Geometry Tab
Frame 1: Inducer
This frame contains the parameters relating to the impeller inlet section. It is separated into three sections:
Hub, Shroud, and Leading edge.
• The Hub frame enables you to specify the Diameter, Vane inlet angle and Vane normal thickness. The
Vane inlet angle is optional. The radial distribution of beta angles may be calculated using either a tangent
or sine formula.
• The Shroud frame contains geometry data for the inducer at the shroud. You can specify the Diameter
and the Vane normal thickness. The Diameter has the following three settings:
– You can specify the shroud diameter value directly.
– You can specify the Vane inlet angle and have the program calculate the appropriate diameter accordingly.
– You can select Optimise diameter where the program calculates the appropriate diameter to achieve
a minimum inlet relative Mach number.
• The Leading Edge frame accepts the following geometry data for the leading edge of the impeller: Location on shroud and Angle of inclination.
Release 15.0 - © SAS IP, Inc. All rights reserved. - Contains proprietary and confidential information
of ANSYS, Inc. and its subsidiaries and affiliates.
131
Vista CCD
The Location on shroud option allows you to specify where the leading edge of the impeller begins
expressed as a percentage of the meridional length along the shroud (0 to 100 percent).
The Angle of inclination option allows you to specify an angle between 0 and 90 degrees inclusive
to account for the inclination of the leading edge. An angle of 0 degrees represents a leading edge
that is radially aligned while an angle of 90 degrees represents a leading edge that is axially aligned.
Alternatively, the leading edge can be defined to be perpendicular to the hub curve in the meridional
view by selecting Normal to hub.
The Location on shroud and Angle of inclination features can be used to accommodate impeller
designs for more industrial, lower specific speed compressors where the leading edge is typically
placed farther downstream in the radial section of the impeller and is often axially aligned.
Frame 2: Diffuser
Vaned or Vaneless may be selected. Vaneless activates an empirical correction to the baseline stage
efficiency obtained from correlations.
Frame 3: Impeller Shroud and Clearance Geometry
Unshrouded or Shrouded impeller may be selected. The Axial Tip Clearance can either be given as
a fraction of the vane height, or directly as a specific value.
Frame 4: Axial Length Ratio
Automatic or User specify may be selected.
Frame 5: Other Impeller Geometry
This frame contains other miscellaneous geometry data required for the calculation, specifically the
following:
• Main Vanes
• Intervanes
• Backsweep Angle
• Rake Angle
• Vane Roughness (choices of Machined Finish or Cast Finish)
6.3. Viewing the Results
The results are shown in the Vista CCD dialog box, which you can apply by editing the Blade Design
cell of the Vista CCD system.
To compute an impeller design, click Calculate. The Results tab is then automatically made visible
(Figure 6.4: Results Tab (p. 133)) and the numerical results appear in its text box.
132
Release 15.0 - © SAS IP, Inc. All rights reserved. - Contains proprietary and confidential information
of ANSYS, Inc. and its subsidiaries and affiliates.
Viewing the Results
Figure 6.4: Results Tab
The results are arranged in four sections:
• Input data and derived parameters
• Impeller leading edge
• Impeller exit
• Overall performance
At the three radial locations of hub, RMS and shroud, the Impeller leading edge section shows the
principal aerodynamic and geometric data. The Impeller exit section shows aerodynamic and geometric
data at the impeller tip. The Overall performance section includes specific speed, flow coefficient,
stage loading, and other significant performance quantities.
The following table shows definitions for the parameters on the Results tab.
Table 6.2: Definition of Parameters on Results Tab
Abbreviated
name
Parameter
SI units
Imperial
units
Input data and derived parameters
Mass
Mass flow rate
kg/s
lb/s
Release 15.0 - © SAS IP, Inc. All rights reserved. - Contains proprietary and confidential information
of ANSYS, Inc. and its subsidiaries and affiliates.
133
Vista CCD
Abbreviated
name
Parameter
SI units
Imperial
units
N
Machine rotational
speed
rpm
rpm
P0out/P0in
Total pressure ratio
—
—
Eta Poly
Polytropic stage efficiency
—
—
Eta Isen
Isentropic stage efficiency
—
—
Eta Imp
Isentropic impeller efficiency
—
—
T0in
Inlet stagnation temperature
K
°F
P0in
Inlet stagnation pressure
kPa
psi
Beta'5
Blade backsweep angle
deg
deg
W ratio
Relative velocity ratio
—
—
Rgas
Gas constant
J/kg-K
btu/lb-°F
Gamma
Ratio of specific heats
—
—
Nu
Kinematic viscosity
2
m /s
ft2/s
Main
Number of main vanes
—
—
Inter
Number of splitter
vanes
—
—
Thub
Impeller hub thickness
mm
in
Tshr
Impeller shroud thickness
mm
in
Alpha3
Inlet flow angle
deg
deg
PIF
Power input factor
—
—
k/h
Tip clearance to blade
height ratio at outlet
—
—
RESULTS
Impeller leading edge
Vm ratio
Meridional velocity ratio
at impeller inlet
—
—
Vw ratio
Whirl velocity ratio at
impeller inlet
—
—
M_rms
RMS Mach number at
impeller inlet
—
—
V_rms
RMS absolute velocity
at impeller inlet
m/s
ft/s
A_throat
Throat area at impeller
inlet
mm2
in2
134
Release 15.0 - © SAS IP, Inc. All rights reserved. - Contains proprietary and confidential information
of ANSYS, Inc. and its subsidiaries and affiliates.
Viewing the Results
Abbreviated
name
Parameter
SI units
Imperial
units
H0
Total enthalpy at impeller inlet
kJ/kg
btu/lb
s
Specific entropy at impeller inlet
kJ/kg-K
btu/lb-°F
Inclination
Inclination angle of
leading edge
deg
deg
Values at the impeller leading edge hub, rms, and shroud positions
Dia
Diameter
mm
in
Vw
Whirl velocity
m/s
ft/s
Vm
Meridional velocity
m/s
ft/s
Mrel
Relative Mach number
—
—
Beta
Relative flow angle
deg
deg
Inc
Incidence angle
deg
deg
Beta'
Blade angle
deg
deg
Impeller exit
Dia
Diameter at impeller
exit
mm
in
Tip width
Distance between hub
and shroud at the impeller exit
mm
in
P0
Stagnation pressure at
impeller exit
kPa
psi
P
Static pressure at impeller exit
kPa
psi
T0
Stagnation temperature
at impeller exit
K
°F
H0
Stagnation enthalpy at
impeller exit
kJ/kg
btu/lb
s
Specific entropy at impeller exit
kJ/kg-K
btu/lb-°F
U
Blade speed at impeller
exit
m/s
ft/s
M_U
Blade Mach number at
impeller exit
—
—
M_rms
Mach number at impeller exit
—
—
W_rms
RMS relative velocity at
impeller exit
m/s
ft/s
V_rms
RMS absolute velocity
at impeller exit
m/s
ft/s
Release 15.0 - © SAS IP, Inc. All rights reserved. - Contains proprietary and confidential information
of ANSYS, Inc. and its subsidiaries and affiliates.
135
Vista CCD
Abbreviated
name
Parameter
SI units
Imperial
units
Alpha_rms
RMS absolute flow
angle at impeller exit
deg
deg
Beta_rms
RMS relative flow angle
at impeller exit
deg
deg
Overall performance
Ns
Specific speed
—
—
phi
Flow coefficient
—
—
DelH/U2
Loading parameter
—
—
m/mch
Choke ratio
—
—
m/mch_a
Annulus choke ratio
—
—
power
Power
kW
hp
Re tip
width
Reynolds number using
impeller exit tip width
as the defining length
—
—
Re tip dia
Reynolds number using
impeller exit diameter
as the defining length
—
—
The efficiency correlation selected on the Geometry tab determines which chart is displayed on the
Efficiency Chart tab at the bottom-right of the dialog box. One of the three charts shown in the following
figures will be displayed. The current design is indicated by the circle symbol in each case.
Figure 6.5: Casey-Robinson stage efficiency correlation
136
Release 15.0 - © SAS IP, Inc. All rights reserved. - Contains proprietary and confidential information
of ANSYS, Inc. and its subsidiaries and affiliates.
Viewing the Results
Figure 6.6: Casey-Marty stage efficiency correlation
Figure 6.7: Rodgers stage efficiency correlation
In Figure 6.5: Casey-Robinson stage efficiency correlation (p. 136), the legend shows values of tip speed
Mach number,
✁✂. In Figure 6.7: Rodgers stage efficiency correlation (p. 137) the legend shows values
of stage pressure ratio, R. A sketch of the meridional view of the designed impeller appears in the Impeller Sketch tab at the bottom-right of the dialog box.
Release 15.0 - © SAS IP, Inc. All rights reserved. - Contains proprietary and confidential information
of ANSYS, Inc. and its subsidiaries and affiliates.
137
Vista CCD
Figure 6.8: Impeller sketch
6.4. Common Options
The following options and frames are always visible in the Vista CCD dialog box:
Units: These radio buttons control whether the data (both input and results) are presented in either SI
or imperial units. The data switches as soon as the units are changed; no recalculation is required after
switching and any subsequent recalculation will yield identical results.
Impeller sketch: This displays a simple meridional sketch of the impeller, hub, and shroud curves.
The Calculate button updates the data model with the input data in the user interface and subsequently
performs the calculation.
The Close button updates the data model with the input data in the user interface before closing it.
Note
When the user interface loses focus, Workbench is automatically updated with the input
data. Conversely, on receiving the focus the user interface input data will be updated from
Workbench.
6.5. Context Menu Commands of the Blade Design Cell
You can access a context menu for the Blade Design cell in the Vista CCD component system by rightclicking the cell. Most of the commands that are available are standard, and are described in Cells in
138
Release 15.0 - © SAS IP, Inc. All rights reserved. - Contains proprietary and confidential information
of ANSYS, Inc. and its subsidiaries and affiliates.
Launching a New BladeGen Model
Workbench. The context menu commands that are specific to the Blade Design cell are described in
Table 6.3: Context Menu Commands Specific to the Vista CCD Blade Design Cell (p. 139).
Table 6.3: Context Menu Commands Specific to the Vista CCD Blade Design Cell
Command
Description
Edit
This command opens the Vista CCD dialog box.
Import BladeGen File
This command first prompts you to select a
BladeGen file, then imports the Vista CCD settings from the selected file into the cell properties.
The BladeGen file is required to have been
written by an older version of BladeGen that
included Vista CCD; such an older version of
BladeGen wrote Vista CCD settings into the
BladeGen file. By contrast, a BladeGen file produced by the Create New > BladeGen command does not contain the Vista CCD data required for the Import BladeGen File command.
Create New > BladeGen
This command creates a BladeGen system that
contains a 3D model based on the 1D model
in the Vista CCD system. For details, see
Launching a New BladeGen Model (p. 139).
Create New > Throughflow
This command creates a Throughflow system
that can be used to perform a throughflow
study using Vista TF. For details, see Creating
a New Throughflow System (p. 140).
Create New > Geometry
This command creates a Geometry system that
contains a 3D model based on the 1D model
in the Vista CCD system. For details, see
Launching a New BladeEditor Model (p. 140).
6.6. Launching a New BladeGen Model
A new BladeGen model can be generated from an up-to-date Vista CCD system using the Create New
> BladeGen command in the right-click context menu of the Blade Design cell.
The 1D impeller design is converted to a 3D impeller geometry model in BladeGen. To achieve the 3D
vane shape, Vista CCD creates initial guesses of vane camber and thickness distributions and these are
then combined with its computed meridional design.
Note
• The BladeGen model is detached from the Vista CCD system (that is, no link is generated).
Therefore, any changes made to the Vista CCD system will not be reflected in the BladeGen
model following an update of the Vista CCD system.
• The BladeGen file that you create in this way cannot be imported into another Vista CCD system,
because it does not contain Vista CCD settings. A BladeGen file created by an older version of
Release 15.0 - © SAS IP, Inc. All rights reserved. - Contains proprietary and confidential information
of ANSYS, Inc. and its subsidiaries and affiliates.
139
Vista CCD
BladeGen (that included Vista CCD) contains Vista CCD settings and can be imported into a
Vista CCD system.
6.7. Creating a New Throughflow System
You can create a Throughflow system, which is essentially a Vista TF system with an added Geometry
cell, using the Create New > Throughflow command in the right-click context menu of the Blade
Design cell. The Geometry cell will be populated with the BladeEditor geometry based on the current,
up-to-date parameters from Vista CCD. The Setup cell will be the same as for a Vista TF system, except
that the machine type and number of blade rows cannot be specified in the properties because that
information is taken from the Geometry cell. Upon creating a Throughflow system using data from a
Vista CCD system, each of the cells in the Throughflow system is updated automatically:
For details, see Vista TF User's Guide (p. 209).
6.8. Launching a New BladeEditor Model
A new BladeEditor model can be generated from an up-to-date Vista CCD system using the Create New
> Geometry command in the right-click context menu of the Blade Design cell. This command launches
ANSYS DesignModeler (with BladeEditor) and generates the new model.
Note
The DesignModeler model is detached from the Vista CCD system (that is, no link is generated).
Therefore, any changes made to the Vista CCD system will not be reflected in the DesignModeler model following an update of the Vista CCD system.
In BladeEditor you can change the key dimensions of the model (that is, the size of the inlet, outlet,
and locations of the leading and trailing edge end points) and you can modify the shape of the contours
by modifying the B-spline control points. Both types of changes typically begin in the same way:
1.
In the BladeEditor Tree Outline, expand the flow path-defining plane (for example, MerPlane1).
2.
Click the Hide Model icon
140
then click the Look At Face icon
to center the geometry in the viewer.
Release 15.0 - © SAS IP, Inc. All rights reserved. - Contains proprietary and confidential information
of ANSYS, Inc. and its subsidiaries and affiliates.
Using Vista CCD to Model an Existing Compressor
3.
Expand MerPlane1 so that you can see the sketches that define the flow path.
Tip
You can right-click the sketches under MerPlane1 and hide visible sketches or show hidden
sketches.
To change a key dimension:
1.
Click the Sketching tab, then click the desired dimension in the Model View. The properties for that
dimension appear in the Details View.
2.
Change the dimension:
• To set a particular value, type in the Value field and press Enter.
• To drag a key point:
1.
In the Details View set Reference Only to Yes. The dimension name displays in parentheses;
that is SY1 becomes (SY1).
2.
In the Sketching tab's Modify toolbox, select Drag and move the key point as required.
Note
After either of these types of changes, the contours automatically update proportionally
to the changes in key dimensions.
To modify the shape of a contour by moving B-spline control points:
1.
In the Sketching tab, select a dimension that you want to modify and in the Details View set Reference
Only? to Yes. Repeat for any other dimensions you want to change. The dimension names display in
parentheses.
2.
Select Drag and move the B-spline control points.
Note
If key points are shown in dark blue, they are locked; control points, shown in light blue,
can be dragged.
6.9. Using Vista CCD to Model an Existing Compressor
Vista CCD can be of use in the analysis of compressor test data – or operating point data from some
other source. A 1D model of a selected operating point may be created by synthesizing the known
geometry and test data.
In the Geometry section of the data, all items will be known and fixed. From the test data, the mass
flow, pressure ratio, work factor, rotational speed (corrected for measured inlet temperature and pressure)
Release 15.0 - © SAS IP, Inc. All rights reserved. - Contains proprietary and confidential information
of ANSYS, Inc. and its subsidiaries and affiliates.
141
Vista CCD
are all known. By running the program in an iterative mode, the ‘unknowns’ (relative velocity ratio, incidence, and possibly lambda and choke margin) may be gradually adjusted until parameters such as
impeller tip diameter, tip width, inlet vane angles, and so on, all attain their actual known values. Effective
backsweep may also have to be adjusted to obtain the known work factor or pressure ratio.
6.10. Predicting a Performance Map
You can generate performance maps for Vista CCD designs via a performance prediction module. To
access this feature, add a Vista CCD (with CCM) system to your project.
Having created a satisfactory design in Vista CCD, you may then predict the overall performance of the
designed compressor stage using the Performance Map cell.
Note
Performance maps are not available with real gases.
Figure 6.9: Performance Prediction Module
Figure 6.9: Performance Prediction Module (p. 142) shows the data on which the performance prediction
is based and the results in the form of a performance characteristic. The data on which the performance
prediction is based is also accessible from the Properties view for the Performance Map cell.
The data shown is partially enabled and partially disabled. The performance prediction method is based
on the Stage Parameters such as Flow Coefficient, Work Factor, and so on. The parameters for inlet
stagnation temperature and inlet stagnation pressure, and the rotational speed values, can be modified
142
Release 15.0 - © SAS IP, Inc. All rights reserved. - Contains proprietary and confidential information
of ANSYS, Inc. and its subsidiaries and affiliates.
Notation
after clearing the Use Design Point Data check box. Note that the performance then predicted would
correspond to the stage designed in Vista CCD under the modified operating conditions. Clearing the
Use Design Point Data check box may be useful at times to see the effect on performance of small
variations in the enabled parameters.
You cannot change either the geometric or stage parameters. The values shown are based on the Vista
CCD geometry carried over so that you may view them; these parameters can be changed only by executing another design run. If the Performance Map cell becomes “out-of-date” with respect to the
Blade Design cell (and the latter is up-to-date), then you can use the Refresh button to update the
geometric and stage parameters that are displayed. Executing the performance calculation will also
refresh the geometric and stage parameters; whenever these parameters are refreshed, the optional
operating conditions (such as inlet stagnation temperature and flow coefficient) will also be refreshed
if you select Use Design Point Data.
The default setting for the performance chart is Pressure ratio vs Mass Flow. By right-clicking the
chart, you can select additional plots from a context menu (Figure 6.10: Additional Performance
Charts (p. 143)).
Figure 6.10: Additional Performance Charts
The performance chart itself features a menu bar that contains the following icons:
• Save
This icon enables the current chart data to be exported as a comma separated variable (*.csv) file
for import into 3rd-party tools such as Microsoft Excel.
• Maximize
This icon enables the chart to be viewed in a full-screen view. The full-screen view contains a Restore
down
icon to restore the chart to its original size.
6.11. Notation
Symbol
C
Meaning
Absolute velocity
SI
units
m/s
Imperial Units
ft/s
Release 15.0 - © SAS IP, Inc. All rights reserved. - Contains proprietary and confidential information
of ANSYS, Inc. and its subsidiaries and affiliates.
143
Vista CCD
D
Diameter
H0
Stagnation enthalpy
J/kg
Btu/lbm
m
Mass flow
kg/s
lbm/s
Mass flow at inducer choke
kg/s
lbm/s
Mass flow at inlet annulus choke
kg/s
lbm/s
mch
mch
m
a
M
Mach number
N
Rotational speed
P0
Total pressure
Pa
lbf/in^2
qu
Quality
—
—
s
Entropy
J/kgK
T0
Total temperature
U
Blade speed
m/s
ft/s
V
Volume flow
m3/s
ft3/s
W
Relative velocity
m/s
ft/s
α
Absolute gas angle
m/s
ft/s
ß
Relative gas angle
deg
deg
ß'
Blade angle
deg
deg
Increase in stagnation enthalpy
J/kg
Btu/lbm
Angular velocity
s^1
s^-1
Work factor
—
—
—
—
—
—
—
—
∆H
Ω
∆H/U25
NsND
✓
Specific speed:
✁ ✂=
Flow coefficient: ☞ =
—
ft
rev/s
K
⋅
✄✞✟✠✡
☎ ✆✝✟✠☛✡
✌✏
✍✑ ⋅✎ ✒✑
—
rev/s
Btu/lbm-R
F
Tip speed Mach number:
MU5
✕✛
✔✕ ✙✚ = ✖✗✘
✜
Suffixes
1
flowfield inlet
2
IGV exit
3
impeller inlet
5
impeller exit
7
compressor delivery
hub
is
144
at inducer hub
isentropic
Release 15.0 - © SAS IP, Inc. All rights reserved. - Contains proprietary and confidential information
of ANSYS, Inc. and its subsidiaries and affiliates.
References
m
meridional direction or component
shr
at inducer shroud
w
tangential direction or component
rms
root-mean-square inlet radius
NB — the units listed above are those that are consistent with the dimensionless group definitions
(NsND, etc). The definitions used in the Vista CCD GUI are listed in Viewing the Results (p. 132).
6.12. References
Bibliography
[1] M V Casey and C J Robinson. A guide to turbocharger compressor characteristics. Dieselmotorentechnik”,
10th Symposium, 30-31 March, 2006, Ostfilder. Ed. M. Bargende, , TAE Esslingen, ISBN 3-92481365-5.
[2] P Dalbert, B Ribi, and M V Casey. Radial compressor design for industrial compressors. Proc Inst Mech
Engrs Part C, Journal of Mechanical Engineering Sciences, 1999, 213 (C1), 71-83.
[3] C Rodgers. Centrifugal Compressor Design . Cranfield University Short Course on Centrifugal Compressors.
1992.
[4] NIST Reference Fluid Thermodynamic and Transport Properties - REFPROP Version 7.0 Users' Guide. Appendix
A.
Release 15.0 - © SAS IP, Inc. All rights reserved. - Contains proprietary and confidential information
of ANSYS, Inc. and its subsidiaries and affiliates.
145
146
Release 15.0 - © SAS IP, Inc. All rights reserved. - Contains proprietary and confidential information
of ANSYS, Inc. and its subsidiaries and affiliates.
Chapter 7: TurboSystem: Vista CPD
The Vista range of turbomachinery software for Windows includes 1D design and off-design performance
programs for axial turbines, radial turbines, axial compressors, axial fans, centrifugal compressors, and
centrifugal pumps.
The subject of this user's guide is Vista CPD. Vista CPD is a program that employs a 1D approach for
the preliminary design of pumps. Vista CPD is able to produce designs for a wide range of pumps from
the mixed flow (Ns ~ 5500), through Francis type, to high head radial machines (Ns ~ 500). It is integrated
into ANSYS Workbench so that it may be used to generate an optimized initial pump impeller design
before moving rapidly to a full 3D geometry model, throughflow, and CFD analysis.
The following topics are discussed:
7.1. Vista CPD Workflows
7.2. Vista CPD Interface Details
7.3. Context Menu Commands of the Blade Design Cell
7.4. Launching a New BladeGen Model
7.5. Creating a New Throughflow System
7.6. Launching a New BladeEditor Model
7.7. Creating a New Volute
7.8. Input Parameters for Properties View of Blade Design Cell of a Vista CPD System
Vista CPD is provided by PCA Engineers Limited, Lincoln, England (www.pcaeng.co.uk).
7.1. Vista CPD Workflows
1.
With ANSYS Workbench running, create a new Vista CPD system (available in the Component Systems
toolbox).
(Double-click the Vista CPD system or drag it onto the Project Schematic view.)
2.
Either edit the Blade Design cell of the new Vista CPD system or show that cell's properties.
(Right-click the Blade Design cell and select Edit, or click View, and select Properties).
Editing the cell causes the Vista CPD dialog box to appear. The first two tabs of this dialog box
contain the input data and the last tab displays the results.
The cell properties can be used as an alternative to the aforementioned two tabs that accept input.
One advantage of using cell properties is that you can make use of ANSYS Workbench input
parameters to specify the values of input settings.
3.
Specify the required input settings:
• Information about the duty of the pump such as rotational speed, volume flow rate, and density
• The pump efficiencies
• Geometric constraints such as the shaft minimum diameter factor
Release 15.0 - © SAS IP, Inc. All rights reserved. - Contains proprietary and confidential information
of ANSYS, Inc. and its subsidiaries and affiliates.
147
Vista CPD
• Some aerodynamic and geometric settings (for example, the number of vanes) that are open to
change during this 1D design procedure.
See Operating conditions Tab (p. 152) and Geometry Tab (p. 155) for details on the input settings.
4.
Compute a pump design by clicking Calculate.
5.
Assess the results.
See Results Tab (p. 165) for descriptions of the results.
6.
Continue to revise the input data and refresh (regenerate) the results until you obtain a satisfactory 1D
design.
7.2. Vista CPD Interface Details
You can enter the input data and view the results in either the Vista CPD interface, or in the Properties
view of the Blade Design cell. For a list of the input parameters, see Input Parameters for Properties
View of Blade Design Cell of a Vista CPD System (p. 177). The information provided in this section, which
discusses the Vista CPD interface, also applies to the Properties view. For more information on the
different ways to enter input data, see Vista CPD Workflows (p. 147).
The Vista CPD interface enables the easy 1D design of a pump. The main areas of the interface are described below and shown in Figure 7.1: Vista CPD Interface (p. 149).
• Global Controls
The controls in this area affect what is displayed in the text and graphics areas. The three global
controls are the component selection control, the Calculate button, and the Close button. For more
information, see Global Controls (p. 149).
• Graphics Display
Graphical results of the design for each component are presented here. This area contains two tabs:
the Sketches tab, and the Efficiency Chart tab. For more information, see Graphics Display (p. 149).
• Component Controls
Input data is specified and numerical results values are presented for each component of the pump
here. This area contains three tabs: the Operating conditions tab, the Geometry tab, and the Results
tab. For more information, see Component Controls (p. 152).
• Error Messages
By default, the Error Messages area is inactive. If an error occurs, the Error Messages area will display
an appropriate error message.
148
Release 15.0 - © SAS IP, Inc. All rights reserved. - Contains proprietary and confidential information
of ANSYS, Inc. and its subsidiaries and affiliates.
Vista CPD Interface Details
Figure 7.1: Vista CPD Interface
7.2.1. Global Controls
• Component selection control
This drop-down list enables you to select between the impeller and volute components. You should
specify details for both the impeller and volute components before performing a calculation. This list
is set to Impeller by default.
• Calculate
Click Calculate to perform the calculation. If you modify the input controls after you click Calculate,
the results will be out-of-date. To update the results, click Calculate again.
• Close
Click Close to close Vista CPD.
7.2.2. Graphics Display
The graphics display contains two tabs that display the following after a design has been calculated:
7.2.2.1. Sketches
Release 15.0 - © SAS IP, Inc. All rights reserved. - Contains proprietary and confidential information
of ANSYS, Inc. and its subsidiaries and affiliates.
149
Vista CPD
7.2.2.2. Efficiency Chart
7.2.2.1. Sketches
• Impeller
After you click Calculate , you can view the meridional sketch of the impeller in the graphics display
as shown in Figure 7.2: Example Meridional Sketch of the Impeller (p. 150). To view this sketch, ensure
that Impeller is selected in the component selection control, and click the Sketch tab.
Figure 7.2: Example Meridional Sketch of the Impeller
• Volute
After you click Calculate, you can view the central section sketch of the volute in the graphics display
as shown in Figure 7.3: Example Central Section Sketch of the Volute Geometry (p. 151). To view this
sketch, ensure that Volute is selected in the component selection control, and click the Sketch tab.
150
Release 15.0 - © SAS IP, Inc. All rights reserved. - Contains proprietary and confidential information
of ANSYS, Inc. and its subsidiaries and affiliates.
Vista CPD Interface Details
Figure 7.3: Example Central Section Sketch of the Volute Geometry
7.2.2.2. Efficiency Chart
After you click Calculate, the pump efficiency chart is shown in the Graphics Display under the Effi
ciency Chart tab. The plot shows the overall pump efficiency against the non-dimensional specific
speed for flow rate to speed ratios (Q/N) ranging between 0.0001 and 1.0. The current design is indicated
on the plot by a black square.
Note that if imperial units are used then ✁, the specific speed measure commonly used in the United
States, is used in place of ✂✄. An example efficiency chart is shown in Figure 7.4: Overall Pump Efficiency
Chart (p. 152).
Release 15.0 - © SAS IP, Inc. All rights reserved. - Contains proprietary and confidential information
of ANSYS, Inc. and its subsidiaries and affiliates.
151
Vista CPD
Figure 7.4: Overall Pump Efficiency Chart
7.2.3. Component Controls
The component controls allow you to specify input data and view the results values for the pump impeller
and volute.
7.2.3.1. Operating conditions Tab
7.2.3.1.1. Units
You can use either SI or Imperial units for the input data and results. Note that the standard unit systems
are sometimes modified to reflect commonly used units in pump design. For example, rotational speed
is specified in rpm and not in rad/s.
7.2.3.1.2. Duty
The Duty frame contains all the data needed to define the duty for which a pump is to be designed:
• Rotational speed
This setting controls the design point rotational speed of the machine (rpm).
• Volume flow rate
This setting controls the delivery volumetric flow rate of the pump. The volume of flow that passes
through the impeller is normally higher than this because some of the flow leaks past the impeller
back into the inlet eye. The specified volumetric efficiency is used to account for this leakage.
• Density
This setting is used to determine the operating fluid. The default value of 1000 kg/m^3 is for water.
• Head rise
152
Release 15.0 - © SAS IP, Inc. All rights reserved. - Contains proprietary and confidential information
of ANSYS, Inc. and its subsidiaries and affiliates.
Vista CPD Interface Details
This setting controls the total dynamic head rise required of the pump at the design point. The head
rise is the sum of the static head rise and the velocity head rise. For a fixed volume flow rate, the
velocity head is determined by the area of the aperture. In the case of a centrifugal pump, a smaller
inlet gives a larger inlet velocity head and vice versa. If the pump has the same inlet and outlet areas,
the total dynamic head rise will be equal to the static head rise.
• Inlet flow angle
This setting controls the angle of the flow, denoted by , at the impeller leading edge, measured
with respect to the tangential direction. The default value of 90 degrees is for an approach flow
without pre-rotation. When the flow approaches from a plane pipe, you can generally leave this value
at the default of 90°. However, when an upstream inducer is employed in order to reduce cavitation,
you may need to adjust this value.
For an inducer that rotates in the same direction as the impeller, the inlet flow angle will be less than
90°. This may happen when the inducer and the impeller are both mounted on the same shaft.
Conversely, for a counter-rotating inducer/impeller pair, the inlet flow angle will be greater than 90°.
The inlet swirl angle is treated as a constant value from hub to shroud.
Figure 7.5: Velocity Triangles at the Impeller Leading Edge Indicating the Inlet Flow Angle
• Meridional velocity ratio
This setting is used to describe a linear velocity profile from the hub to the shroud at the leading
edge. It sets the gradient of the profile by specifying the ratio of the meridional velocity at the shroud
leading edge radius to the meridional velocity at the average leading edge radius.
The default value of 1.1 indicates a larger meridional velocity at the shroud than at the hub. A value
of less than 1 indicates a larger meridional velocity at the hub than at the shroud. A value of 1 indicates
a uniform meridional velocity distribution.
Release 15.0 - © SAS IP, Inc. All rights reserved. - Contains proprietary and confidential information
of ANSYS, Inc. and its subsidiaries and affiliates.
153
Vista CPD
Figure 7.6: Typical Linear Leading Edge Velocity Profile
7.2.3.1.3. Efficiencies
You may specify the pump efficiencies individually or have Vista CPD calculate them automatically using
correlations based on historical data for a range of machine specific speeds.
When you specify individual efficiencies, only three of the four efficiencies may be set, since the efficiencies are related by the following equation:
(7.1)
✁✂✄✁ = ☎✆✝✞✟✂✠✡☛ × ☞✠✂✄✌✍✞✡☛ × ✄✌☛☎✟✎✡☛✟✠
• Hydraulic
The hydraulic efficiency (✏✑) results from the reduction in head due to the pressure loss resulting
from the pump hydrodynamic design (for example, friction losses, turning losses, and so on). This is
normally the most significant of the efficiency components that can be influenced by the designer.
Hydraulic efficiency is calculated from the following equation:
✒✔ =
✓ ✕ − ✓✖✗✘✘
✓✕
where ✙ ✚ is the ideal head rise and ✛✜✢✣✣ is the head loss due to the hydrodynamic design.
There is often a trade-off between peak hydraulic efficiency and a flatter efficiency profile over a
wider operating range. Therefore, a pump with a high design point hydraulic efficiency may perform
more poorly over the rest of the operating range compared with a pump with a lower design point
hydraulic efficiency.
• Volumetric
The volumetric efficiency (✥✤) results primarily from the leakage of flow past the impeller back into
the inlet eye. This normally occurs between the shroud ring and the outer casing of the pump.
Therefore, in order to deliver the specified volume of flow at the outlet, the volume of flow that
passes through the impeller must be increased by this leakage volume. Volumetric efficiency is calculated from the following equation:
154
Release 15.0 - © SAS IP, Inc. All rights reserved. - Contains proprietary and confidential information
of ANSYS, Inc. and its subsidiaries and affiliates.
Vista CPD Interface Details
✁
=
✂
✂
+ ✂ ✄☎✆✝
where ✞ is the volume of flow delivered at the outlet and ✟ ✠✡☛☞ is the leakage flow.
Pumps designed to have tight performance will have less leakage and therefore a higher volumetric
efficiency. However, these designs may be more susceptible to wear, especially when the pumped
fluid has a significant suspended solids content. In this case, a “loose” performance pump with a
lower volumetric efficiency may be favorable because it will provide a more consistent performance
over a longer operating period.
• Mechanical
The mechanical efficiency (✌✍) results from drag on the rotating component of the pump due to
mechanical friction and viscous friction on the outside surface of the impeller shroud (disk friction).
Disk friction is the dominant component in the mechanical loss. Mechanical efficiency is calculated
from the following equation:
✎
✑
=
✏✒✓✔✕✖
− ✏✗✘✒✙
✏✒✓✔✕✖
where ✚✛✜✢✣✤ is the shaft input power of the pump and ✥✦✧★✩ is the power lost due to disk friction.
Pumps designed to have tight performance with smaller clearances will generally suffer more from
disk friction effects compared to “loose” performance pumps.
• Pump
The overall pump efficiency. As indicated in Equation 7.1 (p. 154), this is the product of the hydraulic,
volumetric, and mechanical efficiencies.
7.2.3.2. Geometry Tab
7.2.3.2.1. Impeller Geometry
To enter the impeller geometry data, select Impeller in the component selection control, and click
the Geometry tab.
7.2.3.2.1.1. Hub Diameter
• Shaft minimum diameter factor
The shaft minimum diameter is calculated based on the maximum allowable shear stress of the shaft.
The shaft minimum diameter factor is then applied to the resulting value as a factor of safety. The
default value of 1.1 represents a 10% increase in the shaft diameter.
• Dhub/Dshaft
This is the ratio of the impeller hub diameter to the shaft diameter. The hub and shaft diameters are
shown in Figure 7.7: Hub and Shaft Diameter Locations (p. 156).
Release 15.0 - © SAS IP, Inc. All rights reserved. - Contains proprietary and confidential information
of ANSYS, Inc. and its subsidiaries and affiliates.
155
Vista CPD
Figure 7.7: Hub and Shaft Diameter Locations
7.2.3.2.1.2. Leading Edge Blade Angles
• Hub and Meanline
This drop-down menu controls how the leading edge blade angles are calculated at the hub and
meanline locations. You can select from three methods using the Hub and Meanline drop-down
menu:
– Cotangent (default)
In this method, the angles are calculated relative to the shroud leading edge blade angle. The
angle is calculated as follows:
′ ✞✂✄☎ =
−
✆✂✝
✞ ✁✞
✁✞✂✄☎
′ ✞✆✂✝
for the hub, and similarly
✟ ′ ✎✡☛ =
−
☞✌✍
✎ ✠✎
✠✎✡☛
✟ ′ ✎☞✌✍
for the meanline.
– Cosine
This method uses a similar approach calculating the angles as follows:
✏ ′ ✗✒✓✔ =
−
✒✓✔
✗ ✑✗
✑✗✕✒✖
✏ ′ ✗✕✒✖
for the hub, and similarly
156
Release 15.0 - © SAS IP, Inc. All rights reserved. - Contains proprietary and confidential information
of ANSYS, Inc. and its subsidiaries and affiliates.
Vista CPD Interface Details
′ ✞✂✄ =
−
✂✄
✞ ✁✞
✁✞☎✆✝
′ ✞☎✆✝
for the meanline.
– User defined
This method allows you to specify the angles directly.
• Shroud
The leading edge blade angle at the shroud is defined either indirectly by specifying the incidence
angle at the shroud, (default, 0 degrees incidence), or directly by specifying the value of the angle.
7.2.3.2.1.3. Tip Diameter
This sets the diameter of the impeller at the meanline trailing edge location. The tip diameter is probably
the most important early decision in the hydraulic design of a centrifugal pump, since the impeller
diameter and the tip speed, ✟ ✠, influence all other dimensions of the pump hydraulic design and performance characteristics.
There are three methods for specifying the tip diameter. You can select from the three methods by
using the Tip diameter drop-down menu:
• Automatic (using stability factor)(default)
A prerequisite for a new pump design is that the head-flow characteristic is stable, that is, continuously rising to zero flow. Unstable head curves may be due to excessive diffusion of the impeller relative velocity at low flows and may also be due to excessive blade shape effect compared
with centrifugal effect in head generation.
Impeller diffusion can be defined as:
✡☛ − ✡☞
✡☛
where ✌✍ and ✎✏ are the meanline relative velocities at the inlet and outlet respectively. Analysis
of pump tests show that when ✑✒ = ✑✓ at pump best efficiency flow, instability in a head-flow
curve at lower flows is very unlikely. For this condition it can be shown that the tip diameter
should be such that:
✔ ✘✗ − ✔✙✗ = ✕✖ ✘✗
where ✚✜✛ and ✢ ✤✣ are the meanline blade speeds at the leading and trailing edges, respectively,
and ✥✦ ★✧ is the meanline tangential flow velocity at the trailing edge.
This leads to the definition of the stability factor, ✩ ✪:
✫✯ =
✬ ✱✰ − ✬✲✰
✭ ✮ ✱✰
Release 15.0 - © SAS IP, Inc. All rights reserved. - Contains proprietary and confidential information
of ANSYS, Inc. and its subsidiaries and affiliates.
157
Vista CPD
For a stable head-flow characteristic, ✁ should be > 0.9. Vista CPD calculates a value for ✂ ✄
based on the speed of the machine. With ☎✝✆ already established, the tip diameter is specified.
• Specify head coefficient
In this method, Vista CPD calculates the tip diameter based on a given head coefficient, ✞. This
is a non-dimensional parameter that is useful when the new pump is based on an existing design
of known head coefficient.
The head coefficient is defined by:
✟ = ✠✡☞
☛☞
• User defined
This method allows you to directly specify the tip diameter. This method is useful when the new
design is a replacement for an existing machine and the tip diameter is already a constraint. In
this case, you should first use the Automatic method to obtain a design close to what is
needed, and then you should switch to the User defined method to establish the exact tip
diameter needed.
7.2.3.2.1.4. Trailing Edge Blade Angles
• Blade angle
The trailing edge blade angle, ✌ ′✍, is the angle the blade makes with respect to the tangential direction
at the trailing edge as shown in Figure 7.8: Trailing Edge Blade Angle (p. 159).
158
Release 15.0 - © SAS IP, Inc. All rights reserved. - Contains proprietary and confidential information
of ANSYS, Inc. and its subsidiaries and affiliates.
Vista CPD Interface Details
Figure 7.8: Trailing Edge Blade Angle
The trailing edge blade angle is a key factor in determining the impeller width at the trailing edge,
also called the tip width, ✁ shown in Figure 7.9: Tip Width (p. 160). This is a logical relationship since
the exit flow rate is determined by the meridional velocity and the cross sectional area at that point,
as defined by the usual continuity equation:
✂ ✆✝✞ = ✄ ✟☎ ✆✝✞
At a given rotational speed, a reduction in the blade angle results in a smaller meridional velocity,
✠ ✡. In order to maintain the flow rate, ☛ ☞✌✍, the cross sectional area, ✎ ✏✑✒, must be increased. For
a fixed impeller diameter, ✓ ✔✕✖ can only be raised by increasing the tip width, ✗ ✘. Conversely, increasing the blade angle at a fixed rotational speed and impeller diameter reduces the tip width.
Release 15.0 - © SAS IP, Inc. All rights reserved. - Contains proprietary and confidential information
of ANSYS, Inc. and its subsidiaries and affiliates.
159
Vista CPD
Figure 7.9: Tip Width
The default value of 22.5 degrees is considered to be a standard design. Studies have shown that
increasing the blade angle can lead to an enhanced head rise, but with an associated reduction in
hydraulic efficiency.
• Rake angle
This is the angle the trailing edge makes with a line perpendicular to the hub surface, also referred
to as the blade lean at the trailing edge. Since only the hub and shroud sections are considered in
Vista CPD, only straight lean, as opposed to compound lean, is possible.
The default value of 0 degrees is very common in pumps, likely for manufacturing reasons, although
a positive rake angle can be used to reduce secondary flows by influencing the distribution of flow
in the spanwise (hub to shroud) direction. This approach is more common in centrifugal compressors,
but the same mechanism applies to centrifugal pumps.
7.2.3.2.1.5. Miscellaneous
• Number of vanes
The number of blades used in the impeller. A larger number of blades gives greater control over the
flow direction in the impeller, but with an increased blockage to flow due to the larger solid to fluid
ratio. This will also impact the blade angle and tip width described in Trailing Edge Blade Angles (p. 158).
As the number of vanes is increased both the tip width, ✁, and the relative flow angle at the trailing
edge, ✂✄, are influenced. The plot shown below in Figure 7.10: Influence of the Number of Vanes on
Impeller Tip Width and Relative Flow Angle at the Trailing Edge (p. 161) shows a typical example of
the behavior of ☎✆ and ✝✞ with the variation of the number of vanes.
160
Release 15.0 - © SAS IP, Inc. All rights reserved. - Contains proprietary and confidential information
of ANSYS, Inc. and its subsidiaries and affiliates.
Vista CPD Interface Details
Figure 7.10: Influence of the Number of Vanes on Impeller Tip Width and Relative Flow Angle
at the Trailing Edge
The plot shows how as the number of vanes is increased ✁ also increases, gradually becoming closer
to the trailing edge blade angle, ✂ ′✄, because the impeller imposes greater control on the flow direc-
tion. As a consequence of the increase in ☎✆ the meridional velocity at the trailing edge, ✝ ✞✟, is also
increased. This in turn acts to reduce the flow area at the trailing edge and, as a result, the tip width,
✠ ✡ also decreases for a fixed tip diameter. However, another effect of increasing the number of vanes
is increasing the blockage to the flow. This increased blockage acts to increase ☛ ☞ in order to maintain
the flow area at the trailing edge. Consequently, an increase in the number of vanes has two competing
influences on the tip width of the impeller. Figure 7.10: Influence of the Number of Vanes on Impeller
Tip Width and Relative Flow Angle at the Trailing Edge (p. 161) shows that the influence of the variation
in ✌✍ dominates for a low number of vanes, with the tip width decreasing as the number of vanes
is increased. As the number of vanes increases further, the effects of the blockage to the flow dominate and the tip width increases.
• Thickness/tip diameter
The thickness to tip diameter ratio is a non-dimensional parameter used to define the impeller vane
thickness. Increasing the thickness to tip diameter ratio also increases the blockage to flow. This results
in a larger tip width although, unlike when increasing the number of vanes, this has no impact of
the trailing edge flow angle.
• Hub inlet draft angle
The hub inlet draft angle, ✎✏✑✒✓✔, is the angle between the hub and the horizontal line at the hub inlet,
as shown in
Release 15.0 - © SAS IP, Inc. All rights reserved. - Contains proprietary and confidential information
of ANSYS, Inc. and its subsidiaries and affiliates.
161
Vista CPD
Figure 7.11: Hub Inlet Draft Angle
Reducing the hub inlet draft angle moves the hub inlet point forward, which results in a smaller hub
radius. Conversely, a larger value moves the hub inlet point backward, which results in a bigger hub
radius. For low specific speed machines, it is common to use a larger ✁✂✄☎✆, whereas higher specific
speed machines may benefit from a lower ✝✞✟✠✡☛.
7.2.3.2.2. Volute Geometry
The volute design in Vista CPD is calculated to maintain a constant angular momentum in the scroll,
with a small adjustment to account for friction losses at the walls. Starting at the tongue and ending
at the throat, the required cross sectional areas are established at 8 equally spaced locations around
the scroll and are used to determine the appropriate dimensions of the selected cross section shape.
The throat is co-located at the diffuser inlet. The length and exit area of the diffuser section may optionally
be specified by the user. The central section of the volute is shown in Figure 7.12: Central Section of
the Volute (p. 163).
162
Release 15.0 - © SAS IP, Inc. All rights reserved. - Contains proprietary and confidential information
of ANSYS, Inc. and its subsidiaries and affiliates.
Vista CPD Interface Details
Figure 7.12: Central Section of the Volute
The inlet width of the volute is calculated from the sum of the impeller tip width, the hub and shroud
solid thicknesses, and the clearances between the rotating impeller and the stationary casing at the
hub and at the shroud. This arrangement is show in Figure 7.13: Impeller and Volute Interface Arrangement (p. 163).
Figure 7.13: Impeller and Volute Interface Arrangement
Note that the volute inlet width can often measure twice as much as the impeller tip width.
Release 15.0 - © SAS IP, Inc. All rights reserved. - Contains proprietary and confidential information
of ANSYS, Inc. and its subsidiaries and affiliates.
163
Vista CPD
7.2.3.2.2.1. Casing rotation angle
The casing rotation, ✁✂, is the angle between the vertical line and the tongue location when viewing
the central section through the volute, as shown in Figure 7.12: Central Section of the Volute (p. 163).
The default value of 14 degrees is suitable in most cases, but small adjustments may be made to ensure
a smooth transition to the diffuser section.
7.2.3.2.2.2. Section Type
There are two options for the volute section shape:
• Elliptical/circular
This section type begins as a straight line at the tongue and transitions to an elliptical section
thereafter. In the smaller sections, the major axis is fixed by the volute width and the minor axis is
adjusted to achieve the desired area. Where the required value of the minor axis would be greater
than the value of the major axis, both axes are made equal and the section is then circular.
• Rectangular
This section type begins as a straight line at the tongue and transitions to a rectangular section. An
additional parameter to specify for rectangular sections is the aspect ratio (width/height) at the throat.
Given the volute width, a critical height can be calculated:
☎✆✝✞☎✟ ✌✍✎✏ =
✠✝✡✟☎ ✄✑✒✓✏✔
☛☞
where ✕✖ is the specified aspect ratio. This translates to a critical area:
✘✙✚✘ ✦✧★✩ = ✛✜✢✣✤ ✗✪✫✬✩✭✤✚✜✥✤✣ ✦✧★✩
or
164
Release 15.0 - © SAS IP, Inc. All rights reserved. - Contains proprietary and confidential information
of ANSYS, Inc. and its subsidiaries and affiliates.
Vista CPD Interface Details
✁✂✄✁ ☛☞✌✍
=
✓
☎✆✝✞✟ ✎✏✑✍✒
✠✡
Below this critical area, the width of the rectangle is fixed by the volute width and the height is adjusted to achieve the desired cross sectional area with an aspect ratio less than that specified. Above
this critical area the aspect ratio of the rectangle is fixed by the value specified and the height and
width are adjusted to match the required cross sectional area accordingly.
7.2.3.2.2.3. Diffuser
The exit diameter and length of the diffuser section are calculated to achieve a reasonable rate of diffusion
while avoiding stall. To define these settings manually, select the check box next to the setting you
would like to define, and enter the desired value in the appropriate box. If the check boxes are cleared,
these values will be calculated automatically by Vista CPD.
7.2.3.3. Results Tab
7.2.3.3.1. Impeller Results
To view these results, click the Results tab and set the component selection control to impeller.
7.2.3.3.1.1. Overall Performance
This section presents the overall performance parameters that characterize the pump impeller.
• Specific speeds:✔✕ (non-dimensional), ✖✗(US units), ✘ ✙(European units)
Release 15.0 - © SAS IP, Inc. All rights reserved. - Contains proprietary and confidential information
of ANSYS, Inc. and its subsidiaries and affiliates.
165
Vista CPD
Specific speed is a number that loosely defines the geometric shape of a pump. For example, a low
, high head pump would have a narrow radial impeller and a small section volute throat. A higher
, lower head, mixed flow design would involve a wider, more conical impeller and the volute throat
area would be comparatively larger.
✁
✂✄
☎✆
is close to 1.0. It may be possible to arrange the pump
Pump efficiency reaches a peak value when
design duty or pump speed to take advantage of this fact.
✞ ✌✍✎ ☞ ✟ ✏ ✔ ☞
✝☞ =
✑✒✓
✠ ✏ ☞✕ ✡ ☛
Equivalent forms of ✖✗ which are commonly used in the US and in Europe are also included here for
convenience. They can be related to ✘✙ simply as:
✚✜ =
✛✜
and
✢✤ =
✣✥
✦✧
★✩
A value of
between 0.3 and 0.8 indicates a radial flow impeller, a value of
between 1.0 and 2.5
above 3.5 indicates an axial flow impeller.
indicates a mixed flow impeller, and a value of
✪✫
✬✭
The specific speed has a significant influence on pump shape. A low
pump has a narrow radial
pump
flow impeller and the outlet diameter is significantly larger than the inlet diameter. A high
has a mixed flow impeller and the outlet diameter is only slightly larger than the inlet diameter.
✮✯
Figure 7.14: Typical Pump Shapes at Low and High Specific Speeds.
The specific speed also has a significant influence on the shape of the pump performance curve. A
low , radial flow impeller pump has a head/flow curve with a low head rise to zero flow. The pump
✰✱
166
Release 15.0 - © SAS IP, Inc. All rights reserved. - Contains proprietary and confidential information
of ANSYS, Inc. and its subsidiaries and affiliates.
Vista CPD Interface Details
✁
power/flow curve usually rises continuously from about 50% at zero flow. A medium , mixed flow
impeller pump has a more steeply falling head/flow curve and the power may be at its maximum at
the pump design flow.
• Suction specific speed,
✂✄✄
Suction specific speed is a non-dimensional parameter that can be useful in the evaluation of pump
cavitation performance.
✆ ✌✍✎ ☞ ✝ ✏ ✔ ☞
☎☞☞ =
✞ ✏ ☞✕ ☎✟✠✡ ✌ ☛
✑✒✓
✖ and ✗✘✙✚✛ are taken at the highest efficiency, or design point, of the impeller.
Note that Vista CPD uses the non-dimensional form of ✜✢✢. Similar to the specific speed, alternative
forms are also in use for the US and European unit systems. Since the units for ✣✤✥✦ and head are
where
the same, the same conversion factors shown above also apply.
For overhung impeller volute pumps, with
performances:
✧★✩✪✫ for 3% head loss, ✬✭✭ indicates the following
– 1.5 indicates generally poor cavitation performance
– 2.5 indicates reasonable cavitation performance
– 4.0 indicates good cavitation performance
– Above 4.0 is exceptional (possible enlarged impeller inlet area)
• Power
The shaft power of the impeller. This is defined as a combination of the hydraulic power and the
overall pump efficiency:
✮✯✰✱✲ =
where
⋅
✮✯✰✱✲ ✷✸✹ ✴✵✶
=
✳✺
✳✺
✻⋅ is the impeller mass flow rate, ✼ is the head rise and ✽ ✾ is the overall pump efficiency.
✿
• Head Coefficient, (head coeff)
Where the characteristics of an established pump are known, it is common to scale this design to
produce a family of geometrically similar pumps which operate at different speeds. A key parameter
that remains constant through such a scaling is the head coefficient. This is a measure of the energy
transfer to the fluid (sometimes called the energy transfer coefficient) and is defined as:
❀ = ❁❂❄
❃❄
Release 15.0 - © SAS IP, Inc. All rights reserved. - Contains proprietary and confidential information
of ANSYS, Inc. and its subsidiaries and affiliates.
167
Vista CPD
where
is the head rise, and
• Flow coefficient,
✁ ✂ is the blade speed at the meanline trailing edge location.
✄ (flow coeff)
Similar to the head coefficient, the flow coefficient remains the same for geometrically similar pumps.
As the name suggests, this is a measure of the flow rate through the pump and is defined as
✆
✝✞✟✠
where ✡ is the impeller volume flow rate, ☛ is the rotational speed, and ☞ ✌ is the meanline tip dia-
☎=
meter.
• Stability factor,
✍✎
The stability factor is a measure of how stable the pump's performance characteristic curve is likely
to be. A value of less than 0.9 at the design point indicates that the head curve may fall as the flow
rate approaches zero, a so-called unstable characteristic. The stability factor is defined as
•
✏✔ = ✑✖✕ − ✑✗✕
✒✓✖✕
where ✘✚✙ and ✛ ✢✜ are the meanline blade speeds at the leading and trailing edges respectively,
and ✣✤ ✦✥ is the tangential velocity at the meanline trailing edge location.
Net positive suction head required, ✧★✩✪ ✫
If the pressure at a point in the flow field drops below the vapor pressure of the liquid, the liquid
will vaporize, a process known as cavitation. As the vapor bubble moves back into a region of pressure
higher than the vapor pressure, the bubble will collapse as it reverts back to liquid form. This is a violent process due to the large density change involved which causes noise and, above all, damage
to pumps.
In centrifugal pumps, the liquid accelerates into the eye of the pump causing the pressure to drop.
If there is insufficient head at the eye to accommodate this local pressure drop then the pump will
is the level of head required at the impeller eye in order to avoid significant
cavitate. The
noise and damage due to cavitation.
✬✭✮✯✰
✱✲✳✴ ✵
by increasing the eye diameter to reduce the acceleration effect.
It is possible to reduce the
However, this increases the risk of recirculation at the shroud inlet, which itself can result in severe
flow oscillations and cavitation. A common approach to mitigate against cavitation, where insufficient
is available, is the addition of an inducer ahead of the impeller inlet to provide the extra head
required.
✶✷✸✹
• Diffusion Ratio
The diffusion ratio is defined as
✺✻ − ✺✼
✺✻
168
Release 15.0 - © SAS IP, Inc. All rights reserved. - Contains proprietary and confidential information
of ANSYS, Inc. and its subsidiaries and affiliates.
Vista CPD Interface Details
✁
✂✄
where
and
are the meanline relative velocities at the inlet and outlet respectively. Analysis of
at highest efficiency flow, instability in a head-flow curve at
pump tests show that when
=
lower flows is very unlikely. Consequently, a value of diffusion ratio close to zero is desirable, a value
greater than 0.25 is considered high.
☎✆ ☎✝
7.2.3.3.1.2. Impeller Inlet
This section describes the calculated dimensions, angles and velocities at the impeller leading edge.
• Basic Dimensions
The hub diameter, Dh, and the eye diameter, De, are the inlet diameters at hub and shroud as indicated
in
Figure 7.15: Hub Diameter and Eye Diameter
The vane thickness, Thk, is the normal thickness of the vane calculated from the specified thickness
to diameter ratio.
• Detailed Parameters
The following parameters are calculated at the hub, meanline, and shroud sections, and are listed in
table format:
– Diameter,
✞✟
– Tangential velocity,
✠✡☛
Release 15.0 - © SAS IP, Inc. All rights reserved. - Contains proprietary and confidential information
of ANSYS, Inc. and its subsidiaries and affiliates.
169
Vista CPD
– Meridional velocity,
✁✂
– Blade speed, ✄☎
– Flow relative velocity, ✆✝
– Blade angle, ✞ ′
– Relative flow angle, ✟
– Incidence, ✠✡☛
Here both the blade angles, ☞ ′ and the relative flow angles, ✌ are measured relative to the tangential
direction, similar to the specification of the inlet flow angle (see Figure 7.8: Trailing Edge Blade
Angle (p. 159)). The incidence is simply calculated as ✍ ′ ✎ − ✍✎ and is presented for convenience.
7.2.3.3.1.3. Impeller Exit
This section describes the calculated parameters at the impeller trailing edge.
• Tip diameter, ✏
• Tip width, ✑ (see Figure 7.9: Tip Width (p. 160))
• Lean angle (rake), ✒✓✔✕
• Relative flow angle, ✖
• Flow relative velocity, ✗
• Absolute flow angle, ✘
• Flow absolute velocity, ✙
• Slip factor, ✚✛✜✢✣
✤
• Blade speed (tip speed), ✥
• Flow tangential velocity, ✦✧★
The slip factor is a non-dimensional parameter which indicates the degree to which the flow is expected
to deviate from the blade. Figure 7.16: Exit velocity triangles with slip (red) and without slip (black) (p. 171)
170
Release 15.0 - © SAS IP, Inc. All rights reserved. - Contains proprietary and confidential information
of ANSYS, Inc. and its subsidiaries and affiliates.
Vista CPD Interface Details
shows the exit velocity triangles for both the hypothetical case where the flow angle is the same as the
blade exit angle, ′✁, and the true case with the flow angle of ✂✄.
Figure 7.16: Exit velocity triangles with slip (red) and without slip (black)
The slip velocity, ☎ ✆ ✝, is defined as the difference between the no-slip tangential velocity, ✞ ✟′✠, and
the true tangential velocity, ✡ ☛☞. The slip factor, ✌ , is defined as the ratio of the slip velocity to the
trailing edge tip speed, ✍ ✎:
✏=
✑✒✔
✓✕
7.2.3.3.2. Volute Results
To view these results, click the Results tab and set the component selection control to Volute.
7.2.3.3.2.1. Key Dimensions
This section describes some key dimensions defining the volute geometry.
• Inlet width
For details on how the volute inlet width relates to the impeller tip width, see Figure 7.13: Impeller
and Volute Interface Arrangement (p. 163).
• Base circle radius
The base circle radius is the radius of the circle that touches the tongue (or cutwater). It is shown
in Figure 7.12: Central Section of the Volute (p. 163).
• Cutwater clearance
The cutwater clearance is the distance between the impeller tip and the volute tongue, calculated
as the difference between the base circle radius and the meanline impeller tip radius.
Release 15.0 - © SAS IP, Inc. All rights reserved. - Contains proprietary and confidential information
of ANSYS, Inc. and its subsidiaries and affiliates.
171
Vista CPD
• Cutwater thickness
The cutwater thickness is the thickness of the tongue at the point where it meets the base circle.
7.2.3.3.2.2. Sections, cutwater to throat
This section presents the geometrical properties of the calculated volute cross sections in tabular form.
The data displayed varies slightly depending on whether the volute sections are elliptical/circular or
rectangular. Figure 7.17: Sample Elliptical/circular Cross-section Data (p. 172) shows an example of elliptical/circular cross section data, and Figure 7.18: Sample Rectangular Cross-section Data (p. 172) shows
an example of rectangular cross section data.
Figure 7.17: Sample Elliptical/circular Cross-section Data
Figure 7.18: Sample Rectangular Cross-section Data
172
Release 15.0 - © SAS IP, Inc. All rights reserved. - Contains proprietary and confidential information
of ANSYS, Inc. and its subsidiaries and affiliates.
Context Menu Commands of the Blade Design Cell
The areas, centroid radii, and outer radii of the cross sections are shown for both elliptical/circular and
rectangular section types.
For the elliptical/circular section type the major and minor axes of the ellipses are shown. When the
major and minor axes are equal the section is circular.
For the rectangular section type the height and width is listed. In the sections where the width is equal
to the volute inlet width, the aspect ratio (height/width) of the section is usually less than the value
specified in the geometry panel, (except where the height equals the critical height). When the width
exceeds the volute inlet width, the required aspect ratio is met.
7.2.3.3.2.3. Diffuser
This section describes the basic dimensions of the diffuser section of the volute.
The exit hydraulic diameter is calculated as the diameter of the equivalent circular section with an area
equal to the calculated exit area. The cone angle is calculated as the angle between the sloping sides
of the equivalent circular based conic frustum, as shown in Figure 7.19: Equivalent Conic Frustum Diffuser (p. 173).
Figure 7.19: Equivalent Conic Frustum Diffuser
7.3. Context Menu Commands of the Blade Design Cell
You can access a context menu for the Blade Design cell in the Vista CPD component system by rightclicking the cell. Most of the commands that are available are standard, and are described in Cells in
Workbench. The context menu commands that are specific to the Blade Design cell are described in
Table 7.1: Context Menu Commands Specific to the Vista CPD Blade Design Cell (p. 173).
Table 7.1: Context Menu Commands Specific to the Vista CPD Blade Design Cell
Command
Description
Edit
This command opens the Vista CPD dialog box.
Release 15.0 - © SAS IP, Inc. All rights reserved. - Contains proprietary and confidential information
of ANSYS, Inc. and its subsidiaries and affiliates.
173
Vista CPD
Command
Description
Import BladeGen File
This command first prompts you to select a
BladeGen file, then imports the Vista CPD settings from the selected file into the cell properties.
The BladeGen file is required to have been
written by an older version of BladeGen that
included Vista CPD. Older versions of BladeGen
wrote Vista CPD settings into the BladeGen file.
By contrast, a BladeGen file produced by the
Create New > BladeGen command does not
contain the Vista CPD data required for the
Import BladeGen File command.
Create New > BladeGen
This command creates a BladeGen system that
contains a 3D model based on the 1D model
in the Vista CPD system. For details, see
Launching a New BladeGen Model (p. 119).
Create New > Volute
This command creates a system with a geometry cell and a mesh cell. The volute mesh
from this system can be combined with the
matching impeller mesh for CFD analysis. For
details, see Creating a New Volute (p. 176).
Create New > Throughflow
This command creates a Throughflow system
that can be used to perform a throughflow
study using Vista TF. For details, see Creating
a New Throughflow System (p. 175).
Create New > Geometry
This command creates a Geometry system that
contains a 3D model based on the 1D model
in the Vista CPD system. For details, see
Launching a New BladeEditor Model (p. 120).
7.4. Launching a New BladeGen Model
A new BladeGen model can be generated from an up-to-date Vista CPD system using the Create New
> BladeGen command in the right-click context menu of the Blade Design cell.
The 1D impeller design may be converted to a 3D impeller geometry model in ANSYS BladeGen. To
achieve the 3D vane shape, Vista CPD invokes initial guesses of vane camber and thickness distributions
and these are then combined with its computed meridional design. You can modify the camber and
the thickness in the subsequent BladeGen model if desired.
Figure 7.20: BladeGen Model (p. 175) shows the BladeGen model corresponding to the default data used
in the earlier examples.
174
Release 15.0 - © SAS IP, Inc. All rights reserved. - Contains proprietary and confidential information
of ANSYS, Inc. and its subsidiaries and affiliates.
Creating a New Throughflow System
Figure 7.20: BladeGen Model
Note
• The BladeGen model is detached from the Vista CPD system (that is, no link is generated).
Therefore, any changes made to the Vista CPD system will not be reflected in the BladeGen
model following an update of the Vista CPD system.
• The BladeGen file that you create in this way cannot be imported into another Vista CPD system,
because it does not contain Vista CPD settings. A BladeGen file created by an older version of
BladeGen (that included Vista CPD) contains Vista CPD settings and can be imported into a
Vista CPD system.
7.5. Creating a New Throughflow System
You can create a Throughflow system, which is essentially a Vista TF system with an added Geometry
cell, using the Create New > Throughflow command in the right-click context menu of the Blade
Design cell. The Geometry cell will be populated with the BladeEditor geometry based on the current,
up-to-date parameters from Vista CPD. The Setup cell will be the same as for a Vista TF system, except
that the machine type and number of blade rows cannot be specified in the properties because that
information is taken from the Geometry cell. Upon creating a Throughflow system using data from a
Vista CPD system, each of the cells in the Throughflow system is updated automatically:
Release 15.0 - © SAS IP, Inc. All rights reserved. - Contains proprietary and confidential information
of ANSYS, Inc. and its subsidiaries and affiliates.
175
Vista CPD
For details, see Vista TF User's Guide (p. 209).
7.6. Launching a New BladeEditor Model
A new BladeEditor model can be generated from an up-to-date Vista CPD system using the Create New
> Geometry command in the right-click context menu of the Blade Design cell. This command launches
ANSYS DesignModeler (with BladeEditor) and generates the new model.
You can either generate only the impeller in BladeEditor, or you can generate the impeller and the volute.
To generate only the impeller, set the Impeller export type property in the Properties view of the
Blade Design cell to Isolated impeller. To generate the impeller and the volute, set the Impeller
export type property to Coupled to Volute. This property is set to Isolated impeller by
default.
Note
The DesignModeler model is detached from the Vista CPD system (that is, no link is generated).
Therefore, any changes made to the Vista CPD system will not be reflected in the DesignModeler model following an update of the Vista CPD system.
7.7. Creating a New Volute
You can create a system that contains the volute geometry and volute mesh from the pump you have
designed in Vista CPD using the Create New > Volute command in the right-click context menu of an
up-to-date Blade Design cell. The geometry cell contains a parametric volute geometry model, the
parameters of which may be modified after creation, similar to a regular DesignModeler parametric
model. The mesh cell contains a tetrahedral mesh which includes inflation layers on the volute walls.
This mesh is ready for combining with the matching impeller mesh for CFD analysis.
The volute parameters are as follows:
• r3, volute inlet radius
• b3, volute inlet width
• b2, impeller tip width
• clear, the clearance between the impeller and the volute tongue
• thk, the volute tongue thickness
• theta2, the angle of inclination of volute inlet to the horizontal.
176
Release 15.0 - © SAS IP, Inc. All rights reserved. - Contains proprietary and confidential information
of ANSYS, Inc. and its subsidiaries and affiliates.
Input Parameters for Properties View of Blade Design Cell of a Vista CPD System
An angle of zero gives a regular cylindrical inlet, whereas a non zero angle results in a conical
inlet section. This is the same as the impeller trailing edge angle of inclination.
• thetaCR, the volute casing rotation angle
• Elliptical/circular volute only: minor1 to minor8, the ellipse cross section minor axis
• Rectangular volute only: height1 to height8, the rectangular cross sectional height
• Rectangular volute only: aspectRatio, the aspect ratio of the throat cross section
• diffLength, the axial length of the volute diffuser section
• diffDiam, the exit diameter of the volute diffuser section
7.8. Input Parameters for Properties View of Blade Design Cell of a Vista
CPD System
Parameter
Notes
General
BladeModeler
units
[mm | in]
Impeller export type
[Coupled to Volute |Isolated
impeller]
General Duty
Rotational
speed
Density
Volume Flow
Rate
Impeller duty
Head
Inlet flow
angle
Meridional
velocity ratio
Impeller efficiency
Automatic | Hydraulic efficiency calculated | Volumetric
efficiency calculated | Mechanical efficiency calculated |
Overall Pump efficiency calculated
Hydraulic efficiency
Only for Impeller efficiency
set to Volumetric effi
ciency calculated,
Mechanical efficiency
calculated, or Overall
Release 15.0 - © SAS IP, Inc. All rights reserved. - Contains proprietary and confidential information
of ANSYS, Inc. and its subsidiaries and affiliates.
177
Vista CPD
Parameter
Notes
Pump efficiency cal
culated
Volumetric
efficiency
Only for Impeller efficiency
set to Hydraulic effi
ciency calculated,
Mechanical efficiency
calculated, or Overall
Pump efficiency cal
culated
Mechanical
efficiency
Only for Impeller efficiency
set to Hydraulic effi
ciency calculated,
Volumetric efficiency
calculated, or Overall
Pump efficiency cal
culated
Pump efficiency
Only for Impeller efficiency
set to Hydraulic effi
ciency calculated
Volumetric efficiency
calculated, or Mechanic
al efficiency calcu
lated
Impeller geometry
Number of
vanes
Shroud LE
blade angle
[Specified incidence | Specified blade angle]
Incidence at
shroud
Only for Shroud LE blade
angle set to Specified
incidence
Shroud leading edge
blade angle
Only for Shroud LE blade
angle set to Specified
blade angle
Exit blade
angle
Hub inlet
draft angle
Shaft minimum diameter
factor
Shaft diameter ratio
Dhub/Dshaft
178
Release 15.0 - © SAS IP, Inc. All rights reserved. - Contains proprietary and confidential information
of ANSYS, Inc. and its subsidiaries and affiliates.
Input Parameters for Properties View of Blade Design Cell of a Vista CPD System
Parameter
Notes
Vane thickness ratio
thk/D2
Tip diameter
specification
[Automatic | From head
coefficient | User defined]
Head coefficient
Only for Tip diameter specification set to From head
coefficient
Tip diameter
Only for Tip diameter specification set to User defined
Hub/Mean LE
blade angles
[Cotangent, relative to
shroud | Cosine, relative to
shroud | User defined]
Hub leading
edge blade
angle
Only for Hub/Mean LE blade
angles set to User
defined
Mean leading
edge blade
angle
Only for Hub/Mean LE blade
angles set to User
defined
Exit rake
angle
Volute geometry
Casing rotation angle
Volute style
[Elliptic & circular X-sect |
Rectangular X-sect]
Aspect ratio
(height/width)
Only for Volute style set to
Rectangular X-sect
Specify diffuser exit hydraulic diameter
[select | clear]
Diffuser exit
diameter
Only for Specify diffuser exit
hydraulic diameter selected
Specify diffuser length
[select | clear]
Diffuser
length
Only for Specify diffuser
length selected
Release 15.0 - © SAS IP, Inc. All rights reserved. - Contains proprietary and confidential information
of ANSYS, Inc. and its subsidiaries and affiliates.
179
180
Release 15.0 - © SAS IP, Inc. All rights reserved. - Contains proprietary and confidential information
of ANSYS, Inc. and its subsidiaries and affiliates.
Chapter 8: Vista AFD
The Vista range of turbomachinery software for Windows includes 1D design and off-design performance
programs for axial turbines, radial turbines, axial compressors, axial fans, centrifugal compressors, and
centrifugal pumps.
The subject of this user's guide is Vista AFD. Vista AFD is a program for the preliminary design of axial
fans. It creates axial fan geometry data for use in BladeGen or BladeEditor. It also provides estimates of
the performance of the axial fan.
Vista AFD is integrated into ANSYS Workbench so that it may be used to generate a preliminary fan
design before moving rapidly to a full 3D geometry model and CFD analysis.
Vista AFD is provided by PCA Engineers Limited, Lincoln, England.
The following topics are discussed:
8.1. Vista AFD Workflow
8.2. Data Review and Edit
8.3. Results Tab
8.4. Context Menu Commands of the Cells in the Vista AFD System
8.5. Creating a Blade Design
8.6.Troubleshooting and Error Messages
8.7. Notation
8.1. Vista AFD Workflow
The fan design calculation involves two mandatory steps (a meanline calculation and a design calculation)
and one optional step (an analysis calculation).
The workflow in Vista AFD is illustrated by Figure 8.1: Principle of Operation Flowchart (p. 182).
Release 15.0 - © SAS IP, Inc. All rights reserved. - Contains proprietary and confidential information
of ANSYS, Inc. and its subsidiaries and affiliates.
181
Vista AFD
Figure 8.1: Principle of Operation Flowchart
Begin by creating a Vista AFD system.
Figure 8.2: Vista AFD System
Details of the calculations are provided in the following sections:
8.1.1. Meanline Calculation
8.1.2. Design (Throughflow) Calculation
8.1.3. Analysis (Throughflow) Calculation
182
Release 15.0 - © SAS IP, Inc. All rights reserved. - Contains proprietary and confidential information
of ANSYS, Inc. and its subsidiaries and affiliates.
Vista AFD Workflow
8.1.1. Meanline Calculation
To set up and run a meanline case in Vista AFD:
1.
With ANSYS Workbench running, create a new Vista AFD system (available in the Component Systems
toolbox).
(Double-click the Vista AFD system or drag it onto the Project Schematic view.)
2.
Either edit the Meanline cell (of the new Vista AFD system) or show that cell's properties.
(Right-click the Meanline cell and select either Edit or Properties from the shortcut menu.)
Editing the cell causes the Vista AFD dialog box to appear; the first two tabs of this dialog box
contain the input data and the last tab displays the results.
The cell properties can be used as an alternative to the aforementioned two tabs that accept input.
One advantage of using cell properties is that you can make use of ANSYS Workbench input
parameters to specify the values of input settings.
3.
Specify the basic aerodynamic and geometric requirements, namely:
• the fan duty (e.g. head rise, mass flow, rotational speed)
• the machine configuration (with/without IGV or OGV)
• fixed geometric constraints (e.g. annulus diameters, aspect ratio)
Refer to Data Review and Edit (p. 187) for details about each input setting.
With the appropriate inputs made, the meanline calculation can be run.
4.
Run a meanline calculation by one of these methods:
• Updating the Meanline cell after configuring its properties.
• Editing the Meanline cell, configuring the settings in the Aerodynamics and Geometry tabs, then
clicking the Calculate button, which is shown in Figure 8.3: Meanline Results Summary (p. 184).
Release 15.0 - © SAS IP, Inc. All rights reserved. - Contains proprietary and confidential information
of ANSYS, Inc. and its subsidiaries and affiliates.
183
Vista AFD
Figure 8.3: Meanline Results Summary
The Results tab is then automatically made visible. The 1D aerodynamic dependent parameters
are computed and displayed numerically; values that are outside of the recommended ranges
are highlighted.
A sketch of the meridional view of the designed fan is displayed. This outlines the annulus in
black, the IGV in red (if enabled), the rotor in blue and the OGV in green (if enabled).
Refer to Results Tab (p. 194) for details.
8.1.2. Design (Throughflow) Calculation
If the results of the meanline calculation are satisfactory the design (throughflow) calculation may then
be performed, if not the input data must be revised accordingly and the meanline calculation rerun.
To set up and run a design (throughflow) case in Vista AFD:
1.
Set up and run a meanline case.
2.
Either edit the Design cell (of the new Vista AFD system) or show that cell's properties.
(Right-click the Design cell and select either Edit or Properties from the shortcut menu.)
Editing the cell causes the Vista AFD dialog box to appear; the first tab of this dialog box contains
the input data and the last tab displays the results.
The cell properties can be used as an alternative to the aforementioned two tabs that accept input.
One advantage of using cell properties is that you can make use of ANSYS Workbench input
parameters to specify the values of input settings.
3.
184
Specify the required input settings. Refer to Data Review and Edit (p. 187) for details about each input
setting.
Release 15.0 - © SAS IP, Inc. All rights reserved. - Contains proprietary and confidential information
of ANSYS, Inc. and its subsidiaries and affiliates.
Vista AFD Workflow
4.
Run a design (throughflow) calculation (which is more detailed than the meanline calculation) by one
of these methods:
• Updating the Design cell after configuring its properties.
• Editing the Design cell, configuring the settings in the Controls tab, then clicking the Calculate
button, which is shown in Figure 8.4: Design Results Summary (p. 185).
Figure 8.4: Design Results Summary
The Results tab is then automatically made visible. Compared to the meanline calculation, more
detailed aerodynamic dependent parameters are computed; these are displayed numerically
using the design calculation; again values that are outside of the recommended ranges are
highlighted.
A sketch of the meridional view of the designed fan appears in the sketch window. This outlines
the annulus in black, the IGV in red (if enabled), the rotor in blue and the OGV in green (if enabled).
Refer to Results Tab (p. 194) for details.
If the results of the design calculation are satisfactory then a BladeGen or BladeEditor model may be
created. If they are not satisfactory then the input data must be revised accordingly and the process
begins again with the meanline calculation (as shown in Figure 8.1: Principle of Operation Flowchart (p. 182)).
At this point, the geometry data is available for a Blade model to be created (see Creating a Blade
Design (p. 197)). However, it may be useful to verify the performance of the design by running the
throughflow calculation in analysis mode. See Analysis (Throughflow) Calculation (p. 185) for details.
8.1.3. Analysis (Throughflow) Calculation
Optionally, before creating a BladeGen or BladeEditor model, an analysis calculation may be performed.
This uses a similar throughflow method to the design calculation but simply analyses the design created
Release 15.0 - © SAS IP, Inc. All rights reserved. - Contains proprietary and confidential information
of ANSYS, Inc. and its subsidiaries and affiliates.
185
Vista AFD
in the previous step, rather than adjusting the geometry. A significant difference between the design
and analysis results indicates a potentially flawed design.
To set up an analysis (throughflow) case in Vista AFD:
1.
Set up and run a design (throughflow) case.
2.
Either edit the Analysis cell (of the new Vista AFD system) or show that cell's properties.
(Right-click the Analysis cell and select either Edit or Properties from the shortcut menu.)
Editing the cell causes the Vista AFD dialog box to appear; the first tab of this dialog box contains
the input data and the last tab displays the results.
The cell properties can be used as an alternative to the aforementioned two tabs that accept input.
One advantage of using cell properties is that you can make use of ANSYS Workbench input
parameters to specify the values of input settings.
3.
Specify the required input settings. Refer to Data Review and Edit (p. 187) for details about each input
setting.
4.
Run an analysis (throughflow) calculation (which is more detailed than the design (throughflow) calculation) by one of these methods:
• Updating the Analysis cell after configuring its properties.
• Editing the Analysis cell, configuring the settings in the Controls tab, then clicking the Calculate
button, which is shown in Figure 8.5: Analysis Results Summary (p. 186).
Figure 8.5: Analysis Results Summary
The Results tab is then automatically made visible. The parameters shown on the Results tab
for an analysis calculation should be very similar to those for a design calculation, with the exception of the deviation, which is limited to 20 degrees in the design calculation only. Should
the results be significantly different between the design and analysis calculations, this indicates
a potentially flawed design and the input data should be reviewed carefully.
186
Release 15.0 - © SAS IP, Inc. All rights reserved. - Contains proprietary and confidential information
of ANSYS, Inc. and its subsidiaries and affiliates.
Data Review and Edit
A sketch of the meridional view of the designed fan appears in the sketch window. This outlines
the annulus in black, the IGV in red (if enabled), the rotor in blue and the OGV in green (if enabled).
Refer to Results Tab (p. 194) for details.
8.2. Data Review and Edit
The input data can be specified on the Aerodynamics and Geometry tabs of the Vista AFD dialog box
that is invoked from the Meanline cell. The input data can also (or alternatively) be specified in the
Properties view of the Meanline cell in the Vista AFD system.
The input properties of the Meanline cell are shown in the following table.
Table 8.1: Input Properties of Meanline Cell of Vista AFD System
Property
Notes
Machine configuration
IGV
[select | clear]
IOGV
[select | clear]
Aerodynamic inputs
Rotational
speed
Mass flow
rate
Inlet stagnation pressure
Inlet stagnation temperature
Total head
rise
Efficiency estimate
IGV Exit
Angle
Only for IGV selected
OGV Exit
Angle
Only for OGV selected
Downstream
mixing losses
Hub velocity
deficit factor
Hub loading
parameter
Geometry inputs
Outer diameter
Release 15.0 - © SAS IP, Inc. All rights reserved. - Contains proprietary and confidential information
of ANSYS, Inc. and its subsidiaries and affiliates.
187
Vista AFD
Property
Notes
Hub/tip rotor
inlet
Hub/tip rotor
outlet
IGV aspect ratio
Only for IGV selected
IGV, number
of vanes
Only for IGV selected
IGV profile
trim
Only for IGV selected
Rotor aspect
ratio
Rotor, number of vanes
Rotor profile
trim
OGV aspect
ratio
Only for OGV selected
OGV, number
of vanes
Only for OGV selected
OGV profile
trim
Only for OGV selected
The control data can be specified on the Controls tab of the Vista AFD dialog box that is invoked from
the Design cell. The control data can also (or alternatively) be specified in the Properties view of the
Design cell.
The input properties of the Design cell are shown in the following table.
Table 8.2: Input Properties of Design Cell of Vista AFD System
Property
Notes
Solver controls
Inner loop iterations
Outer loop iterations
Max solver iterations
Solver tolerance
Solver relaxation factor
Export options
BladeModeler
units
188
[mm | cm | in | ft | m]
Release 15.0 - © SAS IP, Inc. All rights reserved. - Contains proprietary and confidential information
of ANSYS, Inc. and its subsidiaries and affiliates.
Data Review and Edit
Property
Notes
Blade to Export (BladeGen)
[IGV | Rotor | OGV]
Span: 0.25
[Select | Clear]
Span: 0.5
[Select | Clear]
Span: 0.75
[Select | Clear]
The control data can be specified on the Controls tab of the Vista AFD dialog box that is invoked from
the Analysis cell. The control data can also (or alternatively) be specified in the Properties view of the
Analysis cell.
The input properties of the Analysis cell are shown in the following table.
Table 8.3: Input Properties of Analysis Cell of Vista AFD System
Property
Notes
Solver controls
Max solver iterations
Solver tolerance
Solver relaxation factor
Export options
BladeModeler
units
[mm | cm | in | ft | m]
Blade to Export (BladeGen)
[IGV | Rotor | OGV]
Span: 0.25
[Select | Clear]
Span: 0.5
[Select | Clear]
Span: 0.75
[Select | Clear]
Input data may be declared as parameters via the Properties views. Once an input is designated as a
parameter, its value can be modified only via the Parameter Manager.
Descriptions of the aforementioned tabs are given in the following sections:
8.2.1. Aerodynamics Tab
8.2.2. Geometry Tab
8.2.3. Controls Tab
Release 15.0 - © SAS IP, Inc. All rights reserved. - Contains proprietary and confidential information
of ANSYS, Inc. and its subsidiaries and affiliates.
189
Vista AFD
8.2.1. Aerodynamics Tab
Figure 8.6: Aerodynamics Input Tab
Operating Conditions:
Rotational speed, Mass flow rate, Inlet total pressure, Inlet total temperature, Total head rise and
Efficiency estimate.
The total head rise used here is the net head rise after any downstream pressure loss (see Downstream
mixing losses parameter below). This also neglects any downstream swirl component of dynamic
pressure.
While the efficiency estimate will be used as the specified value in the meanline calculation, this will
differ from the efficiency reported by the design calculation as the throughflow method uses empirical
correlations to derive the efficiency.
Stator exit angles:
IGV exit angle and OGV exit angle.
Should the IGV and/or OGV be omitted in the machine configuration, then these options will be disabled
accordingly.
Additional parameters:
Downstream mixing losses, Hub velocity deficit factor and Hub loading parameter.
The downstream mixing losses parameter specifies the proportion of axial dynamic pressure at rotor
exit that is assumed to be lost due to the aerodynamic mixing process. The default value of 0.25 is
reasonable for most industrial fan designs and should not require significant adjustment.
The hub velocity deficit factor is used to adjust the meanline calculation to take into account the influence
of the boundary layer at the hub. Reducing this value can be useful to make the meanline calculation
for the hub gas exit angle correlate more closely with that of the design calculation.
190
Release 15.0 - © SAS IP, Inc. All rights reserved. - Contains proprietary and confidential information
of ANSYS, Inc. and its subsidiaries and affiliates.
Data Review and Edit
Typically an initial fan design will be more highly loaded at the hub of the machine and more lightly
loaded at the tip. Reducing the hub loading parameter redistributes the workload to reduce the loading
at the hub of the machine whilst maintaining the overall pressure rise.
Machine configuration:
Check boxes indicating whether an IGV and/or OGV will be included in the calculation.
Units:
Radio buttons to select either SI or Imperial units. This impacts both input data and results and may be
switched at any time with immediate effect.
8.2.2. Geometry Tab
Figure 8.7: Geometry Input Tab
Annulus dimensions:
Outer diameter, Hub/tip rotor in and Hub/tip rotor out.
These values specify overall annulus geometry. An outer diameter that is too small for the duty will
give loadings that are too high and DeHaller numbers that are too low. Equally an outer diameter that
is too large for the duty will produce too much swirl and associated pressure loss.
The hub/tip ratios at inlet and outlet are often the same, although it can be an advantage to have a
higher outlet hub/tip ratio than that at the inlet in order to accelerate the axial flow and prevent stall.
Machines with a low hub/tip ratio commonly have a high hub loading and may require adjustments
using the hub loading parameter.
IGV:
Aspect ratio, Number of vanes and Profile trim.
Release 15.0 - © SAS IP, Inc. All rights reserved. - Contains proprietary and confidential information
of ANSYS, Inc. and its subsidiaries and affiliates.
191
Vista AFD
The aspect ratio is defined as the blade height/hub chord. Acceptable values for aspect ratio are between
0.5 and 10, although values between 3 and 5 are more common.
The number of vanes is simply the number of IGV vanes in the bladerow. Acceptable values for the
number of vanes are between 3 and 100, although values between 10 and 30 are more common.
The profile trim is defined as the chord at the tip chord/hub chord. Acceptable values for profile trim
are between 0.2 and 1.8. Often the profile trim for a rotor will be < 1, reducing the chord with increasing
span, and the corresponding IGVs and OGVs will have a profile trim > 1 in order to maintain a constant
gap between bladerows.
Entries for Rotor and OGV are similar to those for IGV. The entries for IGV and OGV will be disabled
accordingly depending on the machine configuration.
Machine configuration:
Check boxes indicating whether an IGV and/or OGV will be included in the calculation.
Units:
Radio buttons to select either SI or Imperial units. This impacts both input data and results and may be
switched at any time with immediate effect.
8.2.3. Controls Tab
Figure 8.8: Control Input Tab
Throughflow controls:
Max iterations, Error tolerance and Relaxation factor.
The design and analysis calculations are made using an iterative throughflow solver. Max iterations,
Error tolerance and Relaxation factor control the maximum number of attempted iterations, the relative error in mass balance and the damping between iterations respectively. The default solver settings
192
Release 15.0 - © SAS IP, Inc. All rights reserved. - Contains proprietary and confidential information
of ANSYS, Inc. and its subsidiaries and affiliates.
Data Review and Edit
are robust and accurate and should only be adjusted where difficulties are encountered and modification
of the input data does not help.
Design Iterations (available only from the Design cell):
Inner loop iterations and Outer loop iterations.
In the design calculation, the throughflow code is executed multiple times in order to achieve the required duty. The inner loop makes adjustments to the blade angles and requested pressure rise in order
to achieve the duty, while the outer loop updates the efficiency estimate and reruns both the meanline
and throughflow calculations in order to achieve a consistent result.
The process is illustrated by Figure 8.9: Design Calculation Flowchart (p. 193).
Figure 8.9: Design Calculation Flowchart
Export options
Blade to export (BladeGen) is used to select the blade row to export when exporting to BladeGen
(BladeGen can only model a single blade row at a time.). By contrast, when exporting to BladeEditor,
all blade rows are always exported.
Release 15.0 - © SAS IP, Inc. All rights reserved. - Contains proprietary and confidential information
of ANSYS, Inc. and its subsidiaries and affiliates.
193
Vista AFD
Layers to export settings control which spanwise layers are exported. Although the throughflow calculation uses geometry on 5 spanwise layers, the number of layers used to create the blade model can
be reduced by clearing the check boxes for any of the 3 internal layers. The hub and shroud layers are
mandatory.
8.3. Results Tab
The results are arranged in four main panels, one for the overall machine performance and one for each
of the three blade rows. Results are presented for the blade rows specified by the machine configuration
as appropriate:
Figure 8.10: Results Tab
A description of the parameters found on the results tab are shown in the following table. This list is
the complete set of parameters obtained from a design or analysis calculation. For a meanline calculation,
the diffusion factors and deviations are not shown. For a list of notation used in these descriptions, see
Notation (p. 200).
Table 8.4: Description of Parameters on Results Tab
Parameter
Description
Performance
Power
Rotor power
Torque
Rotor torque
Outlet dynamic
pressure
Neglects the swirl component
Downstream dynamic pressure
The dynamic pressure in a simple pipe of diameter equal to the
outer diameter of the machine. This is assumed to be “well mixed”
at 2.5 diameters downstream of the rotor and again neglects any
swirl component.
Aerodynamic efficiency
The adiabatic efficiency of the rotor (taken as the efficiency estimate in the meanline calculation).
194
Release 15.0 - © SAS IP, Inc. All rights reserved. - Contains proprietary and confidential information
of ANSYS, Inc. and its subsidiaries and affiliates.
Results Tab
Parameter
Description
System efficiency (tt)
The efficiency of the assembly based on the specified total head
rise.
System efficiency (ts)
The efficiency of the assembly based on the static head rise (that
is, total head rise - outlet dynamic pressure).
Downstream system
efficiency (t-s)
The efficiency of the assembly based on the static head rise 2.5
diameters downstream of the machine, (that is total head rise downstream dynamic pressure).
IGV
Mean deviation
Hub deviation
Mean flow coeff
Mean loading
Mean DeHaller number
Mean deviation
Mean diffusion
factor
✁✂✄☎✆ − ✝✄✞
✟✠✡☛☞✌ − ✟✍☛✎
Rotor
✏✒ ✑
✓ ✔✕
✖✗✘ ✖✙✚✛
✜✢✣✤✥✦ − ✜✧✤★
− ✩✭✮ ✩✯✰✱ +
✪ ✫
✬ ✭✮✩✲ ✳ ✭✮ − ✬ ✯✰✱✩✲ ✳ ✯✰✱
✬ ✭✮✩✲ ✳ ✭✮
❉ ❊
❋ ●❍❈▲ ▼ ●❍ − ❋ ■❏❑❈▲ ▼ ■❏❑
❋ ●❍❈▲ ▼ ●❍
❴ ❵❛❭❡ ❢ ❵❛ − ❴ ❜❝❞❭❡ ❢ ❜❝❞
❴ ❵❛❭❡ ❢ ❵❛
Mean gas exit angle
Hub flow coeff
Hub loading
Hub DeHaller number
Hub deviation
Hub diffusion factor
✴✶ ✵
✷ ✸✹
✺✻✼ ✺✽✾✿
❀❁❂❃❄❅ − ❀❆❃❇
− ❈●❍ ❈■❏❑ +
Hub gas exit angle
OGV
Mean DeHaller number
Mean deviation
Mean diffusion
factor
◆❖P ◆◗❘❙
❚❯❱❲❳❨ − ❚❩❲❬
− ❭❵❛ ❭❜❝❞ +
❪ ❫
Mean gas exit angle
Hub DeHaller number
Hub deviation
❣❤✐ ❣❥❦❧
♠♥♦♣qr − ♠s♣t
Release 15.0 - © SAS IP, Inc. All rights reserved. - Contains proprietary and confidential information
of ANSYS, Inc. and its subsidiaries and affiliates.
195
Vista AFD
Parameter
Hub diffusion factor
Description
−
☎✆ ✝✞✟ +
✁ ✂ ✄ ☎✆ ✠ ✡ ☎✆ − ✄ ✝✞✟ ✠ ✡ ✝✞✟
✄ ☎✆ ✠ ✡ ☎✆
Hub gas exit angle
All of the performance results must be positive for the design to be viable.
It is advised that the flow coefficient is < 0.8, deHaller number > 0.7, deviation < 15°, diffusion factor <
0.6 and the gas exit angle < 90°. The upper recommendation for loading is case dependent and is calculated based on a deHaller number of 0.7.
All of the above limits are shown in tooltip boxes that appear when the mouse rests over the particular
parameter for a few seconds. Should the limits be exceeded in the calculation, the parameter in question
is highlighted in red for easy identification of the potential problem.
Compared to the panel for the rotor, the panels for the IGV and OGV display a similar, but more limited,
set of parameters.
8.4. Context Menu Commands of the Cells in the Vista AFD System
You can access a context menu for any cell in the Vista AFD system by right-clicking that cell. Most of
the commands that are available are standard, and are described in Cells in Workbench.
The context menu commands that are specific to the Meanline cell are described in Table 8.5: Context
Menu Commands Specific to the Vista AFD Meanline Cell (p. 196).
Table 8.5: Context Menu Commands Specific to the Vista AFD Meanline Cell
Command
Description
Edit
This command opens the Vista AFD dialog box
with the Aerodynamics, Geometry, and Results tabs available for performing and viewing
the results of a meanline simulation.
Import BladeGen File
This command first prompts you to select a
BladeGen file, then imports the Vista AFD settings from the selected file into the cell properties.
The BladeGen file is required to have been
written by an older version of BladeGen that
included Vista AFD; such an older version of
BladeGen wrote Vista AFD settings into the
BladeGen file. It must not have been produced
by the Create New > BladeGen command.
196
Release 15.0 - © SAS IP, Inc. All rights reserved. - Contains proprietary and confidential information
of ANSYS, Inc. and its subsidiaries and affiliates.
Creating a Blade Design
The context menu commands that are specific to the Design cell are described in Table 8.6: Context
Menu Commands Specific to the Vista AFD Design Cell (p. 197).
Table 8.6: Context Menu Commands Specific to the Vista AFD Design Cell
Command
Description
Edit
This command opens the Vista AFD dialog box
with the Controls and Results tabs available
for performing and viewing the results of an
iterative series of meanline and throughflow
simulations.
Create New > BladeGen
This command creates a BladeGen system that
contains a 3D model based on the 1D model
in the Vista AFD system. For details, see
Launching a New BladeGen Model (p. 198).
Create New > Geometry
This command creates a Geometry system that
contains a 3D model based on the 1D model
in the Vista AFD system. For details, see
Launching a New BladeEditor Model (p. 198).
The context menu commands that are specific to the Design cell are described in Table 8.7: Context
Menu Commands Specific to the Vista AFD Analysis Cell (p. 197).
Table 8.7: Context Menu Commands Specific to the Vista AFD Analysis Cell
Command
Description
Edit
This command opens the Vista AFD dialog box
with the Controls and Results tabs available
for performing and viewing the results of a
throughflow simulation.
Create New > BladeGen
This command creates a BladeGen system that
contains a 3D model based on the 1D model
in the Vista AFD system. For details, see
Launching a New BladeGen Model (p. 198).
Create New > Geometry
This command creates a Geometry system that
contains a 3D model based on the 1D model
in the Vista AFD system. For details, see
Launching a New BladeEditor Model (p. 198).
8.5. Creating a Blade Design
The preliminary fan design may be converted to a 3D geometry model in ANSYS BladeGen or ANSYS
BladeEditor. To achieve the 3D vane shape, Vista AFD uses empirical estimates of vane camber and
thickness distributions and these are then combined with the computed throughflow design. You can
modify the camber and the thickness in the subsequent BladeGen or BladeEditor model if required.
To access the export options, edit the Design or Analysis cell. A dialog box will appear with the export
options on the Controls tab. For details, see Controls Tab (p. 192).
Details of creating a new BladeGen or BladeEditor model are described in the following sections:
8.5.1. Launching a New BladeGen Model
Release 15.0 - © SAS IP, Inc. All rights reserved. - Contains proprietary and confidential information
of ANSYS, Inc. and its subsidiaries and affiliates.
197
Vista AFD
8.5.2. Launching a New BladeEditor Model
8.5.1. Launching a New BladeGen Model
A new BladeGen model can be generated from an up-to-date Vista AFD system using the Create New
> BladeGen command in the right-click context menu of the Design and Analysis cells.
Note
• The BladeGen model is detached from the Vista AFD system (that is, no link is generated).
Therefore, any changes made to the Vista AFD system will not be reflected in the BladeGen
model following an update of the Vista AFD system.
• The BladeGen file that you create in this way cannot be imported into another Vista AFD system,
because it does not contain Vista AFD settings. A BladeGen file created by an older version of
BladeGen (that included Vista AFD) contains Vista AFD settings and can be imported into a
Vista AFD system.
8.5.2. Launching a New BladeEditor Model
A new BladeEditor model can be generated from an up-to-date Vista AFD system using the Create New
> Geometry command in the right-click context menu of the Design and Analysis cells. This command
launches ANSYS DesignModeler (with BladeEditor) and generates the new model.
Note
The DesignModeler model is detached from the Vista AFD system (that is, no link is generated).
Therefore, any changes made to the Vista AFD system will not be reflected in the DesignModeler model following an update of the Vista AFD system.
8.6. Troubleshooting and Error Messages
Data Input Errors:
Where a numerical value is required as an input but a text or blank entry is made, an error message
similar to the following will appear at the bottom of dialog box:
Invalid input for mass flow rate. Please check the value and try again.
This indicates exactly which input is causing the problem and suggests revision. Often this will be where
the letter “O” has been typed rather than the number “0”. To rectify the problem, click OK to enable
the user interface, then edit the value that contains the error.
A different error message, similar to the following, will appear where an input value lies outside of the
advised range in the tooltip:
mass flow rate must be > 0. Please check the value and try again.
This is similarly specific and similarly resolved.
Calculation Errors:
198
Release 15.0 - © SAS IP, Inc. All rights reserved. - Contains proprietary and confidential information
of ANSYS, Inc. and its subsidiaries and affiliates.
Troubleshooting and Error Messages
During the meanline calculation, where the geometry has no OGV, the following error may appear:
Figure 8.11: Meanline Calculation Error Message
The usual cause of this error is that the specified mass flow rate is too large for the size of the machine.
In this situation, either gradually increasing the outer diameter or reducing the mass flow rate should
give a valid meanline calculation.
This error may also occur during the design calculation. This is because the meanline calculation is updated using a new efficiency estimate during the design calculation outer loop. This suggests that the
initial efficiency estimate is too high and lowering this in the meanline calculation may give the same
error. Again increasing the outer diameter or reducing the mass flow rate should resolve the problem.
During the design or analysis calculation, the following error message may occasionally appear:
Figure 8.12: Design Calculation Error Message
Even though the results of the meanline calculation will seem to be fine, with all parameters within the
recommended guideline, the throughflow code may still fail. It is important to note that the blade
geometry (number of vanes, aspect ratio, and profile trim) does not influence the meanline calculation
but has a significant impact on the throughflow calculation.
Less aggressive settings for the geometry parameters (a larger number of vanes, lower aspect ratio, and
profile trim closer to 1) should lead to a successful design/analysis calculation. Exploring the design
space around the desired geometry in this manner will give a good indication of why the calculation
fails under such conditions and what can be done to remedy the situation.
During the design and analysis calculations, a number of files associated with the throughflow are created
in subdirectories below the case name directory. Should the design and/or analysis calculation fail and
prove difficult to remedy using the above techniques, these files will prove helpful to technical support
in diagnosing the issue.
Release 15.0 - © SAS IP, Inc. All rights reserved. - Contains proprietary and confidential information
of ANSYS, Inc. and its subsidiaries and affiliates.
199
Vista AFD
8.7. Notation
Abbreviation
Meaning
IGV
inlet guide vane
OGV
outlet guide vane
adiabatic efficiency
P
total head rise
✁
relative angle
C
air absolute velocity
V
air relative velocity
U
blade tangential velocity
H
change in enthalpy
Superscripts
in
at the inlet to the blade row
out
at the outlet to the blade row
Subscripts
blade
with respect to the blade
geometry
gas
with respect to the air flow
a
axial component
est
estimated value
200
Release 15.0 - © SAS IP, Inc. All rights reserved. - Contains proprietary and confidential information
of ANSYS, Inc. and its subsidiaries and affiliates.
Chapter 9: TurboSystem: ANSYS TurboGrid
ANSYS TurboGrid is a meshing tool that is specialized for CFD analyses of turbomachinery bladerows.
The ANSYS TurboGrid documentation is available from the Help menu in ANSYS TurboGrid.
The main documentation is available from the Help menu in ANSYS TurboGrid, and consists of the following parts:
• TurboGrid Introduction
• TurboGrid Tutorials
• TurboGrid User's Guide
• TurboGrid Reference Guide
To launch ANSYS TurboGrid from ANSYS Workbench, add the TurboGrid component system to your
project schematic, then edit the Turbo Mesh cell of that system.
The geometry can be loaded from the File menu in TurboGrid, or it can be specified by linking a Geometry
or Blade Design cell upstream of the Turbo Mesh cell.
In the case when data is transferred to a Turbo Mesh cell from a Geometry cell, the Turbo Mesh cell
has properties that control this transfer. These, and other properties that control TurboGrid, are described
in Table 9.1: TurboGrid Turbo Mesh Cell Properties (p. 201). Before attempting to modify these properties,
be sure to refresh the Turbo Mesh cell if it is in a Refresh Required state. Refreshing this cell causes the
properties to be updated.
Table 9.1: TurboGrid Turbo Mesh Cell Properties
Group
Name
Description
Geometry Selection
Flowpath Options
This property displays a list of the
available flow paths and bladerows.
Use this information as a guide
when specifying the Flowpath and
Bladerow properties (described
below). Use the Refresh command
in the context menu to update the
list after linking.
Flowpath
This property specifies which
Flowpath feature in BladeEditor
contains the bladerow that is to be
loaded in ANSYS TurboGrid.
Bladerow
Number
This property specifies which
bladerow (within the specified
Flowpath feature) is to be loaded
in ANSYS TurboGrid.
Release 15.0 - © SAS IP, Inc. All rights reserved. - Contains proprietary and confidential information
of ANSYS, Inc. and its subsidiaries and affiliates.
201
TurboGrid
Group
Name
Description
Inlet Position
Method
This property specifies how the inlet points are positioned in TurboGrid. The Manual option means
the user will specify these in TurboGrid. The Adjacent Blade option
means the inlet points will be calculated using the upstream
bladerow, specified below.
This property is available only when
multiple bladerows have been
specified in BladeEditor.
Upstream
Bladerow
Number
This property specifies the
bladerow number for the bladerow
that is immediately upstream of the
current bladerow.
This property is available only when
Inlet Position Method is set to Adjacent Blade.
Outlet Position Method
This property specifies how the
outlet points are positioned in TurboGrid. The Manual option means
the user will specify these in TurboGrid. The Adjacent Blade option
means the outlet points will be
calculated using the downstream
bladerow, specified below.
This property is available only when
multiple bladerows have been
specified in BladeEditor.
Downstream
Bladerow
Number
This property specifies the
bladerow number for the bladerow
that is immediately downstream of
the current bladerow.
This property is available only when
the Outlet Position Method is set
to Adjacent Blade.
Meshing
202
Inlet Domain
If this property is selected, TurboGrid will generate an inlet domain as part of the mesh.
Outlet Domain
If this property is selected, TurboGrid will generate an outlet domain as part of the mesh.
Minimum
Face Angle
The minimum face angle of the
mesh is displayed here.
Release 15.0 - © SAS IP, Inc. All rights reserved. - Contains proprietary and confidential information
of ANSYS, Inc. and its subsidiaries and affiliates.
Group
Mesh Output
Options
Name
Description
Maximum
Face Angle
The maximum face angle of the
mesh is displayed here.
Region Name
Prefix
This property specifies a string of
characters that is prefixed to all
mesh region names when the mesh
is written to file.
This property is blank by default.
Note that when importing meshes
into ANSYS CFX-Pre, any duplicate
mesh region names will be appended with numbers to make them
unique.
Each ExportPoints feature in BladeEditor defines a single blade, is associated with a FlowPath, and has
a Bladerow Number. To model a series of consecutive bladerows in a turbomachine, you should define
a series of ExportPoints features associated with the same FlowPath feature, with Bladerow Numbers
in numerical order (lowest number at the inlet end of the machine). By using the same FlowPath number:
• You have access to the Turbo Mesh cell properties that collectively control the position of the inlet and
outlet ends of each bladerow: Inlet Position Method, Upstream Bladerow Number, Outlet Position Method,
Downstream Bladerow Number.
• The machine is eligible to be analyzed by Vista TF. For help on Vista TF, see Vista TF User's Guide (p. 209).
If you want a given bladerow to contain more than one blade geometry (for example, main blades with
splitter blades), create one ExportPoints feature for each unique blade in the bladerow, with each ExportPoints feature based on the same FlowPath and given the same Bladerow Number. When more
than one ExportPoints feature matches the FlowPath and Bladerow Number criteria set in the Turbo
Mesh cell properties, ANSYS TurboGrid will create a bladerow with splitter blades.
You can access a context menu for the Turbo Mesh cell in the TurboGrid component system by rightclicking the cell. Most of the commands that are available are standard, and are described in Cells in
Workbench. The context menu commands that are specific to the Turbo Mesh cell are described in
Table 9.2: Context Menu Commands Specific to the Turbo Mesh Cell (p. 203).
Table 9.2: Context Menu Commands Specific to the Turbo Mesh Cell
Command
Description
Edit
This command opens TurboGrid and loads the geometry
and state, regenerating the mesh if appropriate.
Edit with Topology Suspended
This command opens TurboGrid and loads the geometry
and state, but suspends the Topology from regenerating.
Select this option if you want to open TurboGrid more
quickly to make changes to the mesh settings without
first regenerating the mesh.
Release 15.0 - © SAS IP, Inc. All rights reserved. - Contains proprietary and confidential information
of ANSYS, Inc. and its subsidiaries and affiliates.
203
204
Release 15.0 - © SAS IP, Inc. All rights reserved. - Contains proprietary and confidential information
of ANSYS, Inc. and its subsidiaries and affiliates.
Chapter 10: TurboSystem: ANSYS CFX-Pre
ANSYS CFX-Pre is a general-purpose CFD preprocessor that has a turbomachinery setup wizard for facilitating the setup of turbomachinery CFD simulations.
See CFX-Pre User's Guide.
Release 15.0 - © SAS IP, Inc. All rights reserved. - Contains proprietary and confidential information
of ANSYS, Inc. and its subsidiaries and affiliates.
205
206
Release 15.0 - © SAS IP, Inc. All rights reserved. - Contains proprietary and confidential information
of ANSYS, Inc. and its subsidiaries and affiliates.
Chapter 11: TurboSystem: ANSYS CFD-Post
ANSYS CFD-Post is a general-purpose CFD postprocessor that has features for facilitating the postprocessing of turbomachinery CFD simulations.
See CFD-Post User's Guide.
Release 15.0 - © SAS IP, Inc. All rights reserved. - Contains proprietary and confidential information
of ANSYS, Inc. and its subsidiaries and affiliates.
207
208
Release 15.0 - © SAS IP, Inc. All rights reserved. - Contains proprietary and confidential information
of ANSYS, Inc. and its subsidiaries and affiliates.
Chapter 12: TurboSystem: ANSYS Vista TF
The Vista TF program is a streamline curvature throughflow program for the analysis of any type of
turbomachine, but has been developed in the first instance primarily as a tool for radial turbomachinery
analysis. The program enables you to rapidly evaluate radial blade rows (pumps, compressors and turbines) at the early stages of the design.
Vista TF is provided by PCA Engineers Limited, Lincoln, England.
The documentation for Vista TF is provided in the following sections:
12.1. Vista TF User's Guide
12.2. Vista TF Reference Guide
12.1. Vista TF User's Guide
The Vista TF program is a streamline curvature throughflow program for the analysis of any type of
turbomachine, but has been developed in the first instance primarily as a tool for radial turbomachinery
analysis. The program enables you to rapidly evaluate radial blade rows (pumps, compressors and turbines) at the early stages of the design.
Vista TF is operated from ANSYS Workbench by working with either the Vista TF component system or
the Throughflow analysis system. The Vista TF component system is comprised of three cells: a Setup
cell, a Solution cell, and a Results cell:
The Throughflow analysis system is essentially a Vista TF system with an added Geometry cell:
Release 15.0 - © SAS IP, Inc. All rights reserved. - Contains proprietary and confidential information
of ANSYS, Inc. and its subsidiaries and affiliates.
209
Vista TF
The name of the system is changeable upon first adding the system, or by right-clicking the blue cell
and selecting Rename, then typing in a new name. Note that the name of the system appears below
the system.
To create a new Throughflow analysis system in Workbench, you can drag the Throughflow analysis
system from the Toolbox to the Project Schematic, or double-click the system in the Toolbox. You can
also create a new Throughflow analysis system by right-clicking a Blade Design cell in a Vista CCD, Vista
CPD, or Vista RTD component system, and selecting Create New > Throughflow. Upon creating a
Throughflow system using data from any one of the Vista CCD, Vista CPD, or Vista RTD systems, each
of the cells in the Throughflow system is updated automatically.
Vista TF uses the following input to define a run:
• A geometry (*.geo) file
• Setup cell properties
• Three Vista TF template files
– a control data file (*.cont)
– an aerodynamic data file (*.aert)
– a correlations data file (*.cort)
The general procedure for running a simulation in Vista TF is:
1.
Drag the Vista TF component system from the Toolbox to the Project Schematic, or double-click the
system in the Toolbox.
2.
Specify a geometry file using either one of the following methods:
• Connect an upstream Geometry cell that contains a VistaTFExport feature to the Setup cell.
If there is more than one VistaTFExport feature, then the first valid and unsuppressed one is
used.
• Right-click the Setup cell, select Import Geometry, and browse to select a geometry (*.geo) file.
3.
Double-click the Setup cell, then configure the Setup cell properties.
For details, see Vista TF Setup Cell Properties (p. 211).
4.
Optionally customize one or more of the three template files (*.cont, *.aert, *.cort).
For details on customizing the template files, see Customizing the Vista TF Template Files (p. 217).
5.
Update the Solution cell, or update the Project, to generate a solution.
6.
Double-click the Solution cell to view the solver output.
7.
Double-click the Results cell to view the results in CFD-Post.
The Results cell has one property that you can edit to control report generation.
210
Release 15.0 - © SAS IP, Inc. All rights reserved. - Contains proprietary and confidential information
of ANSYS, Inc. and its subsidiaries and affiliates.
Vista TF User's Guide
8.
When the analysis is complete and the project is finished, you save the project (and therefore the associated files). Once a project has been saved, it can be re-opened at a later date for review or modification
of any aspect of the simulation.
Important
Saving a project enables you to re-open the project on the machine that originally created
it. To make the project available on another machine, you need to use File > Archive to
create a project archive. To open the project on a different machine, run File > Restore
Archive on that machine.
The following topics are discussed:
12.1.1. Vista TF Setup Cell Properties
12.1.2. Customizing the Vista TF Template Files
12.1.3. Vista TF Context Menu Commands
12.1.1. Vista TF Setup Cell Properties
The main properties that control Vista TF are associated with the Setup cell. To see the properties, do
any one of the following:
• Right-click the Setup cell and select Edit.
• Double-click the Setup cell.
• Right-click the Setup cell and select Properties.
A sample of the cell properties is shown in Figure 12.1: Properties of the Vista TF Setup Cell (p. 212).
Release 15.0 - © SAS IP, Inc. All rights reserved. - Contains proprietary and confidential information
of ANSYS, Inc. and its subsidiaries and affiliates.
211
Vista TF
Figure 12.1: Properties of the Vista TF Setup Cell
Table 12.1: Vista TF Setup Cell Properties (p. 212) describes each of the cell properties.
Table 12.1: Vista TF Setup Cell Properties
Group
Name
Description
General
Component
ID
The name of the cell with which
the present set of properties is associated.
Directory
Name
This is the system directory name
that appears within the Project
files.
Machine Type
This property appears when there
is no cell upstream of the Setup
cell.
212
Release 15.0 - © SAS IP, Inc. All rights reserved. - Contains proprietary and confidential information
of ANSYS, Inc. and its subsidiaries and affiliates.
Vista TF User's Guide
Group
Name
Description
This property defines the machine
type.
The choices are:
• Pump
• Axial Compressor
• Centrifugal Compressor
• Fan
• Axial Turbine
• Radial Turbine
• Hydraulic Turbine
• Other
• Unknown
This property specifies which template files are used and which report is used for the results. You can
customize these templates. For details, see Customizing the Vista TF
Template Files (p. 217).
Note that this property does not
appear in Throughflow systems
because Throughflow systems receive this data from the Geometry
cell, which is upstream of the Setup
cell.
Number of
Blade Rows
This property appears when there
is no cell upstream of the Setup
cell.
This property defines the number
of blade rows in the geometry
(.geo) file.
Note that this property does not
appear in Throughflow systems
because Throughflow systems receive this data from the Geometry
cell, which is upstream of the Setup
cell.
Solver Settings
Number of
Streamlines
This property defines the number
of meridional streamlines to use in
Release 15.0 - © SAS IP, Inc. All rights reserved. - Contains proprietary and confidential information
of ANSYS, Inc. and its subsidiaries and affiliates.
213
Vista TF
Group
Name
Description
the calculation. For details, see
Specification of the Control Data
File (*.con) (p. 227).
Operating
Conditions
Maximum Iterations
This property defines the maximum
number of solver iterations. For
details, see Specification of the
Control Data File (*.con) (p. 227).
Machine Rotational Direction
This property defines the direction
of rotation of the blades about the
Z axis.
The choices are:
• Right-handed
• Left-handed
Machine Rotational Speed
This property defines the rotational
speed of the machine.
Flow Option
This property specifies the types of
boundary conditions.
The choices are:
• Mass Flow
• Pressure Ratio
• Pressure Difference
For details, see Specification of the
Control Data File (*.con) (p. 227) and
Specification of Aerodynamic Data
File (*.aer) (p. 250).
Pressure Ratio
(For Flow Option = Pressure Ratio)
Pressure Difference
(For Flow Option = Pressure Difference)
Mass Flow
Rate
214
This property defines the outlet-toinlet ratio of absolute total pressures (each pressure measured in
the stationary frame).
This property defines the outlet-toinlet difference of total pressures
(each pressure measured in the
stationary frame).
This property defines the inlet mass
flow rate.
Release 15.0 - © SAS IP, Inc. All rights reserved. - Contains proprietary and confidential information
of ANSYS, Inc. and its subsidiaries and affiliates.
Vista TF User's Guide
Group
Reference
Values
Fluid Properties
Name
Description
Inlet Total
Pressure
This property defines the inlet absolute total pressure (measured in
the stationary frame).
Inlet Total
Temperature
This property defines the inlet absolute total temperature (measured
in the stationary frame).
Inlet Swirl
Angle
This property defines the angle of
the inlet velocity measured with
respect to the meridional plane. A
positive angle implies that the flow
swirls in the Machine Rotational
Direction.
Reference
Diameter
This property defines the reference
diameter for all blade rows. For
details, see Specification of Aerodynamic Data File (*.aer) (p. 250).
Polytropic Efficiency
This property defines the smallscale polytropic efficiency for the
machine.
Fluid Option
This property defines the type of
fluid that flows through the machine.
The choices for this property are:
• Ideal Gas
• Real Gas
• Liquid
Gas Specific
Heat Cp
(For Fluid Option = Ideal
Gas)
Specific Heat
Ratio
This property defines the specific
heat capacity (at constant pressure)
of the ideal gas.
This property defines the specific
heat ratio of the ideal gas.
(For Fluid Option = Ideal
Gas)
Material
(For Fluid Option = Real
Gas)
This property is used to specify a
real gas from a list of available real
gases. You can select Custom to
specify a custom real gas property
file. The equivalent real gas files for
the standard materials appear in
Release 15.0 - © SAS IP, Inc. All rights reserved. - Contains proprietary and confidential information
of ANSYS, Inc. and its subsidiaries and affiliates.
215
Vista TF
Group
Name
Description
the Ansys installation under Ansys
Inc/v150/Addins/VistaTF/RealGas and can be used as a starting
point for you to generate your own
custom real gas files. The format of
the real gas files is described in
Specification of the Real Gas Properties Data File (*.rgp) in the
TurboSystem User's Guide.
Fluid Density
(For Fluid Option = Liquid)
Fluid Specific
Heat
This property defines the density
of the liquid.
This property defines the specific
heat capacity of the liquid.
(For Fluid Option = Liquid)
Dynamic Viscosity
This property indicates the dynamic
viscosity of the fluid as follows:
• A value less than 1 [N s m^-2] (or
equivalent value in other units) is interpreted as the dynamic viscosity.
Note that the value must be greater
than 0.0000001 [N s m^-2].
• A value of 0 causes Vista TF to calculate the dynamic viscosity from a
built-in equation for dynamic viscosity
based on Sutherland’s law and the
Inlet Total Temperature. This works
only for an ideal gas.
• A value greater than 1 [N s m^-2] (or
equivalent value in other units) is interpreted as the Reynolds number, in
which case Vista TF calculates the
dynamic viscosity using this Reynolds
number, the Reference Diameter, the
Machine Rotational Speed, and the
fluid density.
Initial Conditions
216
Initial
Cm/U_ref
This property serves as an initial
guess for the meridional velocity
divided by a characteristic velocity,
where the latter is half the Reference Diameter multiplied by the
Machine Rotational Speed. For
more information, see the descrip-
Release 15.0 - © SAS IP, Inc. All rights reserved. - Contains proprietary and confidential information
of ANSYS, Inc. and its subsidiaries and affiliates.
Vista TF User's Guide
Group
Name
Description
tion for cm_start in Specification
of the Control Data File
(*.con) (p. 227).
12.1.2. Customizing the Vista TF Template Files
When you run Vista TF, one of each of the *.cont, *.aert, and *.cort data files are copied from the Vista
TF template directory into your working directory as required (that is, if they are not already present in
the working directory). The exact *.cont, *.aert, and *.cort files that are copied (and then used during a
run) depend on the Machine Type setting in the Setup cell properties. You can use custom versions of
any of the *.cont, *.aert, and *.cort files. To customize one of these files:
1.
Import the template you want to customize by right-clicking the Setup cell and selecting one of the
Import Template commands.
The selected template file is copied to the working directory. If you import the same template file
more than once, the name of the copied file is changed automatically to produce a unique file
name; the last one imported will take effect when you start a run.
2.
From the Workbench main menu, select View > Files to see the template files you have imported.
3.
Right-click the template file that you want to customize, and select Open Containing Folder.
4.
Open the template file in a text editor and change it.
In these files, do not change setting values that are between a pair of braces (“{” and “}”). You can
change setting values which are not wrapped in braces.
The settings of the template files correspond with the settings of the *.con, *.aer, and *.cor files
which are described in Specification of the Control Data File (*.con) (p. 227), Specification of Aerodynamic Data File (*.aer) (p. 250), and Specification of Correlations Data File (*.cor) (p. 262).
12.1.3. Vista TF Context Menu Commands
You can access a context menu for each cell in the Vista TF component system by right-clicking a cell
in the system. Most of the commands that are available are standard, and are described in Cells in
Workbench. The context menu commands that are specific to the Vista TF system cells are described
in Table 12.2: Context Menu Commands Specific to the Vista TF System Cells (p. 217).
Table 12.2: Context Menu Commands Specific to the Vista TF System Cells
Cell
Command
Description
Setup
Edit
This command opens the
Vista TF Properties view.
Import Geometry
This command enables
you to specify the geometry file, provided that
there is no upstream
Geometry cell linked to
the Setup cell.
Release 15.0 - © SAS IP, Inc. All rights reserved. - Contains proprietary and confidential information
of ANSYS, Inc. and its subsidiaries and affiliates.
217
Vista TF
Cell
Command
Description
Note that, when a geometry file is imported,
Vista TF saves a reference
to the imported file, but
the file is not copied into
the project. This is so that
the geometry file can be
updated outside of the
project. If the geometry
file is updated, the project will not recognize
the update automatically.
To force the system to
reread the updated file,
you need to right-click
the Setup cell and select
Clear Generated Data
before updating the system.
If you archive the Project,
you will be presented
with an option to archive
Imported files external
to project directory. If
you choose this option,
the imported geometry
file will be added to the
import_files directory in
the archived version of
the project (but not in
the original project). Even
when the imported geometry file is in the import_files directory, updates to the geometry
file are not recognized
automatically, and it is
necessary to use the
Clear Generated Data
command, as described
above.
Import Real Gas...
This command enables
you to import a real gas
property (.rgp) data file.
This command is only
available when Fluid Option = Real Gas and Material = Custom in the
Properties view.
218
Release 15.0 - © SAS IP, Inc. All rights reserved. - Contains proprietary and confidential information
of ANSYS, Inc. and its subsidiaries and affiliates.
Vista TF Reference Guide
Cell
Solution
Results
Command
Description
Import Template
This command enables
you to import a template
file. For details, see Customizing the Vista TF
Template Files (p. 217).
View Solver Output
This command opens the
Vista TF screen output
(.scn file) for viewing. For
details, see Screen Output Files
(screen.scn) (p. 227).
Continue Calculation
This command restarts
the solver. You can use
this command to continue a run that did not
converge; in this case, the
Update command may
not work because the cell
is already up-to-date.
Edit
This command opens the
results in CFD-Post.
12.2. Vista TF Reference Guide
The Vista TF program is a streamline curvature throughflow program for radial turbomachinery that
can also be used for the analysis of any type of turbomachine. The program enables you to rapidly
evaluate radial blade rows (pumps, compressors and turbines) at the early stages of the design.
The key aspect of this document is the input and output data specification for the program and how
to run it.
The input files include a control file, an aerodynamics file, a geometry file, a correlations file, and can
also include a restart file providing data from a previous converged simulation, and a file with real gas
data. The input files include comment lines to help the reader to identify the parameters.
The output files include a results file with text output for analysis of the simulation giving:
• Data on streamlines and quasi-orthogonals (short for “quasi-orthogonal calculating stations”)
• Various files with the same information that can be used for plotting the results
• A file which monitors the history of the simulation
• A file to act as interface to other software systems
Release 15.0 - © SAS IP, Inc. All rights reserved. - Contains proprietary and confidential information
of ANSYS, Inc. and its subsidiaries and affiliates.
219
Vista TF
• A restart file which can be used to initialise a further simulation.
Note
This document mentions the Vista TF internal version number, which differs from the ANSYS
release number. For reference, version 4.00 of the Vista TF solver corresponds with ANSYS
Release 15.0.
Multiple operating points can be calculated in a single run.
For turbomachinery calculations in subsonic flow the program is very robust. Note, however, that robustness decreases with increasing Mach number in transonic cases. Some tips on dealing with possible
problems with running the program are provided in Appendix B: Troubleshooting (p. 302).
The topics in this guide are:
12.2.1. Running Vista TF from the Command Line
12.2.2. Software Limitations
12.2.3.Troubleshooting of Problems and Errors
12.2.4. Input and Output Data Files for Vista TF
12.2.5. Streamline Curvature Throughflow Theory
12.2.6. Appendices
12.2.1. Running Vista TF from the Command Line
You can run Vista TF from the command line of your operating system. By default, the executable will
look in the current directory for the required input files for your case. One of the input files, which has
a default name of vista_tf.fil, contains the names of the other input files that are to be used for
the case. If this input file has a different name, specify that name as the first command line argument.
For example:
VistaTF.exe myfile.fil
When the executable runs, it writes text output messages to the console. To redirect these messages
to a file, append -silent to the command line. The default file name for storing the redirected output
messages is screen.scn. To store the output messages in a file of a different name, specify that name
following -silent.
After running the program, several files are produced in .csv format as the basis for producing plots
with CFD-Post or in .txt format as the basis for producing plots with Tecplot.
The input and output files for VistaTF.exe are described in detail in Input and Output Data Files for
Vista TF (p. 221).
12.2.2. Software Limitations
There are several potential sources of errors and uncertainties in all CFD simulations, all of which are
extremely relevant in turbomachinery applications using a throughflow program, such as Vista TF. The
standard categorization of such errors is into the following groups:
• Numerical errors
• Model errors
220
Release 15.0 - © SAS IP, Inc. All rights reserved. - Contains proprietary and confidential information
of ANSYS, Inc. and its subsidiaries and affiliates.
Vista TF Reference Guide
• Application uncertainties
• User errors
• Software errors
These are briefly described next.
Numerical errors decrease the quality of simulations and can be reduced but not eliminated. The control
of numerical error is largely a matter of adequate grid design, appropriate numerical discretization, and
adequate level of convergence. An example in Vista TF is the approximation of the streamlines by a
piecewise parabola through 3 points. In a throughflow calculation the so-called model errors probably
outweigh all other sources of error. These are related to the fact that the equations that are solved do
not really describe the real flow particularly adequately (in this case the solution is for inviscid, circumferentially-averaged mean values on widely spaced grid lines). Application uncertainties may be only
partly in your control and are related to the detail with which aspects of the geometry are accurately
known or specified. Typical examples would be a lack of knowledge about the fillet radii in the geometry
for a blade row calculation, or not having correct information about the inlet boundary conditions for
a specific calculation. User errors relate to incorrect use of the program, such as making use of incorrect
control parameters to control the calculation. With regard to software errors, every reasonable precaution
to ensure the accuracy and reliability of the Vista TF program has been taken. However, when using
the program, especially for a critical design, you should first complete an appropriate validation and
calibration process. A good turbomachinery analysis procedure dictates that any program, including
Vista TF, must be thoroughly tested with non-critical data before there is any reliance on it.
12.2.3. Troubleshooting of Problems and Errors
The VistaTF program and numerical method is extremely robust, especially in unchoked flows and when
running from an existing restart file and there should generally be no numerical problems with sensible
geometries. Nevertheless convergence problems and unexpected program errors can still occur. These
are described in detail in Appendix B: Troubleshooting (p. 302), which is very extensive and covers most
known problems so far experienced with the program, nearly all of which have been solved in the latest
versions.
12.2.4. Input and Output Data Files for Vista TF
The following sections describe the input and output files for VistaTF.exe.
12.2.4.1.The Auxiliary File with the Default Name: vista_tf.fil
12.2.4.2. Overview of Input Files
12.2.4.3. Overview of Output Files
12.2.4.4. Specification of the Control Data File (*.con)
12.2.4.5. Specification of the Geometry Data File (*.geo)
12.2.4.6. Specification of Aerodynamic Data File (*.aer)
12.2.4.7. Specification of Correlations Data File (*.cor)
12.2.4.8. Specification of the Real Gas Properties Data File (*.rgp)
12.2.4.9. Specification of the Output Data File (*.out)
12.2.4.10. Specification of the Text Data File (*.txt)
12.2.4.11. Specification of the CFD-Post Output File (*.csv)
12.2.4.12. Specification of Convergence History Data File (*.hst)
Release 15.0 - © SAS IP, Inc. All rights reserved. - Contains proprietary and confidential information
of ANSYS, Inc. and its subsidiaries and affiliates.
221
Vista TF
12.2.4.1. The Auxiliary File with the Default Name: vista_tf.fil
You specify the input data and output data file names in an auxiliary data file that has the default filename vista_tf.fil. This auxiliary file in turn must contain the necessary filenames for the input
and output files in the following order and form:
Version number Version 3.0 or Version 4.0 (or newer)
control datafile name
prefix.con
geometry datafile name
prefix.geo
aerodynamic datafile name
prefix.aer
correlation datafile name
prefix.cor
results output file name
prefix.out
convergence history filename
prefix.hst
text data output file name
prefix.txt
Cfx-post output file name
prefix.csv
restart datafile name
prefix.rst
Interface output file
prefix.int
Real gas properties data file
prefix.rgp
This auxiliary file can have another name if this name is passed to the program through a commandline argument to specify the auxiliary filename, as described in Running Vista TF from the Command
Line (p. 220). If no command-line argument is specified in this way, then the program assumes that the
file has the name vista_tf.fil.
Note that the prefixes need not be identical for a given run. In fact this is not usually the case. An example
of a vista_tf.fil file is:
Version 4.0
standard_control.con
impeller_XYZa.geo
design_point.aer
radial_impeller.cor
results.out
history.hst
impeller.txt
cfx_post.csv
restart.rst
stream.int
real_gas_CO2.rgp
Note that the program also produces and uses other files in special situations as outlined below; their
names do not need to be specified separately because they are determined by the program from the
names of other files in this list. The data files, results files, and the file vista_tf.fil are usually in
the same directory, together with the VistaTF.bat file and the TECPLOT layout files. If the history (.hst)
file already exists in the working directory before the program is run, it will be overwritten. If the restart
(.rst) file already exists in the working directory before the program is run, it will be overwritten only
if the solution has converged or reached the maximum number of iterations that you have specified.
If the output (.out) file and the plot files (.txt, and .csv) already exist in the working directory before
the program is run, they will be overwritten. The program will not prompt you for permission to overwrite
these files.
12.2.4.2. Overview of Input Files
Four input data files are always needed:
Control data file (.con)
Geometrical data file (.geo)
Aerodynamic data file (.aer)
Correlations data file (.cor)
A fifth input file will be used if it is available and if you specify that it should be used:
222
Release 15.0 - © SAS IP, Inc. All rights reserved. - Contains proprietary and confidential information
of ANSYS, Inc. and its subsidiaries and affiliates.
Vista TF Reference Guide
Restart data file (.rst)
A sixth input file is needed if the calculation requires real gas properties using the Aungier-RedlichKwong (ARK) equation of state:
Real Gas Property data file (.rgp)
The division of the input data into separate files provides a simple and clear way to vary or retain the
annulus geometry, the aerodynamic conditions, the blade element data, or the correlations being used,
without changing all the files in use. Typically during the design process, you will change the .geo file
to examine a new geometry, and the .aer file to examine new operating points or boundary conditions,
and you will leave the .con and .cor files untouched once you have configured their settings to meet
the requirements.
The data specified in the individual files is structured to be as logical as possible, and retains the same
structure even if there is a change in the input parameters. The format of the input data is organized
in such a way that most of the input files retain exactly the same format with the same parameters in
the same order, without the need for a change in structure when the program changes or when the
computation changes. The structure may appear more complicated than necessary, but this arises from
the requirement that ultimately the program should calculate all types of turbomachinery in single
stage and multistage configurations, both as ductflow and as throughflow calculations. The values of
the parameters defined in the control file determine the type of data required in the other files.
An attempt has been made to include a built-in “expert system” in the program. For example, the program
is able to identify whether a particular blade row is a radial compressor impeller or a radial turbine inlet
guide vane (from the geometry). In general many parameters may be set to zero and the program selects
the value it deems appropriate. “Expert parameters” allow you to override the selections that the program
would automatically make.
The functions of the six input data files are summarized next:
Control Data File (.con)
This is a short file giving an identifier for the file (title and headers) and control information and constants
defining such choices as the number of streamline calculating planes, the convergence tolerance, the
relaxation factors, the number of operating points, and the number of speed lines. Various “expert”
parameters are also specified in this file. Also specified in this file are the planes and stations for which
output information is required, and the level of detail requested on these planes.
To make the program easier to use, you can specify many of these parameters as 0.0, 1.0, or 0, and the
program will then make a sensible choice of the value for the parameter concerned, so that typically
you are only concerned with two or three parameters in this file. The control parameters that determine
the selection of particular numerical models are also defined in this file, for example the type of spanwise mixing or the model for blade row choking. In general, this input file does not need to be changed
from run to run, except if a different number of points or speed lines are to be calculated.
Geometry Data File (.geo)
The geometry data file contains the dimensions of the annulus in terms of the axial and radial coordinates
of the quasi-orthogonal calculating planes at hub and casing, and information to identify the type of
calculating station (such as duct, stator, or rotor). Calculating planes can represent regions of a duct or
blades (leading edges, trailing edges, and internal stations) and can be curved or linear. For linear calculating planes (which, by definition, are straight in the meridional plane), details of the geometry of
each calculating plane are specified at only two points and intermediate geometric values are interpolated
linearly from these, whereas curved planes require more points to be specified across the span. For
Release 15.0 - © SAS IP, Inc. All rights reserved. - Contains proprietary and confidential information
of ANSYS, Inc. and its subsidiaries and affiliates.
223
Vista TF
curved duct calculating planes, this geometry data specifies the co-ordinate points along the curved
calculating plane. In blade regions, the coordinates of the calculating plane, together with information
about the blade geometry at this location, must be specified (including the number of blades, blade
lean angles, and blade thickness). For each blade row, additional geometrical parameters can be specified
that might be relevant for the correlations (such as the throat area, the location of the throat, the location
of maximum camber, the maximum thickness, the trailing edge thickness, and the tip clearance).
In general, the geometry data file will be generated automatically using a blade geometry definition
program (such as ANSYS BladeEditor, or Vista GEO of PCA). A geometry conversion program is available
to convert data from the BladeGen meanline RTZT output format into the .geo file format for the
throughflow program and this has been tested for radial impeller rotors and stators, and axial stator
and rotor blade rows (compressors and turbines); see Appendix G: The RTZTtoGEO Program (p. 325).
Other custom tools are available for conversion of geometrical data from specific formats into the Vista
TF .geo file format, and others can be prepared as required.
Aerodynamic Data File (.aer)
The aerodynamic data file contains the definition of the fluid, boundary conditions, and operating data
such as inlet conditions and rotational speed. It includes parameters related to aerodynamic models
for the mean stream surface description, and the spanwise mixing coefficient.
Correlation Data File (.cor)
The correlation data file provides details of control parameters and empirical constants and data for
the particular choice of empiricism that has been chosen. The method allows a general specification of
losses, flow angle, and blockage for all calculating planes and across the span through the definition
of the spanwise variation of these parameters at particular quasi-orthogonal locations and for particular
blade rows. Ultimately, in many cases, if default values of zero are chosen for these parameters then
the program should automatically select appropriate correlations and make its own choice of correlation
parameters.
Restart Data File (.rst)
This restart file contains some key information from a previous calculation in a non-dimensional form.
Note that the restart file can be for different flow conditions and for a different geometry but it must
have the same number of quasi-orthogonal calculating stations and streamlines as the current calculation.
If the restart data file has been generated from a calculation with similar geometry and flow conditions
as the current calculation, it provides a much better initial estimate of the flow and the streamline positions than the first estimate generated internally within the program, promoting more rapid convergence.
A restart with unchanged conditions and geometry will generally have a meridional velocity error of
less than 2% and will converge almost immediately, except for choked flows where more iterations are
needed. Convergence with the restart file is never immediate, even with unchanged geometry and flow
conditions, because not all of the solution is saved to the restart file, and so some data needs to be
regenerated over a few iterations of the solution. For small changes in flow conditions or geometry,
the number of iterations when using the restart file is generally less than 50% of that required when
starting from the program's own first estimate.
An existing restart file cannot be used if the number of streamlines or quasi-orthogonals is changed.
The program recognizes if the number of streamlines or quasi-orthogonals has been changed and makes
a new cold start in this case.
You do not have to be concerned with the content and format of the restart file because it is generated
automatically at the end of a run of the program, and is automatically used if it is available. No further
224
Release 15.0 - © SAS IP, Inc. All rights reserved. - Contains proprietary and confidential information
of ANSYS, Inc. and its subsidiaries and affiliates.
Vista TF Reference Guide
information is provided here with regards to the content of the restart file. In some situations where it
is difficult to obtain convergence, the restart file can be used to store results for a converged operating
point (at lower speed, for example) and then the required operating condition can be obtained by
starting from the restart file with new flow conditions. In other cases where an un-converged solution
has been stored in the restart file, it is possible that using the restart file can be disadvantageous as a
starting point for a new simulation, and a cold-start may be better.
The restart file can also be used for reducing the number of computations when the program is coupled
to an optimizer. In this case, an additional restart file with the name best_restart.rst is used and
generated.
Real gas property data file (.rgp)
This file contains coefficients and data required to define the gas properties of a real gas using the
Aungier-Redlich-Kwong cubic equation of state. Note that standard files have been prepared for the
most usual gases. Note this file does not have the same format as the typical ANSYS .rgp real gas
property data files.
12.2.4.3. Overview of Output Files
The program always creates the following three output files:
• Results output file (.out)
• Convergence history file (.hst)
• Restart data file (.rst)
In addition, when running the program for a single calculation point at a single speed, the program
can create the following output files of tabular data for plot and display purposes, depending on the
value of the parameter i_display in the control file:
• Several comma-separated-variable output files for CFD-Post (.csv)
• Several text output files in a format suitable for Tecplot (.txt)
There is one CFD-Post output file for a calculation with no blade rows and four additional files for each
blade row. There are two Tecplot output files for a calculation with no blade rows, and an additional
file for each blade row.
In addition, the program can create a data file containing data in a specific format for use with other
programs:
• Interface output file (.int)
and a file that can be produced as an alternative to the screen output:
• Screen output file (screen.scn)
If the program is used to calculate a performance map, the above output files are not produced, and
many details of the output file are omitted and replaced by a listing of the map data.
The functions of the output data files are summarized next.
Release 15.0 - © SAS IP, Inc. All rights reserved. - Contains proprietary and confidential information
of ANSYS, Inc. and its subsidiaries and affiliates.
225
Vista TF
Results Output File (.out)
In single point calculations, this contains rudimentary details of the data used for the calculation and
the results of the calculation at every plane and radial station for which output has been requested. In
map predictions, this file contains the computed performance map. For more information, see Specification of the Output Data File (*.out) (p. 279).
Convergence History File (.hst)
This contains a recording of the input data, followed by details of the convergence of the main iterative
procedures, and extensive details of the terms in the radial equilibrium equation for each stream tube
and calculating plane. It is rare for this to be examined in any depth, but this can be useful to identify
problems if the solution fails to converge. For more information, see Specification of Convergence History
Data File (*.hst) (p. 285).
Restart Data File (.rst)
This restart file stores information from a converged calculation in a non-dimensional form. It provides
a much better initial estimate of the flow and the streamline positions than the first estimate generated
internally within the program. In most cases, it reduces the calculation time for a calculation with slightly
modified geometry or changed aerodynamic data by more than 25%. If an existing restart file is available,
it will be overwritten.
Comma Separated Variable Output Files for CFD-Post (.csv)
Depending on the value of i_display in the control file, the following files are produced:
• prefix.csv
• global_prefix.csv
together with four additional files produced for each blade row from 1 to n:
• row_0n_hub_prefix.csv
• row_0n_mean_prefix.csv
• row_0n_tip_prefix.csv
• row_0n_loading_prefix.csv
The first file (prefix.csv) contains key results of the calculation at every calculating plane and
streamline in a form that can be used for setting up a meridional contour plot of the results. The second
contains a summary of the global performance and reference parameters for the calculation. The additional four .csv files are produced for each blade row in the calculation. These contain the same information as in the row data from the .txt files, but separated into hub, mean, and tip streamline
data, which is information along the blade calculating station from leading to trailing edge on the hub,
mean, and tip streamlines. The additional file contains spanwise variation of data. This can be used to
define typical blade loading diagrams and incidence plots for each blade row.
Even if no .csv file is required, the prefix.csv file must be specified in the vista_tf.fil file.
For more information, see Specification of the CFD-Post Output File (*.csv) (p. 285).
226
Release 15.0 - © SAS IP, Inc. All rights reserved. - Contains proprietary and confidential information
of ANSYS, Inc. and its subsidiaries and affiliates.
Vista TF Reference Guide
Text Data Output Files for Tecplot (.txt)
Depending on the value of I_display in the control file, the following files are produced:
• prefix.txt
• test_prefix.txt
together with one additional file produced for each blade row from 1 to n:
• row_0n_prefix.txt
The first file (prefix.txt) contains key results of the calculation at every calculating plane and
streamline in a form that can be used for setting up a meridional contour plot of the results, using
Tecplot software. This is an ASCII file which is formally correct for presenting the results in graphical
form with the plot processing software Tecplot, but can be used by other plot systems (such as Excel)
with appropriate conversion or macros. A standard layout file for Tecplot (flowfield_2d.lay) has
been prepared for typical meridional plots from Vista TF calculations. There are no macros included in
this so this may need some adjustment for a typical case (scale of axes, level of contour values, and so
on). The second text file (test_prefix.txt) contains the grid of the initial estimate of the streamlines
and quasi-orthogonals. This can be useful for debugging purposes and can be used to plot the initial
grid of an un-converged calculation to identify any specific problems with this. The additional .txt
files are produced for each blade row in the calculation (row_0n_prefix.txt where n is the number
of the blade row from the inlet). These can be used to define typical blade loading diagrams and incidence plots for each blade row. The Layout files for Tecplot that have been prepared in advance assume
that the .txt file has the prefix “impeller”.
Even if no .txt file is required, the prefix.txt file must be specified in the vista_tf.fil file.
For more information, see Specification of the Text Data File (*.txt) (p. 282).
Interface Output Files (.int)
If you request the generation of an interface file for another analysis program then the appropriate files
are also generated. The first use of this has been established to allow a summary of the results to be
obtained as input to an optimizing software system. An option allows the streamline locations to be
printed. Even if no interface file is required, the .int file still must be specified in the vista_tf.fil
file.
Screen Output Files (screen.scn)
In normal operation, the progress of the program can be seen on the screen. If the command line includes
a parameter -silent, the screen results will be written to a separate file called screen.scn and not
to the screen. If this parameter is not present, the output goes to the screen. If a name follows this
parameter on the command line, the screen results are printed to a file with this name.
12.2.4.4. Specification of the Control Data File (*.con)
The control data file includes lines of text that have no function other than to help you to identify the
parameters defined here. Note that if values are set to 0.0 or 0 then standard values are used, so typically
you do not have to worry about this input. If zero values are specified for some parameters then the
values actually selected by the program are written to the output file. Standard forms of this file are
available for editing to meet the specific requirements, whereby in most cases no modification of the
Release 15.0 - © SAS IP, Inc. All rights reserved. - Contains proprietary and confidential information
of ANSYS, Inc. and its subsidiaries and affiliates.
227
Vista TF
file is necessary. An example of a control data file is given in Appendix C: Example of a Control Data
File (*.con) (p. 312).
Section 1: Character strings identifying the control data (max 72 characters/line)
The syntax is:
Character string - title(1)
Character string - title(2)
Character string - title(3)
Section 2: Integer control parameters
The syntax is:
n_sl
max_it_main
max_it_mass
n_points
n_speeds
Parameter
Description
n_sl
Number of meridional streamlines
n_reserve
Notes:
• Must be an odd number so that there is always a mid
streamline.
• Typically n = 9 or 17. If n_sl = 0, then 9 will be used.
• Maximum n_sl = max_n_sl = 29.
• If the mixing model is being used, (i_mix > 0 in section
4) then there has to be a minimum of 9 streamlines.
max_it_main
Maximum number of iterations of the main streamline
curvature loop in the iterative method.
Notes:
• Typically specified as 500 but fewer are generally needed
for simple radial compressor calculations to attain convergence.
• If max_it_main < 4 then max_it_main = 4, so that at
least 4 iterations are always done as a minimum.
• If max_it_main = 0 then max_it_main = 500.
• If the flow reaches the convergence limit before the maximum number of iterations is reached then the calculation
is automatically stopped earlier.
max_it_mass
Maximum number of iterations for internal mass flow
loop at each quasi-orthogonal calculating station.
Notes:
• Typically 10 and if max_it_mass = 0, then max_it_mass
= 10.
228
Release 15.0 - © SAS IP, Inc. All rights reserved. - Contains proprietary and confidential information
of ANSYS, Inc. and its subsidiaries and affiliates.
Vista TF Reference Guide
Parameter
Description
• If max_it_mass < 5 then max_it_mass = 5; experience
shows that this is a sensible value.
• If max_it_mass > 20 then max_it_mass = 20.
• If the mass flow convergence tolerance at a particular quasiorthogonal is reached before the maximum number of iterations are completed then mass flow iteration is stopped
early.
n_points
Number of points to be calculated along each speed
line.
Notes:
• If set to 0 or 1, then a single point is calculated.
• Maximum number of points is 11.
• If set to a value greater than 11, then a value of 11 will be
used.
n_speeds
Number of speed lines to be calculated.
Notes:
• If set to 0 or 1, then a single speed line is calculated.
• Maximum number of speed lines is 11.
• If set to a value greater than 11, then a value of 11 will be
used.
n_reserve
A further integer parameter not currently used but reserved for the possibility of defining additional data related to the map prediction (stagger schedule, bleed
schedule, etc.).
Note
The last three parameters were not needed or used prior to version 4.0 of the Vista TF
solver (which is the internal solver version number for Vista TF as provided with Release
15.0 of ANSYS software). If the vista_tf.fil file being used was prepared for use
with version 2 with no first line containing the version number, or was prepared for
version 3 with the string “Version 3.0” in the first line, then these parameters still do not
need to be specified. This allows backwards compatibility, ensuring that earlier versions
will still run. These parameters will only be used if the first line of the vista_tf.fil
file contains the string “Version 4.00” (or newer) in the first line. However, it is recommended that all files include these additional parameters even if they are not used.
Section 3: Integer control parameters that control input and output data
The syntax is:
i_print_plane
i_print_level
i_progress
i_display
i_restart
i_interface
Release 15.0 - © SAS IP, Inc. All rights reserved. - Contains proprietary and confidential information
of ANSYS, Inc. and its subsidiaries and affiliates.
229
Vista TF
Note that setting all of these parameters to 0 gives a standard form of output.
Parameter
Description
i_print_plane
Determines the quasi-orthogonal calculating planes at
which data is output into the results file.
= 0, as i_print_plane = 4
= 1, output at no planes
= 2, data at inlet and outlet planes only
= 3, data at leading edges and trailing edges and inlet
and outlet planes only
= 4, data at all planes
Note:
The extent of the data printed at each plane is determined by i_print_level.
i_print_level
Determines the level of output data printed into the
results file at each output plane.
= 0, standard output (as iprint_level = 3)
= 1, very limited data at each plane
= 2, generous level of data at each plane
= 3, extensive data at each plane
Note:
The planes at which output is available are defined by
the parameter i_print_plane.
i_pro
gress
Determines the extent of intermediate data that is printed to the various files.
• If i_progress = 0 then no intermediate information is
printed.
• If i_progress = 1 then intermediate progress of the iterations are printed to the history file.
• If i_progress = 2 then data is printed to the history file
and to the screen.
i_display
Determines extent of tabular data output which is prepared for displaying the results with other plot and postprocessing tools:
Notes:
• If i_display = 1, then no plot files are produced.
230
Release 15.0 - © SAS IP, Inc. All rights reserved. - Contains proprietary and confidential information
of ANSYS, Inc. and its subsidiaries and affiliates.
Vista TF Reference Guide
Parameter
Description
• If i_display = 0 then the output files of type .txt are
produced for display of the results with Tecplot.
• If i_display = 2, then a comma separated variable file
with extension .csv is produced for display of the results
with CFD-Post.
• If i_display = 3, then both i_display = 0 and 2 above
are activated.
• Other output formats can be incorporated as requested.
i_restart
Determines whether the restart file should be used and
whether the results will overwrite the restart file contents.
Notes:
• If i_restart = 0, the restart file (prefix.rst) will be
used automatically if it is present (a warm start) and its
content will be overwritten automatically at the end of a
normal calculation. Note that this also overwrites the restart
file even if the iterations are not converged, so that a
second start with the same number of iterations starts with
a better approximation. This is the normal way to use the
program. The restart file includes the number of quasi-orthogonals and streamlines. If i_restart = 0 and this
number has changed then the program makes a cold start
with its own estimate of initial conditions (as in i_re
start = 1).
• If i_restart = 1 the restart file (prefix.rst) will not
be used even if it is available and the program will set up
its own initial conditions (a cold start). The content of the
restart file will be overwritten as under 1 above. This is not
generally recommended but can be useful in debugging
difficult cases. This is equivalent to deleting the existing
restart file and using option 1 above.
• i_restart = 2 and 3 are special options for running the
program when coupled to an automatic optimizer. In these
cases the use of a good restart file reduces the number of
iterations needed and brings a reduction in calculating
time. Unfortunately some of the geometries being examined may be poor and so it is inadvisable to overwrite
the restart file with poor results. If i_restart = 2 then
the file runs with a restart file called best_restart.rst
and writes the results on to prefix.rst. If i_restart
= 3 then the file runs with a restart file called best_restart.rst and also writes the results on to the same file
best_restart.rst. In both cases if the restart file
Release 15.0 - © SAS IP, Inc. All rights reserved. - Contains proprietary and confidential information
of ANSYS, Inc. and its subsidiaries and affiliates.
231
Vista TF
Parameter
Description
best_restart.rst is not present then the internal initial estimate is used (a cold start).
Determines the type of output interface file that is generated.
i_inter
face
Notes:
• If i_interface = 0 then no output interface file is generated.
• If i_interface = 1 then the prefix.int file contains
a summary of the results for use in radial compressor optimization.
• If i_interface = 2 then the .int file contains the coordinates of the streamlines of the calculation.
• If i_interface = 3 then the .int file contains the coordinates of the streamlines of the calculation in a format
suitable for the stream file of the blade-to-blade program
MISES.
Section 4: Integer control parameters for various models and reference parameters
The syntax is:
i_expert
i_flow
i_fluid
i _inbc
i_mass
i_mix
i_ree
Parameter
Description
i_expert
Allows special calculations to be carried out making use
of development features of the program. Normally you
would set the value of this parameter to 0 or 1, but
other expert features of the program may be modified
with this control parameter. Each digit of the parameter
has an influence on its effect.
Notes:
• The last digit controls the choke calculation mode. Using
a value of zero for the last digit causes the choke mass
flow limitation to be eliminated which may be more robust
in difficult cases. Calculations of new cases should start in
this mode.
• Using a value of 1 for the last digit, enables the choke mass
flow limitation calculation. This requires exact data for the
throat areas to be specified and should only be used if this
is available. It is necessary to set this value to 1 when using
iteration to pressure ratio in choked stages.
232
Release 15.0 - © SAS IP, Inc. All rights reserved. - Contains proprietary and confidential information
of ANSYS, Inc. and its subsidiaries and affiliates.
Vista TF Reference Guide
Parameter
Description
• The second-last digit controls the blending function calculation for the deviation between the blade angle and the
flow angle as follows:
0 - Turbines use departure angle at the leading and
trailing edge ends, Compressors use swirl at the leading edge and departure angle at the trailing edge.
1 - Turbines and compressors use the departure angle
for the leading and trailing edges.
2 - Turbines and compressors use departure angle at
the trailing edge and relative swirl at the leading edge.
3 - Turbines and compressors use departure angle at
the trailing edge and the absolute swirl at the inlet.
4 - Compressors use swirl at the leading edge and
departure angle at the trailing edge; turbines use swirl
at the outlet and departure angle at the leading edge.
5 - Compressors use swirl at the leading edge, departure angle at the trailing edge; turbines use swirl at
the trailing edge and departure angle at the leading
edge.
i_flow
Determines the input definition for the reference flow
parameters (which are input in .aer file).
Notes:
• i_flow = 0 to 4 is for a calculation with a specified mass
flow. i_flow = 5 to 9 is for a calculation with a specified
pressure ratio. See below.
• i_flow = 0 then ref_mach, ref_phi, and ref_d, are
specified, but if ref_mach > 3 then it is interpreted as
ref_u, so this is equivalent to ref_u, ref_phi, and
ref_d.
• i_flow = 1 then ref_n, ref_mass, and ref_d are
specified.
Note: If there is more than one spool in the calculation
with different rotational speeds, then this is taken into
account as follows:
- If i_spool = 2 and i_flow = 1 then ref_n1,
ref_n2, ref_mass, and ref_d are specified.
- If i_spool = 3 and i_flow = 1 then ref_n1,
ref_n2, ref_n3, ref_mass, and ref_d are specified.
Release 15.0 - © SAS IP, Inc. All rights reserved. - Contains proprietary and confidential information
of ANSYS, Inc. and its subsidiaries and affiliates.
233
Vista TF
Parameter
Description
• i_flow = 2 then ref_n, ref_volume, and ref_d are
specified.
• i_flow = 3 then ref_u, ref_mass, and ref_d are
specified.
• i_flow = 4 then ref_u, ref_volume, and ref_d are
specified
• i_flow = 5 then ref_n, ref_mass, and ref_d are
specified together with the ref_pr (total to static pressure
ratio between inlet plane and the last trailing edge on the
mid-streamline). The value of ref_mass is a start value
for mass flow in the iteration to pressure ratio and has no
effect on the final solution.
• i_flow = 6 then ref_n, ref_mass, and ref_d are
specified together with ref_pr (total to static pressure
ratio) together with n_p_te (the total number of trailing
edges at which a guessed value of the static pressure ratio
is specified, followed by the guessed pressure ratios at
each trailing edge, including the last, which is also defined
by ref_pr.
• i_flow = 7 then ref_n, ref_mass, and ref_d are
specified together with the ref_p (static pressure at the
last trailing edge on the mid-streamline). The value of
ref_mass is a start value for mass flow in the iteration
to outlet pressure and has no effect on the final solution.
This option may be useful for low speed devices where
pressure ratio becomes indeterminate.
• i_flow = 8 then ref_n, ref_mass, and ref_d are
specified together with the ref_p (static pressure at
trailing edge pane) together with n_p_te (the total
number of trailing edges at which a guessed value of the
static pressure is specified, followed by the guessed pressures at each trailing edge, including the last, which is also
defined by ref_p.
• i_flow = 9 then ref_n, ref_mass, and ref_d are
specified together with the ref_cu (absolute swirl velocity
at the last trailing edge on the mid-streamline). The value
of ref_mass is a start value for mass flow in the iteration
to outlet swirl and has no effect on the final solution. This
option may be useful for turbine calculations where the
last blade row is a turbine rotor.
• The versions with specified static pressure and specified
outlet swirl have not been fully tested.
234
Release 15.0 - © SAS IP, Inc. All rights reserved. - Contains proprietary and confidential information
of ANSYS, Inc. and its subsidiaries and affiliates.
Vista TF Reference Guide
Parameter
Description
• Other options are available for debugging purposes but
are not described here.
• The geometry definition of Vista TF assumes clockwise rotation. This leads to a certain convention for the sign of
the blade angles (see Appendix A: Sign Convention for
Angles and Velocities in Vista TF (p. 295)). In some cases
you may have a counterclockwise machine with blade
angles of the opposite sign. To avoid the need to change
all the angles specified in the .geo file, an option is
provided whereby the value of i_flow is given a negative
sign. As a more sophisticated alternative the blade speed
may be defined as negative.
i_fluid
Determines the model for the equation of state of the
fluid:
• If i_fluid = 0 then ideal gas with constant specific heats.
• If i_fluid = 1 then liquid.
• If i_fluid = 2 then a real gas calculated with the
Aungier-Redlich-Kwong equations.
• If i_fluid = 3 then real gas calculated with the RedlichKwong equations.
• If i_fluid = 4 then an ideal gas calculation with variable
specific heats is carried out. This is done by using the real
gas equations but setting the coefficients of the AungierRedlich-Kwong equations to the appropriate values internally in the program to reproduce an ideal gas equation.
• If i_fluid = 6 or 7 a calculation is done with a real gas
with a constant real gas factor and a constant isentropic
exponent.
• Steam properties can be approximated with the AungierRedlich-Kwong equations using the values of the coefficients to model steam.
i_inbc
Determines the type of inlet boundary conditions:
• i_inbc = 0 then input values are total pressure, total
temperature and swirl (r x cu, that is radius times circumferential component of the absolute velocity) on the input
plane.
• i_in_bc = 1 then input values are total pressure, total
temperature, and absolute flow angle.
• i_in_bc = 2 then input values are: total pressure, total
temperature, and absolute circumferential flow velocity.
Release 15.0 - © SAS IP, Inc. All rights reserved. - Contains proprietary and confidential information
of ANSYS, Inc. and its subsidiaries and affiliates.
235
Vista TF
Parameter
Description
See also the section on n_inbc in the aerodynamics
file (described in Specification of Aerodynamic Data File
(*.aer) (p. 250)) where the inlet profile across the span
can be specified.
i_mass
Determines whether the mass flow is uniformly distributed across streamlines or not.
• i_mass = 0 then the mass flow between each streamline
is the same.
• i_mass = 1 then the fractional mass between each
streamline has to be input into the last line of the control
file.
• i_mass = 2 then the cumulative mass for each streamtube
from the hub streamline is defined in the last line of the
control file.
i_mix
Determines which mixing model is used:
• i_mix = 0 then no mixing model.
• i_mix = 1 then a spanwise mixing model based on eddy
diffusion across the streamlines will be used. Note that this
requires a minimum of 9 streamlines (n_sl => 9).
i_ree
Determines the form of the radial equilibrium equation
that is used to determine the velocity gradient along
the quasi-orthogonal.
• i_ree = 0 then the equations as given in the paper of
Casey and Roth (1984) are used, except that the dissipation
term is set to zero and the blade force term is set to zero
at a trailing edge and at a leading edge.
• i_ree = 1 then the solution is as for i_ree = 0 but the
dissipation term is not set to zero but the equations as
given in the theory documentation are used.
• i_ree = 2 then the dissipation term is not set to zero but
the equations given in the paper of Casey and Roth (1984)
are used.
• i_ree = 3 then the velocity gradient in the radial equilibrium equation is reduced by the factor grad_ree given
in section 5. This is useful for debugging difficult cases and
the simulation becomes similar to a mean-line calculation
with no gradient of meridional velocity across the span. If
grad_ree = 1.0 then selecting i_ree = 3 has no effect.
236
Release 15.0 - © SAS IP, Inc. All rights reserved. - Contains proprietary and confidential information
of ANSYS, Inc. and its subsidiaries and affiliates.
Vista TF Reference Guide
Section 5: Convergence and damping factors
The syntax is:
damp_sc
damp_vl
cm_start
tolerance_cm
tolerance_mass
grad_ree
The damping factor model automatically chooses the most appropriate values of these parameters
based on the type of turbomachine and the grid. You then typically need to specify the following
values for this section:
0.00 0.00 0.00 0.00 0.00 1.00
In some rare cases it may still be necessary to select these values differently.
Parameter
Description
damp_sc
Damping factor for streamline curvature terms.
Notes:
• The Wilkinson stability analysis for streamline curvature
programs indicates that the streamline curvature damping
term has to be reduced for long closely spaced quasi-orthogonals (high aspect ratio). For details, see the section
on computational grid (Computational Grid (p. 309)).
• If damp_sc = 0.0 then the program determines the value
of the damping factor from the theory of Wilkinson, or uses
an internally determined value that differs for each type
of turbomachine — whichever is smaller.
• Typically values of damp_sc between 0.05 and 0.25 are
used, but lower values may be necessary for high aspect
ratio quasi-orthogonals (as in end stages of steam turbines).
• If the specified value of damp_sc is larger than the value
predicted by the Wilkinson stability theory then the program automatically reduces the damping factor to a stable
value.
• If the program has convergence problems with an increasing error then the value is automatically reduced internally
within the program during the convergence process.
• Several different schemes for the damping are applied. The
original scheme is obtained with a value of damp_sc
between 1.0 and 1.25. New schemes which are more stable
and robust in most cases can be obtained with the value
of damp_sc between 0.0 and 0.25. A value between or
2.0 and 2.25 uses the original scheme with changed constants. A value between 3.0 and 3.25 gives a very robust
scheme for highly staggered blades. The first digit then
defines which scheme is used (0 - new scheme, 1 - original,
2 - modified original, 3 - new scheme for highly staggered
blades) and the digits after the decimal point are the
damping factor (damp_sc) itself.
Release 15.0 - © SAS IP, Inc. All rights reserved. - Contains proprietary and confidential information
of ANSYS, Inc. and its subsidiaries and affiliates.
237
Vista TF
Parameter
Description
damp_vl
Damping factor on velocity level. Note this damping
factor is also used internally in the program for all parameters which are under-relaxed.
Notes:
• There is no stability theory to define this, and a typical
value used is 0.50, indicating that 50% of the new parameter together with 50% of its original value is used.
• If damp_vl = 0.0 then 0.50 is used.
cm_start
Value of meridional velocity on the mean streamline as
a fraction of u_ref, as used in the initial conditions.
This is then a sort of flow coefficient (cx/u) of the device
concerned and is used as a guide to the velocity levels
that can be expected.
Notes:
• Recommended that this should be less than the actual
value when converged because this avoids choking during
the early streamline curvature iterations.
• If simulations from a cold-start (with no restart file) fail to
converge, it may be useful to modify this parameter because it strongly influences the start velocities.
• Not used if the restart initial condition is used.
• If cm_start = 0.0 then 0.25 is used for all calculations
except radial turbines where 0.1 is used. The value of 0.25
is probably adequate for radial compressors only.
toler
ance_cm
Tolerance level on change in meridional velocity during
streamline curvature iterations. The value specified is
the maximum percentage change in meridional velocity
for convergence. Iterations stop when all streamlines
and all quasi-orthogonals have a lower value than this.
Notes:
• Typical value 0.01 (that is, 0.01%, which is 1 part in 10,000).
• If tolerance_cm = 0.0 then 0.01% is used.
• Note that if the meridional velocity is low at a certain point
in the flow field, it may be necessary to use a higher value
than this.
• Note that the extremely low value of 0.01% does not imply
that the solution is as accurate as this, but just provides
confidence that convergence has really been achieved.
238
Release 15.0 - © SAS IP, Inc. All rights reserved. - Contains proprietary and confidential information
of ANSYS, Inc. and its subsidiaries and affiliates.
Vista TF Reference Guide
Parameter
Description
toler
ance_mass
Tolerance level on mass flow for internal mass flow iteration. Note that because this controls the convergence
of the innermost loop, it should be a factor of 2 to 10
lower than the tolerance value for the meridional velocity
(above).
Notes:
• Typical value 0.001 (that is 0.001%, which is 1 part in
100000).
• If error_max = 0.0 then 0.001% is used.
grad_ree
Factor to reduce the spanwise velocity gradient from
the radial equilibrium equation. Normally equal to 1.0
indicating that the gradient from the radial equilibrium
equation is used without change. For calculations with
i_ree = 3, if grad_ree is set to 0.0, the program takes
a meridional velocity gradient of 0.0 (that is constant
meridional velocity across the span) and a value between
1.0 and 0.0 reduces the spanwise gradient of meridional
velocity determined by the radial equilibrium equation
by this amount.
Section 6: Mass flow distribution between streamlines (n_sl - 1 values)
The syntax is:
f_mass_st(1), f_mass_st(2), ... f_mass_st(n_sl - 1)
Parameter
Description
f_mass_st
A list of numbers expressing
the relative mass flow for
each stream tube.
Notes:
• This line is only needed if
i_mass = 1 or 2 on line 4 of
the .con file, but for consistency, it is recommended to use
it in all input files.
• The number of values needed
corresponds to the number of
streamtubes, which is one less
than the number of streamlines,
so this line requires modification if the number of streamlines for the calculation is
changed. The number of values
and the values themselves need
to change if the number of
Release 15.0 - © SAS IP, Inc. All rights reserved. - Contains proprietary and confidential information
of ANSYS, Inc. and its subsidiaries and affiliates.
239
Vista TF
Parameter
Description
streamlines in the simulation is
changed.
• If i_mass = 1 then this line is
interpreted as the relative mass
flow for each streamtube from
the hub, so the values of
1/(n_sl - 1) would give a
uniform distribution. Each value
may be specified as the relative
mass flow for a streamtube
compared to the sum of all values, so a value of 1.0 for each
streamtube also leads to a uniform mass flow distribution.
• If i_mass = 2 the cumulative
values from the hub are specified, so the first value is 0.0
and the last value is 1.0.
• It is recommended that the distribution is selected such that
the central streamline always
splits the flow into two regions
of equal mass flow. The reason
for this is that some correlations
operate on the mean streamline.
• The numbers may be specified
on different lines.
Note
f_mass_st is not needed if i_mass is zero because the program will then automatically
use a uniform distribution of mass flow between the streamlines. For consistency, you
should use this parameter even for cases where it is not needed.
12.2.4.5. Specification of the Geometry Data File (*.geo)
The geometry data file includes sections of text lines that help you to identify the parameters defined
here. You should read the section on geometry in Appendix A: Sign Convention for Angles and Velocities
in Vista TF (p. 295) to become familiar with sign conventions and angle definitions used in this file. An
example of a geometry data file is given in Appendix D: Example of a Geometry Data File (*.geo) for a
Radial Impeller (p. 313).
Section 1: Character strings identifying the geometry data (max 72 characters/line)
The syntax is:
240
Release 15.0 - © SAS IP, Inc. All rights reserved. - Contains proprietary and confidential information
of ANSYS, Inc. and its subsidiaries and affiliates.
Vista TF Reference Guide
Character string - title(1)
Character string - title(2)
Character string - title(3)
Section 2: Number of quasi-orthogonal lines and scale factor (one line)
The syntax is:
n_qo
scale
Parameter
Description
n_qo
n_qo = number of quasi-orthogonal lines from inlet to
outlet of the domain. From version V1.31 onwards the
maximum value of this parameter is unlimited.
scale
The scaling factor for all geometry data that is input.
Notes:
• Usually the geometry data is input in SI units (that is, all
values are expected in m and not mm) and then this value
is 1.0.
• If the input geometry data comes from a CAD system then
it may be in mm. In this case, the value of scale must be
0.001. Similarly the value can be adjusted to allow the
geometry data to be input in other systems of units; for
example, inches.
• This scale factor only scales the data in the geometry input
file and has no effect on other dimensions elsewhere; for
example, it does not scale the reference diameter, which
must be input with units of metres, in the aerodynamic
file.
• If you specify scale = 0.0, unity is used.
For each quasi-orthogonal, the following data is required to define the flow channel for the meridional through-flow calculation and the meridional spacing of the quasi-orthogonals. Note that some
of this data is also repeated in the section on the blade geometry. This duplication allows calculations
to be made in a channel that is not the same as the hub and casing line of the actual blade definition
(blade cropping or blade trimming).
Section 3: Definition of quasi-orthogonal types and end points (n_qo lines: i = 1 to n_qo)
The syntax (of a single line) is:
i
r_hub(i)
r_shr(i)
z_hub(i)
z_shr(i)
n_blade(i)
n_curve(i)
Parameter
Description
i
Number of a particular quasi-orthogonal line.
i_type(i)
i_row(i)
i_spool(i)
Notes:
• The actual value is not used by the program internally because it recounts the quasi-orthogonals as they are input.
You can use this number to recognize a particular line of
data in the input file.
Release 15.0 - © SAS IP, Inc. All rights reserved. - Contains proprietary and confidential information
of ANSYS, Inc. and its subsidiaries and affiliates.
241
Vista TF
Parameter
Description
• This allows you to merge two different geometry files of,
say, a rotor and stator, to a single stage geometry file
without the need to renumber the quasi-orthogonals. In
this case, the same number may appear more than once.
In a similar way, a single quasi-orthogonal may be removed
without the need for renumbering the lines.
r_hub(i)
Radial coordinate at hub end of quasi-orthogonal [m].
r_shr(i)
Radial coordinate at casing end of quasi-orthogonal [m].
z_hub(i)
Axial co-ordinate at hub end of quasi-orthogonal [m].
z_shr(i)
Axial co-ordinate at casing end of quasi-orthogonal [m].
Notes on co-ordinates:
• r_hub may not be close to zero; adapt the grid if necessary
to avoid small values of r_hub.
• The aspect ratio of the quasi-orthogonal lines determines
the stability of the solver. The lines should not be too
closely spaced.
• The end coordinates of the leading and trailing edges of
blade rows should be included in the list of coordinates.
• The end coordinates of the leading edge of a splitter vane
should be included in the list of coordinates.
n_blade(i)
Number of blades in blade row.
Notes:
• = 0 in duct regions.
• The number of blades changes at a splitter blade leading
edge in a compressor or at a splitter vane trailing edge in
a turbine, and changes again for multiple splitters. This is
the only information that the program has about the
splitters, so the location of the splitter vane leading or
trailing edge needs to be a quasi-orthogonal line in the
input data.
n_curve(i)
Number of defining points along the ith quasi-orthogonal line.
Notes:
• = 1, a special case for duct stations. This indicates that
there are 2 defining points (as for n_curve(i) = 2) but
that no further information for this calculating station is
provided in section 4 below, because it is already fully
defined by the hub and casing points given in section 3.
242
Release 15.0 - © SAS IP, Inc. All rights reserved. - Contains proprietary and confidential information
of ANSYS, Inc. and its subsidiaries and affiliates.
Vista TF Reference Guide
Parameter
Description
• = 2 for a linear calculating plane in which only the end
points of the quasi-orthogonal are defined. In this case,
similar information can be found in section 4.
• > 2 for a non-linear or curved calculating plane.
• The number of defining points can vary from station to
station but n_curve(i) should typically be the same for
all stations because streamline section data is usually
available on a fixed number of spanwise sections.
• Note that the hub and casing geometry information does
not necessarily have to be the same as that defined in
section 4. In this case the data in section 3 will be used to
crop the blade row or to make a section through the blade
information in section 4.
i_type(i)
Parameter to identify type of calculating station:
1 - for duct region
2 - for non-rotating blade row (stator)
3 - for rotating blade row (rotor)
Notes:
• The program internally identifies which lines are leading
and trailing edges from the changes of type of blade row,
and which line is the leading edge of a splitter vane (by
the change in blade number).
• There must be at least two duct calculating stations upstream of the first blade row, and downstream of the last
blade row.
• A blade row must consist of at least two calculating stations
(leading and trailing edge). Typically a radial impeller will
have around 15 calculating stations, because this gives a
6° turn between each station and improves the calculation
of the curvature terms.
• There must be at least two blade calculating stations upstream and downstream of a splitter vane leading edge.
• Other types of blade row may be defined at a later stage.
i_row(i)
This parameter is used to identify type of blade row and
stage of the quasi-orthogonal calculating station. In fact
the program can usually identify the type of blade row
itself from the geometry and the context, so it is not
necessary to specify these values at all and, in the first
instance, this parameter may be set to zero. They are
included here for special cases where the program may
Release 15.0 - © SAS IP, Inc. All rights reserved. - Contains proprietary and confidential information
of ANSYS, Inc. and its subsidiaries and affiliates.
243
Vista TF
Parameter
Description
have difficulty with the rules that are coded to identify
blade row types.
= n11 - radial compressor inlet guide vane1
= n12 - radial compressor inlet guide vane2
= n13 - radial compressor impeller blade
= n14 - radial compressor diffuser vane
= n15 - radial compressor return channel vane
= n16 - radial compressor axial de-swirl vane
= n21 - axial compressor inlet guide vane1
= n22 - axial compressor inlet guide vane2
= n23 - axial compressor rotor blade
= n24 - axial compressor stator vane
= n25 - axial compressor outlet guide vane
= n31 - radial turbine inlet guide vane1
= n32 - radial turbine inlet guide vane2
= n33 - radial turbine impeller blade
= n34 - radial turbine stator vane
= n35 - radial turbine outlet guide vane
= n41 - axial turbine inlet guide vane1
= n42 - axial turbine inlet guide vane2
= n43 - axial turbine rotor blade
= n44 - axial turbine stator vane,
= n45 - axial turbine outlet guide vane
Notes:
The value of n determines which stage is being considered, such that a multistage axial compressor with an
IGV would begin with values of 121 for the inlet guide
vane, continue with values of 123 for the rotor, and 124
for the downstream stator, so that the next rotor would
be 223, and so on. A double row of stators would be
denoted as n24 and n25 for the successive blade rows.
244
Release 15.0 - © SAS IP, Inc. All rights reserved. - Contains proprietary and confidential information
of ANSYS, Inc. and its subsidiaries and affiliates.
Vista TF Reference Guide
Parameter
Description
i_spool
Parameter to identify rotational speed of spool or shafts
where different blade rows have different speeds.
0 single shaft with one speed (ref_n)
1 (or 0) first shaft with speed (ref_n1)
2 second spool with second speed (ref_n2)
3 third spool with third speed (ref_n3)
Note that counter-rotating blade rows can be dealt with
by specifying negative speeds for the second spool. The
program determines the number of different spools
(n_spool) from the number of different values of
i_spool(i) found in the geometry input file. (The
maximum is set to be 3.)
Notes:
• The data is supplied on n_curve lines spaced fairly evenly from hub to casing. For example, if
n_curve = 5, there may be points at 0%, 25%, 50%, 75%, and 100% of span. If n_curve = 2, there
will be just two points, at 0% and 100% span.
• The blade data and quasi-orthogonal data in section 4 may extend outside of the flow channel defined
by the meridional coordinates given in section 3. In a normal calculation, the data overlaps partly with
that given in section 3, because the end points of the quasi-orthogonal lines are defined twice (except
for duct calculating stations with n_curve(i) = 1; see above). The flow channel defined in section
3 is generally congruent with the blade hub and shroud defined in section 4. The blade, as defined
in section 4, may extend outside of the region of the flow channel because this allows a calculation
to be made in a cropped or trimmed flow channel only by changing the data in section 3; section 4
does not need to be changed.
• The end points of the quasi-orthogonal lines, as defined by coordinates r_hub(i), r_shr(i),
z_hub(i), and z_shr(i), should lie along the quasi-orthogonal lines as defined by r_qo (j,i)
and z_qo(j,i) below. In many cases, the end points will be coincident with the blade data, but if
this is not the case, it is not acceptable to define end points that do not lie on the blade data point.
• All the angles are specified in degrees because this is more convenient in those cases where it may
be necessary to define the geometry by hand, and also allows a simple consistency check, but internally
the program converts them into radians. A further description of the angles is provided in Appendix
A: Sign Convention for Angles and Velocities in Vista TF (p. 295).
The sections above define only the hub and casing walls and provide information on the type of
calculating station. The detailed orientation and position of the curved quasi-orthogonal line and
the details of the blade surface geometry are provided in the next section.
Section 4: Geometry of quasi-orthogonal lines and blade
The syntax (of a single line) is:
i
j
r-qo(j,i)
theta_qo(j,i)
z_qo(j,i)
thu_qo(j,i)
gamma_r_qo(j,i)
Release 15.0 - © SAS IP, Inc. All rights reserved. - Contains proprietary and confidential information
of ANSYS, Inc. and its subsidiaries and affiliates.
gamma_z_qo(j,i)
245
Vista TF
Parameter
Description
i
Number of a particular quasi-orthogonal for data input
(increasing from inlet to outlet). Note that this value is
not read in as input data or used by the program but is
simply used as orientation in the data file when examining the geometry input data.
j
Number of streamline for data input (increasing from
hub to shroud). Note that this value is not read in as input data but is simply used as orientation in the data
file when examining the geometry input data. Note that
for each q-o (i), the spanwise data is entered (j)
before continuing with the next q-o.
r_qo(j,i)
Radial coordinate of point j along q-o (i) [m].
theta_qo(j,i)
Circumferential coordinate of blade camber line at point
(r_qo, z_qo) [degrees].
Notes:
• The angular coordinate (theta) is taken as positive in the
clockwise direction of rotation and negative in the other
direction.
• In a duct region this angle may be zero.
• This angle is not used by the program but helps to visualize
the blade shape and may be useful for plots of the blade
shape.
• In a region where there is a splitter vane this angle is the
blade camber angle of the main blade and not of the
splitter, or it may be defined as the mean value for both
blades.
z_qo(j,i)
Axial coordinate of point along quasi-orthogonal [m].
thu_qo(j,i)
Circumferential thickness of blade at point (r_qo, z_qo)
[m].
Notes:
• In a duct region this thickness should be specified as zero.
• In a region where there is a splitter vane this thickness is
the mean thickness of the main blade and the splitter.
• At leading and trailing edges the value supplied is not used
by the program, but the calculating station is taken to be
at the limit of the chord with zero thickness.
• The thickness is not the thickness normal to the camber
line.
246
Release 15.0 - © SAS IP, Inc. All rights reserved. - Contains proprietary and confidential information
of ANSYS, Inc. and its subsidiaries and affiliates.
Vista TF Reference Guide
Parameter
Description
gamma_r_qo(j,i)Lean angle of the blade with a radial line [degrees] as
defined in Appendix A: Sign Convention for Angles and
Velocities in Vista TF (p. 295).
gamma_z_qo(j,i)Lean angle of the blade with an axial line [degrees] as
defined in Appendix A: Sign Convention for Angles and
Velocities in Vista TF (p. 295).
Notes:
• This geometry includes the coordinates of the blade camber surface (r-qo(j,i), theta_qo(j,i),
z_qo(j,i)) so that it would theoretically be possible for the program to differentiate this information
to determine the slope angles of the surface (gamma_r_qo(j,i), gamma_z_qo(j,i)). This is not
done for two reasons. Firstly, experience shows that with the crude grids typically used for throughflow
calculations, this differentiation would be an unwanted source of error leading to poor estimates of
the blade angles, so a system was chosen in which the blade angles are supplied. In fact the value of
theta_qo(j,i) is not used by the program and can be specified as zero. Secondly, in many cases
the slope angles of a blade row are known (inlet and outlet angles) whereas the circumferential coordinate is unknown.
• This system of geometry with the definition of two angles is designed for radial turbomachinery applications because it allows the complex shape of three-dimensional blades to be defined by the use
of the two lean angles, gamma_r and gamma_z.
• In conventional axial turbomachinery ductflow programs, it is not usual to define the blade in much
detail because often simulations are carried out with only inlet and outlet blade angles. This is also
possible with Vista TF. In a ductflow calculation with only leading and trailing edges, the value of
gamma_r can be set to 0°. Because the leading and trailing edges are not considered to have any
blade force, this has no effect on the simulation. The value of gamma_z defines the inlet and outlet
blade angles of sections through the blade at constant radius.
• Vista TF assumes that the geometry is always specified for a clockwise rotation (see Appendix A: Sign
Convention for Angles and Velocities in Vista TF (p. 295)). If the geometry is correctly specified and a
negative rotational speed is used, and Vista TF performs calculations assuming that the shaft is rotating
in the wrong direction with all the wrong incidences, loading, and so forth. For the case where the
geometry is specified for counterclockwise rotation, the value of i_flow in the .con file should be
specified as a negative number, for example, -1 or -2. This causes the program to internally switch the
angles from positive to negative, and vice-versa, before it proceeds to perform calculations as usual,
assuming that the shaft rotates clockwise. A machine that has a geometry suited for counterclockwise
rotation should have a negative value for the rotational speed in the .aer file.
The next section provides additional blade-row geometry data for use in the correlations in the
program.
Section 5: Additional geometry data (n_curve(i) lines for each blade row)
The syntax is:
j
throat
throat_pos
clearance
max_thickness
te_thickness
le_thickness
Parameter
Description
j
Number of a particular streamline for data input (increasing from hub to shroud).
Release 15.0 - © SAS IP, Inc. All rights reserved. - Contains proprietary and confidential information
of ANSYS, Inc. and its subsidiaries and affiliates.
chord
delta_stagger
247
Vista TF
Parameter
Description
throat
Throat width of section j [m].
Notes:
• If the value of zero is input then the program estimates
the throat width from the blade angles and the blade
thickness, taking into account that the throat is close to
the leading edge for compressors and close to the trailing
edge for turbines. For radial compressors this estimate is
not particularly accurate and for cases close to choke you
should provide more precise data here.
• For axial compressors it is assumed that the blade has a
circular arc camber line and the program includes an estimate of the throat area based on the geometrical relationships for circular arc blades.
• For other blade types, you should specify the value.
throat_pos(i)
Position of throat on this blade section as a fraction of
the meridional length of the section (not currently used)
Note:
• If the value of zero is input then the program estimates
the throat position from the blade angles and the blade
thickness, taking into account that it is close to the leading
edge for compressors and close to the trailing edge for
turbines.
• For radial compressors this estimate is not particularly accurate and for cases close to choke you should provide
more precise data here.
• For axial compressors it is assumed that the blade has a
circular arc camber line and the program includes an estimate of the throat position based on the geometrical relationships for circular arc blades.
• For other blade types, you should specify the value.
tip clear
ance
Tip clearance of hub section [m].
Tip clearance of shroud section [m].
hub/shroud
Notes:
• If the first value is non-zero, this is interpreted as the hub
clearance.
• If the last value (n_curve(i)) is non-zero, this is interpreted as the casing clearance.
248
Release 15.0 - © SAS IP, Inc. All rights reserved. - Contains proprietary and confidential information
of ANSYS, Inc. and its subsidiaries and affiliates.
Vista TF Reference Guide
Parameter
Description
• In a variable stator vane with a hub clearance and a clearance gap for the shaft, it is possible to have non-zero values
on both the hub and the tip and then both will be taken
into account in the loss correlations.
max_thick
ness
Maximum normal thickness of blade section [m].
Notes:
• Although the circumferential thickness of the blade row is
already specified in section 3, the location of the quasi-orthogonal lines may not coincide with the location of normal
maximum thickness, so this value must be specified separately.
• If a value of zero is specified then the program searches
for the normal maximum thickness of the blade, as given
in section 3, and uses it to calculate the blade thickness.
te_thick
ness
Trailing edge normal thickness of blade section [m].
Notes:
• Although the circumferential thickness of the blade row is
already specified in section 3, this value must be specified
separately.
• If the value of zero is specified then the program estimates
the trailing-edge thickness of the blade from the circumferential thickness given in section 3, and uses it.
le_thick
ness
Leading edge normal thickness of blade section [m].
Notes:
• Although the circumferential thickness of the blade row is
already specified in section 3, this value must be specified
separately.
• If the value of zero is specified then the program estimates
the leading-edge thickness of the blade from the circumferential thickness given in section 3, and uses it.
chord
Chord of blade row at this section [m].
Notes:
• Although the chord of the blade row can be estimated
from the meridional geometry and the blade angles, this
is not exact so it is possible to specify this separately.
• If a value of zero is specified then the program estimates
the chord of the blade from the geometrical data in section
3, the meridional geometry, and the blade angles.
Release 15.0 - © SAS IP, Inc. All rights reserved. - Contains proprietary and confidential information
of ANSYS, Inc. and its subsidiaries and affiliates.
249
Vista TF
Parameter
Description
delta_stag
ger
Change in stagger angle [°].
Notes:
• The blade row may be restaggered by specifying a change
in the stagger angle in degrees. The change in angle only
needs to be specified on the first of the streamline sections
and is applied to all sections.
• This is only valid for the restaggering of axial blade rows
because it operates on the values of gamma_z_qo in section 4 by adding the change in stagger angle to those
values.
• A positive value increases the blade angles and the stagger,
causing a more closed blade in a stator and a more open
blade in a rotor (with negative gamma_z values).
12.2.4.6. Specification of Aerodynamic Data File (*.aer)
The aerodynamic input data file includes sections of text that help you to identify the parameters
defined here. Although in some areas this file may appear to be complex, a typical simulation uses only
one of the many allowed options and so, once an input file with the correct format has been established
for a particular type of calculation, further use of the file is less complex.
An example of an aerodynamic data file is given in Appendix E: Example of an Aerodynamic Data File
(*.aer) (p. 315).
Section 1: Character strings identifying the aerodynamic data (max 72 characters/line)
The syntax is:
Character string – title(1)
Character string – title(2)
Character string – title(3)
Many options are supplied for specifying the flow data for the simulation, but typically the options
with i_flow = 1 (specified mass flow) and i_flow = 5 (specified pressure ratio) are used. Note
that i_flow is specified in the control file.
Section 2: Reference aerodynamic parameters (depends on value of i_flow in .con file)
The syntax is:
ref_mach
ref_phi
ref_d
if i_flow = 0 and ref_mach < 3, or
ref_u
ref_phi
ref_d
if i_flow = 0 and ref_u > 3, or
ref_n1
ref_mass
ref_d
if i_flow = 1 and n_spool = 0 or 1, or
250
Release 15.0 - © SAS IP, Inc. All rights reserved. - Contains proprietary and confidential information
of ANSYS, Inc. and its subsidiaries and affiliates.
Vista TF Reference Guide
ref_n1
ref_n2
ref_mass
ref_d
if i_flow = 1 and n_spool = 2, or
ref_n1
ref_n2
ref_n3
ref_mass
ref_d
if i_flow = 1 and n_spool = 3, or
ref_n1
ref_volume
ref_d
if i_flow = 2, or
ref_u
ref_mass
ref_d
if i_flow = 3, or
ref_u
ref_volume
ref_d
if i_flow = 4, or
ref_n1
ref_mass
ref_d
ref_pr
ref_d
ref_pr
ref_d
ref_pd
ref_d
ref_pd
ref_d
ref_cu
if i_flow = 5, or
ref_n1
...
ref_mass
n_p_te
guess_pr_1
guess_pr_2
n_p_te
guess_pd_1
...
if i_flow = 6, or
ref_n1
ref_mass
if i_flow = 7, or
ref_n1
ref_mass
if i_flow = 8, or
ref_n1
ref_mass
if i_flow = 9.
Note
The very large number of possible ways of specifying the flow and speed appears, at
first, to be slightly overwhelming. Generally i_flow = 1 is used. Note that the reference
diameter is given here and not in the geometry file. This is because you may prefer to
use the hub diameter, the tip diameter, the inlet diameter, or the outlet diameter, as a
reference value for the aerodynamics without changing the geometry file.
Note
The geometry definition of Vista TF assumes clockwise rotation. This leads to a certain
convention for the sign of the blade angles (see Appendix A: Sign Convention for Angles
and Velocities in Vista TF (p. 295)). Vista TF expects that the geometry is defined for a
Release 15.0 - © SAS IP, Inc. All rights reserved. - Contains proprietary and confidential information
of ANSYS, Inc. and its subsidiaries and affiliates.
251
Vista TF
clockwise-rotating machine (viewed from the inlet along the positive axis). In some cases
you may have a counterclockwise-rotating machine with blade angles of the opposite
sign to that expected by Vista TF. To avoid the need to change all the angles specified
in the .geo file, an option is provided whereby the value of i_flow is given a negative
sign. As an alternative, the rotational speed may be specified as a negative value, which
means that the blade is rotating in the counterclockwise direction.
Parameter
Description
i_flow=0
“Iteration to mass flow”
ref_mach = Machine Mach number (based on inlet
total conditions) [-] or reference blade speed [m/sec]. (In
this document, “[-]” means dimensionless.)
Notes:
• If ref_mach < 3 then ref_mach is interpreted as
ref_mach.
• If ref_mach > 3 then ref_mach is interpreted as ref_u.
ref_phi = Inlet flow coefficient (based on total inlet
conditions) [-]. (In this document, “[-]” means dimensionless.)
ref_d = Reference blade diameter for the definition of
flow coefficient.
i_flow=1
[m]
“Iteration to mass flow”
ref_n1 = Machine rotational speed [rpm]
ref_mass = Mass flow [kg/sec]
ref_d = Reference blade diameter
definition of flow coefficient
[m] for the
If the machine has separate spools of different speeds
(i_spool(i) > 2) then the speed of each spool can
be provided up to a maximum of three different spools.
252
Release 15.0 - © SAS IP, Inc. All rights reserved. - Contains proprietary and confidential information
of ANSYS, Inc. and its subsidiaries and affiliates.
Vista TF Reference Guide
Parameter
Description
ref_n1 = Rotational speed of shaft 1 [rpm]
ref_n2 = Rotational speed of shaft 2 [rpm]
ref_n3 = Rotational speed of shaft 3 [rpm]
Counter-rotating blade rows require the second blade
row to be provided with a negative speed.
i_flow=2
“Iteration to mass flow”
ref_n1 = Machine rotational speed [rpm]
ref_volume = Volume flow at inlet total conditions
[m3/sec]
ref_d = Reference blade diameter
definition of flow coefficient
i_flow=3
[m] for the
“Iteration to mass flow”
ref_u = Reference blade speed [m/s]
ref_mass = Mass flow [kg/sec]
ref_d = Reference blade diameter [m] for the definition
of the blade speed
i_flow=4
“Iteration to mass flow”
ref_u = Reference blade speed [rpm]
ref_volume = Volume flow at inlet total conditions
[m3/sec]
ref_d = Reference blade diameter [m] for the definition
of the blade speed
i_flow=5
“Iteration to pressure ratio”
ref_n1 = Machine rotational speed [rpm]
ref_mass = Mass flow [kg/sec] (estimate of actual mass
flow but final converged mass flow is determined by the
pressure ratio and this only serves as an initial guess)
ref_d = Reference blade diameter
definition of flow coefficient.
[m] for the
ref_pr = Ratio of static pressure at the trailing edge
to total pressure at the inlet, with both of these pressures
evaluated on the mean streamline.
i_flow=6
“Iteration to pressure ratio”
Release 15.0 - © SAS IP, Inc. All rights reserved. - Contains proprietary and confidential information
of ANSYS, Inc. and its subsidiaries and affiliates.
253
Vista TF
Parameter
Description
ref_n1 = Machine rotational speed [rpm]
ref_mass = Mass flow [kg/sec] (estimate of actual mass
flow)
ref_d = Reference blade diameter
definition of flow coefficient.
[m] for the
ref_pr = Ratio of static pressure at the trailing edge
to total pressure at the inlet, with both of these pressures
evaluated on the mean streamline.
n_p_te = Number of trailing edges at which a guessed
value of the pressure ratio is specified
guess_pr_1 = Guessed value of the pressure ratio at
the first trailing edge
guess_pr_2 = Guessed value of the pressure ratio at
the second trailing edge
...
guess_pr_n_p_te = This continues up to and including the last trailing edge.
Note that if the pressure ratio of the last trailing edge
differs to that of ref_pr, then all values at all trailing
edges are scaled with the value of ref_pr.
i_flow=7
“Iteration to pressure difference”
ref_n1 = Machine rotational speed [rpm]
ref_mass = Mass flow [kg/sec] (estimate of actual mass
flow but final converged mass flow is determined by the
pressure ratio and this only serves as an initial guess)
ref_d = Reference blade diameter
definition of flow coefficient.
[m] for the
ref_pd = Static pressure at the trailing edge minus
total pressure at the inlet, with both of these pressures
evaluated on the mean streamline.
i_flow=8
“Iteration to pressure difference”
ref_n1 = Machine rotational speed [rpm]
ref_mass = Mass flow [kg/sec] (estimate of actual mass
flow)
254
Release 15.0 - © SAS IP, Inc. All rights reserved. - Contains proprietary and confidential information
of ANSYS, Inc. and its subsidiaries and affiliates.
Vista TF Reference Guide
Parameter
Description
ref_d = reference blade diameter
definition of flow coefficient
[m] for the
ref_pd = Static pressure at the trailing edge minus
total pressure at the inlet, with both of these pressures
evaluated on the mean streamline.
n_p_te = Number of trailing edges at which a guessed
value of the pressure ratio is specified
guess_pd_1 = Guessed value of the pressure difference
at the first trailing edge
guess_pd _2 = Guessed value of the pressure difference at the second trailing edge
...
guess_pd_n_p_te = This continues up to and including the last trailing edge
i_flow=9
“Iteration to outlet swirl”
ref_n1 = Machine rotational speed [rpm]
ref_mass = Mass flow [kg/sec] (estimate of actual mass
flow)
ref_d = reference blade diameter
definition of flow coefficient.
[m] for the
ref_cu = Swirl velocity on mean streamline at rotor
outlet
Note
• The reference blade speed, tip speed Mach number and/or the machine rotational speed
are also needed for the calculation of a stator blade row. This is because these parameters
are used to define various non-dimensional flow and work coefficients and the reference
blade speed is also used to determine the flow velocities for the initial estimate of the flow
field (together with parameter cm_start. See section 5 of the .con file specification
given in Specification of the Control Data File (*.con) (p. 227)).
• Iteration to a defined pressure ratio makes use of the so-called target pressure ratio method
of Denton. This requires the program to make a fist guess of the pressure at each trailing
edge of the machine. The algorithm currently incorporated makes a crude estimate of these,
but it has been found that this may not be sufficient to secure convergence. For this reason,
you can define the first guess of the pressure at each trailing edge by setting i_flow =
6 (instead of 5).
Release 15.0 - © SAS IP, Inc. All rights reserved. - Contains proprietary and confidential information
of ANSYS, Inc. and its subsidiaries and affiliates.
255
Vista TF
• A line prepared with data for i_flow = 6 can formally also be used with i_flow = 5 or
i_flow =1 with no change, so that a calculation can switch from “iteration to pressure
ratio” to “iteration to mass flow” with no formal change to the aerodynamic input data file.
Section 3: Reynolds number or viscosity
The syntax is:
ref_re
or
ref_mue
Parameter
Description
ref_re
Reynolds number based on ref_u (
), ref_D
(
), and inlet total conditions [-]. (In this document,
“[-]” means dimensionless.)
ref_mue
Dynamic viscosity
total conditions.
at the inlet plane and mean inlet
Note
The program identifies which of these parameters has been provided from the absolute
value of the numerical input. If the value is greater than 1.0 [N s m^-2] (or equivalent
value in other units), it is interpreted as a Reynolds number; if it is less than 1.0 [N s m^2] but greater than 0.0000001 [N s m^-2], it is interpreted as the dynamic viscosity. A
value of 0 causes the program to determine the dynamic viscosity from a built-in equation
for the dynamic viscosity based on Sutherland’s law and the inlet total temperature. The
reference Reynolds number is determined from this.
Section 4: Fluid data (depends on value of i_fluid in .con file)
The syntax is:
cp_gas
gamma_gas
if i_fluid = 0, which indicates an ideal gas with constant specific heats, or
cw_fluid
rho_fluid
if i_fluid = 1, which indicates a liquid, or
R_gas gamma_gas
if i_fluid = 2, 3, 4, or 5, which indicates a real gas with equations, or
256
Release 15.0 - © SAS IP, Inc. All rights reserved. - Contains proprietary and confidential information
of ANSYS, Inc. and its subsidiaries and affiliates.
Vista TF Reference Guide
cp_gas gamma_gas z_gas
if i_fluid = 6, which indicates a real gas with a constant real gas factor Z, or
R_gas gamma_gas z_gas
if i_fluid = 7, which indicates a real gas with a constant real gas factor Z.
Parameter
i_fluid = 0
(ideal gas
with constant
specific
heats)
i_fluid = 1
(liquid)
i_fluid = 2
i_fluid = 3
i_fluid = 4
i_fluid = 5
(real gas with
equations)
Description
cp_gas = Specific heat at constant pressure
[J/kgK]
gamma_gas = ratio of specific heats [-] (In this document, “[-]” means dimensionless.)
cw_fluid = Specific heat of fluid
[J/kgK]
rho_fluid = density of liquid [kg/m3]
Real gas option in which full details of the gas properties
are provided in the .rgp file. In order to avoid changing
the format of this file and internal details of the calculation, these values also need to be specified here. The
values given here are estimates that are then overwritten
internally in the program by the values in the real gas
data file (see Specification of the Real Gas Properties
Data File (*.rgp) (p. 278)). If no values are specified then
air is assumed.
R_gas = Gas constant [J/kgK]
R
gamma_gas = mean ratio of specific heats [-]
= ✁✂
i_fluid = 6
(real gas with
a constant
real gas
factor Z)
✁✄
cp_gas = Specific heat at constant pressure
[J/kgK]
gamma_gas = ratio of specific heats [-]
Z_gas = real gas factor Z
pv = ZRT
i_fluid = 7
R_gas = Gas constant R [J/kgK]
(real gas with
a constant
real gas
factor Z)
gamma_gas = ratio of specific heats [-]
Release 15.0 - © SAS IP, Inc. All rights reserved. - Contains proprietary and confidential information
of ANSYS, Inc. and its subsidiaries and affiliates.
257
Vista TF
Parameter
Description
Z_gas = real gas factor Z
pv = ZRT
Section 5: Number of points on the inlet boundary where flow conditions are specified
The syntax is:
n_inbc
Parameter
Description
n_inbc
Number of points at which the inlet flow conditions are
specified across the inlet plane.
Notes:
• This should be less than the number of streamlines
(n_inbc < n_sl).
• if n_inbc = 1 then only a single value is input and this is
taken to be on the mid-streamline. Note that a single value
implies that the inlet conditions have a constant total
pressure, constant total temperature, and constant swirl
(rcu) across the span at the inlet, whereby the value of the
swirl is determined from the values specified (rcu, alpha,
or cu).
• A maximum of 25 points is allowed.
Section 6: Fraction of mass flow where inlet conditions are specified (n_inbc values)
The syntax is:
f_mass_inbc
Parameter
Description
f_mass_in
bc
n_inbc values of the fraction of mass along the inlet
boundary at which inlet boundary conditions are specified. The first value should be 0.0 and the last value
should be 1.0. Note that if n_inbc = 1 then this has no
function and a dummy value can be specified, but this
should not be omitted.
Section 7: Pressure on the inlet boundary (n_inbc values that depend on i_inbc in .con file)
The syntax is:
pt_inbc
if i_inbc = 0.
258
Release 15.0 - © SAS IP, Inc. All rights reserved. - Contains proprietary and confidential information
of ANSYS, Inc. and its subsidiaries and affiliates.
Vista TF Reference Guide
Parameter
Description
pt_inbc
Total pressure on the inlet boundary [Pa].
(i_inbc=0)
Note that if an incompressible calculation is carried out
it is still necessary to specify the absolute value of the
total pressure on the inlet boundary.
Section 8: Temperature on the inlet boundary (n_inbc values that depend on i_inbc in .con file)
The syntax is:
tt_inbc
if i_inbc = 0.
Parameter
Description
tt_inbc
Total temperature on the inlet boundary [K].
(i_inbc = 0)
Section 9: Swirl or angle on the inlet boundary (n_inbc values that depend on i_inbc in .con file)
The syntax is:
rcu_inbc
if i_inbc = 0, or
alpha_inbc
if i_inbc = 1, or
cu_inbc
if i_inbc = 2.
Parameter
Description
rcu_inbc
Swirl on the inlet boundary [m2/sec]. Note that this is
the product of the local radius of the streamline and the
local circumferential velocity component and is positive
if the swirl is in the clockwise direction of rotation.
(i_inbc = 0)
alpha_in
bc
Flow angle on the inlet boundary [°]. Note that this is
from the axial direction and positive in the clockwise
direction of rotation.
(i_inbc = 1)
Note also that, if a single value is specified, it is used to
calculate the swirl on the mean streamline of the inlet
boundary, and the swirl is then kept constant across the
span. If a constant flow angle across the span is required
then 2 values need to be specified across the span
(n_inbc = 2). Experience with radial turbines with high
swirl at the inlet show that the specification of a single
Release 15.0 - © SAS IP, Inc. All rights reserved. - Contains proprietary and confidential information
of ANSYS, Inc. and its subsidiaries and affiliates.
259
Vista TF
Parameter
Description
value of swirl across the span is more robust than specifying a variation of flow angle across the span.
cu_inbc
Circumferential component of velocity [m/sec] on inlet
boundary.
(i_inbc = 2)
Note that if a single value is specified then this is used
to calculate the swirl (rcu) on the mean streamline of
the inlet boundary and the swirl is kept constant across
the span.
Section 10 : Aerodynamic model parameters
The syntax is:
eddy
f_bl_le
f_bl_te
Parameter
Description
eddy
Spanwise mixing parameter (eddy diffusivity).
Notes:
• Typically 0.0001 to 0.001. See Streamline Curvature
Throughflow Theory (p. 286).
• This has no function if i_mix = 0.
• If i_mix = 1 and eddy = 0.0 then a value of eddy = 0.0005
will be used.
260
f_bl_le
f_bl_le is the meridional fraction of blade length at
the leading edge where the blade is partly transparent
to the flow (accounts artificially for the increased loading
due to incidence). It is recommended that you specify
a value of 0.0 for both f_bl_te and f_bl_le. If both
f_bl_te and f_bl_le are equal to zero then the
program estimates the values of these from the blade
spacing using the equations given in Streamline
Curvature Throughflow Theory (p. 286). If you want, you
can specify these values. If you specify 0.0 then the flow
is congruent with the mean blade camber line at the
leading edge. A typical value is roughly equal to the
blade spacing or chord.
f_bl_te
Fraction of blade length after which the blade is partly
transparent to the flow at the trailing edge (accounts
artificially for the decreased loading due to deviation as
the trailing edge is approached). It is recommended that
you specify a value of 0.0 for both f_bl_te and
f_bl_le. If you specify 1.0 then the flow is congruent
with the mean blade camber line right up to the trailing
edge. If both f_bl_te and f_bl_le are equal to zero
then the program estimates these from the blade spacing
Release 15.0 - © SAS IP, Inc. All rights reserved. - Contains proprietary and confidential information
of ANSYS, Inc. and its subsidiaries and affiliates.
Vista TF Reference Guide
Parameter
Description
using the equations given in Streamline Curvature
Throughflow Theory (p. 286).
It is possible to calculate multiple operating points, in which case details of these operating points in
terms of flow and speed are required in sections 11, 12, and 13.
Section 11: Relative flow for multiple operating points (not needed if n_points < 2)
The syntax is:
ref_point(1), ref_point(2), ref_point(3), ... ref_point(11)
Parameter
Description
ref_point(i)
Flow relative to the reference flow defined in the aerodynamic file. The value ref_mass, ref_volume, or
ref_phi is multiplied by the value ref_point to determine the actual operating point.
Notes:
• Typically, this line consists of a list of values such as 1.15,
1.10, 1.05, 1.00, 0.95, 0.90, and 0.85, indicating 115% down
to 85% of the flow at the reference point.
• If the value of i_flow is 1, the seven values listed above
would be interpreted as seven different mass flows to be
calculated. If the value of i_flow is 2, the values would
be interpreted as different volume flows. If the value of
i_flow is 0, the values would be interpreted as flow
coefficients.
• The flow scales linearly with the speed, so that when operating at the 100% flow point on the 90% speed line, the
flow is reduced to 90% of the reference value.
• A maximum of 11 points is allowed.
Section 12: Relative flow for multiple speed lines (not needed if n_speeds < 2)
The syntax is:
ref_speed(1), ref_speed(2), ref_speed(3), ... ref_speed(11)
Parameter
Description
ref_speed(i)
Rotational speed relative to the reference speed defined
in the aerodynamic file. The value ref_n, ref_u, or
ref_mach, is multiplied by the value ref_speed to
determine the actual operating speed.
Notes:
• Typically, this section consists of a list of values such as 1.1,
1.0, 0.9, 0.8, 0.7, 0.65, 0.5.
Release 15.0 - © SAS IP, Inc. All rights reserved. - Contains proprietary and confidential information
of ANSYS, Inc. and its subsidiaries and affiliates.
261
Vista TF
Parameter
Description
• These seven values would be interpreted as seven different
speed lines to be calculated at 110%, 100%, 90%, etc., of
the reference speed.
• A maximum of 11 speeds is allowed.
Section 13: Additional multiple point parameters (not needed if n_speeds*n_points<2)
The syntax is:
map_parameter(1), map_parameter(2), ... map_parameter(11)
Parameter
Description
map_para
meter(i)
Not used at the moment but included to allow rules with
regard to automatic map generation to be included, such
as the definition of a limit in the diffusion factor to
automatically provide an estimate of the stability point.
Note on Multiple operating points:
It is possible to calculate multiple operating points, in which case details of these operating points in
terms of flow and speed are required, and sections 11, 12 and 13 provide this data. These sections are
not used if the multiple points are not calculated (n_points*n_speeds < 2 in the .con file). This
option is available only for simulations with a specified mass or volume flow and not for specified
pressure ratios.
12.2.4.7. Specification of Correlations Data File (*.cor)
The input data file includes sections of text lines that help you to identify the parameters defined here;
see the examples in Appendix F: Examples of Correlations Data Files (*.cor) (p. 316). This file partly
changes its structure depending on the type of correlation chosen and the number of quasi-orthogonals
or blade rows being calculated. This is a complex input file, but it does not need to be changed once
it is set up.
The first part of the file contains control parameters that define the layout of the remainder of the input
data that is needed. The file is arranged so that it always has a standard format at the beginning (first
8 lines) but may require different data towards the end depending on the type of calculation under
consideration (axial compressor, radial turbine, single stage, multi-stage, and so on). Similar types of
simulations always use similar formats for this file, but different types of simulations may require different
formats for the latter part of this file.
The file has two different structures because the specification of the empirical data relies on two different
approaches.
• User-specified approach
Set all of i_loss, i_dev, and i_ewb in section 2 to a value of 1. You may specify the losses, the
blockage, and deviation associated with specifically-defined quasi-orthogonals and streamlines. In
the simplest and most common approach, a single value is specified on the mean streamline of the
first quasi-orthogonal and this is then automatically used throughout the calculation.
This approach is oriented around the quasi-orthogonals, enabling you to specify different local efficiency and blockage values for each quasi-orthogonal and streamline. Although deviation is only
262
Release 15.0 - © SAS IP, Inc. All rights reserved. - Contains proprietary and confidential information
of ANSYS, Inc. and its subsidiaries and affiliates.
Vista TF Reference Guide
meaningful at the trailing edge, a similar approach, based on quasi-orthogonals, is used for deviation
to be consistent with losses and blockage. In many cases, the specification of no value also allows a
correlation to be used to determine the value (such as the Wiesner slip factor for a radial compressor).
This approach is recommended for beginners. In general, it requires only a single value that may be
changed to be specified in the correlations file. If different operating points are to be calculated,
where it can be expected that the losses change, then you can take this into account by adjusting
the specified loss value in the .cor file manually for each point.
• Built-in correlations for losses, deviation and blockage
Set all of i_loss, i_dev, and i_ewb in section 2 to a value of 2. You provide information that enables the program to calculate the empirical data for the losses for each blade row by selecting one
of the built-in correlations, which determines the losses from the local flow field and the geometry.
Different operating points will then automatically have different values of the losses.
This approach is oriented around blade rows and requires data to be specified at each blade row
trailing edge (or upstream of this – see later).
Note that the correlations used for individual blade rows can be changed from one blade row to
another. You can also use the correlations for deviation from one source and the correlations for
losses from another, if this is sensible; usually it is not sensible. In general, and for simplicity, you
should apply the correlations such that all blade rows use the same correlations, and such that the
losses, blockage, and deviation, are from the same source.
The correlations currently programmed can be obtained with the use of the different parameters for
i_loss_type, i_dev_type, and i_ewb_type in sections 4, 6, and 8.
Note
In some cases the same correlations can be used in slightly different ways – this is related
to the fact that the poor description of correlations in the literature sources sometimes leads
to uncertainties in implementation. Where it is sensible different versions have been implemented. In the machine types with many different sources of correlations, the recommended
correlation can be obtained using vales of 100, 200, 300, 400 for i_loss_type,
i_dev_type, and i_ewb_type.
Radial Compressor Correlations
i_loss_type / i_dev_type / i_ewb_type
Casey-Robinson correlation
101 / 101 / 101
Axial Compressor Correlations
i_loss_type / i_dev_type / i_ewb_type
Recommended correlation (203 /
203 / 201)
200 / 200 / 200
Release 15.0 - © SAS IP, Inc. All rights reserved. - Contains proprietary and confidential information
of ANSYS, Inc. and its subsidiaries and affiliates.
263
Vista TF
Axial Compressor Correlations
i_loss_type / i_dev_type / i_ewb_type
Miller-Wright
(original implementation
by PCA)
201 / 201 / 201
Miller_Wright (1st
revision, November 2007)
202 / 202 / 202
Miller_Wright
(2nd revision,
April 2012)
203 / 203 / 203
Axial Turbine Correlations
i_loss_type / i_dev_type / i_ewb_type
Recommended correlation (401 /
401 / 401)
400 / 400 / 400
KackerOkapuu
401 / 401 / 401
DunhamCame
402 / 402 / 402
If required, you can specify single values of the losses, deviation, and blockage parameters, for the first
blade row or first quasi-orthogonal. These are then used throughout the domain provided that they
are not changed again. In addition, it is possible to apply multiplicative and additive correction factors
to the values predicted by the correlations, by the application of “fudge factors” (user-defined corrections).
Generally this file does not need to be changed once it has been set up, so you might not need to
understand all the intricacies of the many possibilities that it allows, and typically a standard type of
correlations file can be established which can then be used for all subsequent simulations with the
same set of correlations. Examples of some typical correlations data files are given in Appendix F: Examples of Correlations Data Files (*.cor) (p. 316), showing several specific examples for specific types of
calculation.
Section 1: Character strings identifying the correlation data (max 72 characters/line)
The syntax is:
Character string – title(1)
Character string – title(2)
Character string – title(3)
Section 2: Integer control parameters for loss, deviation and blockage models (one line)
The syntax is:
i_loss
264
i_dev
i_ewb
Parameter
Description
i_loss
Determines the loss specification to be used.
Release 15.0 - © SAS IP, Inc. All rights reserved. - Contains proprietary and confidential information
of ANSYS, Inc. and its subsidiaries and affiliates.
Vista TF Reference Guide
Parameter
Description
Notes:
• i_loss = 0
No losses are specified and the calculation uses constant entropy. Note, however, that in order to retain
similar structures for the correlations file, the lines
described in sections 3 and 4 are still needed, but have
no effect. This allows you to switch off the losses if
necessary.
• If i_loss = 1 then a user-defined variation of efficiency,
loss coefficient, or dissipation coefficient across the span
is specified at the spanwise positions given in section 4.
The number of positions that are defined across the span
and through the domain is given in section 3. Different
values of the efficiency, loss coefficient, or dissipation
coefficient can be specified for different quasi-orthogonal
calculating stations and spanwise positions.
• If i_loss = 1, then a value on the first quasi-orthogonal
is always needed. This value remains constant until changed
by the next quasi-orthogonal at which the loss is defined.
If only a single value is specified across the span then this
is applied on the mean streamline and each streamline has
the same entropy rise as on the mean streamline. If a calculation with a constant efficiency for all streamlines is required then the efficiency needs to be specified as a constant on at least two points across the span.
• If i_loss = 2 then built-in loss correlations are used according to the values given in sections 3 and 4.
i_dev
Determines the method for calculation of a blade outlet
flow angle (deviation or slip).
Notes:
• If i_dev = 0, the flow follows the mean blade camber line
given in the .geo file with no deviation. This option allows
a mean S2 though-flow calculation to be carried out using
the mean stream surface obtained from a series of S1
blade-to-blade calculations, provided that these are then
given as the geometry of the camber surface in the .geo
file. Note that, in order to retain similar structures for the
correlations file, the lines described in sections 5 and 6 are
still needed but have no effect.
• If i_dev = 1 then data is specified in sections 5 and 6 to
predict the variation of the flow angle at the blade outlet
from the mean blade camber line across the span. The information can be either in the form of a deviation angle,
a specified flow outlet angle, a specified slip factor, or a
Release 15.0 - © SAS IP, Inc. All rights reserved. - Contains proprietary and confidential information
of ANSYS, Inc. and its subsidiaries and affiliates.
265
Vista TF
Parameter
Description
modification to the cosine rule, according to the type of
blade row.
• If i_dev = 2 then built-in correlations are used to determine the flow angle according to the type of blade row as
specified in sections 5 and 6.
Determines the blockage correlation for boundary layers
that is to be used (ewb means “end-wall blockage”)
i_ewb
Notes:
• If i_ewb = 0 then no end-wall blockage is applied. Note
that, in order to retain similar structures for the correlations
file, the lines described in sections 7 and 8 are still needed,
but have no effect.
• If i_ewb = 1 then data is specified in sections 7 and 8 to
predict the variation of the flow blockage for each quasiorthogonal and for each streamline. A single value implies
that a constant blockage value is applied in the whole
calculation domain.
• If i_ewb = 2 then builtin correlations are used to determine the blockage according to the type of blade row as
specified in sections 7 and 8.
Section 3: Loss input data locations
The syntax is:
n_loss_sl
n_loss_qo
or
n_loss_bladerow
n_dummy
If i_loss equals 0 or 1 then the losses for each quasi-orthogonal can be specified, and the following
values are required:
Parameter
Description
n_loss_sl
Number of the spanwise positions for which the loss
data is supplied.
n_loss_qo
Number of quasi-orthogonal calculating stations through
the domain on which the loss information is specified.
If i_loss equals 2 then the losses for each blade row can be specified, and the following values
are required:
Parameter
Description
n_loss_bladerowNumber of separate blade rows for which the loss data
is supplied.
266
Release 15.0 - © SAS IP, Inc. All rights reserved. - Contains proprietary and confidential information
of ANSYS, Inc. and its subsidiaries and affiliates.
Vista TF Reference Guide
Parameter
Description
n_dummy
A dummy integer value to ensure that section 3 always
has two integer values. This enables you to switch
between various alternatives without changing the
structure of the data in the file.
If i_loss equals 0 or 1, then the following version of section 4 applies:
Section 4: User-defined loss data specification (n_loss_qo * n_loss_sl lines)
This version of section 4 is applicable when i_loss equals 0 or 1.
The syntax is:
i_qo_loss
k_loss
f_loss
loss
Parameter
Description
i_qo_loss
Number of the quasi-orthogonal calculating station on
which the loss, deviation, and blockage information is
specified. The specified values will be applied for all
blade rows and calculating stations downstream of this
quasi-orthogonal until the value is changed by a subsequent section 4 with a new value of i_qo_loss. The
first value of i_qo_loss must be 1. Subsequent lines
may change the way in which the losses are defined.
k_loss
Parameter to define how the losses are specified.
Notes:
• If k_loss = 1 then the small-scale static to static polytropic
efficiency (eta_poly) is specified. This is used in such a
way that the entropy always increases so that, for a local
accelerating flow with a decrease in static enthalpy, it
defines a turbine efficiency, and for a decelerating flow, it
defines a compressor efficiency. This small-scale efficiency
is applied in blade rows and in ducts. Note that specifying
a specific value does not lead to an efficiency of the same
value for the whole domain because this is dependent on
both the local small-scale efficiency and the path of the
process. For this, k_loss must be set to 4 or 7. See below.
• If k_loss = 2 then the entropy loss coefficient (xsi) is
specified. Note that the loss coefficient is the entropy loss
coefficient with respect to outlet plane dynamic head for
accelerating blade rows (turbine rotors and stators) and
with respect to the inlet plane dynamic head for decelerating blade rows (compressor rotors and stators). An inlet
guide vane for a compressor is therefore calculated as a
turbine blade row, and an outlet guide vane for a turbine
as a compressor blade row. Like the deviation, this value
is only used at the trailing edge of a blade row.
• If k_loss = 3 then the dissipation loss coefficient (cd) is
specified to determine the losses from an integration of
Release 15.0 - © SAS IP, Inc. All rights reserved. - Contains proprietary and confidential information
of ANSYS, Inc. and its subsidiaries and affiliates.
267
Vista TF
Parameter
Description
the loss production following the so-called u-cubed model
of Denton. This is applied in blade rows and in ducts.
• If k_loss = 4 to 9 then various forms of efficiency are
used to specify the losses, as follows:
k_loss = 4 total-total polytropic efficiency
k_loss = 5 total-static polytropic efficiency
k_loss = 6 static-static polytropic efficiency
k_loss = 7 total-total isentropic efficiency
k_loss = 8 total-static isentropic efficiency
k_loss = 9 static-static isentropic efficiency
These are applied in blade rows and in duct regions.
• In duct regions, these values are applied to the change
from one quasi-orthogonal to the next. Clearly if the total
enthalpy does not change, the use of 4 or 7, which give a
total-total efficiency, is meaningless. In blade rows the full
range is allowed, but options 6 and 9 are probably not very
relevant. Use of 5 and 8 is not recommended because
specifying a total-static efficiency that is too high may lead
to a total-total efficiency that is greater than unity.
• Option 4 or 7 is now recommended for rotor blade rows.
This change forces the impeller total-total efficiency to be
exactly the value that is specified. It is more robust, especially with real gas equations, because only the velocity
triangle at the impeller outlet is involved in the estimate
of the losses, and there is no need to use the real gas
equations at each point in the stage when determining
the entropy. It also has the advantage that the losses become exactly as specified, which was not the case with the
option using a small-scale local polytropic efficiency.
• If k_loss = 10 then the loss in a stator vane can be specified as a total pressure loss coefficient.
• If k_loss = 11 then the performance of a stator vane can
be specified as a static pressure rise coefficient.
• These options have been programmed so that different
blade rows may have different values of k_loss.
f_loss
268
The fraction of the span at which the value of loss applies. If only a single value is given, it is applied at the
mean streamline independent of the value of f_loss.
Release 15.0 - © SAS IP, Inc. All rights reserved. - Contains proprietary and confidential information
of ANSYS, Inc. and its subsidiaries and affiliates.
Vista TF Reference Guide
Parameter
Description
loss
Depending on the value of k_loss, this is interpreted
as a small-scale polytropic efficiency (etapol), a loss
coefficient (xsi), a dissipation coefficient (cd), or other
items given.
If i_loss equals 2 then the following version of section 4 applies:
Section 4: Correlation-based loss data specification (n_loss_bladerow lines)
This version of section 4 is applicable when i_loss equals 2.
The syntax (of a single line) is:
i_loss_bladerow
Parameter
i_loss_type
factor1
factor2
factor3
factor4
factor5
factor6
Description
i_loss_bladerowNumber of the blade row on which the loss information
is specified. The specified values will be applied for all
blade rows downstream of this blade row until the value
is changed by a subsequent section 4 with a new value
of i_loss_bladerow, and then this will again be applied until changed. The first value must be 1.
i_loss_type
Parameter to define which correlations are used for the
blade row losses. The current loss correlations incorporated into the method are as follows:
• Radial Compressor Correlations
– i_loss_type = 101
Casey-Robinson correlation
• Axial Compressor Correlations
– i_loss_type = 200
Recommended correlation (203)
– i_loss_type = 201
Miller_Wright (original implementation by PCA) 201
– i_loss_type = 202
Miller_Wright (1st revision, November 2007)
– i_loss_type = 203
Miller_Wright (2nd revision, April 2012)
• Axial Turbine Correlations
– i_loss_type = 400
Release 15.0 - © SAS IP, Inc. All rights reserved. - Contains proprietary and confidential information
of ANSYS, Inc. and its subsidiaries and affiliates.
269
Vista TF
Parameter
Description
Recommended correlation (401)
– i_loss_type = 401
Kacker-Okapuu
– i_loss_type = 402
Dunham-Came
factor_loss
1 to
factor_loss
6
User-defined multiplication or addition factors to the
losses determined by the correlations. This allows the
loss correlations to be modified to improve matching
with experimental or CFD data. These have different
functions for the different correlation systems. In the
case of the Cox-Casey correlations these provide some
empirical constants for the models used.
i_loss_type = 11: Casey-Robinson radial compressor
model.
Factor 1: Impeller total-total efficiency at design point
(eta_d)
Factor 2: Design tip-speed Mach number (Mu2_d)
Factor 3: Design flow coefficient (phi_d)
Factor 4: Type of stage: 1.0 = turbocharger, -1.0 = process
Factor 5: Type of diffuser: 1.0 = vaned, -1.0 =vaneless
Factor 6: not in use
i_loss_type = 21, 22, 23, 24, 41, and 42: Factors on
losses.
Factor 1: Multiplication factor on profile losses
Factor 2: Multiplication factor on secondary losses
Factor 3: Multiplication factor on tip clearance losses
Factor 4: Multiplication of penetration of secondary losses
Factor 5: Multiplication of penetration of tip clearance
losses
Factor 6: Not in use
These are all generally specified as a value of 1.0.
i_loss_type = 31: Cox-Casey radial turbine model.
270
Release 15.0 - © SAS IP, Inc. All rights reserved. - Contains proprietary and confidential information
of ANSYS, Inc. and its subsidiaries and affiliates.
Vista TF Reference Guide
Parameter
Description
Factor 1: Small-scale polytropic efficiency
Factor 2: Loss multiplier for tip clearance loss vortex
Factor 3: Loss penetration of tip clearance vortex (fraction
of span from the tip)
Factors 4 to 6: Not in use
Section 5: Deviation input data locations
The syntax is:
n_dev_sl n_dev_qo
or
n_dev_bladerow n_dummy
If i_dev equals 0 or 1 then the deviation for each quasi-orthogonal can be specified, and the following values are required:
Parameter
Description
n_dev_sl
Number of spanwise positions for which the flow angle
data is supplied.
n_dev_qo
Number of quasi-orthogonal calculating stations on
which the flow angle information is specified.
If i_dev equals 2 then the deviation flow angle data can be specified for each blade row, and the
following values are required:
Parameter
Description
n_dev_bladerow Number of separate blade rows for which the flow angle
data is supplied.
A dummy integer value to ensure that section 5 always
has two integer values.
n_dummy
If i_dev equals 0 or 1 then the deviation for each quasi-orthogonal can be specified, and the following version of section 6 is applicable:
Section 6: Flow angle data specification (n_dev_qo * n_dev_sl lines)
This version of section 6 is applicable when i_dev equals 0 or 1.
The syntax is:
i_qo_dev
k_dev
f_dev
dev
Parameter
Description
i_qo_dev
Number of the quasi-orthogonal calculating station on
which the deviation information is specified. The specified values will be applied for all blade row trailing
Release 15.0 - © SAS IP, Inc. All rights reserved. - Contains proprietary and confidential information
of ANSYS, Inc. and its subsidiaries and affiliates.
271
Vista TF
Parameter
Description
edges downstream of this quasi-orthogonal until the
value is changed by a subsequent section 6 with a new
value of i_qo_dev. The first value must be 1.
k_dev
Determines the type of outlet flow angle calculation, as
follows:
• If k_dev = 1 then the deviation angle is specified (in degrees).
• If k_dev = 2 then the relative outlet flow angle is specified
(in degrees).
• If k_dev = 3 then a slip factor is specified and applied on
the mean line (dimensionless). Note that if no value is
specified then the Wiesner slip factor is used. Only recommended for radial impellers and not for mixed flow stages,
which should use deviation.
• If k_dev = 4 then a slip factor is applied at each radius of
the trailing edge (dimensionless). Note that if no value is
specified then the Wiesner slip factor is used. Only recommended for radial impellers and not for mixed flow stages,
which should use deviation.
• If k_dev = 5, this is analogous to k_dev = 3, but the slip
factor correlation of Xuwen Qiu is applied on the meanline.
• If k_dev = 6, this is analogous to k_dev = 4, but the slip
factor correlation of Xuwen Qiu is applied on each
streamline separately.
f_dev
The fraction of the span of at which the value of the
deviation (and similar things) applies. If only a single
value is given, it is applied at the mean streamline independent of its value.
dev
Depending on the value of k_dev, this is interpreted as
a deviation angle, flow angle, slip factor, or correction
to the cosine rule.
If i_dev equals 2 then the deviation for each blade row can be specified, and the following version
of section 6 is applicable:
Section 6: Flow angle data specification (n_dev_bladerow lines)
This version of section 6 is applicable when i_dev equals 2.
The syntax is:
i_bladerow_dev
272
i_dev_type
factor1
factor2
factor3
factor4
factor5
Release 15.0 - © SAS IP, Inc. All rights reserved. - Contains proprietary and confidential information
of ANSYS, Inc. and its subsidiaries and affiliates.
factor6
Vista TF Reference Guide
Parameter
Description
i_bladerow_dev Number of the blade row on which the deviation information is specified. The specified values will be applied
for all blade row trailing edges downstream of this quasiorthogonal until the value is changed by a subsequent
section 6 with a new value of i_bladerow_dev. The
first value must be 1.
i_dev_type
Parameter to define which correlations are used for the
blade row deviations. The current deviation correlations
incorporated into the method are as follows:
• Radial Compressor Correlations
– i_dev_type = 101
Casey-Robinson correlation
• Axial Compressor Correlations
– i_dev_type = 200
Recommended correlation (203)
– i_dev_type = 201
Miller-Wright (original implementation by PCA)
– i_dev_type = 202
Miller_Wright (1st revision, November 2007)
– i_dev_type = 203
Miller_Wright (2nd revision, April 2012)
• Axial Turbine Correlations
– i_dev_type = 400
Recommended correlation (401)
– i_dev_type = 401
Kacker-Okapuu
– i_dev_type = 402
Dunham-Came
• More General Correlations
– i_dev_type = 501
User defined on a blade row by blade row basis
Release 15.0 - © SAS IP, Inc. All rights reserved. - Contains proprietary and confidential information
of ANSYS, Inc. and its subsidiaries and affiliates.
273
Vista TF
Parameter
Description
– i_dev_type = 502
Carter’s rule
– i_dev_type = 503
Cosine rule (Taupel)
factor_dev
1 to
factor_dev
6
User-defined coefficients or addition factors to the deviations determined by the correlations. This allows the
deviation correlations to be modified to improve
matching with experimental or CFD data.
i_dev_type = 11: Casey-Robinson radial compressor
model.
Factor 1: Impeller slip factor for rotors. If this is specified
as 0.0 then the Wiesner slip factor is used.
Factor 1: Deviation angle for stators. If this is specified
as 0.0 then Carter’s rule is used.
Factors 2 to 6: Not in use.
i_dev_type = 21, 22, 23, 24: Correction to deviation.
Compressor deviation correlations of Miller and Wright
for DCA compressor blades with modifications.
Factor 1: Additive factor in degrees (°) on hub deviation
Factor 2: Additive factor in degrees (°) on mean deviation
Factor 3: Additive factor in degrees (°) on tip deviation
Factors 4 to 6: Not in use.
Typically values of 0.0 would be used.
i_loss_type = 31: Graham Cox radial turbine model.
Factor 1: Shroud deviation angle offset (d_s). If specified
as 0.0 then 10.0° is used.
Secondary deviation parameters for the hub:
Factor 2: Hub related vortex swirl (half ) amplitude
(Amp_h). If specified as 0.0 then 3.0 is used.
Factor 3: Hub related vortex swirl variation 1/4
wavelength (QW-h). If 0.0 is specified then 0.34 is used.
274
Release 15.0 - © SAS IP, Inc. All rights reserved. - Contains proprietary and confidential information
of ANSYS, Inc. and its subsidiaries and affiliates.
Vista TF Reference Guide
Parameter
Description
Secondary deviation parameters for the shroud:
Factor 4: Shroud related vortex swirl (half ) amplitude
(Amp_s). If 0.0 is specified then 6.0 is used.
Factor 5: Shroud related vortex centre (VC s). If 0.0 is
specified then 0.86 is used.
Factor 6: Hub trailing edge thickness parameter. If specified as less than 0.07 then 0.26 is used, otherwise 0.16
is used.
For details see publication of Cox. Note that values of
0.0 for all parameters is acceptable.
i_dev_type = 41 or 42: Kacker-Okapuu, Dunham-Came.
Turbine deviation using the cosine rule.
These have different functions for the different correlation systems. In the case of the Cox-Casey correlations
these provide some empirical constants for the models
used. Otherwise generally as follows.
Factor 1: Additive factor in degrees (°) on hub deviation.
Factor 2: Additive factor in degrees (°) on mean deviation.
Factor 3: Additive factor in degrees (°) on tip deviation.
Factor 4: Not in use.
Factor 5: Not in use.
Factor 6: Not in use.
Section 7: Blockage input data locations
The syntax is:
n_ewb_sl
n_ewb_qo
or
n_ewb_bladerow
n_dummy
If i_ewb equals 0 or 1 then the blockage for each quasi-orthogonal can be specified, and the following values are required:
Release 15.0 - © SAS IP, Inc. All rights reserved. - Contains proprietary and confidential information
of ANSYS, Inc. and its subsidiaries and affiliates.
275
Vista TF
Parameter
Description
n_ewb_sl
Number of spanwise positions for which the blockage
data is supplied.
n_ewb_qo
Number of quasi-orthogonal calculating stations on
which the blockage information is specified.
If i_ewb equals 2 then the blockage correlation can be specified for each blade row, and the following values are required:
Parameter
Description
n_ewb_bladerow Number of separate blade rows for which the blockage
is supplied.
A dummy integer value to ensure that section 7 always
has two integer values.
n_dummy
If i_ewb equals 0 or 1 then the blockage for each quasi-orthogonal can be specified, and the following version of section 8 is applicable:
Section 8: End wall blockage data specification (n_dev_qo * n_dev_sl lines)
This version of section 8 is applicable when i_ewb equals 0 or 1.
The syntax is:
i_qo_ewb
k_ewb
f_ewb
ewb
Parameter
Description
i_qo_ewb
Number of the quasi-orthogonal calculating station on
which the blockage information is specified. The specified
values will be applied for all blade rows and calculating
stations downstream of this quasi-orthogonal until the
value is changed by a subsequent section 4 with a new
value of j_qo_ewb. The first value must be 1.
k_ewb
Determines the type of blockage calculation. Has no effect because the blockage is input in only one form as
below.
f_ewb
The spanwise location of the value of the blockage. If
only a single value is given, it is applied at all streamlines.
ewb
End-wall boundary layer blockage is specified. A value
of 0.05 represents 5% blockage of the flow channel by
the end-wall boundary layers. If zero is specified then
there is no end-wall boundary layer blockage. Typically
a constant value is specified across the whole span, but
this parameter can be varied across the span to allow
for the higher blockage in the end-walls related to blade
ends with tip clearance.
If i_ewb equals 2 then the blockage for each blade row can be specified, and the following version
of section 8 is applicable:
Section 8: End wall blockage data specification (n_ewb_bladerow lines)
This version of section 8 is applicable when i_ewb equals 2.
276
Release 15.0 - © SAS IP, Inc. All rights reserved. - Contains proprietary and confidential information
of ANSYS, Inc. and its subsidiaries and affiliates.
Vista TF Reference Guide
The syntax is:
i_bladerow_ewb
Parameter
i_ewb_type
factor1
factor2
factor3
factor4
factor5
factor6
Description
i_bladerow_ewb Number of the blade row on which the blockage information is specified. The specified values will be applied
for all blade row trailing edges downstream of this quasiorthogonal until the value is changed by a subsequent
section 6 with a new value of i_bladerow_ewb. The
first value must be 1.
i_ewb_type
Parameter to define which correlations are used for the
blade-row blockage. Currently only axial compressor
blockage correlations based on the Miller-Wright calculations are incorporated into the method as follows:
• i_ewb_type = 200
Recommended (202)
• i_ewb_type = 201
Blockage calculated using the Miller Wright method
adjusted to allow the blockage to vary through the
blade row. The blockage value, however, is not used.
• i_ewb_type = 202
Blockage calculated as in i_ewb_type = 201. The
calculated values are used. The calculation leads to
different values of blockage at all quasi-orthogonals
and is based on a throughflow interpretation of the
Miller Wright method.
• i_ewb_type = 203
Blockage calculated and not used. The value of the
blockage is calculated at trailing edges only and then
remains constant to the next trailing edge. This is done
to be consistent with SC90C blockage calculations,
which are based on a ductflow interpretation of the
Miller Wright method.
factor_ewb
1 to
factor_ewb
6
User-defined multiplication or addition factors to the
blockage determined by the correlations. This allows the
end-wall blockage correlations to be modified to improve
matching with experimental or CFD data. These have
different functions for the different correlation systems.
Factor 1: Not in use.
Factor 2: Not in use.
Factor 3: Not in use.
Release 15.0 - © SAS IP, Inc. All rights reserved. - Contains proprietary and confidential information
of ANSYS, Inc. and its subsidiaries and affiliates.
277
Vista TF
Parameter
Description
Factor 4: Not in use.
Factor 5: Not in use.
Factor 6: Not in use.
12.2.4.8. Specification of the Real Gas Properties Data File (*.rgp)
The real gas property input data file includes lines of text that help you to identify the parameters
defined there. The name .rgp is used to describe this file, but the content is different compared to
the usual (ANSYS CFX) real gas property file, which has a similar name.
An example of a real gas property data file is given in Appendix H: Example of a Real Gas Property Data
File (*.rgp) (p. 329).
Section 1: Character strings identifying the aerodynamic data (max 72 characters/line)
The syntax is:
Character string - title(1)
Character string - title(2)
Character string - title(3)
Section 2: Name of gas (72 characters)
The syntax is:
gas_name
Parameter
Description
gas_name
Text characters defining the gas name
Section 3: Molecular mass and/or Gas constant
The syntax is:
MW Gas_R
Parameter
Description
MW
Molecular mass of gas (kg/kmol)
Gas_R
Gas constant = Universal gas constant/MW J(kg/K)
Note that if either of these values is specified with a numerical value of less than 0.1 then it is calculated from the universal gas constant using the other value, which needs to be specified correctly.
Section 4: Critical point parameters and acentric factor
The syntax is:
Pc (Pa) Tc (K) Vc (m3/kg) gas_omega (-)
278
Parameter
Description
Pc
Critical pressure (Pa)
Release 15.0 - © SAS IP, Inc. All rights reserved. - Contains proprietary and confidential information
of ANSYS, Inc. and its subsidiaries and affiliates.
Vista TF Reference Guide
Parameter
Description
Tc
Critical temperature (K)
Vc
Specific volume at critical point (m3/kg)
gas_omega
Acentric factor (-)
Section 5: Temperature limits of specific heat curve polynomial
The syntax is:
T_min (K) T_max(K) order_T_poly (max 8)
Parameter
Description
T_min
Lowest temperature in range (K)
T_max
Highest temperature in range (K)
n_T_coeff
number of coefficients = Order of polynomial plus 1
Section 6: Coefficients of cp polynomial (T_min < T < T_max)
The syntax is:
A1 A2 A3 A4 A5 A6 A7 A8
Parameter
Description
A1
First coefficient in polynomial
A2
Second coefficient in polynomial
…
Subsequent coefficients
A8
Eighth coefficient in polynomial
Note that this representation only allows a single interval dependant polynomial to be defined. If a
third order polynomial is specified then only four coefficients are needed.
Note that if the value of the first coefficient specified is less than the value of the gas constant then all
of the coefficients will be multiplied by the gas constant as in some databases this form of the coefficients
is used.
12.2.4.9. Specification of the Output Data File (*.out)
The output data file includes lines of text in ASCII format that show the results of the simulation. The
file consists of several sections:
Section 1: Input data
At the start of this file, a list of the input data files that were used is recorded in this file so that a record
of the file names is available.
INPUT DATA FILES:
OUTPUT DATA FILES:
Control data file: agard.con
Geometric data file: agard.geo
Aerodynamic data file: agard.aer
Correlation data file: agard.cor
Restart data file: agard.rst
Results file: agard.out
Tecplot data file: impeller.txt
CFD-POST data file: agard.csv
Release 15.0 - © SAS IP, Inc. All rights reserved. - Contains proprietary and confidential information
of ANSYS, Inc. and its subsidiaries and affiliates.
279
Vista TF
Convergence history file: agard.hst
Interface output file: agard.int
Section 2: Reference data
The program uses the input data to set up the values of various other parameters; for example, where
the reference mass flow is specified, the reference volume flow is calculated. The values of all other
parameters not included in the input specification are given in this section. In addition, the internal
calculation of the damping factors is provided. Other data listed here relates to the program's own estimates of the throat area and the throat position. An example is given below.
Example radial compressor calculation:
Reference flow parameters
------------------------Mass flow distribution across streamlines:
0.000 0.062 0.125 0.188 0.250 0.312 0.375 0.438 0.500 0.562
0.625 0.688 0.750 0.812 0.875 0.938 1.000
Inlet distribution across streamlines:
Fraction of flow: 0.00
Total pressure: 100000.00
Total temperature: 293.00
Inlet swirl: 0.00
Ideal gas calculation
gamma_gas gas_m r_gas cp_gas
1.400 3.500 287.200 1005.200
ref_pt(bar) ref_tt ref_rhot ref_soundt
1.0000 293.00 1.1884 343.23
Reference rotational direction: clockwise
ref_d ref_u ref_omega ref_n
0.2700 398.10 2948.91 28160.0
ref_mach ref_phi ref_mass ref_volume
1.1599 0.0667 2.3000 1.94
ref_re ref_mue
6963614.0 0.00001834
ref_n1 ref_n2 ref_n3
28160.0 0.0 0.0
Simulation with no spanwise mixing
Iterate to mass flow, ref_mass =
2.30000
First approximation of streamline positions
taken from an earlier calculation
Estimated max. thicknesses for blade row 1
span 0.00000 0.17343 0.34429 0.51305 0.67879 0.84126 0.97669 1.00000
thickne 0.00351 0.00319 0.00291 0.00266 0.00241 0.00215 0.00195 0.00191
User-input throat widths for blade row 1
span 0.00000 0.17343 0.34429 0.51305 0.67879 0.84126 0.97669 1.00000
throat 0.01760 0.02137 0.02460 0.02732 0.02959 0.03141 0.03257 0.03276
Estimated throat positions for blade row 1
span 0.00000 0.17343 0.34429 0.51305 0.67879 0.84126 0.97669 1.00000
throat_pos 0.00969 0.02084 0.03424 0.04835 0.06224 0.07573 0.08688 0.08882
Empirical correlation data
User specified losses
User specified deviation
280
Release 15.0 - © SAS IP, Inc. All rights reserved. - Contains proprietary and confidential information
of ANSYS, Inc. and its subsidiaries and affiliates.
Vista TF Reference Guide
No blockage specified
Relaxation factor calculation of Wilkinson
-----------------------------------------Maximum aspect ratio:
at calculating station:
damp_sc (user input):
damp_sc (Wilkinson):
6.0667
5
0.2500
0.0577
Warning: damp_sc reduced by the code
to the value suggested by Wilkinson
Section 3: Short history of the convergence
The .out file contains a statement about convergence of the results. A converged calculation includes
a header such as the following:
***********************************************
* VistaTF
converged -it_main: 6
*
*
*
* cm_error(%)
p_error(%)
mass_error(%)
*
*
0.042
0.000
0.000
*
***********************************************
*
Global performance
*
*
*
*
mass (kg/s):
0.093200
*
*
est. choke:
0.107995
*
*
t-t
t-s
s-s
*
*
eta_p:
0.8453
0.7415
*
*
eta_s:
0.8553
0.7583
*
*
pr:
0.5800
0.5374
0.6100
*
*
er (1/pr):
1.7243
1.8609
1.6392
*
*
power (kW):
-5.4316
*
***********************************************
A more detailed convergence history is output to the history file, which is described in Specification
of Convergence History Data File (*.hst) (p. 285).
Section 4 : Simulation results on quasi-orthogonal planes and streamlines
Results are provided at every quasi-orthogonal requested (see control file parameter i_print_plane)
in the level of detail requested (parameter i_print_level). The data is provided across the span for
each streamline. If the number of streamlines is greater than 9 then data for every second streamline is
given. The structure of this data and the information provided varies depending on the type of calculation
station. The example below is for a radial impeller leading edge:
Quasi-orthogonal - i = 3
n_blade n_curve i_type i_row i_spool
13
6
3
0
0
Rotor blade - leading edge
At throat (or just upstream of throat)
Compressor
Radial impeller
Throat area =
0.00274713
Annulus choke parameters: dm_dcm = 0.79601 Mach_eff = 0.45166
choke mass at this q_o
=
7.72100
choke_mass of machine
=
7.72100
choke_mass of this blade row
=
7.72100
current_mass at this q_o
=
6.70000
inlet mass flow
=
6.70000
Factor on slope of ree: grad_re = 1.00000
cm_guess_save = 152.57564
Flow parameters - print_level=1
streamline
1
3
5
7
9
11
13
15
17
r [m]
0.07612 0.08753 0.09759 0.10647 0.11445 0.12176 0.12855 0.13493 0.14100
z [m]
-0.13500-0.13500-0.13500-0.13500-0.13500-0.13500-0.13500-0.13500-0.13500
1/rc[1/m]
-5.996
1.353
2.758
2.818
2.475
1.984
1.438
0.864
0.244
throat mm
23.00
24.41
25.66
26.77
27.40
27.84
28.17
28.30
29.00
f_sl [-]
0.17503 0.17777 0.18110 0.18431 0.18734 0.19021 0.19295 0.19556 0.19806
f_qo [-]
0.00000 0.17593 0.33098 0.46775 0.59076 0.70340 0.80807 0.90652 1.00000
Release 15.0 - © SAS IP, Inc. All rights reserved. - Contains proprietary and confidential information
of ANSYS, Inc. and its subsidiaries and affiliates.
281
Vista TF
f_bl [-]
0.00000 0.00000 0.00000
f_thr [-] 0.02584 0.03400 0.04157
gamma_in
1.00000 1.00000 1.00000
gamma_out 0.00000 0.00000 0.00000
cm [m/s]
146.87 142.25 145.30
- error % 0.0001 -0.0002 0.0001
- max
169.57 166.48 168.30
cu [m/s]
0.00
0.00
0.00
M_cm [-]
0.437
0.423
0.432
M_crit[-]
1.000
1.000
1.000
M_rel [-]
0.765
0.837
0.914
beta_fl°
-55.19 -59.65 -61.79
beta_bl°
-43.03 -46.77 -50.17
incidence
12.16
12.88
11.62
p [bar]
0.8706 0.8778 0.8730
t [K]
282.38 283.04 282.60
rho[kg/m3] 1.0742 1.0806 1.0764
A*/A
0.9485 0.9758 0.9935
m/m_max
0.8661 0.8545 0.8633
m_prime
75.46
84.55
95.91
m_pr_max
87.12
98.94 111.09
ch_ratio
0.8662 0.8545 0.8634
Flow parameters - print_level=2
eps
[°]
12.82
14.30
12.54
psi
[°]
77.18
75.70
77.46
c
[m/s]
146.87 142.25 145.30
w
[m/s]
257.28 281.50 307.34
u
[m/s]
211.24 242.91 270.83
wu [m/s] -211.24 -242.91 -270.83
M_abs [-]
0.437
0.423
0.432
alpha_fl°
0.00
0.00
0.00
pt [bar]
0.9921 0.9921 0.9921
tt
[K]
293.00 293.00 293.00
s [J/kgK]
2.29
2.29
2.29
ds[J/kgK]
0.00
0.00
0.00
ewb
[-]
0.0500 0.0500 0.0500
Loading parameters - print_level=3
w_s [m/s] 287.34 314.82 342.24
w_p [m/s] 227.21 248.18 272.45
M_ws
[-] 0.855
0.936
1.018
M_wp
[-] 0.676
0.738
0.810
C_btob [-] 0.234
0.237
0.227
0.00000
0.04823
1.00000
0.00000
149.18
0.0001
172.19
0.00
0.444
1.000
0.985
-63.21
-52.99
10.22
0.8669
282.04
1.0710
0.9998
0.8664
106.88
123.37
0.8664
0.00000
0.05408
1.00000
0.00000
152.57
0.0001
174.87
0.00
0.455
1.000
1.050
-64.34
-55.37
8.98
0.8614
281.54
1.0661
0.9980
0.8725
116.97
134.07
0.8725
0.00000
0.05923
1.00000
0.00000
155.22
0.0001
177.33
0.00
0.463
1.000
1.109
-65.33
-57.46
7.86
0.8571
281.14
1.0623
0.9907
0.8753
126.15
144.11
0.8753
0.00000 0.00000 0.00000
0.06379 0.06785 0.07150
1.00000 1.00000 1.00000
0.00000 0.00000 0.00000
157.11 158.32 158.87
0.0000 -0.0002 -0.0001
179.61 180.96 186.11
0.00
0.00
0.00
0.469
0.472
0.474
1.000
1.000
1.000
1.163
1.213
1.260
-66.23 -67.08 -67.90
-59.30 -60.92 -62.35
6.93
6.16
5.55
0.8540 0.8519 0.8510
280.84 280.66 280.57
1.0595 1.0577 1.0569
0.9799 0.9666 0.9517
0.8747 0.8749 0.8536
134.46 141.98 148.76
153.70 162.27 174.26
0.8748 0.8749 0.8537
10.34
8.13
6.01
4.00
2.08
0.23
79.66
81.87
83.99
86.00
87.92
89.77
149.18 152.57 155.22 157.11 158.32 158.87
330.98 352.35 371.83 389.80 406.55 422.31
295.46 317.60 337.88 356.73 374.45 391.29
-295.46 -317.60 -337.88 -356.73 -374.45 -391.29
0.444
0.455
0.463
0.469
0.472
0.474
0.00
0.00
0.00
0.00
0.00
0.00
0.9921 0.9921 0.9921 0.9921 0.9921 0.9921
293.00 293.00 293.00 293.00 293.00 293.00
2.29
2.29
2.29
2.29
2.29
2.29
0.00
0.00
0.00
0.00
0.00
0.00
0.0500 0.0500 0.0500 0.0500 0.0500 0.0500
366.60
295.36
1.091
0.879
0.215
388.17
316.53
1.157
0.943
0.203
407.50
336.16
1.215
1.002
0.192
425.12
354.47
1.268
1.058
0.181
441.51
371.59
1.318
1.109
0.172
456.87
387.74
1.364
1.157
0.164
12.2.4.10. Specification of the Text Data File (*.txt)
The text data file includes lines of text in ASCII format that are intended as input for various software
packages for producing plots of the converged results. The text files can be used as input data for
Tecplot. Standard layout (.lay) files for Tecplot have been prepared which allow typical diagrams to
be produced on the basis of this data. The information is structured in such a way that it can just as
easily be used by Excel or some other similar program with an appropriate interface.
In fact, after running the program, several standard .txt files for Tecplot are produced: one covering
the whole flow field and one for each blade row. The flow field data is written in the file prefix.txt,
and the blade-row data in the files row_01_prefix.txt, row_02_prefix.txt, and so on, whereby
the number of the files refers to the blade rows numbered from the start of the computational domain.
You only need to provide the name of one of these files in the vista_tf.fil file, because the others
are automatically generated and numbered by the program.
Some standard Tecplot layout files have been prepared that operate on the .txt files to produce
typical plots that are needed during the design of a component. For example, the files used for radial
compressor impellers are called: flowfield_2d_v_2_0.lay and rc_impeller_row1.lay. The
first of these prepares a plot showing the 2D meridional channel with contours of constant parameters
(such as meridional velocity, swirl velocity, static temperature, Mach number, cm_error and so on)
and the second prepares blade loading plots for a typical blade row. The layout file (.lay) determines
282
Release 15.0 - © SAS IP, Inc. All rights reserved. - Contains proprietary and confidential information
of ANSYS, Inc. and its subsidiaries and affiliates.
Vista TF Reference Guide
the format of the plot and the ASCII .txt file contains the data to be plotted. The format and the
scales can also be changed on-line within Tecplot by clicking on the screen. Other Layout files for other
cases (ac = axial compressor, hp = hydraulic pump, ht= hydraulic turbine, rt = radial turbine, at= axial
turbine) are also available and these can be easily customized (scales, parameters and so on).
The standard Tecplot layout files (.lay) have all been written to work on the data in text files named
impeller.txt and row_01_impeller.txt, and so on. The first dataset, impeller.txt, contains
information for the contour plots showing the meridional velocity and other parameters projected on
the meridional plane and the second, row_01_impeller.txt, contains the various blade loading
parameters for an individual blade row. If the case concerned has several blade rows then there is also
a file called row_02_impeller.txt, row_03_impeller.txt, and so on; there is one file for each
blade row. A new layout file is needed for each blade row. The letters “impeller” in this name rely on
the fact that the prefix for the .txt file has this name in the vista_tf.fil file.
Other prefixes will produce .txt files containing the prefix as specified in the vista_tf.fil file. In
this case, the layout files need to be modified; the layout files can be opened in a text editor; the name
of the .txt file is on the second line. This name can then be changed to match the name given as a
prefix in the vista_tf.fil file. Alternatively, the same layout files can be used for several cases if
all data that needs to be plotted always retains the prefix name impeller; the text output file from
vista_tf always has the name impeller.txt in the vista_tf.fil file.
Generally, a good strategy is to set up the .aero, .cor, .con, and .txt files with a certain prefix in
the vista_tf file and to let these keep the same names for all runs on a particular case because they
normally do not change as the design progresses. It then remains necessary to switch the .geo files
around to look at different impellers, or else the prefix for the .geo file can be retained and the cases
can be distinguished by simply putting them into different directories to distinguish the different cases.
The data in the prefix.txt file is in approximately the following format:
TITLE
Flow field data for whole flow field from hub to shroud for all q-os
Variables = '"r" "z" "cm" "cu" "cr" "cz" "p" "t" "pt" "tt" "s" "h" "q_o" "error" "choke_ratio"
"M_rel" "M_abs" "alpha_flow" "beta_flow" "1/rc" "beta"'
"r"
"z"
"cm"
"cu"
"cr"
"cz"
"p"
"t"
"pt"
"tt"
"s"
"h"
“q_o”
“error”
"choke_ratio"
"M_rel"
"M_abs"
"alpha_flow"
"beta_flow"
"1/rc"
"beta”
Radius coordinate
Axial coordinate
Meridional velocity
Swirl velocity
Radial velocity
Axial velocity
Static pressure
Static temperature
Total pressure
Total temperature
Entropy
Static enthalpy
an integer identifying the particular type of q-o
Meridional velocity error in %
choke ratio (ratio of local mass flow to choke flow at this location)
Relative Mach number
Absolute Mach number
Absolute flow angle [°]
Relative flow angle [°]
Curvature ( inverse of the radium of curvature)
Blade angle [°]
The data in the row_01_prefix.txt file is approximately in the following format:
TITLE
Data on hub, mean and tip streamlines for all blade rows from LE to TE
and data along leading edge and trailing edge of all blade rows
Release 15.0 - © SAS IP, Inc. All rights reserved. - Contains proprietary and confidential information
of ANSYS, Inc. and its subsidiaries and affiliates.
283
Vista TF
VARIABLES =VARIABLES = "i_type", "f_bl", "M", "M_s", "M_p", "w", "w_s", "w_p",...
"p", "p_s", "p_p", "c_btob", "c_htos", "beta_bl", "beta_fl", "dep_angle", "gamma_in", ...
gamma_out", "f_qo", "de_haller", "cp_ideal", "incidence", "deviation", "lambda", ...
"df_lieblein", "zweifel" "c_lift", "c_zw"
"f_bl"
Fraction of meridional distance along the blade
"M"
Mean mid-passage Mach number (relative to blade)
"M_s"
Suction side Mach number
"M_p"
Pressure side Mach number
"w"
Mean mid-passage velocity (relative to blade)
"w_s"
Suction surface velocity
"w_p"
Pressure surface velocity
"p"
Static pressure in mid-channel between two blades
"p_s"
Suction surface static pressure
"p_p"
Pressure surface static pressure
"c_btob"
Blade to blade loading parameter
(c_btob = (w_s-w_p)/w, that is the difference between suction surface
and pressure surface velocities divided by the mid-channel velocity
"c_htos"
Hub to shroud loading parameter
(c_htos = (cm_shroud – cm_hub)/ cm_mean, that is the difference
between the meridional velocity on the casing and the hub divided by
the mean velocity.
"beta_bl"
Blade angle in degrees [°]
"beta_fl"
Flow angle in degrees [°]
"dep_angle"
Departure angle in degrees [°]
"gamma_in"
Blending function at blade inlet
"gamma_out"
Blending function at blade outlet
"f_qo"
fractional distance along q-o
"de_haller"
De Haller number
(de_haller = w2/w1, that is outlet/ inlet relative velocity
"cp_ideal"
Ideal static pressure recovery coefficient
( Cpideal = 1 – (de_haller)**2 )
"incidence"
Incidence at the leading edge [°]
"deviation"
Deviation at the trailing edge[°]
"lambda"
Work coefficient ( lambda = (h2-h1)/u**2, that is Deltah / u squared)
"df_lieblein"
Lieblein Diffusion Factor (see below)
"zweifel"
Zweifel loading parameter (see below)
"c_lift"
Lift coefficient (see below)
"c_zw"
Lift coefficient times solidity (see below)
Note that the values of the last four parameters have been included mainly for axial blade rows. Each
of them includes the blade solidity (ratio of chord to spacing) in its definition. In radial machines, the
spacing and solidity change with radius along the streamline. There is no generally agreed method to
calculate these parameters for radial machines, so the mean value of the spacing has been selected in
the following definitions used in Vista TF. In any case, caution is suggested in the use of these parameters
for radial machine blade rows because the experimental basis for limit values has generally been derived
from axial machines.
Lieblein diffusion factor (df_lieblein)
Zweifel coefficient (zw)
Lift coefficient (CL)
284
Release 15.0 - © SAS IP, Inc. All rights reserved. - Contains proprietary and confidential information
of ANSYS, Inc. and its subsidiaries and affiliates.
Vista TF Reference Guide
where
Zweifel number (c_zw)
12.2.4.11. Specification of the CFD-Post Output File (*.csv)
The text data files *prefix.csv include lines of text in ASCII Comma Separated Variable format. These
files contain user surface data for CFD-Post, and are intended as input for CFD-Post for plotting purposes.
For details on the user surface data format for CFD-Post, see USER SURFACE Data Format in the CFDPost User's Guide.
In the current .csv files, the following data is available for each grid node:
[Name]
Vista-TF
[Data]
X [m], Y [m], Z [m], Cm [m/s], Cu [m/s], Cr [m/s], Cz [m/s], p [bar], t [K], s [J kg^-1 K^-1],
h [J/kg], q_o [], error [], M_rel[], M_abs[], rc [m^-1]
The file global_prefix.csv contains a list of parameters, whereby these are specified as:
Name 1 = value1 [units]
Name 2 = value2 [units]
Separated by comment lines which begin with “#”.
In addition, there are four additional files produced for each blade row from 1 to n:
row_0n_hub_prefix.csv
row_0n_mean_prefix.csv
row_0n_tip_prefix.csv
row_0n_loading_prefix.csv
These contain essentially similar information to the row_0n_prefix.txt files described above, but
this is split into four separate files: one for the hub, one for the mean span, one for the tip, and one for
the loading parameters.
12.2.4.12. Specification of Convergence History Data File (*.hst)
The convergence history data file includes lines of text in ASCII format that show the convergence of
the simulation. This contains details of the convergence of the main iterative procedures, and extensive
details of the terms in the radial equilibrium equation for each stream tube and calculating plane. It is
rare for this to be examined in any depth, but this can be useful to identify problems if the solution
fails to converge.
Section1: Input Data
At the start of the .hst file, the input data is recorded. This is essentially in the same format as the input
files. At the start of this file, there is a list of the names of the input data files that were used. This information can be useful if an error occurs in the input data because the .hst file records only the data that
has been successfully read into the program.
Section 2: Convergence Data
At every iteration, a summary of the iteration progress is provided. It looks like this:
Release 15.0 - © SAS IP, Inc. All rights reserved. - Contains proprietary and confidential information
of ANSYS, Inc. and its subsidiaries and affiliates.
285
Vista TF
History of the main iteration loop
---------------------------------it_main: 1 error_cm(%): 100.000 at i_qo: 0 j_sl: 0 it_mass: 11 at i_qo: 1
it_main: 2 error_cm(%): 38.940 at i_qo:10 j_sl:17 it_mass: 11 at i_qo: 1
it_main: 3 error_cm(%): 30.036 at i_qo:10 j_sl:17 it_mass: 11 at i_qo: 3
it_main: 4 error_cm(%): 24.600 at i_qo:10 j_sl:17 it_mass: 11 at i_qo: 4
it_main: 5 error_cm(%): 20.939 at i_qo:10 j_sl:17 it_mass: 11 at i_qo: 5
it_main: 6 error_cm(%): 18.306 at i_qo:10 j_sl:17 it_mass: 11 at i_qo: 6
it_main: 7 error_cm(%): 16.403 at i_qo:10 j_sl:17 it_mass: 11 at i_qo: 6
.....
it_main:
it_main:
it_main:
it_main:
it_main:
284
285
286
287
288
error_cm(%):
error_cm(%):
error_cm(%):
error_cm(%):
error_cm(%):
0.013
0.012
0.011
0.010
0.009
at
at
at
at
at
i_qo:
i_qo:
i_qo:
i_qo:
i_qo:
7
7
7
7
7
j_sl:17
j_sl:17
j_sl:17
j_sl:17
j_sl:17
it_mass:
it_mass:
it_mass:
it_mass:
it_mass:
1
1
1
1
1
at
at
at
at
at
i_qo:
i_qo:
i_qo:
i_qo:
i_qo:
1
1
1
1
1
Section 3: Streamline Curvature Solution Data
At every quasi-orthogonal, details of the terms in the radial equilibrium equation for each stream tube
are provided. This can be useful in identifying errors and also helpful to determine the magnitude of
the terms in the equations. “rhs” is the value of the right hand side of the radial equilibrium equation,
giving the square of the gradient of the meridional velocity.
The streamline curvature solution data looks like this:
Quasi-orthogonal - i = 5
n_blade n_curve i_type i_row i_spool
9
8
3
0
0
Radial equilibrium parameters -print_level = 4
rhs
1049.90 1059.86 871.10 684.48 510.68 349.39 199.63
55.28
ret
0.00
0.00
0.00
0.00
0.00
0.00
0.00
0.00
ret_dh
0.00
0.00
0.00
0.00
0.00
0.00
0.00
0.00
ret_tds
0.00
0.00
0.00
0.00
0.00
0.00
0.00
0.00
ret_drcu
0.00
0.00
0.00
0.00
0.00
0.00
0.00
0.00
sct
1049.90 1059.86 871.10 684.48 510.68 349.39 199.63
55.28
sct_rc
641.48 681.97 558.43 431.70 315.91 211.42 118.25
34.87
sct_dcm
408.43 377.89 312.67 252.78 194.78 137.97
81.38
20.40
bft
0.00
0.00
0.00
0.00
0.00
0.00
0.00
0.00
dft
0.00
0.00
0.00
0.00
0.00
0.00
0.00
0.00
cm_error%
-0.0010 0.0002 -0.0003 -0.0007 -0.0007 -0.0003 0.0003 0.0010
f_mixing
0.0000 0.0000 0.0000 0.0000 0.0000 0.0000 0.0000 0.0000
1/rc
2.853
4.466
4.153
3.505
2.773
2.016
1.261
0.517 -0.209
cm
137.936 145.590 152.396 157.708 161.716 164.594 166.473 167.450 167.568
rcu
0.000
0.000
0.000
0.000
0.000
0.000
0.000
0.000
0.000
drcu/dm
47.323 53.336 48.562 35.419 15.376 -11.226 -43.868 -81.313-123.649
s
1.885
1.885
1.885
1.885
1.885
1.885
1.885
1.885
1.885
bl_block
0.0000 0.0000 0.0000 0.0000 0.0000 0.0000 0.0000 0.0000 0.0000
12.2.5. Streamline Curvature Throughflow Theory
Vista TF is a general purpose streamline curvature throughflow program for the analysis of all types of
turbomachinery, but with special emphasis on single stage centrifugal machines, such as radial pumps,
turbines, and compressors, which can usually not be calculated by other throughflow programs.
The program has the ability to compute radial blade rows in both compressors and turbines, and the
swirling flows in the radial channels of such machines. This is possible because the blade and channel
geometry is defined in a very general way independent of the meridional streamline direction.
This section of the documentation is intended for readers who are not familiar with throughflow
methods; it provides a general introduction to the streamline curvature axisymmetric meridional
throughflow calculation method. Some details are given in Casey and Robinson (2008) [5] (p. 294). This
section includes a list of technical papers on the subject.
286
Release 15.0 - © SAS IP, Inc. All rights reserved. - Contains proprietary and confidential information
of ANSYS, Inc. and its subsidiaries and affiliates.
Vista TF Reference Guide
The following topics are discussed:
12.2.5.1.The Equations
12.2.5.2.The Mean Stream Surface
12.2.5.3.The Grid
12.2.5.4. Ductflow and Throughflow
12.2.5.5. Iterative Solution Procedure
12.2.5.6. Initial Estimate
12.2.5.7. Radial Equilibrium Equation
12.2.5.8. Combination of Velocity Gradient and Continuity Equations
12.2.5.9. Relaxation Factors
12.2.5.10. Streamline curvature
12.2.5.11. Equations for Enthalpy and Angular Momentum
12.2.5.12. Boundary Conditions
12.2.5.13. Empirical Data
12.2.5.14. Blade-to-blade Solution
12.2.5.15. Spanwise Mixing
12.2.5.16. Streamline Curvature Throughflow Theory: Bibliography
12.2.5.1. The Equations
The equations that are solved are:
• The continuity equation
• The energy equation (Euler equation of turbomachinery)
• A suitable equation of state
• The inviscid momentum equation for the flow on the mean axisymmetric stream surface
Although these equations are inviscid and do not include frictional forces, the effect of the losses are
included by empirical changes to the entropy in the equation of state, such that the final solution has
a density and pressure field consistent with the presence of losses in the flow.
12.2.5.2. The Mean Stream Surface
This blade-like surface may be regarded as being obtained by averaging all flow properties in the circumferential direction, or as being the flow on a mean stream surface between the blade rows, whose
orientation is roughly determined by the blade camber surface. The flow blockage caused by the blades
is roughly fixed by the circumferential blade thickness of the blades. It is often known as the S2 meridional stream surface, in contrast to the S1 blade-to-blade surface, and in fact corresponds to the socalled S2m surface in the theory of Wu (1952) [22] (p. 294). See Figure 12.2: S1 and S2 Stream Surfaces
in the Theory of Wu (1952) (p. 288). Note that it has an arbitrary orientation in the circumferential direction
and that the flow in the mean stream surface is determined by the slope angles of the surface to the
axial and the radial directions, both of which need to be specified in the geometrical input data.
Release 15.0 - © SAS IP, Inc. All rights reserved. - Contains proprietary and confidential information
of ANSYS, Inc. and its subsidiaries and affiliates.
287
Vista TF
Figure 12.2: S1 and S2 Stream Surfaces in the Theory of Wu (1952)
12.2.5.3. The Grid
The grid for the calculation is based on the streamlines of the mean circumferentially averaged flow in
the meridional direction, and fixed calculating stations which are roughly normal to the streamlines.
The meridional streamline grid is not fixed, apart from the hub and shroud streamlines on the annulus
walls, but changes continually during the iterations so that location of the final streamlines is a result
of the solution. The fixed calculating stations are orientated with the blade row leading and trailing
edges and are often known as quasi-orthogonals because they are normally nearly orthogonal to the
streamlines. The quasi-orthogonals can be in duct regions, that is in the blade-free space upstream and
downstream of blade rows, at the leading and trailing edges of the blade rows (which actually are also
generally considered to be in the duct region) and internally within the blade rows. See Figure 12.3: Quasiorthogonal Calculating Stations in an Axial Compressor Stage Calculation (p. 289). The computational
results are available only at the points where the streamlines cross the quasi-orthogonals. In comparison
with modern CFD methods, a very crude grid is used with typically 9 to 17 streamlines and 3 to 15
quasi-orthogonals per blade row, giving 50 to 300 nodes per blade row in comparison to 100 000 to
500 000 in modern CFD simulations.
288
Release 15.0 - © SAS IP, Inc. All rights reserved. - Contains proprietary and confidential information
of ANSYS, Inc. and its subsidiaries and affiliates.
Vista TF Reference Guide
Figure 12.3: Quasi-orthogonal Calculating Stations in an Axial Compressor Stage Calculation
In many early streamline curvature programs, the quasi-orthogonals were generally straight radial lines
from hub to casing placed roughly at the location of the leading and trailing edges, but given the more
extensive use of lean and sweep in modern designs, and the natural leading edge and trailing edge
curvature arising from the variable stagger across the span in most rotors, curved quasi-orthogonals of
arbitrary orientation are more appropriate. The use of a grid involving meridional streamlines, all of
which proceed smoothly from the inlet plane to the outlet plane of the calculation domain, assumes
that there is no reverse flow, and thus operation points with reverse flow in the mean meridional flow
(even at the design point) cannot be calculated by this method.
12.2.5.4. Ductflow and Throughflow
Earlier methods, which did not include blade internal calculating planes, are often known as duct flow
methods because only planes in the duct regions between the blades, and at the leading and trailing
edges, are used. Throughflow refers to methods in which internal planes within each blade row are included as shown in Figure 12.3: Quasi-orthogonal Calculating Stations in an Axial Compressor Stage
Calculation (p. 289). In throughflow methods, the component of the blade force acting along the direction
of the quasi-orthogonal can be included in the meridional throughflow equations, so that some global
aspects of the effect of the blade lean on the meridional flow can be included. This is not possible in
duct flow methods without some empirical adjustment of the pressure gradients.
12.2.5.5. Iterative Solution Procedure
The solution method is iterative in terms of several variables (primarily the meridional velocity, but also
the density, streamline location, and other variables), all of which progressively converge to a final
converged solution within a fairly complex structure of three nested iterations. In this convergence
procedure, many variables lag behind the main iteration for changes in the meridional velocity, so that
during one iteration leading to an update of the meridional velocity, many parameters are treated as
constant and are then updated based on the new estimate of the meridional velocity prior to the next
Release 15.0 - © SAS IP, Inc. All rights reserved. - Contains proprietary and confidential information
of ANSYS, Inc. and its subsidiaries and affiliates.
289
Vista TF
iteration. It is assumed that this has no effect on the solution provided that a converged solution for
all variables is reached.
12.2.5.6. Initial Estimate
The initial solution generally comprises a first guess of streamline positions (typically by dividing the
flow path into equal areas at each quasi-orthogonal) and flow variables at all the grid points (that is,
the junction points between the variable streamlines and the fixed quasi-orthogonals). This is then
successively refined as a result of each iteration. Once a first estimate of the streamline positions is in
place then various terms in the radial equilibrium equation, such as the curvature of the streamlines or
the rate of change of meridional velocity along the streamlines, can be determined.
12.2.5.7. Radial Equilibrium Equation
The momentum equation on the mean stream surface is a form of the radial equilibrium equation,
giving a velocity gradient equation for the gradient of the meridional velocity along a calculating station,
or quasi-orthogonal:
This equation is given in many text books (see Cumpsty (1989) [6] (p. 294)) and is not repeated here. It
relates the velocity gradient to the shape and the current positions of the streamlines, to the orientation
of the mean stream surface, and to the flow parameters and their gradients from the previous iteration.
In its simplest form, this equation is the well-known simple radial equilibrium equation of turbomachinery
flows, which gives the relationship between the radial gradient of the axial velocity and the gradient
of the swirl in the radial direction, as follows:
In its general form the radial equilibrium equation takes into account flow gradients, streamline curvature,
and radial flows, and allows a general arbitrary orientation of the quasi-orthogonal lines. The key difference between the simple radial equilibrium equation and the more general equation is the inclusion
of the streamline curvature terms, and it is these terms that give their name to the method. There are
several forms of this velocity gradient equation, but the one used here follows the method of Denton
(1978) [7] (p. 294), but takes into account the blade force terms as described in chapter 3.4 of the book
by Cumpsty (1989) [6] (p. 294).
12.2.5.8. Combination of Velocity Gradient and Continuity Equations
The velocity gradient equation is solved in combination with a method for finding the correct velocity
level on the mean streamline that ensures that the velocity along the quasi-orthogonal satisfies the
continuity equation giving the correct mass flow across the quasi-orthogonal. See Figure 12.4: Continuity
and the Velocity Gradient Used in Determining the Meridional Velocity Level (p. 291). The meridional
velocity on the mean streamline is specified in the innermost iteration, integrated across the flow
channel with the help of the meridional velocity gradient, and then continually updated until the mass
flow is correct. This requires some care to ensure that the method converges for all mass flows up to
the choking mass flow. In this iteration, the density is also needed in the continuity equation. In fact
there are two values of the density that can be used, corresponding to supersonic or subsonic flow. In
this method, no attempt is made to distinguish these during the innermost iteration; the density is
290
Release 15.0 - © SAS IP, Inc. All rights reserved. - Contains proprietary and confidential information
of ANSYS, Inc. and its subsidiaries and affiliates.
Vista TF Reference Guide
simply taken as constant at the value from the previous iteration, and automatically takes on the supersonic or subsonic value as the iteration converges.
Figure 12.4: Continuity and the Velocity Gradient Used in Determining the Meridional Velocity
Level
12.2.5.9. Relaxation Factors
The meridional velocity distribution along the quasi-orthogonal determines the spacing of the streamlines
of the meridional flow, and hence the meridional streamline positions. These positions are continually
updated as the program converges. Generally, it is not acceptable to use the newly calculated positions
of the streamlines directly from one iteration to the next, but a damping factor (often much less than
unity) is required to factor the streamline shifts to obtain convergence. A big weakness of streamline
curvature methods is that the required damping factor becomes very small when the quasi-orthogonal
lines are closely spaced, and so improved accuracy through more calculating planes causes a large increase in calculating time. For this reason, a relatively coarse grid (compared to CFD computations) is
used, leading to calculations that take just a few seconds on a modern PC. The problem with closely
spaced quasi-orthogonals is related to the large errors in the estimated streamline curvature when a
small error in the streamline position is present. It is for this reason that many methods do not include
blade internal calculation stations because these automatically decrease the spacing between adjacent
quasi-orthogonals.
12.2.5.10. Streamline curvature
The streamline positions can be used to interpolate new blade element data appropriate to their current
location and to find the slopes, curvatures, and derivatives of the flow parameters along the streamlines.
This data is needed in the radial equilibrium equation (velocity gradient equation; see Radial Equilibrium
Equation (p. 290)). The accuracy and stability of streamline curvature methods is related to the prediction
of the curvatures of the streamlines. Several different numerical methods for this have been examined.
In the current method, the curvatures are calculated with a parabolic approximation through three adjacent points along the streamline.
12.2.5.11. Equations for Enthalpy and Angular Momentum
In the region between blade rows, the total enthalpy and angular momentum may be considered to
be convected along the meridional streamlines from the previous station. The entropy is also convected
but rises due to the additional losses between the calculating stations. In a blade row, the changes in
momentum and enthalpy are calculated from the Euler equation on the assumption that the flow follows
the mean stream surface. The mean blade stream surface is roughly oriented in alignment with the
camber surface of the blade, but methods are needed for finding the true fluid flow direction taking
into account the incidence and deviation of the flow from the mean blade surface. This is generally
dealt with using empirical correlations for outlet angle, deviation, or slip factor.
Release 15.0 - © SAS IP, Inc. All rights reserved. - Contains proprietary and confidential information
of ANSYS, Inc. and its subsidiaries and affiliates.
291
Vista TF
12.2.5.12. Boundary Conditions
At the inlet plane (first quasi-orthogonal) you are generally required to specify the variation of total
pressure, total temperature, and angular momentum or flow angle, together with the gas data and information on the mass flow at the outlet plane. For calculations with choked flows, it is not possible to
calculate with the mass flow, making it necessary to calculate with specified outlet static pressure, such
that the mass flow is a result of the simulation.
12.2.5.13. Empirical Data
Additional empirical methods are used to provide data for the loss production, for the boundary layer
blockage, and for the deviation of the flow direction from the mean blade camber surface, so that the
effect of viscosity can be taken into account. In fact Denton (1978) [7] (p. 294) argues that “in many applications, throughflow calculations are little more than vehicles for inclusion of empiricism in the form
of loss, deviation and blockage correlations, and their accuracy is determined by the accuracy of the
correlations rather than the numerics”. The three main effects of the empirical data are:
• In the equation of state, a change in the entropy leads to a pressure loss for a given value of the total
enthalpy.
• In the continuity equation, the blockage due to the boundary layer displacement effect leads to a higher
value of the meridional velocity.
• In the momentum equation, the deviation of the flow from the blade direction leads to a change in the
calculated swirl velocity.
Thus, although the basic inviscid equation of motion used by the method is inherently incapable of
predicting entropy rises through the machine, some effects of losses can be included. There are numerous
possible combinations of data for the empirical information, based on various definitions of loss coefficients, dissipation coefficients, efficiencies, and so on, and this leads to the largest source of confusion
in the data preparation for throughflow programs, and a large and complex array of branching “IF”
statements within a typical throughflow program to deal with the alternatives. In making this program,
a single form of loss definition has been included based on the entropy rise.
12.2.5.14. Blade-to-blade Solution
The mean stream surface provides the flow field in the meridional plane through the turbomachine.
Generally the engineer also needs information on the blade surface velocity and Mach number distributions, so the meridional solution needs to be combined with a blade-to-blade method to find blade
surface velocities. This may be either a simple approximation or a more accurate solution of the bladeto-blade flow equations. The more accurate methods enable the exact location of the mean stream
surface of the flow to be determined at different blade-to-blade planes, so this can also lead to a further
iteration in which the mean stream surface is no longer considered as fixed. Such iterative solutions
are often known as S1/S2 solutions (the S1 surface being the blade-to-blade surface and the S2 surface
being the meridional surface. See Figure 12.2: S1 and S2 Stream Surfaces in the Theory of Wu
(1952) (p. 288)). This technique has generally been replaced these days by fully 3D CFD solutions with
mixing planes, but is still of historical interest. The simpler methods generally use a linear approximation
for the velocity variation from suction surface to pressure surface. These can be expected to produce
sensible results only when a sufficient number of internal blade row calculating stations are included
in the grid, probably 5 as the minimum.
292
Release 15.0 - © SAS IP, Inc. All rights reserved. - Contains proprietary and confidential information
of ANSYS, Inc. and its subsidiaries and affiliates.
Vista TF Reference Guide
12.2.5.15. Spanwise Mixing
A major shortcoming of the basic streamline curvature method is the neglect of the spanwise transport
of angular momentum, energy, and losses in the direction normal to the streamlines. By definition, a
throughflow program is based on the assumption that the flow remains in concentric streamtubes as
it passes through the turbomachine, and no mass transfer occurs across the meridional streamlines
which are the streamtube boundaries. In a duct region of a throughflow calculation, enthalpy, angular
momentum (swirl), and entropy are taken to be conserved along the meridional streamlines. In reality,
there are several mechanisms that lead to an apparent spanwise transport of fluid relative to flow on
the mean streamlines, as follows:
• Non-axisymmetric blade-to-blade stream surfaces as a result of streamwise vorticity being shed by the
blades (stream-surface twist)
• Secondary flows in the end-wall boundary layers and in the blade boundary layers
• Wake momentum transport downstream of blade rows
• Tip clearance flows with tip clearance vortices
• Turbulent diffusion
As a result of not modeling these effects, throughflow programs in which realistic loss levels are specified
for the end-wall regions often predict unrealistic profiles of the loss distribution after several stages
because there is no mechanism for the high losses generated near the end walls to be mixed out. The
simplest approach to deal with this problem is to specify unrealistic loss distributions across the span
that avoid high levels in the end walls. In fact, in preliminary design calculations, this is often adequate.
A useful approximation is to specify a mean-line value of loss coefficient or efficiency and to assume
that the entropy generated by the losses is the same on each stream-tube. This approximates a complete
mixing of the entropy distribution across the span.
Several more sophisticated methods to include more detailed physics of these mixing processes have
been attempted so that realistic loss distributions can be specified. The common approach is to model
the spanwise mixing as turbulent diffusion, even though some of the effects are due to deterministic
flow features. Even with throughflow programs in which spanwise mixing is incorporated, it is still
generally not possible to fully incorporate the very high loss levels close to the end walls. Vista TF includes
these effects as turbulent diffusion across the streamlines.
12.2.5.16. Streamline Curvature Throughflow Theory: Bibliography
Bibliography
[1] G. G. Adkins and L. H. Smith. “Spanwise mixing in axial flow turbomachines”. Trans ASME Journal of
Engineering for Power , Vol. 104. pg. 97-110. 1982.
[2] P. M. Came. “Streamline curvature throughflow analysis”. Proc. First European Turbomachinery Conference,
VDI Berichte 1185. pg. 291. 1995.
[3] M. V. Casey and O. Hugentobler. “The prediction of the performance of an axial compressor stage with
variable stagger stator vanes”. VDI Berichte Nr. 706. pg. 213-227. 1988.
[4] M. V. Casey and P. Roth. “A streamline curvature throughflow method for radial turbocompressors”. I.
Mech. E. Conference C57/84. 1984.
Release 15.0 - © SAS IP, Inc. All rights reserved. - Contains proprietary and confidential information
of ANSYS, Inc. and its subsidiaries and affiliates.
293
Vista TF
[5] M. V. Casey and C. J. Robinson. “A new streamline curvature throughflow code for radial turbomachinery”.
ASME TURBOEXPO 2008, ASME GT2008-50187. Berlin. 2008.
[6] N. A. Cumpsty. Compressor aerodynamics. Longman Scientific. New York. 1989.
[7] J. D. Denton. “Throughflow calculations for axial flow turbines”. Trans ASME, Journal of Engineering for
Power, Vol 100. 1978.
[8] J. D. Denton and C. Hirsch. “Throughflow calculations in axial turbomachines”. AGARD Advisory Report
No. 175 AGARD-AR-175. 1981.
[9] S. J. Gallimore. “Spanwise mixing in multistage axial flow compressors: part II throughflow calculations
including mixing”. Trans. ASME, Journal of turbomachinery, Vol. 108. pg. 10-16. 1986.
[10] I. K. Jennions and P. Stow. “The quasi-three-dimensional turbomachinery blade design system, Part I:
Throughflow analysis, Part II: Computerized system”. Transactions of the ASME, Journal of Engineering
for Gas Turbines and Power Vol. 107. pg. 308-16. 1985.
[11] I. K. Jennions and P. Stow. “The importance of circumferential non-uniformities in a passage averaged
quasi-three-dimensional turbomachinery design system”. Transactions of the ASME, Journal of Engineering for Gas Turbines and Power Vol. 108. pg. 240-5. 1986.
[12] K. I. Lewis. “Spanwise transport in axial-flow turbines: Part 2 - Throughflow calculations including
spanwise mixing”. Trans. ASME, Journal of turbomachinery, Vol. 116. pg. 187-193. 1984.
[13] B. Liu, S. Chen, and H. F. Martin. “A primary variable throughflow code and its application to last stage
reverse flow in LP steam turbine”. Paper: IJPGC2000-15010, Proc. Int. Joint Power Generation
Conference, July 23-26. Miami Beach, Florida. 2000.
[14] H. Marsh. “A digital computer program for the through-flow fluid mechanics in an arbitrary turbomachine
using a matrix method”. Aeronautical Research Council R and M 3509. 1968.
[15] C. Hirsch and J. D. Denton. “Throughflow calculations in axial turbomachines”. AGARD Advisory report
No. 175, AGARD-AR-175. 1981.
[16] K. I. Lewis. “Spanwise transport in axial flow turbines: part 2 - throughflow calculations including
spanwise transport”. Trans. of ASME, Journal of Turbomachinery, Vol. 116. pg. 187-193. 1994.
[17] R. A. Novak. “Streamline curvature computing procedures for fluid flow problems”. Trans. of ASME,
Journal of Engineering for power, Vol 89. pg. 478-490. 1967.
[18] M. Schobeiri. Turbomachinery Flow Physics and Dynamic Performance. Springer. Berlin. 2005.
[19] L. H. Smith. “The radial equilibrium equation of turbomachinery”. Trans. ASME Journal of Engineering
for Power, Vol 88. pg. 1-12. 1966.
[20] D. H. Wilkinson. “Streamline curvature methods for calculating the flow in turbomachines”. Report No
W/M(3F). English Electric. Whetstone, England. pg. 1591. 1969.
[21] D. H. Wilkinson. “Stability, convergence, and accuracy of two-dimensional streamline curvature methods
using quasi-orthogonals”. paper 35, I.Mech.E. Convention. Glasgow. 1970.
[22] C. H. Wu. “A general theory of three-dimensional flow in subsonic, and supersonic turbomachines of
axial, radial and mixed-flow types”. Trans. ASME, Nov. 1952. pg. 1363-1380. 1952.
294
Release 15.0 - © SAS IP, Inc. All rights reserved. - Contains proprietary and confidential information
of ANSYS, Inc. and its subsidiaries and affiliates.
Vista TF Reference Guide
[23] C. C. Yeoh and J. B. Young. “Non-equilibrium throughflow analyses of low-pressure, wet steam turbines”.
ASME J. Eng. for Gas Turbines & Power, Vol 106. pg. 716-724. 1984.
12.2.6. Appendices
The following appendix topics are available:
12.2.6.1. Appendix A: Sign Convention for Angles and Velocities in Vista TF
12.2.6.2. Appendix B: Troubleshooting
12.2.6.3. Appendix C: Example of a Control Data File (*.con)
12.2.6.4. Appendix D: Example of a Geometry Data File (*.geo) for a Radial Impeller
12.2.6.5. Appendix E: Example of an Aerodynamic Data File (*.aer)
12.2.6.6. Appendix F: Examples of Correlations Data Files (*.cor)
12.2.6.7. Appendix G: The RTZTtoGEO Program
12.2.6.8. Appendix H: Example of a Real Gas Property Data File (*.rgp)
12.2.6.1. Appendix A: Sign Convention for Angles and Velocities in Vista TF
General
When looking along the axis of the machine in the direction of flow we have a cylindrical coordinate
system (r, θ, z). The positive θ direction is the clockwise direction when viewed along the meridional
direction from the inlet. The angular coordinate (theta) is taken as positive in the clockwise direction
and negative in the counterclockwise direction. The normal case considered by Vista TF if the speed of
rotation is specified as a positive value is clockwise rotation when looking along the axis in the direction
of the flow so that the angular coordinate increases in the rotational direction. See Figure 12.5: Coordinate
System used by Vista TF (p. 296) below.
Release 15.0 - © SAS IP, Inc. All rights reserved. - Contains proprietary and confidential information
of ANSYS, Inc. and its subsidiaries and affiliates.
295
Vista TF
Figure 12.5: Coordinate System used by Vista TF
Blade angles are then defined from the axial and radial directions in a similar way using the positive
theta direction as a basis. The rate of change of the angular coordinate with the meridional direction
then defines the sign of the blade angle, and this applies for the blade angles, flow angles and also
applies to the blade lean angles; see below. As you move along an axial rotor blade in the axial direction
of a clockwise rotating machine then the blade wrap angle (theta) steadily decreases as the blade is
sloped backwards against the rotational direction, and so the rotor blade angles are negative. This also
applies for radial impeller outlet angles, which are generally also backswept. In fact, at the outlets of
both compressor and turbine rotors, a negative blade angle is expected for a machine rotating in the
clockwise direction. In stator vanes, the angular coordinate generally increases along the blade in the
meridional direction so that the blade angles are generally positive.
This rule works for axial, radial, and mixed flow compressors, provided that the meridional direction is
used as a basis. In a turbine stator, theta also increases positively from LE to TE and, in a turbine rotor,
theta decreases from LE to TE. There are some exceptions to this rule, related to high camber at leading
edges to adapt the flow to the incoming flow direction, as shown in Figure 12.6: Sign Convention for
Blade Angles in Vista TF (p. 297) for a highly cambered turbine stator. This situation can also occur in
blades with leading edge recamber in ventilator blades in channels of high curvature.
296
Release 15.0 - © SAS IP, Inc. All rights reserved. - Contains proprietary and confidential information
of ANSYS, Inc. and its subsidiaries and affiliates.
Vista TF Reference Guide
Figure 12.6: Sign Convention for Blade Angles in Vista TF
Figure 12.7: Sign Convention for Angles in Vista TF (p. 297) shows the angle definitions used in Vista TF;
these are consistent with the blade angle definitions. The sign convention for velocity values is that an
axial velocity component in the positive axial direction is positive, a radial component in the positive
radial direction is positive, and a circumferential component in the positive angular direction (theta) is
positive. Note that the rotational speed has an associated sign, so that clockwise rotation corresponds
with positive rotational speed and counterclockwise rotation corresponds with negative rotational
speed.
Figure 12.7: Sign Convention for Angles in Vista TF
As examples of this notation, Figure 12.8: Sign Convention for Blade and Flow Angles in Vista TF for a
Clockwise Turbine (p. 298) and Figure 12.9: Sign Convention for Blade and Flow Angles in Vista TF for a
Clockwise Compressor (p. 298) show the velocity triangles with blade angles and flow angles for typical
axial compressors and turbines rotating in the clockwise rotational sense.
Release 15.0 - © SAS IP, Inc. All rights reserved. - Contains proprietary and confidential information
of ANSYS, Inc. and its subsidiaries and affiliates.
297
Vista TF
Figure 12.8: Sign Convention for Blade and Flow Angles in Vista TF for a Clockwise Turbine
Figure 12.9: Sign Convention for Blade and Flow Angles in Vista TF for a Clockwise Compressor
To demonstrate that this notation can be used for counterclockwise rotation and for counter-rotating
blade rows, Figure 12.10: Sign Convention for Blade and Flow Angles in Vista TF for a Counterclockwise
Turbine (p. 299), Figure 12.11: Sign Convention for Blade and Flow Angles in Vista TF for a Counterclockwise
Compressor (p. 299), and Figure 12.12: Sign Convention for Blade and Flow Angles in Vista TF for a
Counter-rotating Compressor (p. 300) show these cases.
298
Release 15.0 - © SAS IP, Inc. All rights reserved. - Contains proprietary and confidential information
of ANSYS, Inc. and its subsidiaries and affiliates.
Vista TF Reference Guide
Figure 12.10: Sign Convention for Blade and Flow Angles in Vista TF for a Counterclockwise
Turbine
Figure 12.11: Sign Convention for Blade and Flow Angles in Vista TF for a Counterclockwise
Compressor
Note that the rule given above for blade angles is applied independently of the rotational direction of
the blade rows. For example, if the blade rotational speed is defined as negative then the blade angles
of a compressor rotor would typically be positive as the angle theta then increases in the flow direction,
as shown in Figure 12.11: Sign Convention for Blade and Flow Angles in Vista TF for a Counterclockwise
Compressor (p. 299).
Release 15.0 - © SAS IP, Inc. All rights reserved. - Contains proprietary and confidential information
of ANSYS, Inc. and its subsidiaries and affiliates.
299
Vista TF
Figure 12.12: Sign Convention for Blade and Flow Angles in Vista TF for a Counter-rotating Compressor (p. 300) shows an example of a counter-rotating compressor with two rotors, the second rotating
in the reverse direction. In this case the first rotor blade row has negative blade angles and the second
rotor with reverse rotation has positive angles.
Note
Vista TF uses the rules outlined above to identify the type of machine from the geometrical
data of the blade angles in the geometry input file, so you do not have to specify this in the
input data. The knowledge of the blade angles and the rotational direction is sufficient to
identify the type of machine.
Figure 12.12: Sign Convention for Blade and Flow Angles in Vista TF for a Counter-rotating
Compressor
12.2.6.1.1. Definition of Blade Lean Angles
Consider a point q on a radial impeller blade camber surface, as shown in Figure 12.13: Definition of
Angles (p. 301). We can define the blade lean angles,
and
as the angle made by the blade fibers
with a radial line and the angle made with an axial line, as follows:
In order to assist the understanding of the angles,
,
yaw, roll, and pitch of a sailing boat might be useful.
300
, and ε, the analogy to the angles known as
Release 15.0 - © SAS IP, Inc. All rights reserved. - Contains proprietary and confidential information
of ANSYS, Inc. and its subsidiaries and affiliates.
Vista TF Reference Guide
Figure 12.13: Definition of Angles
Notes on
:
• This is the blade lean to the radial direction.
• This angle is zero for a blade comprising purely radial blade elements, so is generally close to zero for
axial blade rotor rows (which tend to have no lean) and centrifugal impeller leading edges or radial turbine
trailing edges.
• It is non-zero for blades with lean. If, when moving along the blade in the radial direction, the lean is
against the direction of rotation then it is negative and lean in the direction of rotation is positive.
• A radial compressor impeller with a purely radial blade at impeller outlet (no backsweep) would have
=0° and
corresponds to the back-sweep angle in a typical back-swept radial impeller. For an impeller
with 30° of back-sweep,
would be negative (-30°) at the trailing edge. Note that, in some sign conventions, the back-sweep angle would be given a positive value, but in Vista TF, it is negative.
• In a the diffuser of a radial pump or compressor stage, this angle corresponds to the diffuser blade angle
and would be typically between 60° and 70° at the leading edge, and would decrease through the blade
row.
Notes on
:
• This is the blade angle measured from the axial direction in the direction of rotation.
• In an axial blade element (or close to the leading edge of a typical radial impeller or the trailing edge of
a radial turbine impeller), this is the blade camber angle. At the inlet to an axial blade row, this is the
blade inlet angle; at the outlet, it is the blade outlet angle.
• In a typical rotor blade, it is negative and, in a typical stator, it is positive. Note that the common exceptions
would be turbine rotors with a low degree of reaction and compressor rotor roots with very high turning.
Release 15.0 - © SAS IP, Inc. All rights reserved. - Contains proprietary and confidential information
of ANSYS, Inc. and its subsidiaries and affiliates.
301
Vista TF
• In a compressor where the flow is turned by the blade rows towards the axial direction, the absolute values
decrease from the leading edge to the trailing edge whereas in a turbine where more swirl is added to
the flow, the absolute values increase from the leading edge to the trailing edge.
• For a blade with purely axial blade elements (as in a typical 2D diffuser and at a radial impeller outlet with
no rake angle), this angle is zero.
12.2.6.1.2. Definition of Meridional Streamline Inclination Angle or Pitch Angle
is the inclination of a meridional streamline to the axial direction:
The angle
which on the hub and casing walls becomes the meridional slope angle of the walls.
12.2.6.1.3. Definition of Blade Angle
Internally the program uses the angles
and
measured from the meridional direction.
is defined as:
Notes on
to calculate
, which is the effective blade angle
:
• The wrap angle is taken as positive in the direction of rotation. This is consistent with the flow angle
definition used by the program.
• This angle is zero for a blade in which the wrap angle does not change in the meridional direction, such
as an axial strut in an axial channel or a radial strut in a radial channel, where
.
• If the wrap angle increases in the meridional direction then the blade angle is positive. If the wrap angle
decreases in the meridional direction then the blade angle is negative.
• Note that the actual value of the blade angle as seen by the flow is dependent on the lean angle of the
meridional streamline, and is not an absolute fixed value for a certain blade. Thus a change in the meridional direction of the flow at an impeller outlet with lean changes the value of the blade angle.
12.2.6.2. Appendix B: Troubleshooting
The Vista TF program and numerical method is extremely robust, especially in unchoked flows and
when running from an existing restart file and there should generally be no numerical problems with
sensible geometries. Nevertheless convergence problems and unexpected program errors can still occur.
302
Release 15.0 - © SAS IP, Inc. All rights reserved. - Contains proprietary and confidential information
of ANSYS, Inc. and its subsidiaries and affiliates.
Vista TF Reference Guide
The most common problems are format errors in the input data format. In addition, numerical problems
inherent to the streamline curvature method or associated with choking may occur. The numerical errors
can sometimes result in a failure of the solution to converge or even a complete breakdown as the
compiled program encounters a FORTRAN error, such as the square root of a negative number, or a
floating point overflow. The most common of these possible errors are trapped and reported by the
program. It is hoped that all such errors can be removed in a later version. The compiler of course will
report these errors, but this is not of much use to the user. The most likely cause of such errors is an
input data error. The sections below outline typical problems and suggest solutions for these with some
advice on how to deal with input format and data errors.
If the solution converges to the user-specified level of convergence then the program exits normally
with a value of 0 in the command line (CALL EXIT(0)). If the solution has not converged but the maximum
number of iterations has been reached, then a value of 1 is returned. If the program has identified some
serious difficulty which has an appropriate trap, then the program exits with a negative return value
and prints an appropriate error message. Only the most common errors have been supplied with a trap
against such errors. If the program identifies a feature of the input data which it determines may lead
to some difficulties (rotational direction, grid aspect ratio, inconsistent flow and speed data) it prints a
warning to the screen and the output file. This information may help to correct the data errors.
Some examples of warnings and error messages are as follows:
WARNING: Anti-clockwise rotation
Vista TF suspects that the first rotor blade is counter-rotating
Possible cures:
(a)
Change value of i_flow to be negative
(b)
Change geometry from left-handed to right-handed or vice versa
WARNING: Wilkinson damping factor used
Damping factor damp_sc reduced by Vista TF to value suggested by Wilkinson
WARNING: error increasing -relaxation factors reduced 5%
ERROR: Error noted in subroutine throughflow_manager
ERROR TYPE: error_max > 400%
ERROR PARAMETERS: -10 10 17 139 0 0
0.2100E+16 0.5600E+00 0.7250E+00 0.2905E+01 0.0000E+00
Problem: Near to choke on quasi-orthogonal: 17 on iteration: 139
Inlet mass flow: 0.56000
Local estimated choke mass flow: 0.72497
Local effective relative Mach number: 2.90494
Possible cures:
(a)
Remove this q-o from domain
(b)
Check consistency of flow and speed
12.2.6.2.1. Input-output Errors
If the program fails to run at all, then this is usually a sign that some of the formatted input data is not
correct (no empty lines where these were expected, or an empty line where data was expected, or
similar formatting problems). The screen monitor information then says that the file has broken down
Release 15.0 - © SAS IP, Inc. All rights reserved. - Contains proprietary and confidential information
of ANSYS, Inc. and its subsidiaries and affiliates.
303
Vista TF
in a particular input subroutine; this provides a clue for identifying which file has an incorrect format.
Most straightforward errors caused by new users or new cases are related to the data input files, which
are absolutely rigid with regards to the lines of data and which do not accept an empty line where a
line of data should be. No built-in consistency checks of the input data are made, so errors of this nature
can easily occur, especially at the beginning of a completely new calculation. To help avoid this type
of error, you can copy lines from similar existing input files.
The program might report the name of the input file that contains an error. Should such errors happen,
you should examine the .hst file where the input data is recorded. From this, you can determine which
file has not been correctly read or might have errors, and also which part of that file has been successfully
read.
If the program reads all the input files, starts successfully but then fails before the iterations begin, then
this is often a problem related to the specified flow and speed conditions in the input data or the
geometry specification, and these should be checked. These errors are usually related to errors in the
units of the specified data (flow conditions, boundary conditions, geometry, empirical data, and so on).
A typical user error of this type is that the diameter in meters is needed as a reference value for the
size in the flow information (.aer), but the user specifies a radius because the coordinates in the geometry
file (.geo) are radius values in meters. Another common error with users is to specify the geometry in
inches rather than meters. Another typical user error of this type is that the pressure is specified in bars
whereas it is expected to be in N/m2. Other errors may be related to the fact that the specified flow
conditions imply choked flow or reverse flow. A useful consistency check of the flow data is made where
the following information is printed:
Vista TF: Axial compressor calculation
-------------------------------------Estimated mean flow coefficient cm/u at first rotor inlet = 0.4567
Estimated mean Mach number cm/a at first rotor inlet
= 0.4426
These values may be used to identify if the mass flow, speed and other data have been specified sensibly,
as typical values of these parameters for each type of machine will be known by the user.
If the program runs, but breaks down after only a few iterations, then this can often be a sign that some
of the input data is still not correct because the program is generally very reliable. Here the strategy is
to reduce the value of the maximum number of iterations to a lower value than that at which the flow
breaks down (reduce the value of the parameter max_it_main in file .con), to rerun the case, and
then to examine the results in the .hst and .out files. The errors are usually related to mistakes in
the specified data (such as flow conditions, boundary conditions, geometry, and empirical data) rather
than mistakes in the numerical method, and these data problems can then often be identified from unconverged results or values provided in the .hst, .txt and .out files. It can also be useful at this
stage to examine the plot files of the initial geometry set up by the program, which is named
test_prefix.txt or test_prefix.csv. This can often identify aspects of the geometry or flow
data that are inconsistent.
If the program runs, but the results are extremely unexpected, such that a pump impeller or a compressor
stator blade row has been interpreted by the program as a turbine row, then the blade angle definition
should be checked. The program attempts to identify the type of blade row from the geometry specified,
but in some cases the rules that have been programmed may fail. For example, a compressor stator is
identified as a stator blade row which turns the absolute flow towards the meridional direction, so that
the blade angle decreases from the leading edge to the trailing edge through the blade row. In some
special cases, such as an axial compressor stator with a degree of reaction above 100% or rotor blades
with extensive local leading edge recamber, the blade may have other blade forms. In these cases it is
possible to specify additional data in the geometry file (see parameter i_row below) to overwrite the
program’s own attempts at blade type identification. Geometry produced by BladeEditor contains blade
304
Release 15.0 - © SAS IP, Inc. All rights reserved. - Contains proprietary and confidential information
of ANSYS, Inc. and its subsidiaries and affiliates.
Vista TF Reference Guide
type information provided that, in the blade feature within BladeEditor, a blade type (rotor or stator)
is specified.
12.2.6.2.2. Convergence
The program has several different internal convergence checks, but a converged solution can be achieved
only if all of the internal loops also converge, so only one convergence criterion really needs to be
checked, which is the convergence of the meridional velocity.
The most important convergence check is the maximum error of the local meridional velocity anywhere
in the flow field, expressed as a percentage of the local meridional velocity and denoted as error_cm
(%) on the screen and in the output files. During the iteration process, the maximum value of the
change in the meridional velocity in the whole flowfield between one iteration and the next
(delta_cm%) and the location of the maximum error is printed onto the screen every 10 iterations
and into the history file for each iteration. The local value of this error is also printed in the output file
and into the .csv and .txt plot files. To achieve convergence near machine accuracy, use a maximum
value of 0.01% as a convergence criterion. Note that this corresponds with a maximum residual error
of 0.0001, which is a much more stringent criterion than an RMS residual error of 0.0001, which is a
criterion often used in CFD programs. The value of the local error is output for examination with plot
software. For cases that have not converged, it is worthwhile to examine the location of the maximum;
this might be the location of the problem.
It is important to remember, however, that numerical methods have many sources of error. In a
throughflow calculation, the so-called model errors, related to the fact that the equations we are solving
do not really describe the real flow particularly adequately (in this case we solve for inviscid, circumferentially-averaged mean values on widely spaced grid lines) probably outweigh all other sources of error.
A solution that is converged to a maximum error in meridional velocity of 0.5% is likely no worse in
terms of its agreement with reality than a solution that converges to 0.01% or lower. So calculations
that converge to 0.5% can also be considered to be converged for practical engineering purposes.
The second convergence check occurs in the innermost mass-flow iteration loop where the program
monitors the number of loops required to solve the continuity and radial equilibrium equations on each
calculating station. The maximum value of the number of mass flow iterations and the location of the
quasi-orthogonal where this occurred is also printed onto the screen and into the .hst file. You can
specify the maximum number of loops for the internal mass-flow iteration loop with the max_it_mass
parameter in the control file. The recommended value for this parameter is 10. Early in the run, the
program usually stops the internal loops when the value of max_it_mass is reached. Later, as convergence is approached, less then 10 internal loops are generally required. A typical converged solution
may require only 1 or 2 internal loops. The error in the mass flow should be tighter than that for the
meridional velocity; a value of 0.001% is currently recommended.
The third convergence check occurs in iteration to a specified pressure ratio and is related to the convergence of the inlet mass flow to a final value and the convergence of the specified target pressures
at the trailing edges to a fixed value. These are written onto the output file as error_p and er
ror_mass respectively. The same limit for the mass flow convergence is used as given above and the
target pressure convergence is set internally within the program to be tighter than this. Experience
shows that it is important in simulations to a specified pressure ratio to ensure that tight tolerances on
these parameters are given, otherwise the program modifies the target pressures on the basis of inadequately converged data and divergence may result.
In calculations with real gas equations (release 13.0 onwards) an additional convergence criterion is
included related to the change in the real gas factor of the gas. The maximum error in the real gas
factor is written to the .out file.
Release 15.0 - © SAS IP, Inc. All rights reserved. - Contains proprietary and confidential information
of ANSYS, Inc. and its subsidiaries and affiliates.
305
Vista TF
The program reaches convergence using a relaxation procedure in which the changes in meridional
velocity are damped from one iteration to the next. In some cases with closely spaced calculating stations
(high aspect ratio grid) it has been identified that, although the simulation converges to a relatively
low level of the maximum error in the meridional velocity of 0.1% relatively quickly, it does not always
continue to converge below this level of error. In these cases you have several options. Firstly, it might
be sensible to accept this level of convergence and continue to optimize the geometry of the machine.
In some cases, the simulation that is not perfectly converged may indicate the existence of an unwanted
flow feature as a cause of the poor convergence. Such features include: anything that creates a tendency
for the flow to reverse direction; an extremely high curvature in the meridional channel; a poor grid. A
second approach is to make use of other models that are built-in for the damping factors within the
program, by reducing the value of the streamline curvature damping factor damp_sc and the velocity
level damping factor damp_vl. Several different schemes for the damping are applied. In some cases
it may be helpful to reduce both the value of damp_sc and damp_vl to smaller values than the
standard values of 0.25 and 0.50. All of the parameters related to the relaxation procedure are set internally by the program.
The most common failure for the program to converge is related to difficulties in the streamline curvature
calculation causing divergence of the maximum error in the meridional velocity distribution. If the
program identifies a trend for the results to start to diverge then it automatically decreases the damping
factors to avoid divergence by causing more damping of the solution. If the errors continue to increase,
then further reduction of the relaxation factors tends to freeze the unconverged iteration at the state
where the problem was identified so that there is at least no unexpected exit from the program even
if the simulation does not converge. Because of this feature it is not advisable simply to increase the
number of iterations in the hope that the simulation will converge. A better strategy is to calculate with
a large number, say 2000 iterations, and if the simulation does not converge, restart the calculation
from the restart file to reset the damping factors to sensible values. This strategy often works in difficult
cases.
The program's internal numerical fix of reducing the damping factors when the error diverges is reported
in the history file. If this fix does not work, then the calculation of the streamline curvatures may ultimately
fail, although this only occurs in simulations that have otherwise started to have serious numerical
problems. The ultimate failure here tends to be an error in the subroutine pero, called from subroutine
curvature, or in subroutine parabola, called from subroutine streamlines. Both are, in themselves,
generally robust. Subroutine pero is a modified interpolation routine along the lines of the so-called
AKIMA splines. The breakdown is related to the numerical difficulty of calculating curvatures in a flow
when the streamlines are no longer smooth and the spacing of the calculating planes is small. Subroutine
"parabola" attempts to fit a parabola through internal data in the program and is also robust until serious
problems occur. These errors have mostly been trapped such that an error message is printed and the
program exits the calculation without breaking down. This error is trapped to avoid a catastrophic
breakdown, but the program stops and reports that the streamlines are too close together.
In cases where such problems occur, it is often worthwhile simply to run the simulation again from the
restart file generated from an earlier unconverged simulation or with a different initial estimate of the
flowfield (which is controlled through the initial value of cm_start in the control file), because starting
from better initial conditions may clear the problem found in the initial calculation. In choked flows it
is generally better to start with a lower value of cm_start, as this will not be choked. In some cases
it may be worthwhile for you to decrease the relaxation factors (increase the damping) rather than to
let the program try to do this automatically. If this does not work then again a useful strategy is to reduce
the maximum number of iterations to a lower value, say 50 to 100 (parameter max_it_main in .con
file), and recalculate and examine the unconverged results. It may also help to run the simulation repeatedly with such a low limit on the maximum number of iterations because each successive run tends
to get to a lower value of the maximum error. If this fails then it is useful to examine the .hst and
306
Release 15.0 - © SAS IP, Inc. All rights reserved. - Contains proprietary and confidential information
of ANSYS, Inc. and its subsidiaries and affiliates.
Vista TF Reference Guide
.out files and plots of the unconverged results. These files and plots can be used to identify aspects
of the design that, when improved, enable convergence to be achieved.
The program also writes the values of the local error and the local choke ratio into the .txt file so it
is possible to examine this and quickly locate the location where the problems are occurring. A value
of unity for the choke ratio implies that the flow is choked and a value above unity indicates that the
local mass flow is above the choking mass flow of the streamtube. It may be necessary to have some
fundamental understanding of how the turbomachine operates in order to identify how to remove
these problems. Further comments on choking are given in Choking (p. 307).
The program prints an error message if it reaches a state where the maximum change in meridional
velocity from one iteration to the next is more than 400% and then it closes down the calculation. This
prevents a breakdown caused by dividing by zero or taking the square root of a negative number.
Should this occur it is then recommended that you repeat the calculation with the maximum number
of iterations set at a value lower than that where the program stopped (see the history of iterations in
the output file) and then examine the results for this unconverged point. This can help you to identify
the problem.
12.2.6.2.3. Reverse Flow
Another common failure mode for the program where it has difficulties converging is related to difficulties
in calculating reverse flow in the meridional plane; such flow is not possible with the streamline curvature
method. If the program observes signs that reverse flow may occur in the meridional plane, then it attempts to apply temporary fixes to enable the iterations to proceed in the hope that the problem will
be cleared. One particularly important fix (that is not reported) is to avoid negative values of the meridional velocity by setting any negative values to 5% of the mid-span value. This may be used in early
iterations and later no longer be needed, but if the final “converged” result contains such values, it is
not really a valid solution. This can often be identified by a difficulty in convergence at a particular
location in the grid. The background to this problem is a fundamental difficulty related to the physics,
whereby a strongly swirling flow in an annular duct may separate at the hub or shroud, and the
streamline curvature method is inherently unable to calculate such a reverse flow. This problem becomes
more serious with calculations of low hub-to-tip ratio. The use of a limit on the meridional velocity on
any streamline is reported in the output.
12.2.6.2.4. Choking
It should be mentioned that the throughflow method is not particularly suitable for choked blade rows
because the mean stream surface equations average out the flow in the circumferential direction and
are therefore not aware of high Mach numbers on the suction surface of blades. In addition, any shocks
that may be present in turbomachinery flows are generally not oriented in the circumferential direction
so are smeared out in the circumferential averaging of the flow to determine the mean stream surface.
Furthermore, the basic method is inviscid and this precludes the existence of strong shocks.
Nevertheless, despite these serious limitations, an attempt has been made to model choking in the
blade rows so that, in combination with correlations, the maximum flow and the additional losses related
to shocks are taken into account in the overall predicted performance. In this way, the program includes
aspects of choking that are compatible with the level of empiricism of typical 1D calculation methods,
and may even be more successful than these because the variation of Mach number over the span is
taken into account. This is useful in a program intended for design purposes because it helps choking
problems to be identified at a relatively early stage in the design process, and aids the understanding
of the axial and radial matching of the blade rows as the rotational speed varies.
Release 15.0 - © SAS IP, Inc. All rights reserved. - Contains proprietary and confidential information
of ANSYS, Inc. and its subsidiaries and affiliates.
307
Vista TF
All aspects of special calculations for choking flows are hidden. Setting the parameter i_expert =
0 causes the program to examine choking but not limit the mass flow if choking is found to occur. This
is the most robust way to run the program and is recommended for beginners. Expert users can use
i_expert = 1, which limits the mass flow according to various choke models. If i_expert = 3, this
parameter switches off the choke calculation for cases that may otherwise be not robust.
Choking is strongly related to the throat areas between two blade rows, so any real estimate of the
choking flow should make use of accurate estimates of the throat areas. In Vista TF the shortest straightline distance between two blade rows can be specified in the geometry file for each of the input sections,
and if the values are not specified (that is, a value of zero is given) then Vista TF makes its own crude
estimate of the throat areas based on its limited knowledge of the blade geometry. This estimate is, at
the moment, too crude to be used accurately in the calculation of choked blade rows, and may lead
to a value for the choked mass flow that is incorrect. It may be worthwhile, in some situations, to run
Vista TF with no values specified for the throat and then examine the program´s own estimate of the
throat areas, which are in the output file, and then run with slightly larger or smaller values specified
in the geometry file, depending on the real throat areas or the choking mass flow if the latter is known.
One method that tends to work in the most difficult cases is to remove any calculating planes in the
neighborhood of the throat, as suggested by Denton (1978). For turbines, no planes should be present
downstream of the throat, and for compressors, no planes should be upstream of the throat. Local details
of the flow calculation are lost, but the calculation can then be made to converge up to the limiting
mass flow.
The key issue remaining to be solved appears to be the fact that the location of the throat is not
properly taken into account, which in fact may be a fundamental limitation of a throughflow method
because the throat is smeared across several planes. In the current model, it is assumed to be the
leading edge plane in a compressor or the trailing edge plane in a turbine. The limit on the meridional
velocity applied at the leading edge plane successfully stops additional flow from entering the choked
streamtubes of the compressor, but downstream planes can still breakdown if the flow accelerates
downstream of the leading edge. In turbines, no limit on the meridional velocity is applied at the trailing
edge because this would otherwise cause the supersonic expansion to not take place, so that the mass
flow in certain streamtubes can rise to be above the theoretically possible maximum mass flow at some
calculating planes near the throat upstream of the trailing edge.
When you specify a mass flow rate, you must ensure that it is not greater than the choking value. The
program may generate warning messages if the specified mass flow rate exceeds the choking value.
The output parameter choke_ratio is the ratio of the local mass flux to the maximum possible at
that location. A value above unity is not a realistic solution but if the choke parameter i_expert is
set to zero then such solutions can be generated. This option is available because the program is
sometimes more robust under this operating mode than when i_choke is set to 1 and the full choking
models are used. Note that in some multistage computations the actual specified mass flow may be
below that required to actually choke the machine, but during the iterations, individual blade rows may
still become choked. The program becomes less robust as choking is approached.
In some high-speed situations where it is difficult to obtain convergence with a specified mass flow,
the restart file can be used to store results for a converged operating point at a lower speed and lower
flow, and then the required operating condition can be obtained by starting from the restart file with
new flow conditions slowly stepping to the required operating point. In a similar way, it is advisable to
first set up a simulation close to the design flow, before attempting to move towards a higher flow
with a higher risk of choking.
308
Release 15.0 - © SAS IP, Inc. All rights reserved. - Contains proprietary and confidential information
of ANSYS, Inc. and its subsidiaries and affiliates.
Vista TF Reference Guide
You can run a simulation with a specified pressure ratio. For a choked blade row, the shift to a specified
pressure ratio is a more physical approach than specifying the mass flow because, in this case, the
solution is indeterminate. In turbines with steep characteristics (little variation in mass flow with pressure
ratio) this is reliable. In compressors with flat operating characteristics (large variation in mass flow with
pressure ratio) this approach may be more unstable so it is not recommended for calculations close to
the expected surge line.
Iteration to a defined pressure ratio makes use of the so-called “target pressure” ratio method of Denton
(1978). This requires the program to make a first guess of the pressure at each trailing edge of the
machine. The algorithm currently incorporated makes a crude estimate of this but it has been found
that this may not be sufficient to secure convergence, especially for compressors. For this reason, you
have the option to define the first guess of the pressure at each trailing edge (set i_flow = 6 instead
of i_flow = 5). Even when using this option, the iteration to pressure ratio for multistage compressors
is still very sensitive, and convergence is not guaranteed. If iteration to pressure ratio is used for choked
blade rows, then an accurate estimate of the throat widths needs to be provided in the geometry file
and the value of i_expert should be set to 1 so that the limits to the mass flow at choke are imposed.
If the throat area feature is calculated by BladeEditor then the throat widths will be calculated and added
to the geometry file.
12.2.6.2.5. Computational Grid
As in most numerical methods, a finer grid leading to a closer spacing of the quasi-orthogonal lines
and streamlines will lead to a higher numerical accuracy of the simulation. Closer spacing of the quasiorthogonal lines for streamline curvature calculations can, however, cause instabilities in the convergence
process. This can be overcome by increasing the numerical damping (lowering the relaxation factors)
but this causes an increase in computational time, so a compromise is generally needed.
An aspect of the grid that affects robustness is the location of the inlet and outlet boundaries of the
domain. If possible, these should be placed in regions with low flow gradients because the program
has to calculate flow gradients from within the domain on the inlet and outlet planes, and it is best if
these gradients are low on the boundaries. In addition, there should be at least two q-o planes upstream
of the first blade row and downstream of the last blade row. This is particularly important in calculating
strongly swirling flow downstream of turbine blade rows.
The relationship between the needed relaxation factors and the aspect ratio of the computational grid
in a throughflow calculation was theoretically derived in a classical paper by Wilkinson in 1970 (see
Streamline Curvature Throughflow Theory (p. 286)). His studies showed that close spacing of the quasiorthogonal lines required more damping. The problem is related to the fact that if the calculating stations
are closer together then a small displacement of a streamline can lead to a large curvature. In this case
it is only possible to take a small part of the new solution forward in each iteration and so the number
of iterations increases. Wilkinson derived an equation of the following form to calculate the optimum
relaxation factor for a certain grid aspect ratio:
He also showed that the value given here as k2 is actually a function of the Mach number, the flow
angle, and of the method used to calculate the curvature of the streamlines. The aspect ratio of the
grid (
✁) in this equation is the ratio of the calculating station length to the meridional spacing of
the grid lines. The equation above was used in older versions of Vista TF to determine the streamline
Release 15.0 - © SAS IP, Inc. All rights reserved. - Contains proprietary and confidential information
of ANSYS, Inc. and its subsidiaries and affiliates.
309
Vista TF
curvature relaxation factor with the numerical values of k1 = 0.5 and k2 = 20/96. The value of
✁
used was based on the largest aspect ratio that can be found in the domain. This is then further reduced
if the calculations show any tendency to diverge during the iterations. The largest aspect ratio in the
whole grid was used, whereby the meridional spacing is the shortest meridional distance between two
adjacent grid lines, which may be on the hub or casing.
A value of 0.01 for this relaxation factor corresponds to an aspect ratio of around 15 and will lead to
long calculation times because only 1% of the new solution can be taken into account and 99% is carried
forward from the earlier solution. In order to reduce an error in the initial solution to 0.01% of its initial
value then the number of iterations required would be
A value of 0.001 for this relaxation factor (aspect ratio near to 50) would lead to ten times as many iterations. Values of the aspect ratio larger than 15 are therefore not recommended but in cases where
this is unavoidable (such as low aspect ratio blades with high span and small chord with internal calculating stations) then the program still converges but at a much slower rate.
A different stability scheme has been incorporated in Vista TF. In this, the relaxation factor ratio is calculated as:
Where ✂ is the absolute flow angle in ducts and stator rows and the relative flow angle in rotor rows.
In the new scheme, the relaxation factor can vary from quasi-orthogonal to quasi-orthogonal so that
regions of the grid with small aspect ratios are not penalized by a locally poor grid spacing elsewhere.
In addition to this improvement, experience with many difficult cases has been incorporated in the selection of the maximum relaxation factor. With this new model, you should not need to adjust the
damping factors because the program does this automatically.
The new damping factor has proven to be very successful except when it is used for highly-staggered
blade rows such as low flow coefficient compressor impellers or pumps. A further refinement has been
added for these cases, in which the damping factor is applied to both the changes in the meridional
velocity and the shift in the streamlines.
All flow gradients in the radial equilibrium equation and the curvature of the streamlines in the solution
are determined by a piecewise parabolic interpolation through three points. This is a very rapid numerical procedure but experience shows that this can cause errors in the estimation of the curvature of the
hub and casing if the quasi-orthogonal spacing is too wide. For the case of an axial to radial bend with
circular arc meridional wall contours the error in curvature is of the order 2.5% on a grid with 7 quasiorthogonal lines (a quasi-orthogonal placed every 15° around the bend). This decreases to 0.2% for 19
quasi-orthogonals (a quasi-orthogonal every 5°). This suggests that typical radial impellers with an axial
inducer should be calculated with around 15 quasi-orthogonals in the bladed region. Moreover, the
basic assumptions of the meridional throughflow method (for example: no frictional forces, axisymmetric
flow, no spanwise mixing) certainly cause larger errors than this error in the curvature estimate.
It should be noted that decreasing the convergence tolerance to low values does not eradicate this
error, so that for typical engineering applications a tolerance of 0.1% on cm is generally adequate because
310
Release 15.0 - © SAS IP, Inc. All rights reserved. - Contains proprietary and confidential information
of ANSYS, Inc. and its subsidiaries and affiliates.
Vista TF Reference Guide
the curvature calculation is not more accurate than this. A lower value is however generally used because
this confirms that numerical convergence has really happened.
Using 17 streamlines across the span is recommended. The use of such a large number of streamlines
across the span brings little improvement in the accuracy when compared with experimental data
compared to using only 9, but nevertheless clearly leads to fewer numerical errors in the integration
of the radial equilibrium equation. 17 and 9 streamlines have the advantage that the streamlines split
the flow uniformly into 16 or 8 streamtubes, providing streamlines at 0%, 25%, 50%, 75%, and 100%
of the mass flow.
The limitations mentioned above on the calculation of flow gradients and curvature also determine the
extent to which details of steps in the wall geometry can be taken into account. Steps, kinks and wells
in the meridional contour need to be omitted because these features are typically of a sub-grid size.
Generally attempts to improve the accuracy by using finer grids with more details are not made in
streamline curvature calculations because this is counterproductive. These details need to be examined
in CFD.
In axial turbomachinery calculations with quasi-orthogonals at the leading edge and trailing edge planes
only and with flare on the hub and casing walls in the blade row followed or preceded by annular
channels, inaccuracies will arise because the kinks in the contours cannot be accurately modeled.
12.2.6.2.6. Other Numerical Issues
Computing a new solution from the restart file of an existing solution, even when no changes have
been made in the input data, may require 50 or more iterations to re-converge to the solution on the
restart file. This effect is due to the fact that the restart file stores only a small part of the information
related to the original solution, and many fine details of the solution have to be recalculated.
In running the program from a cold start (without a restart file) it is useful to think carefully about the
initial value of cm_start that is specified for the control file. This determines the meridional velocity
level of the initial solution and it has been experienced that an initial value too far from reality may
cause the solution to breakdown. The value that should be specified for cm_start is the flow coefficient
(cm/u) of the machine concerned, whereby the reference velocity used is the velocity determined by
the reference diameter and reference speed (ref_d and ref_n). In flows with a risk of choking, it is
better to use a low value of cm_start to ensure that the initial conditions are not close to choke.
When a converged solution is available as a restart file, it should be used because, although it does not
necessarily reduce the number of iterations needed, it does make the solution process more robust.
The restart file is continually updated by each converged computation, but also if the solution reaches
the limit of the maximum number of iterations without converging. In a case where the solution is actually diverging, the non-converged restart file might be a worse starting condition than the program´s
own initial guess, so it can be useful to discard this and start again. If a converged solution has been
reached then it is sometimes useful to store the converged restart file for a better starting solution if
something later goes wrong during calculations at other operating points.
As with all numerical methods, the use of unconverged results for design decisions is extremely dangerous
and is not recommended. Nevertheless, examination of unconverged results can often be extremely
useful for identifying numerical issues. In some cases examination of unconverged results may indicate
features of the design that can be changed to avoid such problems by modification of the geometry.
One measure that has been incorporated and which may be useful during debugging of a poor calculation is to set the parameter grad_ree equal to zero. This overrides the radial equilibrium equation
and leads to a spanwise constant meridional velocity (see below). This can be useful in identifying errors
where flow data is inconsistent with the geometry being calculated. Another alternative that can be
Release 15.0 - © SAS IP, Inc. All rights reserved. - Contains proprietary and confidential information
of ANSYS, Inc. and its subsidiaries and affiliates.
311
Vista TF
used with turbines is to specify a near-zero swirl velocity on the mid-streamline at the outlet of the last
rotor and let the program determine the mass flow and pressure ratio consistent with this (“iteration
to outlet swirl”). This has unfortunately not been thoroughly tested on enough cases to guarantee that
it will always work.
If all else fails then set i_ree = 3 in the control file. Under these circumstances the value specified
as grad_ree in the control file is then used to reduce the meridional velocity gradient as follows:
This can be extremely useful for debugging, because it can allow the program to avoid failing due to
high spanwise velocity gradients. In this way, it effectively becomes a mean-line program with no
spanwise variation in meridional velocity (if grad_ree = 0.0). Other parameters such as the blade
speed still vary across the span, so it is not exactly a mean-line program. Most cases converge under
these conditions and this ensures that the axial matching along the mean streamline of the blade rows
is approximately correct. When converged it may be possible to approach a solution with the correct
radial distributions by slowly relaxing the value of grad_ree towards unity. During this process, the
features of the velocity gradients that cause trouble slowly become part of the calculation and this can
then help to identify the problem.
Cases that do not converge well are usually either poor designs, or are good designs operating a long
way from their design point. Non-convergence generally means that the design is a long way from
satisfying the condition of radial equilibrium. If the flow solution converges well then this usually means
that the flow is automatically close to radial equilibrium and this will generally indicate a higher-quality
machine.
12.2.6.2.7. Using real gas files
Considerable effort has been made to ensure that the real gas implementation is as robust as other
aspects of the program. Nevertheless, errors in the definition data for the real gas can cause stability
problems, because they may lead to unrealistic values of the gas properties. In some cases it may be
worthwhile to run a particular case using gas equations with a real gas factor (with an estimated ratio
of specific heats, an estimated specific heat at constant pressure, and an estimated real gas factor). The
restart file for a converged simulation of this type can then be used for subsequent calculations with
real gas properties.
12.2.6.3. Appendix C: Example of a Control Data File (*.con)
The following is a described example of a control data file:
Section 1
Three lines to identify the run (maximum 72 characters/line):
PCA stage
Control parameters for typical radial impeller
5 October 2013
Section 2
Two lines for the integer control parameters:
n_sl max_it_main max_it_mass n_points n_speeds n_reserve
17
500
10
1
1
0
312
Release 15.0 - © SAS IP, Inc. All rights reserved. - Contains proprietary and confidential information
of ANSYS, Inc. and its subsidiaries and affiliates.
Vista TF Reference Guide
Section 3
Two lines for integer control parameters for output data and the use of the restart file:
i_print_plane i_print_level i_progress i_display i_restart i_interface
4
5
0
0
0
0
Section 4
Two lines for integer control parameters for various models and reference parameters:
i_expert i_flow i_fluid i_inbc i_mass i_mix i_ree
0
1
0
0
0
0
0
Section 5
Two lines for convergence and damping factors:
damp_sc damp_vl cm_start tolerance_cm tolerance_mass grad_ree
0.00
0.00
0.0
0.0
0.00
1.00
Section 6
Two lines for mass flow distribution between streamlines (n_sl - 1 values)
f_mass_st(1) f_mass_st(2) ... f_mass_st(n_sl-1)
1.0
1.0
...
1.0
Section 6 is needed only if a change in mass flow distribution across the streamlines is needed
(i_mass > 0).
12.2.6.4. Appendix D: Example of a Geometry Data File (*.geo) for a Radial Impeller
The following is a described example of a geometry data file. Note that none of the additional parameters
required by the correlations for choke, losses, and deviation are specified in section 5 of this case, so if
these are needed, the program interprets them from the other geometry data, otherwise it sets the
values to zero.
Section 1
Three lines to identify the run:
PCA Stage from .rtzt file
Thickness converted to tangential thickness
10 blades and 1 splitter
Section 2
Two lines for the number of quasi-orthogonal lines:
n_qo scale
23 1.00000
Section 3
A section that defines the quasi-orthogonal type and end points:
i r_hub
1 0.00069
2 0.00224
3 0.00702
4 0.01189
5 0.01357
6 0.01447
7 0.01609
8 0.01832
9 0.02108
10 0.02463
11 0.02867
12 0.03314
13 0.03799
r_shr
0.05594
0.05215
0.04941
0.04776
0.04720
0.04728
0.04758
0.04809
0.04884
0.04993
0.05132
0.05305
0.05513
z_hub
-0.04959
-0.03682
-0.02481
-0.01284
-0.00004
0.00570
0.01128
0.01664
0.02175
0.02700
0.03188
0.03637
0.04045
z_shr
n_blade n_curve i_type
-0.04959 0
1
1
-0.03757 0
1
1
-0.02527 0
1
1
-0.01277 0
1
1
-0.00018 10
5
3
0.00371 10
5
3
0.00759 10
5
3
0.01145 10
5
3
0.01526 20
5
3
0.01930 20
5
3
0.02325 20
5
3
0.02706 20
5
3
0.03068 20
5
3
i_row
0
0
0
0
0
0
0
0
0
0
0
0
0
i_spool
0
0
0
0
0
0
0
0
0
0
0
0
0
Release 15.0 - © SAS IP, Inc. All rights reserved. - Contains proprietary and confidential information
of ANSYS, Inc. and its subsidiaries and affiliates.
313
Vista TF
14
15
16
17
18
19
20
21
22
23
0.04318
0.04866
0.05440
0.06035
0.06646
0.07271
0.07902
0.08033
0.08164
0.08295
0.05759
0.06040
0.06358
0.06709
0.07087
0.07488
0.07901
0.08032
0.08164
0.08295
0.04408
0.04726
0.04995
0.05214
0.05379
0.05485
0.05538
0.05544
0.05548
0.05550
0.03407
0.03717
0.03988
0.04216
0.04393
0.04514
0.04575
0.04585
0.04592
0.04597
20
20
20
20
20
20
20
0
0
0
5
5
5
5
5
5
5
1
1
1
3
3
3
3
3
3
3
1
1
1
0
0
0
0
0
0
0
0
0
0
0
0
0
0
0
0
0
0
0
0
Section 4
A section that defines the quasi-orthogonals and the blade geometry:
i j r_qo
theta_qo
z_qo
thu_qo gamma_r_qo gamma_z_qo
5 1 0.01357 0.32039 -0.00004 0.00255 -0.18038 -23.15654
5 2 0.02198 0.26684 -0.00008 0.00244 -0.36249 -32.52025
5 3 0.03038 0.21411 -0.00015 0.00251 -0.34266 -41.27189
5 4 0.03879 0.26814 -0.00016 0.00243 -0.00979 -49.73230
5 5 0.04720 0.29630 -0.00018 0.00234 -0.18913 -57.43224
6 1 0.01447 -9.69106 0.00570 0.00269 1.88713 -23.08947
6 2 0.02267 -8.14852 0.00518 0.00256 0.41685 -31.31698
6 3 0.03087 -7.40827 0.00464 0.00243 -0.99339 -39.39957
6 4 0.03908 -6.96808 0.00417 0.00230 -2.04619 -47.44992
6 5 0.04728 -6.75726 0.00371 0.00218 -3.95792 -54.90281
7 1 0.01609 -18.29413 0.01128 0.00262 3.70754 -22.85821
7 2 0.02396 -15.68568 0.01033 0.00248 1.15036 -30.47241
7 3 0.03183 -14.35239 0.00936 0.00234 -1.75718 -37.83696
7 4 0.03970 -13.58089 0.00846 0.00220 -3.70752 -45.35764
7 5 0.04758 -13.16589 0.00759 0.00206 -6.69381 -52.39817
8 1 0.01832 -25.28463 0.01664 0.00254 4.70103 -22.81646
8 2 0.02576 -22.28703 0.01531 0.00241 1.41759 -29.88146
8 3 0.03320 -20.61659 0.01398 0.00227 -2.35690 -36.52612
8 4 0.04065 -19.60303 0.01270 0.00212 -5.03581 -43.43454
8 5 0.04809 -18.99898 0.01145 0.00196 -8.73336 -50.00039
9 1 0.02108 -30.92988 0.02175 0.00248 4.74907 -23.14610
9 2 0.02802 -28.02047 0.02011 0.00234 1.11611 -29.56330
9 3 0.03496 -26.23881 0.01846 0.00220 -2.97754 -35.52497
9 4 0.04190 -25.07781 0.01685 0.00204 -6.21556 -41.74088
9 5 0.04884 -24.32487 0.01526 0.00188 -10.40615 -47.79160
10 1 0.02463 -36.00322 0.02700 0.00242 3.85677 -23.97254
10 2 0.03096 -33.42982 0.02507 0.00228 0.15779 -29.56658
10 3 0.03728 -31.67995 0.02313 0.00213 -3.84908 -34.83600
10 4 0.04361 -30.43321 0.02121 0.00197 -7.49971 -40.24432
10 5 0.04993 -29.55790 0.01930 0.00182 -12.07824 -45.67586
11 1 0.02867 -40.35207 0.03188 0.00236 2.23718 -25.26450
11 2 0.03435 -38.17139 0.02974 0.00222 -1.42539 -29.89481
11 3 0.04001 -36.55263 0.02757 0.00207 -5.15749 -34.49204
11 4 0.04567 -35.29039 0.02542 0.00192 -8.89269 -39.12102
11 5 0.05132 -34.35094 0.02325 0.00177 -13.85353 -43.85841
12 1 0.03314 -44.26280 0.03637 0.00232 0.10221 -26.97474
12 2 0.03816 -42.42247 0.03407 0.00217 -3.48507 -30.56208
12 3 0.04314 -40.96080 0.03175 0.00203 -6.83731 -34.52932
12 4 0.04811 -39.72235 0.02942 0.00188 -10.45941 -38.40800
12 5 0.05305 -38.76700 0.02706 0.00173 -15.90754 -42.28558
13 1 0.03799 -47.91006 0.04045 0.00228 -2.40966 -29.07832
13 2 0.04233 -46.32055 0.03805 0.00214 -5.94640 -31.56104
13 3 0.04663 -45.00031 0.03562 0.00200 -8.93117 -34.88947
13 4 0.05090 -43.80060 0.03317 0.00185 -12.32638 -38.07380
13 5 0.05513 -42.85755 0.03068 0.00171 -18.25871 -40.88997
14 1 0.04318 -51.39712 0.04408 0.00226 -5.26535 -31.52634
14 2 0.04685 -49.96856 0.04163 0.00212 -8.83099 -32.82496
14 3 0.05047 -48.75090 0.03914 0.00198 -11.46588 -35.54585
14 4 0.05405 -47.58476 0.03663 0.00184 -14.51275 -38.15374
14 5 0.05759 -46.66554 0.03407 0.00170 -20.92644 -39.61549
15 1 0.04866 -54.78108 0.04726 0.00224 -8.53323 -34.20149
15 2 0.05168 -53.43857 0.04478 0.00211 -12.12520 -34.30999
15 3 0.05464 -52.27642 0.04227 0.00197 -14.44340 -36.45351
15 4 0.05755 -51.13094 0.03975 0.00184 -17.13253 -38.55727
15 5 0.06040 -50.22395 0.03717 0.00170 -23.67359 -38.40397
16 1 0.05440 -58.09399 0.04995 0.00224 -12.36035 -36.91306
16 2 0.05678 -56.77929 0.04747 0.00211 -15.80725 -36.02020
314
Release 15.0 - © SAS IP, Inc. All rights reserved. - Contains proprietary and confidential information
of ANSYS, Inc. and its subsidiaries and affiliates.
Vista TF Reference Guide
16
16
16
17
17
17
17
17
18
18
18
18
18
19
19
19
19
19
20
20
20
20
20
3
4
5
1
2
3
4
5
1
2
3
4
5
1
2
3
4
5
1
2
3
4
5
0.05910
0.06137
0.06358
0.06035
0.06211
0.06382
0.06548
0.06709
0.06646
0.06763
0.06875
0.06983
0.07087
0.07271
0.07330
0.07384
0.07437
0.07488
0.07902
0.07904
0.07902
0.07901
0.07901
-55.62589
-54.47843
-53.55910
-61.35160
-60.02598
-58.83913
-57.66538
-56.69062
-64.56377
-63.20368
-61.94636
-60.72039
-59.63480
-67.72621
-66.32376
-64.96857
-63.66663
-62.40934
-70.87669
-69.41995
-67.94505
-66.52396
-65.01019
0.04497
0.04245
0.03988
0.05214
0.04967
0.04719
0.04469
0.04216
0.05379
0.05134
0.04888
0.04641
0.04393
0.05485
0.05243
0.05000
0.04757
0.04514
0.05538
0.05297
0.05056
0.04815
0.04575
0.00198
0.00185
0.00172
0.00227
0.00214
0.00201
0.00188
0.00175
0.00231
0.00220
0.00207
0.00195
0.00181
0.00241
0.00231
0.00218
0.00202
0.00194
0.00263
0.00260
0.00239
0.00205
0.00216
-17.90732
-20.39385
-26.48486
-16.87176
-19.92706
-21.91242
-24.33144
-29.09953
-22.10267
-24.62539
-26.48127
-28.81198
-31.57298
-27.77629
-29.91973
-31.51785
-33.54181
-34.26011
-32.69635
-34.43144
-36.32393
-37.25527
-37.35707
-37.55025
-39.11425
-37.37148
-39.31440
-37.88099
-38.69098
-39.57177
-36.76047
-40.96566
-39.61601
-39.65304
-39.70950
-37.06592
-41.34374
-40.62141
-40.06106
-39.54783
-38.72800
-39.92279
-39.83097
-39.91470
-39.78318
-41.84796
Section 5
A section for additional geometry data:
J
1
2
3
4
5
throat throat_pos clearance max_thick
0.00000 0.00000
0.00000 0.00000
0.00000 0.00000
0.00000 0.00000
0.00000 0.00000
0.00000 0.00000
0.00000 0.00000
0.00000 0.00000
0.00000 0.00000
0.00000 0.00000
te_thick le_thick chord delta_stagger
0.00000
0.00
0.00
0.00
0.00000
0.00
0.00
0.00
0.00000
0.00
0.00
0.00
0.00000
0.00
0.00
0.00
0.00000
0.00
0.00
0.00
12.2.6.5. Appendix E: Example of an Aerodynamic Data File (*.aer)
The following is a described example of an aerodynamic data file:
Section 1
Three lines to identify the aerodynamic data:
Radial stage at design flow
ideal gas
15 October 2012
Section 2
Two lines for the reference aerodynamic parameters, which depend on the value of i_flow in the .con
file. Assuming i_flow = 1:
ref_n
60000.0
ref_mass
1.00
ref_d
0.15804
Section 3
Two lines for the Reynolds number:
Re_ref
0.0
Section 4
Two lines for the fluid data, which depend on the value of i_fluid in the .con file. Assuming
i_fluid = 1 (for ideal gas):
cp_gas
1005.2
gamma_gas
1.40
Release 15.0 - © SAS IP, Inc. All rights reserved. - Contains proprietary and confidential information
of ANSYS, Inc. and its subsidiaries and affiliates.
315
Vista TF
Section 5
Two lines for the number of points on the inlet boundary where flow conditions are specified:
n_inbc
1
Section 6
Lines for the fraction of the inlet boundary where flow conditions are specified (n_inbc values):
f_inbc
0.0
Section 7
Lines for the pressure on the inlet boundary (n_inbc values, which depend on i_bc in the .con file).
Assuming i_bc = 0:
pt_inbc
98000.0
Section 8
Lines for the temperature on the inlet boundary (n_inbc values, which depend on i_bc in the .con
file). Assuming i_bc = 0:
tt_inbc
293.0
Section 9
Lines for swirl on the inlet boundary (n_inbc values, which depend on i_bc in the .con file). Assuming
i_bc = 0:
rcu_inbc
0.00
Section 10
Lines for the relative flow for different operating points (n_points defined in the .con file):
ref_point(1) ref_point(2) ref_point(3) ... ref_point(11)
1.25
1.20
1.10
1.00
0.90
0.80
0.70
0.60
Section 11
Lines for the relative speed for different operating points (n_speeds defined in the .con file):
ref_speed(1) ref_speed(2) ref_speed(3) ... ref_speed(11)
0.4 0.5 0.6 0.7 0.8 0.9 1.0 1.1 1.2 1.3 1.4
Section 12
Lines for the map parameters for estimating surge and choke (11 values)
map_parameter(1) map_parameter(2) .... map_parameter(11)
1.0 1.0 1.0 1.0 1.0 1.0 1.0 1.0 1.0 1.0 1.0
12.2.6.6. Appendix F: Examples of Correlations Data Files (*.cor)
EXAMPLE 1: Radial compressor impeller 1
This example of a correlations data file is for a radial compressor impeller calculation. For beginners the
only parameter of relevance is the small-scale polytropic efficiency which is represented by k_loss
and loss below. For most radial compressor or pump impeller calculations, the only parameter in this
file that is changed is the small-scale polytropic efficiency. Note that a single value of the empirical information for flow outlet angle is specified (k_dev = 3 implies the use of a slip factor, and because
316
Release 15.0 - © SAS IP, Inc. All rights reserved. - Contains proprietary and confidential information
of ANSYS, Inc. and its subsidiaries and affiliates.
Vista TF Reference Guide
dev is specified as 0.0, the program calculates the slip factor from the Wiesner correlation). The calculation is without blockage (i_ewb = 0), but the last two lines still need to be specified.
Section 1
Three lines to identify the run (maximum 72 characters/line):
Typical correlations file for radial compressor
small-scale polytropic efficiency, slip factor of 0.0 (so Wiesner) and no blockage
5 May 2008
Section 2
Two lines for integer data:
i_loss i_dev i_ewb
1
1
0
Section 3
Two lines for loss input data:
n_loss_sl n_loss_qo
1
1
Section 4
Two lines for empirical loss data:
i_qo_loss k_loss f_loss loss
1
1
0.500
0.86
Section 5
Two lines for deviation input data:
n_dev_sl n_dev_qo
1
1
Section 6
Two lines for empirical deviation data:
i_qo_dev k_dev f_dev dev
1
3
0.500 0.00
Section 7
Two lines for blockage input data:
n_ewb_sl n_ewb_qo
1
1
Section 8
Two lines for empirical blockage data:
i_qo_ewb k_ewb f_ewb ewb
1
1
0.500 0.00
EXAMPLE 2: Radial compressor impeller 2
This example is also for a radial compressor impeller calculation. In this case, the impeller total-total
polytropic efficiency (represented by k_loss and loss) is specified on the mean line. Note that a
single value of the empirical information for flow outlet angle is specified. In this case a blockage of
2% is included everywhere in the domain.
Section 1
Three lines of characters identifying the run (maximum of 72 characters/line):
Release 15.0 - © SAS IP, Inc. All rights reserved. - Contains proprietary and confidential information
of ANSYS, Inc. and its subsidiaries and affiliates.
317
Vista TF
Typical correlations file for radial compressor
small-scale efficiency, slip factor of 0.0 and 2% blockage
26 October 2012
Section 2
Two lines for integer data:
i_loss i_dev i_ewb
1
1
1
Section 3
Two lines for loss input data:
n_loss_sl n_loss_qo
1
1
Section 4
Two lines for empirical loss data:
i_qo_loss k_loss f_loss loss
1
4
0.500 0.90
Section 5
Two lines for deviation input data:
n_dev_sl n_dev_qo
1
1
Section 6
Two lines for empirical deviation data:
i_qo_dev k_dev f_dev
1
5
0.500
dev
0.00
Section 7
Two lines for blockage input data:
n_ewb_sl n_ewb_qo
1
1
Section 8
Two lines for empirical blockage data:
i_qo_ewb k_ewb f_ewb
1
1
0.500
ewb
0.02
EXAMPLE 3: Radial compressor stage
This example is a radial compressor stage with a vaned diffuser and a return channel for a gas turbine
application. In this case the diffuser also requires a specification of the deviation. Note that the value
of 22 in section 6 implies that the diffuser trailing edge is downstream of this quasi-orthogonal. If the
number of quasi-orthogonals changes then this value needs to change as well.
Section 1
Three lines of characters identifying the run (maximum 72 characters/line):
Correlations file for radial compressor stage
Small-scale poytropic efficiency, slip factor in rotor, deviation in stator and 5% blockage
26 October 2012
Section 2
Two lines for integer data:
318
Release 15.0 - © SAS IP, Inc. All rights reserved. - Contains proprietary and confidential information
of ANSYS, Inc. and its subsidiaries and affiliates.
Vista TF Reference Guide
i_loss i_dev i_ewb
1
1
1
Section 3
Two lines for loss input data:
n_loss_sl n_loss_qo
1
1
Section 4
Two lines for empirical loss data:
i_qo k_loss f_loss loss
1
1
0.500 0.85
Section 5
Two lines for deviation input data:
n_dev_sl n_dev_qo
1
2
Section 6
Two lines for empirical deviation data:
i_qo k_dev f_dev dev
1
3
0.500 0.09
22
1
0.500 2.00
Section 7
Two lines for blockage input data:
n_ewb_sl n_ewb_qo
1
1
Section 8
Two lines for empirical blockage data:
i_qo k_ewb f_ewb
1
1
0.500
ewb
0.05
EXAMPLE 4: Multistage (9-stage) radial compressor
This example of a correlations data file is for a nine-stage radial compressor with a vaneless diffuser
and a return channel downstream of each impeller except the ninth, which exhausts into a volute. The
losses in this case are specified as a single polytropic efficiency for everything, and the blockage is zero.
But for the deviation of the flow from the blade angle at the trailing edge, it is sensible to use a slip
factor for the impeller and a deviation angle for the stator vanes. In this case 0.0 is specified as the slip
factor so the Wiesner slip factor is used, and 5.00° is specified for the return channel deviation angle.
The value of k_dev controls whether the slip factor or deviation is used. The values of i_qo in section
6 control where the slip factor or deviation is applied. A sensible rule would be to make the value of
i_qo equal to the number of the q-o at the trailing edge. However, the program can accept any value
between the previous trailing edge and the current one. A vaned diffuser with a different deviation
angle would require an additional line, with k_dev set to 1 between each impeller and return channel
line, and with the appropriate value of i_qo.
Section 1
Three lines to identify the run (maximum 72 characters/line):
Typical correlations file for multistage radial compressor
Efficiency, slip factor in impeller, deviation in stators, no blockage
18 September 2008
Release 15.0 - © SAS IP, Inc. All rights reserved. - Contains proprietary and confidential information
of ANSYS, Inc. and its subsidiaries and affiliates.
319
Vista TF
Section 2
Two lines for integer data:
i_loss i_dev i_ewb
1
1
0
Section 3
Two lines for loss input data:
n_loss_sl n_loss_qo
1
1
Section 4
Two lines for empirical loss data:
i_qo_loss k_loss f_loss loss
1
1
0.500 0.80
Section 5
Two lines for deviation input data:
n_dev_sl n_dev_qo
1
17
Section 6
Lines for empirical deviation data:
i_qo_dev
1
3
45
1
65
3
95
1
115 3
145 1
165 3
195 1
215 3
245 1
265 3
295 1
315 3
345 1
365 3
395 1
415 3
k_dev f_dev dev
0.500
0.00
0.500
5.00
0.500
0.0
0.500
5.00
0.500
0.0
0.500
5.00
0.500
0.0
0.500
5.00
0.500
0.0
0.500
5.00
0.500
0.0
0.500
5.00
0.500
0.0
0.500
5.00
0.500
0.0
0.500
5.00
0.500
0.0
Section 7
Two lines for blockage input data:
n_ewb_sl n_ewb_qo
1
1
Section 8
Two lines for empirical blockage data:
i_qo_ewb k_ewb f_ewb ewb
1
1
0.500 0.00
EXAMPLE 5: Axial ventilator stage
Section 1
Three lines of characters identifying the run (maximum 72 characters/line):
Typical correlations file for axial ventilators without an inlet guide vane
Miller-Wright Correlations as modified by John Calvert (PCA) for ventilators
DCA blade types assumed. Blockage calculated and changed.
320
Release 15.0 - © SAS IP, Inc. All rights reserved. - Contains proprietary and confidential information
of ANSYS, Inc. and its subsidiaries and affiliates.
Vista TF Reference Guide
Section 2
Two lines for integer data:
i_loss i_dev i_ewb
2
2
2
Section 3
Two lines for loss input data:
n_loss_bladerow n_dummy
1
1
Section 4
Two lines for empirical deviation data (i_loss = 2):
i_blrow i_loss_type f_loss(1) f_loss(2) f_loss(3) f_loss(4) f_loss(5) f_loss(6)
1
203
1.0
1.0
1.0
1.0
1.0
1.0
Section 5
Two lines for deviation input data (i_dev = 2):
n_dev_bladerow n_dummy
1
1
Section 6
Two lines for empirical deviation data (i_dev = 2):
i_blrow i_dev_type f_dev(1) f_dev(2) f_dev(3) f_dev(4) f_dev(5) f_dev(6)
1
203
0.0
0.0
0.0
0.0
0.0
0.0
Section 7
Two lines for blockage input data (i_ewb = 2):
n_ewb_bladerow n_dummy
1
0
Section 8
Two lines for empirical blockage data:
i_blrow i_ewb_type f_ewb(1) ... ... .... ... f_ewb(6)
1
202
1.0
1.0 1.0 1.0 1.0 1.0
EXAMPLE 6: Radial turbine stage with inlet nozzle and impeller
In this example, the losses are different for the two components. The deviation angle is specified by
using the cosine rule for both components (k_dev = 5) but a correction to this (2.00°) is applied in the
rotor.
Section 1
Three lines to identify the run (maximum 72 characters/line):
Typical correlations file for radial turbine stage
Efficiency, deviation as mod to cosine rule and no blockage
18 September 2008
Section 2
Two lines for integer data:
i_loss i_dev i_ewb
1
1
0
Section 3
Two lines for loss input data:
Release 15.0 - © SAS IP, Inc. All rights reserved. - Contains proprietary and confidential information
of ANSYS, Inc. and its subsidiaries and affiliates.
321
Vista TF
n_loss_sl n_loss_qo
1
2
Section 4
Three lines for empirical loss data:
i_qo_loss k_loss f_loss loss
1
1
0.500 0.88
35
1
0.500 0.75
Section 5
Two lines for deviation input data:
n_dev_sl n_dev_qo
1
2
Section 6
Lines for empirical deviation data:
i_qo_dev k_dev f_dev dev
1
5
0.500 0.00
35
5
0.500 2.00
Section 7
Two lines for blockage input data:
n_ewb_sl n_ewb_qo
1
1
Section 8
Two lines for empirical blockage data:
i_qo_ewb k_ewb f_ewb ewb
1
1
0.500 0.00
EXAMPLE 7: Spanwise variations in empirical data
In all of the above examples, a constant value of the empirical information is applied on all streamlines,
so only a single value is specified. However, this data is allowed to vary across the span for each blade
row. In such a case, there would be an additional line for each fraction of the span. This is shown with
regard to the losses, which specifies the efficiency at 0%, 25%, 50%, 75%, and 100% of the span.
Section 1
Three lines to identify the run (maximum 72 characters/line):
Radial compressor impeller with spanwise variation of eta
Efficiency, slip factor for impeller with no blockage
18 September 2008
Section 2
Two lines for integer data:
i_loss i_dev i_ewb
1
1
0
Section 3
Two lines for loss input data:
n_loss_sl n_loss_qo
5
1
Section 4
Lines for empirical loss data:
322
Release 15.0 - © SAS IP, Inc. All rights reserved. - Contains proprietary and confidential information
of ANSYS, Inc. and its subsidiaries and affiliates.
Vista TF Reference Guide
i_qo_loss k_loss f_loss loss
1
1
0.000 0.77
1
1
0.250 0.79
1
1
0.500 0.80
1
1
0.750 0.79
1
1
1.000 0.77
Section 5
Two lines for deviation input data:
n_dev_sl n_dev_qo
1
1
Section 6
Lines for empirical deviation data:
i_qo_dev k_dev f_dev dev
1
3
0.500
0.00
Section 7
Two lines for blockage input data:
n_ewb_sl n_ewb_qo
1
1
Section 8
Two lines for empirical blockage data:
i_qo_ewb k_ewb f_ewb ewb
1
1
0.500 0.00
EXAMPLE 8: Kacker Okapuu correlations for an axial turbine
This example of a correlations data file shows the use of a blade oriented specification for the Kacker
Okapuu correlations for an axial turbine calculation. No blockage is specified.
Section 1
Three lines to identify the run (maximum 72 characters/line):
Typical correlations file for axial turbine - no blockage
Kacker-Okapuu
10 September 2008
Section 2
Two lines for integer data:
i_loss i_dev i_ewb
2
2
0
Section 3
Two lines for loss input data:
n_loss_bladerow dummy
1
1
Section 4
Two lines for empirical deviation data (i_loss = 2):
i_blrow i_loss_type f_loss(1) f_loss(2) f_loss(3) f_loss(4) f_loss(5) f_loss(6)
1
1
1.0
1.0
1.0
1.0
1.0
1.0
Section 5
Two lines for deviation input data:
Release 15.0 - © SAS IP, Inc. All rights reserved. - Contains proprietary and confidential information
of ANSYS, Inc. and its subsidiaries and affiliates.
323
Vista TF
n_dev_bladerow dummy
1
1
Section 6
Lines for empirical deviation data:
i_blrow i_dev_type f_dev(1) f_dev(2) f_dev(3) f_dev(4) f_dev(5) f_dev(6)
1
1
0.0
0.0
0.0
0.0
0.0
0.0
Section 7
Two lines for blockage input data:
n_ewb_sl n_ewb_qo
1
1
Section 8
Two lines for empirical blockage data:
i_qo k_ewb f_ewb ewb
1
1
0.500 0.00
EXAMPLE 9
This example of a correlations data file shows the use of a blade-oriented specification for the MillerWright correlations for an axial compressor calculation.
Section 1
Three lines to identify the run (maximum 72 characters/line):
Typical correlations file for multistage axial compressor
Miller Wright Correlations
10 September 2008
Section 2
Two lines for integer data:
i_loss i_dev i_ewb
2
2
2
Section 3
Two lines for loss input data:
n_loss_bladerow dummy
1
1
Section 4
Two lines for empirical loss data (i_loss = 2):
i_blrow i_loss_type f_loss(1) f_loss(2) f_loss(3) f_loss(4) f_loss(5) f_loss(6)
1
11
1.0
1.0
1.0
1.0
1.0
1.0
Section 5
Two lines for deviation input data (i_dev = 2):
n_dev_bladerow dummy
1
1
Section 6
Lines for empirical deviation data (i_dev = 2):
i_blrow i_dev_type f_dev(1) f_dev(2) f_dev(3) f_dev(4) f_dev(5) f_dev(6)
1
11
0.0
0.0
0.0
0.0
0.0
0.0
324
Release 15.0 - © SAS IP, Inc. All rights reserved. - Contains proprietary and confidential information
of ANSYS, Inc. and its subsidiaries and affiliates.
Vista TF Reference Guide
Section 7
Two lines for blockage input data:
n_ewb_bladerow dummy
1
1
Section 8
Two lines for empirical blockage data:
i_blrow i_ewb_type f_ewb(1) f_ewb(2) f_ewb(3) f_ewb(4) f_ewb(5) f_ewb(6)
1
11
1.0
1.0
1.0
1.0
1.0
1.0
12.2.6.7. Appendix G: The RTZTtoGEO Program
The ANSYS .rtzt and the Vista TF .geo Geometry Definition File
The data in the .rtzt file is the meanline coordinate data as produced by the program BladeGen on
a number of layers from hub to shroud, with a format as described in Description of the RTZT File (p. 328).
There are several differences to the .rtzt option in BladeGen and the geometry actually needed by
a throughflow program, and for this reason the RTZTtoGEO program has been written to convert this
data into a more suitable format, rather than working directly with the .rtzt file.
The first difference is related to the need for a throughflow program to work with blade angles, in the
case of Vista TF with the blade lean angles gamma_r and gamma_z (see Definition of Blade Lean
Angles (p. 300)). Throughflow programs work on relatively coarse grids and so it is sensible to provide
the programs with the blade angles rather than just the blade coordinates. Otherwise the blade angles
would have to be calculated by interpolation and differentiation on a coarse grid which will lead to
errors. In axial duct flow programs with planes just at the leading and trailing edges, this is done by
specifying the axial blade angles or flow angles at the inlet and the outlet. In Vista TF, which includes
the blade force in the solution and is designed for radial machines, both the axial and the radial lean
angles (gamma_r and gamma_z) have to be defined and, because the program includes internal planes,
these are defined throughout the blade, not just at the edges.
The second key difference is that RTZT concentrates on the information required on each stream-surface
(or layer) at a certain percentage of the span of the blade, or on blade sections or layers. Throughflow
programs concentrate on the information in a plane at right angles to this and require information
along equally spaced quasi-orthogonal lines at fixed meridional positions through the blade rows, and
upstream and downstream. In .rtzt files, the number of points and spacing in the meridional direction
is not the same on each layer. In a throughflow program, it is the location of the layers on each quasiorthogonal line that may be different, but the points along the streamline must be evenly spaced for
all layers.
The throughflow program also needs additional data upstream and downstream of a blade row to
define the position of the quasi-orthogonal in a region of duct. This is not the case in the current .rtzt
file, because different levels of information are available on each layer in this region, and curved quasiorthogonals outside of the bladed regions are difficult to define. In some of the cases tested with highly
curved leading edges, it was necessary to modify the .geo file by hand to avoid problems with the
quasi-orthogonals upstream or downstream of the leading edge crossing the leading or trailing edge.
Conversion of a .rtzt File into a .geo File
A program, RTZTtoGEO, can be used to generate the geometrical input data file (file extension .geo)
for the Vista TF streamline curvature program from the BladeGen RTZT output format (file extension
.rtzt). The RTZTtoGEO program can be obtained from PCA, although the preferred method to generate
the .geo file is to use the BladeEditor VistaTFExport feature (see Export to Vista TF (.geo) (p. 79)). No
Release 15.0 - © SAS IP, Inc. All rights reserved. - Contains proprietary and confidential information
of ANSYS, Inc. and its subsidiaries and affiliates.
325
Vista TF
guarantee can be given that the RTZTtoGEO program will work on all cases. This program can be used
to merge several separate .rtzt files from BladeGen into a single .geo file for multiple-blade-row
simulations with Vista TF.
For a single blade row, the program makes use of three files:
• One input data file is needed: RTZT geometrical data file (.rtzt).
• The program creates one output file: Vista TF geometrical data file (.geo).
• The input and output file names are specified by you in an auxiliary data file that must be called rtzt.fil.
It must contain the necessary file names in the following order and form:
Number of blade rows
RTZT datafile name
Vista TF geometry datafile name
1
impeller.rtzt
impeller.geo
For multiple blade rows, additional .rtzt files are needed for each blade row and the associated .geo
files are merged into a single .geo file for the whole domain. The number of individual blade rows is
given in the first line and the names of the individual .rtzt files follow this.
For n blade rows the program makes use of n+2 files:
• n input data files are needed: n RTZT geometrical data files (.rtzt).
• The program creates one output file: Vista TF geometrical data file (.geo).
• The input and output file names are specified by you in an auxiliary data file that must be called rtzt.fil.
It must contain the necessary filenames in the following order and form:
Number of blade rows
RTZT datafile name
RTZT datafile name
: :
RTZT datafile name
Vista TF geometry datafile name
n
Prefix1.rtzt
Prefix2.rtzt
Prefixn.rtzt
impeller.geo
Note that the different .rtzt files must be generated from BladeGen files that join up to each other
consistently with no gaps. If the domains between adjacent blade rows as defined by the .rtzt files
meet exactly at the boundary of the domains then the program includes a single quasi-orthogonal at
this boundary.
Running the RTZTtoGEO Program
The file impeller.rtzt and the file rtztgeo.fil should be in the same directory as the executable
of the compiled program files. Starting the program produces the .geo file from the .rtzt file. If the
.geo file already exists, there is a prompt as to whether this should be overwritten.
The program prompts you to identify whether the blade row is a compressor (pump) or turbine, and
whether it is a rotor or stator. In addition the program suggests the number of quasi-orthogonals upstream of the leading edge and downstream of the trailing edge but you can change these numbers
if this seems appropriate, simply by replying with n (n = “no”) to the prompt and then suggesting the
new number of quasi-orthogonals to be used. If you reply with a y (y= “yes”) then the automatic choice
of the program is used, which is fairly sensible in most cases.
326
Release 15.0 - © SAS IP, Inc. All rights reserved. - Contains proprietary and confidential information
of ANSYS, Inc. and its subsidiaries and affiliates.
Vista TF Reference Guide
Note
The limit on the number of points in each layer of the .rtzt files is 1000. The limit on the
number of layers is 15. The maximum number of blade rows is 20. Up to 3000 quasi-orthogonals can be included in the final .geo file.
There are options to modify the number of quasi-orthogonals in the blade row and to change the orientation of the calculating grid so that this is oriented in the positive z direction. The change in orientation is needed because in some BladeGen files the flow travels in the direction of the negative z axis,
and Vista TF assumes that the flow is traveling in the direction of the positive x axis. Without this switch
the hub and shroud contours become reversed. The option to modify the number of quasi-orthogonals
in a blade row has been included so that RTZTtoGEO can better cope with axial blades with short chords
relative to radial machines with long chords. The program makes its own choice of the number of quasiorthogonals needed, based on the aspect ratio of the blade; this is more or less consistent with the
stability requirements of the Vista TF program. The rule used leads to 16 quasi-orthogonals in most radial compressors. You can change this number if this seems appropriate, simply by replying with n (n
= “no”) to the prompt and then suggesting the new number of quasi-orthogonals to be used. If you
reply with a y (y= “yes”) then the automatic choice of the program is used, which is fairly sensible in
most cases.
Merging Several .rtzt Files into a Single .geo File
Vista TF can run a computation for up to 20 blade rows. BladeGen can currently only be used to define
the blade rows individually so each .rtzt file contains only a single blade row. It is possible to merge
these into a single .geo file automatically using Vista RTZTtoGEO, as explained above. The procedure
below describes how to merge individual .geo files by hand, just in case the automatic option fails.
1.
Run RTZTtoGEO for the first blade row.
2.
Set up a Vista TF calculation for this blade row with all the appropriate input files and get this to converge.
3.
Run RTZTtoGEO for the next blade row.
4.
Edit the .geo file of the first blade row to include the additional information for the downstream blade
row, as follows:
1.
Change the title section as appropriate (section 1).
2.
Add new quasi-orthogonals in section 3 (copy from the .geo file of the next blade row and add
to the .geo file of the first blade row). This may require modifications by hand in the duct region
between the blade rows because the quasi-orthogonals have to step smoothly from inlet to outlet
and not overlap. Usually this means deleting some quasi-orthogonals downstream of the first blade
row and upstream of following blade row where the domains would overlap. Note that the numbering of the quasi-orthogonals does not have to be changed because the program does not read
this information. The numbering of each quasi-orthogonal can then be left as originally output by
the RTZTtoGEO program. Be careful in this process not to add any extra empty lines to the .geo
Release 15.0 - © SAS IP, Inc. All rights reserved. - Contains proprietary and confidential information
of ANSYS, Inc. and its subsidiaries and affiliates.
327
Vista TF
file between the different lines or to take any away. Note that the type and orientation of the blade
row should be correct automatically (with i_type 2 for stators and 3 for rotors) and that the
number of upstream and downstream quasi-orthogonals can be modified so that this process is
easier.
3.
Do the same for the blade definition section (section 4), whereby only those lines within the blade
row need to be copied in.
4.
At the end of the .geo file, the details in section 5 need to be modified to give throat areas for
the blade row that has been added (which is actually zero because the ,rtzt file does not provide
this information. Thus if there are two blade rows each defined with five sections then there would
be 10 lines at the end of the .geo file. These extra lines can also be cut and pasted from the .geo
files for the appropriate blade row if you want.
5.
Count the number of quasi-orthogonals that are left and change this in section 2. If you are lucky
and have not had to delete any quasi-orthogonals, this is straightforward.
5.
Edit the .cor file of the first blade row to include additional downstream blade row losses, deviation,
and blockage data, noting that the location of the deviation is related to the number of the quasi-orthogonal and not the blade row. Note that the aerodynamic and control data files (.aer and .con)
do not usually need to be changed in this process.
6.
Delete the restart .rst file because the restart capability only works if there has been no change to
the number of quasi-orthogonals. Vista TF recognizes this and recreates a new restart file automatically.
7.
Run Vista TF, and repeat from step 3 for each additional blade row. Note that experienced users might
manage to make the modifications to the .geo file and the .cor file for several blade rows together
in 1 step, but doing it step-by-step gives better control of where any errors have been introduced.
Description of the RTZT File
This section describes the generic RTZT data file format for BladeGen. The file is an ASCII file that uses
space separation between values. Users who have geometrical data, in particular, forms involving blade
coordinates on certain spanwise sections in which the radius, axial coordinate, the circumferential blade
angle and the thickness are given may find it useful to first generate an RTZT file and use the RTZTtoGEO
utility for the generation of the .geo file.
Note
Angular values must be in radians.
Example file:
text enclosed in {} is a data item
text enclosed in () is a comment
text enclosed in [] is optional
{number of blades}
{number of splitters}
(0 is main blade only)
(for each blade, main and splitter)
{pitch fraction}
(Ignored for main blade)
{number of layers}
[N] [T]
(Normal or Tangential Thickness Flag)
(for each layer)
{span fraction} {number of points} [a][t][b]
328
Release 15.0 - © SAS IP, Inc. All rights reserved. - Contains proprietary and confidential information
of ANSYS, Inc. and its subsidiaries and affiliates.
Vista TF Reference Guide
(for each point)
{r} {theta} {z} {thickness}
:
:
12.2.6.8. Appendix H: Example of a Real Gas Property Data File (*.rgp)
Example 1
The example given here is for air.
Section 1
3 lines of characters identifying the run (max 72 characters/line)
Real gas data for air
First test case of real gas data
6 January 2010
Section 2
Name of gas (72 characters)
gas_name
air
Section 3
Molecular mass and/or Gas constant
MW (kg/kmol) Gas_R (J/kg/K)
28.97 287.1
Section 4
Critical point parameters and acentric factor
Pc (Pa) Tc (K) Vc (m3/kg) gas_omega (-)
3758000.0 132.3 0.002857 0.033
Section 5
Temperature limits of piecewise specific heat curves
T_min (K) T_max(K) order_T_poly (max 8)
100.0 1000.0 8
Section 6
Coefficients of cp_polynomial for lower temperature region (T_min < T < T_mid)
A1 A2 A3 A4 A5 A6 A7 A8
1.161482e+003 -2.368819e+000 1.485511e-002 -5.034909e-005 9.928569e-008 -1.111097e-010 6.540196e-014 -1.573
Release 15.0 - © SAS IP, Inc. All rights reserved. - Contains proprietary and confidential information
of ANSYS, Inc. and its subsidiaries and affiliates.
329
330
Release 15.0 - © SAS IP, Inc. All rights reserved. - Contains proprietary and confidential information
of ANSYS, Inc. and its subsidiaries and affiliates.