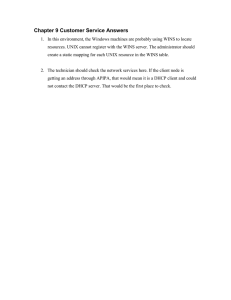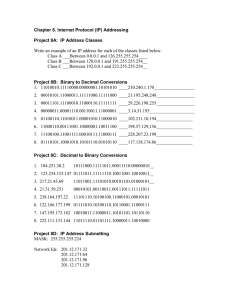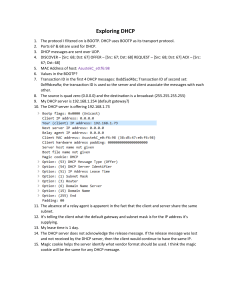Dynamic Host Configuration Protocol (DHCP) is a core infrastructure service on any network that provides IP addressing and DNS server information to PC clients and any other device. DHCP is used so that you do not have to statically assign IP addresses to every device on your network and manage the issues that static IP addressing can create. More and more, DHCP is being expanded to fit into new network services like the Windows Health Service and Network Access Protection (NAP). However, before you can use it for more advanced services, you need to first install it and configure the basics. Let’s learn how to do that. Installing Windows Server 2008 DCHP Server is easy. DHCP Server is now a “role” of Windows Server 2008 – not a windows component as it was in the past. To do this, you will need a Windows Server 2008 system already installed and configured with a static IP address. You will need to know your network’s IP address range, the range of IP addresses you will want to hand out to your PC clients, your DNS server IP addresses, and your default gateway. Additionally, you will want to have a plan for all subnets involved, what scopes you will want to define, and what exclusions you will want to create. If you do not have a static IP address assigned on your server, you will get a warning that you should not install DHCP with a dynamic IP address. At this point, you will begin being prompted for IP network information, scope information, and DNS information. If you only want to install DHCP server with no configured scopes or settings, you can just click Next through these questions and proceed with the installation. On the other hand, you can optionally configure your DHCP Server during this part of the installation. In my case, I chose to take this opportunity to configure some basic IP settings and configure my first DHCP Scope. In my case, I chose to take this opportunity to configure some basic IP settings and configure my first DHCP Scope. I was shown my network connection binding and asked to verify it, like this: What the wizard is asking is, “what interface do you want to provide DHCP services on?” I took the default and clicked Next. Next, I entered my Parent Domain, Primary DNS Server, and Alternate DNS Server (as you see below) and clicked Next. I opted NOT to use WINS on my network and I clicked Next. Then, I was promoted to configure a DHCP scope for the new DHCP Server. I have opted to configure an IP address range of 192.168.1.50-100 to cover the 25+ PC Clients on my local network. To do this, I clicked Add to add a new scope. As you see below, I named the Scope WBC-Local, configured the starting and ending IP addresses of 192.168.1.50-192.168.1.100, subnet mask of 255.255.255.0, default gateway of 192.168.1.1, type of subnet (wired), and activated the scope. Back in the Add Scope screen, I clicked Next to add the new scope (once the DHCP Server is installed). I chose to Disable DHCPv6 stateless mode for this server and clicked Next. Then, I confirmed my DHCP Installation Selections (on the screen below) and clicked Install. After only a few seconds, the DHCP Server was installed and I saw the window, below: How to Manage your new Windows Server 2008 DHCP Server