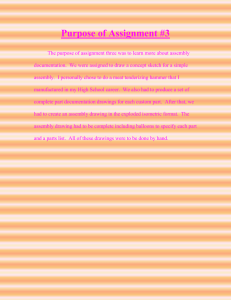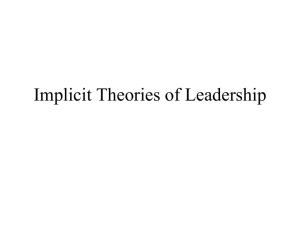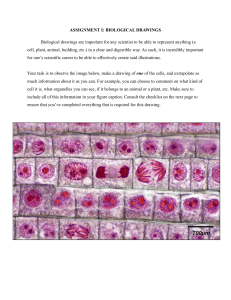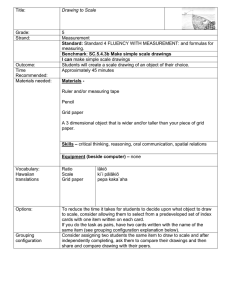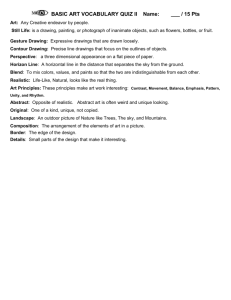Basic Training Steel Tekla Structures 20.0 2014 Steel Basic Training Copyright © 2014 Tekla Corporation © 2014 Tekla Corporation and its licensors. All rights reserved. This Software Manual has been developed for use with the referenced Software. Use of the Software, and use of this Software Manual are governed by a License Agreement. Among other provisions, the License Agreement sets certain warranties for the Software and this Manual, disclaims other warranties, limits recoverable damages, defines permitted uses of the Software, and determines whether you are an authorized user of the Software. All information set forth in this manual is provided with the warranty set forth in the License Agreement. Please refer to the License Agreement for important obligations and applicable limitations and restrictions on your rights. Tekla does not guarantee that the text is free of technical inaccuracies or typographical errors. Tekla reserves the right to make changes and additions to this manual due to changes in the software or otherwise. In addition, this Software Manual is protected by copyright law and by international treaties. Unauthorized reproduction, display, modification, or distribution of this Manual, or any portion of it, may result in severe civil and criminal penalties, and will be prosecuted to the full extent permitted by law. Tekla, Tekla Structures, Tekla NIS, Tekla DMS, Tekla Municipality GIS, and Tekla Civil are either registered trademarks or trademarks of Tekla Corporation in the European Union, the United States, and/or other countries. Other product and company names mentioned in this Manual are or may be trademarks of their respective owners. By referring to a third party product or brand, Tekla does not intend to suggest an affiliation with or endorsement by such third party and disclaims any such affiliation or endorsement, except where otherwise expressly stated. Portions of this software: D-Cubed 2D DCM © 2008 Siemens Industry Software Limited. All rights reserved. EPM toolkit © 1995-2004 EPM Technology a.s., Oslo, Norway. All rights reserved. XML parser © 1999 The Apache Software Foundation. All rights reserved. Project Data Control Library © 2006 - 2007 DlhSoft. All rights reserved. DWGdirect, DGNdirect and OpenDWG Toolkit/Viewkit libraries © 1998-2005 Open Design Alliance. All rights reserved. FlexNet Copyright © 2010 Flexera Software, Inc. and/or InstallShield Co. Inc. All Rights Reserved. This product contains proprietary and confidential technology, information and creative works owned by Flexera Software, Inc. and/or InstallShield Co. Inc. and their respective licensors, if any. Any use, copying, publication, distribution, display, modification, or transmission of such technology in whole or in part in any form or by any means without the prior express written permission of Flexera Software, Inc. and/or InstallShield Co. Inc. is strictly prohibited. Except where expressly provided by Flexera Software, Inc. and/or InstallShield Co. Inc. in writing, possession of this technology shall not be construed to confer any license or rights under any Flexera Software, Inc. and/or InstallShield Co. Inc. intellectual property rights, whether by estoppel, implication, or otherwise. The software is protected by U.S. Patent Nos. 7,302,368, 7,617,076, 7,765,240, 7,809,533, 8,022,953, 8,041,744 and 8,046,210. Also elements of the software described in this Manual may be the subject of pending patent applications in the European Union and/or other countries including U.S. patent applications 2005285881, 20110102463 and 20120022848. Steel: Introduction Copyright © 2014 Tekla Corporation i Contents Introduction to Tekla Structures Basic Training .................................... 1 Things you need to know .......................................................................... 1 Release Notes ......................................................................................................... 1 Localization Notes ................................................................................................... 1 Help Files ................................................................................................................. 2 Things you will learn .................................................................................. 2 Basic Modeling ........................................................................................................ 2 System Components............................................................................................... 3 Interactive Detailing................................................................................................. 3 Numbering and Reports .......................................................................................... 3 Principles of Drawings ............................................................................................ 4 Assembly and Single Part Drawings ...................................................................... 4 Multi-Drawings and Multi-Numbering ..................................................................... 4 General Arrangement Drawings ............................................................................. 4 Drawing Management ............................................................................................. 5 Project Deliverables ................................................................................................ 5 How to use this training material.............................................................. 6 Steel: Introduction Copyright © 2014 Tekla Corporation iii Introduction to Tekla Structures Basic Training This training course will demonstrate how to create a 3D model of a building, and produce drawings and reports from the model with Tekla Structures. The training is divided into lessons, each of which covers a certain task of the design process and introduces the commands and functions required to complete that particular task. Things you need to know Release Notes Each version (including Service Releases) is created with a document that outlines most of the changes that are included within that release. This document is available as part of the program’s Online Help, called the Tekla User Assistance. It contains information about the general changes, additions, and improvements made to the program. It is important that you read the Release Notes before incorporating a new Tekla Structures version into your organization. Localization Notes Each version (but not Service Releases) includes a document that describes what specifics have been made to the US environments. This document comes in PDF format and is located, for example, in the TeklaStructures\20.0\environments\usimp folder. This document contains valuable information about the US environment changes for that version. For example, it lists which new files have been added to the usimp environment, what they are for, and how to use them. In addition, it describes changes to existing files, such as catalogs, that have been made. Plus, if a file has been removed or renamed, this document explains what has taken place. It is important that you read the Localization Notes before incorporating a new Tekla Structures version into your organization. Steel: Introduction Copyright © 2014 Tekla Corporation 1 Help Files Program Help Tekla Structures is supported by an online Help through the Tekla User Assistance website which can be accessed by using the F1 key or by going to Help > Tekla Structures Help from inside the program. Many topics can be found using the Instructions section. Another effective way to find the information you are seeking is to use the Search field. You can then filter by the content type, specific tasks, and more. Another important tip is, once you find the subject you are seeking, reference the See also section at the bottom for related topics. Did You Know? Many of the dialog boxes inside of Tekla Structures have been mapped to the section of the online help that relates to them. For example, if the F1 key is pushed while the Beam Properties dialog box is opened and the active window, then the Tekla User Assistance will open to that corresponding section. System Component Help System Components included with Tekla Structures also have help topics available on the Tekla User Assistance. This can be accessed when a system component dialog is opened by using the F1 key or by clicking the Help button located in the top right corner. US Custom Components Custom Components that are created by the Tekla Inc office and included with the US environments contain their own help file. This help file can be accessed when a custom component dialog is opened by using the F1 key or by clicking the Help button located in the top right corner. Some help topics may be lacking in examples or may not be up to date with regards to recent development. Please notify us when you encounter such an occurrence so we can notify our documentation team. Things you will learn Basic Modeling This lesson introduces the basic modeling functions of Tekla Structures. We will recap the basic functions introduced in the prerequisite model, and you will learn some more basic functions. You will learn how to: start a new structural 3D model set up job specific information create grids create views 2 Steel: Introduction Copyright © 2014 Tekla Corporation create concrete and steel parts manipulate members within the model (copy, move, mirror) adjust member attributes input construction points work in true planes (sloped, skewed) define and use new filters work with phases combine models use the Organizer to check the model System Components This lesson introduces the basics of creating connections in Tekla Structures. You will learn how to: create connections work with connection parameters save the parameters for later use clash check the model Interactive Detailing This lesson introduces how to interactively create unique or customized connections between parts. You will learn how to: explode system connections and modify connection objects (parts, welds, bolts, cuts) add system components to previously exploded connections create unique connection objects interactively define and apply custom components Numbering and Reports This lesson covers how to handle part marking within Tekla Structures. You will learn: numbering basics how to customize the numbering system numbering in phases how to create reports Steel: Introduction Copyright © 2014 Tekla Corporation 3 Principles of Drawings This lesson introduces the basics of drawings in Tekla Structures. You will learn: the integration between the drawings and the model the drawing types available in Tekla Structures the basics of the drawing list the various levels of editing drawings Assembly and Single Part Drawings The next step is to learn how to create fabrication drawings for the items that were created in the model. You will learn: how to create individual drawings how to use selection filters to create groups of drawings of members with similar attributes how to create drawings automatically using the Master Drawing Catalog editing drawings manually handling drawing after changes are made to the model Multi-Drawings and Multi-Numbering This lesson introduces multi-drawings and explains the principles of multi-numbering. You will learn how to: create multi-drawings collect multiple assembly or single-part drawings to one multi-drawing sheet apply multi-numbering to multi-drawings update and modify multi-drawings General Arrangement Drawings This lesson covers how to create erection plans, details and section views. You will learn how to: create anchor bolt plans create erection plans of individual views create general arrangements of multiple views on one sheet modify drawings properties modify view properties modify object properties 4 Steel: Introduction Copyright © 2014 Tekla Corporation Drawing Management This lesson covers more advanced aspects of handling drawings. You will learn how to: control revisions edit drawings more effectively using object level settings and cloning customize the drawing title block by adding logos make and use basic drawing templates Project Deliverables This lesson covers how to create deliverables for your project. You will learn to: Print/plot drawings Sharing your 3D model Creating CNC files Exporting other file types Steel: Introduction Copyright © 2014 Tekla Corporation 5 How to use this training material Each lesson starts with a short introduction to its contents. All lessons are comprised mainly of step-by-step instructions, which are complemented by background and additional information. Pictures of the dialog boxes and of the model help you to visualize the instructions and show the desired result. The necessary background data is given either by the teacher (in the class room) or through paths to the Tekla User Assistance help topics. These paths help you find the related information quickly and easily which will assist you in getting the most from this course. Note that with the assistance of online help you will learn to use Tekla Structures as efficiently as possible from the very beginning. The aim of this training material is to teach you best practices, and the most efficient way to use Tekla Structures. However, the aim is also to introduce alternative methods to carry out tasks. This means that repeated tasks are occasionally carried out with using different procedures than those presented earlier in the lessons. Icons are also used to highlight certain information: A warning triangle highlights a note that is worth remembering. Or it may serve to point out a potential problem to be avoided. Stop signs are severe warnings. Ignoring the text accompanying these may cause something to fail or cause a process to produce unexpected results. Tips are shown with a light bulb icon. They provide additional information that may help speed up your learning or help you produce better or quicker results. Technical information is denoted by gear wheels. You can choose to ignore this info until you are more confident with the system, or you can pay attention to it if you are curious. 6 Steel: Introduction Copyright © 2014 Tekla Corporation Basic Modeling Tekla Structures 20.0 2014 Steel Basic Training Copyright © 2014 Tekla Corporation Contents 1 Basic Modeling .................................................................................. 1 1.1 1.2 1.3 Start Tekla Structures................................................................................... 2 Create a New Model – Basic Training ......................................................... 3 Setting Up Job Specific Information ............................................................ 6 Check preferences ....................................................................................... 7 Project properties ......................................................................................... 9 1.4 Create Grid ................................................................................................. 10 1.5 Create plane views along gridlines ............................................................ 15 1.6 Create Foundations .................................................................................... 20 Change the phase for the building............................................................. 20 Pad footings ................................................................................................ 21 Copy the footings........................................................................................ 24 1.7 Create Steel Framing ................................................................................. 26 Steel columns ............................................................................................. 26 Floor beams ................................................................................................ 29 Roof Beam .................................................................................................. 31 Work points for floor joists and roof purlins ............................................... 32 Crane Beam Support Stubs ....................................................................... 35 Copy the column line 1 frame and the points............................................ 38 Model Floor Steel ....................................................................................... 39 Set Sloping Work Plane for Roof Purlins .................................................. 42 True plan view ............................................................................................ 44 Create Roof Purlins .................................................................................... 45 Horizontal Eaves Bracing........................................................................... 48 Copy steel bays .......................................................................................... 49 Pour Stop .................................................................................................... 50 1.8 Combine Models......................................................................................... 63 Check that all part properties are consistent............................................. 68 1.9 Define Your Own Selection Filters............................................................. 74 1.10 Model View Filters ...................................................................................... 76 1.11 Object Representation Filter ...................................................................... 80 Steel: Basic Modeling Copyright © 2014 Tekla Corporation 1-i 1 Basic Modeling In this lesson In this lesson, we will cover some preliminary tasks that you need to do before starting to model in a real project. We will create a new model and recap the basic functions introduced in the Prerequisite Model. After that, you will learn some more about the basic functions. We will review how to: Open and save or backup models Input grids Create beams and columns Copy and move items You will learn how to: Adjust attributes of members Input construction points Work in true planes (sloped, skewed) Use phases Copy parts from another model Steel: Basic Modeling Copyright © 2014 Tekla Corporation 1-1 1.1 Start Tekla Structures Start Tekla Structures To start Tekla Structures, click the Windows Start button. Navigate through All Programs > Tekla Structures 20.0 > Tekla Structures 20.0. Alternatively, you could double-click on the desktop icon Tekla Structures 20.0. The login dialog box will open. This login allows you to select the environment you want to work in – typically US Imperial or US Metric, depending on your installation. You will also be able to select your role. The roles options in Tekla Structures are to tailor the program to fit your needs and to help you find the settings you need easier and faster. For this training, we will be working in the US Imperial environment and using the Steel Detailing Role. Make sure these are selected, and click OK. This class will be using a Steel Detailing configuration type which will allow you to create any size model – if using a Primary configuration, please be aware that your model is limited to 2500 parts. You can keep track of how many parts are in your model in the bottom left after each save. If dealing with a model too large for a Primary configuration, consider splitting up the building into smaller models or continue the project with a Steel Detailing license. 1-2 Steel: Basic Modeling Copyright © 2014 Tekla Corporation The modeling interface is now opened as shown below. At first, most of the menu options and icons are gray indicating that they are inactive. When you open an existing model or create a new model, the icons and available menu options will become active. You can open or create models from the Welcome to Tekla Structures dialog box, or you can use the File menu or toolbar buttons. 1.2 Create a New Model – Basic Training To start a new model, you first need to create an empty model database with a unique name. In this lesson, use the name Basic Training followed by your name. Start a new model 1. Select New model from the Welcome to Tekla Structures dialog box or select New… from the pull-down menu or CTRL+N or click the New model icon in the Standard toolbar to open the New model dialog box. 2. At the lower center of the New Model dialog box, Tekla Structures suggests the name New Model for the model. The full path of the model folder is shown in the top field. 3. Name the model Basic Training - YourName. (Adding your own name to the model name helps to identify your model on a network, especially during the training class) File > Every model must have a unique name. Tekla Structures does not allow duplicate model names within the same location. Do not use special marks ( / \ ; : | ) in model names. Steel: Basic Modeling Copyright © 2014 Tekla Corporation 1-3 You can use model templates as a basis when creating new models. Model templates consist of predefined settings. The “STL_DetailingTemplate”, for example, cleans up the modeling environment by removing filters and options meant for other disciplines. To get all of the steel detailing components included with Tekla Structures, you must select the STL_DetailingTemplate model template. When using a model template, all projects are started in Single-user mode. The model can later be opened in Multi-user mode if desired. The Multi-User functionality in Tekla Structures allows multiple users in one model. This is particularly useful when a number of detailers are working on one contract. 4. Click the OK button to create the new model. The menus and icons become activated, and the model name appears in the title bar of the Tekla Structures window. You can only have one model open at a time. If you already have a model open, Tekla Structures prompts you to save that model. Tekla Structures automatically creates a grid and a 3D view according to the saved standard view properties. The 3D view is shown in the Views dialog box. Named views are shown on the left, and currently visible views are on the right. To make the 3D view visible, highlight it and use the arrow button to move it to the Visible views side, or double-click on it. 1-4 Steel: Basic Modeling Copyright © 2014 Tekla Corporation The default 3D view and grid are shown below. Lines show the projections of the grids that are visible on the view plane. Tekla Structures indicates the work area of a view using a white, dashed line cube. For more information, see: Home › Instructions › Modeling Guide › Setting up the workspace Steel: Basic Modeling Copyright © 2014 Tekla Corporation 1-5 Save the model To save the model: Select File > Save from the pull-down menu or CTRL+S or click the Save icon in the Standard toolbar. Remember to save your model often, and always save when opening a new model or exiting Tekla Structures model. Tekla Structures also includes an auto save feature that backs up and saves your work automatically at set intervals. These intervals are set in the Autosave properties dialog box obtained from the Tools > Options > Options… pulldown menu. Most commands for Tekla Structures are found both in menus (main or pop-up) and in toolbars (icons). In this training manual, we will mainly use the pop-up menu to activate commands. There are several ways to execute commands in Tekla Structures: Icons Commands in main pull-down menu Commands in pop-up menu By default all commands are found in the pull-down menus and most of them in the icons. A pop-up menu appears when you click the right mouse button (right-click). If you have an object selected, the commands on the pop-up menu relate to that object. Home › Basics of Tekla Structures › Interface overview 1.3 Setting Up Job Specific Information Now would be a good time to set up many preferences and job specific properties. Note that you can set up this information at any time, but the most logical time to do this is right at the start of the contract. Preferences Project properties Tekla Structures contains a powerful tool to help productivity with regard to setting up information that may be repeated over several contracts. All this information can be entered once then stored in a "Firm or Project Folder" so that the next time you start a new model on a particular project or for a particular client you already have the settings required. This information can also be saved into a model template. For more information on Firm and Project Folders, please consult the Tekla User Assistance, the Tekla Extranet, or Tekla Support. 1-6 Steel: Basic Modeling Copyright © 2014 Tekla Corporation Check preferences Before starting the modeling, we will check that preferences are set up correctly. Home › Instructions › System Guide › Files and folders › Files storing options and advanced options › Settings in the Options dialog box Check that your preferences are set up correctly before you start modeling. If you change settings in the Options, Tekla Structures only applies the new settings to connections you subsequently create. Connections you created prior to changing the preferences are not affected. Check preferences 1. Open Tools > Options > Options… Here you can set the Autosave interval we just mentioned. It can be set by the number of commands completed, or the number of drawings created. For more information on saving and auto saving, see: Home › Instructions › Project Collaboration Guide › Multi-user mode › General information on the multi-user mode › Saving in multi-user mode › Autosave 2. For Components, check the values are as shown on the next page, and click Apply. Steel: Basic Modeling Copyright © 2014 Tekla Corporation 1-7 The bolt edge distance factor does not actually affect connections created by Tekla; it only sets the value for the bolt edge distance warning in the bottom left. This indicates that you may need to look closer at this connection. The bolt standard and size will affect all connections put in after the change is made. It will not retroactively affect existing connections in the model. 1-8 3. Under Orientation marks, you can set the north direction by degrees from global X as shown below. 4. After you make any desired changes, remember to click the Apply button. 5. Click OK. Steel: Basic Modeling Copyright © 2014 Tekla Corporation Project properties Project properties are common to all drawings and can be used to fill in typical information in the title blocks. Set up project properties 1. Open the Project properties dialog box by selecting File > Project Properties… 2. Note that default information has been added in the dialog box to show you what fields will apply when used on drawings and reports. Replace the defaults with project information. 3. Press Apply and OK. Steel: Basic Modeling Copyright © 2014 Tekla Corporation 1-9 1.4 Create Grid Properties dialog box In order to create or modify the grid, you need a basic understanding of how to use a property dialog box. All entities in Tekla Structures such as grids, views, beams, connections, even points and welds have properties. You can see and modify the properties of an object by double-clicking on the object in the model. Double-click on the grid, and the grid properties dialog box will open. Note the buttons along the bottom of the box. These are typical for most property dialog boxes in Tekla Structures. In this case you will have the option to Create a new grid, Modify an existing grid, or Get the properties of an existing grid (by highlighting the grid and clicking the Get button). You can also Close the dialog box. Note the buttons along the top of the dialog box. These are typical for most property dialog boxes in Tekla Structures. You have the option to Save the settings as they stand, select different saved settings from the pull down menu and Load them, or save changed settings with a new name typed in the field to the right of the Save as button. To create the grid, you can delete the existing grid and create a new one from the Modeling > Create Grid… pull-down menu, or you can modify the existing grid. Modify the existing grid 1-10 1. Open the 3d view and Double-click on a gridline. This opens the Grid properties dialog box. 2. Complete the Grid dialog box by filling in the X, Y and Z coordinates, and the labels for the gridlines as shown. Don’t miss the Origin offset in the Y. Steel: Basic Modeling Copyright © 2014 Tekla Corporation The x and y coordinates of a grid are relative. This means that the entries for x and y are always relative to the previous entry. The z coordinates are absolute, which means that entries for z are absolute distances from the work plane origin. For more information, see the Tekla User Assistance: Home › Instructions › Modeling Guide › Setting up the workspace › Grids › Creating a grid › Grid coordinates There are a number of ways you can type fractions in Tekla Structures including fractional inches (7"5/8), Decimal inches (7.5 for 7½"), Feet and inches (7'5"5/8 or 7'5.625) or even decimal feet (7.5' for 7'-6"). The program will convert whatever you type into a format that it can use. You don't have to type the inch symbol when you mean inches. It will always assume this by default. Steel: Basic Modeling Copyright © 2014 Tekla Corporation 1-11 Tekla views a space as an indicator of a new value. If you would like to use a space in the name of a grid line, you need to enclose the entire mark in quotes (i.e. “First Floor”). If a grid line needs to be skewed they can be individually created with the Modeling > Create Grid Line command, or individual lines can be moved around by changing your selection options to Select Grid Line. 3. Click Modify to apply the new grid values. 4. When prompted to confirm, click Yes. 5. In the Save as field, enter the grid file name, GRID-BASICTRGMODEL, and click the Save as button to save the grid values for later use. 6. Click Close to close the dialog box. You can make grids and grid lines act magnetically so that the objects on the grid lines follow if you move the grid line. To bind objects to grid lines, select the magnetic grid plane checkbox. Home › Instructions › Basics of Tekla Structures › Interface overview › Dialog boxes Home › Instructions › Modeling Guide › Setting up the workspace › Grids The numeric units used in the Grid dialog box (as well as in other modeling dialog boxes) can be controlled from the Units and decimals... dialog box obtained from the Tools > Options > Options pull-down menu, Units and decimals topic. Every time you save an attribute by clicking Save or Save as, a file gets created in the “attributes” folder inside the current model folder. To open this folder, go to File > Open Model Folder > attributes. These files can then be copied to Firm or Project folder to be used on other models. Rotate Grid Now we can rotate our grid as desired. 1-12 Steel: Basic Modeling Copyright © 2014 Tekla Corporation 1. Select the grid. 2. Right-click, and select Move Special > Rotate. 3. Pick on the intersection of grid lines C and 1. The Move – Rotate dialog box will reflect the new origin point that was selected. 4. Enter 15 for the degrees of rotation around that origin point. 5. Click Move. Because the grid is now so far outside the Work Area, Tekla Structures will warn that objects are now outside of it and offer the option to adjust it automatically. 6. Click Expand. 7. Right-click > Interrupt to cancel the command. 8. Click OK to close the Move-Rotate dialog box. Steel: Basic Modeling Copyright © 2014 Tekla Corporation 1-13 If we were to start modeling in parts now, especially footings and columns, they would come in square to global 0, 0. The work plane must be modified to follow the skew of the building before any parts are modeled. The red coordinate arrow symbol indicates the work plane, which is the current local coordinate system of the model. Most of the commands that are dependent on the coordinate system use the work plane coordinates. Set work plane to new skew Now we can set our work plane to the new skew. 1. Select View > Set Work Plane > Using Two Points. 2. Pick the intersection of grid lines C and 1 to set the new origin. 3. Pick a point along grid line C to indicate a new positive X direction. You can use the command Set work plane > Using one point to set the work plane exactly to the desired position. This command keeps the work plane parallel to the current work plane but moves it to a new position using a single picked point. 1-14 Steel: Basic Modeling Copyright © 2014 Tekla Corporation The values for the grid size are saved, but to recreate the grid in the proper position you would still need to first set the skewed coordinate again, or place it and then rotate it. Home › Instructions › Modeling Guide › Setting up the workspace 1.5 Create plane views along gridlines We will now create Elevation and Plan views along the gridlines created in the previous section. A view is a representation of a model from a specific location. Each view is displayed in its own window inside the main Tekla Structures window. Each view has a view plane on which the grids are visible. Home › Instructions › Modeling Guide › Setting up the workspace › Views Create Plan view To create a plan view 1. Open the view properties dialog box by double-clicking anywhere in the 3d view. These are the properties of the 3d view. 2. Note the Name 3d, the Angle of view is 3d and the view has dimensions Up and Down into virtual reality from the location where the view was cut at the 0'-0" level. The current dimensions were set by Tekla Structures when the grid was rotated. There are multiple ways to open the View Properties dialog box. You can either double click on an existing view or by selecting View > View Properties… You can also open up the view properties and activate a create view command at the same time by double clicking on the icon button in the toolbar or by holding down the Shift key and single clicking on the icon in the toolbar or by holding down the Shift key and selecting View > Create View of Model > (pick method). Steel: Basic Modeling Copyright © 2014 Tekla Corporation 1-15 3. From the pull down menu at the top of the View Properties dialog box, select Plan View and click Load. 4. In the name field after the text PLAN AT EL., type the elevation of the view you wish to create, in this case 0’-0”. Notice that loading different settings changes the name, angle, and view depth. Plan and Elevation views have a much smaller view depth so they can focus only on that level of steel. 1-16 Steel: Basic Modeling Copyright © 2014 Tekla Corporation The view depth does not act as a cut off point for visible members. If any of the part is located within the defined view depth, the entire object will be visible in that view. 5. Click Apply so these settings, or attributes, will be used for the next view created. It is important to click the apply button, or you will create a view with the “old” applied settings which in this case were 3d. The name, angle and up and down depth of the view would still be set as 3d, and the new view created would be considered a copy view. If you don't click the OK button, the dialog box will remain open. You can also close a dialog box by clicking the Cancel button or X in the top right corner of that dialog box. Clicking Apply will apply the settings but keep the dialog box open. Only use Apply if you want to keep the dialog box open. You don't have to click Apply and OK every time. It is important to understand the buttons at the bottom of a typical Tekla Structures dialog box. Home › Instructions › Basics of Tekla Structures › Interface overview › Dialog boxes › Common buttons Create Basic Views 6. Click on the Create basic view of model icon. 7. The following dialog box will open. The default elevation is 0”. Once a different elevation has been input that elevation becomes the default. This is typical of most property dialog boxes in Tekla Structures. 8. Enter the elevation to cut the view you applied setting, in this case 0’-0”. 9. Click Create, and then close the Create view dialog. You should now have a plan view cut at elevation 0’0”. You can double-click in the view and modify the name of the view, the type of cut, (Plane or 3d) and the distance the view will display up and down, but you can never modify or change where the view was cut. Create elevation view 1. 2. Open the View Properties dialog box if it isn't already open. Select Elevation View from the pull down menu at the top of the dialog box and click Load. Steel: Basic Modeling Copyright © 2014 Tekla Corporation 1-17 3. In the Name field after the text ELEVATION ON GRID, type the name of the grid line for which you wish to cut an elevation view, in this case, grid C. 4. Click Apply so these settings, or attributes, will be used for the next view created. Create view by two points 1-18 1. Click on the Create view using two points icon. 2. In the plan view you created at elevation 0, click on the intersection of grid lines C and 2. As you move the cursor, you will see arrows pointing in the direction the cut will face. 3. Click on the intersection of grid lines C and 4. Steel: Basic Modeling Copyright © 2014 Tekla Corporation 4. 5. Right-click > Interrupt You have now created on elevation view for grid line C. Click OK to close the View Properties dialog box. It is not necessary to pick two points the entire width of the building – this simply indicates the plane in which the view is cut. Now that you know how to create views manually, we will learn how to create views automatically based on a grid system. Tekla Structures offers a tool to quickly create views for each elevation and grid line as specified in the grid properties and name these views with the markers you specified. Note that these views will always be cut looking north and west. Before we proceed to create views using this tool, we need to delete all existing views, except the 3d. To do this, go to View > View List, select the view to be deleted and click the Delete button. Views can be selected in both the Named and Visible columns, so be careful when deleting them that you don’t accidentally delete views you want to keep. There is no Undo for this, so these views would have to be recreated. Create grid views 1. Select the grid. 2. Right-click and select Create view > Along Grid Lines from the pop-up menu. This opens the Creation of views along grid lines dialog box. 3. In the view name prefix, add ‘BLDG 2’ to set these views apart from the first building. 4. Type the name ‘Bldg 2’ in the upper right and click Save as to save these properties. 5. Click Create in the Creation of Views Along Grid Lines dialog box. Steel: Basic Modeling Copyright © 2014 Tekla Corporation 1-19 You can click the Show… button on each view plane to open the View properties dialog box, and adjust the view properties the way you want and save them. 1.6 Create Foundations First, we will create pad footings on gridline 1 and then copy them to the other gridlines. To be able to manage the objects from the two models after we have combined them we will create the parts in this building in a different phase. Home › Instructions › Modeling Guide › Advanced modeling › Phases Change the phase for the building Add a new phase – Building 2 1. Click Tools > Phase Manager… to open the Phase manager dialog box. By default only Phase 1 appears in the dialog box. 2. Click on the Add button to add a new phase. 3. Edit the name of the new phase to Building 2, by clicking on the name field. 4. Also edit the name of the phase 1 to Building 1. 5. Make sure ‘Building 2’ is highlighted. 6. Click Set current. 7. Now all of the parts we create will be in phase number 2. The @ symbol will jump to the current phase in the phase manager, and at the bottom of the main Tekla Structures window the current phase number and name will always be displayed. You can also switch phases by double clicking on the phase in the Phase Manger. 1-20 Steel: Basic Modeling Copyright © 2014 Tekla Corporation 8. Click OK to close the Phase Manager dialog box. Pad footings We will now create foundations on gridline 1. You may need to open your concrete toolbar by going to Tools > Toolbars > Concrete. Additional toolbars when opened are saved in the open state and will be visible in all future models. Create 8’-6 x 8’-6 footing 1. Double-click on the Create pad footing icon. This opens the Pad footing properties dialog box. 2. Enter the pad footing information in the dialog box for a 102"*102" (8'-6 x 8'-6") footing as shown. 3. On the Position tab set the top and bottom levels at -1’-9 and -4’-3 respectively, as shown. 4. Click Apply. 5. Pick grid intersections C-1 and F-1. Notice that because our workplane is set at the skew of the building, the parts automatically come in rotated to that same skew. There is no need to set the rotation a second time for the part. Top and bottom levels are the literal levels for the top and bottom of the footings. Because of this, you do not necessarily have to place them at a specific elevation, just the proper grid location. Steel: Basic Modeling Copyright © 2014 Tekla Corporation 1-21 Home › Instructions › Modeling Guide › Modeling settings › Part position settings › Position on the work plane Home › Instructions › Modeling Guide › Modeling settings › Part position settings › Position depth Home › Instructions › Modeling Guide › Creating and modifying structures › Creating and modifying parts › Changing the profile of a part You can also model in parts by using the coordinate values of the model. Home › Instructions › Basics of Tekla Structures › Snapping to positions › Snapping to a position using coordinates › Options for entering coordinates Snap Icons The snap icons function similarly to other computer aided drawing applications. These snap icons are hierarchal from left to right. The two right end icons designate if you want to snap only to work points (used mostly for modeling) or all points on corners and edges of objects. 1-22 Steel: Basic Modeling Copyright © 2014 Tekla Corporation Home › Instructions › Basics of Tekla Structures › Snapping to positions You can undo (and redo) previous commands one by one since the last save by clicking the icons or typing "Ctrl + Z" (Undo) and "Ctrl + Y" (Redo). Create 6’-10 x 6’-10 footing You should still be in the Create pad footing command. (You will see the prompt "Pick Position" in the status bar located in the lower left corner of the main Tekla Structures window.) While still in the command: 1. Enter the pad footing information in the dialog box for an 82"*82" (6'-10 x 6'-10") footing. 2. Change the top and bottom levels for the internal pad footings as shown. 3. Click OK. 4. Pick grid intersections D-1 and E-1. 5. Right-click and select Interrupt to end the command. Steel: Basic Modeling Copyright © 2014 Tekla Corporation 1-23 Commands will stay active until you interrupt them. To end commands, right-click and select Interrupt from the pop-up menu, or press the "Esc" key. To restart the last command used, press the "Enter" key. The footings should now look like those shown below: Copy the footings We will now copy the footings to other gridlines. 1. Select the footings. Use the Ctrl key to select multiple items. Holding Ctrl will toggle your selection to include or exclude objects. Holding Shift will only add objects to your current selection. If you are working in semi transparent mode (Ctrl+2) instead of fully rendered mode (Ctrl+4), then you will have to select the edges of items rather than the surfaces. 2. Right-click and select Copy special > Linear on the pop-up menu. This opens the Copy – Linear dialog box. 1-24 3. Pick two adjacent points along grid line C to define the translation vector (19'-8" in the xdirection). 4. Type in the number of copies (6). Steel: Basic Modeling Copyright © 2014 Tekla Corporation 5. Click Copy. When using the Copy-Linear or Move-Linear commands, the distance can either be entered manually or it will be filled automatically by picking two points in the model. 6. Click OK. 7. Right-click and select Interrupt to end the command. Now the footings should look as shown: If you had at any point reset the coordinates to the global default, the X/Y coordinates would reflect the value required to move diagonally to that plane. If you are trying to copy parts in a straight line and you see values in more than one direction, it is best to change your workplane and then copy. Home › Instructions › Basics of Tekla Structures › Copying and moving objects Select Icons In order to work in the model it is important to understand the functionality of the snap and select icons. Steel: Basic Modeling Copyright © 2014 Tekla Corporation 1-25 Below are the select icons. These icons allow you to select all parts or specific parts of the model by dragging a box around the entire model. The first group, from 1 through 17 enables or disable the ability to select those object types in the model. The next 4 icons allow you to select connections and assemblies as a whole or as individual entities. Pull-down options are offered by Tekla Structures to allow you to select types of members such as beams or columns. The next icon (24) allows you to further narrow your selection by specifying more detailed information about an object. The last icon enables or disables direct modification, which allows you to modify parts through drag/drop functionality. For more information on using the select filter, see: Home › Instructions › Basics of Tekla Structures › Filtering objects › Filtering objects using a selection filter 1.7 Create Steel Framing First, we will create four columns on gridline 1 and add floor beams and a sloping beam, or rafter, between them. After that we will create the construction points needed to create floor joists and roof purlins. We will copy the completed portal frame and points. Utilizing a sloping work plane and view planes, we will model roof purlins. Finally, we will create horizontal eaves bracing on gridlines C and F. Steel columns Create external columns We will first create two W30X108 columns on gridline 1 at C/1 and F/1. 1. 1-26 Double-click on the Create column icon to open the Column Properties dialog box and activate the command. Steel: Basic Modeling Copyright © 2014 Tekla Corporation 2. Click on the Select button to open the Select Profile dialog box. 3. Select the W30X108 from the profile tree and click OK. If you double click on a profile in the Select Profile dialog box, it will apply that profile to the column properties and close the Select Profile dialog box. You can select the profile for a part from the Select profile dialog box that opens next to the Profile field in the part properties dialog box. You can also type a profile name in the Profile field in the part properties dialog box. 4. On the Position tab change the bottom elevation to -1’-7”1/2 and the top elevation to 66’3”. Steel: Basic Modeling Copyright © 2014 Tekla Corporation 1-27 User-defined attributes provide extra information about a part. Attributes can consist of numbers, text, or lists. Some examples are: Comment, camber, existing, On Hold, RFI information, Preliminary Marks, and bought out items. Home › Instructions › Modeling Guide › Modeling settings › Part properties › User-defined attributes Note that the bottom of the column is 1’-7-1/2" below zero (0"). This takes into account for the grout that will be added later (1-1/2") as we want the end point of the column to be at the underside of the base plate when we apply the base plate component. 1-28 5. Click Apply. 6. Pick grid intersection C/1 to create the first column. 7. On the Parameters tab, change the top elevation to 59’-8. 8. Click Apply. 9. Pick the grid intersection F/1 to create the second column. Steel: Basic Modeling Copyright © 2014 Tekla Corporation Create floor support columns We will now create two W18X97 columns to support the floor steel at grids D/1 and E/1. The Create Column command should still be active, but if not, simply single-click on the Create Column button to reactivate it. 1. Set the profile and top elevation properties as shown below. Attributes tab: Position tab: 2. Click OK to apply the properties and close the Column Properties dialog box. 3. Pick the grid intersections at D/1 and E/1 to create the columns. 4. Right-click and select Interrupt to end the command. The visibility of objects in views depends on the work area, view depth, view setup, and view filter. You can also temporarily hide parts in a view by using the Hide tool (on the pop-up menu). In the pictures hereafter, all the model objects created may not always be visible. Home › Instructions › Modeling Guide › Examining the model › Showing and hiding objects Floor beams Create floor beams Next, we will create the floor beams on column line 1. These beams will be adjusted down 21/2” to allow for joist bearing. Always model beams in a 2D plane view to ensure that the handles get created at the correct elevation. The handles of the beam (yellow and magenta squares) will be located in the view plane that was used to model in the beam. The beam properties will then locate the actual beam profile in relation to these handles (reference line) and the workplane. 1. Open the BLDG 2 PLAN AT EL. 23’-6” view. 2. Press the "Ctrl+4" hotkey to change the object representation to Rendered. Steel: Basic Modeling Copyright © 2014 Tekla Corporation 1-29 In rendered views, use the shortcuts Ctrl+1...5 and Shift+1...5 to set the desired representation for parts in the model or components which we will create later. 3. Double-click on the Create beam icon to open the Beam Properties dialog box and activate the command. 4. Enter W24X76 for the beam profile. These beams need to be lowered for joist bearing. They can either be moved into position after they are modeled in, or the position tab values can be modified. 5. On the Position tab, change the Position / At depth to: Behind with 2"1/2 offset and click OK to apply the properties and close the dialog box. Changing the On plane or At depth positions on the Position tab adjusts the location of the steel in relation to the handles and the workplane. Home › Instructions › Modeling Guide › Creating and modifying structures › Creating and modifying parts › Modifying the position of a part It really makes very little difference whether you locate beams using offsets or by simply moving them into position. Sometimes there may be speed advantages to be gained by modeling one way rather than another. 1-30 6. Turn on the Snap to lines and edges snap switch. 7. Hover over grid line 1 between grid lines C and D as shown below, and notice how the line illuminates with an arrow to show where the beam will be created and also the direction. Aim the cursor so the arrow points towards grid line D. Steel: Basic Modeling Copyright © 2014 Tekla Corporation 8. Click to create the beam automatically and see that it appears at the correct level in the 3D view simultaneously. Note that it is very important to input beams from left to right and bottom to top. Tekla Structures will consider the first end input in the model as the left end on the drawings. This will make the marked end of the beams on the erection plans be the left and bottom to match US standards. 9. Continue creating the beams along grid line 1. 10. Right-click and select Interrupt to end the command. 11. Turn off the Snap to lines and edges snap switch. Roof Beam Now we will create a W30X99 beam at the roof between the two outside columns that we created. Create beam 1. Open the BLDG 2 ELEVATION ON GRID 1 view. 2. Double-click on the Create beam icon. 3. Load the Beam properties – we do this to clear out the changes we made on the position tab for the floor beams. 4. Enter W30X99 for the beam profile and click OK to apply the properties and close the dialog box. 5. In the BLDG 2 ELEVATION ON GRID 1 view pick grid C at 66’-3” and then grid F at 59’8”. Steel: Basic Modeling Copyright © 2014 Tekla Corporation 1-31 Work points for floor joists and roof purlins After inputting the steel along 1 line, we will layout points for modeling the floor infill joists and the roof purlins. These points can be placed in either a plan view at the steel elevation or an elevation view along this column line. We will use the BLDG 2 ELEVATION ON GRID 1 view. Home › Instructions › Modeling Guide › Setting up the workspace › Points Equal spaced work points for floor beams First, the floor joist spacing. 1. 1-32 Double-click on the Add points on line icon. Steel: Basic Modeling Copyright © 2014 Tekla Corporation 2. Type 4 and click Apply. 3. At the 23’-6 elevation, select the grid intersection of C/1, then D/1 to create five equal spaces (4 points). 4. Repeat at the bay between grid intersections E/1 and F/1. 5. Back in the Divided Line Points dialog box, change the number of points to 5 and click OK to apply the properties and close the dialog box. 6. Pick the grid intersections D/1, then E/1 to create 6 equal spaces (5 points) in that bay. 7. Right-click > Interrupt. These points could have been modeled in either the plan view or the elevation view. When a point is in the same plane as your view, they appear yellow. When they are out of the current view plane, they are red. Steel: Basic Modeling Copyright © 2014 Tekla Corporation 1-33 We can now use the grid intersections C and 66’-3” and F and 59’-8” to create the work points for the first and last roof purlins. To make sure the points are in the correct position, we will work in the BLDG 2 ELEVATION ON GRID 1 view. Because the points need to follow the sloping beam, they cannot be entered in a plan view – since the current plan views have flat planes, the points would also come in at a constant elevation. First and last joist work points 1. Double-click on the Add point along extension of two picked points icon. 2. Type -2-0” and click OK to apply the properties and close the dialog box. Create extension point adds or subtracts a point along a line that you specify by clicking two points in the model. The points that are clicked by you in the model define the direction vector; the value you enter defines the distance from the second selected point. A positive or negative value defines the direction along the defined vector. A positive value means the extension point to be added will further away from the first point clicked, negative means back towards the first point clicked. 1-34 3. Pick grid intersection C and 66’-3” and then F and 59’-8”. 4. Repeat, picking the points in the reverse order. Steel: Basic Modeling Copyright © 2014 Tekla Corporation 5. Click on the Measure Distance (F) icon and click on the top of column at C/1 then the work point to check that the point was created at the correct location. Place the temporary dimension by clicking a final time in space above the beam. Divide the working points in 12 segments Using the Add points on line command, divide the space between the two work points that you just created into twelve equal spaces (11 points). 1. Double-click to open the Divided line points dialog box. 2. Type 11 and click OK to apply the properties and close the dialog box. 3. Select the two work points created previously. 4. Right-click > Interrupt. Crane Beam Support Stubs Next we will add crane girders to the framing. Create Stubs 1. Double-click on the Create beam icon. 2. Load the BEAM properties. 3. Enter W18X40 for the profile size and click OK to apply the properties and close the dialog box. 4. In the BLDG 2 ELEVATION ON GRID 1 view, pick the grid intersection C and 50’-10”. 5. Move the cursor to snap in the y direction (activate the Snap to nearest points option). 6. When the autosnap feature reaches 3’-0”, click to create the beam. Steel: Basic Modeling Copyright © 2014 Tekla Corporation 1-35 When using the autosnap feature, the accuracy of the displayed dimensions is based on how far you are zoomed in the view. The further in you zoom, the more accurate the dimensions will get. Practice the use of Polar Tracking in order to fully maximize your modeling speed. Remember relative and absolute snaps can also help you to locate items or points in your model. Copy to other column Now we will copy the crane support to the column on F line by using the Copy Special > Mirror command. To make it easier to mirror parts, the work plane can be changed to match the 2d view we are working in. 1. In the BLDG 2 ELEVATION ON GRID 1 view, click on the Set work plane parallel to view plane icon, and then click in view background. The coordinate icon will change to show the X-Y directions in this view. 2. 1-36 Select the crane beam and right-click > Copy Special > Mirror. Steel: Basic Modeling Copyright © 2014 Tekla Corporation 3. This opens the Copy - mirror dialog box. 4. In the view, pick two points on the grid at two different elevations between grid lines D and E to define the mirror line. The X0, Y0 and Angle fields automatically change based on these 2 points. 5. Click Copy, then OK. 6. Right-click > Interrupt. Set the work plane back to Building Now we can set the work plane back to the skewed, flat plane so we can continue modeling. Steel: Basic Modeling Copyright © 2014 Tekla Corporation 1-37 1. Open the BLDG 2 PLAN AT EL. 0’-0 view. 2. Select View > Set Work plane > Parallel to View Plane 3. Click in the background of the view. The work plane is now set square to the skewed building. Copy the column line 1 frame and the points We will now copy the columns, the rafter and the points to gridlines 2 through 7. Copy the members 1-38 1. Select the columns, the rafter, the beams, and the points by dragging a box from the lower right to the upper left around the parts. 2. Right-click and select Copy special > Linear. 3. Pick two points to show the translation vector (19’-8” in x direction). 4. Type the number of copies (6). 5. Click Copy. Steel: Basic Modeling Copyright © 2014 Tekla Corporation 6. Right-click > Interrupt to cancel the command and OK to close the dialog box. Model Floor Steel The next step is to model the rest of the floor steel at the 23’-6 level in the first bay. Set properties for the floor beams 1. Double-click on the Create beam icon. 2. Load the Beam properties. It is a good idea to Load the proper settings after modeling a member of different properties so that all settings for numbering, material and position are all reset. 3. Enter W24X76 for the beam profile and click Apply. 4. In the BLDG 2 PLAN AT EL. 23’-6” view, place the beams along column line C through F, between grids 1 and 2, working from left to right at each location. Steel: Basic Modeling Copyright © 2014 Tekla Corporation 1-39 Next, we will model the infill joists in each bay. 1-40 5. In the beam properties dialog box, load the Joist properties. 6. Enter 18K for the joist profile and click Apply. Steel: Basic Modeling Copyright © 2014 Tekla Corporation Joists in Tekla Structures are for representation only; they are not intended for fabrication. While this is possible in Tekla Structures, the process is not covered in the Steel Basic course. You can also model joists so that there are higher than the supporting beam by entering -2”1/2 in the Position > At Depth field. This is helpful when modeling in roof joists and only the top of rafter elevations are known. 7. Pick the joist work point near grid intersection C1 at the command Pick first position. 8. At the command: Pick second point, pick the work point near grid intersection C2. Notice that as you drag the icon to the second point of the beam, a dimension displays to indicate the part’s current length. The same dimension will appear again if you click and highlight a part in the model. 9. Right-click > Interrupt 10. Highlight the joist and Right-click > Copy. 11. Pick the endpoint of the joist, then the next work point to set the new copied location. 12. Repeat up to column line F, selecting all of the work points that we created earlier. Steel: Basic Modeling Copyright © 2014 Tekla Corporation 1-41 Home › Instructions › Basics of Tekla Structures › Copying and moving objects › Copying an object Set Sloping Work Plane for Roof Purlins The next step is to model the Z-Purlins on the sloped roof. To place the parts in the correct plane we will first change the work plane (which currently is flat) to the roof slope. Home › Instructions › Modeling Guide › Setting up the workspace › Work plane › Shifting the work plane Set work plane to the roof slope To set the work plane to the roof slope: 1. Open the 3d view. 2. Pick the Set Work using three points icon, or go to View > Set Work Plane > Using Three Points 1-42 3. Pick the top of the column at grid C/1 as the origin. 4. Pick the top of the column at grid C/2 to define the positive x direction. 5. Pick the top of the column at grid F/1 to define the positive y direction. Steel: Basic Modeling Copyright © 2014 Tekla Corporation The work plane is now positioned to the top plane of the rafter. It is a good idea to use the top of columns since their elevations are set in the column properties whereas the end of the roof beam was picked manually. To snap to the top of a column, just hover the cursor near the edge of the column shaft, and the endpoint that becomes visible is the top of the column. The Set work plane to part top plane command sets the work plane parallel to the part plane (front, top, back, or bottom) on the center line of the part. Without adjusted work plane With adjusted work plane Steel: Basic Modeling Copyright © 2014 Tekla Corporation 1-43 True plan view We will now make a true plan view of the roof manually by creating a view on the sloped work plane. We can also use this true plan view in drawings. Working in a true plan view makes it easier to model sloped objects since the grids are also shown in the true plan. The part positioning, copying, etc, however, always comply with the work plane coordinate system no matter in which view you perform the commands. Create true plan view 1. Pick View > View Properties… 2. Load the Plan View pre-defined settings and complete the properties as shown below, then click OK to apply the properties and close the dialog box. Home › Instructions › Modeling Guide › Setting up the workspace › Views 3. Select View > Create View of Model > On Work Plane. The new view is created. The grid is also shown in the true plan view plane. Notice that because you are now looking directly at the sloping roof, your columns may look a little odd because they are effectively skewed in this view. Other “Create View” commands allow us to double click on the icon to open up the properties dialog box and activate the command at the same time. This is not possible when creating a view from the work plane. You have to apply the view properties before activating the “Create View” command. 1-44 Steel: Basic Modeling Copyright © 2014 Tekla Corporation You can also turn on the grid in the work plane in your 3D view by selecting ‘work plane’ on your Snapping toolbar. This grid displays as a dark red color. Create Roof Purlins We will now create the roof purlins by using the Create beam tool. Create Purlins 1. Double-click on the Create beam icon. 2. Load the Purlin_Z properties. 3. Select a 1000Z300-71 profile from the Canam Z Sections for the purlins. 4. Click OK to apply the properties and close the dialog box. 5. Pick the work point near grid intersection C/1 at the command Pick first position. 6. At the command: Pick second point, pick the work point near grid intersection C/2. 7. Right-click > Interrupt. 8. Open the BLDG 2 ELEVATION ON GRID 1 view and notice that the purlin is not oriented correctly – the bottom leg should be facing down the slope. Steel: Basic Modeling Copyright © 2014 Tekla Corporation 1-45 The direction of the bottom flange of the purlin is determined by the direction in which the purlin was modeled. We cannot change this orientation in the Beam Properties dialog box. There is a tool in Tekla that allows us to switch the locations of the yellow and magenta handles so that we don’t have to remodel the purlin. 9. Select the purlin and go to Tools > Macros, then select the Global radio button at the bottom, select Swap Handles and click Run. Create the rest of the purlins in the bay between gridlines 1 and 2 by using the Copy special > Linear command. (12 copies along the slope). 10. Select the purlin and then right-click > Copy Special > Linear. 11. In the BLDG 2 TRUE PLAN ON ROOF view, pick two work points to define the distance between them in the Copy – Linear dialog box. 1-46 Steel: Basic Modeling Copyright © 2014 Tekla Corporation 12. Enter the number of copies (12) and click Copy. 13. Click OK to close the dialog box. 14. Right-click > Interrupt. If you get a distance in 1/128” accuracy when picking 2 points in the Copy Special > Linear command, there will almost always be a remainder that will prevent the later copied objects from falling exactly on the work points. If you use the right-click > Copy method, all of the members will be exactly on the work points. Set the work plane back to Building 2 Now we must switch the work plane back to the second building in a flat plane to carry on modeling outside of the roof plane. 1. Open the BLDG 2 PLAN AT EL. 66’-3”. 1. Select View > Set Work plane > Parallel to View Plane. 2. Click in the background of the view. The work plane is now set square to the skewed building. Steel: Basic Modeling Copyright © 2014 Tekla Corporation 1-47 Horizontal Eaves Bracing On grid lines C and F, we will create horizontal HSS bracing using the Create beam tool. Create brace 1-48 1. Open the BLDG 2 PLAN AT EL. 66'-3” and BLDG 2 PLAN AT EL. 59’-8” views. 2. Double-click on the Create beam icon. 3. Load the Horizontal_HSS_Brace properties. 4. Enter HSS8X4X1/4 as the profile. 5. Click OK to apply the properties and close the dialog box. 6. In the EL. 66’-3” view, create one brace from grid C/1 to grid C/2. 7. In the EL. 59'-8” view, create one brace from grid F/1 to grid F/2. 8. Select both braces, right-click > Move Special > Linear to move them down 4’-0” in the Z plane. Steel: Basic Modeling Copyright © 2014 Tekla Corporation 9. When prompted, Expand the view depth to see both braces. Copy steel bays Finally, highlight all the beams, joists, purlins, and braces between column lines 1 and 2 and copy the framing to the rest of the building. 1. Open the BLDG 2 PLAN AT EL. 66’-3” view. 2. Double-click in the background of the view and adjust the view down distance enough to see all of the framing on the roof and the floor. 3. Starting below C line, drag a selection window from right to left up through all of the framing. Steel: Basic Modeling Copyright © 2014 Tekla Corporation 1-49 4. Right-click > Copy Special > Linear. 5. Enter 19’-8” in the X direction, 5 copies, and click Copy. 6. Right-click > Interrupt. 7. Double-click in the background of the BLDG 2 PLAN AT EL. 66’-3” view and change the view down distance back to 5’-0” so that we only see the roof purlins and eaves braces. Pour Stop Next we can model some angle and bent plate pour stop around the perimeter of the 23’-6 level. Create Perimeter angle 1-50 1. Open the BLDG 2 PLAN AT EL. 23’-6” view. 2. Double-click on the Create Beam icon to open the dialog box. 3. Load the Angle preset from the drop-down menu. Steel: Basic Modeling Copyright © 2014 Tekla Corporation 4. Change the profile to an L7X4X3/8 and click Apply. While you can simply type in the profile size into the field of the beam or column properties, you should select them from the catalog until you are more familiar with the syntax of the profile name. 5. Hold Ctrl and click at the intersection of C/1 to set a reference point. 6. Aim up with your cursor (do not pick!) and type 1’-3”1/2, then Enter. 7. Hold Ctrl and click at the intersection of F/1 to set the second reference point. Steel: Basic Modeling Copyright © 2014 Tekla Corporation 1-51 8. Aim down with your cursor (do not pick!) and type 1’-3”1/2, then Enter. 9. Right-click > Interrupt. If you look closely, you can see that the orientation of the angle is not correct. 10. If the Beam Properties dialog is closed, double-click on the angle we just created to reopen it. Otherwise, simply select the angle in the model. 11. On the Position tab, change the Rotation and the At depth values to Front, and click Modify. 1-52 Steel: Basic Modeling Copyright © 2014 Tekla Corporation The angle is now oriented correctly (long leg horizontal), but is toed in the wrong direction. 12. Select the angle and go to Tools > Macros, choose the Global radio button, then select Swap Handles and click Run. 13. Select the angle again and change the On plane direction to Left and the On plane dimension to -8”, then click Modify. 14. Apply the properties and Save the settings to be used later. Steel: Basic Modeling Copyright © 2014 Tekla Corporation 1-53 The back of the angle is now 8” from column line 1. By setting the On Plane direction to Left with a negative dimension, the back of the pourstop angle will remain in the correct location even if the angle profile gets modified. Asymmetrical profiles like Z purlins, angles, and channels cannot always follow the ‘left to right, bottom to top’ rule of modeling. If you cannot achieve the orientation needed, the part may need to be modeled in the other direction. It may take some experimenting with the On plane, Rotation, and At depth settings to get an angle oriented the way you want. Depending on the direction the part is modeled and the current work plane, values for one location may not work in another. Home › Instructions › Modeling Guide › Modeling settings › Part position settings 1-54 Steel: Basic Modeling Copyright © 2014 Tekla Corporation We will now model the pourstop angle along column line 7 with the reference line at a different location so that we can see how this affects the visibility of the parts on the drawings. 1. Double-click on the Create Beam icon to open the dialog box. 2. Load the Angle_Pourstop attribute that we just created. 3. Go to the Position tab, change the On plane dimension to 0”, and click Apply. 4. Hold Ctrl and click at the intersection of C/7 to set a reference point. 5. Aim right with your cursor (do not pick!) and hold Ctrl and left click when the autosnap dimension shows 8” to set a second reference point. 6. Type the letter O on your keyboard to activate Orthogonal tracking. 7. Aim up with your cursor (do not pick!) and type 1’-3”1/2, then Enter to create the start handle of the angle. 8. Hold Ctrl and click the perpendicular at column line F to set reference point. 9. Aim down with your cursor (do not pick!) and type 1’-3”1/2, then Enter to create the end handle of the angle. Steel: Basic Modeling Copyright © 2014 Tekla Corporation 1-55 10. Right-click > Interrupt. Split Perimeter Angle The angles as modeled are over 70’-0 long, so they need to be broken into smaller manageable pieces. We will split the angle into 20’-0 lengths. 1-56 1. Click on Edit > Split. 2. Select the angle on column line 1. 3. Ctrl+Click on the start handle of the angle. 4. Aim upwards (do not pick!) along the angle and type 20’-0, then Enter. 5. With the command still active, pick the next section of angle. 6. Ctrl+Click on the new start handle at the split point that was just created. 7. Aim upwards (do not pick!) along the angle and type 20’-0, then Enter. Steel: Basic Modeling Copyright © 2014 Tekla Corporation 8. Repeat the command until there are three 20’-0” long sections of angle, and a remaining 12’-9” piece. Repeat the above steps for the continuous angle along grid line 7. 9. Right-click > Interrupt. Home › Instructions › Modeling Guide › Detailing structures › Splitting parts You can use splitting with straight parts, curved beams without offsets, or normal and tapered reinforcing bar groups. You can also split plates and slabs by using a polygon. You cannot split polybeams. Create Bent Plate Next we will create bent plate pour stops along column line C using the Create Polybeam tool. 1. Open the BLDG 2 ELEVATION ON GRID 1 view. 2. Go to View > Set Work Plane > Parallel to View Plane and click in the background of the view. 3. Double-click on the Create Polybeam icon. 4. Load the Plate properties from the drop-down menu. 5. Change the profile size to PL3/8X120”. The legs of the bent plate are going to be defined by the points we pick. The length of the overall plate then needs to be defined in the Profile field. The Create Polybeam tool can also be used to create curved material. Curved members created with the polybeam tool can be measured differently depending on their orientation or profile type. Steel: Basic Modeling Copyright © 2014 Tekla Corporation 1-57 6. Go to the Position tab, change the On plane direction to Right, the Rotation to Top, and the At Depth to Behind. 7. Click Apply and Save the attribute as Bent_Plate. When modeling plates with the Z Axis pointing out of the screen towards you, the Top and Below rotations will model in the plate with the skinny side visible; the Front and Back rotations will model in the plate with the broad side visible. 8. Click on the top of the beam on C line, then aim to the left and type 1’-5” and press Enter. 9. Type the letter O on your keyboard to activate Orthogonal tracking. 10. Aim straight up and type 4”, then Enter. 1-58 Steel: Basic Modeling Copyright © 2014 Tekla Corporation 11. Middle mouse click to finish. 12. At the prompt, click Do not expand. Notice that the plate was created outside of column line 1, or behind the current work plane. 13. Open the BLDG 2 PLAN AT EL. 23'-6" view. Steel: Basic Modeling Copyright © 2014 Tekla Corporation 1-59 14. Go to View > Set Work Plane > Parallel to View Plane and click in the background of the view. 15. Select the plate, and right-click > Move. 16. Select the grid intersection at C/1 for the starting point. 17. Right-click > Mid to select the midpoint snap override and place the plate at the midpoint of the grid between lines 1 and 2. 18. Select the plate and right-click > Copy Special > Mirror. 19. Pick two points along the far right edge of the plate to indicate the mirror line. 20. Click Copy. The plates need to be adjusted to provide a gap at column centerline. 21. Click the Measure horizontal distance icon. 22. Click on the joint between the two plates and then column line 2. 1-60 Steel: Basic Modeling Copyright © 2014 Tekla Corporation Adjust the plate so it is 1/2” clear of column line 2. 23. Double-click on the plate overlapping column line 2 to open the Beam Properties dialog box. 24. Change the profile length to 9’-9”1/2 (117-1/2”) and click Modify. 25. Single-click on the first bent plate we created. 26. Click the check/uncheck button in the Beam Properties dialog box. 27. Check on the Profile line. 28. Click Modify. 29. Click OK. Copy bent plates Next, copy the plates down column line C. 1. Select both plates, then right-click > Copy Special > To another object. 2. Select the beam between grid lines 1 and 2 at the prompt for the source object. 3. Select the beam between grid lines 2 and 3 at the prompt for the destination object. Steel: Basic Modeling Copyright © 2014 Tekla Corporation 1-61 4. The command is still active, so keep picking each beam down the rest of column line C. 5. Right-click > Interrupt. Now the bent plates can be copied to the other side of the building. 6. Choose the Steel Plate selection filter. 7. Drag a box around the length of grid line C to highlight all the bent plates. 8. Right-click > Copy Special > To Another Plane. First pick the origin plane. 9. Pick the intersection of gridlines C/1 to set the origin. 10. Pick the intersection of gridlines C/2 to set the positive X direction. 11. Pick a point along column line 1 towards D to set the positive Y. Now pick the destination plane. Since we are applying these to the other side of the building the plane must be positioned accordingly. 12. Pick the intersection of gridlines F/7 to set the origin. 13. Pick the intersection of gridlines F/6 to set the positive X direction. 14. Pick a point along column line 7 towards E to set the positive Y. 1-62 Steel: Basic Modeling Copyright © 2014 Tekla Corporation The bent plates should now appear along column line F. 1.8 Combine Models Next we will combine the prerequisite model with the model we just created by copying the objects in phase 1 from the prerequisite model. To copy the objects from another model we will use the command; Copy from model. This command copies objects from specified phase(s) from another model. Copy from another model will copy parts based on their phase into the current model. It will not copy drawings or some model objects like grids or views. Set the work plane back to Global origin Now we must switch the work plane back to the global origin. Steel: Basic Modeling Copyright © 2014 Tekla Corporation 1-63 1. Select View > Set Work plane > Parallel to XY(Z) Plane… 2. Select Plane: XY and set the depth coordinate to 0” and click Change. The work plane is now set back to the global origin. Set current Phase back to Phase 1 1. Select Tools > Phase Manager. 2. Select the Building 1 phase and click Set current. 3. Click OK. Copy prerequisite building 1-64 1. Using Windows Explorer, navigate to the pre-requisite model that you created before class. Copy the path from the address bar. Keep this folder open. 2. Click on Edit > Copy Special > From Another Model 3. Paste the address of the model folder directory next to where it says Filter. 4. Select your pre-requisite model from the window on the right. 5. Set the Phase number to import – all steel in the first model is Phase 1. 6. Click Copy. Steel: Basic Modeling Copyright © 2014 Tekla Corporation Only click the copy button once! Subsequent clicking will re-import the PreRequisite model on top of itself and in a real contract you may possibly create a potentially serious material over purchasing problem. 7. When prompted, click to Expand the work area. 8. The new objects are now in the model. Home › Instructions › Basics of Tekla Structures › Copying and moving objects › Copying an object › Copying objects from another model Recreate the phase 1 model grid Although all the parts in the phase 1 model imported, the grid system will not combine. This is because the grid system is not tied to the phase. We will now re-load the saved settings for the first grid. 1. In Windows Explorer, open the “attributes” folder in the model folder of your prerequisite model. 2. Select the GRID-BASICMODEL1.grd file, right click and select Copy. When you save attributes, there will often be a .more file that shares the same name in the attributes folder. These files contain additional information from the User-Defined Attributes button in the dialog box. Unless there is something specific that you noted there that you want to be loaded again, there is no need to copy the .more file. Steel: Basic Modeling Copyright © 2014 Tekla Corporation 1-65 3. Back in the working model go to File > Open Model Folder. 4. Open the attributes folder, and paste the file inside. 5. Save and re-open the model in order to load the new attributes that have been added. 6. Select Modeling > Create Grid. 7. From the drop-down menu, select the saved GRID-BASICMODEL1 settings and click Load. 8. Click Create, and then click Close. Create Grid Views 1. Recreate the grid views for the phase 1 building by selecting the grid and then right-click > Create View > Along Grid Lines. When more than one grid exists in a model, you have to select one of the grids before creating view along grid lines. If there is only one grid in the model, you can create the views without selecting the grid. 1-66 2. Load the Bldg 2 saved settings. 3. Change the name prefix to BLDG 1. 4. Save the settings as Bldg 1. Steel: Basic Modeling Copyright © 2014 Tekla Corporation 5. Click Create, then OK to close the dialog. The new building 1 views have been created. Adjust the footing at B/1 The footings at gridlines B/1 and C/1 collide, so we will adjust the size and position of the footing on B/1 to support both columns. 1. Open the BLDG 1 PLAN AT EL. 0” view. 2. Double-click on the footing on C/1 to bring up its properties. 3. Change the profile to a 102”*120” (8’-6 x 10’-0) 4. Go to the Position tab and change the Vertical position to -9”. 5. Click Modify. 6. Double-click on the footing at B/1 to bring up its properties. 7. Change the name to PIER. 8. Change the profile to a 36”*36” (3’-0 x 3’-0) Steel: Basic Modeling Copyright © 2014 Tekla Corporation 1-67 9. Go to the Position tab and change the Bottom level to -1’-9” 10. Apply the properties and Save As PIER. 11. Click Modify. Check that all part properties are consistent When combining two models, the parts may not be consistent with each other (color, name, numbering series, and material). This is important because it will simplify how our automatic drawing output can be handled. For example: the modeler may not have paid attention to the Name field in the Part Properties dialog box. The program uses this field to help produce better drawings. Items that are named as COLUMN for example will have drawings produced with more column oriented dimensioning rules. Items named as JOIST can be easily omitted from the fabrication drawing production system as these will not be necessary. Part properties can also control how numbering prefixes can be handled. So to avoid columns and beams all receiving the same prefix we must be disciplined about defining part properties. Use Organizer 1. Open the 3d view. 2. Click the icon to launch the Organizer, or go to the menu Tools > Organizer. The organizer may take a moment to launch, because it is scanning the model for all of the current objects. 3. 1-68 Click Synchronize when prompted to do so. Steel: Basic Modeling Copyright © 2014 Tekla Corporation The Organizer is broken into two sections: the Object Browser and Categories. When you synchronize with the model all model parts are automatically categorized by type according to predefined settings for the Steel Detailing Role. Categories are broken into Location categories (based on different areas of the building) and Custom categories (based on selection filters and rules). For Basic training we will be focusing on Custom categories. For more information on using Location categories, see the Tekla User Assistance: Home > Instructions > Advanced Modeling Guide > Organizer > Categories in Organizer 4. Select the Beams category, and note how the beams in the model illuminate. Steel: Basic Modeling Copyright © 2014 Tekla Corporation 1-69 When categories are selected, the Object Browser section of the Organizer displays a list of the items in that category based on predefined templates. Available templates can be selected from the drop-down menu. We will create a custom template to use for checking the consistency of the model objects. 1-70 1. Select the Steel Assemblies category – this includes all beams, columns, braces, etc. 2. Click on the Open settings icon in the upper right of the Object Browser window. 3. Click on the +Template icon to create a new template called Model Check and click Create. Make sure you have the option selected to create a Blank template. Steel: Basic Modeling Copyright © 2014 Tekla Corporation 4. Change the Object type to ASSEMBLY and do a search for name. 5. Click and drag the MAINPART.NAME property from the left window over to the right window. 6. Repeat this process for MAINPART.PROFILE, MAINPART.MATERIAL, MAINPART.CLASS_ATTR, MAINPART.PHASE, MAINPART.PART_PREFIX, and MAINPART.PART_START_NUMBER. Steel: Basic Modeling Copyright © 2014 Tekla Corporation 1-71 Since this category is finding the model objects as ‘Assemblies’ that will eventually also contain other parts shop-welded to them, we must specify the MAINPART prefix for each attribute to find the information for the main piece. If the category was selecting the items as ‘parts’ (treating all items as loose) then the MAINPART prefix would not be required. 7. Click and drag the ASSEMBLY_PREFIX property from the left window over to the right window. 8. Repeat this process for ASSEMBLY_START_NUMBER. 9. Uncheck the Calculate the values box for MAINPART.PHASE, MAINPART.PART_START_NUMBER, and ASSEMBLY_START_NUMBER and then click Keep and close the template settings. 10. Click on the Turn grouping on button in the upper left of the Object Browser window. 11. Click and drag the MAINPART.NAME header into the grouping window above. 1-72 Steel: Basic Modeling Copyright © 2014 Tekla Corporation 12. Click and drag the MAINPART.MATERIAL header into the grouping window above. We can now easily see all of the steel members in the model broken down by name and material. If you see more than one material listed under each name, you can select the incorrect material grade > right click > Select in model and then modify the part properties as needed. 13. Click on the X to remove MATERIAL from the grouping window. 14. Click and drag the CLASS_ATTR header into the grouping window above. Steel: Basic Modeling Copyright © 2014 Tekla Corporation 1-73 Again, we can easily see all of the steel members in the model broken down by name and class. If you see more than one class listed under each name, you can select the incorrect class > right click > Select in model and then modify the part properties as needed. 15. Repeat this process to check the Phase, Part Prefix, Part Start Number, Assembly Prefix, and Assembly Start Number. Using the predefined attributes that were set up by Tekla ensures that not only will the name field be consistent but the grades and numbering series fields will also be correct. Home › Instructions › Advanced Modeling Guide › Organizer 1.9 Define Your Own Selection Filters To make the selecting of parts easier in the future we will now define selection filters for each part type. We will use the material and phase of the part as filtering criteria. As we will be primarily involved in producing Steel drawings that do not include things like joists, we may like to filter out all the other items in our model. To do this we can create a selection filter that excludes us from selecting any item that has a material grade that does not match the rest of the main steel. Selection filters can also be used to create new categories in the Organizer. Typical wide flange shape material in Tekla Structures is A992. Home › Instructions › Basics of Tekla Structures › Filtering objects › Filtering objects using a selection filter Define select filter for all steel items 1-74 1. Click on the Selection filter icon to open the Selection filter dialog box. 2. Click on the New filter button. 3. Click on Add Row and modify with the contents to be Part > Material > Equals > A992. Steel: Basic Modeling Copyright © 2014 Tekla Corporation 4. Enter the name A992 in the Save as field and click Save as. 5. You can now select the new filter on the drop-down list. 6. Then drag a box over your entire model to select only the A992 members. You can change the condition field to 'Does not equal' if you wanted to select everything except the A992 material. Be careful when you do this, you may accidentally miss out on parts you wanted to include. You can also use the “Select from model…” feature in the Value column to ensure that you get the correct syntax of the Category and Property of that row for a selected part in the model. Steel: Basic Modeling Copyright © 2014 Tekla Corporation 1-75 Create your own select filters to use both for modeling and for automating drawing creation with the help of wizards. 1.10 Model View Filters Not only can we use and create selection filters to aid in modeling and drawing creation, but we can modify the model views to include or exclude certain object types by creating view filters to show only the specific objects we want to see. Home › Instructions › Modeling Guide › Examining the model › Showing and hiding objects Using Visible Object Group Besides turning on and off objects based on their hierarchy, you can also filter for specific objects or groups of objects using a view filter that is similar to the selection filters we used earlier. Home › Instructions › Modeling Guide › Examining the model › Showing and hiding objects › Object groups 1. In a model view, such as your 3d view, double-click in the view background to bring up the View Properties dialog box. Under Visible Object Group, there is a drop-down menu for predefined view filters. 2. 1-76 Select Steel_Column from the drop-down menu and click Modify. Steel: Basic Modeling Copyright © 2014 Tekla Corporation When we do this you can see that all parts that do not meet the criteria in the Steel Column filter are removed from the view. This can greatly aid in creating drawings when used like the selection filter. Define filters for Phase 1 steel 1. Click on the Object Group button in your View Properties dialog box. You should see the settings that are activated for the Steel Column filter we just used. You can use similar fields to build your own view filter just like we did for the selection filter earlier. 2. Click on the New filter button. 3. Click on Add Row and modify with the contents to be Part > Phase > Equals > 1. 4. Click on the >> button in the top right and select the check box next to Selection filter. This allows us to create multiple filters with the same settings in one command. Steel: Basic Modeling Copyright © 2014 Tekla Corporation 1-77 5. Enter the name Phase_1 in the Save as field and click Save as. 6. Click Modify. Notice how there is now a Phase_1 selection filter available in the selection menu. 7. Repeat the steps above to create and save a View Filter and Selection Filter for Phase 2. Using the view filters, you can show parts of a certain phase, material grade, size, or even filter for specific part or assembly position numbers if you need to find them. You do not have to save the filters in order to use them. You can click on the filter properties and create a filter that may only be needed once (i.e. Part > Position Number > Equals > p24). 1-78 Steel: Basic Modeling Copyright © 2014 Tekla Corporation When saving filters, it is important to not use spaces in the names. To see the whole model again, you must turn off the filter row by un-checking the box or by loading a different setting, such as standard or All and clicking Modify. At this point we have added all the members into the model. In a real contract, we could now perform a numbering, save the preliminary marks, and then create the 350 Advanced Bill report. We will deal with Numbering and Reports in more detail later in Chapter 4 of this manual. Steel: Basic Modeling Copyright © 2014 Tekla Corporation 1-79 1.11 Object Representation Filter We can also modify the color and transparency of parts in model views to easily see which parts are in a specific section of the model by using representation filters. In the Steel Detailing role, concrete is set to be transparent by default. Home › Instructions › Modeling Guide › Examining the model › Showing and hiding objects › Object representation settings 1. In a model view, such as your 3d view, double-click in the view background to bring up the View Properties dialog box. Under Color and transparency in all views, there is a drop-down menu for predefined view filters. 2. Select Color by Phase from the drop-down menu and click Modify. We can now see that all parts in Phase 1 are colored gray (class 1) and all parts in Phase 2 are colored red (class 2). All open model views will have the same representation applied. 1-80 Steel: Basic Modeling Copyright © 2014 Tekla Corporation You can create your own Object Representation filters similar to the way we created our own selection and view filters. Home › Instructions › Modeling Guide › Examining the model › Showing and hiding objects › Object representation settings › Creating object representation settings In the Steel Detailing role, there are Object Representation settings in place by default to always show concrete as slightly transparent, so that steel parts are always visible, even if embedded. Steel: Basic Modeling Copyright © 2014 Tekla Corporation 1-81 1-82 Steel: Basic Modeling Copyright © 2014 Tekla Corporation System Components Tekla Structures 20.0 2014 Steel Basic Training Copyright © 2014 Tekla Corporation Contents 2 Creating System Components ......................................................... 1 2.1 2.2 About System Components ......................................................................... 1 Column Base Plates ..................................................................................... 2 Checking Connections ................................................................................. 5 2.3 Beam to Beam Web ................................................................................... 10 Shear Plates ............................................................................................... 10 2.4 Beam to Column ......................................................................................... 14 Clip angles .................................................................................................. 14 2.5 Joist to Beam .............................................................................................. 26 2.6 Cut Bent Plates Around Columns .............................................................. 30 2.7 Horizontal HSS Brace Connections........................................................... 31 End Plates................................................................................................... 31 2.8 Vertical Bracing Connections..................................................................... 37 Tube Gusset ............................................................................................... 37 Modifying Connections ............................................................................... 38 2.9 Horizontal Bracing Connections ................................................................ 43 Wrap Plate .................................................................................................. 43 2.10 Clash Check Manager................................................................................ 55 2.11 Model View settings ................................................................................... 57 Steel: System Components Copyright © 2014 Tekla Corporation 2-i 2 Creating System Components In this lesson This lesson introduces the basics of creating system connections in Tekla Structures. You will learn how to: Create connections Work with connection properties Save the properties for later use 2.1 About System Components You can model connections quickly with the Tekla Structures system components. The greatest benefits of using system components are: The connection properties can be saved with a particular name so that they can be used later. These properties can then be used for all projects. When you modify an object’s profile in the model, all of the connections to the object are automatically modified at the same time. If you highlight an object and select options such as edit, copy, or mirror, all connections into the object are automatically included. The connections that are copied or mirrored are exactly the same as the originals. The same applies to plates and bolts. With AutoDefaults you can create rules defining when to use different connection properties. (Covered in the advanced course) Tekla Structures uses different-colored component symbols (represented as a cone) to show the status of connections and details: Green = Component created successfully. Yellow = Component created, but needs review. Red = Component failed. All available system components are located in the component catalog, which can be opened using Ctrl+F or by clicking the binocular icon on the detailing toolbar. When applying a connection that you are unfamiliar with, accept the default properties and create the connection. Then look to see what needs to be modified. This is usually quicker than trying to set the values for the connection before seeing what the connection actually creates. Home › Instructions › Detailing Guide › Getting Started › Using components › Creating components Steel: System Components Copyright © 2014 Tekla Corporation 2-1 Home › Instructions › Detailing Guide › Getting Started › Basics of components › Component concepts Home › Instructions › Detailing Guide › Getting Started › Basics of components › Selection order Home › Instructions › Detailing Guide › Getting Started › Basics of components › Up direction 2.2 Column Base Plates The first system connections that we will add are the column base plates. First, we will create a base plate using the default values. We will then modify the properties of the base plate and finally create the rest of the base plates with the new properties. Make sure to check your phase in Tools > Phase Manager (Ctrl+H) before you create components. All parts in the components, as well as the component itself, will get assigned the phase that is active when created. These can easily be modified before creating drawings. Open Component Catalog Create base plate to one column 1. Open the component catalog by going to Detailing > Component > Component Catalog…(Create Component), by clicking on the binocular icon, or by typing Ctrl+F. 2. To see pictures of the connection, make sure the Thumbnails icon is active, see the next page. Both the Details view option and Thumbnails view option will provide indication on which components are Recommended by Tekla for the US Environment. These components will have a comment of “US Recommended” when the Description is activated. Many components are listed in the catalog as Published Attributes – this means that they have different preloaded settings that are automatically used when you click on that icon. They can be identified by the component number shown in red in the upper left corner of the thumbnail. Published Attributes will always use their own preloaded settings so do not use these icons to reactivate the component after applying your own settings. 3. 2-2 Type "base" into the upper field, and click on the Search button. In the Component Catalog, double-click on the U.S. Base plate (1047) icon. Steel: System Components Copyright © 2014 Tekla Corporation You could also type in the component number you would like to use or have several numbers separated by spaces to show different available connections at the same time. The following dialog appears: Steel: System Components Copyright © 2014 Tekla Corporation 2-3 In the component dialog box, parts colored yellow are parts that can or will be added by the component, while blue indicates parts that have to be in the model already. 4. Click OK to apply the default properties and close the dialog box. 5. Pick the column at grid A/1. 6. When prompted, pick the bottom endpoint of the column as the position and the base plate will be created. When prompted to pick a point, hover the cursor along the edge of the column to ensure that the endpoint you pick will be the bottom of the column, not the top of the footing. Tekla will shorten and/or lengthen the column based on the point that is picked in the model. It is important to make sure that you pick the correct position based on the settings defined in the component properties. 7. Right-click > Interrupt. You can see that the anchor bolts were created as Anchor J-rods. You can also see the fitting (A) and welds (B) that were created in the component. These are discussed in greater detail later in the course. 2-4 Steel: System Components Copyright © 2014 Tekla Corporation Ctrl+1 thru 5 will change the appearance of parts in the model; Shift+1 thru 5 will change the appearance of objects in components in the model. These can also by clicking on the Display… button in the View Properties. In the Steel Detailing role, concrete is set by default to always be transparent so we can clearly see the steel. Checking Connections To make it easier to check the connection you created, you can create views from different sides of a selected connection. In the views, the work area is closely fitted around the connection. Create connection basic views To create component basic views: 1. Select the connection symbol (green cone). 2. Right-click and select Create view > Default Views of Component. Four component basic views (front, top, end, and perspective) appear. If you have your working view maximized, these four views will also appear maximized, and so you will only see one of them. Click on the Restore button to bring the views back down to individual windows. Edit Base Plate We will change the base plate size by modifying the connection properties. 1. Double-click on the green connection symbol, and the Base plate dialog box will reopen. 2. Select the Parts tab page in the dialog box. 3. Edit the values in the fields shown highlighted in the next figure. Steel: System Components Copyright © 2014 Tekla Corporation 2-5 4. Click Modify. Notice that the base plate size has changed. Edit Anchor Rods Next we will change the anchor rod spacing and type. 1. Select the Bolts tab in the dialog box. 2. Edit the values in the tabs & fields shown highlighted in the next figure. Note the layout for the fields for No. of rows and Spacing between rows, as this carries throughout different Tekla Structures components for setting up bolt groups. Number of rows for base plates is 2 in each direction by default, so we can leave these fields blank. 2-6 Steel: System Components Copyright © 2014 Tekla Corporation 3. Click Modify to make each change take effect. Tips for editing components: It is a good idea to click modify at least after each tab is filled out or after filling in each field if you are not sure how the component will react. This way, if there is an error, you do not have to hunt back through your changes to find the problem. Give the component only the minimal information it needs to get the results you want. Putting in the base plate size and edge distance is all the information we need. Adding spacing information only increases the chance for error later. If one value should change, we would need to change them all. If we had entered the anchor rod spacing, we should have left the edge distance fields clear. Take notice of the direction of the green cone in the dialog box as well as in the model. The bolt dimensions are related to the cone direction, not the plan view orientation. 4. Select the Anchor Rods tab in the dialog box. 5. Edit the values in the tabs & fields shown highlighted in the next figure. Steel: System Components Copyright © 2014 Tekla Corporation 2-7 Note that the picture indicating the anchor rod on the right has Create and Anc. Rod Assy. fields. Remember that just because a part is set to be created does not automatically make it a part of the anchor rod assembly. The settings on the Bolts tab affect anchor spacing and base plate hole size but do not affect anchor rod diameter. The anchor rod diameter is determined by the Anchor Rod Profile on the Anchor Rods tab. 2-8 6. Select the Extra Plates tab to modify the plate on the bottom of the anchor rods. 7. Click on the … button after Extra Profile 1 to open the Select Profile dialog box. 8. Change the profile to PL4”*3/8” and click OK to apply the new profile and close the Select Profile dialog box. 9. Enter 2” in the Extra Plates tab to make the bottom plate square. Steel: System Components Copyright © 2014 Tekla Corporation 10. Click Modify. 11. Set your selection to Select objects in components. 12. Go to Tools > Inquire > Assembly Objects. 13. Select the column and each of the anchor rods to verify the assemblies are correct – parts should light up together surrounded by an orange box to indicate they will ship together as a shop-built assembly. When selecting assemblies in the model, the orange part indicates the primary member of the assembly and the yellow parts indicate the secondary members. 14. Apply the properties and Save the settings to be used later. 15. Close the base plate dialog and component views and go back to the main 3d view. Create remaining base plates 1. Single-click on the Base Plate thumbnail in the component catalog to start the base plate command again. 2. Create the rest of the base plates by picking each column and then the position for the base plate. Remember to switch phases and adjust the plate sizes before creating the base plates in Building 2. Steel: System Components Copyright © 2014 Tekla Corporation 2-9 To repeat the last command, do one of the following: Click Edit > Repeat last command Press Enter Remember, do not use Published Attributes (component number shown in red) to activate the command using your last settings. They will always launch with their own predefined settings that match their thumbnail images. At this point in a real contract, you would be able to create the Anchor Bolt Drawing and send it out for approval or over to the site, so they can start pouring the bases. For training purposes, however, we will skip this step until later. 2.3 Beam to Beam Web Shear Plates We will use the Shear plate simple (146) component to make the beam to beam web connections. The shear plate will be welded to the primary beam web and bolted to the secondary beam web. 2-10 Steel: System Components Copyright © 2014 Tekla Corporation Create one shear plate connection 1. Go to Tools > Phase Manager (Ctrl+H) and change the current phase back to Building 1. 2. Open the BLDG 1 PLAN AT EL. 44'-0" view. 3. Open the component dialog (Ctrl+F or binocular icon), find the Shear plate simple (146) connection, and double-click on its icon. The following dialog appears: 4. In the BLDG 1 PLAN AT EL. 44'-0" view, pick the beam along gridline B, between “2” & “3” as the main part of the connection. 5. Pick the beam perpendicular to the main part to be the secondary part, and the connection will be created. Steel: System Components Copyright © 2014 Tekla Corporation 2-11 Create connection basic views To create component basic views: 1. 2. Select the connection symbol. Right-click > Create view > Default Views of Component, and four basic views (front, top, end, and perspective) appear. From these four views you can get a good idea of any fitment issues, check the dimensions of parts and cuts, and check the number of bolts. 3. Keep the Component front view open and close the other component basic views. Check bolt dimensions We will now check the bolt location distances and bolt edge distances between bolts and the shear plate. Tekla will automatically change the color of the component cone from green to yellow if an edge distance issue is detected. Edge distance rules are set up under the Tools > Options > Components dialog box. (The default edge distance is 1.2 times the bolt diameter) Home › Instructions › Modeling Guide › Checking the model › Measuring objects 2-12 4. Click Tools > Measure > Bolt spacing. 5. Confirm that your selection is set to Objects in Components. 6. Pick the bolt group. 7. Pick the shear plate (hover over its edge if needed), and the temporary dimensions are shown in the view. Steel: System Components Copyright © 2014 Tekla Corporation The dimensions created are from the part picked (in our example, the shear plate) to the bolt group. So to measure to the beam, pick the beam in step 7 above. You will need to right-click > Redraw View to clear the dimensions before making new ones. 8. Go to Tools > Inquire > Assembly Objects and select each beam to verify the assemblies are correct – the main part (beam) should be orange, and the secondary part (plate) should be yellow. Create the rest of the shear plates With the connection’s properties applied, create shear plate connections to all the other square beam to beam conditions. For the skewed beam to beam connections, load and apply the Skewed settings before creating the connections. Notice how Tekla automatically detects the depth of the supported beam and applies the correct number of bolts to the connection automatically. Steel: System Components Copyright © 2014 Tekla Corporation 2-13 The default rows of bolts is defined by the joints.def file which is found in the …\Tekla Structures\20.0\Environments\usimp\system folder. There is also a file called joints.def.max which can be renamed to have Tekla use the max. rows of bolts by default. This is covered in more detail in the Steel Advanced class. 2.4 Beam to Column Clip angles We will use the clip angle components to make the beam to column connections. For the beam to column flange and one sided beam to column web connections, we will use the Clip angle (141) connection. For the double sided beam to column web connections, we will use the Two sided Clip angle (143) connection. That connection uses only one bolt group to go through all three parts. Start by going back to the BLDG 1 PLAN AT EL. 44'-0" view. One sided clip angle connection 2-14 1. In the component catalog, find the Clip angle (141) connection. 2. Single-click on the icon to activate the Clip angle (141) component. 3. Go to the intersection of grid A/1. The column is the main part in the connection, so when prompted, pick the column as the main part and the beam framing into the web as the secondary part. Steel: System Components Copyright © 2014 Tekla Corporation 4. With the command still active, immediately follow by picking the column as the main part and the beam framing into the flange as the secondary part. 5. Go to Tools > Inquire > Assembly Objects and select the beam and column to verify the assemblies are correct. 6. Use the Measure Horizontal Distance and Measure Vertical Distance tools to check the bolt gage. Steel: System Components Copyright © 2014 Tekla Corporation 2-15 Note that the gage dimension changes automatically. If you look closer you can see that the angle size changes as well. The gages and angle sizes are set up by a feature called AutoDefaults that chooses these settings based on rules that look at the profile sizes. If you wish to override these settings, you may need to turn off AutoDefaults by choosing the ‘None’ option on the General tab of the component. Customizing AutoDefaults is covered in more detail in the Steel Advanced class. Two-sided Clip angles Create the two sided clip angle connection to all double sided beam to column web conditions to connect beams to both sides of the column web: 2-16 1. Go to the intersection of grid A/2. 2. In the Component Catalog, find the Two sided clip angle (143) connection. Steel: System Components Copyright © 2014 Tekla Corporation 3. Double-click on the icon to open the dialog box. 4. On the Picture tab, make note of the picking order – supporting member first, then each supported beam. The picking order will affect which beams in the model are affected by the dimensions and settings applied to the “2” and “3” objects in the component. The beam shown on the right side in each tab represents the 2nd beam picked while the beam on the left side in each tab represents the 3rd beam picked. 5. On the Parts tab, set the options to create a safety connection. 6. Click Apply. 7. Pick the column as the main part. 8. Pick a beam on one side, and then the beam on the other side as the secondary parts. 9. Click the middle-mouse button to complete the connection. When there are multiple secondary parts you need to click the middle mouse button to complete the selection. Home › Instructions › Detailing Guide › Getting Started › Basics of components › Selection order Steel: System Components Copyright © 2014 Tekla Corporation 2-17 10. Go to Tools > Inquire > Assembly Objects and select each beam to verify the assemblies are correct (orange for main part, yellow for secondary parts). 11. Apply these settings and Save them for later use. 12. Go around building 1 and create these connections (141 and 143) at the remainder of the beam to column framing conditions. You may find it is easier to open the individual plan views rather than trying to apply all of them in the 3d view. Tekla has the ability to use a fabricator’s standard part marks by creating what is called a Standard Parts Model. If the parts in your production model match the part in the standard parts model, Tekla will assign the standard mark in lieu of the part prefix/start number in the part properties. Home › Instructions › Modeling Guide › Modeling tips › Tips for numbering › Creating a standard-part model Building 2 at floor 1. Go to Tools > Phase Manager and change the current phase back to Building 2. You can verify the current phase at the bottom of the Tekla Structures window. 2. Open the BLDG 2 PLAN AT EL. 23’-6” view. 3. Connect the Building 2 beams at El. 23’-6 using (141) and (143). Building 2 - Roof beam to column flange 1. Open the BLDG 2 ELEVATION ON GRID 1 view. 2. Create the (141) connection between the column at C/1 and the high end of the roof beam. Notice that because the component creates a square cut on the end of the rafter, the component tries to adjust to make it work and fails to make it correctly. 2-18 Steel: System Components Copyright © 2014 Tekla Corporation 3. Double click on the component and on the Picture tab set it to create a beveled cut on the end of the rafter. 4. Click Modify. 5. Click on the Add points at the intersection of two lines button. 6. Activate the Snap to nearest points (point on a line) (F6) and the Snap to geometry lines / points (F5). 7. Pick two points along the top of the rafter and then two points along the face of the column flange. Steel: System Components Copyright © 2014 Tekla Corporation 2-19 8. Use the Measure Vertical Distance command to take a dimension from the new work point to the first bolt. 9. Double click on the component and change the dimension to the top row of bolts on the Bolts tab to be 3”1/4 and click Modify. 10. Right-click in the background of the view and Redraw View. 11. Use the Measure Vertical Distance command to take another dimension from the work point to the first bolt as well as from the top of column to the first bolt. Notice that the 3”1/4 is actually from the top of the column, not the work point. 2-20 Steel: System Components Copyright © 2014 Tekla Corporation 12. Double click on the component and change the dimension to the top row of bolts on the Bolts tab to be 4”9/16 and change the number of rows to 8. 13. Click Modify. 14. Right-click in the background of the view and Redraw View. 15. Use the Measure Vertical Distance command to take another dimension from the work point to the first bolt. Notice that the 3”1/4 is now from the desired work point. Steel: System Components Copyright © 2014 Tekla Corporation 2-21 16. Go to Tools > Inquire > Assembly Objects and select the beam and the column to verify the assemblies are correct. 17. Apply these settings and Save them for later use. 18. Create all of the rafter to column connections at the 66’-3” elevation. 19. Repeat this process to create the rafter to column connections at the 59’-8” elevation using 1”15/16 to the first bolt. The location of the clip angles in the model is going to determine how the shop detail looks. In order to adjust the dimension on the drawing, you have to come back and move the angles in the model. This is why it is a good idea to add dimensions in the model as you will on the shop details. One sided clip angle connection – crane support The Clip angle (141) component and others are capable of more complex framing as well, such as weld preparation and access holes for moment welds. 2-22 1. Go back to the BLDG 2 ELEVATION ON GRID 1 view. 2. In the component catalog, click on the Moment_Connx published attribute for component (141). Steel: System Components Copyright © 2014 Tekla Corporation The Published Attribute loads the predefined settings automatically – they simply match the available options under the drop-down menu at the top of the component dialog. Not all predefined settings are available as Published Attributes; only the most often used ones. Creating your own is covered in the Steel Advanced class. 3. Create the connection for the crane rail support stub to the column at C/1. 4. Right-click > Interrupt. 5. Double-click on the component cone and go to the Beam cut tab of the Clip angle (141) dialog box. 6. Change the dimensions and shape of the weld access holes as shown below. 7. Click Modify. Steel: System Components Copyright © 2014 Tekla Corporation 2-23 8. Click on the Welds button to open the weld properties window and remove the size from Weld 6 and Weld 7 to make them full penetration and change the welds from Site to Workshop. 9. Click Modify and OK in the welds dialog box. 10. Go to Tools > Inquire > Assembly Objects and select the beam. Notice how the bolts and weld backing bar are not part of the column assembly. 2-24 Steel: System Components Copyright © 2014 Tekla Corporation 11. Right-click > Interrupt. 12. Highlight the component cone and go to the Beam cut tab of the Clip angle (141) dialog box. Change the Assembly Type to Workshop. 13. Go to the Bolts tab and change the Primary Bolts to Workshop. 14. Click Modify. Steel: System Components Copyright © 2014 Tekla Corporation 2-25 15. Go to Tools > Inquire > Assembly Objects and select the beam again to verify all parts are attached to the column assembly. Bolts will only illuminate when you hover over the part, not when you click. 16. Apply these settings and Save them for later use. 17. Apply the connection to the remainder of the crane rail support stubs. Remember to use the original Clip angle (141) thumbnail to use your recently applied settings. If you use the Moment_Connx published attributes thumbnail it will use the settings that have field bolts, backer bars, and the original weld access hole shape. 2.5 Joist to Beam Interior joist bearing We will use the Joist to Beam, type 1 (160) component to create connections for the joists bearing on beams. For the joists at the El. 23’-6 level bearing along column lines 1 and 7, they can also be used to extend the top chords to support the pour stop. Open the BLDG 2 PLAN AT EL. 23’-6 view. 2-26 1. Open the Joist to Beam, type 1 (160) dialog box and load the Bolted setting. 1. Click Apply. 2. Pick a beam along column line 2 and then one of the joists bearing on it. 3. Right Click > Interrupt. 4. Select the component and right-click > Create views > Default views of component. Steel: System Components Copyright © 2014 Tekla Corporation In the Component front view, we can see that the joist still runs to the beam centerline. This needs to be adjusted for when we have joists bearing end to end. 5. If the component dialog is open, select the component cone. If it is not, double-click on the cone to open it. 6. On the Picture tab, change the projection of the top chord to -1/2”, and click Modify. 7. Set your selection to Objects in Components. 8. Select the bolt and right-click > Inquire. Steel: System Components Copyright © 2014 Tekla Corporation 2-27 Next change the bolt to 1/2” A307. 9. Close the Inquire dialog, and select the component cone. 10. On the Bolts tab change the Bolt size, Bolt standard, and Bolt Gage as shown below, (1/2” diameter, A307, and 3-1/4" C/C) then click Modify. 11. Apply these settings and Save them for later use. 12. Click OK to close the dialog box. 13. Reactivate the component and select the same beam on column line 2. 14. Drag a box from right to left around the ends of the joists bearing on both sides of the beam. 2-28 Steel: System Components Copyright © 2014 Tekla Corporation All the joists inside the selection window now have the connections created. 15. Repeat for the rest of the interior joists at El. 23’-6. Perimeter joist bearing 1. Apply the current joist settings to one location on the perimeter. 2. Select the component and right-click > Create views > Default views of component. In the Component front view, we can see that the joist top chord needs to be extended to support the perimeter angle. 3. If the component dialog is open, select the component cone. If it is not, double-click on the cone to open it. 4. Change the top chord extension to 7”, and click Modify. Steel: System Components Copyright © 2014 Tekla Corporation 2-29 2.6 2-30 5. Apply these settings and Save them for later use. 6. Apply this connection to the rest of the perimeter joists at the El. 23’-6. Cut Bent Plates Around Columns 1. Continue working in the BLDG 2 PLAN AT EL. 23’-6 view. 2. Find the Create hole around part (92) component in the Component Catalog. 3. Double click on the icon to open the component properties dialog box. Notice the picking order on the Picture tab. Steel: System Components Copyright © 2014 Tekla Corporation 2.7 4. Pick the first bent plate along column line “C”, and then pick the column at C/1. 5. Apply this component to the remainder of the bent plates in Building 2. Horizontal HSS Brace Connections End Plates We will connect the HSS8X4X1/4 horizontal braces with end plate components. For the one sided brace to column web connections, we will use the End plate (144) connection. For the double sided beam to column web connections, we will use the Two sided end plate (142) connection. That connection uses only one bolt group to go through all three parts. Steel: System Components Copyright © 2014 Tekla Corporation 2-31 One sided end plate 1. Find the End plate (144) component in the Component Catalog. 2. Apply the component to the HSS8X4 brace on the column at C/1 with default settings by picking the column first, then the brace. Even though this is an HSS member, the component still tries to create the bolts in relation to Top of Steel. The bolt group needs to be adjusted so they are outside the HSS. 3. Double-click on the cone to open the End plate (144) dialog box. 4. On the Plates tab, change the sizes as shown below and click Modify. The plate size is adjusted and the component automatically creates haunch plates. These are not needed however. 5. 2-32 On the Haunch tab, change the drop-down to disable the haunch plates and click Modify. Steel: System Components Copyright © 2014 Tekla Corporation 6. On the Bolts tab, change the bolt spacing to 4” horizontally and 11” vertically. 7. Change the vertical alignment to Middle. 8. Click Modify. 9. Go to Tools > Inquire > Assembly Objects and select the tube and column to verify the assemblies are correct. 10. Apply these settings and Save them for later use. 11. Apply this component to the Eaves Braces at columns F/1, C/7, and F/7. Two sided end plate 1. Find the End plate (142) component in the Component Catalog. 2. Double-click on the icon to open the dialog box. Steel: System Components Copyright © 2014 Tekla Corporation 2-33 3. On the Picture tab, make note of the picking order – supporting member first, then each supported beam. 4. Apply the component to the braces at column C/2 with the default settings. Again, notice that the component still tries to create the bolts in relation to Top of Steel. The bolt group needs to be adjusted so they are outside the HSS braces. 5. Double-click on the cone to open the Two sided end plate (142) dialog box. 6. On the Plates 1 and Plates 2 tab, change the sizes as shown below and click Modify. Notice that it is similar to the one sided connection, but two plates need to be defined. Again, the haunch plates are not required. 7. 2-34 On the Haunch tab, change the drop-down to disable the haunch plates and click Modify. Steel: System Components Copyright © 2014 Tekla Corporation On the Bolts tab, the bolt spacing must be adjusted like before, but this time for two different plates. 8. Change the spacing for both sides of the connection, and also set the vertical alignment for both sides to Middle. 9. In the end view, change the gage of the bolts to 4”. 10. Click Modify. Steel: System Components Copyright © 2014 Tekla Corporation 2-35 11. Go to Tools > Inquire > Assembly Objects and select each tube to verify the assemblies are correct. 12. Apply these settings and Save them for later use. 13. Apply this component to remainder of the columns in Building 2 with braces framing to both sides of the web. 2-36 Steel: System Components Copyright © 2014 Tekla Corporation 2.8 Vertical Bracing Connections Tube Gusset We will connect all the wall braces to columns using Tube gusset (20) connections, and then modify their properties all at once. Create tube gusset to intersection of braces 1. Go to Tools > Phase Manager and set the current phase to Building 1. 2. Open the BLDG 1 ELEVATION ON GRID A view. 3. Open the Component Catalog and find the Tube gusset (20) connection. 4. Pick the column on grid intersection A/3 as the main part. 5. Pick the lower brace on the left, then the upper brace on the left. 6. Click the middle-mouse button to create the connection. 7. While still in the active command, repeat for the right side of the same column, picking the column, then the lower brace, then the upper brace. Now we can see that the connection created has two gusset plates, each one with two braces. We also could have created a single gusset plate going through the column by creating one connection with the 4 braces. Create the rest of the tube gussets While still in the command, create the connections to the other ends of the braces by doing the following: 1. Pick the main member (column at bottom, beam at top). 2. Pick the brace. 3. Click the middle mouse button to create the connection. If you have the view settings set so that the beams are semi-transparent, be sure you pick the beam on grid line A and not the skewed beam behind it. You can either set to rendered solid (CTRL + 4) or pick the beam in the 3d view. Steel: System Components Copyright © 2014 Tekla Corporation 2-37 Modifying Connections We will modify the connection by adding a clearance between the gusset plates and the column. We will also change the number of bolt rows. Edit the number of bolt rows 2-38 1. Select one of the components at the center of the X brace and double-click on the component cone to open the Tube gusset (20) dialog box. 2. On the Bracebolts1 and Bracebolts2 tab pages, edit the number of horizontal and vertical bolt rows and the distance to the first bolt as shown in the next 2 figures. Steel: System Components Copyright © 2014 Tekla Corporation 3. Click Modify. The Bracebolts1 tab affects the first picked brace, Bracebolts2 tab the second pick and Bracebolts3 affects picks 3 through 10. 4. If it is not already, set your selection to Select objects in components. 5. Select the gusset plate and right click > Inquire > Part to see what size plate was created with the default settings. 6. On the Gusset tab, change the thickness and width of the gusset plate as shown. 7. Select the component cone and click Modify. 8. Go to Tools > Inquire > Assembly Objects and select each member to verify the assemblies are correct. 9. Apply these settings and Save them for later use. Steel: System Components Copyright © 2014 Tekla Corporation 2-39 Now we will modify the other tube gusset connections with the new properties we applied. Modify all the tube gusset connections at once We can easily modify only connections of the same type shown in the connection dialog by selecting Ignore other types in the connection dialog box. Home › Instructions › Detailing Guide › Getting Started › Using components › Modifying components 1. Check that Ignore other types is selected in the connection dialog box. 2. We will make it easier to select only connections by using the Select component select switch shown below. Press it once to deselect it, and then press it again to activate it and deselect everything else. 3. In the BLDG 1 ELEVATION ON GRID A view, select all the connections in the view by dragging a window around the whole model. 4. Click Modify. 5. Set selection switch back to Select All (F2). Add clearance between the gusset plate and the beam While these settings work well to pull the connection plates away from the column, they actually create a clash at the brace to beam connection. 2-40 Steel: System Components Copyright © 2014 Tekla Corporation This is caused by forcing the 11” setback to the bolts, when a larger distance than that is needed here. 1. Open the component properties by double clicking on the component cone. 2. Go to the Brace bolts 1 tab and delete the 11” dimension from the brace work point and click Modify. 3. Activate the Snap to Geometry Lines / Points select switch. This allows you to snap to all edges of parts rather than just the reference line (line between the yellow and magenta handles) of parts. Measure vertical distance 4. Select the Measure horizontal distance icon, and check the clearance to the corner of the plate. Steel: System Components Copyright © 2014 Tekla Corporation 2-41 5. On the Picture tab, type 1” in the field defining the clearance between the gusset plate and the column. Note that this dimension is from the connecting face – so if this were framing to a web or an HSS it would be 1” clear of the face as well. 2-42 6. Make sure the cone is selected, and click Modify. 7. Go to Tools > Inquire > Assembly Objects and select each member to verify the assemblies are correct. 8. Apply these settings and Save them for later use. 9. Single-click the cone to select the other brace to beam connection and click Modify to change it to match these settings. Steel: System Components Copyright © 2014 Tekla Corporation 2.9 Horizontal Bracing Connections Wrap Plate Create wrap plate connection 1. Open the BLDG 1 PLAN AT EL. 12'-7"1/2 view. 2. Search for component 60 in the Component Catalog. 3. Double-click the Horizontal_brace published attribute to open up the parameters. Again, take notice of the numbers to help us select the members in the correct order. Steel: System Components Copyright © 2014 Tekla Corporation 2-43 The parentheses around number 5 indicate that this component can handle braces framing into 2 beams or 2 beams and a column. If the column occurs in your framing condition, pick it last. Complete the connection by pressing the middle mouse button. 4. Click OK to close the dialog and add the connection to the bracing where it meets grid B/5 to see what it looks like. Follow the picking order below, and middle-mouse click to finish. Adjust Wrap Plate size We will modify the wrap plate to match the design intent by adding bolt rows and shortening the WT brace in order to give the wrap plate a better shape. 2-44 1. Switch to Select components. 2. Double-click on the component in the model to open the properties and go to the Gusset conn 1 tab. Change the clip angle to be bolted to both the gusset and the beam and add a 3rd row of bolts. Steel: System Components Copyright © 2014 Tekla Corporation 3. Do the same on the Gusset conn 2 tab 4. Shorten the brace to adequately clear the column corner by adjusting the setback on the Brace bolts 1 tab. Steel: System Components Copyright © 2014 Tekla Corporation 2-45 2-46 5. Click Modify. 6. Use the Measure horizontal distance and Measure vertical distance tools to check the clearance around the column and connection angles. 7. Go to the Picture tab and modify the clearance and edge distance values. Steel: System Components Copyright © 2014 Tekla Corporation 8. Go to the Gusset tab and modify the shape of the gusset plate. 9. Click Modify. 10. Go to Tools > Inquire > Assembly Objects and select each member. Notice that the gusset plate and angles are all loose assemblies. Steel: System Components Copyright © 2014 Tekla Corporation 2-47 11. Go to the Gusset Conn 1 tab to connect the clip angle to the beam with workshop bolts and connect the gusset plate to clip angle with site bolts. 12. Repeat for the Gusset Conn 2 tab. 13. Go to the Brace Bolts 1 tab and connect the gusset plate to the brace with workshop bolts. 14. Click Modify. 2-48 Steel: System Components Copyright © 2014 Tekla Corporation 15. Go to Tools > Inquire > Assembly Objects and select each member to verify the assemblies are correct. 16. Apply these settings and Save them for later use. Now add this connection to the lower left WT brace along column line 5. Only three picks are needed for this connection since the column is not present. 1. Click on the Create current connection icon. 2. Pick the parts in the order shown on the next image, and middle mouse click to finish. Steel: System Components Copyright © 2014 Tekla Corporation 2-49 3. Right-click > Interrupt. Adjust Wrap Plate size 2-50 1. Open the component properties by double clicking on the connection cone. 2. Go to the Brace bolts 1 tab and remove the dimension to the first bolt in order to move the connection closer to the beams and click Modify. 3. Using the Measure vertical distance and Measure horizontal distance tools, we can see that the clearance and edge distance values from the column connection are not enough for the beam connection. 4. Go to the Picture tab and modify the clearance values for the shear plate connection. Steel: System Components Copyright © 2014 Tekla Corporation 5. Click Modify. 6. Use the Measure vertical distance tool to check the clearance between the brace and the connection angle. 7. Go to the Picture tab and adjust the clearance value so that the brace clears the connection angle by 1” and click Modify. Steel: System Components Copyright © 2014 Tekla Corporation 2-51 8. Go to Tools > Inquire > Assembly Objects and select each member to verify the assemblies are correct. 9. Apply these settings and Save them for later use. We will use these settings for the WT braces along column line 6. Make sure to pick the horizontal beam first in both connections. This will make the connections to the horiz. beam be controlled by the Gusset conn 1 tab in both components. Use either the Create current connection command or the standard Wraparound gusset cross (60) thumbnail to activate it, not the published attribute. 2-52 Steel: System Components Copyright © 2014 Tekla Corporation Notice that there are 2 bolt groups that are connecting the clip angles to the beam. Both of these bolt groups are too short to bolt through both of the angles and the beam, so we will need to explode the components and manually modify the bolts. This connection can be created without exploding the component. For training purposes, we are going to show how you can explode a component and manually modify. If you are unsure of whether or not a component needs to be exploded in your production models, please contact Tekla Support. Explode connection We will now explode and modify the system component to resolve this problem. Exploding connections has some benefits and some drawbacks. When you explode a connection you remove the link from that connection to the system component that defined it. The parts that were created by the system component become objects in the model similar to the columns and beams that we modeled. The connection will no longer update if the framing conditions change; you will have to manually move the parts as needed. This also means that if you have a number of exploded system components, you would need to change each and every one individually rather than editing the system component and having it automatically modify all the similar connections in the model. 1. Select both components and right-click. Steel: System Components Copyright © 2014 Tekla Corporation 2-53 2. Choose Explode Component. Edit bolt parts 1. Select one of the bolt groups, then right click > Delete. You will now notice that the bolts remaining don't go through all the members. To correct this we must use the Bolt Parts Command. 2-54 1. Select the remaining bolt group, then right-click > Bolt Parts. 2. Choose the beam first, then one angle, then the other as shown below. Make sure you select the angles and not the wrap plate. Steel: System Components Copyright © 2014 Tekla Corporation 3. Click the middle-mouse button to end the command, and the bolts should now go all the way through each member. 4. Go to Tools > Inquire > Assembly Objects and select each member to verify the assemblies are correct. 2.10 Clash Check Manager Check clashing 1. Click and drag a window around all of the framing in the BLDG 1 PLAN AT EL. 12'7"1/2 view. 2. Right-click and select Clash check. Tekla Structures displays the clashing objects in the Clash Check Manager dialog box. 3. Select any clashing parts from the list, and Tekla Structures highlights them in the model. Double click on the clash to zoom to the parts in the model. Steel: System Components Copyright © 2014 Tekla Corporation 2-55 Note that one member may cause and report several different clashes with other members and these will all show up on the manager. There are more tools available in the Clash Check Manager. Home › Instructions › Modeling Guide › Checking the model › Detecting clashes › Clash Check Manager The Clash Check Manager checks the steel using ‘high accuracy’ settings – meaning that it looks at things like the radius where the beam web meets the flange even though it may not be visible in the model. If you want to see the steel in high accuracy for a quick check, you can highlight the parts, hold the Shift key and right-click > Show with Exact Lines. To turn them back to the original appearance, repeat the command but do not hold the Shift key. The out of the box settings do not keep the higher accuracy in the model view on all of the time for performance reasons when navigating in the model. Different settings on the Select Filters toolbar will allow you to locate different types of clashes. For instance you can restrict the clash check to only look for clashes between members or main members and secondary parts or main members secondary parts and bolts too. 2-56 Steel: System Components Copyright © 2014 Tekla Corporation 2.11 Model View settings Not only can we use and create view filters to aid in modeling and drawing creation, but we can also modify the model view properties to include or exclude certain objects as well as adjust the accuracy of how certain objects are shown. First we will adjust display settings. Home › Instructions › Modeling Guide › Modeling settings › View and representation settings › Display settings Modify Display Properties 1. In a model view, such as your 3d view, double-click in the view background to bring up the View Properties dialog box. 2. Click on the Display button. The Display dialog box has two columns of checkboxes; one for loose parts in the model, and one for parts that are inside components. Using these checkboxes, you can turn on and off objects depending on their hierarchy. 3. Uncheck the box for Bolts under the In components column. Steel: System Components Copyright © 2014 Tekla Corporation 2-57 4. Make sure the view is highlighted that you want to change, and click Modify. Notice how the bolts disappear from the component because we have turned them off in the display properties for this view. Turning certain objects off can help speed up view regeneration, especially once your models get larger and more complex. There are also drop-down boxes on the right under Representation. These drop-downs allow you to set the definition for your objects. You can choose to show parts Exact, which looks better visually, or for speed you can set them for Fast. 5. With your Display dialog box still up, check on Bolts under In components again. 6. Select Fast from the drop down menu under Representation. 7. Click Modify. Notice that our bolts are now shown as black reference lines, instead of displaying as actual bolts. 2-58 Steel: System Components Copyright © 2014 Tekla Corporation You can set other objects to Fast as well, such as Parts. Fast uses a rapid drawing technique that displays internal hidden edges, but skips cuts. The setting does not automatically affect already modeled parts. When you switch this setting on, the fast representation mode will be applied only to newly created parts and to parts that are displayed with the Show with Exact Lines command. The cuts are still in the model, and your drawings will be correct. It is just a visual setting. You can set your bolts back to Exact before continuing, and close the Display properties dialog box. Steel: System Components Copyright © 2014 Tekla Corporation 2-59 2-60 Steel: System Components Copyright © 2014 Tekla Corporation Interactive Steel Detailing Tekla Structures 20.0 2014 Steel Basic Training Copyright © 2014 Tekla Corporation Contents 3 Interactive Steel Detailing................................................................. 1 3.1 3.2 3.3 Create Gusset Plate with Stiffeners Interactively........................................ 1 Explode gusset plate connection ................................................................. 2 Reshape the gusset plate ............................................................................ 3 Add stiffeners ................................................................................................ 5 Modify roof bracing connection .................................................................... 7 Create an Unusual or Unique Connection .................................................. 9 Create plate and fitting for the beam ........................................................... 9 Create a plate for the column .................................................................... 13 Adjust Contour Plate .................................................................................. 16 Create welds ............................................................................................... 17 Create bolt group........................................................................................ 20 Create a Custom Component .................................................................... 24 Define the Custom Component ................................................................. 24 Apply the Custom Component ................................................................... 28 Steel: Interactive Steel Detailing Copyright © 2014 Tekla Corporation 3-i 3 Interactive Steel Detailing In this lesson Tekla Structures system components cover a great variety of the components used in most projects. However, you may come across situations where it's not possible to make the necessary connections in your model using the system components. In this chapter we will take advantage of the Tekla Structures tube gusset connection by using it as a base for a customized connection. We will explode the system component, modify the ungrouped objects and then add objects to the connection using a system component detail. We will also create a whole new connection (i.e. all connection objects: parts, welds, bolts and cuts) interactively from scratch without using any system components. We will learn how to: Explode and modify a System Component to our specific needs Combine one System Component with the modified parts to create a complex connection Create a Custom Component interactively Apply the created component around the model 3.1 Create Gusset Plate with Stiffeners Interactively In Tekla Structures there may not always be a system component available in which you can get the desired shape or parts included in the connection. You can, however, modify the parts that were created and apply a second system component detail to get the final result. We will explode an existing tube gusset connection, modify the gusset plate shape and then create stiffeners in the connection using a system component detail. Near the bottom end of the column at grid A/2 is a Tube Gusset (20) connection. Steel: Interactive Steel Detailing Copyright © 2014 Tekla Corporation 3-1 In the figure on the left, we see the connection before the stiffeners have been added. In the figure on the right, we see how the connection will look after the stiffeners have been added. Explode gusset plate connection Inside of the system connection we are not able to reshape the gusset plate the way it is shown in previous image. In situations where the connection parameters do not contain a particular option, we must edit the parts outside of the connection. In order to modify connection objects outside the connection, we need to explode the connection to ungroup the objects in the connection. Modifications when done outside of the connection dialog box without first exploding the connection will result in the changes being overwritten if the connection were to get updated. Before exploding the connection you should take advantage of the connection to get as close to the desired result as possible since editing connection macros is faster and easier than editing objects outside the connection. Explode connection To explode the connection: 1. Select gusset plate’s connection symbol. 2. Right-click and select Explode Component. All connection objects (even if they are set to "not visible" in the view properties) will become visible. Now all of these objects have lost intelligence and association to the connection dialog box. 3-2 Steel: Interactive Steel Detailing Copyright © 2014 Tekla Corporation After exploding the connection, the objects that were in the connection are no longer connection objects. They will be presented in the model as objects (main parts) both in wire frame and in shaded wire frame. Reshape the gusset plate We will now reshape the gusset plate as shown in the figure below by editing the polygon plate using Direct modification. The system component added the gusset plate using the 'Contour Plate' command that we have not actually learned yet. The contour plate features special editable corners that can be adjusted easily. This exercise highlights how to edit a component that has been added by the system. This is the quickest way to work when 3D modeling. Add the system component closest to your needs, and then edit it as necessary. Create Construction Lines We will first create a temporary construction line to help to locate the bottom right corner of the gusset plate. We want to work in a plane view, not 3d, while making changes. 1. Open the BLDG 1ELEVATION ON GRID A view and zoom in to the brace connection on column line 2. 2. Ctrl + 2 to lighten up the pieces. 3. Click the Add construction line icon. 4. While holding down Ctrl, pick the top left corner of the gusset plate as a reference point. 5. Track the mouse down along the face of the column until it reaches 10”, then click to place the first point of the construction line. 6. Next right-click and select Perpendicular to turn on just that snap. 7. Pick a perpendicular snap at the column flange edge and the construction line is created. Steel: Interactive Steel Detailing Copyright © 2014 Tekla Corporation 3-3 Modify the plate Instead of recreating the polygon plate we will now reshape the existing plate by using Direct modification. 3-4 1. Make sure the intersection snap is turned on. 2. Click the Direct modification icon next to the selection filters. 3. Click on the plate to select it and enable the handles along its edge. 4. Grab the middle handle on the right side and drag it down to meet the intersection of the plate edge and the construction line. Hold the Shift key to enable the snap. 5. Select the bottom corner and drag it up to meet the construction line. Again, hold Shift to enable the snap to intersection. Steel: Interactive Steel Detailing Copyright © 2014 Tekla Corporation 6. Click in the model background to deselect the plate and click the Direct modification button again to turn it off. Home › Instructions › Modeling Guide › Creating and modifying structures › Creating and modifying parts › Modifying the shape of a part The construction line is no longer needed, and you can delete it. The Modify command can be used to add handles, remove them, and also adjust the shape by dragging faces instead of just corners. Add stiffeners We will now add stiffeners to our connection using the Multiple Stiffeners (1064) detail. When we open the detail’s dialog box we can see which options are available to us for creating the stiffeners. In this case we are interested in setting the stiffener spacing. Create stiffeners using macro 1. Open the component catalog (Ctrl+F), and find the Multiple stiffeners (1064) component. Double-click on the component icon. Steel: Interactive Steel Detailing Copyright © 2014 Tekla Corporation 3-5 3-6 2. Edit the fields shown highlighted on each of the tab pages shown below, and click Apply. 3. Pick the column. 4. Pick the midpoint of the gusset plate, and the stiffeners are created. 5. Go to Tools > Inquire > Assembly Objects and select the brace and column to verify the assemblies are correct. 6. Save the settings for later use. Steel: Interactive Steel Detailing Copyright © 2014 Tekla Corporation You can see the final result in the figures below. If you need to remove a part from a system component but cannot find an option in any of the drop down fields to do so, you can just enter a zero thickness for that parts ’t’ value. This will effectively remove the item from the component and the connection in the model. Modify roof bracing connection Next, we will modify the connections at the top of the vertical bracing using a different command to reshape the gusset plate. 1. Explode the bracing connection at the top of the column on grid A/2. 2. Select the gusset plate and go to Detailing > Modify Polygon Shape. This command works by picking on an existing handle to start, then pick the location of new handle(s) to be created, and then finish on an existing handle. 3. Click on the bottom corner/handle to start the command. 4. Next right-click and select Perpendicular from the snap override list. 5. Hover near the end of the beam to activate a perpendicular snap and click. Steel: Interactive Steel Detailing Copyright © 2014 Tekla Corporation 3-7 6. Click on the bottom corner of the beam. The final picking point will set the new shape of the plate, but we do not want to pick on the handle closest to the end of the beam, this will leave that handle there even though it is not a corner anymore. Instead we will pick on the handle on the right side of the plate. 7. Click the handle on the upper right corner of the gusset plate. Now that the plate has been defined, Tekla prompts in the bottom left to Pick corner to remove – this means the original upper left corner handle. It is not longer required, since we have redefined where that corner is. 8. Click on the original upper left handle of the plate. The handle will disappear and the plate is now resized based on the picking points. 3-8 Steel: Interactive Steel Detailing Copyright © 2014 Tekla Corporation 9. Go to Tools > Inquire > Assembly Objects and select each member to verify the assemblies are correct. Either the Modify command or Modify Polygon Shape can be used to reshape contour plates. They each have advantages depending on the situation, and the final result is the same. 3.2 Create an Unusual or Unique Connection Sometimes you may need to create all the objects for a connection interactively. As an example we will now create plates, a polygon cut, a fitting, a bolt group and welds interactively in order to create the unusual looking connection shown below. Create plate and fitting for the beam Open Elevation views and delete the connection 1. Open the BLDG 1 ELEVATION ON GRID A and BLDG 1 ELEVATION ON GRID 1 views. 2. Zoom to grid intersection A/1 at level 44’-0”. 3. Delete the existing connection to the column web. Steel: Interactive Steel Detailing Copyright © 2014 Tekla Corporation 3-9 4. Hide the skewed beam by selecting, then hold Shift and right-click > Hide. Create end plate for the beam We will now use the beam command to create the end plate for the beam. 3-10 1. Click on View > Set Work Plane > Parallel to View Plane, and then click in the BLDG 1 ELEVATION ON GRID A view. 2. Start the beam command (double click beam icon), Load the Plate attributes and Apply the properties for the end plate shown in the dialog box below. Steel: Interactive Steel Detailing Copyright © 2014 Tekla Corporation It is possible to create plates by using either the beam or the contour plate command. In the Component front view: 3. Hold down the Ctrl key, and pick the intersection of the beam lower flange and the column flange to set the first “From” location coordinates. 4. Zoom in and track to the right until the cursor autosnaps to 1/2”, then hold Ctrl again and click to set the second reference coordinate. 5. Type the letter O to turn on ortho tracking, and track upwards until the cursor autosnaps to 1/4”, then click. 6. To pick the second position, hold down the Ctrl key, and pick the perpendicular at the top beam flange. Then zoom in, and drag down to autosnap to 1/4”. The plate then appears. Steel: Interactive Steel Detailing Copyright © 2014 Tekla Corporation 3-11 Fit the end of a beam We will use the Fitting command to trim the end of the beam at the end plate. The Fitting tool will trim the end of the beam on a plane perpendicular to the view plane, which is defined by picking two points on a line. For steel parts, a Fitting should be used to adjust the ends instead of other cutting tools – by default Fittings affect CNC data for length in ways that other cuts may not. For more information, see the User Assistance links. Home › Instructions › Modeling Guide › Detailing structures › Fine-tuning part shape › Fittings Home › Instructions › Modeling Guide › Detailing structures › Fine-tuning part shape › Cuts › Line cuts 1. Go to your BLDG 1 PLAN AT EL. 44’-0”. 2. Click on the Create fitting icon. 3. Select the beam as the part to be fitted. 4. Pick the points on the end plate corners to set the cut line for the fitting. Tekla Structures displays the fitting in the model using a fitting symbol. 3-12 Steel: Interactive Steel Detailing Copyright © 2014 Tekla Corporation Create a plate for the column We will now use the Create contour plate command to create a plate for the column. We will use the BLDG 1 ELEVATION ON GRID 1 for ease of picking points to place the plate. We will then move the plate to the correct depth. Home › Instructions › Modeling Guide › Creating and modifying structures › Steel parts › Creating a contour plate Create plate for column In the BLDG 1 ELEVATION ON GRID 1 view: 1. Use Set Work Plane Parallel to View Plane in this view. 2. Double-click on the icon to start the Create contour plate command. 3. Apply the properties for the plate as shown in the next image. Steel: Interactive Steel Detailing Copyright © 2014 Tekla Corporation 3-13 Contour plate positioning is based on the view plane, not the current work plane like other steel parts. 3-14 4. Move the cursor over the top left corner of the end plate, and hold down the CTRL key before clicking. 5. After you have clicked the left top corner of the end plate, release the CTRL key 6. Then move the cursor to the outside of the column flange and using the perpendicular snap, click to create the first point of the plate. 7. Move the cursor to the opposite flange of the column, and use the perpendicular snap to define the next point of the plate. 8. Now right-click and select Perpendicular from the snap override list, and hover near the bottom right corner of the existing end plate to see the snap location. Click to place the third corner of the plate. Steel: Interactive Steel Detailing Copyright © 2014 Tekla Corporation 9. Finally, use the perpendicular snap to the outside of the opposite flange to complete the plate. 10. Click the middle-mouse button to end point selection. The plate is created at the centerline of the column because it was modeled in the model view along gridline 1. Move the plate 1. In the BLDG 1 PLAN AT EL. 44’-0” view, select the column connection plate, right-click and select Move. Steel: Interactive Steel Detailing Copyright © 2014 Tekla Corporation 3-15 2. Pick the midpoint of the column flange as the origin, and then pick the toe of the flange for the destination. Adjust Contour Plate While the column connection plate is now in the correct position, there isn't enough room down the column flange toes to place a weld. We will now adjust the plate by moving the contour plate chamfer boxes in order to provide this. Modify the plate 3-16 1. View the plate in the BLDG 1 ELEVATION ON GRID 1 view. 2. Select the contour plate, so the handles at the corners are visible. 3. Hold the Alt key on your keyboard and drag a box from left to right around the handles on the left side of the plate. Steel: Interactive Steel Detailing Copyright © 2014 Tekla Corporation 4. Right-click and select Move. 5. Pick on one of the handles to set the origin, and then aim the cursor to the right and type 1/4”, then Enter. 6. Repeat this for the right side to offset the plate edge. This plate could also have been resized using the Modify command we used in the previous chapter. Create welds Next we will weld the end plate to the beam and the column connection plate to the column. This will also add the plates to the beam and column assemblies. Home › Instructions › Modeling Guide › Detailing structures › Welds Weld column plate to the beam 1. Double-click on the Create weld icon. 2. Edit the Weld properties dialog as shown in the next image, and click OK to apply the properties and close the dialog box. Steel: Interactive Steel Detailing Copyright © 2014 Tekla Corporation 3-17 3. Select the beam as the part to weld to (the primary part for workshop welds). 4. Select the smaller end plate as the part to be welded (the secondary part for workshop welds). It is very important to enter the welding order correctly. Tekla Structures uses the welding order to determine the primary and secondary parts of the assembly. This affects the position of the parts in the drawings. 5. Go to Tools > Inquire > Assembly Objects and select the beam to verify the assembly is correct. To select the entire assembly: press the Alt key while clicking a part in the assembly. 3-18 Steel: Interactive Steel Detailing Copyright © 2014 Tekla Corporation If your weld was not automatically placed in the desired position, you can manually affect the location by setting the desired position for the weld in the Weld properties dialog box. You can also use Polygon Welds to joint two parts. Polygon Welds require you to define the exact position of the weld by picking the points you want the weld to traverse. This type of weld is more advanced and time consuming to detail than a basic weld. Weld connection plate to the column Repeat this process using the weld properties shown below to weld the larger connection plate to the column. Note that when the welds are first created, you can see the length and shape in the model view. When the view is refreshed, the appearance may change based on the view settings from the end of the last chapter. When you click on one of the blue weld tags, you can see it change to show the current weld size. Steel: Interactive Steel Detailing Copyright © 2014 Tekla Corporation 3-19 To use the weld to simply attach the parts, you could stop here. To make the weld correct, you could change the position to +X and apply it again to get a weld on the other side of the plate. Create bolt group Next we will create a bolt group to connect the beam to the column. We will use the bolts to bolt the beam’s end plate to the column’s connection plate. Bolts have handles, just like beams and other parts in the model, and just like those parts the handle location is critical for making a bolt group. Since having a proper view to work in is important to get handles in the correct location, we will first create a 2D view. Create view 1. Go to View > View Properties 2. Load the Elevation View attribute from the drop-down menu. 3. Change the Name field to (TEMP) and click OK to apply the properties and close the dialog box. Enclosing the view name in parentheses will make the view a temporary view. Temporary views are deleted when closed and are not included in the view list. 4. Click on the Create view using two points icon. 5. Pick two points along the edge of the beam end plate where it meets the column plate. Bolts will work best when their handles are at or close to the center of parts being bolted together. Working in a view cut in this plane ensures that the handles will also be in this plane. 3-20 Steel: Interactive Steel Detailing Copyright © 2014 Tekla Corporation The new view looks very similar to the BLDG 1 ELEVATION ON GRID 1 view, the difference is that anything modeled here will not show up at the column gridline, but out at the shear plane of the plates. Create bolts 1. Double-click on the Create bolts icon. This opens the Bolt Properties dialog box. Home › Instructions › Modeling Guide › Modeling settings › Detail properties › Bolt properties 2. First pick the plate we will be bolting to – the column connection plate. 3. Pick the beam end plate as the part to be bolted. 4. Click the middle mouse button to finish selecting parts. Now we are prompted to set the position (handles) of the bolt group. The origin should be a location we can reference for the location of the first bolt – for example, picking the top of the beam because we know the first bolt row will be 3” down from top of beam. 5. Pick at the top center of the beam on column line A. The second position indicates the direction that the bolts will be spaced – so if we want the bolt spacing to extend down we need to pick in that direction. 6. Pick the bottom center of the beam and right-click > Interrupt. This line from the first picked point, to the second picked point of a bolt group is always considered the positive X direction of the group, regardless of the current coordinate in the model. This is important to remember for filling out the bolt properties dialog box later. Steel: Interactive Steel Detailing Copyright © 2014 Tekla Corporation 3-21 Remember - for best results, try to keep the work points of your bolt group in between the parts you are trying to bolt – for instance, between two plates the work points should be on the shear plane. If you were bolting through a larger area such as though an HSS member, the work points should be on centerline of the HSS member. The bolt group has now been created, but it is showing just a single bolt on top of the first handle location – this is because all of the spacing values in the dialog box are set to 0”. 3-22 Steel: Interactive Steel Detailing Copyright © 2014 Tekla Corporation Next let’s adjust the shape of the bolt group. Remember, the direction from the first handle to the second handle is the group direction X. This makes the perpendicular the Y direction. 7. Highlight the single bolt and change the Bolt dist X and Y as shown in the next image. 8. Click Modify. When setting multiple rows, the bolt dialog works by number of spaces * distance, not number of rows like component dialog boxes. Now we have a bolt group that is in the correct shape and number of bolts, but it is still up at the start handle. 9. To change this, enter 3” in the Dx Start point field under the Offset from dimensions. 10. Click Modify. This offsets the beginning of the bolt group from the starting handle, in the direction X (down). Steel: Interactive Steel Detailing Copyright © 2014 Tekla Corporation 3-23 We are now finished with the bolt group, and the final connection looks like the next images. 3.3 Create a Custom Component Now that we have made this one connection, we may have to use it in similar scenarios around the model. Obviously, we want to avoid having to remake it each time. So we can save it as a custom component then apply it to other locations. In this part of the exercise we will: Define the Custom Component Replace an existing connection with our newly created custom component Notice that the connection we made currently does not have a green cone (The Component Symbol). Define the Custom Component Open the 3D View in order to show the view similar to the image above. A Custom Component can be a Connection, a Detail, a Seam, or a Part. For the purpose of Basic Training we will only deal with the Connection which is defined as two or more members coming together. The Steel Advanced course deals with custom components in much more detail. Create the custom component 1. 3-24 Go to the Detailing > Component > Define Custom Component menu. Steel: Interactive Steel Detailing Copyright © 2014 Tekla Corporation 2. Complete the details as shown above. If the Name field is already in use, the Next button will not highlight. 3. Click Next. 4. Hold down the CTRL or Shift key and select each component that was added in turn. Beam End Plate The Cut between the Beam End and the Beam End Plate Column Toe Plate Weld from Beam End Plate to Beam Weld(s) from Column Toe Plate to Column Bolts Steel: Interactive Steel Detailing Copyright © 2014 Tekla Corporation 3-25 3-26 5. Click Next. 6. Select the Column as it will be the main part of the connection. 7. Click Next. Steel: Interactive Steel Detailing Copyright © 2014 Tekla Corporation 8. Then select the Beam. 9. The Finish Button will now highlight. Click Finish. 10. The green Component Symbol will now appear. We have now saved the parts of the connection in the Custom section of the Component Catalog and can use it to create similar connections elsewhere around the model. Steel: Interactive Steel Detailing Copyright © 2014 Tekla Corporation 3-27 We can even make this custom component 'intelligent' so that it will detect variances in column or beam sizes, sloped or skewed scenarios and can add the facility to vary all of the parameters concerned (bolt size, plate size and thickness, distance to the first hole, bolt gage, weld sizes etc). All parameters are user definable. This is taught in the Advanced Training Course. Apply the Custom Component Replace an existing connection 3-28 1. Now go to the connection at grid B/2 on the 44'-0" level. 2. Highlight the component symbol, and then delete it. 3. Open the Component Catalog. Steel: Interactive Steel Detailing Copyright © 2014 Tekla Corporation 4. Select Custom from the drop down list. 5. Find Toe Plate, and highlight its icon by clicking once. 6. You will now be asked to pick the main part then the secondary part. These will correspond exactly with what we just defined when we made the custom component. Main part = column, secondary part = beam. 7. Now you should have exactly the same connection as the one you created at grid A/1. Steel: Interactive Steel Detailing Copyright © 2014 Tekla Corporation 3-29 We can apply this connection in the same manner we would apply any system component, but until we add parametric intelligence to the component it will only be correct for exactly similar scenarios. In this case it will only be correct where a W24X55 beam connects to the flange toes of a W16X50 column. Adding intelligence to this custom component is covered on the Tekla User Assistance site and during our Advanced Training Class. Create an Icon for the Custom Component 1. Create a 3D view of the Custom Component you just created. 2. Change the view settings to rendered solid, and adjust the display to hide unwanted items like grid lines and points. To quickly hide the work area and rotation symbol, highlight the view, hold Ctrl+Shift and right-click > Redraw view. 3-30 3. With that view active, go to Tools > Screenshot. 4. With the radio button selected to Place to clipboard, click Capture. 5. Open Microsoft Paint and paste the image. 6. If necessary, crop or clean up the thumbnail. 7. Save the image into the model’s attribute folder as a 24-bit bitmap file. (for example Toe_plate.bmp) 8. Back inside the Tekla Structures model, open up the Component Catalog, find your custom component Toe Plate and right-click on the default icon. Steel: Interactive Steel Detailing Copyright © 2014 Tekla Corporation 9. Select the Change Picture option. 10. Browse to the bitmap file, select it and click OK. The bitmap image will now be visible in the Component Catalog. Steel: Interactive Steel Detailing Copyright © 2014 Tekla Corporation 3-31 3-32 Steel: Interactive Steel Detailing Copyright © 2014 Tekla Corporation Numbering and Reports Tekla Structures 20.0 2014 Steel Basic Training Copyright © 2014 Tekla Corporation Contents 4 Numbering and Reports ................................................................... 1 4.1 4.2 4.3 4.4 4.5 Numbering Basics ........................................................................................ 1 Defining numbers to be used for parts ........................................................ 1 Running the numbering ................................................................................ 1 How marks are assigned in numbering ....................................................... 2 Numbering settings ...................................................................................... 2 Numbering Settings ...................................................................................... 3 Numbering Setup dialog............................................................................... 3 Numbering Presets....................................................................................... 4 Initial Numbering........................................................................................... 5 Before Creating Drawings ............................................................................ 5 After Creating Drawings ............................................................................... 6 After Issuing Drawings for Fab .................................................................... 7 Restart Numbering ....................................................................................... 8 Number the Model ........................................................................................ 8 Check the Numbering and Create Reports ............................................... 10 Change Numbering Series......................................................................... 15 Steel: Numbering and Reports Copyright © 2014 Tekla Corporation 4-i 4 Numbering and Reports In this lesson This lesson introduces the principles of numbering the model in Tekla Structures. You will learn: The options available for numbering your model How marks are assigned in numbering How to check part marks To use report templates 4.1 Numbering Basics Defining numbers to be used for parts Numbering series are used to divide part, assembly and cast unit numbers into groups. For example, you can allocate separate numbering series to different part types (BEAM, COLUMN, BRACING, etc.) or according to which floor the part is located in (1st floor, 2nd floor, etc.). You can name the numbering series to which a part, an assembly, or a cast unit belongs using the part properties dialog box. The numbering series name consists of a prefix and a starting number. Part Position and Assembly Position numbers are material specific and apply only to steel by default. Concrete members have part prefix "Concrete", and the starting number is 1. They have a Cast Unit Position number instead of an Assembly Position number. See more: Home › Instructions › Modeling Guide › Numbering the model › Defining numbering series › Assigning a numbering series to a part Home › Instructions › Modeling Guide › Numbering the model › Defining numbering series › Assigning a numbering series to an assembly Running the numbering When you initiate the numbering process, Tekla Structures assigns marks to parts, assemblies and cast units. Steel: Numbering and Reports Copyright © 2014 Tekla Corporation 4-1 The numbering function is run by selecting Drawings & Reports > Numbering > Number Modified Objects or Drawings & Reports > Numbering > Number Series of Selected Objects. The Modified option checks all the new and modified parts since the last numbering. If this is the first time a numbering is performed, it will include all objects, because all objects are new. The Series of Selected Objects option will check all parts of the same assembly series which are selected in the model. For example, if a column with an Assembly prefix of “C” and a start number of “1” is selected in the model when Number Series of Selected Objects is run, it will compare all parts that are also included in an assembly with the same Assembly prefix and start number (Assembly series = C/1). Home › Instructions › Modeling Guide › Numbering the model How marks are assigned in numbering In numbering, parts with the same Part prefix and Start number will be compared with each other. All identical parts within such a group will be given the same number. The prefix and start number together define what numbers the part will be given, e.g. if the prefix is C and the starting number is 1 (steel columns in our model), the numbering result will be C1, C2, C3, etc. Home › Instructions › Modeling Guide › Numbering the model › What is numbering and how to plan it › What affects numbering By default in the US Imperial environment, the Assembly Position is used when that particular part becomes the main part of the assembly. For instance, a beam may be made up of a shaft of steel, angle clips at each end and perhaps a shear tab somewhere along its length. Each individual part will have its own Part Position. Item Shaft of Steel Angle Clips Shear Tab Part Position B2 a44 p9 Assembly Position B2 B2 B2 When we make the assembly drawing, the entire assembly gets marked as 'ONE - BEAM B2' because the shaft of steel was defined as the 'Main Part of the Assembly'. If the assembly drawing came out marked as 'ONE - PLATE - P16' yet it shows the entire assembly, then we can tell that the main part of the assembly has been defined incorrectly. Numbering settings Numbering is carried out according to the settings in the Drawings & Reports > Numbering > Numbering settings dialog box. In the Numbering setup dialog you can define how new or modified parts are handled in numbering. For example, you decide whether a profile name affects the part number and define the degree of tolerance in comparing the parts in numbering. Home › Instructions › Modeling Guide › Modeling settings › Numbering settings › General numbering settings 4-2 Steel: Numbering and Reports Copyright © 2014 Tekla Corporation 4.2 Numbering Settings Numbering Setup dialog The Numbering Setup dialog box allows you to view and modify some general numbering settings. Option Description Renumber all All parts get a new number. All information on previous numbers is lost. Re-use old numbers Tekla Structures reuses the numbers of parts that have been deleted. These numbers may be used to number new or modified parts. Check for standard parts If a separate standard-part model has been set up, Tekla Structures compares the parts in the current model to those in the standard-part model. If the part to be numbered is identical to a part in the standard-part model, Tekla Structures uses the same part number as in the standard-part model. Compare to old The part gets the same number as a previously numbered similar part. Steel: Numbering and Reports Copyright © 2014 Tekla Corporation 4-3 Take new number The part gets a new number even if a similar numbered part already exists. Modified parts maintain their previous numbers if possible. Even if a part or assembly becomes identical with another part or assembly, the original position number is maintained. Keep number if possible Synchronize with master model Automatic cloning For example, you might have two different assemblies, B/1 and B/2, in the model. Later on you modify B/2 so that it becomes identical with B/1. If the Keep number if possible option is used, B/2 will maintain its original position number when you renumber the model. Use this setting when working in multi-user mode. Tekla Structures locks the master model and performs a save, numbering, and save sequence, so that all other users can continue working during the operation. If the main part of a drawing is modified and therefore gets a new assembly position, the existing drawing is automatically assigned to another part of the position. If the modified part moves to an assembly position that does not have a drawing, the original drawing is automatically cloned to reflect the changes in the modified part. Holes The location, size, and number of holes affect numbering. Part name The part name affects numbering. Beam orientation The orientation of beams affects numbering of assemblies. Column orientation The orientation of columns affects numbering of assemblies. Reinforcing bars The orientation of reinforcing bars affects numbering. Embedded objects The orientation of equal embedded objects affects numbering. Surface treatment Surface treatments affect the numbering of assemblies. Tolerance Parts get the same number if their dimensions differ less than the value entered in this box. Assembly position sort order To number assemblies and cast units, use the same numbering commands as for numbering parts. Before numbering, you can modify the sort order, which defines how assemblies and cast units are given their position numbers. Sorting does not affect part position. Changing the numbering settings in the middle of the project can be dangerous. When you need to change the settings in the middle of the project, make sure you understand how the changes will affect the part marks. Numbering Presets Numbering settings must be carefully planned depending on your workflow and numbering style. Tekla has set up and provided a selection of common numbering setups to help get you started, but you may need to adjust these to suit your needs. 4-4 Steel: Numbering and Reports Copyright © 2014 Tekla Corporation 1_Initial_Numbering 2_Before_Creating_Drawings 3_After_Creating_Drawings 4_After_Issuing_Drawings_for_Fab Restart_Numbering Each of these is an example of the numbering properties that you may use for that situation in a contract. You may need to change some settings and resave the attributes to fit your workflow. Initial Numbering This setting would be chosen right at the start of the modeling process and would allow the user to quickly check that members that are supposed to be similar are getting the same number. Every time a numbering of the model is performed with this setting it will reset the marks for all parts and fill any gaps that may appear due to items being deleted from the model. You can see that Renumber All is checked. This causes Tekla Structures to ignore the current number on an item and possibly give it a new number based loosely on the order it was added to the model. All information on previous numbers is lost. A typical scenario for this setting would be when we are ready to start generating data (reports) or creating drawings. Before Creating Drawings This setting differs from 1_Initial_Numbering by forbidding Tekla Structures to renumber everything in the model. It tries to retain the current numbers on parts that already have numbers, but it does try to fill any gaps in numbers by re-using deleted numbers that are no longer in use. Steel: Numbering and Reports Copyright © 2014 Tekla Corporation 4-5 A typical scenario for this setting would be when we have already generated some data (reports or other) from the model and we are ready to start creating drawings. Note that if this setting is used, the particular number that was assigned to one particular member, which has since been deleted or changed to be similar to another member, could now be assigned to a completely different member. During the modeling process Tekla Structures consistently keeps track of what items are similar to what other items and numbers the model accordingly. Consequently, when items change, the numbers must revise so that no different items have the same number and that the amount of different numbers is minimized by consolidating similar items wherever possible into the same number. After Creating Drawings The third default setting is used when approval changes or revisions arrive after drawings have been created. 4-6 Steel: Numbering and Reports Copyright © 2014 Tekla Corporation The system is allowed to re-use old numbers in order to minimize the gaps in the numbers. This may be particularly important if you are using multi-sheets (Large sheets with a number of items detailed on one sheet) where you would like to avoid having blank spaces on your sheets. It is also set for modified (changed) objects to try and keep their current mark, and not change completely or merge with another. After Issuing Drawings for Fab The fourth default setting is used when approval changes or revisions arrive after drawings have been issued to the shop for fabrication. If drawings are issued to the shop for fabrication during the approval process, this setting will attempt to keep the numbers constant. This would help stop a particular mark that was assigned to something at the approval stage from changing to something completely different at the fabrication stage. It would also not go back and fill in gaps in the numbers and use marks that were already used. This helps avoid confusion at this later stage of a project. For multiple members in the model, if they are all changed at once, they may retain their number, but if one is changed and a numbering is performed, it will take a new number. Later if the others are changed, they may become similar to the first member that was changed but will keep their current mark and not combine with the first (they are now being told to keep their numbers ‘if possible’). Take New Number Further options available in the New and Modified sections allow Tekla Structures to take a new number regardless. This may be useful for revisions after fabrication and erection has commenced as it will not interfere with any drawings or numbers that have been previously issued. This may make handling revisions slightly easier. Steel: Numbering and Reports Copyright © 2014 Tekla Corporation 4-7 Restart Numbering The last default setting is used when the numbering needs to be started over. This again marks Renumber all, but also checks the option to Re-use old numbers. This setting will wipe out the existing part marks and re-set them with new ones. Any existing drawings would also be wiped out. 4.3 Number the Model Until now, we have not looked at how any items in the model are numbered. Trying to create a drawing at this stage would display a warning stating that the numbering is not up to date. If trying to create a report, there would be no numbers assigned to the items in the model for the report to display. We will use Inquire object to see the current state of the numbering of parts, and then we will number the model. Inquire a part 1. Select Tools > Inquire > Object… or click on the Inquire Object icon. 2. Select any steel column. The Inquire object dialog box opens. The Part position and Assembly position marks are shown as C0(?) and C0(?). This indicates that the part and assembly have not been numbered yet. 4-8 Steel: Numbering and Reports Copyright © 2014 Tekla Corporation Any time you see a (?) after a mark, even if it has a value other than zero, means that it has been modified in some way since the last numbering was applied and it is no longer up to date. Tekla Structures uses numbers to identify parts, assemblies and cast units when producing drawings and reports. You must make sure Tekla Structures numbers the model parts before you create drawings or reports. Up until this point, if we had modeled with the wrong properties we could go back and modify to use the correct settings. Numbering is not affected by the Undo command, and if something is done incorrectly it can be time consuming to correct it. It is critical to apply the appropriate numbering settings every time before running a numbering. Run initial numbering 1. Select Drawing & Reports > Numbering > Numbering Settings from the pull-down menu and Load the 1_Initial_Numbering settings. Click OK. Steel: Numbering and Reports Copyright © 2014 Tekla Corporation 4-9 2. Next, select Drawing & Reports > Numbering > Number Modified Objects from the pull-down menu. 3. Because we have Renumber all checked in the numbering setup dialog box, we get a warning message notifying us that all part marks are about to change. While this would be a problem later in the project, since this is the first time marks are being applied this is OK. 4. Click Yes. Now all the parts, assemblies and cast units in our model have up-to-date position numbers. Normally, the first initial numbering would be run much earlier in the project. If you track preliminary marks, these can be saved after the first numbering has been run. Select all the parts in the model and go to Drawings & Reports > Numbering > Save Preliminary numbers. This writes the current mark to a User-Defined Attribute for the part and will not change even if the actual mark does. 4.4 Check the Numbering and Create Reports We will now check the marks assigned to parts, assemblies and cast units. Inquire part 1. Select Tools > Inquire > Object. 2. Select any column. The Inquire object dialog box opens. Now the steel columns have Part position and Assembly position numbers, and the concrete objects have Cast Unit numbers (the position numbers may differ in your model). 4-10 Steel: Numbering and Reports Copyright © 2014 Tekla Corporation The numbering is now up-to-date and we can create reports. We will next create an assembly part list of the whole model. Home › Instructions › Templates and Reports Guide › Reports › Creating a report You can create reports at an early stage of the project to check the model and get pre-bill of material lists at quotation stage, cut lists, bolt lists, weld lists, etc. Create assembly part list 1. Click on the Reports icon (CTRL+B) to display the Report dialog box. 2. Select 350 Assembly list BOM report template from the list. Steel: Numbering and Reports Copyright © 2014 Tekla Corporation 4-11 3. On the Options tab, check the options as shown below. 4. Click Create from all to run a report of the entire model. The first time you create a report, Tekla Structures creates a new folder inside the model folder called “Reports”. This folder is where all of the .xsr files are saved unless you browse to a different directory when creating the report. 4-12 Steel: Numbering and Reports Copyright © 2014 Tekla Corporation The report is now automatically displayed in a dialog. Also, the .xsr file that is created in the model folder can be opened in any text editor. 5. Check the numbering range of the assemblies and parts. We will create this report again and give the report a specific name in order to keep the information on the stage of the project. To keep the report files you have created, give them a specific name. If you try to create a report with the existing name, Tekla Structures asks before it overwrites the existing report. Naming a report 1. In the Report dialog box, edit the report file name to read: Assembly list BOM ABM.xsr (Or you can type Assembly List - <today's date> and change it next time you run the report) 2. Click Create from all. Steel: Numbering and Reports Copyright © 2014 Tekla Corporation 4-13 3. The report is now displayed in a dialog box. 4. Select File > Open model folder, and open the folder called Reports to see that the actual text file was created in the model folder. Study the numbering history log Tekla Structures also stores a full numbering history in the file: numberinghistory.txt. A record of the most recent numbering can be found in the file: numberingresults.txt. The file contains the following model numbering details: User who carried out the numbering and the date Numbering Modified / Selected / Diagnose & Repair Numbering settings used A list of defined numbering series Information on the parts, assemblies and cast units numbered 1. Select Tools > Display Log File > Numbering history This displays the numbering history in a dialog box. For more information on the log file, see Home › Instructions › Modeling Guide › Numbering the model › Viewing the numbering history When you select a list entry that contains the GUID (Globally Unique Identifier) numbers of the parts or the assembly, Tekla Structures highlights them in the model. If you hold the F key and click on one of the items, Tekla will zoom and fit the work area to that part. 4-14 Steel: Numbering and Reports Copyright © 2014 Tekla Corporation 4.5 Change Numbering Series By defining a numbering series (numbering prefixes and start numbers), we can group parts, assemblies and cast units the way we want. This way we can allocate parts in a certain area of a building to a particular numbering series. We will now change the numbering series of the assemblies in phase 1 to start with 1000 and the assemblies in phase 2 to start with 2000. Filter for only Phase 1 objects Use the Phase 1 view filter we created in Chapter 1 to easily see if any parts are in the incorrect phase. 1. Double-click in the 3d view background, and select the Phase_1 object group. 2. Click Modify. Steel: Numbering and Reports Copyright © 2014 Tekla Corporation 4-15 This filter was created before we had any components in the model, but now we can see that the filter needs to be updated since we can see some objects that are inside the components in the Phase 2 building. 3. Click on the Object group button to open the filter. The filter was originally built as Part > Phase > Equals > 1. The term Part in Tekla Structures means an object created with one of the steel or concrete tools (beams, columns, plates, footings). Objects like Bolts and Welds are not considered Parts. Because of this distinction, you can end up with filters not working as desired. Symbols like the Component cones or points cannot be filtered, and instead must be removed through the display options we covered at the end of Chapter 2. Modify the filter Next we can modify the filter to better represent which objects are in the correct phase. 4. Add two new rows to the filter by clicking on Add row twice. 5. Change the Category options for the new rows to Bolt and Weld. Filtering by other categories such as Object or Component could work, but in some situations this may give you incorrect results. For example, there may be situations where objects inside a component have different phases (such as at a match line) and the phase of the overall component would supersede that of the objects inside. 4-16 6. If the checkbox options for the different filter types are not visible, click on the >> button in the upper right and make sure that both View and Selection filter options are checked. 7. Make sure that Phase_1 is showing in the save-as field, and click Save as to overwrite the filters with these new settings. Steel: Numbering and Reports Copyright © 2014 Tekla Corporation 8. Click Modify, and then OK to close the dialog. Symbols like the Component Symbol and Points are not affected by the filters, so they need to be turned off through the Display settings. 9. Back in the View Properties dialog box, click the Display button. 10. Uncheck the options for Points, Component symbols, and Grids. 11. Click Modify, and then OK to close the dialog. Steel: Numbering and Reports Copyright © 2014 Tekla Corporation 4-17 4-18 Steel: Numbering and Reports Copyright © 2014 Tekla Corporation Correct objects in wrong Phase Take a moment to look around to see if there are any objects that appear to be incorrect – for example, parts showing over where the Phase 2 building is. If there are, use the Phase Manager to correct them. If there are not any, skip to the next section. 1. Open the Phase Manager from the Tools > Phase Manager menu. 2. Activate the Select Objects in Components icon. 3. Select any objects that should be in Phase 2. 4. Highlight Building 2 in the Phase Manager and click Modify Phase. Filter for Phase 2 objects Use the visible object group filter to show only Phase 2 objects. 1. In the View Properties dialog, select the Phase_2 object group and click Modify. 2. Click on the Object group button to adjust the Phase_2 filter similar to what we did for Phase 1. 3. Use Save as to overwrite the old Phase_2 filters. 4. Click Modify. Steel: Numbering and Reports Copyright © 2014 Tekla Corporation 4-19 Again, take a moment to check and make sure there are no objects that appear outside the Phase 2 model. If there are, follow the steps in the previous section to set them to the correct Phase. Change series start number 1. Save the model. 2. In the View Properties window, set the object group back to Phase_1 and click Modify. 3. Drag a box around the model to highlight the Phase 1 objects. Make sure the selection filter is set to standard or Phase_1. 4. Open the Beam Properties dialog box (Modeling > Properties > Steel Parts > Beam). We will use the Beam Properties dialog because it is universal in its ability to update parts in the model. The Column Properties dialog can only affect columns, even if other parts are highlighted. You can also hold the Shift key and double-click on one of the highlighted beams to open the properties window. 5. 4-20 Uncheck all the modify switches, and revise the numbering series to 1000 as shown in the next image. Steel: Numbering and Reports Copyright © 2014 Tekla Corporation If you fail to uncheck all the modify switches you will change every single highlighted item to match the properties shown in the current dialog box. This can be undone, but if it isn't caught in time it can have potentially catastrophic consequences. 6. Click Modify. If you also wanted the secondary parts to start with a particular number, this should be done in the component dialog boxes. Changing them through the beam properties dialog box could cause serious numbering problems later if something in the model changes and the component updates the start numbers back to 1. 7. With the model still highlighted, next go to the component catalog. Search for component (1047). 8. Double-click the U.S. Base plate (1047) thumbnail to open the dialog. 9. Click the uncheck button at the bottom to clear all the checkboxes in the dialog. Steel: Numbering and Reports Copyright © 2014 Tekla Corporation 4-21 10. Go through the following tabs and make the changes shown. 11. Set the drop-down option in the upper left to ignore other types. 12. Click Modify to apply these changes to all the (1047) base plates in phase 1. When the parts that components are connecting to change, the component is updated to make sure it fits. If we did not change the start number here - at the component level - changes to the model might update all the connection parts to have a start number of 1. 13. Repeat this for the rest of the components used in building 1: Clip angle (141) 4-22 Steel: Numbering and Reports Copyright © 2014 Tekla Corporation Two sided clip angle (143) Shear plate simple (146) Tube gusset (20) Steel: Numbering and Reports Copyright © 2014 Tekla Corporation 4-23 Wraparound gusset cross (60) Multiple Stiffeners (1064) Each time make sure to use the Uncheck button, change any part fields to have a start number of 1000, and set the option to ignore other types. 14. Repeat the process for the Building 2/Phase 2 items (start numbers of 2000). The components in Building 2 should be: U.S. Base plate (1047) Clip angle (141) Two sided clip angle (143) Two sided end plate (142) End plate (144) Joist components and others like (92) are not creating any new parts here so setting a start number is not necessary. 15. Go back under the Display button in the View Properties dialog and re-enable the component symbols, points, and grids. Click OK to close the Display dialog. 16. Set the view and selection filters back to standard. Number by selected series 1. Go to Drawings & Reports > Numbering > Numbering Settings and load the 1_Initial_Numbering option. 2. Check on the option for Synchronize with master model. This is normally reserved for use with multiuser modeling but it allows you to review the numbers before they are applied. 3. Click OK. 4. Select one of the columns in the Phase 1 building, and click on Drawings & Reports > Numbering > Number Series of Selected Objects. Using the Synchronize with master model option allows us to review the numbers that will be applied. Scrolling through you can see that the objects numbered are limited to the series of phase 1 columns and the series of objects that are on the columns (such as plates). 4-24 Steel: Numbering and Reports Copyright © 2014 Tekla Corporation Tekla Structures gives 900 seconds by default to review the marks that will be applied. Clicking Save numbers will set them for the parts listed, and clicking Cancel will undo so that you can make any changes necessary. Stop timer will cancel the automatic save function and keep the dialog box open. 5. Click Save numbers. Use Inquire object (Tools > Inquire > Object or Shift+I) and click on different objects in the model. Note how Phase 1 beams, and all Phase 2 objects do not have marks, but Phase 1 columns do. Number remaining objects 1. Go back to Drawings & Reports > Numbering > Numbering Settings. 2. Load 2_Before_Creating_Drawings and click OK to apply the properties and close the dialog box. 3. Go to Drawings & Reports > Numbering > Number Modified Objects. 4. Check the Numbering Log (Tools > Display Log File > Numbering History). The numbering log should show that items have changed to assume 1000 series or 2000 series numbers. Be careful to allow a good safety margin of available marks when using this type of phased numbering system. If you have more than 1000 different members in phase 1 then the 1001st member must take the number 2000. This will overlap with the first member in phase 2 and cause confusion. Steel: Numbering and Reports Copyright © 2014 Tekla Corporation 4-25 4-26 Steel: Numbering and Reports Copyright © 2014 Tekla Corporation Principles of Drawings Tekla Structures 20.0 2014 Steel Basic Training Copyright © 2014 Tekla Corporation Contents 5 Principles of Drawings...................................................................... 1 5.1 5.2 5.3 5.4 Integration between Drawings and the Model............................................. 1 Tekla Structures model ................................................................................ 2 Drawings ....................................................................................................... 2 Changes in the model members .................................................................. 2 Drawing Types .............................................................................................. 3 Drawing List .................................................................................................. 3 Opening and closing drawings..................................................................... 3 Drawing list contents .................................................................................... 5 Drawing status flags ..................................................................................... 7 Drawing Levels ............................................................................................. 9 Modify drawing properties ............................................................................ 9 Modify view properties ............................................................................... 11 Modify object properties ............................................................................. 13 Steel: Principles of Drawings Copyright © 2014 Tekla Corporation 5-i 5 Principles of Drawings In this lesson This chapter introduces the principles of working with drawings in Tekla Structures. We will first explain the integration between drawings and the model. Then we will: Introduce the drawing types available in Tekla Structures Introduce the drawing list Introduce the various levels of editing the drawings Study the drawing objects and layout No changes will be made to the model in this chapter. Please review carefully as the concepts here will be used in the next chapter. 5.1 Integration between Drawings and the Model Tekla Structures stores all the important project information in one place, i.e. the model. Drawings and other printouts such as reports, CNC data files etc. are output produced directly from the model. Steel: Principles of Drawings Copyright © 2014 Tekla Corporation 5-1 Tekla Structures model The model contains all the important project information: Part geometrical and structural information Part marking Part properties Bolts Assembly information User defined attributes All the modifications must be done directly in the model. The model is always modified in the Tekla Structures Model Editor. Drawings The drawings are current views of the members contained in the model with added definitions for: The sheet size to be used. The way titles and tables are placed on the sheets. What is dimensioned and how. Which marks are displayed. How the item is oriented on the sheet. You can create drawings at any stage of a project. Some of the drawing commands are located in the Model Editor, and some are in the Drawing Editor. You will find all the commands for creating and managing drawings in the Model Editor. To view and edit drawings, you will use the Drawing Editor. Home › Instructions › Drawing Guide › Introduction to drawings Changes in the model members Changes in the model members can result in the drawings no longer being up-to-date. The following are examples of changes that affect the drawings: A part's profile or geometry changes Parts have been added or deleted The number of identical parts has changed Tekla Structures indicates updates in the related drawings and the drawing list the next time you number the model. Numbering does not have to be up-to-date to create or open general arrangement drawings. 5-2 Steel: Principles of Drawings Copyright © 2014 Tekla Corporation 5.2 Drawing Types (G) General Arrangement (GA) drawings, also known as Erection plans or E-sheets, can contain several views, which can include the whole model or any part of it. With the GA drawings you can create erection, foundation and other plans, as well as details from views in the model. (W) Single-part drawings are workshop drawings of individual steel parts. Drawings can be produced for any steel part in the model. The single-part drawings can contain holes but welded parts cannot be included. This drawing type is available in the Steel Detailing module. Single part drawings can either be on individual drawings or linked to a multi drawing to create a gather sheet. (A) Assembly drawings are typically workshop drawings where details of an assembly consisting of steel parts are presented for fabrication. In most cases, an assembly consists of single steel parts that are either bolted or welded to the main steel part. This drawing type is available in the Steel Detailing module. Assembly drawings can either be on individual drawings or linked to a multi drawing. (C) Cast unit drawings are formwork or reinforcement drawings of reinforced concrete structures such as foundations. This drawing type is available in the Precast Concrete Detailing module. (M) Multi-drawings are workshop drawings which gather together several single-part or assembly drawings on one sheet. This drawing type is available in the Steel Detailing module. 5.3 Drawing List We will briefly cover the Tekla Structures drawing list. You can use the drawing list to: Select and open your drawings for viewing and editing in the Drawing Editor Update, clone and delete drawings Display and filter drawings shown in the list Choose drawings to select parts in the model, or show only the drawings of the selected parts in the list (not available for GA drawings) Lock, freeze and issue drawings Add revisions to drawings Track drawing status and submittals Modify properties of several drawings at a time The drawing list also displays the creation and modification dates of the drawings, drawing size and type, etc. Opening and closing drawings You can only have one drawing open at a time. If you already have a drawing open and changes have been made, Tekla Structures prompts you to save that drawing before opening the next one. You cannot modify the model while a drawing is open. Steel: Principles of Drawings Copyright © 2014 Tekla Corporation 5-3 Open drawing list and a drawing To open the drawing list and a drawing in Tekla Structures: 1. Select Drawing & Reports > Drawing List… from the menu, or click the Open drawing list icon on the Standard toolbar. You can also use the keyboard shortcut CTRL+L from the Model Editor and CTRL+O from the Drawing Editor. 2. In the Drawing List, select a previously created drawing. 3. Click Open, or double-click on the drawing to open it in the Drawing Editor. Home › Instructions › Drawing Guide › Finding and opening drawings When selecting drawings in the drawing list, the activated buttons at the bottom of the Drawings dialog box are Open, Update, Clone, Delete and Cancel. The table below describes their functionality. Button Description Open Opens the selected drawing in the Drawing Editor. You can only select one drawing from the list at a time. If the Open button is grayed, you have more than one drawing selected. You can also double-click a drawing on the list to open it. See also Opening drawings. Update Updates all selected drawings that changed on numbering. Locked drawings are not updated. Clone… Clones the selected drawing for a similar part that is selected in the model. Delete Deletes selected drawings. You cannot delete locked drawings. Cancel Closes the dialog box. Snapshots Opens the snapshot of the selected drawing. Close a drawing To close the drawing in the Drawing Editor: 1. Select Drawing File > Close (Back to Model) from the menu, or click the X in the upper right corner of the drawing window. If you have made changes to the drawing, Tekla Structures asks: 5-4 Steel: Principles of Drawings Copyright © 2014 Tekla Corporation This dialog DOES NOT appear if you have not made changes to the drawing. 2. Select Yes to keep the changes that you have made to the drawing, or close the drawing without saving by clicking No. Check the box to Freeze the drawing upon saving. Check the box to Create a snapshot of the drawing upon saving. Freeze: You can select whether to allow Tekla Structures to update all associative objects on top of the drawing views. The geometry of the model is always updated, but freezing is used to stop the drawing intelligence (associativity) of drawing objects on top of the model views, and prevents them from being updated. For example, parts are updated, but dimensions, marks, views, and additional drawing objects are not. Home › Instructions › Drawing Guide › Working with drawings › Freezing drawings Drawing list contents All of your existing drawings are shown in the drawing list. The example below shows a portion of the header line information that is available in the drawing list. Home › Instructions › Drawing Guide › Finding and opening drawings › What is displayed in the Drawing List You can sort the order of the drawings by clicking the desired header line button in the drawing list. You can use a combination of 2 different headers to sort. You can adjust the column widths of the drawing list, and Tekla Structures will keep the changes. The table below explains the header line items of the drawing list. Item Flags Explanation Flags are characters ( , , , , , etc.) at the beginning of each row. They, along with the Changes column, indicate the drawing status. Dates The creation and modification dates of the drawing. Revision The revision number or mark of the drawing. Steel: Principles of Drawings Copyright © 2014 Tekla Corporation 5-5 Item Explanation Size The size of the drawing border (paper size minus margins). Type The drawing types are identified by the following letters: W for single-part drawings. A for assembly drawings. C for cast-unit drawings. G for general arrangement drawings. M for multi-drawings. Mark The drawing mark is the number of the part from which the drawing was created. You cannot change drawing marks. Name You can add a drawing title using the Name field in the drawing properties dialog box. Title 1, Title 2, Title 3 Add extra drawing title fields to the drawing properties dialog box. User-defined attributes Include up to 20 user-defined attributes in drawing lists. This is covered in more detail in the Steel Advanced Class. The table below explains the search and filter functions in the drawing list. 5-6 Item Explanation Enter Search Criteria Enter text and or numbers to filter which drawings are visible in the drawing list. Search In Use to limit the search in certain columns in the drawing list. Search within the currently visible drawings Check this box to have the search criteria only apply to the drawings that are currently visible in the drawing list. Select Drawing Set Saved search filters that can easily be used to filter the drawing list. You can also save your own. Store Use to save search results into a drawing set. Show all Shows all drawings in the drawing list. Invert This feature allows you to list the opposite of the current content. Selected Show only the selected drawings. Up to Date List up-to-date drawings only. Steel: Principles of Drawings Copyright © 2014 Tekla Corporation Item Explanation Select objects Use to select objects in the model based on the selected drawings in the drawing list. By Parts Use to filter the drawing list based on selected parts in the model. Lock On/Off Prevents the drawings from being opened, updated, cloned, deleted, or modified, even if the model changes. The geometry of the locked drawing still changes when the model changes Freeze On/Off You can select whether to allow Tekla Structures to update all associative objects on top of the drawing views. The geometry of the model is always updated, but freezing is used to stop the drawing intelligence (associativity) of drawing objects on top of the model views, and prevents them from being updated. For example, parts are updated, but dimensions, marks, views, and additional drawing objects are not. Issue On/Off The geometry of the issued drawings is updated when the model changes. Issuing only prevents the recreation of the drawing during update. The issuing information can be used to filter the drawing list and in templates. Revisions Use to create revisions on drawings. Select the drawings in the drawing list before clicking on the revision button. Drawing status flags The status of drawings is represented by flags, which are shown on the left hand side of the drawing list in the Up to date column. Home › Instructions › Drawing Guide › Finding and opening drawings › Drawing status flags › How to read the drawing status information Flag Changes Text Description Parts modified The parts in the drawing have changed, e.g. parts have been added or deleted, or part properties have changed. Quantity increased The actual drawing is up to date, but the number of identical parts has changed. Quantity decreased Original parts deleted The part from which the drawing was originally created has been deleted. All parts deleted All the parts related to the drawing have been deleted. The drawing is locked. The drawing is frozen. Steel: Principles of Drawings Copyright © 2014 Tekla Corporation 5-7 Flag Changes Text Description Linked drawing changed A linked drawing has been modified. Copied view changed A copied drawing has been modified. Drawing updated A frozen drawing has been updated. Original parts deleted, others exist A drawing flagged has been updated, and there are still other parts relevant to the drawing in the model. Cloned The drawing is a cloned drawing. The drawing has been issued. For example, you might reissue drawings that have been sent to site. Issued drawing changed The issued drawing has been edited or otherwise changed. Lock ( ), Freeze ( ), and Issue ( ) flags can be manually added to the selected drawings. The flag appears automatically on issued drawings that have been modified. Drawings marked with a ( ) flag need to be updated before they can be opened. It is a good idea to lock drawings to prevent them from being accidentally deleted or changed. Use the buttons on the right hand side of the drawing list to change the status of a drawing. Alternatively, select the drawing in the list, right-click to open the pop-up menu and change the drawing status. 5-8 Steel: Principles of Drawings Copyright © 2014 Tekla Corporation 5.4 Drawing Levels You can edit drawings in the Drawing Editor on three levels: Drawing properties View properties Object properties For more information about the drawing properties and different drawing levels, see the following Tekla User Assistance articles: Home › Instructions › Drawing Guide › Introduction to drawings › Basic principles of drawings › Three levels of modifying drawings Home › Instructions › Drawing Guide › Drawing settings Modify drawing properties The highest level at which you can change the drawing properties affects all of the objects in the drawing. These properties can be accessed through the Drawing properties dialog box for each drawing type. 1. Select Drawing & Reports > Drawing Settings > drawing type... on the menu bar, or double-click in the background of the drawing to open the drawing properties dialog box. The Assembly drawing properties dialog box is shown below. Steel: Principles of Drawings Copyright © 2014 Tekla Corporation 5-9 Item Explanation Name The name of the drawing that will be used to populate the drawing titleblock. Title 1…3 Title can be used to add more information about the drawing. these fields can also be added to a titleblock template. Sheet Number Used to create multiple drawings of the same assembly. Edit Settings Applies Object Level Settings on the drawing level. Layout… Defines which drawing tables to include and the set of rules for increasing the drawing size when necessary. It connects a set of table layouts and drawing sizes. View… Controls which views of the assembly are visible as well as the labels and scale of all drawing views. Section View Controls the properties for automatic section views if enabled in the View setting. Detail view… Controls the start number or letter of detail view and symbol label. Dimension… Controls the appearance of all dimensions automatically created on the drawing. Dimensioning… Controls how the parts on the drawing are automatically dimensioned. Marks Controls how parts, bolts, neighbor parts, surface treatments, and connection are marked on the drawing. Objects Controls the appearance of the parts, bolts, neighbor parts, surface treatments, welds, and grids on the drawing. Protection… Controls the areas that you want to protect from text, marks, weld marks, other annotation objects, dimension arrowheads, dimension lines or dimension values. Filter… Controls what objects are visible on the drawing. Neighbor part filter… Controls which neighbor parts are visible on the drawing. User-defined attributes… Used to track drawn by, checked by, checked date, drawing status, submittals, as well as other customizable attributes about the drawing. Whenever possible, you should modify drawings by changing the drawing properties. The properties saved on the drawing level are the only settings that get used when creating or recreating a drawing. 5-10 Steel: Principles of Drawings Copyright © 2014 Tekla Corporation Modify view properties The second level is to edit the view level, where you modify the selected drawing's view. It is important to remember that changes at this level take precedence over the drawing level settings. 1. In the drawing interface, double-click on the border surrounding the drawing view to open the View properties dialog box. The Attributes 1 tab of the View properties dialog from an assembly drawing view is shown below. Item Explanation View Defines the scale, size, and depth of view. Edit Settings Applies Object Level Settings on the view level. Marks Controls how parts, bolts, neighbor parts, surface treatments, connections, and reinforcement bars are marked in the view. Objects Controls the appearance of the parts, bolts, neighbor parts, surface treatments, welds, reinforcement bars, reference objects, and grids in the view. Filter… Controls what objects are visible in the view. Neighbor part filter… Controls which neighbor parts are visible in the view. Steel: Principles of Drawings Copyright © 2014 Tekla Corporation 5-11 The Attributes 2 tab of the View properties dialog from an assembly drawing view is shown below. 5-12 Item Explanation Representation of deformed objects Controls if warped or cambered parts are shown as developed. Shortening Controls how parts in the view are cut to be shortened. Other Controls if openings are shown, how elevations are displayed, and how dimensions are created in the view. Steel: Principles of Drawings Copyright © 2014 Tekla Corporation The Label tab of the View properties dialog from an assembly drawing view is shown below. Item Explanation Text Controls what information will be displayed for the view label. These can be either text or intelligent data from the model. Symbol Controls if a symbol is created for the view label as well as the appearance of the symbol. Label Position Determines the location of the view label. View Direction Marks You can display view direction marks in section views and end views. Modify object properties The third and lowest level is to edit at the object level, where you change individual objects in the drawing. Individual object settings can be accessed by double-clicking on the object. The properties dialog for a part mark is shown below. Steel: Principles of Drawings Copyright © 2014 Tekla Corporation 5-13 Drawing Objects Drawing views may contain several types of objects. Some of them come from the model and represent something that will exist in the real building or will be closely related to it. Others are objects that represent information that is only relevant in the drawing, or that add extra information to the information in the model. Drawings may include the following object types: Building objects: parts, bolts, welds, chamfers, reinforcing bars, or surface treatment Associative annotation objects: dimensions, marks, associative notes Independent annotation objects that are not linked to the model: text, text files, symbols, link, hyperlinks, DWG/DXF files, and reference models Additional drawing objects: shapes (clouds, lines, rectangles, etc.) Always work downwards in the drawing hierarchy. Get your drawing as close as possible to what you want by first attempting this at the entire drawing level. Then modify anything else that needs adjusted at the view level, and finally, if any further cleanup is necessary (and this should be minimal), you can do this at the individual object level. Once you have edited something at one level, changing something else at the level above may negate the changes you have just made. You can control detailed object level settings directly on the drawing and view level. This way setting up special representation for objects in drawings or views is very easy. For example, you may want to define that all columns in a drawing or drawing view are shown in a specific color. You also have the option of turning the detailed object level settings on or off for the drawings or views you choose. We will discuss this in more detail later in the class. 5-14 Steel: Principles of Drawings Copyright © 2014 Tekla Corporation Assembly and Single Part Drawings Tekla Structures 20.0 2014 Steel Basic Training Copyright © 2014 Tekla Corporation Contents 6 Assembly and Single Part Drawings............................................... 1 6.1 6.2 6.3 6.4 6.5 6.6 Assembly and Single-part drawings ............................................................ 1 Create Drawings ........................................................................................... 2 Create Assembly Drawings of selected parts ............................................. 2 Create Single-Part Drawings ....................................................................... 6 Creating Drawings from Groups of Similar Members ................................. 7 Creating All Drawings Automatically............................................................ 8 Rule sets (Wizards) ...................................................................................... 9 Edit Drawings Manually.............................................................................. 12 Edit Assembly Drawing .............................................................................. 12 Changes in the model ................................................................................ 30 Change the model ...................................................................................... 31 Update the Drawings .................................................................................. 33 Steel: Assembly and Single Part Drawings Copyright © 2014 Tekla Corporation 6-i 6 Assembly and Single Part Drawings In this lesson We will introduce the creation of assembly and single-part drawings in Tekla Structures. We will first create single-part and assembly drawings by using predefined drawing settings. Then, we will use tools to automate the process. We will then edit the drawing properties. We will also demonstrate how updating effects the drawings. We will learn how to: Create assembly drawings individually Create drawings of groups with common attributes Create drawings automatically Handle drawings after changes are made in the model 6.1 Assembly and Single-part drawings Single-part drawings are workshop drawings of each of the individual steel parts in the model. Assembly drawings are workshop drawings in which details of an assembly consisting of the steel single parts are presented for fabrication. All of the views in single-part or assembly drawings are current views of the members as they are in the model. When the model contains any identical members, the drawing is a view of one of these members. The drawing, however, contains information about the quantity of all of the identical members. If the "host" member of the drawing is modified or deleted, it will get a new position mark at the next numbering. Tekla Structures will then automatically assign the original drawing to another member with the original position mark. Tekla Structures integrates the drawings and reports with the model. This means that, for example, dimensions and marks in the drawings are always correct. Because the information in the drawings and reports comes directly from the model, you cannot delete any of the parts or bolts from the drawings. You can, however, filter out parts and bolts in the drawings, or make them invisible. You can create drawings and reports at any stage of the project. If you change the model, Tekla Structures updates the related drawings the next time you perform numbering. Home › Instructions › Drawing Guide › Introduction to drawings Steel: Assembly and Single Part Drawings Copyright © 2014 Tekla Corporation 6-1 6.2 Create Drawings Once you have numbered the model, you can create assembly and single-part drawings from the model. We will begin by creating these drawings one by one, then we will create drawings in groups and then we will use the Rule Sets or Wizards to automate the process There are many different settings available within the program to control how the drawings created will look. For instance: You may want column drawings to be dimensioned differently from Beam drawings and your Brace drawings may also be different. You can create an unlimited number of these drawing creation "profiles". All saved drawing settings are available in a central location called the Master Drawing Catalog. Create Assembly Drawings of selected parts We will now use the Beam_with_BOM (Bill of Materials) settings to create an assembly drawing of one of the beams. Home › Instructions › Drawing Guide › Creating drawings › Creating drawings using menu, toolbar or pop-up commands › Creating single-part, assembly, or cast unit drawings Assembly drawing settings that end with “…with_BOM” are for individual assembly drawings (normally 11” x 17”). Assembly drawing settings that begin with “US_...” are for placing on multiple assembly drawings (24” x 36”). We will discuss multi drawings in the next chapter. Create Assembly Drawing Manually 6-2 1. Open the BLDG 1 PLAN AT EL. 12'-7"1/2 view. 2. Go to Drawings & Reports > Drawing Settings > Assembly Drawing. 3. Load the Beam_with_BOM setting. 4. Click OK to apply the drawing properties and close the dialog box. 5. Select the beam along column line “A”, between “4” & “5”. 6. Go to Drawings & Reports > Create Assembly Drawing. Steel: Assembly and Single Part Drawings Copyright © 2014 Tekla Corporation You can also create drawings manually by selecting the part then right click > Create Drawings > Assembly drawing after applying the properties as described above. 7. Go to Drawings & Reports > Drawing List. 8. Select the beam drawing and click Open. You can also open a drawing by double clicking on it in the drawing list. We can see that the drawing is created with the necessary dimensions and part marks for fabrication. There will be times that cleanup or editing will be necessary, but we will cover this later in the chapter. Steel: Assembly and Single Part Drawings Copyright © 2014 Tekla Corporation 6-3 9. Close the drawing by clicking on the red X at the upper right. Create Assembly Drawing Using the Master Drawing Catalog The Master Drawing Catalog is a fast, efficient and controlled way of creating drawings using master drawings. In the Master Drawing Catalog, all drawing creation commands are available in one centralized location. Home › Instructions › Drawing Guide › Creating drawings › Master Drawing Catalog 1. Go to Drawings & Reports > Create Drawings to open the Master Drawing Catalog. 2. Select the column at grid A/7. 3. Select Assembly drawings from the drop down list at the top of the Master Drawing Catalog. If you do not see a drop-down option, make sure the magnifying glass button is pressed down. 6-4 4. Select Column_with_BOM (A) from the listed drawing styles. 5. Click Create drawings. Steel: Assembly and Single Part Drawings Copyright © 2014 Tekla Corporation When you select a drawing setting in the Master Drawing Catalog, Tekla automatically applies those drawing settings before creating the drawing. 6. Open the Drawing List, select the column drawing, and click Open. Again we can see that part marks and dimensions have been created on the drawing. Note that because we used different preset drawing attributes, the style of the dimensions and marks are different – better suited for a column. 7. Close the drawing by clicking on the red X at the upper right. Steel: Assembly and Single Part Drawings Copyright © 2014 Tekla Corporation 6-5 Create Single-Part Drawings We can also break out the parts of these assemblies and create individual drawings of them. 1. Select Single-part drawings from the drop down list at the top of the Master Drawing Catalog. Verify selection settings 2. Make sure you have "Select Objects in Components" selected in your Selecting toolbar. 3. Highlight the column base plate for the column at A/7 in the model. 4. In the Master Drawing Catalog, select Plate_with_BOM (W), and then click Create drawings. When you open the drawing list, notice that the drawing type is now “W” instead of “A” denoting that this is a single-part drawing. 5. 6-6 Double-click on the item on the drawing list to open the drawing. Steel: Assembly and Single Part Drawings Copyright © 2014 Tekla Corporation 6.3 Creating Drawings from Groups of Similar Members Of course, it wouldn't be very productive to select each individual item and create each drawing one at a time. We can further automate this process by selecting groups of items. For example, we can set the Steel_Beam selection filter then run all the beam drawings at once. Then, you could switch to another selection filter and run drawings of that type. Create all the beam drawings 1. Activate the Steel_Beam selection filter. 2. Now drag a box over the entire model, and notice that only the beams will be highlighted. You can also type Ctrl+A to select all objects in the model. This command will still be restricted by the type of selection filter that is active. The Organizer is another great tool to select object types in the model for creating drawings. The categories already use selection filters to separate beams, columns, etc. 3. In the Master Drawing Catalog under Assembly drawings, select Beam_with_BOM (A). 4. Click Create drawings. Steel: Assembly and Single Part Drawings Copyright © 2014 Tekla Corporation 6-7 Notice that all beam drawings will now be created. You could repeat this process for other items such as columns, braces, channels, angles etc. 6.4 Creating All Drawings Automatically You will notice that it takes some time to either select each item individually or in groups and set up each item's drawing properties. There is also the chance that you may miss something important. For these reasons, Tekla Structures has included an automatic process known as Rule sets, or Wizards, to do all this work for you. The Rule sets simply automate the process we have just covered in a step-by-step fashion. It sets the Anchor Rod drawing properties and the Anchor Rod selection filter. Then, it selects all the anchor rods in the model and creates the drawings. Next, it sets the Column drawing properties and the Column filter, selects all the columns in the model and creates those drawings. The process is repeated again and again for braces, channels, purlins, hips, rafters, stairs, handrails, etc. If it doesn't find a setting for something in the model, it will still create the drawing with the “NotFound” settings and will warn you with a message in the title column of the drawing list. For more information on Rule sets, see: Home › Instructions › Drawing Guide › Creating drawings › Master Drawing Catalog › Master drawing types › Rule sets Home › Instructions › Drawing Guide › Creating drawings › Creating drawings using rule sets or wizards 6-8 Steel: Assembly and Single Part Drawings Copyright © 2014 Tekla Corporation Rule sets cannot be used to create General Arrangement (GA) drawings. Remember that drawings are never recreated by the program if the drawing already exists and there have been no changes in the model. To force recreation of drawings, users must delete the existing drawing, or use a new sheet number. Rule sets (Wizards) For each member type in the model, Rule sets automatically perform the following steps: 1. Define the drawing type to be created (single, assembly) 2. Select the predefined drawing properties to be used 3. With the given selection filter, select the parts from which to create drawings 4. Create drawings When using Rule sets, you can choose whether the wizard creates drawings from all parts of the model, or just from selected parts. By creating rules that match the selection filters and drawing properties in the project, you can automatically create all single and assembly drawings of the parts using suitable predefined properties. Preconditions of using Rule sets: Numbering of the model must be up to date Saved drawing properties listed in the rule set must exist The saved selection filters listed in the rule set must exist Model members which will be selected by the selection filter must exist We will use Rule sets to create the remaining drawings in the model that have not been created already. Review Rule Set Properties First we will review how the Rule set will create our assembly drawings. 1. In the Master Drawing Catalog, select Rule sets (wizards) from the drop-down menu. Rule sets are also listed under their respective drawing types – assembly rules under ‘Assembly drawings’ and single-part rules under ‘Single-part drawings’. 2. Double-click on the Assembly Drawings with BOM (A) option. Steel: Assembly and Single Part Drawings Copyright © 2014 Tekla Corporation 6-9 We can see by the checkbox that this rule set is used to create assembly drawings 3. Click Next. In the rules is a list of object groups (selection filters) and master drawing settings (the preset drawing attributes). These can be changed to use your custom filters and drawing settings. 6-10 Steel: Assembly and Single Part Drawings Copyright © 2014 Tekla Corporation At the bottom is a filter called WIZprimary and a drawing setting called NotFound. These are used to pick up any objects that do not meet the criteria from earlier rule sets, so that no matter what, every assembly will have a drawing created. The order of sets is important, as Tekla Structures by default creates only one drawing for each object. If a drawing is created by an early rule set, that object will be ignored by later ones, even if it matches the criteria in the filter in the later set. After reviewing that the rule set contains object groups and drawing settings for all the assembly types we have in our model, we can close the rule set dialog. 4. Click Cancel. Create Assembly Drawings 1. Select Assembly Drawings with BOM (A), then right-click on it and choose Create drawings for all parts. It may take a few moments to complete depending on how many drawings were created already. If you did not want to create drawings for the entire model, you can select a portion, for example a Phase, and then just click Create Drawings. It will run the rule set on only the selected objects. 2. Sort the drawing list by name, and search for any items that have the title "** NO ASSOCIATED DRAWING SETTING USED BY WIZARD" 3. Highlight these items in the list, and click the 'Select objects' button to show them in the model. You can then analyze and recreate these drawings manually with the drawing settings of your choice, or the Rule set can be modified so that these items are included in the future. 4. You can also open a few drawings and inspect or check them. You can view the next drawing on the list by clicking Next or using the shortcut Ctrl + Page Down. Steel: Assembly and Single Part Drawings Copyright © 2014 Tekla Corporation 6-11 Create Single Part Drawings We can use the same type of settings to automatically create all of our single-part drawings. 1. Select Single Part Drawings with BOM of Secondary Parts Only (W) in the Master Drawing Catalog. 2. Right-click and select Create drawings for all parts. Any parts that are considered secondary objects will now have (W) drawings created for them. It is advisable to create all the single part and assembly drawings with rule sets to ensure that all drawings get created. 6.5 Edit Drawings Manually It is easy to manually add, delete and edit drawing objects (i.e. dimensions, lines, text, symbols, graphics and marks) in Tekla Structures drawings. Home › Instructions › Drawing Guide › Modifying automatic drawing settings › Settings affecting the recreation of drawings Most drawing objects (both automatically and manually created) are associative and automatically update if the model changes. However, some manually created drawing objects such as lines, polygons and circles are not associative. We will now open and edit one HSS BRACE drawing manually. Edit Assembly Drawing 1. 6-12 In the drawing list, type HSS in the Search Criteria field and click Search. Steel: Assembly and Single Part Drawings Copyright © 2014 Tekla Corporation This will restrict the drawing list to show only drawings with HSS in the name. By using the Search in drop-down you can choose which column to search through to be more specific. 2. Double-click on the first HSS BRACE drawing from the 1000 series to open it. The image above shows different elements that make up a drawing. Drawing Layout: A. Layout size. This border indicates the size of the drawing defined by the drawing layout, and can be set manually or automatically based on a group of available sizes. B. Templates. These are used to create objects on drawings that have a static location, such as BOM’s, title blocks, calloffs, stamps and more. Template objects cannot be edited directly and are populated based off of model information. Drawing Views C. The drawing views are windows into the model space, showing different views of the assembly or parts. Each view has its own scale and properties to control its appearance. Drawing Objects D. Drawing objects are the individual items such as marks and dimensions. Model parts in the views are also considered drawing objects. Home › Instructions › Drawing Guide › Introduction to drawings › Drawing contents These drawing elements are tied to the three drawing levels that were covered in Chapter 5. Steel: Assembly and Single Part Drawings Copyright © 2014 Tekla Corporation 6-13 Edit Drawing Level 1. Double-click in open space on the drawing to open the Assembly Drawing Properties dialog box. 2. Click the Dimension button. 3. Go to the Appearance tab. 4. Change the color of the dimension text to Blue and click Modify. 5. Click OK to apply the dimension properties and close the dialog box. This is a drawing-level change, so notice how the dimension text color changes in every view. 6-14 Steel: Assembly and Single Part Drawings Copyright © 2014 Tekla Corporation 6. Next click on the Part button in the Assembly drawing properties dialog box. 7. Go to the Appearance tab. 8. Change the visible lines color to Dark Green, and click Modify. 9. Click OK to apply the part properties and close the dialog box. Again notice how all the parts in all the views change color, because this is a drawing-level change. These changes can be saved for use when creating future brace drawings. 10. Click Apply in the main Assembly drawing properties dialog box. 11. Click Save to overwrite the BraceHSS_with_BOM setting with your modified properties. Steel: Assembly and Single Part Drawings Copyright © 2014 Tekla Corporation 6-15 12. Click OK to close the drawing properties dialog. You could also save these settings with a unique name. This would retain the ability to use the default setting, but would require you to adjust the rule set values to use the new name if you wanted to use this setting when automatically creating drawings. Saved drawing-level attributes are the only ones that can be applied during the creation of a new drawing. Any view or object attributes saved would need to be manually applied during the editing/cleanup process. Edit View Level Next we will edit one of the individual views. 1. Double-click on the Section A-A view border. Note when the section view is highlighted, the location where this section was cut off the main view is also highlighted. A. Section marks indicating the direction the view is looking B. The cutting plane for the view. C. The view boundary defining the depth and overall size of the section view. The section view is ‘live’, so if you drag the cutting plane or the bounding box size or location, the section view will automatically update. 6-16 Steel: Assembly and Single Part Drawings Copyright © 2014 Tekla Corporation All views have a boundary represented by a dashed frame that is visible when the view border is highlighted. This is the actual ‘window’ into the model and can be resized if necessary. Home › Instructions › Drawing Guide › Editing drawings › Drawing views › Modifying drawing views › Resizing the drawing view boundary 2. In the View Properties dialog box, change the scale to 6. 3. Click Modify. Notice only the one view changes its scale, rather than all the views on the sheet. We can also change the appearance of just this view. 4. Click on the Part button in the View Properties dialog. 5. Go to the Appearance tab. 6. Change the visible lines color back to Yellow and click Modify. 7. Click OK in the View Part Properties dialog to apply the properties and close the dialog box. If you do not have a view border actively highlighted, the Modify button will be grayed out in any dialog related to views because Tekla Structures does not know which view to change. Highlight a view border to enable the Modify button. Again notice that only the objects inside this view change, not all the views on the drawing. Steel: Assembly and Single Part Drawings Copyright © 2014 Tekla Corporation 6-17 8. Click Apply in the View Properties window, and type the name BasicTrg_Section in the Save as field and click the Save as button. 9. Click OK to close the dialog box. Now if we needed to quickly apply these section settings to another view we can simply load the saved attribute. 10. Double-click on the Section B-B view border. 11. Select and Load the BasicTrg_Section attribute from the drop-down list at the top (even if it shows as the current settings, you may have to re-select it). 12. Click Modify, and then OK to close the dialog. Home › Instructions › Drawing Guide › Drawing settings › View properties in drawings Move the views You cannot change the location of the view from the view properties window, but you can drag and drop to relocate it on the drawing sheet. 1. If a section view is not currently selected, single-click on the view border to highlight one. 2. Left-click and hold on the view border, and drag to a new location on the drawing. 3. Release the mouse button to place the view. 4. Repeat for the other section view. Do not drag a window around a view to select it – you will also select everything inside of the view and when you try and move it all objects inside it will move twice that distance. Simply single-click on the view border. Home › Instructions › Drawing Guide › Editing drawings › Drawing views › Modifying drawing views › Moving drawing views 6-18 Steel: Assembly and Single Part Drawings Copyright © 2014 Tekla Corporation Edit Object Level The third and final level is the Drawing Object level. This is where manual editing is done – moving, adding, and deleting marks and dimensions; also modifying individual object properties like object color or mark content. Move Marks First let’s look at adjusting the location of marks. 1. Select the mark for the connection plate at the left end of the main view. The associative symbols indicate which drawing objects are associated to the model and will be updated if the model is changed. Click SHIFT+A in the keyboard to display/hide the associative symbols. 2. Click and hold on the text of the mark or the handle on the leader closest to the mark and drag to change its location. Note how the leader maintains the location it is pointing. 3. Click on the handle at the point of the leader, and drag it to change where the leader is pointing. Note that since it is tied to the plate, you cannot move it off the piece. If you move it to where the plate is hidden, the mark line turns dashed. Steel: Assembly and Single Part Drawings Copyright © 2014 Tekla Corporation 6-19 Hold Shift while dragging to move the entire mark and leader at once. Click and drag on the middle handle of the leader to put a bend in the leader. Each time you do so, new middle handles will be created for each segment. Edit mark content The marks are associative and contain intelligent information about the objects they are associated with. You can edit the content of the marks to show different types of information. 1. Double-click on the mark to open the Part Mark Properties dialog box. Each type of mark (part, bolt, etc) has its own dialog with its own available content that can be included in the mark. In the mark properties dialog box, you will see available elements on the left column, with current elements in the highlighted mark in the center column. The general tab controls some settings regarding the appearance of the mark. 6-20 Steel: Assembly and Single Part Drawings Copyright © 2014 Tekla Corporation The current elements are the part position (mark) and then whether it is NS or FS. This plate is centered in the HSS brace, so there was no NS or FS note created. We can manually add text for this plate to be centered. 2. Select the Text option from the available elements and click Add. 3. In the text field dialog, type (CTR’D) and click OK. 4. Click Modify in the Part Mark Properties dialog box. Note how it adds the new element next to the existing part mark. When you add new elements, they will all come in as a single row of text unless you add line breaks. 5. Select the add line ( <--‘ ) option from the available elements and click Add. Steel: Assembly and Single Part Drawings Copyright © 2014 Tekla Corporation 6-21 6-22 6. Select the newly-added add line element and click Move up to put it between the previous elements and the new text element. 7. Click Modify. Steel: Assembly and Single Part Drawings Copyright © 2014 Tekla Corporation With the new line symbol added between one element and the next, it forces the latter to a new row. 8. Select the mark on the other end of the brace and click Modify. 9. Apply the properties and save these mark settings as CTRD_Mark. 10. Click OK to close the dialog box. Home › Instructions › Drawing Guide › Drawing settings › Mark elements Moving dimensions Dimensions can be moved as a group, or broken apart if desired. Individual parts of the dimensions, such as text, can also be moved. To move a dimension group, click to select it, and then drag to the desired location. 1. Select the dimensions locating the holes on the left side connection plate. Note that dimensions have the same associative symbols as the marks. This is how Tekla updates dimensions in the drawings automatically when changes occur in the model. Any visible handle when the dimension is highlighted indicates a part that can be dragged to a new location. 2. Once selected, left-click and drag to adjust their location. To break up a dimension group, you can quickly click and drag to break out that portion of the dimension. 3. Click in the background to deselect the dimension group. 4. In one movement, click and drag on one of the dimensions in the group. Steel: Assembly and Single Part Drawings Copyright © 2014 Tekla Corporation 6-23 Sometimes this can happen on purpose, or by accident if you are working too quickly. The dimensions can be re-formed back into a group. 5. Select both dimensions and right-click > Combine Dimension Lines. Practice moving dimensions until you are comfortable with how they react. Home › Instructions › Drawing Guide › Editing drawings › Dimensions › Modifying dimensions Create Y-dimension There are several dimensioning tools on the Drawing Objects toolbar. We do not have room to cover all of them in detail in this manual, but one thing to note is that there are separate buttons for X and Y dimensions, similar to the measuring tools in the model space. 6-24 1. Click on the Create Y dimension icon. 2. Confirm that the Snap to end points and Snap to geometry lines/points are both pressed down – snapping follows the same rules as in the model. 3. Pick the corners of the plate to be dimensioned as shown in the next image. Steel: Assembly and Single Part Drawings Copyright © 2014 Tekla Corporation 4. Move the cursor to where you want the dimension to appear and click the middle-mouse button to place it. Note how the manually created dimensions have their own properties and do not necessarily match the properties that were set for the automatically created dimensions. 5. Double-click on the new dimension and go to the Appearance tab. 6. Change the color of the text to blue to match the other dimension text on the drawing. 7. Click Modify, and OK to apply the properties for any other manual dimensions we add. To create a string of dimensions, just keep clicking on the desired points before middle-mouse clicking on the location for the dimension to be created. Home › Instructions › Drawing Guide › Editing drawings › Dimensions › Adding dimensions Steel: Assembly and Single Part Drawings Copyright © 2014 Tekla Corporation 6-25 Add to existing dimension We can also add to an existing dimension rather than creating a whole new string. 1. Click and drag the dimensions in the main view to rearrange them so the hole-to-hole dimension is above the running dimension. 2. Select the hole-to-hole dimension and then right-click > Add dimension point. 3. Click on the top corner of the connection plate, and a new dimension will be added to that string. Add manual weld symbol 6-26 1. Double-click on the Create weld symbol icon. 2. Change the dialog so that both the above and below line options are for a 3/16” fillet weld. 3. Apply the properties and Save these settings with the name 316_BS. Steel: Assembly and Single Part Drawings Copyright © 2014 Tekla Corporation 4. Click OK to close the dialog box. 5. Pick two points to place the weld symbol – first where the arrow on the leader should be located, and then where the weld mark should be placed. 6. Create a second weld symbol for the plate on the underside of the brace. Right-click > Interrupt to finish. 7. Select both welds, and right-click > Merge. Steel: Assembly and Single Part Drawings Copyright © 2014 Tekla Corporation 6-27 The welds get merged together into a single mark with two leaders. You can now adjust the leaders like you can with a part mark. 8. With the merged weld selected, grab the middle handle of the leader going to the underside of the brace and drag it out so the leader is pointing in the correct direction. 9. Close the drawing, make sure the box the Create snapshot of the drawing is checked and click Yes. When you close a drawing that has been changed, Tekla Structures prompts you to save the drawing. Tekla will create a snapshot of the drawing at that time so you can quickly view what the drawing looks like without opening it. Simply highlight the drawing you want to view, and click on the Snapshots button at the bottom of the drawing list. Home › Instructions › Drawing Guide › Finding and opening drawings › Creating and viewing drawing snapshots This one brace drawing has now been edited at all three levels – drawing, view, and object. Out of these, the only changes that can be automatically applied to other drawings are the drawing level changes that we saved. If we wanted the rest of the brace drawings to have the same editing, we could repeat the manual editing to them one by one. However, changing the drawing properties to get as close as we can is a better solution because this method is more automatic and much quicker. Home › Instructions › Drawing Guide › Editing drawings Home › Instructions › Drawing Guide › Introduction to drawings › Basic principles of drawings › Three levels of modifying drawings 6-28 Steel: Assembly and Single Part Drawings Copyright © 2014 Tekla Corporation In order to automate the creation of drawings as much as possible, you should try finding adequate predefined drawing properties to create the drawings with instead of editing them manually. Whenever there is a need to edit the drawings, you should first check if the result can be achieved by changing the drawing properties. As long as you can manage to create complete drawings by using predefined drawing properties, the creation and updating of the drawings will be more automatic. Apply saved drawing settings to another sheet We will now use the drawing-level settings on a different brace drawing so we can see which changes will be made to it. 1. Open the other HSS BRACE drawing for the 1000 series. 2. Double-click in the background to open the Assembly drawing properties dialog box. 3. Select and Load the BraceHSS_with_BOM settings. 4. Click Modify. Now, this one brace drawing has roughly the same appearance as the first brace drawing. The difference is that this is missing all of the manual work. This is why you should always try and get the highest level – the drawing properties – as close as you possibly can to your final desired output. 5. Repeat the editing that we did on the previous drawing – view scales, dimensions, and weld marks. Don’t forget to use attributes we previously saved to make the changes. Steel: Assembly and Single Part Drawings Copyright © 2014 Tekla Corporation 6-29 Freezing drawings You can select whether to allow Tekla Structures to update all associative objects on top of the drawing views. The geometry of the model is always updated, but freezing is used to stop the drawing intelligence (associativity) of drawing objects on top of the model views, and prevents them from being updated. For example, parts are updated, but dimensions, marks, views, and additional drawing objects are not. We will freeze the second brace drawing so we can see how it is affected differently. 1. Click on the X in the upper right corner of the drawing to close it. 2. Check on the option to freeze the drawing, and click Yes. When you look in the drawing list a snowflake icon that this drawing is frozen. appears in the drawing list to show You can Freeze and Unfreeze drawings from the buttons on the right side of the drawing list. Whenever you have manually edited the drawing you may want to select Disable automatic updating (Freeze). This way you will systematically freeze edited drawings and only them. The geometry of the model always updates, but this switch is used to stop the drawing intelligence and prevents the drawings from being updated. For example, parts are updated, but dimensions, marks, views, and additional drawing objects are not. Home › Instructions › Drawing Guide › Working with drawings › Freezing drawings › How freezing affects drawings 6.6 Changes in the model We will now modify our model by changing the size of the plate in all gusset plate connections. Changes in the model will result in some of the drawings no longer being up-todate. To be able to open the drawings, you will need to run numbering and update them. We will study how updating affects the edited drawings. Updating will: 6-30 Steel: Assembly and Single Part Drawings Copyright © 2014 Tekla Corporation Switch the flag on a frozen drawing to . This indicates that the drawing has been updated (also manual editing, such as extra marks or dimensions). Regenerate any drawings with the flag that are unfrozen, with the originally used drawing properties. The updating deletes all the manual editing (added dimensions, texts etc.). Update the quantities on a drawing with the flag. Change the model Change gusset plate bolt spacing 1. Select one of the connections where the braces cross the column in the model – Shown below. 2. Double-click on the connection cone to open the connection properties for editing. 3. Check that Ignore other types is selected in the connection dialog box. 4. On the Brace Bolts 1 tab page, change the extra width of the plate and bolt location as shown on the next image. Steel: Assembly and Single Part Drawings Copyright © 2014 Tekla Corporation 6-31 5. On the Brace Bolts 2 tab page, change the extra width of the plate and bolt location as shown below. 6. Select the (2) bracing components at column line 3 and click Modify. Now the model has changed and some of the drawings are no longer up to date. To be able to open the drawings you need to run numbering and update them. 6-32 Steel: Assembly and Single Part Drawings Copyright © 2014 Tekla Corporation It is not possible to open earlier revisions of the drawings. Due to the integration between drawings and the model a drawing that is not up-to-date cannot be opened. If you tried to open a drawing that was affected by this model change, you would get an error message. The model numbering needs to be brought up to date. Be sure to check your settings before just clicking the button, since you may not be aware what they are currently set to. Run numbering 1. Go to Drawings & Reports > Numbering > Numbering Settings. 2. Load 3_After_Creating_Drawings and click OK to apply the properties and close the dialog box. 3. Select Drawing & Reports > Numbering > Number Modified Objects. Update the Drawings Once the numbering is carried out, the flags in the Drawing list show all those affected drawings that need to be updated. Click Show All to see the full list so you can see all of the drawings that were affected, not just the HSS Braces. Home › Instructions › Drawing Guide › Finding and opening drawings › Drawing status flags There should be several flags that we see. Steel: Assembly and Single Part Drawings Copyright © 2014 Tekla Corporation 6-33 This indicates that the parts or assembly have changed in some way. This indicates that there are less of that part than previous – for example, the connection plates are now differently sized, so it could mean that simply the quantity was reduces somewhat, or that all of them are now different marks. You will not know until the drawing is updated. Cloned is shown for new drawings that were created. When a part changes so that a combination is broken up, Tekla Structures will attempt to automatically make a new drawing using the same settings for the part(s) with new marks. Cloned drawings do not need to be updated; it is simply a flag to let you know they are new. There could be other types of flags depending on the changes you made, your numbering settings, or other factors. Home › Instructions › Drawing Guide › Finding and opening drawings › Drawing status flags › How to read the drawing status information You can switch to the up-to-date drawings by choosing that option or using the Invert button in the drawing list. Update out-of-date drawings We can restrict the drawing list to only show those that are out-of-date. 6-34 1. At the top there is a drop-down to choose a drawing set. Click this and choose Out of date drawings. 2. Highlight all of the out-of-date drawings and click Update at the bottom of the drawing list. 3. Once the drawings finish updating, click Show all on the right of the drawing list. Steel: Assembly and Single Part Drawings Copyright © 2014 Tekla Corporation Drawings that have a modified date of 00/00/0000 will not have any flags after updating – essentially this means any drawing that you have not yet edited. If the quantity has changed, they will get a modified date even if you did not actually open and edit that drawing, so they will still have an ‘updated’ flag afterwards. 4. Again filter for HSS in the search criteria to bring up the HSS BRACE drawings. 5. Open the unfrozen drawing and notice that any dimensions affected by the change, those created automatically or those created manually, have been updated to reflect the changes. There will also be magenta clouds shown around all the changes that were made. These are for your information only and will not print on the drawings. You can add clouds that do print manually using the Draw cloud tool. 6. You can also remove all the magenta clouds by clicking on the remove symbols buttons. 7. Open the frozen drawing, and notice that the dimensions have not been affected by the change. Marks have updated to show the new position, but will not move to follow the parts if they moved. Steel: Assembly and Single Part Drawings Copyright © 2014 Tekla Corporation 6-35 This is good for keeping track of minor changes but then will require manual updating of all dimensions. Remember to add a revision to drawings that have been updated or changed after you have released drawings for the contract. Another way to avoid repetitive editing is to use cloning for similar items. This allows user to copy the dimension and editing from one item onto a similar item. This will be covered in a later chapter. 6-36 Steel: Assembly and Single Part Drawings Copyright © 2014 Tekla Corporation Multi-Drawings and Multi-Numbering Tekla Structures 20.0 2014 Steel Basic Training Copyright © 2014 Tekla Corporation Contents 7 Multi-Drawings and Multi-Numbering ............................................. 1 7.1 7.2 7.3 Multi-Drawings and Multi-Numbering in General ........................................ 2 Multi-Drawing properties .............................................................................. 4 Options for creating multi-drawings ............................................................. 4 Multi-numbering setup.................................................................................. 5 Creating Multi-drawings ............................................................................... 6 Create Multi-Drawings Manually .................................................................. 9 Create Multi-Drawings Automatically ........................................................ 13 Updating...................................................................................................... 15 Updating multi-drawings............................................................................. 15 Steel: Multi-Drawings and Multi-Numbering Copyright © 2014 Tekla Corporation 7-i 7 Multi-Drawings and MultiNumbering In this lesson Multi-Drawings are defined as drawings that contain a number of individual items collected together onto one large sheet. Those items may all have something in common or may be completely random. Multi-Drawings emulate the more traditional output of the pencil and paper draftsman of long ago when it was more practical to draw many items on one sheet. Nowadays, with computers being as fast as they are, and printers and copier paper being as inexpensive as they are, it is actually quicker and easier to produce details on individual sheets rather than take the extra step and collect these details onto large and cumbersome multi sheets. Detailing time can be saved considerably if multi-sheets are no longer required. Multi-Numbering refers to the system of applying marks to items in such a way that the item can be tracked to the multi-sheet it appears upon. Tekla offers countless multi-numbering capabilities so there is sure to be one system that will suit your requirements We will learn about the creation and use of multi-drawings and explain the principles of multi-numbering. We will also handle the updating of multi-drawings and revision control. We will learn how to: Create multi drawings manually, controlling which items go on which sheet Create multi drawings automatically by allowing the system to decide placement Customize numbering setups to create simple or complex multi-numbering Handle revision on multi-drawings Steel: Multi-Drawings and Multi-Numbering Copyright © 2014 Tekla Corporation 7-1 7.1 Multi-Drawings and Multi-Numbering in General Multi-drawings are used to gather assembly and/or single-part drawings onto a single sheet, below are some examples: You want all the assemblies on same size drawing sheet. Some assemblies might need a larger (D or 24x36) sheet, but others might require less space (B or 17x11). When using multi-drawings you can link as many assemblies as will fit on one larger sheet. Assembly or single-part drawings can also be linked to a multi-drawing with or without a layout. If they are linked with a layout, each assembly can have separate templates associated with them – even separate bills of materials. 7-2 Steel: Multi-Drawings and Multi-Numbering Copyright © 2014 Tekla Corporation You want all of the single part drawings of plates with the same thickness gathered onto one sheet. If you need to have the sheet number included as part of the assembly and/or part mark, you can use multi-numbering. The only way to achieve this is to add the assembly and/or single-part drawings to a multi-drawing. Steel: Multi-Drawings and Multi-Numbering Copyright © 2014 Tekla Corporation 7-3 Multi-Drawing properties Name: can be used to define the content of the drawing. The name field will be shown on the drawing list. For multi-numbering the Name: field will correspond as the multi-drawing number, and depending on the multi-number setup, it will be added to assembly and/or part mark e.g. Name: 1 - Assembly mark 1B1. If the Name of the multi-drawing is a number, new multi-drawings will have the next number in the sequence automatically. It is not necessary to apply new settings for each multi-drawing unless the name has letters in it. Options for creating multi-drawings You can link or copy assembly/single-part drawing views with or without layout to the multidrawing. The difference between link and copy is that with copy the connection to the original drawing is broken, whereas with link the connection to update information from the original is kept. 1. You can create empty multi-drawings and then link or copy assembly or single-part drawings interactively. This option is a little bit laborious, but you can optimize the use of paper. 2. You can create multi-drawings automatically from selected assembly or single-part drawings. Just select all the assembly drawings you want to link to multi-sheets in the drawings list, and Tekla Structures will link as many assembly/single-part drawings to one sheet as will fit and then create another multi-drawing and continue the linking procedure. This is an easy way of creating gather sheets. 3. It is also possible with one command to create assembly or single-part drawings and then multi-drawings from these drawings. This option isn't recommended because you can't use specific settings for different types of drawings. Home › Instructions › Drawing Guide › Creating drawings › Creating drawings using menu, toolbar or pop-up commands › Creating multidrawings 7-4 Steel: Multi-Drawings and Multi-Numbering Copyright © 2014 Tekla Corporation Multi-numbering setup Setting up any type of multi-numbering involves making changes to the Advanced Options either through the Tools > Options > Advanced Options menu or through 'INI files'. The INI files contain most of the default settings in Tekla Structures, and users can potentially cause considerable problems by editing these files. Tekla recommends using the Tools > Options > Advanced Options menu function to change these settings so that the default settings remain consistent. Further information is available in the help files, on the Tekla User Assistance website and by attending an advanced training course. In a case where your fabricator wants multi-numbers for assemblies and/or parts, those drawings need to be linked to multi-drawings. Multi-numbers are assigned according to the following Advanced Options settings. The following lines in the Tools > Options > Advanced Options > Numbering affect multinumbering: XS_ALLOW_DRAWING_TO_MANY_MULTI_DRAWINGS= XS_ASSEMBLY_MULTI_NUMBER_FORMAT_STRING= XS_CAST_UNIT_MULTI_NUMBER_FORMAT_STRING= XS_MIN_NUMBER_OF_ASSEMBLY_MULTI_CHARACTERS= XS_MIN_NUMBER_OF_PART_MULTI_CHARACTERS= XS_MODEL_PREFIX_INFLUENCES_MULTI_NUMBERING_FOR= XS_MULTI_NUMBERING_INCLUDE_ASSEMBLY_PARTS= XS_PART_MULTI_NUMBER_FORMAT_STRING= XS_SWITCH_MULTI_NUMBERS_FOR= XS_USE_MODEL_PREFIX_IN_MULTI_NUMBERS_FOR= XS_USE_MULTI_NUMBERING_FOR= XS_USE_MULTI_NUMBERING_WHEN_COPYING_DRAWING_VIEWS= XS_USE_NUMERIC_MULTI_NUMBERS_FOR= XS_VALID_CHARS_FOR_ASSEMBLY_MULTI_NUMBERS= XS_VALID_CHARS_FOR_PART_MULTI_NUMBERS= Using these variables we can get following types of multi-numbers: E.g. assemblies: A1, B1, C1, … 1A, 1B, 1C, … 1B1, 1B2, 1B3, 1B1, 2B1, 3B1, 1BA, 1BB, 1BC, AB1, BB1, CB1, 1C1, 1C1, 1CA, AC1, 1C2, 2C1, 1CB, BC1, … … … CC1, … 1p1, 1p1, 1pa, pa1, 1p2, 2p1, 1pb, pb1, … … … pc1, … E.g. parts: a1, b1, c1, … 1a, 1b, 1c, … 1a1, 1a2, 1a3, 1a1, 2a1, 3a1, 1aa, 1ab, 1ac, aa1, ab1, ac1, Steel: Multi-Drawings and Multi-Numbering Copyright © 2014 Tekla Corporation 7-5 If you work for many fabricators, you may need to define different numbering setups for each in multiple INI files or in separate model templates. See the Tekla User Assistance for further information. Home › Instructions › System Guide › Files and folders › Initialization files Home › Instructions › Modeling Guide › Creating 3D models › Model templates › Modifying a model template Don't change the numbering setup after linking assembly or single-part drawings to multi-drawings. This will cause the loss of all drawings which have a multi-number assigned. 7.2 Creating Multi-drawings All the necessary editing should be done in the assembly or single-part drawings. The multidrawing is just intended for use as a gathering sheet. We will create multi-drawings using methods 1 and 2 described under Options for creating multi-drawings. To prepare for making multi-drawings, we will re-create some of the assembly drawings but use the settings that do not include the BOM, since it will be included on the multi-drawing. If you need multi-numbers you may need to edit the INI file and restart Tekla Structures. Prepare assembly drawings for multi-drawings 1. Open the Drawing List, and select the Assembly drawings drawing set. 2. Click on the column headers to sort the drawings by name. You will see symbols indicating ascending or descending sorting, and a sub-mark to indicate which sort is taking priority. In this image the list is being sorted by mark first, and then by drawing name. 7-6 Steel: Multi-Drawings and Multi-Numbering Copyright © 2014 Tekla Corporation 3. Select the 1000 series BEAM drawings in the list (use Ctrl or Shift to highlight groups). 4. Click Select objects. 5. Those beams are now selected in the model, but we want to delete the drawings. Click Delete at the bottom of the Drawing List. 6. Click Yes to confirm that you want to delete the drawings. 7. Hold the Ctrl key and click in the background of the model view to deselect the view. If the view is selected at the same time (red border) the Master Drawing Catalog will not create drawings of the highlighted parts in the model. Dropdown and right-click menu functions to create drawings are not affected. 8. Open the Master Drawing Catalog and select Assembly drawings from the drop-down menu. Steel: Multi-Drawings and Multi-Numbering Copyright © 2014 Tekla Corporation 7-7 9. Select the USBeam (A) setting and right-click on the thumbnail and select Create drawings. The drawings will be recreated with their new settings. If you open one, you will notice that the size of the drawing is much smaller, and it was created without a BOM or Title Block. This is because it is meant to be arranged on the larger multi-drawing. In a real project, the assembly drawings should be edited before creating multi-drawings. This is because once you create additional views, marks, dimensions, etc you may need more room on the multi-drawing than you originally anticipated. 7-8 Steel: Multi-Drawings and Multi-Numbering Copyright © 2014 Tekla Corporation Create Multi-Drawings Manually Create empty multi drawing 1. Set multi-drawing properties (Drawing & Reports > Drawing Settings > Multidrawing…). 2. Load Multi-Drawings setting from the top of the dialog. 3. Click OK. 4. Create an empty multi-drawing (Drawing & Reports > Create Multi-drawing > Empty Drawing). If you switch the drawing set back to All in the drawing list, you should be able to see that there is new drawing on the list M, [1], Name 1. If you know you are going to be creating multi-drawings for any contract right from the outset, you are advised to use one of the US… settings to make the original drawings or the Assembly Drawings for Multi Drawings rule set, then linking these views with the layout onto the multi sheets. This ensures that all similarly scaled items are maintained at a similar scale on the multi-sheet. Link assembly drawings to multi-drawings 1. Open the multi-drawing. 2. Highlight the first 4 beam assembly drawings. Steel: Multi-Drawings and Multi-Numbering Copyright © 2014 Tekla Corporation 7-9 3. Hold the cursor over the highlighted drawings, right-click and select Link Drawing Views With Layout. In the multi-drawing, you will see the 4 drawings being linked to the multi-drawing, one on top of the other. If you are using multi-numbering, you can see the assembly marks changing on the drawing list according to your numbering setup e.g.1B1, 1B2 etc. Otherwise, the numbers will remain the same. Arrange Drawing Views on multi-drawing 1. To arrange assemblies on the multi-drawing, right click and select Arrange Drawing Views. 7-10 Steel: Multi-Drawings and Multi-Numbering Copyright © 2014 Tekla Corporation 2. To arrange the assemblies interactively: Select outer grey border around an assembly Left pick the border Drag the assembly to the desired location Add more assemblies to multi-drawing 3. Highlight the next four assemblies on the drawing list and repeat the linking procedure. 4. After linking, re-arrange the assemblies on the sheet. After views have been manually dragged, their properties change from ‘free’ to ‘fixed’, which means that the automatic arranging will no longer work and they must be manually moved. This can be adjusted on the individual view properties. Even after rearranging we can see that there is no room for all of these assemblies, some must be removed. Steel: Multi-Drawings and Multi-Numbering Copyright © 2014 Tekla Corporation 7-11 Remove the extra assemblies from the multi-drawing We need to remove some assemblies from the sheet. As long as the drawing has been open all the time, you can unlink the assemblies by using Undo. If you have already closed and re-opened the drawing you can still delete the assembly from the multi-drawing, but there may be implications if you have used multi-numbering. See below for further information on this. 1. Click the Undo button until the automatic and interactive arranging has been undone. 2. Click Undo twice to undo the linking of one assembly. Multi-numbering is undone at the same time. Re-open drawing After you have arranged a suitable number of assemblies on the sheet, you should close and then re-open the drawing. 1. Highlight drawing on the drawing list and click Open. 2. Click the Save button. The bill of material is always updated when the drawing is opened. 7-12 Steel: Multi-Drawings and Multi-Numbering Copyright © 2014 Tekla Corporation Once you close and save the drawing, the undo log is cleared, and the multinumber is set for those parts. The only way to get rid of the multi-number afterwards is to clear the numbering from selected parts (Drawings & Reports > Numbering > Clear Numbers and choose one of the options). The assembly view title e.g. 1 ~ BEAM ~1B1, that is created when linking without layout, can be changed in the Tools > Options > Advanced Options > Drawing Properties: XS_ASSEMBLY_DRAWING_VIEW_TITLE Take a look at the Tekla User Assistance for more information. Create Multi-Drawings Automatically Create multi-drawing for the remaining beams 1. Close any open drawing. 2. Open the drawing list. 3. Select all of the remaining 1000 series beam drawings. 4. Right-click on the highlighted drawings and select: Create Drawings > Multi-drawing > Selected drawing with Layout. Steel: Multi-Drawings and Multi-Numbering Copyright © 2014 Tekla Corporation 7-13 Tekla Structures creates a new multi-drawing and then starts linking the assembly drawings to it. Once the first sheet is full, it creates a new multi-drawing and starts the linking procedure again until all of the selected assemblies are linked to multi-drawings. Each new multi-drawing automatically takes the next number in the sequence, Tekla Structures will try to place as many drawings on a multi-drawing as possible, but often, particularly with complex column drawings, this may only be one drawing. For this reason it is sometimes better to manually link the drawings, giving you more control over what assemblies are shown on multi-drawings. Create Gather Sheets out of the single part plate drawings First, our single-part drawings were originally created like the beams, with title blocks and BOM’s. For this lesson, we need to change them for use on a multi-drawing. 1. Change the drawing list set to Single part drawings. 2. Sort by the drawing name. 3. Highlight all of the Plate drawings in the drawing list. 4. Go to Drawings & Reports > Drawing Settings > Single-Part Drawing. 5. Select and Load the USPlate settings from the drop-down. 6. Click Modify to change all the plate drawings to the new settings. Next, set multi-drawing properties for part drawing gather sheets. 7. Click on Drawings & Reports > Drawing Settings > Multi-Drawings. 8. Load Gather_Sheets. 9. Click OK to apply the properties and close the dialog box. And then create the drawings. 10. Right-click at the top of the selected drawings and select: Create Drawings > Multidrawing > Selected drawings with Layout. 7-14 Steel: Multi-Drawings and Multi-Numbering Copyright © 2014 Tekla Corporation The multi-number is assigned only once, so if you assigned the multi-number to the part during the linking of assembly drawings, then the number will not be changed again. 7.3 Updating For the most part updating and revision control is similar to that done in other drawings. We will cover revisions in a later chapter. Because of the linking procedure and multi-numbers, there are a few issues that need a closer look. Updating multi-drawings Changes to an assembly drawing are not automatically updated in the multi-drawing. Any saved modification to an assembly drawing requires the multi-drawing to be updated. This also means that if something changes in the model, which requires an assembly drawing to be updated, then it will also require the multi-drawing to be updated. In the case where an assembly or single-part mark changes so that a new drawing is cloned or needs to be created, the new drawing also needs to be linked to a multi-drawing. If multi-numbering is used for part marks, modifications that affect numbering might also require re-linking of the assembly drawing. For example, if clip angles change so that they get a completely new number the assembly drawing needs to be deleted from multi-drawing. The assembly drawing must then be re-linked to the multi-drawing for the new clip angles to get multi-number. Make a change in the model 1. In the model, find the beam at El. 12’-7-1/2” on grid line 6. Steel: Multi-Drawings and Multi-Numbering Copyright © 2014 Tekla Corporation 7-15 2. Delete the clip angle end connections and replace them with End Plate (144). 3. Go to Drawings & Reports > Numbering > Numbering Settings. 4. Load and Apply the 3_After_Creating_Drawings setting. 5. Select Drawings & Reports > Numbering > Number Modified Objects. 6. Select Out of date drawings drawing set in the Drawing List. When updating drawings after a change you must first update the assembly, and then the multi-drawings. Update the assembly drawing 1. Select the flagged assembly drawing in the Drawing List and open it. You can also click Update to bring the drawing up to date without opening it. This is particularly helpful to update multiple drawings at once. 2. Review the drawing to see the model changes. If any editing is required, now is the time to do so. 3. Close and save the assembly drawing. Update multi-drawing You will see that there is a " " flag and a change message in front of the multi-drawing. This means that assembly or single-part drawings that have been linked to the multi-drawings have been changed. You now need to update the multi-drawing. 7-16 Steel: Multi-Drawings and Multi-Numbering Copyright © 2014 Tekla Corporation Even if there were not any changes in the model, any editing that is done to the assembly drawing will trigger a flag in the drawing list and require the multi-drawing to be updated. 1. Open the multi-drawing, and you will see the changes in the end connections and any editing now reflected on the multi-drawing. In v19.0 and newer, opening the drawing will automatically update it and any drawings linked to it. If still using older versions, the drawings must be updated first before opening by clicking the Update button at the bottom of the Drawing List. It is still a good idea to first review the assembly drawing before updating the multi-drawing in case there is editing that needs to be done. Do not edit the details on the multi-drawing, only on the assemblies. Changes made to the assembly drawings push forward to the multi-drawing, but changes in the multi-drawing do NOT go back and reflect on the assemblies. The only editing should be updating section marks to make them sequential if necessary. Steel: Multi-Drawings and Multi-Numbering Copyright © 2014 Tekla Corporation 7-17 7-18 Steel: Multi-Drawings and Multi-Numbering Copyright © 2014 Tekla Corporation General Arrangement Drawings Tekla Structures 20.0 2014 Steel Basic Training Copyright © 2014 Tekla Corporation Contents 8 General Arrangement Drawings ...................................................... 1 8.1 8.2 8.3 Creating General Arrangement Drawings ................................................... 1 Create an Anchor Bolt Plan ......................................................................... 2 Create a Single View GA Drawing............................................................. 13 Create a Multiple View GA Drawing .......................................................... 21 Modifying GA Drawings.............................................................................. 27 Modify drawing properties .......................................................................... 28 Modify view properties ............................................................................... 29 Drawing Objects ......................................................................................... 33 Modify object properties ............................................................................. 33 Steel: General Arrangement Drawings Copyright © 2014 Tekla Corporation 8-i 8 General Arrangement Drawings In this lesson We will introduce the creation of general arrangement drawings in Tekla Structures. We will also revisit the various levels of editing the drawings, and introduce some new editing tools and features. We will learn how to: Make 3D Views, Plans, and Elevations Create section views from existing drawing views Use Filters Add drawing objects 8.1 Creating General Arrangement Drawings Tekla Structures can be used to create general arrangement (GA) drawings which are also known as Erection plans or E-Sheets. GA drawings can contain several views, which can include the whole model or any part of it. With the GA drawings you can create erection, foundation and other plans, as well as details from views in the model. You can create general arrangement drawings from one or several named model view(s) with the following options: Create one drawing for each selected view Add all selected views to one drawing Create an empty drawing You can create an empty drawing and add named model views to the drawing in the Drawing Editor. The views must exist but they do not necessarily have to be open. You cannot modify the appearance, such as the viewing angle, of model views while in the Drawing Editor. Therefore, check and modify the appearance of model views in the Model Editor before creating GA drawings. For example, check that the plan views are really 2D views, and rotate the rendered 3D views the way you want them to be shown in the drawing. Steel: General Arrangement Drawings Copyright © 2014 Tekla Corporation 8-1 You do not need to number the model or update numbering to create or open general arrangement drawings. However, the position numbers on drawing may not be up to date if the numbering is not up to date. Create an Anchor Bolt Plan The anchor bolt plan would typically be created as soon as the columns and anchor bolt components were modeled in order to speed the construction process along, but as we are just starting to learn about creating drawings in Tekla Structures, we will handle this now. To create an Anchor Plan: 1. Open your BLDG 1 PLAN AT EL. 0” view. In this model, you have 2 plan views at El. 0’-0”, one for the first building and one for the second. We will be using the first building’s view because it is ‘square’ to the overall building footprint. Tekla Structures selects the objects that are included in the anchor bolt plan based on the following default rules: The part is a column or an almost vertical beam. The part is the main part of an assembly. A base plate is included in the assembly, and it is located lower than the main part. If there is more than one part in the column assembly that fulfills the rules, the lowest part of them is considered to be the base plate. Bolts are attached to the base plate. The assembly is cut by the view plane. The boundary box of the base plate in the xy-direction intersects the boundary box of the column. Home › Instructions › Drawing Guide › Creating drawings › Creating drawings using saved settings › Creating anchor bolt plans › Objects included in the anchor bolt plan 8-2 Steel: General Arrangement Drawings Copyright © 2014 Tekla Corporation You don't need to have the view open in order to make the General Arrangement Drawing, but it does let you check that the result will be close to what you are expecting. 2. Select the view and right-click > Fit Work Area to Entire Model. The work area directly reflects what will be included on your GA drawing. If the work area is fit to the entire model, your drawing will show the same. If the work area is reduced to only a portion of the model, then you will get a partial GA plan. 3. Go to Drawing & Reports > Create Drawings to open the Master Drawing Catalog. 4. Select the General arrangement drawings from the drop-down menu. 5. Choose Anchor Plan (G), and click Create drawings. 6. Select BLDG 1 PLAN AT EL. 0”. At this point we could just select the drawing type and create the drawing, but in this instance, we first want to change the scale for the drawing. 7. Click Drawing properties. 8. Click View. Steel: General Arrangement Drawings Copyright © 2014 Tekla Corporation 8-3 9. Load the Scale_1I8 attribute. Notice how it changes the scale to 1/96. 10. Go to the Anchor bolt plan tab, change Show as anchor bolt plan to Yes, then set the scale for the enlarged views to 48 (1/4” scale). 11. Apply the view properties and Save as Scale_1|8 – AB Plan. The AnchorPlan and AnchorPlan_w-Details settings provide enlarged views over the column locations to easier dimension the spread of the anchors. 8-4 Steel: General Arrangement Drawings Copyright © 2014 Tekla Corporation 12. Click OK in the General – View Properties dialog box to close the dialog box. 13. Click OK in the General arrangement drawing properties dialog box to apply the drawing properties and close the dialog box. 14. Now check the Open drawing box, and click Create. Your output may differ from what is shown above depending on how the view looked on the model when you created the drawing. Remember you can alter the drawing output automatically by adjusting the scale or other parameters to get exactly what you want to see. The AnchorPlan setting creates enlarged views over the column locations, but will not create detail views. All detail and section views will need to be created manually. The AnchorPlan_w-Details setting creates enlarged views over the column locations and also creates detail views of the different base plates. Any elevation views of the base plate details need to be created manually. The AnchorPlan_Manually setting does not create enlarged views over the column locations or create detail views. All enlarged columns views, detail views, and section views will need to be created manually. This setting has the “Show as Anchor Bolt Plan” option set to “No” so the parts visible follow the rules of typical GA drawings, not the rules discussed earlier. Steel: General Arrangement Drawings Copyright © 2014 Tekla Corporation 8-5 Create Enlarged Detail View at Grid B/1 and C/1 We can see that the enlarged views for the columns at B/1 and C/1 overlap because they are so close together. We need to manually create a single view for both columns to make it readable. 8-6 1. Delete the 2 enlarged column views at B/1 and C/1. 2. Select the hidden columns at B/1 and C/1 then right click > Hide/Show > Show in Drawing View. 3. Go to View > Create Drawing View > Detail View. 4. Create a view using the following steps: a. Pick a point between column grids B/1 and C/1 for the center of the detail view. b. Pick a point to draw a circle that is large enough to include both columns. c. Click to place the location for the detail call-off text. Steel: General Arrangement Drawings Copyright © 2014 Tekla Corporation d. Finally click to place the enlarged view above the titleblock. When the view is placed, it will create a detail circle and mark over the two columns. 5. Right-click > interrupt to close the command. Select the detail circle and you will see a magenta dashed box – this is the visible view area. If it does not completely surround both columns, drag one of the handles at the corners to make it larger. 6. Double click on the gray border of the new view to open the view properties dialog box. 7. Load the AB_Blowup attribute and change the scale to 1/48. 8. Click Modify. Steel: General Arrangement Drawings Copyright © 2014 Tekla Corporation 8-7 This modifies the view to match the scale and appearance of the other enlarged views on the sheet. 9. Click on the Grid properties button in the View Properties dialog box. 10. Change the option at the top to Visible. 11. Turn on the grid labels at the top and left of the grid. 12. Change the grid label text height to 1/8”. 13. Click Modify. 14. Apply the grid properties and save as BasicTrg_Grid. 8-8 Steel: General Arrangement Drawings Copyright © 2014 Tekla Corporation 15. Click OK to close the View Grid Properties dialog box. 16. Apply the view properties and save as BasicTrg_AB_Blowup. 17. Click OK to close the view properties dialog box. There are still some more adjustments that need to be made to this view, but we can no longer make them in the view properties. We will make the rest of the changes on the object level. 18. Double click on the grid for Phase 1, on the W16X50 column. 19. Change the label to be on the left and the bottom and click Modify. 20. To adjust the grid lines with finer detail, switch to Select grid lines in drawings. 21. Now you can grab the individual lines and use their handles to stretch or shrink as desired. 22. Switch back to Select all when done. Steel: General Arrangement Drawings Copyright © 2014 Tekla Corporation 8-9 23. Go to Dimensioning > Add free dimension. 24. At the column on C/1, pick on the lower left bolt, then the center of column, and finally the lower right bolt. Place the dimension with a middle mouse click above the column. When adding a free dimension, the first and last point clicked set the angle of the dimension string. 25. Repeat this process to dimension the anchor bolts in relation to column line C. 8-10 Steel: General Arrangement Drawings Copyright © 2014 Tekla Corporation 26. Next 27. go to Dimensioning > Add vertical dimension. 28. Add a vertical dimension between column B/1 and C/1 as well as the anchor bolts at B/1. 29. Go to Dimensioning > Add horizontal dimension. 30. Add a horizontal dimension for the anchor bolts at B/1. Clean up main view There are a few more items we can clean up in the main view. If you look at grid intersections A/2 and A/4, you can see there are what appear to be extra marks added. Steel: General Arrangement Drawings Copyright © 2014 Tekla Corporation 8-11 The reason for this is that these are Component marks – they will show up for any components or green cones down near the foundation in this drawing. At those columns there are HSS brace connections coming in to the column near the base. Tekla picks these up as well as the base plate components. 1. Select the marks that do not include the Anchor bolt information and right-click > Delete. The grid for building 1 as the grid labels at the top, which are inside of building 2 and hard to read. 1. Double-click on the building 1 grid. 2. Change the checked options to move the label from the top to the bottom of the grid. 3. Click Modify. 4. Delete the existing string of dimensions along grid line B. 5. Activate the Add horizontal dimension tool, and starting from grid line 1, pick each grid line down to line 7. Place it with a middle-mouse click. The default dimension settings will combine similar values. This can be changed to show individual grid dimensions. 8-12 6. Double-click on the new dimension line to open the properties. Change the Combine equal dimensions setting to Off. 7. Click Modify. 8. Close and save the Anchor bolt plan. Steel: General Arrangement Drawings Copyright © 2014 Tekla Corporation Create a Single View GA Drawing 1. Open the BLDG 1 PLAN AT EL. 24'-0" view. (You may need to right click > Fit Work Area to Entire Model.) 2. Right click in the background of the view and select Create General Arrangement Drawing. 3. Highlight BLDG 1 PLAN AT EL. 24'-0", and click Drawing properties… Steel: General Arrangement Drawings Copyright © 2014 Tekla Corporation 8-13 8-14 4. Load the Plan attribute and change Title 1 to PLAN @ ELEV. 24’-0”. 5. Click View and Load the Scale_1I8 attribute to change the scale to 1/96. 6. Click OK on the General – View Properties dialog box to apply the view properties and close the dialog box. 7. Click OK on the General arrangement drawing properties dialog box to apply the drawing properties and close the dialog box. 8. Check the Open Drawing box, and click Create Steel: General Arrangement Drawings Copyright © 2014 Tekla Corporation Notice how the pour stop angle on column line 1 looks different than the angle on column line 7. This is due to the reference lines (handles) being at different locations in the model. Keep this in mind when modeling parts in the future. Add Joist Spacing 1. Double click in the background of the drawing to open the drawing properties dialog box. 2. Click on the Dimensioning button. 3. Go to the Parts tab and click on Add Rule. 4. Set the Object Group to Steel_Joist. 5. Set the Positioning to Outside grid. 6. Set the Horizontal Position and Vertical Position to Distributed to both sides. 7. Apply the dimensioning properties and save as BasicTrg_Joist_Spacing. Steel: General Arrangement Drawings Copyright © 2014 Tekla Corporation 8-15 8. Click Modify, and then OK to close the dialog. Home › Instructions › Drawing Guide › Modifying automatic drawing settings › Automatic dimensions › Dimensioning general arrangement drawings Create Section for Perimeter Angle 8-16 1. Go to View > Create Drawing View > Section View. 2. Pick a point to the left of column line 1, between C and D. 3. Right click > Perpendicular and then pick the perpendicular snap along column line 1. 4. Pick a point beyond the joist to determine the view depth down of the section view. Steel: General Arrangement Drawings Copyright © 2014 Tekla Corporation 5. Pick a point beyond the end of the joist to determine the width and view depth up of the section view. 6. Locate the section view on the right side of the drawing above the titleblock. Steel: General Arrangement Drawings Copyright © 2014 Tekla Corporation 8-17 7. Double click on the gray view border to open the View Properties. 8. Load the Sectcut attribute and click Modify. 9. Click on Grid in the View Properties dialog box. 10. Load the BasicTrg_Grid attribute and click Modify. 11. Click OK in the View Grid Properties dialog box to apply the grid properties and close the dialog box. 12. Click Apply in the View Properties dialog box and Save as BasicTrg_GA_Section. 8-18 Steel: General Arrangement Drawings Copyright © 2014 Tekla Corporation Depending on where the section was cut, you may see the El. 24’-0” grid as shown in the above image. If you do, follow the next steps. If the section was cut further away from the Phase 1 building and this gridline is not visible, skip ahead to modifying the section cut symbol. 13. Turn on the Select grid lines in drawing selection button. 14. Select the grid line at EL. 24’-0” then right click > Hide/Show > Hide from Drawing View. 15. Switch back to Select All when done. Steel: General Arrangement Drawings Copyright © 2014 Tekla Corporation 8-19 Home › Instructions › Drawing Guide › Editing drawings › Drawing views › Adding views in drawings manually › Creating a section view Modify Section Cut Symbol 1. Double click on the section cut symbol to open the Section symbol properties. 2. Change the Section name to 1 and click Modify. 3. Change the location of the section symbol from the cutting line to 3/8" and click Modify. 4. Go to the Section mark tab. 5. Change the Right Symbol to None and click Modify. 6. Apply the properties and Save as GA_Section. Home › Instructions › Drawing Guide › Editing drawings › Drawing views › Modifying drawing views › Modifying section properties Create Section for Bent Plates 8-20 1. Go to View > Create Drawing View > Section View. 2. Following the same steps we used earlier, pick points near column line F to determine the cutting line, view depth down, and view depth up. 3. Place the new section near the Section 1 that we created earlier. 4. Double click on the gray view border to open the View Properties. Steel: General Arrangement Drawings Copyright © 2014 Tekla Corporation 5. Double click on the section symbol and change the Section name to 2. Add Section Cut Symbols When you have sections that can be applied to multiple locations around the plan, you can create section symbols without creating new views. 1. Go to Annotating > Add Section Mark. 2. Pick a point outside of column line 7 for the origin of the cutting line. 3. Pick the perpendicular snap along column line 7. 4. If needed, double click on the section mark and change the Section name to 1 and click Modify. 5. Repeat this process to create section symbols along column line C. (Section name = 2) 6. Close and save the drawing. Create a Multiple View GA Drawing We will now repeat almost exactly the same process in order to make a GA drawing with multiple views. Steel: General Arrangement Drawings Copyright © 2014 Tekla Corporation 8-21 8-22 1. Open the 3d, BLDG 1 ELEVATION ON GRID 4 and BLDG 1 ELEVATION ON GRID A views from the Views list. 2. Rotate the 3d view how you want it to appear on the GA drawing. 3. Switch to the BLDG 1 ELEVATION ON GRID 4 view and make sure that only the steel from Building 1 is visible by going to View > Fit Work Area > Using Two Points. Steel: General Arrangement Drawings Copyright © 2014 Tekla Corporation 4. Draw a box around the Building 1 framing by picking 2 points. 5. Switch to the BLDG 1 ELEVATION ON GRID A view and right click > Fit Work Area to Entire Model. It is a good idea to run numbering Drawing & Reports > Numbering > Number Modified Objects to make sure your part marks are up to date before making GA drawings. 6. Right click in the background of one of the views and select Create General Arrangement Drawing. Steel: General Arrangement Drawings Copyright © 2014 Tekla Corporation 8-23 7. Highlight 3d, BLDG 1 ELEVATION ON GRID 4 and BLDG 1 ELEVATION ON GRID A and make sure the All selected views to one drawing option is selected. You can select multiple views (or toggle the selection) in the dialog box above by holding down the Ctrl key and picking each view separately. GA drawing views are automatically labeled with the current model view name. With the One drawing per view option you can select all the plan views in the dialog box and create separate drawings with predefined drawing properties all at once. Define drawing properties 8-24 1. Click the Drawing properties... button to open the General arrangement drawing properties dialog box. 2. Load the standard attribute. Steel: General Arrangement Drawings Copyright © 2014 Tekla Corporation 3. Give the drawing a distinctive Name of 3D and in the Title 1 field, put STEEL FRAME. 4. Click the View... button to open the General – View Properties dialog box. 5. On the Attributes tab, change the drawing scale to 1/120 and click OK to apply the scale and close the dialog box. 6. Now click the Filter button in the General arrangement drawing properties dialog box and complete the filter rows as shown below. Steel: General Arrangement Drawings Copyright © 2014 Tekla Corporation 8-25 7. Click OK to apply the filter properties and close the dialog box. 8. Click Apply in the General arrangement drawing properties dialog and Save as Steel_Frame. Drawing property files Steel_Frame.gd, Steel_Frame.gd.filter, and Steel_Frame.gd.more are created in the …\Basic Training YourName\attributes folder. 9. Click OK to close the dialog box. Home › Instructions › Drawing Guide › Modifying automatic drawing settings › Drawing properties Create and open the GA drawing To create and open the GA drawing: 8-26 1. Select the Open drawing checkbox in the Create general arrangement drawing dialog box to have Tekla Structures automatically open the drawing. 2. Click Create. 3. Check that the created GA drawing is as shown below. Steel: General Arrangement Drawings Copyright © 2014 Tekla Corporation All of the views in the GA drawing will be created according to the same GA drawing properties you applied. If some views need different properties, you have to modify the view properties afterwards in the Drawing Editor. You can first define the GA drawing properties by selecting Drawing & Reports > Drawing Settings > General arrangement drawing... from the menu, and then load and apply the desired properties. After that, open the Create general arrangement drawing dialog box to create the GA drawing with the selected views. 8.2 Modifying GA Drawings You can edit drawings in the Drawing Editor on three levels: Drawing properties View properties Object properties For more information about the drawing properties and different drawing levels, see the following Tekla User Assistance pages: Home › Instructions › Drawing Guide › Introduction to drawings › Basic principles of drawings › Three levels of modifying drawings Home › Instructions › Drawing Guide › Modifying automatic drawing settings › Drawing properties Steel: General Arrangement Drawings Copyright © 2014 Tekla Corporation 8-27 Modify drawing properties At the highest level, you can change the drawing properties which affect all of the objects in the drawing. Modify part's color on drawing level 1. With the 3D drawing open, select Drawing File > Drawing Properties... on the menu or double-click on the drawing to open the General arrangement drawing properties dialog box. 2. Click the Part... button to open the General - part properties dialog box. 3. Uncheck the boxes for Center line and Hidden lines and click Modify. 4. Go to the Appearance tab and change the Color of Visible lines to dark green and click Modify. 8-28 5. Click OK to apply the part properties and close the dialog box. 6. Apply the drawing properties and Save the Steel_Frame attribute. Steel: General Arrangement Drawings Copyright © 2014 Tekla Corporation Whenever possible, you should modify drawings by changing the drawing properties. The drawing level settings can be saved and applied to easily create another drawing with the same settings. You can toggle the appearance of the drawing between black and white, grayscale, and colored by going to Tools > Options > Drawing Color Mode or by pressing B on the keyboard. Modify view properties The second level is to edit the view level, where you modify the selected drawing view. Change part mark content 1. Double click on the gray border of the 3d view to open the View Properties. 2. Click the Part mark… button to open the View Part Mark Properties dialog box. 3. Load the No_Part_Mark attribute and click Modify. 4. Click OK to apply the part mark properties and close the dialog box. Hide the Grid 1. Click the Grid… button to open the View Grid Properties dialog box. 2. Set the grid to be Not visible and click Modify. 3. Click OK to apply the grid properties and close the dialog box. Steel: General Arrangement Drawings Copyright © 2014 Tekla Corporation 8-29 Change Part Representation 1. Click the Part… button to open the View Part Properties dialog box. 2. Change the Part representation to be Outline and click Modify. 3. Click OK to apply the part properties and close the dialog box. Change bolt properties 4. Click the Bolt… button to open the View Bolt properties dialog box. 5. On the Content tab set the Solid/Symbol to exact solid and click Modify. 6. Click OK to apply the bolt properties and close the dialog box. The bolts will now appear as actual bolts in the drawing view, but the hidden bolts are also visible which can be confusing. 8-30 Steel: General Arrangement Drawings Copyright © 2014 Tekla Corporation Hide hidden bolts from drawing views 7. Go to Tools > Options > Advance Options > Drawing Properties and change the following options to FALSE. 8. Click Apply and OK. These Advanced Options will affect the visibility of hidden bolts in ALL GA drawings. The new setting will not be applied until we modify the bolt properties again. 9. Double-click on the border around the 3d view to open the View properties dialog box. 10. Click the Bolt… button to open the View Bolt properties dialog box. 11. On the content tab, change the visibility of bolts in main parts to Not visible and click Modify. 12. Change the visibility of bolts in main parts back to Visible and click Modify again. 13. Click OK to apply the bolt properties and close the dialog box. The 3d View will now look much cleaner. Steel: General Arrangement Drawings Copyright © 2014 Tekla Corporation 8-31 14. Apply the view properties and save as BasicTrg_3d_View. We will now follow the same basic steps to modify the elevation views. 8-32 1. Double click on the gray border around the BLDG 1 ELEVATION ON GRID 4 view to open the View Properties dialog box. 2. Change the scale to 1/96 and click Modify. 3. Click on the Grid... button to open the View Grid Properties dialog box. 4. Select and Load the BasicTrg_Grid attribute and click Modify. 5. Click OK to apply the grid properties and close the dialog box. 6. Click on the Part mark... button to open the View Part Mark Properties dialog box. 7. On the General tab, change the visibility to always and click Modify. Steel: General Arrangement Drawings Copyright © 2014 Tekla Corporation 8. Change the Parts out of view plane to Not visible and click Modify. 9. Click OK to apply the part mark properties and close the dialog box. 10. Apply the view properties and save as BasicTrg_Elev_View. Now let’s modify the BLDG 1 ELEVATION ON GRID A view to match the BLDG 1 ELEVATION ON GRID 4 view. 1. Double click on the gray border around the BLDG 1 ELEVATION ON GRID A view to open the View Properties dialog box. 2. Load the BasicTrg_Elev_View attribute and click Modify. 8.3 Drawing Objects In Tekla Structures, the term drawing object refers to lines, rectangles, arcs, circles, polylines, polygons, clouds, symbols, text, DWG/DXF files, marks and dimensions. Modify object properties The third and lowest level is to edit at the object level, where you change individual objects in the drawing. Modify Vertical HSS Braces 3. In the BLDG 1 ELEVATION ON GRID A view, double-click on one of the vertical HSS diagonal braces to open the Drawing part properties dialog box. 4. On the Content tab, check on the options to show hidden lines and own hidden lines. Steel: General Arrangement Drawings Copyright © 2014 Tekla Corporation 8-33 5. Select the other 3 vertical braces by holding down Ctrl or Shift. 6. Click Modify and OK. Create text 8-34 1. Hold down the Shift key and go to Annotating > Add Text > Text to open the Text properties dialog box. 2. In the Text field, type in a note for the erector to add to the drawing. 3. Turn on the option to add a frame around the text field. 4. Click OK to apply the properties and close the dialog box. Steel: General Arrangement Drawings Copyright © 2014 Tekla Corporation 5. Locate the text note near the vertical braces in the BLDG 1 ELEVATION ON GRID A view. Home › Instructions › Drawing Guide › Editing drawings › Independent annotation objects › Adding text Create Associative Note If you need to add a note on the drawing that includes information from the model such as profile, material, bolt grade, etc., you do not want to use text. There is another tool called Associative Notes that will automatically update when a part in the model is modified. 1. Hold down the Shift key and go to Annotating > Add Associative Note > With Leader to open the Associative Note Properties dialog box. 2. Change the content type to Bolt. 3. Remove the Size field by selecting it in the Elements in mark window and clicking on Remove. 4. Select Number of Bolts from the Available elements window and click Add. Steel: General Arrangement Drawings Copyright © 2014 Tekla Corporation 8-35 8-36 5. Select Full Name from the Available elements window and click Add. 6. Select Text from the Available elements window and click Add. When prompted, type “(“ and click OK. 7. Select Text from the Available elements window and click Add. When prompted, type “)” and click OK. 8. Select the “(“ text field in the Elements in mark window and click the Move Up button until it is above the << Number of bolts >> field. 9. Select the “)“ text field in the Elements in mark window and click the Move Up button until it is below the << Number of bolts >> field and above the << Full name >> field. Steel: General Arrangement Drawings Copyright © 2014 Tekla Corporation 10. Apply these properties and Save as BasicTrg_Bolt_Mark. 11. Click OK to close the dialog box. 12. Select one of the bolts connecting the vertical bracing in the BLDG 1 ELEVATION ON GRID A view. Associative notes are adaptive and will change depending on which object you clicked on. Using them you can build ‘typical’ notes that will change the pertinent information based on the model. Steel: General Arrangement Drawings Copyright © 2014 Tekla Corporation 8-37 8-38 Steel: General Arrangement Drawings Copyright © 2014 Tekla Corporation Drawing Management Tekla Structures 20.0 2014 Steel Basic Training Copyright © 2014 Tekla Corporation Contents 9 Drawing Management ....................................................................... 1 9.1 9.2 9.3 9.4 9.5 9.6 Controlling Drawing Revisions ..................................................................... 1 Make changes to the model......................................................................... 2 Fabrication Drawings ................................................................................... 2 General Arrangement Drawings .................................................................. 9 Modify revision information ........................................................................ 10 Show revision information in a report ........................................................ 10 Creating Object Level Settings .................................................................. 12 Define the general properties for all parts ................................................. 12 Modify a drawing using Object level settings ............................................ 15 Cloning Drawings ....................................................................................... 18 Adding a logo to a drawing template ......................................................... 20 Creating Basic Templates .......................................................................... 22 Adding Templates to Layouts .................................................................... 30 Steel: Drawing Management Copyright © 2014 Tekla Corporation 9-i 9 Drawing Management In this lesson In this chapter we will learn further drawing editing and customization tools. Tekla Structures contains a vast array of facilities that allow the user to effectively handle changes to a contract after the drawings have been issued. There are also a collection of tools that allow complete customization of how the drawings look. These topics are covered in more depth during advanced training, but we can introduce them here and learn some basic functionality. We will introduce: How to handle revisions from assembly through general arrangement drawings Creating Object Level Settings Cloning, as an effective way to minimize repetitive editing How to add a logo to a default template How to make a template and add it to a drawing layout 9.1 Controlling Drawing Revisions Now we will cover the revision handling features of Tekla Structures. When the model changes: You have to update or revise drawings Attach revision information to the drawings Tekla Structures displays the revision information alongside the revision number or the mark in the drawing list and in the revision table within the drawings. The revision table also shows the revision date. You can create a list of revisions in a report. Home › Instructions › Drawing Guide › Working with drawings › Revising drawings Steel: Drawing Management Copyright © 2014 Tekla Corporation 9-1 Make changes to the model 1. Modify the model by changing the profile of the columns on gridline A/7 and B/7 from W16X50 to W16X67. Number the model 1. Select Drawing & Reports > Numbering > Numbering Settings and Load the 3_After_Creating_Drawings setting. 2. Click OK to apply the properties and close the dialog box. 3. Select Drawing & Reports > Numbering > Number Modified Objects. Fabrication Drawings Revise modified Assembly drawings 1. 9-2 Open the drawing list and note the flagged drawings. Steel: Drawing Management Copyright © 2014 Tekla Corporation You may have some marked as Parts modified, Quantity Decreased, some as Linked drawing changed, and some marked Cloned. 2. Use the drawing set drop-down to restrict the list to only show Out of date drawings. The drawing list shows assembly (A) and multi-drawings (M) being flagged, but not general arrangement drawings. GA drawings will reflect the changes in the model automatically, but because they are not affected by the numbering change they do not get a flag. Now is a good time to mark the drawings as revised. 3. Highlight the drawings shown and click the Revision button in the lower right. Steel: Drawing Management Copyright © 2014 Tekla Corporation 9-3 This opens the Revision Handling dialog box. 4. Make the changes shown in the next image and click Create. Use your initials for Created by. 5. Save this revision information as BasicTrg_Rev1. Make sure you click Create when making new revisions, the Modify button will update an existing revision. Each revision created gets added to the drop-down in the upper right of the dialog box. You can then go through these old revisions to see their dates and text. It is a good idea to add the revision before updating the drawing to make sure that you catch every drawing that is altered. The modified flag will disappear after you open and save the drawing. The current revision is now listed for each drawing in the drawing list. 6. 9-4 Close the Revision Handling dialog by clicking Cancel or the X in the top corner. Steel: Drawing Management Copyright © 2014 Tekla Corporation Several drawings can share the same revision mark, date, and information. To attach the same revision information to several drawings simultaneously, make sure that you do not have a drawing open, select multiple drawings from the drawing list, and then create the revision. If you update the multi-drawings it will also automatically update the assembly drawings at the same time. It is usually a good idea, however, to review the assembly drawings first. 7. Open the first Parts modified assembly drawing in the list. Notice how some of the dimensions or marks have magenta clouds around them. These have been updated automatically and the clouds are there to show you that something has changed. They do not print, and are only temporary. Note revisions on drawing Next we will create clouds and revision marks on the changes. 1. Click on Draw cloud on the Drawing Objects toolbar. Steel: Drawing Management Copyright © 2014 Tekla Corporation 9-5 2. Click points (at least 3) around the area you want to cloud, and finish with a middlemouse click. For smaller clouds, you can use the Draw Polygon command, and then double-click on it and add a ‘Bulge factor’ to create a bubble. Once you have all the desired permanent clouds drawn in, you can remove the temporary ones. 3. Click on the Remove all dimension change symbols button to remove the magenta clouds. Tekla can add revision marks that are linked to the revision information we added in the drawing list. 9-6 4. Select Annotating > Add Revision Mark > Arrow on Left. 5. Select the first revision from the drop down in the upper right of the Revision mark properties dialog box, and click Apply. Steel: Drawing Management Copyright © 2014 Tekla Corporation 6. Click to place the mark to the right of one of the clouds. You can use text to add a more traditional triangle revision mark, but it will not contain information about the revision. 7. Close and save the drawing. Revise quantity changed Assembly drawings Open the assembly drawing marked Quantity decreased. Notice there are no clouds on this sheet. This is because the marks and dimensions are still the same; it is just the quantity that is different. Steel: Drawing Management Copyright © 2014 Tekla Corporation 9-7 Quantity changes that affect the call-off template at the bottom will not create any change clouds – the only notification you will get is from the drawing list before you update/open the sheet. 1. Use the Draw cloud tool and create a revision mark around the call-off at the bottom of the drawing. 2. Close and Save the drawing. If you are working with only assembly drawings, where the BOM and Title Block are on the sheet, you could stop here. If you are working with multidrawings, however, they need to be updated as well. Revise Multi-drawings Open the first multidrawing flagged Linked drawing changed. We could have updated this at the same time as the assembly drawings, as a group, but they just would have been flagged again as soon as any changes were made to the linked assemblies. Note that clouds and revision marks added to the assembly drawings automatically are shown on the multi drawing. If you wanted the BOM to get Revision marks or clouds, they would have to be created here on this drawing. 1. Add a revision mark next to the assembly that had the quantity change. The drawing also reflects the current revision near the title block. 9-8 Steel: Drawing Management Copyright © 2014 Tekla Corporation By default the drawings only show the latest revision. They can be modified to show all the revision history by going to the project properties back in the model, under User-defined attributes, on the Drawing Switches tab. Change the option for stacked revision list to Yes, and this will affect all drawings automatically. General Arrangement Drawings Select the GA drawings set from the Drawing List. Open the E1 drawing – PLAN @ ELEV. 24’-0”. Notice how the columns changed automatically and were updated on the drawing. They are also shown with a magenta cloud. Also, note that the beam is highlighted above too. This is because it may have been the same as the other beams on grids 5 and 6 before we changed the column depth causing these beams to get slightly shorter. Add revision You can add revision information to a drawing even if it is open; you are just limited to one drawing at a time. Steel: Drawing Management Copyright © 2014 Tekla Corporation 9-9 1. With the drawing list open, highlight the E1 general arrangement drawing and click the Revision button. 2. Load the BasicTrg_Rev1 saved attribute and click Create. 3. Use what we have already learned to add clouds and revision marks to the changed objects. Modify revision information To modify the revision information of an existing revision mark you can use the Revision button or right-click on the drawing in the Drawing List to select the Revision option. Revision information can be modified or deleted – but you can only delete the last revision in the list. When you delete a revision, Tekla Structures automatically adjusts the remaining revision numbers for that drawing. Show revision information in a report The report 551 Drawing Revision list shows the revision dates and revision information of drawings. For more information about reports see Chapter 4 – Numbering and Reports. Show revision information in report To create a report containing the revision information: 9-10 1. Go to Drawings & Reports > Create Report to open the Report dialog box. 2. Select 551 Drawing Revision list from the report list. Steel: Drawing Management Copyright © 2014 Tekla Corporation 3. Click the Create from all button. 4. Check that the revisions are shown correctly in the report 551 Drawing Revision list.xsr Steel: Drawing Management Copyright © 2014 Tekla Corporation 9-11 9.2 Creating Object Level Settings There are always situations where you might like to customize how one item looks on your drawings without affecting everything else. A typical example of this would be how purlins are shown on roof plans. To do this in Tekla, users have a number of options, but the most obvious would be to highlight each purlin on the drawing and change its Part representation to a phantom line. This is very time consuming and will be overwritten if the drawing has to be remade. It also means that this work would have to be repeated again on every other plan drawing. A better way is to group those items and then apply a rule (Detailed object level settings) to how you would like these to be handled, then to tell the program exactly how you would like to handle these items. This means that even if the drawing is recreated, the settings will be remembered and the drawing will modify automatically. You can also take these rules to subsequent contracts or store them in your company-wide Firm Folder so that the rule only has to be created once. Define the general properties for all parts Create the drawing 1. Use the tools you learned in the previous chapter to create a plan drawing for the Building 2 roof, using the standard setting for the GA drawing. Give it the name E2, and put BLDG 2 ROOF FRAMING PLAN in the Title 1 field. Since the roof here slopes, make sure that the view depth is deep enough to see all the purlins and horizontal HSS braces. 9-12 Steel: Drawing Management Copyright © 2014 Tekla Corporation If you want to hide the silos from the drawing, you can use filters or simply select the view to see the work area dashed box. Drag the corners of the work area to exclude the silos from the view. All of the parts shown are represented in their actual shapes; nothing has been converted to solid lines for plans. First, the overall drawing properties should be set for the majority of the parts. For most of the parts in a roof plan, we would want them to be shown as a single solid line. Set overall properties Change the appearance of all of the parts to symbol. 1. Double-click in the drawing background to open the General arrangement drawing properties dialog box. 2. Click on the Part button and change the representation to Symbol, and the offset to 4”. 3. Also turn off the center lines. 4. Click Modify. 5. Click OK to apply the part properties and close the General – Part Properties dialog box. The symbol offset controls the visible setback from the end of the line that represents the beam object to the actual handle – so it is easier to see where one part ends and another begins. All of the beams, purlins, and horizontal braces should now have the appearance of a single solid line. Next hide the bolts and secondary (connection) parts. 6. Click on the Bolt button and change the visibility to Not visible. Steel: Drawing Management Copyright © 2014 Tekla Corporation 9-13 7. Click Modify. 8. Click OK to apply the bolt properties and close the General - Bolt Properties dialog box. 9. Click on the Filter button and add a row as shown in the next image. 10. Click Modify. 11. Click OK to apply the filter properties and close the General – Filter Properties dialog box. More could be done, such as setting up the part marks for the entire drawing, but we will leave these as is for this lesson and move on to creating custom settings for groups of objects. 9-14 Steel: Drawing Management Copyright © 2014 Tekla Corporation Modify a drawing using Object level settings First, we will change the way purlins are displayed. Create and use Detailed Object Level settings by following a simple 4 step process. Group the items you want to handle differently using a filter (purlins) Define the settings that you want to apply to those groups on the sheet Create Object level settings During the following steps, it is important that you DO NOT click OK, Apply or Modify in the dialog boxes unless specifically instructed to do so. This would affect the overall drawing, and we are only trying to affect specific parts. Group the items 1. In the General arrangement drawing properties dialog box, click on the Filter button. You do not want to affect the overall drawing filter; we are building one to teach the drawing how to find purlins. 2. Click New filter. 3. Click Add row and define the settings as shown below. 4. Save the filter as BasicTrg_Purlin_Filter. Exit by clicking Cancel or X. DO NOT click Modify, Apply, or OK. In filters you can add an asterisk to the term as a wildcard allowing everything that contains a word to be grouped. Home › Instructions › Basics of Tekla Structures › Filtering objects › Possible values in filtering › Wildcards Steel: Drawing Management Copyright © 2014 Tekla Corporation 9-15 Define the settings 1. Click the Part button and go to the Appearance tab. 2. Make the changes shown below. DO NOT click Modify, Apply, or OK. 3. Save these settings as Purlin_Part. Click Cancel or X to close the General – Part Properties dialog box. Again, DO NOT click Modify, Apply, or OK. Create the Object level settings 1. 9-16 In the General arrangement drawing properties dialog box, click Edit Settings. Steel: Drawing Management Copyright © 2014 Tekla Corporation 2. Click Add Row. The first column is where you choose the group of parts to show differently than the drawing properties. Use the drawing filters to affect the different types of objects. 3. Select BasicTrg_Purlin_Filter from the list (if not already shown). The second column is the Drawing object type. This is the name of the button from the drawing properties dialog box that controls what we are trying to change. 4. Set this to Part. The third column is for the pre-saved settings that we defined under the button on the drawing properties dialog box. 5. Select Purlin_Part from the list. 6. Click Modify and the purlins will change color and linetype. 7. Click OK to apply the properties and close the Object level settings dialog box. Steel: Drawing Management Copyright © 2014 Tekla Corporation 9-17 8. Click Apply in the General arrangement drawing properties dialog. 9. Save the drawing properties as BasicTrg_Plan. Object level settings can be created at the view level as well as the drawing level that we just went through. This way, different views can appear different but each is intelligently applying the appearance settings. Home › Instructions › Drawing Guide › Modifying automatic drawing settings › Drawing properties › Creating object level settings 9.3 Cloning Drawings Another way to minimize the amount of cleanup required on drawings is to use cloning. Cloning is exactly as its name suggests where a master drawing is set up, and similar drawings are cloned from it. This is particularly useful when you have repetitive dimensioning required on a number of similar items. When we first created the assembly drawings we saved drawing settings and applied them to another sheet, but we had to recreate all of the manual editing that was done. Instead we can clone that editing to another sheet. 1. Search for the HSS brace assembly drawings in the drawing list. 2. Open the first edited HSS brace drawing and take note of the added dimensions, weld symbols and modified section views. These are the types of things we don’t want to have to recreate on similar drawings. 3. 9-18 Close the drawing. Steel: Drawing Management Copyright © 2014 Tekla Corporation 4. Highlight the second 1000 series HSS brace assembly drawing (the one we froze) and click Select objects to highlight them in the model. 5. Click Delete in the drawing list to delete the highlighted drawing. 6. Highlight the first edited drawing, and with both it and the braces selected in the model, click the Clone button. 7. A new dialog box will open, asking what items you want to clone from the master drawing. Make sure all of the options are set to Clone. 8. Click Clone Selected. 9. Notice that the drawing list now shows the new cloned drawings. Steel: Drawing Management Copyright © 2014 Tekla Corporation 9-19 10. And if you open one of these, the editing made already will be shown. Home › Instructions › Drawing Guide › Creating drawings › Cloning drawings Cloning may not always create perfect duplicates and some minor additional cleanup may be required. Always be sure to review the cloned drawings for accuracy. 9.4 Adding a logo to a drawing template Most users will probably want to customize their standard drawing templates to show their company information and logo automatically. This is covered in detail during the advanced training course, and there is further help on the subject available to users on the extranet. However, this chapter outlines a simple method of quickly and easily adding information to the standard drawing templates. In this example, we will add the Tekla logo to the drawing, but users can add any DWG/DXF or image file of their choice. Drawing borders consist of a set of rules called Layouts that are made up of a collection of Templates which call information from the model and the program. Templates can be textual (for reports) or graphical (for drawings). For example, the Bill of Materials on a drawing is a template. The Title Block is another template. The drawing border is created by adding and locating each of these templates in a Layout. For more help see the Template Editor Help: Contents › Introduction to Templates › What are templates? › Graphical Templates 9-20 Steel: Drawing Management Copyright © 2014 Tekla Corporation Open the template to be modified We will open the template being used for General Arrangement drawings and add a logo to the Style 1 area. 1. From the Model Editor, select Drawings & Reports > Template Editor... From the Drawing Editor, select Tools > Template Editor… 2. In the Template Editor, select File > Open and navigate to the … \Tekla Structures\20.0\Environments\usimp\template folder and select the TypeGM_TitleBlocks.tpl file. This path could be found under the C:\Program Data or C:\TeklaStructures directory, depending on how you installed the software. 3. Click OK. There are several different styles available to use, and these can be set up in File > Project Properties in the Model Editor. We will deal with Style 1 which is at the top of the list. 4. Zoom in to the area where FabName -1 is shown. 5. Select Insert > Picture... 6. Select the tekla.jpg file, and then click OK. 7. Pick 2 points to define the top left and bottom right corners of the picture in the row. Steel: Drawing Management Copyright © 2014 Tekla Corporation 9-21 Extra text can be added at this point too if necessary. Contents › Working with Template Objects › 5.4 Adding Text Save the new Template 8. Select File > Save As and navigate to the model folder. 9. Save it to the model folder with using the TypeGM_TitleBlocks.tpl name. 10. Close the Template Editor. Check the new Settings are applied Now go back to the Drawing List and open a GA or Multi Drawing. The new logo should be shown. 9.5 Creating Basic Templates There are a number of templates already supplied with Tekla, but you can also create any template to show any information you like. In this example, we are going to create a very simple template to show a 'for approval' or 'for construction' stamp on the drawing. Using a template for this type of process makes the stamp appear on every drawing automatically, saving time by avoiding having to open every single drawing and insert a block or add some text many times over. 1. Start by opening the template editor in the Model Editor by going to Drawings & Reports > Template Editor. 2. 9-22 Then go to File > New in order to create a new template. Steel: Drawing Management Copyright © 2014 Tekla Corporation 3. Select Graphical Template, and click OK. Graphical Templates are templates that apply to drawings. Textual Templates are for reports and material exporting functions for MIS or CNC programs. 4. Go to Options > Grid and check on the Visible option. 5. Go back to Options > Grid and choose Density… 6. Change the density to 1/16 in both horizontal and vertical, and then click OK. Steel: Drawing Management Copyright © 2014 Tekla Corporation 9-23 The next step is to define a row where we will add our content information. 7. From the Insert menu, choose Component > Row. You will be asked for the content type. The content type determines the type of values that you will be able to bring in from the model. For instance, an Assembly content type allows attributes that are pertinent to assemblies to be shown. A cast unit content type allows certain concrete cast unit attributes to be shown. 9-24 8. Choose Drawing, and click OK. 9. Now from the Insert menu choose Text. Steel: Drawing Management Copyright © 2014 Tekla Corporation 10. Type ”APPROVED BY:” in the text field and then locate it in the middle of the row. 11. Double-click on the new text to open the properties. 12. Click on the button on the Font line. 13. Change the font height to 1/8” and click OK. Steel: Drawing Management Copyright © 2014 Tekla Corporation 9-25 14. In the Text Properties dialog, check the option to Set as default for new texts and click OK. Next we will add the date beneath the stamp. 15. Insert another text field titled ”DATE:” using exactly the same process. If you need more room, select the blue row and use the handles in the middle to stretch the height. 16. Add a line after each text by using the Insert > Line command. 17. While holding down the Shift key, select each line and double click to open the Object Properties dialog box. Here you can change the color of both lines at once, if you want. Click OK. 18. Add a box around the stamp by using the Insert > Rectangle tool. If desired, doubleclick on the rectangle to change the color. Click OK. 19. Select Options > Grid > Snap to disable the snap function. 20. Select and drag the lines to move them after they are drawn. Just move them down enough that new text above them can line up with the existing text we have. Hold down the Shift key to move objects orthogonally in the Template Editor. Now we will insert a value field that will automatically update with the initials of the approver whenever it is updated. 9-26 Steel: Drawing Management Copyright © 2014 Tekla Corporation 21. Select Options > Grid > Snap to turn the snap function back on. 22. Select Insert > Value Field and click the point just above the left edge of the underline shown in the next images. A list of available attributes that can be taken automatically from the model will now appear. 23. Scroll down and expand USERDEFINED, then [DR_Workflow] and choose DR_APPROVED_BY from the list. Click OK. Steel: Drawing Management Copyright © 2014 Tekla Corporation 9-27 24. Double click on the attribute to open the Value Field Properties dialog box. 25. Change the Length to 3 characters. 26. Click on the … button next to Font to open the Select Font dialog box. Change the text color to Cyan and the height to 1/8. 9-28 Steel: Drawing Management Copyright © 2014 Tekla Corporation 27. Repeat this process to add the DR_APPROVAL_DATE attribute next to the Date field. 28. Right-click on the blue row and select Crop > Template left Side. 29. Repeat this process to crop the right, top, and bottom of the row. 30. Finally, save the template by clicking File > Save As. Steel: Drawing Management Copyright © 2014 Tekla Corporation 9-29 31. Browse to the current model folder, enter Stamp as the name and click OK. 32. Close the Template Editor. Your template is now available to be added to a drawing. For more information about Templates see: Contents › Introduction to Templates 9.6 Adding Templates to Layouts Now that we have defined the template, we need to tell the program what drawings we want the template to appear on and where on those drawings we would like it to show. We do this by defining layouts. Layouts are what the program uses to make the physical attributes of the drawings, how it looks, what physical size the sheet is and what templates are shown on the sheet. A drawing is made up of layout information and templates. 1. To define layouts select Drawings & Reports > Drawing Settings > Drawing Layout from the menus. The available list of layouts will appear. There are several layouts included as standard, and these are generally sufficient for most normal usage scenarios, but users can add their own if they wish. We are going to add the stamp template to our GA Drgs in this exercise. 2. 9-30 Select GA_Drgs from the list. Steel: Drawing Management Copyright © 2014 Tekla Corporation 3. Click the Table Layout… button. This opens the available drawings that can be used for General Arrangement drawings. We can actually use any type of drawing layout for any category of drawing. By organizing these into sections, we can allow the system some flexibility in how it creates the drawings. For example, we can permit the program to use 11x17 layouts or 24x36 layouts when creating assembly drawings. This helps the program achieve better results automatically. As you can see we can have different Table layouts for different GA drawing types. 4. To define what templates appear on the 24x36 drawing type, highlight it and then click Tables. 5. Then find Stamp in the Available tables list and click the arrow pointing right to move it across to the column on the right and to make it visible on the drawing. Steel: Drawing Management Copyright © 2014 Tekla Corporation 9-31 Now we must tell the program where we want the template to be located. This is done by referencing a point somewhere on the drawing and referencing a point on the template we have made. 6. Highlight the Stamp table now on the right side. 7. Select only the bottom left checkbox of the stamp template. Picking two boxes on one side will hold the template in the middle on that side, or by picking high and low corners at a diagonal would locate the template by its center. 9-32 8. Next we check the box to place the template at the bottom left of the drawing. 9. The 1/2" value in the 'y' box adjusts the template up 1/2" vertically on the drawing from its bottom left anchor point. Steel: Drawing Management Copyright © 2014 Tekla Corporation 10. Checking the Transparent box allows the drawing items to overwrite the template or encroach upon the template without being hidden behind it. 11. Click Update, Apply, and then OK in the Tables dialog. 12. Click Update, Apply, and then OK in the Table Layouts dialog. 13. Click Apply, and OK in the Layout dialog. 14. Now re-open one of your GA drawings. The name and date will fill in as soon as they are entered into the User-Defined Attributes for the drawing. Steel: Drawing Management Copyright © 2014 Tekla Corporation 9-33 Home › Instructions › Drawing Guide › Modifying automatic drawing settings › Drawing layout 9-34 Steel: Drawing Management Copyright © 2014 Tekla Corporation Project Deliverables Tekla Structures 20.0 2014 Steel Basic Training Copyright © 2014 Tekla Corporation Contents 10 Project Deliverables .......................................................................... 1 10.1 Plotting Drawings.......................................................................................... 1 Making PDF Files ......................................................................................... 3 10.2 Sharing Your Entire Model ........................................................................... 4 Exporting a Tekla BIMsight model ............................................................... 4 Exporting a Web Viewer Model: .................................................................. 6 10.3 Export CNC files ........................................................................................... 7 Create NC Files ............................................................................................ 8 Creating DXF format files ........................................................................... 10 10.4 Creating MIS files ....................................................................................... 11 Steel: Project Deliverables Copyright © 2014 Tekla Corporation 10-i 10 Project Deliverables In this lesson In this chapter we will learn about some of the export options available. We will discuss printing or plotting options. Also, we will look at ways to generate Computer Numerical Control (CNC) files for fabrication and Management Information System (MIS) data. You can also share the 3D model with members of the construction team who may not have Tekla Structures installed themselves. We will introduce: Printing your drawings Exporting the 3D model to Tekla BIMsight Exporting a 3D Web Viewer model Exporting CNC data Exporting MIS data such as KSS files 10.1 Plotting Drawings Tekla Structures plots drawings both to selected print devices and to files. Single drawings can be plotted from the Drawing Editor. Single or multiple drawings, when selected in the drawing list, can be plotted from the Model Editor. The following is just a general overview of plotting. There are no printers associated with Tekla Structures by default so this would need to be done before you can actually print. For more information on setting up printer instanced, see the Tekla User Assistance - Home › Instructions › Drawing Guide › Working with drawings › Printing drawings › Setting up printer instances in Printer Catalog Steel: Project Deliverables Copyright © 2014 Tekla Corporation 10-1 Plot a single drawing To plot a single drawing from the Drawing Editor: 1. Open the drawing in the Drawing Editor. 2. Select File > Print > Print Drawings to open the Print drawings dialog box, or click the Print drawings icon (Shift+P) on the Drawing Tools toolbar. 3. Select the print device (plotter) to be used and click Print. Home › Instructions › Drawing Guide › Working with drawings › Printing drawings Plot multiple drawings To plot multiple drawings from the Model Editor: 1. Open the drawing list. 2. Select at least two drawings in the drawing list. 3. Click on the Print drawings icon (Shift+P) on the General toolbar. 4. Select the print device to be used and click Print. If you select several print devices, Tekla Structures sends each drawing to the device with the smallest paper size, on which the drawing will fit. Home › Instructions › Drawing Guide › Working with drawings › Printing drawings Exporting Drawing as Other Formats You can convert Tekla Structures drawings to many commonly used industry drawing formats like DXF, DWG, PLT or even PDF. Before you can do this you must install the printer or print driver in Windows then add the relevant printer to your Printers catalog in Tekla Structures. Home › Instructions › Drawing Guide › Working with drawings › Printing drawings › Setting up printer instances in Printer Catalog Plot a drawing as a file Plotting drawings as a file allows you to send drawings electronically for remote printing. To plot the drawing to a file: 10-2 1. Open the drawing list in the Model Editor. 2. Select the drawing or drawings in the list. 3. Select File > Print > Print Drawings (Shift+P). 4. Select the type of output you would like and click the Browse button to specify the location the plot files are to go on your computer or type .\PlotFiles to have the program create a folder in your model folder labeled PlotFiles. Steel: Project Deliverables Copyright © 2014 Tekla Corporation 5. For Plotting to a file be sure to check the box for Print to file. 6. The Include revision mark to file name option allows users to differentiate between a file printed before revisions and the same file re-printed after a revision was made. It simply appends the revision mark to the name of the file it creates and saves on the computer. If you do not enter a file name for the destination plot file, or you have chosen several drawings, Tekla Structures uses the drawing name(s) as file name(s). If you do not enter a folder name, Tekla Structures creates the file(s) in the current model folder. You can also print a drawing to DWG using the Drawing Editor. Open the selected drawing and follow the above steps, starting at step 3. Tekla Structures does not distinguish between upper and lower case letters. For example, a dwg named A.1 overwrites a drawing named a.1. Home › Instructions › Drawing Guide › Working with drawings › Printing drawings › Printing to file Making PDF Files PDF Files are the open format employed by Adobe, and there is a free viewer available for download on the internet called Adobe Acrobat Reader. There are also a number of free or cheap PDF file maker programs that can be used in conjunction with Tekla Structures to enable sharing of your drawings with clients who may not have a license of Tekla Structures. Once you have chosen and installed a PDF making program, you can make and share PDF files. Many of these programs behave like an imaginary printer attached to your computer and instead of creating physical paper as the output they make PDF files that can be sent electronically via email or written to storage media or even printed out locally or remotely. Steel: Project Deliverables Copyright © 2014 Tekla Corporation 10-3 10.2 Sharing Your Entire Model It is also possible to share all sorts of information graphically with everyone involved in your contract regardless of whether they have Tekla Structures or not. Users can create a representation of the model in a format that can be viewed in a free collaboration software called Tekla BIMsight, or in Microsoft Internet Explorer which is already installed on every machine that is running any form of Microsoft. Exporting a Tekla BIMsight model Tekla BIMsight is a free tool for construction project collaboration. The entire construction workflow can combine their models, check for clashes, and share information in the same BIM environment. Tekla BIMsight can be downloaded from http://www.teklabimsight.com. You do not need to own a license of Tekla Structures to use Tekla BIMsight, so anyone involved with the project can use it. To publish a Tekla BIMsight model: 10-4 1. Select File > Publish to Tekla BIMsight… 2. Click Publish All in the dialog box that appears. Steel: Project Deliverables Copyright © 2014 Tekla Corporation There are several options to control what you want included with your model export. You can also publish just a small portion of the model by highlighting it and then using the Publish Selected option. Tekla Structures creates a new folder inside the model folder called Tekla BIMsight Models and places a new .tbp file inside with the model name. If you have Tekla BIMsight installed on your computer it will now open. The model can be rotated, zoomed, and moved in a similar manner as if you would if you were running the full installation of Tekla Structures. Steel: Project Deliverables Copyright © 2014 Tekla Corporation 10-5 This is an incredible way to quickly and easily share information about your model. In addition you can import files from all other trades involved in the project and use this tool for conflict management. The supported file types are *.ifc, *.ifcXML, *.ifcZIP, *.dwg, *.dgn, and *.xml. Home › Instructions › Interoperability Guide › Tekla BIMsight Exporting a Web Viewer Model: Another quick option to share the model is through a Web Viewer. This will open in Internet Explorer on any Windows computer but only include limited data about the model. 10-6 1. Select File > Publish as a Web Page... 2. Click Publish in the dialog box that appears. Steel: Project Deliverables Copyright © 2014 Tekla Corporation 3. Internet Explorer should now open on your computer. You may see a warning about an ActiveX control that has to be allowed to run. 4. Click on the Allow blocked content button. After a few moments the model will appear. The model can be rotated, zoomed, moved or flown through in the same manner as if you would if you were running the full installation of Tekla Structures. Users can also use the mouse to hover over items to highlight some extra information. This is a great way to quickly and easily share information about your model. Progress can be tracked visually. Requests for information can be handled easily by highlighting affected items in the model in a different color prior to exporting as a web page. All sorts of information can be shared among those involved via this easy to use system. It is possible to create custom reports that will change the tooltips displayed in XML models. This is covered in our Advanced Training Class, or you can find information in the Tekla User Assistance. Home › Instructions › Interoperability Guide › Tekla Web Viewer 10.3 Export CNC files Tekla can export CNC files for use in computer-controlled fabrication machines. The files are created in an industry standard format called DSTV that is compatible with all major manufacturers. Before exporting CNC files ensure that your Numbering is up to date. Steel: Project Deliverables Copyright © 2014 Tekla Corporation 10-7 Create NC Files To create CNC files, there is an option to simply create all, but normally these would be created based on phase or some other grouping (floor, type, etc.). 1. Open the Drawing List. 2. Highlight the BEAM drawings in the list that were linked to multidrawings. 3. Click Select objects to highlight them in the model. With this method, we select not only the beams, but the connection material (plates, angles) that are associated with them. If you wanted to create CNC files for just specific parts, it might be better to use a selection filter rather than the drawing list. 4. Go to File > Export > Create NC Files. Tekla is set up out of the box to give different types of parts slightly different settings. This mainly helps to break them up into separate destination folders. To make the CNC files for these different part types, make sure the Create boxes are checked at the beginning of each line. 10-8 Steel: Project Deliverables Copyright © 2014 Tekla Corporation 5. Click Create. There will be a new folder called NC_Files created in the model folder, with the CNC files inside. Depending on what you have selected in the model and in the NC Files dialog, there may be sub-folders inside as well for the different parts. There are only a few settings that can be adjusted regarding the output of the CNC files, but these can be critical in getting the correct results depending on the type of equipment being used. Make sure to send a few sample files at first to verify the output from Tekla Structures is compatible. For help with the CNC settings, see the Tekla User Assistance website or contact your local Tekla Support for help. Home › Instructions › Interoperability Guide › NC files Steel: Project Deliverables Copyright © 2014 Tekla Corporation 10-9 Creating DXF format files Sometimes you may need to provide DXF format files, for use with equipment such as plate burning tables. Tekla has a built-in converter to create the DXF files from the raw CNC text files. 1. First, plate CNC files must be created using the method in the above section. 2. Go to Tools > Macros to view the available macros. 3. Highlight the Convert DSTV2DXF macro and click Run. This opens a dialog to select the plate NC files. 4. Navigate into the NC_Files folder, and then to the Plates folder inside. 5. Select all the .NC1 files in the folder that you want to convert. Click Open. You will get a pop-up asking if you want to check the converted files. 10-10 Steel: Project Deliverables Copyright © 2014 Tekla Corporation 6. Tekla has a basic built-in DXF viewer, but for now click No to skip this step. If you have a lot of files, this could take a while to scan through them all. 7. Next you will get a prompt to open the folder that contains the DXF files. Click Yes to open the folder. This opens the NC_dxf folder, also created inside the model folder, which now contains all the converted DXF files. 8. Left-click in the model background to deselect all of the beams. For certain manufacturers, there may be specific settings in the DXF files for layers/colors of the lines. It is possible to customize the conversion of the files to contain the output you need, see the Tekla User Assistance for more help or contact your local Tekla Support. Home › Instructions › Interoperability Guide › NC files › Creating NC files in DXF format 10.4 Creating MIS files Tekla Structures can also export files for different Management Information System (MIS) formats. 1. Open the Drawing List. 2. Select the 1000 series column assembly drawings, and then click Select objects. Steel: Project Deliverables Copyright © 2014 Tekla Corporation 10-11 3. Select File > Export > MIS. The Export MIS dialog will open, and you have options for several MIS types at the top. 4. Select Fabtrol/KISS from the menu. 5. Change the file name to Phase_1_Columns. 6. Click Create selected. Inside the model folder there will be a new file created, Phase_1_Columns.kss. The extension is chosen automatically because of the Type we selected. 10-12 Steel: Project Deliverables Copyright © 2014 Tekla Corporation The MIS exports contain simple text-based data, and there may be more up-todate ways to transfer information to your MIS system. Some have custom reports for exporting data, or even direct links with Tekla Structures. Contact your MIS software vendor for their recommended workflow. Home › Instructions › Interoperability Guide › MIS Reports Tekla Structures also includes some reports for sending data to other systems such as FabTrol and EJE. 1. Open the Report dialog by going to Drawings & Reports > Create Report. 2. Scroll down to the 400---Import-Export--- section. The FabTrol reports included with Tekla Structures are for FabTrol MRP v3.0 or newer. There are very specific workflows required when generating Reports for import into FabTrol, depending on what stage of the project you are at. See the FabTrol help for more details. We recommend using the FabTrol reports instead of the MIS export for exporting FabTrol data. The FabTrol reports are available for the Steel Detailing role in the US imperial and US metric environments. If you do not use a suitable environment you may also contact your local support for the FabTrol files. Steel: Project Deliverables Copyright © 2014 Tekla Corporation 10-13 10-14 Steel: Project Deliverables Copyright © 2014 Tekla Corporation