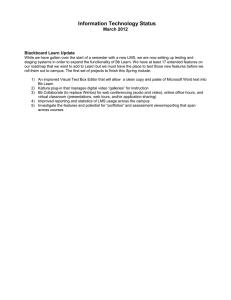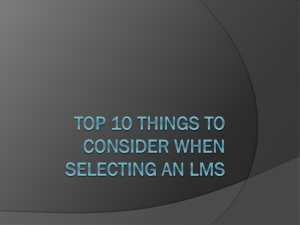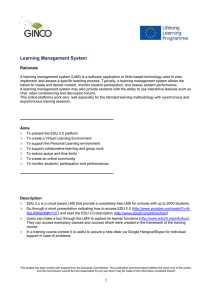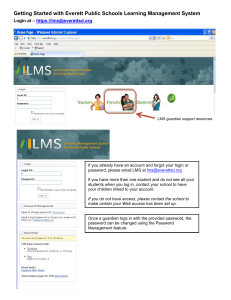CCE Learn (Learning Management System) – Blackboard LMS LMS is an integrated set of web-based tools for course management and delivery. Requirements For web-based courses, students should have a basic working knowledge of computers and Internet use and access to a computer with a broadband (DSL, cable, satellite) Internet connection. Logging into LMS The LMS login page can be reached by using the following URL: https://learn.cce.upes.ac.in Your LMS id is the same as your SAP ID and default password is “123456” Change your Password: After logging into LMS, the first screen displayed is the LMS Home Page. To Change your password - click on the down arrow button given against your name. Click on the Personal Information under settings menu item to open it. On the next screen you will get the options to: Change Password This option will allow you to change your password to access the LMS account. Forgot Password To retrieve password, click on forget your password link given at login screen below the login button. Fill in the options below and click on submit button. An email will be sent with instructions to change the password and confirmation will be shown to user. Navigating the LMS Getting Familiar with Student Interface: After logging into LMS, the first screen displayed is the LMS Home Page. The page header will display: Name and profile image (if you add one). Home brings you to CCE Learn’s homepage. Help directs you to LMS Support page. Logout logs you out of LMS. The student interface contains the My Institution tab and Courses tab. The My Institution page is the primary navigation feature in this course. The My Institution tab contains the following modules: My Courses – displays a list of subjects you are currently enrolled in. My Announcements – displays announcements for courses in which you are enrolled and system announcements. Optional modules – can be added by clicking on Add Module; descriptions are provided in the list to help you choose. Once you access course from the Course List you will see: **By default, when you enter a course, the Home Page appears. Course Menu is given at the left hand side of the screen. It contains: 1. Course Information: This has the details about the course objective and the structure of the course. 2. My Books: All the learning/ study material is available here in the form of E-books, Additional Reading/Reference material, Lecture Notes etc. 3. Recorded Lectures: The video recordings of the previous contact classes are listed here for future reference. 4. My Assignments: All the assignments for the course, pending to be completed* are listed here. (*missed/failed assignments from previous semesters) For each subject in the semester there are 2 assignments allocated to the students. The assignments will consist of only Objective type (multiple choice) questions. There will not be negative marking for wrong answers. The students are normally allowed 3 chances to attempt and submit the assignment. The number of attempts availed is displayed under the "Test Information". The Highest Grade of the 3 attempts shall be considered for grading. Click on the assignment name to attempt. On this screen you will get the following options: 1. Begin – To start the attempt. 2. Cancel – To come out of the assignment area. 3. Instructions – The details of the assignment are listed here to read before attempting the assignment. 4. Due Date – Before starting the test one should check the due date of the assignment, given below the instructions. The assignment once started can be saved in between and resumed later. Note: If submitted by mistake the submission will be graded and can’t be restored. (A student normally gets 3 attempts.) If you have any questions or need further assistance, please log your query/ concern/ complaint If you have any questions or need further assistance, please log your query/ concern/ complaint on the on the CCE Helpdesk- http://helpdesk.delhi.upes.ac.in/cce or email to cce-helpdesk@upes.ac. in CCE Helpdesk- http://helpdesk.delhi.upes.ac.in/cce or email to cce-helpdesk@upes.ac. in mentioning mentioning your SAP id for faster response. your SAP id for faster response.