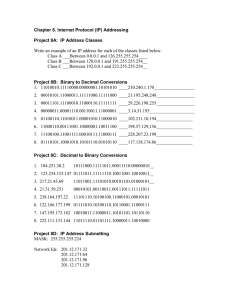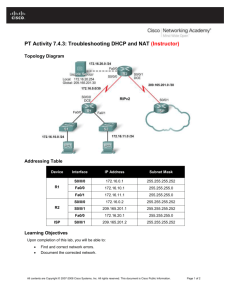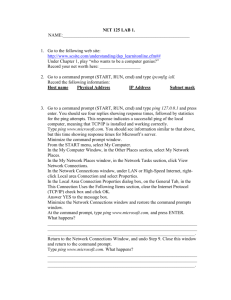11/3/22, 1:17 AM TestOut LabSim Lab Report Lab Report Time Spent: 00:14 Score: 2/8 (25%) Not Passed Passing Score: 8/8 (100%) TASK SUMMARY Required Actions & Questions Q1What is the IP address of the ISP? Your answer: 198.28.2.254 Correct answer: 198.28.2.254 Q2How many hops did it take to access the ISP Your answer: 3 Correct answer: 4 Q3What is the name of the device accessed on the third hop? Your answer: pfSense Correct answer: pfSense Fix the subnet mask on Exec Fix the gateway on Exec Enable the scope on the DHCP Server Fix the 003 Router option on the DHCP Server Configure Exec for DHCP EXPLANATION Complete this lab as follows: 1. From CorpServer (located in the Networking Closet), mouse over the Network icon in the Notification Area. Note that the Notification Area appears normal (a computer icon is shown), which indicates a connection to the local network and the internet. When you mouse over the Network icon, you see the details of this status. 2. Access the Network Connections window. a. Right-click Start and then select Settings. b. Select Network & Internet. The Settings Status diagram confirms that CorpServer is connected to the local network and to the internet. 3. Ping the ISP to verify connectivity through the router and the internet. a. From the top right, select Exhibits. b. Locate the IP address of the ISP. c. From the top right, select Answer Questions. d. Answer Question 1. e. Close the Exhibits window. f. Right-click Start and select Windows PowerShell (Admin). g. From the PowerShell prompt, type ping ISP_IPaddress and press Enter. Notice that the ping was successful, verifying a valid connection to the internet. 4. Use the IPConfig and tracert commands to find the devices used to access the ISP. a. From the PowerShell prompt, type ipconfig /all and press Enter. b. Locate and examine the vEthernet (External) configuration settings and note the following: DHCP Enabled: No. This tells us that the server is configured with a static IP address and is not enabled for DHCP. IPv4 Address: 192.168.0.10 Subnet Mask: 255.255.255.0. The server is using the default subnet mask for the Class C IP address range. Default Gateway: 192.168.0.5. The router's internal interface is configured as the default gateway. c. From the PowerShell prompt, type tracert ISP_IPaddress to see the path to the ISP. https://labsimapp.testout.com/v6_0_520/simwindow.html?c2ltRGVmVXJsPWh0dHBzJTNBJTJGJTJGY2RuLnRlc3RvdXQuY29tJTJGX3ZlcnNpb25fNj… 1/4 11/3/22, 1:18 AM TestOut LabSim d. Answer Question 2. e. From the top right, select Exhibits. f. Answer Question 3. g. Minimize the Lab Questions window. h. Close the Exhibits window. 5. From the Executive Office, check the status of the link and network activity lights. a. From the top left, select Floor 1 Overview. b. Under Executive Office, select Hardware. c. Above the workstation, select Back to switch to the back view of the workstation. The link and network activity lights on the network card are on and blinking. This indicates that there is a physical connection to the switch and there is activity on the connection. This points to a TCP/IP configuration problem. 6. Verify the connectivity on the Exec workstation. a. On the Exec monitor, select Click to view Windows 10. b. In the Notification Area, mouse over the Network icon. Notice that the pop-up indicates there is no internet access. c. Right-click Start and then select Settings. d. Select Network & Internet. The Settings Status diagram confirms that the Exec computer has no connection to the internet. e. Close the Settings app. f. Right-click Start and select Windows PowerShell (Admin). g. From the PowerShell prompt, type ping Exec and press Enter. Notice that the ping was successful h. From the PowerShell prompt, type ping CorpServer and press Enter. Notice that the ping to CorpServer failed. i. From the PowerShell prompt, type ipconfig /all and then press Enter. From this command, the following is shown for the Ethernet interface card: DHCP Enabled: No IPv4 Address: 192.168.0.62 Subnet Mask: 255.255.255.240 Default Gateway: 192.168.0.4 This information provides the following clues to the problem: The network is using DHCP, but this workstation is not enabled for DHCP. Given the workstation's current subnet mask, the IPv4 address of the workstation and the default gateway are not on the same network. The subnet mask is not the default subnet mask for the Class C IP address range being used. With 255.255.255.240 as a subnet mask, the network would only include addresses from 192.168.0.48 to 192.168.0.63. In Step 4, you learned that CorpServer (192.168.0.10) had a default subnet mask for the Class C IP address range (255.255.255.0), which doesn't match Exec. 7. Fix the subnet mask for the Exec computer. a. Right-click Start and then select Settings. b. Select Network & Internet. c. From the left pane, select Ethernet. d. From the right pane, select Change adapter options. e. Right-click Ethernet and select Properties. f. Select Internet Protocol Version 4 (TCP/IPv4) and then select Properties. g. Change the Subnet mask to 255.255.255.0 and then select OK. h. From the PowerShell prompt, type ping CorpServer and then press Enter. Notice that the ping is now successful. i. From the PowerShell prompt, type ping 198.28.2.254 (the ISP) and then press Enter. Notice that the ping is still unsuccessful. j. From the PowerShell prompt, type tracert 198.28.2.254 (the ISP) and then press Enter. The command times out, indicating that the gateway address on Exec is not configured correctly. The gateway address (router) on the network diagram is 192.168.0.5. 8. Fix the default gateway for the Exec computer. https://labsimapp.testout.com/v6_0_520/simwindow.html?c2ltRGVmVXJsPWh0dHBzJTNBJTJGJTJGY2RuLnRlc3RvdXQuY29tJTJGX3ZlcnNpb25fNj… 2/4 11/3/22, 1:18 AM TestOut LabSim a. From the Ethernet Properties dialog, select Internet Protocol Version 4 (TCP/IPv4) and then select Properties. b. Change the Default gateway to 192.168.0.5 c. Select OK and then select Close. d. Close the Network Connections window. e. From the Settings app, select Status. The Status pane now shows a connection to the internet. f. Close the Settings app. g. Notice that the network icon in the Notification Area is now showing a computer, indicating a connection to the internet. h. From the PowerShell prompt, type ping 198.28.2.254. The ping is now successful. i. From the PowerShell prompt, type tracert 198.28.2.254 and press Enter. The route taken to get to the ISP is now shown. Since there is now a valid connection to the internet, leave the static address for now and begin to troubleshoot the computer in Office 1. 9. From Office 1, troubleshoot for network connectivity. a. From the top left, select Floor 1 Overview. b. Under Office 1, select Hardware. c. Above the workstation, select Back to switch to the back view of the workstation. The link and network activity lights on the back of the workstation are on and blinking, indicating that there is a physical connection to the switch and there is activity on the connection. Once again, this points to a TCP/IP configuration problem. d. On the Office1 monitor, select Click to view Windows 10. e. In the Notification Area, mouse over the Network icon. Notice that the pop-up indicates there is no internet access. f. Right-click Start and select Windows PowerShell (Admin). g. From the PowerShell prompt, type ipconfig /all and then press Enter. Examine the information for the Ethernet network card and note the following: DHCP Enabled: Yes. This tells us that the workstation is configured to use a DHCP server. IPv4 Address: This address is in the APIPA range (169.254.0.1 to 169.254.255.254). This means that the workstation assigned itself an IP address instead of receiving one from the DHCP server. The workstation will only be able to communicate with other hosts on the local network that have also configured their own IP address through APIPA. Subnet Mask: 255.255.0.0. This is the default subnet mask for the APIPA address. Default Gateway: The address is blank. This means that communication is limited only to other workstations on the local network. DHCP Server line is not shown. This means that the workstation was unable to contact the DHCP server. DNS Servers line is not shown for IPv4. Since DHCP is enabled, the rest of the information should have come from the DHCP server. From this, you can conclude that there is an issue with the DHCP server. 10. From CorpServer, access the CorpDHCP server. a. From the top left, select Floor 1 Overview. b. Under Networking Closet, select CorpServer. c. From the Hyper-V Manager, select CORPSERVER. d. Maximize the window for better viewing. e. Double-click CorpDHCP to connect to the CorpDHCP virtual server. 11. From CorpDHCP, launch the DHCP console and activate the scope. a. From CorpDHCP's menu bar, select Tools > DHCP. b. Expand CorpDHCP.CorpNet.local > IPv4. Notice that the folder icon for Scope [192.168.0.1] Subnet1 has a down arrow, indicating that the DHCP scope is not active. c. Right-click Scope [192.168.0.1] Subnet1 and select Activate. 12. From Office1, check to see if activating DHCP fixed the issue. a. From the top left, select Floor 1 Overview. b. Under Office 1, select Office1. c. From the PowerShell prompt, type ipconfig /renew and press Enter. This command requests new IP address information from the DHCP server. https://labsimapp.testout.com/v6_0_520/simwindow.html?c2ltRGVmVXJsPWh0dHBzJTNBJTJGJTJGY2RuLnRlc3RvdXQuY29tJTJGX3ZlcnNpb25fNj… 3/4 11/3/22, 1:18 AM TestOut LabSim Notice that the networking icon in the Notification Area still indicates that Office1 has no connection to the internet. d. From the PowerShell prompt, type ipconfig /all and press Enter. Notice the line for the default gateway, DNS server, and DHCP server (along with the new IP address) is now within the DHCP scope for the local network. e. From the PowerShell prompt, type ping CorpServer and press Enter The ping command is successful. f. From the PowerShell prompt, type ping 198.28.2.254 (the ISP) and then press Enter. Although you can ping CorpServer, you are still unable to ping the ISP. g. Review the output from the ipconfig command. Notice that the default gateway does not match the default gateway used by CorpServer or Exec. Since this IP information is coming from the DHCP server, you need to check the DHCP scope. 13. On CorpServer, from CorpDHCP, reconfigure the settings for the DHCP scope. a. From the top left, select Floor 1 Overview. b. Under Networking Closet, select CorpServer. c. From the DHCP console, expand Scope [192.168.0.1] Subnet1. d. Right-click Scope Options and then select Configure Options. e. Highlight the 003 Router line. f. Under IP address, select 192.168.0.2 and then click Remove. g. In the IP address field, change the address to 192.168.0.5 and then click Add. h. Select OK. 14. From Office1, check to see if fixing the DHCP scope resolved the issue. a. From the top left, select Floor 1 Overview. b. Under Office 1, select Office1. c. From the PowerShell prompt, type ipconfig /renew and then press Enter. This command requests new IP address information from the DHCP server. Notice that the networking icon in the Notification Area now indicates that Office1 has a connection to the internet. d. From the PowerShell prompt, type ipconfig /all and then press Enter. Notice the line for the default gateway is now set to 192.168.0.5. e. From the PowerShell prompt, type ping 198.28.2.254 (the ISP) and then press Enter. You can now ping the ISP. 15. On Exec, reconfigure the Ethernet connection to use DHCP. a. From the top left, select Floor 1 Overview. b. Under Executive Office, select Exec. c. Right-click Start and then select Settings. d. Select Network & Internet. e. Select Ethernet and then select Change adapter options. f. Right-click Ethernet and then select Properties. g. From the Ethernet Properties dialog, select Internet Protocol Version 4 (TCP/IPv4) and then click Properties. h. Select Obtain an IP address automatically. i. Select Obtain DNS server address automatically. j. Select OK and then select Close. k. From the PowerShell prompt, type ipconfig /all and then press Enter. Notice that the Ethernet card is now using DHCP (DHCP Enable: Yes). l. From the PowerShell prompt, type tracert 198.28.2.254 and then press Enter. The command returns a path to the ISP through the gateway. The network is now fully functional, and your troubleshooting is complete. 16. Score the lab. a. From the top right, select Answer Questions. b. Select Score Lab. https://labsimapp.testout.com/v6_0_520/simwindow.html?c2ltRGVmVXJsPWh0dHBzJTNBJTJGJTJGY2RuLnRlc3RvdXQuY29tJTJGX3ZlcnNpb25fNj… 4/4