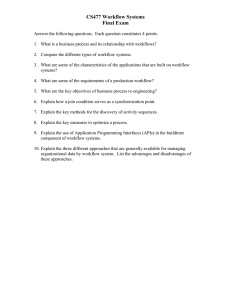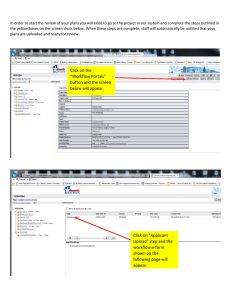User's Manual Mentor Create Software Mentor Create Software User’s Manual 103M9738 Rev. A Copyright by GE Sensing & Inspection Technologies 50 Industrial Park Road Lewistown, PA 17044 03/27/2014 Table of Contents Creating a New Workflow..................................................................................................................................................................................................................................... 1 Cloning and Importing a Workflow .................................................................................................................................................................................................................... 2 Deleting a Workflow.............................................................................................................................................................................................................................................. 3 Developing Workflow Panels................................................................................................................................................................................................................................ 4 Adding, Deleting, Moving, and Cloning Workflow Panels............................................................................................................................................................................... 5 Defining Parameter Properties ........................................................................................................................................................................................................................... 6 Working with Menus.............................................................................................................................................................................................................................................. 7 Inserting Strip Charts and Lissajous Plots in a Workflow............................................................................................................................................................................... 8 Inserting Static Features in a Workflow............................................................................................................................................................................................................. 9 Configuring Channels..........................................................................................................................................................................................................................................10 03/27/2014 iii 4 – Click here to change the graphic icon that appears on the workflow. 5 – Click here to Import (locate and load) or Clone (copy and rename) the contents of an existing workflow into Mentor Create. 6 – Click to move to the Design phase of workflow development. 7 – Generate as many panels as required. Click here to learn about creating, adding, deleting, and editing workflow panels. 8 – Click to move to the Build phase of workflow development. 9 – Define how the workflow will behave each time it is launched. Creating a New Workflow 1 – Double click on this icon (found on your desktop) to launch the Mentor Create software. Note that Manage, Design, and Build are the three phases of workflow development. 2 – This panel allows you to build a new workflow (this Manage screen also allows you to Import or Clone an existing workflow). 10 – Click to finalize the development process (the workflow can be edited after selecting Build). 11 – Select the location where the new workflow will be saved, then click OK. 12 – This message appears at the top center of the screen to indicate the workflow has been successfully saved. 3 – Input information related to the new workflow (Name is required). 03/27/2014 1 1 – From the workflow Manage screen, select the corner of the workflow you wish to copy, rename, and save as a new workflow. Note that the box representing the selected workflow will be highlighted as shown here. 2 – Click here to Clone the selected workflow. 3 – Input the name and additional header information, then click on the display icon associated with the workflow if you wish to change it. Finally, click Clone to confirm your selections. 4 – The clone appears on the Manage screen with the newly assigned name. 5 – The workflow’s header can be edited at any time by repeating Step 1 and selecting this button whenever the Manage screen is open. 6 – Click here to load an already-existing workflow into your Mentor Create system. Use this File Open box to browse your computer or any other attached device to locate the workflow file. 7 – Note that workflow files will have a IWP file Cloning and Importing a Workflow In addition to creating a new workflow, an existing workflow can be Imported into the Mentor Create system by uploading a file. Similarly, an already existing workflow can be duplicated or Cloned, then renamed and modified as needed. 1-2 extension. 8 – Select Open to load the new workflow, which will then appear on the Manage screen. 03/27/2014 Deleting a Workflow 1 – From the workflow Manage screen, select the workflow you wish to delete. Note that the box representing the selected workflow will be highlighted as shown here. 2 – Click here to Delete the selected workflow. 3 – Click here to confirm your selection and delete the workflow. 03/27/2014 1-3 6 – Click to Save the active workflow. 7 – Undo or Redo whatever operation was last preformed on the panel’s Layout screen. 8 – Clone or produce a copy of the selected panel. 9 – Three types of Controls can be inserted onto the panel: 9.1 P arameters – settings directly related to the actual EM inspection (click here to learn more about Parameters) 9.2 View – Output displays including strip chart and Lissajous plot (click here to work with Output Viewing Charts and Plots) 9.3 Static – Visual guides (such as still photos or video clips), drawings, and instructions related to the inspection process and navigational aids that allow the operator to jump to another panel or a web address (click here to Work with Static Display Features) Developing Workflow Panels 1 – Complete list of all panels in the active workflow. 2 – Selected and displayed panel. 3 – These three buttons allow you to design each panel on the Layout display, observe or adjust each parameter’s Setting, or define the basic Channel Configuration. Click here to work with the parameter Settings table. Channels are configured by defining the probe type and number of inputs, frequencies, and time slots. Click here to learn more about Configuring the Channel. 4 – Add a New panel to the workflow. Note the newly added panel appears at the end of the panel list. Panels can be reordered by using the mouse cursor to drag and drop them within the panel list. 5 – Delete the currently selected (and displayed) panel or Clear its contents without deleting 10 – Use these panels to identify a control for insertion into the Layout screen or set the operating Properties of the selected control (click here to set Properties). NOTE: To identify a control and insert it into the Layout, check its box then click on Add or Add Menu (described below). Once placed on the Layout screen, you can select a control for modification of its Properties by single clicking on the feature to highlight the outline of its box. 11 – Check the box(es) in front of one or more controls to identify them for insertion into the Layout screen. Click on Add to insert each of the identified controls as a separate feature on the Layout screen. Click on Add Menu to place all “checked” controls into a single collapsible on-screen menu (click here to learn about Working with Menus). it. 1-4 03/27/2014 2 – Panel name (can be edited as described below). NOTE: Panel name is not connected to the panel’s sequence position. 3 – The selected and displayed panel is highlighted. 4 – Add a New panel to the workflow. Note that the newly added panel will be positioned at the end of the list. 5 – Delete the currently selected panel. Note that this action does not cause a change in the names assigned to the remaining panels. 6 – Panel sequence is reordered by dragging and dropping with the mouse cursor. 7 – Click in this area to edit the panel’s name. Note that this name change will have no impact on the panel’s sequence position. 8 – Click on this Clone command to add a copy of the selected panel. Adding, Deleting, Moving, and Cloning Workflow Panels 9 – Undo or Redo whatever operation was last preformed on the panel list or on the selected panel’s Layout screen. 1 – Panel sequence position within the workflow. NOTE: This position can be altered as described below. 03/27/2014 1-5 6 – For most parameters, the Primary Editor can be set to either a Slider (shown here) or Number Pad (below). 7 – For most parameters, the Primary Editor can be set to either a Number Pad (shown here) or Slider (above). 8 – Editor Orientation determines from which side of the parameter control box the editor will extend when the operator double clicks on the box. In the case shown here, the editor extends from the Bottom of the box. Defining Parameter Properties 1 – Check the box in front of a parameter to identify it for insertion into the Layout screen. Then click on to insert the parameter on the Layout screen. 2 – Single click on a parameter control box to select it. As shown here, when selected a box’s outline on the Layout screen is highlighted. Now open the Properties panel to display and edit the properties of the selected parameter. 3 – The type of control (Parameter Interface Control) is shown here. These parameter types control the instrument's operating characteristics. Similar property settings are available for all Parameter Interface Controls. 4 – Major and Minor Step values refer to the increment of change when holding (major) or tapping (minor) the + or – Slider editor keys. 5 – Soft High and Low Limits refer to the largest and smallest values to which the parameter can be set by the application’s user. Value represents the value initially assigned to the parameter in the workflow. 1-6 9 – Button Control types take action whenever the user clicks on the button. These settings specify the action taken when the user performs the listed type of button press. Similar settings are available for all Button Controls. 10 – Use this to edit the name that appears on the parameter’s control box (on the Layout screen). 11 – Check Box Control types record a status change when the user checks the box. 12 – Whenever a Parameter is Locked, the workflow's user can not change the parameter’s specified value. 13 – Text Box Control types open an indicated file for comparison of current visual output with a stored reference whenever the user clicks on the box. Similar property settings are available for all Text Box Controls. 03/27/2014 3 – This panel allows you to view and set the Properties of the selected menu (see below). 4 – Single click with the mouse cursor over the menu name to edit it. 5 – Double click on the Menu Box to expand it into a Menu Bar and access each of the contained parameters. 6 – The expanded menu appears with the user- assigned name at its top. Use the mouse cursor or the keyboard’s left or right arrow keys to navigate between Parameters. 7 – The selected Parameter appears in black. If applicable, you can now change the value assigned to the selected Parameter. 8 – Click here to collapse the Menu Bar back into the Menu Box. 9 – Single click on a Menu to select it, then use the Working with Menus Properties panel to specify menu appearance, title, or adjust its contents. 1 – Check the box in front of one or more Parameters to identify them for insertion into the Layout screen. 2 – Click on to place all “checked” Parameters into a single, collapsible, on-screen menu. When this menu is selected (as shown) its outline is highlighted. 03/27/2014 1-7 Inserting Strip Charts and Lissajous in a Workflow 1 – First select the View command list by clicking on the center button, then check the box in front of one or both data viewing features to identify it for insertion into the Layout screen. Then click on to insert the feature. 2 – Single click on the view feature’s box to select it. In the case shown here, the displayed strip chart is selected, causing its outline to be highlighted. Use the Properties panel to view and edit the chart’s properties. 3 – These properties impact the feature’s size, location, and orientation. 4 – Click here to remove the user's ability to move or resize the strip chart (or Lissajous). 5 – When displayed in the operating workflow, these three buttons allow the application’s user to open the EM Setup, Display, and Gates menus (respectively). 1-8 03/27/2014 4 – Single click within either of these boxes to change the name that appears on the Layout panel. 5 – These properties impact the static feature’s size, location, and orientation. 6 – Click here to Lock the static feature's location and physical size on the Layout screen. 7 – After adding a Rich Text box, you can change the size of the box by clicking and dragging on its corner. While typing in the box, you can highlight any portion of text, then right click to open the textediting feature shown here. 8 – When an Image, Rich Text, or PDF box is placed Inserting Static Features in a Workflow 1 – First select the Static command list, then check the box in front of one or more of the static features to identify it for insertion into the Layout panel. Then click on to insert the feature(s). 2 – Single click on the inserted feature’s box to select it. In the case shown here, GOTO (which allows the user to jump to a specified panel) is selected, causing its outline to be highlighted. Use the Properties panel to view and adjust various settings or right-click on the selected feature and edit its properties. 3 – These properties determine the action taken when the user performs the specified mouse function. 03/27/2014 on the Layout panel, first single click to select the box, then right click on the inserted feature’s box to open this (or a similar) menu. From this menu you can paste or import an image or pdf file into the box, edit the box, or specify how it will appear. (Note that to select the PDF box, you must click on its header bar). 9 – When a VideoPlayer box is placed on the Layout panel, first single click to select the box, then right click to open this menu. From this menu you can import a video file into the box, edit the box, or specify how it will appear. 10 – Unchecking this box prevents the application’s user from changing the applicable feature’s position on the Layout panel. 1-9 NOTE: The color of an assigned value indicates whether the value is “Inherited” or “Forced.” Inherited values are either the default value assigned when a workflow is created, or a value that was defined in a previous panel. Forced values are those defined on the active panel. Note that unless changed in a later panel, all values set on the active panel will remain in effect throughout the rest of the workflow. 5 – The channel’s name indicates the input to which it is assigned (1 or 2), the time slot it represents (1 or 2), and its corresponding frequency (A, B, C, or D). 6 – When a strip chart or Lissajous plot is displayed, Configuring Channels 1 – Select to configure the channel(s). you can open the EM Setup menu to control which channel’s output is viewed in the display window (click here to work with Strip Charts and Lissajous Plots) 2 – Define the number of Inputs as well as the number of Time Slots assigned to each input and the number of Frequencies assigned to each slot. The selected values dictate the contents of the channel table shown here. 3 – Define a Bridge Mode, Drive Voltage, and Receiver Gain for each Time Slot. 4 – Define Frequency and Drive Percentage for each channel. 10 03/27/2014