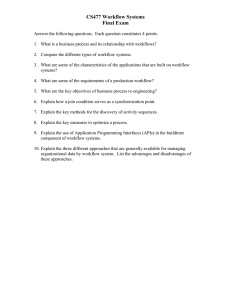| Complete Exercise Walkthrough Calculate Client Security Hash Calculate Client Security Hash – Complete Exercise Walkthrough 1 Contents 1. Prerequisites 3 2. Configuration in UiPath Studio 3 2.1. Create a new project 3 2.2. Whiteboard your workflows 3 2.3. Develop your workflows 4 2.3.1. System1_Login.xaml 4 2.3.2. System1_Close.xaml 5 2.3.3. System1_NavigateToDashboard.xaml 5 2.3.4. System1_ NavigateTo_WIDetails.xaml 5 2.3.5. System1_ NavigateTo_WorkItems.xaml 5 2.3.6. System1_ ExtractWIsDataTable.xaml 6 2.3.7. System1_ ExtractClientInformation.xaml 6 2.3.8. System1_ UpdateWorkItem.xaml 6 2.3.9. SHA1Online_ Open.xaml 7 2.3.10. SHA1Online_ Close.xaml 7 2.3.11. SHA1Online_ ProcessHash.xaml 7 2.3.12. SendEmail.xaml 8 2.4. Edit the Configuration file 8 3. Change the TransactionItem Data Type 9 4. Applications Used: open/close/kill 9 9 4.1. Edit the InitiAllApplications.xaml workflow 4.2. Edit the Framework/CloseAllApplication.xaml workflow 10 4.3. Edit the Framework/KillAllProcesses.xaml workflow 10 10 5. Business Process: Transaction Data and Process 5.1. Edit GetTransactionData.xaml workflow 10 5.2. Edit Process.xaml workflow 11 Calculate Client Security Hash – Complete Exercise Walkthrough 2 1. Prerequisites 1. The automation will need to process DataRows for each transaction so the data type for TransactionItem will be DataRow. 2. Configuration in UiPath Studio 2.1. Create a new project 1. Create new project using the Robotic Enterprise Framework template. 2. Set a proper name for the project. 3. Provide a proper description. 2.2. Whiteboard your workflows Module Name Description Pre-condition Post-action Arguments System1_Login Opens a IE browser to the input URL N/A in_System1URL String in_System1Credential - String System1_Close Closes System1 IE Browser System1_Navigate To_Dashboard Navigates to Dashboard from ANY page in System1 Navigates to the WI Details Page using the WIID input argument Navigates to WorkItems Page System 1 Opened, Log Out button accessible Any page opened in System 1 System 1 open at any page Opens IE System 1 Dashboard if credentials are correct. Logs Out and Closes IE Navigates to the Dashboard WI Details open in_System1URL String System1_Navigate To_WIDetails System1_Navigate To_WorkItems System1_ExtractW IsDataTable System1_ExtractCli entInformation System1_UpdateW orkItem SHA1Online_Open SHA1Online_Close N/A in_WIID - string in_System1_URL String N/A System 1 Dashboard Open Work Items Page open Extracts the entire Table of all Work Items in the output argument Extracts the ClientID, ClientName and ClientCountry and writes to the output arguments WorkItems page Open None out_TransactionData DataTable WorkItem Details Page open None Updates the Work Item to the Status and Comment input arguments. Status can be "Open", "Completed" or "Rejected" Opens SHA1Online from the URL argument System 1 WI Details Page open None out_ClientID - String out_ClientName String out_ClientCountry String in_Comment - String in_Status - String None Opens IE SHA1Online in_SHA1OnlineURL – String Closes SHA1Online SHA1Online Main Page open Closes IE SHA1Online N/A Calculate Client Security Hash – Complete Exercise Walkthrough 3 Module Name Description Pre-condition Post-action Arguments SHA1Online_Proce ssHash Retrieves the HashResult based on the input HashFormula SHA1Online open None SendEmail Sends Exception Email using Outlook and the Input Arguments None None in_HashFormula String out_HashResult String in_To - String in_Subject - String in_Body - String 2.3. Develop your workflows 1. Create three new folders in the project folder. Name them System1, SHA1Online and Common. 2.3.1. System1_Login.xaml 1. Inside the System1 folder, create a new Sequence type workflow called System1Login. 2. Provide a description to the workflow. 3. Open the Arguments panel and create two in arguments of type string: a. In_System1URL b. In_System1Credential 4. Add a Log message activity to mark the start of the workflow execution. 5. Add a Get Credential activity. Configure the following properties: a. Asset Name – Provide the in_System1Credential argument. b. Password – Create a new variable called Password of type SecureString. c. Username – Create a new variable called Username of type String. 6. Add an Open Browser activity. Configure the following properties: a. BrowserType – Set it to the desired browser. b. URL – Provide the in_System1URL argument. 7. Inside the Do Container of the Open Browser activity add: a. A Maximize Window activity. b. A Type Into activity where you indicate the email field in the browser and provide the Username variable for the Text property. c. A Type Secure Text activity where you indicate the password field in the browser and provide the Password variable for the SecureText property. d. A Click activity where you indicate the Login button in the browser as target. 8. Log into ACME in your browser. 9. After the Open Browser activity, add an Element Exists activity. a. Indicate the Dashboard header in the browser as a target. b. Create a new Boolean variable for the Exists property called LogInSuccessful. 10. Add an If activity. a. Set the condition to Not LogInSuccessful. 11. Go to ACME, return to the login page, try to log in with the wrong credentials. Leave the error pop-up window open. 12. Return to Studio. Inside the Then block of the If activity: a. Add a Click activity and indicate the OK button of the error pop-up window. Calculate Client Security Hash – Complete Exercise Walkthrough 4 b. Add a Throw activity with the Exception property set to: new Exception("Incorrect Credentials supplied to System1") c. Note that later during development, we will invoke a workflow here to send an email to the process owner. 13. After the If activity, add a Log Message to mark the end of the workflow. 2.3.2. System1_Close.xaml 1. 2. 3. 4. Make sure you are logged into ACME System1 in your browser. In Studio, add a Log Message activity to mark the start of the workflow. Add an Attach Browser activity and indicate the browser logged into ACME. Inside the Do container of the Attach Browser activity: a. Add a Click activity and indicate the Log Out button. b. Add a Close tab activity. 5. Add a Log Message activity to mark the end of the workflow. 2.3.3. System1_NavigateToDashboard.xaml 1. 2. 3. 4. Make sure you are logged into ACME System 1 in your browser In Studio, add a Log Message activity to mark the start of the workflow. Add a Navigate to activity and for the URL property, provide in_System1URL. Add a Log Message activity to mark the end of the workflow. 2.3.4. System1_ NavigateTo_WIDetails.xaml 1. Open the Arguments panel and create two in arguments of type string: a. In_WIID b. In_System1URL 2. Add a Log Message activity to mark the start of the workflow. 3. Add an Attach Browser activity and indicate ACME System 1. 4. Inside the Do container of the Attach Browser activity: a. Add a Navigate To activity and for the URL property, provide the expression: Path.Combine(in_System1_URL,in_WIID) 5. Add a Log Message activity to mark the end of the workflow. 2.3.5. System1_ NavigateTo_WorkItems.xaml 1. 2. 3. 4. Add a Log Message activity to mark the start of the workflow. Make sure the ACME System 1 Dashboard page is open in your browser. In Studio, add a Click activity and indicate the Work Items button. Add a Log Message activity to mark the end of the workflow. Calculate Client Security Hash – Complete Exercise Walkthrough 5 2.3.6. System1_ ExtractWIsDataTable.xaml 1. Open the Arguments panel and create a new out argument of DataTable type called out_TransactionData. 2. In your browser, navigate to the Work Items page on ACME System1. 3. In Studio, use the Data Scraping wizard to extract the work items data. Configure its properties as follows: a. For the Output DataTable property, enter out_TransactionData. 4. Add a Log Message activity to mark the end of the workflow. 2.3.7. System1_ ExtractClientInformation.xaml 1. Add a Log Message activity to mark the start of the workflow. 2. Open the Arguments panel and create three out arguments of String type: a. Out_ClientID b. Out_ClientName c. Out_ClientCountry 3. Navigate to the Work Items page in your browser. 4. In Studio, add an Attach Browser activity and indicate the Work Items page. 5. Inside the Do container of the Attach Browser activity, add a Get Text activity, indicate the Client Information Details text box of a WI5 details page and configure the following properties: a. Selector - "<webctrl tag='P' aaname='Client ID*' />" b. Value – Create a new String type variable called ClientInformation 6. After the Attach Browser activity, add a Multiple Assign activity with the following rows: a. Out_ClientID = ClientInformation.Substring(ClientInformation.IndexOf("Client ID: ") + "Client ID: ".Length).Split(Environment.NewLine.ToCharArray)(0) b. Out_ClientName = ClientInformation.Substring(ClientInformation.IndexOf("Client Name: ") + "Client Name: ".Length).Split(Environment.NewLine.ToCharArray)(0) c. Out_ClientCountry = ClientInformation.Substring(ClientInformation.IndexOf("Client Country: ")+"Client Country: ".Length).Split(Environment.NewLine.ToCharArray)(0) 7. Add a Log Message activity to note value of each out argument and mark the end of the workflow. 2.3.8. System1_ UpdateWorkItem.xaml 1. Add a Log Message activity to mark the start of the workflow. 2. Open the Arguments panel and create to in arguments of type string: a. In_Comment b. In_Status 3. In your browser, navigate to a WI5 Details page. 4. In Studio, add a click activity and indicate the Update Work Items button. 5. In your browser, click Update Work Item. Calculate Client Security Hash – Complete Exercise Walkthrough 6 6. In Studio, add a Type Into activity, indicate the Comments field and provide in_Comment for the Text property. 7. Add a Click activity and indicate the status drop-down. Configure the following properties: a. Selector - "<html htmlwindowname='WI-Update' title='ACME System 1 - Work Items' /><webctrl aaname='"+in_Status+"' tag='A' />" 8. Add a Click activity and indicate the Update Work Item button. 9. In your browser, click Update Work Item. 10. In Studio, add a Click activity and indicate the OK button. 11. In your browser, close the Work Item update message window. 12. In Studio, add a Click activity and indicate the button to close the Work Item Update window. 13. Add a Log Message activity to mark the end of the workflow. 2.3.9. SHA1Online_ Open.xaml 1. In the SHA1Online folder in the project panel, create a new sequence type workflow called SHA1Online_Open. 2. In the Arguments panel, create a new in argument of type string called in_SHA1OnlineURL. 3. Add a Log Message activity to mark the start of the workflow. 4. Add an Open Browser activity and provide in_SHA1OnlineURL for the input argument. 5. Inside the Do container of the Open Browser activity, add a Maximize window activity. 6. Add a Log Message activity to mark the end of the workflow. 2.3.10. SHA1Online_ Close.xaml 1. 2. 3. 4. 5. Open the SHA1 page in your browser. In Studio, add a Log Message activity to mark the start of the workflow. Add an Attach Browser activity and indicate the SHA1 page. Inside the Do container of the Attach Browser activity, add a Close Tab activity. After the Attach Browser activity, add a Log Message activity to mark the end of the workflow. 2.3.11. SHA1Online_ ProcessHash.xaml 1. Open the Arguments panel and create an out and an in argument of type string: a. Out_HashResult b. In_HashFormula 2. Add a Log Message activity to mark the start of the workflow. 3. Add an Attach Browser activity and indicate the SHA1 page. 4. Inside the Do Container of the Attach Browser activity: Calculate Client Security Hash – Complete Exercise Walkthrough 7 a. Add a Type Into activity and indicate the text input field on the SHA1 page. Provide in_HashFormula for the Text property. b. Add a Click activity and indicate the Hash button. c. Perform this action in your browser. d. In Studio, add a Get Full Text activity and indicate the Hash result. Store it in the out_HashResult argument. e. Add a Go Back activity. 5. After the Attach Browser activity, add a Log Message activity to mark the end of the workflow. 2.3.12. SendEmail.xaml 1. Inside the Common folder, create a new workflow file called SendEmail.xaml. 2. Open the Arguments panel and create three in arguments of type String. a. In_To b. In_Subject c. In_Body 3. Add a Log Message activity to mark the start of the workflow. 4. Add a Send Outlook Mail Message activity with the following properties: a. To = In_To b. Subject = In_Subject c. Body = In_Body 5. Add a Log Message activity to mark the end of the workflow. 6. Go to System1_Login.xaml. 7. Invoke SendEmail.xaml as the first activity inside the Then block of the If activity. 8. Click Import Arguments and map the following values: a. In_To = “exceptions@acme-test.com” b. In_Subject = "Incorrect Credentials" c. In_Body = "Hello,"+Environment.NewLine+"The email or the password is incorrect. Please check and restart"+Environment.NewLine+"Thank you" 2.4. Edit the Configuration file 1. Provide the following values in the Settings sheet: Name System1_URL System1_Credential SHA1_Online_URL logF_BusinessProcessName WorkItemType WorkItemStatus ACMESystem1_WorkItemURL ACMESystem1_UpdateWorkItemURL Value http://www.acme-test.com/ System1_Credential http://www.sha1-online.com/ ACME - Calculate Client Security Hash WI5 Open https://acme-test.uipath.com/work-items https://acme-test.uipath.com/work-items/update Calculate Client Security Hash – Complete Exercise Walkthrough 8 2. In the Constants sheet, set the MaxRetryNumber to 2. 3. In Orchestrator, create a Credential type Asset for ACME System 1 with the name System1_Credential. 3. Change the TransactionItem Data Type 1. In Main.xaml, locate the TransactionItem variable in the Variables panel; change the Variable type to the DataRow type; 2. The TransactionData variable does not need to be changed as by default it is of type DataTable. 3. In the Get Transaction Data state: a. Locate the End Process (Stop process requested) activity and set the value to Nothing b. Locate the Invoke GetTransactionData workflow activity and open the Arguments list; change the data type for the out_TransactionItem argument from QueueItem to DataRow. Click OK to save the changes and close the dialog. c. Expand the Exception section in the Try GetTransactionData section and locate the End Process (Could not get new transaction) activity; the change here is like the one performed at the beginning of this list. 4. In the Process Transaction state: a. Locate the Invoke Process workflow activity and open the Arguments list; change the data type for the in_TransactionItem argument from QueueItem to DataRow. Click OK to save the changes and close the dialog; b. Locate the Invoke SetTransactionStatus workflow activity and open the Arguments list; locate the entry for the in_TransactionItem argument and change the value not the data type!) from TransactionItem to Nothing. 4. Applications Used: open/close/kill 4.1. Edit the InitiAllApplications.xaml workflow 1. Add a Log Message activity to mark the start of the workflow. 2. Invoke the System1\System1_Login.xaml workflow. a. Click Import Arguments and make the following changes: Name Direction In_System1URL In in_System1Credential In Type String String Value in_Config("System1_URL").ToString in_Config("System1_Credential").ToString 3. Invoke the SHA1Online\SHA1Online_Open.xaml workflow. a. Click Import Arguments and make the following changes: Calculate Client Security Hash – Complete Exercise Walkthrough 9 Name In_SHA1OnlineURL Direction In Type String Value in_Config("SHA1_Online_URL").ToString 4. Add a Log Message activity to mark the end of the workflow. 4.2. Edit the Framework/CloseAllApplication.xaml workflow 1. 2. 3. 4. Add a Log Message activity to mark the start of the workflow. Invoke the System1\System1_Close.xaml workflow. Invoke the Invoke the System1\SHA1Online_Close.xaml workflow. Add a Log Message activity to mark the end of the workflow. 4.3. Edit the Framework/KillAllProcesses.xaml workflow 1. Add a Log Message activity to mark the start of the workflow. 2. Add a Kill Process activity. a. For the ProcessName property, enter the process name for your browser (for example, “iexplore” for Internet Explorer) 3. Add a Log Message activity to mark the end of the workflow. 5. Business Process: Transaction Data and Process 5.1. Edit GetTransactionData.xaml workflow 1. Change the data type for the out_TransactionItem argument from QueueItem to DataRow. 2. Delete the Get transaction item activity 3. Add an If activity at the start of the workflow. a. Name it “If first execution” b. Set the Condition to: io_TransactionData.Rows.Count = 0 4. Inside the Then Branch of the If activity: a. Invoke System1_NavigateTo_WorkItems.xaml b. Invoke System1_ExtractWIsDataTable.xaml i. Click Import Arguments and map the out_TransactionData argument to io_TransactionData c. Add a Filter DataTable activity. i. Set the input and output DataTable to io_TransactionData ii. Set the Filtering Mode to keep iii. Set “Type” = in_Config("WorkItemType").ToString “WI5” Calculate Client Security Hash – Complete Exercise Walkthrough 10 5. 6. 7. 8. iv. Add another row and set “Status” = in_Config("WorkItemStatus").ToString Add an Info level Log Message activity with the message: "No. of Transactions: "+ io_TransactionData.Rows.Count. Add another If activity a. Name it: “If rows to process” b. Set the Condition to: in_TransactionNumber <= io_TransactionData.Rows.Count Inside the Then Branch of the If activity, add an Assign activity: a. To = OutTransactionItem b. Value = io_TransactionData(in_TransactionNumber - 1) Inside the Else Branch add another Assign activity: a. To = out_TransactionItem b. Value = Nothing 5.2. Edit Process.xaml workflow 1. Change the data type for the in_TransactionItem argument from QueueItem to DataRow. 2. Create four string type variables: a. ClientID b. ClientName c. ClientCountry d. HashResult 3. Invoke System1_NavigateTo_WIDetails.xaml. a. Click Import Arguments and make the following changes: Name In_WIID In_System1_URL Direction Type In String In String Value in_TransactionItem("WIID").ToString in_Config("ACMESystem1_WorkItemURL"). ToString 4. Invoke System1_ExtractClientInformation.xaml. a. Click Import Arguments and make the following changes: Name Out_ClientID Out_ClientName Out_ClientCountry Direction Out Out Out Type String String String Value ClientID ClientName ClientCountry Calculate Client Security Hash – Complete Exercise Walkthrough 11 5. Invoke SHA1Online_ProcessHash.xaml a. Click Import Arguments and make the following changes: Name Out_HashRestult In_HashFormula Direction Out In Type String String Value HashResult ClientID+"-"+ClientName+""+ClientCountry 6. Invoke System1_NavigateTo_WIDetails.xaml. a. Click Import Arguments and make the following changes: Name In_WIID In_System1_URL Direction Type In String In String Value in_TransactionItem("WIID").ToString in_Config("ACMESystem1_UpdateWorkItem URL").ToString 7. Invoke System1_UpdateWorkItem.xaml a. Click Import Arguments and make the following changes: Name In_Comment In_Status Direction In In Type String String Value HashResult “Completed” 8. Invoke System1_NavigateTo_Dashboard.xaml a. Click Import Arguments and make the following changes: Name In_System1URL Direction In Type String Value In_Config(“System1_URL”).ToString Calculate Client Security Hash – Complete Exercise Walkthrough 12