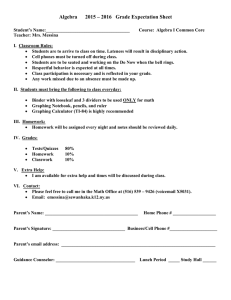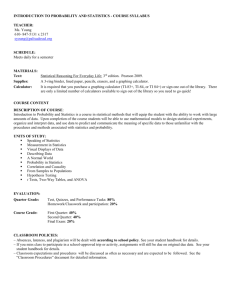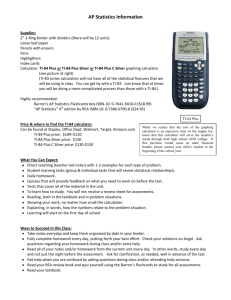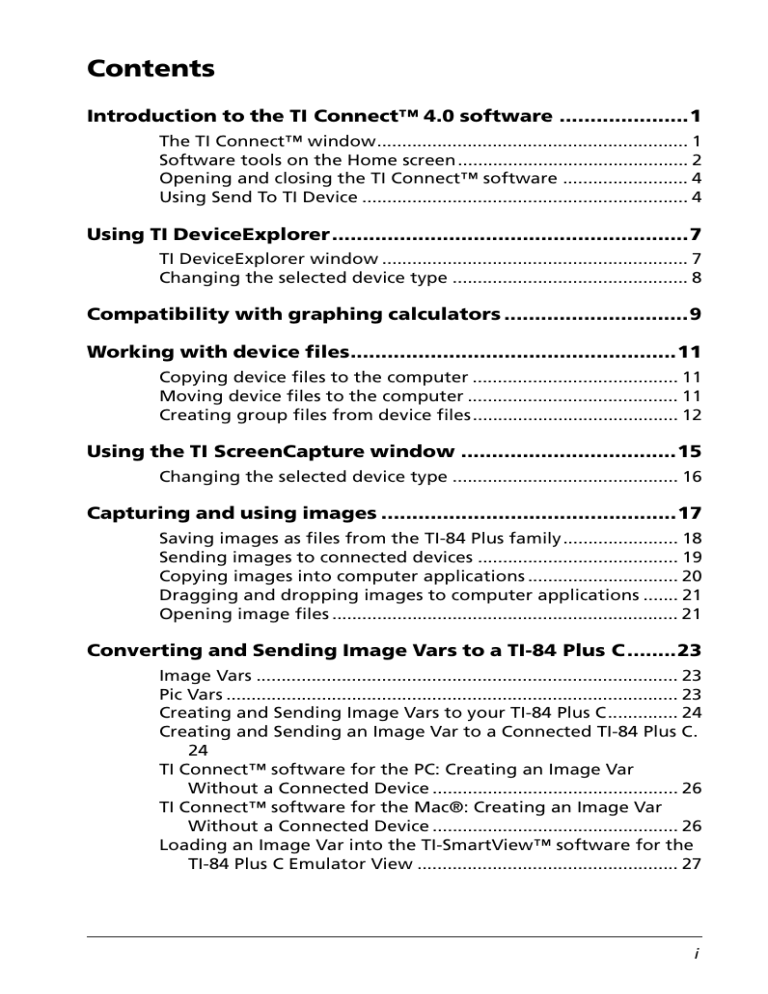
Contents Introduction to the TI Connect™ 4.0 software .....................1 The TI Connect™ window.............................................................. 1 Software tools on the Home screen.............................................. 2 Opening and closing the TI Connect™ software ......................... 4 Using Send To TI Device ................................................................. 4 Using TI DeviceExplorer..........................................................7 TI DeviceExplorer window ............................................................. 7 Changing the selected device type ............................................... 8 Compatibility with graphing calculators ..............................9 Working with device files.....................................................11 Copying device files to the computer ......................................... 11 Moving device files to the computer .......................................... 11 Creating group files from device files......................................... 12 Using the TI ScreenCapture window ...................................15 Changing the selected device type ............................................. 16 Capturing and using images ................................................17 Saving images as files from the TI-84 Plus family....................... 18 Sending images to connected devices ........................................ 19 Copying images into computer applications .............................. 20 Dragging and dropping images to computer applications ....... 21 Opening image files ..................................................................... 21 Converting and Sending Image Vars to a TI-84 Plus C ........23 Image Vars .................................................................................... 23 Pic Vars .......................................................................................... 23 Creating and Sending Image Vars to your TI-84 Plus C.............. 24 Creating and Sending an Image Var to a Connected TI-84 Plus C. 24 TI Connect™ software for the PC: Creating an Image Var Without a Connected Device ................................................. 26 TI Connect™ software for the Mac®: Creating an Image Var Without a Connected Device ................................................. 26 Loading an Image Var into the TI-SmartView™ software for the TI-84 Plus C Emulator View .................................................... 27 i Using TI DataEditor............................................................... 29 TI DataEditor window .................................................................. 29 Working with data variables ............................................... 31 Creating data variables ................................................................ 31 Saving data variables.................................................................... 33 Sending data variables to devices................................................ 35 Exporting data variables .............................................................. 36 Importing spreadsheet data into data variables ........................ 38 Updating device operating systems ................................... 41 Updating TI graphing calculator operating systems .................. 41 Updating data collection device operating systems................... 43 Using TI DeviceInformation ................................................. 45 TI DeviceInformation window ..................................................... 45 TI DeviceInformation tabs ............................................................ 45 Changing the selected device type.............................................. 47 Using device information files ............................................ 49 Creating device information files ................................................ 49 Legal Information ................................................................ 51 Important Information ................................................................. 51 Texas Instruments (TI) Support and Service................................. 51 ii Introduction to the TI Connect™ 4.0 software The TI Connect™ software makes exchanging information between your TI graphing calculator and personal computer quick and easy. You can use TI Connect™ software to take a screen capture and convert and send images. You can also transfer, back up, update, create, and access device content. The TI Connect™ software includes the TI DeviceExplorer, Backup, Restore, TI ScreenCapture, TI DataEditor, TI DeviceInformation, Explore My TI Data, and Send To TI Device tools. This complete package of tools will help you to effectively use your TI graphing calculator with your computer. The TI Connect™ window The TI Connect™ window contains various tools you can use to exchange information between your device and computer. Window control buttons Resource buttons Tools screen User buttons Introduction to the TI Connect™ 4.0 software 1 Parts of the TI Connect™ window Tools screen – shortcuts to the tools that are available in the TI Connect™ software. Resource buttons – connect to the education.ti.com to search for resources or check for software updates for your device. Window control buttons – minimize and close the TI Connect™ software home screen. User buttons – change your settings and access the TI Connect™ help. Software tools on the Home screen The TI Connect™ Home screen provides a group of tools that come with the TI Connect™ software. Each tool can help you use your TI graphing calculator with your computer. There are three different types of tools on the Home screen: App tools – run in their own windows separate from the TI Connect™ window and do not require the TI Connect™ window to be open in order to run (include TI DeviceExplorer, TI ScreenCapture, TI DataEditor, and TI DeviceInfo, and Send To TI Device tools) Home tools – run directly from the Home screen (includes Backup and Restore tools) Plug-in tool – uses the Windows® Explorer software on your computer to run, for example My TI Data is a plug-in tool and uses Windows® Explorer software to run. 2 Introduction to the TI Connect™ 4.0 software The TI Connect™ software tools TI DeviceExplorer – Display all files on the TI graphing calculator and transfer device files between a TI graphing calculator and a computer. TI ScreenCapture – Capture, convert, and send images to your TI graphing calculator. Backup – Backup the files of TI graphing calculators. Restore – Restore files to backed-up TI graphing calculators. TI DataEditor – Create and manipulate data variables. TI DeviceInfo – Find information about connected TI graphing calculators. Explore My TI Data – Open Windows® Explorer to work with device and group files. Send To TI Device – Browse for a TI graphing calculator file stored on your computer and send to the connected TI graphing calculator. Introduction to the TI Connect™ 4.0 software 3 Opening and closing the TI Connect™ software You can open the TI Connect™ software from your desktop or from a TI Connect™ tool. You can close the TI Connect™ software from the TI Connect™ window. To open the TI Connect™ software from your desktop You can open the TI Connect™ software in either of the following ways: Double-click the TI Connect™ desktop icon. Click Start > Programs (or All Programs) > TI Tools > TI Connect. To open the TI Connect™ software from a tool You can open the TI Connect™ software from TI DeviceExplorer, TI ScreenCapture, and TI DataEditor. Click Tools > TI Connect™Home or click . To close the TI Connect™ software or tools Click . Using Send To TI Device You can use Send To TI Device to send files to your graphing calculator. Click Send To TI Device desktop icon. Click Browse. Select files to send to the graphing calculator. Click Send to Device. 4 Introduction to the TI Connect™ 4.0 software Note: If no USB port displays when you select Send To TI Device, unplug and replug your USB cable from the computer; turn the graphing calculator on, and click the Refresh button. Introduction to the TI Connect™ 4.0 software 5 6 Introduction to the TI Connect™ 4.0 software Using TI DeviceExplorer TI DeviceExplorer is a tool in the TI Connect™ software that you can use to access, change, and update the contents of your TI graphing calculator. TI DeviceExplorer window The TI DeviceExplorer window lists all of the files on the connected TI graphing calculators, as well as buttons and menus you can use to work with these files. Menu bar Toolbar Directory Status bar Parts of the TI DeviceExplorer main window Directory – A list of the connected device’s contents. It varies depending on the device type and the files on the device. Menu bar – Menus at the top of the window that you can use to tell the program what actions you want to perform. Using TI DeviceExplorer 7 Status bar – Part of the TI DeviceExplorer main window that indicates the state of the current operation in TI DeviceExplorer. Toolbar – A set of buttons on the TI DeviceExplorer window that provides shortcuts to the TI DeviceExplorer tools. Changing the selected device type The TI Connect™ software lets you have multiple devices connected at once. However, the software can only work with one device at a time. When you want to use a device different from the currently selected one, you must change the selected device type. The device type you select becomes the default device for all TI Connect™ tools. It remains the default until you change the selected device type again. Before you begin Make sure the device you want to select is properly connected to the computer. To change the selected device type 1. Click Actions > Select Device. 2. When the device you want appears in the dialog box, click it. 3. Click Select. Note: If no USB port displays when you select Send To TI Device, unplug and replug your USB cable from the computer; turn the graphing calculator on, and click the Refresh button. 8 Using TI DeviceExplorer Compatibility with graphing calculators Note: Not all TI-84 Plus C Silver Edition graphing calculator files are compatible with other TI-84 Plus Family graphing calculator files because of the high resolution of the TI-84 Plus C Silver Edition color screen. In general, numeric files (not limited to lists, variables, matrices, and functions) are shared between these graphing calculators but Apps are not shared between these graphing calculators even if they have the same title. When not compatible, the computer file extensions for the TI-84 Plus C Silver Edition are different from a similar variable from the TI-84 Plus/TI-84 Plus Silver Edition graphing calculators. Link from TI-84 to TI-84 Plus C Link from TI-84 Plus C to TI-84 84P computer file type 84PC computer file type Operating System No No 8xu 8cu Apps No No 8xk 8ck AppVar* Yes Yes 8xv 8xv Programs TI Basic* Yes Yes 8xp 8xp Assembly Programs* Yes No 8xp 8xp Pictures No No 8xi 8ci Background Images N/A No N/A 8ca Group Files Yes Yes 8xg 8cg User Zoom Yes Yes 8xz 8xz String Yes Yes 8xs 8xs Table Yes Yes 8xt 8xt Function file Yes Yes 8xy 8xy GDB* Yes Yes 8xd 8xd List Yes Yes 8xl 8xl Matrix Yes Yes 8xm 8xm Number Yes Yes 8xn 8xn File Type Compatibility with graphing calculators 9 Link from TI-84 to TI-84 Plus C Link from TI-84 Plus C to TI-84 84P computer file type 84PC computer file type Complex Yes Yes 8xc 8xc Window Setup Yes Yes 8xw 8xs Certificate No No 8xq 8cq Backup No No 8xb 8cb File Type * Programs created using commands available only in the latest OS version will not transfer to graphing calculators with an earlier OS version. * App Vars and Programs should be reviewed for use after the transfer between the TI-84 Plus Family and the TI-84 Plus C Silver Edition graphing calculators. Some App Vars may not setup an App as expected. Some Programs will need to be modified due to the difference in screen resolution and new commands. ** You may receive a version error if you used DOT-THIN line style. Change the line style to avoid the error. 10 Compatibility with graphing calculators Working with device files The TI DeviceExplorer tool helps you to work with device files on your TI graphing calculator and your computer. With this tool, you can exchange information between your device and computer and manage the files on your device. Copying device files to the computer You can copy files on your TI graphing calculator to folders on your computer. Warning: Do not disconnect a TI Connectivity cable during a transfer. To copy device files to the computer 1. Navigate to the device file you want to copy. 2. Click the device file and drag the file to the location on your computer where you want to copy the device file, or Click File > Copy to PC. 3. Navigate to the location where you want to copy the device file. 4. Click Select. Moving device files to the computer You can move most data, files, and programs from the device to the computer. By doing this, you can create more memory on your device without deleting its contents. However, if your device is at or near its memory limit, you may not want to move your device files. You cannot move device files back to your device if it runs out of memory. Warning: Do not disconnect a TI Connectivity cable during a transfer. Working with device files 11 To move files from the device to the computer 1. Navigate to the file you want to move. 2. Click the file. 3. Click File > Move to PC. 4. Navigate to the location where you want to move the file. 5. Click Select. Creating group files from device files A group file is a file that stores one or more device files on your computer. By creating group files using TI DeviceExplorer, you can send a large number of files to your computer at once and store them together. To create group files 1. In the TI DeviceExplorer main window, display all of the files you want in the group file. 2. Press and hold Ctrl, then click each file. 3. Click File > Create Group. 12 Working with device files 4. If necessary, navigate to the location where you want to save the file. 5. Type a file name for the group file. 6. Click Save. Note: You can open a TI Group File (*.tig) similar to opening a .zip file on your computer using Windows® 7 or higher. Working with device files 13 14 Working with device files Using the TI ScreenCapture window The TI ScreenCapture window displays your captured screens, provides tools for you to work with the captured screens, and is the location to convert and send your images to a connected graphing calculator. When you open TI ScreenCapture and a supported graphing calculator is connected, you can capture screens or open an image to send or save that image as the appropriate graphing calculator file. Captured screens or images Menu bar TI Connect toolbar Main viewing area Status bar Parts of the TI ScreenCapture window Menu bar – Menus at the top of the window that you can use to tell the program what actions you want to perform. TI Connect™ toolbar – A set of buttons on the TI ScreenCapture window that provide shortcuts to the TI Connect™ tools. Standard toolbar – A set of buttons on the TI ScreenCapture window that provide access to the TI ScreenCapture tools. Captured screen or Image – A screen captured from a connected TI graphing calculator or an image display in the TI ScreenCapture main viewing area. Main viewing area – Part of the TI ScreenCapture window where you can view and edit images. Using the TI ScreenCapture window 15 Status bar – Part of the TI ScreenCapture window that indicates the state of the current operation in TI ScreenCapture. Changing the selected device type The TI Connect™ software lets you have multiple devices connected at once. However, the software can only work with one device at a time. When you want to use a device different from the currently selected one, you must change the selected device type. The device type you select becomes the default device for all TI Connect™ tools. It remains the default until you change the selected device type again. To change the selected device type 1. Click Actions > Select Device. 2. Click the device you want. 3. Click Select. Note: If no USB port displays when you select Send To TI Device, unplug and replug your USB cable from the computer; turn the graphing calculator on, and click the Refresh button. 16 Using the TI ScreenCapture window Capturing and using images In TI ScreenCapture, you can capture screens from your device and view them as images. The TI ScreenCapture tool gives you two ways to capture screens. You can capture screens by opening TI ScreenCapture or at any time while you are using the TI ScreenCapture tool. Before you begin • Make sure TI ScreenCapture is set to the correct device type. • Make sure your device is turned on and securely connected to the computer. To capture device screens by opening TI ScreenCapture 1. On your device, display the screen you want to capture. 2. On the TI Connect Home screen, click TI ScreenCapture. -orFrom a TI Connect™ tool, click . The TI ScreenCapture tool opens. The software connects to the device, captures the device screen, and shows the image in TI ScreenCapture’s main viewing area. To capture device screens from TI ScreenCapture 1. On your device, display the screen you want to capture. 2. In TI ScreenCapture, click Actions > Get Screen or click . TI ScreenCapture connects to the device, captures the screen, and opens the image in the main viewing area. Notes: • You can set a default size for your screen captures. Click View > Default Screen Size and select 100%, 200%, or 300%. • When you capture TI-84 Plus family device screens, TI ScreenCapture shows the screen capture at the 200% size and 100% for the TI-84 Plus C Silver Edition graphing calculator. • When the connected device is a TI-84 Plus C Silver Edition graphing calculator, you can capture, resize, save, and print color screens from that device. Capturing and using images 17 Saving images as files from the TI-84 Plus family TI ScreenCapture lets you save newly captured or existing images from your TI-84 Plus family devices. You can save images as BMP, JPEG, TIF, GIF, PNG, or TI image files. Note: TI image files cannot accurately support rotated, resized, or bordered images. If you save a rotated/resized/bordered image as a TI image file, the software attempts to convert it into a format that your device can support. This format may look different from what you originally created. To save existing image files 1. Click the image. 2. Click File > Save or click . To save new screen captures as BMP, PNG, TIF, GIF, or JPEG files 1. Click the image. 2. Click File > Save As or click . 3. If necessary, navigate to a different save location. 4. Accept the default file name or type a new file name. 18 Capturing and using images 5. From the Save as type drop-down list, select from BMP (*.bmp), TIF (*.tif), PNG (*.png), GIF (*.gif), or JPEG (*.jpg) (.bmp is the default file type). 6. Click Save. Note: Screen Captures can also be saved as TI Picture file types for the TI73, TI-83, TI-83/84Plus, TI-86, TI-89, TI-92, TI-92 Plus, Voyage 200™, and TI-84 Plus C. You will be prompted for Pic Var names and RAM/Archive storage locations on your device. While saving a Screen Capture is allowed for the TI-84 Plus C, the Image Var file type is the size of the graph area and not the full screen capture size so the resulting saved image will be skewed. Sending images to connected devices You can send images to your connected device. These images can be BMP, JPEG, PNG, PNG, TIFF, GIF, Picture or Background graphing calculator images depending on your device. Do not send flipped, rotated, or resized images, as they become distorted when you try to view them on a device. Warning: Do not disconnect a TI Connectivity cable during a transfer. To send images to connected devices 1. If you have not already done so, capture the image or open the image file. 2. Click the image’s window. 3. Click Actions > Send To Device or click . Capturing and using images 19 Note: The Send Picture dialog box varies with device type. 4. In the Device File Name field, select or type a device file name. 5. In the Memory Location field, click RAM or Archive. Note: The TI-73, TI-83, and TI-92 devices do not have Archive memory. These devices store files sent to Archive in RAM. 6. For TI-89 Family, TI-92 Plus, and Voyage 200™ device types, accept the device directory or type a different one. 7. Click OK. The transferring window opens as TI ScreenCapture sends the image to the connected device. Before you view the sent file on your device In the Y= Editor, either turn off the functions or delete the functions. If you do not, the device superimposes a graph over the image when you try to view it. Copying images into computer applications Using TI ScreenCapture, you can copy images into computer applications. This feature lets you use device images in your documents. Note: You may want to edit your image before you copy it to the computer application. You can flip, rotate, resize, or add a border to your image. To copy images into computer applications 1. If you have not already done so, open or capture the image. 20 Capturing and using images 2. Click the image. 3. Click Edit > Copy or click . TI ScreenCapture puts a copy of the image onto the clipboard. 4. Open the computer application. 5. In the computer application, place your cursor at the insertion point. 6. Click Edit > Paste. Dragging and dropping images to computer applications Using TI ScreenCapture, you can drag and drop captured images into computer applications such as Microsoft® Word or Microsoft® PowerPoint®. This feature lets you use device images in your documents. To drag and drop images into computer applications 1. If you have not already done so, open or capture the image. 2. Click the image while holding down the left key on your mouse and drag the image to an open computer application such as Microsoft Word. Note: The dragged screen will also be available on Clipboard. Opening image files You can have images open from new screen captures, saved image files, or any combination. The images open in the TI ScreenCapture window do not have to be the same data type. To open image files 1. Click File > Open Image or click . Capturing and using images 21 2. If necessary, navigate to the file location. 3. Click the file. 4. Click Open. 22 Capturing and using images Converting and Sending Image Vars to a TI-84 Plus C The TI-84 Plus C has the ability to display background images (Image Vars) as well as the familiar Pic Vars functionality of the TI-84 Plus. These variables display in the graph area. TI-84 Plus C Image and Pic Vars will not link to a TI-84 Plus given the difference in the screen resolution of the two graphing calculators. Image Vars A TI-84 Plus C Image Var is created by converting your picture (gif, tif, png, jpg, or bmp) to 83 x 133 pixels (width by height) using the TI Connect™ software. You can then send the Image Var to your TI-84 Plus C or save it to your computer as an *.8ca file. An Image Var can also be loaded into the TI-84 Plus C emulator view in TI-SmartView™ software. Your picture may not display in the graph area as expected given the conversion to the pixel dimensions of 83 x 133. The conversion to the Image Var uses 16-bit color. On the TI-84 Plus C, an Image Var displays as the background in the graph area only. An Image Var will display scaled for the MODE screen settings of Full, Horizontal, and Graph-Table preserving any mathematical modeling done on an Image Var. Image Vars cannot be edited while working on the TI-84 Plus C. Image Vars run and are stored in Archive memory. Note: A screen capture of the graph area includes the full screen of the TI-84 Plus C, status bar, graph border, and the graph area. TI Connect™ software allows you to crop the graph size area only to create an Image Var if desired. Pic Vars Pic Vars are created and modified on the TI-84 Plus C. Pic Vars are 266 x 166 pixels and use the 15 colors available on the TI-84 Plus C. Pic Vars display as an overlay on the graph screen area exactly as on the TI-84 Plus. Pics Vars display from the upper left hand corner of the graph area and do not scale for the MODE screen settings Full, Horizontal, and Graph-Table. Pic Vars can be opened to view in the TI Connect™ Screen Capture software. They can be saved as computer files with the file extension *.8ci. Pic Vars run and are stored in Archive memory. Note that Converting and Sending Image Vars to a TI-84 Plus C 23 Pic Vars on the TI-84 Plus run and are stored in RAM memory but also can be stored in Archive memory. Please note this difference when clearing RAM. Note: TI Connect™ software will not convert a Pic Var (*.8ci) to an Image Var (*.8ca). Creating and Sending Image Vars to your TI-84 Plus C Background Image Vars are created, sent, or saved using either: • TI Connect™ software for the Mac® using Device Explorer or Create a Group • TI Connect™ software for the PC using Device Explorer or Screen Capture Creating and Sending an Image Var to a Connected TI-84 Plus C The following steps show you how to create an Image Var if you have a TI-84 Plus C graphing calculator connected to your computer. You can create the Image Var, save it to your computer, and display it in the graph area of the TI-84 Plus C. 1. Choose the image you want to convert. Allowed picture file types are tif, gif, png, jpg, or bmp. 2. Open TI Connect™ software. 3. Using the USB Computer Cable, connect the TI-84 Plus C to the computer. Turn on the TI-84 Plus C. 4. Open Device Explorer. 5. Drag the picture to the Device Explorer. 24 Converting and Sending Image Vars to a TI-84 Plus C 6. Select an Image# name from the drop-down menu, such as Image0 Image9. This will be the name of the image on the TI-84 Plus C. Note: Since this Image# name is internal to the conversion process, it is important to remember what Image# name you assigned. It is recommended that you keep this information in the filename so you know where the Image Var will be stored on the TI-84 Plus C if you send or share this file in the future. 7. Click OK. You can preview the Image Var, save it on your computer, and display it in the graph area of the TI-84 Plus C. • To preview the Image Var: – On a PC, open Background and double-click the Image#. The Image Var preview opens in the Screen Capture window. – On a Mac®, expand the calculator directory and double-click the Image#. The Image Var preview opens in a Preview window. • To save the Image Var on your computer, drag the Image# from the TI Connect™ Device Explorer to your desktop, or to the folder where you want to save it. • To display your new Image Var in the graph area of the TI-84 Plus C, press y ., change the Background setting to the Image# you just sent to the device (example: Image5), and press s. Converting and Sending Image Vars to a TI-84 Plus C 25 TI Connect™ software for the PC: Creating an Image Var Without a Connected Device The following steps show you how to create an Image Var if you do not have a TI-84 Plus C graphing calculator connected to your PC. You can create the Image Var, save it to your computer, and load it into TI-SmartView™ software to view. 1. Choose the image you want to convert. Allowed picture file types are tif, gif, png, jpg, or bmp. 2. Open TI Connect™ software. 3. Open Screen Capture. 4. Drag the picture to Screen Capture. 5. Click File > Save As. 6. Choose the directory where you want to save the file. 7. Choose TI-84 Plus C Image (.8ca) as the file type. 8. Click Save. 9. Select an Image# name from the drop-down menu, such as Image0 Image9. This will be the name of the image on the TI-84 Plus C. Note: Since this Image# name is internal to the conversion process, it is important to remember what Image# name you assigned. It is recommended that you keep this information in the filename so you know where the Image Var will be stored on the TI-84 Plus C if you send or share this file in the future. 10. Click OK to convert the image to a TI-84 Plus C (.8ca) file. See the steps below for loading the Image Var into the TI-SmartView™ software. TI Connect™ software for the Mac®: Creating an Image Var Without a Connected Device The following steps show you how to create an Image Var if you do not have a TI-84 Plus C graphing calculator connected to your Mac®. The Create a group feature is used to convert an image without a connected device. You can create the Image Var, save it to your computer, and load it into TI-SmartView™ software to view. 1. Choose the image you want to convert. Allowed picture file types are tif, gif, png, jpg, or bmp. 2. Open TI Connect™ software. 26 Converting and Sending Image Vars to a TI-84 Plus C 3. Click the Create drop-down menu at the bottom of the TI Connect™ window and choose Create a group. 4. Drag the picture from your desktop to the Group window. 5. Select the calculator you want to use. 6. Select an Image# name from the drop-down menu, such as Image0 Image9. This will be the name of the image on the TI-84 Plus C. Note: Since this Image# name is internal to the conversion process, it is important to remember what Image# name you assigned. It is recommended that you keep this information in the filename so you know where the Image Var will be stored on the TI-84 Plus C if you send or share this file in the future. 7. Click OK to convert the image to a TI-84 Plus C (.8ca) file. 8. To save the Image Var on your computer, drag the Image# from the Group window to your desktop, or to the folder where you want to save it. See the steps below for loading the Image Var into the TI-SmartView™ software. Loading an Image Var into the TI-SmartView™ software for the TI-84 Plus C Emulator View Once your create and save an Image Var (.8ca) file using TI Connect™ software, you can load that file into the TI-84 Plus C emulator view in TISmartView™ software, similar to any calculator file. 1. Select File > Load File in TI-SmartView™ software. 2. Select All Calculator Files (*.8c?). 3. Locate your Image Var. Remember that the internal image name of Image# is in the file. In this example, the file was named BRIDGE_IMAGE5.8ca. You will receive no prompt to pick a new Image# calculator name. 4. Select Open and the file will load to the emulator. 5. To display your new Image Var in the graph area of the TI-84 Plus C emulator, press y ., change the Background setting to the Image# you just sent to the device (example: Image5), and press s. Converting and Sending Image Vars to a TI-84 Plus C 27 28 Converting and Sending Image Vars to a TI-84 Plus C Using TI DataEditor TI DataEditor is a tool in the TI Connect™ software that you can use to work with data variables for your TI graphing calculator. With TI DataEditor, you can create number, list, and matrix variables. Once you create these variables, you can use the tool to edit them and share them with your device and computer. TI DataEditor window The TI DataEditor window shows the data variables you create and open, as well as tools for you to work with these data variables. The window has three modes: Number Editor, List Editor, and Matrix Editor. By default, the window opens to the last mode you worked in. The example below shows the Matrix Editor mode. Menu bar TI Connect™ toolbar Standard toolbar Main viewing area Variable bar Status bar Parts of the TI DataEditor window Menu bar – Menus at the top of the window that you can use to tell the program what actions you want to perform. Standard toolbar – A set of buttons on the TI DataEditor window that provide shortcuts to the TI DataEditor tools. Using TI DataEditor 29 TI Connect™ toolbar – A set of buttons on the TI DataEditor window that provide shortcuts to the TI Connect™ tools. Main viewing area – Part of the TI DataEditor window where you can view and edit any variables you have open. Variable bar – Three large buttons (Number, List, and Matrix) at the bottom of the screen that you can use to select the variable type you want to view or edit. Status bar – Part of the TI DataEditor window that indicates the state of the current operation in TI DataEditor. 30 Using TI DataEditor Working with data variables In TI DataEditor, you can work with number, list, and matrix variables. Each data variable has its own variable editor that you can use to perform the various functions available in TI Data Editor. These variable editors include the Number Editor, the List Editor, and the Matrix Editor. Creating data variables You can use TI DataEditor to create number, list, and matrix data variables. When you create data variables, you can use any of the following types of data: • numbers 0 through 9 • “+” or “-” in front of the numbers • “e” or “E” for exponential format • “i” for complex numbers • decimal point for floating point numbers TI DataEditor does not let you create data variables that contain no data or non-numeric data. To create number variables 1. Click File > New > Number. 2. Type data in the cell. 3. Press Enter. 4. (Optional) Save the number variable. To create list variables 1. Click File > New > List. Working with data variables 31 2. Type data in the cell. 3. Press Enter. 4. Repeat steps 2 and 3 for each list element (cell) you need. 5. (Optional) Save the list variable. To create matrix variables 1. Click File > New > Matrix. 2. Click File > Properties or click 32 Working with data variables . Note: The variable properties dialog box varies depending on device type. Select the TI-83 Plus\TI-84 Plus Family as the Device Type for the TI-84 Plus C since Number, Matrix, and List are common files in this family of devices. 3. Select a device type. 4. If necessary, change the number of rows or columns. 5. Select or type a variable name. 6. Click OK. 7. Type data in the selected cell. 8. Press Enter. 9. Repeat steps 8 and 9 for each cell in the matrix variable. 10. (Optional) Save the matrix variable. Saving data variables After you edit or create data variables, you may want to save them. You can save new data variables and existing data variables. Note: If you save numeric data for the TI-89, TI-89 Titanium, TI-92, and TI-92 Plus devices or the Voyage™ 200 Personal Learning Tool (PLT), TI DataEditor converts it to floating point format. Working with data variables 33 To save existing data variables 1. Click the data variable you want to save. 2. Click File > Save or click . For files opened from TI DeviceExplorer, a dialog box opens asking if you want to save the file back to the device. Click Yes to save the data variable to the device or No to save the data variable to the computer. To save new data variables 1. Click the data variable you want to save. 2. Click File > Save or click . Note: The Variable Properties window varies depending on device and variable type. 3. Click a device type. 4. Select or type a variable name. 5. Click OK. 34 Working with data variables 6. If necessary, navigate to a new save location. 7. Type a file name. 8. Click Save. Sending data variables to devices You can send the data variables you create to connected TI graphing calculators. TI DataEditor provides three options for doing this, including sending selected data variables, sending all open data variables, and sending all open number, list, or matrix variables. Warning: Do not disconnect a TI Connectivity cable during a transfer. Before you start Make sure each data variable has a name. To name a data variable, click File > Properties. To send selected data variables 1. Open the data variable you want to send. 2. If you have multiple devices connected, select the device to which you want to send the file. 3. Click the data variable name. 4. Click Actions > Send Selected Items or click . Working with data variables 35 To send all open data variables 1. Open the data variables you want to send. 2. If you have multiple devices connected, select the device to which you want to send the file. 3. Click Actions > Send All Open Items. To send all open number, list, or matrix variables 1. Open the data variables you want to send. 2. If you have multiple devices connected, select the device to which you want to send the file. 3. Depending on the data variable type, do one of the following: • Click Actions > Send All Numbers. • Click Actions > Send All Lists. • Click Actions > Send Matrix. Notes: • File transfers may fail when you use TI DataEditor to send an unnamed data variable to your device. • TI DataEditor has special features for canceling a send. • If you send data variables that you open from TI DeviceExplorer, you may receive an Out of Memory error. When you open variables in TI DataEditor their size becomes larger. This means that you cannot send them back to a device that was at its memory limit. • If you send data variables to the TI-89, TI-89 Titanium, TI-92, and TI-92 Plus devices or the Voyage™ 200 PLT, TI DataEditor converts them into floating point format. Exporting data variables TI DataEditor has several methods for exporting your data variables into spreadsheet programs. You can export data variables by copying them into spreadsheets or creating exportable files. In addition, you can use Special List Export to export list variables. Note: The recommended way to export variables is to copy them. To export data variables by copying them 1. Click the data variable name. 2. Click Edit > Copy. TI DataEditor copies the data variable contents to the clipboard. 36 Working with data variables 3. Open the spreadsheet to which you want to copy the data variable. 4. Click the location in the spreadsheet where you want to insert the data variable. 5. Click Edit > Paste. To export data variables as files 1. Click the data variable name. 2. Click File > Export. 3. If necessary, navigate to the location where you want to save the file. 4. Type a file name or accept the default. 5. Click Save. To export multiple list variables as a single-list file 1. If you have not already done so, open the list variables you want to export. 2. Click File > Special List Export. Working with data variables 37 3. If necessary, navigate to the location where you want to save the file. 4. Type a file name or accept the default. 5. Click Save. Importing spreadsheet data into data variables You can import data from Excel Comma Separated (*.csv) and Text (*.txt) files. They must contain only numeric data. Rules for importing When you import files, the software uses the following rules: • If the file contains exactly one number, TI DataEditor imports it as a number variable. • If the file contains exactly one column of numbers, TI DataEditor imports it as a list variable. • TI DataEditor imports all other files as matrix variables. To import spreadsheet data into data variables 1. Click File > Import. 38 Working with data variables 2. If necessary, navigate to the directory that contains your spreadsheet files. 3. Click the spreadsheet file you want import. 4. Click Open. Working with data variables 39 40 Working with data variables Updating device operating systems TI Connect™ software includes a link to the TI OS Downloader tool. TI OS Downloader lets you download operating systems for TI graphing calculators and data collection devices. Updating TI graphing calculator operating systems Before you begin • Backup your device files (RAM, Archive, and Apps). • Make sure your device is turned on and securely connected to the computer. • If you have multiple devices connected with USB computer cables or USB Silver Edition cables, disconnect all of them except the one you intend to update. Warning: Do not disconnect a TI Connectivity cable during a transfer. To update TI graphing calculator operating systems with TI OS Downloader 1. Click Tools > TI OS Downloader. 2. If necessary, select the correct communication settings from the Device, Cable Type, and or Port drop-down lists. 3. Click Next. Updating device operating systems 41 Note: The instructions in the Ready to download field vary with device. 4. If necessary, click Open and navigate to the OS File location. 5. Remove the batteries from the device and then reinstall them. 6. Turn on the device. 7. If you are updating a TI-89, TI-89 Titanium, TI-92 Plus or Voyage™ 200 PLT, follow the instructions on the device. 8. Click Start Download. The Transferring window opens as TI OS Downloader downloads the operating system to the connected device. When the download finishes, the TI OS Downloader dialog box opens saying that the download is complete and TI OS Downloader will now close. 9. Click OK. Notes: • Downloading an operating system to a device may result in a loss of device data. After you download the device operating system, you may need to use a backup file of the device to restore data (RAM, Archive, and Apps). • File transfers may fail when you use the black link cable to connect a TI-92 device to a computer running Windows® 2000. This is not a problem with the TI-92 Plus, the Voyage™ 200 PLT, or the TI-92 with the upgraded RAM module. 42 Updating device operating systems Updating data collection device operating systems You can use the following steps to download operating systems to your CBL 2 and LabPro devices. Before you begin • Make sure your device is turned on and securely connected to the computer. • If you have multiple devices connected with USB computer cables or USB Silver Edition cables, disconnect all of them except the one you intend to update. To update data collection device operating systems 1. Click Tools > TI OS Downloader. 2. If necessary, select the correct communication settings from the Device, Cable Type, and/or Port drop-down lists. 3. Click Next. The fields in the TI OSDownloader dialog box change to “Locate OS File” and “Ready to download.” Updating device operating systems 43 4. If necessary, click Open and navigate to the OS File location. 5. Click Start Download. The Transferring window opens as TI OS Downloader downloads the operating system to the connected device. When the download finishes, the TI OS Downloader dialog box opens saying that the download is complete and TI OS Downloader will now close. 6. Click OK. 44 Updating device operating systems Using TI DeviceInformation TI DeviceInformation gives you the ability to quickly find information about your TI graphing calculator. You can find general device information, installed application information, and device ID information. TI DeviceInformation window The TI DeviceInformation window displays the general information, installed applications, and ID List for the connected TI graphing calculator. Menu bar Tabs Main viewing area Parts of the TI DeviceInformation window Menu bar – Menus at the top of the window that you can use to tell the program what actions you want to perform. Tabs – Parts of the main window that let you change the information the window displays. There are three tabs: General Information, Installed Applications, and ID List. Each tab contains different information about the connected device. Main viewing area – Part of the main window where you can view the general information, device information, and ID List. TI DeviceInformation tabs The TI DeviceInformation window has three different tabs: General Information, Installed Applications, and ID List. Each tab provides different information about the connected device. Using TI DeviceInformation 45 General Information tab Under the general information tab, you can find the device type, device ID, OS version, BIOS version, language, total RAM, RAM available, and battery status. The software may not be able to find all of the general information for each device. Installed Applications tab Under the Installed Applications tab, you can find a list of the applications installed on the connected device. ID List tab Under the ID List tab, you can find the ID on your device. 46 Using TI DeviceInformation Changing the selected device type The TI Connect™ software lets you have multiple devices connected at the same time. However, the software can only work with one device at a time. When you want to use a device different from the one you currently have selected, you must change the selected device type. The device type you select becomes the default device for all TI Connect™ tools. It remains the default until you change the selected device type again. To change the selected device type 1. Click Actions > Select Device. The Select TI Device dialog box opens. The software determines which devices you have connected and displays them in the dialog box. 2. When the device you want appears in the list, click it. 3. Click Select. Using TI DeviceInformation 47 Note: You can select a device (perform steps 2 and 3) as soon as the device you want appears in the dialog box. You do not have to wait for the software to find all connected devices. Note: If no USB port displays when you select Send To TI Device, unplug and replug your USB cable from the computer; turn the graphing calculator on, and click the Refresh button. 48 Using TI DeviceInformation Using device information files Device information files are an easy way to keep track of your device’s contents. These files store all of the available device information, including general information, installed applications, and ID Lists. You can create device information files with the information gathered from any TI graphing calculator and open the files whenever necessary. Creating device information files Creating a device information file gives you the ability to view information about your device at any time, even when your device is not connected to the computer. You can create a device information file by saving the information you find in TI DeviceInformation. To create device information files 1. Click File > Save Info File. 2. If necessary, navigate to the location where you want to save the file. 3. Type a file name for the device information file. 4. Click Save. Using device information files 49 50 Using device information files Legal Information Important Information Texas Instruments makes no warranty, either express or implied, including but not limited to any implied warranties of merchantability and fitness for a particular purpose, regarding any programs or book materials and makes such materials available solely on an "as-is" basis. In no event shall Texas Instruments be liable to anyone for special, collateral, incidental, or consequential damages in connection with or arising out of the purchase or use of these materials, and the sole and exclusive liability of Texas Instruments, regardless of the form of action, shall not exceed the purchase price of this product. Moreover, Texas Instruments shall not be liable for any claim of any kind whatsoever against the use of these materials by any other party. Graphing product applications (Apps) are licensed. See the terms of the license agreement for this product. © 2006 - 2012 Texas Instruments Incorporated Texas Instruments (TI) Support and Service TI Product and Services Information For more information about TI products and services, contact TI by e-mail or visit the TI Internet address. E-mail: ti-cares@ti.com Internet: education.ti.com Service and Warranty Information For information about the length and terms of the warranty or about product service, refer to the warranty statement enclosed with this product or contact your local Texas Instruments retailer/distributor. Legal Information 51 52 Legal Information