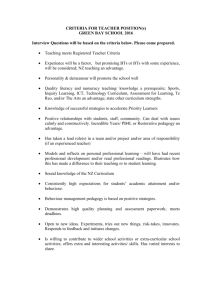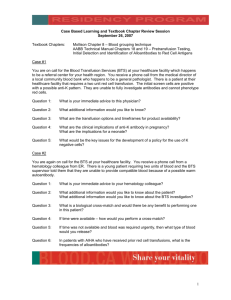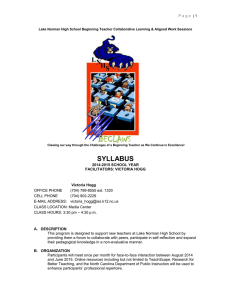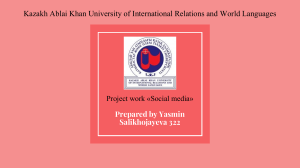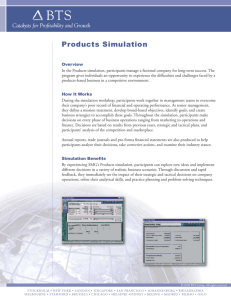Nokia BTS Commissioning Overview DN09206455 Issue 11 Approved on 2019-01-18 © 2021 Nokia. Nokia Condential Information Use subject to agreed restrictions on disclosure and use. Copyrighted material licensed to vicente.correa@claro.com.br on 18-08-2022. No further reproduction or networking is permitted. Distributed by Nokia. Flexi Zone BTS, Rel. SRAN21FZ SP2, Issue 01 Nokia is committed to diversity and inclusion. We are continuously reviewing our customer documentation and consulting with standards bodies to ensure that terminology is inclusive and aligned with the industry. Our future customer documentation will be updated accordingly. This document includes Nokia proprietary and condential information, which may not be distributed or disclosed to any third parties without the prior written consent of Nokia. This document is intended for use by Nokia’s customers (“You”/”Your”) in connection with a product purchased or licensed from any company within Nokia Group of Companies. Use this document as agreed. You agree to notify Nokia of any errors you may nd in this document; however, should you elect to use this document for any purpose(s) for which it is not intended, You understand and warrant that any determinations You may make or actions You may take will be based upon Your independent judgment and analysis of the content of this document. Nokia reserves the right to make changes to this document without notice. At all times, the controlling version is the one available on Nokia’s site. No part of this document may be modied. NO WARRANTY OF ANY KIND, EITHER EXPRESS OR IMPLIED, INCLUDING BUT NOT LIMITED TO ANY WARRANTY OF AVAILABILITY, ACCURACY, RELIABILITY, TITLE, NON-INFRINGEMENT, MERCHANTABILITY OR FITNESS FOR A PARTICULAR PURPOSE, IS MADE IN RELATION TO THE CONTENT OF THIS DOCUMENT. IN NO EVENT WILL NOKIA BE LIABLE FOR ANY DAMAGES, INCLUDING BUT NOT LIMITED TO SPECIAL, DIRECT, INDIRECT, INCIDENTAL OR CONSEQUENTIAL OR ANY LOSSES, SUCH AS BUT NOT LIMITED TO LOSS OF PROFIT, REVENUE, BUSINESS INTERRUPTION, BUSINESS OPPORTUNITY OR DATA THAT MAY ARISE FROM THE USE OF THIS DOCUMENT OR THE INFORMATION IN IT, EVEN IN THE CASE OF ERRORS IN OR OMISSIONS FROM THIS DOCUMENT OR ITS CONTENT. Copyright and trademark: Nokia is a registered trademark of Nokia Corporation. Other product names mentioned in this document may be trademarks of their respective owners. © 2021 Nokia. 2 © 2021 Nokia. Nokia Confidential Information Use subject to agreed restrictions on disclosure and use. Issue 11 Copyrighted material licensed to vicente.correa@claro.com.br on 18-08-2022. No further reproduction or networking is permitted. Distributed by Nokia. Nokia BTS Commissioning Overview Table of Contents Summary of changes .................................................................................................................... 6 1 Introduction ................................................................................................................................... 1.1 About BTS site commissioning ........................................................................................ 1.2 About BTS Site Manager ................................................................................................... 1.3 Introduction to BTS site commissioning ........................................................................ 8 8 8 9 2 Installing BTS Site Manager ....................................................................................................... 17 3 Launching BTS Site Manager ..................................................................................................... 21 4 Updating BTS Site Software ...................................................................................................... 24 5 Commissioning overview ........................................................................................................... 27 Issue 11. © 2021 Nokia. Nokia Confidential Information Use subject to agreed restrictions on disclosure and use. 3 Copyrighted material licensed to vicente.correa@claro.com.br on 18-08-2022. No further reproduction or networking is permitted. Distributed by Nokia. Nokia BTS Commissioning Overview List of Figures Figure 1 Figure 2 4 Commissioning overview ............................................................................................. 10 Example of BTS Site Manager main view .................................................................. 23 © 2021 Nokia. Nokia Confidential Information Use subject to agreed restrictions on disclosure and use. Issue 11 Copyrighted material licensed to vicente.correa@claro.com.br on 18-08-2022. No further reproduction or networking is permitted. Distributed by Nokia. Nokia BTS Commissioning Overview List of Tables Table 1 Issue 11. System HW and SW requirements for BTS Site Manager ......................................... 18 © 2021 Nokia. Nokia Confidential Information Use subject to agreed restrictions on disclosure and use. 5 Copyrighted material licensed to vicente.correa@claro.com.br on 18-08-2022. No further reproduction or networking is permitted. Distributed by Nokia. Nokia BTS Commissioning Overview Summary of changes A list of changes between document issues. You can navigate through the respective changed topics. Changes between document issues are cumulative. Therefore, the latest document issue contains all changes made to previous issues. For features supported in your SW release, see the corresponding feature documentation chapter in the system library. Note: Since LTE19 release, BTS Site Manager is available for Small Cells (Flexi Zone) solution only. Changes between issues 10 (2018-07-19) and 11 (2019-01-18) Updating BTS Site Software Note on the loss of the commissioning data in event of managed objects removal and subsequent SW rollback has been added. Changes between issues 09 (2017-09-05) and 10 (2018-07-19) Installing BTS Site Manager Information on Microsoft Windows Vista and Windows Server 2003 and 2008 has been removed from the table. Information on Microsoft Windows 10 has been added to the table. Changes to issue: 09 (2017-09-05) Commissioning overview Information on changing default credentials has been added. Installing BTS Site Manager 6 © 2021 Nokia. Nokia Confidential Information Use subject to agreed restrictions on disclosure and use. Issue 11 Copyrighted material licensed to vicente.correa@claro.com.br on 18-08-2022. No further reproduction or networking is permitted. Distributed by Nokia. Nokia BTS Commissioning Overview Copyrighted material licensed to vicente.correa@claro.com.br on 18-08-2022. No further reproduction or networking is permitted. Distributed by Nokia. Nokia BTS Commissioning Overview Added information about Windows Server 2012 to the table. Issue 11. © 2021 Nokia. Nokia Confidential Information Use subject to agreed restrictions on disclosure and use. 7 1. Introduction 1.1 About BTS site commissioning Overview of BTS commissioning concept. This document provides an overview of commissioning BTS sites using the Commissioning wizard in the BTS Site Manager software for the following products: Nokia AirScale BTS Flexi Lite BTS WCDMA Flexi Multiradio BTS WCDMA Flexi Multiradio BTS LTE Flexi Zone Micro BTS Flexi Zone Indoor Pico BTS Flexi Zone Controller Nokia recommends that users have relevant knowledge of base station systems and equipment. Pay attention to all warnings and cautions. NOTICE: NOTICE: Only properly trained and authorized personnel can perform installation, commissioning, or maintenance operations on any Nokia base transceiver station (BTS). The screenshots included in this document should be considered only as an example. The current release of the BTS Site Manager software might slightly differ from the screenshots depicted. The views in the Commissioning wizard depend on BTS configurations. 1.2 About BTS Site Manager Description of BTS Site Manager BTS Site Manager is a Java based application used for commissioning and maintaining BTS and Flexi Transport elements. The BTS Site Manager can be used in connected, snapshot, or create commissioning file 8 © 2021 Nokia. Nokia Confidential Information Use subject to agreed restrictions on disclosure and use. Issue 11 Copyrighted material licensed to vicente.correa@claro.com.br on 18-08-2022. No further reproduction or networking is permitted. Distributed by Nokia. Nokia BTS Commissioning Overview Copyrighted material licensed to vicente.correa@claro.com.br on 18-08-2022. No further reproduction or networking is permitted. Distributed by Nokia. Nokia BTS Commissioning Overview mode. You can connect to the BTS site locally or remotely. Local connection means direct connection between a PC with BTS Site Manager and the BTS, using a 10baseT Ethernet cable with an RJ-45 connector. Remote connection can be established through data communication network (DCN). In create commissioning file mode you can create a commissioning file without a connection to the BTS site. BTS Site Manager Online Help The help system in the BTS Site Manager is available through the Help menu and from the software as context-sensitive help. To access help from the Help menu, choose Help ► BTS Site Manager Help. To access help from views and dialog boxes, press F1 and the help system will display the relevant help topic. If there is a button in a view, dialog box or message box, clicking it will redirect you to a corresponding help topic. 1.3 Introduction to BTS site commissioning Introduction to the BTS commissioning procedure. Generic commissioning tasks Commissioning involves a sequence of tasks, such as visual checks, parameter and SW configurations, tests and reporting, to ensure that the stand-alone equipment in question has been properly installed, has no faulty modules and is ready for integration. The generic commissioning steps can be seen in Figure: Commissioning overview. Details of each step depend on the equipment and its version and can be found in the relevant documentation. Note: From WN6.0 onwards the autoconnection procedure starts automatically when the BTS starts up and initializes transport connections to the upper network elements. During the autoconnection procedure, the transport part for online changes is disabled. The autoconnection procedure stops when a full configuration file is sent to the BTS and activated. Issue 11. © 2021 Nokia. Nokia Confidential Information Use subject to agreed restrictions on disclosure and use. 9 Note: Flexi Zone Controller must be manually provisioned using SCLI before connecting with BTS Site Manager. See Commissioning Flexi Zone Controller document for more details. Figure 1: Commissioning overview 10 © 2021 Nokia. Nokia Confidential Information Use subject to agreed restrictions on disclosure and use. Issue 11 Copyrighted material licensed to vicente.correa@claro.com.br on 18-08-2022. No further reproduction or networking is permitted. Distributed by Nokia. Nokia BTS Commissioning Overview Copyrighted material licensed to vicente.correa@claro.com.br on 18-08-2022. No further reproduction or networking is permitted. Distributed by Nokia. Nokia BTS Commissioning Overview Power on The first part of the visual check is performed before connecting the BTS site to the power system. When the user is sure that everything is fully functional, the 'Power on' check is performed and the LED status is verified. The equipment is checked visually to ensure that there are no fatal installation errors, which might lead to equipment damage during the power on. The following items are checked: Grounding Power cabling and supply voltage Other cables and fibres LED status during power up TX/RX/antenna connector torque (does not apply to Flexi Zone Controller) For more information, refer to the hardware product description, installation, and cabling documentation. Performing commissioning The Flexi BTS and/or Flexi Transport sub-module (TRS) can be commissioned with the Commissioning wizard in the BTS Site Manager. Commissioning can be started when the modules are in the 'Initialised' state. The wizard features Back, Next, Cancel and Help buttons for navigation. The Next button confirms entered parameters and redirects the use to the next page in each commissioning line. The Back button redirects the user to the previous page in the wizard. The Cancel button cancels all parameters that have been entered and closes the wizard. The Help button displays the corresponding help topic. All fields marked with a red star are mandatory and need to filled in order to proceed to the next step. For more detailed information on various commissioning parameters and options, see context sensitive help topic for each page; either by pressing F1 key, or using the help icon. All parameter changes are sent to the BTS site after going through all the available commissioning steps in the Send Parameters step, and the site reset is done (if required). Only then changes are reflected. Commissioning parameters can be saved in an XML file for future reference. For more information on certain features, see LTE <release>, Feature Descriptions and Instructions or WCDMA <release>, Feature Descriptions and Instructions. Issue 11. © 2021 Nokia. Nokia Confidential Information Use subject to agreed restrictions on disclosure and use. 11 For more information on different configuration types, see Flexi Multiradio BTS WCDMA Supported Configurations Excel in the Support Portal or LTE Base Stations Supported Configurations Excel. To utilize full capacity and all of the features of the WCDMA BTS, necassary licenses have to be downloaded to the BTS from Nokia NetAct™. For more information on licenses, see the WCDMA RAN License Operation document. Autoconnection enabled This step is automatic if the autoconnection feature is enabled. If autoconnection is not enabled, the connection to the BTS must be done manually. This feature enables automatic connection to servers in the network, and an automatic establishment of the BTS connection with the O&M system. Only HW and cabling need to be installed on site. There is no need for an experienced telecom personnel to be at the site during the commissioning of the BTS, as the integration of a newly installed BTS is fully automated. When the BTS is powered on, it automatically checks the BTS commissioning status, establishes IP connectivity, and retrieves operator certificate and trust anchors (optional). As soon as the final certificates are available, the BTS starts the secure O&M plane connection to the NetAct framework. Autoconnection status window will not appear if any part of the eNB has been commissioned. Autoconfiguration enabled This step is performed automatically if autoconfiguration is enabled. If autoconfiguration is disabled, the BTS can be configured remotely using O&M connection established by the autoconnection feature, or locally. The BTS autoconfiguration feature provides automatic commissioning and configuration of a new, or re-homed base stations, from a remote network operation center with minimal manual intervention. The automated configuration is initiated by the eNB autoconfiguration agent and controlled by the NetAct autoconfiguration application, which belongs to the NetAct SON coordinator application. For a detailed description of the autoconfiguration feature, see the SON Management document. 12 © 2021 Nokia. Nokia Confidential Information Use subject to agreed restrictions on disclosure and use. Issue 11 Copyrighted material licensed to vicente.correa@claro.com.br on 18-08-2022. No further reproduction or networking is permitted. Distributed by Nokia. Nokia BTS Commissioning Overview SW update This step lists all the actions required to update and/or download SW to the equipment or to the PC for on-site equipment management. When autoconnection and autoconfiguration are enabled, software updates are fully automated. When disabled, software must be updated locally (autoconnection disabled) or remotely (autoconfiguration disabled). In case of SW update performed via BTS Site Manager (BTS SM) over Local Management Port (LMP) during the autoconnection failure, the operator must re-initiate the SW update via the BTS SM over LMP. Note, that for Flexi Zone Micro BTS and Flexi Zone Indoor Pico BTS site reset is not triggered after SW update when the autoconfiguration is in use. Downloading commissioning file from NetAct This step is automatic if autoconnection and autoconfiguration features are enabled. NetAct downloads the configuration file to the BTS and activates it. During the activation, the site is reset. Commissioning tests This step lists the key tests that need to be carried out to ensure the basic functionality of the equipment in question. Some of the tests are automatically activated, some of them are run as a part of the Commissioning wizard, and some might need to be activated manually. Some of the tests are optional and are run for diagnostic purposes if there is a reason to suspect a fault in functionality. Typical tests and measurements available for WCDMA BTS: External alarm and control tests Site support system alarms tests RF max power measurement (optional test) Some of the functional tests need more parameters than those available during the commissioning. They can be run only after the network element has been integrated and can retrieve the remaining parameters from the RNC. Typical tests and measurements available for LTE BTS: External alarm and control tests Internal loop tests Site tests Issue 11. © 2021 Nokia. Nokia Confidential Information Use subject to agreed restrictions on disclosure and use. 13 Copyrighted material licensed to vicente.correa@claro.com.br on 18-08-2022. No further reproduction or networking is permitted. Distributed by Nokia. Nokia BTS Commissioning Overview See BTS Site Manager Help for more information. Integration (applicable only for LTE releases) In the final configuration phase, the BTS establishes S1 connection with the configured MME. If IPsec is activated, then the appropriate IPSec Tunnel (or tunnels) - created before the SCTP associations - is established. In case of completely pre-configured neighbor site configurations, the relevant X2 SCTP connections are set up as well. Parameter setup If autoconnection and autoconfiguration are disabled, the parameters have to be entered locally or remotely after entering basic parameters for O&M connection. This can be done in three ways (SW update may be necessary before the parameter setup): Using a commissioning file where all parameters are predefined. Using a template commissioning file where the site-specific parameters need to be entered manually. By entering all the parameters manually. This step contains all the actions required to set up parameters for commissioning and integration. Parameters might include software parameters entered manually or as a file. The equipment specific product documentation will describe the details. The site is reset after all the required parameters have been entered using one of the methods mentioned above. Note: When a parameter is not mentioned in a commissioning instruction, the parameter should be left at the default value even if it is possible to change it. In reconfiguration commissioning it is possible to recommission already commissioned network elements. Resets might follow if necessary. Reconfiguration commissioning can be used, for example, in site maintenance. Troubleshooting The purpose of troubleshooting is to fix the problems found during the test and, if necessary, run further tests to identify the cause of the problem. Information about troubleshooting and optional tests can be found in the equipment specific documentation. 14 © 2021 Nokia. Nokia Confidential Information Use subject to agreed restrictions on disclosure and use. Issue 11 Copyrighted material licensed to vicente.correa@claro.com.br on 18-08-2022. No further reproduction or networking is permitted. Distributed by Nokia. Nokia BTS Commissioning Overview To avoid repetition, it is essential to be aware of the currently known problems. The Technical Notes (TN), List of Generic Faults and Change Deliveries (CD) should be studied occasionally in order to check the latest information about problems and work-around solutions. Based on the experience and HW repair statistics about the cause of the faults, the most popular problem is: 'no fault found'. To avoid unnecessary shipping, waiting for spare parts and 'no fault found' reports, it is essential to double-check the faulty module before sending it for repair. Once the faulty module is identified and the replacement has cleared the problem, the original module needs to be tested once more. In many cases the solution of the problem is power off/on-reset or plug off/push in reset. When the module is suspected or proven faulty, the appropriate error report attached to the log or test report file is filled in. The following information needs to be clearly indicated in the report: Site and equipment identification Module identification Which test indicated that the module might be faulty What other modules were suspected What parameters were used What other tests failed What was the error/fault message/alarm number Which SW version was used Responsible engineer (who filled the report) and contact info In case of module replacement the site inventory has to be updated. Reporting The most important part of commissioning is reporting. Without relevant reports the equipment can be considered uncommissioned. The purpose of reporting is to keep track of the current status of the equipment and the history of the work done. Some newer devices support features where the reports are automatically updated in the main database in the NetAct™ system, some need a few manual steps, and some require reports to be saved/printed manually. Typical reports are: commissioning report produced by the Commissioning wizard of BTS Site Manager. autoconfiguration report. snapshot file saved by BTS Site Manager. Issue 11. © 2021 Nokia. Nokia Confidential Information Use subject to agreed restrictions on disclosure and use. 15 Copyrighted material licensed to vicente.correa@claro.com.br on 18-08-2022. No further reproduction or networking is permitted. Distributed by Nokia. Nokia BTS Commissioning Overview site inventory report. delivery complaint due to missing items. failure report for each faulty module. failure report for each new problem. site deficiency report for outstanding problems. site progress report. Some of the reports can be used as a technical appendix for site acceptance documents. 16 © 2021 Nokia. Nokia Confidential Information Use subject to agreed restrictions on disclosure and use. Issue 11 Copyrighted material licensed to vicente.correa@claro.com.br on 18-08-2022. No further reproduction or networking is permitted. Distributed by Nokia. Nokia BTS Commissioning Overview Copyrighted material licensed to vicente.correa@claro.com.br on 18-08-2022. No further reproduction or networking is permitted. Distributed by Nokia. Nokia BTS Commissioning Overview 2. Installing BTS Site Manager BTS Site Manager installation procedure. Before you start You should be familiar with process of software installation on your PC and able to manage files. To set up and install the BTS Site Manager, Internet connection is required in order to download the BTS Site Manager installation file from Support Portal. The installation file is also accessible via removable media (CD-ROM, for example). Note: It is recommended that you have administrator rights for your operating system to begin the installation. Make sure that your computer meets system requirements listed in the following table. Issue 11. © 2021 Nokia. Nokia Confidential Information Use subject to agreed restrictions on disclosure and use. 17 Copyrighted material licensed to vicente.correa@claro.com.br on 18-08-2022. No further reproduction or networking is permitted. Distributed by Nokia. Nokia BTS Commissioning Overview Table 1: System HW and SW requirements for BTS Site Manager Item Specication Processor Minimum: 1 GHz Recommended: 2 GHz dual core Memory Minimum: 1 GB Recommended: 2 GB Hard disk space 350 MB Ethernet connection 10/100/1000 Mbit/s Ethernet card Communication cable (10baseT Ethernet cable with RJ-45 connector) Display 1280x1024 Pointing device Mouse, touch pad, track ball, or equivalent with two click buttons CD-ROM drive (for installation) Optional Printer Optional Operating system Microsoft Windows 7/8/10 Windows Server 20121) Red Hat Enterprise Linux 5/6/7 ES GNOME desktop (glibc-2.12-1.107 or newer) Procedure 1 Download the BTS Site Manager installation file. Save the file on your PC. 2 If a BTS Site Manager is currently opened on your PC, close it before starting the installation. 3 Double-click the file to start the installation. If you are using Linux, follow these steps: 1. Open terminal and use the following commands: a. chmod +x nameofthe.bin. command gives execution permission to the file. Note that if you are using 64-bit Linux OS the file name is in a nameofthe_x64.bin form. Administrator rights might be required. b. ./nameofthe.bin executes the installer. sudo ./nameofthe.bin executes 18 © 2021 Nokia. Nokia Confidential Information Use subject to agreed restrictions on disclosure and use. Issue 11 the installer as an administrator. 2. Click the Next button to complete the installation when the installation window pops up. 4 Click Next, read and accept the terms of the license agreement. 5 Click Next. Define the installation directory location of the BTS Site Manager. Earlier versions of the BTS Site Manager need to be removed prior to indicating the directory location. Note: Do not enter double spaces in the installation path as this prevents the BTS Site Manager from uninstalling. Also, pay attention to the following restricted characters in the installation directory. These should not be used: * ! ; < > " ^ & = ) ( (for Windows OS, this can only be valid with whitespace before the character, for example C:\Program Files (x86)\) : (can only be valid when setting the path, for example C:\SEM) It is not required to remove earlier versions of the BTS Site Manager when installing a new version. The correct BTS Site Manager version is selected automatically when the connection to the BTS is established. If the installation of the BTS Manager is unsuccessful, use the Clean Installation option to remove all BTS Site Manager versions from your PC and start the installation again. Issue 11. © 2021 Nokia. Nokia Confidential Information Use subject to agreed restrictions on disclosure and use. 19 Copyrighted material licensed to vicente.correa@claro.com.br on 18-08-2022. No further reproduction or networking is permitted. Distributed by Nokia. Nokia BTS Commissioning Overview 6 Click Next and check the summary of the installation procedure. 7 Click Next. The BTS Site Manager installs the software in the specified location. 8 Click Finish. The BTS Site Manager installer closes and the BTS Site Manager can be used now (see Launching BTS Site Manager). 1) Not all WCDMA16 builds support Windows 2012, for more details see Software Release Documentation 20 © 2021 Nokia. Nokia Confidential Information Use subject to agreed restrictions on disclosure and use. Issue 11 Copyrighted material licensed to vicente.correa@claro.com.br on 18-08-2022. No further reproduction or networking is permitted. Distributed by Nokia. Nokia BTS Commissioning Overview 3. Launching BTS Site Manager Procedure on how to start BTS Site Manager Before you start Make sure the following conditions are fulfilled: If the PC is connected to the FSM LMP port, specify your PC's network settings to match the following: IP address: 192.168.255.130 (WCDMA) IP address: 192.168.255.126 (LTE) Subnet mask: 255.255.255.0 (WCDMA) Subnet mask: 255.255.252.0 (LTE) To establish connection with the BTS site locally, connect the PC to the LMP port on the System Module (FSM) using a twisted pair Ethernet cable with an RJ-45 connector. In a remote connection, the connection is established via DCN network. For information on Flexi Zone Controller see Commissioning Flexi Zone Controller document for more details. Note: Check if actEthernetSec parameter allows local connection. Note: It is not advised to change Windows Date and Time settings after launching BTS Site Manager or establishing a connection to BTS. Date and Time change might lead to BTS Site Manager and BTS crash. Procedure 1 Start BTS Site Manager by clicking the icon on your desktop. 2 To establish a local connection, select the Local option from the IP Address list. If WCDMA- LTE RF sharing is enabled and FSMF System Module is used, the local connection to LTE System Module must be established with a Local Issue 11. © 2021 Nokia. Nokia Confidential Information Use subject to agreed restrictions on disclosure and use. 21 Copyrighted material licensed to vicente.correa@claro.com.br on 18-08-2022. No further reproduction or networking is permitted. Distributed by Nokia. Nokia BTS Commissioning Overview (192.168.255.127) IP address. If older System Modules are used, the LMP cable must be connected to a System Module with a WCDMA or LTE connection. The available IP addresses vary depending on the product. 3 To establish a remote connection, define the IP address of the remote BTS (WCDMA), or in LTE, enter the M-PLANE IP address. Note: A remote connection works with a Management Plane address. It is either TRS IP (in ATM Iub case) or M-plane Application Address (in Dual Iub and Iub IP cases). It is not possible to establish a remote connection via BTS IP from RU20 On Top onwards (WCDMA). 4 Enter the User name and Password. The default user name is Nemuadmin and the default password nemuuser. By using web interfaces, local user account information can be reset to factory settings (Nemuadmin/nemuuser) via local connection. The AXC and MRS transport element (WCDMA) or FTM transport module (LTE) enables recovery of the transport module. Recovery erases the configuration settings except for: super user account credentials. NE account credentials (if they exist). BTS keypair (BTS certificate and BTS private key, if existing). CA certificate (if they exist). license files (if they exist). This is applicable for WCDMA. Recovery resets the transport module. Recovery is possible only when locally connected. 5 Click Connect. The progress of the operation is displayed in the Task Selection view. If multiple versions of BTS Site Manager are installed on the PC, the appropriate BTS Site Manager version is automatically selected. If the BTS Software is incompatible with the BTS Site Manager, the BTS Site Manager needs to be upgraded, otherwise a compatible version of BTS Site Manager can be 22 © 2021 Nokia. Nokia Confidential Information Use subject to agreed restrictions on disclosure and use. Issue 11 Copyrighted material licensed to vicente.correa@claro.com.br on 18-08-2022. No further reproduction or networking is permitted. Distributed by Nokia. Nokia BTS Commissioning Overview installed. If you receive a message: Incompatible software version, click the Update SW button to proceed with the software update. Note that the update installation package and new installation package is saved in different locations. The update installation package is saved in the same folder as the existing BTS Site Manager. It is highly recommended to update SW, or install new BTS Site Manager if you receive a reduced compatibility message when planning commissioning. Commissioning should be performed only when there is full compatibility between BTS SW and BTS Site Manager. If you receive a certificate confirmation message, click Accept button in order to proceed. Figure 2: Example of BTS Site Manager main view Issue 11. © 2021 Nokia. Nokia Confidential Information Use subject to agreed restrictions on disclosure and use. 23 Copyrighted material licensed to vicente.correa@claro.com.br on 18-08-2022. No further reproduction or networking is permitted. Distributed by Nokia. Nokia BTS Commissioning Overview 4. Updating BTS Site Software Procedure on how to update BTS Site SW. Purpose System release upgrade should always be done in a top down approach, that is: 1. NetAct upgrade 2. OMS upgrade 3. BTS upgrade For more information, see LTE System Upgrade or WCDMA System Upgrade depending on the technology in use. The software for the transmission sub-module, Radio Modules and Radio Heads is included in the software package for the BTS site and cannot be upgraded separately. Software upgrades can either be performed manually for each BTS using BTS Site Manager, or automatically via the Network Management System (NetAct). Updating the BTS site software is optional and should only be done if the BTS does not have the required software version. In the Update SW to BTS Site dialog box the BTS Site Software can be updated. This procedure does not download application files that already exist in the Flexi WCDMA BTS or Flexi Transport sub-module that have the same version information. You can view the current SW versions in the Site Information dialog box by choosing the Software → SW Versions menu item. Note: If the BTS site is connected to Nokia NetAct™, NetAct manages the BTS site SW (that is, checks the SW version and, if it is different than the SW in the NetAct database, downloads new SW in the BTS site). Note: In case of SW fallback or SW rollback from WBTS16 to WN9.1, the passive software version may be displayed incorrectly. 24 © 2021 Nokia. Nokia Confidential Information Use subject to agreed restrictions on disclosure and use. Issue 11 Copyrighted material licensed to vicente.correa@claro.com.br on 18-08-2022. No further reproduction or networking is permitted. Distributed by Nokia. Nokia BTS Commissioning Overview Copyrighted material licensed to vicente.correa@claro.com.br on 18-08-2022. No further reproduction or networking is permitted. Distributed by Nokia. Nokia BTS Commissioning Overview Note: If managed objects in commissioning data of the currently running SW version are deleted (for example removing a cell or RF module in commissioning) and a SW rollback is triggered, the commissioning data is lost. In this case, recommissioning must be performed. Note: FSMF is delivered with Factory Delivered SW (FDSW). Site Manager does not detect any RFMs/RRHs and ALDs until the System Module is updated with appropriate technology SW. For details, see the Technical Support Note: TS-SRAN-HW-0108. Procedure 1 Launch BTS Site Manager. 2 Choose Software ► Update SW to BTS Site menu item. The Update SW to BTS Site dialog box opens. 3 Click the Select File button to locate the master file containing the new software. The Select Build Descriptor dialog box opens. Locate and select the master file (TargetBD.xml or SW package zip file), and click the Open button. If the zip file is selected and you click Open, the files are decompressed. The new SW version is displayed in the Update SW to BTS Site dialog box. 4 Select the Activate SW After Update check box to enable the activation of the new software in accordance with SW updating. If you do not want to activate the new software after downloading it, you can leave this option unchecked. This way, the SW is downloaded to the BTS site but not implemented. To activate the SW later with the Activate SW After Update option selected, you have to perform the SW update again. Activating the software with Activate SW After Update is a faster option, because single files will not be installed. 5 Click the Update button. Issue 11. © 2021 Nokia. Nokia Confidential Information Use subject to agreed restrictions on disclosure and use. 25 Update button is enabled if a valid master file has been selected. SW download takes about 20 minutes. The time might depend on the number of items to be downloaded and the bandwidth of the DCN connection. The Update Progress steps show the transfer status. Wait for the SW update to be complete. If the Activate SW After Update check box was selected, the SW is activated and the site will be reset. To stop the SW update, click the Stop button. If SW update failed via BTS SM over LMP during the autoconnection, re-initiate the SW update in the BTS SM over LMP. 6 To view information on the SW download, click the View Report button. The Software Update Report dialog box opens. 7 26 Click Close to close the Update SW to BTS Site dialog box. © 2021 Nokia. Nokia Confidential Information Use subject to agreed restrictions on disclosure and use. Issue 11 Copyrighted material licensed to vicente.correa@claro.com.br on 18-08-2022. No further reproduction or networking is permitted. Distributed by Nokia. Nokia BTS Commissioning Overview Copyrighted material licensed to vicente.correa@claro.com.br on 18-08-2022. No further reproduction or networking is permitted. Distributed by Nokia. Nokia BTS Commissioning Overview 5. Commissioning overview Overview of the commissioning procedure Purpose Below you will find an overview of the BTS site commissioning. There are four different commissioning types: 1. Template Commissioning Template commissioning allows to commission network elements using a predefined template file. Since the same configurations are commonly used in several network elements, commissioning file can be stored and used as a template file when commissioning elements, for example, with a similar hardware configuration. This significantly reduces the number of parameters that need to be configured as only site specific parameters need to be changed, for example BTS name, ID and IP address. Site specific parameters are configured on the Site Properties and BTS Settings, as well as Radio Network Configuration (mainly for LNBTS managed object, LTE-specific) commissioning pages. 2. Planned Commissioning Planned commissioning allows to commission network elements by uploading a commissioning file, designed for the BTS site to the Flexi BTS and/or Flexi Transport submodule. The commissioning file can be prepared with the Plan Editor tool in NetAct Radio Access Configurator. The file is downloaded to the PC via the NetAct Radio Access Configurator Site Configuration Tool. For more information on the procedures in plan-based commissioning with Radio Access Configurator, see the Rolling out the WCDMA RAN document in the Nokia NetAct Radio Access Configurator product documentation (relevant only for WCDMA releases). You can also create the commissioning file with BTS Site Manager. For more information, see BTS Site Manager Online Help. 3. Manual Commissioning If there are no commissioning files available, Flexi BTS site requires manual commissioning. 4. Reconfiguration Commissioning Reconfiguration commissioning allows to commission network elements that have been commissioned before. Reconfiguration can be used in case when a new configuration can possibly solve a problem, or releases HW resources for another site and/or makes an element function more efficiently. During the reconfiguration, the site remains operational until the mandatory site reset when the commissioning is complete. Issue 11. © 2021 Nokia. Nokia Confidential Information Use subject to agreed restrictions on disclosure and use. 27 All parameters needed to configure the BTS site are determined at the network planning stage. It is essential that the input values match the expected values in the network plan. For more information on commissioning parameters, see the Flexi Multiradio BTS LTE Commissioning, RNW and Transmission Parameters or Flexi Multiradio BTS WCDMA Parameters Excel depending on the technology used. Procedure 1 Make sure that the BTS is switched on. 2 Connect BTS Site Manager with the target BTS you are intending to commission. If commissioning failed via BTS SM over LMP during the autoconnection, re-initiate the commissioning in the BTS SM over LMP. 3 Select Commissioning from the View Bar, and select the appropriate commissioning type. 4 Go through each commissioning page and select all relevant settings. Detailed information on available commissioning settings can be found in BTS Site Manager Online Help. For instructions on how to access the BTS Site Manager Online Help, see About BTS Site Manager. 5 Check the commissioning. Note: It is recommended to change default credentials after successful commissioning. Further information For more information on commissioning settings, see BTS Site Manager Help. 28 © 2021 Nokia. Nokia Confidential Information Use subject to agreed restrictions on disclosure and use. Issue 11 Copyrighted material licensed to vicente.correa@claro.com.br on 18-08-2022. No further reproduction or networking is permitted. Distributed by Nokia. Nokia BTS Commissioning Overview