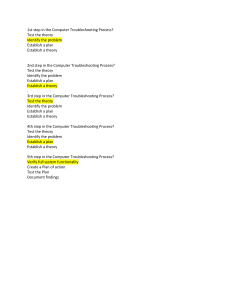Troubleshooting
• Packet Capture, on page 1
• Testing Network Connectivity, on page 9
• Troubleshooting Management Interface Status, on page 10
• Determine Port Channel Status, on page 11
• Recovering from a Software Failure, on page 13
• Recovering from a Corrupted File System, on page 18
• Restoring the Factory Default Configuration when the Admin Password is Unknown , on page 27
• Generating Troubleshooting Log Files, on page 29
• Enabling Firepower Module Core Dumps, on page 31
• Finding the Serial Number of the Firepower 4100/9300 Chassis, on page 32
• Rebuild RAID Virtual Drive, on page 33
Packet Capture
The Packet Capture tool is a valuable asset for use in debugging connectivity and configuration issues and
for understanding traffic flows through your Firepower 4100/9300 chassis. You can use the Packet Capture
tool to log traffic that is going through specific interfaces on your Firepower 4100/9300 chassis.
You can create multiple packet capture sessions, and each session can capture traffic on multiple interfaces.
For each interface included in a packet capture session, a separate packet capture (PCAP) file will be created.
Backplane Port Mappings
The Firepower 4100/9300 chassis uses the following mappings for internal backplane ports:
Security Module
Port Mapping
Description
Security Module 1/Security Engine Ethernet1/9
Internal-Data0/0
Security Module 1/Security Engine Ethernet1/10
Internal-Data0/1
Security Module 2
Ethernet1/11
Internal-Data0/0
Security Module 2
Ethernet1/12
Internal-Data0/1
Security Module 3
Ethernet1/13
Internal-Data0/0
Troubleshooting
1
Troubleshooting
Guidelines and Limitations for Packet Capture
Security Module
Port Mapping
Description
Security Module 3
Ethernet1/14
Internal-Data0/1
Guidelines and Limitations for Packet Capture
The Packet Capture tool has the following limitations:
• Can capture only up to 100 Mbps.
• Packet capture sessions can be created even when there is not enough storage space available to run the
packet capture session. You should verify that you have enough storage space available before you start
a packet capture session.
• Does not support multiple active packet capturing sessions.
• Captures only at the ingress stage of the internal switch.
• Filters are not effective on packets that cannot be understood by the internal switch (for example Security
Group Tag and Network Service Header packets).
• You can only capture packets for one subinterface per session, even if you have multiple subinterfaces
on one or more parents.
• You cannot capture packets for an EtherChannel as a whole or for subinterfaces of an EtherChannel.
However, for an EtherChannel allocated to a logical device, you can capture packets on each member
interface of the EtherChannel. If you allocate a subinterface, but not the parent interface, then you cannot
capture packets on member interfaces.
• You cannot copy or export a PCAP file while the capture session is still active.
• When you delete a packet capture session, all packet capture files associated with that session are also
deleted.
Creating or Editing a Packet Capture Session
Procedure
Step 1
Enter packet capture mode:
Firepower-chassis # scope packet-capture
Step 2
Create a filter; see Configuring Filters for Packet Capture, on page 5.
You can apply filters to any of the interfaces included in a packet capture session.
Step 3
To create or edit a packet capture session:
Firepower-chassis /packet-capture # enter session session_name
Step 4
Specify the buffer size to use for this packet capture session:
Firepower-chassis /packet-capture/session* # set session-memory-usage session_size_in_megabytes
Troubleshooting
2
Troubleshooting
Creating or Editing a Packet Capture Session
The specified buffer size must be between 1 and 2048 MB.
Step 5
Specify the length of the packet that you want to capture for this packet capture session:
Firepower-chassis /packet-capture/session* # set session-pcap-snaplength session_snap_length_in_bytes
The specified snap length must be between 64 and 9006 bytes. If you do not configure the session snap length,
the default capture length is 1518 bytes.
Step 6
Specify the physical source ports that should be included in this packet capture session.
You can capture from multiple ports and can capture from both physical ports and application ports during
the same packet capture session. A separate packet capture file is created for each port included in the session.
You cannot capture packets for an EtherChannel as a whole. However, for an EtherChannel allocated to a
logical device, you can capture packets on each member interface of the EtherChannel. If you allocate a
subinterface, but not the parent EtherChannel, then you cannot capture packets on member interfaces.
Note
To remove a port from the packet capture session, use delete instead of create in the commands
listed below.
a) Specify the physical port.
Firepower-chassis /packet-capture/session* # create {phy-port | phy-aggr-port} port_id
Example:
Firepower-chassis /packet-capture/session* # create phy-port Ethernet1/1
Firepower-chassis /packet-capture/session/phy-port* #
b) Capture packets on a subinterface.
Firepower-chassis /packet-capture/session/phy-port* # set subinterface id
You can only capture packets for one subinterface per capture session, even if you have multiple
subinterfaces on one or more parents. Subinterfaces for EtherChannels are not supported. If the parent
interface is also allocated to the instance, you can either choose the parent interface or a subinterface; you
cannot choose both.
Example:
Firepower-chassis /packet-capture/session/phy-port* # set subinterface 100
Firepower-chassis /packet-capture/session/phy-port* #
c) For container instances, specify the container instance name.
Firepower-chassis /packet-capture/session/phy-port* # set app-identifier instance_name
Example:
Firepower-chassis /packet-capture/session/phy-port* # set app-identifier ftd-instance1
Firepower-chassis /packet-capture/session/phy-port* #
d) Specify the application type.
Firepower-chassis /packet-capture/session/phy-port* # set app name
Example:
Troubleshooting
3
Troubleshooting
Creating or Editing a Packet Capture Session
Firepower-chassis /packet-capture/session/phy-port* # set app ftd
Firepower-chassis /packet-capture/session/phy-port* #
e) (Optional) Apply the desired filter.
Firepower-chassis /packet-capture/session/phy-port* # set {source-filter} filtername
To remove a filter from a port, use set source-filter "".
Note
f) Repeat the steps above as needed to add all desired ports.
Step 7
Specify the application source ports that should be included in this packet capture session.
You can capture from multiple ports and can capture from both physical ports and application ports during
the same packet capture session. A separate packet capture file is created for each port included in the session.
Note
To remove a port from the packet capture session, use delete instead of create in the commands
listed below.
a) Specify the application port.
Firepower-chassis /packet-capture/session* # create app_port module_slot link_name interface_name
app_name
b) For container instances, specify the container instance name.
Firepower-chassis /packet-capture/session/app-port* # set app-identifier instance_name
Example:
Firepower-chassis /packet-capture/session/app-port* # set app-identifier ftd-instance1
Firepower-chassis /packet-capture/session/app-port* #
c) (Optional) Apply the desired filter.
Firepower-chassis /packet-capture/session/phy-port* # set {source-filter} filtername
Note
To remove a filter from a port, use set source-filter "".
d) Repeat the steps above as needed to add all desired application ports.
Step 8
If you want to start the packet capture session now:
Firepower-chassis /packet-capture/session* # enable
Newly created packet-capture sessions are disabled by default. Explicit enabling of a session activates the
packet capture session when the changes are committed. If another session is already active, enabling a session
will generate an error. You must disable the already active packet-capture session before you can enable this
session.
Step 9
Commit the transaction to the system configuration:
Firepower-chassis /packet-capture/session* # commit-buffer
If you enabled the packet capture session, the system will begin capturing packets. You will need to stop
capturing before you can download the PCAP files from your session.
Troubleshooting
4
Troubleshooting
Configuring Filters for Packet Capture
Example
Firepower-chassis# scope packet-capture
Firepower-chassis packet-capture # create session asa1inside
Firepower-chassis packet-capture/session # set session-memory-usage 256
Firepower-chassis packet-capture/session* # create phy-port Ethernet3/1
Firepower-chassis packet-capture/session* # create phy-aggr-port Ethernet2/1/1
Firepower-chassis packet-capture/session* # create app-port 1 link1 Ethernet 1/1 asa
Firepower-chassis packet-capture/session* # create filter interface1vlan100
Firepower-chassis packet-capture/filter* # set ivlan 100
Firepower-chassis packet-capture/filter* # set srcIP 6.6.6.6
Firepower-chassis packet-capture/filter* # set srcPort 80
Firepower-chassis packet-capture/filter* # set destIP 10.10.10.10
Firepower-chassis packet-capture/filter* # set destPort 5050
Firepower-chassis packet-capture/filter* # exit
Firepower-chassis packet-capture/session* # scope phy-port Ethernet3/1
Firepower-chassis packet-capture/session/phy-port* # set src-filter interface1vlan100
Firepower-chassis packet-capture/session/phy-port* # exit
Firepower-chassis packet-capture/session* # scope app-port 1 link1 Ethernet1/1 asa
Firepower-chassis packet-capture/session/app-port* # set src-filter interface1vlan100
Firepower-chassis packet-capture/session/app-port* # exit
Firepower-chassis packet-capture/session* # enable
Firepower-chassis packet-capture/session* # commit-buffer
Firepower-chassis packet-capture/session #
Configuring Filters for Packet Capture
You can create filters to limit the traffic that is included in a packet capture session. You can select which
interfaces should use a specific filter while creating a packet capture session.
Note
If you modify or delete a filter that is applied to a packet capture session that is currently running, the changes
will not take affect until you disable that session and then reenable it.
Procedure
Step 1
Enter packet capture mode:
Firepower-chassis # scope packet-capture
Step 2
To create a new packet capture filter:
Firepower-chassis /packet-capture # create filter filter_name
To edit an existing packet capture filter:
Firepower-chassis /packet-capture # enter filter filter_name
To delete an existing packet capture filter:
Firepower-chassis /packet-capture # delete filter filter_name
Step 3
Specify the filter details by setting one or more filter properties:
Troubleshooting
5
Troubleshooting
Starting and Stopping a Packet Capture Session
Firepower-chassis /packet-capture/filter* # set <filterprop filterprop_value
Note
You can filter using IPv4 or IPv6 addresses, but you cannot filter on both in the same packet capture
session.
Table 1: Supported Filter Properties
ivlan
Inner VLAN ID (vlan of packet while ingressing port)
ovlan
Outer VLAN ID (vlan added by the Firepower 4100/9300 chassis)
srcip
Source IP Address (IPv4)
destip
Destination IP Address (IPv4)
srcipv6
Source IP Address (IPv6)
destipv6 Destination IP Address (IPv6)
srcport
Source Port Number
destport Destination Port Number
protocol IP Protocol [IANA defined Protocol values in decimal format]
ethertype Ethernet Protocol type [IANA defined Ethernet Protocol type value in decimal format. For eg:
IPv4 = 2048, IPv6 = 34525, ARP = 2054, SGT = 35081]
srcmac
Source Mac Address
destmac Destination Mac Address
Example
Firepower-chassis# scope packet-capture
Firepower-chassis packet-capture # create filter interface1vlan100
Firepower-chassis packet-capture/filter* # set ivlan 100
Firepower-chassis packet-capture/filter* # set srcip 6.6.6.6
Firepower-chassis packet-capture/filter* # set srcport 80
Firepower-chassis packet-capture/filter* # set destip 10.10.10.10
Firepower-chassis packet-capture/filter* # set destport 5050
Firepower-chassis packet-capture/filter* # commit-buffer
Starting and Stopping a Packet Capture Session
Procedure
Step 1
Enter packet capture mode:
Firepower-chassis # scope packet-capture
Troubleshooting
6
Troubleshooting
Downloading a Packet Capture File
Step 2
Enter the scope for the packet capture session that you want to start or stop:
Firepower-chassis /packet-capture # enter session session_name
Step 3
To start a packet capture session:
Firepower-chassis /packet-capture/session* # enable [append | overwrite]
Note
You cannot start a packet capture session while another session is running.
While the packet capture session is running, the file size for the individual PCAP files will increase as traffic
is captured. Once the Buffer Size limit is reached, the system will start dropping packets and you will see the
Drop Count field increase.
Step 4
To stop a packet capture session:
Firepower-chassis /packet-capture/session* # disable
Step 5
Commit the transaction to the system configuration:
Firepower-chassis /packet-capture/session* # commit-buffer
If you enabled the packet capture session, the PCAP files for the interfaces included in the session will start
collecting traffic. If the session is configured to overwrite session data, the existing PCAP data will be erased.
If not, data will be appended to the existing file (if any).
Example
Firepower-chassis# scope packet-capture
Firepower-chassis packet-capture # scope session asa1inside
Firepower-chassis packet-capture/session # enable append
Firepower-chassis packet-capture/session* # commit-buffer
Firepower-chassis packet-capture/session #
Downloading a Packet Capture File
You can download the Packet Capture (PCAP) files from a session to your local computer so that they can
be analyzed using a network packet analyzer.
PCAP files are stored into the workspace://packet-capture directory and use the following naming
conventions:
workspace://packet-capture/session-<id>/<session-name>-<interface-name>.pcap
Procedure
To copy a PCAP file from the Firepower 4100/9300 chassis:
Note
You should stop the packet capture session before you download the PCAP files from that session.
a) Connect to local management:
Firepower-chassis # connect localmgmt
Troubleshooting
7
Troubleshooting
Deleting Packet Capture Sessions
b) Copy the PCAP files:
# copy pcap_file copy_destination
Example
Firepower-chassis# connect localmgmt
# copy workspace:/packet-capture/session-1/test-ethernet-1-1-0.pcap
scp://user@10.10.10.1:/workspace/
Deleting Packet Capture Sessions
You can delete an individual packet capture session if it is not currently running or you can delete all inactive
packet capture sessions.
Procedure
Step 1
Enter packet capture mode:
Firepower-chassis # scope packet-capture
Step 2
To delete a specific packet capture session:
Firepower-chassis /packet-capture # delete session session_name
Step 3
To delete all inactive packet capture sessions:
Firepower-chassis /packet-capture # delete-all-sessions
Step 4
Commit the transaction to the system configuration:
Firepower-chassis /packet-capture* # commit-buffer
Example
Firepower-chassis# scope packet-capture
Firepower-chassis packet-capture # delete session asa1inside
Firepower-chassis packet-capture* # commit-buffer
Firepower-chassis packet-capture #
Troubleshooting
8
Troubleshooting
Testing Network Connectivity
Testing Network Connectivity
Before you begin
To test basic network connectivity by pinging another device on the network with its host name or IPv4
address, use the ping command. To ping another device on the network with its host name or IPv6 address,
use the ping6 command.
To trace the route to another device on the network with its host name or IPv4 address, use the traceroute
command. To trace the route to another device on the network with its host name or IPv6 address, use the
traceroute6 command.
• The ping and ping6 commands are available in local-mgmt mode.
• The ping command is also available in module mode.
• The traceroute and traceroute6 commands are available in local-mgmt mode.
• The traceroute command is also available in module mode.
Procedure
Step 1
Connect to local-mgmt or module mode by entering one of the following commands:
• connect local-mgmt
• connect module module-ID {console | telnet}
Example:
FP9300-A# connect local-mgmt
FP9300-A(local-mgmt)#
Step 2
To test basic network connectivity by pinging another device on the network with its host name or IPv4
address:
ping {hostname | IPv4_address} [count number_packets ] | [deadline seconds ] | [interval
seconds ] | [packet-size bytes ]
Example:
This example shows how to connect to ping another device on the network twelve times:
FP9300-A(local-mgmt)# ping 198.51.100.10 count 12
PING 198.51.100.10 (198.51.100.10) from 203.0.113.5 eth0: 56(84) bytes of data.
64 bytes from 198.51.100.10: icmp_seq=1 ttl=61 time=0.264 ms
64 bytes from 198.51.100.10: icmp_seq=2 ttl=61 time=0.219 ms
64 bytes from 198.51.100.10: icmp_seq=3 ttl=61 time=0.234 ms
64 bytes from 198.51.100.10: icmp_seq=4 ttl=61 time=0.205 ms
64 bytes from 198.51.100.10: icmp_seq=5 ttl=61 time=0.216 ms
64 bytes from 198.51.100.10: icmp_seq=6 ttl=61 time=0.251 ms
64 bytes from 198.51.100.10: icmp_seq=7 ttl=61 time=0.223 ms
64 bytes from 198.51.100.10: icmp_seq=8 ttl=61 time=0.221 ms
64 bytes from 198.51.100.10: icmp_seq=9 ttl=61 time=0.227 ms
64 bytes from 198.51.100.10: icmp_seq=10 ttl=61 time=0.224 ms
Troubleshooting
9
Troubleshooting
Troubleshooting Management Interface Status
64 bytes from 198.51.100.10: icmp_seq=11 ttl=61 time=0.261 ms
64 bytes from 198.51.100.10: icmp_seq=12 ttl=61 time=0.261 ms
--- 198.51.100.10 ping statistics --12 packets transmitted, 12 received, 0% packet loss, time 11104ms
rtt min/avg/max/mdev = 51.005/51.062/51.164/0.064 ms
FP9300-A(local-mgmt)#
Step 3
To trace the route to another device on the network using its host name or IPv4 address:
traceroute {hostname | IPv4_address}
Example:
FP9300-A(local-mgmt)# traceroute 198.51.100.10
traceroute to 198.51.100.10 (198.51.100.10), 30 hops max, 40 byte packets
1 198.51.100.57 (198.51.100.57) 0.640 ms 0.737 ms 0.686 ms
2 net1-gw1-13.cisco.com (198.51.100.101) 2.050 ms 2.038 ms 2.028 ms
3 net1-sec-gw2.cisco.com (198.51.100.201) 0.540 ms 0.591 ms 0.577 ms
4 net1-fp9300-19.cisco.com (198.51.100.108) 0.336 ms 0.267 ms 0.289 ms
FP9300-A(local-mgmt)#
Step 4
(Optional) Enter exit to exit local-mgmt mode and return to the top-level mode.
Troubleshooting Management Interface Status
During initialization and configuration, if you suspect the management interface has not come up for some
reason (for example, you cannot access the Chassis Manager), use the show mgmt-port command in the
local-mgmt shell to determine the status of the management interface.
Note
Do not use the show interface brief command in the fxos shell as it currently displays incorrect information.
Procedure
Step 1
Connect to local-mgmt mode by entering the following command:
• connect local-mgmt
Example:
firepower# connect local-mgmt
firepower(local-mgmt)#
Step 2
Use the show mgmt-port command to determine the status of the management interface.
Example:
Troubleshooting
10
Troubleshooting
Determine Port Channel Status
firepower(local-mgmt)# show mgmt-port
eth0
Link encap:Ethernet HWaddr b0:aa:77:2f:f0:a9
inet addr:10.89.5.14 Bcast:10.89.5.63 Mask:255.255.255.192
inet6 addr: fe80::b2aa:77ff:fe2f:f0a9/64 Scope:Link
UP BROADCAST RUNNING MULTICAST MTU:1500 Metric:1
RX packets:3210912 errors:0 dropped:0 overruns:0 frame:0
TX packets:705434 errors:0 dropped:0 overruns:0 carrier:0
collisions:0 txqueuelen:1000
RX bytes:1648941394 (1.5 GiB) TX bytes:138386379 (131.9 MiB)
firepower(local-mgmt)#
You also can use the show mgmt-ip-debug command; however, it produces an extensive listing of
interface-configuration information.
Determine Port Channel Status
You can follow these steps to determine the status of currently defined port channels.
Procedure
Step 1
Enter /eth-uplink/fabric mode by entering the following commands:
• scope eth-uplink
• scope fabric {a | b}
Example:
FP9300-A# scope eth-uplink
FP9300-A /eth-uplink # scope fabric a
FP9300-A /eth-uplink/fabric #
Step 2
Enter the show port-channel command to display a list current port channels with the administrative state
and operational state for each.
Example:
FP9300-A /eth-uplink/fabric # show port-channel
Port Channel:
Port Channel Id Name
Port Type
State Oper State
State Reason
--------------- ---------------- ----------------------- ---------------- -----------10
Port-channel10
Data
ed
Failed
No operational members
11
Port-channel11
Data
ed
Failed
No operational members
12
Port-channel12
Data
led
Admin Down
Administratively down
48
Port-channel48
Cluster
ed
Up
Admin
----Enabl
Enabl
Disab
Enabl
Troubleshooting
11
Troubleshooting
Determine Port Channel Status
FP9300-A /eth-uplink/fabric #
Step 3
Enter /port-channel mode to display individual port-channel and port information by entering the following
command:
• scope port-channel ID
Example:
FP9300-A /eth-uplink/fabric/port-channel # top
FP9300-A# connect fxos
Cisco Firepower Extensible Operating System (FX-OS) Software
TAC support: http://www.cisco.com/tac
Copyright (c) 2002-2017, Cisco Systems, Inc. All rights reserved.
The copyrights to certain works contained in this software are
owned by other third parties and used and distributed under
license.
<--- remaining lines removed for brevity --->
FP9300-A(fxos)#
Step 4
Enter the show command to display status information for the specified port channel.
Example:
FP9300-A /eth-uplink/fabric/port-channel # show
Port Channel:
Port Channel Id Name
Port Type
Admin
State Oper State
State Reason
--------------- ---------------- ------------------ ---------- ---------------- -----------10
Port-channel10
Data
Enabl
ed
Failed
No operational members
FP9300-A /eth-uplink/fabric/port-channel #
Step 5
Enter the show member-port command to display status information for the port channel’s member port(s).
Example:
FP9300-A /eth-uplink/fabric/port-channel # show member-port
Member Port:
Port Name
on
---------------Ethernet2/3
Ethernet2/4
Membership
Oper State
State Reas
------------------ ---------------- ---------Suspended
Suspended
Failed
Failed
Suspended
Suspended
FP9300-A /eth-uplink/fabric/port-channel #
A port channel does not come up until you assign it to a logical device. If the port channel is removed from
the logical device, or the logical device is deleted, the port channel reverts to a Suspended state.
Step 6
To view additional port channel and LACP information, exit /eth-uplink/fabric/port-channel mode and
enter fxos mode by entering the following commands:
Troubleshooting
12
Troubleshooting
Recovering from a Software Failure
• top
• connect fxos
Example:
Step 7
Enter the show port-channel summary command to display summary information for the current port
channels.
Example:
FP9300-A(fxos)# show port-channel summary
Flags: D - Down
P - Up in port-channel (members)
I - Individual H - Hot-standby (LACP only)
s - Suspended
r - Module-removed
S - Switched
R - Routed
U - Up (port-channel)
M - Not in use. Min-links not met
------------------------------------------------------------------------------Group PortType
Protocol Member Ports
Channel
------------------------------------------------------------------------------10
Po10(SD)
Eth
LACP
Eth2/3(s)
Eth2/4(s)
11
Po11(SD)
Eth
LACP
Eth2/1(s)
Eth2/2(s)
12
Po12(SD)
Eth
LACP
Eth1/4(D)
Eth1/5(D)
48
Po48(SU)
Eth
LACP
Eth1/1(P)
Eth1/2(P)
Additional show port-channel and show lacp commands are available in fxos mode. You can use these
commands to display a variety of port channel and LACP information such as capacity, traffic, counters, and
usage.
What to do next
See Add an EtherChannel (Port Channel) for information about creating port channels.
Recovering from a Software Failure
Before you begin
In the event of software failure that prevents the system from booting successfully, you can use the following
procedure to boot a new version of software. To complete this process you need to TFTP boot a kickstart
image, download new system and manager images, and then boot using the new images.
The recovery images for a specific FXOS version can be obtained from Cisco.com at one of the following
locations:
• Firepower 9300—https://software.cisco.com/portal/pub/download/portal/
select.html?&mdfid=286287252&flowid=77282&softwareid=286287263
Troubleshooting
13
Troubleshooting
Recovering from a Software Failure
• Firepower 4100 Series—https://software.cisco.com/portal/pub/download/portal/
select.html?&mdfid=286305187&flowid=79423&softwareid=286287263
The recovery images include three separate files. For example, below are the current recovery images for
FXOS 2.1.1.64.
Recovery image (kickstart) for FX-OS 2.1.1.64.
fxos-k9-kickstart.5.0.3.N2.4.11.63.SPA
Recovery image (manager) for FX-OS 2.1.1.64.
fxos-k9-manager.4.1.1.63.SPA
Recovery image (system) for FX-OS 2.1.1.64.
fxos-k9-system.5.0.3.N2.4.11.63.SPA
Procedure
Step 1
Access ROMMON:
a) Connect to the console port.
b) Reboot the system.
The system will start loading and during the process display a countdown timer.
c) Press the Escape key during the countdown to enter ROMMON mode.
Example:
Cisco System ROMMON, version 1.0.09, RELEASE SOFTWARE
Copright (c) 1994-2015 by Cisco Systems, Inc.
Compiled Sun 01/01/1999 23:59:59:59.99 by user
Current image running: Boot ROM0
Last reset cause: LocalSoft
DIMM Slot 0 : Present
DIMM Slot 1 : Present
No USB drive !!
Platform FPR9K-SUP with 16384 Mbytes of main memory
MAC Address aa:aa:aa:aa:aa:aa
find the string ! boot bootflash:/installables/switch/fxos-k9-kickstart.5.0.3.N2.0.00.00.SPA
bootflash:/installables/switch/fxos-k9-system.5.0.3.N2.0.00.00.SPA
Use BREAK, ESC or CTRL+L to interrupt boot.
use SPACE to begin boot immediately.
Boot interrupted.
rommon 1
Step 2
>
TFTP boot a kickstart image:
a) Verify that the management IP address, management netmask, and gateway IP address are set correctly.
You can see their values using the set command. You can test the connectivity to the TFTP server using
the ping command.
rommon 1 > set
ADDRESS=
NETMASK=
GATEWAY=
Troubleshooting
14
Troubleshooting
Recovering from a Software Failure
SERVER=
IMAGE=
PS1="ROMMON ! > "
rommon > address <ip-address>
rommon > netmask <network-mask>
rommon > gateway <default-gateway>
b) Copy the kickstart image to a TFTP directory that is accessible from your Firepower 4100/9300 chassis.
Note
The kickstart image version number will not match the bundle version number. Information
showing the mapping between your FXOS version and the kickstart image can be found on the
Cisco.com software download page.
c) Boot the image from ROMMON using the boot command:
boot tftp://<IP address>/<path to image>
Note
You can also boot the kickstart from ROMMON using a USB media device inserted into the
USB slot on the front panel of the Firepower 4100/9300 chassis. If the USB device is inserted
while the system is running, you will need to reboot the system before it will recognize the USB
device.
The system will display a series of #'s indicating that the image is being received and will then load the
kickstart image.
Example:
rommon 1 > set
ADDRESS=
NETMASK=
GATEWAY=
SERVER=
IMAGE=
PS1="ROMMON ! > "
rommon 2 > address 10.0.0.2
rommon 3 > netmask 255.255.255.0
rommon 4 > gateway 10.0.0.1
rommon 5 > ping 10.0.0.2
..!!!!!!!!!!
Success rate is 100 percent (10/10)
rommon 6 > ping 192.168.1.2
..!!!!!!!!!!
Success rate is 100 percent (10/10)
rommon 7 > boot tftp://192.168.1.2/fxos-k9-kickstart.5.0.3.N2.1.11.1.SPA
ADDRESS: 10.0.0.2
NETMASK: 255.255.255.0
GATEWAY: 10.0.0.1
SERVER: 192.168.1.2
IMAGE: fxos-k9-kickstart.5.0.3.N2.1.11.1.SPA
TFTP_MACADDR: aa:aa:aa:aa:aa:aa
............................................................................
Receiving fxos-k9-kickstart.5.0.3.N2.1.11.1.SPA from 192.168.1.2
###############################################################################
###############################################################################
#############################################################################
Troubleshooting
15
Troubleshooting
Recovering from a Software Failure
File reception completed.
Step 3
Download the recovery system and manager images that match the kickstart image you just loaded to the
Firepower 4100/9300 chassis:
a) To download the recovery system and manager images you will need to set the management IP address
and gateway. You cannot download these images via USB.
switch(boot)# config terminal
switch(boot)(config)# interface mgmt 0
switch(boot)(config-if)# ip address <ip address> <netmask>
switch(boot)(config-if)# no shutdown
switch(boot)(config-if)# exit
switch(boot)(config)# ip default-gateway <gateway>
switch(boot)(config)# exit
b) Copy the recovery system and manager images from the remote server to the bootflash:
switch(boot)# copy URL bootflash:
Specify the URL for the file being imported using one of the following syntax:
• ftp://username@hostname/path/image_name
• scp://username@hostname/path/image_name
• sftp://username@hostname/path/image_name
• tftp://hostname/path/image_name
Example:
switch(boot)# copy
scp://<username>@192.168.1.2/recovery_images/fxos-k9-system.5.0.3.N2.4.11.69.SPA
bootflash:
switch(boot)# copy
scp://<username>@192.168.1.2/recovery_images/fxos-k9-manager.4.1.1.69.SPA
bootflash:
c) After the images have been successfully copied to the Firepower 4100/9300 chassis, make a symlink to
the manager image from nuova-sim-mgmt-nsg.0.1.0.001.bin. This link tells the load mechanism which
manager image to load. The symlink name should always be nuova-sim-mgmt-nsg.0.1.0.001.bin regardless
of what image you are trying to load.
switch(boot)# copy bootflash:<manager-image>
bootflash:nuova-sim-mgmt-nsg.0.1.0.001.bin
Example:
switch(boot)# config terminal
Enter configuration commands, one per line.
End with CNTL/Z.
switch(boot)(config)# interface mgmt 0
switch(boot)(config-if)# ip address 10.0.0.2 255.255.255.0
switch(boot)(config-if)# no shutdown
switch(boot)(config-if)# exit
switch(boot)(config)# ip default-gateway 10.0.0.1
switch(boot)(config)# exit
Troubleshooting
16
Troubleshooting
Recovering from a Software Failure
switch(boot)# copy
tftp://192.168.1.2/recovery_images/fxos-k9-system.5.0.3.N2.4.11.69.SPA
bootflash:
Trying to connect to tftp server......
Connection to server Established. Copying Started.....
/
TFTP get operation was successful
Copy complete, now saving to disk (please wait)...
switch(boot)# copy
tftp://192.168.1.2/recovery_images/fxos-k9-manager.4.1.1.69.SPA
bootflash:
Trying to connect to tftp server......
Connection to server Established. Copying Started.....
/
TFTP get operation was successful
Copy complete, now saving to disk (please wait)...
switch(boot)# copy bootflash:fxos-k9-manager.4.1.1.69.SPA
bootflash:nuova-sim-mgmt-nsg.0.1.0.001.bin
Copy complete, now saving to disk (please wait)...
switch(boot)#
Step 4
Load the system image that you just downloaded:
switch(boot)# load bootflash:<system-image>
Example:
switch(boot)# load bootflash:fxos-k9-system.5.0.3.N2.4.11.69.SPA
Uncompressing system image: bootflash:/fxos-k9-system.5.0.3.N2.4.11.69.SPA
Manager image digital signature verification successful
...
System is coming up ... Please wait ...
Cisco FPR Series Security Appliance
FP9300-A login:
Step 5
After the recovery images have loaded, enter the following commands to prevent the system from trying to
load the prior images:
Note
This step should be performed immediately after loading the recovery images.
FP9300-A# scope org
FP9300-A /org # scope fw-platform-pack default
FP9300-A /org/fw-platform-pack # set platform-bundle-version ""
Warning: Set platform version to empty will result software/firmware incompatibility issue.
FP9300-A /org/fw-platform-pack* # commit-buffer
Step 6
Download and install the Platform Bundle image that you want to use on your Firepower 4100/9300 chassis.
For more information, see Image Management.
Example:
Troubleshooting
17
Troubleshooting
Recovering from a Corrupted File System
FP9300-A# scope firmware
FP9300-A /firmware # show download-task
Download task:
File Name Protocol Server
Port
Userid
State
--------- -------- --------------- ---------- --------------- ----fxos-k9.2.1.1.73.SPA
Tftp
192.168.1.2
0
Downloaded
FP9300-A /firmware # show package fxos-k9.2.1.1.73.SPA detail
Firmware Package fxos-k9.2.1.1.73.SPA:
Version: 2.1(1.73)
Type: Platform Bundle
State: Active
Time Stamp: 2012-01-01T07:40:28.000
Build Date: 2017-02-28 13:51:08 UTC
FP9300-A /firmware #
Recovering from a Corrupted File System
Before you begin
If the Supervisor’s onboard flash becomes corrupted and the system is no longer able to start successfully,
you can use the following procedure to recover the system. To complete this process you need to TFTP boot
a kickstart image, reformat the flash, download new system and manager images, and then boot using the new
images.
Note
This procedure includes reformatting the system flash. As a result, you will need to completely reconfigure
your system after it has been recovered.
The recovery images for a specific FXOS version can be obtained from Cisco.com at one of the following
locations:
• Firepower 9300—https://software.cisco.com/portal/pub/download/portal/
select.html?&mdfid=286287252&flowid=77282&softwareid=286287263
• Firepower 4100 Series—https://software.cisco.com/portal/pub/download/portal/
select.html?&mdfid=286305187&flowid=79423&softwareid=286287263
The recovery images include three separate files. For example, below are the recovery images for FXOS
2.1.1.64.
Recovery image (kickstart) for FX-OS 2.1.1.64.
fxos-k9-kickstart.5.0.3.N2.4.11.63.SPA
Recovery image (manager) for FX-OS 2.1.1.64.
fxos-k9-manager.4.1.1.63.SPA
Recovery image (system) for FX-OS 2.1.1.64.
fxos-k9-system.5.0.3.N2.4.11.63.SPA
Troubleshooting
18
Troubleshooting
Recovering from a Corrupted File System
Procedure
Step 1
Access ROMMON:
a) Connect to the console port.
b) Reboot the system.
The system will start loading and during the process display a countdown timer.
c) Press the Escape key during the countdown to enter ROMMON mode.
Example:
Cisco System ROMMON, version 1.0.09, RELEASE SOFTWARE
Copright (c) 1994-2015 by Cisco Systems, Inc.
Compiled Sun 01/01/1999 23:59:59:59.99 by user
Current image running: Boot ROM0
Last reset cause: LocalSoft
DIMM Slot 0 : Present
DIMM Slot 1 : Present
No USB drive !!
Platform FPR9K-SUP with 16384 Mbytes of main memory
MAC Address aa:aa:aa:aa:aa:aa
find the string ! boot bootflash:/installables/switch/fxos-k9-kickstart.5.0.3.N2.0.00.00.SPA
bootflash:/installables/switch/fxos-k9-system.5.0.3.N2.0.00.00.SPA
Use BREAK, ESC or CTRL+L to interrupt boot.
use SPACE to begin boot immediately.
Boot interrupted.
rommon 1
Step 2
>
TFTP boot a kickstart image:
a) Verify that the management IP address, management netmask, and gateway IP address are set correctly.
You can see their values using the set command. You can test the connectivity to the TFTP server using
the ping command.
rommon 1 > set
ADDRESS=
NETMASK=
GATEWAY=
SERVER=
IMAGE=
PS1="ROMMON ! > "
rommon > address <ip-address>
rommon > netmask <network-mask>
rommon > gateway <default-gateway>
b) Copy the kickstart image to a TFTP directory that is accessible from your Firepower 4100/9300 chassis.
Note
The kickstart image version number will not match the bundle version number. Information
showing the mapping between your FXOS version and the kickstart image can be found on the
Cisco.com software download page.
c) Boot the image from ROMMON using the boot command:
Troubleshooting
19
Troubleshooting
Recovering from a Corrupted File System
boot tftp://<IP address>/<path to image>
Note
You can also boot the kickstart from ROMMON using a USB media device inserted into the
USB slot on the front panel of the Firepower 4100/9300 chassis. If the USB device is inserted
while the system is running, you will need to reboot the system before it will recognize the USB
device.
The system will display a series of #'s indicating that the image is being received and will then load the
kickstart image.
Example:
rommon 1 > set
ADDRESS=
NETMASK=
GATEWAY=
SERVER=
IMAGE=
PS1="ROMMON ! > "
rommon 2 > address 10.0.0.2
rommon 3 > netmask 255.255.255.0
rommon 4 > gateway 10.0.0.1
rommon 5 > ping 10.0.0.2
..!!!!!!!!!!
Success rate is 100 percent (10/10)
rommon 6 > ping 192.168.1.2
..!!!!!!!!!!
Success rate is 100 percent (10/10)
rommon 7 > boot tftp://192.168.1.2/fxos-k9-kickstart.5.0.3.N2.1.11.1.SPA
ADDRESS: 10.0.0.2
NETMASK: 255.255.255.0
GATEWAY: 10.0.0.1
SERVER: 192.168.1.2
IMAGE: fxos-k9-kickstart.5.0.3.N2.1.11.1.SPA
TFTP_MACADDR: aa:aa:aa:aa:aa:aa
............................................................................
Receiving fxos-k9-kickstart.5.0.3.N2.1.11.1.SPA from 192.168.1.2
###############################################################################
###############################################################################
#############################################################################
File reception completed.
Step 3
After the kickstart image has loaded, reformat the flash using the init system command.
The init system command erases the contents of the flash including all software images downloaded to the
system and all configurations on the system. The command takes approximately 20-30 minutes to complete.
Example:
switch(boot)# init system
This command is going to erase your startup-config, licenses as well as the contents of
your bootflash:.
Do you want to continue? (y/n)
Troubleshooting
20
[n] y
Troubleshooting
Recovering from a Corrupted File System
Detected 32GB flash...
Initializing the system
mke2fs 1.35 (28-Feb-2004)
Checking for bad blocks (read-only test):
Initializing startup-config and licenses
mke2fs 1.35 (28-Feb-2004)
Checking for bad blocks (read-only test):
mke2fs 1.35 (28-Feb-2004)
Checking for bad blocks (read-only test):
mke2fs 1.35 (28-Feb-2004)
Checking for bad blocks (read-only test):
Formatting bootflash:
mke2fs 1.35 (28-Feb-2004)
Checking for bad blocks (read-only test):
Formatting SAM partition:
mke2fs 1.35 (28-Feb-2004)
Checking for bad blocks (read-only test):
Formatting Workspace partition:
mke2fs 1.35 (28-Feb-2004)
Checking for bad blocks (read-only test):
Formatting Sysdebug partition:
mke2fs 1.35 (28-Feb-2004)
Checking for bad blocks (read-only test):
Step 4
done
done
done
done
done
done
done
done
Download the recovery images to the Firepower 4100/9300 chassis:
a) To download the recovery images you will need to set the management IP address and gateway. You
cannot download these images via USB.
switch(boot)# config terminal
switch(boot)(config)# interface mgmt 0
switch(boot)(config-if)# ip address <ip address> <netmask>
switch(boot)(config-if)# no shutdown
switch(boot)(config-if)# exit
switch(boot)(config)# ip default-gateway <gateway>
switch(boot)(config)# exit
b) Copy all three recovery images from the remote server to the bootflash:
switch(boot)# copy URL bootflash:
Specify the URL for the file being imported using one of the following syntax:
• ftp://username@hostname/path/image_name
• scp://username@hostname/path/image_name
• sftp://username@hostname/path/image_name
• tftp://hostname/path/image_name
Example:
switch(boot)# copy
scp://<username>@192.168.1.2/recovery_images/fxos-k9-kickstart.5.0.3.N2.4.11.69.SPA
bootflash:
switch(boot)# copy
scp://<username>@192.168.1.2/recovery_images/fxos-k9-system.5.0.3.N2.4.11.69.SPA
bootflash:
switch(boot)# copy
Troubleshooting
21
Troubleshooting
Recovering from a Corrupted File System
scp://<username>@192.168.1.2/recovery_images/fxos-k9-manager.4.1.1.69.SPA
bootflash:
c) After the images have been successfully copied to the Firepower 4100/9300 chassis, make a symlink to
the manager image from nuova-sim-mgmt-nsg.0.1.0.001.bin. This link tells the load mechanism which
manager image to load. The symlink name should always be nuova-sim-mgmt-nsg.0.1.0.001.bin regardless
of what image you are trying to load.
switch(boot)# copy bootflash:<manager-image>
bootflash:nuova-sim-mgmt-nsg.0.1.0.001.bin
Example:
switch(boot)# config terminal
Enter configuration commands, one per line.
End with CNTL/Z.
switch(boot)(config)# interface mgmt 0
switch(boot)(config-if)# ip address 10.0.0.2 255.255.255.0
switch(boot)(config-if)# no shutdown
switch(boot)(config-if)# exit
switch(boot)(config)# ip default-gateway 10.0.0.1
switch(boot)(config)# exit
switch(boot)# copy
tftp://192.168.1.2/recovery_images/fxos-k9-kickstart.5.0.3.N2.4.11.69.SPA
bootflash:
Trying to connect to tftp server......
Connection to server Established. Copying Started.....
/
TFTP get operation was successful
Copy complete, now saving to disk (please wait)...
switch(boot)# copy
tftp://192.168.1.2/recovery_images/fxos-k9-system.5.0.3.N2.4.11.69.SPA
bootflash:
Trying to connect to tftp server......
Connection to server Established. Copying Started.....
/
TFTP get operation was successful
Copy complete, now saving to disk (please wait)...
switch(boot)# copy
tftp://192.168.1.2/recovery_images/fxos-k9-manager.4.1.1.69.SPA
bootflash:
Trying to connect to tftp server......
Connection to server Established. Copying Started.....
/
TFTP get operation was successful
Copy complete, now saving to disk (please wait)...
switch(boot)# copy bootflash:fxos-k9-manager.4.1.1.69.SPA
bootflash:nuova-sim-mgmt-nsg.0.1.0.001.bin
Copy complete, now saving to disk (please wait)...
switch(boot)#
Step 5
Reload the switch:
switch(boot)# reload
Troubleshooting
22
Troubleshooting
Recovering from a Corrupted File System
Example:
switch(boot)# reload
This command will reboot this supervisor module. (y/n) ? y
[ 1866.310313] Restarting system.
!!
Rommon image verified successfully
!!
Cisco System ROMMON, Version 1.0.11, RELEASE SOFTWARE
Copyright (c) 1994-2016 by Cisco Systems, Inc.
Compiled Wed 11/23/2016 11:23:23.47 by builder
Current image running: Boot ROM1
Last reset cause: ResetRequest
DIMM Slot 0 : Present
DIMM Slot 1 : Present
No USB drive !!
BIOS has been locked !!
Platform FPR9K-SUP with 16384 Mbytes of main memory
MAC Address: bb:aa:77:aa:aa:bb
autoboot: Can not find autoboot file 'menu.lst.local'
Or can not find correct boot string !!
rommon 1 >
Step 6
Boot from the kickstart and system images:
rommon 1 > boot <kickstart-image> <system-image>
Note
You will likely see license manager failure messages while the system image is loading. These
messages can be safely ignored.
Example:
rommon 1 > dir
Directory of: bootflash:\
01/01/12
01/01/12
01/01/12
01/01/12
01/01/12
01/01/12
01/01/12
4
3
12:33a <DIR>
4,096
12:33a <DIR>
4,096
12:16a <DIR>
16,384
12:27a
34,333,696
12:29a
330,646,465
12:31a
250,643,172
12:34a
330,646,465
File(s) 946,269,798 bytes
Dir(s)
.
..
lost+found
fxos-k9-kickstart.5.0.3.N2.4.11.69.SPA
fxos-k9-manager.4.1.1.69.SPA
fxos-k9-system.5.0.3.N2.4.11.69.SPA
nuova-sim-mgmt-nsg.0.1.0.001.bin
rommon 2 > boot fxos-k9-kickstart.5.0.3.N2.4.11.69.SPA fxos-k9-system.5.0.3.N2.4.11.69.SPA
!!
Kickstart Image verified successfully
!!
Linux version: 2.6.27.47 (security@cisco.com) #1 SMP Thu Nov 17 18:22:00 PST 2016
[
0.000000] Fastboot Memory at 0c100000 of size 201326592
Usage: init 0123456SsQqAaBbCcUu
INIT: version 2.86 booting
POST INIT Starts at Sun Jan 1 00:27:32 UTC 2012
S10mount-ramfs.supnuovaca Mounting /isan 3000m
Mounted /isan
Creating /callhome..
Mounting /callhome..
Creating /callhome done.
Troubleshooting
23
Troubleshooting
Recovering from a Corrupted File System
Callhome spool file system init done.
Platform is BS or QP MIO: 30
FPGA Version 0x00010500 FPGA Min Version 0x00000600
Checking all filesystems..r.r..r done.
Warning: switch is starting up with default configuration
Checking NVRAM block device ... done
.
FIPS power-on self-test passed
Unpack CMC Application software
Loading system software
Uncompressing system image: bootflash:/fxos-k9-system.5.0.3.N2.4.11.69.SPA
Manager image digital signature verification successful
...
System is coming up ... Please wait ...
nohup: appending output to `nohup.out'
---- Basic System Configuration Dialog ---This setup utility will guide you through the basic configuration of
the system. Only minimal configuration including IP connectivity to
the Fabric interconnect and its clustering mode is performed through these steps.
Type Ctrl-C at any time to abort configuration and reboot system.
To back track or make modifications to already entered values,
complete input till end of section and answer no when prompted
to apply configuration.
You have chosen to setup a new Security Appliance. Continue? (y/n):
Step 7
After the images have loaded, the system will prompt you to enter initial configuration settings. For more
information, see Initial Configuration Using Console Port.
Step 8
Download the Platform Bundle image that you want to use on your Firepower 4100/9300 chassis. For more
information, see Image Management.
Example:
FP9300-A# scope firmware
FP9300-A /firmware # show download-task
Download task:
File Name Protocol Server
Port
Userid
State
--------- -------- --------------- ---------- --------------- ----fxos-k9.2.1.1.73.SPA
Tftp
192.168.1.2
0
Downloaded
FP9300-A /firmware # show package fxos-k9.2.1.1.73.SPA detail
Firmware Package fxos-k9.2.1.1.73.SPA:
Version: 2.1(1.73)
Type: Platform Bundle
State: Active
Time Stamp: 2012-01-01T07:40:28.000
Build Date: 2017-02-28 13:51:08 UTC
FP9300-A /firmware #
Step 9
Install the Platform Bundle image you downloaded in the previous step:
a) Enter auto-install mode:
Troubleshooting
24
Troubleshooting
Recovering from a Corrupted File System
Firepower-chassis /firmware # scope auto-install
b) Install the FXOS platform bundle:
Firepower-chassis /firmware/auto-install # install platform platform-vers version_number
version_number is the version number of the FXOS platform bundle you are installing--for example,
2.1(1.73).
c) The system will first verify the software package that you want to install. It will inform you of any
incompatibility between currently installed applications and the specified FXOS platform software package.
It will also warn you that any existing sessions will be terminated and that the system will need to be
rebooted as part of the upgrade.
Enter yes to confirm that you want to proceed with verification.
d) Enter yes to confirm that you want to proceed with installation, or enter no to cancel the installation.
The Firepower eXtensible Operating System unpacks the bundle and upgrades/reloads the components.
e) To monitor the upgrade process:
• Enter scope firmware.
• Enter scope auto-install.
• Enter show fsm status expand.
Step 10
If the Platform Bundle image that you installed corresponds with the images you used for recovering your
system, you must manually activate the kickstart and system images so that they will be used when loading
the system in the future. Automatic activation does not occur when installing a Platform Bundle that has same
images as the recovery images that were used.
a) Set the scope for fabric-interconnect a:
FP9300-A# scope fabric-interconnect a
b) Use the show version command to view the running kernel version and the running system version. You
will use these strings to activate the images.
FP9300-A /fabric-interconnect # show version
Note
If the Startup-Kern-Vers and Startup-Sys-Vers are already set and match the Running-Kern-Vers
and Running-Sys-Vers, you do not need to activate the images and can proceed to Step 11.
c) Enter the following command to activate the images:
FP9300-A /fabric-interconnect # activate firmware
kernel-version <running_kernel_version> system-version <running_system_version>
commit-buffer
Note
The server status might change to "Disk Failed." You do not need to worry about this message
and can continue with this procedure.
d) Use the show version command to verify that the startup versions have been set correctly and to monitor
the activation status for the images.
Important Do not proceed to the next step until the status changes from "Activating" to "Ready."
Troubleshooting
25
Troubleshooting
Recovering from a Corrupted File System
FP9300-A /fabric-interconnect # show version
Example:
FP9300-A /firmware # top
FP9300-A# scope fabric-interconnect a
FP9300-A /fabric-interconnect # show version
Fabric Interconnect A:
Running-Kern-Vers: 5.0(3)N2(4.11.69)
Running-Sys-Vers: 5.0(3)N2(4.11.69)
Package-Vers: 2.1(1.73)
Startup-Kern-Vers:
Startup-Sys-Vers:
Act-Kern-Status: Ready
Act-Sys-Status: Ready
Bootloader-Vers:
FP9300-A /fabric-interconnect # activate firmware kernel-version
5.0(3)N2(4.11.69) system-version 5.0(3)N2(4.11.69)
Warning: When committed this command will reset the end-point
FP9300-A /fabric-interconnect* # commit-buffer
FP9300-A /fabric-interconnect # show version
Fabric Interconnect A:
Running-Kern-Vers: 5.0(3)N2(4.11.69)
Running-Sys-Vers: 5.0(3)N2(4.11.69)
Package-Vers: 2.1(1.73)
Startup-Kern-Vers: 5.0(3)N2(4.11.69)
Startup-Sys-Vers: 5.0(3)N2(4.11.69)
Act-Kern-Status: Activating
Act-Sys-Status: Activating
Bootloader-Vers:
FP9300-A /fabric-interconnect # show version
Fabric Interconnect A:
Running-Kern-Vers: 5.0(3)N2(4.11.69)
Running-Sys-Vers: 5.0(3)N2(4.11.69)
Package-Vers: 2.1(1.73)
Startup-Kern-Vers: 5.0(3)N2(4.11.69)
Startup-Sys-Vers: 5.0(3)N2(4.11.69)
Act-Kern-Status: Ready
Act-Sys-Status: Ready
Bootloader-Vers:
Step 11
Reboot the system:
Example:
FP9300-A /fabric-interconnect # top
FP9300-A# scope chassis 1
FP9300-A /chassis # reboot no-prompt
Starting chassis reboot. Monitor progress with the command "show fsm status"
FP9300-A /chassis #
The system will power down each security module/engine before finally powering down and then restarting
the Firepower 4100/9300 chassis. This process takes approximately 5-10 minutes.
Step 12
Monitor the system status. The server status should go from "Discovery" to "Config" and then finally to "Ok".
Example:
FP9300-A# show server status
Server Slot Status
Troubleshooting
26
Overall Status
Discovery
Troubleshooting
Restoring the Factory Default Configuration when the Admin Password is Unknown
------1/1
1/2
1/3
--------------------------------- --------------------- --------Equipped
Discovery
In Progress
Equipped
Discovery
In Progress
Empty
FP9300-A# show server status
Server Slot Status
------- --------------------------------1/1
Equipped
1/2
Equipped
1/3
Empty
Overall Status
--------------------Config
Config
Discovery
--------Complete
Complete
FP9300-A# show server status
Server Slot Status
------- --------------------------------1/1
Equipped
1/2
Equipped
1/3
Empty
Overall Status
--------------------Ok
Ok
Discovery
--------Complete
Complete
When the Overall Status is "Ok" your system has been recovered. You must still reconfigure your security
appliance (including license configuration) and re-create any logical devices. For more information:
• Firepower 9300 Quick Start Guides—http://www.cisco.com/go/firepower9300-quick
• Firepower 9300 Configuration Guides—http://www.cisco.com/go/firepower9300-config
• Firepower 4100 Series Quick Start Guides—http://www.cisco.com/go/firepower4100-quick
• Firepower 4100 Series Configuration Guides—http://www.cisco.com/go/firepower4100-config
Restoring the Factory Default Configuration when the Admin
Password is Unknown
This procedure returns your Firepower 4100/9300 chassis system to its default configuration settings, including
the admin password. Use this procedure to reset the configurations on your device when the admin password
is not known.
Note
This procedure requires console access to the Firepower 4100/9300 chassis.
Procedure
Step 1
Connect your PC to the console port using the provided console cable, and connect to the console using a
terminal emulator set for 9600 baud, 8 data bits, no parity, 1 stop bit, and no flow control. For more information
on the console cable, see Cisco Firepower 9300 Hardware Installation Guide .
Step 2
Power on the device. When you see the following prompt, press ESC to stop the boot.
Example:
Troubleshooting
27
Troubleshooting
Restoring the Factory Default Configuration when the Admin Password is Unknown
!!
Rommon image verified successfully
!!
Cisco System ROMMON, Version 1.0.09, RELEASE SOFTWARE
Copyright (c) 1994-2015 by Cisco Systems, Inc.
Current image running: Boot ROM0
Last reset cause: ResetRequest
DIMM Slot 0 : Present
DIMM Slot 1 : Present
No USB drive !!
BIOS has been locked !!
Platform FPR9K-SUP with 16384 Mbytes of main memory
MAC Address: 00:00:00:00:00:00
find the string ! boot bootflash:/installables/switch/fxos-k9-kickstart.5.0.3.N2.3.14.69.SPA
bootflash:/installables/switch/fxos-k9-system.5.0.3.N2.3.14.69.SPA
Use BREAK, ESC or CTRL+L to interrupt boot.
Use SPACE to begin boot immediately.
Boot interrupted.
rommon 1 >
Step 3
Make a note of the kickstart and system image names:
Example:
bootflash:/installables/switch/fxos-k9-kickstart.5.0.3.N2.3.14.69.SPA
bootflash:/installables/switch/fxos-k9-system.5.0.3.N2.3.14.69.SPA
Step 4
Load the kickstart image:
rommon 1 > boot kickstart_image
Example:
rommon 1 > boot bootflash:/installables/switch/fxos-k9-kickstart.5.0.3.N2.3.14.69.SPA
!! Kickstart Image verified successfully !!
Linux version: 2.6.27.47 (security@cisco.com) #1 SMP Tue Nov 24 12:10:28 PST 2015
[ 0.000000] Fastboot Memory at 0c100000 of size 201326592
Usage: init 0123456SsQqAaBbCcUu
INIT: POST INIT Starts at Wed Jun 1 13:46:33 UTC 2016
can't create lock file /var/lock/mtab~302: No such file or directory (use -n flag to override)
S10mount-ramfs.supnuovaca Mounting /isan 3000m
Mounted /isan
TAC support: http://www.cisco.com/tac
Copyright (c) 2002-2015, Cisco Systems, Inc. All rights reserved.
The copyrights to certain works contained in this software are
owned by other third parties and used and distributed under
license. Certain components of this software are licensed under
the GNU General Public License (GPL) version 2.0 or the GNU
Lesser General Public License (LGPL) Version 2.1. A copy of each
such license is available at
http://www.opensource.org/licenses/gpl-2.0.php and
http://www.opensource.org/licenses/lgpl-2.1.php
switch(boot)#
Step 5
Enter the config terminal mode:
switch(boot) # config terminal
Example:
switch(boot)#
switch(boot)# config terminal
Enter configuration commands, one per line.
Troubleshooting
28
End with CNTL/Z.
Troubleshooting
Generating Troubleshooting Log Files
Step 6
Reset the password and confirm the change:
switch(boot) (config) # admin-password erase
Note
This step erases all configurations and returns your system to its default configuration settings.
Example:
switch(boot)(config)# admin-password erase
Your password and configuration will be erased!
Do you want to continue? (y/n) [n] y
Step 7
Exit the config terminal mode:
switch(boot) (config) # exit
Step 8
Load the system image noted in step 3 of this procedure and configure your system from scratch using the
Initial Configuration Using Console Port task flow.
switch(boot) # load system_image
Example:
switch(boot)# load bootflash:/installables/switch/fxos-k9-system.5.0.3.N2.3.14.69.SPA
Uncompressing system image: bootflash:/installables/switch/fxos-k9-system.5.0.3.N2.3.14.69.SPA
Generating Troubleshooting Log Files
You can generate log files to help with troubleshooting or to send to Cisco TAC if requested.
Procedure
Step 1
Connect to local management mode:
Firepower# connect local-mgmt
Step 2
(Optional) Enter the following command:
Firepower(local-mgmt)# show tech-support ?
The command output shows the components for which you can generate a troubleshooting file.
Example:
chassis
fprm
module
Step 3
Chassis
Firepower Platform Management
Security Module
Run the following command to generate a troubleshooting file:
Firepower(local-mgmt)# show tech-support <component keyword>
Make sure that you provide the required keyword for the component for which you want to generate a
troubleshooting file. For example, the fprm keyword generates a troubleshooting file for the Firepower
Platform Management.
Troubleshooting
29
Troubleshooting
Generating Troubleshooting Log Files
Table 2: Components with Command Examples
Component
Command Example
Chassis
Firepower (local-mgmt)# show tech-support chassis
1
Firepower platform management
Firepower (local-mgmt)# show tech-support fprm
detail
Security module
Firepower (local-mgmt)# show tech-support
module 1
Example:
Firepower(local-mgmt)# show tech-support fprm detail
Initiating tech-support information task on FABRIC A ...
Completed initiating tech-support subsystem tasks (Total: 1)
All tech-support subsystem tasks are completed (Total: 1[received]/1[expected])
The detailed tech-support information is located at
workspace:///techsupport/20190827123535_firepower-9300_FPRM.tar
Similarly, you can also generate troubleshooting files from chassis and security module.
After a troubleshooting file generates, you can find the file in the workspace.
Step 4
Run the following command to confirm whether the file is generated:
dir workspace:/techsupport
Example:
1 34426880 Mar 05 13:10:05 2019 20190305130133_firepower-9300_FPRM.tar
1 56995840 Aug 27 05:30:37 2019 20190827052331_firepower-9300_FPRM.tar
1 56842240 Aug 27 12:42:42 2019 20190827123535_firepower-9300_FPRM.tar
Usage for workspace://
3999125504 bytes total
148488192 bytes used
3645784064 bytes free
Note
Step 5
If you successfully generate files using all three parameters (fprm, chassis, and module), you should
see them in the /techsupport directory.
Run the following command.
Firepower(local-mgmt)# copy workspace:/techsupport/<troubleshooting file name> ?
The output shows the supported protocols to allow copying the troubleshooting files from FXOS to your local
computer. You can use any of the supported protocols.
Example:
Firepower(local-mgmt)# copy workspace:/techsupport/
20190917101527_firepower-9300_FPRM.tar ?
ftp:
Dest File URI
http:
Dest File URI
https:
Dest File URI
scp:
Dest File URI
sftp:
Dest File URI
tftp:
Dest File URI
Troubleshooting
30
Troubleshooting
Enabling Firepower Module Core Dumps
usbdrive:
volatile:
workspace:
Dest File URI
Dest File URI
Dest File URI
Before copying a file from FXOS to your computer, make sure that the following prerequisites are met:
• The firewall on your local computer accepts incoming connection over any necessary ports. For example,
if you copy a file over Secure Shell, your computer must allow connections from any related ports, such
as port 22.
• Your computer must be running the Secure Copy (SCP) service or any of the supported protocols to
allow copying a file. You can find various SSH or SCP server software on the internet. However, Cisco
does not provide support for installing and configuring any particular SCP server.
Step 6
Run the following command to copy the files.
Firepower(local-mgmt)# copy workspace:/techsupport/<troubleshooting file name> <supported file
transfer protocol>://<username>@<destination IP address>
Example:
firepower-9300(local-mgmt)# copy workspace:/techsupport/
20190917101527_firepower-9300_FPRM.tar scp:/xyz@192.0.2.1
Enabling Firepower Module Core Dumps
Enabling core dumps on a Firepower module can help with troubleshooting in the event of a system crash, or
to send to Cisco TAC if requested.
Procedure
Step 1
Connect to the desired Firepower module; for example:
Firepower# connect module 1 console
Step 2
(Optional) Enter the following command to view current core dump status:
Firepower-module1> show coredump detail
The command output shows current core dump status information, including whether core dump compression
is enabled.
Example:
Firepower-module1>show coredump
Configured status: ENABLED.
ASA Coredump: ENABLED.
Bootup status: ENABLED.
Compress during crash: DISABLED.
Step 3
detail
Use the config coredump command to enable or disable core dumps, and to enable or disable core dump
compression during a crash.
• Use config coredump enable to enable creation of a core dump during a crash.
Troubleshooting
31
Troubleshooting
Finding the Serial Number of the Firepower 4100/9300 Chassis
• Use config coredump disable to disable core dump creation during a crash.
• Use config coredump compress enable to enable compression of core dumps.
• Use config coredump compress disable to disable core dump compression.
Example:
Firepower-module1>config coredump enable
Coredump enabled successfully.
ASA coredump enabled, do 'config coredump disableAsa' to disable
Firepower-module1>config coredump compress enable
WARNING: Enabling compression delays system reboot for several minutes after a system
failure. Are you sure? (y/n):
y
Firepower-module1>
Note
Core dump files consume disk space, and if space is running low and compression is not enabled,
a core dump file may not be saved even if core dumps are enabled.
Finding the Serial Number of the Firepower 4100/9300 Chassis
You can find details about the Firepower 4100/9300 Chassis and its serial number. Note that serial number
of Firepower 4100/9300 Chassis is different than serial numbers of the logical devices.
Procedure
Step 1
Enter the chassis scope:
scope chassis
Example:
Firepower# scope chassis
Firepower /chassis #
Step 2
View inventory details:
show inventory
Example:
Firepower /chassis # show inventory
The output shows the serial number and other details.
Chassis
PID
Vendor
Serial (SN) HW Revision
---------- --------------- ----------------- ----------- ----------1 FPR-C9300-AC
Cisco Systems Inc JMX1950196H 0
Troubleshooting
32
Troubleshooting
Rebuild RAID Virtual Drive
Rebuild RAID Virtual Drive
RAID (Redundant Array of Independent Disks) is an array, or group, of multiple independent physical drives
that provide high performance and fault tolerance. A drive group is a group of physical drives. These drives
are managed in partitions known as virtual drives.
RAID drive groups improve data storage reliability and fault tolerance compared to single-drive storage
systems. Data loss resulting from a drive failure can be prevented by reconstructing missing data from the
remaining drives. RAID improves I/O performance and increases storage subsystem reliability.
If one of your RAID drives has failed or is offline, then the RAID virtual drive is considered to be in a degraded
state. Use this procedure to verify whether a RAID virtual drive is in a degraded state, and temporaritly set
the local disk configuration protection policy to no to rebuild it if necessary.
Note
When you set the local disk configuration protection policy to no, all data on the disk is destroyed.
Procedure
Step 1
Check the RAID drive status.
a. Enter chassis mode:
scope chassis
b. Enter server mode:
scope server 1
c. Enter the raid controller:
scope raid-controller 1 sas
d. View the virtual drive:
show virtual-drive
If the RAID virtual drive is degraded, the operability displays as Degraded. For example:
Virtual Drive:
ID: 0
Block Size: 512
Blocks: 3123046400
Size (MB): 1524925
Operability: Degraded
Presence: Equipped
Step 2
Set the local disk configuration policy protection to no to rebuild the RAID drive. Note - all data on the disk
will be destroyed after you complete this step.
a. Enter the organization scope:
scope org
b. Enter the local disk configuration policy scope:
Troubleshooting
33
Troubleshooting
Rebuild RAID Virtual Drive
scope local-disk-config-policy ssp-default
c. Set protect to no:
set protect no
d. Commit the configuration:
commit-buffer
Step 3
Wait for the RAID drive to rebuild. Check the RAID rebuild status:
scope chassis 1
show server
When the RAID drive has rebuilt successfully, the slot's overall status displays as Ok. For example:
Example:
Server:
Slot
Overall Status
Service Profile
------- --------------------- --------------1 Ok
ssp-sprof-1
Step 4
Once the RAID drive has rebuilt successfully, set the local disk configuration policy protection back to yes.
a. Enter the organization scope:
scope org
b. Enter the local disk configuration policy scope:
scope local-disk-config-policy ssp-default
c. Set protect to no:
set protect yes
d. Commit the configuration:
commit-buffer
Troubleshooting
34