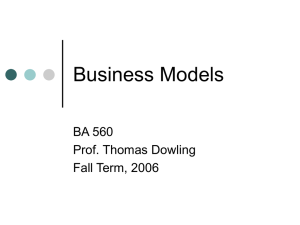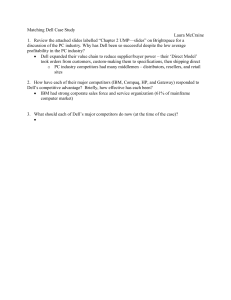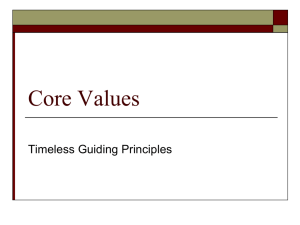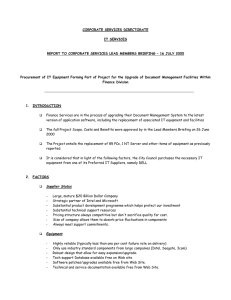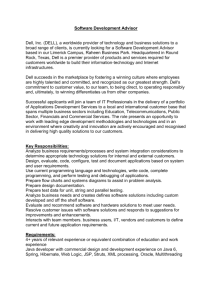User Guide for the Dell Networking OS Emulator 9.13(0.0) Notes, cautions, and warnings NOTE: A NOTE indicates important information that helps you make better use of your product. CAUTION: A CAUTION indicates either potential damage to hardware or loss of data and tells you how to avoid the problem. WARNING: A WARNING indicates a potential for property damage, personal injury, or death. Copyright © 2017 Dell Inc. or its subsidiaries. All rights reserved. Dell, EMC, and other trademarks are trademarks of Dell Inc. or its subsidiaries. Other trademarks may be trademarks of their respective owners. 2017 - 12 Rev. A00 Contents 1 The Dell Networking OS Emulator.................................................................................................................. 4 Supported Features........................................................................................................................................................... 4 Unsupported Features.......................................................................................................................................................4 Minimum System Requirements.......................................................................................................................................5 2 Getting Started..............................................................................................................................................6 Configure the Virtual Machine..........................................................................................................................................6 Installing VirtualBox......................................................................................................................................................6 Installing the Dell Networking OS Emulator on VirtualBox......................................................................................6 Enabling the Management Interface........................................................................................................................10 Enabling Data Interfaces Using the GUI................................................................................................................... 11 Enabling Interfaces Using VirtualBox Commands................................................................................................... 11 Cloning a Dell Networking OS Emulator Instance...................................................................................................12 3 Using the Emulator.......................................................................................................................................15 Create a Topology.............................................................................................................................................................15 Sample Topology.........................................................................................................................................................16 Sample Topology with OSPF..................................................................................................................................... 17 More Configurations...................................................................................................................................................19 Contents 3 1 The Dell Networking OS Emulator The Dell Networking Operating System (OS) Emulator is a virtualized environment where you can create simple network topologies and test various features of the Dell Networking OS. The virtual environment allows you to get familiar with the command line interface (CLI) without having access to a physical device. NOTE: The Dell Networking Emulator is not intended to provide a complete emulation of a Dell switch hardware. It can only supplement, but not replace, training or testing on physical devices. This guide provides an overview of how to install Dell networking OS Emulator, configure, and create simple topologies. Topics: • Supported Features • Unsupported Features • Minimum System Requirements Supported Features The Dell Networking Emulator supports the following features: • Up to 64 data ports (40G or 10G ports) and one management port. • All management-related protocols and features such as simple network management protocol (SNMP), telnet, secure shell (SSH) • Layer 1 link up/down status when connected to another Dell Networking OS instance • Optics emulation • Layer 3 features such as routing and forwarding • Routing protocols such as border gateway protocol (BGP), open shortest path first (OSPF), intermediate system to intermediate system (ISIS), and routing information protocol (RIP) • Management functionalities such as dynamic host configuration protocol (DHCP), Smartscripts, authentication, authorization, and accounting (AAA), remote authentication dial-in user service (RADIUS), terminal access controller access control system (TACACS+), management plane isolation • Flash and nonvolatile random access memory (NVRAM) • 40G and 10G interfaces • Limited Layer 2 functionality such as LLDP, LACP • Nested VM support Unsupported Features The Dell Networking Emulator does not support the following features: • Most Layer 2 features • Network boot • Fast path 4 The Dell Networking OS Emulator • Stacking • virtual link trunking (VLT) • Fast path features such as quality of service (QoS), buffer carving, Layer 2 virtual local area networks (VLANs) Minimum System Requirements The Dell Networking Emulator Requires the following: • Any X86-based PC • Microsoft Windows 7 operating system • 16GB hard disk space for installing the ISO file • A minimum of 1.5GB RAM per virtual machine instance • Oracle VirtualBox, VMware, or Qemu. • A minimum of two virtual CPUs The Dell Networking OS Emulator 5 2 Getting Started You can install the Dell Networking OS Emulator on Oracle VirtualBox, VMware, or Qemu. This user guide explains how to install and use the Dell Networking OS Emulator on an Oracle VirtualBox. Configure the Virtual Machine Before using the virtual machine (VM), configure the network settings as explained in this section. When you configure the VM, the first interface you configure on VirtualBox is always the Management Ethernet and the consecutive interfaces are data interfaces. Use the data interfaces to create network topologies. You can configure the VMs either to communicate with only the other VMs or to communicate with the host system. Installing VirtualBox To install VirtualBox on Windows, follow these steps: 1 Download the Windows installer of VirtualBox from this location: https://www.virtualbox.org/wiki/Downloads 2 Install VirtualBox accepting the default settings. Installing the Dell Networking OS Emulator on VirtualBox To install the Dell Networking OS Emulator on VirtualBox, follow these steps: 1 Download the Dell Networking OS Emulator installer file and save it to a location on your local system (for example C:\Dell_OS). 2 Open VirtualBox. The VirtualBox window opens. Click the New button. 3 In the Create Virtual Machine window, create a name for the VM instance. Select BSD from the Type drop-down. Select NetBSD (32 bit) from the Version drop-down and click Next. 6 Getting Started Figure 1. Create a Name for a VM 4 Allocate 1.5GB. Figure 2. Allocate RAM for a VM 5 On the next window, make sure that the Create a virtual hard drive now radio button is selected and click Create. Getting Started 7 Figure 3. Create a VM 6 On the next window, make sure that the VDI (VirtualBox Disk Image) radio button is selected and click Next. Figure 4. Create a VM 7 On the next window, make sure that the Dynamically allotted radio button is selected and click Next. 8 Getting Started Figure 5. Select Hard Drive Storage Type 8 Select 16 GB as the virtual hard drive space and click Create. Figure 6. Allocate Space for the Hard Drive of a VM A new VM instance is created. 9 On the VirtualBox main window, select Settings > Storage. Getting Started 9 Figure 7. Storage Settings 10 In the Storage Tree pane, click Empty. 11 In the Attributes pane, click the 12 Browse to the folder where you have the Dell Networking OS Emulator image file, select it and click Open. 13 On the Settings window, click OK. icon and click Choose a virtual CD/DVD disk file. Enabling the Management Interface To access a VM from the host system using the Management interface, the host system and the Management interface must be on the same subnet. To enable the management interface, follow these steps: 1 On the VirtualBox main window, select Settings > Network. Figure 8. Configure Management Interface 2 Under the Adapter 1 tab, make the following changes: a b c d e f 10 Check the Enable Network Adaptor check box. Select Bridged Adaptor in the Attached to drop-down. This option allows the VM and host system to communicate so that you can use telnet to connect to the VM. Expand Advanced. In the Adapter Type drop-down, select Intel PRO/1000 MT Desktop (82540EM). Select Allow All in the Promiscuous Mode drop-down box. Make sure that the Cable Connected check box is selected. Getting Started Enabling Data Interfaces Using the GUI To enable data interfaces using the graphical user interface (GUI), follow these steps: 1 On the VirtualBox main window, select Settings > Network: Figure 9. Configure VirtualBox Data Interface 2 Under the Adapter 2 tab, make the following changes: a b c d e f g 3 Check the Enable Network Adaptor check box. Select Internal Network in the Attached to drop-down. Selection this option allows communication between virtual instances of Dell Networking OS Emulator. Enter a name to the virtual instance. Expand Advanced. In the Adapter Type drop-down, select Intel PRO/1000 MT Desktop (82540EM). Make sure that the Cable Connected check box is selected. Select Allow All in the Promiscuous Mode drop-down box. Repeat Step 2 for the Adaptor 3 and Adaptor 4 tabs. Provide different names in the Name field. For example, you can name Adapter 2 as intnet1, Adapter 3 as intent 2, and Adapter 4 as intnet3. Enabling Interfaces Using VirtualBox Commands Even though you can enable interfaces using the VirtualBox GUI, you can create only four interfaces including one management interface. To create more interfaces, use the command interface of VirtualBox. To create an interface using VirtualBox commands, follow these steps: 1 On Windows command prompt, navigate to the VirtualBox installation folder. cd C:\Program Files\Oracle\VirtualBox 2 Enable an interface using the following command: VBoxManage modifyvm network-test --nic5 intnet This command creates the fifth interface and assigns to Internal Network so that it can communicate with the other data interfaces. 3 To change the name of the interface from intnet5, use the following command: VBoxManage modifyvm network-test --intnet5 “test1” 4 Enable Promiscuous mode. Getting Started 11 VBoxManage modifyvm network-test --nicpromisc5 allow-all You can use the CLI to create all ports without using the Virtualbox GUI. The first interface you create is always the management port. Cloning a Dell Networking OS Emulator Instance Although you can have only one instance of Dell Networking OS Emulator to test the features, to create a topology, you need more than one instance of Dell Networking OS Emulator. Cloning eliminates the need to create another virtual machine using another copy of the Dell Networking OS Emulator ISO file. To clone a VM instance, follow these steps: 1 On the VirtualBox main window, right-click the VM that you already have and click Clone. Figure 10. Clone a VM 2 12 On the Clone Virtual Machine window, enter a name. Getting Started Figure 11. Enter a name to the VM Clone 3 Check the Reinitialize the MAC address of all network cards check box. Selecting this option prevents the new VMs from acquiring the same MAC addresses from the original VM. 4 Click Next. 5 On the Clone Type window, select Full Clone. Getting Started 13 Figure 12. Full Clone 6 Click Clone. You can follow the same procedure to clone up to four virtual instances. Including the original VM, you can have five virtual instances of Dell Networking OS Emulator. 14 Getting Started 3 Using the Emulator This section explains how to use the Dell Networking OS Emulator and create simple topologies. Create a Topology You can connect a virtual interface (Adapter 2 or higher) of a VM to a virtual interface of another VM by providing the same name in the Network settings. For example, if you name an interface of a VM as intnet1 and do the same on another VM, the two interfaces are virtually connected and can start sending and receiving data. For example, the following shows the network settings of Dell-OS 1. The Name field under the Adapter 2 tab contains the name intnet1. Figure 13. Dell-OS 1 Settings The following shows the network settings of Dell-OS 2. The Name field under the Adapter 2 tab contains the name intnet1. Using the Emulator 15 Figure 14. Dell-OS 2Settings When you load the VMs, these two interfaces are connected to each other virtually. After you configure the interfaces, they can start sending and receiving data. If you name an interface of the third VM as intnet1, the interfaces belonging to the three VMs are connected to each other. NOTE: To establish a Layer 3 connection between interfaces, the interfaces must be on the same subnet. Sample Topology This section describes how to create and configure a simple topology by virtually connecting two interfaces of two VMs. NOTE: The enable password for the Dell Networking OS Emulator is calvin. Figure 15. Network Settings on Dell-OS 1 VM 16 Using the Emulator Interface configuration on Dell-OS 1 VM Dell>enable Dell#configure Dell(conf)#interface fortyGigE 0/0 Dell(conf-if-fo-0/0)#ip address 192.168.1.1 255.255.255.252 Dell(conf-if-fo-0/0)#no keepalive Dell(conf-if-fo-0/0)#no shutdown Figure 16. Network Settings on Dell-OS 2 VM Interface configuration on Dell-OS 2 VM Dell>enable Dell#configure Dell(conf)#interface fortyGigE 0/0 Dell(conf-if-fo-0/0)#ip address 192.168.1.2 255.255.255.252 Dell(conf-if-fo-0/0)#no keepalive Dell(conf-if-fo-0/0)#no shutdown Dell(conf-if-fo-0/0)#exit Dell#ping 192.168.1.1 Type Ctrl-C to abort. Sending 5, 100-byte ICMP Echos to 192.168.1.1, timeout is 2 seconds: Success rate is 100.0 precent (5/5), round-trip min/avg/max = 0/0/0 (ms) NOTE: When you enable an interface and assign an IP address, use the no kepalive command. If you do not use this command, interfaces on different VMs do not communicate. Sample Topology with OSPF This section describes how to create and configure a topology by virtually connecting three devices and enabling OSPF. The three VMs in this example are Dell-OS 1, Dell-OS 2, and Dell-OS 3. Network Settings To connect the fortyGigE 0/0 interfaces of both Dell-OS 1 and Dell-OS 2, use the following network configurations on the VMs. The following configuration also connects the fortyGigE 0/4 interface of Dell-OS 2 to the fortyGigE 0/0 interface of Dell-OS 3. Using the Emulator 17 • On Dell-OS 1, only Adapter 2 is enabled. The name of Adapter 2 is intnet1. • On Dell-OS 2, Adapter 2 and Adapter 3 are enabled. The name of Adapter 2 is intnet1 and the name of Adapter 3 is intnet2. • On Dell-OS 3, only Adapter 3 is enabled. The name of Adapter 3 is intnet2. Even though only Adapter 3 is enabled on Dell-OS 3 VM, fortyGigE 0/0 is enabled, not fortyGigE 0/4. To simulate a host or a different subnet, two loopback interfaces are also configured on the VMs. Configuration on Dell-OS 1 VM Dell>enable Dell#configure Dell(conf)#interface fortyGigE 0/0 Dell(conf-if-fo-0/0)#ip address 192.168.1.1 255.255.255.252 Dell(conf-if-fo-0/0)#no shutdown Dell(conf-if-fo-0/0)#interface loopback 1 Dell(conf-if-lo-1)#172.16.1.1 255.255.255.255 Dell(conf-if-lo-1)#exit Dell(conf)#router ospf 1 Dell(conf-router_ospf_1)#network 192.168.1.0 255.255.255.252 area 1 Dell(conf-router_ospf_1)#network 172.16.1.1 255.255.255.255 area 1 Configuration on Dell-OS 2 VM Dell>enable Dell#configure Dell(conf)#interface fortyGigE 0/0 Dell(conf-if-fo-0/0)#ip address 192.168.1.2 255.255.255.252 Dell(conf-if-fo-0/0)#no shutdown Dell(conf)#interface fortyGigE 0/4 Dell(conf-if-fo-0/4)#ip address 192.168.1.5 255.255.255.252 Dell(conf-if-fo-0/4)#no shutdown Dell(conf-if-fo-0/4)#exit Dell(conf)#router ospf 1 Dell(conf-router_ospf_1)#network 192.168.1.0 255.255.255.248 area 1 Configuration on Dell-OS 3 VM Dell>enable Dell#configure Dell(conf)#interface fortyGigE 0/0 Dell(conf-if-fo-0/0)#ip address 192.168.1.1 255.255.255.252 Dell(conf-if-fo-0/0)#no shutdown Dell(conf-if-fo-0/0)#interface loopback 1 Dell(conf-if-lo-1)#172.16.1.3 255.255.255.255 Dell(conf-if-lo-1)#exit Dell(conf)#router ospf 1 Dell(conf-router_ospf_1)#network 192.168.1.0 255.255.255.252 area 1 18 Using the Emulator Dell(conf-router_ospf_1)#network 172.16.1.3 255.255.255.255 area 1 Dell#ping 172.16.1.1 Type Ctrl-C to abort. Sending 5, 100-byte ICMP Echos to 172.16.1.1, timeout is 2 seconds: Success rate is 100.0 precent (5/5), round-trip min/avg/max = 0/0/0 (ms) More Configurations For more configuration examples, see the corresponding Dell Networking Configuration Guide. Using the Emulator 19