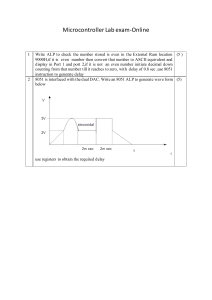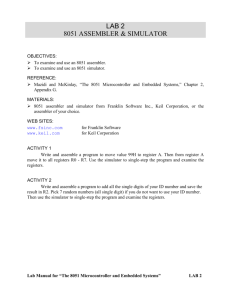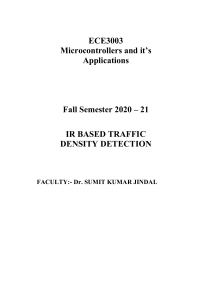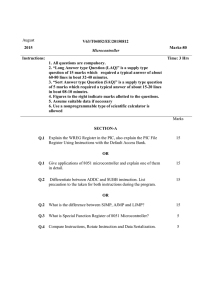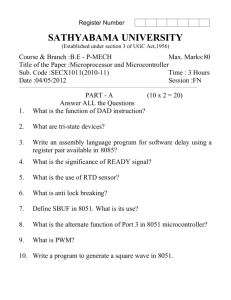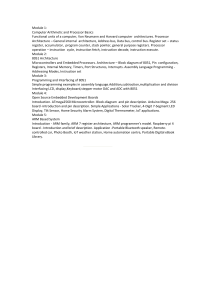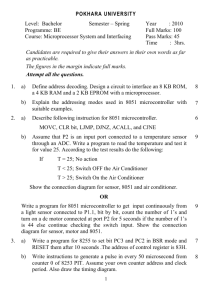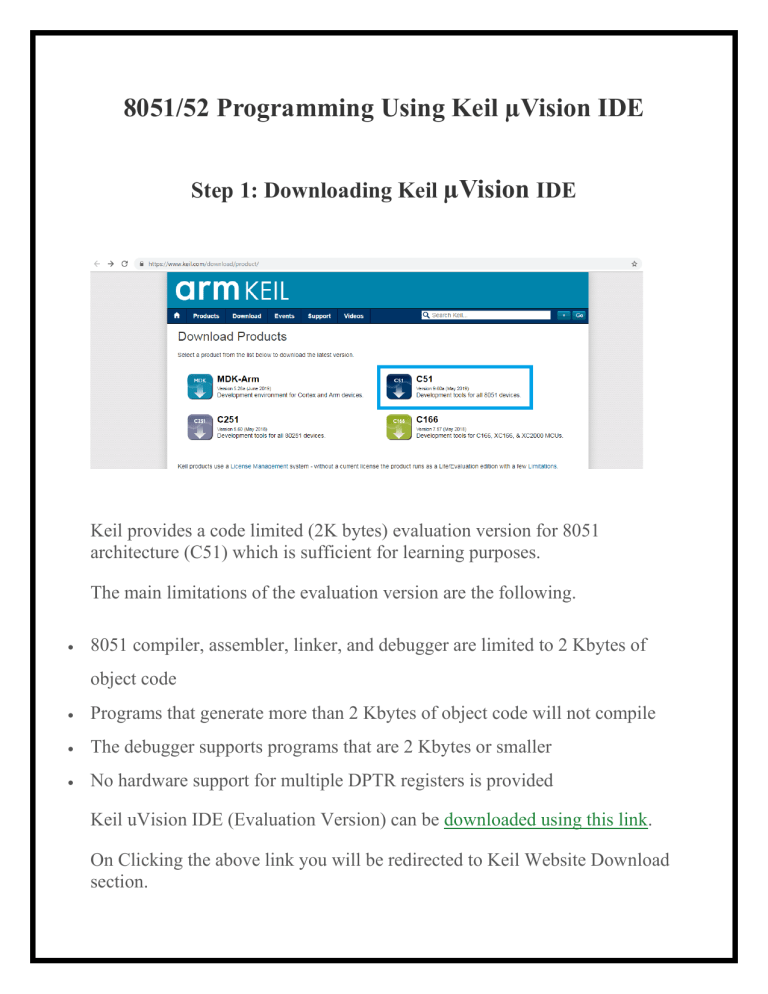
8051/52 Programming Using Keil µVision IDE
Step 1: Downloading Keil µVision IDE
Keil provides a code limited (2K bytes) evaluation version for 8051
architecture (C51) which is sufficient for learning purposes.
The main limitations of the evaluation version are the following.
8051 compiler, assembler, linker, and debugger are limited to 2 Kbytes of
object code
Programs that generate more than 2 Kbytes of object code will not compile
The debugger supports programs that are 2 Kbytes or smaller
No hardware support for multiple DPTR registers is provided
Keil uVision IDE (Evaluation Version) can be downloaded using this link.
On Clicking the above link you will be redirected to Keil Website Download
section.
Please click on the C51 icon to download 8051 development tools (above
Figure) .
and download your Windows Executable.
Step 2: Creating a 8051/8052 Project Using Keil Uvision IDE
After you have installed the Keil uVision tools for 8051, Double click on the
Keil icon on your Windows Desktop to launch the IDE.
To create a new 8051 project using Keil IDE, Click on the ' Project ' item on
the IDE Menu bar and select ' New uVision Project... 'as shown in the above
image.
Now create a Folder to store your project and give a name to your Project
files (*.uvproj), for eg Test (Test.uvproj).
Step 3: Selecting an 8051 Device in Keil
You will then be taken to the device selection dialog, where you can select
the 8051 derivative for which you want to develop software.
Keil has support for a wide variety of 8051 derivatives on its IDE.The 8051
derivatives are organised according to their manufacturer's.
On selecting the particular microcontroller the Keil IDE also displays the
features of the selected microcontroller on its left pane .You can Click OK to
confirm your choice.
Step 4:
After selecting your 8051 derivative,
You will get another dialog as shown Above.Asking to copy STARTUP.A51
Click ' Yes '
Step 5:
Now your Project pane on the Kiel IDE would look something like this
(above image)
Step 6: Adding C Files to Keil Project
Now you can add C files to you Project.
Right Click on the Source Group 1 folder on your Project pane and
select Add New Item to Group 'Source Group1'...
Step 7:
Now you can select the type he
of top
file pane.
you want to add to your project using
Select C File(.c) and give it a name (here main.c) and Click Add.Now you can
type a small program into the main.c to blink the LED's connected to Port 1 of
8051 .You can find the source code below.
********************************START***********************
****************
#include<reg52.h>
// special function register declarations
// for the intended 8051 derivative
//output port used for leds
// Defining LED pin
// Function prototype declaration
P3 = 0x00;
sbit LED = P3^5;
void Delay(void);
void main (void)
{
while(1)
// infinite loop
{
LED = 0;
// LED ON
Delay();
LED = 1;
// LED OFF
Delay();
}
}
void Delay(void)
{
int j;
int i;
for(i=0;i<10;i++)
{
for(j=0;j<10000;j++)
{
}
}
}
********************************STOP*************************
Step 8: Building a C Project Using Keil UVision IDE
After you have typed out the above c program to your main.c file,You can
compile the C file by pressing F7 key or by going to ' Project -> Build
Target ' on the IDE menu bar.
Step 9:
If there are no errors the code will compile and you can view the output on
the Build Output panel.
Step 10: Generating 8051 HEX File Using Kiel IDE
Inorder to download the code into the 8051 microcontroller we have to
generate the corresponding hex code .
In Keil uVision IDE you can generate hex file for your 8051 derivative by,
Right Clicking on the ' Target 1 ' Folder and Selecting Options for Target
'Target1'....
Step 11:
Then on the Options for Target ' Target 1' Dialog ,
Select the Output tab and check the Create Hex File option and Press OK.
Now rebuild your project by pressing F7.
Kiel IDE would generate a hex file with same name (here Test.hex) as your
project in the Objects folder .
Step 12: Viewing the Generated Hex File
You can open the Test.hex file with notepad to view the contents after
creation.