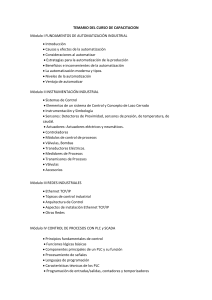Guía Rápida Siemens Contenido Configuración VMWare y dirección IP de la PC Host y Virtual ........................................................................................... 1 Conectarse al PLC............................................................................................................................................................. 3 BackUp de PLC con Configuración de Hardware y HMI ..................................................................................................... 4 Cargar Software o Hardware a PLC (Solo cambios) ........................................................................................................... 5 Configuración VMWare y dirección IP de la PC Host y Virtual Se requiere configurar una red virtual de tipo puente a los controladores de red de la PC, una por cada tipo de red (Ethernet y Wi-fi). Accedemos a las configuraciones del “Virtual Network Editor” de VMWare y creamos las nuevas redes virtuales de tipo “Bridged” La dirección IP de la PC va a depender de la que tenga configurada el PLC, ej. Si el PLC tiene la dirección IP 192.168.1.1 entonces pondremos la dirección IP de la PC dentro de la misma subred, siendo 192.168.1.125, si el PLC tiene 192.25.40.1 la PC sería dentro de la misma subred siendo 192.25.40.250. En la máquina virtual se debe seleccionar el adaptador virtual que se creó en un principio, de preferencia agregar uno adicional para abarcar adaptador ethernet y adaptador Wi-fi. A continuación, se asigna otra dirección IP al adaptador virtual que se ah generado, dicha dirección IP deberá ir dentro de la misma subred del PLC. Un ejemplo de asignación sería: PLC: 192.168.1.1 Host: 192.168.1.150 Virtual Machine: 192.168.1.151 PLC: 192.168.40.1 Host: 192.168.40.220 Virtual Machine: 192.168.40.221 Conectarse al PLC Abrir TIA Portal y crear Proyecto nuevo (versión del PLC al que se desea conectar o asignar), posteriormente se abre la vista de proyecto “Poject View” en la parte inferior izquierda de la pantalla. A continuación, en la columna de la izquierda, expandimos el árbol de “Online Access” y seleccionamos el controlador que vamos a utilizar dependiendo nuestro tipo de conexión configurado (Ethernet o Wi-fi). Expandimos el árbol del controlador y seleccionamos “Update accessible devices” y esperamos a encontrar los dispositivos. Cuando se muestre el dispositivo al que queremos conectarnos, desplegamos su árbol y seleccionaremos la opción de “Online & Diagnostics” para poder observar las características y configuraciones del PLC. BackUp de PLC con Configuración de Hardware y HMI Abrir TIA Portal de la versión del PLC y crear un proyecto nuevo con cualquier nombre, pero en la versión del programa cargado en el PLC, acceder a la vista de proyecto, damos clic en el nombre del proyecto que se encuentra ubicado al inicio del árbol de proyecto. Una vez seleccionado, abriremos las opciones “Online” y seleccionaremos la opción de “Upload device as new station (hardware and software)…” A continuación se mostrará una ventana para establecer conexión con el PLC al que se requiere obtener la información, iniciamos la búsqueda del PLC con el adaptador de red que seleccionemos y se mostrará el dispositivo, una vez seleccionado daremos clic en “Cargar” o “Load” para que inicie el proceso de respaldo. Esta forma respalda el proyecto completo incluyendo configuraciones de hardware y HMI, hay otras formas de respaldo más simples pero que no incluyen la información completa. Cargar Software o Hardware a PLC (Solo cambios) Cuando realizamos cambios en un programa ya sea en el software, en la configuración del hardware o en HMI, podemos cargar los cambios realizados sin necesidad de cargar todo el programa y sin detener el proceso del PLC, si es que se encuentra en RUN. Para ello seleccionaremos el dispositivo al que queremos cargar los cambios, ya sea PLC, HMI o alguna otra interfaz, una vez que los cambios hayan sido compilados daremos clic secundario en el nombre del dispositivo y seleccionaremos la opción “Download to device” y seleccionaremos la opción “Software (Only changes)” para el caso de cambios en el software o “Hardware and software (only changes)” para el caso de cambios en el hardware. Deben seleccionarse las opciones que incluyan el paréntesis de only changes ya que de lo contrario se cargara todo el programa o toda la configuración de hardware lo que podría provocar discrepancias si es que no se revisa con cuidado.