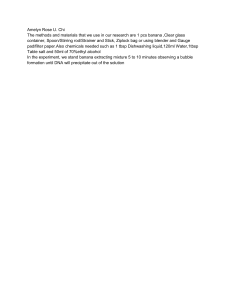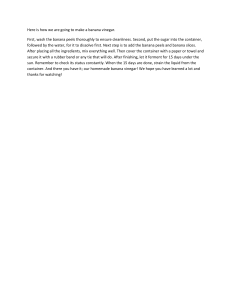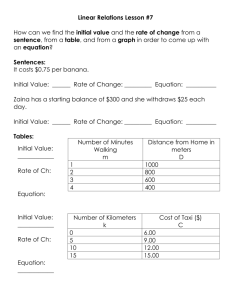3DSTUDIO MAX BASIC LESSONS Lofting Part I Lofting is a tool in Max that allows you to extrude a shape along a path rather than simply extruding it along a straight line. On its basic level, lofting derives its name from shipbuilding – creating a shape for the hull and extruding the same (though varied shape along its length) to create the finished hull. In this basic lofting exercise, we will create a simple bananaStart Max Select your Top viewport and maximize it. Go to the create panel and select Splines. Select the Arc tool. In your top viewport, create an Arc that has a profile similar to that of a banana. Under it’s parameters, change then to Radius: 125, From: 140, To: 260. Still in your Splines rollout, select Ngon. Create an Ngon in your top viewport with 5 sides, a radius of 24 units, and a corner radius of 3.25 units. Your viewport should look like the image here (but it doesn’t matter where your objects are positioned). Name the Line object banana path, and name the Ngon banana shape. Select banana path In the Create Panel go to Geometry. From the scroll down menu, select Compound objects. Select the Loft option. Under Creation Method we have 2 main buttons: Get Path, and Get Shape. Now, you could do this either way: currently we have the path selected (so we would use get shape) in this case, the shape would jump onto the path. If we had the shape currently selected, we would use get path, and the path would jump to (and align itself with ) the shape)… To make a long story short, click on the Get Shape button, and then select the Ngon. We now have an extruded Ngon which runs along an arc path. View this object in your perspective viewport. By default, this object has been named Loft01, change this to Banana. Select banana. Go to the modify panel and scroll to the bottom of the panel where there is a rollout called Deformations. Open the Deformations rollout. Click the Scale button. The Scale deformation rollout shows a single red line with 2 tiny boxes at either end. This dialogue is a graph with points representing a % along the path of your banana. If you select the box on the far left, you can read its co-ordinates at the bottom of the screen: 0.0 in the first box and 100 in the second. This means 0% along the path and 100% scale. We are going to add some of our own points and change their co-ordinates to get the banana'’ shape. Click on the Insert Corner Points button and click on your red line at around the 20-unit mark (read the bar along the top). Insert another point at 30 and again a third at 80. Click on the Move control point tool (the 4-pointed arrow that looks like select and move). Select the first point. Change the numbers at the bottom to 0 and 20. Select the second point, change the numbers to 16 (% along path) and 31 (scale). Select the next point, right click on it and change it to Bezier-Smooth. Change its numbers to 33 and 93. Select the next (4th) point that you made. Right click on it and change it to Bezier-Smooth. Change it’s numbers to 90 (%) and 80(scale). Select the last point and Change its Scale number to 5. Check the following diagram to make sure that your Scale graph looks as it should: Adding a Material to the banana: Open the Materials Editor. Select the first slot and re-name it Banana skin. Change the Diffuse colour to a “banana” yellow (RGB: 163,205,50). Change the Glossiness and the Specular level spinners to 0. Click on the Diffuse Map slot and select Gradient ramp from the material / Map browser. Change the W co-ordinate to 270 (this makes the gradient follow the banana from top to bottom. If your colours later appear upside down, change the W parameter to 90). On the colour bar: change the first point to a brightunripened banana green (RGB 13,191,0). Drag the second pointer to the left (position 10 or so). Change its colour to a banana yellow (RGB: 195,213,9). Click on the ramp to create a new pointer and move it to position 85 or so. Change its colour to a darker yellow (RGB: 168,157,37). Select the final pointer and make it a blackish brown (you decide on the actual RGB for a change). Change your interpolation method from linear to Ease in (see how it softens the gradient), and change your noise amount to 0.5. Leave everything else as is. Apply this material to your banana. Check out the picture here, your editor should look similar.