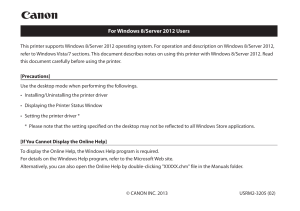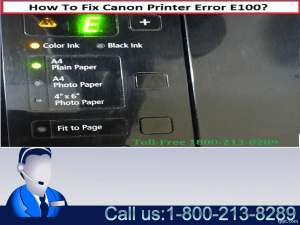Canon Printer Offline Setup So far, we have discussed all probable reasons for Canon Printer Offline problem. Now, let’s discuss fixing up of this problem with helpful solutions through the below-mentioned steps. Before discussing it further, users should check plugging of their printer’s power cable into an electrical outlet and then restart their router as this may cause due to network failure. The major steps for Canon Printer Offline Setup are: 1. Restarting Printer Spooler service 2. Disabling Use Printer Offline feature of Canon printer and Cancelling all unfinished print jobs 3. Reinstalling Canon printer software Solution 1: Restarting Printer Spooler service a. From the Start Menu, users should enter service in the search box. Now, do click Services (Desktop app) from the result. b. Next, users should right-click on Print Spooler. Now, do click Restart. If Restart option grayed out, then do click Start instead. c. Now, users should right-click on Print Spooler again and this time they should choose Properties. Now, do set its Startup type to be Automatic and then click OK to save settings. d. Finally, users should restart their PC and then try to print their file to check if their printer is working. Solution 2: Disabling Use Printer Offline feature of Canon printer and Cancelling all unfinished print jobs To begin with, users should enter control panel in the search box from Start. Now, do click Control Panel (Desktop app) from the result. Next, do click Hardware and Sound > Devices and Printers. Now, users should find and right-click on your Canon printer under Printers catalogue. Now, do choose See what’s printing. Next, do click Printer to view if Use Printer Offline is unchecked. If it’s checked on with √ mark, then do click it to uncheck. Thereafter, do Click Printer again and this time click Cancel All Documents. Finally, users should print their files to see if their Canon Printer is working properly. Solution 3: Reinstalling Canon printer software The problem of Canon Printer Offline can be caused by driver issues. These below-mentioned steps will be resolving these issues and if they don’t then do reinstall your Canon Printer driver. Do follow these steps: Firstly, users should press Windows key + R key together to open a Run box on their keyboard. Now, do type devmgmt.msc in the box and then click OK. Under Print queues, users should find their Canon printer driver. Now, do right-click on it to choose Uninstall device. Finally, users are supposed to download the latest driver for their printer model from Canon official website. Now, they should install it on their computer. The downloading of drivers from Canon official website is simple process but can be time-consuming. Do have patience, technical skills and spare time to download drivers manually and do take help of “Driver Easy”. The feature of “Driver Easy” will automatically recognize user’s system and find the appropriate drivers for it. Thereafter, users can update their drivers with either the FREE or the Pro version of Driver Easy. It takes just 2 clicks (and users get full support and a 30day money back guarantee) with Pro version