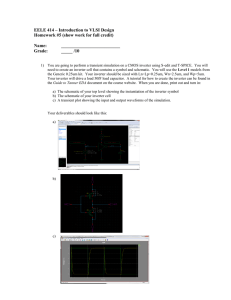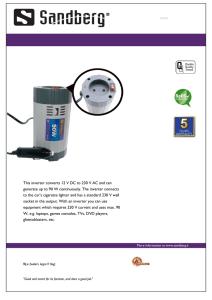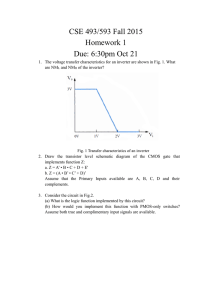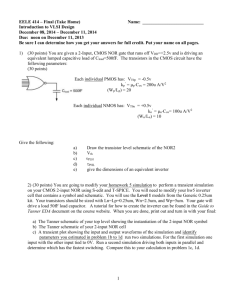Tutorial for IC Design Using Mentor Graphics™ Design and simulation an inverter Wei Wang and Dongsoo S. Kim 1. Introduction In this tutorial, we are going to create transistor level schematic of an inverter by using the Design Architect of Mentor Graphic. The final schematic of the inverter will look like the figure as shown in Figure 1-1. It also covers the simulation of the inverter. Figure 1-1. Transistor level schematic of an inverter 2. Preparation Check you have a correct configuration for using Mentor Graphics tools by typing as : % module list Currently Loaded Modulefiles: 1) base 2) tex 3) mentor If you have don't have the mentor in the list, you need to type the following to load the Mentor Graphics tools: % module load mentor Anyhow, you must have MyMentor directory under your home directory, which will contain a n html file for redirecting to ECAD online community of ECE department. 3. Starting Design Architect 1. Invoke Design Manager by typing: $ adk_daic & The Design Manager window will appear as shown in Figure 3-1. Figure 3-1. The Design Manager window 3. Double click da_ic icon in the 'Tools' window and wait for a couple of seconds, the Design Architect window will appear. Select Schematic in the Session Palette window. A dialog box pops up as shown in Figure 32. Figure 3-2 Dialog box for open new sheet 4. In the box labeled Component Name , type the schematic name inverter at the end of default path. If you want to indicate the another directory, use the Navigator, select the directory name, and type inverter at the end. 5. Leave other boxes untouched and click OK. For an existing design, you may use the navigator to locate the component in your directories. 4. Schematic Entry 4.1 Adding components and ports to the schematic Select the parts for your schematic of the inverter by choosing from a library of components. 1. In the schematic_edit palette, select Library. Click on Device Lib to place the transistors - an NMOS(4-pin) and a PMOS(4-pin). 2. Click on Generic Lib to place Portin, Portout, VDD, and Ground as shown in Figure 4-1. Figure 4-1 The required components in schematic diagram 4.2 Add Text/Change Labels • To add text on the sheet: 1. Click Text on the right side palette, then select Comment Text. 2. Enter the text in the prompt bar, then click on OK. 3. Move cursor and click to place the text on the sheet. • To change the text or name of the ports: 1. Place the cursor on the port name. Press Shift key and F7 simultaneously. 2. A Display Prompt Bar appears in the bottom of the the schematic window. Input the new name in the New Value box, then click OK as shown in Figure 4-2. Figure 4-2. The port name. 4.3 Wiring In the schematic_edit palette, select WIRE (or press F3). For adding a wire between two points click once at the starting point and at all intermediate points to define the net route and double click at the end point to complete the routing. Figure 4-3. Add wires. 4.4 Change the instance name of the components To change the reference number (INST), select the component, click right mouse button, and then select Properties > Modify Multiple. In the box of Instance, change the ASIM_MODEL, INST, L, and W values as shown in Figure 4-4. To change the reference number automatically highlight all components, click the right mouse button, Instance > Alter. The reference numbers will be automatically generated by the tool. Fig 4-4. Change the properties 5. Check/Save the sheet 1. The schematic you have created needs to be checked for connection errors before it is saved into a file. Press Check& Save from the schematic_edit palette to check and save your sheet. If your sheet does not pass the check, you cannot get the result of simulation of the design. Check the log if errors are listed. 2. To prepare a Viewpoint for simulation in DA_IC, click Simulation in the palette, click OK, and then click EndSim. (To make sure the Netlist is SPICE_Netlister and Viewpoint name is eldonet by click option as shown in Figure 5-1.) Figure 5-1. Setup Default Viewpoint 6. Generate Symbol 1. After your schematic is completed, you may want to create a block symbol to represent this circuit. This symbol can be used in other schematics to perform the same function as this circuit, and you do not need to draw the same circuit again. 2. Make sure that the schematic is checked and saved before making the symbol. To generate a symbol, select: M iscellaneous -> Generate Symbol... from the pull-down menu bar. 3. In General Symbol dialog box, select Choose Shape , and select Buffer, click OK , and click OK. A Symbol is created automatically and is displayed in a new window as shown in Figure 6-1. Fig 6-1. The symbol of Inverter. 4. Edit symbol if necessary. Use the same skill as in editing the schematic. 5. To save the symbol, press Check& Save from the schematic_edit palette to check and save your sheet. 7. Simulation 7.1 Create a test circuit 1. Close your inverter and symbol, open a new sheet, and name it test_inverter. 2. Add one instantiation of inverter cell by selecting Add -> Instrance -> Choose Symbol Choose Inverter and click OK, we will get the symbol of the inverter as shown in Figure 7-1. Figure 7-1. One instantiation of an inverter 3. Add DC source at the input of inverter, add Portout at the output, create power supply for the circuit, and change the value of DC source and Pulse source from 1 V to 3.3 V. 4. Check & Save 7.2 Set up the model 1. Click Simulation in the schematic_edit palette to invoke the simulation, and click OK. 2. Include TSMC0.35 m BSIM3 model, click Library in schematic_sim_palette, and type ‘$ADK/technology/accusim/tsmc035.mod’ in Library path and then click OK. 7.3 DC Analysis You will run a DC sweep of the input and view the results. 1. Cliick Analysis in Setup Sim header inside schematic_sim_palette, select D C and click Setup. In the setup box that appears, type ‘IN’ for ‘Voltage Source’, ’0’ for 'Start' box and '3.3' for 'Stop' field, click OK, and then click OK as shown in Figure 7-2. Figure 7-2. Setup Voltage Source 2. To view the input and output of your inverter, highlight IN and OUT, click Setup Results>Plots. Select DC, select Voltage, and then click OK Click Setup Results>Probes. Check DC, select Voltage, and then click OK 3. To run the simulation, click Netlist Write and Simulation->Run. 4. To view the results of your dc sweep, click Results>View>Invoke Viewe r. Click Result> Xprobe>Voltages-Default. 5. Drag cover input port and output port. 6. Press the right mouse bottom and from the popup menu select Chart >Add cursor. Then type Cursor name: T0 > OK Press the left mouse button on the cursor and drag the cursor to the voltage point you want to measure. To obtain another cursor to measure between points, press the right mouse bottom and from the popup menu select Chart >Add cursor. Then type Curs or name: T1 > OK Press the left mouse button on the cursor and drag the cursor to the second voltage point you want to measure. 7. Another method to view the results of the analysis is by listing the signal values. Select Vin Vout and the right mouse botto m, and select LIST . A LIST window will appear with a list of values for Vin and Vout. 8. Print your waveform by selecting the trace window, and selecting File > Print Chart with ICPrint from the menu. Type `laser` for the printer name. 7.4 Transient Analysis In this section, you will provide a pulse at the input and view the results. 1. Instead of using DC Source by using Pulse Source, connect to the input of inverter as shown in Figure 7-3. Figure 7-3. The schematic for Transient Analysis 2. Click Setup Sim ->Analysis, select Transient, click Setup. In the setup box that appears, type 10u for Stop Time field and 50n for Time Step box. Then click on OK. 3. To view the input and output of your inverter, highlight IN and OUT, and click Setup Results>Plots. Check TRAN, select Voltage, and then click OK. Click Setup Results>Probes. Check TRAN, select Voltage, and then click OK 4. To run the simulation, click Netlist Write and Simulation->Run. 5. View the results by clicking Results>View>Invoke Viewe r. Click Result> Xprobe>Voltages-Defaultas shown in Figure 7-4. 6. You can probe, measure and view your results as in the previous section. Figure 7-4. The results of Transient Analysis 7.5 DC Operating point Analysis In this section, you will find the DC operating point of several nodes in the circuit and look at the transfer function of the input. 1. Setting up the simulation Click Setup Sim ->Analysis. Select DCOP in the dialog box that appears,then click OK 2. Running the simulation Click Netlist Write and Simulation->Run. 3. Viewing the results The next step is to view the results of your simulation run. To see all the DC voltages and currents in your schematic, Click DCOP_Show >Both