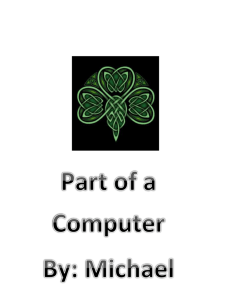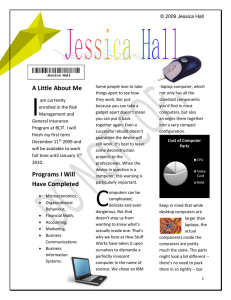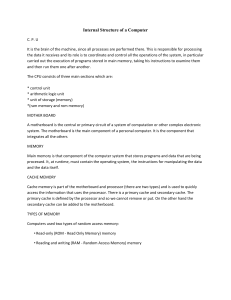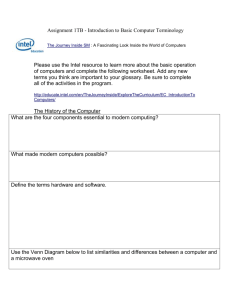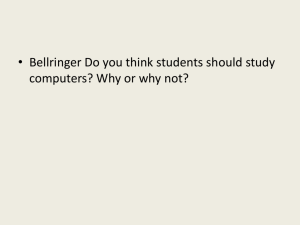HOW TO BUILD A PC: GETTING STARTED This class will introduce you to the various components that make up a computer, what they do, what to consider when buying, and tips on how to install all the components. 125 S. Prospect Avenue, Elmhurst, IL 60126 (630) 279-8696 ● elmhurstpubliclibrary.org Create, Make, and Build INTRODUCTION Intro There are many benefits to building a computer, but it may not be for everyone. Depending on what you want to do on your computer, building a computer might be the best fit for you. Building a computer is a great way to become familiar with modern computer technology and begin learning about computer repairs. To get started, you want to decide what you want to do on your computer and determine your budget. If you intend to use your computer for gaming or high-end graphic design or editing, building a computer will be ideal for you and usually cheaper than buying a manufactured computer. If you want to build a computer for every day use, building your own computer might not be cheaper but will give you a seanse of accomplishment and allow you to customize your computer to your needs. This guide is intended to explore the various parts inside a computer, what to consider when buying, and how to install the components. Resources and Guides For the most part, this guide will give you an overview and understanding of computers. For more specific information about types of builds, please visit the websites below. These websites have done a lot of the research needed for picking components and have provide reviews on parts. Some even have pre-selected bundles to chose from, which is great for first time builders. https://www.digitaltrends.com/computing/pc-build-guide/ https://www.digitaltrends.com/computing/how-to-build-a-computer/ https://www.newegg.com/DIY-PC-SuperCombos/PromotionStore/ID-33 https://pcpartpicker.com/guide/ Staying Grounded Before you get building, you will want to protect your components from static electricity. Even the slightest, almost undetectable amounts of static electricity can fry components in a heartbeat. Fortunately, there are ways to protect yourself from this. The easiest solution is to purchase an anti-static wristband ($5.99 on Amazon). One end wraps around your wrist, and the other clips onto the computer case, keeping you constantly grounded. 125 S. Prospect Avenue, Elmhurst, IL 60126 (630) 279-8696 ● elmhurstpubliclibrary.org Create, Make, and Build THE CASE AND POWER SUPPLY Open the Case The case is one of the last components you want to pick out, but will be the first component you will touch during the installation of the computer. Cases can be complicated to pick out because there are so many variants. The case holds all the internal parts of your computer, so the key is to purchase a versatile, mainstream case with plenty of space for upgrades. There are micro ATX cases, which provide a small, compact build for your PC. Micro ATX cases are great for basic computers when desk space is limited, but do not provide much airflow for performance computers. It is best to select a case that has optimal airflow and can install extra fans. The price of a case can vary from $45-350. First, you will want to open the case and get familiar with the layout. The instructions should include the basic layout of the case and indicate any special instructions regarding component installation. The Power Supply The power supply unit (or PSU) does exactly what it sounds like—it provides power to the components. While the PSU is the first thing to install, it is generally one of the last components you should pick out. Since different power supply units provide different amounts of power, the PSU you pick out needs to provide enough power to the other components. If there is insufficient power, certain components will not work. While most “everyday computers” only need 300 watts ($30), you do not want anything less than 500 watts, which starts around $40. This should provide you enough power to make upgrades, but depending on the other parts in the PC, you might want something greater. There are two types of power supply units: standard and modular. Modular PSUs have cables that detach from the main unit to avoid clutter. The PSU typically is installed in the rear of the case, either in the bottom or top corner located by the square opening in the case. Place the PSU with the switch and female socket facing outward, and tighten using the screws. If the PSU is modular, remove the cables and set aside for later. If it is a standard PSU, carefully bundle the cables and hang outside the side panel. This will prevent the cables from interfering with the remainder component installations. 125 S. Prospect Avenue, Elmhurst, IL 60126 (630) 279-8696 ● elmhurstpubliclibrary.org Create, Make, and Build THE MOTHERBOARD The Motherboard After installing the PSU, the next step is to prepare the motherboard. The motherboard and processor (discussed next) are the two most important parts of your computer. Think of the processor as the “brain” of your computer and the motherboard the “nervous system.” All other parts of your computer (case, RAM, graphics card, etc.) will be picked out based on the compatibility with the motherboard and processor. The type of motherboard you pick out will be based on what you need. If you want to “future proof” your computer, pick a motherboard with USB 3.1 and USB-C ports and M.2 solid state drive compatible. Just like cases, motherboards come in micro ATX and ATX size (ATx being full size). Recommended brands are MSI or Asus, and price starts at $65. Before installing in the case, it is recommended to install the processor, cooling fan, and memory onto the motherboard while it is easily accessible. Take the motherboard out of the box and anti-static bag. Place the motherboard on a hard, flat, non-metal desk like a wood desk or the top of the motherboard box. Do not place the motherboard on top of the anti-static bag, since the outside can conduct electricity. Please read the instructions for any special component installations. The Processor The processor (or CPU) is the “brains” of your computer. Most processors are multi-core, meaning that they are multiple processor put together (quad-core being the best). You will want to find an up to date processor from the current generation, since they do go out of date and unsupported by the manufacturers. When selecting a processor, chose one with the speed you’ll need for your programs. Also consider the power usage and cooling it will require. There are two types of CPU: Intel and AMD. Intel, by far, is the better brand of the two. Installing the CPU has become easier over the years, but is still the most fragile step of building a PC. There are numerous pins on the CPU and motherboard, and bending any one of them could destroy both components. The installation is different between Intel and AMD, so it is crucial you pick a motherboard that is compatible with the selection you chose. 125 S. Prospect Avenue, Elmhurst, IL 60126 (630) 279-8696 ● elmhurstpubliclibrary.org Create, Make, and Build THE PROCESSORS Intel If you chose an Intel processor, it is highly recommended to avoid the Celeron and Pentium series, since those are slow. It is suggested to select from the Intel Core i3, i5, or i7 series. The Core i5 always is quad-core (meaning four cores), whereas the i3 is dual-core (meaning two cores). The Core i7 is also quad-core, but has more cache (on-board memory) to multi-task better. There is very little difference between the models within the same Intel series. Intel Core i3 processors begin at $125. There should be Intel sockets with pins on the motherboard, called the “contact array.” The load plate, a square metal bracket, holds the CPU in place by raising and lowering the load lever. To install an Intel CPU, first open the load plate by pushing down on the load arm and moving it sideways. With the contacts facing down, line up the notches on the CPU with the notches on the socket. Use the load arm to lower the plate over the CPU, and push down to re-clip the arm under the hook. This will require a fair amount of pressure, so ensure that the CPU is properly seated to avoid damage. AMD AMD processors generally can’t compete with Intel’s processors. However, AMD processors are usually cheaper. The AMD-8, for instance, is a quad-core process usually priced around $85 (compared to $150+ for Intel’s i5). With AMD processors, the pins are on the CPU. The load arm shifts the holes underneath, to loosen or tighten the grip on the pins. Left the load arm up, and then line up the CPU with the slot using the golden triangle. Once it is sitting comfortably in the socket, press the arm down until it clicks and locks in place using a fair amount of pressure. Cooling Fan The Cooling Fan is a dedicated fan for the CPU. Installation is simpler if using the cooler sold with the processor. Third party coolers use a unique installation bracket. Every cooler requires thermal paste, which is sometimes applied in the factory. Thermal paste is a thermal conductor that allows heat to transfer from CPU to cooler with ease. If you are using a third party cooler, apply a single dot (the size of a small pea or a grain of rice) on the center of the processor. Using too much thermal paste will damage the processor. Squish the chip and cooler together, without wiggling or twisting too mush. The cooler will need power, so plug the wires from the fan into a four-pin connection on the motherboard (often labeled “CPU FAN”). 125 S. Prospect Avenue, Elmhurst, IL 60126 (630) 279-8696 ● elmhurstpubliclibrary.org Create, Make, and Build WHAT IS RAM? Memory Random Access Memory (RAM) is where programs store information when in use. Without enough RAM, your programs will run much slower. The type of RAM to install on your computer is dictated by the motherboard. The manual for your motherboard should include the RAM capabilities. Crucial is considered the most reliable brand, with DDR4 being the newest and fastest type of RAM. However, DDR3 is sufficient for most users. (Crucial.com is a great resource that can scan your motherboard for upgrade options.) A minimum of 4 GB of RAM is recommended. You should purchase RAM in matching pairs of sticks, all the same speed, make, and model. For example, if you want 8 GB of RAM, purchase two sticks of 4 GB RAM that are the same make and model. If you intend to have more than 4 GB RAM, you will need to install a 64-bit operating system. A 32-bit operating system can not recognize more than 4 GB of RAM. The installation for RAM is relatively easy. Depending on your motherboard, there will be two or four slots for RAM. Open the latches by pushing outward to prepare the slots. You will notice that the RAM slots are keyed similar to the RAM sticks, divided somewhere in the middle. Line up the RAM to the slot, then press down on both sides with equal force. The latches should click onto the RAM to keep them in place. Some slots are color coded to indicate the priority slots. Consult your motherboard instructions for information. Installing the Motherboard Once you’ve prepared the motherboard by installing the CPU and RAM, it is now time to place the motherboard into the case. The motherboard comes with an I/O panel, which has connections for the USB, video output, Ethernet, and more. On the back panel of your case should be a rectangular cut-out for the I/O panel. Align the I/O panel with the cut-out. The back wall of the case generally has spacers (also known as standoffs) for your motherboard to rest on and fasten in place with screws. When you have installed the I/O panel, also align the motherboard with the spacers and I/O panel. The pieces should snap together. Fasten the motherboard using the screws for the spacers. 125 S. Prospect Avenue, Elmhurst, IL 60126 (630) 279-8696 ● elmhurstpubliclibrary.org Create, Make, and Build GRAPHICS CARD AND HARD DRIVE Graphics Card Not every system needs a dedicated graphics card (or GPU), but is recommended for users who game or work with design software. Your motherboard should have an on-board graphics output for standard display quality. Depending on your purposes or budget, the graphics card might be something you can neglect or upgrade to at a later date. Modern graphics card use a PCIe slot, so before purchasing, ensure your motherboard has an available PCIe slot. There are two leading types of graphics cards: AMD and Nvidia. While AMD’s premium graphics card win against Nvidia’s cards, the AMD cards require more power and produce more heat. Nvidia graphics cards are produced by other manufacturers (EVGA, MSI, etc.). The EVGA Nvidia GeForce series is recommended for gaming, which can start at $50 and reach $700. (The GTX 970 meets recommended specification for the Oculus Rift and HTC Vive VR systems.) The outputs for your graphics need to match the input for your monitor. When picking out a graphics card, you will want to ensure that there is enough power coming from your power supply unit. The specification of the graphics card should recommend the wattage of the power supply unit. Also, the power supply unit needs to supply the appropriate 6 or 8 pin connectors for your card. The graphics card get inserted into the PCIe slot, usually located by the back end of the computer. A back plate needs to be removed from the case for the video output panel to be accessible from the outside of the case. The Hard Drive The hard drive of your computer is the component that runs the operating system, programs, and stores your files. There are a few types of hard drives to consider. A standard SATA hard drive is 3.5 inches in size, but are also available in 2.5 inches for laptops. These hard drives have a spinning disk inside, making them less reliable but cheaper and capable of holding more data. There are newer drives called Solid State Drives (SSDs) that are also 2.5 inches in size. These do not have a spinning disks, allowing them to perform faster than the standard hard drive. However, SSDs are more expensive and hold less data. For best performance, it is usually recommended to have an SSD that holds the operating system and the most important programs, while the rest of the computer’s information is stored on a standard hard drive. The third type of hard drive is an M.2, which is a thin, bare chip about 1 x 3 inches. These M.2 drives tend to be the most expensive options and are only available for certain motherboards. 125 S. Prospect Avenue, Elmhurst, IL 60126 (630) 279-8696 ● elmhurstpubliclibrary.org Create, Make, and Build INSTALLING DRIVES Installing the Hard Drive There should be a hard drive bay in your case for a hard drive disk or SSD. Since SSDs are smaller in size, you might have to purchase an additional bracket for the SSD to fit into the bay. Slide the hard drive or SSD into one of the slots on the bay. The drive should be positioned with the connectors on the inside facing the motherboard. The drive will require power from the PSU and a SATA connection from the motherboard. These should be easy to locate, due to the cables being L-shaped. Installing an Optical Drive Optical drives (or disc drives) are becoming less common because DVDs and CDs are less popular. Optical drives are pretty standard, with the only variance being whether the drive can only read discs or has disc burning capabilities. The optical drive installs in a 5.25 inch bay (similar to the hard drive bay) located near the top front panel of the computer. Slide the optical drive from the front panel inside the case. Just like the hard drive, the optical drive will need to be connected to the PSU and the motherboard using cables. 125 S. Prospect Avenue, Elmhurst, IL 60126 (630) 279-8696 ● elmhurstpubliclibrary.org Create, Make, and Build READY TO BOOT Preparing to Boot The last step is to ensure that all components are connects properly. Double check that all screws are fastened. Except for the RAM, every component should be connected to a cable from the PSU, and to the motherboard. To help keep the cable management clean, zip tie the cables together in bundles and keep them away from the fans. Any unused cables should be zip tied and placed into an empty bay. If the device powers on and displays the motherboard’s manufacturer logo, you have installed your components successfully. Since no operating system has been installed yet, your device should not do much. When displaying the manufacturer’s logo, there should be instructions to boot to your computers BIOS. The BIOS (Basics Input Output Software) is the basic software for your motherboard. Within the BIOS, it should give options for booting diagnostics. It is generally recommended to run diagnostics to ensure the RAM, hard drive, and other components are functional out of the box. (RAM is the most likely to be faulty out of the box.) 125 S. Prospect Avenue, Elmhurst, IL 60126 (630) 279-8696 ● elmhurstpubliclibrary.org Create, Make, and Build OPERATING SYSTEM Installing an Operating System There are two types of operating systems to install on your custom computer: Windows and Linux. Obviously, Windows is one of the most common operating systems used. However, Microsoft requires you to purchase the Windows operating system and activate with a unique product key. The cost of Windows 10 Home is $119.99. Windows is more frequently supported by software and drivers, which is an added benefit. Linux, however, is an open-sourced operating system that is free to install. Since Linux is less popular, some software is unavailable for Linux units. It is recommended to pick your operating system based on the programs you want to use. Software programs have to be compatible with your operating system. Whichever operating system you chose, you must have a bootable disc or flash drive that holds the operating system. (When you purchase Windows, you will receive a bootable flash drive.) If the disc or flash drive is inserted in the PC, the computer should boot to the operating system installation guide automatically. However, you might need to adjust the boot order in your BIOS menu. Follow the installation guide of your operating system, which should include an option for 32-bit or 64-bit. You will be asked which disk and partition to install the operating system on. If the hard drive is new and empty, it should only give you one option. If you have multiple hard drives installed, select the hard drive as indicated by the drive size. After the operating system is installed, the drivers for your components should install automatically. If there is an issue with the drivers, there should be driver installation discs that came with the other parts of your computer. The drivers can also be downloaded from the manufacturer’s website. 125 S. Prospect Avenue, Elmhurst, IL 60126 (630) 279-8696 ● elmhurstpubliclibrary.org Create, Make, and Build