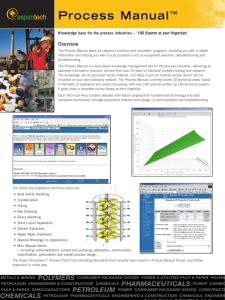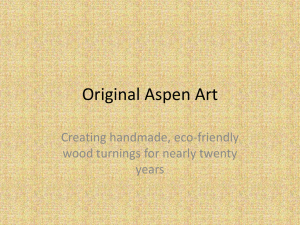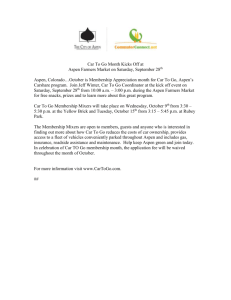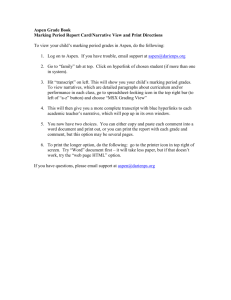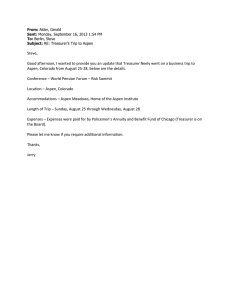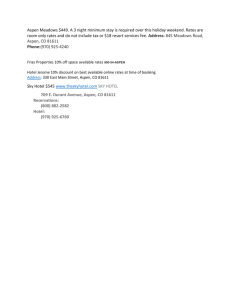Jump Start: Aspen Simulation Workbook in Aspen HYSYS ® V8 A Brief Tutorial (and supplement to training and online documentation) David Tremblay,Product Management Director, Aspen Technology, Inc. Vidya Mantrala, Product Management, Aspen Technology, Inc. © 2014 Aspen Technology, Inc. AspenTech®, aspenONE®, the Aspen leaf logo, the aspenONE logo, and OPTIMIZE are trademarks of Aspen Technology, Inc. All rights reserved.11-5605-0614 Jump Start: Aspen Simulation Workbook in Aspen HYSYS ® V8 Table of Contents Introduction. . . . . . . . . . . . . . . . . . . . . . . . . . . . . . . . . . . . . . . . . . . . . . . . . . . . . . . . . . . . . . . . . . . . . . . . . . . . . . . . . . . . . . . . . . . . . . . . . . . . . 1 First Steps . . . . . . . . . . . . . . . . . . . . . . . . . . . . . . . . . . . . . . . . . . . . . . . . . . . . . . . . . . . . . . . . . . . . . . . . . . . . . . . . . . . . . . . . . . . . . . . . . . . . . . 1 Familiarize Yourself with the ASW Tab. . . . . . . . . . . . . . . . . . . . . . . . . . . . . . . . . . . . . . . . . . . . . . . . . . . . . . . . . . . . . . . . . . . . . . . . . 1 Designing the Workbook . . . . . . . . . . . . . . . . . . . . . . . . . . . . . . . . . . . . . . . . . . . . . . . . . . . . . . . . . . . . . . . . . . . . . . . . . . . . . . . . . . . . . . . . 2 Enable . . . . . . . . . . . . . . . . . . . . . . . . . . . . . . . . . . . . . . . . . . . . . . . . . . . . . . . . . . . . . . . . . . . . . . . . . . . . . . . . . . . . . . . . . . . . . . . . . . . . . 2 Connecting the Simulation to a Workbook. . . . . . . . . . . . . . . . . . . . . . . . . . . . . . . . . . . . . . . . . . . . . . . . . . . . . . . . . . . . . . . . . . . . . . . . . 2 Organizer Pane . . . . . . . . . . . . . . . . . . . . . . . . . . . . . . . . . . . . . . . . . . . . . . . . . . . . . . . . . . . . . . . . . . . . . . . . . . . . . . . . . . . . . . . . . . . . . 2 Directly from the Simulation . . . . . . . . . . . . . . . . . . . . . . . . . . . . . . . . . . . . . . . . . . . . . . . . . . . . . . . . . . . . . . . . . . . . . . . . . . . . . . . . . 3 Tables. . . . . . . . . . . . . . . . . . . . . . . . . . . . . . . . . . . . . . . . . . . . . . . . . . . . . . . . . . . . . . . . . . . . . . . . . . . . . . . . . . . . . . . . . . . . . . . . . . . . . . . . . . 3 Creating a Table. . . . . . . . . . . . . . . . . . . . . . . . . . . . . . . . . . . . . . . . . . . . . . . . . . . . . . . . . . . . . . . . . . . . . . . . . . . . . . . . . . . . . . . . . . . . . 3 Edit a Table . . . . . . . . . . . . . . . . . . . . . . . . . . . . . . . . . . . . . . . . . . . . . . . . . . . . . . . . . . . . . . . . . . . . . . . . . . . . . . . . . . . . . . . . . . . . . . . . . 5 Creating Table Templates . . . . . . . . . . . . . . . . . . . . . . . . . . . . . . . . . . . . . . . . . . . . . . . . . . . . . . . . . . . . . . . . . . . . . . . . . . . . . . . . . . . . . . . . 6 Scenario Tables . . . . . . . . . . . . . . . . . . . . . . . . . . . . . . . . . . . . . . . . . . . . . . . . . . . . . . . . . . . . . . . . . . . . . . . . . . . . . . . . . . . . . . . . . . . . . . . . . 8 Creating a Scenario Table . . . . . . . . . . . . . . . . . . . . . . . . . . . . . . . . . . . . . . . . . . . . . . . . . . . . . . . . . . . . . . . . . . . . . . . . . . . . . . . . . . . . 8 Using the Scenario Table. . . . . . . . . . . . . . . . . . . . . . . . . . . . . . . . . . . . . . . . . . . . . . . . . . . . . . . . . . . . . . . . . . . . . . . . . . . . . . . . . . . . . 9 Creating ASW Reports Directly from Aspen HYSYS . . . . . . . . . . . . . . . . . . . . . . . . . . . . . . . . . . . . . . . . . . . . . . . . . . . . . . . . . . . . . . . 10 The Aspen HYSYS Model Summary Grid . . . . . . . . . . . . . . . . . . . . . . . . . . . . . . . . . . . . . . . . . . . . . . . . . . . . . . . . . . . . . . . . . . . . . 10 Aspen HYSYS Process Data Tables. . . . . . . . . . . . . . . . . . . . . . . . . . . . . . . . . . . . . . . . . . . . . . . . . . . . . . . . . . . . . . . . . . . . . . . . . . . 13 Tags . . . . . . . . . . . . . . . . . . . . . . . . . . . . . . . . . . . . . . . . . . . . . . . . . . . . . . . . . . . . . . . . . . . . . . . . . . . . . . . . . . . . . . . . . . . . . . . . . . . . . . . . . . 16 Creating Tags . . . . . . . . . . . . . . . . . . . . . . . . . . . . . . . . . . . . . . . . . . . . . . . . . . . . . . . . . . . . . . . . . . . . . . . . . . . . . . . . . . . . . . . . . . . . . . 16 Mapping Tags to the Model . . . . . . . . . . . . . . . . . . . . . . . . . . . . . . . . . . . . . . . . . . . . . . . . . . . . . . . . . . . . . . . . . . . . . . . . . . . . . . . . . 17 Updating the Model from the Tags . . . . . . . . . . . . . . . . . . . . . . . . . . . . . . . . . . . . . . . . . . . . . . . . . . . . . . . . . . . . . . . . . . . . . . . . . . . 18 Other Useful Tools . . . . . . . . . . . . . . . . . . . . . . . . . . . . . . . . . . . . . . . . . . . . . . . . . . . . . . . . . . . . . . . . . . . . . . . . . . . . . . . . . . . . . . . . . . . . . 19 Functions. . . . . . . . . . . . . . . . . . . . . . . . . . . . . . . . . . . . . . . . . . . . . . . . . . . . . . . . . . . . . . . . . . . . . . . . . . . . . . . . . . . . . . . . . . . . . . . . . . 19 Protect . . . . . . . . . . . . . . . . . . . . . . . . . . . . . . . . . . . . . . . . . . . . . . . . . . . . . . . . . . . . . . . . . . . . . . . . . . . . . . . . . . . . . . . . . . . . . . . . . . . . 19 Deploying Models . . . . . . . . . . . . . . . . . . . . . . . . . . . . . . . . . . . . . . . . . . . . . . . . . . . . . . . . . . . . . . . . . . . . . . . . . . . . . . . . . . . . . . . . . . . . . 20 Embed the Simulation Case in Microsoft Excel . . . . . . . . . . . . . . . . . . . . . . . . . . . . . . . . . . . . . . . . . . . . . . . . . . . . . . . . . . . . . . . 20 Activate on Startup . . . . . . . . . . . . . . . . . . . . . . . . . . . . . . . . . . . . . . . . . . . . . . . . . . . . . . . . . . . . . . . . . . . . . . . . . . . . . . . . . . . . . . . . . . . . 20 Using the Workbook. . . . . . . . . . . . . . . . . . . . . . . . . . . . . . . . . . . . . . . . . . . . . . . . . . . . . . . . . . . . . . . . . . . . . . . . . . . . . . . . . . . . . . . . . . . . 21 Activate . . . . . . . . . . . . . . . . . . . . . . . . . . . . . . . . . . . . . . . . . . . . . . . . . . . . . . . . . . . . . . . . . . . . . . . . . . . . . . . . . . . . . . . . . . . . . . . . . . . 21 Run . . . . . . . . . . . . . . . . . . . . . . . . . . . . . . . . . . . . . . . . . . . . . . . . . . . . . . . . . . . . . . . . . . . . . . . . . . . . . . . . . . . . . . . . . . . . . . . . . . . . . . . 21 Additional Resources . . . . . . . . . . . . . . . . . . . . . . . . . . . . . . . . . . . . . . . . . . . . . . . . . . . . . . . . . . . . . . . . . . . . . . . . . . . . . . . . . . . . . . . . . . . 21 © 2014 Aspen Technology, Inc. AspenTech®, aspenONE®, the Aspen leaf logo, the aspenONE logo, and OPTIMIZE are trademarks of Aspen Technology, Inc. All rights reserved.11-5605-0614 Jump Start: Aspen Simulation Workbook in Aspen HYSYS ® V8 Introduction Aspen Simulation Workbook (ASW) is a powerful tool that allows Aspen HYSYS® and Aspen Plus® simulation experts to easily create a clean user interface for their models in Microsoft Excel®. This makes it easy for other users to manipulate complex Aspen HYSYS and Aspen Plus simulations without being intimately familiar with the models themselves, or even the software used to create them. Using Aspen Simulation Workbook allows different members of the design team to communicate effectively, without complex technology barriers. Ultimately, this results in more efficient use of time for the entire team. This guide will walk the reader through the most common progression of how an Aspen HYSYS simulation designer will create a workbook with ASW and how an end user will manage the workbook. This is not meant to be used as a standalone reference document. We would recommend that a range of other resources be called upon to give the new user a comprehensive view of how to use Aspen Simulation Workbook. These may include: • AspenTech support website (http://support.aspentech.com) - which contains a wide range of knowledge base items, provides answers to frequently asked questions. • AspenTech courseware available in on-line and in-person versions - which provide formal training on process modeling and economic evaluation • AspenTech business consultants • Pre-recorded tutorials and webinars that provide another view of the information contained in this document (refer to the AspenTech support website: http://support.aspentech.com) This document covers Aspen Simulation Workbook used with Aspen HYSYS. This guide assumes that the user has Aspen Simulation Workbook V8 or higher and Aspen HYSYS V8 or higher installed on his or her computer. First Steps Familiarize Yourself with the ASW Tab Figure 1: The ASW Tab opened in Microsoft Excel 2010 The ASW tab is organized into five groups. The following describes the general purpose of each: • “Design” – Create and manipulate objects in the workbook • “Simulations” – Determine which simulation is active if the workbook is connected to more than one • “Run” – Run, pause, and reinitialize the simulation from Microsoft Excel • “Tags” – Control tags that relate plant data to simulation variables • “Support Group" – Several links to support, online training, and the AspenTech website © 2014 Aspen Technology, Inc. AspenTech®, aspenONE®, the Aspen leaf logo, the aspenONE logo, and OPTIMIZE are trademarks of Aspen Technology, Inc. All rights reserved.11-5605-0614 1 Jump Start: Aspen Simulation Workbook in Aspen HYSYS ® V8 Designing the Workbook Enable In order to use Aspen Simulation Workbook, you must first click Enable. This will check out a license key for the software and unlock access to the other buttons in the tab. When the license is checked out, the button will change to read Disable. Once you are done using ASW, click on Disable to release the license key. Connecting the Simulation to a Workbook There are several ways to connect your Aspen Plus simulation to your worksheet. Organizer pane There are two ways to open the Aspen Simulation Workbook Organizer pane: either click the Organizer button, or select <Manage Simulations…> from the dropdown window in the “Simulations” group (Figure 2). Figure 2: Opening the Organizer pane using the dropdown in “Simulations” Next, select the green “+” at the top of the pane to add a new simulation and select a simulation from your computer (Figure 3). Figure 3: Add new simulations in the Organizer pane © 2014 Aspen Technology, Inc. AspenTech®, aspenONE®, the Aspen leaf logo, the aspenONE logo, and OPTIMIZE are trademarks of Aspen Technology, Inc. All rights reserved.11-5605-0614 2 Jump Start: Aspen Simulation Workbook in Aspen HYSYS ® V8 Directly From the Simulation Another way to add a simulation is to start entering variables from it. First, open your simulation and copy a variable that you want to link to the model (select the variable(s) and press ‘control’ + ‘c’). Next open the Organizer pane and click “Model Variables” from the left sidebar. Click the clipboard button to paste the variable (Figure 4). If you have not previously included this model, a dialog box will appear and ask if you want to use it. Select “OK.” Figure 4: Adding a variable from the simulator to the worksheet Tables Creating tables in ASW allows you to manipulate variables directly in Microsoft Excel without having to find them in the Aspen HYSYS model. Once you have created a table, you simply have to change the cell values in your workbook to adjust the model. Creating a Table Once you have entered your variables into the Organizer pane, you can select the ones you want to make into a table in Microsoft Excel. You can select multiple variables by holding the shift key, or non-adjacent variables by holding the control key. Next, click on the “Table Wizard” button (Figure 5). The alternative is to right click on the selected information and choose “Create Table.” Figure 5: Selecting the Table Wizard button You will now be prompted to select a location for your table. Do so by clicking the cell desired to be the upper left hand corner, then click “OK.” This will bring you to the table wizard. The “Table” tab contains inputs for formatting the table, such as border design and title. The “Columns” tab (Figure 6) allows you to adjust what information will appear in the columns. Here, you can choose what information to include and omit. ASW will automatically suggest the information that you will most likely want to include. To remove a column, select the heading and click “Remove.” To add something that has not been suggested, click “Add” and choose from the provided list. You can also add empty columns by clicking “Add Blank.” © 2014 Aspen Technology, Inc. AspenTech®, aspenONE®, the Aspen leaf logo, the aspenONE logo, and OPTIMIZE are trademarks of Aspen Technology, Inc. All rights reserved.11-5605-0614 3 Jump Start: Aspen Simulation Workbook in Aspen HYSYS ® V8 Figure 6: The Table Wizard column tab Another feature of the “Columns” tab is that it allows you to arrange the order of columns in your table. Items appearing at the top of the list will appear the farthest left on the table. To move an item up and down the list, select it and click the up and down arrow buttons. You can also set the style for a particular column by selecting a style from the dropdown list in the “Properties” section. These styles may be those provided by Microsoft Excel, or ones that you created yourself. Many of the property names that ASW assigns to your model variables, such as “Object ID1,” are not descriptive. To determine what properties are actually being represented, visit the Row tab. This gives you a preview of the table. In Figure 7, it is clear that “Object ID1” actually represents a sub stream type. Going back to the Column tab, you can rename these items by highlighting them in the “Properties” section and typing in a new name (Figure 8). Figure 7: The Table Wizard row tab © 2014 Aspen Technology, Inc. AspenTech®, aspenONE®, the Aspen leaf logo, the aspenONE logo, and OPTIMIZE are trademarks of Aspen Technology, Inc. All rights reserved.11-5605-0614 4 Jump Start: Aspen Simulation Workbook in Aspen HYSYS ® V8 As with the “Columns” tab, the “Rows” tab allows you to change the order of the rows, add and remove rows, and insert blank rows. Figure 8: Changing the name of a column Once you are done managing the properties of your table, click “Finish.” Your table will appear on the spreadsheet. Edit a Table Tips and Tricks: You can easily change the units for a property on the table by right clicking in the appropriate row and clicking “Simulation Workbook Tables,” “Convert Units,” and selecting the new unit from the list. This option will only appear if there is a units column. To modify any aspect of a table, right click anywhere on it and select the appropriate option under “Simulation Workbook Tables” (Figure 9). You can use these functions to edit the properties listed in the table, to move it on the worksheet, etc. © 2014 Aspen Technology, Inc. AspenTech®, aspenONE®, the Aspen leaf logo, the aspenONE logo, and OPTIMIZE are trademarks of Aspen Technology, Inc. All rights reserved.11-5605-0614 5 Jump Start: Aspen Simulation Workbook in Aspen HYSYS ® V8 Figure 9: Modifying a table Creating Table Templates To save time, ASW allows you to create templates for tables. There are two ways to create a template. First, you can click on the “Quick Table” button in the Organizer pane. If there are no existing templates, the only option will be <Manage Templates…> (Figure 10). From this pane, you can create new templates, or import and export existing ones. We will focus on creating a new template, so click “New” to launch the Table Template Wizard (Figure 11). Figure 10: The Quick Table button. If you have no preexisting templates, the only option will be <Manage Templates…>. © 2014 Aspen Technology, Inc. AspenTech®, aspenONE®, the Aspen leaf logo, the aspenONE logo, and OPTIMIZE are trademarks of Aspen Technology, Inc. All rights reserved.11-5605-0614 6 Jump Start: Aspen Simulation Workbook in Aspen HYSYS ® V8 Once you have opened the Table Template Wizard, you can begin to specify the settings on your template. You can also enter a name for your template at the top of the “Table” tab. You can use the “Columns” tab just as you would with the normal table wizard. Instead of a “Rows” tab there is a “Variables” tab. For the purpose of this guide, you do not need to do anything with the “Variables” tab. Figure 11: The Template Wizard If you have already formatted another table that you intend to replicate with different data sets, right click anywhere on the table and select “Simulation Workbook Tables,” “Create Table Template…” (Figure 12). Figure 12: Create templates from existing tables To implement a template, select the variables from the Organizer and select a template from the “Quick Table” button. © 2014 Aspen Technology, Inc. AspenTech®, aspenONE®, the Aspen leaf logo, the aspenONE logo, and OPTIMIZE are trademarks of Aspen Technology, Inc. All rights reserved.11-5605-0614 7 Jump Start: Aspen Simulation Workbook in Aspen HYSYS ® V8 Scenario Tables Scenario tables allow users to conduct case studies or sensitivity studies. You can manipulate a variety of inputs and see the influence of these changes on a number of model results. Creating a Scenario Table To create a scenario table, open the Organizer pane and select the input and output variables (you do not have to specify which is which at this time). Then click the “Scenario Table” button (Figure 13). Figure 13: The Scenario Table button You will be prompted to select a location for your scenario table, and then you will be taken to the Scenario Study Wizard. From here you can format your scenario table and pick how many cases (including or excluding the base case) you want to assess (Figure 14). Figure 14: Scenario Study Wizard, select number of cases When you select the “Input Vars” and “Output Vars” tabs, you will notice that ASW automatically determines which variables are inputs and which are outputs. You can add or remove variables from these lists by clicking the “Add” and “Remove” buttons on the right. You can also rearrange the order in which variables will appear on the table by using the up and down arrows on the right. When you are ready to make your table, click “Finish” at the bottom. © 2014 Aspen Technology, Inc. AspenTech®, aspenONE®, the Aspen leaf logo, the aspenONE logo, and OPTIMIZE are trademarks of Aspen Technology, Inc. All rights reserved.11-5605-0614 8 Jump Start: Aspen Simulation Workbook in Aspen HYSYS ® V8 Using the Scenario Table To use a scenario table, enter the input values for each case directly into the table cells. Make sure all cases that you want to test have an asterisk in the “Active” column (Figure 15). Figure 15: Input values for scenario table. Be sure that all active cases have an asterisk in the Active column. To run the active scenarios, right click anywhere on the table and select “Simulation Workbook Tables,” “Run Active Scenarios…” Be sure all the scenarios you want to run are checked off in the pane that appears, and click “Run Scenarios” (Figure 16). Click “OK” when the run is over to return to the workbook. The “Output” section will be filled out. Figure 16: Run active scenarios Scenario tables can be continuously reused by adjusting any of the values in the “Input” section. To only adjust a few cases at a time, remove the asterisks from the “Active” column before running or uncheck cases in the “Run Scenarios” panel. Note: Running scenarios will actively adjust the simulation. The state defined by the last scenario run will be the final state of your simulation until you make further changes. © 2014 Aspen Technology, Inc. AspenTech®, aspenONE®, the Aspen leaf logo, the aspenONE logo, and OPTIMIZE are trademarks of Aspen Technology, Inc. All rights reserved.11-5605-0614 9 Jump Start: Aspen Simulation Workbook in Aspen HYSYS ® V8 Creating ASW Reports Directly from Aspen HYSYS The typical workflow for creating tables in Aspen Simulation workbook requires a manual copy and paste of simulation variables to the ASW organizer, as described in the sections above. Two new workflows have been introduced to quickly transfer tables from Aspen HYSYS to Aspen Simulation Workbook. The Aspen HYSYS Model Summary Grid The Aspen HYSYS model summary grid contains an overview of the key variables in the Aspen HYSYS case. To find the model summary grid, navigate to the home ribbon in the Aspen HYSYS simulation environment and click the icon for “Model Summary” in the Summary group. This functionality is new to Aspen HYSYS V8.0 and above. (Figure 17). Figure 17: Model summary icon in Aspen HYSYS home ribbon The model summary grid is a tabular summary of selected variables from the Aspen HYSYS case. The tabs represent classes of flowsheet objects, such as unit operations or streams. Each tab is associated with a table. The columns of each table represent all of the instances of the flowsheet object in the tab, while the rows of each table correspond to different parameters that are associated with that class of objects. In the example shown below, the selected tab represents all of the material streams in the Aspen HYSYS model (Figure 18). Figure 18: The model summary grid in Aspen HYSYS This grid can be customized to include many additional variables that do not appear by default. Different model summary templates can also be created. Clicking the “Send to Excel” button in this form opens up a dialog where the Excel formatting options can be customized. Here you could also choose to export a static Excel report of the data from the Model Summary Grid, or a live, fully-linked Aspen Simulation Workbook case as shown in the screenshots below in Figures 19 and 20. Figure 19: Send to Excel button © 2014 Aspen Technology, Inc. AspenTech®, aspenONE®, the Aspen leaf logo, the aspenONE logo, and OPTIMIZE are trademarks of Aspen Technology, Inc. All rights reserved.11-5605-0614 10 Jump Start: Aspen Simulation Workbook in Aspen HYSYS ® V8 Figure 20: Send to Excel dialog Now click the “Export tables to Excel” button. Aspen HYSYS and ASW will work together to create a new Excel workbook with the user selected tables and formatting. Links between Aspen Simulation Workbook and Aspen HYSYS for the selected variables will also be made at this time. You will be prompted to save the case. Another dialog will be raised when the export is successfully completed (Figure 21). Figure 21: Successful export dialog © 2014 Aspen Technology, Inc. AspenTech®, aspenONE®, the Aspen leaf logo, the aspenONE logo, and OPTIMIZE are trademarks of Aspen Technology, Inc. All rights reserved.11-5605-0614 11 Jump Start: Aspen Simulation Workbook in Aspen HYSYS ® V8 Figure 22: Create links dialog Once the links are created, you can see the fully linked ASW case in Excel (Figure 23). Figure 23: Fully linked ASW case within Excel Note: The case has been already linked to the running Aspen HYSYS simulation. Each model summary grid tab is recreated as a worksheet tab in Excel. Additionally, standard formatting for inputs and outputs is persisted between Aspen HYSYS and ASW automatically. This means that user specified values are formatted as bold and blue, while calculated results match the formatting for the chosen table style. Now you can make changes to specified values in this worksheet, and use the ASW tab run controls to run and update the Aspen HYSYS model. © 2014 Aspen Technology, Inc. AspenTech®, aspenONE®, the Aspen leaf logo, the aspenONE logo, and OPTIMIZE are trademarks of Aspen Technology, Inc. All rights reserved.11-5605-0614 12 Jump Start: Aspen Simulation Workbook in Aspen HYSYS ® V8 Aspen HYSYS Process Data Tables Aspen HYSYS has a feature called the “process data table.” This feature allows users to create tables of key variables for tracking on the fly within Aspen HYSYS. In V8.4, users now have the ability to take the data tables made in Aspen HYSYS and quickly export them to Excel in a workflow very similar to that described above for exporting the model summary grid to Excel. To create data tables in Aspen HYSYS, navigate to the “Customize” ribbon tab and click the “Data Tables” Icon, as shown in Figure 24. Figure 24: Creating data tables Once a data table is created, choose to export it to Excel by clicking the “Send to Excel” button (Figure 25). Figure 25: Data table in Aspen HYSYS An “Export Data Tables” dialog will allow you to choose tables (if there are multiple) to export, format, and link to simulation (Figure 26). © 2014 Aspen Technology, Inc. AspenTech®, aspenONE®, the Aspen leaf logo, the aspenONE logo, and OPTIMIZE are trademarks of Aspen Technology, Inc. All rights reserved.11-5605-0614 13 Jump Start: Aspen Simulation Workbook in Aspen HYSYS ® V8 Figure 26: Export data tables dialog After making these choices and opening the Excel workbook, the data table will be available in Excel as a fully linked ASW case (Figure 27). © 2014 Aspen Technology, Inc. AspenTech®, aspenONE®, the Aspen leaf logo, the aspenONE logo, and OPTIMIZE are trademarks of Aspen Technology, Inc. All rights reserved.11-5605-0614 14 Jump Start: Aspen Simulation Workbook in Aspen HYSYS ® V8 Figure 27: Fully linked data table in Excel © 2014 Aspen Technology, Inc. AspenTech®, aspenONE®, the Aspen leaf logo, the aspenONE logo, and OPTIMIZE are trademarks of Aspen Technology, Inc. All rights reserved.11-5605-0614 15 Jump Start: Aspen Simulation Workbook in Aspen HYSYS ® V8 Tags Tags allow users to input plant data into the simulations. It is possible to both map tags to the simulation and to do the reverse, but here we will only discuss mapping tags to the model. Creating Tags In order to create a tag, you must first import plant data to your Microsoft Excel workbook. This is typically done with an external program, such as Aspen InfoPlus.21®. We will assume that you have already done this, and have a table with the desired tag information such as the one depicted in Figure 28. Figure 28: A sample table of unmapped tags To create tags, highlight the table and right click. Now choose “Simulation Workbook Tables,” “Import Selected Tags” (Figure 29). This will open the Map Tag Attributes panel. If you selected header rows, ASW will automatically use the header titles to determine which attributes to link to each column. Notice that the “Has header row” box will be checked (Figure 30). Figure 29: Import selected tags Figure 30: Map tag attributes panel with correct header row © 2014 Aspen Technology, Inc. AspenTech®, aspenONE®, the Aspen leaf logo, the aspenONE logo, and OPTIMIZE are trademarks of Aspen Technology, Inc. All rights reserved.11-5605-0614 16 Jump Start: Aspen Simulation Workbook in Aspen HYSYS ® V8 If you did not select a header row, or the headers you chose do not exactly correlate to ASW’s attributes, you will get a warning. Do not panic! You have two options. If the column is blank or contains information that you do not wish to map to the model, select the heading and chose “Do not import (ignore).” Otherwise, set the attribute manually using the dropdown under “Map column to attribute” (Figure 31). Figure 31: Manually select attributes for columns Once you click “OK” you will be brought to the “Tag Variables” section of the Organizer pane. After this step, altering any of the tags directly in the spreadsheet will change their value in “Tag Variables” automatically. Mapping Tags to the Model Now that you have created tags, you must map them to the simulation. Go to the “Tag->Model” section of the Organizer pane and right click anywhere in the empty whitespace. Choose “Add Unreferenced Tags” (Figure 32). Figure 32: Add unreferenced tags © 2014 Aspen Technology, Inc. AspenTech®, aspenONE®, the Aspen leaf logo, the aspenONE logo, and OPTIMIZE are trademarks of Aspen Technology, Inc. All rights reserved.11-5605-0614 17 Jump Start: Aspen Simulation Workbook in Aspen HYSYS ® V8 ASW will automatically map any tags to model variables with the same name, as shown in Figure 33. If there is no model variable with the same name, the “Model Variable” column will show “(null).” Use the dropdown to change all null variables to correspond to the appropriate variables in your model (Figure 33). Figure 33: Tags automatically assign to model variables of the same name (left). Tags can be manually assigned to model variables of different names (right). Updating the Model from the Tags There are several ways to update the model variable values to the tag values. One option is to click the “Update Model” button in the “Tags” group (Figure 34). Alternatively, you can go to the “Tag->Model” section of the Organizer pane and select the tags you want to update. Then right click and select “Update Model from Tag Values” (Figure 35). You can also set the model to update automatically when the tags change by checking the “Automatic Update” box in the “Tags” group. Figure 34: The Tags group on the ASW tab Figure 35: Update model from tag values manually © 2014 Aspen Technology, Inc. AspenTech®, aspenONE®, the Aspen leaf logo, the aspenONE logo, and OPTIMIZE are trademarks of Aspen Technology, Inc. All rights reserved.11-5605-0614 18 Jump Start: Aspen Simulation Workbook in Aspen HYSYS ® V8 Other Useful Tools Functions There are some useful workbook functions that you can use to display information about the simulation. To do this, go to the Formulas tab in the Microsoft Excel ribbon and click “Insert Function.” On the “Or select a category” dropdown, choose “Aspen Simulation Workbook” (Figure 36). Figure 36: Insert a function There are a variety of functions you can insert; a very versatile one is “AspenSimulationAttribute.” Select this and click “OK.” For the Name box with any ASW function, use double quotes to reference the active simulation. By clicking into the “Attribute” box, you will see a list of the retrievable attributes, such as “Status,” which will tell you the status of your model. Once you have picked an attribute, click “OK” (Figure 37). Figure 37: Insert a formula to show the status of your model Protect It is possible to lock certain settings in the completed workbook to prevent end users from making design changes. To do this, check the “Protect” box in the “Workbook” group. This will give you the option of using a password to lock the workbook. © 2014 Aspen Technology, Inc. AspenTech®, aspenONE®, the Aspen leaf logo, the aspenONE logo, and OPTIMIZE are trademarks of Aspen Technology, Inc. All rights reserved.11-5605-0614 19 Jump Start: Aspen Simulation Workbook in Aspen HYSYS ® V8 Deploying Models There are a few things the workbook author can do to help make the simulation easier for the end user to run. Embed the Simulation Case in Microsoft Excel A useful feature in ASW is that you can embed an Aspen HYSYS model in a worksheet. This allows the end user to run the simulation without having to open Aspen HYSYS (if, for example, they do not have it on their computer). To embed a simulation, check that it is not active and open the Organizer pane. Select “Simulations” on the left sidebar and click “Import/Embed case” (Figure 38). You will be asked to select which case you want to import. Choose and click “OK.” Do not forget to activate your case before you try to run anything. Figure 38: Embed a simulation case Activate on Startup It is possible automatically activate the simulation when the workbook is opened. To do this, go to the organizer pane and click on “Simulations” on the left sidebar. On the right, scroll down until you see “Startup/Shutdown” and change “Activate On Startup” to True (Figure 39). Figure 39: Setting activate on startup © 2014 Aspen Technology, Inc. AspenTech®, aspenONE®, the Aspen leaf logo, the aspenONE logo, and OPTIMIZE are trademarks of Aspen Technology, Inc. All rights reserved.11-5605-0614 20 Jump Start: Aspen Simulation Workbook in Aspen HYSYS ® V8 Using the Workbook Once you have created an ASW workbook, you can hand it off to someone else as an interface to your Aspen Plus simulation. Activate By clicking the “Activate” button on a workbook, you check out a license key for your Aspen HYSYS model. This ensures that the simulation is open and able to run. As stated in the previous section, developers are encouraged to set the workbook to automatically activate. Run In order to update the simulation output after making changes to model variables, you must be sure that it is running. Within Aspen HYSYS, check that the “Solver Active” button is selected. Additional Resources For further information on Aspen Simulation Workbook, please consult: Public Website: http://www.aspentech.com/products/aspen-simulation-workbook.aspx Support Website: The support website provides an extensive and growing knowledge base. http://support.aspentech.com/webteamasp/My/FrameDef.asp?/webteamasp/My/product.asp?id1=3027&id2=''&id3 =all AspenTech Community: http://www.aspentech.com/community/ © 2014 Aspen Technology, Inc. AspenTech®, aspenONE®, the Aspen leaf logo, the aspenONE logo, and OPTIMIZE are trademarks of Aspen Technology, Inc. All rights reserved.11-5605-0614 21 About AspenTech AspenTech is a leading supplier of software that optimizes process manufacturing—for energy, chemicals, engineering and construction, and other industries that manufacture and produce products from a chemical process. With integrated aspenONE® solutions, process manufacturers can implement best practices for optimizing their engineering, manufacturing, and supply chain operations. As a result, AspenTech customers are better able to increase capacity, improve margins, reduce costs, and become more energy efficient. To see how the world’s leading process manufacturers rely on AspenTech to achieve their operational excellence goals, visit www.aspentech.com. Worldwide Headquarters Aspen Technology, Inc. 20 Crosby Drive Bedford, MA 01730 United States phone: +1–781–221–6400 fax: +1–781–221–6410 info@aspentech.com Regional Headquarters Houston, TX | USA phone: +1–281–584–1000 São Paulo | Brazil phone: +55–11–3443–6261 Reading | United Kingdom phone: +44–(0)–1189–226400 Singapore | Republic of Singapore phone: +65–6395–3900 Manama | Bahrain phone: +973–17–50–3000 © 2014 Aspen Technology, Inc. AspenTech®, aspenONE®, the Aspen leaf logo, the aspenONE logo, and OPTIMIZE are trademarks of Aspen Technology, Inc. All rights reserved. 11-5605-0614 For a complete list of offices, please visit www.aspentech.com/locations