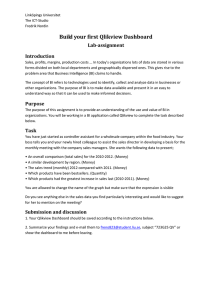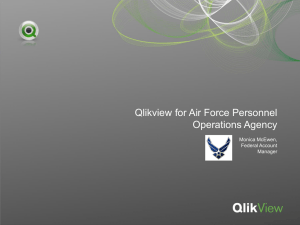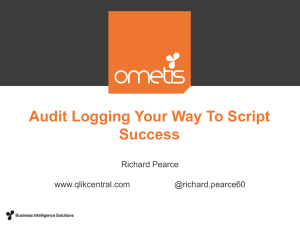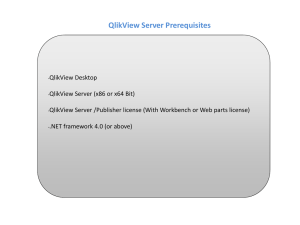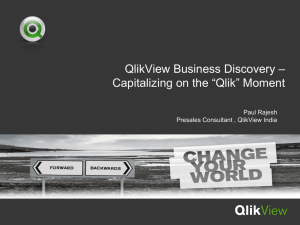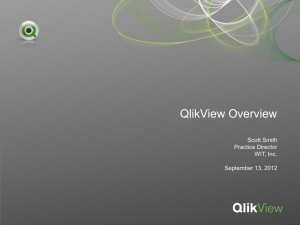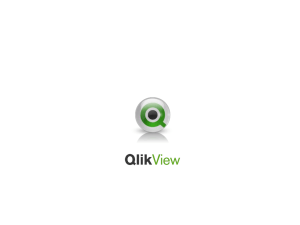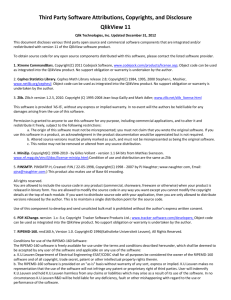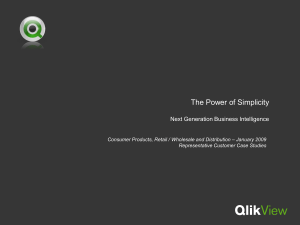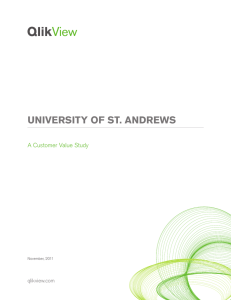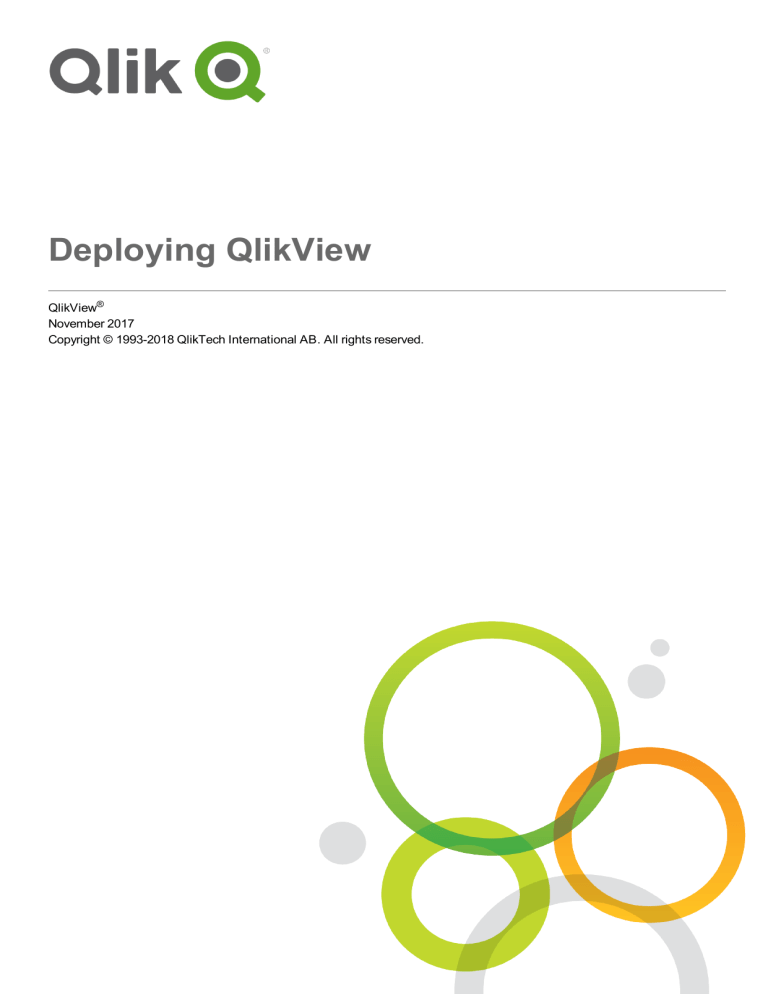
Deploying QlikView
QlikView®
November 2017
Copyright © 1993-2018 QlikTech International AB. All rights reserved.
Copyright © 1993-2018 QlikTech International AB. All rights reserved.
Qlik®, QlikTech®, Qlik Sense®, QlikView®, Sense® and the Qlik logo are trademarks which have been
registered in multiple countries or otherwise used as trademarks by QlikTech International AB. Other
trademarks referenced herein are the trademarks of their respective owners.
Contents
1 Introduction
2 Planning QlikView Deployments
2.1 Architecture
Front End
Back End
QlikView Server
QlikView Server – Client Communication
QlikView Server access to User Document
Web Server
QlikView Server Tunnel
Directory Service Connector
Management Service
Distribution Service
QlikView architecture without Distribution Service
Reload Engine
Documents, Data, and Tasks
User Documents
Shared Files
Source Data
Source Documents
Tasks
Transforming Source Document into User Document
Ports
Service by Service
QlikView Server Load Sharing (Clustering)
Overview
Files
Load Sharing (Clustering)
QlikView Distribution Service
Overview
Files
Changing the storage time of log files
QlikView Batch
Settings and Configuration
Logs
QlikView Publisher Repository
Overview
Files
Security Groups
Configuration Files
QlikView Web Server
Overview
Files
Directory Service Connector
Deploying QlikView - QlikView 12, November 2017
9
10
10
10
11
11
11
13
13
14
14
14
14
15
15
15
15
16
16
17
17
17
18
20
20
20
21
22
24
24
24
26
27
27
27
27
27
27
28
28
30
30
31
41
3
Contents
Overview
Files
DSP Interface
QlikView Management Service
Overview
Files
SNMP
MIB File
2.2 Deployment
Building a Farm
Planning
Trust Mechanism
Web Server
Redundancy Level
Account to Run the Services Under
QVPR Format
User Directory
User Authentication
Firewalls
Root/First Install
Adding Services on Other Machines
Clustering
QlikView Server
QlikView Distribution Service
Directory Service Connector
QlikView Web Server
Clustering QlikView Servers
Why Cluster QlikView Servers?
Horizontal User Scalability
Resilience
Load balancing
Requirements for Clustered QlikView Deployment
Clustered QlikView Server License Key
Shared Network Storage
QVS Load Balancing Options
Load Balancing the Web Server
Building and Installing a QlikView Cluster
Unbalanced QVS Clustering
Setting up a QVS unbalanced cluster
Customizing the load balancing algorithm
Clustering QlikView Publisher
Introduction
Source Documents
User Documents
Deploying QlikView - QlikView 12, November 2017
41
42
42
43
43
44
44
46
47
47
47
47
48
48
48
48
48
48
48
48
49
49
49
49
49
49
50
51
51
52
52
52
52
53
53
54
55
59
59
60
62
62
63
63
4
Contents
Tasks
Why Cluster QlikView Publisher?
Horizontal Scalability
Resilience
Requirements for a Clustered QlikView Publisher Deployment
Clustered QlikView Publisher License Key
Shared Network Storage
Load Balancing Strategies
Security
Directory Services
QlikView Server Authorization Modes
Static Data Reduction
Configuring QlikView Publisher Clustering
Requirements
Step-by-step Instructions
Clustering QlikView Distribution Service
What is a QDS Publisher Group?
QDS publisher group configuration
Task Configuration
QlikView Server Extensions
Adding Extensions to QlikView Server
Configuring IIS for Custom Users
QlikView Triggering EDX Enabled Tasks
Cleaning and converting the shared files
Verify mode
Purge mode
Converting the shared files
Setting and changing ownership of shared file content
Cleaning tool command format
Using the shared file cleaning tool
Examples
2.3 Security Overview
Certificates
Certificate Trust
Architecture
Requirements
Certificate ports
Protection of the Platform
Functionality
Special Accounts
Supervision Account
Anonymous User Account
QlikView Administrators
Communication
Deploying QlikView - QlikView 12, November 2017
63
64
64
64
65
65
65
65
67
68
68
69
69
69
69
73
73
74
75
75
75
76
78
80
80
81
81
81
81
83
84
86
86
87
87
89
90
91
91
91
91
91
92
92
5
Contents
Protection of AJAX Client
Protection of Plugin
Server Communication
Services Communication
SSL and TLS support
Authentication
Authentication when Using QlikView Server in a Windows User Environment
Authentication with a QlikView Server Using an Existing Single Sign-on Software
92
92
92
92
92
93
93
Package
Authentication Using neither IWA nor Single Sign-on Software
QlikView Server Authentication Using Custom Users
Authorization
Document Level Authorization
NTFS vs. DMS
Data Level Authorization
Dynamic Data Reduction
Static Data Reduction
2.4 Logs and error codes
95
96
97
98
99
99
99
100
100
101
Logging from QlikView Server
Session Log
Performance Log
Server-side Extension Log
Event Log
End-user Audit Log
Manager Audit Log
Task Performance Summary
2.5 Licensing
101
101
103
106
107
108
112
113
113
OEM
General
Detailed Function Description
3 QlikView Installation
114
114
114
116
3.1 Installing QlikView Server
116
Before Installing QlikView Server
Setup Procedure
Logging the Installation
Obtaining the MSI package
Completing the Installation
Running Microsoft IIS
Handling Timeouts
Enabling ASP.NET
Optimizing the Performance
Licensing
3.2 Configuring servers with digital certificates
116
116
118
118
118
118
118
119
119
119
121
Configuring security
Deploying QlikView - QlikView 12, November 2017
121
6
Contents
Enabling SSL on QlikView servers
Enabling SSL for QlikView Server (QVS)
Adding QlikView services
Updating certificates
Setting InstallingNewCertificatesAndCryptoKey flag
Service failure due to undecryptable data
How to erase corrupted data
3.3 Silent Installation
121
122
122
124
124
125
125
125
Settings
Dialogs
Region
License Agreement
Customer Information
Destination Folder
Profiles
Logon Information
Service Authentication
Ready to Install
Additional Dialogs
Custom Setup
Website
MST
3.4 Deploying MSI Packages with Group Policies
127
127
127
128
129
130
131
132
133
134
135
135
135
136
136
General
Deploying the MSI Package
Advertising
Step-by-step Guide
4 QlikView Upgrades and Updates
137
137
138
138
146
4.1 Maintenance contract on upgrade
146
Restoring an older QlikView Desktop installation
Restoring an older QlikView Server installation
4.2 Upgrading and migrating QlikView Server
146
147
147
Best practices
Upgrading on the same machine
Upgrading on a multi-server deployment
Maximize Uptime
Upgrading to a different machine
Upgrade the current machine
Install QlikView Server on the target machine
Migrate and restore your QlikView Server backup
Migrating an installation that uses QlikView Administrators Group
Migrating an installation that uses digital certificates
Upgrading and migrating a multi-server deployment
Upgrading and migrating QlikView Server from 11.20 to November 2017 or later
Deploying QlikView - QlikView 12, November 2017
147
147
148
148
149
149
149
149
150
150
151
152
7
Contents
Upgrading on the same machine
Upgrading on a multi-server deployment
Upgrading and migrating to a different machine
Upgrade QlikView Server to a different machine:
Migrate and restore your backup:
Upgrading and migrating a multi-server deployment
5 Backup and Restore QlikView
152
153
153
153
154
154
156
5.1 Backup and upgrade preparation
156
Backing up files
QlikView Server data directories
ProgramData
Program Files
QVPR database files
QlikView Webserver or Microsoft IIS
Log files
Licenses
Certificates
Updating certificates
Backing up certificates
Backing up custom content
Changing default file locations
Configuration files
Multi-server deployments
5.2 Backing up and restoring certificates
156
156
157
158
158
159
159
159
159
160
160
160
160
161
161
161
Backing up certificates
Restoring certificates
Services failure due to missing certificates
Restoring certificates when migrating a QlikView Server installation
Removing certificates
Configuration files
Using Microsoft Management Console
Deploying QlikView - QlikView 12, November 2017
161
162
163
164
164
164
165
8
1 Introduction
1
Introduction
In this guide you will find information on how to plan and deploy QlikView, including installation advice.
QlikView Server is a platform for hosting and sharing QlikView information over an intranet or the Internet.
QlikView Server connects users, client types, documents, and objects within a secure environment.
QlikView Publisher manages content, access, and distribution. By reducing data, each user can be presented
with tailored information. The QlikView Publisher service and user interface are fully integrated into QlikView
Server and QlikView Management Console (QMC).
Deploying QlikView - QlikView 12, November 2017
9
2 Planning QlikView Deployments
2
Planning QlikView Deployments
This section provides details on the QlikView architecture, deployment, security, logging and licensing.
If Microsoft IIS is to be used as web server, it must be installed prior to QlikView Server.
IPv4 is required for installation of QlikView Server. IPv6 is currently unsupported.
2.1
Architecture
The overall architecture of a QlikView installation reflects the separation of roles.
Example of a QlikView deployment
Front End
The front end is where end users interact with the documents and data that they are authorized to see via
QlikView Server. The front end contains the QlikView user documents that typically have been created via
Deploying QlikView - QlikView 12, November 2017
10
2 Planning QlikView Deployments
QlikView Publisher (QlikView Distribution Service with Publisher license) at the back end. All
communications between the client and server take place here and QlikView Server is fully responsible for
the client authorization.
The front end relies on infrastructure resources (for example, Windows-based file share for clustering).
QlikView Server currently only conforms with Windows file sharing. This means that storage
must be owned, governed, and shared by a Windows operating system instance (typically
accessed using a path like \\<servername>\<share>).
QlikView does not support Windows Distributed File System (DFS).
Authentication of end users is (with exception of the built-in Custom Users) handled outside QlikView.
Back End
The back end is where the QlikView source documents, created using QlikView Developer, reside. These
source files contain scripts to extract data from various data sources (for example, data warehouses,
Microsoft Excel® files, SAP®, and Salesforce.com®). This extraction sometimes involves intermediate files
(QVD files). The main QlikView component that performs the loading and distribution at the back end is the
Distribution Service.
The back end uses the infrastructure resources for clustering (for example, Windows-based file share) and
may also use resources like SMTP servers and directory catalogs.
QlikView Server currently only conforms with Windows file sharing. This means that storage
must be owned, governed, and shared by a Windows operating system instance (typically
accessed using a path like \\<servername>\<share>).
QlikView does not support Windows Distributed File System (DFS).
QlikView Server
The number of servers (clustered or not) within an installation is only limited by the license. It is, however, not
feasible to run more than one QlikView Server (QVS) process per server (physical or virtual). QlikView
Server is designed to make the most of the resources available to it. Notably the QlikView Server keeps as
many calculation results as possible cached in memory to keep the response times to a minimum.
QlikView Server – Client Communication
The QlikView Server – client communication architecture requires three primary processes, which must be
able to communicate with each other in a consistent and secure manner. This interaction can potentially
involve multiple machines and multiple network connections, as well as other subordinate processes.
Deploying QlikView - QlikView 12, November 2017
11
2 Planning QlikView Deployments
QlikView Server – client communication
The three primary processes are described below.
Process
Description
QlikView
Server
(QVS)
Provides QlikView functionality to the client. The machine that hosts this service must be
running a Microsoft Windows operating system.
Client
Runs in a web browser or an application shell that provides a container for the client code. The
client communicates with QVS either directly or through the web server to provide the
QlikView interface and functionality to the end user.
Web
server
Runs an http server, which can be used to serve html web pages to the client, assists with
authentication of the user, and enables communication between the client and QVS.
With the exception of Custom Users, the authentication of client users is done outside QlikView using, for
example, Windows authentication.
The protocols defined for client communication with QlikView Server are listed below.
Deploying QlikView - QlikView 12, November 2017
12
2 Planning QlikView Deployments
Protocol
Description
QlikView Protocol
(QVP)
Encrypted, binary, and TCP-based; communicates directly with QVS on port
4747.
QVPX
XML-based; communicates with the QVS using http/https through a web
server.
Windows clients (.exe/ .ocx) communicate directly with QlikView Server using QVP on port 4747. These
clients do not require a web server to establish and maintain a connection with QlikView Server.
The AJAX client and mobile clients do not communicate directly with QlikView Server. They establish and
maintain a connection using the QVPX protocol through a web server, QlikView Web Server (QVWS) or
Microsoft IIS. This is normally done using port 80 (http). The web server, in turn, communicates with QVS
using the QVPX2 protocol on port 4747.
The default installation settings for QVS use QVWS, not Microsoft IIS. QVWS shares port 80 with IIS on
Windows 7 (and later) and Windows Server 2008 (and later).
QlikView Server access to User Document
For a user to open a document, it is required that:
l
There is a Client Access License (CAL) for the user
l
The user has access to the document
The user documents are always read by QlikView Server (QVS) and thus technically only need to be readable
by the account running QVS. The access rights are either stored in the ACL list of the document (when QVS
runs in NTFS mode) or in the .META file (when QVS runs in Document Metadata Service – that is, DMS –
mode). These settings are part of the distribution from the back end.
Items (for example, layout, reports, bookmarks, annotations, and input field values) created by end users are
stored in shared files. Shared files are not replaced by the distribution from the back end.
Web Server
QlikView Web Server (QVWS) is included as part of the QlikView Server installation. The web server can act
as a standalone service to fulfill the need of many QlikView Server installations.
As an alternative, a Microsoft IIS solution that provides more flexibility, additional authentication schemes,
and web services for applications other than QlikView Server can be deployed. When Microsoft IIS is used, a
special service, QlikView Settings Service, that handles management calls is installed.
Other web servers can be used in a QVS environment, but at some point the traffic targeting QVS has to go
through either QVWS or the dedicated ASPX pages on IIS.
The QlikView Web Server component (either QVWS or IIS-based) performs several tasks:
Deploying QlikView - QlikView 12, November 2017
13
2 Planning QlikView Deployments
l
l
Handles the AccessPoint back end
Transforms/routes traffic between stateless http and to/from the session-based communication with
QVS
l
Handles load balancing of QVS clusters
l
Serves static content (optional)
l
Handles authorization of Windows-authenticated users
l
Handles authentication of Custom Users (optional)
l
Handles group resolution through Windows or Directory Service Connector (DSC) (optional)
QlikView Server Tunnel
If the QVS communication port (4747) is blocked in the network firewall, Windows clients attempt to re-route
their connection through port 80 (http). This connection path must then include the QVWS, or be installed on
Microsoft IIS, so that QVS tunnel communication can be established.
Directory Service Connector
The Directory Service Connector (DSC) is responsible for retrieving user information related to end users
from a variety of sources, including (but not limited to) Active Directory, LDAP, ODBC, and Custom Users.
The web server uses DSC for group resolution, the Distribution Service uses it to look up e-mail addresses or
UIDs during distribution, and the Management Service uses it to help the administrator find users and
groups.
Management Service
The Management Service is the entry point for all management, both through QlikView Management
Console and the QlikView APIs.
The QlikView Management Service (QMS) keeps settings in a database of its own, the QVPR. The QVPR is
by default stored as XML files – an alternative is storing the settings in an SQL database.
All QlikView servers must have the same regional settings. Different regional setting may
cause errors when loading QlikView XML reference files.
An installation can only have a single instance of QMS active. Active/passive failover should be used for
redundancy. Note that no other service needs QMS to be running.
Distribution Service
In a QlikView installation using QlikView Distribution Service, both the back end and the front end are
suitable for development, testing, and deployment.
The Distribution Service works with the source documents to produce:
l
User documents
l
.qvw files for distribution to a folder or via e-mail
Deploying QlikView - QlikView 12, November 2017
14
2 Planning QlikView Deployments
l
.pdf documents for distribution to a folder or via e-mail
The chain of events up to the final distribution involves one or many of the following tasks:
1. Data is loaded from one or more data sources (including QVD) into one or more .qvw or .qvd files.
2. A document is reduced into one or more smaller documents.
3. Attributes and usage rules are added (applicable only when distributed to a QVS).
The Distribution Service performs the tasks according to defined schedules and/or as responses to events.
QlikView architecture without Distribution Service
Without Distribution Service, the QlikView architecture becomes more restrictive. All distribution and
reduction facilities are removed and replaced by a reload directly on the user documents. Without Distribution
Service, developers need to manually deploy the .qvw file behind the server.
Reload Engine
In the absence of a Publisher license connected to the QlikView Distribution Service, the Reload Engine
provides a subset of the Publisher distribution services. The Reload Engine only reloads user documents and
the settings are defined directly in the user documents.
All QlikView services must be running on the same machine for the Reload Engine to work. If
you install the services on different machines (for example, the QMC, DSC, and QDS on one
machine and the QVS and QVWS on another machine), the Reload Engine will not work.
Documents, Data, and Tasks
User Documents
A user document is the document that an end user sees when accessing a document on QlikView Server
(QVS). To fully identify a user document, both the QVS server/cluster and the path relative to the server have
to be known. Technically, a user document consists of three files:
1. .qvw file that contains the data and layout.
2. .META file that contains:
a. AccessPoint attributes
b. Pre-load options
c. Authorization (Document Metadata Service – that is, DMS – mode only)
3. Shared file (.Shared or .TShared, see below)
If the user document is distributed by the QlikView Distribution Service, both the .qvw and the
data in the .META file are overwritten.
The access to user documents is controlled by QlikView Server.
Deploying QlikView - QlikView 12, November 2017
15
2 Planning QlikView Deployments
Shared Files
There are multiple objects available for user collaboration and sharing through QlikView Server:
l
Bookmarks
l
Sheet objects, including charts
l
Reports
l
Annotations
Each of these objects may be defined as a user object, available to authenticated users, regardless of access
method or location, or a shared object, available to all users of the document through QVS.
The objects are configured and managed using QlikView Management Console (QMC).
Once QVS is enabled for server objects, any of the QVS object settings are checked, and the document is
opened in QVS, a special database file is created and maintained in the same location as the QlikView
document. The file has the same name as the QlikView document, but a shared file extension (.Shared or
.TShared).
Example:
l
QlikView document: Presidents.qvw
l
QVS share file: Presidents.qvw.TShared
If the name of the QlikView document is changed, the shared file has to be manually renamed to match
before opening the renamed QlikView document in QVS. This preserves the shared objects attached to the
document.
When updating a Server object, report, bookmark, or input field data, the file is exclusively locked. Making a
selection or simply activating the object does not lock the file and any number of servers can read the file at
the same time. A partial lock is implemented so that different sections of the file may be updated
simultaneously by different servers in a cluster.
The file is read once when the server opens the document, but it is not read again unless there are changes.
All sessions share the same internal copy of the shared file (that is, opening a session generally does not
require the file to be read from disk).
The server objects can be managed (for example, change of ownership or delete) on the
D ocuments > U ser D ocuments > Server > Server Objects tab in QMC.
Source Data
Source data is any external data used to populate the data within a .qvw file. The source data is loaded to the
.qvw at reload time, which can be done:
1. Through the QlikView Distribution Service
2. Through the Reload Engine
3. Manually by the developer
Deploying QlikView - QlikView 12, November 2017
16
2 Planning QlikView Deployments
Access to source data is not required for end users to use the .qvw document through QVS once the .qvw file
is populated.
Source Documents
Source documents are only applicable when a Publisher license is applied. Most source documents originate
from a developer, others are created by the QlikView Distribution Service as part of the distribution process.
QlikView Data files (QVD) can also be created as part of the distribution process as an intermediate step. A
QVD file is a table of data stored in format that is optimized for speed when read by QlikView.
The access to source documents is governed by NTFS.
Tasks
Tasks can be used to perform a wide variety of operations and be chained together in any arbitrary pattern.
The starting point when describing tasks is the transformation of a source document into a user document.
Transforming Source Document into User Document
The transformation starts with a source document and ends in one or many user documents.
Source
A task is always tied to a source document, so the source is given.
Layout
The source document contains the layout, which is copied unchanged all the way to the user documents. The
server side layout is associated with the user document and is also unchanged.
Reload
The data can be:
l
Used as stored in the document (that is, no reload)
l
Partly reloaded from the source (that is, require script preparation)
l
Fully reloaded from the source, discarding any old data
l
Reloaded in parts by use of “Script Parameters” (which require script preparation)
Reduce
The document can be reduced after reload. The reduction can either reduce the input into a smaller
document (simple reduce) or split it up into several smaller documents (loop and reduce).
The reduction is based on a selection, either done directly in QMC or using bookmarks.
Distribution
Distribution requires a QlikView Publisher license.
The destination is defined as:
l
A list of users and a folder on a QlikView Server
l
A list of users and a folder in the file system
l
A list of users (assuming their e-mail addresses are known)
Deploying QlikView - QlikView 12, November 2017
17
2 Planning QlikView Deployments
“Loop and distribute” must be used, if different content is to be distributed to different users. If
not, the same document (or documents) is distributed to all.
Information
Information can be associated with the document as part of the distribution to a server. The information is not
moved with the document, if it is distributed to another location. The information is used in QlikView
AccessPoint.
The following information can be associated with the document:
l
Description
l
Category
l
Arbitrary name value pairs
Server Settings
The settings for the document are distributed to a server. The settings are not moved with the document, if it
is distributed to another location. The settings are enforced by QlikView Server.
Authorization enforced by the server (equal to all servers):
l
The users authorized to create server objects
l
The users authorized to download the document
l
The users authorized to print and export the document to Microsoft Excel
Preferences applied by QlikView AccessPoint (equal to all servers):
l
Internet Explorer plugin is recommended
l
Mobile client is recommended
l
AJAX client is recommended
Performance enforced by the server (equal to all servers):
l
Audit logging
l
Maximum open sessions
l
Document timeout
l
Session timeout
Availability (per server):
l
Never
l
On-demand
l
Pre-loaded
Ports
QlikView uses ports to communicate between web browsers (users) and servers, and between different
services in single or multi-node deployments.
Deploying QlikView - QlikView 12, November 2017
18
2 Planning QlikView Deployments
The following table provides an overview of the ports used in a QlikView deployment.
Component
Inbound
Outbound
QlikView Server (QVS)
4747 (QVP: QlikView
Protocol)
14747 (Cluster broadcast)
4774 (QVP Tunnelling)
14747 (Cluster users SOAP
API)
4749 (SSL)
QlikView Web Server
(QVWS)
80 (HTTP)
4730 (DSC SOAP API)
443 (HTTPS)
4735 (DSC custom users
SOAP API)
4750 (SOAP API)
14750 (Certificate)
4747 (QVS QVP)
4774 (QVS QVP tunnelling)
QlikView
Distribution Service
(QDS)
4720 (SOAP API)
4730 (DSC SOAP API)
14720 (Certificate)
4747 (QVS QVP)
QlikView
Directory Service
Connector (DSC)
4730 (SOAP API)
14730 (Certificate)
4735 (Custom users SOAP
API)
QlikView
Management Service
(QMS)
4780 (HTTP)
4747 (QVS QVP)
4799 (SOAP API)
4750 (QVWS SOAP API)
14750 (QVWS Certificate)
4720 (QDS SOAP API)
14720 (QDS Certificate)
4730 (DSC SOAP API)
14730 (DSC Certificate)
4735 (DSC custom users)
4799 (Remote QMS SOAP
API)
Deploying QlikView - QlikView 12, November 2017
19
2 Planning QlikView Deployments
The following example shows the ports used to connect the different QlikView services. In a QlikView
deployment, all these services can be installed on the same server (single-node deployment). Alternatively,
you can decide to set up a multi-node deployment, and install different services on different servers. For
further information about QlikView architecture and deployments, see Architecture (page 10) and
Deployment (page 47) pages.
Example showing the ports used for connecting the different components in a QlikView deployment (QV=
QlikView)
Service by Service
This chapter describes the QlikView Server/Publisher components in detail.
The account that is used to run the QlikView services must have local administrator privileges.
QlikView Server Load Sharing (Clustering)
Overview
Executable
%ProgramFiles%\QlikView\Server\QVS.exe
Data
%ProgramData%\QlikTech\QlikViewServer
Deploying QlikView - QlikView 12, November 2017
20
2 Planning QlikView Deployments
Listens to
QVP: 4747; QVP (tunneling): 4774; Broadcast: 14747; SNMP: 161
Uses/Controls
-
Used by
QDS, QMS, QVWS, QlikView Desktop/Internet Explorer plugin/OCX
Files
Settings and Configuration
File
Description
Settings.ini
Stores the QlikView Server (QVS) settings. Manual changes in this file require restart of
QVS. This file is always stored in the “Data” folder.
Cluster
QVS uses .pgo files to coordinate a cluster. The files are stored in the “Data” folder.
File
Description
BorrowedCalData.pgo
Keeps track of borrowed Client Access Licenses (CALs).
CalData.pgo
Keeps track of CALs.
IniData.pgo
Coordinated version of Settings.ini.
ServerCounters.pgo
Keeps track of statistics.
TicketData.pgo
Keeps track of tickets.
Logs
The logs are kept one per node in the cluster. The log files are stored in the “Data” folder by default.
File
Description
Events_<computer_
Event log.
name>.log
Performance_
Performance log.
<computer_name>.log
Sessions_<computer_
Session log.
name>.log
Special Folders
The special folders are stored in the “Data” folder.
Deploying QlikView - QlikView 12, November 2017
21
2 Planning QlikView Deployments
Folder
Description
Extensions
The Extensions folder has to be created manually.
By default, QVS looks for extensions in this folder. Extension objects are located in
Extensions\Objects and document extensions are located in Extensions\Document. Use
QlikView Management Console (QMC) to manage all extensions in one place in case of a
cluster.
Temp
By default, QVS puts temporary files in this folder (for example, when exporting using the
AJAX client, a temporary file is created in the folder).
Load Sharing (Clustering)
All clustering requires a cluster-enabled QlikView Server license. QlikView Server supports load sharing of
documents across multiple machines. This sharing includes the ability to share in real time, information about
server objects, automated document loading, and user license CALs. Special licensing is available to enable
multiple server instances share the same license number.
Deploying QlikView - QlikView 12, November 2017
22
2 Planning QlikView Deployments
Load sharing using QlikView Web Server
Deploying QlikView - QlikView 12, November 2017
23
2 Planning QlikView Deployments
To use load sharing between multiple QVSs, all document and support files must be shared between the
servers. In other words, all servers should point to the same physical location for the files. QVS creates and
maintains additional files to store load sharing data. These files have a Persistent Group Object (.pgo) file
type extension and are located in the “Data” folder. These files are locked when QVS is running. The different
.pgo files contain information on borrowed CALs, CALs in use, server settings, and ticket data.
Operating system load balance or failover configurations are external to the QVS load sharing configuration,
and QVS has no control over those systems.
Server configuration settings are shared between all clustered QVSs and can be maintained through QMC
connected to any of the clustered QVSs. Performance of a particular QVS system can be monitored through
QMC by connecting to that system. The load balancing settings, that is, which QVS the client should be
directed to, are stored in QlikView Web Server (QVWS).
Document-related meta data is shared via .meta files (one per document). This data is often referred to as
Document Metadata Service (DMS) data. Since DMS data is shared among the QVSs, any automated
document load procedures are performed on all servers. DMS authorization is also shared among all
clustered QVSs.
QlikView Distribution Service
Overview
Executable
%ProgramFiles%\QlikView\Distribution Service\QVDistributionService.exe
Data
%ProgramData%\QlikTech\DistributionService
Listens to
HTTP: 4720; SNMP: 4721
Uses/Controls
DSC, QVS, QVB
Used by
QMS
After restarting the machine, the Windows event log may contain a message that the QlikView
Distribution Service (QDS) failed to start in a timely manner, even though it started
successfully. This is because the QDS initialization phase is longer than the Windows timeout
period (30 seconds by default). To avoid the event log message, either change the Windows
timeout period or configure QDS to depend on another late starting service to make QDS start
up during a less busy period.
Files
The QlikView Distribution Service (QDS) files can be divided into three groups based on main purpose. All
files are stored in the QDS “Data” folder.
In a clustered setup, all QDSs must share the same program folder. This is solved by the file config_
<computer_name>.xml, which contains the program data path to use.
Settings and Configuration
The files listed below are local copies of the information stored in QVPR.
Deploying QlikView - QlikView 12, November 2017
24
2 Planning QlikView Deployments
File
Description
Configuration.xml
Configuration file for the service.
Tasks\Task_<GUID>.xml
The actual tasks. Note that deleted tasks are not automatically
removed (due to support issue analysis).
Triggers\Triggers_<GUID>.xml
The actual triggers. Note that deleted triggers are not
automatically removed (due to support issue analysis).
MasterConfigurationNotification.xml
A list of configuration notification files. Used to keep QDS in
sync and to notify QDS nodes of configuration changes.
MasterTaskNotification.xml
A list of task notification files. Used to keep QDS in sync and to
notify QDS nodes of task changes.
MasterTaskExecutionNotification.xml
A list of task execution notification files. Used to keep QDS in
sync and to notify QDS nodes of task execution changes.
MasterTriggerNotification.xml
A list of trigger notification files. Used to keep QDS in sync and
to notify QDS nodes of changes to triggering events.
TaskDetails.xml
A list of the available tasks in the Tasks folder. In addition, used
to synchronize the files in that folder with QVPR.
A list of the available triggers in the Triggers folder. In addition,
TriggerDetails.xml
used to synchronize the files in that folder with QVPR.
Configuration file for Distribution Groups
DistributionGroupDefinition.xml
Cluster
File
Description
LoadBalancer.xml
Used by QDS to decide which node (in a cluster) should run a task.
NodeInformation.xml
Contains all other QDS node data that is not used by the load balancer.
Logs
File
Description
TaskResults\TaskResult_
Latest result of the task identified by the GUID.
<GUID>.xml
TaskLogIndex\TaskLogIndex_
This is just for lookup (one file per task), pointing to the actual log.
<GUID>.xml
<GUID>.xml
Until the task is completed, this file contains the current status of the
EDX task. When the execution is finished, it contains the result
(success/fail) and the task started as a result (if any).
<node-nr>\Log\<Date>.txt
General QDS event and error log.
EdxResults\EdxResult_
Deploying QlikView - QlikView 12, November 2017
25
2 Planning QlikView Deployments
<node-nr>\Log\Cluster_
Synchronization log.
<Date>.txt
<node-nr>\Log\LoadBalancer_
Load balancing log.
<Date>.txt
<node-nr>\Log\Root_
QDS event log.
<Date>.txt
<node-nr>\Log\WebService_
QDS event log.
<Date>.txt
<node-nr>\Log\Workorder_
QDS event log.
<Date>.txt
<node-nr>\Log\<date>\<time>
QDS task event log.
- <task name>\Tasklog.txt
<node-nr>\Log\<date>\<time>
The distribution related to the task (only exists for distribution tasks).
- <task
name>\DistributionReport.xml
Changing the storage time of log files
By default, log files are stored for 30 days and then are deleted from the Application Data Folder, by default
C:\ProgramData\QlikTech\DistributionService.
You can change the storage time of log files within the QVDistributionService.exe.config file.
It is recommended that you make a copy of QVDistributionService.exe.config as a backup
before you edit QVDistributionService.exe.config.
Do the following:
1. Open Windows Services.
2. Stop the QlikView Distribution Service by right-clicking the service and clicking Stop.
3. Close Windows Services.
4. Browse to C:\Program Files\QlikView\DistributionService and open
QVDistributionService.exe.config with a text editing program.
5. Locate <add key="NbrOfDaysToKeepQDSLogs" value="30" /> and add the number of days reports are to
be stored as the value.
6. Save and close the file.
7. Open Windows Services.
8. Restart the QlikView Distribution Service by right-clicking the service and clicking Start.
9. Close Windows Services.
Deploying QlikView - QlikView 12, November 2017
26
2 Planning QlikView Deployments
QlikView Batch
Overview
Executable
%ProgramFiles%\QlikView\Distribution Service\qvb.exe
Data
-
Listens to
COM
Uses/Controls
-
Used by
QDS
QlikView Batch (QVB) does not support graphical or user input objects. This means that QVB
cannot reload documents that, for example, contain scripts that require user input.
Files
Settings and Configuration
File
Description
Settings.ini
Used to store settings.
Logs
File
Description
<document_name>.log
Reload log that is placed together with the reloaded document.
QlikView Publisher Repository
Overview
Executable
-
Data
%ProgramData%\QlikTech\ManagementService\QVPR
Listens to
-
Uses/Controls
-
Used by
QMS
Files
By default, QlikView Publisher Repository (QVPR) is a set of XML files. These files are backed up as .zip
files in %ProgramData%\QlikTech\ManagementService\QVPR\Backups .
Deploying QlikView - QlikView 12, November 2017
27
2 Planning QlikView Deployments
Security Groups
When installing QlikView Server/Publisher, a couple of security groups are created.
The QlikView Server/Publisher services must run under an account that is member of the security group
QlikView Administrators. Users connecting to QMC must be part of this group. Anyone connecting to a
remote service must also be member of QlikView Administrators.
The users connecting through the API must be members of the QlikView Management API security group.
The group is not created during the installation and has to be added (and populated, for example, with the
members of the QlikView Administrators group) manually. A membership in this group is required to import
tasks from another QlikView Server/Publisher.
The QlikView EDX security group is not created during the installation and has to be added (and populated)
manually in order for users to run EDX tasks.
Document Administrators
To delegate the responsibility of creating tasks to people not part of the QlikView Administrators group, users
can be appointed document administrators. The document administrators are only allowed to access the tabs
in QMC that are related to either user documents or source documents.
The use of document administrators requires a QlikView Publisher license.
For more information on how to appoint document administrators, see the QMC online help.
Configuration Files
Use QMC to set the parameters described in this section, since modifying the configuration
files directly may cause problems.
Management Service – QVManagementService.exe.config
In a default installation, this file is located in %ProgramFiles%\QlikView\Management Service. The file has
a number of automatically generated tags that should not be modified, but the settings listed below can be
modified.
Setting
Description
ApplicationDataFolder
Folder where the log folder and all other files/folders are created. The
default value is %ProgramData%\QlikTech\ManagementService. This
folder is where the XML version of QVPR and the LEF information are
stored.
UseHTTPS
True =
Communication runs over https. A certificate for the web site is
needed to enable this setting.
Trace
Used for debug logging.
Deploying QlikView - QlikView 12, November 2017
28
2 Planning QlikView Deployments
Setting
Description
QMSBackendListenPort
Port that the back end management service listens to. The default value
is 4799.
QMSFrontendWebServicePort
Port that the front end management service listens to. The default value
is 4780.
MaxLogRecords
Maximum number of log records that should be retrieved for a task.
EnableAuditLogging
True =
AuditLogFolder
Path to the folder where the audit logs are saved.
AuditLogKeepMaxDays
Maximum number of days each log is saved.
Track a) changes on tasks and settings made in the system, b)
who made the changes, and c) when the changes were made.
Distribution Service – QVDistributionService.exe.config
In a default installation, this file is located in %ProgramFiles%\QlikView\Distribution Service. The app
settings tag is the part that can be modified. Some of the settings in the configuration file are described
below.
Setting
Description
ApplicationDataFolder
Folder where the log folder and all other files/folders are created.
The default value is
%ProgramData%\QlikTech\DistributionService. This folder is
where the XML version of QVPR and the LEF information are
stored.
WebservicePort
Port that the QlikView Distribution Service uses to communicate
with. The default value is 4720.
UseHTTPS
True =
DSCAddress
Port that the Directory Service Connector service uses to
communicate with. The default value is 4730. If the value is
modified, the tag “DSCAddress” in the
QVDirectoryServiceConnector.exe.config file has to be
Communication runs over https.
modified too.
DSCTimeoutSeconds
Timeout for calls to the Directory Service Connector.
DSCCacheSeconds
How long the service caches the responses from the Directory
Service Connector.
QlikViewEngineQuarantineTimeInms
How often a QlikView engine is allowed to start (in milliseconds).
OpenDocumentAttempts
How many tries that can be made to open a document before it is
logged as an error during distribution.
DebugLog
True =
Enable logging of memory usage and stack trace on “Error”
logging.
Deploying QlikView - QlikView 12, November 2017
29
2 Planning QlikView Deployments
Setting
Description
Trace
True =
EnableBatchMode
Enable this setting to make batch calls to the QlikView
Distribution Service.
ServiceStopGracetimeInSeconds
The time in seconds allowed for tasks running in the QlikView
Distribution Service (QDS) to complete, when a request is made
from the QMC to shut down the QDS.
Enable debug logging.
The default value is 1800.
Directory Service Connector – QVDirectorServiceConnector.exe.config
This file is by default located in %ProgramFiles%\QlikView\Directory Service
Connector\QVDirectoryServiceConnector.exe.config. The settings most commonly modified are listed
below.
Setting
Description
ApplicationDataFolder
Folder where the log folder and all other files/folders are created. The default
value is %ProgramData%\QlikTech\DirectoryServiceConnector.
WebservicePort
Port that the Directory Service Connector service uses to communicate with. The
default value is 4730. If the value is modified, the tag “DSCAddress” in the
QVDistributionService.exe.config file has to be modified too.
UseHTTPS
True =
PluginPath
Path where the Directory Service Connector looks for available DSP plugins. The
default value is %ProgramFiles%\QlikView\Directory Service
Communication runs over SSL instead of http. A certificate for the web
site is needed to enable this setting.
Connector\DSPlugins.
Trace
True =
Enable debug logging.
DisableCompress
Enable this setting to disable compression of the http communication.
QlikView Web Server
The web server can be the built-in QlikView Web Server (QVWS) or Microsoft IIS. QVWS is installed as a
Windows service during a default, complete installation of QlikView Server. When IIS is used, the same
functionality is provided by a set of ASPX pages and a special support service, QlikView Settings Service
(QSS). QSS acts as the management interface for settings used by the ASPX pages.
Overview
QlikView Web Server
Executable
%ProgramFiles%\QlikView\Server\Web Server\QVWebServer.exe
Deploying QlikView - QlikView 12, November 2017
30
2 Planning QlikView Deployments
Data
%ProgramData%\QlikTech\WebServer
Listens to
HTTP: 80; HTTP: 4750; SNMP: 4751
Uses/Controls
DSC
Used by
Web browser clients and mobile clients
QlikView Settings Service
Executable
%ProgramFiles%\QlikView\Server\Web Server
Settings\QVWebServerSettingsService.exe
Data
%ProgramData%\QlikTech\WebServer
Listens to
HTTP: 4750
Used by
QMS
Files
Settings and Configuration
File
Description
Config.xml
Configuration file for the service.
Logs
File
Description
Log\<date>.txt
Event and error log.
Configuring the QlikView Web Service
You may configure the web server either through the Qlik Management Console. Additional configuration can
be done by editing the config.xml file, found in the following location:
C:\ProgramData\QlikTech\WebServer
The config.xml file contains the following section that is commented out to simplify the usage of common but
non-default options.
<Config>
<DefaultUrl>http://_/</DefaultUrl>
<DefaultQvs>local</DefaultQvs>
<ConfigUrl>http://_:4750/qvws.asmx</ConfigUrl>
<TunnelUrl>/scripts/QVSTunnel.dll</TunnelUrl>
<QvsStatusUrl>/QvAjaxZfc/QvsStatus.aspx</QvsStatusUrl>
<LogLevel>Information</LogLevel>
<UseCompression>True</UseCompression>
<InstallationPath>C:\Program Files\QlikView\Server\Web Server</InstallationPath>
<QvsAuthenticationProt>Negotiate</QvsAuthenticationProt>
<QvpPort>-1</QvpPort>
<AddCluster>
<Name>local</Name>
Deploying QlikView - QlikView 12, November 2017
31
2 Planning QlikView Deployments
<LoadBalancing>Random</LoadBalancing>
<AlwaysTunnel>False</AlwaysTunnel>
<AddQvs>
<Machine>localhost</Machine>
<Port>4747</Port>
<LinkMachineName>RD-CENTEST1</LinkMachineName>
<Weight>1</Weight>
</AddQvs>
</AddCluster>
<AddDSCCluster>
<CustomUserPort>-1</CustomUserPort>
<DirectoryServiceConnectorSettings>
<ID>17da91ee-c4a6-4cdb-a2fb-ab472ece659f</ID>
<Url>http://rd-centest1:4730/qtds.asmx</Url>
<Name>Default DSC</Name>
<Username>DxdCGMWfOwU=</Username>
<Password>DxdCGMWfOwU=</Password>
<LogLevel>Normal</LogLevel>
</DirectoryServiceConnectorSettings>
</AddDSCCluster>
<Authentication>
<AuthenticationLevel>Always</AuthenticationLevel>
<LoginAddress>/qlikview/login.htm</LoginAddress>
<LogoutAddress>logout.htm</LogoutAddress>
<GetTicket url="/QvAjaxZfc/GetTicket.aspx" />
<HttpAuthentication url="https://_/scripts/GetTicket.asp" scheme="Basic" />
<HttpAuthentication url="/QvAJAXZfc/Authenticate.aspx" scheme="Ntlm" />
</Authentication>
<AccessPoint>
<Path>/QvAJAXZfc/AccessPoint.aspx</Path>
<AjaxClientPath>/QvAJAXZfc/opendoc.htm</AjaxClientPath>
<PluginClientPath>/QvPlugin/opendoc.htm</PluginClientPath>
<DefaultPreferedClient>Ajax</DefaultPreferedClient>
<DefaultView>Thumbnails</DefaultView>
<DefaultPagesizeDetails>40</DefaultPagesizeDetails>
<DefaultPagesizeThumbnails>4</DefaultPagesizeThumbnails>
<HighlightNotExecutedJobs>False</HighlightNotExecutedJobs>
<HighlightThresholdMinutes>60</HighlightThresholdMinutes>
<AllowCmdUrl>False</AllowCmdUrl>
<Target />
<RespectBrowsable>True</RespectBrowsable>
</AccessPoint>
<Ajax>
<Path>/QvAJAXZfc/QvsViewClient.aspx</Path>
<Path>/QvAJAXZfc/QvsViewClient.asp</Path>
<NoCrypto>False</NoCrypto>
<ProhibitMachineId>False</ProhibitMachineId>
<Recording>False</Recording>
<AllowCmdUrl>True</AllowCmdUrl>
</Ajax>
<Web>
<Folders>
<Folder>
<Name>QlikView</Name>
<Path>C:\Program Files\QlikView\Web</Path>
</Folder>
<Folder>
<Name>QvClients</Name>
<Path>C:\ProgramFiles\QlikView\Server\QvClients</Path>
Deploying QlikView - QlikView 12, November 2017
32
2 Planning QlikView Deployments
</Folder>
<Folder>
<Name>QvAJAXZfc</Name>
<Path>C:\ProgramFiles\QlikView\Server\QvClients\QvAjaxZfc</Path>
</Folder>
<Folder>
<Name>QvDesktop</Name>
<Path>C:\Program Files\QlikView\Server\QlikViewClients\QlikViewDesktop</Path>
<Folder>
<Folder>
<Name>QvPlugin</Name>
<Path>C:\Program Files\QlikView\Server\QvClients\QvPlugin</Path>
</Folder>
</Folders>
<Types>
<Type>
<Extension>.css</Extension>
<Content>text/css</Content>
</Type>
<Type>
<Extension>.htm</Extension>
<Content>text/html</Content>
</Type>
<Type>
<Extension>.html</Extension>
<Content>text/html</Content>
</Type>
<Type>
<Extension>.jpg</Extension>
<Content>image/jpg</Content>
</Type>
<Type>
<Extension>.gif</Extension>
<Content>image/gif</Content>
</Type>
<Type>
<Extension>.jar</Extension>
<Content>application/octet-stream</Content>
</Type>
<Type>
<Extension>.png</Extension>
<Content>image/png</Content>
</Type>
<Type>
<Extension>.exe</Extension>
<Content>application/octet-stream</Content>
</Type>
<Type>
<Extension>.msi</Extension>
</Type>
<Type>
<Extension>.htc</Extension>
<Content>text/xml</Content>
</Type>
<Type>
<Extension>.js</Extension>
<Content>text/javascript</Content>
</Type>
<Type>
Deploying QlikView - QlikView 12, November 2017
33
2 Planning QlikView Deployments
<Extension>.xslt</Extension>
<Content>text/xml</Content>
</Type>
<Type>
<Extension>.xml</Extension>
<Content>text/xml</Content>
</Type>
<Type>
<Extension>.xls</Extension>
<Content>application/vnd.ms-excel</Content>
</Type>
<Type>
<Extension>.csv</Extension>
<Content>application/octet-stream</Content>
</Type>
<Type>
<Extension>.pdf</Extension>
<Content>application/pdf</Content>
</Type>
</Types>
</Web>
</Config>
The following table describes the tags listed in the example.
Tag
Description
DefaultURL
The URL of the QlikView
Server.
ConfigUrl
This is the URL the QMC
uses to communicate with
the QlikView Web Server.
TunnelUrl
The URL used for tunneling.
QvsStatusUrl
The URL to the status page
for the QlikView Server.
LogLevel
Sets the level of logging.
Possible settings are
Information (High), Warning
(Medium) and Error (Low).
UseCompression
Set whether the information
sent should be compressed.
InstallationPath
The installation path of the
QlikView Web Server.
QvsAuthenticationProt
How the QlikView Server
Authenticates. Set to
Negotiate, Kerberos or NTLM.
AddCluster - Name
The name of the cluster.
Deploying QlikView - QlikView 12, November 2017
34
2 Planning QlikView Deployments
Tag
Description
AddCluster - LoadBalancing
How the load balance
should be calculated.
Possible values are Random,
where the client is directed
to a QVS at random,
CpuUsage where the QVS
reporting the least average
CPU will be selected or
LoadedDocument, where the
client is directed to the QVS
where the document the
client requests is already
loaded.
AddCluster - AddQvs - AlwaysTunnel
Set to true to always tunnel
the communication to the
QlikView Server.
AddCluster - AddQvs - Machine
The name of the computer
where the QlikView Server
is running.
AddCluster - AddQvs - Port
The port the QlikView
Server listens to.
AddCluster - AddQvs - LinkMachineName
The external name of the
QlikView Server, used by
the QlikView Plug-in clients.
AddCluster - AddQvs - Weight
Set a higher value if you
wish that the QlikView
Server be selected more
frequently when using
random load balancing.
AddDSCCluster - CustomUserPort
The port for the custom user
Directory Service
Connector.
AddDSCCluster - DirectoryServiceConnectorSettings - Url
The location of the Directory
Service Connector.
AddDSCCluster - DirectoryServiceConnectorSettings - Name
The cluster name.
AddDSCCluster - DirectoryServiceConnectorSettings - Username
Enter a user name if needed
to connect to the Directory
Service Connector.
Deploying QlikView - QlikView 12, November 2017
35
2 Planning QlikView Deployments
Tag
Description
AddDSCCluster - DirectoryServiceConnectorSettings - Password
Enter a password if needed
to connect to the Directory
Service Connector.
Authentication - AuthenticationLevel
Sets how the client should
access the AccessPoint.
Possible values are Always,
Login and Never.
Authentication - LoginAddress
The path to an alternative
login page used for custom
users.
Authentication - LogoutAddress
The path to an alternative
logout page used for custom
users.
Authentication - GetTicket
The URL and authentication
used to get a ticket from the
Server for a client.
Authentication - HttpAuthentication
The URL and authentication
used to get a ticket from the
Server for a client if using
SSL.
AccessPoint - Path
The path where the Access
Point is installed.
AccessPoint - AjaxClientPath
The relative path to the Ajax
client.
AccessPoint - PluginClientPath
The relative path to the IE
plug-in client.
AccessPoint - DefaultPreferredClient
Sets which client should be
set as the preferred client
for a user’s first visit to the
AccessPoint for clients.
AccessPoint - DefaultView
The default view of
documents on the
AccessPoint, details or
thumbnails.
AccessPoint - DefaultPagesizeDetails
The number of rows on the
AccessPoint when using the
Details view.
Deploying QlikView - QlikView 12, November 2017
36
2 Planning QlikView Deployments
Tag
Description
AccessPoint - DefaultPagesizeThumbnails
The number of rows on the
AccessPoint when using the
Thumbnails view.
AccessPoint - RespectBrowsable
When set to True only
mounts that are set as
Browsable in the QVS are
displayed on the
AccessPoint.
Ajax - Path
The path to
QvsViewClient.aspx. The
path may be changed, but
the file name must remain
unchanged for the
installation to work.
Ajax - NoCrypto
Prohibit the use of
encryption between the
QlikView Web Server and
the QlikView Server.
Ajax - ProhibitMachineID
Prohibit sending the
machine ID. This will
effectively exclude the
usage of anonymous
bookmarks.
Ajax - Recording
When set to True, the qvpx
calls for the AJAX zero
footprint client are logged.
SafeForwardList
When a redirect is
requested through
Authenticate.aspx, a DNS
lookup is done to retrieve
the IP addresses of the path
provided in this tag. If the IP
addresses matches that of
the redirect request, the
redirect is allowed.
Deploying QlikView - QlikView 12, November 2017
37
2 Planning QlikView Deployments
Tag
Description
StrictSafeForwardList
When a redirect is
requested through
Authenticate.aspx, the host
name of the path provided
in this tag is compared with
the host name of the
incoming redirect path. If
they match (not case
sensitive), the redirect is
allowed.
Web - Folders
The path to the different
virtual folders in the
QlikView Web Server.
Change the name and path
if the files are installed to
folders other than the
default.
Web - Types
Specify what file extensions
the clients are allowed to
download from the Access
Point/QlikView Web Server.
Load Balancing
QVWS hosts web pages, prepares the file list for AccessPoint, and manages the load balancing of QlikView
Servers (QVSs).
AccessPoint is a web portal for documents hosted on QVWS. The pages for AccessPoint are by default
located in the folder %ProgramFiles%\QlikView\Web. QVWS also acts as web server for any AJAX pages
accessed by the end users.
The load balancing performed by QVWS is different from load balancing a web server, since the additional
work and resource consumption is almost similar for each user, so it does not matter on which server the user
ends up.
The load balancing schemes are listed below.
Scheme
Description
Random
The default load balancing scheme. The user is sent to a random server, no matter if the
document the user is looking for is loaded or not.
Loaded
Document
If only one QVS has the particular document loaded, the user is sent to that QVS. If more
than one QVS or none of the QVSs has the document loaded, the user is sent to the QVS
with the largest amount of free RAM.
Deploying QlikView - QlikView 12, November 2017
38
2 Planning QlikView Deployments
Scheme
Description
CPU with
RAM
Overload
The user is sent to the least busy QVS.
The settings for load balancing are configured in QMC.
QlikView AccessPoint
QlikView AccessPoint is a web portal that lists the documents each user has access to. AccessPoint only
links to each document – it does not host the documents. The hosting is done by QlikView Server.
The documents can be displayed as thumbnails or in a detailed list.
Thumbnails view in AccessPoint
Deploying QlikView - QlikView 12, November 2017
39
2 Planning QlikView Deployments
Detailed view in AccessPoint
The settings available in AccessPoint are listed below.
Setting
Description
Category
Category grouping for the document. Categories are managed in QMC under
D ocuments > U ser D ocuments > D ocument Information .
Attribute
Attribute grouping for the document. Attributes are managed in QMC under
D ocuments > U ser D ocuments > D ocument Information .
View as
Document display type, D etailed view or Thumbnails view.
In the Detailed view, the documents can be sorted by Name, Category, and Last Update.
Click a view details link in the Thumbnails view or a plus sign (+ ) to the left of a document name in the
Detailed view to display additional information on a document (see below).
Deploying QlikView - QlikView 12, November 2017
40
2 Planning QlikView Deployments
Field/Button
Description
Last Update
When the document was last updated.
This is only displayed in the Thumbnails view.
Next Update
When the document will be updated next time.
This is only displayed if the document is part of a task that
has a schema.
File Size
Size of the document.
Available Clients
Click a client to open the document with that client.
Remove last document state
Click this button to remove the last document state.
Click a star icon next to a document name in the Thumbnails or Detailed view to set the preferences for the
document.
Setting
Description
Open with
Select a client to make it the default client to open the document with.
Add to
favorites
Click this link to add the document to the favorite documents. Select
C ategory > Favorites in AccessPoint to display the favorites.
Modifying the modal dialogs in the Ajax client
The modal dialogs, such as Print , Export , and Server C onnection Lost , can be modified in the file
customTranslations.
Navigate to C:\Program Files\QlikView\Server\QlikViewClients\QlikViewAjax\htc\customFiles . The files
customConfig and customTranslations are empty, but the files customConfigExample and
customTranslationsExample present examples on how to edit.
In the file customConfig, it is a prerequisite that TranslationEvents is set to true in order for the edits in
customTranslations to be valid.
For the changes to take effect, the server has to be stopped and restarted.
Directory Service Connector
Overview
Executable
%ProgramFiles%\QlikView\Directory Service
Connector\QVDirectoryServiceConnector.exe
Data
%ProgramData%\QlikTech\DirectoryServiceConnector
Deploying QlikView - QlikView 12, November 2017
41
2 Planning QlikView Deployments
Listens to
HTTP: 4730; SNMP: 4731
Uses/Controls
-
Used by
QDS, QMS, QVWS
Files
Settings and Configuration
These settings originate from QVPR.
File
Description
Config.xml
Configuration file for the service.
Resources/<id>.xml
DSP configurations.
Logs
File
Description
Log\<date>.txt
Event and error log.
DSP Interface
The reason for developing a proprietary Directory Service Provider (DSP) is to have QlikView distribute
documents to users in a directory service not supported by default, and to provide group resolution to the web
server.
DirectoryServiceProvider
DirectoryServiceProvider is the interface of the class that plugs into the framework. The members of the
interface are listed below.
Member
Description
LogMessage LogMessageEvent {
set; get; }
Directly after construction, this field is instantiated with a delegate that
provides crude logging facilities.
string ProviderName { get; }
A free-form, preferably descriptive, name of the component that is
suitable for the end user.
string ProviderType { get; }
An installation-unique identifier used internally by the framework and
related components. The identifiers used by the supplied providers are
AD, NT, Local, and Custom.
void SetupPath (string _path,
string _username, string _
password);
Creates a node that represents the corresponding directory service
node on the specified path. Upon failure, an exception is thrown.
IList<string>GetKnownRootPaths
();
The returned list should contain one or more viable paths for the
methods listed here.
void ClearCache ();
Clears the cache (if any).
Deploying QlikView - QlikView 12, November 2017
42
2 Planning QlikView Deployments
Member
Description
string DomainName { get; }
A “domain name” associated with the path that is set up. It is used as a
qualifier to separate nodes from different providers (for example, the
shipped Active Directory provider uses NetBIOSName as domain name).
IDictionary<string, string>
GetSettings ();
The dictionary of supported settings has the name of the setting as key
and the name of the type as value.
void SetSetting (string _name,
string _value);
The parsing responsibility is obviously put on the provider.
IList<IDSObject> Search
(string [] _pattern,
eSearchType _type, string _
otherattribute);
Searches for nodes with attributes matching any of the patterns
provided. The attributes are specified with the type parameter, which
can be one or more values from the enumeration. If type is “other”, the
last parameter specifies the name of the attribute. The search type
“legacyid” is used for backwards compatibility. Search should support
patterns containing the wildcard sign “*”, which matches zero or more
characters of any kind.
void Dispose ();
Called whenever a provider object is released.
IDSObject
A simple interface for any type of node within the directory service.
string ID { get; }
Node ID, unique within the instantiated path and consistent over all
executions.
string DisplayName { get; }
Common name of the node in the directory service.
string AccountName { get; }
Account name associated with the node (if present).
eDSObjectType ObjectType {
get; }
Basic type of the object.
IList<IContainer> MemberOf
();
A list of all groups that the node is member of.
string GetCustomProperty
(string _name);
Any other property not natively supported by the interface. If not
present, null is returned.
string Email { get; }
The primary e-mail address associated with the node (if any).
QlikView Management Service
Overview
Executable
%ProgramFiles%\QlikView\Management Service\QVManagementService.exe
Data
%ProgramData%\QlikTech\ManagementService
Listens to
HTTP: 4780 (Web); HTTP: 4799 (API); SNMP: 4781
Deploying QlikView - QlikView 12, November 2017
43
2 Planning QlikView Deployments
Uses/Controls
DSC, QDS, QVS, QVWS
Used by
Web browser/API client
Files
Settings and Configuration
QlikView Management Service (QMS) keeps a global view of the settings in QVPR.
File
Description
Config.xml
Configuration file for the service.
Logs
File
Description
Log\<date>.txt
Event and error log.
SNMP
QlikView provides SNMP agents for all services.
QlikView supports the iReasoning MIB browser for pulling data from the SNMP agents.
The SNMP setting is off by default, since the implementation is in its initial stages and subject to change. At
the time of writing, reading operations from the agents are enabled. The following messages are supported:
l
GetRequest
l
GetResponse
l
GetNextRequest
All services answer the standard SNMP queries (see below).
Identifier
Query
Description
1.3.6.1.2.
1.1.1
sysDesc
r
Description of service/product.
Example:
sysDescr.0:Qlikview Publisher Commandcenterservice version 8.50.600
1.3.6.1.2.
1.1.2
sysObje
ctID
Unit type.
Example:
sysObjectID.0:iso.org.dod.internet.private.enterprises.qliktech.products.pu
blisher.Distributionservice
Deploying QlikView - QlikView 12, November 2017
44
2 Planning QlikView Deployments
Identifier
Query
Description
1.3.6.1.2.
1.1.3
sysUpTi
me
System uptime.
Example:
sysUpTime.0:0 hours, 12 minutes, 15 seconds
1.3.6.1.2.
1.1.4
sysCont
act
Can be set in the configuration file.
Example:
sysContact.0:Unspecified System contact
1.3.6.1.2.
1.1.5
sysNam
e
Can be set in the configuration file.
Example:
sysName.0:Unspecified name
1.3.6.1.2.
1.1.6
sysLoca
tion
Can be set in the configuration file.
Example:
sysLocation.0:Unspecified location
1.3.6.1.2.
1.1.7
sysServi
ce
Constant, 72 means application server.
Example:
sysServices.0:72
The QlikView Distribution Service can answer additional queries. These are specified in the MIB file.
Each service has a configuration file, which is stored in the subfolder for the service in the installation folder.
For example, the configuration file for the QlikView Distribution Service is
QlikViewdistributionService.exe.config.
The SNMP settings can be adjusted in the SNMP SETTINGS part of the configuration file. SNMP has to be
enabled for all services (the default is off).
Setting
Description
EnableSNMP
Enables the SNMP listener. The default value is false.
SNMPPort
Sets the port to use for the particular Publisher service. See the default settings for
each service below.
SNMPsysContact
Contact information for the person responsible for the managed node. The default
value is Unspecified System contact.
SNMPsysName
An administratively assigned name for the managed node. By convention, this is the
fully qualified domain name of the node. If the name is unknown, the value is a zerolength string. If left empty, it defaults to the current machine name. The default
value is Unspecified name.
Deploying QlikView - QlikView 12, November 2017
45
2 Planning QlikView Deployments
Setting
Description
SNMPsysLocation
Physical location of the node (for example, “telephone closet, third floor”). The
default value is Unspecified location.
DebugSNMP
Enables the extended debug log for the SNMP listener. The default value is false.
The default port settings for the services are listed below.
Service
Default Port Setting
Management Service
4781
Directory Service Connector
4731
Distribution Service
4721 (default SNMP port)
QlikView Server
161
QlikView Web Server
4751
All ports can be configured. If the services are installed on different machines, they can all run on the same
port. The ports change as the implementation moves away from the experimental SNMP range and into the
range allotted by Qlik.
MIB File
A MIB file is included in the QlikView delivery, so that all SNMP managers can interpret the additional
responses from the QlikView Distribution Service. Note, however, that the MIB file is subject to change. The
file is installed in \QlikView\Support Tools. The support tools require a customized installation.
The QlikView Distribution Service can answer the queries listed below, in addition to the ones previously
mentioned.
Identifier
Query
1.3.6.1.4.1.30764.1.2.2.1
QDSTaskExecuteStatusTable
1.3.6.1.4.1.30764.1.2.2.1.1
QDSTaskExecuteStatusEntry
1.3.6.1.4.1.30764.1.2.2.1.1.1
QDSTaskID (task ID number)
1.3.6.1.4.1.30764.1.2.2.1.1.2
QDSTaskName (task name)
1.3.6.1.4.1.30764.1.2.2.1.1.3
QDSTaskExecuteStatus (task status):
1.3.6.1.4.1.30764.1.2.2.1.1.4
l
Waiting
l
Running
l
Aborting
l
Failed
l
Warning
QDSTaskNextExecutionAt (when the task will be executed next)
Deploying QlikView - QlikView 12, November 2017
46
2 Planning QlikView Deployments
Identifier
Query
1.3.6.1.4.1.30764.1.2.2.1.1.5
QDSTaskLastExecutedAt (when the task was executed last)
1.3.6.1.4.1.30764.1.2.2.1.1.6
QDSTaskCurrentWork (what the task is currently doing)
1.3.6.1.4.1.30764.1.2.2.1.1.7
See also:
≤
≤
http://www.ietf.org/rfc/rfc1157.txt
http://en.wikipedia.org/wiki/Simple_Network_Management_Protocol
2.2
Deployment
The QlikView architecture is based on the concept of sites. A QlikView site is a collection of one or more
nodes (that is, server machines) connected to a common logical repository or central node.
QlikView can be deployed in many ways. This section describes different deployment scenarios.
Building a Farm
Server farms can be used to provide additional performance, redundancy, and security in place of a single
server solution.
Planning
Before starting the actual installation, planning is needed. The following items have to be considered:
l
Trust mechanism
l
Web server (QlikView Web Server or Microsoft IIS)
l
Redundancy level
l
Account to run the services under
l
QVPR format (XML or SQL)
l
User directory
l
User authentication
l
Firewalls
Trust Mechanism
Trust mechanisms are provided with Windows groups or certificates.
Windows groups can easily be deployed, if all services reside in a single Active Directory (AD). If encrypted
communication is needed, it can be added manually.
Certificates provide for trust mechanisms in cross-domain environments and can also provide SSL
encryption.
Deploying QlikView - QlikView 12, November 2017
47
2 Planning QlikView Deployments
Web Server
QlikView Web Server is intended for use when the web server is not needed for other purposes. It is
lightweight and easy to manage, but at the same time limited to support the tasks needed by a QlikView
installation.
A Microsoft IIS-hosted web server is recommended, if:
l
More flexibility or more advanced tuning is required
l
The web server is to be used for other tasks than QlikView
l
An authorization scheme not available out-of-the-box is required
Redundancy Level
The redundancy level is mainly a question of clustering and/or having multiple machines running the same
service. All services except QlikView Management Service (QMS) can be installed on multiple machines. In
addition, QlikView Server (QVS), QlikView Distribution Service (QDS), and Directory Service Connector
(DSC) can be clustered.
Account to Run the Services Under
A dedicated account should be created to manage the QlikView services. The account should be assigned
with proper privileges during the installation.
It is recommended that the same account is used for all services.
QVPR Format
The choice of QVPR format is based on reasons outside the QlikView product (for example, backup and
availability). The installation always starts in XML mode.
User Directory
QlikView defaults to Windows users (that is, NTFS mode). If non-Windows users are to be given access
(other than anonymously), QlikView Server must run in Document Metadata Service (DMS) mode.
User Authentication
QlikView supports multiple authentication schemes. Additional schemes may require ASPX development
and the possible use of Microsoft IIS for web services.
Firewalls
Make sure that the services are able to communicate (for example, by opening the appropriate ports in the
firewalls).
See: Service by Service (page 20)
Root/First Install
Before starting, make sure that the appropriate service account (or accounts) is set up and available on the
machines where the services are to be installed.
In all installations, there must exist exactly one QMS, which must be installed first. Note that the QMS must
be able to communicate with all the subsequently installed services.
Deploying QlikView - QlikView 12, November 2017
48
2 Planning QlikView Deployments
If more services are to run on the same server, they can be installed at the same time.
Adding Services on Other Machines
The next step is to install the other services on the other servers. If more services are to run on the same
server, they can be installed at the same time. The order in which the services are added is not important.
When the services have been installed, it is time to return to QlikView Management Console (QMC) and
configure the services. This is done on the System tab. The first step is to add the services. Make sure to note
the differences between building out a cluster and creating a brand new cluster.
Clustering
This section provides an overview of how create a QlikView Server cluster.
QlikView Server
For the QlikView Server cluster to work properly, it is important to set System > Setup > QVS
resource > Folders > R oot Folder to a common shared folder. In addition, A lternate Temporary
Files Folder Path must be set to a common shared folder (separate from the root folder).
If extensions are used, it simplifies management if A lternate Extension Path is set to a common
shared folder.
It is also common practice to set System > Setup > QVS resource > Logging > Log Folder to a
common place, but this is not strictly necessary.
The root folder must not be used for anything else than cluster files (that is, .pgo files) and user
documents.
QlikView Distribution Service
For a cluster of QDSs, System > Setup > General > A pplication D ata Folder must be set to a
common shared folder. In addition, Source Folders must be common shared folders.
Directory Service Connector
A cluster of DSCs does not need any specific settings. The difference between clustered and non-clustered
DSCs is whether the settings are shared or not.
QlikView Web Server
Multiple web servers can be set up, but they are always configured independently (that is, they are never
clustered). Note that it is uncommon, but from a technical perspective possible, to have some web servers
running QlikView Web Server (QVWS) and some Microsoft IIS.
Tunneling Using Microsoft IIS
Tunneling is used by Windows native clients (QlikView Desktop, the OEM OCX, and the Internet Explorer
plugin) and needed when the clients cannot communicate with QlikView Server on port 4747 (most likely due
to a firewall blocking the traffic):
Deploying QlikView - QlikView 12, November 2017
49
2 Planning QlikView Deployments
l
QVWS: No extra settings are required.
l
Microsoft IIS: The QVSTunnel.dll file must be added as an ISAPI filter.
Proceed as follows to set up tunneling for Microsoft IIS 7:
1. Open the Internet Information Services Manager.
2. Select the IIS top node.
3. Open the ISAPI and CGI Restrictions dialog.
4. Select A dd in the Actions pane and browse to the location of QVSTunnel.dll.
5. Provide a description of the instance and check the A llow extension path to execute box.
6. Open the site that is to host the QlikView Server and Publisher pages and click Scripts .
7. Open the Handler Mappings dialog.
8. Locate ISAPI dll and select Edit Features Permission in the Actions pane.
9. Click Execute in the dialog that opens.
The following entries are required in the registry when the QVS and Microsoft IIS are located on different
machines:
[HKEY_LOCAL_MACHINE\SOFTWARE\QlikTech\QlikTunnel]
l
“QVSPort”=dword:000012a6
l
“QVSServer”=“QvsHost”
If the entries do not already exist in the registry, they have to be added manually.
Test the QlikView Server tunnel by entering the following URL in a client browser window:
http://<Servername>/scripts/qvstunnel.dll?test
Servername is the web server. If the tunnel is correctly set up, the web page returns a message (that
tunneling is available) and the QlikView Server version number.
Clustering QlikView Servers
This chapter discusses the architectural and installation requirements and options for building a clustered and
resilient QlikView Server deployment.
The following figure shows a clustered, load balanced QlikView Server deployment.
Deploying QlikView - QlikView 12, November 2017
50
2 Planning QlikView Deployments
The following figure shows a resilient, clustered, load balanced QlikView Server deployment that uses
AccessPoint load balancing.
The QlikView Server load balancing capabilities are included in the QlikView web portal, AccessPoint. This
chapter also discusses how to make this component resilient using network load balancing (if needed).
Why Cluster QlikView Servers?
By clustering QlikView Servers, the objectives described below can be achieved.
Horizontal User Scalability
If more resources than can be provided by a single QlikView Server are needed, an additional server can be
added. For example, if the server can support 100 concurrent users, but 200 concurrent users have to be
supported, an additional server can be added. In this scenario, the first 100 users could be allocated to server
A and the second 100 users to server B. Alternatively, the servers could be clustered so that you set
resilience.
Deploying QlikView - QlikView 12, November 2017
51
2 Planning QlikView Deployments
Resilience
When the number of users increases, so does the users’ reliance on QlikView. By clustering the QlikView
Servers, resilience can be built into the deployment. In the case above, where a single server can support 100
users, three servers could be used to build resilience into the deployment. This would allow one server to be
lost (for example, because of hardware failure) with the system still capable of supporting 200 users. Having
all three servers as active nodes helps reduce the response times by not running all servers at 100% of their
capacity. This also limits the number of users affected if a node is lost.
QlikView does not provide any session recovery. In practice, this means that if a node in the QlikView cluster
is lost, the users lose the analysis they are currently performing. They will have to reconnect to the cluster to
resume their work. This does not mean that the data within the QlikView application is lost and needs to be
reloaded, because the data is stored in the .qvw file on the file system. Only the selections made in the
application are lost.
Load balancing
A QlikView deployment uses a load-balancing algorithm to take advantage of the full capacity of all the
machines in a QVS clusters. The web server running the AccessPoint determines which QVS to use. There
are three options for how to load balance your QVS. See: QVS Load Balancing Options (page 53).
Requirements for Clustered QlikView Deployment
There are three high-level requirements for building a clustered QlikView deployment:
1. Clustered QlikView Server license key
2. Shared storage area for Root folder
3. Same build number
Clustered QlikView Server License Key
In a clustered environment, the QlikView Server machines are installed with the same license key, which
must be enabled for clustering. This can be checked confirmed by examining the following entry in the
License Enabler File (LEF):
NUMBER_OF_CLUSTER_NODES; 2 (number of
nodes in the cluster)
Clustered QlikView Servers share configuration and license information between themselves via the shared
storage, so that configuration and license management only needs to be performed once from the QlikView
Management Console (QMC) for all nodes.
The servers must be installed on the same network subnet and have a shared root document directory; hence
the requirement for a shared network storage. The configuration information is stored in Persistent Global
Objects (.pgo) files.
If the servers fail to start or reset after ten minutes, check for the LEF entry above. This is usually an
indication that QlikView Server is installed on more machines than allowed.
Deploying QlikView - QlikView 12, November 2017
52
2 Planning QlikView Deployments
Shared Network Storage
Shared network storage is required not only for the .pgo files mentioned above, but also for storage of
QlikView applications that are required in the cluster. This also enables collaborative objects to be shared
across the nodes in the cluster (using shared files).
QlikView requires the storage of documents (.qvw files), .pgo, .meta, and shared files (.Shared or .TShared)
to be hosted on a Windows-based file share. Hosting files on any other type of system is unsupported and
may create an unstable QVS cluster where CALs disappear and QVSs stall. QlikView supports the use of a
SAN shared from a QlikView Server.
When you upgrade from QlikView Server 11.20 to QlikView Server 12.10 or later, your
installation might encounter a variety issues due to backend file system. QlikView Server
12.10 and later versions are more disk intense and require bigger file server than QlikView
11.20. When planning your QlikView deployment, it is important to keep in mind the type of
storage and resource capacity. For more information, read the following Qlik Support article:
QlikView and its backend File Share System.
QlikView does not support Windows Distributed File System (DFS).
QVS Load Balancing Options
QVS supports three load balancing strategies:
l
l
l
Random (default setting): A round robin type strategy ideal for most users, since the session is
distributed across all nodes in the cluster.
Loaded document: Used when sessions for the same document are to be routed to the same server.
This strategy is designed for deployments where there are more documents than a single node in the
cluster can handle. AccessPoint makes the decision based on if the document is already loaded and
on the amount of RAM available on the server.
CPU with RAM overload allows QlikView Web Server (QVWS) to route traffic based on two factors,
(1) RAM and (2) CPU use. The node is chosen using the following criteria:
l
l
If RAM is readily available (low) on all available nodes, choose the node with the lowest CPU
use.
If RAM is moderately used on all available nodes, choose the node with the most RAM
available.
The QVS load balancing strategy can be set in the QMC under System > Setup > QlikView W eb
Servers . Select the web server on the A ccessPoint tab:
Deploying QlikView - QlikView 12, November 2017
53
2 Planning QlikView Deployments
Load Balancing the Web Server
The network load balancer provides the resilience for AccessPoint, routing the sessions to an available
AccessPoint server. This is done by third-party software and hardware.
There are several requirements on the load balancer:
l
l
l
Support for session persistence / sticky sessions: This ensures a user's session persists on the same
node within the cluster, usually by using a cookie.
Availability: The load balancer checks the availability of the AccessPoint web server and the QlikView
servers.
Some form of load balancing algorithm to determine which server is the least loaded.
Session Persistence
The requirement is for the user’s session to be routed consistently to the same server. Methods for doing this
vary from device to device – refer to the load balancer documentation for information on the options
available.
Availability Checking
A special web page on the AccessPoint provides automated checking of the system status:
http://myAccessPoint/QvAjaxZfc/QvsStatus.aspx
This page returns an http status code of 200, if the AccessPoint and at least one QlikView Server in the
cluster respond. Any other status code returned by this page should be considered an error. Common errors
from this page include:
Deploying QlikView - QlikView 12, November 2017
54
2 Planning QlikView Deployments
l
404: The AccessPoint is unable to respond. Check the web server.
l
503: No QlikView Servers responded to the AccessPoint and therefore it cannot service user requests.
The status of the QlikView Server cluster is also displayed on the web page:
Building and Installing a QlikView Cluster
Proceed as follows to configure and activate a QlikView Server cluster using the QMC:
1. Install and license the first QlikView Server in the cluster. This will be the first copy of QlikView Server.
Deploying QlikView - QlikView 12, November 2017
55
2 Planning QlikView Deployments
2. Configure the document folder to point to a folder on the file system that all QlikView Servers in the
cluster can access.
Deploying QlikView - QlikView 12, November 2017
56
2 Planning QlikView Deployments
3. Install the next QlikView Server in the cluster.
4. Ensure that all QlikView services are running as local administrators and that they are members of the
“QlikView Administrators” local group.
5. Open System > Setup in the QMC and select the server. Then go to the General tab and enter the
control number for your license and the address to the second QlikView Server in the cluster.
6. Rename your cluster to an appropriate name.
7. Repeat steps 3 - 5 for the QlikView Server nodes in the cluster.
Deploying QlikView - QlikView 12, November 2017
57
2 Planning QlikView Deployments
8. Make sure that the cluster is selected in Server C onnections in the settings for the AccessPoint.
9. The cluster is now configured and ready to use.
Deploying QlikView - QlikView 12, November 2017
58
2 Planning QlikView Deployments
Unbalanced QVS Clustering
By default, a QlikView Server (QVS) cluster requires that all nodes are equal regarding CPU, cores, and
RAM. You can, however, use nodes with different hardware specifications. Setting up an unbalanced cluster
can be helpful in case you need to cluster machines with different performance capabilities, or if you need to
handle documents of different sizes.
You enable QVS unbalanced clustering by modifying the ActivateUnbalancedCluster configuration. By
enabling ActivateUnbalancedCluster, it is no longer possible to set CPU affinity and Working Set limits in
the QlikView Management Console (QMC). Instead, you manage your cluster's settings by editing the
QlikView Server (QVS) Settings.ini file in each individual node of your cluster.
Only full CPU Affinity is supported when using this feature (100% of cores).
The load balancing algorithm should be activated when setting up an unbalanced cluster. This can be
configured to specific needs, see: Customizing the load balancing algorithm (page 60).
If you decide to set up an unbalanced QVS cluster, we recommend that you complete the
following initial configurations before adding unbalanced nodes to your cluster.
Setting up a QVS unbalanced cluster
The procedure for setting up a QVS unbalanced cluster varies depending on whether your cluster uses
QlikView Web Service (QVWS) or Microsoft IIS (QV Settings Service).
Unbalanced QVS clustering using QVWS
Do the following :
1. Set the ActivateUnbalancedCluster configuration to true in the QVManagementService.exe.config
file. By default, the file is located in C:\Program Files\QlikView\Management Service.
2. Set the UnbalancedClusterLoadBalancer configuration parameter to true in the
QVWebServer.exe.config file. By default, this file is located in C:\Program
Files\QlikView\Server\Web Server.
3. In the QlikView Management Console, navigate to System menu, select Setup, select QlikView
Web Servers from the list of services, go to the AccessPoint tab, Server Connections and select
Cpu with Ram overload option in the Load Balancing field to take advantage of the algorithm for
the unbalanced clustered environment.
If you want to customize the load balancing algorithm to grant a higher weight to previous loaded
documents, set UnbalancedClusterLoadBalancerLoadedDocWeight to a higher value than
UnbalancedClusterLoadBalancerCpuWeight and UnbalancedClusterLoadBalancerRamWeight.
See Customizing the load balancing algorithm (page 60) for how to set the value for
UnbalancedClusterLoadBalancerLoadedDocWeight.
Unbalanced QVS clustering using Microsoft IIS
If you are using Microsoft IIS, you need to add the following parameters to the IIS settings by using the
Internet Information Services (IIS) Manager.
Deploying QlikView - QlikView 12, November 2017
59
2 Planning QlikView Deployments
Do the following :
1. Set the ActivateUnbalancedCluster configuration to true in the QVManagementService.exe.config
file. By default, the file is located in C:\Program Files\QlikView\Management Service.
2. Launch the Internet Information Services (IIS) Manager.
3. On the left navigation menu, click on the site to which the QlikView services are installed. Depending
on the settings of your installation, this is either Default Web Site or another custom site.
4. In the central pane, in the ASP.NET section, double click on Application Settings.
5. In the right Actions pane, click Add... and an Add Application Setting window opens. Under
Name: enter UnbalancedClusterLoadBalancer and under Value: enter true. Click OK to confirm the
action.
6. In the right Actions pane, click Add... again. In the Add Application Setting window, under
Name: enter UnbalancedClusterLoadBalancerCpuWeight and under Value: enter 5. Click OK to
confirm the action.
7. In the right Actions pane, click Add... again. In the Add Application Setting window, under
Name: enter UnbalancedClusterLoadBalancerRamWeight and under Value: enter 3. Click OK to
confirm the action.
8. In the right Actions pane, click Add... again. In the Add Application Setting window, under
Name: enter UnbalancedClusterLoadBalancerLoadedDocWeight and under Value: enter 3. Click
OK to confirm the action.
9. In the QlikView Management Console, navigate to System menu, select Setup, select QlikView
Web Servers from the list of services, go to the AccessPoint tab, Server Connections and select
Cpu with Ram overload option in the Load Balancing field to take advantage of the algorithm for
the unbalanced clustered environment.
If you want to customize the load balancing algorithm to grant a higher weight to previous loaded
documents, set UnbalancedClusterLoadBalancerLoadedDocWeight to a higher value than
UnbalancedClusterLoadBalancerCpuWeight and UnbalancedClusterLoadBalancerRamWeight.
See Customizing the load balancing algorithm (page 60) for how to set the value for
UnbalancedClusterLoadBalancerLoadedDocWeight.
Customizing the load balancing algorithm
You can customize the weights of the load balancing algorithm if needed. The procedure varies depending on
whether your cluster uses QlikView Web Service (QVWS) or Microsoft IIS (QV Settings Service).
Customize the load balancing algorithm for QVWS
If your installation uses QVWS, edit the following settings in the QVWebServer.exe.config file, located in
C:\Program Files\QlikView\Server\Web Server. The procedure requires the QVS Settings.ini file to be
modified as well.
1. Set the UnbalancedClusterLoadBalancerCpuWeight to a value between 0 and 10. A higher value
indicates the processing power should be given more weight when the load-balancing algorithm
determines which QVS cluster node is used to open documents.
Deploying QlikView - QlikView 12, November 2017
60
2 Planning QlikView Deployments
2. Set the UnbalancedClusterLoadBalancerRamWeight to a value between 0 and 10. A higher value
indicates the RAM performance should be given more weight when the load-balancing algorithm
determines which QVS cluster node is used to open documents.
3. Set the UnbalancedClusterLoadBalancerLoadedDocWeight to a value between 0 and 10. A higher
value indicates the number of previous loaded documents on a QVS cluster node should be given
more weight when the load-balancing algorithm determines which cluster is used to open documents.
4. Make sure that no CPU Affinity settings are present in the local node's QVS Settings.ini files. By
default, this file is located in C:\ProgramData\QlikTech\QlikViewServer.
Remove the following if present:
MaxCoreMask
MaxCoreMaskHi
MaxCoreMaskGrp1
MaxCoreMaskGrp1Hi
MaxCoreMaskGrp2
MaxCoreMaskGrp2Hi
MaxCoreMaskGrp3
MaxCoreMaskGrp3Hi
5. Working Set limit Low and High will by default be set to 70 and 90 respectively (usage of RAM in
percent). Remove old settings if necessary or change to customized levels in the local node QVS
Settings.ini files:
WorkingSetSizeLoPct=nn
WorkingSetSizeHiPct=nn
6. Restart all systems involved.
Customize the load balancing algorithm for Microsoft IIS
To customize the load balancing algorithm for an installation that uses Microsoft IIS as web server, edit the
following settings by using the Internet Information Services (IIS) Manager.
1. Launch the Internet Information Services (IIS) Manager.
2. On the left navigation menu, click on the site to which the QlikView services are installed. Depending
on the settings of your installation, this is either Default Web Site or another custom site.
3. In the central pane, in the ASP.NET section, double click on Application Settings.
4. Select the UnbalancedClusterLoadBalancerCpuWeight setting. In the right Actions pane, click
Edit... and an Edit Application Setting window opens. Under Value: enter a value between 0 and
10. A higher value indicates the processing power should be given more weight when the loadbalancing algorithm determines which QVS cluster node is used to open documents. Click OK to
confirm the action.
5. Select the UnbalancedClusterLoadBalancerRamWeight setting. In the right Actions pane, click
Edit... and an Edit Application Setting window opens. Under Value: enter a value between 0 and
10. A higher value indicates the RAM performance should be given more weight when the loadbalancing algorithm determines which QVS cluster node is used to open documents. Click OK to
confirm the action.
6. Select the UnbalancedClusterLoadBalancerLoadedDocWeight setting. In the right Actions pane,
click Edit... and an Edit Application Setting window opens. Under Value: enter a value between 0
and 10. A higher value indicates the number of previous loaded documents on a QVS cluster node
Deploying QlikView - QlikView 12, November 2017
61
2 Planning QlikView Deployments
should be given more weight when the load-balancing algorithm determines which cluster is used to
open documents. Click OK to confirm the action.
7. Restart all systems involved.
Clustering QlikView Publisher
This chapter provides an overview of QlikView Publisher and how to use it in a clustered deployment for
scalability, resilience, or both. This chapter also addresses the architectural and installation requirements and
the options for building a clustered and resilient QlikView Publisher deployment.
Introduction
QlikView Publisher is an optional module for QlikView Server that enables scheduling, administration, and
management tools that provide a single point of control for QlikView analytics applications and reports.
Administrators can schedule, distribute, and manage security and access for QlikView applications and
reports across the enterprise.
QlikView Publisher performs the following main functions:
l
It loads data directly from data sources defined in connection strings in the source .qvw files.
l
It is used as a distribution service to “reduce” data and applications from source .qvw files based on
various rules (for example, user authorization or data access) and distribute these newly-created
documents to the appropriate QlikView Servers or as static reports via email.
l
When using QlikView Publisher, only Publisher has access to the source documents folder and the
data sources for data load and distribution. The source documents and data are not accessible by
QlikView users.
By deploying a clustered architecture, QlikView Publisher achieves scalability and/or resilience using web
services technology. Administrators can cluster services together to provide load balancing. Native support
for SNMP enables integration with enterprise system monitoring tools. External enterprise scheduling tools
can trigger Publisher tasks using web service calls. Tasks can also be scheduled and executed on demand by
QlikView administrators.
The figure below shows a two-server, clustered QlikView Publisher where each server is configured for
processing different tasks and load balancing. The figure also includes a three-server, clustered QlikView
Server that uses QlikView AccessPoint for load balancing. Documents created by QlikView Developer are
stored in the source documents folder. QlikView Publisher tasks are used to retrieve data and store the result
in the user documents folder.
Deploying QlikView - QlikView 12, November 2017
62
2 Planning QlikView Deployments
To see how to set up an unbalanced distribution service cluster, see Clustering QlikView Distribution
Service (page 73)
Source Documents
The source documents contain a) scripts within .qvw files to extract data from various data sources (for
example, data warehouses, Microsoft Excel files, SAP, and Salesforce.com), b) the actual binary data
extracts themselves within .qvd files, or c) a binary load from another .qvw file, inheriting its data model in
one line of code.
The QlikView source documents, created using QlikView Developer, reside in the following folder:
l
Windows Server 2008 and later: \ProgramData\QlikTech\SourceDocuments . This is the default
QlikView location for Windows Server 2008 and later.
User Documents
The user documents folder is the repository used by QlikView Server. The folder is located at:
l
Windows Server 2008 and later: \ProgramData\QlikTech\Documents. This is the default QlikView
location for Windows Server 2008 and later.
Tasks
Tasks are created by administrators for data distribution and data reloads. Tasks are stored in the QlikView
Publisher repository as a collection of XML files or in an SQL Server database. When a task is executed,
QlikView Publisher invokes QlikView Batch (QVB), which is comparable to QlikView Desktop without the
user interface.
Deploying QlikView - QlikView 12, November 2017
63
2 Planning QlikView Deployments
QlikView Batch (QVB) does not support graphical or user input objects. This means that QVB
cannot reload documents that, for example, contain scripts that require user input.
QVB reloads the documents, which are stored in the source documents folder(s) and creates an associative
QlikView database, which is stored within each document. The QVB performs the reload by retrieving the
data described by the load script from the data sources. QlikView Publisher distributes the documents to the
user documents folder for QlikView Server using the encrypted QVP protocol, to a mail server, and/or a file
folder. QlikView Publisher can use the Directory Service Connector (DSC) to determine where and to whom
the documents are to be distributed.
Why Cluster QlikView Publisher?
The role of Publisher in the QlikView solution is to distribute and refresh data by criteria set by the QlikView
administrator. To accomplish this, Publisher executes many tasks, either scheduled or on demand. A
Publisher task is the smallest entity that can be distributed in a cluster; a single task cannot be divided and
executed in parallel on multiple cluster nodes. Clustering the Publisher service on more than one server
enables the administrator to distribute multiple tasks to multiple servers operating in parallel using the
Publisher load balancing algorithm. This means Publisher clusters can be used to increase the scalability,
availability, and serviceability of data distribution and reloading.
In addition, a Publisher cluster license enables the configuration of Publisher services in clusters and
standalone Publisher services. For example, a Publisher cluster can be used in a corporate office to handle
large volumes of data and tasks, whereas a single Publisher service can be used in an associated
manufacturing plant where the Publisher only needs to distribute documents using the manufacturing data
source.
By clustering QlikView Publisher, the following objectives can be met:
l
Horizontal scalability
l
Resilience
Horizontal Scalability
Horizontal scaling of hardware provides the ability to increase the resources of the QlikView deployment. By
adding additional hardware servers, the workload of QlikView Publisher can be increased. The clustered
Publisher servers can then be configured to load balance the QlikView tasks.
For example, on a certain hardware server, QlikView Publisher can process eight concurrent tasks. When the
resource needs increase, the QlikView Publisher service can grow as needed. By adding an additional
QlikView Publisher service on a new hardware server, the deployment can handle up to sixteen concurrent
tasks by configuring the additional server in a Publisher cluster deployment. In this scenario, the first eight
tasks are allocated to Server A and the second eight tasks to Server B. Alternatively, if the servers are
clustered, the tasks can be load balanced over the two servers.
Resilience
When the number of tasks in the deployment increases, the window for completing the tasks in time becomes
increasingly important. Clustering the QlikView distribution services provides for resilience in the deployment.
In the case above, where a single server can support 100 concurrent tasks, an additional server can be
Deploying QlikView - QlikView 12, November 2017
64
2 Planning QlikView Deployments
deployed (for a total of three servers) in order to build resilience into the deployment. If a server is lost (for
example, due to a hardware failure or network connection issues), the resilient cluster still supports up to 200
tasks. Having all three servers as active nodes helps reduce response times by not running all servers at
100% of their capacity. It also limits the number of tasks and task chains affected if a node is lost.
Requirements for a Clustered QlikView Publisher Deployment
The following high-level requirements must be fulfilled for a clustered QlikView Publisher deployment:
l
Clustered QlikView Publisher license key
l
Shared network storage
l
Load balancing strategies
Clustered QlikView Publisher License Key
In a clustered environment, the QlikView Publisher servers are installed with the same license key. This can
be verified by examining the following entry in the License Enabler File (LEF):
PRODUCTLEVEL;30;; (where 30 is the code for QlikView Publisher)
NUMBER_OF_XS;N;; (where N is the number of
allowed QlikView Distribution Services)
The servers in a clustered QlikView Publisher deployment share configuration and license information among
themselves via the shared storage, so configuration and license management only needs to be performed
once in the QMC for all nodes.
Shared Network Storage
Shared network storage is required for storage of QlikView applications that are needed in the cluster. It is
recommended to host the storage of documents (.qvw files) and .meta data on a Windows-based file share.
QlikView Publisher supports a SAN (NetApp, EMC, etc.) that is mounted to a Windows Server 2008 (or later)
and then shared from that server. Storage presented to a server via a SAN must appear as locally attached
storage. If SAN storage is used for Publisher, any distributed data that is accessed by QlikView Server should
not reside on the SAN storage.
QlikView does not support Windows Distributed File System (DFS).
The QlikView Distribution Services (QDSs) must have a shared application data directory and possibly a
shared source document directory as well (hence the requirement for a shared network storage). All
configured Publisher services must have reliable network access to the shared storage.
Load Balancing Strategies
Load Balancing
The load balancing is determined by an internal ranking system based on the amount of memory available
and the CPU use. Qlik recommends using the default settings, since they have been extensively tested.
To change the default settings, edit the configuation file, QlikViewDistributionService.exe.config. The key is
written in JavaScript:
<add key="LoadBalancingFormule" value="(AverageCPULoad*400) + ((MemoryUsage / TotalMemory) * 300) +
((NumberOfQlikViewEngines / MaxQlikViewEngines)*200) + (NumberOfRunningTasks*100)"/>
Deploying QlikView - QlikView 12, November 2017
65
2 Planning QlikView Deployments
where:
l
AverageCPULoad:
Average CPU load for all running QVBs.
l
MemoryUsage:
Total memory use for the entire application.
l
TotalMemory:
Total amount of memory on the server.
l
NumberOfQlikViewEngines:
l
MaxQlikViewEngines:
l
NumberOfRunningTasks:
Number of QlikView engines currently used.
Configured value for the maximum number of QlikView engines.
Number of tasks currently running.
Simultaneous Tasks
By default, four QlikView tasks can execute simultaneously on a node. The recommended maximum is eight
simultaneous tasks per node. If more than ten tasks have to be executed simultaneously on a node,
modifications are necessary in the Windows registry to change the desktop heap size to allow for more
simultaneous tasks.
A large-scale server is required for executing ten or more simultaneous tasks. Alternatively,
add additional servers for Publisher tasks.
Proceed as follows to change the number of tasks allowed to execute simultaneously:
1. Backup the Windows Server registry.
2. Locate the following Windows Server registry setting:
HKEY_LOCAL_MACHINE\System\CurrentControlSet\Control\Session\Manager\SubSystems\Windows
%SystemRoot%\system32\csrss.exe ObjectDirectory=\Windows
SharedSection=1024,3072,512 Windows=On SubSystemType=Windows
ServerDll=basesrv,1 ServerDll=winsrv:UserServerDllInitialization,3
ServerDll=winsrv:ConServerDllInitialization,2 ProfileControl=Off
MaxRequestThreads=16
The default value for SharedSection is 1024,20480,768 for 64-bit (x64).
3. Change the desktop heap size by setting SharedSection to 1024,20480,2048:
HKEY_LOCAL_MACHINE\System\CurrentControlSet\Control\Session\Manager\SubSystems\Windows
%SystemRoot%\system32\csrss.exe ObjectDirectory=\Windows
SharedSection=1024,20480,2048 Windows=On SubSystemType=Windows
ServerDll=basesrv,1 ServerDll=winsrv:UserServerDllInitialization,3
ServerDll=winsrv:ConServerDllInitialization,2 ProfileControl=Off
MaxRequestThreads=16
4. Save the registry changes and restart the machine.
5. Change the Max number of simultaneous QlikView engines for distribution setting
Deploying QlikView - QlikView 12, November 2017
66
2 Planning QlikView Deployments
in QMC to the number of engines needed.
Security
QlikView Publisher provides access to QlikView applications and data. It is therefore important to integrate
QlikView Publisher with the enterprise security solutions in addition to the standard security features of
QlikView Server.
QlikView Publisher is viewed as a backend process within the QlikView solution. From a security perspective,
it is important to understand that the frontend does not have any open ports to the backend. The frontend
does not send any queries to data sources on the backend, nor do any of the user documents (.qvw files)
contain any connection strings to data sources located on the backend. End users can only access QlikView
documents that exist on the frontend. Within the backend, the Windows file system is always in charge of
authorization; QlikView is not responsible for access privileges.
The figure below shows a simplified view of a standard QlikView deployment containing the location of the
QlikView products and the data and applications.
Deploying QlikView - QlikView 12, November 2017
67
2 Planning QlikView Deployments
Directory Services
To provide security for QlikView documents, QlikView Publisher can connect to an external directory service
(for example, Active Directory, LDAP, a database, or other sign-on solutions). The external directory service
is an authentication source with which QlikView has a trust relationship.
QlikView provides a built-in Directory Service Provider (DSP) for Active Directory that allows QlikView
administrators to assign Active Directory user privileges to QlikView documents or portions thereof. QlikView
Publisher leverages this built-in provider to provide direct integration with, and support for, Active Directory.
QlikView also provides a means of creating a Configurable LDAP for other directory services. A Configurable
LDAP enables QlikView administrators to grant privileges to users authenticated by any authentication
system other than Active Directory.
QlikView Server Authorization Modes
QlikView Server provides two mutually exclusive options for authorizing access to QlikView documents.
Depending on the authorization mode of QlikView Server (NTFS or DMS), Publisher populates the
Deploying QlikView - QlikView 12, November 2017
68
2 Planning QlikView Deployments
appropriate Access Control List (ACL) when assigning rights to a document. In case of NTFS authorization,
Publisher populates a standard NTFS ACL when sending documents to QlikView Server. In case of DMS
authorization, Publisher populates an ACL contained within a .meta file associated with the application.
Static Data Reduction
Data reduction is a security mechanism that allows application data to be purged from a QlikView application
in accordance with row-level security settings. QlikView Publisher can automate data reduction
independently of the applicable security scenario. However, Publisher allows an administrator to configure
data reduction based on users or groups defined within any external authentication source available through a
custom or Active Directory DSP. Publisher performs the data reduction using the “loop and reduce”
functionality in QlikView. The Publisher data reduction should not be confused with the dynamic data
reduction associated with Section Access.
Configuring QlikView Publisher Clustering
The instructions in this section are valid for Windows Server 2008 R2 and later.
Requirements
The following requirements must be fulfilled before starting the QDS cluster configuration:
l
l
A QlikView Publisher license that supports more than one QDS. The Publisher LEF must contain the
entry NUMBER_OF_XS;N;;, where N is 2 or higher.
QlikView AccessPoint (based on QlikView Web Server or Microsoft IIS), QlikView Management
Service (QMS), QlikView Server (QVS), and DSC are already installed in the QlikView system in the
network.
l
A domain user to run the QlikView services on every machine is available.
l
A shared storage device; Qlik recommends a shared device mounted as a Windows-based file share.
All QDS cluster nodes need read and write access to the following, centrally stored data:
l
QlikView Publisher status, configuration, and log files
l
QlikView source documents
Step-by-step Instructions
Prepare the Shared Storage Device
Create folders for the files accessed by every Publisher cluster node:
l
\\<server1>\ProgramData\QlikTech\DistributionService (application folder)
l
\\<server1>\ProgramData\QlikTech\SourceDocuments (source documents folder)
Prepare the Cluster Nodes
Proceed as follows on each planned QDS cluster node:
1. Login as administrator.
2. Configure the firewall to secure the QlikView solution. The QlikView services require the ports listed in
the table below to be “opened”.
Deploying QlikView - QlikView 12, November 2017
69
2 Planning QlikView Deployments
Service
Port
QDS (Publisher) (required for Publisher)
4720/TCP
DSC (required for Publisher)
4730/TCP
QMS (required for Publisher)
4780/TCP
QlikView Web Server/Microsoft IIS configuration
4750/TCP
QVS configuration
4749/TCP
QVP communication
4747/TCP
QMS (EDX calls) (required for Publisher)
4799/TCP
3. Deactivate the Internet Explorer Enhanced Security Configuration for administrators. By default,
Windows Server 2008 and later ship with this configuration enabled, which is basically a locked down
version that adds a bit of extra security to the servers for web browsing. When the configuration is
enabled, it may cause problems in viewing the QMC and service content. The Internet Explorer
Enhanced Security Configuration can be left turned on, but if any issues arise, turn off the feature for
the Administrators group.
4. Add the domain user that is used to run the QlikView services to the Local Administrators Group.
5. Start the QlikView 64-bit (x64) server setup and select C ustom installation, select profiles .
Then select the R eload/D istribution Engine feature and install it on each node where
Publisher is to reside.
Deploying QlikView - QlikView 12, November 2017
70
2 Planning QlikView Deployments
6. Enter the QlikView service account credentials.
7. Finish the setup and restart the system immediately.
Configuring QDS Cluster in the QMC
Proceed as follows to configure a QDS cluster in the QMC:
Deploying QlikView - QlikView 12, November 2017
71
2 Planning QlikView Deployments
1. Open QMC and register the QlikView Publisher license with the activated cluster nodes.
2. On the System > Setup tab, add the first QDS cluster node under D istribution Services .
3. Switch the A pplication D ata Folder and the Source Folders to the shared device folder
paths using UNC syntax.
Deploying QlikView - QlikView 12, November 2017
72
2 Planning QlikView Deployments
4. Click A pply and restart the QDS manually.
5. Add each additional QDS cluster node in URL format.
6. Click A pply and restart the QDS on all nodes manually.
Clustering QlikView Distribution Service
This chapter discusses the requirements and options for building a clustered and unbalanced QlikView
Distribution Service (QDS) deployment.
A QlikView Publisher license is necessary in order to set up clusters. For more information on QlikView
Publisher, see the Clustering QlikView Publisher (page 62) page.
The QlikView load balancing capabilities are included in the QlikView Management Console. This chapter
also discusses how to make this component efficient using distribution groups.
What is a QDS Publisher Group?
A publisher group is a subset of a QDS cluster. Each publisher group is given a unique name, and the set of
QDS nodes (one or more) that are included in this group. A node may exist in any number of publisher groups
(zero or more).
Deploying QlikView - QlikView 12, November 2017
73
2 Planning QlikView Deployments
Each task is assigned to none or one of these publisher groups. A task assigned to a publisher group is called
a Dedicated Task and may only be executed by one of the QDS nodes included in this group. A task not
assigned to any publisher group is called a Regular Task and may be executed by any of the QDS nodes (but
may be prevented to run on a QDS in a publisher group under certain circumstances).
The QDS cluster must be setup and functional prior to activating this feature.
To activate this feature, make a copy of DistributionGroupDefinition.Template in
C:\ProgramData\QlikTech\ManagementService\DistributionGroups and name it
DistributionGroupDefinition.xml. Restart the QMS service manually on the QDS cluster node.
QDS publisher group configuration
You can configure the distribution group using the following settings in the DistributionGroupDefinition.xml
file.
<DistributionGroupDefinition>
<QDSSettings>
<QDS QDIdentifier = "d033930c-0000-e6ec-1519-f3c628a443ae"?
<MaxSimultaneousQvbs>4</MaxSimultaneousQvbs>
<MaxSimultaneousReaderQvbs>2</MaxSimultaneousReaderQvbs>
<DedicatedQvbs>1</DedicatedQvbs>
<RunDedicatedTaskAlone>True</RunDedicatedTaskAlone>
<GraceTimeMinutes>30</GraceTimeMinutes>
<DistributionGroups>
<Group>Group A</Group>
<Group>Group B</Group>
</DistributionGroups>
</QDS>
For each QDS in a publisher group, the following should be configured:
l
l
MaxSimultaneousQvbs - The maximum number of simultaneous QlikView Batch instances (default
4).
MaxSimultaneousReaderQvbs - The maximum number of simultaneous QlikView Batch readers
(default 20).
l
DedicatedDistributionQvbs - The number of dedicated QlikView Batch instances (default 0).
l
RunDedicatedTaskAlone - Whether to run dedicated tasks alone or not (default false).
l
GraceTimeMinutes - If RunDedicatedTaskAlone is set to Trueand this setting means that no regular
task may be started by this QDS within number of minutes or less until the nearest dedicated task is
scheduled (default 0).
The following table provides an example of the number regular and dedicated tasks that may be started
based number of dedicated task currently running if MaxSimultaneousQvbs is set to 4and DedicatedQvbs is
set to 2.
Number of dedicated
Number of new dedicated task that
Deploying QlikView - QlikView 12, November 2017
Number of regular task that
74
2 Planning QlikView Deployments
task running
may be started
may be started
0
4
2
1
3
2
2
2
2
3
1
1
4
0
0
A QVB should always be available for dedicated tasks if the RunDedicatedTaskAlone option is set to True.
The following table provides an example of the number regular and dedicated tasks that may be started
based number of dedicated task currently running if MaxSimultaneousQvbs is set to 4, DedicatedQvbs is
set to 2 and RunDedicatedTaskAlone is set to True.
Number of dedicated
Number of new dedicated task that
Number of regular task that
task running
may be started
may be started
0
4
2
1
3
0
2
2
0
3
1
0
4
0
0
Task Configuration
Once you have created a publisher group, the feature is active and each existing task is considered to be a
regular task. When creating a new or editing an existing task, a Publisher Group dropdown is available on
the Source Document's General tab.
This drop-down contains the names of all publisher groups. If a publisher group is assigned to a document, all
task associated with this document dedicated. Select <any> from the publisher groups dropdown to make
tasks associated with a document regular. A regular task may be executed on any node.
QlikView Server Extensions
Adding Extensions to QlikView Server
To run QlikView Extensions on a QlikView Server, the contents of the Extensions folder have to be copied
from %UserProfile%\AppData\Local\QlikTech\QlikView\Extensions\Objects to the
%ProgramData%\QlikTech\QlikViewServer\Extensions\Objects folder on the server.
If the path to the extensions is changed (for example, to a common place for all servers in a cluster), that path
must be used instead. Note that the path set corresponds to
%UserProfile%\AppData\Local\QlikTech\QlikView\Extensions (that is, it does not include \Objects).
Deploying QlikView - QlikView 12, November 2017
75
2 Planning QlikView Deployments
Configuring IIS for Custom Users
When using Microsoft IIS as web server for Custom Users, configuration is needed.
Proceed as follows to configure IIS for Custom Users:
1. In QlikView Management Console, change the parameters on the
System > Setup > A uthentication tab in accordance to the following:
Authentication
Always
Type
Custom User
Parameters
CUSTOM\
Login Address
Alternate login page (web form)
Authentication tab
Deploying QlikView - QlikView 12, November 2017
76
2 Planning QlikView Deployments
2. Select the QlikView virtual folder and then A uthentication .
Selecting Authentication
3. Disable W indows A uthentication and enable A nonymous A uthentication .
Enabling Anonymous Authentication for the QlikView virtual folder
Deploying QlikView - QlikView 12, November 2017
77
2 Planning QlikView Deployments
4. Select the QvAjaxZfc folder and then A uthentication .
5. Disable W indows A uthentication and enable A nonymous A uthentication .
Enabling Anonymous Authentication for the QvAjaxZfc folder
6. Right-click QvAjaxZfc and select Switch to C ontent View .
Selecting Switch to Content View
7. The configuration of IIS for the Custom User is complete.
QlikView Triggering EDX Enabled Tasks
To start tasks that have an external event as trigger, the QlikView Management Service API (QMS API)
must be used. The user making the request calls must be a member of the QlikView Administrators local
group or the QlikView EDX local group. The QlikView Administrators group is set up during the installation of
Deploying QlikView - QlikView 12, November 2017
78
2 Planning QlikView Deployments
QlikView Server, but the QlikView EDX group must be created manually in C omputer Management .
Members of the QlikView EDX group only have the right to trigger EDX-enabled tasks.
The method to use has the following signature:
Parameter
Purpose
guid
ID of the QlikView Distribution Service (QDS) where the task is defined.
taskNameOrId
Task name or ID of the task in string format.
password
Password (if required by the task).
variableName
Variable name (if required by the task).
variableValues
List of values for the variable.
The returned result contains information on whether the task was successfully started or not.
The example below shows how to trigger a task and wait until it has finished or until a certain amount of time
has passed.
Deploying QlikView - QlikView 12, November 2017
79
2 Planning QlikView Deployments
The example comes from the QMS API documentation, which is installed as part of the QlikView
Management Console (QMC). It contains detailed information on the available methods and how to get
started with the QMS API.
Cleaning and converting the shared files
The QlikView shared file cleaning tool is a command line tool that allows system administrators to verify
(analyze) and purge (repair) shared files. This tool can also be used to convert between different shared file
formats, see Converting the shared files. You can invoke it by running the QlikView Server executable
(QVS.exe) with special parameters.
There are two modes available with the cleaning tool, each is specified by a different command-line
parameter.
Verify mode
Use the -v parameter to analyze the shared file specified in the command-line. During analysis, the cleaning
tool detects if there is one or more invalid or corrupted object entries. The QVS then logs as much
information as possible about the invalid entries.
Deploying QlikView - QlikView 12, November 2017
80
2 Planning QlikView Deployments
Purge mode
Use the -p parameter to verify the shared file and then create a new shared file with the corrupt entries
removed. This clean version is placed into the same folder as the original. The new file uses the suffix _clean
after the format (.Shared or .Tshared), and the original shared file is not overwritten. You can then decide to
replace the original shared file with the clean version.
Converting the shared files
When you create shared files, you can save them in original or transactional format. The original format is
recognizable by the .Shared ending, while the transactional shared file format ends with .TShared. A shared
file using the transactional .TShared format is more reliable in case of failures, such as network issues, power
outages, or insufficient storage space on disk. We recommend to use the .TShared format for files larger
than 2 GB, because this format can handle file size up to 16 EB (exabyte).
You can use the two different formats, original and transactional, simultaneously for different applications on
the same server. However, only one format (either .Shared or .TShared) should be used in a given
application. You can decide which format to use when creating a new shared file by configuring the
Settings.ini file. For QlikView Server, the Settings.ini file is located in
C:\ProgramData\QlikTech\QlikViewServer.
Set the file format:
DefaultBlobDbType=0
With this setting, the .Shared format is used when creating new shared files.
DefaultBlobDbType=1
With this setting, the .TShared format is used when creating new shared files.
You can also convert the shared files using the QlikView shared files cleaning command as shown in the tab
below, and in the example n.4 in the Examples section at the bottom of the page.
Setting and changing ownership of shared file content
You can change the owner of server objects with QMC, but for some object types (“DocumentContent”,
“InputFieldValues” and “ObjectContent”) ownership cannot be changed this way. In this case you need to use
the cleaning tool to change ownership, using the -so (set ownership) or -ro (replace ownership) parameters.
These parameters should be used in purge mode.
Cleaning tool command format
The cleaning tool command format is as follows:
"<QVS_executable_path>" -x "<Shared_file_path>" <Cleaning_tool_mode> <Output format> <Ownership>
<Delete_user_entries> [-l "<Log_folder_path>"] [-rBM <BM_size>] [-o "<Shared_file_save_path>"]
The following table describes each command parameter.
Deploying QlikView - QlikView 12, November 2017
81
2 Planning QlikView Deployments
Parameter
Description
QVS_executable_path
The full path to the system folder containing the QVS executable
(QVS.exe).
-x
The -x parameter tells the QVS to only run the cleaning tool.
Shared_file_path
The path to the shared files to clean.
It accepts a path to a directory or a path to a file.
l
l
Cleaning_tool_mode
Output format
If invoked with a path to a folder, the operation applies to all
shared files in the folder.
If a single file is specified, the operation is applied to this item
only.
l
-p for purge mode
l
-v for verify mode
[Optional] The -f (specify output format) parameter allows to use the
cleaning tool to convert between shared file formats.
The format can be specified as same, orig or tx (e.g. -f tx).
l
same the file format
of the input file will be used
l
orig the original .Shared format
l
tx the .TShared (transactional file) format
is used as output format
is used as output format
When the format (-f parameter) is not specified, the default option is
same.
Ownership
l
-so user to set
l
-ro from_user to_user to replace ownership
Deploying QlikView - QlikView 12, November 2017
ownership
82
2 Planning QlikView Deployments
Parameter
Delete_user_entries
Description
l
-du0 user deletes non-shared entries from the user
l
-du1 user deletes all entries from the user
This field accepts a path to a file if more than one user needs to be
removed
l
-df0 file.txt
deletes non-shared entries from the users listed in the
file file.txt
l
-df1 file.txt
deletes all entries from the users listed in the file
file.txt
To obtain a list of users that have accessed the QlikView servers, the
Governance Dashboard application can be used. It is available for free in
our download site (see associated documentation here).
The list of users can be easily extracted by exporting to 'csv' format the
ListBox 'Athenticated User' in the Operations/Session sub-tab of the
Governance Dashboard. This list can then be edited (keep only the users
to be removed from the shared file) and passed on to the Cleaning Tool
as an input.
-l Log_folder_path
[Optional] If you want to change the location of the generated log file, use
-l and provide a log folder path.
-rBM BM_size
[Optional] The -rBM parameter is used to remove large bookmarks from
the shared file. All bookmarks larger than <BM_size> (in bytes) will be
removed.
-o Shared_file_save_path
[Optional] The -o parameter is used to change the path to where shared
files are saved.
Using the shared file cleaning tool
The share file cleaning tool is run by using the Windows Command Prompt in Administrator mode. Do the
following:
It is recommended to run the cleaning tool with a copy of the QVS.exe and the shared file in a
(temporary) folder different from %ProgramData%Qliktech\Documents. The user running the
cleaning tool on the %ProgramData%Qliktech\Documents folder must have administrator
rights over it.
The cleaning process completely regenerates the shared file. Issues regarding fragmentation
of the file will disappear and file size and access time may be reduced.
Deploying QlikView - QlikView 12, November 2017
83
2 Planning QlikView Deployments
You can run the cleaning tool for a folder by using the option -subF. It is very important to take
into account that the list of users to be removed will be common to all shared files within the
folder.
Backup your shared files before using the cleaning tool.
1. Create a copy of the QVS executable. By default the QVS.exe is installed in C:\Program
Files\QlikView\Server .
2. Navigate to the folder where the copy of the QVS.exe is located and run the cleaning tool in verify
mode. For example:
"C:\<Temporary_path>\QVS.exe –x “C:\ProgramData\QlikTech\Documents\FinanceAnalysis.qvw.Shared”
–v
3. Locate the CleaningTool_MACHINENAME.log verify file log. If not specified in your command, the
log is stored by default in C:\ProgramData\QlikTech\QlikViewServer.
The log lists each type of corrupted shared file object if there is corruption. If the corrupt entry can be
identified, it will list the object ID.
4. If there are corrupt entries, run the cleaning tool again in purge mode.
The purge process will create a new shared file with the corrupt objects removed or corrected. The
new file identified by the suffix _clean (for example: MYFILENAME.QVW.TShared_clean) is placed
in the same folder as the source shared file.
The new file may be larger than the source file.
5. Replace the old corrupt shared file with the new file. This must be done when no QlikView Server
services are running.
Examples
Example 1: Analyzing a shared file
Running the following command in the windows command prompt analyzes the shared file and creates a log
file in the C:\logs folder:
QVS.exe -x "C:\ProgramData\QlikTech\Documents\TESTFILE.QVW.TShared" -v -l "C:\logs"
Example 2: Setting file ownership
Running the following command in the windows command prompt sets ownership of the server objects in the
shared file to user UserX:
QVS.exe -x "C:\ProgramData\QlikTech\Documents\TESTFILE.QVW.TShared" -p -so UserX
Deploying QlikView - QlikView 12, November 2017
84
2 Planning QlikView Deployments
Example 3: Replacing file ownership
Running the following command in the windows command prompt replaces ownership of the server objects in
the shared file from UserX to UserY:
QVS.exe -x "C:\ProgramData\QlikTech\Documents\TESTFILE.QVW.Shared" -p -ro UserX UserY
Example 4: Changing output format
Running the following command in the windows command prompt allows to convert a file in the original
shared file format to the new format:
QVS.exe -x "C:\Temp\1.QVW.Shared" -p -f tx
Example 5: Removing non-shared entries from a specific user
Running the following command in the windows command prompt removes all non-shared entries associated
to a specified user UserX:
QVS.exe -x "C:\ProgramData\QlikTech\Documents\TESTFILE.QVW.TShared" -p -du0 UserX
Example 6: Removing all entries from a set of users specified in a text file
Running the following command in the windows command prompt removes all entries (including the ones
that are shared) associated to a list of specified users in the Users.txt column text file.:
QVS.exe -x "C:\ProgramData\QlikTech\Documents\TESTFILE.QVW.Shared" -p -df1 "C:\temp\Users.txt"
Example of the Users.txt file:
DOMAIN\User1
DOMAIN\User2
DOMAIN\User3
…
DOMAIN\UserX
Example 7: Removing all entries from a set of users specified in a text file for a whole folder
There is also the possibility of processing a whole set of shared files contained within a folder with a common
list of users to be removed from them.
Running the following command in the windows command prompt removes all (including the ones that are
shared) entries associated to a list of specified users in the Users.txt column text file. For all shared files
within the folder 'Documents':
QVS.exe -x "C:\ProgramData\QlikTech\Documents" -p -subF -df1 "C:\temp\Users.txt"
Example of the Users.txt file:
DOMAIN\User1
Deploying QlikView - QlikView 12, November 2017
85
2 Planning QlikView Deployments
DOMAIN\User2
DOMAIN\User3
…
DOMAIN\UserX
2.3
Security Overview
The security of QlikView Server/Publisher consists of the following parts:
l
l
l
l
Protection of the platform: How the platform itself is protected and how it needs to communicate and
operate.
Authentication: Who is the user and how can the user prove it? QlikView uses standard authentication
protocols, such as Integrated Windows Authentication (IWA), HTTP headers, and ticketing, to
authenticate every user requesting access to data.
Document level authorization: Is the user allowed to access the document or not? QlikView uses
server-side capabilities such as Document Metadata Service (DMS) or Windows NTFS to determine
access privileges at file level.
Data level authorization: Is the user allowed to see all of the data or just parts of it? QlikView
implements row and field level data security, using a combination of document-level capabilities
(Section Access) and server-side data reduction capabilities (QlikView Publisher).
Certificates
A certificate is a data file that contains keys that are used to encrypt communication between a client and a
server in a domain. Certificates also confirm that the domain is known by the organization that issued the
certificate. A certificate includes information about the keys, information about the identity of the owner, and
the digital signature of an organization that has verified that the content of the certificate is correct. The pair
of keys (public and private keys) are used to encrypt communication.
Qlik products use certificates when they communicate with each other. They also use certificates within
products, for communication between components that are installed on different computers. These are
standard TLS certificates.
The organization that issues the certificate, the Certificate Authority, is said to “sign” the certificate. You can
arrange to get certificates from a certificate authority, to show your domain is known. You can also issue and
sign your own (“self-signed certificates”).
Some common errors
Because it generally important for security to know whether a site is known, browsers will display error
messages related to certificates and might block communication.
Deploying QlikView - QlikView 12, November 2017
86
2 Planning QlikView Deployments
Some common errors are related to the certificate authority. For example, if there is no certificate authority or
if the certificate has expired, the default level of security in most browsers will stop communication with a
message about “unsigned certificates”, “expired certificates”, or similar terms. If your security administrators
know that the certificate is still good, you can create an exception so the error is ignored for that certificate.
Other common errors are related to how the domain is named. For example, companyname.com is a
different domain from www.companyname.com, and localhost is a different domain from a server name. A
fully qualified domain name is an unambiguous name for a domain. For example, a server at
companyname.com might be named mktg-SGK, and can be referred to that way, but the fully qualified
domain name is mktg-SGK.companyname.com. (This is called whitelisting.)
Encryption and keys
The kind of encryption used in certificates in Qlik products requires a pair of keys (asymmetric encryption).
One key, the public key, is shared. The other key, the private key, is used only by the owner.
PEM is an ASCII text format for public certificates. It is portable across platforms.
You can get certificates and key pairs from certificate authorities or you can generate them. To get a
certificate signed, you will need to also generate a signing request.
Certificate Trust
In QlikView Server, if you choose digital authentication, you use certificates for authentication and
authorization. A certificate provides trust between servers machines. In addition, dynamic encryption keys are
used for sensitive data. The default configuration in QlikView relies on Windows trust (hard-coded
cryptographic keys).
Certificates contain encryption keys so it is vital to keep a backup of the certificates in a safe
place. See: Backing up and restoring certificates (page 161)
You must reference the QlikView Server by its machine name, and not by the IP address or
fully qualified domain name.
Architecture
In a QlikView Server installation, certificates authenticate and authorize communication between services
running on multiple servers. The certificates include a SecretsKey that handles encryption and decryption of
data such as passwords and connection strings.
Configuring certificates in a multiple server deployment within QlikView removes the dependency on a
QlikView Administration Group for establishing trust . You can also use certificates to build a trust domain
between QlikView services that are located in different domains without having to share an Active Directory
(AD) or other user directories.
Deploying QlikView - QlikView 12, November 2017
87
2 Planning QlikView Deployments
The configuration steps described here only provide a trust domain between the QlikView
services. The use of SSL and certificates for securing end-user communication has to be
configured separately.
QlikView Server uses the following digital certificates for authentication and authorization:
Location
Issued To
Issued By
Description
Local Computer / Personal
<machine-
QlikViewCA
Server
name>
Local Computer / Personal
QVProxy
QlikViewCA
Client
Local Computer / Trusted Root Certification
Authorities
QlikViewCA
QlikViewCA
Root
Certificates are managed from the Microsoft Management Console (MMC).
The architecture is based on the QlikView Management Service (QMS) acting as the certificate manager or
Certificate Authority (CA). The QMS can create and distribute certificates to all services in the QlikView
installation.
QMS is therefore an important part of the security solution and has to be managed from a secure location to
keep the certificate solution secure.
The root certificate for the installation is stored on the QMS server. All servers with QlikView services that are
to participate in the installation receive certificates signed using the root certificate when added to the QMS.
The QMS (that is, the CA) issues digital certificates that contain keys and the identity of the owner. The
private key is not made publicly available – it is kept secret by the QlikView services. The certificate enables
the QMS to validate the authenticity of the service. This means that the QMS is responsible for saying “yes,
this service deployed on this server is a service in my installation”.
After the servers have received certificates, the communication between the QlikView services is encrypted
using HTTPS (SSL encryption). The certificates only secure the communication between the services on the
servers. The certificates do not secure the communication with the end user (that is, the certificates are not
used for QlikView plug-in, client, or web server communication with the QVS).
The following diagram shows a multi-node QlikView Server deployment where the QMS (the Certificate
Authority) distributes the certificates to the machines where the other services are installed.
Deploying QlikView - QlikView 12, November 2017
88
2 Planning QlikView Deployments
Requirements
The following requirements must be fulfilled for the certificate trust to function properly:
l
l
l
l
l
l
Certificate trust cannot be partially implemented. It is either used by all services in the QlikView
installation or not at all.
Certificate trust is only supported by Windows Server 2008 and later.
Make sure that all machines use QlikView Server 12.00 or later. In QlikView Server 11.20 or earlier, a
different method of encryption is used. Old certificates are not compatible with an installation running
QlikView 12.00 or later and new certificates need to be generated.
If it is an initial installation of QlikView Server, install and configure the QlikView services without any
modification. Prior to configuring the use of certificates, start and stop the services on the servers (that
is, machines) where the QlikView services are deployed.
Section Access management must not be configured in environments where certificate trust is
configured.
Ensure that you back up the following three certificates on the machine running the QlikView
Management Service (QMS) every time they are updated:
Deploying QlikView - QlikView 12, November 2017
89
2 Planning QlikView Deployments
Location
Issued To
Issued By
Description
Local Computer / Personal
<machine-
QlikViewCA
Server
name>
Local Computer / Personal
QVProxy
QlikViewCA
Client
Local Computer / Trusted Root Certification
Authorities
QlikViewCA
QlikViewCA
Root
For more information on how to backup certificates, see: Backing up and restoring certificates (page
161).
In addition, the technical requirements described in the following sections also have to be fulfilled.
Certificate ports
This section describes the ports that you need to open when configuring certificate trust.
The ports that are listed in the following table are needed for service to service communication and have to be
configured as “open”.
For more information on QlikView ports, see: Ports (page 18).
Firewall configuration changes might be necessary, depending on the location of the QlikView
servers within the resulting network and the routing of the QVS communication.
Service
Ports
SSL-enabled Ports
QlikView Server
4747, 4749
4749
QlikView Distribution Service
4720
4720
QlikView Web Server
4750, 80, 443
4750, 443
QlikView Management Service
4780, 4799
4780, 4799
Directory Service Connector
4730
4730
The ports that are listed in the following table are needed for the certificate installation procedure on the local
server.
The ports are not used for service to service communication.
Service
Ports
QlikView Distribution Service
14720
Directory Service Connector
14730
QlikView Web Server
14750
Deploying QlikView - QlikView 12, November 2017
90
2 Planning QlikView Deployments
The following table lists the protocols that are used for communication on the ports that are specified in this
section.
Service
Ports
QlikView Server
QVPX over SSL
All other services
SOAP over SSL
To install the distributed certificates for the respective services, physical access to the
console or remote access to the console (for example, using remote desktop functionality) is
needed.
Protection of the Platform
Functionality
The functionality for downloading documents and/or print and export to Microsoft Excel can be restricted at
the user level for each document on the server.
Special Accounts
Supervision Account
The supervision account is granted access to all documents that are created by tasks in QlikView Publisher.
The characteristics of the supervision account are as follows:
l
Provides access to all files on the QVS
l
Does not provide any access to the QlikView Management Console (QMC)
l
Respects the types of clients that are allowed for each document (for example, a supervision account
cannot open a QlikView document using the AJAX client, if the AJAX client has been blocked by the
user that created the task)
Anonymous User Account
When QVS is started for the first time on a machine, a Windows account is created for anonymous users.
The account name is IQVS_name, where name is the name of the machine in the local network.
If the machine in question is a domain server, the anonymous account is created as a domain account. If not,
it is created as a local machine account.
Each folder and file that is to be available for anonymous clients must be given read privileges for the
anonymous account.
Start QVS and let it create the anonymous account before attempting to grant any privileges.
Do not try to create the anonymous account manually.
Deploying QlikView - QlikView 12, November 2017
91
2 Planning QlikView Deployments
QlikView Administrators
The QlikView Administrators group is used for granting access to the QlikView Management Console (QMC)
as well as authorization of communication between services, if Windows Authentication is used.
Communication
Protection of AJAX Client
The AJAX client uses HTTP or HTTPS as the protocol for communication between the client browser and the
QlikView Web Server (QVWS) or Microsoft IIS. It is strongly recommended to protect the communication
between the browser and the web server using SSL/TSL encryption over the HTTP protocol (that is, HTTPS).
If the communication is not encrypted, it is sent as clear text.
The communication between the web server and QVS uses QVP as described below.
Protection of Plugin
The QlikView plugin can communicate with QVS in two ways:
l
If the plugin has the ability to communicate with QVS using QVP (port 4747), the security is applied
as follows:
See: Server Communication (page 92)
l
If the communication cannot use QVP or if the client chooses it in the plugin, the communication is
tunneled using HTTP to the web server.
If HTTPS is enabled on the web server, the tunnel is encrypted using SSL/TLS.
Server Communication
The QVS communication uses the QVP protocol, which is encrypted by default. The QVP protocol can be
protected using 1024-bit RSA for key exchange and 128-bit RC4 for data encryption, provided the Microsoft
Enhanced Cryptographic Provider is installed. If the Microsoft Base Cryptographic Provider is used, the
protection of the communication is 512-bit RSA for key exchange and 40-bit RC4 for data encryption.
Services Communication
The services that are part of the QlikView platform (that is, QVS, DSC, QMC, QDS, and QVWS) all
communicate using web services. The web services authenticate using Integrated Windows Authentication
(IWA).
SSL and TLS support
The following table shows QlikView support for SSL and TLS.
SSL v3.0
TLS v1.0
QlikView 11.20 SR12
√
√
QlikView 11.20 SR16
√
√
QlikView 12.00
√
√
Deploying QlikView - QlikView 12, November 2017
TLS v1.1
TLS v1.2
√
√
92
2 Planning QlikView Deployments
SSL v3.0
TLS v1.0
TLS v1.1
TLS v1.2
QlikView 12.00 SR1 and later
√
√
√
√
QlikView 12.10
√
√
√
√
QlikView November 2017
√
√
√
√
Authentication
Although QlikView can be configured to allow anonymous access, the majority of implementations require
users to be authenticated. In such environments, QlikView always requires that the user is authenticated
when establishing a session via QlikView Server (either through a browser or when downloading and opening
a document via the QlikView Desktop client).
In the QlikView context, the authentication of a user is almost always done against an external entity that is
then used to pass the externally authenticated user identity to QlikView Server. In such a scenario, QlikView
relies on the authentication to be performed prior to accessing QlikView, and that some token of identity is
transmitted to, and trusted by, QlikView.
Authentication when Using QlikView Server in a Windows User Environment
Authentication to a QlikView Server in an environment based on Windows users (for example, incorporating
Active Directory) is straightforward. The process is as follows:
1. The user credentials are validated when the user logs in to the Windows operating system on the
client machine.
2. Later when the user wants to establish a session with a QlikView Server (QVS) (for example, via a
browser on the desktop), QVS can use the built-in Integrated Windows Authentication (IWA).
3. The identity of the logged-in user is communicated to QlikView Server using either the Kerberos or the
NTLM security solution. This solution provides single sign-on capabilities right out of the box. In case
the authentication exchange fails to identify the user, the browser prompts the user for a Windows
user account name and password.
User groups cannot be transferred to the QlikView system. They have to be resolved by the
Directory Service Connector (DSC) or not at all.
The figure below shows the standard authentication flow for IWA:
Deploying QlikView - QlikView 12, November 2017
93
2 Planning QlikView Deployments
Authentication when using QlikView Server in a Windows user environment
The figure below shows the authentication flow for the combination of NTLM and alternate login, which
differs from the standard flow for IWA:
Deploying QlikView - QlikView 12, November 2017
94
2 Planning QlikView Deployments
Authentication using NTLM and alternate form
The authentication process differs based on the environment:
l
l
Local Area Network (LAN): IWA is most common and most suitable for recognizing Windows users on
a LAN. The act of authentication is performed when logging in the workstation, and this identity is
leveraged by QlikView.
Multi-domain environment: The internal company network IWA should be avoided in architectures
where there is a multi-domain environment with no trust relationship between the domain of the
workstation and the domain of the server, or when used across a reverse proxy. In such an
environment, configure the QlikView deployment to use either an existing external SSO service or a
QlikView custom ticket exchange to expose an authenticated identity to QlikView.
Authentication with a QlikView Server Using an Existing Single Sign-on
Software Package
In environments where an SSO infrastructure already exists (for example, CA SiteMinder®, IBM® WebSeal,
or Oracle® Oblix), QlikView can use the HTTP header injection method of single sign-on provided by the
SSO infrastructure. This means single sign-on is provided right out of the box. The SSO infrastructure
software packages can be configured as follows:
l
Repeat user get access: The software packages can be configured to protect a resource. When a user
requests access to QlikView, the SSO package grants access, if the user has previously signed in to
the SSO authentication page.
Deploying QlikView - QlikView 12, November 2017
95
2 Planning QlikView Deployments
l
New user log in: If the user does not have an existing session with the SSO package, the user is
redirected to the SSO package login page. After logging in, the user is redirected to the original URL
that the user requested.
In both cases, if the user has properly authenticated to the SSO software, the username is injected into an
HTTP header and the value in that header is what the QlikView server accepts as the authenticated identity
of the user.
Unless SSO software is in place, the HTTP header method of authenticating to a QlikView
Server must not be used. HTTP headers can easily be spoofed. All of the SSO software
packages mentioned above provide protection against this type of spoofing attacks, if the
software package is the only path for users to access the content.
QlikView does not recommend or endorse any specific tool or product for providing identity in HTTP headers.
The approach is highly suited to extranet deployments wherein the users may not exist in the internal Active
Directory. The act of authentication is performed by the reverse proxy or ISAPI filter that intercepts the
attempt of the end user to interact with QlikView content.
Authentication Using neither IWA nor Single Sign-on Software
QlikView provides a third method for single sign-on, Custom Ticket Exchange (CTE), when neither of the
methods described above is suitable.
CTE relies on the user having authenticated previously to another system:
1. The third-party system is granted the privilege and responsibility to request an authentication token
(called a “ticket” in QlikView) from QVS on behalf of the authenticated user of the third-party system.
It is the responsibility of the third-party system to only request tickets for users that have been properly
authenticated (for example, QVS has no knowledge of the authentication status of the user).
2. The system then passes the authentication token to the user, who uses it in a request to open a
session with QVS.
3. QVS checks that the ticket is valid and then opens a session for the authenticated user.
Ticketed authentication is mainly applicable when embedding QlikView content in third-party applications
and portals, and is rarely used for providing general access to QlikView. Typically a small amount of custom
development is needed to implement the request and passing of the ticket for the CTE method to work.
Deploying QlikView - QlikView 12, November 2017
96
2 Planning QlikView Deployments
Authentication using neither IWA nor single sign-on software
QlikView Server Authentication Using Custom Users
The three methods described above all use a single sign-on principle, where the user ID and password are
stored externally to QlikView Server and an external entity is responsible for the authentication. Less
common, although possible, is the ability to store the user credentials in the QlikView Server environment
using the Custom Users functionality in QlikView Publisher. In this case, users and passwords are defined
and stored within the QlikView environment and the web tier of the QlikView deployment is responsible for
forms authentication. This solution is suitable for smaller, standalone QlikView Server deployments, and
must not be used in environments where the user definitions are to be available to multiple systems. In such
environments, it is highly recommended to use one of the three single sign-on solutions described above.
Deploying QlikView - QlikView 12, November 2017
97
2 Planning QlikView Deployments
Each coexistent form of authentication may require a distinct web server instance. Several web servers can
forward user requests to the same QVS instance(s).
QlikView Server authentication using Custom Users
Authorization
Once a user has been authenticated (that is, the system knows who the user is), the first step in assigning the
security privileges has been completed. The second step is to understand the authority or access rights that
the user has to applications, data, or both. This step is referred to as Authorization. At a fundamental level,
an administrator populates an Access Control List (ACL) with a list of users and/or groups and what they are
to have access to. When the time comes for a user to request access, the system looks up the authenticated
identity of the user in the ACL and verifies if the administrator has granted the user enough privileges to do
so.
Deploying QlikView - QlikView 12, November 2017
98
2 Planning QlikView Deployments
Direct access to a QlikView document using QlikView Desktop is always governed by the Windows NTFS file
security. Access to the web-based QlikView Management Console (QMC) is restricted to Windows users that
are members of a particular local Windows group.
Document Level Authorization
Once a user has been authenticated, QlikView Server typically handles authorization on its own. QlikView
Server provides the choice between storing the ACL information as Windows NTFS privileges (applicable
only when the user is authenticated using a Windows user identity) or by storing the ACL information in the
internal repository, Document Metadata Service (DMS), in QlikView. The choice of NTFS or DMS affects the
access to all documents in QlikView Server.
NTFS vs. DMS
QlikView Server can use the NTFS privileges of the Windows file system to store authorization information.
When in NTFS authorization mode, QlikView Server controls access to a given QlikView document by
determining if the authenticated user has NTFS privileges to the underlying QlikView document file (.qvw).
This is based on the operating system privileges and Windows NTFS is used for the ACL. The privileges of
the authenticated user are configured by a server administrator using standard Windows Explorer
functionality via directory properties options.
As an alternative to Windows NTFS, QlikView can use its own ACL, DMS. Unlike NTFS, this allows nonWindows users and groups to be authorized to access applications and data. DMS integrates fully with the
existing Directory Service Provider (for example, Active Directory, other LDAP) where Group Membership
has been recorded – this is a mechanism by which QlikView Server can re-use existing enterprise accounts
and group structures. The permitted users or groups are recorded in a meta file that resides next to the
QlikView document, and it is managed using QMC.
NTFS is the default document authorization model, suitable when all users and groups are identified in
Active Directory or locally on the QlikView Server host. The NTFS permissions may be inherited from the
directory that the QlikView documents are in, or may be assigned using QlikView Publisher distribution tasks.
DMS is required when the authenticated user identity is not a Windows user account. The DMS permissions
are explicitly assigned using QMC, or may be assigned using QlikView Publisher distribution tasks.
When authenticating a user via a web ticket, the user is not a proper Windows user, even if
sending in the user name in Active Directory format (for example, QLIKVIEW\jsmith). This
means that DMS authorization should be used when using web tickets.
Data Level Authorization
Data level authorization allows access to be granted or denied on a document level and even to specific data
in a document.
There are two types of data level authorizations:
l
Dynamic data reduction: Determines if the user is allowed to view the data when the user tries to
access it.
Deploying QlikView - QlikView 12, November 2017
99
2 Planning QlikView Deployments
l
Static data reduction: Performed by QlikView Publisher, determines if the user is allowed to view the
data when it is prepared for the user.
Static and dynamic reduction of data can be used on its own, but can also be combined to deliver data level
authorization.
Dynamic Data Reduction
Dynamic data reduction is done in QlikView using the concept of Section Access, which is part of the
QlikView document.
Section Access Management is configured in the QlikView Management Console (QMC). For information,
see the QMC help.
Static Data Reduction
For larger deployments and/or those in need of centralized control of authorization capabilities, QlikView
Server/Publisher are used. Departments or functions often have a “master” application that contains all
relevant data covering all analysis needs, and this master document needs to be separated (“reduced”)
according to the needs and access privileges of the intended audience. QlikView Publisher reloads the
QlikView document with available data, refreshes the Section Access tables, and splits the large QlikView
document into smaller documents based on values in a particular field.
This “reduction and distribution” allows for a file containing many data fields to be broken up by the contents
of a field and distributed to authorized users or groups according to their access privileges.
One of the benefits of reducing and distributing source files in this manner is that the documents that are
created in this process contain no explicit reference to the source data (for example, a database connection
string) in their script environments. Therefore, if a user interacts with the document via QlikView Desktop, the
user cannot see the location of the source data. All of the data pertinent to the user needs is contained in the
document.
An administrator can use QMC to create tasks on source .qvw or .qvd files to accomplish this. At a basic
level, the steps are as follows:
1. On the source document (either .qvw or .qvd), apply the data reduction criteria (for example, choose
the field name on which to reduce the data).
2. Apply the distribution criteria to the newly created (reduced) files:
a. Assign the authorization privileges using either DMS or NTFS ACLs.
b. Choose the type of distribution (for example, .qvw files or .pdf report).
c. Choose the location for the newly created files.
3. Apply the notification criteria for the completion of the task (for example, e-mail notification).
The newly created files only contain the data that the user or group is authorized to see, since the data has
been “reduced” from the master document in accordance to the reduction criteria. This is why the process is
termed “Static Data Reduction”. Hence, there is no risk of an unauthorized person viewing data, since only
authorized data exists in each file.
Deploying QlikView - QlikView 12, November 2017
100
2 Planning QlikView Deployments
2.4
Logs and error codes
All alerts from the QlikView services appear in the Windows event log.
Logging from QlikView Server
Detailed session logs are found in the logging directory, which is specified on the
System > Setup > Logging tab in QlikView Management Console (QMC). The default location is
%ProgramData%\QlikTech\QlikViewServer.
Log files can be set to split (that is, create new) daily, weekly, monthly, yearly, or never. Performance log
intervals can be set from one minute and higher.
Setting the interval to be very small, for example, only one minute, may negatively impact the
performance.
Session Log
A session is defined as a single user connected to a single document.
The session log is updated each time a session ends. This means no log entry is created when
a session starts.
The file name of the session log is Sessions*.log, where * reflects the server name and the split interval.
Each entry of the session log contains the fields listed below.
Field
Description
Exe Type
Type of QVS build.
Example: “RLS64” = 64-bit release build
Exe Version
Full version number of QVS.
Example: “11.00.11076.0409.10”
Server Started
Date and time when QVS was started.
Timestamp
Date and time when the log entry was created.
Document
QlikView document that was accessed.
Document
Timestamp
File timestamp of the document that was accessed.
QlikView User
QlikView section access user ID (if used).
Deploying QlikView - QlikView 12, November 2017
101
2 Planning QlikView Deployments
Field
Description
Exit Reason
Reason for session termination:
l
“Socket closed” = Client-induced termination
l
“LRU” = Terminated as Least Recently Used in favor of new user
l
“Shutdown” = Server-induced termination for other reasons
This is not a complete list, as the exit value in some cases comes from
the operating system.
Session Start
Time when the session was started.
Session Duration
Duration of session in hours:minutes:seconds.
CPU Spent (s)
CPU seconds spent by the session.
Bytes Received
Bytes received by the server during the session.
Bytes Sent
Bytes sent by the server during the session.
Calls
Number of QlikView calls during the session (bidirectional).
Selections
Number of QlikView selections made during the session.
Authenticated
User
Authenticated Windows NT® user ID (if any).
Identifying User
Client user identification.
Client Machine
Identification
The client machine identification.
By default, this is the universally unique identifier (UUID) receiver from the call to the
Windows Management Instrumentation (WMI).
If the UUID is unavailable, one of the following IDs may display instead:
Serial Number
l
MAC address of the computer
l
Computer name
l
Unique machine ID (if the browser used in the session was in a private mode)
Serial number of the QlikView client (installed clients only, that is, QlikView Desktop
and Internet Explorer plugin).
Deploying QlikView - QlikView 12, November 2017
102
2 Planning QlikView Deployments
Field
Description
Client Type
Client type used:
l
“Windows Exe” = QlikView Desktop and Internet Explorer plugin
l
“Ajax” = all clients that use the QVPX protocol
l
“Unknown”
Client Build
Version
Build version of the QlikView client.
Secure Protocol
Secure protocol used:
l
“On” when encrypted communication is used (typically Windows clients).
l
“Off” when non-encrypted communication is used.
Tunnel Protocol
“Tunnel” when QVS tunnel communication is used.
Server Port
Port used by the server.
Client Address
Client IP number for the client that is connected to the server (through the port
specified in the Server Port field above).
Client Port
Client port.
CAL Type
Client Access License (CAL) type:
CAL Usage
Count
l
“User” = Named User CAL
l
“Session” = Session CAL
l
“Usage” = Usage CAL
l
“Document” = Document CAL
Number of Usage CALs.
Performance Log
The performance log is updated at the interval specified on the System > Setup > Logging tab in QMC.
The default interval is five minutes. Additional entries are added whenever the server is started or stopped.
The file name of the session log is Performance*.log, where * reflects the server name and the split interval.
Each entry of the log contains the fields listed below.
Deploying QlikView - QlikView 12, November 2017
103
2 Planning QlikView Deployments
Field
Description
Exe Type
Type of QVS build.
Example: “RLS64” = 64-bit release build
Exe Version
Full version number of QVS.
Example: “11.00.11076.0409.10”
Server Started
Date and time when QVS was started.
Timestamp
Date and time when the log entry was created.
EntryType
Entry type:
l
“Server starting” = Startup
l
“Normal” = Normal interval log entry
l
“Server shutting down” = Shutdown
ActiveDocSessions
Number of document sessions* that has shown activity during the
interval and still exists at the end of the interval.
DocSessions
Total number of document sessions* that exists at the end of the
interval.
ActiveAnonymousDocSessions
Number of document sessions* with anonymous user that has shown
activity during the interval and still exists at the end of the interval.
AnonymousDocSessions
Total number of document sessions* with anonymous user that exists
at the end of the interval.
ActiveTunneledDocSessions
Number of document sessions* with tunneled connection that has
shown activity during the interval and still exists at the end of the
interval.
TunneledDocSessions
Total number of document sessions* with tunneled connection that
exists at the end of the interval.
DocSessionStarts
Number of document sessions* that has been initiated during the
interval.
ActiveDocs
Number of documents loaded at the end of the interval in which there
has been user activity during the interval.
RefDocs
Number of documents loaded at the end of the interval for which there
is a session at the end of the interval.
LoadedDocs
Total number of documents loaded at the end of the interval.
Deploying QlikView - QlikView 12, November 2017
104
2 Planning QlikView Deployments
Field
Description
DocLoads
Number of new documents loaded during the interval.
DocLoadFails
Number of documents that has failed to load during the interval.
Calls
Total number of calls to QVS during the interval.
Selections
Number of selection calls during the interval.
ActiveIpAddrs
Number of distinct IP addresses that has been active during the interval
and still exists at the end of the interval.
Tunneled sessions and multiple users originating from the
same IP cannot be distinguished.
IpAddrs
Total number of distinct IP addresses connected at the end of the
interval.
Tunneled sessions and multiple users originating from the
same IP cannot be distinguished.
ActiveUsers
Number of distinct NT users that has been active during the interval
and still exists at the end of the interval.
Anonymous users cannot be distinguished.
Users
Total number of distinct NT users connected at the end of the interval.
Anonymous users cannot be distinguished.
CPULoad
Average CPU load from QVS during the interval.
VMAllocated(MB)
Size in MB of the virtual memory allocated by QVS at the end of the
interval**.
VMCommitted(MB)
Size in MB of the virtual memory actually used by QVS at the end of
the interval. This number is part of VMAllocated(MB) and should not
exceed the size of the physical memory in order to avoid unacceptable
response times.
Deploying QlikView - QlikView 12, November 2017
105
2 Planning QlikView Deployments
Field
Description
VMFree(MB)
Size in MB of the unallocated virtual memory available to QVS**.
VMLargestFreeBlock(MB)
Size in MB of the largest contiguous block of unallocated virtual
memory available to QVS. This number is part of VMFree(MB).
UsageCalBalance
“-1.00” = There are no Usage CALs.
CacheHits
Number of generic cache hits
CacheLookups
Number of generic cache lookups
CacheObjectAdded
Number of objects added to the generic cache
CacheBytesAdded
Number of bytes added to the generic cache
CacheTimeAdded
Time spent adding new objects to the generic cache
CacheReplaced
Number of objects replaced in the generic cache
*One user + one document = One document session.
**VMAllocated(MB) + VMFree(MB) = Total maximum virtual memory space available to the QVS process.
Server-side Extension Log
The file name of the server-side extension (SSE) log is SSE*.log, where * reflects the server name and the
split interval. Each entry of the SSE log contains the fields listed below.
Field
Severity
Description
l
l
l
l
l
l
Timestamp
Debug: Information useful to developers for debugging purposes. This level
is not useful during normal operation since it generates vast amounts of
logging information.
Info: Normal operational messages that may be harvested for reporting,
measuring throughput, and so on. No action required.
Warn: Not an error message, but an indication that an error may occur, if no
action is taken (for example, the file system is 85% full). Each item must be
resolved within a given time.
Error: Non-urgent failures that are relayed to developers or administrators.
Each item must be resolved within a given time.
Fatal: Indicates a failure in a primary system and must be corrected
immediately.
Off: No logs, except for license logs, are produced.
Date and time when the log entry was created.
Deploying QlikView - QlikView 12, November 2017
106
2 Planning QlikView Deployments
Field
Description
ProcessId
The ID of the process from which the log message originates.
ThreadId
The ID of the thread that was used when the log message was written to file.
UserId
The ID of the user.
QixRequestId
The ID established by the initiator of the request. If this member is not present, the
RPC call is assumed to be a notification.
AppId
The ID of the app that includes the call to the server-side extension (SSE) plugin
through an analytic connection.
App Title
The title of the app that includes the call to the SSE plugin through an analytic
connection.
SSEPlugin
If the log message was created during a call to the SSE plugin, the mapping/alias of
that plugin, for example, SSEPython for a Python plugin. If the log message was
created without a call to the SSE plugin, for example, while initializing the SSE, the
value is a dash (-).
SSEPluginAddress
Two elements separated by a colon that define the analytic connection to the SSE
plugin.
l
<Host>: DNS name (or IP-address) of the plugin.
l
<Port>: Port on which the plugin listens, typically 50051.
For example, localhost:50051.
Message
Log message.
Event Log
The event log is updated each time a log entry is made in the Windows event log by QVS. The stored
information is a mirror of the information written to the Windows event log. The file name of the event log is
Events*.log, where * reflects the server name and the split interval.
Use the Event Log Verbosity radio buttons on the System > Setup > QlikView Servers > Logging
tab in the QMC to set the verbosity level. Depending on the verbosity level selected, the following entries are
written to the Event log:
l
Low : Error messages
l
Medium : Error and warning messages
l
H igh : Error, warning, and information messages
Each entry of the log contains the fields listed below.
Field
Description
Server Started
Date and time when QVS was started.
Timestamp
Date and time when the log entry was created.
Deploying QlikView - QlikView 12, November 2017
107
2 Planning QlikView Deployments
Field
Description
SeverityID
ID for the severity level:
l
1 = Error
l
2 = Warning
l
4 = Information
EventID
Unique ID for the event type.
Severity
Event severity level:
Message
l
Error
l
Information
l
Warning
Event description.
End-user Audit Log
The end-user audit log contains information on user selections, including cleared selections, activated
sheets, application of bookmarks, accessed reports, and maximized objects.
A log file called AUDIT_<machinename> is saved to %ProgramData%\QlikTech\QlikViewServer.
Tick the Enable Extensive A udit Logging check box on the
System>Setup>QlikView Servers>Logging tab in the QMC to enable detailed audit
logging (for example, logging of all selections that come with a bookmark). However, the
logging of user selections in QVS is based on how the current selections object works and
therefore larger selections may not be logged in detail.
Field
Description
Server
started
Date and time when QVS was started.
Timestamp
Date and time when the log entry was created.
Document
Path and name of the document that was accessed.
Type
Type of selection made (for example, “Selection” or “Bookmark”).
For an overview of the types available, see the table below.
User
User name.
Message
Information on the type of selection or application of bookmark that was made in the
document (for example, “Apply Server\Bookmark15”).
For an overview of the messages that can be posted in this field, see the table below.
Deploying QlikView - QlikView 12, November 2017
108
2 Planning QlikView Deployments
The types and messages that can be posted in the Type and Message fields in the end-user audit log are
listed below.
In the end-user audit log, “XXX” and “YYY” are replaced with values from the QlikView
document.
Type
Message
Description
Deploying QlikView - QlikView 12, November 2017
109
2 Planning QlikView Deployments
Action
action (#) [XXX]
Action # was executed with XXX. The numeric value
corresponds to one of the following actions:
l
Info = 0
l
Lock All = 2
l
Unlock All = 3
l
Clear All = 4
l
Clear All Including Locked = 5
l
Back = 6
l
Forward = 7
l
File Close = 8
l
Next Tab = 9
l
Previous Tab = 10
l
Export = 11
l
Launch = 12
l
Macro = 13
l
Recall Bookmark = 14
l
Replace Bookmark = 15
l
Create Bookmark = 16
l
Print Report = 17
l
Activate Sheet = 18
l
Print Sheet = 19
l
Print Object = 20
l
Restore Object = 21
l
Minimize Object = 22
l
Maximize Object = 23
l
Activate Object = 24
l
Select Excluded = 25
l
Clear Other Fields = 26
l
Select Possible = 27
l
Lock = 28
l
Unlock = 29
l
Pareto Select = 30
l
Set Value = 31
l
Field Select = 32
l
Field Toggle Select = 33
l
Open URL = 34
l
Document Chain = 35
l
Clear Field = 36
l
Reload = 37
l
Set state = 38
l
Transfer state = 39
l
Swap state = 40
l
Dynamic update = 41
Deploying QlikView - QlikView 12, November 2017
110
2 Planning QlikView Deployments
Bookmark
Apply XXX
Bookmark XXX was applied.
Bookmark
Selection
XXX
Selection XXX was made because a bookmark was selected.
Entries of this type are only logged when detailed audit
logging is selected.
Document
Document XXX
Document XXX was opened or closed.
Export
Sheet Object XXX
Sheet object XXX was exported.
Maximize
Sheet Object XXX
Sheet object XXX was maximized.
Minimize
Sheet Object XXX
Sheet object XXX was minimized.
Print
Sheet Object XXX
Sheet object XXX was printed.
Report
Accessed report XXX
Report XXX was accessed.
Restore
Sheet Object XXX
Sheet object XXX was restored.
Selection
Clear All
All selections were cleared.
Selection
XXX
Selection XXX was made.
SendToExcel
Sheet Object XXX
Sheet object XXX was sent to Microsoft Excel.
Sheet Object
Sheet Object XXX
Various activities that can apply to Sheet object XXX.
Session
Collaboration
Session Collaboration
Initiated, ID:XXX
A session collaboration with ID XXX was initiated.
Session
Collaboration
Session Collaboration
user XXX joined
session, ID:YYY
User XXX joined the session collaboration with ID YYY.
Session
Collaboration
Session Collaboration
user XXX left session,
ID:YYY
User XXX left the session collaboration with ID YYY.
The following example shows the resulting log entry when a bookmark (“Bookmark01”) is selected. The log
has been put in a table for better overview.
Field
Value
Server started
20130506T101733.000+0900
Timestamp
20130506T102328.000+0900
Document
C:\ProgramData\QlikTech\Documents\Test.qvw
Type
Bookmark
User
QlikTech\jsmith
Message
Apply Server\Bookmark01
Deploying QlikView - QlikView 12, November 2017
111
2 Planning QlikView Deployments
If detailed audit logging is selected, the log entry above may be followed by one or more log entries that detail
the selections that were made because the bookmark was selected. In these log entries, the Type field is set
to “Bookmark Selection”.
Manager Audit Log
The audit logging provides the possibility to track changes to tasks and settings in the system in order to see
who made the changes and when they were made.
The audit logs are stored in %ProgramData%\QlikTech\ManagementService\AuditLog. One folder per
table is created. Each folder contains one file per day with the changes made to the tasks. The logs are tab
separated files.
The entries found in the logs are listed below.
Entry
Description
TransactionID
Transaction ID, which is useful for keeping track of changes made simultaneously.
ChangeType
Type of operation, Update (new or changed entries) or Delete (entries have been
deleted).
ModifiedTime
Time and date (in UTC) when the changes were made.
ModifiedByUser
The user that made the changes in the user interface. System means that the change
was initiated by the system and not by any user.
ID
ID of the row (that was updated or deleted) in the table that was changed.
The following example comes from the AlertEmail table. The log has been put in a table for better overview.
TransactionID
455a241d-8428-4dc7-ba67-4ae7cb21cf3d
ChangeType
Update
ModifiedTime
20100202T151254.000+0900
ModifiedByUser
MyDomain\mjn
ID
b3745325-cee7-4fe7-b681-9c9efe22fc5c
DistributionServiceID
8846d7dd-bb3f-4289-9c9b-b0ca71b7c3b2
EmailAddress
mjn
The following example comes from the QDSCluster table. Note that TransactionID is the same for both
examples. This means that the changes were made simultaneously.
TransactionID
455a241d-8428-4dc7-ba67-4ae7cb21cf3d
ChangeType
Update
ModifiedTime
20100202T151254.000+0900
Deploying QlikView - QlikView 12, November 2017
112
2 Planning QlikView Deployments
ModifiedByUser
MyDomain\mjn
ID
a37f242c-6d80-42da-a10c-1742d2ec927f
DistributionServiceID
8846d7dd-bb3f-4289-9c9b-b0ca71b7c3b2
QDSWebAdress
http://computer-mjn:4720/qtxs.asmx
CurrentWorkorderID
96bff2dc-f1ea-84d2-b6c4-ea58bf5c98e5
Task Performance Summary
The task performance summary is used to log task performance information.
Proceed as follows to activate the task performance summary:
1. Open the Settings.ini file in a text editor. The default location of the file is:
C:\Windows\system32\config\systemprofile\AppData\Roaming\QlikTech\QlikViewBatch
2. Locate the following section in the Settings.ini file:
[Settings 7]
InterfaceLanguage=English
InstalledLIBID110={4D121C39-415E-11D1-934D-0040333C91CC}
3. Add EnableQVBProcessSummary=1 at the end of the section to activate the task performance summary.
The last row in the Settings.ini file must be empty.
4. Save the Settings.ini file.
5. Restart the QlikView Distribution Service (QDS).
Once the QDS has restarted, the task log is updated. Example of task output:
Name: qvb.exe, PID: 1360, Peak CPU: 50,0%, Peak Physical RAM: 26.00 Mb, Peak Virtual RAM:
21.69 Mb, Average CPU: 1,0%, Average Physical RAM: 24.47 Mb, Average Virtual RAM: 20.37 Mb,
Peak Total CPU: 58,3%, Peak Total Physical RAM: 6143.49 Mb, Peak Total Virtual RAM: 12285.17
Mb, Elapsed Time: 00:00:36.4692722
2.5
Licensing
QlikView Server comes in a number of editions designed for different organizations and purposes. Upgrading
is done through the license key.
QlikView Server license keys can be installed on as many servers as required provided that only the licensed
number of QlikView Servers are running at any given time.
A cold standby environment can be installed and ready-to-run, but cannot be live (that is, the
Windows services cannot be started) and in use prior to the live environment being shut down.
Deploying QlikView - QlikView 12, November 2017
113
2 Planning QlikView Deployments
To connect to a QlikView Server (QVS), each client needs a Client Access License (CAL). The CALs are
purchased with QlikView Server and associated with the server serial number.
CALs are used for licensing only and they have nothing to do with user authentication for data
access purposes.
≤
QlikView License Metrics
OEM
General
The OEM feature prevents abuse of QlikView Servers sold under an Original Equipment Manufacturer
(OEM) license and protects the revenue streams of both the OEM products and the full QlikView product. In
addition, the feature helps avoid channel conflicts between QlikView OEM partners, QlikView reseller
partners, and QlikView direct account managers.
The OEM feature includes the following restrictions:
l
l
A QlikView Server delivered to a customer by an OEM partner cannot run other QlikView applications
than the ones delivered by the OEM partner.
A QlikView application delivered to a customer by an OEM partner cannot run on another QlikView
Server than the one delivered by the OEM partner.
Detailed Function Description
The functions of the OEM feature are as follows:
A tag with a key is defined in the QlikView Server License Enabler File (LEF) as OEM_PRODUCT_ID. This LEF tag
is issued once for each OEM partner and their QlikView Desktop, and QlikView Server licenses with matching
tags are delivered for each QlikView Server deployment requiring this feature.
The User Preferences dialog in QlikView Desktop allows an OEM developer to embed a hash key in the .qvw
file. The hash key, which is based on the OEM_PRODUCT_ID key present in the QlikView Desktop license of the
OEM partner, is a capitalized 40 character hex string that is stored in the Document Properties and
Document metadata. In the dialog, the partner can label all keys generated for the .qvw files. The same key
can be used for multiple documents belonging to the same customer.
A QlikView Server with the OEM_PRODUCT_ID tag in its LEF only permits the publishing of .qvw files with a
matching key on that QlikView Server. A standard, non-OEM QlikView Server by default opens any .qvw file,
with the exception of .qvw files containing a specific key that some OEM partners are issued with to prevent
opening with any other QlikView Server than the one with a matching OEM_PRODUCT_ID.
The table below provides a few examples of the results of the OEM functionality.
Deploying QlikView - QlikView 12, November 2017
114
2 Planning QlikView Deployments
File
QlikView
Server
Normal.qvw
OEM 1.qvw
OEM 2.qvw
Normal QlikView Server
File opened
File not
opened
File not
opened
OEM 1 (No license
lease)
File not
opened
File opened
File not
opened
OEM 2 (No license
lease)
File not
opened
File not
opened
File opened
In QlikView Desktop, a .qvw file containing a PRODUCT_ID is opened in user mode.
Deploying QlikView - QlikView 12, November 2017
115
3 QlikView Installation
3
QlikView Installation
This section gives information on how to install QlikView. It also describes some maintenance tasks, such as
how to update, repair or modify the installation.
3.1
Installing QlikView Server
Before Installing QlikView Server
Before installing QlikView Server, you need to consider:
l
If Microsoft IIS is to be used as web server, it must be installed prior to QlikView Server.
l
It is not possible to install QlikView Server to a server that acts as a domain controller.
l
IPv4 is required for installation of QlikView Server. IPv6 is currently unsupported.
l
l
l
When installing QlikView Server/Publisher, several security groups are created. Several other security
groups must be created following the installation. These must be properly configured to ensure that
the appropriate services can run, and to ensure that users can access the appropriate functionality.
Before you begin the installation, see Security Groups in QlikView Publisher Repository (page 27).
It is recommended not to move folder locations after the QlikView Server installation is complete,
since many settings depend on the initial file locations. If the location of QlikView Server has to be
changed after the installation, uninstall QlikView Server and then reinstall.
Any previously defined tasks are deleted when the QlikView Publisher license is activated.
Setup Procedure
1. Run the QlikView Server installation executable:
l
Microsoft Windows x64 version: QlikViewServer_x64Setup.exe
2. If the User Account Control dialog is displayed, click Yes to allow the program to make changes on
this computer.
3. Click N ext in the Welcome dialog.
4. Select the region for the location of the server. Click N ext to continue.
5. Read the license agreement, select I accept the terms in the license agreement , and click
N ext to continue.
6. Enter the customer information for QlikView Server. Click N ext to continue.
7. All files are installed in the specified folder. To change the root folder for the installed files, click
C hange to specify the preferred location. Finally, click N ext to continue.
8. Select the type of installation you want to perform:
l
l
Full installation, Single machine with QlikView Webserver: Used to run all components
on a single machine with QlikView Web Server as web server.
Full installation, Single machine with Microsoft IIS: Used to run all components on a
single machine with Microsoft IIS as web server. This option is only available if IIS is installed
on the target machine.
Deploying QlikView - QlikView 12, November 2017
116
3 QlikView Installation
l
Custom installation, select profiles: If this option is selected you select the profiles you
want to be included in the installation from the Profiles section in the dialog:
l
l
l
l
QlikView Server: Installs QlikView Server, Directory Service Connector, and the
QlikView Server example documents.
Reload/ Distribute Engine: Installs the Reload Engine and the QlikView Distribution
Service.
Management Console: Installs the QlikView Management Service together with the
QlikView Management Console (QMC).
Webserver: Installs the QlikView Web Server.
To make further configuration of features to be installed, click Config. When done, click Next.
To use pre-defined configuration of features, click Next.
9. Set the account that the QlikView Server and Publisher services are to run under. Click Next to
continue.
The account that is used to run the QlikView services must have local administrator
privileges.
You can also select I want to specify the account to be used for the services later.
10. Select the IIS Website from the drop-down list and click Next.
This step is only applicable if Full installation, Single machine with Microsoft IIS
was selected in Step 8. If not, proceed directly to the next step.
11. Select the Service Authentication method:
l
l
Use digital certificates: Authenticate communication between QlikView servers using digital
certificates and SSL. This alternative is recommended in environments where not all servers
have access to a common Windows Active Directory or when the security provided by
certificate authentication is required. Note that digital certificates are only supported by
Windows Server 2008 R2 and later.
Use QlikView Administrators Group: Authenticate communication between QlikView
services based on membership in the local Windows group QlikViewAdministrators. This
alternative can be used in environments where all servers that are part of the QlikView
installation can authenticate using a common Windows Active Directory.
Click Next to continue.
12. Click Install to start the installation.
This may take several minutes to complete.
13. Click Finish when the installation is complete.
14. Log off from Windows® and then log on again, so that group memberships added during the
Deploying QlikView - QlikView 12, November 2017
117
3 QlikView Installation
installation are updated.
It may be sufficient to log off from Windows and then log on again. However, it is
recommended to restart the machine to enable the QlikView Server functionality.
Logging the Installation
The setup procedure is logged when running the QlikView Server installation executable. The log files are as
follows:
l
Microsoft Windows x64 version: QlikViewServerx64.wil
The log files are stored in the Temp folder of the user (for example, %UserProfile%\AppData\Local\Temp).
Each time an installation is executed, a new file is generated, over-writing the previous log file.
Obtaining the MSI package
If the MSI package is needed for the installation, proceed as follows to extract it from the .exe file:
1. Start the installation from the .exe file and wait until the first dialog opens.
2. Locate the MSI file (often stored with a random name, for example, ed34g.msi) in the Temp folder in
%UserProfile%\AppData\Local.
3. Copy the .msi file to another location.
4. Exit the .exe installation.
5. Install QlikView Server using the .msi file.
Completing the Installation
After successfully installing QlikView Server, a license must be registered in QlikView Management Console
(QMC) to activate the installed software.
If access is denied when starting QMC, log off from Windows and then log on again, so that
group memberships added during the installation are updated.
Running real-time anti-virus protection on the server degrades the performance of QlikView
Server. It is recommended that the user documents, source documents, log directories, and
.pgo files are excluded from the anti-virus scanning.
Running Microsoft IIS
Handling Timeouts
This is only needed when using very large QlikView documents that return timeouts.
Deploying QlikView - QlikView 12, November 2017
118
3 QlikView Installation
Proceed as follows to handle timeouts:
1. Open the %ProgramFiles%\QlikView\Server\QlikViewClients\QlikViewAjax\web.config file in a
text editor (for example, Notepad).
2. Search for the following text:
<httpRuntime requestValidationMode="2.0" />
3. Edit the text so that it becomes:
<httpRuntime requestValidationMode="2.0" executionTimeout="900"/>
4. Save the file.
Enabling ASP.NET
If Microsoft IIS is used as web server, enable ASP.NET to ensure proper operation of the QlikView Server
sample pages and the extended functions (for example, QlikView Server tunnel).
Optimizing the Performance
To optimize the performance when running Microsoft IIS and AJAX, turn on compression in the web server.
For information on how to configure IIS http compression:
≤ https://www.iis.net/configreference/system.webserver/httpcompression
Licensing
The licensing is used to authenticate QlikView Server and allow it to run on a specific machine.
Proceed as follows to enter the license for QlikView Server:
1. Go to System > Licenses in the QMC.
2. Select a QlikView Server or Publisher.
3. Fill in the Serial number and C ontrol fields on the QlikView Server License or QlikView
Publisher License tab (depending on whether QlikView Server or Publisher was chosen).
Any previously defined tasks are deleted when the QlikView Publisher license is
activated.
Deploying QlikView - QlikView 12, November 2017
119
3 QlikView Installation
QlikView Server/Publisher License tab in QMC
The license is checked every time a document is opened. If the time limit specified by the License Enabler
File (LEF) is reached, the QVS automatically enters offline mode, which means that it is reachable from the
QMC, but not operational.
The License Enabler File (LEF), lef.txt, for QlikView Server is automatically saved in
%ProgramData%\QlikTech.
Deploying QlikView - QlikView 12, November 2017
120
3 QlikView Installation
The PubLef.txt file for QlikView Publisher is saved in
%ProgramData%\QlikTech\ManagementService\Publisher LEF.
Click U pdate License from Server to download a new lef.txt file from the QlikView LEF server. This is
primarily used when updating the number of Client Access Licenses (CALs).
If the LEF information cannot be accessed through the Internet, it can be obtained from the local vendor. In
that case, copy the entire lef.txt file to the location mentioned above, or paste the LEF data using the
corresponding field on the QlikView Server/Publisher License tab in QMC. Contact the local vendor for
specific instructions.
3.2
Configuring servers with digital certificates
When you choose digital certificates as your Service Authentication method, the certificates create trust
between the services running on QlikView server machines. The certificates are installed when you create a
new instance of QlikView.
On a stand alone deployment, all services run on the same machine. If you install QlikView nodes in a multiserver environment, you should only install the services you want to enable on each server. If you you perform
a complete install each time you install a node, then you will create multiple instances of the QlikView
Management Service (QMS). If you have more than one QMS service running this will cause a mismatch in
your certificates, as the QMS is responsible for distributing certificates to the other nodes in the deployment.
When you run the installer, always select custom install and only install the services that you need to enable.
It is also recommended that you use the same Windows Administrator on all servers in the
QlikView configuration.
Configuring security
To make your QlikView deployment as secure as possible, ensure that you configure secure socket layer
(SSL) security on all your QlikView servers.
Enabling SSL on QlikView servers
To enable certificate service authentication between servers using SSL for Directory Service Connector
(DSC), QlikView Web Server (QVWS), QlikView Management Service (QMS), QlikView Distribution Service
(QDS), and QlikView Server (QVS):
1. Stop the QlikView Management Service, which runs the QlikView Management Console.
2. Run Notepad as an administrator.
3. Open the QMS configuration file in Notepad.
4. Change the key UseWinAuthentication value from true to false.
5. Save your changes.
6. Start the QMS service.
Deploying QlikView - QlikView 12, November 2017
121
3 QlikView Installation
To verify that certificates are correctly set on the server that executes the QMS service run the Microsoft
Management Console (MMC) from the Start menu.
Now repeat the steps above for the DSC, QDS, QVWS and IIS services in your system.
To configure certificate trust with IIS and QlikView Server use port 4750 (the same port as QVWS). The
certificate trust used to enable HTTPS access for users of the web server is also used.
Enabling SSL for QlikView Server (QVS)
Complete the following additional step to configure SSL on the QlikView server service (QVS).
To edit the QVS service Settings.ini file:
1. Stop the QVS service.
2. Run Notepad as an administrator.
3. In Notepad, open the Settings.ini file.
4. Add EnableSSL=1 in the [Settings 7] section.
5. Save your changes.
6. Start the QVS service.
Adding QlikView services
To add QlikView services:
1. Open the QlikView Management Console.
2. Click the System tab, and then click Setup to see all the QlikView services.
3. To add a new service, click on the Add icon, to the right in the QlikView Servers pane.
4. Enter the Service URL in the text box, and click Apply. The new entry will be available in the tree
view in the left pane. Add each service as a new service and then delete the existing service.
Deploying QlikView - QlikView 12, November 2017
122
3 QlikView Installation
5. When you add a service, the QlikView Certificates window is displayed.
6. On the server where you are adding the new service, open a web browser and enter the URL and port
provided by the QlikView Management Console QlikView Certificates window (14720, 14730 or
14750).
7. Enter the password provided by the QlikView Management Console QlikView Certificates window.
8. If successful, a message is displayed that confirms the password is correct and that the QlikView
service can gain access via that port.
At this point, you can check to see if the certificates are properly installed on the servers that execute the
additional QlikView services by running the MMC from the Start menu.
Deploying QlikView - QlikView 12, November 2017
123
3 QlikView Installation
Updating certificates
You need to generate a new set of certificates when your certificates have expired, are about to expire, or if
you want to generate new encryption keys for your sensitive data. Remember to make a copy of your old
certificates.
Certificates expire after 10 years, but you can update them at any time. The expiration date of the certificates
is displayed in the QMC. When 30 days or less remain before the expiration date, the QlikView Management
Console displays a warning.
Certificates should not be replaced, but updated. Removing existing certificates may result in
undecryptable data.
Besides expiration of certificates, there may be other reasons to update, for example replacing a computer or
changing a computer name, since one of the certificates is linked to the computer name.
To update certificates, follow these steps on each machine in the cluster:
1. Shut down all QlikView services (in any order).
2. If the machine currently has valid certificates that should be replaced, enable the configuration flag
InstallingNewCertificatesAndCryptoKey for all QlikView services.
3. Start up all QlikView services (in any order).
4. Click the System tab, and then click Setup.
5. Select a service, and then click the General tab for the service.
6. Click the Apply button in the bottom right of the window, and then follow the instructions to install the
certificate.
7. Repeat the above procedure for each service (in any order) that requires updated certificates.
8. Shut down all QlikView services (in any order).
9. If you enabled the configuration flag InstallingNewCertificatesAndCryptoKey in a previous step,
now disable it for all services.
10. Start up all services (in any order).
At start-up, having new certificates (containing a new encryption key), the services will re-encrypt all their
sensitive data with the new encryption key.
It is strongly recommended not to delete the old certificates (although they now are virtually
obsolete), because if you later on need to restore an older backup of your data you will need the
previous certificates (with the corresponding encryption key) to decrypt it.
Setting InstallingNewCertificatesAndCryptoKey flag
If you enable this flag, by setting it to true, any existing certificates installed on the server machine are
ignored (except for extracting the CryptoAlgorithm). The flag is used by the DSC, QDS, and QVWS, but not
by the QMS, and is disabled (set to false) by default.
Deploying QlikView - QlikView 12, November 2017
124
3 QlikView Installation
Enable this flag when updating certificates, so you can receive new certificates. After the certificates have
been updated, set the flag to false for all services.
To enable the flag, add the following line:
InstallingNewCertificatesAndCryptoKey=True
to the following configuration files:
l
C:\Program Files\QlikView\Distribution Service\QVDistributionService.exe.config
l
C:\Program Files\QlikView\Directory Service Connector\QVDirectoryServiceConnector.exe.config
l
C:\Program Files\QlikView\Server\Web Server\QVWebServer.exe.config
Service failure due to undecryptable data
At start-up, each service validates all its encrypted data entries to ensure they are accessible. If the service
encounters data that cannot be decrypted, it reports an error and stops execution.
There are two reasons why a service cannot decrypt data:
1. The certificate is missing - The certificate containing the required encryption key is missing. To solve
this problem, re-install the certificate from a backup, then re-start the service.
2. The encrypted data is undecryptable - To solve this problem, erase the undecryptable data.
How to erase corrupted data
To erase undecryptable data by temporarily enabling the hidden configuration EraseUndecryptableData flag:
1. Stop the service.
2. Run Notepad as an administrator.
3. Open the configuration file in Notepad.
4. Add the EraseUndecryptableData entry and set it to true.
5. Save the file.
6. Restart the service.
When the service starts, only the undecryptable part of the data is erased.
7. Stop the service, open the configuration file and remove the EraseUndecryptableData entry.
8. Save the file and restart the service.
The service starts normally.
In the QMC, re-enter the erased data. All the undecryptable data entries have already been listed in the
service log file, and this indicates what you need to re-enter in the QMC.
3.3
Silent Installation
When running a silent installation, QlikView is installed with a limited set of or no dialogs at all. This means
all features, properties, and user selections have to be known when creating the silent installation package.
There are also some standard properties in Windows Installer Service that may be required.
To prepare a silent installation, the MSI file has to be extracted from the QlikView Setup.exe file.
Deploying QlikView - QlikView 12, November 2017
125
3 QlikView Installation
A silent installation can be run with different interface levels:
/qn
Completely silent.
/qb
Basic user interface.
Add a + sign at end of the interface levels command to get a modal dialog at the end of the installation saying
“Finished” and if it was successful or not.
The following silent installation command lines are recommended for QlikView:
msiexec /i QlikViewServerx64.msi Addlocal="all" IS_NET_API_LOGON_
USERNAME="Domain\username" IS_NET_API_LOGON_PASSWORD="password /qn+
Alternatively:
QlikViewServer_x64Setup.exe /s /v"/qn+ Addlocal="all" IS_NET_API_LOGON_
USERNAME="Domain\username" IS_NET_API_LOGON_PASSWORD="password"
The command line above installs all features completely silently with a modal dialog at the end of the
installation.
If just a limited set of the features are to be installed, change all to the name of the feature instead. If several
features are to be installed, separate them with commas.
The following features can be installed:
l
DirectoryServiceConnector
l
ManagementService
l
QVS
l
QvsDocs
l
WebServer
l
DistributionService
l
SupportTools
l
QvsClients with the sub-features Plugin and AjaxZfc
l
MsIIS with the sub-features QvTunnel and QlikView Settings Service
For the sub-features to be included in the installation, they have to be included in the list of
features to be installed.
msiexec /i QlikViewServerx64.msi ADDLOCAL="all" DEFAULTWEBSITE="2" /qn+
This command line installs all features, including the virtual directories to another website than the default
one. This requires a machine with Microsoft Internet Information Services (IIS) installed and more than one
website on it. The site number also has to be known. Set DEFAULTWEBSITE to the site number where the
virtual directories are to be installed. To find the number of the website, check IIS.
The installation procedure can be logged, using the following command:
Deploying QlikView - QlikView 12, November 2017
126
3 QlikView Installation
msiexec /i QlikViewServerx64.msi ADDLOCAL="all" DEFAULTWEBSITE="2"/L*v log.txt /qn+
Settings
The following settings are good to know when designing a silent installation package:
Prerequisites
.NET Framework 4.5
Default installation folder
ProgramFilesFolder\QlikView
(INSTALLDIR)
Windows Installer Version
3.1 Schema 301
Default language
English (United States) 1033
Require Administrative Privileges
Yes
INSTALLEVEL
100, all features is set to 101 by default
Features
There is a hidden feature called “Install”. Do not remove it.
IIS
Four virtual directories and an Application pool are
installed
Services
Five services are installed
Dialogs
The QlikView installation has a number of dialogs, one of which is a Custom Setup dialog and one of which is
a Website dialog. All dialogs set important properties. To find the value of a property, do a test installation
with verbose logging. Note that the property values may differ depending on the language and operating
system used.
Region
This dialog is used for specifying the region.
Property: REGION_LIST
Deploying QlikView - QlikView 12, November 2017
127
3 QlikView Installation
Region dialog
License Agreement
This dialog displays the license agreement for the selected region.
Radio button: AgreeToLicense = "Yes"
Deploying QlikView - QlikView 12, November 2017
128
3 QlikView Installation
License dialog
Customer Information
This dialog is used for entering the customer information.
Properties:
l
USERNAME
l
COMPANYNAME
Deploying QlikView - QlikView 12, November 2017
129
3 QlikView Installation
Customer information dialog
Destination Folder
This dialog is used to set the default folder for the installation.
Deploying QlikView - QlikView 12, November 2017
130
3 QlikView Installation
Destination folder dialog
Profiles
This dialog has several properties connected to it, since there are multiple profiles to choose from.
Select Full Installation, Single machine with QlikView Webserver to install everything, including
QlikView Web Server, needed to run QlikView on a single machine. To use IIS instead, select Full
Installation, Single machine with IIS (this option is only available if IIS is installed on the target machine).
To perform a custom installation, select Custom installation, select profiles and then select the profiles
to install. The W ebserver profile allows the user to choose between QlikView Web Server and IIS (if IIS is
installed on the target machine).
Properties:
l
PROPQVS: QlikView Server
l
PROPDS: Publisher
l
PROPQMC: Management Console
l
PROPWEB, PROPIIS = 1 or 2: Webserver
l
PROPIIS (if IIS is installed) or PROPSTATE: Single Machine Install
Deploying QlikView - QlikView 12, November 2017
131
3 QlikView Installation
Profiles dialog
Logon Information
This dialog, which is optional to use, is used to specify the user that is to run the services that are installed.
When clicking N ext , a Custom Action checks that the entered user is valid. The Custom Action, which is
implemented by InstallShield, requires the machine to be part of a Domain to work properly.
Properties:
l
LOCALSERVICE
l
IS_NET_API_LOGON_USERNAME
l
IS_NET_API_LOGON_PASSWORD
Deploying QlikView - QlikView 12, November 2017
132
3 QlikView Installation
Logon information dialog
Service Authentication
This dialog is used to select the type of service authentication. QlikView Administrators Group is selected by
default.
Property: PROPCERT (1 = Digital certificates, 2 = QlikView Administrators Group)
Deploying QlikView - QlikView 12, November 2017
133
3 QlikView Installation
Service authentication dialog
Ready to Install
This is the last dialog. Click Install to start the installation.
Deploying QlikView - QlikView 12, November 2017
134
3 QlikView Installation
Ready to install dialog
Additional Dialogs
Custom Setup
This dialog is displayed when clicking C onfig in the Profiles dialog.
Custom setup dialog
Website
This dialog is displayed when selecting IIS as web server in the Profiles dialog.
Property: DEFAULTWEBSITE
Deploying QlikView - QlikView 12, November 2017
135
3 QlikView Installation
Website dialog
MST
When creating an MST file, the MSI file is customized without any changes being made directly in the MSI.
The MST file works as a filter on top of the MSI and allows changes to be made to the installation. For
example, the default installation folder for QlikView Server is %ProgramFiles%\QlikView , but if that is
changed to C:\QlikView in the MST file, the default folder is changed. The same thing can be done with the
dialogs, which means properties can be preset, so that the installation can be run with a limited set of dialogs.
To create an MST file, an MSI repackaging studio (for example, InstallShield AdminStudio) is needed.
Qlik does not supply any MST files and does not take any responsibility for MST files created
by customers or partners.
3.4
Deploying MSI Packages with Group Policies
This chapter is mainly intended for the Internet Explorer plugin.
Deploying QlikView - QlikView 12, November 2017
136
3 QlikView Installation
General
A common problem today is how to deploy applications in a network environment where the users have
limited rights, and how to deploy applications for a specific group of users. This section briefly describes how
to deploy Microsoft Windows Installer (.msi) packages with group policies in an Active Directory environment.
The QlikView .msi packages require version 2.0 or higher of the Windows Installer service to be installed on
the destination workstations.
Deploying the MSI Package
When the .msi file has been obtained, it must be placed in a shared folder on the network. Make sure that all
users and/or machines that are to install the application have read access to the folder. When the package
has been made available to the users and/or machines, the Group policy object that will advertise the
installation package can be created.
The package can be advertised to each user or each machine. Use the U ser C onfiguration > Software
Settings container to advertise the package per user, and the C omputer C onfiguration > Software
Settings container to advertise per machine. Both containers are located in the Group Policy Object editor.
If the package is advertised per user, it can be either assigned or published. A package that is advertised per
machine can only be published.
To publish a package per user means that it is listed (that is, advertised) in the Add programs from your
network list in the Add/Remove programs dialog.
Add/Remove programs dialog
Each user must click the A dd button to complete the installation.
To publish a package per machine means that the package is installed and accessible to all users on that
machine the next time the machine is rebooted.
An advertised package that is assigned is also listed in the A dd programs from your network list and
can be added from there. This option also offers a few more ways to activate the installation package:
Deploying QlikView - QlikView 12, November 2017
137
3 QlikView Installation
l
l
Shortcuts (if the installation package adds any) on the desktop and/or Start Menu: The shortcuts are
added and the installation package can be executed by clicking the appropriate shortcut.
File association: The installation program is executed when the user tries to open a file that is
associated with the advertised application.
There are a few more ways to execute the installation when it is advertised as assigned, but they are not
applicable to any QlikView installations and therefore beyond the scope of this document.
The Internet Explorer plugin installation package does not add any shortcuts or file
associations. It is therefore not recommended to advertise QlikView installation packages with
the assign option.
Advertising
To advertise means that the administrator gives the installation package permission to execute on an account
with locked down permissions.
When the package is advertised, there are so called “entry points” loaded onto the destination system. Entry
points are typically shortcuts, file associations, listing in the Add/Remove Programs dialog, and so on.
Step-by-step Guide
This section provides a step-by-step guide for creating a group policy for advertising of the QlikView Internet
Explorer plugin .msi package on a number of machines in the Active Directory.
Proceed as follows to create a group policy:
Deploying QlikView - QlikView 12, November 2017
138
3 QlikView Installation
1. Browse to the folder containing the .msi package. Share the folder with the network users with
permission to install the package.
Sharing the folder
Deploying QlikView - QlikView 12, November 2017
139
3 QlikView Installation
2. Open A ctive D irectory U sers and C omputers and highlight the Organizational U nit
(OU ) where the package is to be deployed.
Highlighting the Organizational Unit where to deploy the package
3. Right-click and select Properties .
Selecting Properties
Deploying QlikView - QlikView 12, November 2017
140
3 QlikView Installation
4. Go to the Group Policy tab, click N ew , and give the group policy object an appropriate name.
Providing a name
Deploying QlikView - QlikView 12, November 2017
141
3 QlikView Installation
5. Highlight the new group policy object and click Edit .
Highlighting the new group policy object
Deploying QlikView - QlikView 12, November 2017
142
3 QlikView Installation
6. Expand C omputer C onfiguration > Software Settings or U ser
C onfiguration > Software Settings , depending on how the package is to be deployed. In this
case, C omputer C onfiguration > Software Settings is selected.
Selecting Software Settings
7. Right-click Software installation and select N ew > Package... A pop-up window, asking where
to locate the installation package, is displayed.
Creating a new package
Deploying QlikView - QlikView 12, November 2017
143
3 QlikView Installation
8. Browse to the installation package (in this case, QvPluginSetup.msi), select it, and click Open .
Opening the installation package
9. Select the deployment method A ssigned and click OK . Since the installation is to be applied to the
C omputer C onfiguration , only the A ssigned deployment method can be used.
Selecting deployment method
Deploying QlikView - QlikView 12, November 2017
144
3 QlikView Installation
10. The deployment rule is now ready for use. All machines in the OU get this deployment automatically.
What actually happens is that when a machine is rebooted, the installation program is executed, so
that any user that logs on to a machine in that OU can run the installed program. The rule can be
applied to many different OUs.
Deployment rule is ready for use
Deploying QlikView - QlikView 12, November 2017
145
4 QlikView Upgrades and Updates
4
QlikView Upgrades and Updates
In this section, you find information on how to upgrade QlikView Server to the latest release. Here, you can
also read about the requirements necessary for the upgrade to be successful, such as creating a complete
back-up of your installation, and having a valid Maintenance contract on upgrade (page 146). In the
Upgrading and migrating QlikView Server (page 147) page you can also find information on how to migrate a
QlikView Server deployment to a different machine or cluster of machines.
4.1
Maintenance contract on upgrade
When upgrading QlikView Server and QlikView Desktop, it is important that you have a valid maintenance
contract. If you attempt to upgrade without a valid maintenance contract, the QlikView installation is
restricted to an unlicensed mode with limited functionalities.
Every maintenance contract has a limited validity period and a specific end date. This means that your
maintenance contract is not valid for a version of QlikView released after the end date indicated in your
contract. However, the maintenance contract remains valid for any version of QlikView (Desktop or Server
depending on what installation you have) released before the end date of the contract.
The information regarding the maintenance contract, including validity period and end date, is stored in the
License Enabler File (LEF). You can verify the validity period of your maintenance contract by checking the
end date stored in the LEF file. For QlikView Server, check the LEF file in the QMC. For QlikView Desktop,
locate the LEF file in your local drive. Usually, the LEF is automatically transferred and stored in your
computer during installation. However, there are instances when this procedure fails and the LEF file is not
successfully transferred. For more information about this scenario, see the License Enabler File Editor page.
The validity of the maintenance contract is automatically checked during upgrade. If you are unsure whether
your maintenance contract is valid for the QlikView version you want to upgrade to, you should refrain from
upgrading. When you attempt to upgrade without a valid maintenance contract, your QlikView installation
(Desktop or Server) is restricted to an unlicensed mode with limited functionalities. In QlikView Desktop,
the unlicensed mode is called Personal Edition.
If you launch the upgrade but your maintenance contract is not valid for that specific QlikView
version, a warning message is displayed. This warning message is displayed only when the
maintenance contract is not valid for the requested QlikView version.
In case your QlikView Desktop or Server installation is restricted to the unlicensed mode, you can revert it to
the previous version. Follow this downgrade procedure.
Restoring an older QlikView Desktop installation
To restore a previous installation of QlikView Desktop, you must uninstall the current instance and install the
older version for which you own a valid maintenance contract.
Deploying QlikView - QlikView 12, November 2017
146
4 QlikView Upgrades and Updates
Restoring an older QlikView Server installation
Before installing a newer version of QlikView Server, read carefully the procedure in Backup and upgrade
preparation (page 156). This procedure helps you create a backup of your QlikView Server installation,
including the QlikView Publisher Repository (QVPR) database. Creating this backup before upgrading allows
you to successfully restore a previous version of QlikView Server in case the newer installation is restricted to
the unlicensed mode.
To restore a previous installation of QlikView Server, follow these steps:
l
Uninstall the unlicensed instance of QlikView Server
l
Install an older version of QlikView Server for which you have a valid maintenance contract.
l
Restore the QVPR and data directory backups.
4.2
Upgrading and migrating QlikView Server
When you upgrade QlikView Server, you can either upgrade on the same server, or you can upgrade and
migrate to a different server. This topic outlines the steps you need to follow to upgrade to a newer version of
QlikView Server, and includes the steps for migrating your installation, including certificates, to another
server with a different machine name.
This documentation describes how to upgrade and migrate an installation running QlikView Server 12.00 or
later. If your installation runs QlikView Server 11.20 or an earlier version, see: Upgrading and migrating
QlikView Server from 11.20 to November 2017 or later (page 152).
Best practices
For a successful upgrade of QlikView, take the following basic practices into account:
l
l
l
l
l
Ensure that you have created an appropriate backup of your QlikView Server installation. For a
detailed list of the files and folders to backup, see Backup and upgrade preparation (page 156).
Perform the upgrade during a scheduled downtime. All QlikView services must be stopped for the
upgrade to be successful.
Licensing information and settings are saved by default when QlikView Server is removed. They are
applied to any subsequent installation of QlikView Server on the system.
Ensure that you have a valid maintenance contract before upgrading your QlikView Server
installation. Attempting to upgrade without a valid maintenance contract will result in limited
functionality of QlikView Server. See: Maintenance contract on upgrade (page 146).
If Digital Certificate Authentication is used for communication between QlikView services, the new
certificates created during the upgrade must be installed on all machines, except for the machine
running the QlikView Management Service (QMS). See: Updating certificates (page 124).
Upgrading on the same machine
To upgrade QlikView Server on the same machine:
Deploying QlikView - QlikView 12, November 2017
147
4 QlikView Upgrades and Updates
1. Create a backup of your QlikView Server installation. It is always important to create a backup of your
installation, however this step is not an essential if you are upgrading on the same machine. See
Backup and upgrade preparation (page 156).
2. If your installation uses digital certificates for authentication, create a backup of the certificates.
Certificates are updated automatically when you upgrade a QlikView Server installation on the same
machine. However, we recommend that you create a backup of your certificates anyway. See:
Backing up and restoring certificates (page 161).
3. Download the latest version of QlikView Server from www.qlik.com.
4. Stop the QlikView services. During the upgrade process all the services are stopped and restarted
automatically, but we still recommend that you stop all services before upgrading. To avoid
interrupting running tasks, shut down only the QlikView Distribution Service (QDS) by performing a
graceful shutdown right before the upgrade procedure. For more information on graceful shutdown,
see Shutting down a QlikView Distribution Service.
5. Run the installation program as an administrator, and follow the on screen instructions. For a step-bystep description of the install procedure, see: Installing QlikView Server (page 116).
6. During the installation, select a service authentication method. Choose either Use digital
certificates or Use QlikView Administrators Group. If you previously used digital certificates then
you should also choose this option when you upgrade.
7. Restart your machine once the installation process has finished to ensure that all services start up
correctly.
8. Open QlikView Management Console and apply your license information for QlikView Server, and
QlikView Publisher.
9. Restart the server to apply the license information.
Upgrading on a multi-server deployment
To upgrade a multi-server installation:
1. Stop all services on each machine before you perform the upgrade.
2. If your installation uses digital certificates for authentication, create a backup of the certificates stored
on the machine running the QlikView Management Service. Certificates are updated automatically
when you upgrade QlikView Server on the same machine. However, we recommend that you create a
backup of your certificates anyway. See: Backing up and restoring certificates (page 161).
3. Perform the upgrade procedure on each machine of the multi-server setup.
4. If digital certificates are used, install the new certificates on all machines running QlikView services
except for the machine running the QlikView Management Service (QMS). For a detailed description
of this procedure, see: Updating certificates (page 124).
Maximize Uptime
This procedure requires more planning, but the system uptime for end users is maximized.
Proceed as follows to perform the upgrade:
Deploying QlikView - QlikView 12, November 2017
148
4 QlikView Upgrades and Updates
1. Perform a backup. See: Backup and upgrade preparation (page 156).
2. Stop the QlikView Management Service (QMS). Doing so, the QlikView Management Console
becomes unavailable.
3. Upgrade in the following order (let the installer restart the services):
a. QlikView Web Server (QVWS)
b. Directory Service Connector (DSC)
c. QlikView Server (QVS)
d. QlikView Distribution Service (QDS)
e. QlikView Management Service (QMS)
4. Start the QMS, so that the QlikView Management Console becomes available again.
Upgrading to a different machine
To make the migration of your QlikView Server installation to a new machine easier, upgrade to the latest
version on your current machine first, and then migrate your content to the target machine. For a summary of
the steps necessary for upgrading and migrating a multi-server deployment, see: Upgrading and migrating a
multi-server deployment (page 151).
Upgrade the current machine
To upgrade your current machine to the latest version of QlikView Server, follow the procedure listed in
Upgrading on the same machine (page 147).
Install QlikView Server on the target machine
1. Download the latest version of QlikView Server from www.qlik.com.
2. Launch the QlikView Server install wizard, and follow the on screen instructions. For a step-by-step
description of the installation procedure, see: Installing QlikView Server (page 116).
3. During the installation, select a service authentication method. Choose either Use digital
certificates or Use QlikView Administrators Group. Make sure to select Use digital certificates
if the installation on your current machine uses certificates as the authentication method.
4. Restart your machine once the installation process has finished to ensure that all services start up
correctly.
5. Open the QlikView Management Console and apply your license information for QlikView Server, and
QlikView Publisher.
As a QlikView Server license is applicable to only one installation at a time, shut down
the installation on the current machine before applying your license information to the
new installation on you target machine.
Migrate and restore your QlikView Server backup
Once you have installed the latest version of QlikView Server on both your current and target machines, you
can proceed to migrate the content of your installation from the current machine and restore it on the target
machine. The procedure varies depending on whether your installation uses QlikView Administrators Group
Deploying QlikView - QlikView 12, November 2017
149
4 QlikView Upgrades and Updates
or digital certificates as the authentication method.
Before starting the migration procedure, make sure to create a backup of your current QlikView Server
installation. Without an appropriate backup, you won't be able to restore your QlikView Server installation on
the target machine. See Backup and upgrade preparation (page 156).
If your installation uses digital certificates for authentication, it is vital that you create a backup
of the certificates on your current machine. See: Backing up and restoring certificates (page
161).
Migrating an installation that uses QlikView Administrators Group
1. Once you have installed the latest version of QlikView Server on both the current and target machine,
create an appropriate backup of the current machine. See Backup and upgrade preparation (page
156).
2. Stop all QlikView services on both current machine and target machine.
3. On the target machine, remove or rename the
%ProgramData%\QlikTech\ManagementService\QVPR folder, as this will be replaced with your
backed up version.
4. Copy the QVPR folder from your current machine to your target machine (make a note of the folder
name).
5. Edit the .xml files in the %ProgramData%\QlikTech\ManagementService folder, replacing all
references to the current machine name with the target machine name.
6. Restart the QlikView services. Start the QlikView Management Service first, then wait a minute, and
start the other services in any order.
7. Restore the SourceDocuments folder and Mounted Folders.
l
If you are storing your source documents in the default
%ProgramData%\QlikTech\SourceDocuments folder, then move all your source documents
to the same location on the target machine.
l
If you are storing your source documents in a different folder location, then add the source
documents folder path in the QlikView Management Console. To do this see the Add section
in Source Folders.
l
If you are distributing tasks to mounted folders, reinsert the path to the mounted folders. To do
this see the Mounter Folders section in Folders.
8. Shut down your old server machine.
Migrating an installation that uses digital certificates
When you migrate a QlikView Server installation that uses certificates, some settings are encrypted. These
settings cannot be decrypted if QlikView cannot access the certificates originally used for the encryption.
Restoring the certificates from your current machine to the target machine for the migration allows you to
decrypt the migrated settings. Once decrypted, these settings are encrypted again using the encryption key
stored in the certificates from the target machine.
Deploying QlikView - QlikView 12, November 2017
150
4 QlikView Upgrades and Updates
1. Once you have installed the latest version of QlikView Server on both the current and target machine,
create an appropriate backup of the current machine, including certificates. See Backup and upgrade
preparation (page 156).
2. Stop all QlikView services on both current machine and target machine.
3. Copy the certificates backup from your current machine to your target machine and save it in a
preferred location.
4. Restore the certificates from the current machine to the target machine using the MMC (Microsoft
Management Console). For a step-by-step description of this procedure, see: Restoring certificates
(page 162). Once the old certificates are restored, you should see two sets of certificates in the MMC,
with two different expiration dates.
5. On the target machine, remove or rename the
%ProgramData%\QlikTech\ManagementService\QVPR folder, as this will be replaced with your
backed up version.
6. Copy the QVPR folder from your current machine to your target machine (make a note of the folder
name).
7. Edit the .xml files in the %ProgramData%\QlikTech\ManagementService folder, replacing all
references to the current machine name with the target machine name.
8. Restart the QlikView services. Start the QlikView Management Service first, then wait a minute, and
start the other services in any order.
9. Restore the SourceDocuments folder and Mounted Folders.
l
If you are storing your source documents in the default
%ProgramData%\QlikTech\SourceDocuments folder, then move all your source documents
to the same location on the target machine.
l
If you are storing your source documents in a different folder location, then add the source
documents folder path in the QlikView Management Console. To do this see the Add section
in Source Folders.
l
If you are distributing tasks to mounted folders, reinsert the path to the mounted folders. To do
this see the Mounter Folders section in Folders.
If the decryption of the migrated files was successful, your tasks, bookmarks and all other custom
settings should now be in place and visible in the QlikView Management Console.
10. Shut down your old server machine.
Upgrading and migrating a multi-server deployment
When upgrading and migrating a multi-server installation, perform the above procedures for each machine in
your multi-server deployment.
Here you find a summary of the necessary steps:
1. Perform the upgrade procedure on each machine of the multi-server setup.
2. Perform a backup of each current machine in your multi-server installation.
3. If your installation uses digital certificates for authentication, create a backup of the certificates on the
machine running the QlikView Management Service (QMS).
Deploying QlikView - QlikView 12, November 2017
151
4 QlikView Upgrades and Updates
4. Install a running, licensed version of QlikView Server on each of the target machines.
5. If your installation uses digital certificates for authentication, restore the certificates on the target
machine where the QMS is installed.
6. Migrate and restore the backup specific for each machine of the installation. For example, the QVPR
folder must be migrated (and the machine name changed) only to the target machine running the
QlikView Management Service.
7. Restore the SourceDocuments folder.
8. Shut down the old server machines.
9. If Digital Certificate Authentication is used, install the new certificates on all machines running
QlikView services except for the machine running the QlikView Management Service (QMS). For a
detailed description of this procedure, see: Updating certificates (page 124)
Upgrading and migrating QlikView Server from 11.20 to November
2017 or later
When you upgrade QlikView Server, you can either upgrade on the same server, or you can upgrade and
migrate to a different server. This topic outlines the steps you need to follow to upgrade from QlikView Server
11.20 to a newer version, and includes the steps for migrating to another server with a different machine
name.
Before you perform the upgrade and migration, ensure that you have created an appropriate backup of your
QlikView Server deployment. For a detailed list of the files and folders to backup, see Backup and upgrade
preparation (page 156).
For a detailed list of changes and issues when upgrading from QlikView Server 11.20, read the following Qlik
Support article: QlikView 11.20 End of Life Upgrade: Known Issues and changes in product behaviour.
When you upgrade from QlikView Server 11.20 to QlikView Server 12.10 or later, your
installation might encounter a variety issues due to backend file system. QlikView Server
12.10 and later versions are more disk intense and require bigger file server than QlikView
11.20. When planning your QlikView deployment, it is important to keep in mind the type of
storage and resource capacity. For more information, read the following Qlik Support article:
QlikView and its backend File Share System.
Upgrading on the same machine
To upgrade QlikView Server on the same machine:
1. Create a backup of your QlikView Server 11.20 installation. It is always important to create a backup
of your installation, however this step is not essential if you are upgrading on the same machine. See
Backup and upgrade preparation (page 156).
2. Download the latest version of QlikView Server from www.qlik.com.
Deploying QlikView - QlikView 12, November 2017
152
4 QlikView Upgrades and Updates
3. Stop the QlikView services. During the upgrade process all the services are stopped by the installer,
and restarted automatically, but we still recommend that you stop all services before proceeding with
an upgrade.
4. Run the installation program as an administrator, and follow the on screen instructions. For a step-bystep description of the install procedure, see: Installing QlikView Server (page 116).
When you upgrade from a QlikView Server 11.20 installation using certificates to
QlikView Server November 2017 or later, remove the certificates before starting the
upgrade. When you launch the installation program, a warning window is displayed if
certificates are detected. You remove the certificates using the Microsoft Management
Console (MMC).For more information, see: Removing certificates (page 164).
5. During the installation, select a service authentication method. Choose either Use digital
certificates or Use QlikView Administrators Group. If you previously used digital certificates then
you should also choose this option when you upgrade.
If you are upgrading from QlikView 11.20 to November 2017 or later and choose digital
certificates, there is no need to backup and restore your old certificates. New
certificates are generated and installed automatically the first time you start the
QlikView Management Service.
6. Restart your machine once the installation process has finished to ensure that all services start up
correctly.
7. Open the QlikView Management Console, and apply your license information for QlikView Server,
and QlikView Publisher.
8. Restart the server to apply the license information.
Upgrading on a multi-server deployment
To upgrade a multi-server installation:
l
Stop all services on each machine before you perform the upgrade.
l
Perform the upgrade procedure on each machine of the multi-server setup.
Upgrading and migrating to a different machine
To upgrade and migrate QlikView Server to a different machine follow the steps in this section.
Upgrade QlikView Server to a different machine:
1. On your current machine, create a backup of your QlikView Server 11.20 installation. See Backup and
upgrade preparation (page 156).
2. On the target machine, download the latest version of QlikView Server from www.qlik.com.
3. Launch the QlikView Server upgrade wizard, and follow the on screen instructions. For a step-by-step
description of the installation procedure, see: Installing QlikView Server (page 116).
Deploying QlikView - QlikView 12, November 2017
153
4 QlikView Upgrades and Updates
4. During the installation, select a service authentication method. Choose either Use digital
certificates or Use QlikView Administrators Group. If you previously used digital certificates then
you should also choose this option when you upgrade.
If you are upgrading from QlikView 11.20 to November 2017 or later and choose digital
certificates, there is no need to backup and restore your old certificates. New
certificates are generated and installed automatically the first time you start the
QlikView Management Service.
5. Restart your machine once the installation process has finished to ensure that all services start up
correctly.
6. Open the QlikView Management Console, and apply your license information for QlikView Server,
and QlikView Publisher.
7. You will be prompted to restart the server after applying the license information.
Migrate and restore your backup:
1. Stop all QlikView services on both the current machine and the target machine.
2. On the target machine, remove or rename the ProgramData\QlikTech\ManagementService\QVPR
folder, as this will be replaced with your backed up version.
3. On the target machine, remove or rename the qvpr_<TargetMachineName>.ini file located in
ProgramData\QlikTech\ManagementService.
4. Copy the QVPR folder and the qvpr_<CurrentMachineName>.ini file from your current machine to your
target machine (make a note of the folder name).
5. Rename the .ini file from qvpr_<CurrentMachineName>.ini to qvpr_<TargetMachineName>.ini.
6. In the .xml files in the ProgramData\QlikTech\ManagementService folder, and in the Config.xml file,
change all references to the current machine name to point to the target machine name.
7. Restart the QlikView services. Start the QlikView Management Service first, then wait a minute, and
start the other services in any order.
8. Restore the SourceDocuments folder.
When you restore the source documents folder, you have two options:
l
If you are storing your source documents in the default
ProgramData\QlikTech\SourceDocuments folder, then move all your source documents to
the same location on the target machine.
l
If you are storing your source documents in a different folder location, then add the source
documents folder path in the QlikView Management Console. To do this see the Add section
in Source Folders.
9. Shut down your old server machine.
Upgrading and migrating a multi-server deployment
When upgrading and migrating a multi-server installation from QlikView Server 11.20 to QlikView Server
November 2017 or later, perform the above procedure for each machine in your multi-server deployment.
Summary of steps:
Deploying QlikView - QlikView 12, November 2017
154
4 QlikView Upgrades and Updates
1. Perform a backup of each machine in your multi-server installation.
2. Install a running, licensed version of QlikView Server on each of the target machines.
3. Migrate and restore the backup specific for each machine of the installation. For example, the QVPR
folder must be migrated (and the machine name changed) only to the target machine running the
QlikView Management Service.
4. Restore the Source Documents folder.
5. Shut down the old server machines.
Deploying QlikView - QlikView 12, November 2017
155
5 Backup and Restore QlikView
5
Backup and Restore QlikView
In this section, you find information on how to create a complete backup of your QlikView Server installation.
If your QlikView Server installation uses digital certificates for authentication, it is vital that you create a
backup of your certificates and keep them in a secure location. Here, you find a dedicated documentation on
how to backup and restore certificates.
5.1
Backup and upgrade preparation
When you upgrade from an older version of QlikView to the latest version, ensure that you have prepared
your environment correctly by performing appropriate backups. Before upgrading, you should back up all
important files to a safe location, including any customizations that you have created since your original
QlikView deployment. This topic aims to provide a basic checklist of files you need to back up, and other
important considerations. The guidance in this topic applies to a standalone, or multi-server deployment
using a QlikView web server.
Backing up files
You can manually back up files, or create your own backup script to automatically back up files to your chosen
location. In a QlikView deployment, the most important files to back up are contained in the QlikTech folder
in ProgramData, and in the QlikView folder under Program Files. Make a copy of both of these directories to
ensure a successful backup.
QlikView Server data directories
In a single-node QlikView Server deployment, the most important directory to back up is the QlikTech folder
located in C:\ProgramData\QlikTech. This directory contains a sub folder for each of the QlikView services.
Each sub folder contains configuration, and settings files that you may have edited if you have customized
your deployment. It is important that you back up these files if you want to restore your original configuration
when you upgrade your QlikView server.
Use the QlikView Management Console to get an overview of all configuration files contained in the
application data folder. In the QMC, you can see the location of the configuration files, file paths, and other
custom settings that you may have changed.
When you back up a QlikView Server deployment, you typically back up the following:
l
QVPR database (backed up to a .zip file)
l
Configuration files (.config files)
l
Settings files (.ini files)
l
Log files
l
Documents
l
Bookmarks (stored in .Shared, or .TShared files)
l
User objects (stored in .Shared, or .TShared files)
l
Tasks (stored in the QVPR database)
Deploying QlikView - QlikView 12, November 2017
156
5 Backup and Restore QlikView
When you upgrade from a QlikView Server 11.20 installation using certificates to QlikView
Server November 2017 or later, remove the certificates before starting the upgrade. When you
launch the installation program, a warning window is displayed if certificates are detected. You
remove the certificates using the Microsoft Management Console (MMC).For more
information, see: Removing certificates (page 164).
The following tables provide more information about these items, and where they are stored in your
deployment.
ProgramData
Folder name
Description of content
DirectoryServiceConnector
Configuration and settings files
Log files
Resources folder and service key
DistributionService
Configuration and settings files
Log files
A version of the tasks is sent from the QVPR database to the Distribution
Service, so if the Distribution Service folder is lost, the tasks can still be
restored from the QVPR database backup.
Documents
.qvw files and other files related to your documents
Bookmarks, and user Objects are stored in .Shared files
ManagementService
This is a crucial folder to back up as it includes the QVPR database, and a
Backup folder. The QVPR database is automatically backed up here every
day as a .zip file. This is the only data directory that is automatically backed
up, to reduce the risk of file corruption.
Configuration and settings files
Log files
Tasks - ensure that you back up this folder to save all your tasks.
QlikView Documentation
PDF help documentation
QlikViewBatch
This folder contains QVB log files, and only needs to be backed up if you
have enabled logging.
In QlikView November 2017, and later this folder also contains some QVS
related log files.
QlikViewServer
This folder is very important to back up. It contains the Settings.ini, which is
the equivalent to the .exe.config files in Program Files for the other
Deploying QlikView - QlikView 12, November 2017
157
5 Backup and Restore QlikView
services.
SourceDocuments
This folder contains the Source Documents, used by the QlikViewPublisher
to create User Documents.
WebServer
Log files
Configuration file
service_key
The Program Files folder contains configuration files that are not accessible from the QMC, so these files can
only be edited manually. The most important files here to back up are the QlikView services config files,
which contain important configuration, and settings files.
Program Files
Folder name
Description of contents
DirectoryServiceConnector
Contains the QVDirectoryServiceConnector configuration file. Important to
back up if you have made manual changes.
DistributionService
Contains the QVDistributionService configuration file. Important to back up
if you have made manual changes.
Examples
Contains sub folders for example QlikView documents and all related data.
ManagementService
Contains the QVManagementService configuration file. Important to back
up if you have made manual changes.
QvPlugin
Languages to support localized help content.
QvProtocol
Contains qvp.dll
Server
The Web Server sub folder which contains the QVWebServer configuration
file.
Important to back up if you have made manual changes.
Themes
If you have created custom themes, then it is important to include this folder
in the backup.
Web
Contains the Web.config configuration file.
Important to back up if you have made manual changes.
QVPR database files
The QVPR database is backed up as a .zip file in the following location:
C:\ProgramData\QlikTech\ManagementService\QVPR\Backups . The backup file contains .xml and .bak
files that need to be migrated to your new QlikView environment.
This is part of the backup of data directories, but is the most important component because it contains
configuration files and settings for the QlikView Publishing Repository. By default, the QVPR is backed up
daily as a zip file to C:\ProgramData\QlikTech\ManagementService\QVPR\Backups . You can change the
frequency of backup, and the location where backup files are stored in the QMC.
Deploying QlikView - QlikView 12, November 2017
158
5 Backup and Restore QlikView
QlikView Webserver or Microsoft IIS
This topic focuses on how to create a back up when using the QlikView web server. If you use a Microsoft IIS
web server, refer to the Microsoft documentation for instructions on how to back up your IIS websites,
certificates, and configuration files. The principles for backup are similar for both types of web server.
However, if you have created, for example, a custom authentication solution that runs with IIS, either refer to
your own documentation for backup locations, and changes, or contact the consultant that originally created
the customization for you.
Log files
Log files contain important information that might help to troubleshoot problems in your deployment. The log
files can contain many entries, so if storage is a problem, only select the files you want to keep. However, it is
recommended that you back up all log files.
Licenses
Licensing information, and settings are saved by default when a QlikView Server is removed. This
information is then reapplied to any subsequent installation of QlikView Server. QlikView uses two licenses
which are added to the following locations when you upgrade:
l
l
QlikView Server license - This license file (LEF) is stored in C:\ProgramData\QlikTech.
QlikView Publisher license - This license file (LEF) is stored in
C:\ProgramData\QlikTech\ManagementService\Publisher LEF.
Certificates
When you install QlikView you can choose the QlikView Administrators Group for digital authentication or you
can choose to install digital certificates. If you choose digital certificates, and you are running QlikView 12.00,
or later, then it is very important that you back up the certificates.
For more information on how certificates work in QlikView, see: Certificate Trust (page 87).
A single, standalone QlikView server always uses the following three certificates:
Location
Issued To
Issued By
Description
Local Computer / Personal
<machine-
QlikViewCA
Server
name>
Local Computer / Personal
QVProxy
QlikViewCA
Client
Local Computer / Trusted Root Certification
Authorities
QlikViewCA
QlikViewCA
Root
Certificates are used to authenticate the different services in the QlikView installation, and secure data that
may be sensitive. When you upgrade and restore, you need the certificates for authentication so that
QlikView services can start up and run correctly.
Deploying QlikView - QlikView 12, November 2017
159
5 Backup and Restore QlikView
In QlikView 12.00, and later it is very important that you never delete certificates, and always
back them up to a secure location.
If you are running QlikView 11.20 or earlier, a different method of encryption is used. This means that old
certificates cannot be restored in the new installation, and new certificates need to be generated.
When you upgrade from a QlikView Server 11.20 installation using certificates to QlikView
Server November 2017 or later, remove the certificates before starting the upgrade. When you
launch the installation program, a warning window is displayed if certificates are detected. You
remove the certificates using the Microsoft Management Console (MMC).For more
information, see: Removing certificates (page 164).
Updating certificates
In a multi-server QlikView environment, the QlikView Management Service (QMS) is your certificate
authority, acting like a central node for handling and distributing certificates. The QMS needs to have the
root, service, and client certificates installed before you can generate certificates to add more machines.
When you upgrade or restore a new machine to your QlikView deployment, you distribute certificates using
the QlikView Management Console. There must be an exchange of certificates between the QMS and the
machine you want to add. To do this, in the QMC, you enter the URL to the machine you want to add. When
you click Apply, a pop-up window opens and displays the password you need to enter on the remote server
machine. After this password has been accepted, the service or services on the remote server machine must
be restarted. Once the services have been restarted, the process of generating and distributing a certificate to
another machine is complete.
For more information, see: Updating certificates (page 124).
Backing up certificates
Use the MMC (Microsoft Management Console) to backup all digital certificates to your chosen location. For
a step-by-step description of the procedure, see: Backing up and restoring certificates (page 161).
Backing up custom content
You may have added custom content to your deployment, such as a custom authentication, or custom
security solution. This customization may have been created by your own organization, or by an external
consulting company but whatever the origin, you are responsible for documenting, and backing up your own
customizations. If you unsure about how to back up or migrate any customizations, we recommend you
contact the consultant that originally created them.
Changing default file locations
As part of your QlikView deployment it may have been necessary to change some default file locations.
When you perform an upgrade, the original folder locations will be restored and any custom file locations will
be lost. Before you back up, you can use the QMC to get an overview of all paths to your configuration, and
Deploying QlikView - QlikView 12, November 2017
160
5 Backup and Restore QlikView
settings files that by default are stored in the QlikTech application data folder under ProgramData. To keep
folders in your own chosen locations after upgrade, you need to create a backup of any custom file paths you
have created. Open the relevant configuration file to see the custom locations you have added.
Configuration files
The QlikView services all have configuration files that you can edit to suit the requirements of your
deployment. There are configuration and settings files for each QlikView service, and these are stored in the
sub folders in your QlikView data directories. For more details, see the following table QlikView Server data
directories (page 156). If you have a created customizations of your own, you will have edited the
configuration file for the relevant QlikView service.
If you restore your changed configuration and settings files to your upgraded deployment you may overwrite
important changes that Qlik has added in subsequent release and updates. Therefore, to avoid loss, it is
important to note down all the changes, or customizations that you have made to your configuration, and
settings files. Once you have completed the upgrade process, you need to append your changes to the new
config files. If you follow this approach, it will ensure that your deployment includes all the latest config files,
as well as all the customizations from your earlier deployment.
For example, if you have created your own customizations in the QlikView Distribution Service, you will have
made changes to the QVDistributionService.exe.config file. To back this up, navigate to C:\Program
Files\QlikView\Distribution Service folder, and make a copy of the QVDistributionService.exe.config file.
Then after upgrade, append your customizations to this file.
Multi-server deployments
If backing up QlikView from another machine, cluster, or other location make a backup of each machine that
you want to upgrade. Follow the same procedure as you would for a single server installation. In the case of
multi-server deployments using a shared application data folder (file share) in a different location, ensure that
this folder is also included in the backup.
5.2
Backing up and restoring certificates
Backing up certificates
It is vital that you back up your certificates and keep them in a secure location. If the certificates are lost, your
sensitive data will be lost.
See: Service failure due to undecryptable data (page 125).
Here is a list of the three QlikView certificates that you must backup on the server running the QlikView
Management Service (QMS):
Location
Issued To
Issued By
Description
Local Computer / Personal
<machine-
QlikViewCA
Server
name>
Deploying QlikView - QlikView 12, November 2017
161
5 Backup and Restore QlikView
Location
Issued To
Issued By
Description
Local Computer / Personal
QVProxy
QlikViewCA
Client
Local Computer / Trusted Root Certification
Authorities
QlikViewCA
QlikViewCA
Root
Since the QlikView Management Service (QMS) creates and distributes certificates to all services in the
QlikView installation, it is optional to back up the certificates on the servers running the other services. If
certificates are missing for any of these services, the QMS distributes new certificates to the machines that
are part of the deployment.
Use the MMC (Microsoft Management Console) to backup the certificates to your chosen location. For more
information on the MMC, see: Using Microsoft Management Console (page 165).
To backup certificates:
1. Open the MMC.
2. Click File, and then click Add/Remove Snap in.
3. Select Certificates and then click Add.
4. Select Computer account, and click Next.
5. Select Local computer. Click Finish and then click OK on the main window.
6. Expand the Certificates node, and select the following certificate folders:
l
Personal
l
Trusted Root certificate Authorities
7. Right click the certificate that you want to back up, click All Tasks, and then click Export.
8. In the Certificate Export Wizard, select Yes, export private key, and click Next.
9. Select Export all extended properties and Include all certificates in the certification path if
possible. Then, click Next.
Make sure you export the private key and export all extended properties.
10. Enter and confirm a password. Then click Next.
11. Enter a file name, and choose a location for your backup, then click Next.
12. Click Finish to create the backup.
For more information on locating your certificates, and how to back them up, see Certificate Trust (page 87).
Restoring certificates
If the certificates are missing for any reason, the services will close down and information can be found in the
log files. If certificates were previously backed up, they can be restored using the MMC (Microsoft
Management Console) on the machine running the QlikView Management Service. If there is no backup to
use for restoring, the inaccessible data (the protected secret information) has to be cleared and later on
reentered.
Deploying QlikView - QlikView 12, November 2017
162
5 Backup and Restore QlikView
The following tab lists the three certificates that need to be restored:
Location
Issued To
Issued By
Description
Local Computer / Personal
<machine-
QlikViewCA
Server
name>
Local Computer / Personal
QVProxy
QlikViewCA
Client
Local Computer / Trusted Root Certification
Authorities
QlikViewCA
QlikViewCA
Root
To restore the certificates:
1. Open the MMC.
2. Click File, and then click Add/Remove Snap in.
3. Select Certificates and then click Add.
4. Select Computer account, and click Next.
5. Select Local computer. Click Finish and then click OK on the main window.
6. Expand the Certificates node, and select the following certificate folders:
l
Personal
l
Trusted Root certificate Authorities
7. Right click the Certificates folder under Trusted Root Certification Authorities, click All Tasks,
and then click Import.
8. In the Certificate Import Wizard, browse to the location where you stored the certificates backup.
To visualize the certificates files, select Personal Information Exchange (*.pfx;*.p12) format in the
drop-down menu next to File name.
9. Select the Root certificate and click Open. Then, click Next.
10. Enter the password that was created when the certificates were exported. Select Mark this key as
exportable and Include all extended properties. Click Next.
11. In the following windows, click Next and then Finish.
12. If the import was successful, the certificate is now listed in the MMC.
13. Repeat steps 7 to 12 to import Server and Client certificates in the Certificates folder under
Personal.
Services failure due to missing certificates
If the QMS service fails, a new set of certificates with a new random SecretsKey is created at startup. The
QMS may now be asked for certificates by other services.
If any of the other services fails, the service starts in a special mode where the service can handle certificates
from the QMS. You need to browse to a certain port on the local machine and enter a password presented by
the QlikView Management Console. After this, the service must be restarted and will then run in its normal
mode, using the newly received certificates and keys.
See: Service failure due to undecryptable data (page 125)
Deploying QlikView - QlikView 12, November 2017
163
5 Backup and Restore QlikView
Restoring certificates when migrating a QlikView Server installation
When you migrate a QlikView Server installation that uses certificates, some settings are encrypted. These
settings cannot be decrypted if QlikView cannot access the certificates originally used for the encryption.
Restoring the certificates from your current machine to the target machine for the migration allows you to
decrypt the migrated settings. Once decrypted, these settings are encrypted again using the encryption key
stored in the certificates from the target machine.
For more information on migrating a QlikView Server installation, see: Upgrading and migrating QlikView
Server (page 147).
Removing certificates
We recommend to never remove your certificates. If certificates are lost, your sensitive data will be lost.
However, you have to remove certificates in very specific situations, like when you upgrade QlikView Server
from 11.20 to November 2017 or later.
Use the Microsoft Management Console (MMC) to remove the certificates. See: Using Microsoft
Management Console.
1. Open the MMC.
2. Click File, and then click Add/Remove Snap in.
3. Select Certificates and then click Add.
4. Select Computer account, and click Next.
5. Select Local computer. Click Finish and then click OK on the main window.
6. Expand the Certificates node, and select the following certificate folders:
l
Personal
l
Trusted Root certificate Authorities
7. Delete only the following certificates:
Location
Issued To
Issued By
Description
Local Computer / Personal
<machine-
QlikViewCA
Server
name>
Local Computer / Personal
QVProxy
QlikViewCA
Client
Local Computer / Trusted Root Certification
Authorities
QlikViewCA
QlikViewCA
Root
Make sure you delete only the certificates listed above.
Configuration files
The following table lists the location of each of the configuration files that may need editing.
Deploying QlikView - QlikView 12, November 2017
164
5 Backup and Restore QlikView
Service
Default Path
QMS
C:\Program Files\QlikView\Management Service\QVManagementService.exe.config
DSC
C:\Program Files\QlikView\Directory
ServiceConnector\QVDirectoryServiceConnector.exe.config
QDS
C:\Program Files\QlikView\Distribution Service\QVDistributionService.exe.config
QVWS
C:\Program Files\QlikView\Server\Web Server\QVWebServer.exe.config
IIS
C:\Program Files\QlikView\Server\Web Server
Settings\QVWebServerSettingsService.exe.config
C:\Program Files\QlikView\Server\QlikViewClients\QlikViewAjax\web.config
QVS
C:\ProgramData\QlikTech\QlikViewServer\Settings.ini
Using Microsoft Management Console
Certificates can be visually confirmed in the QlikView Management Console with the certificate snap-in
added. The QlikView certificates are located in the Personal > C ertificates and Trusted R oot
C ertification A uthorities > C ertificates folders.
The figures below show properly installed certificates in a QlikView Server configuration. Within the QlikView
Management Console, all QlikView services on servers have certificates deployed as shown in the figures.
Deploying QlikView - QlikView 12, November 2017
165
5 Backup and Restore QlikView
Deploying QlikView - QlikView 12, November 2017
166