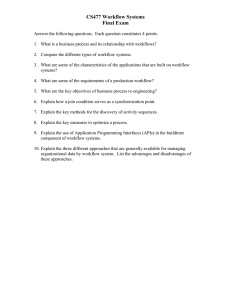CREATE FROM SURFACE WHAT IT WILL DO AND WHAT IT WON’T DO Power Surfacing White Paper www.npowersoftware.com Need to Know The new “Create From Surface” tool in Power Surfacing for SolidWorks is very powerful. In release 1.2 of Power Surfacing, this is a “Beta” tool. We expect to release an updated version of the tool with the 1.3 release in a few months. It utilizes a new subdivision algorithm based on NURBS blossom mathematics instead of the Catmul/Clark algorithm used by all of the other Power Surfacing creation tools. There are some limitations and you may not be able to use if for all of your freeform editing needs. There are certain workflows that work very well and others that produce problems. This document gives users of Power Surfacing an overview of what works and what doesn’t. Major Workflows There are several workflows you may want to utilize with the “Create From Surface” tool. Here is an outline of the workflows that you can use. 1. Reference Surface Workflow - Use a surface such as an extrude, revolve, sweep or loft as a reference shape for Power Surfacing construction. For example, you might want to put a freeform shaped handle on a loft surface or solid. This is a way that you can have more precise control of the resulting object created by Power Surfacing. 2. End Cap Workflow - In this workflow you have an extrusion or revolved solid and wish to edit the shape of the planar end caps. In this workflow you shouldn’t insert any new topology (Extrude, Insert Loop, etc.) while editing in Power Surfacing that would cause the resulting Power Body to have multiple faces. You can use the Insert/Face/Replace… command in SolidWorks. 3. Curve Matching Workflow - In this workflow you need to match a curve in the model with a Power Body. You can accomplish this by first creating a surface from the curve and using the “Create From Surface” tool on that surface. Just be careful not to modify the points on the end of the surface you want to match. 4. Mold Parting Line Workflow - This workflow is an extension of the Curve Matching Workflow, where you extrude a curve in two directions and create two separate Power Body objects. It is important to maintain the direction of the first row of edges coming off the curve points. This ensures the tangency of the surface along the parting line. 5. Multiple Connections Workflow - This workflow enables you to connect your Power Body object to two, three, or more points along the original body. For example, you might design the inner part of a steering wheel that connects to the previously designed outer rim of the steering wheel in three or four different places. You would create several surfaces at the connection points and connect them together once you get into Power Surfacing. 6. Untrimmed Surface Workflow - In this workflow you start with a surface of a body which does not have holes or pieces cut away from it. In this workflow the exterior edges of the power surface correspond to the edges in the original body object. You can use the Insert/Face/Replace… command in SolidWorks. 7. Trimmed Surface Workflow - In this workflow you start with a surface that has been trimmed and utilize the boundary edges of the surface to trim the resulting Power Body with the Insert/Surface/Trim… Then you need to remove the existing face with Insert/Face/Delete… After that you can use Insert/Surface/Knit.. To join the original body and the trimmed Power Body. Now we will explore each of these workflows in more detail. Reference Surface Workflow In this workflow we utilize an existing surface (extrude, revolve, sweep, loft, etc.) created in SolidWorks to define a part of the shape of the resulting Power Surface object or the “Power Body” as it appears in the feature tree. For example, if we want to design a child’s sippy cup that is 3 inches high and has a diameter of 3 inches, we could create a sketch with a circle of 3 inch diameter and use the Insert/Surface/Extrude command to create the surface 3 inches high. After that you can use the Create From Surface command to create the surface. In this example, we used 17 points around the cup to produce a symmetric result. Note that 9, 13, 17, 21 and 25 points on closed objects produce 8, 12, 16, 20, and 24 sided polygons which are nice and symmetric in the case of a cylinder, cone, torus, revolve surface, etc.. Try this with a cylinder and look at it from the top view and you will see what we mean. Initial SolidWorks Surface NOTE: You should note that any surfaces which have a circular cross section such as cylinders, cones, tori, and revolved surfaces are approximated. Once you get 17 or more points, the approximation is very close to the original circular cross section. The drawback in putting in more points into the approximation is that it makes editing of the Power Surface object more difficult. To create the final part in Power Surfacing, we used the Extend command (A key held while a loop of lamina (blue) edges are selected) and the Fill Face command to build the interior and bottom of the cup. Extrude and Bridge were used to create the handles. Create From Surface Final Part Shown in Sub-D Mode Resulting Power Body Object after Conversion End Cap Workflow In this workflow we replace an existing planar end cap of a solid extrude, revolve, sweep, loft, etc. using the Insert/Face/Replace.. command. By default we will create a 4 by 4 point Power Surface polygon. If you want to put more detail into the object, you can either approximate it and get more points, or use Insert Loops to add additional strings of edges across the object. When the adjacent surfaces have non tangent edges, the SolidWorks Face Replace command will extend or trim the adjacent surfaces to fit the new surface. DO 1. Edit the placement of the original points to change the shape of the surface. 2. Use approximation if you need more control over the number of points created. 3. Use Subdivide All, or Add Loops if you need more edges in specific areas. Initial SolidWorks Surface DON’T 1. Add geometry using Extrude, Insert Loops, Insert Edges because this produces a Power Body with multiple surfaces. 2. Go too far outside of the object or it may have trouble extending the adjacent surfaces. 3. Allow modification of the boundary of the power surface so that it doesn’t intersect the adjacent faces or extended faces of the original object. Create From Surface Final Part Shown in Control Mode Resulting Power Body Object after Conversion and Face Replace. Curve Matching Workflow The goal in this workflow is to create a Power Body which can be attached to an existing surface at a closed loop curve. In our example here we: 1. 2. 3. 4. Cut the surface of a solid loft with the Insert/Curve/Split Line command. Delete the interior face after the split using Insert/Face/Delete command. Create two 3D Sketches using the edge created by the split command. Create a loft using the two sketches. Note: you may need to change the alignment of the loft. In our example, it is slightly twisted. You could also use other methods to create the surface such as Extrude. 5. Create Power Surface using the Create From Surface command and we set the CP in U to be 25 and the CP In V to be 4. 6. Convert the surface prior to working on it to get a Power Body in the feature tree to test it for accuracy. 7. Hide the original loft surface. 8. Use the Insert/Surface/Knit command to combine the loft and the Power Body. 9. Hide the Power Body and look to make sure that the edge between the loft and the Power Body is knit. It should be black not blue. Blue means it is an open edge. 10. If it doesn’t knit delete it, unhide the loft, and use Create From Surface again with more points around the Power Surface. 11. In our example we use Fill Face, Insert Loop, Extrude and Insert Edges to create mostly quads on the top face. We then use Flatten and Hard Edges to create a planer face. 12. Convert again and the Knit should automatically update and produce a solid if the original loft is closed. Initial SolidWorks Surface Create 3D Sketches Create Power Surface from Loft Some editing Done to Close it. Create Loft Surface with Sketches Resulting Body after Sewing Fillets Added Between Surfaces Mold Parting Line Workflow Often there will be a curve which is designed to be the parting line for the mold of the part being created. In this workflow, we utilize the curve of the parting line to design the object. 1. Create the parting line curve as a spline curve using a 3D Sketch. In our case, we are using a single closed curve, but you can use an open curve if you are only designing part of the object using Power Surfacing. 2. Create two extruded surfaces using the parting line and the plane which defines the direction of the parting line. 3. Create two different Power Bodies using the Create From Surface two times. While editing, make sure that you don’t modify the first two rows of points adjacent to the parting line. 4. After conversion, use the Insert/Surface/Knit tool to combine the two pieces into a solid. Now you have a solid which should pass parting line inspection. Parting Line as 3D Sketch. DO’s 1. You may move the vertices on the top two rows of edges (those not near the curve you are using). If you move the row adjacent to the curve, make sure that when you are done the edges between these vertices and the vertices on the split line are perpendicular. The alignment tools can help with this. 2. Analyze the result with Evaluate/Parting Line Analysis and make adjustments to the Power Surface object if there are any areas which show up in the analysis. If you have a good object, you will see nothing in the analysis. Extruded Surfaces Control Mesh for Top of Object Resulting Object After Knit and Shell. Shown with a Section View. Multiple Connections Workflow The multiple connection workflow is a variation of the curve matching workflow where you create several surfaces along different connection points and use them as the basis for creating the Power Surface. Here is the basic workflow. 1. Create Surfaces using curves as in the curve matching workflow. 2. You might want to try each surface individually and adjust the approximation count going around the surface until you are able to Knit them back into the initial body. In this case, we used 13 points around the circle and ellipse surface and 25 around the spline surface to give us a good approximation. The key to a good Power Surface model that is easy to edit is to get a minimal number of points that still is able to Knit. 3. Select all of connection surfaces in Create From Surface. 4. The connections were made using the Bridge command. After that, we used Fill Face on a loop with about 40 remaining lamina edges. Then we used Extrude to build up the sides of the object. We then subdivided the big face using Insert Edges. 5. After conversion we Knit the surfaces to form a solid body. Initial Body with Three Holes Surfaces Created Using Curves From Holes Initial Power Surface Object Resulting Solid Body after Conversion and Knit After Connecting Separate Pieces Untrimmed Surface Workflow In this workflow you will be able to edit an existing face of a SolidWorks body using Power Surfacing and then replace the face with the resulting Power Body. This workflow requires that the surface in the body to be converted has it’s natural boundaries. What this means is that the edges of the face surface are also the boundary of the underlying surface. You can make this determination by converting the surface and seeing what it looks like. You can see from the two images to the left what this looks like. If the Power Surface Mesh overhangs the edges, you may need to use the Trimmed Surface Workflow. Here is the general workflow that we use. 1. Only select one SolidWorks face/surface to use in creating the Power Surface object. This workflow will not work for multiple faces. 2. If the Approximate check box is off, the Power Surface will exactly represent your NURBS object. For surfaces such as cylinders, cones, tori, and revolutions and some NURBS surfaces you will see the Approximate box on and you will see a place where you can change the number of approximation Control Points (CP) in the U or V direction. 3. We recommend that you convert the model and attempt to do an Insert/ Face/Replace. If this fails, you may need more points in one or both directions. Delete the Power Body and start over again but use more control points to get a better approximation. 4. If you are only modifying the position of the control points or using Insert Loops: A) If you don’t modify the exterior row of points, the edges will match the original surface edges. B) If you don’t modify the two exterior rows of control points, the tangency will match up with the original surface. C) If you don’t modify the three rows of control points, you will also maintain curvature continuity with the original surface along it’s boundary. 5. If you are adding geometry (Extrude, Inset, etc.) as shown in the third image from the top on the right, you should not touch the exterior two rows of faces. If you do, you will get big cracks in the converted result. See the two images below. 6. If you need to insert new geometry closer to the boundary, you have several options. First you can use Insert Boundary Knots to get two additional rows of points along the edges. See the figure on the lower right of this page. You could increase the number of points used in the approximation. You could also use Insert Loops or Subdivide All after you have the Power Surface object. Extrude is Too Close to Boundary Resulting Cracks in Conversion Initial SolidWorks Surfaces Power Surface Mesh Modifications to Interior of Power Surface Add Boundary Knots Untrimmed Surface Workflow (continued) 6. If you need to insert new geometry closer to the boundary, you have several options. You can use Insert Boundary Knots check box to get two additional rows of points along the edges. See the second figure from the top on the right of this page and the image below it of a converted model with geometry closer to the boundary. You could increase the number of points used in the approximation. You could also Insert Loops or Subdivide All after you have the Power Surface object. 7. Once you convert you may need to hide the Power Body to select the face for replacement. 8. Use Insert/Face/Replace to and select the face to be replaced first and then the Power Body second. Typically we select it from the tree if we have it hidden. 9. If you have a successful Face Replace, you should not see any blue edges. Sometimes the blue edges are not from the original object but from the Power Body so you may need to hide it. Modifications that Create Closed Loops 10. As you are doing modifications, you may modify something that changes the shape such that the Face Replace fails. If this happens, you can edit it again and Undo to get back to your previous state. 11. In cases where face replace fails, you may want to try using Insert/ Surface/Knit after deleting the original face. The Knit tool will handle larger gaps between the edges of the surfaces. Insert Boundary Knots Results Geometry Close to Boundary Resulting Solid Body after Face Replace Trimmed Surface Workflow We recommend that you don’t use this workflow unless you really, really, really know what you are doing. The information we have for you here will help, but it is not easy to be consistently successful with this workflow. In the ideal world, you would be able to grab any face or group of adjacent faces, convert them to a Power Surface and edit them freely. That is not the state of the technology at this point in time. We think that having some options is better than no options so we have included this workflow. There are two starting points in this workflow. You can edit the whole surface or only part of it. If you want to edit part of it, you can use Insert/Curve/Split Line to divide the surface into two pieces. If you are using a Split Line, we recommend that you try to align the split along the flow lines of the Power Surface mesh. This will give you more geometry inside of the surface to work with. Create the Power Surface temporarily with the face to look at how the flow lines go. In the figures to the right you can see an initial guess at the split line that didn’t work well with the mesh and a split line that worked much better. It is ok to have the split line cross the surface boundary along areas where there is a non tangent or hard edge as we have done in the bottom two images on the right. Bad Split Line The workflow for Trimmed Surfaces looks like this: 1. Select a face or faces of the Body to be converted. 2. Select an approximation that will give you enough geometry such that you have two rows of faces between the boundary and the edits you are making. 3. Delete the faces you selected using Insert/Face/Delete 4. Create a 3D Sketch and use Convert Entities to add the trimming edges to the sketch. 5. Hide the original body and make the Power Body visible. 6. Use Insert/Surface/Trim with the sketch selected and select on the part of the Power Surface you wish to keep. If trimming fails you probably need more points in your approximation. You might also want to try selecting the face before splitting to create the Power Surface. This will give you a larger surface but it may fix problems with trimming. 7. Now that it is trimmed, you can use Create/Surface/Knit to put the trimmed Power Body into the place where the face was deleted. Split Line not Aligned With Mesh Flow Better Split Line Trimming Edges in 3D Sketch Power Body and 3D Sketch for Trimming Mesh Flow With Better Split Line Trimmed Surface Workflow (continued) There are some very advanced things you can do with this workflow. It is possible to connect two separate faces and replace them both in the body. In this case we also selected the original face not the smaller sliced face before splitting to create the Power Body. You can remove parts of the Power Surface that fall more than two rows outside any trimming curves. You should use Face Loop to do this, otherwise you might get a jagged edge. NURBS are generally square on their boundaries so when you delete faces, make sure that is still true. You will see issues in subdivision mode if you don’t have this correct. Final Solid Body after Knit If two faces share a natural boundary you can leave that in place as long as you don’t attempt to join the shared vertices. This is what we have done here as you can see below. That way we can have a much simpler trim boundary. Power Surface from Two Original Faces Split of Two Faces Power Body and 3D Sketch for Trimming Excess Rows of Faces Removed Two Joined Faces Creating a what is called a Genus One Object Common Natural Boundary Between Faces