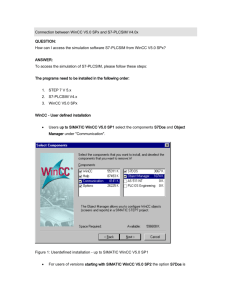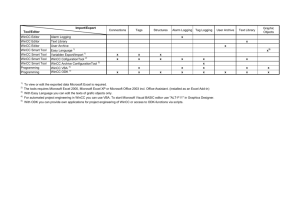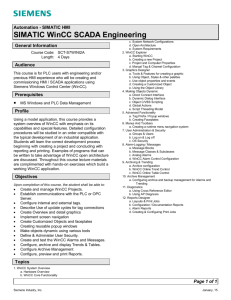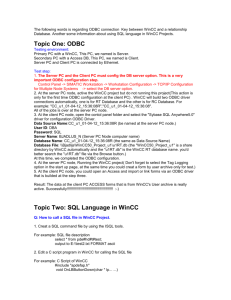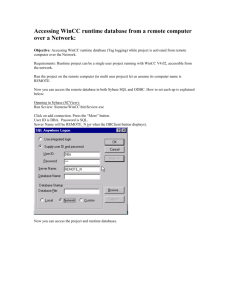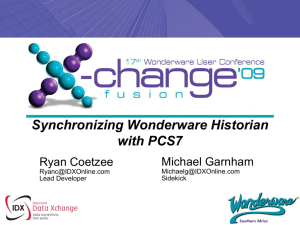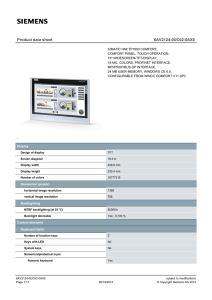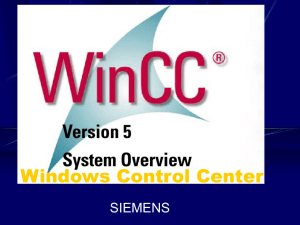SIMATIC HMI
WinCC V7.4 SP1
WinCC Basic Options
(WebNavigator, DataMonitor,
WebUX)
System Manual
Printout of the online help
02/2017
A5E40842536-AA
WinCC/WebNavigator
1
WinCC/DataMonitor
2
WinCC/WebUX
3
Legal information
Warning notice system
This manual contains notices you have to observe in order to ensure your personal safety, as well as to prevent
damage to property. The notices referring to your personal safety are highlighted in the manual by a safety alert
symbol, notices referring only to property damage have no safety alert symbol. These notices shown below are
graded according to the degree of danger.
DANGER
indicates that death or severe personal injury will result if proper precautions are not taken.
WARNING
indicates that death or severe personal injury may result if proper precautions are not taken.
CAUTION
indicates that minor personal injury can result if proper precautions are not taken.
NOTICE
indicates that property damage can result if proper precautions are not taken.
If more than one degree of danger is present, the warning notice representing the highest degree of danger will be
used. A notice warning of injury to persons with a safety alert symbol may also include a warning relating to property
damage.
Qualified Personnel
The product/system described in this documentation may be operated only by personnel qualified for the specific
task in accordance with the relevant documentation, in particular its warning notices and safety instructions. Qualified
personnel are those who, based on their training and experience, are capable of identifying risks and avoiding
potential hazards when working with these products/systems.
Proper use of Siemens products
Note the following:
WARNING
Siemens products may only be used for the applications described in the catalog and in the relevant technical
documentation. If products and components from other manufacturers are used, these must be recommended or
approved by Siemens. Proper transport, storage, installation, assembly, commissioning, operation and
maintenance are required to ensure that the products operate safely and without any problems. The permissible
ambient conditions must be complied with. The information in the relevant documentation must be observed.
Trademarks
All names identified by ® are registered trademarks of Siemens AG. The remaining trademarks in this publication
may be trademarks whose use by third parties for their own purposes could violate the rights of the owner.
Disclaimer of Liability
We have reviewed the contents of this publication to ensure consistency with the hardware and software described.
Since variance cannot be precluded entirely, we cannot guarantee full consistency. However, the information in
this publication is reviewed regularly and any necessary corrections are included in subsequent editions.
Siemens AG
Division Digital Factory
Postfach 48 48
90026 NÜRNBERG
GERMANY
A5E40842536-AA
Ⓟ 02/2017 Subject to change
Copyright © Siemens AG 2017.
All rights reserved
Table of contents
1
WinCC/WebNavigator..................................................................................................................................7
1.1
1.1.1
1.1.2
1.1.2.1
1.1.2.2
1.1.2.3
1.1.3
1.1.3.1
1.1.3.2
1.1.3.3
1.1.4
1.1.4.1
1.1.4.2
1.1.4.3
1.1.4.4
1.1.4.5
1.1.5
1.1.6
1.1.7
WinCC/WebNavigator Installation Notes.................................................................................7
General information..................................................................................................................7
Requirements...........................................................................................................................8
Hardware and Software...........................................................................................................8
Licensing................................................................................................................................11
Requirements for the Use of Terminal Services....................................................................13
Installing a WebNavigator server...........................................................................................14
Overview................................................................................................................................14
Installing the Internet Information Server (IIS).......................................................................15
Installing the WebNavigator server........................................................................................17
Installing the WebNavigator client..........................................................................................18
Installing the WebNavigator client..........................................................................................18
User rights and user groups...................................................................................................21
Internet Explorer Settings.......................................................................................................22
Installation from the DVD.......................................................................................................23
Installation via the Intranet/Internet........................................................................................24
Installing the WebNavigator diagnostics client.......................................................................25
WebNavigator Demo Project..................................................................................................26
Deinstallation..........................................................................................................................26
1.2
1.2.1
1.2.2
1.2.2.1
1.2.2.2
1.2.2.3
WinCC/WebNavigator Release Notes...................................................................................28
Information about WebNavigator...........................................................................................28
Service and Support...............................................................................................................33
Warnings................................................................................................................................33
Customer support...................................................................................................................36
Support Request....................................................................................................................38
1.3
1.3.1
1.3.2
1.3.2.1
1.3.2.2
1.3.3
1.3.3.1
1.3.3.2
1.3.3.3
1.3.3.4
1.3.4
1.3.4.1
1.3.4.2
1.3.5
1.3.5.1
1.3.5.2
1.3.5.3
WinCC/WebNavigator Getting Started...................................................................................40
First Web Project....................................................................................................................40
Configuring the WinCC project...............................................................................................41
Publishing process pictures...................................................................................................41
Administering the users for WebNavigator Client..................................................................47
Configuring the WebNavigator Server...................................................................................49
Starting the demo project.......................................................................................................49
Configuring the WebNavigator web page..............................................................................49
Configuring the firewall...........................................................................................................52
Check the activated web page...............................................................................................54
Operating the WinCC project.................................................................................................55
Operating the WinCC project with Internet Explorer..............................................................55
Operating the WinCC project using WinCCViewerRT...........................................................57
Creating a new process picture and displaying it on the client..............................................61
Creating a new process picture..............................................................................................61
Configuring a new process picture for the web......................................................................64
Displaying the process picture on the WebNavigator Client..................................................65
1.4
WinCC/WebNavigator Documentation...................................................................................67
WinCC Basic Options (WebNavigator, DataMonitor, WebUX)
System Manual, 02/2017, A5E40842536-AA
3
Table of contents
1.4.1
1.4.2
1.4.2.1
1.4.2.2
1.4.2.3
1.4.2.4
1.4.2.5
1.4.2.6
1.4.3
1.4.3.1
1.4.3.2
1.4.3.3
1.4.3.4
1.4.4
1.4.4.1
1.4.4.2
1.4.4.3
1.4.4.4
1.4.4.5
1.4.5
1.4.5.1
1.4.5.2
1.4.6
1.4.6.1
1.4.6.2
1.4.6.3
1.4.6.4
1.4.6.5
1.4.7
1.4.7.1
1.4.7.2
2
4
Function overview..................................................................................................................67
Possible applications of WinCC/WebNavigator.....................................................................68
WebNavigator Server on the WinCC Server..........................................................................68
Separation of the WinCC and WebNavigator servers............................................................69
Dedicated Web Server...........................................................................................................71
WinCCViewerRT....................................................................................................................73
WebNavigator Diagnostics Client...........................................................................................73
Terminal services and WebNavigator....................................................................................74
Configuring the WebNavigator system...................................................................................75
Overview of the configuration steps.......................................................................................75
Configuring the WinCC project...............................................................................................76
Configuring the WebNavigator Server...................................................................................96
Differences to the WinCC Basic System..............................................................................109
Operating the WinCC project...............................................................................................113
General properties of the WebNavigator Client...................................................................113
Process pictures on the WebNavigator Client......................................................................115
Operating the WinCC project with Internet Explorer............................................................116
Operating the WinCC project using WinCCViewerRT.........................................................122
Using the "Hardcopy" function.............................................................................................126
Installation of the WinCC Plug-In Builder.............................................................................128
Overview of the WinCC Plug-In Builder...............................................................................128
How to publish a plug-in.......................................................................................................130
Configuring terminal services for WebNavigator..................................................................132
Communication Using Terminal Services............................................................................132
Terminal Services Setup......................................................................................................133
Activating terminal services on the Windows Server...........................................................133
Creating users for access to the Terminal Server................................................................134
Starting the Terminal Server on the Terminal Client............................................................134
Appendix..............................................................................................................................135
Troubleshooting...................................................................................................................135
Functions..............................................................................................................................138
WinCC/DataMonitor..................................................................................................................................149
2.1
2.1.1
2.1.2
2.1.3
2.1.4
2.1.5
WinCC/DataMonitor Installation Notes.................................................................................149
Installation Requirements.....................................................................................................149
User rights for installing the DataMonitor client....................................................................151
Installing the Internet Information Service (IIS)....................................................................153
Installing the DataMonitor server and client.........................................................................154
Licensing..............................................................................................................................156
2.2
2.2.1
2.2.2
2.2.2.1
2.2.2.2
2.2.2.3
WinCC/DataMonitor Release Notes.....................................................................................159
Notes about DataMonitor.....................................................................................................159
Service and Support.............................................................................................................161
Warnings..............................................................................................................................161
Customer support.................................................................................................................164
Support Request..................................................................................................................166
2.3
2.3.1
2.3.2
2.3.3
2.3.3.1
2.3.3.2
WinCC/DataMonitor Getting Started....................................................................................168
DataMonitor..........................................................................................................................168
Preparations.........................................................................................................................169
Configuring the DataMonitor system....................................................................................170
Defining users in Windows...................................................................................................170
Administering users for DataMonitor....................................................................................172
WinCC Basic Options (WebNavigator, DataMonitor, WebUX)
System Manual, 02/2017, A5E40842536-AA
Table of contents
2.3.3.3
2.3.3.4
2.3.3.5
2.3.4
2.3.4.1
2.3.4.2
2.3.5
2.3.5.1
2.3.5.2
2.3.6
2.3.6.1
2.3.6.2
2.3.6.3
2.3.6.4
2.3.6.5
Configuring the DataMonitor web page................................................................................174
Configuring the firewall.........................................................................................................176
How to publish WinCC process pictures using Web View Publisher...................................178
Working with the DataMonitor client.....................................................................................186
Configuring security settings in Internet Explorer.................................................................186
DataMonitor start page on the DataMonitor client................................................................187
Working with WinCCViewerRT............................................................................................189
Configuring WinCCViewerRT...............................................................................................189
Displaying pictures...............................................................................................................193
Use of DataMonitor..............................................................................................................194
Create connection and set up language..............................................................................194
Displaying process values and messages via "Trends and Alarms"....................................196
Displaying process values in an Excel workbook.................................................................203
Outputting data using "Reports"...........................................................................................225
Creating Webcenter pages in "Webcenter"..........................................................................235
2.4
2.4.1
2.4.1.1
2.4.1.2
2.4.1.3
2.4.1.4
2.4.1.5
2.4.1.6
2.4.1.7
2.4.2
2.4.2.1
2.4.2.2
2.4.2.3
2.4.2.4
2.4.3
2.4.3.1
2.4.3.2
2.4.4
2.4.4.1
2.4.4.2
2.4.4.3
2.4.4.4
2.4.4.5
2.4.4.6
2.4.4.7
2.4.5
2.4.5.1
2.4.5.2
2.4.5.3
2.4.5.4
2.4.5.5
2.4.5.6
2.4.6
2.4.6.1
2.4.6.2
2.4.6.3
2.4.6.4
WinCC/DataMonitor Documentation....................................................................................245
Basic principles....................................................................................................................245
DataMonitor..........................................................................................................................245
WinCCViewerRT..................................................................................................................246
Web center...........................................................................................................................246
Overview of Web Parts........................................................................................................247
Trends and Alarms...............................................................................................................248
Excel workbook....................................................................................................................249
Reports.................................................................................................................................250
Configuring the DataMonitor system....................................................................................251
Overview of the configuration steps.....................................................................................251
Configure the WinCC project...............................................................................................252
Configuring the DataMonitor system....................................................................................266
Working with the DataMonitor client.....................................................................................272
Working with WinCCViewerRT............................................................................................275
Configuring WinCCViewerRT...............................................................................................275
Displaying pictures...............................................................................................................279
Working with the Webcenter................................................................................................280
Administration......................................................................................................................280
Creating static process pictures for the Webcenter.............................................................296
Creating layout template for Webcenter pages....................................................................298
Creating Webcenter page....................................................................................................300
Inserting web parts to the Webcenter page.........................................................................303
Configuring web parts within Webcenter pages ..................................................................306
Deleting Webcenter pages and layout templates.................................................................308
Working with trends and alarms...........................................................................................310
Displaying process values in a table....................................................................................310
Displaying process values in a diagram...............................................................................311
Displaying messages in the alarm table...............................................................................313
Alarm Log Column Names...................................................................................................315
Displaying the hit list of messages.......................................................................................317
Displaying statistics function for process values..................................................................319
Working with Excel Workbook..............................................................................................320
Configuring the Excel workbook...........................................................................................320
Displaying process data in an Excel workbook....................................................................339
Alarm Attributes....................................................................................................................341
VBA Functions of the Excel Workbook................................................................................342
WinCC Basic Options (WebNavigator, DataMonitor, WebUX)
System Manual, 02/2017, A5E40842536-AA
5
Table of contents
2.4.7
2.4.7.1
2.4.7.2
2.4.7.3
2.4.7.4
2.4.7.5
3
Working with reports............................................................................................................343
Making an Excel workbook available as template................................................................343
Making an Excel workbook available as a report tool..........................................................344
Making Settings for Reports.................................................................................................346
Displaying a report with an Excel Workbook........................................................................348
Creating a report with a print job..........................................................................................351
WinCC/WebUX.........................................................................................................................................355
3.1
3.1.1
3.1.2
3.1.3
3.1.4
3.1.5
3.1.6
3.1.6.1
3.1.6.2
3.1.6.3
3.1.6.4
3.1.7
3.1.8
3.1.9
3.1.9.1
WinCC/WebUX - Documentation.........................................................................................355
WebUX - Overview...............................................................................................................355
Licensing..............................................................................................................................357
Communication: SSL certificate for HTTPS connections.....................................................359
Installation............................................................................................................................360
Configuring the WebUX website..........................................................................................362
Functions supported in WebUX...........................................................................................364
Functions supported in WebUX...........................................................................................364
Supported functions: Graphic objects..................................................................................364
Supported functions: WinCC Controls.................................................................................367
Supported functions: Dynamization.....................................................................................371
Configuring a WinCC project for WebUX.............................................................................374
How to use WebUX..............................................................................................................376
Appendix..............................................................................................................................377
Dynamics dialog Restrictions on expressions / formulas.....................................................377
Index.........................................................................................................................................................379
6
WinCC Basic Options (WebNavigator, DataMonitor, WebUX)
System Manual, 02/2017, A5E40842536-AA
WinCC/WebNavigator
1.1
WinCC/WebNavigator Installation Notes
1.1.1
General information
1
Scope of delivery
You can find the following components for WinCC/WebNavigator on the WinCC DVD:
● WebNavigator server
● WebNavigator client
● WinCCViewerRT
● WebNavigator diagnostics client
● Web View Publisher
● WebNavigator Plug-In Builder
● Documentation
● Release notes
Note
Installation of WinCC/WebNavigator V7.4 SP1 is only released on the basis of WinCC V7.4 SP1
You cannot install the WebNavigator server/client of V7.4 SP1 on a computer with WinCC
versions earlier than V7.4 SP1. Nor can a WebNavigator server/client version older than
V7.4 SP1 be installed on a computer with WinCC V7.4 SP1.
Note that mixed use of European and Asian versions of WinCC and WebNavigator is not
permitted in the configuration.
WinCC Basic Options (WebNavigator, DataMonitor, WebUX)
System Manual, 02/2017, A5E40842536-AA
7
WinCC/WebNavigator
1.1 WinCC/WebNavigator Installation Notes
1.1.2
Requirements
1.1.2.1
Hardware and Software
Introduction
This section describes the hardware and operating system requirements for WinCC/
WebNavigator.
Notes on the software requirements
Microsoft Internet Information Service (IIS)
Before installing the WebNavigator Server, you must first install the Internet Information
Service (IIS).
Note
A WebNavigator server cannot be operated on a WinCC client without a project of its own.
Internet Explorer 11
If you are using Internet Explorer 11, adjust the following settings:
1. Select the "Tools > Manage Add-ons" menu command.
2. Under "Toolbars and Extensions", disable the add-ons of the publisher "Adobe Systems",
e.g., "Shockwave Flash Object" and Adobe Acrobat add-ons.
These add-ons can have an adverse effect on the stability of Internet Explorer 11.
WebNavigator client
Hardware
Minimum
Recommended
CPU
Dual core CPU; 2 GHz
Multi core CPU; 3 GHz
Work memory
1 GB
2 GB
8
WinCC Basic Options (WebNavigator, DataMonitor, WebUX)
System Manual, 02/2017, A5E40842536-AA
WinCC/WebNavigator
1.1 WinCC/WebNavigator Installation Notes
Software
Operating system
Windows 10 Pro / Enterprise / Enterprise LTSB 64-bit
Windows 8.1 Pro / Enterprise 32-bit
Windows 8.1 Pro / Enterprise 64-bit
Windows 7 SP1 Professional / Enterprise / Ultimate 32-bit
Windows 7 SP1 Professional / Enterprise / Ultimate 64-bit
Windows Server 2008 R2 Standard SP1 64-bit
Windows Server 2012 R2 Standard / Datacenter 64-bit
Windows Server 2016 Standard / Datacenter 64-bit
Also other operating systems via MS Terminal Services
Windows Embedded Standard 7 including SP1 in combination with SIMATIC IPC 4x7D and SI‐
MATIC IPC 4x7E
Software
Internet Explorer as of V11.0 (32-bit)
WebNavigator client: For installation via Intranet/Internet, the latest cumulative security update for
Internet Explorer must be installed. Additional information is available in the Microsoft Update
KB3072449 (https://support.microsoft.com/en-us/kb/3072449).
Other
Access to the intranet/Internet
or a TCP/ IP connection to the WebNavigator server
Operation of the WebNavigator client via Wireless LAN has been approved with SIMATIC Mobile
Panel PC 12" only.
WebNavigator server on a WinCC single-user system
Hardware
Minimum
Recommended
CPU
Dual core CPU; 2.5 GHz
Multi core CPU; 3.5 GHz
Work memory
2 GB
> 4 GB
Software
Operating system
Windows 10 Pro / Enterprise / Enterprise LTSB 64-bit
Windows 8.1 Pro / Enterprise 32-bit
Windows 8.1 Pro / Enterprise 64-bit
Windows 7 SP1 Professional / Enterprise / Ultimate 32-bit
Windows 7 SP1 Professional / Enterprise / Ultimate 64-bit
Windows Server 2008 R2 Standard SP1 64-bit
Windows Server 2012 R2 Standard / Datacenter 64-bit
Windows Server 2016 Standard / Datacenter 64-bit
Software
Internet Explorer as of V11.0 (32-bit)
WinCC Basic system V7.4 SP1
Other
Access to the intranet/Internet
or a TCP/IP connection to the WebNavigator client
WinCC Basic Options (WebNavigator, DataMonitor, WebUX)
System Manual, 02/2017, A5E40842536-AA
9
WinCC/WebNavigator
1.1 WinCC/WebNavigator Installation Notes
WebNavigator server on WinCC server or WinCC client with its own project
Hardware
Minimum
Recommended
CPU
Dual core CPU; 2.5 GHz
Multi core CPU; 3.5 GHz
Work memory
4 GB
8 GB
Software
Operating system
Windows Server 2008 R2 Standard SP1 64-bit
Windows Server 2012 R2 Standard / Datacenter 64-bit
Windows Server 2016 Standard / Datacenter 64-bit
Software
Internet Explorer as of V11.0 (32-bit)
WinCC Basic system V7.4 SP1
Other
Access to Intranet/Internet
If you wish to publish on the Intranet , you will need a system that converts computer names into
IP addresses. This step allows users to use alias names instead of IP addresses when connecting
to the server.
You will need DNS registration for your IP address if you wish to publish on the Internet. This step
allows users to use alias names instead of IP addresses when connecting to the server.
WebNavigator diagnostics client
Software
Operating system
Windows 10 Pro / Enterprise / Enterprise LTSB 64-bit
Windows 8.1 Pro / Enterprise 32-bit
Windows 8.1 Pro / Enterprise 64-bit
Windows 7 SP1 Professional / Enterprise / Ultimate 32-bit
Windows 7 SP1 Professional / Enterprise / Ultimate 64-bit
Windows Server 2008 R2 Standard SP1 64-bit
Windows Server 2012 R2 Standard / Datacenter 64-bit
Windows Server 2016 Standard / Datacenter 64-bit
Software
Internet Explorer as of V11.0 (32-bit)
Other
Access to Intranet/Internet
See also
Installing the Internet Information Server (IIS) (Page 15)
https://support.microsoft.com/en-us/kb/3072449 (https://support.microsoft.com/en-us/kb/
3072449)
10
WinCC Basic Options (WebNavigator, DataMonitor, WebUX)
System Manual, 02/2017, A5E40842536-AA
WinCC/WebNavigator
1.1 WinCC/WebNavigator Installation Notes
1.1.2.2
Licensing
WebNavigator client
No license is required for the PC on which the WebNavigator client is running, as server
licenses are available on the WebNavigator server.
WebNavigator server
As a prerequisite for the WinCC basic system, the WinCC RT basic license is required. No
WinCC server license is required if no local WinCC clients are to be operated. Even when
operating a WinCC client as a dedicated web server, you do not require a WinCC server license
for the WinCC client.
Licenses are available for 1 / 3 / 10 / 30 / 100 clients. If you have upgraded a WebNavigator
version prior to V7.4, there may also be licenses for 5 / 25 / 50 / 150 clients.
The packages are version-independent and can be combined. Up to 150 clients can access
the WebNavigator server simultaneously.
A message will appear if the number of licensed clients is exceeded during a login attempt by
a WebNavigator client. No further logins will be possible.
WinCC/WebUX clients
If the WinCC/WebUX option is also used in the WinCC system, a WebUX client can also occupy
a WebNavigator license. This reduces the number of available WebNavigator licenses.
You can find more information in the documentation for WinCC/WebUX.
Test mode
If there is no WebNavigator license or if the license has been removed, the WebNavigator
server runs in Test mode.
Test mode runs for a maximum of 30 days from the date of installation. Once 30 days have
expired after the installation, the WebNavigator server can only be started with an installed
license.
WebNavigator diagnostics client
A "Diagnostics client" license is required on the client computer for the diagnostics client.
The diagnostics client can access on the WebNavigator server in the following cases:
● When the maximum number of simultaneous accesses has been reached on WebNavigator
server.
● When no WebNavigator license is installed on the WebNavigator server.
WinCC Basic Options (WebNavigator, DataMonitor, WebUX)
System Manual, 02/2017, A5E40842536-AA
11
WinCC/WebNavigator
1.1 WinCC/WebNavigator Installation Notes
Note
Diagnostics client without corresponding license
If the diagnostics client is installed without the corresponding license, a message will appear
about one hour after each start-up of the computer. Install the diagnostics client license or
remove the diagnostics client software.
Computer with WinCC basic system and diagnostics client
If you install a diagnostics client on a computer with the WinCC basic system, you will have to
reinstall the diagnostics client after removing WinCC.
Overview of licenses for WebNavigator server and client
You can combine WebNavigator and diagnostics licenses.
Server
Client has no license 1)
Client has diagnostics client
license 1)
No WinCC license
Client in test mode
Client in test mode
No WebNavigator license
Unlimited number
Unlimited number
WinCC license
Client in test mode
Diagnostics client
No WebNavigator license
Unlimited number
One license per diagnostics
client
WebNavigator license
Client in test mode
Client in test mode
No WinCC license
Unlimited number
Unlimited number
WebNavigator license
WebNavigator client
Diagnostics client
+ WinCC license
Number up to maximum of the
server license
One license per diagnostics
client
WebNavigator license
WebNavigator client
Diagnostics client
+ WinCC license
+ "Load Balancing" license
Number up to maximum of the
server license
One license per diagnostics
client
WebNavigator license
WebNavigator client
Diagnostics client
+ WinCC license
Number up to maximum of the
server license
One license per diagnostics
client
+ WinCC Redundancy license
+ "Load Balancing Step-Up" license
1) Note the behavior in test mode. Test mode runs for a maximum of 30 days from the date of installation.
Restarting the WebNavigator client after license modification
If the WebNavigator licenses on the WebNavigator server are modified, e.g. to a different
number of clients, Internet Explorer must be restarted on each connected WebNavigator client,
and the WebNavigator client must log in again. Otherwise, the WebNavigator client will switch
to demo mode. This also applies to automatic reconnection of the WebNavigator client.
12
WinCC Basic Options (WebNavigator, DataMonitor, WebUX)
System Manual, 02/2017, A5E40842536-AA
WinCC/WebNavigator
1.1 WinCC/WebNavigator Installation Notes
Using WebNavigator versions prior to V7.4
WebNavigator versions up to V7.3 do not recognize licenses from WebNavigator V7.4 and
higher.
Once you install the WebNavigator V7.4 licenses on a computer, a WebNavigator installation
of a version prior to V7.4 can no longer be licensed.
This also applies if you upgrade to the new cumulative licenses through an upgrade license.
The upgraded licenses are no longer recognized by WebNavigator V7.3 or earlier versions.
The upgrade to WebNavigator V7.4 cannot be reversed.
1.1.2.3
Requirements for the Use of Terminal Services
The WebNavigator client is released for Windows Terminal Services.
A maximum of 150 sessions per terminal server are permitted.
Terminal server
Hardware
Minimum
Recommended
CPU
Dual core CPU; 2 GHz
Multi core CPU; 3 GHz
Work memory
1 GB
2 GB
Note
Each terminal client will increase the memory requirements and the processor load. You must
therefore ensure that the terminal server has adequate memory and processor load capacity.
Software
Operating system
Windows Server 2008 R2 Standard SP1 64-bit
Windows Server 2012 R2 Standard / Datacenter 64-bit
Windows Server 2016 Standard / Datacenter 64-bit
It must be possible to repeatedly call and execute applications that
are to be executed on the clients.
Miscellaneous:
If many users want to access the server, you will need to use a highperformance network card.
Minimum requirement:
Network card with TCP/IP
Terminal client RDP 5.0
Display or monitor
Pointing device
Terminal client
WinCC Basic Options (WebNavigator, DataMonitor, WebUX)
System Manual, 02/2017, A5E40842536-AA
13
WinCC/WebNavigator
1.1 WinCC/WebNavigator Installation Notes
Note
As with Windows Server CAL, there are two different CAL terminal services:
● The TS device CAL enables a device to run user-independent Windows sessions on a
Windows Server.
● The TS user CAL enables a user to run device-independent Windows sessions on a
Windows Server.
A Windows Server Terminal Server CAL "TS CAL" is required for every user or every device.
Please go to "http://www.microsoft.com/resources/sam/lic_cal.mspx" for more information.
See also
http://www.microsoft.com/resources/sam/lic_cal.mspx (http://www.microsoft.com/resources/
sam/lic_cal.mspx)
1.1.3
Installing a WebNavigator server
1.1.3.1
Overview
Requirements
● The software requirements for the Windows operating system have been met.
● Local administrator rights.
● The WinCC basic system is installed.
NOTICE
WebNavigator server: Using a secure connection over HTTPS
To increase the security of your communication, configure the WebNavigator server in such
a way that only HTTPS connections are supported. You need a digital certificate for your
WebNavigator server for this. For more information, refer to "How to Set Up an HTTPS Service
in IIS" in Microsoft Support:
● http://support.microsoft.com/kb/324069 (http://support.microsoft.com/kb/324069)
14
WinCC Basic Options (WebNavigator, DataMonitor, WebUX)
System Manual, 02/2017, A5E40842536-AA
WinCC/WebNavigator
1.1 WinCC/WebNavigator Installation Notes
Installation Overview
1. Installation of the Internet Information Server (IIS).
2. Installation of the WebNavigator server.
Note
WinCC options previously installed
If you have already installed other WinCC options prior to the installation of WinCC/
WebNavigator, you may have to re-install these options.
See also
Installing the Internet Information Server (IIS) (Page 15)
Installing the WebNavigator server (Page 17)
http://support.microsoft.com/kb/324069 (http://support.microsoft.com/kb/324069)
1.1.3.2
Installing the Internet Information Server (IIS)
Settings
Before installing the WebNavigator server, you must first install the Internet Information Service
(IIS). You specify the settings for the WebNavigator server during installation.
Select the following settings:
● Web management tools:
– IIS management service
– IIS management console
– IIS management scripts and tools
– Compatibility with IIS Metabasis and IIS 6 configuration
– Compatibility with WMI for IIS 6
● WWW Services > Common HTTP Features or Shared HTTP Features:
– Standard document
– Static content
WinCC Basic Options (WebNavigator, DataMonitor, WebUX)
System Manual, 02/2017, A5E40842536-AA
15
WinCC/WebNavigator
1.1 WinCC/WebNavigator Installation Notes
● WWW services > Application development features:
– .NET extendibility
– ASP
– ASP.NET
– ISAPI extensions
– ISAPI filters
● WWW Services > security:
– Request filtering
– Basic Authentication
– Windows authentication
Note
If the logging functions are active with IIS, the log files must be monitored and deleted, if
necessary. The event views should be configured so that the log files do not become too large.
Requirements
● Administrator rights
● Write access for the registration database
Procedure
1. Select "Programs and Features" from the Control Panel.
2. Click "Turn Windows features on or off" or "Add/Remove Windows Components".
3. Activate the settings specified above.
4. Click "OK" to close the dialog. The required data is transferred and the IIS is configured
accordingly.
Alternative procedure
Alternatively, you can use the command line "Start > Run > cmd" to install the IIS components
located on the installation data medium:
pkgmgr.exe /iu:IIS-WebServerRole;IIS-WebServer;IIS-CommonHttpFeatures;IISStaticContent;IIS-DefaultDocument;IIS-HttpErrors;IIS-ASPNET;IIS-ASP;IISISAPIExtensions;IIS-ISAPIFilter;IIS-BasicAuthentication;IIS-WindowsAuthentication;IISManagementConsole;IIS-ManagementService;IIS-IIS6ManagementCompatibility;IISMetabase;IIS-WMICompatibility
16
WinCC Basic Options (WebNavigator, DataMonitor, WebUX)
System Manual, 02/2017, A5E40842536-AA
WinCC/WebNavigator
1.1 WinCC/WebNavigator Installation Notes
Procedure for Windows Server 2008 R2 / 2012 R2 / 2016
Configure the settings in the Server Manager using the "Webserver (IIS)" role in the associated
role services.
See also
Hardware and Software (Page 8)
1.1.3.3
Installing the WebNavigator server
Requirements
● Local administrator rights
● The Internet Information Server is installed.
Procedure
1. Insert the WinCC DVD in the drive.
The DVD starts automatically if Autorun is enabled in the operating system. If the autorun
function is not activated, start the program Setup.exe on the DVD.
2. In the "Installation Type" dialog, select "Package Installation".
3. Select the "WebNavigator Server" installation.
4. Before the installation, the security settings that are adapted for WinCC are displayed in
the "System Settings" dialog. The firewall is configured automatically. Confirm the changes
to the system settings.
5. Start the installation.
You can track the status of the installation in the displayed dialog. Select "Cancel" to cancel
the installation.
6. You can transfer the license key for the product after installation of the WebNavigator
server. To do so, click on "Transfer License Key". Select "Next" if you have already
transferred the license key or want to install it at a later time.
Note
License keys will not be transferred automatically. You will have to transfer missing license
keys during or after installation with "Automation License Manager" .
7. Restart the computer when prompted to do so by setup.
Result
The WebNavigator server is installed and is displayed in the navigation window of the WinCC
Explorer.
WinCC Basic Options (WebNavigator, DataMonitor, WebUX)
System Manual, 02/2017, A5E40842536-AA
17
WinCC/WebNavigator
1.1 WinCC/WebNavigator Installation Notes
1.1.4
Installing the WebNavigator client
1.1.4.1
Installing the WebNavigator client
Introduction
You can install the WebNavigator client as follows:
● Installation from the WinCC product DVD.
In this case, certain Windows user rights are necessary, depending on the operating system.
● Installation via the Intranet/Internet.
In this case, certain Windows user rights are necessary, depending on the operating system.
● Installation without user interaction:
– Using the Windows user rights of the current user
– Or in networks, using group policy-based software distribution
In addition, you can also install the WebNavigator client on the WebNavigator server. This is
useful, for example, if you want to check the WinCC project locally on the server in Internet
Explorer.
Note
.Net controls on the WebNavigator client
If you wish to use .Net controls on the WebNavigator client, you need to install the .Net
Framework 4.0 on the client from the WinCC product DVD.
WinCCViewerRT
The web viewer "WinCCViewerRT" is installed upon installation of the WebNavigator client.
18
WinCC Basic Options (WebNavigator, DataMonitor, WebUX)
System Manual, 02/2017, A5E40842536-AA
WinCC/WebNavigator
1.1 WinCC/WebNavigator Installation Notes
Procedure
1. Entry and check of the settings of the client computer in Internet Explorer.
2. Installation of the WebNavigator client.
Note
If you are installing from the DVD or using software distribution based on group policy, you
can directly upgrade an older version of the WebNavigator client without having to remove
the older client first.
If you install the WebNavigator server on a PC after the WebNavigator client, you will have
to install the client again.
Plug-in reinstallation
The plug-ins "User Archive Control", "FunctionTrend Control", "Hardcopy" and "Web Client"
are already integrated in the WebNavigator client as of version V7.0 upon installation.
If a WebNavigator client as of V7.0 is connected to a WebNavigator server older than V7.0
(e.g. V6.2 SP3), you will be offered these plug-ins for installation in the download area of
the Web navigation user interface.
The plug-ins are already installed. Do not reinstall these plug-ins.
Information on the setup and installation of the WebNavigator client:
● Before downloading and installing a new version on the WebNavigator client, check the
languages installed on the client and connected server. Only the languages of the
connected server will be available on the client computer following client installation by
download.
● WebNavigator client setup will be interrupted with the error message "WinCC Active" if the
local WinCC project is open or has been opened since the PC was last restarted. Restart
the computer. Check whether WinCC has been included in the Autostart directory. Remove
the entry if necessary and then restart the computer to execute WebNavigator client
installation.
● You will need at least 70 MB of free memory space on the local hard disk to install the
WebNavigator client. Otherwise, the MSI setup will cancel installation with a corresponding
error message.
● When installing the WebNavigator client by downloading it from the Intranet/Internet, you
can select to either "Open" or "Save" the setup file. The procedure you select upon initial
installation of the WebNavigator client must also be selected for the subsequent installation
of plug-ins or ActiveX controls. Otherwise, the "MSI Installer" service will output the error
message "Error 1316".
Prior to installation via download, the latest cumulative security update for Internet Explorer
must be installed. Additional information is available in the Microsoft Update KB3072449
(https://support.microsoft.com/en-us/kb/3072449).
WinCC Basic Options (WebNavigator, DataMonitor, WebUX)
System Manual, 02/2017, A5E40842536-AA
19
WinCC/WebNavigator
1.1 WinCC/WebNavigator Installation Notes
● Microsoft Visual C++ 2010 Redistributable must be installed on the WebNavigator client
with a 64-bit computer before the connection to the WebNavigator server is established.
If the client is a 64-bit computer, an additional link is displayed during installation over the
Intranet/Internet to install "Visual C++ 2010 Redistributable". You must first perform this
installation because it is required for the Web client.
Note
Installation of Microsoft Visual C++ 2010 Redistributable in domain environments
In addition, "Visual C++ 2010 Redistributable" must be available as an "msi" packet:
● If the WebNavigator client on the 64-bit computer is not upgraded to the latest version
via the DVD, "Webnavigatorclient.msi" and "WebNavigatorClient_x64_AddOn.msi" can
be made available to the user via the domain controller.
● If the WebNavigator clients on the 64-bit computers are integrated in domain group
policies, the users of the clients must install "WebNavigatorClient_x64_AddOn.msi"
themselves.
● In the download area of the Web Navigation user interface, the Plug-Ins which can be
installed are displayed. The same minimum user rights are required for installing these plugins as for installation of the WebNavigator client. If you select a plug-in in the Web
Navigation user interface, WebNavigator client setup will start. You will have to confirm the
selected plug-in again.
Upgrading the WebNavigator client from a previous version
You can download and install the demo project from the "WinCC/WebNavigator and WinCC/
DataMonitor Demo Access" page at "www.wincc.de". The system checks whether the latest
version of WebNavigator client is installed. If an older version is present, the WebNavigator
client is also upgraded when you access the demo project.
Upgrade from WinCC V6.2 SP3
Perform a repair installation after upgrading from WinCC V6.2 SP3. To do so start the WinCC/
WebNavigator client installation with "Settings > Control Panel > Software" and select "Repair".
Otherwise, controls may be reinstalled during operation. Restart the computer.
Installing the WebNavigator client under Windows Server
Installation of the WebNavigator client under Windows Server with a lower user authorization
than "Administrator" is not possible in the default setting of group policies.
Enable the installation of the WebNavigator client in the group policy by
● Assigning and making the software public
● Or activating the setting "Always install with elevated privileges" under "Administrative
Templates / Windows Components / Windows Installer". You must activate "Never" for the
"Deactivate Windows Installer" option.
See also
https://support.microsoft.com/en-us/kb/3072449 (https://support.microsoft.com/en-us/kb/
3072449)
20
WinCC Basic Options (WebNavigator, DataMonitor, WebUX)
System Manual, 02/2017, A5E40842536-AA
WinCC/WebNavigator
1.1 WinCC/WebNavigator Installation Notes
1.1.4.2
User rights and user groups
Windows user rights required for installation and initial registration of the WebNavigator client
"Administrator" rights are required for installing the WebNavigator client via Intranet/Internet
or using the product DVD. The initial registration of the client on the WebNavigator server must
take place with the user identification used during installation and the same or higher Windows
user rights. The connections must be established successfully. All subsequent logins can then
be performed by users with different Windows user rights, which may be more restricted.
Windows user groups "SIMATIC HMI" / "SIMATIC HMI VIEWER"
Following WinCC installation, WinCC automatically establishes the following local groups in
Windows User and Group Administration:
SIMATIC HMI
These members may create local projects, and may process, start, and access
these projects remotely. Access to the WinCC database is limited to the minimum
rights necessary (read/write).
SIMATIC HMI
Viewer
These members have read access only to configuration and runtime data in the
WinCC database.
In the following cases you must add users of the WebNavigator client to a Windows user group:
● The WebNavigator client is installed on a PC on which WinCC is already installed:
Users of the Web client must be members of the user group "SIMATIC HMI VIEWER" or
"SIMATIC HMI".
● The WebNavigator client accesses the WebNavigator server as "Remote Desktop" user:
Users of the Web client must be members of the user group "SIMATIC HMI VIEWER".
Installing the WebNavigator client with limited Windows user rights
The MSI technology used allows you to install the WebNavigator client even with limited
Windows user rights. This procedure can be set during the installation using the group policy
based software distribution in networks.
Even the add-ins and plug-ins for the WebNavigator client can be installed. "Administrator"
rights are required for the installation of plug-ins that were created with the WinCC Plug-In
Builder.
Installation for a configured group of users or computers
Using the Microsoft Systems Management server or group policy on a Domain Controller, it is
possible to install a group of users or computers configured by the Administrator.
● For this the MSI file "WinCCWebNavigatorClient.msi" is published at the Domain Controller
and enabled for a user group. Installation is then performed either during login of the defined
users or when the computer is started, depending on the configuration of the group policybased software distribution.
● When using a Microsoft Systems Management Server, the installation is configured by the
administrator, triggered and executed when the relevant computer boots.
WinCC Basic Options (WebNavigator, DataMonitor, WebUX)
System Manual, 02/2017, A5E40842536-AA
21
WinCC/WebNavigator
1.1 WinCC/WebNavigator Installation Notes
Group policy-based software distribution
Software is normally installed with the access rights of the current Windows user. When using
MSI technology, the installation is performed by an operating system service with a higher
level of rights. This enables installations for which the Windows user does not have the
necessary rights. Applications which require higher rights for installation are referred to as
"privileged installations" in MSI technology. Installation of these applications is possible when
a Windows user is assigned the "Always install with elevated privileges" permission.
A group policy is created in the domain controller for use of group policy-based software
distribution. The software to be distributed is then assigned or made public using Active
Directory.
● Assignment: Software distribution can be assigned to a user or a computer. The software
to be distributed is automatically installed when the user logs in or the computer is started.
● Publication: The software distribution can be published for individual users. When the user
logs on to the client computer, the software to be distributed appears in a dialog and can
be selected for installation.
1.1.4.3
Internet Explorer Settings
Introduction
You have to adapt the Internet Explorer security settings in order to utilize full functionality of
the WebNavigator Client.
Procedure
1. Click "Tools > Internet Options" in Internet Explorer.
2. Select the "Security" tab.
Select the corresponding zone, for example, "Local Intranet" or "Internet".
3. Click "Custom Level...".
4. Enable the "Script ActiveX controls marked safe for scripting" and "Download signed
ActiveX controls" options.
5. Enable "Active Scripting" under "Scripting".
6. Click "OK". Carry out the modifications in the subsequent dialog.
7. Click the "Trusted Sites" icon.
Click the "Sites..." button to open the "Trusted sites" dialog.
8. Enter the address of the WebNavigator Server in the "Add this website to the zone" field.
Possible formats and wildcards include "*://157.54.100 - 200", "ftp://157.54.23.41", or "http://
*.microsoft.com".
Deactivate the "Require server verification (https:) for all sites in this zone" option.
Click "Add". Click "OK".
9. Click the "Trusted Sites" icon.
Click the "Standard level" button and then the "Custom Level" button.
Enable "Initialize and script ActiveX controls not marked as safe". Click "OK".
22
WinCC Basic Options (WebNavigator, DataMonitor, WebUX)
System Manual, 02/2017, A5E40842536-AA
WinCC/WebNavigator
1.1 WinCC/WebNavigator Installation Notes
10.Click on the "General" tab.
Click in the "Settings" area on the "Temporary Internet Files" button.
Enable the "Automatic" option under "Check for newer versions of stored pages:".
Click "OK".
11.Close the "Internet Options" dialog by clicking "OK".
See also
Hardware and Software (Page 8)
1.1.4.4
Installation from the DVD
Requirements
● For the installation and use of the WebNavigator client, the information in Internet Explorer
Settings (Page 22) applies.
● Depending on the operating system, specific minimum user rights are required to install
the WebNavigator client; see User rights and user groups (Page 21).
Procedure
1. Insert the WinCC DVD in the drive.
The DVD starts automatically if Autorun is enabled in the operating system. If the Autorun
function is not activated, start the program Setup.exe on the DVD.
2. In the "Installation Type" dialog, select "Package Installation".
3. Select the "WebNavigator Client" program package.
4. Before the installation, the security settings that are adapted for WinCC are displayed in
the "System Settings" dialog. The firewall is configured automatically. Confirm the changes
to the system settings.
5. Start the installation. You can track the status of the installation in the displayed dialog.
Select "Cancel" to cancel the installation.
6. Restart the computer when prompted to do so by setup.
Result
The WebNavigator client is now installed and has been added as a function to the navigation
window of the WinCC Explorer.
WinCC Basic Options (WebNavigator, DataMonitor, WebUX)
System Manual, 02/2017, A5E40842536-AA
23
WinCC/WebNavigator
1.1 WinCC/WebNavigator Installation Notes
1.1.4.5
Installation via the Intranet/Internet
Requirements
● For the installation and use of the WebNavigator client, the information in Internet Explorer
Settings (Page 22) applies.
● Depending on the operating system, specific minimum user rights are required to install
the WebNavigator client; see User rights and user groups (Page 21).
● The WebNavigator server must be installed on a computer. The Internet Information Server
must be configured with the WinCC Web Configurator. The users must be registered in the
WinCC User Administrator. The WinCC project must be in runtime.
● The latest cumulative security update for Internet Explorer must be installed. This applies
to all installed versions of Internet Explorer.
See the following Microsoft article:
– https://support.microsoft.com/en-us/kb/3072449 (https://support.microsoft.com/en-us/
kb/3072449)
● Microsoft Visual C++ 2010 Redistributable must be installed on the WebNavigator client
with a 64-bit computer before the connection to the WebNavigator server is established.
Procedure
1. Go to the address bar of Internet Explorer and enter the URL "http://www.servername" of
the WebNavigator server. For installation in a virtual directory, the address can be as
follows: "http:// www.servername/WebNavigator/".
2. Type in the user name and password.
3. The first time you access the WebNavigator server, you will be prompted to install the
WebNavigator client.
If the client is a 64-bit computer, an additional link is displayed in order to install "Visual C+
+ 2010 Redistributable". You must first perform this installation because it is required for
the Web client.
4. Click on the link "Click here to install WebNavigator Client". Click the "Save" button in the
"File Download" dialog to store the client setup on the target computer. It is recommended
to save the Setup file because, in the event of a restart of the client computer being
necessary, the Setup need not be downloaded again.
Note
If you have installed the WebNavigator client without installing "Visual C++ 2010
Redistributable", you can also install the software later via the "Web Navigator and System
Updates" menu in the "download area" of the Navigation user interface of
"MainControl.asp".
If you have already installed the WebNavigator client and wish to install a more recent
version via the Intranet/Internet, open the client setup straight away. You do not need to
save the installation file on the target computer. Remove the old installation file first if you
wish to save the new one. Alternatively, you can save the new version of the file in a different
directory.
24
WinCC Basic Options (WebNavigator, DataMonitor, WebUX)
System Manual, 02/2017, A5E40842536-AA
WinCC/WebNavigator
1.1 WinCC/WebNavigator Installation Notes
5. Leave the Internet Explorer open and open Windows Explorer. Navigate to the directory in
which you saved the setup file. Start setup by double-clicking on the file.
6. Follow the instructions on the screen and enter the information and settings necessary.
The client-side controls of the WebNavigator will be installed. Close the Setup dialog.
Result
Following successful installation, the WebNavigator client connects to the WinCC project
currently in runtime.
Note
If you want to use the on-screen keyboard, you also have to install .net 4.0. If you install the
WebNavigator client from the WinCC DVD, .net 4.0 is already included.
See also
https://support.microsoft.com/en-us/kb/3072449 (https://support.microsoft.com/en-us/kb/
3072449)
1.1.5
Installing the WebNavigator diagnostics client
Introduction
The software for the WebNavigator diagnostics client is installed on the client computer from
the DVD.
Requirements
● To do this, you must have administrator rights.
Procedure
1. Insert the WinCC DVD in the drive.
The DVD starts automatically if Autorun is enabled in the operating system. If the Autorun
function is not activated, start the program Setup.exe on the DVD.
2. In the "Installation Type" dialog, select "Custom Installation".
3. Select the "Diagnose Client" program in the Web Navigator" program group.
4. Before the installation, the security settings that are adapted for WinCC are displayed in
the "System Settings" dialog. The firewall is configured automatically. Confirm the changes
to the system settings.
5. Start the installation. You can track the status of the installation in the displayed dialog.
Select "Cancel" to cancel the installation.
6. Restart the computer when prompted to do so by setup.
WinCC Basic Options (WebNavigator, DataMonitor, WebUX)
System Manual, 02/2017, A5E40842536-AA
25
WinCC/WebNavigator
1.1 WinCC/WebNavigator Installation Notes
Result
The WebNavigator diagnostics client is now installed.
1.1.6
WebNavigator Demo Project
Introduction
The WinCC Demo Project can be downloaded as a self-extracting ZIP file from:
● http://support.automation.siemens.com/WW/view/en/93148272 (http://
support.automation.siemens.com/WW/view/en/93148272)
Installation
To install the project, copy the file in a local target directory and start the decompressing
process by double-clicking the file.
The following logins are already configured in the demo project:
WinCC
Login
Password
WebNavigator German
winccd
winccpass
WebNavigator English
wincce
winccpass
WebNavigator French
winccf
winccpass
WebNavigator Italian
wincci
winccpass
WebNavigator Spanish
winccs
winccpass
Terminal PocketPC
PocketPC
winccpass
Terminal Mobic
Mobic
winccpass
Terminal MP370
MP370
winccpass
See also
http://support.automation.siemens.com/WW/view/en/93148272 (http://
support.automation.siemens.com/WW/view/en/93148272)
1.1.7
Deinstallation
Introduction
You can remove the WebNavigator server and WebNavigator client in the usual way, as in
Windows.
26
WinCC Basic Options (WebNavigator, DataMonitor, WebUX)
System Manual, 02/2017, A5E40842536-AA
WinCC/WebNavigator
1.1 WinCC/WebNavigator Installation Notes
Procedure: Uninstalling via the WinCC Product DVD
1. Start the WinCC product DVD.
The DVD starts automatically if Autorun is enabled in the operating system. If the Autorun
function is not activated, start the program Setup.exe on the DVD.
2. Follow the on-screen instructions.
3. Select "Remove" as the setup type.
4. Select the components that you want to remove.
Alternative procedure: Uninstalling via the Control Panel
1. Open the Windows "Control panel" under the Start menu.
2. Double-click on the "Programs" icon.
3. Click the "Change or Remove Programs" icon.
4. Select the WebNavigator server or client and click "Remove". Follow the instructions on
the screen.
Result
The WebNavigator Server or WebNavigator client has now been removed from the computer.
WinCC Basic Options (WebNavigator, DataMonitor, WebUX)
System Manual, 02/2017, A5E40842536-AA
27
WinCC/WebNavigator
1.2 WinCC/WebNavigator Release Notes
1.2
WinCC/WebNavigator Release Notes
1.2.1
Information about WebNavigator
Introduction
These release notes contain important information.
The statements in these release notes take precedence over information provided in the
manuals and in the online help.
Please read these release notes carefully as they contain useful information.
Notes on the security of the system
For the secure operation of Siemens products and solutions, it is necessary to take suitable
preventive action (e.g. cell protection concept) and integrate each component into a holistic,
state-of-the-art industrial security concept. Third-party products that may be in use should also
be considered. You will find more information about industrial security under http://
www.siemens.com/industrialsecurity (http://www.siemens.com/industrialsecurity).
Security restrictions with the WebNavigator client
NOTICE
Security restrictions and response times in Internet Explorer
Please note the Internet-specific security restrictions when using the WebNavigator client.
The WebNavigator client may take significantly longer (>20 seconds) than a regular WinCC
client to recognize that the WebNavigator server is down or that the communication is faulty.
Using a secure connection over HTTPS
To increase the security of your communication, configure the WebNavigator server in such a
way that only HTTPS connections are supported.
You need a digital certificate for the WebNavigator server for this. Also use the SSL certificate
on the WebNavigator client.
Detailed information is available in the Microsoft Support under "How To Set Up an HTTPS
Service in IIS" (http://support.microsoft.com/kb/324069/EN-US (http://support.microsoft.com/
kb/324069)).
28
WinCC Basic Options (WebNavigator, DataMonitor, WebUX)
System Manual, 02/2017, A5E40842536-AA
WinCC/WebNavigator
1.2 WinCC/WebNavigator Release Notes
Communication via proxy server
Please note the following for communication using a proxy server:
● The WebNavigator client must be a member of the server domain.
● If the users registered on the WebNavigator client have no access to the proxy server, logon
to the proxy server with NTLM authentication is as follows:
1. The logon dialog for the proxy server appears.
2. The logon dialog for the WinCC user appears.
3. The logon dialog for the proxy server appears again.
Avoid cross-site request forgery for the WebNavigator
Cross-site request forgery is similar to the vulnerability caused by cross-site scripting (XSS,
Cross Site Scripting).
The attack is triggered when an authenticated user clicks on a malicious link. This vulnerability
exists even if scripting is deactivated in the browser.
Siemens recommends:
● Do not work with other applications or services that have anything to do with the Internet.
● Log off when you do not need the WebNavigator any longer
Defense in depth
See the notes on "Industrial Security" on the Siemens website:
● http://www.industry.siemens.com/topics/global/en/industrial-security/concept/Pages/
defense-in-depth.aspx (http://www.industry.siemens.com/topics/global/en/industrialsecurity/konzept/Seiten/defense-in-depth.aspx)
General information about WebNavigator
Uninstalling WinCC: WebNavigator client must be installed later
If you uninstall WinCC, you will need to post-install the WebNavigator client.
Security settings in Internet Explorer: Installation via SSL connection
If you want to download the WebNavigator from an ASP portal via an SSL connection, note
that the download is not possible under certain conditions. You can correct this with one of the
following settings:
● Deactivate the "Do not save encrypted pages to disk" option in the "Advanced" tab for the
Internet options of the Internet Explorer.
● Deactivate the "Internet Explorer Enhanced Security Configuration" option in the "Control
Panel/Add/Remove Programs/Windows Components".
WinCC Basic Options (WebNavigator, DataMonitor, WebUX)
System Manual, 02/2017, A5E40842536-AA
29
WinCC/WebNavigator
1.2 WinCC/WebNavigator Release Notes
Message after installation of a plug-in
The Program Compatibility Wizard may possibly output an message during installation of a
plug-in. The plug-in is installed correctly. You may therefore acknowledge this message with
"The program was installed correctly."
Project Change
Following a change of projects, a sporadic inoperable period of the Internet Information
Services (IIS) may occur. The computer must then be restarted.
WebNavigator server: Configure a port other than the standard port "80"
When configuring the port in the WinCC Web Configurator, use "8080", for example, rather
than the standard port "80".
WebNavigator server: Using the Trend Micro virus scanner in Windows 7 / Windows Server 2008 SP2
Operation of the Trend Micro "Office Scan" Corporate Edition V10.5 virus scanner in
Windows 7 or Windows Server 2008 SP2 may have a negative impact on the performance of
your WebNavigator Server.
WebNavigator client: Connection with the WebNavigator server with Windows Server 2008
In order to connect a WebNavigator client to a WebNavigator server as a "user", you must add
the WebNavigator server as a trusted site.
WebNavigator client: Internet Explorer setting with Windows Server 2012
To allow the start screen to be loaded on Windows Server 2012 with the WebNavigator client,
you need to disable the setting "Do not save encrypted pages to disk" in Internet Explorer
under "Tools > Internet Options > Advanced".
WebNavigator client: "Protected Mode" with Windows 7
"Protected Mode" is not supported for the WebNavigator client under Windows 7.
WebNavigator client: Display of ActiveX controls in Internet Explorer
ActiveX controls are disabled in Internet Explorer by default. For this reason, the WinCC
controls are not displayed correctly in Internet Explorer on a WebNavigator client.
To display the WinCC controls correctly, add the Web server as a trusted website and enable
the ActiveX controls only for the "Trusted sites" zone.
To continue protecting Internet Explorer from foreign ActiveX controls, check that the restricted
security settings still apply to the other zones after making the changes.
30
WinCC Basic Options (WebNavigator, DataMonitor, WebUX)
System Manual, 02/2017, A5E40842536-AA
WinCC/WebNavigator
1.2 WinCC/WebNavigator Release Notes
For more information, refer to the following documentation:
● WinCC/WebNavigator: "WinCC/WebNavigator Installation Notes > Installation of
WebNavigator Client > Settings in Internet Explorer"
WebNavigator client: Firewall settings for printing from WinCC controls
To be able to print out on the client, you need to define the following Firewall settings for the
profiles used. The procedure is outlined based on the example of Windows 7:
1. Open "Control Panel > System and Security > Windows Firewall".
2. In the navigation bar, click "Allow a program or feature through Windows Firewall".
3. In the "Allowed programs and features:" list, activate the entry "File and printer sharing" for
the relevant profile.
4. Return to the Windows Firewall start page.
5. In the navigation bar, click "Turn Windows Firewall on or off".
6. If the Firewall is enabled, disable the setting "Block all incoming connections, including
those in the list of allowed programs".
WebNavigator client: WinCC Computer with "Basic Process Control"
The plug-in "WinCC Basic Process Control" must be installed on the WebNavigator client if
the client is connected to a computer with WinCC Basic Process Control. Without the plug-in,
the functionality of WinCC Basic Process Control will not be available on the WebNavigator
client. For example, the relevant ActiveX controls and the group display will not be available.
The plug-in is on the WebNavigator server in the "<wincc_installationpath>\WebNavigator
\Server\Web\Install\Custom" directory. You can download the plug-in via the WebNavigator
navigation user interface from the download area.
A description of supported and non-supported functions may be found in WinCC Information
System under "Options for Process Control > System Overview Process Control Options >
Configuration in PCS 7 Environment > Web Client".
If the WebNavigator client is to be installed on a dedicated web server with WinCC Basic
Process Control, the plug-in "WinCC Basic Process Control" must be installed immediately
after installation of the WebNavigator client. The download page for the plug-in is displayed.
You will only be able to exit this page after installation of the plug-in for displaying the process
pictures.
For more information on the supported functionalities of the WebNavigator client when
connected to a PCS7 OS, please refer to the PCS7 documentation.
WebNavigator client: Updating pictures with faceplates
To enable updating of changes to pictures with faceplates, you must enable the setting "Every
time I visit the webpage" in the settings for temporary Internet files in Internet Explorer.
WinCC Basic Options (WebNavigator, DataMonitor, WebUX)
System Manual, 02/2017, A5E40842536-AA
31
WinCC/WebNavigator
1.2 WinCC/WebNavigator Release Notes
WebNavigator client: Manual logoff with ODK function as of WinCC V7.2
Users can now also be logged off manually from the WebNavigator client with the ODK function
"PWRTLogout()". You will find a description of this function in the ODK documentation under
"ODK UserAdministrator/Functions for logging in/out".
WebNavigator client: ODK function "PWRTCheckPermissionOnPicture"
In order to use the ODK function "PWRTCheckPermissionOnPicture" on a WebNavigator
client, install the plug-in "WinCC Basic Process Control" and "Advanced Process Control".
WebNavigator client: WinCC Alarm Control on a WebNavigator server in WinCC ServiceMode
Initial Situation
The WebNavigator client is connected with a WebNavigator server operated in WinCC
ServiceMode.
Behavior
If you are using WinCC Alarm Control prior to WinCC V7 that is connected via a server prefix,
you will not be able to open the selection dialog.
Solution
Use the WinCC AlarmControl that is offered as of WinCC V7.
WebNavigator client: Diagnostics file "WebNavReconnnect.log"
After installation of the WebNavigator client, the diagnostics file "WebNavReconnnect.log" will
be saved in the "<User>\Application Data\Siemens\SIMATIC.WinCC\WebNavigator\Client"
directory. The diagnostics file will be saved into the respective user profile so that this user no
longer requires administrator rights. Under Windows 7 the directory will be available under
"LocalLow".
WebNavigator client: "FLAG_COMMENT_DIALOG" of the "GCreateMyOperationMsg" function
The WebNavigator client does not support the parameter "FLAG_COMMENT_DIALOG" for
the "GCreateMyOperationMsg" function.
32
WinCC Basic Options (WebNavigator, DataMonitor, WebUX)
System Manual, 02/2017, A5E40842536-AA
WinCC/WebNavigator
1.2 WinCC/WebNavigator Release Notes
Custom ActiveX controls (Industrial X)
Compatibility with WinCC and WebNavigator server or WebNavigator client must be ensured
if custom ActiveX controls (Industrial X) are used:
● Direct installation of the ActiveX control on the computer with WinCC and WebNavigator
server or client. You must install the ActiveX control before installing WinCC and the
WebNavigator server or client. If the ActiveX control does not function without errors after
this step, there is no compatibility.
● Installation as a plug-in via the Web Navigation user interface on the WebNavigator client.
If the ActiveX Control is packaged in a plug-in and installed via download, an upgrade of
WinCC and the WebNavigator server or client will also require the generation of a new plugin using this ActiveX control. Ensure compatible binaries (DLL, OCX, etc.) are used when
creating the plug-in.
See also
http://support.microsoft.com/hotfix/KBHotfix.aspx?kbnum=959658 (http://
support.microsoft.com/hotfix/KBHotfix.aspx?kbnum=959658)
http://support.microsoft.com/kb/959658 (http://support.microsoft.com/kb/959658)
http://support.microsoft.com/kb/324069 (http://support.microsoft.com/kb/324069)
http://www.siemens.com/industrialsecurity (http://www.siemens.com/industrialsecurity)
http://www.industry.siemens.com/topics/global/en/industrial-security/concept/Pages/defensein-depth.aspx (http://www.industry.siemens.com/topics/global/en/industrial-security/konzept/
Seiten/defense-in-depth.aspx)
1.2.2
Service and Support
1.2.2.1
Warnings
Safety information
Warning notice system
This manual contains notices you must observe to ensure your personal safety and to prevent
damage to property. Notices referring to your personal safety are highlighted in the manual by
a safety alert symbol; notices referring to property damage only have no safety alert symbol.
The warning notices shown below are graded according to the degree of danger.
DANGER
indicates that death or severe personal injury will result if proper precautions are not taken.
WARNING
indicates that death or severe personal injury may result if proper precautions are not taken.
WinCC Basic Options (WebNavigator, DataMonitor, WebUX)
System Manual, 02/2017, A5E40842536-AA
33
WinCC/WebNavigator
1.2 WinCC/WebNavigator Release Notes
CAUTION
indicates that minor personal injury may result if proper precautions are not taken.
NOTICE
indicates that property damage may result if proper precautions are not taken.
Note
indicates important information about the product and its use or a specific section of the
documentation to which you should pay particular attention.
If more than one degree of danger is present, the warning notice representing the highest
degree of danger will be used. A warning notice of injury to persons with a safety alert symbol
may also include a warning relating to property damage.
Qualified personnel
The product/system described in this documentation may be operated only by personnel
qualified for the specific task in accordance with the relevant documentation, in particular its
warning notices and safety information. Qualified personnel are those who, based on their
training and experience, are capable of identifying risks and avoiding potential hazards when
working with these products/systems.
Proper use
Note the following:
WARNING
Proper use of Siemens products
Siemens products may only be used for the applications described in the catalog and in the
relevant technical documentation. If products and components from other manufacturers are
used, these must be recommended or approved by Siemens. Proper transport, storage,
installation, assembly, commissioning, operation and maintenance are required to ensure
that the products operate safely and without any problems. The permissible ambient
conditions must be adhered to. The information in the relevant documentation must be
observed.
Trademarks
All names identified by ® are registered trademarks of Siemens AG. The remaining names in
this publication may be trademarks whose use by third parties for their own purposes could
violate the rights of the owner.
Security information
Siemens provides products and solutions with industrial security functions that support the
secure operation of plants, systems, machines and networks.
34
WinCC Basic Options (WebNavigator, DataMonitor, WebUX)
System Manual, 02/2017, A5E40842536-AA
WinCC/WebNavigator
1.2 WinCC/WebNavigator Release Notes
In order to protect plants, systems, machines and networks against cyber threats, it is
necessary to implement – and continuously maintain – a holistic, state-of-the-art industrial
security concept. Siemens’ products and solutions only form one element of such a concept.
Customers are responsible for preventing unauthorized access to their plants, systems,
machines and networks. Systems, machines and components should only be connected to
the enterprise network or the Internet if necessary and only to the extent necessary and with
appropriate protective measures (e.g. use of firewalls and network segmentation) in place.
Additionally, Siemens’ guidance on appropriate security measures should be taken into
account. For more information about industrial security, please visit
● http://www.siemens.com/industrialsecurity (http://www.siemens.com/industrialsecurity)
Siemens’ products and solutions undergo continuous development to make them more secure.
Siemens strongly recommends applying product updates as soon as they are available and
always using the latest product versions. Using versions that are obsolete or are no longer
supported can increase the risk of cyber threats.
To stay informed about product updates, subscribe to the Siemens Industrial Security RSS
Feed under
● http://www.siemens.com/industrialsecurity (http://www.siemens.com/industrialsecurity)
Disclaimer of liability
We have reviewed the contents of this publication to ensure consistency with the hardware
and software described. However, since variance cannot be precluded entirely, we cannot
guarantee full consistency. However, the information in this publication is reviewed regularly
and any necessary corrections are included in subsequent editions. Suggestions for
improvement are welcomed.
Information in the online documentation is more binding than that in the manuals and PDF files.
Observe the Release Notes and Installation Notes. Information in the Release Notes and
Installation Notes is more binding than that in the manuals and online help.
Copyright © Siemens AG 2017
All rights reserved
The reproduction, transmission or use of this document or its contents is not permitted without
express written authorization. Offenders will be held liable for payment of damages. All rights,
including rights created by patent grant or registration of a utility or design, are reserved.
Siemens AG
Division Digital Factory
SIMATIC Human Machine Interfaces
P.O. Box 4848
D-90026 Nuremberg, Germany
WinCC Basic Options (WebNavigator, DataMonitor, WebUX)
System Manual, 02/2017, A5E40842536-AA
35
WinCC/WebNavigator
1.2 WinCC/WebNavigator Release Notes
See also
http://www.siemens.com/industrialsecurity (http://www.siemens.com/industrialsecurity)
1.2.2.2
Customer support
Customer Support and Technical Support
You can reach the SIMATIC hotlines at the times specified in the following table. The SIMATIC
hotline employees speak German and English. The Authorization hotline offers French, Italian
or Spanish customer support in addition to German and English.
Technical support
Nuremberg (GMT +1:00)
Service HoursMonday - Friday, 8:00 to 17:00 (CET/CEST)
Phone
+49 (0)911 895 7222
Fax
+49 (0)911 895 7223
E-mail
https://support.industry.siemens.com/My/ww/en/requests (https://
support.industry.siemens.com/My/ww/en/requests)
An overview of the Technical Support is available at the following URL:
● https://support.industry.siemens.com/cs/ww/en/sc/2090 (https://
support.industry.siemens.com/cs/ww/en/sc/2090)
Automation Value Card (AVC)
The Automation Value Card (AVC) provides extended Technical Support and is available 24
hours every day of the week. Information on the AVC can be found at the following URL:
● https://support.industry.siemens.com/cs/ww/en/sc/2021 (https://
support.industry.siemens.com/cs/ww/en/sc/2021)
SIMATIC Customer Online Support
Service and Support
An overview of the support offering for our products is available at the following URL:
● https://support.industry.siemens.com/ (https://support.industry.siemens.com/cs/ww/en/)
In Product Support, for example, you will find downloads of firmware updates, service packs
and useful utilities.
Online Help is available so that you can successfully use the Support offering. Open the Online
Help by selecting the corresponding button on the Internet site or at the following URL:
● https://support.industry.siemens.com/cs/helpcenter/en/index.htm (https://
support.industry.siemens.com/cs/helpcenter/en/index.htm)
36
WinCC Basic Options (WebNavigator, DataMonitor, WebUX)
System Manual, 02/2017, A5E40842536-AA
WinCC/WebNavigator
1.2 WinCC/WebNavigator Release Notes
The app is available for mobile Siemens Support:
● https://support.industry.siemens.com/cs/sc/2067 (https://support.industry.siemens.com/
cs/ww/en/sc/2067)
WinCC FAQs
WinCC Online Support with information on FAQs (Frequently Asked Questions) may also be
found at the following URL:
● https://support.industry.siemens.com/cs/ww/en/ps/14866/faq (https://
support.industry.siemens.com/cs/ww/en/ps/14866/faq)
Technical Forum
The Technical Forum supports exchange with other SIMATIC users. It is available at the
following URL:
● https://support.industry.siemens.com/tf/ (https://support.industry.siemens.com/tf/ww/en/)
Technical documentation for SIMATIC products
You can find a guide to the technical documentation provided for individual SIMATIC products
and systems at the following URL:
● http://www.siemens.com/simatic-tech-doku-portal (http://www.siemens.com/simatic-techdoku-portal)
Contact person database
To contact your local agent, search our contact database at the following URL:
● http://w3.siemens.com/aspa_app/ (http://w3.siemens.com/aspa_app/?lang=en)
Product Information
SIMATIC WinCC
Go to the following URL for additional information about WinCC products:
● http://www.siemens.com/wincc (http://www.siemens.com/wincc)
SIMATIC Products
Go to the following URL for additional information about SIMATIC products:
● http://www.siemens.com/simatic (http://www.siemens.com/simatic)
See also
Internet: Support Request (https://support.industry.siemens.com/My/ww/en/requests)
Internet: Technical support (https://support.industry.siemens.com/cs/ww/en/sc/2090)
Internet: Automation Validation Card (AVC) (https://support.industry.siemens.com/cs/ww/en/
sc/2021)
Internet: Service and Support (https://support.industry.siemens.com/cs/ww/en/)
WinCC Basic Options (WebNavigator, DataMonitor, WebUX)
System Manual, 02/2017, A5E40842536-AA
37
WinCC/WebNavigator
1.2 WinCC/WebNavigator Release Notes
Internet: Support Online Help (https://support.industry.siemens.com/cs/helpcenter/en/
index.htm)
Internet: Mobile use via App (https://support.industry.siemens.com/cs/ww/en/sc/2067)
Internet: WinCC FAQs (https://support.industry.siemens.com/cs/ww/en/ps/14866/faq)
Internet: Support Technical Forum (https://support.industry.siemens.com/tf/ww/en/)
Internet: Technical documentation for SIMATIC products (http://www.siemens.com/simatictech-doku-portal)
Internet: Contact person database (http://w3.siemens.com/aspa_app/?lang=en)
Internet: Information about WinCC (http://www.siemens.com/wincc)
Internet: SIMATIC Products (http://www.siemens.com/simatic)
1.2.2.3
Support Request
Dear customer
In order to provide you with fast and effective support, please complete the "Support Request"
form online on the Internet. Describe the problem in as much detail as possible. We would
appreciate if you would provide us with all project data, so that we can reproduce the error
situation or shorten the turn-around time.
Before filling out the support request, check whether your configured quantity structure is within
the range of tested quantity structures (see topic "Performance Data").
Support Request form
The Support Request form is available at the following URL:
● http://www.siemens.com/automation/support-request (https://
support.industry.siemens.com/My/ww/en/requests)
When filling out the report, you will be guided through several steps, which will ask about all
required information.
A detailed description of the Support Request can be found at the following URL:
● http://support.automation.siemens.com/WW/view/en/16605654 (https://
support.industry.siemens.com/cs/ww/en/sc/2100)
Procedure
1. Open the "Support Request" form using the link on the Internet. Step 1 "Select product" is
displayed:
2. Enter the project name in the "Product/Order number" box. Upper/lower case is not relevant.
Search for parts of the product name or enter the full product name in the correct order.
You can e. g. search for the following terms:
- "WinCC Runtime"
- "WinCC DataMonitor"
- "wincc webnavigator"
- "Connectivity"
The found products are offered in the "Product selection" field.
38
WinCC Basic Options (WebNavigator, DataMonitor, WebUX)
System Manual, 02/2017, A5E40842536-AA
WinCC/WebNavigator
1.2 WinCC/WebNavigator Release Notes
3. Select the desired product and click on "Next" to switch to step 2 "Select use case".
4. Select a use case or describe your specific use case in the "Other use case" field.
5. Press "Next" to switch to step 3 "Our solutions".
Suggested solutions and FAQs for the selected key words are listed.
Once you have found a suggested solution for your problem, you can close the form in the
browser.
If you did not find any applicable suggested solutions, press "Next" to switch to step 4
"Describe problem".
6. Describe your problem as exactly as possible in the "Details" field.
Pay particular attention to the following questions and comments. Please also check the
WinCC installation and configuration with regard to the following references.
If you have any idea what has caused the error, please let us know. No detail should be
omitted, even if you consider it unimportant.
- Was the configuration data created with older WinCC versions?
- How can the error be reproduced?
- Are other programs running simultaneously with WinCC?
- Have you deactivated the screen saver, virus checker and power management function?
- Search the computer for log files (WinCC\Diagnose\*.log, drwatson.log, drwtsn32.log).
The log files are needed for error analysis. Thus, be sure to send the log files as well.
7. Use the "Search" button to upload your affected project and the log files (e. g. as a Zip file)
to the Support Request.
Press "Next" to switch to step 5 "Provide contact information".
8. Enter your contact information.
Read the privacy notice and choose whether your personal data should be permanently
saved.
Press "Next" to switch to step 6 "Summary & Send".
9. Press the "Print" button if you would like to print the support request.
You close the support request by clicking the "Send" button.
Your data will be transmitted to Customer Support and processed there.
Thank you for your cooperation. We hope that we can be of assistance in solving your problems.
Your WinCC Team
See also
Internet: Error Report (https://support.industry.siemens.com/My/ww/en/requests)
Internet: Overview of Support Request (https://support.industry.siemens.com/cs/ww/en/sc/
2100)
WinCC Basic Options (WebNavigator, DataMonitor, WebUX)
System Manual, 02/2017, A5E40842536-AA
39
WinCC/WebNavigator
1.3 WinCC/WebNavigator Getting Started
1.3
WinCC/WebNavigator Getting Started
1.3.1
First Web Project
Introduction
WinCC/WebNavigator provides a solution for operator control and monitoring of the automation
system via the Intranet and Internet. WinCC/WebNavigator offers you an easy and efficient
way of implementing the operator control and monitoring functions of the WinCC project.
The optional "WinCC/WebNavigator" package consists of server components that you install
on the WebNavigator server. You need the WebNavigator client components on the computer
that you are using to control and monitor the process pictures that are displayed as in the
WinCC basic system. For this purpose, use Internet Explorer or the "WinCCViewerRT" Web
Viewer on the client.
WinCC/WebNavigator also contains the "WebNavigator Diagnostics Client" component. The
functionality of this Diagnostics Client is no different from that of a WebNavigator client. The
Diagnostics Client provides cost-effective and reliable access to one or several WebNavigator
Servers for diagnostics purposes.
Overview
This Getting Started is based on the WinCC demo project. For this example project, WinCC,
WebNavigator Server and WebNavigator Client are installed on the same computer.
Edit the WinCC project on the WebNavigator Server. Use the WebNavigator Client if you
access the project with Internet Explorer or "WinCCViewerRT".
Requirement
● The WinCC basic system is installed.
● You have installed the WinCC demo project. Information about its installation is available
in the chapter "Information about installation of the WinCC demo project (Page 26)".
● WebNavigator Server is installed. Information about its installation is available in the
"Information about installation of the WebNavigator Server" chapter.
40
WinCC Basic Options (WebNavigator, DataMonitor, WebUX)
System Manual, 02/2017, A5E40842536-AA
WinCC/WebNavigator
1.3 WinCC/WebNavigator Getting Started
Procedure
Perform the following steps for the first Web project:
● Configure the WinCC project
– Publish the WinCC process pictures for web access
– Administer the users for WebNavigator Client
● Configuring the WebNavigator Server
– Configure the WebNavigator web page
– Configure the firewall
– Check the activated web page
● Operating the WinCC project
– Configure the Internet Explorer settings
– Install the WebNavigator Client and operate the WinCC project using Internet Explorer
– Set up WinCCViewerRT and operate the WinCC project using WinCCViewerRT
● Creating a new process picture and displaying it on the WebNavigator client
See also
Creating a new process picture (Page 61)
Installing the WebNavigator Client (Page 56)
Administering the users for WebNavigator Client (Page 47)
Starting the demo project (Page 49)
Installing a WebNavigator server (Page 14)
1.3.2
Configuring the WinCC project
1.3.2.1
Publishing process pictures
Introduction
If you wish to display WinCC process pictures on the WebNavigator Client, you must publish
them first. For publishing the pictures, use the Web View Publisher, which automatically makes
the necessary adjustments to the project data.
WinCC Basic Options (WebNavigator, DataMonitor, WebUX)
System Manual, 02/2017, A5E40842536-AA
41
WinCC/WebNavigator
1.3 WinCC/WebNavigator Getting Started
Procedure
1. Select "WebNavigator" in the navigation window of WinCC Explorer.
Select the "Web View Publisher" command from the shortcut menu. The WinCC Web
Publishing Wizard is now launched.
2. Click "Next".
42
WinCC Basic Options (WebNavigator, DataMonitor, WebUX)
System Manual, 02/2017, A5E40842536-AA
WinCC/WebNavigator
1.3 WinCC/WebNavigator Getting Started
3. Select the WinCC project folder under "Path to your WinCC project".
Select the target folder for the published pictures under "Publishing folder of the WinCC
Web".
Accept the proposed folder within the WinCC project folder.
Click "Next".
WinCC Basic Options (WebNavigator, DataMonitor, WebUX)
System Manual, 02/2017, A5E40842536-AA
43
WinCC/WebNavigator
1.3 WinCC/WebNavigator Getting Started
4. Move the pictures that you wish to publish to the "Selected files" list.
Click "Next".
44
WinCC Basic Options (WebNavigator, DataMonitor, WebUX)
System Manual, 02/2017, A5E40842536-AA
WinCC/WebNavigator
1.3 WinCC/WebNavigator Getting Started
5. Move the necessary C project functions to the "Selected files" list.
Click "Next".
WinCC Basic Options (WebNavigator, DataMonitor, WebUX)
System Manual, 02/2017, A5E40842536-AA
45
WinCC/WebNavigator
1.3 WinCC/WebNavigator Getting Started
6. Move the graphics used in the process pictures to the "Selected files" list. The referenced
files are in the "GraCS" folder or in subfolders of "GraCS".
Click "Next".
7. To start publishing the pictures, click "Finish".
46
WinCC Basic Options (WebNavigator, DataMonitor, WebUX)
System Manual, 02/2017, A5E40842536-AA
WinCC/WebNavigator
1.3 WinCC/WebNavigator Getting Started
Result
The results list displays the status of all published objects. You can click an object to view
additional object information.
You have successfully published the pictures and functions.
1.3.2.2
Administering the users for WebNavigator Client
Introduction
In order to enable a user to access a WinCC project via a WebNavigator Client, you must
assign the appropriate authorizations to the user in the WinCC User Administrator. You can
select a different start picture and runtime language for each user.
WinCC Basic Options (WebNavigator, DataMonitor, WebUX)
System Manual, 02/2017, A5E40842536-AA
47
WinCC/WebNavigator
1.3 WinCC/WebNavigator Getting Started
Procedure
1. Right-click "User Administrator" in the navigation window of the WinCC Explorer. Select
the "Open" command from the shortcut menu.
2. You can use an existing user for the Web project. Select the user named "winccd" who has
been assigned the login "winccd" and password "winccpass", for example, or create a new
user based on this template.
3. If you want to create a new user, select the "New User" command in the shortcut menu of
a group in the navigation area.
4. Specify the password for the new user in the "Password" column.
5. Select the new user in the table window of the User Administrator.
6. Select the "WebNavigator" check box in the data window.
7. Select the start picture for the user, e.g. "winccPic.pd_", in "Web start picture" via the
dropdown list. You can only select published pictures as start pictures.
8. Select the Runtime language for the user in "Web language" via the dropdown list. The
languages created in the Text Library are available for selection.
48
WinCC Basic Options (WebNavigator, DataMonitor, WebUX)
System Manual, 02/2017, A5E40842536-AA
WinCC/WebNavigator
1.3 WinCC/WebNavigator Getting Started
9. Select the new user in the navigation window of the User Administrator. Select the required
user rights by clicking in the "Authorization" column of the table window. If system
authorization "Web access - monitoring only" has been enabled, the user is only allowed
to monitor the WinCC project when acting as WebNavigator Client.
10.Close the User Administrator.
1.3.3
Configuring the WebNavigator Server
1.3.3.1
Starting the demo project
Introduction
You have copied the WinCC demo project to the computer. In this step, you set up the Web
project for the computer that acts as both WebNavigator Server and WebNavigator Client.
Procedure
1. Start WinCC by selecting "SIMATIC > WinCC > WinCC Explorer" in the Windows Start
menu.
2. Open "DemoProjectV7".
3. Click "Start server locally" in the next dialog. The WinCC project can only be activated if
your computer has been entered as an available server in the computer list.
4. Right-click "Computer" in the navigation window of WinCC Explorer and select
"Properties...".
5. Click the "Properties" button in the dialog.
6. Enter the computer name in the "Computer name" field.
7. Click "OK". Restart the project to activate your changes.
8. Close the project by selecting "File > Exit".
9. Reopen the demo project to configure the WebNavigator Server.
See also
Configuring the WebNavigator web page (Page 49)
1.3.3.2
Configuring the WebNavigator web page
Introduction
The WinCC Web Configurator is used to set up and manage the Microsoft Internet Information
Service (IIS). You will be creating a default web page in this step.
WinCC Basic Options (WebNavigator, DataMonitor, WebUX)
System Manual, 02/2017, A5E40842536-AA
49
WinCC/WebNavigator
1.3 WinCC/WebNavigator Getting Started
Requirement
● The WebNavigator Server is installed.
● The Windows "Internet Information Service" component is installed.
50
WinCC Basic Options (WebNavigator, DataMonitor, WebUX)
System Manual, 02/2017, A5E40842536-AA
WinCC/WebNavigator
1.3 WinCC/WebNavigator Getting Started
Procedure
1. Select "WebNavigator" in the navigation window of WinCC Explorer.
Click the "Web Configurator" command in the shortcut menu.
Click "Next" on the start page.
2. Enable the "Create a new standard web page (standalone)" option and then click "Next".
WinCC Basic Options (WebNavigator, DataMonitor, WebUX)
System Manual, 02/2017, A5E40842536-AA
51
WinCC/WebNavigator
1.3 WinCC/WebNavigator Getting Started
3. Enter the name "WebNavigator" for the web page.
4. Select the default port "80" in the "Port" field.
5. Select an "IP address". Use only the addresses that are available in the selection list.
Select "All not assigned" to enable Intranet and Internet access to the computer.
6. Select "WebClient.asp" as the default web page.
7. Click "Finish" if you have not activated a Firewall.
Click "Next" if you have installed a Firewall.
Result
You have created the Web folder and activated the web page.
1.3.3.3
Configuring the firewall
Introduction
The section describes how to activate "HTTP" and "HTTPS" services for port "80" in Windows 7
and Windows Server 2008 R2 as an example.
Consult your network administrator if you want to set up the Windows Firewall with advanced
security or for a different port.
52
WinCC Basic Options (WebNavigator, DataMonitor, WebUX)
System Manual, 02/2017, A5E40842536-AA
WinCC/WebNavigator
1.3 WinCC/WebNavigator Getting Started
Requirement
● You have created a default web page with Web Configurator.
● The Firewall is activated.
● The user who is logged has Windows administrator rights.
● You have to set up the HTTPS service in IIS if you are using it for WebNavigator. For more
information, refer to "Setting up an HTTPS service in IIS (http://support.microsoft.com/kb/
324069)".
Procedure for the default port
1. Click the "Windows Firewall" button in the " WinCC Web Configurator".
The "Windows Firewall" dialog opens.
2. Windows 7: Click "Allow a program or feature through Windows Firewall".
Windows Server 2008 R2: Click "Allow a program to communicate through Windows
Firewall".
3. Activate "Secure WWW services (HTTPS)" or "WWW services (HTTP)".
4. Close all Windows dialogs with "OK".
5. Click "Finish" in the Web Configurator.
The server configuration is completed.
WinCC Basic Options (WebNavigator, DataMonitor, WebUX)
System Manual, 02/2017, A5E40842536-AA
53
WinCC/WebNavigator
1.3 WinCC/WebNavigator Getting Started
1.3.3.4
Check the activated web page
Procedure for Windows 7 / Windows Server 2008 R2
1. Select "All programs > Administration > Internet Information Services (IIS) Manager" from
the Windows Start menu.
2. Click the computer name in the "Connections" field.
3. Click "Default Web Site".
4. Check the view of the web pages.
If the status "Stopped" is displayed next to the required web page, for example,
"WebNavigator", start the web page.
Select the "Start" command from the shortcut menu to launch the web page.
5. Close the "Internet Information Services (IIS) Manager". The web page is activated.
54
WinCC Basic Options (WebNavigator, DataMonitor, WebUX)
System Manual, 02/2017, A5E40842536-AA
WinCC/WebNavigator
1.3 WinCC/WebNavigator Getting Started
1.3.4
Operating the WinCC project
1.3.4.1
Operating the WinCC project with Internet Explorer
Internet Explorer Settings
Introduction
You have to adapt the Internet Explorer security settings in order to utilize full functionality of
the WebNavigator Client.
Procedure
1. Click "Tools > Internet Options" in Internet Explorer.
2. Select the "Security" tab.
Select the corresponding zone, for example, "Local Intranet" or "Internet".
3. Click "Custom Level...".
4. Enable the "Script ActiveX controls marked safe for scripting" and "Download signed
ActiveX controls" options.
5. Enable "Active Scripting" under "Scripting".
6. Click "OK". Carry out the modifications in the subsequent dialog.
7. Click the "Trusted Sites" icon.
Click the "Sites..." button to open the "Trusted sites" dialog.
8. Enter the address of the WebNavigator Server in the "Add this website to the zone" field.
Possible formats and wildcards include "*://157.54.100 - 200", "ftp://157.54.23.41", or "http://
*.microsoft.com".
Deactivate the "Require server verification (https:) for all sites in this zone" option.
Click "Add". Click "OK".
9. Click the "Trusted Sites" icon.
Click the "Standard level" button and then the "Custom Level" button.
Enable "Initialize and script ActiveX controls not marked as safe". Click "OK".
10.Click on the "General" tab.
Click in the "Settings" area on the "Temporary Internet Files" button.
Enable the "Automatic" option under "Check for newer versions of stored pages:".
Click "OK".
11.Close the "Internet Options" dialog by clicking "OK".
WinCC Basic Options (WebNavigator, DataMonitor, WebUX)
System Manual, 02/2017, A5E40842536-AA
55
WinCC/WebNavigator
1.3 WinCC/WebNavigator Getting Started
Installing the WebNavigator Client
Introduction
This chapter describes how to install the WebNavigator Client on the WebNavigator Server
via Intranet/Internet.
Requirement
● The WebNavigator Server is installed.
● The "WinCC WebNavigator" license is installed.
● The WinCC project is in Runtime.
● The WinCC pictures are configured and published for web access.
● A user for the WebNavigator Client has been created in WinCC.
● Internet Explorer
Procedure
1. Go to the address bar of Internet Explorer and enter the URL "http://www.<servername>"
of the WebNavigator Server.
2. Type in the user name and password, for example, "winccd".
The first time you access the WebNavigator Server, you are prompted to install the
WebNavigator Client. Click on the link "Click here to install".
3. Click "Save" in the "File Download" dialog to save the client setup to the target computer.
Saving the client setup to the client computer saves you from having to download the data
once again if you have to restart the client computer.
4. Select the destination folder for the setup file of the WebNavigator Client in the next dialog.
5. Without closing Internet Explorer, open Windows Explorer. Navigate to the folder in which
you saved the Setup file. Start the setup by double-clicking on setup.exe.
6. Follow the instructions on the screen and make the necessary entries and settings.
7. Select the "Complete" option in the "Setup type" dialog to install all components of the
Client. Click "Next".
8. Click "Install" in the next dialog.
9. Click "Finish" in the "Install Wizard completed" dialog.
Result
On successful installation, the WebNavigator Client connects to the WinCC project currently
in Runtime. The standard web page is displayed with the picture that you specified for the user
in the User Administrator.
56
WinCC Basic Options (WebNavigator, DataMonitor, WebUX)
System Manual, 02/2017, A5E40842536-AA
WinCC/WebNavigator
1.3 WinCC/WebNavigator Getting Started
During installation of the WebNavigator client, the "WinCCViewerRT" Web viewer is also
installed. "WinCCViewerRT" is a viewing program that you can use in place of Internet Explorer
to visualize the WinCC project.
1.3.4.2
Operating the WinCC project using WinCCViewerRT
Configuring WinCCViewerRT
Introduction
WinCCViewerRT is a program for visualizing WinCC projects. You can configure
WinCCViewerRT for operation with the WebNavigator Server and Graphics Runtime.
Requirement
● On the server
– The WebNavigator Server is installed.
– A WinCC/WebNavigator license is installed.
– The WinCC project is in Runtime.
– The WinCC pictures are configured and published for web access.
● On the client
– The WebNavigator Client is installed.
WinCC Basic Options (WebNavigator, DataMonitor, WebUX)
System Manual, 02/2017, A5E40842536-AA
57
WinCC/WebNavigator
1.3 WinCC/WebNavigator Getting Started
Procedure
1. Double-click the link "WinCCViewerRT.exe" in the "Webnavigator\Client\bin" installation
folder.
The configuration dialog opens if you reconfigure WinCCViewerRT.
WinCCViewerRT opens if WinCCViewerRT has already been set up. Use the <Ctrl+Alt+P>
key combination to open the configuration dialog of WinCCViewerRT.
2. Enter the login data in the "General" tab:
– Server address: http://<server name> or http://<IP address>
– User name and password, if you want to specify a default user for the login dialog.
– The user settings you configured in the User Administrator will be activated if you enable
the "Apply project settings" option.
3. Specify the Runtime language in the "Parameters" tab.
If necessary, disable any key combinations with which the user switches to other programs.
If required, you can modify the preset <Ctrl+Alt+P> key combination that is used to open
the WinCCViewerRT configuration dialog.
Define a key combination with which a user can log off and a new user can log on. The key
combination can only be used if no default user has been set in the "General" tab.
58
WinCC Basic Options (WebNavigator, DataMonitor, WebUX)
System Manual, 02/2017, A5E40842536-AA
WinCC/WebNavigator
1.3 WinCC/WebNavigator Getting Started
4. Specify the WinCC Runtime properties in the "Graphics Runtime" tab:
- Start picture
- Configuration file for user-defined menus and toolbars
- Window attributes
- Impermissible user actions
5. Specify additional user actions in the "Runtime" tab:
● Activating the screen keyboard
● <Ctrl+Alt+Del> key combination to allow switching to the Task Manager or operating system
via the screen keyboard.
● Auto-logoff settings
● Activating Direct2D to accelerate graphics representation.
● Specification of the printer with which you can print from the WinCC Controls using the
configured print job.
Click "OK" to close the dialog.
Result
WinCCViewerRT is configured. The connection to the WebNavigator Server is set up after you
close the dialog. The settings are saved to the "WinCCViewerRT.xml" configuration file. The
configuration file settings are used at the next start of WinCCViewerRT. WinCCViewerRT
applies the user interface language from WinCC.
The configuration file is stored in the following folder based on the operating system:
● <User>\AppData\LocalLow\Siemens\SIMATIC.WinCC\WebNavigator\Client
You can rename the file, for example, to "User1.xml".
WinCC Basic Options (WebNavigator, DataMonitor, WebUX)
System Manual, 02/2017, A5E40842536-AA
59
WinCC/WebNavigator
1.3 WinCC/WebNavigator Getting Started
You can also start WinCCViewerRT by means of the command line with the user-specific
configuration file, e.g. "WinCCViewerRT.exe User1.xml". This procedure allows for different
configurations, depending on the logged-on user.
The WinCCViewerRT configuration dialog opens at the start if you rename or delete
"WinCCViewerRT.xml". Reconfigure WinCCViewerRT or select a different configuration file.
Note
WinCCViewerRT can only be closed by means of script function if you disable a key shortcut
or hide the "Close" button. Function in the C-Script: DeactivateRTProject; function in the
VBScript: HMIRuntime.Stop.
Operating the WinCC project
Requirement
● On the server
– The WebNavigator Server is installed.
– The "WinCC WebNavigator" license is installed.
– The WinCC project is in Runtime.
– The WinCC pictures are configured and published for web access.
– The user is created in WinCC.
● On the client
– WinCCViewerRT is configured.
Procedure
1. Start "WinCCViewerRT" in the Windows Start menu with "Programs > Siemens Automation
> Options and Tools > HMI Tools".
2. Log on to the WebNavigator Server:
– A login dialog is not displayed if the user name and password is preset in the
"WinCCViewerRT" configuration dialog. You are logged on automatically with the stored
login data.
– The login dialog is displayed if a user name and password is not set in the
"WinCCViewerRT" configuration dialog. Enter the user name and password of the
WinCC user. Passwords are case-sensitive. Click "OK".
3. To change the user, use the specified key combination for "WinCCViewerRT" login/logoff.
The previous user is logged off. Enter the user name and password of the new WinCC user
in the login dialog. Passwords are case-sensitive. Click "OK".
The key combination can only be used if no default user has been set.
60
WinCC Basic Options (WebNavigator, DataMonitor, WebUX)
System Manual, 02/2017, A5E40842536-AA
WinCC/WebNavigator
1.3 WinCC/WebNavigator Getting Started
Result
WinCCViewerRT automatically connects to the activated WinCC project. The start picture that
is configured for the user is displayed.
The user may operate or monitor the project, depending on authorizations. Users assigned
system authorization No. 1002 "Web access - monitoring only" in the User Administration are
only allowed to monitor the WinCC project.
The "View Only Cursor" indicates that process-related operations are not possible.
Certain operations, such as opening the properties dialog of a WinCC OnlineTrendControl,
are still possible.
You can also use your own cursor icon as a "View Only Cursor", if required. For more
information, refer to "Configuring Runtime settings (Page 87)".
The <F5> key triggers a reselection of WinCCViewerRT.
1.3.5
Creating a new process picture and displaying it on the client
1.3.5.1
Creating a new process picture
Introduction
Configure a new process picture for the web project on the server. Create a trend window that
displays the measured values from the archive of the WinCC demo project.
Requirement
●
The WinCC demo project is open.
WinCC Basic Options (WebNavigator, DataMonitor, WebUX)
System Manual, 02/2017, A5E40842536-AA
61
WinCC/WebNavigator
1.3 WinCC/WebNavigator Getting Started
Procedure
1. Click "Graphics Designer" in the navigation window of WinCC Explorer. Right-click in the
data window and select the " New picture" menu command.
2. In the object palette of Graphics Designer, double-click "WinCC OnlineTrendControl" on
the "Controls" tab. The control is inserted into the picture and the configuration dialog
opens.
62
WinCC Basic Options (WebNavigator, DataMonitor, WebUX)
System Manual, 02/2017, A5E40842536-AA
WinCC/WebNavigator
1.3 WinCC/WebNavigator Getting Started
3. Click the "Trends" tab. Click
at the tag name in the "Data connection" field. Select the
"Measured values" archive and "T01" tag in the "Archive/tag selection" dialog.
4. Click "OK". The measured values from "T01" are linked to the trend.
5. If required, configure additional properties of the trend or control.
6. Save the control under the name "NewTrend.pdl" and close Graphics Designer.
WinCC Basic Options (WebNavigator, DataMonitor, WebUX)
System Manual, 02/2017, A5E40842536-AA
63
WinCC/WebNavigator
1.3 WinCC/WebNavigator Getting Started
Result
You have successfully created a trend window in a picture on the WebNavigator Server. In
order to display the trend window on the WebNavigator Client, you must publish the picture
and assign it to a user as start picture.
See also
Configuring a new process picture for the web (Page 64)
1.3.5.2
Configuring a new process picture for the web
Introduction
In order to display the trend window on the WebNavigator Client, you must publish the picture
and assign it to a user as start picture.
Requirement
● The WinCC demo project is open.
● You have successfully created a trend window in a picture on the WebNavigator Server.
Procedure
1. Right-click "WebNavigator" in the navigation window of the WinCC Explorer. Select the
"Web View Publisher" command from the shortcut menu.
2. Select the new "NewTrend.pdl" picture in the "Files" field of the "Select pictures" dialog of
the Publishing Wizard. Move the file to the "Selected files" list.
3. Follow the further instructions of the Publishing Wizard. The picture is published after you
have completed the Wizard.
4. Right-click "User Administrator" in the navigation window of WinCC Explorer and select the
"Open" command from the shortcut menu.
5. Select the user with whom you wish to display the new trend window from the navigation
window of the User Administrator.
6. Select the "WebNavigator" check box in the table window. The "Web Options" area is
displayed.
7. Click "..." to select the "NewTrend.pd_" start picture.
8. Close the User Administrator.
Result
You have successfully configured the picture that contains the trend window for visualization
on the WebNavigator Client.
64
WinCC Basic Options (WebNavigator, DataMonitor, WebUX)
System Manual, 02/2017, A5E40842536-AA
WinCC/WebNavigator
1.3 WinCC/WebNavigator Getting Started
See also
Displaying the process picture on the WebNavigator Client (Page 65)
Administering the users for WebNavigator Client (Page 47)
Publishing process pictures (Page 41)
1.3.5.3
Displaying the process picture on the WebNavigator Client
Introduction
You want to display the new process picture on the WebNavigator Client Use the
"WinCCViewerRT" Web Viewer for this example.
Requirements
● The WebNavigator Server and the "WinCC WebNavigator" license are installed.
● The user is created in WinCC.
● A process picture is created in WinCC.
● The process picture is published and assigned to the user as start picture.
● The WinCC project is in Runtime.
● WinCCViewerRT is configured.
Procedure
1. Select the "Start > Programs > Siemens Automation > Option and Tools > HMI Tools >
WinCCViewerRT" command in the Windows Start menu.
2. Log on to the WebNavigator Server:
– A login dialog is not displayed if the user name and password are set in the
"WinCCViewerRT" configuration dialog. You are logged on automatically with the stored
login data.
– The login dialog is displayed if a user name and password is not set in the
"WinCCViewerRT" configuration dialog.
Enter the user name and password in the "General" tab. Click "OK".
3. You can use the preset <Ctrl+Alt+P> key combination to change the user. The
"WinCCViewerRT" configuration dialog opens.
Enter the user name and password in the "General" tab. Click "OK".
WinCC Basic Options (WebNavigator, DataMonitor, WebUX)
System Manual, 02/2017, A5E40842536-AA
65
WinCC/WebNavigator
1.3 WinCC/WebNavigator Getting Started
Result
The trend window is displayed in the "WinCCViewerRT" Web Viewer. The trend values are
loaded from the archive.
See also
Configuring WinCCViewerRT (Page 57)
Operating the WinCC project (Page 60)
66
WinCC Basic Options (WebNavigator, DataMonitor, WebUX)
System Manual, 02/2017, A5E40842536-AA
WinCC/WebNavigator
1.4 WinCC/WebNavigator Documentation
1.4
WinCC/WebNavigator Documentation
1.4.1
Function overview
Introduction
WinCC/WebNavigator provides a solution for operator control and monitoring of the automation
system via the Intranet and Internet. WinCC/WebNavigator offers you an easy and efficient
way of implementing the operator control and monitoring functions of the WinCC project.
Current Internet security methods are supported. Use SSL encryption to increase Internet
security.
The optional "WinCC/WebNavigator" package consists of the following components:
● WebNavigator server
● WebNavigator client
● WebNavigator diagnostics client
WebNavigator server
All necessary WinCC pictures and functions that are displayed on the WebNavigator Client
are stored on the WebNavigator Server. The Web View Publisher automatically makes the
required adaptations to the project data that is necessary for the web. This ensures the best
possible performance.
The WebNavigator Server needs Microsoft Internet Information Service (IIS) for
communication with the WebNavigator Clients. The IIS is set up and managed using the
WinCC Web Configurator.
The "Load Balancing" function allows you to automatically distribute the WebNavigator Clients
evenly to different WebNavigator Servers, in accordance with the respective server license.
WebNavigator client
The WebNavigator Client is started in Internet Explorer with enabled ActiveX controls. You
can operate and monitor a current WinCC project without the entire WinCC basic system
having to be installed on the computer.
You control access of the WebNavigator Clients in the user administration. A different start
picture and language can be selected for each user. You can enable scalable access to
different project areas and functions for individual users by assigning user authorizations.
The "WinCCViewerRT" Web Viewer program is used for visualization of web projects only.
The program can be used in place of Internet Explorer to visualize the WinCC project.
WinCC Basic Options (WebNavigator, DataMonitor, WebUX)
System Manual, 02/2017, A5E40842536-AA
67
WinCC/WebNavigator
1.4 WinCC/WebNavigator Documentation
WebNavigator diagnostics client
The WebNavigator Diagnostics Client is particularly useful for the following activities:
● Remote diagnostics and operator control of multiple unmanned WinCC stations.
● Central remote maintenance using a Diagnostics Client to monitor several WebNavigator
Servers.
● For Power Users who need guaranteed server access at all times.
The functionality of this Diagnostics Client is no different from that of a WebNavigator client.
However, the Diagnostics Client provides guaranteed access to the WebNavigator Servers at
all times. Access is independent of the number of users already logged on to the WebNavigator
Server.
The Diagnostics Client licensing provides you with a cost-effective solution for accessing many
WebNavigator Servers using one or a few WebNavigator Clients. You can combine
WebNavigator and diagnostics licenses.
1.4.2
Possible applications of WinCC/WebNavigator
1.4.2.1
WebNavigator Server on the WinCC Server
Linking WebNavigator Clients and WinCC projects via Intranet/LAN
The WinCC Server and the server component of the Web Navigator are installed on the same
computer. The WebNavigator Clients operate and/or monitor the current server project via
Intranet/LAN in an isolated solution.
This cost-effective solution allows you to set up computer stations, for example, for the purpose
of monitoring or maintenance. It is not necessary to install the complete WinCC system on
these computers.
Linking the WebNavigator Clients and WinCC projects via Internet and Intranet
The WinCC Server and the server component of the Web Navigator are installed on the same
computer. The WebNavigator Clients are able to operate and/or monitor the current server
project via Internet and Intranet.
Two Firewalls are employed to protect against malicious attacks from the Internet. The first
firewall protects the WebNavigator Server against an attack from the Internet. The second
Firewall provides additional security for the Intranet.
68
WinCC Basic Options (WebNavigator, DataMonitor, WebUX)
System Manual, 02/2017, A5E40842536-AA
WinCC/WebNavigator
1.4 WinCC/WebNavigator Documentation
:HE1DYLJDWRUFOLHQW
:HE1DYLJDWRUFOLHQW
,QWHUQHW
:HE1DYLJDWRUFOLHQW
)LUHZDOO
)LUHZDOO
:LQ&&VHUYHU
:HE1DYLJDWRUVHUYHU
/$1
$6LQWHUIDFH
$XWRPDWLRQV\VWHPV $6
:LQ&&FOLHQW
1.4.2.2
Separation of the WinCC and WebNavigator servers
Communication via a channel
A group of automation systems is assigned to the WinCC Server. The project includes all data
such as programs, configuration data and miscellaneous settings. On the computer that
contains the WinCC and WinCC WebNavigator servers, the WinCC project is mirrored 1:1 and
not networked with the automation systems.
Data is synchronized via the OPC channel. For this purpose, the WinCC WebNavigator Server
needs a license for the number of OPC tags.
Two firewalls are employed to protect the system against unauthorized access. The first firewall
protects the WebNavigator Server against an attack from the Internet. The second firewall
provides additional security for the intranet.
WinCC Basic Options (WebNavigator, DataMonitor, WebUX)
System Manual, 02/2017, A5E40842536-AA
69
WinCC/WebNavigator
1.4 WinCC/WebNavigator Documentation
:HE1DYLJDWRUFOLHQW
:HE1DYLJDWRUFOLHQW
,QWHUQHW
:HE1DYLJDWRUFOLHQW
)LUHZDOO
)LUHZDOO
:LQ&&VHUYHU
:HE1DYLJDWRUVHUYHU
/$1
23&
:LQ&&FOLHQW
:LQ&&VHUYHU
$6LQWHUIDFH
$XWRPDWLRQV\VWHPV $6
70
WinCC Basic Options (WebNavigator, DataMonitor, WebUX)
System Manual, 02/2017, A5E40842536-AA
WinCC/WebNavigator
1.4 WinCC/WebNavigator Documentation
Communication via the process bus
On the computer that contains the WinCC and WinCC WebNavigator servers, the WinCC
project is mirrored 1:1. Data is synchronized via the process bus. Two firewalls are employed
to protect the system against unauthorized access.
:HE1DYLJDWRUFOLHQW
:HE1DYLJDWRUFOLHQW
,QWHUQHW
:HE1DYLJDWRUFOLHQW
)LUHZDOO
)LUHZDOO
:LQ&&VHUYHU
:HE1DYLJDWRUVHUYHU
/$1
:LQ&&FOLHQW
:LQ&&VHUYHU
$6LQWHUIDFH
$XWRPDWLRQV\VWHPV $6
1.4.2.3
Dedicated Web Server
Introduction
Installation of a dedicated web server is advantageous in larger-scale systems for the central
data supply to the WebNavigator Clients. The dedicated web server processes and optimizes
client access and is available to the clients as a proxy of the WinCC servers.
The functionality of the dedicated web server is provided by the installation of the
WebNavigator server on a WinCC client.
WinCC Basic Options (WebNavigator, DataMonitor, WebUX)
System Manual, 02/2017, A5E40842536-AA
71
WinCC/WebNavigator
1.4 WinCC/WebNavigator Documentation
Advantages of using a dedicated web server
● The load can be distributed over several dedicated web servers in order to enhance the
performance of the complete system.
● The physical separation of the dedicated web server and the WinCC server on different
computers increases security.
● Operation of the servers on different stations also permits the separation of operational
functions, for example, plant support and the IT department.
● The dedicated web server is able to provide simultaneous access to several subordinate
WinCC servers. Users logged on to the dedicated web server can access several WinCC
projects, without having to log on separately for each project.
● The dedicated web server supports redundancy switchover between two subordinate
WinCC servers with WinCC Redundancy.
:HE1DYLJDWRUFOLHQW
:HE1DYLJDWRUFOLHQW
,QWHUQHW
:HE1DYLJDWRUFOLHQW
:LQ&&FOLHQW
)LUHZDOO
:LQ&&FOLHQW
:HE1DYLJDWRUVHUYHU
/$1
:LQ&&VHUYHU
:LQ&&VHUYHU
$6LQWHUIDFH
$XWRPDWLRQV\VWHPV $6
72
WinCC Basic Options (WebNavigator, DataMonitor, WebUX)
System Manual, 02/2017, A5E40842536-AA
WinCC/WebNavigator
1.4 WinCC/WebNavigator Documentation
1.4.2.4
WinCCViewerRT
Overview
You run the "WinCCViewerRT.exe" application instead of Internet Explorer on the
WebNavigator Client. WinCCViewerRT is installed with the WebNavigator Client.
The example of WinCCViewerRT is that you do not need the browser. You therefore protect
the system against virus or Trojan attacks.
The viewer only displays the pictures that you configured for web access and published on the
WebNavigator Server. The user may operate or monitor the project, depending on
authorizations. Users assigned authorization 1002 "Web access - monitoring only" in WinCC
are only allowed to monitor the project. The WebNavigator Client is therefore a so-called "View
Only Client".
The "View Only Cursor" indicates that process-related operations are not possible. Certain
operations, such as opening the properties dialog of the WinCC OnlineTrendControl, are still
possible.
You can also use WinCCViewerRT as terminal services application. For more information,
refer to "Configuring terminal services for WebNavigator Server".
See also
Configuring terminal services for WebNavigator (Page 132)
1.4.2.5
WebNavigator Diagnostics Client
Overview
The WebNavigator Diagnostics Client provides cost-effective access to several WebNavigator
Servers. Several Diagnostics Clients and standard clients can be used simultaneously.
Licensing
This process does not demand an additional license for WebNavigator Server. Licensing is
handled on the Diagnostics Client.
The diagnostics client can always access the WebNavigator server, regardless of whether or
not the maximum number of simultaneous logins to the WebNavigator server has been
reached. Diagnostics Client access to the WebNavigator Server is always guaranteed.
Applications
Possible applications include:
● Remote maintenance: The Diagnostics Client is used for consecutive access to different
WinCC systems for the purpose of service and maintenance.
● Central maintenance: The Diagnostics Client is used for simultaneous access to several
servers.
WinCC Basic Options (WebNavigator, DataMonitor, WebUX)
System Manual, 02/2017, A5E40842536-AA
73
WinCC/WebNavigator
1.4 WinCC/WebNavigator Documentation
1.4.2.6
Terminal services and WebNavigator
Introduction
The terminal services of Windows server operating systems provide access to the desktop of
a Windows server. The Terminal Client provides screen output while the application, for
example, WinCCViewerRT, is active on the Terminal Server.
The Terminal Services only transfer the user interface of the application to the clients. Each
client's keyboard inputs and mouse operations are returned back to the server.
For information on redundant system configurations with the Terminal Services, refer to the
corresponding Microsoft documentation.
7HUPLQDOVHUYHUV
7HUPLQDO&OLHQWV
3'$
7KLQ&OLHQW
1RWHERRN
([HFXWLRQRIWKHDSSOLFDWLRQ
HJ:LQ&&9LHZHU57
6FUHHQRXWSXW
Advantages of the Terminal Services
● Use of robust hardware with low memory requirements for the clients, for example, without
fans and hard disk in a dusty environment.
● Use of mobile clients with limited power consumption, e.g. handhelds, Palmtops, or PDAs.
● All applications are located on the server in a secure environment.
● Simple, central administration and system maintenance.
● Support of different operating systems, e.g. Windows CE, Windows 95.
74
WinCC Basic Options (WebNavigator, DataMonitor, WebUX)
System Manual, 02/2017, A5E40842536-AA
WinCC/WebNavigator
1.4 WinCC/WebNavigator Documentation
1.4.3
Configuring the WebNavigator system
1.4.3.1
Overview of the configuration steps
Requirement
● The server and client are interconnected via TCP/IP.
● On the server
– Internet Information Service is installed.
– The WebNavigator Server is installed.
– A license key is installed.
– WinCC is installed.
● On the client
– Internet Explorer is installed.
or
– WinCCViewerRT is installed.
Basic procedure
It is necessary to complete the following configurations in order to set up the WebNavigator
system:
1. Configuration of the WinCC project.
– Publish the WinCC process pictures for web access
– Configure web settings
– Create and administer users for access of the WebNavigator Client.
2. Configuration of the WebNavigator Server.
– Configure the WebNavigator web page.
– Configure the "Load Balancing" function, if necessary.
3. Consideration of the differences compared to the WinCC basic system and of restrictions.
WinCC Basic Options (WebNavigator, DataMonitor, WebUX)
System Manual, 02/2017, A5E40842536-AA
75
WinCC/WebNavigator
1.4 WinCC/WebNavigator Documentation
1.4.3.2
Configuring the WinCC project
Publishing WinCC process pictures
Publishing WinCC Process Pictures
Introduction
If you wish to display WinCC process pictures on the WebNavigator Client or DataMonitor
Client, you have to publish the pictures. For publishing, you use the Web View Publisher, which
automatically makes the necessary adaptations to the project data.
Overview
The Web View Publisher enables the following types of publishing:
● Publishing on the local computer.
The current WinCC project folder is the source folder.
The target folder is a subfolder, for example, "Projectname/WebNavigator/Pictures".
● Publishing on a dedicated web server with a server prefix.
The source folder is the WinCC project folder on another WinCC computer that is defined
by the server prefix.
The target folder is located in subfolder ".../WebNavigator/Pictures" of the WinCC project
on the WinCC Client. The pictures of your own project are saved with the name
"<picturename>.PD_", while the pictures of other projects are saved with the name
"<serverprefix>_ _<picturename>.PD_".
● Remote publishing.
The source and target folders can be located on the same or different web servers.
You can start the Web View Publisher on the web server with the source and target folder
or on a third web server.
● Remote publishing on a dedicated web server or WinCC Client from a different remote
station.
The project folder of the WinCC project must be released in Windows on the dedicated web
server/WinCC Client. You can start the Web View Publisher remotely by opening the WinCC
project of the web server/WinCC Client on the remote computer. On the remote station,
you publish the WinCC pictures from other WinCC Servers to the dedicated web server.
The Web View Publisher performs the following adjustments:
● Compression of the data for optimizing performance on the Internet.
● Removal of project-specific data that is not required for the operation.
● Conversion of picture windows into an ActiveX component.
● Conversion of scripts so that they can be run on the Client.
76
WinCC Basic Options (WebNavigator, DataMonitor, WebUX)
System Manual, 02/2017, A5E40842536-AA
WinCC/WebNavigator
1.4 WinCC/WebNavigator Documentation
Opening a published picture in Internet Explorer
In order to open a published picture directly, a website must already be set up.
1. In WinCC Explorer, select a published picture in the table area of the WebNavigator.
2. Select the "Copy URL to clipboard" command from the shortcut menu.
3. Paste the link from the clipboard in the address bar of Internet Explorer.
The file with the picture opens in Internet Explorer.
Publication of pictures with faulty scripts
If warnings or errors are generated during publishing, the process pictures affected are marked
in the output field of the Web Publishing Wizard. The pictures with errors in the scripts are
nonetheless published. However, errors can still occur in Runtime and are reported by the
WebNavigator Client.
The "PdlPad" tool can be started directly in the Web View Publisher in order to check and, if
necessary, correct the scripts used in the published pictures.
Publishing Without Project Functions
Publishing without project functions can be an additional source of error. When publishing with
the Web View Publisher, the selected project functions are always published. When published
without project functions, the pictures no longer contain any project functions. The project
functions of the last publishing process are always available in the published pictures and,
therefore, on the client.
The selection of project functions in the Publisher is independent of the pictures published in
the same process. If , for example, you modify selected project functions but not their
interfaces, you need to publish all necessary project functions. In this case, you do not have
to publish the picture.
Changing the process picture in Graphics Designer
Process pictures that you edit in runtime in Graphics Designer on the WebNavigator Server
must be published once again. This is required for the process picture to be displayed on the
WebNavigator Client.
When using a dedicated web server, open the WinCC project on that server from a remote
station in order to transfer the changes to the WebNavigator Client. On completion, open and
save the modified picture in Graphics Designer. Publish the picture in the next step using Web
View Publisher on the dedicated web server.
If you have modified a large number of pictures, you can simplify this process. For this purpose,
call the "Convert pictures" function in the shortcut menu of Graphics Designer. On completion,
you once again have to publish the pictures.
See also
How to publish WinCC process pictures using Web View Publisher (Page 79)
Requirements for publishing pictures (Page 78)
WinCC Basic Options (WebNavigator, DataMonitor, WebUX)
System Manual, 02/2017, A5E40842536-AA
77
WinCC/WebNavigator
1.4 WinCC/WebNavigator Documentation
Requirements for publishing pictures
General requirements
● The picture names may not contain double underscores, e.g. "__furnace_overview.pdl".
The string before the double underscore will be interpreted as server prefix.
● The package names and/or symbolic computer names may not contain any double
underscores.
● The package names and/or symbolic computer names may not end in an underscore.
● Moreover, the name cannot begin with a single underscore if you are using Basic Process
Control. When using Picture Tree, the name string of higher-level pictures will have a
"@PTN_" prefix. With the leading underscore, the picture name will then have a double
underscore.
● If two header files of the same name exist in the project path and in the installation path of
WinCC, Web View Publisher will use the header file from the installation path.
Requirements for publishing on a dedicated web server
● The Web Navigator Server is installed on the WinCC Client.
● The C and VB scripts of all WinCC servers to which the WinCC Client has access have
been copied to the WinCC Client.
● The WinCC server packages that the WinCC Client can access are loaded on the WinCC
Client.
● If you wish to publish projects on other computers, these computers must be linked by
means of network drive before you start Web View Publisher. This procedure enables the
display of your projects in the selection dialog of the Publisher. You cannot enter the path
directly.
Requirements for remote publishing
● Access to the target and source folders is enabled for Web View Publisher.
WinCC configures these Windows enables by default. Verify that these enables are not
restricted, for example, valid for specific users only.
● If you wish to publish projects on other computers, these computers must be linked by
means of network drive before you start Web View Publisher. This procedure enables the
display of your projects in the selection dialog of the Publisher. You cannot enter the path
directly.
See also
Publishing WinCC Process Pictures (Page 76)
How to publish WinCC process pictures using Web View Publisher (Page 79)
78
WinCC Basic Options (WebNavigator, DataMonitor, WebUX)
System Manual, 02/2017, A5E40842536-AA
WinCC/WebNavigator
1.4 WinCC/WebNavigator Documentation
How to publish WinCC process pictures using Web View Publisher
Introduction
Use Web View Publisher to publish the process pictures that you created in Graphics Designer.
The WinCC Web Publishing Wizard supports you during publishing.
WinCC Basic Options (WebNavigator, DataMonitor, WebUX)
System Manual, 02/2017, A5E40842536-AA
79
WinCC/WebNavigator
1.4 WinCC/WebNavigator Documentation
Procedure
1. Select "Web Navigator" in the navigation window of WinCC Explorer.
Select the "Web View Publisher" command in the shortcut menu.
The WinCC Web Publishing Wizard is now launched.
2. Click "Next".
80
WinCC Basic Options (WebNavigator, DataMonitor, WebUX)
System Manual, 02/2017, A5E40842536-AA
WinCC/WebNavigator
1.4 WinCC/WebNavigator Documentation
3. Activate the "Server prefix" option if you want to publish the pictures on a dedicated web
server.
Select the prefix of the WinCC Server that contains the WinCC project from the selection
list. The list displays the prefixes of the servers whose packages are loaded on the WinCC
Client.
Deleting a prefix from the selection changes the paths displayed in the fields below.
4. Under "Path to your WinCC project", select the WinCC project folder containing the pictures
you want to publish.
The folder has the following format for publication on a dedicated web server:
"\\<servername>\<serverprefix>_ _<projectname>".
If you want to publish from a remote station, select the source project containing the pictures.
The source project is displayed by its enable name on the other WinCC Server.
The folder has the following format:
"\\<computer name>\<enable name>".
5. Select the target folder for the published pictures under "Publishing folder of the WinCC
web".
Accept the proposed folder within the WinCC project folder.
Do not change the path specification unless you want to transfer pictures to a different
project, for example. In this case, the prefix selection list will be expanded accordingly.
Verify the specified target project to which the published pictures are saved during remote
publishing.
The path definition will be updated when you select the source project.
Should the target project be located on another WinCC server, select the corresponding
project.
WinCC Basic Options (WebNavigator, DataMonitor, WebUX)
System Manual, 02/2017, A5E40842536-AA
81
WinCC/WebNavigator
1.4 WinCC/WebNavigator Documentation
6. Select the "Display hidden objects" option to show hidden objects that are published
automatically in the results list.
7. Click "Next". Move the pictures that you wish to publish to the "Selected files" list.
82
WinCC Basic Options (WebNavigator, DataMonitor, WebUX)
System Manual, 02/2017, A5E40842536-AA
WinCC/WebNavigator
1.4 WinCC/WebNavigator Documentation
8. Click "Next". Move the C project functions which you use in the published pictures to the
"Selected files" list. You cannot publish individual VB scripts.
Click "Next".
WinCC Basic Options (WebNavigator, DataMonitor, WebUX)
System Manual, 02/2017, A5E40842536-AA
83
WinCC/WebNavigator
1.4 WinCC/WebNavigator Documentation
9. Move the referenced graphics that you wish to publish to the "Selected files" list. The
referenced files are in the "GraCS" folder or in subfolders of "GraCS".
Click "Next".
10.Click "Exit" to start publishing the pictures.
84
WinCC Basic Options (WebNavigator, DataMonitor, WebUX)
System Manual, 02/2017, A5E40842536-AA
WinCC/WebNavigator
1.4 WinCC/WebNavigator Documentation
Result
You have successfully published the pictures and functions. The results list displays the status
of all published objects. You can click an object to view additional object information.
You can trace publishing using the "<projectfolder>\WebNavigator\WizardLog.txt" file.
WinCC Basic Options (WebNavigator, DataMonitor, WebUX)
System Manual, 02/2017, A5E40842536-AA
85
WinCC/WebNavigator
1.4 WinCC/WebNavigator Documentation
Checking the scripts using "PdlPad"
The "WizardLog.txt" log file contains information about errors in the scripts used. You can also
find errors using the "PdlPad" debugger.
1. Open "PdlPad" by double-clicking on the affected object in the results list of Web View
Publisher. The script of the published picture is displayed.
2. Click
in order to check the script.
3. You can temporarily correct and save the scripts. These corrections are only saved to the
published pictures, not in the process picture of the WinCC project.
"PdlPad" can also be opened in the Windows Start menu via "SIMATIC > WinCC >
WebNavigator-Server".
See also
Publishing WinCC Process Pictures (Page 76)
Requirements for publishing pictures (Page 78)
86
WinCC Basic Options (WebNavigator, DataMonitor, WebUX)
System Manual, 02/2017, A5E40842536-AA
WinCC/WebNavigator
1.4 WinCC/WebNavigator Documentation
Configuring web settings
Configuring runtime settings
Introduction
You can configure the behavior in Runtime in the "WinCC web settings" dialog.
Procedure
1. Select "WebNavigator" in the navigation window of WinCC Explorer. Select the "Web
settings" command from the shortcut menu.
2. Change to the "Runtime" tab in the "WinCC web settings" dialog.
Select the required settings. Close the dialog with "OK".
WinCC Basic Options (WebNavigator, DataMonitor, WebUX)
System Manual, 02/2017, A5E40842536-AA
87
WinCC/WebNavigator
1.4 WinCC/WebNavigator Documentation
Use "WinCC Classic" design
Select this option to improve the performance of the WebNavigator Client. The original style
of WinCC V6 is now used.
"Monitoring only" cursor
A default cursor shows that the user of the WebNavigator Client is not allowed to operate
Runtime. The user has been assigned system authorization no. 1002 - "Web access monitoring only" in the WinCC User Administrator.
If you want to use your own cursor, enter its path and file name. You can also use the "..."
button to navigate to the file of the selected cursor.
Maximum number of simultaneous connections
Specify the maximum load on the WebNavigator Server. Specify the maximum number of
connections for simultaneous access to the server. The number of configured gadgets is
included in the count.
The number of simultaneous connections can exceed the number of WebNavigator licenses
if, for example, several tabs are opened in the browser window. A limitation of "50" is necessary,
since the server guarantees a maximum of 50 connections in normal operation without
additional loads. The value must not be less than the actual number of WebNavigator licenses.
Maximum number of tabs per browser
Specify the maximum number of tabs per browser window. Multiple tabs in a browser window
are counted as one WebNavigator license.
Activate WinCC system messages
The system messages "No. 1012400" or "No. 1012401" are output and archived at the login/
logoff of a WebNavigator Client.
Enable event log messages
A successful session login or logoff is recorded in the Windows event viewer.
Disable local groups of SIMATIC Logon
The WebNavigator Server can only be accessed by groups in the same domain.
Hardware accelerated graphics representation
The Direct2D representation is activated for the entire project on the WebNavigator clients.
WinCC pictures as gadget
Overview
Gadgets are mini applications for the Windows Sidebar. On a WebNavigator Client, you can
display published WinCC process pictures in a gadget.
Specify the WinCC pictures for the gadget. In Runtime, the WebNavigator Server successively
generates a cyclic snapshot image "pdlImage.jpg" of each picture. The file is saved to the
"\WinCC\Webnavigator\Server\Web\image\_gadget" folder. The gadget accesses the file at
cyclic intervals and displays the currently generated picture.
88
WinCC Basic Options (WebNavigator, DataMonitor, WebUX)
System Manual, 02/2017, A5E40842536-AA
WinCC/WebNavigator
1.4 WinCC/WebNavigator Documentation
The following objects are not displayed in a gadget:
● Global Script Diagnostics Window
● WinCC Media Control
● WinCC Controls from migrated projects that have been installed with versions before
WinCC V7.0
Note
The pictures displayed cannot contain any user interaction. This includes calling login
dialogs or notice dialogs by means of functions, for instance.
You cannot operate the picture that is displayed in the gadget.
NOTICE
Short update cycles place a high load on the WebNavigator system
Set a sufficiently long update cycle rate when an AlarmControl is displayed or a large
number of process values for trend views are updated in the gadget.
If a process value has not yet been read from the controller at the time of the snapshot,
the gadget displays the start value instead of the actual process value.
Requirement
● The Windows operating system must support the use of gadgets.
● The WebNavigator Client must be installed on the WebNavigator Server to enable
configuration of the gadgets.
WinCC Basic Options (WebNavigator, DataMonitor, WebUX)
System Manual, 02/2017, A5E40842536-AA
89
WinCC/WebNavigator
1.4 WinCC/WebNavigator Documentation
Configuring the gadget on the WebNavigator Server
1. Select "WebNavigator" in the navigation window of WinCC Explorer. Select the "Web
settings" command from the shortcut menu.
2. Change to the "Gadget" tab in the "WinCC web settings" dialog.
3. Use the "..." button to select a published picture under "Name".
4. Specify the Runtime language for the selected picture.
5. Define the clipping of the selected picture that is displayed in the Gadget. As a rule, the
process picture is too large for display in the Gadget. Ensure that the clipping has the same
width and height as the gadget, or at least the same width/height ratio. Otherwise, the
picture will be distorted in the gadget or displayed with a black frame.
6. Click "Add". The picture is inserted into the "Pictures" list. Repeat steps 3 to 6 for additional
pictures.
90
WinCC Basic Options (WebNavigator, DataMonitor, WebUX)
System Manual, 02/2017, A5E40842536-AA
WinCC/WebNavigator
1.4 WinCC/WebNavigator Documentation
7. Select pictures for which you want to change the language or clipping from the list. Edit the
settings and click "Change".
8. In the "Update cycle" field, specify the time interval that is to be used by the server for the
cyclic update of the picture that is displayed in "pdlImage.jpg".
The new picture is accessed at the start of the time interval. The current process values
are read from the controller. At the end of the interval the snapshot is created and stored
in "pdlImage.jpg".
The following example shows two process pictures with an update cycle of "10 s".
Time [s]
Image
10
Process_Picture_1 -> pdlImage.jpg
20
Process_Picture_2 -> pdlImage.jpg
30
Process_Picture_1 -> pdlImage.jpg
40
Process_Picture_2 -> pdlImage.jpg
1. Select the "Time stamp" option if you want the gadget to display the date and time of
generation of the picture.
2. Close the dialog with "OK".
Displaying gadgets on the WebNavigator Client
A pre-configured gadget for displaying WinCC pictures is available in the installation folder at
"\WinCC\Webnavigator\GADGET" on the WebNavigator Client.
To access the gadget with the WebNavigator Client, proceed as follows:
1. Double-click "WebNavigator.gadget" in the installation folder at "\WinCC\Webnavigator
\GADGET". The gadget is installed in the Windows Sidebar.
2. Specify the update cycle in which the gadget loads a picture from the WebNavigator Server.
3. Enter the address of the WebNavigator Server. The Gadget establishes a connection to
the WebNavigator Server.
4. If necessary, drag-and-drop the Gadget onto the desktop.
Web settings for compatibility
Working with migrated projects
The following restriction existed for C scripts in WinCC/Web Navigator prior to V6.2. Instead
of the complete path and picture name, the following parameters and functions returned only
the picture name on the WebNavigator Client:
● Parameter "lpszPictureName"
● Function "GetParentPicture"
● Function "GetParentPictureWindow"
As of WinCC/WebNavigator V6.2, you can enable absolute addressing and therefore revoke
this restriction for the WebNavigator Client, if required.
WinCC Basic Options (WebNavigator, DataMonitor, WebUX)
System Manual, 02/2017, A5E40842536-AA
91
WinCC/WebNavigator
1.4 WinCC/WebNavigator Documentation
Select the desired response for the execution of C scripts:
● Picture name: Absolute addressing is disabled by default. The functions or parameters only
return the picture name. Compatibility with older versions of WebNavigator Client and the
C scripts created for these is maintained.
● Picture name and path: The absolute picture name is returned with the complete path.
This response corresponds with the WinCC basic system. There is no need to modify the
C-Scripts used on the WinCC basic system for execution on the WebNavigator Client.
Procedure
1. Select "WebNavigator" in the navigation window of WinCC Explorer. Select the "Web
settings" command from the shortcut menu.
2. Change to the "Compatibility" tab in the "WinCC web settings" dialog.
3. Activate the desired response of the C-Scripts.
4. Close the dialog with "OK".
92
WinCC Basic Options (WebNavigator, DataMonitor, WebUX)
System Manual, 02/2017, A5E40842536-AA
WinCC/WebNavigator
1.4 WinCC/WebNavigator Documentation
Administering the users for WebNavigator Client
Introduction
Assign authorizations to the user for operator control and monitoring for access to a WinCC
project as WebNavigator Client. You can select a start picture and Runtime language for each
user. Use the "Automatic Logout" function to specify the timeout for access of the
WebNavigator Client to the WinCC project. The user will then be logged off automatically.
Automatic logout
The automatic logout provides the following advantages on a WebNavigator system:
● Access from the WebNavigator client to the WinCC project is subject to timeout. This
enhances system security, particularly when using unattended clients that access the
WebNavigator Server.
● The license used by the client is released again after the automatic logout.
● The current load on the WebNavigator Server is reduced after the automatic logout.
Requirement
● The WinCC process pictures were published using Web View Publisher.
● WinCC User Administrator is open.
● A user is created.
● System authorizations of the user are specified.
● The domain-specific authorizations are specified if the WinCC option "Basic Process
Control" is used.
WinCC Basic Options (WebNavigator, DataMonitor, WebUX)
System Manual, 02/2017, A5E40842536-AA
93
WinCC/WebNavigator
1.4 WinCC/WebNavigator Documentation
Procedure
1. Select the desired user in the navigation window.
2. The user's operating authorizations are displayed in the table window.
If system authorization "Web access - monitoring only" has been enabled, the user is only
allowed to monitor the WinCC project when acting as WebNavigator Client.
If this system authorization is disabled, the other operating authorizations assigned to the
user are valid. For this reason, check the settings of the other authorizations.
94
WinCC Basic Options (WebNavigator, DataMonitor, WebUX)
System Manual, 02/2017, A5E40842536-AA
WinCC/WebNavigator
1.4 WinCC/WebNavigator Documentation
3. If applicable, specify the time until automatic logout in the "Logout" field in the user
properties. To get to the properties, select the user group in the navigation window, and
then select the user in the table window.
– If "None" is entered, automatic logout is disabled.
– The time configured for automatic logout starts at the time of logon if you select the
"Absolute" option. The time expires independent of user actions.
– If you select the "Inactive" option, the configured time starts with the last keyboard or
mouse operation by the user. The user is automatically logged out after this period of
inactivity.
The "Automatic logout: disconnected from server" message is displayed after the automatic
logout. You can refresh the page by pressing "F5" and reconnect with the WebNavigator
Server.
4. In the properties of the user, activate the "WebNavigator" option.
5. Select the start picture for the user in "Web start picture" via the dropdown list. You can
only select published pictures as start pictures.
6. Select the Runtime language for the user in "Web language" via the dropdown list. The
languages created in the Text Library are available for selection.
7. Close the User Administrator.
Restrictions when using SIMATIC Logon
The WebNavigator Server supports SIMATIC Logon. However, the following restrictions apply:
● If the user is a member of several user groups, a random group in which a start picture is
configured will be selected. You cannot configure which group should be selected. The
authorizations of all groups in which the user is a member are taken into account.
● Add the domain prefix to the user name in the login dialog of Internet Explorer: "<domain>
\<username>".
● Password expiration during a client session has no influence on the operability of the
WebNavigator Client.
● You can only change the password on the WebNavigator Server.
● The WebNavigator Client does not support the following functions when SIMATIC Logon
is used on the WebNavigator Server:
– Scripts
– ODK functions
– User Administrator
WinCC Basic Options (WebNavigator, DataMonitor, WebUX)
System Manual, 02/2017, A5E40842536-AA
95
WinCC/WebNavigator
1.4 WinCC/WebNavigator Documentation
1.4.3.3
Configuring the WebNavigator Server
Configuring the WebNavigator web page
WinCC Web Configurator
Introduction
The WinCC Web Configurator is used to set up and manage the Microsoft Internet Information
Service (IIS).
Requirement
● The WebNavigator Server is installed.
● The Windows "Internet Information Service" component is installed.
Starting WinCC Web Configurator
● Select "WebNavigator" in the navigation window of WinCC Explorer.
Click the "Web Configurator" command in the shortcut menu.
● You can also click the "Web Configurator" shortcut on your desktop.
Initial configuration using WinCC Web Configurator
During the course of initial configuration, you specify whether you wish to create a new default
web page or a new virtual folder.
96
WinCC Basic Options (WebNavigator, DataMonitor, WebUX)
System Manual, 02/2017, A5E40842536-AA
WinCC/WebNavigator
1.4 WinCC/WebNavigator Documentation
If you only operate the Web Navigator web page on the server, select the "Create a new
standard web page (standalone)" option.
To add the WebNavigator web page as subfolder to an existing web page, select the "Add to
existing web page (virtual folder)" check option. This option may be necessary if the current
default web page must remain active or if the operating system only supports operation of one
web page.
Note
Default Web Page on a 64-Bit Operating System
If you operate the default web page on a 64-bit operating system, you must allow 32-bit
applications in the "DefaultAppPool" application pool in the advanced settings of the "Default
Web Site" of IIS Manager.
Managing the configuration in WinCC Web Configurator
If IIS has already been configured, edit the settings of the existing web server or the virtual
folder using the Web Configurator.
The Web Configurator automatically detects whether a configuration already exists. The dialog
for editing the configuration opens if an existing configuration is found.
Note
Web folder was modified or deleted
If you have deleted the web folder, restart the computer before you create a new web folder
with Web Configurator.
Note the following:
● If web communication fails after you have changed the web folder, the Web Configurator
attempts to adjust the settings.
● If this action is unsuccessful, proceed as follows:
1. Exit the IIS console.
2. To delete the WebNavigator web page, enter the following command line in the window
"Run":
"<wincc_installationpath>\WebNavigator\Server\bin\WinCCWebConfigurator.exe"
deinstall="yes".
3. Start the desired web page from the IIS console, for example, the standard web page.
Creating a new default web page
Introduction
You can create the standard web page using the WinCC Web Configurator.
WinCC Basic Options (WebNavigator, DataMonitor, WebUX)
System Manual, 02/2017, A5E40842536-AA
97
WinCC/WebNavigator
1.4 WinCC/WebNavigator Documentation
Requirement
● The WebNavigator Server is installed.
● The Windows "Internet Information Service" component is installed.
● WinCC Web Configurator is started.
Procedure
1. Select the "Create a new standard web page (standalone)" option and then click "Next".
2. Select "Name of the web page" and enter the name.
3. Enter the number of the port used for access in the "Port" field. HTTP port "80" is set by
default.
If you select a different port number, that number has to be appended to the server name
in the address bar of Internet Explorer when a WebNavigator Client logs on, e.g.
"http://<servername>:<portnumber>".
4. At "IP address", specify whether the computer is to be available on the Intranet or Internet
or on both networks.
Use only the addresses that are available in the selection list.
Select "All not assigned" to enable Intranet and Internet access to the computer.
98
WinCC Basic Options (WebNavigator, DataMonitor, WebUX)
System Manual, 02/2017, A5E40842536-AA
WinCC/WebNavigator
1.4 WinCC/WebNavigator Documentation
5. Select the default web page to be displayed on the WebNavigator Client after selection of
the web server.
– MainControl.asp
Opens the WinCC Web Navigation interface and the start picture specified in the User
Administration. You need the Web Navigation interface to download plug-ins, for
example.
– WebClient.asp
Opens the start picture you specified in the User Administration.
6. Specify the time interval for automatic connection setup after a connection failure.
A time setting of "0" disables the "Automatic reconnection" function.
7. Specify whether the web page is started once the configuration is completed.
8. Click "Finish" if you have not activated a Firewall. Click "Next" if you have installed a Firewall.
Result
You have successfully created the web folder and activated the web page.
Creating a virtual folder
Introduction
You can create a virtual folder using the WinCC Web Configurator.
Requirement
● The WebNavigator Server is installed.
● The Windows "Internet Information Service" component is installed.
● WinCC Web Configurator is started.
WinCC Basic Options (WebNavigator, DataMonitor, WebUX)
System Manual, 02/2017, A5E40842536-AA
99
WinCC/WebNavigator
1.4 WinCC/WebNavigator Documentation
Procedure
1. Enable "Add to existing web (virtual folder)". Click "Next".
2. Select the active web page to which you want to add the virtual folder.
3. Click "OK" to close the dialog.
Click "Next" in the next dialog.
4. Select "Name of the web page" and enter the name.
100
WinCC Basic Options (WebNavigator, DataMonitor, WebUX)
System Manual, 02/2017, A5E40842536-AA
WinCC/WebNavigator
1.4 WinCC/WebNavigator Documentation
5. Web Configurator applies the IIS settings as port number and IP address.
6. Select the default web page to be displayed on the WebNavigator Client after selection of
the web server.
– MainControl.asp
Opens the WinCC Web Navigation interface and the start picture specified in the User
Administration. You need the Web Navigation interface to download plug-ins, for
example.
– WebClient.asp
Opens the start picture you specified in the User Administration.
7. Specify the time interval for automatic connection setup after a connection failure.
A time setting of "0" disables the "Automatic reconnection" function.
8. Specify whether the web page is started once the configuration is completed.
9. Click "Finish" to complete the configuration.
Result
You have created the virtual web folder and the web page is activated.
On the WebNavigator Client, add the name of the virtual web folder to the URL to enable
access to the web page, e.g. "http://WebServer/WebNavigator".
No active web page
If no active web page is found, the Web Configurator terminates with a message.
Activate a web page before you restart the Web Configurator. For more information, refer to
"Checking the activated web page".
See also
Check the activated web page (Page 103)
Configuring the firewall
Introduction
The section describes how to activate "HTTP" and "HTTPS" services for port "80" in Windows 7
and Windows Server 2008 R2 as an example.
Consult your network administrator if you want to set up the Windows Firewall with advanced
security or for a different port.
Requirement
● You have created a default web page with Web Configurator.
● The Firewall is activated.
WinCC Basic Options (WebNavigator, DataMonitor, WebUX)
System Manual, 02/2017, A5E40842536-AA
101
WinCC/WebNavigator
1.4 WinCC/WebNavigator Documentation
● The user who is logged has Windows administrator rights.
● You have to set up the HTTPS service in IIS if you are using it for WebNavigator. For more
information, refer to "Setting up an HTTPS service in IIS (http://support.microsoft.com/kb/
324069)".
Procedure for the default port
1. Click the "Windows Firewall" button in the " WinCC Web Configurator".
The "Windows Firewall" dialog opens.
2. Windows 7: Click "Allow a program or feature through Windows Firewall".
Windows Server 2008 R2: Click "Allow a program to communicate through Windows
Firewall".
3. Activate "Secure WWW services (HTTPS)" or "WWW services (HTTP)".
4. Close all Windows dialogs with "OK".
5. Click "Finish" in the Web Configurator.
The server configuration is completed.
102
WinCC Basic Options (WebNavigator, DataMonitor, WebUX)
System Manual, 02/2017, A5E40842536-AA
WinCC/WebNavigator
1.4 WinCC/WebNavigator Documentation
Check the activated web page
Procedure for Windows 7 / Windows Server 2008 R2
1. Select "All programs > Administration > Internet Information Services (IIS) Manager" from
the Windows Start menu.
2. Click the computer name in the "Connections" field.
3. Click "Default Web Site".
4. Check the view of the web pages.
If the status "Stopped" is displayed next to the required web page, for example,
"WebNavigator", start the web page.
Select the "Start" command from the shortcut menu to launch the web page.
5. Close the "Internet Information Services (IIS) Manager". The web page is activated.
Load Distribution Using the "Load Balancing" Function
Load balancing on WebNavigator Servers
Overview
The "Load balancing" function allows you to automatically distribute the WebNavigator Clients
evenly to different Web Navigator servers. All WebNavigator Servers can participate in load
balancing using their respective server license.
WinCC Basic Options (WebNavigator, DataMonitor, WebUX)
System Manual, 02/2017, A5E40842536-AA
103
WinCC/WebNavigator
1.4 WinCC/WebNavigator Documentation
A WebNavigator Server can act either as Load Balancing Server or only as participating
WebNavigator Server.
The respective WebNavigator Server is then configured as follows in the "Load Balancing
Configuration" dialog:
● The WebNavigator server is only a participating WebNavigator Server.
● The WebNavigator server is a load balancing server.
A Load Balancing Server is automatically a participating WebNavigator Server, too.
Several Load Balancing Servers can be configured in a group of participating WebNavigator
Servers.
Load balancing sequence
Following the login of a WebNavigator Client, the Load Balancing Server transfers the client
to the participating WebNavigator Server with the lowest load.
The clients are allocated using the "LBConfig.xml" file. The file is available in the "Project folder/
WebNavigator".
If the fewest clients are logged on to the Load Balancing Server, the new client remains
connected to that server.
If a participating WebNavigator Server fails, the clients logged on to it remain in the Reconnect
Screen until this Webserver is available again.
The address of a WebNavigator Server does not depend on whether it is activated as a Load
Balancing Server.
Licensing
The "Load balancing" function supports a maximum of 32 interconnected WebNavigator
Servers.
104
WinCC Basic Options (WebNavigator, DataMonitor, WebUX)
System Manual, 02/2017, A5E40842536-AA
WinCC/WebNavigator
1.4 WinCC/WebNavigator Documentation
All participating WebNavigator Servers and Load Balancing Servers need a "Load balancing"
license.
No license is necessary on the WebNavigator Clients.
When using WinCC computers with WinCC Redundancy, you can operate a Load Balancing
Server or participating WebNavigator Server using the "WinCC Redundancy" and "Load
Balancing Step-Up" licenses.
Example
:HE1DYLJDWRUFOLHQW
:HE1DYLJDWRUFOLHQWQ
,QWHUQHW
:HE1DYLJDWRUFOLHQW
)LUHZDOO
/$1
:HE1DYLJDWRUVHUYHU
/RDGEDODQFLQJVHUYHU
SDUWLFLSDWLQJVHUYHU
:HE1DYLJDWRUVHUYHU
:HE1DYLJDWRUVHUYHU
SDUWLFLSDWLQJVHUYHU
:HE1DYLJDWRUVHUYHU
/RDGEDODQFLQJVHUYHU
SDUWLFLSDWLQJVHUYHU
/RDGEDODQFLQJOLFHQVH
5HGLUHFWLRQIRUWKH:HE1DYLJDWRUFOLHQW
WinCC Basic Options (WebNavigator, DataMonitor, WebUX)
System Manual, 02/2017, A5E40842536-AA
105
WinCC/WebNavigator
1.4 WinCC/WebNavigator Documentation
In the figure, WebNavigator Servers 1 to 3 participate in "Load Balancing". A "Load Balancing"
license is installed on the WebNavigator Servers.
WebNavigator Servers 1 and 2 are configured as Load Balancing Server.
When WebNavigator Client 1 logs on to WebNavigator Server 1 or 2, it is routed automatically
to the server that is with the lowest load.
If the WebNavigator Server to which it is connected fails, Client 1 is re-routed to one of the
remaining WebNavigator Servers.
WebNavigator Server 3 participates in "Load Balancing", but it is not configured as Load
Balancing Server.
In the case of a high load or on the failure of Server 1 or Server 2, the WebNavigator Clients
can be re-routed to Server 3. If WebNavigator Server 3 fails, the client cannot be re-routed to
Server 1 or 2, irrespective of any active connection.
WebNavigator Server 4 does not participate in "Load Balancing". A logon of WebNavigator
Client 2 to this server will possibly fail because load limits are exceeded on the server. On
failure of WebNavigator Server 4, the client cannot be re-routed to one of the WebNavigator
Servers 1 to 3, irrespective of any active connection.
Settings for the use of a proxy server
The use of a proxy server may have the effect that the target address "http://<servername>"
of the participating WebNavigator Server or Load Balancing Server is replaced with "http://
<servername.proxyname>".
The addressed WebNavigator Server will not be found. For this reason, you must enter the
target addresses on the servers involved of all other participating servers in Internet Explorer.
Enter the addresses in "Tools > Internet Options > Connections > LAN Settings > Advanced",
"Exceptions" field.
See also
Configuring the "Load Balancing" Function (Page 106)
Configuring the "Load Balancing" Function
Introduction
You need a license on each participating WebNavigator Server and Load Balancing Server.
All Load Balancing Servers and participating WebNavigator Servers are included in the list of
Load Balancing Servers.
The order of all listed participating servers must be identical on all Load Balancing Servers.
Set up the query interval and activate the "Load Balancing" function.
106
WinCC Basic Options (WebNavigator, DataMonitor, WebUX)
System Manual, 02/2017, A5E40842536-AA
WinCC/WebNavigator
1.4 WinCC/WebNavigator Documentation
A configuration is not necessary on the WebNavigator Clients.
Note
Identical lists of participating WebNavigator Servers
The lists on the Load Balancing Servers and all participating WebNavigator Servers must be
identical to ensure uniform functionality in the case of the failure of a WebNavigator Server.
Settings for a migrated project
The "Load Balancing" settings are saved for each specific project. You need to save the
settings once again in order to activate these for a migrated project. Start the configuration
dialog and confirm the settings with "OK".
Requirement
● The WinCC basic system, WebNavigator Server and a "Load Balancing" license are
installed.
● The same users are configured on all participating WebNavigator Servers and Load
Balancing Servers.
● The default web page for WebNavigator must have been created as "standalone" on the
WebNavigator Server.
WinCC Basic Options (WebNavigator, DataMonitor, WebUX)
System Manual, 02/2017, A5E40842536-AA
107
WinCC/WebNavigator
1.4 WinCC/WebNavigator Documentation
Procedure
1. In WinCC Explorer, select the "Load Balancing" command from the "WebNavigator"
shortcut menu. The "Load Balancing Configuration" dialog is opened.
2. In the top field, enter the address of a WebNavigator Server that participates in "Load
Balancing". Click "Add" to include the address in the list of servers.
Repeat the process for each WebNavigator Server that participates in "Load Balancing".
Supplement the name of the Load Balancing Server in the list.
You can always remove a server name from the list. Select a name from the list and click
"Remove".
3. Select the "Enable Load Balancing" check box to activate the local WebNavigator Server
as Load Balancing Server.
The check box remains deactivated on the participating WebNavigator Servers.
The list of servers is retained even when you clear the check box.
4. In the "Polling Interval" field, select the time interval for polling the other participating
WebNavigator Servers. The time interval is only relevant on a Load Balancing Server.
5. Click "Save".
108
WinCC Basic Options (WebNavigator, DataMonitor, WebUX)
System Manual, 02/2017, A5E40842536-AA
WinCC/WebNavigator
1.4 WinCC/WebNavigator Documentation
6. Close the dialog with "OK".
7. Repeat the procedure on all participating WebNavigator Servers and Load Balancing
servers.
The modifications take effect when WinCC Runtime is restarted.
1.4.3.4
Differences to the WinCC Basic System
Functional restrictions
Introduction
The WebNavigator has certain functional restrictions compared to the WinCC basic system.
You should therefore check your WinCC projects for these restrictions and adjust the project
settings as required.
Overview
When you use functions that are not supported in a project, corresponding messages are
generated in Runtime to draw your attention to the fact.
The following restrictions apply to the WebNavigator Client:
● The client provides only a view of the running WinCC project.
It is not possible to configure the WinCC Server projects.
● You can only use WinCC options and WinCC add-ons if specified explicitly in the
documentation.
● Not all "Runtime API functions" are supported.
A list of supported functions is available at "Supported functions (Page 138)".
● For information on restrictions in combination with Basic Process Control, refer to "Options
for Process Control > Overview of process control system options > Configuring in the PCS
7 environment > Web Client in the WinCC Information System.
● The message archive and message system can only be operated and monitored.
● WinCC Controls before WinCC V7: You cannot modify the selection of archives and tags
for the visualization of the process values. The button for selection is deactivated.
● The "WinCC Alarm Control" function does not support the "triggers an action" property for
a message.
For the correct display of message blocks, the "Apply project settings" option cannot be
activated. You can find this option on the "Message blocks" tab of the "WinCC AlarmControl"
properties dialog.
● The hotkeys configured in WinCC are not supported.
Operator control using the tab key is supported.
WinCC Basic Options (WebNavigator, DataMonitor, WebUX)
System Manual, 02/2017, A5E40842536-AA
109
WinCC/WebNavigator
1.4 WinCC/WebNavigator Documentation
● The following objects contained in the "Global library/Operation/Operating panels" folder
of the WinCC shared library are not supported:
– 1_Slider
– 2_Slider
– 4_Slider
● National special characters in names of process pictures or referenced graphics are not
supported on the Internet.
● The overlap lock in process pictures is not supported.
● The advanced zoom functions cannot be disabled. If you do not want to employ the zoom
functions, do not use a wheel mouse with "auto-scroll" setting on the client.
● The redundancy switch is only supported on the dedicated web server.
See also
Using the "Hardcopy" function (Page 126)
FAQ 21606152 (http://support.automation.siemens.com/WW/view/en/21606152)
Using Scripts
Scripts running exclusively for the WebNavigator
In order to execute scripts only for the WebNavigator, use the pre-processor definition
"RUN_ON_WEBNAVIGATOR" in the script. For example:
void OnOpenPicture (char* lpszPictureName, char* lpszObjectName,
char* lpszPropertyName)
{
#ifdef RUN_ON_WEBNAVIGATOR
// here you enter the code that is to be executed only in the
WebNavigator
#else
// here you enter the code that is executed only in the WinCC basic
system
#endif
}
Visual Basic Script
There are only slight restrictions imposed by unsupported functions when VBS is used. A list
of these functions is available at "Unsupported functions (Page 147)".
Global Script
You configure the scripts on the WinCC Server in the server project.
Global scripts cannot be executed on the WebNavigator Client. Global Scripts on the server
are supported.
110
WinCC Basic Options (WebNavigator, DataMonitor, WebUX)
System Manual, 02/2017, A5E40842536-AA
WinCC/WebNavigator
1.4 WinCC/WebNavigator Documentation
The scripts generated using the Dynamic Wizard cannot contain unsupported functions and,
therefore, cannot be executed on the WebNavigator Client. Check and correct the scripts, if
necessary. Add the following condition, for example: "#ifdef RUN_ON_WEBNAVIGATOR".
Script with trigger tags
The WebNavigator queries tags at cyclic intervals of "1 second". The update cycle of trigger
tag "upon change" is also one second.
This may lead to an increased communication load between the AS and WinCC Server. Take
increased loads into account if communication between the AS and WinCC Server is operated
at load limits.
If tag-triggered scripts request additional tags having a name that is generated using a string
function, for example, unknown tags can only be read synchronously. Enter the tag names
you are using in the trigger list in order to avoid extended selection times.
Script for picture selection and deselection
In contrast to the basic system, a picture is downloaded in asynchronous mode when
WebNavigator is used. Account for this fact when using scripts that contain picture changes.
If a picture selection for a picture window is initiated within a script, you cannot access the
objects of the new picture within the same script afterwards. The picture is not yet loaded at
this time. A time delay, e.g. "Sleep(2000)" is of no help since the script and Internet Explorer
are waiting. You should then execute the next script elements in the "OpenPicture" function
that is triggered after the picture is loaded.
Other functions called in the script following a picture deselection will be executed with errors
or not at all. The picture context is lost due to the picture deselection.
Synchronous script functions
Synchronous script functions impose a heavy load on the system.
You should therefore refrain from using the "SetTagxxx" function in cyclic scripts. The server
will be overloaded when many clients call the "SetTagxxx" functions in a fast cycle, e.g. 1 sec
or less.
Note that the following script functions and calls are transferred synchronously to the server:
● Functions that write a tag in synchronous mode and then wait for the result, e.g. "xxxWait"
● C-API calls
The frequent use of these scripting functions and calls has a negative effect on the performance
of the WebNavigator Client. In the case of an Internet connection, the duration of these calls
may even be in the seconds range.
Script functions that manipulate the objects in the displayed picture are of no concern since
no data traffic takes place between the client and server.
WinCC Basic Options (WebNavigator, DataMonitor, WebUX)
System Manual, 02/2017, A5E40842536-AA
111
WinCC/WebNavigator
1.4 WinCC/WebNavigator Documentation
Picture in picture method and cyclic scripts
Many synchronous calls in a picture may reduce performance, for example, in the following
cases:
● More than ten windows are configured in a picture window.
● Cyclic scripts with synchronous calls, for example, "SetTagxxx", are used in the windows.
Execution of certain scripts may fail due to timeout.
The following elements are supported in a window:
● 16 windows with cyclic scripts.
● 31 windows without cyclic scripts.
Using tags
Computer-local tags
The WebNavigator Client supports computer-local tags with the following restrictions:
● When a dedicated web server is used, only the computer-local tags of that server are
available on the client. The tags on the client cannot assume their own values.
● Computer-local tags of the subordinate WinCC servers cannot have their own values on
the client.
● The start value of computer-local text tags can only contain characters that are allowed in
tag names. If the start value of a text tag contains a colon, for example, the tag is not
recognized on the client.
● Computer-local tags are not supported on the client when User Archives are used, because
User Archives can only identify the local tags of the server, but not the tags of the
WebNavigator Client.
Defining picture-local script tags
Do not use WinCC tags for WebNavigator if picture-specific data is stored in scripts.
The reading or writing of data in scripts always generates data traffic to the server. This places
a load on the communication.
You can save picture-specific data as follows:
● Configure "hidden" graphic objects so that you can use their properties as picture-specific
tags. Actions are executed at the object properties upon changes to the stored values.
● You have created the hidden "static text" object, for example. The "Text" property is used
to store any texts, while the color properties are used to store any colors. The properties
are read and/or written using scripts and influence the picture status without requiring a
roundtrip to the server.
112
WinCC Basic Options (WebNavigator, DataMonitor, WebUX)
System Manual, 02/2017, A5E40842536-AA
WinCC/WebNavigator
1.4 WinCC/WebNavigator Documentation
1.4.4
Operating the WinCC project
1.4.4.1
General properties of the WebNavigator Client
Automatic connection setup after connection interruption
If communication between the WebNavigator client and WebNavigator Server goes down, a
message is output to the user on the client.
The client performs an automatic connection establishment. Upon successful connection
setup, the start page of the WinCC project is selected. Specify the time interval between
attempts to set up a connection in the Web Configurator.
If a firewall or proxy server is used in client/server communication, the client logon may be
successful, but automatic reconnection does not work. When attempting to reconnect, the
client uses "ICMP Ping", which may be blocked by the firewall or proxy server. In this case,
deactivate the use of "ICMP-Ping" by the client for reconnection. The "Reconnect > Deactivate
ICMP Ping" setting is available under "Settings > WebClient Properties" in the Web Navigation
interface or via the "ClientConfig.asp" page.
Contents of the address bar
Character strings which cannot be interpreted and are not relevant to the user are displayed
on the address bar of Internet Explorer. For example, the "loadbalancing=no" entry may
appear, but it does not represent a status indication for the servers participating in Load
Balancing.
Enter characters in the address bar when logging on and check the server name and port.
Login by means of direct input in Internet Explorer
The Microsoft Security Patches for Internet Explorer now prevent the WebNavigator client login
by input of the user name and password in the address bar.
"AutoComplete" entries and links in the progress bar
The entries in the address bar of Internet Explorer are displayed as a link in the progress bar
or suggested as "AutoComplete" entries for subsequent input. However, you cannot use these
functions without verification when a WebNavigator client logs on to a WebNavigator Server
with Load Balancing.
At its initial login on a server with Load Balancing, the client is re-routed to a second server.
Internet Explorer displays the address of the second server in the progress bar or as an
"AutoComplete" entry. The link in the progress bar or the "AutoComplete" is applied without
verification at the next client login. The client is then logged on to the second server.
WebNavigator client with several power users
Once a power user has installed a new WebNavigator client version on a computer, all other
power users of this computer must upgrade to the new version.
WinCC Basic Options (WebNavigator, DataMonitor, WebUX)
System Manual, 02/2017, A5E40842536-AA
113
WinCC/WebNavigator
1.4 WinCC/WebNavigator Documentation
Inconsistency of the versions employed by power users may lead to problems.
This also applies when a power user connects to a server that hosts an older version of
WebNavigator.
Persistency in Runtime
The persistency data for pictures and objects is stored in each case on the WebNavigator
client. Observe the following points when working on the server with several projects that
contain pictures or objects of the same name:
If you create a persistency for a project picture in Runtime, that persistency is also applied to
the picture of the same name in other projects.
The persistency settings you defined once for a server picture on the dedicated web server is
applied to the respective WebNavigator client.
Persistency for WinCC controls
In controls for WinCC V7 or later, reset the settings in the control properties in the "Online
Configuration" tab.
The persistency files for controls prior to WinCC V7 are located in the folder "Documents and
Settings/User/Application Data/Siemens/SIEMENS.WINCC/WebNavigator/Client" on the
WebNavigator client.
You have the following options of undoing the settings in the controls in which Runtime
persistency was activated:
● Resetting individual settings in the control.
● Deleting the file.
Text changes in the text library
If you change a text from the text library in Runtime, the WebNavigator client does not
automatically detect this. In order to refresh the displayed pictures, reload the picture in Internet
Explorer using the "Refresh" icon or the "F5" key.
Language-dependent texts as text references
Language-dependent texts via text references are displayed on the WebNavigator client in the
language currently set for the client in the "User Administrator" editor.
WinCC Slider control
Set the "Continuous_Update" property to "No" when using the WinCC Slider control. If you set
this property to "Yes", the slightest change to the position generates an event trigger. This
setting causes a heavy communication load on the WebNavigator client.
114
WinCC Basic Options (WebNavigator, DataMonitor, WebUX)
System Manual, 02/2017, A5E40842536-AA
WinCC/WebNavigator
1.4 WinCC/WebNavigator Documentation
Removing the ProTool/Pro software
The controls of the HMI Symbol Library are deregistered if you remove the ProTool/Pro
software on a WebNavigator client. Reinstall the WebNavigator client in order to recover
access to the controls.
Access of the WebNavigator client to a WinCC flexible Sm@rt Server
A WebNavigator client can call the "Change server" function using the Web Navigation
interface to access a WinCC flexible Sm@rt Server.
1.4.4.2
Process pictures on the WebNavigator Client
Picture change on dedicated web server
If a picture with a server prefix was loaded on the dedicated web server, no picture of the local
WinCC project can subsequently be displayed without server prefix.
To display a picture of the local client project, use the server prefix "@local" for addressing,
e.g. "@local::picture123.pdl".
When executed, the OpenPicture() function opens the higher-level picture of the executing
object on the dedicated web server.
Project functions in pictures
The project functions are loaded when a project is initially selected after the start picture has
been loaded.
For this reason, a delay may be generated between the initial display of the start picture and
execution of operator actions. Although the picture is displayed, it cannot be operated until a
delay of approximately 1 second has expired.
Picture window on the WebNavigator client
After you rename a picture in a picture window, the "Object change" event of the picture window
is executed several times on the WebNavigator client.
The event is executed only once in the WinCC basic system.
This response on the client is system-related, because the asynchronous operating principle
of the Internet connection may trigger multiple updates of the picture window object. This
response has no implications in terms of functionality.
WinCC Basic Options (WebNavigator, DataMonitor, WebUX)
System Manual, 02/2017, A5E40842536-AA
115
WinCC/WebNavigator
1.4 WinCC/WebNavigator Documentation
WinCC web browser OCX on the WebNavigator client
● The "Allow ActiveX controls" check box has to be activated in the "Security" tab in the
Internet options of Internet Explorer.
● If you select a link in a process picture on the WebNavigator client using the WinCC web
browser, the "Back" button does not work during the initial display of the linked page. The
function is not properly executed until the page is called a second time. The incorrect
behavior persists after a change of the process picture.
● The WinCC web browser serves to display static web contents or CHM documents in
process pictures. Contents with scripting functionality are not supported.
● If you want to disable the right mouse button in the WinCC web browser to prevent the
WinCC client from accessing the shortcut menu, proceed as follows:
– Use Microsoft "Group Policy Object Editor" (Gpedit.msc).
– Select the path "\Windows Components\Internet Explorer\Browser menus" and set the
shortcut menu to "Disabled".
Performance when using WinCC UserArchiveControl
Changes to a user archive trigger the update of the WinCC UserArchiveControl that is
displayed. The following factors affect the performance of the process pictures with WinCC
UserArchiveControls on the WebNavigator client:
● Reduce the number of WinCC UserArchiveControls that simultaneously access a user
archive to the minimum.
● Do not configure more than the necessary number of cyclic changes in the user archive.
1.4.4.3
Operating the WinCC project with Internet Explorer
Operating the WinCC project with Internet Explorer
Requirement
● On the server
– The WebNavigator Server is installed.
– The "WinCC WebNavigator" license is installed.
– The WinCC pictures are configured and published for web access.
– A user for the WebNavigator Client was created in WinCC User Administrator.
– A start picture was specified for the user in the User Administrator.
– The WinCC project is in Runtime.
● On the client
– The WebNavigator Client is installed.
– Internet Explorer is installed.
116
WinCC Basic Options (WebNavigator, DataMonitor, WebUX)
System Manual, 02/2017, A5E40842536-AA
WinCC/WebNavigator
1.4 WinCC/WebNavigator Documentation
Procedure
1. Go to the address bar of Internet Explorer and enter the address "http://
www.<servername>" of the WebNavigator Server.
2. Confirm your entries.
3. Type in the user name and password. Confirm your entries.
Note
Passwords are case-sensitive.
Result
The default web page is displayed. The view depends on the configuration:
● With "WebClient.asp" setting for the default web page, the WebNavigator Client starts with
the start picture that is specified for the user.
● With "MainControl.asp" setting for the default web page, the WebNavigator Client starts
with the start picture that is specified for the user plus the WinCC Web Navigation interface.
See also
Administering the users for WebNavigator Client (Page 93)
WinCC Basic Options (WebNavigator, DataMonitor, WebUX)
System Manual, 02/2017, A5E40842536-AA
117
WinCC/WebNavigator
1.4 WinCC/WebNavigator Documentation
Working with the WinCC Web Navigation interface
Menu of the WinCC Web Navigation interface
In addition to the start picture, the WebNavigator Client displays the WinCC Web Navigation
interface when "MainControl.asp" is configured as the default web page.
The Web Navigation interface provides a compilation of different web functions in its menus:
● "Change server": Changes to a different WebNavigator Server.
● "Used servers": Navigates to the web servers used previously.
118
WinCC Basic Options (WebNavigator, DataMonitor, WebUX)
System Manual, 02/2017, A5E40842536-AA
WinCC/WebNavigator
1.4 WinCC/WebNavigator Documentation
● "<Name of the current server>" (e.g. "MyProject", or "localhost"):
– Process pictures: Display or picture navigation of the current WebNavigator Server.
– Diagnostics: "Status.html" for diagnosing the WinCC project and the connection to the
WebNavigator Server.
– Additional tools: Can be expanded by the user, e.g. "DataMonitor".
– Download area: Expansions for WebNavigator and plug-ins that were created using
WinCC Plug-In Builder.
The plug-ins are available at "WebNavigator/Server/Web/Install/Custom" in the
installation folder on the WebNavigator Server.
● "Settings": Setting for the WebNavigator Client, e.g. size of the process picture or activation
of the screen keyboard. You specify the printer with which you can print from the WinCC
Controls using the configured print job.
● "Current": Links to web pages such as "SIMATIC HMI", "WinCC", or "WinCC flexible".
● "Language": Language change function for the WinCC Web Navigation interface.
Five languages are available by default. You can customize the language options in the
"Menu.xml" file.
The languages are stored in CSV file format in the "_languages / <language_identifier>"
subfolder on the WebNavigator Server. In order to add languages, reference the language
files in the "mainControl.asp" file.
Expanding the WinCC Web Navigation interface
Introduction
The menu of the Web Navigation interface may be expanded by additional entries and
functions.
Configure the expansion in an XML file. This file is saved to the "_custom_data" subfolder on
the WebNavigator Server. You can give the file any name you choose, since all files with "XML"
extension are processed in this folder.
Example
The following example adds the "My Private Menu" submenu to the "Server" menu. The
submenu consists of three entries, namely "My Link", "Relative Link" and "Run Script".
Code
Description
<?xml version="1.0"?>
Version information
<menu hook-on="server">
The "menu hook-on" command is used to reference the name
"server" that defines the "Current Server" menu on the Web
Navigation interface.
<caption><lng>My Private Menu</lng></caption>
Defines an empty entry.
<command>
<caption>My Link</caption>
<open-url target="right">http://www.msdn.com</open-url>
</command>
Defines the "My Link" entry with a direct link.
WinCC Basic Options (WebNavigator, DataMonitor, WebUX)
System Manual, 02/2017, A5E40842536-AA
119
WinCC/WebNavigator
1.4 WinCC/WebNavigator Documentation
Code
Description
<command>
<caption>Relative Link</caption>
<open-url target="right">project.asp</open-url>
</command>
Defines the "Relative Link" entry with a relative link.
<command>
<caption>Run Script</caption>
<run-script>alert("Hallo !")</run-script>
</command>
Defines the "Run Script" entry that is used to start scripts.
</menu>
End of menu.
Diagnosis of the Connections with "Status.html"
Introduction
The "Status.html" page is used to diagnose the WinCC WebNavigator Server and its connected
active clients.
Overview
Call the diagnostics page as follows:
● Type in the address "http://<servername>/status.html" in Internet Explorer if WebNavigator
is configured as the default web page.
● Type in the address "http://<servername>/<foldername>/status.html" in Internet Explorer if
WebNavigator is configured as virtual web page.
● Select the "Status" command from the "Diagnostics" menu if the Navigation interface is
available via "MainControl.asp".
Access to this page is restricted to the users created in the User Administrator.
120
WinCC Basic Options (WebNavigator, DataMonitor, WebUX)
System Manual, 02/2017, A5E40842536-AA
WinCC/WebNavigator
1.4 WinCC/WebNavigator Documentation
Structure of diagnostics information related to the WebNavigator Server
Field
Description
Server version
WebNavigator Server version
Server file date
Date of the server version
License count
Number of licenses on the WebNavigator Server
Runtime mode
Status of WinCC Runtime
Last update
Date and time of the last display refresh
Connected WebNavigator Clients
Number of connected WebNavigator Clients
Connected Diagnostics Clients
Number of connected Diagnostics Clients
Connected DataMonitor Clients
Number of connected DataMonitor Clients
WinCC Basic Options (WebNavigator, DataMonitor, WebUX)
System Manual, 02/2017, A5E40842536-AA
121
WinCC/WebNavigator
1.4 WinCC/WebNavigator Documentation
Structure of diagnostics information related to the connected clients
The diagnostics information starts with the name of the relevant client.
Field
Description
Logged on users
Number of connected clients
Login
Login name of the current user
Time
Login time of the current user or time of the most recent automatic connection setup.
Type
Type of client, e.g. standard, DataMonitor
PID
Process ID of the instance of WebNavigatorRT.exe on the web server communicating
with the client.
Note
You can save the status information that is displayed. To do this, use the "Save as" function
in Internet Explorer and select the "(*.txt)" file type. If "(*.htm, *.html)" are selected, the contents
displayed are not saved.
1.4.4.4
Operating the WinCC project using WinCCViewerRT
Configuring WinCCViewerRT
Introduction
WinCCViewerRT is a program for visualizing WinCC projects. You can configure
WinCCViewerRT for operation with the WebNavigator Server and Graphics Runtime.
Requirement
● On the server
– The WebNavigator Server is installed.
– A WinCC/WebNavigator license is installed.
– The WinCC project is in Runtime.
– The WinCC pictures are configured and published for web access.
● On the client
– The WebNavigator Client is installed.
122
WinCC Basic Options (WebNavigator, DataMonitor, WebUX)
System Manual, 02/2017, A5E40842536-AA
WinCC/WebNavigator
1.4 WinCC/WebNavigator Documentation
Procedure
1. Double-click the link "WinCCViewerRT.exe" in the "Webnavigator\Client\bin" installation
folder.
The configuration dialog opens if you reconfigure WinCCViewerRT.
WinCCViewerRT opens if WinCCViewerRT has already been set up. Use the <Ctrl+Alt+P>
key combination to open the configuration dialog of WinCCViewerRT.
2. Enter the login data in the "General" tab:
– Server address: http://<server name> or http://<IP address>
– User name and password, if you want to specify a default user for the login dialog.
– The user settings you configured in the User Administrator will be activated if you enable
the "Apply project settings" option.
3. Specify the Runtime language in the "Parameters" tab.
If necessary, disable any key combinations with which the user switches to other programs.
If required, you can modify the preset <Ctrl+Alt+P> key combination that is used to open
the WinCCViewerRT configuration dialog.
Define a key combination with which a user can log off and a new user can log on. The key
combination can only be used if no default user has been set in the "General" tab.
WinCC Basic Options (WebNavigator, DataMonitor, WebUX)
System Manual, 02/2017, A5E40842536-AA
123
WinCC/WebNavigator
1.4 WinCC/WebNavigator Documentation
4. Specify the WinCC Runtime properties in the "Graphics Runtime" tab:
- Start picture
- Configuration file for user-defined menus and toolbars
- Window attributes
- Impermissible user actions
5. Specify additional user actions in the "Runtime" tab:
● Activating the screen keyboard
● <Ctrl+Alt+Del> key combination to allow switching to the Task Manager or operating system
via the screen keyboard.
● Auto-logoff settings
● Activating Direct2D to accelerate graphics representation.
● Specification of the printer with which you can print from the WinCC Controls using the
configured print job.
Click "OK" to close the dialog.
Result
WinCCViewerRT is configured. The connection to the WebNavigator Server is set up after you
close the dialog. The settings are saved to the "WinCCViewerRT.xml" configuration file. The
configuration file settings are used at the next start of WinCCViewerRT. WinCCViewerRT
applies the user interface language from WinCC.
The configuration file is stored in the following folder based on the operating system:
● <User>\AppData\LocalLow\Siemens\SIMATIC.WinCC\WebNavigator\Client
You can rename the file, for example, to "User1.xml".
124
WinCC Basic Options (WebNavigator, DataMonitor, WebUX)
System Manual, 02/2017, A5E40842536-AA
WinCC/WebNavigator
1.4 WinCC/WebNavigator Documentation
You can also start WinCCViewerRT by means of the command line with the user-specific
configuration file, e.g. "WinCCViewerRT.exe User1.xml". This procedure allows for different
configurations, depending on the logged-on user.
The WinCCViewerRT configuration dialog opens at the start if you rename or delete
"WinCCViewerRT.xml". Reconfigure WinCCViewerRT or select a different configuration file.
Note
WinCCViewerRT can only be closed by means of script function if you disable a key shortcut
or hide the "Close" button. Function in the C-Script: DeactivateRTProject; function in the
VBScript: HMIRuntime.Stop.
Operating the WinCC project
Requirement
● On the server
– The WebNavigator Server is installed.
– The "WinCC WebNavigator" license is installed.
– The WinCC project is in Runtime.
– The WinCC pictures are configured and published for web access.
– The user is created in WinCC.
● On the client
– WinCCViewerRT is configured.
Procedure
1. Start "WinCCViewerRT" in the Windows Start menu with "Programs > Siemens Automation
> Options and Tools > HMI Tools".
2. Log on to the WebNavigator Server:
– A login dialog is not displayed if the user name and password is preset in the
"WinCCViewerRT" configuration dialog. You are logged on automatically with the stored
login data.
– The login dialog is displayed if a user name and password is not set in the
"WinCCViewerRT" configuration dialog. Enter the user name and password of the
WinCC user. Passwords are case-sensitive. Click "OK".
3. To change the user, use the specified key combination for "WinCCViewerRT" login/logoff.
The previous user is logged off. Enter the user name and password of the new WinCC user
in the login dialog. Passwords are case-sensitive. Click "OK".
The key combination can only be used if no default user has been set.
WinCC Basic Options (WebNavigator, DataMonitor, WebUX)
System Manual, 02/2017, A5E40842536-AA
125
WinCC/WebNavigator
1.4 WinCC/WebNavigator Documentation
Result
WinCCViewerRT automatically connects to the activated WinCC project. The start picture that
is configured for the user is displayed.
The user may operate or monitor the project, depending on authorizations. Users assigned
system authorization No. 1002 "Web access - monitoring only" in the User Administration are
only allowed to monitor the WinCC project.
The "View Only Cursor" indicates that process-related operations are not possible.
Certain operations, such as opening the properties dialog of a WinCC OnlineTrendControl,
are still possible.
You can also use your own cursor icon as a "View Only Cursor", if required. For more
information, refer to "Configuring Runtime settings (Page 87)".
The <F5> key triggers a reselection of WinCCViewerRT.
1.4.4.5
Using the "Hardcopy" function
Introduction
On the WebNavigator Client, the current view can be output to the default printer.
You can generate a screenshot using a configurable key combination or a script. You can enter
the definition of the key combination or the screen area to be printed via the command line,
for example.
Starting the hardcopy application
Start the "PrtScr.exe" application on the WebNavigator Client, for example, by means of the
command line input or a user-defined function. The application is stored in the "...\Common
Files\Siemens\BIN" folder.
The parameters are transferred once only at the start. Separate the parameters with a space.
Observe case sensitivity.
Close the application before you edit the parameters. Edit the parameters and restart the
application.
The following parameters specify the procedure for printing a screenshot:
Parameters
Function
Without parameters
Not allowed on the WebNavigator Client.
Use "-infinit" as a substitute. Example: PrtScr.exe –infinit –hotkey="<ALT>+p"
-end
Terminates an active instance of PrtScr.exe.
126
WinCC Basic Options (WebNavigator, DataMonitor, WebUX)
System Manual, 02/2017, A5E40842536-AA
WinCC/WebNavigator
1.4 WinCC/WebNavigator Documentation
Parameters
Function
-hardcopy
Starts PrtScr.exe. Generates a screenshot of the current view. The hardcopy function then waits
for the key combination for output to the printer.
Use this on the WebNavigator Client only in combination with the "infinit" and "hotkey" parameters.
-nomcp
Starts PrtScr.exe. Generates a screenshot and prints the current view. PrtScr.exe is then closed.
-C= left;top;right;bottom
Starts PrtScr.exe. Generates a screenshot of the screen section that is specified in pixels and
prints the current view. PrtScr.exe is then closed. "-C=" is always followed by a space. Example:
PrtScr.exe -C= 50;50;100;100
-l
Prints in landscape format.
You can add the parameter to any parameter combination.
-infinit
Serves as parameter for starting PrtScr.exe on a system without WinCC. Always use the parameter
in combination with "hotkey".
-hotkey="x"
Specifies the key combination that starts output to the printer.
The following characters and combinations are allowed:
<ALT>, <SHIFT>,<CTRL> + {0-9, A-Z, 0xXX}
Write the parameters in uppercase letters. Combinations of the <ALT>, <SHIFT>, and <CTRL>
keys are allowed but not mandatory.
You can specify the "Virtual Key Code" with "XX" using the hexadecimal input "0xXX". For more
information about "Virtual Key Codes", refer to the MSDN Library.
Example:
"CTRL" and P key combination: -hotkey="<CTRL>+P"
Print button ("Print-Screen"): -hotkey="0x2C"
Key combination "ALT" and "Print-Screen": -hotkey="<ALT>+0x2C"
Examples of parameter combinations
Starting the hardcopy function by means of a key combination
PrtScr.exe –infinit –hotkey="<ALT>+p"
Starts PrtScr.exe and waits for input of the "<ALT>+p" key
combination. The current screen view is printed as screen‐
Enter the following string in the command line:
"C:\Program Files\Common Files\Siemens\BIN\PrtScr.exe" – shot when you hit the key combination.
infinit –hotkey="<ALT>+p"
PrtScr.exe –infinit –hotkey="<ALT>+p" –C= 10;10;100;100
Starts PrtScr.exe and waits for input of the "<ALT>+p" key
combination. Only the screen section that is defined in pixels
will be printed as screenshot when you hit the key combina‐
tion.
Starting the hardcopy function by means of script
PrtScr.exe –nomcp
Starts PrtScr.exe. Generates a screenshot and prints the cur‐
rent view. PrtScr.exe is then closed.
PrtScr.exe –C= 10;10;100;100
Starts PrtScr.exe. Generates a screenshot of the section that
is specified in pixels and prints the current view. PrtScr.exe
is then closed.
WinCC Basic Options (WebNavigator, DataMonitor, WebUX)
System Manual, 02/2017, A5E40842536-AA
127
WinCC/WebNavigator
1.4 WinCC/WebNavigator Documentation
1.4.5
Installation of the WinCC Plug-In Builder
1.4.5.1
Overview of the WinCC Plug-In Builder
Introduction
You use the WebNavigator Plug-In Builder to create MSI setup programs for downloading
additional components to the WebNavigator-Clients, e.g., custom-created ActiveX-Controls.
The Plug-Ins can be downloaded by the user, e.g., via the Web Navigator interface and can
only be used in the WebNavigator environment.
No knowledge of the setup technology is required for using the Plug-In Builder. You only have
to know which files are installed and registered by the setup program.
The created Plug-In setup takes the form of a self-extracting "EXE" file. The file is made
available in a folder on the WebNavigator-Server for download to the clients.
A WebNavigator Plug-In is integrated in a previously installed WebNavigator-Client and is also
uninstalled again with this Client.
User interface of WinCC Plug-in Builder
You install the WebNavigator Plug-In Builder from the WinCC-DVD.
You open the Plug-In Builder in the Start menu via "SIMATIC > WinCC > Web Navigator >
Web Navigator Plug-In Builder".
The Plug-In Builder shows an overview and the status of the existing Plug-In projects. Older
Plug-Ins may have to be generated again.
128
WinCC Basic Options (WebNavigator, DataMonitor, WebUX)
System Manual, 02/2017, A5E40842536-AA
WinCC/WebNavigator
1.4 WinCC/WebNavigator Documentation
● The functions for creating a Plug-In are available via the navigation area, the menu
commands and the toolbar.
● All open PlugIn projects are listed in the project explorer.
● In the "Information" area, you see the project status of the selected PlugIn project.
● In the "Installed Software" area, you see the WebNavigator components that are installed
or still needed on the computer. The functions for testing and publishing a Plug-In are only
available with certain WebNavigator components.
WinCC Basic Options (WebNavigator, DataMonitor, WebUX)
System Manual, 02/2017, A5E40842536-AA
129
WinCC/WebNavigator
1.4 WinCC/WebNavigator Documentation
1.4.5.2
How to publish a plug-in
Introduction
You can publish the Plug-In on the local WebNavigator-Server. As a result, the Plug-In is
available to all Clients for installation.
If WebNavigator-Server and Plug-In Builder are located on the same computer, you can export
the Plug-In directly to the WebNavigator-Server. If the Plug-In Builder is on another computer,
you must transfer the Plug-In manually to the WebNavigator-Server.
Requirement
● The Plug-In has been generated successfully.
● Publishing requires the WebNavigator-Server.
130
WinCC Basic Options (WebNavigator, DataMonitor, WebUX)
System Manual, 02/2017, A5E40842536-AA
WinCC/WebNavigator
1.4 WinCC/WebNavigator Documentation
Procedure
1. In the navigation area, click "Publish", or get to this dialog from "Test" with "Next".
2. Click
or on the"Publish" button. The created Plug-In is stored on the WebNavigatorServer in the following installation folder: "WebNavigator/Server/Web/Install/Custom".
WinCC Basic Options (WebNavigator, DataMonitor, WebUX)
System Manual, 02/2017, A5E40842536-AA
131
WinCC/WebNavigator
1.4 WinCC/WebNavigator Documentation
3. You receive information on the status of the publishing in the "Publish Plugin" results
window. You go directly to the storage location by clicking the link.
4. Click the menu command "File > Close" to close the project or close the Plug-In Builder
with
.
Installing a plug-in on the WebNavigator client
In order to install plug-ins created with the Plug-In Builder on the WebNavigator-Client, you
must have Windows administrator rights. The versions of the Plug-In Builders and
WebNavigator-Clients used must be identical.
You use the Web Navigator interface to install the Plug-In. In the "Download Area/Download
plugins" menu, select the desired Plug-In.
1.4.6
Configuring terminal services for WebNavigator
1.4.6.1
Communication Using Terminal Services
Access from WebNavigator client and WinCC clients to the WebNavigator server
When a WebNavigator Client via the terminal service and WinCC Clients access the
WebNavigator Server, the WebNavigator Client operating as Terminal Client must not open a
Windows Desktop in the session.
132
WinCC Basic Options (WebNavigator, DataMonitor, WebUX)
System Manual, 02/2017, A5E40842536-AA
WinCC/WebNavigator
1.4 WinCC/WebNavigator Documentation
You have the following options of preventing the WebNavigator Client from opening the
Windows Desktop at the beginning of a session:
● Enter all users directly in the Terminal Service configuration.
● In the Computer Management, enter Internet Explorer as start program for individual users.
1.4.6.2
Terminal Services Setup
Introduction
The following chapters show you how to set up the terminal services with regard to the
WebNavigator Client.
Requirement
● The WinCC basic system and WebNavigator Server do not run under the terminal services.
● The WinCC basic system and WebNavigator Server must be installed on the server before
you activate the terminal services for the following configuration steps.
Configuration steps
1. Activate the terminal services on the Terminal Server
2. Install the application on the Terminal Server, e.g. the WebNavigator Client. Information
pertaining to the installation can be found in the corresponding documentation and the
Online Help.
3. On the Terminal Server, create the users for access via the terminal services.
4. Run the application on the Terminal Client.
For more information, refer to "Terminal services" in the Microsoft Online Help.
1.4.6.3
Activating terminal services on the Windows Server
Introduction
Activate the Terminal Services on the server before you install the actual applications, e.g.
WebNavigator Client.
Install the application on the server using the "Add or Remove Programs" dialog in the Control
Panel. This makes it possible for all users to configure the applications. If the application is
installed in any other way, only the user who actually installed the application can use it.
Requirement
● Windows administrator rights
● Windows server
WinCC Basic Options (WebNavigator, DataMonitor, WebUX)
System Manual, 02/2017, A5E40842536-AA
133
WinCC/WebNavigator
1.4 WinCC/WebNavigator Documentation
Procedure
1. Open the Control Panel and double-click "Software".
2. Click "Add/Remove Windows Components" in the "Software" dialog. The "Windows
Components Wizard" opens.
3. Activate "Terminal Server" and "Terminal Server Licensing".
4. Click "Next". Follow the instructions.
1.4.6.4
Creating users for access to the Terminal Server
Requirement
● Terminal Server is installed.
● A Windows user is created.
Procedure
1. Open Computer Management via the Control Panel. Select "Local Users and Groups".
2. Double-click the "Users" folder.
3. Double-click the user to be granted access to the Terminal Service.
4. Click on the "Membership" tab. Click "Add". The "Select Group" dialog opens.
5. Add the "Remote Desktop Users" group. Click "OK" to close all open dialogs.
6. Check the membership of the users in other groups. If required, add the user to other groups
in order to assign the necessary user authorizations.
7. Close Computer Management.
1.4.6.5
Starting the Terminal Server on the Terminal Client
Requirement
● The Terminal Service is started on the Windows Server
● On the Terminal Server, you created a user for access.
Procedure
1. On the Terminal Client, select "Programs > Accessories > Communication > Remote
Desktop Connection" in the Windows start menu. The "Remote Desktop Connection" dialog
opens.
2. Enter the name of the Terminal Server.
3. Click "Connect". Log on with the user that you created for access to the Terminal Server.
134
WinCC Basic Options (WebNavigator, DataMonitor, WebUX)
System Manual, 02/2017, A5E40842536-AA
WinCC/WebNavigator
1.4 WinCC/WebNavigator Documentation
Result
The connection is established. The desktop of the Terminal Server is displayed. Start an
application on the Terminal Server, for example, WebNavigator Client via Internet Explorer.
1.4.7
Appendix
1.4.7.1
Troubleshooting
Communication between the WebNavigator Server and WebNavigator Client is down
If a provider (participating proxy, Firewall) has set Content Filtering for an Internet connection,
WebNavigator communication is no longer possible. With content filtering, only certain
contents of HTML pages are permitted. Communication is routed via a defined port to an IP
address, e.g. the address of the WinCC Server.
Disable Smart Filtering of the IP address on the WebNavigator Server. Because there is no
HTML content on the WinCC server, filtering is not particularly useful in any case.
The data is transferred in encrypted form if you are using SSL technology. in this case, Smart
Filtering of contents is not possible.
Connection abort
In the Internet environment, connection failures, delays, and fluctuation in communication can
occur.
If communication between the WebNavigator Client and WebNavigator Server goes down, a
message is output to the user on the WebNavigator Client. The WebNavigator Client then
attempts to perform an automatic connection setup in order to restore the connection.
Set the waiting times between connection attempts with the "Web Configurator". If the value
"0" is set, the WebNavigator Client does not attempt to reconnect automatically. In this case,
a message is output on the WebNavigator Client querying whether you wish to re-establish
the connection.
WinCC Basic Options (WebNavigator, DataMonitor, WebUX)
System Manual, 02/2017, A5E40842536-AA
135
WinCC/WebNavigator
1.4 WinCC/WebNavigator Documentation
Confirm this prompt to re-establish the connection.
No pictures are displayed.
Check that the correct web page is activated on the WebNavigator Server.
Multiple tab browsing
You need the "ControlHost.exe" process to enable multiple tab browsing in Internet Explorer.
When you append "?inplacecontrol=no" to the server name in the address bar, the
WebNavigator Client is no longer hosted in the ControlHost, but instead in Internet Explorer.
This means that multiple tab browsing is no longer possible and that the "Multiple viewer
instance disabled" message is output.
Demo mode
If a required license is missing on the WebNavigator Server, a message is displayed informing
you of this and the WebNavigator Client runs in demo mode. In this mode, the WebNavigator
Client is fully operational for a period of 30 days. After 30 days, the error message "Still no
License on Server, Demo mode expired" is shown. The WebNavigator Client can no longer
connect to the WebNavigator Server.
Security levels as of Internet Explorer 8
Protected mode is activated by default for Internet Explorer 8 in Windows 7.
While protective mode is activated, you cannot connect to the WebNavigator Server. The error
message "Low integrity level is not supported:. Please deactivate protected mode" is displayed.
Disable the mode in "Tools > Internet Options > Security".
No connection to WebNavigator Server possible.
The following section lists several error messages and reasons that prevent the WebNavigator
Client from connecting to the WebNavigator Server:
● "The WinCC Server is currently not active":
A server is not started in Runtime.
● "Unknown user name or password":
This error can only occur in WinCCViewerRT. The user or password was stored or entered
incorrectly. Internet Explorer allows you to enter the user name and password three times.
The "HTTP Error 401.1" error page is then displayed.
Note
Passwords are case-sensitive.
● "Maximum count of users reached":
The WinCC/WebNavigator license was exceeded on the WebNavigator Server.
136
WinCC Basic Options (WebNavigator, DataMonitor, WebUX)
System Manual, 02/2017, A5E40842536-AA
WinCC/WebNavigator
1.4 WinCC/WebNavigator Documentation
● "Maximum number of simultaneous client connections reached as all licenses are in use".
The available WinCC/WebNavigator licenses are allocated.
If the WinCC/WebUX option is also used in the WinCC system, a WebUX client can also
occupy a WebNavigator license. This reduces the number of available WebNavigator
licenses.
● "Server workload exceeds limit":
The maximum number of simultaneous connections was exceeded. You make the setting
in "WebNavigator > Web settings > Runtime" in WinCC Explorer. The number of clients
connected to a server is shown on the page "http://<servername>/status.html". The number
of simultaneous connections could exceed the number of connected clients if, for example,
several tabs are opened in the browser window.
● "Maximum count of tabs reached":
The maximum number of tabs per browser was exceeded. You make the setting in
"WebNavigator > Web settings > Runtime" in WinCC Explorer.
● "No connection to server":
The server cannot be reached. The precise cause of error is unknown. For diagnostics
information, refer to the page "http://<servername>/status.html".
Note
If the WebNavigator Client is a 64-bit computer, you have to install "Visual C++ 2010
Redistributable" on the computer. You have to perform this installation before the
connection is established.
You can install the software via the menu "Web Navigator and System Updates" in the
"download area" of the Navigation user interface of "MainControl.asp". If you are connecting
to an older WebNavigator Server, the link is not available. You can then install "Visual C+
+ 2010 Redistributable" via "https://www.microsoft.com/en-in/download/details.aspx?
id=14632".
● "Failed to load http://<servername>/Pictures/For_example.PD_":
Access to the configured start picture has failed. Check the authorizations on the
WebNavigator Server. The published picture may no longer be available on the server.
Wrong start picture
You have edited a new picture in the Graphics Designer.
1. Start the Web View Publisher in order to publish the new picture.
2. Select "Tools > Internet Options" in Internet Explorer to delete the temporary Internet files.
3. You can assign an individual start picture to each user in the User Administration.
See also
Check the activated web page (Page 103)
WinCC Basic Options (WebNavigator, DataMonitor, WebUX)
System Manual, 02/2017, A5E40842536-AA
137
WinCC/WebNavigator
1.4 WinCC/WebNavigator Documentation
1.4.7.2
Functions
Supported functions
Introduction
The following list shows the functions supported by WebNavigator.
Functions not included in this list are not automatically enabled for the WebNavigator.
Functions
WaitForDocumentReady
Get_Focus
GetTagChar
GetAssignments
GetTagCharState
GetBasePicture
GetTagCharStateWait
GetFlashPicture
GetTagCharWait
GetFontName
GetTagMultiStateWait
GetInputValueChar
GetTagMultiWait
GetLastChange
GetText
GetOutputFormat
SetTagMultiWait
GetOutputValueChar
SetTagMultiStateWait
GetPictureName
SetTagRaw
GetPropChar
SetTagRawState
GetServerName
SetTagRawStateWait
AXC_OnBtnArcLong
AXC_OnBtnMsgNext
AXC_OnBtnArcShort
AXC_OnBtnMsgPrev
AXC_OnBtnComment
AXC_OnBtnMsgWin
AXC_OnBtnEmergAckn
AXC_OnBtnScroll
AXC_OnBtnInfo
AXC_OnBtnSelect
AXC_OnBtnLock
AXC_OnBtnSinglAckn
AXC_OnBtnLoop
AXC_OnBtnVisibleAckn
AXC_OnBtnMsgFirst
AXC_SetFilter
AXC_OnBtnMsgLast
OnBtnArcLong
OnBtnMsgLast
OnBtnArcShort
OnBtnMsgNext
OnBtnComment
OnBtnMsgPrev
OnBtnEmergAckn
OnBtnMsgWin
138
WinCC Basic Options (WebNavigator, DataMonitor, WebUX)
System Manual, 02/2017, A5E40842536-AA
WinCC/WebNavigator
1.4 WinCC/WebNavigator Documentation
OnBtnHornAckn
OnBtnPrint
OnBtnInfo
OnBtnScroll
OnBtnLanguage
OnBtnSelect
OnBtnLock
OnBtnSinglAckn
OnBtnLoop
OnBtnVisibleAckn
OnBtnMsgFirst
TLGGetTemplateParameter
TlgTableWindowPressPrevButton
TLGPressToolbarButton
TlgTableWindowPressPrevItemButton
TlgGetColumnPosition
TlgTableWindowPressStartStopButton
TlgGetNumberOfColumns
TlgTrendWindowPressFirstButton
TlgGetNumberOfRows
TlgTrendWindowPressLastButton
TlgGetNumberOfTrends
TlgTrendWindowPressLinealButton
TlgGetRowPosition
TlgTrendWindowPressNextButton
TlgGetRulerArchivNameTrend
TlgTrendWindowPressNextItemButton
TlgGetRulerTimeTrend
TlgTrendWindowPressOneToOneButton
TlgGetRulerValueTrend
TlgTrendWindowPressOpenArchiveVariableSelectionDlg‐
Button
TlgGetRulerVariableNameTrend
TlgTrendWindowPressOpenDlgButton
TlgGetTextAtPos
TlgTrendWindowPressOpenItemSelectDlgButton
TlgTableWindowPressFirstButton
TlgTrendWindowPressOpenTimeSelectDlgButton
TlgTableWindowPressLastButton
TlgTrendWindowPressPrevButton
TlgTableWindowPressNextButton
TlgTrendWindowPressPrevItemButton
TlgTableWindowPressNextItemButton
TlgTrendWindowPressStartStopButton
TlgTableWindowPressOpenArchiveVariableSelectionDlg‐
Button
TlgTrendWindowPressZoomInButton
TlgTableWindowPressOpenItemSelectDlgButton
TlgTrendWindowPressZoomOutButton
TlgTableWindowPressOpenTimeSelectDlgButton
GetLanguage
GetParentPicture
SetLanguage
GetParentPictureWindow
GetLink
GetServerTagPrefix
SetLink
OpenPicture
GetLinkedVariable
SetPictureDeactivated
GetLocalPicture
SetPictureDown
SetMultiLink
SetPictureUp
_makepath
fscanf
setvbuf
_splitpath
fsetpos
sprintf
abs
ftell
srand
abort
fwrite
sscanf
WinCC Basic Options (WebNavigator, DataMonitor, WebUX)
System Manual, 02/2017, A5E40842536-AA
139
WinCC/WebNavigator
1.4 WinCC/WebNavigator Documentation
asctime
getc
strcat
atexit
getchar
strcmp
atof
getenv
strcpy
atoi
gets
strchr
atol
gmtime
strcspn
bsearch
labs
strerror
calloc
ldiv
strftime
clearerr
localtime
strlen
clock
malloc
strncat
ctime
memchr
strncmp
difftime
memcmp
strncpy
div
memcpy
strpbrk
exit
memmove
strrchr
fclose
memset
strspn
feof
mktime
strstr
ferror
perror
strtod
fflush
printf
strtok
fgetc
putc
strtol
fgetpos
putchar
strtoul
fgets
puts
SysMalloc
fopen
qsort
system
fprintf
rand
time
fputc
realloc
ungetc
fputs
remove
vfprintf
freopen
rename
vprintf
fread
rewind
vsprintf
free
scanf
fseek
setbuf
Check
ProgramExecute
GetActualPointLeft
GetExponent
GetPicDeactTransparent
GetActualPointTop
GetExtendedOperation
GetPicDeactUseTransColor
GetAdaptBorder
GetFillColor
GetPicDownReferenced
GetAdaptPicture
GetFilling
GetPicDownTransparent
GetAdaptSize
GetFillingIndex
GetPicDownUseTransColor
GetAlarmHigh
GetFillStyle
GetPicReferenced
GetAlarmLow
GetFillStyle2
GetPicTransColor
GetAlignment
GetFlashBackColor
GetPicUpReferenced
GetAlignmentLeft
GetFlashBorderColor
GetPicUpTransparent
GetAlignmentTop
GetFlashFlashPicture
GetPicUpUseTransColor
GetAssumeOnExit
GetFlashForeColor
GetPicUseTransColor
140
WinCC Basic Options (WebNavigator, DataMonitor, WebUX)
System Manual, 02/2017, A5E40842536-AA
WinCC/WebNavigator
1.4 WinCC/WebNavigator Documentation
GetAssumeOnFull
GetFlashPicReferenced
GetPictureDeactivated
GetAverage
GetFlashPicTransColor
GetPictureDown
GetAxisSection
GetFlashPicUseTransColor
GetPictureUp
GetBackBorderWidth
GetFlashRateBackColor
GetPointCount
GetBackColor
GetFlashRateBorderColor
GetPosition
GetBackColor2
GetFlashRateFlashPic
GetPressed
GetBackColor3
GetFlashRateForeColor
GetProcess
GetBackColorBottom
GetFontBold
GetPropBOOL
GetBackColorTop
GetFontItalic
GetPropDouble
GetBackFlashColorOff
GetFontSize
GetPropLong
GetBackFlashColorOn
GetFontUnderline
GetPropWord
GetBasePicReferenced
GetForeColor
GetRadius
GetBasePicTransColor
GetForeFlashColorOff
GetRadiusHeight
GetBasePicUseTransColor
GetForeFlashColorOn
GetRadiusWidth
GetBitNumber
GetGrid
GetRangeMax
GetBorderBackColor
GetGridColor
GetRangeMin
GetBorderColor
GetGridHeight
GetReferenceRotationLeft
GetBorderColorBottom
GetGridWidth
GetReferenceRotationTop
GetBorderColorTop
GetHeight
GetRightComma
GetBorderEndStyle
GetHiddenInput
GetRotationAngle
GetBorderFlashColorOff
GetHotkey
GetRoundCornerHeight
GetBorderFlashColorOn
GetHysteresis
GetRoundCornerWidth
GetBorderStyle
GetHysteresisRange
GetScaleColor
GetBorderWidth
GetIndex
GetScaleTicks
GetBoxAlignment
GetInputValueDouble
GetScaling
GetBoxCount
GetItemBorderBackColor
GetScalingType
GetBoxType
GetItemBorderColor
GetScrollBars
GetButtonColor
GetItemBorderStyle
GetSelBGColor
GetCaption
GetItemBorderWidth
GetSelTextColor
GetCheckAlarmHigh
GetLanguageSwitch
GetSizeable
GetCheckAlarmLow
GetLayer
GetSmallChange
GetCheckLimitHigh4
GetLeft
GetStartAngle
GetCheckLimitHigh5
GetLeftComma
GetToggle
GetCheckLimitLow4
GetLimitHigh4
GetToleranceHigh
GetCheckLimitLow5
GetLimitHigh5
GetToleranceLow
GetCheckToleranceHigh
GetLimitLow4
GetTop
GetCheckToleranceLow
GetLimitLow5
GetTrend
GetCheckWarningHigh
GetLimitMax
GetTrendColor
GetCheckWarningLow
GetLimitMin
GetTypeAlarmHigh
GetClearOnError
GetListType
GetTypeAlarmLow
GetClearOnNew
GetLongStrokesBold
GetTypeLimitHigh4
GetCloseButton
GetLongStrokesOnly
GetTypeLimitHigh5
GetColorAlarmHigh
GetLongStrokesSize
GetTypeLimitLow4
GetColorAlarmLow
GetLongStrokesTextEach
GetTypeLimitLow5
WinCC Basic Options (WebNavigator, DataMonitor, WebUX)
System Manual, 02/2017, A5E40842536-AA
141
WinCC/WebNavigator
1.4 WinCC/WebNavigator Documentation
GetColorBottom
GetMarker
GetTypeToleranceHigh
GetColorChangeType
GetMax
GetTypeToleranceLow
GetColorLimitHigh4
GetMaximizeButton
GetTypeWarningHigh
GetColorLimitHigh5
GetMin
GetTypeWarningLow
GetColorLimitLow4
GetMoveable
GetUnselBGColor
GetColorLimitLow5
GetNumberLines
GetUnselTextColor
GetColorToleranceHigh
GetOffsetLeft
GetUpdateCycle
GetColorToleranceLow
GetOffsetTop
GetVisible
GetColorTop
GetOnTop
GetWarningHigh
GetColorWarningHigh
GetOperation
GetWarningLow
GetColorWarningLow
GetOperationMessage
GetWindowBorder
GetCursorControl
GetOperationReport
GetWindowsStyle
GetDataFormat
GetOrientation
GetWidth
GetDirection
GetOutputValueDouble
GetZeroPoint
GetEditAtOnce
GetPasswordLevel
GetZeroPointValue
GetEndAngle
GetPicDeactReferenced
GetZoom
Set_Focus
SetEditAtOnce
SetPicDownUseTransColor
SetActualPointLeft
SetEndAngle
SetPicTransColor
SetActualPointTop
SetExponent
SetPicUpTransparent
SetAlarmHigh
SetExtendedOperation
SetPicUpUseTransColor
SetAlarmLow
SetFillColor
SetPicUseTransColor
SetAlignment
SetFilling
SetPictureName
SetAlignmentLeft
SetFillingIndex
SetPointCount
SetAlignmentTop
SetFillStyle
SetPosition
SetAssumeOnExit
SetFillStyle2
SetPressed
SetAssumeOnFull
SetFlashBackColor
SetProcess
SetAverage
SetFlashBorderColor
SetPropBOOL
SetAxisSection
SetFlashFlashPicture
SetPropDateTime
SetBackBorderWidth
SetFlashForeColor
SetPropChar
SetBackColor
SetFlashPicTransColor
SetPropDouble
SetBackColor2
SetFlashPicUseTransColor
SetPropLong
SetBackColor3
SetFlashRateBackColor
SetPropWord
SetBackColorBottom
SetFlashRateBorderColor
SetRadius
SetBackColorTop
SetFlashRateFlashPic
SetRadiusHeight
SetBackFlashColorOff
SetFlashRateForeColor
SetRadiusWidth
SetBackFlashColorOn
SetFontBold
SetRangeMax
SetBasePicTransColor
SetFontItalic
SetRangeMin
SetBasePicUseTransColor
SetFontName
SetRightComma
SetBitNumber
SetFontSize
SetReferenceRotationLeft
SetBorderBackColor
SetFontUnderline
SetReferenceRotationTop
SetBorderColor
SetForeColor
SetRotationAngle
SetBorderColorBottom
SetForeFlashColorOff
SetRoundCornerHeight
142
WinCC Basic Options (WebNavigator, DataMonitor, WebUX)
System Manual, 02/2017, A5E40842536-AA
WinCC/WebNavigator
1.4 WinCC/WebNavigator Documentation
SetBorderColorTop
SetForeFlashColorOn
SetRoundCornerWidth
SetBorderEndStyle
SetHeight
SetScaleColor
SetBorderFlashColorOff
SetHiddenInput
SetScaleTicks
SetBorderFlashColorOn
SetHysteresis
SetScaling
SetBorderStyle
SetHysteresisRange
SetScalingType
SetBorderWidth
SetIndex
SetSelBGColor
SetBoxAlignment
SetItemBorderBackColor
SetSelTextColor
SetBoxCount
SetItemBorderColor
SetSmallChange
SetBoxType
SetItemBorderStyle
SetStartAngle
SetButtonColor
SetItemBorderWidth
SetText
SetCheckAlarmHigh
SetLeft
SetTop
SetCheckAlarmLow
SetLeftComma
SetTrend
SetCheckLimitHigh4
SetLimitHigh4
SetTrendColor
SetCheckLimitHigh5
SetLimitHigh5
SetToleranceHigh
SetCheckLimitLow4
SetLimitLow4
SetToleranceLow
SetCheckLimitLow5
SetLimitLow5
SetToggle
SetCheckToleranceHigh
SetLimitMax
SetTypeAlarmHigh
SetCheckToleranceLow
SetLimitMin
SetTypeAlarmLow
SetCheckWarningHigh
SetLongStrokesBold
SetTypeLimitHigh4
SetCheckWarningLow
SetLongStrokesOnly
SetTypeLimitHigh5
SetClearOnError
SetLongStrokesSize
SetTypeLimitLow4
SetClearOnNew
SetMarker
SetTypeLimitLow5
SetColorAlarmHigh
SetMax
SetTypeToleranceHigh
SetColorAlarmLow
SetMin
SetTypeToleranceLow
SetColorBottom
SetNumberLines
SetTypeWarningHigh
SetColorChangeType
SetOffsetLeft
SetTypeWarningLow
SetColorLimitHigh4
SetOffsetTop
SetUnselBGColor
SetColorLimitHigh5
SetOperation
SetUnselTextColor
SetColorLimitLow4
SetOperationMessage
SetVisible
SetColorLimitLow5
SetOperationReport
SetWarningHigh
SetColorToleranceHigh
SetOrientation
SetWarningLow
SetColorToleranceLow
SetOutputValueChar
SetWindowsStyle
SetColorTop
SetOutputValueDouble
SetWidth
SetColorWarningHigh
SetPasswordLevel
SetZeroPoint
SetColorWarningLow
SetPicDeactTransparent
SetZeroPointValue
SetCursorControl
SetPicDeactUseTransColor
SetZoom
SetDirection
SetPicDownTransparent
GetTagBit
GetTagDateTime
GetTagByteStateQCWait
GetTagByte
GetTagDoubleWait
GetTagCharStateQC
GetTagDouble
GetTagDWordWait
GetTagCharStateQCWait
GetTagDWord
GetTagFloatWait
GetTagDoubleStateQC
GetTagFloat
GetTagRawWait
GetTagDoubleStateQCWait
WinCC Basic Options (WebNavigator, DataMonitor, WebUX)
System Manual, 02/2017, A5E40842536-AA
143
WinCC/WebNavigator
1.4 WinCC/WebNavigator Documentation
GetTagRaw
GetTagSByteWait
GetTagDWordStateQC
GetTagSByte
GetTagSDWordWait
GetTagDWordStateQCWait
GetTagSDWord
GetTagSWordWait
GetTagFloatStateQC
GetTagSWord
GetTagWordWait
GetTagFloatStateQCWait
GetTagWord
GetTagBitStateWait
GetTagRawStateQC
GetTagBitState
GetTagByteStateWait
GetTagRawStateQCWait
GetTagByteState
GetTagDoubleStateWait
GetTagSByteStateQC
GetTagDoubleState
GetTagDWordStateWait
GetTagSByteStateQCWait
GetTagDWordState
GetTagFloatStateWait
GetTagSDWordStateQC
GetTagFloatState
GetTagRawStateWait
GetTagSDWordStateQCWait
GetTagRawState
GetTagSByteStateWait
GetTagSWordStateQC
GetTagSByteState
GetTagSDWordStateWait
GetTagSWordStateQCWait
GetTagSDWordState
GetTagSWordStateWait
GetTagValueStateQC
GetTagSWordState
GetTagWordStateWait
GetTagValueStateQCWait
GetTagWordState
GetTagBitStateQC
GetTagWordStateQC
GetTagBitWait
GetTagBitStateQCWait
GetTagWordStateQCWait
GetTagByteWait
GetTagByteStateQC
GetTagMultiStateQCWait
SetTagBit
SetTagFloatState
SetTagSWordWait
SetTagByte
SetTagRawState
SetTagWordWait
SetTagDouble
SetTagSByteState
SetTagBitStateWait
SetTagDWord
SetTagSDWordState
SetTagByteStateWait
SetTagFloat
SetTagSWordState
SetTagDoubleStateWait
SetTagRaw
SetTagWordState
SetTagDWordStateWait
SetTagSByte
SetTagBitWait
SetTagFloatStateWait
SetTagSDWord
SetTagByteWait
SetTagRawStateWait
SetTagSWord
SetTagDoubleWait
SetTagSByteStateWait
SetTagWord
SetTagDWordWait
SetTagSDWordStateWait
SetTagBitState
SetTagFloatWait
SetTagSWordStateWait
SetTagByteState
SetTagRawWait
SetTagWordStateWait
SetTagDoubleState
SetTagSByteWait
SetTagDWordState
SetTagSDWordWait
Supported ODK Functions
PWRTCheckPermission
PWRTCheckPermissionOnPicture // Only the "permlevel" parameter is evaluated!
MSRTStartMsgService
MSRTStopMsgService
MSRTCreateMsg
MSRTCreateMsgInstanceWithComment
144
WinCC Basic Options (WebNavigator, DataMonitor, WebUX)
System Manual, 02/2017, A5E40842536-AA
WinCC/WebNavigator
1.4 WinCC/WebNavigator Documentation
MSRTSetComment
PDLRTGetLink
PDLRTSetLink
PDLRTSetMultiLink
PDLRTGetPropEx // Nur das Lesen wird unterstützt.
PDLRTSetPropEx // Nur das Setzen wird unterstützt.
TXTRTConnect
TXTRTDisconnect
TXTRTGetInfoTextMC
Supported User Archive-Functions
Note
User archive functions must always start with "ua" in lower case.
Functions beginning with the uppercase letters "UA" are ODK functions. These ODK functions
are not supported on the WebNavigator Client.
uaArchiveClose
uaArchiveGetName
uaArchiveSetFieldValueLong
uaArchiveDelete
uaArchiveGetSort
uaArchiveSetFieldValueString
uaArchiveExport
uaArchiveImport
uaArchiveSetFilter
uaArchiveGetCount
uaArchiveInsert
uaArchiveSetSort
uaArchiveGetFieldLength
uaArchiveMoveFirst
uaArchiveUpdate
uaArchiveGetFieldName
uaArchiveMoveLast
uaArchiveWriteTagValues
uaArchiveGetFields
uaArchiveMoveNext
uaArchiveWriteTagValuesByName
uaArchiveGetFieldType
uaArchiveMovePrevious
uaConnect
uaArchiveGetFieldValueDate
uaArchiveOpen
uaDisconnect
uaArchiveGetFieldValueFloat
uaArchiveReadTagValues
uaGetLastError
uaArchiveGetFieldValueDouble
uaArchiveReadTagValuesByName
uaGetLastHResult
uaArchiveGetFieldValueLong
uaArchiveRequery
uaQueryArchive
uaArchiveGetFieldValueString
uaArchiveSetFieldValueDate
uaQueryArchiveByName
uaArchiveGetFilter
uaArchiveSetFieldValueDouble
uaReleaseArchive
uaArchiveGetID
uaArchiveSetFieldValueFloat
Supported MBCS Functions
_ismbcalnum
_mbscat
_mbsncmp
_ismbcalpha
_mbschr
_mbsncpy
_ismbcdigit
_mbscmp
_mbsnicmp
_ismbcgraph
_mbscpy
_mbspbrk
WinCC Basic Options (WebNavigator, DataMonitor, WebUX)
System Manual, 02/2017, A5E40842536-AA
145
WinCC/WebNavigator
1.4 WinCC/WebNavigator Documentation
_ismbclower
_mbsdec
_mbsrchr
_ismbcprint
_mbsicmp
_mbsspn
_ismbcpunct
_mbsinc
_mbsstr
_ismbcspace
_mbslen
_mbstok
_ismbcupper
_mbscspn
_mbctolower
_mbclen
_mbsncat
_mbctoupper
WaitForDocumentReady
Function
The function checks whether a picture is loaded in the specified picture window.
A difference must be made in the scripts of process pictures or project functions between the
runtime environment of WinCC and of the WebNavigator Client. The following Compiler
commands exist to this purpose:
● #ifdef RUN_ON_WEBNAVIGATOR
● #ifndef RUN_ON_WEBNAVIGATOR
This allows you to distinguish between WinCC and the WebNavigator Client in your
configuration as follows:
● Script delay with "WaitForDocumentReady"
● Differing picture addressing
● Different function names for control system functions
● Functions that are not supported on the WebNavigator Client
Syntax in ANSI-C
int WaitForDocumentReady(LPCSTR lpszPictureWindow)
Parameters
lpszPictureWindow
Pointer to the name of the picture window that is opened in the WebNavigator Client.
The following addressing syntax is possible:
● Picture window "xxx" in the current screen: ./xxx
● Picture window "yyy" in the view object "xxx": ./xxx/yyy
● Picture window "xxx" in the parent screen: ../xxx
● Picture window "xxx" in the parent picture of the parent screen: ../../xxx
● Absolute path compatible with WinCC
146
WinCC Basic Options (WebNavigator, DataMonitor, WebUX)
System Manual, 02/2017, A5E40842536-AA
WinCC/WebNavigator
1.4 WinCC/WebNavigator Documentation
Return value
TRUE
The picture window has been found and the status checked.
FALSE
The picture window has not been found.
Example of ANSI-C
#ifdef RUN_ON_WEBNAVIGATOR
SetPropChar("../", "View", "PictureName", szViewName);
WaitForDocumentReady("../View");
#else
SetPropChar(lpszParent, "View", "PictureName", szViewName);
#endif
Note
The syntax of the code section for WebNavigator is not checked during compilation of the
WinCC script and is checked only when the pictures are published.
Unsupported Functions
The following list is only an extract of the unsupported functions. The list contains the functions
that are explicitly stated as being unsupported.
Functions
GetHWDiag
OnDeactivateExecute
ReportJob
GetHWDiagLevel
OnErrorExecute
RPTJobPreview
GetKopFupAwl
OnTime
RPTJobPrint
GetKopFupAwlLevel
OpenPrevPicture
RptShowError
VBScript functions
● HMIRuntime.Stop: Terminates Internet Explorer and WinCCViewerRT, but not WinCC
Runtime.
● AlarmLogs Object
● DataLogs Object
● Logging Object
● Project Object
WinCC Basic Options (WebNavigator, DataMonitor, WebUX)
System Manual, 02/2017, A5E40842536-AA
147
WinCC/WebNavigator
1.4 WinCC/WebNavigator Documentation
Functions That Are not Required:
● DeactivateRTProject: Terminates Internet Explorer and WinCCViewerRT, but not WinCC
Runtime.
● ExitWinCC
● FillDiagnoseInTags
● InquireLanguage
● TraceText
● TraceTime
Other Functions
These functions are included in the functional scope in order to ensure error-free compilation
on the WebNavigator Client. The functions are not supported by the WebNavigator Client.
AXC_OnBtnHornAckn
GetCursorMode
GmsgFunction
AXC_OnBtnPrint
SetCursorMode
MSRTMsgWinCommand
AXC_OnBtnProtocol
148
TlgTableWindowPressHelpButton
WinCC Basic Options (WebNavigator, DataMonitor, WebUX)
System Manual, 02/2017, A5E40842536-AA
2
WinCC/DataMonitor
2.1
WinCC/DataMonitor Installation Notes
2.1.1
Installation Requirements
Introduction
Certain hardware and software configuration requirements must be fulfilled for installation.
Note
A DataMonitor server cannot be operated on a WinCC client without a project of its own.
Only use a DataMonitor server on a computer which is not operated in WinCC ServiceMode.
Hardware requirements
To work with WinCC/DataMonitor efficiently, select a system that meets the recommended
specifications for an optimum configuration.
DataMonitor server
Minimum
Recommended
DataMonitor
server on
WinCC server
for more than
10 clients
CPU
Dual core CPU; 2.5 GHz
Multi core CPU; 3.5 GHz
Work memory
4 GB
8 GB
DataMonitor
server on
WinCC server
with WinCC
project in Run‐
time
CPU
Dual core CPU; 2.5 GHz
Multi core CPU; 3.5 GHz
Work memory
4 GB
8 GB
DataMonitor
server on
WinCC server
CPU
Dual core CPU; 2.5 GHz
Multi core CPU; 3.5 GHz
Work memory
4 GB
> 4 GB
DataMonitor
server on
WinCC singleuser system or
WinCC client
with its own
project
CPU
Dual core CPU; 2.5 GHz
Multi core CPU; 3.5 GHz
Work memory
4 GB
> 4 GB
WinCC Basic Options (WebNavigator, DataMonitor, WebUX)
System Manual, 02/2017, A5E40842536-AA
149
WinCC/DataMonitor
2.1 WinCC/DataMonitor Installation Notes
DataMonitor client
Minimum
Recommended
CPU
Dual core CPU; 2 GHz
Multi core CPU; 3 GHz
Work memory
1 GB
2 GB
Software requirements
Certain requirements concerning operating system and software configuration must be met
for the installation.
Microsoft Internet Information Service (IIS)
Before installing the DataMonitor server, you must first install the Internet Information Service
(IIS).
DataMonitor server on WinCC server
Operating system
Software
Windows Server 2008 R2 Standard SP1 64-bit
Internet Explorer as of V11.0 (32-bit)
Windows Server 2012 R2 Standard / Datacenter 64-bit
WinCC Basic System V7.4 SP1 or WinCC Fileserver V7.4 SP1
Windows Server 2016 Standard / Datacenter 64-bit
If you want to publish Intranet information, the following is required:
● A network-capable computer with a LAN connection
● A system that converts computer names into IP addresses. This step allows users to use
"alias names" instead of IP addresses when connecting to your server.
If you want to publish information in the Internet, the following is required:
● An Internet connection and an IP address from your Internet service provider (ISP). You
can only publish information in the Internet, if you have a connection to the Internet provided
by the ISP.
● A network adapter that is suitable for connecting to the Internet.
● A DNS registration for your IP address. This step allows users to use "alias names" instead
of IP addresses when connecting to your server.
DataMonitor server on WinCC single-user system or WinCC client with its own project
Operating system
Software
Windows 10 Pro / Enterprise / Enterprise LTSB 64-bit (max.
3 clients)
Internet Explorer as of V11.0 (32-bit)
Windows 8.1 Pro / Enterprise 32-bit (max. 3 clients)
Windows 8.1 Pro / Enterprise 64-bit (max. 3 clients)
For the components "Excel Workbook Wizard" and "Excel
Workbook":
Windows 7 Ultimate SP1 32-bit (max. 3 clients)
● Microsoft Office 2010 32-bit version
Windows 7 Ultimate SP1 64-bit (max. 3 clients)
● Microsoft Office 2013 SP1 32-bit version
Windows Server 2008 R2 Standard SP1 64-bit
● Microsoft Office 2016 32-bit version
Windows Server 2012 R2 Standard / Datacenter 64-bit
WinCC Basic System V7.4 SP1 or WinCC Fileserver V7.4 SP1
Windows Server 2016 Standard / Datacenter 64-bit
150
WinCC Basic Options (WebNavigator, DataMonitor, WebUX)
System Manual, 02/2017, A5E40842536-AA
WinCC/DataMonitor
2.1 WinCC/DataMonitor Installation Notes
You also need access to the Intranet/Internet or a TCP/IP connection to the Web client.
DataMonitor client
Operating system
Software
Windows 10 Pro / Enterprise / Enterprise LTSB 64-bit
Internet Explorer as of V11.0 (32-bit)
Windows 8.1 Pro / Enterprise 32-bit
WinCC Basic System V7.4 SP1 or WinCC Fileserver V7.4 SP1
Windows 8.1 Pro / Enterprise 64-bit
For the components "Excel Workbook Wizard" and "Excel
Workbook":
Windows 7 SP1 Professional / Enterprise / Ultimate 32-bit
Windows 7 SP1 Professional / Enterprise / Ultimate 64-bit
● Microsoft Office 2010 32-bit version
Windows Server 2008 R2 Standard SP1 64-bit
● Microsoft Office 2013 SP1 32-bit version
Windows Server 2012 R2 Standard / Datacenter 64-bit
● Microsoft Office 2016 32-bit version
Windows Server 2016 Standard / Datacenter 64-bit
Also other operating systems via MS Terminal Services
You also need access to the Intranet / Internet or a TCP/IP connection to the Web server.
2.1.2
User rights for installing the DataMonitor client
Introduction
You can install the DataMonitor client as follows:
● Installation from the product DVD
In this case, certain Windows user rights are necessary, depending on the operating system.
● Installation via the Intranet/Internet
In this case, certain Windows user rights are necessary, depending on the operating system.
● Installation using the group policy-based software distribution in networks
This can be done without any user interaction and using the Windows user permissions of
the current user.
Windows user permissions required for installation and initial logon of the client
Depending on the operating system, specific minimum user rights are required to install the
DataMonitor client via Intranet/Internet.
After installation, the client must log in with the following user identification for initial registration
on the DataMonitor server:
● Under a user identification with Windows user rights higher or equal to those defined by
the user identification that was given for the installation.
The connections must be established successfully. The subsequent logins can then be
performed under a different Windows user authorization with possibly limited rights.
Minimum required user rights:
● Administrator
WinCC Basic Options (WebNavigator, DataMonitor, WebUX)
System Manual, 02/2017, A5E40842536-AA
151
WinCC/DataMonitor
2.1 WinCC/DataMonitor Installation Notes
Installing the DataMonitor client with limited Windows user rights
Using Microsoft Windows Installer technology (MSI), DataMonitor clients can also be installed
with limited Windows user permissions, i.e. permissions other than "Power user" or
"Administrator".
This procedure can be set during the installation using the group policy based software
distribution in networks.
Even the add-ins and plug-ins for the DataMonitor client can be installed in this way. The
minimum user permissions described above are also required to install plug-ins created with
WinCC Plug-In Builder.
Using MSI technology, it is also possible to install the DataMonitor client for a configured group
of users or computers.
Installation for a configured group of users or computers
The following is possible with the Microsoft Systems Management Server or a group policy on
a Domain Controller:
● The installation for a group of users or computers configured by the administrator
– To do this, the "WinCCDataMonitorClient.msi" MSI file is published on the domain
controller and then released for a user group. The installation is then performed
according to the configuration of the group policy based software distribution either
during login of the defined users or when the computer is started.
– When using a Microsoft Systems Management Server, the installation is configured by
the administrator, triggered and executed when the relevant computer boots. Additional
information on Microsoft Systems Management Server is available in the Internet on the
Microsoft Homepage.
Group policy based software distribution
The software installation is normally executed with the access rights of the current Windows
user. When using MSI technology, the installation is performed by an operating system service
with a higher level of rights. This enables installations to be performed for which the Windows
user has no permission. Applications which require installations with a higher permission are
referred to as "privileged installations" in MSI technology. Installation of these applications is
possible when a Windows user is assigned the "Always install with elevated privileges"
permission.
In order to use the group policy-based software distribution, a group policy is created on the
domain controller and assigned to the distributing software or published using Active Directory.
● Assignment: The software distribution can be assigned to a user or a computer. In this
case, the software to be distributed is automatically installed when the user logs in or the
computer is started.
● Publication: The software distribution can be published for single users. In this case, when
the user logs onto the client computer, the software to be distributed appears in a dialog
and can be selected for installation.
152
WinCC Basic Options (WebNavigator, DataMonitor, WebUX)
System Manual, 02/2017, A5E40842536-AA
WinCC/DataMonitor
2.1 WinCC/DataMonitor Installation Notes
2.1.3
Installing the Internet Information Service (IIS)
Settings
Before installing the DataMonitor server, you must first install the Internet Information Service
(IIS). You specify the settings for the DataMonitor server during installation.
Select the following settings:
● Web management tools:
– IIS management service
– IIS management console
– IIS management scripts and tools
– Compatibility with IIS Metabasis and IIS 6 configuration
– Compatibility with WMI for IIS 6
● WWW Services > Common HTTP Features or Shared HTTP Features:
– Standard document
– Static content
– HTTP error
● WWW services > Application development features:
– .NET extendibility
– ASP
– ASP.NET
– ISAPI extensions
– ISAPI filters
● WWW Services > security:
– Request filtering
– Basic Authentication
– Windows authentication
Note
If the logging functions are active with IIS, the log files must be monitored and deleted, if
necessary. The event views should be configured so that the log files do not become too large.
Requirements
● To do this, you must have administrator rights.
WinCC Basic Options (WebNavigator, DataMonitor, WebUX)
System Manual, 02/2017, A5E40842536-AA
153
WinCC/DataMonitor
2.1 WinCC/DataMonitor Installation Notes
Procedure
1. Select "Programs and Features" from the Control Panel.
2. Click "Turn Windows features on or off" or "Add/Remove Windows Components".
3. Activate the settings specified above.
You can also use the command line "Start > Run > cmd" to install the IIS components:
pkgmgr.exe /iu:IIS-WebServerRole;IIS-WebServer;IIS-CommonHttpFeatures;IISStaticContent;IIS-DefaultDocument;IIS-HttpErrors;IIS-ASPNET;IIS-ASP;IISISAPIExtensions;IIS-ISAPIFilter;IIS-BasicAuthentication;IIS-WindowsAuthentication;IISManagementConsole;IIS-ManagementService;IIS-IIS6ManagementCompatibility;IISMetabase;IIS-WMICompatibility
4. Click "OK" to close the dialog. The required data is transferred and the IIS is configured
accordingly.
Procedure for Windows Server 2008 R2 / 2012 R2 / 2016
Configure the settings in the Server Manager using the "Webserver (IIS)" role in the associated
role services.
2.1.4
Installing the DataMonitor server and client
Introduction
This chapter describes the installation of the DataMonitor server and DataMonitor client.
Installation on the DataMonitor client depends on the DataMonitor tool used.
DataMonitor server scope of installation
A DataMonitor server is installed and set up as the web server to enable WinCC/DataMonitor
to be used.
This installation allows you to access the WinCC runtime archive using "Trends & Alarms".
Only "Webcenter" and "Trends & Alarms" are installed on a computer with WinCC file server,
for example, used as a archive server, because the other components require WinCC Runtime.
"Webcenter" and "Trends & Alarms" install all necessary components in the process.
Microsoft Internet Information Service (IIS)
Before installing the DataMonitor server, you must first install the Internet Information Service
(IIS).
DataMonitor client installation conditions
You need not install the DataMonitor client if you only want to use "Webcenter" and "Trends
and Alarms".
You can install the Excel add-ins "ExcelWorkbook Wizard" and "Excel Workbook" individually
under "Reports/Download area" on the DataMonitor start page for the "Reports".
154
WinCC Basic Options (WebNavigator, DataMonitor, WebUX)
System Manual, 02/2017, A5E40842536-AA
WinCC/DataMonitor
2.1 WinCC/DataMonitor Installation Notes
"Microsoft Excel" is needed for "Excel Workbook". The following Office versions are approved:
● Microsoft Office 2010
● Microsoft Office 2013 SP1
● Microsoft Office 2016
Depending on the operating system, specific user rights may be required for installing the
DataMonitor client. For additional information on this, see "User rights for installing the
DataMonitor client".
Note
Downloading the client setup
To save the client setup on the client computer, select the "Save" option when downloading
the client software from the DataMonitor server. It is recommended to save the Setup file
because, in the event of a restart of the client computer being necessary, the Setup need not
be downloaded again.
If the DataMonitor client has already been installed from DVD and you want to install an
updated version of the client via the Intranet/Internet, you must save the client setup on the
target computer.
If the DataMonitor client is a 64-bit computer, an additional link is displayed during installation
over Intranet/Internet to install "Visual C++ 2010 Redistributable". You must first perform this
installation because it is required for the DataMonitor client. In addition, "Visual C++ 2010
Redistributable" must be available as an "msi" packet. If the DataMonitor clients on the 64-bit
computers are integrated in domain group policies, the users of the clients must install
"DataMonitorClient_x64_AddOn.msi" themselves.
Excel Workbook Wizard requires Microsoft .Net Framework
In order to us Excel Workbook Wizard make sure that the .Net Framework is installed on the
DataMonitor client.
Client installation on a DataMonitor server
Proceed as follows if you also wish to install the DataMonitor client or WebNavigator client on
a DataMonitor server:
1. Use the Services Manager in Windows to set the start type of the "CCArchiveConnMon"
service to manual.
2. Restart the computer.
3. Install the client.
Ensure that no WebNavigator clients or DataMonitor clients access the server during
installation.
4. Switch the start type of the "CCArchiveConnMon" service back to automatic.
Requirement
● The DataMonitor server requires the Internet Information Services (IIS).
● The DataMonitor server requires the WinCC configuration data.
● You need Windows "Administrator" rights to install the DataMonitor server.
WinCC Basic Options (WebNavigator, DataMonitor, WebUX)
System Manual, 02/2017, A5E40842536-AA
155
WinCC/DataMonitor
2.1 WinCC/DataMonitor Installation Notes
Procedure
1. Insert the WinCC DVD into the DVD drive.
2. If the automatic execution of an autorun file is activated, after a few seconds the setup
program starts automatically.
The setup can also be started manually in case the installation is performed from a network
drive or the autorun function has been disabled.
The setup program is started.
3. To install, click the text "Install Software".
4. In the following dialog, select the component "DataMonitor Server" or "DataMonitor Client".
5. Follow the instructions of the setup program.
2.1.5
Licensing
DataMonitor client
No license is required for the DataMonitor client on the computer.
The DataMonitor clients are licensed on the DataMonitor server. Install the license keys for
the client access to the server on the DataMonitor server.
DataMonitor server
As a prerequisite for the WinCC basic system, the WinCC RT basic license is required.
Licenses are available for 1 / 3 / 10 / 30 clients that can simultaneously access the DataMonitor
server. The licenses are cumulative.
A message will appear if the number of licensed clients is exceeded during a login attempt by
a DataMonitor client. No further logins will be possible.
Note
The connection to the DataMonitor server is maintained if the user closes the DataMonitor
start page without logging off with the "Log off" button.
The license remains allocated and is only released after approximately 20 minutes.
156
WinCC Basic Options (WebNavigator, DataMonitor, WebUX)
System Manual, 02/2017, A5E40842536-AA
WinCC/DataMonitor
2.1 WinCC/DataMonitor Installation Notes
License count
DataMonitor distinguishes between the following function groups:
● Excel Workbooks
A "WinCC DataMonitor" license is required on the server computer for each DataMonitor
client.
● Webcenter, Trends & Alarms, Reports
It is not the number of clients but the number of connections that is relevant for the license
count for the Webcenter function group.
The following table shows the maximum number of clients or connections per license based
on the function group. The values are valid only within a function group.
License
Excel Workbooks 1)
Webcenter, Trends & Alarms, Reports 1)
1 Client
1
3
3 Clients
3
6
10 clients
10
20
30 Clients
30
60
1) The same values apply even if you cumulate licenses.
In the following example, two licenses are installed on the DataMonitor server: "1 Client" a"3
Clients".
The following cumulative values apply depending on the selected function group:
Example: Excel Workbooks
Installed licenses
Function group
Maximum logged on users
"1 Client" + "3 Clients"
Excel Workbooks
4 users
Example: Webcenter, Trends & Alarms, Reports
Installed licenses
Function group
Maximum logged on users
"1 Client" + "3 Clients"
Webcenter, Trends & Alarms, Re‐
ports
8 users
No operation without a valid license
If no license is available, DataMonitor displays a page reporting the missing license.
Check the existing licenses. If necessary, install the required licenses.
Using DataMonitor versions prior to V7.4
DataMonitor versions up to V7.3 do not recognize licenses from DataMonitor V7.4 and higher.
Once you install the DataMonitor V7.4 licenses on a computer, a DataMonitor installation of a
version prior to V7.4 can no longer be licensed.
This also applies if you upgrade to the new cumulative licenses through an upgrade license.
The upgraded licenses are no longer recognized by DataMonitor V7.3 or earlier versions.
WinCC Basic Options (WebNavigator, DataMonitor, WebUX)
System Manual, 02/2017, A5E40842536-AA
157
WinCC/DataMonitor
2.1 WinCC/DataMonitor Installation Notes
The upgrade to DataMonitor V7.4 cannot be reversed.
158
WinCC Basic Options (WebNavigator, DataMonitor, WebUX)
System Manual, 02/2017, A5E40842536-AA
WinCC/DataMonitor
2.2 WinCC/DataMonitor Release Notes
2.2
WinCC/DataMonitor Release Notes
2.2.1
Notes about DataMonitor
Notes about DataMonitor
These release notes contain important information.
The statements in these release notes take precedence over information provided in the
manuals and in the online help.
Please read these release notes carefully as they contain useful information.
Using a secure connection over HTTPS
To improve the security of your communication, configure the DataMonitor server in such a
way that only HTTPS connections are supported.
You need a digital certificate for the DataMonitor server for this purpose. Also use SSL
certificates on the DataMonitor clients.
Detailed information is available in the Microsoft Support under "How To Set Up an HTTPS
Service in IIS" (http://support.microsoft.com/kb/324069/EN-US (http://support.microsoft.com/
kb/324069)).
System load through large amounts of data
Note that SQL queries returning large amounts of data can affect system functionality.
Select filter criteria which limit the amount of data in a useful manner.
Opening Excel workbooks on a computer not connected to the Internet
If you want to use the DataMonitor client on a computer not connected to the Internet, you
must deactivate certificate checking. To do this, follow these steps:
● Open Internet Explorer.
● Select the "Internet Options" command from the "Tools" menu.
● Click "Advanced".
● In the "Security" section, deactivate the setting "Check for publisher's certificate revocation".
Excel workbook functions and print jobs after deactivating and activating WinCC Runtime
If you deactivate WinCC Runtime and then reactivate it, you also need to restart the Web
application.
WinCC Basic Options (WebNavigator, DataMonitor, WebUX)
System Manual, 02/2017, A5E40842536-AA
159
WinCC/DataMonitor
2.2 WinCC/DataMonitor Release Notes
Excel workbook: volume of requested data for archived values
Although you can limit the requested data volume with the "Data resolution" property, all data
of the defined time period is initially used internally. This may have the result that the internal
system limit is reached. Use compression archives to limit the data volume.
Web Client: Display of ActiveX controls in Internet Explorer
ActiveX controls are disabled in Internet Explorer by default. For this reason, the WinCC
controls are not displayed correctly in Internet Explorer on a Web client.
To display the WinCC controls correctly, add the Web server as a trusted website and enable
the ActiveX controls only for the "Trusted sites" zone.
To continue protecting Internet Explorer from foreign ActiveX controls, check that the restricted
security settings still apply to the other zones after making the changes.
For more information, refer to the following documentation:
● WinCC/DataMonitor: "WinCC/DataMonitor Documentation > Configuring the DataMonitor
System > Working with the DataMonitor Client > Configuring Security Settings in Internet
Explorer"
DataMonitor server: Remote access to WinCC file server
Remove access from one DataMonitor server to a WinCC file server is possible only if the
firewall is disabled on the WinCC file server.
Excel workbook: Local times on DataMonitor client and DataMonitor server
Note when requesting archive data that the local times on the server and client may differ if
they have not been sufficiently synchronized, for example because automatic synchronization
is not possible.
The DataMonitor client attempts to establish the current time of the DataMonitor server when
archive data is requested. If it succeeds, the query will be based on the server time. For the
display of data in the Excel table, the time stamp represents the server time but in the local
time zone of the client.
If the query of the server time is unsuccessful, the DataMonitor client will base the time period
of the query on its local time. An entry will also be made in the Windows event display on the
DataMonitor client. For the display of data in the Excel table, the time stamp represents the
client time.
Excel workbook: Client on terminal server
In the case of operation on a terminal server, an Excel Workbook client will run in a session
of the terminal services. A maximum of only 10 Excel workbook clients can be operated;
otherwise, MS Excel will overload the computer.
160
WinCC Basic Options (WebNavigator, DataMonitor, WebUX)
System Manual, 02/2017, A5E40842536-AA
WinCC/DataMonitor
2.2 WinCC/DataMonitor Release Notes
Trends & Alarms: Display of archive data after copying a project
To copy a WinCC project between computers and then display the archive data of the project
on the target computer in "Trends & Alarms", you will first need to copy the project using the
WinCC Project Duplicator.
If you use Windows Explorer rather than the Project Duplicator to copy the project, the runtime
data will not be adapted to the target computer. The computer name of the source computer
and not that of the target computer is displayed in the archive selection in "Trends and Alarms".
The computer name of the target computer is displayed in the selection field only after the
archive has been reset in Alarm Logging and Tag Logging.
See also
http://support.microsoft.com/kb/324069 (http://support.microsoft.com/kb/324069)
2.2.2
Service and Support
2.2.2.1
Warnings
Safety information
Warning notice system
This manual contains notices you must observe to ensure your personal safety and to prevent
damage to property. Notices referring to your personal safety are highlighted in the manual by
a safety alert symbol; notices referring to property damage only have no safety alert symbol.
The warning notices shown below are graded according to the degree of danger.
DANGER
indicates that death or severe personal injury will result if proper precautions are not taken.
WARNING
indicates that death or severe personal injury may result if proper precautions are not taken.
CAUTION
indicates that minor personal injury may result if proper precautions are not taken.
NOTICE
indicates that property damage may result if proper precautions are not taken.
WinCC Basic Options (WebNavigator, DataMonitor, WebUX)
System Manual, 02/2017, A5E40842536-AA
161
WinCC/DataMonitor
2.2 WinCC/DataMonitor Release Notes
Note
indicates important information about the product and its use or a specific section of the
documentation to which you should pay particular attention.
If more than one degree of danger is present, the warning notice representing the highest
degree of danger will be used. A warning notice of injury to persons with a safety alert symbol
may also include a warning relating to property damage.
Qualified personnel
The product/system described in this documentation may be operated only by personnel
qualified for the specific task in accordance with the relevant documentation, in particular its
warning notices and safety information. Qualified personnel are those who, based on their
training and experience, are capable of identifying risks and avoiding potential hazards when
working with these products/systems.
Proper use
Note the following:
WARNING
Proper use of Siemens products
Siemens products may only be used for the applications described in the catalog and in the
relevant technical documentation. If products and components from other manufacturers are
used, these must be recommended or approved by Siemens. Proper transport, storage,
installation, assembly, commissioning, operation and maintenance are required to ensure
that the products operate safely and without any problems. The permissible ambient
conditions must be adhered to. The information in the relevant documentation must be
observed.
Trademarks
All names identified by ® are registered trademarks of Siemens AG. The remaining names in
this publication may be trademarks whose use by third parties for their own purposes could
violate the rights of the owner.
Security information
Siemens provides products and solutions with industrial security functions that support the
secure operation of plants, systems, machines and networks.
In order to protect plants, systems, machines and networks against cyber threats, it is
necessary to implement – and continuously maintain – a holistic, state-of-the-art industrial
security concept. Siemens’ products and solutions only form one element of such a concept.
Customers are responsible for preventing unauthorized access to their plants, systems,
machines and networks. Systems, machines and components should only be connected to
the enterprise network or the Internet if necessary and only to the extent necessary and with
appropriate protective measures (e.g. use of firewalls and network segmentation) in place.
162
WinCC Basic Options (WebNavigator, DataMonitor, WebUX)
System Manual, 02/2017, A5E40842536-AA
WinCC/DataMonitor
2.2 WinCC/DataMonitor Release Notes
Additionally, Siemens’ guidance on appropriate security measures should be taken into
account. For more information about industrial security, please visit
● http://www.siemens.com/industrialsecurity (http://www.siemens.com/industrialsecurity)
Siemens’ products and solutions undergo continuous development to make them more secure.
Siemens strongly recommends applying product updates as soon as they are available and
always using the latest product versions. Using versions that are obsolete or are no longer
supported can increase the risk of cyber threats.
To stay informed about product updates, subscribe to the Siemens Industrial Security RSS
Feed under
● http://www.siemens.com/industrialsecurity (http://www.siemens.com/industrialsecurity)
Disclaimer of liability
We have reviewed the contents of this publication to ensure consistency with the hardware
and software described. However, since variance cannot be precluded entirely, we cannot
guarantee full consistency. However, the information in this publication is reviewed regularly
and any necessary corrections are included in subsequent editions. Suggestions for
improvement are welcomed.
Information in the online documentation is more binding than that in the manuals and PDF files.
Observe the Release Notes and Installation Notes. Information in the Release Notes and
Installation Notes is more binding than that in the manuals and online help.
Copyright © Siemens AG 2017
All rights reserved
The reproduction, transmission or use of this document or its contents is not permitted without
express written authorization. Offenders will be held liable for payment of damages. All rights,
including rights created by patent grant or registration of a utility or design, are reserved.
Siemens AG
Division Digital Factory
SIMATIC Human Machine Interfaces
P.O. Box 4848
D-90026 Nuremberg, Germany
See also
http://www.siemens.com/industrialsecurity (http://www.siemens.com/industrialsecurity)
WinCC Basic Options (WebNavigator, DataMonitor, WebUX)
System Manual, 02/2017, A5E40842536-AA
163
WinCC/DataMonitor
2.2 WinCC/DataMonitor Release Notes
2.2.2.2
Customer support
Customer Support and Technical Support
You can reach the SIMATIC hotlines at the times specified in the following table. The SIMATIC
hotline employees speak German and English. The Authorization hotline offers French, Italian
or Spanish customer support in addition to German and English.
Technical support
Nuremberg (GMT +1:00)
Service HoursMonday - Friday, 8:00 to 17:00 (CET/CEST)
Phone
+49 (0)911 895 7222
Fax
+49 (0)911 895 7223
E-mail
https://support.industry.siemens.com/My/ww/en/requests (https://
support.industry.siemens.com/My/ww/en/requests)
An overview of the Technical Support is available at the following URL:
● https://support.industry.siemens.com/cs/ww/en/sc/2090 (https://
support.industry.siemens.com/cs/ww/en/sc/2090)
Automation Value Card (AVC)
The Automation Value Card (AVC) provides extended Technical Support and is available 24
hours every day of the week. Information on the AVC can be found at the following URL:
● https://support.industry.siemens.com/cs/ww/en/sc/2021 (https://
support.industry.siemens.com/cs/ww/en/sc/2021)
SIMATIC Customer Online Support
Service and Support
An overview of the support offering for our products is available at the following URL:
● https://support.industry.siemens.com/ (https://support.industry.siemens.com/cs/ww/en/)
In Product Support, for example, you will find downloads of firmware updates, service packs
and useful utilities.
Online Help is available so that you can successfully use the Support offering. Open the Online
Help by selecting the corresponding button on the Internet site or at the following URL:
● https://support.industry.siemens.com/cs/helpcenter/en/index.htm (https://
support.industry.siemens.com/cs/helpcenter/en/index.htm)
The app is available for mobile Siemens Support:
● https://support.industry.siemens.com/cs/sc/2067 (https://support.industry.siemens.com/
cs/ww/en/sc/2067)
164
WinCC Basic Options (WebNavigator, DataMonitor, WebUX)
System Manual, 02/2017, A5E40842536-AA
WinCC/DataMonitor
2.2 WinCC/DataMonitor Release Notes
WinCC FAQs
WinCC Online Support with information on FAQs (Frequently Asked Questions) may also be
found at the following URL:
● https://support.industry.siemens.com/cs/ww/en/ps/14866/faq (https://
support.industry.siemens.com/cs/ww/en/ps/14866/faq)
Technical Forum
The Technical Forum supports exchange with other SIMATIC users. It is available at the
following URL:
● https://support.industry.siemens.com/tf/ (https://support.industry.siemens.com/tf/ww/en/)
Technical documentation for SIMATIC products
You can find a guide to the technical documentation provided for individual SIMATIC products
and systems at the following URL:
● http://www.siemens.com/simatic-tech-doku-portal (http://www.siemens.com/simatic-techdoku-portal)
Contact person database
To contact your local agent, search our contact database at the following URL:
● http://w3.siemens.com/aspa_app/ (http://w3.siemens.com/aspa_app/?lang=en)
Product Information
SIMATIC WinCC
Go to the following URL for additional information about WinCC products:
● http://www.siemens.com/wincc (http://www.siemens.com/wincc)
SIMATIC Products
Go to the following URL for additional information about SIMATIC products:
● http://www.siemens.com/simatic (http://www.siemens.com/simatic)
See also
Internet: Support Request (https://support.industry.siemens.com/My/ww/en/requests)
Internet: Technical support (https://support.industry.siemens.com/cs/ww/en/sc/2090)
Internet: Automation Validation Card (AVC) (https://support.industry.siemens.com/cs/ww/en/
sc/2021)
Internet: Service and Support (https://support.industry.siemens.com/cs/ww/en/)
Internet: Support Online Help (https://support.industry.siemens.com/cs/helpcenter/en/
index.htm)
Internet: Mobile use via App (https://support.industry.siemens.com/cs/ww/en/sc/2067)
Internet: WinCC FAQs (https://support.industry.siemens.com/cs/ww/en/ps/14866/faq)
WinCC Basic Options (WebNavigator, DataMonitor, WebUX)
System Manual, 02/2017, A5E40842536-AA
165
WinCC/DataMonitor
2.2 WinCC/DataMonitor Release Notes
Internet: Support Technical Forum (https://support.industry.siemens.com/tf/ww/en/)
Internet: Technical documentation for SIMATIC products (http://www.siemens.com/simatictech-doku-portal)
Internet: Contact person database (http://w3.siemens.com/aspa_app/?lang=en)
Internet: Information about WinCC (http://www.siemens.com/wincc)
Internet: SIMATIC Products (http://www.siemens.com/simatic)
2.2.2.3
Support Request
Dear customer
In order to provide you with fast and effective support, please complete the "Support Request"
form online on the Internet. Describe the problem in as much detail as possible. We would
appreciate if you would provide us with all project data, so that we can reproduce the error
situation or shorten the turn-around time.
Before filling out the support request, check whether your configured quantity structure is within
the range of tested quantity structures (see topic "Performance Data").
Support Request form
The Support Request form is available at the following URL:
● http://www.siemens.com/automation/support-request (https://
support.industry.siemens.com/My/ww/en/requests)
When filling out the report, you will be guided through several steps, which will ask about all
required information.
A detailed description of the Support Request can be found at the following URL:
● http://support.automation.siemens.com/WW/view/en/16605654 (https://
support.industry.siemens.com/cs/ww/en/sc/2100)
Procedure
1. Open the "Support Request" form using the link on the Internet. Step 1 "Select product" is
displayed:
2. Enter the project name in the "Product/Order number" box. Upper/lower case is not relevant.
Search for parts of the product name or enter the full product name in the correct order.
You can e. g. search for the following terms:
- "WinCC Runtime"
- "WinCC DataMonitor"
- "wincc webnavigator"
- "Connectivity"
The found products are offered in the "Product selection" field.
3. Select the desired product and click on "Next" to switch to step 2 "Select use case".
4. Select a use case or describe your specific use case in the "Other use case" field.
166
WinCC Basic Options (WebNavigator, DataMonitor, WebUX)
System Manual, 02/2017, A5E40842536-AA
WinCC/DataMonitor
2.2 WinCC/DataMonitor Release Notes
5. Press "Next" to switch to step 3 "Our solutions".
Suggested solutions and FAQs for the selected key words are listed.
Once you have found a suggested solution for your problem, you can close the form in the
browser.
If you did not find any applicable suggested solutions, press "Next" to switch to step 4
"Describe problem".
6. Describe your problem as exactly as possible in the "Details" field.
Pay particular attention to the following questions and comments. Please also check the
WinCC installation and configuration with regard to the following references.
If you have any idea what has caused the error, please let us know. No detail should be
omitted, even if you consider it unimportant.
- Was the configuration data created with older WinCC versions?
- How can the error be reproduced?
- Are other programs running simultaneously with WinCC?
- Have you deactivated the screen saver, virus checker and power management function?
- Search the computer for log files (WinCC\Diagnose\*.log, drwatson.log, drwtsn32.log).
The log files are needed for error analysis. Thus, be sure to send the log files as well.
7. Use the "Search" button to upload your affected project and the log files (e. g. as a Zip file)
to the Support Request.
Press "Next" to switch to step 5 "Provide contact information".
8. Enter your contact information.
Read the privacy notice and choose whether your personal data should be permanently
saved.
Press "Next" to switch to step 6 "Summary & Send".
9. Press the "Print" button if you would like to print the support request.
You close the support request by clicking the "Send" button.
Your data will be transmitted to Customer Support and processed there.
Thank you for your cooperation. We hope that we can be of assistance in solving your problems.
Your WinCC Team
See also
Internet: Error Report (https://support.industry.siemens.com/My/ww/en/requests)
Internet: Overview of Support Request (https://support.industry.siemens.com/cs/ww/en/sc/
2100)
WinCC Basic Options (WebNavigator, DataMonitor, WebUX)
System Manual, 02/2017, A5E40842536-AA
167
WinCC/DataMonitor
2.3 WinCC/DataMonitor Getting Started
2.3
WinCC/DataMonitor Getting Started
2.3.1
DataMonitor
Overview
You can display and evaluate current process states and historical data with WinCC/
DataMonitor via the Intranet/Internet.
WinCC/DataMonitor consists of a server component and a client component. The DataMonitor
server makes functions available to the DataMonitor client for analysis and display of data.
Access rights control access to the functions.
● "WinCCViewerRT":
Program for monitoring of WinCC projects. The DataMonitor client is a so-called "View Only
Client".
● "Excel Workbook":
Display of process values and archive values in an Excel table for evaluation and display
via the web or as a print template for reports
● "Reports":
Creating reports from WinCC print jobs or from published Excel workbooks. This also allows
for statistics and analyses of certain process data or historical data. The reports are created
in PDF format and forwarded as e-mail if necessary.
● "Webcenter":
Central information portal for access to WinCC data via user-specific views. Clearly
structured Webcenter pages with individual user rights for reading, writing and creating
Webcenter pages.
● "Trends & Alarms":
For display and analysis of archived process values and alarms. The data is displayed in
tables and diagrams on predefined Webcenter pages.
Quantity Structure
WinCC/DataMonitor allows the simultaneous operation of up to 50 clients per server.
Using terminal services
A configuration with 50 DataMonitor clients per terminal services server has been tested as a
typical scenario.
168
WinCC Basic Options (WebNavigator, DataMonitor, WebUX)
System Manual, 02/2017, A5E40842536-AA
WinCC/DataMonitor
2.3 WinCC/DataMonitor Getting Started
2.3.2
Preparations
Introduction
For the Getting Started, you will implement a WinCC single user system, on which the
DataMonitor server will be installed. To access the data and display them with the DataMonitor
client, the client is started on the DataMonitor server.
Requirement
Please follow the Installation Notes of WinCC and WinCC/DataMonitor.
● Internet Information Service is installed.
● WinCC is installed and has been started.
● The DataMonitor server is installed.
● The DataMonitor client is installed.
● A WinCC/DataMonitor license is installed.
● Internet Explorer is installed.
Configuration steps
You have to complete the following configuration steps to set up the DataMonitor system.
1. Configure the DataMonitor system.
– Define Windows user and access rights in Windows.
– Define WinCC user and access rights in "WinCC User Administrator" for
WinCCViewerRT and "Excel Workbook".
– Set up the web page and firewall.
– Publish WinCC pictures.
2. Start the WinCC Runtime.
3. Set up the DataMonitor client.
– Configure the security settings of the Internet Explorer.
4. Use the DataMonitor client.
– Start the Internet Explorer and enter the address of the DataMonitor server.
– Log on to the DataMonitor server and access the DataMonitor functions.
5. Monitor the WinCC project with the WinCCViewerRT.
– Set up WinCCViewerRT.
– Display pictures.
WinCC Basic Options (WebNavigator, DataMonitor, WebUX)
System Manual, 02/2017, A5E40842536-AA
169
WinCC/DataMonitor
2.3 WinCC/DataMonitor Getting Started
2.3.3
Configuring the DataMonitor system
2.3.3.1
Defining users in Windows
User groups in Windows
Overview
The following user groups are created automatically in Windows when the DataMonitor server
is installed.
SIMATIC Report Administrators
Membership of the user group "SIMATIC Report Administrators" is required for extended rights,
especially for configuration purposes. At least one user must be created and assigned to the
"SIMATIC Report Administrators" user group.
● You can also do the following as "SIMATIC Report Administrators" in the "Webcenter":
– Configuring connections
– Creating templates for Webcenter pages
– Creating and configuring public and private Webcenter pages
● You can also do the following as "SIMATIC Report Administrators" in "Reports":
– Configuring reports based on WinCC print jobs or Excel workbooks.
SIMATIC Report Users
Membership of the user group "SIMATIC Report Users" or of your own user group is required
for the "Webcenter", "Trends & Alarms" and "Reports".
● You can also do the following as "SIMATIC Report Users" in the "Webcenter":
– Setting up and configuring Webcenter pages. The Webcenter pages are stored in
different directories.
– Opening public pages
● You can also do the following as "SIMATIC Report Users" in "Reports":
– Opening reports based on WinCC print jobs or Excel workbooks.
170
WinCC Basic Options (WebNavigator, DataMonitor, WebUX)
System Manual, 02/2017, A5E40842536-AA
WinCC/DataMonitor
2.3 WinCC/DataMonitor Getting Started
Defining Users and Access Rights in Windows
Introduction
When using DataMonitor, users need different authentications. All users must be members of
the "SIMATIC HMI" user group. For access to the WinCC database via DataMonitor, you need
a Windows user with password who is a member of the "SIMATIC HMI VIEWER" user group.
This means you must create users with the matching user rights.
Requirement
● WinCC is installed.
● The DataMonitor server is installed.
Procedure using Windows 7 as an example
1. Open the "Control Panel" from the Windows Start menu.
2. Double-click "System and Security" and then "Administrative Tools".
3. Double-click "Computer Management" in the "Administrative Tools" dialog.
4. Navigate to the "System Tools > Local Users and Groups / Groups" directory. In the shortcut
menu select the entry "New user".
5. Enter a name such as "DM_Demo" in the dialog "New user" in the "User name" box.
Enter a description such as "User for DataMonitor" in the "Complete name" box.
Type the desired password into the "Password" box and then repeat it in the "Repeat
password" box.
Create the user with "Create".
Close the "New user" dialog.
6. In the right part of the table window, click on the newly created user. Select the "Properties"
command in the shortcut menu.
Switch to the "Member Of" tab.
Click "Add".
7. In the "Select Groups" dialog, click the "Advanced > Find now" button.
8. Select the entries "SIMATIC Report Administrators", "SIMATIC HMI" and "SIMATIC HMI
VIEWER" from the list at the bottom of the dialog.
Click "OK" twice to close the dialog.
9. In the properties of the user, the groups "SIMATIC Report Administrators", "SIMATIC HMI"
and "SIMATIC HMI VIEWER" have been added to the list of memberships.
Click "OK".
10.Close the "Computer Management" dialog with "File > Exit".
11.Close the "Administrative Tools" window.
WinCC Basic Options (WebNavigator, DataMonitor, WebUX)
System Manual, 02/2017, A5E40842536-AA
171
WinCC/DataMonitor
2.3 WinCC/DataMonitor Getting Started
Result
The user "DM_Demo" with membership of the user groups "SIMATIC Report Administrators",
"SIMATIC HMI" and "SIMATIC HMI VIEWER" has been set up. The user can now create
directories in the Webcenter and make connections to WinCC databases.
Note
If a user wants to access remote computers via the DataMonitor server, the Windows user
must be set up on the DataMonitor server as well as the remote servers with the same
password.
2.3.3.2
Administering users for DataMonitor
Introduction
For the use of certain functions on the DataMonitor client, users need authentication as
DataMonitor user as well as authentication as WinCC user. Use one WinCC user for
"WinCCViewerRT" and "Excel Workbook".
If you are working as DataMonitor user and WinCC user at the DataMonitor client you have to
log on twice. You have two alternatives to only log on once:
● The DataMonitor user and the WinCC user have identical names and passwords.
The user must be configured in Windows and in WinCC and added to the "SIMATIC HMI"
and "SIMATIC HMI VIEWER" user groups.
● SIMATIC logon allows the central administration of users.
In order to use SIMATIC logon in connection with DataMonitor, DataMonitor users must
also be added to the user group "SIMATIC HMI VIEWER".
172
WinCC Basic Options (WebNavigator, DataMonitor, WebUX)
System Manual, 02/2017, A5E40842536-AA
WinCC/DataMonitor
2.3 WinCC/DataMonitor Getting Started
Procedure
1. Select the entry "User Administrator" in the navigation window of WinCC Explorer. Select
the "Open" command from the shortcut menu. The editor "User Administrator" is opened.
2. In the navigation window, select a user or create a new user.
3. Select a user group and then open the shortcut menu. Select the entry "New User". The
name of the user can be changed directly with the <F2> function key or the shortcut menu
command "Rename". The user must be selected beforehand for this purpose.
4. Enter a name and a password with at least six characters for "Login".
Click "OK".
5. Select the newly created user in the table window. The properties of the user are displayed.
6. Activate the option "WebNavigator". Select a start picture from the dropdown list next to
"Web start picture".
7. Check the selected language and change this setting if desired via the dropdown list next
to "Web language". You can only select a new language from the dropdown list if one of
the two options "WebNavigator" or "PureWebClient" is activated. The languages created
in the Text Library are available for selection.
WinCC Basic Options (WebNavigator, DataMonitor, WebUX)
System Manual, 02/2017, A5E40842536-AA
173
WinCC/DataMonitor
2.3 WinCC/DataMonitor Getting Started
8. The user needs at least the authorization "Web Access - monitoring only".
In the row in the table window, activate the corresponding authorization in the "Enable"
column.
9. Close the User Administrator.
2.3.3.3
Configuring the DataMonitor web page
Introduction
You create the DataMonitor web page with the WinCC Web Configurator.
Requirement
● The DataMonitor server is installed.
● The Windows "Internet Information Service" component is installed.
174
WinCC Basic Options (WebNavigator, DataMonitor, WebUX)
System Manual, 02/2017, A5E40842536-AA
WinCC/DataMonitor
2.3 WinCC/DataMonitor Getting Started
Procedure
1. Select "Web Navigator" in the navigation window of WinCC Explorer. Click the "Web
Configurator" command in the shortcut menu.
Alternatively, in the Windows Start menu select "Start > All Programs > Siemens
Automation > SIMATIC> WinCC > Webnavigator Server > WebConfigurator".
2. The Web Configurator detects whether a configuration already exists.
– No configuration found: Activate "Create a new standard website (Standalone)". Click
"Next".
– Configuration found: Click "Next" and check the configuration.
WinCC Basic Options (WebNavigator, DataMonitor, WebUX)
System Manual, 02/2017, A5E40842536-AA
175
WinCC/DataMonitor
2.3 WinCC/DataMonitor Getting Started
3. Select "Name of the web page" and enter the name.
4. Enter the number of the port used for access in the "Port" box.
5. At "IP address", specify whether the computer is to be available on the intranet or Internet
or on both networks.
Use only the addresses that are available in the selection list.
Select "All not assigned" to enable intranet and Internet access to the computer.
6. Select "DataMonitor.asp" as the default web page.
7. Specify the time interval after which the DataMonitor client starts to reestablish a connection
automatically in case of a connection error. A time setting of "0 s" disables the "Automatic
reconnection" function.
8. Specify whether the web page is started once the configuration is completed.
9. Click "Finish" if you have not activated a firewall.
Click "Next" if you have installed a firewall. See the following pages to find out how to set
up a firewall.
Result
You have created the Web folder and activated the web page. When you have activated the
firewall, use the Web Configurator to configure its settings.
2.3.3.4
Configuring the firewall
Introduction
The section describes how to activate "HTTP" and "HTTPS" services for port "80" in Windows 7
and Windows Server 2008 R2 as an example.
176
WinCC Basic Options (WebNavigator, DataMonitor, WebUX)
System Manual, 02/2017, A5E40842536-AA
WinCC/DataMonitor
2.3 WinCC/DataMonitor Getting Started
Consult your network administrator if you want to set up the Windows Firewall with advanced
security or for a different port.
Requirement
● You have created a default web page with Web Configurator.
● The Firewall is activated.
● The user who is logged has Windows administrator rights.
● You have to set up the HTTPS service in IIS if you are using it for WebNavigator. For more
information, refer to "Setting up an HTTPS service in IIS (http://support.microsoft.com/kb/
324069)".
Procedure for the default port
1. Click the "Windows Firewall" button in the " WinCC Web Configurator".
The "Windows Firewall" dialog opens.
2. Windows 7: Click "Allow a program or feature through Windows Firewall".
Windows Server 2008 R2: Click "Allow a program to communicate through Windows
Firewall".
3. Activate "Secure WWW services (HTTPS)" or "WWW services (HTTP)".
4. Close all Windows dialogs with "OK".
5. Click "Finish" in the Web Configurator.
The server configuration is completed.
WinCC Basic Options (WebNavigator, DataMonitor, WebUX)
System Manual, 02/2017, A5E40842536-AA
177
WinCC/DataMonitor
2.3 WinCC/DataMonitor Getting Started
2.3.3.5
How to publish WinCC process pictures using Web View Publisher
Introduction
Use Web View Publisher to publish the process pictures that you created in Graphics Designer.
The WinCC Web Publishing Wizard supports you during publishing.
178
WinCC Basic Options (WebNavigator, DataMonitor, WebUX)
System Manual, 02/2017, A5E40842536-AA
WinCC/DataMonitor
2.3 WinCC/DataMonitor Getting Started
Procedure
1. Select "Web Navigator" in the navigation window of WinCC Explorer.
Select the "Web View Publisher" command in the shortcut menu.
The WinCC Web Publishing Wizard is now launched.
2. Click "Next".
WinCC Basic Options (WebNavigator, DataMonitor, WebUX)
System Manual, 02/2017, A5E40842536-AA
179
WinCC/DataMonitor
2.3 WinCC/DataMonitor Getting Started
3. Activate the "Server prefix" option if you want to publish the pictures on a dedicated web
server.
Select the prefix of the WinCC Server that contains the WinCC project from the selection
list. The list displays the prefixes of the servers whose packages are loaded on the WinCC
Client.
Deleting a prefix from the selection changes the paths displayed in the fields below.
4. Under "Path to your WinCC project", select the WinCC project folder containing the pictures
you want to publish.
The folder has the following format for publication on a dedicated web server:
"\\<servername>\<serverprefix>_ _<projectname>".
If you want to publish from a remote station, select the source project containing the pictures.
The source project is displayed by its enable name on the other WinCC Server.
The folder has the following format:
"\\<computer name>\<enable name>".
5. Select the target folder for the published pictures under "Publishing folder of the WinCC
web".
Accept the proposed folder within the WinCC project folder.
Do not change the path specification unless you want to transfer pictures to a different
project, for example. In this case, the prefix selection list will be expanded accordingly.
Verify the specified target project to which the published pictures are saved during remote
publishing.
The path definition will be updated when you select the source project.
Should the target project be located on another WinCC server, select the corresponding
project.
180
WinCC Basic Options (WebNavigator, DataMonitor, WebUX)
System Manual, 02/2017, A5E40842536-AA
WinCC/DataMonitor
2.3 WinCC/DataMonitor Getting Started
6. Select the "Display hidden objects" option to show hidden objects that are published
automatically in the results list.
7. Click "Next". Move the pictures that you wish to publish to the "Selected files" list.
WinCC Basic Options (WebNavigator, DataMonitor, WebUX)
System Manual, 02/2017, A5E40842536-AA
181
WinCC/DataMonitor
2.3 WinCC/DataMonitor Getting Started
8. Click "Next". Move the C project functions which you use in the published pictures to the
"Selected files" list. You cannot publish individual VB scripts.
Click "Next".
182
WinCC Basic Options (WebNavigator, DataMonitor, WebUX)
System Manual, 02/2017, A5E40842536-AA
WinCC/DataMonitor
2.3 WinCC/DataMonitor Getting Started
9. Move the referenced graphics that you wish to publish to the "Selected files" list. The
referenced files are in the "GraCS" folder or in subfolders of "GraCS".
Click "Next".
10.Click "Exit" to start publishing the pictures.
WinCC Basic Options (WebNavigator, DataMonitor, WebUX)
System Manual, 02/2017, A5E40842536-AA
183
WinCC/DataMonitor
2.3 WinCC/DataMonitor Getting Started
Result
You have successfully published the pictures and functions. The results list displays the status
of all published objects. You can click an object to view additional object information.
You can trace publishing using the "<projectfolder>\WebNavigator\WizardLog.txt" file.
184
WinCC Basic Options (WebNavigator, DataMonitor, WebUX)
System Manual, 02/2017, A5E40842536-AA
WinCC/DataMonitor
2.3 WinCC/DataMonitor Getting Started
Checking the scripts using "PdlPad"
The "WizardLog.txt" log file contains information about errors in the scripts used. You can also
find errors using the "PdlPad" debugger.
1. Open "PdlPad" by double-clicking on the affected object in the results list of Web View
Publisher. The script of the published picture is displayed.
2. Click
in order to check the script.
3. You can temporarily correct and save the scripts. These corrections are only saved to the
published pictures, not in the process picture of the WinCC project.
"PdlPad" can also be opened in the Windows Start menu via "SIMATIC > WinCC >
WebNavigator-Server".
WinCC Basic Options (WebNavigator, DataMonitor, WebUX)
System Manual, 02/2017, A5E40842536-AA
185
WinCC/DataMonitor
2.3 WinCC/DataMonitor Getting Started
2.3.4
Working with the DataMonitor client
2.3.4.1
Configuring security settings in Internet Explorer
Introduction
For full functionality on the DataMonitor client, adapt the security settings in the Internet
Explorer.
Requirement
● Internet Explorer is installed.
Procedure
1. Click "Tools > "Internet Options" in the Internet Explorer.
This will open the "Internet Options" dialog.
2. Select the "Security" tab.
3. Select the "Trusted Sites" icon and click the "Sites" button.
The "Trusted Sites" dialog opens.
4. Enter the address of the DataMonitor server in the "Add this website to the zone" field.
Possible formats and wildcards include "*://157.54.100 - 200", "ftp://157.54.23.41", or "http://
*.microsoft.com".
5. Deactivate the "Require server verification (https:) for all sites in this zone" check box.
Click "Add".
Confirm the entry by clicking "OK".
6. Select the "Trusted Sites" icon.
7. Click "Default Level".
Click "Adapt Level" in the next dialog.
The "Security settings" dialog box is opened.
– Activate the "Activate" option under "Initialize and script ActiveX controls not marked as
safe".
– Confirm the entry by clicking "OK".
8. Close the "Internet Options" dialog by clicking "OK".
Result
The necessary settings in the Internet Explorer of the DataMonitor client are configured.
186
WinCC Basic Options (WebNavigator, DataMonitor, WebUX)
System Manual, 02/2017, A5E40842536-AA
WinCC/DataMonitor
2.3 WinCC/DataMonitor Getting Started
User authentication: Activated setting "Automatic logon with current user name and password" in
Internet Explorer
If the setting "Automatic logon with current user name and password" is activated in Internet
Explorer in "Tools > Internet Options > "Security" tab > "Adapt Level" button > entry "User
Authentication" > Logon", this can lead to unexpected behavior under the following
requirements.
Requirement
● The "Automatic logon with current user name and password" The setting is activated in
Internet Explorer.
● The user logs onto the DataMonitor client as a WinCC user who is not configured in the
user groups on the DataMonitor server.
● The user is logged onto the computer with a Windows logon that is set up as a user name
on the DataMonitor server.
Behavior
1. The DataMonitor server does not recognize the WinCC user name the user has used to
log onto the DataMonitor client and therefore rejects it. The user cannot see this behavior.
2. Internet Explorer automatically starts a new logon using the current Windows logon as user
name.
3. The DataMonitor server recognizes the Windows logon as DataMonitor user name and
accepts the logon for this user.
4. The user is logged on but not with the DataMonitor user name the user has entered. The
current DataMonitor user is not displayed.
Recommendation
Disable the "Automatic logon with current user name and password" setting.
Use the setting only when there is a clear distinction between Windows logon and DataMonitor
user name.
2.3.4.2
DataMonitor start page on the DataMonitor client
Overview
You start the DataMonitor client on a standalone computer or on a DataMonitor server. The
start page of the DataMonitor summarizes the functions of the DataMonitor:
● "Reports":
Creation and output of analysis results and process data in print jobs and published Excel
workbooks.
● "Webcenter":
Creation of Webcenter pages for the display of archived data.
WinCC Basic Options (WebNavigator, DataMonitor, WebUX)
System Manual, 02/2017, A5E40842536-AA
187
WinCC/DataMonitor
2.3 WinCC/DataMonitor Getting Started
● "Trends & Alarms":
Display of alarms and process values from archives in tables and diagrams.
● "Administration"
Configuration of connections and management of users, archives and pictures.
Requirement
● The user is created in WinCC.
● The user must be a member of the Windows user group "SIMATIC Report Administrators"
or "SIMATIC Report Users" .
● The WinCC project on the DataMonitor server is in runtime.
Procedure
1. Start the Internet Explorer on the DataMonitor client.
2. Enter the name of the DataMonitor server in the format "http://<servername>" in the URL.
Confirm the entry with "Enter".
The log-in dialog is opened.
3. Enter the name of a Windows user and the associated password. Confirm with "OK".
Result
The start page with the DataMonitor functions will be displayed. The use of the functions
depends on the access right of the user.
188
WinCC Basic Options (WebNavigator, DataMonitor, WebUX)
System Manual, 02/2017, A5E40842536-AA
WinCC/DataMonitor
2.3 WinCC/DataMonitor Getting Started
General Operations of the DataMonitor Client
● Select the desired interface language from the selection field in the header.
● Hide the header on the pages of "Webcenter" and "Trend & Alarms", if necessary.
Click .
To show the header line again, click on the symbol .
● In order to log off from the DataMonitor server, click on the "Log off" link.
Exit Internet Explorer to free-up the used license immediately.
See also
Working with reports (Page 343)
Working with trends and alarms (Page 310)
Working with the Webcenter (Page 280)
2.3.5
Working with WinCCViewerRT
2.3.5.1
Configuring WinCCViewerRT
Introduction
WinCCViewerRT is a program for visualizing WinCC projects. You can configure
WinCCViewerRT for operation with the DataMonitor server and Graphics Runtime.
Requirement
● On the server
– The DataMonitor server is installed.
– A WinCC/DataMonitor license is installed.
– The WinCC project is in Runtime.
– The WinCC pictures are configured and published for web access.
– The WinCC user must be assigned authorization no. 1002 - "Web Access - monitoring
only".
● On the client
– The DataMonitor client is installed.
WinCC Basic Options (WebNavigator, DataMonitor, WebUX)
System Manual, 02/2017, A5E40842536-AA
189
WinCC/DataMonitor
2.3 WinCC/DataMonitor Getting Started
Procedure
1. Select the "Start > Programs > Siemens Automation > Option and Tools > HMI Tools >
WinCCViewerRT" command in the Windows Start menu.
The configuration dialog opens if you reconfigure WinCCViewerRT.
WinCCViewerRT opens if WinCCViewerRT has already been set up. Use the <Ctrl+Alt+P>
key combination to open the configuration dialog of WinCCViewerRT.
2. Enter the login data in the "General" tab:
– Server address: "http://<Servername>" or "http://<IP-Adresse>"
– User name and password, if you want to specify a default user for the login dialog.
– The user settings you configured in the User Administrator will be activated if you enable
the "Apply project settings" option.
3. Specify the Runtime language in the "Parameters" tab.
If necessary, disable any key combinations with which the user switches to other programs.
If required, you can modify the preset <Ctrl+Alt+P> key combination that is used to open
the WinCCViewerRT configuration dialog.
Define a key combination with which a user can log off and a new user can log on. The key
combination can only be used if no default user has been set in the "General" tab.
190
WinCC Basic Options (WebNavigator, DataMonitor, WebUX)
System Manual, 02/2017, A5E40842536-AA
WinCC/DataMonitor
2.3 WinCC/DataMonitor Getting Started
4. Specify the WinCC Runtime properties in the "Graphics Runtime" tab:
- Start picture
- Configuration file for user-defined menus and toolbars
- Window attributes
- Impermissible user actions
WinCC Basic Options (WebNavigator, DataMonitor, WebUX)
System Manual, 02/2017, A5E40842536-AA
191
WinCC/DataMonitor
2.3 WinCC/DataMonitor Getting Started
5. Specify additional user actions in the "Runtime" tab:
‑ Activating the screen keyboard
‑ <Ctrl+Alt+Del> key combination to allow switching to the Task Manager or operating
system via the screen keyboard.
- Auto-logoff settings
6. Close the dialog with the "OK" button.
Result
WinCCViewerRT is configured. The connection to the DataMonitor server is set up after you
close the dialog. The settings are saved to the "WinCCViewerRT.xml" configuration file. The
configuration file settings are used at the next start of WinCCViewerRT. WinCCViewerRT
applies the user interface language from WinCC.
The configuration file is stored in the following folder based on the operating system:
● <User>\AppData\LocalLow\Siemens\SIMATIC.WinCC\WebNavigator\Client
You can rename the file, for example, to "User1.xml".
You can also start WinCCViewerRT by means of the command line with the user-specific
configuration file, e.g. "WinCCViewerRT.exe User1.xml". This procedure allows for different
configurations, depending on the logged-on user.
192
WinCC Basic Options (WebNavigator, DataMonitor, WebUX)
System Manual, 02/2017, A5E40842536-AA
WinCC/DataMonitor
2.3 WinCC/DataMonitor Getting Started
The WinCCViewerRT configuration dialog opens at the start if you rename or delete
"WinCCViewerRT.xml". Reconfigure WinCCViewerRT or select a different configuration file.
Note
WinCCViewerRT can only be closed by means of script function if you disable a key shortcut
or hide the "Close" button. Function in the C-Script: DeactivateRTProject; function in the
VBScript: HMIRuntime.Stop.
2.3.5.2
Displaying pictures
Requirement
● A WinCC/DataMonitor license is installed on the DataMonitor server.
● The WinCC project on the DataMonitor server is in runtime.
● The WinCC pictures are configured and published for web access.
● The WinCC user must be assigned authorization no. 1002 - "Web Access - monitoring only".
● WinCCViewerRT is configured on the DataMonitor client.
Procedure
1. Start WinCCViewerRT in the Windows Start menu with "Start > Programs > Siemens
Automation > Options and Tools > HMI Tools".
2. Log on to the DataMonitor server:
– A login dialog is not displayed if the user name and password are set in the
WinCCViewerRT configuration dialog. You are logged on automatically with the stored
login data.
– The login dialog is displayed if a user name and password is not set in the
WinCCViewerRT configuration dialog. Enter the user name and password of the WinCC
user. Click "OK".
3. To change the user, use the specified key combination for login/logoff of "WinCCViewerRT".
The previous user is logged off. Enter the user name and password of the new WinCC user
in the login dialog. Click "OK".
The key combination can only be used if no default user has been set.
Result
WinCCViewerRT automatically connects to the activated WinCC project. The pictures of
WinCC project are displayed.
The "View Only Cursor" indicates that process-related operations are not possible.
WinCC Basic Options (WebNavigator, DataMonitor, WebUX)
System Manual, 02/2017, A5E40842536-AA
193
WinCC/DataMonitor
2.3 WinCC/DataMonitor Getting Started
Certain operations, such as opening the properties dialog of a WinCC OnlineTrendControl,
are still possible.
You can also use your own cursor icon as a "View Only Cursor", if required. For more
information, refer to "Configuring Runtime settings (Page 264)".
The <F5> key triggers a reselection of WinCCViewerRT.
2.3.6
Use of DataMonitor
2.3.6.1
Create connection and set up language
Introduction
For access of the DataMonitor client to runtime data and archived data, configure connections
to the WinCC databases in the "Webcenter". For each data source, set up a connection, e.g.,
to the WinCC server. You need the configured connections for Webcenter pages and "Trends
& Alarms".
Requirement
● The user is a member of the Windows user group "SIMATIC Report Administrators".
● For access to the WinCC database via DataMonitor, a Windows user with password is
created who is a member of the "SIMATIC HMI VIEWER" user group.
194
WinCC Basic Options (WebNavigator, DataMonitor, WebUX)
System Manual, 02/2017, A5E40842536-AA
WinCC/DataMonitor
2.3 WinCC/DataMonitor Getting Started
Procedure
1. Click "Webcenter > Administration" on the start page.
2. Click the "Connection Administration" tab.
3. Select the option "New Connection". After the new installation, no selection is possible in
the "Connection" box, as no connections have been configured yet.
4. Select the language that corresponds with the linguistic region of the server or archive to
be linked in "Linguistic Region". The setting ensures that special national characters are
displayed correctly.
5. Enter a name in the "Connection Name" box, such as "WinCC1_Runtime". The name
should include a reference to the selected connection type. Do not use any blank spaces
or special characters.
6. Enter the computer name on which the archive backup data are stored.
As an alternative, select the name of the computer using the "Find" button.
7. Enter the Windows user with password for the connection with the WinCC database.
WinCC Basic Options (WebNavigator, DataMonitor, WebUX)
System Manual, 02/2017, A5E40842536-AA
195
WinCC/DataMonitor
2.3 WinCC/DataMonitor Getting Started
8. Select the connection type to the WinCC data:
– "Swapped-out WinCC archive". Additional steps are necessary to access data on
swapped archives. More information is available under "Connecting or separating
swapped archives (Page 289)".
– "WinCC Runtime". Only the open single segment of the Runtime database is used.
– "CAS". The WinCC data of the central archive server are used.
– "WinCC Runtime + all segments". The open single segment and all other connected
segments of the Runtime database are used.
9. Select the database for the connection type:
– "Swapped-out WinCC archive": Click "Display database" or select the archive from the
list.
– "WinCC Runtime" and "CAS": Select the Runtime database of the activated WinCC
project. As an alternative, select the name of the database using the "Find" button.
– "WinCC Runtime + all segments": "CC_ExternalBrowsing" is automatically entered as
database.
10.Activate "Automatic adaptation of RT database" so that the database name is adjusted in
the connection administration during a segment change.
11.Click the "Create" button.
Result
The connection to the data source is created and can be selected in the "Connection" box of
the connection administration.
2.3.6.2
Displaying process values and messages via "Trends and Alarms"
Displaying process values in a table
Introduction
Use "Trends & Alarms" to display archived process values in a table.
Requirement
● The connection to the WinCC data is established.
● The start page of the DataMonitor is open.
Procedure
1. Click "Trends & Alarms" on the start page.
2. Click the "Process Value Table" tab.
The Web part "Process Value Table" is displayed.
196
WinCC Basic Options (WebNavigator, DataMonitor, WebUX)
System Manual, 02/2017, A5E40842536-AA
WinCC/DataMonitor
2.3 WinCC/DataMonitor Getting Started
3. Click
. The configuration dialog of the Web part opens.
4. Change the title in the "Title" field. Enter a note in the "Tooltip" field.
5. Select one of the configured connections in the "Connection" field.
The archive tags available via this connection will be displayed.
Limit the display of the tags, if necessary:
– Select individual archives with "Archive selection".
– Set the filter criteria with "Tag filter".
6. Click "Add" for the required archive tag.
7. Set the time range in the area "Time period".
With relative times, enter a negative value into the respective field.
For more information on entering time, click .
Click "Preview" to check the set time range in the column "Preview Time Range".
8. Specify the number of decimal points in the area "Representation of decimal points".
9. In the "Table size" area, define the size of the display window.
If the value "0" is entered in both fields, the size is determined automatically. The size
depends on the space requirement of the Web part.
10.The available Webcenter pages are displayed in the area "Link to Webcenter pages". Click
to assign the web part to one or several Webcenter pages.
11.Click "OK" to confirm your entries.
Result
The values of the archive tags and the quality code are output in the process value table.
If the manual entry of archive values is allowed during runtime, the modified or newly created
values are identified as such. There is an "m" in a separate column to show a manual entry of
the archive value.
WinCC Basic Options (WebNavigator, DataMonitor, WebUX)
System Manual, 02/2017, A5E40842536-AA
197
WinCC/DataMonitor
2.3 WinCC/DataMonitor Getting Started
Operation:
In absolute time required to scroll forward or backward in the selected time range.
Arrow buttons
To scroll forward or backward in multi-page tables.
Export alarms in CSV format.
Changing the settings of the Web part.
Displaying process values in a diagram
Introduction
Use "Trends & Alarms" to display archived process values in trends.
Requirement
● The connection to the WinCC data is established.
● The start page of the DataMonitor is open.
Procedure
1. Click "Trends & Alarms" on the start page.
2. Click the "Trend (Process Values)" tab. The Web part "Trend (process values)" is displayed.
3. Click
198
. The configuration dialog of the Web part opens.
WinCC Basic Options (WebNavigator, DataMonitor, WebUX)
System Manual, 02/2017, A5E40842536-AA
WinCC/DataMonitor
2.3 WinCC/DataMonitor Getting Started
4. Change the title in the "Title" field. Enter a note in the "Tooltip" field.
5. Select one of the configured connections in the "Connection" field. The archive tags
available via this connection will be displayed.
Limit the display of the tags, if necessary:
– Select individual archives with "Archive selection".
– Set the filter criteria with "Tag filter".
6. Click "Add" for the required archive tags, e.g. "TREND_0", "TREND_1", "TREND_2.
The archive tags are listed in the area "Current selection".
7. In the section "Current selection", you specify for the individual archive tag:
– Color of time axis and value axis
– Trend presentation type
8. In the section "Value axis editor", you can activate the automatic scaling for the different
value axes or you can assign a minimum and maximum value to each axis.
9. Set the time range in the area "Time period".
With relative times, enter a negative value into the respective field.
For more information on entering time, click .
Click "Preview" to check the set time range in the column "Preview Time Range".
10.In the section "Diagram settings", you define the size of the display window.
If the value "0" is entered in both fields, the size is determined automatically. The size
depends on the space requirement of the Web part.
11.Activate the option "Show legend" to display the legend.
12.The available Webcenter pages are displayed in the area "Link to Webcenter pages". Click
to assign the Web part to one or several Webcenter pages.
13.Click "OK" to confirm your entries.
WinCC Basic Options (WebNavigator, DataMonitor, WebUX)
System Manual, 02/2017, A5E40842536-AA
199
WinCC/DataMonitor
2.3 WinCC/DataMonitor Getting Started
Result
The selected process values are displayed as trends in a diagram.
The legend shows the assignment of the colors to the archive tags.
Operation:
In absolute time required to scroll forward or backward in the selected time range.
Enlarge the presentation and diagram range left or right of the center line.
Restore the original view.
Exporting values of the displayed diagrams in CSV format
Changing the settings of the Web part.
Displaying messages in the alarm table
Introduction
Use "Trends & Alarms" to display alarms in an alarm table.
200
WinCC Basic Options (WebNavigator, DataMonitor, WebUX)
System Manual, 02/2017, A5E40842536-AA
WinCC/DataMonitor
2.3 WinCC/DataMonitor Getting Started
Requirement
● The connection to the WinCC data is established.
● The start page of the DataMonitor is open.
Procedure
1. Click "Trends & Alarms" on the start page.
2. Click on the "Alarm Table" tab.
The web part "Alarm Table" is displayed.
3. Click
. The configuration dialog of the Web part opens.
4. Change the title in the "Title" field. Enter a note in the "Tooltip" field.
5. Select one of the configured connections in the "Connection" field.
6. Set the time range in the area "Time period".
With relative times, enter a negative value into the respective field.
For more information on entering time, click .
Click "Preview" to check the set time range in the column "Preview Time Range".
7. In the section "Language of the alarm texts", select the language, in which the alarms are
displayed.
8. Select the respective WinCC server with "Selection of WinCC server", if necessary. The
setting is necessary if you select a connection to swapped archives that include archives
of several WinCC servers.
9. In the section "Filter selection", you may limit the expected search results with SQL syntax.
Set the filter conditions for individual columns to do so.
Enter the filter condition for all columns in the "Extended Filter" field.
For more information on filter conditions, click .
10.For representation of the data set the following:
– Sort order: For more information on sorting, click
.
– Visible columns: To display all columns, click "Select All".
– Number of decimal places.
11.In the "Table size" area, define the size of the display window.
If the value "0" is entered in both fields, the size is determined automatically. The size
depends on the space requirement of the Web part.
12.The available Webcenter pages are displayed in the area "Link to Webcenter pages".
Click
to assign the Web part to one or several Webcenter pages.
13.Click "OK" to confirm your entries.
WinCC Basic Options (WebNavigator, DataMonitor, WebUX)
System Manual, 02/2017, A5E40842536-AA
201
WinCC/DataMonitor
2.3 WinCC/DataMonitor Getting Started
Result
The messages are output in a table.
Operation:
In absolute time required to scroll forward or backward in the selected time range.
Arrow buttons
To scroll forward or backward in multi-page tables.
Export alarms in CSV format.
Changing the settings of the Web part.
202
WinCC Basic Options (WebNavigator, DataMonitor, WebUX)
System Manual, 02/2017, A5E40842536-AA
WinCC/DataMonitor
2.3 WinCC/DataMonitor Getting Started
2.3.6.3
Displaying process values in an Excel workbook
Excel workbook
Overview
With the Excel add-In "Excel Workbook" you can display the following data of the WinCC
project in an Excel workbook on the DataMonitor client:
● Alarms
● Values of process tags and archive tags
● Additional information, such as time stamp or quality code of tags
Data of swapped archives is not displayed.
The data is evaluated by Excel and presented as graphic, e. g. as average value calculation
or diagram representation. The created Excel workbooks are made available as templates for
"Reports" and as report tools.
Requirement
● Use the Download area in "Reports" to install the Excel add-ins "ExcelWorkbook Wizard"
and "Excel Workbook" on the DataMonitor client.
● The "Remote Desktop" user is a member of the Windows user group "SIMATIC HMI
Viewer".
WinCC Basic Options (WebNavigator, DataMonitor, WebUX)
System Manual, 02/2017, A5E40842536-AA
203
WinCC/DataMonitor
2.3 WinCC/DataMonitor Getting Started
Configuring with XML file or online
Simultaneous online access to process data of different WinCC servers is possible using the
"Excel Workbook". This requires that you either take the data from an XML file or from a local
WinCC project during the configuration with the Excel add-in "Excel Workbook Wizard" . A
separation between process and evaluation is possible with the XML file.
● A WinCC project is open on the DataMonitor server.
The XML file is generated with the "Export Configuration Data" function.
Then transfer the XML file to a computer with Microsoft Excel.
Configure the process data display in the workbook.
Afterwards, transfer the workbook to a DataMonitor client that displays the process data
online.
● To accept the data of the WinCC project online, configure directly on the WinCC server or
on a WinCC client with an online connection to the respective WinCC server.
● Import the data into an Excel workbook using the "Excel Workbook Wizard".
Then configure the display of alarms and tag values.
Note
If you rename a table in an Excel workbook, the configuration data of the table is lost.
You can configure up to 32,767 process and archive tags in an Excel workbook. During
online display with "Excel Workbook" you may experience considerable delays in updating
when there is a large number of tags.
Configuring the Excel workbook
Applying data from WinCC project
Introduction
You need the WinCC configuration data for the configuration of Excel workbooks. This means
you apply the data from a local WinCC project during configuration in the "Excel Workbook
Wizard" .
204
WinCC Basic Options (WebNavigator, DataMonitor, WebUX)
System Manual, 02/2017, A5E40842536-AA
WinCC/DataMonitor
2.3 WinCC/DataMonitor Getting Started
Requirement
● Server computer
– At least Office 2010 is installed.
– The Excel add-in "Excel Workbook" is installed.
– The DataMonitor server is installed.
– The WinCC project is in Runtime.
– A user is created in WinCC.
● Configuration PC
– At least Office 2010 is installed.
– The Excel add-in "Excel Workbook Wizard" is installed.
● MS Office
– Only Excel files with extensions "XLS, "XLSX, "XLSB", and "XLSM" may be used.
Procedure
1. Open an empty Excel workbook.
Select the command "Excel Workbook Wizard" in the "DataMonitor" menu.
2. Activate the option "Establish connection with WinCC server". The "WinCC Server" box is
shown.
3. Enter the desired name of the server and click "Connect". The log in dialog is displayed.
4. Enter the name and password of a WinCC user.
5. Click "Next". The "Add / delete tags" dialog opens.
WinCC Basic Options (WebNavigator, DataMonitor, WebUX)
System Manual, 02/2017, A5E40842536-AA
205
WinCC/DataMonitor
2.3 WinCC/DataMonitor Getting Started
Result
The Excel workbook is set up to configure the display of process data. Then publish the
workbook. The workbook is made available on the DataMonitor client as report tool or as
template for "Reports".
Note
Language for the Office package and the Windows Regional Settings
Make sure that the language is the same for the Office package, the "Microsoft Office Language
Settings", and the Windows Regional Options.
Example:
● If you are using Office with language "English (U.K.)", select the regional setting "English
(United Kingdom)".
● If you have set "Chinese (PRC)" as the region and language option in Windows, you must
also select "Chinese (PRC)" as the primary editing language in the "Microsoft Office
Language Settings".
More information can be obtained through Microsoft Support: http://support.microsoft.com/kb/
320369/en (http://support.microsoft.com/kb/320369/en)
See also
Configuring the display of tag values (Page 208)
Configuring the display of archive tags (Page 212)
Configuring the display of alarms (Page 216)
Applying data from a configuration file
Introduction
You can create reports without connection to the WinCC server.
Configuration steps:
● Create a configuration file on the server.
● Configure data access with the configuration file.
● You can also configure the data access of a dedicated Web server / WinCC client.
206
WinCC Basic Options (WebNavigator, DataMonitor, WebUX)
System Manual, 02/2017, A5E40842536-AA
WinCC/DataMonitor
2.3 WinCC/DataMonitor Getting Started
Requirement
● Server computer
– The DataMonitor server is installed.
– The online tags of the WinCC project are part of one tag group or one structure type.
– The WinCC project is in Runtime.
– A user is created in WinCC.
● Configuration PC
– At least Office 2010 is installed.
– The Excel add-in "Excel Workbook Wizard" is installed.
● MS Office
– Only Excel files with extensions "XLS, "XLSX, "XLSB", and "XLSM" may be used.
Creating a configuration file on the server
1. Select the entry "WebNavigator" in the navigation window of WinCC Explorer.
Open the menu command "Export Configuration Data" in the shortcut menu.
2. Specify the data to be exported in the "Export configuration data" dialog.
If you do not want to create the online tags in one tag group or one structure type, use the
"Without structure (fast export)" option for the export.
3. Specify the path and the name of the XML file.
4. Click "Export". An XML file is generated.
5. If no Excel installation exists on the server, transfer the XML file to another computer, on
which Excel and the "Excel Workbook Wizard" are installed.
Configuring data access with configuration file
1. Open an empty Excel workbook on the computer with Excel.
Select the command "Excel Workbook Wizard" in the "DataMonitor" menu.
2. Activate the option "Load configuration data from file". Click "Next".
3. Navigate to the desired XML file.
4. Click "Next". The "Add / delete tags" dialog opens.
Result
The Excel workbook is set up to configure the display of process data. Then publish the
workbook. The workbook is made available on the DataMonitor client as report tool or as
template for "Reports".
WinCC Basic Options (WebNavigator, DataMonitor, WebUX)
System Manual, 02/2017, A5E40842536-AA
207
WinCC/DataMonitor
2.3 WinCC/DataMonitor Getting Started
Configuring data access of a dedicated Web server / WinCC client via XML file
If you want to display the project data from a dedicated Web server / WinCC client in the Excel
workbook, you need to observe the following when configuring the Excel workbook via an XML
file:
● The XML file now includes the data of subordinate servers whose packages are located on
the DataMonitor server. The export of the loaded packages to the dedicated DataMonitor
server / WinCC client can take several minutes, depending on the size of the package.
● This XML file must be available on the Excel configuration computer. Enter the server prefix
when importing the configuration data in the "Excel Workbook Wizard".
● If you configure the data display in the Excel workbook on the WinCC client in the WinCC
project, you do not have to specify a server prefix. The server prefix is automatically used
when data is inserted from the package.
Note
Language for the Office package and the Windows Regional Settings
Make sure that the language is the same for the Office package, the "Microsoft Office
Language Settings", and the Windows Regional Options.
Example:
● If you are using Office with language "English (U.K.)", select the regional setting "English
(United Kingdom)".
● If you have set "Chinese (PRC)" as the region and language option in Windows, you
must also select "Chinese (PRC)" as the primary editing language in the "Microsoft
Office Language Settings".
More information can be obtained through Microsoft Support: http://support.microsoft.com/
kb/320369/en (http://support.microsoft.com/kb/320369/en)
See also
Configuring the display of tag values (Page 208)
Configuring the display of archive tags (Page 212)
Configuring the display of alarms (Page 216)
Publishing the Excel workbook (Page 221)
Configuring the display of tag values
Introduction
This chapter describes how to configure the display of tag values.
Requirement
● The "Excel Workbook Wizard" is started and an Excel workbook is configured.
● The dialog "Add/delete tags" is open.
208
WinCC Basic Options (WebNavigator, DataMonitor, WebUX)
System Manual, 02/2017, A5E40842536-AA
WinCC/DataMonitor
2.3 WinCC/DataMonitor Getting Started
Procedure
1. Check the add sequence of tag groups in the "Adding tags" area.
2. Click on
. The tag selection dialog opens.
3. Select the required tag and move the tag into a field in the Excel table with drag-and-drop.
4. Close the selection dialog. The tag is displayed in the tag list.
WinCC Basic Options (WebNavigator, DataMonitor, WebUX)
System Manual, 02/2017, A5E40842536-AA
209
WinCC/DataMonitor
2.3 WinCC/DataMonitor Getting Started
5. Select the tag in the tag list and select the "Server settings" entry in the shortcut menu.
6. Enter the name and password of a WinCC user in the "Server setting" dialog.
To avoid an additional login during online display of process data, enable "Activate
automatic login".
Confirm your entries with "OK".
210
WinCC Basic Options (WebNavigator, DataMonitor, WebUX)
System Manual, 02/2017, A5E40842536-AA
WinCC/DataMonitor
2.3 WinCC/DataMonitor Getting Started
7. Select the tag in the tag list and select the "Properties" entry in the shortcut menu.
The dialog "Tag properties" will be opened.
8. You set the properties for the display in the table. For example, the update cycle or the
display of time stamp and quality code.
9. Specify settings for the headings.
10.You can save the settings to the properties. You can then load the settings and use them
again after exiting Excel and opening it again. Click "Save" to save the settings in an "xml"
file.
11.Confirm your entries with "OK". If necessary, repeat the procedure for additional online
tags. The settings for the properties will be used again. Multiple selection of tags is also
possible in the tag list.
12.Click "Next" to display archive tags and alarms.
Additional information is available under "Configuring display of archive tags (Page 212)"
and "Configuring display of alarms (Page 216)".
Result
The display of tag values is configured in the Excel workbook. Once you have saved the
properties, you can use the settings whenever you need to.
WinCC Basic Options (WebNavigator, DataMonitor, WebUX)
System Manual, 02/2017, A5E40842536-AA
211
WinCC/DataMonitor
2.3 WinCC/DataMonitor Getting Started
Each table field receives a short text and a comment in the Excel workbook.
The short text "OV" in tag values stands for online tags. In the comments, the source of the
displayed values is shown in the format "WDWO_<number>_<tagname>".
Note
Running the Excel Workbook Wizard again
You need to run the Excel Workbook Wizard again:
● after deleting or moving cells with configuration data.
● after deleting or inserting new rows or columns in the Excel workbook.
The configuration data is checked and automatically adapted as a result. Confirm the data
displayed with "Next". Save the workbook and close Excel.
Tags with local computer updating are not supported
In multiple station projects, you can activate the "Computer-local update" option in the tag
management for internal tags. Any change of the tags only has an effect on the local computer
in this case. This function is not supported by Excel Workbooks.
See also
Publishing the Excel workbook (Page 221)
Configuring the display of archive tags
Introduction
This chapter describes how to configure the display of archive tags.
Requirement
● The "Excel Workbook Wizard" is started and an Excel workbook is configured.
● The "Add/delete archive tags" dialog is open.
212
WinCC Basic Options (WebNavigator, DataMonitor, WebUX)
System Manual, 02/2017, A5E40842536-AA
WinCC/DataMonitor
2.3 WinCC/DataMonitor Getting Started
Procedure
1. Click
in the dialog "Add/delete archive tags".
2. The tag selection dialog opens.
Select the desired archive tag.
Drag the tag to a cell in the Excel table with drag-and-drop.
3. Close the selection dialog. The tag is displayed in the tag list.
WinCC Basic Options (WebNavigator, DataMonitor, WebUX)
System Manual, 02/2017, A5E40842536-AA
213
WinCC/DataMonitor
2.3 WinCC/DataMonitor Getting Started
4. Select the archive tag in the tag list, and select the "Properties" entry in the shortcut menu.
The "Archive tag properties" dialog opens.
5. Specify the settings for the insertion sequence and headings.
214
WinCC Basic Options (WebNavigator, DataMonitor, WebUX)
System Manual, 02/2017, A5E40842536-AA
WinCC/DataMonitor
2.3 WinCC/DataMonitor Getting Started
6. Specify how much data you want to display. For a user-defined resolution, specify an integer
number and the time unit or specify the quantity of data.
Note
If you use a user-defined data resolution with a combination of "Resolution" and "Quantity
of data", it is possible that the amount of extracted data is not correctly determined. This
results under certain circumstances in a mismatch between the displayed values and the
configured quantity of data.
If you use the option "Quantity of data" in "User-defined resolution", enter an even value in
the input box. Even values ensure a trend-true display.
7. In the "Time window" box, specify the time window from which you want to display archive
tags:
● The time settings on the "Standard time" tag are based on the standard times:
– The settings for the relative time period refer to a period starting from the current time.
You can enter positive and negative values for the past time period in the lines "From"
and "To". For example, it is 12:00 (noon). You want to display the values for the last ten
minutes. Activate all time options in the "Relative" line. Enter the value "-10" in the
"Minutes" column of the "From" line.
– For settings of the absolute time period, enter the corresponding time parameters in the
"From" and "To" lines and in the corresponding columns.
Click on the "Preview" button to check the time range set.
● You can define a time window yourself or set a fixed interval, for example, "last week", on
the "Legacy time" tab. If you want to define a time window yourself, you have the following
possible settings:
– Relative time window: Specify the starting point and the duration. You can specify a
duration ranging from a minute to days.
– Absolute time window: Specify the start and end of the time window.
1. If you select the option "Display manually entered values", an additional column is
displayed. You then see the letter "m" if an archived value was manually entered during
runtime.
2. You can save the settings to the properties. You can then load the settings and use them
again after exiting Excel and opening it again. Click "Save" to save the settings in an "xml"
file.
3. Confirm your entries with "OK".
If necessary, repeat the procedure for additional archive tags. The settings for the properties
will be used again. Multiple selection of tags is also possible in the tag list.
4. Click "Next" to display alarms. For more information, refer to "Configuring display of
alarms (Page 216)".
Result
The display of archive tag values is configured in the Excel workbook. Once you have saved
the properties, you can use the settings whenever you need to.
Each table field receives a short text and a comment in the Excel workbook.
WinCC Basic Options (WebNavigator, DataMonitor, WebUX)
System Manual, 02/2017, A5E40842536-AA
215
WinCC/DataMonitor
2.3 WinCC/DataMonitor Getting Started
The short text "AV" in tag values stands for archive tags. In the comments, the source of the
displayed values is shown in the format "WDWA_<number>_<tagname>".
Note
Running the Excel Workbook Wizard again
You need to run the Excel Workbook Wizard again:
● after deleting or moving cells with configuration data
● after deleting or inserting new rows or columns in the Excel workbook
The configuration data is checked and automatically adapted as a result. Confirm the data
displayed with "Next". Save the workbook and close Excel.
See also
Publishing the Excel workbook (Page 221)
Configuring the display of alarms
Introduction
This chapter describes how to configure the display of alarms.
Requirement
● The "Excel Workbook Wizard" is started and an Excel workbook is configured.
● The "Add/delete alarms" dialog is open.
216
WinCC Basic Options (WebNavigator, DataMonitor, WebUX)
System Manual, 02/2017, A5E40842536-AA
WinCC/DataMonitor
2.3 WinCC/DataMonitor Getting Started
Procedure
1. Configure the alarms in the dialog "Add/delete alarms".
2. Select the required cell in the Excel table.
WinCC Basic Options (WebNavigator, DataMonitor, WebUX)
System Manual, 02/2017, A5E40842536-AA
217
WinCC/DataMonitor
2.3 WinCC/DataMonitor Getting Started
3. Click
. The "Alarm - properties" dialog opens.
4. On the "Standard configuration" tab, define the display options for alarms in the Excel table.
5. Enter a filter condition in the "Filter string" box or use the selection dialog to define a filter,
for example, to display only specific alarms. If the filter contains a date or time, the "Time
window" box is disabled.
218
WinCC Basic Options (WebNavigator, DataMonitor, WebUX)
System Manual, 02/2017, A5E40842536-AA
WinCC/DataMonitor
2.3 WinCC/DataMonitor Getting Started
6. In the "Time window" box, specify the time window from which you want to display alarms:
– The settings for the relative time period refer to a period starting from the current time.
You can enter positive and negative values for the past time period in the lines "From"
and "To". For example, it is exactly 12:00. You want to display the alarms for the last
ten minutes. Activate all time options in the "Relative" line. Enter the value "-10" in the
"Minutes" column of the "From" line.
– For settings of the absolute time period, enter the corresponding time parameters in the
"From" and "To" lines and in the corresponding columns.
Click on the "Preview" button to check the time range set.
7. Use the "Maximum number of alarms" option to limit the number of most recent alarms
displayed. You can display maximum 1,000 messages.
WinCC Basic Options (WebNavigator, DataMonitor, WebUX)
System Manual, 02/2017, A5E40842536-AA
219
WinCC/DataMonitor
2.3 WinCC/DataMonitor Getting Started
8. On the "Attributes" tab, select the required attributes of the alarms that you want to display.
Further details can be found in "Alarm attributes (Page 341)".
9. Specify the settings for the attribute insertion sequence and headings.
10.You can save the settings to the properties. You can then load the settings and use them
again after exiting Excel and opening it again. Click "Save" to save the settings in an "xml"
file.
11.Confirm your entries with "OK".
If necessary, repeat the procedure for additional alarms. The settings for the properties will
be used again. Multiple selection of alarms is also possible in the "Alarm list".
220
WinCC Basic Options (WebNavigator, DataMonitor, WebUX)
System Manual, 02/2017, A5E40842536-AA
WinCC/DataMonitor
2.3 WinCC/DataMonitor Getting Started
12.Click "Next". The "Description" dialog box opens.
13.You can enter a comment if needed. This comment is displayed when selecting files
provided for download by the DataMonitor server.
Result
The display of alarms is configured in the Excel workbook. Once you have saved the properties,
you can use the settings whenever you need to.
Each table field receives a short text and a comment in the Excel workbook.
The short text for alarms is "AL". In the comments, the source of the displayed alarm is shown
in the format "WDWL_<number>_<box name>".
Note
Running the Excel Workbook Wizard again
You need to run the Excel Workbook Wizard again:
● after deleting or moving cells with configuration data
● after deleting or inserting new rows or columns in the Excel workbook
The configuration data is checked and automatically adapted as a result. Confirm the data
displayed with "Next". Save the workbook and close Excel.
See also
Publishing the Excel workbook (Page 221)
Publishing the Excel workbook
Introduction
You make the configured Excel workbooks available on the DataMonitor client. The workbooks
are published as report tool for the Intranet/Internet or used as template for "Reports".
Requirement
● The DataMonitor server is installed on the computer.
● The display of tag values, archive values and alarms is configured.
● The "Description" dialog is open in the "Excel Workbook Wizard".
WinCC Basic Options (WebNavigator, DataMonitor, WebUX)
System Manual, 02/2017, A5E40842536-AA
221
WinCC/DataMonitor
2.3 WinCC/DataMonitor Getting Started
Procedure
1. You make the workbooks available in the "Description" dialog.
2. If you click "Publish", the Excel workbook is made available on the DataMonitor client under
"Report tools" in "Reports".
If you click "Template", the Excel workbook is made available on the DataMonitor client as
template in "Reports" under "Excel Workbooks".
3. Exit the Excel Workbook-Wizard.
4. Save the workbook and close Excel.
Alternative Procedure
You upload the Excel workbooks on the DataMonitor client. Additional information is available
under "Making Excel workbooks available as template (Page 343)" and "Making Excel
workbooks available as report tool (Page 344)".
222
WinCC Basic Options (WebNavigator, DataMonitor, WebUX)
System Manual, 02/2017, A5E40842536-AA
WinCC/DataMonitor
2.3 WinCC/DataMonitor Getting Started
Result
The Excel workbooks are made available on the DataMonitor client:
● The workbook is available on the "Report tools" tab. You can use the workbook to display
process data in runtime. For more information, refer to "Displaying process data in an Excel
workbook (Page 339)".
● You can create time-controlled and event-controlled reports using the workbook as
template. For more information, refer to "Creating reports with an Excel workbook
(Page 348)".
See also
Configuring the display of tag values (Page 208)
Configuring the display of archive tags (Page 212)
Configuring the display of alarms (Page 216)
Displaying process data in an Excel workbook
Introduction
You can display process values or archive values and alarms in an available Excel workbook.
You can edit and save the workbook.
Requirement
● The Excel workbooks were made available as report tool.
● MS Excel for online display in the Excel workbook
● The DataMonitor server is installed.
● The WinCC project is in Runtime.
● The start page of the DataMonitor is open.
● A user is created in WinCC.
WinCC Basic Options (WebNavigator, DataMonitor, WebUX)
System Manual, 02/2017, A5E40842536-AA
223
WinCC/DataMonitor
2.3 WinCC/DataMonitor Getting Started
Procedure
1. Click "Reports" on the start page.
2. Click "Report tools".
You see the Excel workbooks that you have published in the Excel Workbook Wizard or
made available as report tool.
3. Select a workbook.
4. Double-click the icon of the Excel workbook.
5. In the dialog that follows, click "Open". The workbook is opened.
6. Select the entry "Excel Workbook" in the "DataMonitor" menu.
7. The name of the server whose process data are configured in the workbook is displayed
in the "WinCC server" field.
The "WinCC Server" field can include the following information:
– Access via domain: The server name and the domain are listed for access outside the
network domain.
– The DataMonitor start page is the default web page: The "WinCC Server" field contains
only the server name.
– The DataMonitor start page is in the virtual folder: The server name and the name of
the virtual folder are displayed, e.g. "/webnavigator".
8. If the tags in the Excel sheet are from several servers, activate "all servers". The tag values
of all servers are updated in the online display.
Note
To establish connections to all servers, activate "all servers" with "Connect" before you
establish the connections.
9. Activate the connection to the WinCC project via the button "Connect". After a successful
connection, the log-in dialog will be opened.
Type in the user name and associated password.
In case of several servers, the log-in dialogs of the respective servers open one after the
other.
If a connection was not established, a corresponding alarm is displayed. Clicking on the
dialog will display additional information about the error that has occurred.
Note
Do not close the "Excel Workbook" dialog as long as the log-in dialog for connection
establishment to the server is still open.
224
WinCC Basic Options (WebNavigator, DataMonitor, WebUX)
System Manual, 02/2017, A5E40842536-AA
WinCC/DataMonitor
2.3 WinCC/DataMonitor Getting Started
10.The connection status will be displayed in the dialog.
Click the "Read tags", "Read archive tags" and "Read alarms" buttons to update the
respective values or displays.
11.Activate the check box "Read cyclically" to update the tag values in cycles.
12.Close the "Excel Workbook" dialog after finishing your calculations in Excel.
13.Save the results in the workbook with the "Save as" menu command.
14.Close Excel.
Result
The process data are displayed in the Excel workbook and can be processed further.
If errors occur during display of the Excel workbook or no connection to the WinCC server is
established, the log entries are displayed in a workbook. The entries contain the date, the tags
or alarms affected, the server, and the error message.
2.3.6.4
Outputting data using "Reports"
Reports
Introduction
Use "Reports" to create time-controlled and event-controlled reports independent of the
SCADA system. Use the WinCC print jobs and published Excel workbooks to output analysis
results and process data. The reports are output as PDF or XLS file and can be attached to
an e-mail.
WinCC Basic Options (WebNavigator, DataMonitor, WebUX)
System Manual, 02/2017, A5E40842536-AA
225
WinCC/DataMonitor
2.3 WinCC/DataMonitor Getting Started
Requirement
● You need a PDF reader for output as PDF file. The PDF reader can be obtained from
www.adobe.com for example.
● For Output as XLS-file (Excel workbook):
– MS Excel Office 2010 or a later version is installed.
To use the automatic creation of Excel reports on the DataMonitor server, MS Excel
must be installed on the server.
– The Excel workbook is created and published as template on the DataMonitor server.
● Use the Download area in "Reports" to install the Excel add-ins "ExcelWorkbook Wizard"
and "Excel Workbook".
Using reports
You determine on the DataMonitor server when you want to create reports:
● Manually, for example, by a plant operator.
● Event-controlled, for example, when a tag value changes.
● Time-controlled, such as daily, for example.
The created reports are centrally saved in the directories on the DataMonitor server. Users
can access the different folders with appropriate authorization from the DataMonitor client.
Note
The creation time is always displayed on a DataMonitor client in the local time zone of the
server.
Making an Excel workbook available as template
Introduction
You can make Excel workbooks available as templates to create ""Reports"". For this you have
the following options:
● You publish the Excel workbooks on the WinCC server with "Excel Workbook Wizard"
using the "Template" button.
● You upload an Excel workbook not yet published to the DataMonitor client.
This page includes a description of how you make a template available on a DataMonitor client.
Requirement
● The Excel workbook is created.
● The file size of the Excel workbook is less than 4 MB.
● The start page of the DataMonitor is open.
226
WinCC Basic Options (WebNavigator, DataMonitor, WebUX)
System Manual, 02/2017, A5E40842536-AA
WinCC/DataMonitor
2.3 WinCC/DataMonitor Getting Started
Procedure
1. Click "Reports" on the start page.
2. Click the "Upload templates" tab.
3. Select a directory, in which the template will be stored in the "Target directory" field.
Only the directories, for which the user that is logged in has "Create" access rights, can be
selected.
4. Click "Find" for the "Selected template". Navigate to the desired Excel workbook.
5. Click the "Upload" button.
Result
You can create time-controlled and event-controlled reports using the workbook as template.
See also
Displaying a report with an Excel Workbook (Page 230)
Making an Excel workbook available as a report tool
Introduction
You can make Excel workbooks centrally available as report tools in "Reports". For this you
have the following options:
● You publish the Excel workbooks on the WinCC server with "Excel Workbook Wizard"
using the "Publish" button.
● You upload an Excel workbook not yet published to the DataMonitor client.
Here you find a description of how you make an Excel workbook not yet published available
on the DataMonitor client.
WinCC Basic Options (WebNavigator, DataMonitor, WebUX)
System Manual, 02/2017, A5E40842536-AA
227
WinCC/DataMonitor
2.3 WinCC/DataMonitor Getting Started
Requirement
● The Excel workbook is created.
● The file size of the Excel workbook is less than 4 MB.
● The start page of the DataMonitor is open.
Procedure
1. Click "Reports" on the start page.
2. Click the "Upload templates" tab.
3. Click "Find" for "Uploading templates for Excel workbooks". Navigate to the desired Excel
workbook.
4. Click the "Upload" button.
Result
The workbook is available on the "Report tools" tab. You can use the workbook to display
process data in runtime.
See also
Displaying process data in an Excel workbook (Page 223)
Making Settings for Reports
Introduction
Different settings are required for using the "Reports" function in DataMonitor.
228
WinCC Basic Options (WebNavigator, DataMonitor, WebUX)
System Manual, 02/2017, A5E40842536-AA
WinCC/DataMonitor
2.3 WinCC/DataMonitor Getting Started
Requirement
● PDF Reader is installed.
● The WinCC project is activated on the DataMonitor server.
● The option "Report Runtime" is activated in the WinCC project in the properties of the
computer.
● The start page of the DataMonitor is open.
Procedure
1. Click "Reports" on the start page.
2. Click on the "Settings" tab. The "Settings" page is displayed.
3. Check the entries in the section "General project settings".
You can now select the printer of the Web server. Printing is only possible in files.
4. To enable the output to a PDF file, activate the option "Activate API print".
WinCC Basic Options (WebNavigator, DataMonitor, WebUX)
System Manual, 02/2017, A5E40842536-AA
229
WinCC/DataMonitor
2.3 WinCC/DataMonitor Getting Started
5. Enter the data for sending mail in the "Mail" area:
– Server: Outgoing mail server (SMTP)
– User name: Name for the sender
– Password
– Sender: E-mail account used to sending the e-mail
6. Click the disk icon in the section "General project settings" to save your settings.
7. In the "Settings of the circular buffer" area, you can define the number of created reports
that are stored in the selected destination directory. The box has a pre-assigned value of
20. If the maximum number of reports of the same type has been reached, the "First in First
out" principle applies. For example, if 21 reports of "Alarm Table" type have been created,
the report that was created first is removed.
8. Click the disk icon in this section to save your settings.
Result
The settings for "Reports" have been made.
Product support - example
FAQ "51334611" on the Internet under "Product support" gives a detailed example:
● http://support.automation.siemens.com/WW/view/en/51334611
Displaying a report with an Excel Workbook
Introduction
Use "Reports" to create reports from Excel workbooks or print jobs in PDF format. The following
is a description for creating reports from Excel workbooks.
Requirement
● The WinCC project is activated on the DataMonitor server.
● The option "Report Runtime" is activated in the WinCC project in the properties of the
computer.
● You have already published or made available as templates the Excel workbooks you want
to use.
● The start page of the DataMonitor is open.
230
WinCC Basic Options (WebNavigator, DataMonitor, WebUX)
System Manual, 02/2017, A5E40842536-AA
WinCC/DataMonitor
2.3 WinCC/DataMonitor Getting Started
Procedure
1. Click "Reports" on the start page.
2. Click on the "Excel Workbooks" tab. The "Excel Workbooks" page is displayed.
The icons in front of "List of time-controlled Excel workbooks" and "List of event-controlled
Excel workbooks" are deactivated. The icons indicate that no reports are currently
configured.
3. Select one of the available Excel workbooks under "Available Excel workbooks".
4. Select the target directory in which you want to store the reports. Only the directories, for
which the user that is logged in has "Create" access rights, can be selected.
5. If you want to send the report as an e-mail, enter the e-mail addresses in the "E-mail
recipient" field. You can enter several recipients as you would with any standard e-mail
program.
6. Use
to create the report immediately.
7. If you do not want to create the report immediately, configure a time-controlled or eventcontrolled creation of the report in the following steps.
8. To configure a time-controlled report, enter the following in the "Time-controlled Excel
workbooks" area:
– Date: Enter the date in the respective field or enter the date using the calendar. To open
the calendar, click the "Calendar" icon.
– Time: Define the time when you want the report to be created.
– Repetition: Define the repetition rate, for example, "Once" or "Weekly".
WinCC Basic Options (WebNavigator, DataMonitor, WebUX)
System Manual, 02/2017, A5E40842536-AA
231
WinCC/DataMonitor
2.3 WinCC/DataMonitor Getting Started
9. Click "Add" in the "Time-controlled Excel workbooks" area. The report is displayed in the
"List of time-controlled Excel workbooks".
10.To configure an event-controlled report, enter the following in the "Event-controlled Excel
workbooks" area:
– Selected WinCC tag: Click
. Select the required tag in the selection dialog.
– Defining event control: Set the triggering event, for example, when the tag value
changes.
If you have selected "lower limit", "upper limit" or "both limits" for event control, enter the
respective limits.
11.Click "Add" in the "Event-controlled Excel workbooks" area. The report is displayed in the
"List of event-controlled Excel workbooks".
Result
A time-controlled or event-controlled report is configured as "Excel Workbook".
The configured reports are displayed in the lists of the "Excel Workbooks" . You can edit or
delete the reports in the lists.
Once the report has been created, it is available in runtime on the "Published Reports" tab in
the selected directory.
Note
Information on event-controlled "Excel Workbooks"
An event-controlled report is only created if the time period in which the tag changes is greater
than one minute.
Keep in mind that the frequent creation of one or more event-controlled reports over a long
period of time takes up a lot of memory and uses up valuable resources. This case often occurs,
for example, with frequent signal changes of a tag that trigger an event-controlled report.
Creating a report with a print job
Introduction
Use "Reports" to create reports from Excel workbooks or print jobs in PDF format. The following
is a description for creating reports using print jobs in PDF format.
Requirement
● PDF Reader is installed.
● The WinCC project is activated on the DataMonitor server.
● The option "Report Runtime" is activated in the WinCC project in the properties of the
computer.
● The start page of the DataMonitor is open.
232
WinCC Basic Options (WebNavigator, DataMonitor, WebUX)
System Manual, 02/2017, A5E40842536-AA
WinCC/DataMonitor
2.3 WinCC/DataMonitor Getting Started
Procedure
1. Click "Reports" on the start page.
2. Click on the "Print jobs" tab. The "Print jobs configuration" page is displayed.
The icons in front of "List of time-controlled print jobs" and "List of event-controlled print
jobs" are deactivated. The icons indicate that no print jobs are currently configured.
3. Select the desired print job under "Available print jobs".
4. Select the target directory in which you want to store the reports. Only the directories, for
which the user that is logged in has "Create" access rights, can be selected.
5. If you want to send the report as an e-mail, enter the e-mail addresses in the "E-mail
recipient" field. You can enter several recipients as you would with any standard e-mail
program.
6. Use
to create the report immediately.
7. If you do not want to create the report immediately, configure a time-controlled or eventcontrolled creation of the report in the following steps.
8. To configure a time-controlled report, enter the following in the "Time-controlled print jobs"
area:
– Date: Enter the date in the respective field or enter the date using the calendar. To open
the calendar, click the "Calendar" icon.
– Time: Define the time when you want the report to be created.
– Repetition: Define the repetition rate, for example, "Once" or "Weekly".
9. Click "Add" in the "Time-controlled print jobs" area. The report is displayed in the "List of
time-controlled print jobs".
WinCC Basic Options (WebNavigator, DataMonitor, WebUX)
System Manual, 02/2017, A5E40842536-AA
233
WinCC/DataMonitor
2.3 WinCC/DataMonitor Getting Started
10.To configure an event-controlled report, enter the following in the "Event-controlled print
jobs" area:
– Selected WinCC tag: Click
. Select the required tag in the selection dialog.
– Defining event control: Set the triggering event, for example, when the tag value
changes.
If you have selected "lower limit", "upper limit" or "both limits" for event control, enter the
respective limits.
11.Click "Add" in the "Time-controlled print jobs" area. The report is displayed in the "List of
event-controlled print jobs".
Result
A time-controlled or event-controlled report is configured as print job in PDF format.
The configured reports are displayed in the lists of the print jobs. You can edit or delete the
reports in the lists.
The report is created in the language that was set during WinCC configuration. The WinCC
Runtime language does not have an effect on the representation of dynamic elements, such
as tables.
Once the report has been created, the PDF files are available in runtime on the "Published
Reports" tab in the selected directory.
Note
Opening Asian PDF files with Acrobat Reader
To open the Asian PDF files created with "Reports", you need the country-specific version or
the respective font package of the Adobe Acrobat Reader.
The four Asian languages are fixed to one font each. This means the font settings in the report
layout will not have an effect on the Asian languages.
Information on event-controlled print jobs
An event-controlled print job is only created if the time period in which the tag changes is
greater than one minute.
Keep in mind that the frequent creation of one or more event-controlled print jobs over a long
period of time takes up a lot of memory and uses up valuable resources. This case often occurs,
for example, with frequent signal changes of a tag that trigger an event-controlled print job.
234
WinCC Basic Options (WebNavigator, DataMonitor, WebUX)
System Manual, 02/2017, A5E40842536-AA
WinCC/DataMonitor
2.3 WinCC/DataMonitor Getting Started
2.3.6.5
Creating Webcenter pages in "Webcenter"
Web center
Overview
The Webcenter is the central information portal for access to WinCC data via Intranet/Internet.
Users can use the Webcenter pages and web parts to compile and save their views of WinCC
data. The Webcenter pages are stored in directories.
The Webcenter pages are stored in modular fashion. The modules are defined by layout
templates. Users can either use the supplied layout templates or the ones they create
themselves.
The web parts are the individual blocks that prepare and display data. You can combine up to
15 web parts in one screen view. For more information, refer to "Overview of web parts
(Page 235)".
Within the WebCenter pages, the configuration of the respective web part is stored and can
be called up again at any time. The multiple use of the same web part with different
configuration is also possible. The WebCenter pages that have been created in this way can
be opened with the same configuration by different users depending on the assigned rights.
You can export the configuration of web parts as XML file.
To transfer the configuration data to another computer, copy the folder:
"\Siemens\WinCC\WebNavigator\DataMonitorServer\WebCenter\App_Data\WebCenter"
Basic procedure
1. Creating directories for Webcenter pages
2. Assigning Access Rights
3. Establishing connection to the WinCC data
4. Publishing pictures for the Webcenter
5. Creating layout template for Webcenter pages
6. Creating Webcenter page
7. Inserting web parts to the Webcenter page
8. Configuring web parts within Webcenter pages
Overview of Web Parts
Overview
You compile Webcenter pages from the web parts in the "Webcenter".
WinCC Basic Options (WebNavigator, DataMonitor, WebUX)
System Manual, 02/2017, A5E40842536-AA
235
WinCC/DataMonitor
2.3 WinCC/DataMonitor Getting Started
The following web parts are available:
● Process value table
The available process values are displayed for the defined time period.
● Process Values in the Table (Timestep)
The complete archive name and the tag name are displayed as tooltip in the column header.
The process values are combined beginning with the starting time in the defined time
interval.
Depending on the set aggregate type, the interval for the interval event is displayed.
For example, a process value was archived every 30 seconds. You have selected an
interval of 60 seconds and the aggregate type "Average value". It determines the average
value of two archive values each, which is then displayed in the table with the first time
stamp of the averaging interval.
If you select an aggregate type without interpolation, and if no value is present in the interval,
no interval result will be displayed. If you select an aggregate type with linear interpolation,
an interval result is displayed for each interval.
● Statistics functions for process values
All available process values are used for the defined time period, for example, to calculate
and display the average value.
● Trend Process Values
The process values are displayed with trends.
● Trend (Timestep)
Clear presentation of precompressed values in trends with aggregate functions, such as
sum or average.
● Bar Chart (Aggregates)
● Pie Chart (Aggregates)
● Alarm table
Presentation of accrued alarms.
● Alarm hit list
Presentation of statistical information on alarms.
● Link to WebCenter pages
● Links (external)
Links to internal Webcenter pages and external Internet pages, such as stock market news.
● Displaying information
Such as news, for example.
● Static process pictures
WinCC pictures are integrated into the Webcenter without installation download. A JPG
screenshot of the process picture is created on the DataMonitor server at regular intervals.
● Display Graphic
JPG screenshots, such as company logo.
● The Last Reports
Display the reports created last, for example, the last ten print jobs in PDF format created
with "Reports".
236
WinCC Basic Options (WebNavigator, DataMonitor, WebUX)
System Manual, 02/2017, A5E40842536-AA
WinCC/DataMonitor
2.3 WinCC/DataMonitor Getting Started
See also
Displaying process values in a table (Page 310)
Displaying process values in a diagram (Page 311)
Displaying the hit list of messages (Page 317)
Displaying messages in the alarm table (Page 313)
Displaying statistics function for process values (Page 319)
Creating layout template for Webcenter pages
Introduction
You need a layout template to create a Webcenter page. Predefined layouts were installed
during the installation. Additionally, you can create your own Layout Templates.
Requirement
● The logged in user is a member of the Windows user group "SIMATIC Report
Administrators".
● The start page of the DataMonitor is open.
Procedure
1. Click "Webcenter > Configuration" on the start page.
2. Click on the "Creating layout" tab.
3. Define the number of columns and the number of lines.
4. Enter the name in the "Name of the layout file" box, for example, "mylayout_23". Click "Next".
WinCC Basic Options (WebNavigator, DataMonitor, WebUX)
System Manual, 02/2017, A5E40842536-AA
237
WinCC/DataMonitor
2.3 WinCC/DataMonitor Getting Started
5. Combine the table fields, if necessary. To do so, click the desired arrow symbol, such as
"Arrow up", in the desired field, for example line 3 / column 1. The modified view will be
displayed.
238
WinCC Basic Options (WebNavigator, DataMonitor, WebUX)
System Manual, 02/2017, A5E40842536-AA
WinCC/DataMonitor
2.3 WinCC/DataMonitor Getting Started
6. To restore the original table layout, click "Reset configuration". Click "Next".
7. Arrange the web parts in the table fields. If necessary, activate the corresponding symbol
in a table field to place the web parts vertically or horizontally.
8. Click "Save".
Result
The layout template "mylayout_23" is created. You can use the layout template as a template
for creating a Webcenter page.
Creating Webcenter page
Introduction
You create Webcenter pages in which you add web parts. The Webcenter pages are stored
in directories. In this example, the WebCenter page is saved in the "myPart" directory.
You can only change or create Webcenter pages in directories for which the Windows user
group has the "Edit" or "Create" access rights.
WinCC Basic Options (WebNavigator, DataMonitor, WebUX)
System Manual, 02/2017, A5E40842536-AA
239
WinCC/DataMonitor
2.3 WinCC/DataMonitor Getting Started
Requirement
● The directory "myPart" is set up.
● The logged in user is a member of the Windows user group "SIMATIC Report
Administrators" or "SIMATIC Report Users".
● The Windows user groups have the access rights "Edit" or "Create" for the directory.
● The start page of the DataMonitor is open.
Procedure
1. Click "Webcenter > Configuration" on the start page.
2. Click on the "Creating page" tab.
3. Click on the desired layout template. The file name is displayed in the "Layout file" box.
4. Enter a name in the "Webcenter page" box, for example, "My_Webcenter".
240
WinCC Basic Options (WebNavigator, DataMonitor, WebUX)
System Manual, 02/2017, A5E40842536-AA
WinCC/DataMonitor
2.3 WinCC/DataMonitor Getting Started
5. Select the directory in which the Webcenter page is stored. The selected directory is
displayed in the box "Save WebCenter page as".
6. Click "Save".
Result
The Webcenter page "My_Webcenter" is created and saved.
WinCC Basic Options (WebNavigator, DataMonitor, WebUX)
System Manual, 02/2017, A5E40842536-AA
241
WinCC/DataMonitor
2.3 WinCC/DataMonitor Getting Started
Inserting web parts to the Webcenter page
Introduction
You compile the contents of the Webcenter pages from the web parts.
Requirement
● The directory "myPart" is set up.
● The Webcenter page "My_Webcenter" is stored in the directory.
● The logged in user is a member of the Windows user group "SIMATIC Report
Administrators" or "SIMATIC Report Users".
● The Windows user groups have the access rights "Edit" or "Create" for the directory.
● The start page of the DataMonitor is open.
Procedure
1. Click "Webcenter > Pages" on the start page.
2. Click on the "myPart" tab.
3. Click on the entry "My_Webcenter".
242
WinCC Basic Options (WebNavigator, DataMonitor, WebUX)
System Manual, 02/2017, A5E40842536-AA
WinCC/DataMonitor
2.3 WinCC/DataMonitor Getting Started
4. To add web parts, click
at the top right edge of the page. The available web parts are
listed.
If you have exported web parts that have already been configured, they are listed under
"Imported web parts". If necessary, insert these web parts into your Webcenter page.
5. Activate the entry "Trend (Timestep)".
6. Select the entry "WPZ_01_01" and click "Add".
7. Activate the entry "Hit list of alarms".
If you insert several web parts into a table field, the web parts are arranged horizontally or
vertically. You specify the arrangement when you create the layout template.
8. Select the entry "WPZ_02_01" and click "Add".
9. Click "Exit".
WinCC Basic Options (WebNavigator, DataMonitor, WebUX)
System Manual, 02/2017, A5E40842536-AA
243
WinCC/DataMonitor
2.3 WinCC/DataMonitor Getting Started
Result
Web parts to display data are inserted into the Webcenter page "My_Webcenter". The current
compilation of the Webcenter page is displayed.
244
WinCC Basic Options (WebNavigator, DataMonitor, WebUX)
System Manual, 02/2017, A5E40842536-AA
WinCC/DataMonitor
2.4 WinCC/DataMonitor Documentation
2.4
WinCC/DataMonitor Documentation
2.4.1
Basic principles
2.4.1.1
DataMonitor
Overview
You can display and evaluate current process states and historical data with WinCC/
DataMonitor via the Intranet/Internet.
WinCC/DataMonitor consists of a server component and a client component. The DataMonitor
server makes functions available to the DataMonitor client for analysis and display of data.
Access rights control access to the functions.
● "WinCCViewerRT":
Program for monitoring of WinCC projects. The DataMonitor client is a so-called "View Only
Client".
● "Excel Workbook":
Display of process values and archive values in an Excel table for evaluation and display
via the web or as a print template for reports
● "Reports":
Creating reports from WinCC print jobs or from published Excel workbooks. This also allows
for statistics and analyses of certain process data or historical data. The reports are created
in PDF format and forwarded as e-mail if necessary.
● "Webcenter":
Central information portal for access to WinCC data via user-specific views. Clearly
structured Webcenter pages with individual user rights for reading, writing and creating
Webcenter pages.
● "Trends & Alarms":
For display and analysis of archived process values and alarms. The data is displayed in
tables and diagrams on predefined Webcenter pages.
Quantity Structure
WinCC/DataMonitor allows the simultaneous operation of up to 50 clients per server.
Using terminal services
A configuration with 50 DataMonitor clients per terminal services server has been tested as a
typical scenario.
WinCC Basic Options (WebNavigator, DataMonitor, WebUX)
System Manual, 02/2017, A5E40842536-AA
245
WinCC/DataMonitor
2.4 WinCC/DataMonitor Documentation
2.4.1.2
WinCCViewerRT
Overview
The Web Viewer "WinCCViewerRT" is solely a display program for WinCC projects that is
installed with the DataMonitor client. The DataMonitor Client is therefore a "View Only Client".
You run the "WinCCViewerRT.exe" application instead of Internet Explorer on the DataMonitor
Client.
The Web Viewer accesses the DataMonitor server using its own communication. This way you
prevent access by users to the Internet and protect the system from viruses and trojans.
The viewer only displays the pictures that you configured for web access and published on the
DataMonitor server.
The WinCC user must be assigned authorization no. 1002 - "Web Access - monitoring only".
The "View Only Cursor" indicates that process-related operations are not possible. Certain
operations, such as opening the properties dialog of an OnlineTrendControl, are still possible.
If the WinCC user does not have authorization no. 1002, the DataMonitor client runs in demo
mode after logon.
2.4.1.3
Web center
Overview
The Webcenter is the central information portal for access to WinCC data via Intranet/Internet.
Users can use the Webcenter pages and web parts to compile and save their views of WinCC
data. The Webcenter pages are stored in directories.
The Webcenter pages are stored in modular fashion. The modules are defined by layout
templates. Users can either use the supplied layout templates or the ones they create
themselves.
The web parts are the individual blocks that prepare and display data. You can combine up to
15 web parts in one screen view. For more information, refer to "Overview of web parts
(Page 247)".
Within the WebCenter pages, the configuration of the respective web part is stored and can
be called up again at any time. The multiple use of the same web part with different
configuration is also possible. The WebCenter pages that have been created in this way can
be opened with the same configuration by different users depending on the assigned rights.
You can export the configuration of web parts as XML file.
To transfer the configuration data to another computer, copy the folder:
"\Siemens\WinCC\WebNavigator\DataMonitorServer\WebCenter\App_Data\WebCenter"
Basic procedure
1. Creating directories for Webcenter pages
2. Assigning Access Rights
246
WinCC Basic Options (WebNavigator, DataMonitor, WebUX)
System Manual, 02/2017, A5E40842536-AA
WinCC/DataMonitor
2.4 WinCC/DataMonitor Documentation
3. Establishing connection to the WinCC data
4. Publishing pictures for the Webcenter
5. Creating layout template for Webcenter pages
6. Creating Webcenter page
7. Inserting web parts to the Webcenter page
8. Configuring web parts within Webcenter pages
2.4.1.4
Overview of Web Parts
Overview
You compile Webcenter pages from the web parts in the "Webcenter".
The following web parts are available:
● Process value table
The available process values are displayed for the defined time period.
● Process Values in the Table (Timestep)
The complete archive name and the tag name are displayed as tooltip in the column header.
The process values are combined beginning with the starting time in the defined time
interval.
Depending on the set aggregate type, the interval for the interval event is displayed.
For example, a process value was archived every 30 seconds. You have selected an
interval of 60 seconds and the aggregate type "Average value". It determines the average
value of two archive values each, which is then displayed in the table with the first time
stamp of the averaging interval.
If you select an aggregate type without interpolation, and if no value is present in the interval,
no interval result will be displayed. If you select an aggregate type with linear interpolation,
an interval result is displayed for each interval.
● Statistics functions for process values
All available process values are used for the defined time period, for example, to calculate
and display the average value.
● Trend Process Values
The process values are displayed with trends.
● Trend (Timestep)
Clear presentation of precompressed values in trends with aggregate functions, such as
sum or average.
● Bar Chart (Aggregates)
● Pie Chart (Aggregates)
● Alarm table
Presentation of accrued alarms.
● Alarm hit list
Presentation of statistical information on alarms.
● Link to WebCenter pages
WinCC Basic Options (WebNavigator, DataMonitor, WebUX)
System Manual, 02/2017, A5E40842536-AA
247
WinCC/DataMonitor
2.4 WinCC/DataMonitor Documentation
● Links (external)
Links to internal Webcenter pages and external Internet pages, such as stock market news.
● Displaying information
Such as news, for example.
● Static process pictures
WinCC pictures are integrated into the Webcenter without installation download. A JPG
screenshot of the process picture is created on the DataMonitor server at regular intervals.
● Display Graphic
JPG screenshots, such as company logo.
● The Last Reports
Display the reports created last, for example, the last ten print jobs in PDF format created
with "Reports".
See also
Displaying process values in a table (Page 310)
Displaying process values in a diagram (Page 311)
Displaying the hit list of messages (Page 317)
Displaying messages in the alarm table (Page 313)
Displaying statistics function for process values (Page 319)
2.4.1.5
Trends and Alarms
Overview
"Trends & Alarms" is used for display and analysis of archived process values and alarms.
Predefined web pages have the following content:
● Displaying process values in a table (Page 310)
● Displaying a maximum of three process values in a diagram. Displaying process values in
a diagram (Page 311)
● Displaying statistics function for process values (Page 319)
● Displaying alarm hit list (Page 317)
● Displaying alarms in the alarm table (Page 313)
The functions of "Trends & Alarms" are configured with web parts. Use the same web parts
for this purpose that you used for the Webcenter pages.
Within Trends & Alarms each user can only make one configuration for each web part. The
configuration is saved for the user. Other users cannot access the configuration of this web
part directly.
248
WinCC Basic Options (WebNavigator, DataMonitor, WebUX)
System Manual, 02/2017, A5E40842536-AA
WinCC/DataMonitor
2.4 WinCC/DataMonitor Documentation
2.4.1.6
Excel workbook
Overview
With the Excel add-In "Excel Workbook" you can display the following data of the WinCC
project in an Excel workbook on the DataMonitor client:
● Alarms
● Values of process tags and archive tags
● Additional information, such as time stamp or quality code of tags
Data of swapped archives is not displayed.
The data is evaluated by Excel and presented as graphic, e. g. as average value calculation
or diagram representation. The created Excel workbooks are made available as templates for
"Reports" and as report tools.
Requirement
● Use the Download area in "Reports" to install the Excel add-ins "ExcelWorkbook Wizard"
and "Excel Workbook" on the DataMonitor client.
● The "Remote Desktop" user is a member of the Windows user group "SIMATIC HMI
Viewer".
Configuring with XML file or online
Simultaneous online access to process data of different WinCC servers is possible using the
"Excel Workbook". This requires that you either take the data from an XML file or from a local
WinCC project during the configuration with the Excel add-in "Excel Workbook Wizard" . A
separation between process and evaluation is possible with the XML file.
● A WinCC project is open on the DataMonitor server.
The XML file is generated with the "Export Configuration Data" function.
Then transfer the XML file to a computer with Microsoft Excel.
Configure the process data display in the workbook.
Afterwards, transfer the workbook to a DataMonitor client that displays the process data
online.
● To accept the data of the WinCC project online, configure directly on the WinCC server or
on a WinCC client with an online connection to the respective WinCC server.
● Import the data into an Excel workbook using the "Excel Workbook Wizard".
Then configure the display of alarms and tag values.
Note
If you rename a table in an Excel workbook, the configuration data of the table is lost.
You can configure up to 32,767 process and archive tags in an Excel workbook. During
online display with "Excel Workbook" you may experience considerable delays in updating
when there is a large number of tags.
WinCC Basic Options (WebNavigator, DataMonitor, WebUX)
System Manual, 02/2017, A5E40842536-AA
249
WinCC/DataMonitor
2.4 WinCC/DataMonitor Documentation
2.4.1.7
Reports
Introduction
Use "Reports" to create time-controlled and event-controlled reports independent of the
SCADA system. Use the WinCC print jobs and published Excel workbooks to output analysis
results and process data. The reports are output as PDF or XLS file and can be attached to
an e-mail.
Requirement
● You need a PDF reader for output as PDF file. The PDF reader can be obtained from
www.adobe.com for example.
● For Output as XLS-file (Excel workbook):
– MS Excel Office 2010 or a later version is installed.
To use the automatic creation of Excel reports on the DataMonitor server, MS Excel
must be installed on the server.
– The Excel workbook is created and published as template on the DataMonitor server.
● Use the Download area in "Reports" to install the Excel add-ins "ExcelWorkbook Wizard"
and "Excel Workbook".
Using reports
You determine on the DataMonitor server when you want to create reports:
● Manually, for example, by a plant operator.
● Event-controlled, for example, when a tag value changes.
● Time-controlled, such as daily, for example.
The created reports are centrally saved in the directories on the DataMonitor server. Users
can access the different folders with appropriate authorization from the DataMonitor client.
Note
The creation time is always displayed on a DataMonitor client in the local time zone of the
server.
See also
Configuring the display of tag values (Page 208)
Making an Excel workbook available as template (Page 343)
Configuring the Excel workbook (Page 204)
250
WinCC Basic Options (WebNavigator, DataMonitor, WebUX)
System Manual, 02/2017, A5E40842536-AA
WinCC/DataMonitor
2.4 WinCC/DataMonitor Documentation
2.4.2
Configuring the DataMonitor system
2.4.2.1
Overview of the configuration steps
Introduction
For use of WinCC/DataMonitor the data and process pictures are made available on the
DataMonitor server. The DataMonitor client accesses the available data to display data and
process pictures.
Requirement
● Server and client are interconnected.
● On the server
– Internet Information Service is installed.
– The DataMonitor server is installed.
– A WinCC/DataMonitor license is installed.
– WinCC is installed.
● On the client
– Internet Explorer is installed.
Configuration steps
You have to complete the following configuration steps to set up the DataMonitor system.
1. Configuration of the WinCC project.
– Publish WinCC pictures.
– Define users and access rights in "WinCC User Administrator", if you use
WinCCViewerRT and/or "Excel Workbook" .
– Configure the settings for Runtime.
2. Configure the DataMonitor server.
– Set up the web page and firewall.
– Define users and access rights in Windows, if you use "Trend & Alarms", "Reports" and
"Webcenter".
3. Start WinCC Runtime on the server.
WinCC Basic Options (WebNavigator, DataMonitor, WebUX)
System Manual, 02/2017, A5E40842536-AA
251
WinCC/DataMonitor
2.4 WinCC/DataMonitor Documentation
4. Use the DataMonitor functions on the DataMonitor client.
– Check the security settings of the Internet Explorer.
– Start the Internet Explorer and enter the address of the DataMonitor server.
– Log on to the DataMonitor server and access the DataMonitor functions.
5. Monitor the WinCC project on the DataMonitor client.
– Configuring WinCCViewerRT
– Displaying pictures
See also
Configuring the DataMonitor web page (Page 268)
Configuring security settings in Internet Explorer (Page 272)
Configuring runtime settings (Page 264)
Creating static process pictures for the Webcenter (Page 296)
Defining users in Windows (Page 266)
2.4.2.2
Configure the WinCC project
Publishing WinCC process pictures
Publishing WinCC Process Pictures
Introduction
If you wish to display WinCC process pictures on the WebNavigator Client or DataMonitor
Client, you have to publish the pictures. For publishing, you use the Web View Publisher, which
automatically makes the necessary adaptations to the project data.
252
WinCC Basic Options (WebNavigator, DataMonitor, WebUX)
System Manual, 02/2017, A5E40842536-AA
WinCC/DataMonitor
2.4 WinCC/DataMonitor Documentation
Overview
The Web View Publisher enables the following types of publishing:
● Publishing on the local computer.
The current WinCC project folder is the source folder.
The target folder is a subfolder, for example, "Projectname/WebNavigator/Pictures".
● Publishing on a dedicated web server with a server prefix.
The source folder is the WinCC project folder on another WinCC computer that is defined
by the server prefix.
The target folder is located in subfolder ".../WebNavigator/Pictures" of the WinCC project
on the WinCC Client. The pictures of your own project are saved with the name
"<picturename>.PD_", while the pictures of other projects are saved with the name
"<serverprefix>_ _<picturename>.PD_".
● Remote publishing.
The source and target folders can be located on the same or different web servers.
You can start the Web View Publisher on the web server with the source and target folder
or on a third web server.
● Remote publishing on a dedicated web server or WinCC Client from a different remote
station.
The project folder of the WinCC project must be released in Windows on the dedicated web
server/WinCC Client. You can start the Web View Publisher remotely by opening the WinCC
project of the web server/WinCC Client on the remote computer. On the remote station,
you publish the WinCC pictures from other WinCC Servers to the dedicated web server.
The Web View Publisher performs the following adjustments:
● Compression of the data for optimizing performance on the Internet.
● Removal of project-specific data that is not required for the operation.
● Conversion of picture windows into an ActiveX component.
● Conversion of scripts so that they can be run on the Client.
Opening a published picture in Internet Explorer
In order to open a published picture directly, a website must already be set up.
1. In WinCC Explorer, select a published picture in the table area of the WebNavigator.
2. Select the "Copy URL to clipboard" command from the shortcut menu.
3. Paste the link from the clipboard in the address bar of Internet Explorer.
The file with the picture opens in Internet Explorer.
Publication of pictures with faulty scripts
If warnings or errors are generated during publishing, the process pictures affected are marked
in the output field of the Web Publishing Wizard. The pictures with errors in the scripts are
nonetheless published. However, errors can still occur in Runtime and are reported by the
WebNavigator Client.
The "PdlPad" tool can be started directly in the Web View Publisher in order to check and, if
necessary, correct the scripts used in the published pictures.
WinCC Basic Options (WebNavigator, DataMonitor, WebUX)
System Manual, 02/2017, A5E40842536-AA
253
WinCC/DataMonitor
2.4 WinCC/DataMonitor Documentation
Publishing Without Project Functions
Publishing without project functions can be an additional source of error. When publishing with
the Web View Publisher, the selected project functions are always published. When published
without project functions, the pictures no longer contain any project functions. The project
functions of the last publishing process are always available in the published pictures and,
therefore, on the client.
The selection of project functions in the Publisher is independent of the pictures published in
the same process. If , for example, you modify selected project functions but not their
interfaces, you need to publish all necessary project functions. In this case, you do not have
to publish the picture.
Changing the process picture in Graphics Designer
Process pictures that you edit in runtime in Graphics Designer on the WebNavigator Server
must be published once again. This is required for the process picture to be displayed on the
WebNavigator Client.
When using a dedicated web server, open the WinCC project on that server from a remote
station in order to transfer the changes to the WebNavigator Client. On completion, open and
save the modified picture in Graphics Designer. Publish the picture in the next step using Web
View Publisher on the dedicated web server.
If you have modified a large number of pictures, you can simplify this process. For this purpose,
call the "Convert pictures" function in the shortcut menu of Graphics Designer. On completion,
you once again have to publish the pictures.
Requirements for publishing pictures
General requirements
● The picture names may not contain double underscores, e.g. "__furnace_overview.pdl".
The string before the double underscore will be interpreted as server prefix.
● The package names and/or symbolic computer names may not contain any double
underscores.
● The package names and/or symbolic computer names may not end in an underscore.
● Moreover, the name cannot begin with a single underscore if you are using Basic Process
Control. When using Picture Tree, the name string of higher-level pictures will have a
"@PTN_" prefix. With the leading underscore, the picture name will then have a double
underscore.
● If two header files of the same name exist in the project path and in the installation path of
WinCC, Web View Publisher will use the header file from the installation path.
Requirements for publishing on a dedicated web server
● The Web Navigator Server is installed on the WinCC Client.
● The C and VB scripts of all WinCC servers to which the WinCC Client has access have
been copied to the WinCC Client.
254
WinCC Basic Options (WebNavigator, DataMonitor, WebUX)
System Manual, 02/2017, A5E40842536-AA
WinCC/DataMonitor
2.4 WinCC/DataMonitor Documentation
● The WinCC server packages that the WinCC Client can access are loaded on the WinCC
Client.
● If you wish to publish projects on other computers, these computers must be linked by
means of network drive before you start Web View Publisher. This procedure enables the
display of your projects in the selection dialog of the Publisher. You cannot enter the path
directly.
Requirements for remote publishing
● Access to the target and source folders is enabled for Web View Publisher.
WinCC configures these Windows enables by default. Verify that these enables are not
restricted, for example, valid for specific users only.
● If you wish to publish projects on other computers, these computers must be linked by
means of network drive before you start Web View Publisher. This procedure enables the
display of your projects in the selection dialog of the Publisher. You cannot enter the path
directly.
How to publish WinCC process pictures using Web View Publisher
Introduction
Use Web View Publisher to publish the process pictures that you created in Graphics Designer.
The WinCC Web Publishing Wizard supports you during publishing.
WinCC Basic Options (WebNavigator, DataMonitor, WebUX)
System Manual, 02/2017, A5E40842536-AA
255
WinCC/DataMonitor
2.4 WinCC/DataMonitor Documentation
Procedure
1. Select "Web Navigator" in the navigation window of WinCC Explorer.
Select the "Web View Publisher" command in the shortcut menu.
The WinCC Web Publishing Wizard is now launched.
2. Click "Next".
256
WinCC Basic Options (WebNavigator, DataMonitor, WebUX)
System Manual, 02/2017, A5E40842536-AA
WinCC/DataMonitor
2.4 WinCC/DataMonitor Documentation
3. Activate the "Server prefix" option if you want to publish the pictures on a dedicated web
server.
Select the prefix of the WinCC Server that contains the WinCC project from the selection
list. The list displays the prefixes of the servers whose packages are loaded on the WinCC
Client.
Deleting a prefix from the selection changes the paths displayed in the fields below.
4. Under "Path to your WinCC project", select the WinCC project folder containing the pictures
you want to publish.
The folder has the following format for publication on a dedicated web server:
"\\<servername>\<serverprefix>_ _<projectname>".
If you want to publish from a remote station, select the source project containing the pictures.
The source project is displayed by its enable name on the other WinCC Server.
The folder has the following format:
"\\<computer name>\<enable name>".
5. Select the target folder for the published pictures under "Publishing folder of the WinCC
web".
Accept the proposed folder within the WinCC project folder.
Do not change the path specification unless you want to transfer pictures to a different
project, for example. In this case, the prefix selection list will be expanded accordingly.
Verify the specified target project to which the published pictures are saved during remote
publishing.
The path definition will be updated when you select the source project.
Should the target project be located on another WinCC server, select the corresponding
project.
WinCC Basic Options (WebNavigator, DataMonitor, WebUX)
System Manual, 02/2017, A5E40842536-AA
257
WinCC/DataMonitor
2.4 WinCC/DataMonitor Documentation
6. Select the "Display hidden objects" option to show hidden objects that are published
automatically in the results list.
7. Click "Next". Move the pictures that you wish to publish to the "Selected files" list.
258
WinCC Basic Options (WebNavigator, DataMonitor, WebUX)
System Manual, 02/2017, A5E40842536-AA
WinCC/DataMonitor
2.4 WinCC/DataMonitor Documentation
8. Click "Next". Move the C project functions which you use in the published pictures to the
"Selected files" list. You cannot publish individual VB scripts.
Click "Next".
WinCC Basic Options (WebNavigator, DataMonitor, WebUX)
System Manual, 02/2017, A5E40842536-AA
259
WinCC/DataMonitor
2.4 WinCC/DataMonitor Documentation
9. Move the referenced graphics that you wish to publish to the "Selected files" list. The
referenced files are in the "GraCS" folder or in subfolders of "GraCS".
Click "Next".
10.Click "Exit" to start publishing the pictures.
260
WinCC Basic Options (WebNavigator, DataMonitor, WebUX)
System Manual, 02/2017, A5E40842536-AA
WinCC/DataMonitor
2.4 WinCC/DataMonitor Documentation
Result
You have successfully published the pictures and functions. The results list displays the status
of all published objects. You can click an object to view additional object information.
You can trace publishing using the "<projectfolder>\WebNavigator\WizardLog.txt" file.
WinCC Basic Options (WebNavigator, DataMonitor, WebUX)
System Manual, 02/2017, A5E40842536-AA
261
WinCC/DataMonitor
2.4 WinCC/DataMonitor Documentation
Checking the scripts using "PdlPad"
The "WizardLog.txt" log file contains information about errors in the scripts used. You can also
find errors using the "PdlPad" debugger.
1. Open "PdlPad" by double-clicking on the affected object in the results list of Web View
Publisher. The script of the published picture is displayed.
2. Click
in order to check the script.
3. You can temporarily correct and save the scripts. These corrections are only saved to the
published pictures, not in the process picture of the WinCC project.
"PdlPad" can also be opened in the Windows Start menu via "SIMATIC > WinCC >
WebNavigator-Server".
Administering users for DataMonitor
Introduction
For the use of certain functions on the DataMonitor client, users need authentication as
DataMonitor user as well as authentication as WinCC user. Use one WinCC user for
"WinCCViewerRT" and "Excel Workbook".
262
WinCC Basic Options (WebNavigator, DataMonitor, WebUX)
System Manual, 02/2017, A5E40842536-AA
WinCC/DataMonitor
2.4 WinCC/DataMonitor Documentation
If you are working as DataMonitor user and WinCC user at the DataMonitor client you have to
log on twice. You have two alternatives to only log on once:
● The DataMonitor user and the WinCC user have identical names and passwords.
The user must be configured in Windows and in WinCC and added to the "SIMATIC HMI"
and "SIMATIC HMI VIEWER" user groups.
● SIMATIC logon allows the central administration of users.
In order to use SIMATIC logon in connection with DataMonitor, DataMonitor users must
also be added to the user group "SIMATIC HMI VIEWER".
Procedure
1. Select the entry "User Administrator" in the navigation window of WinCC Explorer. Select
the "Open" command from the shortcut menu. The editor "User Administrator" is opened.
2. In the navigation window, select a user or create a new user.
3. Select a user group and then open the shortcut menu. Select the entry "New User". The
name of the user can be changed directly with the <F2> function key or the shortcut menu
command "Rename". The user must be selected beforehand for this purpose.
WinCC Basic Options (WebNavigator, DataMonitor, WebUX)
System Manual, 02/2017, A5E40842536-AA
263
WinCC/DataMonitor
2.4 WinCC/DataMonitor Documentation
4. Enter a name and a password with at least six characters for "Login".
Click "OK".
5. Select the newly created user in the table window. The properties of the user are displayed.
6. Activate the option "WebNavigator". Select a start picture from the dropdown list next to
"Web start picture".
7. Check the selected language and change this setting if desired via the dropdown list next
to "Web language". You can only select a new language from the dropdown list if one of
the two options "WebNavigator" or "PureWebClient" is activated. The languages created
in the Text Library are available for selection.
8. The user needs at least the authorization "Web Access - monitoring only".
In the row in the table window, activate the corresponding authorization in the "Enable"
column.
9. Close the User Administrator.
Configuring runtime settings
Introduction
Define the settings for behavior in runtime when you use the DataMonitor.
264
WinCC Basic Options (WebNavigator, DataMonitor, WebUX)
System Manual, 02/2017, A5E40842536-AA
WinCC/DataMonitor
2.4 WinCC/DataMonitor Documentation
Procedure
1. Select "WebNavigator" in the navigation window of WinCC Explorer. Select the "Web
settings" command from the shortcut menu.
2. Change to the "Runtime" tab in the "WinCC web settings" dialog.
Select the required settings. Close the dialog with "OK".
Use "WinCC Classic" design
Activate the option to improve the performance of the DataMonitor client. The original style of
WinCC V6 is now used.
"Monitoring only" cursor
A default cursor shows that the user of the DataMonitor client is not permitted to operate
Runtime. The user has been assigned system authorization no. 1002 - "Web access monitoring only" in the WinCC User Administrator.
If you want to use your own cursor, enter its path and file name. You can also use the "..."
button to navigate to the file of the selected cursor.
WinCC Basic Options (WebNavigator, DataMonitor, WebUX)
System Manual, 02/2017, A5E40842536-AA
265
WinCC/DataMonitor
2.4 WinCC/DataMonitor Documentation
Server load
You do not need the settings in the area "Server load" for DataMonitor.
Activate WinCC system messages
The system messages "No. 1012400" or "No. 1012401" are output and archived at the login/
logoff of a DataMonitor client.
Enable event log messages
A successful session login or logoff is recorded in the Windows event viewer.
Disable local groups of SIMATIC Logon
The DataMonitor server can only be accessed by groups in the same domain.
Hardware accelerated graphics representation
The Direct2D representation is activated for the entire project on the WebNavigator clients.
2.4.2.3
Configuring the DataMonitor system
Defining users in Windows
User groups in Windows
Overview
The following user groups are created automatically in Windows when the DataMonitor server
is installed.
SIMATIC Report Administrators
Membership of the user group "SIMATIC Report Administrators" is required for extended rights,
especially for configuration purposes. At least one user must be created and assigned to the
"SIMATIC Report Administrators" user group.
● You can also do the following as "SIMATIC Report Administrators" in the "Webcenter":
– Configuring connections
– Creating templates for Webcenter pages
– Creating and configuring public and private Webcenter pages
● You can also do the following as "SIMATIC Report Administrators" in "Reports":
– Configuring reports based on WinCC print jobs or Excel workbooks.
266
WinCC Basic Options (WebNavigator, DataMonitor, WebUX)
System Manual, 02/2017, A5E40842536-AA
WinCC/DataMonitor
2.4 WinCC/DataMonitor Documentation
SIMATIC Report Users
Membership of the user group "SIMATIC Report Users" or of your own user group is required
for the "Webcenter", "Trends & Alarms" and "Reports".
● You can also do the following as "SIMATIC Report Users" in the "Webcenter":
– Setting up and configuring Webcenter pages. The Webcenter pages are stored in
different directories.
– Opening public pages
● You can also do the following as "SIMATIC Report Users" in "Reports":
– Opening reports based on WinCC print jobs or Excel workbooks.
Defining Users and Access Rights in Windows
Introduction
When using DataMonitor, users need different authentications. All users must be members of
the "SIMATIC HMI" user group. For access to the WinCC database via DataMonitor, you need
a Windows user with password who is a member of the "SIMATIC HMI VIEWER" user group.
This means you must create users with the matching user rights.
Requirement
● WinCC is installed.
● The DataMonitor server is installed.
Procedure using Windows 7 as an example
1. Open the "Control Panel" from the Windows Start menu.
2. Double-click "System and Security" and then "Administrative Tools".
3. Double-click "Computer Management" in the "Administrative Tools" dialog.
4. Navigate to the "System Tools > Local Users and Groups / Groups" directory. In the shortcut
menu select the entry "New user".
5. Enter a name such as "DM_Demo" in the dialog "New user" in the "User name" box.
Enter a description such as "User for DataMonitor" in the "Complete name" box.
Type the desired password into the "Password" box and then repeat it in the "Repeat
password" box.
Create the user with "Create".
Close the "New user" dialog.
6. In the right part of the table window, click on the newly created user. Select the "Properties"
command in the shortcut menu.
Switch to the "Member Of" tab.
Click "Add".
WinCC Basic Options (WebNavigator, DataMonitor, WebUX)
System Manual, 02/2017, A5E40842536-AA
267
WinCC/DataMonitor
2.4 WinCC/DataMonitor Documentation
7. In the "Select Groups" dialog, click the "Advanced > Find now" button.
8. Select the entries "SIMATIC Report Administrators", "SIMATIC HMI" and "SIMATIC HMI
VIEWER" from the list at the bottom of the dialog.
Click "OK" twice to close the dialog.
9. In the properties of the user, the groups "SIMATIC Report Administrators", "SIMATIC HMI"
and "SIMATIC HMI VIEWER" have been added to the list of memberships.
Click "OK".
10.Close the "Computer Management" dialog with "File > Exit".
11.Close the "Administrative Tools" window.
Result
The user "DM_Demo" with membership of the user groups "SIMATIC Report Administrators",
"SIMATIC HMI" and "SIMATIC HMI VIEWER" has been set up. The user can now create
directories in the Webcenter and make connections to WinCC databases.
Note
If a user wants to access remote computers via the DataMonitor server, the Windows user
must be set up on the DataMonitor server as well as the remote servers with the same
password.
Configuring the DataMonitor web page
Introduction
You create the DataMonitor web page with the WinCC Web Configurator.
Requirement
● The DataMonitor server is installed.
● The Windows "Internet Information Service" component is installed.
268
WinCC Basic Options (WebNavigator, DataMonitor, WebUX)
System Manual, 02/2017, A5E40842536-AA
WinCC/DataMonitor
2.4 WinCC/DataMonitor Documentation
Procedure
1. Select "Web Navigator" in the navigation window of WinCC Explorer. Click the "Web
Configurator" command in the shortcut menu.
Alternatively, in the Windows Start menu select "Start > All Programs > Siemens
Automation > SIMATIC> WinCC > Webnavigator Server > WebConfigurator".
2. The Web Configurator detects whether a configuration already exists.
– No configuration found: Activate "Create a new standard website (Standalone)". Click
"Next".
– Configuration found: Click "Next" and check the configuration.
WinCC Basic Options (WebNavigator, DataMonitor, WebUX)
System Manual, 02/2017, A5E40842536-AA
269
WinCC/DataMonitor
2.4 WinCC/DataMonitor Documentation
3. Select "Name of the web page" and enter the name.
4. Enter the number of the port used for access in the "Port" box.
5. At "IP address", specify whether the computer is to be available on the intranet or Internet
or on both networks.
Use only the addresses that are available in the selection list.
Select "All not assigned" to enable intranet and Internet access to the computer.
6. Select "DataMonitor.asp" as the default web page.
7. Specify the time interval after which the DataMonitor client starts to reestablish a connection
automatically in case of a connection error. A time setting of "0 s" disables the "Automatic
reconnection" function.
8. Specify whether the web page is started once the configuration is completed.
9. Click "Finish" if you have not activated a firewall.
Click "Next" if you have installed a firewall. See the following pages to find out how to set
up a firewall.
Result
You have created the Web folder and activated the web page. When you have activated the
firewall, use the Web Configurator to configure its settings.
Configuring the firewall
Introduction
The section describes how to activate "HTTP" and "HTTPS" services for port "80" in Windows 7
and Windows Server 2008 R2 as an example.
270
WinCC Basic Options (WebNavigator, DataMonitor, WebUX)
System Manual, 02/2017, A5E40842536-AA
WinCC/DataMonitor
2.4 WinCC/DataMonitor Documentation
Consult your network administrator if you want to set up the Windows Firewall with advanced
security or for a different port.
Requirement
● You have created a default web page with Web Configurator.
● The Firewall is activated.
● The user who is logged has Windows administrator rights.
● You have to set up the HTTPS service in IIS if you are using it for WebNavigator. For more
information, refer to "Setting up an HTTPS service in IIS (http://support.microsoft.com/kb/
324069)".
Procedure for the default port
1. Click the "Windows Firewall" button in the " WinCC Web Configurator".
The "Windows Firewall" dialog opens.
2. Windows 7: Click "Allow a program or feature through Windows Firewall".
Windows Server 2008 R2: Click "Allow a program to communicate through Windows
Firewall".
3. Activate "Secure WWW services (HTTPS)" or "WWW services (HTTP)".
4. Close all Windows dialogs with "OK".
5. Click "Finish" in the Web Configurator.
The server configuration is completed.
WinCC Basic Options (WebNavigator, DataMonitor, WebUX)
System Manual, 02/2017, A5E40842536-AA
271
WinCC/DataMonitor
2.4 WinCC/DataMonitor Documentation
2.4.2.4
Working with the DataMonitor client
Configuring security settings in Internet Explorer
Introduction
For full functionality on the DataMonitor client, adapt the security settings in the Internet
Explorer.
Requirement
● Internet Explorer is installed.
Procedure
1. Click "Tools > "Internet Options" in the Internet Explorer.
This will open the "Internet Options" dialog.
2. Select the "Security" tab.
3. Select the "Trusted Sites" icon and click the "Sites" button.
The "Trusted Sites" dialog opens.
4. Enter the address of the DataMonitor server in the "Add this website to the zone" field.
Possible formats and wildcards include "*://157.54.100 - 200", "ftp://157.54.23.41", or "http://
*.microsoft.com".
5. Deactivate the "Require server verification (https:) for all sites in this zone" check box.
Click "Add".
Confirm the entry by clicking "OK".
6. Select the "Trusted Sites" icon.
7. Click "Default Level".
Click "Adapt Level" in the next dialog.
The "Security settings" dialog box is opened.
– Activate the "Activate" option under "Initialize and script ActiveX controls not marked as
safe".
– Confirm the entry by clicking "OK".
8. Close the "Internet Options" dialog by clicking "OK".
Result
The necessary settings in the Internet Explorer of the DataMonitor client are configured.
272
WinCC Basic Options (WebNavigator, DataMonitor, WebUX)
System Manual, 02/2017, A5E40842536-AA
WinCC/DataMonitor
2.4 WinCC/DataMonitor Documentation
User authentication: Activated setting "Automatic logon with current user name and password" in
Internet Explorer
If the setting "Automatic logon with current user name and password" is activated in Internet
Explorer in "Tools > Internet Options > "Security" tab > "Adapt Level" button > entry "User
Authentication" > Logon", this can lead to unexpected behavior under the following
requirements.
Requirement
● The "Automatic logon with current user name and password" The setting is activated in
Internet Explorer.
● The user logs onto the DataMonitor client as a WinCC user who is not configured in the
user groups on the DataMonitor server.
● The user is logged onto the computer with a Windows logon that is set up as a user name
on the DataMonitor server.
Behavior
1. The DataMonitor server does not recognize the WinCC user name the user has used to
log onto the DataMonitor client and therefore rejects it. The user cannot see this behavior.
2. Internet Explorer automatically starts a new logon using the current Windows logon as user
name.
3. The DataMonitor server recognizes the Windows logon as DataMonitor user name and
accepts the logon for this user.
4. The user is logged on but not with the DataMonitor user name the user has entered. The
current DataMonitor user is not displayed.
Recommendation
Disable the "Automatic logon with current user name and password" setting.
Use the setting only when there is a clear distinction between Windows logon and DataMonitor
user name.
DataMonitor start page on the DataMonitor client
Overview
You start the DataMonitor client on a standalone computer or on a DataMonitor server. The
start page of the DataMonitor summarizes the functions of the DataMonitor:
● "Reports":
Creation and output of analysis results and process data in print jobs and published Excel
workbooks.
● "Webcenter":
Creation of Webcenter pages for the display of archived data.
WinCC Basic Options (WebNavigator, DataMonitor, WebUX)
System Manual, 02/2017, A5E40842536-AA
273
WinCC/DataMonitor
2.4 WinCC/DataMonitor Documentation
● "Trends & Alarms":
Display of alarms and process values from archives in tables and diagrams.
● "Administration"
Configuration of connections and management of users, archives and pictures.
Requirement
● The user is created in WinCC.
● The user must be a member of the Windows user group "SIMATIC Report Administrators"
or "SIMATIC Report Users" .
● The WinCC project on the DataMonitor server is in runtime.
Procedure
1. Start the Internet Explorer on the DataMonitor client.
2. Enter the name of the DataMonitor server in the format "http://<servername>" in the URL.
Confirm the entry with "Enter".
The log-in dialog is opened.
3. Enter the name of a Windows user and the associated password. Confirm with "OK".
Result
The start page with the DataMonitor functions will be displayed. The use of the functions
depends on the access right of the user.
274
WinCC Basic Options (WebNavigator, DataMonitor, WebUX)
System Manual, 02/2017, A5E40842536-AA
WinCC/DataMonitor
2.4 WinCC/DataMonitor Documentation
General Operations of the DataMonitor Client
● Select the desired interface language from the selection field in the header.
● Hide the header on the pages of "Webcenter" and "Trend & Alarms", if necessary.
Click .
To show the header line again, click on the symbol .
● In order to log off from the DataMonitor server, click on the "Log off" link.
Exit Internet Explorer to free-up the used license immediately.
See also
Working with trends and alarms (Page 310)
Working with reports (Page 343)
Working with the Webcenter (Page 280)
2.4.3
Working with WinCCViewerRT
2.4.3.1
Configuring WinCCViewerRT
Introduction
WinCCViewerRT is a program for visualizing WinCC projects. You can configure
WinCCViewerRT for operation with the DataMonitor server and Graphics Runtime.
Requirement
● On the server
– The DataMonitor server is installed.
– A WinCC/DataMonitor license is installed.
– The WinCC project is in Runtime.
– The WinCC pictures are configured and published for web access.
– The WinCC user must be assigned authorization no. 1002 - "Web Access - monitoring
only".
● On the client
– The DataMonitor client is installed.
WinCC Basic Options (WebNavigator, DataMonitor, WebUX)
System Manual, 02/2017, A5E40842536-AA
275
WinCC/DataMonitor
2.4 WinCC/DataMonitor Documentation
Procedure
1. Select the "Start > Programs > Siemens Automation > Option and Tools > HMI Tools >
WinCCViewerRT" command in the Windows Start menu.
The configuration dialog opens if you reconfigure WinCCViewerRT.
WinCCViewerRT opens if WinCCViewerRT has already been set up. Use the <Ctrl+Alt+P>
key combination to open the configuration dialog of WinCCViewerRT.
2. Enter the login data in the "General" tab:
– Server address: "http://<Servername>" or "http://<IP-Adresse>"
– User name and password, if you want to specify a default user for the login dialog.
– The user settings you configured in the User Administrator will be activated if you enable
the "Apply project settings" option.
3. Specify the Runtime language in the "Parameters" tab.
If necessary, disable any key combinations with which the user switches to other programs.
If required, you can modify the preset <Ctrl+Alt+P> key combination that is used to open
the WinCCViewerRT configuration dialog.
Define a key combination with which a user can log off and a new user can log on. The key
combination can only be used if no default user has been set in the "General" tab.
276
WinCC Basic Options (WebNavigator, DataMonitor, WebUX)
System Manual, 02/2017, A5E40842536-AA
WinCC/DataMonitor
2.4 WinCC/DataMonitor Documentation
4. Specify the WinCC Runtime properties in the "Graphics Runtime" tab:
- Start picture
- Configuration file for user-defined menus and toolbars
- Window attributes
- Impermissible user actions
WinCC Basic Options (WebNavigator, DataMonitor, WebUX)
System Manual, 02/2017, A5E40842536-AA
277
WinCC/DataMonitor
2.4 WinCC/DataMonitor Documentation
5. Specify additional user actions in the "Runtime" tab:
‑ Activating the screen keyboard
‑ <Ctrl+Alt+Del> key combination to allow switching to the Task Manager or operating
system via the screen keyboard.
- Auto-logoff settings
6. Close the dialog with the "OK" button.
Result
WinCCViewerRT is configured. The connection to the DataMonitor server is set up after you
close the dialog. The settings are saved to the "WinCCViewerRT.xml" configuration file. The
configuration file settings are used at the next start of WinCCViewerRT. WinCCViewerRT
applies the user interface language from WinCC.
The configuration file is stored in the following folder based on the operating system:
● <User>\AppData\LocalLow\Siemens\SIMATIC.WinCC\WebNavigator\Client
You can rename the file, for example, to "User1.xml".
You can also start WinCCViewerRT by means of the command line with the user-specific
configuration file, e.g. "WinCCViewerRT.exe User1.xml". This procedure allows for different
configurations, depending on the logged-on user.
278
WinCC Basic Options (WebNavigator, DataMonitor, WebUX)
System Manual, 02/2017, A5E40842536-AA
WinCC/DataMonitor
2.4 WinCC/DataMonitor Documentation
The WinCCViewerRT configuration dialog opens at the start if you rename or delete
"WinCCViewerRT.xml". Reconfigure WinCCViewerRT or select a different configuration file.
Note
WinCCViewerRT can only be closed by means of script function if you disable a key shortcut
or hide the "Close" button. Function in the C-Script: DeactivateRTProject; function in the
VBScript: HMIRuntime.Stop.
2.4.3.2
Displaying pictures
Requirement
● A WinCC/DataMonitor license is installed on the DataMonitor server.
● The WinCC project on the DataMonitor server is in runtime.
● The WinCC pictures are configured and published for web access.
● The WinCC user must be assigned authorization no. 1002 - "Web Access - monitoring only".
● WinCCViewerRT is configured on the DataMonitor client.
Procedure
1. Start WinCCViewerRT in the Windows Start menu with "Start > Programs > Siemens
Automation > Options and Tools > HMI Tools".
2. Log on to the DataMonitor server:
– A login dialog is not displayed if the user name and password are set in the
WinCCViewerRT configuration dialog. You are logged on automatically with the stored
login data.
– The login dialog is displayed if a user name and password is not set in the
WinCCViewerRT configuration dialog. Enter the user name and password of the WinCC
user. Click "OK".
3. To change the user, use the specified key combination for login/logoff of "WinCCViewerRT".
The previous user is logged off. Enter the user name and password of the new WinCC user
in the login dialog. Click "OK".
The key combination can only be used if no default user has been set.
Result
WinCCViewerRT automatically connects to the activated WinCC project. The pictures of
WinCC project are displayed.
The "View Only Cursor" indicates that process-related operations are not possible.
WinCC Basic Options (WebNavigator, DataMonitor, WebUX)
System Manual, 02/2017, A5E40842536-AA
279
WinCC/DataMonitor
2.4 WinCC/DataMonitor Documentation
Certain operations, such as opening the properties dialog of a WinCC OnlineTrendControl,
are still possible.
You can also use your own cursor icon as a "View Only Cursor", if required. For more
information, refer to "Configuring Runtime settings (Page 264)".
The <F5> key triggers a reselection of WinCCViewerRT.
2.4.4
Working with the Webcenter
2.4.4.1
Administration
User Groups and Directories
User Groups and Directories
Overview
WebCenter pages and reports are stored in directories on the DataMonitor server.
Its standard complement of directories is as follows:
● "Public"
● "Private" Every user has a "Private" directory. Only the respective user has access rights
to this directory.
A user of the user group "SIMATIC Report Administrators" can create other directories and
assign the other user groups different access rights to these directories.
More information on setting up directories can be found in chapter "Setting up directories
(Page 283)".
Windows User Groups
The user groups "SIMATIC Report Administrators" and "SIMATIC Report Users" are created
when the DataMonitor server is installed. You can create more user groups. More information
on setting up user groups and users can be found in chapter "Defining users and access rights
in Windows (Page 267)".
To access the DataMonitor, assign all members of a user group the same access rights to the
directories of the DataMonitor server.
280
WinCC Basic Options (WebNavigator, DataMonitor, WebUX)
System Manual, 02/2017, A5E40842536-AA
WinCC/DataMonitor
2.4 WinCC/DataMonitor Documentation
The following access authorization is possible:
● Read
● Change
● Create
A user, as a member of a user group, only has access to a directory if the respective user
group has access rights to that directory. This permits user group-specific access. More
information on assigning access authorization can be found in chapter "Assigning access
rights (Page 283)".
The following picture shows the basic user administration for the WebCenter.
WinCC Basic Options (WebNavigator, DataMonitor, WebUX)
System Manual, 02/2017, A5E40842536-AA
281
WinCC/DataMonitor
2.4 WinCC/DataMonitor Documentation
:LQGRZV8VHU$GPLQLVWUDWLRQ
,QGLYLGXDO
XVHUJURXSV
7KHLQVWDOODWLRQURXWLQH
RI'DWD0RQLWRUFUHDWHV
:LQGRZVXVHUJURXSV
'DWD0RQLWRU$GPLQLVWUDWLRQ
:LQGRZVXVHUJURXSV
DUHDVVLJQHG
GLIIHUHQWDFFHVVULJKWVIRU
'DWD0RQLWRUGLUHFWRULHV
,QGLYLGXDO
DFFHVVRI
:LQGRZVXVHUJURXSV
WR
ZHEFHQWHUSDJHV
282
WinCC Basic Options (WebNavigator, DataMonitor, WebUX)
System Manual, 02/2017, A5E40842536-AA
WinCC/DataMonitor
2.4 WinCC/DataMonitor Documentation
Creating Directories
Introduction
You store Webcenter pages in directories. The default directories are "Public" and "Private".
Requirement
● The logged in user is a member of the Windows user group "SIMATIC Report
Administrators".
● The start page of the DataMonitor is open.
Procedure
1. Click "Webcenter > Administration" on the start page.
2. Click the "Directory administration" tab.
3. Enter a name, such as "mypart", in the "New directory" field.
4. Click the "Create" button.
Result
The directory "mypart" is created. The directories are created in a layer.
Assigning Access Rights
Introduction
Directories are created within the Webcenter in which you store, for example, Webcenter
pages. You can assign different access rights for the individual directories to Windows user
groups.
WinCC Basic Options (WebNavigator, DataMonitor, WebUX)
System Manual, 02/2017, A5E40842536-AA
283
WinCC/DataMonitor
2.4 WinCC/DataMonitor Documentation
The following access authorization is possible:
● Read
● Change
● Create
Requirement
● The logged in user is a member of the Windows user group "SIMATIC Report
Administrators".
284
WinCC Basic Options (WebNavigator, DataMonitor, WebUX)
System Manual, 02/2017, A5E40842536-AA
WinCC/DataMonitor
2.4 WinCC/DataMonitor Documentation
Procedure
1. Click "Webcenter > Administration" on the start page.
2. Click on the "User administration" tab.
3. Select the desired directory from the "Current directory".
All existing Windows user groups are listed.
4. Activate the access rights in the line of the required Windows user group.
5. Click "Save".
Result
The access rights for the required directory are configured.
WinCC Basic Options (WebNavigator, DataMonitor, WebUX)
System Manual, 02/2017, A5E40842536-AA
285
WinCC/DataMonitor
2.4 WinCC/DataMonitor Documentation
See also
User Groups and Directories (Page 280)
Example: User Groups and Directories
Overview
The user groups "Service" and "Planning" have been created in the following example. The
directories "ServiceGroup", "Water" and "ProcessPlans" are created in the Webcenter.
The following table shows which access rights the members of the user groups "Service" and
"Planning" have for the following directories:
Directory
User group "Service"
User group"Planning"
Public
● Read
● Read
Private
● Read
● Read
● Change
● Change
● Create
● Create
● Read
● Read
ServiceGroup
● Change
● Create
Water
No access authorization
● Read
● Change
ProcessPlans
No access authorization
● Read
● Change
When a member of the user group "Service" logs in and clicks "Pages" in the Webcenter, the
member will see the directories as tabs to which the user group has at least read access. The
"Webcenter > Pages" looks as follows for the member "Service_014" of the user group
"Service":
The "Webcenter > Pages" looks as follows for the member "Plan_012" of the user group
"Planning":
286
WinCC Basic Options (WebNavigator, DataMonitor, WebUX)
System Manual, 02/2017, A5E40842536-AA
WinCC/DataMonitor
2.4 WinCC/DataMonitor Documentation
Create connection and set up language
Introduction
For access of the DataMonitor client to runtime data and archived data, configure connections
to the WinCC databases in the "Webcenter". For each data source, set up a connection, e.g.,
to the WinCC server. You need the configured connections for Webcenter pages and "Trends
& Alarms".
Requirement
● The user is a member of the Windows user group "SIMATIC Report Administrators".
● For access to the WinCC database via DataMonitor, a Windows user with password is
created who is a member of the "SIMATIC HMI VIEWER" user group.
WinCC Basic Options (WebNavigator, DataMonitor, WebUX)
System Manual, 02/2017, A5E40842536-AA
287
WinCC/DataMonitor
2.4 WinCC/DataMonitor Documentation
Procedure
1. Click "Webcenter > Administration" on the start page.
2. Click the "Connection Administration" tab.
3. Select the option "New Connection". After the new installation, no selection is possible in
the "Connection" box, as no connections have been configured yet.
4. Select the language that corresponds with the linguistic region of the server or archive to
be linked in "Linguistic Region". The setting ensures that special national characters are
displayed correctly.
5. Enter a name in the "Connection Name" box, such as "WinCC1_Runtime". The name
should include a reference to the selected connection type. Do not use any blank spaces
or special characters.
6. Enter the computer name on which the archive backup data are stored.
As an alternative, select the name of the computer using the "Find" button.
7. Enter the Windows user with password for the connection with the WinCC database.
288
WinCC Basic Options (WebNavigator, DataMonitor, WebUX)
System Manual, 02/2017, A5E40842536-AA
WinCC/DataMonitor
2.4 WinCC/DataMonitor Documentation
8. Select the connection type to the WinCC data:
– "Swapped-out WinCC archive". Additional steps are necessary to access data on
swapped archives. More information is available under "Connecting or separating
swapped archives (Page 289)".
– "WinCC Runtime". Only the open single segment of the Runtime database is used.
– "CAS". The WinCC data of the central archive server are used.
– "WinCC Runtime + all segments". The open single segment and all other connected
segments of the Runtime database are used.
9. Select the database for the connection type:
– "Swapped-out WinCC archive": Click "Display database" or select the archive from the
list.
– "WinCC Runtime" and "CAS": Select the Runtime database of the activated WinCC
project. As an alternative, select the name of the database using the "Find" button.
– "WinCC Runtime + all segments": "CC_ExternalBrowsing" is automatically entered as
database.
10.Activate "Automatic adaptation of RT database" so that the database name is adjusted in
the connection administration during a segment change.
11.Click the "Create" button.
Result
The connection to the data source is created and can be selected in the "Connection" box of
the connection administration.
See also
Configuring a symbolic directory (Page 289)
Connect archives using the WinCC Archive Connector (Page 293)
Connecting or disconnecting swapped archives
Configuring a symbolic directory
Introduction
To access data on swapped-out WinCC archives, these archives must be connected to an
SQL server once again.
You can connect all or individual archive backup files of a directory with the SQL server.
WinCC Basic Options (WebNavigator, DataMonitor, WebUX)
System Manual, 02/2017, A5E40842536-AA
289
WinCC/DataMonitor
2.4 WinCC/DataMonitor Documentation
If you want to remove a directory containing archives from the list of symbolic names,
disconnect all archives contained therein. You see the status of the archives in the tab
"Connecting/disconnecting archives".
Note
Connected archives on changeable media
Before changing the media in the drive you need to disconnect the archives on this medium.
After changing the medium, check whether the archives are connected on the new medium.
Requirement
● Archive backup files are write-protected. Create a backup copy of the file before connecting
and remove the write-protection of the copied archive backup file.
● The archive backup files are stored on a local drive.
● The directories in which the archive backup files are stored have been released.
– The directory must be set for sharing in the Windows Explorer before you start the
DataMonitor server.
– Restart the DataMonitor server if you are releasing the directories at a later time.
● The user group "SIMATIC HMI VIEWER" has "Full access" to the directories.
● The logged in user is a member of the Windows user group "SIMATIC Report
Administrators".
● Windows Server 2008 R2: "Network service" is added in the "Print operators" group.
● Windows 7: "Network service" is added in the "Main user" group.
Procedure
1. Click "Webcenter > Administration" on the start page.
2. Click on the "Archive administration" tab.
3. In the "Symbolic Name" box, enter a unique symbolic name for each directory. The name
should only contain characters permitted in the SQL syntax. You use the symbolic name
for access via the DataMonitor client.
290
WinCC Basic Options (WebNavigator, DataMonitor, WebUX)
System Manual, 02/2017, A5E40842536-AA
WinCC/DataMonitor
2.4 WinCC/DataMonitor Documentation
4. Select the folder which contains the archive backup files. You can only select released
directories.
5. To automatically connect all existing archive backup files of the directory, activate
"Automatically connect all archives in this directory".
6. To connect individual archive backup files of the directory, deactivate "Automatically
connect all archives in this directory".
7. Click "Add".
Result
The symbolic directory "Test" is created.
If you have deactivated "Automatically connect all archives in this directory", specify the archive
backup files in the "Connecting/disconnecting archives" tab. To disconnect archives,
deactivate the respective archives in the "Connecting/disconnecting archives" tab.
Connecting or disconnecting archives
Introduction
All archives of a selected archiving directory are displayed on the "Connecting/disconnecting
archives" tab. You can connect or disconnect the existing archives.
Requirement
● Archive backup files are write-protected. Create a backup copy of the file before connecting
and remove the write-protection of the copied archive backup file.
● The logged in user is a member of the Windows user group "SIMATIC Report
Administrators".
● A symbolic directory is created, such as "Test".
WinCC Basic Options (WebNavigator, DataMonitor, WebUX)
System Manual, 02/2017, A5E40842536-AA
291
WinCC/DataMonitor
2.4 WinCC/DataMonitor Documentation
Procedure
1. Click "Webcenter > Administration" on the start page.
2. Click on the "Connecting/disconnecting archives" tab.
3. Select a directory from "Symbolic directories", such as "Test". The available archives are
displayed in a list. The "Info" column indicates the status:
– Green: Connected
– Red: Disconnected
4. To limit the display, click "Filter".
5. Enter a filter criterion in a column and click
required period of time. Then click
.
. Click
with "From" and "To" to enter a
6. To connect an individual archive, activate the desired archive in the "List of available
archives". Click "Save".
7. To disconnect an individual archive, deactivate the desired archive in the "List of available
archives". Click "Save".
8. You sort the list entries by clicking on one of the column headers.
Alternative Procedure
To connect archive backup files, you can also use the WinCC Archive Connector. For additional
information, refer to "Connecting archives using the WinCC Archive Connector (Page 293)".
292
WinCC Basic Options (WebNavigator, DataMonitor, WebUX)
System Manual, 02/2017, A5E40842536-AA
WinCC/DataMonitor
2.4 WinCC/DataMonitor Documentation
Result
The required swapped-out WinCC archives are connected. If you connect signed archives,
which have been changed after the swap, a message is output.
Connect archives using the WinCC Archive Connector
Introduction
You use the Archive Connector to reconnect swapped-out WinCC archives with an SQL Server.
The Archive Connector has the following functions:
● Manual Connection: Local databases are selected and connected to the local SQL Server.
● Manual disconnection: Connected databases are disconnected from the SQL Server.
● Automatic Connection: Local directories can be selected in which WinCC archives have
been exported. After activation of monitoring, all archives added to the directory are
automatically connected with the SQL Server.
Note
Connected archives on changeable media
Before changing the media in the drive you need to disconnect the archives on this medium
using the Archive Connector. After changing the medium, check in Archive Connector
whether the archives are connected on the new medium.
Requirement
● The Archive Connector may only be operated using a local SQL Server and a WinCC/
DataMonitor license.
● Archive backup files are write-protected. Create a backup copy of the file before connecting
and remove the write-protection of the copied archive backup file.
● The archive backup files are stored on a local drive.
● The directories in which the archive backup files are stored have been released.
● The user group "SIMATIC HMI VIEWER" has "Full access" to the directories.
● The logged in user is a member of the Windows user group "SIMATIC Report
Administrators".
WinCC Basic Options (WebNavigator, DataMonitor, WebUX)
System Manual, 02/2017, A5E40842536-AA
293
WinCC/DataMonitor
2.4 WinCC/DataMonitor Documentation
Procedure
1. From the Windows Start menu choose "Start > SIMATIC > WinCC > WebNavigator Server
> ArchiveConnector".
2. Click "Add" in the "Configuration" tab. The "New directory" dialog opens.
3. Navigate to the directory in which the archive backup files are stored.
4. Enter a unique symbolic name for the directory. The name should only contain characters
permitted in the SQL syntax. You use the symbolic name for access via the DataMonitor
client.
5. Click "OK". The directory is displayed on the "Configuration" tab.
6. If you activate the checkbox for a directory in the "Monitored" column, then all archives that
are added to the directory from the time of activation are automatically connected to the
SQL server.
7. Remove a selected directory again, if necessary. The archives in the directory must already
be disconnected. The status of the archives of a directory can be verified on the "Connect/
disconnect archives" tab in the "Connected" column.
294
WinCC Basic Options (WebNavigator, DataMonitor, WebUX)
System Manual, 02/2017, A5E40842536-AA
WinCC/DataMonitor
2.4 WinCC/DataMonitor Documentation
8. Click on the "Connecting/disconnecting archives" tab. All archives of a selected directory
are displayed on the "Connecting/disconnecting archives" tab.
9. Select a directory with archives either from the list of directories or by its symbolic name.
10.Select the required archive and click "Connect".
11.Disconnect the connection of a selected archive, if necessary.
Result
A connection is created and the required archive backup files are connected with the SQL
Server.
The "Connecting/disconnecting archives" tab displays the connection status of each archive.
"From" and "To" columns contain the archiving period in the local time zone.
The "Type" column contains the details for archive type:
● A - Alarm archive
● TF - Tag Logging Fast
● TS - Tag Logging Slow
If you connect signed archives, which have been changed after the swap, a message is output.
WinCC Basic Options (WebNavigator, DataMonitor, WebUX)
System Manual, 02/2017, A5E40842536-AA
295
WinCC/DataMonitor
2.4 WinCC/DataMonitor Documentation
2.4.4.2
Creating static process pictures for the Webcenter
Introduction
In the picture administration you specify which pictures you need for the web part "Static
process pictures". The process pictures cannot be operated.
The DataMonitor server creates copies of pictures in a cycle that can be set. The server makes
the pictures available as static process pictures on the DataMonitor client.
The following objects are not displayed in the web part "Static process pictures":
● Global Script Diagnostics Window
● WinCC Media Control
● WinCC Controls from migrated projects that have been created with versions prior to WinCC
V7.0.
Requirement
● The logged in user is a member of the Windows user group "SIMATIC Report
Administrators".
● The WinCC pictures are published for web access. Additional information is available under
"Publishing WinCC process pictures (Page 252)".
● The start page of the DataMonitor is open.
● The "Picture administration" tab is open. All published process pictures are listed.
296
WinCC Basic Options (WebNavigator, DataMonitor, WebUX)
System Manual, 02/2017, A5E40842536-AA
WinCC/DataMonitor
2.4 WinCC/DataMonitor Documentation
Procedure
1. Select the desired pictures.
– To select all pictures, activate the checkbox in the column header.
– To select individual pictures, activate the checkbox in front of the required picture.
2. To show only a part of the picture, specify the following:
– X position: Start positions in x direction in pixels
– Y position: Start positions in y direction in pixels
– Height: Height of the picture in pixels
– Width: Width of the picture in pixels
3. If you have configured and published pictures in different languages, select a language
from the list to display the language-specific picture.
4. To output the time when the process picture was created by the DataMonitor server,
activate "Stamp". The date and time are displayed in the picture.
5. In order to change the update cycle, enter the desired value in "Update time interval". Select
this cycle as large as possible. A cycle that is too small results in limited performance.
6. Click "Save".
Result
The DataMonitor server creates static process pictures from the selected pictures. You can
configure the static process pictures in the web part "Static process pictures".
WinCC Basic Options (WebNavigator, DataMonitor, WebUX)
System Manual, 02/2017, A5E40842536-AA
297
WinCC/DataMonitor
2.4 WinCC/DataMonitor Documentation
Deleting static process pictures
To delete static process pictures, select the checkbox "Delete graphic" for the selected picture
name. Click "Save" to delete the static process picture or the copy. You can no longer configure
the deleted process picture in the web part "Static process pictures".
Finding picture names or limiting display
Use a filter to find a picture name or limit the display to certain picture names.
When you click
with "Filter", the filter is shown above the table. Enter a picture name in the
text field or click <Enter>.
To hide the filter, click
2.4.4.3
.
Creating layout template for Webcenter pages
Introduction
You need a layout template to create a Webcenter page. Predefined layouts were installed
during the installation. Additionally, you can create your own Layout Templates.
Requirement
● The logged in user is a member of the Windows user group "SIMATIC Report
Administrators".
● The start page of the DataMonitor is open.
Procedure
1. Click "Webcenter > Configuration" on the start page.
2. Click on the "Creating layout" tab.
3. Define the number of columns and the number of lines.
4. Enter the name in the "Name of the layout file" box, for example, "mylayout_23". Click "Next".
298
WinCC Basic Options (WebNavigator, DataMonitor, WebUX)
System Manual, 02/2017, A5E40842536-AA
WinCC/DataMonitor
2.4 WinCC/DataMonitor Documentation
5. Combine the table fields, if necessary. To do so, click the desired arrow symbol, such as
"Arrow up", in the desired field, for example line 3 / column 1. The modified view will be
displayed.
WinCC Basic Options (WebNavigator, DataMonitor, WebUX)
System Manual, 02/2017, A5E40842536-AA
299
WinCC/DataMonitor
2.4 WinCC/DataMonitor Documentation
6. To restore the original table layout, click "Reset configuration". Click "Next".
7. Arrange the web parts in the table fields. If necessary, activate the corresponding symbol
in a table field to place the web parts vertically or horizontally.
8. Click "Save".
Result
The layout template "mylayout_23" is created. You can use the layout template as a template
for creating a Webcenter page.
2.4.4.4
Creating Webcenter page
Introduction
You create Webcenter pages in which you add web parts. The Webcenter pages are stored
in directories. In this example, the WebCenter page is saved in the "myPart" directory.
You can only change or create Webcenter pages in directories for which the Windows user
group has the "Edit" or "Create" access rights.
300
WinCC Basic Options (WebNavigator, DataMonitor, WebUX)
System Manual, 02/2017, A5E40842536-AA
WinCC/DataMonitor
2.4 WinCC/DataMonitor Documentation
Requirement
● The directory "myPart" is set up.
● The logged in user is a member of the Windows user group "SIMATIC Report
Administrators" or "SIMATIC Report Users".
● The Windows user groups have the access rights "Edit" or "Create" for the directory.
● The start page of the DataMonitor is open.
Procedure
1. Click "Webcenter > Configuration" on the start page.
2. Click on the "Creating page" tab.
3. Click on the desired layout template. The file name is displayed in the "Layout file" box.
4. Enter a name in the "Webcenter page" box, for example, "My_Webcenter".
WinCC Basic Options (WebNavigator, DataMonitor, WebUX)
System Manual, 02/2017, A5E40842536-AA
301
WinCC/DataMonitor
2.4 WinCC/DataMonitor Documentation
5. Select the directory in which the Webcenter page is stored. The selected directory is
displayed in the box "Save WebCenter page as".
6. Click "Save".
Result
The Webcenter page "My_Webcenter" is created and saved.
See also
Inserting web parts to the Webcenter page (Page 303)
Configuring web parts within Webcenter pages (Page 306)
302
WinCC Basic Options (WebNavigator, DataMonitor, WebUX)
System Manual, 02/2017, A5E40842536-AA
WinCC/DataMonitor
2.4 WinCC/DataMonitor Documentation
2.4.4.5
Inserting web parts to the Webcenter page
Introduction
You compile the contents of the Webcenter pages from the web parts.
Requirement
● The directory "myPart" is set up.
● The Webcenter page "My_Webcenter" is stored in the directory.
● The logged in user is a member of the Windows user group "SIMATIC Report
Administrators" or "SIMATIC Report Users".
● The Windows user groups have the access rights "Edit" or "Create" for the directory.
● The start page of the DataMonitor is open.
Procedure
1. Click "Webcenter > Pages" on the start page.
2. Click on the "myPart" tab.
3. Click on the entry "My_Webcenter".
WinCC Basic Options (WebNavigator, DataMonitor, WebUX)
System Manual, 02/2017, A5E40842536-AA
303
WinCC/DataMonitor
2.4 WinCC/DataMonitor Documentation
4. To add web parts, click
at the top right edge of the page. The available web parts are
listed.
If you have exported web parts that have already been configured, they are listed under
"Imported web parts". If necessary, insert these web parts into your Webcenter page.
5. Activate the entry "Trend (Timestep)".
6. Select the entry "WPZ_01_01" and click "Add".
7. Activate the entry "Hit list of alarms".
If you insert several web parts into a table field, the web parts are arranged horizontally or
vertically. You specify the arrangement when you create the layout template.
8. Select the entry "WPZ_02_01" and click "Add".
9. Click "Exit".
304
WinCC Basic Options (WebNavigator, DataMonitor, WebUX)
System Manual, 02/2017, A5E40842536-AA
WinCC/DataMonitor
2.4 WinCC/DataMonitor Documentation
Result
Web parts to display data are inserted into the Webcenter page "My_Webcenter". The current
compilation of the Webcenter page is displayed.
See also
Overview of Web Parts (Page 247)
Creating Webcenter page (Page 300)
Configuring web parts within Webcenter pages (Page 306)
WinCC Basic Options (WebNavigator, DataMonitor, WebUX)
System Manual, 02/2017, A5E40842536-AA
305
WinCC/DataMonitor
2.4 WinCC/DataMonitor Documentation
2.4.4.6
Configuring web parts within Webcenter pages
Introduction
To display data from WinCC Runtime or an archive, you must configure the web parts.
Web part configuration
Open the configuration dialog of the web part
Deleting the web part
Minimizing the web part
Maximizing the web part
Exporting the web part
Exporting the configuration of the web part as XML file
Requirement
● The logged in user is a member of the Windows user group "SIMATIC Report
Administrators" or "SIMATIC Report Users".
● The Windows user groups have the access rights "Edit" or "Create" for the directory.
● The Webcenter page "My_Webcenter" is open.
● The WinCC project is in Runtime.
306
WinCC Basic Options (WebNavigator, DataMonitor, WebUX)
System Manual, 02/2017, A5E40842536-AA
WinCC/DataMonitor
2.4 WinCC/DataMonitor Documentation
Procedure
1. Click
in the required web part. The configuration dialog is opened.
2. Configure the web part:
– Displaying process values in a table (Page 310)
– Displaying process values in a diagram (Page 311)
– Displaying alarm hit list (Page 317)
– Displaying alarms in the alarm table (Page 313)
– Displaying statistics function for process values (Page 319)
3. To change the position of the web part, move the web part to the desired position with the
mouse.
WinCC Basic Options (WebNavigator, DataMonitor, WebUX)
System Manual, 02/2017, A5E40842536-AA
307
WinCC/DataMonitor
2.4 WinCC/DataMonitor Documentation
See also
Creating Webcenter page (Page 300)
Inserting web parts to the Webcenter page (Page 303)
2.4.4.7
Deleting Webcenter pages and layout templates
Introduction
You can delete layout templates and Webcenter pages that are no longer required.
Requirements - Deleting Layout Templates
● The user is a member of the Windows user group "SIMATIC Report Administrators".
● The start page of the DataMonitor is open.
Requirements - Deleting Webcenter pages
● The logged in user must have "Create" access rights for the directory, in which the page to
be deleted is stored.
● The start page of the DataMonitor is open.
308
WinCC Basic Options (WebNavigator, DataMonitor, WebUX)
System Manual, 02/2017, A5E40842536-AA
WinCC/DataMonitor
2.4 WinCC/DataMonitor Documentation
Deleting layout templates
1. Click "Webcenter > Configuration" on the start page.
2. Click on the "Deleting layout" tab.
3. Delete the required layout files:
– To delete several layout files, activate the checkbox "Selection" for the files you want to
delete. Click "Delete".
– To delete all layout files, click "Select All". Click "Delete".
– To delete individual layout files, click the respective "Delete" button in the "Action"
column.
Result
The selected layout file is deleted. You can also delete the supplied layout files. Existing
Webcenter pages that are using this layout template are not deleted. You cannot create new
Webcenter pages with this layout.
Deleting Webcenter pages
1. Click "Webcenter > Configuration" on the start page.
2. Click on the "Deleting page" tab.
3. Activate the respective check box to mark the pages to be deleted.
4. Click on the "Delete" button.
WinCC Basic Options (WebNavigator, DataMonitor, WebUX)
System Manual, 02/2017, A5E40842536-AA
309
WinCC/DataMonitor
2.4 WinCC/DataMonitor Documentation
Result
The selected Webcenter pages are deleted.
2.4.5
Working with trends and alarms
2.4.5.1
Displaying process values in a table
Introduction
Use "Trends & Alarms" to display archived process values and archived texts in a table.
Requirement
● The connection to the WinCC data is established.
● The start page of the DataMonitor is open.
Procedure
1. Click "Trends & Alarms" on the start page.
2. Click the "Process Value Table" tab.
The Web part "Process Value Table" is displayed.
3. Click
. The configuration dialog of the Web part opens.
4. Change the title in the "Title" field. Enter a note in the "Tooltip" field.
5. Select one of the configured connections in the "Connection" field.
The archive tags available via this connection will be displayed.
Limit the display of the tags, if necessary:
– Select individual archives with "Archive selection".
– Set the filter criteria with "Tag filter".
6. Click "Add" for the required archive tag.
7. Set the time range in the area "Time period".
With relative times, enter a negative value into the respective field.
For more information on entering time, click .
Click "Preview" to check the set time range in the column "Preview Time Range".
8. Specify the number of decimal points in the area "Representation of decimal points".
9. In the "Table size" area, define the size of the display window.
If the value "0" is entered in both fields, the size is determined automatically. The size
depends on the space requirement of the Web part.
10.The available Webcenter pages are displayed in the area "Link to Webcenter pages". Click
to assign the web part to one or several Webcenter pages.
11.Click "OK" to confirm your entries.
310
WinCC Basic Options (WebNavigator, DataMonitor, WebUX)
System Manual, 02/2017, A5E40842536-AA
WinCC/DataMonitor
2.4 WinCC/DataMonitor Documentation
Result
The values of the archive tags and the quality code are output in the process value table.
If the manual entry of archive values is allowed during runtime, the modified or newly created
values are identified as such. There is an "m" in a separate column to show a manual entry of
the archive value.
Operation:
In absolute time required to scroll forward or backward in the selected time range.
Arrow buttons
To scroll forward or backward in multi-page tables.
Export alarms in CSV format.
Changing the settings of the Web part.
2.4.5.2
Displaying process values in a diagram
Introduction
Use "Trends & Alarms" to display archived process values in trends.
Requirement
● The connection to the WinCC data is established.
● The start page of the DataMonitor is open.
WinCC Basic Options (WebNavigator, DataMonitor, WebUX)
System Manual, 02/2017, A5E40842536-AA
311
WinCC/DataMonitor
2.4 WinCC/DataMonitor Documentation
Procedure
1. Click "Trends & Alarms" on the start page.
2. Click the "Trend (Process Values)" tab. The Web part "Trend (process values)" is displayed.
3. Click
. The configuration dialog of the Web part opens.
4. Change the title in the "Title" field. Enter a note in the "Tooltip" field.
5. Select one of the configured connections in the "Connection" field. The archive tags
available via this connection will be displayed.
Limit the display of the tags, if necessary:
– Select individual archives with "Archive selection".
– Set the filter criteria with "Tag filter".
6. Click "Add" for the required archive tags, e.g. "TREND_0", "TREND_1", "TREND_2.
The archive tags are listed in the area "Current selection".
7. In the section "Current selection", you specify for the individual archive tag:
– Color of time axis and value axis
– Trend presentation type
8. In the section "Value axis editor", you can activate the automatic scaling for the different
value axes or you can assign a minimum and maximum value to each axis.
9. Set the time range in the area "Time period".
With relative times, enter a negative value into the respective field.
For more information on entering time, click .
Click "Preview" to check the set time range in the column "Preview Time Range".
10.In the section "Diagram settings", you define the size of the display window.
If the value "0" is entered in both fields, the size is determined automatically. The size
depends on the space requirement of the Web part.
11.Activate the option "Show legend" to display the legend.
12.The available Webcenter pages are displayed in the area "Link to Webcenter pages". Click
to assign the Web part to one or several Webcenter pages.
13.Click "OK" to confirm your entries.
312
WinCC Basic Options (WebNavigator, DataMonitor, WebUX)
System Manual, 02/2017, A5E40842536-AA
WinCC/DataMonitor
2.4 WinCC/DataMonitor Documentation
Result
The selected process values are displayed as trends in a diagram.
The legend shows the assignment of the colors to the archive tags.
Operation:
In absolute time required to scroll forward or backward in the selected time range.
Enlarge the presentation and diagram range left or right of the center line.
Restore the original view.
Exporting values of the displayed diagrams in CSV format
Changing the settings of the Web part.
2.4.5.3
Displaying messages in the alarm table
Introduction
Use "Trends & Alarms" to display alarms in an alarm table.
WinCC Basic Options (WebNavigator, DataMonitor, WebUX)
System Manual, 02/2017, A5E40842536-AA
313
WinCC/DataMonitor
2.4 WinCC/DataMonitor Documentation
Requirement
● The connection to the WinCC data is established.
● The start page of the DataMonitor is open.
Procedure
1. Click "Trends & Alarms" on the start page.
2. Click on the "Alarm Table" tab.
The web part "Alarm Table" is displayed.
3. Click
. The configuration dialog of the Web part opens.
4. Change the title in the "Title" field. Enter a note in the "Tooltip" field.
5. Select one of the configured connections in the "Connection" field.
6. Set the time range in the area "Time period".
With relative times, enter a negative value into the respective field.
For more information on entering time, click .
Click "Preview" to check the set time range in the column "Preview Time Range".
7. In the section "Language of the alarm texts", select the language, in which the alarms are
displayed.
8. Select the respective WinCC server with "Selection of WinCC server", if necessary. The
setting is necessary if you select a connection to swapped archives that include archives
of several WinCC servers.
9. In the section "Filter selection", you may limit the expected search results with SQL syntax.
Set the filter conditions for individual columns to do so.
Enter the filter condition for all columns in the "Extended Filter" field.
For more information on filter conditions, click .
10.For representation of the data set the following:
– Sort order: For more information on sorting, click
.
– Visible columns: To display all columns, click "Select All".
– Number of decimal places.
11.In the "Table size" area, define the size of the display window.
If the value "0" is entered in both fields, the size is determined automatically. The size
depends on the space requirement of the Web part.
12.The available Webcenter pages are displayed in the area "Link to Webcenter pages".
Click
to assign the Web part to one or several Webcenter pages.
13.Click "OK" to confirm your entries.
314
WinCC Basic Options (WebNavigator, DataMonitor, WebUX)
System Manual, 02/2017, A5E40842536-AA
WinCC/DataMonitor
2.4 WinCC/DataMonitor Documentation
Result
The messages are output in a table.
Operation:
In absolute time required to scroll forward or backward in the selected time range.
Arrow buttons
To scroll forward or backward in multi-page tables.
Export alarms in CSV format.
Changing the settings of the Web part.
See also
Alarm Log Column Names (Page 315)
2.4.5.4
Alarm Log Column Names
Introduction
You can select the alarm log columns while displaying alarms in "Trends & Alarms".
WinCC Basic Options (WebNavigator, DataMonitor, WebUX)
System Manual, 02/2017, A5E40842536-AA
315
WinCC/DataMonitor
2.4 WinCC/DataMonitor Documentation
Overview of column names
Position
Name
Type
Comments
1
MsgNo
Integer 4 Bytes
Message number
2
State
Small Integer 2 Bytes
Alarm Log Status
3
DateTime
DateTime 8 Bytes
Time stamp of message (Date/time without millisec‐
onds)
4
Ms
Small Integer 2 Bytes
Time stamp of message (milliseconds)
5
Instance
VarChar (255)
Instance Name of the Alarm Log
6
Flags1
Integer 4 Bytes
(only for internal use)
7
PValueUsed
Integer 4 Bytes
Process Values used
8 to 17
PValue1 to PValue10
Real 8 Bytes
Numerical Process Value 1 to 10
18 to 27
PText1 to PText10
VarChar (255)
Process Value Text 1 to 10
28
ComputerName
VarChar (255)
Computer Name
29
Application
VarChar (255)
Application Name
30
Comment
VarChar (255)
Comments
31
UserName
VarChar (255)
User Name
32
Counter
Integer 4 Bytes
Running Alarm Message Counter
33
TimeDiff
Integer 4 Bytes
Time difference to "Came in" status
34
ClassName
VarChar (255)
Name of the alarm class
35
Type name
VarChar (255)
Name of the alarm type
36
Class
Small Integer 2 Bytes
Message class ID
37
Type
Small Integer 2 Bytes
Message type ID
38 to 47
Text1 to Text10
VarChar (255)
Message Text 1 to 10
48
AG_NR
Small Integer 2 Bytes
Number of the PLC
49
CPU_NR
Small Integer 2 Bytes
Number of the CPU
50
CrComeFore
Integer 4 Bytes
Foreground Color for the "Came in" Status
51
CrComeBack
Integer 4 Bytes
Background Color for the "Came in" Status
52
CrGoFore
Integer 4 Bytes
Foreground Color for the "Went out" Status
53
CrGoBack
Integer 4 Bytes
Background Color for the "Went out" Status
54
CrAckFore
Integer 4 Bytes
Foreground Color for the "Acknowledged" Status
55
CrAckBack
Integer 4 Bytes
Background Color for the "Acknowledged" Status
56
LocaIID
Integer 4 Bytes
Location of the Alarm
57
Priority
Integer 4 Bytes
Priority
58
AP_type
Integer 4 Bytes
Loop-in alarm
59
AP_name
VarChar (255)
Loop-in-Alarm Function Name
60
AP_PAR
VarChar (255)
Loop-in-Alarm Screen
61
InfoText
VarChar (255)
Info text
62
TxtCame
VarChar (255)
Text came in
63
TxtWent
VarChar (255)
Text went out
64
TxtCameNWent
VarChar (255)
Text came in and went out
65
TxtAck
VarChar (255)
Text acknowledged
66
AlarmTag
Integer 4 Bytes
Message tag
316
WinCC Basic Options (WebNavigator, DataMonitor, WebUX)
System Manual, 02/2017, A5E40842536-AA
WinCC/DataMonitor
2.4 WinCC/DataMonitor Documentation
Position
Name
Type
Comments
67
AckType
Small Integer 2 Bytes
Acknowledgment Type
68
Params
Integer 4 Bytes
Parameter
2.4.5.5
Displaying the hit list of messages
Introduction
Use "Trends & Alarms" to display the hit list of alarms in a table.
Note
The display of alarms in the hit list may take some time and may place a strong load on the
CPU. A message is displayed in "Trends & Alarms" if the data volume is too high.
Confirm this message to continue without changes. If you want to reduce the data volume,
stop the process and change the filter criteria.
Requirement
● Connection to the WinCC data is established.
● The start page of the DataMonitor is open.
Procedure
1. Click "Trends & Alarms" on the start page.
2. Select the "Hit list of the alarms" tab. The web part "Hit list of the alarms" is displayed.
3. Click
. The configuration dialog of the web part opens.
4. Change the title in the "Title" field. Enter a short message in the "Tooltip" field.
5. Select one of the configured connections in the "Connection" field.
6. Set the time range in the area "Time period". With relative times, enter a negative value
into the respective field. For more information on entering time, click .
Click "Preview" to check the set time range in the column "Preview Time Range".
7. In the section "Language of the alarm texts", select the language, in which the alarms are
displayed.
8. Select the respective WinCC server with "Selection of WinCC server". The setting is
necessary if you select a connection to swapped archives that include archives of several
WinCC servers.
9. In the section "Filter selection", you may limit the expected search results with SQL syntax.
Set the filter conditions for individual columns to do so. Enter the filter condition for all
columns in the "Extended Filter" field. For more information on filter conditions, click .
WinCC Basic Options (WebNavigator, DataMonitor, WebUX)
System Manual, 02/2017, A5E40842536-AA
317
WinCC/DataMonitor
2.4 WinCC/DataMonitor Documentation
10.For representation of the data set the following:
– Sort order: For more information on sorting, click
.
– Visible columns: To display all columns, click "Select All".
– Number of decimal places.
11.In the "Table size" area, define the size of the display window.
If the value "0" is entered in both fields, the size is determined automatically. The size
depends on the space requirement of the web part.
12.The available Webcenter pages are displayed in the area "Link to Webcenter pages". Click
to assign the web part to one or several Webcenter pages.
13.Click "OK" to confirm your entries.
Result
The analysis values for the alarms are displayed in a hit list.
The table includes configured data and statistical values, such as the frequency of the alarm.
If you move the mouse above the column header, an explanation is displayed in a tooltip.
Operation:
In absolute time required to scroll forward or backward in the selected time range.
Arrow buttons
To scroll forward or backward in multi-page tables.
Export alarms in CSV format.
Changing the settings of the web part.
318
WinCC Basic Options (WebNavigator, DataMonitor, WebUX)
System Manual, 02/2017, A5E40842536-AA
WinCC/DataMonitor
2.4 WinCC/DataMonitor Documentation
2.4.5.6
Displaying statistics function for process values
Introduction
Use "Trends & Alarms" to display the statistics functions for process values in a table.
Requirement
● The connection to the WinCC data is established.
● The start page of the DataMonitor is open.
Procedure
1. Click "Trends & Alarms" on the start page.
2. Click on the "Statistics functions for process values" tab. The web part "Statistics functions
for process values" is displayed.
3. Click
. The configuration dialog of the web part opens.
4. Change the title in the "Title" field.
Enter a note in the "Tooltip" field.
5. Select one of the configured connections in the "Connection" field. The archive tags
available via this connection will be displayed.
You can limit the number of tags displayed using the "Archive selection" and "Tag filter"
fields.
6. Click "Add" for the required archive tag.
7. Set the time range in the area "Time period".
With relative times, enter a negative value into the respective field. For more information
on entering time, click .
Click "Preview" to check the set time range in the column "Preview Time Range".
8. For representation of the data set the following:
– Number of decimal places
– Aggregate selection: Define the analysis function for the process values.
9. In the "Table size" area, define the size of the display window.
If the value "0" is entered in both fields, the size is determined automatically. The size
depends on the space requirement of the web part.
10.The available Webcenter pages are displayed in the area "Link to Webcenter pages". Click
to assign the web part to one or several Webcenter pages.
11.Click "OK" to confirm your entries.
WinCC Basic Options (WebNavigator, DataMonitor, WebUX)
System Manual, 02/2017, A5E40842536-AA
319
WinCC/DataMonitor
2.4 WinCC/DataMonitor Documentation
Result
Statistics functions for the selected process values were executed and output in the table.
If you move the mouse above the column header, the archive name and the tag name are
displayed in a tooltip.
You can export the displayed table in CSV format using the
To change the settings, click
icon.
.
2.4.6
Working with Excel Workbook
2.4.6.1
Configuring the Excel workbook
Applying data from WinCC project
Introduction
You need the WinCC configuration data for the configuration of Excel workbooks. This means
you apply the data from a local WinCC project during configuration in the "Excel Workbook
Wizard" .
320
WinCC Basic Options (WebNavigator, DataMonitor, WebUX)
System Manual, 02/2017, A5E40842536-AA
WinCC/DataMonitor
2.4 WinCC/DataMonitor Documentation
Requirement
● Server computer
– At least Office 2010 is installed.
– The Excel add-in "Excel Workbook" is installed.
– The DataMonitor server is installed.
– The WinCC project is in Runtime.
– A user is created in WinCC.
● Configuration PC
– At least Office 2010 is installed.
– The Excel add-in "Excel Workbook Wizard" is installed.
● MS Office
– Only Excel files with extensions "XLS, "XLSX, "XLSB", and "XLSM" may be used.
Procedure
1. Open an empty Excel workbook.
Select the command "Excel Workbook Wizard" in the "DataMonitor" menu.
2. Activate the option "Establish connection with WinCC server". The "WinCC Server" box is
shown.
3. Enter the desired name of the server and click "Connect". The log in dialog is displayed.
4. Enter the name and password of a WinCC user.
5. Click "Next". The "Add / delete tags" dialog opens.
WinCC Basic Options (WebNavigator, DataMonitor, WebUX)
System Manual, 02/2017, A5E40842536-AA
321
WinCC/DataMonitor
2.4 WinCC/DataMonitor Documentation
Result
The Excel workbook is set up to configure the display of process data. Then publish the
workbook. The workbook is made available on the DataMonitor client as report tool or as
template for "Reports".
Note
Language for the Office package and the Windows Regional Settings
Make sure that the language is the same for the Office package, the "Microsoft Office Language
Settings", and the Windows Regional Options.
Example:
● If you are using Office with language "English (U.K.)", select the regional setting "English
(United Kingdom)".
● If you have set "Chinese (PRC)" as the region and language option in Windows, you must
also select "Chinese (PRC)" as the primary editing language in the "Microsoft Office
Language Settings".
More information can be obtained through Microsoft Support: http://support.microsoft.com/kb/
320369/en (http://support.microsoft.com/kb/320369/en)
See also
Configuring the display of tag values (Page 208)
Configuring the display of archive tags (Page 212)
Configuring the display of alarms (Page 216)
Applying data from a configuration file
Introduction
You can create reports without connection to the WinCC server.
Configuration steps:
● Create a configuration file on the server.
● Configure data access with the configuration file.
● You can also configure the data access of a dedicated Web server / WinCC client.
322
WinCC Basic Options (WebNavigator, DataMonitor, WebUX)
System Manual, 02/2017, A5E40842536-AA
WinCC/DataMonitor
2.4 WinCC/DataMonitor Documentation
Requirement
● Server computer
– The DataMonitor server is installed.
– The online tags of the WinCC project are part of one tag group or one structure type.
– The WinCC project is in Runtime.
– A user is created in WinCC.
● Configuration PC
– At least Office 2010 is installed.
– The Excel add-in "Excel Workbook Wizard" is installed.
● MS Office
– Only Excel files with extensions "XLS, "XLSX, "XLSB", and "XLSM" may be used.
Creating a configuration file on the server
1. Select the entry "WebNavigator" in the navigation window of WinCC Explorer.
Open the menu command "Export Configuration Data" in the shortcut menu.
2. Specify the data to be exported in the "Export configuration data" dialog.
If you do not want to create the online tags in one tag group or one structure type, use the
"Without structure (fast export)" option for the export.
3. Specify the path and the name of the XML file.
4. Click "Export". An XML file is generated.
5. If no Excel installation exists on the server, transfer the XML file to another computer, on
which Excel and the "Excel Workbook Wizard" are installed.
Configuring data access with configuration file
1. Open an empty Excel workbook on the computer with Excel.
Select the command "Excel Workbook Wizard" in the "DataMonitor" menu.
2. Activate the option "Load configuration data from file". Click "Next".
3. Navigate to the desired XML file.
4. Click "Next". The "Add / delete tags" dialog opens.
Result
The Excel workbook is set up to configure the display of process data. Then publish the
workbook. The workbook is made available on the DataMonitor client as report tool or as
template for "Reports".
WinCC Basic Options (WebNavigator, DataMonitor, WebUX)
System Manual, 02/2017, A5E40842536-AA
323
WinCC/DataMonitor
2.4 WinCC/DataMonitor Documentation
Configuring data access of a dedicated Web server / WinCC client via XML file
If you want to display the project data from a dedicated Web server / WinCC client in the Excel
workbook, you need to observe the following when configuring the Excel workbook via an XML
file:
● The XML file now includes the data of subordinate servers whose packages are located on
the DataMonitor server. The export of the loaded packages to the dedicated DataMonitor
server / WinCC client can take several minutes, depending on the size of the package.
● This XML file must be available on the Excel configuration computer. Enter the server prefix
when importing the configuration data in the "Excel Workbook Wizard".
● If you configure the data display in the Excel workbook on the WinCC client in the WinCC
project, you do not have to specify a server prefix. The server prefix is automatically used
when data is inserted from the package.
Note
Language for the Office package and the Windows Regional Settings
Make sure that the language is the same for the Office package, the "Microsoft Office
Language Settings", and the Windows Regional Options.
Example:
● If you are using Office with language "English (U.K.)", select the regional setting "English
(United Kingdom)".
● If you have set "Chinese (PRC)" as the region and language option in Windows, you
must also select "Chinese (PRC)" as the primary editing language in the "Microsoft
Office Language Settings".
More information can be obtained through Microsoft Support: http://support.microsoft.com/
kb/320369/en (http://support.microsoft.com/kb/320369/en)
See also
Configuring the display of tag values (Page 208)
Configuring the display of archive tags (Page 212)
Configuring the display of alarms (Page 216)
Publishing the Excel workbook (Page 221)
Configuring the display of tag values
Introduction
This chapter describes how to configure the display of tag values.
Requirement
● The "Excel Workbook Wizard" is started and an Excel workbook is configured.
● The dialog "Add/delete tags" is open.
324
WinCC Basic Options (WebNavigator, DataMonitor, WebUX)
System Manual, 02/2017, A5E40842536-AA
WinCC/DataMonitor
2.4 WinCC/DataMonitor Documentation
Procedure
1. Check the add sequence of tag groups in the "Adding tags" area.
2. Click on
. The tag selection dialog opens.
3. Select the required tag and move the tag into a field in the Excel table with drag-and-drop.
4. Close the selection dialog. The tag is displayed in the tag list.
WinCC Basic Options (WebNavigator, DataMonitor, WebUX)
System Manual, 02/2017, A5E40842536-AA
325
WinCC/DataMonitor
2.4 WinCC/DataMonitor Documentation
5. Select the tag in the tag list and select the "Server settings" entry in the shortcut menu.
6. Enter the name and password of a WinCC user in the "Server setting" dialog.
To avoid an additional login during online display of process data, enable "Activate
automatic login".
Confirm your entries with "OK".
326
WinCC Basic Options (WebNavigator, DataMonitor, WebUX)
System Manual, 02/2017, A5E40842536-AA
WinCC/DataMonitor
2.4 WinCC/DataMonitor Documentation
7. Select the tag in the tag list and select the "Properties" entry in the shortcut menu.
The dialog "Tag properties" will be opened.
8. You set the properties for the display in the table. For example, the update cycle or the
display of time stamp and quality code.
9. Specify settings for the headings.
10.You can save the settings to the properties. You can then load the settings and use them
again after exiting Excel and opening it again. Click "Save" to save the settings in an "xml"
file.
11.Confirm your entries with "OK". If necessary, repeat the procedure for additional online
tags. The settings for the properties will be used again. Multiple selection of tags is also
possible in the tag list.
12.Click "Next" to display archive tags and alarms.
Additional information is available under "Configuring display of archive tags (Page 212)"
and "Configuring display of alarms (Page 216)".
Result
The display of tag values is configured in the Excel workbook. Once you have saved the
properties, you can use the settings whenever you need to.
WinCC Basic Options (WebNavigator, DataMonitor, WebUX)
System Manual, 02/2017, A5E40842536-AA
327
WinCC/DataMonitor
2.4 WinCC/DataMonitor Documentation
Each table field receives a short text and a comment in the Excel workbook.
The short text "OV" in tag values stands for online tags. In the comments, the source of the
displayed values is shown in the format "WDWO_<number>_<tagname>".
Note
Running the Excel Workbook Wizard again
You need to run the Excel Workbook Wizard again:
● after deleting or moving cells with configuration data.
● after deleting or inserting new rows or columns in the Excel workbook.
The configuration data is checked and automatically adapted as a result. Confirm the data
displayed with "Next". Save the workbook and close Excel.
Tags with local computer updating are not supported
In multiple station projects, you can activate the "Computer-local update" option in the tag
management for internal tags. Any change of the tags only has an effect on the local computer
in this case. This function is not supported by Excel Workbooks.
See also
Publishing the Excel workbook (Page 221)
Configuring the display of archive tags
Introduction
This chapter describes how to configure the display of archive tags.
Requirement
● The "Excel Workbook Wizard" is started and an Excel workbook is configured.
● The "Add/delete archive tags" dialog is open.
328
WinCC Basic Options (WebNavigator, DataMonitor, WebUX)
System Manual, 02/2017, A5E40842536-AA
WinCC/DataMonitor
2.4 WinCC/DataMonitor Documentation
Procedure
1. Click
in the dialog "Add/delete archive tags".
2. The tag selection dialog opens.
Select the desired archive tag.
Drag the tag to a cell in the Excel table with drag-and-drop.
3. Close the selection dialog. The tag is displayed in the tag list.
WinCC Basic Options (WebNavigator, DataMonitor, WebUX)
System Manual, 02/2017, A5E40842536-AA
329
WinCC/DataMonitor
2.4 WinCC/DataMonitor Documentation
4. Select the archive tag in the tag list, and select the "Properties" entry in the shortcut menu.
The "Archive tag properties" dialog opens.
5. Specify the settings for the insertion sequence and headings.
330
WinCC Basic Options (WebNavigator, DataMonitor, WebUX)
System Manual, 02/2017, A5E40842536-AA
WinCC/DataMonitor
2.4 WinCC/DataMonitor Documentation
6. Specify how much data you want to display. For a user-defined resolution, specify an integer
number and the time unit or specify the quantity of data.
Note
If you use a user-defined data resolution with a combination of "Resolution" and "Quantity
of data", it is possible that the amount of extracted data is not correctly determined. This
results under certain circumstances in a mismatch between the displayed values and the
configured quantity of data.
If you use the option "Quantity of data" in "User-defined resolution", enter an even value in
the input box. Even values ensure a trend-true display.
7. In the "Time window" box, specify the time window from which you want to display archive
tags:
● The time settings on the "Standard time" tag are based on the standard times:
– The settings for the relative time period refer to a period starting from the current time.
You can enter positive and negative values for the past time period in the lines "From"
and "To". For example, it is 12:00 (noon). You want to display the values for the last ten
minutes. Activate all time options in the "Relative" line. Enter the value "-10" in the
"Minutes" column of the "From" line.
– For settings of the absolute time period, enter the corresponding time parameters in the
"From" and "To" lines and in the corresponding columns.
Click on the "Preview" button to check the time range set.
● You can define a time window yourself or set a fixed interval, for example, "last week", on
the "Legacy time" tab. If you want to define a time window yourself, you have the following
possible settings:
– Relative time window: Specify the starting point and the duration. You can specify a
duration ranging from a minute to days.
– Absolute time window: Specify the start and end of the time window.
1. If you select the option "Display manually entered values", an additional column is
displayed. You then see the letter "m" if an archived value was manually entered during
runtime.
2. You can save the settings to the properties. You can then load the settings and use them
again after exiting Excel and opening it again. Click "Save" to save the settings in an "xml"
file.
3. Confirm your entries with "OK".
If necessary, repeat the procedure for additional archive tags. The settings for the properties
will be used again. Multiple selection of tags is also possible in the tag list.
4. Click "Next" to display alarms. For more information, refer to "Configuring display of
alarms (Page 216)".
Result
The display of archive tag values is configured in the Excel workbook. Once you have saved
the properties, you can use the settings whenever you need to.
Each table field receives a short text and a comment in the Excel workbook.
WinCC Basic Options (WebNavigator, DataMonitor, WebUX)
System Manual, 02/2017, A5E40842536-AA
331
WinCC/DataMonitor
2.4 WinCC/DataMonitor Documentation
The short text "AV" in tag values stands for archive tags. In the comments, the source of the
displayed values is shown in the format "WDWA_<number>_<tagname>".
Note
Running the Excel Workbook Wizard again
You need to run the Excel Workbook Wizard again:
● after deleting or moving cells with configuration data
● after deleting or inserting new rows or columns in the Excel workbook
The configuration data is checked and automatically adapted as a result. Confirm the data
displayed with "Next". Save the workbook and close Excel.
See also
Publishing the Excel workbook (Page 221)
Configuring the display of alarms
Introduction
This chapter describes how to configure the display of alarms.
Requirement
● The "Excel Workbook Wizard" is started and an Excel workbook is configured.
● The "Add/delete alarms" dialog is open.
332
WinCC Basic Options (WebNavigator, DataMonitor, WebUX)
System Manual, 02/2017, A5E40842536-AA
WinCC/DataMonitor
2.4 WinCC/DataMonitor Documentation
Procedure
1. Configure the alarms in the dialog "Add/delete alarms".
2. Select the required cell in the Excel table.
WinCC Basic Options (WebNavigator, DataMonitor, WebUX)
System Manual, 02/2017, A5E40842536-AA
333
WinCC/DataMonitor
2.4 WinCC/DataMonitor Documentation
3. Click
. The "Alarm - properties" dialog opens.
4. On the "Standard configuration" tab, define the display options for alarms in the Excel table.
5. Enter a filter condition in the "Filter string" box or use the selection dialog to define a filter,
for example, to display only specific alarms. If the filter contains a date or time, the "Time
window" box is disabled.
334
WinCC Basic Options (WebNavigator, DataMonitor, WebUX)
System Manual, 02/2017, A5E40842536-AA
WinCC/DataMonitor
2.4 WinCC/DataMonitor Documentation
6. In the "Time window" box, specify the time window from which you want to display alarms:
– The settings for the relative time period refer to a period starting from the current time.
You can enter positive and negative values for the past time period in the lines "From"
and "To". For example, it is exactly 12:00. You want to display the alarms for the last
ten minutes. Activate all time options in the "Relative" line. Enter the value "-10" in the
"Minutes" column of the "From" line.
– For settings of the absolute time period, enter the corresponding time parameters in the
"From" and "To" lines and in the corresponding columns.
Click on the "Preview" button to check the time range set.
7. Use the "Maximum number of alarms" option to limit the number of most recent alarms
displayed. You can display maximum 1,000 messages.
WinCC Basic Options (WebNavigator, DataMonitor, WebUX)
System Manual, 02/2017, A5E40842536-AA
335
WinCC/DataMonitor
2.4 WinCC/DataMonitor Documentation
8. On the "Attributes" tab, select the required attributes of the alarms that you want to display.
Further details can be found in "Alarm attributes (Page 341)".
9. Specify the settings for the attribute insertion sequence and headings.
10.You can save the settings to the properties. You can then load the settings and use them
again after exiting Excel and opening it again. Click "Save" to save the settings in an "xml"
file.
11.Confirm your entries with "OK".
If necessary, repeat the procedure for additional alarms. The settings for the properties will
be used again. Multiple selection of alarms is also possible in the "Alarm list".
336
WinCC Basic Options (WebNavigator, DataMonitor, WebUX)
System Manual, 02/2017, A5E40842536-AA
WinCC/DataMonitor
2.4 WinCC/DataMonitor Documentation
12.Click "Next". The "Description" dialog box opens.
13.You can enter a comment if needed. This comment is displayed when selecting files
provided for download by the DataMonitor server.
Result
The display of alarms is configured in the Excel workbook. Once you have saved the properties,
you can use the settings whenever you need to.
Each table field receives a short text and a comment in the Excel workbook.
The short text for alarms is "AL". In the comments, the source of the displayed alarm is shown
in the format "WDWL_<number>_<box name>".
Note
Running the Excel Workbook Wizard again
You need to run the Excel Workbook Wizard again:
● after deleting or moving cells with configuration data
● after deleting or inserting new rows or columns in the Excel workbook
The configuration data is checked and automatically adapted as a result. Confirm the data
displayed with "Next". Save the workbook and close Excel.
See also
Publishing the Excel workbook (Page 221)
Publishing the Excel workbook
Introduction
You make the configured Excel workbooks available on the DataMonitor client. The workbooks
are published as report tool for the Intranet/Internet or used as template for "Reports".
Requirement
● The DataMonitor server is installed on the computer.
● The display of tag values, archive values and alarms is configured.
● The "Description" dialog is open in the "Excel Workbook Wizard".
WinCC Basic Options (WebNavigator, DataMonitor, WebUX)
System Manual, 02/2017, A5E40842536-AA
337
WinCC/DataMonitor
2.4 WinCC/DataMonitor Documentation
Procedure
1. You make the workbooks available in the "Description" dialog.
2. If you click "Publish", the Excel workbook is made available on the DataMonitor client under
"Report tools" in "Reports".
If you click "Template", the Excel workbook is made available on the DataMonitor client as
template in "Reports" under "Excel Workbooks".
3. Exit the Excel Workbook-Wizard.
4. Save the workbook and close Excel.
Alternative Procedure
You upload the Excel workbooks on the DataMonitor client. Additional information is available
under "Making Excel workbooks available as template (Page 343)" and "Making Excel
workbooks available as report tool (Page 344)".
338
WinCC Basic Options (WebNavigator, DataMonitor, WebUX)
System Manual, 02/2017, A5E40842536-AA
WinCC/DataMonitor
2.4 WinCC/DataMonitor Documentation
Result
The Excel workbooks are made available on the DataMonitor client:
● The workbook is available on the "Report tools" tab. You can use the workbook to display
process data in runtime. For more information, refer to "Displaying process data in an Excel
workbook (Page 339)".
● You can create time-controlled and event-controlled reports using the workbook as
template. For more information, refer to "Creating reports with an Excel workbook
(Page 348)".
See also
Configuring the display of tag values (Page 208)
Configuring the display of archive tags (Page 212)
Configuring the display of alarms (Page 216)
2.4.6.2
Displaying process data in an Excel workbook
Introduction
You can display process values or archive values and alarms in an available Excel workbook.
You can edit and save the workbook.
Requirement
● The Excel workbooks were made available as report tool.
● MS Excel for online display in the Excel workbook
● The DataMonitor server is installed.
● The WinCC project is in Runtime.
● The start page of the DataMonitor is open.
● A user is created in WinCC.
WinCC Basic Options (WebNavigator, DataMonitor, WebUX)
System Manual, 02/2017, A5E40842536-AA
339
WinCC/DataMonitor
2.4 WinCC/DataMonitor Documentation
Procedure
1. Click "Reports" on the start page.
2. Click "Report tools".
You see the Excel workbooks that you have published in the Excel Workbook Wizard or
made available as report tool.
3. Select a workbook.
4. Double-click the icon of the Excel workbook.
5. In the dialog that follows, click "Open". The workbook is opened.
6. Select the entry "Excel Workbook" in the "DataMonitor" menu.
7. The name of the server whose process data are configured in the workbook is displayed
in the "WinCC server" field.
The "WinCC Server" field can include the following information:
– Access via domain: The server name and the domain are listed for access outside the
network domain.
– The DataMonitor start page is the default web page: The "WinCC Server" field contains
only the server name.
– The DataMonitor start page is in the virtual folder: The server name and the name of
the virtual folder are displayed, e.g. "/webnavigator".
8. If the tags in the Excel sheet are from several servers, activate "all servers". The tag values
of all servers are updated in the online display.
Note
To establish connections to all servers, activate "all servers" with "Connect" before you
establish the connections.
9. Activate the connection to the WinCC project via the button "Connect". After a successful
connection, the log-in dialog will be opened.
Type in the user name and associated password.
In case of several servers, the log-in dialogs of the respective servers open one after the
other.
If a connection was not established, a corresponding alarm is displayed. Clicking on the
dialog will display additional information about the error that has occurred.
Note
Do not close the "Excel Workbook" dialog as long as the log-in dialog for connection
establishment to the server is still open.
340
WinCC Basic Options (WebNavigator, DataMonitor, WebUX)
System Manual, 02/2017, A5E40842536-AA
WinCC/DataMonitor
2.4 WinCC/DataMonitor Documentation
10.The connection status will be displayed in the dialog.
Click the "Read tags", "Read archive tags" and "Read alarms" buttons to update the
respective values or displays.
11.Activate the check box "Read cyclically" to update the tag values in cycles.
12.Close the "Excel Workbook" dialog after finishing your calculations in Excel.
13.Save the results in the workbook with the "Save as" menu command.
14.Close Excel.
Result
The process data are displayed in the Excel workbook and can be processed further.
If errors occur during display of the Excel workbook or no connection to the WinCC server is
established, the log entries are displayed in a workbook. The entries contain the date, the tags
or alarms affected, the server, and the error message.
See also
Administering users for DataMonitor (Page 262)
2.4.6.3
Alarm Attributes
Introduction
When displaying alarms in "Excel Workbook" you can select the attributes to be displayed in
the table in the "Excel Workbook Wizard" .
WinCC Basic Options (WebNavigator, DataMonitor, WebUX)
System Manual, 02/2017, A5E40842536-AA
341
WinCC/DataMonitor
2.4 WinCC/DataMonitor Documentation
Overview
Position
Attribute
Type
1
Name of the alarm class
VarChar (255)
2
Name of the alarm type
VarChar (255)
3
Foreground color
Integer 4 Bytes
4
Background color
Integer 4 Bytes
5
Flash color
Integer 4 Bytes
6 to 15
Message Text 1 to 10
VarChar (255)
16 to 25
Process value 1 to 10
Real 8 Bytes
Numerical Process Value 1 to 10
26
State
VarChar (255)
Status text
27
Info text
VarChar (255)
28
Message class ID
Integer 4 Bytes
29
Message type ID
Integer 4 Bytes
30
AS Number
Small Integer 2 Bytes
31
CPU Number
Small Integer 2 Bytes
32
Duration
Integer 4 Bytes
Time difference to "Came in" status
33
Alarm counter
Integer 4 Bytes
Consecutive alarm counter
34
Acknowledgment Status
VarChar (255)
Text of the acknowledgement status
35
Priority
Integer 4 Bytes
36
Application
37
Computer
VarChar (255)
Computer on which the comment was created.
38
Users
VarChar (255)
User who created the comment.
39
Comments
VarChar (255)
2.4.6.4
Comments
Application with which the comment was created.
VBA Functions of the Excel Workbook
VBA Functions of the Excel Workbook
The following functions are available to you in an Excel workbook if you have generated an
instance of the Excel workbook object using the
"Application.COMAddIns.Item("ExcelWorkbook.Connect").Object":
● ShowDialog(0):
Opens the "Excel Workbook" dialog with a normal size.
● ShowDialog(1):
Opens the "Excel Workbook" dialog with a minimized size.
● ShowDialog(2):
Opens the "Excel Workbook" dialog hidden.
● CloseDialog:
Closes the "Excel Workbook" dialog.
● GetServerID(server name):
Gets the ID of the WinCC server with a specified name, for example: "http://Local_PC".
342
WinCC Basic Options (WebNavigator, DataMonitor, WebUX)
System Manual, 02/2017, A5E40842536-AA
WinCC/DataMonitor
2.4 WinCC/DataMonitor Documentation
● Connect(ServerID):
Connects the specified WinCC server to the Excel workbooks. You can get the "ServerID"
using the "GetServerID(server name)" function.
The "Excel Workbook" dialog must be opened before establishing a connection.
● ConnectAll:
Connects all WinCC servers to Excel workbooks. The "Excel Workbook" dialog must be
opened before establishing a connection.
● Disconnect(ServerID):
Disconnects the Excel workbook from the specified WinCC server.
● DisconnectAll:
Disconnects the Excel workbook from all WinCC servers.
● ReadTags(ServerID):
Reads the tags from WinCC server with "ServerID". The connection must be established
before tags can be read.
● ReadArchives(ServerID):
Reads the archives from WinCC server with "ServerID". The connection must be
established before archives can be read.
● ReadAlarms(ServerID):
Reads the alarms from the WinCC server with "ServerID". The connection must be
established before alarms can be read.
As soon as a connection is established or closed, the event "ServerConnected(ServerID)" or
"ServerDisconnected(ServerID)" is output by the "ExcelWorkbook.Connect" object. These
events can be integrated, for example, using "WithEvents" (VB standard).
2.4.7
Working with reports
2.4.7.1
Making an Excel workbook available as template
Introduction
You can make Excel workbooks available as templates to create ""Reports"". For this you have
the following options:
● You publish the Excel workbooks on the WinCC server with "Excel Workbook Wizard"
using the "Template" button.
● You upload an Excel workbook not yet published to the DataMonitor client.
This page includes a description of how you make a template available on a DataMonitor client.
Requirement
● The Excel workbook is created.
● The file size of the Excel workbook is less than 4 MB.
● The start page of the DataMonitor is open.
WinCC Basic Options (WebNavigator, DataMonitor, WebUX)
System Manual, 02/2017, A5E40842536-AA
343
WinCC/DataMonitor
2.4 WinCC/DataMonitor Documentation
Procedure
1. Click "Reports" on the start page.
2. Click the "Upload templates" tab.
3. Select a directory, in which the template will be stored in the "Target directory" field.
Only the directories, for which the user that is logged in has "Create" access rights, can be
selected.
4. Click "Find" for the "Selected template". Navigate to the desired Excel workbook.
5. Click the "Upload" button.
Result
You can create time-controlled and event-controlled reports using the workbook as template.
See also
Assigning Access Rights (Page 283)
Displaying a report with an Excel Workbook (Page 348)
Configuring the Excel workbook (Page 204)
2.4.7.2
Making an Excel workbook available as a report tool
Introduction
You can make Excel workbooks centrally available as report tools in "Reports". For this you
have the following options:
● You publish the Excel workbooks on the WinCC server with "Excel Workbook Wizard"
using the "Publish" button.
● You upload an Excel workbook not yet published to the DataMonitor client.
344
WinCC Basic Options (WebNavigator, DataMonitor, WebUX)
System Manual, 02/2017, A5E40842536-AA
WinCC/DataMonitor
2.4 WinCC/DataMonitor Documentation
Here you find a description of how you make an Excel workbook not yet published available
on the DataMonitor client.
Requirement
● The Excel workbook is created.
● The file size of the Excel workbook is less than 4 MB.
● The start page of the DataMonitor is open.
Procedure
1. Click "Reports" on the start page.
2. Click the "Upload templates" tab.
3. Click "Find" for "Uploading templates for Excel workbooks". Navigate to the desired Excel
workbook.
4. Click the "Upload" button.
Result
The workbook is available on the "Report tools" tab. You can use the workbook to display
process data in runtime.
See also
Displaying process data in an Excel workbook (Page 339)
WinCC Basic Options (WebNavigator, DataMonitor, WebUX)
System Manual, 02/2017, A5E40842536-AA
345
WinCC/DataMonitor
2.4 WinCC/DataMonitor Documentation
2.4.7.3
Making Settings for Reports
Introduction
Different settings are required for using the "Reports" function in DataMonitor.
Requirement
● PDF Reader is installed.
● The WinCC project is activated on the DataMonitor server.
● The option "Report Runtime" is activated in the WinCC project in the properties of the
computer.
● The start page of the DataMonitor is open.
346
WinCC Basic Options (WebNavigator, DataMonitor, WebUX)
System Manual, 02/2017, A5E40842536-AA
WinCC/DataMonitor
2.4 WinCC/DataMonitor Documentation
Procedure
1. Click "Reports" on the start page.
2. Click on the "Settings" tab. The "Settings" page is displayed.
3. Check the entries in the section "General project settings".
You can now select the printer of the Web server. Printing is only possible in files.
4. To enable the output to a PDF file, activate the option "Activate API print".
5. Enter the data for sending mail in the "Mail" area:
– Server: Outgoing mail server (SMTP)
– User name: Name for the sender
– Password
– Sender: E-mail account used to sending the e-mail
6. Click the disk icon in the section "General project settings" to save your settings.
WinCC Basic Options (WebNavigator, DataMonitor, WebUX)
System Manual, 02/2017, A5E40842536-AA
347
WinCC/DataMonitor
2.4 WinCC/DataMonitor Documentation
7. In the "Settings of the circular buffer" area, you can define the number of created reports
that are stored in the selected destination directory. The box has a pre-assigned value of
20. If the maximum number of reports of the same type has been reached, the "First in First
out" principle applies. For example, if 21 reports of "Alarm Table" type have been created,
the report that was created first is removed.
8. Click the disk icon in this section to save your settings.
Result
The settings for "Reports" have been made.
Product support - example
FAQ "51334611" on the Internet under "Product support" gives a detailed example:
● http://support.automation.siemens.com/WW/view/en/51334611 (http://
support.automation.siemens.com/WW/view/de/51334611)
See also
Sending WinCC/DataMonitor reports by e-mail (http://support.automation.siemens.com/WW/
view/de/51334611)
2.4.7.4
Displaying a report with an Excel Workbook
Introduction
Use "Reports" to create reports from Excel workbooks or print jobs in PDF format. The following
is a description for creating reports from Excel workbooks.
Note
Information on event-controlled "Excel Workbooks"
An event-controlled report is only created if the time period in which the tag changes is greater
than one minute.
Keep in mind that the frequent creation of one or more event-controlled reports over a long
period of time takes up a lot of memory and uses up valuable resources. This case occurs, for
example, with frequent signal changes of a tag that triggers an event-controlled report.
Requirement
● The WinCC project is activated on the DataMonitor server.
● The option "Report Runtime" is activated in the WinCC project in the properties of the
computer.
348
WinCC Basic Options (WebNavigator, DataMonitor, WebUX)
System Manual, 02/2017, A5E40842536-AA
WinCC/DataMonitor
2.4 WinCC/DataMonitor Documentation
● You have already published or made available as templates the Excel workbooks you want
to use.
● The start page of the DataMonitor is open.
Procedure
1. Click "Reports" on the start page.
2. Click on the "Excel Workbooks" tab.
The "Excel Workbooks" page is displayed.
The icons in front of "List of time-controlled Excel workbooks" and "List of event-controlled
Excel workbooks" are deactivated. The icons indicate that no reports are currently
configured.
3. Select one of the available Excel workbooks under "Available Excel workbooks".
4. Select the target directory in which you want to store the reports.
Only the directories, for which the user that is logged in has "Create" access rights, can be
selected.
5. If you want to send the report as an e-mail, enter the e-mail addresses in the "E-mail
recipient" field. You can enter several recipients as you would with any standard e-mail
program.
6. Use
to create the report immediately.
7. If you do not want to create the report immediately, configure a time-controlled or eventcontrolled creation of the report in the following steps.
WinCC Basic Options (WebNavigator, DataMonitor, WebUX)
System Manual, 02/2017, A5E40842536-AA
349
WinCC/DataMonitor
2.4 WinCC/DataMonitor Documentation
8. To configure a time-controlled report, enter the following in the "Time-controlled Excel
workbooks" area:
– Date: Enter the date in the respective field or enter the date using the calendar. To open
the calendar, click the "Calendar" icon.
– Time: Define the time when you want the report to be created.
– Repetition: Define the repetition rate, for example, "Once" or "Weekly".
9. Click "Add" in the "Time-controlled Excel workbooks" area.
The report is displayed in the "List of time-controlled Excel workbooks".
10.To configure an event-controlled report, enter the following in the "Event-controlled Excel
workbooks" area:
– Selected WinCC tag:
Click
. Select the required tag in the selection dialog.
Use the filter to limit the number of tags displayed.
– Defining event control:
Set the triggering event, for example, when the tag value changes.
If you have selected "lower limit", "upper limit" or "both limits" for event control, enter the
respective limits.
11.Click "Add" in the "Event-controlled Excel workbooks" area.
The report is displayed in the "List of event-controlled Excel workbooks".
Result
A time-controlled or event-controlled report is configured as "Excel Workbook".
The configured reports are displayed in the lists of the "Excel Workbooks" . You can edit or
delete the reports in the lists.
Once the report has been created, it is available in runtime on the "Published Reports" tab in
the selected directory.
See also
Making an Excel workbook available as template (Page 343)
Publishing the Excel workbook (Page 221)
350
WinCC Basic Options (WebNavigator, DataMonitor, WebUX)
System Manual, 02/2017, A5E40842536-AA
WinCC/DataMonitor
2.4 WinCC/DataMonitor Documentation
2.4.7.5
Creating a report with a print job
Introduction
Use "Reports" to create reports from Excel workbooks or print jobs in PDF format. The following
is a description for creating reports using print jobs in PDF format.
Note
Opening Asian PDF files with Acrobat Reader
To open Asian PDF files created with "Reports", you need the country-specific version or the
respective font package of Adobe Acrobat Reader.
The four Asian languages are each permanently associated with one font. This means the font
settings in the report layout will not have an effect on the Asian languages.
Information on event-controlled print jobs
An event-controlled print job is only created if the time period in which the tag changes is
greater than one minute.
Keep in mind that the frequent creation of one or more event-controlled print jobs over a long
period of time takes up a lot of memory and uses up valuable resources. This case occurs, for
example, with frequent signal changes of a tag that triggers an event-controlled print job.
Requirement
● PDF Reader is installed.
● The WinCC project is activated on the DataMonitor server.
● The option "Report Runtime" is activated in the WinCC project in the properties of the
computer.
● The start page of the DataMonitor is open.
WinCC Basic Options (WebNavigator, DataMonitor, WebUX)
System Manual, 02/2017, A5E40842536-AA
351
WinCC/DataMonitor
2.4 WinCC/DataMonitor Documentation
Procedure
1. Click "Reports" on the start page.
2. Click on the "Print jobs" tab.
The "Print jobs configuration" page is displayed.
The icons in front of "List of time-controlled print jobs" and "List of event-controlled print
jobs" are deactivated. The icons indicate that no print jobs are currently configured.
3. Select the desired print job under "Available print jobs".
4. Select the target directory in which you want to store the reports.
Only the directories, for which the user that is logged in has "Create" access rights, can be
selected.
5. If you want to send the report as an e-mail, enter the e-mail addresses in the "E-mail
recipient" field. You can enter several recipients as you would with any standard e-mail
program.
6. Use
to create the report immediately.
7. If you do not want to create the report immediately, configure a time-controlled or eventcontrolled creation of the report in the following steps.
8. To configure a time-controlled report, enter the following in the "Time-controlled print jobs"
area:
– Date: Enter the date in the respective field or enter the date using the calendar. To open
the calendar, click the "Calendar" icon.
– Time: Define the time when you want the report to be created.
– Repetition: Define the repetition rate, for example, "Once" or "Weekly".
9. Click "Add" in the "Time-controlled print jobs" area.
The report is displayed in the "List of time-controlled print jobs".
352
WinCC Basic Options (WebNavigator, DataMonitor, WebUX)
System Manual, 02/2017, A5E40842536-AA
WinCC/DataMonitor
2.4 WinCC/DataMonitor Documentation
10.To configure an event-controlled report, enter the following in the "Event-controlled print
jobs" area:
– Selected WinCC tag:
Click
. Select the required tag in the selection dialog.
Use the filter to limit the number of tags displayed.
– Defining event control:
Set the triggering event, for example, when the tag value changes.
If you have selected "lower limit", "upper limit" or "both limits" for event control, enter the
respective limits.
11.Click "Add" in the "Time-controlled print jobs" area.
The report is displayed in the "List of event-controlled print jobs".
Result
A time-controlled or event-controlled report is configured as print job in PDF format.
The configured reports are displayed in the lists of the print jobs. You can edit or delete the
reports in the lists.
The report is created in the language that was set during WinCC configuration. The WinCC
Runtime language does not have an effect on the representation of dynamic elements, such
as tables.
Once the report has been created, the PDF files are available in runtime on the "Published
Reports" tab in the selected directory.
WinCC Basic Options (WebNavigator, DataMonitor, WebUX)
System Manual, 02/2017, A5E40842536-AA
353
WinCC/DataMonitor
2.4 WinCC/DataMonitor Documentation
354
WinCC Basic Options (WebNavigator, DataMonitor, WebUX)
System Manual, 02/2017, A5E40842536-AA
3
WinCC/WebUX
3.1
WinCC/WebUX - Documentation
3.1.1
WebUX - Overview
Overview
WinCC/WebUX provides a solution for operator control and monitoring of the automation
system independent of device and browser.
In the interests of process security, only HTTPS connections are supported with SSL
certificates.
The employed Web technology results in restrictions to the WinCC basic system. Some
Graphics Designer objects and their properties are not supported. You can find additional
information under:
● Functions supported in WebUX (Page 364)
Distinction WebUX - WebNavigator
WinCC/WebUX
WinCC/WebNavigator
Based on generally established Web standards
Based on ActiveX technology from Microsoft
Can be used regardless of browser.
Only supports Microsoft Internet Explorer
Runs on a wide variety of devices, regardless of
operating system, for example on tablets, PCs and
smart phones.
Runs only on Windows computers.
Does not require a client installation.
Requires a client installation.
Default user rights are sufficient
Requires administrative rights to install.
Visualization in WebUX
WinCC pictures and the supported WinCC controls are displayed in the Web browser with the
"HTML5" and "SVG" standards:
● The graphic elements are created with SVG elements.
● The dynamic updating of the process picture is performed via a permanent connection
between the browser and server.
WinCC Basic Options (WebNavigator, DataMonitor, WebUX)
System Manual, 02/2017, A5E40842536-AA
355
WinCC/WebUX
3.1 WinCC/WebUX - Documentation
Note
Browser-dependent representation
Minor differences in display and behavior are possible for the different browser versions.
To display a configured character set, for example, this must also be available in the browser
or on the device.
Working with WebUX
In order to use WinCC/WebUX, following these steps:
1. Install WinCC and WinCC/WebUX on the WebUX server. (Page 360)
2. Set up a WebUX website. (Page 362)
3. Configure a WinCC project for WebUX. (Page 374)
4. Access the WebUX server with the terminal device. (Page 376)
Performance data
The performance of the WebUX system depends on the employed hardware of the WebUX
server and the volume of graphic objects and scripts.
Configuration
As a typical scenario, we tested the simultaneous access of 100 WebUX clients to one WebUX
server.
Picture change in Runtime:
The performance on a WebUX client basically corresponds to the behavior on a WinCC client.
However, the load times during picture changes on a WebUX client are influenced by the
following factors:
● Number of WebUX clients that access the WebUX server simultaneously
● Performance of the WebUX clients
● Utilized browser
Depending on the browser, the picture setup time can vary by several seconds.
Additional information on tested browsers is available on the Internet on the Customer
Support pages under entry ID =109480708:
– http://support.automation.siemens.com/WW/view/de/109480708 (http://
support.automation.siemens.com/WW/view/en/109480708)
● Number of scripts in the process pictures
Unlike with WinCC clients, all scripts are executed on the WebUX server.
● Number of graphic objects in the process pictures
● Type of graphic objects in the process pictures
Web controls can extend the load times.
356
WinCC Basic Options (WebNavigator, DataMonitor, WebUX)
System Manual, 02/2017, A5E40842536-AA
WinCC/WebUX
3.1 WinCC/WebUX - Documentation
Note
Connection loss due to performance load
High performance load can result in a timeout. The connection of the WebUX client to the
WebUX server is disconnected as a result.
WinCC/WebUX V7.3: Migration
To use a project migrated from V7.3 in WebUX V7.4 and higher, convert the process pictures
and project functions.
You can find additional information in the WinCC Information System under: "First Steps >
Migration > Additional Steps".
See also
Functions supported in WebUX (Page 364)
Configuring the WebUX website (Page 362)
Configuring a WinCC project for WebUX (Page 374)
How to use WebUX (Page 376)
http://support.automation.siemens.com/WW/view/de/109480708 (http://
support.automation.siemens.com/WW/view/en/109480708)
3.1.2
Licensing
The WinCC/WebUX basic package with an integrated WinCC WebUX Monitor license is
included in WinCC.
WebUX client
The WebUX clients are licensed on the WebUX server.
No license is required for the WebUX client on the computer.
WebUX server
The WebUX server is installed on a WinCC system. The WinCC basic system requires at least
the WinCC basic RT license.
WinCC Basic Options (WebNavigator, DataMonitor, WebUX)
System Manual, 02/2017, A5E40842536-AA
357
WinCC/WebUX
3.1 WinCC/WebUX - Documentation
The license keys are differentiated as described below and run in parallel on the WinCC/
WebUX server:
License
Function
Comments
WinCC WebUX
Monitor
The user has only read
access.
The authorization level 1002 "Web access - monitoring
only" is configured for the user in the User Administrator.
If the available "Monitor" licenses have been allocated,
an "Operate" license or a WebNavigator license can al‐
so be allocated to a WebUX client for read access.
WinCC WebUX
Operate
User has read and write
access
If the available "Operate" licenses have been allocated,
a WebNavigator license can also be allocated to a We‐
bUX client for read or write access.
WinCC/WebNavi‐
gator
The user's authoriza‐
tions determine wheth‐
er write access is possi‐
ble in addition to read
access.
If a WinCC/WebNavigator license is also installed in the
WinCC system, the WebNavigator license can also be
allocated to a WebUX client.
First, however, all available WebUX licenses are used.
License packages
The license packages are available with 1, 3, 10, 30 and 100 clients.
If you have upgraded from WebUX V7.3, there may also be licenses for 5 / 25 / 50 / 150 clients.
If the number of licensed clients is exceeded during the logon attempt by a WebUX client, no
further logon is permitted.
The packages are version-independent and can be combined.
Reserved license
A reserved WebUX license always gives the user guaranteed access to the WebUX server.
A connection remains reserved for the user. The number of freely available WebUX licenses
is reduced by each configured reserved license.
Applications
Possible applications include:
● Remote operator access:
If the connections to the WebUX server are occupied by read-only access, a connection
remains reserved for operation.
● Central display:
Central client stations are always connected, for example, to display the status of the
WinCC system.
Reserve WebUX license
In the User Administrator, you assign one of the available licenses to a WebUX user as a
reserve license.
To do this, enable the "Reserve WebUX license" option for the user. The field "WebUX Number
of reserved licenses" shows how many WebUX licenses are assigned through reservation.
Reserved licenses cannot be configured for user groups, only for individual users.
358
WinCC Basic Options (WebNavigator, DataMonitor, WebUX)
System Manual, 02/2017, A5E40842536-AA
WinCC/WebUX
3.1 WinCC/WebUX - Documentation
If more reserved licenses are configured than those available on the WebUX server, the
licenses of the first users logged on are used.
3.1.3
Communication: SSL certificate for HTTPS connections
To improve the security of your communication, WebUX only supports HTTPS connections.
You need a digital SSL certificate for the WebUX server.
You can find more information in the Microsoft Support under "How to Set Up an HTTPS
Service in IIS":
● http://support.microsoft.com/kb/324069 (http://support.microsoft.com/kb/324069)
NOTICE
Protecting the infrastructure
Setting up a Web server may enable access to your plant infrastructure.
Therefore, protect the computer on which the Web server is installed. Make sure that the
following rules are followed:
● The computer is only accessible via secure connections.
● The check mechanisms provided by software vendors are activated and cannot be
bypassed under any circumstances.
Install a SSL certificate
You have the following options when setting up the WebUX website:
● Select an existing certificate
● Create self-signed certificates:
● Install a certificate after setting it up
Creating a new certificate
1. Activate the "Create a new certificate" option.
2. Enter a name of your choice.
WinCC Basic Options (WebNavigator, DataMonitor, WebUX)
System Manual, 02/2017, A5E40842536-AA
359
WinCC/WebUX
3.1 WinCC/WebUX - Documentation
When the configuration is completed, a self-signed certificate is created. The certificate is valid
for one year.
Note
Restricted authentication
The certificates that you create when you configure the WebUX website itself are not verified
by an official certification body. Depending on your browser settings, a warning message is
displayed when you access the website.
To better secure the server authentication, install the certificate of an official certification body.
Display of secure data sources only
For display of websites and external files, one of the following conditions must be met:
● Call via the HTTPS connection
● Call of a trusted site
See also
http://support.microsoft.com/kb/324069 (http://support.microsoft.com/kb/324069)
3.1.4
Installation
Software requirements
Certain requirements concerning operating system and software configuration must be met
for the installation.
WebUX server: Operating system
Software
Configuration
Comments
Windows 7
Professional Service
Pack 1
Standard installation
Enterprise Service Pack 1
Ultimate Service Pack 1
Only a limited number of connections is possible. A maximum
of three WebUX clients can connect to the WebUX server.
Pro
Standard installation
Enterprise
64-bit
Windows 8.1
64-bit
Only a limited number of connections is possible. A maximum
of three WebUX clients can connect to the WebUX server.
Windows 10
Windows Server 2008 R2
360
Pro
Standard installation
Enterprise
64-bit
Enterprise LTSB
Only a limited number of connections is possible. A maximum
of three WebUX clients can connect to the WebUX server.
Standard Service Pack 1
64-bit
WinCC Basic Options (WebNavigator, DataMonitor, WebUX)
System Manual, 02/2017, A5E40842536-AA
WinCC/WebUX
3.1 WinCC/WebUX - Documentation
Software
Configuration
Comments
Windows Server 2012 R2
Standard / Datacenter
64-bit
Windows Server 2016
Standard / Datacenter
64-bit
Additional software requirements
Version / setting
Relevant for
Comments
Web browser
The browser must support
HTML5.
WebUX client /
terminal
WebUX can be used with any browser.
WinCC version
WinCC V7.4 SP1
WebUX server
The WebUX server is installed on a WinCC
system.
SIMATIC Logon ver‐
sion (optional)
SIMATIC Logon V1.5 SP3
WebUX server
Only relevant if you are using SIMATIC Log‐
on for central user administration.
User rights for installa‐
tion
Administrator rights
WebUX server
Required rights for installing the WebUX
server.
User rights for opera‐
tion
Default user rights
WebUX client
Required rights on the WebUX server and
WebUX client.
WebUX server
Microsoft Internet Infor‐ WWW Services > Common
mation Service (IIS)
HTTP Features or Shared HTTP
Features:
WebUX server
● HTTP error
The WebUX server requires the Microsoft
Internet Information Service (IIS).
Enable the settings listed for the IIS.
● HTTP redirect
● Standard document
● Static content
WWW Services > Performance
Features:
● Compression of dynamic
content
● Compression of static content
WWW Services > Application De‐
velopment Features (only for Win‐
dows 8.1 / Windows Server 2012):
● WebSocket protocol
WebUX client (terminal)
You only need a HTML5-enabled Web browser such as Chrome, Firefox, Internet Explorer or
Safari on a terminal that accesses the WebUX server.
Installation of the WebUX server
You can install WinCC/WebUX together with WinCC.
When you install the server WebUX at a later time, proceed as follows:
1. Start the WinCC installation DVD.
2. Select the installation type "Custom Installation".
WinCC Basic Options (WebNavigator, DataMonitor, WebUX)
System Manual, 02/2017, A5E40842536-AA
361
WinCC/WebUX
3.1 WinCC/WebUX - Documentation
3. In the "WinCC" group of the "Program" dialog, select the entry "WinCC WebUX".
4. Transfer the WebUX license. You can find additional information under:
– Licensing (Page 357)
After the installation and restarting the PC, the WinCC WebUX Configurator opens.
You can find information about configuring WebUX under:
● Configuring the WebUX website (Page 362)
See also
Licensing (Page 357)
Communication: SSL certificate for HTTPS connections (Page 359)
Configuring the WebUX website (Page 362)
3.1.5
Configuring the WebUX website
Configure the WebUX website on the WebUX server and the connection via HTTPS to
communicate with the WebUX clients.
WinCC WebUX Configurator
After WinCC and WinCC/WebUX are installed, the WinCC WebUX Configurator opens.
To make changes later, you can find the WinCC WebUX Configurator in the "Siemens
Automation" program group:
● SIMATIC > WinCC > Tools > WinCC WebUX Configuration Manager
You use the WebUX Configurator to set up the standard configuration for the use of WebUX.
● Configuration of the Microsoft Internet Information Service
● Settings of the Web server
● SSL certificate for HTTPS connections
● Virtual folder
Read the information about digital certificates at:
● Communication: SSL certificate for HTTPS connections (Page 359)
Creating virtual folders
During the course of initial configuration, you specify whether you wish to create a new default
website or a new virtual directory.
If you would like to set up the website as a virtual directory, at least one website with activated
SSL encryption must be present on the PC. The websites that meet this criterion are shown
in the "Select the higher level website" selection list.
362
WinCC Basic Options (WebNavigator, DataMonitor, WebUX)
System Manual, 02/2017, A5E40842536-AA
WinCC/WebUX
3.1 WinCC/WebUX - Documentation
Procedure: Use virtual folders
1. Configuration
Select a higher-level website.
The WebUX Configurator takes the port number and the SSL settings from the IIS settings.
2. Access from the terminal (WebUX client):
To access the website, add the name of the virtual directory to the URL in the browser.
Requirement
● Microsoft Internet Information Service (IIS) is installed.
● The WinCC basic system is installed.
● The "WinCC WebUX" program package is installed.
● The "WinCC WebUX" license is installed.
Procedure
After installing WinCC/WebUX and restarting the PC, the WinCC WebUX Configurator opens.
1. Click "Apply configuration".
The standard configuration is set up.
The "IIS configuration" dialog opens.
2. Enter a name for the website.
3. If you only operate the WebUX web page on the server, select the "Create a new website"
option.
If you work with virtual folders, proceed to step 6.
4. Enter the number of the port used for access in the "Port" field.
The HTTPS standard port "443" is set by default.
If you select a different port number, the address must be adapted on the WebUX client:
When logging on to the terminal, this number is added into the browser address bar after
the server name.
5. Select the settings for the digital certificate of the server.
6. If you set up the website as a virtual directory, select a higher level website.
The WebUX Configurator takes the port number and the SSL settings from the IIS settings.
7. Confirm with "OK".
8. When the configuration has been set up, click "Exit".
9. Restart the computer.
Result
The WebUX server has been configured and the WebUX website set up.
The WinCC project must be activated in Runtime in order to access the WebUX server.
WinCC Basic Options (WebNavigator, DataMonitor, WebUX)
System Manual, 02/2017, A5E40842536-AA
363
WinCC/WebUX
3.1 WinCC/WebUX - Documentation
See also
Communication: SSL certificate for HTTPS connections (Page 359)
http://msdn.microsoft.com/en-US/library/ms751408(v=vs.110).aspx (http://
msdn.microsoft.com/de-de/library/ms751408(v=vs.110).aspx)
3.1.6
Functions supported in WebUX
3.1.6.1
Functions supported in WebUX
Restrictions compared to WinCC Runtime
The following restrictions apply as compared to the range of functions in WinCC:
● Touch operation is not optimized.
You can, however, use all touch gestures supported by WinCC.
● Design settings are not supported.
Note that the global design is activated by default in WinCC projects.
● Not all objects or properties are supported for graphic objects.
(For details, see "Supported functions: Graphic objects (Page 364)")
● Not all controls or functions are supported for WinCC ActiveX controls
(For details, see "Supported functions: WinCC Controls (Page 367)")
● Dynamization (for details, see "Supported functions: Dynamization (Page 371)"):
– Global script: ANSI-C is not supported.
– Global script: VBScript is supported with restrictions.
– Dynamics dialog: Restrictions for complex formulas or scripts.
– Dynamization via the Dynamic Wizard is not supported.
All unsupported objects are hidden in WebUX.
You can find detailed information in the following sections.
See also
Configuring a WinCC project for WebUX (Page 374)
Supported functions: WinCC Controls (Page 367)
Supported functions: Dynamization (Page 371)
Supported functions: Graphic objects (Page 364)
3.1.6.2
Supported functions: Graphic objects
WebUX supports most of the graphic objects.
364
WinCC Basic Options (WebNavigator, DataMonitor, WebUX)
System Manual, 02/2017, A5E40842536-AA
WinCC/WebUX
3.1 WinCC/WebUX - Documentation
You can find additional information on limitations in the dynamization of object properties on
the Customer Support pages on the Internet under entry ID=109481796:
● http://support.automation.siemens.com/WW/view/en/109481796 (http://
support.automation.siemens.com/WW/view/en/109481796)
Restrictions for all Graphics Designer objects
The following restrictions apply to all graphic objects in WebUX:
● The print function is not supported.
● The global design is not supported.
● The central color palette is not supported.
The configured colors are displayed instead.
● Grouped objects: The "Tooltip Text" is not supported.
● Customized objects are not supported.
● The line ends do not flash
● Picture or background picture The graphic formats EMF and WMF are not supported.
● Font type: The selected character set must be available in the browser. This applies to all
object properties with which a character set is selected.
Font / FontName / HeaderFont / NavigationPathFont / StatusbarFont
Object properties
The following object properties are generally not supported:
Object property
OLE Automation Name
Configured languages
DataLanguage
Draw inside frame
DrawInsideFrame
Global color scheme
GlobalColorScheme
Global shadow
GlobalShadow
LocalID property
LocaleID
Comment
The border lines are always
drawn inside the frame.
The shadow is not sketched.
Server name
ServerName
Time Base
TimeBase
The local time zone is always
displayed, regardless of the
project properties.
WinCC style
WinCCStyle
Windows style
WindowsStyle
The object is shown according to
the respective settings instead.
Supported Graphics Designer objects
Standard object
WebUX
Unsupported properties 1)
All objects except for "Con‐
nector"
Yes
see "Restrictions for all Graphics Designer objects"
Connector
No
The connector is handled in the same way as the static object
"Line". The ends of a line can have a different design.
WinCC Basic Options (WebNavigator, DataMonitor, WebUX)
System Manual, 02/2017, A5E40842536-AA
365
WinCC/WebUX
3.1 WinCC/WebUX - Documentation
Smart object
WebUX
Unsupported properties 1)
Application window
Yes
● Can only be used for script diagnostics.
The "Application" property is not supported.
Picture window
Yes
● Window mode (WindowPositionMode)
● Monitor number (WindowMonitorNumber)
● Independent window (IndependentWindow)
● Menu/Toolbar configuration (MenuToolbBarConfig)
Control
No
-
OLE object
No
-
I/O field
Yes
● Clear on New Input (Internet Explorer only)
● Apply on Full Input
● Clear on Invalid Input
● Limited cursor movement (RestrictedCursorMovement)
Bar
Yes
-
Graphic Object
Yes
● Picture referenced (PicReferenced)
Status display
Yes
● Basic picture transparent color (BasePicTransColor)
● Basic picture referenced (BasePicReferenced)
● Flash picture referenced (FlashPicReferenced)
Text list
Yes
● Maximum of 512 entries
● Text reference (LanguageSwitch):
Disable the "Text reference" property.
When switching languages, only the texts saved in the
"Text list" object are displayed. Texts from the Text
Library are not displayed.
Multiple row text
Yes
● No input possibility
Combo box
Yes
● Maximum of 512 entries
List box
Yes
● Maximum of 512 entries
Faceplate instance
No
-
.NET Control
No
-
WPF Control
No
-
3D bar
No
-
Group Display
No
-
Status display (extended)
No
-
Analog display (extended)
No
-
DataSet object
No
-
Windows object
WebUX
Unsupported properties 1)
All objects
Yes
see "Restrictions for all Graphics Designer objects"
Button
Yes
● Picture on referenced (PicDownReferenced)
● Picture off referenced (PicUpReferenced)
366
WinCC Basic Options (WebNavigator, DataMonitor, WebUX)
System Manual, 02/2017, A5E40842536-AA
WinCC/WebUX
3.1 WinCC/WebUX - Documentation
Windows object
WebUX
Unsupported properties 1)
Round Button
Yes
● Picture Deact. Referenced (PicDeactReferenced)
● Picture on referenced (PicDownReferenced)
● Picture off referenced (PicUpReferenced)
Slider object
Yes
● Visualize tag status (ShowBadTagState)
● High limit color (HighLimitColor)
● Low limit color (LowLimitColor)
Tube object
WebUX
Unsupported properties 1)
All objects
Yes
see "Restrictions for all Graphics Designer objects"
1) Restrictions for all Graphics Designer objects are not listed again.
See also
Functions supported in WebUX (Page 364)
Supported functions: WinCC Controls (Page 367)
http://support.automation.siemens.com/WW/view/en/109481796 (http://
support.automation.siemens.com/WW/view/en/109481796)
3.1.6.3
Supported functions: WinCC Controls
WinCC ActiveX Controls
Most ActiveX controls are executable as Web controls in WebUX.
Restrictions on individual controls are listed below.
WinCC ActiveX Control
WebUX Control
Restriction 1)
WinCC AlarmControl
WinCC Alarm Web Control
Yes
WinCC OnlineTableControl
WinCC OnlineTable Web Control
Yes
WinCC OnlineTrendControl
WinCC OnlineTrend Web Control
Yes
WinCC FunctionTrendControl
WinCC FunctionTrend Web Control
Yes
WinCC RulerControl
WinCC Ruler Web Control
Yes
WinCC Slider Control
WinCC Slider Control
Yes
WinCC Digital/Analog Clock Control
WinCC Digital/Analog Clock Control
Yes
WinCC Gauge Control
WinCC Gauge Control
Yes
WebBrowser Control
WebBrowser Control
Yes
Unsupported WinCC controls:
WinCC BarChartControl
-
WinCC SysDiagControl
-
WinCC UserAdminControl
-
WinCC Basic Options (WebNavigator, DataMonitor, WebUX)
System Manual, 02/2017, A5E40842536-AA
367
WinCC/WebUX
3.1 WinCC/WebUX - Documentation
WinCC ActiveX Control
WebUX Control
WinCC UserArchiveControl
-
WinCC Channel Diagnosis Control
-
Siemens HMI Symbol Library
-
Restriction 1)
1) Restrictions for all Graphics Designer objects are not listed again (see "Supported functions:
Graphic objects (Page 364)").
ActiveX controls in WebUX: Restrictions
The following limitations apply to Web controls.
You can find additional information on limitations of object properties on the Customer Support
pages on the Internet under entry ID=109481796:
● http://support.automation.siemens.com/WW/view/en/109481796 (http://
support.automation.siemens.com/WW/view/en/109481796)
Restriction applies to the following
controls
Unsupported functions
All WinCC controls
● Object events
WinCC Alarm Web Control
● Exporting Runtime data
WinCC OnlineTable Web Control
● Online configuration in Runtime
WinCC OnlineTrend Web Control
● Operator authorization for the key functions in the toolbar
WinCC FunctionTrend Web Control ● Configuring the key functions of the toolbar in Runtime
WinCC Ruler Web Control
● Print function
● VBScript: No methods
WinCC OnlineTrend Web Control
● Trend selection
WinCC FunctionTrend Web Control
WinCC OnlineTrend Web Control
● User scaling
● Displaying trends:
–
The trend type "Display values"
–
Color coding of a value with uncertain status
WinCC FunctionTrend Web Control ● Data from user archives
368
WinCC Basic Options (WebNavigator, DataMonitor, WebUX)
System Manual, 02/2017, A5E40842536-AA
WinCC/WebUX
3.1 WinCC/WebUX - Documentation
Restriction applies to the following
controls
Unsupported functions
WinCC Alarm Web Control
● Message blocks
–
Daylight saving/standard time
–
Archiving
–
Logging
–
Class priority
–
Frequency
–
Sum +/-, Sum +/*1, Sum +/*2, Sum +/+
–
Average +/-, Average +/*1, Average +/*2, Average +/+
–
Apply project settings
● Acknowledging a central signaling device
● Configuration of the filter in Runtime
● Configuration of the lock list in Runtime
● User-defined sorting of the displayed messages
● Paging through long-term archive list
● The contents of each of the "Class", "Type", "Date" and "Time"
columns are displayed in one common column.
WebBrowser Control
● Only HTTPS connections are possible.
You can find additional information under "Displaying files in
the Web browser control".
● The browse dialog for locating the URL is not offered.
● Depending on the Web browser, unsupported buttons and
functions are grayed out.
WinCC Slider Control
WinCC Basic Options (WebNavigator, DataMonitor, WebUX)
System Manual, 02/2017, A5E40842536-AA
● Position font (FontPosition)
369
WinCC/WebUX
3.1 WinCC/WebUX - Documentation
Restriction applies to the following
controls
Unsupported functions
WinCC Digital/Analog Clock Con‐
trol
● Selection border (FocusRect)
WinCC Gauge Control
● Maximum angle (AngleMax)
● Foreground color (ForeColor)
● Minimum angle (AngleMin)
● Background color (Back Color)
● Background graphic (BackgroundPicture)
● Background style (BackStyle)
● Inner frame (BevelInner)
● Outer frame (BevelOuter)
● Frame width (BevelWidth)
● Border width (BorderWidth)
● Scale center point size (CenterScale)
● Frame color (FrameColor)
● Frame picture (FramePicture)
● Frame scale (FrameScale)
● Decimal point (ShowDecimalPoint)
● Dial offset (TicOffset)
● Dial text offset (TicTextOffset)
● Dial width (TicWidth)
Displaying files in the Web browser control
To display a file in the Web browser control, follow these steps:
1. Save the file in a subfolder in the following path
– C:\inetpub\wwwroot\siemens\WebRH\public\<folder>
2. Use the following call in the Web browser control:
– https://<server name>/<folder>/<file name>
Example
The PDF file "WinCC.pdf" is located in the subfolder "WebUXFiles":
● C:\inetpub\wwwroot\siemens\WebRH\public\WebUXFiles
Call using the following URL:
● https://localhost/WebUXFiles/WinCC.pdf
370
WinCC Basic Options (WebNavigator, DataMonitor, WebUX)
System Manual, 02/2017, A5E40842536-AA
WinCC/WebUX
3.1 WinCC/WebUX - Documentation
Note
No access restrictions for the "public" folder
Note that files in the "C:\inetpub\wwwroot\siemens\WebRH\public" folder can be accessed by
all users.
The WinCC authorizations do not have an effect on the files in this folder.
See also
Functions supported in WebUX (Page 364)
http://support.automation.siemens.com/WW/view/en/109481796 (http://
support.automation.siemens.com/WW/view/en/109481796)
3.1.6.4
Supported functions: Dynamization
Dynamization via scripts and the Dynamics dialog
WebUX supports graphics objects in which the following dynamics are configured:
● Trigger
● Tag connection
● Direct connection
● Dynamics dialog
Dynamics via the Dynamics dialog are converted to VBScript.
● VBS action
WinCC Basic Options (WebNavigator, DataMonitor, WebUX)
System Manual, 02/2017, A5E40842536-AA
371
WinCC/WebUX
3.1 WinCC/WebUX - Documentation
Restrictions
The following restrictions apply to the dynamization:
● VBScript:
– Scripts cannot open interactive applications, for example, MS Excel. The function is
disabled by restrictions of the operating system.
– WebUX Web controls do not support methods.
Instead, address the elements of the controls through an assigned index.
– The following methods are not supported:
"HMIRuntime.Stop" to end WinCC Runtime
"item.Activate" to activate a picture or picture element
– Triggering the animation via the "Animation cycle" trigger type is not supported.
– Calling message fields with the "MsgBox" function is suppressed. (Messagebox)
– The VBS object "DataSet" must only include global variables with a scalar data type,
e.g. "BOOL", "DOUBLE", "LONG INT".
OLE automation data types are not processed, e.g. "VARIANT" or an Excel table.
– Some object properties cannot be made dynamic or use a different value format.
You can find additional information on this on the Customer Support pages on the
Internet under entry ID=109481796:
http://support.automation.siemens.com/WW/view/en/109481796 (http://
support.automation.siemens.com/WW/view/en/109481796)
● Dynamics dialog:
Complex formulas and scripts are not supported.
● Dynamic Wizard:
Dynamization via the Dynamic Wizard is not supported.
● ANSI-C:
C actions are not supported.
● The behavior of the "Focus Change" event is different to that in WinCC Runtime.
Note
Scripts always run on the WebUX server
Scripts are not executed locally on a WebUX client. Scripts that run locally on a WinCC client
are executed on the WebUX server in the case of access via WebUX.
This means that the following factors can affect the WebUX server performance:
● Number of running scripts
● Number of WebUX clients accessing the server
If necessary, reduce the scripts in the process pictures that are saved for WebUX.
Dynamization via the Dynamics dialog
The configuration of the Dynamics dialog is converted to VBScript for the display in the Web
browser. The restrictions for complex formulas or scripts apply here (Details (Page 377)).
372
WinCC Basic Options (WebNavigator, DataMonitor, WebUX)
System Manual, 02/2017, A5E40842536-AA
WinCC/WebUX
3.1 WinCC/WebUX - Documentation
The conversion takes place automatically when you save the process picture.
If the configuration cannot be implemented, the object and the dynamic property are listed in
the output window.
You can jump from the message to the property and adapt the Dynamics dialog there.
Note
Script adaptation overwrites dynamization
If you adapt the dynamization in VBScript, the dynamization is overwritten in the Dynamics
dialog.
The modified process pictures can then be displayed in WinCC Runtime. This also applies to
the representation on WinCC clients and WinCC servers.
Procedure
1. Double-click on the object property listed in the output window of the Graphics Designer or
select the object in the process picture.
2. Open the shortcut menu for the dynamic property listed in the message.
3. Select the entry "VBS action".
A message indicates that the change is stored permanently for the dynamization of the
property.
After the message is confirmed, the "Edit VB action" editor opens.
The script comments contain more information on the formulas that are not automatically
converted.
4. Check the script and save the changes.
When you close the editor without saving the script, the original dynamization is retained
via the Dynamics dialog.
See also
Functions supported in WebUX (Page 364)
http://support.automation.siemens.com/WW/view/en/109481796 (http://
support.automation.siemens.com/WW/view/en/109481796)
WinCC Basic Options (WebNavigator, DataMonitor, WebUX)
System Manual, 02/2017, A5E40842536-AA
373
WinCC/WebUX
3.1 WinCC/WebUX - Documentation
3.1.7
Configuring a WinCC project for WebUX
Introduction
To use WinCC/WebUX on the terminal devices, the WinCC project must be configured
accordingly:
● The WebUX users are set up.
● The process pictures are optimized for viewing on the Web.
Note
Windows 7 / Windows 8.1 / Windows 10: Limited number of WebUX clients
IIS on Windows 7, Windows 8.1 and Windows 10 supports a maximum of ten connections or
instances. WebUX requires more than one connection for a client. Therefore, a maximum of
three WebUX clients can connect to the WebUX server.
If the limit is exceeded, you can no longer operate the instances already connected.
Use a server operating system for Web applications with multiple WebUX clients.
Setting up WebUX users
You can also set up and manage users and user groups via SIMATIC Logon.
However, you always configure the settings for accessing the WebUX server in the WinCC
User Administrator.
You can find additional information in the WinCC Information System under:
● Structure of the User Administration > Administering users > Administering users for Web
access
Automatic login
Users with the authorization level 1002 "Web access - monitoring only" can set an automatic
login.
When you first log into WinCC/WebUX, activate the setting that saves the login data. The user
name and password are automatically entered at the next login.
You can find information on automatic login on the Internet in FAQ No. 109481796:
http://support.automation.siemens.com/WW/view/en/109481796 (http://
support.automation.siemens.com/WW/view/en/109481796)
Adjust process pictures for WebUX
To configure the display in WebUX, select the "Web-enabled" object property for the process
pictures.
The pictures are additionally saved in "*.rdf" format. In the WinCC Explorer, however, only the
process pictures in the "*.pdl" format are displayed.
374
WinCC Basic Options (WebNavigator, DataMonitor, WebUX)
System Manual, 02/2017, A5E40842536-AA
WinCC/WebUX
3.1 WinCC/WebUX - Documentation
Checking the process picture
When a process picture is saved as web-enabled, the properties of the picture and the objects
are checked.
The result is shown in the output window of the Graphics Designer. Make sure that the following
option is activated: "Tools > Settings > Options > Display performance warnings".
The messages included a list of graphic objects that have not been saved web-enabled for
each process picture. Double-click on the entry in the output window to edit the objects.
Only web-enabled objects are displayed in WebUX Runtime.
For this, refer to the information under:
● Functions supported in WebUX (Page 364)
Configuring the WinCC project for WebUX use
1. Configure the process pictures as executable for Web browsers in the Graphics Designer:
– Select "Yes" for the "Web-enabled" object property in the "Miscellaneous" group.
– Save the process picture.
– If necessary, check the messages in the output window.
2. Configure the WebUX users in the WinCC User Administrator:
– Activate the "WebUX" option in the properties.
– Select the start picture from the list of process pictures that have been saved as "Webenabled".
– Select the Runtime language.
The runtime language cannot be changed at the terminal.
– If the user should be restricted to read-only access, select the authorization level 1002
"Web access - monitoring only".
– If guaranteed access should be reserved for the user, activate the "Reserve license"
option.
Configuring the dedicated WebUX server
With WinCC/WebUX, you can use a dedicated Web server for the central data supply of the
WebUX clients.
Note the following requirements for this:
● WinCC/WebUX must be installed on the dedicated WebUX server.
● The WebUX start picture must be available locally on the dedicated WebUX server.
● Additional process pictures can only be called via a picture window in the start picture.
Configure the following object properties for the object "Picture Window":
– "Picture Name (PictureName)":
Configure the picture name without server prefix.
– "Server Prefix (ServerPrefix)":
Configure the server prefix for the dedicated WebUX server.
WinCC Basic Options (WebNavigator, DataMonitor, WebUX)
System Manual, 02/2017, A5E40842536-AA
375
WinCC/WebUX
3.1 WinCC/WebUX - Documentation
You can find additional information on using a dedicated Web server in the documentation for
WinCC/WebNavigator:
● Possible applications of WinCC/WebNavigator > Dedicated Web Server
See also
Functions supported in WebUX (Page 364)
http://support.automation.siemens.com/WW/view/en/109481796 (http://
support.automation.siemens.com/WW/view/en/109481796)
3.1.8
How to use WebUX
Introduction
To use WinCC/WebUX on the terminals, you only need a Web browser with access to the
network of the WebUX server.
Note
Windows 7 / Windows 8.1 / Windows 10 on the WebUX server: Limited number of WebUX
clients
IIS on Windows 7, Windows 8.1 and Windows 10 supports a maximum of ten connections or
instances. WebUX requires more than one connection for a client. Therefore, a maximum of
three WebUX clients can connect to the WebUX server.
If the limit is exceeded, you can no longer operate the instances already connected.
Operation in Runtime
Note the following:
● Before you exit the browser, close the session to return an allocated license.
● Close the browser to reduce the power consumption and the transferred data volumes,
particularly when using mobile devices.
As long as a process picture is open in the browser, its display will be constantly updated.
● Avoid the following operator inputs because they would end the session:
– Browser navigation (Back / Next)
– Reload website (Refresh or <F5>)
376
WinCC Basic Options (WebNavigator, DataMonitor, WebUX)
System Manual, 02/2017, A5E40842536-AA
WinCC/WebUX
3.1 WinCC/WebUX - Documentation
Requirements
● The "WinCC WebUX" license installed on WebUX server.
● The WinCC project is configured for WebUX.
● The WinCC project is in Runtime.
Procedure
1. Go to the address bar of the browser and enter the address of the WebUX server.
– https://<servername>
If you do not use the default port, add the port number to the URL:
– https://<servername>:<portnummer>
If you are using a virtual folder instead of a website, add the name of the virtual Web folder:
– https://<servername>/<directoryname>
2. Type in the user name and password.
Result
Depending on the user rights, you can observe or operate the WinCC project.
3.1.9
Appendix
3.1.9.1
Dynamics dialog Restrictions on expressions / formulas
When you save a process picture for WinCC/WebUX, the dynamization of the Dynamics dialog
is converted to VBScript.
Complex expressions and formulas cannot be converted during the conversion. When you
open the affected dynamization as VBScript, you can obtain detailed information in the Global
Script Editor.
The following operators and formulas are not converted as a rule:
● Expressions with C function
● Assignment operators:
● Bitwise operators:
● Additional operators:
● Logical operators if the expression is in parentheses:
● Logical operators for the "Analog" data type:
● Logical operators for the "Direct" data type for properties that belong to the "BOOLEAN"
data type:
========================================
WinCC Basic Options (WebNavigator, DataMonitor, WebUX)
System Manual, 02/2017, A5E40842536-AA
377
WinCC/WebUX
3.1 WinCC/WebUX - Documentation
378
WinCC Basic Options (WebNavigator, DataMonitor, WebUX)
System Manual, 02/2017, A5E40842536-AA
Index
A
ActiveX controls, 128
Alarm Table
Display Messages, 200, 313
Alarms
Column names, 315
Display in the alarm table, 200, 313
Hit list, 317
Archive
Disconnect, 289, 293
Link, 289, 293
Signed, 289, 293
Archive Connector, 293
Authorization
Configuring web options, 93
C
Communication, 69
Configuration, 96
Connection
Connecting to server, 194, 287
Establishing connection to the server, 194, 287
Corrective measure
Connection abort, 135
Customer support, (See support)
D
Database access, 289, 293
DataMonitor, 168, 245
Archive Connector, (See Archive Connector)
Client, (See DataMonitor client)
Database access, 289, 293
Installation requirements, 149
Start Page, 187, 273
Starting the Client, 187, 273
Web center, (See Web center)
DataMonitor client, 149, 151
Installation, 151, 154
Start, 187, 273
DataMonitor server, 149
Installation, 154
DataMonitor WebCenter, (See Web center)
WinCC Basic Options (WebNavigator, DataMonitor, WebUX)
System Manual, 02/2017, A5E40842536-AA
Dedicated web server, 71
Picture change, 116
Publishing process pictures, 76, 78, 79, 178, 252,
254, 255
Demo Project, 26
Diagnostics
WebNavigator Server, 120
Diagnostics client, 11, (See WebNavigator
diagnostics client)
Diagram
Displaying process values, 198, 311
E
E-mail attachment
Report, 228, 346
Error report, (See support)
Example
Access right to directories, 286
Excel templates
Publishing data, 226, 343
Excel workbook, (See Excel workbooks)
VBA functions, 342
Excel Workbook Wizard, 204, 208, 212, 216, 320,
324, 328, 332, 341
Excel workbooks, 203, 249
Access via an XML file, 203, 249
Alarm attributes, 341
Configuring the display of process data, 208, 212,
216, 324, 328, 332
Connection status, 223, 339
Displaying Process Data Online, 223, 339
Make available as report tool, 227, 344
Online access, 203, 249
F
FAQ, (See corrective measure), (See support)
Firewall
Configuring, 174, 268
Windows 2008, 52, 101, 176, 270
Windows 7, 52, 101, 176, 270
Function
Opening the picture window, 146
Supported functions, 138
Supported MSBC functions, 138
Supported ODK Functions, 138
379
Index
Supported User Archives functions, 138
Unsupported functions, 147
G
Gadget, 88
Getting started, 48, 49, 52, 62, 64
Changing the process picture, 61, 64
Configuring the WebNavigator Server, 49, 52
Global Script
Use in WebNavigator, 110
H
Hardcopy, 126
Hardware
Requirement, 8, 149
Hit list of alarms, 317
I
IIS, (See Internet Information Service)
Installation
Internet Information Service, 15
Requirement, 8, 13, 149
Security settings, 22, 55
Upgrade, 17, 18
WebNavigator client, 18, 23, 24
WebNavigator Diagnostics Client, 25
WebNavigator server, 17
Internet Explorer, 116
Security settings, 22, 55, 186, 272
Internet Explorer V7.0, 30, 160
Online Help, 30, 160
Internet Information Service, 15, 96
Checking the activated web page, 54, 103
Starting a web page, 54, 103
Isolated solution, 68
L
Language-dependent text, 113
Layout template
Create, 237, 298
Delete, 308
License, 11
DataMonitor, 156
Invalid, 157
Reserved WebUX license, 358
WebNavigator diagnostics client, 11
380
Load balancing, 103
Configuring, 106
Load distribution, (See Load Balancing)
O
Online Help
Internet Explorer V7.0, 30, 160
Online support, (See support)
OPC channel, 69
P
PDF file, 225, 250
PdlPad, 79, 178, 255
Persistence, 113
Plug-in Builder, 128
Creating a plug-in and making it available for
download, 130
Port
Setting, 97
Process bus, 69
Process picture, 116
Publishing, 76, 78, 79, 178, 252, 254, 255
Process value
Display in diagram, 198, 311
Displaying in a table, 196, 310
Displaying Statistics Function, 319
Publish plug-in, 130
Published reports
Excel templates, 226, 343
R
Remote publishing, 76, 78, 79, 178, 252, 254, 255
Report, (See reports)
Report tool
Make available, 227, 344
Report tools, 223, 339
Reports, 225, 228, 230, 232, 250, 346, 348, 351
As e-mail, 228, 346
Excel workbook, 230, 348
PDF file, 225, 250
PDF Report, 228, 346
Print job, 232, 351
Settings, 228, 346
XLS file, 225, 250
Requirement
Hardware, 8, 149
Installation, 8, 149
WinCC Basic Options (WebNavigator, DataMonitor, WebUX)
System Manual, 02/2017, A5E40842536-AA
Index
Operating system, 8, 149
Software, 8, 149
Rights
Access right to directories, 283, 286
Access Rights in WinCC, 172, 262
Access Rights in Windows, 170, 171, 266, 267
User Rights in WinCC, 172, 262
User Rights in Windows, 170, 171, 266, 267
S
Screenshot, (See Hardcopy)
Script
Functions, 146
Security settings
Internet Explorer, 186, 272
SIMATIC Logon, 93
SIMATIC Report Administrators, 170, 266, 280
SIMATIC Report Users, 170, 266, 280
Slider control, 113
Software
Requirement, 8, 149
Standard web page, 97
Statistics function
Displaying for process values, 319
Support, 36, 38, 164, 166
Support Request, 38, 166
Swapped-out WinCC archive
Changeable media, 289, 293
connect to SQL server, 289, 293
System authorization, 93
T
Table
Displaying process values, 196, 310
Technical support, (See support)
Terminal server, (See terminal services)
Terminal service, 13
Terminal services, 74
activate, 133
Communication, 132
Set up, 133
Setting up users, 134
Start terminal services server, 134
Terminal services client, (See terminal services)
Terminal services server, (See terminal services)
Trends and Alarms, 196, 198, 248, 310, 311, (See
Trends and Alarms)
Alarm Table, 200, 313
Analysis function, 317, 319
WinCC Basic Options (WebNavigator, DataMonitor, WebUX)
System Manual, 02/2017, A5E40842536-AA
Column names of alarms, 315
Display function, 196, 198, 310, 311
Display Messages, 200, 313
Hit list of alarms, 317
U
Upgrade, 17, 18
User
create, 171, 267
User administration
Web center, 280
User Administrator
User administration for WebNavigator, 93
Web options, 93
User change, 57, 122, 189, 275
User group, 280
Automatically created groups, 170, 266
Individual groups, 170, 266
V
Virtual directory, 99
Visual Basic Script
Use in WebNavigator, 110
W
Web center, 235, 246
Access right to directories, 283
Layout template, 237, 298, 308
Linking and disconnecting archives, 289
Static process pictures, 296
Template file, 237, 298
User administration, 280
Web center page
Delete, 308
Inserting web parts, 242, 303
Web client, (See WebNavigator client)
Web Configurator, 96
Configuring the firewall, 52, 101, 176, 270
Creating a virtual directory, 99
Creating the standard web page, 97
Setting the port, 97
Setting up the Internet Information Service, 96
Web Navigation interface, 118, 119
Web option, 93
Web part, 242, 303, 306
Configuring, 306
Delete, 306
Export, 306
381
Index
Inserting in Webcenter page, 242, 303
Minimize, 306
Moving, 306
Overview, 235, 247
Web parts, 235, 246, (See web part)
Web project, 75
Checking scripts with PdlPad, 79, 178, 255
Differences compared to the WinCC basic
system, 112
Mirroring a WinCC project, 69
Publishing process pictures, 76, 78, 79, 178, 252,
254, 255
Restrictions, 109
Using Scripts, 110
Web settings, 87, 91
Web Viewer, 57, 67, 122, 189, 275
Web Publishing Wizard, (See WebPublisher)
Web setting, 87, 91
Web setup, (See Web Configurator)
Web View Publisher, (See WebPublisher)
Web Viewer, 57, 60, 67, 122, 125, 189, 193, 275,
279
Webcenter page
Create, 239, 300
Creating directory, 283
Displaying data, 306
Template file, 237, 298
WebConfigurator
Configuring the Settings, 174, 268
WebNavigator
Configuration steps, 75
Demo Project, 26
Differences compared to the WinCC basic
system, 110, 112
DVD contents, 7
Functions, 138, 147
Gadget, 88
Installation requirements, 8
Licenses, 11
Load balancing, 103, 106
Pre-processor definition in the scripting, 110
Publishing process pictures, 76, 78, 79, 178, 252,
254, 255
Restrictions for web projects, 109
Terminal services, 74, 132, 133, 134
User administration, 93
Using Scripts, 110
Using tags, 112
Web project, 75, 87, 91
WebNavigator client, 8, 23, 24, 67, 113
Access via terminal services, 132
Automatic connection establishment, 113
382
Automatic logout,
Functions, 113
Hardcopy function,
Installation, 18
Installation under the Windows Server, 18
Licenses, 11
Picture change,
Picture in picture method,
Pictures, 116
Plug-in Builder, 128
Plug-ins, 128
Upgrade, 18
Web options,
WebNavigator diagnostics client, 8, 67, 73
Installation,
WebNavigator Diagnostics Server, 73
WebNavigator server, 8, 67
Checking scripts with PdlPad, 79, 178, 255
Configuration with WinCC server,
Dedicated web server,
Diagnostics,
Editing the configuration,
Initial configuration,
Installation, 17
Isolated solution,
Licenses, 11
Load balancing, 106
Upgrade, 17
WebPublisher
Checking scripts with PdlPad, 79, 178, 255
Publishing Data, 264, 296
Publishing process pictures, 76, 79, 178, 252, 255,
296
Requirements, 78, 254
WebPublishing Assistant, 264, 296
WebUX
Configuring the WebUX web page, 362, 374, 376
Installation, 360
Licensing, 357, 360
Overview, 355
Reserve license, 358
Using WebUX, 362, 374, 376
WinCC Archive Connector, (See Archive Connector)
WinCC client
Access via terminal services, 132
WinCC DataMonitor, (See DataMonitor)
WinCC DataMonitor client, (See DataMonitor client)
WinCC DataMonitor server, (See DataMonitor
Server)
WinCC project, (See web project)
WinCC server
Configuration with WebNavigator Server, 68, 69
WinCC Basic Options (WebNavigator, DataMonitor, WebUX)
System Manual, 02/2017, A5E40842536-AA
Index
WinCC User Administrator, (See User Administrator)
WinCC WebNavigator, (See: WebNavigator)
WinCC/WebNavigator client, (See WebNavigator
client)
WinCC/WebNavigator Diagnostics Client, (See
WebNavigator Diagnostics Client)
WinCC/WebNavigator Diagnostics Server, (See
WebNavigator Diagnostics Server)
WinCC/WebNavigator server, (See WebNavigator
server)
WinCCViewerRT, 57, 60, 65, 93, 122, 125, 189, 193,
246, 275, 279, (See Web Viewer)
Displaying pictures, 246
X
XML file
Creating, 206, 322
Memory location, 206, 322
WinCC Basic Options (WebNavigator, DataMonitor, WebUX)
System Manual, 02/2017, A5E40842536-AA
383
Index
384
WinCC Basic Options (WebNavigator, DataMonitor, WebUX)
System Manual, 02/2017, A5E40842536-AA