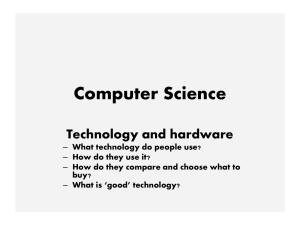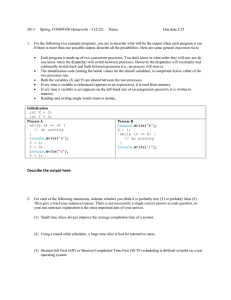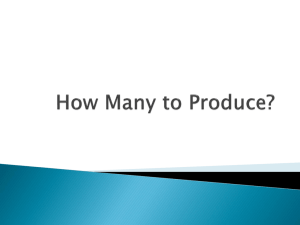HPE XP7 Remote Web Console User
Guide
Abstract
This document provides information and instructions to help you set up Remote Web Console
for the XP7 Storage system, set up end-user computers and web browsers, and establish
user accounts and permissions. It explains the GUI features and provides basic navigation
information. Complete information for performing specific tasks in Remote Web Console is
contained in the XP7 Storage software user guides. Please read this document carefully to
understand how to use this product, and keep a copy for reference.
Part Number: 858762-008
Published: March 2018
Edition: 16
©
Copyright 2014, 2017 Hewlett Packard Enterprise Development LP
The information contained herein is subject to change without notice. The only warranties for Hewlett
Packard Enterprise products and services are set forth in the express warranty statements accompanying
such products and services. Nothing herein should be construed as constituting an additional warranty.
Hewlett Packard Enterprise shall not be liable for technical or editorial errors or omissions contained
herein.
Confidential computer software. Valid license from Hewlett Packard Enterprise required for possession,
use, or copying. Consistent with FAR 12.211 and 12.212, Commercial Computer Software, Computer
Software Documentation, and Technical Data for Commercial Items are licensed to the U.S. Government
under vendor's standard commercial license.
Links to third-party websites take you outside the Hewlett Packard Enterprise website. Hewlett Packard
Enterprise has no control over and is not responsible for information outside the Hewlett Packard
Enterprise website.
Acknowledgments
Microsoft® and Windows® are either registered trademarks or trademarks of Microsoft Corporation in the
United States and/or other countries.
Java® and Oracle® are registered trademarks of Oracle and/or its affiliates.
UNIX® is a registered trademark of The Open Group.
Contents
Configuring the storage system software............................................ 9
Setup workflow..............................................................................................................................9
Requirements for management clients......................................................................................... 9
General requirements...................................................................................................... 10
Requirements for Windows-based computers................................................................. 10
Requirements for UNIX/Linux-based computers..............................................................12
Enabling IPv6 communication..........................................................................................13
Setting up a management client................................................................................................. 14
Configuring a Windows Server.........................................................................................14
Configuring the web browser........................................................................................... 14
Adding your SVP to the trusted sites zone for Windows Server computers.................... 14
Setting Remote Web Console environmental parameters.......................................................... 15
Remote Web Console environmental parameters........................................................... 16
Setting up Java................................................................................................................ 17
Remote Web Console secondary windows.................................................................................20
Requirements for using RWC secondary windows.......................................................... 21
Enabling the Remote Web Console secondary window...................................................22
Lowering the IE security level on Windows Server 2012 or later................................................22
Remote Web Console restrictions...............................................................................................22
General restrictions.......................................................................................................... 23
Web browser restrictions while using Remote Web Console...........................................23
Unsupported actions in Windows version of RWC...........................................................24
Unsupported actions in UNIX version of RWC.................................................................24
Applying changes made in Remote Web Console........................................................... 25
Updating data after an Auto LUN or Quick Restore operation......................................... 25
Updating data after operations performed with another application.................................25
Capacities displayed on the Remote Web Console screen............................................. 25
Caution on LUN ID notation............................................................................................. 26
Using Remote Web Console................................................................ 27
Logging in to Remote Web Console........................................................................................... 27
Initial superuser login....................................................................................................... 27
Normal login..................................................................................................................... 27
Changing your password................................................................................................. 29
Navigating the Remote Web Console user interface.................................................................. 29
Menu bar.......................................................................................................................... 29
Using the Remote Web Console main window................................................................ 30
Using Remote Web Console secondary windows............................................................33
Balloon dialog box.......................................................................................................................50
Session timeout.......................................................................................................................... 50
Updating your user view............................................................................................................. 50
Reverting to the default view.......................................................................................................51
Creating a login message........................................................................................................... 51
Configuring the storage system.......................................................... 53
Setting storage system information.............................................................................................53
Setting up security...................................................................................................................... 53
Setting up TCP/IP for a firewall........................................................................................ 53
Contents
3
Managing authentication and authorization servers.........................................................54
Managing certificates for HP Systems Insight Manager.................................................. 67
Setting up SSL encryption................................................................................................70
Configuring certificates for XP7 CVAE............................................................................. 81
Changing advanced system settings.......................................................................................... 84
Backing up RWC configuration files............................................................................................85
Restoring RWC configuration files.............................................................................................. 86
Using the SMI-S function with a Remote Web Console user account........................................ 87
Using the SMI-S function................................................................................................. 87
Uploading a signed certificate to the SMI-S provider....................................................... 88
Returning an SMI-S provider certificate to default........................................................... 89
Uploading an SMI-S provider configuration file................................................................91
Returning an SMI-S provider configuration file to default.................................................92
Sending SMI-S artificial indication....................................................................................93
Registering the primary SVP host name.....................................................................................94
User administration using Remote Web Console.............................. 95
User administration overview......................................................................................................95
Managing user groups................................................................................................................ 95
Roles and user groups..................................................................................................... 96
Resource group and user groups.....................................................................................96
User group registration example...................................................................................... 96
Precautions when working with user groups....................................................................97
Naming a user group in Remote Web Console................................................................97
Roles................................................................................................................................ 97
Built-in groups, roles, and resource groups..................................................................... 99
Verifying the roles available to a user group.................................................................. 101
Checking if a role is available to a user group............................................................... 101
Creating a new user group.............................................................................................102
Changing a user group name.........................................................................................103
Changing user group permissions................................................................................. 103
Changing assigned resource groups............................................................................. 104
Deleting a user group.....................................................................................................104
Managing user accounts...........................................................................................................104
Creating user accounts.................................................................................................. 105
Character restrictions for user names and passwords...................................................105
Changing user passwords..............................................................................................107
Changing user permissions............................................................................................107
Disabling user accounts................................................................................................. 108
Deleting user accounts...................................................................................................108
Account lock policy................................................................................................................... 109
Releasing a user lockout...........................................................................................................109
Managing license keys....................................................................... 110
License keys overview.............................................................................................................. 110
License key types......................................................................................................................110
Using the permanent key................................................................................................111
Using the term key..........................................................................................................111
Using the temporary key.................................................................................................111
Using the emergency key............................................................................................... 112
Using the meter key........................................................................................................112
Calculating the effective term of the meter key.............................................................. 112
Grace Period status with meter key................................................................................114
Estimating licensed capacity..................................................................................................... 114
4
Contents
Software and licensed capacity...................................................................................... 114
Calculating licensed capacity for a normal volume.........................................................118
Calculating licensed capacity for an external volume.....................................................119
Calculating pool capacity................................................................................................119
Capacity expansion-enabled parity group capacity........................................................ 119
Installing and uninstalling software............................................................................................119
Installing license keys using Remote Web Console....................................................... 119
When the status is Installed (Disabled)..........................................................................120
Enabling a license.......................................................................................................... 120
Disabling a license......................................................................................................... 121
Removing a software application................................................................................... 121
Updating license status.................................................................................................. 121
Examples of license information.................................................................................... 122
Cautions on license capacities in license-related windows............................................123
Cautions on licenses...................................................................................................... 123
Resolving errors when removing Data Retention...........................................................123
License key expiration.............................................................................................................. 124
Viewing and managing the storage system..................................... 125
Viewing storage system information......................................................................................... 125
Viewing basic information...............................................................................................125
Viewing specific information........................................................................................... 125
Viewing other system information.................................................................................. 126
Viewing port conditions.................................................................................................. 126
Status icons for certain resources..................................................................................127
Using the storage system in High Temperature Environment Mode.........................................128
Enabling High Temperature Environment Mode....................................................................... 129
Viewing Remote Web Console data using external applications.............................................. 130
Managing tasks.........................................................................................................................130
Tasks window................................................................................................................. 130
Managing your tasks...................................................................................................... 130
Referencing the detailed task status.............................................................................. 131
Stalled tasks...................................................................................................................134
Setting the status refresh interval of the Tasks window................................................. 134
Using reports to view storage system information......................... 135
Creating configuration reports...................................................................................................135
Viewing configuration reports....................................................................................................135
Viewing configuration reports in the Reports window............................................................... 136
Deleting configuration reports................................................................................................... 136
Creating a configuration report using the report configuration tool........................................... 136
Preparing a script file..................................................................................................... 137
Example execution and explanation of script files......................................................... 140
Error in executing the report configuration tool.............................................................. 140
Executing a regularly scheduled script file..................................................................... 143
Examples of storage configuration reports............................................................................... 144
Reports in table view......................................................................................................144
Reports in graphical view............................................................................................... 163
Troubleshooting.................................................................................. 166
General troubleshooting............................................................................................................166
Checking storage system alerts ...............................................................................................167
Login errors...............................................................................................................................168
Contents
5
No-response errors................................................................................................................... 169
Incorrect display errors..............................................................................................................173
UNIX operation errors............................................................................................................... 175
Other errors...............................................................................................................................176
Clearing the cache in Internet Explorer.....................................................................................177
Clearing the cache in Firefox.................................................................................................... 177
Enabling JavaScript for Windows............................................................................................. 177
Firefox web browser problems on UNIX................................................................................... 178
Downloading dump files using the Dump tool...........................................................................178
Troubleshooting the SMI-S function..........................................................................................180
SMI-S artificial indication errors................................................................................................ 180
Raidinf command reference (obtaining configuration reports and
tier relocation logs).............................................................................181
raidinf command list and command description........................................................................181
raidinf command syntax............................................................................................................ 182
raidinf add report.......................................................................................................................184
raidinf delete report................................................................................................................... 185
raidinf download report............................................................................................................. 186
raidinf get reportinfo.................................................................................................................. 187
raidinf add relocationlog............................................................................................................188
raidinf download relocationlog.................................................................................................. 189
raidinf delete relocationlog........................................................................................................ 190
raidinf get relocationloginfo....................................................................................................... 190
Remote Web Console user management GUI reference................. 192
User Groups window.................................................................................................................192
Selected User Group Window...................................................................................................193
Create User Group wizard........................................................................................................ 197
Create User Group window............................................................................................197
Create User Group confirmation window....................................................................... 198
Create User wizard................................................................................................................... 200
Create User window.......................................................................................................200
Create User confirmation window.................................................................................. 201
Change Password Wizard........................................................................................................ 202
Change Password window.............................................................................................202
Change Password confirmation window........................................................................ 203
Edit User wizard........................................................................................................................204
Edit User window............................................................................................................204
Edit User confirmation window.......................................................................................205
Add User wizard........................................................................................................................205
Add Users window..........................................................................................................205
Add Users confirmation window.....................................................................................208
Remove Users window............................................................................................................. 209
Delete Users window................................................................................................................ 210
Release Lockout window ..........................................................................................................211
Edit User Group wizard............................................................................................................. 211
Edit User Group window.................................................................................................211
Edit User Group confirmation window............................................................................213
Delete User Groups window..................................................................................................... 214
Edit Resource Group Assignment wizard................................................................................. 214
Edit Resource Group Assignment window.....................................................................214
Edit Resource Group Assignment confirmation window................................................ 218
Edit Role Assignment wizard.................................................................................................... 220
6
Contents
Edit Role Assignment window........................................................................................220
Edit Role Assignment confirmation window................................................................... 223
Setup Server wizard..................................................................................................................224
Select Authentication Server window.............................................................................224
Select Authentication Server confirmation window........................................................ 224
LDAP Properties window.......................................................................................................... 225
RADIUS Properties window...................................................................................................... 227
Kerberos Properties window..................................................................................................... 230
Setup Server for LDAP............................................................................................................. 232
LDAP Setup Server window...........................................................................................232
LDAP Setup Server confirmation window...................................................................... 235
Setup Server for RADIUS......................................................................................................... 236
RADIUS Setup Server window.......................................................................................236
RADIUS Setup Server confirmation window.................................................................. 242
Setup Server for Kerberos........................................................................................................ 244
Kerberos Setup Server window......................................................................................244
Kerberos Setup Server confirmation window................................................................. 249
Remote Web Console licenses GUI reference................................. 252
License Keys window................................................................................................................252
Install Licenses wizard.............................................................................................................. 254
Install Licenses window..................................................................................................255
Install Licenses confirmation window............................................................................. 257
Enable Licenses window...........................................................................................................258
Disable Licenses window..........................................................................................................260
Remove Licenses window........................................................................................................ 261
Update License Status window.................................................................................................263
Configuring storage systems GUI reference....................................265
Login Message window.............................................................................................................265
Edit Storage System wizard......................................................................................................266
Edit Storage System window......................................................................................... 266
Edit Storage System confirmation window.....................................................................267
Edit Alert Settings wizard.......................................................................................................... 267
Edit Alert Settings window..............................................................................................267
Add Sending Trap Setting window (SNMP v1 or v2c)....................................................277
Add Sending Trap Setting window (SNMP v3)...............................................................278
Change Sending Trap Setting window (SNMP v1 or v2c)..............................................280
Change Sending Trap Setting window (SNMP v3)........................................................ 282
Add Request Authentication Setting window (SNMP v1 or v2c).................................... 283
Add Request Authentication Setting window (SNMP v3)...............................................285
Change Request Authentication Setting window (SNMP v1 or v2c)..............................287
Change Request Authentication Setting window (SNMP v3).........................................289
Add Address window......................................................................................................291
Change Settings window................................................................................................292
Edit Alert Settings confirmation window......................................................................... 293
Column Settings window...........................................................................................................297
Edit Advanced System Settings wizard.................................................................................... 298
Edit Advanced System Settings window........................................................................ 298
Edit Advanced System Settings confirmation window................................................... 300
Edit High Temperature Mode wizard.........................................................................................300
Edit High Temperature Mode window............................................................................ 300
Edit High Temperature Mode confirmation window........................................................301
Contents
7
Remote Web Console system GUI reference................................... 303
Storage Systems window..........................................................................................................303
Port Condition window.............................................................................................................. 309
Tasks window............................................................................................................................ 311
Task Properties window............................................................................................................ 313
Suspend Tasks window.............................................................................................................314
Resume Tasks window............................................................................................................. 315
Delete Tasks window................................................................................................................ 316
Disable Auto Delete window..................................................................................................... 316
Enable Auto Delete window...................................................................................................... 317
Edit Information Display Settings window................................................................................. 318
Reports window........................................................................................................................ 319
Create Configuration Report window........................................................................................ 320
Delete Reports window............................................................................................................. 321
Tool Panel GUI Reference.................................................................. 331
Control Panel............................................................................................................................ 331
Environment Parameter window.................................................................................... 331
Download File window................................................................................................... 332
Restore File window.......................................................................................................332
Download Dump Files window..................................................................................................333
Update Certificate Files window................................................................................................334
Update Certificate Files for the SMI-S window......................................................................... 334
Upload Configuration Files for SMI-S window.......................................................................... 335
SMI-S Artificial Indication window............................................................................................. 336
Set or Delete Certificate File for CVAE window........................................................................ 336
SMI-S provider configuration file.......................................................338
Array-setting-01.properties file..................................................................................................338
File description format....................................................................................................338
File organization format..................................................................................................338
Parameters defined in user configuration files............................................................... 338
Websites.............................................................................................. 341
Support and other resources.............................................................342
Accessing Hewlett Packard Enterprise Support....................................................................... 342
Accessing updates....................................................................................................................342
Customer self repair..................................................................................................................342
Remote support........................................................................................................................ 343
Warranty information.................................................................................................................343
Regulatory information..............................................................................................................344
Documentation feedback.......................................................................................................... 344
8
Contents
Configuring the storage system software
You can access Remote Web Console from management software to perform additional system
administration tasks on your storage system. In addition, you can easily access advanced storage
configuration options while performing management operations with the management software.
Remote Web Console is factory-installed and runs on the service processor (SVP) connected to the
storage system.
In addition to the information in this guide, the RWC online help has procedures for setting up and
managing the storage system.
Setup workflow
Before you start managing your storage system, confirm the requirements and perform set up
procedures. The following workflow describes the set up tasks for Remote Web Console:
1. Set up the management clients. See Setting up a management client on page 14.
2. An HPE representative attaches the SVP in your storage system to the LAN. Remote Web Console is
already set up on the SVP and is therefore ready for access by management clients.
3. Set up network connections. If needed, see Enabling IPv6 communication on page 13.
4. Set up additional communications security for remote operations with Secure Sockets Layer (SSL) if
required. See Setting up SSL encryption on page 70 for details.
5. Set up user accounts. See Managing user accounts on page 104.
6. Configure the management environment. See Remote Web Console environmental parameters on
page 16.
7. Install license keys for any software applications that are installed on the system. See Managing
license keys on page 110.
Requirements for the various tasks are included in the following topics.
Requirements for management clients
The administrator's responsibilities include:
•
•
•
Ensuring that Remote Web Console management clients run on supported versions of Windows and
UNIX/Linux operating systems.
Verifying that management clients can access and use Remote Web Console.
Configuring the server if you use a physical or virtual server running on Windows as a management
client.
More information
Enabling IPv6 communication on page 13
Setting up a management client on page 14
Configuring IPv6 communication in Windows 7 on page 13
Configuring IPv6 communication in Solaris 10 on page 13
General requirements on page 10
Requirements for Windows-based computers on page 10
Requirements for UNIX/Linux-based computers on page 12
Configuring the storage system software
9
General requirements
•
•
•
•
An SVP, required for system maintenance, must be connected to the storage system. Remote Web
Console connects to the SVP through a TCP/IP network.
Several storage systems can be managed by one management client. Remote Web Console must be
set up for each storage system.
A maximum of 32 management clients (Remote Web Console) can access the same storage system
concurrently.
Use thinnet coaxial cable for twisted-pair LAN connections. Maximum cable length is 607 feet (185
meters). For assistance, contact HPE technical support.
More information
Setting up a management client on page 14
Configuring IPv6 communication in Solaris 10 on page 13
Requirements for Windows-based computers
NOTE: The combinations of operating system, architecture, browser, Java Runtime Environment,
and Adobe Flash Player described below are fixed requirements. Using other combinations or
versions might produce unpredictable results such as the inability to operate program windows.
Therefore, contact HPE technical support to use other combinations or versions.
Hardware requirements
Item
Requirement
Processor (CPU)
Pentium 4 640 3.2 GHz or better
(Recommended: Core2Duo E6540 2.33 GHz or better)
Memory (RAM)
2 GB or more
Recommended: 3 GB
Available storage space
500 MB or more
Monitor
True Color 32-bit or better
Resolution: 1280 x 1024 or better
Keyboard and mouse
You cannot use the mouse wheel feature.
Ethernet LAN card for TCP/IP network
100BASE-TX
1000BASE-T
Software requirements
Operating system Architecture
Browser
Java Runtime
Environment (JRE)
Adobe Flash Player
Windows Server
2008 (SP2)
32 bit
Internet Explorer 9.0
JRE 7.0 Update 17
11.7
64 bit
Internet Explorer 9.0
JRE 7.0 Update 17
11.7
Table Continued
10
General requirements
Operating system Architecture
Browser
Java Runtime
Environment (JRE)
Adobe Flash Player
Windows 2008 R2 64 bit
(SP1)
Internet Explorer 11.0
JRE 7.0 Update 51
12.0
Windows Server
2012
64 bit
Internet Explorer 10.0
JRE 7.0 Update 17
11.7
Windows Server
2012 R2
64 bit
Internet Explorer 11.0
JRE 7.0 Update 51
12.0
Windows Server
2016
64 bit
Internet Explorer 11.0
JRE 8.0 Update 111
24.0
Windows Server
Vista (SP2)
32 bit
Internet Explorer 9.0
JRE 7.0 Update 17
11.7
64 bit
Internet Explorer 9.0
JRE 7.0 Update 17
11.7
32 bit
Internet Explorer 11.0
JRE 7.0 Update 51
12.0
64 bit
Internet Explorer 11.0
JRE 7.0 Update 51
12.0
32 bit
Google Chrome 48.0 or JRE 8.0 Update 71
later
20.0
64 bit
Internet Explorer 11.0
JRE 7.0 Update 51
12.0
Google Chrome 48.0 or JRE 8.0 Update 71
later
20.0
Windows 7 (SP1)
Windows 8.1
Notes:
•
•
•
•
If the SVP supports Internet Protocol Version 6 (IPv6), you can specify IPv6 addresses.
Use Adobe Flash Player with the same architecture (32 bit or 64 bit) as the browser.
Only the latest version of Internet Explorer active on each OS is supported, according to Microsoft support
policy.
The Remote Web Console computer must be restarted after enabling Adobe Flash Player.
NOTE: To use Remote Web Console secondary windows, first install Java Runtime Environment
(JRE).
More information
Enabling IPv6 communication on page 13
Setting up a management client on page 14
Installing and configuring JRE on page 21
Configuring IPv6 communication in Windows 7 on page 13
Setting up Java on page 17
Unsupported actions in Windows version of RWC on page 24
Configuring the storage system software
11
Requirements for UNIX/Linux-based computers
NOTE: The combinations of operating system, architecture, browser, Java Runtime Environment,
and Adobe Flash Player described below are fixed requirements. Using other combinations or
versions might produce unpredictable results such as the inability to operate program windows.
Therefore, contact HPE technical support to use other combinations or versions.
Hardware requirements
Item
Requirement
Processor (CPU)
Pentium 4 640 3.2 GHz or better
(Recommended: Core2Duo E6540 2.33 GHz or better)
Memory (RAM)
2 GB or more
Recommended: 3 GB
Available storage space
500 MB or more
Monitor
Resolution: 1280 x 1024 or better
Keyboard and mouse
You cannot use the mouse wheel feature.
Ethernet LAN card for TCP/IP network
100BASE-TX
1000BASE-T
Software requirements
Operating system
Architecture
Browser
Java Runtime
Environment (JRE)
Adobe Flash Player
Solaris 10
32 bit
Firefox 3.6.26
JRE 7.0 Update 17
11.2
Red Hat Enterprise
Linux 6.2
64 bit
Firefox 3.6.24
JRE 7.0 Update 17
11.2
Notes:
•
Use Flash Player with the same architecture (32 bit or 64 bit) as the browser.
NOTE:
The IPv6 HTTPS connection from Firefox is not supported.
NOTE:
To use Remote Web Console secondary windows, first install Java Runtime Environment (JRE).
More information
Enabling IPv6 communication on page 13
Setting up a management client on page 14
Installing and configuring JRE on page 21
12
Requirements for UNIX/Linux-based computers
Configuring IPv6 communication in Solaris 10 on page 13
Setting up Java on page 17
Unsupported actions in UNIX version of RWC on page 24
Enabling IPv6 communication
You should assign the SVP the same type of IP addresses (IPv4 or IPv6) that are used on the storage
system. You must also configure the client computers with the same IP version that you assign to the
SVP. In addition, use the same communication options for both the management client and the SVP.
If you use IPv6 to display the Remote Web Console main window when both IPv4 and IPv6 are available,
IPv6 addresses are displayed in the Remote Web Console secondary window but IPv4 communication is
actually used.
For information about how to configure IP communication from an SVP, see the hardware guide for your
storage system model. The following topics provide brief instructions on configuring IPv6 communication.
NOTE: If the SVP uses IPv6, you must configure management clients to use IPv6 for
communication. Consult your operating system's documentation for instructions.
More information
Configuring IPv6 communication in Windows 7 on page 13
Configuring IPv6 communication in Solaris 10 on page 13
Requirements for Windows-based computers on page 10
Requirements for UNIX/Linux-based computers on page 12
Configuring IPv6 communication in Windows 7
Procedure
1. Select Control Panel > Network and Sharing Center > Manage network connections.
2. Right-click the network where the SVP resides, and then click Properties in the pop-up menu.
If the User Account Control dialog box opens click Continue. Otherwise, the Networking dialog box
opens.
3. In the Networking dialog box, clear the Internet Protocol Version 4 (TCP/IPv4) check box.
4. Click OK to save the changes and close the dialog box.
More information
Enabling IPv6 communication on page 13
Configuring IPv6 communication in Solaris 10
Procedure
1. Start a command window or system console.
2. Execute the following command:
ifconfig network-interface-name inet down
More information
Enabling IPv6 communication on page 13
Requirements for UNIX/Linux-based computers on page 12
Enabling IPv6 communication
13
Setting up a management client
Before running Remote Web Console on a management client, certain web browser guidelines must be
observed. Some guidelines apply to all browsers, while other are specific to Internet Explorer and servers
running Windows.
More information
Requirements for management clients on page 9
Adding your SVP to the trusted sites zone for Windows Server computers on page 14
General requirements on page 10
Configuring the web browser on page 14
Configuring a Windows Server
If you are using a Windows Server and Internet Explorer, set the options described below before logging
in to an SVP. For more information on configuring these settings, see the Internet Explorer help
documentation.
Procedure
1. Navigate to Tools > Internet Options > Advanced, and then click the Do not save encrypted pages
to disk check box to enable it.
2. Navigate to Tools > Internet Options > Security and register the URL of the SVP.
Configuring the web browser
To configure the client web browser, note the following:
•
•
•
•
The browser must allow first-party, third-party, and session cookies.
Pop-up blocker and plug-ins must be disabled.
The management client must be connected to the network via LAN.
The version of Adobe Flash Player specified in the management client requirements must be installed.
Consult your browser's documentation for instructions.
More information
Setting up a management client on page 14
Adding your SVP to the trusted sites zone for Windows Server computers on page 14
General requirements on page 10
Requirements for Windows-based computers on page 10
Adding your SVP to the trusted sites zone for Windows Server computers
If you are using Remote Web Console on a Windows Server computer, the following message may
appear during login. If it does, you must add the SVP to the trusted sites zone.
The message below may appear differently depending on the Windows version you are using.
14
Setting up a management client
Procedure
1. Click Add in the message dialog box. The Trusted Sites dialog box opens.
2. In Add this web site to the zone, enter the URL of the SVP that you want to log in to. For example, if
the host name is host01, the URL is http://host01. If the IP address is 127.0.0.1, the URL is
http://127.0.0.1.
3. Click Add to add the URL of the SVP to the web sites list.
4. Click Close to close the dialog box.
More information
Setting up a management client on page 14
General requirements on page 10
Requirements for Windows-based computers on page 10
Configuring the web browser on page 14
Setting Remote Web Console environmental parameters
Prerequisites
•
•
You must have the Storage Administrator (Initial Configuration) role to perform this task. See Roles on
page 97.
Read the information describing the Remote Web Console environmental parameters on page
16.
Procedure
1. Start a web browser and enter the following URL to open the tool panel.
http://IP-address-or-host-name-of-SVP/cgi-bin/utility/toolpanel.cgi
Setting Remote Web Console environmental parameters
15
2.
3.
4.
5.
6.
Click Control Panel to open the Control Panel.
Enter the user ID and password and click Login.
Click the Set Env. tab to open the Environment Parameter window.
Specify the Remote Web Console parameters as required.
Click Submit.
7. Click Exit (
) to close the Control Panel.
8. Log out of the Remote Web Console SVP and then log in again to make the new parameters take
effect.
9. Back up the Remote Web Console configuration file by downloading the file from the SVP.
More information
Remote Web Console environmental parameters on page 16
Remote Web Console environmental parameters
Using the tool panel, you can set the following Remote Web Console environmental parameters:
•
•
•
•
Polling period for monitoring who is changing information while others are viewing
Time interval for monitoring disk controller and storage system status
Time period that a user is logged out of the SVP because of a network error
Time period when no changes are made that access the RMI server and the user is released from
Modify mode as a result
You can also specify whether to show or hide the Alerts tab.
Remote Web Console environment parameters are described in the following table.
16
Remote Web Console environmental parameters
Item
Description
RMI time-out
period
If the user cannot access the SVP for a certain period of time because of a network
error, the RMI time-out logs the user out of the SVP.
•
The value of the RMI time-out period must be greater than the value set for the
smallest polling period, either for checking exclusive lock or for checking
obstacles (see below for those parameters). For example, specify a value of the
RMI time-out period to satisfy the following condition:
RMI time-out period > min [A, B]
where
A = Polling period for checking exclusive lock
•
•
RMI time-out
period for Modify
If a user is in Modify mode but does not make any changes that access the RMI
server for a specified period of time, Modify mode is released, and the View mode
appears.
•
•
Polling period for
checking
exclusive lock
The default time period is 30 minutes. You can specify between 10 and 60
minutes in 10-minute increments, or between 120 and 360 minutes in 60-minute
increments.
Specify NO to disable this parameter.
Using Remote Web Console's secondary window, specify the polling period for
monitoring who is changing information while in Modify mode when other users are
viewing the storage system information in View mode. The Locked and Unlocked
icons are automatically updated either when a user who is in Modify mode either
logs out from Remote Web Console or changes to View mode.
•
•
•
Polling period for
checking
obstacles
B = Polling period for checking obstacles, and min [A, B] indicates the minimum
value selected from A and B.
The default is 1 minute. You can specify 1 minute, 5 - 60 minutes in 5-minute
increments, 70 to 120 minutes in 10-minute increments, or one day (24 hours).
This parameter cannot be disabled.
The shorter the time period you specify, the more frequently the Lock/Unlock
status is updated, but this does increase network traffic.
The default time period is 35 seconds. You can specify 5 to 60 seconds in 5second increments, or 70 to 120 in 10-second increments.
Specify NO to disable this parameter.
Specify a time interval to monitor the Disk Controller and Disk Array Unit status,
which is indicated by the Alerts window or the Remote Web Console secondary
window.
•
•
•
The default time period is 110 seconds. You can specify 5 to 60 seconds in 5second increments, and 70 to 120 seconds in 10-second increments for the
parameter.
Specify NO to disable this parameter.
We recommend that you select NO when Hide alert information is set in the
Edit Advanced System Settings window.
Setting up Java
Set up Java to perform the following activities:
Setting up Java
17
•
•
•
Enable tracing and logging so that you can collect log files when an application error occurs on a
Remote Web Console computer
Change the cache settings so that to prevent the old microcode from remaining in cache when a
microcode is updated, the old microcode will not remain in the cache
Configure a proxy server
Proxy server settings
You can set Remote Web Console to either use or not use a proxy server to access the SVP. To do this,
change the HTTP setting on the web browser on the management client to either use a proxy server, or
set the SVP as an exception so that it does not use a proxy server. Whichever setting you use, make the
same setting for Java.
Procedure
1. Start the Java Control Panel.
•
•
In Windows, from Windows Control Panel, double-click the Java icon.
In Unix, run one of the following executable files:
SDK-directory/jre/bin/ControlPanel
SDK-directory/jre/ControlPanel
•
JDK-directory/jre/ControlPanel
Alternatively, use a web browser to display one of the following Control Panel pages:
SDK-directory/jre/ControlPanel.html
JDK-directory/ControlPanel.html
2. In the Java Control Panel, click the Advanced tab.
3. Under Debugging, click Enable tracing and Enable logging.
18
Configuring the storage system software
4. In the Java Control Panel, click the General tab.
5. In the Temporary Internet Files, click Settings. The Temporary Files Settings dialog box displays.
6. In the Temporary Files Settings dialog box:
Configuring the storage system software
19
a. For JRE 7.0, click the Keep temporary files on my computer checkbox to enable it.
b. In the Disk Space area, enter 1 MB.
c. Click OK to close the dialog box.
7. Configure the proxy settings as required.
a. In the Java Control Panel, select the General tab.
b. Click Network Settings to display the Network Settings dialog box.
8. In the Java Control Panel, click OK to close it.
More information
Installing and configuring JRE on page 21
Changing Java security settings on page 20
Requirements for Windows-based computers on page 10
Requirements for UNIX/Linux-based computers on page 12
Changing Java security settings
If you use a management client in which Java 7 Update 55 or later is installed, or the one in which Java 8
Update 5 or later is installed, the execution of an application might be blocked when you try to open the
Remote Web Console secondary window. In this case, you need to change Java security settings
according to the procedure below.
Procedure
1.
2.
3.
4.
5.
6.
Check the version and update information of Java installed in your management client. Click Start >
Control Panel > Java.
On the General tab, click About.
Check the version and update information of Java, and then close the About Java dialog box. If your
PC uses either Java 7 update 55 or later, or Java 8 Update 5 or later, you need to change Java
security settings referring to Step 4 and after.
Select the Security tab.
Click Edit Site List.
In the Exception Site List dialog box, specify either of the following URLs, and then click Add.
• http://IP-address-of-SVP
• https://IP-address-of-SVP
7. Click OK.
8. Select the Advanced tab.
9. Select Do not check (not recommended) of Perform signed code certificate revocation checks
on, and then click OK.
10. Close the Control Panel dialog box.
More information
Setting up Java on page 17
Requirements for Windows-based computers on page 10
Requirements for UNIX/Linux-based computers on page 12
Remote Web Console secondary windows
The Remote Web Console secondary window runs within the Java Runtime Environment (JRE). The
secondary window opens when you select a menu on the Remote Web Console main window. The
following functions and software applications use secondary windows:
•
•
•
20
Authentication function of LUN Manager
Login Message function
Cache Residency
Changing Java security settings
•
•
•
•
•
Parallel Access Volumes
Compatible XRC
Data Retention
Performance Control
Volume Retention
To use the Remote Web Console secondary window, you must enable it in advance. For details about
enabling the secondary window, see Enabling the Remote Web Console secondary window on page
22. By default, this setting is disabled. When disabled, these functions and software applications do not
appear in the menu on the Remote Web Console main window.
Google Chrome shows the message "This type of file can harm your computer. Are you sure you want to
download <file name>.jnlp?" when you open the secondary window.
Click Save in the message window and save the object file. Then open the file. Continue the operation
though Java security warning is displayed when you open the file.
NOTE:
SJsvlSNStartServlet (<serial number>).jnlp is saved in the download folder. This file is
duplicated every time you open the second window because this file is not overwritten or deleted
automatically. Delete extraneous downloaded SJsvlSNStartServlet (<serial
number>).jnlp files periodically to prevent shortage of disc capacity. To confirm the download
location, follow Chrome Menu > Settings > Show advanced settings > Downloads.
NOTE:
Do not click Discard in the message window, or you will be unable to operate for a while until the
error (20020-108000) appears. Click OK to close the error and operate again.
If you don't want to wait for the error to appear, close Chrome and log in to Remote Web Console
again.
The error also appears if you do not click Save or do not open the saved file for some time.
Requirements for using RWC secondary windows
This topic describes the configuration prerequisites for using Remote Web Console secondary windows.
Installing and configuring JRE
JRE must be installed and configured in a Windows or Unix environment. You can download JRE from
http://www.oracle.com/technetwork/java/index.html.
More information
Setting up Java on page 17
Changing Java security settings on page 20
Requirements for Windows-based computers on page 10
Requirements for UNIX/Linux-based computers on page 12
Path setting (UNIX)
Verify that JRE is installed correctly by opening the ControlPanel.html file. It is located in the JRE root
directory. If the file opens, JRE is installed correctly.
Configuring JRE
On the JRE of each Remote Web Console computer, Java log file trace and logging must be enabled and
caching must be disabled. The Java log file can help you troubleshoot a problem when an application
Requirements for using RWC secondary windows
21
error occurs in the Remote Web Console web client. Disabling the caching feature can help prevent
complications when the microcode is updated. See the http://java.sun.com website for more information
on configuring JRE through the Java Control Panel.
Enabling the Remote Web Console secondary window
The Remote Web Console secondary window must be enabled before it can be used.
Prerequisites
•
•
You must have Storage Administrator (View Only) role to perform this task.
Install and configure JRE.
Procedure
1. From the Settings menu, click Environmental Settings > Edit Information Display Settings. The
Edit Information Display Settings window opens.
2. In the Secondary window field, click Enable.
3. Click Apply.
More information
Remote Web Console secondary windows on page 20
Installing and configuring JRE on page 21
Setting up Java on page 17
Changing Java security settings on page 20
Requirements for Windows-based computers on page 10
Requirements for UNIX/Linux-based computers on page 12
Lowering the IE security level on Windows Server 2012 or
later
One or more pages in Internet Explorer might not be displayed correctly due to the Internet Explorer
security settings. The following procedure explains how to decrease the security level of the trusted
Internet Explorer sites zone.
Prerequisites
You must add the URL of the SVP to the "trusted sites zone".
Procedure
1. From the Internet Explorer menu bar, click Tools > Internet Options > Security. The Internet
Options window opens.
2. Click the Security tab. The Security window opens.
3. In the Security window, select Trusted sites.
4. Set the Security level for this zone to Medium-high.
5. Click OK and close the IE window.
More information
Adding your SVP to the trusted sites zone for Windows Server computers on page 14
Requirements for Windows-based computers on page 10
Remote Web Console restrictions
To avoid errors when using Remote Web Console, observe the following restrictions.
22
Enabling the Remote Web Console secondary window
General restrictions
To avoid errors while using Remote Web Console:
•
•
•
•
•
•
•
Do not change the local storage area value in Adobe Flash Player.
Do not change the management client clock setting while you are logged in to the SVP.
Do not change screen display settings such as resolution or refresh rate.
Do not use Microsoft Remote Desktop.
Do not use screen savers that change the screen resolution.
Do not set the management client to standby or hibernate. Do not allow the management client battery
to discharge far enough so that the management client automatically enters standby or hibernate. If
you do, you must restart Remote Web Console.
If applicable, disable the auto-login function of any web-based software or web site being used on the
management client.
NOTE: The functions keys, as well as the Home, End, and Delete keys are disabled for Remote
Web Console operations.
More information
General requirements on page 10
Web browser restrictions while using Remote Web Console on page 23
Unsupported actions in Windows version of RWC on page 24
Unsupported actions in UNIX version of RWC on page 24
Web browser restrictions while using Remote Web Console
When logged in to Remote Web Console, do not use web browser menus, shortcuts, or other browser
options as described here.
•
If you use Back, Next, or web browser shortcut keys such as F5 and Esc, you will be logged out of
Remote Web Console. Any settings you made during the session will be lost.
•
Do not use the
button, the Close option in the File menu, or the Alt F4 shortcut to close the web
browser. To close Remote Web Console, click Logout or File > Close in the Remote Web Console
menu.
Do not change the web browser settings such as Tools > Folder options in Internet Explorer. If you
do so and see unexpected results, close the web browser and log in to Remote Web Console again.
Do not disable Adobe Flash Player because Adobe Flash Player is necessary for Remote Web
Console and works as an add-on to a web browser. If you use Internet Explorer, do not change the
settings in Tools > Manage Add-ons.
Do not use the following web browser functions: character encoding, text size, the zoom function, the
Ctrl F (search), Ctrl A (select all).
Use only the Tab key to move the focus to the Adobe Flash Player window. If you use Shift Tab to
move the focus in reverse, the focus may not move from the web browser to the Adobe Flash Player.
If you click a link that is blank or one for which a hyphen is displayed, nothing happens.
In Internet Explorer, the window closes automatically when you click Logout at the upper right corner
of the Remote Web Console main window.
•
•
•
•
•
•
In Google Chrome, the window does not close when you logout.
When you display an HTML format report saved in your local file system in a Web browser to which
Adobe Flash Player version 23 or later is applied, add the folder containing the HTML format report to
Trusted Location Settings.
If a path to the folder where the report is stored is a Windows UNC path, perform either of the following
beforehand:
General restrictions
23
•
•
Copy the report to a folder in the local drive.
Register the folder containing the report to a network drive.
Procedure:
In Internet Explorer and Firefox:
1. Open Adobe Flash Player Settings Manager.
2. On the Advanced tab, click Trusted Location Settings under Developer Tools. The Trusted
Location Settings dialog box opens.
3. Click Add. The Add Site dialog box opens.
4. Click Add Folder. Select the folder that contains the HTML format report, and then click OK.
5. In the Add Site dialog box, click Confirm.
6. In the Trusted Location Settings dialog box, click Close.
7. Close Adobe Flash Player Settings Manager.
In Google Chrome:
1. Open Adobe Flash Player Settings Manager.
2. On the Global Security Settings panel, select Add locations from the drop-down list box.
3. Enter a path to the folder containing the HTML format report in the Trust this location text box. Do
not use Browse for files or Browse for folder because they do not work correctly.
4. Click Confirm.
5. Close Adobe Flash Player Settings Manager.
More information
Setting up a management client on page 14
Configuring the web browser on page 14
Unsupported actions in Windows version of RWC
The following actions are not supported in any version of Remote Web Console:
•
•
•
•
•
The right mouse button does not open a popup menu in the Remote Web Console main window. If you
right click, the Adobe Flash Player pop-up menu opens instead.
The copy ( Ctrl C ) and paste ( Ctrl V ) shortcuts do not copy and paste text to a text box in Remote
Web Console.
No drag-and-drop operation is available in Remote Web Console.
The mouse wheel may not function in the Remote Web Console secondary window.
The web browser zoom function does not work correctly in the Remote Web Console window. When
you hold down on the Ctrl key and use the mouse wheel, part of the Remote Web Console window
might not be displayed.
More information
Requirements for Windows-based computers on page 10
Unsupported actions in UNIX version of RWC
The following actions are not supported in the UNIX version of Remote Web Console:
•
•
•
You cannot change the Remote Web Console window size.
You cannot drag-and-drop objects in the Auto LUN or LUN Manager windows.
If you click the Remote Web Console secondary window when you are using Auto LUN, the Auto LUN
window may be fully or partially hidden behind the Remote Web Console window. However you cannot
use the front Remote Web Console window.
Close the Auto LUN window before using the Remote Web Console secondary window. If the Auto
LUN window is hidden behind the Remote Web Console window, click the Auto LUN window to bring it
to the foreground, and then close it.
24
Unsupported actions in Windows version of RWC
•
•
The Close
button on the Auto LUN window remains active even if you click Apply while the Auto
LUN process is running. If you click Close
after clicking Apply, the Auto LUN window closes but the
Auto LUN process continues.
The word "Loading..." only appears in the Auto LUN window message dialog box for the first
operation. This message does not re-appear after the first operation.
More information
Requirements for UNIX/Linux-based computers on page 12
Updating data after an Auto LUN or Quick Restore operation on page 25
Applying changes made in Remote Web Console
When applying changes in Remote Web Console, be aware of the following behavior:
•
•
When an internal process is running on the SVP (for example, a configuration change, option check,
or an operational information acquisition), Remote Web Console processing might be temporarily
delayed.
If you request a change to the storage system configuration in the secondary window while another
change is being made, an error message appears.
If the error occurs while you are logging in or clicking Apply to implement changes, wait a few
minutes, then retry the operation.
•
•
If the error occurs while you are either switching between Modify and View mode, or switching tabs,
wait a few minutes, click Refresh on the File menu, and then retry the operation.
When the microcode is being updated on the SVP, you must exit and restart all web client sessions on
the Remote Web Console management client.
When you use Remote Web Console on Windows, the Add or Remove Programs window in the
Windows Control Panel might or might not display Remote Web Console. Remote Web Console
works in both cases.
More information
Enabling the Remote Web Console secondary window on page 22
Remote Web Console environmental parameters on page 16
General restrictions on page 23
Updating data after an Auto LUN or Quick Restore operation
During an operation for Auto LUN, Business Copy, Business Copy MF, or Quick Restore, a Remote Web
Console window might display old information (data from before the operation) on logical volume (LDEV)
configurations. Wait until the operation completes, and then click File > Refresh All to update the Remote
Web Console window.
More information
Unsupported actions in UNIX version of RWC on page 24
Updating data after operations performed with another application
Be aware that it may take time to update the information in Remote Web Console after you have
performed an operation on the storage system using another application, such as RAID Manager.
Capacities displayed on the Remote Web Console screen
Unless otherwise specified in this manual, capacity values are rounded down to the second decimal place
for TB, GB, or MB or to the nearest integer for Cyl when displayed on the Remote Web Console screen.
Therefore, displayed values may be lower than the actual values.
The value converted from 1Cyl to KB depends on the volume's emulation type. The following table lists
cylinder capacities by emulation type.
Applying changes made in Remote Web Console
25
Emulation Type
Open Systems
Mainframe
1 Cylinder Capacity (KB)
OPEN-V
960
Other
720
-
870
Caution on LUN ID notation
The format of LUN IDs in the Remote Web Console main and secondary windows depends on the
storage system. The following table describes those differences.
Storage system
Format in the main window
Format in secondary windows
XP7
Decimal or hexadecimal
Decimal only
Default: Decimal
XP24000/XP20000 Disk Array
Hexadecimal only
Decimal only
P9500 Storage
Hexadecimal only
Decimal only
If LUN IDs are displayed in hexadecimal format, you can enter LUN IDs for XP24000/XP20000 Disk Array
or P9500 as is.
However, if LUN IDs are displayed in decimal format, you must convert them to decimal format before
entering them in the Remote Web Console main window.
To switch the LUN ID notation of the Remote Web Console main window between decimal and
hexadecimal, use the Edit Information Display Settings window. For details, see Edit Information
Display Settings window on page 318.
26
Caution on LUN ID notation
Using Remote Web Console
For information about viewing storage system information, see Viewing and managing the storage
system on page 125.
Logging in to Remote Web Console
You can log in to Remote Web Console in different ways.
If you are an administrator, you can log in to Remote Web Console with a one-time only initial login.
If you are a super-user, you can log in first to Remote Web Console to create other user accounts.
If you are a Remote Web Console and storage system user or administrator, you can log in normally.
Initial superuser login
When logging on to Remote Web Console for the first time, you must log on as a superuser to set up
additional user accounts.
The superuser account has a built-in ID, which includes all permissions, and a default password.
Procedure
1. Call your local service representative to obtain the superuser ID and default password.
2. In your web browser, specify the URL for your SVP:
https://IP-address-or-host-name-of-SVP
3. Log in with the superuser ID and password.
4. To prevent unauthorized use of the superuser account, change the password immediately after you log
in. Click Settings > User Management > Change Password to change your password.
After you log in, the Remote Web Console main window opens. You can navigate using the menu,
tree, or General Tasks. Precise instructions for performing an operation can be found in the software
user guides. Also, see Appendixes D through I, which describe the screens in the GUI.
More information
Changing your password on page 29
Normal login
This login procedure is for all users other than the super-user.
NOTE: When connecting to a second storage system, you must start a new web browser instance
and log in to the system's URL.
Procedure
1. In your web browser, specify the following URL:
https://IP-address-or-host-name-of-SVP
Using Remote Web Console
27
2. The following actions might be required to open the login dialog box, depending on your environment:
•
3.
4.
5.
6.
If a message indicates that the enhanced security configuration is enabled on the management
client, select In the future, do not show this message and click OK.
• If the SVP is set to support SSL-encrypted communication and security messages appear, make
sure the certificate is correct and follow the instructions in the dialog box.
• If a message indicates that certain web sites are blocked, follow instructions in Adding your SVP
to the trusted sites zone for Windows Server computers on page 14.
Type the user ID and password.
Click Login.
If the Security Information dialog box appears, click Yes.
If a local storage area pop-up dialog box of Adobe Flash Player Setting appears, click Allow to open
the Remote Web Console main window. The cache function of Adobe Flash Player optimizes the
process of Remote Web Console. Denial of the request might delay the processing speed of Remote
Web Console.
After you log in, the Remote Web Console main window opens. You can navigate using the menu,
tree, or General Tasks. Precise instructions for performing an operation can be found in the software
user guides. Also, see Appendixes D through I, which describe the screens in the GUI.
28
Using Remote Web Console
NOTE: If login fails three times with the same user ID, Remote Web Console stops responding
for one minute. This is for security purposes and is not a system failure. Wait, then try again. The
roles and resource groups for each user are set up ahead of time and will be available to you
when you log in to Remote Web Console. If the roles or resource allocations for your username
are changed after you log in, the changes will not be effective until you log out and log back in
again. When you use a web browser for a long period of time, memory is heavily used. We
recommend closing or logging out of Remote Web Console after you are finished using it.
More information
Changing your password on page 29
Changing your password
After the administrator gives you a user ID and password, you should change the password after you log
in.
Procedure
1. Log in to Remote Web Console with the user ID and password given to you by the administrator.
2. Click Settings > User Management > Change Password to change your password.
Navigating the Remote Web Console user interface
The following figure shows an example of the GUI main window. In this example, Logical Devices has
been selected.
More information
Using the Remote Web Console main window on page 30
Menu bar
The following illustration shows the menu bar in the Remote Web Console main window. The table below
the illustration describes the menu items and their functions.
Changing your password
29
Item
Description
Click to return to the previous window.
Click to advance to the next window.
File
•
•
Refresh All: Acquires all the information about the storage system and
updates both the SVP and Remote Web Console. You must have the Storage
Administrator (initial configuration) permissions to use this function. See
Roles on page 97.
Logout: Logs the current user out of Remote Web Console.
Actions
Provides actions to the storage system such as creating LDEVs or performing
replication copy.
Reports
•
•
•
•
Settings
•
•
•
•
Task Management: Manages the tasks that will be applied to the storage
system.
Configuration Report: Creates and downloads storage system configuration
reports.
Performance Monitor: Monitors performance of the storage system.
Shredding Report: Downloads the shredding report.
User Management: Manages Remote Web Console user accounts, including
changing passwords.
Resource management: Performs resource group related operations
Security: Performs audit log or encryption operations
Environmental Settings: Configures the license, the refresh interval of the
window or an external server. Resets view settings that can be customized,
such as width or order of table column. See the table in Column Settings
window on page 297 for items that are reset using Reset View Settings.
View
Changes the font size in the window.
Help
Displays the online help
More information
Main window controls on page 31
Using the Remote Web Console main window on page 30
Using the Remote Web Console main window
You can perform operations by using the main window and wizards.
Procedure
1. Click a function in the resource tree in the Explorer.
30
Using the Remote Web Console main window
2. If necessary, choose a tab and use a filter to reduce the number of items in the table.
3. Select an item in the table and click a button to open a wizard.
4. Set options in the wizard and click Finish to confirm the setting.
5. Enter a task name and click Apply to apply the setting to the storage system. The setting is queued as
a task and performed in order.
TIP: To open the task window after closing the wizard, select Go to tasks window for status
and click Apply in the wizard.
6. Open the task window to verify the result of the operation. A task can be suspended or canceled if the
processing of the task is not started.
More information
Main window controls on page 31
Menu bar on page 29
Main window controls
The following figure shows the buttons that appear in the upper left part of the main window.
More information
Using the Remote Web Console main window on page 30
Menu bar on page 29
Buttons
Main window controls
31
The Back button displays the previous window; the Next button displays the next window. Remote Web
Console tracks up to 10 operations and the windows that display depend on the selection from the
navigation tree.
The following figure shows the buttons that appear in the upper right part of the main window.
Table Controls
The following figures shows the controls used to view and filter the results in a main window table:
To scroll through pages of the table, use the left and right arrows or type a page number into the number
field. To select all rows in the table, click Select All Pages. To display a table column, click Column
Settings. If filter is ON, the filtered rows are selected. To sort the table, click the header of the column that
you want to use to sort.
When you sort a capacity column, the column will be sorted by bytes regardless of the capacity unit used
in the items in the column. Therefore columns in units of cylinders (cyl) may not necessarily be sorted in
ascending or descending order of the number of cylinders. Even if the number of cylinders is the same,
the capacity may not be the same according to the emulation type.
To save the displayed information to a TSV file, click Export under More Actions. This action is
demonstrated in the following figure.
When you change the default file name, confirm that the file name contains the .tsv extension to save the
file.
Filtering
To filter the table, select or input the desired filtering conditions and click Apply.
32
Using Remote Web Console
NOTE:
•
•
•
•
•
Users can set up to 16 conditions.
When the input condition is wrong, click Apply to clear the condition.
Select the attribute whose date and time values must be entered, and then enter the values.
The values of date and time are "YYYY/MM/DD" and "hh:mm:ss", respectively.
After you enter the date in the first box, "00:00:00" is displayed in the second box as a default
time value. Edit this value as needed and click Apply.
Tooltip
When text displays in the main window, ellipses (...) may be displayed to show that the text is truncated. If
you place the mouse cursor over an ellipsis (...), the full text displays in a tooltip (a small "hover box").
Main window and Modify mode
There is no Modify mode for the Remote Web Console main window. Main window and wizard operations
are queued as tasks and performed in order. However, when using a Remote Web Console secondary
window, you must be in Modify mode before changing any settings. Secondary window operations are not
queued or displayed in the task window.
More information
Using the Remote Web Console main window on page 30
RWC secondary windows and Modify mode on page 38
Resetting timeout period for Modify mode on page 38
Using Remote Web Console secondary windows on page 33
Using Remote Web Console secondary windows
This section describes requirements, operation methods, notes, and troubleshooting required to use
Remote Web Console secondary windows.
More information
Resetting the secondary window on page 39
Cautions when using secondary windows on page 39
Main window and Modify mode
33
Secondary windows and wizards
When you select an operation to perform, a secondary window or wizard is displayed.
Figure 1: Example of a secondary window
34
Secondary windows and wizards
Figure 2: Example of a wizard
Secondary window menus and buttons
The following figure shows the Remote Web Console secondary window.
Secondary window menus and buttons
35
The following table describes the menus and buttons accessible in the window.
Item
Description
Title bar
Provides information about the connected storage system.
•
•
•
File > Refresh All
Updates the information on the SVP. All information displayed on the Remote Web
Console secondary window is reacquired from the storage system. We recommend
that you use this command only when error recovery is required.
•
•
•
•
•
•
File > Refresh
IP indicates the IP address of the SVP.
S/N indicates the serial number.
D/N indicates the device name specified in the Edit storage system window.
Takes time until the processing has been completed.
While updating, other users are not allowed to perform any operation on the
Remote Web Console windows. Maintenance of the storage system or the SVP
operation by the service personnel is not allowed, either.
Available only for the user with Storage Administrator (Initial Configuration) role.
Available only when the user is in Modify mode.
The information may not display correctly if SVP maintenance is in progress.
Try this command if the configuration information displayed on the Remote Web
Console differs from the actual configuration information that can be recognized
from the host.
Displays the latest information on Remote Web Console.
The information might not display correctly when the exclusive lock is effective or
SVP maintenance is in progress.
File > Close
Closes the Remote Web Console secondary window
Go menu
Indicates software names
Help menu
Home Page: Opens the home page of the help system
Documentation Home Page: Opens the website of the Remote Web Console
manuals.
About: Opens the About dialog box to show the version of the storage system.
Unlocked
Locked
Indicates the current operational mode of Remote Web Console.
If all logged in users are currently working in the view mode, the blue unlockedshaped icon (
) appears. If any user is working in the Modify mode, the red
locked-shaped icon (
) appears.
Note: The operational status might not be displayed correctly when the exclusive
lock is effective or SVP maintenance is in progress.
Table Continued
36
Using Remote Web Console
Item
Description
View
Modify
Allows users to switch the operation mode between Modify and View. The button
always shows the current user operation mode. To change the modes, click the
button.
You cannot switch to the Modify mode while any other user is operating in the
Modify mode. Make sure to confirm the exclusive lock icon before switching to the
Modify mode.
Reset
Reset the remaining time for the Modify mode. Appears only when you are in Modify
mode.
Logged in as
Shows the user ID of the currently logged-in user.
Logout
Apply
Closes the Remote Web Console secondary window.
Implements all the changes or settings displayed in blue bold italics. This button is
available only in Modify mode.
You can create and store up to 20,000 settings or operations before actually
applying them to the storage system. To avoid a possible error, do not apply more
than 20,000 settings at a time.
Cancel
Cancels the changes or settings made on the window. This button is available only
in Modify mode.
Opening Remote Web Console secondary windows
Some Remote Web Console operations are performed through secondary windows that use a Java
application. For this reason, whether you are using JRE 5.0 or 6.0, a message might appear and ask if
you want to run a Java Application. You might see slightly different dialog boxes depending on your
environment and configuration. For JRE 5.0, the Warning - Security dialog box (shown below) displays
when the digital signature has expired.
To use Remote Web Console, if you select Always trust content from this publisher in the Warning Security dialog box before clicking Run, Remote Web Console is always allowed to access the local
files. When you click Run, you will not see this dialog box again.
Opening Remote Web Console secondary windows
37
NOTE: The Remote Web Console digital signature has an expiration date and it might be expired
depending on the Remote Web Console version that you use. Even though the digital signature is
expired, you can continue using Remote Web Console.
NOTE: The following Java versions do not allow the Remote Web Console secondary window to
display.
•
•
Java 7 Update 55 or later
Java 8 Update 5 or later
To start up the window, you need to change Java security settings. For details, see Changing Java
security settings on page 20.
RWC secondary windows and Modify mode
A secondary window opens when you click a command from the Remote Web Console menu. To make
settings in a secondary window, you must change to Modify mode by clicking
. Modify mode prohibits
other users or programs from changing the storage system setting. As soon as you close the secondary
window, Modify mode is released.
Modify mode has a timeout period. If you do not access SVP before the end of the timeout period, Modify
mode is released. On some windows, the settings made but not yet applied to the storage system will be
canceled.
Resetting timeout period for Modify mode
The secondary window displays the progress bar (shown in the following figure) indicating the remaining
time in the timeout period. To extend this period and remain in Modify mode, click Reset.
The Modify mode default timeout period is 30 minutes, but can be changed by modifying RMI time-out
period for Modify.
38
RWC secondary windows and Modify mode
If Modify mode is released due to a timeout, the current window will still be visible, but an error message
is returned when you click Apply, or when you try to update the window through File > Refresh All
or Refresh
.
More information
Session timeout on page 50
Resetting the secondary window
The Remote Web Console secondary window is reset when you do any of the following:
•
•
•
Click Apply or Cancel
Click Refresh or Refresh All on the File menu
Switch tabs
Cautions when using secondary windows
If you use IPv6 to display the Remote Web Console main window when both IPv4 and IPv6 are available,
IPv6 addresses are displayed in the Remote Web Console secondary window but actually IPv4
communication is used.
•
•
•
•
The mouse wheel may not function in the Remote Web Console secondary window.
If you accept other processing while you are changing the configuration of the storage system on the
secondary window, an error occurs.
If an error occurs when you try to log in or when you click Apply, wait awhile and log in again.
If an error occurs when you switches operation modes (View/Modify) or tabs, wait awhile and click
File > Refresh.
Java updates
Some Remote Web Console operations are performed using Java applications. You may be prompted to
update the Java application when navigating to these operations, as shown in the following figure.
NOTE: The following Java versions do not allow the Remote Web Console secondary window to
display.
•
•
Java 7 Update 55 or later
Java 8 Update 5 or later
To start up the window, you need to change Java security settings. For details, see Changing Java
security settings on page 20.
NOTE:
The Java Update Needed dialog box appears when a newer version of Java is available.
Depending on your environment, the appearance of this dialog box might differ.
Resetting the secondary window
39
Note the following:
•
•
•
•
To download and install the recommended Java version, click Update (recommended). If the
secondary window does not display after the update is complete, see Enabling the Remote Web
Console secondary window on page 22.
To prevent Java content from displaying in the current browser session, click Block. If the secondary
window does not display after the update is complete, see Enabling the Remote Web Console
secondary window on page 22.
To use the currently installed Java version, click Later. The Remote Web Console secondary window
for the application you are using opens.
After you click Later, if the error 20020-108000 appears, open the Remote Web Console main
window, and then open the secondary window again.
To prevent this dialog box from appearing again, check Do not ask again until the next update is
available.
Troubleshooting secondary windows
This topic describes cautions peculiar to the Remote Web Console secondary window. For
troubleshooting issues common to the main and secondary windows, see Chapter 8 Troubleshooting.
40
Troubleshooting secondary windows
Java application errors
Error condition
Probable cause / recommended action
When you click the Remote Web Console menu,
the system does not respond. One minute later,
application error (20020-108000) occurs.
The pop-up blocker function of your web browser
might restrict Remote Web Console. If the problem
still continues after you perform the operation
multiple times, perform one or both of the following
actions:
•
•
Disable the pop-up blocker function of your web
browser.
Disable the pop-up blocker function of any
browser plug-in/add-on.
If neither of the above can be performed in Internet
Explorer, you can open the window by clicking the
Remote Web Console menu while holding down
the Ctrl key.
Another possible cause is that a Java application
was not allowed to start. If a message appears and
asks if you want to run an application, click Run.
If none of the above actions solve the problem,
reinstall the JRE.
When you click the Remote Web Console menu, a
message appears asking you to download the file
SJsvlSNStartServlet.do or
SJsvlAppStartServlet.do. One minute later, the
application error (20020-108000) occurs.
The possible causes are that the JRE is not
installed in the management client, the JRE
installation failed, or the JRE add-on is disabled on
the web browser. Cancel the message, and install
the JRE. If the JRE is already installed, reinstall it.
When you click the Remote Web Console menu, a
message appears asking you to save a Jnlp file.
Perform the following to save the encrypted page:
1. In Internet Explorer, click Tools > Internet
options, and then select the Advanced tab.
2. In the Security section, uncheck Do not save
encrypted pages to disk.
3. Click OK.
Table Continued
Using Remote Web Console
41
Error condition
Probable cause / recommended action
•
If the problem continues after you perform the
operation multiple times, see the probable causes
listed below.
•
The application errors (20020-108000 and
10-6027) occur when you click the Remote Web
Console menu.
The application error (10-6027) occurs and
Remote Web Console terminates when you
click the Remote Web Console menu.
For Windows: Exit all applications using Java, and
then terminate the javaw.exe and javaws.exe
applications through Task Manager.
•
•
•
•
•
Java on the Remote Web Console web client
might have failed to start due to timeout. Close
all other applications and perform the Remote
Web Console operation again.
The version of Remote Web Console installed
on the management client might not match the
SVP version. Close all the windows of your web
browser and then clear the Java and web
browser cache.
The management client might have entered
standby or hibernate mode. Restart the
management client.
If a proxy server is used for network
connections, the proxy cache may be storing
the older version of the program. If the problem
continues after you clear the Java and web
browser caches, contact your network
administrator.
The network connection between the SVP and
the management client might be blocked by a
firewall or some kind of device.
Check the firewall settings and contact your
network administrator.
If none of the above actions solve the problem,
save the dump file, the Java trace file and the log
file on the management client, and report to HPE
technical support. Then restart Remote Web
Console.
When you click the Remote Web Console menu,
the system does not respond.
If the problem continues after you perform the
operation multiple times, close all the Remote Web
Console windows and clear the Java and web
browser caches.
Table Continued
42
Using Remote Web Console
Error condition
Probable cause / recommended action
The application error (1-7050) occurs when you
click the Remote Web Console menu.
The version of Remote Web Console installed on
the management client might not match the SVP
version. Close all the windows of your web browser
and then clear the Java and web browser caches.
In addition, if a proxy server is used for network
connections, the proxy server cache may be
storing the older version of the program. If the
problem continues after you clear cache of both
Java and web browser, contact your network
administrator.
Java console is grayed out and does not start
when you try to open the Remote Web Console
secondary window (Java application).
Restart the management client, or terminate the
Remote Web Console process with one of the
following methods:
•
•
For Windows: Exit all applications using Java,
and then terminate the javaw.exe and
javaws.exe applications through Task Manager.
For UNIX: Exit all applications using Java, and
then terminate javaw and javaws with the kill
command.
A message box remains displayed when opening
Restart the management client, or terminate the
the Remote Web Console secondary window (Java Remote Web Console process with one of the
application). The Remote Web Console secondary following methods:
window does not appear for a long time.
• For Windows: Exit all applications using Java,
and then terminate the javaw.exe and
javaws.exe applications through the Task
Manager.
• For UNIX: Exit all applications using Java, and
then terminate javaw and javaws with the kill
command.
A message remains displayed when the Remote
Web Console secondary window opens and the
system does not respond.
The SVP may be set as an exception on the proxy
setting of the web browser.
If you open the Java console dialog box by
selecting the Java icon on the system tray while
opening the Remote Web Console secondary
window (Java application), the browser and Java
console may stop responding.
Do not open the Java console dialog box while
opening the Remote Web Console secondary
window. If the browser and Java console stop
responding, restart the management client.
Make the settings the same on the Network
Configuration dialog box, which is located in the
Java Control Panel's General dialog box.
Table Continued
Using Remote Web Console
43
Error condition
Probable cause / recommended action
When you click the Remote Web Console menu.
The application error (20020-108000) occurs.
If the problem continues after you repeat the
operation several times, you might have cancelled
the display of the secondary window. Restart the
management client, or terminate the Remote Web
Console process with one of the following
methods: For example:
•
•
You might have clicked Exit on the Security
Warning window.
You might have clicked Cancel on the Warning
- Security window.
Close all the Remote Web Console windows and
clear the Java and web browser caches.
If the problem continues after you clear both Java
and web browser caches, save the Remote Web
Console dump file and the Java trace file, and send
them to HPE technical support.
The following message displays in Remote Web
Console.
•
•
•
Select Yes to continue using Remote Web
Console. If the problem continues, the cause may
be one of the following:
Java has discovered application components
that could indicate a security concern.
•
Block potentially unsafe components from being
run. (recommended)
The application contains both signed and
unsigned code. Contact the application vendor
•
to ensure that it has not been tampered with.
The version of Remote Web Console installed
on the management client might not match the
SVP version. Close all the windows of your web
browser and then clear the cache of both Java
and the web browser
If a proxy server is used for network
connections, the proxy server cache may be
storing an older version of the program. Clear
the cache of both Java and the web browser. If
the problem remains, contact your network
administrator.
In Internet Explorer, the following pop-up window
Third-party browser extensions of Internet Explorer
appears when you open the Remote Web Console might be enabled.
secondary window.
Disable third-party browser extensions as follows:
"Internet Explorer has stopped working. A problem
1. In the Windows menu bar, click Tools >
caused the program to stop working correctly.
Internet Options, and then click the Advanced
Windows will close the program and notify you if a
tab.
solution is available."
2. In the Advanced tab, clear the Enable thirdparty browser extensions (requires restart)
check box.
3. Restart Internet Explorer.
Table Continued
44
Using Remote Web Console
Error condition
Probable cause / recommended action
In Internet Explorer, an application error (10-6027)
occurs when you open the Remote Web Console
secondary window.
The SmartScreen Filter function might be enabled
when you use Internet Explorer 8.0 or later. Turn
off SmartScreen Filter as follows:
1. In the Windows menu bar, click Safety >
SmartScreen Filter > Turn Off SmartScreen
Filter.
2. Restart Internet Explorer.
In Internet Explorer or Google Chrome, either of
Note: The following Java versions do not allow the
the following pop-up windows appears when you
Remote Web Console secondary window to
open the Remote Web Console secondary window.
display.
"Application Blocked by Java Security" or
• Java 7 Update 55 or later
"Application Blocked by Security Settings"
• Java 8 Update 5 or later
To start up the window, you need to change Java
security settings. For details, see Changing Java
security settings on page 20.
Also, note that the certificate signed to the SVP
program might be expired.
You can perform the application by adding the SVP
URL to the exception site list by using the following
procedure:
1. Open the Java Control Panel.
2. Click Edit Site List on the Security tab.
Exception Site List displays.
3. Click Add.
4. Enter URL. Begin with http:// or https://
(example: http://IP-address-of-SVP or
https://IP-address-of-SVP).
5. Click OK. If Security Warning - HTTP
Location displays, click Continue.
6. Click OK on the Java Control Panel and close
the window.
7. Restart your web browser.
Using Remote Web Console
45
No response errors
Error condition
Probable cause / recommended action
Remote Web Console hangs and does not
respond.
From the Remote Web Console secondary
window, press Ctrl Alt Shift D all at once to exit
Remote Web Console.
Remote Web Console may hang in the following
cases:
•
•
When you move a window displayed in front of
the Remote Web Console secondary window,
the area behind the window remains gray and
does not go back to normal for a long period of
time.
The entire Remote Web Console secondary
window goes gray and does not go back to
normal for a long period of time.
When you click Refresh All or Refresh in the
Remote Web Console secondary window, it
displays the message "Loading" for a long time".
If you cannot exit Remote Web Console, reboot the
management client or restart Remote Web
Console after finishing Remote Web Console
forcibly by the following way.
•
•
The probable causes are:
•
•
Error 110-67005 occurred during a Remote Web
Console operation on the secondary window.
Another application such as RAID Manager
may be changing configuration. The window will
be updated shortly after the configuration
change ends.
Auto LUN operations, Quick Restore operations
or Fast Snap operations may be in progress.
The window will be updated shortly after the
operations end.
The probable causes are:
•
•
•
While you are using a Remote Web Console
secondary Window, it closes unexpectedly and
error 20020-108000 occurs.
For Windows: Exit all applications using Java,
and then terminate the javaw.exe and
javaws.exe applications through Task Manager.
For UNIX: Exit all applications using Java, and
then terminate javaw and javaws with the kill
command.
Another application such as RAID Manager
may be changing configuration.
Auto LUN operations, Quick Restore
operations, or Fast Snap operations may be in
progress.
The configuration data may not be matched if a
communication error occurs between the
storage system and the SVP. Wait a few
minutes and then click File > Refresh All to
reread the configuration information. Then
launch Remote Web Console again.
Start the Remote Web Console secondary window
from the Remote Web Console main window
again. If this error occurs repeatedly, close all the
Remote Web Console windows, and then clear the
Java and web browser caches.
Table Continued
46
Using Remote Web Console
Error condition
Probable cause / recommended action
The web browser closes abnormally
This problem can occur if a Mozilla process keeps
running after Mozilla stops responding. Delete the
"java_vm" and "mozilla" processes and continue
with Remote Web Console operations.
One of the following sets of errors occurred when
using Remote Web Console:
The probable causes are:
•
•
•
20121-107024 and 10-6027
20020-108000 and 10-6027
10-6027
•
•
•
•
•
The SVP may have been restarted. Close
Remote Web Console, wait 10 minutes, and
then restart it.
The version of Remote Web Console installed
on the management client might not match the
SVP version. Close all the browser windows
and then clear the browser cache.
The management client might be in standby or
hibernate mode. Restart Remote Web Console.
If a proxy server is used for network
connections, the proxy server cache may be
storing the older version of the program. If the
problem continues after you clear the browser
cache, contact your network administrator.
Restart the web browser
If none of the above actions solve the problem,
save the Remote Web Console dump file and send
it to HPE technical support.
Incorrect display errors
Error condition
Probable cause / recommended action
Only the Exit button and the Refresh and Refresh
All commands are effective when accessing the
SVP from Remote Web Console.
The SVP might not be ready to perform some write
processes from the other system. Wait a few
minutes and then click File > Refresh. If the SVP
is not restored, click Refresh All.
Only the Exit button and the Refresh All command
are effective when accessing the SVP from the
Remote Web Console.
An error may have occurred in the SVP. Click
File > Refresh All. If the SVP is not restored, log
in to Remote Web Console again.
The commands in the Go menu are unavailable.
The required software options might not be
installed or an error might occur on the window that
appears after you click the command.
Make sure that all the required software options
are installed. If they are installed, do one of the
following:
•
•
•
Click File > Refresh.
Click File > Refresh All.
Log in to Remote Web Console again.
Table Continued
Using Remote Web Console
47
Error condition
Probable cause / recommended action
When you switch windows from one window to the
Remote Web Console window, the Remote Web
Console window is not displayed.
Close all windows, and then log in to Remote Web
Console again.
The items in a list are not synchronized with a
scroll bar.
Click the scroll buttons
The focus disappears from the edit box.
Close all dialog boxes, and then log in to Remote
Web Console again.
or
above and below the scroll bar.
The web browser does not display correctly,
Log out of Remote Web Console, and then log in
because some GUI items such as labels and icons again. If this error occurs before you log in to the
cannot be loaded properly.
Remote Web Console, close all dialog boxes and
then log in to Remote Web Console.
The characters are unreadable because they are
overlapped or garbled.
Log out of Remote Web Console, and then log in
again.
The characters are garbled in a window where a
tree is displayed.
Click File > Refresh.
Even though you have clicked Apply to change
storage system settings, the new settings are not
displayed in Remote Web Console.
Click File > Refresh.
The dialog box that says Loading... stays open for
a long period of time.
A Remote Web Console message dialog box other
than the dialog box that says Loading... might be
displayed behind this window. Press Alt Tab to
switch the dialog box.
If the dialog box that says Loading... remains
displayed for several hours after you apply the
settings to the storage system, contact HPE
technical support.
Table Continued
48
Using Remote Web Console
Error condition
Probable cause / recommended action
The following information does not display in
Remote Web Console windows:
Click File > Refresh. If the problem continues,
close all Remote Web Console windows, and then
clear the Web browser caches.
•
•
Information on the storage system, such as
ports or HDDs
Information configured with another
management client
The Remote Web Console secondary window does •
not display.
•
•
•
In the Java Control Panel, click the Temporary
Internet Files section. In the Disk Space area,
enter 1 MB, and then click Delete Files.
Click Security > Java Control Panel. Ensure
that Enable Java content in the browser is
checked.
Clear the browser cache.
Ensure that Java Plug-in is enabled.
If none of the above actions solve the problem, the
web browser might not recognize Plug-in correctly.
Initialize and redo the web browser settings.
Other errors
Error condition
Probable cause / recommended action
If you click in a Remote Web Console secondary
window while a dialog box is open, the dialog box
disappears behind the Remote Web Console
secondary window.
Click the dialog box again.
An error occurs because a digital signature or
security certificate has expired.
You can continue using Remote Web Console
even though the digital signature for the Remote
Web Console Java application is expired.
You specify IPv6 communication addresses when
you start Remote Web Console, but IPv6 is not
being used. Instead, IPv6 is being used and IPv4
addresses are output to audit logs for operations
on the Remote Web Console secondary window.
IPv4 has higher priority when both IPv4
communication and IPv6 communication can be
used. As a result, IPv4 may be used when you
specify IPv6 communication addresses. Also, IPv4
addresses may appear in audit logs.
For details on configuring only IPv6
communication, see Enabling IPv6
communication on page 13.
Clearing Java caches
When an error occurs on Remote Web Console, clear the Java and web browser caches to solve the
problem. To clear the Java cache, click Delete the temporary files in the General dialog box of the Java
Control Panel.
Saving Java log and trace files
Before you contact your service representative, save the detail dump files collected using the Dump tool,
and the Java log and trace file on your Remote Web Console computer, and then restart the web
browser.
Using Remote Web Console
49
Examples of the Windows trace and log file locations are shown below.
•
•
C:\Users\logon user ID\AppData\LocalLow\Sun\Java\Deployment\log\*.trace
C:\Users\logon userID\AppData\LocalLow\Sun\Java\Deployment\log\*.log
Examples of the UNIX trace and log file locations follow:
•
•
user home directory\.java\deployment\log\*.trace
user home directory\.java\deployment\log\*.log
Balloon dialog box
When you click an underlined link on the Remote Web Console screen, additional information may
appear as a pop-up, which is called a balloon dialog box. The following illustration shows an example of a
balloon dialog box.
Session timeout
A session timeout occurs if the system receives no user operation for one minute due to a network error.
More information
Normal login on page 27
Resetting timeout period for Modify mode on page 38
Updating your user view
If you remain in the same Remote Web Console view while other users change the configuration of the
system, the changes that others make do not appear in your view. You can tell how long it has been since
your screen was updated by checking the clock on the title bar to the left of the update button. The clock
displays server time, not the time on your local workstation. When you place the cursor over the clock, the
system displays the number of minutes that have passed since the screen was updated.
To see changes that others might have made, click Update in the title bar in the top right corner of the
screen.
50
Balloon dialog box
Reverting to the default view
You can adjust Remote Web Console settings for column width and order, table options, filter conditions,
and similar parameters. Remote Web Console saves these settings after you logout. When you login
again, your settings appear as you left them in your last session.
You can also return your settings to default.
To return your settings to default, select Settings > Environmental Settings > Reset User's View
Settings.
The parts and items that are recorded as user settings are shown in the following table:
Window part
Item
State after reset
Magnification
-
Normal (100%)
Summary
Open/Closed
Open
Selecting row
NA
Page
First page
Scroll position
Top left
Setting column
Default state1
Sort
NA
Width
Default state1
Order
Default state1
Row/Page
1000
Capacity unit
GB or Cyl
ON/OFF
OFF
Settings
NA
Open/Closed
Closed
Table
General
Column
Option
Filter
Wizard
Option part
Open/Closed
Default state1
LUN ID notation
-
-
Decimal integer
1. The default state varies from window to window.
Creating a login message
You can create text to be displayed on the Remote Web Console login page.
Prerequisites
•
•
You must have Security Administrator (View & Modify) role to perform this task.
You must enable the Remote Web Console secondary window. See Using Remote Web Console
secondary windows on page 33.
Reverting to the default view
51
Procedure
1. Click Settings > Security > Login Message.
The Remote Web Console secondary window opens.
2. Click
to change to Modify mode.
3. Enter the message in the window.
Alphanumeric characters and symbols can be used in the message. The maximum length of the
message is 2,048 characters.
4. Click Apply to save the message and close the dialog box.
More information
Normal login on page 27
52
Using Remote Web Console
Configuring the storage system
This chapter provides information about configuring the storage system.
Setting storage system information
CAUTION:
Make sure to document the configured values, because they are required to use SNMP agents.
CAUTION:
When changing a setting more than once, ensure that the current setting is complete before
changing it again. Otherwise, only the new change will be applied, and the result might be different
from what you expected.
Prerequisites
•
•
You must have the Storage Administrator (Initial Configuration) role to complete this procedure.
You must have at least one resource group assigned to the user group.
Procedure
1. In the Remote Web Console Storage Systems tree, select the storage system.
2. From Settings, click Environmental Settings > Edit Storage System.
3. Enter the items that you want to set.
You can enter up to 180 alphanumeric characters (ASCII codes) excluding several symbols (\ , / ; : * ?
" < > | & % ^). Do not use a space at the beginning or the end.
4. Click Finish.
5. In the Confirm window, check the settings and enter a task name in Task Name.
6. Click Apply. The task is now registered. If the Go to tasks window for status check box is checked,
the Task window opens to show the status of the task.
Setting up security
Configure the storage system with the security settings appropriate for your environment.
Setting up TCP/IP for a firewall
To connect the Remote Web Console computer and the SVP through a firewall, configure the firewall so
that the TCP/IP port for the protocol you use becomes available.
When attaching Remote Web Console to multiple storage systems, the installer must log in to the SVP of
each storage system using separate Remote Web Console sessions and separate web browser
instances.
The following table describes the firewall configuration.
Protocol
Port number
Direction of communication
HTTP
80
From the Remote Web Console web client to the SVP
HTTPS
443
Table Continued
Configuring the storage system
53
Protocol
Port number
Direction of communication
HTTPS (raidinf)
5443
RMI
1099
RMI
51099
RMI
51100
SMI-S
427
SMI-S
5989
SNMP1
161
SNMP Trap1
162
From the SVP to the Remote Web Console web client
RAID Manager
31xxx2
From a host to the SVP
RAID Manager
34xxx2
From the SVP to a host
Configuration
Manager REST API
23454
From the SVP to the Configuration Manager REST API
Notes:
1. Required if you use a Remote Web Console web client as an SNMP manager.
2. x indicates a number. For details about port numbers that are used for communication between a
host and an SVP using RAID Manager, see the HPE XP Storage RAID Manager User Guide.
Managing authentication and authorization servers
The authentication server must be configured for each user.
The following figure shows login workflow without an authentication server:
The following figure shows login workflow with an authentication server:
54
Managing authentication and authorization servers
If an authorization server works together with an authentication server, the user groups that are registered
in the authorization server can be assigned to a user for Remote Web Console.
The following figure shows login workflow when an authentication server and an authorization server are
used in combination:
You can use the authentication server without knowing the host names and port numbers, if you register
the information of the authentication server as a service record (SRV) on the DNS server. If you register
multiple numbers of authentication servers to the SRV record, you can determine the authentication
server to be used, based on the priority that has been set in advance.
More information
Connecting authentication and authorization servers on page 56
Authorization server requirements on page 56
Authentication server requirements
The following lists explain requirements for each protocol:
Authentication format
LDAPv3 simple bind authentication
Certificate file format
•
•
X509 DER format
X509 PEM format
Authentication format
RFC 2865-compliant RADIUS
•
•
PAP authentication
CHAP authentication
Authentication format
Kerberos v5
Encryption type
Windows
•
•
•
•
•
AES128-CTS-HMAC-SHA1-96
RC4-HMAC
DES3-CBC-SHA1
DES-CBC-CRC
DES-CBC-MD5
Authentication server requirements
55
Solaris or Linux
•
DES-CBC-MD5
NOTE:
Two authentication servers (one primary and one secondary) can be connected to a storage
system. In this case, the server configurations must be the same, except for the IP address and the
port.
If you search for a server using information registered in the SRV records in the DNS server, confirm
that the following conditions are satisfied. For RADIUS servers, you cannot use the SRV records.
LDAP server conditions:
•
•
The environmental setting for the DNS server is completed at the LDAP server.
The host name, the port number, and the domain name of the LDAP server are registered in the
DNS server.
Kerberos server conditions:
•
•
The host name, the port number, and the domain name of the Kerberos server are registered in
the DNS server.
You cannot use the SRV records on a RADIUS server.
Because UDP/IP is used to access the RADIUS server, encrypted communications, including negotiation
between processes, are not used. To access the RADIUS server in a secure environment, encryption in
the packet level, such as IPsec, is required.
Authorization server requirements
The authorization server must satisfy the following requirements if it works together with the
authentication server:
Prerequisite OS
•
•
•
•
•
•
Windows Server 2003
Windows Server 2003 R2
Windows Server 2008
Windows Server 2008 R2
Windows Server 2012
Windows Server 2012 R2
Prerequisite software
•
Active Directory
Authentication protocol for user for searching
•
LDAP v3 simple bind
NOTE:
When using an LDAP server or a Kerberos server as an authentication server, and combining it with
an authorization server, use the same host for the authentication and authorization servers.
When a RADIUS server is used as an authentication server, two authentication servers (one primary
and one secondary) can be specified, but only one authorization server can be specified.
Connecting authentication and authorization servers
Before you can connect an authentication server and an authorization server, you must configure your
network.
56
Authorization server requirements
Prerequisites
•
•
•
•
If you have not already done so, obtain a security administrator account with a View & Modify role.
Contact your server administrator for information about the values to be written in the LDAP, RADIUS,
or Kerberos configuration file. If you use LDAP servers, the files of the LDAP servers must be certified;
obtain certification.
Contact your network administrator for information about the network settings.
Give your service representative the IP address of the DNS server and ask that representative to
configure the SVP.
Procedure
1.
2.
3.
4.
5.
6.
7.
8.
Click Settings > Environmental Settings > View External Authentication Server Properties.
Click Setup Server to open the Setup Server window
Select the type of the authentication server.
Specify options to connect to the authentication server. If you use more than one authentication server
or an authorization server, specify an option for each server.
To test the connection, in the Server Configuration Test field, click Check.
Click Finish.
Enter a task name and then click Apply.
After you finish setting up the authentication and authorization servers and confirm that you can use
the servers, save a copy of the configuration files for connecting the authentication server.
Creating configuration files
Configuration files can be created for LDAP, RADIUS, and Kerberos authentication protocols.
Creating an LDAP configuration file
To use an LDAP server for authentication, create a configuration file in UTF-8 encoding. Include
information about the authentication server as shown in the following example. Any file name and
extension is allowed.
auth.server.type=ldap
auth.server.name=<server_name>
auth.group.mapping=<value>
auth.ldap.<server_name>.<attribute>=<value>
A full example is shown here:
auth.server.type=ldap
auth.server.name=PrimaryServer
auth.group.mapping=true
auth.ldap.PrimaryServer.protocol=ldaps
auth.ldap.PrimaryServer.host=ldaphost.domain.local
auth.ldap.PrimaryServer.port=636
auth.ldap.PrimaryServer.timeout=3
auth.ldap.PrimaryServer.attr=sAMAccountName
auth.ldap.PrimaryServer.searchdn=CN=sample1,CN=Users,DC=domain,DC=local
auth.ldap.PrimaryServer.searchpw=passwordauth.ldap.PrimaryServer.basedn=CN=Us
ers,DC=domain,DC=local
auth.ldap.PrimaryServer.retry.interval=1
auth.ldap.PrimaryServer.retry.times=3
auth.ldap.PrimaryServer.domain.name=EXAMPLE.COM
The LDAP attributes are defined in the following table.
Creating configuration files
57
Attribute
Description
Required /
Optional
Default value
auth.server.type
Type of an authentication server.
Specify ldap.
Required
None
auth.server.name
The name of an authentication
server.
Required
None
When registering a primary and a
secondary server, use a comma to
separate the names. The name of the
server, including the primary name,
secondary name, and the comma (1
byte) must be 64 bytes or less.
The names can use all ASCII code
characters except for the following:
\/:,;*?"<>|$%&'˜
In this manual, the value specified
here is called <server_ name>
hereafter.
auth.group.mapping
Information about whether to work
Optional
together with an authorization server:
•
•
auth.ldap.<server_nam
e>.protocol
true: Works together
false: Does not work together
LDAP protocol to use.
•
•
False
Rquired
None
Optional1
None
Optional
389
Required
10
ldaps: Uses LDAP over SSL/TLS.
starttls: Uses StartTLS.
When you specify "true" to
auth.ldap.<server_name>.dns_looku
p, specify ldaps.
auth.ldap.<server_nam
e>.host
A host name, an IPv4 address or an
IPv6 address of the LDAP server. An
IPv6 address must be enclosed in
square brackets. To use StartTLS as
a protocol, specify a host name.
If this value is specified,
auth.ldap.<server_name>.dns_looku
p will be ignored
auth.ldap.<server_nam
e>.port
A port number of the LDAP server.
auth.ldap.<server_nam
e>.timeout
The number of seconds before the
connection to the LDAP server times
out. It must be between 1 and 30.2
Must be between 1 and 65,535.2
Table Continued
58
Configuring the storage system
Attribute
Description
Required /
Optional
Default value
auth.ldap.<server_nam
e>.attr
Attribute name to identify a user
(such as a user ID).
Required
None
•
•
Hierarchical model: An attribute
name where the value that can
identify a user is stored
Flat model: An attribute name for
a user entry's RDN
sAMAccountName is used for Active
Directory.
auth.ldap.<server_nam
e>.searchdn
DN of the user for searching. If
omitted, [value_of_attr]=[Login_ID],
[value_ of _basedn] is used for bind
authentication.3
Otional
None
auth.ldap.<server_nam
e>.searchpw
User password that is used for
searching. Specify the same
password that is registered in the
LDAP server.
Required
None
auth.ldap.<server_nam
e>.basedn
BaseDN for searching for users to
authenticate.3
Required
None
•
•
Hierarchical model: DN of
hierarchy that includes all the
targeted users for searching
Flat model: DN of hierarchy that is
one level up from the targeted
user for searching
auth.ldap.<server_nam
e>.retry.interval
Retry interval in seconds when the
connection to the LDAP server fails.
Must be between 1 and 5.2
Optional
1
auth.ldap.<server_nam
e>.retry.times
Retry times when the connection to
the LDAP server fails.
Optional
3
Must be between 0 and 3. Zero
means no retry.2
auth.ldap.<server_nam
e>.domain.name
A domain name that the LDAP server Required
manages.
None
Table Continued
Configuring the storage system
59
Attribute
Description
Required /
Optional
Default value
auth.ldap.<server_nam
e>.dns_lookup
Information about whether to search
the LDAP server with the information
registered in the SRV records in the
DNS server.
Optional
False
•
•
true: Searches with the
information registered in the SRV
records in the DNS server
false: Searches with the host
name and port number
When "host" and "port" are specified,
the LDAP server is not searched with
the information registered in the SRV
records by specifying "true".
Notes:
1. The item can be omitted if true is specified for "auth.ldap.<server_name>.dns_lookup".
2. If the specified value is not valid, the default value will be used.
3. To use symbols such as + ; , < = and >, enter a backslash (\) before each symbol. When using
multiple symbols, each symbol must have a backslash before it. For example, to enter abc++ in the
searchdn field, use \+ instead of + as shown here: abc\+\+
To enter \ , /, or ", enter a backslash and then enter the ASCII code in hex for the following symbols:
•
•
•
Enter \5c for \
Enter \2f for /
Enter \22 for "
For example, to enter abc\ in the searchdn field, enter abc\5c.
Creating a RADIUS configuration file
To use a RADIUS server for authentication, create a configuration file in UTF-8 encoding. Include
information about the authentication server as shown in the following example. Any file name and
extension is allowed. If an authorization server is not used, you do not need to define the items for it.
auth.server.type=radius
auth.server.name=server-name
auth.group.mapping=value
auth.radius.server-name.attribute=value
auth.group.domain-name.attribute=value
A full example is shown below:
auth.server.type=radius
auth.server.name=PrimaryServer
auth.group.mapping=true
auth.radius.PrimaryServer.protocol=pap
auth.radius.PrimaryServer.host=xxx.xxx.xxx.xxx
auth.radius.PrimaryServer.port=1812
auth.radius.PrimaryServer.timeout=3
auth.radius.PrimaryServer.secret=secretword
auth.radius.PrimaryServer.retry.times=3
auth.radius.PrimaryServer.attr.NAS-Identifier=xxxxxxxx
auth.group.auth.radius.PrimaryServer.domain.name=radius.example.com
60
Configuring the storage system
auth.group.auth.radius.PrimaryServer.domain.name.protocol=ldap
auth.group.auth.radius.PrimaryServer.domain.name.host=xxx.xxx.xxx.xxx
auth.group.auth.radius.PrimaryServer.domain.name.port=386
auth.group.auth.radius.PrimaryServer.domain.name.searchdn=CN=sample1,CN=Users
,DC=domain,DC=local
auth.group.auth.radius.PrimaryServer.domain.name.searchpw=password
auth.ldap.PrimaryServer.basedn=CN=Users,DC=domain,DC=local
The attributes are defined in the following tables.
Table 1: RADIUS definition (for authentication server)
Attribute
Description
Required /
Optional
Default
value
auth.server.type
Type of an authentication server. Specify
radius.
Required
None
auth.server.name
The name of an authentication server.
Required
None
When registering a primary and secondary
server, use a comma to separate the
names. The name of the server, including
the primary name, secondary name, and
the comma (1 byte) must be 64 bytes or
less.
The names can use all ASCII code
characters except for the following:
\/:,;*?"<>|$%&'˜
In this manual, the value specified here is
called server-name hereafter.
auth.group.mapping
Information about whether to work together Optional
with an authorization server
•
•
auth.radius.servername.protocol
true: Works together
false: Does not work together
RADIUS protocol to use.
•
•
False
Required
None
PAP: Password authentication protocol
that transmits plaintext user ID and
password
CHAP: Challenge-handshake
authentication protocol that transmits
encrypted password
auth.radius.servername.host
A host name, an IPv4 address or an IPv6
address of the RADIUS server. An IPv6
address must be enclosed in square
brackets.
Required
None
auth.radius.servername.port
A port number of the RADIUS server.
Optional
1,812
Must be between 1 and
65,535.1
Table Continued
Configuring the storage system
61
Attribute
Description
Required /
Optional
auth.radius.servername.timeout
Optional
The number of seconds before the
connection to the RADIUS server times out.
Default
value
10
Must be between 1 and 30.2
auth.radius.servername.secret
RADIUS secret key used for PAP or CHAP
authentication
Required
None
auth.radius.servername.retry.times
Retry times when the connection to the
RADIUS server fails.
Optional
3
Must be between 0 and 3. 0 means no
retry.1
auth.radius.servername.attr.NASIdentifier
Identifier for the RADIUS server to find
SVP. Specify this value if the attr.NASIdentifier attribute is used in your RADIUS
environment. ASCII codes up to 253 bytes
long are accepted.
Optional2
None
auth.radius.servername.attr.NAS-IPv4Address
IPv4 address of the SVP. Specify the value Optional2
of the NAS-IP-Address attribute. This value
is transmitted to the RADIUS server when
the authentication is requested.
None
auth.radius.servername.attr.NAS-IPv6Address
IPv6 address of the SVP. Specify the value
of the NAS-IPv6-Address attribute. This
value is transmitted to the RADIUS server
when the authentication is requested.
Optional2
None
Notes:
1. If the specified value is not applicable, the default value will be used.
2. When NAS modules are installed, set NAS-Identifier, NAS-IP-Address, or NAS-IPv6Address.
62
Configuring the storage system
Table 2: RADIUS definition (for authorization server)
Attribute
Description
Required /
Optional
Default
value
auth.radius.servername.domain.name
A domain name that the LDAP server
manages. In this manual, the value
specified here is called domain-name
hereafter.
Required
None
auth.radius.servername.dns_lookup
Information about whether to search the
Optional
LDAP server with the information registered
in the SRV records in the DNS server.
•
•
false
true: Searches with the information
registered in the SRV records in the
DNS server
false: Searches with the host name and
port number.
When "host" and "port" are specified, the
LDAP server is not searched with the
information registered in the SRV records
by specifying "true".
auth.radius.domainname.protocol
LDAP protocol to use.
•
•
Required
None
ldaps: Uses LDAP over SSL/TLS.
starttls: Uses StartTLS.
When you choose ldap, specify "true" to
"auth.radius.domain-name.dns_lookup"
auth.radius.domainname.host
A host name, an IPv4 address or an IPv6
address of the LDAP server. An IPv6
address must be enclosed in square
brackets ([ ]).
Optional1
None
auth.radius.domainname.port
A port number of the LDAP server.
Optional
389
Must be between 1 and 65535.2
auth.radius.domainname.searchdn
DN of the user for searching.
Required
None
auth.radius.domainname.searchpw
User password for searching. Specify the
same password that is registered in the
LDAP server.
Required
None
auth.radius.domainname.basedn
Base DN for searching for users to
authenticate. Specify DN of the hierarchy,
including all the users for searching
because the targeted users for searching
are in lower hierarchy than the specified
DN.3
Optional
abbr
auth.radius.domainname.timeout
The number of seconds before the
connection to the LDAP server times out.
Must be between 1 and 302.
Optional
10
Table Continued
Configuring the storage system
63
Attribute
Description
Required /
Optional
Default
value
auth.radius.domainname.retry.interval
Retry interval in seconds when the
connection to the LDAP server fails. Must
be between 1 and 5.2
Optional
1
auth.radius.domainname.retry.times
Retry times when the connection to the
LDAP server fails. Must be between 0 and
3. 0 means no retry.2
Optional
3
Notes:
1. The item can be omitted if true is specified for "auth.ldap.server-name.dns_lookup".
2. If the specified value is not valid, the default value will be used.
3. To use symbols such as + ; , < = and >, enter a backslash (\) before each symbol. When using
multiple symbols, each symbol must have a backslash before it. For example, to enter abc++ in the
searchdn field, use \+ instead of + as shown here: abc\+\+
To enter \ , /, or ", enter a backslash and then the ASCII code in hex for these symbols.
•
•
•
Enter \5c for \.
Enter \2f for /.
Enter \22 for "
For example, to enter abc\ in the searchdn field, enter abc\5c.
Creating a Kerberos configuration file
To use a Kerberos server for authentication, create a configuration file in UTF-8 encoding. Include
information about the authentication server as shown in the following example. Any file name and
extension are allowed. If an authorization server is not used, you do not need to define the items for it.
auth.server.type=kerberos
auth.group.mapping=<value>
auth.kerberos.<attribute>=<value>
auth.group.<realm name>.<attribute>=<value>
A full example is shown below:
auth.server.type=kerberos
auth.group.mapping=true
auth.kerberos.default_realm=example.com
auth.kerberos.dns_lookup_kdc=true
auth.kerberos.clockshow=300
auth.kerberos.timeout=10
auth.group.example.com.searchdn=CN=sample1,CN=Users,DC=domain,DC=localauth.gr
oup.example.com.searchpw=passwordauth.ldap.PrimaryServer.basedn=CN=Users,DC=d
omain,DC=local
The Kerberos attributes are defined in the following table.
64
Configuring the storage system
Table 3: Kerberos definition (for authentication server)
Attribute
Description
Required /
Optional
Default value
auth.server.type
Type of an authentication server.
Specify kerberos.
Required
None
auth.group.mapping
Information about whether to work
together with an authorization server
Optional
false
Required
None
•
•
true: Works together
false: Does not work together
auth.kerberos.default_re Default realm name
alm
auth.kerberos.dns_look
up.kdc
This is a switch that determines which Optional
information registered in the SRV
records in the DNS server to use
when searching the Kerberos server.
•
•
false
true: Searches with the information
registered in the SRV records in
the DNS server
false: Searches with the host name
and port number
When "realm name" and "<value
specified to the realm name>.kdc" are
specified, the Kerberos server is not
searched with the information
registered in the SRV records by
specifying "true".
auth.kerberos.clockske
w
The acceptable range of the difference Optional
in time between the SVP and the
Kerberos server where the SVP is
operating.
300
Must be between 0 and 300 seconds.1
auth.kerberos.timeout
The number of seconds before the
connection to the RADIUS server
times out. Must be between 1 and 30.
When 0 is specified, the connection
does not time out until a
communication error occurs.1
Optonal
auth.kerberos.realm_na Realm identifier name
Optional2
me
Any name to distinguish the
information of Kerberos server in each
realm. Duplicate names cannot be
used. If you register multiple names,
use a comma to separate the names.
The value specified here is called
<realm_name> hereafter.
10
None
Table Continued
Configuring the storage system
65
Attribute
Description
Required /
Optional
Default value
auth.kerberos.<realm
_name>.realm
The realm name set to the Kerberos
server.
Optional2
None
auth.kerberos.<realm_n The host name, the IPv4 address, and Optional2
ame>.kdc
the port number of the Kerberos
server. Specify these in the format of
"<Host name or IP address>[:Port
number]".
None
Notes:
1. The item can be omitted if true is specified for "auth.ldap.<server_name>.dns_lookup".
2. If the specified value is not valid, the default value will be used.
3. To use symbols such as + ; , < = and >, enter a backslash (\) before each symbol. When using
multiple symbols, each symbol must have a backslash before it. For example, to enter abc++ in the
searchdn field, use \+ instead of + as shown here: abc\+\+
To enter \ , /, or ", enter a backslash and then the ASCII code in hex for these symbols.
•
•
•
Enter \5c for \.
Enter \2f for /.
Enter \22 for ".
For example, to enter abc\ in the searchdn field, enter abc\5c.
Table 4: Kerberos definition (for authorization server)
Attribute
Description
Required / Optional
Default value
auth.group.<realm_na
me>.protocol
LDAP protocol to use.
Required
None
Optoinal
389
•
•
auth.group.<realm_nam
e>.port
ldaps: Uses LDAP
over SSL/TLS.
starttls: Uses
StartTLS.
A port number of the
LDAP server.
Must be between 1 and
65535. 1
auth.group.<realm_nam
e>.searchdn
DN of the user for
searching.2
Required
None
auth.group.<realm_nam
e>.searchpw
Password of the user for Required
searching. Specify the
same password that is
registered in the LDAP
server.
None
Table Continued
66
Configuring the storage system
Attribute
Description
Required / Optional
auth.group.<realm_nam
e>.basedn
BaseDN when the
Optional
search for users begins.
When searching, specify
the hierarchy DN,
including all the users,
because the targeted
user for the search is in
a lower hierarchy than
the specified DN.2
abbr
auth.group.<realm_nam
e>.timeout
Number of seconds
Optional
before the connection to
the LDAP server times
out. Must be between 1
and 30 seconds. When 0
is specified, the
connection does not
time out until a
communication error
occurs.1
10
auth.group.<realm_nam
e>.retry.interval
Retry interval in seconds Optional
when the connection to
the LDAP server fails.
Must be between 1 and
5.1
1
auth.group.<realm_nam
e>.retry.times
Retry times when the
connection to the LDAP
server fails. Must be
between 0 and 3. 0
means no retry.1
3
Optional
Default value
Notes:
1. If the specified value is not valid, the default value will be used.
2. To use symbols such as + ; , < = and >, enter a backslash (\) before each symbol. When using
multiple symbols, each symbol must have a backslash before it. For example, to enter abc++ in the
searchdn field, use \+ instead of + as shown here: abc\+\+
To enter \ , /, or ", enter a backslash and then the ASCII code in hex for these symbols.
•
•
•
Enter \5c for \
Enter \2f for /
Enter \22 for "
For example, to enter abc\ in the searchdn field, enter abc\5c.
Managing certificates for HP Systems Insight Manager
Remote Web Console supports single sign-on from HP Systems Insight Manager. A user who logs in to
HP Systems Insight Manager can operate Remote Web Console main window by clicking Remote Web
Console in the Tool menu of HP Systems Insight Manager. The user is not required to enter a user ID and
password in Remote Web Console because the user is already logged into HP Systems Insight Manager.
To implement single sign-on using HP Systems Insight Manager, you need to import a Remote Web
Console tool definition file into HP Systems Insight Manager, and register certificates of HP Systems
Insight Manager to SVP.
Managing certificates for HP Systems Insight Manager
67
To stop using single sign-on function, delete the certificate from SVP, and then remove the tool definition
file from HP Systems Insight Manager.
Required role for single sign-on
All users who are allowed to log in to HP Systems Insight Manager can also log in to Remote Web
Console. The user group for Remote Web Console depends on what kind of role the user has when the
user logs in to HP Systems Insight Manager.
Role for HP Systems
Insight Manager
User group of Remote Web Console
Administrator
Administrator User Group
Operator
•
•
Storage Administrator (View & Modify)
Audit Log Administrator (View & Modify)
User
•
•
Audit Log Administrator (View Only)
Security Administrator (View Only)
User accounts registered to HP Systems Insight Manager are different from the user accounts for Remote
Web Console. To implement single sign-on, you do not need to register user accounts of HP Systems
Insight Manager to Remote Web Console. If a user logs in with both ways (to log in directly to Remote
Web Console, and to log in with single sign-on from HP Systems Insight Manager), make sure that the
role of the user account registered to HP Systems Insight Manager matches the role of Remote Web
Console. If they do not match, the user has only the role of HP Systems Insight Manager.
Importing a tool definition file into HP Systems Insight Manager
To implement single sign-on, you need to import a Remote Web Console tool definition file into HP
Systems Insight Manager.
Procedure
1. Download a Remote Web Console tool definition file from the following URL. Some Web browsers
may display the content of the tool definition file. In this case, save the displayed content as an XML
file by using the web browser.
https://IP-address-or-host-name-of-SVP/RWCTool.xml
2. Execute the following command to import the XML file into HP Systems Insight Manager.
HP-SIM-installation-directory\bin>mxtool -af definition-file-path-of-thetool
The example follows:
C:\Program Files\HP\Systems Insight Manager\bin>mxtool -af C:\tmp
\RWCTool.xml
Registering the certificates for single sign-on
To implement single sign-on, the certificates of HP Systems Insight Manager must be registered to SVP
before a user logs in to HP Systems Insight Manager.
Whoever belongs to one of the following user groups is allowed to register the certificates of HP Systems
Insight Manager to SVP.
•
•
•
68
Administrator User Group
System User Group
Security Administrator (View & Modify) User Group
Required role for single sign-on
When you register a certificate, you can set an alias name for the certificate.
Procedure
1. Specify the following URL to open the Register Certificate window.
https://IP-address-or-host-name-of-SVP/cgi-bin/utility/sceEntry.cgi
2. Enter the IP address or the host name of the HP Systems Insight Manager for which you want to
implement single sign-on.
NOTE: The IP address must be an IPv4 address.
3. Click Search. The information of the certificate appears on the Register Certificate window.
4. Verify the certificate. If the certificate has some incorrect information, click Cancel to go back to the
Register Certificate window.
5. If necessary, enter an alias name of the certificate into the Alias Name box. By default, the IP address
or the host name that you specified in the Register Certificate window is displayed in the Alias Name
box.
6. Enter the user name and password of Remote Web Console.
7. Click Register.
Deleting the certificates for single sign-on
Procedure
1. Specify the following URL to open the Delete Certificates window.
https://IP-address-or-host-name-of-SVP/cgi-bin/utility/sceDelete.cgi
Deleting the certificates for single sign-on
69
2. Select the check box of the certificates which you want to delete. To display the certificate, click Detail.
The IP address, the host name, or the alias name which you specified when you registered the
certificate(s), appears on the list in the Delete Certificates window.
3. Enter administrator, which is the user name and password of Remote Web Console.
4. Click Delete.
Removing a tool definition file from HP Systems Insight Manager
To remove a Remote Web Console tool definition file from HP Systems Insight Manager, execute the
following command.
HP-SIM-installation-directory\bin>mxtool -r -f definition-file-path-of-thetool
An example follows:
C:\Program Files\HP\Systems Insight Manager\bin>mxtool -r -f C:\tmp
\RWCTool.xml
Setting up SSL encryption
To improve security of remote operations from a Remote Web Console SVP to a storage system, you can
set up Secure Sockets Layer (SSL) encrypted communication. By setting SSL encryption, the Remote
Web Console User ID and Password are encrypted.
SSL terminology
Note the following SSL terms:
•
•
•
70
Secure Sockets Layer: SSL is a protocol first developed by Netscape to securely transmit data over
the Internet. Two SSL-enabled peers use their private and public keys to establish a secure
communication session, with each peer encrypting transmitted data with a randomly generated and
agreed-upon symmetric key.
Keypair: A keypair is two mathematically-related cryptographic keys consisting of a private key and its
associated public key.
Server Certificate: A Server Certificate (also called a Digital Certificate) forms an association between
an identity (in this case the SVP server) and a specific keypair. A Server Certificate is used to identify
the SVP server to a client so that the server and client can communicate using SSL. Server
Certificates come in two basic types:
Removing a tool definition file from HP Systems Insight Manager
◦
◦
Self-signed: You generate your owned self-signed certificate and the subject of the certificate is the
same as the issuer of the certificate. If the Remote Web Console computers and the SVP are on an
internal LAN behind a firewall, you may find that this option provides sufficient security.
Signed and Trusted: For a Signed and Trusted Server Certificate, a Certificate Signing Request
(CSR) is sent to and certified by a trusted Certificate Authority (CA) such as VeriSign (http://
www.verisign.com/). Use of this certificate results in higher reliability in exchange for more cost
and requirements.
If you enable SSL, you must make sure that the key pair and associated server certificate do not expire. If
either the key pair or the server certificate expires, users will be unable to connect to the SVP.
Flow of SSL communication settings
The following figure shows the procedure to set up SSL communication. Unless otherwise noted, all steps
are required. Note that creation of private and public keys requires a dedicated program. Download one
from the OpenSSL website (http://www.openssl.org/).
More information
SSL terminology on page 70
Notes on updating the signed certificate to the SVP
Read the following notes about uploading the signed certificate to the SVP:
•
•
While the SVP server certificate is being updated, tasks that are being executed or scheduled for
execution on Remote Web Console are not executed.
Certificates for RMI communication are updated asynchronously (within approximately two minutes).
Flow of SSL communication settings
71
•
•
•
If an SVP certificate is updated during XP7 Command View Advanced Edition setup operation, the
XP7 Command View Advanced Edition setup operation will result in an error.
Update of the SSL certificate gives a great influence to the system and may lead to SVP failure.
Therefore take sufficient care about the content of the certificate and private key to be set.
After the certificate update is complete, depending on the environment, the SVP web server can take
30 to 60 minutes to restart. When it takes that long, an internal server error occurs, and the update
completion dialog box does not display. However, the certificate update is complete.
More information
SSL terminology on page 70
Creating a keypair
To enable SSL, you must create a keypair consisting of a public and a private key. The instructions use
Windows 7 as an example.
Creating a private key
A private key is required to create an SSL keypair. The following procedure for Windows 7 creates a
private key file called server.key in the c:\key folder.
Prerequisites
Download openssl.exe from the OpenSSL website.
Procedure
1. If the read-only attribute is set, release it from the c:\openssl folder.
2. Open a command prompt with administrator permissions.
3. Move the current directory to the folder to which the key file is output (such as c:\key), and execute
the following command:
c:\key > c:\openssl\bin\openssl genrsa -out server.key 2048
More information
SSL terminology on page 70
Creating a public key on page 72
Flow of SSL communication settings on page 71
Creating a public key
A public key has the file extension .csr. It is required to create an SSL keypair. The following procedure
is for the Windows 7 operating system.
Prerequisites
Download openssl.exe from the OpenSSL website.
Procedure
1. Open a command prompt with administrator permissions.
2. Move the current directory to the folder to which the key file is output (such as c:\key). Execute the
following command:
c:\key > c:\openssl req -sha256 -new -key server.key -config c:\openssl\bin
\openssl.cfg -out server.csr
3. Enter the following information in the prompt:
72
Creating a keypair
•
•
•
•
•
•
Country Name (two-letter code)
State or Province Name
Locality Name
Organization Name
Organization Unit Name
Common Name
•
•
•
To create a self-signed certificate, enter the IP address of the web server (SVP). The name you
entered here is used as the server name (host name). To obtain a signed and trusted certificate,
ensure that the server name is the same as the host name of the SVP.
Email Address
Challenge password (optional)
Company name (optional)
Example
The following example shows the contents of a command window when you create a public key.
......++++++
..++++++
is 65537 (0x10001)
C:\key>c:\openssl\bin\openssl req -sha256 -new -key server.key -config c
You are about to be asked to enter information that will be incorporated
into your certificate request. What you are about to enter is what is called
a Distinguished Name or a DN.
\openssl\bin\openssl.cfg -out server.csr
For some fields there will be a default value.
If you enter '.', the field will be left blank.
----Country Name (2 letter code) [AU]:JP
State or Province Name (full name) [Some-State]:Kanagawa
Locality Name (eg, city) []:Odawara
Organization Name (eg, company) [Internet Widgits Pty Ltd]:HPE
Organization Unit Name (eg, section) []:ITPD
Common Name (eg, YOUR name) []:192.168.0.1
Email Address []:
Please enter the following 'extra' attributes
to be sent with your certificate request
A challenge password []:
More information
SSL terminology on page 70
Creating a private key on page 72
Flow of SSL communication settings on page 71
Converting SSL certificates to PKCS#12 format
If you are uploading a created private key and the SSL certificate, you need to convert it to PKCS#12
format. If you are not uploading SSL certificate, conversion is not required.
Prerequisites
•
•
You must store a private key and SSL certificate in the same folder.
In the following procedure:
◦
◦
◦
The private key file name is “client.key”.
The SSL certificate file name is “client.crt”.
The SSL certificate in PKCS#12 format is output to c:\key.
Converting SSL certificates to PKCS#12 format
73
Procedure
1. Open a command prompt with administrator permissions.
2. Enter the following command: C:key>c:\openssl\bin\openssl pkcs12 -export -in
client.crt –inkey client.key -out client.p12
3. Enter a password, which is used when uploading the SSL certificate in PKCS#12 format. You can use
up to 128 alphanumeric characters and the following symbols: ! # $ % & ' ( ) * + , - . / : ; < = > ? @ [ \ ]
^_`{|}~
4. The client.p12 file is created in the C:\key folder. This client.p12 file is the SSL certificate in
PKCS#12 format.
5. Close the command prompt.
More information
SSL terminology on page 70
Creating a private key on page 72
Flow of SSL communication settings on page 71
Obtaining a signed certificate
After creating a private key and public key, obtain a signed public key certificate file. You can use any of
these methods to obtain a signed certificate file.
•
•
•
Create a certificate by self-signing. See Obtaining a self-signed certificate on page 74.
Obtain a certificate from the certificate authority that is used by your company.
Request an official certificate from an SSL certificate authority. See Obtaining a signed and trusted
certificate on page 75.
NOTE:
When you send a request to a certificate authority, specify the SVP as the host name.
HPE recommends that self-signed certificates be used only for testing encrypted communication.
More information
SSL terminology on page 70
Obtaining a self-signed certificate on page 74
Obtaining a signed and trusted certificate on page 75
Notes on updating the signed certificate to the SVP on page 71
Flow of SSL communication settings on page 71
Obtaining a self-signed certificate
To obtain a self-signed certificate, open a command prompt and execute the following command:
c:\key>c:\openssl\bin\openssl x509 -req -sha256 -days 10000 -in server.csr signkey server.key -out server.crt
NOTE: This command uses SHA-256 as a hash algorithm. MD5 or SHA-1 is not recommended for
a hash algorithm due to its low security level.
This command creates a server.crt file in the c:\key folder, which is valid for 10,000 days. This is
the signed private key, which is also referred to as a self-signed certificate.
More information
SSL terminology on page 70
Notes on updating the signed certificate to the SVP on page 71
Flow of SSL communication settings on page 71
74
Obtaining a signed certificate
Obtaining a signed and trusted certificate
To obtain a signed and trusted certificate, you must obtain a certificate signing request (CSR), send that
file to a Certificate Authority (CA), and request that the CA issue a signed and trusted certificate. Each
certificate authority has its own procedures and requirements. Use of this certificate results in higher
reliability in exchange for greater cost and requirements. The signed and trusted certificate is the signed
public key.
More information
SSL terminology on page 70
Notes on updating the signed certificate to the SVP on page 71
Flow of SSL communication settings on page 71
Verifying and releasing an SSL certificate passphrase
An SSL certificate cannot be applied for the SVP if the passphrase is set. If the passphrase is set, release
the passphrase for the SSL certificate before applying the SSL certificate to the SVP. The following
procedure explains how to verify and release the passphrase settings.
Prerequisites
•
•
A private key (.key file) has been created.
OpenSSL must be installed. In this procedure, it is installed in C:\openssl.
Procedure
1. Open a command prompt window with administrator permissions.
2. Move the current directory to the folder (for example, C:\key) where the key file is stored, and run the
following command:
CAUTION:
Executing this command will overwrite the current key file. To prevent loss of the key file, do one
of the following:
•
•
Back up the key file first.
Use a different key file input destination and output destination.
C:\key>C:\openssl\bin\openssl rsa -in key-file-input-destination -out keyfile-output-destination
If Enter pass phrase for server.key: is displayed, the passphrase is set. Enter the
passphrase. The passphrase in the SSL private key will be released, and the SSL certificate can be
applied to the SVP.
Example (when passphrase is set)
C:\key>c:\openssl\bin\openssl rsa -in server.key -out server.key
Enter pass phrase for server.key: "Enter passphrase"
Writing RSA key
Example (when passphrase is not set)
C:\key>c:\openssl\bin\openssl rsa -in server.key –out server.key
Writing RSA key
More information
SSL terminology on page 70
Creating a private key on page 72
Verifying and releasing an SSL certificate passphrase
75
Converting SSL certificates to PKCS#12 format on page 73
Uploading a signed certificate
To use SSL-encrypted communication, you must update and upload the private key and the signed server
certificate (Public Key) to the SVP.
Prerequisites
•
•
•
•
•
•
•
•
You must have the Storage Administrator (Initial Configuration) role to perform this task.
You must be logged into the SVP.
A private key (.key file) has been created. Make sure that the file name is server.key. See Creating
a private key on page 72.
The passphrase for the private key (server.key file) is released.
A signed public key certificate (.crt file) has been acquired. Make sure that the file name is
server.crt. See Creating a public key on page 72.
The private key (.key file) must be in PEM format. You cannot use DER format.
The signed public key certificate (.crt file) must be in X509 PEM format. You cannot use X509 DER
format. See Obtaining a self-signed certificate on page 74.
The passphrase for the private key (server.key file) is released.
Procedure
1. Close all Remote Web Console sessions on the SVP.
2. On the management client, open a web browser and enter the following URL to open the Tool Panel
dialog box.
http://IP-address-or-host-name-of-SVP/cgi-bin/utility/toolpanel.cgi
3. In the Tool Panel dialog box, click Update Certificate Files.
If SSL communication has been established, the Security Alert dialog box opens before the login
dialog box opens. In the Security Alert dialog box, click OK. The Security Alert dialog box closes
and the Login dialog box opens.
4. In the Login dialog box, enter the administrator user ID and password, and click login. The Upload
dialog box opens.
5. In the Upload dialog box, enter the public key certificate file name in the Certificate file box and the
private Key file name (server.key file) in the Key file box. You can enter the file names directly or by
clicking Browse.
6. In the Upload dialog box, click Upload. A confirmation dialog box opens.
76
Uploading a signed certificate
7. Click OK to begin the certificate update. When the update is complete, the SVP web server restarts.
Depending on the environment, the SVP web server can take 30 to 60 minutes to restart. When it
takes that long, an internal server error occurs, and the update completion dialog box does not display.
However, the certificate update is complete.
It can take 30 to 60 minutes for the web server to restart. After the SVP restarts, the Completion
dialog box does not appear. Instead, an "internal server error" message is displayed. However, the
setting is actually completed.
8. In the error message box, click OK. If the Security Alert dialog box for the certificate opens, click
View Certificate to display the certificate. Confirm that the certificate is correct, and click Yes.
NOTE: If an error occurs during the certificate update, an error message displays. Resolve the
problem described in the error message and then repeat this procedure, starting with Step 4
(login) above.
More information
SSL terminology on page 70
Creating a private key on page 72
Creating a public key on page 72
Obtaining a self-signed certificate on page 74
Notes on updating the signed certificate to the SVP on page 71
Flow of SSL communication settings on page 71
Returning the certificate to default
You can return the certificate that was updated by the procedure in Uploading a signed certificate on
page 76 to default.
Prerequisites
•
You must have the Storage Administrator (Initial Configuration) role to perform this task.
Procedure
1. Close all Remote Web Console sessions on the SVP.
2. On the Remote Web Console computer, open a web browser and enter the following URL to open the
Tool Panel dialog box.
http://IP-address-or-host-name-of-SVP/cgi-bin/utility/toolpanel.cgi
Returning the certificate to default
77
3. In the Tool Panel dialog box, click Update Certificate Files. The Update Certificate Files login
dialog box opens.
If SSL communication has been established, the Security Alert dialog box opens before the login
dialog box. In the Security Alert dialog box, click OK.
4. In the Login dialog box, enter the administrator user ID and password, and click login. The Upload
dialog box opens.
5. In the Upload dialog box, click Return to Default. A confirmation dialog box opens.
6. Click Yes to confirm and close the dialog box.
When the certificate update is complete, the SVP Web server restarts to show the update. When the
restart is complete, the Update Completion dialog box opens.
7. In the Update Completion dialog box, click OK. The dialog box closes and the display returns to the
Login dialog box.
NOTE: If an error occurs during the certificate update, an error message appears. Resolve the
problem described in the error message and then repeat this procedure, starting with Step 4
(login) above.
NOTE: If the Security Alert dialog box for the certificate opens at other times, click View
Certificate to confirm that the certificate is correct and then click Yes.
More information
SSL terminology on page 70
Uploading a signed certificate on page 76
Notes on updating the signed certificate to the SVP on page 71
Problems with a website security certificate
Some operations in the Remote Web Console menu are executed with a Java application. Therefore, an
SSL-related security warning may appear when the secondary window opens. When the message "There
is a problem with this website's security certificate." is displayed, click Continue to this website (not
recommended).
If the security certificate is not issued by a trusted certificate authority, the browser displays a warning
message when it connects to an SSL-enabled Remote Web Console.
78
Problems with a website security certificate
More information
SSL terminology on page 70
Disabling TLSv1.0 and TLSv1.1 communications
To enhance security, you can disable TLSv1.0 and TLSv1.1 communications and use only TLSv1.2. If you
want to disable TLSv1.0 and TLSv1.1 communications, contact the HPE technical support.
NOTE: If you disable TLSv1.0 and TLSv1.1 communications, pages might not be displayed
correctly depending on the TLS setting. Change the TLS setting of the browser.
Enabling TLSv1.0 and TLSv1.1 communications
If you want to enable TLSv1.0 and TLSv1.1 communications, contact the HPE technical support.
Blocking HTTP communication to the storage system
If the web server supports SSL (HTTPS), the HTTP setting tool allows you to block access to port 80.
When you block access to port 80, the connection used to import the certificate from the web browser to
the web server occurs on port 443 (HTTPS).
If you are using XP7 Command View Advanced Edition to access Remote Web Console, blocking HTTP
communication might interfere with that access. Make sure the XP7 Command View Advanced Edition
can use SSL communication to access Remote Web Console.
Prerequisites
•
You must have the Storage Administrator (Initial Configuration) role to perform this task.
Procedure
1. Close all Remote Web Console sessions on the SVP.
2. On the Remote Web Console computer, open a web browser and enter the following URL to open the
Tool Panel dialog box.
http://IP-address-or-host-name-of-SVP/cgi-bin/utility/toolpanel.cgi
Disabling TLSv1.0 and TLSv1.1 communications
79
3. In the Tool Panel dialog box, click Set up HTTP Blocking. A login dialog box opens.
4. In the Login dialog box, enter the storage administrator user ID and password, then click Login. The
Set up HTTP Blocking dialog box opens.
5. In the dialog box, click OK. A confirmation dialog box opens.
6. In the confirmation dialog box, click OK to implement HTTP blocking.
When the configuration change is complete, the SVP web server restarts. When the restart is
complete, the HTTP Communications Blocked dialog box opens.
Depending on the environment, it can take 30 to 60 minutes for the web server to restart. If it does,
after the SVP restarts, the Completion dialog box does not appear. Instead, an "internal server error"
message appears. However, the setting is actually completed.
7. Click OK to continue the operation and return to the Login dialog box, or click Cancel to cancel the
operation and return to the Login dialog box.
More information
SSL terminology on page 70
Releasing HTTP communication blocking on page 80
Flow of SSL communication settings on page 71
Releasing HTTP communication blocking
Prerequisites
•
You must have the Storage Administrator (Initial Configuration) role to perform this task.
Procedure
1. Close all Remote Web Console sessions on the SVP.
2. On the Remote Web Console computer, open a web browser. Enter the following URL to open the
Tool Panel dialog box.
https://IP-address-or-host-name-of-SVP/cgi-bin/utility/toolpanel.cgi
80
Releasing HTTP communication blocking
3. In the Tool Panel dialog box, click Release HTTP Blocking.
4. Enter the User ID and Password for the root storage administrator, then click Login. The Release
HTTP Blocking dialog box opens.
5. Click OK. A configuration dialog box opens.
6. Click OK to release HTTP blocking. When the configuration change is complete, the SVP web server
reboots. Once the reboot is complete, the Release HTTP Blocking Complete dialog box opens.
Depending on the environment, it can take 30 to 60 minutes for the web server to restart. After the
SVP restarts, the Completion dialog box does not appear. Instead, an "internal server error" message
is displayed. However, the setting is actually completed.
7. Click OK to continue the operation and return to the Login dialog box, or click Cancel to cancel the
operation and return to the Login dialog box.
More information
SSL terminology on page 70
Blocking HTTP communication to the storage system on page 79
Configuring certificates for XP7 CVAE
Hewlett Packard Enterprise XP7 Command View Advanced Edition ( XP7 CVAE) uses certificates to
verify the server's reliability when SSL communication for XP7 CVAE external authentication is
performed. You can register and delete certificates by using the command prompt.
Registering certificates for XP7 CVAE
To check the server reliability at the time of SSL communication for XP7 CVAE external authentication,
upload an XP7 CVAE public key certificate to the web server to register the certificate. Complete the
steps in the following procedure to upload and register a certificate using the certificate update tool.
Prerequisites
•
•
•
You must have the Security Administrator (View & Modify) role to perform this task.
If the certificate to be registered has an extension other than ".crt", change it to ".crt".
The certificate to be registered must be in X509 PEM or X509 DER format.
Configuring certificates for XP7 CVAE
81
Procedure
1. Close all Remote Web Console sessions on the SVP.
2. On the Remote Web Console computer, open a web browser and enter the following URL to open the
Tool Panel dialog box.
http://IP-address-or-host-name-of-SVP/cgi-bin/utility/toolpanel.cgi
3. In the Tool Panel dialog box, click Set or Delete Certificate File for CVAE. The Login dialog box
opens.
If SSL communication has been established, the Security Alert dialog box opens before the Login
dialog box. In the Security Alert dialog box, click OK.
4. When the Login dialog box opens, enter the administrator user ID and password, and click Login.
The Login dialog box opens.
5. In the dialog box, enter the certificate file for XP7 CVAE (.crt file) in the Certificate file (.crt file) box.
You can enter the file name directly or by clicking Browse and searching for the file name.
6. Click Register. The execution confirmation dialog for Set or Delete Certificate File for CVAE opens.
7. Click OK to register the certificate. Registration of the certificate starts.
When the certificate is registered, the registration completion dialog box for Set or Delete Certificate
File for CVAE opens.
8. In the registration completion dialog box for Set or Delete Certificate File for CVAE, click OK. The
display returns to the login dialog box.
NOTE: If an error occurs during registration of the XP7 CVAE certificate, an error message
displays. Resolve the problem and then run the procedure again, starting with logging in to Set
or Delete CVAE Certificate.
NOTE: If the Security Alert dialog box for the certificate opens at other times, click View
Certificate to confirm that the certificate is correct and then click Yes.
More information
Notes on registering certificates for XP7 CVAE on page 82
Notes on registering certificates for XP7 CVAE
Read the following notes about registering certificates for XP7 CVAE:
82
Notes on registering certificates for XP7 CVAE
•
•
Ensure that the certificate to be registered is the right one. If you register a wrong certificate, XP7
CVAE external authentication is not performed.
Only with registration or deletion of the correct certificate, XP7 CVAE external authentication operates
normally
More information
Registering certificates for XP7 CVAE on page 81
Deleting certificates for XP7 CVAE
You can delete the certificates you registered in the procedure of the "Registering certificates for XP7
CVAE" section. Once you delete a certificate, server reliability for that certificate is not checked by SSL
communication for XP7 CVAE external authentication.
Prerequisites
•
You must have the Security Administrator (View & Modify) role to perform this task.
Procedure
1. Close all Remote Web Console sessions on the SVP.
2. On the Remote Web Console computer, open a web browser and enter the following URL to open the
Tool Panel dialog box.
http://IP-address-or-host-name-of-SVP/cgi-bin/utility/toolpanel.cgi
3. In the Tool Panel dialog box, click Set or Delete Certificate File for CVAE. The login dialog box
opens.
If SSL communication has been established, the Security Alert dialog box opens before the login
dialog box. In the Security Alert dialog box, click OK.
4. In the login dialog box, enter the administrator user ID and password, and click Login. The Set or
Delete Certificate File for CVAE dialog box opens.
5. In the dialog box, click Delete. A confirmation dialog box opens.
6. Click OK to delete the certificate. Deletion of the certificate starts.
7. When the certificate has been deleted, a completion dialog box opens.
8. In the completion dialog box click OK. The display returns to the login dialog box.
Deleting certificates for XP7 CVAE
83
NOTE: If an error occurs during deletion of the certificate for XP7 CVAE, an error message
displays. Resolve the problem and then run the procedure again, starting with logging in, to Set
or Delete Certificate for CVAE.
NOTE: If the Security Alert dialog box for the certificate opens at other times, click View
Certificate to confirm that the certificate is correct and then click Yes.
More information
Registering certificates for XP7 CVAE on page 81
Changing advanced system settings
Log off and log in again after you have enabled or disabled an advanced system setting.
Prerequisites
•
You must have the Storage Administrator (Initial Configuration) role to perform this task.
Procedure
1. Click Settings > Environmental Settings > Edit Advanced System Settings.
2. Select the advanced system settings and click Enable.
Option
Description
Hide alert information
If you enable this advanced system setting, the Alert window in the
Remote Web Console main window does not open.
Refresh forcibly after
Apply
If you enable this advanced system setting, after settings changes are
applied to the storage system, the configuration information for the
storage system is always updated to the latest information.
Disable data polling
If you enable this advanced system setting, polling stops.
Disable retry of data
updating
If you enable this advanced system setting, retry does not occur even if
data cannot be acquired.
Enable Remote Web
Console 2 All Function
If you enable this advanced system setting, the restrictions on login
from Remote Web Console's login window are cleared, including the
restrictions on the users who can log in and on the functions available
after login. When enabling or disabling the advanced system setting,
log in again.
External Authentication
Compatibility option
If you enable this option, the authentication method is switched from
XP7 to P9500.
Enable reboot of
background service
If you enable this option, when either of the followings exceeds its
threshold value, the background service process for managing
configuration information is restarted. Enable this option only when
requested.
•
•
Notify an alert when tier
relocation is suspended
by system
84
The amount of memory used in the background service process.
Time elapsed after the background service process is started.
If you enable this option, when tier relocation is suspended by the
system, an alert is issued to users. For details about an alert (SIM) to
be issued, see the Troubleshooting chapter of the HPE XP7
Provisioning for Open Systems User Guide or HPE XP7 Provisioning
for Mainframe Systems User Guide.
Changing advanced system settings
Option
Description
Disable login of the same Set this option only when requested.
user
Disable cache of the PP
Info
Set this option only when requested.
Use a unique SNMP
engine ID
If you enable this option, a unique SNMP engine ID is set. If you disable
it, the fixed value is set. When changing the settings for this option, first
set SNMP Agent to Disable, then after the completion of the settings,
set it back to Enable.
3. Click Finish. The Confirm window opens.
4. In the Confirm window, check the settings and enter a task name in Task Name.
5. Click Apply. The task is now registered. If the Go to tasks window for status check box is checked,
the Task window opens to display the status of the task.
Backing up RWC configuration files
You can make backup copies of the various Remote Web Console configuration files by downloading
them to a folder that you specify. You can then use the backup copies to restore one or more
configuration files if it becomes necessary. See Restoring RWC configuration files on page 86.
Prerequisites
You must have one of the following roles, depending on the configuration you are backing up or restoring.
Configuration
file
Description
Required role to back
up a file
Required role to
restore a file
User Account
Information
User account information registered to
the Remote Web Console.
Security Administrator
(View Only)
Security Administrator
(View & Modify)
Environment
Parameter List
The parameters settings in the Set
Env. window.
Storage Administrator
(Initial Configuration)
Storage Administrator
(Initial Configuration)
Log Transfer
Information
Settings made in the Edit Audit Log
Settings window and the Edit Alert
Settings wizard
Audit log Administrator
(View Only)
Audit log Administrator
(View & Modify)
SIMSyslog
Transfer
Information
Settings made in the Edit Alert
Settings wizard
Storage Administrator
(Initial Configuration)
Storage Administrator
(Initial Configuration)
External
Authentication
Connection to the authentication
server.
Security Administrator
(View & Modify)
Security Administrator
(View & Modify)
External
Application Link
Connection to the authentication
application.
Storage Administrator
(Initial Configuration)
Storage Administrator
(Initial Configuration)
Key
Management
Server
Connection to the Key Management
Server1
Security Administrator
(View & Modify)
Security Administrator
(View & Modify)
Table Continued
Backing up RWC configuration files
85
Configuration
file
Description
Required role to back
up a file
Required role to
restore a file
Password Policy
Password policy for backing up
encryption keys on the Remote Web
Console computer
Security Administrator
(View & Modify)
Security Administrator
(View & Modify)
Notes:
1. The client certificate in use when the key management (KMIP) server is connected cannot be backed up or
restored by Remote Web Console. Consult the administrator of the key management server to determine the
best way to use the server to manage and back up the certificate.
Procedure
1.
Start a web browser and enter the following URL to open the tool panel:
http://IP-address-or-host-name-of-SVP/cgi-bin/utility/toolpanel.cgi
2.
3.
4.
5.
6.
7.
8.
9.
10.
Click Control Panel to open the Control Panel.
Enter the user ID and password and click Login.
Click the Download tab to open the Download file window.
Click the files to be downloaded. You can download only the files for which you have permission.
Click Submit. The Download File dialog box shows the list of the files to be downloaded.
Click Download. The File Download dialog box opens.
Click Save. The Save As dialog box opens.
Specify the name of a folder to save the compressed file, and then click Save to start downloading.
Decompress the downloaded *.tgz file as required. To decompress the *.tgz file, use a tool
supporting tar and gzip.
Restoring RWC configuration files
You can restore the backup copies of one or more configuration files if it becomes necessary.
86
Restoring RWC configuration files
Prerequisites
•
See Prerequisites in Backing up RWC configuration files on page 85.
Procedure
1.
Start a web browser and enter the following URL to open the tool panel:
http://IP-address-or-host-name-of-SVP/cgi-bin/utility/toolpanel.cgi
2.
3.
4.
5.
Click Control Panel to open the Control Panel.
Enter the user ID and password and click Login.
Click the Restore tab to open the Restore file window.
Click the files and click Browse to specify the directory of the file. You can restore only the files for
which you have permission.
6. Click Next.
7. Click the configuration files to restore.
8. Click Submit.
9. If the Password check dialog box opens, enter User ID, Password, and Re-enter Password of the
storage administrator on the backup user list, and click Submit on the Password check dialog box.
The Restore File dialog box opens.
10. Confirm the restoring process has been completed successfully.
11. Click Close to close the dialog box.
Using the SMI-S function with a Remote Web Console user
account
XP7 Storage systems support the SMI-S function developed by SNIA. Storage administrators can use the
SMI-S function by using SMI-S compliant management software.
Using the SMI-S function
To use the SMI-S function, create a Remote Web Console user account and specify a storage system as
the access destination from the management software.
Using the SMI-S function with a Remote Web Console user account
87
Prerequisites
•
SMI-S Provider software application must be installed.
Procedure
1. Create a Remote Web Console user account in the management software. The user account must
belong to one of the following built-in user groups:
•
Storage Administrator (View & Modify) User Group: Users have full permissions to access the SMIS function from the management software.
• Storage Administrator (View Only) User Group: Users have read- only permissions to access the
SMI-S function from the management software.
2. In the management software program, enter the following storage system information:
•
•
•
•
IP Address of the storage system
Protocol: specify HTTPS
Port: 5989
Namespace:root/hitachi/smis or interop
Uploading a signed certificate to the SMI-S provider
To use certificates in SSL communication with the SMI-S provider, you must update and upload the
private key and the signed server certificate (public key) to the SMI-S provider to update the certificate.
Use the following procedure to upload and update certificates using a certificate update tool.
Prerequisites
Ensure that the following items have been completed:
•
•
•
•
•
•
You must have the Storage Administrator (View & Modify) role to perform this task.
A private key (.key file) has been created. Change the file name to server.key unless the file is already
named that. See Creating a private key on page 72.
The passphrase for the private key (server.key file) is released.
A signed public key certificate (.crt file) has been acquired. Change the file name to server.crt unless
the file is already named that. See Creating a public key on page 72.
The private key (.key file) is in PEM format. (You cannot use the DER format.)
The signed public key certificate (.crt file) is in X509 PEM format. (You cannot use the X509 DER
format.) See Obtaining a self-signed certificate on page 74.
Procedure
1. Close all Remote Web Console sessions on the SVP.
2. On the Remote Web Console computer, open a web browser and enter the following URL to open the
Tool Panel dialog box.
http://IP-address-or-host-name-of-SVP/cgi-bin/utility/toolpanel.cgi
88
Uploading a signed certificate to the SMI-S provider
3. In the Tool Panel dialog box, click Update Certificate Files for SMI-S. The login dialog box for
Update Certificate Files for SMI-S opens.
If SSL communication has been established, the Security Alert dialog box opens before the login
dialog box. In the Security Alert dialog box, click OK.
4. In the login dialog box for Update Certificate Files for SMI-S, enter the administrator's user ID and
password, and click Login. The upload dialog box for Update Certificate Files for SMI-S opens.
5. In the upload dialog box for Update Certificate Files for SMI-S, enter both the public key certificate file
name in the Certificate file (server.crt file) box and the Private Key file (server.key file) box. You can
enter the file names directly or by clicking Browse.
6. Click Upload. The execution confirmation dialog box for Update Certificate Files for SMI-S opens.
7. Click OK to update the certificate. Update of the certificate starts.
Upon completion of the certificate update, the SMI-S provider restarts to reflect the update.
Upon completion of the restart of the SMI-S provider, the update completion dialog box for Update
Certificate Files for SMI-S opens
8. In the update completion dialog box for Update Certificate Files for SMI-S, click OK. The display
returns to the login dialog box.
NOTE: If an error occurs during update of the certificate, an error message displays. Resolve the
problem and then run the procedure again, starting with logging in, to upload configuration files
for SMI-S.
NOTE: If the Security Alert dialog box for the certificate opens at other times, click View
Certificate to confirm that the certificate is correct and then click Yes.
More information
Creating a private key on page 72
Creating a public key on page 72
Obtaining a self-signed certificate on page 74
Returning an SMI-S provider certificate to default
You can return a certificate updated in Uploading a signed certificate to the SMI-S provider on page
88 to default.
Returning an SMI-S provider certificate to default
89
Prerequisites
•
You must have the Storage Administrator (View & Modify) role to perform this task.
Procedure
1. Close all Remote Web Console sessions on the SMI-S provider.
2. On the Remote Web Console computer, open a web browser and enter the following URL to open the
Tool Panel dialog box.
http://IP-address-or-host-name-of-SVP/cgi-bin/utility/toolpanel.cgi
3. In the Tool Panel dialog box, click Upload Configuration Files for SMI-S. The Upload
Configuration Files Login dialog box opens.
If SSL communication has been established, the Security Alert dialog box opens before the login
dialog box. In the Security Alert dialog box, click OK.
4. In the Login dialog box, enter the administrator's user ID and password, and click Login. The upload
dialog box for Update Certificate Files for SMI-S opens.
5. In the upload dialog box for Update Certificate Files for SMI-S, click Return to the default
configuration. The execution confirmation dialog box for Update Certificate Files for SMI-S opens.
6. Click OK to update the certificate. Update of the certificate starts.
Upon completion of the certificate update, the SMI-S provider restarts to reflect the update. Upon
completion of the restart of the SMI-S provider, the update completion dialog box for Update Certificate
Files for SMI-S opens.
7. In the update completion dialog box for Update Certificate Files for SMI-S, click OK. The display
returns to the login dialog box.
NOTE: If an error occurs during update of the certificate, an error message displays. Resolve the
problem and then run the procedure again, starting with logging in, to update certificate files for
SMI-S.
NOTE: If the Security Alert dialog box for the certificate opens at other times, click View
Certificate to confirm that the certificate is correct and then click Yes.
More information
Uploading a signed certificate to the SMI-S provider on page 88
90
Configuring the storage system
Uploading an SMI-S provider configuration file
You can control the SMI-S function using the SMI-S provider configuration file that you create.
Prerequisites
•
•
Ensure that the SMI-S provider configuration file has already been created. If the configuration is not
already named array-setting-01.properties, rename it to that name.
You must have the Storage Administrator (View & Modify) role to perform this task.
Procedure
1. Close all Remote Web Console sessions on the SMI-S provider.
2. On the Remote Web Console computer, open a web browser and enter the following URL to open the
Tool Panel dialog box.
http://IP-address-or-host-name-of-SVP/cgi-bin/utility/toolpanel.cgi
3. In the Tool Panel dialog box, click Upload Configuration Files for SMI-S. The Login dialog box
opens.
If SSL communication has been established, the Security Alert dialog box opens before the Login
dialog box. In the Security Alert dialog box, click OK to confirm and open the Login dialog box.
4. In the Login dialog box, enter the administrator user ID and password, and click Login. The Upload
dialog box opens.
5. In the Upload dialog box, enter the SMI-S provider configuration file (array-setting-01.properties).
Enter a file name in Configuration file or click Browse and then select a file in the displayed dialog
box.
6. Click Upload. The execution confirmation dialog box opens.
7. Click OK to update the configuration file. Update of the configuration file starts.
Upon completion of the configuration file update, the SMI-S provider restarts to reflect the update.
Upon completion of the restart of the SMI-S provider, the update completion dialog box for Upload
Configuration Files for SMI-S opens.
8. In the Upload Configuration Files for SMI-S dialog box, click OK. The display returns to the login
dialog box.
Uploading an SMI-S provider configuration file
91
NOTE: If an error occurs during update of the certificate, an error message displays. Resolve the
problem and then run the procedure again, starting with logging in, to upload configuration files
for SMI-S.
NOTE: If the Security Alert dialog box for the certificate opens at other times, click View
Certificate to confirm that the certificate is correct and then click Yes.
Returning an SMI-S provider configuration file to default
You can return a configuration file updated in Uploading an SMI-S provider configuration file on page
91.
Prerequisites
•
You must have the Storage Administrator (View & Modify) role to perform this task.
Procedure
1. Close all Remote Web Console sessions on the SMI-S provider.
2. On the Remote Web Console computer, open a web browser and enter the following URL to open the
Tool Panel dialog box.
http://IP-address-or-host-name-of-SVP/cgi-bin/utility/toolpanel.cgi
3. In the Tool Panel dialog box, click Upload Configuration Files for SMI-S. The Login dialog box
opens.
If SSL communication has been established, the Security Alert dialog box opens before the Login
dialog box. In the Security Alert dialog box, click OK to confirm and open the Login dialog box.
4. In the Login dialog box, enter the administrator user ID and password, and click Login. The Upload
dialog box opens.
5. In the Upload dialog box, click Return to the default configuration. A confirmation dialog box opens.
6. In the confirmation dialog box, click OK to update the configuration file. The update process starts.
When the file has been updated, the SMI-S provider restarts to include the update. When the SMI-S
provider restarts, the update completion dialog box opens.
7. In the update completion dialog box, click OK to confirm and return to the Login dialog box.
92
Returning an SMI-S provider configuration file to default
NOTE: If an error occurs during update of the SMI-S provider configuration file, an error
message appears. Resolve the problem described in the error message and then run the
procedure again, starting with Step 4.
NOTE: If the Security Alert dialog box for the certificate opens at other times, click View
Certificate to confirm that the certificate is correct and then click Yes.
Sending SMI-S artificial indication
You can send an SMI-S artificial indication to determine whether the communication between the listeners
and the SMI-S provider succeeds or fails.
Prerequisites
•
•
•
•
SMI-S Provider software application must be installed.
The network environment is configured so that the computer on which the listener application operates
is connected to the SVP.
The listeners are subscribed to the SMI-S provider.
You must have the Storage Administrator (View & Modify) role to perform this task.
Procedure
1. Close all Remote Web Console sessions connected to the related SMI-S provider.
2. On the Remote Web Console computer, open a web browser and enter the following URL to open the
Tool Panel dialog box.
http://IP-address-or-host-name-of-SVP/cgi-bin/utility/toolpanel.cgi
3. In the Tool Panel dialog box, click SMI-S Artificial Indication. The SMI-S Artificial Indication dialog
box opens.
4. In the SMI-S Artificial Indication dialog box, enter the user ID and password, and click Test. The
testing begins.
5. When the test communication is completed, SMI-S Artificial Indication Result window opens. In the
SMI-S Artificial Indication Result window, click OK.
The dialog box closes and the display returns to the SMI-S Artificial Indication dialog box.
Sending SMI-S artificial indication
93
NOTE: If the SMI-S artificial indication fails, an error message and a code display. Resolve the
problem described in the error message.
Registering the primary SVP host name
You must register the primary SVP host name before completing any of the following tasks.
•
•
•
•
Specify a host name instead of an IP address when accessing Remote Web Console.
Obtain the public key certificate for SSL-encrypted communication from the CA (Certificate Authority).
You must register the server name as the host name to the DNS server or the hosts file. The server
name is entered in the certificate as a common name.
Enter the SVP host name and IP address in the DNS server or the hosts file of the management client.
You can register any host name to the DNS server or the hosts file, but there are restrictions on the
letters you can use for the host name.
DNS settingYou must register the IP address and host name of the SVP to the DNS server that
manages the network to which the SVP is connected.
Hosts file settingYou must enter the IP address and host name of the SVP to the hosts file of the
management client. The general directory of the hosts file is:
◦
◦
Windows 7C:\Windows\System32\drivers\etc\hosts
UNIX/etc/hosts
More information
Creating a public key on page 72
94
Registering the primary SVP host name
User administration using Remote Web
Console
User administration overview
When a user is assigned to multiple user groups, the user has the permissions of all the roles in each
user group that are enabled on the resource groups assigned to each user group.
If a user has All Resource Groups Assigned set to Yes, the user can access all the resources in the
storage system. For example, if a user is a security administrator and a storage administrator and has all
resource groups assigned, the user can edit the storage for all the resources.
If this is an issue, the recommended solution is to register two user accounts in the storage system and
use the two accounts for different purposes.
•
•
A security administrator user account that has All Resource Groups Assigned set to Yes.
A storage administrator user account that has only some of the resource groups assigned.
For user groups whose roles are other than Storage Administrator, All Resource Groups Assigned is
automatically set to Yes. If you delete all the roles except Storage Administrator, reassign resource
groups to the user group because All Resource Groups Assigned is automatically set to No.
Managing user groups
Before creating or manipulating user groups, read and understand the following precautions.
•
•
When a user is assigned to multiple user groups, the user has the permissions of all the roles in each
user group that are enabled on the resource groups assigned to each user group.
If a user has All Resource Groups Assigned set to Yes, the user can access all the resources in the
storage system. For example, if a user is a security administrator and a storage administrator taking
care of some resources, have all resource groups assigned, and has roles of Security Administrator
(View & Modify) and Storage Administrator (View & Modify), the user can modify storage system
settings for all the resources.
If this is a problem, the recommended solution is to register the following two user accounts in the
storage system and use these different accounts for different purposes:
◦
◦
•
A security administrator user account that has All Resource Groups Assigned set to Yes.
A storage administrator user account that does not have all resource groups assigned and has only
some of the resource groups assigned.
For the user groups whose roles are other than the Storage Administrator, All Resource Groups
Assigned is automatically set to Yes. If you delete all the roles except the Storage Administrator,
reassign resource groups to the user group because All Resource Groups Assigned is automatically
set to No. To assign resource groups to the user group, see Changing assigned resource groups on
page 104.
•
•
•
Security settings that affect the entire system is configured by the administrator.
Resource group 10 is configured by user A.
Resource group 20 is configured by user B.
To implement the above configuration, assign the users to the user groups as shown below.
User administration using Remote Web Console
95
User
User group to be
registered
Roles to be assigned to the user
group
Resource group to be
assigned to user group
Administrat user group 1
or
Security Administrator (View &
Modify)
All Resource Groups
Assigned1
User A
user group 10
Storage Administrator2
Resource group 10
User B
user group 20
Storage Administrator2
Resource group 20
Notes:
1. For the user group that is assigned the Security Administrator role, All Resource Groups Assigned is
automatically set to Yes.
2. There are a few types of storage administrators. For more information, see Roles on page 97.
Roles and user groups
Roles are defined for each user group. The tasks that users can do on the system depend on the roles
assigned to the user groups to which they belong. Users can belong to from one to eight groups. To
change the privileges that are assigned to users, use either of the following methods:
•
•
Add users to groups with the permissions they need or delete users from groups with permissions they
don’t need.
Change the roles assigned to the group to which the users belong.
Resource group and user groups
The resource groups determine the resources that users can manage. They are associated with user
groups rather than users. There are two ways to change the resources that are allowed to users:
•
•
Moving users to another user group.
Change the resource groups assigned to the user group where the user belongs.
For details about resource groups, see the HPE XP7 Provisioning for Open Systems User Guide.
User group registration example
•
•
•
Security settings that affect the entire system is configured by the administrator.
Resource group 10 is configured by user A.
Resource group 20 is configured by user B.
To implement the above configuration, assign the users to the user groups as shown below.
User
User group to be
registered
Roles to be assigned to the user
group
Resource group to be
assigned to user group
Administrat user group 1
or
Security Administrator (View &
Modify)
All Resource Groups
Assigned1
User A
Storage Administrator2
Resource group 10
user group 10
Table Continued
96
Roles and user groups
User
User group to be
registered
Roles to be assigned to the user
group
Resource group to be
assigned to user group
User B
user group 20
Storage Administrator2
Resource group 20
Notes:
1. For the user group that is assigned the Security Administrator role, All Resource Groups Assigned is
automatically set to Yes.
2. There are a few types of storage administrators. For more information, see Roles on page 97.
Precautions when working with user groups
Before creating or manipulating user groups, read and understand the following precautions.
•
•
When a user is assigned to multiple user groups, the user has the permissions of all the roles in each
user group that are enabled on the resource groups assigned to each user group.
If a user has All Resource Groups Assigned set to Yes, the user can access all the resources in the
storage system. For example, if a user is a security administrator and a storage administrator taking
care of some resources, have all resource groups assigned, and has roles of Security Administrator
(View & Modify) and Storage Administrator (View & Modify), the user can edit the storage for all the
resources.
If this is a problem, the recommended solution is to register the following two user accounts in the
storage system and use these different accounts for different purposes:
◦
◦
•
A security administrator user account that has All Resource Groups Assigned set to Yes.
A storage administrator user account that does not have all resource groups assigned and has only
some of the resource groups assigned.
For the user groups whose roles are other than the Storage Administrator, All Resource Groups
Assigned is automatically set to Yes. If you delete all the roles except the Storage Administrator,
reassign resource groups to the user group because All Resource Groups Assigned is automatically
set to No. To assign resource groups to the user group, see Changing assigned resource groups on
page 104.
Naming a user group in Remote Web Console
When you create a user group in Remote Web Console, you name the group with the user's memberOf
attribute value which is found in the Active Directory. Remote Web Console supports Active Directory
nested groups.
After entering the user group name, verify that the user group name that you entered is registered in the
authorization server.
NOTE: The domain name (DN) of the user group to be set to Active Directory must be between 1
and 250 characters. The number of user groups that can be registered at one time is 20 at
maximum.
CAUTION:
If a user needs to use different user groups for different purposes, create local user accounts on
Remote Web Console. Do not use the authorization server.
Roles
The following table shows all the roles that are available for use and the permissions that each role
provides to the users. You cannot create a custom role.
Precautions when working with user groups
97
Role
Capabilities
Security Administrator
(View Only)
•
•
Viewing information about user accounts and encryption settings
Viewing information about the encryption key in the key management server
Security Administrator
(View & Modify)
•
•
•
•
•
•
•
•
•
•
•
•
•
Configuring user accounts
Creating encryption keys and configuring encryption settings
Viewing and switching where encryption keys are generated
Backing up and restoring encryption keys
Deleting encryption keys backed up in the key management server
Viewing and changing the password policy for backing up encryption keys on the
management client
Connection to the external server
Backing up and restoring connection configuration to the external server
Configuring the certificate used for the SSL communication
Configuring the fibre channel authentication (FC-SP)
Configuring resource groups
Editing virtual management settings
Setting reserved attributes for High Availability
Audit Log Administrator
(View Only)
•
Viewing audit log information and downloading audit logs
Audit Log Administrator
(View & Modify)
•
Configuring audit log settings and downloading audit logs
Storage Administrator
(View Only)
•
Viewing storage system information
Storage Administrator
(Initial Configuration)
•
•
•
•
•
•
Configuring settings for storage systems
Configuring settings for SNMP
Configuring settings for e-mail notification
Configuring settings for license keys
Viewing, deleting, and downloading storage configuration reports
Acquiring all the information about the storage system and updating Remote
Web Console window by clicking Refresh All
Storage Administrator
(System Resource
Management)
•
•
•
•
•
•
•
•
Configuring settings for CLPR
Configuring settings for MP Blade
Deleting tasks and releasing exclusive locks of resources
Completing SIMs
Configuring attributes for ports
Configuring LUN security
Configuring Performance Control
Configuring tiering policies
Table Continued
98
User administration using Remote Web Console
Role
Capabilities
Storage Administrator
(Provisioning)
•
•
•
•
•
•
•
•
•
•
•
•
Configuring caches
Configuring LDEVs, pools, and virtual volumes
Formatting and shredding LDEVs
Configuring external volumes
Configuring alias volumes for Parallel Access Volumes
Configuring Thin Provisioning
Configuring host groups, paths, and WWN
Configuring Auto LUN except splitting Auto LUN pairs when using RAID
Manager
Configuring access attributes for LDEVs
Configuring LUN security
Creating and deleting quorum disk used with High Availability
Creating and deleting High Availability pairs
Storage Administrator
(Performance
Management)
•
•
Configuring monitoring
Starting and stopping monitoring
Storage Administrator
(Local Copy)
•
•
•
Performing pair operations for local copy
Configuring environmental settings for local copy
Splitting Auto LUN V2 pairs when using RAID Manager
Storage Administrator
(Remote Copy)
•
•
Remote copy operations in general
Operating High Availability pairs (except for creation and deletion)
Support Personnel (View
& Modify)
Configuring the SVP
User Maintenance
Configuring the SVP
•
•
Normally, this role is for service representatives.
Downloading dump files using the Dump tool
NOTE: Normally, the Support Personnel role is reserved for service representatives, but if the role is
assigned to a user account, dump files can be downloaded using the Dump tool.
More information
Built-in groups, roles, and resource groups on page 99
Built-in groups, roles, and resource groups
You can assign users to one or more built-in user groups and custom user groups. You cannot change
roles or resource groups set to the built-in groups, but you can create custom user groups according to
the needs of your storage environment.
For more information about resource groups, see the HPE XP7 Provisioning for Open Systems User
Guide or the HPE XP7 Provisioning for Mainframe Systems User Guide.
The following table shows all the built-in groups, and their built-in roles and resource groups.
Built-in groups, roles, and resource groups
99
Built-in group
Role
Resource group
Administrator
•
•
•
•
All Resource
Groups Assigned
•
•
•
•
•
System
•
•
•
•
Security Administrator (View & Modify)
Audit Log Administrator (View & Modify)
Storage administrator (Initial Configuration)
Storage Administrator (System Resource
Management)
Storage Administrator (Provisioning)
Storage Administrator (Performance
Management)
Storage Administrator (Local Copy)
Storage Administrator (Remote Copy)
User Maintenance
•
•
Security Administrator (View & Modify)
All Resource
Groups Assigned
Audit Log Administrator (View & Modify)
Storage Administrator (Initial Configuration)
Storage Administrator (System Resource
Management)
Storage Administrator (Provisioning)
Storage Administrator (Performance
Management)
Storage Administrator (Local Copy)
Storage Administrator (Remote Copy)
Security Administrator (View Only)
•
•
•
Security Administrator (View Only)
Audit Log Administrator (View Only)
Storage Administrator (View Only)
All Resource
Groups Assigned
Security Administrator (View &
Modify)
•
•
•
Security Administrator (View & Modify)
Audit Log Administrator (View & Modify)
Storage Administrator (View Only)
All Resource
Groups Assigned
Audit Log Administrator (View Only) •
•
Audit Log Administrator (View Only)
Storage Administrator (View Only)
All Resource
Groups Assigned
Audit Log Administrator (View &
Modify)
•
•
Audit Log Administrator (View & Modify)
Storage Administrator (View Only)
All Resource
Groups Assigned
Storage Administrator (View Only)
•
Storage Administrator (View Only)
meta_resource
Storage Administrator (View &
Modify)
•
•
Storage Administrator (Initial Configuration) meta_resource
Storage Administrator (System Resource
Management)
Storage Administrator (Provisioning)
Storage Administrator (Performance
Management)
Storage Administrator (Local Copy)
Storage Administrator (Remote Copy)
•
•
•
•
•
•
Table Continued
100
User administration using Remote Web Console
Built-in group
Role
Support Personnel
•
•
•
•
•
•
Storage Administrator (Initial Configuration) All Resource
Groups Assigned
Storage Administrator (System Resource
Management)
Storage Administrator (Provisioning)
Storage Administrator (Performance
Management)
Storage Administrator (Local Copy)
Storage Administrator (Remote Copy)
Support Personnel
User Maintenance
•
•
Storage Administrator (View Only)
User Maintenance
•
•
Maintenance
Resource group
All Resource
Groups Assigned
More information
Roles on page 97
Verifying the roles available to a user group
Prerequisites
You must have the Security Administrator (View Only) role to perform this task.
Procedure
1. In the Remote Web Console tree, click User Administration.
2. On the User Groups tab, click the name (not the checkbox) of a user group whose roles you want to
check.
3. In the User Administration window, click the Roles tab.
The list of roles applied to the selected user group is displayed.
4. To return to the User Administration window, click User Administration.
More information
Checking if a role is available to a user group on page 101
Roles on page 97
Built-in groups, roles, and resource groups on page 99
Checking if a role is available to a user group
You can assign users to one or more built-in user groups and custom user groups. You cannot change
roles or resource groups set to the built-in groups, but you can create custom user groups according to
the needs of your storage environment.
Prerequisites
You must have the Security Administrator (View Only) role to perform this task.
Procedure
1. In the Remote Web Console Administration tree, click User Administration.
2. On the User Groups tab, click the name (not the checkbox) of a user group whose roles you want to
check.
Verifying the roles available to a user group
101
3. In the User Administration window, click the Roles tab. The list of roles applied to the selected user
group is displayed.
4. To return to the User Administration window, click User Administration.
More information
Verifying the roles available to a user group on page 101
Roles on page 97
Built-in groups, roles, and resource groups on page 99
Creating a new user group
This section explains how administrators can create a user group.
A user group name consists of 1 to 64 characters including alphanumeric characters, spaces, and the
following symbols:
!#$%&'()+-.=@[]^_`{}~
The system can support a maximum of 256 user groups, including the built-in user groups.
Prerequisites
•
You must have the Security Administrator (View & Modify) role to perform this task.
Procedure
1.
2.
3.
4.
In the Administration tree, select User Groups.
In the User Groups tab, click Create User Groups to open the Create User Group window.
Enter a user group name.
If you use an authorization server, click Check and verify that the entered user group name is
registered in the authorization server.
5. Click Next to open the Assign Roles window.
6. Select the roles to assign to the user group, and click Add.
7. Click Next to open the Assign Resource Groups window.
8. Select the resource groups to assign to the user group, and click Add. If you select a role other than
the storage administrator in the Assign Roles window, you do not need to select resource groups
because all the resource groups are assigned automatically.
9. Click Finish to finish and confirm settings.
Click Next to add another user.
10. Check the settings and enter a task name in Task Name.
11. Click Apply. The task is now registered. If the Go to tasks window for status check box is
checked, the Task window opens to show the status of the task.
More information
Checking if a role is available to a user group on page 101
Changing a user group name on page 103
Changing user group permissions on page 103
Changing assigned resource groups on page 104
Deleting a user group on page 104
Roles on page 97
Built-in groups, roles, and resource groups on page 99
102
Creating a new user group
Changing a user group name
Prerequisites
•
•
•
You must have the Security Administrator (View & Modify) role to perform this task.
The names of built-in groups cannot be changed.
A user group name consists of 1 to 64 characters including alphanumeric characters (ASCII), spaces
and the following symbols:
#$%&'()+-.=@[]^_`{}~
Procedure
1.
2.
3.
4.
5.
In the Administration tree, select User Groups.
In the User Groups tab, select the user group.
Click More Actions > Edit User Group.
In the Edit User Group window, enter a new user group name.
If you use an authorization server, click Check and verify that the entered user group name is
registered in the authorization server.
6. Click Finish.
7. In the Confirm window, check the settings and enter a task name in Task Name.
8. Click Apply. The task is now registered. If the Go to tasks window for status check box is checked,
the Task window opens to display the status of the task.
Changing user group permissions
Prerequisites
•
•
You must have the Security Administrator (View & Modify) role to perform this task.
The permissions of a built-in group cannot be changed.
Procedure
1.
2.
3.
4.
5.
In the Remote Web Console Administration tree, select User Groups.
In the User Groups tab, select the user group whose permission you want to change.
Click the Roles tab.
Click Edit Role Assignment.
In the Edit Role Assignment window, change roles to be assigned to the user group.
• Select roles to add, and then click Add.
• Select a role to remove, and then click Remove.
6. Click Finish.
7. In the Confirm window, check the settings and enter a task name in Task Name.
8. Click Apply. The task is now registered. If the Go to tasks window for status check box is checked,
the Task window opens.
More information
Checking if a role is available to a user group on page 101
Roles on page 97
Built-in groups, roles, and resource groups on page 99
Changing a user group name
103
Changing assigned resource groups
Prerequisites
•
•
•
•
You must have the Security Administrator (View & Modify) role to perform this task.
Create a resource group to be assigned to the user group in advance.
You cannot change the resource groups of a user group that has All Resource Groups Assigned set to
Yes
You cannot change resource groups of a built-in group.
Procedure
1.
2.
3.
4.
5.
In the Remote Web Console Administration tree, select User Groups.
On the User Groups tab, select a user group to change the resource group.
Select the Resource Groups tab.
Click Edit Resource Group Assignment to open the Edit Resource Group Assignment window.
In the Edit Resource Group Assignment window, change resource groups to be assigned to the
user group.
• Select the resource group to add, and click Add.
• Select the resource group to remove, and click Remove.
6. Click Finish.
7. In the Confirm window, check the settings and enter a task name in Task Name.
8. Click Apply. The task is now registered. If the Go to tasks window for status check box is checked,
the Task window opens to display the status of the task.
More information
Checking if a role is available to a user group on page 101
Roles on page 97
Built-in groups, roles, and resource groups on page 99
Deleting a user group
Prerequisites
•
•
•
You must have the Security Administrator (View & Modify) role to perform this task.
You cannot delete a built-in user group.
You cannot delete a user group if the users in it belong to only the user group to be deleted.
Procedure
1.
2.
3.
4.
In the Remote Web Console Administration tree, select User Groups.
In the User Groups tab, select the user-created user groups that you want to delete.
Click More Actions > Delete User Groups.
Check the settings, then click Apply.
Managing user accounts
You will need to use the local administrator account created during the initial setup step, or create
administrator accounts using the procedures described in this chapter as needed to access the storage
system temporarily when the management software is not available.
It is prudent to create more than one user account in case the system administrator is not available when
the management software becomes unavailable, or when someone else needs to access the system.
This is also helpful if multiple users need to access Remote Web Console to use storage features that are
not available in the management software.
104
Changing assigned resource groups
Creating user accounts
Prerequisites
•
•
•
•
You must have the Security Administrator (View & Modify) role to perform this task.
You or an authorized technical support representative can log in to Remote Web Console and RAID
Manager with user accounts that are created in Remote Web Console.
Support representatives must have the Support Personnel (Vendor Only) role to log in.
The system can support a maximum of 512 user accounts, including the built-in user accounts.
Procedure
1.
2.
In the Remote Web Console Administration tree, select User Groups.
On the User Groups tab, select a user group to which to add a user. This is dependent on which
permissions you want to give to the user.
3. On the Roles tab, confirm that the displayed permissions are appropriate for the user.
4. On the Users tab, click Create User.
5. Enter a name.
6. Select Activate or Lock for the account. If you select Lock, the user of this account is disabled and
cannot log in to Remote Web Console.
7. To use an authentication server, select External. To authenticate users with only Remote Web
Console, select Local.
8. If you select Local, enter the password for this user account in two places.
For a password, all alphanumeric characters and symbols can be used. The length must be between
6 and 256.
9. Click Finish.
10. In the Confirm window, check the settings.
11. Click Apply. The task is now registered. If the Go to tasks window for status check box is
checked, the Task window opens to display the status of the task.
More information
Checking if a role is available to a user group on page 101
Changing user passwords on page 107
Changing user permissions on page 107
Disabling user accounts on page 108
Deleting user accounts on page 108
Roles on page 97
Built-in groups, roles, and resource groups on page 99
Character restrictions for user names and passwords
The user account you created for Remote Web Consolecan also be used for SVP, RAID Manager, and
the raidinf command. Note that the Support Personnel (View & Modify) role is required to log in to SVP.
The number of characters and characters you can use for the user name and password are determined
by the software you will log in. You can log in to one or more of Remote Web Console, SVP, RAID
Manager, and the raidinf command. If you log in to multiple programs, specify the user name and the
password that satisfy the user name and password requirements (listed below) for the applicable software
applications.
Note the following restrictions for user names and passwords.
Creating user accounts
105
User name and password for Remote Web Console
Item
Length in
characters
Characters that can be used
User name
1-256
•
•
Alphanumeric (ASCII code) characters
The following symbols:
#$%&'*+-./=?@^_`{|}~
You cannot use the # symbol when you enter a user name in a
screen from the Tool Panel dialog box.
Password
6-256
•
•
Alphanumeric (ASCII code) characters
All symbols
You cannot use the quotation mark (") or backslash (\) symbols
when you enter a password in a screen from the Tool Panel
dialog box.
NOTE: If you cannot log in on a Tool Panel dialog box screen, check to see if you have used a
number sign (#) in the user name, or used a quotation mark (") or a backslash (\) in the password.
User name and password for logging in to SVP
Item
Length in
characters
Characters that can be used
User name
1-128
•
•
Alphanumeric (ASCII code) characters
The following symbols:
!#$%&'-.@^_`{}~
Password
6- 127
•
•
Alphanumeric (ASCII code) characters
All symbols
User name and password for logging in to RAID Manager or the raidinf command
Item
Length in
characters
Characters that can be used
User name
1-63
•
•
Alphanumeric (ASCII code) characters
The following symbols*:
-.@_
Password
6- 63
•
•
Alphanumeric (ASCII code) characters
The following symbols*:
-,.@_
*When you use a Windows computer for RAID Manager or the raidinf command, you can also specify a
backslash (\). When you use a UNIX computer for RAID Manager or the raidinf command, you can also
specify a slash (/).
106
User administration using Remote Web Console
Changing user passwords
CAUTION:
When using Hewlett Packard Enterprise XP7 Command View Advanced Edition, you need to
change information, such as passwords, registered in Hewlett Packard Enterprise XP7 Command
View Advanced Edition. For details, see the section describing how to change storage system
settings in the HPE XP7 Command View Advanced Edition User Guide.
Prerequisites
•
•
•
Security administrators with View & Modify roles can change user passwords on Remote Web
Console.
If the target user has a local user account for Remote Web Console, the security administrator can use
Remote Web Console to change the target user's password.
If the target user has a local user account for the authentication server, the security administrator can
use the authentication server to change the target user's password. After the password is changed,
the target user can use the new password on both the authentication server and Remote Web
Console.
Procedure
1.
2.
3.
4.
5.
6.
7.
8.
In the Remote Web Console Administration tree, select User Groups.
On the User Groups tab, select the user group to which the user belongs.
On the User tab, select the user whose password you want to change.
In the User tab, click Change Password.
In the Change Password dialog box, specify a new password for the user in the two password fields.
Click Finish.
In the Confirm window, check the settings and enter a task name in Task Name.
Click Apply. The task is now registered. If the Go to tasks window for status check box is checked,
the Task window opens to show the status of the task.
Changing user permissions
You can change user permissions by changing membership in the user group. A user can belong to
multiple user groups.
For example, if you want to change the role of the user who manages security to the performance
management role, add this user to the Storage Administrator (Performance Management) role group and
then remove the user from the Security Administrator (View & Modify) role group.
Prerequisites
•
•
•
You must have the Security Administrator (View & Modify) role to perform this task.
The user whose permissions you want to change must belong to at least one user group.
A user group can contain a maximum of 512 user accounts, including the built-in user accounts.
Adding a user
Procedure
1. In the Remote Web Console Administration tree, select User Groups.
2. On the User Groups tab, select the user group that has the role you want the user to have, and then
add or remove users.
To add users to the selected groups:
Changing user passwords
107
a. Click Add Users.
b. In the Add Users window, select a user and click Add.
To remove users from the selected groups:
a. In the Remove Users window, select one or more users.
b. Click More Actions > Remove Users.
3. Click Finish.
4. In the Confirm window, check the settings. If the Task Name field is empty, enter a task name.
5. Click Apply. The task is now registered. If you selected the Go to tasks window for status check
box, the Task window opens to show the status of the task.
More information
Checking if a role is available to a user group on page 101
Roles on page 97
Built-in groups, roles, and resource groups on page 99
Disabling user accounts
Prerequisites
•
•
Log into an account that is different from the user whose account that you want to disable.
You must have the Security Administrator (View & Modify) role to perform this task.
Procedure
1.
2.
3.
4.
5.
6.
7.
8.
In the Remote Web Console Administration tree, click User Groups.
On the User Group tab, select the user group.
On the Users tab, select a user.
Click Edit User.
Click the Account Status check box, then click Disable.
Click Finish.
In the Confirm window, check the settings.
Click Apply. The task is now registered. If the Go to tasks window for status check box is checked,
the Task window opens to show the status of the task.
More information
Deleting user accounts on page 108
Changing user permissions on page 107
Deleting user accounts
Security Administrators can delete a user account when the account is no longer in use. Built-in user
accounts cannot be deleted.
Prerequisites
You must have the Security Administrator (View & Modify) role to perform this task.
Procedure
1.
2.
3.
4.
5.
108
In the Remote Web Console Administration tree, select User Groups.
On the User Groups tab, click a user group to which a user belongs.
On the Users tab, select the user whose account you want to delete.
Click More Actions > Delete Users.
In the Delete Users window, select the user to be deleted, then click Finish.
Disabling user accounts
6. In the Confirm window, check the settings.
7. Click Apply. The task is now registered. If the Go to tasks window for status check box is checked,
the Task window opens to show the status of the task.
More information
Changing user permissions on page 107
Disabling user accounts on page 108
Account lock policy
A user account is automatically locked after three unsuccessful logins to Remote Web Console or RAID
Manager. The account is locked for 60 seconds.
Releasing a user lockout
If a user attempting to log in to Remote Web Console or RAID Manager enters an incorrect username or
password three times, the system sets the login status to locked, preventing further login attempts for 60
seconds. If necessary, you can release the locked status before the lock times out.
Prerequisites
You must have the Security Administrator (View & Modify) role to perform this task.
Procedure
1.
2.
3.
4.
In the Administration tree, select User Groups.
On the User Groups tab, click a user group to which the locked-out user belongs.
On the User tab, select the user you want to unlock.
On the User tab, click More Actions > Release Lockout.
The Release Lockout window opens.
5. Specify a task name, and then click Apply.
Account lock policy
109
Managing license keys
This chapter describes the types of available licenses, license capacity calculation, and instructions for
installing, enabling, disabling, and uninstalling license keys.
License keys overview
When you install a license key, it is also enabled. The functionality for the software that you installed is
available in Remote Web Console.
The license key can be disabled. This allows you to conserve time on a term key, for example. If you have
a 365-day term key for a software product, the license server starts the count the day you install the key.
However, you may not use the license immediately, in which case you can disable the key. Disabling
stops the count. You re-enable the key when you become ready to use it.
This topic provides information in the order it is required:
•
•
•
•
•
•
•
License key types on page 110. Lists the key types; explains whether keys are permanent or
temporary; shows the term limit, if any; and provides the estimated license capacity, if required.
Using the term key on page 111. Explains that you can conserve the term key when you are not
using it.
Using the temporary key on page 111. Explains that you can conserve the temporary key when you
are not using it.
Using the meter key on page 112. Explains that you can conserve the meter key when you are not
using it.
Estimating licensed capacity on page 114. Provides information and instructions for calculating
license capacity according to your system and organization requirements.
Installing and uninstalling software on page 119. Provides instructions for installing, disabling,
enabling, and removing keys.
License key expiration on page 124 provide information for dealing with these situations.
License key types
You can use software with licensed capacity for a term key by installing a term key and overwriting a
permanent key as long as the term key is valid. If the term key expires when the system is being used,
and the capacity needed for the operation is insufficient, operations that you can perform are limited. In
this case, a SIM that indicates the term key expiration (reference code 7ff7xx) is output on the Alerts tab
in the Storage Systems window.
The following table describes the four types of license keys.
Type
Description
Effective
term1
Estimating
licensed
capacity
Permanent
For purchase
No limit
Required
Term
For purchase
365 days
Required
Temporary
For trial use before purchase (try and buy)
120 days
Not required
Emergency
For emergency use
30 days
Not required
Table Continued
110
Managing license keys
Type
Description
Effective
term1
Estimating
licensed
capacity
Meter
For purchase (prepaid licensed capacity)
Varies
according to
the capacity
Required
Notes:
1. When you log in to Remote Web Console, a warning message appears if 45 days or less remain
before the expiration.
Using the permanent key
You can purchase the permanent key to use a software application indefinitely. You must estimate a
licensed capacity required for using the software application and purchase a license key for the amount of
the required capacity.
•
•
If insufficient license capacity is installed, Not Enough License displays in the status field of the
License Keys window, and the software application is not enabled.
If the capacity of the usable volume exceeds the licensed capacity while the storage system is running
(for example, when an LDEV is additionally installed), Grace Period displays in the status field of the
License Keys window. You can continue to perform the same operations, but the deficient amount of
license capacity must be purchased within 30 days.
Using the term key
You can purchase the term key to use the software application for a specific number of days. You must
estimate a licensed capacity required for using the software application and purchase a license key for
the amount of the required capacity.
•
•
If insufficient license capacity is installed, Not Enough License or Grace Period displays in the status
field of the License Keys window.
You can enable or disable the term key for each software application. Unlike the temporary key and
the emergency key, the number of days the term key is enabled is counted as the number of effective
days of the term key rather than the number of elapsed days from the installation date.
•
The number of effective days is decremented by one day when the date changes.
•
For example, if the term key is set to be enabled for 150 days during installation and the term key is
disabled for 100 days and a total of 250 days have elapsed since the installation, the number of
remaining effective days of the term key is 215 days. This is determined by subtracting 150 days from
365 days. By disabling the term key on the days when the software application is not used, you can
prevent the unnecessary shortening of the period in which the term key can be used.
If the term key is expired, Not Installed displays in the status field of the License Keys window, and
the software application is disabled.
Using the temporary key
You can use the temporary key for trial purposes. The effective term is 120 days from the time of
installation of the temporary key. The effective term is not increased even if the temporary key is
reinstalled during the effective term.
If you uninstall the temporary key, even though the effective term remains, Temporary is displayed in the
status field, Not Installed is displayed in the Key Type field, and the remaining days of the effective term
are displayed in the Term (Days) field of the License Keys window.
Using the permanent key
111
If the temporary key expires, you cannot reinstall the temporary key for 180 days. Expired displays in the
status field of the License Keys window, and the software application is disabled.
Using the emergency key
You can use the emergency key if the license key cannot be purchased, or if an emergency occurs, such
as a system failure or a communication error.
You can also use the emergency key if the configuration of the software application that is installed by the
temporary key remains in the changed status and cannot be restored to the original status. For example,
if you do not plan to purchase the software application after using the temporary key for trial purposes,
you can restore the changed configuration to the original status by temporarily enabling the software
application with the emergency key.
CAUTION:
•
•
If an emergency key is installed for a software application for which a permanent, term, or meter
key is installed, the effective term of the license key is 30 days. However, because the
emergency key can be reinstalled during the effective term, the effective term can be restored to
30 days.
In other scenarios, the emergency key can be installed only once.
Using the meter key
•
•
•
•
•
•
•
The permanent license must be already installed.
The meter license is used if the used amount exceeds the permanent licensed capacity.
The expiration date is calculated from the amount of the used capacity exceeding the permanent
license capacity and the remaining meter licensed capacity. On the other hand, if the used capacity is
within the permanent licensed capacity, the meter license is not used, and the expiration date is not
displayed.
Meter licensed capacity is checked daily at 13:00, based on the SVP clock. At this time, one day is
deducted from the number of TB-Days. If others are using Remote Web Console during that time, the
License Key window update might be delayed.
Unlike a term key, the license of a meter key cannot be disabled.
The meter license after removal cannot be reinstalled. The remaining TB/Day license will be forfeited.
The license capacity of software applications such as Auto LUN is based on the mounted capacity. To
stop the meter license capacity from being reduced when used with one of these software
applications, remove the meter license. When the meter license is removed, Remote Web Console
reports the software application status as "Not Enough License," and the software application cannot
be used.
Calculating the effective term of the meter key
The effective term of the meter key is calculated from the following three types of capacities.
•
•
•
The used capacity.
The licensed capacity of the permanent key.
The remaining licensed capacity of the meter key.
The calculation formula is as follows.
Effective term = remaining licensed capacity of meter key / used capacity - licensed capacity of
permanent key
If the used capacity is within the licensed capacity of the permanent key, the license of the meter key is
not used, and the expiration date for use is not displayed. An example is shown next.
112
Using the emergency key
Example of licensed capacity of permanent key >= used capacity
The meter license is not used. Therefore, the licensed capacity of the meter key is not subtracted. Meter
is displayed in the key type field, and Installed is displayed in the status field.
Example of licensed capacity of permanent key + licensed capacity of meter key >= used capacity
The meter license is used, and the licensed capacity of the meter key is subtracted. Meter is displayed in
the key type field, and Installed is displayed in the status field.
If the used capacity is 4TB, the licensed capacity of the permanent key is 3TB, the licensed capacity of
the meter key is 2TB, and the effective term is 2 days.
Remaining licensed capacity of meter key / used capacity - licensed capacity of permanent key.
= 2TB / (4TB - 3TB)
Example of licensed capacity of permanent key + licensed capacity of meter key < used capacity
The meter license is used, and the licensed capacity of the meter key is subtracted. Meter is displayed in
the key type field, and Grace Period is displayed in the status field.
Restore the license status from the Grace Period status to the Installed status by any of the following
methods.
Managing license keys
113
•
•
•
Add the licensed capacity of the meter key.
Add the licensed capacity of the permanent key.
Decrease the used capacity.
Grace Period status with meter key
With the license of the meter key, the amount of the licensed capacity of the permanent key exceeding
the used capacity is subtracted. In Calculating the effective term of the meter key on page 112, Grace
Period is displayed in the status field of the License Keys window. The duration of the Grace Period is
30 days. The license for the deficient amount must be purchased within the 30 days.
In the Grace Period term, the operation can be performed in the same manner as the Installed status.
However, as the license capacity of the meter key continues to be subtracted, the subtraction continues
even if the license capacity of the meter key becomes a negative value. For example:
•
•
If the licensed capacity of the meter key is -10TB and 20TB of license capacity is installed, the
remaining licensed capacity becomes 10TB.
If the licensed capacity is a negative value and more licensed capacity of the permanent key than the
used capacity is installed, the meter license is deleted.
If the license key for the deficient amount of capacity is not installed within the 30 days, the status
changes to Not Enough License, and the software application is disabled. If a permanent key with more
licensed capacity than the used capacity is installed, the meter license is deleted.
Estimating licensed capacity
The licensed capacity is volume capacity that you are licensed to use with the software application. You
must estimate the amount of capacity that you want to use with the software application before you
purchase the permanent key, the term key, or the meter key.
Software and licensed capacity
Three licensed capacity types are available. The one you choose depends on the software application.
The following tables describe the licensed capacity types:
114
Grace Period status with meter key
Table 5: Licensed capacity types
Type
Description
Used capacity
The licensed capacity is calculated by using one of the following capacities:
•
•
•
Normal volumes (volumes)
External volumes mapped to the storage system
Pools
If the pool contains pool volumes that belong in capacity expansion-enabled
parity groups, you must purchase physical capacity of the pool for the license
capacity.
Mounted capacity/
usable capacity
The licensed capacity is estimated by using the capacity of all the volumes in
the storage system.
When you estimate for the capacity of the capacity expansion-enabled parity
groups, the physical capacity of the parity group is the maximum of the
estimated capacity, even if you created an internal volume which exceeds the
physical capacity of the capacity expansion-enabled parity group. See the
HPE XP7 Provisioning for Open Systems User Guide for an explanation of
capacity expansion.
Unlimited capacity
You can use the software regardless of the volume capacity.
The following table lists the software and the licensed capacity.
Option name
Licensed
capacity
Notes
System Array Management
Mounted
capacity
Includes Volume Shredder, Cache Partition,
Cache Residency Manager for Mainframe, and
Virtual LVI function.
Open Array Management
Mounted
capacity
Used only for open-system devices, including
LUN Manager, Data Retention, and Cache
Residency Manager function.
Performance Monitor
Mounted
capacity
Performance Control
Mounted
capacity
To use Performance Control, first install
Performance Monitor.
Auto LUN
Mounted
capacity
To use Auto LUN, first install Performance
Monitor.
Auto LUN V2
Mounted
capacity
Continuous Access Synchronous
Used capacity for
normal volumes1
Table Continued
Managing license keys
115
Option name
Licensed
capacity
Continuous Access Synchronous
MF
Used capacity for
normal volumes
Continuous Access Journal
Used capacity for To use Continuous Access Journal, first install
normal volumes 1 Continuous Access Synchronous.
Continuous Access Journal MF
Used capacity for To use Continuous Access Journal MF, first
normal volumes install Continuous Access Synchronous MF.
Cont Access Journal 3DC & 4x4
Open MF
Unlimited
Business Copy/Fast Snap
Used capacity for
normal volumes 1
Business Copy MF
Used capacity for
normal volumes
Compatible FlashCopy
Used capacity for
normal volumes
Compatible FlashCopy SE
Used capacity for
normal volumes
Fast Snap
Used capacity for To use Fast Snap, first install Thin Provisioning
normal volumes 1
Thin Provisioning
Used capacity
(Total pool
capacity)
Thin Provisioning MF
Used capacity
(Total pool
capacity)
To use Thin Provisioning MF, first install Thin
Provisioning.
Smart Tiers
Used capacity
(Total pool
capacity)
To use Smart Tiers, first install Thin
Provisioning.
Smart Tiers MF
Used capacity
(Total pool
capacity
To use Smart Tiers MF, first install Thin
Provisioning and Smart Tiers.
Real Time Smart Tier
Used capacity
(Total pool
capacity
To use Real Time Smart Tier, first install Smart
Tiers.
Real Time Smart Tier for Mainframe Used capacity
(Total pool
capacity
Notes
To use Cont Access Journal 3DC & 4x4 Open
MF, first install Continuous Access Journal and
Continuous Access Journal MF.
To use Real Time Smart Tier for Mainframe,
first install Real Time Smart Tier and Smart
Tiers MF.
Table Continued
116
Managing license keys
Option name
Licensed
capacity
Notes
Parallel Access Volumes
Used capacity for
normal volumes
Hyper Parallel Access Volumes
Unlimited
Compatible XRC
Used capacity for For controller emulation type I-2107 only.
normal volumes
FICON® Data Migration
Used capacity for
external volumes
External Storage
Used capacity for
external volumes
DKA Encryption
Unlimited
Resource Partition
Mounted
capacity
Online Migration
Mounted
capacity
High Availability
Used capacity for
normal volumes1
High Temperature Environment
Mode
Unlimited
FIPS 140-2 Lvl 2 CpInt Enc
Unlimited
To use, first install DKA Encryption.
Compression Deduplication
Unlimited
A license which is required to use the capacity
saving function. To use Compression
Deduplication, you need to install Thin
Provisioning.
To use Hyper Parallel Access Volumes, first
install Parallel Access Volumes.
Table Continued
Managing license keys
117
Option name
Licensed
capacity
Notes
Gen2 2.3GHz Processor Blade
Unlimited
A license which is required to improve
frequency of the MP blade. To enable this
license, MPB2 must be installed.
Notes:
1. If you use Thin Provisioning, Smart Tiers, Thin Provisioning MF, or Smart Tiers MF V-VOLs as PVOLs or S-VOLs in the following software applications, the license capacity of Business Copy,
Continuous Access Synchronous, and Continuous Access Journal is calculated using the page
capacity allocated to the V-VOLs (that is, used pool capacity).
•
•
•
•
•
•
•
•
•
Business Copy
Fast Snap
Continuous Access Synchronous
Continuous Access Journal
Business Copy MF
Continuous Access Synchronous MF
Continuous Access Journal MF
Compatible FlashCopy
High Availability
Calculating licensed capacity for a normal volume
A normal volume is a volume that is not blocked or protected. The volume can be written to. The
calculation of the normal volume capacity depends on the volume emulation type. Use the formula in the
following table to estimate capacity for purchase. When you calculate the volume capacity, round the
value up to the second decimal place.
Table 6: Formulas for calculating capacity of a normal volume
Volume emulation type
Formula for calculating capacity of a normal volume
3390-x1
870 KB × number-of-user-cylinders
OPEN-x1
Same as the capacity specified when creating the volume
Notes:
1. x indicates a number or a letter. For example, OPEN-x refers to emulation types such as OPEN-3
and OPEN-V.
An example is shown in the following table.
118
Calculating licensed capacity for a normal volume
Table 7: Example of calculating license capacity
Item
Value
Volume emulation type
3390-3
Number of user cylinders
3,339
Number of volumes
2,048
Total capacity of all the volumes
870 KB × 3,339 × 2,048 = 5,949,296,640 KB
5,949,296,640 KB / 1,024 = 5,809,860 MB
5,809,860 MB / 1,024
5,673.70 GB / 1,024
Estimated required capacity
5,673.70 GB
5.55 TB
At least 6 TB
Calculating licensed capacity for an external volume
Use the following equation to calculate the licensed capacity for an external volume:
External Volume Capacity (KB) = Volume Capacity (number of blocks) X 512
(bytes) / 1,024
Calculating pool capacity
The license capacity of Thin Provisioning is calculated using the total capacity of the Thin Provisioning
pool. If you use Thin Provisioning V-VOLs as P-VOLs or S-VOLs of Business Copy, Continuous Access
Synchronous, Continuous Access Journal, or High Availability, the license capacity of Business Copy,
Continuous Access Synchronous, Continuous Access Journal, or High Availability is calculated by using
the page capacity allocated to the Thin Provisioning V-VOLs (that is, used pool capacity).
For more information on calculating pool capacity, see the HPE XP7 Provisioning for Open Systems User
Guide and the HPE XP7 Provisioning for Mainframe Systems User Guide.
Capacity expansion-enabled parity group capacity
For the actual capacity of capacity expansion-enabled parity groups, the total capacity of LDEVs created
in the parity group and the physical capacity are compared. The one with the least capacity is added as
the actual capacity. See the following table for an example.
Total LDEV capacity in the parity
group
Physical capacity
Actual capacity which is
added
12 TB
20 TB
12 TB
24 TB
20 TB
20 TB
Installing and uninstalling software
This section provides instructions for installing and uninstalling software.
Installing license keys using Remote Web Console
Calculating licensed capacity for an external volume
119
Prerequisites
•
•
You must have the Storage Administrator (Initial Configuration) role to perform this task.
You must install a license key for each software application before you use it.
Procedure
1. From the Administration tree, click License Keys.
2. In the License Keys window, click Install Licenses.
3. Select whether to enter a key code or specify a license key file.
•
Key Code: Enter a key code to install the software. In Key Code, enter the license key code for the
software.
• File: Specify a license key file to install the software. Click Browse and specify the license key file.
You can use a file name of up to 200 alphanumeric characters, excluding several symbols (" \ ; : * ?
< > | / ,). The file extension is "plk".
4. Click Add .
5. In the Selected License Keys table, set the status of license keys for each software application.
•
Enable Licenses: Installs license keys in enabled status. You can select more than one software
application to install licenses for.
• Disable Licenses: Installs license keys in disabled status. You can select more than one software
application to install licenses for.
• Clear All: Delete all license keys from the Selected License Keys table.
6. Click Finish. The Confirm window opens.
7. In the Confirm window, check the settings. In the Task Name field, enter a task name.
8. Click Apply. The task is registered. If the Go to tasks window for status check box is checked, the
Task window opens.
If a software installation fails, the Error Message window opens. To display the cause of error, from
the Error Message window, select the software and click Detail.
More information
When the status is Installed (Disabled) on page 120
When the status is Installed (Disabled)
If you do not install the prerequisite software before you install the license key software, the software will
install correctly but will be disabled. To enable a license key, install the prerequisite software, and then
enable the key.
More information
Software and licensed capacity on page 114
Enabling a license
Prerequisites
You must have the Storage Administrator (Initial Configuration) role to perform this task.
Procedure
1. From the Administration tree, click License Keys.
2. In the License Keys window, select one or more licenses to enable, and then click Enable Licenses.
3. Check the settings, and then click Apply.
120
When the status is Installed (Disabled)
Disabling a license
Prerequisites
You must have the Storage Administrator (Initial Configuration) role to perform this task.
Procedure
1. From the Administration tree, click License Keys.
2. In the License Keys window, select one or more licenses to disable, and then click Disable Licenses.
3. Check the settings, and then click Apply.
Removing a software application
Prerequisites
You must have the Storage Administrator (Initial Configuration) role to perform this task.
Procedure
1. From the Administration tree, click License Keys.
2. In the License Keys window, select one or more licenses to uninstall.
NOTE:
On rare occasions, a software option that is listed as Not Installed but still has available
licensed capacity (shown as XX TB) might remain in the list. In this case, select that option, and
then uninstall the software.
3. Click Remove to display the Remove Licenses window.
4. Check the settings, and then click Apply.
NOTE:
To reinstall a license key after uninstalling it, contact HPE technical support to reissue the license
key file.
More information
Cautions on licenses on page 123
Updating license status
In the following cases, the status of software might remain at Not Enough License or Grace Period. In
that case, update the license status.
•
•
When the licensed capacity exceeds the mounted capacity after you reduce the number of LDEVs
When the licensed capacity exceeds the used capacity after you delete pairs or pool volumes
Prerequisites
You must have the Storage Administrator (Initial Configuration) role to perform this task.
Procedure
1. From the Administration tree, click License Keys.
2. In the License Keys window, click Update License Status.
3. Check the settings, and then click Apply
Disabling a license
121
Examples of license information
The following table provides examples of license information displayed in the License Key window.
License key status
(example)
Status
Key type
Licensed capacity Term (Days)
Not installed
Not installed
blank
Blank
Blank
Installed with the
permanent key
Installed
permanent
Permitted
-
term
Permitted
Number of
remaining days
before expiration
Installed with the term key Installed (Disabled) term
and set to Disabled
Permitted
-
Installed with the
temporary key.
Installed
temporary
-
Number of
remaining days
before expiration
Installed with the
emergency key.
Installed
emergency
-
Number of
remaining days
before expiration
A temporary key was
installed, but has expired.
Expired
temporary
-
Number of
remaining days
before expiration
Installed with the Meter
key.
Installed
Meter
Permitted, used,
and remaining
meter license
Estimated number
of remaining days
before expiration
A term key or an
emergency key was
installed, but has expired.
Not installed
blank
Blank
Blank
Installed with the
Not Enough
permanent key or the term License
key, but the licensed
capacity was insufficient.
permanent or term
Permitted and Used -
Installed with the
permanent or term key,
and then LDEVs are
added, but the license
capacity was insufficient.
permanent or term
Permitted and Used Number of
remaining days
before expiration
Installed with the term key Installed
and set to Enabled
Grace Period
Table Continued
122
Examples of license information
License key status
(example)
Status
Key type
Licensed capacity Term (Days)
Installed with the
temporary key, and then
reinstalled with the
permanent key, but the
license capacity was
insufficient.
Installed
temporary
Permitted and Used Number of
remaining days
before expiration
Used Meter license
Grace Period
capacity, where capacity is
short.
Meter
Permitted, used,
and remaining
meter license
Installed with the
permanent or term key,
then reinstalled with the
emergency key.
emergency
Permitted and Used Number of
remaining days
before expiration
Installed
Estimated number
of remaining days
before expiration
Cautions on license capacities in license-related windows
License capacities are displayed not only in license-related windows but also in the Pools window and
the Replication window.
When you install or overwrite a temporary key or an emergency key for an installed software application,
the license capacity before the overwrite installation is displayed as Permitted (TB) in license-related
windows. However, Unlimited (license capacity for the temporary key or emergency key) is displayed as
Licensed Capacity in the Pools window and the Replication window.
For example: You install a term key that has a license capacity of 5 TB for Compatible FlashCopy, and
when the term expires, you use an emergency key. In license-related windows, 5 TB is displayed in the
Permitted (TB) field. However, in the Licensed Capacity field in a Replication window, Unlimited
(capacity of the emergency key) is displayed.
Cautions on licenses
Observe the following precautions when working with licenses:
CAUTION:
If you use Thin Provisioning, the licensed capacity might become insufficient because the used
capacity of Thin Provisioning pools could increase even if you do not add any volumes. If this
occurs, you must purchase an additional license within 30 days to cover the capacity shortage. For
details on how to calculate pool capacity, see the HPE XP7 Provisioning for Open Systems User
Guide.
CAUTION:
When you remove Data Retention an error might occur even if the Permitted Volumes column of
the License Keys window indicates that the licensed capacity is 0 TB.
Resolving errors when removing Data Retention
If a Data Retention error occurs during removal, you must resolve it before continuing removal.
For details about the Data Retention window, see the HPE XP7 Provisioning for Open Systems User
Guide.
Cautions on license capacities in license-related windows
123
Procedure
1. Click Actions > Other Function > Data Retention to open the Data Retention window.
2. In the Data Retention window, find logical volumes that are unusable as S-VOLs (secondary
volumes).
3. Change the settings so that the logical volumes are usable as S-VOLs.
4. Uninstall Data Retention.
License key expiration
If the license key for software-A expires, the license key for software-B is also disabled if software-B
requires an enabled software-A. In this scenario, Installed (Disabled) is shown for software-B in the
Status column of the License Keys table. After that, when you re-enable software-A, software-B is also
re-enabled. If the Status column for software-B continues to display Installed (Disabled), go to the
License Keys table and manually change the status of software-B back to Installed.
After your license key expires, no new configuration settings can be made, and no monitoring functions
can be used with Performance Monitor. Configuration settings made before the expiration of the license
key remain in effect. You can cancel configuration changes for some software.
124
License key expiration
Viewing and managing the storage system
This section describes how to navigate to your storage system information, create and download system
configuration reports, and manage Remote Web Console tasks.
Viewing storage system information
The storage system information appears immediately when you start Remote Web Console.
Viewing basic information
The main window shows basic information about the storage system.
Viewing specific information
You can view more specific information when you make a selection in the resource tree in the left pane.
Viewing and managing the storage system
125
Viewing other system information
You can also find other system information such as a port status and data regarding used and unused
resources. This information displays in a Remote Web Console secondary window.
Procedure
1. Click Settings > Environmental Settings > License Keys. Java starts.
2. If a message appears and asks if you want to run the Java application, click Run. The Remote Web
Console secondary window opens.
3. In the Remote Web Console secondary window, click File > Reports. The Report Display dialog box
opens.
4. Click the tab to display the Report Display dialog box.
5. To save information in the dialog box, click Export. In the dialog box that opens, enter location and file
name, then click Save.
More information
Viewing specific information on page 125
Viewing port conditions
You can view port conditions by clicking Actions > Component > View Port conditions.
126
Viewing other system information
Status icons for certain resources
The status of certain resources is indicated by the following icons:
Status icons for certain resources
127
Status
Description
The resource can be used normally.
The resource has the following status:
•
•
•
•
The resource can be used, but has a limit on I/O performance and so on.
The status of the resource is changing.
The status of the resource is being confirmed.
The resource has subresources of different status.
For example, parity groups are in this status if the statuses of logical volumes in
the parity groups are not the same.
In this case, the subresources might be blocked. Confirm the status of
subresources.
The resource has the following status:
•
•
The resource cannot be used because it is blocked due to a failure or maintenance
operations.
The status of the resource is unknown.
Restore the resource to the normal status.
More information
Viewing other system information on page 126
Using the storage system in High Temperature
Environment Mode
High Temperature Environment Mode is a licensed feature that allows the storage system to be run at
either standard temperature (60.8°F to 89.6°F / 16°C to 32°C) or at higher temperatures (60.8°F to
104°F / 16°C to 40°C) in a data center, saving energy and cooling costs.
Normal and high temperature alerts
When High Temperature Environment Mode is disabled, a SIM displays when the temperature in the
storage system exceeds 89.6°F / 32°C.
When High Temperature Environment Mode is enabled, a SIM displays when the temperature in the
storage system exceeds 104°F / 40°C.
128
Using the storage system in High Temperature Environment Mode
CAUTION:
Important information about using High Temperature Environment Mode. See the HPE XP7
Owner Guide for additional information.
•
•
•
•
Notify Technical Support. Before enabling High Temperature Environment Mode, call HPE
technical support. They may have updates or additional information besides the following notes.
Operating with FMDs. Do not enable High Temperature Environment Mode if the system
contains FMDs. FMDs can be used only in the standard temperature environment.
Operating Altitude. The lifetime of a storage system that is operated in standard temperature
mode is six years. The lifetime of a storage system that is operated in High Temperature
Environment Mode is five years.
Cache Flash Memory battery life. When High Temperature Environment Mode is enabled, the
cache flash memory battery life will be reduced to two-thirds of the battery life that remains at the
time when High Temperature Environment Mode is enabled.
Example 1: A new cache flash memory battery has three years of usable life when operated in a
standard temperature environment. If you enable High Temperature Environment Mode when the
battery is new, the battery life will be reduced to two years.
•
•
Example 2: The storage system is used for two years at normal temperature mode. The cache
battery has one year of usable life remaining at that time. If you enable High Temperature
Environment Mode, the life of the battery will be reduced to eight months.
Cache Flash Memory battery date. When High Temperature Environment Mode is enabled, the
battery replacement notice displays one year earlier than when High Temperature Environment
Mode is disabled.
After High Temperature Environment Mode is enabled, the date of the battery replacement notice
cannot be changed back to normal, even if High Temperature Environment Mode is disabled.
When High Temperature Environment Mode is enabled, a confirmation message is displayed.
System noise. When the storage system is used in a high temperature environment near 104°F /
40°C, the fans operate at high speed, increasing noise.
Enabling High Temperature Environment Mode
Prerequisites
•
•
•
You must have the Storage Administrator (Initial Configuration) role to perform this task.
The license for this feature must be installed before using it.
For details about the Components window, see the HPE XP7 Provisioning for Open Systems User
Guide and the HPE XP7 Provisioning for Mainframe Systems User Guide.
Procedure
1. In the Storage Systems tree, select the Components tab.
2. In the Components tab, click Edit High Temperature Mode. The Edit High Temperature Mode
window opens.
3. Click Enable (16-40 degrees C).
4. Click Finish.
5. In the Confirm window, verify the settings and enter a task name.
6. Click Apply. The task is registered. If the Go to tasks window for status check box is checked, the
Task window opens.
Enabling High Temperature Environment Mode
129
Viewing Remote Web Console data using external
applications
You can load and view Remote Web Console data in external applications such as HP Systems Insight
Manager.
Prerequisites
•
•
The SVP must be configured to load Remote Web Console data to another application. Contact your
service representative.
To add an application, you must specify information about the application in the application information
file. Contact your service representative to ask about how to obtain the application information file.
Procedure
1. Open a Remote Web Console window and select the rows that you want to view.
2. Click Settings > Launch Application > Application Name. The application displays the selected
data.
Managing tasks
Because Remote Web Console operations are executed in the background, you start the next task
immediately after performing the previous one. You keep track of your tasks' progress by entering a task
name during each Remote Web Console procedure and then tracking its status and other information
using the Task window.
•
•
Each procedure you perform requires a task name. For example, when you provision or configure the
system, create a pair, or any other procedure, you must assign a name for the task.
Each task is queued and then processed by the storage system in the order of its arrival.
NOTE: You cannot use a secondary window to make any settings while a task in the main window
has a status of In Progress, Waiting, or Suspended.
Only one task is executed at the same time, except for the following. In the case of the following
operations, the next task may be executed before the current task completes or fails.
•
•
•
•
•
Create LDEVs
Format LDEVs
Shred LDEVs
Shrink Pool
Edit Encryption
Tasks window
The Tasks window can display 384 tasks, including up to 128 tasks with a status of In Progress, Waiting,
and Suspended, and up to 256 tasks with a status of Completed and Failed. If the number exceeds these
limits, the oldest completed tasks are automatically removed from the window.
Managing your tasks
Remote Web Console allows you to suspend, resume, cancel, and prevent tasks from being automatically
deleted.
130
Viewing Remote Web Console data using external applications
Prerequisites
•
•
Users that execute the task or users with Storage Administrator (System Resource Management) role
can view the details of tasks.
Users with the Storage Administrator (System Resource Management) role can delete, suspend,
resume tasks, and enable or disable auto-deletion of tasks.
Procedure
1. In the tree, click Storage Systems > Tasks. The list of tasks appears.
2. In the list, click the task or tasks that you want to modify.
3. In the bottom right corner of the window, click the corresponding button for the task you want to
perform:
•
•
•
•
Click Delete Tasks to delete or cancel a task.
Click Suspend Tasks to suspend a queued task.
Click Resume Tasks to resume a suspended task.
Click More Actions > Enable Auto Delete to delete tasks from the Task list when they have
completed and the task list is full. This allows you to check for completed tasks and to clear the list
when the limit (384) is reached.
• Click More Actions > Disable Auto Delete to keep tasks in the task list after the tasks are
completed.
4. Verify the displayed settings and click Apply.
More information
Tasks window on page 130
Referencing the detailed task status
To view the Task Status, click Status for each task in the Tasks window.
When an operation that contains several connected tasks is set as one task, you can still check the status
of each task in the Tasks window. You can also check which task has failed. The following example shows
that an error has occurred for the task action number 2.
Referencing the detailed task status
131
In the LDEV creations or LUN operations, some tasks are processed as one and the individual result may
not be reported. Some of the settings may not be applied because internal processing has been stopped
due to the error displayed in the following Tasks window.
132
Viewing and managing the storage system
For example, the following figure shows a single task in which "an LDEV 01 and an LDEV 02" are
created. Though shown as a single task, this task is internally divided into two parts: a setting for LDEV
01 (setting A) and a setting for LDEV 02 (setting B). If an error occurs in the setting A task, the setting B
task will not be processed. The operation result for the setting A task is displayed in the Status of the
Tasks window. The setting B task will also not be processed for LDEV 01.
After the task operation is complete, check both the LDEV 02 which has failed in the setting A task and
the setting A task for LDEV 01 which has completed. Then run the necessary task again.
More information
Managing your tasks on page 130
Viewing and managing the storage system
133
Stalled tasks
If a queued task is not performed over a reasonable period, check the following:
•
•
•
•
Did the task fail? Click failed to view the reason. Then delete the task using the Delete Tasks window,
correct the problem, and try the task again.
Are too many tasks in the task list because Auto Delete is disabled? Use the Enable Auto Delete
window to remove tasks from the window.
Is another program changing the storage system configuration? Check this by observing whether
Resource Lock is displayed for too long a time. If so, verify that another program is running and then
wait until its changes are completed.
The percentage of progress of an ongoing task may not change if another operation is in progress.
More information
Managing your tasks on page 130
Setting the status refresh interval of the Tasks window
The Tasks window automatically updates every 60 seconds by default. This interval can be changed
using the following procedure.
Procedure
1. Click Settings > Environmental Settings > Edit Information Display Settings.
2. Specify the interval for Task Screen Refresh Interval. If No Update is specified, the Tasks window will
not be automatically updated. In this case, to update the window, you must use Refresh or File >
Refresh All.
3. Click Apply.
More information
Managing your tasks on page 130
134
Stalled tasks
Using reports to view storage system
information
Remote Web Console can generate reports that contain information about your storage system's physical
configurations and logical settings. Reports can cover specific areas of the storage system, such as
reporting on configuration, ports, channel adapters, and disk adapters. You can save reports as commaseparated-value (CSV) files or as HTML files. Tables in the HTML version of the configuration reports are
sortable.
Before making changes to a storage system, generate reports of your storage system’s physical
configurations and logical settings. Generate a similar report after the changes, and then compare the
reports to verify that new settings were made as intended.
Creating configuration reports
You can create up to 20 configuration reports for each storage system. If you already created 20 reports,
delete unnecessary reports first, and then create a new report.
Prerequisites
You must have Storage View permission to perform this task.
Procedure
1. Open the Create Configuration Report window. From General Tasks, click Create Configuration
Report.
2. Specify a task name and click Apply. This task name is used as the report name in the Reports
window. This process takes approximately 10 minutes to complete.
3. Click Refresh to update the Reports window. The created report appears in the list.
More information
Viewing configuration reports on page 135
Viewing configuration reports in the Reports window on page 136
Deleting configuration reports on page 136
Viewing configuration reports
Prerequisites
•
•
•
Adobe Flash Player must be installed.
Users can view the reports that they created.
Users that have the Storage Administrator (Initial Configuration) role can view all reports.
NOTE: The window used to specify the location where the folder will be saved might not appear
when downloading the report in Google Chrome. In this case, follow Chrome Menu > Settings >
Show advanced settings and uncheck the Protect you and your device from dangerous sites
checkbox under Privacy.
Procedure
1. Expand the Storage Systems tree, and then click Reports.
2. Specify the report to download.
3. Click Download Reports.
Using reports to view storage system information
135
4. Specify a folder in which to save a .tgz file.
5. Extract the downloaded .tgz file.
6. Display the report.
For HTML reports:
Open the file extracted-folder\html\index.html.
For CSV reports:
Open a CSV file in the folder extracted-folder\csv.
More information
Creating configuration reports on page 135
Viewing configuration reports in the Reports window
You can view only HTML format reports in the Reports window.
Procedure
1. Expand the Storage Systems tree, and then click Reports.
2. Click the name of the report to display.
The report is displayed in the Reports window.
3. In the Reports window, click the name of the report in the list at the left, and then view the report at
the right.
More information
Creating configuration reports on page 135
Deleting configuration reports
You can delete a configuration report when you no longer need it, or to make room in the Reports
window when the number of reports is near the limit.
Prerequisites
Users that create the report or users with the Storage Administrator (Initial Configuration) role can delete
a configuration report.
Procedure
1.
2.
3.
4.
Expand the Storage Systems tree, and then click Reports.
Select the report to delete.
Click Delete Reports.
Click Apply.
Creating a configuration report using the report
configuration tool
You can create a configuration report by using a command prompt when you use the report configuration
tool. By preparing a script file that contains a series of commands and scheduling a task in Windows to
execute the script at regular intervals, you can automate the creation and the deletion of the configuration
report.
The list of commands for creating reports is located in Raidinf command reference (obtaining
configuration reports and tier relocation logs) on page 181. Creating configuration reports on page
135 describes how to create a configuration report without using raidinf commands.
136
Viewing configuration reports in the Reports window
Preparing a script file
Before creating the configuration report, you will need to write a series of raidinf commands in a script
file. When you run the script, the commands in the script files execute sequentially and then create or
delete a configuration report. See Raidinf command reference (obtaining configuration reports and
tier relocation logs) on page 181 for a list of commands.
Two examples of scripts are shown below. Refer to these examples as needed to create a script file that
suits your needs.
Example script for creating a configuration report
This script logs the user in, deletes a configuration report, creates a configuration report, and logs the
user out, using the raidinf commands.
For each command except the logout command, this example performs three retries at intervals of 2
minutes, assuming that communication errors and other errors can occur. In addition, the delete
report command is executed with the -fill option before the add report command, so that the
script does not terminate when 20 configuration reports accumulate in the SVP.
REM
REM
REM
SET
SET
SET
SET
SET
REM
SET
REM
SET
SET
Create Report Script(CreateReport.bat)
USER=<username-for-Remote-Web-Console>
PASS=<password-for-Remote-Web-Console>
SERVER=<hostname-or-IP-address-of-SVP>
REPORT_NAME=DailyConfigurationReport
LOOP=2
LOOP:0-2 3Times
TIMEOUT=121
TIMEOUT 2[minutes]=120[s]
RAIDINF_PATH="C:\Program Files\raidinf"
/a CNT_LOGIN=0
:LOGIN_RETRY
REM ############################# LOGIN %CNT_LOGIN%
SET /a CNT_LOGIN=%CNT_LOGIN% + 1
%RAIDINF_PATH%\raidinf -login %USER% %PASS% -servername %SERVER%
if ERRORLEVEL 1 (
if %CNT_LOGIN% GTR %LOOP% GOTO :ABEND
CALL :SLEEP
GOTO LOGIN_RETRY
)
SET /a CNT_DEL=0
:DEL_RETRY
REM ############################# DELETE %CNT_DEL%
SET /a CNT_DEL=%CNT_DEL% + 1
%RAIDINF_PATH%\raidinf delete report -servername %SERVER% ^
-report %REPORT_NAME% -fill
if ERRORLEVEL 1 (
IF %CNT_DEL% GTR %LOOP% GOTO :ABEND
CALL :SLEEP
GOTO :DEL_RETRY
)
SET /a CNT_ADD=0
:ADD_RETRY
Preparing a script file
137
REM ############################# ADD %CNT_ADD%
SET /a CNT_ADD=%CNT_ADD% + 1
%RAIDINF_PATH%\raidinf add report -servername %SERVER% -report ^
%REPORT_NAME%
if ERRORLEVEL 1 (
IF %CNT_ADD% GTR %LOOP% GOTO :ABEND
CALL :SLEEP
GOTO ADD_RETRY
)
GOTO :END
EXIT /B
:SLEEP
REM
REM ############################# SLEEP with %TIMEOUT% sec
REM
ping 127.0.0.1 -n %TIMEOUT% > NUL
EXIT /B
:ABEND
REM ############################# ABEND
ECHO "Create Report Script was ABEND"
:END
REM ############################# Logout
%RAIDINF_PATH%\raidinf -logout -servername %SERVER%
Example script for downloading a configuration report
This script logs the user in, downloads a configuration report, and logs the user out, using raidinf
commands.
For each command except the logout command, this example performs 3 retries at intervals of 2 minutes,
assuming that communication errors and other errors can occur. The downloaded configuration report is
accumulated for 3 generations in the C:\Reports folder by names from
Report_DailyConfigurationReport_1.tgz to Report_DailyConfigurationReport_3.tgz.
In addition, if the script for creating a configuration report fails, generation copy is terminated so that the
past configuration reports may not be overwritten.
REM
REM Download Report Script(DownloadReport.bat)
REM
SET USER=<username-for-Remote-Web-Console>
SET PASS=<password-for-Remote-Web-Console>
SET SERVER=<hostname-or-IP-address-of-SVP>
SET REPORT_NAME=DailyConfigurationReport
SET LOOP=2
REM LOOP:0-2 3Times
SET TIMEOUT=121
REM TIMEOUT 2[minutes]=120[s]
SET TARGETFOLDER=C:\Reports\tmp
SET REPORTFOLDER=C:\Reports
SET RAIDINF_PATH="C:\Program Files\raidinf"
REM
REM Create Report Folder
REM
IF NOT EXIST %REPORTFOLDER% (
MKDIR %REPORTFOLDER%
138
Using reports to view storage system information
IF NOT EXIST %TARGETFOLDER% (
MKDIR %TARGETFOLDER%
)
)
SET /a CNT_LOGIN=0
:LOGIN_RETRY
REM ####################################### Login %CNT_LOGIN%
SET /a CNT_LOGIN=%CNT_LOGIN% + 1
%RAIDINF_PATH%\raidinf -login %USER% %PASS% -servername %SERVER%
if ERRORLEVEL 1 (
IF %CNT_LOGIN% GTR %LOOP% GOTO :ABEND
CALL :SLEEP
GOTO LOGIN_RETRY
)
SET /a CNT_DL=0
:DL_RETRY
REM ####################################### Download %CNT_DL%
SET /a CNT_DL=%CNT_DL% + 1
%RAIDINF_PATH%\raidinf download report -servername %SERVER% ^
-report %REPORT_NAME% -targetfolder %TARGETFOLDER%
if ERRORLEVEL 1 (
IF %CNT_DL% GTR %LOOP% GOTO :ABEND
CALL :SLEEP
GOTO :DL_RETRY
)
REM ####################################### Create Error Check
IF EXIST %REPORTFOLDER%\Report_%REPORT_NAME%_1.tgz (
IF EXIST %TARGETFOLDER%\Report_%REPORT_NAME%.tgz (
GOTO :FC_CHECK
) else (
GOTO :CHECK_END
)
) else (
GOTO :CHECK_END
)
:FC_CHECK
FC /B %REPORTFOLDER%\Report_%REPORT_NAME%_1.tgz ^
%TARGETFOLDER%\Report_%REPORT_NAME%.tgz > NUL
if ERRORLEVEL 1 (
REM
) else (
DEL %TARGETFOLDER%\Report_%REPORT_NAME%.tgz
GOTO :END
)
:CHECK_END
REM ####################################### Migrate Reports
IF EXIST %TARGETFOLDER%\Report_%REPORT_NAME%.tgz (
IF EXIST %REPORTFOLDER%\Report_%REPORT_NAME%_2.tgz (
COPY %REPORTFOLDER%\Report_%REPORT_NAME%_2.tgz ^
%REPORTFOLDER%\Report_%REPORT_NAME%_3.tgz
)
IF EXIST %REPORTFOLDER%\Report_%REPORT_NAME%_1.tgz (
Using reports to view storage system information
139
COPY %REPORTFOLDER%\Report_%REPORT_NAME%_1.tgz ^
%REPORTFOLDER%\Report_%REPORT_NAME%_2.tgz
)
IF EXIST %TARGETFOLDER%\Report_%REPORT_NAME%.tgz (
COPY %TARGETFOLDER%\Report_%REPORT_NAME%.tgz ^
%REPORTFOLDER%\Report_%REPORT_NAME%_1.tgz
DEL %TARGETFOLDER%\Report_%REPORT_NAME%.tgz
)
)
GOTO :END
EXIT /B
:SLEEP
REM ####################################### SLEEP with %TIMEOUT%
ping 127.0.0.1 -n %TIMEOUT% > NUL
EXIT /B
:ABEND
REM ####################################### ABEND
ECHO "Download Report Script was ABEND"
:END
REM ####################################### Logout
%RAIDINF_PATH%\raidinf -logout -servername %SERVER%
Example execution and explanation of script files
•
•
The first time you execute the script files to create a configuration report and download a configuration
file, the Report_DailyConfigurationReport_1.tgz file is created in the C:\Reports folder.
On the second day:
•
Report_DailyConfigurationReport_1.tgz is renamed
Report_DailyConfigurationReport_2.tgz, and
Report_DailyConfigurationReport_1.tgz is newly created.
From the third day on:
Report_DailyConfigurationReport_1.tgz and
Report_DailyConfigurationReport_2.tgz are renamed
Report_DailyConfigurationReport_2.tgz and
Report_DailyConfigurationReport_3.tgz, and
Report_DailyConfigurationReport_1.tgz are newly created. Because
Report_DailyConfigurationReport_3.tgz is overwritten, the reports for three days are always
accumulated in the C:\Reports folder.
C:\Reports
CreateReport.bat
DownloadReport.bat
Report_DailyConfigurationReport_1.tgz <-Generated today
Report_DailyConfigurationReport_2.tgz <-Generated yesterday
Report_DailyConfigurationReport_3.tgz <-Generated two days ago
Error in executing the report configuration tool
When using the report configuration tool, you may see Remote Web Console error codes and other error
codes that are unique to the report configuration tool. For Remote Web Console error codes, see HPE
XP7 Remote Web Console Messages. The error codes unique to the report configuration tool and the
corresponding actions are as follows.
140
Example execution and explanation of script files
Error code
Error message
Cause of error and action
Return
value
EW_COMERR
A certificate does not become
effective.
A certain period of time elapsed after a 131
login. Log in again.
Please login again.
EW_COMERR
Login is necessary.
Please login again.
EW_ENFILE
No such folder.
Please refer to the help.
EW_ENOMEM
Memory allocate error.
Please other program
terminate.
EW_INVOPA
Report name reserved.
Please check input '-report'
parameter.
EW_INVOPT
Invalid option.
Please refer to the help.
EW_LNGARG
Argument too long.
Please refer to the help.
A command was entered before
logging in. Log in and then enter the
command.
131
The specified folder to download to is
not found. See Raidinf command
reference (obtaining configuration
reports and tier relocation logs) on
page 181 and specify the parameter
again.
131
Allocation of internal memory fails.
Close unnecessary programs or
reboot the server.
245
You cannot use the report name
specified by the -report option.
Check the report name and specify a
new one.
131
The hyphen (-) is not added to the
option parameter. See Raidinf
command reference (obtaining
configuration reports and tier
relocation logs) on page 181 and
revise the parameters.
131
Either of the following causes is
possible.
131
•
•
The length of a parameter of the
command exceeds 256 bytes.
The length of all the parameters of
the command exceeds 1,021
bytes.
See Raidinf command reference
(obtaining configuration reports
and tier relocation logs) on page
181 and specify a new parameter.
EW_MAXAPP
Maximum application start.
Please check starting
application.
The maximum number of SVPs that
you can connect simultaneously is
exceeded. Log out of unnecessary
SVPs and reconnect.
131
Table Continued
Using reports to view storage system information
141
Error code
Error message
Cause of error and action
Return
value
EW_MAXARG
Maximum argument.
The number of parameters of the
command exceeds 10. See Raidinf
command reference (obtaining
configuration reports and tier
relocation logs) on page 181 and
revise the parameters.
131
Please refer to the help.
EW_REQOPT
Required option list.
Please refer to the help.
EW_SYSERR
System error.
Please call to service center.
EW_SYSERR
Install path is too long.
Specify the install path with up
to 240 bytes.
EW_SYSERR
Certificate file invalid.
Please call to service center.
EW_SYSERR
The file is illegal.
Please move 'raidinfcer' file
from the installation directory.
The required option and parameters
131
were not entered. See Raidinf
command reference (obtaining
configuration reports and tier
relocation logs) on page 181 and
specify a valid option and parameters.
An internal error occurred. Contact
HPE technical support.
131
The installation path exceeds 240
bytes. Specify no more than 240
bytes.
131
Updating certificate file fails. Contact
HPE technical support.
131
The installation directory includes a file 131
that will overlap with another file to be
created by the report configuration tool
and the report configuration tool
cannot start.
Remove the overlapping file from the
installation directory.
EW_SYSERR
Log file invalid.
Please call to service center.
EW_UNWCMD
Unknown command.
Please refer to the help.
EW_UNWOPT
Unknown option.
Please refer to the help.
The log file cannot be accessed.
Contact HPE technical support.
131
The syntax of the command is not
230
valid. See Raidinf command
reference (obtaining configuration
reports and tier relocation logs) on
page 181 and enter a valid parameter.
The option and parameter are not
valid. See Raidinf command
reference (obtaining configuration
reports and tier relocation logs) on
page 181 and input a new option and
parameter.
252
Table Continued
142
Using reports to view storage system information
Error code
Error message
Cause of error and action
EW_UNWOPT
Invalid environment value.
Unable to connect to the proxy server 252
specified by the environment variable.
Check the proxy server name.
Please confirm the setting of
HTTP_PROXY.
EW_WEBERR
Web access error.
Please confirm the setting of
server.
EW_WEBERR
Server name cannot be
resolved.
Please check the setting of
server name.
EW_WEBERR
Server is no response.
Input argument server is
incorrect or server is not ready.
An internal error occurred while
connecting to the server. Check the
setting of the server.
131
The server specified by the servername option does not exist.
Check the server name and specify a
new server.
131
No response from the server specified 131
by the-servername option. Make
sure that:
•
•
EW_WEBERR
Web access error.
Please check your network
equipment and cables.
EW_WEBERR
Web access error.
Please confirm the setting of
proxy server.
EW_WEBERR
Proxy server name cannot be
resolved.
Please check the setting of
proxy server name.
EX_CMDRJE
Return
value
The correct server name is
specified.
The settings of the server are
correct.
An internal error occurred while
connecting to the server. Check the
network devices and cables.
131
An internal error occurred while
connecting to the proxy server. Check
the settings of the proxy server.
131
Unable to connect to the proxy server 131
specified by the environment variable.
Check the proxy server name.
The control command rejected. The execution of the entered
command was rejected by the server.
221
Check the error messages of Remote
Web Console.
Executing a regularly scheduled script file
To execute the created script file on a regular basis, register it as a scheduled task in Windows.
The following procedure uses the Windows schtasks command to register the script files created in the
example shown in Preparing a script file on page 137 as tasks of Windows.
Executing a regularly scheduled script file
143
Registration example
•
•
Create a configuration report at 21:00 every day (CreateReport.bat).
Download a configuration report at 22:00 every day (DownloadReport.bat).
Procedure
1. Store the two script files in the C:\Reports folder.
C:\Reports
CreateReport.bat
DownloadReport.bat
2. Run the Windows schtasks command to register the two script files as a task of Windows.
Make sure that the <Username for Windows> parameter of this command is a user who has write
permissions to the following two folders.
•
•
C:\Reports folder
The log folder in the installation folder of the report configuration tool.
schtasks /create /tn CreateReport /tr "C:\Reports\CreateReport.bat" /sc
DAILY /st. 21:00:00 /ru <Username for Windows> /rp <Password for Windows>
schtasks /create /tn DownloadReport /tr "C:\Reports
\DownloadReport.bat" /sc DAILY /st 22:00:00 /ru <Username for
Windows> /rp <Password for Windows>
3. Run the schtasks /Query command to confirm that the Windows task is registered.
C:\>schtasks /Query
Task name
Time of next execution Status
============= ====================== ===============
CreateReport
21:00:00, 2011/05/17
DownloadReport 22:00:00, 2011/05/17
Examples of storage configuration reports
The following examples show various storage configuration reports in table, graph, and CSV formats.
Reports in table view
icons are displayed before the
The following figure provides examples of reports in table format. The
names of the reports in table view. If the icons are not displayed correctly, update the window.
144
Examples of storage configuration reports
•
•
To sort data in table reports, click any column header.
While a table is reading a large amount of data, the table columns cannot be manipulated, sorted, or
resized. However, you can view previously displayed items, select rows, and scroll.
CHAP Users report
The following figure shows an example of a CHAP Users report. The table following the figure describes
the items in the report.
Item
Description
Port Location
Name of the port
User Name
Name of the CHAP user for authentication
iSCSI Target Alias
Alias of the iSCSI target
iSCSI Target Name
Name of the iSCSI target
CHAP Users report
145
Disk Adapters report
The following illustration shows an example of a Disk Adapters report. The table following the illustration
describes the items in the report.
Item
Description
DKA
Location of the disk adapter.
•
•
Module
"External" is displayed when the storage system has an external storage
system.
"External (FICON DM)" is displayed when the storage system has volumes for
FICON DM.
Module number.
A hyphen (-) displays if "DKA" is "External" or "External (FICON DM)".
Number of PGs
The number of the parity groups that the disk adapter controls.
•
•
If "DKA" is "External", this item indicates the number of parity groups mapped
to external volumes.
If "DKA" is "External (FICON DM)", this item indicates the number of parity
groups mapped to volumes for FICON DM.
Number of LDEVs (Total)
The number of the logical volumes belonging to the parity groups that the disk
adapter controls.
Number of LDEVs
(Unallocated)
The number of the logical volumes that are inaccessible from the host and belong
to the parity groups controlled by the disk adapter.
Total LDEV Capacity (MB)
Total capacity of the logical volumes belonging to the parity groups that the disk
adapter controls.
Unallocated LDEV Capacity Total capacity of the logical volumes that are inaccessible from the host and
(MB)
belong to the parity groups controlled by the disk adapter.
Host Groups / iSCSI Targets report
The following figure shows an example of a Host Groups / iSCSI Targets report. The table following the
figure describes the items in the report.
146
Disk Adapters report
Item
Description
Port Location
Name of the port
Type
Type of the host group
Host Group Name / iSCSI
Target Alias
Name of the host group / alias of the iSCSI target
Host Group ID / iSCSI
Target ID
Number of the host group / ID of the iSCSI target
iSCSI Target Name
Name of the iSCSI target
Resource Group Name
Resource Group Name where the host group belongs
Resource Group ID
Resource Group ID where the host group belongs
Number of LUNs
The number of LU paths defined to the host group
Number of LDEVs
The number of logical volumes that are accessible from the hosts in the host group
Number of PGs
The number of parity groups with logical volumes that are accessible from the
hosts in the host group
Number of DKAs
The number of disk adapters controlling the parity groups where the logical
volumes that are accessible from the hosts in the host group belong
Total LDEV Capacity (MB)
Total capacity of the logical volumes accessible from the hosts in the host group.
This is the total capacity of LDEVs referred to in "Number of LDEVs".
Port Security
Security of the port
Authentication : Method
iSCSI target method authentication settings
•
•
•
Authentication : Mutual
CHAP
CHAP
None
Comply with Host Setting
Enable or disable the iSCSI target mutual CHAP
•
•
Enabled
Disabled
Authentication : User Name Authenticated iSCSI target user name
Authentication : Number of
Users
The number of authenticated users registered in the iSCSI target
Host Mode
Host mode of the host group
Table Continued
Using reports to view storage system information
147
Item
Description
Host Mode Option
Host mode option of the host group. Host mode options are separated by
semicolons (;) when more than one option is specified.
Number of Hosts
The number of the hosts in the host group.
Hosts report
The following figure shows an example of a hosts report. The table following the figure describes the
items in the report. When a host is registered to more than one port, more than one record shows
information about the same host.
Item
Description
Port Location
Name of the port
Type
Port type
Port Internal WWN
Port WWN
Port Security
Port security setting
Host Group Name / iSCSI
Target Alias
Name of the host group / alias of the iSCSI target
iSCSI Target Name
Name of the iSCSI target
Host Mode
Host mode of the host group
Host Mode Option
Host group host mode option. When more than one host mode option is specified,
they are separated by semicolons (;)
Host Name
Name of the host that can access the LU path through the port
HBA WWN / iSCSI Name
Host WWN / host iSCSI name. The name is in 16-digit hex format.
Logical Devices report
The following figure shows an example of a logical volumes report. The table following the figure
describes the items in the report.
148
Hosts report
Item
Description
LDEV ID
The logical volume number
LDEV Name
The logical volume name
Capacity (MB)
Capacity of the logical volume
Emulation Type
Emulation type of the logical volume
Resource Group Name
Resource group name where LDEV belongs
Resource Group ID
Resource group ID where LDEV belongs
PG
The parity group number.
•
•
If the number starts with "E" (for example, E1-1), the parity group contains
external volumes.
If the number starts with "M" (for example, M1-1), the parity group contains
FICON DM volumes.
A hyphen displays for Thin Provisioning or Fast Snap V-VOLs.
RAID Level
RAID level of the parity group where the logical volume belongs1
Drive Type/RPM
Drive type and round-per-minute (RPM) of the drive of the parity group where the
logical volume belongs.
A hyphen (-) is displayed as RPM when the drive is SSD.1
Drive Type-Code
Type code of the drive of the parity group where the logical volume belongs1
Drive Capacity
Capacity of the drive of the parity group where the logical volume belongs.1
PG Members
List of the drive locations of the parity group where the logical volume belongs1
Allocated
Information about whether the host can access the logical volume.
For mainframe volumes and multi-platform volumes, "Y" is displayed unless the
volumes are in the reserved status.
SSID
SSID of the logical volume
CVS
Information about whether the logical volume is a customized volume
OCS
Oracle checksum
Attribute
The attribute of the logical volume
Provisioning Type
Provisioning type of the logical volume
Table Continued
Using reports to view storage system information
149
Item
Description
Pool Name
•
•
•
For V-VOLs of Thin Provisioning, the name of the pool related to the logical
volume is displayed1
If the logical volume attribute is Pool, the name of the pool where the logical
volume belongs is displayed
When neither of the above are displayed, the pool name is blank
Pool ID
The ID of the pool indicated by "Pool Name" A hyphen (-) displays for volumes
other than pool-VOLs or V-VOLs
Current MPB
The number of the microprocessor that currently controls the logical volume
Setting MPB
The number of the MP blade that you specified to control the logical volume
Command Device: Security Indicates whether Security is specified as the attribute for the command device. A
hyphen (-) displays when "Attribute" is not "CMDDEV".
Command Device:
User Authentication
Command Device:
Device Group Definition
Encryption
Indicates whether User Authentication is specified as the attribute for the
command device. A hyphen (-) displays when "Attribute" is not "CMDDEV".
Indicates whether Device Group Definition is specified as the attribute for the
command device. A hyphen (-) displays when "Attribute" is not "CMDDEV".
Indicates whether the parity group to which the LDEV belongs is encrypted.
•
•
T10 PI
For internal volumes: Enabled (encrypted) or Disabled (not encrypted)
For external volumes: blank
Indicates the T10 PI attribute set for the LDEV.
•
•
•
ALUA Mode
Enabled
Disabled
Blank if the emulation type is not OPEN-V
Indicates whether the ALUA mode is enabled:
•
•
Enabled: ALUA mode is enabled.
Disabled: ALUA mode is disabled.
Notes:
1. A hyphen (-) displays if the LDEV is an external volume or a FICON DM volume.
LUNs report
The following figure shows an example of an LU path definitions report. A record is created for each LU
path. The table following the figure describes the items in the report.
150
LUNs report
Item
Description
Port Location
Name of the port
HBA WWN / iSCSI Name
Port WWN or name of the iSCSI (16 digits in hexadecimal)
Port Security
Name of the type of security of the port
Host Group Name / iSCSI
Target Alias
Name of the host group or alias of the iSCSI target
iSCSI Target Name
Name of the iSCSI target
Host Mode
Host mode of the host group
Host Mode Option
Host mode option of the host group. Host mode options are separated by
semicolons (;) when more than one option is specified.
LUN
Logical unit number
LDEV ID
Logical volume number
Emulation Type
Emulation type of the logical volume
Capacity (MB)
Capacity of the logical volume
MP Blades report
The following illustration shows an example of an MP blades report. The table following the illustration
describes the items in the report.
MP Blades report
151
Item
Description
MP Blade ID
MP blade ID
MP Blade Name
MP blade name
Module
Module number
Auto Assignment
Auto assignment attribute for the MP blade
Number of Resources
(LDEV)
The number of logical volumes that the MP blade controls
Number of Resources
(Journal)
The number of journals that the MP blade controls
Number of Resources
(External Volume)
The number of external volumes that the MP blade controls, including FICON DM
volumes
Number of Resources
(Total)
The total number of resources that the MP blade controls
MP Blade Type
The sum of "Number of Resources (LDEV)", "Number of Resources (Journal)",
and "Number of Resources (External Volume)"
Package type of the MP blade
MP Blade Details report
The following illustration shows an example of an MP blade details report. The table following the
illustration describes the items in the report.
152
MP Blade Details report
Item
Description
MP Blade ID
MP blade ID
MP Blade Name
MP blade name
Auto Assignment
Auto assignment attribute for the MP blade
Resource ID
ID of this resource that the MP blade controls
Resource Name
The name of the resource that the MP blade controls. If "Type" is LDEV, the LDEV
name that is set is displayed. A hyphen (-) displays for journal volumes or external
volumes.
Type
The type of the resource that the MP blade controls
MP Blade Type
Package type of the MP blade
Parity Groups report
The following figure shows an example of a parity groups report. The table following the figure describes
the items in the report.
Item
Description
PG
Parity group number
•
•
If the number starts with "E" (for example, E1-1), the parity group contains
external volumes ( HPE XP7 External Storage for Open and Mainframe
Systems User Guide).
If the number starts with "M" (for example, M1-1), the parity group contains
volumes for FICON DM.
Module
Module number1
DKA
Name of the disk adapter that controls the parity group1
RAID Level
RAID level of the parity group1
Resource Group Name
Name of the resource group in which the parity group belongs
Resource Group ID
ID for the resource group in which the parity group belongs
Table Continued
Parity Groups report
153
Item
Description
Emulation Type
Emulation type of the parity group
Number of LDEVs (Total)
The number of the logical volumes in the parity group
Number of LDEVs
(Unallocated)
The number of the logical volumes in the parity group that the host cannot access
Total LDEV Capacity (MB)
Capacity of the logical volumes in the parity group
Unallocated LDEV Capacity Capacity of the logical volumes in the parity group that the host cannot access
(MB)
Drive Type-Code
The type code of the drive in the parity group.
•
•
•
Drive Type/RPM
The type code of the first drive in the parity group.
If the parity group contains external volumes, the drive type code displays the
vendor, the model, and the serial number of the storage system.
A hyphen (-) displays if the parity group contains volumes for FICON DM.
Drive type and revolutions-per-minute (RPM) of the drive in the parity group1
A hyphen (-) is displayed instead of the RPM when the drive is an SSD.
Drive Capacity
Capacity of the drive in the parity group1
RAID Concatenation #0
The number indicating a parity group #0 connected to this parity group1,2
RAID Concatenation #1
The number indicating a parity group #1 connected to this parity group1,2
RAID Concatenation #2
The number indicating a parity group #1,2 connected to this parity group1,2
Encryption
Indicates whether the parity group is encrypted.
•
•
Capacity Expansion
For internal volumes: Enabled (encrypted) or Disabled (not encrypted)
For external volumes: A hyphen (-) is displayed
Capacity expansion of the parity group
•
•
If capacity expansion is supported, Enabled or Disabled is displayed.
If capacity expansion is not supported, a hyphen (-) is displayed.
Notes:
1. A hyphen is displayed if the parity group contains external volumes or FICON DM volumes.
2. A hyphen is displayed if the parity group is not connected with another parity group or if the parity group
contains external volumes including volumes for FICON DM.
Ports report
The following figure shows an example of part of a ports report. The actual report includes several more
columns of information. The table following the figure describes the items in the report.
154
Ports report
Item
Description
CHA
Name of the channel adapter
Type
Package type of the channel adapter
Port Location
Name of the port on the channel adapter
Port Attribute
Attribute of the port
TCP Port Number
Port number to use for a socket (decimal)
Internal WWN / Internal
iSCSI Name
WWN / iSCSI name of the port
Fabric
One of the Fibre topology settings indicating the setting status of the Fabric
switch1
Connection Type
One of the Fibre topology settings1
•
•
IPv4 : IP Address
Point to Point
FC-AL
IPv4 address of the port
Output example: 192.168.0.100
IPv4 : Subnet Mask
IPv4 subnet mask of the port
Output example: 255.255.255.0
IPv4 : Default Gateway
IPv4 default gateway of the port
Output example: 255.255.255.0
Table Continued
Using reports to view storage system information
155
Item
Description
IPv6 : Mode
IPv6 settings of the port
•
•
Enabled
Disabled
IPv6 : Link Local Address
IPv6 link local address of the port (16-digit hexadecimal)
IPv6 : Global Address
IPv6 global address of the port.
Output example: xxxx:xxxx:xxxx:xxxx:xxxx:xxxx:xxxx:xxxx (hexadecimal)
IPv6 : Global Address 2
IPv6 global address 2 of the port.
Output example: xxxx:xxxx:xxxx:xxxx:xxxx:xxxx:xxxx:xxxx (hexadecimal)
IPv6 : Assigned Default
Gateway
Assigned IPv6 default gateway
Selective ACK
Selective ACK mode
•
•
Ethernet MTU Size (Byte)
Enabled
Disabled
MTU settings (binary)
•
1,500
Keep Alive Timer
iSCSI keep alive timer (0 to 64,800) (sec)
VLAN : Tagging Mode
Tagging mode of VLAN
•
•
Enabled
Disabled
VLAN : ID
Number of VLAN set to the port (1 to 4,094)
CHAP User Name
User name for the CHAP authentication
iSNS Server : Mode
iSNS mode settings
•
•
ON
OFF
iSNS Server : IP Address
IP address of the iSNS server (30 to 65,535)
iSNS Server : TCP Port
Number
Number of the TCP port used in iSNS (binary)
Address (Loop ID)
Fibre port address and Loop ID of the port1
Port Security
Security of the port1
•
•
Speed
Enabled
Disabled
Data transfer speed of the port1
Table Continued
156
Using reports to view storage system information
Item
Description
T10 PI Mode
Indicates whether the T10 PI mode can be applied to the port.
•
•
•
Enabled
Disabled
Blank if the port type is a Fibre port other than 16FC2(CHB). For iSCSI ports, a
hyphen (-) is displayed.
Resource Group Name
Name of the resource group to which the port belongs
Resource Group ID
ID for the resource group to which the port belongs (0 to 1023)
Number of Hosts
The number of the hosts registered to the port1
Number of LUNs
The number of the LU paths defined to the port1
Number of LDEVs
The number of the logical volumes that can be accessed through the port1
Number of PGs
The number of the parity groups having the logical volumes that can be accessed
through the port1
Number of DKAs
The number of the disk adapters controlling the parity group that contains the
logical volumes that can be accessed through the port1
Notes:
1. For ports in a mainframe system, a hyphen is displayed.
Power Consumption report
The following figure shows an example of a power consumption report. A record is created every two
hours for each power consumption and temperature monitoring data. The table following the figure
describes the items in the report.
No records are created during a system power failure or if the breakers are turned off. If the system is in
maintenance mode or the SVP is rebooted, up to two hours of records could be lost.
If a failure occurs in the storage system, the correct information might not be output.
Power Consumption report
157
158
Item
Description
Date and Time
Date and time when power consumption and
temperature were recorded for the two-hour period
Power Consumption Average (W)
Average of the power consumption
Power Consumption Maximum (W)
Maximum of the power consumption
Power Consumption Minimum (W)
Minimum of the power consumption
TEMP:DKC0-Cluster1 Average (degrees C)
Average temperature of DKC0:CL1
TEMP:DKC0-Cluster1 Maximum (degrees C)
Maximum temperature of DKC0:CL1
TEMP:DKC0-Cluster1 Minimum (degrees C)
Minimum temperature of DKC0:CL1
TEMP:DKC0-Cluster2 Average (degrees C)
Average temperature of DKC0:CL2
TEMP:DKC0-Cluster2 Maximum (degrees C)
Maximum temperature of DKC0:CL2
TEMP:DKC0-Cluster2 Minimum (degrees C)
Minimum temperature of DKC0:CL2
TEMP:DKC1-Cluster1 Average (degrees C)
Average temperature of DKC1:CL1
TEMP:DKC1-Cluster1 Maximum (degrees C)
Maximum temperature of DKC1:CL1
TEMP:DKC1-Cluster1 Minimum (degrees C)
Minimum temperature of DKC1:CL1
TEMP:DKC1-Cluster2 Average (degrees C)
Average temperature of DKC1:CL2
TEMP:DKC1-Cluster2 Maximum (degrees C)
Maximum temperature of DKC1:CL2
TEMP:DKC1-Cluster2 Minimum (degrees C)
Minimum temperature of DKC1:CL2
Using reports to view storage system information
Table 8: Power Consumption report for DKU00
Item
Description
Date and Time
Date and time when temperature was recorded
TEMP:DKU00-DKUPS000-1 Average
(Temperature in degrees C) ,
Average temperature, maximum temperature, and
minimum temperature of the DKU for the two-hour
period. Outputs in the following format:
TEMP:DKU00-DKUPS000-1 Maximum
(Temperature in degrees C) ,
TEMP:DKU00-DKUPS000-1 Minimum
(Temperature in degrees C) ,
… ,TEMP:DKU00-DKUPS007-2 Average
(Temperature in degrees C) ,
TEMP:DKU00-DKUPS007-2 Maximum
(Temperature in degrees C) ,
TEMP:DKUXY-DKUPSXYZ-CL Average,
Maximum, or Minimum (Temperature in degrees
Celsius)
・ X: Module number (0, 1)
・ Y: DKU number (0 to 5)
・ Z: HDU number (0 to 7)
・CL: Cluster number (1, 2)
TEMP:DKU00-DKUPS007-2 Minimum
(Temperature in degrees C)
Spare Drives report
The following figure shows an example of a spare drives report. The table following the figure describes
the items in the report.
Spare Drives report
159
Item
Description
Drive Capacity
Capacity of the spare drive
Drive Type-Code
Type code of the spare drive
Location
Location of the spare drive
SSD Endurance report
The following figure shows an example of an SSD endurance report. The table following the figure
describes the items in the report.
Item
Description
Drive Type-Code
Type code of the SSD
Drive Capacity
Capacity of the SSD
Table Continued
160
SSD Endurance report
Item
Description
Location
Location of the SSD
Used Endurance Indicator
(%)
Used endurance of the SSD
Storage System Summary report
The following illustration shows an example of part of a report of a summary of the storage system. The
actual report includes several more rows of information. The table following the illustration describes the
items in the report.
Storage System Summary report
161
Item
Description
Storage System Type
Type of the storage system.
Full Serial Number
Serial number of the storage system.
IP Address
IP address of the SVP.
Microcode Versions
Version of the following programs.
•
•
•
•
•
•
•
•
•
•
•
•
•
•
•
•
•
•
•
•
•
•
•
Main
HTP
FHTP
FCHF
FOEF
ISCF
DKAF
SVP
SSVP
FCDG
FFCDG
CUDG4
ROM BOOT
RAM BOOT
CMBK
BTCL
Expander
Expander(FMU)
Config
CFM
HDD
HDD (SVP)
Printout Tool
Number of CUs
The number of control units in the storage system
Shared Memory Size (GB)
Shared memory capacity
Includes the cache management information (directory)
Cache Size (GB)
Cache capacity
Number of DKAs
The number of disk adapters on the module
System Options
List of the system options specified for the storage system
Drive Capacity (TB)
Total capacity of drives in the storage system except for external volumes
Spare Drive Capacity (TB)
Total capacity of the spare drives in the storage system
OPEN Volume Capacity
(GB) 1
List of the capacity of the open volumes
Table Continued
162
Using reports to view storage system information
Item
Description
M/F Volume Capacity (GB)
The list of the capacity of the mainframe volumes and multi-platform volumes
Number of LDEVs1
List of the numbers of the volumes in the following status.
1
•
•
•
•
allocated
unallocated
reserved
free
The list for open-systems and the list for mainframe-systems are separate.
Notes:
1. You cannot sort this list.
Reports in graphical view
The reports described in this topic display as graphics.
icons are displayed before the names of
reports in graphical view. If the icons or graphics are not displayed properly, update the window.
Cache Memories report
This report shows cache memory data, including shared memory capacity, PCB cache, and DIMM cache.
Total capacity of the cache memory and shared memory is displayed separately for each module.
Channel Adapters report
This report shows the channel adapters and the ports, and also indicates the type of channel adapter for
each port. The keys (green = installed, gray= not installed) show which channel adapters are installed
and which are not installed.
Reports in graphical view
163
Physical View report
This report shows disk controllers and disk units, and includes cache PCBs, MP blades, channel
adapters, disk adapters, data drives, and spare drives.
The report also shows the storage system type, serial number, and microcode version. You can also
check the legend for disk units, such as SAS, SSD, Spare, or Not Installed.
164
Physical View report
Using reports to view storage system information
165
Troubleshooting
This section provides information for identifying and correcting problems with Remote Web Console for
your storage system.
General troubleshooting
A system administrator is responsible for the operation and normal maintenance of the Remote Web
Console web client. The following are guidelines for troubleshooting the Remote Web Console web client:
•
•
•
•
Check the cabling and the LAN. Verify that both the management client and LAN cabling are firmly
attached, and that the LAN is operating properly.
Reboot the management client. Close any programs that are not responding. If necessary, reboot the
management client and restart a Remote Web Console web client session.
Check for any general error conditions. For a complete list of Remote Web Console error codes, see
the HPE XP7 Remote Web Console Messages.
Check the alert icon. Confirm the severity level of the storage system alert by clicking Alert in the
Remote Web Console main window. If you cannot resolve an error condition, contact HPE technical
support.
The following illustration shows the workflow for troubleshooting:
166
Troubleshooting
Checking storage system alerts
The Remote Web Console main window opens an icon indicating whether service information messages
(SIMs) occurred in the storage system.
Procedure
1. In the Remote Web Console main window, click Alert. The Alerts window opens.
Checking storage system alerts
167
2. To check the details of each alert, select and right-click one row, and then click Detail in the pop-up
menu. The detail dialog box opens.
3. If the following SIM reference codes appear (see table below), you must resolve the error.
Reference code
Program product
601xxx*
Fast Snap
602xxx*
602ffe
620xxx*
621xxx*
Thin Provisioning
Thin Provisioning MF
622xxx*
624000
Fast Snap
Thin Provisioning
Thin Provisioning MF
625000
626xxx*
641xxx*
Thin Provisioning
Thin Provisioning MF
Smart Tiers
Smart Tiers MF
*xxx indicates a pool number. Pool numbers are decimal and displayed on the Alert Properties
window.
For details on how to resolve the error, see the HPE XP7 Fast Snap User Guide, the HPE XP7
Provisioning for Open Systems User Guide, or the HPE XP7 Provisioning for Mainframe Systems User
Guide.
Login errors
The following table lists login errors:
168
Login errors
Error condition
Probable cause / Recommended action
Failed to login is displayed.
Check that the user name and password are correct. If
you forget your password, log in with the Security
Administrator (View & Modify) and set a new password.
When you are using an external authentication server
such as LDAP, check the following:
•
•
•
•
The authentication server has been started.
The authentication server can be accessed from the
SVP via the network
The user account has been established on the
authentication server
The connection information for the authentication
server that has set on the SVP is correct.
If the symptom recurs even after you correct the above
settings, use the dump tool to collect Remote Web
Console normal dump files to some recording media and
then contact HPE technical support.
The page is not displayed because of an invalid
syntax error.
Enter the URL of the desired SVP in the Trusted sites
section of the Internet Options dialog box.
The Remote Web Console window is not displayed. Make sure that the TLS setting of SVP and that of the
browser are correct.
Remote Web Console does not start even with
repeated attempts.
Close all the web browser windows and then clear the
web browser cache.
Use the Task Manager to check for "hung" or duplicate
processes.
A network error occurred when you logged in to
Remote Web Console.
Close all dialog boxes and log in to the Remote Web
Console again. If the same error occurs, check the
network environment.
The login to a storage system from the Hewlett
Packard Enterprise XP7 Command View Advanced
Edition server fails
If you change your password for a storage system, you
need to change the information registered in Hewlett
Packard Enterprise XP7 Command View Advanced
Edition. For details, see the section describing how to
change storage system settings in the HPE XP7
Command View Advanced Edition User Guide.
The login window is not displayed.
You might be using Internet Explorer 11 with Adobe Flash
Player version 10 or earlier. Update Adobe Flash Player if
needed.
No-response errors
The following table lists no-response errors:
No-response errors
169
Error condition
Probable cause / Recommended action
The following error occurs when using Remote Web The SVP web server might have been restarted. Close
Console:
Remote Web Console, wait 10 minutes, and then restart
Remote Web Console.
• 20121-107024
Error (20121-107096) occurs repeatedly while you
are using Remote Web Console.
A timeout error may have occurred in Adobe Flash Player.
Close the Remote Web Console window. Click X in the
corner of the browser window or click the window and
press Alt F4 .
The following errors occur when using Remote Web This error may occur if the load to the management client
Console:
is high, or if you start multiple instances of Remote Web
Console by using multiple tabs in a tab browser or multiple
• 20121-107024
browsers.
• 20121-107025
Close the other applications which cause the high load, or
• 20121-107096
make sure to start only one Remote Web Console
• 20121-107097
The following application error occurs when using
Remote Web Console:
•
•
20020-108000
•
•
•
The version of Remote Web Console installed on the
management client might not match the SVP version.
Close all the browser windows and then clear the
browser cache.
The management client might have entered standby or
hibernate mode. Restart Remote Web Console.
If a proxy server is used for network connections, the
proxy server cache may be storing the older version of
the program. If the problem continues after you clear
the browser cache, contact your network administrator.
Java content might be disabled in the web browser
using the JRE 7.0 Update 10 or later.
To enable Java content in the web browser:
1. From Windows, open the Java Control Panel.
2. In the Java Control Panel, click the Security tab.
3. If Enable Java content in the browser is checked,
uncheck it and click Apply.
4. The User Account Control dialog box opens. Click
Yes. The confirmation window opens. Click OK.
5. Restart the browser.
If none of the above actions solve the problem, save the
Remote Web Console dump file and send it to HPE
technical support. Then restart the web browser.
Table Continued
170
Troubleshooting
Error condition
Probable cause / Recommended action
Remote Web Console does not respond.
Close the web browser and reopen it. When using the
Remote Web Console secondary window, exit Remote
Web Console by pressing Ctrl Alt Shift D all at once.
Remote Web Console may hang in the following
cases:
•
•
•
•
The Remote Web Console main window is
grayed out and does not display the percentage
of progress, and you cannot perform any
operation for a long period of time.
You cannot perform any operation for a long
period of time and the dialog box that says
Loading... is not displayed.
The dialog box that says Loading... opens when
the window switches. However, you cannot move
the dialog box or perform any operation for a
long period of time.
The login window does not appear and the white
screen continues.
If you close the web browser but you cannot exit Remote
Web Console, reboot the management client or restart
Remote Web Console after forcibly closing Remote Web
Console as follows:
•
In Windows:
•
Exit the web browser and then use the Task Manager
to terminate iexplorer.exe (if you are using Internet
Explorer) or chrome.exe (if you are using Google
Chrome).
In UNIX:
•
Exit the web browser, and then terminate firefox-bin
with the kill command.
If the problem continues, ask your maintenance
personnel to restart the SVP.
A network error occurred. There is no response to
any operation even after 30 minutes.
Restart the management client. An operation may take
over 30 minutes depending on the use condition. For
example, when several Remote Web Console web clients
are running, an operation may take a long time.
An internal error occurs, or a web browser ended
abnormally.
Close all dialog boxes and log in to Remote Web Console
again. If the same error occurs, restart the management
client.
During a Remote Web Console operation, the web
browser suddenly disappears.
Restart the management client.
An error (1-4011) occurs while you are using
Remote Web Console.
The clock time of the management client may have been
changed. Log in to Remote Web Console again.
The management client reboots on its own.
Restart the management client.
A Remote Web Console window is forcibly closed
during a time-consuming process, such as LDEV
formatting.
Close all windows, wait until processing finishes, and then
restart Remote Web Console.
A Remote Web Console window is incorrectly
closed when you do one of the following:
Restart Remote Web Console. If you cannot log in, wait
for one minute and try again.
•
•
•
Click
Use commands such as File > Close on the web
browser
Press the Alt and F4 keys
Table Continued
Troubleshooting
171
Error condition
Probable cause / Recommended action
During a Remote Web Console operation, an addon (Flash10e.ocx) error occurs.
Restart the management client.
When you log out from the Remote Web Console,
an Internet Explorer error occurs.
If this error occurs repeatedly, reinstall Adobe Flash
Player on the management client.
The probable causes are as follows:
•
•
Internet Explorer has not been updated. Install the
latest updates
Internet Explorer may be configured incorrectly.
Re-install Internet Explorer.
When you click File > Refresh All or Refresh in the The probable causes are as follows:
Remote Web Console main window, the percentage
• Another application such as RAID Manager may be
of progress remains 99%.
changing configuration. The window will be updated
shortly after the configuration change ends.
• Auto LUN operations, Quick Restore operations or
Fast Snap operations may be in progress. The window
will be updated shortly after the operations end.
One of the following errors occurred during a
•
Remote Web Console operation in the main window
•
• 20123-107027
•
•
•
•
•
20123-108004
00002-058578
00003-002003
xxxxx-065740
xxxxx-068800
where xxxxx indicates any code.
•
Another application such as RAID Manager may be
changing configuration.
Auto LUN operations, Quick Restore operations, or
Fast Snap operations may be in progress.
The configuration data may not be matched if a
communication error occurs between the storage
system and SVP.
Wait a few minutes and then click File > Refresh All to
reload the configuration information. Then run Remote
Web Console again.
When using DKA Encryption:
•
If a failure (00002-058578) occurs when you set the
Encryption Environment for the first time from the Edit
Encryption Environmental Settings window, do the
following:
1. Wait a few minutes and then click File > Refresh
All to reload the configuration information.
2. Initialize the Encryption Environment Settings.
3. Set the Encryption Environment again.
•
If a failure (00002-058578) occurs when you set the
Encryption Environment again from the Edit
Encryption Environmental Settings window, do the
following:
1. Wait a few minutes and then click File > Refresh
All to reload the configuration information.
2. Set the Encryption Environment again.
Table Continued
172
Troubleshooting
Error condition
Probable cause / Recommended action
The Remote Web Console window turns white and
the icon shown below displays in the center of the
web browser when you use Remote Web Console.
Restart the management client.
If you are using Internet Explorer:
If you are using Google Chrome:
Operations cannot be performed due to a problem
with the Remote Web Console main window. For
example, tables are not displayed correctly or some
buttons are not displayed. Logging out and back in
does not solve the problem.
The Remote Web Console window setting information
may have been saved with an incorrect value. Click
Settings > Environmental Settings > Reset View to
Settings in the Remote Web Console main window to
clear the window setting information. Then click any
button in the Remote Web Console window and check
that it operates correctly. You do not need to log out and
back in.
Remote Web Console closes automatically when
operating the IPv6 address setting from Remote
Web Console.
When the symptom occurs, the resource group status
remains locked.
Open the Resource Lock Properties window and
release the locked resource group caused by the
symptom. Suspend other operations when releasing the
resource group, as other resource groups are also
released the lock. See Resource Lock Properties
window on page 326.
Incorrect display errors
The following table lists incorrect display errors:
Incorrect display errors
173
Error condition
Probable cause / Recommended action
A question mark or icon displays in a table or other
area of the window.
•
•
•
When the question mark appears in the View Tier
Properties window, see the topic describing this
window in the HPE XP7 Provisioning for Open
Systems User Guide. If the problem still persists,
contact HPE technical support.
When the question mark appears in the Add External
Volumes window, see the topic describing this window
in the HPE XP7 External Storage for Open and
Mainframe Systems User Guide. If the problem still
persists, contact HPE technical support.
If the question mark or icon appears in another
window, update the window. Contact HPE technical
support if the question mark remains after you update
the window.
The product name, vendor name, and function
name displayed in Remote Web Console are
incorrect.
Contact HPE technical support.
A part of the Remote Web Console window is not
displayed.
You may be using the zoom in and zoom out function of
the web browser. Do not use this function of the web
browser when using Remote Web Console.
The display on Remote Web Console's main
window is not updated to the latest information.
"Last Updated" on Remote Web Console's main
window is not updated.
Auto LUN operations, Quick Restore operations, or Fast
Snap operations may be in progress. The window will be
updated shortly after the operations end.
The following message is displayed when
connected to Remote Web Console on Internet
Explorer or Google Chrome.
This message displays when Adobe Flash Player is not
installed. Do the following:
This content requires Adobe Flash Player.
•
•
•
Get and install Adobe Flash Player from the
Adobe web site.
Enable Adobe Flash Player.
Adjust the browser security settings.
•
•
Install Adobe Flash Player
Disable ActiveX Filtering
If you are using Internet Explorer 9 or later, click
Tools > Safety and uncheck ActiveX Filtering.
•
•
•
When a message appears indicating that the specific
site was blocked, perform the procedure described in
Adding your SVP to the trusted sites zone for
Windows Server computers on page 14.
Do not change the local storage area value in Adobe
Flash Player.
Do not disable Adobe Flash Player because Adobe
Flash Player is necessary for Remote Web Console
and works as an add-on to a web browser. If you use
Internet Explorer, do not change the settings in Tools >
Manage add-ons.
Table Continued
174
Troubleshooting
Error condition
Probable cause / Recommended action
When many items are set, some items might not be
displayed even if you scroll through the table.
Depending on the size of a window, some items in a table
might not be displayed. Do the following:
•
•
Increase the resolution so that more areas of the table
can be shown.
Use the zoom in or zoom out function of your browser
to adjust the viewing area.
Note: Text might become too small.
If you still cannot solve the problem, contact customer
support.
The Tools panel of Google Chrome is not displayed
correctly in Japanese.
Click the Chrome menu > Settings > Show advanced
settings > Languages > Language and input settings.
1. If you do not have Japanese in the list, click Add to
add Japanese.
2. From the list, select Japanese, and then click Display
Google Chrome in this language > Done.
3. To apply the changes, close all Google Chrome
windows.
4. Click the Chrome menu > Settings > Show
advanced settings > Languages > Language and
input setting.
5. In the languages list, select another language. Click
the x symbol which is displayed when you select
another language to delete the selected language.
Delete all languages except Japanese.
6. Click Done to close the window.
The message "Unable to launch the application"
appears on the secondary window, then operation
ends abnormally.
Perform the following:
To disable TLSv1.0 and TLSv1.1 communications, using
JRE 8 or later is recommended. If you use JRE 8, Solaris
is not supported.
Confirm Use TLS 1.2 for Java is enabled.
UNIX operation errors
The following table lists UNIX operation errors:
UNIX operation errors
175
Error condition
Probable cause / Recommended action
The web browser is incorrectly displayed because
GUI items, such as labels and icons, cannot be
loaded properly.
If you use Remote Web Console on the Japanese version
of Firefox, log out of Remote Web Console, and then log
in to Remote Web Console again. Enter the following
commands using the X Server Emulator.
Part of a button is outside the window.
•
B Shell:
LANG=C
export LANG
•
C Shell:
setenv LANG C
The web browser closes abnormally.
This problem can occur if a Mozilla process keeps running
after Mozilla stops responding. Delete the "java_vm" and
"mozilla" processes and continue with Remote Web
Console operations.
Other errors
The following table lists other errors that might occur in Remote Web Console:
Error condition
Probable cause / Recommended action
•
Configuration information displayed in Remote Web
Console and controller configuration information might not
match.
•
Error about insufficient capacity when creating
an LDEV with sufficient capacity.
Operation error about an LDEV that does not
exist when creating a pair for an LDEV that does
exist.
Click File > Refresh All in the Remote Web Console main
window to reload configuration information.
If the problem persists, contact HPE technical support.
The microcode on the SVP is upgraded or
downgraded.
Close all Remote Web Console windows, and then clear
the browser cache. Even when you are not sure that the
microcode on the SVP is upgraded or downgraded, clear
the browser cache.
Remote Web Console processing is temporarily
delayed.
Internal processing (such as, configuration change, P.P.
check, or operational information acquisition) might be
running on the SVP.
Table Continued
176
Other errors
Error condition
Probable cause / Recommended action
Remote Web Console processing is delayed.
The local storage value for Adobe Flash Player might
decrease. Follow these steps:
1. Right-click on the Remote Web Console main window
and click Settings to open the Adobe Flash Player
Settings window.
2. In the local storage settings, move the slider until
Unlimited appears and then click Close.
3. Close Remote Web Console.
4. Restart Remote Web Console.
5. If the local storage confirmation dialog box appears,
click Allow.
Installing of signed SSL certificate fails.
The passphrase for the SSL certificate might be set.
Release the passphrase. If needed, see Verifying and
releasing an SSL certificate passphrase on page 75.
You cannot resolve an error condition.
Do the following, and then contact the HPE technical
support.
1. Copy the Remote Web Console detailed dump files
onto recording media using the Dump tool.
2. Obtain the Java log and trace files.
Clearing the cache in Internet Explorer
NOTE: These instructions are for IE8 on Windows 7. If you are using a different version, the labels
in windows might be different.
Procedure
1. Click Tools > Internet Options.
2. On the General tab, under Browsing history, click Delete.
This will delete the temporary internet files, history, cookies, saved passwords, and web form
information.
Clearing the cache in Firefox
NOTE: These instructions are for Firefox version 35 on Windows 7. If you are using a different
version, the labels in windows might be different.
Procedure
1. Click Tools > Options.
2. In the Options window, click Advanced.
3. On the Network tab, under Cached Web Content, click Clear Now.
Enabling JavaScript for Windows
If you use Windows 8.1, Windows Server 2012 R2 , or Windows Server 2012, enable JavaScript.
Clearing the cache in Internet Explorer
177
Procedure
1. Launch Internet Explorer.
2. From Internet Explorer's menu bar, click Tools > Internet Options > Security.
The Internet Options window opens.
3. Click the Security tab.
The Security window opens.
4. Click Custom Level.
The Security Settings window opens.
5. Set Active scripting to Enable.
6. Click OK.
7. When the Warning dialog box appears, click YES.
8. Click OK to close the Internet Options window.
9. Restart Internet Explorer.
Firefox web browser problems on UNIX
Note the following when using Firefox web browser on UNIX:
•
•
If a Mozilla process or a Firefox web browser process becomes unavailable, Remote Web Console
performance is affected. Delete the abnormal process and continue with Remote Web Console
operations.
When using Remote Web Console on the Japanese version of the Firefox web browser, you must use
the X Server Emulator to properly configure the browser, as follows:
In a B Shell, enter the following command:
LANG=C
export LANG
In a C Shell, enter the following command:
setenv LANG C
When you use Remote Web Console with Firefox, movements of the focus may differ from movements of
the focus in Internet Explorer. For example:
•
•
When the Remote Web Console login window appears, the focus is not on the User Name box. Even
is the User Name box is emphasized, you cannot enter any characters in it.
When you move the focus by using the Tab key, the destination browser window does not become
active.
In Firefox, when you click Logout at the upper right corner of the Remote Web Console main window, the
Remote Web Console login window appears after you logout. With Internet Explorer, the window closes
after the logout.
Downloading dump files using the Dump tool
Use the Dump tool to download dump files onto a Remote Web Console computer. The downloaded
dump files can be used to:
•
•
178
troubleshoot the system. Use the Dump tool to download dump files from the SVP and give it to the
HPE support personnel.
check system configuration. First click File > Refresh All to update the configuration information, and
then use the Dump tool to download dump files.
Firefox web browser problems on UNIX
Prerequisites
•
•
•
All other users (including the SVP user) must stop using the Dump tool.
Stop all maintenance operations.
You must have Support Personnel role to log in.
Procedure
1. Start a web browser and specify the following URL to open the Tool Panel:
https://IP-address-or-host-name-of-SVP/cgi-bin/utility/toolpanel.cgi
2. Click Download Dump Files. The Login dialog box opens.
3. Enter the user ID and password and click Login. The Download Dump Files dialog box opens.
4. Select a file that you want to download.
•
•
•
•
5.
6.
7.
8.
9.
Existing Dump Files indicates the last dump file that you downloaded. Select this when you want
to re-download a previously downloaded dump file. If you have not downloaded any dump files
from the Tool Panel, this item does not display even if you have acquired a dump file via SVP.
Normal Dump includes all information about the SVP and the minimum information about the
storage system. Select this when you have a less serious problem such as incorrect display.
Detail Dump includes all information about the SVP and the storage system. Select this when
Remote Web Console has a serious problem (for example, Remote Web Console does not start) or
when you need to determine if the storage system has a problem.
Detail Dump (for DKC Performance) contains the I/O-performance-related information. This
includes performance monitor collection information, in addition to information applicable to Detail
Dump. Choose Detail Dump (for DKC Performance) to check for I/O performance problems.
Note that while processing takes place, DKC I/O performance may be affected. During processing,
you cannot use Remote Web Console to change the system configuration or perform SVP
maintenance operations.
Click Next. A message appears confirming the execution of compression of the dump files.
Click OK. File compression processing starts. When the file is compressed, the Download Dump
Files dialog box opens for the download.
Click Download. The File Download dialog box opens.
On the File Download dialog box, click Save this file to disk, and then click OK. The Save As dialog
box opens.
Specify the download destination, and then click Save. When the file is downloaded successfully, the
Download complete dialog box opens.
Troubleshooting
179
Troubleshooting the SMI-S function
If you cannot access the SMI-S function, check the network environment and access destination. If
access cannot be made even though there is no problem with the network environment and access
destination, contact HPE technical support.
The SMI-S certificate might have expired when you receive a storage system. If so, you must upload a
new signed certificate to the SMI-S provider. Follow the procedure on Uploading a signed certificate to
the SMI-S provider on page 88.
SMI-S artificial indication errors
The following table lists SMI-S artificial indication errors:
Error condition
Probable cause / Recommended action
The user ID or the password is not valid. (00190
77302)
User ID or password is invalid. Enter the correct user ID or
password, and then retry the operation.
An error occurred during the listener information
acquisition. (00190 77303)
An error occurred during the listener information
acquisition. Collect Remote Web Console normal dump
file to the media using the dump tool.
No listeners are subscribed to the provider. (00190
77304)
The listeners are not subscribed to the SMI-S provider.
Have the listeners subscribe to the provider, and retry.
The artificial indication cannot be sent to some
listeners. (00190 77305)
The artificial indication cannot be sent to some listeners.
Use the dump tool to collect and save Remote Web
Console normal dump files. Then contact HPE technical
support.
A time-out error occurred. (00190 77306)
Send the artificial indication again. If this problem persists,
use the dump tool to collect Remote Web Console normal
dump files to some recording media and then contact the
HPE technical support.
An internal error occurred. (00190 77307)
Use the dump tool to collect Remote Web Console normal
dump files to some recording media and then contact HPE
technical support.
180
Troubleshooting the SMI-S function
Raidinf command reference (obtaining
configuration reports and tier relocation logs)
This appendix describes the raidinf commands used to access storage system reports.
raidinf command list and command description
The following table lists the raidinf commands and symbols.
Table 9: raidinf command list
Command
Description
raidinf -login
Log in to Remote Web Console.
raidinf add report
Creates a report.
raidinf delete report
Deletes a report.
raidinf download report
Downloads a report.
raidinf get reportinfo
Displays a list of reports.
raidinf add relocationlog
Generates a tier relocation log file.
raidinf download
relocationlog
Downloads a tier relocation log file.
raidinf delete
relocationlog
Deletes a tier relocation log file.
raidinf get
relocationloginfo
Lists a tier relocation log file.
raidinf -logout
Logs out of Remote Web Console.
raidinf -h
Displays the raidinf command syntax.
Table 10: Conventions of the command format
Symbol
Description
<>
The item enclosed in this symbol is variable.
|
Symbol is placed between multiple items to indicate "or".
Vertical bar
For example:
-A | -B
Specifies -A or -B.
Table Continued
Raidinf command reference (obtaining configuration reports and tier relocation logs)
181
Symbol
Description
[]
The enclosed item can be omitted. If some items are delimited by
the vertical bar, specify one item or omit all items.
Square brackets
For example:
[ -A ]
Specifies nothing or specifies -A.
[ -a | -b ]
Specifies nothing or specifies -a or -b.
{}
The meaning differs, depending on the enclosed item.
Curly brackets
•
If items in curly brackets are delimited by vertical bars, one of the
items must be specified.
For example:
{-A | -B |-C }
•
Specifies -A, -B, or -C.
If curly brackets enclose items enclosed by square brackets, at
least one of the items must be specified.
For example:
{[ -A ][ -B ][ -C ]}
Specifies one or more items from -A, -B, or -C.
raidinf command syntax
This topic describes the syntax of the raidinf commands and the basic format of the options and
parameters.
Syntax
raidinf [-h] <action> <object> -servername {<hostname> | <ipaddress>}
[ {-report <report_name> | -report_id <report_id>}] [-targetfolder
<folder>] [-fill]
raidinf [-h] -login <user_name> <password> -servername {<hostname> |
<ipaddress>}
raidinf [-h] -logout -servername {<hostname> | <ipaddress>}
182
raidinf command syntax
Options and parameters
Option
Description
[-h]
Displays help for raidinf.
<action>
Specifies command operation. You can specify the following
commands.
•
•
•
•
<object>
get: Displays a list of reports.
add: Creates a report.
delete: Deletes a report.
download: Downloads a report.
Specifies an operation target object. You can specify the following
objects.
•
•
reportinfo to display a list of reports.
report to create, delete, or download a report.
-servername {<hostname>
| <ipaddress>}
Specifies the host name or the IP address of the SVP.
[ {-report
<report_name> | report_id <report_id>}]
•
•
-report specifies a report name. The name can have a maximum
of 32 characters. If you specify more than 32 characters, the
excessive characters are ignored.
-report_id specifies a report ID displayed by the report list.
Because a report ID is a unique ID to each report, a specific report
can be identified, even if reports of the same name exist.
[-targetfolder
<folder>]
Specifies a folder name to which a report is downloaded. The folder
whose name you specify must already exist, and you must have
permission to write to the folder.
[-fill]
Deletes a report only if there are already 20 reports in the queue. If
there are fewer than 20 reports, the specified report is not deleted.
The system can store up to 20 configuration reports. When the queue
contains 20 reports, and you create a new report, the oldest report is
deleted to make room for the new one.
-login [<user_name>
<password>]
Runs a user authentication for Remote Web Console. Specifies a user
name and a password.
For security reasons, users are logged out automatically after three
minutes (180 seconds) with no keyboard or mouse activity.
-logout
Logs out of Remote Web Console.
Examples
This example authenticates user01 using the password xxxxxx.
# raidinf -login user01 xxxxxx -servername svp.xxx.co.jp
This example executes a logout.
# raidinf -logout -servername svp.xxx.co.jp
Raidinf command reference (obtaining configuration reports and tier relocation logs)
183
This example displays help.
# raidinf –h
Model : RAIDINF/WindowsNT
Ver&Rev: 01-02-03/00
Usage: raidinf [options]
raidinf <action> <object> [parameters]
Options:
-h Help/Usage
-login <user_name> <password> Specify LOGIN explicitly
-logout Specify LOGOUT
<User authentification>
<option> <parameters>
-login <user_name> <password> -servername {<hostname> |
<ipaddress>} [-port <port>] [-serial <serial>]
-logout -servername {<hostname> | <ipaddress>}
<Report management>
<action> <object> <parameters>
get reportinfo -servername {<hostname> | <ipaddress>}
add report -servername {<hostname> | <ipaddress>} [-report
<report_name> ]
download report -servername {<hostname> | <ipaddress>} {-report
<report_name> | -report_id <report_id>} -targetfolder <folder>
delete report -servername {<hostname> | <ipaddress>} {-report
<report_name> | -report_id <report_id>} [-fill]
<RelocationLog management>
<action> <object> <parameters>
get relocationloginfo -servername {<hostname> | <ipaddress>}
add relocationlog -servername {<hostname> | <ipaddress>} [logname <logname>]
download relocationlog -servername {<hostname> | <ipaddress>} targetfolder <folder> {-logname <logname> | -logname LatestLog}
delete relocationlog -servername {<hostname> | <ipaddress>} {logname <logname> | -logname LatestLog}
Parameters:
-servername {<hostname> | <ipaddress>} Specify the SVP hostname or
IP address.
-port <port> Specify the Port No.
-serial <serial> Specify the Seq(Serial) of
the RAID.
-report <report_name> Specify the Report Name.
-report_id <report_id> Specify the ReportID.
-targetfolder <folder> Specify the download folder.
-fill Report is deleted only full
of the server reports.
-logname <logname> Specify the Relocation Log
Name.
raidinf add report
The raidinf add report command creates a report.
If other users have created 20 reports, the logged in user cannot create a report and will receive an error.
Syntax
raidinf add report -servername {<hostname> | <ipaddress>} [-report
<report_name>]
184
raidinf add report
Options and parameters
Option
Description
-servername {<hostname>
| <ipaddress>}
Specifies the host name or IP address of the SVP.
[-report <report_name>]
Specifies a report name, up to 32 characters. All characters exceeding
32 are ignored.
If the report name is omitted, the default report name YYMMDDCreateConfigurationReport is specified.
A hyphen cannot be specified at the beginning of the report name.
Examples
The following example creates a report with the default report name:
# raidinf add report -servername 10.213.74.121
ReportName
UserName
101009-CreateConfigurationReport user01
CreateTime
2010/10/09-12:43:10
The following example creates a report named 101009-CreateConfigurationReport:
# raidinf add report -servername 10.213.74.121 -report 101009CreateConfigurationReport
ReportName
UserName
101009-CreateConfigurationReport user01
CreateTime
2010/10/09-12:43:10
The following items are output:
•
ReportName
•
The report name is displayed (up to 32 characters).
UserName
•
The user name is displayed (up to 16 characters). If the user name exceeds 16 characters, an ellipsis
(...) is displayed.
CreateTime
The time of creating a report is displayed (up to 19 characters).
raidinf delete report
The raidinf delete report command deletes a report.
If multiple reports of the same name exist, the command deletes the oldest report. If the specified report
does not exist, the command does nothing, and terminates normally.
Reports created using Remote Web Console can also be deleted.
Syntax
raidinf delete report -servername {<hostname> | <ipaddress>}
{-report<report_name> | -report_id
<report_id>} [-fill]
raidinf delete report
185
Options and parameters
Option
Description
-servername {<hostname>
| <ipaddress>}
Specifies the host name or the IP address of the SVP.
{-report <report_name>
| -report_id
<report_id>}
Specifies either -report or -report_id.
•
•
[-fill]
-report specifies a report name, up to 32 characters. All
characters exceeding 32 are ignored.
-report_id specifies a report ID in the report list. Because each
report has a unique ID, you can identify a specific report, even if
the report list contains multiple reports with the same name.
Deletes a report only if there are already 20 reports in the queue. If
there are fewer than 20 reports, the specified report is not deleted.
The system can store up to 20 configuration reports. When the queue
contains 20 reports, and you create a new report, the oldest report is
deleted to make room for the new one.
Examples
The following example deletes the report named 101009-CreateConfigurationReport:
# raidinf delete report -servername 10.213.74.121 -report 101009CreateConfigurationReport
101009-CreateConfigurationReport is deleted from the SVP.
raidinf download report
The raidinf download report command downloads a report.
Reports created by Remote Web Console can also be downloaded. The report in process of creation
cannot be downloaded.
The name of the downloaded file is Report_report name.tgz. The files are overwritten if reports of the
same name has already existed.
Example: the name of the downloaded file when the report name is 110309CreateConfigurationReport
Report_110309-CreateConfigurationReport.tgz
Syntax
raidinf download report -servername {<hostname> | <ipaddress>}
{-report <report_name> | -report_id <report_id>}
-targetfolder <folder>
186
raidinf download report
Options and parameters
Option
Description
-servername {<hostname>
| <ipaddress>}
Specifies the host name or the IP address of the Web server (SVP).
{-report <report_name>
| -report_id
<report_id>}
Specifies either -report or -report_id.
•
-report specifies a report name, up to 32 characters. All
characters exceeding 32 are ignored.
If the special name LatestReport is specified as a report name,
the most recently created report is downloaded.
•
-targetfolder <folder>
To download another report that has the same name as
LatestReport, specify the report ID for this report in report_id. If multiple reports have the same name, the most
recent report is replaced when a new report is downloaded.
-report_id specifies a report ID in the report list. Because each
report has a unique ID, you can identify a specific report, even if
the report list contains multiple reports with the same name.
Specifies a folder name to which a report is downloaded. The folder
whose name you specify must already exist, and you must have write
permissions to the folder.
Examples
The following example shows how to download the most recent report:
# raidinf download report -servername 10.213.74.121
-report LatestReport -targetfolder C:\tmp
Report_101009-CreateConfigurationReport.tgz is downloaded to C:\tmp.
The following example shows how to download the report named 101009CreateConfigurationReport:
# raidinf download report -servername 10.213.74.121
-report 101009-CreateConfigurationReport -targetfolder C:\tmp
Report_101009-CreateConfigurationReport.tgz is downloaded to C:\tmp.
raidinf get reportinfo
The raidinf get reportinfo command displays a list of reports.
Reports created using Remote Web Console are also displayed. A report currently being created cannot
be downloaded.
Syntax
raidinf get reportinfo -servername {<hostname> | <ipaddress>}
Options and parameters
Option
Description
-servername {<hostname>
| <ipaddress>}
Specifies the host name or IP address of the web server.
raidinf get reportinfo
187
Examples
The following example displays a list of reports:
# raidinf get reportinfo -servername 10.213.74.121
ReportName
101009-CreateConfigurationReport
101008-CreateConfigurationReport
101007-CreateConfigurationReport
101006-CreateConfigurationReport
UserName
CreateTime
ReportID
user01
2010/10/09-12:43:10 33S3
user01
2010/10/08-11:22:31 33J3
user01
2010/10/07-11:17:20 2344
configuration... 2010/10/06-15:30:42 4n1j
The following items are output:
•
ReportName
•
The report name is displayed. It can contain up to 32 characters.
UserName
•
A user name is displayed. It can contain up to 16 characters. If the user name exceeds 16 characters,
an ellipsis (...) is displayed.
CreateTime
•
The time of creating the report is displayed. It can contain up to 19 characters.
ReportID
The report ID is displayed.
raidinf add relocationlog
The raidinf add relocationlog command is used to generate a tier relocation log.
If another user has already generated a tier relocation log, an error occurs if a tier relocation login user
tries to obtain tier relocation logs. When this happens, you must delete the existing tier relocation logs.
Syntax
raidinf add relocationlog -servername {<hostname> | <ipaddress>}
-logname <logname>>
Options and parameters
Option
Description
-servername {<hostname>
| <ipaddress>}
Specifies the host name or IP address of the SVP.
[-logname <logname>>]
Specifies the tier relocation log name, up to 32 characters. All
characters exceeding 32 are ignored.
If the tier relocation log is omitted, the default name
YYMMDDXXXXXX-RelocationLog is specified.
A hyphen cannot be specified at the beginning of the tier relocation
log name.
188
raidinf add relocationlog
Examples
The following example generates a tier relocation log with the default log name:
# raidinf add relocationlog -servername 10.213.74.121
RelocationLogName
CreateTime
160201-400001-RelocationLog
2016/02/01-12:43:10
The following example generates a tier relocation log named
160201-400001-RelocationLog:
# raidinf add relocationlog -servername 10.213.74.121 -report
160201-400001-RelocationLog
RelocationLogName
CreateTime
160201-400001-RelocationLog
2016/02/01-12:43:10
The following items are output:
•
RelocationLogName
•
The tier relocation log name is displayed.
CreateTime
The time when the log was generated is displayed.
raidinf download relocationlog
The raidinf download relocationlog command is used to download a tier relocation log.
A tier relocation log which is being generated cannot be downloaded. The name of the downloaded file is
tier_relocation_log_name.tgz. The log is overwritten with the same name if the name already
exists.
Example: If the name of the tier log relocation log is 160201-400001-RelocationLog, the
downloaded file name will be as follows:
Log_160201-400001-RelocationLog.tgz
Syntax
raidinf download relocationlog -servername {<hostname> | <ipaddress>}
-logname <logname>> -targetfolder <folder>
Options and parameters
Option
Description
-servername {<hostname>
| <ipaddress>}
Specifies the host name or IP address of the SVP.
[-logname <logname>>]
Specifies the tier relocation log name, up to 32 characters. All
characters exceeding 32 are ignored.
If the tier relocation log is omitted, the default name
YYMMDDXXXXXX-RelocationLog is specified.
If you specify LatestLog as the tier relocation log name, the log with
the most recent date is downloaded.
-targetfolder <folder>
Specifies a folder name to which a tier relocation log is downloaded.
The folder whose name you specify must already exist, and you must
have write permissions to the folder.
raidinf download relocationlog
189
Examples
The example below shows how to download the log with the most recent date. In the following example,
Log_160201-400001-RelocationLog.tgz is downloaded to C:\tmp:
# raidinf download relocationlog -servername 10.213.74.121 –logname
LatestLog -targetfolder C:\tmp
The example below shows how to download the tier relocation log by specifying the tier relocation log
name, 160201-400001-RelocationLog. In the following example, Log_160201-400001RelocationLog is downloaded to C:\tmp:
# raidinf download relocationlog -servername 10.213.74.121 -report
160201-400001-RelocationLog -targetfolder C:\tmp
raidinf delete relocationlog
The raidinf delete relocationlog command is used to delete a tier relocation log.
Syntax
raidinf delete relocationlog -servername {<hostname> | <ipaddress>}
-logname <logname>>
Options and parameters
Option
Description
-servername {<hostname>
| <ipaddress>}
Specifies the host name or IP address of the SVP.
[-logname <logname>>]
Specifies the tier relocation log name, up to 32 characters. All
characters exceeding 32 are ignored.
If you specify LatestLog as the tier relocation log name, the log with
the most recent date is deleted.
Examples
The following example deletes the tier relocation log with the most recent date:
# raidinf delete relocationlog -servername 10.213.74.121 –logname LatestLog
The example below shows how to delete the tier relocation log by specifying the tier relocation log name,
160201-400001-RelocationLog. In the following example, 160201-400001-RelocationLog is
deleted in the SVP:
# raidinf delete relocationlog -servername 10.213.74.121 –report
160201-400001-RelocationLog
raidinf get relocationloginfo
The raidinf get relocationloginfo command is used to list tier relocation logs. The tier
relocation logs which are being generated are not listed.
Syntax
raidinf delete relocationlog -servername {<hostname> | <ipaddress>}
190
raidinf delete relocationlog
Options and parameters
Option
Description
-servername {<hostname>
| <ipaddress>}
Specifies the host name or IP address of the SVP.
Examples
The example below shows how to generate a tier relocation log by specifying the tier relocation log name,
160201-400001-RelocationLog.
# raidinf add relocationlog -servername 10.213.74.121 -report
160201-400001-RelocationLog
RelocationLogName
CreateTime
160201-400001-RelocationLog
2016/02/01-12:43:10
The following items are output:
•
RelocationLogName
•
The tier relocation log name is displayed.
CreateTime
The time when the log was generated is displayed.
The example below shows the script for checking if the tier relocation log was created by using the
raidinf get relocationloginfo command. In this example, if the creation of the tier relocation log
was completed successfully, the tier relocation log is downloaded.
REM
REM Create Completed Relocation Log
Script(CreateCompletedRelocationLog.bat)
REM
SET SERVER= <hostname-or-IP-address-of-SVP>
SET LOG_NAME=DailyRelocationLog
raidinf get relocationloginfo -servername %SERVER% | find "%LOG_NAME%"
>NUL
if not ERRORLEVEL 1 raidinf download relocationlog -servername %SERVER% targetfolder C:\tmp -logname "%LOG_NAME%"
Raidinf command reference (obtaining configuration reports and tier relocation logs)
191
Remote Web Console user management GUI
reference
This section describes the Remote Web Console windows and wizards that you use to manage user
security and to set up and manage user accounts on your storage system.
User Groups window
This window lists all user groups created in Remote Web Console.
Summary
The following table describes the fields in the summary section in the User Groups window.
Item
Description
Number of User Groups
Number of user groups created in Remote Web Console.
User Groups tab
The following table describes the fields in the User Groups tab in the User Groups window.
Item
Description
User Group Name
Displays user group name.
User Group Type
Displays the user group type.
Built-in: Indicates a built-in user group.
User-created: Indicates a user group that users created.
Number of Roles
Displays the number of the roles that are assigned to the user group.
Number of Resource
Groups
Displays the number of the resource groups that are assigned to the user
group.
Table Continued
192
Remote Web Console user management GUI reference
Item
Description
Number of Users
Displays the number of users who belong to the user group.
All Resource Groups
Assigned
Displays whether all the resource groups are assigned.
Yes: All the resource groups are assigned to the user group.
No: All the resource groups are not assigned to the user group.
Create User Group
Creates a new user group.
Add Users
Adds the created users to the selected user group.
Edit Resource Group
Assignment
Assigns the created resource groups to the selected user groups.
Edit Role Assignment*
Assigns the created roles to the selected user groups.
Delete User Groups*
Deletes the selected user groups.
Edit User Group*
Edits the user group name.
Export*
Displays a window for outputting table information.
* Appears when you click More Actions.
Selected User Group Window
The User Group window lists the names of all of the built-in user groups and any user groups that were
created in Remote Web Console. To open a window for a specific user group, in the User Groups tab,
click the user group name.
The features of the window that opens when a user group is selected are the same, no matter which user
group is selected. The following example uses the Administrator User Group window to show the
features in the window.
The window for each selected user group contains a Summary section and three tabs.
Summary section
The following table describes the fields and settings in the Summary section of the selected user group
window.
Selected User Group Window
193
Item
Description
Number of Roles
Displays the number of roles that are assigned to the selected user group.
Number of Resource
Groups
Displays the number of resource groups that are assigned to the selected
user group.
Number of Users
Displays the number of users who belong to the selected user group.
User Group Type
Displays the user group type.
Built-in: Indicates a built-in user group.
User-created: Indicates a user group that a user created.
All Resource Groups
Assigned
Displays whether all the resource groups are assigned.
Yes: All the resource groups are assigned to the user group.
No: All the resource groups are not assigned to the user group.
Users tab
The following table describes the fields and settings in the Users tab of the selected user group window. It
lists the users who belong to the selected user group.
Item
Description
User Name
Name of user who belongs to the user group.
Account Status
Account status. The following statuses are available:
Enabled: The user can use the account.
Disabled: The user cannot use the account or log in to Remote Web
Console.
Lockout1
Indicates whether the status is locked.
•
•
Authentication
Yes: The user account is locked, so login to Remote Web Console is not
possible.
No: The user can use the account.
Authentication method. The following methods are available:
Local: Does not use authentication server. Uses a dedicated password for
Remote Web Console.
External: Uses authentication server.
User Type
User type. The following types are available:
Built-in or User-created
Number of User Groups
Displays the number of the user groups where the user belongs.
Create User
Creates a new user account.
Table Continued
194
Remote Web Console user management GUI reference
Item
Description
Change Password
Changes your own password if you click this.
Changes the password of other users if you select a user and then click this.
Edit User
Changes the setting for authentication or for the account status.
You can set the password of the selected user if you change Authentication
from External to Local.
Add Users2
Adds the created users to the selected user group.
Remove Users2
Removes the selected user from the user group. The user account itself will
not be deleted.
Delete Users2
Deletes the selected users.
Export2
Displays a window for outputting table information.
Notes:
1. This content is not displayed by default. To display it, change the settings in the Column Settings
window in the table options.
2. Appears when you click More Actions.
Roles tab
The following illustration shows the Roles tab of the selected user group window.
The following table describes the fields and settings in the Roles tab of the selected user group window.
Role displays the roles assigned to the user group, which determines the operations the user can
perform.
Remote Web Console user management GUI reference
195
Role
Permitted operations
Roles
Displays the roles that are assigned to the user group.
Edit Role Assignment
Assigns the created roles to the selected user groups.
Export
Displays a window for outputting table information.
Resource Groups tab
The following illustration shows the Resource Groups tab of the selected user group window.
The following table describes the fields and settings in the Resource Groups tab of the selected user
group window. It lists the resource groups that are assigned to the selected user group.
Item
Description
Resource Group Name
Displays the name and ID of the resource group assigned to the user group.
Number of User Groups
Displays the number of user groups that are assigned to the resource group.
Number of Parity Groups
Displays the number of the parity groups that are assigned to the resource
group.
Number of LDEVs
Displays the number of the LDEVs that are assigned to the resource group.
Number of Ports
Displays the number of the ports that are assigned to the resource group.
Number of Host Groups
Displays the number of the host groups that are assigned to the resource
group.
Number of iSCSI Targets
Displays the number of the iSCSI targets that are assigned to the resource
group.
Virtual Storage Machine*
Displays the model type and serial number of the virtual storage machine set
for the resource group.
Edit Resource Group
Assignment
Assigns the created resource groups to the user groups.
Export
Displays a window for outputting table information.
* This content is not displayed by default. To display it, change the settings in the Column Settings
window in the table options.
196
Remote Web Console user management GUI reference
Create User Group wizard
Create User Group window
Use this window to create a new user group.
Item
Description
User Group Name
Enter the name of the user group to be created.
You can specify ASCII code characters, spaces, and the following symbols:
!#$%&'()+-.=@[]^_`{}~
Check
Check whether the entered user group name is registered to the authorization
server when you use an authorization server.
Create User Group wizard
197
Create User Group confirmation window
Create User Group
The following table describes the fields in the Create User Group section of the Create User Group
Window.
Item
Description
User Group Name
Displays the name of user groups that are created.
Number of Roles
Displays the number of roles that are assigned to the user group created.
Number of Resource
Groups
Displays the number of resource groups that are assigned to the user group
created.
Table Continued
198
Create User Group confirmation window
Item
Description
Number of Users
Displays the number of users that belong to the user group created.
All Resource Groups
Assigned
Displays whether all resource groups are assigned.
Yes: All resource groups are assigned to the user group.
No: All resource groups are not assigned to the user group.
Assigned Roles
The following table describes the fields in the Assigned Roles section of the Create User Group Window.
Item
Description
Role
Displays the roles that are assigned to the user group created.
Assigned Resource Groups
The following table describes the fields in the Assigned Resource Group section of the Create User
Group Window.
Item
Description
Resource Group Name
(ID)
Displays the name and ID of the resource group assigned to the user group
created.
Number of User Groups
Displays the number of user groups that are assigned to the resource group.
Number of Parity
Groups
Displays the number of parity groups that are assigned to the resource group.
Number of LDEVs
Displays the number of LDEVs that are assigned to the resource group.
Number of Ports
Displays the number of ports that are assigned to the resource group.
Number of Host Groups
Displays the number of host groups that are assigned to the resource group.
Number of iSCSI
Targets
Displays the number of the iSCSI targets that are assigned to the resource
group.
Detail
Displays details of the selected resource group.
Selected Users
The following table describes the fields in the Selected Users section of the Create User Group Window.
This table displays only when users are added to the user group. This table displays only when users are
added to the user group.
Remote Web Console user management GUI reference
199
Item
Description
User Name
Displays the name of the users that belong to the user group to be created.
Account Status
Displays the account status. The following status are available:
Enabled: The user can use the account.
Disabled: The user cannot use the account or log in to Remote Web Console.
Authentication
Displays the authentication method. The following methods are available:
Local: Does not use authentication server. Uses a dedicated password for
Remote Web Console.
External: Uses authentication server.
Number of User Groups
Displays the number of user groups where the user belongs.
Create User wizard
Create User window
Use this window to create a new user account.
The following table describes the fields and settings in the Create User window.
200
Create User wizard
Item
Description
User Name
Enter the user name to be created.
The allowable characters and length of user names depend on the application
that the user uses.
Account Status
Account statuses. The following statuses are available:
Enable: The user can use the account.
Disable: The user cannot use the account or log in to Remote Web Console.
Authentication
Authentication method. The following methods are available:
Local: Does not use authentication server. Uses a dedicated password for
Remote Web Console.
External: Uses authentication server.
Password
Password that the user enters for login.
The allowable characters and length of passwords depend on the application
that the user uses.
Re-enter Password
Password as above.
Create User confirmation window
Selected Users
The following table describes the fields and settings used to create a new user account.
Create User confirmation window
201
Item
Description
User Name
User name to be created.
Account Status
Account statuses. The following statuses are available:
Enabled: The user can use the account.
Disabled: The user cannot use the account or log in to Remote Web Console.
Authentication
Authentication methods. The following methods are available:
Local: Does not use authentication server. Uses a dedicated password for
Remote Web Console.
External: Uses authentication server.
Password
Password that the user enters for login.
User Group Name
User group name where the user is added.
Change Password Wizard
Change Password window
Use this window to change the password for yourself or another user.
The following table describes the fields and settings used to change a password.
202
Change Password Wizard
Item
Description
User Name
Selected user name.
Current Password
Current password of your user account. Required only when you change your
own password.
New Password
New password that the selected user enters for login.
The allowable characters and length of passwords depend on the application
that the user uses.
Re-enter New Password Same password as above.
Change Password confirmation window
The following table describes the fields and settings used to change user passwords.
Item
Description
User Name
Selected user name.
Current Password
Current password.
A hyphen (-) indicates no current password is specified.
New Password
New password.
Change Password confirmation window
203
Edit User wizard
Edit User window
Use this window to change the setting for authentication or for the account status.
The following table describes the fields and settings used to edit user account information.
Item
Description
User Name
Selected user name.
Account Status
Account statuses. The following statuses are available:
Enabled: The user can use the account.
Disabled: The user cannot use the account or log in to Remote Web Console.
Authentication
Authentication method. The following methods are available:
Local: Does not use authentication server. Uses a dedicated password for
Remote Web Console.
External: Uses authentication server.
Password
Password that the user enters for login.
You can specify ASCII code characters and the following symbols:
! # $ % & ' ( ) * + , -. / : ; < = > ? @ [ \ ] ^ _` { | } ~
Re-enter Password
204
Edit User wizard
Password that the user enters for login.
Edit User confirmation window
The following table describes the fields and settings in the Edit Users window.
Item
Description
User Name
Selected user name.
Account Status
Account status. The following statuses are available:
Enabled: The user can use the account.
Disabled: The user cannot use the account or log in to Remote Web Console.
Authentication
Authentication method. The following methods are available:
Local: Does not use authentication server. Uses a dedicated password for
Remote Web Console.
External: Uses authentication server.
Password
Password that the user enters for login.
Add User wizard
Add Users window
Use this window to add the created user accounts to the selected user group.
Edit User confirmation window
205
Available Users
The following table lists all the candidate users who do not belong to the selected user group.
Item
Description
User Name
Selected user name.
Account Status
Account status. The following statuses are available:
Enabled: The user can use the account.
Disabled: The user cannot use the account or log in to Remote Web Console.
Table Continued
206
Remote Web Console user management GUI reference
Item
Description
Authentication
Authentication method. The following methods are available:
Local: Does not use authentication server. Uses a dedicated password for
Remote Web Console.
External: Uses authentication server.
Number of User Groups
Displays the number of user groups where the user belongs.
Add button
Adds the selected users in the Available Users list to the Selected Users list.
Remove button
Removes the selected users from the Selected Users list and relocates the selected users to the
Available User list.
Selected Users table
Lists users to be added to the user group.
Item
Description
User Name
Selected user name.
Account Status
Account status. The following statuses are available:
Enabled: The user can use the account.
Disabled: The user cannot use the account or log in to Remote Web Console.
Table Continued
Remote Web Console user management GUI reference
207
Item
Description
Authentication
Authentication method. The following methods are available:
Local: Does not use authentication server. Uses a dedicated password for
Remote Web Console.
External: Uses authentication server.
Number of User Groups
Displays the number of user groups where the user belongs.
Add Users confirmation window
Selected User Group
208
Item
Description
User Group Name
Displays the user group name where the user is added.
Add Users confirmation window
Selected Users table
Item
Description
User Name
Selected user name.
Account Status
Account status. The following statuses are available:
Enabled: The user can use the account.
Disabled: The user cannot use the account or log in to Remote Web Console.
Authentication
Authentication method. The following methods are available:
Local: Does not use authentication server. Uses a dedicated password for
Remote Web Console.
External: Uses authentication server.
Number of User Groups
Displays the number of user groups where the user belongs.
Remove Users window
The Remove Users window is used to remove users from a particular group. However, the removed
users will still remain in the system. To delete users entirely from the system, see Deleting user
accounts on page 108.
Selected User Group table
Item
Description
User Group Name
Displays the name of the user group where the user is removed.
Remove Users window
209
Selected Users table
Item
Description
User Name
Selected user name.
Account Status
Account status. The following statuses are available:
Enabled: The user can use the account.
Disabled: The user cannot use the account or log in to Remote Web Console.
Authentication
Authentication method. The following methods are available:
Local: Does not use authentication server. Uses a dedicated password for
Remote Web Console.
External: Uses authentication server.
Number of User Groups
Displays the number of user groups where the user belongs.
Delete Users window
The Delete Users window is used to delete users entirely from the system. If you want to remove users
from a particular group without deleting them in the system, see Changing user permissions on page
107.
210
Delete Users window
Item
Description
User Name
Selected user name.
Account Status
Account status. the following statuses are available:
Enabled: The user can use the account.
Disabled: The user cannot use the account or log in to Remote Web Console.
Authentication
Authentication method. The following methods are available:
Local: Does not use authentication server. Uses a dedicated password for
Remote Web Console.
External: Uses authentication server.
Number of User Groups
Displays the number of user groups to which the user belongs.
Release Lockout window
Item
Description
User Name
Name of the user whose account you want to unlock
Edit User Group wizard
Edit User Group window
Use this window to change the name of a user group.
Release Lockout window
211
The following table describes the fields and settings used to edit user group information.
Item
Description
User Group Name
Enter the new name of the user group.
You can use ASCII code characters, spaces, and the following symbols:
!#$%&'()+-.=@[]^_`{}~
Check
212
Check whether the entered user group name is registered to the
authentication server when you use an authentication server.
Remote Web Console user management GUI reference
Edit User Group confirmation window
The following table describes the fields and settings used to edit user group information.
Item
Description
User Group Name
Displays the new name of the user group.
Number of Roles
Displays the number of roles that are assigned to the user group.
Number of Resource
Groups
Displays the number of resource groups that are assigned to the user group.
Number of Users
Displays the number of users that belong to the user group.
All Resource Groups
Assigned
Displays whether all the resource groups are assigned.
Yes: All resource groups are assigned to the user group.
No: All resource groups are not assigned to the user group.
Edit User Group confirmation window
213
Delete User Groups window
Item
Description
User Group Name
Displays the new name of the user group.
Number of Roles
Displays the number of roles that are assigned to the user group.
Number of Resource
Groups
Displays the number of resource groups that are assigned to the user group.
Number of Users
Displays the number of users that belong to the user group.
All Resource Groups
Assigned
Displays whether all resource groups are assigned.
Yes: All resource groups are assigned to the user group.
No: All resource groups are not assigned to the user group.
Edit Resource Group Assignment wizard
Edit Resource Group Assignment window
Use this window to assign created resource groups to the user group and to assign created resource
groups to the user group in the Create User Group.
214
Delete User Groups window
The following table describes the fields and settings used to assign resource groups with the Create User
Group wizard.
Item
Description
All Resource Groups
Assigned
Displays whether all the resource groups are assigned to the user group.
This item is set to Yes when the following roles are assigned in the Assign
Roles window.
•
•
•
•
•
•
Security Administrator (View Only)
Security Administrator (View & Modify)
Audit log Administrator (View Only)
Audit log Administrator (View & Modify)
Support Personnel
User Maintenance
When this item is set to Yes, Unassigned Resource Groups table, Assigned
Resource Groups table, Add button, and Remove button are disabled.
Remote Web Console user management GUI reference
215
Unassigned Resource Groups table
The following table lists the resource groups that are not assigned to the user group.
Item
Description
Resource Group Name
(ID)
Displays the name and ID of the resource group that is not assigned to the
user group to be created.
Number of User Groups
Displays the number of user groups that are not assigned to the resource
group.
Number of Parity
Groups
Displays the number of parity groups that are not assigned to the resource
group.
Number of LDEVs
Displays the number of LDEVs that are not assigned to the resource group.
Number of Ports
Displays the number of ports that are not assigned to the resource group.
Number of Host Groups
Displays the number of host groups that are not assigned to the resource
group.
Table Continued
216
Remote Web Console user management GUI reference
Item
Description
Number of iSCSI
Targets
Displays the number of the iSCSI targets that are assigned to the resource
group.
Detail
Displays the detail of the selected resource group.
Add button
Adds the selected resource groups in the Unassigned Resource Groups list to the Assigned Resource
Groups list.
Remove button
Removes the selected resource groups from the Assigned Resource Groups list and relocates the
resource groups to the Unassigned Resource Groups list.
Assigned Resource Groups table
Lists the resource groups to be assigned to the user group.
Remote Web Console user management GUI reference
217
Item
Description
Resource Group Name
(ID)
Displays the name and ID of the resource group assigned to the user group
to be created.
Number of User Groups
Displays the number of user groups that are assigned to the resource group.
Number of Parity
Groups
Displays the number of parity groups that are assigned to the resource group.
Number of LDEVs
Displays the number of LDEVs that are assigned to the resource group.
Number of Ports
Displays the number of ports that are assigned to the resource group.
Number of Host Groups
Displays the number of host groups that are assigned to the resource group.
Number of iSCSI
Targets
Displays the number of the iSCSI targets that are assigned to the resource
group.
Detail
Displays the detail of the selected resource group.
Edit Resource Group Assignment confirmation window
218
Edit Resource Group Assignment confirmation window
The following tables describe the fields and settings used to assign user group names with the Create
User Group wizard.
Item
Description
User Group Name
Displays the new name of the user group.
Selected Resource Groups as Assigned Table
The following table describes the fields and settings used to assign resource groups with the Create User
Group wizard.
Item
Description
Resource Group Name
(ID)
Displays the name and ID of the resource group assigned to the user group
to be created.
Number of User Groups
Displays the number of user groups that are assigned to the resource group.
Number of Parity
Groups
Displays the number of parity groups that are assigned to the resource group.
Number of LDEVs
Displays the number of LDEVs that are assigned to the resource group.
Number of Ports
Displays the number of ports that are assigned to the resource group.
Number of Host Groups
Displays the number of host groups that are assigned to the resource group.
Number of iSCSI
Targets
Displays the number of the iSCSI targets that are assigned to the resource
group.
Detail
Displays the detail of the selected resource group.
Selected Resource Groups as Unassigned Table
The following table lists the resource groups that are not assigned to the user group.
Item
Description
Resource Group Name
(ID)
Displays the name and ID of the resource group not assigned to the user
group to be created.
Number of User Groups
Displays the number of user groups that are not assigned to the resource
group.
Number of Parity
Groups
Displays the number of parity groups that are not assigned to the resource
group.
Number of LDEVs
Displays the number of LDEVs that are not assigned to the resource group.
Number of Ports
Displays the number of ports that are not assigned to the resource group.
Number of Host Groups
Displays the number of host groups that are not assigned to the resource
group.
Table Continued
Remote Web Console user management GUI reference
219
Item
Description
Number of iSCSI
Targets
Displays the number of the iSCSI targets that are assigned to the resource
group.
Detail
Displays the detail of the selected resource group.
Edit Role Assignment wizard
Edit Role Assignment window
Use this window to add roles to the user group and to assign roles to the user group in the Create User
Group.
220
Edit Role Assignment wizard
Unassigned Roles
Lists roles that are not assigned to the user group.
Item
Description
Role
Displays roles.
Add button
Adds the selected roles in the Unassigned Roles list to the Assigned Roles list.
Remove button
Removes the selected roles from the Assigned Roles list and relocates the selected roles to the
Unassigned Roles list.
Assigned Roles
The following window shows the roles that can be assigned to the selected user group.
Remote Web Console user management GUI reference
221
222
Item
Description
Role
Displays roles.
Remote Web Console user management GUI reference
Edit Role Assignment confirmation window
Selected User Group
Item
Description
User Group Name
Displays the new name of the user group.
All Resource Groups
Assigned
Displays whether all the resource groups are assigned.
Yes: All the resource groups are assigned to the user group.
No: All the resource groups are not assigned to the user group.
Selected Assigned Roles
Item
Description
Role
Displays the roles that are assigned to the user group.
Edit Role Assignment confirmation window
223
Selected Unassigned Roles
Item
Description
Role
Displays the roles that are not assigned to the user group.
Setup Server wizard
Select Authentication Server window
To open this window, select Server Setup from the LDAP, RADIUS, or Kerberos properties window.
The following tables describe the fields and settings used to set up external authentication in the Select
Authentication Server window.
Item
Description
External Authentication
Select the type of authentication server.
•
•
•
•
Disable: Does not use any authentication server. Users are authenticated
with user information registered in the SVP.
LDAP: Users are authenticated with user information registered in the
LDAP server.
RADIUS: Users are authenticated with user information registered in the
RADIUS server.
Kerberos: Users are authenticated with user information registered in the
Kerberos server.
When you select Disable, click Finish to open the confirmation window.
When you select LDAP, RADIUS, or Kerberos, click Next to open the Setup
Server window.
Select Authentication Server confirmation window
To open this window, select Disable in the Select Authentication Server window.
224
Setup Server wizard
The following table describes the fields and settings in the Disable authentication server setup window.
Item
Description
External Authentication
Displays the type of the authentication server.
•
•
•
•
Disable: Does not use any authentication server. Users are authenticated
with user information registered in the SVP.
LDAP: Users are authenticated with user information registered in the
LDAP server.
RADIUS: Users are authenticated with user information registered in the
RADIUS server.
Kerberos: Users are authenticated with user information registered in the
Kerberos server.
LDAP Properties window
To open this window, select Disable or LDAP in the External Authentication window.
LDAP Properties window
225
Item
Description
DNS Lookup
Displays whether to search for the LDAP server using the information
registered in the SRV records in the DNS server.
•
•
Authentication Protocol
Enable: Performs the search using information registered in the SRV
records in the DNS server.
Disable: Performs the search using the host name and the port
number.
Displays the LDAP protocol to use.
Table Continued
226
Remote Web Console user management GUI reference
Item
Description
External User Group
Mapping
Displays whether to connect an authentication server to an authorization
server.
•
•
Enable: Connects an authentication server to an authorization server.
Disable: Does not connect an authentication server to an authorization
server.
Primary Host Name
Displays the host name of the LDAP server.
Primary Port Number
Displays the port number of the LDAP server.
Domain Name
Displays the domain name that the LDAP server manages.
User Name Attribute
Displays the attribute name to identify a user, such as a user ID.
Base DN
Displays the Base DN for searching for users to authenticate.
Search User's DN
Displays the DN of the user for searching.
Password
Displays asterisks (*) to mask the password of the user for searching.
Timeout
Displays the number of seconds before connection to the LDAP server
times out.
Retry Interval
Displays the retry interval in seconds when the connection to the LDAP
server fails.
Number of Retries
Displays the retry times when the connection to the LDAP server fails.
Secondary Host Name
Displays the host name of the secondary LDAP server.
Secondary Port Number
Displays the port number of the secondary LDAP server.
Setup Server
Displays the Setup Server window.
RADIUS Properties window
This window opens when you select RADIUS in External Authentication.
RADIUS Properties window
227
The following table describes the fields and settings in the RADIUS properties window.
Item
Description
Authentication Protocol
Displays the RADIUS protocol to use.
•
•
PAP: Password authentication protocol that transmits plaintext user ID
and password.
CHAP: Challenge-handshake authentication protocol that transmits
encrypted password.
Primary Host Name
Displays the host name, the IPv4 address, or the IPv6 address of the
RADIUS server.
Secret
Displays asterisks (*) to mask the RADIUS secret key used for the PAP
or CHAP authentication.
Table Continued
228
Remote Web Console user management GUI reference
Item
Description
NAS Address
Displays the identifier for the RADIUS server to find SVP.
Primary Port Number
Displays the port number of the RADIUS server.
Timeout
Displays the number of seconds before connection to the RADIUS server
times out.
Number of Retries
Displays the retry times when the connection to the RADIUS server fails.
Secondary Host Name
Displays the host name, the IPv4 address, or the IPv6 address of the
secondary RADIUS server.
Secondary Port Number
Displays the port number of the secondary RADIUS server.
External User Group
Mapping - Authentication
Protocol
Displays the LDAP protocol to use.
External User Group
Mapping - DNS Lookup
Displays whether to search for the LDAP server using the information
registered in the SRV records in the DNS server.
•
•
Enable: Performs the search using information registered in the SRV
records in the DNS server.
Disable: Performs the search using the host name and the port
number.
External User Group
Mapping - Host Name
Displays the host name, the IPv4 address, or the IPv6 address of the
LDAP server.
External User Group
Mapping - Port Number
Displays the port number of the LDAP server.
External User Group
Mapping - Domain Name
Displays the domain name of the LDAP server.
External User Group
Mapping - Base DN
Displays the base DN to search for users to authenticate.
External User Group
Displays the search user's domain name.
Mapping - Search User's DN
External User Group
Mapping - Password
Displays asterisks (*) to mask the password of the user for searching.
External User Group
Mapping - Timeout
Displays the number of seconds before connection to the LDAP server
times out.
External User Group
Mapping - Retry Interval
Displays the retry interval in seconds when the connection to the LDAP
server fails.
Table Continued
Remote Web Console user management GUI reference
229
Item
Description
External User Group
Displays the retry times when the connection to the LDAP server fails.
Mapping - Number of Retries
Setup Server
Displays the Setup Server window.
Kerberos Properties window
To open this window, select Kerberos in the External Authentication window.
The following table describes the fields and settings used to edit the Kerberos properties.
230
Kerberos Properties window
Item
Description
DNS Lookup
Displays whether to search for the Kerberos server using the information
registered in the SRV records in the DNS server.
•
•
Enable: Performs the search using information registered in the SRV
records in the DNS server.
Disable: Performs the search using the host name and the port
number.
Realm Name
Displays the default realm name.
Primary Host Name
Displays the name of the Kerberos server.
Primary Port Number
Displays the port number of the Kerberos server.
Clock Skew
Displays the acceptable range of time difference between the SVP and
the Kerberos server.
Timeout
Displays the number of seconds before connection to the Kerberos
server times out.
Secondary Host Name
Displays the name of the secondary Kerberos server.
Secondary Port Number
Displays the port number of the secondary Kerberos server.
External User Group
Mapping - Authentication
Protocol
Displays the LDAP protocol to use.
External User Group
Mapping - Primary Port
Number
Displays the port number of the LDAP server.
External User Group
Mapping - Base DN
Displays the base domain name to search for users to authenticate.
External User Group
Displays the search user's domain name.
Mapping - Search User's DN
External User Group
Mapping - Password
Displays asterisks (*) to mask the password of the user for searching.
External User Group
Mapping - Timeout
Displays the number of seconds before connection to the LDAP server
times out.
External User Group
Mapping - Retry Interval
Displays the retry interval in seconds when the connection to the LDAP
server fails.
External User Group
Displays the retry times when the connection to the LDAP server fails.
Mapping - Number of Retries
Table Continued
Remote Web Console user management GUI reference
231
Item
Description
External User Group
Mapping - Secondary Port
Number
Displays the port number of the secondary LDAP server.
Setup Server
Displays the Setup Server window.
Setup Server for LDAP
LDAP Setup Server window
To open this window, select LDAP in the Select Authentication Server window.
The following table describes the fields and settings used to edit the server information.
232
Setup Server for LDAP
Item
Description
Certificate File Name
Specify a certificate file. Click Browse to find the file.
DNS Lookup
Specify whether to search for the LDAP server using the information
registered in the SRV records in the DNS server.
•
•
Authentication Protocol
Enable: Performs the search using information registered in the SRV
records in the DNS server.
Disable: Performs the search using the host name and the port
number.
Specify an LDAP protocol to use. Available protocols are as follows.
•
•
LDAP over SSL/TLS
STARTTLS
If you select Enable in DNS Lookup, you cannot select LDAP over SSL/
TLS.
External User Group
Mapping
Specify whether to connect an authentication server to an authorization
server.
•
•
External User Group
Mapping - Host Name
Enable: Connects an authentication server to an authorization server.
Disable: Does not connect an authentication server to an authorization
server.
Specify a host name of the LDAP server.
ASCII code characters, hyphens (-), and periods (.) can be specified.
If you select Enable in DNS Lookup, this item is disabled.
External User Group
Mapping - Port Number
Specify a port number of the LDAP server.
External User Group
Mapping - Domain Name
Specify a domain name that the LDAP server manages.
External User Group
Mapping - User Name
Attribute
Specify an attribute name to identify a user, such as a user ID.
If you select Enable in DNS Lookup, this item is disabled.
You can specify ASCII code characters, hyphens (-), and periods (.).
You can specify ASCII code characters and the following symbols:
! # $ % & ' ( ) * + , -. / : ; < = > ? @[ \ ] ^ _` {| } ~
•
Hierarchical model
•
Specify an attribute name where the value that can identify a user is
stored.
Flat model
Specify an attribute name for a user entry's RDN.
External User Group
Mapping - Timeout
Specify the number of seconds before connection to the LDAP server
times out.
External User Group
Mapping - Retry Interval
Specify a retry interval in seconds when the connection to the LDAP
server fails.
Table Continued
Remote Web Console user management GUI reference
233
Item
Description
External User Group
Specify retry times when the connection to the LDAP server fails.
Mapping - Number of Retries
External User Group
Mapping - Base DN
Displays the base DN to search for users to authenticate.
External User Group
Displays the search user's domain name.
Mapping - Search User's DN
External User Group
Mapping - Password
Search for a user by specifying his password.Search for a user by
specifying his password. Specify the same password that is registered in
the LDAP server.
You can specify ASCII code characters and the following symbols:
!#$%&'()*+-.=@\^_|
If you specify sAMAccountName in External User Group Mapping - User
Name Attribute, or if you select Enable in External User Group Mapping,
this item must be specified.
External User Group
Mapping - Re-enter
Password
Re-enter the password of the user group you are searching for to confirm
your entry.
You can specify ASCII code characters and the following symbols:
!#$%&'()*+-.=@\^_|
If you enter any password in External User Group Mapping - Password,
you must specify this item.
Secondary Server
Specify whether to use a secondary LDAP server.
•
•
Enable: Uses a secondary LDAP server.
Disable: Does not use a secondary LDAP server.
If you select Enable in DNS Lookup, this item is disabled.
Secondary Server - Host
Name
Specify a host name of the secondary LDAP server.
You can specify ASCII code characters, hyphens (-), and periods (.).
If you select Disable in Secondary Server, this item is disabled.
Secondary Server -Port
Number
Specify a port number of the secondary LDAP server.
Test User Name
Specify a user name for a server connection test.
If you select Disable in Secondary Server, this item is disabled.
You can specify ASCII code characters and the following symbols:
!#$%&'*+-./=?@^_`{|}~
Password
Specify a password of the user name for a server connection test.
You can specify ASCII code characters and the following symbols:
! # $ % & ' ( ) * + , -. / : ; < = > ? @[ \ ] ^ _` { | } ~
Table Continued
234
Remote Web Console user management GUI reference
Item
Description
Server Configuration Test
Click Check to conduct a server connection test for the authentication
server and the authorization server based on the specified settings.
Server Configuration Test Result
Displays a result of the server connection test for the authentication
server and the authorization server.
LDAP Setup Server confirmation window
Selected Server
Item
Description
External Authentication
Displays the type of the authentication server.
•
•
•
•
Disable: Does not use any authentication server. Users are authenticated
with user information registered in the SVP.
LDAP: Users are authenticated with user information registered in the
LDAP server.
RADIUS: Users are authenticated with user information registered in the
RADIUS server.
Kerberos: Users are authenticated with user information registered in the
Kerberos server.
LDAP Setup Server confirmation window
235
Setup Server
Item
Description
Certificate File Name
Displays the certificate file.
DNS Lookup
Displays whether to search for the LDAP server using the information
registered in the SRV records in the DNS server.
•
•
Enable: Performs the search using information registered in the SRV
records in the DNS server.
Disable: Performs the search using the host name and the port number.
Authentication Protocol
Displays the LDAP protocol.
External User Group
Mapping
Displays whether to connect an authentication server to an authorization
server.
•
•
Enable: Connects an authentication server to an authorization server.
Disable: Does not connect an authentication server to an authorization
server.
Primary Host Name
Displays the host name of the LDAP server.
Primary Port Number
Displays the port number of the LDAP server.
Domain Name
Displays the domain name that the LDAP server manages.
User Name Attribute
Displays the attribute name to identify a user.
Base DN
Displays the base DN for searching for users to authenticate.
Search User's DN
Displays the DN of a user for searching.
Password
Displays asterisks (*) to mask the password of the user for searching.
Timeout
Displays the number of seconds before connection to the LDAP server times
out.
Retry Interval
Displays the retry interval in seconds when the connection to the LDAP
server fails.
Number of Retries
Displays the retry times when the connection to the LDAP server fails.
Secondary Host name
Displays the host name of the secondary LDAP server.
Secondary Port Number Displays the port number of the secondary LDAP server.
Setup Server for RADIUS
RADIUS Setup Server window
To open this window, select RADIUS in the Select Authentication Server window.
236
Setup Server for RADIUS
The following table describes the fields and settings used to edit server RADIUS information.
Item
Description
Authentication Protocol
Specify a RADIUS protocol to use.
•
•
Host Name
PAP: Password authentication protocol that transmits plaintext user ID and
password.
CHAP: Challenge-handshake authentication protocol that transmits
encrypted password.
Specify a name of the RADIUS server.
You can specify ASCII code characters, hyphens (-), and periods (.).
Table Continued
Remote Web Console user management GUI reference
237
Item
Description
Secret
Specify a RADIUS secret key used for the PAP authentication or the CHAP
authentication.
You can specify ASCII code characters and the following symbols:
!#$%&'()*+-.=@\^_|
Re-enter Secret
Re-enter the RADIUS secret key to confirm your entry.
You can specify ASCII code characters and the following symbols:
!#$%&'()*+-.=@\^_|
NAS Address
Specify an identifier for the RADIUS server to find SVP.
•
To specify a host name, select Identifier and enter the host name.
You can specify ASCII code characters and the following symbols:
•
!"#$%&'()*+,-./;:<>=?@[\]^_(}~
To specify an IPv4 address, select IPv4 and enter 4 numbers (0-255).
For example:
XXX.XXX.XXX.XXX (X indicates a digit)
•
Specify only numbers. Do not specify any periods.
To specify an IPv6 address, select IPv6 and enter 8 hexadecimal numbers
(0-FFFF).
For example:
YYYY:YYYY:YYYY:YYYY:YYYY:YYYY:YYYY:YYYY (Y indicates a
hexadecimal digit)
Enter 0 to omit a segment.
Port Number
Specify a port number of the RADIUS server.
Timeout
Specify the number of seconds before connection to the RADIUS server
times out.
Number of Retries
Specify the retry times when the connection to the RADIUS server fails.
Secondary Server
Specify whether to use a secondary RADIUS server and a secondary LDAP
server.
•
•
Enable: Uses secondary servers.
Disable: Does not use secondary servers.
Secondary Server - Host Specify a name of the secondary RADIUS server.
Name
You can specify ASCII code characters, hyphens (-), and periods (.).
If you select Disable in Secondary Server, this item is disabled.
Secondary Server - Port Specify a port number of the secondary RADIUS server.
Number
If you select Disable in Secondary Server, this item is disabled.
Table Continued
238
Remote Web Console user management GUI reference
Item
Description
External User Group
Mapping
Specify whether to connect an authentication server to an authorization
server.
•
•
External User Group
Mapping - Certificate
File Name
External User Group
Mapping - DNS Lookup
Enable: Connects an authentication server to an authorization server.
Disable: Does not connect an authentication server to an authorization
server.
Specify a certificate file. Click Browse to find the file.
If you select Disable in External User Group Mapping, this item is disabled.
Specify whether to search for the LDAP server using the information
registered in the SRV records in the DNS server.
•
•
Enable: Performs the search using information registered in the SRV
records in the DNS server.
Disable: Performs the search using the host name and the port number.
If you select Disable in External User Group Mapping, this item is disabled.
External User Group
Mapping Authentication Protocol
Specify an LDAP protocol to use. Available protocols are as follows.
•
•
LDAP over SSL/TLS
STARTTLS
If you select Enable in DNS Lookup, you cannot select LDAP over SSL/TLS.
If you select Disable in External User Group Mapping, this item is disabled.
External User Group
Mapping - Host Name
Specify a host name of the LDAP server.
You can specify ASCII code characters, hyphens (-), and periods (.).
If you select Enable in DNS Lookup, or if you select Disable in External
User Group Mapping, this item is disabled.
External User Group
Mapping - Port Number
Specify a port number of the LDAP server.
External User Group
Mapping - Domain
Name
Specify a domain name of the LDAP server.
If you select Enable in DNS Lookup, or if you select Disable in External User
Group Mapping, this item is disabled.
You can specify ASCII code characters, hyphens (-), and periods (.).
If you select Disable in External User Group Mapping, this item is disabled.
Table Continued
Remote Web Console user management GUI reference
239
Item
Description
External User Group
Mapping - Base DN
Specify a base DN to search for users to authenticate.
Available characters: Alphanumeric characters (ASCII characters) and all
symbols.
•
Hierarchical model
•
Specify a DN of hierarchy that includes all the targeted users for
searching.
Flat model
Specify a DN of hierarchy that is one level up of the targeted user for
searching.
You can enter alphanumeric characters and all symbols. Note, however, that
when you enter symbols like the following, you need to use a backslash to
escape for each symbol:
+;,<=>\/"
In some cases, you may need to use a backslash and an ASCII character to
escape.
•
•
•
\ -> \5c (hexadecimal)
/ -> \2f (hexadecimal)
"-> \22 (hexadecimal)
External User Group
Search for a user by specifying a DN
Mapping - Search User's
Available characters: Alphanumeric characters (ASCII characters) and all
DN
symbols.
If you specify sAMAccountName in External User Group Mapping - User
Name Attribute, or if you select Enable in External User Group Mapping, this
item must be specified.
You can enter alphanumeric characters and all symbols. Note, however, that
when you enter symbols like the following, you need to use a backslash to
escape for each symbol:
+;,<=>\/"
In some cases, you may need to use a backslash and an ASCII character to
escape.
•
•
•
External User Group
Mapping - Password
\ -> \5c (hexadecimal)
/ -> \2f (hexadecimal)
"-> \22 (hexadecimal)
Search for a user by specifying his password. Specify the same password
that is registered in the LDAP server.
You can specify ASCII code characters and the following symbols:
!#$%&'()*+-.=@\^_|
If you select Disable in External User Group Mapping, this item is disabled.
Table Continued
240
Remote Web Console user management GUI reference
Item
Description
External User Group
Mapping - Re-enter
Password
Re-enter the password of the user you are searching for to confirm your entry.
You can specify ASCII code characters and the following symbols:
!#$%&'()*+-.=@\^_|
If you enter any password in External User Group Mapping - Password, you
must specify this item.
If you select Disable in External User Group Mapping, this item is disabled.
External User Group
Mapping - Timeout
Specify the number of seconds before connection to the LDAP server times
out.
If you select Disable in External User Group Mapping, this item is disabled.
External User Group
Specify a retry interval in seconds when the connection to the LDAP server
Mapping - Retry Interval fails.
If you select Disable in External User Group Mapping, this item is disabled.
External User Group
Mapping - Number of
Retries
Specify retry times when the connection to the LDAP server fails.
Test User Name
Specify a user name for a server connection test.
If you select Disable in External User Group Mapping, this item is disabled.
You can specify ASCII code characters and the following symbols:
!#$%&'*+-./=?@^_`{|}~
Password
Specify a password of the user name for a server connection test.
You can specify ASCII code characters and the following symbols:
! # $ % & ' ( ) * + , -. / : ; < = > ? @[ \ ] ^ _` { | } ~
Server Configuration
Test
Click Check to conduct a server connection test for the authentication server
and the authorization server based on the specified settings.
Server Configuration
Test - Result
Displays a result of the server connection test for the authentication server
and the authorization server.
Remote Web Console user management GUI reference
241
RADIUS Setup Server confirmation window
Selected Server
The following table describes the fields and settings in the Server section of the confirmation window for
(RADIUS Setup Server) window.
Item
Description
External Authentication
Displays the type of the authentication server.
•
•
•
•
Disable: Does not use any authentication server. Users are authenticated
with user information registered in the SVP.
LDAP: Users are authenticated with user information registered in the
LDAP server.
RADIUS: Users are authenticated with user information registered in the
RADIUS server.
Kerberos: Users are authenticated with user information registered in the
Kerberos server.
Setup Server
The following table describes the fields and settings in the Setup Server section of the confirmation
window for (RADIUS Setup Server) window.
242
RADIUS Setup Server confirmation window
Item
Description
Authentication Protocol
Displays the RADIUS protocol to use.
•
•
PAP: Password authentication protocol that transmits plaintext user ID and
password.
CHAP: Challenge-handshake authentication protocol that transmits
encrypted password.
Primary Host Name
Displays the name of the RADIUS server.
Secret
Displays asterisks (*) to mask the RADIUS secret key used for the PAP
authentication or the CHAP authentication.
NAS Address
Displays the identifier for the RADIUS server to find SVP.
Primary Port Number
Displays the port number of the RADIUS server.
Timeout
Displays the number of seconds before connection to the RADIUS server
times out.
Number of Retries
Displays the retry times when the connection to the RADIUS server fails.
Secondary Host Name
Displays the name of the secondary RADIUS server.
Secondary Port Number Displays the port number of the secondary RADIUS server.
External User Group
Mapping - Certificate
File Name
Displays the certificate file.
External User Group
Mapping Authentication Protocol
Displays the LDAP protocol to use.
External User Group
Mapping - DNS Lookup
Displays whether to search for the LDAP server using the information
registered in the SRV records in the DNS server.
•
•
Enable: Performs the search using information registered in the SRV
records in the DNS server.
Disable: Performs the search using the host name and the port number.
External User Group
Mapping - Host Name
Displays the LDAP server host name
External User Group
Mapping - Port Number
Displays the LDAP server port number
External User Group
Mapping - Domain
Name
Displays the LDAP server domain name.
External User Group
Mapping - Base DN
Displays the base DN to search for users to authenticate.
Table Continued
Remote Web Console user management GUI reference
243
Item
Description
External User Group
Displays the user's DN for searching.
Mapping - Search User's
DN
External User Group
Mapping - Password
Displays asterisks (*) to mask the password of the user for searching.
External User Group
Mapping - Timeout
Displays the number of seconds before connection to the LDAP server times
out.
External User Group
Displays the retry interval in seconds when the connection to the LDAP
Mapping - Retry Interval server fails.
External User Group
Mapping - Number of
Retries
Displays the retry times when the connection to the LDAP server fails.
Setup Server for Kerberos
Kerberos Setup Server window
To open this window, select Kerberos in the Select Authentication Server window.
244
Setup Server for Kerberos
The following table describes the fields and settings in the Setup Server section of Kerberos window.
Item
Description
DNS Lookup
Specify whether to search for the Kerberos server using the information
registered in the SRV records in the DNS server.
•
•
Realm Name
Enable: Performs the search using information registered in the SRV
records in the DNS server.
Disable: Performs the search using the host name and the port number.
Specify a default realm name.
You can specify ASCII code characters and hyphens (-).
Table Continued
Remote Web Console user management GUI reference
245
Item
Description
Host Name
Specify a host name of the Kerberos server.
You can specify ASCII code characters, hyphens (-), and periods (.).
If you select Enable in DNS Lookup, this item is disabled.
Port Number
Specify a port number of the Kerberos server.
If you select Enable in DNS Lookup, this item is disabled.
Clock Skew
Specify an acceptable range of time difference between the SVP and the
Kerberos server.
Timeout
Specify the number of seconds before connection to the Kerberos server
times out.
Secondary Server
Specify whether to use a secondary Kerberos server.
•
•
Enable: Uses the secondary server.
Disable: Does not use the secondary server.
If you specify Enable in DNS Lookup, this item is disabled.
Secondary Server - Host Specify a name of the secondary Kerberos server.
Name
You can specify ASCII code characters, hyphens (-), and periods (.).
If you select Enable in DNS Lookup, or if you select Disable in Secondary
Server, this item is disabled.
Secondary Server - Port Specify a port number of the secondary Kerberos server.
Number
If you select Enable in DNS Lookup, or if you select Disable in Secondary
Server, this item is disabled.
External User Group
Mapping
Specify whether to connect an authentication server to an authorization
server.
•
•
External User Group
Mapping - Certificate
File Name
External User Group
Mapping Authentication Protocol
Enable: Connects an authentication server to an authorization server.
Disable: Does not connect an authentication server to an authorization
server.
Specify a certificate file. Click Browse to find the file.
If you select Disable in External User Group Mapping, this item is disabled.
Specify an LDAP protocol to use. Available protocols are:
•
•
LDAP over SSL/TLS
STARTTLS
If you select Enable in DNS Lookup, you cannot select LDAP over SSL/TLS.
If you select Disable in External User Group Mapping, this item is disabled.
Table Continued
246
Remote Web Console user management GUI reference
Item
Description
External User Group
Mapping - Primary Port
Number
Specify a port number of the LDAP server.
External User Group
Mapping - Secondary
Port Number
Specify a port number of the secondary LDAP server.
External User Group
Mapping - Base DN
Specify a base DN to search for users to authenticate.
If you select Enable in DNS Lookup, or if you select Disable in External User
Group Mapping, this item is disabled.
If you select Disable in Secondary Server, Enable in DNS Lookup, or External
User Group Mapping fields, this item is disabled.
Available characters: Alphanumeric characters (ASCII characters) and all
symbols.
•
Hierarchical model
•
Specify a DN of hierarchy that includes all the targeted users for
searching.
Flat model
Specify a DN of hierarchy that is one level up of the targeted user for
searching.
You can enter alphanumeric characters and all symbols. Note, however, that
when you enter symbols like the following, you need to use a backslash to
escape for each symbol:
+;,<=>\/"
In some cases, you may need to use a backslash and an ASCII character to
escape.
•
•
•
\ -> \5c (hexadecimal)
/ -> \2f (hexadecimal)
"-> \22 (hexadecimal)
External User Group
Search for a user by specifying a DN
Mapping - Search User's
Available characters: Alphanumeric characters (ASCII characters) and all
DN
symbols.
If you specify sAMAccountName in External User Group Mapping - User
Name Attribute, or if you select Enable in External User Group Mapping, this
item must be specified.
If you select Disable in External User Group Mapping, this item is disabled.
You can enter alphanumeric characters and all symbols. Note, however, that
when you enter symbols like the following, you need to use a backslash to
escape for each symbol:
+;,<=>\/"
In some cases, you may need to use a backslash and an ASCII character to
escape.
•
•
•
\ -> \5c (hexadecimal)
/ -> \2f (hexadecimal)
"-> \22 (hexadecimal)
Table Continued
Remote Web Console user management GUI reference
247
Item
Description
External User Group
Mapping - Password
Search for a user by specifying his password. Specify the same password
that is registered in the LDAP server.
You can specify ASCII code characters and the following symbols:
!#$%&'()*+-.=@\^_|
If you select Disable in External User Group Mapping, this item is disabled.
External User Group
Mapping - Re-enter
Password
Re-enter the password of the user you are searching for to confirm your entry.
You can specify ASCII code characters and the following symbols:
!#$%&'()*+-.=@\^_|
If you enter any password in External User Group Mapping - Password, you
must specify this item.
If you select Disable in External User Group Mapping, this item is disabled.
External User Group
Mapping - Timeout
Specify the number of seconds before connection to the LDAP server times
out.
If you select Disable in External User Group Mapping, this item is disabled.
External User Group
Specify a retry interval in seconds when the connection to the LDAP server
Mapping - Retry Interval fails.
If you select Disable in External User Group Mapping, this item is disabled.
External User Group
Mapping - Number of
Retries
Specify retry times when the connection to the LDAP server fails.
Test User Name
Specify a user name for a server connection test.
If you select Disable in External User Group Mapping, this item is disabled.
You can specify ASCII code characters and the following symbols:
!#$%&'*+-./=?@^_`{|}~
Password
Specify a password of the user name for a server connection test.
You can specify ASCII code characters and the following symbols:
! # $ % & ' ( ) * + , -. / : ; < = > ? @[ \ ] ^ _` { | } ~
248
Server Configuration
Test
Click Check to conduct a server connection test for the authentication server
and the authorization server based on the specified settings.
Server Configuration
Test - Result
Displays a result of the server connection test for the authentication server
and the authorization server.
Remote Web Console user management GUI reference
Kerberos Setup Server confirmation window
Selected Server
The following table describes the fields and settings in the Server section of the confirmation window for
Kerberos Setup Server).
Item
Description
External Authentication
Displays the type of the authentication server.
•
•
•
•
Disable: Does not use any authentication server. Users are authenticated
with user information registered in the SVP.
LDAP: Users are authenticated with user information registered in the
LDAP server.
RADIUS: Users are authenticated with user information registered in the
RADIUS server.
Kerberos: Users are authenticated with user information registered in the
Kerberos server.
Setup Server
The following table describes the fields and settings in the Setup Server section of the confirmation
window for Kerberos Setup Server.
Kerberos Setup Server confirmation window
249
Item
Description
DNS Lookup
Displays whether to search for the Kerberos server using the information
registered in the SRV records in the DNS server.
•
•
Enable: Performs the search using information registered in the SRV
records in the DNS server.
Disable: Performs the search using the host name and the port number.
Realm Name
Displayed the default realm name.
Primary Host Name
Displays the name of the Kerberos server.
Primary Port Number
Displays the port number of the Kerberos server.
Clock Skew
Displays the acceptable range of time difference between the SVP and the
Kerberos server.
Timeout
Displays the number of seconds before connection to the Kerberos server
times out.
Secondary Host Name
Displays the name of the secondary Kerberos server.
Secondary Port Number Displays the port number of the secondary Kerberos server.
External User Group
Mapping - Certificate
File Name
Displays the certificate file.
External User Group
Mapping Authentication Protocol
Displays the LDAP protocol to use.
External User Group
Mapping - Primary Port
Number
Displays the port number of the LDAP server.
External User Group
Mapping - Base DN
Displays the base DN to search for users to authenticate.
External User Group
Displays the search user's domain name.
Mapping - Search User's
DN
External User Group
Mapping - Password
Displays asterisks (*) to mask the password of the user for searching.
External User Group
Mapping - Timeout
Displays the number of seconds before connection to the LDAP server times
out.
External User Group
Displays the retry interval in seconds when the connection to the LDAP
Mapping - Retry Interval server fails.
Table Continued
250
Remote Web Console user management GUI reference
Item
Description
External User Group
Mapping - Number of
Retries
Displays the retry times when the connection to the LDAP server fails.
External User Group
Mapping - Secondary
Port Number
Displays the port number of the secondary LDAP server.
Remote Web Console user management GUI reference
251
Remote Web Console licenses GUI reference
This section describes the Remote Web Console windows that you use to view and manage the licenses
for the software applications on your storage system.
License Keys window
Use the License Keys window to install and uninstall license keys.
Summary
The following table describes the fields and settings in the Summary section of the License Keys
window.
Item
Description
Mounted capacity
Displays the capacity of internal and external volumes created in the
storage system. When you install the software whose license capacity
type is Mounted Capacity, install more license capacity than the mounted
capacity to keep the software in Installed status. Values are rounded up
to the second decimal place.
Number of License Keys
Numbers of license keys are displayed for each status.
License Keys
The following table describes the fields and settings in the License Keys section of the License Keys
window.
252
Remote Web Console licenses GUI reference
Item
Description
Program Product Name
Name of the software application
Status
The current status of the software
•
•
•
•
•
•
Key Type
Installed: The software is available.
Installed (Disabled): Installation is complete, but the license is set to
Disabled. This status might appear if an error occurs after you install
software. Resolve the error and enable the license. This status also
appears when the license key of this software is installed but the
license key of the prerequisite software has expired.
Not Installed: The software is not installed.
Not Enough License: Installation is complete, but the license
capacity is insufficient. Not Enough License might remain displayed
when the licensed capacity exceeds the mounted capacity after you
reduce the number of LDEVs, or when the licensed capacity exceeds
the used capacity after you delete pairs or pool volumes. In these
cases, you can update the license status by selecting Update License
Status and then installing the software.
Grace Period: The licensed capacity is insufficient because LDEVs
are added, or copy pairs are created, or pool volumes are added. The
license expires in 30 days. Please purchase the licenses before the
license key expires. Grace Period might remain displayed when the
licensed capacity exceeds the mounted capacity after you reduce the
number of LDEVs, or when the licensed capacity exceeds the used
capacity after you delete pairs or pool volumes. In these cases, you
can update the license status by selecting Update License Status and
then installing the software.
Expired: The term has already expired for the temporary key. When
the status is Expired, you cannot re-install the temporary key.
The license key type:
•
•
•
•
•
permanent
term
temporary
emergency
meter
This field is blank if no license key is installed.
Table Continued
Remote Web Console licenses GUI reference
253
Item
Description
Licensed Capacity
•
•
Permitted (TB): Displays the permitted volume capacity for this
software in integers. If no upper limit value is set for the capacity,
"Unlimited" displays. This field is blank if no license is installed.
Used (TB): Capacity of the volumes used by the software. Up to the
second decimal place is displayed. The third decimal place is rounded
up. If the license capacity type is other than Used, a hyphen (-)
displays. If no license is installed, a blank displays.
Licensed capacity displayed is found from calculations based on the
following:
•
1k byte = 1,024 bytes, 1M byte = 1,024 kilobytes, 1G byte = 1,024
megabytes, 1T byte = 1,024 gigabytes
Remaining Meter License (TB): If the license key type is not meter, a
hyphen (-) displays. If the license is not installed, a blank displays.
Term (days)
The number of days remaining before the expiration of a temporary key,
an emergency key, or a term key. After the temporary key has expired,
the column shows the number of days that remain before you can
reinstall the temporary key. If there is no limit on validity, a hyphen (-)
displays. This field is blank if no license is installed.
Install Licenses
Opens the Install Licenses window
Uninstall Licenses
Opens the Uninstall Licenses window
Enable
Opens the Enable Licenses window
Disable*
Opens the Disable Licenses window
Update License Status*
Opens the Update License Status window
Export*
Displays a window that shows the information in the table
* Appears when you click More Actions.
Install Licenses wizard
This topic describes the Install Licenses wizard.
254
Install Licenses wizard
Install Licenses window
Item
Description
License Key
Select whether to enter a key code or specify a license key file.
•
•
Add button
Key Code: Enter a key code to install the software. Use the license
key code for the software to be installed.
File: Specify a license key file to install software. Click Browse and
specify the license key file.
Adds the specified license key to the Selected License Keys table.
Install Licenses window
255
Selected License Keys
Item
Description
Program Product Name
Name of the software application
Status
The current status of the software
•
•
•
•
•
•
Key Type
Installed: The software is available.
Installed (Disabled): Installation is complete, but the license is set to
Disabled. This status might appear if an error occurs after you install
software. Resolve the error and enable the license. This status also
appears when the license key of this software is installed but the
license key of the prerequisite software has expired.
Not Installed: The software is not installed.
Not Enough License: Installation is complete, but the license
capacity is insufficient. Not Enough License might remain displayed
when the licensed capacity exceeds the mounted capacity after you
reduce the number of LDEVs, or when the licensed capacity exceeds
the used capacity after you delete pairs or pool volumes. In these
cases, you can update the license status by selecting Update License
Status and then installing the software.
Grace Period: The licensed capacity is insufficient because LDEVs
are added, or copy pairs are created, or pool volumes are added. The
license expires in 30 days. Please purchase the licenses before the
license key expires. Grace Period might remain displayed when the
licensed capacity exceeds the mounted capacity after you reduce the
number of LDEVs, or when the licensed capacity exceeds the used
capacity after you delete pairs or pool volumes. In these cases, you
can update the license status by selecting Update License Status and
then installing the software.
Expired: The term has already expired for the temporary key. When
the status is Expired, you cannot re-install the temporary key.
The license key type:
•
•
•
•
•
permanent
term
temporary
emergency
meter
This field is blank if no license key is installed.
Table Continued
256
Remote Web Console licenses GUI reference
Item
Description
Licensed Capacity
•
•
Permitted (TB): The window displays the permitted volume capacity
for this software in integers. If no upper limit value is set for the
capacity, "Unlimited" displays. This field is blank if no license is
installed.
Used (TB): This is the capacity of the volumes used by the software.
Up to the second decimal place is displayed. The third decimal place
is rounded up. If the license capacity type is other than Used, a
hyphen (-) displays. If no license is installed, a blank displays.
Licensed capacity displayed is found from calculations based on the
following:
•
1k byte = 1,024 bytes, 1M byte = 1,024 kilobytes, 1G byte = 1,024
megabytes, 1T byte = 1,024 gigabytes
Remaining Meter License (TB): If the license key type is not meter, a
hyphen (-) displays. If the license is not installed, a blank displays.
Term (days)
The number of days remaining before the expiration of a temporary key,
an emergency key, or a term key. After the temporary key has expired,
the column shows the number of days that remain before you can
reinstall the temporary key. If there is no limit on validity, a hyphen (-)
displays. This field is blank if no license is installed.
Enable
Installs license keys in Enabled status. You can select more than one
software product.
Disable
Installs license keys in Disabled status. You can select more than one
software product.
Clear All
Deletes all license keys from the Selected License Keys table.
Install Licenses confirmation window
Install Licenses confirmation window
257
This topic describes the Install Licenses confirmation window.
Item
Description
Program Product Name
Name of the software application
Status
Displays the software's installation status.
See the Status item in the Selected License Keys table in the section
Install Licenses window on page 255.
Key Type
The license key type:
•
•
•
•
•
permanent
term
temporary
emergency
meter
This field is blank if no license key is installed.
Licensed Capacity
•
•
Permitted (TB): The window displays the permitted volume capacity
for this software in integers. If no upper limit value is set for the
capacity, "Unlimited" displays. This field is blank if no license is
installed.
Used (TB): This is the capacity of the volumes used by the software.
Up to the second decimal place is displayed. The third decimal place
is rounded up. If the license capacity type is other than Used, a
hyphen (-) displays. If no license is installed, a blank displays.
Licensed capacity displayed is found from calculations based on the
following:
•
Term (days)
1k byte = 1,024 bytes, 1M byte = 1,024 kilobytes, 1G byte = 1,024
megabytes, 1T byte = 1,024 gigabytes
Remaining Meter License (TB): If the license key type is not meter, a
hyphen (-) displays. If the license is not installed, a blank displays.
The number of days remaining before the expiration of a temporary key,
an emergency key, or a term key. After the temporary key has expired,
the column shows the number of days that remain before you can
reinstall the temporary key. If there is no limit on validity, a hyphen (-)
displays. This field is blank if no license is installed.
Enable Licenses window
This section describes the Enable Licenses window.
258
Enable Licenses window
The following table describes the fields and settings in the Enable Licenses window.
Item
Description
Program Product Name
Name of the software application
Status
Displays the software's installation status. See the Status item in the
Selected License Keys table in the section Install Licenses window on
page 255.
Key Type
The license key type:
•
•
•
•
•
Permanent
Term
Temporary
Emergency
Meter
This field is blank if no license key is installed.
Table Continued
Remote Web Console licenses GUI reference
259
Item
Description
Licensed Capacity (TB)
•
•
Permitted: The window displays the permitted volume capacity for
this software in integers. If no upper limit value is set for the capacity,
"Unlimited" displays. This field is blank if no license is installed.
Used: This is the capacity of the volumes used by the software. Up to
the second decimal place is displayed. The third decimal place is
rounded up. If the license capacity type is other than Used, a hyphen
(-) displays. If no license is installed, a blank displays.
Licensed capacity displayed is found from calculations based on the
following:
•
Term (days)
1 KB= 1,024 bytes, 1 MB = 1,024 KB, 1 GB = 1,024 MB, 1 TB= 1,024
GB
Remaining Meter License: If the license key type is not meter, a
hyphen (-) displays. If the license is not installed, a blank displays.
The number of days remaining before the expiration of a temporary key,
an emergency key, or a term key. After the temporary key has expired,
the column shows the number of days that remain before you can
reinstall the temporary key. If there is no limit on validity, a hyphen (-)
displays. This field is blank if no license is installed.
Disable Licenses window
This section describes the Disable Licenses window.
The following table describes the fields and settings in the Disable Licenses window.
260
Disable Licenses window
Item
Description
Program Product Name
Name of the software application
Status
Displays the software's installation status. See the Status item in the
Selected License Keys table in the section Install Licenses window on
page 255.
Key Type
The license key type:
•
•
•
•
•
Permanent
Term
Temporary
Emergency
Meter
This field is blank if no license key is installed.
Licensed Capacity (TB)
•
•
Permitted: The window displays the permitted volume capacity for
this software in integers. If no upper limit value is set for the capacity,
"Unlimited" displays. This field is blank if no license is installed.
Used: This is the capacity of the volumes used by the software. Up to
the second decimal place is displayed. The third decimal place is
rounded up. If the license capacity type is other than Used, a hyphen
(-) displays. If no license is installed, a blank displays.
Licensed capacity displayed is found from calculations based on the
following:
•
Term (days)
1 KB= 1,024 bytes, 1 MB = 1,024 KB, 1 GB = 1,024 MB, 1 TB= 1,024
GB
Remaining Meter License: If the license key type is not meter, a
hyphen (-) displays. If the license is not installed, a blank displays.
The number of days remaining before the expiration of a temporary key,
an emergency key, or a term key. After the temporary key has expired,
the column shows the number of days that remain before you can
reinstall the temporary key. If there is no limit on validity, a hyphen (-)
displays. This field is blank if no license is installed.
Remove Licenses window
This topic describes the Remove Licenses window.
Remove Licenses window
261
Item
Description
Program Product Name
Name of the software application
Status
Displays the software's installation status. See the Status item in the
Selected License Keys table in the section Install Licenses window on
page 255.
Key Type
The license key type:
•
•
•
•
•
Permanent
Term
Temporary
Emergency
Meter
This field is blank if no license key is installed.
Table Continued
262
Remote Web Console licenses GUI reference
Item
Description
Licensed Capacity
•
•
Permitted (TB): The window displays the permitted volume capacity
for this software in integers. If no upper limit value is set for the
capacity, "Unlimited" displays. This field is blank if no license is
installed.
Used (TB): This is the capacity of the volumes used by the software.
Up to the second decimal place is displayed. The third decimal place
is rounded up. If the license capacity type is other than Used, a
hyphen (-) displays. If no license is installed, a blank displays.
Licensed capacity displayed is found from calculations based on the
following:
•
Term (days)
1 KB= 1,024 bytes, 1 MB = 1,024 KB, 1 GB = 1,024 MB, 1 TB= 1,024
GB
Remaining Meter License: If the license key type is not meter, a
hyphen (-) displays. If the license is not installed, a blank displays.
The number of days remaining before the expiration of a temporary key,
an emergency key, or a term key. After the temporary key has expired,
the column shows the number of days that remain before you can
reinstall the temporary key. A hyphen (-) displays if the If there is no limit
on validity, a hyphen (-) displays. This field is blank if no license is
installed.
Update License Status window
This topic describes the Update License Status window.
The following table describes the fields and settings in the Update License Status window.
Update License Status window
263
Item
Description
Program Product Name
Name of the software application
Status
Displays the software's installation status. See the Status item in the
Selected License Keys table in the section Install Licenses window on
page 255.
Key Type
The license key type:
•
•
•
•
•
permanent
term
temporary
emergency
meter
This field is blank if no license key is installed.
Licensed Capacity
•
•
Permitted (TB): The window displays the permitted volume capacity
for this software in integers. If no upper limit value is set for the
capacity, "Unlimited" displays. This field is blank if no license is
installed.
Used (TB): This is the capacity of the volumes used by the software.
Up to the second decimal place is displayed. The third decimal place
is rounded up. If the license capacity type is other than Used, a
hyphen (-) displays. If no license is installed, a blank displays.
Licensed capacity displayed is found from calculations based on the
following:
•
Term (days)
264
1k byte = 1,024 bytes, 1M byte = 1,024 kilobytes, 1G byte = 1,024
megabytes, 1T byte = 1,024 gigabytes
Remaining Meter License (TB): If the license key type is not meter, a
hyphen (-) displays. If the license is not installed, a blank displays.
The number of days remaining before the expiration of a temporary key,
an emergency key, or a term key. After the temporary key has expired,
the column shows the number of days that remain before you can
reinstall the temporary key. If there is no limit on validity, a hyphen (-)
displays. This field is blank if no license is installed.
Remote Web Console licenses GUI reference
Configuring storage systems GUI reference
This section describes the Remote Web Console windows and wizards that you use to configure storage
systems.
Login Message window
The following table describes the fields and settings in the Login Message window.
Item
Description
Login Message
Enter a login message. You can use up to 2,048 alphanumeric characters (ASCII
codes) and symbols.
Configuring storage systems GUI reference
265
Edit Storage System wizard
Edit Storage System window
The following table describes the fields and settings in the Edit Storage System window.
Item
Description
Storage System
Name
Device name of the storage system.
Contact
Contact information such as personnel and telephone number where you can inquire
about the storage system.
Location
Location of the connected storage system.
266
Edit Storage System wizard
Edit Storage System confirmation window
The following table describes the fields and settings in the Confirm window (Edit Storage System).
Item
Description
Storage System Device name of the storage system.
Name
Contact
Contact information such as personnel and telephone number where you can inquire about
the storage system.
Location
Location of the connected storage system.
Edit Alert Settings wizard
This section describes the Edit Alert Settings wizard.
Edit Alert Settings window
Item
Description
Notification Alert
Select the destination of the alert notification.
•
•
All: Sends alerts of all SIMs.
Host Report: Sends alerts only of SIMs that report to hosts.
Alert destinations are common to Syslog, SNMP, and Email.
Edit Storage System confirmation window
267
Syslog tab
The following table describes the fields and settings in the Syslog tab.
Item
Description
Transfer Protocol
Select the protocol for Syslog transfer.
•
•
Primary Server
New Syslog Protocol (TLS1.2/RFC5424)
Old Syslog Protocol (UDP/RFC3164)
Select whether or not to use the Syslog Server.
•
•
Enable: Reports SIM to the Syslog Server through Syslog.
Does not report SIM to the Syslog Server through Syslog.
Table Continued
268
Configuring storage systems GUI reference
Item
Description
Primary Server -
Enter the IP address of the server that you want to set as the Syslog Server. You
cannot set an address with all 0s.
Server Setting
•
•
IPv4: Enter a valid IPv4 address in the format XXX.XXX.XXX.XXX (where XXX
is a number from 0 to 255)
IPv6: Enter a valid IPv6 address in the format
YYYY:YYYY:YYYY:YYYY:YYYY:YYYY:YYYY:YYYY: (where YYYY is a
hexadecimal number from 0 to FFFF).
Use this field only when you select Enable in Primary Server.
Primary Server - Port
Number
Enter the port number used by the Syslog Server. Use this field only when you
selected Enable in Primary Server.
Primary Server - Client
Certificate File Name
Specify a certificate file. Click Browse and specify the certificate file. Use this field
only when you select New Syslog Protocol (TLS1.2/RFC5424) in Transfer
Protocol and selected Enable in Primary Server.
Primary Server - Password
Enter a password for the client certificate. You can enter up to 128 alphanumeric
characters and the following symbols:
!#$%&'()*+,-./:;<=>?@[\]^_`{|}~
Use this field only when you specified Client Certificate File Name.
Primary Server - Root
Certificate File Name
Secondary Server
Specify a certificate file. Click Browse and specify the certificate file.
Use this field only when you select New Syslog Protocol (TLS1.2/RFC5424) in
Transfer Protocol and selected Enable in Primary Server.
Select whether or not to use an alternate server for the Syslog Server.
•
•
Secondary Server - Server
Setting
Enable: Reports SIM to the alternate server for the Syslog Server through
Syslog.
Disable: Does not report SIM to the alternate server for the Syslog Server
through Syslog.
Enter the IP address of the server that you want to set as the Syslog Server. You
cannot set an address with all 0s.
•
•
IPv4: Enter a valid IPv4 address in the format XXX.XXX.XXX.XXX (where XXX
is a number from 0 to 255)
IPv6: Enter a valid IPv6 address in the format
YYYY:YYYY:YYYY:YYYY:YYYY:YYYY:YYYY:YYYY: (where YYYY is a
hexadecimal number from 0 to FFFF).
Use this field only when you select Enable in Secondary Server.
Secondary Server - Port
Number
Specify a certificate file. Click Browse and specify the certificate file. Use this field
only when you select New Syslog Protocol (TLS1.2/RFC5424) in Transfer
Protocol and select Enable in Secondary Server.
Secondary Server - Client
Certificate File Name
Specify a certificate file. Click Browse and specify the certificate file. Use this field
only when you select New Syslog Protocol (TLS1.2/RFC5424) in Transfer
Protocol and selected Enable in Secondary Server.
Table Continued
Configuring storage systems GUI reference
269
Item
Description
Secondary Server Password
Enter a password for the client certificate. You can enter up to 128 alphanumeric
characters and the following symbols:
!#$%&'()*+,-./:;<=>?@[\]^_`{|}~
Use this field only when you specify Client Certificate File Name.
Secondary Server - Root
Certificate File Name
Location Identification
Name
Specify a certificate file. Click Browse and specify the certificate file.
Use this field only when you select New Syslog Protocol (TLS1.2/RFC5424) in
Transfer Protocol and selected Enable in Secondary Server.
Enter a name for identification of the storage system for which SIM is transferred
to the Syslog Server. You can enter up to 32 alphanumeric characters and the
following symbols:
!#$%&'()*+,-./:;<=>?@[\]^_`{|}~
Spaces are not allowed.
Timeout
Enter a value as the time before the timeout for connection to the Syslog Server is
detected. The default is 10.
Use this field only when you selected New Syslog Protocol (TLS1.2/RFC5424) in
Transfer Protocol.
Retry Interval
Enter a value between 1 and 60 (seconds) as the retry interval when
communication with the Syslog Server fails. The default is 1.Use this field only
when you selected New Syslog Protocol (TLS1.2/RFC5424) in Transfer
Protocol.
Number of Retries
Enter a value between 1 and 50 as the number of retries when communication
with the Syslog Server fails. The default is 3.Use this field only when you selected
New Syslog Protocol (TLS1.2/RFC5424) in Transfer Protocol.
Send Test Message to
Syslog Server
Reports SIM for test with Syslog.
Reset settings
Cancels the changes within the tab
270
Configuring storage systems GUI reference
SNMP tab (when the SNMP protocol version is SNMP v1 or SNMP v2c)
The following table describes the fields and settings in the SNMP tab when the SNMP protocol version is
v1 or v2c.
Item
Description
SNMP Agent
Select whether to use the SNMP agent.
•
•
SNMP Version
Enable: Reports SIM through SNMP trap that permits GET REQUEST,
GETNEXT REQUEST, and GETBULK REQUEST*
Disable: Does not report SIM through SNMP or permit GET REQUEST,
GETNEXT REQUEST, or GETBULK REQUEST*
Select the SNMP protocol version.
Table Continued
Configuring storage systems GUI reference
271
Item
Description
Sending Trap Setting
Displays, in the Registered Sending Trap Settings table, the user names and IP
addresses for which SNMP trap information is reported.
•
•
•
•
•
Request Authentication
Setting
Community: Displays the community for which SNMP trap information is
reported.
Send Trap to: Displays the IP address to which SNMP trap information is
reported
Add: Opens the Add Sending Trap Setting window. You can register up to 32
communities.
Change: To change a community, select it, and then click this button to open
the Change Sending Trap Setting window.
Delete: To delete a community, select it, and then click this button.
Displays, in the Registered Request Authentication Settings table, the
community names and IP addresses that permit GET REQUEST, GETNEXT
REQUEST and GETBULK REQUEST*.
•
•
•
•
•
Community: Displays the community names that permit GET REQUEST,
GETNEXT REQUEST, and GETBULK REQUEST*
Requests Permitted: Displays the IP addresses that permit GET REQUEST,
GETNEXT REQUEST, and GETBULK REQUEST*
Add: The Add Request Authentication Setting window opens. You can register
up to 32 communities.
Change: To change a community, select it, and then click this button.
Delete: To delete a community, select it, and then click this button
System Group Information - Enter the storage system name. You can enter up to 180 alphanumeric characters
Storage System Name
and symbols, except for the following:
\,/;:*?"<>|&%^
Note: Do not include space characters at the beginning or end.
Caution: Make sure to document the information about the storage system
because the settings will be cleared when the SVP is replaced.
System Group Information - Enter the administrator's name or contact information. You can enter up to 180
Contact
alphanumeric characters and symbols, except for the following:
\,/;:*?"<>|&%^
Note: Do not include space characters at the beginning or end.
System Group Information - Specify a location of the storage system. You can enter up to 180 alphanumeric
Location
characters and symbols, except for the following:
\,/;:*?"<>|&%^
Note: Do not include space characters at the beginning or end.
SNMP Engine ID
Displays the SNMP engine identifier.
Table Continued
272
Configuring storage systems GUI reference
Item
Description
Send Test SNMP Trap
Reports test trap to IP addresses that are already registered in the storage system.
Note: Trap is reported using the content applied previously to the storage system
rather than the current settings in the SNMP tab. Before reporting test trap, click
Finish to apply the changes to the storage system.
Reset settings
Cancels the changes within the tab.
* Only SNMP v2c supports GETBULK REQUEST.
SNMP tab (when the SNMP protocol version is SNMP v3)
The following table describes the fields and settings in the SNMP tab when the SNMP protocol version is
v3.
Item
Description
SNMP Agent
Select whether to use the SNMP agent.
•
•
SNMP Version
Enable: Reports SIM through SNMP trap that permits GET REQUEST,
GETNEXT REQUEST, and GETBULK REQUEST
Disable: Does not report SIM through SNMP or permit GET REQUEST,
GETNEXT REQUEST, or GETBULK REQUEST
Select the SNMP protocol version.
Table Continued
Configuring storage systems GUI reference
273
Item
Description
Sending Trap Setting
Displays, in the Registered Sending Trap Settings table, the community names
and IP addresses for which SNMP trap information is reported.
•
•
•
•
•
•
•
•
•
Request Authentication
Setting
Send Trap to: Displays the IP address to which SNMP trap information is
reported
User Name: Displays the user used for reporting SNMP trap information
Authentication - Mode: Displays whether authentication is enabled
Authentication - Protocol: If authentication is enabled, the authentication
method is displayed
Encryption - Mode: Displays whether encryption is enabled
Encryption - Protocol: If encryption is enabled, the encryption method is
displayed
Add: Opens the Add Sending Trap Setting window. You can register up to
eight IP addresses.
Change: To change a destination, select it, and then click this button to open
the Change Sending Trap Setting window.
Delete: To delete a destination, select it, and then click this button.
Displays the user name that permit GET REQUEST, GETNEXT REQUEST and
GETBULK REQUEST, in the Registered Request Authentication Settings table.
•
•
•
•
•
•
•
•
User Name: Displays the user names that permit GET REQUEST, GETNEXT
REQUEST, and GETBULK REQUEST
Authentication - Mode: Displays whether authentication is enabled
Authentication - Protocol: If authentication is enabled, the authentication
method is displayed
Encryption - Mode: Displays whether encryption is enabled
Encryption - Protocol: If encryption is enabled, the encryption method is
displayed
Add: Opens the Add Request Authentication Setting window. You can
register up to 8 users.
Change: To change a user, select it, and then click this button to open the
Change Request Authentication Setting window.
Delete: To delete a user, select it, and then click this button.
System Group Information - Enter the storage system name. You can enter up to 180 alphanumeric characters
Storage System Name
and symbols, except for the following:
\,/;:*?"<>|&%^
Note: Do not include space characters at the beginning or end.
Caution: Make sure to document the information about the storage system
because the settings will be cleared when the SVP is replaced.
System Group Information - Enter the administrator's name or contact information. You can enter up to 180
Contact
alphanumeric characters and symbols, except for the following:
\,/;:*?"<>|&%^
Note: Do not include space characters at the beginning or end.
Table Continued
274
Configuring storage systems GUI reference
Item
Description
System Group Information - Specify a location of the storage system. You can enter up to 180 alphanumeric
Location
characters and symbols, except for the following:
\,/;:*?"<>|&%^
Note: Do not include space characters at the beginning or end.
SNMP Engine ID
Displays the SNMP engine identifier.
Send Test SNMP Trap
Reports test trap to IP addresses that are already registered in the storage system.
Note: Trap is reported using the content applied previously to the storage system
rather than the current settings in the SNMP tab. Before reporting test trap, click
Finish to apply the changes to the storage system.
Reset settings
Cancels the changes within the tab.
Email tab
Configuring storage systems GUI reference
275
Item
Description
Mail Notice
Select whether or not to report failure information through email.
•
•
Email Settings
This field is mandatory when you selected Enable in Mail Notice.
•
•
•
•
•
Mail Address (From)
Enable: Reports SIM through email.
Disable: Does not report SIM through email.
Mail Address: The email address displays.
Attribute: Adds email addresses. The Add Address window opens.
Add: Adds email addresses. The Add Address window opens
Change: Changes the selected email address and attribute. The opens.
You can select more than one email address. When you select more than one
email address, you can change only attributes.
Delete: Deletes the selected email address. You can select more than one
email address.
Enter the source address of the email for failure information report.
You can enter up to 255 alphanumeric characters and the following symbols:
!#$%&`+-*/'^{}_.
This field is mandatory when you selected Enable in Mail Notice.
Mail Address (Reply - To)
Specify the return email address. If you specify this address, return email from the
email recipient is transmitted to the address. If you omit this address, return email
from the email recipient is transmitted to Mail Address (From).
You can enter up to 255 alphanumeric characters and the following symbols:
!#$%&`+-*/'^{}_.
Mail Server Setting - Email
Server
Enter the Email server information. You cannot set an IP address with all 0s.
•
•
•
Identifier: To specify a host name, select Identifier. You can enter a name of
up to 63 characters.
IPv4: Enter a valid IPv4 address in the format XXX.XXX.XXX.XXX (where XXX
is a number from 0 to 255)
IPv6: Enter a valid IPv6 address in the format
YYYY:YYYY:YYYY:YYYY:YYYY:YYYY:YYYY:YYYY: (where YYYY is a
hexadecimal number from 0 to FFFF). You can also use an IPv6 address in
abbreviated format.
This field is mandatory when you select Enable in Mail Notice.
Mail Server Setting - SMTP Select whether or not to perform SMTP authentication.
Authentication
• Enable: Performs SMTP authentication.
• Disable: Does not perform SMTP authentication.
When you select Enable, enter values in Account and Password.
You can enter up to 255 alphanumeric characters and the following symbols:
!#$%&`+-*/'^{}_.
This field is mandatory when you select Enable in Mail Notice.
Table Continued
276
Configuring storage systems GUI reference
Item
Description
Send Test Email
Sends SIM for testing through email.
Reset settings
Cancels the changes within the tab
Add Sending Trap Setting window (SNMP v1 or v2c)
This window appears when you click Add on the SNMP tab of the Set Up Alert Notifications window if
the SNMP protocol version is SNMP v1 or SNMP v2c.
Add Sending Trap Setting window (SNMP v1 or v2c)
277
Item
Description
Community
Specify the community to which SNMP traps are reported.
You can select an existing community from the pull down menu or create a new community.
You can enter up to 180 alphanumeric characters excluding the following symbols:
\,/;:*?"<>|&%^'
Note: Do not include space characters at the beginning or end.
Send Trap to
Specify the IP address to which SNMP traps are reported.
Select an existing IP address from the pull down menu or enter a new address.
•
•
•
•
IPv4: Enter a valid IPv4 address in the format XXX.XXX.XXX.XXX (where XXX is a
number from 0 to 255)
IPv6: Enter a valid IPv6 address in the format
YYYY:YYYY:YYYY:YYYY:YYYY:YYYY:YYYY:YYYY: (where YYYY is a hexadecimal
number from 0 to FFFF). You can also use an IPv6 address in abbreviated format.
Minus symbol: Removes the IP address in that row.
Add IP Address: Adds an IP address. You can add up to 32 IP addresses.
Add Sending Trap Setting window (SNMP v3)
This window appears when you click Add on the SNMP tab of the Set Up Alert Notifications window if
the SNMP protocol version is SNMP v3.
278
Add Sending Trap Setting window (SNMP v3)
Item
Description
Send Trap to
Specify the IP address to which SNMP traps are reported.
•
•
User Name
IPv4: Enter a valid IPv4 address in the format XXX.XXX.XXX.XXX (where XXX is a
number from 0 to 255)
IPv6: Enter a valid IPv6 address in the format
YYYY:YYYY:YYYY:YYYY:YYYY:YYYY:YYYY:YYYY: (where YYYY is a hexadecimal
number from 0 to FFFF). You can also use an IPv6 address in abbreviated format.
Enter the user name to be used for reporting SNMP traps.
You can enter up to 32 alphanumeric characters, excluding the following symbols:
\,/;:*?"<>|&%^
Note: Do not include space characters at the beginning or end.
Authentication
Select whether to perform authentication.
•
•
Enable: Authentication is performed.
Disable: Authentication is not performed.
Authentication and encryption information is displayed only if authentication is enabled.
Table Continued
Configuring storage systems GUI reference
279
Item
Description
Authentication Protocol
If authentication is enabled, select the authentication method.
Authentication Password
•
•
SHA
MD5
If authentication is enabled, enter a password. The password must be 8 to 180 alphanumeric
characters, including the following symbols:
\,/;:*?"<>|&%^
Note: Do not include space characters at the beginning or end.
Encryption
Select whether to perform encryption.
•
•
Enable: Encryption is performed.
Disable: Encryption is not performed.
Encryption information is displayed only if encryption is enabled.
Encryption Protocol
If encryption is enabled, select the encryption method.
Encryption - Key
If encryption is enabled, enter a key. The key must be 8 to 180 alphanumeric characters,
including the following symbols:
•
•
AES
DES
\,/;:*?"<>|&%^
Note: Do not include space characters at the beginning or end.
Encryption - Reenter Key
Re-enter the same key.
Change Sending Trap Setting window (SNMP v1 or v2c)
This window appears when you click Change on the SNMP tab of the Set Up Alert Notifications window
if the SNMP protocol version is SNMP v1 or SNMP v2c.
280
Change Sending Trap Setting window (SNMP v1 or v2c)
Item
Description
Community
Specify the community to which SNMP traps are reported.
You can select an existing community from the pull down menu or create a new community.
You can enter up to 180 alphanumeric characters excluding the following symbols:
\,/;:*?"<>|&%^
Note: Do not include space characters at the beginning or end.
Send Trap to
Specify the IP address to which SNMP traps are reported.
Select an existing IP address from the pull down menu or enter a new address.
•
•
•
•
IPv4: Enter a valid IPv4 address in the format XXX.XXX.XXX.XXX (where XXX is a
number from 0 to 255)
IPv6: Enter a valid IPv6 address in the format
YYYY:YYYY:YYYY:YYYY:YYYY:YYYY:YYYY:YYYY: (where YYYY is a hexadecimal
number from 0 to FFFF). You can also use an IPv6 address in abbreviated format.
Minus symbol: Removes the IP address in that row.
Add IP Address: Adds an IP address. You can add up to 32 IP addresses.
Configuring storage systems GUI reference
281
Change Sending Trap Setting window (SNMP v3)
This window appears when you click Change on the SNMP tab of the Set Up Alert Notifications window
if the SNMP protocol version is SNMP v3.
Item
Description
Send Trap to
Specify the IP address to which SNMP traps are reported.
•
•
User Name
IPv4: Enter a valid IPv4 address in the format XXX.XXX.XXX.XXX (where XXX is a
number from 0 to 255)
IPv6: Enter a valid IPv6 address in the format
YYYY:YYYY:YYYY:YYYY:YYYY:YYYY:YYYY:YYYY: (where YYYY is a hexadecimal
number from 0 to FFFF). You can also use an IPv6 address in abbreviated format.
Enter the user name to be used for reporting SNMP traps.
You can enter up to 32 alphanumeric characters, excluding the following symbols:
\,/;:*?"<>|&%^
Note: Do not include space characters at the beginning or end.
Table Continued
282
Change Sending Trap Setting window (SNMP v3)
Item
Description
Authentication
Select whether to perform the authentication.
•
•
Enable: Authentication is performed.
Disable: Authentication is not performed.
Authentication and encryption information is displayed only if authentication is enabled.
Authentication Protocol
Authentication Password
If authentication is enabled, select the authentication method.
•
•
SHA
MD5
If authentication is enabled, enter a password. The password must be 8 to 180 alphanumeric
characters, including the following symbols:
\,/;:*?"<>|&%^
Note: Do not include space characters at the beginning or end.
Encryption
Select whether to perform the encryption
•
•
Enable: Encryption is performed.
Disable: Encryption is not performed.
Encryption information is displayed only if encryption is enabled.
Encryption Protocol
If encryption is enabled, select the encryption method.
Encryption - Key
If encryption is enabled, enter a key. The key must be at least 8 alphanumeric characters,
including the following symbols:
•
•
AES
DES
\,/;:*?"<>|&%^
Note: Do not include space characters at the beginning or end.
Encryption - Reenter Key
Re-enter the same key.
Add Request Authentication Setting window (SNMP v1 or v2c)
This window appears when you click Add on the SNMP tab of the Set Up Alert Notifications window if
the SNMP protocol version is SNMP v1 or SNMP v2c.
Add Request Authentication Setting window (SNMP v1 or v2c)
283
284
Configuring storage systems GUI reference
Item
Description
Community
Select an existing community, or create one, permitted to execute GET REQUEST,
GETNEXT REQUEST, and GETBULK REQUEST*.
You can enter up to 180 alphanumeric characters excluding the following symbols:
\,/;:*?"<>|&%^'
Note: Do not include space characters at the beginning or end.
Requests
permitted
Specify which users have permission to execute GET REQUEST, GETNEXT
REQUEST, and GETBULK REQUEST*.
•
•
All: Accepts GET REQUEST, GETNEXT REQUEST, and GETBULK REQUEST
from all users.
If All is selected, the IP address information is not displayed.
Specific IP addresses:
◦
◦
◦
◦
◦
Select an existing IP address from the pull down menu or enter a new address.
IPv4: Enter a valid IPv4 address in the format XXX.XXX.XXX.XXX (where XXX
is a number from 0 to 255)
IPv6: Enter a valid IPv6 address in the format
YYYY:YYYY:YYYY:YYYY:YYYY:YYYY:YYYY:YYYY: (where YYYY is a
hexadecimal number from 0 to FFFF). You can also use an IPv6 address in
abbreviated format.
Minus symbol: Removes the IP address in that row.
Add IP Address: Adds an IP address. You can add up to 32 IP addresses.
* Only SNMP v2c supports GETBULK REQUEST.
Add Request Authentication Setting window (SNMP v3)
The Add Request Authentication Setting window appears when you click Add on the SNMP tab of the
Set Up Alert Notifications window if the SNMP protocol version is SNMP v3.
Add Request Authentication Setting window (SNMP v3)
285
Item
Description
User Name
Enter the name of the user permitted to execute GET REQUEST, GETNEXT
REQUEST, and GETBULK REQUEST.
You can enter up to 32 alphanumeric characters, excluding the following symbols:
\,/;:*?"<>|&%^
Note: Do not include space characters at the beginning or end.
Authentication
Select whether to perform the authentication.
•
•
Enable: Authentication is performed.
Disable: Authentication is not performed.
Authentication information is displayed only if authentication is enabled.
Authentication - If authentication is enabled, select the authentication method.
Protocol
• SHA
• MD5
Table Continued
286
Configuring storage systems GUI reference
Item
Description
Authentication - If authentication is enabled, enter a password. The password must be 8 to 180
Password
alphanumeric characters excluding the following symbols:
\,/;:*?"<>|&%^
Note: Do not include space characters at the beginning or end.
Authentication - Re-enter the same password.
Re-enter
Password
Encryption
Select whether to perform the encryption
•
•
Enable: Encryption is performed.
Disable: Encryption is not performed.
Encryption information is displayed only if encryption is enabled.
Encryption Protocol
If encryption is enabled, select the encryption method
Encryption Key
If encryption is enabled, enter a key. The key must be 8 to 180 alphanumeric
characters excluding the following symbols:
•
•
AES
DES
\,/;:*?"<>|&%^
Note: Do not include space characters at the beginning or end.
Encryption Re-enter Key
Re-enter the same key.
Change Request Authentication Setting window (SNMP v1 or v2c)
This window appears when you click Change on the SNMP tab of the Set Up Alert Notifications
window if the SNMP protocol version is SNMP v1 or SNMP v2c.
Change Request Authentication Setting window (SNMP v1 or v2c)
287
288
Configuring storage systems GUI reference
Item
Description
Community
Select an existing community, or create one, permitted to execute GET REQUEST,
GETNEXT REQUEST, and GETBULK REQUEST*.
You can enter up to 180 alphanumeric characters excluding the following symbols:
\,/;:*?"<>|&%^'
Note: Do not include space characters at the beginning or end.
Requests
Permitted
Specify which users have permission to execute GET REQUEST, GETNEXT
REQUEST, and GETBULK REQUEST*.
•
•
All: Accepts GET REQUEST, GETNEXT REQUEST, and GETBULK REQUEST
from all users.
If All is selected, the IP address information is not displayed.
Specific IP addresses:
◦
◦
◦
◦
◦
Select an existing IP address from the pull down menu or enter a new address.
IPv4: Enter a valid IPv4 address in the format XXX.XXX.XXX.XXX (where XXX
is a number from 0 to 255)
IPv6: Enter a valid IPv6 address in the format
YYYY:YYYY:YYYY:YYYY:YYYY:YYYY:YYYY:YYYY: (where YYYY is a
hexadecimal number from 0 to FFFF). You can also use an IPv6 address in
abbreviated format.
Minus symbol: Removes the IP address in that row.
Add IP Address: Adds an IP address. You can add up to 32 IP addresses.
* Only SNMP v2c supports GETBULK REQUEST.
Change Request Authentication Setting window (SNMP v3)
This window appears when you click Change on the SNMP tab of the Set Up Alert Notifications
window if the SNMP protocol version is SNMP v3.
Change Request Authentication Setting window (SNMP v3)
289
Item
Description
User Name
Enter the name of the user permitted to execute GET REQUEST, GETNEXT
REQUEST, and GETBULK REQUEST.
You can enter up to 32 alphanumeric characters, excluding the following symbols:
\,/;:*?"<>|&%^
Note: Do not include space characters at the beginning or end.
Authentication
Select whether to perform authentication.
•
•
Enable: Authentication is performed.
Disable: Authentication is not performed.
Authentication and encryption information is displayed only if authentication is
enabled.
Authentication - If authentication is enabled, select the authentication method.
Protocol
• SHA
• MD5
Table Continued
290
Configuring storage systems GUI reference
Item
Description
Authentication - If authentication is enabled, enter a password. The password must be 8 to 180
Password
alphanumeric characters excluding the following symbols:
\,/;:*?"<>|&%^
Note: Do not include space characters at the beginning or end.
Authentication - Re-enter the same password.
Re-enter
Password
Encryption
Select whether to perform encryption.
•
•
Enable: Encryption is performed.
Disable: Encryption is not performed.
Encryption information is displayed only if encryption is enabled.
Encryption Protocol
If encryption is enabled, select the encryption method.
Encryption Key
If encryption is enabled, enter a key. The key must be 8 to 180 alphanumeric
characters excluding the following symbols:
•
•
AES
DES
\,/;:*?"<>|&%^
Note: Do not include space characters at the beginning or end.
Encryption Re-enter Key
Re-enter the same key.
Add Address window
Use the add address window to add an email address to the list of addresses to notify of a system error.
Add Address window
291
The following table describes the fields and settings in the Add Address window.
Item
Description
Mail Address
Enter an email address and select an attribute (To, Cc, or Bcc).
Email addresses can contain up to 255 alphanumeric characters, including the
following symbols: ! # $ % & ` + - * / ' ^ { } _ .
Change Settings window
Use the change settings window to change an email address.
The following table describes the fields and settings in the Change Settings window.
292
Change Settings window
Item
Description
Mail Address
Enter an email address after change and select an attribute. You can select more
than one email address. When you select more than one email address, you can
change only attributes.
Email addresses can contain up to 255 alphanumeric characters, including the
following symbols: ! # $ % & ` + - * / ' ^ { } _ .
Edit Alert Settings confirmation window
NOTE: Only the tables related to the items you edited are displayed in the confirmation window.
The following tables describe the fields and settings in the Edit Alert Settings confirmation window
Item
Description
Notification Alert
Displays the destination of the alert notification.
This table describes the Syslog Server settings.
Item
Description
Primary Server - Syslog
Server
Displays whether or not to use the Syslog Server
Primary Server - IP Address Displays the IP address of the Syslog Server
Table Continued
Edit Alert Settings confirmation window
293
Item
Description
Primary Server - Port
Number
Displays the port number used by the Syslog Server
Primary Server - Client
Certificate File Name
Displays the client certificate file name
Primary Server - Password
Displays the client certificate password as asterisks
Primary Server - Root
Certificate File Name
Displays the root certificate file name
Secondary Server - Syslog
Server
Displays whether or not to use an alternate server for the Syslog Server
Secondary Server - IP
Address
Displays the IP address of the alternate server for the Syslog Server
Secondary Server - Port
Number
Displays the port number used by the alternate server for the Syslog Server
Secondary Server - Client
Certificate File Name
Displays the file name of the client certificate
Secondary Server Password
Displays the password of the client certificate as asterisks
Secondary Server - Root
Certificate File Name
Displays the file name of the root certificate
Location Identification
Name
Displays the name for identifying the storage system that transfers SIM to the
Syslog Server
Timeout
Displays the time before the timeout for connection to the Syslog Server is
detected
Retry Interval
Displays the retry interval when communication with the Syslog Server fails
Number of Retries
Displays the number of retires when communication with the Syslog Server fails
This table describes the SNMP Information settings.
Item
Description
SNMP Agent
Displays whether or not to use the SNMP Agent.
System Group Information - Displays the storage system name
Storage System Name
System Group Information - Displays the administrator's name or contact information
Contact
Table Continued
294
Configuring storage systems GUI reference
Item
Description
System Group Information - Displays the storage system location
Location
SNMP Version
Displays the SNMP protocol version.
The following tables describes the Registered Sending Trap Settings for the different SNMP protocol
versions.
(when the SNMP protocol version is SNMP v1 or SNMP v2c)
Item
Description
Community
Displays the name of the community for which the SNMP trap information is
reported.
Send Trap to
Displays the IP address to which SNMP trap information is reported.
(when the SNMP protocol version is SNMP v3)
Item
Description
Send Trap to
Displays the IP address to which SNMP trap information is reported.
User Name
Displays the user name to which SNMP trap information is reported.
Authentication - Mode
Displays whether the authentication is enabled or not.
Authentication – Protocol
Displays the authentication method if the authentication is enabled.
Authentication – Password
Displays the authentication password as asterisks.
Encryption - Mode
Displays whether the encryption is enabled.
Encryption – Protocol
Displays the encryption method if the encryption is enabled.
Encryption - Key
Displays the encryption key as asterisks.
The following tables describes the Registered Request Authentication Setting for the different SNMP
protocol versions.
(when the SNMP protocol version is SNMP v1 or SNMP v2c)
Item
Description
Community
Displays the name of community to which GET REQUEST, GETNEXT REQUEST,
or GETBULK REQUEST is accepted.
Requests Permitted
Displays the IP address to which GET REQUEST, GETNEXT REQUEST, or
GETBULK REQUEST is accepted.
(when the SNMP protocol version is SNMP v3)
Configuring storage systems GUI reference
295
Item
Description
User Name
Displays the user name that accepts GET REQUEST, GETNEXT REQUEST, or
GETBULK REQUEST.
Authentication - Mode
Displays whether the authentication is enabled or not.
Authentication – Protocol
Displays the authentication method if the authentication is enabled.
Authentication – Password
Displays the authentication password as asterisks.
Encryption - Mode
Displays whether the encryption is enabled.
Encryption – Protocol
Displays the encryption method if the encryption is enabled.
Encryption - Key
Displays the encryption key as asterisks.
The following table describes the Email Notification settings. (when the SNMP protocol version is SNMP
v3)
Item
Description
Mail Notice
Displays whether or not to use email to notify users of failure information
Mail Address (From)
Displays the source email address for notification of failure information.
Mail Address (Reply - To)
Displays the email return address
Server Host Name
Displays the email server host name or IP address
SMTP Authentication
Displays whether or not to perform SMTP authentication.
SMTP Authentication Account
Displays the account used for SMTP authentication.
SMTP Authentication Password
Displays the SMTP authentication password as asterisks
The following table describes the Email settings. (when the SNMP protocol version is SNMP v3)
Item
Description
Mail Address
Displays the email address after the change
Attribute
Displays the attribute of email for SIM notification
296
Configuring storage systems GUI reference
Column Settings window
Item
Description
Restore Default
Settings
Changes the selection of the displayed columns to the factory default settings.
Checkbox
Selects the columns to display.
Click the checkbox next to the name of each column that you want to display. After making
the selections, click OK. Only the columns whose checkboxes are selected are displayed.
Columns whose checkboxes are not selected are not displayed.
Note that you cannot select the checkboxes of the columns that must always be displayed
because they are deactivated.
When you deselect a checkbox, the filter and sort settings of that column are released. If
you display the column again, you must set the filter and sort settings again.
Column Name
Displays the names of the columns in the table. If a column contains two rows, the name
of the upper row is shown on the left of the vertical bar (|). The name of the lower row is
shown on the right of the vertical bar.
Column Settings window
297
Edit Advanced System Settings wizard
Edit Advanced System Settings wizard contains the following topics:
•
•
•
Edit Advanced System Settings window on page 298
Edit Advanced System Settings confirmation window on page 300
Column Settings window on page 297
Edit Advanced System Settings window
The following table describes the advanced system settings fields and settings in the Edit Advanced
System Settings window.
298
Edit Advanced System Settings wizard
Item
Description
No.
Displays the number of function bits for the advanced system settings.
Advanced System Setting Displays advanced system setting names.
•
•
•
•
•
•
•
•
•
•
Hide alert information: The Alert window is not displayed.
Refresh forcibly after Apply: The configuration information for the
storage system is forcibly updated after the configuration changes are
applied to the storage system.
Disable data polling: Polling stops.
Disable retry of data updating: Retry does not take place even when
you fail to acquire data.
External Authentication Compatibility option. If you enable this option,
the authentication method is switched from XP7 to P9500.
Enable reboot of background service: If you enable this option, when
either of the followings exceeds its threshold value, the background
service process for managing configuration information is restarted.
Enable this option only when requested.
◦ The amount of memory used in the background service process
◦ Time elapsed after the background service process is started
Notify an alert when tier relocation is suspended by system: If you
enable this option, when tier relocation is suspended by the system, an
alert is issued to users. For details about an alert (SIM) to be issued, see
the Troubleshooting chapter of the HPE XP7 Provisioning for Open
Systems User Guide or HPE XP7 Provisioning for Mainframe Systems
User Guide.
Disable login of the same user: Set this option only when requested.
Disable cache of the PP Info: Set this option only when requested.
Use a unique SNMP engine ID: If you enable this option, a unique SNMP
engine ID is set. If you disable it, the fixed value is set. When changing
the settings for this option, first set SNMP Agent to Disable, then after
the completion of the settings, set it back to Enable.
Status
Displays the statuses of the advanced system settings.
Enable
Enables the selected advanced system settings. You can select more than
one advanced system setting.
Disable
Disables the selected advanced system settings. You can select more than
one advanced system setting.
Configuring storage systems GUI reference
299
Edit Advanced System Settings confirmation window
Item
Description
No.
Displays the number of function bits for the advanced system setting.
Advanced System Setting
Displays the name of the advanced system setting.
Status
Displays the status of the advanced system setting.
Edit High Temperature Mode wizard
Prerequisites
•
You must install the software and activate the license to use the High Temperature Environment Mode
feature.
Edit High Temperature Mode window
Use this window to set the allowable operating temperature of the storage system.
300
Edit Advanced System Settings confirmation window
Item
Description
High Temperature Mode
Enables the High Temperature Environment Mode so that the
storage system can run in a high temperature environment.
•
•
Enable (16-40 degrees C): Turns the High Temperature
Environment Mode on.
The system can run in the temperature range of (60.8°F to
104°F / 16°C to 40°C). A SIM is displayed when the internal
storage system temperature exceeds 40°C.
Disable (16-32 degrees C):Turns the High Temperature
Environment Mode off.
The system can run in the temperature range of (60.8°F to
89.6°F / 16°C to 32°C). A SIM is displayed when the internal
storage system temperature exceeds 32°C.
Edit High Temperature Mode confirmation window
Use this window to confirm the allowable storage system operating temperature settings made in the Edit
High Temperature Mode window.
Edit High Temperature Mode confirmation window
301
Item
Description
High Temperature Mode
Displays the High Temperature Environment Mode settings.
•
•
302
Configuring storage systems GUI reference
Enable (16-40 degrees C): The system operates in High
Temperature Environment Mode (60.8°F to 104°F / 16°C to
40°C).
Disable (16-32 degrees C): The system is operating in
standard temperature mode (60.8°F to 89.6°F / 16°C to
32°C).
Remote Web Console system GUI reference
This section explains the Remote Web Console windows used to view and manage storage system tasks,
reports, and alerts.
Storage Systems window
Hardware summary
The following table describes the fields and settings in the hardware summary section of the Storage
Systems window.
Item
Description
Edit Storage
System
Allows editing of the storage system name, contact, and location.
Storage System
Name
Device name of the storage system.
Contact
Contact information such as personnel and telephone number where you can
inquire about the storage system.
Location
Location of the connected storage system.
Storage System
Type
Model type of the storage system.
Table Continued
Remote Web Console system GUI reference
303
Item
Description
Full Serial
Number
Serial number of the storage system.
IP Address
IP address of the SVP.
Microcode Version This item displays the version of the microcode.
•
•
•
Total Cache Size
Main: Version of the microcode installed in the connected storage system
SVP: Version of the Remote Web Console installed in the SVP
RMI Server: Version of the RMI server installed in the SVP
Total size of the cache memory in the storage system. The capacity used as the
shared memory is not included.
Allocation summary
The following table describes the fields and settings in the allocation summary section of the Storage
Systems window.
Item
Description
Internal / External
This item switches the displayed items.
•
•
•
Open/Mainframe
This item switches the displayed capacity units.
•
•
•
Capacity Unit
Total: Displays information on both the internal volumes and the external
volumes.
Internal Only: Displays information on only the internal volumes.
External Only: Displays information on only the external volumes.
Total: Displays all the open-systems, mainframe-systems and multi-platform
volumes
Open Only: Displays only open-systems volumes
Mainframe Only: Displays mainframe-systems and multi-platform volumes.
This item switches the displayed units of the capacity.
•
•
Appropriate: Displays the capacity in appropriate unit depending on the
capacity of each item.
TB/GB/MB: Displays the capacity of the specified unit.
Physical
Summary
This item displays the capacity of physical logical devices and the number of
devices. It displays different information for open-systems and mainframe-systems.
For details about this item, see the Physical Summary table.
Virtual Summary
This item displays capacity of virtual logical devices and the number of devices. It
displays different information for open-systems and mainframe-systems. For details
about this item, see the table below about virtual summary.
Table Continued
304
Remote Web Console system GUI reference
Item
Description
Total Saving
(Software
Deduplication,
Software
Compression,
FMC
Compression)
Total Saving: Displays the ratio and capacity reduced by the capacity saving
function against all data in a storage system.
When you use the capacity saving function, the saving ratio is calculated against
metadata, garbage data, and parity data generated by the storage system in
addition to user data. If the amount of used data volume before the capacity saving
function is executed is smaller than the used pool capacity, a value which is invalid
and smaller than the actually saved capacity might be displayed as the saved
capacity.
Software Deduplication: Displays the ratio reduced by the deduplication function
against all data in a storage system.
Software Compression: Displays the ratio reduced by the software compression
function against all data in a storage system.
FMC Compression: For the total data capacity in a storage system, displays the
ratio of before and after the FMC compression function is executed.
Total THP
This item displays the ratio of virtual logical device capacity to physical logical
Subscription Rate device capacity in the pool volume of Thin Provisioning.
For a Thin Provisioning pool in which Fast Snap pairs are created, the virtual logical
device capacity includes the snapshot data capacity.
Total Number of
LDEVs
The number of LDEVs. The information displayed in this field depends on the type
of system. See the following table.
Physical summary
The following table describes the fields and settings in the physical summary section of the Storage
Systems window.
Remote Web Console system GUI reference
305
Item
Description
Allocated
When Open is selected from Open / Mainframe, this item displays the capacity of
path-defined open system volumes (LDEVs) and the number of logical devices
that the host can recognize. This capacity does not include the control cylinder.
When Mainframe is selected from Open / Mainframe, this item displays the
capacity of path-defined mainframe and multiplatform volumes and the number
of logical devices that the host can recognize. The Reserved - Used THP Pool,
Reserved - Unused THP Pool, and Reserved - Other volumes are not included.
This capacity does not include the control cylinder.
Reserved - Used
THP Pool
When Total is selected in Internal / External, this item displays the total capacity
of the pages that are actually used in pool* of Thin Provisioning and the number
of logical devices. The total capacity does not include the control cylinder. The
pool volumes of Thin Image are not included in the Thin Provisioning pool
volumes.
For a THP pool in which Fast Snap pairs are created, the total page capacity
includes the snapshot data capacity.
When an item other than Total is selected in Internal / External, this item displays
the number of logical devices that are actually used in the Thin Provisioning
pool*. The capacity does not display in this item, but is counted as part of
Reserved - Other.
Reserved - Unused
THP Pool
When the total is selected in Internal / External, this item displays the capacity
remaining after subtracting the Used THP Pool value from the total capacity of
pool* of Thin Provisioning. Pool volume of Fast Snap is not included in pool
volume of Thin Provisioning. Control cylinder is not included in the capacity. The
number of logical devices does not display.
When an item other than Total is selected in Internal / External, the capacity and
the number of logical devices are not displayed in this item, and the capacity is
counted as part of Reserved - Other.
Table Continued
306
Remote Web Console system GUI reference
Item
Description
Reserved - Other
When Open is selected from Open / Mainframe, this item displays the total
capacity and the number of logical devices of the following volumes:
•
•
Journal volumes
Fast Snap pool volumes
The control cylinder is not included in the capacity.
The total capacity includes:
•
•
The pool-VOL capacity that is not used as pool capacity
The capacity of the system pool-VOL management area (approx. 4.1 GB per
pool)
When Mainframe is selected from Open / Mainframe, this item displays the total
capacity of journal volumes and the number of logical devices of the mainframe
and multi-platform volumes.
The control cylinder is not included in the capacity.
The total capacity includes:
•
•
The pool-VOL capacity that is not used as pool capacity
The capacity of the system pool-VOL management area (approx. 3.7 GB per
pool)
For both open and mainframe, when an item other than Total is selected in
Internal / External, the capacities for Reserved - Used THP Pool and Reserved Unused THP Pool are also counted as part of this item.
Available Space Unallocated
When Open or Total is selected from Open / Mainframe, this item displays the
volume capacity and the number of logical devices from the open volumes that
are not defined paths. The Reserved - Used THP Pool, Reserved - Unused THP
Pool, and Reserved - Other volumes are not included. The control cylinder is
also not included in the capacity.
When Mainframe is selected from Open / Mainframe, the capacity and the
number of logical devices do not display.
Available Space Free Space
When Open is selected from Open / Mainframe, this item displays the free space
in which users can create Open volumes.
When Mainframe is selected from Open / Mainframe, this item displays the free
space in which users can create Mainframe-systems and multi-platform volumes.
In both Open and Mainframe, the control cylinder is not included in the capacity,
and the number of logical devices does not display.
Physical Total
This item displays the total capacity of physical logical devices and the number
of logical devices. Control cylinder is not included in the capacity.
* Pool indicates pool volume.
Virtual summary
The following table describes the fields and settings in the virtual summary section of the Storage
Systems window.
Remote Web Console system GUI reference
307
Item
Description
THP Allocated *
When total is selected in Internal / External, this item displays the capacity of
path-defined virtual volumes of Thin Provisioning, and the number of logical
devices. Virtual volumes for Fast Snap are not included. Control cylinder is not
included in the capacity.
THP Unallocated*
When total is selected in Internal / External, this item displays the capacity of
virtual volumes of Thin Provisioning that are not path-defined, and the number of
logical devices. Virtual volumes for Fast Snap are not included. Control cylinder
is not included in the capacity.
Other*
When total is selected in Internal / External, the item displays the virtual volumes
of other than Thin Provisioning and the number of logical devices. Control
cylinder is not included in the capacity.
Virtual Total
This item displays the total capacity of virtual logical devices and the number of
logical devices. Control cylinder is not included in the capacity.
* When an item other than Total is selected in Internal / External, the capacity and the number of logical
devices are not displayed.
308
Remote Web Console system GUI reference
Port Condition window
You can switch between information for DKC-0 and DKC-1 through a tab. When DKC-1 is not installed,
the DKC-1 tab is not displayed.
NOTE:
•
•
Ports not allocated to the user are indicated with Not Available.
Except for the Condition column, there may be a difference between the actual device
configuration and the displayed information depending on the update timing of the storage
system.
Refresh: Updates the window display to the latest status.
Number of Ports
The following table describes the fields and settings in Number of Ports.
Port Condition window
309
Item
Description
Available (Connected)
Number of ports in use
Available (Not
Connected)
Number of ports that are installed but not in use
Not Available
Total number of ports that are installed but blocked
Not Installed
Ports not installed
Port Condition
The following table describes the fields and settings in the Port Condition window.
Item
Description
Channel Adapter
Name of the channel adapter
Adapter Type
Type of the channel adapter
Port ID
Port identifier
Attribute
Port attribute
•
•
•
Condition
Channel adapter type is Fibre or FCoE: Initiator, Target, RCU Target, or
External
Channel adapter type is Mfibre: HTP or FNP
When no port is assigned to the user, a hyphen (-) is displayed.
Port Condition icon and port status
•
•
•
Available (Connected): The port is installed and in use.
Available (Not Connected): The port is installed and available
Not Available: The port is either blocked or not assigned to the user.
Table Continued
310
Remote Web Console system GUI reference
Item
Description
Speed
Data transfer speed of the port is displayed in gigabits per second as follows:
•
•
•
•
•
•
2 Gbps
4 Gbps
8 Gbps
10 Gbps
16 Gbps
32 Gbps
If Auto is set for Port Speed in the Edit Ports window, this item is displayed as
follows:
•
•
•
•
•
•
Auto (2 Gbps)
Auto (4 Gbps)
Auto (8 Gbps)
Auto (10 Gbps)
Auto (16 Gbps)
Auto (32 Gbps)
The values in the parentheses are set by the storage system. If linkup is not
made, a hyphen (-) displays.
Port speed is fixed at 10 Gbps for Fibre Channel over Ethernet (FCoE).
For details of the Edit Ports window, see the HPE XP7 Provisioning for Open
Systems User Guide.
For information about the availability of the 32 Gbps SFPs, contact HPE
Technical Support.
WWN/iSCSI Name
WWN/iSCSI name of the port
Export
Displays a window for outputting table information
Tasks window
This window displays a list of tasks performed on the storage system. Up to 384 tasks can display,
including 256 that are Completed and/or Failed. Up to 128 tasks whose statuses are In Progress, Waiting,
and Suspended can also display.
Tasks window
311
Summary
Item
Description
Completed
Number of completed tasks.
In Progress
Number of tasks in progress.
Waiting
Number of tasks waiting.
Suspended
Number of suspended tasks.
Failed
Number of tasks in which an error occurred.
Tasks tab
Item
Description
Task Name
Task name specified by a user when the user performed the task. Click to
view the detail of the task.
Status
Task status. Click to view more details about status or errors.
•
Completed or Completed(Request): The task completed normally.
•
In progress: The task is being processed by the system.
•
Waiting: The task is not yet started.
•
Suspended: The task has been suspended.
•
Failed: The task ended abnormally.
Type
General name of the task.
User Name
User name who performed the task.
Submission Time
Date and time when the task was submitted.
Start Time
Date and time when the task was started.
Blank indicates the task has not started yet.
End time
Date and time when the task completed.
Blank indicates the task has not completed yet.
Auto Delete
Enabled: A task is automatically deleted when the following two events
occur:
•
•
The task is completed
The number of tasks in the Task list reaches the maximum number the
window can display (384)
Disabled: Tasks will remain displayed until users delete them. Tasks whose
status is Failed are automatically Disabled by the system.
Table Continued
312
Remote Web Console system GUI reference
Item
Description
Suspend Tasks button
Suspends the selected tasks. They will not be started even if the storage
system is ready. Only waiting tasks can be suspended.
Resume Tasks button
Resume the selected tasks. The status goes back to waiting.
Delete Tasks button
Deletes the selected tasks from the window.
•
•
•
•
The waiting or suspended tasks will be cancelled.
The failed or aborted tasks can be deleted from the window.
Tasks in progress cannot be deleted.
If the maximum number of tasks displayed on the window is reached
when Auto Delete is enabled, execution of a new task will result in
automatic deletion of a task starting with the oldest one.
Disable Auto Delete *
When disabled, the selected task remains in the task list after the task is
completed.
Enable Auto Delete *
When enabled, the selected task is deleted from the Task list when the
following two events occur:
•
•
Export *
The task is completed
The number of tasks in the Task list reaches the maximum number the
window can display (384)
Displays a window that shows the information in the table
* Appears when you click More Actions.
Task Properties window
This window displays details about a task performed on the storage system. The content of the window
depends on the task you executed.
Task Properties window
313
Suspend Tasks window
Use this window to suspend waiting tasks.
314
Suspend Tasks window
Item
Description
Task Name
Task name specified by a user when the user performed the task.
Status
Task status.
Type
General name of the task.
User Name
User name who performed the task.
Submission Time
Date and time when the task was submitted.
Resume Tasks window
Use this window to resume suspended tasks.
Item
Description
Task Name
Task name specified by a user when the user performed the task.
Status
Task status.
Type
General name of the task.
User Name
User name who performed the task.
Submission Time
Date and time when the task was submitted.
Resume Tasks window
315
Delete Tasks window
Use this window to delete tasks. If you delete a waiting task, the task will be cancelled.
Item
Description
Task Name
Task name specified by a user when the user performed the task.
Status
Task status.
Type
General name of the task.
User Name
User name who performed the task.
Submission Time
Date and time when the task was submitted.
Disable Auto Delete window
Use this window to prevent a task from being automatically deleted from the task window.
316
Delete Tasks window
Item
Description
Task Name
Task name specified by a user when the user performed the task.
Status
Task status.
Type
General name of the task.
User Name
User name of the person who performed the task.
Submission Time
Date and time when the task was submitted.
Enable Auto Delete window
Use this window to automatically delete completed tasks from the task window when the number of
displayed tasks reaches the maximum (384 tasks).
Enable Auto Delete window
317
Item
Description
Task Name
Task name specified by a user when the user performed the task.
Status
Task status.
Type
General name of the task.
User Name
User name of the person who performed the task.
Submission Time
Date and time when the task was submitted.
Edit Information Display Settings window
Use this window to change the display parameters.
318
Edit Information Display Settings window
Item
Description
Top Status Indicator
Refresh Interval
Interval for the automatic updates of the icons on the upper-right corner of
the Remote Web Console main window.
(Alerts, Audit log, and
Resource Lock)
You can specify 10-3600 seconds. The default value is 60 seconds.
Task Screen Refresh
Interval
Interval for the automatic updates of the task window.
You can specify 10-3600 seconds, or No Update. The default value is 60
seconds.
No Update indicates that the task window will be updated only when a
user clicks Refresh or File > Refresh All.
LUN ID Notation
Select whether to display the LUN ID in decimal or hexadecimal notation.
The default is decimal. Regardless of the setting, LUN IDs are displayed in
decimal format on Remote Web Console's secondary window.
Secondary windows
Specify whether to enable or disable Remote Web Console's secondary
window.
Enable: Enables Remote Web Console's secondary window.
Disable: Disables Remote Web Console's secondary window.
Reports window
This window lists configuration reports about the storage system.
Reports window
319
You can create up to 20 reports.
Summary
Item
Description
Number of Reports
Number of created reports.
Reports tab
Item
Description
Report Name
Task name specified when users created a report. Click to view the report in
HTML format.
User Name
User name of the person who created the report.
Submission Time
Date and time when the report was created.
Create Configuration
Report
Creates a new report.
Download Reports
Downloads the created report in both HTML and CSV format.
Delete Reports
Deletes the selected report.
Export
Displays a window that shows the information in the table
Window for outputting table information.
Create Configuration Report window
Use this window to create storage system configuration reports.
320
Create Configuration Report window
Item
Description
Report Type
Type of the report to be created.
Format
File format.
Delete Reports window
Use this window to delete configuration reports.
Delete Reports window
321
Item
Description
Report Name
Task name specified when users created a report.
User Name
User name of the person who created the report.
Submission Time
Date and time when the report was created
Alerts window
Displays the list of alerts (SIM) that occurred in the storage system.
322
Alerts window
Summary
Item
Description
Number of Uncompleted Displays the number of alerts that are not authenticated yet.
Alerts
• Acute: Displays total number of Acute level alerts that are not
authenticated yet.
• Serious: Displays total number of Serious level alerts that are not
authenticated yet.
• Moderate: Displays total number of Moderate level alerts that are not
authenticated yet.
• Service: Displays total number of Service level alerts that are not
authenticated yet.
• Total: Total number of above is displayed.
Remote Web Console system GUI reference
323
Alerts
Item
Description
Error Code
Displays reference code of SIM. For details about reference code, contact the
HPE technical support.
For information about errors that need to be solved, see Checking storage
system alerts on page 167.
Date
Displays the date when alerts occurred.
Error Level
Displays error level of alerts.
•
Service: No need to deal with immediately. Errors that are dealt with
within periodical maintenance.
•
Moderate: No need to deal with immediately. Errors that are dealt with
within periodical maintenance.
•
Serious: Contact the HPE technical support. Take adequate measure
as instructed, report and solve the problem.
•
Acute: Contact the HPE technical support. Take adequate measure as
instructed, report and solve the problem.
Status
If status alert remains, Uncompleted displays. If alert is removed by SVP,
Completed displays.
Detail
Displays the details of alert that is selected in the list.
Alert Properties window
This window shows details of an alert (SIM) that has occurred in the storage system.
324
Alert Properties window
When you select multiple alerts in the Alert window, click Back and Next to change alert that is
displayed.
Item
Description
Error Code
Displays reference codes of SIM. For details about reference codes, contact
the HPE technical support. For information about errors that need to be
solved, see Checking storage system alerts on page 167.
Date
Displays the date when alerts occurred.
Table Continued
Remote Web Console system GUI reference
325
Item
Description
Error Level
Displays error level of alerts.
•
Service: No need to deal with immediately. These errors are dealt with
during periodical maintenance.
•
Moderate: No need to deal with immediately. These errors are dealt
with during periodical maintenance.
•
Serious: Contact the HPE technical support. Take adequate measures
as instructed, report and solve the problem.
•
Acute: Contact the HPE technical support. Take adequate measures
as instructed, report and solve the problem.
Status
If status alert remains, Uncompleted displays. If alert is removed by SVP,
Completed displays.
Error Section
Displays overview of the error where the alert occurred.
Error Detail
Displays more detail on the error.
Location
Displays where the error occurred. It differs according to the error code.
Resource Lock Properties window
This window displays information about the user who locks the storage system.
326
Resource Lock Properties window
Resource Lock Properties
Item
Description
Number of Resource
Groups - Locked
Displays the number of locked resource groups.
Number of Resource
Groups - Unlocked
Displays the number of unlocked resource groups.
Resource Groups
The following table describes the items in the Resource Groups table section of the Resource Lock
Properties window.
Remote Web Console system GUI reference
327
Item
Description
Resource Group Name (ID) Displays the name and ID of the resource group that user can control
Status
Displays the lock status of the resource groups
Locked: Locked user exists
Unlocked: Locked user does not exist
Lock User
Displays the user name of the person who locked the resource
System
Displays the name of the system that the locked user is using
Lock Start Time
Displays the time when the lock started
Unlock All
Forcibly unlocks all locked resource groups
Virtual Storage Machine
Displays the model type of the virtual storage machine and serial number
set for the resource group
Temperature Monitor window
Displays the temperature information for DKC and DKU.
328
Temperature Monitor window
DKC Ambient Temperature table
Item
Description
Chassis Type
Displays the chassis ID of the storage system.
Measurement Location
Displays the measurement location.
Ambient Temperature
(degrees C)
Displays the ambient temperature in degrees Celsius.
Export button
Displays a window for outputting table information.
A hyphen (-) is displayed when the temperature information cannot be
acquired due to a unit or network failure
Remote Web Console system GUI reference
329
DKU Internal Temperature table
Item
Description
Chassis Type
Displays the chassis ID of the storage system.
Measurement Location
Displays the measurement location.
Internal Temperature
(degrees C)
Displays the internal temperature in degrees Celsius.
Export button
330
A hyphen (-) is displayed when the temperature information cannot be
acquired because the chassis is not installed, or a unit or network failure
occurred.
Displays a window for outputting table information.
Remote Web Console system GUI reference
Tool Panel GUI Reference
This section describes the windows and features of the SVP Tool Panel.
Control Panel
This section describes the Tool Panel windows and controls.
Environment Parameter window
This section describes the Environment Parameter window features and controls.
Item
Description
RMI time-out period
This parameter specifies the time-out period for forcible logout
when a user performs no operation for a certain period of time
because of a network error, etc.
RMI time-out period for Modify
This parameter specifies the time-out period for forcible release
of Modify mode when the user is in Modify mode but does not
make any changes that access the RMI server for a certain
period of time.
Polling period for checking exclusive lock
This parameter specifies the polling period for monitoring who is
changing information while in Modify mode when other users are
viewing the storage system information in View mode.
Polling period for checking obstacles
This parameter specifies the time interval to monitor failure
within the storage system.
Submit
Applies the environment parameters to the storage system.
Reset
Resets the environment parameter settings
Tool Panel GUI Reference
331
Download File window
This section describes the Download File window features and controls.
Item
Description
Configuration File
Select the checkbox for the file to be downloaded.
Downloadable configuration files differ according to the
system configuration.
Submit
Downloads the configuration file.
Reset
Cancels downloading the configuration file.
Restore File window
This section describes the Restore File window features and controls.
332
Download File window
Item
Description
Upload File (Archive File)
Click Browse... and specify the configuration file you
want to restore.
Next
Displays a window for confirming the configuration file
to be restored.
Reset
Cancels restoring the configuration file.
Download Dump Files window
This section describes the Download Dump Files window features and controls.
Item
Description
Existing Dump Files
Select this when you want to re-download a previously
downloaded dump file. This item displays only when
one or more compressed dump files exist. If you have
not downloaded any dump files, this item does not
display even though you have acquired dump files via
SVP.
Normal Dump
Contains all information about the SVP and minimum
information about the storage system. Select Normal
Dump when there is no fatal problem such as a
problem with the display of Remote Web Console.
Detail Dump
Contains all information about the storage system in
addition to the content of Normal Dump. Select this
when you cannot start Remote Web Console or when
you check for problems with the storage system.
Detail Dump (for DKC Performance)
Contains information about I/O performance, such as
collecting Performance Monitor information in addition
to the content of Detail Dump. Select this when you
check for problems with the I/O performance.
Next
Displays a dialog box for confirm that the downloading
of the dump file can start.
Download Dump Files window
333
Update Certificate Files window
This section describes the Update Certificate Files window features and controls.
Item
Description
Certificate file (.crt file)
Click Browse... and specify the certificate file
(server.crt file).
Key file (.key file)
Click Browse... and specify the key file (server.key
file).
Return to the default certificate
Returns the SSL certificate to default.
Upload
Uploads the SSL certificate.
Reset
Cancels the upload of the SSL certificate.
Update Certificate Files for the SMI-S window
This section describes the Update Certificate Files for the SMI-S window features and controls.
334
Update Certificate Files window
Item
Description
Certificate file (.crt file)
Click Browse... and specify the certificate file
(server.crt file).
Key file (.key file)
Click Browse... and specify the key file (server.key
file).
Return to the default certificate
Returns the SSL certificate to default.
Upload
Uploads the certificate to the SMI-S provider.
Reset
Cancels the upload of the SMI-S provider certificate.
Upload Configuration Files for SMI-S window
This section describes the Upload Configuration Files for SMI-S window features and controls.
Upload Configuration Files for SMI-S window
335
Item
Description
Configuration file
Click Browse... and specify the configuration file you
want to upload.
Return to the default configuration
Returns the SMI-S provider configuration file to default
Upload
Uploads the configuration file to SMI-S provider.
Reset
Cancels the upload of the SMI-S provider configuration
file.
SMI-S Artificial Indication window
This section describes the SMI-S Artificial Indication window features and controls.
Item
Description
User ID
Enter user ID.
Password
Enter password.
Test
Sends the artificial indication.
Reset
Resets user ID and password.
Set or Delete Certificate File for CVAE window
This section describes the Set or Delete Certificate File for CVAE window features and controls.
336
SMI-S Artificial Indication window
Item
Description
Certificate file (.crt file)
Click Browse... and specify the certificate file
(server.crt file).
Register
Registers the certificate for CVAE.
Delete
Deletes the certificate for CVAE.
Tool Panel GUI Reference
337
SMI-S provider configuration file
This section describes the SMI-S provider configuration files.
Array-setting-01.properties file
This section describes the description format and organization format of SMI-S provider user
configuration files and parameters to be defined. The array-setting-01.properties file is an SMI-S provider
user configuration file.
File description format
The format of the array-setting-01.properties file includes the following items:
•
•
•
•
File format: text
Character code: ISO 8859-1
Line-end symbol: \n, \r, or \r\n
Comment: Line on which # or ! is the first non-space character
File organization format
The organization of the array-setting-01.properties file is shown here:
# comment line
parameter1= parameter1_setting_value
parameter2= parameter2_setting_value
# comment line
Parameters defined in user configuration files
The following table describes the parameters can be specified in user configuration files.
Parameter name
Description
VVolForSnapshot
Specifies virtual volumes that can be used by the SMI-S provider.
For parameter details, see VVolForSnapshot parameter on page 338.
PoolIDForSnapshot
Specifies pools that can be used by the SMI-S provider.
For parameter details, see PoolIDForSnapshot parameter on page 339.
ResourceGroup
Specifies the resource groups that the SMI-S provider can use.
For parameter details, see ResourceGroup parameter on page 340.
All parameters are optional. If no value is specified for a parameter, the default value applies. However, if
you specify VVolForSnapshot, you must also specify PoolIDForSnapshot. Also note that, If you
specify ResourceGroup, VVolForSnapshot and PoolIDForSnapshot ignored.
VVolForSnapshot parameter
Use the VVolForSnapshot parameter to specify virtual volumes that the SMI-S provider can use when you
operate Fast Snap from CreateElementReplica of HITACHI_ReplicationService.
338
SMI-S provider configuration file
All virtual volumes are specified by default.
Setting up the VVolForSnapshot parameter
Set up the parameter by using <RangeOfVVol> and <SingleVVol> with a comma (,) as a delimiter:
•
•
<RangeOfVVol>: Specifies a range of virtual volumes
<SingleVVol>: Specifies a single virtual volume
<RangeOfVVol> format
<S2HexLDKC>:<S2HexCU>:<S2HexLDEV>to<E2HexLDKC>:<E2HexCU>:<E2HexLDEV>
•
•
•
•
•
•
<S2HexLDKC>: LDKC number (two-digit hexadecimal) of the first virtual volume in the specified range
<S2HexCU>: CU number (two-digit hexadecimal) of the first virtual volume in the specified range
<S2HexLDEV>: LDEV number (two-digit hexadecimal) of the first virtual volume in the specified range
<E2HexLDKC>: LDKC number (two-digit hexadecimal) of the last virtual volume in the specified range
<E2HexCU>: CU number (two-digit hexadecimal) of the last virtual volume in the specified range
<E2HexLDEV>: LDEV number (two-digit hexadecimal) of the last virtual volume in the specified range
<SingleVVol> format
<2HexLDKC>:<2HexCU>:<2HexLDEV>
•
•
•
<2HexLDKC>: LDKC number (two-digit hexadecimal) of the single virtual volume to be specified
<2HexCU>: CU number (two-digit hexadecimal) of the single virtual volume to be specified
<2HexLDEV>: LDEV number (two-digit hexadecimal) of the single virtual volume to be specified
Example
VVolForSnapshot=00:00:00to00:00:FF,00:02:00,00:04:00to00:04:FF
In this example, a virtual volume having one of the following LDEV IDs is used as the snapshot target:
•
•
•
From 00:00:00 (LDKC=0,CU=0,LDEV=0) to 00:00:FF (LDKC=0,CU=0,LDEV=255)
00:02:00 (LDKC=0,CU=2,LDEV=0)
From 00:04:00 (LDKC=0,CU=4,LDEV=0) to 00:04:FF (LDKC=0,CU=4,LDEV=255)
PoolIDForSnapshot parameter
Use the PoolIDForSnapshot parameter to specify pools that the SMI-S provider can use when you run
Fast Snap from CreateElementReplica of HITACHI_ReplicationService.
All pools are specified by default.
Setting up the PoolIDForSnapshot parameter
Set up the parameter by using <RangeOfPoolID> and <SinglePoolID> with a comma (,) as a delimiter:
•
•
<RangeOfPoolID>: Specifies a range of pool IDs
<SinglePoolID>: Specifies a single pool ID
<RangeOfPoolID> format
<Start PoolID>to<End PoolID>
•
•
<Start PoolID>: ID of the first pool in the specified range
<End PoolID>: ID of the last pool in the specified range
PoolIDForSnapshot parameter
339
<SinglePoolID> format
<PoolID>
•
<PoolID>: ID of the pool to be specified
Example
PoolIDForSnapshot=1to2,4,6to8
In this example, pools having one of the following pool IDs are used as snapshot pools:
•
•
•
1 to 2
4
6 to 8
ResourceGroup parameter
Use the ResourceGroup parameter to specify resource groups that the SMI-S provider can use.
All resource groups are specified by default.
Setting up the ResourceGroup parameter
Set up the parameter by using <RangeOfResourceGroupID> and <SingleResourceGroupID> with a
comma (,) as a delimiter:
•
•
<RangeOfResourceGroupID>: Specifies a range of resource group IDs
<SingleResourceGroupID>: Specifies a single resource group ID
<RangeOfResourceGroupID> format
<Start ResourceGroupID>to<End ResourceGroupID>
•
•
<Start ResourceGroupID>: ID of the first resource group in the specified range
<End ResourceGroupID>: ID of the last resource group in the specified range
<SingleResourceGroupID> format
<ResourceGroupID>
•
<ResourceGroupID>: ID of the resource group to be specified
Example
ResourceGroup=1to2,4,6to8
In this example, resource groups having one of the following resource group IDs are used:
•
340
1, 2, 4, 6, and 8
ResourceGroup parameter
Websites
General websites
Hewlett Packard Enterprise Information Library
www.hpe.com/info/EIL
Single Point of Connectivity Knowledge (SPOCK) Storage compatibility matrix
www.hpe.com/storage/spock
Storage white papers and analyst reports
www.hpe.com/storage/whitepapers
For additional websites, see Support and other resources on page 342.
XP websites
XP7 documentation (Storage Information Library)
http://www.hpe.com/info/xp7-docs
XP7 documentation (HPESC)
http://www.hpe.com/info/XP7manuals
XP7 Command View Advanced Edition documentation (Storage Information Library)
http://www.hpe.com/info/cvae-docs
XP7 Command View Advanced Edition documentation (HPESC)
http://www.hpe.com/support/CVAE7/manuals
Websites
341
Support and other resources
Accessing Hewlett Packard Enterprise Support
•
For live assistance, go to the Contact Hewlett Packard Enterprise Worldwide website:
•
http://www.hpe.com/assistance
To access documentation and support services, go to the Hewlett Packard Enterprise Support Center
website:
http://www.hpe.com/support/hpesc
Information to collect
•
•
•
•
•
•
•
•
Technical support registration number (if applicable)
Product name, model or version, and serial number
Operating system name and version
Firmware version
Error messages
Product-specific reports and logs
Add-on products or components
Third-party products or components
Accessing updates
•
•
•
•
Some software products provide a mechanism for accessing software updates through the product
interface. Review your product documentation to identify the recommended software update method.
To download product updates:
Hewlett Packard Enterprise Support Center
http://www.hpe.com/support/hpesc
Hewlett Packard Enterprise Support Center: Software downloads
www.hpe.com/support/downloads
Software Depot
http://www.hpe.com/support/softwaredepot
To subscribe to eNewsletters and alerts:
http://www.hpe.com/support/e-updates
To view and update your entitlements, and to link your contracts and warranties with your profile, go to
the Hewlett Packard Enterprise Support Center More Information on Access to Support Materials
page:
http://www.hpe.com/support/AccessToSupportMaterials
IMPORTANT:
Access to some updates might require product entitlement when accessed through the Hewlett
Packard Enterprise Support Center. You must have an HPE Passport set up with relevant
entitlements.
Customer self repair
Hewlett Packard Enterprise customer self repair (CSR) programs allow you to repair your product. If a
CSR part needs to be replaced, it will be shipped directly to you so that you can install it at your
342
Support and other resources
convenience. Some parts do not qualify for CSR. Your Hewlett Packard Enterprise authorized service
provider will determine whether a repair can be accomplished by CSR.
For more information about CSR, contact your local service provider or go to the CSR website:
http://www.hpe.com/support/selfrepair
Remote support
Remote support is available with supported devices as part of your warranty or contractual support
agreement. It provides intelligent event diagnosis, and automatic, secure submission of hardware event
notifications to Hewlett Packard Enterprise, which will initiate a fast and accurate resolution based on your
product's service level. Hewlett Packard Enterprise strongly recommends that you register your device for
remote support.
If your product includes additional remote support details, use search to locate that information.
Remote support and Proactive Care information
HPE Get Connected
www.hpe.com/services/getconnected
HPE Proactive Care services
www.hpe.com/services/proactivecare
HPE Proactive Care service: Supported products list
www.hpe.com/services/proactivecaresupportedproducts
HPE Proactive Care advanced service: Supported products list
www.hpe.com/services/proactivecareadvancedsupportedproducts
Proactive Care customer information
Proactive Care central
www.hpe.com/services/proactivecarecentral
Proactive Care service activation
www.hpe.com/services/proactivecarecentralgetstarted
Warranty information
To view the warranty for your product or to view the Safety and Compliance Information for Server,
Storage, Power, Networking, and Rack Products reference document, go to the Enterprise Safety and
Compliance website:
www.hpe.com/support/Safety-Compliance-EnterpriseProducts
Additional warranty information
HPE ProLiant and x86 Servers and Options
www.hpe.com/support/ProLiantServers-Warranties
HPE Enterprise Servers
www.hpe.com/support/EnterpriseServers-Warranties
HPE Storage Products
www.hpe.com/support/Storage-Warranties
HPE Networking Products
www.hpe.com/support/Networking-Warranties
Remote support
343
Regulatory information
To view the regulatory information for your product, view the Safety and Compliance Information for
Server, Storage, Power, Networking, and Rack Products, available at the Hewlett Packard Enterprise
Support Center:
www.hpe.com/support/Safety-Compliance-EnterpriseProducts
Additional regulatory information
Hewlett Packard Enterprise is committed to providing our customers with information about the chemical
substances in our products as needed to comply with legal requirements such as REACH (Regulation EC
No 1907/2006 of the European Parliament and the Council). A chemical information report for this product
can be found at:
www.hpe.com/info/reach
For Hewlett Packard Enterprise product environmental and safety information and compliance data,
including RoHS and REACH, see:
www.hpe.com/info/ecodata
For Hewlett Packard Enterprise environmental information, including company programs, product
recycling, and energy efficiency, see:
www.hpe.com/info/environment
Documentation feedback
HPE is committed to providing documentation that meets your needs. To help us improve the
documentation, send any errors, suggestions, or comments to Documentation Feedback
(docsfeedback@hpe.com). When submitting your feedback, include the document title, part number,
edition, and publication date located on the front cover of the document. For online help content, include
the product name, product version, help edition, and publication date located on the legal notices page.
344
Regulatory information