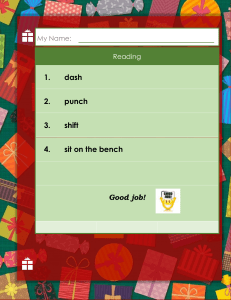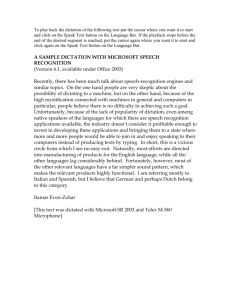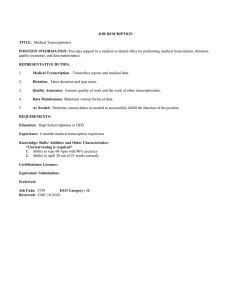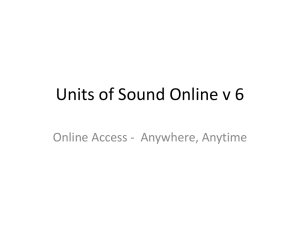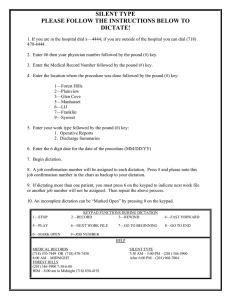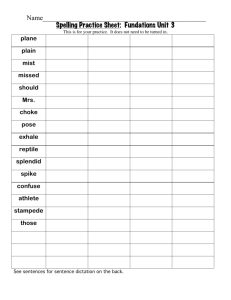®
Fusion Dictate
User Guide
Version 9.0
Document and Software Copyright
Dolbey Systems, Inc © 2006
Fusion Dictate Introduction
Fusion Dictate® is a Microsoft Window® Application specifically designed to aide in Professional Audio
Dictation. It has many functions and features that will increase productivity and ease of dictation. It has
been designed to work exclusively with the Fusion Voice® Dictation System. Security features, such as
timed log-offs, passwords and encryption will help in maintaining today’s and future security standards for
professional dictation.
Features at a Glance
Integrates with the Fusion Voice Dictation System for User Profile setup and Application Log-in.
Automatic File Transfer and routing capability for dictated audio.
Configurable security, flow auditing, and encryption features.
Integrated hardware support for many industry standard foot pedals and microphones, especially
the Philips ® Speech Mike ™.
Insertion of Audio Template Files, commonly known as “Normal’s”.
Integration capabilities with many of the common Legal, Medical and Engineering Information
Systems on the market today.
Available Audio Formats are compatible with Speech to Text Processing Engines on the market
today.
Ability to run limited audio file reports against the Fusion Voice Dictation System.
Ability to listen to audio files on the Fusion Voice Dictation System.
Ability to edit audio files on the Fusion Voice Dictation System.
Due to continuous product improvements, specifications are subject to change without notice. Fusion Voice and Fusion
Dictate are registered trademarks of Dolbey. Windows, Internet Explorer and .NET are either registered trademarks or
trademarks of Microsoft Corporation in the United States and/or other countries. Pentium, Xeon and Dialogic are
trademarks or registered trademark of Intel Corporation or its subsidiaries in the United States and other countries.
SpeechMike is a trademark of Koninklijke Philips Electronics NV. All other trademarks and trade names are the property
of their respective owners.
-2-
Fusion Dictate - Installation and Requirements
System and Software Requirements
Fusion Dictate is designed for use with many different types of computer systems. With this in mind, its
setup and use is directly related to the hardware platform that it is installed on. To maximize this
application’s benefits and to achieve the highest level of productivity, it is recommended to use high-end
audio and workstation technology.
You will have to meet the following minimum PC hardware and software requirements before installing
and using Fusion Dictate:
Pentium Based PC Processor 850 MHz or above
512 MB of System RAM
500 MB Free Disk Space
MS/Windows 2000, XP Operating Systems
Microsoft Internet Explorer 6 or above with 128 bit Encryption
PC Microphone, Philips ™ Speech Microphone, or Headset Microphone
Available 9-pin Serial or USB Port for Foot Pedal if support is desired.
Network or Internet Connection
Microsoft .Net Framework 2.0
It is recommended to have a high quality full duplex sound card installed in the system for use by the
application. Embedded or “chip-set” sound cards do not always provide the needed feature sets for
maximum audio performance.
Note: Dolbey Systems Inc. reserves the right to change the minimum software operating requirements at
any time. Please contact our technical support department directly for current minimum requirements.
Dolbey Systems Inc. Technical support staff is available Monday through Friday between 8:00 a.m. until
5:00 p.m. Eastern Standard Time at 1-800-878-7828.
Software Installation
Fusion Dictate utilizes Microsoft’s Windows Installer Technology. Simply insert your Installation CD in the
CD-Rom drive of the computer and follow the simple, yet detailed instructions provided.
Hardware Installation
Instructions for installing the foot pedal and microphone are normally provided by the hardware vendor.
Please follow these instructions and test the hardware according to the manufacturer’s recommendation.
Recommended Microphones
Philips Speech Mike ™ either USB or serial connection, bar code reader is optional.
Recommended Foot Pedals
Dolbey System’s IN-25 or IN-USB models
-3-
Quick-Start and Basic Usage
First Time Connection Setup
The first time the application is started a connection to the Fusion Voice Dictation System must be
defined. You will require two pieces of information to define the connection. The server name or IP
address of the Dictation System and the TCP/IP port that it is listening for connections on; this information
can be acquired from your System Administrator. In most cases if the application detects that a
connection is needed it will display the connection editor dialog (see Figure 3.1) before the login dialog. In
order to set up a connection manually you must first click on the “Options” button located in the lower left
hand corner of the Login Dialog. The dialog will expand giving you options to configure, define, or delete
the connection information. An unlimited amount of connection may be defined to many different Fusion
Voice Systems. There are three options for maintaining connections:
Define New Connection – this option will display the connection editor dialog (see Figure 3.1).
Enter a name for the new connection, the Server Name or IP Address, and the IP Port in the
appropriate field. If the connection being defined is a backup connection to a backup dictation
systems check the “this is a backup connection for a fault tolerant system” checkbox. Click Ok to save
your changes.
Delete Current Connection – this option will delete the currently selected connection.
Configure Current Connection – this option will allow changes to the currently selected connection.
When chosen the connection editor dialog (see Figure 3.1) will be displayed. Click Ok to save your
changes.
Note: Further options such as hardware setup and audio file destinations may need to be configured in
the application. Please see these sections for more information.
Figure 3.2 – Connection Options from Login
-4-
Figure 3.1 – Connection Editor Dialog
-5-
Logging in to Fusion Dictate
Figure 3.3 – The Login Dialog
Fusion Dictate requires each user utilizing the application to have a User Account or Profile defined on the
dictation system they are connecting to. Each account will have a numeric id (and possibly a numeric
facility code) and a password that will need to be entered to access the system. The Login Dialog will allow
the user 3 changes to successfully log-in before the application terminates itself. Once logged in to the
system the user’s configuration parameters are retrieved and a quick check is made to see if the user has
any “Open” (Incomplete) dictations on the system. If so a dialog similar to the below will be displayed
(See Figure 3.4). Clicking “Yes” will open the Job’s console and allow access to the Open Dictations.
Clicking No will allow the user to begin dictating.
Figure 3.4 – Open Dictation Check
-6-
Dictation Workflow
Once successfully logged in the user may begin entering any configured demographic information such as
Report Type or a primary identifier. After entry has been completed the user may begin dictating the
audio file. When finished; selecting any of the End Job functions will automatically begin a new dictation;
the workflow ensures the quickest method of continuous dictation with the least amount of user
intervention. Normal Dictation Workflow is something like the below diagram:
TIP: Due to the workflow design in order to exit the application it is best that the user ends the current
dictation by asking the application to exit or to logoff, selecting its disposition and then letting the
application shutdown/logoff normally; otherwise the user will need to hit the Escape key at any
demographic dialog and then attempt to shutdown the application.
-7-
Console Workflow
When using the application via Job’s Console access (see Figure 3.5 below) and performing editing or
finishing of an incomplete dictation the workflow is somewhat different. The user will be taken back to the
Jobs Console display until they either close the Job’s Console window or terminate the application.
Figure 3.5 – Jobs Console
-8-
Work Station Configuration and Options
Many of the configuration options for the application will depend on the users profile settings on the
Fusion Voice Dictation System. Option such as what demographics to prompt for between each dictation,
the length of the prompts, special input parsing and seek intervals (FF or Rewind increments) are defined
in the configuration group set for the user on the Fusion Voice System. Other Work Station related options
are set from within the configuration dialogs in the program such as microphone type and mappings,
External System Integrations and the defined audio-format.
Software Configuration Dialogs
Fusion Dictate is configured via the Configuration Menu Option from the Main Display Window. Right click
on the menu button to the right of the Options Menu text to access the Configuration Menu dialog.
Note: This option may be password protected and you may need to speak to your system administrator
to access this function.
Figure 1.1 – Fusion Dictate Recorder Options Drop Down
-9-
User Configuration Dialog
Figure 1.2 – User Configuration Tab
All users who may use a particular station or instance must have an account on the server that the User
may log in to obtain configuration information. The “User Configuration Tab” displays a dialog that will
allow editing workstation based parameters for the currently logged in user.
The first pane entitled “User Audio Normal’s” allows configuration of the storage path where audio
template files are stored as well as allows the user to remove or rename files in the selected path. Note
that this may be a “shared” path accessible by all work stations or a local path on the current work
station. By default this path is set to the applications “Templates” directory.
-10-
The pane immediately to the right allows the configuration of the type of “Seek” that a rewind or FF
function will perform. There are three types of selectable seek types detailed in the table below:
Seek Type
Single Seek
Continuous Seek
Proportional Seek
Description
Each button or Microphone click will rewind for the
number of seconds defined in the Users Rewind
Increment Settings in the Fusion Voice Server.
Each button click will continuously rewind until a
pause is encountered; for the number of seconds
defined in the Users Rewind Increment Settings in
the Fusion Voice Server,
Each button click will continuously rewind until a
pause is encountered, the rewind increment will
proportionally increase for every quarter of a
second that passes. This allows an ever increasing
Rewind/FF increment. The rewind interval is tied to
the users Rewind Increment on the Fusion Voice
Server,
Table 1.1 – Seek Type Options
SM Record Gain – the SM Record Gain slider is used only with Philips Speech Mikes to set an individual
record gain for the logged in user. The Gain will be set to the saved value every time a user logs in to the
application. If the gain (slider set to 0) is disabled the application will use the current record gain settings
under the standard Windows Multi-media controls.
-11-
System Configuration Dialog
The System Configuration Dialog allows setting the general path and system options for this particular
instance of Fusion Dictate.
Figure 1.39 – System Configuration Options
Within the Global Audio Options pane are several important configuration entries:
Limit Audio Length of individual dictation – moving the slider to the right will increase the limit of
how long any individual dictation may be. This option is useful if the application is accidentally left in
record for extended periods of time to limit the size of transferred dictations. The value displayed to the
right of the slider is in seconds and indicates the maximum amount of recorded audio allowed.
-12-
Enable Full Duplex Mode – enabling this feature will allow the program to output specific tones when
different operations take place. It is highly recommended that a Full Duplex Sound Device be used with
the application when enabling this option. Tones are located in the applications “Sounds” directory and are
provided during installation in the applications MIDI directory. Simply copy the file over to the Sounds
directory to enable a specific tone. You may also create your own tones if desired. The table below lists
the Function and the corresponding file name that will be played when the function is accessed:
Function
Played when a record operation is entered
Played when a dictation is ended or completed
Played at Seek (Rewind/FF) increments
Played when a PACS generated XML file is found
Played when an impression marker is set
Played when a user attempts an invalid operation
Played when a dictation is set as Priority
Played when a new dictation is ready to begin
Played when The Beginning a a dictation is reached
Played when the end of a dictation is reached
File Name
record.mid
eol.mid
seek.mid
operation.mid
impression.mid
error.mid
priority.mid
ready.mid
start.mid
end.mid
Table 3.1 – Functions and Corresponding Audio File Names
The Destination File and Demographic Format drop down allows the selection of the destination audio
file format. Fusion Dictate is able record files in several different audio formats as defined in the table
below:
Audio Format Name
Fusion Voice Normal Quality Format
Fusion Voice High Quality Format
Fusion Voice Compatibility Format
Fusion Voice\Fusion Text SR Format
Description
ADPCM OKI 8 KHz format. This format should be used when audio
size is a concern.
8 KHz PCM format. This format is best used when voice quality for
transcription is a concern.
8 KHz G.711 format. This format is compatible between the Fusion
Voice and Fusion Text Systems.
64 KHz PCM format. This format is best used when audio files are
to be submitted for back-end speech recognition.
Table 1.2 – Audio File Formats
The Display Options pane allows configuration of the following application display functions:
Main Demographic Display – This entry allows free form entry of how the Main demographic display
area of Fusion Dictate outputs demographic information. The entry is set up by using a comma delimited
format and @placement variables. Fields and Variables must be separated by commas; \n may be used as
a carriage return. Example:
Format String:
Name: ,@text, \n, Report ID: ,@ReportID, Report Type: ,@ReportType
Will display:
Name: NA
Report ID: 00012312 Report Type: 12
Please review the appendix section entitled @ Placement Variables for more information.
Force Fusion Dictate to always be displayed as the Top Most Screen – enabling this option will
attempt to have Fusion Dictate always as the top window in the desktop display.
Allow On Screen Status Display – enabling this option will allow Fusion Dictate to place a text display
of the current audio operation in the lower left hand corner of the desktop. See Figure 1.40
-13-
Table 1.40 – On Screen Display
-14-
External System Integration
Note: Selection and use of external system interoperability within Fusion Dictate requires a license from
Dolbey – Licensing is based on concurrent usage on the dictation system. If a license is not available to
the application then the below defined functionality will be disabled and an entry will be made in the
application s log file indicating the inability to obtain a license once a user has logged in to the dictation
system. Contact Dolbey Systems or your local dealer for more information.
Figure 1.3 – External System integration Tab
The PACS System Integration tab enables Fusion Dictate to communicate with a PACS system, by
writing information to a XML file for the PACS system to process or scanning for an information file about
the next screen a PACS system may show.
Several Vendors have submitted and agreed upon specifications for XML integration. Note that you will
have to contact your PACS vendor to determine if this feature is supported. The supported vendors
“format” may be selected with the drop down box.
Trigger File and Path – Checking the box will cause the program to wait until a XML file is found in the
path defined in the Trigger File and Path entry. This file is then scanned and the demographics used to
automatically populate and start the next dictation. You must type on the full path and file name for the
trigger file. Note a valid vendor must be selected in the drop down above.
-15-
Response File and Path - checking this box will cause the program to create an XML response file when
the dictation has been completed. You must type on the full path and file name for a response file. Note a
valid vendor must be selected in the drop down above.
Note: Selecting the “Trigger File and Path” option will cause Fusion Dictate to run in “Scan Mode” until the
PACS systems writes out this XML file. Scan mode is indicated by the appearance of a dialog box that
indicates the application is waiting for PACS Data.
Note: XML Format details for each vendor may be obtained from Dolbey Systems or the vendor in
question.
The Radiology System Interface Options pane enables connection to a database of the information
system such as orders, patient data, order status, etc. Look-ups are based on the bar code or input in the
Report Identifier field. Any SQL/ODBC compatible database storing HL7 records may be used for data
lookup. There are three fields that must be successfully configured before the interface link may take
place:
Interface Connection String – This is a standard Microsoft ODBC connection string. For connection
information contact your database provider or network administrator.
Stored Procedure or Query – You may define a custom query (SQL) within this textbox to perform lookups based on your database format. Contact your database administrator or Dolbey Systems for detailed
information.
Query Display Format – This entry will allow formatting and information display of query returns on the
Fusion Dictate main screen. Each display and format field is followed by a “/” character. The format is
defined as follows:
'FieldSep / OBRFieldID/ ORCFieldID/ OBXFieldID/ PIDFieldID/ PV1FieldID/ Display <TAG>@TAG/ Display
<TAG>{Field Sequence}/ Display <Tag>/ Display <Tag>
FieldSep – HL7 Field separator character. This is normally a pipe “|”.
SubFieldSep – HL7 sub-field separator character. This is normally a caret “^”.
OBRFieldID – field number of the OBR segment stored in the Database.
ORCFieldID – field number of the ORC segment stored in the Database
OBXFieldID – field number of the ORC segment stored in the Database
PIDFieldID – field number of the ORC segment stored in the Database
PV1FieldID - field number of the ORC segment stored in the Database
Zeros indicate that a segment should not be processed (return information from the query). Spaces are
not allowed within this definition block but may be used for formatting later with the Display Tags.
Example: |/^/0/0/0/11/0/Medical Record: <PID19>@Defuser0/ Name: <PID5>{1}/,
<PID5>{0}/Account: <PID18>/ ExternalID: <PID3>
Notice that the Display Option will only process information from field 11 of the database; this happens to
correspond with the PID field in that database.
Display – This indicates a text display along with the data. Normally this will display a field name, such as
Patient Name. Example: Name: <PID5>
<TAG> - This is the HL7 segment tag. See the Appendix for a table of HL7 tags. Tags follow the segment
name and field number format such as <PID1>. Each tag corresponds to a parsed segment field.
@TAG – This tag will input the returned query information into one of the available information fields in a
single Fusion Dictate audio file. Example: If you wished to set an account number in the demographics of
the current dictation you would simply type <OBR1>@Account; this will place the account number of the
returned query into the Account field of the current dictation.
{Field Sequence} – The number between the brackets will display the sub-field of the currently selected
HL7 field identifier. Example: To return the patient’s last name from a query you would type <PID5> {1};
this returns sub field 1 of field 5 of the PID segment.
Powerful and informational displays can be built with the field formatting tools. What information to
display and include with each dictation depends on the requirements of the individual department.
-16-
Microphone Configuration Tab
The Microphone Configuration tab allows customization and addition of available hardware such as
microphones and foot pedals that Fusion Dictate may utilize.
The Select Microphone drop down menu allows selection of the different types of custom microphone
that Fusion Dictate supports:
Generic Microphone – This is the Generic Microphone that is shipped with most multi-media
computers. It may be utilized, but in general it will not produce “stellar” results for a dictation
application
Philips Speech Microphone(s) – This setting will enable Philips Speech Mike ™ support for all
models, including bar code, serial, and USB.
Headset Microphone – This setting will optimize the system for use with a head-set
microphone.
The Prevent Microphone Clipping on Low-end sound cards check box enables special checks and
timers within the application to help prevent clipping and audio problems on some low-end sound cards.
Figure 1.4 – Microphone Configuration Tab
-17-
Figure 1.5 – Microphone Key Function Display
The Philips Speech Mike Button Configuration pane allows mapping of button functions to the built-in
buttons on the Philips Speech Microphone. To change the function of a button, you may simply click on the
button in the picture. This will bring up a dialog listing that displays mappings available for assignment.
Clicking on a mapping in the list will assign this function to the button. The Button Up and Button Down
radio buttons allow you to select whether a button press or button release enables the function.
Figure 1.6 – Function Map Window
-18-
The table below details the operation that each of the selectable function maps perform:
Function Name
Description
Pause
Pause the current dictation.
Play
Play the current dictation from the current position.
Record
Record Audio into the current dictation.
Rewind
Seek backward in the current dictation.
Fast Forward
Seek Forwards in the current dictation.
Toggle Record mode
Toggle the current record mode. The mode can be
changed between record over-write and record
insert.
Next Dictation
Complete and send the current dictation to the
dictation system.
Insert Audio Template
Insert a predefined Normal Audio file in to the
current dictation.
Priority
Toggle the Priority of the current dictation.
No Operation
Do nothing.
Next Dictation Same Report Type
Complete and send the current dictation to the
dictation system. The same Report Type will be
used for the next dictation.
Next Dictation Same Report ID
Complete and send the current dictation to the
dictation system. The same Report ID will be used
for the next dictation.
Bring to Front
Attempt to force the Fusion Dictate Application to
the Front of the Display.
Delete Current Dictation
Delete the current dictation and do not send it to
the dictation system.
Send Key
Send the defined “Keys” to any window that has
focus. See the Send Keys Table at the end of this
document for a list of non alpha and numeric keys.
Set Impression
Set the “Dictation Impression” at the current
position in the dictation.
Show Console
Will end the current dictation and take you to the
job console where you may edit or listen to
dictations depending on permissions.
Save Incomplete/Open
Complete and send the current dictation to the
dictation system but flag it as Open (not ready for
transcription).
Edit Demographics
Display the Edit Demographics dialog for the
current dictation.
Toggle PACS Mode
Toggle the PACS Mode configuration on and off.
Toggle Record/Pause
Perform a Record “Latch” function.
-19-
Table 1.3 – Function Map Definitions
Foot Pedal Configuration Tab
In the Pedal Configuration tab, you may configure your USB, Generic Serial, DAC USB and DAC
Serial foot pedal to work with Fusion Dictate. For the Generic Serial or DAC Serial select which COM port
this pedal is connected.
Like the Speech Mike, the pedal functions when pressed and released may also be mapped. The
procedure is the same – just click on the pedal and double-click the feature you wish to use.
Figure 1.7 – Pedal Configuration Tab
-20-
Audit Trail and Security Options Dialog
Figure 1.7 – Audit Trail/Security Tab
The Audit Trail and Security tab allows you to view and configure the current security options for the
workstation. The Program Security Options Pane allows configuration of many of the built-in security
options in Fusion Dictate.
Enable Configuration Password – Clicking on this option and typing in a password will lock out the
configuration options of the program from the casual user.
Allow Access to the Jobs Console – This option turns on or off the ability for anyone using this work
station to access the jobs console.
Allow Editing of non open Jobs from the Console – This option turns on or off the ability to do any
editing of a job once it has been marked as complete. Note you can still edit your open jobs even if this
option is turned off.
-21-
Allow Listen (Play-back) Access of audio from the Console – This option turns on or off the ability to
listen (Via Fusion Dictate) to dictations that have already been done. You can still see the Jobs Console
and if dictations have been done, you just can not listen to them.
Allow Author Direct Routing to Transcriptionist – This option turns on or off the ability to special
assign your dictation to certain transcriptionists. Also referred to as Routing. When a dictation is routed
to a particular transcriptionist, they are the only one who can type that dictation.
The Audio Archive Options pane allows configuration of audio file archival and how long the files will
remain on the work station:
Path to Dictation Archive Directory – this entry defines the local path where archived dictations are
stored. You may use the “Directory Picker” button at the right of the entry to easily select a destination
folder.
Number of Days to Store Archive Files – this defines the number of days an archived dictation is
stored on the local workstation. Sliding to the right increases the number of days to a maximum of one
year. In order to save disk space it is recommended to set this option as low as possible.
Archive Encrypted Files Only – when this option is checked only encrypted files will be archived to the
defined directory.
Log Current User Off after X minutes – This will log the current user out of the instance of Fusion
Dictate and save any current dictation as open once the program detects X minutes of in-activity. Inactivity minutes can be from 1 to 120 minutes. This is useful in the event a workstation is left logged in,
as unauthorized personnel will not be able to use the station or create/play any dictations on the system
once the timeout interval has expired.
File Signature Data – To enable File Signature’s simply type in a phrase or signature tag to the supplied
input box. This is commonly used to save the work station name that a dictation was created on. Each
audio file that is created will have this data embedded into it. There is a 75 character length limit to what
can be embedded.
This option supports the following signature tags:
[PID] – The programs unique program identification code. This useful in determining where a
dictation may have originated from. It is written in the following format PID: <identifier>.
[UNI] – The audio files unique identification code. This code is guaranteed to be unique to that
specific file across all instances of Fusion Dictate. It is written in the following format UNI:
<identifier>.
[TMP] – The name of the all Audio Template’s that were inserted into a dictation. It is written in
the following format TF: <Template Name>|<Template Name>|. Individual templates are
separated by the pipe character.
Note this option works while creating DVI style files or PCM Wave/Text demographics style files.
-22-
VIS Station Configuration
Please review the documentation that was shipped with your VIS Station for configuration options.
Figure 1.10 – VIS Station Configuration Tab
The VIS Station Configuration tab allows the user to configure the rows of buttons on the bottom of the
station for additional functionality relating to Fusion Dictate. The station may be programmed to perform
motion control functionality on a single button press. Please review table 1.3 Function Map definitions for a
description of the available function assignments. There is one special function available for the VIS
station only; this is the “Entry” function. When selected a dialog will be displayed allowing the user to
enter a sequence a characters that will be sent to Fusion Dictate on pressing the configured button. This is
useful of the buttons are to be used for demographic input during the normal course of dictation.
-23-
The Main Screen Display
Figure 1.11 – Fusion Dictate Recorder Main Screen
The graphic above depicts the Main Screen of Fusion Dictate. The screen is divided into several regions to
provide an “at a glance” display of current program statistics and operations.
The first region is in the upper left corner and extends over three quarters of the display horizontally. The
first line in this region displays the important demographics of the current dictation. Items displayed in
this window can be configured via the Display Options – Main Demographic Display entry.
Figure 1.12 – Main Demographic Display
The second region is immediately below the Function Command Buttons and represents the Information
System (RIS) query display area. This display shows demographic information about the current dictation
after being interfaced to the RIS database. See the Main Screen Display Format in the Configuration
Dialog for more information on how to customize this display.
Note: This information will only be shown when a valid connection has been made with the RIS database.
-24-
Figure 1.13 – Main Display with Query Results
Immediately below this region is the Audio Progress Bar. The red shaded area of the progress bar
indicates audio that is behind the current position pointer. The grey area of the progress bar indicates
audio ahead of the current position pointer. The middle of this bar displays the position in approximate
percentage of the entire audio.
Figure 1.14 – Audio Progress Bar
Note: By clicking on this bar, the current dictation position can be quickly changed to any point within the
audio file. Clicking at the one quarter point will set the current position pointer to about 25% of the
currently recorded audio.
Figure 1.15 – Control Buttons
Below the Audio Progress bar are the familiar “tape recorder” display buttons common to most recording
machines. The buttons are defined and labeled as follows:
Home
Jump immediately to the beginning of the current dictation.
Rewind
Rewind into the current audio.
Note: Fusion Dictate taskbar icon will change to the color green when
this button is used.
Play
Play audio from the current position. Note: Fusion Dictate taskbar icon
will change to the color brown when this button is used.
-25-
Pause
Stop any current audio operation.
Fast Forward (FF)
Forward into the current audio. Note: Fusion Dictate taskbar icon will
change to the color green when this button is used.
End
Jump immediately to the end of the current dictation.
Record
Record at the current audio position. The record action of this function is
determined by the current recording mode. Note: Fusion Dictate taskbar
icon will change to the color red when this button is used.
RW/FF Rate
The RW/FF Rate plus and minus buttons let you adjust how fast or slow
your rewind and fast forward moves. This is just for your current
setting, if you need it changed permanently this must be done via the
users setting on the server.
The Open Jobs notification lets you know that you have dictations that
are open and will be open until you close them. To access your open
jobs, click on the Lock Icon.
Open Jobs
Table 1.5 – Control Button Definitions
Note: The operation of the fast forward and rewind functions is determined by the rewind/FF seek
settings in the configuration dialog and settings on the Fusion Voice Server.
Note: Fusion Dictate also replicates these functions by allowing you to “map” these function to a Philips
Speech Microphone or foot pedal. See Microphone and Pedal Configuration in the Configuration Dialog
documentation.
This section also contains the Current Audio Position and Total Recorded Audio. This displays the two
values in minutes and seconds.
Figure 1.16 – Status Display Region
The last display region which is on the right hand side of the main window displays current audio
operations and audio state. The following information is displayed:
Priority - When this display changes to red, the current dictation has been marked as a priority.
Record Overwrite – When this display is high-lighted while in record, the current recording mode is
set to Record Overwrite.
Record Insert – When this display is high-lighted while in record, the current recording mode is set
to Record Insert
<Audio Operation> - The current audio operation is displayed, such as Record, Rewind, Home, etc.
-26-
Options drop-down Menu
Figure 1.17 – Options Drop-down Menu
Configuration – This menu option displays the Configuration Dialogs.
Quick View – This menu option will display the audit trail for today’s dictations on this instance of the
program.
Edit Demographics – This will allow manual editing of demographics for the current dictation. This option
is useful if a bar code is miss-scanned or if additional information needs to be added to the current
dictation. It also is beneficial if the demographic information for a patient is not available through the RIS
at the time of dictation.
Display Help – Display this Help File.
Display About – Display Program Version and “About” Information.
Log Out – The menu option will log the current user out of the program once the disposition of the
current dictation has been determined.
Exit Program – This menu option will log the current user out of Fusion Dictate and then terminate the
program.
-27-
The Toggle Priority Button
Figure 1.18 – Toggle Priority Button
Clicking on "Toggle Priority" button will allow you to toggle the priority status of the current dictation. The
priority status is saved with the current dictation’s demographics. You will see the word Priority show up
under the counter when a job has been marked as priority. To take the priority off, click the Toggle
Priority button again. This feature can also be mapped to a Speech Mike or VIS Station button. You must
have permissions on the server to set jobs priority for this function to allow you to mark a job Priority.
-28-
Normal’s Drop-down Menu
Clicking on this menu option will display the normal’s (also known as templates) “pick-list” window to
allow insertion of any pre-recorded audio templates. Clicking the menu button to the right of the text will
display the following sub menus:
Figure 1.19 – Normal’s Drop-down Menu
Insert Normal – This will display the Audio Template “pick-list”. Clicking on one of the Templates will
insert this audio file into the current dictation at the last position paused. Audio Template Files created in
one audio are not compatible with Audio Files created in another format. If this inconsistency is detected
the application will warn the end user
Figure 1.20 – Audio Normal Selection Dialog
-29-
Save Current as Normal – This will save the current dictation as an audio template or normal that can
be used in the future. You will be prompted for a “friendly” name for this normal. The current dictation
may then be completed. It is advisable to name the normal something that is easily identifiable to its
purpose, i.e. ‘chest x-ray.’ This normal is then saved under your directory, but it can also be made
accessible to all authors if you save it in a network folder. If you do not wish to send the normal recorded
to the dictation system simply choose the Delete Current Option.
Figure 1.21 – Audio Template Description Dialog
-30-
The Next Menu
Figure 1.23 – The Next Menu
There are several options available to determine the routing and disposition of the current dictation.
Clicking Next Menu – This will save the dictation as complete, use the default routing to process the
current dictation and begin the next job.
New Dictation – Same Report Type – The current dictation will be saved as complete and the next
dictation will only prompt for a report identifier, preserving the report or work type. This is useful when
reading only one type of report or exam.
New Report Type – Same Report ID – The current dictation will be saved as complete and the next
dictation will only prompt for a report or work type. This is useful when reading multiple studies on one
patient.
New – Same Report ID – Same Report Type – The current dictation will be saved as complete and the
next dictation will contain the same Report Type and Identifiers.
Save and Route To – The user will be prompted with a dialog that contains a list of transcriptionists,
after the user selects the transcriptionist they want to Route their work to, it will be saved as complete,
and will only be available to be typed by that transcriptionist. Routed work can not be edited while it is
routed.
Save as Open – The current dictation will be saved as “Open” for the current user. It will sent to the
Fusion Voice Server with an “Open Status” and may be later retrieved. Jobs must have more then 1
second of audio to be eligible to be stored as “open” otherwise they will be erased.
Delete Current – The current dictation will be deleted (erased).
-31-
Determine Dictation Status Dialog
Figure 1.24 – Status Dialog
When you request certain functions or a shutdown/logout of the program, Fusion Dictate needs to know
how to save the disposition of the current audio file. This dialog gives you four options to choose from:
Click to Save the Current Dictation as Completed – Click this button or use the ALT-C key
combination to save the current dictation as completed. This will complete the audio file and allow the
transfer daemon to route it to its defined destination.
Click to Save the Current Dictation as Open – Click this button or use the ALT-O key combination to
save the current dictation as Open. This allows the user to retrieve this dictation from the server and
finish (complete) it at a later time.
Click to Discard the Current Dictation – Click this button or use the ALT-D key combination to discard
the current dictation. The dictation will be erased. A confirmation dialog is displayed to ensure that
accidental erasure does not take place.
Click on the X in the upper right corner to cancel the current dialog and return to the Fusion
Dictate Application.
-32-
The Jobs Console
Figure 1.25 – The Jobs Console
The Jobs Console allows a validated user of Fusion Dictate to access job listings, edit and listen to jobs on
the Fusion Voice System. Note that access to jobs may be constrained by security restrictions on the
Fusion Voice System.
The console consists of two main areas:
Results Grid
The Results grid is located at the top of the screen and will display the results from your most recently
executed search.
The user can sort these results by clicking on the header of the desired column. To sort a column in
descending order, simply click on the column twice.
The width of the columns can be adjusted by positioning the mouse pointer over the line between two
columns, clicking the left mouse button and dragging the column border to a width that is suitable. The
user may also reposition columns by clicking on the column header and “dragging” then into the position
desired.
-33-
To perform management operation on one or more jobs, select the jobs that you would like to manage,
and select an action from the Tool-bar or right click on the results grid for the context menu.
To copy information from the Job View screen to another program, Highlight the jobs whose information
you want to copy then use the standard Windows Copy and Paste commands (Ctrl+c, Ctrl+v).
-34-
Jobs Console - Filter Panel
Figure 1.26 – Filter Panel
The “filter panel” criteria tab allow the user to specify the conditions that must be met for a dictation job
to be returned in any search results. The tabs are normally hidden when viewing or otherwise working
with a report. The tabs are also not displayed when viewing a pre-defined report. To display this panel
when not visible the end user may press the F9 function or select the appropriate Tool-bar or Context
Menu item entitled “Toggle Filter Panel”.
In order to view a subset of dictation contained within the system the end user would enter “criteria” to
ask the system to match upon. For example, if you enter “125” in the “Author ID” field and press the
“Apply Filter” button, the grid will populate with all jobs that were dictated by the user with the ID 125.
Any fields that you leave blank are not used in constraining your search.
If you fill in multiple fields in the criteria filter, all of the conditions must be met for each job if the job is to
be returned in your search results. For example, if you enter “125” in the “Author ID” field and “1-2” in
the Report Type field the grid will only display jobs that were dictated by the user with the ID 125 and
having a Report Type of either 1,2, or 3.. The “View – Filter Settings” tab allows you to specify standard
filter criteria for your search as well as limit your search by date ranges and “Job States”. Please see the
Fusion Filter Language section for more details about search criteria settings.
Note: A console search will only return the top 300 matching jobs for a specific search from
the Dictation System. It is recommended that you enter as much detailed information (narrow
the search) about the dictations you are looking for to ensure that all matches are returned.
-35-
Jobs Console: View – Filter Settings Tab
Note: Note that dependent on system configuration some of the field names may differ on individual
systems. Contact your system administrator if you are unsure of the definition or of information within a
field.
The Jobs Console “View – Filter Settings” tab contains the following text fields for specifying search
criteria:
Field
Description
Ref Num.
Matches against the jobs reference number. This is a numeric only field.
Author ID
Matches against the ID of the user who dictated the job. This is a numeric only field.
Report Type
Matches against the report type of the job. This is a numeric only field.
Report ID
Matches against the report ID that corresponds to the job. This is an alpha-numeric
field that requires an exact match entry.
Facility
Matches against the facility that the job was dictated at. This is a numeric only field.
Department
Matches against the department of the user who dictated the job. This is a numeric
only field.
Organization
Matches against the organization of the user who dictated the job. This is an alphanumeric field that requires an exact match entry.
Table 1.6 – Primary Free Form Report Criteria Fields
To the right of these text fields is the “Begin Date” area. This area allows you to constrain your search
results to a particular date range.
The numeric fields on this screen support Fusion Filter Statements. For more information on using Fusion
Filter statements to specify advanced criteria, see the chapter titled “Fusion Filter Statements.”
More details on these fields and their use are explained in the table below.
Field
Begin
Date
Description
The beginning of the date range that you would like to search. You have a choice
between using a relative date, or a static date by clicking on the tabs labeled “Relative
Date” and “Static Date.”
A static date and time is a precise date and time. For example, “January 21, 1981 -1:21”
is a static date and time.
A relative date is defined relative to the current day. For example, “5 days ago” is a
relative date and time, because the date and time that you are specifying depends on the
current date and time.
Table 1.7 – Date and Time Report Criteria Fields
Relative Dates are useful so that the date range need not be constantly changed by the end user.
-36-
Below the date criteria area are lists of checkboxes that allow the user to specify additional criteria for a
search. Each of the checkboxes represents a property or state that a job may or may not have. These
checkboxes can be disabled, checked or unchecked. To check a field simply click in the check-box, to
uncheck perform the same action. In order to set a field to disabled “Right Mouse Click” over the selected
check box:
If you leave the checkbox in its initial disabled state, the field will not be
used in determining which jobs are returned in your search results.
To set the checkbox to the initial disabled state, you will need to rightclick on the checkbox.
Un-checking the box is not the same as disabling it, as you will see
below.
If you check the checkbox, your search will only return jobs that have
the property that you have checked.
If you uncheck the checkbox, your search will only return jobs that do
not have the property that you have checked.
Table 1.8 – Job State Criteria Fields
The following checkboxes are available for defining your search criteria by Job State:
State Field
Description
Transcribed
Checking this will constrain your search to contain only jobs that have been
transcribed (Typed or Corrected). Un-checking this will constrain your search to
contain only jobs that have not been transcribed.
Priority
Checking this will constrain your search to contain only jobs that are marked
priority. Un-checking this will constrain your search to contain only jobs that are not
marked ready.
Released
Checking this will constrain your search to contain only jobs that have been released
by a reviewer (QA). Un-checking this will constrain your search to contain only jobs
that were either not reviewed, or are being reviewed and have not yet been released.
Author Held
Checking this will constrain your search to contain only jobs that are being held open
by an author/dictator. Un-checking this will constrain your search to contain only
jobs that are not being held open by an author/dictator.
Review
Wait
Checking this will constrain your search to contain only jobs that are awaiting
review. Un-checking this will constrain your search to contain only jobs that are not
waiting for review.
-37-
Fusion Voice Filter Language Overview
In the filter criteria areas of the Jobs Console, you are prompted to enter values into fields for the
purposes of searching for dictations. Beyond accepting a single value, these fields also accept advanced
entries through use of the Fusion Voice Filter Language.
Using the Fusion Voice Filter Language, you can build a text sequence to be entered into a field that
describes a list or range of values that you would like to use for the field.
In the Filter Criteria areas of both the user and job view tabs, this feature allows you to execute a single
search that includes several possible values for a single field.
A Fusion Voice filter statement is a set of terms separated by commas that include all of the values that
you would like to specify for the field. Terms include the following four types:
Term
Example
Description
Value (Single
Expressions)
10
A single numeric value.
Finite Range
(Range
Expressions)
1530
A range of values, written as two numbers separated by a hyphen. The
example includes all values from 15 to 30. The logic in the filter will be
based on the data type for the field you are searching on. Fusion Voice
offers types of fields, numeric and alphanumeric. Numeric Fields
include Author ID, Transcriptionist ID, Report Type, Department, and
Facility. All other fields are alpha numeric. Numeric range example
would be the 15 – 30, 15 – 30 would return anything with a value of
15, 16,17,18 ….29,30. An example of a range you would use on an
alphanumeric field is ABR – ACB. This would return ABR, ABS, ABT,
ABU, ABV….. ABZ, ACA, ACB. With this in mind typing 1 – 12 in an
numeric field would return all items between 1 and 12 numerically
while typing this into an alpha field would return anything
alphabetically between 1 and 12 such as 1, 11, 111, 1112, 119, 12.
Infinite Range
(Limiting
Expressions)
>30
An infinite range of values written as being less than or greater than a
certain number. You can use the greater-than (>), less-than symbols.
The example includes all values greater or equal to then 30
Table 1.9 – Filter Expression Types
These terms can be combined into a single statement by separating each term with a comma.
In the simplest case, these terms are individual values.
For example, entering “1,3,8” into the department field of the job search criteria area and clicking “Apply
Filter” would return all jobs that are by either department 1, department 3, or department 8.
In more advanced statements, you may use ranges to include large groups of adjacent values.
For example, entering “1,5-10,>15” into the department field of the job search criteria area and clicking
“Apply Filter” would return all jobs with a department of 1, all jobs with a department between 5 and 10,
and all jobs with a department that is greater than 15.
Entering “1,5-10,>15” into the department field of the configuration group editor would cause users in
that configuration group to only be allowed to create jobs that are in department 1, between department 5
and 10, or in a department greater than 15.
You can mix and match the terms in any combination that you need.
-38-
Jobs Console -View Menu
Figure 1.28 –Jobs Console – View Menu
The “View Menu” contains several useful pre-defined reports that may be selected. The application will
automatically fill in matching Filter Settings to return results matching the report. There are 4 pre-defined
reports:
Report Name
View My Open Dictations
View My Dictations from the Last 24
Hours
View My Dictations from the Last 8
Hours
View My Dictations from the Last 7
Days
Description
Returns a listing off all current jobs on the system that are in an
“Open” or Author Held state for the currently logged in user.
Return a listing of all job’s on the system that were dictated within
the last 24 hours from the present time for the currently logged in
user.
Return a listing of all job’s on the system that were dictated within
the last 24 hours from the present time for the currently logged in
user.
Return a listing of all job’s on the system that were dictated within
the last 24 hours from the present time for the currently logged in
user.
Table 1.10 – Pre-Defined Report Entries
-39-
The “View Menu” also contains the following menu options:
Menu Options
Customize Columns
View Symbol Legend
Toggle Filter Panel View
(Hot Key = F9)
Refresh View
(Hot Key = F8)
Description
Displays the Customize Columns Dialog. See the Customize
Columns section for further details. Note that column settings are
“preserved” once set via this dialog.
Shows a window which details the meaning of the first columns
icon display (job states). When jobs are in certain states they may
not be played or edited. See the Symbol Legend Dialog section for
more details.
Toggle the Filter Panel display.
Refresh the current job listing from the Fusion Voice Server.
Table 1.11 – Additional View Menu Entries
-40-
Symbol Legend Dialog
Figure 1.30 – Symbol Legend Window
The Symbol Legend Dialog displays a symbol key relating to the “!” or Status Column available in the
results grid. These symbols denote the current status of an individual dictation as detailed in the table
below:
Figure 1.12 – Symbol Legend Window
Symbol Text
Description
Completed
The job has been dictated and is awaiting transcription
Completed Priority
The job has been dictated and is flagged “Priority.”
Transcribed
The job has been transcribed.
Transcribed Priority
The job has been transcribed and is flagged “Priority.”
Q/A Review Wait
The job is awaiting review (QA).
Routed
The job has been routed to a Transcriptionist or QA person.
Checked Out
The job is currently checked out for transcription or QA.
Transcribe Hold
The job is being held by the Transcriptionist.
Author Hold
The job is being held by the author. Only the author who marked the job
as held may access it.
Archived
The job has been archived (purged), and its audio file is no longer
available on the Fusion Voice system. It can be managed and reported
on, but is no longer available for listening.
Exported
The job has been exported from the Fusion Voice system.
Access Denied
The job is locked.
-41-
Customize Columns Dialog
Figure 2.1 – Customize Columns Dialog
The customize columns dialog allows you to choose which information will be displayed in the results grid
after you execute a search. This dialog is reached by clicking on “Customize Columns” under the View
menu or may be selected from the results grid context menu.
On the left is a list of available columns, on the right is a list of columns that you have chosen to see in
your results:
•
•
To add a column to the list of results that will be displayed, click on the column in the “Available
Fields” list. Then click on the “Add” button to move this item to the “Displayed Fields” list. You
may also double click on an entry to immediately move it to the Displayed Fields.
To remove a column from the list of results that will be displayed, click on the column in the
“Displayed Fields” list. Then click on the “Remove” button to move this item back to the
“Available Fields” list. You may also double click on an entry to immediately move it to the
Available Fields.
Once you have selected the columns that you would like displayed, you can highlight them on the
“Displayed Fields” list, and use the “Move Up” and “Move Down” buttons to re-order the columns to your
liking. It is also possible to click and “drag” a column in the results grid to the place you would like it to
be without using this dialog.
The align-data radio buttons will force the selected choice of alignment for the column.
The width of each column may be set by selecting it from the “Displayed Fields” list and entering the width
in pixels in the “Column Width” field. You may also set the column width directly from the results grid by
“dragging” the column header to the desired width.
The Display Format area allows each column to have an individual format set for display purposes.
Format types are as followed:
Date Display Formats:
•
d – standard date and time display
•
dF – long date and long time display
•
df – long date and short time display
•
dr – UTC corrected time display
Time Display Formats:
•
ms – standard display
•
md – minutes:seconds display (no zero pad)
-42-
•
•
•
mn – decimal minutes display (no zero pad)
mzd – minutes:seconds display (zero padded)
mzn – decimal minutes display (zero padded)
The Freeze Column check box will “freeze” the selected column and any preceding columns in the results
grid display. This is useful if you wish to always display some type of job identifier even while scrolling to
the end of a display row.
-43-
Jobs Console - File Menu
Figure 1.31 – File Menu Options
The file menu contains 2 options for closing the Jobs Console Window. The “Exit and Return” option will
return the user to the main window of the Fusion Dictate application ready to start a new dictation. The
“Exit and Quit” option will exit the Fusion Dictate application and log the user off of the Fusion Voice
Server. Clicking the standard Close Window “X” will also return the user to the Fusion Dictate main
window ready to start a new dictation.
-44-
Jobs Console - Results Grid
Figure 1.32 – Filter Panel and Result Grid
The Results Grid will display the results of a Pre-define dot user defined search in an easy to read tabular
format. Many informational items about a dictation can be read from the results grid such as the current
job state, the primary identifier of the dictation and any of the other 40 or so fields of information that the
Fusion Voice Dictation System tracks with each job.
Note: A console search will only return the top 300 matching jobs for a specific search from
the Dictation System. It is recommended that you enter as much detailed information (narrow
the search) about the dictations you are looking for to ensure that all matches are returned.
-45-
Results Grid Context Menu
Figure 1.33 – Result Grid Context Menu
The results grid context menu as well as the application tool bar allows access to the following application
functions:
Entry Name
Listen to Selected (Hot Key = F2)
Edit Selected Job (Hot Key = F3)
Print Current (Hot Key = Ctrl+P)
View Symbol Legend
Customize Columns
Description
Selecting the Entry will cause the application to
download the currently selected job in the Results
Grid and load it into the built in player application.
Only one job at a time may be retrieved for “Listen”
or review access. See the Results Grid Mini-Player
for more information.
Selecting this entry will download the selected job
(if it is eligible) and load it into the main Fusion
Dictate application for audio editing. Jobs that have
been transcribed or locked may not be edited. Only
dictations belonging to the currently logged in user
can be retrieved for edit.
Selecting this entry will print the contents of the
results grid.
Selecting this entry will display the Symbol Legend
dialog. This dialog explains the corresponding jobs
states that are displayed in the “!” column of the
results grid.
Selecting this entry will display the customize
columns dialog.
Table 1.13 – Result Grid Context Menu
-46-
Results Grid Double Click Menu
Figure 1.33 – Result Grid Double Click Menu
The results grid double click menu as well as the application tool bar allows access to the following
application functions:
Entry Name
Listen to Selected (Hot Key = F2)
Edit Selected Job (Hot Key = F3)
Complete Open Job
Cancel
Description
Selecting the Entry will cause the application to
download the currently selected job in the Results
Grid and load it into the built in player application.
Only one job at a time may be retrieved for “Listen”
or review access. See the Results Grid Mini-Player
for more information.
Selecting this entry will download the selected job
(if it is eligible) and load it into the main Fusion
Dictate application for audio editing. Jobs that have
been transcribed or locked may not be edited. Only
dictations belonging to the currently logged in user
can be retrieved for edit.
Selecting this entry will Cause the open job to be
completed, it will not be opened for edit, it will just
be removed from your open list and sent to the
server for transcription.
Will take you out of the double click menu.
Table 1.134 – Result Grid Double Click Menu
-47-
Results Grid Mini-Player
When the Listen Option is selected from the Tool Bar or Context Menu the Jobs Console will contact the
Dictation System and securely download the currently selected entries audio file to be played back. The
file playback can be controlled in the Mini-Player tool-bar as shown below:
Figure 1.35 – “Listen” play-back
The “Mini-Player” tool-bar has buttons to rewind (Hot Key Alt, left arrow), pause (Hot Key Alt, down
arrow), play (Hot Key Alt, up arrow), fast forward (Hot Key Alt, right arrow), and exit. Clicking on the
audio progress bar will change the current dictation position to any point in the audio file. Clicking on the
audio progress bar above the arrows will allow you to move quickly to the any position of the audio file.
Only one file from the results grid can be listened to in the Mini-Player at any given time.
-48-
Editing Jobs from the Results Grid
Jobs may be loaded into the Fusion Dictate Recorder to edit them or to change their “open status”. All jobs
edited in this manner have corresponding audit trails on the Fusion Voice Dictation system indicating that
they have been changed by their author. The ability to edit any jobs depends on 2 rules:
The author that created the Job must be logged in to the Fusion Dictate application. Authors are
not permitted to edit other dictator’s audio files. Any attempt to edit a job by another author will
cause the application to display a dialog advising them that the selected job is not eligible for
edit.
The current state of a job is Completed (Green/Red Flag) or Open (Green/Red Flag and Lock
Icon). Jobs that have been transcribed, are currently being transcribed, routed for review,
exported or locked by another user may not be edited.
When a Job in the results grid is selected for edit the Dictation System is first polled to see if the job is still
eligible for edit. If so the job is locked and “checked-out” to the author currently logged in to Fusion
Dictate. Once the job is locked it is transferred in a secure fashion to the Fusion Dictate application; this
can take up to several minutes on a slow connection with a very large audio file. Once the job is retrieved
it is loaded in to the Fusion Dictate recorder and Job’s Console is hidden. When the job is completed (Next
Job command) the console is again displayed if the user wishes to make further edits.
-49-
Transfer Daemon Operations
The Transfer Daemon
The Transfer Daemon is a background process that is responsible for moving or routing dictation and
demographics to a pre-defined destination.
Transfer Daemon Functions
Dictation Archival and Periodic Archive Maintenance – The daemon will scan the Dictation
Archive directory on the system and remove any files that are older than the defined interval in
days. This scan is performed once at program start-up and then every 15 minutes.
Dictation Encryption – The daemon will encrypt all dictations before a transfer or move is
attempted.
Dictation Transfer – Once a route is defined in the System Configuration dialog, the daemon
will attempt to automatically route files based on the first route defined in the list. If the Route
Alternate menu option is chosen, the current dictation will be transferred according to the route
selected from the pick list.
The daemon is designed to move files automatically. It is worthy to note that the daemon only routes one
file at a time. On a slow network connection, it is possible that the daemon may become back-logged by a
few files. If Fusion Dictate is shutdown while the daemon is processing a file, the Transfer Daemon will
attempt to remain active until the current file is transferred to its destination. Any “left-over” files will be
moved when the program is re-started. In normal circumstances, this should not be a problem or even
noticed by the user.
Transfer Daemon User Interaction
The daemon is normally minimized to the system tray area (Red and Gray Icon
). It is possible to view
current activity by clicking on the icon once which will open the main display window. Conversely, clicking
on the Hide Display button will return the daemon to the system tray.
Figure 1.36 – Normal Status Window
-50-
If the daemon encounters some form of error during a transfer, it will ask for your intervention by
displaying the following Transfer Daemon dialog:
Figure 1.37 – Error State Status Window
The dialog will give you a yellow flashing message that will direct you to review the transfer log(s) for
details.
Anytime an error occurs the Transfer Daemon dialog box will pop up, unless you enable the check box for
Disable Auto Pop-up.
Note: If the check box for Disable Auto Pop-up is enabled then you will receive no notification of files not
transferring. The Transfer Daemon will attempt every 15 minutes to try to transfer the files again.
-51-
Appendices
Application Hot Keys
Fusion Dictate – Recorder Hotkeys
The following Program Hot Keys (shortcut keys) have been defined to use when Fusion Dictate Recorder is
the focus program:
Function
New Dictation
Save as Open
Edit Demographics
Exit Program
Insert Normal
Toggle Record Mode
Toggle Priority Mode
Log out
Show Jobs Console
Hot Key
F1
F2
F4
ALT & F4
F5
F6
F7
F10
F11
Table 2.1 – Recorder Hot Keys
Fusion Dictate – Jobs Console Hotkeys
The following Program Hot Keys (shortcut keys) have been defined to use when Fusion Dictate Jobs
Console is displayed:
Function
Listen to Selected
Edit Selected
Print Results Grid
Exit Console
Refresh Results Grid View
Show Filter Panel
Help
Hot Key
F2
F3
Ctrl + P
ALT & F4
F8
F9
F1
Table 2.2 – Job Console Hot Keys
-52-
Fusion Dictate – Configuring User Defined Demographic Dialog Displays
A Listing of Selectable Report Type Identifiers and Report IDs can be displayed in the Demographics Pop
up display. With this listing the user can use the mouse to select from the list what Report Type Identifier
and what Report ID they want to use instead of manually typing in the numerical value. The list is
configured by creating “text” files that have an identifier and corresponding English language display item.
When the display item is selected the identifier is automatically populated in to the current dictations
demographics.
Report Type Identifier Pick List – To create a Report Type Identifier List to pick from, you must create
a "wkdisplay.dat" file.
You can create that file in notepad in the following format:
<Work Type#>~<Work Type Name><Carriage Return>
Example:
1~History and Physical
2~Pysch Case Studies
3~Letters
Figure 2.1 – Report Type dialog with Pick List
As you can see from the above screen, the users now will automatically have a list of Report Type
Identifiers to choose from.
Note: The “-“’s should not be used in Work Type Names in for them to display correctly. You must use the
"~" instead of "-" when creating a wkdisplay.dat file.
-53-
Report ID Pick List – To create a Report ID List to pick from, you must create a "scint.dat" file.
You can create that file in notepad in the following format:
<Report Identifier>~<Report ID Data><Carriage Return>
Example:
123456789~Ross Geller, Mr.
211121212~Charles Darwin
312112112~Julio Rodriguez
Figure 2.2 – Report ID Dialog with Pick List
As you can see from the above screen, the users now will automatically have a list of Report ID to choose
from.
Note: The “-“’s should not be used in Schedule Names in for them to display correctly. You must use the
"~" instead of "-" when creating a scint.dat file.
Note: The wkdisplay.dat file and the scint.dat file must be stored in the Fusion Dictate directory before
this feature can be used and before the Fusion Dictate is started.
A Pick List can be useful if used in conjunction with Scheduling or some other type of work generating
software.
Note: Software that is integrating to Fusion Dictate is solely responsible for maintenance of this file and
producing an acceptable format for Fusion Dictate to parse.
-54-
@ Placement Variables
Placement variables are used within the Fusion Dictate application to format display output during normal
dictation. The Table below details the Fusion Voice Dictation System Field (Default) with the applications
internal placement codes:
Fusion Voice Field Name
Report ID
Report Type
Department
Facility
User Defined Field 0
User Defined Field 1
User Defined Field 2
User Defined Field 3
User Defined Field 4
User Defined Field 5
User Defined Field 6
Undefined
Placement Variable Name
@reportid
@reporttype
@department
@location
@user0
@user1
@user2
@user3
@user4
@user5
@user6
@text
-55-
Offline Usage
In the event that the application is unable to connect or contact the configured dictation system for login
and configuration information; Fusion Dictate offers an offline work mode that may be accessed in this
situation. Once the application has determined that communication with the dictation system is in possible
the user will be presented the below dialog:
There are 3 options presented to the user:
Option Name
Yes
No
Cancel
Action
Try to connect to the dictation system again. Allow the user to change login
parameters, check network/VPN settings or select a new (such as a backup)
connection.
Attempt to login in the user with the last saved configuration on the work station. Note
in most cases the user will have to have logged into the application once for the work
station to have a cached copy of their configuration. There is a special Default User
Account that may be configured to override this behavior. See the section below for
more details.
Exit the application.
Working in Offline Mode
Note: Any audio files (dictations) created during an offline session will remain on the workstation until a
user has performed a successful login to the dictation system.
Please note that when using the application in offline mode that; although the user is able to create
dictations many functions in the application will not work. Functions such as the ability to utilize the Jobs
Console for Reporting, Editing, and Listening to dictations and also PACS or other integration options may
not be available. It is also important to note that any files created during an offline session will remain on
the workstation until a user has performed a successful login to the dictation system. Once a successful
login has been completed the files will be transferred as quickly as possible to the dictation system.
Using a Default User Account with Offline Mode
One of the issues with working in offline mode with Fusion Dictate is that the user needs to have logged in
the application at least once in order for a copy of their configuration to be present on the workstation.
Fusion Dictate offers some special functionality to work around this issue.
Note: Although the Default User Account functionality can be very helpful in certain situations it does
have some security consideration since all users would essentially have the same account and security
permissions that access it. It is recommended to set this functionality up only if it is absolutely needed.
To configure a Default User account; perform the following steps:
1.) On the Fusion Voice Dictation System create a new User with the name “Fusion Dictate Default
User”. The ID of the user does not matter but the Facility that the user is created in should match
that of the dictators that will be using the account. You should point this user to the configuration
group that the majority of the dictators are assigned to. See the Fusion Voice Manager User
Guide for more information on creating users and configuration groups. On a new install of the
Task Manager a default Fusion Dictate Default User is created with an ID of 33.
2.) Log in to the application once using this newly created user. This will create an instance of the
Default User account on the workstation. You will need to perform this step on each workstation.
-56-
Once the user account is ‘cached” on the workstation the normal sequence of an offline mode login is
slightly altered. If a ‘cached’ or offline configuration is not found for the User ID that is attempting to login
to the application then the Default User configuration is used. If the application is using this special mode
a dialog such as below will be displayed:
Clicking OK will log the user into the application with the special account. There are some special
considerations when using the Default User Account:
The Users Name will not appear on the Fusion Dictate Title bar.
Once any dictations are sent to the dictation system; the system will attempt to match the Users
entered Facility and ID number to an existing user on the system and import the files under their
account. If a matching User Account is not found the dictations will be imported under the special ID
0-Not Assigned user.
Any individual user configuration options such as Audio Normal’s, Seek Mode Type, and SM Gain
settings will not be available and will utilize those of the Default User Account.
Column and Demographic Display names may be different.
-57-
Send Keys table
Key
Argument
BACKSPACE
{BACKSPACE}, {BS}, or {BKSP}
BREAK
{BREAK}
CAPS LOCK
{CAPSLOCK}
DEL or DELETE
{DELETE} or {DEL}
DOWN ARROW
{DOWN}
END
{END}
ENTER
{ENTER} or ~
ESC
{ESC}
HELP
{HELP}
HOME
{HOME}
INS or INSERT
{INSERT} or {INS}
LEFT ARROW
{LEFT}
NUM LOCK
{NUMLOCK}
PAGE DOWN
{PGDN}
PAGE UP
{PGUP}
PRINT SCREEN
{PRTSC}
RIGHT ARROW
{RIGHT}
SCROLL LOCK
{SCROLLLOCK}
TAB
{TAB}
UP ARROW
{UP}
F1
{F1}
F2
{F2}
F3
{F3}
F4
{F4}
F5
{F5}
F6
{F6}
F7
{F7}
F8
{F8}
F9
{F9}
F10
{F10}
F11
{F11}
-58-
F12
{F12}
F13
{F13}
F14
{F14}
F15
{F15}
F16
{F16}
-59-
@
@TAG · 16
{
{Field Sequence} · 16
<
<TAG> · 16
A
Allow Access to the Jobs Console · 21
Allow Author Direct Routing to Transcriptionist · 22
Allow Editing of non open Jobs from the Console · 21
Allow On Screen Status Display · 13
Archive Encrypted Files Only · 22
Audit Trail and Security Options Dialog · 21
Author Held · 37
Author ID · 36
B
Begin Date · 36
C
Cancel · 47
Click to Discard the Current Dictation · 32
Click to Save the Current Dictation as Completed · 32
Click to Save the Current Dictation as Incomplete · 32
Clicking Next Menu · 31
Complete Open Job · 47
Configuration · 9, 27
Configuration and Advanced Options · 9
Configure Current Connection · 4
Configuring User Defined Demographic Dialog Displays · 53
Console Workflow · 8
Context Menu · 46
Continuous Cueing · 11
Customize Columns · 46
D
Define New Connection · 4
Delete Current · 31
-60-
Delete Current Connection · 4
Department · 36
Destination File and Demographic Format · 13
Determine Dictation Status Dialog · 32
Dictation Archival and Periodic Archive Maintenance · 50
Dictation Encryption · 50
Dictation Transfer – · 50
Dictation Workflow · 7
Display About · 27
Display Help · 27
Display Options · 13
Double Click Menu · 47
E
Edit Demographics · 27
Edit Selected Job · 46
Editing Jobs · 49
Enable Configuration Password · 21
Enable Full Duplex Mode · 13
End · 26
Exit Program · 27
External System Integration · 15
F
Facility · 36
Fast Forward · 26
Features at a Glance · 2
File Menu · 44
Filter Panel · 35
Foot Pedal Configuration · 20
Force Fusion Dictate to always be displayed as the Top Most Screen · 13
function maps · 19
Fusion Dictate - Installation and Requirements · 3
Fusion Dictate Introduction · 2
Fusion Voice Compatibility Format · 13
Fusion Voice Filter Language · 38
Fusion Voice High Quality Format · 13
Fusion Voice Normal Quality Format · 13
Fusion Voice\Fusion Text SR Format · 13
G
Generic Microphone · 17
Global Audio Options · 12
H
Hardware Installation · 3
Headset Microphone – · 17
Health Language 7 Format Tags · 52
Home · 25
-61-
I
Insert Normal · 29
Installation and Requirements · 3
Interface Connection String · 16
L
Limit Audio Length of individual dictation · 12
Listen to Selected · 46
Log Current User Off after X minutes · 22
Log Out · 27
Logging in · 6
Logging in to Fusion Dictate · 6
M
Main Demographic Display · 13
Main Screen Display Format · 16
Microphone and Foot Pedal Configuration · 17
Microphone and Foot Pedal Configuration Dialog · 17
MIDI · 13
N
New – Same Report ID – Same Report Type · 31
New Dictation – Same Report Type · 31
New Report Type – Same Report ID · 31
Number of Days to Store Archive Files · 22
O
Offline Usage · 56
Open Jobs · 26
Organization · 36
P
PACS System Integration Pane · 15
Path to Dictation Archive Directory · 22
Pause · 26
Philips Speech Microphone · 17
Philips SpeechMike Button Configuration · 18
Play · 25
Prevent clipping on low-end sound cards · 17
Print Current · 46
Priority · 37
Program Hotkeys · 52
Proportional Cueing · 11
-62-
Q
Quick View · 27
R
Radiology System Interface Options · 16
Recommended Foot Pedals · 3
Recommended Microphones · 3
Record · 26
Ref Num · 36
Released · 37
Report ID · 36
Report ID Pick List · 54
Report Type · 36
Report Type Identifier Pick List · 53
Results Grid · 33, 45
Results Grid Mini-Player · 48
Rewind · 25
S
Save and Route To · 31
Save as Open · 31
Save Current as Normal · 30
Security Options Pane · 21
Send Keys table · 58
Single Cue · 11
SM Record Gain · 11
Software Configuration Dialogs · 9
Software Installation · 3
Sounds · 13
Stored Procedure or Query · 16
Symbol Legend Dialog · 41
System and Software Requirements · 3
System Configuration Dialog · 12
T
Templates Configuration Dialog · 23
The Jobs Console · 33
The Main Screen Display · 24
The Next Menu · 31
The Options Menu · 27
The PACS System Integration Dialog · 17
The Toggle Priority Menu · 28
Transcribed · 37
Transfer Daemon Operations · 50
Transfer Daemon User Interaction · 50
Trigger File and Path · 15, 16
-63-
U
User Configuration Dialog · 10
Using a Default User Account with Offline Mode · 56
V
View Menu · 39, 40
View Symbol Legend · 46
W
Working in Offline Mode · 56
-64-