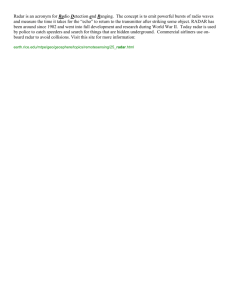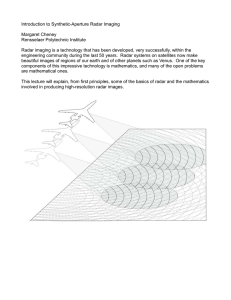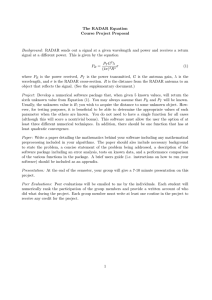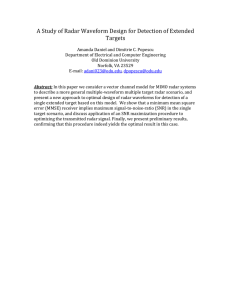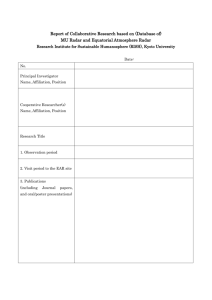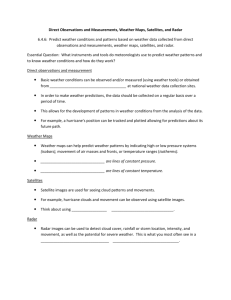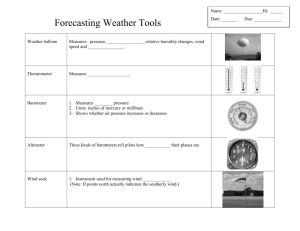Uploaded by
johnbyrd01
TimeZero Professional v3.0 User Manual

TimeZero Professional v3.0 Table of Contents Welcome ................................................................................................................................................... 1 Getting Started .......................................................................................................................................... 2 Home Planning Vs. Navigation................................................................................................................... 2 Home Planning ..................................................................................................................................... 2 Navigation ........................................................................................................................................... 2 Chart Compatibility .................................................................................................................................. 2 Mapmedia .mm3d charts ....................................................................................................................... 2 S57 Charts ("ENC")............................................................................................................................... 3 S63 Charts ("Encrypted ENC") ................................................................................................................ 3 Installing Charts ...................................................................................................................................... 3 MM3D Charts ....................................................................................................................................... 3 S57 Charts ("ENC") ............................................................................................................................... 4 S63 Charts ("ENC Encrypted") ................................................................................................................ 4 Using TimeZero ....................................................................................................................................... 6 User Interface Overview: ....................................................................................................................... 6 Toolbar & Ribbons: ............................................................................................................................... 7 WorkSpaces............................................................................................................................................ 8 Setting up Instruments .......................................................................................................................... 10 Automatic Instrument Configuration...................................................................................................... 11 Working with Charts ................................................................................................................................. 12 Scrolling & Zooming............................................................................................................................... 12 Scrolling the Charts ............................................................................................................................ 12 Zooming the Charts ............................................................................................................................ 12 Scale & Range value ........................................................................................................................... 13 Chart Location .................................................................................................................................... 13 2D & 3D Chart Orientation ...................................................................................................................... 14 2D & 3D Mode:................................................................................................................................... 14 Chart Orientation ................................................................................................................................ 15 3D Bathymetry ................................................................................................................................... 16 Selecting Charts & Overlays .................................................................................................................... 18 Selecting Charts: ................................................................................................................................ 18 Chart Property ................................................................................................................................... 19 Satellite Photos .................................................................................................................................. 19 Depth Shading ................................................................................................................................... 19 Other Overlays ................................................................................................................................... 20 Adjusting Vector Charts Display .............................................................................................................. 20 Vector Chart Options ........................................................................................................................... 20 S-52 Display Options........................................................................................................................... 21 Ship & Track ............................................................................................................................................ 22 Ship Icon.............................................................................................................................................. 22 Icon Size ........................................................................................................................................... 22 Course & heading Vector ..................................................................................................................... 23 i Table of Contents Range Circle....................................................................................................................................... 24 Centering on the boat ............................................................................................................................ 24 Motion Mode: ..................................................................................................................................... 24 Auto Shift mode ("Look Ahead"): .......................................................................................................... 25 Tracks.................................................................................................................................................. 25 Enabling / Disabling Track Recording ..................................................................................................... 25 Track Coloring .................................................................................................................................... 26 Recording Additional Data in the Track .................................................................................................. 27 Displaying the Track List: .................................................................................................................... 28 Converting a Track into a Route ........................................................................................................... 29 Recalling a Track ................................................................................................................................ 29 Anti-Grounding Cone ............................................................................................................................. 30 Man Over Board .................................................................................................................................... 31 Routes .................................................................................................................................................... 33 Route Introduction ................................................................................................................................ 33 Hiding Routes..................................................................................................................................... 33 Creating a Route ................................................................................................................................... 33 To create a new Planning Route: .......................................................................................................... 33 Great Circle Route: ............................................................................................................................. 35 Route Safety ......................................................................................................................................... 35 Editing Routes....................................................................................................................................... 37 Extend a Route................................................................................................................................... 37 Insert a Waypoint ............................................................................................................................... 37 Reverse Route .................................................................................................................................... 37 Delete Route ...................................................................................................................................... 37 Split Route ......................................................................................................................................... 37 Join two Routes .................................................................................................................................. 37 "Fork" Route ...................................................................................................................................... 38 Rename Route.................................................................................................................................... 38 Lock and Unlock Route ........................................................................................................................ 38 Route Detail.......................................................................................................................................... 38 Opening and Closing the Route Detail.................................................................................................... 38 Using the Route Detail......................................................................................................................... 39 Route Wizard & Simulation ..................................................................................................................... 40 Route Wizard ..................................................................................................................................... 40 Route Simulation ................................................................................................................................ 42 Advanced Route Optimization ............................................................................................................... 44 Navigating a Route ................................................................................................................................ 44 Activating a Route .............................................................................................................................. 44 Waypoint Switching Mode .................................................................................................................... 46 Cancelling the Active Route .................................................................................................................. 47 Laylines ............................................................................................................................................. 47 Importing & Exporting Route .................................................................................................................. 48 Exporting ........................................................................................................................................... 48 ii TimeZero Professional v3.0 Importing .......................................................................................................................................... 49 Bearing and Distance ................................................................................................................................ 50 Divider Tool .......................................................................................................................................... 50 Bearing and distance between two points .............................................................................................. 50 Multiple Bearing and distance from own ship position .............................................................................. 50 Editing and Deleting Divider line ........................................................................................................... 51 Cursor NavData..................................................................................................................................... 51 EBL & VRM ........................................................................................................................................... 52 Marks and Objects.................................................................................................................................... 53 Creating & Editing Marks ........................................................................................................................ 53 Creating Marks graphically:.................................................................................................................. 53 Creating Marks Manually: .................................................................................................................... 53 Moving a Mark: .................................................................................................................................. 53 Changing Marks Icon and Color ............................................................................................................ 54 Adjusting Marks Size ........................................................................................................................... 54 Add Photography to a Mark .................................................................................................................. 54 Delete or Rename Mark ....................................................................................................................... 54 Lock and Unlock Mark ......................................................................................................................... 54 Hiding Marks ...................................................................................................................................... 54 Creating & Editing Boundaries ................................................................................................................. 54 Creating Boundaries graphically: .......................................................................................................... 54 Creating Boundaries Manually: ............................................................................................................. 55 Delete or Rename Boundary................................................................................................................. 56 Moving a Boundary: ............................................................................................................................ 56 Changing Boundaries Color and Contour ................................................................................................ 56 Changing Boundary Area and Circle transparency ................................................................................... 56 Adjusting Boundary Contour Thickness .................................................................................................. 57 Lock and Unlock Boundary ................................................................................................................... 57 Hiding Boundaries............................................................................................................................... 57 Selecting Marks & Objects ...................................................................................................................... 57 Selecting Individual Object .................................................................................................................. 57 Selecting Multiple Objects .................................................................................................................... 57 Apply a modification on Multiple Objects ................................................................................................ 58 Marks and Objects List ........................................................................................................................... 58 Importing & Exporting Marks .................................................................................................................. 59 Exporting ........................................................................................................................................... 59 Importing .......................................................................................................................................... 60 Photos ................................................................................................................................................. 60 Attach Photo & Notes to Objects ........................................................................................................... 60 Add a Photo on the Chart..................................................................................................................... 60 Import Photo...................................................................................................................................... 60 Marks and Objects Management ................................................................................................................. 62 Layer Introduction ................................................................................................................................. 62 Creating & Editing Layers ....................................................................................................................... 63 iii Table of Contents Managing Layers: ............................................................................................................................... 64 Enabling/Disabling Layers:................................................................................................................... 64 Locking Layers: .................................................................................................................................. 64 Default Layers:................................................................................................................................... 64 Advanced Layer Management.................................................................................................................. 65 Transform Objects ................................................................................................................................. 67 Select Conditions ................................................................................................................................ 68 Apply Transformation .......................................................................................................................... 68 Examples........................................................................................................................................... 68 Deleting Objects .................................................................................................................................... 69 Events ................................................................................................................................................. 70 Using the Event Tool ........................................................................................................................... 70 Using the ENTER key ........................................................................................................................... 70 Using the numeric keys [0..9] .............................................................................................................. 70 Event Label ........................................................................................................................................ 71 Tides & Tidal Currents............................................................................................................................... 72 Tides ................................................................................................................................................... 72 Displaying Tides on the Chart ............................................................................................................... 72 Displaying the Tide Graph .................................................................................................................... 73 Tidal Currents ....................................................................................................................................... 74 Displaying Tides on the Chart ............................................................................................................... 74 Displaying the Tidal Current Graph ....................................................................................................... 74 Tides & Current NavData ........................................................................................................................ 75 NavData.................................................................................................................................................. 77 NavData Introduction ............................................................................................................................. 77 NavData Types...................................................................................................................................... 78 Sensors NavData: ............................................................................................................................... 78 Route NavData ................................................................................................................................... 80 Waypoint NavData .............................................................................................................................. 81 Gauge NavData .................................................................................................................................. 81 Cursor NavData .................................................................................................................................. 83 Tide & Current NavData ....................................................................................................................... 83 Weather NavData ............................................................................................................................... 84 GPS Status NavData ........................................................................................................................... 84 Trip Odometer NavData ....................................................................................................................... 84 Target Information NavData................................................................................................................. 85 AIS and ARPA List NavData .................................................................................................................. 85 Alarm Zone NavData ........................................................................................................................... 86 Event NavData ................................................................................................................................... 86 Quick Access NavData ......................................................................................................................... 87 Radar Control NavData ........................................................................................................................ 87 Advanced Radar Control NavData ......................................................................................................... 88 Bottom Discrimination NavData ............................................................................................................ 88 Cursor Bottom Classification ................................................................................................................ 88 iv TimeZero Professional v3.0 Camera NavData ................................................................................................................................ 89 Fuel Tank Level NavData ..................................................................................................................... 89 Undocking NavData ............................................................................................................................... 89 Weather .................................................................................................................................................. 91 Requesting a Weather File ...................................................................................................................... 91 Displaying Weather Data ........................................................................................................................ 92 Displaying Graphically ......................................................................................................................... 92 Displaying Numerical Value .................................................................................................................. 93 Weather Data Type and Coverage ......................................................................................................... 93 Opening a Weather File .......................................................................................................................... 95 Animate Weather Forecast ...................................................................................................................... 95 Weather Routing ...................................................................................................................................... 97 Routing Introduction .............................................................................................................................. 97 Creating a Routing................................................................................................................................. 97 How to interpret isochrons ................................................................................................................... 99 How to Interpret SailSets....................................................................................................................100 Alternate Routing...............................................................................................................................101 Routing Options.................................................................................................................................101 Complex Routing ..................................................................................................................................101 Routing from several Waypoints ..........................................................................................................101 Routing with constraints .....................................................................................................................102 Routing Detail ......................................................................................................................................103 Opening and Closing the Routing Detail ................................................................................................103 Using the Route Detail........................................................................................................................104 Polar ...................................................................................................................................................105 Opening a Polar file ............................................................................................................................105 The polar Graph ................................................................................................................................106 Modifying the Polar data .....................................................................................................................107 SailSets ............................................................................................................................................107 Advanced Routing ................................................................................................................................108 Routing Variability .............................................................................................................................108 Polar Modification (Percentage) ...........................................................................................................109 Weather Modification..........................................................................................................................110 Bathy Recorder (PBG) ..............................................................................................................................111 Bathy Recorder (PBG) Introduction .........................................................................................................111 Configuring PBG ...................................................................................................................................112 Adjusting the Draft Offset ...................................................................................................................112 Adjusting the Depth Filters..................................................................................................................112 Displaying the bathymetry data on the charts .......................................................................................113 Using PBG ...........................................................................................................................................114 Discrete Depth Shading ......................................................................................................................115 Depth Contour Lines ..........................................................................................................................116 Contour Line Tool ..............................................................................................................................119 Terrain Shading .................................................................................................................................119 v Table of Contents Bottom Hardness ...............................................................................................................................120 Profile Window .....................................................................................................................................121 3D Cube WorkSpace .............................................................................................................................123 Fishing WorkSpace ...............................................................................................................................125 Delete PBG Data...................................................................................................................................128 Deleting erroneous depth points manually ............................................................................................128 Deleting erroneous depth points automatically or by Range ....................................................................129 WASSP................................................................................................................................................129 Introduction ......................................................................................................................................129 Using WASSP ....................................................................................................................................130 Deleting WASSP Data .........................................................................................................................130 BackScatter ......................................................................................................................................131 Targets ..................................................................................................................................................133 Target Overview ...................................................................................................................................133 AIS Target ...........................................................................................................................................133 AIS Target Icon .................................................................................................................................134 AIS Color ..........................................................................................................................................135 AIS Directory ....................................................................................................................................135 AIS Activation ...................................................................................................................................135 AIS SART..........................................................................................................................................136 ARPA Target ........................................................................................................................................136 Introduction ......................................................................................................................................136 Acquiring ARPA targets .......................................................................................................................136 ARPA Target Icon...............................................................................................................................137 ARPA Color .......................................................................................................................................137 Target Association ................................................................................................................................137 DSC Targets ........................................................................................................................................137 Target Information ...............................................................................................................................138 Target Track ........................................................................................................................................140 Target Track .....................................................................................................................................140 Target Trail .......................................................................................................................................140 Target Graphic CPA...............................................................................................................................140 AIS Text Message .................................................................................................................................141 Sending AIS Text Message ..................................................................................................................141 Receiving AIS Text Message ................................................................................................................142 AIS MKD .............................................................................................................................................142 Fleet Tracking ......................................................................................................................................143 Fleet Target Format & Exchange ..........................................................................................................143 Show and Hide Fleet Targets ...............................................................................................................144 Fleet Target Tracks ............................................................................................................................144 Fleet Target List and detail..................................................................................................................145 Radar ....................................................................................................................................................146 Radar Introduction ...............................................................................................................................146 Radar Work Space ................................................................................................................................147 vi TimeZero Professional v3.0 Radar Overview .................................................................................................................................147 Transmit /Standby .............................................................................................................................148 Radar Range .....................................................................................................................................148 Radar Orientation ..............................................................................................................................149 Bearing Scale ....................................................................................................................................149 Range and Bearing to target ...............................................................................................................150 Radar Display ....................................................................................................................................150 Radar Overlay ......................................................................................................................................150 Radar Controls .....................................................................................................................................151 Radar Source ....................................................................................................................................151 Transmit /Standby .............................................................................................................................151 Gain / Sea (STC) / Rain (FTC) .............................................................................................................151 Pulse Length .....................................................................................................................................153 Echo Trail .........................................................................................................................................153 Interference Rejection ........................................................................................................................154 Echo Stretch .....................................................................................................................................154 Echo Averaging .................................................................................................................................154 Noise Rejection .................................................................................................................................154 Video Contrast ..................................................................................................................................154 Radar User Preset.................................................................................................................................155 EBL & VRM ..........................................................................................................................................156 Guard Zones ........................................................................................................................................156 DRS Dual Range ...................................................................................................................................157 Dual Radar WorkSpace .......................................................................................................................157 Dual Radar Range on Chart Overlay .....................................................................................................159 Sounder .................................................................................................................................................160 Sounder Introduction ............................................................................................................................160 Sounder WorkSpace .............................................................................................................................161 Sounder Overview .............................................................................................................................161 Sounder History ................................................................................................................................162 Sounder Geolocation ..........................................................................................................................163 A-Scope ...........................................................................................................................................163 Sounder Display Mode...........................................................................................................................164 Single Frequency ...............................................................................................................................164 Dual Frequency .................................................................................................................................165 Bottom Zoom ....................................................................................................................................165 Bottom Lock......................................................................................................................................166 Bottom Discrimination ........................................................................................................................167 ACCU-Fish ........................................................................................................................................168 Auto Range .......................................................................................................................................169 Sounder Controls..................................................................................................................................169 Automatic Mode: ...............................................................................................................................169 Manual Mode: ...................................................................................................................................170 Camera ..................................................................................................................................................172 vii Table of Contents Camera Introduction .............................................................................................................................172 Camera WorkSpace ..............................................................................................................................172 Camera NavData ..................................................................................................................................173 Camera Presets ....................................................................................................................................173 Controlling & Tracking from the Chart .....................................................................................................174 Record & Replay......................................................................................................................................177 Record & Replay ...................................................................................................................................177 Enabling Recording ............................................................................................................................177 Replaying Data ..................................................................................................................................178 Events ..............................................................................................................................................181 Time Bar Recording indication: ............................................................................................................182 Online Services .......................................................................................................................................183 ActiveCaptain.......................................................................................................................................183 Register to be an "ActiveCaptain": .......................................................................................................183 Displaying ActiveCaptain Markers on the chart ......................................................................................183 Updating ActiveCaptain Markers ..........................................................................................................183 Post a Marker Review .........................................................................................................................183 Marine Traffic .......................................................................................................................................184 Panoramio ...........................................................................................................................................185 Installation .............................................................................................................................................186 NMEA0183 Serial Connection .................................................................................................................186 RS-232 (regular PC “COM port”) ..........................................................................................................186 RS-422 (or “NMEA port”) ....................................................................................................................186 Using a Serial to USB Adapter .............................................................................................................187 Connection Wizard ................................................................................................................................188 Introduction ......................................................................................................................................188 Automatic Port Configuration...............................................................................................................189 Manual Port Configuration ...................................................................................................................190 Autopilot and External Output .............................................................................................................192 Man Over Board (MOB) ......................................................................................................................196 Port Monitor ......................................................................................................................................196 Data Source ......................................................................................................................................197 Clear All ...........................................................................................................................................198 InSight Radar Connection ......................................................................................................................198 Introduction ......................................................................................................................................198 Set the IP address: ............................................................................................................................199 Detecting the radar ............................................................................................................................200 TimeZero Professional Configuration ....................................................................................................202 Advanced Radar Troubleshooting .........................................................................................................203 Radar Initial Setup .............................................................................................................................204 NavNet MFD & DRS Connection ..............................................................................................................206 Direct DRS Connection ..........................................................................................................................207 Physical Connection ...........................................................................................................................208 Set the IP of the Computer .................................................................................................................209 viii TimeZero Professional v3.0 Configuration ....................................................................................................................................210 FAR 2XX7 Connection ...........................................................................................................................210 Check and Assign Radar Hostname(s) ..................................................................................................210 Repeat Navigation Data over the network .............................................................................................211 Configure the computer ......................................................................................................................211 ARPA Configuration ............................................................................................................................212 DFF1 & BBDS1 Sounder ........................................................................................................................213 Computer Setup ................................................................................................................................213 Sounder Setup ..................................................................................................................................214 TimeZero Professional Settings ............................................................................................................214 Bottom Discrimination Troubleshooting.................................................................................................215 DFF3 Sounder ......................................................................................................................................217 Computer Setup ................................................................................................................................217 Sounder Setup ..................................................................................................................................218 TimeZero Professional Settings ............................................................................................................219 Advanced Troubleshooting ..................................................................................................................220 DFF1-UHD Sounder ..............................................................................................................................221 Computer Setup ................................................................................................................................221 TimeZero Professional Settings ............................................................................................................222 Advanced Troubleshooting ..................................................................................................................223 FCV1150 Sounder.................................................................................................................................225 Computer Setup ................................................................................................................................225 Sounder Setup ..................................................................................................................................226 TimeZero Professional Setup ...............................................................................................................227 WASSP Multibeam Sounder....................................................................................................................228 Introduction ......................................................................................................................................228 Network Configuration........................................................................................................................228 WASSP Processor Configuration ...........................................................................................................230 TimeZero Professional Configuration ....................................................................................................234 InSight Radar & Furuno Sounder ............................................................................................................236 Introduction:.....................................................................................................................................236 Dual IP address configuration: ............................................................................................................237 Camera ...............................................................................................................................................238 AXIS IP Camera & Converter ...............................................................................................................238 FLIR Configuration .............................................................................................................................246 Reference...............................................................................................................................................255 Import & Export Data............................................................................................................................255 Backing-up and Restoring Data: ..........................................................................................................255 Importing Data ..................................................................................................................................255 Exporting Data: .................................................................................................................................257 Export WinPlot data ..............................................................................................................................258 Save the User Interface (UI) ..................................................................................................................259 Lock the User Interface .........................................................................................................................259 Shortcuts ............................................................................................................................................260 ix Table of Contents Default Shortcuts...............................................................................................................................260 Custom Shortcuts & Macro ..................................................................................................................261 Toolbar ...............................................................................................................................................262 Tools ................................................................................................................................................262 Ribbons ...............................................................................................................................................266 Mode................................................................................................................................................266 Marks ...............................................................................................................................................267 Chart ...............................................................................................................................................268 PBG .................................................................................................................................................268 Target ..............................................................................................................................................269 Tracks ..............................................................................................................................................270 Route ...............................................................................................................................................271 Lists .................................................................................................................................................271 Radar ...............................................................................................................................................272 Sounder Mode ...................................................................................................................................273 Sounder Display ................................................................................................................................273 Sounder Adjustments .........................................................................................................................274 Logbook ...........................................................................................................................................274 POIs.................................................................................................................................................275 Weather ...........................................................................................................................................275 Camera ............................................................................................................................................276 Camera Control .................................................................................................................................276 Augmented Reality.............................................................................................................................276 Update .............................................................................................................................................277 Options ...............................................................................................................................................277 Options Overview ..............................................................................................................................277 Ship & Tracks ....................................................................................................................................278 Routes .............................................................................................................................................279 Marks & Boundaries ...........................................................................................................................282 ActiveCaptain ....................................................................................................................................283 Plotter Display ...................................................................................................................................283 Vector Charts ....................................................................................................................................286 S-52 Display .....................................................................................................................................287 Routing ............................................................................................................................................287 Radar ...............................................................................................................................................288 Targets ............................................................................................................................................294 Sounder ...........................................................................................................................................296 PBG (Bathy Recorder) ........................................................................................................................300 Alarms .............................................................................................................................................302 General ............................................................................................................................................304 Units ................................................................................................................................................306 Camera ............................................................................................................................................306 Record & Replay ................................................................................................................................307 Initial Setup ......................................................................................................................................307 x TimeZero Professional v3.0 NMEA Sentence ....................................................................................................................................309 NMEA0183 Input ...............................................................................................................................309 NMEA0183 Output: ............................................................................................................................311 NMEA2000 Input ...............................................................................................................................312 Proprietary Sentence & File Format .........................................................................................................313 "PMXS, MOB" NMEA Sentence .............................................................................................................314 POSREPORT file format.......................................................................................................................314 Fishing Buoys file format ....................................................................................................................315 Shell (Exclusive Mode) ..........................................................................................................................315 Startup Mode .......................................................................................................................................316 Troubleshooting ......................................................................................................................................318 Serial Connection .................................................................................................................................318 USB Drivers .........................................................................................................................................318 Autopilot Troubleshooting ......................................................................................................................319 Connection and Configuration..............................................................................................................319 Test the Connection ...........................................................................................................................320 Pilot not steering properly during a sea trial ..........................................................................................321 Summary .........................................................................................................................................322 How To Ping ........................................................................................................................................322 Ping a Network Device........................................................................................................................322 Common IP addresses: ......................................................................................................................323 FLIR Nexus Server Activation .................................................................................................................324 AXIS Codec Troubleshooting ..................................................................................................................326 Manual Video Codec Installation (advanced) .........................................................................................327 Calibrate Joystick .................................................................................................................................328 Factory Default ....................................................................................................................................329 Getting More Help ...................................................................................................................................331 How to Contact Nobeltec .......................................................................................................................331 How to contact MaxSea .........................................................................................................................331 License Agreement ..................................................................................................................................332 SOFTWARE LICENSE AGREEMENT...........................................................................................................332 Chart License Agreement.......................................................................................................................336 xi Welcome Thank you for purchasing TimeZero Professional. This User's Guide is written for an audience assumed to have a mid-level, pre-existing knowledge of computer usage and the principles of marine navigation. Do not use this document and software to replace actual navigation training and experience, but as a valuable navigational aid. WARNING: Nautical navigation is a serious undertaking and should only be engaged in by persons trained and experienced in such navigation. 1 Getting Started Home Planning Vs. Navigation TimeZero Professional can be used in two modes. Upon starting the software, choose "Home Planning" or "Navigation" mode: Home Planning Choose the "Home Planning" mode when planning on shore. In "Home Planning" mode, the vessel icon is not displayed on the chart, the alarms are disabled and routes cannot be activated. All other functions such as creating marks, planning routes, or updating and viewing weather files are available. The Status Bar (Title Bar) appears in yellow with a "Home Planning" notification. Navigation Choose the "Navigation" mode when the computer is physically connected to sensors and instruments (GPS, AIS, NavNet...) In this mode, the sensor and instrument data is displayed, alarms are enabled, and a route can be activated. Note: The "Home Planning" and "Navigation" start-up mode are independent from the WorkSpaces (which can be used to plan a route while in the navigation mode). Make sure to review the WorkSpaces chapter for more information about this important concept of TimeZero Professional. Chart Compatibility Mapmedia .mm3d charts TimeZero Professional is compatible with Mapmedia ".mm3d" charts. Mapmedia .mm3d charts are available in Raster Chart format or in Vector Chart format. Mapmedia Raster Charts are scanned from official hydrographic office and select private sourced paper charts (called "MM3D Raster"). Mapmedia Vector Charts are manufactured from official hydrographic office vector charts (called "MM3D S-57") or from privately furnished vector charts from Jeppesen (called "MM3D Jeppesen") or Navionics (called "MM3D Navionics"). Note: All Mapmedia ".mm3d" charts are produced in the WGS84 coordinate reference. Make sure that your GPS is to output its position in this format (which is the default format of most GPS). 2 TimeZero Professional v3.0 TimeZero Professional is furnished in North America with the complete NOAA library of Raster charts, Vector charts, and 3D Bathymetry formatted in Mapmedia .mm3D files. Additionally, free USA High Resolution Satellite Photos are downloadable from the Mapmedia Catalog. Click here to download the free USA High Resolution Satellite Photo Outside North America, Mapmedia offers a complete range of .mm3d nautical charts for purchase. Visit the Mapmedia Catalog to view the .mm3d chart coverage. S57 Charts ("ENC") TimeZero Professional is also compatible with the S57 charts format. In the USA, these charts can be directly downloaded from the NOAA WebSite. S63 Charts ("Encrypted ENC") The "ENC Encrypted Module" needs to be unlocked to access this feature TimeZero Professional is also compatible with official S63 charts. These charts can be purchased from official ENC distributors (UKHO, Primar, Chartworld, ...). In order to purchase official S63 charts, a "User Permit" must be provided to the S63 chart distributor. The "User Permit" is available in TimeZero Professional as soon as the "ENC Encrypted Module" is unlocked. Installing Charts MM3D Charts Chart Installation from USB Jump Drive If you have received the charts on a USB Jump Drive, insert the USB drive into the computer’s USB port: If the content of the USB drive does not open automatically, use Windows Explorer to browse the USB Jump drive content. Open the "MM3D Charts" folder. Chart files will be located under the corresponding provider sub-folder. Double click on a chart file to launch the installation process of that file in TimeZero. Repeat this process with all the chart files you wish to install. Charts Installation from files downloaded online: Every MM3D charts can be downloaded online from the Mapmedia Catalog. The chart data consists of multiple files that are downloaded individually. Chart data files are stored as .zip files. Charts for the USA are free and can be downloaded and updated at any time without unlock code: Click here to download the latest revision of the NOAA Raster Charts Click here to download the latest revision of the NOAA Vector Charts Click here to download the free USA High Resolution Satellite Picture Charts for outside the USA are licensed and require purchasing an unlock code. 3 Getting Started If you download the charts from the computer running TimeZero Professional, simply save the files in "My Documents | My TimeZero | Downloaded Charts". The next time you open TimeZero Professional, it will scan this folder and prompt you if you want to install the charts (TimeZero Professional will automatically unzip the files then transfer them to the correct location). Note: You can also manually unzip the chart files, and then double click on them to install the chart in TimeZero Professional. S57 Charts ("ENC") S57 charts are always distributed inside an "ENC_ROOT" folder. If you downloaded the charts online, make sure to unzip the "ENC_ROOT" folder somewhere on your computer (on the desktop for example). Then, open TimeZero Professional, select "Manage ENC" located under the TimeZero button and click on "Import". Select the "ENC_ROOT" folder containing the S57 charts you wish to import and click on "OK": TimeZero Professional will convert the chart cells and import them on your computer. Once the charts are successfully imported, you can erase the "ENC_ROOT" folder from your computer. To display the charts in TimeZero Professional, make sure to select "ENC" under the "Chart" selection of the "Chart" button located in the ribbon. To update the charts, simply repeat the procedure above and re-import an updated "ENC_ROOT" folder. S63 Charts ("ENC Encrypted") The "ENC Encrypted Module" needs to be unlocked to access this feature S63 charts are similar to S57 charts, but are encrypted and require a permit and other additional files in order to be imported and viewed in TimeZero Professional. S63 charts can be purchased from official hydrographic chart distributors such as ChartWorld (DirectENC S63), UKHO (Admiralty AVCS) and Primar (ENC). In order to purchase charts from one of these agencies, you need to provide them with your "User Permit". The "User Permit" is uniquely generated from your TimeZero Serial Number and can be found in TimeZero Professional (if the software was activated using the Internet) or in your confirmation e-mail after purchasing the "ENC Encrypted Module". To view if your User Permit was automatically entered in TimeZero, select "Manage ENC" under the TimeZero button and select the "Manage S-63 Permits" tab: 4 TimeZero Professional v3.0 Note: if you do not see the "Manage S-63 Permits" tab, make sure that the "ENC Encrypted Module" has been properly unlocked. If TimeZero Professional was activated with an Internet connection, the User Permit should be displayed (a long string of characters) like in the screenshot above. If the User Permit is not available, you will have to enter it manually by contacting our technical support or referring to the confirmation e-mail containing your unlock code. Once you have your User Permit, communicate it to the chart distributor when purchasing your S63 charts. Note: The User Permit allows the Chart Distributor to identify you as a customer and issue a chart license (chart permit) that will work for you. After purchasing the S63 charts, the chart distributor will give you a "PERMIT.TXT" (containing your chart license) and a DVD or link to access the Chart data. Install Chart License: Start by importing the charts permit (also named "cell permit") by clicking on the "Import Cell Permit" in TimeZero. Browse and select the file "PERMIT.TXT" that was provided by the chart distributor (usually sent by e-mail in a ZIP file). After opening the file, you will see the list of all the charts (cells) for which you have a valid license and their expiration date. Install Chart Data: The chart data will be provided by the chart distributor either on DVD(s) or as a download link. The data usually consist of a "Base" data set (all the charts) and an "Update" data set (incremental chart update since a specific date). Always start by importing the "Base" data set. IMPORTANT: If you download the S63 chart data set, make sure to unzip the file and keep the entire content and folder structure intact. Below is an example of valid data set. You should have an "ENC_ROOT" folder with at minimum a "SERIAL.ENC" file: Once you have located the "ENC_ROOT" folder, select the "Catalog" tab in TimeZero, click on "Import" and select the "ENC_ROOT" folder containing the chart data. TimeZero Professional will only import charts that have a corresponding valid permit. 5 Getting Started Repeat this process with the "Update" data set if available. The chart distributor might send you chart updates at a regular interval. Sometimes, the chart distributor will send you an updated Permit.txt file (when new charts are issued for example). In this case, make sure to import the updated Permit file first before importing the Updated data set. Using TimeZero User Interface Overview: 1. "TimeZero" button: Click on this button to access the Menus and Options of TimeZero Professional and to exit the software. 2. Status Bar: This area provides access to the "Undo/Redo" functions and displays the general status of the software; Gray for regular Navigation Mode, yellow when the software is running in Home Planning mode or displaying a notification, and red when an alarm is active. The minimize button (minus sign) can be found on the far right of the Status Bar. 3. WorkSpaces: Click on any of the WorkSpaces to select the activity you want to display on your screen. Refer to the WorkSpaces Chapter for more information. Note: Your WorkSpaces configuration might differ from the screenshot above according to your software configuration and optional Modules. 4. Ribbons: The Ribbons display a series of buttons according to the selected window and WorkSpace. Left click on any button to open a menu offering various options 5. Toolbar: The Toolbar groups all of the tools that can be used with the selected window and WorkSpace. Once a Tool is selected, a cursor action is required on the chart, such as creating a Mark. The first button of the Toolbar centers the chart display over the vessel icon. 6. NavData: The NavData displays the data received from external instruments such as the GPS, wind sensor, depth sounder etc… It also displays the cursor position and the range 6 TimeZero Professional v3.0 and bearing of the cursor from the vessel icon. Route information including Course to Steer, Range to Waypoint, ETA and other graphic data can also be displayed. To configure the NavData, right click on any of the items to select the value to display or to remove it. To add a new value, click on the "Plus" sign (+) located on the top of the NavData. 7. Virtual Time Control: The Virtual Time Control (only available in the Planning WorkSpace) allows you to play Weather & Tides animation. Click on the Calendar icon to select a Data & Time to view the Tide and/or Weather Forecast. Tips: The Work Spaces, Toolbar and Ribbons can be customized by clicking on the Configure Button: Note: After customizing the user interface to your preference, you can save all the settings to a file. Click on the button and select "Save UI As...". To reset the user interface to your default settings, simply open TimeZero Professional by double clicking on the User Configuration file. Note that you can make multiple User Configuration files for multiple users or various uses of the software. Toolbar & Ribbons: Toolbar The Active Tool (the tool currently selected) appears surrounded in yellow. In the example below, the Panning Tool (hand icon) is selected: When you want to change tool, left click on it to select it. When you see a tool icon with a little down arrow in its lower right corner, it means that you can right click on the tool to view additional options: In this case, right clicking on the "Selection" tool allows you choose in between the regular selection method (square) or the free selection method: Ribbons To open a menu in a Ribbon, left click on the corresponding button. Use your mouse to click on an item you want to enable or disable: 7 Getting Started Some menus have drop down items with sliders. Click on the slider directly or use the mouse wheel (with the cursor over the slider) to adjust the value. WorkSpaces TimeZero Professional is designed to perform multiple navigation tasks such as planning a voyage, navigating a route, downloading weather information, and viewing and controlling a Radar. These activities require different tools and options. The WorkSpaces are our way of separating and differentiating different activities that occur on a navigation system, so the user interface is not cluttered with unnecessary functions and buttons that are not useful to the primary task. Also, since the WorkSpace configurations are independent, users can keep their navigation mode 100% intact while they plan the next phase of their journey and instantly snap back to their desired navigation view without needing to undo or re-configure the software. "Navigation" WorkSpace: This WorkSpace is selected by default when TimeZero Professional is started in "Navigation" mode. This WorkSpace intentionally has limited functionality to simplify operation while underway. To access more advanced planning functions such as animation, route simulation or managing a list of object, select the Planning Work Space. "Planning" WorkSpace: The Planning WorkSpace is selected by default when TimeZero Professional is started in "Home Planning" mode. This WorkSpace allows you to plan and simulate routes, display weather forecast, display tidal height and current predictions. The Planning WorkSpace has a time line at the bottom of the screen that allows to change the date/time to perform the various animations. TIPS: You can hide the Time Line by clicking on the button below: "Dual Nav" WorkSpace: The Dual Navigation WorkSpace allows you to display two Plotter windows side by side. Each Plotter window can be managed independently. For example, one Plotter could be set up in 3D with Satellite Pictures while the second Plotter could display a more traditional 2D view. The Dual Navigation WorkSpace shares the same configuration settings as the Navigation WorkSpace. "Fishing" WorkSpace: The Fishing WorkSpace offer specific tools and buttons that are useful while fishing. It also display large sliders on the right side that allows to customize depth shading and contour lines. Note that this WorkSpace will only appear when the PBG Module has been unlocked. 8 TimeZero Professional v3.0 "3D Cube" WorkSpace: The 3D Cube WorkSpace offers a dedicated 3D view that allows you to display bottom structure with great detail. The altitude of the camera and bathymetry exaggeration are automatically adjusted to provide the best view possible. It is possible to rotate the view around the boat by left clicking and dragging the mouse over the screen. As the boat moves and changes heading, the view stays locked providing the same camera angle relative to the bow of your vessel. Please refer to the 3D Cube WorkSpace chapter for more information. Note that this WorkSpace will only appear when the PBG Module has been unlocked 2D / 3D WorkSpace: The 2D / 3D WorkSpace splits the screen into a navigation plotter on the left and the 3D Cube view on the right. Note that this WorkSpace will only appear when the PBG Module has been unlocked "Update" WorkSpace: The Update WorkSpace allows you to request and download Weather Forecasts. It also allows the user to update the ActiveCaptain database (when registered to the service). This WorkSpace has an "Update Area" tool in the Toolbar that defines the Weather Forecast area. The "Update" button located in the Ribbons allows retrieval of the updated weather file and ActiveCaptain Database. "Camera" WorkSpace: The Camera WorkSpace allows you to display a full screen video stream. Tips: A video stream can also be displayed in a small window using the "Camera" NavData "Radar" WorkSpace: The Radar WorkSpace allows the user to display and control the Radar. This WorkSpace provides all the Radar tools and controls such as Gain, Sea Clutter and Rain Clutter. Note that this WorkSpace will only appear when the Radar Module has been unlocked and a Radar has been detected. "Dual Radar" WorkSpace: The Dual Radar WorkSpace display two radar pictures side by side. Note that Dual Radar display is only available with the Furuno DRS radar. "Sounder" WorkSpace: The Sounder WorkSpace allows the user to display and control the Sounder. This WorkSpace provides all of the Sounder controls. Note that this WorkSpace will only appear when the Sounder Module has been unlocked. Additional Split Screen WorkSpaces are available when clicking on the "Work Space Configuration" button: When the screen is split in two, the Toolbar and Ribbon selection applies to the active display which is surrounded by a yellow frame. For example, if your screen is split in two and if you want to change a property of the display located on the right, make sure to click on the right side (to make it the active display), then select the corresponding action from the Toolbar or Ribbon: 9 Getting Started Setting up Instruments TimeZero Professional can utilize information from many different instruments on your boat. A GPS will be the most common type of instrument used, but depth sounders, speed sensors, wind vanes, and AIS receivers can also supply information to TimeZero Professional. Instruments can be connected to the PC through an NMEA0183 interface (serial port), through the Network (if a Furuno NavNet MFD or Ethernet sensor is used) or through NMEA2000 (using the Actisense NGT-1 USB Gateway). Serial Port: In most cases, connecting an NMEA0183 instrument to a computer is straightforward, and is accomplished by simply connecting the serial cable supplied by the instrument manufacturer to the serial port on the PC. The serial port is a nine-pin male port on the back of the computer often identified by an IO or COM symbol. Serial to USB adapter: Newer computers – especially laptops – may not include a serial port. One can be added by using a serial-to-USB adapter, which can be obtained from any marine dealer. A serial-to-USB adapter will create a "virtual COM port" on your computer that can be viewed in the "COM and Ports" section of the Device Manager. IMPORTANT: Make sure to install the USB adapter drivers BEFORE connecting the USB cable of the adapter to the computer! Active USB GPS antenna (such as the "USB GPS 9P" sold by Nobeltec) is an easy way to provide the software with a vessel’s position. 10 TimeZero Professional v3.0 IMPORTANT: Make sure to install the GPS USB drivers BEFORE connecting the USB cable of the GPS to the computer! Ethernet: If the boat is equipped with a NavNet series Furuno Chart Plotter (NavNet1, NavNetVx2, NavNet3D, NavNet TZtouch) or AIS (FA30, FA50), your computer can be connected to the NavNet network using a standard Ethernet Cable. Assign a fixed IP address to the computer connected to the NavNet network such as 172.31.3.150 with a subnet mask of 255.255.0.0. NMEA0183 to Ethernet gateway or NMEA0183 to WIFI can also be used (UDP or TCP connection). Tips: For more information about installing Radar, Sounder and Camera please refer to the Installation chapter. Automatic Instrument Configuration TimeZero Professional can locate most instruments connected to the computer automatically. To use this feature, start TimeZero Professional in "Navigation" mode to enable sensor and instrument connections. Next, launch the Automatic Configuration Wizard: Click on the "TimeZero" Button located on the top left of the screen Click on "Connection Wizard" Select the "Automatic Ports Configuration"; and then, click "Next" Follow the on screen instructions Tips: For more information about connecting instruments, please refer to the Connection Wizard Chapter. Note: The Connection Wizard option will not appear when the software is started in "Home Planning" mode 11 Working with Charts Scrolling & Zooming TimeZero Professional offers a new ultra-fast cartographic engine with unparalleled seamlessness and speed of zooming. TimeZero Professional will always select the best charts as you scroll around and zoom in and out. Because scrolling and zooming are so important, TimeZero Professional provides you with several ways of doing them using the mouse or keyboard. Scrolling the Charts Panning Tool: The Panning Tool is the default tool of TimeZero. If it is not selected, click on the Panning tool (hand) located on the Toolbar and move the cursor over the chart to the center of the screen. Press and hold the left mouse button while moving the cursor to scroll or drag the chart around Double-click with the hand tool on a chart point to center automatically on that point Note: The panning tool is automatically selected by default after every action. This feature can be disable from the General Options if you uncheck "Enable Auto Hand Tool Selection" Using the Keyboard: The Arrow Keys on the keyboard can also be used to scroll the chart. Holding down an Arrow Key moves the displayed chart area in the direction of the arrow. Zooming the Charts TimeZero Professional allows you to seamlessly zoom in or out to the exact magnification level you like without steps or limitations. Using the Mouse Scroll Wheel: If the mouse has a wheel, roll the wheel up and down to zoom in and out. By default, the chart will be zoomed at the location of the cursor. This can be changed to the center of the screen by enabling "Center on screen when Zooming" from the General Options. Note: Using the Scroll Wheel is the best practical method to change chart scale without having to change the active tool. Using the Zoom +/- Buttons: By default, the Zoom In and Zoom Out buttons are available in the Toolbar in every WorkSpace. Simply click on the corresponding button to Zoom In or Zoom Out by fixed increment. Using the Zoom Tool: 12 TimeZero Professional v3.0 The Zoom Tool is hidden by default. Click on the "Configure" button (at the very end of the Toolbar) to add it to the Toolbar configuration. The Zoom Tool is very powerful to zoom and pan the chart at the same time (especially if your mouse has no scrolling wheel). Select the tool by clicking on it, move the cursor over the chart, then left click to Zoom In or right click to Zoom Out. Using the keyboard: Use the Page Up / Page Down key or +/- keys to zoom in or out. Note: When zooming with the Zoom +/- buttons or +/- keys, TimeZero Professional uses predefined chart scale that can be adjusted from the Plotter Display Options menu (using the "Chart Scales Selection" button). Scale & Range value The Scale and Range of the chart are displayed on the bottom left of your screen. When the chart display is Overzoomed, the scale is written in red. The range indicates the real distance from the left side to the right side of the chart screen. On the example below the distance represented on the screen is 26.59 Nautical Miles. The chart scale is expressed as a ratio (1:130,000 in the example above), so the unit of measure does not matter. On a chart whose scale is 1:130,000, one inch the screen represents 130,000 inches in the real world. The chart scale and range vary according the zoom level but also according to the latitude (due to the Mercator projection). Chart Location Chart locations can be saved and recalled in TimeZero Professional. This can be useful to quickly set your chart screen to a specific location (for example a Harbor Entrance, Anchorage Area or any other locations that are important). To save a chart location, pan and zoom to the correct location to adjust the chart screen as desired, click on the "POI" button located in the Ribbons and select "Manage Location...": Note: If the "POI" button is not displayed in the Ribbons at the top of the screen, click on the "Configure Ribbons" button (on the right side of the Ribbons) to add it to the configuration 13 Working with Charts If you want the Zoom Level (Chart range) to be saved with the location, select "Save Chart Zoom Level". If you want to save the type of chart currently selected (Raster, Jeppesen, etc...) make sure to select "Save Chart Selection". This can be useful if a specific chart is better for a specific location. Click on "Record Current Location" to name and save the location currently displayed on screen. Once the location is added to the list, you can reorder it using the "Up" and "Down" button. Make sure to click "OK" to close the Chart Locations window and save the location. After one or multiple locations have been saved, you can quickly recall a location from the "POI" button in the Ribbons by selecting "Recall Locations". This will open a sub-menu with all your saved location. Location can also be recalled using Quick Access NavData or Shortcuts (using the location number). If you want to delete, rename or change the order of any location, just select "Manage Location..." from the "POI" button. Note: A maximum of 12 locations can be saved. 2D & 3D Chart Orientation 2D & 3D Mode: TimeZero Professional operates in a fully rendered 3D environment. You can switch from the traditional 2D view to the impressive 3D perspective by choosing the 2D or 3D option in the Mode's drop-down menu: 14 TimeZero Professional v3.0 Note: If you have the "PBG Module" and want to analyze seafloor bathymetry (for fishing for example), we recommend using the "3D Cube" WorkSpace that provides greater details and a better bathymetric view of the seafloor. Chart Orientation In 2D mode, the chart can be displayed in North Up, Head Up or Course Up: North Up: This mode displays the North at the top of the screen. Head Up: This mode orients the bow of the vessel to the top of the screen. The chart rotates as the vessel’s bow is always pointed toward the top of the screen. In Head up mode, pay close attention to the Compass icon (on the bottom left). It provides information about the direction of North. Head Up mode is only available if a Heading sensor is connected OR if your speed is over 1Kn (GPS COG will be used in that case) Course Up: This mode is only available when a "Go To" or Route has been activated and when the boat is moving over 1Kn. When this mode is selected, the chart rotates and aligns vertically with the active leg. This mode provides a "stabilized" view (not moving with the own ship heading) toward your destination (or active Waypoint). Tips: Click on the Compass icon (on the bottom left) to cycle in between the various mode In 3D, the chart can be displayed in North up, Head Up, Course Up or in "Unlimited": 15 North Up: In this mode, the azimuth is fixed pointing toward the North. The pitch or inclination is adjusted by holding the middle click button and moving the mouse. If the mouse does not have a middle button, press and hold the Alt (Option) key of the keyboard while moving the cursor. Head Up: In this mode, the azimuth is fixed pointing along the current Heading. The pitch or inclination is adjusted by holding the middle click button and moving the mouse. If the mouse does not have a middle button, press and hold the Alt (Option) key of the keyboard while moving the cursor. Course Up: In this mode, the azimuth is fixed pointing along the current destination. The pitch or inclination is adjusted by holding the middle click button and moving the mouse. If the mouse does not have a middle button, press and hold the Alt (Option) key of the keyboard while moving the cursor. This mode is only available when a Go To or Route has been activated. Working with Charts Unlimited: In this mode, the azimuth and pitch can be freely adjusted by holding the middle click button and moving the mouse. If the mouse does not have a middle button, press and hold the Alt (Option) key of the keyboard while moving the cursor. Tips: A "3D Orientation" tool is available (hidden by default) and allows the user to adjust the azimuth and pitch by clicking and dragging the cursor over the charts. This is very useful if your mouse does not have a middle click button and if the keyboard is not easily accessible: 3D Bathymetry IMPORTANT: Bathymetry display is only available with MM3D Charts. If you select "ENC" as a chart source (S57 or S63 charts), the bathymetry is not available. When "3D" is selected from the "Mode" button in the Ribbon, TimeZero Professional handles Altimetry (3D above Sea Level) and Bathymetry (3D below Sea Level) in two different ways: Altimetry (3D above water) is always activated and its exaggeration can be changed manually from the Plotter Display Options under the "3D Display" by adjusting the "3D Alti Exaggeration" slider. Note: This setting is used to enhance the 3D image over land by over or under-exaggerating 3D data over land. Minor changes in elevation become visible in areas that might otherwise appear completely flat (or vice-versa). If you are in an area where the mountains appear too high, simply reduce the 3D Alti Exaggeration Bathymetry (3D below water) is turned OFF by default in the Navigation and Planning WorkSpaces. This means that, by default, the seafloor appears flat. This is to avoid parallax effect that can be disturbing to some users. If you want to enable the 3D underwater in the Navigation and Planning WorkSpaces, simply select "3D Bathymetry" from the "Mode" button in the Ribbons. In the screenshot below, the Bathymetry is OFF (default setting). You can see that it is very easy to locate the boat and AIS icon relative to the chart: 16 TimeZero Professional v3.0 In the screenshot below, the Bathymetry is ON. This allows you to visualize in great detail the underwater structure around your vessel. However, it might be difficult to place objects that appear at the surface (target, marks, etc...) at their proper location relative to the bottom location: For that reason, the Bathymetry can be turned ON or OFF. Note: The "3D Bathymetry" setting does not affect the Depth Shading, Contour Lines or the "3D Cube" WorkSpace. When the 3D Bathymetry is turned ON, the 3D exaggeration under water is automatic, but an exaggeration factor can be applied in the Navigation and Planning WorkSpaces: 17 Working with Charts In the 3D Cube WorkSpace, TimeZero Professional adjusts the bathymetry exaggeration automatically according to the zoom level and the Slope of the terrain (this can be switch to a manual mode from the "Mode" Ribbon if needed). Please refer to the 3D Cube WorkSpace for more information. Selecting Charts & Overlays TimeZero Professional's powerful graphics engine adds new chart presentation options to the conventional method of electronic chart plotting. TimeZero Professional can display vector and raster charts, and merge them with satellite pictures and depth shading. With 3D charts and our Satellite PhotoFusion rendering, satellite imagery blends with critical chart data in an easy, useful way that greatly enhances situational awareness. Selecting Charts: Click on the Chart button in the Ribbon to display and select the various options: Auto: Select this option if you want TimeZero Professional to automatically pick the best MM3D chart source according to the area Note: By default, TimeZero Professional will try to use a Vector chart in Auto mode. However, if you have installed and prefer Raster charts, you can switch the "Chart Priority in Auto Mode" to "Raster" from the Plotter Display Options MM3D S-57: Select this option to display Vector Charts from Hydrographic Offices (NOAA) compiled in MM3D format MM3D Jeppesen: Select this option to display Mapmedia mm3d "C-Map by Jeppesen" Vector charts MM3D Navionics: Select this option to display Mapmedia mm3d "Datacore by Navionics" Vector charts MM3D Raster: Select this option to display Raster Charts from Hydrographic Offices (NOAA, SHOM, UKHO,...) 18 TimeZero Professional v3.0 ENC: Select this option to display S57 (ENC) or S63 (Encrypted ENC) charts that have been imported When a Vector Chart is selected (either "MM3D S-57", "MM3D Jeppesen", "MM3D Navionics", or "ENC"), the "S-52 Display" allows you to choose from Various Preset display configurations (Base, Standard, Fishing, Others). When set to "Custom", use the "S-52 Display" Options to customize the configuration. Refer to the chapter Adjusting Vector Charts Display for more information. Note: If a chart type is missing from the selection, it means that you have not installed that type of chart yet. Chart Property Source, issue date, Unit (Raster Charts only) etc… can be displayed by right clicking on the chart and selecting “Chart Properties”: Note: The Raster Chart depth unit may change according to the location. A Raster Chart Unit legend can be displayed on the screen at all time by selecting "Display Raster Chart Unit Legend" from the Plotter Display Options. Vector chart always uses the depth unit define in the Units Options. Satellite Photos Satellite pictures can now be fused with raster or any type of vector charts by a method called PhotoFusion. Land areas are completely opaque, so that these areas are displayed as highresolution satellite photos on the chart. As the depth increases, the satellite photography becomes more transparent so that the shallows are displayed along with the chart information. As the deeper water begins, the satellite picture disappears, leaving the raster or vector chart. Highresolution satellite photography enables the user to easily identify the seabed classification as sand, rock, coral or other obstructions. To enable the PhotoFusion overlay, select "Satellite Photo" from the Chart button. Note: PhotoFusion automatically adjusts the transparency of the Satellite Photo, however, it is possible to manually offset the transparency (make it more or less transparent) using the "PhotoFusion Transparency Offset" setting available in the Plotter Display Menu. Tips: When the "Chart Boundaries" option is selected from the Plotter Display menu, Green boundaries outlines are displayed where Satellite pictures are installed Depth Shading A depth color scale can be applied to raster or any type of vector charts. This unique feature allows you to view water depths at-a-glance with vibrant colors. To enable the Depth Shading overlay, select "Depth Shading" from the Chart button. The transparency levels can be adjusted from the same location so that the chart data is visible beneath the color shading. 19 Working with Charts By default the color scale is set automatically (TimeZero Professional scans for the deepest and shallowest point on the screen and automatically adjusts the upper and lower boundary). You can disable the Automatic mode by clicking on "Auto". In Manual mode, you can adjust the lower and upper boundaries by moving the cursor over one of the depth values and using the mouse wheel to change it. You can also double click on one of the depth value to open the Menu where you can input the numerical value using a keyboard. Tips: If you put the cursor over the color scale and use the mouse wheel (in manual mode), it will change both the upper and lower boundary at the same time (span). If you have the PBG module unlocked, the discrete depth shading can be enabled to provide total control over the color and associated depth value. Please refer to the Discrete_Depth_Shading chapter. Other Overlays The Chart button in the Ribbons allows the user to display various additional overlays: Select "Tidal Height Stations" to display the Tidal Gauges on the Charts (refer to Tides for more information). Select "Tidal Currents" to display Currents Arrows on the Charts (refer to Tidal Currents for more information). Select "Grid" to display a Lat/Lon or TD (loran) grid on the Charts. Note: When the Grid is set to TD or Loran, it will only appear at lower zoom level Adjusting Vector Charts Display Unlike Raster charts, Vector charts can provide control over the level of information displayed. Vector charts are made up of individual objects and data layers such as navigations aids, spot soundings and land features that can be displayed or hidden. These adjustments are made from the Vector Chart and the S-52 Display Options. Vector Chart Options "Chart Object Size" is a slider that allows the user to change the size of the Vector Charts Depth Sounding and Objects (Buoys, Wrecks, Obstructions, etc...) "Chart Color Palette" allows the user to change the colors (or "theme") of the Charts. "Chart Symbol" allows the user to change the buoys icons to either a "S52" or "International" representation. 20 TimeZero Professional v3.0 The Shallow/Safety/Deep Contour parameters are used to color the various depth areas on the Vector Chart. The transition between colors is based upon the depth contour lines of the vector chart. If no contour line (corresponding to the exact value you selected) is available on the vector charts, the color transition will happen at the next (deeper) contour line available. In addition to these screen rendering parameters, the Vector Chart Menu allows you to turn ON or OFF the display of specific objects (such as Buoys Name or Light Description). S-52 Display Options This menu allows fine tuning of the vector chart objects that are displayed on the screen. The S52 Vector Chart Display Mode provides quick access to five different levels of detail for vector charts: "Base" shows the minimum set of objects necessary for planning. "Standard" adds other objects (such as restricted areas or channels) that are necessary for safe navigation "Other" display all of the objects available "Fishing" adds objects that are useful for fishing "Custom" uses the settings defined under the S-52 Custom menu (checked boxes) Note: The five modes are directly available by clicking on the Chart Button in the Ribbon (under "S-52 Display") 21 Ship & Track Ship Icon When TimeZero Professional is started in Navigation mode and is receiving a valid position, a ship icon is displayed on the chart: Note: If you cannot locate the ship icon on the chart, click on the "Center On" button in the Toolbar to center the charts on your ship's position The icon in red represents the boat and indicates its position and heading (or course over ground if heading data is not available). Note that it is possible to change the default red color to green or yellow from the Initial Setup Options. If the position source is lost the ship icon is displayed in black and stays at the last known position value. A GPS Lost alarm is also triggered: Note: The ship icon will turn black if no valid GPS data is received for more than 10 seconds. If you have intermittent GPS signal, it is recommended to try to relocate the GPS antenna position on your boat to improve reception. If you want to monitor the quality of GPS signal and number of satellites being used, it is recommend to add the "GPS Status" NavData. Icon Size The size of the icon can be selected from the Initial Setup Options ("Size of Static Icon"). When sufficiently zoomed in on the chart, the ship icon will be displayed in real size according to the scale of the chart and the "Boat Length" parameters setup in the Initial Setup Options. 22 TimeZero Professional v3.0 When the Plotter is displayed in 3D, a three dimensional model of the vessel icon is displayed. The model can be customized from the Initial Setup Options ("Boat Icon"). Course & heading Vector The Heading line and/or Course vector can be displayed. Right click on the Ship Icon (or select the "Mode" Ribbon Button) and enable or disable the corresponding vector. The COG vector (displayed in dashes with the same color as the boat icon) is calculated by the GPS. It indicates the direction of movement relative to a ground position. The length of the COG vector can be setup by distance or time. When it is set to "Time", the length varies according to the speed of the boat and can be configured to show the predicted position in a specified amount of time. This setting is available in the Ship & Tracks Options (under "COG/SOG Predictor"). The Heading Line (displayed as a green line by default) is sent by an Electronic Compass and shows the direction of the bow of the boat. The heading line color can be changed from the Ship & Tracks Options (under "Heading Line Color"). The Drift Vector (displayed as a blue dashed line) can be received from a sensor or computed by TimeZero Professional when COG, SOG, STW and heading are received. This vector graphically represents the drift direction and speed. To be consistent, the drift vector shares the same parameters as the COG vector (when set to "time"). 23 Ship & Track Range Circle A range circle can be displayed around your vessel. Right click on the Ship Icon (or select the "Mode" Ribbon Button) and enable "Range Circle": Range circle distance, color and thickness can be adjusted from the Ship & Tracks Options. Centering on the boat Click on the "Center On" button in the Toolbar to center the charts on own ship position: Motion Mode: When your boat is on the screen and the chart is scrolled or zoomed, a red circle appears in the middle of the screen. This is the "Relative Motion Circle", a new and intuitive way to control the Relative/True motion. 24 TimeZero Professional v3.0 When the Ship icon is inside the Relative Motion Circle, the chart will scroll on the screen and the Ship icon will always stay at the same relative position inside the circle (Relative motion mode). When the Ship icon is outside the Relative Motion Circle, the screen will not scroll (True motion mode). To shift the position of the relative motion mode, scroll the charts using the Panning Tool or the Keyboard arrows until the Ship icon is at the desired location on the screen, making sure to keep the Ship icon inside the Relative Motion Circle. You can adjust the size of the Motion Circle from the Ship & Tracks Options. Note: When the chart orientation is set to "Head Up", the software automatically offsets the icon location on screen to the bottom, giving more chart view in front of your boat. Auto Shift mode ("Look Ahead"): If you right click on the "Center On" button, you can select the "Auto Shift" mode. When this mode is selected, the position of the boat will automatically be moved inside the motion circle based on your speed and your course (COG). The "Autoshift Maximum Speed" can be adjusted from the Ship & Tracks Options. This adjusts the speed at which the boat will be the most off centered on screen. Note: The Autoshift function makes the most sense when the chart orientation is set to "North Up". However, the Autoshift function will also work in "Head Up" mode, and will simply off center the boat on a vertical axis based upon its speed. Note that if you manually pan the chart or use the arrow key on your keyboard, the Auto Shift mode will automatically be turned OFF. TIPS: You can adjust the size of the Motion Circle from the Ship & Tracks Options to increase or decrease the maximum Auto shift location on the screen. Make sure also to adjust the Auto shift Maximum speed according to your boat. Tracks Enabling / Disabling Track Recording To enable or disable the track recording, click on the "Track" Button in the Toolbar: 25 Ship & Track When the track is being recorded, the "Track" Button turns yellow: Click on the button again to toggle OFF the track recording Note: When tracking, the track points are recorded every second. Track Coloring You can change the default track colors from the Ship & Tracks Options by adjusting the "Track Color" setting. After adjusting this setting, all the new tracks will use that color by default. Note that you can individually change the color of any track by right clicking on a track and selecting a new color. The Track can also be set to change its color automatically according to some parameters received in real time by your computer (Depth, Sea Surface Temperature, Speed and Bottom Discrimination) Note: Bottom Discrimination requires the Furuno Sounder Module and a Furuno Ethernet Sounder BBDS1 or DFF1-UHD with selected transducers. To set the track color according to a parameter, open the Ship & Tracks Options, select "Variable" for "Track Color", then select the parameter you want to use to change the color such as SST (Sea Surface Temperature) for "Variable Color". Finally, click on the button "Variable Color Setup" to open the color configuration: 26 TimeZero Professional v3.0 Start by adjusting the minimum and maximum parameter values. Outside of these boundaries, the track color will be set to the first and last color (blue and red on the example above). Once the minimum and maximum values are adjusted click on the small color square to change the color and/or parameter value. To add a new color, simply click on the "Add>>" button. To remove a color, click and drag the color square all the way to the right side (a trash icon will appear), then release the mouse. Press "Apply" to confirm the change, then "OK" to close the window. From now on, each time you select the track to be "Variable Color", this color scale and parameter will be used. Note: The track variable color does not affect the data being recorded. It only affects the display. If you want to change the variable color of a specific track, start by adjusting the color scale (and parameter used) from the Options, then right click on the track you want to change the color and select "Variable Color" then choose the parameter. This will refresh the track color using the latest settings Recording Additional Data in the Track By default, Speed, Sea Surface Temperature (SST) and Depth data are always recorded inside the track (provided that the corresponding sensor are connected and configured in TimeZero Professional). You can add other data from the Ship & Tracks Options by clicking on the "Track Data Recorded" button. The following data can be recorded inside the track: 27 Course Over Ground (COG) Speed Over Ground (SOG) Heading Speed Through Water True Wind Direction True Wind Angle True Wind Speed Apparent Wind Speed Set (Current direction) Ship & Track Drift (Current speed) Atmospheric Pressure Air Temperature Sea Surface Temperature (SST) To view the additional data recorded in the track, just rollover your cursor over a track. A Tooltip will appear: Note: You can only record a maximum of 10 additional pieces of data in the track. The depth and Bottom Discrimination (when connected to a BBDS1/DFF1-UHD) are always recorded and cannot be disabled. Displaying the Track List: To display the list of all the tracks, select the "Lists" button from the "Planning" Work Space Ribbon and click on "Track List": To select and center a track on the Chart, click on the first column corresponding to the track you want to display: 28 TimeZero Professional v3.0 Please refer to the Marks and Objects List chapter for more information on the List. Converting a Track into a Route Right Click on a track (either on the Chart or from the Track list) and select "Follow Track". This will create a route that follows the track direction. Note: If you right click on the track being recorded (the "active track"), select "Track Back" to convert the Track into a Route and automatically reverse it. Recalling a Track TimeZero Professional has an innovative feature that allows you to recall a track even if you have forgotten to activate the tracking at that time. Even when you are not actively tracking (if the "Track" button is turned OFF), TimeZero Professional keeps a log of your position allowing to create a track at a later date. To recall a track, select "Recall Track" from the "Track" button in the Ribbons. A window with two calendar appears: Select the Start Date and time Select the End Date and time The chart will move and zoom to display you on the screen the track segments located in between these two dates. At that point, you can either refine the date selection or press the "OK" button. When pressing the "OK" button, the track is recalled. 29 Ship & Track Note that the dates that contains track points (date when TimeZero Professional was ON with a GPS) are displayed in bold. Anti-Grounding Cone The anti-grounding cone enables TimeZero Professional to scan for dangerous objects and depth in front of your boat and warn you in case of possible collision or grounding. To activate the antigrounding cone, either right click on the boat or click on the "Mode" button in the ribbon and select "Anti-Grounding Cone". This will display a cone in front of the vessel that has the same length as the COG/SOG predictor. If a dangerous objects enter the cone, an alarm will appear in the status bar (a sound can also be assigned from the Alarm Options by pressing "Define Alarm Sounds"): 30 TimeZero Professional v3.0 The shape of the cone can also be adjusted from the Alarm Options by pressing "Anti-Grounding Cone configuration". The angle of the cone and the maximum length/width can be adjusted. In the example below, the angle has been increased (making the cone cover a wider area quicker in front of the vessel), but maximum values have also been setup that modify the shape of the cone similar to a funnel: The type of dangerous objects and depth areas that TimeZero Professional scans inside the cone is shared with the Route Safety. The list of objects can be adjusted from the Routes Options by clicking on "Route Safety Configuration". Although the Anti-Grounding Cone is not limited to vector charts objects, a warning will be displayed if it is enabled in an area where no detailed vector chart is available. Note: Vector charts don't have to be displayed on the screen, they just have to be loaded in the software. If you install both Raster and Vector charts and prefer to display Raster charts on screen, the Vector charts data will still be used by the anti-grounding cone. Man Over Board The "Man Over Board" button is hidden by default. To make it available in the Toolbar, click on the "Configure" button and add it to the Work Space configuration. A simple click on the MOB button will drop a Mark under the boat (event with a MOB icon), select the Navigation WorkSpace and automatically zoom the chart. A double-click on the MOB button will additionally trigger an alarm and activate a Go To route to the MOB position. When the MOB is activated (double click): 31 An Instant Waypoint is created at the current ship position and the Route is activated Ship & Track The Navigation WorkSpace is automatically selected The chart is automatically zoomed and centered on the MOB location The MOB alarm is activated in the status bar. Note: When a MOB is triggered, the Waypoint Switching parameters are disabled and the MOB Waypoint remains active until manually cancelled To return to Normal Mode: Cancel the MOB by selecting "Cancel Navigation" from the "Route" button located in the Ribbon (or right click on the Active Route) 32 Routes Route Introduction TimeZero Professional allows for the creation of an unlimited number of routes, with only one activated at a time. An active route is displayed in red and has special priority in the navigation system. When a route is activated, the first Waypoint becomes active (surrounded in yellow) and if a pilot is connected and configured in TimeZero Professional, its information (bearing and XTE) will be sent and used to automatically steer the boat. On the picture below, the route on the left is activated (the route on the right is a Planning Route): When enabled, the route safety is automatically analyzed by TimeZero Professional. Safe legs have a green background while dangerous leg will have a red background. Hiding Routes You can hide routes that belong to specific layers by selecting "Visible Layers" from the "Marks" Ribbon Button. You can automatically hide all the routes when switching in 3D mode by deselecting "Display Routes & Waypoints in 3D" from the Plotter Display Options. This can be used to reduce clutter when switching in 3D mode. Note: It is not possible to hide the Selected and Active Route. The selected and Active Route will always be displayed on the chart even if the route has been hidden. Creating a Route When creating or editing a route, it is recommended to use the Planning WorkSpace. This WorkSpace allows you to access advanced features such as displaying advanced route details or making simulations and animations. To create a new Planning Route: 1. Click on the "Route" Tool located in the Toolbar 33 Routes 2. Place the cursor at the starting point and click on the chart; This sets the location of the first waypoint 3. Move the cursor to the next desired destination and click on the chart. Continue with this procedure to add additional waypoint 4. When all of the desired waypoints are added, right click to create the last Waypoint and choose "End Route" or press the Esc key on the Keyboard. Alternatively, double click at the creation of the last Waypoint. While in route creation mode, the mouse cursor will display a small plus sign to indicate that a Waypoint will be added when the mouse is clicked. After the creation of the first Waypoint, a dashed line will be drawn between the last Waypoint and the cursor. This line represents the legline that is about to be created. In addition, the distance and bearing of the leg-line from the previous Waypoint is also displayed near the mouse cursor: While creating a route the chart will moves automatically to follow the route. To move the chart manually, click and drag the chart. A waypoint will only be created when you left click on the same position (without dragging the cursor). The arrow keys on the keyboard can also be used to scroll the chart while building a route. When clicking on an existing Mark while creating a route, the route will use that Mark instead of creating a new waypoint sharing it with any other routes that might be using it, too. Moving, deleting, and changing a shared Mark will affect all of the routes that share it. Right click on the selected route and select "FlyOver" to move and follow the route on the chart. Tips: To display the total length of the route while building it, you can rollover with your cursor on any segment of the route. A pop-up will appear with the route information. By default, TimeZero Professional is setup to display the range and bearing of each leg directly on the chart: 34 TimeZero Professional v3.0 This can be turned off from the Routes Options by disabling "Display leg distance and bearing". Great Circle Route: TimeZero Professional is capable of displaying great circle or rhumb line routes. The great-circle route is the shortest path between two points on a sphere, like the Earth. A rhumb line route crosses all meridians of longitude at the same angle. Since the charts displayed by TimeZero Professional are Mercator projections, rhumb line routes appear as straight lines and great-circle routes appear as curved lines. When the "Great Circle Navigation" option is enabled, TimeZero Professional divides the route into shorter rhumb line segments that follow the great circle path. Route Safety TimeZero Professional includes a very innovative feature that allows to check for the route safety while you are building it. This feature (enabled by default) can be adjusted from the Routes Options under "Check Route Safety". When turned ON, the leg you are building will turn red or green after a brief moment letting you know if the leg is safe or not: The width of the path checked along the route for dangerous objects and depth area corresponds to the "Default Route XTE Value" (default cross track error). This setting can be adjusted from the Routes Options. Note that by default, TimeZero Professional can reduce automatically the width of the XTE to be able to fit the route in tight passage: 35 Routes The minimum limit that TimeZero Professional will use for automatically adjusting the XTE can be setup using the "minimum XTE value" from the Routes Options. If you do not want TimeZero Professional to automatically adjust the route XTE (and always use a fix value), simply disable "Automatic XTE" from the Routes Options. The type of dangerous objects and depth areas that TimeZero Professional scans can be adjusted from the Routes Options by clicking on "Route Safety Configuration". Although the Route Safety scan is not limited to vector charts objects, a warning will be displayed if it is enabled in an area where no detailed vector chart is available. Note: Vector charts don't have to be displayed on the screen, they just have to be loaded in the software. If you install both Raster and Vector charts and prefer to display Raster charts on screen, the Vector charts data will still be used for the Route Safety scan. You can also launch a Route Safety scan on any route that you have previously created or imported by simply clicking on the route (selecting the route as the planning route). Dangerous leg will be displayed in red on the chart and on the Route Detail list: 36 TimeZero Professional v3.0 Note: Leg on the Route Detail list can also be displayed in red if a current is too strong. When a leg is not safe (red background), you can rollover the XTE line on that leg to display the type of object that causes the error. Editing Routes To move a Waypoint, place the cursor on top of it, then click and drag the Waypoint to the new location. Most of the advanced route editing operations can be performed by right clicking directly on any leg of a route and selecting the appropriate option from the drop-down menu. Note that if the Route Safety is enabled, it will be checked automatically as soon as the route is edited. Note: TimeZero Professional offers a very powerful unlimited Undo/Redo function. Every editing operation can be Undone or Redone multiple times by clicking the arrows in the status bar. The corresponding keyboard shortcuts (CTRL-Z, CTRL-Y) can also be used Extend a Route To add Waypoints to the end of the route, right click on any leg of the route and choose "Extend Route". TimeZero will automatically center the display on the last Waypoint and enter into Route Building mode. Insert a Waypoint To insert a new Waypoint in the middle of a route (to avoid an obstacle, for example), right click on any leg of the route and choose "Insert Waypoint". Move the cursor to the new position desired to insert the Waypoint, and click. Reverse Route To reverse the direction of a route, right click on any leg of the route, and then, choose "Reverse Route". Delete Route To delete a Route, right click on any leg of the route and choose "Delete Route". Note: An Active Route cannot be deleted; it must be deactivated first by selecting "Cancel navigation" Split Route To split a route into two parts, Right Click on any leg of the route; and then, choose "Split Route". This will turn the route into two routes by removing the leg-line that was right clicked on. Join two Routes To join two routes together, right click on the first route and select "Extend Route". With the route builder selected, put the cursor over any leg of the second route (the second route will highlight) and then click on it. This will join the two route together: 37 Routes "Fork" Route A route can be "forked" from any Waypoint. Simply right click on the Waypoint you want to fork the new route from and choose "Fork Route". This will duplicate the route up to the location and allow you to go to a different direction from that point. Rename Route To rename a Route, right click on any leg of the route and choose "Rename Route". Lock and Unlock Route Right click anywhere on a leg or a Waypoint and choose "Lock Route" (or "Lock Waypoint" to lock a route or Waypoint). When a route or Waypoint is locked, you will not be able to move it or delete it (a dialog box will appear if you try to erase an object which is locked). Use the same process to unlock a Route or a Waypoint. Route Detail The Route Detail displays the selected planning route in a tabular format together with information about the route as a whole. The Route Detail can also be used to calculate an ETA for each Waypoint along the route and will help you select the best departure or arrival time possible. TimeZero Professional computes automatically the Speed over Ground (SOG) according to the Speed through Water (that you can customize) and local currents. Opening and Closing the Route Detail Note: Although you can display the Route Detail in the Navigation Work Space, it is highly recommended to work with the Route Detail in the Planning Work Space (that provides Virtual Time and Simulation functions). Select the Planning Work Space, right click on a leg-line of the route you want to see and then select "Show Route Detail". Double-clicking on any leg-line of the route will also display the Route Detail. To close the Route Detail, Click the "X" button at the top right of the route detail list. 38 TimeZero Professional v3.0 Note: Line in the route detail can be displayed in red. This means that either a current is too strong on that leg or that the Route Safety detected a dangerous area or depth under the safety depth value. Using the Route Detail The top part of the Route Detail displays information about time of departure and ETA (Estimated Time of Arrival). The time of departure can be selected as the present time or another selected date. When a time of departure is selected, TimeZero Professional will calculate the ETA according to the parameters available in the table (speed, current,...). TimeZero Professional also allows the user to set a date of arrival rather than a date of departure. This is useful when you need to arrive at a specific time (because of tidal currents for example). In this case, TimeZero Professional will calculate the time of departure. The information appearing in Bold in the table (such as "Name") can be edited by double clicking on the cell to be edited. After changing the value, press the ENTER key, or click outside the value to accept the new value, or press the ESC key to cancel the change. Values that can be changed include: the waypoint name, the waypoint position, the speed (speed through water), the XTE (cross track error) and the layover time. The other values are calculated by TimeZero Professional, and cannot be changed directly: 39 Leg To: Each line of the list gives you information about the leg that allows to reach a specific waypoint. The "Leg To" value is the number of that Waypoint. Name: Name of the waypoint. HTS: Heading to Steer. This is the heading that you should follow to reach the next waypoint. This value is adjusted to take the currents into account. This value can be different from the CTS if currents are strong in the area. Speed: Speed through water of the boat (or surface speed). This value can be edited individually for each leg or can be set globally (for all legs) using the Action menu. If you want to revert to the default speed value, just erase the content of this cell. CTS: The "Course to Steer" is the direction (bearing) of the route leg as it would be on a paper charts. SOG: Speed over Ground being calculated based upon the surface speed and currents. The SOG will be different that the speed, because your boat can be "pushed" or "slow down" by the currents. TTG: "Time to Go" is the time to navigate on that leg. The SOG and Distance are used to compute that value. Total TTG: is the cumulative time to go from the start of the route to that leg ETA: The Estimated Date of Arrival to that Waypoint taking account the currents (based on SOG). Layover: allows you to enter a pause in the route for a specific leg Distance: is the distance of that leg Total: is the cumulative distance from the start of the route to that leg Current D: is the current direction of the station closest to the middle of that leg (default) or the station that was manually assigned to that leg Routes Current S: is the current speed of the station closest to the middle of that leg (default) or the station that was manually assigned to that leg XTE: Cross Track Error of the leg. This value can be edited individually for each leg or can be set globally (for all legs) using the Action menu. If you want to revert to the default XTE value, just erase the content of this cell. Current Angle (hidden by default): is the current angle (from the bow of the vessel) in which the current goes Tides (hidden by default): is the tide height of the station closest to that waypoint. Tide Name (hidden by default): is the name of the tide station closest to that waypoint The Route Detail "Action" menu provides quick access to main functions and parameters. It can be found on the right side title bar of the list. It includes the following options: Activate Route: To activate the planned route and start navigating. Note that this option is not available when TimeZero Professional is started in Home Planning mode or when no position (GPS) is available. Reverse Route: To reverse the direction of the planning route Set Speed of all legs: To adjust the intended speed for all the legs of the planning route Optimized Departure Time: To compute the best departure time according to currents (see next paragraph for details) Arrive at High Tide: To compute the time you need to leave to arrive at your destination during high tide (see next paragraph for details) Configure List: To add or remove columns of the Route Detail table Copy to clipboard: To copy the list information as displayed on your screen. You can paste this information in a text editor or Excel for further editing Export list in text file format: To export the list information as displayed on your screen. Each field is separated by a Tab Route Wizard & Simulation Route Wizard After creating a route, the Route Wizard will automatically appear (you can also right click on an existing route and select "Open Route Wizard"): 40 TimeZero Professional v3.0 Note: This can be disabled by turning OFF "Display Route Wizard after creating a route" from the Routes Options. The Route Wizard allows you to enter route information (name, origin and destination), but also helps you adjust speed and departure date according to tides and currents (when available). Start by entering the average speed that will be used on all legs of the route for time computation. Then select the mode you want to use: Depart at time: use this choice when you want to leave at a specific date and time. TimeZero Professional will then compute your arrival time (ETA) using the selected departure date, the average speed on all legs and the currents (when available). Best departure time: use this option when you want TimeZero Professional to select the best departure time according to currents along the route (taking into account your average speed on all legs). TimeZero Professional will look for the best departure time around the time you selected (+/- 12H). Arrive at time: use this choice when you want to specify the arrival time. TimeZero Professional will then compute your departure time using the selected arrival date, the average speed on all legs and the currents (when available). Arrive at high tide: use this choice when you want to arrive at high tide. TimeZero Professional will look for the departure time around the time and date you selected (+/12H) that will allow you to arrive at high tide at your destination (taking into account speed and currents). A tide station needs to be near the last point of the route for this function to work. Arrive at a waypoint at given time: use this choice when you want to pass a specific waypoint at a specific date and time (transit time) taking into account the average speed along all legs and currents (when available). The most powerful mode of the Route Wizard is certainly the "Best Departure Time" choice. This mode can save you a lot of time (and fuel!) when transiting in areas with a lot of currents. In the example below, the original date of departure was set to 5PM on December 19 (with an average speed of 7Kn). However, after computation, TimeZero Professional let me know that by leaving at noon, I would be able to save more than 2 hours (more than 10% of the total trip duration): 41 Routes The Route Wizard result page also give you interesting information (such as worst departure time and maximum current value along the trip). When you close the Route Wizard, the speed and date of departure is automatically set for the current planning route. Route Simulation IMPORTANT: The Route Simulation features are only available in the Planning WorkSpace. When a line of the Route Detail list is selected, or when you click on a waypoint from the chart, the virtual time will change to match the ETA at the selected Waypoint and a virtual boat (blue icon) will appear. This function is very useful when Weather Data or Tidal information is displayed because they will automatically adjust to the predicted time. Note: If the blue boat does not appear, first select the route (by clicking on any leg) to adjust the time scale of the virtual time to the route, then click on a Waypoint. To select a specific row (or line) of the Route Detail, click inside the first grey column in front of the specific line: 42 TimeZero Professional v3.0 The chart will automatically center on that Waypoint and the Virtual Time Control will automatically adjust the Chart Time to that ETA. The Tide Gauges, Current arrows and Weather (if displayed on the chart) will automatically refresh to display the conditions at that waypoint. As soon as you adjust the Departure (or Arrival) date or change the speed (either the speed of all legs or the speed of each leg individually) from the Route Detail list, TimeZero Professional will compute the simulation with the new parameters taking into account the currents (when available). In areas where high resolution tidal currents are available (mostly Western Europe), TimeZero Professional will automatically compute the effect of currents along the route. In other areas where discrete current stations are available (North America), TimeZero Professional uses the current which is closest to the middle of the leg (surrounded in red below). If you want to assign another current station for a specific leg, right click on the leg, select "Assign Tidal Current" then click on the new current stations. 43 Routes Note: The maximum search distance to assign automatically discrete current stations is 5NM Discrete Currents that have been assigned manually to a leg will not display "Auto" in the Tidal Current name column: Advanced Route Optimization The Route Wizard allows you to get a result quickly by using the same average speed along all legs. However, it is possible to have better result over the optimization by setting independent speed on some legs. Simply enter individual speed for some legs, and then, run the optimization from the "Action" menu. This will preserve all custom speeds that have been set on the legs: Note: Running the Route Wizard would replace the speed on all legs by the one setup in the first page of the Route Wizard. Make sure to select "Optimize Departure Time" from the "Action" menu of the Route Detail List to use individual speed on legs. When activating the route, all the speeds that have been set along all legs will be used (except for the Active Leg which is always using the real time GPS speed). If you prefer to use the real time GPS speed for all legs, simply select "Set Speed of All Legs" from the "Action" menu and set them to the default speed. Navigating a Route Activating a Route Once a route is created and checked for obstacles and other hazards, the route can be activated for navigation. This section describes the process and tools TimeZero Professional provides to do this. Note: TimeZero Professional needs to be started in "Navigation" mode with a valid GPS fix for the route activation to be available. First, select the "Navigation" workspace. Right click on the desired route to navigate; then choose "Activate Route". A route can also be activated by right clicking on a waypoint or even the middle of a leg and choosing "Activate Route from this Point". This automatically skips all previous waypoints from activation. The "Go To" tool may also be used to activate a specific route. Select this tool from the Toolbar and click on the route to activate for navigation. If a Waypoint is clicked on, this will activate the route from this point and automatically skip all the previous waypoints. 44 TimeZero Professional v3.0 When a Route is activated: The Active Route legs are displayed in red The Active Leg is drawn with dashed lines The Active Waypoint is surrounded by a glowing yellow circle When "Display XTE Alarm lines" is enabled from the Routes Options, the Cross Track Limit Area appears delimited with two colored dashed lines: green on the starboard of the Ship icon, red on the port of the Ship icon. This value can be adjusted globally from the Routes Options ("Default Route XTE Value") or leg by leg from the Route Detail list. The Active Route information such as Bearing, distance to next Waypoint, ETA, etc ... are displayed in the NavData Note: By default, the NavData is not setup to display any Route data. To add a NavData that can display Route information, click on the NavData "+" icon (top right), click on the "Route NavData" button and then select the Route Data you would like to display. You may repeat this operation multiple times to add multiple Route Data panel. For more information, please refer to the NavData Chapter. The Route Detail list uses the real time speed for the active leg and any other leg for which the speed has not be customized The Waypoint Arrival Circle is drawn with a red dashed line. This value can be adjusted from the Routes Options ("Switching Circle Radius") The Active Waypoint Distance, Bearing and Cross Track Error information are transmitted to the Autopilot, if configured as an output Speed used in the Active Route: If you have not used the Route Wizard after creating a route or never adjusted the speed of legs from the Route Detail list, the speed will be automatically adjusted to the GPS real time speed. If you have customized the speed on any leg and would prefer to use the GPS speed instead of the 45 Routes one you entered previously, select "Set Speed of all Leg" from the Route Detail Action menu and reset the speed to the default value. On the contrary, if you would prefer to use a fixed speed for ETA and Time to Go (instead of the GPS speed), simply enter a speed value. To restart and manually switch waypoint: If the cross-track-error gets large enough to start causing alerts, select the "Restart" function from the "Route" button in the Ribbon (or right click on the route or on the boat), to realign the intended course and head directly to the active Waypoint without reverting to the original course. If the vessel is off course (after avoiding an obstacle for example), the next Waypoint can be activated by selecting the "Skip Waypoint" function from the "Route" button in the Ribbon (or by right clicking on the active Waypoint). To create an instant "Go To" waypoint: With the "Go To" Tool: Select the "Go To" tool from the Toolbar Click on the intended destination within the chart or on an existing Waypoint Using the Right Click Contextual Menu: Right Click on the chart on the intended destination Select "Go To" This will create an Instant Active Waypoint for navigation. Tips: If you want to create an Instant Active Waypoint using coordinates, double click on the "Go To" tool. This will display a window where you can enter the coordinate. Note: Any Instant Active Waypoint created with the Go To tool will be erased when the Active Route is canceled. To save the destination drop a Mark using the Mark Tool onto the Active Instant Waypoint. Waypoint Switching Mode Upon arrival at a Waypoint, the switching notification is triggered and the next Waypoint is activated automatically. Waypoint arrival parameters are determined by the "Waypoint Switching Mode" selected in the Routes Options: Circle: In this mode, the next Waypoint is automatically switched when your boat icon enters the active Waypoint's arrival circle. The value of the arrival circle is set from the Routes Options ("Switching Circle Radius"): 46 TimeZero Professional v3.0 Cross Line (also known as "Perpendicular"): In this mode, the next Waypoint is automatically switched when your boat crosses the line through the Waypoint that is perpendicular to the leg line. Circle and cross line: This is the default selection. In this mode, the next Waypoint is automatically switched when the boat enters the active Waypoint's arrival circle or crosses the line through the Waypoint that is perpendicular to the leg line. Note: Upon arrival at the last Waypoint, the route is automatically cancelled (de-activated). Cancelling the Active Route To deactivate or stop the navigation, select "Cancel Navigation" from the "Route" button in the Ribbon (or right click on the Active Route)". When a Route is deactivated, it reverts to a Planning Route. Note: An Active Route is automatically cancelled when reaching the last Waypoint of the route. Laylines The "Routing Module" needs to be unlocked to access this feature Laylines can be displayed on the chart from the "Mode" button located in the Ribbons. The Laylines will only be displayed on the chart under the following conditions: 47 Routes True Wind Direction (TWD) is received in TimeZero Professional (note that TimeZero Professional can compute TWD from True Wind Angle and Heading) A Go To or Route is Active and displayed on screen The destination (the Active Waypoint) is in such a way that would put the Sail Boat in a "No Go Zone" if sailed directly to the destination. In the example below, the Wind Direction is coming from the East (displayed using a TWD Gauge NavData). The Active Waypoint is straight into the wind and it is not possible for the Sail Boat to reach the destination directly without tacking. In that case, the Laylines appear on the chart and show the two best tacking points (optimum course and distance): A Layline NavData can be configured in the NavData bar. This will display the port and starboard optimum course and distance as well as Time to Go (or "Time to Tack"). Note that the laylines computation takes into account the Polar file loaded in the software, true wind direction and tidal currents (if applicable). Importing & Exporting Route Exporting You can export all your Routes or only Routes belonging to a specific layers from the "Import/Export" button available under the TimeZero button. Please refer to the Import & Export Data chapter for more information. If you want to export only one route or a specific selection of routes, you can use the "Action" menu of the Route List: Open the "Routes List" by using the "List" button located in the ribbon Select one or multiple routes. To select multiple consecutive routes, select the first line, press and hold the SHIFT key then select the last line (this will select the range). To select individual routes, press and hold the CTRL key and click on the lines. Click on the "Action" button located on the upper right side of the list panel 48 TimeZero Professional v3.0 Select "Export Selected Route to GPS" or "Export Selected Route to KML" Give a name to the file that will hold your route(s) and save it Note: If you want to export one or multiple routes to exchange them with another TimeZero user, it is recommended to use "GPX". If you want to export route to Google Earth, select "KML". Importing To import routes, select the "Import/Export" button available under the button. Please refer to the Import & Export Data chapter for more information. Note: When you import routes from a file, they are added to your existing database 49 Bearing and Distance Divider Tool The Divider Tool can be used to display range and bearing in between two points or in between your own position and multiple points: Bearing and distance between two points To display the bearing and distance between two points, select the divider tool and move the cursor on the first location, click a first time to drop the first point on the chart, move the mouse over the second location and click a second time to drop the second point. A label with the range and bearing in between the two points will appear (near the second point): Note: After dropping the first point, it is possible to move the chart by clicking and dragging on the screen. You can also zoom in/out using the scroll wheel or keyboard shortcut. Please refer to the Scrolling & Zooming chapter. Multiple Bearing and distance from own ship position Select the divider tool and double click on the chart. This will create a divider line between the location where you double clicked and own ship position. You can create multiple divider lines by repeating this action (double click on other locations): 50 TimeZero Professional v3.0 Note: The divider lines from own ship will update as the boat is moving Editing and Deleting Divider line Divider lines can be moved by clicking and dragging the point to a new position You can right click on a Divider line to delete it or delete all Divider lines. Tips: If you double click on the Divider tool, it will erase all Divider lines on screen Cursor NavData The cursor NavData is displayed by default under the "Planning" NavData Panel on the right side of the screen. If the cursor NavData is not displayed, click on the "+" button on the top of the NavData panel to add it: The Cursor NavData is very convenient to get quickly access to cursor position and range and bearing from own ship position. If you right click on the NavData you can display additional information. 51 Bearing and Distance Tips: If you set the Position Unit to Loran/TD, you can right click on the NavData to display a Lat/Lon cursor and thus display at the same time Lat/Lon and Loran/TD for cursor position. EBL & VRM The "Furuno Radar Module" or "InSight Radar Module" needs to be unlocked and radar configured to access this feature The EBL / VRM tool is available in the Tool Bar of the Radar Work Space. You can right click on the tool to get access to two EBL and two VRM: The EBL is used to display the relative or true bearing of a target on the radar display. After setting the EBL/VRM tool in EBL mode (either EBL1 or EBL2), a line is moved with the cursor, and the bearing is read from the EBL/VRM NavData. Note that one end is always anchored at the center of the radar. The EBL reference is set from the Radar Options. When set to "True", the EBL is referenced to the North. When set to relative, the EBL is referenced to the bow of your vessel. The VRM is used to determine the distance to a particular target, such as the mouth of a river, a sea buoy marking a channel entrance or another vessel. The VRM is like a standard range ring, but can be adjusted manually by selecting the EBL/VRM tool in VRM mode (either VRM1 or VRM2). The range is read from the EBL/VRM NavData. To adjust the EBL and VRM, you can click and drag them with your mouse, or put the cursor over the VRM or EBL value and use the scroll wheel. To delete an EBL or VRM, you can right click on it. If you want to delete all EBL/VRM from the screen, just double click on the EBL/VRM tool. Tips: The EBL/VRM color can be adjusted if you right click on the EBL or VRM. 52 Marks and Objects Creating & Editing Marks Marks are used to plot specific locations such as fishing spots, harbors or preferred anchorages. All Marks are displayed in the Marks List. Marks can be created graphically by placing the cursor at the desired location on the chart and clicking the left mouse button or manually by entering the Latitude/Longitude. Note: Waypoints (Marks created using the Route Building tool) will not appear in the Marks List. Only the Marks created with the Mark Tool will. The Waypoint list is available in the Route Detail list when the corresponding route is selected Creating Marks graphically: Click on the Mark Tool located in the Toolbar and click on the Chart to drop a Mark. You can also right click anywhere on the Chart and choose "Create" -> "Mark". The default color defined in the Marks & Boundaries options will be used. Note: The software will automatically revert back to the Panning Tool (Hand) by default after a Mark is dropped. To add several Marks without having to select the Mark Tool each time, deselect “Enable Auto Hand Tool Selection” from the "General" options. When you are finished creating Marks, the Panning Tool must then be manually selected. Creating Marks Manually: To create a Mark by entering the Latitude/Longitude, double click on the Mark Tool located in the Toolbar. This will display a window to enter the Latitude/Longitude numerically. You may also click on the "Marks" Ribbon button and select "Create Mark by Lat/Long": Moving a Mark: When the option "Allow Unselected Object to be Moved" is enabled (enabled by default in the General Options), put the cursor over a mark then drag it (hold the left click mouse button and 53 Marks and Objects move it) to its new position. When "Allow Unselected Object to be Moved" is disabled, you have to select the mark first (left click on it) then drag it. Note: If you have a lot of marks on your screen, and you move them by mistake when panning the charts, you may want to disable "Allow Unselected Object to be Moved" from the General Options. If you want to enter new coordinates for a mark, double click on the mark (or right click and choose "Mark Properties") to display the Property window. Enter the new coordinates in the corresponding fields. Changing Marks Icon and Color Double click on a mark (or right click and choose "Mark Properties") to display the Property window. Change the color and/or icon from the corresponding fields. Tips: If you want to assign the same color or icon to multiple marks, use the "Select" tool to select multiple marks then right click on one of the selected mark. You can right click on the "Mark" tool to select a color and icon before dropping a mark. Adjusting Marks Size The Marks Size is a global setting (found under the Marks & Boundaries Options) that will affect all marks displayed on the screen. Add Photography to a Mark Right click on a mark and choose "Add Photo". This displays a dialog that allows you to browse for a picture. When a picture has been added, move the cursor over the mark and the picture will be displayed on screen in the "Pop Up" window. Delete or Rename Mark Right click on a mark and choose the corresponding option (Rename Mark or Delete Mark) from the drop down menu. Lock and Unlock Mark Right click on a Mark and choose "Lock Mark" to lock a Mark. When a Mark is locked, you will not be able to move it or delete it (a dialog box will appear if you try to erase it). Use the same process to unlock a Mark. Hiding Marks You can hide marks that belong to specific layers by selecting "Visible Layers" from the "Marks" Ribbon Button. You can automatically hide all the marks when switching in 3D mode by deselecting "Display Marks in 3D" from the "Plotter Display" Options. This can be used to reduce clutter when switching in 3D mode. Creating & Editing Boundaries Creating Boundaries graphically: Lines, Areas and Circles can be created in TimeZero Professional using the corresponding tools in the Toolbar. If the Tools are not displayed, click on the "Configure Tools" button (at the lower end of the Toolbar) to add the tools you want to appear: 54 TimeZero Professional v3.0 Click on the corresponding Boundary Tool (Area, Circle or Line) and click on the Chart to create the boundary. For areas and lines, double click on the last point to close the area or end the line. You can also right click anywhere on the Chart and choose "Create" -> "Boundary". The default color and transparency (for areas and circles) defined in the Marks & Boundaries options will be used. Tips: You can right click on the Boundary Tools to select a color before creating the boundary on the chart. Creating Boundaries Manually: To create a Boundary by entering the Latitude/Longitude, double click on the corresponding Boundary Tool located in the Toolbar. This will display a window to enter the Latitude/Longitude numerically. You may also click on the "Marks" Ribbon button and select the corresponding option: 55 Marks and Objects Delete or Rename Boundary Right click on the boundary edge and choose the corresponding option (Rename Mark or Delete Mark) from the drop down menu. Note: When right clicking on a boundary to display the corresponding contextual menu, make sure that the boundary is displayed entirely on the screen. If the boundary is partially displayed (because the screen is zoomed in), the right click menu will not show options for editing the boundary. In this case, zoom out until the boundary is displayed entirely on the screen then right click on it again. Moving a Boundary: When the option "Allow Unselected Object to be Moved" is enabled (enabled by default in the General Options), put the cursor over a boundary or one of its edge and then drag it (click and hold while moving) to its new position. When "Allow Unselected Object to be Moved" is disabled, you have to select the boundary first (click on it) then drag it. Note: If you have lots of boundaries on your screen and move them by mistake when panning the charts, you may want to disable "Allow Unselected Object to be Moved" from the General Options. If you want to enter new coordinates for a boundary point, double click on one of the points to open the point's property window. To move a circle by entering new coordinates, double click on its center. Changing Boundaries Color and Contour Double click on a boundary (or right click and choose "Boundary Properties") to display the Property window. Change the color and/or contour from the corresponding fields. Tips: If you want to assign the same color to multiple boundaries, use the "Select" tool to select multiple boundaries then right click on one of the selected boundary. Changing Boundary Area and Circle transparency Double click on a circle or area (or right click and choose "Boundary Properties") to display the Property window. Change the transparency from the corresponding field. 56 TimeZero Professional v3.0 Adjusting Boundary Contour Thickness The Boundary Contour Thickness is a global setting (found under the Marks & Boundaries Options) that will affect all boundaries displayed on the screen. Lock and Unlock Boundary Right click on a boundary and choose "Lock Boundary" to lock a boundary. When a boundary is locked, you will not be able to move it or delete it (a dialog box will appear if you try to erase it). Use the same process to unlock a boundary. Hiding Boundaries You can hide boundaries that belong to specific layers by selecting "Visible Layers" from the "Marks" Ribbon Button. You can automatically hide all the boundaries when switching in 3D mode by deselecting "Display Boundaries in 3D" from the "Plotter Display" Options. This can be used to reduce clutter when switching in 3D mode. Selecting Marks & Objects Selecting Individual Object To select a single object (mark, route, boundary, etc...), just click on it. Note that for Boundaries (Area or Circle), the entire object needs to be visible on the screen in order to be selected. Sometimes, you have to un-zoom first (to see the boundary on the chart), then click on it. Once an object is selected, you can right click on it to change its properties, or drag it to move it on the chart. Selecting Multiple Objects The Selection tool can be used to select multiple objects at once. If you right click on the tool, you can set it in "Rectangle" mode or "Free" mode: The rectangle mode allows to draw a rectangle on the screen (click and drag) and select all the objects inside that rectangle when the mouse is released. The free mode allows you to freely draw a selection area on the screen (click and drag) and is a very powerful tool to exclude or include specific objects to the selection. Note: It is not possible to use the Selection tool when too many objects are displayed on the screen (over 100). To minimize the number of object, zoom in and try the selection tool again. If you don't want to use the Selection tool, you can also press and hold the CTRL key on your keyboard and click on multiple objects to manually select them. Tips: If you press and hold the SHIFT key on your keyboard, this temporarily activates the Selection tool (in the last mode it was used). When you release the SHIFT key, the previous tool is selected automatically. 57 Marks and Objects Apply a modification on Multiple Objects Once multiple objects are selected, you can right click on the selection to delete or change properties common to all the objects (color, icon etc...) Marks and Objects List Lists are really useful to sort, filter and find specific objects. When you select a line from a list, the corresponding object gets selected on the chart and centered on the screen. To display a list of Marks, Boundaries or Annotations, click on the "List" button in the ribbon (displayed by default in the "Planning" Work Space). Once the list tab is open at the bottom of the screen, you can change list category from the left pane: To select a specific row (or line), click inside the first grey column in front of the specific line: 58 TimeZero Professional v3.0 When a line is selected, the chart will be centered on the corresponding object. The information displayed in the table (rows) can be customized by clicking on "Action" (on the right side of the List Title Bar) and choosing "Configure List". This information can be exported in a file (text format) or copied to the clipboard by clicking on the corresponding item under the "Action" menu. The fields in the text file are delimited using Tabs. We recommend using Windows Excel to open the file or paste the content of the clipboard (for proper formatting). The "Filter" button (available on the right side of the List Title Bar) allows you to filter the Marks, Boundaries or Annotations displayed in the list using various criteria. Once the list is filtered, select an object to center the chart on it (this is particularly useful to retrieve Marks created at a specific date). Note: The filters don't affect what is displayed on the chart (by default, they only affect what is displayed inside the list). You can apply the list filter(s) on the chart by selecting "Apply List Filter on Chart" under the "Visible Layer" option of the "Marks" Ribbon button. In that case the "visible" layer selection will be temporary disabled Note that the lists can only display a maximum of 1000 objects. If you have more than 1000 objects, use the "Filter" function to reduce the number of object displayed inside the list. Importing & Exporting Marks Exporting You can export all your Marks or only Marks belonging to a specific layers from the "Import/Export" button available under the button. Please refer to the Import & Export Data chapter for more information. If you want to export only one Mark or a specific selection of Marks, you can use the "Action" menu of the Mark List: 59 Open the "Marks List" by using the "List" button located in the ribbon Select one or multiple marks. To select multiple consecutive marks, select the first line, press and hold the SHIFT key then select the last line (this will select the range). To select individual marks, press and hold the CTRL key and click on the lines. Click on the "Action" button located on the upper right side of the list panel Select "Export Selected Mark to GPS" or "Export Selected Mark to KML" Give a name to the file that will hold your route(s) and save it Marks and Objects Note: If you want to export one or multiple routes to exchange them with another TimeZero user, it is recommended to use "GPX". If you want to export route to Google Earth, select "KML". Importing To import marks, select the "Import/Export" button available under the button. Please refer to the Import & Export Data chapter for more information. Note: When you import marks from a file, they are added to your existing database Photos Attach Photo & Notes to Objects You can attach photos and rich text notes to any objects (Marks, Routes, Boundaries) and AIS targets. Right Click on the object or AIS and select "Properties" (on some object such as marks, you can just double click to open the Property window). Select the "Notes" tab of the Property window: The Edit button (pencil icon) opens an editor that allows you to enter text. You can perform basic formatting (Bold, Italic, Color, Size), include hyperlinks and add pictures. The Picture button allows you to quickly insert a picture stored on your computer. Once a Note has been added to an object, the content will be available when you rollover on the object (the note appears in the tool tip). Add a Photo on the Chart You can place the photo directly on the chart. Just right click on the chart and select "Add Photo". This opens a window allowing you to select a photo on your computer. Once the photo has been selected, it appears as a little pictogram on the chart and the full picture is available when you rollover on the object (the picture appears in the tool tip). You can also right click on a Panoramio picture (streamed from Internet) and save them in TimeZero Professional. Please refer to the Panoramio chapter for more information. Import Photo Photos stored on your computer can be imported and positioned automatically on the chart. When importing photos from the Import Wizard, TimeZero Professional will look for any GPS tag information that is embedded in the EXIF metadata when using a Digital Camera with a GPS. If no GPS tag is available, it will look at the date/time tag (available with most Digital Cameras) and try to cross reference it with the track information. Please refer to the Import & Export Data chapter to learn how to import JPG photos. Note: You can only import automatically photos that are in the JPEG format (*.jpeg or *.jpg extension) 60 TimeZero Professional v3.0 61 Marks and Objects Management Layer Introduction TimeZero Professional allows you to create "layers" that can be used to categorize your data (Tracks, Marks, Boundaries, Routes, etc...). By setting only specific layers to be visible, you can filter and manage large quantity of information on your chart. You can use the layers to organize your data the way you like. For example, you could create a layer to categorize all the fishing marks that resulted in a good catch, then create another layer containing all the hangs and hazards that you need to avoid. You could also create a layer by fish species or by trip. You can create as many layers as you want and give them custom names. When you select a tool to create an object (Mark, Route, Annotation, Boundary,...) the "Active Layer" name will be displayed on the top of the screen: The "Active Layer" is the default layer assigned to any object created. Note that you can change the layer of a mark or object at any time after creating it by right clicking on the Mark and selecting "Assign Layer". This will display a contextual menu with the list of all the layers available: Note: You can only assign one layer per object. Once your object are categorized with layers, you can configure your screen to only show objects that belongs to specific layer by adjusting the "Visible Layers" from the "Marks" ribbon button: 62 TimeZero Professional v3.0 The "Visible Layer" selection is independent per WorkSpace. You could have one WorkSpace display a set of layers and have another WorkSpace display another set of layer or no layer at all. Note: By default, all layers are set to invisible on the Radar WorkSpace. If you manage large quantity of objects and layers, it is also possible to use "Preset" of layer (by enabling the Advanced Mode of the Layer Management window). Layer Presets can be used to bundle a specific group of layers together and hide the one you are not using (the layers that are not part of the currently selected Layer Preset). Creating & Editing Layers Select "Manage Layers..." from the "Marks" ribbon button. This opens a window that allows you to perform various actions on Layers. 63 Marks and Objects Management Managing Layers: Rename: Click on this buttons to rename the layer selected in the list Lock/Unlock: Click on this buttons to lock or unlock the layer selected in the list. Locking a layer prevents accidental change to any objects assigned to that layer Activate: Click on this button to set the layer selected in the list as the Active Layer. The "Active Layer" is the default layer on which the objects will be assigned to when they are created Merge: Click on this button to transfer all the objects assigned to the layer selected in the list over a new layer (a pop up window will appear allowing you to select the target layer) Delete: Click on this button to delete all the objects assigned to the layer selected in the list New Layer: Click on this button to create a new layer Enabling/Disabling Layers: If you have lots of layers and decide not to use some of them temporarily, you can disable them by deselecting the check box in front of the corresponding layer(s). When you disable a layer, the objects it contains will no longer be displayed on the chart and you will not be able to activate it or use it as a default layer. Locking Layers: If you want to prevent accidental changes to specific objects (for example boundary areas), group them on a layer(s) and lock that layer(s) by selecting the layer(s) in the list and pressing the "Lock" button. Default Layers: By default, all the Marks, Boundaries, Annotations and Tracks you create are assigned to the Active Layer. The "Default Layers" window allows you to force specific type of objects to be assigned to different default layers when they are created: 64 TimeZero Professional v3.0 For example, you may want to create a dedicated layer for all the ARPA tracks and select it as a default layer (instead of the Active Layer). When you enable the Track Recording on an ARPA target, that track will automatically be assigned to the "ARPA Tracks" layer (regardless of the Active Layer selection). Advanced Layer Management For advanced users that need to manage a large quantity of objects (marks, tracks,...) and use lots of layers, TimeZero Professional provides an advanced layer management system allowing a user to create "presets" of layers. Layer Presets can be used to bundle a specific group of layers together and hide the one you are not using (the layers that are not part of the currently selected Layer Preset). This allows you to only work and see a subset of layers at a specific time. Changing preset, will automatically unload and load a new set of layers. This feature can be useful if you perform multiple types of fishing that do not necessarily require you to use the same layers. For example, you could have 10 layers that you only find useful when laying down pots (for crab), and 15 other layers that are only useful when trawling. In this case, instead of having 25 layers always available in the software, you could create a preset "crab" and another "trawling" that would only activate the relevant layers in the software. Note that you may have a layer that you use to store hangs (rocks, wrecks,...) that can be shared and enabled for both "crab" and "trawling" preset. Note: Creating presets of layers is only useful when you have more than 10 or 20 layers. If you only work with 10 or less layers overall, it is easier to just turn them ON or OFF individually from the "Visible Layer" option under the "Layer" button in the ribbon. In the example below, this user has too many layers in his software, making layer selection cumbersome: The user realizes than when trawling, he never uses any of the "Crab" layers. To solve this problem, a "Crab" and "Trawl" layer preset can be created from the Manage Layer Window. Simply select "Manage Layer..." located under the "Layer" button in the Ribbons and then select "Advanced Mode": 65 Marks and Objects Management Click on "New" in front of Current Preset: Enter a name for your preset ("Crab" for example) and then select the Active Layer that will be used by default in that preset (this can be changed later). After pressing OK, TimeZero Professional will create an empty preset with just the layer that you selected as the default active layer: To include a layer in the current preset, move them from the list located on the left (list of layers that are disabled for the current preset) to the right (list of layer that are enabled for the current preset). 66 TimeZero Professional v3.0 Note that if you have lots of layer, you can sort or filter the list on the left to find the layer you want to move to the right. In the example below, "Crab" is entered as a filter and thus, only the layers with containing "Crab" in their name are displayed. It is then possible to move all of them to the right by using the ">>" button: Repeat the same process to create a "Trawl" preset. Note that it is possible for the same layer to be in multiple presets. For example, it is possible to add the "Hangs" layer in both "Crab" and "Trawl" preset. Once the Presets are created, it is possible to switch from one preset to another by selecting "Layer Preset" under the "Layer" button in the Ribbons: Selecting a preset will unload from the software all layers and load only the layers that are selected in the preset. If you want to rename or delete your presets, open the "Manage Layer" window and select "Manage..." in front of current preset. Note that deleting a preset will not delete the layers it contains. Transform Objects The Transform window allows you to select objects that match specific conditions and then apply a transformation. To open the Transform window, select "Transform..." from the "Marks" ribbon button: 67 Marks and Objects Management Select Conditions The top part of the window is used to set the various conditions that an object needs to match in order to be transformed. First select the type of object you want to transform from the drop down menu (marks, ...). Then select the conditions you want to apply. For example, if you want to select objects that have a specific color, check "Color" and choose the color you want the object to match. If you don't want to restrict the selection with a specific condition, leave it unselected. For example, if you want to select objects belonging to any layers, leave the layer condition unselected. Apply Transformation The bottom part of the window allows you to select the type of transformation you want to apply on the objects that match the selection. If you don't want to transform a specific property, leave it unselected. For example if you only want to change the color property, just check "color" and select the color you want all the objects to have after the transformation. Note: Objects belonging on a locked layer will not be transformed Examples Below are some commons transformations: - Select all the red tracks and assign them to a specific layer ("Archived Tracks" in the example below) 68 TimeZero Professional v3.0 - Select all the marks that have a specific icon and assign them to a specific layer ("Hangs" in the example below) - Select all the tracks created in between a specific time interval that are assigned to the "Good Track" layer and change their color to red Deleting Objects The Delete window allows you to select objects that match specific conditions (similar to the Transform window) and delete them all at once. To open the delete window, select "Delete..." from the "Marks" ribbon button: 69 Marks and Objects Management Select the type of object you want to delete from the drop down menu (marks, ...). Then select the conditions you want to apply. For example, if you want to select objects that have a specific color, check "Color" and choose the color you want the object to match. If you don't want to restrict the selection with a specific condition, leave it unselected. For example, if you want to delete objects belonging to any layers, leave the layer condition unselected. Note: Objects individually locked from the chart (using the right click menu) will not be deleted unless you select "Delete Locked objects". Object belonging to a locked layer will never be deleted. Events TimeZero Professional offers various options to drop a mark at the boat position (GPS position). These special marks are called "events" in the software. Events are locked by default, preventing you to move the location of the event accidently. You can unlock an event by right clicking on it and unchecking "Lock Mark". Note: It is possible to select multiple Events at the same time using the CTRL or Shift Key or by using the Select Tool in the ToolBar. Once selected, you can right click to perform various actions on all the events at the same time (unlock, Icon, Color, etc...) Using the Event Tool The "Event" tool in the Toolbar can be used to drop an event each time you click on it. Click on the "Configure Tools" button (at the lower end of the Toolbar) to add the tools to your Toolbar configuration if it is not displayed: The default icon and color that will be used when dropping an Event can be changed from the Marks & Boundaries Options ("Event Mark Symbol" & "Event Mark Color"). You can also right click on the "Event" tool to quickly change the default icon and color parameters. Using the ENTER key You can also press the ENTER key on your keyboard to drop an event. The default icon and color that will be used when dropping an Event with the ENTER key are the same as the one used when dropping an event from the "Event" tool. Using the numeric keys [0..9] The numeric keys 1 through 9 can be used to drop events that have customized icon and color according to the key that is pressed. This feature can be used to quickly mark locations with specific meanings. For example, if you want to mark the location of good and bad fishing spots when getting your pots (crab, lobster, etc..) you could assign key "0" to a red color icon meaning "bad location". You could use "1" to drop an event with another color/icon and mean "average location", and so on. We realize that when fishing you may not have the time to right click and select icon and color to specific event. Pre configuring the event color and icon using the keypad allows you to quickly gather information in a split second by just pressing one key. The numerical keys on your existing computer keyboard will work, but you could also consider an inexpensive dedicated USB keypad to drop the events: 70 TimeZero Professional v3.0 Use the "Configure Events" window of the Marks & Boundaries Options to set up the events icons and colors that are associated with the 0 to 9 numeric keys. Event Label The depth value or a customized text prefix can be used to automatically label events. You can use the prefix and auto-numbering to easily keep track of individual pots on the same line. Before laying down a new line, set a prefix that will identify that specific line ("LineA" for example) and set the auto-numbering to "1" (to start the count at 1). Press the "ENTER" key or any numerical number on your keyboard to record an event each time you drop a pot. Each event will be automatically named "LineA 001", "LineA 002", etc... When you are ready to lay another line, rename the prefix ("LineB") and reset the count to "1". Refer to the Marks & Boundaries Options to set up the events label. 71 Tides & Tidal Currents Tides TimeZero Professional can predict the tide level for thousands of tide stations around the world. Tides can be displayed directly on the chart or in a graph. Displaying Tides on the Chart Click on the "Chart" button located in the Ribbon and select "Tidal Heights Stations": The tide icons displayed on the chart are dynamic and show you a preview of the water level: Rising from low to high Falling from low to high At slack (low and high) If you put your cursor over a tide icon or click on it, a tool tip indicating the Tide level will appear. If you are in the Navigation Work Space, the tide level is displayed for the current time. If you are in the Planning Work Space, you can change the time using the Virtual Time Control (Time Bar) located at the bottom of the screen. IMPORTANT: All tidal height prediction times in the Navigation Work Space are adjusted for the local time currently selected on your computer. Make sure that your computer is set at the correct time and that the local time zone is properly selected for your area. To change the computer's time zone or daylight savings time setting, use the "Date and Time" option in the Windows Control Panel. 72 TimeZero Professional v3.0 Displaying the Tide Graph To display a Tide Graph, right click on a Tide icon and select "Open Tide Graph" (or double click on the tide icon). You can also right click anywhere on the chart (in this case it will use the nearest Tide Station from cursor position). This opens a window displaying various tides related information (tide level, low/high tide time, moon phase, sunrise/sunset time): To change the time, you can drag the graph with your mouse, use the scroll wheel or use the right/left arrow of your keyboard. Tips: To scroll the graph over a long time period, you can put your cursor over the day or month on the time bar and drag from this location. This will increase the scrolling speed. To set the time of the graph back to the current time, click on the clock button: Note: If you open the Tide Graph from the Planning Work Space, the time of the graph is initialized to the same time selected in the Virtual Time Control (Time Bar) of the Work Space. 73 1. Selected date 2. Moon and Sunrise/Sunset information 3. Tide level and Time (with Time Zone indication) 4. Time, Level and Coefficient for previous and next high/low Tides & Tidal Currents Tidal Currents TimeZero Professional can predict tidal currents for thousands of current stations around North America. In Western Europe, High Resolution Tidal Currents are available for an additional fee. Please refer to the Mapmedia Catalog for coverage. Tidal current can be displayed directly on the chart or in a graph. Displaying Tides on the Chart Click on the "Chart" button located in the Ribbon and select "Tidal Currents": This will display arrows on the chart indicating the direction and overall speed of the current. Low current speeds are indicated in yellow. Orange or red colors indicate high speed currents. IMPORTANT: Oceanic Currents (that are downloaded with Weather Forecast) are displayed in blue, while Tidal Currents (integrated in the software) are displayed in yellow-red. Oceanic Currents (blue arrow) can be turned ON or OFF from the Weather button located in the Ribbon. Please refer to Displaying Weather Data for more information. If you put your cursor over a current icon or click on it, a tool tip indicating the Speed and Direction will appear. IMPORTANT: All tidal current prediction times in the Navigation Work Space are adjusted for the local time currently selected on your computer. Make sure that your computer is set at the correct time and that the local time zone is properly selected for your area. To change the computer's time zone or daylight savings time setting, use the "Date and Time" option in the Windows Control Panel. Displaying the Tidal Current Graph To display a Tidal Current Graph, right click on a Tide icon and select "Open Current Graph" (or double click on the current icon): 74 TimeZero Professional v3.0 To change the time, you can drag the graph with your mouse, use the scroll wheel or use the right/left arrow of your keyboard. Tips: To scroll the graph over a long time period, you can put your cursor over the day or month on the time bar and drag from this location. This will increase the scrolling speed. To set the time of the graph back to the current time, click on the clock button: Note: If you open the Current Graph from the Planning Work Space, the time of the graph is initialized to the same time selected in the Virtual Time Control (Time Bar) of the Work Space. Tides & Current NavData When you have a GPS position, a Tides & Current NavData can be added to the NavData panel by clicking on the "+" icon. This NavData displays and updates in real time the nearest Tides and Currents information from your own ship position: 75 Tides & Tidal Currents The maximum search distance for tide stations is 50NM and 4NM for Tidal Current Station. If there is no tide or current station within this distance, the NavData will display no information. Note that it is possible to choose and fix the Tide Station being display in the NavData by selecting a Tide Station as a "Reference Station". Just right click on a Tide icon on the chart and select "Use as Reference Station". To release the reference station, you can right click on the NavData and select "Set Auto". Note: It is not possible to fix a Tidal Current station. Currents are always automatically selected based on distance from own ship. Tips: If you click on the little blue "i" (information) icon on the top right, this will open the corresponding Tide Graph. 76 NavData NavData Introduction The NavData panel is displayed on the right side of the screen. When the panel is closed, tabs allowing you to open the panel appear: When the NavData panel is open, you can switch from various configurations by clicking on the tabs name located at the bottom of the panel: TimeZero Professional offers 2 panels by default (3 if you have a radar). Note: The tabs name and configuration cannot be changed but can vary according to your modules. The content of each panel can be fully customized. To add a NavData, click on the "+" located at the top of the panel: To close the entire NavData Panel, click on the "X" located next to the "+". To remove a specific NavData, right click on it and select "Remove". To change the position of the NavData inside the panel, just click and drag on a NavData. 77 NavData You can edit most of the NavData (to change the information it displays) by right clicking on a NavData. Note: When you add too many NavData or when the list are displayed at bottom of the screen, the NavData may eventually "overflow" and not be visible anymore. If you see the overflow icon at the bottom of the NavData panel, it is recommended to delete some NavData to free up space: Note that the overflow icon is just an indication (you cannot click on it to scroll the NavData). The NavData panel overall size and transparency can be adjusted from the General Options. Note: The NavData Panel configuration is global to all the Work Spaces in the software. However, the panel can be displayed or hidden independently per Work Space. NavData Types Various types of NavData can be displayed in TimeZero Professional: Sensors NavData: Sensor NavData are used to display numerical values received from sensors connected to the computer. The font color is white for data that is received directly from a sensor and yellow when the data is being computed by TimeZero Professional from a sensor: Note: In the example, above, Speed Over Ground (SOG) is displayed in white because it is directly received from the GPS. The True Wind Speed (TWS) is displayed in yellow because it is computed by TimeZero Professional from Apparent Wind (received from the sensor) and Speed. The following Sensor NavData are available: Date/Time Boat Position (when software is set to Dynamic Positioning) COG - Course Over Ground (when software is set to Dynamic Positioning) SOG - Speed Over Ground (when software is set to Dynamic Positioning) DPT - Depth Note: The Depth can be configured to display a value below the keel or below sea level using the "Depth Display" from the Initial Setup SST - Sea Surface Temperature HDG - Heading (can be computed by TimeZero Professional from SOG when the speed is over 1kn) 78 TimeZero Professional v3.0 STW - Speed Through Water (also known as Speed Over Water) Set - Current Direction (can be computed by TimeZero Professional from COG, STW, Heading and SOG) Drift - Current Speed (can be computed by TimeZero Professional from COG, STW, Heading and SOG) TWD - True Wind Direction. If True Wind Direction is not sent by the wind sensor, it can be computed by TimeZero Professional from Apparent Wind Angle with Heading/Speed through Water ("Surface" reference) or COG/SOG ("Ground" Reference). "Surface" or "Ground" can be selected from the Initial Setup Options ("True Wind and VMG Calculation") TWA - True Wind Angle. If True Wind Angle is not sent by the wind sensor, it can be computed by TimeZero Professional from Apparent Wind Angle with Heading/Speed through Water ("Surface" reference) or COG/SOG ("Ground" Reference). "Surface" or "Ground" can be selected from the Initial Setup Options ("True Wind and VMG Calculation") TWS - True Wind Speed. If True Wind Speed is not sent by the wind sensor, it can be computed by TimeZero Professional from Apparent Wind Speed and Speed through Water ("Surface" reference) or SOG ("Ground" Reference). "Surface" or "Ground" can be selected from the Initial Setup Options ("True Wind and VMG Calculation") AWA - Apparent Wind Angle AWS - Apparent Wind Speed VMG - Velocity Made Good. If VMG is not received, it can be computed by TimeZero Professional from True Wind Direction and Speed through Water ("Surface" reference) or SOG ("Ground" Reference). "Surface" or "Ground" can be selected from the Initial Setup Options ("True Wind and VMG Calculation"). Atmospheric Pressure Air Temperature HDOP Fuel Time to Empty (computed by TimeZero Professional from Fuel Tank Level and Fuel Rate) Fuel Distance to Empty (computed by TimeZero Professional from Fuel Tank Level, Fuel Rate and Speed) Total Fuel Flow Fuel Flow #1 Fuel Flow #2 Fuel Flow #3 Fuel Flow #4 To change the data displayed in a sensor NavData, just right click and select a new data from the contextual menu. The NavData will be immediately updated and display the selected data. 79 NavData It is possible to configure one NavData to cycle through multiple data. Just right click on the NavData, select "Add" and choose the data you want to add. The NavData will begin to cycle between the two data. You can repeat this operation and add more data to cycle through. To stop the cycle, uncheck all data from the "add" contextual menu. Note: The cycle speed can be changed from the General Options by adjusting the "NavData Multi Data Dwell Time" setting. Route NavData Route NavData are used to display numerical values linked to the Active Route computed by TimeZero Professional. If a route or Go To is not activated, the Route NavData will display dashes ("--"). The font color of the Route NavData is red: The following Route NavData are available: CTS - Course to Steer: indicates the course to steer to reach the active Waypoint from own ship position. This values does not take into account any current and is simply the course as it would be plotted on a chart. HTS - Heading to Steer (real time): indicates the course to steer to reach the active Waypoint from own ship position taking into account the real time variations caused by wind and/or currents. The HTS (real time) is computed by TimeZero Professional from the CTS and the drift vector. HTS - Heading to Steer: indicates the course to steer to reach the active Waypoint from own ship position taking into account the Tidal Currents embedded in TimeZero Professional. Note: The HTS will display the same value as CTS if there is no Tidal Currents near the Active Leg. NEXT - Next Course: indicates the CTS to follow after the next Waypoint. This is useful to see if a major course change is needed after passing the Active Waypoint. TTG - Time To Go (using VMC): indicates the time that it will take to reach the Active Waypoint. TimeZero Professional computes this value using the DTW and the VMC. DTW - Distance To Waypoint: indicates the distance remaining to reach the Active Waypoint from own ship position. XTE - Cross Track Error: indicates the distance the vessel is to one side of the straight line between the Active Waypoint and previous Waypoint (or position where the route was Activated if the Active Waypoint is the first of a route or a Go To). ETA - Estimated Time Arrival: indicates the arrival date and time taking into account the Tidal Currents along the route and the real time speed. TTA - Time To Arrival: indicates the time remaining to reach the end of the route taking into account the Tidal Currents along the route and the real time speed. DTA - Distance to Arrival: indicates the distance remaining to reach the end of the route. 80 TimeZero Professional v3.0 VMC - Velocity Made Good: indicates the speed made good towards the Active Waypoint. This is computed by TimeZero Professional from the component of SOG that is in the direction of the Active Waypoint. In other words, the VMC is "the speed at which you approach the Active Waypoint". To change the data displayed in a Route NavData, just right click and select a new data from the contextual menu. The NavData will be immediately updated and display the selected data. It is possible to configure one NavData to cycle through multiple data. Just right click on the NavData, select "Add" and choose the data you want to add. The NavData will begin to cycle between the two data. You can repeat this operation and add more data to cycle through. To stop the cycle, uncheck all data from the "add" contextual menu. Note: The cycle speed can be changed from the General Options by adjusting the "NavData Multi Data Dwell Time" setting. Waypoint NavData The Waypoint NavData displays information about the Active Waypoint. It combines in one screen a "highway" display (also known as "Helmsman" Display), and the XTE and CTS value. Gauge NavData Gauge NavData are used to display values received from sensors connected to the computer in a graphic "gauge" type display. The font color is white for data that is received directly from a sensor and yellow when the data is being computed by TimeZero Professional from a sensor: The following Gauge NavData are available: 81 Date/Time Bearing To Cursor TWD - True Wind Direction. If True Wind Direction is not sent by the wind sensor, it can be computed by TimeZero Professional from Apparent Wind Angle with Heading/Speed NavData through Water ("Surface" reference) or COG/SOG ("Ground" Reference). "Surface" or "Ground" can be selected from the Initial Setup Options ("True Wind and VMG Calculation") TWS - True Wind Speed. If True Wind Speed is not sent by the wind sensor, it can be computed by TimeZero Professional from Apparent Wind Speed and Speed through Water ("Surface" reference) or SOG ("Ground" Reference). "Surface" or "Ground" can be selected from the Initial Setup Options ("True Wind and VMG Calculation") Atmospheric Pressure Air Temperature COG - Course Over Ground SOG - Speed Over Ground Note: The SOG graphic NavData range can be setup using the "Average Boat Speed" from the Initial Setup Options: 0-15Kn for Sailing Boat, 0-30Kn for Commercial Boat and 0-50Kn for Power Boat. DPT - Depth Note: The Depth can be configured to display a value below the keel or below sea level using the "Depth Display" from the Initial Setup. The depth range can be setup using the "NavData Maximum Depth" from the Initial Setup Options: 0-30ft for Very Shallow, 0-50ft for Shallow, 0-500ft for Deep and 0-5000ft for Very Deep. SST - Sea Surface Temperature HDG - Heading (can be computed by TimeZero Professional from SOG when the speed is over 1kn) STW - Speed Through Water (also known as Speed Over Water) Note: The STW graphic NavData range can be setup using the "Average Boat Speed" from the Initial Setup Options: 0-15Kn for Sailing Boat, 0-30Kn for Commercial Boat and 0-50Kn for Power Boat. TWA - True Wind Angle (can be computed by TimeZero Professional from Apparent Wind and STW or Apparent Wind and SOG) AWA - Apparent Wind Angle AWS - Apparent Wind Speed VMG - Velocity Made Good Total Fuel Flow Fuel Flow #1 Fuel Flow #2 Fuel Flow #3 Fuel Flow #4 82 TimeZero Professional v3.0 Note: The Fuel Rate graphic NavData range can be setup using the "Fuel Rate Display" from the Initial Setup Options. Cursor NavData The Cursor NavData displays various information related to the cursor position on the screen: If you right click on the Cursor NavData you can configure what information you want to display. The following data can be displayed inside the Cursor NavData: Position: indicates the position of the cursor on the screen using the position unit selected from the Units Options. Position Lat/Lon (hidden by default): indicates the position of the cursor on the screen using the Lat/Lon unit. Tips: If you set the Position Unit to Loran/TD, this data allows you to display at the same time Lat/Lon and Loran/TD for cursor position. BRG: indicates the bearing from own ship RNG: indicates the range from own ship DPT: indicates the depth below cursor. Time to cursor (hidden by default): indicates the time it would take to reach the cursor position from own ship using the current speed. Tide & Current NavData This NavData displays and updates in real time the nearest Tides and Currents information from your own ship position: The maximum search distance for Tide Stations is 50NM and 4NM for Tidal Current Station. If there is no tide or current station within this distance, the NavData will display no information. 83 NavData Note that it is possible to choose and fix the Tide Station being displayed in the NavData by selecting a Tide Station as a "Reference Station". Just right click on a Tide icon on the chart and select "Use as Reference Station". To release the reference station, you can right click on the NavData and select "Set Auto". Note: It is not possible to fix a Tidal Current station. Currents are always automatically selected based on distance from own ship. Tips: If you click on the little blue "i" (information) icon on the top right, this will open the corresponding Tide Graph. Weather NavData The Weather NavData displays the weather forecast under the cursor using numerical value: In the "Planning" Work Space, the time of the forecast is set by the Virtual Time Control (Time Bar). In the "Navigation" Work Space, the time of the forecast is always set by computer current time. You can right click on the NavData to add or remove specific weather data. GPS Status NavData The GPS Status NavData displays in large font "GPS OK" (in green), "Poor GPS" in yellow or "NO GPS" (flashing in red): It also displays the GPS accuracy (based on HDOP) and the number of satellites that are used to compute the position fix. Note: In order for the accuracy to be displayed in the NavData, the HDOP must be received in TimeZero (NMEA sentence GGA or GNS or GSA or PGN129029 or PGN129539). In order for Satellites in Use to be displayed, the NMEA0183 sentence GGA or GNS must be received. The GPS Poor quality indicator is a combination of HDOP and Satellites in Use (when HDOP > 4 or Satellite in use < 4). Trip Odometer NavData The Trip Odometer NavData allows you to keep track of various trip statistics: 84 TimeZero Professional v3.0 Note that all values (except Odometer) can be reset by right clicking and select "Reset". You can also enable or disable some information by right clicking on the NavData. Like in a car, the Odometer is never reset. Tips: if you change computer or reset to factory default, the Odometer value will go back to 0. If you press and hold the CTRL key while right clicking on the NavData, a new item "Restore Odometer Value" will appear allowing you to enter any number. Target Information NavData The Target NavData displays detailed information about the selected target (AIS, ARPA or DSC). To select a target, just click on it. The target will become surrounded in yellow and the information will be displayed in the Target Information NavData: Note that once a target is selected (surrounded in yellow), you can select other objects (such as Marks or Boundaries) without affecting the target selection. Only selecting another target will change the target selection. If you click on the "i" icon (blue icon on the top right), it will open the full target property window. AIS and ARPA List NavData The AIS and ARPA lists display a list of AIS or ARPA targets: 85 NavData The list can be sorted by MMSI (or ID), Range, CPA, TCPA or SOG when you right click on the NavData. You can also select how many targets you want to display on the list (5 up to 20). Note: At this time, it is NOT possible to select what is displayed in the list. The list will always display the name (or ID) of the target, its COG and speed no matter what the sorting parameter is set to. Alarm Zone NavData Any Boundary Area can be set as an alarm zone by right clicking on the area and selecting "Alarm". The Alarm Zone NavData is used to display the distance to the closest alarm boundary area. If "Alarm Zone" is set to "Progressive" from the Alarms Options, TimeZero Professional will start by raising a notification when approaching the Alarm zone (distance set by "Progressive Alarm Zone value" under the Alarms Options) then raise an alarm if the boat enters the alarm zone. The NavData will reflect the notification by displaying a yellow warning sign when the boat approaches the zone and red warning sign if the boat enters the alarm zone: Note: When the distance to the alarm zone becomes smaller than the "Progressive Alarm Zone Value" (when the notification is raised), a divider line is automatically displayed from the boat icon to the closest point of the alarm zone. Event NavData The Event NavData allows you to quickly drop a mark under your boat with a specific icon and color. You can customize the icon and color of all the 11 events by clicking on the "i" icon available on the top right corner of the NavData: Note that events are extremely useful when fishing. You could preset specific icons and colors having a specific meaning (good pot, medium pot, bad pot) and simply use the cursor to immediately drop a mark containing the relevant information at your current position. Note that you can also use your keyboard by pressing the 0 to 9 numerical key and the Enter key (the Enter key corresponds to the bottom right event icon while the 0 key corresponds to the bottom left). 86 TimeZero Professional v3.0 Quick Access NavData The Quick Access NavData allows you to assign almost any function of TimeZero Professional to a button that can be quickly activated: When you add a Quick Access NavData, it will be empty by default. Simply click on it to open the configuration window: This window allows you to enter the name that will be displayed on the button, the color and the Action(s) you want to perform. You can perform virtually any action available in TimeZero. Note that you can combine (add) multiple action to the same button similar to macros! For example, you could configure a button to select 2D mode, turn OFF the Depth Shading and set the orientation mode to Head Up. Radar Control NavData The Radar Control NavData gives quick access to the most used radar control: Gain, Sea (STC) & Rain (FTC): Tips: Click on the "A" to switch from Manual to Automatic mode for the selected parameter. The Radar Control NavData also display the "Tune" bar (read only). 87 NavData You can customize the NavData by right clicking on it. Advanced Radar Control NavData The Advanced Radar Control NavData gives quick access to the more advanced radar filters. Click on the filter value to cycle through the various mode: You can customize the NavData by right clicking on it. Bottom Discrimination NavData The Furuno Sounder Module and a Furuno BBDS1 or DFF1-UHD Ethernet Sounder are required to access this feature This NavData displays real time bottom discrimination information when TimeZero Professional with Furuno Sounder Module is connected to a Furuno BBDS1 or DFF1-UHD Ethernet Sounder: This NavData displays the real time bottom type of highest probability value at the top and a bar graph containing the four probabilities (Mud/Sand/Gravel/Rock) at the bottom. The colors located on the right side of each bar indicate the color of the corresponding type if the track color is set to variable according to bottom classification (from the Ship & Tracks Options). Cursor Bottom Classification The PBG module. Furuno Sounder Module and a Furuno BBDS1 or DFF1-UHD Ethernet Sounder are required to access this feature This NavData displays the bottom classification under the cursor when TimeZero Professional with Furuno Sounder Module is connected to a Furuno BBDS1 or DFF1-UHD Ethernet Sounder and when the cursor is over an area where data was previously recorded (with PBG): 88 TimeZero Professional v3.0 Camera NavData This NavData displays a video feed. If the camera has Pan, Tilt, and Zoom (PTZ) capabilities, a virtual joystick will appear when you roll your cursor over the NavData: You can change the video source of the NavData by right clicking on it. If the camera as additional features (such as the Flir M-Series), the right click contextual menu also gives access additional commands (Scan, Home, Scene, IR/Visible switch, etc...). For more information, please refer to the Camera NavData Chapter. Fuel Tank Level NavData This NavData displays the Total Fuel Level: You can display individual tank level by right clicking on the NavData. The NickName of the Fuel Tank can be changed from the Initial Setup Options (under the "Fuel" Category). Note: The Tank Level indicator can be used for other type of fluid than Fuel (for example grey water tank). If you are not using a specific tank for fuel, make sure to disable it from the Fuel computation in the Routes Options (uncheck "use fuel tank # in vessel computation") Undocking NavData When you add a NavData (by clicking on the "+" icon of the NavData Panel), it appears initially inside the NavData panel. You can move the NavData outside of the panel ("undock the NavData") and placing it anywhere on the screen by clicking on it and dragging your mouse outside of the panel: 89 NavData If the "Hide Undocked NavData" setting from the General Options is unchecked, the undock NavData will stay displayed on screen even if the NavData Panel is closed. Undocked NavData can be made bigger or smaller by right clicking on them and choosing Decrease or Increase Size. Tips: If you want to "lock" the undocked NavData to prevent them from being accidentally moved after placing them on the screen, you can check the "Lock Undocked NavData" setting from the General Options. To dock a NavData back into the NavData panel, just drag it back inside the panel. When a NavData is undocked, it become part of the configuration of the WorkSpace. This means that you can undock independent NavData in each WorkSpace. 90 Weather Requesting a Weather File IMPORTANT: In order to be able to request a weather file, you have to register your copy of TimeZero Professional at www.mytimezero.com. You can request a Weather file from the "Update" WorkSpace. This WorkSpace offers dedicated buttons and tools that allow you to define an area and request a weather file. If you have a direct Internet connection, the Weather file can be downloaded directly from TimeZero. If you are using a Satellite Phone or low-bandwidth connection, you can request the file by E-mail. To request a weather file: Select the "Update" workspace then pan and zoom the chart to display roughly the area where you want to receive a weather forecast. Select the "Update Area" Tool from the Toolbar. Click and drag the cursor on the chart to draw an area. Click on the "Update" button in the Ribbon and select "Weather Update Wizard" to launch the Wizard. This will help you to configure and retrieve your weather file. Follow the on screen instructions to select the type of data you want to receive and the forecast length. Note: Selecting "Accurate Data" will generate a weather file with the best forecast accuracy possible. Selecting "Normal Data" will generate a weather file with a lower forecast accuracy reducing its file size (and download time). "Accurate Data" uses the native forecast resolution (usually one forecast every 3 hours). "Normal Data" uses a forecast every 12 hours. When you choose to retrieve the Weather file by e-mail or when subscribing to a request, you can select the type of compression used. Some e-mail providers will only allow you to transfer attachment files that are compressed or have a specific extension: No Compression: No compression will be used and the plain GRIB file (.grb) will be sent ZIP Compression: A ZIP compression will be used (.grbzip) BZ2: A BZ2 compression will be used (.grbzip) Note that the e-mail containing the weather file will be sent to the same e-mail address that was used to request the weather file. Note: When you choose to subscribe to a request, e-mails with an updated weather file will be sent automatically on a specific schedule that you can define. To cancel a subscription before the scheduled ending, log in to your account at www.mytimezero.com. Tips: When requesting a Weather File by e-mail or when subscribing to a request, TimeZero Professional will use the default e-mail client. To change the default e-mail client of the computer, open Internet Explorer, select the TOOLS menu, INTERNET OPTIONS, PROGRAMS. The weather information (Wind, Pressure, Air Temperature, Cloud Coverage and 500mb) is updated on our server every 6 hours (7H30, 13H30, 19H30 and 1H30 GMT). Oceanographic data (Sea Surface Temperature, Sea Height Anomalies and Sea Color) is updated once a day at various time. 91 Weather Displaying Weather Data Displaying Graphically When you download a Weather File from the Update WorkSpace, TimeZero Professional automatically opens the file for you. You just have to select the "Planning" WorkSpace, click on the "Weather" button in the Ribbons and select "Display Weather": Note: When receiving the GRIB file by e-mail or from a third party provider, you first need to open the GRIB file in TimeZero. Please refer to the Opening a Weather File Chapter. Once "Display Weather" is checked, you can choose from three display presets: Navigation: by default, the navigation preset displays wind, pressure (using contour lines) and Precipitation (in color) Fishing: by default, the fishing preset displays wind, oceanic currents (using arrow) and Sea Surface Temperature (in color) Custom Weather Preset: by default the custom weather preset displays wind, pressure (using contour lines) and Precipitation (in color) All these presets can be customized by selecting the type of data you wish to display for each preset. Once you have adjusted your presets, it is very easy to switch from one to another by just left clicking on the preset name. When the Wind is displayed in "Arrow" (Weather Feather), the icon and color give you an estimation of the wind direction and wind speed. The size and number of feather indicates wind speed (add 5Kn for a small feather and 10Kn for a big feather): This icon and color is used if the wind is in between 0 and 2.5Kn This icon and color is used if the wind is in between 2.5 and 7.5Kn (one small feather) This icon and color is used if the wind is in between 7.5 and 12.5Kn (one big feather) This icon and color is used if the wind is in between 12.5 and 17.5Kn (one big feather and a small feather) When a weather data is displayed in color (Sea Surface Temperature or Wind Speed for example), a color scale is displayed on the lower left. 92 TimeZero Professional v3.0 The Sea Surface Temperature color scale can be set to "Automatic" to emphasize temperature change at any zoom level or to "Manual" to only show specific temperature range. This setting is adjusted from the Plotter Display Options. Note: If a specific data is not available inside the weather file, its selection will be greyed out from the preset selection. Request a new weather file containing the data you want to display. Displaying Numerical Value If you put your cursor over a wind feather (or wind barb), a tool tip will appear with the Wind Speed and direction: Note: The tool tip will appear slow or fast according to the "Display Tooltip over object" setting available in the General Options. The Weather information can also be displayed in a NavData. It is displayed by default in the "Planning" NavData panel display on the right. This NavData displays weather condition under the cursor and is updated as you move the cursor over the weather data on the chart. If the "Weather Information" NavData is not displayed, click on the "+" icon on the top of the NavData panel and select "Weather Information". You can customize the weather data displayed in the NavData by right clicking on it. Weather Data Type and Coverage The following Weather Data is available from the Weather Service: 93 Wind: This data contains wind speed and wind direction forecast and is available globally (90°N/90°S/0°- 360°). The wind direction is given by the angle of "where the wind is coming from" Pressure: This data contains atmospheric pressure forecast at sea level and is available globally (90°N/90°S/0°- 360°) 500mb: This data contains the height of the 500mb pressure surface forecast above sea level. The 500mb forecast chart is an excellent tool for mariners to estimate where to anticipate the heaviest sea and swell conditions as well as a guide to the expected surface storm tracks and intensities. This data is available globally (90°N/90°S/0°- 360°). Air Temp: This data contains the Air Temperature forecast and is available globally (90°N/90°S/0°- 360°) Weather Cloud: This data contains the Cloud Coverage forecast and is available globally (90°N/90°S/0°- 360°) Rain/Snow: This data contains the amount of precipitation per hour (rain or snow) forecast and is available globally (90°N/90°S/0°- 360°) Wave: This data contains Wave Height and Wave Direction forecast and is available only on open oceans (excluding Great Lakes and Mediterranean) in between 78°N and 78°S (0°- 360°). The wave direction is given by the angle of "where the wave is going to". Current: This data contains Oceanic Currents Speed and Direction at the time it was requested (one observation). This data has limited availability (47.04°N/78, 64°S & 0°360°). The current direction is given by the angle of "where the wave is going to". Sea Surface Temperature: This data contains the Sea Surface Temperature at the time it was requested (one observation). This data is available in between 65°N and 60°S (0°360°) when the "Worldwide" model is selected from the Wizard and between 60°N and 44°S & 180°W/40°W when the "USA" model is selected. The USA model offers slightly better resolution on the area it covers. Sea Height Anomaly: This data contains the Altimetry at the time it was requested (one observation). This data is the ocean height anomaly from average sea level. This data gives precious information about the water column: This data is available in between 60°N and 60°S (0°- 360°) 94 TimeZero Professional v3.0 Sea Color: This data contains the Chlorophyll concentration at the time it was requested (one observation). This data is experimental and only offers coverage during clear sky (there is no data on areas covered by clouds). This data is available in between 52°N and 50°S (0°- 360°) Opening a Weather File TimeZero Professional is compatible with GRIB file (GRIB 1 format only) downloaded from the weather service or third party service. To open a weather GRIB file in TimeZero: Click on the Button and select "Open Weather File" Browse and select the GRIB file then click on "Open" Tips: When receiving a weather file by e-mail, you can directly open the attachment and load it in by double clicking on it. Note: The weather files that are automatically downloaded from the "Update" WorkSpace are stored in the "Weather" folder located in "My Document/My TimeZero" Animate Weather Forecast The "Planning" Work Space allows you to play time-lapse movies of Weather Forecast thanks to the "Virtual Time Control" To make an animation: 95 Display weather information on the chart (select "Display Weather" from the "Weather" button located in the Ribbon) Make sure that the Virtual Time Control is set for "Weather Mode": Click on the "Rewind" ("File Start") button: Click on the "Play/Pause" button to start/pause the movie: To reset the virtual time back to the current time, click on the "Actual Time" button: Weather To step forward and backward using the file forecast interval, click on the "Step Back/Forward" buttons: Change the start date of the animation by clicking on the "Calendar" button: You can also scroll through time at various speeds by dragging your mouse over the 3 different areas of the time scale (hour, day or month): Note: Whenever the Chart Time is different from the current computer local time, the Date/Time text is surrounded in yellow. TIPS: You can hide the Time Line by clicking on the button below: 96 Weather Routing Routing Introduction The "Routing Module" needs to be unlocked to access this feature Like all sailors know, the most direct route isn’t always the best one. TimeZero Professional Routing Module enables to calculate the optimal sailing route based on weather forecasts, currents, polars of your yacht and your own navigation style. The Routing algorithm uses the isochrons method (isochrons are displayed on the chart as alternate yellow and purple curves). Each isochron represents a group of points that the selected sailboat can reach in a fixed amount of time, dependent upon the weather forecast (wind, current, wave) and the boat speed (as defined in the polars). Excerpts from comments on "weather routing" by Brice Pryszo, founder of MaxSea International: In 1984, when I designed the “isochrones” routing algorithm method, the only existing routing solutions required the use of powerful shore-based computers which basically tested millions of routes to choose the best one. This required power and time then not available on board sail boats. The MaxSea routing algorithm was designed to be executed on a personal computer. The very first time that I tested the MaxSea weather routing algorithm was during the transAtlantic race “La Route de la Decouverte” with Philippe Jeantot onboard Credit Agricole. Philippe was late arriving at the Canary Islands due to equipment failure. The fleet leaders, 24 hours ahead, were sailing WSW in nice 10-15 Kt trade winds, south of a low pressure system (as any smart sailor would do). Meanwhile, the MaxSea weather routing algorithm sent Credit Agricole NW, straight into unsettled weather and unstable wind, up to the cold front of a deep low pressure system. The first hours were not welcoming but behind the cold front, a 20 Kt North wind pushed the large catamaran at twice the speed of the remaining fleet. Two days later, Credit Agricole was leading the race by several hundred miles. At that time no experienced navigator would have chosen such a solution! Another astonishing example of the power of routing occurred when we tried to optimize an Atlantic passage West to East with regular high pressure mid Atlantic. As any good sailor knows, routing should begin by passing around the high pressure using a northerly course. Instead of following the quiet sailing to the east, the weather routing plunged the course to the south, straight into the low pressure center. Before reaching ineffective wind, the MaxSea routing jibbed the boat port into an increasing breeze perfect for reaching, making her route much faster than if she had taken the northern route with a downwind slog. These two incidents had a major effect on sail boat racing results. Today, using routing is absolutely necessary to be competitive in ocean and long distance races. Routing has also proven to be great tool for cruisers because it greatly enhances safety and comfort. Routing can exploit user-defined characteristics and create what we call “cruising” or “safety” polar curves. Utilizing such polar curves the routing will do all it can to find a path which avoids strong wind. This is beneficial because strong wind is generally surrounded by medium wind in which the boat is faster allowing her to “escape”. Brice Pryszo. Creating a Routing The "Routing Module" needs to be unlocked to access this feature Before creating a routing, it is recommended to update the weather for the corresponding area. Please refer to Requesting a Weather File for more information. Make also sure to load the corresponding Polar file in TimeZero Professional. Select the "Planning" WorkSpace and display the weather data on the chart (to make sure that the weather file cover the area). Please refer to Displaying Weather Data for more information. Next, select your departure time by adjusting the date and time using the Time Bar at the bottom of the Planning Work Space. You can either drag the Time Bar with the cursor or click on the 97 Weather Routing "Calendar" icon to precisely select a date and time. Note that you have to select a time and date that fall within the weather forecast range. Select the "Launch Routing" tool available in the Toolbar: Move the cursor over the charts (at the departure location) and click once to set the starting point Move the cursor over the charts (a rubber line will appears) and click a second time to set the arrival point Note: If you are currently connected to a GPS and receive live position, you can just double click with the "Launch Routing" tool on your destination. This will launch a routing in between your current location and the destination. TimeZero Professional will automatically launch the Routing calculation and play an animation of the optimized route. You can replay or pause the animation at any time by using the Time Bar buttons (pause, next, previous, etc...) Tips: You can press the ESC key of your keyboard to stop the animation At the end of the animation, the routing will display the optimized route (1), the various "isochrons" (2) and the SailSets (in color): In some case, you might see a red flag appearing when using the Routing tool preventing you to set the departure or arrival point. This means that either: and the departure date is outside the time boundaries of the weather forecast a weather file is not loaded the weather maximum criteria (maximum wind, maximum wave) defined in the Routing Options are exceeded for this area 98 TimeZero Professional v3.0 Note that the length of weather forecast should cover the entire time required for the trip. If this is not possible (for a very long cruise), TimeZero Professional will use the latest forecast available as an estimation, and display the isochrones in semi-transparent color. In the following example, is using the same fixed weather forecast (latest available) from the location pointed by the red arrow: How to interpret isochrons Each isochron represents a group of points that the selected sailboat can reach in a fixed amount of time. For example, if the isochron interval is 3 hours, then the first isochron represents the point the boat can reach within 3 hours, the second isochron is the point the boat can reach within 6 hours, the third one is the point the boat can reach within 9 hours, and so on. The isochrons are drawn as yellow curves on the chart. Every 24 hours, a purple color is used for the isochron (to quickly visualize a day worth of sailing on the chart). The shape of the isochrons indicates global tendencies. For example, if a group of isochrons is "compacted" in the North (red circle below), and other group is "expanded" in the South (green circle), this indicates that the South holds the better options for travel: 99 Weather Routing Isochrons that are farther apart means faster speed (because a longer distance can be achieved in the same amount of time). TimeZero Professional automatically analyzes these patterns, computes the best route possible and displays it in green on the chart. How to Interpret SailSets SailSets displays the Sail Configuration to be used in color on the chart. The color scale is defined in the SailSets table of the Polar Work Space. Note that the default color scale pre loaded in TimeZero Professional allows you to graphically visualize quickly on the chart the "type of navigation" that you can expect for various area. Red colors are used for Close Hauled navigation or Downwind, green for Broad Reach and blue for Close and Beam Reach. The darker the color, the stronger the wind. In the example below, the navigation will start Close-Hauled with medium wind speed (orange), then the wind speed will drop around waypoint #6 (pale orange), then the configuration will change to reaching with low wind around waypoint #10 (pale blue), then the wind speed will increase around waypoint #12 (darker blue): SailSets are great to identify alternate route that may offer easier navigation (if reaching your destination in the shortest time is not your primary goal). In the example below, the fastest route forces you to sail in an area with lots of Close Hauled at the beginning (orange color). You could define an alternate route (south) which would adopt a much easier navigation (in the blue area). 100 TimeZero Professional v3.0 Alternate Routing The alternate routing allows you to compute a new routing that will pass over a specific location. Sometimes, it can be better to adopt an alternative strategy (as explained above) or if the initial routing result is going over land or crossing any type of obstacle. All route plans drawn in black in between each isochrons are optimal routes (they allow to reach the corresponding location in the minimum amount of time). Simply right click on any Route Plan (black leg) and choose "Launch Alternative Routing". Note: It is sometimes easier to zoom in on the chart in order to be able to right click on a specific Route Plan Routing Options Various criteria used in the Routing algorithm can be adjusted from the Routing Options. It is common to setup limits (such as Maximum Wind Speed) and compare various scenario (with or without currents for example). In these cases, make sure to check the options "Save All Routings in Planning Spaces" in order to be able to compare multiple routings. When multiple routings are created on the chart (multiple green routes displayed), the Isochrons and SailSets that are displayed corresponds to the latest routing that was selected. If you want to display the Isochrons and SailSets for another Routing, simply click on it to select it. Complex Routing The "Routing Module" needs to be unlocked to access this feature Routing from several Waypoints It is possible to define a routing that go over specific location. To perform a "multi-leg" routing, start by creating a route with the Route tool. The various Waypoints of the route will define the various location that must be reached by the routing. Once the route is created, select the departure date from the Time Bar, select the "Launch Routing" tool and click once on the route. This will automatically create a routing that go over all the Waypoints: 101 Weather Routing Routing with constraints Instead of defining "hard constraint" (going over a specific location), you can perform a routing with "loose" constraints. This can be useful to avoid specific area (a Cap for example). The steps are very similar to creating a routing from several Waypoints. Before clicking on the Route with the Routing Tool, simply right click on the Waypoints and select "Leave Port" or "Leave Starboard". This will allow the Routing algorithm to "explore" more options while leaving a specific mark(s) to the starboard or Port side. In the example below, a route consisting of 3 Waypoints was created. Then Waypoint #2 was set to "leave port": 102 TimeZero Professional v3.0 Routing Detail The "Routing Module" needs to be unlocked to access this feature The Routing Detail is very similar to the Route Detail. It displays information about the selected routing in a tabular format together with information about the routing as a whole (date of departure, weather file used for computation, etc...). Unlike the Route Detail, the Routing Detail cannot be modified. If you want to modify a parameter (date of departure for example), a new routing must be launched. Opening and Closing the Routing Detail Note: Although you can display the Routing Detail in the Navigation Work Space, it is highly recommended to work in the Planning Work Space (that provides the Time Bar). Select the Planning Work Space, zoom in on the optimized route and double click on it (double click on one of the green leg). 103 Weather Routing To close the Route Detail, Click the "X" button at the top right of the route detail list. Using the Route Detail The top part of the Routing Detail displays information about the routing itself: Start Date: The Routing date of departure Isochrons Steps: The step in between two isochrons displayed on the chart. In most cases (if there is no tack in between two isochrons), this will also be the step in between two legs. Polar Information: Indicates the polar file used for the routing. Note that the Polar Curve value is currently always set to 100% and cannot be modified. Weather: Indicates the weather file used for the routing. Tide Current & Oceanic Current: Indicates if the Tide and/or Oceanic current are taking into account for this routing (can be adjusted from the Routing Options). The table display for each leg various useful information that can be displayed, hide or reorder from the "Action" menu: Leg To: Each line of the list gives you information about the leg that allows to reach a specific Waypoint. The "Leg To" value is the number of that Waypoint. CTS: The "Course to Steer" is the direction (bearing) of the route leg as it would be on a paper charts. Speed: speed through water of the boat (or surface speed). This value can be edited individually for each leg or can be set globally (for all legs) using the Action menu. SOG: Speed over Ground being calculated based upon the surface speed and currents. The SOG will be different that the speed, because your boat can be "pushed" or "slow down" by the currents. HTS: Heading to Steer. This is the heading that you should follow to reach the next waypoint. This value is adjusted to take the currents into account. This value can be different from the CTS if currents are strong in the area. TTG: "Time to Go" is the time to navigate on that leg. The SOG and Distance are used to compute that value. 104 TimeZero Professional v3.0 Total TTG: is the cumulative time to go from the start of the route to that leg ETA: The Estimated Date of Arrival to that Waypoint taking account the currents (based on SOG). Distance: is the distance of that leg Total: is the cumulative distance from the start of the route to that leg Current D: is the current direction Current S: is the current speed AWA: is the Apparent Wind Angle AWS: is the Apparent Wind Speed TWD: is the True Wind Direction TWS: is the True wind Speed Waves H: is the Wave Height Waves D: is the Wave Direction SailSet: is the SailSet used for this leg according to Wind Angle, Speed and the SailSet table defined in the Polar Work Space. Note: Current, AWA, AWS, TWD, TWS, Waves are values coming from the Weather File. The Route Detail "Action" menu provides quick access to main functions and parameters. It can be found on the right side title bar of the list. It includes the following options: Activate Route: To activate the planned route and start navigating. Note that this option is not available when TimeZero Professional is started in Home Planning mode or when no position (GPS) is available. Reverse Route: To reverse the direction of the planning route Configure List: To add or remove columns of the Route Detail table Copy to clipboard: To copy the list information as displayed on your screen. You can paste this information in a text editor or Excel for further editing Export list in text file format: To export the list information as displayed on your screen. Each field is separated by a Tab Polar The "Routing Module" needs to be unlocked to access this feature Opening a Polar file Boat speed used by the Routing algorithm and Laylines is entered into TimeZero Professional from a polar curve diagram which relates boat speed to wind speed at a given wind angle. To open a 105 Weather Routing polar file, click on the button and select "Open Polar File". Click on the "Browse" button in front of "Wind Polar File": Select the polar file and click on "Open" Note that various Wind Polar files for multiple sailing boats can be downloaded from www.mytimezero.com. Just sign in, click on "My TimeZero" then "My Wind Polar". Note: You should not have to open any Wave_Polar file. The default Wave Polar file loaded in TimeZero Professional should work for every users (as it applies an automatic relative offset to the Wind Polar). The polar Graph The polar file loaded in the software can be viewed and modified from the "Polar" Work Space: The various polar curves (in blue) represent the boat theoretical speeds according to True Wind Angle (TWA) and True Wind Speed (TWS). The theoretical boat speed value is given by the distance in between the point on the polar curve and the center of the graph (the farther away the greater the speed). There is one polar curve per True Wind Speed value. If TimeZero Professional is connected to a sensor that output True Wind Speed, the polar curve corresponding to the real time wind speed ("Live Polar") will be highlighted in red (1). Note: The graph can be either displayed in "Wind Up" (default) or "Head Up" from the "Mode" button located in the ribbon. The traditional "Wind Up" display places the wind axis vertically on the graph. 106 TimeZero Professional v3.0 If TimeZero Professional is connected to a speed sensor (Speed Through Water), the real time boat speed will be displayed (2) with its projection on the wind axis (3) (aka: VMG). In the Polar Work Space, the Cursor Information NavData gives various information related to the polar. In the example above, the cursor has been placed over the real time polar curve (displayed in red) in the boat direction (aligned with the heading line). We can learn that the Target Speed (theoretical boat speed) is 6.95Kn. The real time boat speed (STW) is only 5.70Kn. So, in this case, the boat is not reaching maximum performance. This is either because the polar data over estimates the boat performances or because the sail configuration needs to be adjusted by the crew to meet the real boat performance. Modifying the Polar data It is possible to adjust the polar data by using the table at the bottom of your screen. Just make sure to select "Wind Polar" on the left. Value can me modified (like in a spreadsheet) and column and row can be added or deleted. Just right click on the column or row header you wish to add or delete: The rows represents the angle in between the wind and the boat (where is the wind coming from relative to the bow of the boat). The columns represent the Wind Speed. So, in the table above, if the True Wind Speed is 20Kn and if the True Wind Angle is 60 degree, the target speed (theoretical boat speed) is 7.5Kn. You can edit this value by selecting the cell and entering the new value. As soon as you make a change in the table, the graph above will update. If you want to store permanently the modification, make sure to click on the "Save" button at the top of the table. This will write the modification to the polar file on your Hard Drive. SailSets The SailSets color can be displayed on the Polar graph from the "Weather" button in the ribbon: 107 Weather Routing If you select "SailSets" on the bottom left, the Sail Set color table will be displayed. Each cells can be assign new sail configuration using a drop down menu. If you want to change a sail configuration, click on the "SailSets Configuration" button at the top of the table. Note: For the average user, the default SailSets configuration does not need to be changed. In this case, the color will simply highlight on the chart the type of navigation (Close Hauled, Reaching, etc...) Advanced Routing The "Routing Module" needs to be unlocked to access this feature Routing Variability The Variability allows to identify important variation of wind direction and speed directly on the chart. Dark areas indicates passage that would require attention (weather transition, important pressure gradient,...) The variability uses and inverse factor: it is equal to 100% if wind direction and speed are stable and decrease when the routing shows important variations. To display the variability on the chart, select "Variability" located in the "Weather" button in the Ribbon of the Planning WorkSpace: 108 TimeZero Professional v3.0 The variability can also be displayed leg by leg in the Routing Detail list. Polar Modification (Percentage) It is possible to adjust the Polar Curves percentage from the "Routing" Options. You can increase or decrease the overall polar performance without having to load multiple polar files. By selecting "Save All Routings in Planning Space", you can launch multiple routings (same origin and destination) with different Polar percentages. This will show you multiple scenarios on screen illustrating what would happen if you under perform (lower percentage) or over perform the Polar speed during your cruise. The example below shows two routings that have the same origin, arrival and start date. One routing was made without any polar modification (0) and the second one was made with a 10% reduction: You can see that if you under perform by 10%, the two optimum routes are totally different. To help you adjust the polar in real time, you can display the real time "% Polar" computation in the NavData. TimeZero Professional will compare the theoretical data from the Polar file with the 109 Weather Routing real time speed and wind data from your sensors. The "% Polar" will tell you in real time if you over or under perform the polar data. Weather Modification With experience, you may learn how to adjust the weather prediction based on real time observations from you or other competitors. It is possible to adjust the Weather File using multiple criteria. You can adjust the overall wind speed (either by percentage or constant value), wind direction and the entire weather grid location. All these parameters can be adjusted from the "Routing" Options. 110 Bathy Recorder (PBG) Bathy Recorder (PBG) Introduction The "PBG Module" needs to be unlocked to access this feature The Bathy Recorder (also known as "Personal Bathymetric Generator" or "PBG) enables you to record sea floor topographic information using your Sounder to incorporate that data into your personal 3D PBG database. When you use PBG, the 3D data will constantly improve with repeat trips over the same areas, enabling you to have a perfect picture of important sea floor terrain, as well as your favorite fishing spots. On the left: 3D data with PBG enabled (after multiple passes). On the right: Regular 3D data without PBG In addition to rendering your data in 3D, TimeZero Professional with PBG module allows you to display depth shading (color according to depth), custom contour lines with complete control over the density and a depth profile window. 111 Bathy Recorder (PBG) If you have a Sounder with the bottom discrimination feature (BBDS1 or DFF1-UHD), TimeZero Professional will also record this information at the same time as the depth and be able to display bottom hardness in color over the chart. Configuring PBG The "PBG Module" needs to be unlocked to access this feature Adjusting the Draft Offset When using PBG, the Transducer Offset settings must be configured before any recordings can be made: Click on the Button and select "Options" Select "Initial Setup" and enter your transducer draft The value for "Transducer Draft" is always a positive value (enter the distance in between the water line and the position of the transducer). The value for "Keel Draft" is also a positive value (enter the distance in between the water line and the bottom of the Keel). Note: The "Keel Draft" parameter is not used by PBG. It is only used when you select to display depth below keel in the NavData. PBG will always record depth data in relation to the Water Line. IMPORTANT: By default, the Transducer Draft Source is set to "Automatic". If you already have setup the draft offset in your sounder and if that information is sent to the software (using the $DPT sentence for example), will use that value and ignore the one you entered in the menu (the draft offset sent by the sounder has priority over the one you enter in the software). If you set the Transducer Draft Source to "Manual", will use the value entered in the menu. IMPORTANT: If you use a Furuno Ethernet Sounder such as the DFF1 or DFF3, you need to adjust the draft offset within the sounder using either a NavNet3D MFD or from the "Sounder" Options ("Transducer Offset" under the Initial Setup of the sounder) Adjusting the Depth Filters TimeZero Professional allows you to adjust filters that will prevent erroneous data to be recorded in the 3D database when the sounder loses the bottom or detects a false bottom (a fish school for example). For the best result, we highly recommend to adjust at minimum the "Depth Filter" and the "Speed Filter" (those are the most effective filters). Adjust the minimum and maximum depth 112 TimeZero Professional v3.0 filter according to your fishing location. For example, if you are fishing in between 50 and 200 feet, set the maximum depth filter to 250 feet. If you are usually fishing at 6Kn, adjust the speed filter to 10Kn (usually sounder performance and capability to detect a good bottom will drop at higher speed). To open the PBG filters configuration, click on the "TimeZero" Button and select "Options" then "PBG". Refer to the PBG (Bathy Recorder) options for an explanation of the various filters. Note: The Depth Filter are not available when connected to a WASSP system. To adjust filters on a WASSP system (such as Tide Offset), use the parameters of the WASSP Processor. Displaying the bathymetry data on the charts You can either display the bathymetry data in 2D using contour lines and depth shading or render it in 3D. The type of data used for the bathymetry is defined from the "PBG" ribbon button: PBG Points: When this item is selected, the depth points that have been recorded or imported appear on the chart as a light red dot. This option is useful to spot areas where you have been recording data or to make sure that you are recording depth points (the software should drop a red dot behind the boat every second when PBG is enabled) Note: PBG Points are not displaying with WASSP sounders. 113 Bathy Recorder (PBG) 3D Chart Database: When this item is selected from the PBG ribbon, the 3D data from the charts will be displayed on the screen. 3D High Resolution: When a High Resolution 3D database has been installed and this item is selected from the PBG ribbon, the High Resolution 3D data will be displayed on the screen (only available on selected areas). Imported 3D Database: When this item is selected from the PBG ribbon, the 3D data from files that have been imported will be displayed on the screen. Please refer to the Import & Export Data chapter for a list of supported 3D data that can be imported in TimeZero Professional. PBG Database: When this item is selected from the PBG ribbon, the 3D data that you have recorded in the software will be displayed on the screen. Each of these 3D databases can be enabled or disabled independently. TimeZero Professional merges the 3D databases that are selected and renders them on the screen in real time. Note that your depth soundings are recorded in a dedicated database (inside the "PBG Database"). At the beginning, when you have not recorded lots of data, it is recommended to enable the "3D Chart Database" (and "Imported Database" if you have imported 3D data) in addition to your PBG data. That way, TimeZero Professional will automatically "fill the holes". After logging lots of data, it might be interesting to disable the "3D Chart Database" (and the "Imported Database") to only display your 3D data (that is the most up to date data). Tidal Height Correction: Check this option to have TimeZero Professional correct in real time the depth recorded in the 3D database. By default, the nearest Tide Station (from GPS position) will be used as a reference. You can manually set a specific tide station by clicking on "Set Reference Station" from the "PBG" options. Note: Tidal Height Correction is not available with WASSP sounders. Tide offset can be adjusted from the WASSP processor directly. PBG Filters: This option allows you to enable or disable all the Depth Filters that are set up in the "PBG" Options Reset consistency filter: This options is only available when the "Consistency with previous Data" is configured and enabled (in the "PBG" options"). Use this option to force the filter to take the current data as a new point of comparison. This is useful when the filter "gets stuck" when the terrain slope changes a lot. Refer to the PBG (Bathy Recorder) chapter for more information on the consistency depth filter. Note: PBG filters are not available with WASSP sounders. Using PBG The "PBG Module" needs to be unlocked to access these features To enable or disable PBG (enable or disable the depth logging), click on the "PBG" button in the ToolBar: 114 TimeZero Professional v3.0 When the depth data is being recorded, the "PBG" Button turns yellow: To verify that depth points are being recorded, you can turn ON the "PBG Points" from the "PBG" button located in the ribbon at the top of your screen. When the boat is moving and when depth is being received from your depth sounder, you should see small red points that are dropped every second behind your boat. Note that in order to see the PBG points, you may have to zoom in on the chart: Note: PBG points are displayed on the User Data (PBG Database) and Imported Data (Imported 3D Database). Note: If PBG does not seem to work, make sure that the software receives a good position and depth. Double check also that the Status Bar does not display any message in yellow (at the very top of your screen) regarding a depth filter that could prevent the data from being recorded. Discrete Depth Shading The Depth Shading can be set to a user selectable discrete color palette allowing specific depths to be highlighted with specific colors. Click on the Depth Shading scale until "Discrete" appears: 115 Bathy Recorder (PBG) To customize the Discrete Color Scale, select the Plotter Display, make sure that the "Depth Shading Mode" is set for "Discrete" and then click on "Discrete Color Palette": Start by adjusting the minimum and maximum depth value. Outside of these boundaries, no color will be displayed. Once the minimum and maximum values are adjusted click on the small color square to change the color and/or depth value. To add a new color, simply click on the "Add>>" button. To remove a color, click and drag the color square all the way to the right side (a trash icon will appear), then release the mouse. Note that the Discrete Depth Shading color palette can also be adjusted from the Fishing WorkSpace. Depth Contour Lines Depth Contour Lines generated using the 3D database can be displayed in TimeZero Professional from the "Chart" button located in the Ribbon. An innovative GPU algorithm allows a large number of contour lines to be drawn on the screen while maintaining the “TimeZero” performance (fast chart redrawing in 2D or 3D). 116 TimeZero Professional v3.0 The contour lines can be set in "Automatic" or "Manual" mode from the Plotter Display Options (under "Depth Contour line") or by right clicking on the Contour Lines button of the Fishing WorkSpace. Automatic Mode In automatic mode, TimeZero Professional automatically adjusts the contour line interval based upon your density selection, slope and chart scale. The contour line density can be adjusted from the Plotter Display Options or by clicking on the "+" or "-" icon on the depth color scale (if the depth shading is displayed): Manual Mode In manual mode, the contour line interval is manually fixed from the Plotter Display Options or by right clicking on the Contour Lines button of the Fishing WorkSpace. In addition a "highlight" can be setup to display a bold contour line at a fixed frequency. In the example below, the interval has been manually set to 15 feet with a highlight frequency of 5 lines. There are 4 thin contour lines in between two bold contour lines: TIPS: You can select "Inverse Chart Palette in Day mode" to invert the chart color scale. In that case, the contour lines will be displayed in white on the screen: 117 Bathy Recorder (PBG) Contour Lines Color: It is possible to select "Use Depth Shading Color Palette" from the Plotter Display Options (under "Depth Contour line") if you want the contour lines to be drawn in color. When this option is checked, the contour lines will use the same color palette as the depth shading. Please note that the contour lines will only be displayed in color when the depth shading is NOT displayed on the chart. Note: The contour lines will automatically revert to black when the depth shading is displayed, even if the option is checked. This prevents the contour lines from "disappearing" when using the same color as its background. Contour Lines Range: By default, contour lines are only displayed on the same depth range (min/max) as the depth shading. If you want to display the contour lines everywhere, it is possible to uncheck "Restrict Contour Line to Depth Shading Range" from the Plotter Display Options or by right clicking on the Contour Lines button of the Fishing WorkSpace. 118 TimeZero Professional v3.0 Contour Line Tool TimeZero Professional allows you to create two custom contour lines (a red and a green contour line) by using the cursor with the "Contour Line" tool selected. This can be useful to highlight on the chart shallow water or to mark a boundary in between two depth values. Click on the "Configure Tools" button at the bottom of the ToolBar on the left side of the screen and make sure that the "Contour Line" tool is added to the Toolbar configuration: When this tool is selected, a temporary yellow contour line is drawn under the cursor with a depth label. This allows you to move the cursor over the chart and position the contour line to the desired depth. Left click on the chart to drop the contour line: The contour line will be either drawn in green or in red according to the tool that has been selected. To change the tool from the red contour line to the green contour line, right click on the tool and select the corresponding color. Note that only two contour lines can be created with this tool. If you drop a second contour line of the same color, it will replace the previous one. To delete the red and green contour line, just double left click on the Contour Line tool icon in the ToolBar. Note: The red and green contour lines that have been drawn with the Contour Line tool appear on the chart even if "Depth Contour Lines" is not selected from the "Chart" Ribbon. Terrain Shading The Terrain shading setting allows highlighting relief on the chart and is available under the “chart” button, located on the Ribbon. The shading level can be adjusted from the same location. This feature is especially useful in 3D mode when the charts are uniform (same color), making the 3D relief more visible: 119 Bathy Recorder (PBG) Bottom Hardness This feature requires the Furuno Sounder module and is only available with the BBDS1 and DFF1UHD when paired with selected transducers. Contact your Furuno dealer for more information about transducer compatibility. When the Bottom Classification feature of the Sounder is enabled from the Sounder Work Space under the "Sounder Display" button, TimeZero Professional will record depth but also the bottom hardness and its corresponding probability. After collecting data, you can display "Bottom Hardness" in color over the charts by selecting the corresponding setting under the "Chart" button located in the Ribbon: You can select the Bottom Hardness color palette from the Plotter Display Options by adjusting the "Bottom Hardness Color Palette" setting: Classic: blue - green - yellow - red colors are used respectively for softer to harder area Black & White: the darker, the harder the area Black & White inverted: the darker, the softer the area. A unique feature of the BBDS1 and DFF1-UHD sounder is that they also send the probability of discrimination, allowing you to know how reliable the data is for particular areas. This probability can be used in conjunction with the Bottom Hardness color scale to show data only in areas where the probability is high (filtering out uncertain data): 120 TimeZero Professional v3.0 To enable the filter, press the "Set Bottom Classification Filter" under the PBG Options. Increase the filter value if you want to display on the chart only the points that have a very high probability. Note: The Bottom Discrimination Probability filter does not affect the recorded data. You can always remove the filter to display the full data on your chart. You can also display the Cursor Bottom Classification in the NavData bar. This will give you the bottom type and probability under your cursor if you rollover an area containing bottom discrimination information: Profile Window The "PBG Module" needs to be unlocked to access this feature The Profile Window allows you to analyze the bottom profile along a divider line or a track that has been previously recorded: 121 Bathy Recorder (PBG) To display the profile window along a line, create a Divider Line using the "Divider" tool located in the ToolBar and then, double click on it or right click and select "Display Profile Window". Once the profile window is open, it is possible to adjust the divider line on the chart by moving its extremities. The profile window will automatically adjust its content. Note that TimeZero Professional will use the 3D database that are currently selected on screen to draw the profile window. Note: It is not possible to display the profile window on a divider which is "linked" to the boat (a divider line that has been created by double clicking on the chart). To display the profile window along a track line, right click on the corresponding track on screen and select "Display Profile Window". TimeZero Professional will use the depth information embedded in the track to draw the profile window (the 3D database is not used in this case). Note: It is not possible to display the profile window on a track which is currently being recorded by TimeZero Professional When you move the cursor over the profile window, the corresponding location is displayed on the chart: 122 TimeZero Professional v3.0 It is possible to create a mark by double clicking directly on the profile window. Tips: The profile window can be resized by clicking and dragging on its lower right corner. Note: The profile window will use the same colors as the "depth shading" color configuration. 3D Cube WorkSpace The "PBG Module" needs to be unlocked to access this feature The 3D Cube WorkSpace offers a 3D view that is solely focused on bottom structure. In this WorkSpace, the bathymetry is always turned ON and is automatically adjusted to provide the best view possible: 123 Bathy Recorder (PBG) It is possible to rotate the view around the boat by left clicking and dragging the mouse over the screen. As the boat moves and changes heading, the view stays locked providing the same camera angle relative to the bow of your vessel. The mouse wheel allows you to adjust the distance in between the boat and the view point (camera). The "Mode" button of the 3D WorkSpace offers features that allow you to set the camera angle to specific presets and also display or hide a depth scale and 3D cone: Note: Position and zoom presets can also be adjusted by right clicking on the chart By default, the 3D Cube WorkSpace is center on the boat, but it is possible to move the view and explore various areas by selecting the "Pan" (hand) tool from the Toolbar. Once selected, left clicking and dragging the mouse will allow you to move the location of the 3D Cube view. To go back to the own ship position, click on the "Center On" button located at the top of the Toolbar. Pressing the ESC key, will select the Orientation tool, which is the default tool of the 3D Cube WorkSpace. Tips: While the Orientation tool is selected, it is possible to temporary switch to the Pan tool by pressing and holding the SHIFT Key. 124 TimeZero Professional v3.0 By default, the 3D exaggeration is automatic and is automatically adapted for the terrain displayed on the cube. However, it is possible to adjust a factor of Auto Exaggeration by adjusting the "Bathy Exaggeration" slider when "Auto Bathy Exaggeration" is selected: It is also possible to fix a manual exaggeration by unchecking "Auto Bathy Exaggeration". In this case, the user will more likely have to re-adjust the manual exaggeration when changing areas. By default, a Depth Cursor is displayed when moving the mouse over the 3D Cube View. It can be disabled from the "Mode" button in the ribbon: Note: For positive depth value (altitude), the cursor will turn red. In the "3D Cube" WorkSpace, all objects (marks, tracks, ...) are displayed projected on the bottom and cannot be edited (the "Navigation" or "Planning" WorkSpace must be used to create or edit objects). When using vector charts, only the chart background is displayed (buoys and other navigational objects are not represented). Additionally, a grid is displayed by default (that can be disabled from the "Chart" button in the ribbon). All of these contribute to display a simple and uncluttered 3D view for the user. Fishing WorkSpace The "PBG Module" needs to be unlocked to access this feature The Fishing WorkSpace is similar to the Navigation WorkSpace, but includes additional controls on the right that allow the user to quickly adjust Depth Shading and Contour line: 125 Bathy Recorder (PBG) 1: Depth Shading Mode This button allows you to switch in between the 3 modes of the Depth Shading: Auto: In this mode, the color palette is fixed (gradient) and the minimum and maximum scale is adjusted automatically according to the area (using shallowest and deepest point displayed on screen). In this mode, the scale slider (3) cannot be adjusted (it is automatic) Manual: In this mode, the color palette is fixed (gradient), however the user can adjust manually the minimum and maximum scale using the scale slider (3). It is possible to click and drag on the slider handles, but also double click to enter the value manually using the Keyboard. If you use the wheel while the cursor is over a slider handle, it will automatically "snap" to the nearest rounded depth value. Tips: Also the color palette is fixed using a color gradient in Auto and Manual mode, it is possible to change the overall color by right clicking on the color gradient (2). Discrete: This is the most powerful mode of the depth shading. In this mode, you can adjust the minimum and maximum (to set your working depth area), and then adjust precisely which color you want to use for specific depth range. You can add a color by double clicking on the color scale (2) or right click and select "Add Color". The color can be moved along the scale by clicking and dragging or by double clicking and entering a value. Color can be changed or removed by double clicking or right clicking on a color and select "Edit". Tips: In Manual and Auto Mode, a button appears just underneath the scale slider (3). This button allows to automatically adjust the Minimum and Maximum scale just once (just when pressed). This is specifically useful to initially set the overall range of depth in Discrete Mode: 2: Color Scale 126 TimeZero Professional v3.0 The color scale allows you to give a reference in between the colors displayed on the chart and corresponding depth. In Discrete mode, it is possible to specify the color and move them along the sliders. The color scale also displays the depth location of the contour lines drawn with the contour line tool. You can also drag it or double click on it to adjust its value: 3: Range Scale The range scale defines the minimum and maximum value where color will be shown. In Discrete Mode, it is important to adjust this slider fist before adjusting the individual color. If "Restrict Contour Lines to Depth Shading Range" is selected in the Contour Line options, this sliders will also affect where contour lines are drawn on the chart. 4: Display Buttons These buttons allow to turn ON or OFF specific overlay on the chart: This button turns ON and OFF the Depth Shading on the chart This button turns ON and OFF the Terrain Shading on the chart. Terrain shading allows to better see the relief even in 2D This button turns ON and OFF the Contour Lines on the chart. Right Click on this button to quickly access the Contour Lines parameters This button turns ON and OFF the PBG Depth Soundings on the chart. These depth soundings are displayed in black and comes from the user or imported 3D PBG database (in contrast to light blue when coming from the vector charts) 5: Unit Selection This button allows you to quickly change the depth unit of the software. 6: Preset Selection 127 Bathy Recorder (PBG) Click on this button to manage or switch in between presets. Preset capture all settings included in the control box (depth shading mode, range scale, color scale, button states and contour lines parameters). You can create up to 12 presets. Presets are very useful especially when using the Discrete Depth Shading. They allow you to record various color palette settings and swap very easily from one to another. Tips: Even if the button allowing you to switch preset is not available in the other WorkSpace (Navigation, Planning,...), it is possible to set a shortcut or add a Quick Access NavData to switch preset from anywhere. Delete PBG Data The "PBG Module" needs to be unlocked to access this feature Sometimes, your sounder will send erroneous depth value to TimeZero Professional. If the depth filters are not able to reject the erroneous points (or if they are disabled), you can manually delete bad PBG points after they have been recorded. Note that to delete PBG points, you have to stop recording PBG data by turning OFF the "PBG" button in the Toolbar. Deleting erroneous depth points manually To delete erroneous depth value: Select the "Navigation" WorkSpace Turn ON the "Depth Shading" under the "Charts" button in the ribbon. This will help you locate the points with wrong depth value Zoom in on the chart to clearly see the bad points on your screen Select the "Delete PBG points" from the Toolbar Note: If you don't see the "Delete PBG Points" in the Toolbar, add it to your configuration by clicking on the "Configure Tools" Button: IMPORTANT: In order to be able to select the "Delete PBG Points", you must first disable the recording of the depth point (you must disable PBG) Click and drag with your cursor a closed area around the points you want to erase The points will be erased when you release your cursor Note: If you made a mistake, you can always "Undo" by pressing the "Undo" button at the very top of the user interface Tips: If you are zoomed in enough and can see only one bad point, you can left click on the bad point instead of dragging an area around it. 128 TimeZero Professional v3.0 Deleting erroneous depth points automatically or by Range TimeZero Professional can attempt to delete automatically erroneous depth points by performing a statistical analysis over an area. It is also possible to delete multiple points at once that are outside a specific range of good depth value. Select the "Navigation" WorkSpace Turn ON the "Depth Shading" under the "Charts" button in the ribbon. This will help you locate the points with wrong depth value Zoom in on the chart to clearly see the bad points on your screen Double click on the "Delete PBG Tool" Select if you prefer to delete point using the automatic analysis (default) or by selecting a range. If you choose to delete the points automatically, a slider allows you to adjust the tolerance for bad points. Increase or decrease this sliders until all the bad points are selected on screen and then press "Delete": If you choose to delete the points by depth range, simply enter the range where all the good points should fall under. For example, to delete invalid depth points that create a sharp peak on the screen, simply enter the range of depth that should contain all the good depth on screen. TimeZero Professional will then select all the points that fall outside this range. Tips: When opening the PBG delete window, the range of depth is initialized with the depth shading scale min/max values. So if you adjust the depth shading to only show color where the good points are, it will automatically select all the points outside the range when opening the window. WASSP The "PBG Module" and "WASSP Module" need to be unlocked to access these features. Introduction WASSP is a multibeam sounder capable of transmitting 112 depth points (224 for the Survey version) on a wide 120° port-starboard swath of the seafloor in one ping. TimeZero Professional can take all these depth points and perform seabed profiling at up to 100 times the speed of conventional single-beam sounders with an accuracy is 20cm*20cm for the fishing version and 10cm*10cm for the Survey version. 129 Bathy Recorder (PBG) In addition to depth points, WASSP is also transmitting "BackScatter" data (hardness) that can be displayed in TimeZero Professional using a Color Scale similar to the Depth Shading. Using WASSP Once the WASSP has been configured, click on the "PBG" button in the ToolBar: When the depth data is being recorded, the "PBG" Button turns yellow: Note: When the WASSP module is configured, TimeZero Professional will only record PBG data coming from the WASSP Processor. It is not possible to record PBG data coming from a regular Sounder (NMEA Depth Data or Furuno Sounder). Once you have collected depth points, you can view this information in 3D, using the depth contour lines or using the depth shading. Deleting WASSP Data To delete WASSP recorded data, make sure that only the "PBG Database" is enabled from the PBG button in the ribbon. This will allow you to focus on the recorded data (not the 3D data from the chart, or the one that was imported). 130 TimeZero Professional v3.0 Turn OFF the PBG recording, select the "Delete PBG Points" from the toolbar, draw around the area you want to delete and then release the mouse: BackScatter BackScatter data (hardness) can be displayed on the chart similar to the depth shading. Click on the "Chart" button located in the Ribbon and select "BackScatter": The color scale can be set to "Automatic" or "Manual". To change the mode, click on "Automatic" or "Manual". When set in manual mode, the min/max value can be adjusted by putting the cursor over the value and using the scroll wheel: 131 Bathy Recorder (PBG) Note: You can also double click on the manual value to open the Options and enter the values using your keyboard. The Backscatter data is a relative value from 0% to 100% (larger values indicating harder bottom). It is recommended to record Backscatter data where various bottom hardness is known. This will give you a benchmark for the classification of other areas by referring to the Backscatter benchmark values. 132 Targets Target Overview TimeZero Professional can track multiple types of targets: ARPA targets transmitted by your Radar Note: A Heading Sensor is required to display ARPA or MARPA target in AIS targets transmitted by an AIS receiver ("AIS Class A" and "AIS Others") AIS targets received through the Internet from the MarineTraffic service ("Marine Traffic") DSC targets transmitted by a VHF with DSC functionality Fleet targets transmitted using a text file Targets can be displayed on the chart or on the radar screen by selecting the "Target" button in the Ribbon and selecting the corresponding target category: Target alarm (CPA/TCPA and AIS Proximity alarms) can be set from the Alarms Options. When a predicted CPA of any target becomes smaller than the CPA alarm and when its predicted TCPA becomes smaller than the TCPA alarm limit, the target becomes dangerous and its icon flash in red. If CPA/TCPA alarm is checked, the status bar will turn red and an audio sound will play (if "Alarm and Notification Sound" is checked). AIS Target Regular AIS Symbols are small triangles colored by default in blue for AIS Class A and green for AIS Class B: 133 Targets Note: AIS downloaded from the Internet through the Marine Traffic Web Site are colored in yellow. Please refer to the Marine Traffic chapter for more information: When Heading and Course Over Ground (COG) is sent by the AIS receiver, TimeZero Professional will use the heading information to align the AIS icon and will display a COG Vector in dashed line: Note: The AIS target COG vector length use the same time parameter as your own ship setup in the Ship & Tracks Options If the AIS target contains the vessel size information, TimeZero Professional will represent the shape of the vessel on the chart (in real size) when the chart is on a small range. When an AIS SART (Search and Rescue Transponder) is received by TimeZero Professional, an alarm will be triggered automatically and the target icon will be displayed in red (cross circle). AIS Target Icon AIS Icon with speed vector and Rate of Turn indicator. In this example, the AIS target is turning to port. AIS Lost Icon. An AIS gets lost if no information updating the target location is received after a period of time. The time that cause an AIS to get lost varies with the class of AIS (A or B), its speed and its status (moored, in navigation, etc...). A lost AIS icon will disappear from the screen after 30 seconds. AIS Icon with one (or multiple) important data missing preventing CPA and TCPA computation (missing COG and/or SOG) AIS Icon breaking (flashing) an alarm condition (either CPA/TCPA or proximity alarm) AIS Base Station Icon AIS Search and Rescue Aircraft 134 TimeZero Professional v3.0 AIS SART (Personal Man Over Board transponder) AIS AtON (physical or virtual Aid to Navigation) AIS Color The default color of AIS targets can be changed from the Targets Options. You can choose a different color for AIS Class A or AIS Class B. You can also set the color to "variable". In this case, the target type (Cargo, Fishing, Blue Force, etc...) will be used to color the symbol by default: You can also change the color of any AIS target individually by right clicking on an AIS target and selecting a color or by adding an entry in the AIS directory. Note: When you manually change the color of a specific AIS target, will remember this setting and will continue to represent that AIS target with the custom color even if the target is lost or the software restarted. Any color that has been manually changed or defined in the AIS directory has priority over the default color. AIS Directory It is possible to give a Nickname and set a predefined color from the "Directory" under the Targets Options. Simply click on the "Add" button, enter the MMSI number of the target, select a Nickname and color. The list can be saved (exported) for backup or to be imported on another TimeZero Professional. AIS Activation AIS Targets can be in "sleep" or "active" mode. When an AIS target is in "sleep" mode, its icon is smaller, its label (MMSI or Name), COG and Heading vector are not displayed. Sleeping AIS targets help de-cluttering the screen by minimizing the AIS targets that are not in proximity or immediate danger. The automatic AIS activation range circle can be set from the Targets Options by adjusting the "Deactivate AIS Targets farther than..." parameter. Note that AIS target can be manually activated or deactivated (sleep) by right clicking on any AIS target and selecting the corresponding option. 135 Targets In addition, all AIS targets can be activated at the same time from the "Target" Button located in the Ribbon. Note: AIS Targets that break alarm condition (CPA/TCPA or Proximity) are always and automatically activated. AIS SART Personal Search And Rescue Transponders (SART) use AIS messages to broadcast their position and trigger an alarm automatically in TimeZero Professional. AIS SART can be a device on a vessel, in a life raft or a personal Man Over Board (MOB) device. In an emergency situation an alarm will be triggered and a message will appear in TimeZero asking to either center your display on the SART location or create a Go To point. The position of the AIS SART on the chart will be marked with the following icon: TimeZero Professional can also receive AIS SART Test messages. In this case a simple notification will be displayed in the status bar and the icon will be displayed on your chart in green instead of red. ARPA Target This feature requires your computer to be connected to a Heading Sensor and Radar Introduction ARPA (automatic radar plotting aid) symbols are small circles colored by default in green: . The ARPA symbols are created and tracked by analyzing the radar picture. ARPA targets can be either computed by the Radar directly or by TimeZero Professional when connected to an Ethernet Radar (when TimeZero receives the radar picture). In this case, TimeZero Professional uses a powerful process to detect, filter and track up to 200 ARPA targets. Note: When connected to a Furuno FAR2xx7 series radar or NavNet Network (with MFD), it is possible to choose if the ARPA targets are computed inside the radar (default) or by TimeZero by adjusting the setting "Enable Local TimeZero ARPA Processing" available in the Radar Options. Acquiring ARPA targets Note: It is only possible to acquire ARPA target from TimeZero Professional when connected to a compatible Ethernet Radar (with corresponding Module unlocked). If your radar is connected to TimeZero Professional via NMEA0183 (using TTM sentence), control from the PC is not possible. ARPA targets can be manually acquired by: Double clicking on a radar echo Right clicking and selecting "Acquire Target" Using the "Acquire Target" tool (hidden by default) and left clicking on a radar echo Note that properly tuning and adjusting your radar for changing conditions (weather, sea state,...) is critical for proper ARPA target tracking. If there is too much noise on the radar picture, this can cause false targets detection. On the other hand, if the radar is not adjusted properly (not enough gain for example), you could miss some targets. 136 TimeZero Professional v3.0 When TimeZero is processing the targets (only available with Ethernet Radar), ARPA targets can also be acquired automatically by analyzing Radar Echo inside one or multiple areas. Please refer to the Guard Zones chapter. ARPA Target Icon Just after acquiring a target, TimeZero Professional will process radar data for a few revolutions and display the target using a dashed circle. Once the target is fully acquired, TimeZero Professional displays the target using a plain circle with a speed vector (over 1kn). Lost ARPA target. This happens if the target becomes out of radar range or if the target cannot be tracked by the radar anymore. ARPA Icon (flashing) breaking an alarm condition (either CPA/TCPA or proximity alarm) Note: When TimeZero is processing the targets (only available with Ethernet Radar), the ARPA target icon size and transparency varies according to its tracking quality. If the radar has difficulties seeing the target, its icon will slowly decrease and its transparency increase until the radar can get a strong echo of the target. ARPA Color The default color of all ARPA targets can be changed from the Targets Options. You can also change the color of any ARPA target individually by right clicking on an ARPA target and selecting a color. Target Association When Radar and AIS are connected to TimeZero Professional, the same vessel can be picked up by both the Radar (as an ARPA target) and by the AIS Receiver (as an AIS target). To avoid displaying two targets on the chart, it is possible to turn ON target association to "fuse" the AIS and ARPA target of the same vessel into one unique icon. When a target is fused, it is displayed using a triangle inside a circle: It is possible to fuse ARPA into AIS or AIS into ARPA. According to this selection, the position and the ToolTip of the target displayed on screen will reflect the one of the type selected. Target Association parameters are setup from the Targets Options. DSC Targets DSC equipped marine radios provide vessel tracking for both DSC polling and distress calls. When you poll another boater who is also equipped with DSC VHF for their position, TimeZero 137 Targets Professional will display their returned position. TimeZero Professional can be connected to a VHF using NMEA0183 through the Connection Wizard. When DSC is configured, DSC targets can be displayed from the "Target" button located in the ribbon: DSC target icon DSC target icon under distress Note: DSC will not appear under the "Target" button until it has been configured in the Connection Wizard. By default, DSC targets will display their MMSI number on screen. You can replace that number by a Nickname from the AIS/DSC Directory located in the Targets Options. When a DSC distress call is received by TimeZero Professional, an alarm will be triggered and the DSC target icon will be displayed in red. Target Information TimeZero Professional can display target information in various ways: Using the ARPA or AIS List: Select ARPA or AIS List from the "List" ribbon button to display the list of targets at the bottom of the screen. This list can be sorted by double clicking on any column title. It is possible to "Freeze" the update of the list (to prevent the selected line to be moved by the sorting process) and filter the list using various parameters. The "Actions" button offer various options such as searching by MMSI, Name, or configuring the list. To select and center a target on the Chart, click on the first column corresponding to the target you want to display: 138 TimeZero Professional v3.0 Using the Target Information NavData: The "Target Information" NavData is set up by default under the "Target" NavData bar. If the NavData does not appear, simply click on the "+" icon to add the corresponding NavData to the NavData bar The target information that will be displayed in the NavData is the last selected target (surrounded with an orange circle on the chart): To display the full information of the target, click on the blue "i" icon located on the top right corner of the NavData Tips: If you don't want to leave the NavData bar opened all the time but still want to see the target information, you can undock the Target NavData by dragging it outside of the NavData bar, then close the NavData bar and position the NavData in a corner. To "lock" the NavData and prevent to move it accidentally when dragging the charts, you can select "Lock Undocked NavData" from the General options. Using the AIS and ARPA NavData list An AIS and ARPA list NavData are set up by default under the "Target" NavData bar. These NavData can be sorted using various parameters by right clicking on them. Note: Although you can select which parameters are used to sort the content of the NavData, the fields display in the List NavData itself are fixed (Target ID / Target COG / Target Speed) 139 Targets Target Track Target Track Target Tracking can be enabled on AIS and ARPA targets by right clicking on a target and selecting "Target Tracking". From that moment, TimeZero Professional will start recording and displaying a line showing you the past position of the target. Note: DSC Targets and Fleet Targets have their tracks automatically and always recorded. Select "DSC/Fleet target Tracks" from the "Target" button in the Ribbon to display them on screen. The track line has the same color as the target (this can be changed by right clicking on the target or the track). The recording frequency varies according to the type of target: AIS Target: Each Time a new position report is received by TimeZero Professional ARPA Target: According to the "ARPA Targets track accuracy" setting available under the Targets Options When the target disappears from the screen (when the target is lost), the track remains on the screen until manually deleted by the user (by right clicking on the Track line). In case of AIS target, tracking can be automatically enabled as soon as the target re-appears if "Remember AIS tracking status" is set checked from the Targets Options. Target Trail Trails are similar to tracks, but only display a fix amount of past target positions (temporary tracks). The Target Trail Length is adjusted from the Targets Options. Note that TimeZero Professional keeps track of all target trails at all time. It is not necessary to turn the trail ON or OFF. By default, the trail is automatically displayed when selecting a target. It is possible to display trails on all targets by selecting the corresponding option from the Target Ribbon button. Note that trails disappear automatically when targets are lost or when the software is shut down (unlike Tracks that stay recorded). Note: Enabling tracking on a target immediately stops the trail. It is not possible to convert a trail into track. The trail offers a very convenient and quick way of displaying the target overall movements without having to manually enable track recording and without cluttering the display with hundreds of tracks. Target Graphic CPA Graphic representation of the target Closest Point of Approach (Graphic CPA) is available on the selected and active target displayed on the screen. This information is continuously updated and warns you about potential collisions by locating on the chart the location where you will meet a specific target. 140 TimeZero Professional v3.0 You can enable or disabled the graphic CPA for the selected target or all the active targets from the "Target" button located in the Ribbon. Note: The graphic CPA will always be automatically displayed on targets that break alarm condition (dangerous target) AIS Text Message Sending AIS Text Message When TimeZero Professional is connected to an AIS Class A bidirectionally, it is possible to send an addressed text message to another vessel that has an AIS receiver (Class A). To send a message manually, right click on an AIS target and select "Send Text Message". Select the Message Type (Normal or Safety), type the message and click on "send": AIS Text Messages can also be sent by clicking on the Target button located in the Ribbons, and by selecting "Send AIS text Message...". By default, the destination of the message will be filled with the MMSI of the selected target, but you can change and edit the MMSI number if you want. IMPORTANT: In order to be able to send a message, a bidirectional serial communication must be used in between the computer and the AIS transmitter. Use the Data Output of the Connection Wizard and select the "ABM" sentence on the port connected to the AIS transmitter. The option to send an AIS Text message will not appear if the "ABM" sentence is not configured as an output in the Connection Wizard. 141 Targets If the AIS transmitter sends an acknowledgment (through the NMEA "ABK" sentence), TimeZero Professional will display the notification "AIS Text Message Sent" in the status bar (no need to configure the "ABK" sentence as an input) Note: Instead of using a serial cable, it is also possible to use the Furuno FA150 with the LAN adapter card (LAN Kit) and send/receive AIS text message (and AIS targets) through the network. The LAN adapter card needs to be set in "PC" mode and the UDP port 10000 needs to be configured as an "AIS" for input type and "ABK" for output. Receiving AIS Text Message When the AIS receives a text message, it is automatically displayed in TimeZero Professional. A notification will appear in the Status Bar ("AIS Text Message received from: xxxxx" (where xxxx is the MMSI of the target that sent the message), and the message will be added to the "AIS Text " list. You can click on the AIS List (left side of the list) to retrieve on the chart the target that sent the message: Message can be erased individually by right clicking on the message from the AIS Text List or globally from the AIS Text List "Actions" menu. Up to 100 messages can be stored in the AIS Text List. TimeZero Professional will display "Normal" or "Safety" messages that are addressed or broadcasted. AIS MKD AIS Class A are required by legislation to have a Minimal Keyboard Device ("MKD") to enter voyage related data that will be used in their broadcast information (so that other vessels can know their status). Usually, entering the required information on an AIS MKD is cumbersome and difficult. TimeZero Professional allows you to program your AIS Class A directly from the PC using a clearly organized user interface. IMPORTANT: In order to be able to send the configuration information, a bidirectional serial communication must be used in between the computer and the AIS Class A. Use the Data Output of the Connection Wizard and select the "VSD" sentence on the port connected to the AIS Class A. The option to set the AIS Voyage Info and Status will not appear if the "VSD" sentence is not configured as an output in the Connection Wizard. Once TimeZero Professional is properly configured to output the "VSD" sentence to your AIS Class A, you can program your AIS with your Voyage Information. Select "Set AIS Voyage Info..." from the "Targets" button located in the Ribbons. The following window will appear: 142 TimeZero Professional v3.0 Enter the various information and press OK to send the configuration to your AIS. If you only need to change your status (Anchor, Under Way, Moored,...) you can also select directly "Set AIS Status" from the same menu: Tips: You can also set shortcuts on your keyboard to change AIS Status directly (or even create a QuickAccess NavData). This is specifically useful if you are required to change your status often (like a ferry). Fleet Tracking Fleet Target Format & Exchange TimeZero Professional can display fleet targets by using the POSREPORT format. The POSREPORT format consists of one or multiple text files located in a specific folder (setup from the Targets Options under "Vessel Tracking Data Location"). The text files contain information about other vessels (ID, Position, Date,...). The text files can be created manually, sent by email and then saved in the Vessel Tracking Data folder. As soon as a new text file is saved or updated, TimeZero Professional detects it, and displays the updated targets on screen. The text file can also be created automatically by TimeZero. Make sure to enter the MMSI number of the vessel from the Initial Setup Options. This ID will be used by TimeZero when creating the file containing its own ship position information. 143 Targets Note: if you don't have a MMSI number assigned to your vessel, you can use any ID such as "1", "2" as long as each ID is unique for the fleet. Once the ID has been entered, you can adjust the position reporting interval from the Targets Options ("Update Vessel Position Every"). TimeZero will automatically create a file in the Vessel Tracking Data folder (named with the ID of the vessel) containing the position of the vessel. This file can then be sent manually to somebody else. If the vessels have access to the internet, you can setup a shared Dropbox account on every vessel and point the Vessel Tracking Data folder to the same Dropbox folder on every vessel. Every vessel will automatically create their own file containing position (using their own MMSI and GPS) that will be shared and read automatically by any TimeZero that has access to the same Dropbox folder. Note: even if the boat has partial Internet access (every 6 hours for example), the text file can contain up to 100 position reports that will be synchronized as soon as Internet connection becomes available (and as soon as Dropbox can synchronize the files). This allows TimeZero to display all the previous reported positions of the day even if an Internet access is not available at the time a position report is added to the list. Show and Hide Fleet Targets To display the fleet targets on screen, select "Display All Fleet Targets" from the "Targets" button located in the Ribbon: Fleet targets are displayed in color (color are automatically cycled according to the ID). You can customize the color by right clicking on the target or by adding an entry in the AIS/DSC Directory with matching ID. The AIS/DSC directory (found under the Targets Options) also allows you to enter a Nickname for the target (that will be displayed on screen instead of the ID). To hide all the fleet targets, just select "Hide All Fleets Targets" from the "Targets" button located in the Ribbon. TIPS: You can also hide a specific Fleet Target by right clicking on it and deselecting "Visible" Fleet Target Tracks The Fleet Target tracks are automatically recorded and can be displayed by enabling "Fleet Targets Tracks" from the "Targets" button located in the Ribbon. Once the Fleet Target Tracks are 144 TimeZero Professional v3.0 displayed, you can hide a specific target track by right clicking on a target and deselecting "Display Track". Note that the fleet target tracks are "linked" with their corresponding target. If you erase a target (using the right click) or erase all targets from the "Targets" button in the ribbon, the tracks will also be erased. However, it is possible to permanently save a fleet target track by right clicking on a target and selecting "Save Target Track". You will be able to select or create a layer on which the track will be saved. Fleet Target List and detail Select "Fleet Target List" from the "Lists" button located on the ribbon to display the list of fleet targets at the bottom of the screen. This list can be sorted by double clicking on any column title. You can also display a list containing the position history of a specific target by double clicking on a Fleet Target Icon: Note: Fleet Target Speed and Course is computed by TimeZero using the distance interval in between two reports and the time. Thus the speed is an average of the vessel speed in between two reports and not the exact speed of the vessel at the time of the report. To reset and erase all Fleet Targets from the screen and TimeZero, select "Clear all Fleet Target and Track" from the "Targets" button located in the ribbon. 145 Radar Radar Introduction The "Furuno Radar Module" or "InSight Radar Module" needs to be unlocked and radar configured to access this feature Radar is an acronym meaning RAdio Detecting And Ranging. It is a device which measures not only the time it takes for a pulsed signal to be reflected back from an object but also its bearing relative to your position. Radar mainly functions as an anti-collision aid. It also provides information about the whereabouts of neighboring vessels, coastal outlines, etc. The Radar Scanner (or antenna) rotates 360 degrees on its vertical axis, using a special gear that allows the radar to know at any time in which direction it is pointing at with extreme accuracy. Radio pulses are emitted from the scanner in a certain direction. When the pulse strikes an object such as a ship or island some of the energy returns to the scanner ("radar echo"). The direction in which the scanner is pointing when the reflection is received is the direction of the target causing the reflection. Since radio waves travel at a near-constant speed, the time required for the reflected echo to return to the scanner is a measure of the range (distance) to the target. TimeZero Professional is compatible with three types of radar: Nobeltec InSight Radar: TimeZero Professional is compatible with all MDS Ethernet InSight Radars (Koden radars with MDS5 or MDS6 control box). Since V2, TimeZero Professional is also compatible with the Ethernet 2KW Dome Radar (MDS1R and MDS8R Koden radars). Note: TimeZero Professional is NOT compatible with the older serial based InSight radar or the IR2BB Furuno NavNet DRS Radar: TimeZero Professional can be connected to a Furuno NavNet3D or TZtouch "MFD" (Multi Function Display) and a "DRS" (Digital Radar Sensor) through an Ethernet connection. Note: Except for the DRS4DCM, it is NOT possible to connect the DRS Antenna directly to the computer. At least one MFD (NavNet3D or TZtouch) needs to be present on the network. Furuno 2XX7 Radar: TimeZero Professional is compatible with all the FAR2xx7 Furuno commercial series radars. To interpret the radar picture, an operator should be familiar with the radar video presentation caused by the wanted and unwanted effects. For instance, radar images (radar echo) produced by bridges, sand beaches, waves and even a boat’s wake may all be represented differently than expected based on their visual appearance. For correct interpretation of the radar picture, it is highly recommended that you practice using the radar in good weather conditions. The picture below shows an example of a typical radar picture compared against a sample realworld scenario. There are a number of things to learn from this image regarding how a radar works: 146 TimeZero Professional v3.0 Here is a list of some important ones: Buoy #1 is being blocked by the cape or hill and is not visible in the radar display Due to its proximity and size, the large boat returns a strong radar return that is similar to its actual profile. On the other hand, the small boat is painted as a small dot, because its reflection area is smaller. Also notice that the smaller boat's wake returns a large reflection. The hill on the starboard side of the vessel, because of its dense forest and hilly nature, returns large echoes, while the sandy beach to the port returns a weak radar image. The exception to the port side return is the windbreak forest which returns strong echoes because of its profile differences. The waves around your boat are displayed on the radar by little "speckle" of noise (that can be suppressed by increasing the "Sea" control of the Radar) Radar Work Space The "Furuno Radar Module" or "InSight Radar Module" need to be unlocked and radar configured to access this feature Radar Overview The Radar Work Space displays a traditional dedicated radar display: 147 Radar The Radar can be displayed full screen or split screen with another display (such as Plotter). When using a DRS radar that is capable of dual range, the Radar WorkSpace will always display "Range 1" of the DRS (corresponding to the left side of the Dual Radar WorkSpace). Transmit /Standby When the Radar is powered on and warmed up, you can view the radar image on screen by putting the Radar in Transmit mode. You can transmit the radar by: selecting the "Transmit" options from the "Radar" Ribbon button by clicking on the "Stand-By" text located at the center of the radar screen by clicking on the Radar Range Scale on the lower right of the screen (on the "StdBy" status) To stop the Radar, uncheck "Transmit" from the "Radar" Ribbon or click on the "TX" located on the Radar Range Scale on the lower right of the screen. The Radar is still ON but does not rotate and does not send radio pulses. Usually a Radar is never turned completely off in navigation because it takes a while to warm-up (1 to 2 minutes). Note: If the Transmit button is greyed out, make sure that the radar is powered and that a correct Radar Hostname is selected from the "Radar Source" under the "Radar" button. Radar Range Press the radar “Range +" or "Range -" buttons located in the Toolbar to increase or lower the radar range respectively: Click this button to reduce the Range of the radar. A smaller range provides greater detail of the radar echoes close to your position (by using shorter pulse length), and should be used as you approach coastlines, harbors or if you want to monitor other vessels in your close proximity. 148 TimeZero Professional v3.0 Click this button to increase the Range of the radar. A bigger range provides greater distance of detection, but decreases the resolution (because a longer pulse length is used by the radar). You can also use the scroll wheel of your mouse on the Radar Work Space to change the range (similar to zooming in or out on the chart). When you change the radar range, the range rings are updated on the display. The range of the Radar and the range of Ring interval are displayed on the lower right of the screen: The interval rings can be shown or hidden from the "Radar" Ribbon button by selecting or deselecting the "Range Ring" option. You can setup the number of interval rings displayed on the radar from the Radar Options. Note: When you set the radar to a specific range (3NM for example), the Radar will actually transmit and detects targets farther than this value. This is done to allow the user to offset the radar (shift the display) by panning the radar screen down. Radar Orientation North Up: This mode displays the North at the top of the screen. In order to display the Radar in North Up mode on the Radar WorkSpace, a heading sensor is usually required. However, in some cases, it is not practicable to install a heading sensor or its value is not reliable. For these specific cases, it is possible to use Course over Ground (COG) instead of Heading if heading information is not configured in TimeZero Professional. Just select "Allow COG to be used for Radar Overlay" from the Radar Options. Head Up: This mode orients the bow of the vessel to the top of the screen. This is the default and traditional radar orientation display. Course Up: This mode is only available when a "Go To" or Route has been activated and when a heading sensor is connected to the computer. When this mode is selected, the radar screen rotates and aligns vertically with the active leg. Bearing Scale The Bearing Scale is displayed on the Range Ring and indicates bearing using graduations. The bearing scale can be setup in "True" or "Relative" from the Radar Options. 149 Radar When set to "Relative", the bearing origin (0) is from the bow of the vessel. This means that in "Head Up" orientation mode, the bearing "0" is always at the top of the screen. When set to "True" the bearing origin (0) is toward True North. This means that in "North Up" orientation mode, the bearing "0" is always at the top of the screen. Note: When set to True, the bearing scale does not take into account the Magnetic Variation. It is always referenced to true North. Range and Bearing to target The range and bearing to a target can be measured inside TimeZero Professional by using the Cursor NavData displayed by default in the Radar NavData panel. Variable Range Marker and Electronic Bearing line can also be used. Please refer to the EBL & VRM chapter for more information. Radar Display The Radar background and Radar echo color can be adjusted from the Radar Options. The Radar display can be configured to not only show the radar picture but also other information such as AIS targets, Marks, Boundaries, Routes, etc... To configure the Radar display, simply use the corresponding Ribbon buttons (Targets, Routes, Marks, etc) to enable or disable corresponding features. Tips: If you want to temporarily and quickly remove all objects from the Radar display to only focus on the radar picture, you can press and hold the CTRL key and the Space Bar. Radar Overlay The "Furuno Radar Module" or "InSight Radar Module" needs to be unlocked and the radar configured to access this feature The Radar Picture can be displayed over the charts if the computer is connected to a Heading sensor. The radar overlay helps you navigate the chart better and the chart brings context to what can often be a confusing display of radar blobs. To enable the radar overlay, select the "Navigation" WorkSpace, click on the "Radar" button located in the Ribbon and then select "Radar Overlay". This will display the radar echo over the charts: 150 TimeZero Professional v3.0 Note: In order to display the Radar Overlay on the chart, a heading sensor is usually required. However, in some cases, it is not practicable to install a heading sensor or its value is not reliable. For these specific cases, it is possible to use Course over Ground (COG) instead of Heading when heading information is not configured in TimeZero Professional. Just select "Allow COG to be used for Radar Overlay" from the Radar Options. Note that the Radar can be adjusted from the "Navigation" Work Space by using the Radar NavData Panel and/or the Radar Ribbon button. Tips: If you want to only display the radar picture temporarily, press and hold the CTRL key and the spacebar. This will get rid of everything except for the radar picture and ARPA targets. The Radar Overlay transparency can be adjusted from the Radar Options. If you are using a Furuno DRS radar (capable of "Dual Range"), you can select which range is displayed on the chart. Please, refer to the DRS Dual Range chapter. Radar Controls The "Furuno Radar Module" or "InSight Radar Module" needs to be unlocked and the radar configured to access this feature Most of the Radar Controls can be found under the "Radar" Ribbon button or from one of the Radar NavData. Radar Source When having multiple radars on the network, "Radar Source" allows to select which Radar is being selected, displayed and controlled in TimeZero Professional. IMPORTANT: When changing Radar Source, it takes approximately 10 seconds before the selected radar becomes fully operational. Transmit /Standby When the Radar is powered on, you can view radar image on screen by selecting the "Transmit" options from the "Radar" Ribbon button or by clicking on the "StdBy" located on the Radar Range Scale on the lower right of the screen. When Transmit is unchecked, the Radar is in “Standby”. The Radar is still ON but does not rotate and does not send radio pulses. Usually a Radar is never turned completely off in navigation because it takes a while to warm-up (1 to 2 minutes). Note: If the Transmit button is greyed out, make sure that the radar is powered and that a correct Radar Hostname is selected from the "Radar Source" under the "Radar" button. Gain / Sea (STC) / Rain (FTC) The Gain, Sea and Rain controls can be adjusted from the Radar Ribbon button or directly from the Radar Control NavData (displayed by default in the Radar NavData Panel): TIPS: If you have a scroll wheel, you can rollover the bar graph or setup shortcut that temporary allow you to use the wheel to adjust Gain/Sea/Rain 151 Radar Gain: This control adjusts the receiver sensitivity. Increase the gain to increase sensitivity and display radar echoes on the screen. Reduce the gain if you see too much noise on the screen and if the picture gets overly cluttered with random "speckles". The Gain can also be setup in "Auto" mode on some radar models by selecting the corresponding option in the Radar Ribbon button or by clicking on the "A" in the Radar Control NavData. Sea: Sea control, also called STC (Sensitivity Time Constant), suppresses reflections from waves near your own ship, especially at short range. In rough seas the reflected echoes from wave crests are very strong, producing a mass of echoes which cover the central part of the display. This is called sea clutter. Any echoes within the clutter will be partially or totally obscured. Increase this control to reduce the clutter and distinguish echoes. The proper setting should be such that the clutter is suppressed and echoes become distinguishable. If the control is set too high, both sea clutter and echoes will disappear from the display. When there is no sea clutter visible on the display, decrease the value. The Sea can also be setup in "Auto" mode on some radar model by selecting the corresponding option in the Radar Ribbon button or by clicking on the "A" in the Radar Control NavData. Rain: The Rain control, also called FTC (Fast Time Constant), suppresses the reflected echoes from rain, hail and snow to clear the display. The echoes from legitimate contacts can become lost in the echoes from precipitation, called rain clutter. When rain clutter masks the display, increase this control to break up the clutter and distinguish echoes. Adjust the control so that the clutter just disappears; too much Rain action may shrink or erase the echoes from legitimate targets. If there is no precipitation, leave that setting to 0 (minimum). The Rain can also be setup in "Auto" mode on some radar models by selecting the corresponding option in the Radar Ribbon button or by clicking on the "A" in the Radar Control NavData. How to adjust manually the Gain, Sea and Rain controls: The Gain, Sea and Rain can be adjusted from the Radar Control NavData or from the Radar Ribbon button. If your Radar model is capable of “Auto” mode (from the Radar Ribbon), the auto features will work well for most situations. If you want to adjust the Radar manually try the following: Transmit the Radar to a medium range (around 3NM) Set the Sea and Rain control to the minimum (0) Note: While initially adjusting the Gain/Sea/Rain, it is recommended to turn OFF all the radar filters (Echo Averaging, Echo Stretch etc...) Set the Gain control to maximum (the screen should show mostly Radar noise) Now decrease the gain control until the radar picture show a very small amount of noise (only a few noise spots on the screen) from 1.5NM to 3NM (it is alright to have noise near the center of the screen in between 0 and 1.5NM) Without disturbing the gain control select the appropriate working range (1.5NM for example) Increase the Sea control as desired until the noise that is present near the center on the screen disappears Only increase the Rain control if there is precipitation. The InSight Radar models with MDS Control Box have Gain, Sea and Rain “presets” available in the Radar Options (under "Radar Initial Setup"). For most situations, the various presets should be left to their default settings. However, if you find that the regular Gain, Sea and Rain control are not “strong” enough (don’t affect the radar picture enough), you can raise the Preset value. Presets are like a master control that raises or lowers the overall effect of the control it adjusts. 152 TimeZero Professional v3.0 Pulse Length Pulse Length is the length of time of each transmission of radar waves by the transceiver. Typically a longer pulse length produces better long range target detection and a shorter pulse length is for better target range discrimination. The pulse lengths are pre-set for each range so you are not typically required to change this setting. However, if you are not satisfied with the current pulse length setting, it is possible to toggle between a shorter or longer pulse length from the "Radar" Ribbon button. Note: The Pulse Length is not available on MDS1/8-R Radars Echo Trail This feature requires the computer to be connected to a Heading sensor. This feature available from the Radar Ribbon button continuously shows the movements of other ships in afterglow. It is useful for assessing overall target movement. Echo trails show the movements of radar echo overtime relative or true to your vessel. The trails disappear overtime (according to the "Trail Length" parameter). When set to "True" mode, only objects that are moving in reference to the water (such as another ship) will show a trail on the screen. Fixed objects on the water (such as buoys or a rock) will not show a trail even if your own ship is moving. When set to "relative" mode, any objects that move relative to your boat will leave a trail on the screen. So if your own ship is moving toward a stationary target (buoys for example), the target will leave a trail (smearing): The following Trail options are available from the "Radar" Ribbon button or from the Radar Options: Trail Shade: "Single" displays the trail with one color intensity. "Multi" decreases (fades) the trail color intensity over time Trail Level: Adjusts the way the trail picture is merged with real time radar echo. The higher the number, the more emphasis there will be on the trail. Trail Length: Adjust the trail length. To clear (reset) the trail, use the "Clear Trail" option of the "Radar" Ribbon button. It is possible to change the color of the trail from the Radar Options. Note: If you want more precise information for a specific radar echo, you can right click on it and acquire it as an ARPA target. The radar will precisely look at the echo and extract Course and Speed. 153 Radar Interference Rejection This setting is available from the "Radar" Ribbon button or from the "Advanced Radar Control" NavData. If intermittent “Streaks” or “spiral lines” show up on your Radar display, it is most likely Radar interference received from another Radar. The Interference Rejection reduces or eliminates interference received from another ship’s Radar. Turn it off when no Radar interference exists. Echo Stretch This setting is available from the "Radar" Ribbon button or from the "Advanced Radar Control" NavData. This function ‘stretches’ small echoes to make them easier to see. It stretches not only small echoes but also returns from sea, rain clutter and Radar interference. For this reason, make sure clutter and interference are sufficiently suppressed before using echo stretch. Echo Averaging This setting is available from the "Radar" Ribbon button or from the "Advanced Radar Control" NavData. Echo averaging requires the computer to be connected to a Heading sensor. The echo averaging uses multiple consecutive radar pictures to create an “average picture”. This filter is very effective at removing noise (that has a tendency to have random position in between two pictures). Note that a side effect of the echo averaging is that it makes target that are moving quickly weaker on screen. Noise Rejection This setting is available from the "Radar" Ribbon button or from the "Advanced Radar Control" NavData. This function remove the "white noise" (random "speckles") that can sometimes spread over the entire radar picture. Video Contrast This setting is available from the "Radar" Ribbon button. This advanced functions slightly alters the way the radar echoes are drawn on the screen. The settings from 1 to 4 adjusts a "gate" (1 = no gate, 4 = maximum gate). The setting from A to C adjusts the dynamic curve. When set to "A", the mid-level in the curve is low, so this setting is suitable for reducing rain clutter. When set to "C" the mid-level in the curve is high, so this setting is suitable for detecting distant targets. The graphics below plots the video intensity received by the radar on the X coordinate and the resulting echo intensity as seen on screen on the Y coordinate: 154 TimeZero Professional v3.0 Radar User Preset The "Furuno Radar Module" or "InSight Radar Module" needs to be unlocked and radar configured to access this feature Radar User Presets can be created to save and recall all the radar parameters (Radar Range, Gain, Sea, Rain, Interference Rejection, Echo Averaging, Echo Stretch and Video Contrast). This is useful to adjust the radar to specific conditions without having to change all the parameters one by one. For example, you could create various presets according to weather and sea state or according to the type of Navigation (Coastal, Open Sea,...). To store a Radar Preset: Adjust the Radar to match a specific condition or type of use Open the Radar Options and click on the "Radar User Presets" button Click on "Add" and enter a name for the preset. At this time, TimeZero will capture all the settings and stores them with the preset name: Repeat this process for creating other presets To recall a Preset, click on the "Radar" button in the Ribbon and select "Radar User Preset": 155 Radar Radar Presets can also be recalled using Custom Shortcuts that can be setup from the General Options by clicking on "Customize Functions Keys..." EBL & VRM The "Furuno Radar Module" or "InSight Radar Module" needs to be unlocked and radar configured to access this feature The EBL / VRM tool is available in the Tool Bar of the Radar Work Space. You can right click on the tool to get access to two EBL and two VRM: The EBL is used to display the relative or true bearing of a target on the radar display. After setting the EBL/VRM tool in EBL mode (either EBL1 or EBL2), a line is moved with the cursor, and the bearing is read from the EBL/VRM NavData. Note that one end is always anchored at the center of the radar. The EBL reference is set from the Radar Options. When set to "True", the EBL is referenced to the North. When set to relative, the EBL is referenced to the bow of your vessel. The VRM is used to determine the distance to a particular target, such as the mouth of a river, a sea buoy marking a channel entrance or another vessel. The VRM is like a standard range ring, but can be adjusted manually by selecting the EBL/VRM tool in VRM mode (either VRM1 or VRM2). The range is read from the EBL/VRM NavData. To adjust the EBL and VRM, you can click and drag them with your mouse, or put the cursor over the VRM or EBL value and use the scroll wheel. To delete an EBL or VRM, you can right click on it. If you want to delete all EBL/VRM from the screen, just double click on the EBL/VRM tool. Tips: The EBL/VRM color can be adjusted if you right click on the EBL or VRM. Guard Zones The "Furuno Radar Module" or "InSight Radar Module" needs to be unlocked and radar configured to access this feature Guard Zones can be setup in TimeZero Professional from the Radar WorkSpace using the Guard Zone tool located in the Toolbar. Guard Zones are used to detect and warn you about radar echo that enters or exits a specific area. When a target (AIS or ARPA) or Radar Echo (picture) triggers the Guard Zone, a "Target Alarm" is raised and displayed in the Status Bar. When the ARPA targets are computed by TimeZero Professional ("Enable Local TimeZero ARPA Processing" selected from the Radar Options), Guard Zone can also be used as Automatic ARPA Acquisition Area. If you right click on the tool, you can select which Guard Zone to draw (either Guard Zone 1 or Guard Zone 2). With the tool selected, click and drag on the screen to draw the Guard Zone. Note that the Guard Zone are always "fan" shaped and relative to the bow of your vessel (they move with vessel orientation). That way, a Guard Zone displayed at the top of the screen in Head Up mode will always stay in front of your vessel. 156 TimeZero Professional v3.0 Once the Guard Zone has been drawn, you can right click on it to adjust its parameters: Hide: If you hide a Guard Zone, it is not active anymore and disappears from the screen. The only way to make it appear again is to select "Guard Zone -> Show" from the Radar Ribbon button or to create a new Guard Zone with the tool Sleep: When you sleep a guard zone, it remains displayed on the screen but the alarm is inactive. Note that if "ARPA Auto Acquisition" is selected, the ARPA acquisition will still be operating (even when the Guard Zone is set to sleep) Work: After putting a guard zone to sleep, you can re-activate it by selecting "Work". This will activate the Alarm again. Guard Zone Alarm Level: this adjusts the sensitivity of the Alarm. If you want the alarm to only be triggered with strong echo, set it to "Low" Guard Zone Alarm In/Out: adjust if the guard zone is triggered when target enter or exit the zone. Note: if a Guard Zone is working and displayed, you will get a notification if the Radar Range becomes smaller than the Guard Zone range. This is because the Radar will not be able to "see far enough" to monitor the Guard Zone area. To correct this problem, increase the Radar Range until the Guard Zone is covered by the radar range or sleep the Guard Zone to stop using it. DRS Dual Range The "Furuno Radar Module" needs to be unlocked and a Furuno DRS radar needs to be configured to access this feature. Dual Radar WorkSpace When connected to a Furuno DRS Radar, it is possible to add the "Dual Radar" WorkSpace to the configuration by clicking on the WorkSpace configuration button. All Furuno DRS antennas, Dome and Open Arrays have “True” Dual Range radar capability which provides “simultaneous” transmission of both short and long pulse. This allows complete independent control of range, gain, sea clutter and rain clutter for two separate ranges. The Dual Range WorkSpace allows you to visualize and control the two ranges of the DRS. The range displayed on the left side is referred to as "Range A". The range displayed on the right side is referred to as "Range B". To control a specific range, click on the corresponding side of the window to select "Range A" (left side) or "Range B" (right side). A yellow border will highlight the range that is currently selected and controlled from the "Radar" button located in the Ribbon and from the Radar NavData: 157 Radar Range A of the DRS can be transmitted with or without Range B. When only Range A of the DRS is transmitting, this allows the antenna to turn at high speed (up to 48RPM at small range). If both Range A and Range B are transmitting (when the DRS operates in Dual Range), the DRS can only turn at 24RPM. Note: For technical reasons, when Range B is set to transmit, it will also automatically transmit Range A. If you only want one range to be transmitting (to operate at high speed) make sure to transmit Range A. Note also that when you click on Standby from either range, it will automatically standby all range (to stop the antenna). All single Radar WorkSpace are always using "Range A". When transmitting from a single Radar WorkSpace, you only transmit "Range A". Only the "Dual Radar" WorkSpace allows you to access directly "Range B". 158 TimeZero Professional v3.0 Dual Radar Range on Chart Overlay When using the Radar Overlay on the chart, you can either use "Range A" or "Range B" as a source of the Radar Overlay. Use "Range A" if you want the DRS to run at high speed and/or if you want the Radar WorkSpace to display and share the same settings as the Radar Overlay. Use "Range B" if you want independent picture and control in between the single Radar WorkSpace (that always uses Range A) and the Radar Overlay. In this mode, the "Range B" can be adjusted from the Radar Overlay using the Radar Control in the NavData panel or from the "Dual Radar" WorkSpace (using the radar picture located on the right side). 159 Sounder Sounder Introduction The "Furuno Sounder Module" needs to be unlocked to access the sounder/fish finder features. Note: No Module is necessary to just display the Digital Depth from a NMEA0183 or NMEA2000 sounder. Please refer to the Sensor NavData chapter for more information. Echo sounders or "fish finder" determine the distance between its transducer and underwater objects such as fish or seabed and show the results on the screen. An ultrasonic wave transmitted through water travels at a nearly constant speed of 4800 feet (1500 meters) per second. When a sound wave strikes an underwater object such as fish or sea bottom, part of the sound is reflected back toward the source. The depth to the object can be determined by calculating the time difference between the transmission of a sound wave and the reception of the reflected sound. The sounder will then display this return ("ping") as one of up to 64 different colors depending on the strength of the returned signal. Sounder pings are represented over time, in a running display moving from right to left as the bottom appears beneath the transducer. Most of the sounders on the market can operate at multiple frequencies (usually "Low" and "High"). The frequency of the sound waves created by the transducer impacts the type of reflected returns. Higher frequency sound waves, such as 200 kHz, do not penetrate the water deeply, but they return greater detail from the items they contact. For this reason, the Sounder in 200 kHz frequency is great for fish detection. However, transducers are rarely able to penetrate deeper than 600 feet in 200 kHz mode. Lower frequency sound waves behave in the opposite way. They offer much deeper depth penetration, but provide less detail from objects they contact. TimeZero Professional is compatible with the following Furuno Ethernet sounder: DFF1: Black Box 600W/1kW Dual-frequency 50/200 kHz DFF3: Black Box 1kW/3kW Dual frequencies between 28 and 200 kHz BBDS1: Black Box 600W/1kW Dual-frequency 50/200 kHz with bottom discrimination (*) DFF1-UHD: Black Box 1kW Broadband "CHIRP" Dual frequencies (50 kHz +/- 20 kHz, 200 kHz +/- 25 kHz) with bottom discrimination (*) FCV-1150: Standalone 1kW/3kW Dual-frequency 28/200 kHz (selectable) (*) The Bottom Discrimination is only available with selected transducer models. Make sure to contact your Furuno dealer for transducer compatibility. 160 TimeZero Professional v3.0 Sounder WorkSpace The "Furuno Sounder Module" needs to be unlocked to access the sounder/fish finder features. Sounder Overview The Sounder Work Space displays a traditional dedicated sounder display: 1: Sounder Echogram: The sounder picture moves from right to left. Echo on the far right represent "real time" return (what is picked up by the transducer under your boat). 2: Sounder Ribbon Buttons: Use these buttons to adjust the various mode of the sounder and adjust what is displayed on screen. 3: A-Scope Display: The A-Scope displays the enlarged, newest sounder echo returns. These magnified returns are also drawn in proportional scale, where strongest returns are also the widest. 4: ACCU-Fish Icon: The ACCU-Fish feature of the Sounder can be utilized to display individual fish icon when fish echoes are detected. It helps beginners to identify the fish targets on the display for a more fun fishing experience. Note that this feature is not available with the FCV1150. 5: Bottom Discrimination Display: Display the type of bottom when the Bottom Discrimination feature of the BBDS1 or DFF1-UHD is enabled. 161 Sounder 1: Depth Indication: Depth received by TimeZero Professional 2: Range: Sounder Range Scale (maximum depth detection of the sounder). Can be adjusted by using the "Range +/-" buttons on the Toolbar. 3: Frequency: Operating frequency of the sounder. "HF" for High Frequency, "LF" for Low Frequency, "HF/LF" for Dual Frequency. 4: Distance Indicator: Distance of the echo under the cursor from own ship position. 5: Horizontal Scale: Time Scale of past echoes. 6: Vertical Scale: Depth Scale Sounder History TimeZero Professional is able to record sounder history. To display sounder history, click and hold your mouse then drag the sounder picture to the right. You can also use the left/right key of your keyboard. The range of the sounder history will automatically scale to what is displayed on your screen. Note: The sounder history length recorded by TimeZero Professional varies according to depth. In shallow water, TimeZero Professional can record approximately 1 hour. In deeper water, the sounder history can be up to 5 hours. Note that, when displaying the sounder history, the sounder picture is not scrolling anymore. To go back to the real time sounder display (and have the picture scrolling again), drag the sounder picture all the way to the left or click on the "Center On" button located in the Toolbar. The sounder history can also be displayed by rolling the cursor over the active track: 162 TimeZero Professional v3.0 Note that the sounder history will only appear in the track tooltip for the track being actively recorded (the active track). If you stop tracking, it will lose the sounder reference. Sounder Geolocation TimeZero Professional is able to associate each sounder ping with a specific Lat/Lon. This feature allows you to pinpoint exactly where a specific sounder ping was acquired by rolling the mouse over the Sounder Display. A "ghost" (or duplicate) image of the cursor will appear on the chart plotter if your screen is split in between the Sounder and Navigation, indicating where the sounder ping was taken. You can also double click anywhere on the sounder picture to drop a mark: The mark will appear on the chart at that location and will contain the depth at which it was created. A-Scope The A-scope appears at the right of the screen when selected from the Ribbon. The A-Scope displays the enlarged, newest sounder echo returns. These magnified returns are also drawn in proportional scale, where strongest returns are also the widest: 163 Sounder 1: Weak reflection (Fish or noise) 2: Strong reflection (Fish) 3: Strong reflection (bottom) Note: The "A-Scope Peak Hold" setting available in the Sounder Options allows to keep the peak of the AScope displayed for longer period of time. Sounder Display Mode The "Furuno Sounder Module" needs to be unlocked to access the sounder/fish finder features. The various sounder display modes can be selected from the "Sounder Mode" or "Sounder Display" buttons located in the Ribbon of a Sounder Work Space: Single Frequency The single frequency mode shows either the low-frequency or high-frequency picture on all the screen. A low frequency gives a wide detection area and can reach deeper. Use the low frequency for general search and to find bottom conditions. A high frequency gives better resolution but cannot reach as far as low frequency. Use the high frequency to inspect a school of fish: 164 TimeZero Professional v3.0 Tips: You can switch from Low to High frequency by clicking on the Sounder frequency indicator on the lower left of the screen: Dual Frequency The dual frequency mode splits the sounder screen in two and provides both low and high frequency pictures at the same time. Use the dual frequency display to compare the same picture with two different sounding frequencies. You can reverse the High and Low frequency side by inverting the frequency selection or by clicking on the Sounder Frequency indicator on the lower left. Bottom Zoom With the Bottom Zoom selected, the Sounder Display is divided in half. The left side contains a Bottom Zoom display, while the right side continues to display the regular sounder data. Bottom Zoom causes the bottom, when it is found, to be drawn larger (1). Zoom reference lines are displayed on the right screen (2), allowing you to view the area of the echo that gets expanded: 165 Sounder The zoom "window" size can be adjusted by using the "Zoom Range Span" setting available in the Sounder Options. The center of the "window" can be shifted around the bottom (depth) by using the "Bottom Range Shift Area" setting available in the Sounder Options. The zoom can operate on the High or Low frequency picture. This display mode is useful to focus on bottom fishing. Bottom Lock The Bottom Lock mode presents an interesting view of the sounder returns. The sea floor is flattened in this view, allowing easy comprehension of how far a fish or other return is above the sea floor: 166 TimeZero Professional v3.0 The zoom "window" size can be adjusted by using the "Bottom Lock Range Span" setting available in the Sounder Options. Bottom Discrimination This feature is only available with the BBDS1 and DFF1-UHD when paired with selected transducers. Contact your Furuno dealer for more information about transducer compatibility. The BBDS1 and DFF1-UHD sounders have a bottom discrimination feature that determines the bottom structure and separates them into the following categories: mud, sand, gravel, and rock. This is achieved automatically by analyzing echo characteristics from the bottom components such as particle size and hardness. To enable the bottom discrimination, select "Bottom Classification" under the "Sounder Display" button located in the Ribbon. The sounder will start analyzing the bottom and return its structures with probability of detection. TimeZero Professional can display this information in various ways. Note: Enabling the Bottom Classification locks the sounder in Auto Range and Automatic Mode (you can no longer adjust the range or the gain manually). The sounder also goes into Dual Frequency (Low and High frequencies) to get more information about the bottom. "Aquarium" Mode: The "Aquarium" mode is automatically displayed at the bottom of the Sounder Echogram when the "Bottom Classification" is enabled from the "Sounder Display" button. A red line is also displayed indicating the probability of corresponding data (the higher the more confident the result is): The various textures of the Aquarium mode are: Bottom Classification NavData: A real time Bottom Classification NavData can be displayed on the NavData Panel. This NavData displays in real time the probability of the four components and is very useful if the Sounder is not displayed on screen: 167 Sounder Please refer to the Bottom_Discrimination NavData Chapter for more information. Track Color and Track Tooltip: The track color can be adjusted to display the Bottom Classification from the Ship & Tracks Options. The color used for each bottom type can be customized and is displayed on the right side of each bar graph of the Bottom Classification NavData. Please refer to the Track_Coloring Chapter for more information. Note that you can also access the bottom type on every track Tooltip by rollover your cursor over a track: Bottom Hardness on the chart: When enabling PBG (Bathy Recording), TimeZero Professional will record the depth data but also the bottom hardness. Bottom Hardness is computed from the Bottom Discrimination value sent by the sounder. Please refer to the PBG chapter for more information. ACCU-Fish The ACCU-Fish feature estimates the length of each fish and shows a fish symbol and depth value or fish length. This feature requires appropriate transducer and either the BBDS1 or DFF series sounder. ACCU-Fish helps beginners to identify the fish targets on the display for a more fun fishing experience. When the ACCU-Fish function of the Sounder is enabled from the "Sounder Display" button in the Ribbon, fish icons will be displayed on the Sounder Echogram and on the chart. You can change the fish icons (dot, solid or striped) and label (depth or size of the fish) from the Sounder Options. 168 TimeZero Professional v3.0 You can change the fish icons color from the "Sounder Display" button in the Ribbon. Note that the ACCU-Fish icons are only temporary and disappear on the chart and sounder after two minutes. If you want to create a permanent mark, simply double click on the sounder echogram over the fish icon, or right click on the chart on a fish icon and select "Create Mark". Note: Enabling the ACCU-Fish function force the sounder into Dual Frequency (Low and High frequencies). Auto Range When "Auto Range" is selected, the sounder range will automatically adjust according to the depth. Note that, if the sounder lose bottom, the range will automatically cycle through all the values until a good bottom (depth) is found again. In certain cases, (when the bottom disappear due to the boat moving at high speed), it is recommended to de-activate "Auto Range" to prevent the sounder from cycling through the various ranges. Sounder Controls The "Furuno Sounder Module" needs to be unlocked to access the sounder/fish finder features. Automatic Mode: There are two types of automatic fish finder modes: "Auto Fishing" and "Auto Cruising". These settings can be adjusted from the "Sounder Adjustments" button located in the Sounder Ribbon. "Auto Fishing" optimizes the sounder to display schools of fish, and "Auto Cruising" optimize the sounder to detect the bottom. "Auto Cruising" uses a higher clutter removal setting than "Auto Fishing". Do not use "Auto Cruising" when your purpose is to find fish, because the clutter removal circuit can erase weak echoes. The automatic fish finder function automatically adjusts the gain, clutter, TVG and echo offset: The sensitivity of the receiver (Gain) is adjusted to show the bottom echo in reddishbrown The Clutter Adjustment is set to automatically reduce low-level noise like plankton. The TVG function is automatically adjusted. The echo offset balances the gain on high and low frequencies. There is an independent "Auto-Range" control (available from the "Sounder Display" button) that adjusts the range of the sounder automatically to track the bottom. Note that, if the sounder loses bottom, the range will automatically cycle through all the values until a good bottom (depth) is found again. In certain cases, (when the bottom disappear due to the boat moving at high speed), it is recommended to de-activate "Auto Range" to prevent the sounder from cycling through the various ranges. 169 Sounder Manual Mode: When you select "Manual" from the "Sounder Adjustments" button located in the Sounder Ribbon, you can manually adjust the Low and High frequency Gain of the sounder. Gain: The gain controls how echoes of different strengths are displayed on the screen. Set the gain to show a slight amount of noise on the screen. Increase the gain for greater depths and lower the gain for shallow waters: Range: When "Auto Range" is turned OFF from the "Sounder Mode" button in the Ribbon, you can manually adjust the range by clicking on the "Range +" or "Range -" buttons located on the Toolbar. You can enable or disable specific ranges value from the Sounder by clicking on "Sounder Ranges Selection". This allows you to only cycle through and limit the depth ranges that are useful for your application. You can also use the wheel of your mouse to change the range to any value (not restricted by the Sounder Range Selection). Range Shift: You can "offset" or shift the range from the Sounder Options by entering a value in the "Range Shift" setting or by dragging the sounder picture downward. Clutter: If low intensity “spots” of noise appear over most of the screen like in the illustration shown below (caused by sediment in the water or noise) you can increase the "Clutter" slider available in the Sounder Options. Picture Advanced: The "picture advance" setting available in the Sounder Options controls how quickly the vertical scan lines (pings) of the sounder move across the screen. A fast advance speed expands the size of a school of fish horizontally on the screen. A slow advance speed shortens the school of fish. Use a fast advance speed to see the hard bottom. Use a slow advance speed to see the smooth bottom. 170 TimeZero Professional v3.0 For most application, it is recommended to leave the picture advance to "1". Interference Rejection: This setting available from the "Sounder Adjustments" button located in the Ribbon. Only use the Interference Rejection when noise appears on the screen due to other sounder around you or if you have interference from electrical equipment: TVG: The TVG settings (HF and LF) available in the Sounder Options can be used to balance the echo strength along the water column. A school of fish at a depth deeper than a school of equal strength in shallow water appears in weaker colors. This condition is caused by the attenuation of the ultrasonic wave. To display the schools of fish in the same colors, use the TVG. The TVG automatically increases the gain with depth so that echoes of the same strength and different depths are shown in the same colors. In the illustration shown below, for example, the TVG is set for 300 ft and the TVG level is adjusted. Unnecessary echoes at a distance less than 300 ft are deleted and echoes at depths greater than 300 ft are not adjusted 171 Camera Camera Introduction Up to 4 cameras can be configured in TimeZero Professional. TimeZero Professional is compatible with AXIS IP Cameras, AXIS IP converters (single and quad), FLIR Cameras and "Built-in" video sources such as WebCam. A Pan, Tilt and Zoom camera ("PTZ Camera") can be controlled directly from TimeZero Professional using the AXIS protocol or FLIR Nexus protocol. PTZ cameras that are able to pan 360 degrees and send feedback to TimeZero Professional can be configured to be displayed on the chart (field of view) and used for tracking. A camera that is configured to be "displayed on chart and use for tracking" can: Display a cone on the chart representing the field of view (FOV) of the camera Be controlled directly from the chart using the right click menu to move or lock the camera to a position, object or target Be controlled using a standard USB Joystick connected to the computer (USB joystick needs to be activated from the Camera Options and Calibrated) Be configured to automatically lock on a Man Over Board mark from the Camera Options Be configured to always lock on the Active Waypoint (when a Route is activated) from the "Mode" button located in the Ribbon or by right clicking on the Boat icon. Note: In order for a camera to be displayed on the chart (and used for tracking), it needs to be able to pan 360 degrees and send feedback to TimeZero Professional. Tracking cannot be set on a PTZ "fish-eye" camera such as the AXIS 212PTZ. If a camera has PTZ functionality but is not configured for tracking, it will only be possible to control it from the NavData or from the Camera WorkSpace (the field of view, joystick control and right click control from the chart are not available). The following chapters will describe how to display and control a camera. Please refer to the Camera Installation Chapter for setup instructions. Camera WorkSpace The Camera WorkSpace is used to display a full screen video picture. This WorkSpace contains a "Camera" and "Camera Control" button located on the Ribbon. The "Camera" button allows you to select the video source displayed in the WorkSpace. The "Camera Control" button allows you to control specific features of the camera (Home Position, Color Palette, etc...) and to unlock the camera if it has been locked on a target or object. The features available under this button vary with the type of Camera. Note: You can also right click directly on the video screen to change video source and access features of the camera. If the camera has Pan/Tilt/Zoom function, it is possible to move the camera by: using the virtual joystick available on the upper left corner of the camera WorkSpace left clicking on any point on the screen to center the camera on that point 172 TimeZero Professional v3.0 clicking and dragging the mouse to move the camera using the Joystick Tool (default Tool of the Camera WorkSpace) clicking and dragging the mouse to move the camera using the Pan Tool (only available with AXIS and FLIR Camera) using the arrow keys on the keyboard The camera Zoom can be adjusted by: clicking on the "-" / "+" buttons available in the virtual joystick using the mouse scroll wheel using the "Page Up" and "Page Down" buttons on the keyboard Camera NavData The camera image can be displayed in the NavData. This is useful when you don't want to dedicate a full or half screen to camera display. Multiple Cameras can be added to the NavData panel allowing you to keep an eye on multiple cameras at the same time. To add a camera to the NavData configuration, click on the "+" button (at the top) and select "Camera": By default, the NavData will use the first video source configured in the software. If you have configured multiple cameras, right click on the NavData to change the video source. If the selected camera has Pan Tilt Zoom capabilities, a virtual joystick will appear when you roll the cursor over the NavData. This allows you to adjust the camera position and zoom level. If the camera offers additional controls (such as the Flir M-Series), right click on the NavData to access them (Scan, Home, Scene, IR/Visible switch, etc...). When undocking the camera (dragging the camera image out of the NavData bar), you can resize the camera by right clicking on it and select "Increase" or "decrease". Camera Presets Camera Presets can be created to save and recall camera position (Pan/Tilt) and Zoom level. To store a Camera Preset: 173 Select the Camera WorkSpace Select the camera you want to adjust from the "Camera" button located in the Ribbon Camera Adjust the Camera to the specific position and zoom level you want to save using the mouse or virtual joystick Select "Manage Presets..." from the "Camera Control" button located in the Ribbon Click on "Add" and enter a name for the preset. At this time, TimeZero will capture all the settings and stores them with the preset name: To recall a Preset, click on the "Camera Control" button in the Ribbon and select "Presets": Camera Presets can also be recalled using Custom Shortcuts that can be setup from the General Options by clicking on "Customize Functions Keys..." Note: Shortcuts can only be used to adjust the Camera Presets that is set to tracking (displayed on the chart). Controlling & Tracking from the Chart A camera that has been configured to be displayed on the chart in the Camera Options can be controlled from the chart and used for tracking. A cone representing the field of view of the camera is displayed when "Camera Field of View" is selected from the "Mode" button located in the ribbon: 174 TimeZero Professional v3.0 Note: The FOV color can be changed from the Camera Options To control the camera, just right click on the chart, an object or a target and select "Move Camera Here". When using the "Move Camera" command, the camera will move in that direction one time, but TimeZero Professional will not update the camera position as the target moves or as the boat changes direction. If you want TimeZero Professional to continue tracking the position, object or target, right click and select "Lock Camera": When a camera is locked, the cone (FOV) appears with a brighter color and a black line is displayed in between the boat and the object to track. To unlock a camera you can: Move the camera manually (by initiating a new "Move Camera Here" right click or using the Joystick) Use the "Camera Control" button and select "Unlock Camera" Right click on the boat and select "Unlock" Important: The tracking is automatically disengaged as soon as you manually take control of the camera. 175 Camera The camera can also be moved using the "Move Camera Here" tool (hidden by default): When clicking on the chart, this tool will initiate a "Move Here" command. However, if you click on a target, this tool will initiate a "Lock Camera" command automatically. 176 Record & Replay Record & Replay The "Voyage Data Recorder" module needs to be configured to access this feature. TimeZero Professional has the capability of recording critical information and replaying it from the “Planning” workspace. The user can set TimeZero Professional to record OwnShip instruments (position, speed, depth,...), Targets (AIS and ARPA), Radar Echo. Various Record & Replay Options allow the user to select which data to record, and in the case of Radar, the frame rate and quality can be adjusted to save space. TimeZero Professional can store and playback up to 30 days of data that can be replayed immediately within the "Planning" WorkSpace. When the recording limit is reached inside TimeZero Professional, the data is deleted Enabling Recording By default, TimeZero Professional is only set to record OwnShip Instruments, Targets and Events. Radar recording can be enabled from the Record & Replay Options. Recording automatically starts when the software is opened. Recording can be enable or disable by clicking on the "Voyage Data Recorder" tool (hidden by default). TimeZero will remember the state of the recording tool when restarting the software. If the recording is disabled, a notification will be displayed at startup. Recording Space (average): OwnShip Recording: approximately 20MB per day (Position, COG, SOG, Heading, Depth, Speed) Events Recording: events recording is approximately 1MB per day (when TimeZero generates lots of events). Target Recording: approximately 250MB per day (100 AIS targets and 30 ARPA targets at all time. Radar Recording at maximum frequency (every radar turn) in high quality: approximately 1GB per day for a properly tuned radar picture. Decreasing the resolution to "normal" or "low" would reduce the size by a factor of 3 or 9 respectively. Decreasing the recording frequency would divide the size of the recording by the same amount. Lowering the Radar Quality (from 8 to 2 bits) would save 30% space. If space is an issue, we recommend lowering first the quality (4 bits for example), then the recording frequency and then the resolution. A good compromise in between quality and size would be recording in High Resolution at 4 bits every 2 antenna turn. This would result in 500MB per day. Note: Events only take a small amount of space. A 500GB Hard Drive should be plenty enough space to hold the Operating System, Software, Charts and one month of active recording. If the hard drive available space falls below 20%, an alarm will be triggered in TimeZero ("Disk Full Alarm"). If nothing is done and if the hard drive falls below 10%, TimeZero will automatically start to delete the data. 177 Record & Replay Replaying Data The Planning WorkSpace contains a Time Line or "Virtual Time Control" at the bottom of the screen. It is used to Animate Weather Forecast but also used to replay data that has been previously recorded (up to 30 days): Note: The "Navigation" WorkSpace does not contain a Time Bar and only displays real time information. Make sure to select the "Planning" WorkSpace if you want to display previously recorded information. The "Planning" WorkSpace has two modes of operation: In "Live" mode, the "Planning" WorkSpace displays real time data (similar to the "Navigation" WorkSpace). The date and time marker are displayed in blue and the "Actual Time" button is grey: When the time is shifted in the past, the "Planning" WorkSpace displays recorded data. The date, time marker and "Actual Time" button are displayed in yellow: Before replaying data, make sure that the appropriate information is displayed on screen. For example, if you want to replay radar data you will have to enable "Radar Overlay" from the "Radar" button in the ribbons. Past OwnShip Position and heading are displayed on the chart using a Blue Boat Icon. Additional OwnShip Instruments recorded value can be displayed using the tool tip: 178 TimeZero Professional v3.0 Once the Planning WorkSpace has been configured to display the data you want, use the various Virtual Time controls to replay recorded data: When replaying data that has been previously recorded, make sure to set the Replay mode by "Speed" (1x, 3x, 10x or 50x). Right click on the replay mode button to select the desired replay speed: If you want to replay a specific amount of time from the current play head position, click on the "Replay Last" button: . You can change the amount of time (default 1 min.) by right clicking on the "Replay Last" button (1, 2, 5, 10, or 15 minutes) To reset the virtual time to current time, click on the "Actual Time" button: will set the Time Line to real time and live data will be displayed in the Analyze WorkSpace. . This Note: If you want to replay the last 1 minute from now, first click on the "Actual Time" button, then click on the "Replay Last" button. To step forward and backward to the various Time Line Events, click on the "Step Back/Forward" buttons: To set the play head to a specific date, click on the "Calendar" button: You can also scroll through time at various speeds by dragging your mouse over the 3 different areas of the time scale (hour, day or month) or using the scroll wheel: 179 Record & Replay Note: Whenever the Time selected in the Time Bar is different from the current computer local time (replay mode), the Date/Time text is surrounded in yellow. When the play back is paused in the past, it is possible to right click on any recorded target and select "Show Trail". This will automatically display on the chart all the past positions recorded in the database: You can even right click on a trail icon and select "Use As Replay Time". This will automatically adjust the time line to that date. Note: The trail length is using the same settings as real time target trail from the Targets Options Note that if you have a track displayed on the chart (that might have been recorded manually or automatically), it is possible to set the time line to the date at which this specific track was created (time embedded in the track under the cursor): 180 TimeZero Professional v3.0 This is very useful to find and see the target that created the track originally for post analysis. Events Events are automatically recorded when: The software starts or exit An alarm is triggered A route is activated Looking up Events User can "jump" from event to event by using the "Step Forward" and "Step Backward" button available in the Time Line. Note: Make sure that the Time Line mode is set to a replay speed (X1, X3,..., X50) Events can also be located by name. Right click on the Calendar icon located in the Time Line and select "Events": Pressing this button will now open a window with a list of events (instead of displaying the Calendar window): 181 Record & Replay Events are sorted by date with the newest events at the top of the list. Clicking on an event in the list, will automatically adjust the date of the Time Line to match that event. Time Bar Recording indication: Hash marks indicate the outside boundary of the overall recording interval (where there is no data because TimeZero Professional was not yet installed or because the data has been archived). A red strip is displayed on the Time Line where no data has been recorded (because the recording was disabled or because the software was shut down): Note: Blue strip indicates the range of Weather file when a weather file is loaded. 182 Online Services ActiveCaptain To understand the ActiveCaptain features one must first understand what Active Captain is and how the ActiveCaptain service is different from traditional Points of Interest (POI) or marina databases. ActiveCaptain is what is called a "crowd sourced" data service whereby hundreds of thousands of users of a service participate in building and consuming the data. The ActiveCaptain Interactive Cruising Guidebook database is stored, maintained and synchronized inside TimeZero Professional directly. An Internet connection is not necessary to access any of the POI marina, anchorage, local knowledge, or hazard markers data. When is installed, the ActiveCaptain data (i.e. Location, Marina Names, Phone numbers, etc) will appear with the click of a mouse. When a customer registers for a free ActiveCaptain account, access to the full data set and reviews will automatically be activated. Registered ActiveCaptain users are also able to update the ActiveCaptain database directly from TimeZero Professional, giving them the very latest details up to the minute. Register to be an "ActiveCaptain": To register and for more information about the growing ActiveCaptain POI Database and its features, make sure to visit http://www.activecaptain.com. Once you are registered, enter your login/password information under the ActiveCaptain Options. As soon as the account is validated in (Internet Connection required), you will have access to the full ActiveCaptain information as well as the Update feature. Displaying ActiveCaptain Markers on the chart To display the ActiveCaptain Markers on the chart, click on the "POI" button and select the corresponding ActiveCaptain data layer ("AC Marina", "AC Anchorages", "AC Local Knowledge", "AC Hazards"). Note: If the "POI" button is not available in the Ribbon, click on the "Configure Ribbons" icon to add it to the workspace configuration Tips: It is possible to setup advanced filters for some markers (Marinas and Local Knowledge) from the ActiveCaptain Options. To display basic marker information, rollover or click on any marker. To access the full marker information, double click on any marker. This will open the Marker Property window that contains multiple tabs (sorted by category). Updating ActiveCaptain Markers To update the ActiveCaptain database, select the "Update" Work Space and click on the "Update" button located in the Ribbon. This will open the ActiveCaptain Update Wizard that will guide you. Note: The update area is not used for ActiveCaptain (only for the Weather). When you update ActiveCaptain, the entire worldwide database is updated. Post a Marker Review When the PC is connected to the Internet, you can post a review directly from TimeZero Professional. Just open the marker properties (double click on it), select the "Review" tab and click on "Rate it..." 183 Online Services Marine Traffic IMPORTANT: THE MARINE TRAFFIC FEATURE SHOULD NOT BE USED FOR NAVIGATION. THERE CAN BE A SIGNIFICANT DELAY (5 MINUTES TO ONE HOUR) IN BETWEEN THE ONLINE REPORTS AND REAL TARGETS. THE MARINE TRAFFIC SERVICE IS SUBJECT TO SERVICE INTERRUPTIONS AND IS PROVIDED ‘AS IS’. If the PC is connected to the Internet, TimeZero Professional can display AIS target from the Marine Traffic Web Site. This service provides free near real-time information, about ship movements and ports, mainly across the coast-lines of Europe, Asia and North America. In order to display the target from the Marine Traffic service, you have to register and create an account on the Marine Traffic Web Site and get an Activation Key for TimeZero: http://www.marinetraffic.com/en/p/partners/timezero Once you have received your activation key for TimeZero, select "Marine Traffic" from the "Targets" button in the Ribbon. The first time you enable the "Marine Traffic" target, TimeZero will ask you to enter the Activation Key: Note: After enabling Marine Traffic, it might take a couple of minutes for the information to appear on the screen AIS received through the Internet from Marine Traffic appears in orange ("real" AIS targets from an AIS receiver connected to TimeZero appear in blue for Class A and green for Class B): Note that the Marine Traffic targets only appear when the chart is zoomed in at a range of 200NM and below (to avoid loading too much data from the server). Targets are refreshed automatically every one minute or as soon as the chart is scrolled to a new location. It is possible to adjust the maximum "age" of a target that will be displayed on the chart from the Targets Options using the "Do not display Marine Traffic AIS older than..." setting. This is useful if you don't want to display targets that have not been updated on the Marine Traffic website for a long time (out of a receiver range). To access the target information, rollover the AIS icon with your cursor or click on it. The free Activation Key will allows you to display AIS Position, MMSI, COG, SOG and the time of the last received position (last update). TimeZero users are able to subscribe to an "advanced" service (for a monthly fee) directly on the Marine Traffic website to receive even more detailed information about the target (Name, Size, Destination, ETA, Picture,...): 184 TimeZero Professional v3.0 Panoramio Panoramio is a website that enables digital photographers to geolocate, store and organize their photographs. When the PC is connected to the Internet TimeZero Professional automatically downloads and displays the Panoramio pictures if the "Panoramio" layer is selected from the "POI" button in the ribbon. Rollover or click on a picture icon to display a bigger version: Note that you can right click on any Panoramio picture icons on the chart to save them in your "My Photo" database (allowing offline access later on). 185 Installation NMEA0183 Serial Connection Instruments (GPS, Heading sensor, Sounder, AIS…) are usually connected to the computer using a serial connection. The data being transferred on that serial connection needs to be in NMEA0183 format for the instrument(s) and computer to understand each other. Be aware that physical serial connections may be achieved using two different protocols: RS-232 or RS-422. RS-232 (regular PC “COM port”) The default standard for serial ports on computers is RS-232. It uses 3-wires consisting of a transmit signal “TD” (pin 3 of the DB9 connector from the computer perspective), a receive signal “RD” (pin 2 of the DB9 connector), and a signal ground “SG” (pin 5 of the DB9 connector). Some GPS (like the Furuno GP32) have a dedicated PC port (RS-232) that can be connected directly to the serial input of the PC. Note: In the above diagram, only 2 wires of the GPS are used: the transmit signal and ground (or “Signal Ground”). In this example the PC is just a “listener” and doesn’t send any information back to the GPS. RS-422 (or “NMEA port”) RS-422 uses a “balanced” (or differential) signal that does not use a common ground. RS-422 uses 4 wires: TD-A (Transmit Positive), TD-B (Transmit Negative), RD-A (Receive Positive) and RD-B (Receive Negative). Note: “TD-A” / “TD-B” can also be noted “TD-H” / “TD-C” (Hot/Cold) RS-422 has been selected as a preferred interface to transmit NMEA0183 data on a boat. RS-422 uses a differential signal instead of a single ended signal used by RS232. Where a single-ended system will start to become unreliable after a couple dozen feet, a differential system can be reliable for several hundreds of feet. In an electrically noisy environment like a boat, this can make a big difference. With RS-422 (differential signal), 4 wires are used (two to transmit and two to receive). Note that there is no common ground with RS-422 (no “signal ground”). The transmit and receive lines use their own “point of comparison”. 186 TimeZero Professional v3.0 All Furuno depth sounders (such as FCV1100) only output NMEA0183 using the RS-422 protocol. If you want to connect the FCV1100 to a serial COM port (RS232), you will have to use a RS-422 to RS-232 adapter. Connect the white wire to the RD-A and the black wire to the RD-B of the converter. In this example we do not want to talk back to the sounder (so we will not use TD-A and TD-B of the converter). If you want to talk and listen to the NMEA0183 device, you will have to wire both TD and RD lines: Using a Serial to USB Adapter On most computers, the USB interface has replaced the old COM port (serial) interface. Most laptop manufacturers got rid of serial ports years ago. Some desktop computers still have a serial port, but these serial interfaces are less common and it is unlikely that modern computers will have a serial port. So, if you need to connect an instrument serially to your computer, you will have to purchase a Serial to USB Adapter. Before connecting the Serial to USB Adapter, you will have to install the “driver” provided by the hardware manufacturer. Usually, the driver is provided on a CD, but it is always a good idea to download it from Internet (to make sure that you install the latest version). When connecting the Serial to USB Adapter to your computer, the driver will create a “virtual COM port” (also known as “VCO”). This means that for any software installed on the computer, the adapter will be seen and detected as a regular COM port (just like if the PC had a Serial COM port). Note that if the appropriate driver has not been correctly installed in Windows, the Serial to USB Adapter will not function properly and will not appear as a Virtual COM Port for the software. To make sure the drivers are correctly loaded, open the "Device Manager" and look for a COM port under "Ports (COM & LPT)": 187 Installation To open the Device Manager under Windows 7, search for "device Manager" from the Start menu. Under Windows 8, right click on the "Start" button (on the lower left of the Desktop) and select "Device Manager". Connection Wizard Introduction The Connection Wizard is used to configure instruments such as GPS, AIS, Heading and Wind Sensor. The Wizard is designed to intuitively recognize your hardware devices and connect them to the software correctly. However, you must already have the devices wired and transmitting data. Note: The Connection Wizard is not used to configure Radar, Sounder or Camera. It is only used to configure NMEA0183, NMEA2000 and NavNet NMEA sensors. The Connection Wizard is also used to output data (NMEA0183) to a pilot or external display. To open the Connection Wizard, make sure to start the software in "Navigation" mode, click on the "TimeZero" button and select "Connection Wizard": 188 TimeZero Professional v3.0 Automatic Port Configuration The Automatic Port Configuration option of the wizard will scan your system automatically for the various sensors: NMEA0183 sensors (GPS, AIS, Heading, Wind Sensor, etc...) connected through a Serial port or USB to Serial Adapter (at 4800 and 38400 baud rate). NMEA200 sensors (GPS, AIS, Heading, Wind Sensor, Fuel Instruments, etc...) connected through the Actisense NGT1-USB. NavNet Data (FA30, MFDs, etc...) connected through an Ethernet cable Before launching the detection, make sure to connect and power all the sensors. IMPORTANT: When you perform an Automatic Detection, it erases the previous input configuration. Note: It is not possible for TimeZero Professional to automatically configure the outputs (to a pilot or external display for example). The Automatic Port Configuration only configures the inputs. You will have to manually configure the output by selecting "Data Output and Pilot". After the detection, the wizard will display a page with the list of the ports that are receiving data on the left and the detail of the selected port on the right: 189 Installation Every data type detected is automatically checked. Note that you can uncheck data type on specific port(s) if you don't want to use them. For example, it is not recommended to use position or heading from a port connected to an AIS sensor. Click on "Next". This will display the Data Source page. Note: If you feel you are missing a port or data type, check the wiring and use the port monitor to check that data is correctly flowing. Manual Port Configuration Choose "Manual Port Configuration" when you know what to configure or to edit an existing port configuration. Add/Configure Serial Port (NMEA0183): Select this option to manually configure a new or modify an existing COM Port (Serial or USB to Serial Adapter). The first screen will allow you to select a COM port and a Baudrate (default 4800 bauds): Note: The "Advanced" button is only reserved for Technical Support. Do not adjust any advanced settings yourself. After selecting a COM port, you should see NMEA0183 sentences flowing in the window below. Valid NMEA sentences should: 190 TimeZero Professional v3.0 Start with "$" or "!" Followed by 5 characters: The first 2 characters indicating the type of sensor sending the data (such as "GP" for GPS, "AI" for AIS, "EC" for Electronic Compass, "II" for multi-sensor, etc...) The 3 remaining characters indicating the type of NMEA sentence (such as "GGA", "GLL" or "RMC" for position information; "VTG" for speed information; "DPT" or "DBT" for depth information, etc...) Followed by a series of data separated by "," If you don't see any data, try another COM port or double check the wiring. If you see "garbage" data (random letters and characters), try another baudrate speed (such as 4800, 9600 or 38400) and make sure the wires are not inverted. Tips: If the COM port does not appear in the list, make sure the USB to Serial adapter drivers are correctly installed from the Windows "Device Manager" control panel. If you feel that TimeZero Professional is not listing an existing COM port, press and hold the CTRL key and click on the COM port selection. This will display a window where you can manually enter a COM port. The next page of the Wizard will display a list of the ports previously configured on the left with the port you just added/modified: On the right, every data type detected is automatically checked. Note that you can uncheck data type on specific port(s) if you don't want to use them. For example, it is not recommended to use position or heading from a port connected to an AIS sensor. Note: In some case, TimeZero Professional cannot automatically detect (and thus check) specific data types. This can happen with AIS receivers that may not send target data while TimeZero Professional is analyzing the data feed. If you are sure that the data should be present on that port (for example of you saw on the previous window NMEA "!AI" sentences corresponding to AIS), you can manually check a data type (AIS in that case). 191 Installation Click on "Next". This will display the Data Source page. Add/Configure NavNet Connection: Select this option to configure or modify a NavNet connection when the computer is connected to the Furuno NavNet network through the Ethernet port. "NavNet NMEA" is used when the computer is connected to a Furuno NavNet MFD (Multi Function Display such as "NavNet 1", "NavNet Vx2", "NavNet 3D" or "NavNet TZtouch"), Furuno AIS (FA30, FA50) or Sounder (to get the depth, temperature and speed information from the transducer). "NavNet Fast Heading" is used when the NavNet network contains a DRS radar. In that case, a better faster heading is available from the DRS radar. "NavNet ARPA" is used when the NavNet network contains a DRS radar to get the ARPA data from the radar. After checking the corresponding options, click on "Next" and follow the same steps as when configuring a Serial COM port. Add/Configure UDP (or TCP) connection (NMEA0183): Select this option to configure a network UDP (or TCP) connection. This can be used with Serial to Ethernet converters that can broadcast the serial information (NMEA0183) on the Network using "UDP" (or "TCP"). Select the IP address of your computer connected to the corresponding Ethernet card and enter the port number programmed inside the Serial to Ethernet converter: Confirm that NMEA0183 data is flowing and press on "Next". Follow the same steps as when configuring a Serial COM port. Note: UDP or TCP connection can be useful to send data in between two TimeZero computers Add/Configure NMEA2000 connection: This options is used with the Actisense NGT1-USB. Press on "Next" to automatically detect the gateway and follow the same steps as when configuring a Serial COM port. Note: If the gateway is not detected, make sure the drivers are correctly installed from the Windows "Device Manager" in your control panel and then try again. Autopilot and External Output Choose "Data Output" when you want to output NMEA0183 data from TimeZero Professional to an Autopilot or any External Display. Each autopilot requires that certain, specific information be provided by TimeZero Professional. Most autopilots follow the same basic principles of course to steer and cross track error. Autopilot tries to maintain a heading to a mark while maintaining a minimum Cross Track Error. TimeZero Professional contains a number of specific settings that have been created because not all 192 TimeZero Professional v3.0 autopilots work the same way. Consult your autopilot manual to verify what information the device needs. Output Configuration TimeZero Professional can output NMEA0183 data over a COM port (Serial or USB to Serial Adapter) or over an Ethernet network (using UDP or TCP). Select the appropriate option and click on Next: Note: UDP is useful when you want to broadcast NMEA data to one or multiple computers located on the same local network (same broadcast domain). Use TCP if you need to route NMEA0183 data through the Internet or if the device or computer you are sending the data only accepts TCP connection. Note that when TimeZero is set to output NMEA data using TCP, it will create and open a TCP port and listen to incoming connection from a remote client (TimeZero becomes a TCP server). Just configure the client to connect to the server (TimeZero in this case) using its IP address and to the port that is configured on the next page. The top of the output configuration window will automatically adjust according to the output mode (COM, UDP or TCP). In the example below, the serial (COM) output has been selected, allowing you to select a COM port and a baudrate (in case of UDP or TCP, you have to select a network adapter and a TCP/UDP port): Note: If using a COM port and if the selected Port is already configured as an Input, you cannot select the Baudrate (it will be locked to the same baudrate as the input). 193 Installation Note: The "Advanced" button is only reserved for Technical Support. Do not adjust any advanced settings yourself. Once the port has been configured from the top of the page, select the NMEA0183 sentences you want to output from TimeZero Professional to an External Device (including another TimeZero) or an Autopilot. Most Autopilots only require "APB" and "XTE". If your pilot also needs position and speed information, add "RMC" to the list. It is recommend to read your Autopilot documentation to know what sentence you should select from the list. IMPORTANT: Never send back position (RMC, GGA, GLL) to a device that already receives or outputs position. This can create a "data loop" and cause erratic behavior. Note: When switching a Waypoint, TimeZero Professional will always send an AAM (Waypoint Arrival Alarm) sentence to the Pilot. This allows the pilot to properly detect a switching Waypoint condition and notify you. If you want to trigger a notification inside TimeZero, make sure to check "Waypoint Switching Notification" and/or "End of Route Notification" from the Routes Options. Press "Next" to validate the settings then "Finish" to close the Wizard. In order to confirm a good connection in between TimeZero Professional and your Autopilot Activate a route in TimeZero Professional (or create an Active Waypoint using the "Go To" tool) Add three Route NavData to the NavData panel in TimeZero: "CST", "DTW" and "XTE" (Please refer to the NavData chapter for more information) Make sure that the Autopilot and TimeZero Professional are using the same North reference (either "True" or "Magnetic"). You can adjust the North reference in TimeZero Professional by adjusting the "Bearing Display" setting in the Units Options Configure your pilot to show a "Steering Page" displaying at minimum the corresponding information: Distance to Waypoint (usually labeled as "DTW" or "RNG" or "DIST") Bearing to Waypoint (usually labeled "CST" or "BRG" or "Bearing") Cross Track Error (usually labeled "XTE") Confirm that the information displayed in TimeZero Professional and on the pilot matches 194 TimeZero Professional v3.0 If no information appears on the Autopilot ("--" for example), or if the pilot is not steering properly, check the Autopilot Troubleshooting chapter. Advanced Output Settings: NMEA Talker: This setting changes the NMEA talker used in the NMEA sentence generated by TimeZero Professional. The default is set to "II" ("integrated instruments"). Some older pilots or external displays might not recognize the "II" talker. In this case, try to change it to "GP". APB: This settings define the North Reference that will be used inside the APB sentence for the Bearing to Waypoint (or CTS). Usually, if the Autopilots is connected to a Magnetic Heading sensor, you will use "Magnetic North". If the Autopilot is connected to a True Heading Sensor (such as a Satellite Compass), you will use "True North". If set to "Both", the APB sentences will alternatively use Magnetic and True North. If you choose either Magnetic or True North, it is usually recommended to set TimeZero with the same reference. You can adjust the North reference in TimeZero Professional by adjusting the "Bearing Display" setting in the Units Options MWV: This setting defines the Wind Reference that will be used inside the MWV sentence. If set to "Both" the MWV sentence will alternatively use Apparent Wind and True Wind (angle & speed). APB & HSC Heading to Steer: The APB NMEA0183 sentence contains two bearing references: Course to Steer and Heading to Steer. When "Course to Steer" is selected in TimeZero Professional, the Heading to Steer field inside the APB and HSC NMEA sentences will use the same value as the Course To Steer field (copy). If "Heading to Steer (real time)" is selected, TimeZero Professional will apply the drift vector to the Course to Steer value to compute the proper Heading to Steer that takes into account the real time currents and use that value in the Heading to Steer field of the APB and HSC sentences. Note that for the Heading to Steer (real time) value to be correct, you need a high precision heading source (such as a Satellite Compass). For most application, it is recommend leave this setting to "Course to Steer". XTE: The "Precision" settings indicate the number of digits used for the Cross Track field used in the NMEA sentences. Only decrease the precision if you have an old Autopilot that has trouble adjusting to high precision XTE. 195 Installation The "ZEUS" mode is only to be used with ZEUS Mercury Autopilot. This setting alter the "end of route" behavior of TimeZero Professional. When the ZEUS mode is selected, all the XTE fields are set to a NULL value (,,) when reaching the end of a route. For any other Autopilots, leave that setting uncheck. DPT (Depth) Offset: Indicates the type of transducer offset used in the NMEA Depth output. Make sure that the "Transducer Draft" and "Keel Draft" settings are properly setup in TimeZero Professional from the Initial Setup Options. TTM Bearing and Course: Used to output the TTM bearing relative to own ship heading (relative) or relative to North. Man Over Board (MOB) Choose "Man Over Board" when you want to configure a Man Over Board system that outputs the proprietary MXS Man Over Board Sentence ("$PMXS,MOB"). Please refer to Proprietary Sentence for more information. Note: System that currently output the $PMXS,MOB sentence are only available in Europe. Port Monitor The Port Monitor is used to troubleshoot and look at the data flowing into a specific port (if any). The port monitor can analyze: Any Serial COM Port available on your computer Any UDP Port already configured in TimeZero Professional The NavNet NMEA ports 196 TimeZero Professional v3.0 The "Save Log" button allows you to create a text file containing the log of the NMEA data. This is very useful to send this file to Tech Support for analysis, in case TimeZero Professional does not seem to decode the sentence properly. Data Source The Data Source displays a "matrix" view of all the inputs and outputs and allows you to setup port priorities when more than one sensor provide the same data. All data types supported by TimeZero Professional are listed in the first column (position, heading, etc...). Before this window is displayed, TimeZero Professional analyzes all the inputs. For each data type and configured ports, the data source window display if it is "unselected" (unavailable), "Selected & Detected" (configured and correctly detected), or just "Selected" (configured by not detected). If the same data type has been selected on more than one port, a drop down menu (in the "Master") column allows you to select which port to use as a primary sensor (which will be the port used for that specific data in TimeZero Professional): 197 Installation If the Master Sensor becomes unavailable, TimeZero Professional will automatically select another for you. If the Master Sensor becomes available again, TimeZero Professional will revert back to it automatically without user interaction. This allows you to design a system with total redundancy (as long as you have multiple GPS sources). Clear All This option will erase all the Input and Output configuration of TimeZero Professional. Only use this option if you want to configure all the Inputs and Outputs of TimeZero Professional from scratch. Be careful as this cannot be undone. InSight Radar Connection The "InSight Radar Module" needs to be unlocked prior to configure an InSight 2 series Radar in TimeZero Professional. Please note that TimeZero Professional is only compatible with Ethernet Based Radar (it is not compatible with older Serial 2kW dome or with the IR2BB) Introduction TimeZero Professional is compatible with all the MDS Ethernet InSight Radars (Koden radars with MDS5 or MDS6 control box). TimeZero Professional is also compatible with the Ethernet 2kW Dome Radar (MDS1R and MDS8R Koden radars). The InSight Radar connects to the PC through the control box using an Ethernet connection (100Base-T). In order for TimeZero Professional to display and control the radar, the PC and the Radar must be on the same IP network and subnet. Direct Connection or connection via HUB/Switch: The Nobeltec InSight Radar operates on 192.168.0.x / 255.255.255.0 if there is no router on the network. In this case the Radar will automatically assign itself an IP address of 192.168.0.1 / 255.255.255.0 and you will have to manually set the computer with an IP address on that same subnet (usually 192.168.0.100/255.255.255.00). Note: If there is more than one radar on the network, DIP switches inside the MDS box will need to be adjusted to offset the IP address of the second radar (because it is forbidden to have two radars with the same IP address). Please refer to the Radar User Guide. 198 TimeZero Professional v3.0 Connection via a Router (DHCP Server): If you have a router on the network (with DHCP capability), the Radar and the PC will automatically get their IP addresses from the router. You should not have to configure the IP address. Note: The Radar Setup Wizard will show you the IP address of the Radar (default Nickname). This can be useful for troubleshooting (ping the radar). However, there is no guarantee that the radar IP address will never change in the future (because the Router can dynamically assign new IP address). If your router can “reserve” specific IP address for specific hardware (using the MAC address), it is recommended to reserve one for the Radar. That way the radar will always keep the same IP address (easier for future troubleshooting). Please refer to the documentation of your Router. Once the Radar and Computer are on the same network, the Radar Installation Wizard is used to detect the radar on the network. Once the Radar is detected, TimeZero Professional can be open. Note: The Radar initial configuration (such as Heading Align, Transmit Trigger, etc.) can be made from the Radar Installation Wizard or from TimeZero Professional. Important: If you want to connect to the InSight Radar and to a Furuno Ethernet Sounder at the same time, please refer to the InSight Radar & Furuno Sounder chapter (a specific IP configuration needs to be adjusted on the PC). Set the IP address: Connection without a Router: If you connect the radar directly to the PC (using a crossover cable) or via a HUB or Switch, you have to manually assign an IP address to the PC. Click on the Windows “Start” menu and search for “Network”. Under the “Control Panel” category, click on “Network and Sharing Center”. Under Windows 8 you can press the combination shortcut “Windows Key” + X and select directly the Control Panel. Once the Network and Sharing Center window is opened, click on "Change Adapter Settings". Double click on the Network Adapter connected to the radar (usually “Local Area Connection”). Note: If you have multiple Area Connections (multiple Ethernet Cards) and if you don’t know which one is connected to the radar, you can temporary disconnect the Ethernet Cable connected to the radar from the computer and look at which icon will display a red cross. This will indicate the LAN that has been disconnected from the computer, and thus the one that needs to be configured. Select "Properties" on the "Local Area Connection Status" window. Double click on “Internet Protocol Version 4 (TCP/IPv4)”. Use the fix IP address 192.168.0.100 and subnet mask 255.255.255.0: 199 Installation Connection with a Router: The IP addresses of the computer and Radar should be automatically assigned by the router (DHCP Server). Just make sure that the Router is powered ON and connected to the Computer and Radar. Note: For troubleshooting, we recommend to write down the IP and Subnet Mask of the Computer. This way, it will be possible to compare the IP address of the PC and Radar later to make sure they are on the same subnet. Follow the instruction below to discover the IP address of the PC: Click on the Windows “Start” menu and search for “Network”. Under the “Control Panel” category, click on “Network and Sharing Center”. Under Windows 8 or 10 you can press the combination shortcut “Windows Key” + X and select directly the Control Panel. Once the Network and Sharing Center window is opened, click on "Change Adapter Settings". Double click on the Network Adapter connected to the radar (usually “Local Area Connection”). Select "Details" on the "Local Area Connection Status" window. This will display the IPv4 Address and IPv4 Subnet Mask. Detecting the radar Make sure that TimeZero Professional is closed, right click on the TimeZero Professional shortcut and select "Open File Location" (this will open the "TimeZero" folder located in the Program Files). Open the "Koden" folder, then the "RadarSetupWizard" and double click on "RadarWizard" to launch the Radar Setup Wizard. Note: TimeZero Professional needs to be closed while the Radar Installation Wizard is opened, but note that TimeZero Professional needs to be activated and needs to have been open at least one time before launching the Wizard. The Radar Setup Wizard will create a “RADAR.INI” file that needs to be stored in “C:\ProgramData\TimeZero\PreferencesTimeZero”. This folder is created by TimeZero Professional the first time it is opened. Follow the on-screen instructions of the Wizard. The radar should be automatically detected and displayed as below: 200 TimeZero Professional v3.0 Note: If the wizard does not seem to detect the radar (after waiting a long time), just Power OFF and ON the radar. Check Ethernet Cable and HUB/Switch for traffic activity. Try to turn OFF the firewall of the computer. The next page of the wizard, will display the IP address of the Radar (default Nickname of the Radar). It is recommended to write down that IP address for troubleshooting. On the example below, the Radar is getting its IP address automatically from the Router and we can learn by reading the default Radar Nickname that its IP is currently 192.168.1.101: Note: If the Radar was not connected to a Router (and with the DIP switches set for default configuration), the IP address displayed would be 192.168.0.1. The next page will allow you to confirm that the radar is properly working. The radar will automatically start to transmit after warming up. You should see some messages exchanged in between the Radar and PC and a small radar picture in the “Radar Viewer”: 201 Installation You can click the “Adjust” button to change the Range and some Parameters (Gain. Sea, etc.), however, you don’t have to setup the initial radar settings from within the Wizard as you can perform the adjustment from within TimeZero Professional (that offers a better view of the radar). Note: If the Radar Installation Wizard detects the radar but do not display any picture (or is stuck on the message “Warming Up”), it might be caused by multiple network adapters or by having the PC on the wrong subnet or wrong IP. First, make sure to disable any other network adapter, double check the IP address of the PC (for IP and subnet) and try again. You can also try to look and change the subnet of the "Radar.ini" file manually (see “Advanced Troubleshooting” below). When you are done, click on “Next” then “Finish” to close the Radar Installation Wizard. TimeZero Professional Configuration Open TimeZero Professional in Navigation mode and select the “Radar” Work Space. Note: If the radar WorkSpace is not available, make sure that the “InSight Radar Module” is activated Click on the Radar button in the Ribbon and make sure that the radar source is selected: Transmit the Radar, then open the Radar Options to adjust the various initial setup: 202 TimeZero Professional v3.0 Make sure to review the Radar Options chapter to learn how to adjust the various settings. IMPORTANT: The Radar Overlay (displaying the Radar Picture on top of the chart) is ONLY available when a GPS and Heading sensors are connected and configured. Tips: Please refer to the IR2 Installer's Guide PDF document located on the Software Installation DVD (inside the "Document" folder) if you need more information. Advanced Radar Troubleshooting When the Radar Setup Wizard is closed, it creates a “RADAR.INI” file located in “C:\ProgramData\ TZ\PreferencesTimeZero” (hidden folder). This file stores the radar information and is used by TimeZero Professional. You can open that file with a text editor such as Notepad for troubleshooting. Some interesting values are the Radar MAC Address and Subnet Mask: Make sure that the subnet mask match the one of the PC. In some cases (when having multiple network adapter for example), the radar installation wizard might detect the wrong adapter and write in the file the wrong subnet mask. Note that the radar IP address is not saved in this file (the Nickname might contain the initial IP address of the radar, but this value is not updated if a DHCP server is used). It is possible to retrieve the Radar IP address by using the command “arp –a”. This will display a corresponding list of MAC address and IP address: Note: Most router web interface also allows you to look for the Radar IP from the MAC address table 203 Installation Once you know the IP address of the Radar, you can "Ping" the radar from the computer to make sure that the connection in between the computer and the radar is OK. For more information on how to ping an Ethernet device, refer to the How To Ping chapter. Radar Initial Setup Heading Align It is not always possible to install a radar so that the front of the radar is exactly parallel with the boat’s keel or center line. The Antenna Heading Align adjustment can compensate for this discrepancy. This process allows you to align the radar transceiver with the center line of the boat and only needs to be set once. Note that this is a different function than aligning your heading sensor. To adjust the Radar Antenna Alignment, it is best to display the Radar Work Space in "Head Up" mode and aim the bow of your vessel (during calm weather) at a buoy while underway. The buoy target should appear straight up on the Radar Screen. Trigger delay After successfully installing the radar, transmit trigger delay should be reviewed and adjusted in order to compensate for cable transmission delays. Longer cables generally require a higher trigger delay setting. Trigger delay should be initially set to reduce the size of the ring. Trigger Delay can also affect the radar image of a linear object such as a breakwater or riverfront. These can appear deformed due to excessive or inadequate trigger delay. Properly setting the delay requires to look at a straight object (refinement of the Transmit Trigger is best viewed using radar overlay on the Chart). On the water adjustment when the boat is parallel to a straight jetty is the ideal choice. In most cases, Transmit Trigger settings remain between 125 and 160. Auto Tune (InSight Radar with MDS box only) Nobeltec radars are always in "Auto Tune" mode. To optimize the image, it is necessary to set the auto tune preset. Once established, you should not need to adjust the auto tune preset unless the image quality deteriorates. Generally, you should adjust the auto tune preset on average once a year to make sure you have the highest quality image. Follow these steps: Select the Radar Work Space and transmit the radar at 3NM. Make sure that you see a radar picture. Open the Radar Options and scroll to the "Initial Setup" Category Adjust the auto tune control down until you see the image start to deteriorate. Note the value of the setting. 204 TimeZero Professional v3.0 Adjust the auto tune control up past the point where the image looks good until it starts to deteriorate. Take note of the setting value. Set the controls at a point between the two extreme settings, where the quality of the image is at its best. Radar Presets (InSight Radar with MDS box only) The Presets settings are used to adjust the "range of operation" of specifics value. For example, if you are using the Radar in Manual Gain and find that you have to "push" the manual gain value very high to see good targets, you may want to increase the "Manual Gain Preset". This will internally increase the manual gain value range and you will be able to reduce the manual Gain value to reach the same level of gain. Note that you have an independent Manual and Automatic Preset for Gain and the Sea Clutter (STC). The various controls will be enabled or greyed out according to the Radar current value. So if you want to adjust the Manual Gain Preset, make sure that the Radar is in Manual Gain. 205 Auto Gain Preset: To adjust the Auto Gain preset make sure that the Sea Clutter is set to 0 (manual Sea = 0). Set the Radar to Auto Gain (from the Radar Ribbon button) and pick a range suitable for navigation (around 3NM). Adjust the Auto Gain Preset control down if the image looks too strong or up if the image looks too faint. Manual Gain Preset: To adjust the Manual Gain preset make sure that the Sea Clutter is set to 0 (manual Sea = 0). Set the Radar to Manual Gain at 50% (from the Radar Ribbon button) and pick a range suitable for navigation (around 3NM). Adjust the Manual Gain Preset control down if the image looks too strong or up if the image looks too faint. Auto Sea Preset: The Auto Sea Preset is only used for range above 1NM (under 1NM TimeZero Professional uses the Auto Harbor Sea preset instead). To adjust the Auto Sea preset, set the radar range to 12nm and select Auto Sea (from the Radar Ribbon button) to turn on that function. Set the Auto Sea preset to 10. Set the STC Curve preset to 4. From the Radar Ribbon button, manually adjust the gain until you get secondary echoes (noise) throughout the image. From the Options panel, adjust the Auto Sea preset value up until most of the weak echoes for an 8nm radius are eliminated. Adjust the radar range to 1.5nm and verify that strong echoes from nearby vessels or land are not eliminated. If land or vessel echoes are small or have been eliminated, decrease the Auto Sea preset. Manual Sea Preset: To adjust the Manual Sea preset, set the radar range to 12NM and set the Sea Clutter to Manual at 50% (from the Radar Ribbon button). Set the Auto Sea preset to 10. Set the STC Curve preset to 4. From the Radar Ribbon button, manually adjust the gain until you get secondary echoes (noise) throughout the image. From the Options panel, adjust the Manual Sea preset value up until most of the weak echoes for an 8nm radius are eliminated. Adjust the radar range to 1.5nm and verify that strong echoes from nearby vessels or land are not eliminated. If land or vessel echoes are small or have been eliminated, decrease the Manual Sea preset. Auto Harbor Sea Preset: To adjust the Harbor Sea Clutter Preset, set the radar range to 1NM and select Auto Sea (from the Radar Ribbon button) to turn on that function. Set the Harbor Sea preset to 10. Set the STC Curve preset to 4. From the Radar Ribbon button, manually adjust the gain until you get secondary echoes (noise) throughout the image. From the Options panel, adjust the Auto Harbor Sea preset value up until most of the weak echoes are eliminated. Adjust the radar range to 1/8nm and verify that strong echoes from nearby vessels or land are not eliminated. If land or vessel echoes are small or have been eliminated, decrease the Auto Harbor Sea preset. Auto Tune Preset: Nobeltec radars are always in "Auto Tune" mode. To optimize the image, it is necessary to set the auto tune preset. Once established, you should not need to adjust the auto tune preset unless the image quality deteriorates. Generally, you should adjust the auto tune preset on average once a year to make sure you have the highest quality image. Adjust the auto tune control down until you see the image start to deteriorate. Note the value of the setting. Adjust the auto tune control up past the point where the image looks good until it starts to deteriorate. Take note of the setting value. Installation Set the controls at a point between the two extreme settings, where the quality of the image is at its best. STC Curve: The STC Curve function allows you to control all modes of the Sea Clutter profile of the radar. By default, the STC Curve profile is set to a value of 4. For most applications, there should be no need to change this setting. However, you may want to adjust this value to get a better application of Sea Clutter if the radar is mounted higher or lower than a typical installation. To adjust the STC Curve profile, set the radar range to 12nm, set Gain and Sea Clutter to manual settings (from the Radar Ribbon button). When the STC curve profile is set to a lower number, the sea clutter is only applied in an area closer to the vessel. Setting the curve profile to a higher number causes STC to be applied to more of the image. Note that if the STC curve profile is not set correctly, adjusting the sea clutter (manual or automatic) may not have the desired impact. If you notice that increasing the sea clutter control has no impact on the image, your STC curve profile is too low. On the other hand if you notice that echoes disappear too quickly, your STC profile may be too high NavNet MFD & DRS Connection The "Furuno Radar Module" needs to be unlocked prior to configure NavNet3D or NavNet TZtouch in TimeZero Professional. IMPORTANT: Only the DRS4DCM Antenna can be directly connected to the computer. For all other DRS radar, at least one MFD (NavNet3D or TZtouch) needs to be present on the network. TimeZero Professional connects to a Furuno NavNet3D or TZtouch "MFD" (Multi Function Display) and "DRS" (Digital Radar Sensor) through an Ethernet connection (100Base-T). The computer needs to have an IP address that “matches” the Furuno Network (172.31.x.x/255.255.0.0) in order to exchange information with the MFD and DRS. We highly recommended using 172.31.3.150 as a fixed IP address for the computer with a subnet mask of 255.255.0.0. Click on the Windows “Start” menu and search for “Network”. Under the “Control Panel” category, click on “Network and Sharing Center”. Under Windows 8 or 10 you can press the combination shortcut “Windows Key” + X and select directly the Control Panel. Once the Network and Sharing Center window is opened, click on "Change Adapter Settings". Double click on the Network Adapter connected to the radar (usually “Local Area Connection”). Note: If you have multiple Area Connections (multiple Ethernet Cards) and if you don’t know which one is connected to the radar, you can temporary disconnect the Ethernet Cable connected to the radar from the computer and look at which icon will display a red cross. This will indicate the LAN that has been disconnected from the computer, and thus the one that needs to be configured. Select "Properties" on the "Local Area Connection Status" window. Double click on “Internet Protocol Version 4 (TCP/IPv4)”. Use the fix IP address 172.31.3.150 with a subnet mask of 255.255.0.0: 206 TimeZero Professional v3.0 Once the computer's IP address has been assigned, launch TimeZero Professional in Navigation Mode. Select the Connection Wizard and perform an "Automatic Detection". TimeZero Professional will automatically detect the Navigation Data available on the NavNet network (GPS, Heading, AIS, Wind,...). If the NavNet instrument is not automatically detected, you can manually add a NavNet Port: Select "Manual Port Configuration" from the Connection Wizard and click on "Next" Select "Add/Configure NavNet Connection" and click on "NMEA & AIS", "Fast Heading" and "ARPA". Click on "Next" Make sure that the type of data you want to receive from the NavNet network are checked for the various NavNet ports Note: Make sure that NavNet3D or TZtouch MFD setup as a Master is turned on before starting TimeZero Professional. TimeZero Professional will not recognized the DRS if the NavNet MFD is turned OFF or not present on the network. Important note about DHCP Server and Router on a NavNet3D Network: Using a Router (with a DHCP server) is absolutely forbidden on a NavNet3D Network. The NavNet3D MFD “Master” is already a DHCP server (and would conflict with any other third party DHCP server). You may setup the computer to acquire an automatic IP address, but in that case, the NavNet3D MFD set as a Master needs to be turned ON before the computer. If the computer is connected to the network or turned ON prior to the NavNet3D MFD set as Master, the computer will not acquire a valid IP address and the Ethernet connection must be repaired manually. That is why it is recommended to setup a fixed IP address (172.31.3.150 / 255.255.0.0). Note: Some PC Network Interface (under Windows7) cannot acquire an IP address from the NavNet3D DHCP server (from the Master). In these rare case there is no other way but to fix the IP address of the PC or use the Windows "Alternate IP Configuration" Direct DRS Connection The "Furuno Radar Module" needs to be unlocked 207 Installation The DRS4DCM DRS Antenna can be directly connected to TimeZero Professional. In order for the DRS radar to operate without a Furuno MFD, the DRS4DCM has been modified at the factory. Other DRS will not work directly with the PC (an MFD is required on the network). Physical Connection DRS Dome are usually shipped with the Power Supply Unit "PSU017". Simply connect the PSU017 to 12 or 24V power source. If you use a "PSU012" to power the DRS Radar Antenna, make sure to insert the “J7” jumper. If the jumper is not inserted, the PSU012 will not power ON (the LED will remain OFF) even when 12 or 24V is provided to the unit: Note: If you don’t insert the Jumper, the PSU will never send 48V to the DRS (the DRS will stay OFF even if power is applied to the PSU012 ) TimeZero Professional can be directly connected to the DRS Ethernet cable or via a HUB/Switch. We recommend installing a HUB/Switch in order to be able to add additional Ethernet sensors easily (FA30, DFF1, etc…) and to be able to monitor and troubleshoot network traffic (by looking at the activity status LED of the HUB): Connect GPS, Heading and optional additional instruments to the computer using one or multiple COM port (through a USB to Serial adapter if needed) or through NMEA2000 via the Actisence NGT1 Gateway. 208 TimeZero Professional v3.0 Important information regarding heading: If you want to overlay radar on the chart, acquire ARPA targets or use the North-Up Orientation in the Radar WorkSpace, you have to provide Heading to TimeZero. For reliable ARPA, the heading refresh rate must be 5Hz or more (the heading sentences must be received 5 times per second or more). If TimeZero only receives heading once per second, ARPA reliability is not guaranteed. Note: If you connect the Heading Sensor using NMEA2000 the refresh rate is always 10Hz. Set the IP of the Computer The computer needs to have an IP address that “matches” the Furuno Network (172.31.x.x/255.255.0.0) in order to exchange information with the DRS. We highly recommended using 172.31.3.150 as a fixed IP address for the computer with a subnet mask of 255.255.0.0. Click on the Windows “Start” menu and search for “Network”. Under the “Control Panel” category, click on “Network and Sharing Center”. Under Windows 8 you can right click on the Start button and select the Control Panel. Once the Network and Sharing Center window is opened, click on "Change Adapter Settings". Double click on the Network Adapter connected to the radar (usually “Local Area Connection”). Note: If you have multiple Area Connections (multiple Ethernet Cards) and if you don’t know which one is connected to the radar, you can temporary disconnect the Ethernet Cable from the computer and look at which icon will display a red cross. This will indicate the LAN that has been disconnected from the computer, and thus the one that needs to be configured. Select "Properties" on the "Local Area Connection Status" window. Double click on “Internet Protocol Version 4 (TCP/IPv4)”. Use the fixed IP address 172.31.3.150 with a subnet mask of 255.255.0.0: Once the computer's IP address has been assigned, it is recommended to Ping the IP address of the DRS (172.31.3.18) to make sure the network is correctly set up. For more information on how to ping an Ethernet device, refer to the How To Ping chapter. Once connectivity has been confirmed, launch TimeZero Professional. Note: Make sure the DRS is turned ON before starting TimeZero Professional. TimeZero Professional will not display the Radar features if the DRS is turned OFF or not present on the network. 209 Installation Configuration Run the Connection Wizard in TimeZero to configure the instruments as usual (use Automatic or Manual configuration). If a heading sensor is connected to TimeZero, make sure that the “DRS Radar Heading Output” is selected on the correct network interface (172.31.x.x) on the "Data Source" page of the Connection Wizard: It is very important for TimeZero Professional to send Heading data to the DRS antenna, as it is used to correctly reference the radar echo for overlay and ARPA. Important: If you don’t see the “DRS Radar Heading Output” option in the "Data Source" page of the Connection Wizard (screenshot above), it means that TimeZero did not detect the DRS when starting up. You have to exit TimeZero, make sure that DRS is ON (ping the DRS for test), then start TimeZero again and reconfigure the instruments using the Connection Wizard (and confirm that you see the “DRS Radar Heading Output”). Once the instruments have been configured in TimeZero, open the Radar Options in TimeZero. Under "Radar Initial Setup", select the DRS Hostname (usually "Radar 2") and adjust the DRS initial settings just like you would from a NavNet3D or TZtouch MFD. Note: There is no feedback when pushing the “Radar Optimization” button. This is normal! FAR 2XX7 Connection The "Furuno Radar Module" needs to be unlocked prior configuring a FAR2XX7 series Radar in TimeZero Professional. Check and Assign Radar Hostname(s) When multiple radars are networked or inter-switched together, a unique number must be assigned to each processor. Note that for TimeZero Professional to correctly detect the radar, at least one FAR2xx7 must be assigned to “RADAR1” (IP address = 172.31.3.6). IMPORTANT: The FAR IP address must be set up to 172.31.3.x. TimeZero will not be able to connect properly to the radar if the FAR is set to another type of IP address. If the FAR is set with 210 TimeZero Professional v3.0 an IP address of 192.168.x.x (for ECDIS), make sure to revert DIP#4 to the OFF position on S1, then perform a factory reset. This will switch the FAR back to 172.31.x.x: To assign the radar number, hold “HL OFF” and press the “MENU” key 5 times on the FAR 2XX7. The “Initialize” menu will appear. Select “Installation” (4), then Radar NO (4). Once the radar number is changed, the radar must be restarted to store the new setting. If applicable, follow the same procedure for each radar on the network, and then confirm that each radar number is unique. You cannot have two radars on the same network with the same name or number. Note: Whenever a network change is made, it is recommended that all radars are powered down and restarted. To confirm the network settings and communications between multiple radars, power up all of the radars in the network, then right click on the Radar Antenna box (top left corner). The antenna information for all of the available radars in a network will appear on the right in the menu panel. Be sure that all the radars on the network are listed in this panel. If not, check the cables and the network settings. Repeat Navigation Data over the network The FAR2xx7 can be set up to repeat navigation data (Position, COG, SOG, Heading, Depth, Wind) on the network. Select the FAR2xx7 that you want to use to broadcast the information and right click on the “Own Ship Position” box. Select ON for the “SIO Data LAN Output” (3). Note: Only one FAR 2XX7 can be set up to repeat data on the network. Never turn ON the "SIO Data LAN Output" on multiple FAR2xx7. Please note that the FAR will not repeat AIS data over the network when an AIS is connected via NMEA0183 to the Radar. Configure the computer TimeZero Professional connects to a Furuno FAR 2XX7 radar through an Ethernet connection (100Base-T). The computer needs to have an IP address that “matches” the Furuno Network (172.31.x.x/255.255.0.0) in order to exchange information with the radar. We highly recommended using 172.31.3.150 as a fix IP address for the computer with a subnet mask of 255.255.0.0. Click on the Windows “Start” menu and search for “Network”. Under the “Control Panel” category, click on “Network and Sharing Center”. Under Windows 8 you can right click on the Start button and select directly the Control Panel. Once the Network and Sharing Center window is opened, click on "Change Adapter Settings". Double click on the Network Adapter connected to the radar (usually “Local Area Connection”). Note: If you have multiple Area Connections (multiple Ethernet Cards) and if you don’t know which one is connected to the radar, you can temporary disconnect the Ethernet Cable connected to the radar from the computer and look at which icon will display a red cross. This will indicate the LAN that has been disconnected from the computer, and thus the one that needs to be configured. 211 Installation Select "Properties" on the "Local Area Connection Status" window. Double click on “Internet Protocol Version 4 (TCP/IPv4)”. Use the fix IP address 172.31.3.150 with a subnet mask of 255.255.0.0: Once the IP address of the computer has been assigned, launch TimeZero in Navigation Mode. Select the Connection Wizard and perform an "Automatic Detection". TimeZero will automatically detect the Navigation Data shared on the network by the FAR2XX7. Note that the FAR2XX7 will not share AIS over the network. If you want AIS, you will have to connect it directly to the computer (or use an Ethernet Sensor such as the Furuno AIS FA30). IMPORTANT: Heading will NOT appear as being detected in the Configuration Wizard through the network. This is normal! The Heading is extracted from the Radar Echo information and not from the Navigation Data. If you want to confirm that TimeZero receive heading data, simply configure a NavData with Heading information and make sure that a value is displayed and updated. ARPA Configuration 2XX7 Configuration: The ARPA target output must be setup through the LAN from one FAR2xx7. Hold “HL OFF” and press the “MENU” key 5 times. The “Initialize” menu appears. First, select “TT Preset” (6). Select “True” for “TTM Output” (2). Select “Back” to return to the “Initialize” menu and select “Other” (8). Set “INS” (5) to “LAN”. TimeZero Configuration: In order for the ARPA target to be received over the network, you need to configure it manually in the software: Open the Connection Wizard Select "Manual Port Configuration" and click on "Next" Select "Add/Configure UDP Connection" and click on "Next" Select the IP address that begins with 172.31.x.x from the "Network Adapter" drop down menu and type "10028" for the "UDP Port". Click on "Next" 212 TimeZero Professional v3.0 When TimeZero is done analyzing the port, select “UDP 10028” in the list on the left and make sure that “ARPA” is checked in the list on the right. Click "Next" then "Finish". Note: You can only use the ARPA data from one FAR radar on the network. DFF1 & BBDS1 Sounder The "Furuno Sounder Module" needs to be unlocked prior to configure a Furuno Ethernet Sounder in TimeZero Professional. Computer Setup The DFF1 or BBDS1 connect to the PC through an Ethernet connection (100Base-T). All the Furuno Ethernet sensors (including Ethernet sounders) only operate on the 172.31.x.x / 255.255.0.0 class B network. You will have to setup your computer IP address to match that network. We highly recommended using 172.31.3.150 as a fixed IP address for the computer with a subnet mask of 255.255.0.0. Important: If you want to connect to the InSight Radar and to a Furuno Ethernet Sounder at the same time, please refer to the InSight Radar & Furuno Sounder chapter (a specific IP configuration needs to be adjusted on the PC) before continuing with the instructions below. Click on the Windows “Start” menu and search for “Network”. Under the “Control Panel” category, click on “Network and Sharing Center”. Under Windows 8 you can press the combination shortcut “Windows Key” + X and select directly the Control Panel. Once the Network and Sharing Center window is opened, click on "Change Adapter Settings". Double click on the Network Adapter connected to the sounder (usually “Local Area Connection”). Note: If you have multiple Area Connections (multiple Ethernet Cards) and if you don’t know which one is connected to the sounder, you can temporary disconnect the Ethernet Cable connected to the sounder from the computer and look at which icon will display a red cross. This will indicate the LAN that has been disconnected from the computer, and thus the one that needs to be configured. Select "Properties" on the "Local Area Connection Status" window. Double click on “Internet Protocol Version 4 (TCP/IPv4)”. Use the fix IP address 172.31.3.150 with a subnet mask of 255.255.0.0: 213 Installation Sounder Setup Make sure that the DFF1 or BBDS1 is set for the fix IP address mode. Remove the “MODE SW” rubber cap on the DFF1/BBDS1 side panel and make sure that DIP Switches are in the configuration “Down-Up-Up-Down”: Connect the DFF1/BBDS1 to the computer (directly or via a HUB/Switch). Note: You can "Ping" the DFF1 or BBDS1 from the computer to make sure that the network connection in between the computer and the sounder is OK. The address if the DFF1 and BBDS1 to ping is: 172.31.92.1. For more information on how to ping an Ethernet device, refer to the How To Ping chapter. TimeZero Professional Settings Open TimeZero Professional in Navigation mode, select the Sounder Options and make sure that the "DFF1" or "BBDS1" is set as a Fish Finder Source. 214 TimeZero Professional v3.0 Click on the “Transducer Setup” button. If you see “TD-ID”, you do not need to make any further adjustments. If you see “Model” or “Manual” you either need to pick a model number from the list or manually adjust the settings (frequency and power). IMPORTANT: If you are setting up a BBDS1, “Manual” transducer setup CANNOT be used. If you want the Bottom Discrimination function to work properly the transducer either needs to be set to “TD-ID” or "Model Number". If you have trouble with the Bottom Discrimination not appearing in TimeZero, please refer to the "Bottom Discrimination Troubleshooting" section below. Restart TimeZero Professional. Select the Sounder WorkSpace: you should see the sounder picture scrolling on the screen. Adjust the Sounder Range to get a good view of the bottom (it is recommended to set the mode to Auto Fishing). Note that the depth number is sent to TimeZero Professional via the Ethernet connection on the NavNet NMEA port. Select the Connection Wizard and perform an "Automatic Detection". TimeZero Professional will automatically detect the depth available on the network (sent by the Ethernet Sounder on the "NavNet NMEA" port). If the sounder is not sending depth information while performing the Automatic Detection, you will have to manually add the NavNet NMEA Port: Select "Manual Port Configuration" from the Connection Wizard Select "Add/Configure NavNet Connection" and click on "NMEA & AIS" Make sure that "Depth" is checked for the "NavNet NMEA" port Note: If the transducer has a temperature and speed sensor, you will also receive Speed Through Water (STW) and Sea Surface Temperature (SST) through the network. Bottom Discrimination Troubleshooting If you use a BBDS1 and cannot see the Bottom Discrimination data (after enabling the feature from the Sounder Ribbon), check the following points: 215 The BBDS1 will ONLY send Bottom Discrimination data when the depth below transducer is over 5 Meters (17 Feet). If you are configuring the sounder at the dock with less than 5 meters of water, the bottom discrimination data will NOT appear. You will have to perform a Seatrial. It is recommended to restart the BBDS1 (cycle the power) at least once in depth over 5 meters. Bottom Discrimination data will ONLY work with selected Transducers. Please contact your Furuno dealer for compatible transducer. Installation Bottom Discrimination data will ONLY work if the Transducer Setup has been set to "TDID" (Automatically) or "Model Number" In some instance, it appears that the TD-ID configuration is not sending proper transducer information to the BBDS1. In these cases, the TD-ID wire of the transducer needs to be cut off to allow the transducer to be manually selected to the specific model. Cut the TDID orange wire which is connected to PIN5 of the regular 10Pin Transducer Furuno Cable: Once the orange wire has been cut, restart the BBDS1 and TimeZero, then set the Transducer Setup by Model Number and pick the corresponding Transducer Model. If TimeZero Professional displays a white screen even after changing the Transducer Setup and restarting the DFF1 or BBDS1, it is recommended to perform a Master Reset of the DFF1/BBDS1 and try the configuration again. To perform a Master Reset of the DFF1 and BBDS1: If possible, start TimeZero and confirm that the Sounder shows up correctly in the Sounder WorkSpace (if the sounder does not appear in TimeZero, continue to next step) Remove the DFF1/BBDS1 cover (leave the Sounder ON) Set the DIP 4 to ON (while the sounder is ON) then press on the red button (located on the top near the middle) and release it 216 TimeZero Professional v3.0 Wait for approximately 20 seconds (until the LED flash ON and OFF on the Sounder board) Set the DIP switch 4 back to the OFF position Start TimeZero and configure the Sounder Transducer settings from the “Sounder” Options. IMPORTANT: It is important to perform the Sounder Reset (turning the DIP switch ON then OFF) while the Sounder is powered ON and if possible with TimeZero open. There is no need to turn OFF the sounder during that procedure DFF3 Sounder The "Furuno Sounder Module" needs to be unlocked prior to configure a Furuno Ethernet Sounder in TimeZero Professional. Computer Setup The DFF3 connects to the PC through an Ethernet connection (100Base-T). All the Furuno Ethernet sensors (including Ethernet sounders) only operate on the 172.31.x.x / 255.255.0.0 class B network. You will have to setup your computer IP address to match that network. We highly recommended using 172.31.3.150 as a fixed IP address for the computer with a subnet mask of 255.255.0.0. Important: If you want to connect to the InSight Radar and to a Furuno Ethernet Sounder at the same time, please refer to the InSight Radar & Furuno Sounder chapter (a specific IP configuration needs to be adjusted on the PC) before continuing with the instructions below. Click on the Windows “Start” menu and search for “Network”. Under the “Control Panel” category, click on “Network and Sharing Center”. Under Windows 8 you can press the combination shortcut “Windows Key” + X and select directly the Control Panel. Once the Network and Sharing Center window is opened, click on "Change Adapter Settings". Double click on the Network Adapter connected to the sounder (usually “Local Area Connection”). Note: If you have multiple Area Connections (multiple Ethernet Cards) and if you don’t know which one is connected to the sounder, you can temporary disconnect the Ethernet Cable connected to the sounder from the computer and look at which icon will display a red cross. This will indicate the LAN that has been disconnected from the computer, and thus the one that needs to be configured. Select "Properties" on the "Local Area Connection Status" window. Double click on “Internet Protocol Version 4 (TCP/IPv4)”. Use the fix IP address 172.31.3.150 with a subnet mask of 255.255.0.0: 217 Installation Sounder Setup Make sure that the DFF3 is set for the fix IP address mode. Open the DFF3 cover and make sure that "S2" DIP Switches 1 and 2 are set to the ON position (all other DIP Switches to OFF): Connect the DFF3 to the computer (directly or via a HUB/Switch). 218 TimeZero Professional v3.0 Note: You can "Ping" the DFF3 from the computer to make sure that the connection in between the computer and the sounder is OK. The address if the DFF3 to ping is: 172.31.92.1. For more information on how to ping an Ethernet device, refer to the How To Ping chapter. TimeZero Professional Settings Open TimeZero Professional in Navigation mode, select the Sounder Options and make sure that the "DFF3" is set as a Fish Finder Source. Click on the “Transducer Setup” button. If you see “TD-ID”, you do not need to make any further adjustments. If you see “Model” or “Manual” select "Model" and select a Model. Note: If you don’t know the model, just pick a model that match the frequencies characteristics of your transducer. When you select a Model Number, you will see the frequencies appear (in green below): After doing any change to the Transducer Setup window, the DFF3 needs to be restarted (to lock the settings in the DFF3 memory). Just unplug and plug back the DFF3 power cable. Restart TimeZero Professional. Select the Sounder WorkSpace: you should see the sounder picture scrolling on the screen. Adjust the Sounder Range to get a good view of the bottom (it is recommended to set the mode to Auto Fishing). Note that the depth number is sent to TimeZero Professional via the Ethernet connection on a NavNet NMEA port. Select the Connection Wizard and perform an "Automatic Detection". TimeZero Professional will automatically detect the depth available on the network (sent by the Ethernet Sounder on the "NavNet NMEA" port). If the sounder is not sending depth information while performing the Automatic Detection, you will have to manually add a NavNet Port: 219 Select "Manual Port Configuration" from the Connection Wizard Select "Add/Configure NavNet Connection" and click on "NMEA & AIS" Installation Make sure that "Depth" is checked for the "NavNet NMEA" port Note: If the transducer has a temperature and speed sensor, you will also receive Speed Through Water (STW) and Sea Surface Temperature (SST) through the network. Advanced Troubleshooting If TimeZero Professional display “Power OFF” on the Sounder WorkSpace, it means that the sounder is not recognized on the network. Check the IP address of the computer (make sure the subnet mask is set to 255.255.0.0) and check the cable(s). You can "Ping" the DFF3 from the computer to make sure that the connection in between the computer and the sounder is OK. The address if the DFF3 to ping is: 172.31.92.1. For more information on how to ping an Ethernet device, refer to the How To Ping chapter. If TimeZero Professional displays a white screen even after changing the Transducer Setup and restarting the DFF3, it is recommended to perform a Master Reset of the DFF3 and try the configuration again. To perform a Master Reset of the DFF3: Disconnect the DFF3 from the network and power it OFF (remove power) Remove the DFF3 cover (leave the Sounder OFF) Set the "S2" DIP switch 8 to ON (while the sounder is OFF) Power ON (connect power) the Sounder and wait 1 minute Power OFF the sounder, set DIP switch 8 back to the OFF position 220 TimeZero Professional v3.0 Power ON the Sounder and confirm that the LED blink fast (every 0.5 sec) after 1 minute Start TimeZero Professional and configure the Sounder Transducer settings from the “Sounder” Options Close the Options window and exit TimeZero Professional Restart the DFF3 (disconnect and reconnect power) After 1 minute, confirm that the DFF3 led blink slowly (once every 2 seconds) Start TimeZero Professional DFF1-UHD Sounder The "Furuno Sounder Module" needs to be unlocked prior to configure a Furuno Ethernet Sounder in TimeZero Professional. Computer Setup The DFF1-UHD connects to the PC through an Ethernet connection (100Base-T). All the Furuno Ethernet sensors (including Ethernet sounders) only operate on the 172.31.x.x / 255.255.0.0 class B network. You will have to setup your computer IP address to match that network. We highly recommended using 172.31.3.150 as a fixed IP address for the computer with a subnet mask of 255.255.0.0. Important: If you want to connect to the InSight Radar and to a Furuno Ethernet Sounder at the same time, please refer to the InSight Radar & Furuno Sounder chapter (a specific IP configuration needs to be adjusted on the PC) before continuing with the instructions below. Click on the Windows “Start” menu and search for “Network”. Under the “Control Panel” category, click on “Network and Sharing Center”. Under Windows 8 you can press the combination shortcut “Windows Key” + X and select directly the Control Panel. Once the Network and Sharing Center window is opened, click on "Change Adapter Settings". Double click on the Network Adapter connected to the sounder (usually “Local Area Connection”). Note: If you have multiple Area Connections (multiple Ethernet Cards) and if you don’t know which one is connected to the sounder, you can temporary disconnect the Ethernet Cable connected to the sounder from the computer and look at which icon will display a red cross. This will indicate the LAN that has been disconnected from the computer, and thus the one that needs to be configured. Select "Properties" on the "Local Area Connection Status" window. Double click on “Internet Protocol Version 4 (TCP/IPv4)”. Use the fix IP address 172.31.3.150 with a subnet mask of 255.255.0.0: 221 Installation If the DFF1-UHD is directly connected to the computer, make sure that the DFF1-UHD is set for the fix IP address mode. Open the DFF1-UHD cover and make sure that the “S2” DIP Switches 1 and 2 are set to the OFF position (all DIP Switches should be in the OFF position): Connect the DFF1-UHD to the computer (directly or via a HUB/Switch). Note: You can "Ping" the DFF1-UHD from the computer to make sure that the connection in between the computer and the sounder is OK. The address if the DFF1-UHD to ping is: 172.31.92.2. For more information on how to ping an Ethernet device, refer to the How To Ping chapter. TimeZero Professional Settings Open TimeZero Professional in Navigation mode, select the Sounder Options and make sure that the "DFF1-UHD" is set as a Fish Finder Source. Click on the “Transducer Setup” button. Select "Model" and select the corresponding transducer model. 222 TimeZero Professional v3.0 Important Transducer Information for TimeZero Professional integration with FURUNO DFF1-UHFD: We recommend using the Airmar transducer B265 or CM265 with the DFF1-UHD. Other “Low High” CHIRP transducers such as the 175LH, 109LH or 509LH may be used, however the accuracy of both ACCU-FISH and Bottom Discrimination modes will not be guaranteed. In this case, put the transducer settings to “Model Number” and select “B265LH”. Please refer to a Furuno dealer for more information on the DFF1-UHD sounder and compatible transducers. After doing any change to the Transducer Setup window, the DFF1-UHD needs to be restarted (to lock the settings in the DFF1-UHD memory). Just unplug and plug back the DFF1-UHD power cable. Restart TimeZero Professional. Select the Sounder WorkSpace: you should see the sounder picture scrolling on the screen. Adjust the Sounder Range to get a good view of the bottom (it is recommended to set the mode to Auto Fishing). Note that the depth number is sent to TimeZero Professional via the Ethernet connection on the NavNet NMEA port. Select the Connection Wizard and perform an "Automatic Detection". TimeZero Professional will automatically detect the depth available on the network (sent by the Ethernet Sounder on the "NavNet NMEA" port). If the sounder is not sending depth information while performing the Automatic Detection, you will have to manually add the NavNet NMEA Port: Select "Manual Port Configuration" from the Connection Wizard Select "Add/Configure NavNet Connection" and click on "NMEA & AIS" Make sure that at minimum "Depth" is checked for the "NavNet NMEA" port Note: If the transducer has a temperature and speed sensor, you will also receive Speed Through Water (STW) and Sea Surface Temperature (SST) through the network. Advanced Troubleshooting If TimeZero Professional display “Power OFF” on the Sounder WorkSpace, it means that the sounder is not recognized on the network. Check the IP address of the computer (make sure the subnet mask is set to 255.255.0.0) and check the cable(s). You can "Ping" the DFF1-UHD from the computer to make sure that the connection in between the computer and the sounder is OK. The address if the DFF1-UHD to ping is: 172.31.92.2. For more information on how to ping an Ethernet device, refer to the How To Ping chapter. If TimeZero Professional displays a white screen even after changing the Transducer Setup and restarting the DFF1-UHD, it is recommended to perform a Master Reset of the DFF1-UHD and try the configuration again. 223 Installation To perform a Master Reset of the DFF1-UHD: Disconnect the DFF1-UHD from the network and power it OFF (remove power) Remove the DFF1-UHD cover (leave the Sounder OFF) Set the “S3” DIP switch 4 to ON (while the sounder is OFF) Power ON (connect power) the Sounder and wait 1 minute (or until LED blink twice per second) Power OFF the sounder, set DIP switch number 4 back to the OFF position Power ON the Sounder and confirm that the LED blink fast (twice per second) after 1 minute of boot up Start TimeZero Professional and configure the Sounder Transducer settings from the “Sounder” Options Close the Options window and exit TimeZero Professional Restart the DFF1-UHD (disconnect and reconnect power) After 1 minute, confirm that the DFF1-UHD led blink slowly (once every 2 seconds) Start TimeZero Professional Bottom Discrimination Troubleshooting: If you cannot see the Bottom Discrimination data (after enabling the feature from the Sounder Ribbon), check the following points: The DFF1-UHD will ONLY send Bottom Discrimination data when the depth below transducer is over 5 Meters (17 Feet). If you are configuring the sounder at the dock with less than 5 meters of water, the bottom discrimination data will NOT appear. You will have to perform a Seatrial. It is recommended to restart the DFF1-UHD (cycle the power) at least once in depth over 5 meters. Bottom Discrimination data will ONLY work with selected Transducers. Please contact your Furuno dealer for compatible transducer. Bottom Discrimination data will ONLY work if the Transducer Setup has been set to "TDID" (Automatically) or "Model Number" 224 TimeZero Professional v3.0 In some instance, it appears that the TD-ID configuration is not sending proper transducer information to the DFF1-UHD. In these cases, the TD-ID wire of the transducer needs to be disconnected to allow the transducer to be manually selected to the specific model. Remove the TD-ID orange wire which is connected to PIN3 of the TB4 connector. Once the orange wire has been removed, restart the DFF1-UHD and TimeZero, then set the Transducer Setup by Model Number and pick the corresponding Transducer Model. FCV1150 Sounder The "Furuno Sounder Module" needs to be unlocked prior to configure a Furuno Ethernet Sounder in TimeZero Professional. Computer Setup The FCV1150 connects to the PC through an Ethernet connection (100Base-T). All the Furuno Ethernet sensors (including Ethernet sounders) only operate on the 172.31.x.x / 255.255.0.0 class B network. You will have to setup your computer IP address to match that network. We highly recommended using 172.31.3.150 as a fixed IP address for the computer with a subnet mask of 255.255.0.0. Important: If you want to connect to the InSight Radar and to a Furuno Ethernet Sounder at the same time, please refer to the InSight Radar & Furuno Sounder chapter (a specific IP configuration needs to be adjusted on the PC) before continuing with the instructions below. Click on the Windows “Start” menu and search for “Network”. Under the “Control Panel” category, click on “Network and Sharing Center”. Under Windows 8 you can press the combination shortcut “Windows Key” + X and select directly the Control Panel. Once the Network and Sharing Center window is opened, click on "Change Adapter Settings". Double click on the Network Adapter connected to the sounder (usually “Local Area Connection”). Note: If you have multiple Area Connections (multiple Ethernet Cards) and if you don’t know which one is connected to the radar, you can temporary disconnect the Ethernet Cable connected to the radar from the computer and look at which icon will display a red cross. This will indicate the LAN that has been disconnected from the computer, and thus the one that needs to be configured. Select "Properties" on the "Local Area Connection Status" window. Double click on “Internet Protocol Version 4 (TCP/IPv4)”. Use the fix IP address 172.31.3.150 with a subnet mask of 255.255.0.0: 225 Installation Sounder Setup IMPORTANT: In order to connect properly to TimeZero Professional, the FCV1150 internal software must be v3.02 Make sure that the FCV1150 is in "NavNet" mode (in order to enable the network connection of the FCV1150). To access the setup menu, power ON the FCV1150 while pressing the [MENU] key: Once the NavNet mode has been enabled restart the FCV1150. The FCV1150 can be used in "FCV1150" or "NavNet" control mode. This setting can be adjusted from the "NavNet" menu: 226 TimeZero Professional v3.0 When the FCV1150 is setup in "NavNet" mode, the hardware knobs located on the FCV1150 will be disabled and TimeZero Professional will have full control over the various settings (Gain, Mode, Range, etc...). When the Sounder is setup in "FCV1150" mode, TimeZero Professional will only be able to control the Range and Shift of the FCV1150 (all the other controls such as gain and mode will have to be adjusted using the hardware knobs on the FCV1150 itself). Most users will want to setup the sounder in "FCV1150" mode in order to be able to use the knob of the sounder. Configure all the initial Sounder settings directly from the FCV1150 (please refer to the FCV1150 installation guide). TimeZero Professional Setup Launch TimeZero Professional in Navigation Mode. Select the Connection Wizard and perform an "Automatic Detection". TimeZero Professional will automatically detect the depth available on the network (sent by the Ethernet Sounder on the "NavNet NMEA" port). If the sounder is not sending depth information while performing the Automatic Detection, you will have to manually add a NavNet Port: Select "Manual Port Configuration" from the Connection Wizard Select "Add/Configure NavNet Connection" and click on "NMEA & AIS" Make sure that "Depth" is checked for the "NavNet NMEA" port Note: If the transducer has a temperature and speed sensor, you will also receive Speed Through Water (STW) and Sea Surface Temperature (SST) through the network. 227 Installation IMPORTANT: The resolution of the Sounder might be greatly degraded in TimeZero if you start the software while the FCV1150 Display Mode is set on "User 1" or "User 2" (knob on the front). It is recommended to set the FCV1150 to a regular display mode (such as Single or Dual Frequency display) when starting TimeZero. WASSP Multibeam Sounder The "PBG Module" and "WASSP Module" needs to be unlocked to access these features. Introduction TimeZero Professional is compatible with the following WASSP Multibeam sounders: WASSP Models WMB-160F WMB-80F WMB-3230 WMB-5230 WMB-3250 Minimum WASSP Software v1.52.6.587 v1.52.6.587 v4.1.4.574 v4.1.4.574 v2.4.2.159 Fishing Fishing Fishing Fishing Survey 160 kHz 80 kHz 160 kHz 80 kHz 160 kHz Type Frequency Beam Width 224 beams over 120° 112 beams over 120° 2m - 200m 10m - 500m 2m - 200m 10m 500m 2m - 200m Output Format v1.1 v1.1 MaxSea (v2.2) MaxSea (v2.2) MaxSea (v2.2) Multibeam Depth Yes Yes Yes Yes Yes BackScatter Yes Yes Yes Yes Yes No (*) No (*) Yes Yes Yes Maximum Depth Navigation Data (*) GPS, Heading and other instruments need to be connected using dedicated serial COM port or NMEA2000 in TimeZero Professional Network Configuration The WASSP Computer (also referred as the WASSP Processor) needs to be networked to the TimeZero Computer. With WASSP Generation 1 (WMB-160F/80F), you will have to insert a switch in between the WASSP Processor and the BTrX in order to connect the TimeZero computer to the network. With WASSP Generation 2 (WMB-32x0/5230), you can use the second Ethernet port located on the WASSP processor to connect the TimeZero Computer. WMB-160F/80F 228 TimeZero Professional v3.0 The first generation of WASSP processor (WMB-160F and WMB-80F) has only one Ethernet card. In order to connect to the TimeZero computer, a switch must be used: Set the TimeZero computer IP address on the same network as the WASSP Processor and BTxR (for example 192.168.65.150). IMPORTANT: Make sure to disable the firewall on the WASSP computer and on the TimeZero computer. It is recommended to "ping" the WASSP processor from the TimeZero Professional computer to make sure the network is correctly setup. Please refer to the How To Ping chapter. With WASSP generation 1 models (WMB-160F and WMB-80F), dedicated Serial COM port or NMEA2000 connection that are configured through the Connection Wizard must be used to receive Navigation Data (GPS, Heading, etc..). WMB-3230/5230/3250 The second generation of WASSP processor (WMB-XX30 and WMB-XX50) has two Ethernet cards. The second Ethernet card can be used to link the WASSP processor to TimeZero directly: 229 Installation Make sure to assign a fix IP address to the second Ethernet Card of the WASSP processor. Assign a similar (but different IP address) on the same subnet for the TimeZero Professional computer. Example: - 192.168.0.10 /255.255.255.0 for the WASSP processor (second Ethernet Card) - 192.168.0.20 / 255.25.255.0 for the TimeZero Professional computer IMPORTANT: Make sure to disable the firewall on the WASSP computer and on the TimeZero computer. It is recommended to "ping" the WASSP processor from the TimeZero Professional computer to make sure the network is correctly setup. Please refer to the How To Ping chapter. With WASSP WMB-XX30 and WMB-XX50 series, the navigation data is also received from the WASSP processor through the Ethernet network. You don't need to connect the instruments directly to TimeZero. All data can be received from the Network. Note: You can still connect instruments directly to TimeZero using Serial COM port for backup or when the WASSP Processor is not powered ON. WASSP Processor Configuration WMB-160F/80F Open the WASSP Processor "System Configuration" utility and select "Technician" 230 TimeZero Professional v3.0 Select "Network" and make sure that "WMB Format 1.1" is selected as "External Output TCP Port": Close the window and make sure that the WASSP sees the bottom and is set to output data by clicking on the corresponding icon: 231 Installation WMB-3230/5230 Click on the "Utility" button located on the WASSP Toolbar: Click on the "Network Utility" button from the Utility Panel: Select "MaxSea" as "External Output TCP Port": 232 TimeZero Professional v3.0 IMPORTANT: If you cannot select "MaxSea" as an Output Port, the WASSP dongle must be updated with the correct license file. Please contact your WASSP dealer to get the appropriate license file. Close the window and make sure that the WASSP sees the bottom and is set to output data by clicking on the corresponding icon: WMB-3250 Open the "Processing" tab from the Ship Setup Options and select "MaxSea" for the Third Party Output Options: 233 Installation IMPORTANT: If you cannot select "MaxSea" as an Output Port, the WASSP dongle must be updated with the correct license file. Please contact your WASSP dealer to get the appropriate license file. TimeZero Professional Configuration Note: Before configuring WASSP into TimeZero Professional, it is recommended to "ping" the WASSP Processor IP address to make sure that the network configuration is setup properly. Please refer to How To Ping for more information. It is also recommended to disable the Windows Firewall on the TimeZero and WASSP computers. Finally, make sure that the WASSP is correctly connected to the instruments (GPS, Heading, etc...) and can detect a good bottom (it is recommended to display the white bottom line to confirm). Open the Connection Wizard by clicking on the button on the upper left of your screen. Select "Manual port configuration" then "TCP WASSP Connection" Note: If don't see WASSP Connection from the Connection Wizard, ensure that the WASSP module is configured. Enter the WASSP Processor IP address and the Port number ("18000" for WMB160F/80F/3230/5230 and "18007" for WMB-3250): 234 TimeZero Professional v3.0 Confirm that data is received from the WASSP processor. Note that the data sent over Ethernet is not NMEA, so it is normal to see "scramble data" as illustrated in the screenshot above. Click on "Next" and wait for the Connection Wizard to analyze the Port. Click on "TCP/IP 1800x" on the left to select that port and confirm that "MultiBeam" is detected and selected. If you have a WMB-3230/5230 or WMB-3250, make sure that the Navigation data are also detected and selected: Note: In some case, it is possible for "Multi Beam" to not be detected automatically when the boat is standing still. In these case, just select it manually. You should receive bottom data as soon as the boat is moving. Click on "Next". Select the "Master" Data Source (in case TimeZero Professional is connected to multiple sensors) then click on "Next" then "Finish" to close the Connection Wizard. Select "Options" by clicking on the button on the upper left of your screen. Click on "PBG" and select the corresponding WASSP model ("Fishing" for WMB-3230/5230/WMB-160F/80F and "Survey" for WMB-3250): 235 Installation Click on the "Initial Setup" Options then enter the same "Transducer Draft" as the WASSP Processor. Please note that the value for "Transducer Draft" is always a positive value (enter the distance in between the water line and the position of the transducer). Click on "Close" to close the "Options". You should now receive navigation data and be able to record Multibeam depth data and BackScatter data by clicking on the "PBG" button in the Toolbar. Note: In order to confirm that data is being recorded, you might have to perform a sea trial in order for the boat position to move. In some case (if the GPS is very stable), you will not be able to see depth being recorded until you move. InSight Radar & Furuno Sounder Introduction: All the Furuno Ethernet sensors (including the Ethernet sounders) only operate on the 172.31.x.x / 255.255.0.0 Class B network. The Nobeltec InSight Radar operates on a different network (usually 192.168.0.x / 255.255.255.0 if there is no router on the network). In order for the computer to communicate with both the Furuno Ethernet Sounder and the Nobeltec InSight radar at the same time, the computer needs to be manually assigned two IP addresses: - The IP address to communicate with the Furuno Sounder must be set to 172.31.3.150/255.255.0.0 - The IP address to communicate with the InSight Radar varies according to the network setup: If there is no router on the network (just HUB or Switch), the IP address must be manually set to 192.168.0.100 / 255.255.255.0 If there is a router (DHCP Server) on the network, the IP address must be manually set to something compatible with the Router. To determine a compatible IP address, leave the computer IP in automatic mode and look at the IP address assigned automatically by the router (using the IPCONFIG command or by looking at the Status of the Ethernet Connection). Once you know the IP address given automatically by the router (for example 192.168.1.17), manually assigned the same IP address by just changing the last digit to a higher number (safer) such as 192.168.1.200 236 TimeZero Professional v3.0 Note: If the router is used to access the Internet, make sure to enter the IP address of the router for the default gateway and DNS server. Usually the IP address of the router will end with “1” (192.168.1.1 in this example). Dual IP address configuration: Click on the Windows “Start” menu and search for “Network”. Under the “Control Panel” category, click on “Network and Sharing Center”. Under Windows 8 you can press the combination shortcut “Windows Key” + X and select directly the Control Panel. Once the Network and Sharing Center window is opened, click on "Change Adapter Settings". Double click on the Network Adapter connected to the sounder (usually “Local Area Connection”). Note: If you have multiple Area Connections (multiple Ethernet Cards) and if you don’t know which one is connected to the sounder, you can temporary disconnect the Ethernet Cable connected to the sounder from the computer and look at which icon will display a red cross. This will indicate the LAN that has been disconnected from the computer, and thus the one that needs to be configured. Select "Properties" on the "Local Area Connection Status" window. Double click on “Internet Protocol Version 4 (TCP/IPv4)”. Use the fix IP address (172.31.3.150) and subnet mask (255.255.0.0) corresponding to the Furuno network then click on “Advanced”: Click on “Add”: Enter the fix IP address of the InSight radar (192.168.0.100 or the one that has been identified if a Router is used) and subnet mask (255.255.255.0) then click on “Add”: 237 Installation Note: If you use a router to access the Internet, enter the router IP address for the default gateway and DNS server Your computer will now be assigned with two IP addresses and will be able to talk on both networks (the Furuno Network and the InSight Radar network): Click on “OK” to save the changes and close the various windows. Continue the configuration of the InSight Radar and Furuno Sounder as usual (refer to corresponding chapter) Important: If you need to configure two computers on the same network, simply increment the IP addresses of the second computer: 172.31.3.151/255.255.0.0 and 192.168.0.101/255.255.255.0 Camera AXIS IP Camera & Converter Introduction TimeZero Professional is compatible with any single lens AXIS IP Cameras and any AXIS IP Converters. If the Camera has Pan/Tilt/Zoom (PTZ) abilities, TimeZero Professional can control the camera from the Camera WorkSpace, from the Camera NavData virtual joystick, and from the chart (if the camera is set to be displayed on the chart and set for tracking). 238 TimeZero Professional v3.0 Installation Overview In order to view (and control) an AXIS IP device from TimeZero, it is necessary to: Assign a fixed IP Address to the camera or converter using the AXIS IP Utility Program Setup the camera or converter with default credential (it is recommended to use the default "pass" password for the "root" account) Make sure the AXIS AMC and AXIS Codec (MPEG4 or H264) are installed on the computer Setting the IP of the computer You can select any IP address you want for the AXIS Camera or Converter as long as the computer is on the same network. In the following example, we will configure the Cameras and Computer addresses to use the IP network 172.31.x.x / 255.255.0.0 (same Network as Furuno Sensors): Open the “Control Panel” from the Windows “Start” menu (under Windows 8 or Windows 10, right click on the "Start" button and then select “Control Panel”) Select view by “Small Icon” Open the “Network and Sharing Center” and select “Change Adapters” Right click on the Local Area Connection corresponding to the Ethernet card where the network is connected and choose “Properties” Select “Internet Protocol version 4 (TCP/IP v4)” then click on “Properties” Select “Use the following IP address” then enter the appropriate IP address and Subnet Mask for the computer In this example, we will use the NavNet IP network, so we will set the IP address of the computer to 172.31.3.150 with a subnet mask of 255.255.0.0 Setting the IP of the camera(s) In this example, we will set up 3 IP cameras: One Pan/Tilt/Zoom IP camera (AXIS 212PTZ) One fixed (non PTZ) IP Camera (AXIS 207) One fixed (non PTZ) IP Camera (AXIS 207) Load the AXIS CD “Network Video Products” that was including with the IP camera. Browse to the “Software” folder. Right click on the “AXIS IPUtility” software and choose “Run as Administrator”. Note: The AXIS IP Utility can also be found on the TimeZero Professional DVD. If the Windows Firewall appears, make sure to click on “Unblock” to allow the software to configure correctly the IP Camera(s). The AXIS IP utility will detect all the IP cameras connected on the network: 239 Installation Note: If you use the same camera models in multiple locations, be sure to write down the IP Camera serial number (which can be found on the back of the camera) with the intended location to help assign the correct camera. To change the IP address of the Camera, select the camera in the list and click on the button “assign new IP address to selected device”. Enter the correct IP address and click on “Assign”: Wait 30 seconds. If you don’t get a confirmation message within 30 seconds, you will need to restart (power OFF and ON) the camera. After restarting the camera, wait for 3 minutes. Note: Leave the AXIS Tool running on your PC while restarting the camera. You may have another Windows Firewall warning during the process. Simply accept it. Note: If you do not get a confirmation message after 3 minutes, close the AXIS IP Utility tool and repeat the entire process. If applicable, repeat the process with other cameras (to assign the IP of the other cameras). Configuring the camera The cameras need to be initially configured using Internet Explorer running as administrator. Other browsers (such as Chrome or Safari) cannot be used to configure the camera properly. Right click on the Internet Explorer icon and choose “Run as Administrator” Enter the IP address of the first IP camera in Internet Explorer: 240 TimeZero Professional v3.0 When the Camera page asks you to create the Root account, set the password of the IP camera to “pass” (recommended default password) and click “OK”. If you are using Internet Explorer 10 or later, it is recommended to add the IP address of the camera to the compatibility view settings: If you cannot view anything after changing the compatibility settings, try to enable “F12 Developer Tools” of Internet Explorer, select the “Emulation” tab and set document mode to 8. At this point the camera page should appear: Note: If the camera is also used by a Furuno MFD, the Root account password MUST be setup to "pass" When the web page loads, pay attention to the top or bottom of the page to authorize the installation of the ActiveX. Click on the yellow bar and choose “Install ActiveX”: 241 Installation In the “Video Format” drop down menu, select either MPEG4 or H.264 (according to the model of the camera/converter). A message should appear with a link to install the AXIS Codec on your computer (follow the On-Screen instructions): IMPORTANT: If you have trouble installing the AXIS Codec from the computer (especially with recent version of Internet Explorer) please check AXIS Codec Troubleshooting. Now, click on Setup: In “Basic Configuration -> Date and Time” select “Synchronize with computer time” and click on “Save” Note: If the camera is also used by a Furuno MFD, the checkbox "allow anonymous viewing" and PTZ must be checked (under "User") RECOMMENDATION: To achieve better performance and optimize network bandwidth, it is recommended to limit the resolution and frame rate (fps) of the camera to 15 fps. Select the “Video & Image->Image” and set the “Maximum Frame Rate” to “limited to 15”. Note: If you have a PTZ camera with the “Control Queue” option (under “PTZ Configuration-> Control Queue”), make sure to leave that setting OFF. Setting TimeZero Professional Open TimeZero Professional, select the Camera Options and click on the “Add” button AXIS Fixed Camera or Converter Click on the button "AXIS Fixed Camera or Converter" to configure a fixed camera a single channel video encoder some multi-channel video encoders such as Q7404 (that are configured like multiple single encoders with 4 individual IP addresses): 242 TimeZero Professional v3.0 Enter a name and a description (the description is optional) for the camera, then select the Aspect: "Zoom" will zoom the picture to fill the screen without changing the aspect ratio of the camera "Fit" will display the entire picture while keeping the aspect ratio of the camera and add a black border to fill the screen if needed Under "Connection", enter the IP address and credential of the camera or converter (default credentials should be "root" and "pass"). Note: Leave the port number to its default value unless you have changed it in the camera (advanced settings) for remote access (NAT). Click on "OK" to validate the settings and add the camera to the configuration. AXIS Quad Converter Click on the button "AXIS Quad Converter" to configure an AXIS multi-channel video encoder, such as the 241Q or M7014, which have one IP address only. Note: Some AXIS encoders such as the Q7404 use a separate IP address for each video feed (similar to having multiple single encoders), and have to be configured like a fixed IP camera or single converter 243 Installation Enter a name and description (the description is optional) for the encoder. Select the Aspect: "Zoom" will zoom the picture to fill the screen without changing the aspect ratio of the camera "Fit" will display the entire picture while keeping the aspect ratio of the camera and add a black border to fill the screen if needed Select "Legacy Converter" for old converter (like the 241Q) that are using MPEG4 instead of H264. Enter the IP address and credential of the converter (default credentials should be "root" and "pass"). Note: Leave the port number to its default value unless you have changed it in the converter (advanced settings) for remote access (NAT). Select the channel that will be used from the "Source" drop down. Note that the "Quad Input" will display the four video channels at the same time in a single window (in quarter sections). Click on "OK" to validate the settings and add the converter channel to the configuration. If you want to add another channel from the same converter, repeat the process by adding another converter with the same credential and IP address but with another channel selected (each channel is seen as an independent camera in TimeZero). AXIS PTZ Camera Click on the button "AXIS PTZ Camera" to configure an AXIS Pan/Tilt/Zoom camera: 244 TimeZero Professional v3.0 Enter a name and description (the description is optional) for the camera. Select the Aspect: "Zoom" will zoom the picture to fill the screen without changing the aspect ratio of the camera "Fit" will display the entire picture while keeping the aspect ratio of the camera and add a black border to fill the screen if needed Enter the IP address and credentials of the camera (default credential should be "root" and "pass"). Note: Leave the port numbers with their default values unless you have changed them in the camera (advanced settings) for remote access (NAT). Enter the Maximum and Minimum Horizontal Angles of View (FOV). Please refer to the AXIS camera Technical Specification. Select "Display on Chart and Use for Tracking" if you want the Field of View (cone) of the camera to be displayed on the chart and if you would like to control the camera (move or lock) from the chart using the right click contextual menu. Click on "Auto-Zoom" if the AXIS camera supports continuous zoom. In the example below, the camera will start to zoom when the point or object to track reaches 1NM. The adjusted maximum 245 Installation zoom (80% of camera zoom maximum capacity) will be reached at 2NM. In between 1NM and 2NM, the zoom will be adjusted linearly (in between 1X and adjusted maximum zoom): Note: Limiting the maximum zoom (in %) is useful if you don't want the camera to zoom at its full value (because it becomes "too blurry"). The diagram below illustrates the zoom value according to distance with a 10X zoom camera that has been restricted to 8X (80% of maximum zoom value): The longitudinal and lateral position are used to adjust the camera location on the boat from the CCRP position. When entering these settings, remember that the longitudinal positions are always positive (from Bow to Stern) while the lateral position is negative for Port and positive for Starboard (0 is the middle of the vessel). The CCRP settings are adjusted from the Initial Setup Options. The Horizontal Offset can be used if the camera origin is not perfectly aligned with the bow of the vessel. The vertical offset can be used if you feel that the camera tilts too much up or down when tracking an object. Before adjusting the vertical offset, make sure to enter the proper elevation setting (used to compute the tilt angle according to the distance of the target). Click on "OK" to validate the settings and add the camera to the configuration. FLIR Configuration TimeZero Professional can be connected to a FLIR M-Series. The camera control is done through Ethernet and the analog video is either connected to a dedicated external monitor or to an AXIS IP converter to be displayed in TimeZero. Below is an example showing a typical connection diagram: 246 TimeZero Professional v3.0 Note the FLIR M-Series does not output video on Ethernet. According to the model, the FLIR has one or two analog video outputs (on BNC connection) which can be connected to an external display or an AXIS Video encoder. If you want the video to be displayed inside TimeZero Professional (inside a NavData or inside the Camera WorkSpace), you will have to use an AXIS Video encoder (such as the AXIS M7001) in order to convert the analog video feed into IP video. Note: If the Monitor is nearby the PC, the AXIS Video Encoder is optional. You can control the Camera from TimeZero Professional while looking directly at the monitor. Note that the FLIR Joystick (“JCU”) uses one Ethernet cable for data and power. To provide power to the JCU, you can use a regular Switch with a “Power over Ethernet” (POE) injector (as shown on the diagram above) or use a POE Switch that can provide power directly from its POE connectors. Camera Configuration You have to assign to the Camera, the JCU Controller (Optional) and the computer a fixed IP address. In this example, we will use a traditional Class C network configuration (192.168.1.X / 255.255.255.0), but you could also use the Furuno network configuration (172.31.x.x / 255.255.0.0) if you want to integrate the PC, NavNet Sensor and the FLIR Camera to the same network (refer at the end of this document for an example). Note: When manually assigning the IP addresses, make sure to not use the same IP address twice! Example: 247 Computer = 192.168.0.50 / 255.255.255.0 FLIR Camera = 192.168.0.100 / 255.255.255.0 JCU (FLIR Joystick) = 192.168.0.101 / 255.255.255.0 AXIS Converter = 192.168.0.102 / 255.255.255.0 Installation The FLIR Camera and the JCU controller are UPnP-enabled devices. You can see the list of UPnPenabled device from your computer by opening “Network” under Windows 7 and Windows 8. Note that the devices (M-Series, JCU, and AXIS Converter) will only appear on your PC if they are on the same network domain. When the computer is directly connected to the FLIR Camera and JCU via an Ethernet cable or via a Hub/Switch (without router or DHCP server on the network), the Camera and JCU automatically assign themselves an IP address of 169.254.x.x / 255.255.0.0. In order to access the configuration page of the Camera and JCU, you need to setup your PC on that network (ex: 169.254.1.2 / 255.255.0.0) Note: If your computer is set to “obtain an address IP automatically”, it should automatically set an IP address of 169.254.x.x after two minutes. However, it is sometimes easier to manually fix the IP address 169.254.1.2 / 255.255.0.0. Note: If the JCU and the Camera, where previously assigned another IP address, you can display the JCU IP address by pressing the COLOR button while pushing the puck. You can then assign an IP address to your PC accordingly, and thus be able to access the Camera and JCU configuration page. Once the computer is on the same network as the FLIR Camera and JCU, with UPnP enabled, you should see the Camera and JCU icon under “Network”: Note: If the devices don't appear, check to make sure that your computer is setup to display UPnP notifications: - Start the Control Panel and go to Add/Remove programs - On the left-hand side, select the Add/Remove Windows components - From the Windows Component Wizard, scroll down to Networking Services, then highlight and select the “Details” button - Check the box to enable the UPnP User Interface and select OK - Select Next when returning to the Windows Component Wizard - Select Finish Double click on the Camera icon to open its configuration web page. To configure a fixed IP address, select the Static option rather than Dynamic. The screen will refresh, and the IP, Mask, and Gateway fields will change from grey to white, indicating that they can accept user entries. Once you have entered the appropriate IP address and subnet mask (192.168.0.100 / 255.255.255.0 in this example), click on the “Save” link. 248 TimeZero Professional v3.0 Note: You will not be able to access anymore the Camera configuration page after changing its IP address (until you change the IP address of your computer later in this process) Wait one minute then restart the Camera (cycle the power). JCU (FLIR Joystick) Configuration Go back to “My Network Places” and double click on the JCU to open its web page and set the IP address in the same way. Enter the appropriate IP address and subnet mask (192.168.0.101 / 255.255.255.0 in this example), click on the “Save” link. After changing the IP address of the Camera and JCU, you need to setup the final IP address of the PC on the new domain (192.168.0.50 / 255.255.255.0 in this example). 249 Installation Once the IP addresses have been fixed on the same domain for all devices (PC, Camera & JCU), you should be able to see their icons in “My Network Place” (XP) or “Network” (Vista/Window 7). AXIS Converter Configuration: If you use an AXIS converter, use the “AXIS IP Utility” to fix the IP address of the converter. Note that the AXIS IP Utility is able to discover any AXIS device even if the computer is not on the same network domain. Leave the IP address of the PC to its final IP configuration (192.168.0.50 / 255.255.255.0 in this example) and open the AXIS IP Utility. Change the IP and the settings of the AXIS converter according to the documentation (please refer to the AXIS IP Camera & Converter chapter for more information). Note: We recommend to setup the default “Root” password to “pass” (default password used by TimeZero). If you want, you can change the password, but make sure to change it in TimeZero when configuring the AXIS Converter. TimeZero Professional Configuration: Open the Camera Options and click on "Add". Click on "FLIR Camera": The FLIR Configuration window appears: 250 TimeZero Professional v3.0 Enter a name and a description (the description is optional). Click on "Scan IP" to automatically discover the IP address of the FLIR camera. Note: If the FLIR Camera is not detected, you may have to enable the discovery settings of the FLIR Internal Server ("Nexus"). Please refer to the chapter FLIR Nexus Server Activation for more information. If you use an AXIS Video encoder, select "Axis" in front of "Video Input" and click on "Video Configuration". Enter the IP address of the video encoder and its credentials (default should be set to "root" and "pass"): Note: Leave the port numbers with their default values unless you have changed them in the AXIS camera and in the FLIR Nexus Server configuration (advanced settings) for remote access (NAT). 251 Installation Select "Display on Chart and Use for Tracking" if you want the Field of View (cone) of the camera to be displayed on the chart and if you would like to control the camera (move or lock) using the right click menu. Click on "IR Auto-Zoom" if you would like the camera to automatically zoom when it is controlled from the chart: In the example above, the camera will automatically set the IR zoom to 2X if the tracked point or object is located in between 0.5NM and 2NM. It will automatically switch to 4X zoom after 2NM. Note: Refer to the FLIR Camera specification to see if it supports 4X IR zooming (according to IR sensor resolution). FLIR M-Series do NOT support Visual AutoZoom. Leave that option uncheck. The longitudinal and lateral position are used to adjust the camera location on the boat from the CCRP position. When entering these settings, remember that the longitudinal positions are always positive (from Bow to Stern) while the lateral position is negative for Port and positive for Starboard (0 is the middle of the vessel). The CCRP settings are adjusted from the Initial Setup Options. The Horizontal Offset can be used if the camera origin is not perfectly aligned with the bow of the vessel. The vertical offset can be used if you feel that the camera tilts too much up or down when tracking an object. Before adjusting the vertical offset, make sure to enter the proper elevation setting (used to compute the tilt angle according to the distance of the target). Click on "OK" to validate the settings and close the configuration window. The FLIR camera should be added to the list with a green status. The camera control (using the right click on the chart) will now be available and the camera field of view (“FOV”) will automatically appear on the chart. Note: If the Camera FOV (Field of View) does not appear on the chart, make sure you have Heading configured in TimeZero Professional, then restart the software. Installation Example with NavNet3D The following example illustrates the integration of the FLIR M-Series into a NavNet network. The M-Series and the JCU controller are set with a fix IP address compatible with the NavNet network (for example 172.31.200.10 / 255.255.0.0 and 172.31.200.11 / 255.255.0.0 for a NavNet3D network). The PC is also set with a fix IP address compatible with the NavNet network (usually 172.31.3.150 / 255.255.0.0). Note: The NavNet 3D MFD set as Master can act as a DHCP server and can automatically assign an IP address to the FLIR, JCU and Computer. However, this would require the DHCP client (PC, JCU and FLIR) to NOT be power up before the MFD. For that reason, it is recommended to use a fix IP address for every device. 252 TimeZero Professional v3.0 In the example above, one analog video output of the FLIR is connected to the analog video input of the MFD. The other is connected to the AXIS IP Video encoder. Note: If the FLIR model you are using has only one analog video output, you can use the link (pass through) port of the AXIS Video Encoder to daisy chain it with the analog input of the MFD. Installation Example with NavNet TZtouch The following example illustrates the integration of the FLIR M-Series into a NavNet network. The M-Series and the JCU controller are set with a fix IP address compatible with the NavNet network (for example 172.31.200.10 / 255.255.0.0 and 172.31.200.11 / 255.255.0.0 for a NavNet3D network). The PC is also set with a fix IP address compatible with the NavNet network (usually 172.31.3.150 / 255.255.0.0). Recommended Network Configuration with NavNet TZtouch MFDs: The installation diagram for NavNet TZtouch is similar to the NavNet3D above, however the IP configuration differs. It is recommended to use the "Furuno third party network" when connecting third party sensors (ie: FLIR, Camera, etc...) to a NavNet TZtouch network. The TZT MFDs have been set at factory to talk and listen on two types of IP networks: - The regular NavNet Network: 172.31.x.x/255.255.0.0 - The “Third Party” Network: 192.168.252.x/255.255.255.0 If the FLIR M-Series and JCU are already configured to connect to the NavNet TZtouch through the third party network (to isolate the FLIR from the NavNet sensors), you will have to set two IP addresses to the computer (in order for the computer to talk with NavNet and the FLIR). This can be done from the Network Control Panel from the “Advanced” settings: 253 Installation 254 Reference Import & Export Data Backing-up and Restoring Data: When you want to backup your data or when you want to "clone" your data on another computer, it is recommend to use the "Collection". A collection conveniently groups all objects (route, marks, objects, tracks, ...), 3D data and layers configuration in one file. To backup all your data, select "Backup Collection" from the menu. To restore all your data, select "Open Collection" from the menu. Note that the charts or settings are not backed up inside a collection. You will have to re-install the charts if you want to transfer your data to another PC. The settings are not saved into the collection, however, it is possible to save the user settings by using Save the User Interface from the menu. IMPORTANT: When importing a collection, your current data will be overwritten with the data contained in the Collection. If you want to exchange data with another user (and merge the data) you have to use the TZD or GPX format from the "Import/Export" Wizard (see below). Importing Data Select "Import/Export" from the menu to import data from the following format: Note: Imported data is merged with your existing data Data: Time Zero Data (TZD files): this format is used to exchange data in between TimeZero users. This format guaranties the full integrity of the data (it supports Route, Marks, Tracks & Objects). GPX: this "open source" format is often used by third party software or converter. It is primary used to exchanged Routes and Marks, but you can also export tracks and logbook points. Note that when importing GPX file from third party application, custom icon and color will be lost. KML: this format is primary used to exchange data with Google Earth. Marks, Routes, Tracks and logbook points are supported. CSV: this format is used to exchange Routes and Waypoints with Furuno NavNet3D Multi Function Display. Only Marks and Routes are supported. PTF: this format is used to import the marks and tracks from MaxSea "Classic" (v12 and below) that are stored in PTF file(s). Usually PTF files are stored in "My Documents->My MaxSea". Look for any files whose extensions are "*.ptf". Note that the customer might have saved his PTF files to another location. In that case, search for any files having the PTF extension. ONF: this format is used to import data from Nobeltec VNS & Admiral into TimeZero Professional 255 Reference P-Sea WindPlot: this format is used to import Marks and Tracks from WinPlot. Note that the Marks and tracks need to be exported in a text file from WinPlot prior being imported in TimeZero Professional. Please refer to Export WindPlot data for more information. SeaPlot PRO: this format is used to import Marks and Tracks from SeaPlot PRO. ECC Globe: this format is used to import Marks, Lines and Tracks database file from ECC Globe. Usually, the databases file can be found under C:\GLOBE\: NOB Coastal Explorer: this format is used to import all navigation objects from RosePoint Coastal Explorer. PBG: this format is used to import 3D data from another TimeZero user XYZ: this format is used to import generic XYZ depth data or XYZ file(s) generated from MaxSea v12 and below. The generic XYZ format consists of Longitude, Latitude, Altitude. The altitude is in Meters with negative values representing depth: Ex: -136.0004000 56.9942500 -107.9 Value can be separated by spaces, tabs or commas. TimeZero Professional also supports the XYZ file from NOAA that have the following header: "survey_id,lat,long,depth,quality_code,active" Ex: H11371,48.3276139,-122.8239623,42.06,1,1 PTZ: this format is used to import MaxSea 3D user data (.ptz files). Usually the PTZ file is located in "My Documents->My MaxSea". Look for a file named "3DDB.PTZ". 3D Data Note: The 3DDB.GRZ file only contains basic 3D data and cannot be imported in TimeZero Professional. All the PBG user data is stored in a single file (the "3DDB.PTZ" file). PTZ2: This format is used to import 3D data that has been previously imported in MaxSea or Nobeltec TimeZero v1 (with v2 and above, TZPBG files are used instead). BTH: this format is used to import "Bathy Recorder" user files recorded with Nobeltec VNS or Admiral. Olex: this format is used to import Olex 3D user data ECC Globe: this format is used to import ECC Globe Terrain Builder 3D user data. Please note that TimeZero can only import 3D data from ECC Globe that has been exported as ".PSV" files. Refer to the screenshot below to export the 3D data from Globe in the correct 256 TimeZero Professional v3.0 format: When importing data, you can restrict the points that get imported by entering a depth range (minimum and maximum). Entering a tight range corresponding to your fishing area is the best way to filter out bad points that may be inside the 3D file you are importing. You can also select "Remove points using statistical analysis", but this is only efficient in areas with moderate slope. Do not use this options in area that have lots of changes in the terrain as this might filter out good depth points. Images JPEG: this format is used to import and geo-referenced photos (pictures are automatically placed on the charts). In order to be imported, the photo must either embed the lat/lon or a time/date that can be correlated by TimeZero Professional with a GPS position. Exporting Data: Select "Import/Export" from the menu to export data in the following format: Data Time Zero Data (TZD files): this format is used to exchange data in between TimeZero users. This format guaranties the full integrity of the data (it supports Route, Marks, Tracks & Objects) GPX: this "open source" format is often used by third party software or converter. It is only used to exchanged Routes and Marks KML: this format is used to exchanged Routes and Marks with Google Earth CSV: this format is used to exchange Routes and Marks with Furuno NavNet3D Multi Function Display If you want to export selected Routes or Marks, use the "Actions" menu of the Route List or Mark List: 1. 257 Open the "Route List" or "Mark List" from the "Lists" button in the Ribbon Reference 2. Select one line on the list by clicking inside the first grey column in front of the specific line (or select multiple lines using the CTRL or SHIFT key) 3. Click on the "Action" menu and select "Export Selected Route/Marks" in either GPX or KML format 4. Select the location, give a name to the file and then validate 3D Data PBG: this option allows to export your 3D PBG data (WASSP or Monobeam). This is useful if you want to share your 3D data with another TimeZero user or if you want to backup your data. Please note that this DOES NOT export the 3D data may have been imported. This only exports the 3D data that has been generated inside TimeZero. XYZ: this option allows to export your 3D PBG data (Mono Beam only) in a standard XYZ format. This is useful if you want to export your 3D data to another GIS. Please note that this DOES NOT export the 3D data may have been imported. This only exports the 3D data that has been generated inside TimeZero. The format is lat, lon, elevation with depths represented by negative values in meters: Ex: -124.272242954799, 46.7432681482846, -8.1 Note: It is NOT possible to export XYZ depth data issued from WASSP. Export WinPlot data TimeZero Professional can import Marks and Tracks exported from the P-Sea WindPlot software. To export your Marks from WindPlot: Select the “Marks” menu -> “Search & Exit” then “Print”->”Save As TXT file”: Select the folder where you want to save the Marks file and validate. At the end of the export process, you should have a "MARKS.TXT" file that can be imported in TimeZero Professional. To export your Tracks from WindPlot: Select the “Track” menu -> “Search & Edit” then “Export->as text file to A with header”: This will save all your tracks on the Floppy Disk Drive (one file per track). To import the Tracks in TimeZero Professional, select the folder containing all the track files. 258 TimeZero Professional v3.0 Tips: If your computer does not have a “A” volume (Floppy Drive), you can use a USB Jump drive then enter “subst A: X:\” in the Windows Command line where “X” is the drive letter of your USB Jump drive. This command will redirect all files saved on “A:” to the USB drive. Note: Windows has a problem when a folder contains more than 500 files. If you have more than 500 tracks, you will have to move the track files to a secondary folder as they are generated (to avoid having more than 500 files in one folder). Save the User Interface (UI) TimeZero Professional can be highly customized to fit your needs. You can customize the Ribbons and ToolBar of each Work Spaces, configure the NavData, adjust Options, etc... All these settings can be saved in a file by selecting "Save UI as" from the menu. When you want to load the settings, make sure that TimeZero Professional is closed, then double click on the file to open the software and load the corresponding settings. Note that multiple files containing multiple setting profiles can be created (one per captain for example). Instead of opening the software using the TimeZero Professional shortcut located on the desktop, open the file setting instead. This will ensure that your default settings are re-apply each time you start the software. Note: The User Objects (Routes, Marks, etc..) and the Instruments Configuration (GPS, AIS, etc...) are not stored inside the setting files (they are global to the software and will stay the same when you open a file setting) Lock the User Interface To prevent users to modify the software configuration and installation setup, it is possible to lock the user interface. Select "Lock User Interface" from the menu. A window prompting for a password will appear. After validating the password, the following feature will NOT be available anymore to the user: The Options (including installation setup) will not appear anymore under the menu The Connection Wizard will not appear anymore under the menu It will not be possible to recall a backup (Open a collection) It will not be possible to change the configuration of the Toolbar, Ribbon, WorkSpace and NavData The layers that were previously locked from the "Manage Layers" window cannot be unlocked (see below) To prevent users to modify layers, simply lock the layer(s) containing the boundary from the "Manage Layer" window under the "Mark" ribbon button: 259 Reference Note that you cannot lock the Active layer. Make sure to activate another layer before locking it. Note: It is NOT possible to lock all the layers in TimeZero Professional. At minimum one layer must be unlocked and set as the Active layer. This will be the layer used in case the user wants to create new objects. Create and activate a "user" layer that will be used as the default Active layer. Once the layer(s) you want to protect are locked, finish by locking the User Interface (after configuring all the Options, instruments, Toolbar, NavData). The protection is independent per Windows User Account. So if the computer has two user accounts ("Admin" and "User" account), and if you only lock the user interface on the "User" account, you will be able to access all the setup and Options by logging on the computer as the "Admin". To unlock, select "Unlock User Interface" from the menu and enter your password Tips: If you lose the password, click on "Hint" and send the generated code to Tech Support. We will be able to retrieve your password from to the Hint code. Shortcuts Default Shortcuts The default Shortcuts of TimeZero Professional are: Ctrl: Maintain the Ctrl key down while selecting several objects together by clicking them one after one using the hand tool. Shift: Maintain the Shift key down to select the alternate tool (which varies with WorkSpace). The alternate tool is fixed to the: - Hand Tool for any Chart WorkSpace: hold the shift key while dragging to select multiple objects. - Pan Tool for the 3D Cube WorkSpace: hold the shift key while dragging to pan the chart. - Acquire Target Tool for the Radar WorkSpace: hold the shift key and click to acquire a target. Ctrl + F: Find Places (if connected to Internet), Marina (from ActiveCaptain) and Tides Station. Ctrl + Z: Undo the last command or action 260 TimeZero Professional v3.0 Ctrl + Y: Repeat the last command or action Del: Delete selected object Page Up: Zoom in Page Down: Zoom out CTRL + Page Up: Activate next step of the animation CTRL + Page Down: Activate previous step of the animation F1: Call up the Help Guide F2: Zoom in step by step F3: Zoom out step by step F4: Center on boat F5: Track on /off F6: Show / Hide NavData F7: Show/Hide Lists F8: Man Over Board (MOB) F9: Create an Event (same as ENTER key) F10: Radar Range Out F11: Radar Range In SHIFT + F2: Switch between Day, Dusk and Night display SHIFT + F3: Enable/Disable the "TrackBall" mode (to pan the chart by just moving the mouse) SHIFT + F5: PBG (Bathy Recorder) on /off SHIFT + F10: Show / Hide Depth shading SHIFT + F11: Switch from 2D to 3D view Keys 0 through 9 create a custom event (defined in Marks & Boundaries Options under "Configure Events) Custom Shortcuts & Macro Shortcuts can be customized by the user from the General Options by clicking on the "Customize Function Key" button. Keys that can be setup by the user are F1 to F12 and the combination Shift + F1 to Shift + F12. 261 Reference Multiple actions ("Macro") can be triggered by one shortcut. Simply configure multiple actions for the same function key. For example, in the example below, pressing the F1 key would Center the chart on the boat and set the chart mode to North Up. The actions are triggered in the order they are listed in the window. Note that Custom Function can also be assigned to Quick Access NavData. Please refer to the QuickAccess NavData chapter for more information. Toolbar Tools Some tools may only be available in specific WorkSpaces or when specific Modules are unlocked: "Center On": Click on this button to center on Own Ship position "AutoShift": Right Click on the "Center On" button to access the "AutoShift" mode. Click on the "AutoShift" button to enable or disable Auto Shift. Auto Shift is enabled when this button is surrounded in yellow. "Track": Click on this button to enable or disable Track Recording. Track recording is enabled when this button is surrounded in yellow "PBG": Click on this button to enable or disable the Bathy Recording ("PBG"). Data is being recorded when this button is surrounded in yellow. "Zoom In/Out": Click on these buttons to zoom in or zoom on the chart. You can adjust the scale selection from the Plotter Display Options (by clicking on the button "Chart Scales Selection") "Zoom": This tool is very useful if you don't have a scroll wheel to zoom continuously on the chart. When this tool is selected, left click to zoom in and right click to zoom out. 262 TimeZero Professional v3.0 "Pan": This is the tool which is selected by default. It allows you to pan the chart with the mouse. If you have another tool selected, pressing the ESC key on your keyboard revert to the Pan tool. "Divider": This tool allows you to make bearing and range measurement in between two points. If you select this tool and double click on the chart, it will create a divider line in between own ship position and the point where you double clicked. You can double click on the tool itself to erase all dividers. If you have the PBG module, you can double click on a Divider Line to open the Profile Window. For more information, please refer to the Divider Tool Chapter. "Go To": This tool allows to create a quick "Go To" point by creating an Active Route. You can double click on this tool to create a Go To using lat/lon. "Mark": This tool allows to create marks. You can right click on this tool to select the mark icon and color. You can double click on this tool to create a mark using lat/lon. "Route": This tool allows to create route. You can right click on this tool to create various Search and Rescue ("SAR") route pattern. The Search and Rescue parameters (distance) are set up from the Routes Options (under "SAR Interval"). "3D Orientation": This tool is used to adjust the 3D view when "3D" and "Unlimited" are selected from the Mode Ribbon. "Boundary Area": This tool is used to create areas. Click on the chart to create boundary points and double click to close the area. You can double click on this tool to create an area by using lat/lon. 263 "Boundary Circle": This tool is used to create circles. "Boundary Line": This tool is used to create lines. Click on the chart to create boundary points and double click to close end the line. You can double click on this tool to create a line by using lat/lon. Reference "Annotation": This tool is used to create annotation. You can double click on this tool to create an annotation by using lat/lon. "Event": This tool is used to drop a mark under the boat position. "MOB": This tool is used to drop a "Man Over Board" (MOB) mark under the boat position. When you press on this button (single click), it drops a marks, selects the "Navigation" WorkSpace and zooms at a navigation scale automatically. If you double click on the tool, it will also activate a route and raise an alarm. To cancel the "MOB" alarm, simply Cancel the active route. "Selection": This tool is used to select multiple objects. If you right click you can select the "Free Selection" tool that allows to draw a free selection on the screen. When multiple objects are selected, you can delete them, change icon and color. "Delete": This tool is used to delete objects. You can either click on an object or draw an area around multiple objects. "Delete PBG Points" (This tool allows to delete depth data that has been recorded in TimeZero Professional. Note that this tool is only active when PBG is turned OFF and when the "PBG Points" are selected from the PBG button in the Ribbon. "Synchronize Radar Range" (requires the Radar Module): This button synchronize the Radar range with the current chart range. Press this button to adjust the radar range to the closest matching chart scale. "Range In/Out" (requires the Radar Module): These buttons are used to increase or decrease the radar range. "EBL VRM 1/2" (requires the Radar Module): Right click on this tool to select either "EBL" or "VRM" mode (two set each). Click on the chart or radar screen and drag the cursor to create the EBL or VRM. Double click on this tool to erase all EBL and VRM. 264 TimeZero Professional v3.0 265 "Guard Zone 1/2" (requires the Radar Module): Click on this tool to create a Guard Zone (relative to the boat) by clicking and dragging the cursor on the chart or radar screen. Once the guard zone has been created, right click to adjust its parameters. You can create up to two guard zones by right clicking on the tool. Double on this tool to erase all guard zones. "Acquire Target" (requires the Radar Module): This tool allows to acquire a Radar ARPA target. Select this tool, then left click over a radar echo to acquire a target. "Contour Line 1/2" (requires the "PBG Module"): Right Click on this tool to either select the red or green contour line tool. When this tool is selected, a yellow contour line is drawn under the cursor. Click once to drop the corresponding contour line (red or green). If you drop a second red or green contour line, it will replace the previous one. Double click on this tool to erase the red and green contour line. "Range In/Out" (requires the "Sounder Module"): These buttons are used to increase or decrease the sounder range. You can adjust the scale selection from the Sounder Options (by clicking on the button "Sounder Range Selections") "Update Area": This tool is only available in the "Update" WorkSpace and is used to define the weather update area. Once the area is define, select the "Update" button from the Ribbon. "Launch Routing": This tool requires the "Routing" Module. It is used to create routing in between two points. If you double click on the chart and have a valid GPS position, it will create a routing in between own ship position and the point. Camera "Pan" and "Joystick" mode: these tools allow to control the camera (in the Camera WorkSpace). Please refer to the Camera chapter for more information. Reference "Move Camera Here": This tool allows to control the camera from the chart or radar screen. Select this tool and click on the location where you want to camera to point at. "Voyage Data Recorder" (requires "Voyage Data Recorder Module"): This tool enable or disable the recording of all the data. Please refer to the "Record & Replay" chapter for more information. Ribbons Mode This buttons gives access to various chart orientation in 2D or 3D, exaggeration in 3D mode and various objects linked to the own ship (COG vector, camera Field of View, etc...) North Up: This mode displays the North at the top of the screen. Head Up: This mode orients the bow of the vessel to the top of the screen. The chart rotates as the vessel’s bow is always pointed toward the top of the screen. In Head up mode, pay close attention to the Compass icon (on the bottom left). It provides information about the direction of North. Head Up mode is only available if a Heading sensor is connected OR if your speed is over 1Kn (GPS COG will be used in that case). Course Up: This mode is only available when a "Go To" or Route has been activated and when the boat is moving over 1Kn. When this mode is selected, the chart rotates and aligns vertically with the active leg. This mode provides a "stabilized" view (not moving with the own ship heading) toward your destination (or active Waypoint). Unlimited (3D only): In this mode, the azimuth and pitch can be freely adjusted by holding the middle click button and moving the mouse. If the mouse does not have a middle button, press and hold the Alt (Option) key of the keyboard while moving the cursor. 2D: Selects 2D mode. 3D: Selects 3D mode. 3D Bathymetry: Enable the 3D bathymetry view under water. This option is only available when the 3D mode is selected. Bathy Exaggeration: Allows to increase or decrease the automatic bathymetry exaggeration factor in the Navigation and Planning WorkSpace only. Please refer to the 2D & 3D Chart Orientation chapter for more information COG/SOG Predictor: Display the COG vector (displayed in red dashes). COG ("Course Over Ground") is calculated by the GPS. It indicates the direction of movement relative to a ground position. The length of the COG vector can be setup by distance or time. When it is set to "Time", the length varies according to the speed of the boat and can be 266 TimeZero Professional v3.0 configured to show the predicted position in a specified amount of time. This setting is available in the Ship & Tracks Options ("COG/SOG Predictor"). Heading Line: The Heading Line (displayed as a green line) is sent by an Electronic Compass and shows the direction of the bow of boat. Drift Vector: The Drift Vector (displayed as a blue dashed line) can be received from a sensor or computed by TimeZero Professional when COG, SOG, STW and heading are received. This vector represents graphically the drift direction and speed. Vessel Fuel Range Ring: Displays a circle on the chart around the boat representing the maximum range according to current fuel consumption, remaining fuel and speed. The Color of this circle can be changed from the Routes Options. Range Circle: Displays the Range circle around the boat. The Color and Size of this circle can be changed from the Ship & Track Options Day/Dusk/Night/Automatic: Adjusts the screen's brightness and vector chart color palette (for night or day). When set to Automatic, TimeZero Professional will automatically switch modes according to your local sunset and sunrise time. Marks This buttons allows to show or hide marks and objects on the chart. It also gives you the option to create objects using coordinate: 267 Display Object Names: Turns ON or OFF the object label on the screen. Visible Layers: Selects which Layer(s) will be displayed on the screen. Please refer to the Layer Introduction for more information. Active Layer: Selects the layer that is used by default when creating object. Please refer to the Layer Introduction for more information. Manage Layer: Opens a window that allows you to manage the layers. Create Marks/Boundary/Annotation/GoTo: Creates objects using coordinate manually entered by the user. Transform: Opens a window that allows to select and transform objects using various criteria. Delete: Opens a window that allows to select and delete objects using various criteria. Options: Open the Marks & Boundaries Options. Reference Chart This buttons allows you to select the chart used on the screen, adjust some of its property (vector chart only) and show/hide various layers of information on top of the chart: Chart: Selects the type of chart used. Select "Auto" if you want TimeZero Professional to pick automatically the best chart source according to the area. S52 Display (vector Chart only): Provides quick access to five different levels of detail for vector charts. Please refer to S-52 Display for more information. Terrain Shading: Displays and adjusts the intensity of the relief shading (in 2D or 3D). This adjusts the chart contrast according to the slope and improve the perception of terrain. Depth Shading: Displays and adjusts the intensity of the depth shading. Please refer to Depth Shading for more information. Bottom Classification: Displays and adjusts the intensity of the Bottom Classification (with BBDS1 or DFF1-UHD). Please refer to Bottom Classification for more information. Depth Contour Lines: Displays contour lines on the chart that are generated from the 3D database. These contour lines can be displayed over any type of chart and the density can be configured. Satellite Picture: Displays the Satellite Pictures over the chart. Tidal Height Stations: Displays the Tidal Stations over the chart. Tidal Currents: Displays the Tidal Currents over the chart. Grid: Displays a grid over the chart Options: Opens the Plotter Display Options. PBG This buttons gives access to the type of 3D data used. When multiple type of 3D data are selected, TimeZero Professional merge them on the screen. It also offers a quick access to some of the PBG filters: PBG Points: Displays red dots where bathy data has been recorded by the user. This also displays where 3D data has been imported (from other format). When zooming on the chart, the dots transforms in depth soundings. Note: The PBG points do not appear for data that has been recorded or imported from WASSP. 3D Chart Database: Enables the 3D from the chart (.dbt files that are installed with the chart). 268 TimeZero Professional v3.0 3D High Resolution: When a high resolution 3D file has been installed (.dbh files only available for selected areas), this items enable its display. Note that it is recommended to turn OFF the 3D chart Database when this item is turned ON. Imported 3D database: Enables the 3D imported from other format. PBG Database: Enables the 3D data recorded by the user (Bathy Recorder). Tidal Height Correction: Enable the tide correction when depth soundings are recorded from the sounder. PBG Filters: Enable the various PBG filters configured under the PBG (Bathy Recorder) Options. Reset Consistency Filter: When the consistency filter using the previous data has been enable from the PBG Options, this allows to force the current data to be used for the next depth point comparison. This is useful when the filter get "stuck" (when the filter thinks that a big slope is abnormal). Note: The PBG tide and Filters are not available when connected to a WASSP system. All the filter are done from the WASSP processor. Options: Opens the PBG (Bathy Recorder) Options. Target This button allows to show/hides targets on screen as well as adjusting parameter related to targets: 269 Display Target ID: Shows or hides the target labels (name or ID) on the screen. For AIS targets, the label displayed on the screen is the name of the ship or the MMSI number in case the name is not available. CPA/TCPA Alarm: Gives a quick access to the CPA/TCPA alarm. Please refer to the Alarms Options for more information. Display CPA/TCPA for Selected target: Enables the display of the CPA point on the screen for the selected target (target surrounded in orange). Please refer to Target Graphic CPA for more information. Display CPA/TCPA for Activated targets: Enables the display of the CPA point on the screen for the targets that are activated. Please refer to Target Graphic CPA for more information. Display Trail on Selected Target: Displays a trail on the selected target. For more information, refer to Target Tracking. Display Trail on all Targets: Displays a trail on all targets. For more information, refer to Target Tracking. ARPA Targets: Displays the ARPA target from the radar. Please refer to ARPA Target for more information. Heading information is required. Reference Clear All Lost ARPA targets: Erases from the screen all the ARPA targets that are lost (with a red cross). Cancel all ARPA targets: Erases all the ARPA targets that are currently tracked by the radar. AIS Class A: Displays AIS Class A targets. Class A are usually commercial vessels. AIS Other: Displays AIS Class B targets, shore stations, AIS SAR and AIS SART. AIS Class B are usually recreational vessels. Please refer to AIS Target for more information. Marine Traffic: Displays AIS targets received through the Internet from the Marine Traffic website. This does not require TimeZero Professional to be connected to a live AIS receiver. However, AIS targets received from the Internet can be subject to high latency and is not intended for navigation. Please refer to Marine Traffic for more information. Activate all AIS targets: Activate all AIS targets. Please Refer to the AIS Activation for more information. Reset AIS Activation Status: Resets all the AIS that have been manually activated or deactivated. Please Refer to the AIS Activation for more information. DSC: Displays DSC targets. Please refer to DSC Targets for more information. DSC Tracks: Displays DSC target tracks. Clear all DSC Targets and Tracks: Erase all the DSC targets and their tracks. Display All Fleet Targets: Displays Fleet targets. Please refer to Fleet Tracking for more information. Hide All Fleet Targets: Hide Fleet targets. Fleet Target Tracks: Displays fleet target tracks. Clear all Fleet Targets and Tracks: Erase all the fleet targets and their tracks. Send AIS Text Message...: Open a window that allows to send a Text Message to a specific class A AIS target. Note that the "ABM" sentence must be selected as an output (on the port where the AIS transmitter is connected) for this option to appear. Options: Open the Targets Options. Tracks Track Color: Selects the track color of the current and future tracks that are recorded in TimeZero Professional. Variable Color: When track color is set to "Variable", this adjusts the type of data used or track coloring. The color scale is adjusted from the Ship & Tracks Options. 270 TimeZero Professional v3.0 Recall Track: Opens a window that allows to recall a track in TimeZero Professional. Please refer to Tracks for more information. Options: Opens the Ship & Tracks Options. Route This buttons allows you to perform various actions on the Active Route: Restart Route: Restarts the Active Route. This set your current position as the new origin and restart the Cross Track Error (XTE). Please refer to Activating a Route for more information. Skip Waypoint: Manually Skip the active Waypoint. Note that this also set your current position as the new origin and restart the Cross Track Error (XTE). Please refer to Activating a Route for more information. Previous Waypoint: Manually set the Previous Waypoint as the new active Waypoint. Note that this also set your current position as the new origin and restart the Cross Track Error (XTE). Please refer to Activating a Route for more information. Cancel Navigation: Cancels the Active Route and stop the navigation. Activate Route: Activates the selected Route. Reverse Route: Reverses the selected route. Options: Open the Routes Options. Lists This buttons allows you to open the various lists at the bottom of the screen. Once the list are opened, you can switch list by using this button again or by directly selecting the corresponding list on the left pane: 271 Reference Radar The "Furuno Radar Module" or "InSight Radar Module" needs to be unlocked and radar configured to access this feature This buttons gives access to various radar adjustments and radar related features: Radar Overlay (Chart Only): Enables the Radar Overlay on the chart. Heading sensor is required. Radar Preset: Display the list of Radar User Presets that have been configured (if any). Please refer to Radar User Preset for more information. Echo Trail: Enables the Radar Echo Trail. Please refer to Radar Controls for more information. Trail Mode: Adjusts the trail mode. Please refer to Radar Controls for more information. Trail Length: Adjusts the trail length. Please refer to Radar Controls for more information. Clear Trail: Clear and reset the Trail. Gain/Sea/Rain: Adjusts the Gain/Sea/Rain parameters of the radar. Interference Rejection: Adjusts the Interference Rejection. Please refer to Radar Controls for more information. Echo Averaging: Adjusts the Echo Averaging. Please refer to Radar Controls for more information. Echo Stretch: Adjusts the Echo Stretch. Please refer to Radar Controls for more information. Pulse Length: Adjusts the Pulse Length. Please refer to Radar Controls for more information. Noise Rejection: Adjusts the Noise Rejection. Please refer to Radar Controls for more information. Video Contrast: Adjusts the Video Contrast. Please refer to Radar Controls for more information. Guard Zone 1/2: Adjusts the working mode of the Guard Zones. Please refer to Guard Zones for more information. Radar Rings: Displays the Radar Ring on the Radar (only visible when "Radar Overlay" is turned ON. Transmit: Sets the Radar in Transmit or Standby mode. Options: Opens the Radar Options. 272 TimeZero Professional v3.0 Sounder Mode This buttons adjusts the operating mode of the Sounder such as frequency, Zoom Mode, etc... HF / LF : Selects the operating frequency of the sounder. If the sounder is in Dual Frequency mode (both HF and LF displayed on screen), clicking on this button will inverse the side of the operating frequency. Single Frequency: Set the Sounder in Single Frequency mode. This will only display one sounder echogram on the screen. Select either HF or LF from the menu above. Note: If AccuFish or Bottom Discrimination is selected, the sounder will transmit HF and LF even if the mode appears to be set to Single Frequency only. This is because AccuFish and Bottom Discrimination need both frequencies in order to work. If you want the sounder to only operate in one frequency, make sure to disable AccuFish and Bottom Discrimination. Dual Frequency: Set the Sounder in Dual Frequency mode. This will display two sounder echogram on the screen (one for the Low Frequency and the other for High Frequency). When operating in Dual Frequency, the range of both frequencies is synchronized. To inverse the side of the HF and LF, select the "HF" or "LF" button above. Bottom Zoom: Set the Sounder in Bottom Zoom. Please refer to Sounder Display Mode for more information. Bottom Lock: Set the Sounder in Bottom Lock. Please refer to Sounder Display Mode for more information. Auto Range: Enables the Sounder Auto-Range. When set, the sounder will attempt to track the bottom and adjust its range automatically. Note: If Bottom Discrimination is selected (BBDS1 or DFF1-UHD), the sounder automatically goes into Auto Range even if the Auto Range appears to be deactivated from the menu above. Day/Dusk/Night/Automatic: Adjusts the screen's brightness and vector chart color palette (for night or day). When set to Automatic, TimeZero Professional will automatically switch modes according to your local sunset and sunrise time. Transmit: Set the Sounder in Transmit or Standby. Options: Opens the Sounder Options. Sounder Display This button enables various display feature of the sounder: 273 Reference A-Scope: Enables the A-Scope display of the Sounder. AccuFish: Enables the AccuFish feature of the sounder. This only applies to DFF1/BBDS1/DFF1-UHD sounders with compatible transducer. AccuFish Color/Icons: Allows to select the AccuFish icon and color. Bottom Classification: Enables the Bottom Classification of the Sounder. This only applies to the BBDS1 and DFF1-UHD. Please Refer to Bottom Discrimination for more information. Options: Opens the Sounder Options. Sounder Adjustments This button allows to adjust the main settings of the sounder (Gain, Auto Mode,...): Auto-Fishing / Auto-Cruising: Enables the Automatic Mode of the sounder. Please refer to Sounder Controls for more information. Manual: Sets the sounder in manual mode, allowing you to manually adjust the gain for HF and LF frequency below. Manual Gain HF/LF: Adjusts the HF and LF gain when the sounder is set in manual mode. Interference Rejection: Enables the Interference Rejection of the sounder. Please refer to Sounder Controls for more information. Logbook This buttons allows to display and start new logbook: Display Logbook on charts: Displays all the logbooks on the chart. The logbook consists of a series of events (triggered manually or automatically from the Logbook Options) linked in between each other. They are displayed in green on the chart similar to route. Double clicking on a logbook opens it and display it details from the list (Logbook Detail). Logbook events stores all the data that is available in TimeZero Professional at that time. Note that even if the logbook are hidden, the Active logbook will remain on the chart if it has been previously selected. To hide the Active Logbook, simply right click on the chart and select "Unselect All". Start New Logbook: Stops the current logbook and starts a new one. When pressing this button a window will appear allowing you to give a name to the new logbook. Options: Opens the Logbook Options. 274 TimeZero Professional v3.0 POIs This button allows you to display various POI ("Point of Interest") on the chart and find places: Display POIs: Shows or Hides all the POIs that are selected at once. My Photos: Displays the pictures that are imported in TimeZero Professional. Please refer to Photos & Notes for more information. Panoramio: Displays Panoramio pictures on the chart (required an Internet connection). Please refer to Panoramio for more information. AC Marina/Anchorage/Local Knowledge/Hazards: Displays the corresponding ActiveCaptain markers in the chart. Please refer to ActiveCaptain for more information. Find: Opens a window that allows to search for place. TimeZero Professional can search in the Marina ActiveCaptain database, Tide database and in the online geoname database (when connected to the Internet). Manage Locations...: Allows to capture and manage chart location. Locations: Used to recall a chart location (only available when one or multiple chart locations have been saved) Weather This buttons allows to display weather on the chart by selecting various presets: 275 Display Weather: Shows or Hides the selected Weather Presets. Navigation / Fishing / Custom Preset: Click on one of these buttons to activate the corresponding weather preset. To define a preset, just select the type of data you want to display from the sub-menus. Please refer to Displaying Weather Data for more information. Routing (when Routing Module is enabled): Show/Hide the selected Routing information below Isochrons (when Routing Module is enabled): Show/Hide the Isochrons on the chart. Please refer to Creating a Routingfor more information. SailSets (when Routing Module is enabled): Show/Hide the SailSets on the chart. Please refer to Creating a Routing for more information. Options: Opens the Plotter Display Options. Reference Camera This button (only available in the Camera WorkSpace) allows to select the Camera Source: <List of Camera Name>: Select the Camera to be displayed on the screen. Camera Control This button allows to access features of the camera (according to the type of camera) and allows to unlock the camera (stop the tracking): Unlock Camera: Stop the camera tracking <Camera Features>: According to the type of Camera (FLIR for example), various features can be selected from this menu ("Home", "Scene", etc...) Reconnect Camera: Attempt to reconnect to the camera when the connection is lost. Camera Info: Display camera information (for troubleshooting) such as Pan/Tilt and Zoom raw value. Augmented Reality This button allows to display various layer of information on top of the camera video feed in the Camera WorkSpace: Artificial Horizon Marker: display a blue line indicating the horizon on the video. Note: The Horizon Marker allows to confirm that the camera is properly leveled (horizontally) and that the "Elevation" parameter (in the camera Options) is properly adjusted. Azimuth Marker (displayed by default): display the horizontal orientation of the camera (angle from North) at the bottom of the screen Scale of Distance Marker: display a distance scale (only available under the horizon line) Pitch Marker: display the vertical orientation of the camera Label of target: display a label containing the target ID and its Speed over the target AIS Class A / AIS Other: display the AIS icons in real size over the video. It is possible to click on these icons to get AIS information directly from the Camera WorkSpace 276 TimeZero Professional v3.0 Update This button is only available in the "Update" WorkSpace. It is used to update the Weather and ActiveCaptain: Get Last Weather Request: Bypasses the Weather Update Wizard and gets an up to date weather file using the same parameters as before. For this option to be available, you have to at least run and complete the Weather Update Wizard once. Weather Update Wizard: Launch the Weather Update Wizard that allows you to get up to date weather file. Please refer to Requesting a Weather File for more information. Update ActiveCaptain: Launch the ActiveCaptain Update Wizard. You need to enter your ActiveCaptain credential from the ActiveCaptain Options for this button to be available. Please refer to ActiveCaptain for more information. Options Options Overview All preferences and settings within TimeZero Professional are set using the Options window found under the "TimeZero" button. The Options window is comprised of a categorized list of options to the left, and the main display area to the right which contains all of the controls that the user can customize. At the bottom of the Options window a "Reset Default Settings" button allows you to reset the settings of the current page to the factory default. Note: The "Reset Default Settings" button only affects the selected page (or category) 277 Reference Note that some categories and features (such as Radar and Sounder) may not be available in your software (specific Modules may be required). Other categories (such as "NN3D Chart Server") will only appear when a specific sensor (a NavNet3D MFD in this example) has been detected. Ship & Tracks The Ship & Track options are used to configure the vessel's COG & SOG predictor line and various track recording and display options. Own Ship COG/SOG Predictor: Selects if the Course Over Ground (COG) predictor varies in length according to speed or fixed by a distance value. COG/SOG Predictor Length: Adjusts the Course Over Ground (COG) predictor length when set for distance. COG/SOG Predictor Time: Increases the time value to make the Course Over Ground (COG) & Speed Over Ground (SOG) predictor line longer. Decreases the time value to make the predictor lines smaller. Note: The COG/SOG Predictor Time setting also affects the ARPA and AIS target predictor. The SOG Predictor Time value is also used for the Drift vector (same setting). COG/SOG Predictor Thickness: Adjusts the thickness of the Course Over Ground (COG) predictor line. Heading Line Color: Adjusts the color of the Heading Line. Heading Line Thickness: Adjusts the thickness of the Heading Line. Autoshift Maximum Speed: When the Autoshift mode is selected (look ahead), this value is used to determine the off center position of the boat based on its speed. For example, if this value is set to 10Kn, the boat will be off centered to the edge of the motion circle at speed of 10kn and above. Motion Circle: Increases or decreases the size of the Relative Motion Circle (used for Relative and True Motion). Refer to the Centering on the boat chapter for more information on the Relative Motion Circle. Range Circle Size: Adjusts the range circle size (enable from the "Mode" button located in the Ribbon or by right clicking on the boat icon). Range Circle Color: Adjusts the range circle color Range Circle Thickness: Adjusts the range circle thickness Track Thickness: Increases or decreases the thickness of all the track lines that are set to use the "Default" thickness. Track thickness can be customize independently for each track by right clicking on the track and selecting a thickness size other than the "default" size. Track Color: Changes the default Track line color to one of 8 fixed set colors, or Variable colors according to real time parameters received by TimeZero Professional. Variable Color: This option can be set to Depth, Bottom Discrimination, Sea Surface Temperature or Speed, but only if the Track Color option is set to Variable. Variable Color Setup: Press the Variable Color Setup button to access the control where you can alter the Track line coloring based on Depth range, Sea Surface Temperature 278 TimeZero Professional v3.0 (SST) range, or Speed. Users can adjust the minimum maximum values of the ranges as well as adding and customizing color to satisfy particular needs. Tips: To remove a color, click and drag it all the way to the right (until a trash icon appear) then release the mouse Track Data Recorded: By default, Date, Depth, Sea Surface Temperature and Speed over Ground are recorded within the track. It is possible to record more data (up to 10) by checking the appropriate box. This data can then be displayed in a Tooltip when the cursor is placed over the track line. This only applied to own ship track (target tracks only record date and speed). Routes The Route options allow users to configure settings related to routes behavior and appearance. 279 Route Color: changes the default Route color. Route Thickness: changes the thickness of all routes. This is a global setting that will affect all the routes displayed on the screen. Display Route Wizard after creating a route: check this option to have the software display the Route Wizard when a route is created. The Route Wizard can also be displayed by right clicking on a Route and select "Open Route Wizard". Great Circle Navigation: when this option is checked, the software will compute and display distance (with the divider tool) using the Great Circle distance (shortest distance between points on the surface of the Earth). The software will also chop long routes in smaller segments along the great circle path. These shorter resulting legs can be considered as straight ("rhumb line") segments that follow the shortest path on a Mercator projection using fixed bearing (on each segment). Route Auto Zoom: when this option is checked, the software will automatically adjust the zoom level when a new Waypoint is activated along a route. The software will either zoom in or zoom out in order to show the current position and the next Waypoint. Note: The Route Auto Zoom will only work if the boat is displayed on the screen (the software will not attempt to adjust the zoom level if you are panning on another area) Display XTE Alarm Lines: when this option is checked, a red and green dash line (respectively port and starboard) will appear on each side of the active leg (when a route is activated). These lines are a graphical representation of the Cross Track Alarm value. Reference Note: In order to see the XTE Alarm Lines on the chart, you may have to zoom in at a closer range Default Route XTE Value: this setting sets the default value of the route cross track error (used for displaying the XTE Alarm lines). Note that if the "Automatic XTE" setting is turned ON, the value used on a route leg might be inferior according to the Route Safety check. Check Route Safety: this setting enables TimeZero Professional to scan for dangerous objects and depth area along any route that has been created. Please refer to Route Safety for more information. Automatic XTE: When this setting is enable, TimeZero Professional is allowed to reduce the XTE value of each leg to avoid obstacle (related to Route Safety). The minimum acceptable value is set by adjusting the Minimum XTE Value setting below Minimum XTE Value: When Automatic XTE is enabled, TimeZero Professional can reduce the XTE value down to this minimum value. Set this setting to the absolute minimum XTE value you are comfortable with. Route Safety Configuration: Click this button to adjust the type of objects that will be check for the Route Safety and Anti-Grounding Cone. You can also enter your safety depth (for depth sounding and depth area) and safety height (for bridge clearance). Waypoint Switching Mode: this setting determines how the software switches to the next Waypoint automatically in a route Circle: in this mode, the next Waypoint is automatically switched when your boat icon enters the active Waypoint's switching circle 280 TimeZero Professional v3.0 Cross Line (also known as "perpendicular"): in this mode, the next Waypoint is automatically switched when your boat crosses the line through the Waypoint that is perpendicular to the active leg line Circle and Cross line: in this mode, the next Waypoint is automatically switched if it enters the switching circle or crosses the line. Switching Circle Radius: this option sets the radius of the switching circle and arrival alarm. This is a global setting that affects all Waypoints in a route. Intelligent Waypoint Centering: when this option is checked, the chart will automatically pan when a route is being built. Display Leg Distance and Bearing: when this option is checked, the distance and bearing (course to steer) will be displayed on the route leg: Note: the distance and bearing are not displayed on the active leg. This information can be displayed in the NavData using the "Route NavData" 281 Use Currents in Active Route: when this option is checked, TimeZero Professional will enable current computation on the Active Route. This option may slow down the software on older computer. Fuel: Fuel options are used to configure the display of estimated maximum fuel range calculations within the TimeZero software. Fuel tank levels and fuel flow information come from NMEA2000 sensors (or J1939 sensors that are converted to NMEA2000 data streams) Show Max Range on Route: this option turns on or off the display of the estimated maximum fuel range overlay on a Route line. Max Range On Route Color: allows the user to change the color of the maximum fuel range overlay on a Route line. Reference Show Vessel Fuel Range Ring: this option turns on or off the display of the estimated maximum fuel range ring (a range ring centered around the vessel) Vessel Fuel Range Color: allows the user to change the color of the maximum fuel range ring. Use First (Second, Third or Fourth) Fuel Tank In Vessel Calculations: allows the user to decide to use the First, Second, Third or Fourth fuel tanks on their vessel for the purposes of calculating estimated maximum fuel range SAR Interval: Search and Rescue (SAR) Interval value for auto routing density. Values can be manually entered, or if the user uses the SAR Interval Table, the value will be automatically populated with a distance appropriate for the search conditions. SAR Interval Table: Open a window that allows to automatically set the optimum distance in between SAR path according to visibility and the type of object to look for. Marks & Boundaries The Marks & Boundaries options allow users to configure settings related to marks, events and boundaries (line, area and circle) Manage Layer: This buttons opens a window that allows you to perform various actions on Layers. Please refer to the Creating & Editing Layers chapter for more information. Default Layer: This button opens a window that allows you to force specific type of object to be assigned to different default layers when they are created. Please refer to the Creating & Editing Layers chapter for more information. Display Objects Names: this option displays object names next to the object. This is a global settings that affects all the marks, routes and boundaries displayed on the screen. Mark Symbol: changes the default Mark icon. Mark Color: changes the default Mark color. Mark Size: changes the size of all marks (ranges from 50-200). This is a global settings that affects all marks displayed on the screen. Event Mark Symbol: changes the default mark icon used when an event is triggered (when the "Event" tool or ENTER key is used). Event Mark Color: changes the default mark color used when an event is triggered. Attach Picture with Event: Enables the user to attach a screenshot of the navigation screen to event marks when they are created. Configure Events: opens a window that allows you to customize events icons and colors when you press the 0 to 9 numeric keys on your keyboard. Event Label: changes the type of label that is used when saving events. Select "Prefix" when you want to use a user defined text prefix or select "Depth" when you want to name events with the current depth received from your sounder. Event Label Prefix: enter the text that will be assigned to the events when "Event Label" is set to "Prefix" 282 TimeZero Professional v3.0 Event Auto-numbering: enter a numeric value that will be used after the prefix. This numeric value will be automatically incremented each time you drop an event. Erase that field if you don't want any number to appear after the prefix. Tips: If you do not want any label when creating event, erase the Label Prefix and Event Auto Numbering Prompt for Event Name: when this option is checked, a window allowing you to rename the event will appear each time you drop an event. Automatic Event Recording: when you check this option, an event will be automatically dropped periodically. The time is defined under the "Record every..." option. The minimum time interval is one minute. Boundaries Color: changes the default Boundary color. Boundaries Transparency: This option determines the default intensity of boundary transparency (ranges from 0-80). Boundaries Contour: changes the default Boundary contour style. Boundaries Contour Thickness: changes the contour thickness for all boundaries. This is a global setting that affects all boundaries displayed on the screen. Annotation Color: changes default Annotation color. Annotation Size: changes default Annotation size (ranges from 5-50). Icon Set: Allows the user to choose between a modern or classic icon set. "MaxSea v12" allows to use smaller icons on screen. ActiveCaptain The ActiveCaptain options allow users to enter their ActiveCaptain credentials and set advanced marker filters Login/Password: enter the Email address used to register your ActiveCaptain account and your password Only Show Marinas with: this allows the user to show only Marinas that have information regarding specific features. Leave all the options un-check to show all marinas. Local Knowledge to show: this allows the user to show only specific "local knowledge" marker type. Leave all the options checked to show all "local knowledge" markers. Plotter Display The Plotter Display options allow users to configure settings related to the Navigation and Planning Work Spaces: 283 Day/Night Mode: adjusts the screen's brightness and vector chart color palette (for night or day). When set to Automatic, TimeZero Professional will automatically switch modes according to your local sunset and sunrise time. Inverse Chart Palette in Day Mode: force the night chart color palette at all times. Reference Plotter Background Color: in "Automatic" mode, the background color when no chart is displayed (when no chart is selected from the Chart Ribbon) will be dark grey in day mode and black in night mode or when "Inverse Chart Palette in Day mode" is enabled. Select "Manual" an press the "Background Color Selection" to select a custom color. Chart Priority in Auto Mode: If you have both MM3D Raster charts and MM3D Vector charts installed for the same area, this option allows you to select which type or charts (raster or vector) will be prioritize when the chart selection (under the "Chart" Ribbon button) is set to "Auto". If you have multiple MM3D Vector charts for the same area, the following internal priority will be used: MM3D Jeppesen then MM3D Navionics then MM3D S-57. Note: "ENC" chart (when installed) are not part of the "Auto" mode. They must be selected manually. Chart Boundaries: selecting this option displays all chart areas boundaries: The areas having detailed Nautical Charts (either Raster, Jeppesen, Navionics, S57 or Fishing charts according to the current selection) are surrounded in purple The areas having detailed Satellite Pictures are surrounded in green Cross Screen Cursor: this options display lines and cursor position information on the screen to make the cursor location more visible. Chart Scales Selection: click on this button to select the chart scale that will be used when clicking on the Zoom In/Out buttons. By default, clicking on the Zoom In/Out button step by step will go through all the chart scales. If you want to "jump" directly from one scale to another or limit the Zoom In/Out, you can deselect the scales you want to skip. Allow Chart Overzoom: this option prevents the "overzoom" chart tiles to appear even if no detail is available for a specific area at a high zoom level. Disable this option if you do not want TimeZero Professional to overzoom the charts (and display an "Overzoom" indication on screen). Display Raster Chart Unit Legend: this option displays a raster chart depth unit legend in the lower left hand corner of the screen. Grid Interval: indicates the grid interval (ranges from very low to very high) that can be turned ON and OFF from the "Chart" button located in the Ribbon. Transparencies: The following objects’ transparency can be adjusted: Tide Range for PhotoFusion: Offset the depth at which the PhotoFusion will start. This setting is useful in area with important tides. PhotoFusion Transparency: Manipulates the overall intensity of PhotoFusion transparency on water (ranges from 0-80) Tidal Currents Transparency: Manipulates the intensity of tidal Currents transparency (ranges from 0-80) Depth Shading Transparency: Manipulates the intensity of depth shading transparency (ranges from 0-80) Bottom Classification Transparency: Manipulates the intensity of the bottom discrimination transparency (ranges from 0-80). This feature requires a Furuno Sounder with Bottom Discrimination feature or a WASSP multi-beam sounder (Backscatter) 284 TimeZero Professional v3.0 3D Display: While in 3D mode, the following options control the exaggeration of depth and altitude displayed: Terrain Shading Value: Determines the strength of the terrain shading (relief shading). 3D Alti Exaggeration: Determines the exaggeration of land altitudes displayed while in 3D mode (all WorkSpace). Bathy Exaggeration: Determines the exaggeration of the seabed in the "3D Cube" WorkSpace and in the Navigation and Planning WorkSpaces when "Display Bathymetry in 3D" is selected. Display Bathymetry in 3D: Determines if the bathymetry is displayed or not in the Navigation and Planning WorkSpaces. When this setting is OFF (default), only perspective is used over the sea to avoid parrallax effect. If you wish to represent sea floor with actual 3D, make sure to check this option. This setting does not apply to the "3D Cube" WorkSpace which always displays bathymetry. Depth Shading: When the depth shading is turned on (from the "Chart" button located in the Ribbon), the range and hue of the depth color scale can be controlled using the following options: Depth Shading Mode: When set to "Auto", TimeZero automates the range of water depths to be shaded according to the area displayed on the screen. TimeZero looks for the shallowest and deepest points and automatically adjusts the range accordingly. In this mode, the color scale range is continuously updated as you pan or zoom the charts. When set to "Manual", the color scale uses the Minimum and Maximum values defined below. When set to "Discrete", use the button "Discrete color Palette" below to adjust exactly which color to use for specific depth. Minimum Value: Fixes the minimum water depth value to be shaded when the "Manual" mode is selected. Maximum Value: Fixes the maximum water depth value to be shaded when the "Manual" mode is selected. Depth Color Palette: Determines the color palette used for the depth shading in Auto and Manual mode. Discrete Color Palette (PBG module required): Press that button to display a window that allows you to customize exactly which color to use at specific depth. Depth Contour Line (PBG Module Required): When the depth contour line is turned on (from the "Chart" button located in the Ribbon), the contour line mode can be adjusted using the following options: 285 Weather Color Transparency: Manipulates the intensity of weather color transparency (ranges from 0-80) Contour Line Mode: When set to "Auto" the contour line interval is automatically adjusted by TimeZero Professional according to the "Automatic Contour Line Density" parameter and the chart zoom level. When set to Manual, the user specify an interval using the options below. "Auto" mode is useful to have a quick overview of the slope without having to dial-in any parameter. "Manual" mode is useful when a specific contour line interval needs to be used. Reference Automatic Contour Line Density: Set the overall density of the contour lines when "Auto" mode is selected. Note that the interval will automatically change according to the slope and the chart zoom level. Contour Line Interval: Set the interval in between two consecutive contour lines when "Manual" is selected. Contour Highlight Frequency: Adjusts the frequency of the bold contour lines. For example, if you set the contour line interval to 15 ft with a Contour Highlight Frequency of 10, a bold contour line will appear every 150 ft. Use Depth Shading Color Palette: Displays the contour lines in color using the same color palette as the Depth Shading. Note that this setting only applies when the depth shading is turned OFF. If the depth shading is displayed on screen, the contour lines will always be black. Restrict Contour Line to Depth Shading Range: When this setting is selected, the contour lines will only be displayed on areas covered by the depth shading range (the minimum and maximum value). If you want to see depth contour line everywhere, uncheck this option. Bottom Hardness (PBG Module Required with selected sounder): When bottom hardness is turned on (from the "Chart" button located in the Ribbon), the color palette can be adjusted using the Bottom Hardness Color Palette: Classic: blue - green - yellow - red colors are used respectively for softer to harder area Black & White: the darker, the harder the area Black & White inverted: the darker, the softer the area. Sea Surface Temperature (SST) Values: The range of Sea Surface Temperature shading can be controlled using the following options: Auto Color Scale: Automates the range of temperatures to be shaded. TimeZero looks for the warmest and coldest points and automatically adjusts the range. In this mode, the color scale range is continuously updated as you pan or zoom the charts. Minimum Value: Fixes the minimum water temperature value to be shaded. Maximum Value: Fixes the maximum water temperature value to be shaded. Vector Charts The Vector Charts options allow users to configure common settings related to the Vector Chart display. Chart Object Size: Adjusts the size of the vector charts object icons (buoys, wrecks,...) and text displayed on the screen. Chart Color Palette: Determines the colors (or "theme") of the Charts. Chart Symbols: Determines the symbols (for buoys) to either the "S52" or "International" representation. 286 TimeZero Professional v3.0 Shallow/Safety/Deep Contour: These parameters are used to color the various depth area of the Vector Chart. The transition between colors is based upon the depth contour lines of the vector chart. Note that if there is no contour line available on the vector chart corresponding to the exact value you selected, the color transition will occur at the next deepest (safer) contour line available. In addition to these screen rendering parameters, the Vector Chart Menu allows you to turn ON or OFF the display of specific object (such as Buoy Numbers or Light Description). Note: More advanced settings (advanced vector chart layers) are available from the S-52 Display options. S-52 Display The Vector Chart engine in TimeZero Professional follows the IHO "S-52" presentation guidelines. The "S-52 Vector Chart Display Mode" provides quick access to five different levels of detail for vector charts: "base": shows the minimum set of objects necessary for planning. "standard": adds other objects that enhance planning (adds important text, lights, ...) "Other": adds other layers of information necessary for safe navigation (contour lines, obstructions,...) "Fishing": removes some land information from the "Other" configuration "Custom": When this option is selected, all object layers appear and can be enable or disable individually Routing The "Routing Module" needs to be unlocked to access this feature The Routing options allow users to configure settings that will change the Routing computation: 287 Save All Routings in Planning Spaces: by default, only the latest routing is kept in TimeZero Professional. This means that when creating a new Routing, the previous one is discarded. If you want TimeZero Professional to keep all routings on the screen (to test multiple scenarios for example), check this option. Routing Transparency: adjust the isochrons and sailset transparency on the chart. Isochron Interval: adjust the time interval in between two isochrons. By default, TimeZero Professional adjust automatically the isochron interval according to the routing distance. You can manually select a smaller isochron interval (to increase accuracy), but keep in mind that this will increase the computation time. Polar Curve Percentages: Allow to adjust the overall polar speeds. This settings is especially useful to decrease the overall polar values when feeling that you cannot reach 100% efficiency. Waves: Check this option of you want the routing computation to take into account wave height and direction. Tidal Currents: Check this option of you want the routing computation to take into account the tidal current. Reference Oceanic Currents: Check this option of you want the routing computation to take into account the oceanic current (from weather file). Maximum Acceptable Wind Speed: Enter the maximum wind value acceptable along the optimized route. Use this field if you want to avoid area with strong wind. Leave the default value (125!) if you don't want to put any restriction on the routing computation. Minimum Acceptable Wind Speed: Enter the minimum wind value acceptable along the optimized route. Use 0 if you don't want to put any restriction on the routing computation. Maximum Acceptable Wave Height: Same as above, but for wave height. Increase/Decrease Wind Speed (value and %): Allow to offset the overall wind speed. Useful if the weather forecasts have overestimated or underestimated wind speeds (based on your own observation). Change Weather File in time: Introduce a time offset to the weather forecast. For example, if you notice that a change in forecast appears sooner, you can adjust this offset globally, so that future forecast match with your observation. Change Weather File in Latitude/Longitude: Introduce a spacial offset to the weather forecast. Change in Wind direction: Allow to offset the overall wind direction. Increase/Decrease Waves (%): Allow to offset the overall wave height (power). Useful if the weather forecasts have overestimated or underestimated waves (based on your own observation). Increase/Decrease Currents (%): Allow to offset the overall oceanic currents speed (power). Useful if the weather forecasts have overestimated or underestimated currents (based on your own observation). Routing Label Prefix: Prefix used for the default name of every routing. Since routing will also appear in the route list, it is common to give a specific prefix for optimized (routing) routes. Routing Auto Numbering: Used with the prefix to assign a default name. Radar The "Furuno Radar module" needs to be unlocked and radar configured to access this feature The Radar options allow you to configure various advanced Radar Setup and displays preferences. Note: If you are using a legacy Nobeltec InSight Ethernet Radar, you first need to run the Radar Connection Wizard available in the TimeZero Program Files (under "Koden/RadarSetupWizard"). Please refer to the InSight Radar Connection chapter for more information. Day Background Color: Determines the background color of the radar display that is used during the day. Night Background Color: Determines the background color of the radar display that is used during the night. Note: The Day/Night setting can be found under the Plotter Display options. Echo Color: Determines the radar echo color: 288 TimeZero Professional v3.0 289 Multicolor 1: Red for strong Echo / Yellow for medium Echo / Dark Green for weak Echo Multicolor 2: Red for strong Echo / Green for medium Echo / Dark Blue for weak Echo Multicolor 3: Dark Red for strong Echo / Yellow for medium Echo / Dark Green for weak Echo Green: Monochromatic Green with variable transparency according to echo level Yellow: Monochromatic Yellow with variable transparency according to echo level Echo Transparency for Overlay: Adjusts the overall intensity of echo transparency on the chart (this does not affect the Radar Work Space) Radar Source for Overlay (Furuno DRS only): When using a DRS with TimeZero Professional, it is possible to use the Dual Range feature of the DRS for the chart overlay: Range A (Default): Only the Range 1 of the DRS (left side picture of the Dual Radar WorkSpace) will be used for the overlay. By limited the DRS to only one range, it allows the DRS to rotate at high speed (up to 48RPM). Range B: The Range 2 of the DRS (right side picture of the Dual Radar WorkSpace) will be used for the overlay. This allows to have individual Radar Range and settings in between the Radar Overlay and the Radar WorkSpace. This is because the regular Radar WorkSpace (not the Dual Radar) is only using the Range 1 of the DRS (left side). Allow COG to be used for Radar Overlay (Insight Radar only): In order to display the Radar Overlay on the chart, a heading sensor is usually required. However, in some cases, it is not practicable to install a heading sensor or its value is not reliable. For these specific cases, it is possible to use Course over Ground (COG) instead of Heading if heading information is not configured in TimeZero Professional. When this box is checked and when no heading data is coming in TimeZero, the COG value will be used as a fake heading to align the radar on the chart. Note that this will also enable the radar postprocessing (such as Echo Averaging or Echo Trail) that also usually require a heading sensor. PLEASE BE CAREFUL WHEN ENABLING THIS OPTION AND DO NOT RELY ONLY ON RADAR OVERLAY FOR NAVIGATION. Sweep Fade: The sweep fade displays a "traditional" radar animation. This feature automatically reduces the brilliance of weak signals (noise, sea clutter, rain clutter, etc.) and unnecessary echoes like radar interference. EBL Reference: When set to "True", the EBL (Electronic Bearing Line) is referenced to the True North. When set to relative, the EBL is referenced to the bow of your vessel. Rings Interval: You can manually adjust the number of Radar Range rings you want to display in the Radar Work Space. Leave the option set to "Automatic" if you want TimeZero Professional to automatically adjust the number of rings according to the Radar Range and size of your screen (or window). Auto Sea Mode (DRS Only): This settings adjust the DRS auto Sea Mode. "Advanced" should be used for most application. Use "Coastal" when in an area with lots of return from a landmass. Reference Bearing Scale Mode: When set to "True", the Bearing Scale (numbers displayed on the outer circle of the Radar Work Space) is referenced to the true North. When set to relative, the Bearing Scale is referenced to the bow of your vessel. Note: When set to True, the bearing scale does not take into account the Magnetic Variation. It is always referenced to true North. Own Ship Icon: Check this option if you want to display a real sized ship icon in the Radar Work Space. Note that the ship icon will only appear at small range (according to your own ship beam and width). Trail: Echo trails show the movements of radar echoes relative or true to your vessel. The trails disappear over time (according to the "Trail Length" parameter). When set to "True" mode, only objects that are moving in reference to the water (such as another ship) will show a trail on the screen. Fixed objects on the water (such as buoys or a rock) will not show a trail even if your own ship is moving. When set to "relative" mode, any objects that move relative to your boat will leave a trail on the screen. So if your own ship is moving toward a stationary target (buoys for example), the target will leave a trail (smearing): Radar Initial Setup: These settings are used to adjust the initial setup of the Radar. Note that this section will be limited if you are using a Furuno FAR2xx7 as these initial settings are performed from the Radar Processor directly. These settings are always linked to a specific Radar antenna. Make sure to select the correct Radar Hostname (from the drop down menu) before adjusting these settings. Radar Host: Select the Radar detected on the network Nickname: Enter the Radar Nickname that will be used in TimeZero Professional Antenna Position: Enter the Radar Antenna position Antenna Height (Furuno DRS Radar only) : Select the Radar Antenna height. This settings is used to automatically adjust the STC calibration. Antenna Heading Align: It is not always possible to install a radar so that the front of the radar is exactly parallel with the boat’s keel or center line. The Antenna Heading Align adjustment can compensate for this discrepancy. This process allows you to align the radar transceiver with the center line of the boat and only needs to be set once. Note that this is a different function than aligning your heading sensor. To adjust the Radar Antenna Alignment, it is best to display the Radar Work Space in "Head Up" mode and aim the bow of your vessel (during calm weather) at a buoy while underway. The buoy target should appear straight up on the Radar Screen. 290 TimeZero Professional v3.0 Trigger Delay (InSight Radar only): The transmit trigger delay is a setting that, when configured incorrectly, can cause a donut-shaped ring to appear in the center of the radar image. Trigger delay should be initially set to reduce the size of the ring. Trigger Delay can also affect the radar image of a linear object such as a breakwater or riverfront. These can appear deformed due to excessive or inadequate trigger delay. Properly setting the delay requires to look at a straight object (refinement of the Transmit Trigger is best viewed using radar overlay on the Chart). On the water adjustment when the boat is parallel to a straight jetty is the ideal choice. In most cases, Transmit Trigger settings remain between 125 and 165. 291 Sector Blanking: This feature is used to indicate a zone where the radar does not transmit a pulse. This is necessary if: - Two or more radars are mounted within each other's beam; - There is a significant structure near the radar that causes strong returns, overwhelming the circuitry of the radar - You wish to prevent radiating a particular zone of the radar (for example, your radar is mounted low on the fly bridge). Main Bang Suppression: Increase this settings to reduce the "main bang" (circle that appears at the center of the radar screen). Presets (InSight Radar MDS 5/6 only): The Presets settings are used to adjust the "range of operation" of specifics value. For example, if you are using the Radar in Manual Gain and find that you have to "push" the manual gain value very high to see good targets, you may want to increase the "Manual Gain Preset". This will internally increase the manual gain value range and you will be able to backup the Manual Gain value to reach the same level of gain. Note that you have an independent Manual and Automatic Preset for Gain and the Sea Clutter (STC). The various controls will be enabled or greyed out according to the Radar current value. So if you want to adjust the Manual Gain Preset, make sure that the Radar is in Manual Gain. Auto Gain Preset: To adjust the Auto Gain preset make sure that the Sea Clutter is set to 0 (manual Sea = 0). Set the Radar to Auto Gain (from the Radar Ribbon button) and pick a range suitable for navigation (around 3NM). Adjust the Auto Gain Preset control down if the image looks too strong or up if the image looks too faint. Manual Gain Preset: To adjust the Manual Gain preset make sure that the Sea Clutter is set to 0 (manual Sea = 0). Set the Radar to Manual Gain at 50% (from the Radar Ribbon button) and pick a range suitable for navigation (around 3NM). Adjust the Manual Gain Preset control down if the image looks too strong or up if the image looks too faint. Auto Sea Preset: The Auto Sea Preset is only used for range above 1NM (under 1NM TimeZero uses the Auto Harbor Sea preset instead). To adjust the Auto Sea preset, set the radar range to 12nm and select Auto Sea (from the Radar Ribbon button) to turn on that function. Set the Auto Sea preset to 10. Set the STC Curve preset to 4. From the Radar Ribbon button, manually adjust the gain until you get secondary echoes (noise) throughout the image. From the Options panel, Reference adjust the Auto Sea preset value up until most of the weak echoes for an 8nm radius are eliminated. Adjust the radar range to 1.5nm and verify that strong echoes from nearby vessels or land are not eliminated. If land or vessel echoes are small or have been eliminated, decrease the Auto Sea preset. Manual Sea Preset: To adjust the Manual Sea preset, set the radar range to 12NM and set the Sea Clutter to Manual at 50% (from the Radar Ribbon button). Set the Auto Sea preset to 10. Set the STC Curve preset to 4. From the Radar Ribbon button, manually adjust the gain until you get secondary echoes (noise) throughout the image. From the Options panel, adjust the Manual Sea preset value up until most of the weak echoes for an 8nm radius are eliminated. Adjust the radar range to 1.5nm and verify that strong echoes from nearby vessels or land are not eliminated. If land or vessel echoes are small or have been eliminated, decrease the Manual Sea preset. Auto Harbor Sea Preset: To adjust the Harbor Sea Clutter Preset, set the radar range to 1NM and select Auto Sea (from the Radar Ribbon button) to turn on that function. Set the Harbor Sea preset to 10. Set the STC Curve preset to 4. From the Radar Ribbon button, manually adjust the gain until you get secondary echoes (noise) throughout the image. From the Options panel, adjust the Auto Harbor Sea preset value up until most of the weak echoes are eliminated. Adjust the radar range to 1/8nm and verify that strong echoes from nearby vessels or land are not eliminated. If land or vessel echoes are small or have been eliminated, decrease the Auto Harbor Sea preset. Auto Tune Preset: Nobeltec radars are always in "Auto Tune" mode. To optimize the image, it is necessary to set the auto tune preset. Once established, you should not need to adjust the auto tune preset unless the image quality deteriorates. Generally, you should adjust the auto tune preset on average once a year to make sure you have the highest quality image. Adjust the auto tune control down until you see the image start to deteriorate. Note the value of the setting. Adjust the auto tune control up past the point where the image looks good until it starts to deteriorate. Take note of the setting value. Set the controls at a point between the two extreme settings, where the quality of the image is at its best. STC Curve: The STC Curve function allows you to control all modes of the Sea Clutter profile of the radar. By default, the STC Curve profile is set to a value of 4. For most applications, there should be no need to change this setting. However, you may want to adjust this value to get a better application of Sea Clutter if the radar is mounted higher or lower than a typical installation. To adjust the STC Curve profile, set the radar range to 12nm, set Gain and Sea Clutter to manual settings (from the Radar Ribbon button). When the STC curve profile is set to a lower number, the sea clutter is only applied in an area closer to the vessel. Setting the curve profile to a higher number causes STC to be applied to more of the image. Note that if the STC curve profile is not set correctly, adjusting the sea clutter (manual or automatic) may not have the desired impact. If you notice that increasing the sea clutter control has no impact on the image, your STC curve profile is too low. On the other hand if you notice that echoes disappear too quickly, your STC profile may be too high. Radar Optimization (Furuno DRS only): Press that button while underway when commissioning the radar (note that it is not recommended to perform a Radar Optimization in the harbor because of the strong echo return). Pressing that button will calibrate the radar. You only need to press that button once after installing the radar. Note that there will be no feedback (no confirmation window) when you press that button. Set Hardware to Factory Default (Furuno DRS only): Click on this button to reset the DRS radar to its factory settings. Radar User Presets: Click on this button to open the Radar Preset window that allows to store radar configuration. Please refer to Radar User Preset for more information. 292 TimeZero Professional v3.0 Enable Local TimeZero ARPA Processing (Furuno Radar only): By default, the ARPA processing is performed inside the Furuno Radar Antenna. Check this option to use the TimeZero Professional ARPA algorithm instead. Advanced ARPA Settings (selected radar model only): These advanced ARPA settings affect how the internal ARPA algorithm detects and tracks the target. Maximum blob size in square meters: A radar echo ("blob") that is bigger than the value of this setting will not be accepted as a valid ARPA target candidate ("Plot"). This setting is useful to reject landmass. Minimum blob size in pixel: A radar echo ("blob") that has a smaller surface in pixel than the values specified will not be accepted as a valid ARPA target candidate ("Plot"). This settings is very useful to filter out noise or interferences that make create very small echo on screen. Note: To adjust the Maximum and Minimum blob size, it is recommended to enable "Display Plots" at the bottom of the page. This will display the "plots" using blue circles on top of the radar overlay. Adjust the size filters until you don't see any blue circles around echo caused by noise, but still see blue circle around real target. Minimum echo strength: This setting adjust a pre-processing filter that removes weak echos from the picture used by the ARPA algorithm (blob detection algorithm). This setting is useful to remove noise (weak echo) but adjusting this value too high may create false "blob" (by breaking apart a strong large echo in multiple distinct smaller echoes). Note: To adjust the minimum echo strength, it is recommended to enable "Quantized Radar Display" at the bottom of the page. This will display the radar picture as seen by the ARPA algorithm. Adjust this filter until weak echo caused by noise disappear. 293 Target Max Speed: This setting specifies the maximum speed of a target (50Kn by default). Decrease this value if you only want to track slower target (this will decrease the false detection rate). Tracking Reactivity: TimeZero Professional uses an advanced Kalman filter to smooth past target positions and predict the next target location. This settings adjust the filter "responsiveness". The smaller the value, the longer the filter will take to react to sudden changes in target course. This means that targets turning fast or accelerating/stopping fast may be lost. But the advantages of a slower reactivity filter is that the COG/SOG of the target will be very stable (averaged) and its track will be very smooth. If the reactivity is increased, the filter will be quicker to react, but will cause the tracking to be "choppy" and COG and SOG to be less stable (varies quickly). Target Min Acquire Scans: A target that is being acquired (displayed with dash contour) will be considered as a valid target (displayed with solid contour) when the corresponding underlying plot is present during the specified amount of consecutive antenna turn. If the echo (plot) disappears for one (or multiple) antenna turn before reaching the Target Min Acquire scans value, the counter is restarted (the target must be validated again during x consecutive antenna turn). Target Max Acquire Scans: A target that is being acquired (displayed with dash contour) for too long (because the blob appears and disappears before reaching the minimum consecutive antenna turn) will automatically be dropped after reaching this value. Reference Target Min Lost Scans: A target that is already acquired (displayed with solid contour) will be considered as "Lost" if the underlying echo ("plot") disappears during the specified amount of consecutive antenna turn. Display Plots: Displays the Radar Plots on screen. Plots are represented by blue circle and identify all the echoes whose shape could match a target. Pixel size and surface are also displayed next to the plots. This can help adjusting the ARPA filter. Display Gate Distance: Displays the search gate (circle) on the chart around each target. The search gate is used to link new observations to a specific target. If an observation (plot) is outside of the search gate, it will not be used. Quantized Radar Display: When this setting is enabled, the Radar Overlay will display the radar picture as seen by the ARPA processing algorithm. All echo will have the same value and will be "gated". This can be useful to temporary enable this mode when adjusting the "Minimum Echo Strength" parameter. Make sure to turn OFF this parameter when you are done. Radar Status (Furuno DRS only): This button open a window displaying the DRS antenna status. Targets The Targets options allow users to configure settings related to the Targets display. Display Target ID: Check this option to display target names below the target icons. Note that TimeZero will always try to display the name first (either available inside the AIS information or inside the Buddy List). If a name is not available, TimeZero will display the MMSI number instead. COG/SOG Predictor Time: Increases the time value to make the Course Over Ground (COG) & Speed Over Ground (SOG) predictor line longer. Decreases the time value to make the predictor lines smaller. Note: The COG/SOG Predictor Time setting also affects the ownship predictor (shared setting). Target Trail Length: This option adjust the length of target trails. The target trails can be enabled or disabled on specific targets from the Target Ribbon button. This setting is also used by the Record and Replay module when right clicking on a replay target to display its trail. ARPA Targets track accuracy: This option allows to adjust the ARPA target recording accuracy. The higher the setting the lower the ARPA Track recording interval: Very High = 2 seconds High = 5 seconds Medium = 10 seconds Low = 30 seconds Very Low = 60.seconds AIS Activation Filter: When this setting is enabled, the AIS target are automatically deactivated according to the setting below. 294 TimeZero Professional v3.0 Deactivate AIS Targets farther than…: AIS targets will either be "Active" or "Deactivated". An "Active" AIS target is displayed with a regular sized icon and with a label (if the "Display Target ID" setting is checked). A deactivated target appears smaller and without its label. Use the "Deactivate AIS Targets farther than" setting to help remove clutter on your screen. Note: An AIS target that breaks an Alarm Condition (such as CPA/TCPA alarm) will be automatically activated even if it is farther than the setting above. 295 Default ARPA Color: Select the default color used for ARPA target. Note that the target color can be individually changed when right clicking on the target. Default AIS Class A Color: Select the default color used for AIS Class A target. The color can be set to a fixed value or variable (according to AIS target Type). Note that the target color can also be individually changed when right clicking on the target (this takes priority over the default color). Default AIS Class B Color: Select the default color used for AIS Class B target. The color can be set to a fixed value or variable (according to AIS target Type). Note that the target color can be individually changed when right clicking on the target (this takes priority over the default color). AIS Variable Color: Press that button to automatically assign default color according to AIS target type. The default AIS color must be set to "variable" to activate this button. Note that if a color has been setup manually (by right clicking on the target or from the Directory), the manual setup will take priority over the variable color. Target Size: Adjust the overall target size displayed in TimeZero Professional. Display CPA/TCPA for selected target: Display graphically on the chart the location of the closest point of approach for the selected target (surrounded in yellow). Please refer to Target Graphic CPA for more information. Display CPA/TCPA for activated target: Display the CPA graphically on the chart for every activated AIS target on screen Remember AIS tracking status: When this setting is enabled, TimeZero Professional will remember the tracking status (Track ON or OFF) of AIS targets based upon their MMSI. For example, if you enable the track recording on a specific AIS target, TimeZero Professional will remember and continue to track this target in the future even if the AIS disappear (out of range) and reappear, or if the software is restarted. Reset AIS track Recording Status: When this button is pressed, TimeZero Professional turns OFF the tracking for all AIS targets (Track OFF on all targets) and forget their recording status. Note that this will not erase any tracks that have been recorded up to this point. Do not display Marine Traffic AIS Older than: This settings do not display the AIS target data sent by the Marine Traffic service (over the Internet) that are older than the specific set time. Please refer to Marine Traffic for more information. Fish Buoys Data location: TimeZero Professional is compatible with Marine Instruments GPS buoy used for locating and monitoring drifting floating objects via satellite. Click on this button to select the path where Marine Instrument's software stores the fishing buoy data. Once buoys data has been detected, they will display the Buoys location on the chart. Vessel Tracking Data Location: TimeZero Professional is compatible with the "POSREPORT" file format that is used to track vessels. Click on this button to select the path on your computer where the POSREPORT files are stored and updated. Reference Update Vessel Position every: Enable position reporting. When a position reporting interval is set, TimeZero Professional will create a file in the Vessel Tracking Data location (using the MMSI number setup under Initial Setup) and insert its position. If that folder is shared via Dropbox with other TimeZero, position can be shared and synchronize among a fleet. Directory (AIS & DSC): Press this button to show a window that allows you to pre configure AIS and DSC targets properties (nickname, color) from their MMSI number. AIS/ARPA Association: Press this button to display the AIS/ARPA association window. When set to "None", ARPA and AIS will always remain two distinct objects. If you set to "AIS" or "ARPA", the targets that match the criteria will be "fused" into a unique object (AIS or ARPA according to the setting). All of the criteria need to match for the fusion to occur. It is also possible to merge multiple ARPA targets that are coming from different stations (picked up by different overlapping radar). Sounder The "Furuno Sounder Module" needs to be unlocked to access the sounder/fish finder features. The Sounder options allow you to configure various advanced Sounder Setup and Displays preferences. Fish Finder Source: Select the Furuno Ethernet Sounder detected on the network Day Background Color: Determines the sounder screen background color in day mode. Night Background Color: Determines the sounder screen background color in night mode. Note: The Day/Night setting can be found under the Plotter Display options. Echo Color Levels: Displays fish finder returns in 8, 16 or 64 colors. A-Scope Peak Hold: This option allows you to hold the echo return in the A-Scope for a couple of seconds. A-Scope 3D Cone Threshold: Adjust the A-Scope echo strength that will be displayed in the 3D WorkSpace when the "A-Scope" is displayed on the 3D Cone. This can be used to only show strong fish finder echoes in the 3D A-Scope. Zoom Reference Lines: Shows or hides the zoom marker that appears in the bottom zoom and marker zoom modes (not implemented yet) High Resolution: This option is only relevant when TimeZero Professional is used in conjunction with a Furuno NavNet MFD. Turn on this feature to “smooth” sounder echoes if they take a “jagged” appearance on the MFD. Picture Advance: Adjusts the speed at which the sounder view scrolls across the page. Range Shift: Adjust the Sounder Range "offset". When the sea-floor depth exceeds a practical, maximum setting, expanding Range causes Sounder returns to become too small to view clearly. The Shift function narrows return to only a portion of Sounder data. Bottom Range Shift Area: Select the position where you want the bottom of the echo to be located on the screen (when the Sounder is set to Auto Range from the Sounder 296 TimeZero Professional v3.0 "Mode" Ribbon button). For example, setting 75% would place the bottom echo at a position equivalent to 75% from the top of the display. Zoom Range Span: Set the range interval displayed on the left side in Bottom Zoom mode Bottom Lock Range Span: Set the range interval displayed on the left side in Bottom Lock mode Sounder Range Selections: Allows to select the various ranges that will be used when using the Sounder Range In/Out buttons. ACCU-Fish: Check this option to automatically mark any return that the sounder identifies as fish. Note that when ACCU_FISH is enabled, the sounder will work in dual frequency mode (as both frequencies are needed to detect fish automatically). Running your sounder in dual frequency lower the refresh speed. ACCU-Fish Info: Fish information is displayed in either depth or size of detected fish. ACCU-Fish Symbols: This option determines the fish symbol used to mark detected fish. ACCU-Fish Size Correction: Adjusts the size of fish information (percentage offset) Display ACCU-Fish Icon on Plotter: Allows to display or hide the ACCU-fish icons on the charts. Note that disabling this setting will not disable the ACCU-Fish function inside the sounder (ACCU-Fish icon will still be displayed on the sounder screen). The ACCU-Fish function can be disabled in the Sounder from the "Sounder Display" button located in the Sounder WorkSpace. Heaving Correction (MFD required): Check this option when a SC30 or SC50 is connected to a Furuno NavNet3D or TZtouch MFD to compensate the sounder echo from heave. You can adjust the various parameters under "Transducer Setup". Note: A Furuno MFD (NavNet3D or TZtouch) is required on the network for the heaving correction to work. Interference Rejection: Interferences from other fish finders and electrical equipment can introduce artifacts (or noise) on the sounder screen: When this type of interference appears on the screen, use the lowest interference rejection setting possible that removes the noise on the screen. Three or four levels are available 297 Reference Clutter: Increase this setting to remove low intensity “spots” of noise that can appear all over the screen when sediment in the water or noise are picked up by the sounder. Color Erase: Increase this setting to remove weak sounder return from the screen (remove the colors that are used to display weak echo) White Marker: Allows the user to change one color of the sounder color palette to white. This can be helpful in making certain returns stand out. White Edge: Check this option to display a white line over the bottom. This can be helpful to distinguish fish that are close to the bottom (they would appear above the white line) TVG HF/LF: (Time Varying Gain) Increase this setting to reduce gain near the surface in either High or Low frequency while maintaining the gain for deeper water. Transmit Rate Auto: Automatically set the transmit rate according to ship’s speed, and is inoperative when there is no speed data. The transmit rate auto is only working when one or multiple NavNet MFD are on the network. For most application, leave this setting to OFF (manual). Transmit Rate Manual: In normal use, leave this setting to the maximum value. If you are in shallow waters, set it to a lower value to prevent second reflection echoes that appear between the surface and the bottom echo. Sounder Transmit: Uncheck to put the Sounder in Standby. Fish Alarm Use these settings to configure a fish alarm that will trigger when an echo appears in between the configured ranges. "Fish Alarm" is used in regular mode. "Fish Alarm for Bottom Lock" is only used when the sounder is in "Bottom Lock" mode. Use "Fish Alarm Level" to setup the sensitivity of the alarm. If the setting is set to "High" a stronger echo is required to trigger an alarm. Sounder Initial Setup Zero Line Rejection: Check this option to "mask" the echoes near the top of the screen (that are caused by surface noise). Zero Line Range: Use this setting to increase or decrease the height of the Zero Line Rejection "mask". 298 TimeZero Professional v3.0 Transducer Draft: Use this option to calibrate the digital depth output of the sounder. This offset is directly stored and applied inside the Ethernet Sounder Black Box. Note: The Transducer Offset set in the sounder using the above setting may be overwritten by the Keel Draft and Transducer Draft settings of the Initial Setup Options (when set to "Manual") 299 Salt Water: Adjust the sound speed for fresh or salt water. Fish Finder Source: Select the Furuno Ethernet Sounder detected on the network Transducer Setup: When using an Airmar TD-ID transducer, the power and frequency will be automatically selected. When using another type of transducer, you will have to either select a model number or set the frequency and power manually. Transmission Power: Interference can appear on the screen when the fish finder on your ship and another ship have the same TX frequency. To prevent this interference, lower your TX power and ask the other ship to lower their TX power. The setting range is 0 to 10 (For DFF1-UHD, 0 to 2). 0 is off and 10 provides the highest TX power External KP: Turn on to sync with external keying pulse. Bottom Level HF/LF: Lower this setting to increase bottom detection sensitivity. If the sounder has difficulties displaying a good digital depth value, you may want to lower this setting. The default bottom level setting (0) determines that two strong echoes received in sequence are bottom echoes. If vertical lines appear from the bottom echo in the bottom lock display, lower the bottom level to erase the vertical lines. If you can not identify the fish near the bottom from the bottom echo, increase the bottom level. Gain Offset HF/LF: If the manual gain setting seems to "weak" or if there is a difference in between the low and high frequencies picture set as the same gain, use the gain offset to balance the gain for the two frequencies here. Auto Gain Offset HF/LF: If the Gain seems to weak or strong when the sounder is in Auto Mode, use this setting to adjust the picture STC HF/LF (DFF3 only): Delete unnecessary echoes (plankton, air bubbles, etc.) near the surface that hide the fish near the surface. The setting range is 0 to 10, and 0 is off. 10 deletes unnecessary echoes from the surface to approximately 16 ft. Make sure you do not use more STC than necessary, because you can erase the small echoes near the surface. Frequency Adjust HF/LF (DFF3 only): You can adjust the TX frequency of both the low- and high-frequency transducers. Use this feature when your fish finder and another fish finder operate on the same frequency, causing interference. Change the frequency of your transducer by enough percentage points to remove the interference TX Pulse HF/LF (DFF3 only): The pulse length is automatically set according to range and shift. Use a short pulse for better resolution and a long pulse when detection range is important. To improve resolution on zoom displays, use "Short 1" or "Short 2". "Short 1" improves the detection resolution, but the detection range is shorter than with "standard". "Short 2" raises the detection resolution, however detection range is shorter. "Std" is the standard pulse length, and is suitable for general use. "Long" increases the detection range but lowers the resolution (about 1/2 compared to the "Std" pulse length). RX Band HF/LF (DFF3 only): The RX bandwidth is automatically set according to pulse length. To decrease noise, select "Narrow". For better resolution, select "Wide". Temperature Port (DFF3 and DFF1-UHD only): Select the data source for water temperature. Reference Set Hardware to Factory Default: Perform a Master Reset of the Sounder. After pressing this button the sounder will restart (wait a couple of minutes). Note that you will have to adjust the transducer setup after performing a Master Reset. PBG (Bathy Recorder) The PBG Options allow to setup the various parameters that will be used when recording depth and when rendering the 3D Bathy Data on your screen. Tidal Height Correction: Check this option to have TimeZero Professional correct in real time the depth recorded in the 3D database. By default, the nearest Tide Station (from GPS position) will be used as a reference. You can manually set a specific tide station by clicking on "Set Reference Station". Note: The Depth Filter are not available when connected to a WASSP system. To adjust filters on a WASSP system (such as Tide Offset), use the parameters of the WASSP Processor. PBG Filters: Turn ON and OFF all the PBG filters setup below Quality Filter: This filter is only used when a Furuno Ethernet Sounder (DFF1, DFF3, DFF1-UHD, BBDS1 or FCV1150) provides depth to the software. A special protocol has been developed with the Furuno Ethernet Sounders to automatically stop the PBG recording when the sounder detects that the depth is not reliable. It is recommended to leave that filter checked. Depth Filter: Adjust the minimum and maximum depth parameters according to your fishing grounds. Having that filter has "tight" as possible will ensure that the maximum number of erroneous data will be rejected. Speed Filter: The sounder performance (capability of returning a good depth value) decrease with speed. The speed at which the sounder begin to lose bottom varies with the type of transducer and its location on your boat. Adjust this filters in order to stop recording 3D data at speed where the sounder starts to send unreliable data. Consistency with previous recorded data: When this filter is engaged (by selecting a % value), the software compares the last recorded value with the current depth value sent by the sounder. If they differ by more than the selected percentage, the depth value is rejected and not recorded in the 3D database. For example, when this filter is set to 20%, if the last depth value recorded was 100ft, the current depth will only be recorded if falls in between 80ft (100 - 20) and 120ft (100 + 20). Consistency with 3D Chart database: This filter works similarly to the "Consistency with previous recorded data" filter, but uses the 3D Chart data available in TimeZero Professional to make the comparison (instead of using the last value recorded). Fixed data rejection: When this filter is engaged, the software will start rejecting data when receiving the exact same depth value multiple times (consecutively). This filter is very useful if you have a sounder that repeat over and over the same depth value when it loses bottom. PBG Filters: PBG Brush Settings: TimeZero Professional records mono-beam sounder depth data on a fixed grid that has a resolution of 1.5m*1.5m (at latitude 45). However, displaying a swath of only 1.5 meter on the chart would not be practical for most zoom level (it would be too small). The brush setting allows to expand the coverage by interpolating depth data. This makes depth points appearing bigger on the screen where data has not been recorded yet. 300 TimeZero Professional v3.0 Note: When a WASSP multibeam sounder is used, the accuracy is 20cm * 20cm for fishing version and 10cm * 10 cm for Survey version. However, the swath is much bigger than with a regular mono-beam sounder, so, in that case, no "brush" interpolation is used. The brush setting and Terrain Sharpness are not applied with WASSP data (only with mono-beam data). Example of Small brush size: Example of Medium brush size: Example of Large brush size: 301 Reference Mode: When set to "Dynamic" the brush size will varies according to the scale of the chart. This is the default setting as it will automatically "fill the hole" when unzooming the chart. As you zoom in, the brush size will reduce allowing for more and more accuracy. If you do not want for the brush size to change dynamically, this setting can be set to "fixed". Size: this sliders adjust the overall brush size (even when set to dynamic). Bottom Classification Settings: This feature requires the Furuno Sounder Module and is only available with the BBDS1 and DFF1UHD when paired with selected transducers. Contact your Furuno dealer for more information about transducer compatibility. When TimeZero Professional records the Bottom Hardness, it also record a confidence index for each points. A filter can be enabled to only show the bottom discrimination on points above a specific probability index (between 0 and 100). Select "Minimum Probability" to enable the filter and adjust the minimum probability setting using the slider. Increase the filter value if you want to display on the chart only the points that have a very high probability. Rebuild all PBG databases: This button should only be used when instructed by Technical Support. Pressing this button recompile the entire PBG 3D database. This can be useful when tiles of data appears ti be missing on screen at some zoom level. Alarms The Alarm options allow you to configure all of the various alarms and warnings that can be trigger by the software. Alarms are displayed at the very top of the screen. An individual sound can be selected for each alarm by clicking on the "Define Alarm Sounds" button (at the end of the page). By default, all the Alarm sounds are turned off. 302 TimeZero Professional v3.0 303 Route XTE Alarm (Cross Track Error): An alarm is triggered when the vessel has strayed a designated distance ("XTE Alarm Value") from the active route. Note that you can display a graphical representation of the Cross Track Error limit on the chart by enabling the "Display XTE Alarm Lines" available in the Routes options. Waypoint Switching Notification: when this option is checked, a notification will appear in the status bar (on top of the screen) whenever the active Waypoint is automatically switched. A sound will also be triggered if a sound is selected under "Define Alarm Sounds" of the Alarms options. End of Route Notification: when this option is checked, a notification will appear in the status bar (on top of the screen) whenever the last Waypoint of a Route is reached. A sound will also be triggered if a sound is selected under "Define Alarm Sounds" of the Alarms options. Alarm Zone: User can create Boundary Zones on the chart (using the "Boundary Area" tool or by right clicking on the chart and select "Create -> Boundary Area") and then set them as Alarm Zones by right clicking on them and selecting "Alarm". Once Boundary Alarms are created, the "Alarm Zone" setting will define their behavior: OFF: No alarm will be triggered even if the boat enters in an Alarm Zone ON: An alarm will be triggered as soon as the boat enters in any Alarm Zone Progressive: When the boat reach the distance set in "Progressive Alarm Zone Value" from any Alarm Zone, a notification will be displayed (to warn the user from the proximity). When the boat enters any Alarm Zone, an alarm is triggered. Note that a dedicated NavData ("Alarm Zone NavData") can be setup to display the distance from the nearest Alarm Zone at any time. AIS & ARPA Alarm Zone: Applies alarm zone to targets (AIS and ARPA). Note that the progressive alarm is not working on targets. You will receive an alarm only when a target enter in an area. Depth Alarm: An alarm is triggered when the vessel passes over water shallower than a designated depth value. Sea Surface Temperature Alarm: An alarm is triggered when a specific condition regarding Sea Surface Temperature value is met. Speed Alarm: An alarm is triggered when a specific condition regarding the speed value of your vessel is met. Reference CPA/TCPA Alarm/Display Value: Defines the CPA and TCPA values for which a target is considered dangerous and displayed in red on the chart. These values are also used to trigger the CPA/TCPA Alarm, when enabled. Note: Even if the CPA/TCPA Alarm is not enable (not checked), the targets that break the CPA and TCPA minimum values will be displayed in red on the chart (considered as "dangerous") CPA/TCPA Alarm: An alarm is triggered when a target becomes dangerous. Proximity AIS Target Alarm: An alarm is triggered when the vessel passes within a designated distance from an AIS target.. Ignore for target slower than...: Use this setting to prevent targets that are not moving from triggering the proximity or CPA/TCPA alarm. This setting is very useful in harbor to prevent safe target (moored or docked boat) to raise unwanted alarms. GuardZone Alarm Sensitivity: Set the sensitivity of the Radar Guard Alarm Zone GuardZone Alarm In/Out: Sets if the Radar Guard Alarm Zone responds to echos entering or leaving the Guard Zone Anchor Watch Alarm: An alarm is triggered when the vessel strays a designated distance from where the user set anchor. Note that you can enable/disable the Anchor Alarm by right clicking directly on the Own Ship icon. Anti-Grounding Cone Alarm: Display and enable the Anti-Grounding Cone in front of the Boat. Anti-Grounding Cone Configuration: Press this button to adjust the shape of the cone. Note that the cone length is tied to the COG/SOG predictor length. Lost Sensor Alarm: Allows to enable or disable various alarms when loosing specific type of sensors (GPS,Depth, Wind,...) Define Alarm Sounds: This option allows the user to assign a sound to various alarms. 10 predefined sounds are installed with the software, but it is possible to replace the default sounds by overwriting the sound files located under "C:\Program Files\_TZ\TimeZero\Sounds". Sound Alarm Until Acknowledged: When this setting is checked, the Alarm Sound will repeat over and over until the user acknowledge the alarm (by clicking on the status bar, checking "Acknowledge" from the Alarm List, or pressing a function key that has been set to Acknowledge all alarm) Save Log File as…: Saves a history of all alarms to the user’s computer. General The General options allow you to configure various TimeZero Professional settings: Tidal Step: Sets the duration of tidal step (ranging from 5 minutes to 12 hours) that is used when the user clicks on the "Step Forward" button of the Virtual Time Control (available in the Planning Work Space) when set in "Tide" mode. Duration of Animation: Sets the duration of animation (ranging from 5 seconds to 3 minutes) when the "Play" button is pressed on the Virtual Time Control. If you find that the weather animation moves too quickly, increase this setting. 304 TimeZero Professional v3.0 305 NavData Transparency: This option manipulates the intensity of NavData transparency (ranges from 0-90) NavData Multi Data Dwell Time: When multiple numeric data are assigned to the same NavData panel, the "Multi Data Dwell Time" adjusts the time (from 2 to 10 seconds) that each piece of data will be displayed before switching to the next one. To add multiple data to the same NavData panel, right click on a numerical NavData (NavData displaying Number), select "Add" and click on the Data you want to add. Hide Undocked NavData: Check this option to hide undocked NavData when the NavData tab is closed Lock Undocked NavData: Check this option if you want to "freeze" the NavData that you have dragged outside of the NavData Bar. This prevent undocked NavData to be accidentally moved when dragging the chart. Make sure to undock and set up the NavData on the screen before enabling this option. NavData Size: Determines the size of the NavData bar on the right side of the screen (ranges from 50-150). Toolbar Size: Determines the size of the Toolbar on the left side of the screen (ranges from 25-100). Ribbons Size: Determines the size of the Ribbons at the top of the screen. Auto Hide Ribbon and Toolbar: This option automatically hides the Ribbon, Toolbar and pop-up window when the cursor stops moving after a designated period of time ("Auto Hide Delay"). Display Tooltip Over Object: Determines how quickly the Tooltip appears when hovering over an object. If you don't like the Tooltips to appear when the mouse is over an object, set this option to OFF. You can always display the Tooltip by left clicking on any objects. Center on Screen when Zooming with Hand: Check this option if you want the plotter to zoom in on the center of the screen when using the mouse wheel (instead of zooming on the cursor location). Enable Auto Hand Tool Selection: Leave this option checked if you want TimeZero to automatically select the panning tool (Hand Tool) after creating a route or object. Uncheck this option if you want to create multiple objects in a row. Allow Unselected Object to be Moved: Leave this option checked if you want to be able to move an object by dragging it on the map. If you have lots of marks and objects drawn on the chart, you might accidently move an object when you just want to move the chart. In this case, un-check this option. This will force you to first select (by clicking) an object before being able to drag it to move it. Note that you can also "Lock" objects (using the Right Click) if you want to protect them from accidental modifications. Inertial Scrolling: Allows TimeZero Professional to continue to move the chart even after releasing the mouse. This option is specifically useful with Touch Screen. Customize Function Keys: The user can create shortcut keys to control various system settings. Please refer to Shortcuts for more information. Screenshot Recording Location: Set the default screenshot recording location Power Consumption Optimization: This option adjusts software power consumption in order to aid either performance or battery conservation. If you want TimeZero Reference Professional to take full advantage of the video card computing power and achieve the fastest refresh time (regardless of power optimization), set this parameter to "performance". Units The Units options allow you to setup the units that you want to use for various data displayed on screen. Simply select the corresponding unit you would like to use for each data: Camera The Camera options allows you to configure camera(s) in TimeZero Professional. Up to 4 cameras can be configured, allowing the user to switch source from the Camera WorkSpace or Camera Navdata. TimeZero Professional is compatible with AXIS network camera and converter, built-in or USB webcam, and FLIR camera (M-Series). Camera List: This window allows to Add, Edit and Remove camera. The status column indicates if the camera is working properly (green) or not (red). In case of problem (red status), you can rollover the mouse to get more information. In case of IP camera or converter, the IP address will be available under the Address column. Active Camera Cone Color: Selects the color of the Cone that will be representing the Field of View (FOV) of the Active Camera on the chart and radar screen. Lock Active Camera in Man Over Board: When this option is checked, the camera will automatically track the Man Over Board position. Enable USB joystick control for active camera: Select this option when a USB joystick is connected to the computer Invert Tilt axis: Select this option if the movement of the camera seems inverted when pushing or pulling the Joystick. 306 TimeZero Professional v3.0 Minimum Threshold: This sliders adjust the Joystick "dead band". The higher the setting the greater the Joystick has to move (initially) before sending a command to the Active Camera. IMPORTANT: Make sure to calibrate the USB joystick in Windows. Please refer to the Calibrate Joystick Chapter Record & Replay The "Voyage Data Recorder" Module needs to be configured to access this feature. The Record and Replay Options allows you to enable or disable the data that is recorded and adjust compression options. Enable OwnShip Recording: Enable or disable the Boat data recording (Position, COG/SOG, Depth, Speed,...) Enable Target Recording: Enable or disable the AIS and ARPA target recording. Enable Event Recording: Enable or Disable the recording of events that can be created manually by pressing the "Time Line Event" button in the Toolbar. Enable Radar Recording: Enable or Disable the Radar recording. User can set the radar recording frequency, Quality and Resolution: Radar Recording Frequency: Adjust how often the radar picture gets recorded. You can decrease the recording frequency to save space. The Radar picture gets compressed and takes in average 1MB/minute at maximum recording speed (every antenna turn). Note that this number can increase or decrease according to how much radar echoes are present on the radar screen. Radar Quality: Adjust the number of "level" used to store radar echo information. For example, if you set the quality to 4 bits, the echo level will be converted from 128 possible levels to 16 levels. Since the Radar Recording is only use for visualization (not for target processing), you can safely reduce the quality. Radar Resolution: Adjust the resolution of the radar picture from 1024*1024 down to 256*256. Only reduce the Radar resolution when you need to save lots of space. Decreasing the resolution will noticeably decrease the radar echo "readability". Archive/Delete Data Older Than: Set the number of day you want TimeZero to keep recorded data on the local hard-drive. This defines how much day you can replay from the recording computer (live). Start/Stop: Manually Start or Stop the archiving process. Note that the archive process starts automatically at midnight. Record and Display Local Data: Select this option if the current computer is the one that records the data. Display Archive Data: Select this option on the secondary computer that is dedicated to replay archived data. Note that selecting this option will prevent any data to be recorded. Initial Setup 307 Boat Length: Enter the vessel length Reference Boat Width: Enter the vessel width Boat MMSI: Enter the vessel MMSI (identification). This field is automatically populated when connected to an AIS transmitter. Boat Icon: Users can choose the shape of the boat icon when the plotter is used in 3D (the shape of the 2D icon is fixed and cannot be changed) Static Icon Size: Users can choose the size of the 2D boat icon. Note that if you zoom to a very small range, the vessel icon size (in either 2D or 3D) will be displayed at its real scale (size) on the chart according to the "Boat Length" parameter. Day Boat Icon Color: Allows to select the color of the boat icon and COG vector during the day Night Boat Icon Color: Allows to select the color of the boat icon and COG vector during the night Average Boat Speed: Enter the type of boat (either "Sailing", "Commercial" or "Power Boat"). This setting is used in the software to set some internal parameters such as the maximum scale of the Speed Analog Gage NavData. NavData Maximum Depth: Used to set the maximum scale of the Depth Analog Gage NavData Depth Display: Users can choose to display the depth below the waterline or below keel. This requires the user to enter proper values for "Keel Draft" and "Transducer Draft" Transducer Draft Source: When set to "automatic", TimeZero Professionalwill try to use the offset sent by the instruments and revert to the offset set below if they are missing. When set to "hardware", will only use the offset received by the instruments (causing lack of data if the instruments are not sending the proper offset). When set to "manual", will only use the offset set below: Transducer Draft: The value for "Transducer Draft" is always a positive value (enter the distance in between the water line and the position of the transducer). Keel Draft: The value for "Keel Draft" is also a positive value (enter the distance in between the water line and the bottom of the Keel). Radar Cursor Reference: When the Radar Cursor information is received from the NMEA0183 RSD sentence, this setting allows to adjust if the angle received from the radar is from North Up ("True") or Head Up ("Relative"). COG and SOG Damping: This setting can be useful when the GPS sends unreliable COG value (a COG that “jumps all over the place”) to smooth the value in TimeZero Professional. Increasing this value will raise the COG & SOG averaging time (but will decrease the response time). Wind Speed/Direction Damping: This setting smooth the wind data. Increasing this value will raise the Wind averaging time (but will decrease the response time). Boat Speed Damping: This setting smooth the speed data. Increasing this value will raise the speed averaging time (but will decrease the response time). Increasing this setting usually result in stable ETA time. Offset: These settings allow to introduce various offset in the data received by TimeZero Professional 308 TimeZero Professional v3.0 True Wind and VMG Calculation: When set to "Surface", Heading and Speed through Water will be used to compute True Wind and VMG if they are not received. When set to "Ground", Course Over Ground (COG) and Speed Over Ground (SOG) will be used instead. Make sure to adjust this selection to "Ground" if you only receive Apparent Wind and don't have a Heading Sensor and Speed sensor. CCRP: The CCRP (Consistent Common Reference Point) settings allows you to define offsets for GPS and Transducers (the Radar offset is setup from the Radar Options). As set by IMO regulations, the CCRP is the location at the ship icon, to which all horizontal measurements, such as target range, bearing, relative course/speed, closest point of approach, or time to closest point of approach are referenced. Usually this is the Wheelhouse position on the boat. When entering all the settings (for CCRP, GPS, Transducer,…) remember that the longitudinal positions are always positive (from Bow to Stern) while the lateral position is negative for Port and positive for Starboard (0 is the middle of the vessel) Fuel Rate Display: Used to set the maximum scale of the Fuel Rate Analog Gage NavData. Fuel Tank Nickname: TimeZero can decode up to four fuel tank levels. Each fuel tank sensor must have a different instance number. The Software will sort all of the fuel tank sensors by ascending instance number. So if you have three fuel tanks with instance numbers 0, 2 and 5. TimeZero will map the first fuel tank to the one that has instance 0, the second to the one that has instance 2 and the third one to the one that has instance 5. Connect to the Internet: Adjusts how TimeZero Professional access the Internet. When set to "When Necessary", there is no restriction and TimeZero Professional accesses the Internet whenever it needs to (at startup for new unlock codes, for AIS Online, Weather Update, Online Place Name Search, Panoramio and ActiveCaptain). When set to "At Launch", TimeZero Professional only accesses the Internet when starting up to see if new charts or modules where purchased. When set to "Never", TimeZero Professional is never allowed to access the Internet. Number of Monitors: Enables the user to use two or three monitors with TimeZero. This option will only be available when (at least) two monitors in extended mode are detected. Advanced Settings: These settings should not be adjusted unless instructed by Technical Support. NMEA Sentence NMEA0183 Input Below is the list of NMEA0183 sentences supported by TimeZero Professional as input. There are sorted by the type of data they provide. In case multiple sentences provide the same data, there are listed by priority (higher priority first). - Air Temperature: MDA - AIS Target: VDM - AIS Own Ship Information: VDO - Apparent Wind Angle: MWV; VWR - Apparent Wind Speed: MWV; VWR - Atmospheric Pressure: MDA 309 Reference - Course Over Ground: RMC; VTG; RMA; VDO - Depth Below Transducer: DPT; DBT - Distance From Transducer To Keel: DPT - Distance From Transducer To Water Line: DPT - Curent Direction (Set): VDR - Current Speed (Drift): VDR - Event: TLL (without ID) - GPS Mode Indicator: GGA (field "GPS Quality Indicator") or "Mode Indicator" (last field) of GLL, GNS, RMC, VTG - Heading: FEC_GPatt; HDG; HDT; HDM; VHW; OSD; VDO - Heave: FEC_GPhve - Horizontal Dilution Of Precision (Accuracy): GGA; GSA; GNS - Local Time Zone: ZDA - Magnetic Deviation: HDG - Magnetic Sensor Heading: HDG - Magnetic variation: HDG; RMC; RMA - Number Of Satellites In Use: GGA; GNS - Rudder Sensor Angle: RSA - Position: RMC; GGA; GLL; RMA; GNS; VDO - Positioning System Mode Indicator: RMC; GLL; RMA; VTG; GNS - Position Quality Warning: GLL - Rate Of Turn: ROT; VDO - Radar Cursor: RSD - Relative Pitch: FEC_GPatt - Relative Roll: FEC_GPatt - Sea Surface Temperature: MTW; MDA - Speed Over Ground: RMC; VTG; RMA; VDO - Speed Through Water: VHW - Rudder Sensor Angle: RSA - ARPA Target: TTM, TLL (containing an ID), WPL (containing an ID and having the "CD" talker) 310 TimeZero Professional v3.0 - DSC Target: DSC & DSE - True Wind Angle: MWV - True Wind Direction: MWD; MDA - True Wind Speed: MWD; MWV; MDA - UTC Date Time: ZDA; VDO - UTC Of Position: RMC; GGA; GLL; GNS - Velocity Made Good: VPW NMEA0183 Output: Below is the list of NMEA0183 sentences supported by TimeZero Professional as output: - DPT - GGA - GLL - HDG - MWD - MWV - OSD - RMC - VPW - VTG - ZDA - APB - BOD - BWC - BWR - HSC - RMB - XTE 311 Reference NMEA2000 Input Below is the list of NMEA2000 sentences supported by TimeZero Professional as input. There are sorted by the type of data they provide. In case multiple sentences provide the same data, there are listed by priority (higher priority first). Note: At this time, TimeZero Professional cannot output NMEA2000 sentences. Only NMEA0183 output is supported. - Air Temperature: PGN_130310; PGN_130311_PressureAndAirTemperature; PGN_130312_AirTemperature - AIS Class A Position Report: PGN_ 129038 - AIS Class A Static and Voyage Related Data: PGN_ 129794 - AIS Class B Position Report: PGN_129039 - AIS Class B Extended Position Report: PGN_129040 - AIS Class B "CS" Static Data Report: PGN_129809 ; PGN_129810 - Apparent Wind Angle: PGN_130306_ApparentWindSpeedAndAngle - Apparent Wind Speed: PGN_130306_ApparentWindSpeedAndAngle - Atmospheric Pressure: PGN_130314; PGN_130311; PGN_130310; PGN_130311_PressureAndAirTemperature; PGN_130311_PressureAndSST - Depth Below Transducer: PGN_128267 - Distance From Transducer To Keel: PGN_128267 - Distance From Transducer To Water Line: PGN_128267 - Drift Direction: PGN_129291_DriftAndMagneticSet; PGN_129291_DriftAndTrueSet - Drift Speed: PGN_129291; PGN_129291_DriftAndMagneticSet; PGN_129291_DriftAndTrueSet - Fuel Level: PGN_127505 (only tanks level that are of type "fuel") - Fuel Flow Economy: PGN_127497 - Global Positioning System Mode Indicator: PGN_129029 - Horizontal Dilution Of Precision: PGN_129539; PGN_129029 - Magnetic Course Over Ground: PGN_129026_Sog_GeoCog; PGN_129026_Sog_MagCog - Magnetic Deviation: PGN_127250 - Magnetic Heading: PGN_127250 - Magnetic Sensor Heading: PGN_127250 - Magnetic Variation: PGN_127250 - Number Of Satellites In View: PGN_129540; PGN_129029 312 TimeZero Professional v3.0 - Position: PGN_129025; PGN_129029 - Sea Surface Temperature: PGN_130310; PGN_130311_PressureAndSST; PGN_130312_SST - Speed Over Ground: PGN_129026; PGN_128259; PGN_129026_Sog_GeoCog; PGN_129026_Sog_MagCog - Speed Through Water: PGN_128259 - Tracked Target Data : PGN_ 128520 - True Course Over Ground: PGN_129026_Sog_GeoCog; PGN_129026_Sog_MagCog - True Heading: PGN_127250 - True Wind Angle: PGN_130306_TheoriticalWindSpeedAndAngle - True Wind Magnetic Direction: PGN_130306_TheoriticalWindSpeedAndGeographicDirection; PGN_130306_TheoriticalWindSpeedAndMagneticDirection - True Wind Speed: PGN_130306_TheoriticalWindSpeedAndAngle; PGN_130306_TheoriticalWindSpeedAndGeographicDirection; PGN_130306_TheoriticalWindSpeedAndMagneticDirection - True Wind True Direction: PGN_130306_TheoriticalWindSpeedAndGeographicDirection; PGN_130306_TheoriticalWindSpeedAndMagneticDirection - UTC Date Time: PGN_126992 - UTC Of Position: PGN_129029 Proprietary Sentence & File Format Proprietary sentences provide a means for manufacturers to use the sentence structure definitions of NMEA 0183 standard to transfer data which does not fall within the scope of approved sentences. Below are the proprietary sentences recognized and used by TimeZero Professional. 313 Reference "PMXS, MOB" NMEA Sentence POSREPORT file format TimeZero Professional can scan a folder (defined in the Targets Options under "Vessel Tracking Data Location") for new or updated POSREPORT file(s). Once TimeZero Professional detects a valid file, it analyzes it and displays the location of the fleet target on screen. The POSREPORT text file always start with “POSREPORT”, then one line per target with the fields separated by “;”. Fields Definition: Rank Id Latitude Longitude Date Comment (can contain basic HTML tag such as <u>, <i> and <b>) Example: POSREPORT 0;13;15.0215N;26.4728W;01/10/11 09:00:00;comment 314 TimeZero Professional v3.0 Fishing Buoys file format TimeZero Professional will check periodically the content of a directory, specified in the Targets Options under "Fish Buoys Data Location". If a file with a name following the pattern *_PosReport*.* is present, TimeZero Professional analyzes it and display the Buoys on screen. The text file contains data that looks similar to NMEA sentences. Each line starts with $MXMIT with all the fields separated by comas. Fields Definition: ID- string(8) - Identifier ALIAS - string(20) - Name Date Utc – 220709 - DDMMYY Time Utc – 125632 - HHMMSS Latitude - 003.8955 (like NMEA) Hemisphere - [N,S] Longitude - 122.9486 (like NMEA) Meridian - [E,W] Vcc - 00.0 – Battery voltage Temp - [-]00.0 - Temperature Flash - [0,1] Battery alarm - [0,1] Speed alarm - [0,1] Remote command active - [0,1] Example: $MXMIT,M2I51041,Buoy,060710,125851,042.1363,N,008.8022,W,11.7,37.7,0,0,0,0 Note: For each buoy, TimeZero accepts only new positions dated after last position. TimeZero deletes the positions file after reading it. Shell (Exclusive Mode) When you want to commit a computer to the sole use of TimeZero Professional, it is possible to enable a "Shell". When the Shell is enabled under a specific Windows User account, it automatically launches TimeZero Professional as soon as the user logs in on the computer. It also prevents the user to access the computer and making any modification by removing the Windows Explorer. To enable the TimeZero Shell for the current user, open TimeZero Professional, select the "Initial Setup" Options, click on "Advanced Settings" and select "Enable TimeZero Shell (exclusive mode)": 315 Reference After enabling the Shell, the next time the computer is restarted and user logged in, TimeZero Professional will start automatically and the access to the computer will be prevented. If the user exit TimeZero, it will automatically power off the computer. To restore access to the computer, the TimeZero Shell must be disabled. Tips: it is possible to prevent the user to disable the TimeZero Shell by locking the user interface in TimeZero (with a password). Please refer to Lock the User Interface for more information. Note that the TimeZero Shell selection is independent per Windows User Account. So if the computer has two user accounts ("Admin" and "User" account), and if you only select the TimeZero Shell option on the "User" account, you will be able to use the computer normally by logging on the computer as the "Admin". Startup Mode Some parameters can be added to the TimeZero Professional shortcut path. To add a parameter, right click on the TimeZero Professional shortcut (usually located on the Desktop) and select "Properties". Under the "Shortcut" tab, simply add a space and the parameter at the very end of the target path (just after the "): You can replace "/parameter" in the screenshot above by: /navigation = used to automatically start TimeZero in Navigation mode (bypass the agreement) 316 TimeZero Professional v3.0 /windowtop:100 /windowleft:100 /windowwidth:800 /windowheight:600 = used to set the window size occupied by TimeZero. By default, TimeZero is always in full screen mode, but these parameters can be used to define in pixel the position an size of the space occupied by TimeZero on the screen. In this example, the top left corner of the window will be located at 100 pixel down (from the top of the screen) and 100 pixel right. The size of window will be 800 by 600. Note: The window position parameter is a beta feature 317 Troubleshooting Serial Connection Open the Device Manager and make sure that the Virtual COM port(s) appear under the “Ports (COM & LPT)” category. If they don’t appear (or if a warning appears next to it), disconnect the USB converter, make sure that the latest drivers are installed and reconnect the USB converter. If the driver is still not recognized please refer to the USB Drivers troubleshooting chapter. Write down the Virtual COM port number (you will need that information for the next step) Open the navigation software and use the “Port Monitor” on each of the virtual COM port. Look at the NMEA sentence (ex: “$GPGGA”) to determine what type of sensor is connected (GPS, Sounder, etc…). If you see “garbage data” (random text characters), try a different Baud Rate speed (usually 4800 is used for GPS, Sounder, Heading and 38400 is used for AIS but you can occasionally have a device using something else such as 9600). Also try to invert the wire polarity if you continue to see garbage at all Baud Rate. If you don’t see any data, check the wiring. Use the Connection Wizard Auto Detection first to see if the software will detect the instruments automatically. Use the Manual Configuration (pointing at the Virtual COM port) if you have trouble. Note: If you have multiple software on the PC accessing multiple COM ports at the same time, do NOT perform an Automatic Configuration in TimeZero Professional. If you do an Automatic Detection, TimeZero Professional will open and use all the active COM ports, preventing the other software to use them at the same time. In this case, configure manually the COM Port in TimeZero Professional one by one (configure ONLY the one you want TimeZero Professional to use). If an AIS instrument is connected to the PC, make sure that the GPS/COG/SOG/Heading Master sources are not set to the AIS Port (too slow). Use the Port Priority of Data Source selection and select the real COM port connected to the GPS, Heading… Or uncheck “Position” and “Heading” coming from the AIS port. USB Drivers Sometimes, a USB to Serial adapter will not be able to find the proper drivers to use. This can happen if the adapter was plugged before installing the computer or if the wrong drivers were previously loaded. An adapter loaded without the drivers will look like that on the Device Manager: To solve the problem, double click on the adapter, select the “Driver” tab and then click on “Uninstall”: 318 TimeZero Professional v3.0 Once the device is uninstalled, unplug the adapter from the computer. Make sure that the drivers are correctly installed. Remember that it is always better to download the latest version of the drivers on line. Be careful as not all drivers come with an installer. Sometimes, the driver is just a ZIP file that you have to unzip and put somewhere (on your desktop for example). Plug the USB Adapter on your computer. If the drivers didn’t come with an installer (just a ZIP file), select “Browse my computer for driver software” and select to the location of the unzipped folder: If the drivers came with an installer, just select “Search Automatically for driver software”. Autopilot Troubleshooting Connection and Configuration TimeZero Professional sends NMEA0183 Navigation information to the autopilot via a COM port or via a USB to Serial adapter. The first step is to know where to send the pilot information (on which COM port). Note: If the location of the pilot is not known, you can use the Port Monitor function of TZ to detect what port the heading is coming in on; usually this is the same port as the pilot (most pilots have a bi-directional communication with the PC to listen for pilot sentence from the PC and send Heading information to the PC). Most Autopilots use the APB sentence to get course to steer, cross track error and Waypoint ID. TimeZero Professional is set to output this sentence by default along with the XTE sentence. Other data to output is dependent on what the pilot will accept or need. For example, some pilots need to receive speed from the computer, in that case the VTG or RMC sentence will need to be turned ON. The user can find this information in the owner’s manual for their autopilot. 319 Troubleshooting From the Connection Wizard, select Data Output and Pilot. Click on "Serial Port" and select the COM port and Baudrate (usually 4800). Select the sentences to output to the pilot. If you don't know leave APB and XTE selected. Note that the APB sentence has two modes: “Magnetic North” or “True North”. This setting defines the North Reference that will be used inside the APB sentence for the Bearing to Waypoint (or CTS) information. If the Autopilot is connected to a Magnetic Heading sensor, you should use "Magnetic North". If the Autopilot is connected to a True Heading Sensor (such as a Satellite Compass or Gyrocompass), you should use "True North". Note that most installations are using a Magnetic Compass, so the APB default setting (“Magnetic North”) should be used. Note: Also be sure that TimeZero Professional and the autopilot are set to display the same North reference. You can adjust the North reference in TimeZero by adjusting the "Bearing Display" setting in the Units Options. Once the settings have been adjusted in the Connection Wizard, click on "Next" and "Finish" Test the Connection On the NavData panel in TimeZero Professional, configure to display CTS (also seen as BRG or bearing), XTE, and DTW (also seen as RNG or DIST). Configure the pilot to display a “steering page” with the same information: Once you have configured the NavData panel, simply activate a route/waypoint. Now look at the pilot screen and make sure that the data matches what the software displays. If the data does not match (course to steer), make sure that the Pilot and TimeZero are using the same North reference (Magnetic or True). If the course to steer is off by 1 or 2 degree, this might be due to the difference in the magnetic variation table of the Pilot (or Heading Sensor) and of TimeZero. To avoid the pilot (or heading sensor) from making any variation calculations (going from True North to Magnetic North or the inverse), make sure that TimeZero is sending Magnetic bearing if the heading sensor is a magnetic sensor and True bearing if the heading sensor is a true heading sensor (Satellite Compass or Gyrocompass). Note: Only the APB sentence allows you to select Magnetic or True bearing. If you use the RMB sentence, it will always send True Bearing (as per NMEA specification). For that reason, if you have a magnetic compass, it is better to use the APB sentence and make sure that it is set up in TimeZero Professional for “Magnetic North”. If no information appears at all on the Autopilot ("--" for example), check the following: Wiring (are the wires reversed?) COM port number (is TZ outputting on the correct port?) 320 TimeZero Professional v3.0 Some (older) pilots don’t recognize the “II” NMEA Talker. Try to change the NMEA talker to "GP" (on the output setup page of the connection wizard) Check the Navigation source on your Autopilot. Some pilot have two or more inputs that can be switched. The “Navigation Source” port must match the input port of the pilot connected to the computer Check the input baud rate of the pilot. Most of the time it is set to the regular 4800bps, but it may be changed sometimes (38.4Kbps) Check if the pilot is using RS232 or RS422 and if the COM port used by TimeZero Professional uses the same protocol When you have confirmed that the data matches in TimeZero Professional and on the pilot (at minimum XTE and CTS), you can perform a sea trial Pilot not steering properly during a sea trial If the data is correctly sent by TimeZero to the pilot (with matching values), but if the pilot is not steering properly (not following a straight line or not steering in the correct direction), check the following points: Note: At this point, we are not troubleshooting TimeZero itself but the pilot. TimeZero’s “responsibility” is only to send a good value to the pilot. If the pilot is not steering properly at this point, then something needs to be adjusted on the pilot itself (or compass feeding information to the pilot) Check Pilot behavior in “Auto Mode” Every pilot has an “Auto” mode which does not rely on any external Navigation information (unlike the “Nav” or “Navigation” mode which relies on XTE and CTS sent by a “Navigator” such as TZ). Testing the pilot in “Auto” mode allows to validate its correct behavior in standalone mode. When engaging the “Auto” mode, the pilot simply takes a snapshot of the heading at the time the user presses the “Auto” button and it simply holds that course. If the pilot is unable to navigate a straight course in Auto mode, it will not be able to navigate a straight course in “Nav” mode either. In that case, adjust the pilot parameters until having a satisfactory “Auto” mode behavior. Note: Some pilots allow to change course while in auto mode by turning the rotary knob. It is a good idea to change the course in Auto mode to see how the pilot react to change of course order. Check the Heading Sensor If the Pilot behaves correctly in “Auto” mode, but has problems following a route in “Nav” mode, then the problem is likely coming from the heading sensor. Understand that when TimeZero is sending an order to the pilot, via the Course to Steer sentence (ex: go to 273 degree), the pilot can only rely on its heading sensor to know where 273 degree is. If the heading sensor sends a corrupted value, then TimeZero and the Pilot will not agree on where 273 degree is, resulting in an erratic behavior (pilot seems to follow an alternate course). First, make sure that TimeZero and the Pilot are receiving the heading value from the same heading sensor. This will help when troubleshooting the heading sensor value. Then make sure that the heading value displayed on the pilot matches the value displayed in TimeZero (configure heading in the NavData panel to compare the value). If the values don’t match, make sure that the pilot and TimeZero are using the same North Reference (Magnetic or True). Once you checked that the heading is the same on the pilot and TimeZero, add a Course Over Ground (“COG”) data box in TimeZero. On a calm day (low wind, no current, low wave), steer your boat on a straight line at 6-10Kn. In these conditions, the direction you are going (COG) should match the heading of the boat. In other words, the Heading and COG values displayed in TimeZero should be the same (+/- one degree). Repeat this process in various directions (heading North, heading South, East and West). If the heading and COG values don’t match (offset more than 2-3 321 Troubleshooting degrees), then the heading sensor needs to be calibrated if you want the “Nav” mode to steer in the correct direction. Pilot not handling correctly the change of Waypoint If the Pilot “overshoots” a Waypoint, make sure that you have setup a Waypoint Switching Radius large enough in TimeZero to allow the pilot to start the turn before it actually reaches the Waypoint. The Waypoint Switching Radius can be adjusted from the Routes Options. Also, make sure that the counter rudder gain (parameter of the pilot) is set up properly for your boat. This parameter varies with the “inertia” of your boat. Some pilots (like the Furuno Pilots) learn this parameter dynamically and gets better after a couple of turns. This information will be found in the pilot manufacturer’s documentation. Summary Here what to keep in mind when configuring a pilot with TimeZero Professional: Make sure that the pilot is correctly connected to TimeZero (NMEA0183, Port COM, Baudrate, Wiring) Select the correct NMEA0183 output sentence (in most of the cases, APB and XTE will work) Make sure to match the bearing readout in TimeZero Professional and on the Pilot (Magnetic or True) and make sure to send a bearing that has the same reference as the heading sensor (magnetic in most case) Activate a route and make sure that XTE and Course to Steer (also named Bearing to Waypoint) match on TimeZero Professional and on the Pilot (display these two information on the pilot) Make sure that the heading sensor used by TimeZero Professional is the same heading sensor used by the Pilot and make sure it is properly calibrated. Remember that a heading sensor that is offset by 3 or more degrees will cause the pilot to steer the boat by the same error! How To Ping Ping a Network Device To check the connection between the computer and any Ethernet device (Sounder, Radar, etc...), you can ping the device using its IP address. Under Windows 7: Click on the Windows Start button and search for "cmd". Select "cmd" under "Programs": 322 TimeZero Professional v3.0 Under Windows 8: Press and hold the Windows Key (or "Start" Key) and the "X" key. A pop up menu will appear. Select "Run", type "cmd" in the prompt and select "OK" Once the Command prompt appear, type "ping 172.31.92.1" (replace "172.31.92.1 with the IP address of the device you would like to ping): Note: Do not enter leading 0 in the command. For example do NOT type "ping 172.031.092.001" If the result is Packets: Sent = 4, Received = 4, Lost = 0 (0% loss), the communication with the Ethernet device is OK. If the result is Packets: Sent = 4, Received = 0, Lost = 4 (100% loss) or if any error is returned, there is a problem with either the IP configuration of the computer or the cable. Ensure the IP address is correctly set-up and the correct cable is plugged into the network interface. If the computer is connected to a Hub, ensure that the “green light” is on and blinking on the corresponding Ethernet cable. If you still have problems, try alternate Ethernet cables. Common IP addresses: Furuno IP Addresses: 323 AIS FA30 = 172.31.24.2 AIS FA50 = 172.31.24.3 Troubleshooting Weather BBWX1/ BBWX2 = 172.31.200.2 Sounder DFF1 (when the switch are “Down – Up – Up – Down”) = 172.31.92.1 Sounder DFF3 (when DIP switch 1 and 2 are set to ON) = 172.31.92.1 Master NavNet3D MFD = 172.31.100.254 NavNet TZtouch = 172.31.252.1 Radar FAR2xx7 (set to radar 1) = 172.31.3.6 Radar FAR2xx7 (set to radar 2) = 172.31.3.7 Koden IP Addresses: MDS5/6 or MDS1/8R with NO router on the network = 192.168.0.1 FLIR Nexus Server Activation In some instance, the internal server of the M-Series (“NEXUS” server) is configured in a way that prevents the PC from discovering and controlling it. If you have are unable to discover and control the M-Series from TimeZero and are able to use the Web Control of the M-Series to control it via a web browser, follow the instructions below. Note: If you cannot display the internal FLIR web server from the computer or are not able to control the camera from the Web Interface, then you might have a network configuration problem. Open a Web Browser and type the IP address of the M-Series: http://<IP ADRESS >. Example: http://192.168.0.100 Note: To access the Web Server configuration, type in the IP address (do not add any port numbers) The Nexus configuration page should appear. Log in as an admin (the default password is "indigo") 324 TimeZero Professional v3.0 Click on the “Configuration File” menu, scroll to the very bottom of the page and click on “Download Configuration File”. Save the file somewhere on your computer (on the desktop for example) and open the configuration file (“server.ini”) with NotePad and look for the section “[Networking Configuration]” Set “Enable Network Discovery”, “Enabled” and “Allow Anonymous Clients” to “yes”: 325 Troubleshooting Note: You can search the text file for “Anonymous”, “Discovery” and “Enabled” to find the line you need to check. Save the file, making sure that you don’t modify anything else. Go back to the Nexus Configuration page (you might have to log in again), select “Configuration File” and scroll down to the bottom of the page. Click on “Choose file” and select the “server.ini” file you just modified. Click on “Upload”. The FLIR M-Series Nexus server needs to be restarted to take the changes into account. Go to the very top of the page (header) and click on “Stop” Wait until the Start button appears, then click on it. TimeZero Professional should now be able to detect and control the Camera. AXIS Codec Troubleshooting In some instances, the AXIS ActiveX and Codec cannot be installed using the regular process (described under the AXIS IP Camera & Converter chapter). If the camera picture does not appear in TimeZero or if you seem to have problems with the AXIS Web interface when trying to install the AXIS Codec or view the camera in MPEG4 or H264 mode, follow the instructions below. Download and unzip the following file: http://download.nobeltec.com/Drivers/AXIS_CODEC.zip Note: You can also find this file on the TimeZero Professional DVD located under "Support\Tools\Axis_Codec". The "AXIS_Codec" folder contains the AXIS Media Control ("AMC") and the Codec (H264 and MPEG4 Codec). Start by installing the Axis Media Control by double clicking on "AMC_Embedded_msi". Follow the on-screen instructions to complete the AMC installation. Once the AMC has been installed, install the H264 Codec and/or MPEG4 Codec. 326 TimeZero Professional v3.0 Note: The H264 Codec is used in newer AXIS cameras and encoders. The MPEG4 Codec was used by older AXIS models. In doubt, you can install both Codec on the computer. To install the Codec, open the corresponding folder (either "h264_dec" or "intel_mpeg4_dec"), double click on "install.bat" and wait 30 seconds. IMPORTANT: You may see a Windows warning stating that the program might not have installed properly. Simply dismiss this dialog by clicking on "This program installed correctly". Repeat with this process with the other Codec if needed. Once the AMC and codec(s) have been installed, restart the computer and continue to configure the camera in Internet Explorer from the Camera web page (continue to the Camera Configuration paragraph). IMPORTANT: If the camera is still not displaying in TimeZero, this means that the Codec (H264 or MPEG4) provided in the link above are not working for your specific camera or converter. In this case, you will have to extract the Codec from the camera manually (see below). Manual Video Codec Installation (advanced) The Video Codec can be found inside the camera. To make sure that the latest video Codec are used, make sure to update the camera firmware to the latest version (check the AXIS Website). To install the Video Codec, Open Internet Explorer and type in the address bar: ftp://<camera ip>/usr/share/ where <camera ip> is the IP address of the Camera or Converter: A window will appear that prompts for the Axis Administrator login and password: After entering the credential, a list of directory will appear. Click on "Intel_m4dec" if the Camera is using MPEG4 (legacy converter and camera) or "h264_dec" for the newest Axis camera using H264: 327 Troubleshooting Click and save the .cab file to your desktop: Once the file has been downloaded, close Internet Explorer. Double click on the .cab file and drag all the files onto a new folder (or directly on the desktop). Double click on the batch file "Install" to install the Codec. Calibrate Joystick Before using a USB joystick to control a PTZ Camera, it is highly recommended to calibrate it. Joystick that are not properly calibrated can move and zoom the camera on its own resulting into abnormal movements and tracking that is not working. To calibrate the Joystick, open the "Start" menu of Windows and search for "Joystick". Under settings or control panel, select "Setup USB Game Controller". The Game Controllers control panel opens. Select the Joystick that appear in the list and click on "Properties". Select the "Settings" tab and click on "Calibrate" 328 TimeZero Professional v3.0 Follow the on-screen assistant to calibrate the Joystick. Factory Default To reset TimeZero Professional to Factory Default (Master Reset), exit TimeZero Professional. Open the Windows "Start" menu, locate " TimeZero" and click on "Clear Settings" The following window will appear: 329 Troubleshooting Clear IO Configuration: Erase the Input and Output configuration. Clear Furuno Connection Configuration: Erase various Furuno Connection and Synchronization settings. These settings are restored automatically the next time you connect to a Furuno Sensor. Clear User Settings: Set to default all the Options, NavData Configuration, Toolbar, Ribbon and Work Spaces. Clear Layers: Erase all the objects (Marks, Boundaries, Annotation,...), Routes and Logbook Clear Tracks: Erase all the tracks and their history (Recall Track) Clear PBG Database: Erase the personal PBG data (Bathy data recorded within ) Clear 3D Static Database (import): Erase the 3D bathy data that has been imported in If you check "Backup before clearing", the various settings files and database will be duplicated before being erased. Contact Tech Support to recover the files if necessary. To perform a Factory Default or Master Reset, press on all the buttons. 330 Getting More Help How to Contact Nobeltec If you have a question about your Software, please first review this User’s Guide. If you cannot find the answer you are looking for, please contact Nobeltec Customer Support. Nobeltec 15242 NW Greenbrier Pkwy Beaverton, OR 97006 USA America Sales & Support (available 10 AM – 7 PM ET): +1 503 579 1414 Fax: +1 503.579.1304 Sales email: sales@nobeltec.com Support email: support@nobeltec.com Web site: www.nobeltec.com If you have technical problems, please contact us through our Support request form available at http://www.mytimezero.com/support How to contact MaxSea If you have a question about your Software, please first review this User’s Guide. If you cannot find the answer you are looking for, please contact MaxSea Customer Support. MaxSea International Technopole Izarbel Allée Théodore Monod 64210 Bidart (FRANCE) International Support Line: +34 932 20 45 00 France Support Line: 0 899 700 264 Available from Monday to Thursday 9h00 - 12h00 and 14h00 - 17h30 / Friday 9h00 - 12h30 and 14h00 -17h00 ( UTC) Fax: +33 (0)559 43 81 01 Support email: support@maxsea.fr Sales email: info@maxsea.fr Web site: http://www.maxsea.com If you have technical problems, please contact us through our Support request form available at http://www.mytimezero.com/support 331 License Agreement SOFTWARE LICENSE AGREEMENT PLEASE READ THIS ENTIRE LICENSE AGREEMENT (“AGREEMENT”) CAREFULLY IN ITS ENTIRETY BEFORE DOWNLOADING, INSTALLING, ACCESSING AND USING THIS SOFTWARE. THIS AGREEMENT IS LEGALLY BINDING UPON YOU (“You”) AND NOBELTEC, INC. (“Nobeltec”). BY OPENING THE SEALED PACKAGE, DOWNLOADING, INSTALLING, ACCESSING, OR USING THIS SOFTWARE, YOU ARE AGREEING TO EACH TERM OF THIS AGREEMENT INCLUDING THE RESTRICTIONS ON USE, LIMITED WARRANTY AND DISCLAIMER, AMONG OTHER THINGS. IF THE SOFTWARE IS TO BE USED ONBOARD A VESSEL AND YOU ARE NOT THE OWNER OF THE VESSEL AND/OR IF YOU ARE ACCEPTING THESE TERMS ON BEHALF OF ANOTHER PERSON OR LEGAL ENTITY, YOU REPRESENT THAT YOU HAVE THE AUTHORITY TO ENTER INTO THIS AGREEMENT ON THEIR BEHALF. THIS SOFTWARE IS FOR PRIVATE USE ONLY AND NOT FOR COMMERCIAL USE. WITHOUT PREJUDICE TO ANY OTHER LIMITATION OF LIABILITY SPECIFIED HEREINAFTER, NOBELTEC SHALL IN NO EVENT BE LIABLE FOR ANY LOSS OR DAMAGE ARISING FROM THE USE OF THE SOFTWARE FOR ANY BUSINESS ACTIVITY OF ANY NATURE WHATSOEVER. NOBELTEC RESERVES THE RIGHT TO CHANGE OR MODIFY ANY OF THE TERMS AND CONDITIONS OF THIS AGREEMENT AT ANY TIME WITHOUT NOTICE TO YOU. IN THE EVENT OF ANY CONFLICT BETWEEN THE LICENSE IN THE SOFTWARE AND THE LICENSE PRINTED IN THE USER GUIDE THE SOFTWARE WILL GOVERN. IF YOU DO NOT AGREE WITH THESE TERMS AND CONDITIONS, PROMPTLY RETURN THE SOFTWARE AND ACCOMPANYING MATERIALS (INCLUDING THE DISK PACKAGE, PRINTED MATERIALS AND BINDERS OR OTHER CONTAINERS) TO THE PLACE WHERE YOU PURCHASED IT FOR A FULL REFUND. NOBELTEC SOFTWARE COMES WITH A 30-DAY MONEY BACK GUARANTEE IF PURCHASED DIRECTLY FROM NOBELTEC. AN RMA NUMBER MUST ACCOMPANY ALL RETURNED PRODUCTS. PLEASE CONTACT NOBELTEC AT 503-579-1414 AND ASK FOR CUSTOMER SERVICE IN ORDER TO OBTAIN AN RMA IF THE NEED ARISES. NOBELTEC SOFTWARE PURCHASED FROM A DEALER MUST BE RETURNED TO THAT DEALER FOR A REFUND OR EXCHANGE, BASED UPON THE DEALER’S RETURN POLICY. NOBELTEC RESERVES THE RIGHT TO REFUSE REFUNDS ON ANY OR ALL NOBELTEC PRODUCTS. AS A PARTY TO THIS LICENSE AGREEMENT, YOU AGREE TO THE FOLLOWING TERMS AND CONDITIONS: 1. SOFTWARE As used in this Agreement, the term "Software" means, collectively: (i) the software You are currently loading (ii) all the contents of the disk(s), CD-ROM(s), DVD-ROM(s) or other media with which this Agreement is provided, including the object code form of the Software delivered via a CD-ROM or DVD-ROM, electronic mail, or Web page (iii) digital images, stock photographs, clip art, or other artistic works and all data, protocols, links, articles, logos graphic or video messages and all information, text, software, music, sound, graphics or other materials made available through the Software, whether publicly posted or privately transmitted (iv) related explanatory written materials and any other possible documentation related thereto; (v) fonts, and (vi) upgrades, modified versions, updates, additions, and copies of the Software, if any, licensed to you by Nobeltec under this Agreement. 2. OWNERSHIP RIGHTS Nobeltec and/or its authorized third party licensors shall retain all rights, title and interest in the copyrights, patents, trade secrets, trademarks, service marks, design rights, proprietary information rights and other intellectual property rights in the Software as may exist anywhere in the world. This license shall not be considered a “sale” of the Software. Nobeltec’s Software is protected by copyright. To the fullest extent permitted by law, such protected works may not be copied, reproduced, translated, modified, adapted, reversed-engineered, decompiled, stored in a retrieval system, or retransmitted in whole or in part, in any form or by any means. You acknowledge that you do not acquire any ownership rights related to the Software and that you may not resell the Software or any part of it. This Agreement does not grant you any rights in connection with any trademarks or service marks of Nobeltec. All rights not expressly granted are reserved by Nobeltec and/or its authorized third party licensors. 3. GRANT OF LICENSE 332 TimeZero Professional v3.0 Nobeltec hereby grants to You a non-transferable, personal, non-exclusive right, so long as You comply with the terms and conditions of this Agreement, to use the Software and any upgrades thereto only for Your benefit on a single computer. The Software may be installed on a maximum of of Your own personal computers. The Software is “in use” on a computer when it is loaded into temporary memory (i.e. RAM) of a computer. Nobeltec expressly reserves any and all rights that it may have in or to the Software which are not expressly licensed by Nobeltec to You hereunder. You may either (a) make one copy of the Software solely for backup or archival purposes, or (b) transfer the Software to a single hard disk provided You keep the original solely for backup or archival purposes. You acknowledge that Nobeltec has copyrights and other proprietary rights in and to the Software and You therefore agree to reproduce Nobeltec’s copyright notice on each copy of the Software which You shall create. 4. SPECIAL NETWORKING LICENSE You must individually purchase the Software for each individual computer on a network running the Software. 5. OTHER RESTRICTIONS Except for the initial loading of the Software or for archival or backup purposes as set forth herein, You shall not (a) copy, duplicate, reproduce or publish the Software; (b) electronically transfer the Software to multiple computers over a network; (c) distribute copies of the Software to others by any means whatsoever; (d) modify, adapt, translate, reverse engineer, disassemble or decompile the Software in any way or create derivative works (i.e. works which include or are derived from any portion of the Software) based on the Software; (e) modify, adapt, translate, or create derivative works based on the printed, electronic or written materials; (f) assign, rent, exchange, lend, lease or sublease the Software; or (g) sell or transfer the Software. In no event shall You make any use of the Software for commercial purposes, it being understood that Your sole rights with respect to the Software shall be to use the Software for Your own benefit and not for the benefit of any third party, except as otherwise provided herein. 6. DURATION AND TERMINATION The license granted herein, is effective unless rejected or until terminated. You may reject or terminate it at any time by removing the software and license you’re your computer(s) and destroying the Software together with all copies, updates, upgrades and merged portions in any form, which are in your possession or control. It will also terminate upon conditions set forth elsewhere in this Agreement or if you fail to comply with any term or condition of this Agreement. You agree upon termination, cancellation, suspension or expiration of this Agreement for any reason and by either party, to cease all use of the Software and to destroy the Software together with all copies, updates, upgrades, and merged portions in any form. YOU AGREE THAT ANY BREACH OF THIS AGREEMENT BY YOU REPRESENTS A MATERIAL BREACH AND ENTITLES NOBELTEC TO IMMEDIATELY REVOKE THE LICENSE UNDER THIS AGREEMENT AND TERMINATE THE AGREEMENT 7. WARNING REGARDING NAVIGATIONAL USE The Software utilizes digital chart data and electronic information from the various marine electronic instrumentation on-board the vessel. YOU SHALL COMPLY WITH AND TAKE INTO CONSIDERATION NOBELTEC’S WARNING. NAUTICAL NAVIGATION, INCLUDING BUT NOT LIMITED TO NAVIGATION WITH 3-DIMENSIONAL VIEWS OF THE OCEAN AND LAND ELEVATION TOPOGRAPHY, IS AN INHERENTLY DANGEROUS UNDERTAKING AND SHOULD ONLY BE ENGAGED IN BY PERSONS TRAINED AND EXPERIENCED IN NAUTICAL NAVIGATION. THIS SOFTWARE IS INTENDED FOR USE ONLY BY PERSONS TRAINED IN NAUTICAL NAVIGATION AND ONLY AS A NAVIGATIONAL AID, NOT AS THE SOLE METHOD OF NAVIGATION. THE NAVIGATION DATA ARE AUXILIARY MEANS FOR NAVIGATION AND CAN IN NO WAY REPLACE THE END USER’S NAVIGATING EXPERIENCE AND DILIGENCE. TO THE EXTENT YOU HAVE ACQUIRED A “ONE OFF” LICENSE TO USE THE NAVIGATION DATA, YOU ACKNOWLEDGE THAT SUCH DATA ARE CHANGING RAPIDLY, AND THAT NAUTICAL NAVIGATION UNDERTAKEN WITH THE AID OF SUCH DATA INCREASES THE INHERENT DANGER OF SUCH 333 License Agreement NAVIGATION. THE DATA MAY NOT CONTAIN ALL NAUTICAL NAVIGATION DATA EXISTING WORLDWIDE AND YOU SHOULD MAKE NO ASSUMPTION OTHERWISE. UNLESS OTHERWISE CLEARLY STATED, THE NAVIGATION DATA SHOULD ONLY BE USED AS AN AID TO NAVIGATION. THE DATA IS DESIGNED TO FACILITATE THE USE OF OFFICIAL GOVERNMENT CHARTS, NOT TO REPLACE THEM. ONLY OFFICIAL GOVERNMENT CHARTS AND NOTICES TO MARINERS CONTAIN THE CURRENT INFORMATION NEEDED FOR SAFE NAVIGATION. THE DATA IS DERIVED, IN PART, FROM MATERIAL PROVIDED WITH THE PERMISSION OF VARIOUS NATIONAL HYDROGRAPHIC OFFICES AND OTHER THIRD PARTIES (THE “LICENSORS”). NOBELTEC IS AN AUTHORISED USER AND LICENSEE OF SELECTED DATA PRODUCTS UNDER SEPARATE AGREEMENTS WITH THE LICENSORS. ALL RIGHTS ARE RESERVED BY THE RESPECTIVE LICENSORS AND COPYRIGHT RESTRICTIONS APPLY. THE INFORMATION MAY NOT BE MODIFIED OR EXPLOITED BY REVERSE ENGINEERING OF FORMATS AND ENCRYPTION OR COPIED, REPRODUCED, TRANSLATED, OR REDUCED TO ANY ELECTRONIC MEDIUM OR MACHINE READABLE FORM, IN WHOLE OR PART. NO LICENSOR HAS VERIFIED THE DATA AND NO LICENSOR ACCEPTS ANY LIABILITY FOR THE ACCURACY OF REPRODUCTION OR FOR ANY MODIFICATIONS THAT MAY HAVE BEEN MADE TO THE INFORMATION SUPPLIED. FURTHERMORE, NO LICENSOR WARRANTS THAT THE DATA MEETS ANY REGULATIONS AS AN APPROPRIATE PRODUCT FOR NAVIGATION OR THAT IT CONTAINS THE LATEST HYDROGRAPHIC INFORMATION AVAILABLE. ELECTRONIC CHARTS ARE AN AID TO NAVIGATION DESIGNED TO FACILITATE THE USE OF OFFICIAL GOVERNMENT CHARTS, NOT REPLACE THEM. NEW CHARTS OR NOTICE TO MARINERS CORRECTIONS WILL RENDER THIS PRODUCT OBSOLETE AND INACCURATE. UPDATES MAY BE AVAILABLE FROM NOBELTEC. ALWAYS REMEMBER THAT THESE ELECTRONIC CHARTS ARE INADEQUATE AS A PRIMARY MEANS OF NAVIGATION, AND SHOULD BE USED ONLY AS SUPPLEMENTS TO OFFICIAL GOVERNMENT CHARTS AND TRADITIONAL NAVIGATION METHODS, UNLESS OTHERWISE SPECIFIED BY NATIONAL MARITIME AUTHORITIES. ONLY OFFICIAL GOVERNMENT CHARTS AND NOTICES TO MARINERS CONTAIN ALL INFORMATION NEEDED FOR THE SAFETY OF NAVIGATION AND, AS ALWAYS, THE CAPTAIN IS RESPONSIBLE FOR THEIR PROPER USE. WEATHER INFORMATION WARNING: The Nobeltec GRIB Weather Service (NavCenter) is subject to service interruptions and may contain errors or inaccuracies, and consequently should not be relied upon exclusively. The service is provided ‘AS IS’. You are urged to check alternate weather information sources prior to making safety related decisions. You acknowledge and agree that you shall be solely responsible for use of the information and all decisions taken in respect thereto. By using this service, you release and waive any claim against Nobeltec, Inc. and Signet S.A. with regards to this service. 8. LIMITED WARRANTY AND DISCLAIMER If the Software is delivered on media, Nobeltec warrants that the media on which this Software is recorded is free from defects in materials and workmanship under normal use and operation. This limited warranty is effective for a period of ninety (90) days following Your receipt of the Software. The limited warranty provided herein is made to You if You (a) are registered with Nobeltec as a user of this Software, (b) have fully paid the required license fee, (c) have fully complied with the terms of this Agreement, and (d) are the original licensed end-user. No warranty is made to any other person or entity. To the maximum extent permitted by applicable law, the Software is delivered “as is,” and is not guaranteed to be free from errors or defects. Nobeltec does not warrant that the Software is error free, that it will perform without interruption or that it is compatible with products manufactured by any person or entity other than Nobeltec. The Software utilizes digital chart data and electronic information from the various marine electronic instrumentation on-board the vessel, which may contain errors. Nobeltec does not warrant the accuracy of such information, and You are advised that errors in such information may cause the Software to give inaccurate readings. You assume all risk as to their performance. EXCEPT FOR THE LIMITED WARRANTY REGARDING THE MEDIA AND TO THE MAXIMUM EXTENT PERMITTED BY APPLICABLE LAW, NOBELTEC MAKES NO EXPRESS OR IMPLIED WARRANTY, AND DISCLAIMS ANY LIABILITY FOR THE SOFTWARE, INCLUDING BUT NOT LIMITED TO, ANY EXPRESS OR IMPLIED WARRANTY OF MERCHANTABILITY OR FITNESS FOR A PARTICULAR PURPOSE. SOME COUNTRIES/ STATES/JURISDICTIONS DO NOT ALLOW LIMITATIONS ON THE LENGTH OF IMPLIED WARRANTIES, SO THE ABOVE EXCLUSION MAY NOT APPLY TO YOU. THE LIMITED WARRANTIES AND OTHER OBLIGATIONS AND LIABILITIES OF NOBELTEC, AND YOUR REMEDIES SET FORTH IN THIS AGREEMENT, ARE EXCLUSIVE AND IN SUBSTITUTION FOR ANY 334 TimeZero Professional v3.0 OTHER RIGHTS, CLAIMS AND REMEDIES YOU WOULD OTHERWISE HAVE AGAINST NOBELTEC WITH RESPECT TO THE SOFTWARE PROVIDED HEREUNDER. 9. REMEDIES During the warranty period set forth herein, Nobeltec will replace any media which proves defective in materials or workmanship, without charge, on an exchange basis. This is Nobeltec’s entire liability and Your sole and exclusive remedy. This remedy shall not apply if the media on which the Software is stored has been damaged by negligence, accident, improper or unreasonable use, or by any other cause, unrelated to defective material or workmanship. If You have a warranty claim, You must contact the Nobeltec customer services department during the warranty period. You will be provided with a return authorization number and an address for returning the defective media for replacement. You must return the defective media post-paid, postmarked within the warranty period stated above. You must either insure the defective media being returned or assume the risk of loss or damage in transit. Any claim under the above warranty must include a copy of Your receipt or invoice or other proof of the date of delivery. No warranty claims will be honored which are made after the expiration of the warranty period 10. LIMITATION OF LIABILITY TO THE MAXIMUM EXTENT PERMITTED BY APPLICABLE IN NO EVENT WILL NOBELTEC OR ITS THIRD PARTY LICENSORS BE LIABLE TO YOU OR TO ANY THIRD PARTY FOR DIRECT, SPECIAL, INCIDENTAL, INDIRECT, CONSEQUENTIAL, PUNITIVE, EXEMPLARY OR OTHER DAMAGES OF ANY NATURE WHATSOEVER (INCLUDING BUT NOT LIMITED TO LOSS OF USE, REVENUE, PROFIT, DATA, PROPERTY DAMAGE OR INJURY) WHETHER SUCH LIABILITY IS ASSERTED ON THE BASIS OF CONTRACT, WARRANTY, CONTRIBUTION, STRICT LIABILITY, TORT OR OTHER THEORY ARISING OUT OF THIS AGREEMENT OR THE USE OF OR INABILITY TO USE THE SOFTWARE OR ANY OTHER LEGAL THEORIES, EVEN IF NOBELTEC HAS BEEN ADVISED OF THE POSSIBILITY OF SUCH DAMAGES. BECAUSE SOME COUNTRIES/STATES/JURISDICTIONS DO NOT ALLOW THE EXCLUSION OF LIABILITY BUT MAY ALLOW LIABILITY TO BE LIMITED, NOBELTEC'S ENTIRE LIABILITY UNDER ANY PROVISION OF THIS AGREEMENT SHALL IN SUCH CASE BE LIMITED TO THE AMOUNT ACTUALLY PAID BY YOU FOR THE SOFTWARE LICENSE. If an arbitration panel or court of competent jurisdiction determines that relevant laws in force may imply warranties and liabilities which cannot be excluded or limited or which can only partly be excluded or limited, then the limit on Nobeltec’s liability set forth in this Section shall apply to the fullest extent permitted by law. If Nobeltec cannot exclude or limit a warranty or liability implied by law, this Agreement shall be read and construed subject to such provisions of law. 11. INDEMNIFICATION You will indemnify and hold harmless Nobeltec and its third party licensors from and against all claims and liabilities (including claims by third parties), and costs and expenses (including attorneys’ fees), incident thereto or incident to successfully establishing the right to indemnification, for injury to or death of any person or persons, including Your employees but not employees of Nobeltec, or for loss of or damage to any property, including any vessel or cargo, arising out of or in any way relating to (a) Your breach of any of the terms and conditions of this License Agreement and (b) Your use of the Software provided hereunder, whether or not arising in tort or occasioned by the negligence of Nobeltec. Your obligations under this indemnity will survive the termination of this License Agreement. 12. EXPORT COMPLIANCE You shall be responsible for Your compliance with any applicable export control restrictions, laws and regulations as may be modified from time to time, imposed by the governments of the U.S. and, if applicable, other countries. You shall not attempt to, or knowingly export or re-export the Software covered under this Agreement to any country, or national thereof, prohibited from obtaining such Software, either directly or indirectly. You shall, at Your sole cost and expense, obtain and maintain in effect all permits, licenses and other consents necessary to conduct Your respective activities hereunder. 13. ASSIGNMENT 335 License Agreement Nobeltec may assign and transfer all its rights and obligations under the Agreement to any third party. 14. GOVERNING LAW AND ARBITRATION This Agreement shall be governed by and construed in accordance with the laws of the State of Oregon, USA, without regard to its conflicts of laws provisions. To the maximum extent permitted by applicable law, all disputes arising from or related to this Agreement shall be settled by a single arbitrator appointed by the Chamber of Commerce of the place in which the Software has been purchased. The arbitration shall apply ICC procedural rules and the substantive law of the State of Oregon, USA, to the extent permitted. The arbitration language shall be English. 15. ENTIRE AGREEMENT This Agreement contains the entire understanding of the parties hereto relating to the subject matter hereof. No waiver or modification of any of the terms hereof by You shall be valid unless agreed to by Nobeltec in writing signed by Nobeltec and You. No waiver of any breach shall be deemed a waiver of any subsequent breach. If any provision of this Agreement is held to be invalid or unenforceable, the remaining provisions shall not be affected. 16. AMENDMENTS Nobeltec reserves the right to change or modify any of the terms and conditions of this Agreement at any time without notice to You. Any changes or modifications to the terms and conditions will be effective on the date the change or modification is made, and will be provided to You with the next software update for Your acceptance prior to downloading, installing, accessing or using the updated software. 17. GENERAL Failure or neglect by either party to enforce at any time any of the provisions of this Agreement shall not be construed or deemed to be a waiver of that party's rights under this Agreement If you have any questions concerning this Agreement, including warranty service, you should contact: Nobeltec Inc., 15242 NW Greenbrier PKWY, Beaverton OR 97006 USA. YOU HEREBY ACKNOWLEDGE THAT YOU HAVE READ THIS AGREEMENT, UNDERSTAND IT, AND AGREE TO BE BOUND BY ITS TERMS AND CONDITIONS. YOU FURTHER AGREE THAT IT IS THE COMPLETE AND EXCLUSIVE STATEMENT OF THE AGREEMENT BETWEEN YOU AND NOBELTEC, WHICH SUPERSEDES ANY PROPOSAL OR PRIOR AGREEMENT, ORAL OR WRITTEN AND ANY OTHER COMMUNICATIONS BETWEEN YOU AND NOBELTEC RELATING TO THE SUBJECT MATTER OF THIS AGREEMENT. NOBELTEC, INC., A SIGNET S.A. COMPANY Copyright ©2016, Nobeltec, Inc. Nobeltec is a Registered Trademarks of Nobeltec, Inc. TimeZero is a Registered Trademarks of MaxSea International SAS. Windows is a Trademark of Microsoft Corporation. Other product names mentioned herein may be Trademarks and/or Registered Trademarks of their respective companies. Chart License Agreement TERMS OF USE: This product contains embedded navigational charts provided by Mapmedia, and Jeppesen and/or Navionics. By using these charts, you agree to be bound by the terms of the Mapmedia, and Jeppesen and/or Navionics End-User License Agreement. MAPMEDIA, JEPPESEN AND NAVIONICS CHART WARNING: Mapmedia®, Jeppesen® and Navionics® charts make use of a combination of governmental, private and proprietary sources and are not official governmental charts and may not contain the latest update of the information contained therein. Like virtually all data sources, the sources on which Mapmedia®, Jeppesen® and Navionics® charts are based may contain inaccuracies. Therefore, Mapmedia®, Jeppesen® and Navionics® charts may be used for general directional information but should not be relied 336 TimeZero Professional v3.0 upon for personal safety or for any purpose requiring precise measurement of direction, distance, location or topography. Use of this navigation aid is at User’s risk: it is the User’s responsibility to use this product prudently. 337