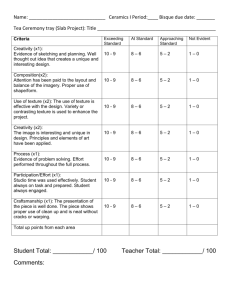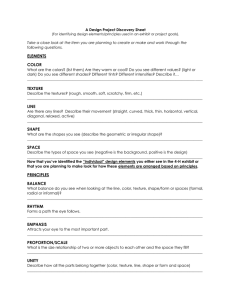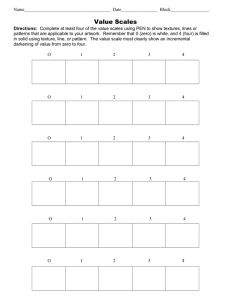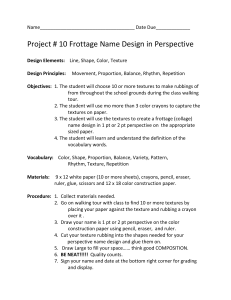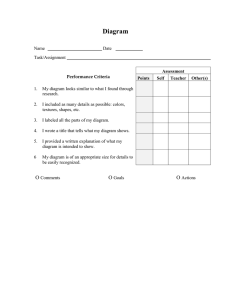Uploaded by
Altaf Fawad
Unity for 2D Game Development Textbook

TECHNOLOGY IN ACTION™
Learn
Unity for 2D Game
Development
Alan Thorn
For your convenience Apress has placed some of the front
matter material after the index. Please use the Bookmarks
and Contents at a Glance links to access them.
Contents at a Glance
About the Author���������������������������������������������������������������������������������������������������������������xiii
About the Technical Reviewer�������������������������������������������������������������������������������������������� xv
Acknowledgments������������������������������������������������������������������������������������������������������������ xvii
Introduction����������������������������������������������������������������������������������������������������������������������� xix
■■Chapter 1: Unity Basics for 2D Games�������������������������������������������������������������������������������1
■■Chapter 2: Materials and Textures����������������������������������������������������������������������������������27
■■Chapter 3: Quick 2D Workflow�����������������������������������������������������������������������������������������57
■■Chapter 4: Customizing the Editor with Editor Classes���������������������������������������������������85
■■Chapter 5: Procedural Geometry and Textured Quads���������������������������������������������������101
■■Chapter 6: Generating Atlas Textures����������������������������������������������������������������������������121
■■Chapter 7: UVs and Animation���������������������������������������������������������������������������������������139
■■Chapter 8: Cameras and Pixel Perfection����������������������������������������������������������������������163
■■Chapter 9: Input for 2D Games��������������������������������������������������������������������������������������189
■■Chapter 10: Getting Started with a 2D Game�����������������������������������������������������������������213
iii
iv
Contents at a Glance
■■Chapter 11: Completing the 2D Card Game�������������������������������������������������������������������241
■■Chapter 12: Optimization�����������������������������������������������������������������������������������������������259
■■Chapter 13: Wrapping Things Up�����������������������������������������������������������������������������������273
Index���������������������������������������������������������������������������������������������������������������������������������281
Introduction
If you log on to any online or mobile marketplace for games and browse the titles offered today, it’s
likely that the majority of games you see will be 2D and not 3D. If you think back over the relatively
short history of video games, or if you listen to industry veterans talking about their inspirations and
favorite games, it’s likely that the titles most mentioned are in the 2D style. Frequently listed titles
in these video game reminiscences include: Pacman, Sonic the Hedgehog, Super Mario Brothers,
Tetris, Lemmings, Arkanoid, Bejewelled, Angry Birds, Plants vs Zombies, Minesweeper, Civilization,
Donkey Kong, and Sim City. Despite the manifold differences between all these landmark games
both new and old, they all share the common ingredient of 2D-ness; of having their graphics
presented in a very specific way that doesn’t rely on three-dimensional space. In short, the 2D style
represents some of the most well-known titles in video games history, and it is also a style that
is alive and well today. 2D games are not simply stuck in history. They are not a thing of the past;
a phenomena that has been and is no longer relevant to the demands of contemporary gamers.
Rather, these games represent a significant and lucrative segment of the video game market. Often
has been the occasion when this or that learned person has predicted the demise of 2D games,
and yet despite all such predictions 2D games have not gone away. This resilience and strength is
due primarily to their general popularity, charm, and stylistic simplicity. 2D imparts a classical and
timeless feel to games that is technically difficult to replicate by alternative means. For this reason,
gamers keep coming back to the 2D style and find within it new ways of enjoying games and
experiencing richness. 2D games today play an especially prominent role in two large market areas,
and for different reasons. These markets are the casual game market and the so-called “indie games
market.” In the casual games market, including games such as Mystery Case Files and Bejewelled,
the 2D style is deployed to add an accessible “pick up and play” feel that does not require the user
to learn any complex control systems or to concern themselves with moving a camera in 3D space.
The Indie Games market, including games such as Retro City Rampage and Super Meat Boy, have
used the 2D style to create a retro or old school feel that is popular to a general audience.
Whatever your reasons for wanting to make 2D games, 2D games offer a positive and promising
future for game developers willing to embrace them with both hands and a with a can-do frame of
mind. 2D provides a means of creating games that differ from the norm and from the mainstream,
and for creating very distinctive flavors that all have a special kind of classical vibe. This book can
help you get started with confidence on that road to making successful 2D games. There are many
routes leading to that destination. Some are longer than others, and some are smoother than others.
xix
xx
Introduction
Some involve the use of many tools and some involve the use of only a few. This book and the
method presented here involve the use of the Unity Engine, and the pathway I discuss is intended
to be a smooth and reliable one that will have relevance for most 2D games conceivable.
What Is This Book About?
This book is first and foremost a practical guide to making 2D games using the Unity Engine.
That statement however, while informative, requires further clarification. First, the book is practical.
This means most of the chapters are hands-on and project-based, as opposed to theoretical and
abstract. They require you to be seated at the computer with the tools installed, and to follow along
with me, step by step, as I do things. Practical does not mean however that I offer no explanations
or detailed discussions about what is happening, and nor does it mean I simply expect you to repeat
what I do verbatim in parrot-fashion. I do explore deeper theories, concepts, and ideas. But these
are all presented around practical and real-world projects, which are the main focus, so that you can
see how these ideas relate to game development in the field. The benefit of this is that you get to
learn the theory and practice at the same time. You don’t only understand what it is happening and
why, but you can apply that understanding to your own games.
Second, this book is about 2D (two-dimensional) games. It is not about 3D or 2.5D games, or
even about 4D games! But what does that really amount to in practice? What does it really mean
to say 2D? After all, if every game is ultimately shown to the gamer on a flat, plane-like surface
called a monitor, then isn’t every game really 2D? Surely, the only truly 3D game is one shown as a
holographic image or in some kind of virtual reality helmet as seen in cyberpunk movies? Well; that
is true in the strictest sense possible. But 2D is used here in this book, and generally in the games
industry, in only a conventional and relative sense. It refers to any video game whose graphics and
gameplay mechanics do not use 3D space. It refers to games whose worlds exist on a mathematical
plane with an X axis and a Y axis, but not a Z axis. In a 2D game, characters typically move up and
down and left and right, but they do not move closer to and further from the camera. In a 2D game,
the gamer cannot rotate the camera freely; they cannot look around in all dimensions to see objects
and things from different angles and perspectives, as they can in a first person shooter game.
What makes a game 2D is largely about the limitations and restrictions it places on gamers and
developers: the third dimension of space (depth) is off limits so to speak. There are, as we shall see,
exceptions and caveats to this general rule, but the basic idea holds that 2D games are called 2D
because objects in those games live on a 2D plane.
Third, this book explains how to make 2D games using the Unity Engine specifically, as opposed to
other viable tools such as GameMaker Studio or Construct 2 or Stencyl, among others. The latest
version of Unity at the time of writing this book is version 4, but what is written here will most likely
hold true for many later versions to come. The Unity Engine is sometimes informally named Unity 3D,
and the “3D” part of the title reflects the main focus of the Unity Engine and the types of games it is
typically used to make. Unity is primarily geared toward 3D games. It offers light-mapping tools,
real-time lighting, particle systems, 3D coordinate spaces and more—all these are concepts associated
with 3D and 3D games. For this reason, developing 2D games in Unity poses some challenges and
hurdles that are not to be found when developing 2D games in many of the competing tools. This
is because Unity was not designed primarily with 2D games in mind. But despite this, Unity is an
attractive tool for 2D game development because it offers deployment to many popular gaming
platforms and also the ability for developers to integrate many of its 3D features into their 2D games
to make them look and feel even better.
Introduction
xxi
In short, then this book details not only how to make 2D games, but how to make them in Unity
while overcoming the hurdles we will face by trying to use a 3D engine to make 2D games. Further,
it also explores how to optimize our games and assets so they can perform better on mobile devices.
Not better in the sense of performing faster on mobiles than on desktop counterparts, but better in
the sense of our games performing faster than they might do if we did not take certain precautions.
In addition, this book also covers, as it inevitably must, a whole range of ideas, tips, techniques, and
workflows that are useful life-skills generally and which are transferrable not only to non-2D games,
but to practically any project-based work, whether game development or not.
Who Is This Book For?
Every technical book is apparently written with a target audience in mind. That is, it is written for a
specific type of reader. Essentially, this means that when writing this book I, the author, must make
certain assumptions about you, the reader. These assumptions are not about whether you might
be male or female, or tall or short, or American or French, or like cheese or ice cream. Rather, the
assumptions are about all the book-relevant topics that I think you will know about already, before
even starting to read this title. The point of this is to help the reader get the best possible book they
were hoping for. It is to ensure I write a book about only the subject-matter you are truly interested
in, and also that I present it in a language that is both accessible and concise. Making assumptions
and judgments about others is not something I like doing as a general rule, but it’s something I must
do here for the book to be possible. I’ll write these assumptions in the form of five character profiles,
as given here; though they don’t represent real people. Three describe typical readers of this book.
They’re characters I’ve created to illustrate the skills and knowledge I think a reader of this book
should have already. And the final two characters are people I think may not be suited to this book.
I do recommend however that these profiles are not taken too seriously. If you happen not to match
any of the profiles, or if you match to the latter two, then it certainly does not mean that you will
inevitably not benefit from this book. These profiles are intended only as a guide and it is no part of
my purpose to dissuade any person from reading this book who is keen to learn and succeed. Game
development is infinitely knowable stuff, and nobody that has ever lived was born a game developer;
everybody had to begin somewhere.
This book is probably for you if you match any of the following profiles:
nn Rosalind—Rosalind is a second-year university student of game development.
She has worked both in a team and alone making sample games in Unity.
She knows the basics of the engine for 3D games. She can import meshes,
arrange them in scenes, and create basic script files. She is looking to take her
knowledge to the next level by creating 2D games with Unity.
nn Arnold—Arnold is an independent game developer who has been working with
the tools Unity, GIMP, and Blender for several years now. He’s created a range
of games for PC, Mac, and Mobiles, but all of them have been 3D games. He’s
tried creating 2D games by taking advice here and there, and following tutorials
here and there, piecing together as much information as he can. But his 2D
games never seem quite right: his textures look wrong and he doesn’t feel in
control of the process. He’s looking for guidance about a solid workflow.
xxii
Introduction
nn Roger—Roger has been making 2D games for a long time in tools such as
GameMaker Studio, Construct2, Stencyl, SDL, GameSalad, and others. He’s
looking to switch from these tools to the Unity engine for his next project.
He’s hasn’t used Unity specifically before, but he is familiar with using other
3D engines and is familiar with the basic concepts of 3D, including meshes,
vertices, edges, faces, and UV mapping. He is now keen to get started at
continuing with this 2D game business in Unity.
This book may not be for you if you match any of the following profiles:
nn Caitlin—Caitlin has no experience with game development, though she wants to
get started because she thinks it’ll be an easy career move. She has never even
run Unity. She heard about it from a friend. She believes the best place to start is
by learning how to use it for making 2D games.
nn Pierre—Pierre is an experienced artist, game designer, and level designer but
he really dislikes coding. He has recently decided to start up his own games
company but wants to make 2D games in a visual way without having to code.
Note If you want to learn the basics of Unity before proceeding with this title, then I recommend any of the
following resources: Beginning 3D Game Development with Unity 4 by Sue Blackman, Unity 4 Fundamentals by
Alan Thorn, or the Complete Beginner’s Guide to Unity for Game Development by Alan Thorn (Online Video Course).
In addition, if you’d rather avoid coding altogether (like Pierre in the preceding list), there are still development
options for you in Unity. Specifically, you can use the Unity add-on PlayMaker (http://www.hutonggames.com/),
which is a Visual Scripting tool. That being said, this book will make extensive use of traditional code-based
scripting.
Why Is This Book Necessary?
If you’re not already convinced about the value of this book, I anticipate this may be for one of two
reasons. First, some might think this book unnecessary because there’re so many engines and
libraries already available and dedicated to 2D games that it’s not really valuable to show how a 3D
engine like Unity can be made to do the same thing. Why not just use the other engines instead
and leave it there? There are two main lines of response to this that I want to present: one negative
and one positive. The negative response is about existing users of Unity who do not want to switch
away if possible: many game developers may have already invested in the Unity engine for making
their 3D games, and while they have considered the possibility of purchasing alternative tools for
2D development, they would rather find a more cost-effective method for re-using the familiar Unity
tools to create their 2D games as well. This book will demonstrate in each chapter how the familiar
Unity tools can be used in new ways for a 2D workflow. The positive response is about non-Unity
users looking around for new 2D development tools. Here, there are positive reasons to recommend
Unity as a 2D game creator in its own right. Not only are 2D games possible in Unity, as this book
will show, but Unity offers us the ability to mix and integrate its existing and powerful 3D functionality
into the 2D games we create, such as mesh effects, particle effects, and 3D audio. These can
Introduction
xxiii
all be put to creative use to further enhance and improve the quality of our 2D games. This book
demonstrates how these techniques and workflows work in practice.
The second reason one may doubt the value of this book is as follows: there’s nothing in this book
that I cannot find out independently, and for free, by searching around the Internet; by looking on
forums, searching on Google, watching videos on YouTube, and scanning blogs and tutorial sites.
By doing this, I can gradually piece together everything I need to know without reading this book at
all. Now in reply, it must be admitted that a reader probably can learn everything contained in this
book by searching elsewhere, given enough time and effort and dedication. But this is not to be
taken as a legitimate criticism of the book, just as it is not legitimate to criticize an encyclopedia for
containing information that can be known elsewhere. This book is not supposed to contain secret,
mystical or arcane knowledge that cannot be known through other means. On the contrary, it can be
known from elsewhere. That should be a source of comfort, because it means everything I say here
can be corroborated, technically reviewed, and verified. The purpose of this book is more modest
but not unimportant. It is to bring together and synthesize valuable knowledge about how to make
2D games in Unity, and to structure it into a solid and complete course you can follow from start to
finish. Consequently, pursuing this course saves you hours, days, and even weeks of time searching
around and trying to piece together everything that is presented to you here in just one volume.
How Should This Book Be Read?
There are two main types of readers for technical books like this: the reference reader and the
tutorial reader. The reference reader expects a book they read alongside their working practice.
They expect something they can flick-through, visiting different sections in any order and finding
the relevant material they need to continue with what they are doing. The tutorial reader expects
a “classroom in a book”; a complete course they can read from start to finish, considering each
chapter in sequence from left to right to gain a solid foundation and understanding of the relevant
subject matter. This book has been written to be amenable to both types of readers. The chapters
and materials are presented in a linear sequence allowing the book to be read as a complete course
from start to finish. But the sections have also been divided in such a way as to be helpful and
accessible to the reference reader. To get the most from this book, however, I recommend you read it
through once completely as a tutorial reader, and then afterward to consider it as reference material
that you can return to and read in any order as necessary.
Is This Book Out of Date Already?
Each and every technical book that is written has a lifetime or a shelf life. This is the amount of time
for which the book still has relevance to its subject matter and to its audience. This time is related
to the amount of change in the subject matter itself. Some books have potentially infinite lifetimes,
such as books on the basics of arithmetic, because this knowledge is well established and does
not change. Most books however, like this book, have finite lifetimes. The more frequently a subject
changes, and the more dramatic the change, then the more the book becomes misaligned with its
subject. As this misalignment increases, the book’s lifetime reduces. A book might be considered
dead when its pages have no practical relevance anymore to the subject it discusses. So what can
be said about this book, concerned as it is with both 2D games and the Unity engine? The question
of importance is not just whether this book is still in-date and relevant today, but whether it stands a
chance of remaining relevant long enough in the future to make its reading worthwhile.
xxiv
Introduction
At first sight, the lifetime of this book might appear to be very short, because the Unity engine changes
frequently. The Unity developers release software patches and updates frequently through the official
website. In fact, it’s likely that by the time this book is published and in your hands the Unity engine
will have been updated even further to feature fixes and bugs and new features that I cannot possibly
be aware of when writing this book. However, this frequency need not trouble us unduly because,
despite the frequency of updates, the overall interface, tools, and workflow for the Unity engine for
2D games has remained intact for a long time, and there is no strong reason to suspect a radical
departure in the near future. Subsequent releases of the engine maintain backward compatibility
to some extent, and the overall mechanics and workflow of the engine is typically retained across
releases to ensure usability for existing Unity users familiar with the tools. Even if the code samples
of this book were invalidated by future versions for reasons of semantics and class renaming, the
fundamental concepts, ideas, techniques, and workflows presented here would still hold relevance
and have practical value. Consequently, it is reasonable to have confidence and to take comfort from
the knowledge that the information presented here is likely to have value for the foreseeable future.
What Are the Companion Files?
As mentioned earlier, this book has a practical focus. That means it encourages you not just to
read, but to do things. In each chapter, we’ll be working in software, using the features of Unity and
MonoDevelop, and other software, to create working 2D games. This book has been designed and
configured so that you can follow along with each chapter without having to use any external files or
dependencies at all. None of the chapters require you to have any files, except for the software itself.
However, each chapter does have associated companion files if you want to use them. These are
optional and can be downloaded from the Apress companion webpage. For each relevant chapter, the
companion files are the result of all the work that I demonstrate, and using them will save you the trouble
of having to repeat every step that I list. These files include Unity projects, assets, script files, scenes,
and other data. Each chapter features notes and comments directing you to the relevant companion
files when appropriate; so please keep a look-out for those as we progress. The Apress companion files
for this book can be found at the following URL: http://www.apress.com/9781430262299.
What Is the General Structure of this Book?
This book features a total of 13 chapters grouped into three wider parts or sections. Chapters 1 to 3
together provide a recap over the basic Unity features relevant to 2D games, and offer background
details about exporting and preparing 2D assets ready for importing into Unity. They offer advice
also about how to get up and running quickly in Unity for creating 2D games. Together these
chapters offer a foundation and starting point from which we’ll delve deeper. Some of the topics in
these chapters include:
nn What are Scenes, GameObjects, Components and Assets?
nn What is the optimal way to export texture files?
nn How can I create textures with transparency?
nn How do I create script files?
nn How can I quickly create a 2D game in Unity?
Introduction
xxv
Section 2 includes Chapters 4 to 9 and represents the core developmental work that we’ll need to
perform to achieve high quality and highly controllable results in our 2D games. Here, we’ll look at
the technical hurdles that Unity throws our way whenever we use its 3D tools for 2D purposes, and
we’ll also see issues that arise generally in a 2D workflow. This includes issues relating to resolution,
aspect ratio, and pixel perfection. We’ll also look at how to solve these issues in flexible ways that
do not involve compromising our power as a developers or the quality of our game. Section 2
addresses the following questions:
nn How can I achieve pixel-perfect 2D games?
nn How can I configure my scene cameras for 2D games?
nn How can I make the screen coordinates correspond to scene coordinates?
nn How can I make my textures look sharp and crisp, and not blurry?
nn How can I handle multiple resolutions and aspect ratios with my textures?
nn What are Atlas Textures and how can I create them?
nn How can I generate geometry for my 2D game?
nn How can I animate 2D characters and objects?
nn How can I control the game resolution?
Section 3 encompasses Chapters 10 to 13. In this section we’ll move forward from our foundation,
and from all the code we have created, and apply it to creating a complete 2D game. The game
will be simple, but its purpose is to be a vehicle to demonstrate clearly the 2D workflow in action,
and how the features and code we develop throughout this book can be used in practice. The final
chapters close by consider possible ways forward and techniques for optimizing our 2D workflow
even further. Section 3 addresses the following questions:
nn How can I make a 2D game from start to finish?
nn How can I apply our 2D tools to making a real 2D game?
nn What runtime performance issues should I consider?
nn How can I improve runtime performance on mobile devices?
Chapter
1
Unity Basics for 2D Games
This book is about making 2D games using the Unity engine. It will focus not only on the central
concepts critical to 2D games, such as 2D space and projections, but also on the practical workflow
that can be followed in Unity for creating 2D games. I use the term 2D game (two-dimensional game)
to mean any game that principally relies on only 2D coordinates. Famous 2D games include Tetris,
Super Mario Brothers, Angry Birds, and many more.
In a 2D game, players typically cannot rotate or move the camera freely in 3D space to view objects
from other angles and perspectives. The game objects themselves typically move in only two
dimensions as well, such as along the X and Y axes (left/right and up/down) but not along the Z axis
(forward/backward); like the characters in a side-scrolling platform game. There are, of course, some
exceptions to these rules. But generally, 2D games are defined by the restrictions they put on the
developer—they negate or remove the third dimension as a principle element in the game.
Necessarily, some might ask why bother creating 2D games at all? And the answer lies mainly
in that 2D games have a charm and a simplicity that imparts a classical feel to them, and it is a
feel that is popular with many gamers. This chapter represents the start of our journey toward 2D
games. In keeping with its practical flavor, the chapter takes a summary look at the Unity engine
as it pertains to 2D games only. This chapter acts as a refresher course in the basics for those
already familiar with Unity, and as a crash-course for those who are not. The chapter’s purpose
is not simply to emphasize the engine basics in a general and standard way, but to depict them
from a new angle; to look at them with a 2D mind-set as opposed to the 3D mind-set that usually
introduces the Unity engine. For this reason, some features take on a new importance for us, and
some features receive no coverage here at all. Some of the features not discussed in this chapter
include light mapping, particle systems, and the animation system Mecanim. The reason is not
because these features cannot be integrated into a 2D workflow, because they can. It’s simply
because we can make 2D games without them if we choose, and so they don’t represent a core or
a foundation in Unity for 2D games. So let’s jump straight in and take a look at the Unity editor and
tools from a 2D perspective.
1
2
CHAPTER 1: Unity Basics for 2D Games
Unity Projects, Assets, and Scenes
When you make a game in Unity, you’ll come into contact with projects, assets, and scenes. These
are high-level concepts that every developer needs to know about upfront.
Project Wizard and Project Panel
Let’s start with projects: Unity is a project-based application. In practice this means every time you
make a new game, you’ll make a new project. In Unity, 1 project = 1 game. It doesn’t matter whether
your game is 2D or 3D, a project is simply a container for all your game files and data. It corresponds
to a folder on your hard drive, and that folder houses all the files for your game project during its
development. To create a new project in Unity, click the File ➤ New Project option from the application
menu. This is the equivalent of saying “I want to make a new game.” Do not however press the
keyboard shortcut Ctrl+N, because this creates a new scene and not a new project. In Unity, a scene
refers to a level. That is, a complete environment in the game.
Note You can also open an existing project with File ➤ Open Project. Unity version 3.4 upward ships with
a demo project known as AngryBots, as shown in Figure 1-2. This is a 3D game but is nonetheless worth
examining in more depth if you’re new to Unity.
The Project Wizard dialog appears (see Figure 1-1). This dialog allows you to specify the root location
for the project. You can also choose to import a range of asset packages. These are pre-made files
and data that can make your life easier, saving you from having to re-invent the wheel later on. But
for 2D games we can usually leave all these asset packages unchecked—we won’t need them here.
Once you’re happy with the settings, click the Create button to generate a new project.
Figure 1-1. The Project Wizard dialog displays settings for creating a new project
CHAPTER 1: Unity Basics for 2D Games
3
Once the project is generated, Unity displays the default interface. This is where we’ll spend a lot of
time making games. Running along the bottom of the interface is the Project Panel (see C in Figure 1-2).
This acts much like a folder view, showing the contents of the Project folder on the hard drive. For
new projects, this panel typically begins completely empty. But as we add our own meshes, images,
and other data, it populates with items. You can open the Project folder directly from the Project Panel
in either Windows Explorer on Windows orFinder on Mac. To do that, right-click the mouse inside the
Assets Panel (inside the Project Panel) and select Show in Explorer from the context menu.
Figure 1-2. The Unity interface for Unity 4 in its default layout: A) The application menu B) The Scene Hierarchy C) Project Panel
D) Object Inspector E) Scene Viewport
Note You can make the Project Panel, or any panel, larger by hovering the cursor over it and pressing the
spacebar. This maximizes the panel to the size of the editor window. You can toggle the panel back to its
original size by a second spacebar press.
The project folder typically contains four subfolders: Library, Assets, ProjectSettings, and Temp.
The Project Panel in the Unity interface displays the contents of only the Assets folder, because this
is where our game files will be stored when imported. The other three folders contain meta-data,
and they should be managed by the Unity application exclusively. It is highly recommended never
to manually remove or edit files from anywhere inside the Project folder or its subfolders. Doing so
could lead to corrupted or damaged projects if the files are not copied in the proper way. I’m simply
discussing the Project folder here so you know where it is, and its general structure.
4
CHAPTER 1: Unity Basics for 2D Games
Assets and Project Files
The project is the home of all your game files; all the files that make up your game. These may
include meshes, textures, movies, animations, sounds, music, text data, and more. These files are
together named Assets (plural) by the Unity engine. Each file is a unique asset (singular). When you
want to put a mesh or object or file inside your game, you’ll need to import it first as an asset of
the project. Only assets in the Project Panel can be included in your game. You can import assets
into the Project using either of two methods. You can select Asset ➤ Import New Asset from the
application menu (See Figure 1-3) or, you can drag and drop files from Windows Explorer or Finder
directly into the Project Panel. The former method allows you to import only one file at a time, while
the latter allows multiple files to be imported together.
Figure 1-3. Importing asset files into Unity. Assets can be meshes, textures, audio files, movie files, animation data, text data,
and more
Once the asset is imported, it appears in the Project Panel. Unity accepts many different file formats.
See Table 1-1 for supported formats.
CHAPTER 1: Unity Basics for 2D Games
5
Table 1-1. File Formats Accepted by Unity
Meshes
Textures
Audio
Movies
.FBX
.PSD
.MP3
.MOV
.MA
.TIFF
.OGG
.AVI
.MB
.PNG
.MOD
.OGG
.MAX
.BMP
.IT
.ASF
.BLEND
.JPG
.XM
.MPG
.3DS
.TGA
.S3M
.DXF
.DDS/PVR
.WAV
.C4D
Note Any meshes not exported directly to FBX format (such as MA or BLEND) require the appropriate 3D
modelling software to be installed on the system during import into Unity. Unity internally uses this software
to export native formats to FBX.
Both 2D and 3D games typically make use of lots of assets—perhaps hundreds. 2D games rely
especially on textures and materials. Sometimes the total size of these can reach into the gigabytes.
The difference between textures and materials is considered in Chapter 2. Speaking about assets
generally, it’s good practice to organize your assets in the Project Panel into subfolders. This ensures
you can find your assets quickly and when you need them. Textures are typically arranged in one
folder, meshes in another, audio files in another, and so on. Avoid mixing together assets of different
types. To create folders directly from the Project Panel, right-click in the Asset Panel and choose
Create ➤ Folder from the context menu. Or, Assets ➤ Create ➤ Folder from the application menu.
See Figure 1-4.
6
CHAPTER 1: Unity Basics for 2D Games
Figure 1-4. Create folders to organize the assets of your projects. This ensures you can find assets quickly and easily
Assets that are imported into Unity are automatically assigned a range of settings and properties
by the Unity engine during the import process. These control how the assets work when included
into your games. You can view these settings and change them easily. Just select your asset in the
Project Panel and adjust its settings, which appear in the Object Inspector (D in Figure 1-2). Be sure
to click the Apply button at the bottom of the Inspector when you’re done to confirm and save the
changes for the selected asset.
Scenes
When you’ve created a project and imported all your assets, it’s usually time to start making the
levels in your game. In Unity, a level (or an environment) is termed a scene. 1 scene = 1 level. Most
games feature multiple levels, and so most projects feature multiple scenes. Unity is primarily a
3D engine, and this means that the only kinds of scenes available to us are 3D ones. A 3D scene
features a 3D coordinate space, with an X and Y and Z axis. To create 2D levels in Unity, we simply
create standard 3D scenes and then configure them to behave like 2D ones. The player will probably
never know the difference—unless they’re a Unity developer too! To create a new scene, select
File ➤ New Scene from the application menu, or press the keyboard shortcut Ctrl+N (see Figure 1-5).
After creating a scene, be sure to save it by selecting File ➤ Save Scene. Once saved, the scene
will be added to the project as an asset. Scenes are assets too.
CHAPTER 1: Unity Basics for 2D Games
7
Figure 1-5. Scenes represent levels or environments. Unity offers only 3D scenes. There are special 2D scene types. 2D games
are made by customizing how 3D scenes work
Navigating Scenes and Viewports
You can open up and examine any scene in your project by double-clicking it from the Project Panel.
Every time you create a new scene, it will automatically be opened for you. When you open a scene
in the Unity editor, you can build your levels and examine them. The Viewport component of the
interface allows you to see inside your scene (see E in Figure 1-2). The Scene Hierarchy Panel
(see B in Figure 1-2) also lists every object by name: all your lights, cameras, environments,
creatures, power-ups, and other objects are listed here, even if the object is not actually visible to
you or the player. The list is exhaustive; if an object lives within the active scene, then it is included
in the Hierarchy Panel. By double-clicking an object in that list, you not only select the object in the
scene but center the viewport on it for a better view. Further, the properties for the selected object
are shown in the Object Inspector (see Figure 1-6).
8
CHAPTER 1: Unity Basics for 2D Games
Figure 1-6. Selecting the player object from the Hierarchy Panel in the AngryBots sample project that ships with Unity.
The Viewport centers on the selected object with a double-click, and the object’s properties show in the Object Inspector
Note The Viewport area is divided across two tabs, named Scene and Game. The Scene tab is a director’s
eye view of the scene. We use this tab to build up our scenes and turn them into believable worlds. The Game
tab displays the same scene but from the perspective of the player rather than the developer. It shows us
how the scene will look when played. We’ll work in both tabs for 2D games.
Even though we’re making 2D games in this book, it’s essential to know how to navigate around the
viewport in 3D space. We need to see how our scenes are arranged and the positions of objects. For
this reason, the navigation controls should become second nature to us. If you’re a Maya user or a
Blender user with the Maya pre-set active, then the Unity viewport controls will likely be familiar to
you already. They use a combination of the mouse and keyboard. To start, try zooming the camera in
and out of the Viewport. To do this, just scroll the mouse wheel: up zooms in and down zooms out.
You can also center the Viewport camera on the object selected in the Hierarchy Panel by pressing
the F key (F for Frame).
You can pan or slide around the Viewport by holding down the middle mouse button while moving
the mouse around. You can rotate the camera around the selected object by holding down the Alt
key on the keyboard and the left-button on the mouse while moving the mouse around. In addition,
you can rotate the Viewport camera to look in any direction by holding down the right-mouse button
and moving the mouse around. Together these controls allow us to move anywhere in the Viewport.
CHAPTER 1: Unity Basics for 2D Games
9
You can also simulate first-person perspective controls to move around. To achieve this, hold down the
right-mouse button while using the WASD keys on the keyboard. Movement of the mouse controls
the head movement, while A strafes left, D strafes right, W moves forward and S moves backward.
GameObjects, Transforms, and Components
Everything inside a scene is a GameObject. Characters, cameras, lights, ammo, weapons,
particle systems, power-ups, sounds, music, spaceships, enemies; all of these are examples of
GameObjects—each individual thing is a GameObject (singular). If you’ve imported a mesh asset into
Unity, you can drag and drop it from the Project Panel into the Scene Viewport to instantiate an
instance of it in the scene. That instance is a GameObject. You can drag and drop the object multiple
times to create multiple instances in the scene, and thereby multiple game objects. In short, the
Hierarchy Panel lists all GameObjects in the scene, and in order to create a game you’ll need to work
with lots of GameObjects.
Note Unity allows you to create simple primitive objects in a scene, such as cubes and spheres, should you
require them. To create these objects, choose GameObject ➤ Create Other ➤ Cube, or GameObject ➤
Create Other ➤ Sphere, or GameObject ➤ Create Other ➤ Cylinder. The Plane object can be useful for
2D games because it can easily display flat images aligned to the camera. We’ll see more on this later.
The GameObject is not however the smallest thing or atom in the scene. Each GameObject is
composed of smaller pieces or building blocks, called components. In fact, a GameObject is the sum
of its components. The components for an object can be seen in the Object Inspector whenever the
object is selected in the scene. The cube in Figure 1-7 is constructed from several components: a
Transform Component, a Mesh Filter Component, a Box Collider Component, and a Mesh Renderer
Component. Each of these components can be expanded and collapsed in the Object Inspector for
easier viewing in the interface, just by clicking the twirl-arrow icon.
10
CHAPTER 1: Unity Basics for 2D Games
Figure 1-7. Even the simplest of cube primitive objects is composed from components
Now, you can duplicate that cube in Figure 1-8 in the scene in at least two ways. You could select
the cube and press Ctrl+D on the keyboard. Or, you could create a completely new and empty game
object from scratch and then replicate its component setup to reproduce a cube. The former method
is easier, but the latter helps us to see the importance of components. If you want to try this “manual
method” of GameObject creation, you can do so as follows: Select GameObject ➤ Create Empty
(or press Ctrl+Shift+N) from the application menu to create an empty game object. Once created,
ensure this object is selected in the Hierarchy Panel. Then add components to it by selecting
Component from the application menu and choosing the appropriate components to add. For
example, to add the Mesh Filter component, select Component ➤ Mesh ➤ Mesh Filter from the
menu. Take a look a Figure 1-8 to see how I created a replicated mesh object with the Mesh Filter,
Box Collider, and Mesh Renderer Components.
CHAPTER 1: Unity Basics for 2D Games
Figure 1-8. Creating a GameObject from scratch using components
In programming terms, each component is a unique class. A GameObject is made from multiple
components and thus from multiple classes, all of which interact and define the behavior of that
object. Because objects in the scene will naturally differ (players do not act like enemies, and
guns do not act like volcanoes, and so on) then each GameObject will be composed from different
components with different settings. Despite the differences between objects, every GameObject in a
scene has one component in common. That is the Transform Component (see Figure 1-9).
Figure 1-9. The Transform Component defines the position, rotation, and scale of a GameObject in the scene coordinate space
11
12
CHAPTER 1: Unity Basics for 2D Games
Each GameObject has a Transform Component, and its purpose is to record the position, rotation,
and scale of the object. You can change these settings to adjust the location, orientation, and
size of object respectively. This can be achieved in several ways: by typing in values in the Object
Inspector, or by using script files to adjust the properties of the Transform Component as a class, or
more simply by using the Transform tools on the Editor toolbar. These tools are also accessible with
keyboard shortcut keys W (Translate or move), E (Rotate), and R (Scale or resize). See Figure 1-10.
Figure 1-10. The transformation tools. Translate moves an object, Rotate can turn or revolve an object, and Scale will enlarge
or shrink an object. Avoid using Scale where possible as it can lead to buggy collision detection and problems with third-party
plugins
Translation is about moving objects in any axis: X, Y, or Z. Typically, in 2D games, all objects exist on
a plane, meaning all objects have the same value on one axis (often the Z axis). But as developers
we still need to know about translation in 3D space. To translate an object, press the W key on
the keyboard, select the object to move, and then use the gizmo in the Viewport (see Figure 1-11).
The gizmo is a colored axis-primitive that centers on the object when selected. Just click and drag
on any of its axes to move the object on that axis—in that direction. Avoid translating objects in a
freeform (every axis) way, because perspective distortion makes it difficult to precision-place objects
in the Viewport when translated on all three axes simultaneously. Instead translate objects on a per
axis basis, one axis at a time.
CHAPTER 1: Unity Basics for 2D Games
13
Figure 1-11. Use the Translate tool to move objects interactively in the Viewport using the Translate Gizmo
Tip Remember, by holding the V key while translating you can snap an object to vertices, which is great for
fast, precision aligning. Also, you can lock translating to planar axes (XY, XZ, and YZ) by clicking the colored
rects between the axis arrows on the gizmo.
You can rotate objects with the E key in conjunction with the Rotate Gizmo, and you can scale
objects with the R key in conjunction with the Scale Gizmo. Beware of scaling as a general rule, and
use it only where essential. Scaling can corrupt our understanding of size if caution is not exercised.
If a texture of 512×512 pixels is imported into Unity and is scaled upward by a factor of 2 to appear
on-screen at 1024×1024, the texture internally is still of a 512×512 size and Unity recognizes it as
such. This has implications when reading and referring to texture sizes in script using the width and
height properties of the Texture2D class. It’s important to recognize that a texture or a mesh that has
been scaled to appear at one size can really be at a different size as far as its internal representation
goes. Only a scale factor of 1 corresponds to the true size of an object or texture.
Cameras
By default every Unity scene is created empty except for one GameObject, the camera. This object is
typically named Main Camera. The camera is an important object for games, and especially so for 2D
games, as we’ll see. It represents the eye-point or viewpoint in the scene from which all game events
are viewed and shown to the gamer on the monitor. A Unity scene can have more than one camera,
if necessary. And this offers us a lot of potential. We can switch between cameras during gameplay,
14
CHAPTER 1: Unity Basics for 2D Games
and even show the view from more than one camera at the same time in a split screen mode or in a
picture-in-picture style. Like all other GameObjects, the camera has a Transform Component. Using
this, you can set the position and rotation of the camera in 3D space. For 2D games, the camera
will not typically rotate during gameplay, and its position will normally only change in one plane
(on two axes rather than three). However, these are simply limitations we choose to put on the camera
to create 2D-looking games, and they do not represent any limitations that the Unity engine puts on
us. To add a new camera to the scene, select GameObject ➤ Create Other ➤ Camera from the
application menu. When selected in the scene, a preview of the camera’s view will show in the Scene
Viewport (see Figure 1-12).
Figure 1-12. Selecting a camera object in the scene displays a render preview in the Scene Viewport. This can be helpful to
position and orient the camera to get the best looking view and angles of your scene at runtime. Remember, the camera is a
GameObject and can be controlled and accessed like any other object
Each camera has a Projection property, which is accessible in the Camera Component in the
Object Inspector. It’s also accessible in script via the Projection property of the Camera class. This
property can be one of two values: Perspective (Default) or Orthographic (see Figure 1-13).This value
controls how the camera renders or converts a 3D scene to the flat monitor or display. Typically 3D
games will have the Projection property set to Perspective, because this mode ensures the scene
is rendered according to the laws of perspective: lines and angles converge toward the horizon
line, objects get smaller with distance, and distortion occurs to objects the further they move from
the center of the view due to the curvature of the lens at its extremities. For 2D games however,
Perspective projection can be problematic, and often we’ll use Orthographic instead to create a Side
View or Top View, or Front View. More on this topic is discussed in Chapters 3, 8, and 10.
CHAPTER 1: Unity Basics for 2D Games
15
Figure 1-13. The camera object has two Projection types: Perspective and Orthographic. This plays a key role in creating truly
2D games. Many 2D games use the Orthographic Projection type. This type usually requires further tweaking and configuration to
display 2D scenes correctly
Each newly created camera features an active AudioListener Component by default. This component
acts like a virtual ear. In a scene without an AudioListener Component you cannot hear anything: no
sound or music is played to the speakers. When an AudioListener Component is attached to an object,
you hear the scene as though you were standing in the position of that object—sounds nearer to you
are louder than those further away. Typically, a game will have only one AudioListener Component
active at one time during gameplay. This ensures the player hears a sensible range of sounds, and not
a chaotic cacophony of sounds from different parts of the scene. If you add more than one camera, it’s
likely they’ll both come with an AudioListener Component, and these will clash when you try to run the
game because Unity will not know which Listener to choose. Be sure to configure the AudioListener
Components, if you have multiples, so that only one is active at any one time.
Meshes and Geometry
In Unity, a mesh is an asset. It’s perhaps one of the most common assets in a video game. Each
model or object or “tangible thing” in your scene will be a mesh. Enemy creatures, the player
character, the walls and floors, the terrain and sky, and more—these are all examples of meshes.
Meshes are made from three main ingredients: geometry, mapping, and animation. The geometry
features vertices, edges, and faces. Together these three constructs form a complete model and its
surface data. Meshes are especially prominent in 3D games, but they also have a place in 2D games.
2D games rely on a special type of mesh known as a quad or billboard or plane. This is a rectangular
surface formed from four corner points. In reality, this surface is made from two right-angled triangles
aligned together at the hypotenuse. This surface is useful because, when aligned to the camera,
it acts like a sheet of paper that can show images and textures. Typically, 2D games feature many
16
CHAPTER 1: Unity Basics for 2D Games
camera-aligned quads: one for each object in the scene. Unity comes with a Plane object that can
behave like this. It can be added to the scene by selecting GameObject ➤ Create Other ➤ Plane
(see Figure 1-14). However, the Unity Plane is highly tessellated with vertices and edges running in
rows and columns across the plane surface. This makes it an unsuitable choice for games that need a
lot of quads and graphical objects, because more edges and more vertices lead to greater complexity
and performance intensiveness, especially on mobile devices.
Figure 1-14. Quads can be generated into the scene through Unity’s Plane object. Quads are like sheets of paper, aligned to the
camera and are used to display textures
Note Many 2D games also utilize skeleton animation, rigging, and bones straight from 3D applications,
to handle a lot of their animation needs. This is especially true for animations involving translation, rotation,
and scaling.
A more effective alternative to using the Unity Plane is to generate your own quad mesh from script,
using the properties and methods of the Mesh class. Chapter 5 shows you how to do this in-depth.
With this method, you can build a tailor-made quad with the minimal number of vertices needed, and
also have fine control over the mapping to control how a texture is painted across its surface.
Most games feature a lot of so-called “static geometry.” This typically refers to walls, floors, ceilings,
most furniture (such as tables and chairs and statues and bookcases), and also most terrain elements
(such as hills and mountains). If the object is part of the scenery and doesn’t move or change or deform
CHAPTER 1: Unity Basics for 2D Games
17
during gameplay, then it qualifies as a static element of the scene. This applies to both 3D and 2D
games. Static elements such as these provide us with an opportunity for optimizing our games and
improving their runtime performance. In short, if your scene has static objects, then be sure to select
those objects and enable their Static check box from the Object Inspector, as select those objects
and enable their Static check box from the Object Inspector, as shown in Figure 1-15. Doing this
allows Unity to batch those objects together and render them as a single batch with the minimum
of computational overhead. Though ticking a check box in the editor is a very simple thing to do, do
not underestimate the significant performance benefits this can have on your game. I recommend
investing extra time and effort, checking through your scene and objects, ensuring that no static
element is left unmarked.
Figure 1-15. Be sure to always enable the Static check box for meshes that don’t move or change or deform during gameplay.
This helps Unity batch together meshes and optimize the geometry of your scene, improving its runtime performance
Note
Unity ships as two separate versions: Free and Pro. Static batching is a Pro Only feature.
Scripting and the Unity API
To get the most from Unity, it’s usually necessary to be confident with scripting. It gives us high-level
control and power over the behavior of our games. Scripting is offered via three prominent languages:
C#, JavaScript, and Boo. Although your project can potentially feature many different source files
written in any of the three languages, some in one language and some in another, it’s recommended
you choose only one of the three and apply it consistently through all source files in your project.
18
CHAPTER 1: Unity Basics for 2D Games
This helps avoid confusion and having to jump between different mind-sets and coding paradigms.
So select only one language to use for your project. The code samples in this book use C#
exclusively. This should not to be taken as a comment or reflection on any of the other languages—all
are capable in their own ways of achieving results. I’ve selected C# partly because of its popularity
and partly because of my own background and experience. To create a new script file for your project
from the application menu, select Assets ➤ Create ➤ C# Script, or Assets ➤ Create ➤ Javascript,
or Assets ➤ Create ➤ Boo Script.
Note You can also add existing script files to your project. Just drag and drop them into the Project Panel
like any other asset.
MonoDevelop
You can edit your source files using any third-party code editor, including Microsoft Visual Studio
and Notepad++. Unity however ships with a code editor and IDE named MonoDevelop that is
associated with C# source files by default (see Figure 1-16). To open your files, simply double-click
your source files in the Project Panel. When you’ve made code changes that you want to compile,
save your source file and return to the Unity Editor. When the Unity Editor window becomes focused
and activated, it will automatically detect file changes and recompile your code. Errors and warnings
found, if any, will be listed in the Unity console. Warnings are printed in yellow and errors in red.
Figure 1-16. MonoDevelop is a cross-platform and open source IDE that ships with Unity. It can be used for editing Javascript,
C#, and Boo source files. It features syntax highlighting, code-completion, and collapsible code-blocks
CHAPTER 1: Unity Basics for 2D Games
19
Every new script file in C# is typically generated with template code inside of it to reflect the most
common usage of scripts. Normally, scripts are object oriented and each defines a class. The template
class descends from MonoBehaviour, and that is a premade class in the Unity API—along with a range
of other useful classes. MonoBehaviour is the base class for almost all components. This means that
C# scripts are, by default, configured to be a component. It’s the kind of thing that can be dragged and
dropped from the Project Panel and onto GameObjects in the scene. Once attached to a GameObject, the
script acts as a component that is instantiated on the object, and it shows up in the Object Inspector.
One really useful feature of Unity is that it shows all public properties of a class in the Object Inspector,
where they can be viewed and edited, both at design time and runtime (see Figure 1-17).
Figure 1-17. Scripts can be attached to objects as components. Public properties of a class can be edited and shown in the
Object Inspector at design time and runtime
Tip
Public properties set from the Object Inspector override the default values assigned to them in code.
Components
Components exist on GameObjects. All components on an object can receive and handle a number
of common events for that object. These are functions inherited from the MonoBehaviour class and
can be overridden in the descendant classes to perform custom behaviour on key events. Two common
events that a Component can handle are Start and Update. More details on these are given later
in this book, in chapters 3, 4, 10 and 11. In short, the Start function is called on a script when
20
CHAPTER 1: Unity Basics for 2D Games
the GameObject (to which it is attached) is created in the scene. For objects that are created in the
editor and are always present, this event is called when the scene begins. The Update function in
contrast is called once per frame (not once per second). This means Update is typically called
many times per second: for a 25 frames per second game, it’ll be called 25 times per second.
The Update function is useful for coding behaviour that moves or animates objects over time. More
information on the MonoBehaviour class can be found at: http://docs.unity3d.com/Documentation/
ScriptReference/MonoBehaviour.html.
The Unity API (Application Programming Interface) is a library of classes that developers can use to
make their scripting life a lot easier for game development. The API reference documentation can be
found at the following URL: http://docs.unity3d.com/Documentation/ScriptReference/. This library
features more classes and properties than can possibly be documented here comprehensively. But
it is enough here to simply say that many of the key classes and structures of the API that apply to
2D games will be explored and detailed as this book progresses. For now, some of the key classes
can be listed as: Vector2, Vector3, Mathf, Screen, Texture2D, MonoBehaviour, ScriptableWizard,
GameObject, Transform, Mesh, Input, MeshFilter, and MeshRenderer.
Performance, Profiling, and the Stats Panel
How well a game performs is a relative rather than an absolute matter. A game that runs well on one
computer, at one time, can run poorly on another computer (or the same computer) at a different time.
One symptom of poor performance is lag and freezing. If a game runs with random stops, freezes, or
with continual jitter and erratic frame rates, then this is usually a sign that everything is not well with
performance. Sometimes these symptoms can be the result of software conflicts, old drivers, buggy
hardware, and other faults or failures external to the game. In these cases, the situation can sometimes
be remedied by steps the user can take, such as updating drivers or uninstalling software. But, other
times, the source of the problem can be traced to the game itself and to its architecture—the way it is
put together and constructed. To diagnose these kinds of problems, and to trace the possible source
of problems, Unity provides us with some tools for measuring and gauging the runtime performance of
a game in more systematic and quantitative way. These tools are the Profiler window (see Figure 1-18)
and the Stats Panel (see Figure 1-19). These do not solve the problems themselves—they are not
debugging miracles. They are diagnostic tools. They can help us identify problems in our code more
quickly and accurately so we can set about finding educated and careful solutions. The solutions
themselves still have to come from us, the developer.
CHAPTER 1: Unity Basics for 2D Games
21
Figure 1-18. The Profiler window offers a statistical overview of runtime performance. Using this tool you can get an illustration
for how much GPU and CPU time is dedicated to specific tasks on a frame by frame basis. This helps us identify the most
computationally intensive processes
22
CHAPTER 1: Unity Basics for 2D Games
Figure 1-19. The Stats Panel can be a helpful tool, especially during early and mid-development, to help you keep your game
on-track and to tailor its performance and demands to your target hardware
Note The Profiler is a Pro Only feature.
The Profiler
The Profiler window can be accessed from the application menu by selecting Window ➤ Profiler, or
by pressing Ctrl + 7 on the keyboard. This tool is only effective and informative if it is viewed while the
game is running in Play mode. While running, the Profiler takes snapshots or regular measurements of
the game on a per frame basis and plots them onto its graphs so developers can visualize the game’s
performance over time, seeing potential trends and trouble spots. The Profiler window is divided into
two main sections: the upper half of the window (Areas A and B in Figure 1-18) and the lower half
(Area C in Figure 1-18). Areas A and B together represent a collection of vertically aligned graphs
displaying a graphical overview of the runtime performance for your game. The horizontal axis charts
Frames in relation to the vertical axis, which charts Performance Time. The CPU and GPU graphs,
as listed in Area A, for example, demonstrate how much time on each frame your game spent in
milliseconds dedicated to a specific runtime task. These tasks are color coded on the graph. For the
CPU graph, Rendering is green, Script execution is blue, and Physics calculations are orange.
An important trend to watch for in the Profiler graphs is spiking. If you see sudden mountains or spikes
in the graph that are much higher than the surrounding data, and if these spikes correspond to lag
and performance issues in game, then you may have identified a trouble spot. If so, note the color of the
spike in the graph to determine the kind of processing task that is the cause. Once you have identified
trouble-spots, you can then use Area Cof the Profiler to investigate deeper. This panel breaks down
CHAPTER 1: Unity Basics for 2D Games
23
the tasks into even smaller categories, telling you how long each function takes to complete, or
how intensive a specific GameObject is. In short, the Profiler can be a handy feature when used
appropriately. But it is of most value when you are only dimly aware of a performance problem in your
game but have little or no clue as to its whereabouts.
Note The Profiler can also be connected to standalone builds of your game to give you an insight to its
runtime performance. This can be useful for mobile development. More information can be found online here:
http://docs.unity3d.com/Documentation/Manual/Profiler.html.
The Stats Panel
The Stats Panel is another useful diagnostic tool. It can be accessed from the Game tab: press the
toggle-button Stats in the top-right corner of the Game Viewport. During gameplay this panel offers
a live-update summary of your game’s performance and its overall statistics concerning frame rate,
memory footprint, texture usage, and more for the target hardware. That is, the Stats Panel applies
to the computer on which you are running the game. So, when assessing performance, be sure to
test your game and measure it on your target hardware (your minimum specification). Testing on
other hardware can lead to different statistics and cause confusion about your performance metrics.
Key properties to watch for on the Stats Panel include: FPS (frames per second), Draw Calls, Saved
by Batching, Tris, VRAM Usage, and Shadow Casters. Let’s consider these in turn, as follows:
FPS (frames per second). This records the number of frames that your game
is actually sustaining per second. There is no right or wrong or magic number
for this field per se. Two ingredients are important: first, the FPS should almost
never be below 15 FPS, because the human eye begins to perceive lag and
stutter at frame rates below this value; and ideally the frame rate will be above
25. Second, the FPS should generally be consistent. It will likely fluctuate
up and down between values depending on the processing overhead on the
computer—that is to be expected and is normal behaviour. But, generally
speaking, consistency is good.
Draw Calls. This value will become especially important for us later when
developing 2D games, as we’ll see. It refers to the total number of times per
frame that the Unity engine calls on the lower-level rendering functionality to
render your scene to the screen. The higher this value, the more complex and
expensive your scene is to render. For this reason, lower values are generally to
be preferred. There are some steps and methods available to us for reducing the
number of draw calls per frame, and we’ll explore what those are throughout this
book.
Saved by Batching indicates the number of batching operations Unity managed
to perform on your objects to reduce the number of draw calls. Typically, each
Saved by Batching operation saves us at least one additional call. In most
cases, the higher this value, the better.
24
CHAPTER 1: Unity Basics for 2D Games
Tris lists the total number of triangles currently being rendered to the screen
in the current frame (not the total number of triangles in the scene). Most
contemporary graphics hardware on desktop computers and consoles is adept
at processing triangles quickly, meaning very high tri-counts can in principle be
achieved. The same cannot always be said of mobile devices however.
For this reason, the lower this value is the better it will be for performance across
devices. That advice should, of course, be taken within reasonable limits: reduce
the tri-count to a level that is consistent with your artistic vision and which
respects your target hardware.
VRAM Usage. Again, the lower this value is the better for performance—keeping
within reasonable limits. It tells us how much of the video memory on the
graphics hardware is being used for processing and texture storage.
Shadow Casters. This lists the total number of real-time shadow casters in the
scene: it does not include shadow-casters during light-mapping operations and
baked lighting. Real-time shadow casters are computationally expensive and
should be reduced to a minimum or eliminated entirely, if possible. These can
be among the most significant performance hits a game can take. For many 2D
games, real-time shadow casters will not be necessary.
Note
Be sure to check whether your version of Unity supports the shadow types you need.
Editor Add-Ons
The Unity Editor is featured-filled especially in the context of 3D games, but that doesn’t mean it
is necessarily comprehensive or all-encompassing. The extent to which the Editor meets all the
requirements of a project depends on the project and your needs. In the case of most 2D games, the
Unity Editor lacks some valuable GUI features—specifically the ability interactively generate meshes,
such as quads. In addition, it lacks the ability to control the UV mapping coordinates for vertices, and
also the ability to generate 2D textures in an optimized and clean way, as we’ll see. These hurdles can
all be addressed however, and in different ways. One helpful way is to use the Unity Editor classes in
scripting to extend the Unity interface and develop our own custom add-ins and GUI tools to provide
the missing features. Specifically, we can develop our own custom editors for 2D games that work as
seamlessly with the Editor interface as if they’d been part of the native Unity package all along. This
kind of behaviour is achievable through Editor classes like ScriptableWizard, and later chapters
(4, 5, 6, and 7) will show you how.
Unity Interface Configuration
The last issue to consider in this chapter is that of interface configuration. When you first run Unity,
the interface appears in its default layout on screen, and for Unity 4 that amounts to the Hierarchy
Panel being aligned to the left, the Viewports aligned to the center, the Project Panel aligned to the
bottom, and the Object Inspector aligned to the right side. While there’s nothing inherently wrong
CHAPTER 1: Unity Basics for 2D Games
25
with any interface arrangement (I recommend working with the arrangement you like best), I want
to share with you a layout I find very helpful for developing 2D games. This layout can be seen in
Figure 1-20. The key difference between the default layout and this one is that the Scene and Game
tabs are aligned side by side in a split-screen view.
Figure 1-20. Unity Interface layout that can be helpful for 2D game development
The reason for this arrangement stems from the fact that 2D graphics tend to be measured and sized
in pixels, as opposed to 3D meshes, which are measured and sized in world units (often in meters).
This difference often means we need to precisely place and arrange our 2D graphics not just in
world space, as we do in the Scene tab, but also in screen space, which is measured in pixels and
is rendered from the scene camera (in the Game tab). For this reason, much of our work will have us
constantly switching between the Scene tab and the Game tab where we can preview the results of
our work. We could, of course, jump between the tabs, as we do in the Default layout, if we wanted.
But personally, I find it more convenient to have the two tabs aligned side by side.
Summary
This chapter outlined some of the concepts fundamental to creating 2D games in Unity, and I’ll
assume you’re familiar with them as we proceed. By now you should be able to:
Create Unity projects and scenes
Import assets into a project, including meshes, textures, and audio
Instantiate assets into scenes as GameObjects
26
CHAPTER 1: Unity Basics for 2D Games
Navigate the Scene Viewport
Understand that GameObjects are built from components
Understand that components are defined in script
Understand that components are mostly classes derived from MonoBehaviour
Edit and view class properties from the Object Inspector
Translate, Rotate, and Scale GameObjects
Create cameras and understand their Projection Type
Use the Profiler window and Stats Panel
Chapter
2
Materials and Textures
Materials and textures are the raw materials for 2D games. They are to 2D games what 3D meshes
are for 3D games. Practically, all your game graphics, from characters and backgrounds to special
effects and in-game menus, will be implemented in the form of materials and textures. If you can see
it on-screen, then it’s due to materials and textures. There’s simply no getting around them, so it’s
important to have a solid understanding of them—and not just for 2D games either but for games
more generally. This chapter aims to provide that understanding. It’ll explain the crucial difference
and relationship between materials and textures. It’ll also discuss how you can create both of them,
as well as many other relevant considerations to keep in mind when working with Unity. So fire up
your PC and let’s get started.
Using Materials and Textures
By now you’ve probably created some scenes and gameplay in Unity. In doing this you’ve likely
made use of materials and the Material Editor to change the surface appearance of objects in the
scene. If you haven’t, however, then don’t worry. Here we’ll take a closer look at the Material Editor
and its features to see how to use it, and also what the difference is between materials and textures.
Both are related and both have the power to fundamentally alter how the surface of a 3D model
looks in the scene. In Unity, whenever you want to change how an object looks, you’ll need to either
create a new material, or use an existing material, if you have one. If you want a plane object to look
like a brick wall, or a sphere to look like a marble, or a cube to look like a crate, or any similar case to
this, then materials have an important role to play.
Getting Started with Materials
To start using materials and textures, I recommend opening the sample project associated with this
chapter from the book’s companion files (this can be found in Project_Files/Chapter02/Start).
Alternatively, you can create a completely new Unity project, with a Sphere object in the scene, and
a Directional Light pointing at it, as seen in Figure 2-1. Either way is fine.
27
28
CHAPTER 2: Materials and Textures
Figure 2-1. Starting a new project to explore materials. The Material Editor is used to change the properties of materials: this
includes material colors, textures, and other properties such as Specularity, Bumpiness, and Transparency
Let’s make the Sphere surface red instead of leaving it at its default gray colour. To do this, we’ll create
a material asset: so select Assets ➤ Create ➤ Material from the application menu, or right-click inside
the Project Panel and select Create ➤ Material from the context menu. This creates a new material
in the Asset view of the Project Panel. Name the material mat_sphere and then select it to show its
properties in the Object Inspector. Together these properties form the Material Editor. From the Editor,
left-click inside the Main Color swatch, changing the material color from white to red. Then assign the
material to the Sphere object by simply dragging and dropping the material from the Project Panel
onto the Sphere object in the Viewport. The Sphere surface then changes to red, because its surface
information is now being defined by the material. You can even change the color of the material from
red to, say, green and the Sphere will automatically update to the new color.
Note Notice the prefix convention used for the material name when creating a material for the sphere:
mat_sphere. The name begins with mat_ to indicate the asset is a material, as opposed to a texture or
mesh or audio clip. This convention is not compulsory—you can name materials whatever you want. I do
recommend applying some similar convention to your own materials and assets, however, to help organize
them and make them easier to work with.
CHAPTER 2: Materials and Textures
29
Mesh Renderers
Now select the Sphere object in the Viewport. In the Object Inspector, expand the Materials
property of the MeshRenderer component to see the material assigned to the object. You can
click the name of the material to locate and select it quickly in the Project Panel, if required. The
Materials property of the MeshRenderer is important because it defines the material assigned to
the mesh. You can change a mesh’s material by changing the materials property, even in script. In
addition, it’s possible for two or more meshes to share the same material: you can drag and drop the
material onto multiple meshes. When you do this, all the assigned meshes will reference the same
material; meaning that changes to the material (such as changes in color) will be propagated and
applied to all associated meshes. See Figure 2-2.
Figure 2-2. The material for a mesh is defined by the Materials property in its MeshRenderer component. Materials can be shared
among multiple meshes and GameObjects—see three spheres with a single red material. If materials should differ between
objects, you can either create a completely new material, or duplicate an existing material (with Ctrl+D) and then tweak the
duplicate’s settings as required
30
CHAPTER 2: Materials and Textures
Shaders
Materials are not just about specifying an object’s color. There’s more to them. The material is
essentially an algorithm or formula defining how the surface of an object should look. Different
appearances and looks often require us to use different types of materials. These types are known
as Shaders. The default Shader is the Diffuse Shader. But if we wanted to add a shiny highlight to
the red sphere, for example, to make it look metallic or smooth as opposed to rough or cloth-like,
then we can use a Bumped Specular Shader. To do this, click the Shader drop-down list from the
Object Inspector and select Bumped Specular. This adds a shine to the sphere, which can be seen
in the Viewport. You can control the size and power of the shine using the Specular Color and
Shininess properties in the Material Editor. See Figure 2-3.
Figure 2-3. Changing the Shader type for a material controls its method of shading an object’s surface
Note The majority of Shader types will not apply to most 2D games, as we’ll see soon. After playing around
with Shaders, you can just switch back to Diffuse.
CHAPTER 2: Materials and Textures
31
Working with Textures
Materials define not just shader types and other properties like shininess and bumpiness, but also
how the surface color normally looks to the eye when illuminated- and not simply in terms of bold
colors like red or blue. To define color more completely, materials use textures. A material may
contain none, one or more textures. A texture is a pixel-based image (like a BMP, JPEG, or PNG file)
that can be loaded into a material to color an object’s surface. The UV mapping of a mesh controls
how the texture of a material is wrapped around its surface. The details on how to import and load-in
textures optimally is discussed later in this chapter. For now, let’s make the sphere appear to have a
grassy/earthy surface. To do this, we’ll load in some textures from the Unity standard terrain assets.
Select Assets ➤ Import Package ➤ Terrain Assets from the application menu, and then import the
package. Doing this imports a range of texture assets into the project, and these can be viewed in
the Project Panel at Standard Assets ➤ Terrain Assets ➤ Terrain Textures. See Figure 2-4.
Figure 2-4. Import textures from an Asset Package into your project. You can also import textures like any other asset,
by dragging and dropping them from the file explorer into the Unity Editor’s Project Panel. Take care when importing textures
(and all assets), as guidelines and techniques apply that can help you optimize them and achieve the best quality possible. Details
for importing textures optimally are considered later in this chapter
For a material using the default Diffuse shader type, we can plug in a texture by clicking on the Base
RGB texture swatch, beneath Main Color in the material editor, and then we select a texture from
the Asset Picker dialog. Once a texture is added to the Base RGB slot, the sphere meshes in the
Viewport update to show the texture on their surface. If you still have a red color (or a different color)
applied to the Main Color slot, then the grassy texture will be tinted or shaded by that color. If you
want your texture to appear as it does in the image file, independent of any colored shading, then
set the Main Color to pure white RGB(255, 255, 255) as shown in Figure 2-5.
32
CHAPTER 2: Materials and Textures
Figure 2-5. Plug textures into materials to display them on the mesh surface according to its UV mapping. For the Diffuse Shader,
the texture specified in the Base RGB slot is multiplied by the color in the Main Color slot. Thus, a black color results in a black
output, and a white color leaves all the texture pixels intact since white (represented as 1) is mathematical identity
Materials for 2D Games
In practice, almost all materials and shader types provided with Unity are designed to work with 3D
objects in 3D space. This means most materials are configured to shade the surfaces of objects in
combination with scene lights. The bumpiness, normal, and specularity effects common to materials
in games rely heavily on meshes being illuminated by lights in a 3D environment. Similarly, the
brightest regions of a mesh in the scene (the highlights) and its darkest regions (the shadows) are
determined by how lighting falls in the environment, in relation to the positions, sizes, and shapes of
objects. Meshes obscured from lighting by other intervening objects will appear darker because they
are in shadow, and objects standing close to lights will appear brighter in the areas most exposed to
light. Both the lights in the scene and the material shader types make these kinds of effects possible.
Now while this behaviour and mechanic can produce highly believable results for many 3D games,
it can stand in the way of 2D games. It can act as an obstacle and a hindrance rather than a help
and a benefit. This is because most 2D textures and graphics are created with lighting and shading
baked into them by the artist, and they are not supposed to be shaded or illuminated any further
by the engine. Backgrounds for adventure games and hidden-object games, and tile sets for RPG
games, are all prominent examples of these kinds of graphics. With these, you usually just want to
show them on screen without any further illumination or shading, as shown in Figure 2-6.
CHAPTER 2: Materials and Textures
33
Figure 2-6. This screenshot from adventure game Baron Wittard: Nemesis of Ragnarok shows a dilapidated environment,
complete with lighting and atmospheric effects. This should be shown in-game without any further lighting and
illumination added
Unity does not ship with a “2D Game” material or shader type that we can simply select and apply.
Rather, we must resort to a range of tricks and techniques to achieve the result we need. The result
is that we want to have multiple objects in a scene, with a material applied, and for those objects
to show their materials and textures on-screen as they appear in the image file. We don’t want the
shading of objects to be affected by scene lighting, appearing darker in some areas and lighter in
others. This result of creating “lighting-immunity” can be achieved in Unity through many different
methods. Here are two of them that’ll be used throughout this book.
Method 1: Use White Ambient Light
If you delete all lights from a scene and then view that scene in the Game Viewport, or even in the
Scene Viewport, you’ll see that it’s not completely black as it should be. If the scene were truly
devoid of lights, then nothing should be visible—darkness should pervade everywhere. Instead,
every object in the scene appears illuminated by a uniform and consistently dull-illumination—by
a global light whose color and intensity is close to black but is still not quite black, and this allows
objects to be visible. This light is known as the Ambient Light. It can be helpful in making 2D games.
In short, if you know that your 2D game is never going to need any lighting in 3D, then you can
34
CHAPTER 2: Materials and Textures
remove all lights from your scenes and change the Ambient Light to white, allowing all materials and
textures to be shown at their full, default brightness. To control the ambient light, ensure your scene
is open and active in the Editor, and select Edit ➤ Render Settings from the application menu. Then
in the Object Inspector, change the Ambient Light color swatch to white. See Figure 2-7.
Figure 2-7. You can display 2D textures at full brightness on-screen, as defined in the image file, by removing all scene lights and
setting the Ambient Light to white
Note The project files (Project_Files/Chapter02/ambient_light_disable) demonstrate a project
with Ambient Light set to white.
The main drawback of the Ambient Light method is its all-pervasiveness. For objects to appear
correctly in your game with white ambient light, your scenes should have no lights at all. This is
often fine for many 2D games, but there might be times when you want to mix and match 2D and
3D elements in a game, or put the scene lighting to creative uses. In these cases, you want to keep
scene lighting and be able to selectively disable lighting on specific objects in the scene. Method 2
shows you how to achieve this.
Note You can also change the Ambient Light to black to remove all Ambient Light in a scene; meaning that
illumination is provided entirely by scene lighting and nothing else.
CHAPTER 2: Materials and Textures
35
Method 2: Use Light-Immune Shaders
If you want to keep the benefits of scene lighting but be able to pick and choose specific objects in
the scene to be immune from lighting entirely, then you’ll need a specific shader and workflow. This
involves a two-step process. First, select the material you want to be immune from lighting and set
its Shader type to Self-Illumination / Diffuse. This is shown in Figure 2-8.
Figure 2-8. Self-illuminated materials remain unaffected by the darkening that can result from scene lighting or shadows.
It’s still possible however to brighten self-illuminated shaders by using other lights, and also to colorize them using colored lights
Note You can also use the Unlit or Mobile Unlit shader types to make a material immune from regular scene
lighting.
36
CHAPTER 2: Materials and Textures
Setting a material to a self-illuminated shader is not enough however to secure complete light-immunity
for an object in the scene. Even though a self-illuminated object cannot be darkened, it’s still possible
for it to be brightened or colorized by surrounding lights. To protect against this, a second step is
required. You need to create a new Scene Layer to which all light-immune objects are attached, and
then exclude the layer from scene lights by using their Culling Mask property. To do this, create a
new layer by selecting Layers ➤ Edit Layers . . . from the Layers drop-down list at the top-right side of
the Editor interface. Then type the layer name into the next available slot. Here, I’ve named the layer
IgnoreLights. See Figure 2-9.
Figure 2-9. Creating a new layer in the scene to contain all light-immune objects. Remember to assign objects to the layer after
it has been created!
Once the IgnoreLights layer is created, be sure to add all light-immune objects to it. Select the
relevant objects in the scene and assign them to the layer by clicking in their Layer drop-down list
from the Object Inspector and choose the IgnoreLights layer. Then select all lights in the scene,
and use the Culling Mask property in the Object Inspector to remove a check mark from the
IgnoreLights layer. This excludes objects on this layer from lighting, but keeps them illuminated
(through the self-illuminated material). See Figure 2-10.
CHAPTER 2: Materials and Textures
37
Figure 2-10. Use the Culling Mask property for lights to selectively remove objects from scene lighting while keeping them
illuminated
Note The setup for Method 2 can be found in the book’s companion files
(Project_Files/Chapter02/lighting_selective_disable).
Creating Textures
Textures are image files. If you can create files in the format of JPG, BMP, TIFF, TGA, PSD, PNG, or
others (as listed in Table 1-1 in Chapter 1), then you can create textures for your games. Provided
you keep to these Unity-accepted formats, then it really doesn’t matter in the larger scheme of
things which software you use to create them, or any graphics. The key rule for creating graphics is:
if it looks right, then it is right. Consequently, a wide range of options and software are available to
you for creating textures, some commercial and some free. Some of the famous “industry standard”
applications include Adobe Photoshop (http://www.adobe.com/uk/products/photoshop.html) and
Adobe Illustrator (http://www.adobe.com/uk/products/illustrator.html), and also 3D software
such as Autodesk 3DS Max (http://www.autodesk.com/products/autodesk-3ds-max/) and Autodesk
Maya (www.autodesk.com/products/autodesk-maya/). However, these are certainly not the only
options available to you. Many successful games, both 2D and 3D, have been created using only
38
CHAPTER 2: Materials and Textures
freely available content-creation tools. These tools include: GIMP (http://www.gimp.org/), Inkscape
(http://inkscape.org/), and Blender (http://www.blender.org/). I recommend taking a look at all
the tools listed here to see what works best for your project.
For the remainder of this chapter, I’ll restrict my discussion to creating 2D textures for Unity using
the software Photoshop CS6 and GIMP. Specifically, I’ll go through many of the requirements Unity
makes about textures and consider ways of optimizing textures for import at the best quality. In short,
there are three rules to keep in mind for creating textures:
Make your textures a power-2 size (in almost all cases).
Work nondestructively at the highest quality settings.
Expand alpha channels for transparent textures.
Let’s examine each of these rules in more detail.
Note Remember, Unity is not typically a content-creation application. It’s possible to download add-ons
from the Asset Store to turn it into 3D modelling software and image editing software. But normally game
assets are created in external third-party applications. For this reason, the remainder of this chapter will
consider the image editing software of Photoshop and GIMP. Though these applications are not a part of Unity,
and thus might not strictly fall within the scope of a Unity-based book, the workflow in those applications is
highly relevant to how textures look and perform in Unity. Thus, they are addressed here.
Rule #1: Power-2 Dimensions
Every pixel-based image has a width and height measured in pixels, and each pixel is a block of
color. The image is essentially a grid of juxtaposed pixels: the content of the image (the picture
itself) emerges from the collection of pixels. The width and height of the image in pixels is known as
the pixel dimensions of the image. It is also commonly referred to as the resolution of the image.
Whenever you create a new image inside either Photoshop or GIMP, you get the choice to set the
dimensions, specifying the width and height in pixels. Though Unity imports textures of practically
any size from 4096x4096 downwards, this does not mean that all textures will look and work equally
well when imported. This is because resolution matters. Due to limitations in graphics hardware and
real-time rendering, most textures should be of a power-2 resolution. That is, their width and height
should be a power-2 size. What does that mean? In short, it means the dimensions can be any value
such as: 4, 8, 16, 32, 64, 128, 256, 512, 1024, 2048 and 4096. These values are termed a power of
2 size because: 22=4, 23=8, 24=16, 25=32, 26=128, and so on. The textures do not need to be square,
of course. The width and height can differ, such as: 128×64, 2048×512 and 128×4096. But, whatever
the dimensions and aspect ratio, your textures should generally be of a power-2 size. If you import
a nonpower-2 texture into Unity, Unity will (by default) scale and stretch that texture to the nearest
power-2 size. That is not generally desirable because it involves unnecessary image resampling and
can adversely affect how your textures appear in your scene.
CHAPTER 2: Materials and Textures
39
Note Later in this book, we’ll see a sneaky way around the power-2 limitation by using Atlas Textures.
Using this technique we’ll be able to create our textures at practically any size we want and still have them
display correctly. Further, this technique will work regardless of which image software you use. Take a look a
Figure 2-11 to see the image creation settings for Photoshop and GIMP.
Figure 2-11. Creating a new image with Ctrl+N, and specifying pixel dimensions in GIMP (left) and Photoshop (right)
There is an exception to the power-2 rule in Unity and it relates to GUI Textures. If you select any
valid texture in the Unity Project Panel and examine its import properties in the Object Inspector,
you’ll see a Type drop-down list. From this list you can choose the option GUI Texture and then
click Apply. Doing this converts your texture into a GUI Texture, which is used exclusively for images
drawn in 2D screen space. This refers to elements for user interfaces: such as buttons, menus,
drop-down lists, icons, power-up bars, heads-up displays, and more. These textures cannot be
assigned to models and meshes in 3D space. Textures used for these purposes can be of any
dimension (though ideally with an even-numbered dimension). This works because of the way Unity
internally handles these sorts of textures. See Figure 2-12. We will not have reason to use these
kinds of textures in this book, however.
40
CHAPTER 2: Materials and Textures
Figure 2-12. Setting the selected texture to a GUI Texture type from the Object Inspector in Unity
Note You might wonder whether we couldn’t just use the GUI Textures for making 2D games? After all, if
Unity already allows us to draw GUIs in 2D screen-space using textures of non-power 2 sizes, then why can’t
this system be adapted for 2D games? The answer is: Yes, it can be adapted in the way suggested. That’s
one way of making 2D games. But that method involves complications we can avoid by using the method
described in this book. The GUI Texture method involves performance issues for games with many textures
and objects, and those issues are especially prominent on mobile devices.
Rule #2: Retain Quality
In the world of pixel-based images, such as PNGs and TGAs, the term quality typically refers to data
integrity. If you save an image to a file and import that into Unity, you typically want that image to appear
on-screen with all the pixels and information intact. You want to know that what you see in-game from
Unity’s real-time renderer is an accurate representation of the texture images you actually imported. On
this understanding, there are two main enemies to retaining quality in pixel images. These are: Image
Resampling and Lossy Compression. These two processes (which occur along the path of image
creation and importing) each take an image as input and give out another image as output, but the
output is of reduced quality: the pixels are changed in some undesirable way. If you feel your images
CHAPTER 2: Materials and Textures
41
are looking grainy, jagged, rough-edged, blurry or distorted; or if you detect that something is wrong
with the image but cannot quite see what it is, then it’s likely your image has become a victim to one or
both of these enemies. The question of retaining quality is about how to either completely avoid these
enemies, or (at least) encounter them as few times as possible. Thankfully, there are steps we can take
to protect our images from most degrading processes.
The first sub-rule here is to save your image files in a lossless format. In practice this means: save
your images in the PNG, TGA, TIFF, or PSD format, and not JPG. Both Photoshop and GIMP support
all these formats. For lossy formats like JPG, image quality is lost on each file-save operation: JPG
only saves an approximation of the original image. This means that more and more data from the
original is compromised on each successive save. To retain the quality without data loss, a Lossless
format is needed. I recommend either PNG for standard textures and PSD or TGA for textures with
transparency. Take a look at Figure 2-13 to see image export options for Photoshop and GIMP.
Figure 2-13. Save your images to lossless formats to preserve quality. In GIMP Choose File ➤ Export (Left) and In Photoshop
choose File ➤ Save or File ➤ Save As . . . (right)
The second sub-rule relates to resampling (or Image Filtering). This process determines how the
pixels in a texture are mapped to objects and shown on-screen in perspective as Texels (Texture
Pixels). The settings for this are controlled not by adjusting anything in your image editing software,
but by adjusting settings in the Unity editor. You control Image Filtering from the Object Inspector,
through the Filter setting that appears in the Import Settings for the texture when selected. Simply
select a texture in the Project Panel, and set the Filter mode from the Object Inspector. The Filter
value can be one of the following: Point, Bilinear, or Trilinear. These range in quality from left to right,
with Point being the lowest quality and Trilinear being the highest. Typically Bilinear produces “good
enough” results for most games and situations. But sometimes Trilinear is used to further increase
quality, especially if textures are highly skewed in perspective. In short, there is no wrong or right
setting to use here: try them all and see what works best for your textures and game.
42
CHAPTER 2: Materials and Textures
Finally, the third sub-rule relates to image size. Always import your textures into Unity either at
their largest sizes, or at the size you need for your game. The Unity Editor can downsize textures,
if required. Do not, however, upsize textures ever! Unless, of course, there’s simply no alternative.
Upsizing a texture (that is, scaling them up from smaller to larger sizes) is a recipe for blurriness,
poor quality, and shoddy looking textures. The maximum texture size in Unity is 4096 pixels in any
one dimension, and I recommend sizing your textures to this maximum in both dimensions (width
and height) wherever possible. That way, you can always downsize your textures through the
complete range of sizes, if needed.
Rule #3: Expand Alpha Channels for Transparency
Unity gives the name alpha texture to any texture that contains transparency information. In most
games, there’ll be times when you need to display only parts of a texture as opposed to a complete
rectangle of pixels. Player characters and enemy sprites typically appear in the scene with their
background pixels removed (or drawn invisible) so they integrate seamlessly with their environments
and seem part of the game world. This effect is achieved by marking some pixels in the texture
transparent. This marking process is achieved by using an alpha channel, which is a separate
channel of pixel information using grayscale values encoded inside the image file. See Figure 2-14
for an illustration of how alpha channels work to achieve transparency.
Figure 2-14. Alpha channel encoded inside the file to achieve transparency. Pixel values in the alpha channel are mapped to
pixels in the RGB channels and are used to control its degree of transparency. Black = 100% transparent, white = fully opaque,
and values between express opacity (strength of transparency)
To create an alpha channel in Adobe Photoshop, switch to the Channels Palette and click the New
Channel button on the bottommost toolbar, as shown in Figure 2-15. This adds a new channel to
the image for storing alpha values. You can also generate an alpha channel from a selection in your
image: create a pixel selection using the selection tools (such as the Marquee Select tool or the
Magic Wand tool) and then click the Channel From Selection button on the bottom toolbar of the
Channels Palette.
CHAPTER 2: Materials and Textures
43
Figure 2-15. Creating an alpha channel in GIMP (left) and Photoshop (right)
To create an alpha channel in GIMP, switch to the Channels Palette, then right-click and choose New
Channel from the context menu, as shown in Figure 2-15. This adds a new channel to the image for
storing alpha values. You can also generate an alpha channel from a selection in your image. First
create an empty channel, and then create a pixel selection using the selection tools (such as the
Marquee Select tool or the Magic Wand tool). Finally, right-click the alpha channel in the Channels
Palette, choosing the option Add to Selection from the context menu, and then flood fill the selection
with white using the Paint Bucket tool.
Note Remember, white pixels in the alpha channel create visible pixels in the texture, and black pixels in
the alpha channel create invisible pixels (100% transparent) in the texture. Intervening values (grayscale)
reflect in-between degrees of transparency. For performance reasons, use transparency only when essential
in your game. If transparency is required, ascertain whether you need only visible and non-visible (black and
white) values, or whether you need a full range of transparency in terms of grayscale values between white
and black. If possible, choose the simpler (black/white) duo-color scheme. This is because, as we’ll see, Unity
ships with optimized Cut-Out shaders that typically outperform fully alpha blended shaders.
44
CHAPTER 2: Materials and Textures
Creating an alpha channel in an image achieves transparency effects for textures in Unity, provided
the file is imported and configured appropriately, as we’ll see shortly. However, although the
presence of an alpha channel is enough in itself to encode transparency, there are some additional
steps and precautions to be taken when creating alpha channels. This is to ensure the transparency
appears correctly and as intended in Unity, without distortion and error. In short, all alpha textures
must have their alpha channels expanded before being imported. The process of expansion
effectively creates a thin buffer of additional pixels around regions that should be visible in the
image. Doing this ensures alpha transparency shows correctly in-game. In the next sections, I’ll
show you step by step how to create an alpha texture for both Photoshop and GIMP.
Note Further information online on alpha channel expansion can be found here at the Unity Documentation:
http://docs.unity3d.com/Documentation/Manual/HOWTO-alphamaps.html.
Creating Alpha Textures in Adobe Photoshop
If you’re creating alpha textures in Photoshop, you’ll need to download the Unity-made Photoshop
add-on, which will help in the texture creation process. This add-on is called Alpha Utility, and
it’s a Photoshop Action that automates much of the work. It can be downloaded from the Unity
Documentation webpage here: http://docs.unity3d.com/Documentation/Manual/HOWTO-alphamaps.html.
Download this add-on and install it into Unity, copying and-pasting the file into the Photoshop ➤
Presets ➤ Actions folder. Once copied, restart Photoshop (see Figure 2-16). Now you’re ready to
create an alpha texture.
Figure 2-16. Photoshop with the Alpha Utility installed to the Actions Palette
CHAPTER 2: Materials and Textures
45
Step 1. Separate Foreground From Background
Begin with an image where your character’s or sprite’s pixels are separated onto a completely new
layer on top of a transparent background, as seen in Figure 2-17. This starting image does not need
to contain any alpha channel. If your sprite is baked or merged into a nontransparent background,
then you’ll need to use a combination of the selection tools (Marquee Select, Quick Select, Magic
Wand, and Magnetic Lasso tools) to separate it first.
Figure 2-17. A sprite layer created in Photoshop. Note the checked-pattern background to indicate transparency
Note If you want to follow along with these steps, working on the same image used in this example, you can find
it in the Chapter 2 companion files at: Project_Files/Chapter02/Images/texture_trans_start.psd.
The completed project is saved to: Project_Files/Chapter02/Images/texture_trans_end.psd.
Step 2. Duplicate and Defringe
Duplicate the sprite layer by dragging and dropping it onto the New Layer option at the bottom of
the layer palette, and rename the duplicate to Expanded. Do not delete the original, but leave it at
the bottom of the layer stack for reference later. Ensure the Expanded layer is selected in the Layer
Palette but that no pixels on the layer are selected (deselect all with Ctrl+D, or choose Select ➤
Deselect from the menu). Then choose Layer ➤ Matting ➤ Defringe from the application menu,
46
CHAPTER 2: Materials and Textures
as shown in Figure 2-18. This command removes any halos or aberrant edge pixels from the layer
that can be difficult to spot and remove manually—it helps to create a clean and crisp edge around
the pixel border.
Figure 2-18. Remove aberrant edge pixels from a transparent layer with Defringe
Step 3. Expand Edges
Expand the border pixels of the Expanded layer using the Unity Alpha Utility action. To do this, select
the Expanded layer in the Layers Palette, and either run the action Dilate (but run this several times),
or run the action Dilate many times once. Doing this will produce a succession of new layers based
on the Expanded layer. You’ll see the pixels around the border of the layer have expanded outwards,
creating a thicker or wider edge buffer. See Figure 2-19.
CHAPTER 2: Materials and Textures
47
Figure 2-19. Duplicated layers created using the Alpha Utility have expanded the border pixels of the original Expanded layer
Step 4. Merging and Alpha Channels
Now merge the Expanded layer together with all its derivatives from the Alpha Utility, leaving the file
with only two layers: the Expanded layer and the original layer. Then select the original layer in the
Layers Palette (not the Expanded layer) and select all its nontransparent pixels to create a “marching
ants” selection around them. From this selection, create an alpha channel in the image. To do this,
switch to the Channels Palette, and select the Save Selection as Channel button, as shown in
Figure 2-20. Finally, save the file. Congratulations you’ve just created an alpha texture that is
Unity ready!
48
CHAPTER 2: Materials and Textures
Figure 2-20. Complete the alpha texture by creating a new alpha channel from the pixel selection in the original layer
Creating Alpha Textures in GIMP
Creating Unity compatible alpha textures in GIMP is typically an easy process. First, load up your
image where the character’s or sprite’s pixels are separated onto a completely new layer on top of a
transparent background, as featured in Figure 2-21.
CHAPTER 2: Materials and Textures
Figure 2-21. Preparing to export a Unity-compatible alpha texture from GIMP
Note If you want to follow along with these steps, working on the same image used in this example,
you can find it in the Chapter 2 companion files at: Project_Files/Chapter02/Images/
texture_trans_start.xcf.
Then, select File ➤ Export from the application menu. Finally, save your image in either the
Targa format, or the PNG format. If you choose PNG, be sure to disable the export option Save
Background Color. Congratulations you’ve just created an alpha texture that is Unity ready!
See Figure 2-22.
49
50
CHAPTER 2: Materials and Textures
Figure 2-22. Exporting an alpha texture from GIMP to the PNG file format
Importing Textures into Unity
Once you’ve created one or more textures, with or without transparency, it’s time to import them
into your Unity Project for configuring with your materials. Importing them into Unity works much like
importing any other asset: you drag and drop the files from Windows Explorer or OSX Finder into
the Project Panel of the Unity editor. On import, Unity applies default settings to all your textures,
and often these settings will be acceptable. But sometimes they require further tweaking to make
them look sharper, crisper, or more vibrant. This section considers these settings further. Consider
Figure 2-23 to see the settings, editable from the Object Inspector.
CHAPTER 2: Materials and Textures
51
Figure 2-23. Default Texture Import Settings are applied to every newly imported texture. Sometimes the settings will work fine;
other times not, depending on your project and needs
Texture Type: This specifies the texture type for the selected texture. A range
of types are available, and each controls how Unity handles and manages that
texture in-game. For 2D games, this value will typically be Advanced, although a
value of Texture (for standard texture) is also possible. Textures of type Texture,
should be sized to a power-2 size and non-power-2 textures will be scaled to
the nearest power-2 size. The Advanced mode offers the greatest control over
texture import settings. We’ll return to this mode later in the book.
Generate Cubemap: This allows a texture to be used as a plane image inside an
environment cube. Generally, this should be set to false for nearly every kind of
texture for a 2D Game.
Import Type: The Import Type setting can be left at its default value of Default.
We’ll not have cause to change this value here for 2D games.
52
CHAPTER 2: Materials and Textures
Generate Mip Maps: Likewise, this setting should be unchecked for all
Advanced textures for 2D games. This setting can vary texture quality based on
Z-distance from the camera, but because this kind of distance is meaningless
for truly 2D games, we’ll have no need to change this value.
Wrap Mode: This controls how the texture will appear on surfaces that tile their
textures and repeat them in a pattern, like checkered floors. If a value of Repeat
is specified, then the texture can tile horizontally and vertically in a pattern, if
required. If Clamp is specified, then the texture will not tile and the edge pixels
of the texture will instead be stretched indefinitely to fill the space. Generally,
I make a habit of specifying Clamp as the default for all textures, except for
those I know will repeat.
Aniso Level: This specifies how clearly and crisply your texture will look on a
surface that is dramatically skewed in perspective, like the floor or ceiling in
a 3D game, which typically runs perpendicular away from the camera. For most
2D games, however, textures will not appear in perspective. For this reason,
the Aniso Level will not be a consideration of the same magnitude as it is for 3D
games. This value will therefore almost always be the default of 1.
Max Size: Specifies the maximum size in pixels at which your texture will show.
For 2D games textures, will almost always show at their Maximum Size or their
Default size, whichever is smaller. If you set the Maximum below the texture’s
default size (as specified in the image file), and then click the Apply button, the
texture will be resampled down to the specified Maximum Size. Unity however
always keeps an internal copy of the original. So if you downsize and then
upsize again to the original settings, Unity refers to the original texture at its
default size, rather than upsize the shrunken version it generated previously. This
helps retain texture quality.
Format: This further controls texture quality and performance. For Advanced
textures containing alpha transparency, this value should generally be ARGB 32
Bit, or RGBA 32 Bit.
Importing an Alpha Texture into Unity
Everything said about importing textures in the previous section applies here to alpha textures. But
alpha textures come with additional requirements. Specifically, once imported, alpha textures must
be assigned in specific ways to materials for their transparency to display correctly during gameplay.
By default, alpha textures assigned to the default diffuse material will not appear transparent in
the scene at all. This is because only certain kinds of materials display transparency from alpha
textures—all other materials, like the Diffuse material—ignore transparency and show textures as
though they had no transparency.
In this section I’ll walk you through importing the sample alpha texture character.tga, found in the
book’s companion files in the folder Project_Files/Chapter02/Images/. Of course, this import
workflow applies not only to this specific alpha texture, but to any alpha texture you choose. Once
imported, we’ll then configure a material to show the texture with transparency on a Plane object in a
sample scene.
CHAPTER 2: Materials and Textures
53
Step 1. Import Alpha Texture
Begin from a new and empty Unity project, with a new scene open and active in the Viewport. Drag
and drop the alpha texture character.tga from Windows Explorer or OSX Finder into the Project
Panel in the Unity Editor to import the texture into the project. You don’t have to use this file; you
can use your own alpha texture, if you want. Whichever file you use, Unity will import the texture and
apply default settings to it. These can be viewed by selecting the texture in the Project Panel and
seeing its settings in the Object Inspector. Leave the settings at their defaults. See Figure 2-24.
Figure 2-24. Alpha texture imported into Unity with default settings applied. . .
54
CHAPTER 2: Materials and Textures
Step 2. Create Alpha Compliant Material
Create a new material and assign it a Unlit ➤ Transparent CutOut Shader. This shader is lightweight
and optimized for alpha textures that use only white and black colors in the alpha channel to indicate
fully transparent or fully opaque regions in the image. If your texture uses intermediary values
between white and black to indicate degrees of transparency, then you can use the most expensive
Unlit ➤ Transparent shader instead (that is, most expensive on desktop platforms, such as Windows
and OSX. For mobile devices, however, it’s often preferred to CutOut shaders). Once created, click
on the Base RGB texture swatch for the material and assign it the alpha texture. You’ll see the
transparency take effect in the material preview viewport. See Figure 2-25.
Figure 2-25. Configuring an Unlit Transparent CutOut Shader for showing an alpha texture. Note: this shader belongs to the Unlit
group. This means it is not affected by scene lighting- this can be helpful for 2D games
CHAPTER 2: Materials and Textures
55
Step 3. Create a Textured Quad
Create a Plane object in the scene, aligning it to the camera, and then drag and drop the newly
created material onto the plane to see it textured in the Viewport, complete with alpha transparency.
This allows you to see right-through the geometry in the transparent areas, showing the contents of
the scene behind. See Figure 2-26. Congratulations, you’ve just configured an alpha texture in Unity.
Figure 2-26. A Plane object with an alpha texture applied to the material Base RGB. The transparency allows you to see the scene
behind the transparent regions
Summary
This chapter outlined the fundamentals of using textures and materials in Unity, complete with a
summary about how to get up and running with transparency in both Photoshop and GIMP. In short,
you should now:
Understand the difference between materials and textures
Know how to work with materials and textures in Unity
Understand the import settings for textures
56
CHAPTER 2: Materials and Textures
Understand the three rules for importing optimized textures
Be able to save textures at the highest quality settings
Be able to create textures in both Photoshop and GIMP
Understand how alpha channels work to create transparency
Be able to create alpha channels in Photoshop and GIMP
Understand how to generate an alpha channel, expand colors, and save
transparency
Be able to import alpha textures into Unity
Be able to create materials to work with alpha textures
Chapter
3
Quick 2D Workflow
In this chapter we’ll put together a simple 2D game in Unity using only the standard tools and editor
features. This game is a space-invaders style clone featuring a player-controlled spaceship at the
bottom of the screen (see Figure 3-1). In this game, the player can move horizontally, left and right,
and must shoot invading aliens at the top of the window. The purpose of this exercise is not to
show you how to make space-invader style games (though it will do that!) but to show you the more
abstract principles and workflows for making “simple” 2D games quickly without having to code
any additional features or editor plug-ins. This workflow shows that it’s entirely possible to make 2D
games straight away in Unity by using only the 3D-oriented tools. But it also shows the limitations of
this approach, as well as its far-reaching performance implications for making games that’ll perform
well across all types of devices, especially mobiles. Once we concretely identify these challenges
and issues, we’ll proceed to tackle them one by one throughout subsequent chapters. So now,
follow along with me as we create our first 2D game.
57
58
CHAPTER 3: Quick 2D Workflow
Figure 3-1. The “2D Alien Invasion” completed project in action
Getting Started at Making “2D Alien Invasion”
The first steps in making any Unity game are to create a new project, and then to create a new
scene, and finally to import assets. For this project, there are three texture assets to import, all in
the PSD format complete with alpha channels. These are: the player spaceship (spaceship.psd), the
enemy spaceship (enemy.psd), and the ammo graphic (ammo.psd). These files can be found in the
book’s companion files, in the folder Project_Files/Chapter03/source_assets/. Go ahead and
import all these files into a new project and set the texture sizes to their maximum of 4096, which
matches the dimensions of the texture files. Be sure to click the Apply button on the Object Inspector
after making the changes, to confirm the settings and have them take effect (see Figure 3-2).
Note Each texture file for this project is square and is of a power-2 size (4096×4096 pixels). Further, there
is a separate texture file for each game element: the spaceship, the enemy, and the ammo. This project will
not use Atlas Textures (considered later in this book).
CHAPTER 3: Quick 2D Workflow
Tip Organize the assets in your project as soon as possible to keep things tidy: copy imported textures to a
textures folder, create materials inside a materials folder, create scripts inside a scripts folder, and so on.
Doing this is not essential, but it can make your life a lot easier.
Figure 3-2. Configuring imported textures to show at their maximum sizes
59
60
CHAPTER 3: Quick 2D Workflow
Now let’s create three ”transparent cut-out” materials, one for each of the newly imported textures.
To do this, create three new materials in the Project Panel using the application menu option
Assets ➤ Create Material, and name each material appropriately. I’ve named mine: mat_Player,
mat_Enemy, and mat_Ammo. Each material should have the shader type Unlit ➤ Transparent Cutout
selected. More information on this shader type can be found in Chapter 2. In short, this shader
is optimized for textures with only fully opaque and fully transparent pixels, as opposed to
semitransparent pixels. This makes them ideally suited to sprites, such as the player spaceship and
the enemies for our game, which all have transparent backgrounds. Take this opportunity to load the
textures into the Diffuse slot for each material, and from the Preview Window in the Object Inspector
you’ll see the alpha transparency has taken effect. This means our materials are now ready to be
assigned to objects in the scene (see Figure 3-3).
Figure 3-3. Three materials now created from three textures, using the Transparent Cutout Shader type for optimized sprite
transparency
The materials in Figure 3-3 are immune from scene lighting. Notice the Editor GUI is arranged with
the Scene and Game tabs side by side, using the ”2D games interface layout” recommended in
Chapter 2.
Before constructing our 2D scene, let’s set the Ambient Light to white and also set the Game
Resolution (the size of the game window). For this game, the resolution will be 800×600 pixels. To
set the Ambient Light, select Edit ➤ Render Settings from the application menu, and change the
Ambient Light swatch to White (R:255, G:255, B:255, A:255) in the Object Inspector. To set the game
resolution, open the Player Settings dialog by selecting Edit ➤ Project Settings ➤ Player from the
application menu. Unwind the Resolution and Presentation group 600 in the Object Inspector, and
set the Default Resolution width and height to 800×600, as in Figure 3-4.
CHAPTER 3: Quick 2D Workflow
Figure 3-4. Setting the default resolution of the game to 800×600 pixels. This fixes the size of the game window
61
62
CHAPTER 3: Quick 2D Workflow
Note Setting the default resolution to 800×600 still allows the player the possibility of customizing the
game to display at other resolutions, if he wants. A player could do this either through the default Unity
Resolution dialog that shows at application start-up, or through any custom-made game option screens. To
disable the ability to change resolutions, ensure the option Display Resolution Dialog is set to Disabled in the
Resolution and Presentation group. You can also remove check marks from all non 4:3 Aspect Ratio groups in
the Supported Aspect Ratios setting.
Once the default resolution is set to 800×600, you will want to see the game shown at this resolution
while testing in the Game tab from the Unity editor, to get an accurate representation of how the final
game will look to the user. To configure this, move over to the Game Viewport, and from the Aspect
Ratio drop-down box in its toolbar (which is probably set to Free Aspect), select the Resolution
800×600. See Figure 3-5.
Figure 3-5. Configuring the Game tab to display at 800×600
CHAPTER 3: Quick 2D Workflow
63
Note In Unity version 4.2 or above you can set the game resolution directly from the Aspect drop-down in
the Game tab. Click the aspect drop-down list on the Game toolbar, and click the + icon at the bottom of the
context menu to add your own custom resolution.
Adding the Player and Enemies to the Scene
The scene we have so far in our project is completely empty and devoid of functionality, apart
from the default MainCamera object. So let’s add a player in the form of a spaceship object. There
are multiple ways to do this that would be appropriate here, but for this project we’ll create a flat,
camera-aligned plane using the standard Unity Primitives. This plane will be assigned our spaceship
material. Select GameObject ➤ Create Other ➤ Plane from the application menu. Doing this
creates a tessellated plane in the scene, as shown in Figure 3-6. Ensure the plane is positioned at
the world origin of (0, 0, 0) and you may also need to rotate it to stand upright in the scene, parallel
to the camera (use discreet rotation by holding down the Ctrl key to rotate the plane neatly in
specified increments). Feel free to drag and drop the spaceship material onto the Plane object also.
You’ll notice from the wireframe view that the plane is more highly tessellated than we really require:
it has more vertices and edges than is needed. We could optimize this by creating a flattened cube
instead or by importing our own custom-made quad plane (with only four corner vertices) from 3D
modelling software, but this project will simply use the Unity generated plane.
Figure 3-6. Generating a camera-aligned Plane object in the scene for the player spaceship
64
CHAPTER 3: Quick 2D Workflow
To be ‘camera-aligned’ the Plane object should be facing the camera head-on so the camera has a
clear and direct view of the plane surface and its material.
Things are looking great so far. However, the spaceship appears too large for our purposes, covering
most of the screen in the Game tab. This is certainly not what we want. To fix this, select the camera
in the scene and translate it backward, away from the spaceship to decrease its size on-screen
(Notice: The spaceship decreases in size as it moves further from the camera. By default, objects
are rendered in perspective—more on this later). Also raise up the camera on the Y axis to lower the
spaceship to the bottom of the screen where it should appear. If you’re using the Scene/Game tab
split view that I recommended earlier, then you can translate objects in the Scene tab while keeping
your eye on the Game tab to see the results easily. Now add one Enemy object, using the same,
general procedure for creating the player character. Position the enemy at the origin, assign it the
mat_enemy material, and raise it upward, above the player, so it appears at the top of the screen in
the Game tab as seen in Figure 3-7.
Figure 3-7. Positioning the Enemy object in the scene
Tip Give your scene objects meaningful names (preferably as you create them) so you can easily select
them from the hierarchy panel if necessary.
Note You could also have adjusted the position of the player and enemy space ships on screen by keeping
the camera in position and adjusting its Field of View property to control its perspective.
CHAPTER 3: Quick 2D Workflow
65
If you select either the player or the enemy in the scene, you’ll see from the Object Inspector that
both feature Mesh Collider Components to approximate their volumes for physics and collision
detection. While it’s important for objects to have Collider Components (we’ll need them), the Mesh
Collider specifically is computationally expensive—especially for mobile devices. So remove it from
both objects and replace it with a simpler Box Collider (one for each object). Size it to encompass
its Plane object. Components are removed by choosing the cog-icon at the top-right side of the
component, and by selecting Remove Component from the context menu. See Figure 3-8.
Figure 3-8. Removing the Mesh Collider Components from the player and Enemy Plane objects
Note Colliders need to have a minimum thickness (non-zero), even for flat objects such as textured quads.
Completely flat colliders do not always detect collisions.
Once the Mesh Collider component is removed, replace it with a Box Collider component. To do
this, ensure your object is first selected in the scene, and then choose Component ➤ Physics ➤
Box Collider from the application menu. Use the Size X, Y, and Z fields in the Object Inspector to
size the Collider Volume to encompass or enclose the Plane object reasonably tightly, but leave
a thin margin of space in each dimension. Be sure to give the collider some depth or volume too,
even though the plane mesh is perfectly flat. This will improve collision detection later. The Collider
Volume appears in the Scene Viewport by default as a green bounding-box wireframe. You can also
show the Collider Volume wireframe in the Game tab, by enabling the Gizmos toggle-button on the
toolbar, see Figure 3-9.
66
CHAPTER 3: Quick 2D Workflow
Figure 3-9. Sizing a Box Collider to a Plane object
Note An alternative to the two-step process of adding a collider, as given previously, is to simply add a Box
Collider to an object, even if it already has a collider attached. If you do this, Unity will automatically ask
you if you want to replace the existing colliders on the object with the latest addition.
The Collider Volume guides can be seen in the Scene tab and Game tab. To enable collider viewing
in the Game tab, enable the Gizmos toggle button on the toolbar. Be sure to apply this process to
both the Enemy and Player objects.
Implementing Player Movement
The scene now features a Player and Enemy object. However, if you click Play on the application
toolbar to run the project, nothing in the scene moves or responds in any way. The scene is
completely static and dead. To fix this, we’ll code the player spaceship. Specifically the spaceship
will react to player input, sliding left and right horizontally across the bottom of the screen according
to button clicks, allowing the player to both target and avoid enemies above. Let’s create a new C#
script file PlayerController.cs and attach it to the Player object. The class is shown in Listing 3-1.
Listing 3-1. PlayerController.cs
using UnityEngine;
using System.Collections;
public class PlayerController : MonoBehaviour
{
//Player move speed in units per second
public float Speed = 10.0f;
CHAPTER 3: Quick 2D Workflow
//Player min and max X position in world space (to keep player in screen)
public Vector2 MinMaxX = Vector2.zero;
// Update is called once per frame
void Update ()
{
transform.position = new Vector3(Mathf.Clamp(transform.position.x + Input.
GetAxis("Horizontal") * Speed * Time.deltaTime, MinMaxX.x, MinMaxX.y), transform.position.y,
transform.position.z);
}
}
Tip This code could be optimized further by using object caching for the Transform Component.
The basic idea is that on each Update call, the code relies on the transform property, such as
transform.position.x, and so on. Each mention of this property, in that way, entails a further call internally
to GetComponent<Transform>(). To avoid this overhead we can use the Start event to get or cache a
reference to the Transform Component with a one-off call to Transform MyTransform = transform.
Then in all subsequent calls to the Transform Component, we use the cached version MyTransform, as
opposed to transform. In the code samples here, however, I use transform for simplicity and brevity.
The code in Listing 3-1 allows us to control movement of the player by the left and right arrow keys
on the keyboard, clamping his position between a minimum and maximum horizontal value, to
ensure he stays on-screen. His Speed and his Min and Max X values can be customized from the
Object Inspector, since they are public variables of the class. For this project, I’ve set the Speed to
50, the Min X to -30, and the Max X to 30. Speed is specified in World Units Per Second, and the
Min and Max position values are specified in World Units and not Pixels (see Figure 3-10). This is
significant and will be mentioned again later.
67
68
CHAPTER 3: Quick 2D Workflow
Figure 3-10. Setting the speed and X Positional Range for the spaceship using the Object Inspector and the C# PlayerController class
Implementing Player Weapons with Prefabs
We’ve now coded the PlayerController class to allow horizontal player movement across the
bottom of the screen. We can further fine-tune that movement by controlling speed and positionclamping directly from the Object Inspector. But still, the player cannot attack enemies, and enemies
cannot attack him. We’ll take care of that here, by creating an ammo prefab object. This prefab will
be instantiated by the PlayerController every time the player presses Fire (by default Fire is either
left-control on the keyboard or the left mouse button).
Creating an Ammo Prefab Object
To get started, create an Ammo object in the scene using the earlier Plane workflow used for creating
the Player and Enemy objects. Specifically: create a plane, assign that plane the mat_Ammo material,
and then replace the Mesh Collider with a Box Collider (and don’t forget to give the object a
meaningful name in the scene, such as Ammo or objAmmo). See Figure 3-11. You may also want to
scale down the Ammo object from its default size to be consistent with both the Player and Enemy
objects. It needs to look like something the player spaceship could really fire from its cannons.
CHAPTER 3: Quick 2D Workflow
69
Figure 3-11. Creating an Ammo object and setting its scale to harmonize with the Player and Enemy
Note Although you could in theory change the size of the ammo (on-screen) without scaling, such as by
translating it away from the camera and further into the distance than either the player or the enemies, this
would raise a problem for collision. If the Player object fires instances of the ammo upward on the Y axis,
those instances will never actually collide or intersect with the enemy above, because the ammo is positioned
deeper into the scene. The only way this could work would be if either the Enemy or Ammo colliders were
extended radically, but this feels counterintuitive. In short, try to avoid linking an object’s depth position to its
size on-screen for 2D games. An object’s depth can be used for all kinds of other things, as we’ll see.
Implementing the Ammo Trajectory
The Ammo object needs motion too. When it’s fired from the spaceship’s cannons it needs to travel
along its trajectory at a specified speed. For this project, its trajectory will always be up, and it’ll
continue traveling that path until it’s either destroyed by colliding with an enemy or deleted because
it has left the screen without hitting anything at all. After all, we don’t want to waste valuable
processing resources keeping track of ammo that has left the screen. To create this motion, a new
C# script file is required called Ammo.cs. This file should be attached to the ammo object. Consider
Listing 3-2.
70
CHAPTER 3: Quick 2D Workflow
Listing 3-2. Ammo.cs
using UnityEngine;
using System.Collections;
public class Ammo : MonoBehaviour
{
//Direction to travel
public Vector3 Direction = Vector3.up;
//Speed to travel
public float Speed = 20.0f;
//Lifetime in seconds
public float Lifetime = 10.0f;
// Use this for initialization
void Start ()
{
//Destroys ammo in lifetime
Invoke("DestroyMe", Lifetime);
}
// Update is called once per frame
void Update ()
{
//Update travel in direction at speed
transform.position += Direction * Speed * Time.deltaTime;
}
//Function to destroy ammo
void DestroyMe()
{
//Remove ammo from scene - has expired
Destroy(gameObject);
}
}
If you attach this script to your Ammo object in the scene and click Play on the application toolbar to
run the project, it should shoot upward along its path and off-screen, where it’s destroyed after an
interval of ten seconds (the Lifetime). The Direction variable controls the trajectory of the ammo
and is initialized to an up vector. Notice also that all its properties are editable from the Object
Inspector. The issue to address now is the player firing ability. Specifically, we must instantiate
instances of this class every time the player presses Fire. To get started with this, we’ll convert the
Ammo object as it is right now into a Prefab. Prefabs are a handy Unity feature—they allow you to select
any object of any complexity in the scene, to create a snapshot or template from it (recording all
the settings of all components), and then to create further independent instances or clones of it in
the scene as though it were a regular asset like a mesh or light or primitive. This ability is important
here to instantiate instances of the ammo object from script when the player fires the spaceship’s
weapons.
CHAPTER 3: Quick 2D Workflow
71
Creating the Prefab Ammo Object
So to create the Prefab object, select Assets ➤ Create Prefab from the application menu, and
assign it the name prefab_Ammo. All newly created Prefabs begin as empty containers, waiting to
receive a designated object in the scene. To assign the ammo to the Prefab, drag and drop the Ammo
object from the scene onto the Prefab object in the Project Panel. And that’s all there is to creating a
Prefab! See Figure 3-12.
Figure 3-12. Creating an ammo Prefab from an Ammo object in the scene. This makes it easy to create new instances of the
Prefab from script, just like instantiation regular objects
Defining the Cannon Point
Creating a Prefab is the first step toward a spaceship that fires ammo. But it’s not the final step.
In addition to reworking the PlayerController script file (we’ll see that shortly), we also need to
mark a point on the spaceship’s body where new instances of the ammo will begin their life when
the weapons are fired. This point corresponds to the tips or heads of the cannons. We can mark
it in different ways, but here we’ll use a dummy GameObject. To create this, start by choosing
GameObject ➤ Create Empty (or press Ctrl+ Shift+ N on the keyboard). This creates an object in the
scene that features nothing but a Transform component to describe its position, rotation, and scale.
When this object is selected, you see it represented in the Viewport by the familiar Transform Gizmo
widget. When it’s not selected, however, you cannot see it at all and have to select it by name from
the Hierarchy Panel. See Figure 3-13.
72
CHAPTER 3: Quick 2D Workflow
Figure 3-13. Empty GameObjects can act as dummy objects, and more. They are created using the keyboard shortcut
Ctrl+Shift+N
Note The Create Empty command has an associated keyboard shortcut of Ctrl+Shift+N. The existence
of a shortcut for this command hints at its importance and frequency of use. There are almost limitless
possibilities with empty GameObjects. You can use them to achieve different behaviors: pivot points, rotation
centers, place holders, spawning locations, teleportation points, and more.
I’ve said it many times: never underestimate the lessons to be learned from trees: programmers
use trees all the time, and we’ll use them here. Add the newly created dummy object (which I’ve
named cannon_dummy) as a child object of the spaceship. This establishes a hierarchical (or tree-like)
relationship between the objects, ensuring the child (the cannon point) will move relative to its parent
(the spaceship). We want the cannon point to follow the player as it moves left and right from player
input. To achieve this connection, simply drag and drop the dummy object onto the spaceship in the
Hierarchy Panel. Once the connection is established, use the Move tool to translate the dummy to
the tip of the spaceship, approximating the position of its cannons (see Figure 3-14).
CHAPTER 3: Quick 2D Workflow
73
Figure 3-14. Positioning the cannon dummy object to the tip of the spaceship to mark the birth point for new instances of ammo
Coding the Firing of Ammo
Now we’ve marked the location of new cannon fire, we’ll return to the PlayerController script file
and code the functionality for firing weapons. Specifically, when the player presses the Fire button,
we’ll instantiate new instances of the ammo Prefab at the cannon point. Consider Listing 3-3 for the
reworked PlayerController class.
Listing 3-3. PlayerController.cs
using UnityEngine;
using System.Collections;
public class PlayerController : MonoBehaviour
{
//Player health
public int Health = 100;
//Player move speed in units per second
public float Speed = 10.0f;
//Player reload delay in seconds
public float ReloadDelay = 0.2f;
//Player min and max X position in world space (to keep player in screen)
public Vector2 MinMaxX = Vector2.zero;
74
CHAPTER 3: Quick 2D Workflow
//Prefab to instantiate
public GameObject PrefabAmmo = null;
//Gun position
public GameObject GunPosition = null;
//Can fire ammo
private bool WeaponsActivated = true;
// Update is called once per frame
void Update ()
{
transform.position = new Vector3(Mathf.Clamp(transform.position.x + Input.
GetAxis("Horizontal") * Speed * Time.deltaTime, MinMaxX.x, MinMaxX.y), transform.position.y,
transform.position.z);
}
//Check input
void LateUpdate()
{
//If fire button press, then shoot ammo
if(Input.GetButton("Fire1") && WeaponsActivated)
{
//Create new ammo object
Instantiate(PrefabAmmo, GunPosition.transform.position, PrefabAmmo.transform.rotation);
//Deactivate weapons
WeaponsActivated = false;
Invoke("ActivateWeapons", ReloadDelay);
}
}
//Enable fire
void ActivateWeapons()
{
WeaponsActivated = true;
}
}
The reworked PlayerController script as shown in Listing 3-3 adds a lot of extra functionality for
working with the ammo Prefab and the cannon dummy object. The public variable PrefabAmmo
should be assigned in the Object Inspector to the ammo Prefab object in the Project Panel—it
indicates to Unity the Prefab object that should be instantiated for ammo. The GunPosition variable
should be assigned the dummy cannon object—it specifies the location of the cannons. Assign these
variables now in the Object Inspector. Drag and drop the ammo Prefab from the Project Panel onto
the Prefab Ammo field, and drag and drop the cannon_dummy object into the Gun Position field
(see Figure 3-15). This sets their default values, which will remain unchanged.
CHAPTER 3: Quick 2D Workflow
Figure 3-15. Assigning the Prefab Ammo and the Gun Position fields in the Object Inspector for the PlayerController class
Note As shown in Listing 3-3, objects and Prefabs are spawned in the scene with the Instantiate
method. They are removed using the Destroy method, as shown in Listing 3-2. These methods are dynamic
ways of creating and removing objects. In the interest of performance it’s often good practice to spawn all
needed objects at scene start-up and remove them at scene termination, changing only their visibility at other
times to make them appear to be created or removed. This is especially applicable in mobile development
and legacy hardware.
Now we’re almost ready to test this project. Before doing so, remove any and all manually created
instances of the Ammo object in the scene. The scene should contain no Ammo objects, because the
PlayerController class will create them automatically when the weapon is fired. With that done,
click Play on the toolbar and enjoy your work so far! The space ship can now fire ammo
(see Figure 3-16).
75
76
CHAPTER 3: Quick 2D Workflow
Figure 3-16. The 2D Alien Invasion game so far: a spaceship can fire at enemies
Implementing Moving Enemies and Collision
It’s important to have Enemy objects respond to the player’s ammo and fire events, otherwise there’d
be no point in the player firing their weapons at all. For our project, we’ll make sure that enemies are
destroyed whenever they collide with player ammo.
The EnemyController.cs Script
To get started, let’s create a new C# script file for the Enemy object (EnemyController.cs), as shown
in Listing 3-4.
Listing 3-4. EnemyController.cs
using UnityEngine;
using System.Collections;
public class EnemyController : MonoBehaviour
{
//Enemy health
public int Health = 100;
//Enemy move speed in units per second
public float Speed = 1.0f;
//Enemy min and max X position in world space (to keep Enemy in screen)
public Vector2 MinMaxX = Vector2.zero;
// Update is called once per frame
void Update ()
{
//Ping pong enemy position
transform.position = new Vector3(MinMaxX.x + Mathf.PingPong(Time.time * Speed, 1.0f) *
(MinMaxX.y - MinMaxX.x), transform.position.y, transform.position.z);
}
CHAPTER 3: Quick 2D Workflow
77
//Trigger enter
void OnTriggerEnter(Collider other)
{
Destroy (gameObject);
Destroy (other.gameObject);
}
}
The EnemyController script file is coded on a similar principle to the PlayerController. Both offer
customisation over object speed and position clamping, except the PlayerController allows player
input to affect the motion of the spaceship while the EnemyController bases enemy motion on a
ping-pong value generated on each frame. This functionality has the effect of moving the enemy
back and forth in a patrol. Notice the addition of the OnTriggerEnter function. This function should
be called when another physical body in the scene, like the ammo, enters or intersects the Enemy
Collider. It represents the moment at which the enemy is hit by ammo and should be destroyed,
along with the Ammo object itself. At this stage, drag and drop the EnemyController script onto the
Enemy object in the scene, and then click Play on the toolbar (see Figure 3-17). Test the game by
firing your weapons at the enemy, but notice that the enemy is not destroyed on a collision event.
Right now, this is because the OnTriggerEnter function is never called.
Figure 3-17. Assign the EnemyController to the enemy object in the scene and take the game for a test run . . .
The OnTriggerEnter function is never called because of two main reasons. First, the enemy
BoxCollider Component should be marked explicitly as a trigger volume. This ensures the Enemy object
is ignored by the standard Unity physics system and only receives notifications when objects enter
its volume. Second, the Ammo object must have a RigidBody Component. This component is required
because OnTriggerEnter events are generated only when RigidBodies enter the trigger volume.
78
CHAPTER 3: Quick 2D Workflow
Setting the BoxCollider as a Trigger Volume
To get started at fixing these issues, select the Enemy object in the scene, and in the Object Inspector
enable the Is Trigger check box, which is available inside the BoxCollider Component (see Figure 3-18).
Figure 3-18. Marking the enemy collider as a trigger volume to receive OnTriggerEnter notifications in script
The notifications in Figure 3-18 will be generated when the Ammo object intersects the enemy.
CHAPTER 3: Quick 2D Workflow
79
Adding a RigidBody Component
Next, we need to add a RigidBody Component o the Ammo object. We made a Prefab of this object
earlier, and one of the great qualities of Prefabs is their editable power. We can simply select the
Prefab object in the Project Panel and change any of its properties, like a regular game object, and
have all of its changes propagated to all associated instantiations, if there are any. Select the ammo
Prefab, and then choose Component ➤ Physics ➤ RigidBody from the application menu
(see Figure 3-19).
Figure 3-19. Adding a RigidBody Component to a Prefab object in the Project Panel. Prefabs can be edited after their creation!
Doing this adds a RigidBody Component to the ammo and makes the object compliant to the
Newtonian laws of physics. This means that if you test run your game now with the RigidBody at its
default settings, and fire your weapons, the ammo will fall to the ground under the effects of gravity
instead of shooting upward toward the enemies as they should do. This behavior totally transforms
the appearance of our ammo, from looking like fiery balls of energy to orange tokens and innocuous
confetti. To complete the configuration for the RigidBody we must enable the Is Kinematic check
box. Doing this allows our object to keep many of the benefits and qualities of a RigidBody (including
the ability to invoke OnTriggerEnter events) but makes it immune from the normal physical laws:
from gravity, friction, inertia, and more (see Figure 3-20).
80
CHAPTER 3: Quick 2D Workflow
Figure 3-20. Enabling Is Kinematic for a RigidBody makes it immune from most aspects of the Unity Physics System. It indicates
that developers will animate and move the object manually
Now, finally, with these settings in place go ahead and run your game. You can now control the
player spaceship, as well as fire ammo and shoot down moving enemies. Excellent work! Let’s go
one step further and add a backdrop to the level.
Adding a Level Background
Adding a level background will enhance the believability of our scene, and it’ll also show you how
to use a skybox. We could import a background image from any file, but in this example I’ll import a
premade Unity package that ships with the software and it includes a range of special cube-texture
backgrounds, known as skyboxes. This package is named Skyboxes, and it can be imported into the
existing project using the Assets ➤ Import Package ➤ Skyboxes command from the application
menu. Once selected, the Import dialog appears. From here, accept the defaults and the skybox
textures are then added to the project (see Figure 3-21).
Note The imported skybox textures are imported into the Project to the folder Standard Assets/Skyboxes.
CHAPTER 3: Quick 2D Workflow
81
Figure 3-21. Skyboxes are cube-like textures that wrap around the extents of your scenes to appear as an all-surrounding and
ever-distant background
The skybox refers to six seamless textures (top, left, right, front, back, and down) intended to be
mapped onto the interior faces of a cube that surrounds the level to give the appearance of an
ever-distant background. They make it really easy to add clouds and distant mountains and terrain
to a scene. To add a skybox to your scene camera, just select the camera in the scene and then
add a Skybox Renderer component to it. Choose Component ➤ Rendering ➤ Skybox from the
application menu. This adds a skybox rendering component to the camera. Now assign the skybox
to the camera using the Object Inspector. Click the Custom Skybox material swatch and select the
skybox you want to add. I’ve chosen the skybox Eerie Skybox. Once selected, see the skybox take
effect in the Game tab, and also when the game is run (see Figure 3-22.)
82
CHAPTER 3: Quick 2D Workflow
Figure 3-22. Adding a skybox material to the selected camera adds a background to the scene
Moving Forward and Project Limitations
Congratulations! You’ve now created a 2D game in Unity using only the native and standard
tools. No editor plugins were required, no tweaking of the interface, and no major scripting
operations either. Of course, the game is limited in many respects and there’s much more room for
improvement. You could proceed to apply all the principles discussed to customize enemies so they
can retaliate, explode, and even change attack types and weapons. You could implement health
bars, power ups, shields, new boss enemies, as well as background music, and if you’re feeling
really energized: multiplayer functionality. Of course, if you do create these features (and I hope you
do), remember not to lose sight of our main objective—to create 2D games in Unity. And now that
we’ve coded one, let’s also take stock and appraise our work to see what problems and limitations
we faced in this project. Some of them were significant.
Perspective Distortion: One problem we encountered relates to perspective
distortion. By default, all cameras in Unity are configured for 3D games. These
cameras are known as perspective cameras because they render objects in
perspective. This means nearer objects are drawn larger than distant ones,
parallel lines converge at a single vanishing point, and objects are foreshortened
based on their orientation in the scene and their distance relative to the horizon
line. This is often problematic for truly 2D games, such as card games, Tetrisstyle games, hidden objects, isometric games, and others. In these games,
objects are not subjected to perspective distortions in this way. Rather, they
are drawn orthographically. In old-school isometric games like Sim City 2000,
parallel lines remain parallel and do not really converge: this is a characteristic
CHAPTER 3: Quick 2D Workflow
feature of isometric perspective. But it runs against the grain of perspective
cameras. For our space-shooter game too, our objects were made smaller or
larger based on their distance from the camera, but this is something we often
want to avoid for 2D.
World Unit and Pixel Correspondence: During development you may have
wondered about pixel placement. Perhaps you asked: what’s the pixel position
of that space ship on screen? Or how can I position that space ship at an exact
pixel location, measured from the top-left corner of the screen? Or perhaps
you asked questions about a potential 2D game you have in mind, such as “I
have this Photoshop file with all the graphics looking great and positioned just
where I need them, not a pixel of inaccuracy. Now how I can set up my game so
everything appears in exactly the same places?” These questions arise because
of confusion about how Unity’s world space relates to pixels on-screen. When
you select an object in the scene and examine its world position in the Object
Inspector, the numbers you see correspond to world units and not pixels. But, in
2D games we often do want to specify object locations and sizes and movement
in terms of pixels.
Pixel Perfect Textures: One problem that follows from the previous is that we
can never know whether our game objects are showing textures on screen at a
1:1 ratio. If a texture is 512×512 pixels in the file, how can we be sure it’s being
shown on-screen at 512×512 pixels when our objects appear in perspective
and are measured in Unity units? We could use the Unity GUI framework to
overcome this problem, but in doing this we lose all the benefits that attach
to game objects and scenes. Further, setting the size or scale of an object to
512×512×512 world units will not solve the issue on its own either, because the
appearance of objects depends critically on the camera position, its field of
view and its projection type. The problem this raises is that of pixel perfection.
In 2D games we often need to guarantee that textures will be shown on-screen
exactly as they are defined in the image files, without drastic resampling, without
distortion, and without resizing.
Non-Power-2 Textures: Square textures are all well and good for texturing
3D objects where textures can be tiled, flipped, mirrored, overlapped, and
UV edited. But in the world of 2D we often have many sprites and objects of
different shapes and sizes, and we want to maintain these sizes without the
constraints of power-2 textures. We’ve seen already how we can overcome this
restriction by using GUI textures, but again these types are not intended for
3D objects in the scene. For those, we typically use regular textures and these
will always scale non-power-2 textures to the nearest power-2 size, and this
resampling and scaling is not what we want. There are exceptions to this rule:
it is possible to configure textures in Unity to avoid this scaling, even non GUI
textures. But as a general principle we’ll want to keep the textures a power-2
size, but find a way to overcome the limitations this brings. We’ll see how to do
this later.
83
84
CHAPTER 3: Quick 2D Workflow
Draw Calls and Textures: If you run the Alien Invasion game right now and
check the Stats panel in the Game tab, you’ll see an interesting statistic under
the Draw Calls field. The number of draw calls relates to the number of different
materials being used in the scene. If we have a scene with one player space ship
and ten enemies, there will be a total of two draw calls because all these objects
together rely on only two different materials—one for the player and one for the
enemy. If we add an ammo material and show an ammo object on screen, then
we add a further draw call, and so on for each separate material. If all the sprites
and graphics for a 2D game are divided up into separate and multiple files like
this, then we incur a greater performance penalty for each new object or sprite
we add to the game. Better is to paste all the sprites and textures into one larger
texture sheet (known as an Atlas Texture), and then assign the appropriate pixel
regions to the geometry in our scene through customized UV mapping.
Doing this achieves draw call batching. See here for more information:
http://docs.unity3d.com/Documentation/Manual/DrawCallBatching.html.
It allows us to reduce the number of draw calls in the scene and thereby to
improve the performance of our game.
Together these problems pose significant challenges for larger and more elaborate 2D projects.
Nevertheless, these are challenges we must meet to optimize the performance of our 2D games and
to increase their quality. Throughout the subsequent chapters of this book we’ll see how to tackle all
these issues directly.
Summary
This chapter outlined some of the concepts and techniques involved in creating a 2D game quickly
using the existing Unity tools. It represents only one approach that could be taken, admittedly. But
in taking that approach we encounter a set of important problems that present themselves to all 2D
games, in Unity and beyond. Overall, after completing this chapter you should be able to:
Create basic 2D games in Unity
Create Prefab objects
Import and configure materials and textures
Understand the basics of perspective cameras
Understand how perspective cameras conflict with 2D games
Use skyboxes
Understand the basics of physics and collision
Appreciate the problems concerning pixel perfection
Understand the need to reduce draw calls and optimize
Understand the purpose of Atlas Textures
Understand the need for pixel-precise placement
Chapter
4
Customizing the Editor
with Editor Classes
In the previous chapter we created a 2D space-invaders style game with Unity. Although this game
proved functional and “fit for purpose,” we nonetheless foresaw a range of problems or limitations
that could arise when creating more complex 2D games- such as a top-down RPG game. These
problems arise largely because we’re using a 3D engine and toolset to make 2D games. We were left
with the following questions: How can I position game objects in the scene to align on the screen
at specific pixel positions? How can I make textures pixel-perfect? How can I make them render as
sharply and cleanly as they appear in Photoshop or GIMP? How can I create hundreds of sprites and
tiles without increasing the draw count for each unique texture? Throughout this book we’ll answer
all these questions. To get started at doing this however, we’ll need to explore Editor Classes. So let’s
look at those here and see how they work.
Note Unity lacks many of the 2D Game features natively (such as screen-space, tile-sets, animated sprites
etc.), but we can add them using Editor Classes.
Editor Classes
Before Unity and other similar tools appeared on the market, if you were a small-sized game
developer and didn’t have access to a proprietary in-house engine from a larger company, then you
typically made games the hard way. You sat at a code editor, typing in hundreds of lines of code,
and editing verbose configuration files. You probably didn’t have comprehensive level editors,
property inspectors, real-time viewports, and asset managers (unless you coded them all yourself).
So the introduction of tools such as GameMaker Studio (see Figure 4-1) and Unity makes game
development easier and more enjoyable for many of us. It gives us a GUI experience as opposed
to a command line experience. The editors and tools ultimately help us visualize our game more
85
86
CHAPTER 4: Customizing the Editor with Editor Classes
clearly so we can concentrate on creating content rather than on creating infrastructure. Chapter 1
demonstrated many of the GUI features available for making games, but notice that almost all these
features implicitly assume we’ll be making a 3D and not a 2D game. For example: with Unity, we can
drag and drop 3D models into the Project Panel to add them as mesh assets. We can use the Beast
Lightmapper to precalculate the lighting of a 3D scene into its textures. We can measure distance
and express size within a 3D coordinate space and with Unity Units. And we can even use navigation
meshes to give 3D path-finding abilities to the enemies and agents in our scene. However, despite
this extensive feature set, Unity has no obvious out of the box support for 2D specific features.
This includes: animated sprites, 2D layering systems, parallax scrolling, tile-sets and tile maps,
2D brushes, pixel painting tools, or tools for customizing the render depth of objects in orthogonal
viewports. These are all features common to many 2D engines, but they are lacking in Unity.
Figure 4-1. GameMaker Studio is an engine tailored to 2D game development. It features a tile-map editor and other tools for
managing layers, animated sprites, 2D physics, and more
CHAPTER 4: Customizing the Editor with Editor Classes
87
Note It’s certainly possible to get around lots of these limitations. They are not insurmountable. If they were,
this book would not be possible. First, there are many assets and add-ons already available from the Unity
Asset Store offering 2D functionality. There are packages such as: NGUI, 2D Toolkit, UniTile, Sprite Manager 2,
Tidy Tile, and RotorZ Tile System. Second, there’s always the option to ignore most of the Unity editor tools
and add-ons, and instead rely solely on scripting to code a completely new 2D superstructure or sub-engine
for your games, on top of the existing Unity API. However, it’s important to acknowledge the risks and issues
these solutions can introduce if care is not taken. The former method involves additional expense and
(sometimes) compatibility issues, especially if the add-on developers don’t update their packages to work
with the latest version of Unity. And the second method creates a strong disconnection between the native
Unity toolset and your code, and this disconnection seems wasteful because you’re reinventing the wheel.
Your code just doesn’t integrate tightly enough with the existing Unity tools.
Given these issues, it might seem that Unity should be discarded as a viable 2D engine. But this
discarding would be premature. Why? Because by using the Unity Editor Classes (a collection of
special classes in the API) we can customize and extend how the Unity editor looks and works.
We can add our own GUI tools and add-ons that integrate seamlessly with the existing interface,
making them operate as though they were part of the native package. The Editor Classes permit us
to add menu items, windows, dockable editors, and inspectors and panels. This means we can add
as much or as a little of the 2D functionality as we need to the editor, and in doing this we tweak and
tailor the tools to our needs. Creating editor classes for a 2D workflow has an additional benefit too:
it allows us to keep using the existing Unity toolset and functionality, but to build on it and extend it
for 2D games. We don’t have to give up on the 3D features already present; rather, we can use them
to enhance our 2D games. Rather than seeing the existing toolset as an obstacle or hindrance, we
can see it as a starting point from which to improve.
Note More information on the Unity Editor Classes can be found at: http://docs.unity3d.com/
Documentation/ScriptReference/20_class_hierarchy.Editor_Classes.html
In this chapter we’ll take our first steps into creating an Editor Class that extends the Unity Interface.
Specifically, we’ll make a Batch Rename tool. This tool allows us to select multiple objects in
the Scene Viewport and then rename them all automatically according to a custom naming and
numbering convention that we specify upfront. Now, you may be thinking that our Batch Renaming
tool has nothing to do with 2D games. In some senses that is true. But still, it is a useful feature for
game development generally, both 2D and 3D, especially if you’re dealing with lots of objects in a
scene. More crucially however, it’ll provide us with the basic grounding and workflow for making
Editor Classes. And this is something we’ll call on in later chapters where we’ll build more extensive
and feature-filled tools that are directly related to 2D.
88
CHAPTER 4: Customizing the Editor with Editor Classes
Getting Started with Batch Rename
In the world of Unity scripting there are two fundamental types of scripts. The most common are the
standard scripts—those which run in-game at runtime. The classes created in these scripts typically
derive from MonoBehaviour and handle common events, such as Awake, Start, OnGUI, Update,
FixedUpdate, and LateUpdate. The other type of script file is the Editor Script. These don’t run
in-game at all, and nor are they part of any game per se. They just run in the Unity Editor, and they
customize the way the interface and tools work. These classes are not related to MonoBehaviour.
They are typically derived from EditorWindow, EditorUtility, or ScriptableWizard. Here, we’ll
derive from ScriptableWizard to create a Batch Rename feature that’ll integrate into the Unity
Interface.
BatchRename.cs
So to get started with that, let’s create a new C# script file—just like any regular script file. Choose
Assets ➤ Create ➤ C# Script from the application menu and name this file BatchRename.cs
(see Figure 4-2).
Figure 4-2. Editor Classes are created in script files using any of the Unity supported languages: C#, JavaScript, or Boo.
They typically derive from EditorWindow, EditorUtility, or ScriptableWizard
CHAPTER 4: Customizing the Editor with Editor Classes
89
Because most classes are designed to run in-game rather than as Editor Classes, Unity
automatically derives the auto-generated class from MonoBehaviour. This is Unity’s default behaviour.
But it’s not what we want here, so let’s now amend the class to derive from ScriptableWizard.
Also, be sure to append the directive using UnityEditor to the top of the script, because the class
ScriptableWizard is defined within that namespace (see Listing 4-1).
Listing 4-1. BatchRename.cs
using UnityEngine;
using UnityEditor;
using System.Collections;
public class BatchRename : ScriptableWizard
{
}
In Listing 4-1 I’ve removed the Start and Update functions to the class too. These were
autogenerated with the MonoBehaviour class.
Creating a Folder for Editor Extensions
Now we’ve created the beginnings of our first Editor Class. However, there’s an additional step
to perform for Unity to truly recognize this class as an Editor Class. We must store the script
file inside a folder named Editor. It doesn’t matter if the Editor folder is a top-level folder in the
Asset hierarchy, or if the folder is nested and embedded inside others of a different name (such as
MyData/Scripts/Editor). All that matters is for our file (BatchRename.cs) to be inside a folder named
Editor. The presence of this folder in our project means Unity treats all script files inside as editor
extensions. Create this folder by choosing Assets ➤ Create ➤ Folder from the application menu,
and drag and drop the script file inside (see Figure 4-3).
Figure 4-3. Editor Classes must be kept inside a folder named Editor
90
CHAPTER 4: Customizing the Editor with Editor Classes
Adding Batch Rename to the Application Menu
The Batch Rename functionality must be easily accessible to us so we can rename multiple objects
quickly and smoothly. For this reason, it’s important to integrate it appropriately into the Unity Editor,
to make it feel like it belongs in the interface. One way to do this is to add Batch Rename to the
application menu as a selectable option, just like the regular options of Undo and Redo. To achieve
this, we add the CreateWizard function to our class, using a specific syntax and structure.
The CreateWizard Function
Consider the code in Listing 4-2.
Listing 4-2. BatchRename.cs—CreateWizard Function Added
using UnityEngine;
using UnityEditor;
using System.Collections;
public class BatchRename : ScriptableWizard
{
[MenuItem("Edit/Batch Rename...")]
static void CreateWizard()
{
ScriptableWizard.DisplayWizard("Batch Rename",typeof(BatchRename),"Rename");
}
}
The MenuItem statement inserts an entry into the application menu of the Unity Editor (not
MonoDevelop), allowing access to our Batch Rename feature. For this specific example, the feature
is added to the menu item Edit ➤ Batch Rename... When this option is clicked, the function
CreateWizard is executed. The CreateWizard function is a static member of the ScriptableWizard
class. It’s used to instantiate instances of our custom made BatchRename class. Because the
CreateWizard function is static, you cannot use it to initialize instance specific variables. To perform
class initialization, you use the OnEnable function, considered later.
Testing the Batch Rename Menu Option
Now save and compile this code as it is, making sure it’s saved inside an Editor folder. Then click
the Edit option from the application menu to show the Edit menu, and see your newly added option
for Batch Rename at the bottom (see Figure 4-4). Note that after compilation, the Editor Classes
take effect immediately in the Editor—you don’t have to click the Run button from the toolbar to
experience your code changes. Remember: Editor Classes run in Edit mode. This can be a blessing
and a curse—it means you see your code changes right away from the editor. But, runtime errors and
infinite loops can cause freezes and even editor lock-ups. So take care to write your Editor Classes
carefully because intense debugging can be troublesome!
CHAPTER 4: Customizing the Editor with Editor Classes
Figure 4-4. Adding the Batch Rename option to the application menu
Note You can add an Editor Class as an option to any menu, and even create new menus that don’t already
exist, such as [MenuItem("MyNewMenu/MyNewFeature")].
If you click the Batch Rename option from the application menu, a window appears with the title
“Batch Rename,” matching the "Batch Rename" string argument passed to the DisplayWizard
function of ScriptableWizard. It also has a Rename button listed in the bottom-right side of the
window (see Figure 4-5). Clicking this button right now invokes an error. This error is printed to the
console in red, like most errors. It occurs because our class doesn’t yet implement the expected
OnWizardCreate function. This function is discussed later in this chapter.
91
92
CHAPTER 4: Customizing the Editor with Editor Classes
Figure 4-5. The Batch Rename window features a confirmation button Rename to complete the rename operation. By default
this button is not implemented because the BatchRename class does not include an OnWizardCreate event. Adding this event will
handle the On-Click event for this button
Reading Object Selections in the Scene
The Batch Rename tool helps us avoid name duplication when dealing with scenes containing
many objects—such as hordes of enemies or architectural elements. It means each unique object
can easily have its own descriptive name. To work effectively, Batch Rename requires one or more
objects to be selected in the scene—if nothing is selected, then Batch Rename won’t work. So let’s
start implementing the Batch Rename window by displaying a help string, indicating the number
of objects currently selected in the scene, if any. This gives the user an indication about how many
objects will be affected by the rename operation. To ascertain the current selection in the scene,
we use the Selection class—part of the Unity API. More information on Selection is found here:
http://docs.unity3d.com/Documentation/ScriptReference/Selection.html.
Making Use of Selection in BatchRename.cs
Take a look at Listing 4-3 to see how to amend the BatchRename class.
Listing 4-3. BatchRename.cs—Working with Editor Selections
using UnityEngine;
using UnityEditor;
using System.Collections;
public class BatchRename : ScriptableWizard
{
[MenuItem("Edit/Batch Rename...")]
static void CreateWizard()
{
ScriptableWizard.DisplayWizard("Batch Rename",typeof(BatchRename),"Rename");
}
CHAPTER 4: Customizing the Editor with Editor Classes
93
//Called when the window first appears
void OnEnable()
{
UpdateSelectionHelper();
}
//Function called when selection changes in scene
void OnSelectionChange()
{
UpdateSelectionHelper();
}
//Update selection counter
void UpdateSelectionHelper()
{
helpString = "";
if (Selection.objects != null)
helpString = "Number of objects selected: " + Selection.objects.Length;
}
}
There are three additions to BatchRename in Listing 4.3:
1.
UpdateSelectionHelper builds a helpString variable to show the number
of objects currently selected in the scene. We retrieve the selection count
using the Selection.objects.length variable of the Selection class.
The helpString variable is inherited from the ScriptableWizard class and is
automatically printed to the top of the Wizard window.
2.
The inherited OnEnable method has been added. This event is invoked
whenever the Batch Rename window is shown—that is, whenever the
Batch Rename option is selected from the Edit menu.
3.
The inherited OnSelectionChange method has been added. This updates the
selection count every time the selection changes.
Testing Object Selections in Scene
If you run this code now by selecting Edit ➤ Batch Rename from the application menu, you’ll see
the Wizard window now shows a selection count. This count is visible as soon as the window is
shown, due to the OnEnable event. Plus, the count also updates every time you change the selection
in the scene with the window open—thanks to the OnSelectionChange event (see Figure 4-6).
94
CHAPTER 4: Customizing the Editor with Editor Classes
Figure 4-6. Updating the selection count in the Batch Rename window. This tells you how many objects are currently selected in
the active scene. Notice this scene is a prime candidate for the Batch Rename tool. It features lots of cubes, all named Cube
Adding User Input to the Batch Rename Window
With Batch Rename, the user must specify the naming convention applied to the selected objects.
Specifically, they’ll want to choose a base name, such as ("MyObject_"), and a starting suffix to
be appended to the base, which tells Batch Rename where numbering should begin, such as
("MyObject_01"). Finally, we’ll also have an Increment property, for offering control over how the
suffix numbering is incremented for each file in the selection, meaning that numbering can work in
multiples if required, such as "MyObject_05", "MyObject_10", "MyObject_15", etc. If the user is to
provide these values at all however, we must give them input fields in the Batch Rename window.
Often, when working with Editor Classes, we’ll have to use the EditorGUI class to create the inputs
and widgets manually. This class works like GUI, but applies to windows in the Unity Editor as
opposed to in-game GUIs. However, for ScriptableWizard, we just need to add public properties to
the class! ScriptableWizard automatically detects those properties and generates the relevant input
fields for us in the Batch Rename window. I really love that feature. Let’s see it in action. Add the
following properties to the BatchRename class, as shown in Listing 4-4. Then take a look at Figure 4-7
to see the effect this has in the editor.
CHAPTER 4: Customizing the Editor with Editor Classes
Listing 4-4. BatchRename.cs—Adding Public Properties
using UnityEngine;
using UnityEditor;
using System.Collections;
public classBatchRename: ScriptableWizard
{
//Base name
public string BaseName = "MyObject_";
//Start Count
public int StartNumber = 0;
//Increment
public int Increment = 1;
[MenuItem("Edit/Batch Rename...")]
static void CreateWizard()
{
ScriptableWizard.DisplayWizard("Batch Rename",typeof(BatchRename),"Rename");
}
void OnEnable()
{
UpdateSelectionHelper();
}
//Function called when window is updated
void OnSelectionChange()
{
UpdateSelectionHelper();
}
//Update selection counter
void UpdateSelectionHelper()
{
helpString = "";
if (Selection.objects != null)
helpString = "Number of objects selected: " + Selection.objects.Length;
}
}
95
96
CHAPTER 4: Customizing the Editor with Editor Classes
Figure 4-7. ScriptableWizard autogenerates associated input fields in the window for selected public properties. Editing these
values in the window updates the linked properties of the class
Note The ScriptableWizard class autogenerates input fields for only serializable public properties, and not
simply any public properties. Why not? Have you ever created your own custom class and found you cannot
view its members in the Object Inspector as you can with some other Unity-based classes, such as Vector2
and Vector3? That’s because your class is probably not marked as serializable.
Both the Object Inspector and ScriptableWizard can only show GUI inputs for serializable classes.
This typically includes many standard data types, including: string, int, float, color, vector3, rect,
texture2d, material, mesh, and more. In short, if a class or object shows in the Object Inspector,
then it’ll show in the ScriptableWizard window when added as a public property of the class.
We’ll return to the issue of Serializable later when creating our own custom object that’ll show in
the Objet Inspector.
Note Some examples of non-serialized classes include: Dictionary and Queue. These will not display
in the Object Inspector, even when declared as public members of your class. Of course, that doesn’t
mean those members aren’t genuine members or won’t work properly at runtime. It means only that their
values won’t show in the Object Inspector. For more information visit:
http://docs.unity3d.com/Documentation/ScriptReference/Serializable.html
CHAPTER 4: Customizing the Editor with Editor Classes
Completing the Batch Rename Feature
We’ve now added all properties and methods necessary for our BatchRename class. The user can
select objects in the scene for renaming and can also provide information about the convention to
be applied. Now it’s time to create the nuts and bolts functionality of the rename operation itself.
This happens whenever the user clicks the Rename button at the bottom-right side of the window.
The code in Listing 4-5 features the complete BatchRename class, including the newly added
OnWizardCreate method.
Listing 4-5. BatchRename.cs—Adding Rename Functionality
using UnityEngine;
using UnityEditor;
using System.Collections;
public class BatchRename : ScriptableWizard
{
//Base name
public string BaseName = "MyObject_";
//Start Count
public int StartNumber = 0;
//Increment
public int Increment = 1;
[MenuItem("Edit/Batch Rename...")]
static void CreateWizard()
{
ScriptableWizard.DisplayWizard("Batch Rename",typeof(BatchRename),"Rename");
}
//Called when the window first appears
void OnEnable()
{
UpdateSelectionHelper();
}
//Function called when selection changes in scene
void OnSelectionChange()
{
UpdateSelectionHelper();
}
97
98
CHAPTER 4: Customizing the Editor with Editor Classes
//Update selection counter
void UpdateSelectionHelper()
{
helpString = "";
if (Selection.objects != null)
helpString = "Number of objects selected: " + Selection.objects.Length;
}
//Rename
void OnWizardCreate()
{
//If selection empty, then exit
if (Selection.objects == null)
return;
//Current Increment
int PostFix = StartNumber;
//Cycle and rename
foreach(Object oin Selection.objects)
{
o.name = BaseName + PostFix;
PostFix += Increment;
}
}
}
Give this code a test-run and see it in action—try renaming as many and as few objects as possible
(see Figure 4-8). Congratulations, you’ve just created your first productive Editor Class. Sure, Batch
Rename is a “simple” feature, but its implementation was far from being just an exercise for flexing
our coding muscles. Batch Rename is powerful. It comes in handy in scenes with lots of objects.
Further, Unity doesn’t really have any native Batch Rename tool. This means you’ve just added a
valuable new feature to your install of Unity.
CHAPTER 4: Customizing the Editor with Editor Classes
99
Figure 4-8. The Batch Rename Editor Class at work, renaming the multiple cube objects in a scene
Summary
This chapter described how to extend the Unity editor with a Batch Renaming tool. However, despite
its usefulness, there is a more critical core of knowledge to take with you. You now know how to
create ScriptableWizards, as well as the basic workflow for creating Editor Extensions generally.
This is an important foundation that we’ll take with us and build on throughout subsequent chapters,
as we create more and more editor extensions for creating 2D games. Hopefully, by the end of
this book, you’ll be dreaming in Editor Classes and about how to create new ones to make 2D
development even easier. Overall, after completing this chapter you should be able to:
Understand the difference between standard script files and editor classes
Understand that Editor Classes derive from ScriptableWizard, EditorWindow,
and EditorUtility
Understand that Editor Classes should be stored in the Editor folder
Create ScriptableWizard classes
Use the Selection object to get the selection in the active scene
Understand the OnEnable, OnSelectionChange, and OnWizardCreate methods
Add features to the application menu with the MenuItem command
Understand the purpose of Serializable classes
Add GUI inputs to the ScriptableWizard window
Chapter
5
Procedural Geometry
and Textured Quads
Nearly every 2D game uses sprites and tilesets, in one form or another. Games such as Phantasy
Star, Zelda, Final Fantasy, Dizzy, Contra, Donkey Kong, Mario, Sonic, and others, have all used
sprites and tiles. Some games use them in a conventional and obvious way while some less so.
But the very fact that jargon terms exist for these two concepts is testament to their prevalence in
games. The sprite is to 2D games what a mesh is to 3D games; and tilesets find their closest 3D
equivalent in the static and modular geometry of the scene.
If your game has a player character that runs around the level, killing enemies and opening doors,
and jumping from platform to platform, then your game needs a sprite: the player sprite. This is an
image asset featuring all pixel data for the player character, including all its fully-drawn frames of
animation. Sometimes, each frame is separated out into different image files, one frame per file, or
sometimes the frames are stacked together neatly inside a single image, in equally sized rows and
columns. Similarly, if your game has enemy characters, doors, waterfalls, or other dynamic and
active objects, then you’ll need sprites for these things too.
Tilesets, in contrast, are used for scenery and background. They are drawn behind sprites in the
scene. Tiles are used for all nonsentient things: that is, the things that don’t move and don’t “act:”
walls, floors, mountains, terrain, water, trees, and more. Think of these as representing static
geometry. All these elements are typically loaded from only a single image file: one in which all tiles
have been copied and pasted together in rows and columns—the tileset. The term tileset also is
used in games to convey how the artist has created the image; specifically they paint each tile so
its edge pixels align seamlessly with the edges of other related tiles. This means that level designers
working with the engine can fit the tiles together and repeat them throughout the scene to create
more expansive and reusable environments. However, I’m guessing you probably don’t need me
to tell you in detail what sprites and tiles are—you probably already know. Instead, the question of
critical importance is: how do you create sprite and tile functionality in Unity when it offers no native
or out of the box support for them? This chapter begins to answer that question.
101
102
CHAPTER 5: Procedural Geometry and Textured Quads
Note Want to see examples of tilesets and animated sprites? Simply search Google Images for “animated
sprite” or “tile sets,” and see just how plentiful these kinds of images really are!
If you want to show any graphic on-screen with Unity (including sprites and tiles), then you have
to use geometry. The Unity renderer is ultimately a sophisticated system for drawing geometry to
the Viewport in the form of shaded polygons. So, to render sprite and tile textures to the screen,
we’ll need to assign them to polygons. In Chapter 3 you saw how to do this by assigning spaceship
textures to a native Unity Plane object that was camera aligned. The Plane object is created in the
scene by selecting GameObject ➤ Create Other ➤ Plane from the application menu. But the plane
proved highly tessellated for our purpose. It had lots of unnecessary vertices and edges. We needed
only four corner vertices for a rectangle or quad. Using the tessellated plane might not be a problem
for only a few sprites or tiles, but when these objects are multiplied, we quickly run into performance
penalties. Also, the Plane object gave us no easy way to adjust its UV mapping. This meant we
couldn’t really choose specific tiles or regions within the texture and its UV space to show on the
Plane’s surface. The Plane simply showed a complete texture, from its top-left corner to its
bottom-right corner.
Note We could, of course, solve the issue of plane tessellation by simply modelling our own basic quad
plane from 3D-modelling software (such as Blender, Max, Maya, etc.). However, this solution lacks flexibility
because Unity offers no easy or convenient method for editing the UVs of imported meshes.
To fix these issues of tessellation and UVs, we’ll make our own quad from code in Unity. Meshes
generated in this way are known as procedural meshes or procedural geometry. Specifically, we’ll
create an interactive editor plugin, derived from ScriptableWizard. It’ll allow us to generate quad
meshes based on parameters we specify. The generated quad will then be configured, ready for
receiving any sprites or tiles we choose. By coding the quad generator as an Editor plugin we are
creating a useful new engine feature that’ll serve us whenever we need a new sprite or tile for our
2D games. The code in this chapter will not actually assign a texture or tile to the quad (that is
reserved for later chapters). Here, we’ll just focus on creating the quad mesh itself.
Getting Started with the CreateQuad Feature
Starting from an empty Unity Project, let’s create a new C# Editor Class for the CreateQuad feature
we need, as shown in Figure 5-1 (CreateQuad.cs). For further information on creating editor classes
and their basics, see Chapter 4. The complete source code for this chapter can be found in the
companion files at: Project_Files/Chapter05/source_assets/. For now, it’s important to remember
that all Editor Classes must be located inside a folder named Editor in the Project Panel. Storing
the class outside an Editor Folder means Unity recognizes it as a standard game class (and
that’s not what we want). In addition, your CreateQuad.cs file must include the namespace
using UnityEditor;. If it doesn’t, then you can’t use the Editor Classes API in your code.
See Listing 5-1 for the initial class code for CreateQuad.cs.
CHAPTER 5: Procedural Geometry and Textured Quads
Figure 5-1. Creating a new C# Editor Class CreateQuad in the Editor folder of the project. This class adds a new feature to the
application menu, allowing us to generate parametric quads
Listing 5-1. CreateQuad.cs
//EDITOR CLASS TO CREATE QUAD MESH WITH SPECIFIED ANCHOR
using UnityEngine;
using UnityEditor;
using System.Collections;
public class CreateQuad : ScriptableWizard
{
[MenuItem("GameObject/Create Other/Custom Plane")]
static void CreateWizard()
{
ScriptableWizard.DisplayWizard("Create Plane",typeof(CreateQuad));
}
//Function to create quad mesh
void OnWizardCreate()
{
}
}
103
104
CHAPTER 5: Procedural Geometry and Textured Quads
Note This class descends from ScriptableWizard and not MonoBehaviour. The Update and Start
functions, auto-generated in the class, have also been removed since they will
not be required here. Further, the "Create Plane" feature has been added as a menu option
to the GameObject ➤ Create Other ➤ Custom Plane menu.
We also want to give our user (the developer, not the gamer!) some fine control over the quad to
be generated by our tool. We don’t just want to generate just any sized quad in the scene at any
position, and with any name. Instead, the user will want to specify its dimensions in width and
height (in Unity Units, not pixels), its mesh asset name, and its object name so that each generated
quad can be customized. When generated, the quad mesh will be added as a mesh asset to the
project, and an instance of that asset will be added to the scene. So let’s add public variables to
our class to support these properties. GUI text box elements will automatically be added to the
ScriptableWizard window on the basis of serialiazble public variable. See Listing 5-2 and Figure 5-2.
Listing 5-2. CreateQuad.cs—Adding Public Variables
//EDITOR CLASS TO CREATE QUAD MESH WITH SPECIFIED ANCHOR
using UnityEngine;
using UnityEditor;
using System.Collections;
public class CreateQuad : ScriptableWizard
{
//Name of Quad Asset
public string MeshName = "Quad";
//Game Object Name
public string GameObjectName = "Plane_Object";
//Name of asset folder to contain quad asset when created
public string AssetFolder = "Assets";
//Width of quad in world units
public float Width = 1.0f;
//Height of quad in world units
public float Height = 1.0f;
[MenuItem("GameObject/Create Other/Custom Plane")]
static void CreateWizard()
{
ScriptableWizard.DisplayWizard("Create Plane",typeof(CreateQuad));
}
//Function to create quad mesh
void OnWizardCreate()
{
}
}
CHAPTER 5: Procedural Geometry and Textured Quads
105
Figure 5-2. Adding user properties to the CreateQuad ScriptableWizard window. Using these, the user can control the dimensions
and naming of the generated quad mesh
Setting the Quad’s Anchor Point
Every game object in a scene has an anchor point (or pivot point, or center point). This point marks
the center of rotation and represents the origin of an object’s local space. It’s also the point where
the transformation gizmo is centered when an object is selected in the Viewport. It’s an especially
important point for any object that moves, rotates, or scales, because it acts as the center from
which transformations are applied. Despite its importance you may be surprised to discover that
Unity doesn’t offer any native feature for changing a mesh’s anchor point. Anchor points for premade
primitives, such as the cube and sphere, are already locked at the object’s center, and imported
meshes have their anchor points “baked-in” from 3D modelling software. And you can’t change
any of these. Thankfully however, when it comes to procedural geometry, the situation is different.
There, we do have the opportunity of adjusting an object’s center point, as we’ll see soon. For this
reason we also want to let the user choose the location for this center point when generating the
quad mesh. It could come in handy. For example, character sprites typically have pivots centered
at their feet while gun objects have pivots at their barrels. Take a look in Listing 5-3 at the additional
variables we can add to the class to achieve pivot-positioning.
106
CHAPTER 5: Procedural Geometry and Textured Quads
Listing 5-3. Additional Variables to Specify a Center Point
//Anchor point for created quad
public enum AnchorPoint
{
TopLeft,
TopMiddle,
TopRight,
RightMiddle,
BottomRight,
BottomMiddle,
BottomLeft,
LeftMiddle,
Center,
Custom
}
//Position of Anchor
public AnchorPoint Anchor = AnchorPoint.Center;
//Horz Position of Anchor on Plane
public float AnchorX = 0.5f;
//Vert Position of Anchor on Plane
public float AnchorY = 0.5f;
Enter this code into the CreateQuad.cs source file for your Quad Generator. When the CreateQuad
window is opened from the application menu, you’ll see all three public variables Anchor, AnchorX,
and AnchorY (as shown in Figure 5-3). The Anchor variable is based on the enumeration AnchorPoint
and specifies a range of positional presets for the anchor point: such as the TopLeft of the quad,
the BottomRight, and LeftMiddle, and so on. These values are presented in a drop-down list inside
the Editor window. The Anchor variable is also related to AnchorX and AnchorY. Each Anchor preset
corresponds to a specific configuration for the AnchorX and AnchorY values. These two variables are
normalized values (ranging from 0 to 1), expressing the center position of the quad mesh in relative
terms. This means that a BottomLeft anchor would be at position (0, 0), while a TopRight anchor
would be at position (1, 1), and the center of the quad is at (0.5, 0.5). The Custom preset allows you
to specify your own AnchorX and AnchorY normalized values to anywhere on the quad mesh. See
Figure 5-3 to see how the CreateQuad dialog looks with the Enumeration drop-down list in place,
allowing users to select an anchor preset.
CHAPTER 5: Procedural Geometry and Textured Quads
107
Figure 5-3. Public variables based on enumerations allow users to select values from a drop-down list in Editor windows derived
from ScriptableWizard
One GUI issue you may have noticed already with our ScriptableWizard window is that, when you
select an anchor preset from the drop-down list, the values in the AnchorX and AnchorY text fields
do not change to reflect the preset selection. We want those values to update whenever a preset
is selected. To do this, we’ll use the OnInspectorUpdate event, which is called 10 times per second
to give the editor a chance to update its values and fields. More information on this event can be
found in the Unity documentation here: http://docs.unity3d.com/Documentation/ScriptReference/
EditorWindow.OnInspectorUpdate.html. See Listing 5-4 to see this event in action, updating the
AnchorX and AnchorY fields.
Listing 5-4. Using OnInspectorUpdate
//Called 10 times per second
void OnInspectorUpdate()
{
switch(Anchor)
{
//Anchor is set to top-left
case AnchorPoint.TopLeft:
AnchorX = 0.0f * Width;
AnchorY = 1.0f * Height;
break;
108
CHAPTER 5: Procedural Geometry and Textured Quads
//Anchor is set to top-middle
case AnchorPoint.TopMiddle:
AnchorX = 0.5f * Width;
AnchorY = 1.0f * Height;
break;
//Anchor is set to top-right
case AnchorPoint.TopRight:
AnchorX = 1.0f * Width;
AnchorY = 1.0f * Height;
break;
//Anchor is set to right-middle
case AnchorPoint.RightMiddle:
AnchorX = 1.0f * Width;
AnchorY = 0.5f * Height;
break;
//Anchor is set to Bottom-Right
case AnchorPoint.BottomRight:
AnchorX = 1.0f * Width;
AnchorY = 0.0f * Height;
break;
//Anchor is set to Bottom-Middle
case AnchorPoint.BottomMiddle:
AnchorX = 0.5f * Width;
AnchorY = 0.0f * Height;
break;
//Anchor is set to Bottom-Left
case AnchorPoint.BottomLeft:
AnchorX = 0.0f * Width;
AnchorY = 0.0f * Height;
break;
//Anchor is set to Left-Middle
case AnchorPoint.LeftMiddle:
AnchorX = 0.0f * Width;
AnchorY = 0.5f * Height;
break;
//Anchor is set to center
case AnchorPoint.Center:
AnchorX = 0.5f * Width;
AnchorY = 0.5f * Height;
break;
case AnchorPoint.Custom:
default:
break;
}
CHAPTER 5: Procedural Geometry and Textured Quads
109
Specifying the Asset Path
There’s an optional extra, or bonus feature, we could add to our Quad Generator to improve its
usability even further. Presently, with the AssetFolder variable our user must manually type the
complete file path where the quad asset should be generated, such as Assets/MyQuadMeshes/. Now
while it’s not exactly a terrible inconvenience to do this, we can still make it simpler for the user. Using
Editor Classes, such as Selection and AssetDatabase, we can detect which folder in the Project Panel
is selected, and from that we can feed the selection into the AssetFolder text field to auto-complete
this field for the user. Take a look at the code in Listing 5-5 and Figure 5-4 to see this in action.
Listing 5-5. Getting the User Selection in the Unity Editor with the Selection and AssetDatabase Class
//Gets the currently selected asset in the project panel
void GetFolderSelection()
{
//Check user selection in editor - check for folder selection
if (Selection.objects != null && Selection.objects.Length == 1)
{
//Get path from selected asset
AssetFolder = AssetDatabase.GetAssetPath(Selection.objects[0]);
}
}
//Called when window is show
void OnEnable()
{
GetFolderSelection();
}
Figure 5-4. Reading the name of the currently selected folder in the Project Panel. Can be used to auto-complete fields
110
CHAPTER 5: Procedural Geometry and Textured Quads
Note The Selection object enumerates all objects currently selected in the Unity Editor, including scene
objects as well as non-scene objects, such as folder selections in the Project Panel. The AssetDatabase
class is considered in more detail later in this book in Chapter 6.
Generating the Quad Mesh
The purpose of the CreateQuad editor window we’ve created is to give the user power and control
over the quad generation process. But as soon as the user presses the Create button, our class
takes over and generates a quad based on their input. The generation process itself goes through
three distinct stages, outlined in this section.
Generate geometry. In the first stage, the vertices, edges, and faces of our
mesh are generated, along with UV data, and keeping in mind the specified
anchor point (or mesh center).
Save mesh as an asset. In the second, the generated mesh is added as an
asset of the project at the specified asset path. This mesh will be treated like a
regular asset, and it can be dragged and dropped into the scene to create new
instantiations.
Instantiate mesh in scene. And in the final stage, the mesh asset is added as
a game object in the scene, complete with a Box Collider Component to make
collision detection and mouse picking possible.
All three these stages are coded into a single OnWizardCreate function, which is executed
automatically when the Create button is pressed from the editor.
Step 1—Create Vertices
Let’s take a look at the code for Step 1 of this process, which will span several code sections.
We’ll begin in Listing 5-6.
Listing 5-6. Creating the Vertices and Faces for the Quad Mesh
//Create Vertices
Vector3[] Vertices = new Vector3[4];
//Create UVs
Vector2[] UVs = new Vector2[4];
//Two triangles of quad
int[] Triangles = new int[6];
//Assign vertices based on pivot
CHAPTER 5: Procedural Geometry and Textured Quads
//Bottom-left
Vertices[0].x = -AnchorX;
Vertices[0].y = -AnchorY;
//Bottom-right
Vertices[1].x = Vertices[0].x+Width;
Vertices[1].y = Vertices[0].y;
//Top-left
Vertices[2].x
Vertices[2].y
//Top-right
Vertices[3].x
Vertices[3].y
= Vertices[0].x;
= Vertices[0].y+Height;
= Vertices[0].x+Width;
= Vertices[0].y+Height;
The code in Listing 5-6 creates three separate arrays, each of a different data type. Vertices for
storing all vertices in the mesh, UVs for storing UV data for each vertex (elements in this array map
to vertices in the Vertices array), and finally the Triangles array, for the faces of the quad. It is set
to int array of six elements. This does not mean our quad will have six faces, however. Our quad
is formed from two faces—two right-angled triangles aligned together at the hypotenuse. The
Triangles array is initialized to six because our mesh has two triangles, and each triangle is made
from three vertices (3×2=6).
Note Remember, the first vertex is positioned relative to the anchor point location to ensure the object
center will be in the correct place.
Now, after generating the necessary vertices, we must assign the UVs and faces for the mesh.
We can do this using the code in Listing 5-7.
Listing 5-7. Assigning UVs and Triangles
//Assign UVs
//Bottom-left
UVs[0].x=0.0f;
UVs[0].y=0.0f;
//Bottom-right
UVs[1].x=1.0f;
UVs[1].y=0.0f;
//Top-left
UVs[2].x=0.0f;
UVs[2].y=1.0f;
//Top-right
UVs[3].x=1.0f;
UVs[3].y=1.0f;
111
112
CHAPTER 5: Procedural Geometry and Textured Quads
//Assign triangles
Triangles[0]=3;
Triangles[1]=1;
Triangles[2]=2;
Triangles[3]=2;
Triangles[4]=1;
Triangles[5]=0;
Note There are as many UVs as there are vertices in this mesh. Four vertices have been defined.
Specifically, one for each corner. Each element in the UVs array maps to the Vertices array: 1 to 1, 2
to 2, etc. The Triangles array refers to indices or index values into the Vertices array. So, Triangle 1
is composed of three vertices defined through elements 0−2, and is made from three vertices at
Vertices[3], Vertices[1], and Vertices[2].
Then (in the final part of Step 1) we finally generate the mesh in system memory. This means we
convert our Vertex, UVs, and Triangle data into a unified structure Unity recognizes as a mesh. This
structure takes the form of a Mesh object, represented by the Mesh class. (More information on this
class is found here: http://docs.unity3d.com/Documentation/ScriptReference/Mesh.html). See
Listing 5-8.
Listing 5-8. Generating a Mesh Object
//Generate mesh
Mesh mesh = new Mesh();
mesh.name = MeshName;
mesh.vertices = Vertices;
mesh.uv = UVs;
mesh.triangles = Triangles;
mesh.RecalculateNormals();
Step 2—Create Quad as an Asset
In Step 2 we register the generated quad mesh object as an asset of the project. This adds the mesh
as an asset, and it is visible in the Project Panel like any regular asset. Take a look at Listing 5-9.
Listing 5-9. Adding a Quad Mesh Asset to the Project
//Create asset in database
AssetDatabase.CreateAsset(mesh, AssetDatabase.GenerateUniqueAssetPath(AssetFolder + "/" + MeshName)
+ ".asset");
AssetDatabase.SaveAssets();
CHAPTER 5: Procedural Geometry and Textured Quads
113
Note The AssetDatabase is a class in the Unity API and is the primary interface for managing Project
Assets—adding, removing, editing, renaming, and more. The GenerateUniqueAssetPath function is a
method of the AssetDatabase. You can use this to make sure your procedurally generated assets have
unique names and do not conflict with existing assets. GenerateUniqueAssetPath accepts a proposed
name as an argument, and returns either the same name (if it is unique) or a unique but modified name.
Step 3—Instantiate Quad in Scene
In the final step we simply instantiate the newly generated mesh asset in the scene, giving it the
user-specified name and a collider component. The code in Listing 5-10 does this.
Listing 5-10. Adding a Quad Mesh Asset to the Project
//Create plane game object
GameObject plane = new GameObject(GameObjectName);
MeshFilter meshFilter = (MeshFilter)plane.AddComponent(typeof(MeshFilter));
plane.AddComponent(typeof(MeshRenderer));
//Assign mesh to mesh filter
meshFilter.sharedMesh = mesh;
mesh.RecalculateBounds();
//Add a box collider component
plane.AddComponent(typeof(BoxCollider));
Testing the Quad Mesh Generator
So now we’ve coded the complete quad mesh generator as an editor plugin, and we’ve come a long
way! The complete code for the CreateQuad.cs file is shown in Listing 5-11, to clarify how the code
should look in its entirety. As mentioned, our code assigns the mesh default UV values, and these
don’t differ from the UVs assigned by the default Unity Plane object. The crucial difference here is
that our quad mesh has fewer vertices and faces, and its UVs can be easily changed, as we’ll see
in a later chapter.
Listing 5-11. CreateQuad.cs
//EDITOR CLASS TO CREATE QUAD MESH WITH SPECIFIED ANCHOR
using UnityEngine;
using UnityEditor;
using System.Collections;
public class CreateQuad : ScriptableWizard
{
//Name of Quad Asset
public string MeshName = "Quad";
114
CHAPTER 5: Procedural Geometry and Textured Quads
//Game Object Name
public string GameObjectName = "Plane_Object";
//Name of asset folder to contain quad asset when created
public string AssetFolder = "Assets";
//Width of quad in world units
public float Width = 1.0f;
//Height of quad in world units
public float Height = 1.0f;
//Anchor point for created quad
public enum AnchorPoint
{
TopLeft,
TopMiddle,
TopRight,
RightMiddle,
BottomRight,
BottomMiddle,
BottomLeft,
LeftMiddle,
Center,
Custom
}
//Position of Anchor
public AnchorPoint Anchor = AnchorPoint.Center;
//Horz Position of Anchor on Plane
public float AnchorX = 0.5f;
//Vert Position of Anchor on Plane
public float AnchorY = 0.5f;
[MenuItem("GameObject/Create Other/Custom Plane")]
static void CreateWizard()
{
ScriptableWizard.DisplayWizard("Create Plane",typeof(CreateQuad));
}
//Gets the currently selected asset in the project panel
void GetFolderSelection()
{
//Check user selection in editor - check for folder selection
if (Selection.objects != null && Selection.objects.Length == 1)
{
//Get path from selected asset
AssetFolder = AssetDatabase.GetAssetPath(Selection.objects[0]);
}
}
CHAPTER 5: Procedural Geometry and Textured Quads
//Called when window is show
void OnEnable()
{
GetFolderSelection();
}
//Called 10 times per second
void OnInspectorUpdate()
{
switch(Anchor)
{
//Anchor is set to top-left
case AnchorPoint.TopLeft:
AnchorX = 0.0f * Width;
AnchorY = 1.0f * Height;
break;
//Anchor is set to top-middle
case AnchorPoint.TopMiddle:
AnchorX = 0.5f * Width;
AnchorY = 1.0f * Height;
break;
//Anchor is set to top-right
case AnchorPoint.TopRight:
AnchorX = 1.0f * Width;
AnchorY = 1.0f * Height;
break;
//Anchor is set to right-middle
case AnchorPoint.RightMiddle:
AnchorX = 1.0f * Width;
AnchorY = 0.5f * Height;
break;
//Anchor is set to Bottom-Right
case AnchorPoint.BottomRight:
AnchorX = 1.0f * Width;
AnchorY = 0.0f * Height;
break;
//Anchor is set to Bottom-Middle
case AnchorPoint.BottomMiddle:
AnchorX = 0.5f * Width;
AnchorY = 0.0f * Height;
break;
//Anchor is set to Bottom-Left
case AnchorPoint.BottomLeft:
AnchorX = 0.0f * Width;
AnchorY = 0.0f * Height;
break;
115
116
CHAPTER 5: Procedural Geometry and Textured Quads
//Anchor is set to Left-Middle
case AnchorPoint.LeftMiddle:
AnchorX = 0.0f * Width;
AnchorY = 0.5f * Height;
break;
//Anchor is set to center
case AnchorPoint.Center:
AnchorX = 0.5f * Width;
AnchorY = 0.5f * Height;
break;
case AnchorPoint.Custom:
default:
break;
}
}
//Function to create quad mesh
void OnWizardCreate()
{
//Create Vertices
Vector3[] Vertices = new Vector3[4];
//Create UVs
Vector2[] UVs = new Vector2[4];
//Two triangles of quad
int[] Triangles = new int[6];
//Assign vertices based on pivot
//Bottom-left
Vertices[0].x = -AnchorX;
Vertices[0].y = -AnchorY;
//Bottom-right
Vertices[1].x = Vertices[0].x+Width;
Vertices[1].y = Vertices[0].y;
//Top-left
Vertices[2].x = Vertices[0].x;
Vertices[2].y = Vertices[0].y+Height;
//Top-right
Vertices[3].x = Vertices[0].x+Width;
Vertices[3].y = Vertices[0].y+Height;
//Assign UVs
//Bottom-left
UVs[0].x=0.0f;
UVs[0].y=0.0f;
CHAPTER 5: Procedural Geometry and Textured Quads
117
//Bottom-right
UVs[1].x=1.0f;
UVs[1].y=0.0f;
//Top-left
UVs[2].x=0.0f;
UVs[2].y=1.0f;
//Top-right
UVs[3].x=1.0f;
UVs[3].y=1.0f;
//Assign triangles
Triangles[0]=3;
Triangles[1]=1;
Triangles[2]=2;
Triangles[3]=2;
Triangles[4]=1;
Triangles[5]=0;
//Generate mesh
Mesh mesh = new Mesh();
mesh.name = MeshName;
mesh.vertices = Vertices;
mesh.uv = UVs;
mesh.triangles = Triangles;
mesh.RecalculateNormals();
//Create asset in database
AssetDatabase.CreateAsset(mesh, AssetDatabase.GenerateUniqueAssetPath(AssetFolder + "/" +
MeshName) + ".asset");
AssetDatabase.SaveAssets();
//Create plane game object
GameObject plane = new GameObject(GameObjectName);
MeshFilter meshFilter = (MeshFilter)plane.AddComponent(typeof(MeshFilter));
plane.AddComponent(typeof(MeshRenderer));
//Assign mesh to mesh filter
meshFilter.sharedMesh = mesh;
mesh.RecalculateBounds();
//Add a box collider component
plane.AddComponent(typeof(BoxCollider));
}
}
Let’s take this code for a quick test run to see it in action and generate some quad meshes. To do
this, just run the Quad Generator several times with different values. Select GameObject ➤ Create
Other ➤ Custom Plane from the application menu, and generate a quad into the scene. When you
do this, notice the addition of a new quad mesh asset in the project panel, as well as quad mesh
118
CHAPTER 5: Procedural Geometry and Textured Quads
instantiation in the active scene. This mesh appears purple in color because it lacks a material. But
any standard material can be assigned. Its UVs are currently configured to show a complete texture,
from top-left corner to bottom-right corner. See Figure 5-5.
Figure 5-5. Generating quad meshes using the CreateQuad Editor plugin. Newly created quads lack a material and appear purple
by default
Tip The Plane object is one-sided. This means it will not render on its backside. Nor can the object be
selected with the mouse in the Viewport from the backside. If you click on the object in the Viewport and find
it doesn’t select as expected, try rotating the view to see the plane from its front side before selecting.
Don’t forget to generate multiple quads, experimenting with different anchor point positions and see
the affect this has on transformations in the scene. Then try assigning a material and texture to the
quad to see how its default settings look (see Figure 5-6).
CHAPTER 5: Procedural Geometry and Textured Quads
119
Figure 5-6. Debugging the Create Quad plugin: generating multiple quads with different anchors and materials
Summary
This chapter represents an early but significant step in our 2D development workflow. With it, we
now have the power to generate optimized quad meshes from the Unity Editor according to a
range of parameters we can specify in advance, such as name, size, and anchor point. This kind
of flexibility is not open to us if we use either pregenerated primitives or imported meshes. Further,
with the simple structure of our quads, the path is now clear to customize our meshes further. For
example, we can easily edit our quad’s UVs at runtime, and Chapter 7 will show you how. This is
useful not just for showing specific regions of textures, but also for showing animations—the UVs can
be animated, and this creates an object known as a Flipbook. This now points to the direction for
our next work: draw calls, materials, and textures. These features will work hand-in-hand with what
we’ve coded here. In short, after reading this chapter you should be able to:
Confidentially create Editor plugins based on ScriptableWizard
Understand the benefits of procedural geometry compared to alternatives
Display drop-down lists in Editor dialogs using enum types
Use OnInspectorUpdate to refresh Editor windows
Understand object anchor points and their relevance for transformations
120
CHAPTER 5: Procedural Geometry and Textured Quads
Use normalized values to express position and offsets
Generate meshes from arrays of vertices, UVs, and triangles
Use the Mesh class to encode a mesh
Create mesh assets with the AssetDatabase object
Detect the currently selected object in the Unity Editor
Instantiate objects and add components from code
Chapter
6
Generating Atlas Textures
This chapter ranks as one of the most important in the book. Here, we’ll create a new
ScriptableWizard Editor extension that’ll generate Atlas Textures. What is an Atlas Texture? And
what does creating one achieve? To answer the first question, imagine this: you’ve created lots of
different sprite images for your 2D game (all at different pixel dimensions)—one file for the player,
one for each enemy, and one for each prop and power-up. That’s probably a lot of files! Then, you
copy and paste them all into one, larger image file, consolidating them neatly into rows and columns.
In doing this, you’ve just created an Atlas Texture the manual way. Now why is an Atlas Texture
useful? Essentially, they offer us several benefits when we use them in Unity for our objects, as
opposed to using many different textures. These benefits are listed here:
Atlas Textures reduce scene draw calls: Unity features a real-time render system.
On each frame, this system accepts all scene geometry, materials, shaders,
and lighting information as an input, and produces a final rendered image as
output. To simplify: the steps the renderer goes through to create an image are
known as draw calls. Draw calls can be computationally expensive. The number
of draw calls required to render any scene depends on the scene content and
how its assets are configured. By configuring them smartly, we reduce the
number of draw calls, and thereby improve runtime performance. Materials
have a significant impact on draw calls. Specifically, two game objects with the
same material can be rendered in one draw call. But two objects with different
materials must be rendered in different draw calls. By having many textures
consolidated into an Atlas, we can assign a single material with an Atlas to many
different objects, and have those objects texture themselves correctly through
UV Mapping. In this way, we reduce the number of materials needed.
Atlas Textures offer us flexibility : Nearly all textures in Unity, except for GUI
textures, must be power-2 compliant; unless we’re happy with unpredictable
stretching and resampling! This means a texture’s pixel dimensions in width and
height should be a size, such as: 16, 32, 64, 128, 256, 512, 1024, 2048, or 4096.
No other size is practically acceptable. This is limiting because, for 2D games,
we typically want our sprites and objects to be different sizes. Atlas Textures
help us fix this because, with Atlas Textures, it’s only the Atlas itself that needs
121
122
CHAPTER 6: Generating Atlas Textures
to be power-2 compliant, and not the constituent images from which it’s made.
Unity doesn’t care whether non-power-2 textures are pasted within the Atlas
boundaries. All that matters is that the Atlas is a power-2 size.
Note
Atlas Textures give us pixel perfection: Without Atlas Textures, we could use our
image editor to create sprites at any size and then non-uniformly scale them to
the nearest power-2 size, before importing them into Unity as power-2 textures.
This method effectively means that Unity will scale and resample your texture
back to its correct dimensions when it’s applied to an appropriately sized Quad
Mesh in the scene. But, the texture quality you’ll get from this process at render
time will usually not be good. There will often be artifacting, blurring, and a general
imprecision, leaving you feeling that the render simply isn’t as crisp and as sharp
it should be. This is because, in this scenario, we’re not achieving pixel perfection.
Atlas Textures help us achieve this. Being a power-2 size, Unity doesn’t rescale
or resample the texture. This means that, provided our textured quads match
the proportions of the sprites, and provided the quads are rendered with an
orthographic camera, they will always be shown on-screen in a pixel-perfect way.
Chapter 8 covers orthographic cameras and screen space.
Atlas Textures are minimalistic: In short, with an Atlas Texture, you have fewer
texture assets to manage and worry about overall in your projects. By loading
lots of smaller sprites into a larger texture, you consolidate those textures into
one. This might seem only a trivial or secondary benefit, but when dealing with
lots of small sprites, it can be a real timesaver.
So here we’ve seen what an Atlas Texture is and how it helps us. Its benefits are significant enough
for almost all 2D games that’ll we want to implement them in some form or other. In this chapter
we’ll add them to our Unity project via an Editor plug-in. This plug-in will allow us to import any
number of non-power-2 sized textures into the project (for our sprites), and on the basis of these
will automatically generate an optimized power-2 sized Atlas Texture that includes all the imported
sprites and is ready to use immediately in our 2D games. After generating this texture, we’ll even be
able to delete all the previously imported sprites from the project.
Getting Started with Atlas Textures
The Atlas Texture generator is coded as an Editor Class based on ScriptableWizard. This means
our user (the developer) can import sprite textures and generate atlases from them directly inside the
Unity Editor, using only a GUI interface. The previous two chapters explained in-depth how to create
a ScriptableWizard Editor class (for creating a Batch Rename feature, and a Quad Mesh Generator).
In short: create a new C# script file, name your class appropriately, descend from ScriptableWizard
(and not MonoBehaviour), make sure your script includes the directive using UnityEditor; and is
stored inside a project folder named Editor. For this project, I’ve named the class TexturePacker,
because it “packs” sprite textures into an Atlas Texture (see Figure 6-1). The initial code for this class
should look like Listing 6-1.
CHAPTER 6: Generating Atlas Textures
Figure 6-1. Creating a TexturePacker Editor add-on to generate Atlas Textures
Listing 6-1. exturePacker.cs
using UnityEngine;
using System.Collections;
using UnityEditor;
public class TexturePacker : ScriptableWizard
{
//Menu item
[MenuItem("GameObject/Create Other/Atlas Texture")]
static void CreateWizard()
{
ScriptableWizard.DisplayWizard("Create Atlas",typeof(TexturePacker));
}
//Called when window is first created or shown
void OnEnable ()
{
}
//Function to create atlas texture
void OnWizardCreate()
{
}
}
123
124
CHAPTER 6: Generating Atlas Textures
Notice from the screenshot that I’m creating the Atlas Generator inside the same folder as the
CreateQuad add-on, coded in the previous chapter. I’m including both files in this project so that later
I can generate a quad to work with the Atlas Texture. If you’re not using the CreateQuad add-on, you
can also use the standard Unity plane asset.
The script files created in this chapter can be found in the book companion files at:
Project_Files/Chapter06/.
Configuring Texture Inputs
The Atlas Texture Generator should accept a list of separate sprite textures as input. These inputs
are ordinary textures in the project. Then from these, the generator outputs a single and compiled
Atlas Texture that includes all inputs. This atlas is generated as a new, power-2 texture asset
(4096×4096). Consequently, our editor add-on needs a GUI widget so the user can specify the
texture inputs to add to the Atlas. We can add this list widget to the ScriptableWizard window easily
by using an array public-variable for the TexturePacker class. But, we can also code additional
behavior in the OnEnable event to help out the user. Specifically, when the TexturePacker window is
opened, we can search the project panel for any selected textures and then add them automatically
to the list to save the user specifying them manually in the Wizard window. This makes Atlas
generation ever faster and easier! The code in Listing 6-2 demonstrates how to do this.
Listing 6-2. TexturePacker.cs—Adding Texture Inputs
using
using
using
using
UnityEngine;
System.Collections;
System.Collections.Generic;
UnityEditor;
public class TexturePacker : ScriptableWizard
{
//Reference to list of textures
//Used later for atlas generation
//Standard unity arrays are very fast
public Texture2D[] Textures;
//Menu item
[MenuItem("GameObject/Create Other/Atlas Texture")]
static void CreateWizard()
{
ScriptableWizard.DisplayWizard("Create Atlas",typeof(TexturePacker));
}
//Called when window is first created or shown
void OnEnable ()
{
//Search through selected objects for textures
//Create new texture list
List<Texture2D> TextureList = new List<Texture2D>();
CHAPTER 6: Generating Atlas Textures
//Loop through objects selected in editor
if (Selection.objects != null && Selection.objects.Length > 0)
{
Object[] objects = EditorUtility.CollectDependencies(Selection.objects);
foreach (Object o in objects)
{
//Get selected object as texture
Texture2D tex = o as Texture2D;
//Is texture asset?
if(tex != null)
{
//Add to list
TextureList.Add(tex);
}
}
}
//Check count. If >0, then create array
if(TextureList.Count > 0)
{
Textures = new Texture2D[TextureList.Count];
for(int i=0; i<TextureList.Count; i++)
{
Textures[i] = TextureList[i];
}
}
}
//Function to create atlas texture
void OnWizardCreate()
{
}
}
Note Texture sizes of 4096×4096 will often work well for desktop platforms. For many mobile devices, it’s
likely you’ll want to reduce the texture size.
Tip The code in Listing 6-2 will not compile unless you include the namespace
System.Collections.Generic. This line has been marked in bold to catch your attention. This line is
necessary to use the .NET List class. More information on the List class can be found here:
http://msdn.microsoft.com/en-us/library/6sh2ey19.aspx.
125
126
CHAPTER 6: Generating Atlas Textures
Let’s discuss the code in Listing 6-2 to see what’s happening. First, a new public variable has
been added to the TexturePacker class: Texture2D[] Textures. This list contains all textures to be
included in the atlas. The user can manually add and remove textures to and from this list using the
ScriptableWizard window, which can be opened by selecting GameObject ➤ Other ➤ Atlas Texture
from the application main menu (see Figure 6-2). However, the OnEnable function (run whenever the
ScriptableWizard window is shown) searches through the project panel for selected textures and
automatically adds them to the list. It achieves this in code using a multi-step process. First, it uses
the static EditorUtility.CollectDependencies function to generate a list of all assets associated with
the current selection in the Unity Editor. Then, it cycles through that list and checks each object’s datatype, adding all texture assets to a .NET List object. Finally, it adds all validated texture objects in that
List to the Textures array member of the class. As a result of this code, textures can be added and
removed manually from the ScriptableWizard window, as well as automatically by selecting textures
in the project panel before the window is shown. Notice: the textures selected in the Project Panel
(in Figure 6-2) were automatically imported as power-2 textures by Unity, even though the textures
are not a power-2 size. This doesn’t matter, as the Atlas Generator we create handles this event and
configures textures optimally.
Figure 6-2. The TexturePacker add-in allows users to select textures to include in the Atlas
Atlas Textures and UVs
Although an Atlas Texture is really just a single image file featuring many smaller textures, we’ll need
to keep track of more information than that if the Atlas is to be truly useful for us. The TexturePacker
will produce the texture for us, as we’ll see. But, if we assign that texture to a plane or a quad object
CHAPTER 6: Generating Atlas Textures
127
in the scene, the object will show only the whole Atlas Texture from the top-left corner to the bottomright corner. This is because all quads and planes are by default UV mapped in the 0-1 space. The
whole point of having an Atlas is so that we can show only parts of the texture on selected objects,
with different objects showing different parts. To achieve this, we’ll need not just the Atlas Texture
itself, but information about the name of each texture represented in the Atlas and its UV position
within the Atlas. To keep track of all this meta-data, we’ll create a new C# MonoBehaviour class (not
an editor class) called AtlasData. The TexturePacker class will, during its work, instantiate this class
and add it as a prefab of the project where it’ll encode all the required data for our Atlas. The code
for this class is given in Listing 6-3, from the C# file AtlasData.cs. This file represents a standard
class and can be stored in any project folder, except the Editor folder (see Figure 6-3).
Listing 6-3. AtlasData.cs
using UnityEngine;
//-----------------------------------------------public class AtlasData : MonoBehaviour
{
//Reference to output texture
public Texture2D AtlasTexture;
//List of string for texture file names
public string[] TextureNames;
//List of Rects
public Rect[] UVs;
}
//------------------------------------------------
Figure 6-3. The AtlasData class is created as a standard class derived from MonoBehaviour, and is not an Editor class. Editor
classes can make use of standard classes too, as we’ll see later
128
CHAPTER 6: Generating Atlas Textures
Listing 6-3 is an AtlasData class. It encodes information about an Atlas Texture. The variable
AtlasTexture references the final Atlas Texture asset, the variable TextureNames stores the
filenames of all sub-images within the atlas, and the variable UVs keeps track of UV data for each
corresponding texture in the TextureNames array. The UVs variable encodes texture position in terms
of UVs and not pixels. Therefore, an image located at the center of a ”4096×4096 atlas texture”
would have a position of 0.5, and not 2048.
Note UV data is measured in a normalized space—that is, between the values 0-1. U refers to the
horizontal axis (X dimension) in an image and is called “U” to avoid confusion with the X axis in 3D space.
The V direction refers to the vertical axis (Y dimension) in an image. The value (0,0) points to the top-left
corner of a texture, and (1,1) points to the bottom-right corner. (0.5, 0.5) refers to the image middle, (1,0)
refers to the top-right, and (0,1) to the bottom-left, and so on.
Generating an Atlas – Step 1: Optimizing Texture Inputs
Now it’s time to code the Atlas generation functionality from start to finish. This is a multistep
process:
In Step one we’ll configure all texture inputs with optimized values to ensure the textures are not
being stretched or resampled by Unity.
In Step two, we’ll copy and paste these optimized textures to the atlas, and record the UV positions
of each texture.
In Step three, we’ll save out all this data in the form of an AtlasData prefab, along with the generated
AtlasTexture asset, and then finally we’ll perform any necessary clean-up operations.
So let’s start with coding a texture optimization function, adding it to the TexturePacker class (not
the AtlasData class!). The code for this is in Listing 6-4.
Listing 6-4. TexturePacker.cs—Optimizing a Texture
//Function to configure texture for atlasing
public void ConfigureForAtlas(string TexturePath)
{
TextureImporter TexImport = AssetImporter.GetAtPath(TexturePath) as TextureImporter;
TextureImporterSettings tiSettings = new TextureImporterSettings();
TexImport.textureType = TextureImporterType.Advanced;
TexImport.ReadTextureSettings(tiSettings);
tiSettings.mipmapEnabled = false;
tiSettings.readable = true;
tiSettings.maxTextureSize = 4096;
tiSettings.textureFormat = TextureImporterFormat.ARGB32;
tiSettings.filterMode = FilterMode.Point;
tiSettings.wrapMode = TextureWrapMode.Clamp;
tiSettings.npotScale = TextureImporterNPOTScale.None;
CHAPTER 6: Generating Atlas Textures
129
TexImport.SetTextureSettings(tiSettings);
//Save changes
AssetDatabase.ImportAsset(TexturePath, ImportAssetOptions.ForceUpdate);
AssetDatabase.Refresh();
}
The ConfigureForAtlas function accepts a fully qualified path to a texture asset in the project, and
then configures that texture for being added to the atlas. The texture path should not be a local file
path on the system (such as c:\mytextures on Windows), but a valid Unity Asset Path. This kind
of path can be returned from the function AssetDatabase.GetAssetPath. We’ll see that in action
later. Once a valid texture is provided, this function accesses its Texture Import settings through the
TextureImportSettings class. Effectively, this function is the code equivalent of selecting a texture in
the Project Panel and tweaking its settings manually in the Object Inspector. This function, of course,
is automating that process for us. Specifically, it converts the texture to an Advanced type, and
adjusts a range of properties, including npotScale (not power-2 scale). Once adjusted, the texture is
re-imported into the project with updated settings, using the function AssetDatabase.ImportAsset.
Now we’ve got a ConfigureForAtlas function, we’ll code a GenerateAtlas function. This function
generates the final Atlas Texture and makes use of ConfigureForAtlas. The first few lines of this
function appear in Listing 6-5 and represent Step 1 of the Atlas generation process (optimizing
texture inputs).
Listing 6-5 does not feature the complete GenerateAtlas function. We complete this function over
the course of subsequent sections.
Listing 6-5. TexturePacker.cs—Optimizing a Texture Before Atlas Generation
//Function to generate Atlas Texture
public void GenerateAtlas()
{
//Generate Atlas Object
GameObject AtlasObject = new GameObject("obj_"+AtlasName);
AtlasData AtlasComp = AtlasObject.AddComponent<AtlasData>();
//Initialize string array
AtlasComp.TextureNames = new string[Textures.Length];
//Cycle through textures and configure for atlasing
for(int i=0; i<Textures.Length; i++)
{
//Get asset path
string TexturePath = AssetDatabase.GetAssetPath(Textures[i]);
//Configure texture
ConfigureForAtlas(TexturePath);
//Add file name to atlas texture name list
AtlasComp.TextureNames[i] = TexturePath;
}
Note The public string variable AtlasName has been added to the TexturePacker class. This is allows
the user to assign the generated Atlas a human-readable name.
130
CHAPTER 6: Generating Atlas Textures
This code begins the Atlas generation process. It temporarily creates a new AtlasData object in the
scene to store the Atlas metadata. Then it cycles through all texture inputs and plugs them in to the
ConfigureForAtlas function. Notice also that the AtlasData object is being populated with a list of
texture names, representing the textures to be added to the atlas.
Generating an Atlas – Step 2: Atlas Generation
This part continues with the GenerateAtlas function. Here we’ll move onto to Step 2 and generate
the Atlas Texture itself. This process is detailed in Listing 6-6, and makes use of the Unity API
function PackTextures (part of the Texture2D class) to generate Atlas Textures.
Listing 6-6. TexturePacker.cs – Continuing with the Atlas Generation Function
//Generate Atlas
Texture2D tex = new Texture2D(1, 1, TextureFormat.ARGB32, false);
AtlasComp.UVs = tex.PackTextures(Textures, Padding, 4096);
//Generate Unique Asset Path
string AssetPath = AssetDatabase.GenerateUniqueAssetPath("Assets/" + AtlasName + ".png");//Write
texture to file
byte[] bytes = tex.EncodeToPNG();
System.IO.File.WriteAllBytes(AssetPath, bytes);
bytes = null;
//Delete generated texture
UnityEngine.Object.DestroyImmediate(tex);
//Import Asset
AssetDatabase.ImportAsset(AssetPath);
//Get Imported Texture
AtlasComp.AtlasTexture = AssetDatabase.LoadAssetAtPath(AssetPath, typeof(Texture2D)) as Texture2D;
//Configure texture as atlas
ConfigureForAtlas(AssetDatabase.GetAssetPath(AtlasComp.AtlasTexture));
Listing 6-6 is the heart of the Atlas generation process. The function Texture2D.PackTextures
accepts an array of texture objects and pastes them into a single texture, separating them from one
another by pixel padding, as specified in the Padding variable. This variable has been added to the
class as a public member, allowing the user to control padding from the ScriptableWizard window.
The PackTextures function returns an array of Rect UV values, which are stored in the AtlasData.UVs
member. After the texture is generated, it is saved to a PNG file using the functions EncodeToPng and
System.IO.File.WriteAllBytes. This file is then imported into the project as the Atlas Texture.
CHAPTER 6: Generating Atlas Textures
131
Note Code sample 6-6 uses of many important and useful functions in the Unity API. The following URLs
feature more information on these functions:
PackTextures
http://docs.unity3d.com/Documentation/ScriptReference/Texture2D.PackTextures.html
GenerateUniqueAssetPath
http://docs.unity3d.com/Documentation/ScriptReference/AssetDatabase.
GenerateUniqueAssetPath.html
EncodeToPNG
http://docs.unity3d.com/Documentation/ScriptReference/Texture2D.EncodeToPNG.html
LoadAssetAtPath
http://docs.unity3d.com/Documentation/ScriptReference/Resources.LoadAssetAtPath.html
Note There’s an alternative way to create Atlas Textures, although it’s not discussed in further detail beyond
this note. You can use the Texture Creation software Texture Packer found at: http://www.codeandweb.com/
texturepacker. Using this application you can package individual textures into a single atlas using a GUI interface.
The metadata for the atlas (the texture names and UVs) is exported to a file in the JSON (JavaScript Object Notation)
language. Therefore, to use atlases from this software, you need to code or buy a JSON parser. There’s also a free,
community-developed JSON parser here at: http://wiki.unity3d.com/index.php/SimpleJSON
Generating an Atlas – Step 3: Saving the Atlas Prefab
The final part of Atlas generation involves saving out the atlas data to a Prefab asset in the project
and performing clean-up operations on the objects created during the generation process. This
really involves only a few lines of extra code, so in Listing 6-7 I’ll provide the complete TexturePacker
class for clarity, so you can see how the whole thing works together, including the final lines of code.
I’ve made highlights in bold to lines not explicitly included in previous code samples.
Listing 6-7. Full Listing of TexturePacker.cs
using UnityEngine;
using UnityEditor;
using System.Collections.Generic;
//-----------------------------------------------public class TexturePacker : ScriptableWizard
{
//Name of Atlas Texture
public string AtlasName = "Atlas_Texture";
132
CHAPTER 6: Generating Atlas Textures
//Amount of padding in atlas
public int Padding = 4;
//Reference to list of textures
public Texture2D[] Textures;
//-----------------------------------------------//Called when dev selects window from main menu
[MenuItem("GameObject/Create Other/Atlas Texture")]
static void CreateWizard()
{
ScriptableWizard.DisplayWizard("Create Atlas",typeof(TexturePacker));
}
//-----------------------------------------------//Called when window is first created or shown
void OnEnable ()
{
//Search through selected objects for textures
//Create new texture list
List<Texture2D> TextureList = new List<Texture2D>();
//Loop through objects selected in editor
if (Selection.objects != null && Selection.objects.Length > 0)
{
Object[] objects = EditorUtility.CollectDependencies(Selection.objects);
foreach (Object o in objects)
{
//Get selected object as texture
Texture2D tex = o as Texture2D;
//Is texture asset?
if(tex != null)
{
//Add to list
TextureList.Add(tex);
}
}
}
//Check count. If >0, then create array
if(TextureList.Count > 0)
{
Textures = new Texture2D[TextureList.Count];
for(int i=0; i<TextureList.Count; i++)
{
Textures[i] = TextureList[i];
}
}
}
//-----------------------------------------------//Function to create atlas texture
CHAPTER 6: Generating Atlas Textures
133
void OnWizardCreate()
{
GenerateAtlas();
}
//-----------------------------------------------//Function to generate Atlas Texture
public void GenerateAtlas()
{
//Generate Atlas Object
GameObject AtlasObject = new GameObject("obj_"+AtlasName);
AtlasData AtlasComp = AtlasObject.AddComponent<AtlasData>();
//Initialize string array
AtlasComp.TextureNames = new string[Textures.Length];
//Cycle through textures and configure for atlasing
for(int i=0; i<Textures.Length; i++)
{
//Get asset path
string TexturePath = AssetDatabase.GetAssetPath(Textures[i]);
//Configure texture
ConfigureForAtlas(TexturePath);
//Add file name to atlas texture name list
AtlasComp.TextureNames[i] = TexturePath;
}
//Generate Atlas
Texture2D tex = new Texture2D(1, 1, TextureFormat.ARGB32, false);
AtlasComp.UVs = tex.PackTextures(Textures, Padding, 4096);
//Generate Unique Asset Path
string AssetPath = AssetDatabase.GenerateUniqueAssetPath("Assets/" + AtlasName + ".png");
//Write texture to file
byte[] bytes = tex.EncodeToPNG();
System.IO.File.WriteAllBytes(AssetPath, bytes);
bytes = null;
//Delete generated texture
UnityEngine.Object.DestroyImmediate(tex);
//Import Asset
AssetDatabase.ImportAsset(AssetPath);
//Get Imported Texture
AtlasComp.AtlasTexture = AssetDatabase.LoadAssetAtPath(AssetPath, typeof(Texture2D)) as
Texture2D;
//Configure texture as atlas
ConfigureForAtlas(AssetDatabase.GetAssetPath(AtlasComp.AtlasTexture));
//Now create prefab from atlas object
AssetPath = AssetDatabase.GenerateUniqueAssetPath("Assets/atlasdata_" + AtlasName + ".prefab");
//Create prefab object
Object prefab = PrefabUtility.CreateEmptyPrefab(AssetPath);
//Update prefab and save
PrefabUtility.ReplacePrefab(AtlasObject, prefab, ReplacePrefabOptions.ConnectToPrefab);
AssetDatabase.SaveAssets();
AssetDatabase.Refresh();
//Destroy original object
DestroyImmediate(AtlasObject);
}
134
CHAPTER 6: Generating Atlas Textures
//-----------------------------------------------//Function to configure texture for atlasing
public void ConfigureForAtlas(string TexturePath)
{
TextureImporter TexImport = AssetImporter.GetAtPath(TexturePath) as TextureImporter;
TextureImporterSettings tiSettings = new TextureImporterSettings();
TexImport.textureType = TextureImporterType.Advanced;
TexImport.ReadTextureSettings(tiSettings);
tiSettings.mipmapEnabled = false;
tiSettings.readable = true;
tiSettings.maxTextureSize = 4096;
tiSettings.textureFormat = TextureImporterFormat.ARGB32;
tiSettings.filterMode = FilterMode.Point;
tiSettings.wrapMode = TextureWrapMode.Clamp;
tiSettings.npotScale = TextureImporterNPOTScale.None;
TexImport.SetTextureSettings(tiSettings);
//Save changes
AssetDatabase.ImportAsset(TexturePath, ImportAssetOptions.ForceUpdate);
AssetDatabase.Refresh();
}
//-----------------------------------------------}
Listing 6-7 represents the complete Atlas generation code. The new additions, for creating a Prefab
asset, make use of two main features: GenerateUniqueAssetPath, and the PrefabUtility class. The
function GenerateUniqueAssetPath simply produces a unique path as a string for saving the asset,
ensuring the asset always has a unique name. The PrefabUtility is a helper class for creating and
defining Prefab assets.
Testing the Atlas Texture
We’ve now coded two complementary classes: AtlasData and TexturePacker. Together these
generate an Atlas Texture from texture inputs. Let’s give this code a test run. To begin, import a
group of image files into your Unity project. If you don’t have any easily available, then I’ve provided
some images in the book companion files at Project_Files/Chapter06/. These are character images
from my Unity-based game Bounders and Cads, in case you’re interested. Once imported, leave all
the default settings intact (see Figure 6-4).
CHAPTER 6: Generating Atlas Textures
Figure 6-4. Importing texture assets into the project, ready for creating atlas textures
Note More information on Bounders and Cads can be found at
http://www.waxlyricalgames.com/boundersandcads/. This game was created using Unity 3.5.
Select some or all the imported textures and open the TexturePacker window by selecting
GameObject ➤ Create Other ➤ Atlas Texture from the application menu. This shows the
TexturePacker window, and the Textures list should be auto-populated with the textures selected
in the Project Panel, as a result of the OnEnable event (see Figure 6-2). From the TexturePacker
window, assign the Atlas a name (MyAtlas) and specify a padding value (4 pixels), and then click
the Create button to generate the Atlas Texture. This process may take time on some systems,
depending on the number of input textures (see Figure 6-5).
135
136
CHAPTER 6: Generating Atlas Textures
Figure 6-5. An Atlas Texture generated from inputs. The atlas includes both the texture and the associated Prefab metadata.
The Prefab includes information about the textures within the Atlas and their UV positions
The generation process produces two files from the inputs: First, a 4096×4096 Atlas Texture, which
is assigned custom import values. Second, a Prefab object with an AtlasData Component defining
metadata for the images included in the Atlas. These values are the name of each texture in the Atlas
and its UV coordinates. Both the Atlas Texture and the AtlasData Prefab are added as assets of the
project and are featured in the Project Panel. Go ahead and explore the AtlasData object further.
Select it in the Project Panel and expand its TextureNames and UV members in the Object Inspector
to see the recorded atlas data (see Figure 6-6).
CHAPTER 6: Generating Atlas Textures
137
Figure 6-6. The AtlasData object records UV and Texture name data. This information will be used later to customize the UV
mapping of Texture Quads to show the correct regions of the Atlas
Now let’s generate a new quad or plane object in the scene to receive our Atlas Texture. To do this,
you can use either the Textured Quad Generator add-in from the previous chapter, or simply create
a Unity Plane Primitive. Here, I’ll use our Textured Quad add-in. Then just drag and drop the Atlas
Texture from the Project Panel onto the mesh in the scene Viewport. This assigns the Atlas Texture to
the mesh by auto-generating a material (see Figure 6-7).
Figure 6-7. The Atlas Texture is assigned to a Quad Mesh in the scene
138
CHAPTER 6: Generating Atlas Textures
From Figure 6-7 you’ll see that our Atlas Texture functionality is working in the sense that, when the
Atlas Texture is assigned to a Plane Mesh in the scene, the whole atlas is shown and includes all our
input textures. Of course, while the atlas is working in this sense, we don’t usually want to show the
whole texture on an object; only part of it. To achieve this, we need control over of an object’s UV
mapping data. Specifically, we need to edit an object’s UV mapping to reference specific regions
within the Atlas. This subject is considered in more depth in the next chapter.
Summary
The importance of generating Atlas Textures should not be understated for most 2D games. Most
2D games feature lots of sprites, backgrounds, props, characters, objects, and animations. Atlas
Textures offer a convenient and efficient method for storing this data in memory, especially when
compared to storing all images in separate files. The work of this chapter is therefore a pivotal stage
in our 2D development workflow. Using Atlas Textures we can improve runtime performance, import
non-power-2 textures into our games, achieve pixel perfection, and make asset management simpler
during development. Specifically, by this stage you should be able to:
Create editor plugins based on ScriptableWizard
Know what an Atlas Texture is
Understand the rationale for Atlas Textures and the benefits they offer
Use the Texture2D class for creating Atlas Textures
Instantiate objects from code and create assets from prefabs
Export textures to PNG files
Adjust texture import settings from code
Understand the need for Atlas metadata, such as texture names and UV data
Understand how UVs control an object mapping to the texture
Use the Atlas Generator add-in to create your own Atlas Textures
Chapter
7
UVs and Animation
The previous chapter explained how to develop a GUI editor add-in that allows users to add selected
textures in the project panel to a larger atlas texture. Atlas Textures help us improve the performance
of our 2D games. In generating the atlas, we also saved meta-data. This included all filenames of
textures inside the atlas, and their UV positions within the atlas. In closing that chapter, we tested the
add-on functionality by assigning an Atlas Texture to a procedural Quad Mesh in the scene, to see
how it looked in the Viewport. The problem we faced was that the quad mesh rendered the complete
atlas texture, rather than just a region of it (see Figure 7-1). The problem was not with the Atlas
Texture, but with the mesh itself; with its UV mapping. By default, the UV mapping for Quad Meshes
is configured to show a complete texture. To show only a region, the UV mapping must be adjusted
at the vertex level. That is, we must dig deeper into the mesh construction and edit its vertices. We’ll
do that in this chapter, as we create a new editor add-in to control mesh UV mapping. This add-on
lets us select a textured quad in the scene and entirely customize its UV mapping to show any region
within the Atlas Texture (or within any texture!). In addition, we’ll also create another class to change
UV mapping over time, creating a flipbook animation effect or an animated sprite effect.
139
140
CHAPTER 7: UVs and Animation
Figure 7-1. By default, textured quads are generated with UV mapping to show a complete texture, from the top-left corner to the
bottom-right corner. This does not meet the needs of Atlas Textures. To fix this, we’ll need to edit the mesh UV mapping
Creating a Dockable Editor
So far in this book we’ve built three editor add-ons (if you’ve been following every chapter):
a Batch Rename tool, a Create Quad tool, and a Create Atlas Texture tool. Despite the enormous
differences in behavior between these tools, they still have an important characteristic in common
relating to their usability and design. Specifically, a developer uses them all to run one-hit operations;
that is, a “one click and you’re done” paradigm. For example, to rename multiple objects, just
select the objects in the scene and then run the rename tool. To generate a Quad Mesh, open up
the Create Quad window and press the Create button, and so on. This workflow has served us well
so far. But, the task that faces us now (editing mesh UVs) is different in this regard. Our scene may
have potentially many different Quad Mesh objects that must be edited (not just one or two), and
we’ll want to perform those edits quickly and intuitively from the editor, without having to visit the
application menu, launching different ScriptableWizard windows one after the other. Instead, it
would be great if we could have a non-modal and dockable window, such as the Object Inspector,
showing all relevant UV properties we can edit and have applied to the selected object (see Figure 7-2).
Fortunately for us, we can achieve this behavior using the EditorWindow class.
CHAPTER 7: UVs and Animation
141
Figure 7-2. The Object Inspector is an Editor window typically docked in the interface. It offers intuitive property editing features
So let’s create an EditorWindow class for the UV editing feature. To do this, follow the standard
procedure for creating any new editor class, except this time the class should descend from
EditorWindow and not ScriptableWizard. ScriptableWizard works fine for pop-up dialogs launched
from the menu, but for more integrated behavior we need EditorWindow. Take a look at Listing 7-1
for our class skeleton. Figure 7-3 shows the project at this stage, configured and ready for coding.
Listing 7-1. UVEdit.cs
using UnityEngine;
using UnityEditor;
using System.Collections;
public class UVEdit : EditorWindow
{
[MenuItem ("Window/Atlas UV Editor")]
static void Init ()
142
CHAPTER 7: UVs and Animation
{
//Show window
GetWindow (typeof(UVEdit),false,"Texture Atlas", true);
}
}
Figure 7-3. Ready to code the UV editing Editor class. This class is stored inside the Editor folder and descends from
EditorWindow, not ScriptableWizard
The script files created in this chapter can be found in the book companion files at:
Project_Files/Chapter07/.
Note If you save and compile the code in Listing 7-1, a new entry will be added the Unity Application menu:
Window ➤ Atlas UV Editor. Clicking this shows an empty but dockable window. All controls and widgets for
this window must be drawn manually inside an OnGUI event, which is shown soon.
CHAPTER 7: UVs and Animation
143
Starting an Editor GUI — Selecting an Atlas
The ScriptableWizard class really makes it easy for us to incorporate GUI elements into an Editor
window. Using ScriptableWizard, we don’t need to create any GUI code—it automatically creates
GUI fields for every public and serializable variable in the class, allowing us to quickly generate a
GUI. The EditorWindow class, in contrast, doesn’t play by those rules. If you add public variables
to an EditorWindow class, they will not automatically show up in the Editor window, even if they’re
serializable variables. The EditorWindow class expects you to create the GUI manually using
OnGUI event, and using the GUI and EditorGUI classes in the Unity API. This makes creating an
EditorWindow a more cumbersome task, but it offers us more control and flexibility over how the
add-on will look.
More information on the GUI, EditorGUI, GUILayout,and EditorGUILayout classes can be found in the
Unity documentation here:
Note
http://docs.unity3d.com/Documentation/ScriptReference/GUI.html
http://docs.unity3d.com/Documentation/ScriptReference/GUILayout.html
http://docs.unity3d.com/Documentation/ScriptReference/EditorGUI.html
http://docs.unity3d.com/Documentation/ScriptReference/EditorGUILayout.html
Unity offers us the classes GUI, EditorGUI, GUILayout, and EditorGUILayout for creating and
rendering GUIs. The classes GUI and GUILayout are typically used to make GUIs for your games,
and EditorGUI and EditorGUILayout are used for creating Editor add-on GUIs. However, GUI and
GUILayout can also be used for making Editor GUIs—these are dual purpose classes.
UV Editor—Adding an Input for the Atlas Prefab
So let’s get started. The UV Editor add-on, when in use, is supposed to be permanently open and
docked beside the Object Inspector. It should allow users to select Quad Meshes and then edit their
UV mapping to render the intended regions of the Atlas Texture. To achieve this, our editor interface
will need lots of widgets. This includes: labels for giving instructions and for labelling elements, and
text fields to accept user input, such as UV coordinates. One of the most important fields, however,
lets the user choose which Atlas Texture we’re using for the selected object (a project can have more
than one Atlas Texture). This value is important because it gives us a context for editing mesh UVs.
When we know the atlas we’re using we can show the user a list of textures within the atlas. One
of these can be selected to configure the mesh UVs. So because this value is so important, let’s
add it as the first field in the Editor interface. The atlas data (such as texture names and mesh UVs)
is stored inside the AtlasData Prefab object, which is generated alongside the Atlas Texture (see
Chapter 6 for more information). Therefore, we’ll need to create a GUI field that lets the user pick
this AtlasData object. We can achieve this by adding the following OnGUI event to our UVEdit class,
as shown in Listing 7-2.
144
CHAPTER 7: UVs and Animation
Listing 7-2. UVEdit.cs—Updating the UI in OnGUI
using UnityEngine;
using UnityEditor;
using System.Collections;
public class UVEdit : EditorWindow
{
//Reference to atlas data game object
public GameObject AtlasDataObject = null;
[MenuItem ("Window/Atlas UV Editor")]
static void Init ()
{
//Show window
GetWindow (typeof(UVEdit),false,"Texture Atlas", true);
}
void OnGUI ()
{
//Draw Atlas Object Selector
GUILayout.Label ("Atlas Generation", EditorStyles.boldLabel);
AtlasDataObject = (GameObject) EditorGUILayout.ObjectField("Atlas Object", AtlasDataObject,
typeof (GameObject), true);
}
}
Note The Unity GUI and EditorGUI framework is not object-oriented in the traditional sense; rather, it’s a
declarative framework. This means that to create widgets in the interface, such as text boxes and labels, you
do not instantiate any text box or label or widget objects. You simply call a function in the OnGUI event, such
as GUILayout.Label and GUILayout.Button (see Listing 7-2) to render the appropriate widget, and
Unity handles the rest automatically. More information on this framework can be found here:
http://docs.unity3d.com/Documentation/Components/GUIScriptingGuide.html.
It must be noted here that OnGUI is typically called several times per frame (not per second). This therefore
makes OnGUI a very expensive function in computational terms. This might not be so much of an issue when
creating Editor GUIs on power development systems, but it could easily become a crippling burden for games,
especially games on mobile devices. Indeed, many developers avoid the Unity GUI framework altogether and
just ”roll their own”, or they use Asset store add-ins, such as EZGUI or NGUI (although these add-ons are for
making in-game GUIs and not Editor GUIs).
CHAPTER 7: UVs and Animation
145
Listing 7-2 uses the EditorGUILayout.ObjectField method to draw an Object Field input inside
the Editor window. Using this, the user can click and select an Atlas Texture in the Project Panel to
load into the field. This function always returns a reference to the object currently loaded into the
field. Consequently, the member variable AtlasDataObject will either be null, if no Atlas Texture is
selected, or reference a valid Atlas Texture. See Figure 7-4 to see the Object Field at work in the
EditorWindow.
Figure 7-4. Object Fields allow users to select assets in the project panel or objects in the scene
Continuing with the GUI—Selecting a Texture
Let’s keep moving with the UV Editor GUI. We’ve created an input field in the EditorWindow for
selecting a valid atlas object in the Project Panel. This object should be of type AtlasData. Now,
on the basis of this object, we’ll present the user with a list of textures inside the atlas, allowing
them to choose one and have the UVs automatically adjusted for the selected quad. This makes
the UV Editor act like a specialized texture picker. To achieve this we can use a drop-down
(or pop-up list). Take a look at the code in Listing 7-3.
Listing 7-3. UVEdit.cs – Using a Drop-Down List to Select Textures
using UnityEngine;
using UnityEditor;
using System.Collections;
146
CHAPTER 7: UVs and Animation
public class UVEdit : EditorWindow
{
//Reference to atlas data game object
public GameObject AtlasDataObject = null;
//Reference to atlas data
public AtlasData AtlasDataComponent = null;
//Popup Index
public int PopupIndex = 0;
[MenuItem ("Window/Atlas UV Editor")]
static void Init ()
{
//Show window
GetWindow (typeof(UVEdit),false,"Texture Atlas", true);
}
void OnGUI ()
{
//Draw Atlas Object Selector
GUILayout.Label ("Atlas Generation", EditorStyles.boldLabel);
AtlasDataObject = (GameObject) EditorGUILayout.ObjectField("Atlas Object", AtlasDataObject,
typeof (GameObject), true);
//If no valid atlas object selected, then cancel
if(AtlasDataObject == null)
return;
//Get atlas data component attached to selected prefab
AtlasDataComponent = AtlasDataObject.GetComponent<AtlasData>();
//If no valid data object, then cancel
if(!AtlasDataComponent)
return;
//Show popup selector for valid textures
PopupIndex = EditorGUILayout.Popup(PopupIndex, AtlasDataComponent.TextureNames);
//When clicked, set UVs on selected objects
if(GUILayout.Button("Select Sprite From Atlas"))
{
}
}
}
CHAPTER 7: UVs and Animation
147
Note For Listing 7-3 to work fully you’ll need to have generated and selected an Atlas Texture in your
project. The image list will only show if a valid Atlas Texture object is provided in the Atlas Object Field at the
top of the EditorWindow. This code will not yet change any mesh UVs, but it will display a drop-down box,
listing all textures in the atlas.
The code in Listing 7-3 adds two new class variables: AtlasDataComponent and PopupIndex. The
former retrieves a reference to the AtlasData object attached as a component to the AtlasData Prefab.
The latter is an integer, which is returned during each OnGUI event by the EditorGUILayout.Popup
method. This method displays a drop-down list in the Editor window, listing all texture names in the
atlas (these are read from the AtlasData member TextureNames). This method returns an integer
index to the currently selected item, where 0 means the first or topmost item. Using this control,
users can select a texture inside the atlas (see Figure 7-5).
Figure 7-5. EditorGUILayout shows a pop-up list from which the user can choose an option. This is used here to select a texture
in the atlas to assign to the selected object
148
CHAPTER 7: UVs and Animation
UVs and Manual Mode
Using the UV Editor window to select an atlas and a texture within it is excellent. It means we get
enough information to autoconfigure the UV mapping for any Quad Mesh (we’ll see how to actually
do that soon.). But still, I can’t escape the desire for even more control here (Maybe I’m just a control
freak). Let’s give the user additional input fields where they can type-in the UV values for each vertex
of the quad, if they want to. For most atlases created by our custom-made atlas generator, we’ll not
need these fields, because the UVs for each texture are saved in AtlasData. For our own atlases, the
standard atlas and texture drop-down fields should be enough. But for imported atlases or non-atlas
textures with no associated AtlasData object, it could prove a handy feature to have. It allows us
complete control over a quad’s UVs. The code in Listing 7-4 amends the EditorWindow class for
this feature.
Listing 7-4. UVEdit.cs—Defining UV Inputs
using UnityEngine;
using UnityEditor;
//-----------------------------------------------public class UVEdit : EditorWindow
{
//Reference to atlas data game object
public GameObject AtlasDataObject = null;
//Reference to atlas data
public AtlasData AtlasDataComponent = null;
//Popup Index
public int PopupIndex = 0;
//Popup strings for sprite selection mode: sprites or custom (sprites = select sprites from atlas,
custom = manually set UVs)
public string[] Modes = {"Select By Sprites", "Select By UVs"};
//Sprite Select Index - selection in the drop down box
public int ModeIndex = 0;
//Rect for manually setting UVs in Custom mode
public Rect CustomRect = new Rect(0,0,0,0);
//-----------------------------------------------[MenuItem ("Window/Atlas Texture Editor")]
static void Init ()
{
//Show window
GetWindow (typeof(UVEdit),false,"Texture Atlas", true);
}
CHAPTER 7: UVs and Animation
149
//-----------------------------------------------void OnGUI ()
{
//Draw Atlas Object Selector
GUILayout.Label ("Atlas Generation", EditorStyles.boldLabel);
AtlasDataObject = (GameObject) EditorGUILayout.ObjectField("Atlas Object", AtlasDataObject,
typeof (GameObject), true);
//If no valid atlas object selected, then cancel
if(AtlasDataObject == null)
return;
//Get atlas data component attached to selected prefab
AtlasDataComponent = AtlasDataObject.GetComponent<AtlasData>();
//If no valid data object, then cancel
if(!AtlasDataComponent)
return;
//Choose sprite selection mode: sprites or UVs
ModeIndex = EditorGUILayout.Popup(ModeIndex, Modes);
//If selecting by sprites
if(ModeIndex != 1)
{
//Show popup selector for valid textures
PopupIndex = EditorGUILayout.Popup(PopupIndex, AtlasDataComponent.TextureNames);
//When clicked, set UVs on selected objects
if(GUILayout.Button("Select Sprite From Atlas"))
{
}
}
else
{
//Selecting manually
GUILayout.Label ("X");
CustomRect.x = EditorGUILayout.FloatField(CustomRect.x);
GUILayout.Label ("Y");
CustomRect.y = EditorGUILayout.FloatField(CustomRect.y);
GUILayout.Label ("Width");
CustomRect.width = EditorGUILayout.FloatField(CustomRect.width);
GUILayout.Label ("Height");
CustomRect.height = EditorGUILayout.FloatField(CustomRect.height);
//When clicked, set UVs on selected objects
if(GUILayout.Button("Select Sprite From Atlas"))
{
}
}
}
}
150
CHAPTER 7: UVs and Animation
Code branches and other flow control structures, such as if statements and return statements, affect
the appearance of the Editor window and determine which widgets are drawn. If a GUILayout draw
function is not called (such as GUILayout.Button), then the associated widget will not be shown for
that OnGUI call. Listing 7-4 takes advantage of this to create two different modes for the UV Editor
window: Select By Sprites and Select By UVs. The Select By Sprites method controls UV
mapping for a selected quad based on the specified atlas and texture. The Select By UVs method
controls UV mapping manually, leaving the user to specify UV values for each vertex.
Figure 7-6. The UV Editor manual mode offers full control over the UV values for each vertex in a selected Quad Mesh
Editing Mesh UVs
Here’s the part where our Editor window adjusts the UVs of the selected Quad Mesh to match
either the selected texture in the atlas (if the editor is in standard mode) or the manually specified
UV values (if in UV mode). Regardless of the mode however, all we essentially need to do to is get
a Rect structure of new UVs and use that to overwrite the existing UVs of the quad. To achieve this
procedure, we can add the following member function to the UV Editor class, as shown in Listing 7-5.
Listing 7-5. Function UpdateUVs in UVEdit.cs
//Function to update UVs of selected mesh object
void UpdateUVs(GameObject MeshOject, Rect AtlasUVs, bool Reset = false)
{
//Get Mesh Filter Component
MeshFilter MFilter = MeshOject.GetComponent<MeshFilter>();
Mesh MeshObject = MFilter.sharedMesh;
CHAPTER 7: UVs and Animation
151
//Vertices
Vector3[] Vertices = MeshObject.vertices;
Vector2[] UVs = new Vector2[Vertices.Length];
//Bottom-left
UVs[0].x=(Reset) ? 0.0f : AtlasUVs.x;
UVs[0].y=(Reset) ? 0.0f : AtlasUVs.y;
//Bottom-right
UVs[1].x=(Reset) ? 1.0f : AtlasUVs.x+AtlasUVs.width;
UVs[1].y=(Reset) ? 0.0f : AtlasUVs.y;
//Top-left
UVs[2].x=(Reset) ? 0.0f : AtlasUVs.x;
UVs[2].y=(Reset) ? 1.0f : AtlasUVs.y+AtlasUVs.height;
//Top-right
UVs[3].x=(Reset) ? 1.0f : AtlasUVs.x+AtlasUVs.width;
UVs[3].y=(Reset) ? 1.0f : AtlasUVs.y+AtlasUVs.height;
MeshObject.uv = UVs;
MeshObject.vertices = Vertices;
AssetDatabase.Refresh();
AssetDatabase.SaveAssets();
}
Note Listing 7-5 does not list the entire UVEdit class; only the newly added UpdateUVs function inside
the class.
Listing 7-5 bears some resemblance to the mesh generation code for creating procedural quads in
Chapter 5. It makes use of the MeshFilter component to access and edit a vertex buffer- a list of
vertices and UVs based on the AtlasUVs Rect argument, featuring the new UV values. The Reset
argument (when true) will reset the quad UVs to their defaults.
Note Listing 7-5 uses the MeshFilter.SharedMesh member to access the Quad Mesh object, as
opposed to MeshFilter.Mesh. The code could have used either. Making changes to SharedMesh will
update the Mesh Asset, and thus all changes will be propagated to every instance. Making changes to Mesh
will affect only specific instances of the mesh. You’ll need to make decisions for your own projects about
which setup most suits your needs.
152
CHAPTER 7: UVs and Animation
Putting It All Together—Finishing the UV Editor
So let’s put together our final UV Editor source file and compile it before going for a test run in the
Unity Editor. The final UVEdit class appears in full, in Listing 7-6. Most of this code has been featured
already in previous samples, but this listing does include additional lines too. These appear in OnGUI,
to link the GUI front end (and its input fields) with the UV editing functionality (as defined in the
UpdateUVs function).
Listing 7-6. UVEdit.cs—Linking Inputs to UV Editing
using UnityEngine;
using UnityEditor;
//-----------------------------------------------public class UVEdit : EditorWindow
{
//Reference to atlas data game object
public GameObject AtlasDataObject = null;
//Reference to atlas data
public AtlasData AtlasDataComponent = null;
//Popup Index
public int PopupIndex = 0;
//Popup strings for sprite selection mode: sprites or custom (sprites = select sprites from atlas,
custom = manually set UVs)
public string[] Modes = {"Select By Sprites", "Select By UVs"};
//Sprite Select Index - selection in the drop down box
public int ModeIndex = 0;
//Rect for manually setting UVs in Custom mode
public Rect CustomRect = new Rect(0,0,0,0);
//-----------------------------------------------[MenuItem ("Window/Atlas Texture Editor")]
static void Init ()
{
//Show window
GetWindow (typeof(UVEdit),false,"Texture Atlas", true);
}
//-----------------------------------------------void OnGUI ()
{
//Draw Atlas Object Selector
GUILayout.Label ("Atlas Generation", EditorStyles.boldLabel);
AtlasDataObject = (GameObject) EditorGUILayout.ObjectField("Atlas Object", AtlasDataObject,
typeof (GameObject), true);
//If no valid atlas object selected, then cancel
if(AtlasDataObject == null)
return;
CHAPTER 7: UVs and Animation
//Get atlas data component attached to selected prefab
AtlasDataComponent = AtlasDataObject.GetComponent<AtlasData>();
//If no valid data object, then cancel
if(!AtlasDataComponent)
return;
//Choose sprite selection mode: sprites or UVs
ModeIndex = EditorGUILayout.Popup(ModeIndex, Modes);
//If selecting by sprites
if(ModeIndex != 1)
{
//Show popup selector for valid textures
PopupIndex = EditorGUILayout.Popup(PopupIndex, AtlasDataComponent.TextureNames);
//When clicked, set UVs on selected objects
if(GUILayout.Button("Select Sprite From Atlas"))
{
//Update UVs for selected meshes
if(Selection.gameObjects.Length > 0)
{
foreach(GameObject Obj in Selection.gameObjects)
{
//Is this is a mesh object?
if(Obj.GetComponent<MeshFilter>())
UpdateUVs(Obj, AtlasDataComponent.UVs[PopupIndex]);
}
}
}
}
else
{
//Selecting manually
GUILayout.Label ("X");
CustomRect.x = EditorGUILayout.FloatField(CustomRect.x);
GUILayout.Label ("Y");
CustomRect.y = EditorGUILayout.FloatField(CustomRect.y);
GUILayout.Label ("Width");
CustomRect.width = EditorGUILayout.FloatField(CustomRect.width);
GUILayout.Label ("Height");
CustomRect.height = EditorGUILayout.FloatField(CustomRect.height);
//When clicked, set UVs on selected objects
if(GUILayout.Button("Select Sprite From Atlas"))
{
//Update UVs for selected meshes
if(Selection.gameObjects.Length > 0)
{
foreach(GameObject Obj in Selection.gameObjects)
{
153
154
CHAPTER 7: UVs and Animation
//Is this is a mesh object?
if(Obj.GetComponent<MeshFilter>())
UpdateUVs(Obj, CustomRect);
}
}
}
}
}
//-----------------------------------------------//Function to update UVs of selected mesh object
void UpdateUVs(GameObject MeshOject, Rect AtlasUVs, bool Reset = false)
{
//Get Mesh Filter Component
MeshFilter MFilter = MeshOject.GetComponent<MeshFilter>();
Mesh MeshObject = MFilter.sharedMesh;
//Vertices
Vector3[] Vertices = MeshObject.vertices;
Vector2[] UVs = new Vector2[Vertices.Length];
//Bottom-left
UVs[0].x=(Reset) ? 0.0f : AtlasUVs.x;
UVs[0].y=(Reset) ? 0.0f : AtlasUVs.y;
//Bottom-right
UVs[1].x=(Reset) ? 1.0f : AtlasUVs.x+AtlasUVs.width;
UVs[1].y=(Reset) ? 0.0f : AtlasUVs.y;
//Top-left
UVs[2].x=(Reset) ? 0.0f : AtlasUVs.x;
UVs[2].y=(Reset) ? 1.0f : AtlasUVs.y+AtlasUVs.height;
//Top-right
UVs[3].x=(Reset) ? 1.0f : AtlasUVs.x+AtlasUVs.width;
UVs[3].y=(Reset) ? 1.0f : AtlasUVs.y+AtlasUVs.height;
MeshObject.uv = UVs;
MeshObject.vertices = Vertices;
AssetDatabase.Refresh();
AssetDatabase.SaveAssets();
}
//-----------------------------------------------}
Note Listing 7-6 shows the full source for UVEdit. The OnGUI function handles button clicks to confirm
the editor settings and update the UVs for the selected quad. Notice: OnGUI updates the UVs for all selected
Quad Meshes, meaning multiple quads can be selected and edited simultaneously.
CHAPTER 7: UVs and Animation
155
Listing 7-6 should compile successfully in the Unity Editor. Once compiled, test your plugin. To do
that, ensure you’ve generated an Atlas Texture (with the Atlas Generator) and a Quad Mesh (using
the Quad Mesh generator, and not the default Unity Plane Mesh). The generated quad is always
added to the scene with purple shading, meaning it features no material—so be sure to assign it a
material with the Atlas Texture. Then you’re ready to go: First, click Window ➤ Atlas Texture Editor from
the application menu to show the Atlas Texture Editor. As shown in Figure 7-7.
Figure 7-7. Select Window ➤ Atlas Texture Editor from the application menu to display the UV Editor. This Editor can also be
docked into the Unity interface, just like an Object Inspector window
When the UV Editor window appears, drag and drop the AtlasData prefab from the Project Panel
into the Atlas Object input field. When you do this, additional options appear below to control how
the UV is to be defined. Click the Mode drop-down box and choose Select By Sprites, to enable
Sprite Selection mode. This mode allows you to select a texture in the atlas. Then use the texture
drop-down to pick a texture by name. Before clicking the Select Sprite From Atlas button, be sure
all Quad Meshes are selected in the scene. Clicking this button updates the selected object’s UV
data (see Figure 7-8).
156
CHAPTER 7: UVs and Animation
Figure 7-8. Congratulations! Your UV Editor plugin now controls the UV data for selected quads
Flipbook Animation
The UV Editor add-on that we’ve created is a really powerful tool for editing object mapping at
design time. It means that while we’re developing, we may tweak any quad’s mapping right from
the Unity Editor, to make our object look exactly as we want it, for when the game starts. But, what
about after the game is up and running? How do we change an object’s mapping at runtime? Or
better yet, how do we change a quad’s mapping in quick succession over time, frame by frame, to
creation animation—just like the cartoons made by flipping through the pages of a sketch book? In
short, we can run all our UV mapping code in standard Unity classes too—not just Editor classes.
This makes it easy to change an object’s UV mapping at runtime. In this section we’ll see how that’s
done by creating a Flipbook Animation class to animate a quad over time. This class works by
reading frames from an Atlas Texture and then playing them back in sequence on a quad, one frame
after another.
Note Flipbook animations are especially useful for creating animated sprites, such as enemies and player
characters. Typically, these elements display walk animations, along with attacks, jumps, crouches, falls,
deaths and more.
CHAPTER 7: UVs and Animation
Let’s make our Flipbook Animation class featured filled! It’ll have several controllable playback
options. Specifically, we’ll have control over the following properties:
Frame Rate. We’ll be able to choose how many frames per second are played
back from the Atlas Texture. This setting is used to control playback speed.
Higher values result in faster animations.
Play Method. Lets us have control over playback direction. Specifically, the
flipbook will be able to play animations forward, backward, (back and forth in
a loop—ping pong), in a random order, and in a custom order that we specify.
This should be enough to cover most scenarios.
Auto Play. We’ll also have a Boolean flag to control auto-playback. When set to
true, the flipbook animation will play automatically as the scene begins. If set to
false, then the animation must be manually initiated in code.
Now let’s see the complete Flipbook class, as shown in Listing 7-7, and then further explanation
will follow.
Listing 7-7. FlipBookAnimation.cs
//FLIP BOOK ANIMATION COMPONENT
//-----------------------------------------------using UnityEngine;
using System.Collections;
//-----------------------------------------------public class FlipBookAnimation : MonoBehaviour
{
//Public variables
//-----------------------------------------------//Enum for Play Types
public enum PlayType {Forward=0, Reverse=1, PingPong=2, Custom=3, Randomized=4};
//Enum for Loop Type
public enum LoopType {PlayOnce=0, Loop=1};
//Public reference to list of UVs for frames of flipbook animation
public Rect[] UVs;
//Reference to AutoPlay on Start
public bool AutoPlay = false;
//Public reference to number of frames per second for animation
public float FramesPerSecond = 10.0f;
//Public reference to play type of animation
public PlayType PlayMethod = PlayType.Forward;
//Public reference to loop type
public LoopType LoopMethod = LoopType.PlayOnce;
157
158
CHAPTER 7: UVs and Animation
//Public reference to first frame. Custom setting used ONLY if PlayMethod==Custom. Otherwise,
auto-calculated
public int CustomStartFrame = 0;
//Public reference to end frame. Custom setting used ONLY if PlayMethod==Custom. Otherwise,
auto-calculated
public int CustomEndFrame = 0;
//Public reference to play status of flipbook animation
public bool IsPlaying = false;
//Methods
//-----------------------------------------------// Use this for initialization
void Start ()
{
//Play animation if auto-play is true
if(AutoPlay)
StartCoroutine("Play");
}
//-----------------------------------------------//Function to play animation
public IEnumerator Play()
{
//Set play status to true
IsPlaying = true;
//Get Anim Length in frames
int AnimLength = UVs.Length;
//Loop Direction
int Direction = (PlayMethod == PlayType.Reverse) ? -1 : 1;
//Start Frame for Forwards
int StartFrame = (PlayMethod == PlayType.Reverse) ? AnimLength-1 : 0;
//Frame Count
int FrameCount = AnimLength-1;
//if Animation length == 0 then exit
if(FrameCount <= 0) yield break;
//Check for custom frame overrides
if(PlayMethod == PlayType.Custom)
{
StartFrame = CustomStartFrame;
FrameCount = (CustomEndFrame > CustomStartFrame) ? CustomEndFrame - CustomStartFrame :
CustomStartFrame - CustomEndFrame;
Direction = (CustomEndFrame > CustomStartFrame) ? 1 : -1;
}
CHAPTER 7: UVs and Animation
//Play back animation at least once
do
{
//New playback cycle
//Number of frames played
int FramesPlayed = 0;
//Play animation while all frames not played
while(FramesPlayed <= FrameCount)
{
//Set frame - Get random frame if random, else get standard frame
Rect Rct = (PlayMethod == PlayType.Randomized) ?
UVs[Mathf.FloorToInt(Random.value * FrameCount)] : UVs[StartFrame + (FramesPlayed * Direction)];
SetFrame(Rct);
//Increment frame count
FramesPlayed++;
//Wait until next frame
yield return new WaitForSeconds(1.0f/FramesPerSecond);
}
//If ping-pong, then reverse direction
if(PlayMethod == PlayType.PingPong)
{
Direction = -Direction;
StartFrame = (StartFrame == 0) ? AnimLength-1 : 0;
}
}while(LoopMethod == LoopType.Loop); //Check for looping
//Animation has ended. Set play status to false
IsPlaying = false;
}
//-----------------------------------------------//Function to stop playback
public void Stop()
{
//If already stopped, then ignore
if(!IsPlaying)
return;
StopCoroutine("Play");
IsPlaying = false;
}
//-----------------------------------------------//Function to set specified frame of mesh based on Rect UVs
void SetFrame(Rect R)
{
//Get mesh filter
Mesh MeshObject = GetComponent<MeshFilter>().mesh;
//Vertices
Vector3[] Vertices = MeshObject.vertices;
Vector2[] UVs = new Vector2[Vertices.Length];
159
160
CHAPTER 7: UVs and Animation
//Bottom-left
UVs[0].x=R.x;
UVs[0].y=R.y;
//Bottom-right
UVs[1].x=R.x+R.width;
UVs[1].y=R.y;
//Top-left
UVs[2].x=R.x;
UVs[2].y=R.y+R.height;
//Top-right
UVs[3].x=R.x+R.width;
UVs[3].y=R.y+R.height;
MeshObject.uv = UVs;
MeshObject.vertices = Vertices;
}
//-----------------------------------------------//Function called on component disable
void OnDisable()
{
//Stop coroutine if playing
if(IsPlaying)
StopCoroutine("Play");
}
//-----------------------------------------------//Function called on component enable
void OnEnable()
{
//If was playing before disabled, then start playing again
if(IsPlaying)
StartCoroutine("Play");
}
//-----------------------------------------------}
This class is included in the book companion files. Its purpose is to display a timed sequence of
frames from an Atlas Texture on the surface of a quad object in the scene. The two core class
methods for achieving this are Play and SetFrame. The member variable Rect UVs[] features an array
of UVs for all frames in the animation, and these refer to positions within the Atlas Texture. You could
create an editor plugin to set these UV values automatically for the FlipBookAnimation, but here
I have entered them manually using the properties stored in the Atlas Data object, created with the
Atlas Texture. The SetFrame function is responsible for accepting an index into the UVs array (Frame
Number) and updating the UV mapping of the quad automatically. The Play function is implemented
as a Unity Coroutine, which runs every frame to update the animation, depending on the playback
type. Figure 7-9 shows the FlipBookAnimation in action.
CHAPTER 7: UVs and Animation
161
Figure 7-9. FlipBookAnimation at work
Summary
This chapter pulls together much of the work we’ve created so far in this book; so much so that it’s
now possible to assess just how far we’ve come. We can build procedural quads from an editor
extension, create Atlas Textures, and now control the mapping of quads to align with the texture. In
addition, with the FlipBookAnimation component we can now animate textures too, and this opens
up new possibilities for creating sprites and other dynamic objects. Things are looking great so far,
but there’s still an outstanding and nagging problem that bothers me. In our work so far, all objects
are seen in perspective. This means our textures are never shown in a pixel-perfect way. We never
see them as they are intended to be seen—flat and directly on-screen. The result is that we always
see a resampled and rescaled image on a 3D object. This might look fine in some cases, but it
doesn’t give us the graphical crispness and precision that we may typically want to achieve.
That subject is the focus of Chapter 8. After reading this chapter you should be able to:
Create a dockable editor extension using Editor window
Use the OnGUI method to custom draw window widgets
Understand the OnGUI workflow for interface rendering
162
CHAPTER 7: UVs and Animation
Feel confident using standard widget controls, such as Label, Box,
TextField, and so on
Read input from GUI controls
Understand how to control an object’s UV mapping programmatically
Change UV mapping at run time
Animate UV mapping with a FlipBookAnimation class
Understand frame rate and animation speed
Control animation direction: forward, backward, and so on
Chapter
8
Cameras and Pixel Perfection
Now you’ve seen how to create the infrastructure for a truly 2D game in Unity, at least in terms of
textures and geometry. In the past few chapters we’ve created editor plug-ins to generate quads
and atlas textures. The quads are formed from four corner vertices and two polygons. By combining
the quads with atlas textures, and UV mapping, we can display specific regions of an atlas on the
quad surface. Further, we can animate the UV mapping to show flip-book animations, like traditional
sketchbook animations where its pages are flipped through one after the other. But there’s a crucial
ingredient missing in our 2D formula. Sure, we can create quads and atlas textures, but all the quads
we create are shown using a standard Unity camera in a perspective view. This means all our 2D
elements are subject to the standard “laws of perspective.” See Figure 8-1. The implications of this
are considered more fully in the list that follows.
163
164
CHAPTER 8: Cameras and Pixel Perfection
Figure 8-1. Textured Quad in perspective view. Texture is not pixel-perfect and there is no obvious relationship between world
space (in Unity Units) and screen space (in Pixels)
Objects are rendered in perspective Perspective drawing is the name given to
any 2D image that aims to replicate a sense of three dimensions and depth, as
perceived by the human eye. Because the eye is curved and is always situated
in 3D space at a specific vantage point, all other objects that we see must
necessarily appear distorted. This distortion is called foreshortening, and it’s
a characteristic feature of perspective imagery. In essence, it means five things:
Objects nearer to the viewer appear larger than distant objects.
Objects further away appear closer to the horizon line than nearer objects.
Objects in the distance appear less detailed than nearer objects.
Objects nearer to us appear in front (on top) of distant objects.
Objects that are rotated from us appear distorted or skewed.
These five features are essential to creating 3D images, but they can damage
the impact of 2D graphics and 2D games, inadvertently revealing that everything
is really flat. 2D games need finer control over perspective—they need either
to play some extra tricks or else they need to play no tricks at all. The standard
unity camera, in its default configuration doesn’t give us the control we need.
Therefore, we’ll have to fix that.
CHAPTER 8: Cameras and Pixel Perfection
Textures are not pixel-perfect If an object is rendered in perspective, and
if perspective entails distortion, then it follows that the object’s texture is not
being seen at its true aspect. This means that textures drawn in perspective can
never be pixel-perfect, except by accident when the camera happens to align
exactly with our texture. But for 2D games we typically want pixel-perfection.
We want our textures to appear on-screen as crisply and sharply as they look
in Photoshop or GIMP. So we’ll have to fix that here too.
Perspective renders do not map to 2D space World Space units in Unity are
termed Unity Units (UU). These units measure and mark positions in 3D space.
They are generic units insofar as they mean whatever you want them to mean:
1 millimeter, 1 inch, 1 mile, and so on. But for the Unity physics system, they
correspond to real world meters: meaning 1 UU = 1m. For this reason, most
developers treat Unity Units as Meters. Now, while this system of units works
for 3D objects and scenes, it poses a logistical problem for 2D games, which
rely on pixels. This is because we have no guarantee about how Unity Units
(in 3D) correspond to on-screen pixels (in 2D) in our final renders. After all, we’re
dealing with two different coordinate spaces: world space and screen space. If
we generate a quad in the scene using our quad generator plug-in, for example,
we find that it exists in 3D space and not 2D space—it’s ultimately a 3D object.
So, given this, how we can we possibly position the quad (or the camera!) in the
scene to get control over where the object finally appears on-screen in terms of
pixels? For example, how can we size a quad to be 50 pixels wide by 50 pixels
high? How can we show a quad on screen at, say, 15×15 pixels from the top-left
corner? This chapter will show you how.
165
Perspective versus Orthographic Cameras
By default every new scene in Unity is created with a camera object, named MainCamera. Unless you
delete this camera manually or explicitly add a new one, Unity will always use the MainCamera as the
viewpoint from which the scene is rendered at run-time. This camera is configured as a perspective
camera, meaning that it renders the scene how you might typically expect any real-world camera
would. But 2D games often require a different type of camera, known as an orthographic camera.
Let’s see how this works. Figure 8-2 shows a new scene with the default camera selected and
at its normal settings.
166
CHAPTER 8: Cameras and Pixel Perfection
Figure 8-2. Empty new scene created with a perspective camera
Click on the Projection Mode drop-down list from the Object Inspector, and change the Camera’s
mode from Perspective to Orthographic. The change takes effect instantly. If your scene has
other objects and meshes within the camera view (Frustum), then you’ll probably notice an
immediate difference in how the scene looks in the Game tab. In Orthographic mode, objects may
look noticeably smaller, or larger, or flatter. In almost all cases, however, a traditional 3D scene
will probably not look as you intend. See Figure 8-3 for an orthographic scene. As a result of
orthographic projection several cubes take on an isometric appearance in the Game tab—although
they continue to be shown in perspective in the Scene tab.
CHAPTER 8: Cameras and Pixel Perfection
167
Figure 8-3. Orthographic projection can be used for isometric perspectives
Note Notice how all near edges of the cubes (see Figure 8-3) run parallel to each other and remain
parallel. In perspective, all parallel lines should meet at a common vanishing point. In orthographic mode,
this perspective rule (along with most rules) are abandoned.
In Orthographic mode several key laws of perspective are abandoned, which can give it a somewhat
awkward and weird appearance initially. First, parallel lines don’t converge at vanishing points. They
remain parallel because there are no vanishing points anymore. Second, objects don’t change size
with distance from the camera: you can move objects nearer and further from the camera (or you
can move the camera) and objects retain their size (the only way to change size is with scaling). And
third, the camera’s viewing angle on an object is retained no matter where it’s translated, so long
as the camera is not rotated. This last point requires clarification by way of example. Essentially, if
a camera is centred on a cube, facing it head-on and looking at its front face, then the camera will
retain its viewing angle on the cube, even if the camera or cube is panned sideways or up and down.
Only rotation affects a camera’s viewing angle on an object.
So far so good: we’ve now converted a perspective camera to an orthographic one. It’s easy to
do, but things are still not looking quite right. Objects probably don’t appear at their correct sizes
automatically in the Game tab, and we still don’t have a 1:1 world unit to pixel ratio on-screen.
We’ll take care of that in the next section.
168
CHAPTER 8: Cameras and Pixel Perfection
World Units and Pixels
Orthographic cameras flatten out the scene renders in a way that’s especially suited for 2D games,
as well as to 3D games seeking to capture a retro feel. However, this effect is only noticeable when
other objects exist in the scene and are in view of the camera. In this section we’ll configure our
scene and camera so that world units correspond to pixels, and this will (finally) let us piece together
a truly 2D scene in Unity. To get started, let’s create a blank new scene in Unity—this will be our
starting point. It’s not really going to be the starting point for any game or project specifically. It’ll just
be a small, test project. I want to show you how to configure the camera manually for 2D, so you’ll
have all the knowledge you need for your own 2D projects. First off, let’s add a new quad mesh
to the empty scene to act as a sprite object, using our quad mesh generator plugin. If you haven’t
already coded this, I recommend doing so before continuing. Chapter 5 details this process.
However, because we want our textures to be pixel-perfect, and also to establish a 1:1 relationship
between world units and pixels, be sure to generate your quad to a size that matches the texture you want
to show. In this case, I’ll size my quad to 150×184 world units, because the character texture I’ll be using is
150×184 pixels. Consider Figure 8-4. One issue to note here is that you could also generate your quad at
1x1 and then upsize it afterwards to 150×184 using the Scale tool. Doing this however sometimes causes
an issue or quirk, specific to the Windows platform (it seems), where your object is always 1 pixel less than
it should be in both width and height. You can technically fix this by compensating the scale uniformly with
an additional 1 pixel, but you can avoid this issue altogether by simply sizing your quads appropriately at
generation time. Therefore, I recommend avoiding the Scale tool where possible.
Figure 8-4. Generate a Quad Mesh whose sizes (in Unity Units) match the size of the texture you want to show (in Pixels).
Doing this ensures pixel perfection. Notice, I’ve also set the pivot (center) to the top-left position
CHAPTER 8: Cameras and Pixel Perfection
169
Note The project files created in this chapter can be found in the book companion files at:
Project_Files/Chapter08/.
Position Objects
Position the Quad at the world space origin of (0,0,0) if it’s not there already—we want this world
space position to map onto the screen space origin at the top-left screen position. Do the same for
the camera (set its position to 0,0,0) but set it back slightly on the Z-axis (depth axis), away from the
Quad Mesh to avoid any intersection and overlap between the two objects. Be sure to remove any
rotation from the Quad and the camera, if any are applied. Change the camera Projection type from
Perspective to Orthographic, and align the camera view in the scene to be parallel and centered
to the Quad Mesh: the camera should face the Quad Mesh head-on. The default settings for the
Orthographic camera might make the Quad look either too small or too large in the Game tab—but
we’ll fix this shortly. Take a look at Figure 8-5.
Figure 8-5. Setting up the camera and Quad Mesh for a 1:1 relationship between pixels and world space
170
CHAPTER 8: Cameras and Pixel Perfection
Field of View
The orthographic camera, when selected in the scene, will show a wireframe bounding box
representing its field of view. Unlike perspective cameras, which have a trapezoidal-shaped field of
view, the orthographic camera has a truly rectangular shaped one, which ultimately accounts for its
lack of perspective distortion. Anything inside this field of view will be visible to the camera. You can
control the size of this volume using the Near and Far Clipping Planes setting for the camera.
So, if your Quad Mesh is not visible in the Game tab (as shown in Figure 8-5), then make sure it’s
within the camera field of view. See Figure 8-6 for a clearer view of the camera clipping planes.
Figure 8-6. Camera clipping planes control what is within the camera field of view. Anything before the near clipping plane or
beyond the far clipping plane will not be rendered
Camera Size
Typically the default orthographic settings don’t produce 1:1 ratio between world space and screen
space. More must be done to achieve this. Right now, if you measure the pixel dimensions of your
Quad in the Game tab, it will not match 150×184 pixels, or whatever size you specified. If you
tweak the Size setting for the camera in the Object Inspector, you’ll see the field of view dimensions
change, and this affects the size of meshes in the Game tab. This setting is crucial to establishing
a 1:1 pixel ratio. But what should it be? What is the correct value? The answer to this question is:
it depends. Consider Figure 8-7 to see the Size field in action.
CHAPTER 8: Cameras and Pixel Perfection
171
Figure 8-7. Camera Size controls the dimensions of its field of view. This is directly related to mesh sizes in pixels for the final render
In short, to establish a 1:1 pixel relationship between world and screen space, the camera Size
must be half the vertical resolution of your game. If your game window is 800×600 pixels, then Size
should be 300, because 600 / 2 = 300. If your game is 1024×768, then Size should be 384, because
768 / 2 = 384. If your game is designed to run at different resolutions, and if those resolutions can
be changed by the user at runtime, then you’ll need to script your camera to adjust its Size value
on each resolution change. For this project I’ll set the resolution to 800×600. To do this, select
Edit ➤ Project Settings ➤ Player from the application menu. Then enter the values 800×600 for
the Default Width and Height in the Object Inspector (see Figure 8-8).
172
CHAPTER 8: Cameras and Pixel Perfection
Figure 8-8. Setting game resolution in the Unity Player Settings dialog
Once you’ve specified the game resolution in the Player Settings dialog, be sure to set the Default
Aspect for the Game tab. This makes your game actually run at your target resolution in the Game
tab, as opposed to simply any resolution that best fits the Game tab based on your Unity editor
configuration (Free Aspect). If you’re running Unity on a low resolution layout, you may need to
run your game with the Game tab maximized, to display your game correctly. To set the Game
tab resolution, click the Aspect drop-down box from the Game tab toolbar and select your target
resolution of 800×600, as shown in Figure 8-9.
CHAPTER 8: Cameras and Pixel Perfection
173
Figure 8-9. Fixing the game resolution using the Aspect drop-down list on the Game tab
Note Setting the game resolution on the Game tab does not affect the actual resolution when the game
runs as a standalone build. It simply sets game resolution for testing and running in the Game tab. In short,
it gives you a more accurate view and representing of your game during testing.
Finally, set the camera Size to 300, since 600 / 2 = 300. And voila! Now your camera displays world
units as pixels. This means, for example, that a Quad Mesh whose scale is (1,1,1) and whose size is
100×100 world units will display in the camera view as 100×100 pixels in size. In my case, my Quad
Mesh displays at 150×184 pixels—the correct size for my textures.
Pixel Positioning
Okay, so now we have much more control over exactly how large or small game objects appear
on-screen, in terms of pixels, but what about pixel-positioning on-screen? Right now, the camera is
centered at the world origin (except for its Z-axis) and the Quad Mesh is also centered at the world
origin, but the Quad appears at the center of the screen, and not at the top-left corner, which is the
174
CHAPTER 8: Cameras and Pixel Perfection
origin of screen space (see Figure 8-10). This is not really what we want. We want these two origins
to align so that when an object is at the world space origin, it’ll also appear at the screen space
origin. This will help us map screen space to world space, so we can easily position objects correctly
on-screen using only XY pixel positions.
Figure 8-10. Misalignment between world space and screen space origins. Quad Mesh positioned at world origin appears at the
screen center. Remember, the object pivot is at the top-left vertex in this case; meaning that its top-left corner is aligned to the
screen center; not the object center
There are many different ways we can get the two coordinate spaces to align exactly, both world and
screen. One “crude” way is to use code to offset all world space positions to align with the screen
origin. This method involves iteratively adding or subtracting an offset from the transform of all game
objects. This method will certainly work, but it’ll wreak havoc with development. This is because
all objects will only appear in the right places at runtime and not design-time; making it difficult to
preview and build our levels in the editor. A simpler and better way is to offset the camera position,
and this is the method I’ll use here. Currently, the camera is positioned at the origin in terms of
X and Y, and our Quad Mesh appears at the screen center. This means we can align screen and
world space by negatively offsetting the camera to half the screen height and width. For me, the
camera should be positioned at (X: 400, Y: −300). See Figure 8-11. Congratulations! You’ve now
aligned screen space to world space and can position elements based on XY pixel values.
CHAPTER 8: Cameras and Pixel Perfection
175
Figure 8-11. Offsetting the camera to align screen space to world space
Note In this example, the screen-space origin refers to the top-left corner of the screen. Downwards
movement on the Y-axis is measured in negative terms, meaning the screen-bottom position is −600 and not
600. You may want to re-align the camera or change the screen space origin to the bottom-left corner of the
screen to work only with positive values.
Pixel Perfection
Let’s now take our camera work so far for a test run and see pixel perfection in action for the
textures. To do this, I’ll use the UV Mapping Editor plugin, created in the previous chapter, to assign
texture data to the Quad Mesh. To do this, just drag and drop an Atlas Texture onto the Quad to
assign it, and then use Window — Atlas Texture Editor from the application menu to assign UV
mapping to the selected object (see Figure 8-12).
176
CHAPTER 8: Cameras and Pixel Perfection
Figure 8-12. Assigning texture data to the Quad to show with pixel perfection
Note You can only access the UV Editor plugin if your project includes the UVEdit.cs class, created
in Chapter 7.
Be sure to maximize the Game tab (spacebar press) to view your scene at its complete target
resolution, and your texture should now appear as crisply and sharply as it would in any photo
editor software—as well as at the same pixel dimensions. No artifacting, no distortion, and no
strange graphical glitches—just one sharp and clean looking texture, thanks to Atlas Textures
and Orthographic Cameras (see Figure 8-13).
CHAPTER 8: Cameras and Pixel Perfection
177
Figure 8-13. Maximizing the Game tab to view the game at full target resolution complete with pixel perfect textures
One issue that may arise later in development is that a gamer or tester runs your game at a different
resolution from the one you intended. You can configure Unity to fix or freeze your target resolution
so the user has no option but to use the resolution you specify. But, often you’ll want to give the
gamer some control over resolution, to help them get the best experience for their system. For 2D
games this possibility is especially problematic because they rely so heavily on pixel positions and
screen space, which is intimately connected to resolution. Sometimes developers go so far as to
create different versions of the game for different resolutions! But at other times, developers opt for
some-kind of scaling solution where renders are scaled to fit the target resolution—either up-scaled
or down-scaled. But scaling means your textures no longer appear at their original sizes on-screen,
and thus you essentially lose pixel-perfection. In such scenarios you’ll need to develop a damage
limitation strategy. The full details involved in this process are beyond the scope of this book, but
one really helpful technique that I’ll detail here is to use anti-aliasing. Typically this setting is
disabled in Unity, for all Build versions except the highest quality ones. To enable anti-aliasing,
click Edit ➤ Project Settings ➤ Quality from the application menu. This displays the Quality
Settings dialog in the Object Inspector (see Figure 8-14).
178
CHAPTER 8: Cameras and Pixel Perfection
Figure 8-14. The Quality Settings offers high-level quality control over graphical assets at runtime
Note The Quality Settings dialog offers pre-sets for different build versions: the user can choose which
preset to apply for their game. By default, users can select quality pre-sets from the standard Unity
configuration dialog that shows when an application is run. Otherwise, pre-set selection can be offered
in-game through GUI controls.
From the Quality Settings dialog click the Anti-Alias drop-down and select 2x Multi-Sampling.
You can select higher quality presets (at higher performance penalties), but typically 2x is sufficient
for most games. Be sure this setting is specified either for all your quality presets, or for any presets
intended for multiresolution support (see Figure 8-15). If your game supports only one resolution,
then anti-aliasing need not apply.
CHAPTER 8: Cameras and Pixel Perfection
179
Figure 8-15. Setting anti-aliasing from the Quality dialog to improve 2D texture quality across multiple resolutions
Other Useful Camera Tricks
You’ve now seen how to create and configure orthographic cameras that align 1:1 with world
space, allowing measurements in the two coordinate systems (screen and world) to be practically
interchangeable. The importance of this for 2D games cannot be understated. But still, there are
likely other tricks and techniques you’ll want to achieve with cameras, and not only in 2D games,
but in games more generally. This section takes a look at some of these.
Depth
Depth order (Z-Ordering) is important for 2D games because it controls which objects should appear
in front of others. Given two game objects, the one with the lowest depth will appear in front of the
other. This is because lower-depth objects are closer to the camera. In traditional 2D games this
problem was usually solved with the painter’s algorithm: objects were sorted in a list based on their
distance from the camera, and then rendered in that order from furthest to nearest. The nearest
objects were always rendered last to ensure they were drawn over distant objects. Unity, however,
uses its own custom and internal process for rendering, which prioritizes objects and rendering in
quite a different way. Thankfully, however, this doesn’t prove a problem for us. Why? Because we
can simply use an object’s Z-Position (depth position) to control draw order. Objects nearer to the
camera will automatically draw on-top of more distant objects. If you want an object to appear in
front of all others in the scene, then ensure its Z (Depth) value is nearer to the camera than any
other object (see Figure 8-16).
180
CHAPTER 8: Cameras and Pixel Perfection
Figure 8-16. Control game object Z-Order (Depth) using the Z (Depth) value of an object’s Transform component. The woman
sprite is offset further back on the Z-axis and appears behind the male character sprite in the game Viewport
Note Z-Position (Depth) doesn’t affect object size or vertical position on-screen for Orthographic cameras.
An object will always be rendered at the same size, regardless of its real distance from the camera. Further,
an object will not appear to recede toward the horizon line as it moves deeper in the scene. To achieve depth
effects like this in 2D, you’ll need to simulate them by manually decreasing an object’s scale as it moves
away, as well as change its Y (up-down) position.
Advanced Depth
Sometimes, the standard way of depth sorting objects in Unity is just not enough for 2D games.
Typically, it will be enough. But occasionally it won’t. Sometimes you’ll need to temporarily show
one object in front of another without changing its true position in the scene, even when that object
is positioned at the back, or is completely off-screen. You may want to show a pop-up-dialog or
a mini-map, for example, or you may want to show a different region of the level in a pop-up
window—such as when a button press activates a door-open sequence. In these cases it’s useful
CHAPTER 8: Cameras and Pixel Perfection
to keep objects at their existing positions in the scene, but simply show them at the front of
a render. You can achieve this by using multiple cameras and adjusting their Depth setting,
as well as Viewport Rect setting. Let’s see how that works.
Caution Multiple cameras that are layered and rendered onto each other entail multiple renders and draw
calls. This can in principle lead to extreme performance penalties. So, use multiple cameras sparingly.
I’ve created a new scene with two Quad Mesh objects positioned at completely different places
in the scene, and there are two cameras as well—each camera facing a different Quad Mesh
(see Figure 8-17). One camera has a Depth value of −1, and another has a value of 0. You’ll see
from the Game tab in Figure 8-17 that only one of the cameras is showing up. By default the
camera with the highest Depth is rendered on-top of all other cameras.
Figure 8-17. Here is scene with two objects and two cameras at different places in the scene. Cameras with a higher Depth
setting are rendered in front
181
182
CHAPTER 8: Cameras and Pixel Perfection
Note The scene featured in Figure 8-17 is saved as MultipleCameras, and is a part of the Unity Project
associated with this chapter.
So how can I composite the views of both cameras into one render that will show both quad objects,
without my having to change the positions of anything? Achieving this is a two-step process,
discussed next.
Assign Objects to Layers
First, if we’re rendering from multiple cameras we typically don’t want them to render the same
things or objects—that would be a doubling-up of work and a waste of resources. Typically, the
cameras are supposed to render different objects. To optimize this rendering workflow, we assign
the objects in our scene to different layers based on the cameras that render them, ensuring each
camera only renders the objects on its associated layers. This adds a degree of optimization
to our rendering. To achieve this for our sample scene, create two new layers—one for each quad.
Click Layers ➤ Edit Layers from the Unity interface (as shown in Figure 8-18).
Figure 8-18. Accessing the layer creation menu
CHAPTER 8: Cameras and Pixel Perfection
183
From the Layer Creation menu, add two new layers. I’ve named these LayerObject1 and
LayerObject2. These are not especially helpful or descriptive names generally speaking. They’re fine
for our sample project, but in your own projects it’s good practice to choose meaningful names,
to avoid confusion and to save time. See Figure 8-19.
Figure 8-19. Creating new layers
Select each object in the scene and assign it to its appropriate layer. Use the layers to group
together all objects to be rendered by the same camera. If two objects are to be rendered by
different cameras, they should exist on separate layers. To assign an object to a layer, select the
object and click the layer drop-down to select the layer (see Figure 8-20).
184
CHAPTER 8: Cameras and Pixel Perfection
Figure 8-20. Assigning objects to layers for render organization
Next select each camera, and use the Culling Mask setting from the Object Inspector to limit the
cameras renderable objects only to its associated layer. This means removing a check mark from all
options except its renderable layer, either LayerObject1 or LayerObject2. This way, each camera only
renders its assigned objects and no more. (Alternatively, you can select Nothing for the Culling Mask
to deselect everything, and then choose the item to be rendered.) See Figure 8-21.
CHAPTER 8: Cameras and Pixel Perfection
Figure 8-21. Assigning cameras to layers
Clearing the Depth Buffer
Now that we’ve configured the render layers, it’s time to set up the cameras to composite their
renders together, showing the output from both in a single image. To do this, select the topmost
camera (the camera with the highest depth) and change its Clear Flags setting in the Object
Inspector from Skybox to Depth Only (see Figure 8-22).
185
186
CHAPTER 8: Cameras and Pixel Perfection
Figure 8-22. Configuring the topmost camera to show-through to cameras beneath
By setting the Clear Flags to Depth Only we instruct the topmost camera to turn its background
transparent to reveal the camera layers beneath. We can even apply these settings to additional
cameras further down the depth chain to create a complete stack of layered cameras that render
together into a single image, even though they exist in completely different parts of the scene.
Using this technique we gain high-level control of the rendering depth of scenes (see Figure 8-23).
CHAPTER 8: Cameras and Pixel Perfection
187
Figure 8-23. Rendering together multiple cameras using the Clear Flags setting
Summary
This chapter builds on the former ones. On reaching this stage you can now probably piece together
something resembling a 2D game. You’ve seen how to create Quads, generate Atlas Textures,
customize UV mapping, and now how to configure a 1:1 relationship between world and screen
space. This relationship is important because it means we can position and size objects in Unity
scenes with pixel-perfection, to match-up exactly with our original visualizations and plans in
Photoshop or GIMP. After reading this chapter you should be able to:
Understand the difference between Perspective and Orthographic cameras
Create Orthographic cameras
Configure cameras to establish a 1:1 world to screen space map
Position and size objects in 2D space
Understand how to control the depth and render order of scene objects
Understand how to offset cameras to align screen and world space origins
Set the game resolution
Understand how to use the Quality Settings dialog
Use camera depth, flags, and culling masks to control render depth
Chapter
9
Input for 2D Games
In this chapter we’ll talk about user input for 2D games, specifically input from the keyboard, mouse,
and mobile devices. Input is critical for any game, whether 2D or not. Without input, a game cannot
be interactive. For most 2D games, we need to read input that maps directly to 2D space, in terms
of pixel positions. However, because Unity is a 3D engine and our objects exist in three-dimensional
space, we’ll also need to convert screen space positions to world space positions. For this chapter,
I’ll be working from a premade, basic 2D project, which is included in the book companion files
(in Project_Files/Chapter09/); however, you can work along with your own projects instead,
if you want to. Some points covered in this chapter include:
Read live input from the keyboard and mouse
Show a cursor graphic that tracks mouse movement across the screen
Detect mouse clicks and touches on specific game objects in the scene.
Read touch and location input from mobile devices like iPads and Android
tablets, and
Write input handling code that compiles conditionally, depending on the
target platform.
The last point means writing one code set for handling desktop input, another for mobile input,
and having Unity compile the right versions for the appropriate platform automatically. Figure 9-1
demonstrates our starting point: a basic 2D scene, featuring one plane with an Atlas Texture.
189
190
CHAPTER 9: Input for 2D Games
Figure 9-1. Starting Unity scene. This scene can be found in the book companion files in Project_Files/Chapter09
Detecting Mouse Clicks on Objects Automatically
The most straightforward user input to detect in Unity is mouse clicks. Unity features a fast and
efficient work flow for detecting mouse clicks on any objects in the scene, provided those objects
have a Collider Component attached (this includes Box Colliders, Capsule Colliders, and any other
type of Collider). This section explores further how to detect and respond to this input. To get
started, load up the sample project associated with this chapter (Project_Files/Chapter09/),
or create your own 2D scene from scratch, ensuring your camera is orthographic and your scene has
a textured quad in view of the camera. The camera has been aligned in the world so that the screen
space origin is at the bottom-left corner; meaning positive X spans across the screen width, and
positive Y across the screen height from bottom to top (see Figure 9-1).
Note This chapter extends on material covered in previous chapters; specifically, Chapters 4, 5, 6, 7, and 8.
Select the textured quad in the scene and make sure there’s a Collider Component attached.
For this example, I’ve used a Box Collider. You can attach colliders to your objects, if they don’t
have one already, by choosing Component ➤ Physics ➤ Box Collider from the application
menu (your object should be selected before choosing this option). The purpose of the Collider
is to act as a bounding box for the object, approximating its volume and bulk using a simple
primitive, such as a box or capsule. Consequently, take care to size your Colliders appropriately,
CHAPTER 9: Input for 2D Games
191
keeping them as tight fitting as possible while encompassing the extents of your object. You
can change the size of an attached Collider using the Center and Size properties in the Object
Inspector (see Figure 9-2).
Figure 9-2. Assigning a collider to a textured quad in preparation for detecting mouse clicks
Tip Although textured quads are essentially flat planes in 3D space, it’s a good idea to give their colliders
some depth and volume in the Z axis (depth axis). This helps Unity detect collisions with those objects more
reliably. So, if you’re having trouble detecting mouse clicks and other collisions for your objects, check out
their colliders.
Once you’ve got an object with a Collider, you may detect and respond to mouse clicks on the
object easily, by using a script file that implements an OnMouseDown event. To create this, generate
a new C# script file in the project, selecting Assets ➤ Create ➤ C# Script from the application
menu. Attach this as a component to the Textured Quad object, and then open the script file in
MonoDevelop to add an OnMouseDown function. Take a look at Listing 9-1 to see my implementation
that prints a message to the console when the object is clicked with the mouse. Figure 9-3
illustrates the results.
Listing 9-1. ObjectTouch.cs
using UnityEngine;
using System.Collections;
192
CHAPTER 9: Input for 2D Games
public class ObjectTouch : MonoBehaviour
{
//Called on mouse down
void OnMouseDown()
{
Debug.Log ("You clicked me");
}
}
Figure 9-3. Testing OnMouseDown functionality. This requires an object with a collider attached
The OnMouseDown function is not the only event supported by MonoDevelop to work with mouse
events and colliders. There’s also OnMouseUp, called whenever the user releases the mouse
button (this function is called even when the cursor is not hovering over the object). There’s also
OnMouseEnter and OnMouseExit, which are called when the cursor hovers over and hovers off the
object, respectively. This can be useful for creating GUI button hover states, such as Over and
Neutral states. For more information, see the Unity Documentation for MonoBehaviour at:
http://docs.unity3d.com/Documentation/ScriptReference/MonoBehaviour.html.
Detecting Mouse Clicks on Objects Manually
The OnMouse events for MonoBehaviour work efficiently and are often useful when you need to
detect and respond to mouse clicks. But they have some important limitations, as we’ll see here.
That’s why it’s necessary to have alternative methods and work-flows in your coding toolbox. One
limitation is that OnMouseDown takes Z-Order (depth) into consideration. This means: if you have two
CHAPTER 9: Input for 2D Games
193
overlapping objects in the scene, one in front of the other, then OnMouseDown will only fire for clicks on
the front object, and not on the back object. In many situations (such as for GUIs) this may be what
you want, but (for example) if your click is supposed to represent gun fire at a target object, then
you may want your weapon to shoot two enemies at once. Another limitation of these events is that
they won’t fire for mobile devices. In Unity, touch and tapping events don’t implicitly map to mouse
events. Therefore, a mobile touch event will not trigger a mouse down event, and vice versa. The
second issue we’ll examine later in this chapter. For now, let’s address the first issue. Specifically,
let’s see how to detect the cursor position manually and then convert its screen space position into
world space to see which objects have been clicked.
Tip If you’re continuing your work in Unity directly from the previous section, be sure to remove or disable
the OnTouch component to avoid any mouse click detection and confusion while working with mouse clicks
in this section.
To work with mouse input manually (as well as keyboard and mobile input), Unity offers the
appropriately named Input class. This class is not event driven but is a polling class. This means
it doesn’t explicitly tell you when input happens through events and function calls. Rather, you
ask it questions (such as in the Update function) about the current state of input devices (such
as “Is the mouse button being pressed?”), and it will tell you the answer. You can read the mouse
button state with a call to Input.GetMouseButton, and the mouse cursor position with the property
Input.mousePosition. Take a look at Listing 9-2 to see these two functions at work. Notice, I’ve
created a new script file to handle mouse input manually. I’ve called this file MouseInputManual.cs.
Listing 9-2. MouseInputManual.cs
using UnityEngine;
using System.Collections;
public class MouseInputManual : MonoBehaviour
{
// Update is called once per frame
void Update ()
{
//Is left button being pressed?
if(Input.GetMouseButton(0))
Debug.Log("Left Button Pressed");
//Is middle button being pressed?
if(Input.GetMouseButton(2))
Debug.Log("Middle Button Pressed");
//Is right button being pressed?
if(Input.GetMouseButton(1))
Debug.Log("Right Button Pressed");
194
CHAPTER 9: Input for 2D Games
//Get mouse x position on screen
float X = Input.mousePosition.x;
float Y = Input.mousePosition.y;
}
}
Note The property mousePosition records the absolute mouse cursor position in screen coordinates,
from the origin of screen space (bottom-left). It’s not a deltaPosition value, which expresses the difference
in mouse movement since the previous frame.
Note The mouse middle button has an ID of 2 and not 1, which corresponds to the right button. This is
because earlier mice were released with left and right buttons only—no middle buttons.
So now let’s see how we can convert a cursor position into 3D space so we can detect which object
has been clicked. This is achieved by using the Physics system and Rays. A Ray is a mathematical
construct that can be imagined as an invisible laser projecting outward from the camera lens along
a straight line into the scene. Using this concept, we can project a ray from the mouse click position
on the screen, outwards into the scene, and see what objects the ray intersects. This helps us detect
which objects we clicked on. Let’s start by seeing how we can detect the first and nearest object we
click on (that is, nearest to the camera). Take a look at Listing 9-3, and then we’ll explore it step by
step.
Listing 9-3. MouseInputManual.cs—Using Rays
using UnityEngine;
using System.Collections;
public class MouseInputManual : MonoBehaviour
{
// Update is called once per frame
void Update ()
{
//Clicked mouse button
if (Input.GetMouseButton(0))
{
//Generate ray from main camera and mouse position
Ray R = Camera.main.ScreenPointToRay(Input.mousePosition);
//Will store info about nearest object hit
RaycastHit HitInfo;
//Test to see if ray intersects with any colliders
if (Physics.Raycast (R, out HitInfo))
CHAPTER 9: Input for 2D Games
195
{
//Object was hit, get game object that was hit
GameObject HitObject = HitInfo.collider.gameObject;
//Print GameObject name to console
Debug.Log (HitObject.name);
}
}
}
}
This code starts by detecting for a mouse click with Input.GetMouseButton. Once a click is detected,
it calls the ScreenPointToRay function of the Camera object to generate a ray structure, based on the
camera view and the mouse position. It should be mentioned here that for this functionality to work
correctly you should call ScreenPointToRay on the active camera (the camera you’re using for the
player view). Next, the function casts the ray into the scene with Physics.Raycast, and the nearest
intersection is returned in the HitInfo structure. Figure 9-4 shows this function at work.
Figure 9-4. Using a Physics.Raycast to detect mouse clicks on the nearest object in the scene
Everything should be working great with the mouse detection code. But this code doesn’t really do
anything different from the simpler OnMouseDown event we used earlier. It detects a mouse click on
only the nearest object. But there still could be multiple objects in the scene behind the nearest one
that would have received the click if the nearer one hadn’t existed. So how we can detect for an
intersection with all objects? The answer is to use Physics.RaycastAll instead of Physics.Raycast.
Listing 9-4 shows an amended function that uses RaycastAll to get all objects under the mouse
click during a click. Take a look at Figure 9-5 to see multiple intersections at work.
196
CHAPTER 9: Input for 2D Games
Listing 9-4. MouseInputManual.cs — Using RayCastAll
using UnityEngine;
using System.Collections;
public class MouseInputManual : MonoBehaviour
{
// Update is called once per frame
void Update ()
{
//Clicked mouse button
if (Input.GetMouseButtonDown(0))
{
//Generate ray from main camera and mouse position
Ray R = Camera.main.ScreenPointToRay(Input.mousePosition);
//Will store info about all intersections
RaycastHit[] HitInfo = Physics.RaycastAll(R);
//Test to see if ray intersects with any colliders
if (HitInfo != null)
{
//Loop through all intersections
foreach (RaycastHit Hit in HitInfo)
{
//Object was hit, get game object that was hit
GameObject HitObject = Hit.collider.gameObject;
//Print GameObject name to console
Debug.Log (HitObject.name);
}
}
}
}
}
Note Unity doesn’t guarantee the order of objects in the HitInfo array. Physics.RaycastAll could return all
intersections in any order, not necessarily from nearest to furthest. If distance or nearness is important to you,
you should check the distance of the intersected object using the RaycastHit.distance member.
CHAPTER 9: Input for 2D Games
197
Figure 9-5. Using a Physics RaycastAll to detect mouse clicks on all objects in the scene
Listing 9-4 works much like Listing 9-3. The critical difference is the use of Physics.RaycastAll to
generate an array of all intersections with the mouse, as opposed to simply the nearest intersection.
Notice also that I’ve used Input.GetMouseButtonDown instead of Input.GetMouseButton. What is
the difference between these two? The latter function (GetMouseButton) returns true on every frame
for as long as the mouse button is being held down. The former (GetMouseButtonDown) returns true
only once for each button press. GetMouseButton is useful for executed repeated behavior while
the button is depressed, and GetMouseButtonDown is useful for executing on-off behavior on each
independent mouse click.
Coding a Mouse Cursor
For most desktop 2D games (PC, Mac, and Linux) you’ll want a cursor graphic that overrides the
standard system cursor and tracks mouse movement. In this section I’ll show how you to create this
feature using the project files associated with this chapter (Project_Files/Chapter09/). These files
include a cursor graphic file cursor.psd, which has all the necessary transparency data baked in.
Open the texture settings for this cursor (which should be added as a texture for the project)
and set its size to 64×64 pixels (its native resolution). See Figure 9-6.
198
CHAPTER 9: Input for 2D Games
Figure 9-6. Preparing a cursor graphic in Unity
Create a new a quad asset at 64×64 units, with its origin set to the bottom-left. This Quad object
will be used for the mouse cursor. When the Quad is generated in the scene, make sure its Z (depth)
position is nearer to the camera than all other scene objects—otherwise your cursor will appear
behind them! See Figure 9-7 to see my scene setup.
CHAPTER 9: Input for 2D Games
199
Figure 9-7. Creating a Quad Mesh for the cursor graphic
Select the cursor object in the scene and assign it the cursor texture. Set the material to the Unlit ➤
Transparent CutOut shader to apply the alpha transparency, removing the texture background.
Then, remove the cursor’s Collider component (created by default). If you don’t do this, your cursor
will become an object for mouse clicking, just like any regular object with a collider. Typically, we
don’t want to detect mouse clicks on the cursor (see Figure 9-8).
200
CHAPTER 9: Input for 2D Games
Figure 9-8. Removing the cursor’s collider component to exclude it from mouse click detection
Create a new C# Script file in the project named Cursor.cs, which will contain all the code required
for the mouse cursor. Attach this script file as a component on the cursor object in the scene, and
then open the script file in MonoDevelop. The code in Listing 9-5 demonstrates the complete source
file for the cursor.
Listing 9-5. Cursor.cs
using UnityEngine;
using System.Collections;
public class Cursor : MonoBehaviour
{
//Hotspot Offset
public Vector2 CursorOffset = Vector2.zero;
//Override system cursor?
public bool ShowSystemCursor = false;
//Transform component
private Transform ThisTransform = null;
// Use this for initialization
void Start ()
{
//Cache transform
ThisTransform = transform;
CHAPTER 9: Input for 2D Games
201
//Hide or show system cursor
Screen.showCursor = ShowSystemCursor;
}
// Update is called once per frame
void Update ()
{
ThisTransform.position = new Vector3(Input.mousePosition.x + CursorOffset.x,
Input.mousePosition.y + CursorOffset.y, ThisTransform.position.z);
}
}
By attaching this script to the mouse cursor object you’ll get a full-featured cursor that tracks mouse
movement. There are two critical stages to this script. The first is the Screen.showCursor statement
in the Start event. This property is part of the Unity Screen class and used to control the visibility
of the system cursor right from application start-up. The system cursor refers to the default mouse
cursor provided by the operating system. This continues to be visible unless explicitly hidden by
an application. The second stage is in the Update function, where the position of the cursor graphic
mirrors the mouse position, as read from the Input class. This mouse position is also modified
by the CursorOffset Vector member. This member offsets the cursor graphic to a custom-pivot
or center, representing the point at which cursor clicks are made. This value differs depending on
the cursor graphic you use: for my cursor graphic a value of −14, and −61 work well, offsetting the
graphic to the correct position. Take a look at Figure 9-9 to see the cursor in action. Congratulations!
You should now have a functional cursor in your game.
Figure 9-9. The cursor graphic at work in the scene using the Cursor.cs script. Notice the system cursor is overlaid onto the
cursor graphic because ShowSystemCursor is enabled
202
CHAPTER 9: Input for 2D Games
Note An alternative to coding a manual cursor in the way outlined in this section is to use the native Cursor
class, which is new to Unity 4.1. I’ve used a manual cursor here to keep compatibility with all versions of
Unity 4. More information on this class can be found at:
http://docs.unity3d.com/Documentation/ScriptReference/Cursor.html.
Working with Keyboard Input
Keyboard input is another method you probably want to work with for desktop games—especially
for action or intense games, such as platformers and RPGs. These games typically have run, jump,
and attack actions, and these usually map directly to specific keys on the keyboard. Reading
keyboard input in Unity is achieved through the Input class. In this section, we’ll code a keyboard
override for the mouse cursor object so that directional arrow presses (and WASD) will move the
cursor around the screen. This code will be added to the Cursor.cs script coded in the previous
section. Take a look at Listing 9-6 to see the changes made to implement keyboard handling.
Listing 9-6. Cursor.cs—Controlling the Cursor with the Keyboard
using UnityEngine;
using System.Collections;
public class Cursor : MonoBehaviour
{
//Hotspot Offset
public Vector2 CursorOffset = Vector2.zero;
//Override system cursor?
public bool ShowSystemCursor = false;
//Speed of cursor movment for keyboard override (pixels per second)
public float CursorSpeed = 100.0f;
//Should enable keyboard override?
public bool EnableKeyboardOverride = false;
//Transform component
private Transform ThisTransform = null;
// Use this for initialization
void Start ()
{
//Cache transform
ThisTransform = transform;
//Hide or show system cursor
Screen.showCursor = ShowSystemCursor;
}
CHAPTER 9: Input for 2D Games
203
// Update is called once per frame
void Update ()
{
//Should we control cursor movement with keyboard?
if(EnableKeyboardOverride)
{
//Amount of Movement
float Move = CursorSpeed * Time.deltaTime;
//Update keyboard movement
if(Input.GetKey(KeyCode.W) || Input.GetKey(KeyCode.UpArrow))
ThisTransform.Translate(0, Move, 0);
if(Input.GetKey(KeyCode.S) || Input.GetKey(KeyCode.DownArrow))
ThisTransform.Translate(0, -Move, 0);
if(Input.GetKey(KeyCode.A) || Input.GetKey(KeyCode.LeftArrow))
ThisTransform.Translate(-Move, 0, 0);
if(Input.GetKey(KeyCode.D) || Input.GetKey(KeyCode.RightArrow))
ThisTransform.Translate(Move, 0, 0);
return;
}
//No keyboard override. Update with mouse movement
//Update position from mouse movement
ThisTransform.position = new Vector3(Input.mousePosition.x + CursorOffset.x,
Input.mousePosition.y + CursorOffset.y, ThisTransform.position.z);
}
}
Note In Unity, each key on the keyboard is identified by a unique code (key code), which is expressed as
a number. These codes are used by the Input class to read and identify keys. The codes for all keys can be
found in the Unity documentation at:
http://docs.unity3d.com/Documentation/ScriptReference/KeyCode.html.
Listing 9-6 is the modified cursor class to handle input from the keyboard to control the cursor
position. It reads keyboard input using the Input.GetKey function. Again, like the mouse functions,
this is a polling-function. We query to see whether a specified key is pressed, and the Input class
tells us. Additionally, the Input class also supports the method GetKeyDown and GetKeyUp. GetKey
returns true for every frame as long as the specified key is depressed, while the GetKeyDown and
GetKeyUp variations only return true once for each independent press and release respectively.
204
CHAPTER 9: Input for 2D Games
Virtual Axes and Buttons—Input Abstraction
The functions used so far have read input from both the keyboard and mouse in a very direct way.
Effectively, these functions “hard coded” the controls into the source code because we checked
for specified keys, and for mouse clicks and mouse movements. Though there’s nothing wrong per
se in doing this (it works!), it does nonetheless restrict the user because they cannot customize the
controls. We could of course refine our code further and implement a more abstracted system that
did allow for user customization, but Unity already ships with this feature in the form of virtual axes
and virtual buttons. In general, it’s good practice to work with these features, rather than reading
input directly as we have done so far. By using the virtual axes and buttons, we can still respond to
input ( just as before) but the user has the flexibility of customizing and changing the controls through
the Input Manager. We can access the Input Manager from the Unity Editor by choosing
Edit ➤ Project Settings ➤ Input from the application menu. This allows us to add, remove, and edit
existing axes from which we can read input. Figure 9-10 shows the Input Manager in the Unity Editor.
Figure 9-10. The Input Manager is accessible from the Unity interface and customizes the user controls
If you click on the “Fire1” axis in the Object Inspector, you’ll see by default it has been assigned to
the left-control key on the keyboard and the left-click button on the mouse. This means that when
the user clicks the left-mouse button or presses left-control on the keyboard, the virtual button
“Fire1” is classified as being depressed. This intermediary system (or abstraction) means that if our
games listen for input on the virtual axes, as opposed to raw input, then the user can transparently
change the controls without breaking our code (see Figure 9-11).
CHAPTER 9: Input for 2D Games
205
Figure 9-11. Configuring input through the Input Manager
So how do we work with virtual axes in code? In short, to read position information that corresponds
to left and right (on the keyboard) we call Input.GetAxis("Horizontal"). To read vertical position data,
we call Input.GetAxis("Vertical"). These functions return a value between −1 and 1 to indicate the
direction being pressed: −1 for left, 1 for right, and 0 for no input for the horizontal axis and 1 for up, −1
for down, and 0 for no input on the vertical axis. Listing 9-7 shows how we can completely rewrite the
keyboard functionality for our Cursor.cs file to handle cursor movement. Notice how much shorter the
code is too—keyboard handling is reduced to only one compound expression!
Listing 9-7. Cursor.cs—Controlling the Cursor with Virtual Axes
using UnityEngine;
using System.Collections;
public class Cursor : MonoBehaviour
{
//Hotspot Offset
public Vector2 CursorOffset = Vector2.zero;
//Override system cursor?
public bool ShowSystemCursor = false;
//Speed of cursor movment for keyboard override (pixels per second)
public float CursorSpeed = 100.0f;
//Should enable keyboard override?
public bool EnableKeyboardOverride = false;
206
CHAPTER 9: Input for 2D Games
//Transform component
private Transform ThisTransform = null;
// Use this for initialization
void Start ()
{
//Cache transform
ThisTransform = transform;
//Hide or show system cursor
Screen.showCursor = ShowSystemCursor;
}
// Update is called once per frame
void Update ()
{
//Should we control cursor movement with keyboard?
if(EnableKeyboardOverride)
{
//Amount of Movement
float Move = CursorSpeed * Time.deltaTime;
//Update keyboard movement
ThisTransform.Translate(Move * Input.GetAxis("Horizontal") * Move,
Input.GetAxis("Vertical") * Move, 0);
return;
}
//No keyboard override. Update with mouse movement
//Update position from mouse movement
ThisTransform.position = new Vector3(Input.mousePosition.x + CursorOffset.x,
Input.mousePosition.y + CursorOffset.y, ThisTransform.position.z);
}
}
How about virtual button presses, such as mouse clicks and fire buttons? For these we use the
method Input.GetButton. Remember “Fire1” is associated with mouse clicks and left-control button
presses on the keyboard. We can listen for these input events using the code in Listing 9-8.
Listing 9-8. Listening for Virtual Buttons
// Update is called once per frame
void Update ()
{
if(Input.GetButton("Fire1"))
{
//Fire 1 pressed
}
}
CHAPTER 9: Input for 2D Games
207
Mobile Input—Android, iOS, and Windows Phone
The mobile platforms have thrown spanners into the works of many a Unity developer, because
they work a little differently from regular input devices like keyboards and mice. One common
assumption made about Unity is that mobile device input will map directly onto mouse input so that,
if an application supports mouse controls, it will also support tap input on mobile devices. This is not
correct by default, although (with some scripting) a Unity application can be engineered to work like
this. The other problem that arises is that developers often require code branching for mobile input.
Desktop platforms should respond to keyboard and mouse, and mobile devices to touch, and we
don’t want to waste time processing the input systems of one platform for another. So, it becomes
useful to implement code branching. This can be achieved by if or switch statements, but there is
another and more optimal method, as we’ll see. So let’s take a closer look at mobile input.
Detecting Touch Events on Mobiles
The touch event finds its closest counterpart in the mouse click event, although it differs to a
degree because multiple fingers can touch the screen simultaneously. This makes the touch event
more like a multi-location mouse click. Whenever the user touches the screen of a mobile device,
a touch event is generated by the Unity Input class for each touching finger, and each event has a
Phase (TouchPhase class), which describes the state of the touch. The phase can be: Began, Moved,
Stationary, Ended, or Cancelled. The phase of a touch is set to Began as the finger contacts the
screen. It is set to Moved (if and when) the finger slides while still in contact with the screen. It is set
to Stationary if the finger is in contact with the screen but doesn’t move. It is set to Ended when the
finger is removed from the screen, and it is set to Cancelled if input is cancelled completely. If all you
need to do is simply get the screen location of the first touch event (akin to a mouse click), then you
can use the code in Listing 9-9.
Listing 9-9. Getting the First Touch Input
// Update is called once per frame
void Update ()
{
if(Input.touchCount>0)
{
//Screen position of touch
Vector2 TouchLocation = Input.GetTouch(0).position;
//Get phase of touch
TouchPhase TPhase = Input.GetTouch(0).phase;
}
}
The Input.TouchCount keeps a real-time list of all active touches on the screen, and the
Input.GetTouch method provides individual access to the touches in the array. This means
you can get all information on all active touches with the code in Listing 9-10.
208
CHAPTER 9: Input for 2D Games
Listing 9-10. Getting All Touches
// Update is called once per frame
void Update ()
{
if(Input.touchCount>0)
{
for(int i =0; i<Input.touchCount; i++)
{
//Screen position of touch
Vector2 TouchLocation = Input.GetTouch(0).position;
//Get phase of touch
TouchPhase TPhase = Input.GetTouch(0).phase;
//Touch begins
if(TPhase.Equals(TouchPhase.Began))
{
//Click equivalent
}
}
}
}
Mapping Touches to Mouse Input
Many developers are only interested in a single touch event, and they simply want their mobile
games to map directly onto mouse input so both their desktop and mobile games share the same
input handling code. Unity does not offer this functionality out-of-the-box, but you can add it
manually using much of the code we’ve seen already. In Listing 9-11 a new C# class has been
created (MobileMouseMap.cs) that establishes a mobile touch to mouse click input map for any
objects that have a collider attached. It constructs a physics raycast based on touch location,
and then initiates an OnMouseDown event for all object intersections.
Listing 9-11. MobileMouseMap.cs
using UnityEngine;
using System.Collections;
public class MobileMouseMap : MonoBehaviour
{
// Update is called once per frame
void Update ()
{
if(Input.touchCount>0)
{
//Screen position of touch
Vector2 TouchLocation = Input.GetTouch(0).position;
//Get phase of touch
TouchPhase TPhase = Input.GetTouch(0).phase;
CHAPTER 9: Input for 2D Games
209
//Touch begins
if(TPhase.Equals(TouchPhase.Began))
{
//Generate ray from main camera and mouse position
Ray R = Camera.main.ScreenPointToRay(TouchLocation);
RaycastHit HitInfo;
//If intersection
if(Physics.Raycast(R, out HitInfo))
{
//Click equivalent - call mouse event
HitInfo.collider.gameObject.SendMessage("OnMouseDown");
}
}
}
}
}
Conditional Code Compilation
There’s no getting around it: desktop input is different from mobile input. The devices work a little
differently, and this often requires us to respond differently in code to user input. Sometimes we
can get around it and use input maps, as shown in the previous section, to minimize the impact this
has on our code. But often we cannot get around it so easily. At these times we simply need to use
different blocks of code: one to handle desktop input, and one to handle mobile input. Now while it’s
possible to use conditional statements to switch between the blocks of code at run-time, it can often
be easier and more efficient to use Conditional Code Compilation. In essence this allows us to select
regions of our code in the source files and then assign them to a specific target platform (Windows,
or Mac, or mobile). Doing this allows Unity to understand which regions it should compile and which
regions it should just turn into code-comments for the current build. The syntax for using Conditional
Code Compilation would work as follows (in Listing 9-12) for isolating desktop input code.
Listing 9-12. Isolating Desktop Input with Conditonal Code Compilation
// Update is called once per frame
void Update ()
{
#if UNITY_STANDALONE || UNITY_EDITOR || UNITY_WEBPLAYER || UNITY_DASHBOARD_WIDGET
//Clicked mouse button
if (Input.GetMouseButtonDown(0))
{
//Generate ray from main camera and mouse position
Ray R = Camera.main.ScreenPointToRay(Input.mousePosition);
//Will store info about all intersections
RaycastHit[] HitInfo = Physics.RaycastAll(R);
//Test to see if ray intersects with any colliders
if (HitInfo != null)
{
210
CHAPTER 9: Input for 2D Games
//Loop through all intersections
foreach (RaycastHit Hit in HitInfo)
{
//Object was hit, get game object that was hit
GameObject HitObject = Hit.collider.gameObject;
//Print GameObject name to console
Debug.Log (HitObject.name);
}
}
}
#endif
}
Note Using Conditional Compilation, in combination with platform-specific functionality, can not only
increase the readability of your functions, but make them more versatile and reusable. In short, it can save
you from having to write and rewrite different functions, maintaining separate code bases.
Note You can switch target platform in the Unity Editor by opening the Build dialog with File ➤ Build.
From there, select your target platform and click the button Switch Platform. See Figure 9-12.
Figure 9-12. Using the Build dialog to change your target platform
CHAPTER 9: Input for 2D Games
211
In Listing 9-12 all desktop input code is inserted between the pre-processor directives #if and
#endif, as highlighted in bold for clarity. This setup forces Unity to recognize this code as valid
only if the current build platform is a desktop platform (Windows, Mac, or Linux), the Unity Editor,
a Web Page Build, or is a Dashboard Widget. If the target build platform is anything different (such
as a mobile platform), Unity will convert this code into comments before the compilation process,
meaning this code will not be included in the build. Using this technique, we can isolate mobile input
using the code in Listing 9-13.
Listing 9-13. Isolating Mobile Input with Conditional Code Compilation
// Update is called once per frame
void Update ()
{
#if UNITY_IPHONE || UNITY_ANDROID || UNITY_BLACKBERRY || UNITY_WP8
if(Input.touchCount>0)
{
//Screen position of touch
Vector2 TouchLocation = Input.GetTouch(0).position;
//Get phase of touch
TouchPhase TPhase = Input.GetTouch(0).phase;
//Touch begins
if(TPhase.Equals(TouchPhase.Began))
{
//Generate ray from main camera and mouse position
Ray R = Camera.main.ScreenPointToRay(TouchLocation);
RaycastHit HitInfo;
//If intersection
if(Physics.Raycast(R, out HitInfo))
{
//Click equivalent - call mouse event
HitInfo.collider.gameObject.SendMessage("OnMouseDown");
}
}
}
#endif
}
Note More information on conditional code compilation can be found at:
http://docs.unity3d.com/Documentation/Manual/PlatformDependentCompilation.html.
212
CHAPTER 9: Input for 2D Games
Summary
This chapter marks the end of the input section and also the end of an important section of the
book. This chapter concludes our foundations and groundwork section for creating 2D games. What
remains is for us to put these skills to the test in creating a small 2D project. This occupies us for the
next two chapters (Chapters 10 and 11). Before proceeding further it’s worth recapping what we’ve
learned here. By now you should be able to:
Use the Input class with confidence
Understand how to read raw input from the mouse (clicks and position)
Read raw input from the keyboard (key presses)
Create a cursor graphic that tracks mouse movement
Understand the benefits of abstracting input with virtual axes and buttons
Read user configurable input with GetAxis and GetButton
Understand how to use the Input Manager
Read input from mobile devices as touch events
Understand how to map mobile input to mouse input
Understand how to attach lines of code to specific platforms for conditional
compilation
Chapter
10
Getting Started with a 2D Game
By this stage you should have a firm grasp on the most fundamental issues underpinning 2D games
in Unity, including procedural geometry, Atlas Textures, UV mapping, orthographic cameras, and
2D input. The preceding chapters focused on each of these issues in isolation, one at a time, and
examined their implementation details and specifics. This chapter, and the one that follows, puts
these ideas into practice in the form of a 2D game project. Specifically, we’ll make a simple 2D card
matching game—the kind that tests your memory on position and placement, as we’ll see. Take
a look at Figure 10-1 to see the project in action. In creating this, we’ll put to use all the skills and
ideas we’ve seen so far. Additionally, at the end of this chapter, our project will take an interesting
and arguably more complicated twist—one which you may or may not expect. I’ll leave that to be a
surprise! So let’s get started now with our card matching game.
Figure 10-1. The 2D Game Project created in this chapter and the next: a card matching game
213
214
CHAPTER 10: Getting Started with a 2D Game
Game Design—Card Matching
All games begin from a design, no matter how simple or complex. Sometimes that design may be
only in your head, and at other times it’ll be encoded in a formal game design document (GDD).
For our game we’ll make a design document, but a really short one. This document defines the
game and its rules. We could approach this document in different ways, including digressing into
lengthy descriptions (and that is certainly one method of approaching design). But let’s instead
take a minimalist design approach instead. Thus, the complete game design is expressed over the
following points:
Game title: Match 3 Cards
Game description: This game features a grid of custom playing cards arranged in
5×3 rows(5 cards wide and 3 cards tall). There are a total of 5 card types, and
the grid features 3 identical copies of each card type. Thus, the grid features
15 cards. The game consists of rounds and turns. At the beginning of a round
the cards are shuffled and arranged randomly in the grid, after which each
card is covered by a token so the player cannot know which card is where. The
player then takes a turn by picking any one token on the grid to reveal the card
beneath. With the card visible the player must then pick subsequent tokens to
reveal other cards. The aim of each turn is to consecutively find all three copies
of the same card type. If a mistake is made such that the player picks two cards
of a different type, the tokens picked for that turn are then returned to the grid to
re-cover the cards as before, and the player must try again on a new turn. If the
player finds all three copies of the same card type, the cards and their tokens
are permanently removed from the grid, and the player proceeds to a new turn
to find matches for the remaining card types.
Game win condition: The game is completed when the round is over and all card
types have been matched and removed from the grid.
Tip It’s a very easy thing, especially in the world of 2D games, to call a game “simple” or “small” or “little”,
such as: “oh, that’s a simple little game!” I recommend avoiding this kind of language and consciousness
when creating games. It typically leads to underestimation; to an inability to appraise the true depth and
extent of the work involved. This underestimation frequently expresses itself in a lack of prior planning, which
so often causes abortive projects: projects that are started but are never finished. So the tip here is: when you
make a game, appraise the workload with appropriate focus, outside of aesthetic judgements and platitudes
about the supposed simplicity or complexity of the game.
Getting Started with the Game
We’ve now defined what the game is and how it’s played so let’s start making it in Unity! We begin
(as always) a new Unity project by selecting File ➤ New Project from the application menu and
assigning the project a name. For this game, I’ll name the project CardMatch (but you can use any
CHAPTER 10: Getting Started with a 2D Game
215
name you like), as shown in Figure 10-2. I do not import any packages for this project. The complete
files for this chapter can be found in the book companion files at Project_Files/Chapter10/.
Figure 10-2. Creating a new project for the card matching game
Importing Assets
This game project relies on many different assets; not only on the card and cursor graphics that
we’ll be using (as shown in Figure 10-1), but also on all the script files for our 2D Editor extensions
that we’ve made throughout this book. Our project uses procedural geometry, atlas textures, UV
mapping and more. The total collection of assets we’ll use can be found in the course companion
files for this chapter at Project_Files/Chapter10/assets_to_import. Alternatively, if you’ve followed
along with every chapter, you can import your own script files. So let’s import all the assets now. To
start with that, I’ll create folders in the Project Panel for all the asset types: scripts, scenes, textures,
materials, quads, editor, and atlas_data. See Figure 10-3 for the folders I created.
216
CHAPTER 10: Getting Started with a 2D Game
Figure 10-3. Organizing assets into folders
Tip Notice from Figure 10-3 that I’m using the 2D-game interface layout I discussed in Chapters 1 and
2 of this book. By arranging your interface Game and Scenes tabs side by side you often get a more fluid
development experience when creating 2D games.
Keeping your assets in different folders is recommended housekeeping. It keeps your project tidy and
organized, making it easier for you to work with.
Once the asset folders are created, go ahead and import all the assets into the project using the
drag-and-drop method, discussed in Chapter 1. Be sure to import all assets into their respective
folders: editor script files inside the editor folder, all PSD texture files inside the textures folder, and
so on. As mentioned, all assets for this project are found in the project files at: Project_Files/
Chapter10/assets_to_import. See Figure 10-4.
CHAPTER 10: Getting Started with a 2D Game
217
Figure 10-4. Importing assets into the project
Note The script files contain a Cursor class (cursor.cs) for creating a mouse cursor (this class was
created in Chapter 9). From Unity 4.1 forward, support has been added for custom cursors with the Cursor
class. However, I shall use the custom class made for this book to increase compatibility backward to Unity 4.0.
Generating an Atlas Texture
For this project I’ve actually provided you with more card textures than are really needed—we won’t
be using them all. They’re included in case you do want to use them, or if you want to expand this
project into something grander. However, because we have all these texture assets (including the
cursor and background graphic), and because we could potentially use them here if we wanted, let’s
include them inside one large texture atlas. As explained in Chapter 6, the main reason for using
an atlas is to reduce draw calls and improve render performance (see Chapter 6 for more details).
To generate an atlas we must first have the Atlas Texture editor class (TexturePacker.cs) imported
into the project (inside the editor folder). Then select all the textures inside the Textures folder in the
Project Panel. With the textures selected, choose GameObject ➤ Create Other ➤ Atlas Texture from
the application menu (see Figure 10-5). Accept the default settings and click Create to generate the
atlas. (If the option GameObject ➤ Create Other ➤ Atlas Texture is not visible from the menu, be
sure your TexturePacker class is imported properly).
218
CHAPTER 10: Getting Started with a 2D Game
Figure 10-5. Generating an Atlas Texture for the project
Generating an Atlas Texture creates two files: the 4096×4096 Atlas Texture itself, and the atlas
meta-data, which includes the UV information for all images within the atlas. Be sure to drag and
drop these newly created assets into the atlas_data folder of the project, and if you plan to deploy
this game to mobile devices, then check the Atlas Texture size (changing it to 2048 or 1024) for
better performance, if applicable. Chapter 13 features more information on mobile development and
optimization. For this project, I’ll leave the atlas size at 4096×4096.
Generating Card and Cursor Quads
Our game really consists of only eight main elements or objects: five unique card types, one token
or cover to conceal each card in the grid, one background element, and one cursor element. Each
of these types requires its own Quad mesh—so we need eight Quad meshes. Let’s generate these
now using our Quad Generator Editor plugin. For each generated Quad, make sure its origin is set
to the bottom-left corner (screen-space origin) and its size matches the texture that will be applied
to it. Each card graphic and the cover are 150×184 pixels, and the cursor graphic is 64×64 pixels.
To start the Quad Generator, select GameObject ➤ Create Other ➤ Custom Plane from the
application menu. (Remember, the Quad Generator Editor plugin—CreateQuad.cs—must be
imported into the project first). See Figure 10-6.
CHAPTER 10: Getting Started with a 2D Game
219
Figure 10-6. Generating textured Quads for game sprites
Assigning Materials and UVs
The Quad generator produces Quad meshes in the project and also instantiates an instance in the
scene. The scene now should feature eight new instances, one for each Quad. These should be left
as they are and will form the basis of all other objects we’ll create for the game. If you’ve already
deleted these objects from the scene, don’t worry—you can simply instantiate new instances by
dragging and dropping the Quad mesh assets from the Project Panel and into the scene via the
Viewport. By default, these objects are created with a default purple color applied to them. This
signifies the objects have no valid material applied. We’ll fix that issue now as well as assign each
object the appropriate texture from the atlas. Start by creating a new material, choosing Assets ➤
Create ➤ Material from the application menu (name it mat_atlas). Move this material to the material
folder in the Project Panel if necessary. Once the material is created, assign it an Unlit ➤ Transparent
Cutout Shader in the Object Inspector, and select the Atlas Texture for the Base RGB slot. See
Figure 10-7.
220
CHAPTER 10: Getting Started with a 2D Game
Figure 10-7. Creating a transparent Cutout material for the Atlas Texture. Notice from the Hierarchy Panel how I've given all
objects in the scene meaningful names
After the material is created it should be assigned to all Quad objects in the scene, including the
Cursor object (unless you’re using the native Unity cursor class). Doing this assigns the atlas to each
object, but no object appears correctly because its UV mapping is not yet configured. To fix this,
we’ll use the UV Mapping Editor extension created back in Chapter 7. Ensure this editor extension
(UVEdit.cs) is added to the project. See Figure 10-8 to see the UV mess we get by default when
assigning our material to the Quads in the scene, without UV mapping.
CHAPTER 10: Getting Started with a 2D Game
221
Figure 10-8. Assigning the Cutout material to the scene objects
Access the UV Editor by selecting Window ➤ Atlas Texture Editor from the application menu. Loadin the atlas data by dragging and dropping the atlas_data object (created by TexturePacker.cs)
from the Project Panel into the Atlas Object field of the Atlas Texture Editor. The Editor reads the
atlas meta-data and allows us to pick textures inside the Atlas from a drop-down list. Go ahead
and select each object in the scene, assigning it the appropriate texture from the atlas. The scene,
of course, contains fewer card types than we have images in the atlas, meaning that you’ll need
to make decisions about which graphics you want to use for the cards. You can see my choices in
Figure 10-9.
222
CHAPTER 10: Getting Started with a 2D Game
Figure 10-9. Assign objects in the scene textures from the atlas
Note The Card Cover object is associated with the Question.psd material. This is because it shows a
question mark icon as it covers the card behind.
Feel free to transform your objects away from each other to assign them textures more easily. The positions
of objects in the scene are not important at this stage: we’ll transform them into position later.
Camera and Resolution
Things are looking good with the project so far! The scene camera is still not correctly configured.
We saw how to do this in Chapter 9, but we’ll cover how to do it here in summary. The resolution
for this game is the “famous” 800×600, which was often the default resolution for games in the late
‘90s. So set the resolution to 800×600 either from the Player Settings dialog, accessible via the
application menu at Edit ➤ Project Settings ➤ Player, or via the Game tab through the Aspect
drop-down list on the toolbar. See Figure 10-10.
CHAPTER 10: Getting Started with a 2D Game
Figure 10-10. Setting the game resolution to 800×600
The resolution is set and the Game tab resizes its boundaries to match, giving us a clearer picture
of how the final game will look. But there’s still no 1:1 correspondence between world space and
screen space: that is, Unity Units do not currently correspond to Pixels. We’ll fix this through
a two-step process using the scene camera. First, select the camera in the scene and choose
Orthographic from the Projection field in the Object Inspector. Then second, set the camera size
to 300 (which is half the vertical resolution). See Figure 10-11. Doing this displays the scene at its
native pixel resolution.
223
224
CHAPTER 10: Getting Started with a 2D Game
Figure 10-11. Configuring the camera projection and size
Let’s not forget to offset the camera position to align the world and screen space origins. This means
that objects positioned at (0,0,0) in world space will appear at position (0,0) in screen space. In this
case, the screen space origin is at the bottom-left corner of the screen. To offset the camera, set
its X position to 400, and its Y position to 300. In addition, adjust its Z position to pull the camera
backward in the scene so its viewing frustum contains all the 2D objects we expect to see (after all,
even orthographic cameras cannot see what’s behind them!). See Figure 10-12. Once you’ve done
this, you’ve just configured your game project ready for development. You’ll see that it took us quite
a few steps to get there: and part of this comes because we’re configuring a 3D engine to act apart
from its default behaviour as a 2D engine. Even so, you could shorten this process a little for your
future projects, simply by configuring all the generalizable aspects (such as camera configuration) in a
template project, which you copy and paste as the starting point for all your subsequent 2D projects.
CHAPTER 10: Getting Started with a 2D Game
225
Figure 10-12. Positioning the camera for a 2D project. Our project is now configured for development
Note You can also transfer assets between projects using Asset Packages. You can export your scenes and
assets and transfer them to a separate project. To export a package, select your assets in the Project Panel,
and then choose Assets ➤ Export Package from the application menu.
Configuring the Scene—Setting Up the Cards
The development of a 2D Unity project can be broken into two distinct phases: the first is about
configuring the environment and tools for a 2D work-flow, and the second is about implementing
the project itself. We’ve now completed the first phase (in configuring our Quads, Atlas Textures,
and Cameras), and it’s the second phase that’ll occupy us for the remainder of the chapter. The
first issue we’ll address is configuring the main objects in the scene: namely, the cards and the card
covers. The scene features five unique card objects, and one card cover. Each of the five cards
will be duplicated so the scene features three copies of each card, and the cover object will be
duplicated so that each card has its own cover. We could do this duplication right now, but there are
some properties that we need to set for each card first. By setting these properties first, we’ll ensure
the properties are copied over to any duplicates we make after.
226
CHAPTER 10: Getting Started with a 2D Game
Setting Card Properties
The scene right now features five unique card objects, soon to be duplicated to give us three copies
of each type (a total of fifteen cards). This is a reasonable number of objects, and so we should
start organizing the scene hierarchy. To do this, I’ll create two new objects in the scene: root and
cards. I do this by selecting GameObject ➤ Create Empty from the application menu. I’ll also set
their positions to (0,0,0). The Root object will be the parent of all objects in the scene (including the
camera). This means we can move the whole scene by moving the root object. The Cards object
will be the parent of all cards and their covers. See Figure 10-13. Go ahead and apply this structure
to your objects now—just select all child objects in the Hierarchy Panel and drag them onto their
parents. Doing this creates the hierarchical relationship.
Figure 10-13. Creating a hierarchy among scene objects
Let’s also tag all card objects (not the card cover) with the same tag “Card.” Why? Because this will
help us later in script whenever we need access to an array of all card objects in the scene. Unity
offers us functions for getting sorted lists of objects by tag name. To create a tag for our cards, click
the Tag drop-down list from the top-right corner of the interface (in the Object Inspector), and select
the option Add Tag (see Figure 10-14).
CHAPTER 10: Getting Started with a 2D Game
227
Figure 10-14. Accessing the Tag Editor
Type in a name for the Tag (Card) and then assign that to all card objects in the scene. To do that,
select all cards and then choose the Card tag from the Tag drop down list. This tags all the selected
cards with the chosen tag (see Figure 10-15).
Figure 10-15. Assign the Card tag to the cards
228
CHAPTER 10: Getting Started with a 2D Game
Tip
Give the Card colliders some depth in the Z axis to make collision detection easier.
Next I’ll remove the Box Collider from the Card Cover object (we won’t need it), and then I’ll duplicate
the object four more times so that each of the five card types has a card cover to match. Notice that
I removed the Box Collider before duplicating so that I wouldn’t have to remove it five times—once
for each duplicate. See Figure 10-16.
Figure 10-16. Remove unnecessary colliders from objects
Note While we’re removing colliders from the card covers, let’s also remove colliders from the cursor
and the background objects, leaving only the colliders on the cards. We’ll need the card colliders to detect
mouse clicks. But otherwise, we won’t need colliders at all. It’s good practice to remove any components and
functionality that you don’t need.
CHAPTER 10: Getting Started with a 2D Game
229
Positioning and Arranging the Cards
Let’s position all five cards in the scene to form the top row of the card grid, trying to keep the
alignment and spacing we’ll want for the final game. Ensure all cards are exactly level on the Z axis
(depth) and Y axis—all cards should exist on the same plane. Take a look at Figure 10-17. For me,
the Z value is −200, and the Y value is 407. You don’t need to match these values exactly, as long as
your arrangement looks like something close to Figure 10-17.
Figure 10-17. Positioning the first five cards in the top row of the card grid
Now position each of the cards covers in place, covering the cards. Make sure each card cover is
covering exactly one card and is positioned further forward in the scene, toward the camera (in the
Z axis), so it’s drawn in front of the cards. The cards should match the same X and Y values of the
cards they cover. Once you’ve configured this, make each cover object a child object of the card it’s
covering: use the scene hierarchy to parent the cover object to its card. You can always test to make
sure you’ve gotten the relationship correct: when you transform (move) a card, the card cover will
move with it. This is because child objects transform relative to parents. This grouping relationship
between the card and cover will be useful later. Take a look at Figure 10-18.
230
CHAPTER 10: Getting Started with a 2D Game
Figure 10-18. Positioning the card covers over the cards in the top row of the card grid
Positioning and Arranging the Cards—Starting
Before we duplicate the rows of cards downward, along with their covers, there’s a script we should
add to the cards to control their behavior during the game. Again, it’s good practice to add the script
before the duplication to ensure duplicates retain the script component. It is possible to copy and
paste components from one object to another after duplication, but getting it right first time makes
our lives easier. Create a new C# Script file Card.cs in the Scripts folder of the Project Panel. Then
open the file in MonoDevelop.
Each and every card during our game can be in one of three potential states (the ActiveState).
These states are
Concealed: The default state for a card. In this state, the card is present on the
grid but is being hidden from the player by a covering card. The player hasn’t
picked this card yet during the selection process.
Revealed: Here, the card is present on the grid and is currently being shown to
the player. A card enters this state when it’s selected by a player (who removes
the covering card) and then continues to select other cards to find a match. If
the player subsequently fails to find a match by making a mistake and selecting
a nonmatching card, then a Revealed card reverts to the Concealed state,
meaning the player must begin their turn over.
Hidden: When the player matches three identical cards successfully in a turn,
those cards are removed from the grid and hidden from view for the rest of the
game. This state is the Hidden state.
CHAPTER 10: Getting Started with a 2D Game
231
To code this functionality, take a look at the complete code in Listing 10-1.
Listing 10-1. Card.cs
using UnityEngine;
using System.Collections;
public class Card : MonoBehaviour
{
//Card States
public enum CARD_STATE {CARD_CONCEALED = 0, CARD_REVEALED = 1, CARD_HIDDEN = 2};
//Current State for Card - read only
public CARD_STATE ActiveState = CARD_STATE.CARD_CONCEALED;
//Z Position States for card and covers - (X = Card Z Pos, Y = Cover Z Pos)
public Vector2[] ZPosStates = new Vector2[3];
//Cached transform for card
private Transform CardTransform = null;
//Cache transform for card cover
private Transform CoverTransform = null;
void Awake()
{
//Cache Card Transform
CardTransform = transform;
//Cache cover transform
CoverTransform = CardTransform.GetChild(0).transform;
}
//Function to set card state
public void SetCardState(CARD_STATE State = CARD_STATE.CARD_CONCEALED)
{
//Update State
ActiveState = State;
//Set Positions
CardTransform.localPosition = new Vector3(CardTransform.localPosition.x, CardTransform.
localPosition.y, ZposStates[(int)ActiveState].x);
CoverTransform.localPosition = new Vector3(CoverTransform.localPosition.x, CoverTransform.
localPosition.y, ZPosStates[(int)ActiveState].y);
}
}
You might initially think this class rather is strangely implemented. Sure, it features the ActiveState
member to keep track of the current card state (Concealed, Revealed, and Hidden). These state
values are defined by the CARD_STATE enumeration. This much is to be expected perhaps. But what’s
strange is the implementation of SetCardState. Specifically, it’s the way this code goes about hiding
232
CHAPTER 10: Getting Started with a 2D Game
the card and covers from view as it changes state. If the player picks a card on the grid, the cover
must hide to reveal the card behind. If the player makes a successful match, then both the card and
its cover must hide because they are removed from the game. Now, Unity offers us various methods
for hiding objects in a scene: we can deactivate a game object with Monobehaviour.SetActive, and
we can also disable MeshRenderers. Both of these can hide an object from view. But the code in
Listing 10-1 uses neither of these “standard” methods. Instead, it hides a card (or a cover) from view
by transforming it out of view of the camera, to a nonvisible part of the scene.
It achieves this by maintaining a public ZPosStates array variable. This is a three-element array of
2D Vectors. Each of these three vectors map to the three states for a card (Concealed, Revealed
and Hidden). For each state, the vector X Component represents the Z position for a card, and
the Y component represents the Z position for a card cover on the same state. When a card
changes state, the SetCardState function updates the position of the card and cover based on the
ZPosStates. So why have I implemented card visibility by manipulating a transform component,
as opposed to using the other methods? The answer to this question will be revealed in the next
chapter. For now it’s enough to know that it works and how it works.
Positioning and Arranging the Cards—Completing
Be sure to assign the script file (Card.cs) to each card in the scene, and then fill in the ZPosStates
in the Object Inspector. The array elements correspond to each state. ZPosStates[0] is Concealed,
ZPosStates[1] is Revealed, and ZPosStates[2] is Hidden. The Z Values for the card and cover on the
Concealed state will be their default positions: when the cover and card are in front of the camera,
but the cover is concealing the card. You can fill in these values by simply copying and pasting
their current Z values into ZPosStates[0]. For the Revealed state: the card maintains its Z value,
but the cover does not. So move the card cover backward on the Z axis until it’s out view of the
camera, copy its position, undo the transform to return the cover back to its default position, and
then paste the value into ZPosStates[1].y to set its off-screen position. Repeat this procedure for
ZPosStates[2] where both the card and cover are off-screen (see Figure 10-19).
Remember You only need to complete the ZPosStates array for one card, and not all five cards. You
can copy and paste Component values between objects. To do this, click the cog icon of the component and
choose Copy. Then select a different card object, click its cog icon and choose Paste Component Values.
Figure 10-19 shows this menu at work.
CHAPTER 10: Getting Started with a 2D Game
233
Figure 10-19. Configuring the Z values for the card and covers
Once you’ve applied the position settings to each card through the Card component, select all five
cards in the top row and duplicate them twice (translating them in place) to create two additional
rows below, as shown in Figure 10-20. This completes the card grid of 5×3. Be sure to rename any
objects in the hierarchy to keep a consistent and meaningful naming system. Use the Batch Rename
tool, as coded in Chapter 4, if required.
234
CHAPTER 10: Getting Started with a 2D Game
Figure 10-20. Duplicating the cards in place to create a card grid
The Game Manager
In terms of software design, the Game Manager class is prevalent in games: it’s typically a singleton
object that sits in the background and manages the game rules. The Game Manager does not
correspond to something tangible in the level, like an enemy or vehicle or power-up. Rather, it
codifies the unseen force that makes everything in the game hang together cohesively. Our card
matching game will need a Game Manager class. Specifically, the role of this class will be to manage
the player turns. This involves:
Shuffling the cards in the grid at the start of game-play. This is to ensure the
player gets a different arrangement of cards every time they play.
Validating player input. Checking to see which card they selected and whether
they matched three cards or made a mistake.
Respond to player input. If the player matches three cards, the Game Manager
is responsible for removing the matched cards from the grid. If the player makes
a mistake, the manager will reset the turn and restore the covers to the cards.
To create the GameManager for our project, create a new C# file (GameManager.cs) in the scripts
folder, and then assign this script to the root object in the scene. You can assign it to any active
object in the scene—it doesn’t have to be the root object. But (if you do choose a different object) it
should be one that is created at the start of a scene, remains constantly active throughout the scene,
and only terminates when the scene ends.
CHAPTER 10: Getting Started with a 2D Game
235
Shuffling the Cards
Shuffling refers to the process of creating randomization. In our case therefore, shuffling the cards
is about reordering them in the grid behind the card covers so the player cannot predict which card
will be where. In situations like this where randomness is required, the Unity Random class comes to
the rescue. Take a look at Listing 10-2 to see the GameManager’s Shuffle function. Note: this function
is part of a larger class for which I have not given the complete source code. This is not an attempt
on my part at obfuscation, but rather the reverse. The complete code for GameManager is too long to
list here to be helpful. It is included in the chapter companion files, along with all source code for the
project. Here, I list the highlights and key features of the class.
Listing 10-2. GameManager.cs—Shuffling the Cards
//Resets and Shuffles Cards
public void Shuffle()
{
//Reset all cards to starting states
//public member CardObjects is a list of all cards in scene
//This is is retrieved with:
//CardObjects = GameObject.FindGameObjectsWithTag("Card") as GameObject[];
foreach(GameObject CardObject in CardObjects)
CardObject.SendMessage("SetCardState", Card.CARD_STATE.CARD_CONCEALED,
SendMessageOptions.DontRequireReceiver);
//Cycle through all cards and exchange
foreach(GameObject Card in CardObjects)
{
//Get Transform
Transform CardTransform = Card.transform;
//Get another random card to exchange position
Transform ExchangeTransform = CardObjects[Mathf.FloorToInt(Random.Range(0,
CardObjects.Length-1))].transform;
//Exchange positions
Vector3 TmpPosition = CardTransform.localPosition;
CardTransform.localPosition = ExchangeTransform.localPosition;
ExchangeTransform.localPosition = TmpPosition;
}
}
The Shuffle function iterates through all 15 cards in the scene and, for each card, exchanges
its position with another randomly selected card in the grid. In this code it is possible for a card to
randomly pick itself as a target for exchange, in which case the card will remain unmoved.
To randomly select a card, it uses the Random.Range function, which is a method of the Random class.
More information about Random can be found in the Unity documentation here:
http://docs.unity3d.com/Documentation/ScriptReference/Random.html In short, the Range method
picks a number at random between a minimum and maximum, inclusive.
236
CHAPTER 10: Getting Started with a 2D Game
One important feature of the code in Listing 10-2 is its use of the localPosition variable for setting
the position of an object. An alternative is to use the position variable. So what is the difference
between localPosition and position? In short, setting position moves an object to an absolute
world position, as measured from the world origin. Setting localposition moves an object relative to
its parent’s position, which may or may not be at the world origin.
Note The function Shuffle in Listing 10-2 is called internally by the GameManager at game play start to
randomize the card grid.
Handling User Input
Another responsibility of the Game Manager is to handle and respond to user input. In our card
selection game, user input consists only in picking cards from the grid. This input can be provided by
mouse clicks or touch screen taps. Listing 10-3 shows you the input handler for the Game Manager.
Listing 10-3. GameManager.cs—Handling User Input
//Handle user input
public void HandleInput()
{
//Ignore disabled input
if(!InputEnabled) return;
//Ignore if no input
if(!Input.GetMouseButtonDown(0) && Input.touchCount <= 0) return;
//Tap Position
Vector3 TapPosition = Vector3.zero;
//Handle desktop input
#if UNITY_STANDALONE || UNITY_WEBPLAYER
TapPosition = Input.mousePosition;
#endif
//Handle mobile input
#if UNITY_IPHONE || UNITY_ANDROID || UNITY_WP8
Touch T = Input.GetTouch(0);
if(T.phase == TouchPhase.Began)
TapPosition = T.position;
else
return; //Not required touch type
#endif
//Generate ray from touch position
Ray R = Camera.main.ScreenPointToRay(TapPosition);
CHAPTER 10: Getting Started with a 2D Game
237
//Get hits in scene to detect card selection
RaycastHit[] Hits;
Hits = Physics.RaycastAll(R);
//Cycle through hits
foreach(RaycastHit H in Hits)
{
//Play step
PickCard (H.collider.gameObject);
UpdateTurn(H.collider.gameObject);
return;
}
}
Much of this code has already been touched on in Chapter 9 when considering user input. When
a user clicks a card in the grid, it selects that card and calls the UpdateTurn function to determine
whether the selected card matches any previously selected cards. Notice how this code maps touch
and mouse input together.
Turn Management
The game unfolds through turns. A turn is a moment when the player makes choices from among
the cards in the grid to find a three-card match. Their first choice is given for free, meaning they are
permitted to choose any card. And their second and third choices are regulated to see whether they
match with the original choice. A Turn is complete when the player either fails to make a match, or
when the player matches all three cards. The GameManager keeps track of turns through two main
functions: StartTurn and UpdateTurn. See Listing 10-4.
Tip
I recommend reading Listing 10-4 (and its explanation) with the card matching project open.
Listing 10-4. GameManager.cs—Handling Turns
//Function to start new turn for player
public void StartTurn()
{
//Reset Step Counter
TurnStep = 0;
//Clear Selected Array
for(int i = 0; i<SelectedCards.Length; i++)
SelectedCards[i]=null;
}
238
CHAPTER 10: Getting Started with a 2D Game
//----------------------------------------//Function to Update Turn
public void UpdateTurn(GameObject PickedCard)
{
//Add card to selected array
SelectedCards[TurnStep] = PickedCard;
//Increment turn step
++TurnStep;
//Should we exit now?
if(TurnStep <= 1) return;
//If picked more than one card in sequence, then check is the same
if(SelectedCards[TurnStep-1].GetComponent<MeshFilter>().mesh.name != SelectedCards[TurnStep-2].
GetComponent<MeshFilter>().mesh.name)
{
//Is not same. Player made mistake. Reset turn.
StartCoroutine(LoseTurn());
return;
}
//Player made successful match. Is end of turn?
if(TurnStep >= NumMatches)
{
//Player made all matches. Move to next turn
StartCoroutine(WinTurn());
}
}
The GameManager calls StartTurn at the beginning of each new turn to reset its internal variables that
keep track of player progress. Specifically, it maintains two variables TurnStep and SelectedCards.
Both these variables are reset and cleared inside StartTurn. TurnStep is an integer variable that
ranges from 0−3. The 0 means the player is making their first choice of card from the grid; 1 means
the first choice has been made and they are now making their second choice, and so on. The array
SelectedCards is three elements in length and is a list of all cards selected by the player for this turn.
This array is used on each call to UpdateTurn to see whether the player has matched cards. The last
selected element in this variable is always expressed by TurnStep.
The UpdateTurn function is called on each TurnStep- after every card selection. Here, the
SelectedCards array is queried for the latest card selected to see whether there is a match. The
match detection works by testing whether any two selected cards are based on the same mesh
asset. This works because all cards of the same type are instances of the same mesh.
CHAPTER 10: Getting Started with a 2D Game
239
Summary
Great work! You’ve reached this point and the card matching game is working. I recommend taking
a careful look over the sample project for this chapter to see the game in action and give it a test
run. See Figure 10-21. Together the GameManager and Card script file provide the core functionality for
the game. They make it work, but, of course, the game is not without problems or limitations. One
bug is that the player might click on the same card in the grid multiple times, and the GameManager
recognizes these as separate selections. This makes it possible to cheat—you can fool the Game
Manager into thinking you matched three cards when all you really did was click the same card
three times. This bug can be fixed easily by temporarily disabling the Box Collider on the card while
the player selects other cards, or by checking the card state before flipping, preventing Unity from
detecting the click (make sure you restore the Box Collider again when the turn is over!).
Figure 10-21. The card matching game in action
However I said also there’d be a twist to this chapter, and this points back to some coding decisions
I made in Listing 10-1 in which I concealed objects by moving them off-screen with a Transform
component, as opposed to using other methods or components. Specifically, we’re now going to
extend this game by adding networked multi-player functionality. This will allow two people to play
the card matching game in turns across multiple computers, either through the same local network
or via the Internet. In doing this, each player can see the actions of the other, allowing complete
240
CHAPTER 10: Getting Started with a 2D Game
interactivity between the two computers. Before moving on to implement this however, let’s recap
what we’ve learned in this chapter. By now you should be able to:
Confidently config and prepare 2D Game Projects
Understand how to effectively asset manage your project
Appreciate the need for naming conventions
Copy and paste components from one object to another
Create design documents for your game
Break down the concepts of your game into modules or blocks that are
amenable to code and object-oriented design
Appreciate the importance of the Game Manager class
Understand the purpose of transform.position and transform.localposition
Make effective use of scene hierarchies
Understand how to remove unnecessary components such as colliders from
your projects
Chapter
11
Completing the 2D Card Game
This chapter resumes from where the previous ended. It assumes you’ve been working through
the card game project and that you now have a working version. This version is currently a single
player game where the player must find three card matches within a grid of cards. If you don’t have
a project to work with, you can start from the project files I’ve created, found in the book companion
files at Project_Files/Chapter11/Project. Figure 11-1 shows the project created so far. In this
chapter we’ll transform that single-player project into a networked multi-player version. In short,
we’ll adapt the project so two players across either a local network or the Internet can play the same
game together, with each player participating in turns and being able to see the actions of the other
player on their turn. To achieve this, we’ll make use of the Unity API and its range of networking
classes. Specifically, we’ll examine a trio of classes: the Network class, the MasterServer class and
the NetworkView class.
241
242
CHAPTER 11: Completing the 2D Card Game
Figure 11-1. The 2D game project created so far. In this chapter, we’l make it a multi-player game
Networking in Unity — Getting Started
If you ever make a game where two or more players, on separate computers, must play and interact
together in real-time as though they shared the same game world, you’ll need to use the Unity
Networking functionality. In short, the networking classes make it possible to distribute or share
a virtual world across computers and locations. In the context of our card matching game, we’ll
want to share the card grid arrangement across computers, as well as the actions of each player
as they go about their turn. This is to make sure both players are synchronized and know what
their opponent is doing and when it’s their time to take a turn. Here, each player will take their turn
in selecting cards from the grid to make a three-card match. While one player selects cards, the
opponent will watch and learn. If the player makes a mistake by selecting wrongly, control will switch
over to the opponent, who makes their choices while the opponent watches on. For every successful
three- card match, the player increases their score, and the winner is the player with highest score
when all cards have been matched. So let’s get started at making our game multi-player in this way.
To start, I’ll open up the card-matching project we’ve created so far and add a new C# script file to
the project named NetworkedGame.cs. See Figure 11-2. This class is responsible for establishing and
maintaining a connection between all the computers involved in the game. For our purposes this
will be only two computers (it’s a two-player game), but Unity games are not limited to this number.
Remember to attach your script file to an object in the scene—I’ve attached it to the Root object,
which also features the GameManager script.
CHAPTER 11: Completing the 2D Card Game
243
Figure 11-2. Adding a NetworkedGame.cs file for handling network connection functionality
Whenever two or more computers should connect for a game, a relationship needs to be established
between the computers. This is so they can exchange data reliably, both about the players
and about what’s happening in the game. This relationship introduces two critical concepts to
networking: client and server. These terms will be discussed briefly here and their function and
purpose will become clearer as we progress in the chapter.
Server: When two or more computers connect, one and only one is the server.
This computer acts as the host for the game and is, in effect, the master of
ceremonies. Just as the host of a dinner party picks and chooses their guests
along with the entertainment for the evening. The server can also be a player in
the game—it is not excluded from playing. But the chief role of the server is to
be the authority or lifeline for the game.
Client: Every player in a multi-player game is a client (except for the server).
Players join a networked game by connecting to the server. The server validates
and authenticates the clients, and allows them to join the game if they’re
authorized. This means that none of the clients in a networked game ever
connect directly to each other—even though it may seem that way to the gamer.
The clients interact with each other only through the server, which acts like a
central switchboard for the game.
Given these terms and their definitions then, our card matching game (which is two-player) requires
one machine to act as a server, and the other to act as a client. The server hosts the game, and the
client connects to the server to join in and play. The server for our game is an authoritative server.
This means the instance of the game running on the client machine is lightweight. It’s really only
244
CHAPTER 11: Completing the 2D Card Game
responsible for collecting user input from the client player, such as mouse clicks, which it will then
forward onto the server machine who processes that input as normal, updates the game world,
and then sends the latest world information back to the client so both players have a synchronized
game world and experience. The client system cannot update or change the game world in any
autonomous or local way and so it will never be possible for any player’s world to deviate from the
server’s version. This approach will work fine for our card matching game: but for larger games that
transmit more data, the authoritative server model may not be the optimal choice, in which case
you’ll need to get more inventive about how to send data between computers. Here however, we’ll
focus on the authoritative server model.
Note More in-depth and technical information on Unity networked games can be found in the Unity API
documentation here:
http://docs.unity3d.com/Documentation/Components/NetworkReferenceGuide.html
Establishing a Server
The NetworkGame.cs script file that we added to the project in the previous section contain all the
networking code responsible for establishing a client–server relationship between the two players.
To achieve this, we’ll make use of the native Network and MasterServer classes. So let’s start by
adding a function to our NetworkedGame class called BeServer. This function, when called, will make
the running instance of our game act as a server and host for the game: that means it’ll be the kind
of game that will listen for connecting clients and will accept them to join the game. Take a look at
Listing 11-1 to see the full source code for this function.
Listing 11-1. NetworkedGame.cs—BeServer
public class NetworkedGame : MonoBehaviour
{
//Be server
public void BeServer()
{
Debug.Log("being server");
//Create server
Network.InitializeServer(2, 25000, !Network.HavePublicAddress());
//Register as host for a game
MasterServer.RegisterHost("UNITY2D_TILEMATCH_01", "TurnGame_01", "Test for Unity 2D Game
Book");
}
}
Note that the BeServer function is not called during the class Start function (there’s no Start
function), which means (right now) that BeServer is never called. That’s fine for now: it’s intentional.
Here, I just want to show you what the function looks like and how you can set-up a server
quickly and easily. The BeServer function firstly calls Network.InitializeServer to configure
the running instance as a server. Calling this function (on its own) in no way changes how the
CHAPTER 11: Completing the 2D Card Game
245
game behaves: the game continues to run much as it would have done had this function not been
called. But now the game is classified (by the Network class) as a server, which means it listens for
clients and can accept their connections.
The next line calls MasterServer.RegisterHost. This line is, in fact, optional; but it’s useful
nonetheless! The MasterServer class makes use of a server, hosted by Unity Technologies, which
acts like a public registry or database of currently active servers for Unity games. The RegisterHost
function publishes your server and game information into that database for as long as your server
is active. This makes it easier for clients (ones who are seeking to join your game) to search for and
find your servers. It saves you from having to host your own dedicated servers (in many cases) or
from players having to manually type-in IP addresses. Thus, in just two lines of code the BeServer
function establishes the game as a server and publishes this fact to the MasterServer where it can
be found by clients.
Notice that RegisterHost in Listing 11-1 registered the game type under the ID of UNITY2D_TILEMATCH_01,
and gave this running instance a Name of TurnGame_01. This means the currently running server
instance is named TurnGame_01 and it’s a game type UNITY2D_TILEMATCH_01. Thus, it’s possible to
register multiple hosts (of different names) under the same game type.
Establishing a Client
The NetworkGame.cs script file also features support for a BeClient function to make the running
instance a client that connects to an established server. To become a client, however, a server must
already exist: without servers there can be no clients. So in addition to a BeClient function (which
will connect to a server), we’ll also need a function to scan the MasterServer listings to find an
appropriate server to connect with—namely a server of type UNITY2D_TILEMATCH_01. If such a server
exists, we can establish a connection; otherwise there is no server to connect with. Thus, we’ll also
code a RefreshHostList function, to scan the MasterServer. This can be seen in Listing 11-2.
Listing 11-2. NetworkedGame.cs—RefreshHostList
//Function refresh to host list
public void RefreshHostList()
{
//Clear any existing host list
MasterServer.ClearHostList();
//Populate new host list for game type
MasterServer.RequestHostList("UNITY2D_TILEMATCH_01");
}
The RequestHostList function sends a request to the MasterServer to retrieve a list of all hosts
registered with the specified game type. This function executes asynchronously, because it’s
polling a remote address, and thus it exits without returning a value and provides no host list. This
means that, after calling RequestHostList, we have to wait until Unity “contacts us back” with the
complete host list that we requested. It does this by calling the OnMasterServerEvent, and any class
implementing this function will receive a call from the MasterServer when the host list has been
retrieved. We can implement this event (along with the BeClient function) as follows in Listing 11-3,
which is the complete listing for the NetworkedGame class.
246
CHAPTER 11: Completing the 2D Card Game
Listing 11-3. NetworkedGame.cs—Complete Class Listing
using UnityEngine;
using System.Collections;
public class NetworkedGame : MonoBehaviour
{
//----------------------------------------// Use this for initialization
void Start ()
{
//Refresh host list
RefreshHostList();
}
//----------------------------------------//Function refresh to host list
public void RefreshHostList()
{
//Clear any existing host list
MasterServer.ClearHostList();
//Populate new host list for game type
MasterServer.RequestHostList("UNITY2D_TILEMATCH_01");
}
//----------------------------------------//Called when object is destroyed
void OnDestroy()
{
//Disconnect
Network.Disconnect();
//Unregister from Master Server
if(Network.isServer)
MasterServer.UnregisterHost();
}
//----------------------------------------//Be server
public void BeServer()
{
print ("being server");
//Create server
Network.InitializeServer(2, 25000, !Network.HavePublicAddress());
//Register as host for a game
MasterServer.RegisterHost("UNITY2D_TILEMATCH_01", "TurnGame_01", "Test for Unity 2D Game
Book");
}
//----------------------------------------//Be client
public void BeClient()
{
print ("being client");
CHAPTER 11: Completing the 2D Card Game
247
//Get Host data
HostData[] HD = MasterServer.PollHostList();
//Exit. No host found
if(HD.Length <= 0) return;
//Connect to first host
Network.Connect(HD[0]);
}
//----------------------------------------//Called on feedback from master server
void OnMasterServerEvent(MasterServerEvent msEvent)
{
switch(msEvent)
{
//Called when host list is received from server
case MasterServerEvent.HostListReceived:
//If we are already a client or server, then ignore
if(Network.isClient || Network.isServer) return;
//We receive host list. Now Check for existing hosts
//If no current hosts, then be server
if(MasterServer.PollHostList().Length <= 0)
BeServer(); //Act as a new host
else
BeClient(); //Connect to existing host
break;
}
}
//----------------------------------------}
Let’s discuss how this class works. By using this class and adding it to your project you will establish
the running instance as either a client or server application. This allows you to create a connection
between two players. The following points detail the core features of this class.
The Start function calls the RefreshHostsLists function to retrieve a list of all
hosts for the game type. It does this so that, if a host already exists, it will make
the current instance a client and connect to the server. If no hosts for the game
type exist, then it makes this running instance a server. This means that if you
run two instances of this game, the first instance will become the server and the
second will become the client.
The function OnMasterServerEvent is called when a host list is retrieved from
the MasterServer. By handling the MasterServerEvent.HostListReceived event,
this class determines whether the running instance should be a client or server,
depending on whether any hosts were found.
248
CHAPTER 11: Completing the 2D Card Game
The function BeClient is used to connect to the first host in the retrieved list.
In your production code, it’s unlikely you’ll always want to connect to only the
first host. You’ll probably want to offer the player a choice of host to connect
with. But for this card game we can use simply the first host.
The function OnDestroy is the familiar destroy event, called when an object is
removed from the scene. It’s used here to disconnect from the server and the
Unity Master Server. If you’re connecting to a server, always be sure to include a
corresponding disconnection call when it’s time to disconnect.
Testing Networked Functionality
Let’s now take our Unity game for a test run with the networked functionality we’ve created so far.
To do this we don’t even need to have a network or multiple computers—we can test on a single
machine. However, that being said, testing networked behavior does work a little differently to the
norm, because the Unity Editor only allows us to preview and run one instance of our game at a
time. This is problematic because our testing requires two separate instances of the game to be
running simultaneously—one to be the server and one to be the client. Essentially: we’ll need to
build the game as a standalone executable, and run that outside the Editor while running a separate
instance from within the Editor. To get started with this, select Edit ➤ Project Settings ➤ Player from
the application menu, and make sure a check mark is inserted into the Run In Background check
box (in the Object Inspector). See Figure 11-3. This check mark is important because it allows Unity
applications to continue executing (instead of pausing) when input focus is moved away from the
application window. This is important for networked games because servers need to be active and
responsive to client requests, even when the server player or users might not be active in the game.
Figure 11-3. Enable Running In Background to prevent Unity applications from pausing when input focus is lost
CHAPTER 11: Completing the 2D Card Game
249
Then select File ➤ Build Settings, and add the current scene to the Build List, and create a
standalone build for your desktop platform (either Windows (exe) or Mac (app)). See Figure 11-4.
Figure 11-4. Creating a standalone build to run as a server instance
Note Linux is also a desktop build target, in addition to Windows and Mac, but currently there is no native
Unity Editor available for Linux systems. Our network testing requires two instances to run on the same
system, with one instance being in the Unity Editor to receive debug messages. However, if you want to use
Linux as your development system, some users have managed to get the Unity Editor up and running with
Ubuntu and Wine. You can find tutorials for this online; although take care when searching because, in the
world of Ubuntu, “Unity” also refers to its GUI system!
Then finally to test networked functionality: run the standalone build (your server) in Windowed mode
(not full-screen), and then run your (client) game from the Unity Editor. Remember, because of the
way we coded the NetworkedGame class, the first instance you run acts as the server and the second
acts as the client (see Figure 11-5). Of course, you don’t have to run one instance of the game from
the Editor—you can run two separate as standalone builds instead. But running one instance in the
Editor allows you to easily benefit from debugging features and console logs while developing.
250
CHAPTER 11: Completing the 2D Card Game
Figure 11-5. Testing networked functionality by running multiple instances on the same system. Notice the debug message
printed in the console to confirm the server connection has been made
Note If you use a multi-monitor set-up, this is a great opportunity to put it to good use: running one
instance in one monitor and another instance in the other.
When running the client from the editor you should see the appropriate debug messages printed to
the console and also if you run the editor as the server. Seeing these messages confirms that the
connection between client and server has been made, and it means we can continue developing the
multi-player features for our game.
Note You may need to grant permission and exemption status to your game with your firewall and security
software for networking to work correctly. Your gamers may also need to do this.
Network Views
Establishing a connection between the server and client is not the end of our work here, of course.
The connection between the two is simply not enough to make our game multi-player and work as
intended. In addition to making the connection, we still have to code exactly how the server and
client should behave toward each other when connected. Because the server is to be authoritative,
CHAPTER 11: Completing the 2D Card Game
251
we must create a means whereby both computers (client and server) share a common reality. If the
cards shuffle on the server system, for example, then they must not only shuffle on the client, but the
shuffle must result in the same outcome on both computers; otherwise each player will use separate
card grids! Additionally, we’ll need each player to see what the other is doing: when one player
reveals a card on the grid by removing its cover, the other player needs to see that. And finally, we’ll
need to synchronize player turns so each player can only pick a card during their own turn, and not
during their opponent’s turn. Creating this behavior will occupy us for the rest of this chapter: it’ll be
achieved using a combination of NetworkViews and RPCs (Remote Procedure Calls).
Let’s start with Network Views. These allow Unity to automatically synch-up the cards so both
players see the same thing and get the same card grid. To use Network Views, start by selecting all
cards and card covers in the scene. Then, with them all selected, add a NetworkView component
to them by choosing Component ➤ Miscellaneous ➤ Network View from the application menu
(see Figure 11-6).
Figure 11-6. Adding NetworkView components to the cards and card covers in the scene. This synchronizes or shares them
between client and server
Note For more ‘complex’ games, with more players and objects to synchronize, you’ll probably want to
avoid using NetworkView for bandwith and performance reasons. Use this component sparingly. Instead,
consider using alternative methods, such as Remote Procedure Calls (RPCs).
252
CHAPTER 11: Completing the 2D Card Game
If you now select just one of the cards or card covers in the scene and examine its NetworkView
component in the Object Inspector, you should see the value Reliable Data Compressed for the
State Synchronization field, and a reference to the object’s Transform component in the Observed
field. If you don’t, then change the values to reflect that. These two settings mean that the Transform
component (and all its position, rotation, and scale values) will be shared between the server and
client. You can prove this right now by running both the server and client instances side by side.
By picking and revealing cards on the server, you’ll see the change automatically reflected on the
client (see Figure 11-7).
Figure 11-7. Synchronizing the card states from the server to the client
Tip Because we’ve made a change to the project since the last standalone build in the previous section,
you'll need to rebuild a new standalone to run as the server; otherwise the server will be running on old
code. You'll need to apply this strategy every time you make a change to the project and want to test those
changes.
Thanks to the NetworkView component we can now synchronize all the cards and card covers,
from server to client. That means: when the state of the cards and covers change on the server,
the client automatically updates to reflect the change. This behavior raises two issues that are
worth noting here. First, the NetworkView components for the cards and covers are observing the
Transform components of those objects: not any of the other components. This means that changes
to the cards and covers on other components will not be synchronized between server and client.
CHAPTER 11: Completing the 2D Card Game
253
Changes to other components happen only locally. You can, of course, add additional NetworkView
components to fix this but doing so increases network bandwidth usage. This is why, in the previous
chapter (see Listing 10-1), I coded the card hiding behavior by using the Transform component,
to move the cards out of view from the camera, instead of disabling the MeshRenderer component.
Updates to the Transform component are automatically shared, while updates to other components
are not. Second, you’ll notice that changes to the cards on the server will be reflected on the client,
but the reverse is not true. Changes to the client cards do not affect the server: the synchronization
is not bi-directional. That poses a problem for us because, right now, it’s possible for the client
player to reveal cards on the grid and so to bring their version of the game out of alignment with the
server. So we’ll fix that next.
Making an Authoritative Server
An authoritative server is one that has a monopoly on reality. It keeps track of what’s happening in
the game world and then tells the clients about it, and the clients have no choice but to accept what
the server tells them because the server can never be wrong. The card game we’ve created does
not (yet) conform to this set-up because clients can pick cards from the grid without the server ever
knowing. What needs to happen to fix this problem is that all client requests to “do things” in the
world must be routed through the server. The server will then do those things on behalf of the client,
and then send back the result of the client’s action so the client can update its version of the world
to match the world of the server. Now, because the main game functionality happens inside the
GameManager class, created in Chapter 10, we’ll need to revisit that class and amend its code so that
only the server can apply the game rules. To get started, open up the GameManager.cs source file in
MonoDevelop: as shown in Figure 11-8.
Figure 11-8. Returning to the GameManager class
254
CHAPTER 11: Completing the 2D Card Game
Note Of course, when I say “the server can never be wrong” I don't mean errors and corruptions cannot
happen because the server is truly infallible and everything it does is guaranteed to work just as you
intended. I mean only: the server must be accepted by clients as infallible, as a matter of convention. This is
what it means for a server to be authoritative.
First, when the game begins we’ll want to disable all user input on both the server and the client.
When the connection is established between the two players, and when play is ready to begin, we’ll
enable input for the server player only (to take their turn first), and then enable input on the client
when the server grants permission after their turn is completed. From there, we’ll repeatedly enable
and disable input between the client and server, as the turn cycle requires. To create this kind of
communication between server and client we’ll need to use RPCs (Remote Procedure Calls).
An RPC is simply the ability for either the server or client to launch (run) a function on the other
computer. To get started using RPCs, let’s add a NetworkView Component to the root object of the
scene, which also features a GameManager and NetworkedGame Component. To do that, select the
Root object and choose Component ➤ Miscellaneous ➤ NetworkView from the application menu
(see Figure 11-9). This time, however, we’ll change the component’s default settings. We’ll do this
because we don’t need to observe the transform for the Root Object. The only reason we’re adding
a NetworkView in this case is because the component gives us a function we can easily call in script
to run RPCs. So set the State Synchronization to Off, and choose None for the Observed field. In the
next section we’ll look at how to use RPCs.
Figure 11-9. Adding a NetworkView Component to the Root object
CHAPTER 11: Completing the 2D Card Game
255
Using RPCs
The aim of this section is to disable user input for both computers until a connection is established,
after which the server needs control over when input is enabled and disabled on either system, to
regulate turns. The GameManager class features an EnableInput function, given in Listing 11-4. This
function does little more than set a Boolean flag and hides the mouse cursor. However, when the flag
is false, this causes other functions in the class to ignore input.
Listing 11-4. GameManager.cs—EnableInput
//Function to enable/disable input
public void EnableInput(bool bEnabled = true)
{
//Set input enabled flag and show/hide cursor graphic
CursorRender.enabled = InputEnabled = bEnabled;
}
Let’s amend our code so this function is called (and set to false) at application start to disable
input for both client and server. Input should only be enabled (for the server) when a connection is
established between both computers in the game. Listing 11-5 amends GameManager, and it achieves
what we need.
Listing 11-5. GameManager.cs—Enabling Input for Server at Connection Time
//----------------------------------------void Start()
{
//Do all my other stuff here
//[...]
//Disable input
EnableInput(false);
}
//----------------------------------------//called when client successfully connects to server
void OnPlayerConnected()
{
//If we are server, then Shuffle cards and enable input
if(Network.isServer)
{
Shuffle();
EnableInput(true);
}
}
//-----------------------------------------
Here the GameManager class now supports the OnPlayerConnected event, which is called
automatically by Unity, on the server, whenever a client connects. There’s also an equivalent
MonoBehaviour.OnConnectedToServer event, which is called on the client when a connection is made
to the server, but we don’t need to use that. Here also, a check is made with Network.isClient
to see whether we are the server. You can also use the Network.isServer flag too. In this sample
256
CHAPTER 11: Completing the 2D Card Game
the EnableInput function (in OnPlayerConnected) is called locally on the server and not on the client
as an RPC.
Note Strictly speaking, we don’t need to check Network.isServer or Network.isClient inside the
function OnPlayerConnected. This is because OnPlayerConnected is only called on servers. But I like
to include the check here: first, to show you that you can use the Network class to determine whether the
running instance is a server or client. And second, because it’s possible (through oversight) for a client to
manually call the OnPlayerConnected event.
When the server player ends their turn however, we’ll want to switch players—disabling input on the
server and enabling input on the client. To do this, we’ll use an RPC. To make any function an RPC,
it should be prefixed with the [RPC] tag. Thus to make EnableInput an RPC, the function can be
written as in Listing 11-6.
Listing 11-6. GameManager.cs—Creating an RPC Function
//Function to enable/disable input
[RPC]
public void EnableInput(bool bEnabled = true)
{
//Set input enabled flag and show/hide cursor graphic
CursorRender.enabled = InputEnabled = bEnabled;
}
Of course, marking a function with [RPC] does not implicitly call that function. We must call it
manually using the NetworkView class. As a result, when the server player ends their turn, we can
invoke the RPC EnableInput function on the client from the server using the code in Listing 11-7.
This code is a ChangePlayer function, which switches between a client and server player.
Listing 11-7. GameManager.cs—Switching Players
//Change player
public void ChangePlayer(PLAYER_TYPE Type)
{
//Make active
ActivePlayer = Type;
if(ActivePlayer == PLAYER_TYPE.SERVER_PLAYER)
{
EnableInput(true); //Called locally
//Called on client
networkView.RPC("EnableInput", RPCMode.OthersBuffered, false);
return;
}
CHAPTER 11: Completing the 2D Card Game
257
if(ActivePlayer == PLAYER_TYPE.CLIENT_PLAYER)
{
EnableInput(false); //Called locally
//Called on client
networkView.RPC("EnableInput", RPCMode.OthersBuffered, true);
return;
}
}
In Listing 11-7 the RPC is made on the client from the server using the RPC method.
This method accepts a function name as an argument, plus a parameter list. It also accepts an
RPCMode enumeration value, which is documented more fully at:
http://docs.unity3d.com/Documentation/ScriptReference/RPCMode.html. In short, the RPC mode
chooses who is to receive the function call. OthersBuffered means that all other players (except the
sender, which is the server in this case) will receive the call; even clients who connect after the call
was originally sent, because the call is buffered. For our game, being two-players, there will be no
other players joining. But buffered calls could prove useful for your own games: try them out!
RPCs from Client to Server
The client can also invoke RPCs on the server—although a client can never invoke an RPC on
another connected client unless it’s indirectly through the server. For the card game, our clients
should be lightweight. Their chief purpose is to receive input from the player, and then pass on that
input to the server where it’s processed and used to update the game world, and then passed back
to the client through the NetworkView classes. However, this configuration means that the client must
receive input and update the server—it must send as well as receive data. It can do this using RPCs,
and it calls them on the server in exactly the same way a server calls them on the client, using the
NetworkView.RPC method. See Listing 11-8 for the UpdateCardStatus function where a client calls
a RPC on the server. This function is called from the GameManager.HandleInput method, which is a
function that processes user input (when it’s enabled) to see which card the player clicked on during
their turn. The complete source code and project for this game can be found in the companion files
associated with this chapter at: Project_Files/Chapter11/.
Listing 11-8. GameManager.cs—Sending RPCs to the Server
//Changes State of Selected Card (CardObject)
//Called when user picks a card from grid
public void UpdateCardStatus(GameObject CardObject, Card.CARD_STATE State)
{
//If client then send data to server
if(Network.isClient)
{
object[] Args = new object[2];
Args[0]=CardObject.name;
Args[1]=(int)State;
networkView.RPC("UpdateCardStatus",RPCMode.OthersBuffered, Args);
}
258
CHAPTER 11: Completing the 2D Card Game
else //Update Directly – no need for RPC; we are server
CardObject.SendMessage("SetCardState", State, SendMessageOptions.DontRequireReceiver);
}
//-----------------------------------------
Although the code listed here doesn’t represent the full code for the associated project, it
nonetheless presents everything you need to know about networking to get the turn-based
functionality between client and server up and running. By using Network Views and RPCs alone,
you can configure relationships between servers and clients that support more or less any kind of
networked behavior you need.
Summary
Congratulations! In reaching this point, you’ve just coded a fully functional 2D multi-player game
in Unity. If you haven’t already, I recommend taking a look at my effort in the companion files for
this chapter. Despite the semblance of simplicity, this project nonetheless relies on a wide range of
Unity’s features—even some of the more obscure and undocumented ones—and it makes use of
practically everything we’ve covered so far in this book. In Chapter 12 we’ll take a more in-depth
look at a range of isolated topics, some of which we’ve touched on already, and see what more can
be said about them in terms of optimization and configuration. For now, let’s recap what we’ve seen
here. By now, you should be able to:
Understand the concepts client and server
Understand how the Network, NetworkView, and MasterServer classes relate
Establish a server
Register a game with the MasterServer
Poll the MasterServer for a list of hosted games
Connect to a game as a client
Understand how to use the NetworkView component to synch data between
client and server
Understand the authoritative server model
Use remote procedure calls (RPCs)
Chapter
12
Optimization
This chapter looks at optimization; specifically performance optimization. That is, we’ll explore
practical techniques you can use when making games in Unity to help them run well (or better)
across different devices and hardware, including mobile devices. These techniques are presented
in a list throughout this chapter, with sub-headings to organize them. They are presented in no
particular order (least of all in order of importance), and some of them are related and some not. But
regardless, all of them are typically important considerations for optimization—and they’re likely to
be things you’ll consider at some point during development, regardless of whether they ultimately
turn out to be the right solutions or approaches for you and your circumstances. Before getting
started, however, it’s worthwhile for me to say a little about optimization generally, as it applies to
Unity games and also beyond. So let’s start there.
Optimization—What Is It?
The term “optimization” has been around in the games industry as part of its jargon for longer
than I’ve been a developer. It’s not a new concept or idea at all, generally speaking. Its details
and manifestations have changed over time and with hardware, but its basic principles remain:
Optimization is about making your game perform as best as it can, with the resources it has, across
all your target platforms. However, despite the concept’s age and the acknowledged importance of
its aim, it’s frequently underestimated. Specifically, three issues commonly arise.
First, somehow, without clearly seeing why, it’s tempting to think that optimization is something you
do only when your game is reaching completion; as though it’s a technical polish or surface gloss
you apply to smooth out a rough core or foundation. Often, many developers create their game
first without regard to optimization, complete with graphics and animation, and then finally ask the
question: “How can I now make this game run better?” This approach is often a recipe for disaster
and frustration, and many developers discover this the hard way. In short, if you want your game
development experience to be as smooth and easy-going as possible, then I recommend
making optimization a consideration from the outset. I recommend designing optimization into
the foundation of your game: before you start coding and even before you start making art
assets—especially 3D meshes. If you design with optimization in mind, you’ll find that game
development becomes easier.
259
260
CHAPTER 12: Optimization
Second, even when the importance of optimization is understood, it’s tempting to see it as a
“one size fits all” technique- as though all games can be optimized or enhanced using the same
approach. This is not true, however. Optimization is game-specific. It can be thought of as a
balancing act. The idea is to identify all the specific areas in your game where opportunities exist
to reduce its computational expense so far as possible and economical, without fundamentally
comprising your artistic vision. Sometimes optimizations require lots of hard work and planning; and
sometimes quite amazing optimizations can be made by making only the simplest of adjustments.
But this all depends on the details of your game. This means that I cannot tell you how you should
optimize your game. All I can realistically do in a chapter such as this is highlight a number of general
techniques and principles that many find helpful for optimization, as well as explain why they are
supposed to be helpful, so that you can apply that knowledge to reach judgements for tailoring
optimizations in your own projects.
Third, a relatively new view is that optimization is something that only applies to mobile devices.
Now while it’s true that mobile devices, often more limited in power than desktop and console
counterparts, are especially sensitive to optimizations, and it’s also true that optimization need
not end here. All computer hardware is finite in its capacities and resources (mobile or not), while
imagination and creative vision is not in the same way limited or restricted. This means that
whenever you try to put your imagination into a game that must run on a computer, there’s always
the danger that it will exceed or stress the hardware if optimization is not kept in mind. Therefore,
I recommend thinking of optimization as something that applies to all games on all computers.
Think of optimization as something that all games need.
It’s my view that the three attitudes or views listed here are actually the greatest obstacles to
optimization—more so than any of the technical specifics given in the rest of this chapter. Once
you avoid the three preceding traps and respect the importance of optimization (once you see
development through the eyes of an optimizer), then you’re already well on your way to creating
optimized games. So with that said, I’ll now present you with my list of optimization tips. Many of
these tips are already discussed in more depth in the Unity Documentation (see the following note
for a link). However, in this chapter I’ll discuss the subject in more general and explanatory terms.
Note More information on optimization techniques can be found at:
http://docs.unity3d.com/Documentation/Manual/iphone-PracticalGuide.html
Tip #1—Minimize Vertex Count
The famous adage “less is more” frequently applies to optimization for Unity games, especially when
it comes to meshes. Each and every mesh in your scene—whether 2D or 3D—is composed from
vertices. These are control objects that help a mesh maintain its shape and form. In theory, the more
vertices a mesh has the more detail it has. But more detailed meshes are computationally more
expensive than less detailed meshes, because the CPU and GPU have more information to process.
If your game has very few meshes or very few vertices in total then it’s likely you’ll never experience
a problem. But this is not the way most games work—most games feature lots of meshes, and
sometimes very detailed meshes. The Unity renderer has lots of techniques and optimizations built in
to draw meshes quickly and efficiently across different devices, but you can really help that renderer
do its work even more efficiently if you reduce the vertices in your meshes so far as possible,
CHAPTER 12: Optimization
261
ensuring (as always) that you don’t compromise on your artistic vision. Figure 12-1 shows how you
can read the current vertex and triangle count for the active camera on the Stats panel. Note that the
Stats panel displays the number of triangles and vertices currently being rendered—and not the total
number of vertices and triangles actually in the scene, which will often be more because the camera
usually does not see the entire scene at once.
Figure 12-1. The Stats Panel can be helpful in assessing run-time performance: measuring vertex and triangle count;
as well as draw calls
You might think that vertex and triangle count shouldn’t be an issue for 2D games, because most
of them use only “simple” quad planes to show billboard sprites. However, it can become an issue,
typically for tile-based 2D games. That is, for games (such as top-down RPGs) that use layered,
square-tiles to compose the terrain and geometry for an expansive level or map. Such games often
use 1 quad for each tile—and some levels can even be 4000×4000 tiles. This means: always be on
the look-out for reducing vertices in your meshes. So, how many vertices is too many? The answer
is: however many prevent your game from working well. In combination with other confounding
factors, such as complex shaders or textures or materials, this number could range from 3 vertices
to even 300k. In practice: always test on the minimum-specification devices that you’re aiming for.
See how your game runs on them during debugging. If it runs poorly, and if you reasonably suspect
it’s due to the vertex count, then reduce mesh vertices and test again.
Note More information on mesh optimization can be found here:
http://docs.unity3d.com/Documentation/Manual/OptimizingGraphicsPerformance.html
262
CHAPTER 12: Optimization
Tip #2—Minimize Materials
Unity allows you to create as many materials as you need for your meshes and objects and you can
even assign multiple materials to the same mesh. Using materials comes at a performance cost,
however, in terms of draw calls and draw calls are relatively expensive on any platform. This issue
has been touched on before in this book, when considering Atlas Textures in Chapter 6. There we
saw that one of the strongest reasons in favor of using Atlas Textures for 2D games was that many
objects could share the same texture and material. Sharing materials in this way between objects
allows the Unity renderer to internally batch those objects into the same draw call, and this typically
improves on performance than if those objects had been drawn in separate calls. The upshot of this
is that performance can be improved whenever two or more objects can share the same material.
Tip #3—Minimize UV Seams
Many 3D modelling programs, such as Maya and Blender, allow users to view the vertex count
of their meshes when modelling. Unity users are often surprised to find that their meshes, when
imported, are listed as having significantly higher counts than the ones listed in the modelling
software. It seems that, after importing a mesh into Unity, its vertex count increases. Why is this?
The answer lies primarily in Mesh UV seams (although other kinds of seams cause this too: such
as sharp edges and smoothing groups). A UV seam marks one or more edges in the mesh where
its texture mapping is split or broken intentionally by the artist. To encode where seams run in a
mesh, the data is encoded into the vertices through UV mapping (see Figure 12-2). Practically every
mesh must have three or more seams to allow its texture to tile and flow properly over its surface,
avoiding distortion and artefacts. During the modelling and texturing of a mesh, the artist makes
aesthetic and technical judgements about where the seams (or cuts) should be placed. Most 3D
modelling programs take these seams into account when calculating the vertex count for a mesh,
but Unity does not do this. Instead, Unity doubles-up on all vertices running a long a seam. This
means that wherever there’s a vertex running along a UV seam, Unity creates a least two vertices:
one vertex to encode each side of the UV seam. The result is that UV seams increase the vertex
count of the mesh. Now, because we’ve already established that minimizing mesh vertices is to be
recommended, we can also establish that minimizing UV seams is to be recommended. Thus: when
creating meshes, use as few seams as possible. There is, however, at least one exception to this rule
regarding texture usage, which is discussed in the Note that follows.
CHAPTER 12: Optimization
263
Figure 12-2. UV mapping a cube in Blender, creating the seams for unwrapping
Note When it comes to showing vertex counts between Unity and 3D modelling software, there’s often
a discrepancy. The reason is because 3D modelling software typically displays the number of vertices you
actually see in the viewport to construct the model. But the Unity count includes the number of vertices used
internally, in an Index Buffer, to render the model correctly when working with graphics hardware.
Tip #4—Recycle Texture Space by Overlapping UVs
One of the understated gems of optimization is the recycling of texture space through overlapping
UVs in the mesh. Textures can be large and leave a heavy memory footprint, if not managed
carefully. For this reason, it’s advisable to keep textures as small as possible in terms of pixel
dimensions. But doing this ultimately means you’re reducing the resolution and detail of textures on
meshes in the scene. However, by using this in combination with increasing UV seams in meshes,
it becomes possible to overlap mesh UVs in texture space so that different parts of the same mesh
map to the same group of pixels in the texture (see Figure 12-3).Here, a symmetrical corridor mesh
has been cut directly through the center with a straight UV seam. This increases the mesh vertex
count in Unity, true. But, it also means that both sides have their UVs mapped to the same pixels in
the texture, effectively cutting the texture needs of this mesh in half. In this case, we no longer need
space inside the texture to map each half separately. So optimization with regard to UVs frequently
boils down to finding equilibrium, where the fewest UV seams are arranged to produce the greatest
264
CHAPTER 12: Optimization
number of overlapping UVs. Again, this balance is (as always) supposed to be kept within reasonable
limits: meaning that it’s useful to you only as long as you’re not compromising your artistic vision
beyond what is acceptable for you; as long as your game is looking as it’s supposed to look.
Figure 12-3. Creating overlapping UVs to economize on texture usage
Tip #5—Use Per-Platform Texture Settings
If you select a texture in the Unity Project Panel and examine its settings in the Object Inspector,
you’ll see its options regarding size and compression are customizable on a per-platform basis.
This means you can adjust the size and compression of textures differently for each target platform:
Windows, Mac, Android, iOS, and so on (see Figure 12-4).
CHAPTER 12: Optimization
265
Figure 12-4. Adjusting texture size and compression for each platform
For texture compression on Android, the format RGB ETC is recommended, except for Alpha
Textures. For iPhone, PVRTC is recommended. These settings can only be changed when the
Texture Type setting is set to Advanced.
Tip #6—Cache Components and Objects
One of the most common C# scripted statements when working with the Unity API, is
this.transform, or just transform. This statement (and others like it, such as audio) accesses a C#
property, which returns a reference to the transform component of an object. From this, you can
directly set the GameObject’s position, orientation, and scale. However, accessing the transform
component in this way indirectly calls on additional functionality that can have an accumulative
impact on performance, if called enough times in events, such as Update or OnGUI. You can optimize
such expressions from the outset, however, by using Object Caching. That is, by getting a reference
to the component or object, and by storing it in a local variable. Listing 12-1 gives an example of
object caching at work.
266
CHAPTER 12: Optimization
Listing 12-1. Object Caching
void Awake()
{
//Cache Transform (MyTransform is a class variable)
MyTransform = transform;
}
void Update(){
//Update position using cached transform
MyTransform.localPosition = MyPosition;
}
Tip #7—Avoid Using Update
The Update function is called once per frame on every component for every active GameObject in the
scene. And this is not the only function called frequently—there’s also LateUpdate and FixedUpdate.
These functions are typically used to update game behavior and events that must change over time.
However, the frequency of these functions has the potential to make them a source of performance
nightmares. Consequently, use them sparingly. Begin to see them as places where you put code only
if you really have no other sensible options. For example: if you have enemies that should die when
their health reaches 0 or below, after taking damage from player weapons, then you don’t need to use
Update. It may at first sight seem necessary: to check enemy health, every frame, to initiate a death
sequence when appropriate. But, because you already know that enemies take damage only when the
player attacks them, you only need to check enemy health after the player performs an attack.
In short, by arranging your code to be event-driven insofar as possible, as opposed to frame-driven,
you can free up lots of CPU and GPU processing time. The aggregate savings to be made here can
be impressive.
Tip #8—Minimize Colliders
Some meshes come with Collider Components by default. But if a mesh has no collider, then one
can be added from the main menu by choosing GameObject ➤ Physics (see Figure 12-5). Colliders
are physics-based components that internally use a simplified mesh to approximate the volume
of an object. The purpose is to facilitate fast and effective collision detection between objects so
that you know when collisions happen and can prevent solids from passing through other solids,
to simulate real-world behavior. Calculating this, as well as other physics based interactions, is
performance intensive. To alleviate this problem, it’s recommended to remove any and all collider
components from the scene that are unnecessary—that is, colliders on objects for which you don’t
need collision detection or physics based reactions. This may include: GUI objects, particles, ceiling
props, distant mountains, and other objects which the player never touches.
CHAPTER 12: Optimization
267
Figure 12-5. Removing a Collider Component from an object
However, even in cases where an object needs a collider, typically further optimizations can be
made. For example: a mesh collider is more expensive than any other primitive collider, such as
a box or sphere collider. This is because a mesh collider typically involves many more vertices and
shapes. So, if you can adequately use a box collider instead of a mesh collider to approximate the
volume of an object, then do it.
Tip #9—Avoid OnGUI and the GUI class
The OnGUI function and the GUI class can be two of the biggest drains on performance, especially
for mobile games. OnGUI is expensive primarily because it’s called multiple times per frame. This
means you almost never use it to perform game-logic or core functionality—the purpose of OnGUI is
exclusively for drawing GUI elements. The GUI class can work well for smaller and simpler interfaces,
but should really be avoided for complex interfaces with many interactive elements, such as
inventories, statistic panels, mini-maps, option screens, and type-in dialogs. I’ve almost never seen
high-performance come from the default GUI class when implementing more feature-filled GUIs. To
implement these, Unity offers very little native support. At the time of writing there are two main and
popular solutions to this: either a custom solution is developed, using Atlas Textures and Quads (as
we’ve seen throughout this book), or a third-party add-on must be purchased, such as NGUI or EZGUI.
268
CHAPTER 12: Optimization
Tip #10—Use Object Pooling
Imagine this: the player character is firing a fast-reload weapon (such as a chain gun) and each
shot spawns a new bullet into the level. The fire-rate for this weapon means that two bullets are
generated per second. Assuming the bullet object is created in the project as a prefab, how should
the bullet generation be scripted? One way to handle this is to call the Instantiate function for each
bullet, whenever the gun is being fired. This method might be called “Dynamic Object Creation.”
However, there’s another method: at level start-up you could generate a large batch of bullets
(perhaps 30), and store them off-screen. Then, whenever the player fires a weapon, you would
continually show, hide, and move these pregenerated bullets, as required, to simulate bullets being
spawned, as opposed to really spawning them. This latter method is known as Object Pooling.
In general, Object Pooling is to be preferred over Dynamic Object Creation because it avoids the
performance issues that sometimes comes from dynamic memory allocation, especially on mobile
operating systems. The upshot of this is: avoid instantiating and destroying objects dynamically.
Instead: generate objects at level start-up, and then show and hide as required to simulate object
destruction and creation.
Tip #11—Use Static Batching
If you have Unity Pro, and if you know that one or more game objects never moves during game
play, then mark them as Static using the Static check box at the top-right corner of the Object
Inspector (see Figure 12-6). This typically applies to scene terrain, architecture, and other material
props, such as walls and windows, and tables, and lamp posts. Enabling the Static check box forces
Unity to perform batching and optimizations to the objects, meaning ultimately that it can render
them in fewer draw calls and thereby boost performance. In summary, ticking a check box on a GUI
is a really easy thing to do. So, if you’re experiencing performance problems pertaining to rendering
overhead, then make sure you’ve ticked that box for all static objects.
CHAPTER 12: Optimization
269
Figure 12-6. Enable static batching for non-moving scene objects
Tip #12—Utilize Skyboxes
A Skybox is a light-immune cube with inverted normals that is always positioned and aligned so the
camera is at its center. This means the camera will always render the interior faces of the Skybox.
Because of this, cubic panoramas may be textured onto it to simulate a surrounding and distant
environment. Consequently, Skyboxes give you the power to simulate distant and unreachable
details in the world without having to use meshes, shaders, or complex materials. Some people only
ever use Skyboxes to create a sky. Sometimes this is concerted and artistic decision, but sometimes
it’s because the designer sees no other way to use them. But with Skyboxes you can simulate space
environments with many stars and planets, or distant mountain landscapes. And you can even
layer and animate them to create parallax effects, as well as project videos onto them. For readers
who are interested, my game Baron Wittard (http://www.wittardgame.com/) makes extensive use
of Skyboxes (see Figure 12-7). In any case, the benefit offered by Skyboxes is that they really can
save you from making lots of distant details and from using extra meshes and complexity. If you get
creative with Skyboxes, you can make some amazing performance savings.
270
CHAPTER 12: Optimization
Figure 12-7. Baron Wittard by Wax Lyrical Games. This scene is around 60% Skybox!
Tip #13—Avoid Dynamic Lights and Shadows
Dynamic lighting refers to any light that is calculated in real-time, as opposed to being baked into
the level through light-mapping or light-probes. Dynamic lights are computationally expensive, and
shadows cast from dynamic lights are even more expensive- perhaps one of the most expensive
real-time computations. Consequently, if you’re experiencing performance issues pertaining to
rendering, then I recommend disabling real-time lighting and shadows as a first-step, even if it is
only to ascertain what the performance might otherwise be so as to make an informed judgement
about where optimizations can be made. Unity 4 Pro does offer some support for real-time shadows
on mobile devices, but I strongly recommend using them sparingly.
Tip If you’re experiencing performance problems while using real-time lights, trying switching the Light
Type (in the Object Inspector) from Important to Non-Important. I appreciate that all lights are probably
important to you, but this is simply the name Unity uses to mark the distinction between Pixel-based and
Vertex-based lighting respectively.
CHAPTER 12: Optimization
271
Tip #14—Bake It; Don’t Simulate It
In video games, the word “bake” refers to precalculation. That is, bake refers to generating
something in advance to make it look as though it’s happening or exists in real-time. Light-mapping,
for example, is about baking a set of textures with lighting information at design-time to make your
level appear illuminated by lights at run-time. However, light-mapping is not the only area where
baking is used. Depending on your game and requirements it’s possible to bake path-finding data,
collision data, artificial intelligence, animations, and more. Baking data ahead of time in this way can
save a lot of real-time processing, though typically at the expense of a larger memory footprint. More
often than not, however, this is a price worth paying.
Summary
This chapter is structured differently from the others in that it reads more as a list of tips and tricks
than as a structured course or tutorial. This is intentional and necessary because there is no right or
wrong path to optimization. There is no one-size-fits-all solution for optimizing games. Optimization
is game-specific and this chapter has highlighted some of the core elements involved in improving
the performance of your games with Unity. You may notice that one word, above all others, repeats
itself throughout this chapter (apart from the word ’optimization’). That word is “minimize.” Minimize
stands for reduction, for slimming-down and cutting-off excess and wastage. It means simplification
and making things lighter. These are the primary characteristics of optimization. By now you should:
Understand what optimization is and its importance
Understand the importance of finding a balance between optimization and
achieving your creative vision
Be able to see development with the eyes of an optimizer
Understand that optimization is a design consideration
Appreciate that optimization is game-specific
Understand some general principles regarding optimization
Appreciate that optimization applies across devices
Be able to make informed decisions on optimization
Chapter
13
Wrapping Things Up
Congratulations on reaching this chapter—you should now be in a strong position to create 2D
games in Unity (even if you’re using the free version). The techniques I’ve demonstrated here work
both with Unity Free and Unity Pro. Of course, what’s been presented in this book, however, should
not be seen as the end of the line for 2D game development. It should be seen less as an ending
point and more as a starting point. No book, no matter how large, could say everything there
ever was to know about 2D game development. The subject of 2D games is simply too large to
encompass and discuss in its entirety. For this reason, there’s inevitably a lot this book leaves unsaid
or untouched. The purpose of this book has not been to cover all aspects of 2D development, but
rather to examine a foundation or core that underpins all 2D games. By learning and understanding
this core, and a general 2D work-flow, you’re now in a position of greater power and independence.
This is because, whatever kind of 2D game you want to make and whatever kind of challenges it
throws at you, you now know the fundamentals of how to draw, process and handle 2D graphics
with Unity in a way that’s optimal.
What I want to do here, in this closing chapter, is discuss briefly some aspects about 2D games that
this book didn’t cover. In doing this, I’ll offer some advice as to how you may approach those tasks,
or at least how to find out more about them.
GUIs and Resolution
2D games are often rendered using orthographic cameras, as we’ve seen. Doing this means
our graphics can look in-game as they do in Photoshop or GIMP. The graphics are drawn in 2D
screen space and are measured in terms of pixels. This applies both to our game graphics and
our GUI graphics. This however presents an interesting problem to which, even today, there’s no
single or agreed solution. The problem is this: if your graphics are fixed in terms of pixel positions
and dimensions, then they are resolution dependent. So, if you create an interface with buttons
and widgets positioned within an 800×600 pixel region, how will that interface look at a different
resolution, such as 1920×1080? How should an 800×600 interface be shown at different resolutions?
273
274
CHAPTER 13: Wrapping Things Up
These questions highlight a problem that is especially felt today when games are developed for
an increasing variety of devices, including mobile devices, some of which don’t even allow you
to change screen resolution. This means your games must “look correct” across a wider range of
resolutions if they are to successfully reach wider audiences.
One solution to this problem is simply to scale your original graphics to fit whatever resolution is
active or specified on the system. Although this solution works, and is sometimes used, it can never
really be a satisfactory solution for someone who genuinely wants to support the widest resolutions
possible and also have their graphics displayed at the highest quality. This is because it neglects
to consider the potential differences in aspect ratio between resolutions. If an 800×600 interface is
scaled non-uniformly to fit an 1920×1080 resolution, then not only will your graphics up-scale but
they’ll be stretched out of proportion to appear wider than they are tall.
Another solution is simply to create different versions of your graphics for different resolutions: one
version for each resolution. This is, in many respects, the “ideal” solution insofar as it gives you
the greatest control over how your graphics will look at every resolution. But it’s not without its
limitations: it involves at lot of extra asset-creation work! True, you can mitigate some of this by using
vector art applications (which creates graphics that infinitely scale to different sizes) to create your
original art work. But even so, this solution inevitably increases the resource footprint of your game.
An alternative solution, and one that is common, is to develop a relative-positioning and anchoring
system—the kind that has been used in web development for a long time. In short, with this method,
you design perhaps two or three versions of your interface (a smaller version for mobile phones, a
medium version for tablets and notebooks, and a larger version for desktop PCs, consoles, and TVs),
and then you position all GUI components, not in terms of absolute screen pixels but in relative and
normalized terms (where 0.5 represents screen center). By specifying positions in relation to screen
size (width and height), you create elements that auto-position and adjust to fit the display at any size.
If you’re interested in creating resolution independent GUIs, I recommend taking a look at the NGUI
add-on for Unity, which can be found here at http://www.tasharen.com/?page_id=140.
Tiles and Tile-sets
Many 2D games feature tile-sets, including RTS games, RPG games, and even side-scrolling
platform games. A tile-set refers to a texture filled with smaller square images, arranged in rows and
columns. By selecting images and painting with images from the set, designers can create worlds.
They do this by arranging the tiles into different configurations (see Figure 13-1). The possibilities are
endless with tile-sets in terms of the environments and levels you can make.
CHAPTER 13: Wrapping Things Up
275
Figure 13-1. Creating levels from tile-sets using the Tiled tile editor
Unity, however, doesn’t ship with any native tile editor. This means there’s no out of the box support
for creating 2D levels from tile-sets. Even so, there’re ways to implement or support this functionality.
In addition to creating your own solution, there’re tools already out there, specifically:
Tiled is a free and cross-platform tile editor that is available on Windows, Linux,
and Mac. Using this software (as shown in Figure 13-1) you can import and
configure tile-sets, and also use the level editor to create environments
from tile-sets. In addition, there are third-party scripts and tools available to
import Tiled data into Unity. The Tiled editor can be downloaded from
http://www.mapeditor.org/. More information on integrating Tiled with Unity
can be found at https://github.com/bjorn/tiled/wiki/Support-for-TMX-maps.
UniTile is a commercial and built-in Unity tile editor system. It works similar to
Tiled, except it’s integrated into the Unity Editor. For more information, see
http://www.mudloop.com/unitile.
2D Toolkit offers not only an integrated tile-set solution for Unity, but also a wider
2D toolset, including sprites and 2D collisions. More information can be found
here at http://www.unikronsoftware.com/2dtoolkit/.
RotorZ Tile System, unlike the previous entries, is both a 2D and 3D tile
system—you can create tiles in either dimension. More information can be
found here at http://rotorz.com/tilesystem/.
Tidy Tile Mapper is a 2D and 3D tile mapping system that allows for runtime edits
and level streaming. See http://u3d.as/content/doppler-interactive/
tidy-tile-mapper/2AF for more information.
276
CHAPTER 13: Wrapping Things Up
Atlas Textures
This book has covered the process of generating Atlas Textures from code via an editor plugin
(see Figure 13-2). While this atlas generator is functional and suitable for most purposes, some users
will want more control over the positioning, alignment, and arranging of textures within the atlas to
optimize space usage. In addition, it’s also useful to be able to tweak and edit the atlas after it is
generated. To achieve this you could further expand on and refine the code presented in this book,
or you could use the TexturePacker software, which is designed for creating Texture Atlases. More
information on this software can be found here at http://www.codeandweb.com/texturepacker.
Figure 13-2. Generating Atlas Textures using the custom atlas generator created in this book
Fonts
If your game needs to render text for showing scores, names, and other alphabetical or numerical
data, then you can use the native GUI.Label function. But, typically this function is performance
prohibitive and doesn’t always offer the flexibility developers need for text. In these cases, you’ll
probably need to use bitmap-based fonts. These are Atlas Textures featuring every alphanumeric
character needed, arranged in rows and columns. Your game shows its text by simply UV mapping
CHAPTER 13: Wrapping Things Up
277
quads with the appropriate parts of the texture sheet. You can generate the font texture atlases
manually like any regular Atlas Texture, but there are tools available for automating and simplifying
the process. These are listed here:
BMFont—http://www.angelcode.com/products/bmfont/
BMGlyph—http://www.bmglyph.com/
Unity Alternatives
If you’ve reached this far in the book and concluded that Unity 2D game development isn’t for you,
or if you simply want to know the options available to you, then you may be interested in some
alternative engines or APIs you can use for 2D games instead of Unity. Here is a list of some popular
tools and frameworks in the contemporary games industry. Some are complete integrated engines,
which include level editors and scripting environments, and others are programming libraries and
interfaces intended to work with your existing tool sets.
Engines
Below is a list of game engine alternatives including links to their home pages:
Gamemaker Studio—http://www.yoyogames.com/studio
RPG Maker—http://www.rpgmakerweb.com/
Stencyl—http://www.stencyl.com/
Construct2—https://www.scirra.com/construct2
Torque2D—http://www.garagegames.com/products/torque-2d
GameSalad—http://gamesalad.com/
Novashell—http://www.rtsoft.com/novashell/
Starling—http://gamua.com/starling/
Libraries and APIs
Below is a list of game libraries that can be used for building a 2D game engine:
Love2D—https://love2d.org/
Cocos2D—http://cocos2d.org/
Pygame—http://www.pygame.org/
SDL—http://www.libsdl.org/
Clanlib—http://www.clanlib.org/
Gosu—http://www.libgosu.org/
278
CHAPTER 13: Wrapping Things Up
Asset Creation
Creating graphics, animations, and sounds for your games is the largest part of the asset creation
process, whether you’re making 2D or 3D games. It can be time consuming and hard work. There
are however a range of content-creation software and tools available to make the asset-creation
process smoother and easier than it would otherwise be. There are simply too many content creation
tools to list them all here, but here are some of the most popular, along with their web links.
Image Editing Software
Below is a list of software packages that can be used for image editing:
Adobe Photoshop—http://www.adobe.com/uk/products/photoshop.html
GIMP—http://www.gimp.org/
Corel Painter—http://goo.gl/4UUOyl
Krita—http://krita.org/
MyPaint—http://mypaint.intilinux.com/
PaintShop Pro—http://goo.gl/HzyGhm
Vector Graphic Software
Below is a list of software packages that can be used for creating vector graphics:
Adobe Illustrator—http://www.adobe.com/products/illustrator.html
Inkscape—http://inkscape.org/
2D Animation Software
Below is a list of software packages that can be used for creating 2D animations:
Toon Boom Studio—https://www.toonboom.com/
Anime Studio Pro—http://anime.smithmicro.com/
Blender—http://www.blender.org/
3DS Max—http://www.autodesk.com/products/autodesk-3ds-max/
Maya—http://www.autodesk.com/products/autodesk-maya/
Strata—http://www.strata.com/
CHAPTER 13: Wrapping Things Up
279
Note Blender, 3DS Max, Maya, and Strata are traditionally regarded as 3D modelling and animation
software. However, using orthographic cameras, they can be used to create 2D graphics and animation.
Summary
In closing, I’d like to thank you for your time and attention throughout this book. I hope it has proved
useful in many ways and has oriented you on the path toward 2D games. There are many routes to
that destination even within the Unity software. This book highlights primarily just one route, but it’s
one that’s tried and tested and known to work well for a range of games across a range of devices.
This chapter has however emphasised possible routes to improvement as well as advice and tips on
alternative methods, and also on some of the available content creation tools available for creating
2D assets. So, whatever you choose to create in 2D, I wish you every success in your projects.
Alan Thorn.
Index
■■A
Adobe Photoshop, 44
Alpha Utility, 44
duplicate and defringe, 45
edges expansion, 46
merging and alpha channels, 47
transparent background, 45
Alpha channels, transparency, 42
alpha channel, 42
alpha texture, 42
black pixels, 43
duo-color scheme, 43
encoded inside file, 42
grayscale values, 43
new channel creation, 43
in Adobe Photoshop, 42
in GIMP, 43
precautionary steps, 44
white pixels, 43
Alpha texture, 42
Alpha texture creation, GIMP, 48
Alpha textures, Unity Project, 52
alpha compliant material creation, 54
importing, 53
textured quad creation, 55
Alpha Utility, 44
Animation, 139
flipbook animation, 156
Auto Play, 157
Flipbook class, 157
Frame Rate, 157
Play function, 160
Play Method, 157
SetFrame function, 160
Atlas Textures, 121, 276
creation, 123
flexibility, 121
GenerateAtlas function, 130
minimalistic, 122
.NET List class, 124
OnEnable function, 126
optimizing texture inputs, 128
pixel perfection, 122
Project Panel, 126
saving Atlas Prefab, 131
scene draw call reduction, 121
ScriptableWizard, 122
testing, 134
AtlasData object, 136
GameObject, 135
padding value, 135
prefab metadata, 136
UV mapping data, 138
TexturePacker.cs, 123
Unity Editor, 126
and UVs, 126
Atlas Data class, 127
Auto Play, 157
■■B
Batch Rename. See Editor classes
BatchRename.cs, 88
BeClient function, 248
BeServer function, 244
■■C
Cameras, 163
advanced depth
assign objects to layers, 182
buffer, 185
scene, 180
depth, 179
foreshortening, 164
non-pixel perfect textures, 165
perspective drawing, 164
281
282
Index
Cameras (cont.)
perspective vs. orthographic cameras
isometric perspectives, 167
scene creation, 165
pixel perfection (see Pixel perfection)
size controls
dimension, 171
fixing, 173
game resolution, 172
textured quad in perspective view, 164
units and pixels
camera size, 170
field of view, 170
position objects, 169
textures, 168
world space vs. screen space, 165
Card matching game, 213
assets, 215
into folders, 215
importing assets, 216
Atlas Texture generation, 217
camera and resolution
settings, 222
card and cursor quads generation, 218
configuration, 223
game design document, 214
Game Manager class, 234
Handling User Input, 236
shuffling the cards, 235
Turn management, 237
material creation, 219
positioning, 224
positioning and arranging, 229
CARD_STATE enumeration, 231
concealed state, 230
hidden state, 230
revealed state, 230
ZPosStates, 232
rounds and turns, 214
scene configuration, 225
removing colliders, 228
Tag Editor, 226
setting card properties
root and cards, 226
UV Mapping Editor extension, 220
win condition, 214
Catching, 266
Client definition, 243
Collider component, 266–267
Conditional Code Compilation, 209
CreateWizard function, 90
■■D
Data integrity. See Quality of textures
Depth, Camera
advanced depth, 180
assign object-layers
associated layer, 184
layer creation menu, 182
new layers, 183
render organization, 184
buffer
layers beneath, 186
topmost, 185
depth, 179
Dockable editor
AtlasDataObject, 145
Atlas Texture, 143
Atlas Texture Editor, 155
EditorGUILayout.Popup method, 147
EZGUI/NGUI, 144
GUI editor, 143
manual mode, 148
OnGUI event class, 144
UpdateUVs function, 150, 152
using Drop-Down List, 145
UV data, 156
UVEdit.cs, 141
■■E
Editor classes, 85
application menu
CreateWizard Function, 90
menu option, 90
batch rename
BatchRename.cs, 88
editor extensions, 89
existing Unity toolset, 87
features, 86, 97
GUI features, 86
OnWizardCreate method, 97
overview, 86
reading object selections
BatchRename class, 92
selection count, 94
Index
RotorZ Tile System, 87
2D game development, 86
ScriptableWizard autogenerates, 96
user input, 94
Editor extensions, 89
EditorGUILayout.Popup method, 147
EnableInput function, 255
■■F
Flexibility, Atlas textures, 121
Flipbook animation, 156
Auto Play, 157
Flipbook class, 157
Frame Rate, 157
Play function, 160
Play Method, 157
SetFrame function, 160
Fonts, 276
Foreshortening, 164
Frame Rate, 157
■■G, H
Game design document (GDD), 214
Graphical user interface (GUI), 273–274
GUI editor. See Dockable editor
GUI Textures, 39–40
■■I, J, K
Image editing software, 278
Image filtering, 41
Image resampling, 41
Input for 2D games, 189
cursor graphic, 197
Collider component, removing the, 199
Quad Mesh, 198
Screen.showCursor statement, 201
source file, 200
system cursor, 201
in Unity, 197
Update function, 201
mobile input, 207
conditional code compilation, 209
touch event, 207
touch to mouse input mapping, 208
virtual axes and buttons, 204
Input Manager (see Input Manager)
with keyboard, 202
cursor control, 202
Input.GetKey function, 203
Input Manager
configuration, 204
in Unity Editor, 204
Virtual Axes, 205
Virtual Buttons, 206
Interface configuration, 24
■■L
LateUpdate and FixedUpdate
function, 266
Light-immune shaders,
2D games, 35
■■M
Material Editor, 27
Materials. See also Textures
Diffuse Shader, 31–32
light-immune shaders, 35
Material Editor, 27
Mesh Renderers, 29
Shaders, 30
textures, 31
2D games, 32
Unity standard terrain
assets, 31
UV mapping, 31
white ambient light, 33
Mesh Renderers, 29
Minimalistic textures, 122
MonoDevelop, 18
Mouse click detection
on objects automatically, 190
Box Collider, 190
OnMouse event, 191
Over and Neutral states, 192
on objects manually
OnMouse events, 192
Physics.Raycast, 195, 197
polling class, 193
ray concept, 194
■■N
NetworkView, 250
283
284
Index
■■O
Object pooling, 268
Object selections
BatchRename class, 92
OnEnable method, 93
OnSelectionChange method, 93
selection count, 94
UpdateSelectionHelper, 93
OnDestroy function, 248
OnMasterServerEvent function, 247
Optimization. See Performance optimization
■■P
Performance optimization, 259
definition, 259
issues, 259–260
minimization
atlas textures, 262
Atlas textures, 262
catching, 266
Collider component, 266, 267
dynamic lighting and shadows, 270
GUI class, 267
LateUpdate and FixedUpdate
function, 266
object Inspector, 264–265
OnGUI function, 267
precalculation, 271
skyboxes, 269–270
texture recycle, 263
transform component, 265
using object pooling, 268
using static batching, 268–269
UV mapping, 262
vertex and triangle count, 261
Perspective drawing, 164
Perspective vs. orthographic cameras
isometric perspectives, 167
scene creation, 165
Photoshop/GIMP, 273
Pixel dimensions, 38
Pixel perfection, 122, 163
aligned screen space-world space, 174
anti-aliasing, 178
assigning texture data, 176
game tab (spacebar press), 176
quality settings offers, 178
world space and screen space origins, 174
Play function, 160
Play Method, 157
Power-2 dimensions, textures, 38
GUI Textures, 39–40
limitation, 38–39
new image, Ctrl+N, 39
pixel dimensions, 38
pixel dimensions in GIMP, 39
pixel dimensions in Photoshop, 39
resolution, 38
Procedural geometry. See also Textured Quads
complete texture, 102
scenery and background, 101
sprites and tilesets, 101
Procedural meshes. See Procedural geometry
Profiler window, 22
■■Q
Quad Mesh
asset, 112
distinct stages, 110
quad mesh generator
CreateQuad.cs, 113
editor plugin, 118
multiple quads, 118
scene, 113
vertices creation, 110
Quality of textures, 40
data integrity, 40
image filtering, 41
image resampling, 40–41
image size, 42
lossless format, 41
lossy compression, 40
lossy formats, 41
standard textures, 41
texels, 41
transparent textures, 41
■■R
RefreshHostsLists function, 247
Remote Procedure Calls (RPC)
ChangePlayer function, 256
EnableInput function, 255
Index
GameManager.cs, 255
NetworkView.RPC method, 257
OnPlayerConnected function, 255
Root object, 254
UpdateCardStatus function, 257
Resolution, 38
Root object, 254
RotorZ Tile System, 275
■■S
Scene draw call reduction, 121
ScriptableWizard, 122
Server
authoritative server, 243, 253
ChangePlayer function, 256–257
EnableInput function, 255
GameManager.cs, 255
NetworkView.RPC method, 257
OnPlayerConnected function, 255
UpdateCardStatus function, 257
BeServer function, 244
definition, 243
SetFrame function, 160
Shaders, 30
Skyboxes, 80, 269–270
Stats Panel, 23
■■T
Texels, 41
Textured Quads. See also Quad Mesh
asset path, 109
CreateQuad feature
C# editor class CreateQuad, 103
CreateQuad.cs, 102–103
public variables, 104
user properties, 105
Quad’s anchor point
OnInspectorUpdate event, 107
ScriptableWizard, 107
variables, 105
Texture pixels. See Texels
Texture recycle, 263
Textures, 31. See also Materials
creation of, 37
in Adobe Photoshop, 44
alpha channels, transparency, 42
285
alpha textures in GIMP, 48
power-2 dimensions, 38
quality, 40
importing into Unity
Project, 50
alpha textures, 52
Aniso Level, 52
default texture import
settings, 51
Format, 52
Generate Cubemap, 51
Generate Mip Maps, 52
Import Type, 51
Max Size, 52
texture type, 51
Wrap Mode, 52
Tidy Tile Mapper, 275
Tiled, 275
Transparent background, 45
2D animation software, 278
2D card game, 241.
See also Unity networking functionality
2D game development, 273
asset creation, 278
image editing software, 278
vector graphic software, 278
2D animation software, 278
atlas textures, 276
fonts, 276
GUIs and resolution, 273–274
RotorZ Tile System, 275
Tidy Tile Mapper, 275
tiled, 275
tile-sets, 274
2D Toolkit, 275
UniTile, 275
unity alternatives, 277
engines, 277
libraries and APIs, 277
2D game project, 213
card matching game, 213
2D games
materials (see Materials)
textures (see Textures)
workflow (see Workflow,
2D games)
2D Toolkit, 275
286
Index
■■U
UniTile, 275
Unity basics, 1
assets and project files
folders creation, 6
formats, 4
importing asset files, 4
cameras
projection types, 15
scene viewport, 14
components, 9
diagnostic tools, 20
editor add-ons, 24
editor and tools, 1
frames, 22
GameObjects, transforms and components
cube primitive objects, 9
mesh object, 10
transformation tools, 12
transform component, 11
Translate Gizmo, 13
interface configuration, 24
meshes and geometry, 16
navigating scenes and viewports, 7
performs, 20
profiler window, 22
project wizard and panel
default layout, 3
project wizard dialog, 2
scene, 2
scenes, 7
scripting and API, 17
components, 19
MonoDevelop, 18
static check box, 17
stats panel, 23
Unity networking functionality
authoritative server, 243
BeClient function, 248
BeServer function, 244
client definition, 243
NetworkedGame.cs, 245
NetworkView, 250
OnDestroy function, 248
OnMasterServerEvent function, 247
RefreshHostsLists function, 247
server definition, 243
testing, 248
Unity 2D games, 277
engines, 277
libraries and APIs, 277
UV editor, 139. See also Dockable editor
UV mapping, 262
■■V
Vector graphic software, 278
Vertex and triangle count, 261
■■W, X, Y, Z
White ambient light, 2D games, 33
Workflow, 2D games
background level, 80
skyboxes, 80
skybox material, 82
Skybox Renderer component, 81
moving enemies and collision, 76
BoxCollider Component, 78
EnemyController.cs, 76
OnTriggerEnter function, 77
physical laws, 79
RigidBody Component, 79
player and enemies
Box Collider component, 65
camera-aligned plane, 63
MainCamera object, 63
mat_enemy material, 64
Mesh Collider Components, 65
player movement implementation
Ammo.cs, 70
Ammo object creation, 68
cannan point definition, 72
cannon fire, 73
fire at enemies, 76
GunPosition variable, 74
mesh/light/primitive, 70
PlayerController.cs, 66
Prefab object creation, 71
reworked PlayerController
class, 73
project limitations, 82
Draw Calls and Textures, 84
Non-Power-2 Textures, 83
Index
Perspective Distortion, 82
Pixel Perfect Textures, 83
World Unit and Pixel Correspondence, 83
2D Alien invasion, 58
alpha channels, 58
ambient light, 60
aspect ratio, 62
assets, 60
configuring imported textures, 59
default resolution, 61
scene light, 60
unlit, 60
287
Learn Unity for 2D
Game Development
Alan Thorn
Learn Unity For 2D Game Development
Copyright © 2013 by Alan Thorn
This work is subject to copyright. All rights are reserved by the Publisher, whether the whole or part of the material
is concerned, specifically the rights of translation, reprinting, reuse of illustrations, recitation, broadcasting,
reproduction on microfilms or in any other physical way, and transmission or information storage and retrieval,
electronic adaptation, computer software, or by similar or dissimilar methodology now known or hereafter developed.
Exempted from this legal reservation are brief excerpts in connection with reviews or scholarly analysis or material
supplied specifically for the purpose of being entered and executed on a computer system, for exclusive use by the
purchaser of the work. Duplication of this publication or parts thereof is permitted only under the provisions of the
Copyright Law of the Publisher’s location, in its current version, and permission for use must always be obtained from
Springer. Permissions for use may be obtained through RightsLink at the Copyright Clearance Center. Violations are
liable to prosecution under the respective Copyright Law.
ISBN-13 (pbk): 978-1-4302-6229-9
ISBN-13 (electronic): 978-1-4302-6230-5
Trademarked names, logos, and images may appear in this book. Rather than use a trademark symbol with every
occurrence of a trademarked name, logo, or image we use the names, logos, and images only in an editorial fashion
and to the benefit of the trademark owner, with no intention of infringement of the trademark.
The use in this publication of trade names, trademarks, service marks, and similar terms, even if they are not identified
as such, is not to be taken as an expression of opinion as to whether or not they are subject to proprietary rights.
While the advice and information in this book are believed to be true and accurate at the date of publication, neither
the authors nor the editors nor the publisher can accept any legal responsibility for any errors or omissions that may
be made. The publisher makes no warranty, express or implied, with respect to the material contained herein.
President and Publisher: Paul Manning
Lead Editor: Michelle Lowman
Developmental Editor: Kate Blackham
Technical Reviewer: Marc Schärer
Editorial Board: Steve Anglin, Mark Beckner, Ewan Buckingham, Gary Cornell, Louise Corrigan,
Morgan Ertel, Jonathan Gennick, Jonathan Hassell, Robert Hutchinson, Michelle Lowman,
James Markham, Matthew Moodie, Jeff Olson, Jeffrey Pepper, Douglas Pundick, Ben Renow-Clarke,
Dominic Shakeshaft, Gwenan Spearing, Matt Wade, Tom Welsh
Coordinating Editor: Anamika Panchoo
Copy Editor: Linda Seifert
Compositor: SPi Global
Indexer: SPi Global
Artist: SPi Global
Cover Designer: Anna Ishchenko
Distributed to the book trade worldwide by Springer Science+Business Media New York, 233 Spring Street, 6th Floor,
New York, NY 10013. Phone 1-800-SPRINGER, fax (201) 348-4505, e-mail orders-ny@springer-sbm.com, or visit
www.springeronline.com. Apress Media, LLC is a California LLC and the sole member (owner) is Springer Science +
Business Media Finance Inc (SSBM Finance Inc). SSBM Finance Inc is a Delaware corporation.
For information on translations, please e-mail rights@apress.com, or visit www.apress.com.
Apress and friends of ED books may be purchased in bulk for academic, corporate, or promotional use. eBook
versions and licenses are also available for most titles. For more information, reference our Special Bulk Sales–eBook
Licensing web page at www.apress.com/bulk-sales.
Any source code or other supplementary materials referenced by the author in this text is available to readers
at www.apress.com. For detailed information about how to locate your book’s source code, go to
www.apress.com/source-code/.
Contents
About the Author���������������������������������������������������������������������������������������������������������������xiii
About the Technical Reviewer�������������������������������������������������������������������������������������������� xv
Acknowledgments������������������������������������������������������������������������������������������������������������ xvii
Introduction����������������������������������������������������������������������������������������������������������������������� xix
■■Chapter 1: Unity Basics for 2D Games�������������������������������������������������������������������������������1
Unity Projects, Assets, and Scenes�����������������������������������������������������������������������������������������������2
Project Wizard and Project Panel��������������������������������������������������������������������������������������������������������������������������� 2
Assets and Project Files���������������������������������������������������������������������������������������������������������������������������������������� 4
Scenes������������������������������������������������������������������������������������������������������������������������������������������������������������������� 6
Navigating Scenes and Viewports�������������������������������������������������������������������������������������������������7
GameObjects, Transforms, and Components���������������������������������������������������������������������������������9
Cameras��������������������������������������������������������������������������������������������������������������������������������������13
Meshes and Geometry����������������������������������������������������������������������������������������������������������������15
Scripting and the Unity API����������������������������������������������������������������������������������������������������������17
MonoDevelop������������������������������������������������������������������������������������������������������������������������������������������������������� 18
Components��������������������������������������������������������������������������������������������������������������������������������������������������������� 19
v
vi
Contents
Performance, Profiling, and the Stats Panel��������������������������������������������������������������������������������20
The Profiler���������������������������������������������������������������������������������������������������������������������������������������������������������� 22
The Stats Panel���������������������������������������������������������������������������������������������������������������������������������������������������� 23
Editor Add-Ons����������������������������������������������������������������������������������������������������������������������������24
Unity Interface Configuration������������������������������������������������������������������������������������������������������24
Summary�������������������������������������������������������������������������������������������������������������������������������������25
■■Chapter 2: Materials and Textures����������������������������������������������������������������������������������27
Using Materials and Textures������������������������������������������������������������������������������������������������������27
Getting Started with Materials����������������������������������������������������������������������������������������������������������������������������� 27
Mesh Renderers�������������������������������������������������������������������������������������������������������������������������������������������������� 29
Shaders��������������������������������������������������������������������������������������������������������������������������������������������������������������� 30
Working with Textures����������������������������������������������������������������������������������������������������������������������������������������� 31
Materials for 2D Games���������������������������������������������������������������������������������������������������������������32
Method 1: Use White Ambient Light��������������������������������������������������������������������������������������������������������������������� 33
Method 2: Use Light-Immune Shaders���������������������������������������������������������������������������������������������������������������� 35
Creating Textures�������������������������������������������������������������������������������������������������������������������������37
Rule #1: Power-2 Dimensions������������������������������������������������������������������������������������������������������������������������������ 38
Rule #2: Retain Quality���������������������������������������������������������������������������������������������������������������������������������������� 40
Rule #3: Expand Alpha Channels for Transparency���������������������������������������������������������������������������������������������� 42
Creating Alpha Textures in Adobe Photoshop������������������������������������������������������������������������������������������������������ 44
Creating Alpha Textures in GIMP�������������������������������������������������������������������������������������������������������������������������� 48
Importing Textures into Unity������������������������������������������������������������������������������������������������������50
Importing an Alpha Texture into Unity������������������������������������������������������������������������������������������������������������������ 52
Summary�������������������������������������������������������������������������������������������������������������������������������������55
■■Chapter 3: Quick 2D Workflow�����������������������������������������������������������������������������������������57
Getting Started at Making “2D Alien Invasion”����������������������������������������������������������������������������58
Adding the Player and Enemies to the Scene�����������������������������������������������������������������������������63
Implementing Player Movement��������������������������������������������������������������������������������������������������66
Contents
vii
Implementing Player Weapons with Prefabs�������������������������������������������������������������������������������68
Creating an Ammo Prefab Object������������������������������������������������������������������������������������������������������������������������ 68
Implementing the Ammo Trajectory��������������������������������������������������������������������������������������������������������������������� 69
Creating the Prefab Ammo Object����������������������������������������������������������������������������������������������������������������������� 71
Defining the Cannon Point����������������������������������������������������������������������������������������������������������������������������������� 71
Coding the Firing of Ammo���������������������������������������������������������������������������������������������������������������������������������� 73
Implementing Moving Enemies and Collision������������������������������������������������������������������������������76
The EnemyController.cs Script����������������������������������������������������������������������������������������������������������������������������� 76
Setting the BoxCollider as a Trigger Volume�������������������������������������������������������������������������������������������������������� 78
Adding a RigidBody Component�������������������������������������������������������������������������������������������������������������������������� 79
Adding a Level Background���������������������������������������������������������������������������������������������������������80
Moving Forward and Project Limitations�������������������������������������������������������������������������������������82
Summary�������������������������������������������������������������������������������������������������������������������������������������84
■■Chapter 4: Customizing the Editor with Editor Classes���������������������������������������������������85
Editor Classes������������������������������������������������������������������������������������������������������������������������������85
Getting Started with Batch Rename��������������������������������������������������������������������������������������������88
BatchRename.cs�������������������������������������������������������������������������������������������������������������������������������������������������� 88
Creating a Folder for Editor Extensions��������������������������������������������������������������������������������������������������������������� 89
Adding Batch Rename to the Application Menu��������������������������������������������������������������������������90
The CreateWizard Function���������������������������������������������������������������������������������������������������������������������������������� 90
Testing the Batch Rename Menu Option������������������������������������������������������������������������������������������������������������� 90
Reading Object Selections in the Scene��������������������������������������������������������������������������������������92
Making Use of Selection in BatchRename.cs������������������������������������������������������������������������������������������������������ 92
Testing Object Selections in Scene���������������������������������������������������������������������������������������������������������������������� 93
Adding User Input to the Batch Rename Window������������������������������������������������������������������������94
Completing the Batch Rename Feature���������������������������������������������������������������������������������������97
Summary�������������������������������������������������������������������������������������������������������������������������������������99
viii
Contents
■■Chapter 5: Procedural Geometry and Textured Quads���������������������������������������������������101
Getting Started with the CreateQuad Feature���������������������������������������������������������������������������102
Setting the Quad’s Anchor Point������������������������������������������������������������������������������������������������105
Specifying the Asset Path����������������������������������������������������������������������������������������������������������109
Generating the Quad Mesh��������������������������������������������������������������������������������������������������������110
Step 1—Create Vertices������������������������������������������������������������������������������������������������������������������������������������ 110
Step 2—Create Quad as an Asset��������������������������������������������������������������������������������������������������������������������� 112
Step 3—Instantiate Quad in Scene������������������������������������������������������������������������������������������������������������������� 113
Testing the Quad Mesh Generator���������������������������������������������������������������������������������������������113
Summary�����������������������������������������������������������������������������������������������������������������������������������119
■■Chapter 6: Generating Atlas Textures����������������������������������������������������������������������������121
Getting Started with Atlas Textures�������������������������������������������������������������������������������������������122
Configuring Texture Inputs��������������������������������������������������������������������������������������������������������124
Atlas Textures and UVs��������������������������������������������������������������������������������������������������������������126
Generating an Atlas – Step 1: Optimizing Texture Inputs����������������������������������������������������������128
Generating an Atlas – Step 2: Atlas Generation�������������������������������������������������������������������������130
Generating an Atlas – Step 3: Saving the Atlas Prefab��������������������������������������������������������������131
Testing the Atlas Texture�����������������������������������������������������������������������������������������������������������134
Summary�����������������������������������������������������������������������������������������������������������������������������������138
■■Chapter 7: UVs and Animation���������������������������������������������������������������������������������������139
Creating a Dockable Editor��������������������������������������������������������������������������������������������������������140
Starting an Editor GUI — Selecting an Atlas����������������������������������������������������������������������������������������������������� 143
UV Editor—Adding an Input for the Atlas Prefab����������������������������������������������������������������������������������������������� 143
Continuing with the GUI—Selecting a Texture�������������������������������������������������������������������������������������������������� 145
UVs and Manual Mode��������������������������������������������������������������������������������������������������������������������������������������� 148
Editing Mesh UVs����������������������������������������������������������������������������������������������������������������������������������������������� 150
Putting It All Together—Finishing the UV Editor������������������������������������������������������������������������������������������������ 152
Flipbook Animation��������������������������������������������������������������������������������������������������������������������156
Summary�����������������������������������������������������������������������������������������������������������������������������������161
Contents
ix
■■Chapter 8: Cameras and Pixel Perfection����������������������������������������������������������������������163
Perspective versus Orthographic Cameras�������������������������������������������������������������������������������165
World Units and Pixels���������������������������������������������������������������������������������������������������������������168
Position Objects������������������������������������������������������������������������������������������������������������������������������������������������� 169
Field of View������������������������������������������������������������������������������������������������������������������������������������������������������ 170
Camera Size������������������������������������������������������������������������������������������������������������������������������������������������������ 170
Pixel Positioning������������������������������������������������������������������������������������������������������������������������������������������������ 173
Pixel Perfection�������������������������������������������������������������������������������������������������������������������������175
Other Useful Camera Tricks�������������������������������������������������������������������������������������������������������179
Depth����������������������������������������������������������������������������������������������������������������������������������������������������������������� 179
Advanced Depth������������������������������������������������������������������������������������������������������������������������������������������������ 180
Summary�����������������������������������������������������������������������������������������������������������������������������������187
■■Chapter 9: Input for 2D Games��������������������������������������������������������������������������������������189
Detecting Mouse Clicks on Objects Automatically��������������������������������������������������������������������190
Detecting Mouse Clicks on Objects Manually���������������������������������������������������������������������������192
Coding a Mouse Cursor�������������������������������������������������������������������������������������������������������������197
Working with Keyboard Input����������������������������������������������������������������������������������������������������202
Virtual Axes and Buttons—Input Abstraction����������������������������������������������������������������������������204
Mobile Input—Android, iOS, and Windows Phone���������������������������������������������������������������������207
Detecting Touch Events on Mobiles������������������������������������������������������������������������������������������������������������������� 207
Mapping Touches to Mouse Input���������������������������������������������������������������������������������������������������������������������� 208
Conditional Code Compilation���������������������������������������������������������������������������������������������������������������������������� 209
Summary�����������������������������������������������������������������������������������������������������������������������������������212
■■Chapter 10: Getting Started with a 2D Game�����������������������������������������������������������������213
Game Design—Card Matching��������������������������������������������������������������������������������������������������214
Getting Started with the Game��������������������������������������������������������������������������������������������������214
Importing Assets������������������������������������������������������������������������������������������������������������������������������������������������ 215
Generating an Atlas Texture������������������������������������������������������������������������������������������������������������������������������� 217
Generating Card and Cursor Quads������������������������������������������������������������������������������������������������������������������� 218
x
Contents
Assigning Materials and UVs����������������������������������������������������������������������������������������������������������������������������� 219
Camera and Resolution������������������������������������������������������������������������������������������������������������������������������������� 222
Configuring the Scene—Setting Up the Cards��������������������������������������������������������������������������225
Setting Card Properties������������������������������������������������������������������������������������������������������������������������������������� 226
Positioning and Arranging the Cards����������������������������������������������������������������������������������������������������������������� 229
Positioning and Arranging the Cards—Starting������������������������������������������������������������������������������������������������ 230
Positioning and Arranging the Cards—Completing������������������������������������������������������������������������������������������� 232
The Game Manager�������������������������������������������������������������������������������������������������������������������234
Shuffling the Cards�������������������������������������������������������������������������������������������������������������������������������������������� 235
Handling User Input������������������������������������������������������������������������������������������������������������������������������������������� 236
Turn Management���������������������������������������������������������������������������������������������������������������������������������������������� 237
Summary�����������������������������������������������������������������������������������������������������������������������������������239
■■Chapter 11: Completing the 2D Card Game�������������������������������������������������������������������241
Networking in Unity — Getting Started�������������������������������������������������������������������������������������242
Establishing a Server����������������������������������������������������������������������������������������������������������������244
Establishing a Client������������������������������������������������������������������������������������������������������������������245
Testing Networked Functionality�����������������������������������������������������������������������������������������������248
Network Views��������������������������������������������������������������������������������������������������������������������������250
Making an Authoritative Server�������������������������������������������������������������������������������������������������253
Using RPCs�������������������������������������������������������������������������������������������������������������������������������������������������������� 255
RPCs from Client to Server��������������������������������������������������������������������������������������������������������257
Summary�����������������������������������������������������������������������������������������������������������������������������������258
■■Chapter 12: Optimization�����������������������������������������������������������������������������������������������259
Optimization—What Is It?���������������������������������������������������������������������������������������������������������259
Tip #1—Minimize Vertex Count�������������������������������������������������������������������������������������������������260
Tip #2—Minimize Materials������������������������������������������������������������������������������������������������������262
Tip #3—Minimize UV Seams�����������������������������������������������������������������������������������������������������262
Tip #4—Recycle Texture Space by Overlapping UVs�����������������������������������������������������������������263
Tip #5—Use Per-Platform Texture Settings������������������������������������������������������������������������������264
Contents
xi
Tip #6—Cache Components and Objects����������������������������������������������������������������������������������265
Tip #7—Avoid Using Update�����������������������������������������������������������������������������������������������������266
Tip #8—Minimize Colliders�������������������������������������������������������������������������������������������������������266
Tip #9—Avoid OnGUI and the GUI class������������������������������������������������������������������������������������267
Tip #10—Use Object Pooling����������������������������������������������������������������������������������������������������268
Tip #11—Use Static Batching���������������������������������������������������������������������������������������������������268
Tip #12—Utilize Skyboxes��������������������������������������������������������������������������������������������������������269
Tip #13—Avoid Dynamic Lights and Shadows�������������������������������������������������������������������������270
Tip #14—Bake It; Don’t Simulate It�������������������������������������������������������������������������������������������271
Summary�����������������������������������������������������������������������������������������������������������������������������������271
■■Chapter 13: Wrapping Things Up�����������������������������������������������������������������������������������273
GUIs and Resolution������������������������������������������������������������������������������������������������������������������273
Tiles and Tile-sets���������������������������������������������������������������������������������������������������������������������274
Atlas Textures����������������������������������������������������������������������������������������������������������������������������276
Fonts�����������������������������������������������������������������������������������������������������������������������������������������276
Unity Alternatives����������������������������������������������������������������������������������������������������������������������277
Engines�������������������������������������������������������������������������������������������������������������������������������������������������������������� 277
Libraries and APIs���������������������������������������������������������������������������������������������������������������������������������������������� 277
Asset Creation���������������������������������������������������������������������������������������������������������������������������278
Image Editing Software������������������������������������������������������������������������������������������������������������������������������������� 278
Vector Graphic Software������������������������������������������������������������������������������������������������������������������������������������ 278
2D Animation Software�������������������������������������������������������������������������������������������������������������������������������������� 278
Summary�����������������������������������������������������������������������������������������������������������������������������������279
Index���������������������������������������������������������������������������������������������������������������������������������281
About the Author
Alan Thorn is a freelance game developer and author with over
12 years of industry experience. He is the founder of London-based
game studio, Wax Lyrical Games, and is the creator of the
award-winning adventure game Baron Wittard: Nemesis of Ragnarok.
He has worked freelance on over 500 projects worldwide, including
games, simulators, and kiosks and augmented reality software for
game studios, museums, and theme parks. He has spoken on game
development at universities throughout the UK, and is the author of
ten books on game development, including Teach Yourself Games
Programming, Unity 4 Fundamentals and the highly popular UDK Game
Development. More information on Alan Thorn and his start-up Wax
Lyrical Games can be found at: http://www.alanthorn.net and
http://www.waxlyricalgames.com.
xiii
About the Technical
Reviewer
Marc Schärer is an interactive media software engineer creating cutting edge interactive media
experiences for training, education, and entertainment purposes on mobile, desktop, and web
platforms for customers through his company Gayasoft (http://www.gayasoft.net) located in
Switzerland.
His technology of choice is Unity, which he has been using since its early days (2007).
Marc Schärer has a strong background in the 3D graphics, network technology, software engineering,
and interactive media field. Originally growing into it when starting to program at the age of 11, he
built upon it later when studying Computer Science and Computational Science and Engineering at
Swiss Federal Institute of Technology Zurich.
This knowledge found, among other projects, usage in Popper (http://www.popper.org), an
interactive 3D behavioral research platform by Harvard developed by Gayasoft, powered by Unity,
Mathlab, and the ExitGames Photon.
With the popularity of serious games, Marc’s and Gayasoft’s focus is on researching options and
technologies for the next generation of interactive and immersive experiences, through state of the
art AR and VR technologies (Vuforia, Metaio, Oculus Rift) and new innovative input technologies
(Razer Hydra, STEM, Leap Motion, Emotive Insight).
xv
Acknowledgments
This book would not have been possible without many people, connected in different ways. There
are too many to list here individually. But special mention must go to the Apress team: Michelle
Lowman, Anamika Panchoo, Kate Blackham, Linda Seifert, Kumar Dhaneesh, Jim Markham, and
anybody else I’ve omitted here. In addition, I’d like to thank Marc Schärer for ensuring the technical
correctness of my work.
xvii