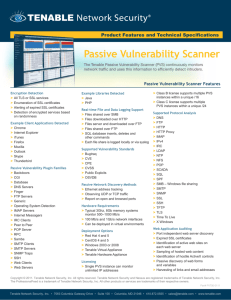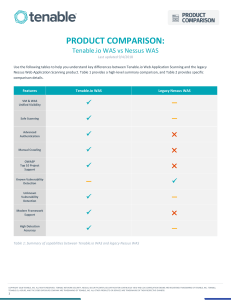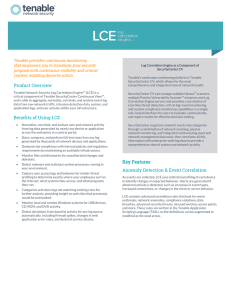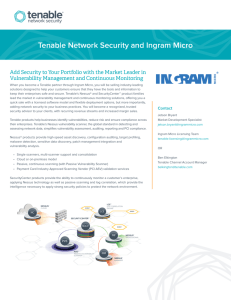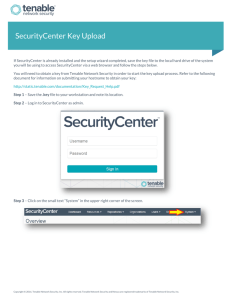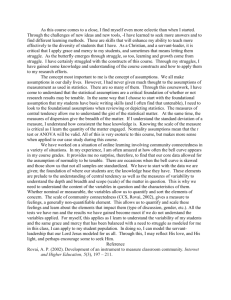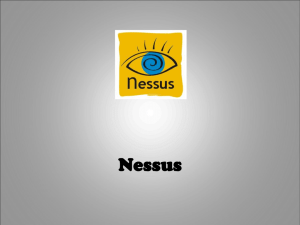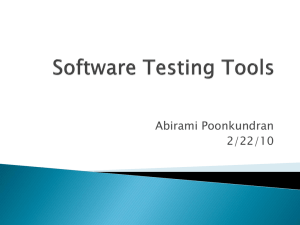Nessus 8.3.x User Guide
Last Updated: July 26, 2019
Table of Contents
Welcome to Nessus 8.3.x
11
Get Started with Nessus
14
Navigate Nessus
15
System Requirements
16
Hardware Requirements
17
Software Requirements
20
Licensing Requirements
24
Deployment Considerations
25
Host-Based Firewalls
26
IPv6 Support
27
Virtual Machines
28
Antivirus Software
29
Security Warnings
30
Manage SSL Certificates
31
Custom SSL Certificates
32
SSL Client Certificate Authentication
33
Create a New Custom CA and Server Certificate
34
Upload a Custom CA Certificate
36
Add a Root CA
37
Create Nessus SSL Certificates for Login
38
Enable Connections with Smart Card or CAC Card
41
Connect with Certificate or Card Enabled Browser
42
Copyright © 2019 Tenable, Inc. All rights reserved. Tenable, Tenable.io, Tenable Network Security, Nessus, SecurityCenter, SecurityCenter Continuous View and Log Correlation Engine are registered trademarks of Tenable, Inc.. Tenable.sc, Lumin, Assure, and the Cyber Exposure Company are trademarks of Tenable, Inc. All other products or services are trademarks of their respective owners.
Install Nessus and Nessus Agents
44
Download Nessus
45
Install Nessus
47
Install Nessus on Linux
48
Install Nessus on Windows
49
Install Nessus on Mac OS X
51
Install Nessus Agents
53
Retrieve the Linking Key
54
Install a Nessus Agent on Linux
56
Install a Nessus Agent on Windows
60
Install a Nessus Agent on Mac OS X
64
Upgrade Nessus and Nessus Agents
Upgrade Nessus
67
68
Upgrade from Evaluation
69
Upgrade Nessus on Linux
70
Upgrade Nessus on Windows
71
Upgrade Nessus on Mac OS X
72
Upgrade a Nessus Agent
Configure Nessus
73
74
Install Nessus Home, Professional, or Manager
75
Link to Tenable.io
76
Link to Industrial Security
77
Link to Nessus Manager
78
Managed by Tenable.sc
80
Copyright © 2019 Tenable, Inc. All rights reserved. Tenable, Tenable.io, Tenable Network Security, Nessus, SecurityCenter, SecurityCenter Continuous View and Log Correlation Engine are registered trademarks of Tenable, Inc.. Tenable.sc, Lumin, Assure, and the Cyber Exposure Company are trademarks of Tenable, Inc. All other products or services are trademarks of their respective owners.
Manage Activation Code
81
View Your Activation Code
82
Reset Activation Code
83
Update Activation Code
84
Transfer Activation Code
86
Manage Nessus Offline
88
Install Nessus Offline
90
Generate Challenge Code
93
Generate Your License
94
Download and Copy License File (nessus.license)
95
Register Your License with Nessus
96
Download and Copy Plugins
97
Install Plugins Manually
98
Update Nessus Software Manually
100
Offline Update Page Details
102
Remove Nessus and Nessus Agents
Nessus Removal
103
104
Uninstall Nessus on Linux
105
Uninstall Nessus on Windows
107
Uninstall Nessus on Mac OS X
108
Remove Nessus Agent
109
Uninstall a Nessus Agent on Linux
110
Uninstall a Nessus Agent on Windows
111
Uninstall a Nessus Agent on Mac OS X
112
Copyright © 2019 Tenable, Inc. All rights reserved. Tenable, Tenable.io, Tenable Network Security, Nessus, SecurityCenter, SecurityCenter Continuous View and Log Correlation Engine are registered trademarks of Tenable, Inc.. Tenable.sc, Lumin, Assure, and the Cyber Exposure Company are trademarks of Tenable, Inc. All other products or services are trademarks of their respective owners.
Scans
113
Scan and Policy Templates
115
Agent Templates
124
Scan and Policy Settings
126
Basic Scan Settings
127
Discovery Scan Settings
131
Assessment Scan Settings
140
Report Scan Settings
154
Advanced Scan Settings
156
Credentials
160
Cloud Services
162
Database
165
Host
168
SNMPv3
169
SSH
170
Windows
179
Miscellaneous
188
Mobile
192
Patch Management
195
Plaintext Authentication
203
Compliance
206
SCAP Settings
208
Plugins
210
Configure Dynamic Plugins
211
Copyright © 2019 Tenable, Inc. All rights reserved. Tenable, Tenable.io, Tenable Network Security, Nessus, SecurityCenter, SecurityCenter Continuous View and Log Correlation Engine are registered trademarks of Tenable, Inc.. Tenable.sc, Lumin, Assure, and the Cyber Exposure Company are trademarks of Tenable, Inc. All other products or services are trademarks of their respective owners.
Special Use Templates
Unofficial PCI ASV Validation Scan
Manage Scans
212
215
217
Create a Scan
218
Import a Scan
219
Create an Agent Scan
220
Modify Scan Settings
221
Configure an Audit Trail
222
Delete a Scan
223
Scan Results
224
Search and Filter Results
225
Dashboard
231
Vulnerabilities
233
View Vulnerabilities
234
Modify a Vulnerability
235
Group Vulnerabilities
236
Snooze a Vulnerability
238
Live Results
240
Enable or Disable Live Results
242
Remove Live Results
243
Compare Scan Results
244
Export a Scan Report
245
Scan Exports and Reports
Scan Folders
247
248
Copyright © 2019 Tenable, Inc. All rights reserved. Tenable, Tenable.io, Tenable Network Security, Nessus, SecurityCenter, SecurityCenter Continuous View and Log Correlation Engine are registered trademarks of Tenable, Inc.. Tenable.sc, Lumin, Assure, and the Cyber Exposure Company are trademarks of Tenable, Inc. All other products or services are trademarks of their respective owners.
Manage Scan Folders
Policies
250
252
Create a Policy
254
Import a Policy
255
Modify Policy Settings
256
Delete a Policy
257
About Nessus Plugins
258
Create a Limited Plugin Policy
260
Plugin Rules
264
Create a Plugin Rule
265
Modify a Plugin Rule
266
Delete a Plugin Rule
267
Customized Reports
Customize Report Settings
Scanners
268
269
270
Link Nessus Scanner
271
Enable or Disable a Scanner
272
Remove a Scanner
273
Download Managed Scanner Logs
274
Agents
276
Modify Agent Settings
278
Filter Agents
279
Export Agents
281
Download Linked Agent Logs
282
Copyright © 2019 Tenable, Inc. All rights reserved. Tenable, Tenable.io, Tenable Network Security, Nessus, SecurityCenter, SecurityCenter Continuous View and Log Correlation Engine are registered trademarks of Tenable, Inc.. Tenable.sc, Lumin, Assure, and the Cyber Exposure Company are trademarks of Tenable, Inc. All other products or services are trademarks of their respective owners.
Unlink an Agent
284
Agent Groups
286
Create a New Agent Group
287
Modify an Agent Group
288
Delete an Agent Group
289
Blackout Windows
290
Create a Blackout Window
291
Modify a Blackout Window
292
Delete a Blackout Window
293
Settings Page
About
294
296
Advanced Settings
298
LDAP Server
319
Configure an LDAP Server
Proxy Server
Configure a Proxy Server
320
321
322
Remote Link
323
SMTP Server
326
Configure an SMTP Server
Custom CA
Add a Custom CA
327
328
329
Upgrade Assistant
330
Password Management
331
Configure Password Management
333
Copyright © 2019 Tenable, Inc. All rights reserved. Tenable, Tenable.io, Tenable Network Security, Nessus, SecurityCenter, SecurityCenter Continuous View and Log Correlation Engine are registered trademarks of Tenable, Inc.. Tenable.sc, Lumin, Assure, and the Cyber Exposure Company are trademarks of Tenable, Inc. All other products or services are trademarks of their respective owners.
Scanner Health
Monitor Scanner Health
334
336
My Account
337
Users
338
Agent Settings
339
Accounts
340
Modify Your User Account
341
Generate an API Key
342
Create a User Account
343
Modify a User Account
344
Delete a User Account
345
Set a Master Password
346
Update Nessus Software
347
Create a New Setting
349
Modify a Setting
350
Delete a Setting
351
Download Logs
352
Additional Resources
353
Agent Software Footprint
354
Agent Host System Utilization
355
Amazon Web Services
356
Command Line Operations
357
Start or Stop Nessus
358
Start or Stop a Nessus Agent
360
Copyright © 2019 Tenable, Inc. All rights reserved. Tenable, Tenable.io, Tenable Network Security, Nessus, SecurityCenter, SecurityCenter Continuous View and Log Correlation Engine are registered trademarks of Tenable, Inc.. Tenable.sc, Lumin, Assure, and the Cyber Exposure Company are trademarks of Tenable, Inc. All other products or services are trademarks of their respective owners.
Nessus-Service
362
Nessuscli
365
Nessuscli Agent
371
Update Nessus Software
375
Default Data Directories
376
Manage Logs Using log.json
377
Nessus Credentialed Checks
382
Credentialed Checks on Windows
384
Prerequisites
387
Enable Windows Logins for Local and Remote Audits
388
Configure Nessus for Windows Logins
391
Credentialed Checks on Linux
392
Prerequisites
393
Enable SSH Local Security Checks
394
Configure Nessus for SSH Host-Based Checks
397
Run Nessus as Non-Privileged User
398
Run Nessus on Linux with Systemd as a Non-Privileged User
399
Run Nessus on Linux with init.d Script as a Non-Privileged User
402
Run Nessus on Mac OS X as a Non-Privileged User
405
Run Nessus on FreeBSD as a Non-Privileged User
410
Scan Targets
414
Upgrade Assistant
417
Copyright © 2019 Tenable, Inc. All rights reserved. Tenable, Tenable.io, Tenable Network Security, Nessus, SecurityCenter, SecurityCenter Continuous View and Log Correlation Engine are registered trademarks of Tenable, Inc.. Tenable.sc, Lumin, Assure, and the Cyber Exposure Company are trademarks of Tenable, Inc. All other products or services are trademarks of their respective owners.
Welcome to Nessus 8.3.x
If you are new to Nessus, see Get Started with Nessus.
Nessus Solutions
Tenable.io
Tenable.io is a subscription based license and is available at the Tenable Store.
Tenable.io enables security and audit teams to share multiple Nessus scanners, scan schedules, scan
policies and most importantly scan results among an unlimited set of users or groups.
By making different resources available for sharing among users and groups, Tenable.io allows for
endless possibilities for creating highly customized work flows for your vulnerability management program, regardless of locations, complexity, or any of the numerous regulatory or compliance drivers
that demand keeping your business secure.
In addition, Tenable.io can control multiple Nessus scanners, schedule scans, push policies and view
scan findings—all from the cloud, enabling the deployment of Nessus scanners throughout your network to multiple physical locations, or even public or private clouds.
The Tenable.io subscription includes:
l
Unlimited scanning of your perimeter systems
l
Web application audits
l
Ability to prepare for security assessments against current PCI standards
l
Up to 2 quarterly report submissions for PCI ASV validation through Tenable, Inc..
l
24/7 access to the Tenable, Inc. Support Portal for Nessus knowledge base and support ticket
creation
Tenable.io Product Page
Tenable.io User Manual
Nessus Professional
Nessus Professional, the industry’s most widely deployed vulnerability assessment solution helps you
reduce your organization’s attack surface and ensure compliance. Nessus features high-speed asset
discovery, configuration auditing, target profiling, malware detection, sensitive data discovery, and
Copyright © 2019 Tenable, Inc. All rights reserved. Tenable, Tenable.io, Tenable Network Security, Nessus, SecurityCenter, SecurityCenter Continuous View and Log Correlation Engine are
registered trademarks of Tenable, Inc.. Tenable.sc, Lumin, Assure, and the Cyber Exposure Company are trademarks of Tenable, Inc. All other products or services are trademarks of their
respective owners.
- 11 -
more.
Nessus supports more technologies than competitive solutions, scanning operating systems, network
devices, hypervisors, databases, web servers, and critical infrastructure for vulnerabilities, threats, and
compliance violations.
With the world’s largest continuously-updated library of vulnerability and configuration checks, and
the support of Tenable, Inc.’s expert vulnerability research team, Nessus sets the standard for vulnerability scanning speed and accuracy.
Nessus Professional Product Page
Nessus Agents
Nessus Agents, available with Tenable.io and Nessus Manager, increase scan flexibility by making it
easy to scan assets without needing ongoing host credentials or assets that are offline, as well as
enable large-scale concurrent scanning with little network impact.
Nessus Agents are lightweight, low-footprint programs that you install locally on hosts to supplement
traditional network-based scanning or to provide visibility into gaps that are missed by traditional
scanning. Nessus Agents collect vulnerability, compliance, and system data, and report that information back to a manager for analysis. With Nessus Agents, you extend scan flexibility and coverage. You
can scan hosts without using credentials, as well as offline assets and endpoints that intermittently
connect to the internet. You can also run large-scale concurrent agent scans with little network impact.
Nessus Agents help you address the challenges of traditional network-based scanning, specifically for
the assets where it's impossible or nearly impossible to consistently collect information about your
organization's security posture. Traditional scanning typically occurs at selected intervals or during designated windows and requires systems to be accessible when a scan is executed. If laptops or other
transient devices are not accessible when a scan is executed, they are excluded from the scan, leaving
you blind to vulnerabilities on those devices. Nessus Agents help reduce your organization’s attack surface by scanning assets that are off the network or powered-down during scheduled assessments or
by scanning other difficult-to-scan assets.
Once installed on servers, portable devices, or other assets found in today’s complex IT environments,
Nessus Agents identify vulnerabilities, policy violations, misconfigurations, and malware on the hosts
where they are installed and report results back to the managing product. You can manage Nessus
Agents with Nessus Manager or Tenable.io (including Tenable.io on-prem).
Nessus Agents Product Page
Nessus Manager
Note: Nessus Manager is no longer sold as of February 1, 2018. For existing standalone Nessus Manager
Copyright © 2019 Tenable, Inc. All rights reserved. Tenable, Tenable.io, Tenable Network Security, Nessus, SecurityCenter, SecurityCenter Continuous View and Log Correlation Engine are
registered trademarks of Tenable, Inc.. Tenable.sc, Lumin, Assure, and the Cyber Exposure Company are trademarks of Tenable, Inc. All other products or services are trademarks of their
respective owners.
- 12 -
customers, service will continue to be provided through the duration of your contract. Nessus Manager
will continue to be supported and provisioned for the purposes of managing agents.
Nessus Manager combines the powerful detection, scanning, and auditing features of Nessus, the
world’s most widely deployed vulnerability scanner, with extensive management and collaboration
functions to reduce your attack surface.
Nessus Manager enables the sharing of resources including Nessus scanners, scan schedules, policies,
and scan results among multiple users or groups. Users can engage and share resources and responsibilities with their co-workers; system owners, internal auditors, risk and compliance personnel, IT
administrators, network admins and security analysts. These collaborative features reduce the time
and cost of security scanning and compliance auditing by streamlining scanning, malware and misconfiguration discovery, and remediation.
Nessus Manager protects physical, virtual, mobile and cloud environments. Nessus Manager is available for on-premises deployment or from the cloud, as Tenable.io. Nessus Manager supports the
widest range of systems, devices and assets, and with both agent-less and Nessus Agent deployment
options, easily extends to mobile, transient and other hard-to-reach environments.
Copyright © 2019 Tenable, Inc. All rights reserved. Tenable, Tenable.io, Tenable Network Security, Nessus, SecurityCenter, SecurityCenter Continuous View and Log Correlation Engine are
registered trademarks of Tenable, Inc.. Tenable.sc, Lumin, Assure, and the Cyber Exposure Company are trademarks of Tenable, Inc. All other products or services are trademarks of their
respective owners.
- 13 -
Get Started with Nessus
1. Ensure that your setup meets the minimum system requirements:
l
Hardware Requirements
l
Software Requirements
2. Obtain the proper Activation Code for Nessus.
3. Follow the installation steps depending on your Nessus software and operating system:
l
l
Nessus
l
Install Nessus on Linux
l
Install Nessus on Windows
l
Install Nessus on Mac OS X
Nessus Agent
l
Install a Nessus Agent on Linux
l
Install a Nessus Agent on Windows
l
Install a Nessus Agent on Mac OS X
4. Perform the initial configuration steps for Nessus in the web front end.
5. Create a user account.
6. Create a scan.
Copyright © 2019 Tenable, Inc. All rights reserved. Tenable, Tenable.io, Tenable Network Security, Nessus, SecurityCenter, SecurityCenter Continuous View and Log Correlation Engine are
registered trademarks of Tenable, Inc.. Tenable.sc, Lumin, Assure, and the Cyber Exposure Company are trademarks of Tenable, Inc. All other products or services are trademarks of their
respective owners.
- 14 -
Navigate Nessus
The top navigation bar displays links to the two main pages: Scans and Settings. You can perform all
Nessus primary tasks using these two pages. Click a page name to open the corresponding page.
Item
Description
Toggles the Notifications box, which displays a list of notifications, successful or unsuccessful login attempts, errors, and
system information generated by Nessus.
Username
Displays a drop-down box with the following options: My
Account, What's New, Documentation, and Sign Out.
Copyright © 2019 Tenable, Inc. All rights reserved. Tenable, Tenable.io, Tenable Network Security, Nessus, SecurityCenter, SecurityCenter Continuous View and Log Correlation Engine are
registered trademarks of Tenable, Inc.. Tenable.sc, Lumin, Assure, and the Cyber Exposure Company are trademarks of Tenable, Inc. All other products or services are trademarks of their
respective owners.
- 15 -
System Requirements
This section includes information related to the requirements necessary to install Nessus and Nessus
Agents.
l
Hardware Requirements
l
Software Requirements
l
Licensing Requirements
Copyright © 2019 Tenable, Inc. All rights reserved. Tenable, Tenable.io, Tenable Network Security, Nessus, SecurityCenter, SecurityCenter Continuous View and Log Correlation Engine are
registered trademarks of Tenable, Inc.. Tenable.sc, Lumin, Assure, and the Cyber Exposure Company are trademarks of Tenable, Inc. All other products or services are trademarks of their
respective owners.
- 16 -
Hardware Requirements
Enterprise networks can vary in performance, capacity, protocols, and overall activity. Resource
requirements to consider for Nessus deployments include raw network speed, the size of the network
being monitored, and the configuration of Nessus.
Note: The following recommendations are guidelines for the minimum hardware allocations. Certain
types of scans are more resource intensive. If you run complex scans, especially those with credentials,
you may require additional disk space, memory, and processing power.
Storage Requirements
You must install Nessus on direct-attached storage (DAS) devices. Nessus does not support storage
area networks (SANs) or network-attached storage (NAS) configurations.
Nessus Scanners and Nessus Professional
The following table lists the hardware requirements for Nessus scanners and Nessus Professional.
Scenario
Minimum Recommended Hardware
Scanning up to 50,000 hosts per
scan
CPU: 4 2GHz cores
Memory: 4 GB RAM (8 GB RAM recommended)
Disk space: 30 GB
Scanning more than 50,000 hosts
per scan
CPU: 8 2GHz cores
Memory: 8 GB RAM (16 GB RAM recommended)
Disk space: 30 GB (Additional space may be needed for
reporting)
Nessus Manager
The following table lists the hardware requirements for Nessus Manager.
Scenario
Minimum Recommended Hardware
Nessus Manager with 0-10,000
CPU: 4 2GHz cores
Copyright © 2019 Tenable, Inc. All rights reserved. Tenable, Tenable.io, Tenable Network Security, Nessus, SecurityCenter, SecurityCenter Continuous View and Log Correlation Engine are
registered trademarks of Tenable, Inc.. Tenable.sc, Lumin, Assure, and the Cyber Exposure Company are trademarks of Tenable, Inc. All other products or services are trademarks of their
respective owners.
- 17 -
Scenario
Minimum Recommended Hardware
agents
Memory: 16 GB RAM
Disk space: 30 GB (Additional space may be needed for
reporting)
Nessus Manager with 10,001-20,000
agents
CPU: 8 2GHz cores
Memory: 64 GB RAM
Disk space: 30 GB (Additional space may be needed for
reporting)
Note: Engage with your Tenable representative for large
deployments.
Virtual Machine
Nessus can be installed on a Virtual Machine that meets the same requirements. If your virtual
machine is using Network Address Translation (NAT) to reach the network, many of the Nessus vulnerability checks, host enumeration, and operating system identification are negatively affected.
Nessus Agents
Nessus Agents are designed to be lightweight and to use only minimal system resources. Generally, a
Nessus Agent uses 40 MB of RAM (all pageable). A Nessus Agent uses almost no CPU while idle, but is
designed to use up to 100% of CPU when available during jobs.
For more information on Nessus Agent resource usage, see Agent Software Footprint and Agent
Host System Utilization.
The following table outlines the minimum recommended hardware for operating a Nessus Agent. Nessus Agents can be installed on a virtual machine that meets the same requirements specified.
Hardware
Minimum Requirement
Processor
1 Dual-core CPU
Processor
Speed
< 1 Ghz
Copyright © 2019 Tenable, Inc. All rights reserved. Tenable, Tenable.io, Tenable Network Security, Nessus, SecurityCenter, SecurityCenter Continuous View and Log Correlation Engine are
registered trademarks of Tenable, Inc.. Tenable.sc, Lumin, Assure, and the Cyber Exposure Company are trademarks of Tenable, Inc. All other products or services are trademarks of their
respective owners.
- 18 -
Hardware
Minimum Requirement
RAM
< 1 GB
Disk Space
< 1 GB with normal usage
< 2 GB under certain conditions, e.g. when a plugins-code.db defragmentation
operation is in progress
Disk Speed
15-50 IOPS
Note: You can control the priority of the Nessus Agent relative to the priority of other tasks running on
the system. For more information see Agent CPU Resource Control in the Nessus Agent Deployment
and User Guide.
Copyright © 2019 Tenable, Inc. All rights reserved. Tenable, Tenable.io, Tenable Network Security, Nessus, SecurityCenter, SecurityCenter Continuous View and Log Correlation Engine are
registered trademarks of Tenable, Inc.. Tenable.sc, Lumin, Assure, and the Cyber Exposure Company are trademarks of Tenable, Inc. All other products or services are trademarks of their
respective owners.
- 19 -
Software Requirements
Nessus supports Mac, Linux, and Windows operating systems.
Nessus Scanner, Nessus Manager, and Nessus Professional
See the following table to understand the software requirements for Nessus scanners, Nessus Professional, and Nessus Manager.
Operating
System
32-bit
Linux
64-bit
Linux
Supported Versions
l
l
64-bit Windows
Red Hat ES 6 / CentOS 6 / Oracle Linux 6 (including Unbreakable Enterprise
Kernel)
l
SUSE 11 and 12 Enterprise
l
Ubuntu 12.04, 12.10, 13.04, 13.10, 14.04, and 16.04
l
Debian 7, 8, and 9 / Kali Linux 1, 2017.1, and Rolling
l
l
32-bit Windows
Debian 7, Debian 8, and Debian 9 / Kali Linux 1, 2017.1, and Rolling
Red Hat ES 6 / CentOS 6 / Oracle Linux 6 (including Unbreakable Enterprise
Kernel)
Red Hat ES 7 / CentOS 7 / Oracle Linux 7 (including Unbreakable Enterprise
Kernel)
l
FreeBSD 10 and FreeBSD 11
l
Fedora 24 and Fedora 25
l
SUSE 11 and SUSE 12 Enterprise
l
Ubuntu 12.04, 12.10, 13.04, 13.10, 14.04, 16.04, and 18.04
Windows 7, Windows 8, and Windows 10
l
l
Windows Server 2008, Windows Server 2008 R2, Windows Server 2012, Windows Server 2012 R2, Windows Server 2016
Windows 7, Windows 8, and Windows 10
Copyright © 2019 Tenable, Inc. All rights reserved. Tenable, Tenable.io, Tenable Network Security, Nessus, SecurityCenter, SecurityCenter Continuous View and Log Correlation Engine are
registered trademarks of Tenable, Inc.. Tenable.sc, Lumin, Assure, and the Cyber Exposure Company are trademarks of Tenable, Inc. All other products or services are trademarks of their
respective owners.
- 20 -
Operating
System
Supported Versions
Tip: Windows Server 2008 R2’s bundled version of Microsoft IE does not interface
with a Java installation properly. This causes Nessus to not perform as expected in
some situations: Microsoft’s policy recommends not using MSIE on server operating
systems.
For increased performance and scan reliability when installing on a Windows platform, Tenable highly recommends that Nessus be installed on a server product from
the Microsoft Windows family such as Windows Server 2008 R2.
Mac OS X
Mac OS X 10.8 - 10.14
Nessus Agents
See the following table to understand the software requirements for Nessus agents.
Operating
System
32-bit
Linux
Supported Versions
l
l
l
l
l
64-bit
Linux
l
Debian 6, Debian 7, Debian 8, and Debian 9 / Kali Linux 1, 2017.3
Red Hat ES 5 / CentOS 5 / Oracle Linux 5 (including Unbreakable Enterprise
Kernel)
Red Hat ES 6 / CentOS 6 / Oracle Linux 6 (including Unbreakable Enterprise
Kernel)
SUSE 11 Enterprise
Ubuntu 9.10, Ubuntu 10.04, Ubuntu 11.04, Ubuntu 11.10, Ubuntu 12.04, Ubuntu
12.10, Ubuntu 13.04, Ubuntu 13.10, Ubuntu 14.04, Ubuntu 16.04, and Ubuntu
17.10
Amazon Linux 2015.03, Amazon Linux 2015.09, Amazon Linux 2017.09, and
Amazon Linux 2018.03
l
Debian 6, Debian 7, Debian 8, and Debian 9 / Kali Linux 1, 2017.3
l
Fedora 20, Fedora 21, Fedora 24, Fedora 25, Fedora 26, and Fedora 27
l
Red Hat ES 5 / CentOS 5 / Oracle Linux 5 (including Unbreakable Enterprise
Kernel)
Copyright © 2019 Tenable, Inc. All rights reserved. Tenable, Tenable.io, Tenable Network Security, Nessus, SecurityCenter, SecurityCenter Continuous View and Log Correlation Engine are
registered trademarks of Tenable, Inc.. Tenable.sc, Lumin, Assure, and the Cyber Exposure Company are trademarks of Tenable, Inc. All other products or services are trademarks of their
respective owners.
- 21 -
Operating
System
Supported Versions
l
l
l
l
32-bit Windows
64-bit Windows
Red Hat ES 7 / CentOS 7 / Oracle Linux 7 (including Unbreakable Enterprise
Kernel)
SUSE 11 and SUSE 12 Enterprise
Ubuntu 9.10, Ubuntu 10.04, Ubuntu 11.04, Ubuntu 11.10, Ubuntu 12.04, Ubuntu
12.10, Ubuntu 13.04, Ubuntu 13.10, Ubuntu 14.04, Ubuntu 16.04, and Ubuntu
17.10
l
Windows Server 2008
l
Windows Server 7, Windows Server 8, and Windows Server 10
l
l
Mac OS X
Red Hat ES 6 / CentOS 6 / Oracle Linux 6 (including Unbreakable Enterprise
Kernel)
Windows Server 2008, Windows Server 2008 R2, Windows Server 2012, Windows Server Server 2012 R2, Windows Server 2016, Windows Server 2019
Windows Server 7, Windows Server 8, and Windows Server 10
Mac OS X 10.8 - 10.14
Supported Web Browsers
Nessus supports the following browsers:
l
Google Chrome (50+)
l
Apple Safari (10+)
l
Mozilla Firefox (50+)
l
Internet Explorer (11+)
Note: For Nessus 7.0 and later, you must enable Transport Layer Security (TLS) 1.2 in your browser.
PDF Report Requirements
The Nessus .pdf report generation feature requires the latest version of Oracle Java or OpenJDK.
Install Oracle Java or OpenJDK prior to installing Nessus.
Copyright © 2019 Tenable, Inc. All rights reserved. Tenable, Tenable.io, Tenable Network Security, Nessus, SecurityCenter, SecurityCenter Continuous View and Log Correlation Engine are
registered trademarks of Tenable, Inc.. Tenable.sc, Lumin, Assure, and the Cyber Exposure Company are trademarks of Tenable, Inc. All other products or services are trademarks of their
respective owners.
- 22 -
Note: If you install Oracle Java or OpenJDK after you install Nessus, you must reinstall Nessus to
enable PDF report generation.
Copyright © 2019 Tenable, Inc. All rights reserved. Tenable, Tenable.io, Tenable Network Security, Nessus, SecurityCenter, SecurityCenter Continuous View and Log Correlation Engine are
registered trademarks of Tenable, Inc.. Tenable.sc, Lumin, Assure, and the Cyber Exposure Company are trademarks of Tenable, Inc. All other products or services are trademarks of their
respective owners.
- 23 -
Licensing Requirements
Nessus is available to operate either as a subscription or managed by Tenable.sc. Nessus requires a
plugin feed Activation Code to operate in subscription mode. This code identifies which version of Nessus you are licensed to install and use, and if applicable, how many IP addresses can be scanned, how
many remote scanners can be linked to Nessus, and how many Nessus Agents can be linked to Nessus
Manager. Nessus Manager licenses are specific to your deployment size, especially for large deployments or deployments with multiple Nessus Manager instances. Discuss your requirements with your
Tenable Customer Success Manager.
It is recommended that you obtain the Activation Code before starting the installation process, as it is
required before you can set up Nessus.
Additionally, your activation code:
l
is a one-time code, unless your license or subscription changes, at which point a new activation
code will be issued to you.
l
must be used with the Nessus installation within 24 hours.
l
cannot be shared between scanners.
l
is not case sensitive.
l
is required to manage Nessus offline.
Note: For more information about managing Nessus offline, refer to the Nessus User Guide.
You may purchase a Nessus subscription through the Tenable, Inc. online store at https://store.ten-
able.com/ or via a purchase order through Authorized Nessus Partners. You will then receive an
Activation Code from Tenable, Inc.. This code will be used when configuring your copy of Nessus for
updates.
Note: See the Obtain an Activation Code page to obtain an Activation Code.
If you are using Tenable.sc to manage your Nessus scanners, the Activation Code and plugin updates
are managed from Tenable.sc. You must start Nessus before it communicates with Tenable.sc, which it
normally does not do without a valid Activation Code and plugins. To have Nessus ignore this requirement and start (so that it can get the information from Tenable.sc), when you register your scanner,
select Managed by SecurityCenter.
Copyright © 2019 Tenable, Inc. All rights reserved. Tenable, Tenable.io, Tenable Network Security, Nessus, SecurityCenter, SecurityCenter Continuous View and Log Correlation Engine are
registered trademarks of Tenable, Inc.. Tenable.sc, Lumin, Assure, and the Cyber Exposure Company are trademarks of Tenable, Inc. All other products or services are trademarks of their
respective owners.
- 24 -
Deployment Considerations
When deploying Nessus, knowledge of routing, filters, and firewall policies is often helpful. Deploying
behind a NAT device is not desirable unless it is scanning the internal network. Any time a vulnerability
scan flows through a NAT device or application proxy of some sort, the check can be distorted and a
false positive or negative can result.
In addition, if the system running Nessus has personal or desktop firewalls in place, these tools can
drastically limit the effectiveness of a remote vulnerability scan. Host-based firewalls can interfere with
network vulnerability scanning. Depending on your firewall’s configuration, it may prevent, distort, or
hide the probes of a Nessus scan.
Certain network devices that perform stateful inspection, such as firewalls, load balancers, and Intrusion Detection/Prevention Systems, may react negatively when a scan is conducted through them. Nessus has a number of tuning options that can help reduce the impact of scanning through such devices,
but the best method to avoid the problems inherent in scanning through such network devices is to
perform a credentialed scan.
If you configure Nessus Manager for agent management, Tenable does not recommend using Nessus
Manager as a local scanner. For example, do not configure Tenable.sc scan zones to include Nessus
Manager and avoid running network-based scans directly from Nessus Manager. These configurations
can negatively impact agent scan performance.
This section contains the following deployment considerations:
l
Host-Based Firewalls
l
IPv6 Support
l
Virtual Machines
l
Antivirus Software
l
Security Warnings
Copyright © 2019 Tenable, Inc. All rights reserved. Tenable, Tenable.io, Tenable Network Security, Nessus, SecurityCenter, SecurityCenter Continuous View and Log Correlation Engine are
registered trademarks of Tenable, Inc.. Tenable.sc, Lumin, Assure, and the Cyber Exposure Company are trademarks of Tenable, Inc. All other products or services are trademarks of their
respective owners.
- 25 -
Host-Based Firewalls
Port 8834
The Nessus user interface uses port 8834. If not already open, open port 8834 by consulting your firewall vendor's documentation for configuration instructions.
Allow Connections
If your Nessus server is configured on a host with 3rd-party firewall such as ZoneAlarm or Windows
firewall, you must configure it to allow connections from the IP addresses of the clients using Nessus.
Nessus and FirewallD
Nessus can be configured to work with FirewallD. When Nessus is installed on RHEL 7, CentOS 7, and
Fedora 20+ systems using firewalld, firewalld can be configured with the Nessus service and Nessus port.
To open the ports required for Nessus, use the following commands:
>> firewall-cmd --permanent --add-service=nessus
>> firewall-cmd --reload
Copyright © 2019 Tenable, Inc. All rights reserved. Tenable, Tenable.io, Tenable Network Security, Nessus, SecurityCenter, SecurityCenter Continuous View and Log Correlation Engine are
registered trademarks of Tenable, Inc.. Tenable.sc, Lumin, Assure, and the Cyber Exposure Company are trademarks of Tenable, Inc. All other products or services are trademarks of their
respective owners.
- 26 -
IPv6 Support
Nessus supports scanning of IPv6 based resources. Many operating systems and devices ship with IPv6
support enabled by default. To perform scans against IPv6 resources, at least one IPv6 interface must
be configured on the host where Nessus is installed, and Nessus must be on an IPv6 capable network
(Nessus cannot scan IPv6 resources over IPv4, but it can enumerate IPv6 interfaces via credentialed
scans over IPv4). Both full and compressed IPv6 notation is supported when initiating scans.
Scanning IPv6 Global Unicast IP address ranges is not supported unless the IPs are entered separately
(i.e., list format). Nessus does not support ranges expressed as hyphenated ranges or CIDR addresses.
Nessus supports Link-local ranges with the link6 directive as the scan target or local link with eth0.
Copyright © 2019 Tenable, Inc. All rights reserved. Tenable, Tenable.io, Tenable Network Security, Nessus, SecurityCenter, SecurityCenter Continuous View and Log Correlation Engine are
registered trademarks of Tenable, Inc.. Tenable.sc, Lumin, Assure, and the Cyber Exposure Company are trademarks of Tenable, Inc. All other products or services are trademarks of their
respective owners.
- 27 -
Virtual Machines
If your virtual machine uses Network Address Translation (NAT) to reach the network, many of Nessus
vulnerability checks, host enumeration, and operating system identification are negatively affected.
Copyright © 2019 Tenable, Inc. All rights reserved. Tenable, Tenable.io, Tenable Network Security, Nessus, SecurityCenter, SecurityCenter Continuous View and Log Correlation Engine are
registered trademarks of Tenable, Inc.. Tenable.sc, Lumin, Assure, and the Cyber Exposure Company are trademarks of Tenable, Inc. All other products or services are trademarks of their
respective owners.
- 28 -
Antivirus Software
Due to the large number of TCP connections generated during a scan, some anti-virus software packages may classify Nessus as a worm or a form of malware.
If your anti-virus software gives a warning, select Allow to let Nessus continue scanning.
If your anti-virus package has an option to add processes to an exception list, add nessusd.exe and
nessus-service.exe.
Copyright © 2019 Tenable, Inc. All rights reserved. Tenable, Tenable.io, Tenable Network Security, Nessus, SecurityCenter, SecurityCenter Continuous View and Log Correlation Engine are
registered trademarks of Tenable, Inc.. Tenable.sc, Lumin, Assure, and the Cyber Exposure Company are trademarks of Tenable, Inc. All other products or services are trademarks of their
respective owners.
- 29 -
Security Warnings
By default, Nessus is installed and managed using HTTPS and SSL uses port 8834. The default installation of Nessus uses a self-signed SSL certificate.
During the web-based portion of the Nessus installation, the following message regarding SSL
appears:
You are likely to get a security alert from your web browser saying that the SSL certificate is invalid. You may either choose to temporarily accept the risk, or you can
obtain a valid SSL certificate from a registrar.
This information refers to a security related message you encounter when accessing the Nessus UI
(https://[server IP]:8834).
Example Security Warning
l
a connection privacy problem
l
an untrusted site
l
an unsecure connection
Because Nessus is providing a self-signed SSL certificate, this is expected and normal behavior.
Bypassing SSL warnings
Based on the browser you are using, use the steps below to proceed to the Nessus login page.
Browser
Instructions
Google Chrome
Select Advanced, and then Proceed to example.com (unsafe).
Mozilla Firefox
Select I Understand the Risks, and then select Add Exception.
Next select Get Certificate, and finally select Confirm Security
Exception.
Microsoft Internet
Explorer
Select Continue to this website (not recommended).
Copyright © 2019 Tenable, Inc. All rights reserved. Tenable, Tenable.io, Tenable Network Security, Nessus, SecurityCenter, SecurityCenter Continuous View and Log Correlation Engine are
registered trademarks of Tenable, Inc.. Tenable.sc, Lumin, Assure, and the Cyber Exposure Company are trademarks of Tenable, Inc. All other products or services are trademarks of their
respective owners.
- 30 -
Manage SSL Certificates
This section contains information related to the management of SSL certificates. This section includes
the following topics:
l
Custom SSL Certificates
l
SSL Client Certificate Authentication
l
Create a New Custom CA and Server Certificate
l
Upload a Custom CA Certificate
l
Add a Root CA
l
Create Nessus SSL Certificates for Login
l
Enable Connections with Smart Card or CAC Card
l
Connect with Certificate or Card Enabled Browser
Copyright © 2019 Tenable, Inc. All rights reserved. Tenable, Tenable.io, Tenable Network Security, Nessus, SecurityCenter, SecurityCenter Continuous View and Log Correlation Engine are
registered trademarks of Tenable, Inc.. Tenable.sc, Lumin, Assure, and the Cyber Exposure Company are trademarks of Tenable, Inc. All other products or services are trademarks of their
respective owners.
- 31 -
Custom SSL Certificates
By default, Nessus is installed and managed using HTTPS and SSL support and uses port 8834. Default
installation of Nessus uses a self-signed SSL certificate.
To avoid web browser warnings, a custom SSL certificate specific to your organization can be used.
During the installation, Nessus creates two files that make up the certificate: servercert.pem and
serverkey.pem. These files must be replaced with certificate files generated by your organization or
a trusted certificate authority (CA).
Before replacing the certificate files, stop the Nessus server. Replace the two files and restart the Nessus server. Subsequent connections to the scanner should not display an error if the certificate was
generated by a trusted CA.
Location of Certificate Files
Operating System
Directory
Linux
/opt/nessus/com/nessus/CA/servercert.pem
/opt/nessus/var/nessus/CA/serverkey.pem
FreeBSD
/usr/local/nessus/com/nessus/CA/servercert.pem
/usr/local/nessus/var/nessus/CA/serverkey.pem
Windows Vista and later
C:\ProgramData\Tenable\Nessus\nessus\CA\servercert.pem
C:\ProgramData\Tenable\Nessus\nessus\CA\serverkey.pem
Mac OS X
/Library/Nessus/run/com/nessus/CA/servercert.pem
/Library/Nessus/run/var/nessus/CA/serverkey.pem
You can also use the /getcert switch to install the root CA in your browser, which will remove
the warning.
https://[IP address]:8834/getcert
Note: To set up an intermediate certificate chain, a file named serverchain.pem must be placed in
the same directory as the servercert.pem file. This file contains the 1-n intermediate certificates (concatenated public certificates) necessary to construct the full certificate chain from the Nessus server
to its ultimate root certificate (one trusted by the user’s browser).
Copyright © 2019 Tenable, Inc. All rights reserved. Tenable, Tenable.io, Tenable Network Security, Nessus, SecurityCenter, SecurityCenter Continuous View and Log Correlation Engine are
registered trademarks of Tenable, Inc.. Tenable.sc, Lumin, Assure, and the Cyber Exposure Company are trademarks of Tenable, Inc. All other products or services are trademarks of their
respective owners.
- 32 -
SSL Client Certificate Authentication
Nessus supports use of SSL client certificate authentication. This allows use of SSL client certificates,
smart cards, and CAC authentication when the browser is configured for this method.
Nessus allows for password-based or SSL Certificate authentication methods for user accounts. When
creating a user for SSL certificate authentication, the nessuscli mkcert-client utility is used
through the command line on the Nessus server.
Copyright © 2019 Tenable, Inc. All rights reserved. Tenable, Tenable.io, Tenable Network Security, Nessus, SecurityCenter, SecurityCenter Continuous View and Log Correlation Engine are
registered trademarks of Tenable, Inc.. Tenable.sc, Lumin, Assure, and the Cyber Exposure Company are trademarks of Tenable, Inc. All other products or services are trademarks of their
respective owners.
- 33 -
Create a New Custom CA and Server Certificate
To allow SSL certificate authentication in Nessus, you must configure the Nessus web server with
a certificate authority (CA) and server certificate.
This allows the web server to trust certificates created by the CA for authentication purposes. Generated files related to certificates must be owned by root:root, and have the correct permissions by
default.
Note: You must re-link any connected Nessus Agents or managed scanners after loading new certificates.
Steps
1. Create a new custom CA and server certificate for the Nessus server using the nessuscli
mkcert command at the command line. This will place the certificates in their correct directories.
When prompted for the hostname, enter the DNS name or IP address of the server in the
browser such as https://hostname:8834/ or https://ipaddress:8834/. The default certificate
uses the hostname.
2. If you want to use a CA certificate instead of the Nessus generated one, make a copy of the selfsigned CA certificate using the appropriate command for your OS:
Linux
# cp /opt/nessus/com/nessus/CA/cacert.pem /opt/nessus/com/nessus/CA/ORIGcacert.pem
Windows Vista and later
C:\> copy C:\ProgramData\Tenable\Nessus\nessus\CA\cacert.pem
C:\ProgramData\Tenable\Nessus\nessus\CA\ORIGcacert.pem
3. If the certificates to be used for authentication are created by a CA other than the Nessus server,
the CA certificate must be installed on the Nessus server.
Linux
Copyright © 2019 Tenable, Inc. All rights reserved. Tenable, Tenable.io, Tenable Network Security, Nessus, SecurityCenter, SecurityCenter Continuous View and Log Correlation Engine are
registered trademarks of Tenable, Inc.. Tenable.sc, Lumin, Assure, and the Cyber Exposure Company are trademarks of Tenable, Inc. All other products or services are trademarks of their
respective owners.
- 34 -
Copy the organization’s CA certificate to /opt/nessus/com/nessus/CA/cacert.pem
Windows 7 and later
Copy the organization’s CA certificate to C:\Pro-
gramData\Tenable\Nessus\nessus\CA\cacert.pem
4. Configure the Nessus server for certificate authentication. Once certificate authentication is
enabled, log in using a username and password is disabled.
Caution: Nessus does not support connecting Agents, Remote Scanners, or Managed Scanners
using the force_pubkey_auth option. Configure an alternate port to enable supporting remote
agents and scanners with force_pubkey_auth enabled using remote_listen_port in the
Advanced Settings.
Linux
# /opt/nessus/sbin/nessuscli fix --set force_pubkey_auth=yes
Windows
C:\> cd C:\Program Files\Tenable\Nessus\
C:\Program Files\Tenable\Nessus> nessuscli.exe fix --set force_pubkey_
auth=yes
5. Once the CA is in place and the force_pubkey_auth setting is enabled, restart the Nessus services with the service nessusd restart command.
Note: Any linked Agents will still have an old certificate (ms_cert) and communication will fail to
the Nessus Manager. Relink the Agent using the following commands:
nessuscli agent unlink
nessuscli agent link --host=<host> --port=<port> --key=<key> --groups<group1,group2>
After Nessus has been configured with the proper CA certificate(s), you can log in to Nessus using SSL
client certificates, Smart Cards, and CACs.
Copyright © 2019 Tenable, Inc. All rights reserved. Tenable, Tenable.io, Tenable Network Security, Nessus, SecurityCenter, SecurityCenter Continuous View and Log Correlation Engine are
registered trademarks of Tenable, Inc.. Tenable.sc, Lumin, Assure, and the Cyber Exposure Company are trademarks of Tenable, Inc. All other products or services are trademarks of their
respective owners.
- 35 -
Upload a Custom CA Certificate
These steps describe how to upload a custom certificate authority (CA) certificate to the Nessus web
server through the command line.
Steps
1. Create one or more custom CA and server certificates.
2. Back up the original Nessus CA and server certificates and keys:
cp /opt/nessus/com/nessus/CA/cacert.pem
/opt/nessus/com/nessus/CA/cacert.pem.orig
cp /opt/nessus/var/nessus/CA/cakey.pem /opt/nessus/var/nessus/CA/cakey.pem.orig
cp /opt/nessus/com/nessus/CA/servercert.pem
/opt/nessus/com/nessus/CA/servercert.pem.orig
cp /opt/nessus/var/nessus/CA/serverkey.pem
/opt/nessus/var/nessus/CA/serverkey.pem.orig
3. Replace the original certificates with the new custom certificates:
cp
cp
cp
cp
customCA.pem /opt/nessus/com/nessus/CA/cacert.pem
customCA.key /opt/nessus/var/nessus/CA/cakey.pem
servercert.pem /opt/nessus/com/nessus/CA/servercert.pem
server.key /opt/nessus/var/nessus/CA/serverkey.pem
4. Restart Nessus:
service nessusd restart
Note: Any linked agent has an old certificate in its configuration, (ms_cert) and upon restart, communication fails to the manager. You can remedy this by relinking the agent to the controller:
nessuscli agent unlink
nessuscli agent link --host=<host> --port=<port> --key=<key> --groups<group1,group2>
You can also load the cacert.pem file into the custom_CA.inc file in the Agents plugin directory:
scp customCA.pem root@agentip:/opt/nessus_agent/lib/nessus/custom_CA.inc
Copyright © 2019 Tenable, Inc. All rights reserved. Tenable, Tenable.io, Tenable Network Security, Nessus, SecurityCenter, SecurityCenter Continuous View and Log Correlation Engine are
registered trademarks of Tenable, Inc.. Tenable.sc, Lumin, Assure, and the Cyber Exposure Company are trademarks of Tenable, Inc. All other products or services are trademarks of their
respective owners.
- 36 -
Add a Root CA
These steps describe how to add a root certificate authority (CA) public certificate to the list of trusted
scanners for Nessus.
Steps
1. If your certificate is in PEM format, save the certificate as a text file.
Tip: You can save more than one certificate in a single text file.
2. Rename the file custom_CA.inc.
3. Move the file to your plugins directory:
Linux
/opt/nessus/lib/nessus/plugins
Windows
C:\ProgramData\Tenable\Nessus\nessus\plugins
Mac OS X
/Library/Nessus/run/lib/nessus/plugins
The CA is available for use in Nessus.
Copyright © 2019 Tenable, Inc. All rights reserved. Tenable, Tenable.io, Tenable Network Security, Nessus, SecurityCenter, SecurityCenter Continuous View and Log Correlation Engine are
registered trademarks of Tenable, Inc.. Tenable.sc, Lumin, Assure, and the Cyber Exposure Company are trademarks of Tenable, Inc. All other products or services are trademarks of their
respective owners.
- 37 -
Create Nessus SSL Certificates for Login
To log in to a Nessus server with SSL certificates, the certificates must be created with the proper utility. For this process, the nessuscli mkcert-client command line utility is used on the system. The
six questions asked are to set defaults for the creation of users during the current session. These
include certificate lifetime, country, state, location, organization, and organizational unit. The defaults
for these options may be changed during the actual user creation if desired. The user will then be created one at a time as prompted. At the end of the process the certificates are copied appropriately and
are used to log in to the Nessus server.
1. On the Nessus server, run the nessuscli mkcert-client command.
Linux:
# /opt/nessus/sbin/nessuscli mkcert-client
Windows (Run as a local Administrator user):
C:\> cd C:\Program Files\Tenable\Nessus\
C:\Program Files\Tenable\Nessus> nessuscli mkcert-client
2. Fill in the fields as prompted. The process is identical on a Linux or Windows server.
Copyright © 2019 Tenable, Inc. All rights reserved. Tenable, Tenable.io, Tenable Network Security, Nessus, SecurityCenter, SecurityCenter Continuous View and Log Correlation Engine are
registered trademarks of Tenable, Inc.. Tenable.sc, Lumin, Assure, and the Cyber Exposure Company are trademarks of Tenable, Inc. All other products or services are trademarks of their
respective owners.
- 38 -
Tip: The client certificates will be placed in the temporary directory in Nessus:
Linux: /opt/nessus/var/nessus/tmp/
Mac OS X: /Library/Nessus/run/var/nessus/tmp/
Windows: C:\ProgramData\Tenable\Nessus\tmp
Copyright © 2019 Tenable, Inc. All rights reserved. Tenable, Tenable.io, Tenable Network Security, Nessus, SecurityCenter, SecurityCenter Continuous View and Log Correlation Engine are
registered trademarks of Tenable, Inc.. Tenable.sc, Lumin, Assure, and the Cyber Exposure Company are trademarks of Tenable, Inc. All other products or services are trademarks of their
respective owners.
- 39 -
Tip: Windows installations of Nessus do not come with man pages (local manual instructions).
Consult the Tenable, Inc. Support Portal for additional details on commonly used Nessus executables.
3. Two files are created in the temporary directory. In the example demonstrated in the previous
step, cert_sylvester.pem and key_sylvester.pem were created. These two files must be
combined and exported into a format that may be imported into the web browser such as .pfx.
This may be accomplished with the openssl program and the following command:
#openssl pkcs12 -export -out combined_sylvester.pfx -inkey key_sylvester.pem in cert_sylvester.pem -chain -CAfile /opt/nessus/com/nessus/CA/cacert.pem passout 'pass:password' -name 'Nessus User Certificate for: sylvester'
The resulting file combined_sylvester.pfx is created in the directory from which the command is
launched. This file must then be imported into the web browser’s personal certificate store.
Copyright © 2019 Tenable, Inc. All rights reserved. Tenable, Tenable.io, Tenable Network Security, Nessus, SecurityCenter, SecurityCenter Continuous View and Log Correlation Engine are
registered trademarks of Tenable, Inc.. Tenable.sc, Lumin, Assure, and the Cyber Exposure Company are trademarks of Tenable, Inc. All other products or services are trademarks of their
respective owners.
- 40 -
Enable Connections with Smart Card or CAC Card
Once the CAcert has been created for the smart card, CAC, or similar device, you must create corresponding Nessus users. During this process, the users created must match the CN used on the card
that the user will use to connect.
1. On the Nessus server, run the nessus-mkcert-client command.
Linux
# /opt/nessus/sbin/nessuscli mkcert-client
Windows (Run as a local Administrator user):
C:\> cd C:\Program Files\Tenable\Nessus\
C:\Program Files\Tenable\Nessus> nessuscli.exe mkcert-client
2. Fill in the fields as prompted. The process is identical on a Linux or Windows server. The username must match the CN supplied by the certificate on the card.
Tip: Client certificates are created in a randomized temporary directory appropriate to the system. The temporary directory will be identified on the line beginning with "Your client certificates
are in". For the use of card authentication, these certificates are not needed and may be deleted.
Once created, a user with the proper card may access the Nessus server and authenticate automatically once their PIN or similar secret is provided.
Copyright © 2019 Tenable, Inc. All rights reserved. Tenable, Tenable.io, Tenable Network Security, Nessus, SecurityCenter, SecurityCenter Continuous View and Log Correlation Engine are
registered trademarks of Tenable, Inc.. Tenable.sc, Lumin, Assure, and the Cyber Exposure Company are trademarks of Tenable, Inc. All other products or services are trademarks of their
respective owners.
- 41 -
Connect with Certificate or Card Enabled Browser
The following information is provided with the understanding that your web browser is configured for
SSL certificate authentication. This includes the proper trust of the CA by the web browser. Please
refer to your web browser’s help files or other documentation to configure this feature.
The process for certificate login begins when a user connects to Nessus.
Steps
1. Launch a web browser and navigate to the Nessus server.
The web browser presents a list of available certificate identities to select from.
2. Once a certificate has been selected, a prompt for the PIN or password for the certificate is
presented (if required) to access your certificate. When the PIN or password is successfully
entered, the certificate will be available for the current session with Nessus.
Copyright © 2019 Tenable, Inc. All rights reserved. Tenable, Tenable.io, Tenable Network Security, Nessus, SecurityCenter, SecurityCenter Continuous View and Log Correlation Engine are
registered trademarks of Tenable, Inc.. Tenable.sc, Lumin, Assure, and the Cyber Exposure Company are trademarks of Tenable, Inc. All other products or services are trademarks of their
respective owners.
- 42 -
3. Upon navigating to the Nessus user interface, you may briefly see the username and password
screen followed by an automatic login as the designated user. The Nessus user interface may be
used normally.
Note: If you log out of the session, you will be presented with the standard Nessus login screen.
If you want to log in again with the same certificate, refresh your web browser. If you need to use
a different certificate, you must restart your web browser session.
Copyright © 2019 Tenable, Inc. All rights reserved. Tenable, Tenable.io, Tenable Network Security, Nessus, SecurityCenter, SecurityCenter Continuous View and Log Correlation Engine are
registered trademarks of Tenable, Inc.. Tenable.sc, Lumin, Assure, and the Cyber Exposure Company are trademarks of Tenable, Inc. All other products or services are trademarks of their
respective owners.
- 43 -
Install Nessus and Nessus Agents
This section includes information and steps required for installing Nessus and Nessus agents on all
supported operating systems.
Nessus
l
Install Nessus on Mac OS X
l
Install Nessus on Linux
l
Install Nessus on Windows
Nessus Agents
l
Install a Nessus Agent on Mac OS X
l
Install a Nessus Agent on Linux
l
Install a Nessus Agent on Windows
Copyright © 2019 Tenable, Inc. All rights reserved. Tenable, Tenable.io, Tenable Network Security, Nessus, SecurityCenter, SecurityCenter Continuous View and Log Correlation Engine are
registered trademarks of Tenable, Inc.. Tenable.sc, Lumin, Assure, and the Cyber Exposure Company are trademarks of Tenable, Inc. All other products or services are trademarks of their
respective owners.
- 44 -
Download Nessus
Nessus products are downloaded from the Tenable Downloads Page.
When downloading Nessus from the downloads page, ensure the package selected is specific to your
operating system and processor.
There is a single Nessus package per operating system and processor. Nessus Manager and Nessus
Professional do not have different packages; your activation code determines which Nessus product
will be installed.
Example Nessus package file names and descriptions
Nessus Packages
Package Descriptions
Nessus-<version number>Win32.msi
Nessus <version number> for Windows 7, 8, and 10 - i386
Nessus-<version number>x64.msi
Nessus <version number> for Windows Server 2008, Server 2008
R2*, Server 2012, Server 2012 R2, 7, 8, and 10 - x86-64
Nessus-<version number>debian6_amd64.deb
Nessus <version number> for Debian 6 and 7 / Kali Linux - AMD64
Nessus-<version number>.dmg
Nessus <version number> for Mac OS X 10.8, 10.9, and 10.10 - x8664
Nessus-<version number>es6.i386.rpm
Nessus <version number> for Red Hat ES 6 / CentOS 6 / Oracle
Linux 6 (including Unbreakable Enterprise Kernel) - i386
Nessus-<version number>fc20.x86_64.rpm
Nessus <version number> for Fedora 20 and 21 - x86_64
Nessus-<version number>suse10.x86_64.rpm
Nessus <version number> for SUSE 10.0 Enterprise - x86_64
Nessus-<version number>ubuntu1110_amd64.deb
Nessus <version number> for Ubuntu 11.10, 12.04, 12.10, 13.04,
13.10, and 14.04 - AMD64
Example Nessus Agent package file names and descriptions
Copyright © 2019 Tenable, Inc. All rights reserved. Tenable, Tenable.io, Tenable Network Security, Nessus, SecurityCenter, SecurityCenter Continuous View and Log Correlation Engine are
registered trademarks of Tenable, Inc.. Tenable.sc, Lumin, Assure, and the Cyber Exposure Company are trademarks of Tenable, Inc. All other products or services are trademarks of their
respective owners.
- 45 -
Nessus Agent Packages
Nessus Agent Package Descriptions
NessusAgent-<version number>-x64.msi
Nessus Agent <version number> for Windows Server 2008, Server
2008 R2*, Server 2012, Server 2012 R2, 7, 8, and 10 - x86-64
NessusAgent-<version number>-amzn.x86_64.rpm
Nessus Agent <version number> for Amazon Linux 2015.03,
2015.09 - x86-64
NessusAgent-<version number>-debian6_i386.deb
Nessus Agent <version number> for Debian 6 and 7 / Kali Linux i386
NessusAgent-<version number>.dmg
Nessus Agent <version number> for Mac OS X 10.8, 10.9, and 10.10
- x86-64
NessusAgent-<version number>-es6.x86_64.rpm
Nessus Agent <version number> for Red Hat ES 6 / CentOS 6 /
Oracle Linux 6 (including Unbreakable Enterprise Kernel) - x86_64
NessusAgent-<version number>-fc20.x86_64.rpm
Nessus Agent <version number> for Fedora 20 and 21 - x86_64
NessusAgent-<version number>-ubuntu1110_
amd64.deb
Nessus Agent <version number> for Ubuntu 11.10, 12.04, 12.10,
13.04, 13.10, and 14.04 - AMD64
Copyright © 2019 Tenable, Inc. All rights reserved. Tenable, Tenable.io, Tenable Network Security, Nessus, SecurityCenter, SecurityCenter Continuous View and Log Correlation Engine are
registered trademarks of Tenable, Inc.. Tenable.sc, Lumin, Assure, and the Cyber Exposure Company are trademarks of Tenable, Inc. All other products or services are trademarks of their
respective owners.
- 46 -
Install Nessus
This section describes how to install Nessus Manager and Nessus Professional on the following operating systems:
l
Linux
l
Windows
l
Mac OS X
Copyright © 2019 Tenable, Inc. All rights reserved. Tenable, Tenable.io, Tenable Network Security, Nessus, SecurityCenter, SecurityCenter Continuous View and Log Correlation Engine are
registered trademarks of Tenable, Inc.. Tenable.sc, Lumin, Assure, and the Cyber Exposure Company are trademarks of Tenable, Inc. All other products or services are trademarks of their
respective owners.
- 47 -
Install Nessus on Linux
Caution: If you install a Nessus Agent, Manager, or Scanner on a system with an existing Nessus Agent,
Manager, or Scanner running nessusd, the installation process will kill all other nessusd processes. You
may lose scan data as a result.
Download Nessus Package File
For details, refer to the Product Download topic.
Use Commands to Install Nessus
From a command prompt, run the Nessus install command specific to your operating system.
Example Nessus Install Commands
Red Hat version 6
# rpm -ivh Nessus-<version number>-es6.x86_64.rpm
Debian version 6
# dpkg -i Nessus-<version number>-debian6_amd64.deb
FreeBSD version 10
# pkg add Nessus-<version number>-fbsd10-amd64.txz
Start the Nessus Daemon
From a command prompt, restart the nessusd daemon.
Example Nessus Daemon Start Commands
Red Hat, CentOS, Oracle Linux, Fedora, SUSE, FreeBSD
# service nessusd start
Debian/Kali and Ubuntu
# /etc/init.d/nessusd start
Perform the remaining Nessus installation steps in your web browser.
Copyright © 2019 Tenable, Inc. All rights reserved. Tenable, Tenable.io, Tenable Network Security, Nessus, SecurityCenter, SecurityCenter Continuous View and Log Correlation Engine are
registered trademarks of Tenable, Inc.. Tenable.sc, Lumin, Assure, and the Cyber Exposure Company are trademarks of Tenable, Inc. All other products or services are trademarks of their
respective owners.
- 48 -
Install Nessus on Windows
Caution: If you install a Nessus Agent, Manager, or Scanner on a system with an existing Nessus Agent,
Manager, or Scanner running nessusd, the installation process will kill all other nessusd processes. You
may lose scan data as a result.
Download Nessus Package File
For details, refer to the Product Download topic.
Start Nessus Installation
1. Navigate to the folder where you downloaded the Nessus installer.
2. Next, double-click the file name to start the installation process.
Complete the Windows InstallShield Wizard
1. First, the Welcome to the InstallShield Wizard for Tenable, Inc. Nessus screen appears.
Select Next to continue.
2. On the License Agreement screen, read the terms of the Tenable, Inc. Nessus software license
and subscription agreement.
3. Select the I accept the terms of the license agreement option, and then click Next.
4. On the Destination Folder screen, select the Next button to accept the default installation
folder. Otherwise, select the Change button to install Nessus to a different folder.
5. On the Ready to Install the Program screen, select the Install button.
The Installing Tenable, Inc. Nessus screen will be displayed and a Status indication bar will illustrate the installation progress. The process may take several minutes.
If presented, Install WinPcap
As part of the Nessus installation process, WinPcap needs to be installed. If WinPcap was previously
installed as part of another network application, the following steps will not appear, and you will continue with the installation of Nessus.
Copyright © 2019 Tenable, Inc. All rights reserved. Tenable, Tenable.io, Tenable Network Security, Nessus, SecurityCenter, SecurityCenter Continuous View and Log Correlation Engine are
registered trademarks of Tenable, Inc.. Tenable.sc, Lumin, Assure, and the Cyber Exposure Company are trademarks of Tenable, Inc. All other products or services are trademarks of their
respective owners.
- 49 -
1. On the Welcome to the WinPcap Setup Wizard screen, select the Next button.
2. On the WinPcap License Agreement screen, read the terms of the license agreement, and
then select the I Agree button to continue.
3. On the WinPcap Installation options screen, ensure that the Automatically start the WinPcap driver at boot time option is checked, and then select the Install button.
4. On the Completing the WinPcap Setup Wizard screen, select the Finish button.
TheTenable Nessus InstallShield Wizard Completed screen appears.
5. Select the Finish button.
After the InstallShield Wizard completes, the Welcome to Nessus page loads in your default
browser.
Perform the remaining Nessus installation steps in your web browser.
Copyright © 2019 Tenable, Inc. All rights reserved. Tenable, Tenable.io, Tenable Network Security, Nessus, SecurityCenter, SecurityCenter Continuous View and Log Correlation Engine are
registered trademarks of Tenable, Inc.. Tenable.sc, Lumin, Assure, and the Cyber Exposure Company are trademarks of Tenable, Inc. All other products or services are trademarks of their
respective owners.
- 50 -
Install Nessus on Mac OS X
Caution: If you install a Nessus Agent, Manager, or Scanner on a system with an existing Nessus Agent,
Manager, or Scanner running nessusd, the installation process will kill all other nessusd processes. You
may lose scan data as a result.
Download Nessus Package File
For details, refer to the Product Download topic.
Extract the Nessus files
Double-click the Nessus-<version number>.dmg file.
Start Nessus Installation
Double-click Install Nessus.pkg.
Complete the Tenable, Inc. Nessus Server Install
When the installation begins, the Install Tenable, Inc. Nessus Server screen will be displayed and
provides an interactive navigation menu.
Introduction
The Welcome to the Tenable, Inc. Nessus Server Installer window provides general information
about the Nessus installation.
1. Read the installer information.
2. To begin, select the Continue button.
License
1. On the Software License Agreement screen, read the terms of the Tenable, Inc. Nessus software license and subscription agreement.
2. OPTIONAL: To retain a copy of the license agreement, select Print or Save.
3. Next, select the Continue button.
Copyright © 2019 Tenable, Inc. All rights reserved. Tenable, Tenable.io, Tenable Network Security, Nessus, SecurityCenter, SecurityCenter Continuous View and Log Correlation Engine are
registered trademarks of Tenable, Inc.. Tenable.sc, Lumin, Assure, and the Cyber Exposure Company are trademarks of Tenable, Inc. All other products or services are trademarks of their
respective owners.
- 51 -
4. To continue installing Nessus, select the Agree button, otherwise, select the Disagree button to
quit and exit.
Installation Type
On the Standard Install on <DriveName> screen, choose one of the following options:
l
Select the Change Install Location button.
l
Select the Install button to continue using the default installation location.
Installation
When the Preparing for installation screen appears, you will be prompted for a username and password.
1. Enter the Name and Password of an administrator account or the root user account.
2. On the Ready to Install the Program screen, select the Install button.
Next, the Installing Tenable, Inc. Nessus screen will be displayed and a Status indication bar will
illustrate the remaining installation progress. The process may take several minutes.
Summary
When the installation is complete, you will see the The installation was successful screen.
After the installation completes, select Close.
Perform the remaining Nessus installation steps in your web browser.
Copyright © 2019 Tenable, Inc. All rights reserved. Tenable, Tenable.io, Tenable Network Security, Nessus, SecurityCenter, SecurityCenter Continuous View and Log Correlation Engine are
registered trademarks of Tenable, Inc.. Tenable.sc, Lumin, Assure, and the Cyber Exposure Company are trademarks of Tenable, Inc. All other products or services are trademarks of their
respective owners.
- 52 -
Install Nessus Agents
This section describes how to install a Nessus Agent on the following operating systems:
l
Linux
l
Windows
l
Mac OS X
Once installed, Nessus Agents are linked to Nessus Manager or Tenable.io. Linked agents automatically
download plugins from the manager upon connection; this process can take several minutes and is
required before an agent can return scan results.
Copyright © 2019 Tenable, Inc. All rights reserved. Tenable, Tenable.io, Tenable Network Security, Nessus, SecurityCenter, SecurityCenter Continuous View and Log Correlation Engine are
registered trademarks of Tenable, Inc.. Tenable.sc, Lumin, Assure, and the Cyber Exposure Company are trademarks of Tenable, Inc. All other products or services are trademarks of their
respective owners.
- 53 -
Retrieve the Linking Key
Before you begin the Nessus Agents installation process, you must retrieve the Nessus Agent Linking
Key from Nessus Manager or Tenable.io.
Use this procedure to retrieve the linking key in Nessus Manager or Tenable.io.
To retrieve the linking key:
1. In the top navigation bar, click Scans.
The My Scans page appears.
2. In the left navigation bar, click Agents.
The Agents page appears.
3. In the Linked Agents tab, click the setup instructions link.
The Agent Setup Instructions dialog box appears.
4. Record the host, port, and key values.
These values differ depending on whether you are linking to Tenable.io or Nessus Manager.
Option
Set To
Link a Nessus Agent to Nessus Manager
Host
The static IP address or hostname you set during the Nessus Manager
installation.
Port
8834 (customizable)
Key
The Linking Key specific to your instance of Nessus Manager. For example:
2d38345603b5b59a4526e39640655c3288a00324097a08f7a93e5480940d1cae
Link a Nessus Agent to Tenable.io
Host
cloud.tenable.com
Port
443
Key
The Linking Key specific to your instance of Tenable.io. For example:
Copyright © 2019 Tenable, Inc. All rights reserved. Tenable, Tenable.io, Tenable Network Security, Nessus, SecurityCenter, SecurityCenter Continuous View and Log Correlation Engine are
registered trademarks of Tenable, Inc.. Tenable.sc, Lumin, Assure, and the Cyber Exposure Company are trademarks of Tenable, Inc. All other products or services are trademarks of their
respective owners.
- 54 -
Option
Set To
2d38415603b5b59a4526e39640655c3288a00324097a08f7a93e5480940d1cae
5. Click Close.
Copyright © 2019 Tenable, Inc. All rights reserved. Tenable, Tenable.io, Tenable Network Security, Nessus, SecurityCenter, SecurityCenter Continuous View and Log Correlation Engine are
registered trademarks of Tenable, Inc.. Tenable.sc, Lumin, Assure, and the Cyber Exposure Company are trademarks of Tenable, Inc. All other products or services are trademarks of their
respective owners.
- 55 -
Install a Nessus Agent on Linux
Caution: If you install a Nessus Agent on a system where an existing Nessus Agent, Manager, or Scanner is running nessusd, the installation process kills all other nessusd processes. You may lose scan
data as a result.
Before You Begin
Retrieve the Nessus Agents linking key.
Download the Nessus Agent
On the Nessus Agents Download Page, download the package specific to your operating system.
Example Nessus Agent Package Names
Operating System
Example Package Name
Red Hat, CentOS, and Oracle Linux
NessusAgent-<version number>-es5.x86_64.rpm
NessusAgent-<version number>-es6.i386.rpm
NessusAgent-<version number>-es7.x86_64.rpm
Fedora
NessusAgent-<version number>-fc20.x86_64.rpm
Ubuntu
NessusAgent-<version number>-ubuntu1110_amd64.deb
NessusAgent-<version number>-ubuntu1110_i386.deb
NessusAgent-<version number>-ubuntu910_amd64.deb
NessusAgent-<version number>-ubuntu910_i386.deb
Debian
NessusAgent-<version number>-debian6_amd64.deb
NessusAgent-<version number>-debian6_i386.deb
Install Nessus Agent
Note: The following steps require root privileges.
Using the command line interface, install the Nessus Agent.
Copyright © 2019 Tenable, Inc. All rights reserved. Tenable, Tenable.io, Tenable Network Security, Nessus, SecurityCenter, SecurityCenter Continuous View and Log Correlation Engine are
registered trademarks of Tenable, Inc.. Tenable.sc, Lumin, Assure, and the Cyber Exposure Company are trademarks of Tenable, Inc. All other products or services are trademarks of their
respective owners.
- 56 -
Example Linux Install Commands
Red Hat, CentOS, and Oracle Linux
# rpm -ivh NessusAgent-<version number>-es6.i386.rpm
# rpm -ivh NessusAgent-<version number>-es5.x86_64.rpm
Fedora
# rpm -ivh NessusAgent-<version number>-fc20.x86_64.rpm
Ubuntu
# dpkg -i NessusAgent-<version number>-ubuntu1110_i386.deb
Debian
# dpkg -i NessusAgent-<version number>-debian6_amd64.deb
You can install a full plugins set before linking for the purpose of reducing the bandwidth impact during a mass installation. This is accomplished via the nessuscli agent update command with the
--file parameter specifying the location the plugins set. This must be done prior to starting the Nessus Agent. For example:
/opt/nessus_agent/sbin/nessuscli agent update --file=./plugins_set.tgz
The plugins set must be less than five days old. A stale plugins set older than five days will force a full
plugins download to occur. You can download a recent plugins set from the Nessus Agents download
page.
Note: After installing a Nessus Agent, you must manually start the service using the command
/sbin/service nessusagent start.
Link Agent to Nessus Manager
At the command prompt, use the use the nessuscli agent link command. For example:
/opt/nessus_agent/sbin/nessuscli agent link
--key=00abcd00000efgh11111i0k222lmopq3333st4455u66v777777w88xy9999zabc00
--name=MyOSXAgent --groups="All" --host=yourcompany.com --port=8834
The supported arguments for this command are:
Copyright © 2019 Tenable, Inc. All rights reserved. Tenable, Tenable.io, Tenable Network Security, Nessus, SecurityCenter, SecurityCenter Continuous View and Log Correlation Engine are
registered trademarks of Tenable, Inc.. Tenable.sc, Lumin, Assure, and the Cyber Exposure Company are trademarks of Tenable, Inc. All other products or services are trademarks of their
respective owners.
- 57 -
Argument
Required?
Value
key
yes
Use the values you from the manager.
host
yes
port
yes
name
no
Specify a name for your agent. If you do not specify a name for your
agent, the name defaults to the name of the computer where you are
installing the agent.
groups
no
Specify existing agent group or groups where you want to add the
agent. If you do not specify an agent group during the install process,
you can later add your linked agent to the group in Nessus Manager
or Tenable.io.
offlineinstall
no
For Nessus Agents 7.0.3 or later, you can install the Nessus Agent on a
system even if it is offline. Add the command line option offline-
install="yes" to the command line input. The Nessus Agent will
periodically attempt to link itself to either Tenable.io or Nessus Manager.
If the agent cannot connect to the controller then it retries every
hour, and if the agent can connect to the controller but the link fails
then it retries every 24 hours.
cloud
no
Specify the --cloud argument to link to Tenable.io.
The --cloud argument is a shortcut to specifying --host-
t=cloud.tenable.com --port=443.
If the information that you provide is incorrect, a "Failed to link agent" error appears.
Note: If you attempt to clone an agent and link it to Nessus Manager or Tenable.io, a 409 error may
appear. This error appears because another machine has been linked with the same uuid value in the
/etc/machine_id or /etc/tenable_tag file. To resolve this issue, replace the value in the /etc/tenable_tag file with a valid UUIDv4 value. If the /etc/machine_id file does not exist, you can delete
/etc/tenable_tag to generate a new value.
Verify a Linked Agent
To verify a linked agent in Nessus Manager:
Copyright © 2019 Tenable, Inc. All rights reserved. Tenable, Tenable.io, Tenable Network Security, Nessus, SecurityCenter, SecurityCenter Continuous View and Log Correlation Engine are
registered trademarks of Tenable, Inc.. Tenable.sc, Lumin, Assure, and the Cyber Exposure Company are trademarks of Tenable, Inc. All other products or services are trademarks of their
respective owners.
- 58 -
1. In the top navigation bar, click Scans.
The My Scans page appears.
2. In the left navigation bar, click Agents.
The Agents page appears.
3. Locate the new agent in the linked agents table.
Copyright © 2019 Tenable, Inc. All rights reserved. Tenable, Tenable.io, Tenable Network Security, Nessus, SecurityCenter, SecurityCenter Continuous View and Log Correlation Engine are
registered trademarks of Tenable, Inc.. Tenable.sc, Lumin, Assure, and the Cyber Exposure Company are trademarks of Tenable, Inc. All other products or services are trademarks of their
respective owners.
- 59 -
Install a Nessus Agent on Windows
Caution: If you install a Nessus Agent on a system where an existing Nessus Agent, Manager, or Scanner is running nessusd, the installation process kills all other nessusd processes. You may lose scan
data as a result.
Note: This procedure describes deploying Nessus Agents via the command line. You can also deploy
Nessus Agents with a standard Windows service such as Active Directory (AD), Systems Management
Server (SMS), or other software delivery system for MSI packages. For more information on deploying
via these methods, see the appropriate vendor's documentation.
Before You Begin
Retrieve the Nessus Agents linking key.
Deploy and Link via the Command Line
You can deploy and link Nessus Agents via the command line. For example:
msiexec /i NessusAgent-<version number>-x64.msi NESSUS_GROUPS="Agent Group Name"
NESSUS_SERVER="192.168.0.1:8834" NESSUS_
KEY=00abcd00000efgh11111i0k222lmopq3333st4455u66v777777w88xy9999zabc00 /qn
For Nessus Agents 7.0.3 or later, you can install the Nessus Agent on a system even if it is offline. Add
the command line option NESSUS_OFFLINE_INSTALL="yes" to the command line input. The Nessus
Agent will periodically attempt to link itself to either Tenable.io or Nessus Manager. If the agent cannot
connect to the controller then it retries every hour, and if the agent can connect to the controller but
the link fails then it retries every 24 hours.
Additionally, you can install a full plugins set before linking for the purpose of reducing the bandwidth
impact during a mass installation. Add the command line option NESSUS_PLUGINS_FILEPATH-
H="C:\path\to\plugins_set.tgz" where plugins_set.tgz is a recent plugins set tarball less than
five days old. A stale plugins set older than five days will force a full plugins download to occur. You
can download a recent plugins set from the Nessus Agents download page.
Note: The NESSUS_GROUPS parameter accepts group names. Quotations are necessary only when listing
multiple groups, or one group with spaces in its name. For example:
Copyright © 2019 Tenable, Inc. All rights reserved. Tenable, Tenable.io, Tenable Network Security, Nessus, SecurityCenter, SecurityCenter Continuous View and Log Correlation Engine are
registered trademarks of Tenable, Inc.. Tenable.sc, Lumin, Assure, and the Cyber Exposure Company are trademarks of Tenable, Inc. All other products or services are trademarks of their
respective owners.
- 60 -
l
GroupName
l
"Group Name"
l
"Group, Another Group"
The following linking parameters are also available:
l
NESSUS_NAME
l
NESSUS_PROXY_AGENT
l
NESSUS_PROXY_PASSWORD
l
NESSUS_PROXY_SERVER
l
NESSUS_PROXY_USERNAME
l
NESSUS_CA_PATH
l
NESSUS_PLUGINS_FILEPATH
l
NESSUS_PROCESS_PRIORITY
Download Nessus Agent
On the Nessus Agents Download Page, download the package specific to your operating system.
Example: Nessus Agent package file
NessusAgent-<version number>-Win32.msi
Windows Server 7, and 8 (32-bit)
Start Nessus Agent Installation
1. Navigate to the folder where you downloaded the Nessus Agent installer.
2. Next, double-click the file name to start the installation process. The Welcome to the
InstallShield Wizard for Nessus Agent window appears.
Complete the Windows InstallShield Wizard
Caution: On Windows 7 x64 Enterprise, Windows 8 Enterprise, and Windows Server 2012, you may be
required to perform a reboot to complete installation.
Copyright © 2019 Tenable, Inc. All rights reserved. Tenable, Tenable.io, Tenable Network Security, Nessus, SecurityCenter, SecurityCenter Continuous View and Log Correlation Engine are
registered trademarks of Tenable, Inc.. Tenable.sc, Lumin, Assure, and the Cyber Exposure Company are trademarks of Tenable, Inc. All other products or services are trademarks of their
respective owners.
- 61 -
Note: For Nessus Agents 7.0 and later, if you want to include the system tray application in your installation, see the procedure described in System Tray Application.
1. In the Welcome to the InstallShield Wizard for Nessus Agent window, click Next to continue.
2. In the License Agreement window, read the terms of the Tenable, Inc. Nessus software license
and subscription agreement.
3. Click I accept the terms of the license agreement.
4. Click Next.
5. In the Destination Folder window, click Next to accept the default installation folder.
-orClick Change to browse and select a different folder where you want to install Nessus Agents.
6. In the Configuration Options window, type the Agent Key values:
Field
Required?
Value
Key
yes
Use the values you from the manager.
Server
(host)
yes
Groups
no
Specify existing agent groups(s) where you want to add the
agent.
If you do not specify an agent group during the install process,
you can later add your linked agent to an agent group.
Note: The agent name defaults to the name of the computer where you are installing the agent.
7. Click Next.
8. In the Ready to Install the Program window, click Install.
9. If presented with a User Account Control message, click Yes to allow the Nessus Agent to
install.
10. In the InstallShield Wizard Complete window, click Finish.
Copyright © 2019 Tenable, Inc. All rights reserved. Tenable, Tenable.io, Tenable Network Security, Nessus, SecurityCenter, SecurityCenter Continuous View and Log Correlation Engine are
registered trademarks of Tenable, Inc.. Tenable.sc, Lumin, Assure, and the Cyber Exposure Company are trademarks of Tenable, Inc. All other products or services are trademarks of their
respective owners.
- 62 -
Note: If you attempt to clone an Agent and link it to Nessus Manager or Tenable.io, a 409 error may
appear. This error appears because another machine has been linked with the same uuid value in the
HKLM/Software/Tenable/TAG file. To resolve this issue, replace the value in the HKLM/Software/Tenable/TAG file with a valid UUIDv4 value.
Verify a Linked Agent
To verify a linked agent in Nessus Manager:
1. In the top navigation bar, click Scans.
The My Scans page appears.
2. In the left navigation bar, click Agents.
The Agents page appears.
3. Locate the new agent in the linked agents table.
Copyright © 2019 Tenable, Inc. All rights reserved. Tenable, Tenable.io, Tenable Network Security, Nessus, SecurityCenter, SecurityCenter Continuous View and Log Correlation Engine are
registered trademarks of Tenable, Inc.. Tenable.sc, Lumin, Assure, and the Cyber Exposure Company are trademarks of Tenable, Inc. All other products or services are trademarks of their
respective owners.
- 63 -
Install a Nessus Agent on Mac OS X
Caution: If you install a Nessus Agent on a system where an existing Nessus Agent, Manager, or Scanner is running nessusd, the installation process kills all other nessusd processes. You may lose scan
data as a result.
Before You Begin
Retrieve the Nessus Agents linking key.
Download Nessus Agent
From the Nessus Agents Download Page, download the package specific to your operating system.
Example: Compressed Nessus Installer File
NessusAgent-<version number>.dmg
Install Nessus Agent
Note: The following steps require root privileges.
To install the Nessus Agent, you can use either the GUI installation wizard or the command line.
GUI Installation:
1. Double-click the Nessus agent .dmg (Mac OS X Disk Image) file.
2. Double-click Install Nessus Agent.pkg.
3. Complete the Nessus Agent Install Wizard.
Command Line Installation:
1. Extract Install Nessus Agent.pkg and .NessusAgent.pkg from NessusAgent-<version number>.dmg.
Note: The .NessusAgent.pkg file is normally invisible in macOS Finder.
2. Open Terminal.
Copyright © 2019 Tenable, Inc. All rights reserved. Tenable, Tenable.io, Tenable Network Security, Nessus, SecurityCenter, SecurityCenter Continuous View and Log Correlation Engine are
registered trademarks of Tenable, Inc.. Tenable.sc, Lumin, Assure, and the Cyber Exposure Company are trademarks of Tenable, Inc. All other products or services are trademarks of their
respective owners.
- 64 -
3. At the command prompt, enter the following command:
# installer -pkg /<path-to>/Install Nessus Agent.pkg -target /
You can install a full plugins set before linking for the purpose of reducing the bandwidth impact during a mass installation. This is accomplished via the nessuscli agent update command with the
--file parameter specifying the location the plugins set. This must be done prior to starting the Nessus Agent. For example:
/opt/nessus_agent/sbin/nessuscli agent update --file=./plugins_set.tgz
The plugins set must be less than five days old. A stale plugins set older than five days will force a full
plugins download to occur. You can download a recent plugins set from the Nessus Agents download
page.
Link Agent Using Command Line Interface
To link an agent on a Mac OS X:
1. Open Terminal.
2. At the command prompt, use the nessuscli agent link command.
For example:
# /Library/NessusAgent/run/sbin/nessuscli agent link
--key=00abcd00000efgh11111i0k222lmopq3333st4455u66v777777w88xy9999zabc00
--name=MyOSXAgent --groups=All --host=yourcompany.com --port=8834
The supported arguments for this command are:
Argument
Required?
Value
key
yes
Use the values you from the manager.
host
yes
port
yes
name
no
Specify a name for your agent. If you do not specify a name for
Copyright © 2019 Tenable, Inc. All rights reserved. Tenable, Tenable.io, Tenable Network Security, Nessus, SecurityCenter, SecurityCenter Continuous View and Log Correlation Engine are
registered trademarks of Tenable, Inc.. Tenable.sc, Lumin, Assure, and the Cyber Exposure Company are trademarks of Tenable, Inc. All other products or services are trademarks of their
respective owners.
- 65 -
your agent, the name defaults to the name of the computer
where you are installing the agent.
groups
no
Specify existing agent group or groups where you want to add
the agent. If you do not specify an agent group during the
install process, you can later add your linked agent to the group
in Nessus Manager or Tenable.io.
offlineinstall
no
For Nessus Agents 7.0.3 or later, you can install the Nessus
Agent on a system even if it is offline. Add the command line
option NESSUS_OFFLINE_INSTALL="yes" to the command
line input. The Nessus Agent will periodically attempt to link
itself to either Tenable.io or Nessus Manager.
If the agent cannot connect to the controller then it retries
every hour, and if the agent can connect to the controller but
the link fails then it retries every 24 hours.
cloud
no
Specify the --cloud argument to link to Tenable.io.
The --cloud argument is a shortcut to specifying --host-
t=cloud.tenable.com --port=443.
Verify a Linked Agent
To verify a linked agent in Nessus Manager:
1. In the top navigation bar, click Scans.
The My Scans page appears.
2. In the left navigation bar, click Agents.
The Agents page appears.
3. Locate the new agent in the linked agents table.
Copyright © 2019 Tenable, Inc. All rights reserved. Tenable, Tenable.io, Tenable Network Security, Nessus, SecurityCenter, SecurityCenter Continuous View and Log Correlation Engine are
registered trademarks of Tenable, Inc.. Tenable.sc, Lumin, Assure, and the Cyber Exposure Company are trademarks of Tenable, Inc. All other products or services are trademarks of their
respective owners.
- 66 -
Upgrade Nessus and Nessus Agents
This section included information for upgrading Nessus and Nessus Agents on all supported operating
systems.
l
l
Upgrade Nessus
l
Upgrade from Evaluation
l
Upgrade Nessus on Mac OS X
l
Upgrade Nessus on Linux
l
Upgrade Nessus on Windows
Upgrade a Nessus Agent
Copyright © 2019 Tenable, Inc. All rights reserved. Tenable, Tenable.io, Tenable Network Security, Nessus, SecurityCenter, SecurityCenter Continuous View and Log Correlation Engine are
registered trademarks of Tenable, Inc.. Tenable.sc, Lumin, Assure, and the Cyber Exposure Company are trademarks of Tenable, Inc. All other products or services are trademarks of their
respective owners.
- 67 -
Upgrade Nessus
This section includes information for upgrading Nessus Manager and Nessus Professional.
l
Upgrade from Evaluation
l
Upgrade Nessus on Linux
l
Upgrade Nessus on Windows
l
Upgrade Nessus on Mac OS X
Copyright © 2019 Tenable, Inc. All rights reserved. Tenable, Tenable.io, Tenable Network Security, Nessus, SecurityCenter, SecurityCenter Continuous View and Log Correlation Engine are
registered trademarks of Tenable, Inc.. Tenable.sc, Lumin, Assure, and the Cyber Exposure Company are trademarks of Tenable, Inc. All other products or services are trademarks of their
respective owners.
- 68 -
Upgrade from Evaluation
If you used an evaluation version of Nessus and are now upgrading to a full-licensed version of Nessus, you simply need to type your full-version Activation Code on the Settings page, on the About tab.
Update the Activation Code
1. Select the
button next to the Activation Code.
2. In the Registration box, select your Nessus type.
3. In the Activation Code box, type your new Activation Code.
4. Click Activate.
Nessus downloads and install the Nessus engine and the latest Nessus plugins, and then
restarts.
Copyright © 2019 Tenable, Inc. All rights reserved. Tenable, Tenable.io, Tenable Network Security, Nessus, SecurityCenter, SecurityCenter Continuous View and Log Correlation Engine are
registered trademarks of Tenable, Inc.. Tenable.sc, Lumin, Assure, and the Cyber Exposure Company are trademarks of Tenable, Inc. All other products or services are trademarks of their
respective owners.
- 69 -
Upgrade Nessus on Linux
Download Nessus
From the Tenable Downloads Page, download the latest, full-license version of Nessus.
Use Commands to Upgrade Nessus
From a command prompt, run the Nessus upgrade command.
Note: Nessus automatically stops nessusd when you run the upgrade command.
Red Hat, CentOS, and Oracle Linux
# rpm -Uvh Nessus-<version number>-es6.i386.rpm
SUSE version 11
# rpm -Uvh Nessus-<version number>-suse11.i586.rpm
Fedora version 20
# rpm -Uvh Nessus-<version number>-fc20.x86_64.rpm
Ubuntu version 910
# dpkg -i Nessus-<version number>-ubuntu910_i386.deb
Start the Nessus Daemon
From a command prompt, restart the nessusd daemon.
Red Hat, CentOS, Oracle Linux, Fedora, SUSE, FreeBSD
# service nessusd start
Debian/Kali and Ubuntu
# /etc/init.d/nessusd start
This completes the process of upgrading Nessus on a Linux operating system.
Copyright © 2019 Tenable, Inc. All rights reserved. Tenable, Tenable.io, Tenable Network Security, Nessus, SecurityCenter, SecurityCenter Continuous View and Log Correlation Engine are
registered trademarks of Tenable, Inc.. Tenable.sc, Lumin, Assure, and the Cyber Exposure Company are trademarks of Tenable, Inc. All other products or services are trademarks of their
respective owners.
- 70 -
Upgrade Nessus on Windows
Download Nessus
From the Tenable Downloads Page, download the latest, full-license version of Nessus. The download package is specific the Nessus build version, your platform, your platform version, and your CPU.
Example Nessus Installer Files
Nessus-<version number>-Win32.msi
Nessus-<version number>-x64.msi
Start Nessus Installation
1. Navigate to the folder where you downloaded the Nessus installer.
2. Next, double-click the file name to start the installation process.
Complete the Windows InstallShield Wizard
1. At the Welcome to the InstallShield Wizard for Tenable, Inc. Nessus screen, select Next.
2. On the License Agreement screen, read the terms of the Tenable, Inc. Nessus software license
and subscription agreement.
3. Select the I accept the terms of the license agreement option, and then select the Next button.
4. On the Destination Folder screen, select the Next button to accept the default installation
folder. Otherwise, select the Change button to install Nessus to a different folder.
5. On the Ready to Install the Program screen, select the Install button.
The Installing Tenable, Inc. Nessus screen will appear and a Status indication bar will display
the upgrade progress.
6. On the Tenable Nessus InstallShield Wizard Completed screen, select the Finish button.
Nessus will load in your default browser, where you can log in.
Copyright © 2019 Tenable, Inc. All rights reserved. Tenable, Tenable.io, Tenable Network Security, Nessus, SecurityCenter, SecurityCenter Continuous View and Log Correlation Engine are
registered trademarks of Tenable, Inc.. Tenable.sc, Lumin, Assure, and the Cyber Exposure Company are trademarks of Tenable, Inc. All other products or services are trademarks of their
respective owners.
- 71 -
Upgrade Nessus on Mac OS X
The process of upgrading Nessus on a Mac is the same process as a new Mac Install.
Copyright © 2019 Tenable, Inc. All rights reserved. Tenable, Tenable.io, Tenable Network Security, Nessus, SecurityCenter, SecurityCenter Continuous View and Log Correlation Engine are
registered trademarks of Tenable, Inc.. Tenable.sc, Lumin, Assure, and the Cyber Exposure Company are trademarks of Tenable, Inc. All other products or services are trademarks of their
respective owners.
- 72 -
Upgrade a Nessus Agent
After you install Nessus Agents, Nessus Manager or Tenable.io updates the agents automatically.
In certain cases, such as airgapped or Internet restricted networks, you may want to download application updates manually from the Tenable Support Portal.
To download agent application updates:
1. Visit the Tenable Downloads page.
2. Click Nessus Agents.
The latest application update files for agents are available.
3. Click the application update file that you want to download.
The License Agreement window appears.
4. Click I Agree.
The download begins automatically.
Copyright © 2019 Tenable, Inc. All rights reserved. Tenable, Tenable.io, Tenable Network Security, Nessus, SecurityCenter, SecurityCenter Continuous View and Log Correlation Engine are
registered trademarks of Tenable, Inc.. Tenable.sc, Lumin, Assure, and the Cyber Exposure Company are trademarks of Tenable, Inc. All other products or services are trademarks of their
respective owners.
- 73 -
Configure Nessus
Before You Begin
When you access Nessus in a web browser, a warning appears regarding a connection privacy problem, an untrusted site, an unsecure connection, or a related security certificate issue. This is expected
and normal behavior. Nessus provides a self-signed SSL certificate.
Refer to the Security Warnings section for steps necessary to bypass the SSL warnings.
Note: Depending on your environment, plugin configuration and initialization can take several minutes.
To configure Nessus:
1. On the Create an account window, enter a username and password for the Nessus System
Administrator account.
2. Click the Continue button.
3. On the Register your scanner window, in the Scanner Type drop-down box, select the method
by which you want to register Nessus:
l
Nessus (Home, Professional or Manager)
l
Nessus (Essentials, Professional or Manager)
l
Managed by Tenable.io
l
Managed by Nessus
l
Managed by Tenable.sc
l
Offline
4. In the Activation Code box, type your activation code.
5. Click the Continue button.
You have successfully configured Nessus, and the Nessus web interface appears.
Copyright © 2019 Tenable, Inc. All rights reserved. Tenable, Tenable.io, Tenable Network Security, Nessus, SecurityCenter, SecurityCenter Continuous View and Log Correlation Engine are
registered trademarks of Tenable, Inc.. Tenable.sc, Lumin, Assure, and the Cyber Exposure Company are trademarks of Tenable, Inc. All other products or services are trademarks of their
respective owners.
- 74 -
Install Nessus Home, Professional, or Manager
This option installs a standalone versions of Nessus Home, Nessus Professional, or Nessus Manager.
During installation, you will be prompted to enter your Nessus Activation Code; this Activation Code
determines which product will be installed.
1. Select Nessus (Home, Professional, or Manager) from the Registration drop-down box.
2. Enter your Activation Code. The Activation Code is the code you obtained from the your
license e-mail or from the Tenable Downloads Page.
3. (Optional) Select the Custom Settings link to manually configure Proxy and Plugin Feed settings. Configuring Custom Settings allows you to override the default settings related to Nessus
plugins.
Note: You may configure Custom Host settings only, Plugin Feed settings only, or both Custom
Host and Plugin Feed settings.
a. In the Host field, type the hostname or IP address of your proxy server.
b. In the Port field, type the Port Number of the proxy server.
c. In the Username field, type the name of a user account that has permissions to access and
use the proxy server.
d. In the Password, type the password of the user account that you specified in the previous
step.
e. In the Plugin Feed section, use the Custom Host field to enter the hostname or IP
address of a custom plugin feed.
f. To commit your Custom Settings, click Save.
g. Click Continue.
Nessus finishes the installation process, which may take several minutes.
4. Using the System Administrator account you created, Sign In to Nessus.
Copyright © 2019 Tenable, Inc. All rights reserved. Tenable, Tenable.io, Tenable Network Security, Nessus, SecurityCenter, SecurityCenter Continuous View and Log Correlation Engine are
registered trademarks of Tenable, Inc.. Tenable.sc, Lumin, Assure, and the Cyber Exposure Company are trademarks of Tenable, Inc. All other products or services are trademarks of their
respective owners.
- 75 -
Link to Tenable.io
During initial installation, you can install Nessus as a remote scanner linked to Tenable.io. If you
choose not to link the scanner during initial installation, you can link your Nessus scanner later.
Note: Once you link Nessus to Tenable.io, it remains linked until you unlink it.
Before you begin
l
Configure Nessus as described in Configure Nessus.
To link Nessus to Tenable.io:
1. On the Register your scanner screen, in the Scanner Type drop-down box, click Link to Tenable.io.
2. In Linking Key, enter the linking key of your Tenable.io instance.
3. (Optional) To configure more advanced settings, click Settings.
The Advanced Settings window appears.
a. (Optional) Set Proxy settings.
b. (Optional) Set Plugin Feed settings.
c. (Optional) Set Master Password settings.
d. Click Save.
4. Click Continue.
Copyright © 2019 Tenable, Inc. All rights reserved. Tenable, Tenable.io, Tenable Network Security, Nessus, SecurityCenter, SecurityCenter Continuous View and Log Correlation Engine are
registered trademarks of Tenable, Inc.. Tenable.sc, Lumin, Assure, and the Cyber Exposure Company are trademarks of Tenable, Inc. All other products or services are trademarks of their
respective owners.
- 76 -
Link to Industrial Security
During initial installation, you can install Nessus as a remote scanner linked to Industrial Security. If
you choose not to link the scanner during initial installation, you can link your Nessus scanner later.
Before you begin
l
Configure Nessus as described in Configure Nessus.
To link Nessus to Industrial Security:
1. On the Register your scanner screen, in the Scanner Type drop-down box, click Managed by
Industrial Security.
2. In the Host box, type the Industrial Security host.
3. In the Port box, type the Industrial Security port.
4. In the Linking Key box, type the linking key that appears on the Settings > Sensor Configuration page in Industrial Security.
5. (Optional) Select the Use Proxy check box.
6. (Optional) To configure more advanced settings, click Settings.
The Advanced Settings window appears.
a. (Optional) If you selected Use Proxy, set Proxy settings.
b. (Optional) Set Plugin Feed settings.
c. (Optional) Set Master Password settings.
d. Click Save.
7. Click Continue.
Copyright © 2019 Tenable, Inc. All rights reserved. Tenable, Tenable.io, Tenable Network Security, Nessus, SecurityCenter, SecurityCenter Continuous View and Log Correlation Engine are
registered trademarks of Tenable, Inc.. Tenable.sc, Lumin, Assure, and the Cyber Exposure Company are trademarks of Tenable, Inc. All other products or services are trademarks of their
respective owners.
- 77 -
Link to Nessus Manager
During initial installation, you can install Nessus as a remote scanner linked to Nessus Manager. If you
choose not to link the scanner during initial installation, you can link your Nessus scanner later.
Note: Once you link Nessus to Nessus Manager, it remains linked until you unlink it.
Before you begin
l
Configure Nessus as described in Configure Nessus.
To link Nessus to Nessus Manager:
1. On the Register your scanner screen, in the Scanner Type drop-down box, click Link to Nessus Manager.
2. In the Manager Host box, type the host on which Nessus Manager is installed.
3. In the Manager Port box, type 8834.
4. In the Linking Key box, type the Linking Key that appears on the Scanners page in Nessus Manager.
5. (Optional) Select the Use Proxy check box. If you select this check box, the following options
appear:
a. In the Host box, type the host name or IP address of the proxy server.
b. In the Port box, type the port number of the proxy server.
c. In the Username box, type the username for an account that has permissions to access
and use the proxy server.
d. In the Password box, type the password that corresponds to the user account that you
specified in the previous step.
6. If you want to use a custom plugin feed, click the Advanced Settings link.
The Custom Host box appears.
7. In the Custom Host box, type the host name or IP address of a custom plugin feed.
Copyright © 2019 Tenable, Inc. All rights reserved. Tenable, Tenable.io, Tenable Network Security, Nessus, SecurityCenter, SecurityCenter Continuous View and Log Correlation Engine are
registered trademarks of Tenable, Inc.. Tenable.sc, Lumin, Assure, and the Cyber Exposure Company are trademarks of Tenable, Inc. All other products or services are trademarks of their
respective owners.
- 78 -
8. Click Save.
9. Click Continue.
Copyright © 2019 Tenable, Inc. All rights reserved. Tenable, Tenable.io, Tenable Network Security, Nessus, SecurityCenter, SecurityCenter Continuous View and Log Correlation Engine are
registered trademarks of Tenable, Inc.. Tenable.sc, Lumin, Assure, and the Cyber Exposure Company are trademarks of Tenable, Inc. All other products or services are trademarks of their
respective owners.
- 79 -
Managed by Tenable.sc
During initial installation, you can install Nessus as a remote scanner linked to Tenable.sc. If you
choose not to link the scanner during initial installation, you can link your Nessus scanner later.
Note: Once you link Nessus to Tenable.sc, it remains linked until you unlink it.
Before you begin
l
Configure Nessus as described in Configure Nessus.
To link Nessus to Tenable.sc:
1. On the Register your scanner screen, in the Scanner Type drop-down box, click Managed by
SecurityCenter.
2. Click Continue.
What to do next:
l
Add the Nessus scanner to Tenable.sc as described in Add a Nessus Scanner.
Copyright © 2019 Tenable, Inc. All rights reserved. Tenable, Tenable.io, Tenable Network Security, Nessus, SecurityCenter, SecurityCenter Continuous View and Log Correlation Engine are
registered trademarks of Tenable, Inc.. Tenable.sc, Lumin, Assure, and the Cyber Exposure Company are trademarks of Tenable, Inc. All other products or services are trademarks of their
respective owners.
- 80 -
Manage Activation Code
To manage your activation code, use the following topics:
l
View Your Activation Code
l
Reset Activation Code
l
Update Activation Code
l
Transfer Activation Code
Copyright © 2019 Tenable, Inc. All rights reserved. Tenable, Tenable.io, Tenable Network Security, Nessus, SecurityCenter, SecurityCenter Continuous View and Log Correlation Engine are
registered trademarks of Tenable, Inc.. Tenable.sc, Lumin, Assure, and the Cyber Exposure Company are trademarks of Tenable, Inc. All other products or services are trademarks of their
respective owners.
- 81 -
View Your Activation Code
View on the Support Portal
1. Navigate and log in to the Tenable Support Portal.
2. In the Main Menu of the support portal, select the Activation Codes.
3. Next to your product name, select the x button to expand the product details.
View from Command Line
Use the nessuscli fetch --code-in-use command specific to your operating system.
Platform
Command
Linux
# /opt/nessus/sbin/nessuscli fetch --code-in-use
FreeBSD
# /usr/local/nessus/sbin/nessuscli fetch --code-in-use
Mac OS X
# /Library/Nessus/run/sbin/nessuscli fetch --code-in-use
Windows
C:\Program Files\Tenable\Nessus>nessuscli.exe fetch --code-inuse
Copyright © 2019 Tenable, Inc. All rights reserved. Tenable, Tenable.io, Tenable Network Security, Nessus, SecurityCenter, SecurityCenter Continuous View and Log Correlation Engine are
registered trademarks of Tenable, Inc.. Tenable.sc, Lumin, Assure, and the Cyber Exposure Company are trademarks of Tenable, Inc. All other products or services are trademarks of their
respective owners.
- 82 -
Reset Activation Code
In Nessus Manager and Nessus Professional legacy versions, if you uninstall and reinstall Nessus, you
need to reset your activation code.
1. Navigate and log in to the Tenable Support Portal.
2. In the Main Menu of the support portal, select Activation Codes .
3. Next to your product name, select the x button to expand the product details.
4. Under the Reset column, select X button.
Once reset, your activation code is available for use.
Note: Reset codes have a 10 day waiting period before you can reset your code again.
Copyright © 2019 Tenable, Inc. All rights reserved. Tenable, Tenable.io, Tenable Network Security, Nessus, SecurityCenter, SecurityCenter Continuous View and Log Correlation Engine are
registered trademarks of Tenable, Inc.. Tenable.sc, Lumin, Assure, and the Cyber Exposure Company are trademarks of Tenable, Inc. All other products or services are trademarks of their
respective owners.
- 83 -
Update Activation Code
In the event that you receive a new license with a corresponding activation code, you must register the
new activation code in Nessus.
Note: If you are working with Nessus offline, see Manage Nessus Offline.
User Interface
1. In Nessus, in the top navigation bar, click Settings.
2. In the Overview tab, click the
button next to the activation code.
3. Type the activation code and click Activate.
The license is now active on this instance of Nessus.
Command Line Interface
1. On the system running Nessus, open a command prompt.
2. Run the nessuscli fetch --register <Activation Code> command specific to your
operating system.
Platform
Command
Linux
# /opt/nessus/sbin/nessuscli fetch --register xxxx-xxxxxxxx-xxxx
FreeBSD
# /usr/local/nessus/sbin/nessuscli fetch --register xxxxxxxx-xxxx-xxxx
Mac OS X
# /Library/Nessus/run/sbin/nessuscli fetch --register xxxxxxxx-xxxx-xxxx
Windows
C:\Program Files\Tenable\Nessus>nessuscli.exe fetch -register xxxx-xxxx-xxxx-xxxx
Nessus downloads and installs the Nessus engine and the latest Nessus plugins, and then
restarts.
Copyright © 2019 Tenable, Inc. All rights reserved. Tenable, Tenable.io, Tenable Network Security, Nessus, SecurityCenter, SecurityCenter Continuous View and Log Correlation Engine are
registered trademarks of Tenable, Inc.. Tenable.sc, Lumin, Assure, and the Cyber Exposure Company are trademarks of Tenable, Inc. All other products or services are trademarks of their
respective owners.
- 84 -
Note: To register Nessus without automatically downloading and installing the latest updates,
use the command nessuscli fetch --register-only.
Copyright © 2019 Tenable, Inc. All rights reserved. Tenable, Tenable.io, Tenable Network Security, Nessus, SecurityCenter, SecurityCenter Continuous View and Log Correlation Engine are
registered trademarks of Tenable, Inc.. Tenable.sc, Lumin, Assure, and the Cyber Exposure Company are trademarks of Tenable, Inc. All other products or services are trademarks of their
respective owners.
- 85 -
Transfer Activation Code
In Nessus Professional 7.0 or later, you can use an activation code on multiple systems. This allows you
to easily transfer a Nessus license from one system to another without resetting your activation code
each time.
When you transfer the activation code to a system, it becomes the active instance of Nessus for that
license. Only the most recently activated system can receive plugin updates. All previous instances of
Nessus with that activation code still function, but cannot receive plugin updates. On inactive
instances, the following error message appears: Access to the feed has been denied, likely due
to an invalid or transferred license code.
To transfer an activation code, use one of the following procedures on the system that you want to
make the active instance of Nessus.
Nessus User Interface
Activate a new Nessus instance
1. Install Nessus as described in the appropriate procedure for your operating system.
2. Access the system in a web browser.
3. In the Create an account window, type a username and password.
4. Click Continue.
5. In the Register your scanner window, in the Scanner Type drop-down box, select Nessus
Home, Professional, or Manager.
6. In the Activation Code box, type your activation code.
7. Click Continue.
Nessus finishes the installation process, which may take several minutes. Once installation is
complete, the license is active on this instance of Nessus.
Update an existing Nessus instance
1. Access the system on which you want to activate Nessus.
2. In the top navigation bar, click Settings.
Copyright © 2019 Tenable, Inc. All rights reserved. Tenable, Tenable.io, Tenable Network Security, Nessus, SecurityCenter, SecurityCenter Continuous View and Log Correlation Engine are
registered trademarks of Tenable, Inc.. Tenable.sc, Lumin, Assure, and the Cyber Exposure Company are trademarks of Tenable, Inc. All other products or services are trademarks of their
respective owners.
- 86 -
3. In the Overview tab, click the
button next to the activation code.
4. Type the activation code and click Activate.
The license is now active on this instance of Nessus.
Command Line Interface
Perform the following procedure as root, or use sudo as a non-root user.
1. On the system on which you want to activate Nessus, open a command prompt.
2. Run the nessuscli fetch --register <Activation Code> command specific to your
operating system.
Platform
Command
Linux
# /opt/nessus/sbin/nessuscli fetch --register xxxx-xxxxxxxx-xxxx
FreeBSD
# /usr/local/nessus/sbin/nessuscli fetch --register xxxxxxxx-xxxx-xxxx
Mac OS X
# /Library/Nessus/run/sbin/nessuscli fetch --register xxxxxxxx-xxxx-xxxx
Windows
C:\Program Files\Tenable\Nessus>nessuscli.exe fetch -register xxxx-xxxx-xxxx-xxxx
Nessus downloads and installs the Nessus engine and the latest Nessus plugins, and then
restarts.
Copyright © 2019 Tenable, Inc. All rights reserved. Tenable, Tenable.io, Tenable Network Security, Nessus, SecurityCenter, SecurityCenter Continuous View and Log Correlation Engine are
registered trademarks of Tenable, Inc.. Tenable.sc, Lumin, Assure, and the Cyber Exposure Company are trademarks of Tenable, Inc. All other products or services are trademarks of their
respective owners.
- 87 -
Manage Nessus Offline
To manage Nessus offline, you need two computers: the Nessus server, which is not connected to the
internet, and another computer that is connected to the internet.
Scenario 1: New Nessus Install
If you want to install Nessus, but, for security purposes, the server is not connected to the internet,
then follow the steps to install Nessus while offline. This process downloads and installs Nessus plugins on the offline Nessus server.
Scenario 2: Update Nessus Licensing
If you have an existing Nessus server that is offline, and you want to update Nessus with the new
license/activation code, then follow the steps below:
1. Generate Challenge Code.
2. Generate Your License.
3. Download and copy the license file (nessus.license).
These instructions apply to Nessus 6.3 and newer and direct you to the following
URL: https://plugins.nessus.org/v2/offline.php .
If you are using a version of Nessus 6.2 or earlier, you must use the information and instructions
displayed at the following URL: https://plugins.nessus.org/offline.php .
4. Register Your License with Nessus.
5. Download and copy plugins to Nessus.
6. Install plugins manually.
7. Update Nessus Software Manually.
Scenario 3: Update Nessus Plugins
You have an existing Nessus server that is offline and you need to update Nessus plugins. In this scenario, you have already completed steps to Install Nessus Offline but you need to install the latest plugins.
Copyright © 2019 Tenable, Inc. All rights reserved. Tenable, Tenable.io, Tenable Network Security, Nessus, SecurityCenter, SecurityCenter Continuous View and Log Correlation Engine are
registered trademarks of Tenable, Inc.. Tenable.sc, Lumin, Assure, and the Cyber Exposure Company are trademarks of Tenable, Inc. All other products or services are trademarks of their
respective owners.
- 88 -
In this case, you will perform the following operations:
1. Use the Custom URL that you saved and copied during your first offline Download and Copy
Plugins operation.
2. Download and Copy Plugins
3. Install Plugins Manually
Nessus Offline Operations
For the explanation purposes, we'll use computers A (offline Nessus server) and B (online computer)
to demonstrate operations performed when managing Nessus offline.
Operation
Generate Challenge Code
Computer A
Computer B
(Offline Nessus)
(Online Computer)
X
Generate Your License
X
Download and Copy License File (nessus.license)
X
Download and Copy Plugins
X
Download and Copy Plugins
X
Register Your License with Nessus
X
Install Plugins Manually
X
Copyright © 2019 Tenable, Inc. All rights reserved. Tenable, Tenable.io, Tenable Network Security, Nessus, SecurityCenter, SecurityCenter Continuous View and Log Correlation Engine are
registered trademarks of Tenable, Inc.. Tenable.sc, Lumin, Assure, and the Cyber Exposure Company are trademarks of Tenable, Inc. All other products or services are trademarks of their
respective owners.
- 89 -
Install Nessus Offline
A Nessus Offline registration is suitable for computers that will be running Nessus, but are not connected to the internet. To ensure that Nessus has the most up-to-date plugins, Nessus servers not connected to the internet must perform these specific steps to register Nessus.
This process requires the use of two computers: the computer where you are installing Nessus, which
is not connected to the internet, and another computer that is connected to the internet.
For the instructions below, we'll use computers A (offline Nessus server) and B (online computer) as
examples.
1. During the browser portion of the Nessus installation, in the Registration drop-down, select
Offline.
2. Once Offline is selected, the page displays a unique Challenge Code. In the example below, the
challenge code is: aaaaaa11b2222cc33d44e5f6666a777b8cc99999.
This challenge code is used in the next step.
3. (Optional) Configure your Nessus setup to use Custom Settings.
Generate the License
1. On a system with internet access (B), navigate to the Nessus Offline Registration Page.
2. In the top field, type the challenge code that was displayed on the Nessus Product Registration screen.
Example Challenge Code: aaaaaa11b2222cc33d44e5f6666a777b8cc99999
3. Next, where prompted, type your Nessus activation code.
Example Activation Code: AB-CDE-1111-F222-3E4D-55E5-CD6F
4. Click the Submit button.
The Offline Update Page Details displays and includes the following elements:
l
Custom URL: The custom URL displayed downloads a compressed plugins file. This file is
used by Nessus to obtain plugin information. This URL is specific to your Nessus license
and must be saved and used each time plugins need to be updated.
Copyright © 2019 Tenable, Inc. All rights reserved. Tenable, Tenable.io, Tenable Network Security, Nessus, SecurityCenter, SecurityCenter Continuous View and Log Correlation Engine are
registered trademarks of Tenable, Inc.. Tenable.sc, Lumin, Assure, and the Cyber Exposure Company are trademarks of Tenable, Inc. All other products or services are trademarks of their
respective owners.
- 90 -
l
License: The complete text-string starting with -----BEGIN Tenable, Inc. LICENSE----and ends with -----END Tenable, Inc. LICENSE----- is your Nessus product license
information. Tenable uses this text-string to confirm your product license and registration.
l
nessus.license file: At the bottom of the web page, there is an embedded file that
includes the license text-string.
Download and Copy Latest Plugins
1. While still using the computer with internet access (B), select the on-screen, custom URL.
A compressed TAR file will download.
Tip: This custom URL is specific to your Nessus license and must be saved and used each time
plugins need to be updated.
2. Copy the compressed TAR file to the Nessus offline (A) system.
Use the directory specific to your operating system:
Platform
Command
Linux
# /opt/nessus/sbin/
FreeBSD
# /usr/local/nessus/sbin/
Mac OS X
# /Library/Nessus/run/sbin/
Windows
C:\Program Files\Tenable\Nessus
Copy and Paste License Text
1. While still using the computer with internet access (B), copy complete text-string starting with ----BEGIN Tenable, Inc. LICENSE----- and ends with -----END Tenable, Inc. LICENSE----2. On the computer where you are installing Nessus (A), on the Nessus Product Registration
screen, paste the complete text-string starting with -----BEGIN Tenable, Inc. LICENSE----- and
ends with -----END Tenable, Inc. LICENSE----- .
3. Select Continue.
Copyright © 2019 Tenable, Inc. All rights reserved. Tenable, Tenable.io, Tenable Network Security, Nessus, SecurityCenter, SecurityCenter Continuous View and Log Correlation Engine are
registered trademarks of Tenable, Inc.. Tenable.sc, Lumin, Assure, and the Cyber Exposure Company are trademarks of Tenable, Inc. All other products or services are trademarks of their
respective owners.
- 91 -
Nessus will finish the installation process; this may take several minutes.
4. Using the System Administrator account you created during setup, Sign In to Nessus.
Copyright © 2019 Tenable, Inc. All rights reserved. Tenable, Tenable.io, Tenable Network Security, Nessus, SecurityCenter, SecurityCenter Continuous View and Log Correlation Engine are
registered trademarks of Tenable, Inc.. Tenable.sc, Lumin, Assure, and the Cyber Exposure Company are trademarks of Tenable, Inc. All other products or services are trademarks of their
respective owners.
- 92 -
Generate Challenge Code
Before performing offline update operations, you may need to generate a unique identifier on the Nessus server. This identifier is called a challenge code.
Whereas an activation code is used when performing Nessus operations when connected to the internet, a license is used when performing offline operations; the generated challenge code enables you
to view and use your license for offline operations.
Steps
1. On the offline system running Nessus (A), open a command prompt.
2. Use the nessuscli fetch --challenge command specific to your operating system.
Platform
Command
Linux
# /opt/nessus/sbin/nessuscli fetch --challenge
FreeBSD
# /usr/local/nessus/sbin/nessuscli fetch --challenge
Mac OS X
# /Library/Nessus/run/sbin/nessuscli fetch --challenge
Windows
C:\Program Files\Tenable\Nessus>nessuscli.exe fetch --challenge
3. Copy the alphanumeric challenge code.
Example Challenge Code:
aaaaaa11b2222cc33d44e5f6666a777b8cc99999
4. Use the copied challenge code to Generate Your License.
Copyright © 2019 Tenable, Inc. All rights reserved. Tenable, Tenable.io, Tenable Network Security, Nessus, SecurityCenter, SecurityCenter Continuous View and Log Correlation Engine are
registered trademarks of Tenable, Inc.. Tenable.sc, Lumin, Assure, and the Cyber Exposure Company are trademarks of Tenable, Inc. All other products or services are trademarks of their
respective owners.
- 93 -
Generate Your License
By default, when Nessus is installed, your license is hidden, and is automatically registered. This
license is not viewable.
However, in the event that your Nessus Server is not connected to the internet (i.e., is offline) a license
must be generated. This license is unique to your Nessus product and cannot be shared.
Your license is a text-based file that contains a string of alphanumeric characters. The license is created and based on your unique generated challenge code.
1. On a system with internet access (B), navigate to the Nessus Offline Registration Page.
2. Where prompted, type in your challenge code.
Example Challenge Code: aaaaaa11b2222cc33d44e5f6666a777b8cc99999
3. Next, where prompted, enter your Nessus activation code.
Example Activation Code: AB-CDE-1111-F222-3E4D-55E5-CD6F
4. Select Submit.
At the bottom of the resulting web page, there is an embedded nessus.license file that
includes the license text string displayed.
5. Next, Download and Copy License File (nessus.license).
Copyright © 2019 Tenable, Inc. All rights reserved. Tenable, Tenable.io, Tenable Network Security, Nessus, SecurityCenter, SecurityCenter Continuous View and Log Correlation Engine are
registered trademarks of Tenable, Inc.. Tenable.sc, Lumin, Assure, and the Cyber Exposure Company are trademarks of Tenable, Inc. All other products or services are trademarks of their
respective owners.
- 94 -
Download and Copy License File (nessus.license)
After you have generated your Nessus license, you now need to download and then copy the license
to the offline system (A) running Nessus.
Note: These instructions apply to Nessus 6.3 and newer and directs you to the following
URL: https://plugins.nessus.org/v2/offline.php.
If you are using a version of Nessus 6.2 or earlier, you must use the information and instructions displayed on the following URL: https://plugins.nessus.org/offline.php.
1. While still using the computer with internet access (B), select the on-screen nessus.license link.
The link will download the nessus.license file.
2. Copy the nessus.license file to the offline system (A) running Nessus 6.3 and newer.
Use the directory specific to your operating system:
Platform
Directory
Linux
# /opt/nessus/etc/nessus/
FreeBSD
# /usr/local/nessus/etc/nessus
Mac OS X
# /Library/Nessus/run/etc/nessus
Windows
C:\ProgramData\Tenable\Nessus\conf
3. Next, register your license with Nessus.
Copyright © 2019 Tenable, Inc. All rights reserved. Tenable, Tenable.io, Tenable Network Security, Nessus, SecurityCenter, SecurityCenter Continuous View and Log Correlation Engine are
registered trademarks of Tenable, Inc.. Tenable.sc, Lumin, Assure, and the Cyber Exposure Company are trademarks of Tenable, Inc. All other products or services are trademarks of their
respective owners.
- 95 -
Register Your License with Nessus
In the event that you receive a new license and Activation Code, the license must be re-registered with
Nessus.
When your Nessus server is offline, you must generate a license, download the license, and then
register your license with Nessus.
Once downloaded and copied to your offline Nessus server, use the nessuscli fetch -- register
command that corresponds to your operating system.
1. On the offline system running Nessus (A), open a command prompt.
2. Use the nessuscli fetch --register-offline command specific to your operating system.
Platform
Command
Linux
# /opt/nessus/sbin/nessuscli fetch --register-offline /opt/nessus/etc/nessus/nessus.license
FreeBSD
# /usr/local/nessus/sbin/nessuscli fetch --register-offline
/usr/local/nessus/etc/nessus/nessus.license
Mac OS X
# /Library/Nessus/run/sbin/nessuscli fetch --register-offline /Library/Nessus/run/etc/nessus/nessus.license
Windows
C:\Program Files\Tenable\Nessus>nessuscli.exe fetch -register-offline "C:\ProgramData\Tenable\Nessus\conf\nessus.license"
Copyright © 2019 Tenable, Inc. All rights reserved. Tenable, Tenable.io, Tenable Network Security, Nessus, SecurityCenter, SecurityCenter Continuous View and Log Correlation Engine are
registered trademarks of Tenable, Inc.. Tenable.sc, Lumin, Assure, and the Cyber Exposure Company are trademarks of Tenable, Inc. All other products or services are trademarks of their
respective owners.
- 96 -
Download and Copy Plugins
After submitting the required information on the Offline Update Page Details, download the Nessus
Plugins compressed TAR file.
Download Plugins
1. Using the computer with internet access (B), copy and save the on-screen custom URL link.
Note: This custom URL is specific to your Nessus license and must be used each time plugins
need to be downloaded and updated again.
2. Next, select the on-screen custom URL link.
The link will download the compressed TAR file.
Copy Plugins to Nessus
3. Copy the compressed TAR file to the offline (A) system.
Use the directory specific to your operating system:
Platform
Directory
Linux
# /opt/nessus/sbin/
FreeBSD
# /usr/local/nessus/sbin/
Mac OS X
# /Library/Nessus/run/sbin/
Windows
C:\Program Files\Tenable\Nessus
4. Next, on the offline (A) system running Nessus, Install Plugins Manually.
Copyright © 2019 Tenable, Inc. All rights reserved. Tenable, Tenable.io, Tenable Network Security, Nessus, SecurityCenter, SecurityCenter Continuous View and Log Correlation Engine are
registered trademarks of Tenable, Inc.. Tenable.sc, Lumin, Assure, and the Cyber Exposure Company are trademarks of Tenable, Inc. All other products or services are trademarks of their
respective owners.
- 97 -
Install Plugins Manually
You can manually update Nessus plugins in two ways: the user interface or the command line interface.
Before you begin
l
Download and copy the Nessus plugins compressed TAR file to your system.
To install plugins manually using the Nessus user interface:
1. In Nessus, in the top navigation bar, click Settings.
The About page appears.
2. Click the Software Update tab.
3. In the upper-right corner, click the Manual Software Update button.
The Manual Software Update dialog box appears.
4. In the Manual Software Update dialog box, select Upload your own plugin archive, and then
select Continue.
5. Navigate to the compressed TAR file you downloaded, select it, then click Open.
Nessus updates with the uploaded plugins.
To install plugins manually using the command line interface:
1. On the system running Nessus, open a command prompt.
2. Use the nessuscli update <tar.gz filename> command specific to your operating system.
Platform
Command
Linux
# /opt/nessus/sbin/nessuscli update <tar.gz filename>
FreeBSD
# /usr/local/nessus/sbin/nessuscli update <tar.gz filename>
Mac OS X
# /Library/Nessus/run/sbin/nessuscli update <tar.gz filename>
Copyright © 2019 Tenable, Inc. All rights reserved. Tenable, Tenable.io, Tenable Network Security, Nessus, SecurityCenter, SecurityCenter Continuous View and Log Correlation Engine are
registered trademarks of Tenable, Inc.. Tenable.sc, Lumin, Assure, and the Cyber Exposure Company are trademarks of Tenable, Inc. All other products or services are trademarks of their
respective owners.
- 98 -
Platform
Command
Windows
C:\Program Files\Tenable\Nessus>nessuscli.exe update <tar.gz
filename>
Copyright © 2019 Tenable, Inc. All rights reserved. Tenable, Tenable.io, Tenable Network Security, Nessus, SecurityCenter, SecurityCenter Continuous View and Log Correlation Engine are
registered trademarks of Tenable, Inc.. Tenable.sc, Lumin, Assure, and the Cyber Exposure Company are trademarks of Tenable, Inc. All other products or services are trademarks of their
respective owners.
- 99 -
Update Nessus Software Manually
On Nessus Manager, you can manually update software on an offline system in two ways.
l
Option 1: Use the Manual Software Update feature in the Nessus user interface.
l
Option 2: Use the command line interface and the nessuscli update command.
Option 1: Manual Software Update via the User Interface
1. Download the file nessus-updates-x.x.x.tar.gz, where x.x.x is the version number, from
https://www.tenable.com/downloads/nessus.
2. On the offline system running Nessus (A), in the top navigation bar, select Settings.
3. From the left navigation menu, select Software Update.
4. Select the Manual Software Update button.
5. In the Manual Software Update dialog box, select Upload your own plugin archive, and then
select Continue.
6. Navigate to the directory where you downloaded the compressed TAR file.
7. Select the compressed TAR file and then select Open.
Nessus updates with the uploaded plugins.
Option 2: Update via the Command Line
1. Download the file nessus-updates-x.x.x.tar.gz, where x.x.x is the version number, from
https://www.tenable.com/downloads/nessus.
2. On the offline system running Nessus (A), open a command prompt.
3. Use the nessuscli update <tar.gz filename> command specific to your operating system.
Platform
Command
Linux
# /opt/nessus/sbin/nessuscli update <tar.gz filename>
FreeBSD
# /usr/local/nessus/sbin/nessuscli update <tar.gz filename>
Copyright © 2019 Tenable, Inc. All rights reserved. Tenable, Tenable.io, Tenable Network Security, Nessus, SecurityCenter, SecurityCenter Continuous View and Log Correlation Engine are
registered trademarks of Tenable, Inc.. Tenable.sc, Lumin, Assure, and the Cyber Exposure Company are trademarks of Tenable, Inc. All other products or services are trademarks of their
respective owners.
- 100 -
Platform
Command
Mac OS X
# /Library/Nessus/run/sbin/nessuscli update <tar.gz filename>
Windows
C:\Program Files\Tenable\Nessus>nessuscli.exe update <tar.gz
filename>
Copyright © 2019 Tenable, Inc. All rights reserved. Tenable, Tenable.io, Tenable Network Security, Nessus, SecurityCenter, SecurityCenter Continuous View and Log Correlation Engine are
registered trademarks of Tenable, Inc.. Tenable.sc, Lumin, Assure, and the Cyber Exposure Company are trademarks of Tenable, Inc. All other products or services are trademarks of their
respective owners.
- 101 -
Offline Update Page Details
When you are working with Nessus offline, use the https://plugins.nessus.org/v2/offline.php page.
Based on the steps you are using to Manage Nessus Offline, the resulting web page displayed
includes the following elements:
l
Custom URL: The custom URL displayed downloads a compressed plugins file. This file is used
by Nessus to obtain plugin information. This URL is specific to your Nessus license and must be
saved and used each time plugins need to be updated.
l
License: The complete text-string starting with -----BEGIN Tenable, Inc. LICENSE----- and
ends with -----END Tenable, Inc. LICENSE----- is your Nessus product license information.
Tenable uses this text-string to confirm your product license and registration.
l
nessus.license file: At the bottom of the web page, there is an embedded file that includes the
license text-string.
Copyright © 2019 Tenable, Inc. All rights reserved. Tenable, Tenable.io, Tenable Network Security, Nessus, SecurityCenter, SecurityCenter Continuous View and Log Correlation Engine are
registered trademarks of Tenable, Inc.. Tenable.sc, Lumin, Assure, and the Cyber Exposure Company are trademarks of Tenable, Inc. All other products or services are trademarks of their
respective owners.
- 102 -
Remove Nessus and Nessus Agents
This section includes information for removing Nessus and Nessus Agents.
l
l
Nessus Removal
l
Uninstall Nessus on Mac OS X
l
Uninstall Nessus on Linux
l
Uninstall Nessus on Windows
Remove Nessus Agent
l
Uninstall a Nessus Agent on Mac OS X
l
Uninstall a Nessus Agent on Linux
l
Uninstall a Nessus Agent on Windows
Copyright © 2019 Tenable, Inc. All rights reserved. Tenable, Tenable.io, Tenable Network Security, Nessus, SecurityCenter, SecurityCenter Continuous View and Log Correlation Engine are
registered trademarks of Tenable, Inc.. Tenable.sc, Lumin, Assure, and the Cyber Exposure Company are trademarks of Tenable, Inc. All other products or services are trademarks of their
respective owners.
- 103 -
Nessus Removal
This section includes information for uninstalling and removing Nessus.
l
Uninstall Nessus on Linux
l
Uninstall Nessus on Windows
l
Uninstall Nessus on Mac OS X
Copyright © 2019 Tenable, Inc. All rights reserved. Tenable, Tenable.io, Tenable Network Security, Nessus, SecurityCenter, SecurityCenter Continuous View and Log Correlation Engine are
registered trademarks of Tenable, Inc.. Tenable.sc, Lumin, Assure, and the Cyber Exposure Company are trademarks of Tenable, Inc. All other products or services are trademarks of their
respective owners.
- 104 -
Uninstall Nessus on Linux
OPTIONAL: Export your Scans and Policies
1. Go to the folder(s) where your scans are stored.
2. Double-click the scan to view its dashboard.
3. In the upper right corner, select the Export button, and then choose the Nessus DB option.
Stop Nessus Processes
1. From within Nessus, verify any running scans have completed.
2. From a command prompt, stop the nessusd daemon.
Examples: Nessus Daemon Stop Commands
Red Hat, CentOS and Oracle Linux
# /sbin/service nessusd stop
SUSE
# /etc/rc.d/nessusd stop
FreeBSD
# service nessusd stop
Debian/Kali and Ubuntu
# /etc/init.d/nessusd stop
Determine Nessus Package Name
From a command prompt, determine your package name.
Examples: Nessus Package Name Determination
Red Hat, CentOS, Oracle Linux, Fedora, SUSE, FreeBSD
# rpm -qa | grep Nessus
Copyright © 2019 Tenable, Inc. All rights reserved. Tenable, Tenable.io, Tenable Network Security, Nessus, SecurityCenter, SecurityCenter Continuous View and Log Correlation Engine are
registered trademarks of Tenable, Inc.. Tenable.sc, Lumin, Assure, and the Cyber Exposure Company are trademarks of Tenable, Inc. All other products or services are trademarks of their
respective owners.
- 105 -
Debian/Kali and Ubuntu
# dpkg -l | grep Nessus
FreeBSD
# pkg_info | grep Nessus
Remove Nessus
1. Using the package name identified, use the remove command specific to your Linux-style operating system.
Examples: Nessus Remove Commands
Red Hat, CentOS, Oracle Linux, Fedora, SUSE,
# rpm -e <Package Name>
Debian/Kali and Ubuntu
# dpkg -r <package name>
FreeBSD
# pkg delete <package name>
2. Using the command specific to your Linux-style operating system, remove remaining files that
were not part of the original installation.
Examples: Nessus Remove Command
Linux
# rm -rf /opt/nessus
FreeBSD
# rm -rf /usr/local/nessus/bin
This completes the process of uninstalling the Nessus on the Linux operating systems.
Copyright © 2019 Tenable, Inc. All rights reserved. Tenable, Tenable.io, Tenable Network Security, Nessus, SecurityCenter, SecurityCenter Continuous View and Log Correlation Engine are
registered trademarks of Tenable, Inc.. Tenable.sc, Lumin, Assure, and the Cyber Exposure Company are trademarks of Tenable, Inc. All other products or services are trademarks of their
respective owners.
- 106 -
Uninstall Nessus on Windows
1. Navigate to the portion of Windows that allows you to Add or Remove Programs or Uninstall
or change a program.
2. In the list of installed programs, select the Tenable Nessus product.
3. Click Uninstall.
A dialog box appears, confirming your selection to remove Nessus.
4. Click Yes.
Windows deletes all Nessus related files and folders.
Copyright © 2019 Tenable, Inc. All rights reserved. Tenable, Tenable.io, Tenable Network Security, Nessus, SecurityCenter, SecurityCenter Continuous View and Log Correlation Engine are
registered trademarks of Tenable, Inc.. Tenable.sc, Lumin, Assure, and the Cyber Exposure Company are trademarks of Tenable, Inc. All other products or services are trademarks of their
respective owners.
- 107 -
Uninstall Nessus on Mac OS X
Stop Nessus
1. In System Preferences, select the Nessus button.
2. On the Nessus.Preferences screen, select the lock to make changes.
3. Next, enter your username and password.
4. Select the Stop Nessus button.
The Status becomes red and displays Stopped.
5. Finally, exit the Nessus.Preferences screen.
Remove the following Nessus directories, subdirectories, or files
/Library/Nessus
/Library/LaunchDaemons/com.tenablesecurity.nessusd.plist
/Library/PreferencePanes/Nessus Preferences.prefPane
/Applications/Nessus
Disable the Nessus service
1. To prevent the Mac OS X from trying to start the now non-existent service, type the following
command from a command prompt.
$ sudo launchctl remove com.tenablesecurity.nessusd
2. If prompted, provide the administrator password.
Copyright © 2019 Tenable, Inc. All rights reserved. Tenable, Tenable.io, Tenable Network Security, Nessus, SecurityCenter, SecurityCenter Continuous View and Log Correlation Engine are
registered trademarks of Tenable, Inc.. Tenable.sc, Lumin, Assure, and the Cyber Exposure Company are trademarks of Tenable, Inc. All other products or services are trademarks of their
respective owners.
- 108 -
Remove Nessus Agent
This section includes information for uninstalling a Nessus Agent from hosts.
l
Uninstall a Nessus Agent on Linux
l
Uninstall a Nessus Agent on Windows
l
Uninstall a Nessus Agent on Mac OS X
Note: For instructions on how to remove an agent from a manager while leaving the agent installed on
the host, see Unlink an Agent.
Copyright © 2019 Tenable, Inc. All rights reserved. Tenable, Tenable.io, Tenable Network Security, Nessus, SecurityCenter, SecurityCenter Continuous View and Log Correlation Engine are
registered trademarks of Tenable, Inc.. Tenable.sc, Lumin, Assure, and the Cyber Exposure Company are trademarks of Tenable, Inc. All other products or services are trademarks of their
respective owners.
- 109 -
Uninstall a Nessus Agent on Linux
Before you begin:
l
Unlink the agent from the manager.
To uninstall Nessus Agent on Linux:
1. From a command prompt, determine your package name.
Example Nessus Package Name Determination Commands
Red Hat, CentOS, Oracle Linux, Fedora, SUSE, FreeBSD
# rpm -qa | grep NessusAgent
Debian/Kali and Ubuntu
# dpkg -l | grep NessusAgent
FreeBSD
# pkg_info | grep NessusAgent
2. Using the package name identified, type the remove command specific to your Linux-style operating system.
Example Nessus Agent Remove Commands
Red Hat, CentOS, Oracle Linux, Fedora, SUSE
# rpm -e <Agent package name>
Debian/Kali and Ubuntu
# dpkg -r <Agent package name>
FreeBSD
# pkg delete <Agent package name>
Copyright © 2019 Tenable, Inc. All rights reserved. Tenable, Tenable.io, Tenable Network Security, Nessus, SecurityCenter, SecurityCenter Continuous View and Log Correlation Engine are
registered trademarks of Tenable, Inc.. Tenable.sc, Lumin, Assure, and the Cyber Exposure Company are trademarks of Tenable, Inc. All other products or services are trademarks of their
respective owners.
- 110 -
Uninstall a Nessus Agent on Windows
Before you begin:
l
Unlink the agent from the manager.
To uninstall Nessus Agent on Windows:
1. Navigate to the portion of Windows where you can Add or Remove Programs or Uninstall or
change a program.
2. In the list of installed programs, select the Tenable Nessus product.
3. Click Uninstall.
A dialog box appears, prompting you to confirm your selection to remove Nessus.
4. Click Yes.
Windows deletes all Nessus related files and folders.
Copyright © 2019 Tenable, Inc. All rights reserved. Tenable, Tenable.io, Tenable Network Security, Nessus, SecurityCenter, SecurityCenter Continuous View and Log Correlation Engine are
registered trademarks of Tenable, Inc.. Tenable.sc, Lumin, Assure, and the Cyber Exposure Company are trademarks of Tenable, Inc. All other products or services are trademarks of their
respective owners.
- 111 -
Uninstall a Nessus Agent on Mac OS X
Before you begin:
l
Unlink the agent from the manager.
To uninstall Nessus Agent on Mac OS X:
1. Remove the Nessus directories. Using Finder, locate and delete the following items.
l
/Library/NessusAgent
l
/Library/LaunchDaemons/com.tenablesecurity.nessusagent.plist
l
/Library/PreferencePanes/Nessus Agent Preferences.prefPane
2. Disable the Nessus Agent service:
a. From a command prompt, type the following command:
$ sudo launchctl remove com.tenablesecurity.nessusagent
b. If prompted, provide the administrator password.
Copyright © 2019 Tenable, Inc. All rights reserved. Tenable, Tenable.io, Tenable Network Security, Nessus, SecurityCenter, SecurityCenter Continuous View and Log Correlation Engine are
registered trademarks of Tenable, Inc.. Tenable.sc, Lumin, Assure, and the Cyber Exposure Company are trademarks of Tenable, Inc. All other products or services are trademarks of their
respective owners.
- 112 -
Scans
On the Scans page, you can create, view, and manage scans and resources. To access the Scans page,
in the top navigation bar, click Scans. The left navigation bar displays the Folders and Resources sections.
For more information, see the following sections:
l
Scan and Policy Templates
l
Manage Scans
l
Scan Results
l
Scan Folders
l
Policies
l
Plugins
l
Customized Reports
Copyright © 2019 Tenable, Inc. All rights reserved. Tenable, Tenable.io, Tenable Network Security, Nessus, SecurityCenter, SecurityCenter Continuous View and Log Correlation Engine are
registered trademarks of Tenable, Inc.. Tenable.sc, Lumin, Assure, and the Cyber Exposure Company are trademarks of Tenable, Inc. All other products or services are trademarks of their
respective owners.
- 113 -
l
Scanners
l
Agents
Copyright © 2019 Tenable, Inc. All rights reserved. Tenable, Tenable.io, Tenable Network Security, Nessus, SecurityCenter, SecurityCenter Continuous View and Log Correlation Engine are
registered trademarks of Tenable, Inc.. Tenable.sc, Lumin, Assure, and the Cyber Exposure Company are trademarks of Tenable, Inc. All other products or services are trademarks of their
respective owners.
- 114 -
Scan and Policy Templates
Templates facilitate the creation of Scans and Policies.
When you first create a Scan or Policy, the Scan Templates section or Policy Templates section
appears, respectively. Templates are provided for scanners and agents. If you have created custom
policies, they appear in the User Defined tab.
Tip: You can use the search box in the top navigation bar to filter templates in the section currently in
view.
The templates that are available may vary. The Nessus interface provides brief explanations of each
template in the product. This documentation includes a comprehensive explanation of the settings
available for each template.
The following tables list the templates that are available in Nessus and the settings that are available
for those templates.
Note: If a plugin requires authentication or settings to communicate with another system, the plugin is
not available on agents. This includes, but is not limited to:
l
Patch management.
l
Mobile device management.
l
Cloud infrastructure audit.
l
Database checks that require authentication.
For information on agent templates, see Agent Scan and Policy Templates.
Scanner Templates
Template
Description
Settings
Credentials
Compliance/SCAP
Advanced
Dynamic Scan
An advanced scan
without any recommendations, where
you can configure
dynamic plugin filters
instead of manually
selecting plugin fam-
All
All
All
Copyright © 2019 Tenable, Inc. All rights reserved. Tenable, Tenable.io, Tenable Network Security, Nessus, SecurityCenter, SecurityCenter Continuous View and Log Correlation Engine are
registered trademarks of Tenable, Inc.. Tenable.sc, Lumin, Assure, and the Cyber Exposure Company are trademarks of Tenable, Inc. All other products or services are trademarks of their
respective owners.
- 115 -
Template
Description
Settings
Credentials
Compliance/SCAP
ilies or individual plugins. As Tenable, Inc.
releases new plugins,
any plugins that
match your filters are
automatically added
to the scan or policy.
This allows you to
tailor your scans for
specific vulnerabilities while
ensuring that the
scan stays up to date
as new plugins are
released. See Con-
figure Dynamic Plugins.
Advanced
Scan
Scans without any
recommendations.
All
All
All
Audit Cloud
Infrastructure
Audits the configuration of thirdparty cloud services.
Basic: All
Cloud Services
AWS
Report:Out-
Microsoft Azure
put
Rackspace
Advanced:
Salesforce.com
Debug
Badlock
Detection
Performs remote and
local checks for CVE2016-2118 and CVE2016-0128.
Basic: General, Schedule,
Notifications,
Permissions
Discovery:
None
Unix
Unix File Contents
Windows
Windows File Contents
All
Assessment:
Copyright © 2019 Tenable, Inc. All rights reserved. Tenable, Tenable.io, Tenable Network Security, Nessus, SecurityCenter, SecurityCenter Continuous View and Log Correlation Engine are
registered trademarks of Tenable, Inc.. Tenable.sc, Lumin, Assure, and the Cyber Exposure Company are trademarks of Tenable, Inc. All other products or services are trademarks of their
respective owners.
- 116 -
Template
Description
Settings
Credentials
Compliance/SCAP
Basic: All
Database
None
Discovery:
Host: All
Scan Type
Miscellaneous
Assessment:
Patch Man-
Web Applications
agement
Report:
Authentication
General, Windows, Malware
Report:All
Advanced:
Debug Settings
Bash Shellshock Detection
Performs remote and
local checks for CVE2014-6271 and CVE2014-7169.
Plaintext
Output
Advanced:
All
Basic Network Scan
Performs a full system scan that is suitable for any host. For
example, you could
use this template to
perform an internal
vulnerability scan on
your organization's
systems.
Basic: All
Database
Discovery:
Host: SSH, Win-
Scan Type
Assessment:
General,
Brute Force,
Web Applications, Windows
None
dows
Miscellaneous
Patch Management
Plaintext
Authentication
Report:
Copyright © 2019 Tenable, Inc. All rights reserved. Tenable, Tenable.io, Tenable Network Security, Nessus, SecurityCenter, SecurityCenter Continuous View and Log Correlation Engine are
registered trademarks of Tenable, Inc.. Tenable.sc, Lumin, Assure, and the Cyber Exposure Company are trademarks of Tenable, Inc. All other products or services are trademarks of their
respective owners.
- 117 -
Template
Description
Settings
Credentials
Compliance/SCAP
Host: SSH, Win-
None
All
Advanced:
Scan Type
Credentialed
Patch Audit
Authenticates hosts
and enumerates missing updates.
Basic: All
Discovery:
dows
Scan Type
Assessment:
Brute Force,
Windows,
Malware
Report:
All
Advanced:
Scan Type
DROWN
Detection
Performs remote
checks for CVE-20160800.
Basic: All
None
None
None
None
Discovery:
Scan Type
Report:
Output
Advanced:
All
Host Discovery
Performs a simple
scan to discover live
hosts and open
ports.
Basic: All
Discovery:
Scan Type
Report:
Copyright © 2019 Tenable, Inc. All rights reserved. Tenable, Tenable.io, Tenable Network Security, Nessus, SecurityCenter, SecurityCenter Continuous View and Log Correlation Engine are
registered trademarks of Tenable, Inc.. Tenable.sc, Lumin, Assure, and the Cyber Exposure Company are trademarks of Tenable, Inc. All other products or services are trademarks of their
respective owners.
- 118 -
Template
Description
Settings
Credentials
Compliance/SCAP
Output
Advanced:
Performance
Options
Intel
AMT Security
Bypass
Performs remote and
local checks for CVE2017-5689.
Basic:
Host: Windows
All
Discovery:
Scan Type
Report:
Output
Advanced:
All
Internal PCI
Network Scan
Performs an internal
PCI DSS (11.2.1) vulnerability scan.
Basic: All
Discovery:
Scan Type
Assessment:
Host: SSH, Win-
None
dows
Plaintext
Authentication
: HTTP
General,
Brute Force,
Web Applications, Windows
Report:
All
Advanced:
Scan Type
Malware Scan
Scans for malware on
Windows and Unix
Basic: All
Host: SSH, Win-
None
dows
Copyright © 2019 Tenable, Inc. All rights reserved. Tenable, Tenable.io, Tenable Network Security, Nessus, SecurityCenter, SecurityCenter Continuous View and Log Correlation Engine are
registered trademarks of Tenable, Inc.. Tenable.sc, Lumin, Assure, and the Cyber Exposure Company are trademarks of Tenable, Inc. All other products or services are trademarks of their
respective owners.
- 119 -
Template
Description
Settings
Credentials
Compliance/SCAP
systems.
Discovery:
Mobile
Mobile Device Manager
Basic: All
Miscellaneous
None
Report: All
Mobile
Scan Type
Assessment:
Malware
Report:
Output
Advanced:
Scan Type
MDM Config
Audit
Audits the configuration of mobile
device managers.
Basic: All
Report:
Output
Mobile Device
Scan
Assesses mobile
devices via Microsoft
Exchange or an MDM.
Advanced:
Debug
Offline Config
Audit
Audits the configuration of network
devices.
Basic: All
None
Adtran AOS
Report: Out-
Bluecoat ProxySG
put
Brocade Fabricos
Advanced:
Check Point Gaia
Debug
Cisco IOS
Dell Force10 FTOS
Extreme
ExtremeXOS
Fireeye
Fortigate Fortios
Copyright © 2019 Tenable, Inc. All rights reserved. Tenable, Tenable.io, Tenable Network Security, Nessus, SecurityCenter, SecurityCenter Continuous View and Log Correlation Engine are
registered trademarks of Tenable, Inc.. Tenable.sc, Lumin, Assure, and the Cyber Exposure Company are trademarks of Tenable, Inc. All other products or services are trademarks of their
respective owners.
- 120 -
Template
Description
Settings
Credentials
Compliance/SCAP
HP Procurve
Huawei VRP
Juniper Junos
Netapp Data Ontap
Sonicwall Sonicos
Watchguard
PCI Quarterly
External Scan
Performs quarterly
external scans as
required by PCI.
Note: Because
the nature of a
PCI ASV scan is
more paranoid
and may lead to
false positives,
the scan data is
not included in
the aggregate Tenable.io data. This
is by design.
Policy Compliance Auditing
Audits system configurations against a
known baseline.
Basic:
All
Discovery:
Plaintext
None
Authentication
: HTTP
Host Discovery
Advanced:
Scan Type
Basic: All
Database
All
Discovery:
Scan Type
Report: Output
Advanced:
Scan Type
Host
Host: SSH, Windows
Miscellaneous
Mobile
SCAP and
OVAL Auditing
Audits systems using
SCAP and OVAL definitions.
Basic: All
Discovery:
Host: SSH, Win-
SCAP Settings
dows
Copyright © 2019 Tenable, Inc. All rights reserved. Tenable, Tenable.io, Tenable Network Security, Nessus, SecurityCenter, SecurityCenter Continuous View and Log Correlation Engine are
registered trademarks of Tenable, Inc.. Tenable.sc, Lumin, Assure, and the Cyber Exposure Company are trademarks of Tenable, Inc. All other products or services are trademarks of their
respective owners.
- 121 -
Template
Description
Settings
Credentials
Compliance/SCAP
Host: SSH, Win-
None
Host Discovery
Report:
All
Advanced:
Scan Type
Shadow
Brokers Scan
Scans for vulnerabilities disclosed
in the Shadow
Brokers leaks.
Basic: All
Discovery:
dows
Scan Type
Report: Output
Advanced:
All
Spectre and
Meltdown
Performs remote and
local checks for CVE2017-5753, CVE-20175715, and CVE-20175754.
Basic: All
Discovery:
Scan Type
Report: Output
Advanced:
WannaCry
Ransomware
Scans for the WannaCry ransomware.
Host: SSH, Win-
None
dows
Miscellaneous
Patch Management
Plaintext
All
Authentication
Basic: All
Host: Windows
None
Discovery:
Scan Type
Report: Output
Advanced:
All
Copyright © 2019 Tenable, Inc. All rights reserved. Tenable, Tenable.io, Tenable Network Security, Nessus, SecurityCenter, SecurityCenter Continuous View and Log Correlation Engine are
registered trademarks of Tenable, Inc.. Tenable.sc, Lumin, Assure, and the Cyber Exposure Company are trademarks of Tenable, Inc. All other products or services are trademarks of their
respective owners.
- 122 -
Template
Description
Settings
Credentials
Compliance/SCAP
Web Application Tests
Scan for published
and unknown web
vulnerabilities.
Basic: All
Plaintext
None
Discovery:
Scan Type
Authentication
: HTTP
Assessment:
General,
Web Applications
Report: All
Advanced:
All
Copyright © 2019 Tenable, Inc. All rights reserved. Tenable, Tenable.io, Tenable Network Security, Nessus, SecurityCenter, SecurityCenter Continuous View and Log Correlation Engine are
registered trademarks of Tenable, Inc.. Tenable.sc, Lumin, Assure, and the Cyber Exposure Company are trademarks of Tenable, Inc. All other products or services are trademarks of their
respective owners.
- 123 -
Agent Templates
You can use templates to create an agent scan or policy.
In both Nessus Manager and Tenable.io, default templates for agent scans appear in the Agent tab.
The manager interface provides brief explanations of each default template.
Note: If you create custom policies for agent scans, those templates appear in the User Defined tab.
The table below briefly describes the settings for the default agent scan templates. You may also have
access to special templates.
For a comprehensive explanation of template settings, see the documentation for Nessus Manager or
Tenable.io.
Template
Description
Settings
Compliance/SCAP
Advanced Agent Scan
Scans without any
recommendations.
Basic: All
Unix
Discovery:
Unix File Contents
Port Scanning
Windows
Note: When you create an
agent scan using the Advanced
Agent Scan template, you must
also select the plugins you want
to use for the scan.
Assessment:
Windows File Contents
General, Windows, Malware
Report: All
Advanced:
Debug Settings
Basic Agent Scan
Scans systems connected via Nessus
Agents.
Basic: All
None
Discovery:
Port Scanning
Assessment:
General, Win-
Copyright © 2019 Tenable, Inc. All rights reserved. Tenable, Tenable.io, Tenable Network Security, Nessus, SecurityCenter, SecurityCenter Continuous View and Log Correlation Engine are
registered trademarks of Tenable, Inc.. Tenable.sc, Lumin, Assure, and the Cyber Exposure Company are trademarks of Tenable, Inc. All other products or services are trademarks of their
respective owners.
- 124 -
Template
Description
Settings
Compliance/SCAP
dows
Report: All
Advanced:
Debug Settings
Malware Scan
Scans for malware
on systems connected via Nessus
Agents.
Basic: All
None
Discovery:
Port Scanning
Assessment:
General, Malware
Report: All
Advanced:
Debug Settings
Policy Compliance Auditing
Audits systems connected via Nessus
Agents.
Basic: All
Unix
Discovery:
Unix File Contents
Port Scanning
Windows
Report: Out-
Windows File Contents
put
Advanced:
Debug Settings
Copyright © 2019 Tenable, Inc. All rights reserved. Tenable, Tenable.io, Tenable Network Security, Nessus, SecurityCenter, SecurityCenter Continuous View and Log Correlation Engine are
registered trademarks of Tenable, Inc.. Tenable.sc, Lumin, Assure, and the Cyber Exposure Company are trademarks of Tenable, Inc. All other products or services are trademarks of their
respective owners.
- 125 -
Scan and Policy Settings
Scan or Policy Settings are organized into collections of configuration items, specifically Basic, Dis-
covery, Assessment, Report, and Advanced settings. Each of these collections are subdivided into
further sections. For example, the Basic settings include the General, Schedule, Notifications, and
Permissions sections. Additionally, the sections may contain groups of related configuration items.
For example, the Host Discovery section contains the General Settings, Ping Methods, Fragile
Devices, Wake-on-LAN, and Network Type groups.
The following sections of the documentation are organized to reflect the interface. For example, if you
wanted to find information about the General section ( 3 in the previous image) of the Basic settings ( 2
in the previous image) that appears when you select the Settings tab ( 1 in the previous image), you
should locate the table labeled General in the Basic topic. The tables include subheadings to reflect
groups of related configuration items that appear in a particular section.
The following settings exist for each policy, though available configuration items may vary based on
the selected template:
l
Basic
l
Discovery
l
Assessment
l
Report
l
Advanced
Copyright © 2019 Tenable, Inc. All rights reserved. Tenable, Tenable.io, Tenable Network Security, Nessus, SecurityCenter, SecurityCenter Continuous View and Log Correlation Engine are
registered trademarks of Tenable, Inc.. Tenable.sc, Lumin, Assure, and the Cyber Exposure Company are trademarks of Tenable, Inc. All other products or services are trademarks of their
respective owners.
- 126 -
Basic Scan Settings
The Basic scan settings are used to specify certain organizational and security-related aspects of the
scan or policy, including the name of the scan, its targets, whether the scan is scheduled, and who has
access to the scan, among other settings.
Note: Configuration items that are required by a particular scan or policy are indicated in the Nessus
interface.
The Basic settings include the follow sections:
l
General
l
Schedule
l
Notifications
l
Permissions
The following tables list all available Basic settings by section.
General
Setting
Default
Value
Description
Name
None
Specifies the name of the scan or policy. This value is displayed on the
Nessus interface.
Description
None
(Optional) Specifies a description of the scan or policy.
Folder
My
Scans
Specifies the folder where the scan appears after being saved.
Dashboard
Disabled
(Nessus Manager only) (Optional) Determines whether the scan results
page defaults to the interactive dashboard view.
Agent
Groups
None
(Agent scans only) Specifies the agent group or groups you want the
scan to target. Select an existing agent group from the drop-down box,
or create a new agent group. For more information, see Create a New
Agent Group .
Copyright © 2019 Tenable, Inc. All rights reserved. Tenable, Tenable.io, Tenable Network Security, Nessus, SecurityCenter, SecurityCenter Continuous View and Log Correlation Engine are
registered trademarks of Tenable, Inc.. Tenable.sc, Lumin, Assure, and the Cyber Exposure Company are trademarks of Tenable, Inc. All other products or services are trademarks of their
respective owners.
- 127 -
Scan Window
1 hour
(Agent scans only) (Required) Specifies the time frame during which
agents must report in order to be included and visible in vulnerability
reports. Use the drop-down box to select an interval of time, or click
to type a custom scan window.
Scanner
Varies
(Nessus Manager only) Specifies the scanner that performs the scan.
The default scanner varies based on the organization and user.
Targets
None
Specifies one or more targets to be scanned. If you select a target
group or upload a targets file, you are not required to specify additional targets.
Targets can be specified using a number of different formats.
Tip: You can force Nessus to use a given host name for a server during
a scan by using the hostname[ip] syntax (e.g., www.example.com
[192.168.1.1]).
Upload Targets
None
Uploads a text file that specifies targets.
The targets file must be formatted in the following manner:
l
ASCII file format
l
Only one target per line
l
No extra spaces at the end of a line
l
No extra lines following the last target
Note: Unicode/UTF-8 encoding is not supported.
Schedule
By default, scans are not scheduled. When you first access the Schedule section, the Enable Sched-
ule setting appears, set to Off. To modify the settings listed on the following table, click the Off button. The rest of the settings appear.
Setting
Frequency
Default
Value
Once
Description
Specifies how often the scan is launched.
Copyright © 2019 Tenable, Inc. All rights reserved. Tenable, Tenable.io, Tenable Network Security, Nessus, SecurityCenter, SecurityCenter Continuous View and Log Correlation Engine are
registered trademarks of Tenable, Inc.. Tenable.sc, Lumin, Assure, and the Cyber Exposure Company are trademarks of Tenable, Inc. All other products or services are trademarks of their
respective owners.
- 128 -
l
Once: Schedule the scan at a specific time.
l
Daily: Schedule the scan to occur on a daily basis, at a specific time or to repeat up to every 20 days.
l
Weekly: Schedule the scan to occur on a recurring basis, by
time and day of week, for up to 20 weeks.
l
Monthly: Schedule the scan to occur every month, by time
and day or week of month, for up to 20 months.
l
Yearly: Schedule the scan to occur every year, by time and
day, for up to 20 years.
Starts
Varies
Specifies the exact date and time when a scan launches.
The starting date defaults to the date when you are creating the
scan. The starting time is the nearest half-hour interval. For
example, if you create your scan on 09/31/2018 at 9:12 AM, the
default starting date and time is set to 09/31/2018 and 09:30.
Timezone
America/New
York
Specifies the timezone of the value set for Starts.
Repeat
Every
Varies
Specifies the interval at which a scan is relaunched. The default
value of this item varies based on the frequency you choose.
Repeat
On
Varies
Specifies what day of the week a scan repeats. This item appears
only if you specify Weekly for Frequency.
The value for Repeat On defaults to the day of the week on which
you create the scan.
Repeat By
Summary
Day of the
Month
Specifies when a monthly scan is relaunched. This item appears
N/A
Provides a summary of the schedule for your scan based on the values you have specified for the available settings.
only if you specify Monthly for Frequency.
Notifications
Setting
Default
Value
Description
Copyright © 2019 Tenable, Inc. All rights reserved. Tenable, Tenable.io, Tenable Network Security, Nessus, SecurityCenter, SecurityCenter Continuous View and Log Correlation Engine are
registered trademarks of Tenable, Inc.. Tenable.sc, Lumin, Assure, and the Cyber Exposure Company are trademarks of Tenable, Inc. All other products or services are trademarks of their
respective owners.
- 129 -
Email Recipient(s)
None
Specifies zero or more email addresses, separated by commas, that are
alerted when a scan completes and the results are available.
Attach
Report
Off
(Nessus Professional only) Specifies whether you want to attach a
report to each email notification. This option toggles the Report Type
and Max Attachment Size settings.
Report
Type
Nessus
(Nessus Professional only) Specifies the report type (CSV, Nessus, or
PDF) that you want to attach to the email.
Max Attachment Size
25
(Nessus Professional only) Specifies the maximum size, in megabytes
(MB), of any report attachment. If the report exceeds the maximum size,
then it is not attached to the email. Nessus does not support report
attachments larger than 50 MB.
Result Filters
None
Defines the type of information to be emailed.
Permissions
Using settings in the Permissions section, you can assign various permissions to groups and individual users. When you assign a permission to a group, that permission applies to all users within the
group. The following table describes the permissions that can be assigned.
Permission
Description
No Access
Groups and users set to No Access cannot interact with the scan in any way. When
you create a scan or policy, by default no other users or groups have access to it.
Can View
Groups and users set to Can View can view the results of the scan.
Can Control
Groups and users set to Can Control can launch, pause, and stop a scan, as well
as view its results.
Can Configure
Groups and users set to Can Configure can modify the configuration of the scan
in addition to all other permissions.
Copyright © 2019 Tenable, Inc. All rights reserved. Tenable, Tenable.io, Tenable Network Security, Nessus, SecurityCenter, SecurityCenter Continuous View and Log Correlation Engine are
registered trademarks of Tenable, Inc.. Tenable.sc, Lumin, Assure, and the Cyber Exposure Company are trademarks of Tenable, Inc. All other products or services are trademarks of their
respective owners.
- 130 -
Discovery Scan Settings
The Discovery scan settings relate to discovery and port scanning, including port ranges and methods.
Note: Configuration items that are required by a particular scan or policy are indicated in the Nessus
interface.
The Discovery settings include the following sections:
l
Host Discovery
l
Port Scanning
l
Service Discovery
The following tables list by section all available settings. When you select any template other than
Advanced Network Scan, the Scan Type setting also appears.
Scan Type
The Scan Type setting appears for all templates that have Discovery settings, except Advanced Network Scan. The options that are available for the Scan Type setting vary from template to template.
The following table describes the options that are available per template. If a template is not listed in
the table, no Discovery settings are available for that template.
The Nessus user interface provides descriptions of each option.
Note: When Custom is selected, the following sections appear: Host Discovery, Port Scanning, and
Service Discovery.
Template
Available Options
Badlock Detection
Four options are available:
Bash Shellshock Detection
l
Quick
DROWN Detection
l
Normal (default)
l
Thorough
l
Custom
Copyright © 2019 Tenable, Inc. All rights reserved. Tenable, Tenable.io, Tenable Network Security, Nessus, SecurityCenter, SecurityCenter Continuous View and Log Correlation Engine are
registered trademarks of Tenable, Inc.. Tenable.sc, Lumin, Assure, and the Cyber Exposure Company are trademarks of Tenable, Inc. All other products or services are trademarks of their
respective owners.
- 131 -
Basic Network Scan
Three options are available:
Basic Web App Scan
l
Port scan (common ports) (default)
Credentialed Patch Audit
l
Port scan (all ports)
l
Custom
Internal PCI Network Scan
Web Application Tests
Host Discovery
Malware Scan
Policy Compliance Auditing
SCAP and OVAL Auditing
Five options are available:
l
Host enumeration (default)
l
OS Identification
l
Port scan (common ports)
l
Port scan (all ports)
l
Custom
Three options are available:
l
Host enumeration (default)
l
Host enumeration (include fragile hosts)
l
Custom
Two options are available:
l
Default (default)
l
Custom
Two options are available:
l
Host enumeration (default)
l
Custom
Host Discovery
By default, some settings in the Host Discovery section are enabled. When you first access the Host
Discovery section, the Ping the remote host item appears and is set to On.
The Host Discovery section includes the following groups of settings:
Copyright © 2019 Tenable, Inc. All rights reserved. Tenable, Tenable.io, Tenable Network Security, Nessus, SecurityCenter, SecurityCenter Continuous View and Log Correlation Engine are
registered trademarks of Tenable, Inc.. Tenable.sc, Lumin, Assure, and the Cyber Exposure Company are trademarks of Tenable, Inc. All other products or services are trademarks of their
respective owners.
- 132 -
l
General Settings
l
Ping Methods
l
Fragile Devices
l
Wake-on-LAN
l
Network Type
Setting
Ping the
remote host
Default
Value
On
Description
This option enables Nessus to ping remote hosts on multiple ports
to determine if they are alive. When set to On, General Settings
and Ping Methods appear.
Note: To scan VMware guest systems, Ping the remote host must
be set to Off.
General Settings
Use Fast Network Discovery
Disabled
If a host responds to ping, Nessus attempts to avoid false positives,
performing additional tests to verify the response did not come
from a proxy or load balancer. Fast network discovery bypasses
those additional tests.
ARP
Enabled
Ping a host using its hardware address via Address Resolution Protocol (ARP). This only works on a local network.
TCP
Enabled
Ping a host using TCP.
Destination
ports (TCP)
Built-In
Destination ports can be configured to use specific ports for TCP
ping. This specifies the list of ports that are checked via TCP ping.
Ping Methods
Enter one of the following: built-in, a single port, or a commaseparated list of ports.
ICMP
Enabled
Ping a host using the Internet Control Message Protocol (ICMP).
Assume ICMP
unreachable
from the gate-
Disabled
Assume ICMP unreachable from the gateway means the host is
down When a ping is sent to a host that is down, its gateway may
return an ICMP unreachable message. When this option is enabled,
Copyright © 2019 Tenable, Inc. All rights reserved. Tenable, Tenable.io, Tenable Network Security, Nessus, SecurityCenter, SecurityCenter Continuous View and Log Correlation Engine are
registered trademarks of Tenable, Inc.. Tenable.sc, Lumin, Assure, and the Cyber Exposure Company are trademarks of Tenable, Inc. All other products or services are trademarks of their
respective owners.
- 133 -
way means the
host is down
when Nessus receives an ICMP Unreachable message, it considers
the targeted host dead. This is to help speed up discovery on some
networks.
Note: Some firewalls and packet filters use this same behavior for
hosts that are up, but connected to a port or protocol that is
filtered. With this option enabled, this leads to the scan considering the host is down when it is indeed up.
Maximum number of retries
2
Specifies the number of attempts to retry pinging the remote host.
UDP
Disabled
Ping a host using the User Datagram Protocol (UDP).
UDP is a stateless protocol, meaning that communication is not performed with handshake dialogues. UDP-based communication is
not always reliable, and because of the nature of UDP services and
screening devices, they are not always remotely detectable.
Scan Network
Printers
Disabled
When enabled, Nessus scans network printers.
Scan Novell
Netware hosts
Disabled
When enabled, Nessus scans Novell NetWare hosts.
Scan Operational Technology devices
Disabled
When enabled, Nessus performs a full scan of Operational Technology (OT) devices such as programmable logic controllers (PLCs)
and remote terminal units (RTUs) that monitor environmental
factors and the activity and state of machinery. When disabled, Nessus uses ICS/SCADA Smart Scanning to cautiously identify OT
devices and stops scanning them once they are discovered.
None
The Wake-on-LAN (WOL) menu controls which hosts to send WOL
magic packets to before performing a scan.
Fragile Devices
Wake-on-LAN
List of
MAC Addresses
Hosts that you want to start prior to scanning are provided by
uploading a text file that lists one MAC address per line.
For example:
Copyright © 2019 Tenable, Inc. All rights reserved. Tenable, Tenable.io, Tenable Network Security, Nessus, SecurityCenter, SecurityCenter Continuous View and Log Correlation Engine are
registered trademarks of Tenable, Inc.. Tenable.sc, Lumin, Assure, and the Cyber Exposure Company are trademarks of Tenable, Inc. All other products or services are trademarks of their
respective owners.
- 134 -
33:24:4C:03:CC:C7
FF:5C:2C:71:57:79
Boot time wait
(in minutes)
5
The amount of time to wait for hosts to start before performing the
scan.
Mixed
(use RFC
1918)
Specifies if you are using publicly routable IPs, private non-internet
routable IPs, or a mix of these.
Network Type
Network Type
This setting has three options:
l
Mixed (use RFC 1918)
l
Private LAN
l
Public WAN (internet)
The default value, Mixed, should be selected if you are using RFC
1918 addresses and have multiple routers within your network.
Port Scanning
The Port Scanning section includes settings that define how the port scanner behaves and which
ports to scan.
The Port Scanning section includes the following groups of settings:
l
Ports
l
Local Port Enumerators
l
Network Port Scanners
Setting
Default
Value
Description
Ports
Consider
Unscanned
Ports as
Disabled
If a port is not scanned with a selected port scanner (for example,
the port falls outside of the specified range), Nessus considers it
closed.
Copyright © 2019 Tenable, Inc. All rights reserved. Tenable, Tenable.io, Tenable Network Security, Nessus, SecurityCenter, SecurityCenter Continuous View and Log Correlation Engine are
registered trademarks of Tenable, Inc.. Tenable.sc, Lumin, Assure, and the Cyber Exposure Company are trademarks of Tenable, Inc. All other products or services are trademarks of their
respective owners.
- 135 -
Setting
Default
Value
Description
Closed
Port Scan
Range
Default
Two keywords can be typed into the Port scan range box.
l
default instructs Nessus to scan approximately 4,790 commonly used ports. The list of ports can be found in the nessusservices file.
l
all instructs Nessus to scan all 65,536 ports, including port 0.
Additionally, you can type a custom range of ports by using a
comma-delimited list of ports or port ranges. For example,
21,23,25,80,110 or 1-1024,8080,9000-9200. If you wanted to
scan all ports excluding port 0, you would type 1-65535.
The custom range specified for a port scan is applied to the protocols you have selected in the Network Port Scanners group of
settings.
If scanning both TCP and UDP, you can specify a split range specific
to each protocol. For example, if you want to scan a different range
of ports for TCP and UDP in the same policy, you would type T:1-
1024,U:300-500.
You can also specify a set of ports to scan for both protocols, as well
as individual ranges for each separate protocol. For example, 1-
1024,T:1024-65535,U:1025.
Local Port Enumerators
SSH (net-
Enabled
This option uses netstat to check for open ports from the local
machine. It relies on the netstat command being available via an SSH
connection to the target. This scan is intended for Linux-based systems and requires authentication credentials.
Enabled
A WMI-based scan uses netstat to determine open ports.
stat)
WMI (netstat)
Note: If enabled, any custom range typed in the Port Scan Range
box is ignored.
Copyright © 2019 Tenable, Inc. All rights reserved. Tenable, Tenable.io, Tenable Network Security, Nessus, SecurityCenter, SecurityCenter Continuous View and Log Correlation Engine are
registered trademarks of Tenable, Inc.. Tenable.sc, Lumin, Assure, and the Cyber Exposure Company are trademarks of Tenable, Inc. All other products or services are trademarks of their
respective owners.
- 136 -
Setting
Default
Value
Description
If any port enumerator (netstat or SNMP) is successful, the port
range becomes all. Nessus still treats unscanned ports as closed if
the Consider unscanned ports as closed check box is selected.
SNMP
Enabled
When enabled, if the appropriate credentials are provided by the
user, Nessus can better test the remote host and produce more
detailed audit results. For example, there are many Cisco router
checks that determine the vulnerabilities present by examining the
version of the returned SNMP string. This information is necessary
for these audits.
Only run net-
Enabled
Rely on local port enumeration first before relying on network port
scans.
Disabled
If a local port enumerator (e.g., WMI or netstat) finds a port, Nessus
also verifies that it is open remotely. This helps determine if some
form of access control is being used (e.g., TCP wrappers, firewall).
work port
scanners if
local port
enumeration
failed
Verify open
TCP ports
found by
local port
enumerators
Network Port Scanners
TCP
Disabled
On some platforms (e.g., Windows and Mac OS X), enabling this scanner causes Nessus to use the SYN scanner to avoid serious performance issues native to those operating systems.
Override automatic firewall
detection
Disabled
When enabled, this setting overrides automatic firewall detection.
This setting has three options:
l
Use aggressive detection attempts to run plugins even if the
port appears to be closed. It is recommended that this option
not be used on a production network.
Copyright © 2019 Tenable, Inc. All rights reserved. Tenable, Tenable.io, Tenable Network Security, Nessus, SecurityCenter, SecurityCenter Continuous View and Log Correlation Engine are
registered trademarks of Tenable, Inc.. Tenable.sc, Lumin, Assure, and the Cyber Exposure Company are trademarks of Tenable, Inc. All other products or services are trademarks of their
respective owners.
- 137 -
Setting
Default
Value
Description
l
Use soft detection disables the ability to monitor how often
resets are set and to determine if there is a limitation configured by a downstream network device.
l
Disable detection disables the Firewall detection feature.
This description also applies to the Override automatic firewall
detection setting that is available following SYN.
SYN
Enabled
Use the Nessus SYN scanner to identify open TCP ports on the target
hosts. SYN scans are generally considered to be less intrusive than
TCP scans depending on the security monitoring device, such as a
firewall or Intrusion Detection System (IDS). The scanner sends a SYN
packet to the port, waits for SYN-ACK reply, and determines the port
state based on a reply or lack of reply.
UDP
Disabled
This option engages Nessus built-in UDP scanner to identify open
UDP ports on the targets.
Due to the nature of the protocol, it is generally not possible for a
port scanner to tell the difference between open and filtered UDP
ports. Enabling the UDP port scanner may dramatically increase the
scan time and produce unreliable results. Consider using the netstat
or SNMP port enumeration options instead if possible.
Service Discovery
The Service Discovery section includes settings that attempt to map each open port with the service
that is running on that port.
The Service Discovery section includes the following groups of settings:
l
General Settings
l
Search for SSL/TLS Services
Copyright © 2019 Tenable, Inc. All rights reserved. Tenable, Tenable.io, Tenable Network Security, Nessus, SecurityCenter, SecurityCenter Continuous View and Log Correlation Engine are
registered trademarks of Tenable, Inc.. Tenable.sc, Lumin, Assure, and the Cyber Exposure Company are trademarks of Tenable, Inc. All other products or services are trademarks of their
respective owners.
- 138 -
Setting
Default
Value
Description
General Settings
Probe all
Enabled
ports to find
services
Search for
Attempts to map each open port with the service that is running on
that port.
Caution: In some rare cases, probing might disrupt some services
and cause unforeseen side effects.
On
SSL based ser-
Controls how Nessus will test SSL-based services.
Caution: Testing for SSL capability on all ports may be disruptive
for the tested host.
vices
Search for SSL/TLS Services (enabled)
Search for
SSL/TLS on
Known
SSL/TLS
ports
This setting has two options:
l
Known SSL/TLS ports
l
All ports
Identify certificates expiring within x
days
60
Identifies SSL and TLS certificates that are within the specified number of days of expiring.
Enumerate all
SSL ciphers
True
When enabled, Nessus ignores the list of ciphers advertised by
SSL/TLS services and enumerates them by attempting to establish
connections using all possible ciphers.
Enable CRL
checking (connects to internet)
False
When enabled, Nessus checks that none of the identified certificates have been revoked.
Copyright © 2019 Tenable, Inc. All rights reserved. Tenable, Tenable.io, Tenable Network Security, Nessus, SecurityCenter, SecurityCenter Continuous View and Log Correlation Engine are
registered trademarks of Tenable, Inc.. Tenable.sc, Lumin, Assure, and the Cyber Exposure Company are trademarks of Tenable, Inc. All other products or services are trademarks of their
respective owners.
- 139 -
Assessment Scan Settings
The Assessment scan settings are used for configuring how a scan identifies vulnerabilities, as well as
what vulnerabilities are identified. This includes identifying malware, assessing the vulnerability of a
system to brute force attacks, and the susceptibility of web applications.
The Assessment settings include the following sections:
l
General
l
Brute Force
l
SCADA
l
Web Applications
l
Windows
l
Malware
Scan Type
The Scan Type setting contains options that vary from template to template.
The Nessus interface provides descriptions of each option. The Custom option displays different
Assessment settings depending on the selected template.
Template
Available Options
Basic Network Scan
Four options are available:
Basic Web App Scan
l
Scan for known web vulnerabilities
Internal PCI Network Scan
l
Scan for all web vulnerabilities (quick)
l
Scan for all web vulnerabilities (complex)
l
Custom
General
The General section includes the following groups of settings:
Copyright © 2019 Tenable, Inc. All rights reserved. Tenable, Tenable.io, Tenable Network Security, Nessus, SecurityCenter, SecurityCenter Continuous View and Log Correlation Engine are
registered trademarks of Tenable, Inc.. Tenable.sc, Lumin, Assure, and the Cyber Exposure Company are trademarks of Tenable, Inc. All other products or services are trademarks of their
respective owners.
- 140 -
l
Accuracy
l
Antivirus
l
SMTP
Setting
Default Value
Description
Disabled
In some cases, Nessus cannot remotely determine whether a flaw
Accuracy
Override
normal
Accuracy
is present or not. If report paranoia is set to Show potential
false alarms then a flaw is reported every time, even when there
is a doubt about the remote host being affected. Conversely, a
paranoia setting of Avoid potential false alarms causes Nessus
to not report any flaw whenever there is a hint of uncertainty
about the remote host. Not enabling Override normal accuracy is a
middle ground between these two settings.
Perform
thorough
tests
(may disrupt your
network
or impact
scan
speed)
Disabled
Causes various plugins to work harder. For example, when looking
through SMB file shares, a plugin can analyze 3 directory levels
deep instead of 1. This could cause much more network traffic and
analysis in some cases. By being more thorough, the scan is more
intrusive and is more likely to disrupt the network, while potentially providing better audit results.
0
Configure the delay of the Antivirus software check for a set number of days (0-7). The Antivirus Software Check menu allows you to
direct Nessus to allow for a specific grace time in reporting when
antivirus signatures are considered out of date. By default, Nessus
considers signatures out of date regardless of how long ago an
update was available (e.g., a few hours ago). This can be configured to allow for up to 7 days before reporting them out of
date.
Antivirus
Antivirus
definition
grace
period
(in days)
SMTP
Copyright © 2019 Tenable, Inc. All rights reserved. Tenable, Tenable.io, Tenable Network Security, Nessus, SecurityCenter, SecurityCenter Continuous View and Log Correlation Engine are
registered trademarks of Tenable, Inc.. Tenable.sc, Lumin, Assure, and the Cyber Exposure Company are trademarks of Tenable, Inc. All other products or services are trademarks of their
respective owners.
- 141 -
Third
party
domain
Nessus attempts to send spam through each SMTP device to the address listed in this
field. This third party domain address must be outside the range of the site being
scanned or the site performing the scan. Otherwise, the test may be aborted by the
SMTP server.
From
address
The test messages sent to the SMTP server(s) appear as if they originated from the
address specified in this field.
To
address
Nessus attempts to send messages addressed to the mail recipient listed in this field.
The postmaster address is the default value since it is a valid address on most mail
servers.
Brute Force
The Brute Force section includes the following groups of settings:
l
General Settings
l
Oracle Database
l
Hydra
Setting
Default
Value
Description
General Settings
Only use
credentials
provided
by the user
Enabled
In some cases, Nessus can test default accounts and known default
passwords. This can cause the account to be locked out if too many
consecutive invalid attempts trigger security protocols on the operating system or application. By default, this setting is enabled to prevent Nessus from performing these tests.
Oracle Database
Test
default
accounts
(slow)
Disabled
Test for known default accounts in Oracle software.
Hydra
Copyright © 2019 Tenable, Inc. All rights reserved. Tenable, Tenable.io, Tenable Network Security, Nessus, SecurityCenter, SecurityCenter Continuous View and Log Correlation Engine are
registered trademarks of Tenable, Inc.. Tenable.sc, Lumin, Assure, and the Cyber Exposure Company are trademarks of Tenable, Inc. All other products or services are trademarks of their
respective owners.
- 142 -
Hydra options only appear when Hydra is installed on the same computer as the scanner or agent
executing the scan.
Always
enable
Hydra
(slow)
Disabled
Enables Hydra whenever the scan is performed.
Logins file
A file that contains user names that Hydra uses during the scan.
Passwords
file
A file that contains passwords for user accounts that Hydra uses during the scan.
Number of
parallel
tasks
16
The number of simultaneous Hydra tests that you want to execute. By
default, this value is 16.
Timeout (in
seconds)
30
The number of seconds per log on attempt.
Try empty
passwords
Enabled
If enabled, Hydra tries user names without using a password.
Try login as
password
Enabled
If enabled, Hydra tries a user name as the corresponding password.
Stop brute
forcing
after the
first success
Disabled
If enabled, Hydra stops brute forcing user accounts after the first time
an account is successfully accessed.
Add
accounts
found by
other plugins to the
login file
Enabled
If disabled, only the user names specified in the logins file are used for
the scan. Otherwise, additional user names discovered by other plugins are added to the logins file and used for the scan.
PostgreSQL
database
name
The database that you want Hydra to test.
Copyright © 2019 Tenable, Inc. All rights reserved. Tenable, Tenable.io, Tenable Network Security, Nessus, SecurityCenter, SecurityCenter Continuous View and Log Correlation Engine are
registered trademarks of Tenable, Inc.. Tenable.sc, Lumin, Assure, and the Cyber Exposure Company are trademarks of Tenable, Inc. All other products or services are trademarks of their
respective owners.
- 143 -
SAP R/3 Client ID (0 99)
The ID of the SAP R/3 client that you want Hydra to test.
Windows
accounts to
test
Local
accounts
Can be set to Local accounts, Domain Accounts, or Either.
Interpret
passwords
as NTLM
hashes
Disabled
If enabled, Hydra interprets passwords as NTLM hashes.
Cisco login
password
This password is used to log in to a Cisco system before brute forcing
enable passwords. If no password is provided here, Hydra attempts to
log in using credentials that were successfully brute forced earlier in
the scan.
Web page
to brute
force
Enter a web page that is protected by HTTP basic or digest authentication. If a web page is not provided here, Hydra attempts to brute
force a page discovered by the Nessus web crawler that requires HTTP
authentication.
HTTP proxy
test website
If Hydra successfully brute forces an HTTP proxy, it attempts to access
the website provided here via the brute forced proxy.
LDAP DN
The LDAP Distinguish Name scope that Hydra authenticates against.
SCADA
Setting
Default
Value
Description
Modbus/TCP Coil
Access
Modbus uses a function code of 1 to read coils in a Modbus slave. Coils represent binary output settings and are typically mapped to actuators. The
ability to read coils may help an attacker profile a system and identify
ranges of registers to alter via a write coil message.
Start at
Register
The register at which to start scanning.
0
Copyright © 2019 Tenable, Inc. All rights reserved. Tenable, Tenable.io, Tenable Network Security, Nessus, SecurityCenter, SecurityCenter Continuous View and Log Correlation Engine are
registered trademarks of Tenable, Inc.. Tenable.sc, Lumin, Assure, and the Cyber Exposure Company are trademarks of Tenable, Inc. All other products or services are trademarks of their
respective owners.
- 144 -
Setting
Default
Value
Description
Modbus/TCP Coil
Access
Modbus uses a function code of 1 to read coils in a Modbus slave. Coils represent binary output settings and are typically mapped to actuators. The
ability to read coils may help an attacker profile a system and identify
ranges of registers to alter via a write coil message.
End at
Register
The register at which to stop scanning.
16
ICCP/COTP TSAP
Addressing Weakness
The ICCP/COTP TSAP Addressing menu determines a Connection Oriented
Transport Protocol (COTP) Transport Service Access Points (TSAP) value on
an ICCP server by trying possible values.
Start
COTP
TSAP
8
Specifies the starting TSAP value to try.
Stop
COTP
TSAP
8
Specifies the ending TSAP value to try. All values between the Start and
Stop values are tried.
Web Applications
By default, web applications are not scanned. When you first access the Web Application section, the
Scan Web Applications setting appears and is set to Off. To modify the Web Application settings listed on the following table, click the Off button. The rest of the settings appear.
The Web Applications section includes the following groups of settings:
l
General Settings
l
Web Crawler
l
Application Test Settings
Setting
Default Value
Description
General Settings
Use the
Disabled
This option enables Nessus to take screenshots to
Copyright © 2019 Tenable, Inc. All rights reserved. Tenable, Tenable.io, Tenable Network Security, Nessus, SecurityCenter, SecurityCenter Continuous View and Log Correlation Engine are
registered trademarks of Tenable, Inc.. Tenable.sc, Lumin, Assure, and the Cyber Exposure Company are trademarks of Tenable, Inc. All other products or services are trademarks of their
respective owners.
- 145 -
Setting
Default Value
cloud to
take screenshots of
public web
servers
Description
better demonstrate some findings. This includes
some services (e.g., VNC, RDP) as well as configuration specific options (e.g., web server directory indexing). The feature only works for
internet-facing hosts, as the screenshots are generated on a managed server and sent to the Nessus
scanner.
Screen shots are not exported with a Nessus scan
report.
Use a custom UserAgent
Mozilla/4.0 (compatible;
MSIE 8.0; Windows NT 5.1;
Trident/4.0)
Specifies which type of web browser Nessus impersonates while scanning.
Start crawling from
/
The URL of the first page that is tested. If multiple
pages are required, use a colon delimiter to separate them (e.g., /:/php4:/base).
Excluded
pages
(regex)
/server_privileges\.php <>
Specifies portions of the web site to exclude from
being crawled. For example, to exclude the /manual
directory and all Perl CGI, set this field to:
Web Crawler
log out
(^/manual) <> (\.pl(\?.*)?$).
Nessus supports POSIX regular expressions for
string matching and handling, as well as Perl-compatible regular expressions (PCRE).
Maximum
pages to
crawl
1000
The maximum number of pages to crawl.
Maximum
depth to
crawl
6
Limit the number of links Nessus follows for each
start page.
Follow
dynamic
pages
Disabled
If selected, Nessus follows dynamic links and may
exceed the parameters set above.
Copyright © 2019 Tenable, Inc. All rights reserved. Tenable, Tenable.io, Tenable Network Security, Nessus, SecurityCenter, SecurityCenter Continuous View and Log Correlation Engine are
registered trademarks of Tenable, Inc.. Tenable.sc, Lumin, Assure, and the Cyber Exposure Company are trademarks of Tenable, Inc. All other products or services are trademarks of their
respective owners.
- 146 -
Setting
Default Value
Description
Application Test Settings
Enable generic web
application
tests
Disabled
Enables the options listed below.
Abort web
application
tests if
HTTP login
fails
Disabled
If Nessus cannot log in to the target via HTTP, then
do not run any web application tests.
Try all HTTP
methods
Disabled
This option instructs Nessus to also use POST
requests for enhanced web form testing. By default,
the web application tests only use GET requests,
unless this option is enabled. Generally, more complex applications use the POST method when a user
submits data to the application. This setting
provides more thorough testing, but may considerably increase the time required. When selected,
Nessus tests each script or variable with both GET
and POST requests. This setting provides more thorough testing, but may considerably increase the
time required.
Attempt
HTTP Parameter Pollution
Disabled
When performing web application tests, attempt to
bypass filtering mechanisms by injecting content
into a variable while also supplying the same variable with valid content. For example, a normal SQL
injection test may look like /target.cgi?a='&b=2.
With HTTP Parameter Pollution (HPP) enabled, the
request may look like /target.cgi?a='&a=1&b=2.
Test embedded web
servers
Disabled
Embedded web servers are often static and contain
no customizable CGI scripts. In addition, embedded
web servers may be prone to crash or become nonresponsive when scanned. Tenable recommends
scanning embedded web servers separately from
Copyright © 2019 Tenable, Inc. All rights reserved. Tenable, Tenable.io, Tenable Network Security, Nessus, SecurityCenter, SecurityCenter Continuous View and Log Correlation Engine are
registered trademarks of Tenable, Inc.. Tenable.sc, Lumin, Assure, and the Cyber Exposure Company are trademarks of Tenable, Inc. All other products or services are trademarks of their
respective owners.
- 147 -
Setting
Default Value
Description
other web servers using this option.
Test more
than one
parameter
at a time
per form
Disabled
This setting manages the combination of argument
values used in the HTTP requests. The default,
without checking this option, is testing one parameter at a time with an attack string, without trying
non-attack variations for additional parameters. For
example, Nessus would attempt
/test.php?arg1=XSS&b=1&c=1, where b and c
allow other values, without testing each combination. This is the quickest method of testing with
the smallest result set generated.
This setting has four options:
l
Test random pairs of parameters: This
form of testing randomly checks a combination of random pairs of parameters. This
is the fastest way to test multiple parameters.
l
Test all pairs of parameters (slow): This
form of testing is slightly slower but more efficient than the one value test. While testing
multiple parameters, it tests an attack string,
variations for a single variable and then use
the first value for all other variables. For
example, Nessus would attempt
/test.php?a=XSS&b=1&c=1&d=1 and then
cycle through the variables so that one is
given the attack string, one is cycled through
all possible values (as discovered during the
mirror process) and any other variables are
given the first value. In this case, Nessus
would never test for /test.php?a-
a=XSS&b=3&c=3&d=3 when the first value of
each variable is 1.
l
Test random combinations of three or
Copyright © 2019 Tenable, Inc. All rights reserved. Tenable, Tenable.io, Tenable Network Security, Nessus, SecurityCenter, SecurityCenter Continuous View and Log Correlation Engine are
registered trademarks of Tenable, Inc.. Tenable.sc, Lumin, Assure, and the Cyber Exposure Company are trademarks of Tenable, Inc. All other products or services are trademarks of their
respective owners.
- 148 -
Setting
Default Value
Description
more parameters (slower): This form of testing randomly checks a combination of three
or more parameters. This is more thorough
than testing only pairs of parameters. Increasing the amount of combinations by three or
more increases the web application test time.
l
Test all combinations of parameters (slowest): This method of testing checks all possible combinations of attack strings with valid
input to variables. Where all pairs testing
seeks to create a smaller data set as a tradeoff
for speed, all combinations makes no compromise on time and uses a complete data set
of tests. This testing method may take a long
time to complete.
Do not stop
after first
flaw is
found per
web page
Disabled
This setting determines when a new flaw is targeted.
This applies at the script level. Finding an XSS flaw
does not disable searching for SQL injection or
header injection, but unless otherwise specified,
there is at most one report for each type on a given
port. Note that several flaws of the same type (e.g.,
XSS, SQLi, etc.) may be reported if they were caught
by the same attack.
This setting has three options:
l
Stop after one flaw is found per web
server (fastest): As soon as a flaw is found
on a web server by a script, Nessus stops and
switches to another web server on a different
port.
l
Stop after one flaw is found per parameter (slow): As soon as one type of flaw is
found in a parameter of a CGI (e.g., XSS), Nessus switches to the next parameter of the
Copyright © 2019 Tenable, Inc. All rights reserved. Tenable, Tenable.io, Tenable Network Security, Nessus, SecurityCenter, SecurityCenter Continuous View and Log Correlation Engine are
registered trademarks of Tenable, Inc.. Tenable.sc, Lumin, Assure, and the Cyber Exposure Company are trademarks of Tenable, Inc. All other products or services are trademarks of their
respective owners.
- 149 -
Setting
Default Value
Description
same CGI, the next known CGI, or to the next
port or server.
l
Look for all flaws (slowest): Perform extensive tests regardless of flaws found. This option
can produce a very verbose report and is not
recommend in most cases.
URL for
Remote File
Inclusion
http://rfi.nessus.org/rfi.txt
During Remote File Inclusion (RFI) testing, this setting specifies a file on a remote host to use for tests.
By default, Nessus uses a safe file hosted by Tenable, Inc. for RFI testing. If the scanner cannot reach
the internet, you can use an internally hosted file
for more accurate RFI testing.
Maximum
run time
(min)
5
This option manages the amount of time in minutes
spent performing web application tests. This option
defaults to 60 minutes and applies to all ports and
CGIs for a given website. Scanning the local network
for web sites with small applications typically completes in under an hour, however web sites with
large applications may require a higher value.
Windows
The Windows section contains the following groups of settings:
l
General Settings
l
Enumerate Domain Users
l
Enumerate Local Users
Setting
Default
Value
Description
General Settings
Request information about
the SMB Domain
Enabled
If enabled, domain users are queried instead of local
users.
Copyright © 2019 Tenable, Inc. All rights reserved. Tenable, Tenable.io, Tenable Network Security, Nessus, SecurityCenter, SecurityCenter Continuous View and Log Correlation Engine are
registered trademarks of Tenable, Inc.. Tenable.sc, Lumin, Assure, and the Cyber Exposure Company are trademarks of Tenable, Inc. All other products or services are trademarks of their
respective owners.
- 150 -
Enumerate Domain Users
Start UID
1000
The beginning of a range of IDs where Nessus
attempts to enumerate domain users.
End UID
1200
The end of a range of IDs where Nessus attempts to
enumerate domain users.
Start UID
1000
The beginning of a range of IDs where Nessus
attempts to enumerate local users.
End UID
1200
The end of a range of IDs where Nessus attempts to
enumerate local users.
Enumerate Local User
Malware
The Malware section contains the following groups of settings:
l
General Settings
l
Hash and Whitelist Files
l
File System Scanning
Setting
Default
Value
Description
General Settings
Disable DNS resolution
Disabled
Checking this option prevents Nessus from using the cloud to
compare scan findings against known malware.
Hash and Whitelist Files
Custom Netstat
IP Threat List
None
A text file that contains a list of known bad IP addresses that you
want to detect.
Each line in the file must begin with an IPv4 address. Optionally,
you can add a description by adding a comma after the
IP address, followed by the description. You can also use hashdelimited comments (e.g., #) in addition to comma-delimited comments.
Copyright © 2019 Tenable, Inc. All rights reserved. Tenable, Tenable.io, Tenable Network Security, Nessus, SecurityCenter, SecurityCenter Continuous View and Log Correlation Engine are
registered trademarks of Tenable, Inc.. Tenable.sc, Lumin, Assure, and the Cyber Exposure Company are trademarks of Tenable, Inc. All other products or services are trademarks of their
respective owners.
- 151 -
Provide your
own list of
known bad MD5
hashes
None
Additional known bad MD5 hashes can be uploaded via a text file
that contains one MD5 hash per line. Optionally, you can include
a description for a hash by adding a comma after the hash, followed by the description. If any matches are found when scanning a target, the description appears in the scan results. Hashdelimited comments (e.g., #) can also be used in addition to the
comma-delimited ones.
Provide your
own list of
known good
MD5 hashes
None
Additional known good MD5 hashes can be uploaded via a text
file that contains one MD5 hash per line. It is possible to (optionally) add a description for each hash in the uploaded file. This is
done by adding a comma after the hash, followed by the description. If any matches are found when scanning a target, and a
description was provided for the hash, the description appears in
the scan results. Standard hash-delimited comments (e.g., # ) can
optionally be used in addition to the comma-delimited ones.
Hosts file whitelist
None
Nessus checks system hosts files for signs of a compromise (e.g.,
Plugin ID 23910 titled Compromised Windows System (hosts File
Check)). This option allows you to upload a file containing a list of
IPs and hostnames to be ignored by Nessus during a scan.
Include one IP and one hostname (formatted identically to your
hosts file on the target) per line in a regular text file.
None
A .yar file containing the YARA rules to be applied in the scan.
Yara Rules
Yara Rules File
You can only upload one file per scan, so include all rules in a
single file. For more information, see yara.readthedocs.io.
File System Scanning
Scan file system
Off
Turning on this option allows you to scan system directories and
files on host computers.
Caution: Enabling this setting in scans targeting 10 or more hosts
could result in performance degradation.
Scan %Systemroot%
Off
Enables file system scanning to scan %Systemroot%.
Copyright © 2019 Tenable, Inc. All rights reserved. Tenable, Tenable.io, Tenable Network Security, Nessus, SecurityCenter, SecurityCenter Continuous View and Log Correlation Engine are
registered trademarks of Tenable, Inc.. Tenable.sc, Lumin, Assure, and the Cyber Exposure Company are trademarks of Tenable, Inc. All other products or services are trademarks of their
respective owners.
- 152 -
Scan %ProgramFiles%
Off
Enables file system scanning to scan %ProgramFiles%.
Scan %ProgramFiles(x86)%
Off
Enables file system scanning to scan %ProgramFiles(x86)%.
Scan %ProgramData%
Off
Enables file system scanning to scan %ProgramData%.
Scan User Profiles
Off
Enables file system scanning to scan user profiles.
Custom Filescan
Directories
None
A custom file that lists directories to be scanned by malware file
scanning. List each directory on one line.
Copyright © 2019 Tenable, Inc. All rights reserved. Tenable, Tenable.io, Tenable Network Security, Nessus, SecurityCenter, SecurityCenter Continuous View and Log Correlation Engine are
registered trademarks of Tenable, Inc.. Tenable.sc, Lumin, Assure, and the Cyber Exposure Company are trademarks of Tenable, Inc. All other products or services are trademarks of their
respective owners.
- 153 -
Report Scan Settings
The Report scan settings include the following groups of settings:
l
Processing
l
Output
Setting
Default
Value
Description
Processing
Override normal verbosity
Disabled
This setting has two options:
l
I have limited disk space. Report as little information
as possible: Provides less information about plugin activity
in the report to minimize impact on disk space.
l
Report as much information as possible: Provides more
information about plugin activity in the report.
Show missing
patches that
have been
superseded
Enabled
If enabled, includes superseded patch information in the scan
report.
Hide results
from plugins initiated as a
dependency
Enabled
If enabled, the list of dependencies is not included in the report. If
you want to include the list of dependencies in the report, disable
this setting.
Allow users to
edit scan results
Enabled
When enabled, allows users to delete items from the report. When
performing a scan for regulatory compliance or other types of
audits, disable the setting to show that the scan was not tampered
with.
Designate hosts
by their DNS
name
Disabled
Uses the host name rather than IP address for report output.
Output
Copyright © 2019 Tenable, Inc. All rights reserved. Tenable, Tenable.io, Tenable Network Security, Nessus, SecurityCenter, SecurityCenter Continuous View and Log Correlation Engine are
registered trademarks of Tenable, Inc.. Tenable.sc, Lumin, Assure, and the Cyber Exposure Company are trademarks of Tenable, Inc. All other products or services are trademarks of their
respective owners.
- 154 -
Setting
Default
Value
Description
Display hosts
that respond to
ping
Disabled
Reports hosts that successfully respond to a ping.
Display unreachable hosts
Disabled
When enabled, hosts that did not reply to the ping request are
included in the security report as dead hosts. Do not enable this
option for large IP blocks.
Copyright © 2019 Tenable, Inc. All rights reserved. Tenable, Tenable.io, Tenable Network Security, Nessus, SecurityCenter, SecurityCenter Continuous View and Log Correlation Engine are
registered trademarks of Tenable, Inc.. Tenable.sc, Lumin, Assure, and the Cyber Exposure Company are trademarks of Tenable, Inc. All other products or services are trademarks of their
respective owners.
- 155 -
Advanced Scan Settings
The Advanced scan settings provide increased control over scan efficiency and the operations of a
scan, as well as the ability to enabled plugin debugging.
The Advanced settings include the following sections:
l
General Settings
l
Performance
l
Debug Settings
Scan Type
The Scan Type setting appears for the following templates:
l
Basic Network Scan
l
Basic Web App Scan
l
Credentialed Patch Audit
l
Internal PCI Network Scan
l
Malware Scan
l
PCI Quarterly External Scan
l
Policy Compliance Auditing
l
SCAP and OVAL Auditing
All templates that include the Scan Type setting have the same options:
l
Default
l
Scan low bandwidth links
l
Custom
The Nessus interface provides descriptions of each option.
Note: When Custom is selected, the General section appears. The General section includes the settings
that appear on the following table.
Copyright © 2019 Tenable, Inc. All rights reserved. Tenable, Tenable.io, Tenable Network Security, Nessus, SecurityCenter, SecurityCenter Continuous View and Log Correlation Engine are
registered trademarks of Tenable, Inc.. Tenable.sc, Lumin, Assure, and the Cyber Exposure Company are trademarks of Tenable, Inc. All other products or services are trademarks of their
respective owners.
- 156 -
The following table includes the default values for the Advanced Network Scan template. Depending
on the template you select, certain default values may vary.
Setting
Default
Value
Description
General Settings
Enable Safe
Checks
Enabled
When enabled, disables all plugins that may have an adverse effect
on the remote host.
Stop scanning hosts
that become
unresponsive
during the
scan
Disabled
When enabled, Nessus stops scanning if it detects that the host has
become unresponsive. This may occur if users turn off their PCs during a scan, a host has stopped responding after a denial of service
plugin, or a security mechanism (for example, an IDS) has started to
block traffic to a server. Normally, continuing scans on these
machines sends unnecessary traffic across the network and delay the
scan.
Scan IP
addresses in
a random
order
Disabled
By default, Nessus scans a list of IP addresses in sequential order.
When enabled, Nessus scans the list of hosts in a random order
across the entire target IP space. This is typically useful in helping to
distribute the network traffic during large scans.
Slow down
the scan
when network congestion is
detected
Disabled
This enables Nessus to detect when it is sending too many packets
and the network pipe is approaching capacity. If detected, Nessus
throttles the scan to accommodate and alleviate the congestion.
Once the congestion has subsided, Nessus automatically attempts to
use the available space within the network pipe again.
Network
timeout (in
seconds)
5
Specifies the time that Nessus waits for a response from a host
unless otherwise specified within a plugin. If you are scanning over a
slow connection, you may want to set this to a higher number of
seconds.
Max simultaneous
checks per
host
5
Specifies the maximum number of checks a Nessus scanner will perform against a single host at one time.
Performance
Copyright © 2019 Tenable, Inc. All rights reserved. Tenable, Tenable.io, Tenable Network Security, Nessus, SecurityCenter, SecurityCenter Continuous View and Log Correlation Engine are
registered trademarks of Tenable, Inc.. Tenable.sc, Lumin, Assure, and the Cyber Exposure Company are trademarks of Tenable, Inc. All other products or services are trademarks of their
respective owners.
- 157 -
Setting
Default
Value
Description
Max simultaneous
hosts per
scan
80
Specifies the maximum number of hosts that a Nessus scanner will
scan at the same time.
Max number
of concurrent TCP
sessions per
host
none
Specifies the maximum number of established TCP sessions for a
single host.
Max number
of concurrent TCP
sessions per
scan
none
This TCP throttling option also controls the number of packets per
second the SYN scanner sends, which is 10 times the number of TCP
sessions. E.g., if this option is set to 15, the SYN scanner sends 150
packets per second at most.
This setting limits the maximum number of established TCP sessions
for the entire scan, regardless of the number of hosts being scanned.
Unix find command exclusions
Custom filepath exclusions for
Unix find
command
none
Custom
filesystem
exclusions
for Unix find
command
none
A plain text file containing a list of filepaths to exclude from all plugins that search using the find command on Unix systems.
In the file, enter one filepath per line, formatted per patterns allowed
by the Unix find command -path argument. For more information,
see the find command man page.
A plain text file containing a list of filesystems to exclude from all plugins that search using the find command on Unix systems.
In the file, enter one filesystem per line, using filesystem types supported by the Unix find command -fstype argument. For more
information, see the find command man page.
Debug Settings
Log scan
details
Disabled
Logs the start and finish time for each plugin used during a scan to
nessusd.messages.
Copyright © 2019 Tenable, Inc. All rights reserved. Tenable, Tenable.io, Tenable Network Security, Nessus, SecurityCenter, SecurityCenter Continuous View and Log Correlation Engine are
registered trademarks of Tenable, Inc.. Tenable.sc, Lumin, Assure, and the Cyber Exposure Company are trademarks of Tenable, Inc. All other products or services are trademarks of their
respective owners.
- 158 -
Setting
Default
Value
Description
Enable plugin debugging
Disabled
Attaches available debug logs from plugins to the vulnerability output of this scan.
Audit Trail
Verbosity
All audit
trail
data
Controls verbosity of the plugin audit trail. All audit trail data
includes the reason why plugins were not included in the scan.
Copyright © 2019 Tenable, Inc. All rights reserved. Tenable, Tenable.io, Tenable Network Security, Nessus, SecurityCenter, SecurityCenter Continuous View and Log Correlation Engine are
registered trademarks of Tenable, Inc.. Tenable.sc, Lumin, Assure, and the Cyber Exposure Company are trademarks of Tenable, Inc. All other products or services are trademarks of their
respective owners.
- 159 -
Credentials
When you configure a scan or policy's Credentials, the Nessus scanner can be granted local access to
scan the target system without requiring an agent. This can facilitate scanning of a very large network
to determine local exposures or compliance violations. As noted, some steps of policy creation may be
optional. Once created, the policy is saved with recommended settings.
Nessus leverages the ability to log into remote Linux hosts via Secure Shell (SSH); and with Windows
hosts, Nessus leverages a variety of Microsoft authentication technologies. Note that Nessus also uses
the Simple Network Management Protocol (SNMP) to make version and information queries to routers
and switches.
The scan or policy’s Credentials page allows you to configure the Nessus scanner to use authentication credentials during scanning. Configuring credentials allows Nessus to perform a wider variety
of checks that result in more accurate scan results.
Note: By default, when creating credentialed scans or polices, hosts are identified and marked with a
Tenable Asset Identifier (TAI). This globally unique identifier is written to the host's registry or file system and subsequent scans can retrieve and use the TAI.
This option is enabled (by default) or disabled in the Advanced > General Settings of a scan or policy's
configuration settings: Create unique identifier on hosts scanned using credentials
There are several forms of authentication supported including but not limited to databases, SSH, Windows, network devices, patch management servers, and various plaintext authentication protocols.
In addition to operating system credentials, Nessus supports other forms of local authentication.
The following types of credentials are managed in the Credentials section of the scan or policy:
l
Cloud Services
l
Database, which includes MongoDB, Oracle, MySQL, DB2, PostgreSQL, and SQL Server
l
Host, which includes Windows logins, SSH, and SNMPv3
l
Miscellaneous services, which include VMware, Red Hat Enterprise Virtualization (RHEV), IBM
iSeries, Palo Alto Networks PAN-OS, and directory services (ADSI and X.509)
l
Mobile Device Management
l
Patch Management servers
l
Plaintext authentication mechanisms including FTP, HTTP, POP3, and other services
Copyright © 2019 Tenable, Inc. All rights reserved. Tenable, Tenable.io, Tenable Network Security, Nessus, SecurityCenter, SecurityCenter Continuous View and Log Correlation Engine are
registered trademarks of Tenable, Inc.. Tenable.sc, Lumin, Assure, and the Cyber Exposure Company are trademarks of Tenable, Inc. All other products or services are trademarks of their
respective owners.
- 160 -
Credentialed scans can perform any operation that a local user can perform. The level of scanning is
dependent on the privileges granted to the user account. The more privileges the scanner has via the
login account (e.g., root or administrator access), the more thorough the scan results.
Note: Nessus opens several concurrent authenticated connections. Ensure that the host being audited
does not have a strict account lockout policy based on concurrent sessions.
Copyright © 2019 Tenable, Inc. All rights reserved. Tenable, Tenable.io, Tenable Network Security, Nessus, SecurityCenter, SecurityCenter Continuous View and Log Correlation Engine are
registered trademarks of Tenable, Inc.. Tenable.sc, Lumin, Assure, and the Cyber Exposure Company are trademarks of Tenable, Inc. All other products or services are trademarks of their
respective owners.
- 161 -
Cloud Services
Nessus supports Amazon Web Services (AWS), Microsoft Azure, Rackspace, and Salesforce.com.
AWS
Users can select Amazon AWS from the Credentials menu and enter credentials for compliance auditing an account in AWS.
Option
Description
AWS Access Key IDS
The AWS access key ID string.
AWS Secret Key
AWS secret key that provides the authentication for AWS Access Key ID.
AWS Global Credential Settings
Option
Default
Description
Regions
to access
Rest of
the
World
In order for Nessus to audit an AWS account, you must define the regions
you want to scan. Per Amazon policy, you need different credentials to
audit account configuration for the China region than you need for the
Rest of the World. Choosing the Rest of the World opens the following choices:
l
us-east-1
l
us-east-2
l
us-west-1
l
us-west-2
l
ca-central-1
l
eu-west-1
l
eu-west-2
l
eu-central-1
l
ap-northeast-1
l
ap-northeast-2
l
ap-southeast-1
Copyright © 2019 Tenable, Inc. All rights reserved. Tenable, Tenable.io, Tenable Network Security, Nessus, SecurityCenter, SecurityCenter Continuous View and Log Correlation Engine are
registered trademarks of Tenable, Inc.. Tenable.sc, Lumin, Assure, and the Cyber Exposure Company are trademarks of Tenable, Inc. All other products or services are trademarks of their
respective owners.
- 162 -
l
ap-southeast-2
l
sa-east-1
l
us-gov-west-1
HTTPS
Enabled
Use HTTPS to access AWS.
Verify SSL
Certificate
Enabled
Verify the validity of the SSL digital certificate.
Microsoft Azure
Option
Description
Username
Username required to log in to Microsoft Azure.
Password
Password associated with the username.
Client Id
The application ID (also known as client ID) for your registered application.
Subscription
IDs
List subscription IDs to scan, separated by a comma. If this field is blank, all subscriptions will be audited.
Office 365
Option
Description
Username
Username required to log in to Office 365.
Password
Password associated with the username.
Client Id
The application ID (also known as client ID) for your registered application.
Client Secret
The secret key for your registered application.
Rackspace
Option
Description
Username
Username required to log in.
Password or API
Keys
Password or API keys associated with the username.
Copyright © 2019 Tenable, Inc. All rights reserved. Tenable, Tenable.io, Tenable Network Security, Nessus, SecurityCenter, SecurityCenter Continuous View and Log Correlation Engine are
registered trademarks of Tenable, Inc.. Tenable.sc, Lumin, Assure, and the Cyber Exposure Company are trademarks of Tenable, Inc. All other products or services are trademarks of their
respective owners.
- 163 -
Authentication
Method
Specify Password or API-Key from the drop-down box.
Global Settings
Location of Rackspace Cloud instance.
Salesforce.com
Users can select Salesforce.com from the Credentials menu. This allows Nessus to log in to Salesforce.com as the specified user to perform compliance audits.
Option
Description
Username
Username required to log in to Salesforce.com
Password
Password associated with the Salesforce.com username
Copyright © 2019 Tenable, Inc. All rights reserved. Tenable, Tenable.io, Tenable Network Security, Nessus, SecurityCenter, SecurityCenter Continuous View and Log Correlation Engine are
registered trademarks of Tenable, Inc.. Tenable.sc, Lumin, Assure, and the Cyber Exposure Company are trademarks of Tenable, Inc. All other products or services are trademarks of their
respective owners.
- 164 -
Database
Nessus supports database authentication using PostgreSQL, DB2, MySQL SQL Server, Oracle, and MongoDB.
Database
Nessus supports two authentication methods for database credentials: Password or CyberArk (Nessus
Manager only).
Password
Option
Description
Username
The username for the database.
Password
The password for the supplied username.
Database
Type
Nessus supports Oracle, SQL Server, MySQL, DB2, Informix/DRDA, and PostgreSQL.
CyberArk
In Nessus Manager, you have the option of using CyberArk to manage your credentials. CyberArk is a
popular enterprise password vault that helps you manage privileged credentials to use in a scan.
Option
Description
Username
The target system’s username.
Central Credential Provider
Host
The CyberArk Central Credential Provider IP/DNS address.
Central Credential Provider
Port
The port on which the CyberArk Central Credential Provider is listening.
CyberArk AIM
Service URL
The URL of the AIM service. By default, this field uses /AIMWeb-
service/v1.1/AIM.asmx.
Copyright © 2019 Tenable, Inc. All rights reserved. Tenable, Tenable.io, Tenable Network Security, Nessus, SecurityCenter, SecurityCenter Continuous View and Log Correlation Engine are
registered trademarks of Tenable, Inc.. Tenable.sc, Lumin, Assure, and the Cyber Exposure Company are trademarks of Tenable, Inc. All other products or services are trademarks of their
respective owners.
- 165 -
Option
Description
Central Credential Provider
Username
If the CyberArk Central Credential Provider is configured to use basic authentication, you can fill in this field for authentication.
Central Credential Provider
Password
If the CyberArk Central Credential Provider is configured to use basic authentication, you can fill in this field for authentication.
Safe
The safe on the CyberArk Central Credential Provider server that contained the
authentication information you would like to retrieve.
CyberArk Client
Certificate
The file that contains the PEM certificate used to communicate with the CyberArk host.
CyberArk Client
Certificate Private Key
The file that contains the PEM private key for the client certificate.
CyberArk Client
Certificate Private Key Passphrase
(Optional) The passphrase for the private key, if required.
AppId
The AppId that has been allocated permissions on the CyberArk Central Credential Provider to retrieve the target password.
Folder
The folder on the CyberArk Central Credential Provider server that contains the
authentication information you would like to retrieve.
CyberArk
Account Details
Name
The unique name of the credential you want to retrieve from CyberArk.
Use SSL
If CyberArk Central Credential Provider is configured to support SSL through IIS
check for secure communication.
Verify SSL Certificate
If CyberArk Central Credential Provider is configured to support SSL through IIS
and you want to validate the certificate, select this option. Refer to the custom_
CA.inc documentation for how to use self-signed certificates.
Database Type
Nessus supports Oracle, SQL Server, MySQL, DB2, Informix/DRDA, and Post-
Copyright © 2019 Tenable, Inc. All rights reserved. Tenable, Tenable.io, Tenable Network Security, Nessus, SecurityCenter, SecurityCenter Continuous View and Log Correlation Engine are
registered trademarks of Tenable, Inc.. Tenable.sc, Lumin, Assure, and the Cyber Exposure Company are trademarks of Tenable, Inc. All other products or services are trademarks of their
respective owners.
- 166 -
Option
Description
greSQL.
MongoDB
Option
Description
Username
The username for the database.
Password
The password for the supplied username.
Database
Name of the database to audit.
Port
Port the database listens on.
Copyright © 2019 Tenable, Inc. All rights reserved. Tenable, Tenable.io, Tenable Network Security, Nessus, SecurityCenter, SecurityCenter Continuous View and Log Correlation Engine are
registered trademarks of Tenable, Inc.. Tenable.sc, Lumin, Assure, and the Cyber Exposure Company are trademarks of Tenable, Inc. All other products or services are trademarks of their
respective owners.
- 167 -
Host
Nessus supports the following forms of host authentication:
l
SNMPv3
l
Secure Shell (SSH)
l
Windows
Copyright © 2019 Tenable, Inc. All rights reserved. Tenable, Tenable.io, Tenable Network Security, Nessus, SecurityCenter, SecurityCenter Continuous View and Log Correlation Engine are
registered trademarks of Tenable, Inc.. Tenable.sc, Lumin, Assure, and the Cyber Exposure Company are trademarks of Tenable, Inc. All other products or services are trademarks of their
respective owners.
- 168 -
SNMPv3
Users can select SNMPv3 settings from the Credentials menu and enter credentials for scanning systems using an encrypted network management protocol.
These credentials are used to obtain local information from remote systems, including network
devices, for patch auditing or compliance checks.
There is a field for entering the SNMPv3 user name for the account that will perform the checks on the
target system, along with the SNMPv3 port, security level, authentication algorithm and password, and
privacy algorithm and password.
If Nessus is unable to determine the community string or password, it may not perform a full audit of
the service.
Option
Description
Username
The username for a SNMPv3 based account.
Port
Direct Nessus to scan a different port if SNMP is running on a port other
than 161.
Security level
Select the security level for SNMP: authentication, privacy, or both.
Authentication
algorithm
Select MD5 or SHA1 based on which algorithm the remote service supports.
Authentication password
The password for the username specified.
Privacy algorithm
The encryption algorithm to use for SNMP traffic.
Privacy password
A password used to protect encrypted SNMP communication.
Copyright © 2019 Tenable, Inc. All rights reserved. Tenable, Tenable.io, Tenable Network Security, Nessus, SecurityCenter, SecurityCenter Continuous View and Log Correlation Engine are
registered trademarks of Tenable, Inc.. Tenable.sc, Lumin, Assure, and the Cyber Exposure Company are trademarks of Tenable, Inc. All other products or services are trademarks of their
respective owners.
- 169 -
SSH
On Linux systems and supported network devices, Nessus uses Secure Shell (SSH) protocol version 2
based programs (e.g., OpenSSH, Solaris SSH, etc.) for host-based checks.
This mechanism encrypts the data in transit to protect it from being viewed by sniffer programs. Nessus supports five types of authentication methods for use with SSH: username and password, public/private keys, digital certificates, and Kerberos.
Users can select SSH settings from the Credentials menu and enter credentials for scanning Linux systems.
These credentials are used to obtain local information from remote Linux systems for patch auditing
or compliance checks.
Note: Non-privileged users with local access on Linux systems can determine basic security issues,
such as patch levels or entries in the /etc/passwd file. For more comprehensive information, such as
system configuration data or file permissions across the entire system, an account with root privileges
is required
Global Credential Settings
There are four settings for SSH credentials that apply to all SSH Authentication methods.
Option
known_hosts
file
Default
Value
none
Description
If an SSH known_hosts file is available and provided as part of
the Global Credential Settings of the scan policy in the known_
hosts file field, Nessus will only attempt to log into hosts in this
file. This can ensure that the same username and password you
are using to audit your known SSH servers is not used to attempt a
log into a system that may not be under your control.
Preferred port
22
This option can be set to direct Nessus to connect to SSH if it is
running on a port other than 22.
Client version
OpenSSH_
5.0
Specifies which type of SSH client Nessus will impersonate while
scanning.
Attempt least
Cleared
Enables or disables dynamic privilege escalation. When enabled,
Copyright © 2019 Tenable, Inc. All rights reserved. Tenable, Tenable.io, Tenable Network Security, Nessus, SecurityCenter, SecurityCenter Continuous View and Log Correlation Engine are
registered trademarks of Tenable, Inc.. Tenable.sc, Lumin, Assure, and the Cyber Exposure Company are trademarks of Tenable, Inc. All other products or services are trademarks of their
respective owners.
- 170 -
Option
privilege
(experimental)
Default
Value
Description
Nessus attempts to run the scan with an account with lesser privileges, even if the Elevate privileges with option is enabled. If a
command fails, Nessus will escalate privileges. Plugins 102095 and
102094 report which plugins ran with or without escalated privileges.
Note: Enabling this option may increase scan run time by up to
30%.
Public Key
Public Key Encryption, also referred to as asymmetric key encryption, provides a more secure authentication mechanism by the use of a public and private key pair. In asymmetric cryptography, the public
key is used to encrypt data and the private key is used to decrypt it. The use of public and private keys
is a more secure and flexible method for SSH authentication. Nessus supports both DSA and RSA key
formats.
Like Public Key Encryption, Nessus supports RSA and DSA OpenSSH certificates. Nessus also requires
the user certificate, which is signed by a Certificate Authority (CA), and the user’s private key.
Note: Nessus supports the OpenSSH SSH public key format. Formats from other SSH applications,
including PuTTY and SSH Communications Security, must be converted to OpenSSH public key format.
The most effective credentialed scans are when the supplied credentials have root privileges. Since
many sites do not permit a remote login as root, Nessus can invoke su, sudo, su+sudo, dzdo, .k5login,
or pbrun with a separate password for an account that has been set up to have su or sudo privileges.
In addition, Nessus can escalate privileges on Cisco devices by selecting Cisco ‘enable’ or .k5login for
Kerberos logins.
Note: Nessus supports the blowfish-cbc, aes-cbc, and aes-ctr cipher algorithms. Some commercial variants of SSH do not have support for the blowfish algorithm, possibly for export reasons. It is also possible to configure an SSH server to only accept certain types of encryption. Check your SSH server to
ensure the correct algorithm is supported.
Nessus encrypts all passwords stored in policies. However, the use of SSH keys for authentication
rather than SSH passwords is recommended. This helps ensure that the same username and password
you are using to audit your known SSH servers is not used to attempt a log in to a system that may not
be under your control.
Copyright © 2019 Tenable, Inc. All rights reserved. Tenable, Tenable.io, Tenable Network Security, Nessus, SecurityCenter, SecurityCenter Continuous View and Log Correlation Engine are
registered trademarks of Tenable, Inc.. Tenable.sc, Lumin, Assure, and the Cyber Exposure Company are trademarks of Tenable, Inc. All other products or services are trademarks of their
respective owners.
- 171 -
Note: For supported network devices, Nessus will only support the network device’s username and password for SSH connections.
If an account other than root must be used for privilege escalation, it can be specified under the Escalation account with the Escalation password.
Option
Description
Username
Username of the account which is being used for authentication on the
host system.
Private Key
RSA or DSA Open SSH key file of the user.
Private key passphrase
Passphrase of the Private Key.
Elevate privileges
with
Allows for increasing privileges once authenticated.
Certificate
Option
Description
Username
Username of the account which is being used for authentication on the
host system.
User Certificate
RSA or DSA Open SSH certificate file of the user.
Private Key
RSA or DSA Open SSH key file of the user.
Private key passphrase
Passphrase of the Private Key.
Elevate privileges
with
Allows for increasing privileges once authenticated.
CyberArk (Nessus Manager only)
CyberArk is a popular enterprise password vault that helps you manage privileged credentials. Nessus
Manager can get credentials from CyberArk to use in a scan.
Copyright © 2019 Tenable, Inc. All rights reserved. Tenable, Tenable.io, Tenable Network Security, Nessus, SecurityCenter, SecurityCenter Continuous View and Log Correlation Engine are
registered trademarks of Tenable, Inc.. Tenable.sc, Lumin, Assure, and the Cyber Exposure Company are trademarks of Tenable, Inc. All other products or services are trademarks of their
respective owners.
- 172 -
Option
Description
Username
The target system’s username.
CyberArk AIM
Service URL
The URL of the AIM service. By default, this field uses /AIMWeb-
Central Credential Provider
Host
The CyberArk Central Credential Provider IP/DNS address.
Central Credential Provider
Port
The port on which the CyberArk Central Credential Provider is listening.
Central Credential Provider
Username
If the CyberArk Central Credential Provider is configured to use basic authentication, you can fill in this field for authentication.
Central Credential Provider
Password
If the CyberArk Central Credential Provider is configured to use basic authentication, you can fill in this field for authentication.
Safe
The safe on the CyberArk Central Credential Provider server that contained the
authentication information you would like to retrieve.
CyberArk Client
Certificate
The file that contains the PEM certificate used to communicate with the CyberArk host.
CyberArk Client
Certificate Private Key
The file that contains the PEM private key for the client certificate.
CyberArk Client
Certificate Private Key Passphrase
(Optional) The passphrase for the private key, if required.
AppId
The AppId that has been allocated permissions on the CyberArk Central Credential Provider to retrieve the target password.
Folder
The folder on the CyberArk Central Credential Provider server that contains
the authentication information you would like to retrieve.
service/v1.1/AIM.asmx.
Copyright © 2019 Tenable, Inc. All rights reserved. Tenable, Tenable.io, Tenable Network Security, Nessus, SecurityCenter, SecurityCenter Continuous View and Log Correlation Engine are
registered trademarks of Tenable, Inc.. Tenable.sc, Lumin, Assure, and the Cyber Exposure Company are trademarks of Tenable, Inc. All other products or services are trademarks of their
respective owners.
- 173 -
Option
Description
PolicyId
The PolicyID assigned to the credentials you would like to retrieve from the
CyberArk Central Credential Provider.
Use SSL
If CyberArk Central Credential Provider is configured to support SSL through
IIS check for secure communication.
Verify SSL Certificate
If CyberArk Central Credential Provider is configured to support SSL through
IIS and you want to validate the certificate check this. Refer to the custom_
CA.inc documentation for how to use self-signed certificates.
CyberArk
Account Details
Name
The unique name of the credential you want to retrieve from CyberArk.
CyberArk
Address
The domain for the user account.
CyberArk Elevate Privileges
With
The privilege escalation method you want to use to increase the user's privileges after initial authentication. Your selection determines the specific
options you must configure.
Kerberos
Kerberos, developed by MIT’s Project Athena, is a client/server application that uses a symmetric key
encryption protocol. In symmetric encryption, the key used to encrypt the data is the same as the key
used to decrypt the data. Organizations deploy a KDC (Key Distribution Center) that contains all users
and services that require Kerberos authentication. Users authenticate to Kerberos by requesting a TGT
(Ticket Granting Ticket). Once a user is granted a TGT, it can be used to request service tickets from the
KDC to be able to utilize other Kerberos based services. Kerberos uses the CBC (Cipher Block Chain)
DES encryption protocol to encrypt all communications.
Note: You must already have a Kerberos environment established to use this method of authentication.
The Nessus implementation of Linux-based Kerberos authentication for SSH supports the aes-cbc and
aes-ctr encryption algorithms. An overview of how Nessus interacts with Kerberos is as follows:
l
End-user gives the IP of the KDC
l
nessusd asks sshd if it supports Kerberos authentication
l
sshd says yes
Copyright © 2019 Tenable, Inc. All rights reserved. Tenable, Tenable.io, Tenable Network Security, Nessus, SecurityCenter, SecurityCenter Continuous View and Log Correlation Engine are
registered trademarks of Tenable, Inc.. Tenable.sc, Lumin, Assure, and the Cyber Exposure Company are trademarks of Tenable, Inc. All other products or services are trademarks of their
respective owners.
- 174 -
l
nessusd requests a Kerberos TGT, along with login and password
l
Kerberos sends a ticket back to nessusd
l
nessusd gives the ticket to sshd
l
nessusd is logged in
In both Windows and SSH credentials settings, you can specify credentials using Kerberos keys from a
remote system. Note that there are differences in the configurations for Windows and SSH.
Option
Description
Username
The target system’s username.
Password
Password of the username specified.
Key Distribution
Center
(KDC)
This host supplies the session tickets for the user.
KDC Port
This option can be set to direct Nessus to connect to the KDC if it is running on a
port other than 88.
KDC Transport
The KDC uses TCP by default in Linux implementations. For UDP, change this
option. Note that if you need to change the KDC Transport value, you may also
need to change the port as the KDC UDP uses either port 88 or 750 by default,
depending on the implementation.
Realm
The Realm is the authentication domain, usually noted as the domain name of the
target (e.g., example.com).
Elevate privileges with
Allows for increasing privileges once authenticated.
If Kerberos is used, sshd must be configured with Kerberos support to verify the ticket with the KDC.
Reverse DNS lookups must be properly configured for this to work. The Kerberos interaction method
must be gssapi-with-mic.
Password
Copyright © 2019 Tenable, Inc. All rights reserved. Tenable, Tenable.io, Tenable Network Security, Nessus, SecurityCenter, SecurityCenter Continuous View and Log Correlation Engine are
registered trademarks of Tenable, Inc.. Tenable.sc, Lumin, Assure, and the Cyber Exposure Company are trademarks of Tenable, Inc. All other products or services are trademarks of their
respective owners.
- 175 -
Option
Description
Username
The target system’s username.
Password
Password of the username specified.
Elevate privileges with
Allows for increasing privileges once authenticated.
Thycotic Secret Server Authentication
Option
Default Value
Username
(required)
The username that is used to authenticate via ssh to the system.
Domain
Set the domain the username is part of if using Windows credentials.
Thycotic
Secret Name
(required)
This is the value that the secret is stored as on the Thycotic server. It is referred to
as the “Secret Name” on the Thycotic server.
Thycotic
Secret
Server URL
(required)
This is used to set the transfer method, target , and target directory for the scan-
Thycotic
Login Name
(required)
The username to authenticate to the Thycotic server.
Thycotic
Password
(required)
The password associated with the Thycotic Login Name.
Thycotic
Organization
(required)
This value is used in cloud instances of Thycotic to define which organization your
query should hit.
Thycotic
Domain
(optional)
This is an optional value set if the domain value is set for the Thycotic server.
ner. The value can be found in Admin > Configuration > Application Settings >
Secret Server URL on the Thycotic server. For example consider the following
address https://pw.mydomain.com/SecretServer/. We will parse this to know that
https defines it is a ssl connection, pw.mydomain.com is the target address,
/SecretServer/ is the root directory.
Copyright © 2019 Tenable, Inc. All rights reserved. Tenable, Tenable.io, Tenable Network Security, Nessus, SecurityCenter, SecurityCenter Continuous View and Log Correlation Engine are
registered trademarks of Tenable, Inc.. Tenable.sc, Lumin, Assure, and the Cyber Exposure Company are trademarks of Tenable, Inc. All other products or services are trademarks of their
respective owners.
- 176 -
Private Key
(optional)
Use key based authentication for SSH connections instead of password.
Verify SSL
Certificate
Verify if the SSL Certificate on the server is signed by a trusted CA.
Thycotic elevate privileges with
The privilege escalation method you want to use to increase the user's privileges
after initial authentication. Multiple options for privilege escalation are supported,
including su, su+sudo and sudo. Your selection determines the specific options
you must configure.
BeyondTrust
Option
Default Value
Username
(Required) The username to log in to the hosts you want to scan.
BeyondTrust
host
(Required) The BeyondTrust IP address or DNS address.
BeyondTrust
port
(Required) The port BeyondTrust is listening on.
BeyondTrust
API key
(Required) The API key provided by BeyondTrust.
Checkout
duration
(Required) The length of time, in minutes, that you want to keep credentials
checked out in BeyondTrust. Configure the Checkout duration to exceed the typical duration of your Nessus scans. If a password from a previous scan is still
checked out when a new scan begins, the new scan fails.
Note: Configure the password change interval in BeyondTrust so that password
changes do not disrupt your Nessus scans. If BeyondTrust changes a password during a scan, the scan fails.
Use SSL
If enabled, Nessus uses SSL through IIS for secure communications. You must configure SSL through IIS in BeyondTrust before enabling this option.
Verify SSL
certificate
If enabled, Nessus validates the SSL certificate. You must configure SSL through IIS
in BeyondTrust before enabling this option.
Use private
key
If enabled, Nessus uses private key-based authentication for SSH connections
instead of password authentication. If it fails, the password will be requested.
Copyright © 2019 Tenable, Inc. All rights reserved. Tenable, Tenable.io, Tenable Network Security, Nessus, SecurityCenter, SecurityCenter Continuous View and Log Correlation Engine are
registered trademarks of Tenable, Inc.. Tenable.sc, Lumin, Assure, and the Cyber Exposure Company are trademarks of Tenable, Inc. All other products or services are trademarks of their
respective owners.
- 177 -
Use privilege escalation
If enabled, BeyondTrust uses the configured privilege escalation command. If it
returns something, it will use it for the scan.
Lieberman
Option
Default Value
Username
(Required) The target system’s username.
Lieberman
host
(Required) The Lieberman IP/DNS address.
Note: If your Lieberman installation is in a subdirectory, you must include the subdirectory path. For example, type IP address or hostname/subdirectory path.
Lieberman
port
(Required) The port on which Lieberman listens.
Lieberman
user
(Required) The Lieberman explicit user for authenticating to the Lieberman RED API.
Lieberman
password
(Required) The password for the Lieberman explicit user.
Use SSL
If Lieberman is configured to support SSL through IIS, check for secure communication.
Verify SSL
certificate
If Lieberman is configured to support SSL through IIS and you want to validate the
certificate, check this. Refer to custom_CA.inc documentation for how to use selfsigned certificates.
System
Name
In the rare case your organization uses one default Lieberman entry for all managed
systems, enter the default entry name.
Copyright © 2019 Tenable, Inc. All rights reserved. Tenable, Tenable.io, Tenable Network Security, Nessus, SecurityCenter, SecurityCenter Continuous View and Log Correlation Engine are
registered trademarks of Tenable, Inc.. Tenable.sc, Lumin, Assure, and the Cyber Exposure Company are trademarks of Tenable, Inc. All other products or services are trademarks of their
respective owners.
- 178 -
Windows
The Windows credentials menu item has settings to provide Nessus with information such as SMB
account name, password, and domain name. By default, you can specify a username, password, and
domain with which to log in to Windows hosts. Additionally, Nessus supports several different types of
authentication methods for Windows-based systems: CyberArk, Kerberos, LM Hash, NTLM Hash, and
Thycotic Secret Server.
Regarding the authentication methods:
l
The Lanman authentication method was prevalent on Windows NT and early Windows 2000
server deployments. It is retained for backward compatibility.
l
The NTLM authentication method, introduced with Windows NT, provided improved security
over Lanman authentication. The enhanced version, NTLMv2, is cryptographically more secure
than NTLM and is the default authentication method chosen by Nessus when attempting to log
into a Windows server. NTLMv2 can make use of SMB Signing.
l
l
l
l
SMB signing is a cryptographic checksum applied to all SMB traffic to and from a Windows
server. Many system administrators enable this feature on their servers to ensure that remote
users are 100% authenticated and part of a domain. In addition, make sure you enforce a policy
that mandates the use of strong passwords that cannot be easily broken via dictionary attacks
from tools like John the Ripper and L0phtCrack. It is automatically used by Nessus if it is
required by the remote Windows server. Note that there have been many different types of
attacks against Windows security to illicit hashes from computers for re-use in attacking servers.
SMB Signing adds a layer of security to prevent these man-in-the-middle attacks.
The SPNEGO (Simple and Protected Negotiate) protocol provides Single Sign On (SSO) capability
from a Windows client to a variety of protected resources via the users’ Windows login credentials. Nessus supports use of SPNEGO Scans and Policies: Scans 54 of 151 with either
NTLMSSP with LMv2 authentication or Kerberos and RC4 encryption. SPNEGO authentication happens through NTLM or Kerberos authentication; nothing needs to be configured in the Nessus
policy.
If an extended security scheme (such as Kerberos or SPNEGO) is not supported or fails, Nessus
will attempt to log in via NTLMSSP/LMv2 authentication. If that fails, Nessus will then attempt to
log in using NTLM authentication.
Nessus also supports the use of Kerberos authentication in a Windows domain. To configure
this, the IP address of the Kerberos Domain Controller (actually, the IP address of the Windows
Active Directory Server) must be provided.
Copyright © 2019 Tenable, Inc. All rights reserved. Tenable, Tenable.io, Tenable Network Security, Nessus, SecurityCenter, SecurityCenter Continuous View and Log Correlation Engine are
registered trademarks of Tenable, Inc.. Tenable.sc, Lumin, Assure, and the Cyber Exposure Company are trademarks of Tenable, Inc. All other products or services are trademarks of their
respective owners.
- 179 -
Server Message Block (SMB) is a file-sharing protocol that allows computers to share information
across the network. Providing this information to Nessus will allow it to find local information from a
remote Windows host. For example, using credentials enables Nessus to determine if important security patches have been applied. It is not necessary to modify other SMB parameters from default settings.
The SMB domain field is optional and Nessus will be able to log on with domain credentials without
this field. The username, password, and optional domain refer to an account that the target machine
is aware of. For example, given a username of joesmith and a password of my4x4mpl3, a Windows
server first looks for this username in the local system’s list of users, and then determines if it is part
of a domain.
Regardless of credentials used, Nessus always attempts to log into a Windows server with the following combinations:
l
Administrator without a password
l
A random username and password to test Guest accounts
l
No username or password to test null sessions
The actual domain name is only required if an account name is different on the domain from that on
the computer. It is entirely possible to have an Administrator account on a Windows server and within
the domain. In this case, to log onto the local server, the username of Administrator is used with the
password of that account. To log onto the domain, the Administrator username would also be used,
but with the domain password and the name of the domain.
When multiple SMB accounts are configured, Nessus will try to log in with the supplied credentials
sequentially. Once Nessus is able to authenticate with a set of credentials, it will check subsequent credentials supplied, but only use them if administrative privileges are granted when previous accounts
provided user access.
Some versions of Windows allow you to create a new account and designate it as an administrator.
These accounts are not always suitable for performing credentialed scans. Tenable recommends that
the original administrative account, named Administrator be used for credentialed scanning to ensure
full access is permitted. On some versions of Windows, this account may be hidden. The real administrator account can be unhidden by running a DOS prompt with administrative privileges and typing
the following command:
C:\> net user administrator /active:yes
If an SMB account is created with limited administrator privileges, Nessus can easily and securely scan
multiple domains. Tenable recommends that network administrators consider creating specific
Copyright © 2019 Tenable, Inc. All rights reserved. Tenable, Tenable.io, Tenable Network Security, Nessus, SecurityCenter, SecurityCenter Continuous View and Log Correlation Engine are
registered trademarks of Tenable, Inc.. Tenable.sc, Lumin, Assure, and the Cyber Exposure Company are trademarks of Tenable, Inc. All other products or services are trademarks of their
respective owners.
- 180 -
domain accounts to facilitate testing. Nessus includes a variety of security checks for Windows Vista,
Windows 7, Windows 8, Windows Server 2008, Windows Server 2008 R2, Windows Server 2012, and Windows Server 2012 R2 that are more accurate if a domain account is provided. Nessus does attempt to
try several checks in most cases if no account is provided.
Note: The Windows Remote Registry service allows remote computers with credentials to access the
registry of the computer being audited. If the service is not running, reading keys and values from the
registry will not be possible, even with full credentials. This service must be started for a Nessus credentialed scan to fully audit a system using credentials.
For more information, see the Tenable, Inc. blog post Dynamic Remote Registry Auditing - Now you
see it, now you don’t!
Credentialed scans on Windows systems require that a full administrator level account be used.
Several bulletins and software updates by Microsoft have made reading the registry to determine software patch level unreliable without administrator privileges, but not all of them. Nessus plugins will
check that the provided credentials have full administrative access to ensure they execute properly.
For example, full administrative access is required to perform direct reading of the file system. This
allows Nessus to attach to a computer and perform direct file analysis to determine the true patch
level of the systems being evaluated.
Global Credential Settings
Option
Default
Description
Never send
credentials in
the clear
Enabled
For security reasons, Windows credentials are not sent in the clear
by default.
Do not use
NTLMv1
authentication
Enabled
If this option is disabled, then it is theoretically possible to trick Nessus into attempting to log into a Windows server with domain credentials via the NTLM version 1 protocol. This provides the remote
attacker with the ability to use a hash obtained from Nessus. This
hash can be potentially cracked to reveal a username or password.
It may also be used to directly log into other servers. Force Nessus
to use NTLMv2 by enabling the Only use NTLMv2 setting at scan
time. This prevents a hostile Windows server from using NTLM and
receiving a hash. Because NTLMv1 is an insecure protocol this
option is enabled by default.
Start the
Remote
Disabled
This option tells Nessus to start the Remote Registry service on computers being scanned if it is not running. This service must be run-
Copyright © 2019 Tenable, Inc. All rights reserved. Tenable, Tenable.io, Tenable Network Security, Nessus, SecurityCenter, SecurityCenter Continuous View and Log Correlation Engine are
registered trademarks of Tenable, Inc.. Tenable.sc, Lumin, Assure, and the Cyber Exposure Company are trademarks of Tenable, Inc. All other products or services are trademarks of their
respective owners.
- 181 -
Option
Default
Registry service during
the scan
Enable administrative
shares during
the scan
Description
ning in order for Nessus to execute some Windows local check plugins.
Disabled
This option will allow Nessus to access certain registry entries that
can be read with administrator privileges.
CyberArk (Nessus Manager only)
CyberArk is a popular enterprise password vault that helps you manage privileged credentials. Nessus
Manager can get credentials from CyberArk to use in a scan.
Option
Description
Username
The target system’s username.
CyberArk AIM
Service URL
The URL of the AIM service. By default, this field uses /AIMWeb-
Central Credential Provider
Host
The CyberArk Central Credential Provider IP/DNS address.
Central Credential Provider
Port
The port on which the CyberArk Central Credential Provider is listening.
Central Credential Provider
Username
If the CyberArk Central Credential Provider is configured to use basic authentication, you can fill in this field for authentication.
Central Credential Provider
Password
If the CyberArk Central Credential Provider is configured to use basic authentication, you can fill in this field for authentication.
Safe
The safe on the CyberArk Central Credential Provider server that contained
the authentication information you would like to retrieve.
CyberArk Client
The file that contains the PEM certificate used to communicate with the Cyber-
service/v1.1/AIM.asmx.
Copyright © 2019 Tenable, Inc. All rights reserved. Tenable, Tenable.io, Tenable Network Security, Nessus, SecurityCenter, SecurityCenter Continuous View and Log Correlation Engine are
registered trademarks of Tenable, Inc.. Tenable.sc, Lumin, Assure, and the Cyber Exposure Company are trademarks of Tenable, Inc. All other products or services are trademarks of their
respective owners.
- 182 -
Option
Description
Certificate
Ark host.
CyberArk Client
Certificate Private Key
The file that contains the PEM private key for the client certificate.
CyberArk Client
Certificate Private Key Passphrase
The passphrase for the private key, if required.
AppId
The AppId that has been allocated permissions on the CyberArk Central Credential Provider to retrieve the target password.
Folder
The folder on the CyberArk Central Credential Provider server that contains
the authentication information you would like to retrieve.
PolicyId
The PolicyID assigned to the credentials you would like to retrieve from the
CyberArk Central Credential Provider.
Use SSL
If CyberArk Central Credential Provider is configured to support SSL through
IIS check for secure communication.
Verify SSL Certificate
If CyberArk Central Credential Provider is configured to support SSL through
IIS and you want to validate the certificate check this. Refer to custom_CA.inc
documentation for how to use self-signed certificates.
CyberArk
Account Details
Name
The unique name of the credential you want to retrieve from CyberArk.
Kerberos
Option
Default
Description
Password
none
Like with other credentials methods, this is the user password on the
target system. This is a required field.
Key Distribution
Center
none
This host supplies the session tickets for the user. This is a required
field.
Copyright © 2019 Tenable, Inc. All rights reserved. Tenable, Tenable.io, Tenable Network Security, Nessus, SecurityCenter, SecurityCenter Continuous View and Log Correlation Engine are
registered trademarks of Tenable, Inc.. Tenable.sc, Lumin, Assure, and the Cyber Exposure Company are trademarks of Tenable, Inc. All other products or services are trademarks of their
respective owners.
- 183 -
Option
Default
Description
KDC Port
88
This option can be set to direct Nessus to connect to the KDC if it is running on a port other than 88.
KDC Transport
TCP
Note that if you need to change the KDC Transport value, you may also
need to change the port as the KDC UDP uses either port 88 or 750 by
default, depending on the implementation.
Domain
none
The Windows domain that the KDC administers. This is a required field.
(KDC)
LM Hash
Option
Description
Username
The target system’s username.
Hash
Hash being utilized.
Domain
The Windows domain of the specified user’s name.
NTLM Hash
Option
Description
Username
The target system’s username.
Hash
Hash being utilized.
Domain
The Windows domain of the specified user’s name.
Thycotic Secret Server
Option
Default Value
Username
(Required) The username for a user on the target system.
Domain
The domain of the username, if set on the Thycotic server.
Thycotic
Secret Name
(Required) The Secret Name value on the Thycotic server.
Thycotic
(Required) The value you want Nessus to use when setting the transfer method,
Copyright © 2019 Tenable, Inc. All rights reserved. Tenable, Tenable.io, Tenable Network Security, Nessus, SecurityCenter, SecurityCenter Continuous View and Log Correlation Engine are
registered trademarks of Tenable, Inc.. Tenable.sc, Lumin, Assure, and the Cyber Exposure Company are trademarks of Tenable, Inc. All other products or services are trademarks of their
respective owners.
- 184 -
Secret
Server URL
target, and target directory for the scanner. Find the value on the Thycotic server,
in Admin > Configuration > Application Settings > Secret Server URL.
For example, if you type https://pw.mydomain.com/SecretServer, Nessus
determines it is an SSL connection, that pw.mydomain.com is the target address,
and that /SecretServer is the root directory.
Thycotic
Login Name
(Required) The username for a user on the Thycotic server.
Thycotic
Password
(Required) The password associated with the Thycotic Login Name you
Thycotic
Organization
In cloud instances of Thycotic, the value that identifies which organization the Nessus query should target.
Thycotic
Domain
The domain, if set for the Thycotic server.
Private Key
If enabled, Nessus uses key-based authentication for SSH connections instead of
password authentication.
Verify SSL
Certificate
If enabled, Nessus verifies the SSL Certificate on the Thycotic server.
provided.
For more information about using self-signed certificates, see Custom SSL Cer-
tificates.
BeyondTrust
Option
Default Value
Username
(Required) The username to log in to the hosts you want to scan.
Domain
The domain of the username, if required by BeyondTrust.
BeyondTrust
host
(Required) The BeyondTrust IP address or DNS address.
BeyondTrust
port
(Required) The port BeyondTrust is listening on.
BeyondTrust
API key
(Required) The API key provided by BeyondTrust.
Copyright © 2019 Tenable, Inc. All rights reserved. Tenable, Tenable.io, Tenable Network Security, Nessus, SecurityCenter, SecurityCenter Continuous View and Log Correlation Engine are
registered trademarks of Tenable, Inc.. Tenable.sc, Lumin, Assure, and the Cyber Exposure Company are trademarks of Tenable, Inc. All other products or services are trademarks of their
respective owners.
- 185 -
Checkout
duration
(Required) The length of time, in minutes, that you want to keep credentials
checked out in BeyondTrust. Configure the Checkout duration to exceed the typical duration of your Nessus scans. If a password from a previous scan is still
checked out when a new scan begins, the new scan fails.
Note: Configure the password change interval in BeyondTrust so that password
changes do not disrupt your Nessus scans. If BeyondTrust changes a password during a scan, the scan fails.
Use SSL
If enabled, Nessus uses SSL through IIS for secure communications. You must configure SSL through IIS in BeyondTrust before enabling this option.
Verify SSL
certificate
If enabled, Nessus validates the SSL certificate. You must configure SSL through IIS
in BeyondTrust before enabling this option.
Use private
key
If enabled, Nessus uses private key-based authentication for SSH connections
instead of password authentication. If it fails, the password will be requested.
Use privilege escalation
If enabled, BeyondTrust uses the configured privilege escalation command. If it
returns something, it will use it for the scan.
Lieberman
Option
Default Value
Username
(Required) The target system’s username.
Domain
The domain, if the username is part of a domain.
Lieberman
host
(Required) The Lieberman IP/DNS address.
Note: If your Lieberman installation is in a subdirectory, you must include the subdirectory path. For example, type IP address or hostname/subdirectory path .
Lieberman
port
(Required) The port on which Lieberman listens.
Lieberman
user
(Required) The Lieberman explicit user for authenticating to the Lieberman RED API.
Lieberman
password
(Required) The password for the Lieberman explicit user.
Copyright © 2019 Tenable, Inc. All rights reserved. Tenable, Tenable.io, Tenable Network Security, Nessus, SecurityCenter, SecurityCenter Continuous View and Log Correlation Engine are
registered trademarks of Tenable, Inc.. Tenable.sc, Lumin, Assure, and the Cyber Exposure Company are trademarks of Tenable, Inc. All other products or services are trademarks of their
respective owners.
- 186 -
Use SSL
If Lieberman is configured to support SSL through IIS, check for secure communication.
Verify SSL
certificate
If Lieberman is configured to support SSL through IIS and you want to validate the
certificate, check this. Refer to custom_CA.inc documentation for how to use selfsigned certificates.
System
Name
In the rare case your organization uses one default Lieberman entry for all managed
systems, enter the default entry name.
Copyright © 2019 Tenable, Inc. All rights reserved. Tenable, Tenable.io, Tenable Network Security, Nessus, SecurityCenter, SecurityCenter Continuous View and Log Correlation Engine are
registered trademarks of Tenable, Inc.. Tenable.sc, Lumin, Assure, and the Cyber Exposure Company are trademarks of Tenable, Inc. All other products or services are trademarks of their
respective owners.
- 187 -
Miscellaneous
This section includes information and settings for credentials in the Miscellaneous section.
ADSI
ADSI requires the domain controller information, domain, and domain admin and password.
ADSI allows Nessus to query an ActiveSync server to determine if any Android or iOS-based devices are
connected. Using the credentials and server information, Nessus authenticates to the domain controller (not the Exchange server) to directly query it for device information. This feature does not
require any ports be specified in the scan policy. These settings are required for mobile device scanning.
Option
Description
Domain Controller
(Required) Name of the domain controller for ActiveSync
Domain
(Required) Name of the Windows domain for ActiveSync
Domain Admin
(Required) Domain admin’s username
Domain Password
(Required) Domain admin’s password
Nessus supports obtaining the mobile information from Exchange Server 2010 and 2013 only; Nessus
cannot retrieve information from Exchange Server 2007.
F5
Option
Description
Username
(Required) Username for a scanning account on the F5 target.
Password
(Required) Password associated with the scanning account.
Port
Port to use when connecting to the F5 target.
HTTPS
When enabled, connect using secure communication (HTTPS). When disabled,
connect using standard HTTP.
Verify SSL Certificate
Verify that the SSL certificate is valid. If you are using a self-signed certificate, disable this setting.
IBM iSeries
Copyright © 2019 Tenable, Inc. All rights reserved. Tenable, Tenable.io, Tenable Network Security, Nessus, SecurityCenter, SecurityCenter Continuous View and Log Correlation Engine are
registered trademarks of Tenable, Inc.. Tenable.sc, Lumin, Assure, and the Cyber Exposure Company are trademarks of Tenable, Inc. All other products or services are trademarks of their
respective owners.
- 188 -
Option
Description
Username
(Required) An iSeries username.
Password
(Required) An iSeries password.
Netapp API
Option
Description
Username
(Required) Username for an account on the Netapp system that has HTTPS access.
Password
(Required) Password associated with the account.
vFiler
If this setting is blank, the scan audits for all discovered Netapp virtual filers (vFilers)
on target systems. To limit the audit to a single vFiler, type the name of the vFiler.
Port
Ports to scan on target systems. Type a comma-separated list of port numbers.
OpenStack
Option
Description
Username
(Required) Username for an account on the OpenStack deployment.
Password
(Required) Password associated with the account.
Tenant Name
for Authentication
(Required) Name of the specific tenant the scan uses to authenticate. A tenant
(also known as a project) is a group of resources that can be controlled by users
in the tenant.
Port
(Required) Port that the scanner uses to connect to OpenStack.
HTTPS
When enabled, connect using secure communication (HTTPS). When disabled,
connect using standard HTTP.
Verify SSL Certificate
Verify that the SSL certificate is valid. If you are using a self-signed certificate, disable this setting.
Palo Alto Networks PAN-OS
Option
Description
Username
(Required) The PAN-OS username.
Copyright © 2019 Tenable, Inc. All rights reserved. Tenable, Tenable.io, Tenable Network Security, Nessus, SecurityCenter, SecurityCenter Continuous View and Log Correlation Engine are
registered trademarks of Tenable, Inc.. Tenable.sc, Lumin, Assure, and the Cyber Exposure Company are trademarks of Tenable, Inc. All other products or services are trademarks of their
respective owners.
- 189 -
Password
(Required) The Pan-OS password.
Port
(Required) The management port number.
HTTPS
Whether Tenable.io authenticates over an encrypted (HTTPS) or an unencrypted
(HTTP) connection.
Verify SSL Certificate
Verify that the SSL certificate is valid. If the target is using a self-signed certificate, disable this setting.
Red Hat Enterprise Virtualization (RHEV)
Option
Description
Username
Username to login to the RHEV server. This is a required field.
Password
Username to the password to login to the RHEV server. This is a required
field.
Port
Port to connect to the RHEV server.
Verify SSL Certificate
Verify that the SSL certificate for the RHEV server is valid.
VMware ESX SOAP API
Access to VMware servers is available through its native SOAP API. VMware ESX SOAP API allows you to
access the ESX and ESXi servers via username and password. Additionally, you have the option of not
enabling SSL certificate verification:
Option
Description
Username
Username to login to the ESXi server. This is a required field.
Password
Username to the password to login to the ESXi server. This is a
required field.
Do not verify SSL Certificate
Do not verify that the SSL certificate for the ESXi server is valid.
VMware vCenter SOAP API
VMware vCenter SOAP API allows you to access vCenter.
Copyright © 2019 Tenable, Inc. All rights reserved. Tenable, Tenable.io, Tenable Network Security, Nessus, SecurityCenter, SecurityCenter Continuous View and Log Correlation Engine are
registered trademarks of Tenable, Inc.. Tenable.sc, Lumin, Assure, and the Cyber Exposure Company are trademarks of Tenable, Inc. All other products or services are trademarks of their
respective owners.
- 190 -
Credential
Description
vCenter Host
(Required) Name of the vCenter host.
vCenter Port
Port to access the vCenter host.
Username
(Required) Username to login to the vCenter server.
Password
(Required) Username to the password to login to the vCenter server.
HTTPS
Connect to the vCenter via SSL.
Verify SSL Certificate
Verify that the SSL certificate for the ESXi server is valid.
X.509
Option
Description
Client certificate
(Required) The client certificate.
Client key
(Required) The client private key.
Password for key
(Required) The passphrase for the key.
CA certificate to trust
(Required) The trusted Certificate Authority's (CA) digital certificate.
Copyright © 2019 Tenable, Inc. All rights reserved. Tenable, Tenable.io, Tenable Network Security, Nessus, SecurityCenter, SecurityCenter Continuous View and Log Correlation Engine are
registered trademarks of Tenable, Inc.. Tenable.sc, Lumin, Assure, and the Cyber Exposure Company are trademarks of Tenable, Inc. All other products or services are trademarks of their
respective owners.
- 191 -
Mobile
AirWatch
Option
Description
AirWatch Environment API URL
(required)
The URL of the SOAP or REST API
Port
Set to use a different port to authenticate with Airwatch
Username (required)
The username to authenticate with Airwatch’s API
Password (required)
The password to authenticate with Airwatch’s API
API Keys (required)
The API Key for the Airwatch REST API
HTTPS
Set to use HTTPS instead of HTTP
Verify SSL Certificate
Verify if the SSL Certificate on the server is signed by a trusted CA.
Apple Profile Manager
Option
Description
Server (required)
The server URL to authenticate with Apple Profile Manager
Port
Set to use a different port to authenticate with Apple Profile Manager
Username (required)
The username to authenticate
Password (required)
The password to authenticate
HTTPS
Set to use HTTPS instead of HTTP
Verify SSL Certificate
Verify if the SSL Certificate on the server is signed by a trusted CA.
Global Credential Settings
Force device updates
Force devices to update with Apple Profile Manager immediately
Device update timeout
(minutes)
Number of minutes to wait for devices to reconnect with Apple Profile Manager
Copyright © 2019 Tenable, Inc. All rights reserved. Tenable, Tenable.io, Tenable Network Security, Nessus, SecurityCenter, SecurityCenter Continuous View and Log Correlation Engine are
registered trademarks of Tenable, Inc.. Tenable.sc, Lumin, Assure, and the Cyber Exposure Company are trademarks of Tenable, Inc. All other products or services are trademarks of their
respective owners.
- 192 -
Good MDM
Option
Description
Server (required)
The server URL to authenticate with Good MDM
Port (required)
Set the port to use to authenticate with Good MDM
Domain (required)
The domain name for Good MDM
Username (required)
The username to authenticate
Password (required)
The password to authenticate
HTTPS
Set to use HTTPS instead of HTTP
Verify SSL Certificate
Verify if the SSL Certificate on the server is signed by a trusted CA.
MaaS360
Option
Description
Username (required)
The username to authenticate
Password (required)
The password to authenticate
Root URL (required)
The server URL to authenticate with MaaS360
Platform ID (required)
The Platform ID provided for MaaS360
Billing ID (required)
The Billing ID provided for MaaS360
App ID (required)
The App ID provided for MaaS360
App Version (required)
The App Version of MaaS360
App access key (required)
The App Access Key provided for MaaS360
MobileIron
Option
Description
VSP Admin
Portal URL
The server URL Nessus uses to authenticate to the MobileIron administrator portal.
VSP Admin
(Optional) The port Nessus uses to authenticate to the MobileIron administrator
Copyright © 2019 Tenable, Inc. All rights reserved. Tenable, Tenable.io, Tenable Network Security, Nessus, SecurityCenter, SecurityCenter Continuous View and Log Correlation Engine are
registered trademarks of Tenable, Inc.. Tenable.sc, Lumin, Assure, and the Cyber Exposure Company are trademarks of Tenable, Inc. All other products or services are trademarks of their
respective owners.
- 193 -
Portal
Port
portal (typically, port 443 or 8443). The system assumes port 443 by default.
Port
(Optional) The port Nessus uses to authenticate to MobileIron (typically, port 443).
Username
The username for the account you want Nessus to use to authenticate to MobileIron.
Password
The password for the account you want Nessus to use to authenticate to MobileIron.
HTTPS
(Optional) When enabled, Nessus uses an encrypted connection to authenticate to
MobileIron.
Verify SSL
Certificate
When enabled, Nessus verifies that the SSL Certificate on the server is signed by a
trusted CA.
Copyright © 2019 Tenable, Inc. All rights reserved. Tenable, Tenable.io, Tenable Network Security, Nessus, SecurityCenter, SecurityCenter Continuous View and Log Correlation Engine are
registered trademarks of Tenable, Inc.. Tenable.sc, Lumin, Assure, and the Cyber Exposure Company are trademarks of Tenable, Inc. All other products or services are trademarks of their
respective owners.
- 194 -
Patch Management
Nessus Manager can leverage credentials for the Red Hat Network Satellite, IBM BigFix, Dell KACE 1000,
WSUS, and SCCM patch management systems to perform patch auditing on systems for which credentials may not be available to the Nessus scanner.
Options for these patch management systems can be found under Credentials in their respective
drop-down boxes: Symantec Altiris, IBM BigFix, Red Hat Satellite Server, Microsoft SCCM, Dell KACE
K1000, and Microsoft WSUS.
IT administrators are expected to manage the patch monitoring software and install any agents
required by the patch management system on their systems.
Scanning with Multiple Patch Managers
If you provide multiple sets of credentials to Nessus for patch management tools, Nessus uses all of
them. Available credentials are:
l
Credentials supplied to directly authenticate to the target
l
Dell KACE 1000
l
IBM BigFix
l
Microsoft System Center Configuration Manager (SCCM)
l
Microsoft Windows Server Update Services (WSUS)
l
Red Hat Network Satellite Server
l
Symantec Altiris
If you provide credentials for a host, as well as one or more patch management systems, Nessus compares the findings between all methods and report on conflicts or provide a satisfied finding. Use the
Patch Management Windows Auditing Conflicts plugins to highlight patch data differences between the
host and a patch management system.
Dell KACE K1000
KACE K1000 is available from Dell to manage the distribution of updates and hotfixes for Linux, Windows, and Mac OS X systems. Nessus and Tenable.sc have the ability to query KACE K1000 to verify
whether or not patches are installed on systems managed by KACE K1000 and display the patch information through the Nessus or Tenable.sc user interface.
Copyright © 2019 Tenable, Inc. All rights reserved. Tenable, Tenable.io, Tenable Network Security, Nessus, SecurityCenter, SecurityCenter Continuous View and Log Correlation Engine are
registered trademarks of Tenable, Inc.. Tenable.sc, Lumin, Assure, and the Cyber Exposure Company are trademarks of Tenable, Inc. All other products or services are trademarks of their
respective owners.
- 195 -
l
l
If the credential check sees a system but it is unable to authenticate against the system, it uses
the data obtained from the patch management system to perform the check. If Nessus is able to
connect to the target system, it performs checks on that system and ignores KACE K1000 output.
The data returned to Nessus by KACE K1000 is only as current as the most recent data that the
KACE K1000 has obtained from its managed hosts.
KACE K1000 scanning uses four Nessus plugins.
l
kace_k1000_get_computer_info.nbin (Plugin ID 76867)
l
kace_k1000_get_missing_updates.nbin (Plugin ID 76868)
l
kace_k1000_init_info.nbin (Plugin ID 76866)
l
kace_k1000_report.nbin (Plugin ID 76869)
You must provide credentials for the Dell KACE K1000 system for K1000 scanning to work properly.
Under the Credentials tab, select Patch Management, then select Dell KACE K1000.
Option
Default
Description
Server
none
KACE K1000 IP address or system name. This is a required field.
Database
Port
3306
Port the K1000 database is running on (typically TCP 3306).
Organization
Database
Name
ORG1
The name of the organization component for the KACE K1000 database. This component will begin with the letters ORG and end with a
number that corresponds with the K1000 database username.
Database
Username
none
Username required to log into the K1000 database. R1 is the default if
no user is defined. The username will begin with the letter R. This username will end in the same number that represents the number of the
organization to scan. This is a required field
K1000 Database Password
none
Password required to authenticate the K1000 Database Username.
This is a required field.
IBM BigFix
IBM BigFix is available from IBM to manage the distribution of updates and hotfixes for desktop systems. Nessus and Tenable.sc have the ability to query IBM BigFix to verify whether or not patches are
installed on systems managed by IBM BigFix and display the patch information.
Copyright © 2019 Tenable, Inc. All rights reserved. Tenable, Tenable.io, Tenable Network Security, Nessus, SecurityCenter, SecurityCenter Continuous View and Log Correlation Engine are
registered trademarks of Tenable, Inc.. Tenable.sc, Lumin, Assure, and the Cyber Exposure Company are trademarks of Tenable, Inc. All other products or services are trademarks of their
respective owners.
- 196 -
If the credential check sees a system but it is unable to authenticate against the system, it will
use the data obtained from the patch management system to perform the check. If Nessus is
able to connect to the target system, it will perform checks on that system and ignore IBM BigFix
output.
l
The data returned to Nessus by TEM is only as current as the most recent data that the IBM BigFix
server has obtained from its managed hosts.
l
IBM BigFix scanning uses five Nessus plugins:
l
Patch Management: Tivoli Endpoint Manager Compute Info Initialization (Plugin ID 62559)
l
Patch Management: Missing updates from Tivoli Endpoint Manager (Plugin ID 62560)
l
Patch Management: IBM Tivoli Endpoint Manager Server Settings (Plugin ID 62558)
l
Patch Management: Tivoli Endpoint Manager Report (Plugin ID 62561)
l
Patch Management: Tivoli Endpoint Manager Get Installed Packages (Plugin ID 65703)
Credentials for the IBM BigFix server must be provided for IBM BigFix scanning to work properly.
Option
Default
Description
Web Reports Server
None
Name of IBM BigFix Web Reports Server
Web Reports Port
none
Port that the IBM BigFix Web Reports Server listens
Web Reports Username
none
Web Reports administrative username
Web Reports Password
none
Web Reports administrative username’s password
HTTPS
Enabled
If the Web Reports service is using SSL
Verify SSL certificate
Enabled
Verify that the SSL certificate is valid
Package reporting is supported by RPM-based and Debian-based distributions that IBM BigFix officially
supports. This includes Red Hat derivatives such as RHEL, CentOS, Scientific Linux, and Oracle Linux, as
well as Debian and Ubuntu. Other distributions may also work, but unless IBM BigFix officially supports
them, there is no support available.
For local check plugins to trigger, only RHEL, CentOS, Scientific Linux, Oracle Linux, Debian, and
Ubuntu are supported. The plugin Patch Management: Tivoli Endpoint Manager Get Installed Packages
must be enabled.
In order to use these auditing features, you must make changes to the IBM BigFix server. You must
import a custom analysis into IBM BigFix so that detailed package information is retrieved and made
Copyright © 2019 Tenable, Inc. All rights reserved. Tenable, Tenable.io, Tenable Network Security, Nessus, SecurityCenter, SecurityCenter Continuous View and Log Correlation Engine are
registered trademarks of Tenable, Inc.. Tenable.sc, Lumin, Assure, and the Cyber Exposure Company are trademarks of Tenable, Inc. All other products or services are trademarks of their
respective owners.
- 197 -
available to Nessus. Before beginning, save the following text to a file on the IBM BigFix system, and
name it with a .bes extension.
<?xml version="1.0" encoding="UTF-8"?>
<BES xmlns:xsi="http://www.w3.org/2001/XMLSchema-instance"
xsi:noNamespaceSchemaLocation="BES.xsd">
<Analysis>
<Title>Tenable</Title>
<Description>This analysis provides Nessus with the data it needs for vulnerability
reporting. </Description>
<Relevance>true</Relevance>
<Source>Internal</Source>
<SourceReleaseDate>2013-01-31</SourceReleaseDate>
<MIMEField>
<Name>x-fixlet-modification-time</Name>
<Value>Fri, 01 Feb 2013 15:54:09 +0000</Value>
</MIMEField>
<Domain>BESC</Domain>
<Property Name="Packages - With Versions (Tenable)" ID="1"><![CDATA[if
(exists true whose (if true then (exists debianpackage) else false)) then unique
values of (name of it & "|" & version of it as string & "|" & "deb" & "|" &
architecture of it & "|" & architecture of operating system) of packages whose
(exists version of it) of debianpackages else if (exists true whose (if true then
(exists rpm) else false)) then unique values of (name of it & "|" & version of it as
string & "|" & "rpm" & "|" & architecture of it & "|" & architecture of operating
system) of packages of rpm else "<unsupported>" ]]></Property>
</Analysis>
</BES>
Microsoft System Center Configuration Manager (SCCM)
Microsoft System Center Configuration Manager (SCCM) is available to manage large groups of Windows-based systems. Nessus has the ability to query the SCCM service to verify whether or not patches
are installed on systems managed by SCCM and display the patch information through the Nessus or
Tenable.sc web interface.
l
If the credentialed check sees a system but it is unable to authenticate against the system, it will
use the data obtained from the patch management system to perform the check. If Nessus is
able to connect to the target system, it will perform checks on that system and ignore SCCM output.
Copyright © 2019 Tenable, Inc. All rights reserved. Tenable, Tenable.io, Tenable Network Security, Nessus, SecurityCenter, SecurityCenter Continuous View and Log Correlation Engine are
registered trademarks of Tenable, Inc.. Tenable.sc, Lumin, Assure, and the Cyber Exposure Company are trademarks of Tenable, Inc. All other products or services are trademarks of their
respective owners.
- 198 -
l
l
The data returned by SCCM is only as current as the most recent data that the SCCM server has
obtained from its managed hosts.
Nessus connects to the server that is running the SCCM site (e.g., credentials must be valid for
the SCCM service, meaning an admin account in SCCM with the privileges to query all the data in
the SCCM MMC). This server may also run the SQL database, or the database as well as the SCCM
repository can be on separate servers. When leveraging this audit, Nessus must connect to the
SCCM Server, not the SQL or SCCM server if they are on a separate box.
Nessus SCCM patch management plugins support SCCM 2007 and SCCM 2012.
SCCM scanning is performed using four Nessus plugins.
l
Patch Management: SCCM Server Settings (Plugin ID 57029)
l
Patch Management: Missing updates from SCCM(Plugin ID 57030)
l
Patch Management: SCCM Computer Info Initialization(Plugin ID 73636)
l
Patch Management: SCCM Report(Plugin ID 58186)
Credentials for the SCCM system must be provided for SCCM scanning to work properly. Under the Credentials tab, select Patch Management and then Microsoft SCCM.
Credential
Description
Server
SCCM IP address or system name
Domain
The domain the SCCM server is a part of
Username
SCCM admin username
Password
SCCM admin password
Windows Server Update Services (WSUS)
Windows Server Update Services (WSUS) is available from Microsoft to manage the distribution of
updates and hotfixes for Microsoft products. Nessus and Tenable.sc have the ability to query WSUS to
verify whether or not patches are installed on systems managed by WSUS and display the patch information through the Nessus or Tenable.sc web interface.
l
If the credential check sees a system but it is unable to authenticate against the system, it will
use the data obtained from the patch management system to perform the check. If Nessus is
able to connect to the target system, it will perform checks on that system and ignore WSUS output.
Copyright © 2019 Tenable, Inc. All rights reserved. Tenable, Tenable.io, Tenable Network Security, Nessus, SecurityCenter, SecurityCenter Continuous View and Log Correlation Engine are
registered trademarks of Tenable, Inc.. Tenable.sc, Lumin, Assure, and the Cyber Exposure Company are trademarks of Tenable, Inc. All other products or services are trademarks of their
respective owners.
- 199 -
l
The data returned to Nessus by WSUS is only as current as the most recent data that the WSUS
server has obtained from its managed hosts.
WSUS scanning is performed using three Nessus plugins.
l
Patch Management: WSUS Server Settings (Plugin ID 57031)
l
Patch Management: Missing updates from WSUS (Plugin ID 57032)
l
Patch Management: WSUS Report (Plugin ID 58133)
Credentials for the WSUS system must be provided for WSUS scanning to work properly. Under the Credentials tab, select Patch Management and then Microsoft WSUS.
Credential
Default
Description
Server
None
WSUS IP address or system name
Port
8530
Port WSUS is running on (typically TCP 80 or 443)
Username
none
WSUS admin username
Password
none
WSUS admin password
HTTPS
Enabled
If the WSUS service is using SSL
Verify SSL certificate
Enabled
Verify that the SSL certificate is valid
Red Hat Satellite Server
Red Hat Satellite is a systems management platform for Linux-based systems. Nessus has the ability to
query Satellite to verify whether or not patches are installed on systems managed by Satellite and display the patch information.
Although not supported by Tenable, Inc., the RHN Satellite plugin will also work with Spacewalk Server,
the Open Source Upstream Version of Red Hat Satellite. Spacewalk has the capability of managing distributions based on Red Hat (RHEL, CentOS, Fedora) and SUSE. Tenable supports the Satellite server
for Red Hat Enterprise Linux.
l
l
If the credential check sees a system, but it is unable to authenticate against the system, it will
use the data obtained from the patch management system to perform the check. If Nessus is
able to connect to the target system, it will perform checks on that system and ignore RHN Satellite output.
The data returned to Nessus by RHN Satellite is only as current as the most recent data that the
Satellite server has obtained from its managed hosts.
Copyright © 2019 Tenable, Inc. All rights reserved. Tenable, Tenable.io, Tenable Network Security, Nessus, SecurityCenter, SecurityCenter Continuous View and Log Correlation Engine are
registered trademarks of Tenable, Inc.. Tenable.sc, Lumin, Assure, and the Cyber Exposure Company are trademarks of Tenable, Inc. All other products or services are trademarks of their
respective owners.
- 200 -
Satellite scanning is performed using five Nessus plugins:
l
Patch Management: Patch Schedule From Red Hat Satellite Server (Plugin ID 84236)
l
Patch Management: Red Hat Satellite Server Get Installed Packages (Plugin ID 84235)
l
Patch Management: Red Hat Satellite Server Get Managed Servers (Plugin ID 84234)
l
Patch Management: Red Hat Satellite Server Get System Information (Plugin ID 84237)
l
Patch Management: Red Hat Satellite Server Settings (Plugin ID 84238)
If the RHN Satellite server is version 6, three additional Nessus plugins are used:
l
Patch Management: Red Hat Satellite Server Get Installed Packages (Plugin ID 84231)
l
Patch Management: Red Hat Satellite 6 Settings (Plugin ID 84232)
l
Patch Management: Red Hat Satellite 6 Report (Plugin ID 84233)
Red Hat Satellite 6 Server
Credential
Default
Description
Satellite server
none
RHN Satellite IP address or system name
Port
443
Port Satellite is running on (typically TCP 80 or 443)
Username
none
Red Hat Satellite username
Password
none
Red Hat Satellite password
HTTPS
Enabled
If the Red Hat Satellite service is using SSL
Verify SSL Certificate
Enabled
Verify that the SSL certificate is valid
Symantec Altris
Altiris is available from Symantec to manage the distribution of updates and hotfixes for Linux, Windows, and Mac OS X systems. Nessus and Tenable.sc have the ability to use the Altiris API to verify
whether or not patches are installed on systems managed by Altiris and display the patch information
through the Nessus or Tenable.sc web interface.
l
If the credential check sees a system but it is unable to authenticate against the system, it will
use the data obtained from the patch management system to perform the check. If Nessus is
able to connect to the target system, it will perform checks on that system and ignore Altiris output.
Copyright © 2019 Tenable, Inc. All rights reserved. Tenable, Tenable.io, Tenable Network Security, Nessus, SecurityCenter, SecurityCenter Continuous View and Log Correlation Engine are
registered trademarks of Tenable, Inc.. Tenable.sc, Lumin, Assure, and the Cyber Exposure Company are trademarks of Tenable, Inc. All other products or services are trademarks of their
respective owners.
- 201 -
l
l
The data returned to Nessus by Altiris is only as current as the most recent data that the Altiris
has obtained from its managed hosts.
Nessus connects to the Microsoft SQL server that is running on the Altiris host (e.g., credentials
must be valid for the MSSQL database, meaning a database account with the privileges to query
all the data in the Altiris MSSQL database). The database server may be run on a separate host
from the Altiris deployment. When leveraging this audit, Nessus must connect to the MSSQL database, not the Altiris server if they are on a separate box.
Altiris scanning is performed using four Nessus plugins.
l
symantec_altiris_get_computer_info.nbin (Plugin ID 78013)
l
symantec_altiris_get_missing_updates.nbin (Plugin ID 78012)
l
symantec_altiris_init_info.nbin (Plugin ID 78011)
l
symantec_altiris_report.nbin (Plugin ID 78014)
Credentials for the Altiris Microsoft SQL (MSSQL) database must be provided for Altiris scanning to
work properly. Under the Credentials tab, select Patch Management and then Symantec Altiris.
Credential
Default
Description
Server
none
Altiris IP address or system name. This is a required field.
Database Port
5690
Port the Altiris database is running on (Typically TCP 5690)
Database
Name
Symantec_
CMDB
The name of the MSSQL database that manages Altiris patch
information.
Database Username
None
Username required to log into the Altiris MSSQL database. This is
a required field.
Database Password
none
Password required to authenticate the Altiris MSSQL database.
This is a required field.
Use Windows
Authentication
Disabled
Denotes whether or not to use NTLMSSP for compatibility with
older Windows Servers, otherwise it will use Kerberos
To ensure Nessus can properly utilize Altiris to pull patch management information, it must be configured to do so.
Copyright © 2019 Tenable, Inc. All rights reserved. Tenable, Tenable.io, Tenable Network Security, Nessus, SecurityCenter, SecurityCenter Continuous View and Log Correlation Engine are
registered trademarks of Tenable, Inc.. Tenable.sc, Lumin, Assure, and the Cyber Exposure Company are trademarks of Tenable, Inc. All other products or services are trademarks of their
respective owners.
- 202 -
Plaintext Authentication
Caution: Using plaintext credentials is not recommended. Use encrypted authentication methods when
possible.
If a secure method of performing credentialed checks is not available, users can force Nessus to try to
perform checks over unsecure protocols; use the Plaintext Authentication options.
This menu allows the Nessus scanner to use credentials when testing HTTP, NNTP, FTP, POP2, POP3,
IMAP, IPMI, SNMPv1/v2c, and telnet/rsh/rexec.
By supplying credentials, Nessus may have the ability to do more extensive checks to determine vulnerabilities. HTTP credentials supplied will be used for Basic and Digest authentication only.
Credentials for FTP, IPMI, NNTP, POP2, and POP3 require only a username and password.
HTTP
There are four different types of HTTP Authentication methods: Automatic authentication, Basic/Digest
authentication, HTTP login form, and HTTP cookies import.
HTTP Global Settings
Option
Default
Description
Login method
POST
Specify if the login action is performed via a GET or POST request.
Re-authenticate
delay (seconds)
0
The time delay between authentication attempts. This is useful to
avoid triggering brute force lockout mechanisms.
Follow 30x redirections
(# of levels)
0
If a 30x redirect code is received from a web server, this directs
Nessus to follow the link provided or not.
Invert authenticated regex
Disabled
A regex pattern to look for on the login page, that if found, tells
Nessus authentication was not successful (e.g., Authentication
failed!).
Use authenticated regex on
HTTP headers
Disabled
Rather than search the body of a response, Nessus can search
the HTTP response headers for a given regex pattern to better
determine authentication state.
Copyright © 2019 Tenable, Inc. All rights reserved. Tenable, Tenable.io, Tenable Network Security, Nessus, SecurityCenter, SecurityCenter Continuous View and Log Correlation Engine are
registered trademarks of Tenable, Inc.. Tenable.sc, Lumin, Assure, and the Cyber Exposure Company are trademarks of Tenable, Inc. All other products or services are trademarks of their
respective owners.
- 203 -
Option
Default
Description
Use authenticated regex on
HTTP headers
Disabled
The regex searches are case sensitive by default. This instructs
Nessus to ignore case.
Authentication methods
Automatic authentication
Username and Password Required
Basic/Digest authentication
Username and Password Required
HTTP Login Form
The HTTP login page settings provide control over where authenticated testing of a custom web-based
application begins.
Option
Description
Username
Login user’s name.
Password
Password of the user specified.
Login page
The absolute path to the login page of the application, e.g., /login.html.
Login submission page
The action parameter for the form method. For example, the login form for
<form method="POST" name="auth_form" action="/login.php"> would be /login.php.
Login parameters
Specify the authentication parameters (e.g., loginn=%USER%&password=%PASS%). If the keywords %USER% and %PASS% are
used, they will be substituted with values supplied on the Login configurations
drop-down box. This field can be used to provide more than two parameters if
required (e.g., a group name or some other piece of information is required for
the authentication process).
Check authentication on
The absolute path of a protected web page that requires authentication, to better assist Nessus in determining authentication status, e.g., /admin.html.
Copyright © 2019 Tenable, Inc. All rights reserved. Tenable, Tenable.io, Tenable Network Security, Nessus, SecurityCenter, SecurityCenter Continuous View and Log Correlation Engine are
registered trademarks of Tenable, Inc.. Tenable.sc, Lumin, Assure, and the Cyber Exposure Company are trademarks of Tenable, Inc. All other products or services are trademarks of their
respective owners.
- 204 -
Option
Description
page
Regex to verify
successful
authentication
A regex pattern to look for on the login page. Simply receiving a 200 response
code is not always sufficient to determine session state. Nessus can attempt to
match a given string such as Authentication successful!
HTTP cookies import
To facilitate web application testing, Nessus can import HTTP cookies from another piece of software
(e.g., web browser, web proxy, etc.) with the HTTP cookies import settings. A cookie file can be
uploaded so that Nessus uses the cookies when attempting to access a web application. The cookie
file must be in Netscape format.
telnet/rsh/rexec
The telnet/rsh/rexec authentication section is also username and password, but there are additional
Global Settings for this section that can allow you to perform patch audits using any of these three protocols.
SNMPv1/v2c
SNMPv1/v2c configuration allows you to use community strings for authentication to network devices.
Up to 4 SNMP community strings can be configured.
Copyright © 2019 Tenable, Inc. All rights reserved. Tenable, Tenable.io, Tenable Network Security, Nessus, SecurityCenter, SecurityCenter Continuous View and Log Correlation Engine are
registered trademarks of Tenable, Inc.. Tenable.sc, Lumin, Assure, and the Cyber Exposure Company are trademarks of Tenable, Inc. All other products or services are trademarks of their
respective owners.
- 205 -
Compliance
Nessus can perform vulnerability scans of network services as well as log in to servers to discover any
missing patches.
However, a lack of vulnerabilities does not mean the servers are configured correctly or are “compliant” with a particular standard.
The advantage of using Nessus to perform vulnerability scans and compliance audits is that all of this
data can be obtained at one time. Knowing how a server is configured, how it is patched and what vulnerabilities are present can help determine measures to mitigate risk.
At a higher level, if this information is aggregated for an entire network or asset class, security and risk
can be analyzed globally. This allows auditors and network managers to spot trends in non-compliant
systems and adjust controls to fix these on a larger scale.
When configuring a scan or policy, you can include one or more compliance checks.
Audit Capability
Required Credentials
Adtran AOS
SSH
Amazon AWS
Amazon AWS
Blue Coat ProxySG
SSH
Brocade FabricOS
SSH
Check Point GAiA
SSH
Cisco IOS
SSH
Citrix XenServer
SSH
Database
Database credentials
Dell Force10 FTOS
SSH
Extreme ExtremeXOS
SSH
FireEye
SSH
Fortigate FortiOS
SSH
HP ProCurve
SSH
Copyright © 2019 Tenable, Inc. All rights reserved. Tenable, Tenable.io, Tenable Network Security, Nessus, SecurityCenter, SecurityCenter Continuous View and Log Correlation Engine are
registered trademarks of Tenable, Inc.. Tenable.sc, Lumin, Assure, and the Cyber Exposure Company are trademarks of Tenable, Inc. All other products or services are trademarks of their
respective owners.
- 206 -
Huawei
SSH
IBM iSeries
IBM iSeries
Juniper Junos
SSH
Microsoft Azure
Microsoft Azure
Mobile Device Manager
AirWatch/Apple Profile Manager/MobileironÂ
MongoDB
MongoDB
NetApp Data ONTAP
SSH
Palo Alto Networks PAN-OS
PAN-OS
Rackspace
Rackspace
RHEV
RHEV
Salesforce.com
Salesforce SOAP API
SonicWALL SonicOS
SSH
Unix
SSH
Unix File Contents
SSH
VMware vCenter/vSphere
VMware ESX SOAP API or VMware vCenter SOAP API
WatchGuard
SSH
Windows
Windows
Windows File Contents
Windows
Copyright © 2019 Tenable, Inc. All rights reserved. Tenable, Tenable.io, Tenable Network Security, Nessus, SecurityCenter, SecurityCenter Continuous View and Log Correlation Engine are
registered trademarks of Tenable, Inc.. Tenable.sc, Lumin, Assure, and the Cyber Exposure Company are trademarks of Tenable, Inc. All other products or services are trademarks of their
respective owners.
- 207 -
SCAP Settings
Security Content Automation Protocol (SCAP) is an open standard that enables automated management of vulnerabilities and policy compliance for an organization. It relies on multiple open standards and policies, including OVAL, CVE, CVSS, CPE, and FDCC policies.
When you select the SCAP and OVAL Auditing template, you can modify SCAP settings.
You can select Linux (SCAP), Linux (OVAL), Windows (SCAP), or Windows (OVAL). The settings for
each option are described in the following table.
Setting
Default
Value
Description
Linux (SCAP) or Windows (SCAP)
SCAP File
None
A valid zip file that contains full SCAP content (XCCDF, OVAL,
and CPE for versions 1.0 and 1.1; DataStream for version
1.2).
SCAP Version
1.2
The SCAP version that is appropriate for the content in the
uploaded SCAP file.
SCAP Data
Stream ID
None
(SCAP Version 1.2 only) The Data Stream ID that you copied
from the SCAP XML file.
Example:
<data-stream id="scap_gov.nist_datastream_
USGCB-Windows-7-1.2.3.1.zip">
SCAP Benchmark
ID
None
The Benchmark ID that you copied from the SCAP XML file.
Example:
<xccdf:Benchmark id="xccdf_gov.nist_
benchmark_USGCB-Windows-7">
SCAP Profile ID
None
The Profile ID that you copied from the SCAP XML file.
Example:
Copyright © 2019 Tenable, Inc. All rights reserved. Tenable, Tenable.io, Tenable Network Security, Nessus, SecurityCenter, SecurityCenter Continuous View and Log Correlation Engine are
registered trademarks of Tenable, Inc.. Tenable.sc, Lumin, Assure, and the Cyber Exposure Company are trademarks of Tenable, Inc. All other products or services are trademarks of their
respective owners.
- 208 -
<xccdf:Profile id="xccdf_gov.nist_profile_
united_states_government_configuration_
baseline_version_1.2.3.1">
OVAL Result
Type
Full results w/
system characteristics
The information you want the results file to include.
The results file can be one of the following types: full results
with system characteristics, full results without system characteristics, or thin results.
Linux (OVAL) or Windows (OVAL)
OVAL definitions
file
None
A valid zip file that contains OVAL standalone content.
Copyright © 2019 Tenable, Inc. All rights reserved. Tenable, Tenable.io, Tenable Network Security, Nessus, SecurityCenter, SecurityCenter Continuous View and Log Correlation Engine are
registered trademarks of Tenable, Inc.. Tenable.sc, Lumin, Assure, and the Cyber Exposure Company are trademarks of Tenable, Inc. All other products or services are trademarks of their
respective owners.
- 209 -
Plugins
The Advanced Scan templates include Plugin options.
Plugins options enables you to select security checks by Plugin Family or individual plugins checks.
Clicking on the Plugin Family allows you to enable (green) or disable (gray) the entire family. Selecting a family displays the list of its plugins. Individual plugins can be enabled or disabled to create very
specific scans.
A family with some plugins disabled is blue and displays Mixed to indicate only some plugins are
enabled. Clicking on the plugin family loads the complete list of plugins, and allow for granular selection based on your scanning preferences.
Selecting a specific Plugin Name displays the plugin output that would be seen in a report.
The plugin details include a Synopsis, Description, Solution, Plugin Information, and Risk Inform-
ation.
When a scan or policy is created and saved, it records all of the plugins that are initially selected. When
new plugins are received via a plugin update, they are automatically enabled if the family they are associated with is enabled. If the family has been disabled or partially enabled, new plugins in that family
are also automatically disabled.
Caution: The Denial of Service family contains some plugins that could cause outages on a network if
the Safe Checks option is not enabled, in addition to some useful checks that will not cause any harm.
The Denial of Service family can be used in conjunction with Safe Checks to ensure that any potentially
dangerous plugins are not run. However, it is recommended that the Denial of Service family not be
used on a production network unless scheduled during a maintenance window and with staff ready to
respond to any issues.
Copyright © 2019 Tenable, Inc. All rights reserved. Tenable, Tenable.io, Tenable Network Security, Nessus, SecurityCenter, SecurityCenter Continuous View and Log Correlation Engine are
registered trademarks of Tenable, Inc.. Tenable.sc, Lumin, Assure, and the Cyber Exposure Company are trademarks of Tenable, Inc. All other products or services are trademarks of their
respective owners.
- 210 -
Configure Dynamic Plugins
With the Advanced Dynamic Scan template, you can create a scan or policy with dynamic plugin filters instead of manually selecting plugin families or individual plugins. As Tenable, Inc. releases new
plugins, any plugins that match your filters are automatically added to the scan or policy. This allows
you to tailor your scans for specific vulnerabilities while ensuring that the scan stays up to date as new
plugins are released.
To configure dynamic plugins:
1. Do one of the following:
l
Create a Scan.
l
Create a Policy.
2. Click the Advanced Dynamic Scan template.
3. Click the Dynamic Plugins tab.
4. Specify your filter options:
l
Match Any or Match All: If you select All, only results that match all filters appear. If you
select Any, results that match any one of the filters appear.
l
Plugin attribute: See the Plugin Attributes table for plugin attribute descriptions.
l
Filter argument: Select is equal to, is not equal to, contains, does not contain,
greater than, or less than to specify how the filter should match for the selected plugin
attribute.
l
Value: Depending on the plugin attribute you selected, enter a value or select a value from
the drop-down menu.
5. (Optional) Click
to add another filter.
6. Click Preview Plugins.
Nessus lists the plugins that match the specified filters.
7. Click Save.
Nessus creates the scan or policy, which automatically updates when Tenable adds new plugins
that match the dynamic plugin filters.
Copyright © 2019 Tenable, Inc. All rights reserved. Tenable, Tenable.io, Tenable Network Security, Nessus, SecurityCenter, SecurityCenter Continuous View and Log Correlation Engine are
registered trademarks of Tenable, Inc.. Tenable.sc, Lumin, Assure, and the Cyber Exposure Company are trademarks of Tenable, Inc. All other products or services are trademarks of their
respective owners.
- 211 -
Special Use Templates
Note: For more information about performing custom audits with Nessus, see the Custom Auditing
video.
Compliance
Nessus compliance auditing can be configured using one or more of the following Scanner and Agent
templates.
l
Audit Cloud Infrastructure
l
MDM Config Audit
l
Offline Config Audit
l
SCAP and OVAL Auditing
l
Policy Compliance Auditing
Mobile Device
With Nessus Manager, the Nessus Mobile Devices plugin family provides the ability to obtain information from devices registered in a Mobile Device Manager (MDM) and from Active Directory servers that
contain information from Microsoft Exchange Servers.
l
l
l
To query for information, the Nessus scanner must be able to reach the Mobile Device Management servers. You must ensure no screening devices block traffic to these systems from the
Nessus scanner. In addition, Nessus must be given administrative credentials (e.g., domain
administrator) to the Active Directory servers.
To scan for mobile devices, Nessus must be configured with authentication information for the
management server and the mobile plugins. Since Nessus authenticates directly to the management servers, a scan policy does not need to be configured to scan specific hosts.
For ActiveSync scans that access data from Microsoft Exchange servers, Nessus will retrieve
information from phones that have been updated in the last 365 days.
Payment Card Industry (PCI)
Tenable offers two Payment Card Industry Data Security Standard (PCI DSS) templates: one for
testing internal systems (11.2.1) and one for Internet facing systems (11.2.2). Also, these scan templates
Copyright © 2019 Tenable, Inc. All rights reserved. Tenable, Tenable.io, Tenable Network Security, Nessus, SecurityCenter, SecurityCenter Continuous View and Log Correlation Engine are
registered trademarks of Tenable, Inc.. Tenable.sc, Lumin, Assure, and the Cyber Exposure Company are trademarks of Tenable, Inc. All other products or services are trademarks of their
respective owners.
- 212 -
may also be used to complete scans after significant changes to your network, as required by PCI DSS
11.2.3.
Template
Product
Description
PCI
Quarterly
External
Scan
Tenable.io
Only
The PCI Quarterly External Scan template is only available in Ten-
able.io. Using this template, Tenable.io tests for all PCI DSS
external scanning requirements, including web applications.
The scan results obtained using the PCI Quarterly External Scan
template may be submitted to Tenable, Inc. (an Approved Scanning
Vendor) for PCI validation.
Refer to the Scan Results section for details on creating, reviewing,
and submitting PCI scan results.
PCI
Quarterly
External
Scan (Unofficial)
Nessus Manager
Nessus Professional
For Nessus Manager and Nessus Professional versions, Tenable
provides the PCI Quarterly External Scan (Unofficial) template.
This template can be used to simulate an external scan (PCI DSS
11.2.2) to meet PCI DSS quarterly scanning requirements. However,
the scan results from the Unofficial template cannot be submitted
to Tenable, Inc. for PCI Validation.
The PCI Quarterly External Scan (Unofficial) Template performs the
identical scanning functions as the Tenable.io version of this template.
PCI
Quarterly
External
Scan (Unofficial)
Nessus Manager
The Internal PCI Network Scan template can be used to meet PCI
DSS Internal scanning requirement (11.2.1).
Nessus Professional
SCAP and OVAL
The National Institute of Standards and Technology (NIST) Security Content Automation Protocol
(SCAP) is a set of policies for managing vulnerabilities and policy compliance in government agencies.
It relies on multiple open standards and policies, including OVAL, CVE, CVSS, CPE, and FDCC policies.
Copyright © 2019 Tenable, Inc. All rights reserved. Tenable, Tenable.io, Tenable Network Security, Nessus, SecurityCenter, SecurityCenter Continuous View and Log Correlation Engine are
registered trademarks of Tenable, Inc.. Tenable.sc, Lumin, Assure, and the Cyber Exposure Company are trademarks of Tenable, Inc. All other products or services are trademarks of their
respective owners.
- 213 -
l
l
l
SCAP compliance auditing requires sending an executable to the remote host.
Systems running security software (e.g., McAfee Host Intrusion Prevention), may block or quarantine the executable required for auditing. For those systems, an exception must be made for
the either the host or the executable sent.
When using the SCAP and OVAL Auditing template, you can perform Linux and Windows SCAP
CHECKS to test compliance standards as specified in NIST’s Special Publication 800-126.
Copyright © 2019 Tenable, Inc. All rights reserved. Tenable, Tenable.io, Tenable Network Security, Nessus, SecurityCenter, SecurityCenter Continuous View and Log Correlation Engine are
registered trademarks of Tenable, Inc.. Tenable.sc, Lumin, Assure, and the Cyber Exposure Company are trademarks of Tenable, Inc. All other products or services are trademarks of their
respective owners.
- 214 -
Unofficial PCI ASV Validation Scan
Approved Scanning Vendors (ASVs) are organizations that validate adherence to certain Data Security
Standards (DSS) requirements by performing vulnerability scans of internet facing environments of
merchants and service providers.
Tenable, Inc. is a Payment Card Industry (PCI) ASV, and is certified to validate vulnerability scans of
internet-facing systems for adherence to certain aspects of the PCI DSS and Tenable.io is a validated
ASV solution.
Nessus Professional and Nessus Manager features two PCI related scan templates: Internal
PCI Network Scan and Unofficial PCI Quarterly External Scan.
Internal PCI Network Scan
This template creates scans that may be used to satisfy internal (PCI DSS 11.2.1) scanning requirements
for ongoing vulnerability management programs that satisfy PCI compliance requirements. These
scans may be used for ongoing vulnerability management and to perform rescans until passing or
clean results are achieved. Credentials can optionally be provided to enumerate missing patches and
cilent-side vulnerabilities.
Note: while the PCI DSS requires you to provide evidence of passing or "clean" scans on at least a
quarterly basis, you are also required to perform scans after any significant changes to your network
(PCI DSS 11.2.3).
Unofficial PCI Quarterly External Scan
The Unofficial PCI Quarterly External Scan template creates a scan that simulates an external scan
(PCI DSS 11.2.2) performed by Tenable.io to meet PCI DSS quarterly scanning requirements. Although
the results may not be submitted for validation, they may be used to see what "official" Tenable.io
results might look like. Users that have external PCI scanning requirements should use this template in
Tenable.io, which allows scanning unlimited times before submitting results to Tenable, Inc. for validation (Tenable.io is a validated ASV solution).
For more information on performing and submitting an official PCI Quarterly External Scan, see the
Tenable.io User Guide.
Submit Scan Results
Copyright © 2019 Tenable, Inc. All rights reserved. Tenable, Tenable.io, Tenable Network Security, Nessus, SecurityCenter, SecurityCenter Continuous View and Log Correlation Engine are
registered trademarks of Tenable, Inc.. Tenable.sc, Lumin, Assure, and the Cyber Exposure Company are trademarks of Tenable, Inc. All other products or services are trademarks of their
respective owners.
- 215 -
Only Tenable.io customers have the option to submit their PCI scan results to Tenable, Inc. for PCI ASV
validation.
When submitted, scan results are uploaded and the scan results can be reviewed from a PCI DSS perspective.
Copyright © 2019 Tenable, Inc. All rights reserved. Tenable, Tenable.io, Tenable Network Security, Nessus, SecurityCenter, SecurityCenter Continuous View and Log Correlation Engine are
registered trademarks of Tenable, Inc.. Tenable.sc, Lumin, Assure, and the Cyber Exposure Company are trademarks of Tenable, Inc. All other products or services are trademarks of their
respective owners.
- 216 -
Manage Scans
This section contains the following tasks available on the Scans page.
l
Create a Scan
l
Import a Scan
l
Create an Agent Scan
l
Modify Scan Settings
l
Configure an Audit Trail
l
Delete a Scan
Copyright © 2019 Tenable, Inc. All rights reserved. Tenable, Tenable.io, Tenable Network Security, Nessus, SecurityCenter, SecurityCenter Continuous View and Log Correlation Engine are
registered trademarks of Tenable, Inc.. Tenable.sc, Lumin, Assure, and the Cyber Exposure Company are trademarks of Tenable, Inc. All other products or services are trademarks of their
respective owners.
- 217 -
Create a Scan
1. In the top navigation bar, click Scans.
The My Scans page appears.
2. In the upper right corner, click the New Scan button.
The Scan Templates page appears.
3. Click the scan template that you want to use.
4. Configure the scan's settings.
5. If you want to launch the scan later, click the Save button.
The scan is saved.
-orIf you want to launch the scan immediately, click the
button, and then click Launch.
The scan is saved and launched.
Copyright © 2019 Tenable, Inc. All rights reserved. Tenable, Tenable.io, Tenable Network Security, Nessus, SecurityCenter, SecurityCenter Continuous View and Log Correlation Engine are
registered trademarks of Tenable, Inc.. Tenable.sc, Lumin, Assure, and the Cyber Exposure Company are trademarks of Tenable, Inc. All other products or services are trademarks of their
respective owners.
- 218 -
Import a Scan
You can import a scan that was exported in Nessus (.nessus) or Nessus DB (.db) format. With an
imported scan, you can view scan results, export new reports for the scan, rename the scan, and
update the description. You cannot launch imported scans or update policy settings.
You can also import .nessus files as policies. For more information, see Import a Policy.
To import a scan:
1. In the top navigation bar, click Scans.
The My Scans page appears.
2. In the upper-right corner, click Import.
Your browser's file manager window appears.
3. Browse to and select the scan file that you want to import.
Note: Supported file types are exported Nessus ( .nessus) and Nessus DB ( .db) files.
The Scan Import window appears.
4. If the file is encrypted, type the Password.
5. Click Upload.
Nessus imports the scan and its associated data.
Copyright © 2019 Tenable, Inc. All rights reserved. Tenable, Tenable.io, Tenable Network Security, Nessus, SecurityCenter, SecurityCenter Continuous View and Log Correlation Engine are
registered trademarks of Tenable, Inc.. Tenable.sc, Lumin, Assure, and the Cyber Exposure Company are trademarks of Tenable, Inc. All other products or services are trademarks of their
respective owners.
- 219 -
Create an Agent Scan
To create an agent scan:
1. In the top navigation bar, click Scans.
The My Scans page appears.
2. In the upper right corner, click the New Scan button.
The Scan Templates page appears.
3. Click the Agent tab.
The Agent scan templates page appears.
4. Click the scan template that you want to use.
Tip: Use the search box in the top navigation bar to filter templates on the tab currently in view.
5. Configure the scan's settings.
6. (Optional) Configure compliance checks for the scan.
7. (Optional) Configure security checks by plugin family or individual plugin.
8. If you want to launch the scan later, click the Save button.
Nessus saves the scan.
-orIf you want to launch the scan immediately, click the
button, then click Launch.
Nessus saves and launches the scan.
Copyright © 2019 Tenable, Inc. All rights reserved. Tenable, Tenable.io, Tenable Network Security, Nessus, SecurityCenter, SecurityCenter Continuous View and Log Correlation Engine are
registered trademarks of Tenable, Inc.. Tenable.sc, Lumin, Assure, and the Cyber Exposure Company are trademarks of Tenable, Inc. All other products or services are trademarks of their
respective owners.
- 220 -
Modify Scan Settings
This procedure can be performed by a standard user or administrator.
1. In the top navigation bar, click Scans.
The My Scans page appears.
2. Optionally, in the left navigation bar, click a different folder.
3. In the scans table, select the check box on the row corresponding to the scan that you want to
configure.
In the upper-right corner, the More button appears.
4. Click the More button.
5. Click Configure.
The Configuration page for the scan appears.
6. Modify the settings.
7. Click the Save button.
The settings are saved.
Copyright © 2019 Tenable, Inc. All rights reserved. Tenable, Tenable.io, Tenable Network Security, Nessus, SecurityCenter, SecurityCenter Continuous View and Log Correlation Engine are
registered trademarks of Tenable, Inc.. Tenable.sc, Lumin, Assure, and the Cyber Exposure Company are trademarks of Tenable, Inc. All other products or services are trademarks of their
respective owners.
- 221 -
Configure an Audit Trail
This procedure can be performed by a standard user or administrator.
1. In the top navigation bar, click Scans.
The My Scans page appears.
2. (Optional) In the left navigation bar, click a different folder.
3. On the scans table, click the scan for which you want to configure an audit trail.
The scan results appear.
4. In the upper right corner, click the Audit Trail button.
The Audit Trail window appears.
5. In the Plugin ID box, type the plugin ID used by one or more scans.
and/or
In the Host box, type the hostname for a detected host.
6. Click the Search button.
A list appears, which displays the results that match the criteria that you entered in one or both
boxes.
Copyright © 2019 Tenable, Inc. All rights reserved. Tenable, Tenable.io, Tenable Network Security, Nessus, SecurityCenter, SecurityCenter Continuous View and Log Correlation Engine are
registered trademarks of Tenable, Inc.. Tenable.sc, Lumin, Assure, and the Cyber Exposure Company are trademarks of Tenable, Inc. All other products or services are trademarks of their
respective owners.
- 222 -
Delete a Scan
This procedure can be performed by a standard user or administrator.
1. In the top navigation bar, click Scans.
The My Scans page appears.
2. Optionally, in the left navigation bar, click a different folder.
3. On the scans table, on the row corresponding to the scan that you want to delete, click the
button.
The scan moves to the Trash folder.
4. To permanently delete the scan, in the left navigation bar, click the Trash folder.
The Trash page appears.
5. On the scans table, on the row corresponding to the scan that you want to permanently delete,
click the
button.
A dialog box appears, confirming your selection to delete the scan.
6. Click the Delete button.
The scan is deleted.
Tip: On the Trash page, in the upper right corner, click the Empty Trash button to permanently delete
all scans in the Trash folder.
Copyright © 2019 Tenable, Inc. All rights reserved. Tenable, Tenable.io, Tenable Network Security, Nessus, SecurityCenter, SecurityCenter Continuous View and Log Correlation Engine are
registered trademarks of Tenable, Inc.. Tenable.sc, Lumin, Assure, and the Cyber Exposure Company are trademarks of Tenable, Inc. All other products or services are trademarks of their
respective owners.
- 223 -
Scan Results
You can view scan results to help you understand your organization’s security posture and vulnerabilities. Color-coded indicators and customizable viewing options allow you to customize how you
view your scan’s data.
You can view scan results in one of several views:
Page
Description
Dashboard
In Nessus Manager, the default scan results page displays the Dashboard view.
Hosts
The Hosts page displays all scanned targets.
If the scan is configured for compliance scanning, the
button allows you to
navigate between the Compliance and Vulnerability results.
Vulnerabilities
List of identified vulnerabilities, sorted by severity.
Compliance
If the scan includes compliance checks, this list displays counts and details sorted by vulnerability severity.
Remediations
If the scan's results include Remediation information, this list displays suggested remediations that address the highest number of vulnerabilities.
Notes
The Notes page displays additional information about the scan and the scan’s
results.
History
The History displays a listing of scans: Start Time, End Time, and the Scan
Statuses.
Copyright © 2019 Tenable, Inc. All rights reserved. Tenable, Tenable.io, Tenable Network Security, Nessus, SecurityCenter, SecurityCenter Continuous View and Log Correlation Engine are
registered trademarks of Tenable, Inc.. Tenable.sc, Lumin, Assure, and the Cyber Exposure Company are trademarks of Tenable, Inc. All other products or services are trademarks of their
respective owners.
- 224 -
Search and Filter Results
You can search or use filters to view specific scan results. You can filter hosts and vulnerabilities, and
you can create detailed and customized scan result views by using multiple filters.
To search for hosts:
1. In scan results, click the Hosts tab.
2. In the Search Hosts box above the hosts table, type text to filter for matches in host names.
As you type, Nessus automatically filters the results based on your text.
To search for vulnerabilities:
1. Do one of the following:
l
In scan results, in the Hosts tab, click a specific host to view its vulnerabilities.
l
In scan results, click the Vulnerabilities tab to view all vulnerabilities.
2. In the Search Vulnerabilities box above the vulnerabilities table, type text to filter for matches
in vulnerability titles.
As you type, Nessus automatically filters the results based on your text.
To create a filter:
1. Do one of the following:
l
In scan results, click the Hosts tab.
l
In scan results, in the Hosts tab, click a specific host to view its vulnerabilities.
l
In scan results, click the Vulnerabilities tab to view all vulnerabilities.
2. Click Filter next to the search box.
The Filter window appears.
3. Specify your filter options:
l
Match Any or Match All: If you select All, only results that match all filters appear. If you
select Any, results that match any one of the filters appear.
l
Plugin attribute: See the Plugin Attributes table for plugin attribute descriptions.
Copyright © 2019 Tenable, Inc. All rights reserved. Tenable, Tenable.io, Tenable Network Security, Nessus, SecurityCenter, SecurityCenter Continuous View and Log Correlation Engine are
registered trademarks of Tenable, Inc.. Tenable.sc, Lumin, Assure, and the Cyber Exposure Company are trademarks of Tenable, Inc. All other products or services are trademarks of their
respective owners.
- 225 -
l
Filter argument: Select is equal to, is not equal to, contains, or does not contain to
specify how the filter should match for the selected plugin attribute.
l
Value: Depending on the plugin attribute you selected, enter a value or select a value from
the drop-down menu.
4. (Optional) Click
to add another filter.
5. Click Apply.
Your filter is applied and the table displays vulnerabilities that match your filters.
To remove filters:
1. Click Filter next to the search box.
The Filter window appears.
2. To remove a single filter, click
next to the filter entry.
3. To remove all filters, click Clear Filters.
The filters are removed from the vulnerabilities displayed in the table.
Plugin Attributes
The following table lists plugins attributes you can use to filter results.
Option
Description
Bugtraq ID
Filter results based on if a Bugtraq ID is equal to, is not equal to, contains, or does
not contain a given string (e.g., 51300).
CANVAS
Exploit
Framework
Filter results based on if the presence of an exploit in the CANVAS exploit framework is equal to or is not equal to true or false.
CANVAS
Package
Filter results based on which CANVAS exploit framework package an exploit exists
for. Options include CANVAS, D2ExploitPack, or White_Phosphorus.
CERT Advisory ID
Filter results based on if a CERT Advisory ID (now called Technical Cyber Security
Alert) is equal to, is not equal to, contains, or does not contain a given string (e.g.,
TA12-010A).
CORE Exploit
Filter results based on if the presence of an exploit in the CORE exploit framework
Copyright © 2019 Tenable, Inc. All rights reserved. Tenable, Tenable.io, Tenable Network Security, Nessus, SecurityCenter, SecurityCenter Continuous View and Log Correlation Engine are
registered trademarks of Tenable, Inc.. Tenable.sc, Lumin, Assure, and the Cyber Exposure Company are trademarks of Tenable, Inc. All other products or services are trademarks of their
respective owners.
- 226 -
Framework
is equal to or is not equal to true or false.
CPE
Filter results based on if the Common Platform Enumeration (CPE) is equal to, is
not equal to, contains, or does not contain a given string (e.g., Solaris).
CVE
Filter results based on if a Common Vulnerabilities and Exposures (CVE) v2.0 reference is equal to, is not equal to, contains, or does not contain a given string
(e.g., 2011-0123).
CVSS Base
Score
Filter results based on if a Common Vulnerability Scoring System (CVSS) v2.0 base
score is less than, is more than, is equal to, is not equal to, contains, or does not
contain a string (e.g., 5).
This filter can be used to select by risk level. The severity ratings are derived from
the associated CVSS score, where 0 is Info, less than 4 is Low, less than 7 is
Medium, less than 10 is High, and a CVSS score of 10 will be flagged Critical.
CVSS Temporal Score
Filter results based on if a CVSS v2.0 temporal score is less than, is more than, is
equal to, is not equal to, contains, or does not contain a string (e.g., 3.3).
CVSS Temporal Vector
Filter results based on if a CVSS v2.0 temporal vector is equal to, is not equal to,
contains, or does not contain a given string (e.g., E:F).
CVSS Vector
Filter results based on if a CVSS v2.0 vector is equal to, is not equal to, contains, or
does not contain a given string (e.g., AV:N).
CVSS 3.0
Base Score
Filter results based on if a Common Vulnerability Scoring System (CVSS) v3.0 base
score is less than, is more than, is equal to, is not equal to, contains, or does not
contain a string (e.g., 5).
This filter can be used to select by risk level. The severity ratings are derived from
the associated CVSS score, where 0 is Info, less than 4 is Low, less than 7 is
Medium, less than 10 is High, and a CVSS score of 10 will be flagged Critical.
CVSS 3.0
Temporal
Score
Filter results based on if a CVSS v3.0 temporal score is less than, is more than, is
equal to, is not equal to, contains, or does not contain a string (e.g., 3.3).
CVSS 3.0
Temporal
Vector
Filter results based on if a CVSS v3.0 temporal vector is equal to, is not equal to,
contains, or does not contain a given string (e.g., E:F).
CVSS 3.0
Filter results based on if a CVSS v3.0 vector is equal to, is not equal to, contains, or
Copyright © 2019 Tenable, Inc. All rights reserved. Tenable, Tenable.io, Tenable Network Security, Nessus, SecurityCenter, SecurityCenter Continuous View and Log Correlation Engine are
registered trademarks of Tenable, Inc.. Tenable.sc, Lumin, Assure, and the Cyber Exposure Company are trademarks of Tenable, Inc. All other products or services are trademarks of their
respective owners.
- 227 -
Vector
does not contain a given string (e.g., AV:N).
CWE
Filter results based on Common Weakness Enumeration (CWE) if a CVSS vector is
equal to, is not equal to, contains, or does not contain a CWE reference number
(e.g., 200).
Exploit Available
Filter results based on the vulnerability having a known public exploit.
Exploit Database ID
Filter results based on if an Exploit Database ID (EBD-ID) reference is equal to, is
not equal to, contains, or does not contain a given string (e.g., 18380).
Exploitability
Ease
Filter results based on if the exploitability ease is equal to or is not equal to the following values: Exploits are available, No exploit is required, or No known exploits
are available.
Exploited by
Malware
Filter results based on if the presence of a vulnerability is exploitable by malware
is equal to or is not equal to true or false.
Exploited by
Nessus
Filter results based on whether a plugin performs an actual exploit, usually an
ACT_ATTACK plugin.
Hostname
Filter results if the host is equal to, is not equal to, contains, or does not contain a
given string (e.g., 192.168 or lab). For agents, you can search by the agent target
name. For other targets, you can search by the target's IP address or DNS name,
depending on how the scan was configured.
IAVA
Filter results based on if an IAVA reference is equal to, is not equal to, contains, or
does not contain a given string (e.g., 2012-A-0008).
IAVB
Filter results based on if an IAVB reference is equal to, is not equal to, contains, or
does not contain a given string (e.g., 2012-A-0008).
IAVM Severity
Filter results based on the IAVM severity level (e.g., IV).
In The News
Filter results based on whether the vulnerability covered by a plugin has had coverage in the news.
Malware
Filter results based on whether the plugin detects malware; usually ACT_GATHER_
INFO plugins.
Metasploit
Filter results based on if the presence of a vulnerability in the Metasploit Exploit
Copyright © 2019 Tenable, Inc. All rights reserved. Tenable, Tenable.io, Tenable Network Security, Nessus, SecurityCenter, SecurityCenter Continuous View and Log Correlation Engine are
registered trademarks of Tenable, Inc.. Tenable.sc, Lumin, Assure, and the Cyber Exposure Company are trademarks of Tenable, Inc. All other products or services are trademarks of their
respective owners.
- 228 -
Exploit
Framework
Framework is equal to or is not equal to true or false.
Metasploit
Name
Filter results based on if a Metasploit name is equal to, is not equal to, contains,
or does not contain a given string (e.g., xslt_password_reset).
Microsoft
Bulletin
Filter results based on Microsoft security bulletins like MS17-09, which have the
Microsoft KB
Filter results based on Microsoft knowledge base articles and security advisories.
OSVDB ID
Filter results based on if an Open Source Vulnerability Database (OSVDB) ID is
equal to, is not equal to, contains, or does not contain a given string (e.g., 78300).
Patch Publication Date
Filter results based on if a vulnerability patch publication date is less than, is more
than, is equal to, is not equal to, contains, or does not contain a string (e.g.,
12/01/2011).
Plugin
Description
Filter results if Plugin Description contains, or does not contain a given string (e.g.,
remote).
Plugin Family
Filter results if Plugin Name is equal to or is not equal to one of the designated
Nessus plugin families. The possible matches are provided via a drop-down menu.
Plugin ID
Filter results if plugin ID is equal to, is not equal to, contains, or does not contain
a given string (e.g., 42111).
Plugin Modification Date
Filter results based on if a Nessus plugin modification date is less than, is more
than, is equal to, is not equal to, contains, or does not contain a string (e.g.,
02/14/2010).
Plugin Name
Filter results if Plugin Name is equal to, is not equal to, contains, or does not contain a given string (e.g., windows).
Plugin Output
Filter results if Plugin Description is equal to, is not equal to, contains, or does not
contain a given string (e.g., PHP)
Plugin
Publication
Date
Filter results based on if a Nessus plugin publication date is less than, is more
than, is equal to, is not equal to, contains, or does not contain a string (e.g.,
06/03/2011).
Plugin Type
Filter results if Plugin Type is equal to or is not equal to one of the two types of
plugins: local or remote.
format MSXX-XXX , where X is a number.
Copyright © 2019 Tenable, Inc. All rights reserved. Tenable, Tenable.io, Tenable Network Security, Nessus, SecurityCenter, SecurityCenter Continuous View and Log Correlation Engine are
registered trademarks of Tenable, Inc.. Tenable.sc, Lumin, Assure, and the Cyber Exposure Company are trademarks of Tenable, Inc. All other products or services are trademarks of their
respective owners.
- 229 -
Port
Filter results based on if a port is equal to, is not equal to, contains, or does not
contain a given string (e.g., 80).
Protocol
Filter results if a protocol is equal to or is not equal to a given string (e.g., http).
Risk Factor
Filter results based on the risk factor of the vulnerability (e.g., Low, Medium, High,
Critical).
Secunia ID
Filter results based on if a Secunia ID is equal to, is not equal to, contains, or does
not contain a given string (e.g., 47650).
See Also
Filter results based on if a Nessus plugin see also reference is equal to, is not
equal to, contains, or does not contain a given string (e.g., seclists.org).
Solution
Filter results if the plugin slution contains or does not contain a given string (e.g.,
upgrade).
Synopsis
Filter results if the plugin solution contains or does not contain a given string (e.g.,
PHP).
Vulnerability
Publication
Date
Filter results based on if a vulnerability publication date earlier than, later than,
on, not on, contains, or does not contain a string (e.g., 01/01/2012).
Note: Pressing the button next to the date will bring up a calendar interface for
easier date selection.
Copyright © 2019 Tenable, Inc. All rights reserved. Tenable, Tenable.io, Tenable Network Security, Nessus, SecurityCenter, SecurityCenter Continuous View and Log Correlation Engine are
registered trademarks of Tenable, Inc.. Tenable.sc, Lumin, Assure, and the Cyber Exposure Company are trademarks of Tenable, Inc. All other products or services are trademarks of their
respective owners.
- 230 -
Dashboard
In Nessus Manager, you can configure a scan to display the scan’s results in an interactive dashboard
view.
Based on the type of scan performed and the type of data collected, the dashboard displays key values
and trending indicators.
Dashboard View
Based on the type of scan performed and the type of data collected, the dashboard displays key values
and a trending indicator.
Dashboard Details
Name
Description
Copyright © 2019 Tenable, Inc. All rights reserved. Tenable, Tenable.io, Tenable Network Security, Nessus, SecurityCenter, SecurityCenter Continuous View and Log Correlation Engine are
registered trademarks of Tenable, Inc.. Tenable.sc, Lumin, Assure, and the Cyber Exposure Company are trademarks of Tenable, Inc. All other products or services are trademarks of their
respective owners.
- 231 -
Current Vulnerabilities
The number of vulnerabilities identified by the scan, by severity.
Operating System Comparison
The percentage of operating systems identified by the scan.
Vulnerability
Comparison
The percentage of all vulnerabilities identified by the scan, by severity.
Host Count
Comparison
The percentage of hosts scanned by credentialed and non-credentialed authorization types: without authorization, new without authorization, with authorization, and new with authorization.
Vulnerabilities
Over Time
Vulnerabilities found over a period of time. At least 2 scans must be completed
for this chart to appear.
Top Hosts
Top 8 hosts that had the highest number of vulnerabilities found in the scan.
Top Vulnerabilities
Top 8 vulnerabilities based on severity.
Copyright © 2019 Tenable, Inc. All rights reserved. Tenable, Tenable.io, Tenable Network Security, Nessus, SecurityCenter, SecurityCenter Continuous View and Log Correlation Engine are
registered trademarks of Tenable, Inc.. Tenable.sc, Lumin, Assure, and the Cyber Exposure Company are trademarks of Tenable, Inc. All other products or services are trademarks of their
respective owners.
- 232 -
Vulnerabilities
Vulnerabilities are instances of a potential security issue found by a plugin. In your scan results, you
can choose to view all vulnerabilities found by the scan, or vulnerabilities found on a specific host.
Vulnerability view
Path
All vulnerabilities detected by a scan
Scans > [scan name] > Vulnerabilities
Vulnerabilities detected by a scan on a specific host
Scans > Hosts > [scan name]
Example Vulnerability Information
List of a single host's scan results by plugin
Details of a single host's plugin scan
severity and plugin name
result
For information on managing vulnerabilities, see:
l
View Vulnerabilities
l
Search and Filter Results
l
Modify a Vulnerability
l
Group Vulnerabilities
l
Snooze a Vulnerability
l
Live Results
Copyright © 2019 Tenable, Inc. All rights reserved. Tenable, Tenable.io, Tenable Network Security, Nessus, SecurityCenter, SecurityCenter Continuous View and Log Correlation Engine are
registered trademarks of Tenable, Inc.. Tenable.sc, Lumin, Assure, and the Cyber Exposure Company are trademarks of Tenable, Inc. All other products or services are trademarks of their
respective owners.
- 233 -
View Vulnerabilities
You can view all vulnerabilities found by a scan, or vulnerabilities found on a specific host by a scan.
When you drill down on a vulnerability, you can view information such as plugin details, description,
solution, output, risk information, vulnerability information, and reference information.
To view vulnerabilities:
1. In the top navigation bar, click Scans.
The My Scans page appears.
2. Click the scan for which you want to view vulnerabilities.
The scan's results page appears.
3. Do one of the following:
l
Click a specific host to view vulnerabilities found on that host.
l
Click the Vulnerabilities tab to view all vulnerabilities.
The Vulnerabilities tab appears.
4. (Optional) To sort the vulnerabilities, click an attribute in the table header row to sort by that
attribute.
5. To view details for the vulnerability, click the vulnerability row.
The vulnerability details page appears, displaying plugin information and output for each
instance on a host.
Copyright © 2019 Tenable, Inc. All rights reserved. Tenable, Tenable.io, Tenable Network Security, Nessus, SecurityCenter, SecurityCenter Continuous View and Log Correlation Engine are
registered trademarks of Tenable, Inc.. Tenable.sc, Lumin, Assure, and the Cyber Exposure Company are trademarks of Tenable, Inc. All other products or services are trademarks of their
respective owners.
- 234 -
Modify a Vulnerability
You can modify a vulnerability to change its severity level or hide it. This allows you to re-prioritize the
severity of results to better account for your organization’s security posture and response plan. When
you modify a vulnerability from the scan results page, the change only applies to that vulnerability
instance for that scan unless you indicate that the change should apply to all future scans. To modify
severity levels for all vulnerabilities, use Plugin Rules.
To modify a vulnerability:
1. In the top navigation bar, click Scans.
The My Scans page appears.
2. Click the scan for which you want to view vulnerabilities.
The scan's results page appears.
3. Do one of the following:
l
Click a specific host to view vulnerabilities found on that host.
l
Click the Vulnerabilities tab to view all vulnerabilities.
The Vulnerabilities tab appears.
4. In the row of the vulnerability you want to modify, click
.
The Modify Vulnerability window appears.
5. In the Severity drop-down box, select a severity level or Hide this result.
Note: If you hide a vulnerability, it cannot be recovered and you accept its associated risks. To
temporarily hide a vulnerability, use Vulnerability Snoozing.
6. (Optional) Select Apply this rule to all future scans.
If you select this option, Nessus modifies this vulnerability for all future scans. Nessus does not
modify vulnerabilities found in past scans.
7. Click Save.
The vulnerability updates with your setting.
Copyright © 2019 Tenable, Inc. All rights reserved. Tenable, Tenable.io, Tenable Network Security, Nessus, SecurityCenter, SecurityCenter Continuous View and Log Correlation Engine are
registered trademarks of Tenable, Inc.. Tenable.sc, Lumin, Assure, and the Cyber Exposure Company are trademarks of Tenable, Inc. All other products or services are trademarks of their
respective owners.
- 235 -
Group Vulnerabilities
When you group vulnerabilities, plugins with common attributes such as Common Platform
Enumeration (CPE), service, application, and protocol nest under a single row in scan results. Grouping vulnerabilities gives you a shorter list of results, and shows you related vulnerabilities together.
When groups are enabled, the number of vulnerabilities in the group appears next to the severity indicator, and the group name says (Multiple Issues).
The severity indicator for a group is based on the vulnerabilities in the group. If all the vulnerabilities
in a group have the same severity, Nessus displays that severity level. If the vulnerabilities in a group
have differing severities, Nessus displays the Mixed severity level.
To group vulnerabilities:
1. In the top navigation bar, click Scans.
The My Scans page appears.
2. Click on the scan for which you want to view vulnerabilities.
The scan's results page appears.
3. Do one of the following:
Copyright © 2019 Tenable, Inc. All rights reserved. Tenable, Tenable.io, Tenable Network Security, Nessus, SecurityCenter, SecurityCenter Continuous View and Log Correlation Engine are
registered trademarks of Tenable, Inc.. Tenable.sc, Lumin, Assure, and the Cyber Exposure Company are trademarks of Tenable, Inc. All other products or services are trademarks of their
respective owners.
- 236 -
l
Click a specific host to view vulnerabilities found on that host.
-or-
l
Click the Vulnerabilities tab to view all vulnerabilities.
The Vulnerabilities tab appears.
4. In the header row of the vulnerabilities table, click
.
5. Click Enable Groups.
Nessus groups similar vulnerabilities in one row.
To ungroup vulnerabilities:
1. In the header row of the vulnerabilities table, click
.
2. Click Disable Groups.
Vulnerabilities appear on their own row.
To view vulnerabilities within a group:
l
In the vulnerabilities table, click the vulnerability group row.
A new vulnerabilities table appears and displays the vulnerabilities in the group.
To set group severity types to the highest severity within the group:
By default, groups that contain vulnerabilities with different vulnerabilities display the severity type
Mixed. You can change this setting to display the highest severity of any vulnerability in the group.
l
Set the advanced setting scans_vulnerability_groups_mixed to no.
Copyright © 2019 Tenable, Inc. All rights reserved. Tenable, Tenable.io, Tenable Network Security, Nessus, SecurityCenter, SecurityCenter Continuous View and Log Correlation Engine are
registered trademarks of Tenable, Inc.. Tenable.sc, Lumin, Assure, and the Cyber Exposure Company are trademarks of Tenable, Inc. All other products or services are trademarks of their
respective owners.
- 237 -
Snooze a Vulnerability
When you snooze a vulnerability, it does not appear in the default view of your scan results. You
choose a period of time for which the vulnerability is snoozed – once the snooze period expires, the
vulnerability awakes and appears in your list of scan results. You can also manually wake a vulnerability or choose to display snoozed vulnerabilities. Snoozing affects all instances of the vulnerability in a given scan, so you cannot snooze vulnerabilities only on a specific host.
To snooze a vulnerability:
1. In the top navigation bar, click Scans.
The My Scans page appears.
2. Click on the scan for which you want to view vulnerabilities.
The scan's results page appears.
3. Do one of the following:
l
Click a specific host to view vulnerabilities found on that host.
-or-
l
Click the Vulnerabilities tab to view all vulnerabilities.
The Vulnerabilities tab appears.
4. In the row of the vulnerability you want to snooze, click
.
The Snooze for drop-down box appears.
5. Choose the period of time you want the vulnerability to snooze:
l
Click 1 Day, 1 Week, or 1 Month.
-or-
l
Click Custom .
The Snooze Vulnerability window appears.
6. In the Snooze Vulnerability window:
Copyright © 2019 Tenable, Inc. All rights reserved. Tenable, Tenable.io, Tenable Network Security, Nessus, SecurityCenter, SecurityCenter Continuous View and Log Correlation Engine are
registered trademarks of Tenable, Inc.. Tenable.sc, Lumin, Assure, and the Cyber Exposure Company are trademarks of Tenable, Inc. All other products or services are trademarks of their
respective owners.
- 238 -
l
If you selected a preset snooze period, click Snooze to confirm your selection.
l
If you selected a custom snooze period, select the date you want the vulnerability to
snooze until, then click Snooze.
The vulnerability is snoozed for the selected period of time and does not appear in the default
view of scan results.
To show snoozed vulnerabilities:
1. In the header row of the vulnerabilities table, click
.
A drop-down box appears.
2. Click Show Snoozed.
Snoozed vulnerabilities appear in the list of scan results.
To wake a snoozed vulnerability:
1. In the row of the snoozed vulnerability click
.
The Wake Vulnerability window appears.
2. Click Wake.
The vulnerability is no longer snoozed, and appears in the default list of scan results.
Copyright © 2019 Tenable, Inc. All rights reserved. Tenable, Tenable.io, Tenable Network Security, Nessus, SecurityCenter, SecurityCenter Continuous View and Log Correlation Engine are
registered trademarks of Tenable, Inc.. Tenable.sc, Lumin, Assure, and the Cyber Exposure Company are trademarks of Tenable, Inc. All other products or services are trademarks of their
respective owners.
- 239 -
Live Results
Nessus is automatically updated with new plugins, which allows you to assess your assets for new vulnerabilities. However, if your scan is on an infrequent schedule, the scan may not run new plugins
until several days after the plugin update. This gap could leave your assets exposed to vulnerabilities
that you are not aware of.
In Nessus Professional, you can use Live Results to view scan results for new plugins based on a
scan's most recently collected data, without running a new scan. Live Results allow you to see potential
new threats and determine if you need to manually launch a scan to confirm the findings. Live Results
are not results from an active scan; they are an assessment based on already-collected data. Live Results don't produce results for new plugins that require active detection, like an exploit, or that require
data that was not previously collected.
Live Results appear with striped coloring in scan results. In the Vulnerabilities tab, the severity indicator is striped, and the Live icon appears next to the plugin name.
The results page displays a note indicating that the results include Live Results. Tenable recommends
that you manually launch a scan to confirm the findings. The longer you wait between active scans, the
more outdated the data may be, which lessens the effectiveness of Live Results.
To manage Live Results, see the following:
Copyright © 2019 Tenable, Inc. All rights reserved. Tenable, Tenable.io, Tenable Network Security, Nessus, SecurityCenter, SecurityCenter Continuous View and Log Correlation Engine are
registered trademarks of Tenable, Inc.. Tenable.sc, Lumin, Assure, and the Cyber Exposure Company are trademarks of Tenable, Inc. All other products or services are trademarks of their
respective owners.
- 240 -
l
Enable or Disable Live Results
l
Remove Live Results
Copyright © 2019 Tenable, Inc. All rights reserved. Tenable, Tenable.io, Tenable Network Security, Nessus, SecurityCenter, SecurityCenter Continuous View and Log Correlation Engine are
registered trademarks of Tenable, Inc.. Tenable.sc, Lumin, Assure, and the Cyber Exposure Company are trademarks of Tenable, Inc. All other products or services are trademarks of their
respective owners.
- 241 -
Enable or Disable Live Results
The first time you enable Live Results on a scan, the scan results update to include findings for plugins that were enabled since the last scan. The scan then updates with live results whenever there is a
new plugin update. Live Results are not results from an active scan; they are an assessment based on a
scan's most recently collected data. Live Results don't produce results for new plugins that require active detection, like an exploit, or that require data that was not previously collected. To learn more, see
Live Results.
To enable or disable Live Results:
1. In Nessus Professional, create a new scan or edit an existing scan.
2. Go to the Settings tab.
3. Under Post-Processing, enable or disable Live Results:
l
To enable, select the Live Results check box.
l
To disable, clear the Live Results check box.
4. Click Save.
The Live Results feature is updated for the scan.
Copyright © 2019 Tenable, Inc. All rights reserved. Tenable, Tenable.io, Tenable Network Security, Nessus, SecurityCenter, SecurityCenter Continuous View and Log Correlation Engine are
registered trademarks of Tenable, Inc.. Tenable.sc, Lumin, Assure, and the Cyber Exposure Company are trademarks of Tenable, Inc. All other products or services are trademarks of their
respective owners.
- 242 -
Remove Live Results
In Nessus Professional, if a scan includes Live Results, a Notice appears on the scan results page.
When you remove Live Results, they no longer appear on the scan results page. However, Live Results
will re-appear the next time the plugins are updated unless you disable the feature for the scan.
Tip: To launch the scan and confirm the Live Results findings, click Launch in the notice before you
remove the findings.
To remove Live Results findings from the scan results page:
l
In the notice, click remove.
Copyright © 2019 Tenable, Inc. All rights reserved. Tenable, Tenable.io, Tenable Network Security, Nessus, SecurityCenter, SecurityCenter Continuous View and Log Correlation Engine are
registered trademarks of Tenable, Inc.. Tenable.sc, Lumin, Assure, and the Cyber Exposure Company are trademarks of Tenable, Inc. All other products or services are trademarks of their
respective owners.
- 243 -
Compare Scan Results
You can compare two scan results to see differences between them. The comparison shows what is
new since the baseline (i.e., the primary result selected), not a differential of the two results. You cannot compare imported scans or more than two scans.
Comparing scan results helps you see how a given system or network has changed over time. This
information is useful for compliance analysis by showing how vulnerabilities are being remediated, if
systems are patched as new vulnerabilities are found, or how two scans may not be targeting the same
hosts.
1. In the top navigation bar, click Scans.
The My Scans page appears.
2. Click a scan.
3. Click the History tab.
4. In the row of both scan results you want to compare, select the check box.
5. In the upper-right corner, click Diff.
The Choose Primary Result window appears.
6. In the drop-down box, select a scan baseline for the comparison, then click Continue.
The scan result differences are displayed.
Copyright © 2019 Tenable, Inc. All rights reserved. Tenable, Tenable.io, Tenable Network Security, Nessus, SecurityCenter, SecurityCenter Continuous View and Log Correlation Engine are
registered trademarks of Tenable, Inc.. Tenable.sc, Lumin, Assure, and the Cyber Exposure Company are trademarks of Tenable, Inc. All other products or services are trademarks of their
respective owners.
- 244 -
Export a Scan Report
You can export a scan from one Nessus scanner and import it to a different Nessus scanner. This helps
you manage your scan results, compare reports, back up reports, and facilitates communication
between groups within an organization. For more information, see Import a Scan and Import a
Policy.
You can export scan results as a report in several different formats. For more information, see Scan
Exports and Reports.
To export a scan as a report:
1. In the top navigation bar, click Scans.
The My Scans page appears.
2. Click a scan.
The scan's results page appears.
3. In the upper-right corner, click Export.
4. From the drop-down box, select the format in which you want to export the scan results.
For Nessus, CSV, and Nessus DB formats, Nessus automatically exports the scan report.
5. If you chose a format that allows customization, do one of the following:
l
Create a PDF or HTML export of a high-level summary scan report:
a. Select Executive Summary.
b. Click Export.
Nessus exports the scan report.
l
Create a custom PDF or HTML export of a scan report:
a. Select Custom.
b. Configure the following settings:
l
Data — Select the scan result sections you want to be included in the
report: Vulnerabilities, Remediations, and Compliance (only for scans with
Copyright © 2019 Tenable, Inc. All rights reserved. Tenable, Tenable.io, Tenable Network Security, Nessus, SecurityCenter, SecurityCenter Continuous View and Log Correlation Engine are
registered trademarks of Tenable, Inc.. Tenable.sc, Lumin, Assure, and the Cyber Exposure Company are trademarks of Tenable, Inc. All other products or services are trademarks of their
respective owners.
- 245 -
compliance scans).
l
Group Vulnerabilities By — From the drop-down box, select whether vulnerabilities should be grouped by Host or Plugin.
l
If you group by Host, select whether to include Scan Information and
Host Information.
l
If your report includes Vulnerabilities, select the Vulnerabilities Details that
you want to include. If a vulnerability does not have available data for the
details you selected, Nessus omits it for that result.
l
(PDF only) Formatting Options — Select whether to Include page breaks
between vulnerability results.
c. (Optional) To save your current custom settings as the default for that export format,
select the Save as default check box.
d. Click Export.
Nessus exports the scan report.
Copyright © 2019 Tenable, Inc. All rights reserved. Tenable, Tenable.io, Tenable Network Security, Nessus, SecurityCenter, SecurityCenter Continuous View and Log Correlation Engine are
registered trademarks of Tenable, Inc.. Tenable.sc, Lumin, Assure, and the Cyber Exposure Company are trademarks of Tenable, Inc. All other products or services are trademarks of their
respective owners.
- 246 -
Scan Exports and Reports
Scans can be exported as a Nessus file or a Nessus DB file. These files can then be imported as a scan
or policy, as described in Import a Scan and Import a Policy.
You can also create a scan report in several different formats. Some formats allow you to customize
the information that is included; formats that do not allow customization include all selected scan
information in the report.
For more information, see Export a Scan Report.
Format
Description
Allows Customization?
Exports
Nessus
A .nessus file in XML format that contains the list of targets,
policies defined by the user, and scan results. Password credentials are stripped so they are not exported as plain text in the
XML. If you import a .nessus file as a policy, you must re-apply your
passwords to any credentials.
No
Nessus
DB
A proprietary encrypted database format that contains all the
information in a scan, including the audit trails and results. When
you export in this format, you must enter a password to encrypt
the results of the scan.
No
PDF
A report generated in PDF format. Depending on the size of the
report, PDF generation may take several minutes. Either Oracle
Java or OpenJDK is required for PDF reports.
Yes
HTML
A report generated using standard HTML that allows customization. This report opens in a new tab in your browser.
Yes
CSV
A comma-separated values (CSV) export that can be used to import
into many external programs such as databases, spreadsheets, and
more.
No
Reports
Copyright © 2019 Tenable, Inc. All rights reserved. Tenable, Tenable.io, Tenable Network Security, Nessus, SecurityCenter, SecurityCenter Continuous View and Log Correlation Engine are
registered trademarks of Tenable, Inc.. Tenable.sc, Lumin, Assure, and the Cyber Exposure Company are trademarks of Tenable, Inc. All other products or services are trademarks of their
respective owners.
- 247 -
Scan Folders
On the Scans page, the left navigation bar is divided into the Folders and Resources sections. The
Folders section always includes the following default folders that cannot be removed:
l
My Scans
l
All Scans
l
Trash
When you access the Scans page, the My Scans folder appears. When you create a scan, it appears by
default in the My Scans folder.
The All Scans folder displays all scans you have created as well as any scans with which you have permission to interact. You can click on a scan in a folder to view scan results.
The Trash folder displays scans that you have deleted. In the Trash folder, you can permanently
remove scans from your Nessus instance, or restore the scans to a selected folder. If you delete a
folder that contains scans, all scans in that folder are moved to the Trash folder. Scans stored in the
Trash folder are automatically deleted after 30 days.
Copyright © 2019 Tenable, Inc. All rights reserved. Tenable, Tenable.io, Tenable Network Security, Nessus, SecurityCenter, SecurityCenter Continuous View and Log Correlation Engine are
registered trademarks of Tenable, Inc.. Tenable.sc, Lumin, Assure, and the Cyber Exposure Company are trademarks of Tenable, Inc. All other products or services are trademarks of their
respective owners.
- 248 -
Copyright © 2019 Tenable, Inc. All rights reserved. Tenable, Tenable.io, Tenable Network Security, Nessus, SecurityCenter, SecurityCenter Continuous View and Log Correlation Engine are
registered trademarks of Tenable, Inc.. Tenable.sc, Lumin, Assure, and the Cyber Exposure Company are trademarks of Tenable, Inc. All other products or services are trademarks of their
respective owners.
- 249 -
Manage Scan Folders
These procedures can be performed by a standard user or administrator.
Create a Folder
1. In the top navigation bar, click Scans.
The My Scans page appears.
2. In the upper-right corner, click the New Folder button.
The New Folder window appears.
3. In the Name box, type a name for the folder.
4. Click the Create button.
The folder is created and appears in the left navigation bar.
Move a Scan to a Folder
1. In the top navigation bar, click Scans.
The My Scans page appears.
2. If the scan you want to move is not in the My Scans folder, on the left navigation bar, click the
folder that contains the scan you want to move.
3. On the scans table, select the check box on the row corresponding to the scan that you want to
configure.
In the upper-right corner, the More button appears.
4. Click More. Point to Move To, and click the folder that you want to move the scan to.
The scan moves to that folder.
Rename a Folder
1. In the top navigation bar, click Scans.
The My Scans page appears.
2. In the left navigation bar, next to the folder that you want to rename, click the
button, and
Copyright © 2019 Tenable, Inc. All rights reserved. Tenable, Tenable.io, Tenable Network Security, Nessus, SecurityCenter, SecurityCenter Continuous View and Log Correlation Engine are
registered trademarks of Tenable, Inc.. Tenable.sc, Lumin, Assure, and the Cyber Exposure Company are trademarks of Tenable, Inc. All other products or services are trademarks of their
respective owners.
- 250 -
then click Rename.
The Rename Folder window appears.
3. In the Name box, type a new name.
4. Click the Save button.
The folder name changes.
Delete a Folder
1. In the top navigation bar, click Scans.
The My Scans page appears.
2. In the left navigation bar, next to the folder that you want to rename, click the
button, and
then click Delete.
The Delete Folder dialog box appears.
3. Click the Delete button.
The folder is deleted. If the folder contained scans, those scans are moved to the Trash folder.
Copyright © 2019 Tenable, Inc. All rights reserved. Tenable, Tenable.io, Tenable Network Security, Nessus, SecurityCenter, SecurityCenter Continuous View and Log Correlation Engine are
registered trademarks of Tenable, Inc.. Tenable.sc, Lumin, Assure, and the Cyber Exposure Company are trademarks of Tenable, Inc. All other products or services are trademarks of their
respective owners.
- 251 -
Policies
A policy is a set of predefined configuration options related to performing a scan. After you create a
policy, you can select it as a template when you create a scan.
Note: For information about default policy templates and settings, see the Scan and Policy Templates
topic.
Policy Characteristics
l
l
l
Parameters that control technical aspects of the scan such as timeouts, number of hosts, type of
port scanner, and more.
Credentials for local scans (e.g., Windows, SSH), authenticated Oracle database scans, HTTP, FTP,
POP, IMAP, or Kerberos based authentication.
Granular family or plugin-based scan specifications.
Copyright © 2019 Tenable, Inc. All rights reserved. Tenable, Tenable.io, Tenable Network Security, Nessus, SecurityCenter, SecurityCenter Continuous View and Log Correlation Engine are
registered trademarks of Tenable, Inc.. Tenable.sc, Lumin, Assure, and the Cyber Exposure Company are trademarks of Tenable, Inc. All other products or services are trademarks of their
respective owners.
- 252 -
l
l
l
Database compliance policy checks, report verbosity, service detection scan settings, Unix compliance checks, and more.
Offline configuration audits for network devices, allowing safe checking of network devices
without needing to scan the device directly.
Windows malware scans which compare the MD5 checksums of files, both known good and malicious files.
Copyright © 2019 Tenable, Inc. All rights reserved. Tenable, Tenable.io, Tenable Network Security, Nessus, SecurityCenter, SecurityCenter Continuous View and Log Correlation Engine are
registered trademarks of Tenable, Inc.. Tenable.sc, Lumin, Assure, and the Cyber Exposure Company are trademarks of Tenable, Inc. All other products or services are trademarks of their
respective owners.
- 253 -
Create a Policy
1. In the top navigation bar, click Scans.
The My Scans page appears.
2. In the left navigation bar, click Policies.
The Policies page appears.
3. In the upper right corner, click the New Policy button.
The Policy Templates page appears.
4. Click the policy template that you want to use.
5. Configure the policy's settings.
6. Click the Save button.
The policy is saved.
Copyright © 2019 Tenable, Inc. All rights reserved. Tenable, Tenable.io, Tenable Network Security, Nessus, SecurityCenter, SecurityCenter Continuous View and Log Correlation Engine are
registered trademarks of Tenable, Inc.. Tenable.sc, Lumin, Assure, and the Cyber Exposure Company are trademarks of Tenable, Inc. All other products or services are trademarks of their
respective owners.
- 254 -
Import a Policy
You can import a scan or policy that was exported as a Nessus file (.nessus) and import it as a
policy. You can then view and modify the configuration settings for the imported policy. You cannot
import a Nessus DB file as a policy.
To import a policy:
1. In the top navigation bar, click Scans.
The My Scans page appears.
2. In the left navigation bar, click Policies.
The Policies page appears.
3. In the upper-right corner, click Import.
Your browser's file manager window appears.
4. Browse to and select the scan file that you want to import.
Note: Supported file type is an exported Nessus ( .nessus) file.
Nessus imports the file as a policy.
5. (Optional) Modify Policy Settings.
Copyright © 2019 Tenable, Inc. All rights reserved. Tenable, Tenable.io, Tenable Network Security, Nessus, SecurityCenter, SecurityCenter Continuous View and Log Correlation Engine are
registered trademarks of Tenable, Inc.. Tenable.sc, Lumin, Assure, and the Cyber Exposure Company are trademarks of Tenable, Inc. All other products or services are trademarks of their
respective owners.
- 255 -
Modify Policy Settings
This procedure can be performed by a standard user or administrator.
1. In the top navigation bar, click Scans.
The My Scans page appears.
2. In the left navigation bar, click Policies.
3. In the policies table, select the check box on the row corresponding to the policy that you want
to configure.
In the upper-right corner, the More button appears.
4. Click the More button.
5. Click Configure.
The Configuration page for the policy appears.
6. Modify the settings.
7. Click the Save button.
The settings are saved.
Copyright © 2019 Tenable, Inc. All rights reserved. Tenable, Tenable.io, Tenable Network Security, Nessus, SecurityCenter, SecurityCenter Continuous View and Log Correlation Engine are
registered trademarks of Tenable, Inc.. Tenable.sc, Lumin, Assure, and the Cyber Exposure Company are trademarks of Tenable, Inc. All other products or services are trademarks of their
respective owners.
- 256 -
Delete a Policy
This procedure can be performed by a standard user or administrator.
1. In the top navigation bar, click Scans.
The My Scans page appears.
2. In the left navigation bar, click Policies.
3. On the policies table, on the row corresponding to the policy that you want to delete, click the
button.
A dialog box appears, confirming your selection to delete the policy.
4. Click the Delete button.
The policy is deleted.
Copyright © 2019 Tenable, Inc. All rights reserved. Tenable, Tenable.io, Tenable Network Security, Nessus, SecurityCenter, SecurityCenter Continuous View and Log Correlation Engine are
registered trademarks of Tenable, Inc.. Tenable.sc, Lumin, Assure, and the Cyber Exposure Company are trademarks of Tenable, Inc. All other products or services are trademarks of their
respective owners.
- 257 -
About Nessus Plugins
As information about new vulnerabilities are discovered and released into the general public domain,
Tenable, Inc. research staff designs programs to enable Nessus to detect them.
These programs are named plugins, and are written in the Nessus proprietary scripting language,
called Nessus Attack Scripting Language (NASL).
Plugins contain vulnerability information, a generic set of remediation actions, and the algorithm to
test for the presence of the security issue.
Nessus supports the Common Vulnerability Scoring System (CVSS) and supports both v2 and v3 values
simultaneously. If both CVSS2 and CVSS3 attributes are present, both scores are calculated. However in
determining the Risk Factor attribute, currently the CVSS2 scores take precedence.
Plugins also are utilized to obtain configuration information from authenticated hosts to leverage for
configuration audit purposes against security best practices.
To view plugin information, see a list of newest plugins, view all Nessus plugins, and search for specific
plugins, see the Nessus Plugins home page.
Example Plugin Information
List of a single host's scan results by plugin
Details of a single host's plugin scan
severity and plugin name
result
How do I get Nessus Plugins?
By default, plugins are set for automatic updates and Nessus checks for updated components and plugins every 24 hours.
Copyright © 2019 Tenable, Inc. All rights reserved. Tenable, Tenable.io, Tenable Network Security, Nessus, SecurityCenter, SecurityCenter Continuous View and Log Correlation Engine are
registered trademarks of Tenable, Inc.. Tenable.sc, Lumin, Assure, and the Cyber Exposure Company are trademarks of Tenable, Inc. All other products or services are trademarks of their
respective owners.
- 258 -
During the Product Registration portion of the Browser Portion of the Nessus install, Nessus downloads all plugins and compiles them into an internal database.
You can also use the nessuscli fetch —register command to manually download plugins. For
more details, see the Command Line section of this guide.
Optionally, during the Registration portion of the Browser Portion of the Nessus install, you can
choose the Custom Settings link and provide a hostname or IP address to a server which hosts your
custom plugin feed.
Tip: Plugins are obtained from port 443 of plugins.nessus.org, plugins-customers.nessus.org, or pluginsus.nessus.org.
How do I update Nessus Plugins?
By default, Nessus checks for updated components and plugins every 24 hours. Additionally, you can
manually update plugins from the Scanner Settings Page in the user interface.
You can also use the nessuscli update --plugins-only command to manually update plugins.
For more details, see the Command Line section of this guide.
Copyright © 2019 Tenable, Inc. All rights reserved. Tenable, Tenable.io, Tenable Network Security, Nessus, SecurityCenter, SecurityCenter Continuous View and Log Correlation Engine are
registered trademarks of Tenable, Inc.. Tenable.sc, Lumin, Assure, and the Cyber Exposure Company are trademarks of Tenable, Inc. All other products or services are trademarks of their
respective owners.
- 259 -
Create a Limited Plugin Policy
1. In the top navigation bar, click Scans.
The My Scans page appears.
2. In the left navigation bar, click Policies.
3. In the upper right corner, click the New Policy button.
The Policy Templates page appears.
4. Click the Advanced Scan template.
The Advanced Scan page appears.
5. Click the Plugins tab.
The list of plugin families appears, and by default, all of the plugin families are enabled.
6. In the upper right corner, click the Disable All button.
All the plugin families are disabled.
Copyright © 2019 Tenable, Inc. All rights reserved. Tenable, Tenable.io, Tenable Network Security, Nessus, SecurityCenter, SecurityCenter Continuous View and Log Correlation Engine are
registered trademarks of Tenable, Inc.. Tenable.sc, Lumin, Assure, and the Cyber Exposure Company are trademarks of Tenable, Inc. All other products or services are trademarks of their
respective owners.
- 260 -
7. Click the plugin family that you want to include.
The list of plugins appears in the left navigation bar.
Copyright © 2019 Tenable, Inc. All rights reserved. Tenable, Tenable.io, Tenable Network Security, Nessus, SecurityCenter, SecurityCenter Continuous View and Log Correlation Engine are
registered trademarks of Tenable, Inc.. Tenable.sc, Lumin, Assure, and the Cyber Exposure Company are trademarks of Tenable, Inc. All other products or services are trademarks of their
respective owners.
- 261 -
8. For each plugin that you want to enable, click the Disabled button.
Each plugin is enabled.
Copyright © 2019 Tenable, Inc. All rights reserved. Tenable, Tenable.io, Tenable Network Security, Nessus, SecurityCenter, SecurityCenter Continuous View and Log Correlation Engine are
registered trademarks of Tenable, Inc.. Tenable.sc, Lumin, Assure, and the Cyber Exposure Company are trademarks of Tenable, Inc. All other products or services are trademarks of their
respective owners.
- 262 -
Tip: You can search for plugins and plugin families using the Search Plugin Families box in the
upper right corner.
9. Click the Save button.
The policy is saved.
Copyright © 2019 Tenable, Inc. All rights reserved. Tenable, Tenable.io, Tenable Network Security, Nessus, SecurityCenter, SecurityCenter Continuous View and Log Correlation Engine are
registered trademarks of Tenable, Inc.. Tenable.sc, Lumin, Assure, and the Cyber Exposure Company are trademarks of Tenable, Inc. All other products or services are trademarks of their
respective owners.
- 263 -
Plugin Rules
Plugin Rules allow you to hide or change the severity of any given plugin. In addition, rules can be limited to a specific host or specific time frame. From this page you can view, create, edit, and delete your
rules.
The Plugin Rules option provides a facility to create a set of rules that dictate the behavior of certain
plugins related to any scan performed. A rule can be based on the Host (or all hosts), Plugin ID, an
optional Expiration Date, and manipulation of Severity.
This allows you to re-prioritize the severity of plugin results to better account for your organization’s
security posture and response plan.
Example Plugin Rule
Host: 192.168.0.6
Plugin ID: 79877
Expiration Date: 12/31/2016
Severity: Low
This rule is created for scans performed on IP address 192.168.0.6. Once saved, this Plugin Rule
changes the default severity of plugin ID 79877 (CentOS 7 : rpm (CESA-2014:1976) to a severity of low
until 12/31/2016. After 12/31/2016, the results of plugin ID 79877 will return to its critical severity.
Copyright © 2019 Tenable, Inc. All rights reserved. Tenable, Tenable.io, Tenable Network Security, Nessus, SecurityCenter, SecurityCenter Continuous View and Log Correlation Engine are
registered trademarks of Tenable, Inc.. Tenable.sc, Lumin, Assure, and the Cyber Exposure Company are trademarks of Tenable, Inc. All other products or services are trademarks of their
respective owners.
- 264 -
Create a Plugin Rule
1. In the top navigation bar, click Scans.
The My Scans page appears.
2. In the left navigation bar, click Plugin Rules.
3. In the upper right corner, click the New Rule button.
The New Rule window appears.
4. Configure the settings.
5. Click the Save button.
The plugin rule is saved.
Copyright © 2019 Tenable, Inc. All rights reserved. Tenable, Tenable.io, Tenable Network Security, Nessus, SecurityCenter, SecurityCenter Continuous View and Log Correlation Engine are
registered trademarks of Tenable, Inc.. Tenable.sc, Lumin, Assure, and the Cyber Exposure Company are trademarks of Tenable, Inc. All other products or services are trademarks of their
respective owners.
- 265 -
Modify a Plugin Rule
This procedure can be performed by a standard user or administrator.
1. In the top navigation bar, click Scans.
The My Scans page appears.
2. In the left navigation bar, click Plugin Rules.
3. On the plugin rules table, select the plugin rule that you want to modify.
The Edit Rule window appears.
4. Modify the settings as necessary.
5. Click the Save button.
The settings are saved.
Copyright © 2019 Tenable, Inc. All rights reserved. Tenable, Tenable.io, Tenable Network Security, Nessus, SecurityCenter, SecurityCenter Continuous View and Log Correlation Engine are
registered trademarks of Tenable, Inc.. Tenable.sc, Lumin, Assure, and the Cyber Exposure Company are trademarks of Tenable, Inc. All other products or services are trademarks of their
respective owners.
- 266 -
Delete a Plugin Rule
This procedure can be performed by a standard user or administrator.
1. In the top navigation bar, click Scans.
The My Scans page appears.
2. In the left navigation bar, click Plugin Rules.
3. On the plugin rules table, in the row for the plugin that you want to modify, click the
button.
A dialog box appears, confirming your selection to delete the plugin rule.
4. Click the Delete button.
The plugin rule is deleted.
Copyright © 2019 Tenable, Inc. All rights reserved. Tenable, Tenable.io, Tenable Network Security, Nessus, SecurityCenter, SecurityCenter Continuous View and Log Correlation Engine are
registered trademarks of Tenable, Inc.. Tenable.sc, Lumin, Assure, and the Cyber Exposure Company are trademarks of Tenable, Inc. All other products or services are trademarks of their
respective owners.
- 267 -
Customized Reports
On the Customized Reports page in Nessus Professional, you can customize the title and logo that
appear on each report.
Copyright © 2019 Tenable, Inc. All rights reserved. Tenable, Tenable.io, Tenable Network Security, Nessus, SecurityCenter, SecurityCenter Continuous View and Log Correlation Engine are
registered trademarks of Tenable, Inc.. Tenable.sc, Lumin, Assure, and the Cyber Exposure Company are trademarks of Tenable, Inc. All other products or services are trademarks of their
respective owners.
- 268 -
Customize Report Settings
This procedure can be performed by a standard user or administrator in Nessus Professional.
1. In the top navigation bar, click Scans.
The My Scans page appears.
2. In the left navigation bar, click Customized Reports.
3. In the Custom Name box, type the name that you want to appear on the report.
4. To upload a custom logo, click the Upload button.
A window appears in which you can select a file to upload.
5. Click the Save button.
Your custom title and logo appear on all future reports.
Copyright © 2019 Tenable, Inc. All rights reserved. Tenable, Tenable.io, Tenable Network Security, Nessus, SecurityCenter, SecurityCenter Continuous View and Log Correlation Engine are
registered trademarks of Tenable, Inc.. Tenable.sc, Lumin, Assure, and the Cyber Exposure Company are trademarks of Tenable, Inc. All other products or services are trademarks of their
respective owners.
- 269 -
Scanners
By default, Tenable.io is configured with a regional, specific cloud scanner. In addition to using the
default cloud scanner, users can also link Nessus scanners, NNM scanners, and Nessus Agents to Tenable.io.
Once linked to Tenable.io, use the Tenable.io key to add remote scanners to Scanner Groups. You can
also manage and select remote scanners when configuring scans.
The Linked Scanners page displays scanner names, types, and permissions.
The Scanners page displays the Linking Key and a list of remote scanners. You can click on a linked
scanner to view details about that scanner.
Scanners are identified by scanner type and indicate if the scanner has Shared permissions.
Remote scanners can be linked to Nessus Manager with the Linking Key or valid account credentials.
Once linked, scanners can be managed locally and selected when configuring scans.
Copyright © 2019 Tenable, Inc. All rights reserved. Tenable, Tenable.io, Tenable Network Security, Nessus, SecurityCenter, SecurityCenter Continuous View and Log Correlation Engine are
registered trademarks of Tenable, Inc.. Tenable.sc, Lumin, Assure, and the Cyber Exposure Company are trademarks of Tenable, Inc. All other products or services are trademarks of their
respective owners.
- 270 -
Link Nessus Scanner
To link your Nessus scanner during initial installation, see Configure Nessus.
If you choose not to link the scanner during initial installation, you can link Nessus scanner later. You
can link a Nessus scanner to a manager such as Nessus Manager, Tenable.io, or Industrial Security 1.2
or later.
If your scanner is already linked to Tenable.sc, you can unlink by toggling the On switch to Off. You can
then link the scanner to Tenable.io or Nessus Manager, but you cannot relink to Tenable.sc from the
interface.
To link a Nessus scanner to a manager:
1. In the user interface of the manager you want to link to, copy the Linking Key, found on the following page:
l
Tenable.io: Scans > Scanners
l
Nessus Manager: Scans > Scanners
l
Industrial Security: Sensor > Sensor Configuration
2. In Nessus, in the top navigation bar, click Settings.
3. In the left navigation bar, click Remote Link.
4. Fill out the linking settings for your manager as described in Remote Link.
5. Click Save.
Copyright © 2019 Tenable, Inc. All rights reserved. Tenable, Tenable.io, Tenable Network Security, Nessus, SecurityCenter, SecurityCenter Continuous View and Log Correlation Engine are
registered trademarks of Tenable, Inc.. Tenable.sc, Lumin, Assure, and the Cyber Exposure Company are trademarks of Tenable, Inc. All other products or services are trademarks of their
respective owners.
- 271 -
Enable or Disable a Scanner
This procedure can be performed by a standard user or administrator.
Enable a Scanner
1. In the top navigation bar, click Scans.
The My Scans page appears.
2. In the left navigation bar, click Scanners.
3. In the scanners table, in the row for the scanner that you want to enable, hover over the
but-
ton.
becomes
4. Click the
.
button.
The scanner is enabled.
Disable a Scanner
1. In the top navigation bar, click Scans.
The My Scans page appears.
2. In the left navigation bar, click Scanners.
3. In the scanners table, in the row for the scanner that you want to disable, hover over the
but-
ton.
becomes
4. Click the
.
button.
The scanner is disabled.
Copyright © 2019 Tenable, Inc. All rights reserved. Tenable, Tenable.io, Tenable Network Security, Nessus, SecurityCenter, SecurityCenter Continuous View and Log Correlation Engine are
registered trademarks of Tenable, Inc.. Tenable.sc, Lumin, Assure, and the Cyber Exposure Company are trademarks of Tenable, Inc. All other products or services are trademarks of their
respective owners.
- 272 -
Remove a Scanner
This procedure can be performed by an administrator.
1. In the top navigation bar, click Scans.
The My Scans page appears.
2. In the left navigation bar, click Scanners.
3. In the scanners table, in the row for the scanner that you want to remove, click the
button.
The scanner is removed.
Copyright © 2019 Tenable, Inc. All rights reserved. Tenable, Tenable.io, Tenable Network Security, Nessus, SecurityCenter, SecurityCenter Continuous View and Log Correlation Engine are
registered trademarks of Tenable, Inc.. Tenable.sc, Lumin, Assure, and the Cyber Exposure Company are trademarks of Tenable, Inc. All other products or services are trademarks of their
respective owners.
- 273 -
Download Managed Scanner Logs
As an administrator in Nessus Manager, you can request and download a log file containing logs and
system configuration data from any of your managed scanners and Nessus Agents. This information
can help you troubleshoot system problems, and also provides an easy way to gather data to submit
to Tenable Support.
You can store a maximum of five log files from each managed scanner in Nessus Manager. Once the
limit is reached, you must remove an old log file to download a new one.
Note: You can only request logs from Nessus scanners running 8.1 and later.
To download logs from a managed scanner:
1. In the top navigation bar, click Scans.
The My Scans page appears.
2. In the left navigation bar, click Scanners.
The Scanners page appears.
3. In the scanners table, click the scanner for which you want to download logs.
The Scanners page for that scanner appears.
4. Click the Logs tab.
5. In the upper-right corner, click Request Logs.
Note: If you have reached the maximum of five log files, the Request Logs button is disabled.
Remove an existing log before downloading a new one.
Nessus Manager requests the logs from the managed scanner the next time it checks in, which
may take several minutes. You can view the status of the request in the user interface until the
download is complete.
6. To download the log file, click the file name.
Your system downloads the log file.
To remove an existing log:
l
In the row of the log you want to remove, click the
button.
Copyright © 2019 Tenable, Inc. All rights reserved. Tenable, Tenable.io, Tenable Network Security, Nessus, SecurityCenter, SecurityCenter Continuous View and Log Correlation Engine are
registered trademarks of Tenable, Inc.. Tenable.sc, Lumin, Assure, and the Cyber Exposure Company are trademarks of Tenable, Inc. All other products or services are trademarks of their
respective owners.
- 274 -
To cancel a pending or failed log download:
l
In the row of the pending or failed log download that you want to cancel, click the
button.
Copyright © 2019 Tenable, Inc. All rights reserved. Tenable, Tenable.io, Tenable Network Security, Nessus, SecurityCenter, SecurityCenter Continuous View and Log Correlation Engine are
registered trademarks of Tenable, Inc.. Tenable.sc, Lumin, Assure, and the Cyber Exposure Company are trademarks of Tenable, Inc. All other products or services are trademarks of their
respective owners.
- 275 -
Agents
Agents increase scan flexibility by making it easy to scan assets without needing ongoing host credentials or assets that are offline. Additionally, agents enable large-scale concurrent scanning with
little network impact.
The Agents page displays the Linking Key and a list of linked agents. You can click on a linked agent to
view details about that agent. There are four tabs available on the Agents page: Linked Agents,
Agent Groups, Blackout Windows, and Agent Settings.
Once linked, an agent must be added to a group for use when configuring scans. Linked agents will
automatically download plugins from the manager upon connection. Agents are automatically
unlinked after a period of inactivity.
Note: Agents can take several minutes to download plugins, but it is required before an agent returns
scan results.
Agent Groups
Copyright © 2019 Tenable, Inc. All rights reserved. Tenable, Tenable.io, Tenable Network Security, Nessus, SecurityCenter, SecurityCenter Continuous View and Log Correlation Engine are
registered trademarks of Tenable, Inc.. Tenable.sc, Lumin, Assure, and the Cyber Exposure Company are trademarks of Tenable, Inc. All other products or services are trademarks of their
respective owners.
- 276 -
Agent groups are used to organize and manage the agents linked to your scanner. Each agent can be
added to any number of groups and scans can be configured to use these groups as targets.
Note: Agent group names are case sensitive. When you link agents using System Center Configuration
Manager (SCCM) or the command line, you must use the correct case.
Copyright © 2019 Tenable, Inc. All rights reserved. Tenable, Tenable.io, Tenable Network Security, Nessus, SecurityCenter, SecurityCenter Continuous View and Log Correlation Engine are
registered trademarks of Tenable, Inc.. Tenable.sc, Lumin, Assure, and the Cyber Exposure Company are trademarks of Tenable, Inc. All other products or services are trademarks of their
respective owners.
- 277 -
Modify Agent Settings
Use this procedure to modify agent settings in Nessus Manager.
To modify agent settings:
1. In the top navigation bar, click Scans.
The My Scans page appears.
2. In the left navigation bar, click Agents.
The Agents page appears.
3. Click the Agent Settings tab.
4. Modify the settings as necessary.
5. Click Save to save your changes.
Copyright © 2019 Tenable, Inc. All rights reserved. Tenable, Tenable.io, Tenable Network Security, Nessus, SecurityCenter, SecurityCenter Continuous View and Log Correlation Engine are
registered trademarks of Tenable, Inc.. Tenable.sc, Lumin, Assure, and the Cyber Exposure Company are trademarks of Tenable, Inc. All other products or services are trademarks of their
respective owners.
- 278 -
Filter Agents
Use this procedure to filter agents in Nessus Manager.
To filter agents in the agents table:
1. In the top navigation bar, click Scans.
The My Scans page appears.
2. In the left navigation bar, click Agents.
The Agents page appears.
3. Above the agents table, click the Filter button.
The Filter window appears.
4. Configure the options as necessary. Depending on the parameter you select, different options
appear:
Parameter
Operator
Expression
IP Address
is equal to
In the text box, type the IPv4 or IPv6 addresses on which
you want to filter.
is not equal
to
contains
does not
contain
Last Connection
Last Plugin
Update
Last Scanned
Member of
Group
earlier than
In the text box, type the date on which you want to filter.
later than
on
not on
is equal to
is not equal
to
From the drop-down list, select from your existing agent
groups.
Copyright © 2019 Tenable, Inc. All rights reserved. Tenable, Tenable.io, Tenable Network Security, Nessus, SecurityCenter, SecurityCenter Continuous View and Log Correlation Engine are
registered trademarks of Tenable, Inc.. Tenable.sc, Lumin, Assure, and the Cyber Exposure Company are trademarks of Tenable, Inc. All other products or services are trademarks of their
respective owners.
- 279 -
Parameter
Operator
Expression
Name
is equal to
In the text box, type the agent name on which you want to
filter.
is not equal
to
contains
does not
contain
Platform
contains
does not
contain
Status
is equal to
In the text box, type the platform name on which you want
to filter.
In the drop-down list, select an agent status.
is not equal
to
Version
is equal to
In the text box, type the version you want to filter.
is not equal
to
contains
does not
contain
5. Click Apply.
The manager filters the list of agents to include only those that match your configured options.
Copyright © 2019 Tenable, Inc. All rights reserved. Tenable, Tenable.io, Tenable Network Security, Nessus, SecurityCenter, SecurityCenter Continuous View and Log Correlation Engine are
registered trademarks of Tenable, Inc.. Tenable.sc, Lumin, Assure, and the Cyber Exposure Company are trademarks of Tenable, Inc. All other products or services are trademarks of their
respective owners.
- 280 -
Export Agents
To export agents data in Nessus Manager:
1. In the top navigation bar, click Scans.
The My Scans page appears.
2. In the left navigation bar, click Agents.
The Agents page appears.
3. (Optional) Click the Filter button to apply a filter to the agents list.
4. In the upper right corner, click Export. If a drop-down appears, click CSV.
Your browser's download manager appears.
5. Click OK to save the agents.csv file.
The agents.csv file exported from Nessus Manager contains the following data:
Field
Description
Agent Name
The name of the agent
Status
The status of the agent. Possible values are unlinked, online, or
offline.
IP Address
The IPv4 or IPv6 address of the agent.
Platform
The platform the agent is installed on.
Groups
The names of any groups the agent belongs to.
Version
The version of the agent.
Last Plugin
Update
The date (in ISO time) the agent's plugin set was last updated.
Last Scanned
The date (in ISO time) the agent last performed a scan of the host.
Copyright © 2019 Tenable, Inc. All rights reserved. Tenable, Tenable.io, Tenable Network Security, Nessus, SecurityCenter, SecurityCenter Continuous View and Log Correlation Engine are
registered trademarks of Tenable, Inc.. Tenable.sc, Lumin, Assure, and the Cyber Exposure Company are trademarks of Tenable, Inc. All other products or services are trademarks of their
respective owners.
- 281 -
Download Linked Agent Logs
As an administrator in Nessus Manager, you can request and download a log file containing logs and
system configuration data from any of your managed scanners and agents. This information can help
you troubleshoot system problems, and also provides an easy way to gather data to submit to Tenable
Support.
You can store a maximum of five log files from each agent in Nessus Manager. Once the limit is
reached, you must remove an old log file to download a new one.
Note: You can only request logs from Nessus Agents running 7.2 and later.
To download logs from a linked agent:
1. In the top navigation bar, click Scans.
The My Scans page appears.
2. In the left navigation bar, click Agents.
The Agents page appears.
3. In the agents table, click the agent for which you want to download logs.
The Agents page for that agent appears.
4. Click the Logs tab.
5. In the upper-right corner, click Request Logs.
Note: If you have reached the maximum of five log files, the Request Logs button is disabled.
Remove an existing log before downloading a new one.
Nessus Manager requests the logs from the agent the next time it checks in, which may take several minutes. You can view the status of the request in the user interface until the download is
complete.
6. To download the log file, click the file name.
Your system downloads the log file.
To remove an existing log:
l
In the row of the log you want to remove, click the
button.
Copyright © 2019 Tenable, Inc. All rights reserved. Tenable, Tenable.io, Tenable Network Security, Nessus, SecurityCenter, SecurityCenter Continuous View and Log Correlation Engine are
registered trademarks of Tenable, Inc.. Tenable.sc, Lumin, Assure, and the Cyber Exposure Company are trademarks of Tenable, Inc. All other products or services are trademarks of their
respective owners.
- 282 -
To cancel a pending or failed log download:
l
In the row of the pending or failed log download that you want to cancel, click the
button.
Copyright © 2019 Tenable, Inc. All rights reserved. Tenable, Tenable.io, Tenable Network Security, Nessus, SecurityCenter, SecurityCenter Continuous View and Log Correlation Engine are
registered trademarks of Tenable, Inc.. Tenable.sc, Lumin, Assure, and the Cyber Exposure Company are trademarks of Tenable, Inc. All other products or services are trademarks of their
respective owners.
- 283 -
Unlink an Agent
When you unlink an agent, the agent disappears from the Agents page, but the system retains related
data for the period of time specified in agent settings.
Use this procedure to unlink an agent in Nessus Manager.
To unlink a single agent:
1. In the top navigation bar, click Scans.
The My Scans page appears.
2. In the left navigation bar, click Agents.
The Agents page appears.
3. For Nessus 7.1.1 and later: In the agents table, in the row for the agent that you want to unlink,
click the
button.
-orFor Nessus 7.1.0 and earlier: In the agents table, in the row for the agent that you want to unlink,
click the
button.
A dialog box appears, confirming your selection to unlink the agent.
4. Click the Unlink button.
The manager unlinks the agent.
To unlink multiple agents:
1. In the top navigation bar, click Scans.
The My Scans page appears.
2. In the left navigation bar, click Agents.
The Agents page appears.
3. In the agents table, click the check box in each row for each agent you want to unlink.
4. In the upper-right corner, click Unlink.
A dialog box appears, confirming your selection to unlink the agent.
Copyright © 2019 Tenable, Inc. All rights reserved. Tenable, Tenable.io, Tenable Network Security, Nessus, SecurityCenter, SecurityCenter Continuous View and Log Correlation Engine are
registered trademarks of Tenable, Inc.. Tenable.sc, Lumin, Assure, and the Cyber Exposure Company are trademarks of Tenable, Inc. All other products or services are trademarks of their
respective owners.
- 284 -
5. Click the Unlink button.
The manager unlinks the agents.
Copyright © 2019 Tenable, Inc. All rights reserved. Tenable, Tenable.io, Tenable Network Security, Nessus, SecurityCenter, SecurityCenter Continuous View and Log Correlation Engine are
registered trademarks of Tenable, Inc.. Tenable.sc, Lumin, Assure, and the Cyber Exposure Company are trademarks of Tenable, Inc. All other products or services are trademarks of their
respective owners.
- 285 -
Agent Groups
You can use agent groups to organize and manage the agents linked to your Nessus Manager. You can
add an agent to more than one group, and configure scans to use these groups as targets. You can
add an agent to more than one group, and configure scans to use these groups as targets.
Tenable recommends that you size agent groups appropriately, particularly if you are managing scans
in Nessus Manager and then importing the scan data into Tenable.sc. You can size agent groups when
you manage agents in Nessus Manager.
The more agents that you scan and include in a single agent group, the more data that the manager
must process in a single batch. The size of the agent group determines the size of the .nessus file
that must be imported into Tenable.sc. The .nessus file size affects hard drive space and bandwidth.
To manage agent groups, use the following procedures:
l
Create a New Agent Group
l
Modify an Agent Group
l
Delete an Agent Group
Copyright © 2019 Tenable, Inc. All rights reserved. Tenable, Tenable.io, Tenable Network Security, Nessus, SecurityCenter, SecurityCenter Continuous View and Log Correlation Engine are
registered trademarks of Tenable, Inc.. Tenable.sc, Lumin, Assure, and the Cyber Exposure Company are trademarks of Tenable, Inc. All other products or services are trademarks of their
respective owners.
- 286 -
Create a New Agent Group
You can use agent groups to organize and manage the agents linked to your account. You can add an
agent to more than one group, and configure scans to use these groups as targets.
Use this procedure to create an agent group in Nessus Manager.
To create a new agent group:
1. In the top navigation bar, click Scans.
The My Scans page appears.
2. In the left navigation bar, click Agents.
The Agents page appears.
3. Click the Groups tab.
4. In the upper right corner, click the New Group button.
The New Agent Group window appears.
5. In the Name box, type a name for the new agent group.
6. Click Add.
The new agent group appears in the table.
Copyright © 2019 Tenable, Inc. All rights reserved. Tenable, Tenable.io, Tenable Network Security, Nessus, SecurityCenter, SecurityCenter Continuous View and Log Correlation Engine are
registered trademarks of Tenable, Inc.. Tenable.sc, Lumin, Assure, and the Cyber Exposure Company are trademarks of Tenable, Inc. All other products or services are trademarks of their
respective owners.
- 287 -
Modify an Agent Group
Use this procedure to modify an agent group in Nessus Manager.
To modify an agent group:
1. In the top navigation bar, click Scans.
The My Scans page appears.
2. In the left navigation bar, click Agents.
The Agents page appears.
3. Click the Agent Groups tab.
4. In the row for the agent group that you want to modify, click the
button.
The Edit Agent Group window appears.
5. Modify the name of the agent group as needed.
6. Click Save to save your changes.
Copyright © 2019 Tenable, Inc. All rights reserved. Tenable, Tenable.io, Tenable Network Security, Nessus, SecurityCenter, SecurityCenter Continuous View and Log Correlation Engine are
registered trademarks of Tenable, Inc.. Tenable.sc, Lumin, Assure, and the Cyber Exposure Company are trademarks of Tenable, Inc. All other products or services are trademarks of their
respective owners.
- 288 -
Delete an Agent Group
Use this procedure to delete an agent group in Nessus Manager.
To delete an agent group:
1. In the top navigation bar, click Scans.
The My Scans page appears.
2. In the left navigation bar, click Agents.
The Agents page appears.
3. Click the Groups tab.
4. In the row for the agent group that you want to delete, click the
button.
A dialog box appears, prompting you to confirm your deletion.
5. Click Delete.
Copyright © 2019 Tenable, Inc. All rights reserved. Tenable, Tenable.io, Tenable Network Security, Nessus, SecurityCenter, SecurityCenter Continuous View and Log Correlation Engine are
registered trademarks of Tenable, Inc.. Tenable.sc, Lumin, Assure, and the Cyber Exposure Company are trademarks of Tenable, Inc. All other products or services are trademarks of their
respective owners.
- 289 -
Blackout Windows
Blackout windows apply to all linked agents and prevent the agents from receiving and applying software updates during scheduled windows. Agents still receive plugin updates and continue performing
scheduled scans during these windows.
To manage blackout windows, use the following procedures:
l
Create a Blackout Window
l
Modify a Blackout Window
l
Delete a Blackout Window
Copyright © 2019 Tenable, Inc. All rights reserved. Tenable, Tenable.io, Tenable Network Security, Nessus, SecurityCenter, SecurityCenter Continuous View and Log Correlation Engine are
registered trademarks of Tenable, Inc.. Tenable.sc, Lumin, Assure, and the Cyber Exposure Company are trademarks of Tenable, Inc. All other products or services are trademarks of their
respective owners.
- 290 -
Create a Blackout Window
Blackout windows will apply to all linked agents and will prevent the agents from receiving and applying software updates during scheduled windows. Agents will still receive plugin updates and continue
performing scheduled scans during these windows.
To create a blackout window for linked agents:
1. In the top navigation bar, click Scans.
The My Scans page appears.
2. In the left navigation bar, click Agents.
The Agents page appears.
3. Click the Blackout Windows tab.
4. In the upper-right corner, click the New Window button.
The New Blackout Window page appears.
5. Configure the options as necessary.
6. Click Save.
The blackout window goes into effect and appears on the Blackout Windows tab.
Copyright © 2019 Tenable, Inc. All rights reserved. Tenable, Tenable.io, Tenable Network Security, Nessus, SecurityCenter, SecurityCenter Continuous View and Log Correlation Engine are
registered trademarks of Tenable, Inc.. Tenable.sc, Lumin, Assure, and the Cyber Exposure Company are trademarks of Tenable, Inc. All other products or services are trademarks of their
respective owners.
- 291 -
Modify a Blackout Window
Use this procedure to manage a blackout window for agent scanning in Nessus Manager.
To modify a blackout window:
1. In the top navigation bar, click Scans.
The My Scans page appears.
2. In the left navigation bar, click Agents.
The Agents page appears.
3. Click the Blackout Windows tab.
4. In the blackout window table, click the blackout window you want to modify.
The Blackout Windows / <Name> window appears, where <Name> is the name of the selected
blackout window.
5. Modify the options as necessary.
6. Click Save to save your changes.
Copyright © 2019 Tenable, Inc. All rights reserved. Tenable, Tenable.io, Tenable Network Security, Nessus, SecurityCenter, SecurityCenter Continuous View and Log Correlation Engine are
registered trademarks of Tenable, Inc.. Tenable.sc, Lumin, Assure, and the Cyber Exposure Company are trademarks of Tenable, Inc. All other products or services are trademarks of their
respective owners.
- 292 -
Delete a Blackout Window
Use this procedure to delete a blackout window for agent scanning in Nessus Manager.
To delete a blackout window for agent scanning:
1. In the top navigation bar, click Scans.
The My Scans page appears.
2. In the left navigation bar, click Agents.
The Agents page appears.
3. Click the Blackout Windows tab.
4. In the blackout window table, in the row for the blackout window that you want to delete, click
the delete button (
).
A dialog box appears, confirming your selection to delete the blackout window.
5. Click Delete to confirm the deletion.
Copyright © 2019 Tenable, Inc. All rights reserved. Tenable, Tenable.io, Tenable Network Security, Nessus, SecurityCenter, SecurityCenter Continuous View and Log Correlation Engine are
registered trademarks of Tenable, Inc.. Tenable.sc, Lumin, Assure, and the Cyber Exposure Company are trademarks of Tenable, Inc. All other products or services are trademarks of their
respective owners.
- 293 -
Settings Page
The Settings page contains the following sections:
Copyright © 2019 Tenable, Inc. All rights reserved. Tenable, Tenable.io, Tenable Network Security, Nessus, SecurityCenter, SecurityCenter Continuous View and Log Correlation Engine are
registered trademarks of Tenable, Inc.. Tenable.sc, Lumin, Assure, and the Cyber Exposure Company are trademarks of Tenable, Inc. All other products or services are trademarks of their
respective owners.
- 294 -
l
About
l
Advanced
l
Proxy Server
l
Remote Link
l
SMTP Server
l
Custom CA
l
My Account
l
Users
Copyright © 2019 Tenable, Inc. All rights reserved. Tenable, Tenable.io, Tenable Network Security, Nessus, SecurityCenter, SecurityCenter Continuous View and Log Correlation Engine are
registered trademarks of Tenable, Inc.. Tenable.sc, Lumin, Assure, and the Cyber Exposure Company are trademarks of Tenable, Inc. All other products or services are trademarks of their
respective owners.
- 295 -
About
The About page displays an overview of Nessus licensing and plugin information. When you access the
product settings, the About page appears by default. Basic users cannot view the Software Update or
Master Password tabs. Standard users can only view the product version and basic information
about the current plugin set.
To download logs, click the Download Logs button in the upper-right corner of the page. For more
information, see Download Logs.
Value
Description
Nessus Professional
Version
The version of your Nessus instance.
Last Updated
The date on which the plugin set was last refreshed.
Expiration
The date on which your license expires.
Plugin Set
The ID of the current plugin set.
Policy Template Version
The ID of the current version of the policy template set.
Activation Code
The activation code for your instance of Nessus.
Nessus Manager
Version
The version of your Nessus instance.
Licensed Hosts
The number of hosts you can scan, depending on your license.
Licensed Scanners
The number of scanners that you have licensed that are currently in
use.
Licensed Agents
The number of agents that you have licensed that are currently in use.
Last Updated
The date on which the plugin set was last refreshed.
Expiration
The date on which your license expires.
Plugin Set
The ID of the current plugin set.
Policy Template Ver-
The ID of the current version of the policy template set.
Copyright © 2019 Tenable, Inc. All rights reserved. Tenable, Tenable.io, Tenable Network Security, Nessus, SecurityCenter, SecurityCenter Continuous View and Log Correlation Engine are
registered trademarks of Tenable, Inc.. Tenable.sc, Lumin, Assure, and the Cyber Exposure Company are trademarks of Tenable, Inc. All other products or services are trademarks of their
respective owners.
- 296 -
Value
Description
sion
Activation Code
The activation code for your instance of Nessus.
Copyright © 2019 Tenable, Inc. All rights reserved. Tenable, Tenable.io, Tenable Network Security, Nessus, SecurityCenter, SecurityCenter Continuous View and Log Correlation Engine are
registered trademarks of Tenable, Inc.. Tenable.sc, Lumin, Assure, and the Cyber Exposure Company are trademarks of Tenable, Inc. All other products or services are trademarks of their
respective owners.
- 297 -
Advanced Settings
The Advanced Settings page allows you to manually configure Nessus. You can configure advanced
settings from the Nessus user interface, or from the command line interface. Nessus validates your
input values to ensure only valid configurations are allowed.
Advanced Settings are grouped into the following categories:
l
User Interface
l
Scanning
l
Logging
l
Performance
l
Security
l
Agents and Scanners
l
Miscellaneous
l
Custom
Details
l
Advanced settings apply globally across your Nessus instance.
l
To configure advanced settings, you must use a Nessus administrator user account.
l
Not all advanced settings are automatically populated in the Nessus interface.
l
Changes may take several minutes to take effect.
l
Settings that require restarting Nessus for the change to apply are indicated by the
icon in the
user interface.
l
Custom policy settings supersede the global advanced settings.
User Interface
Copyright © 2019 Tenable, Inc. All rights reserved. Tenable, Tenable.io, Tenable Network Security, Nessus, SecurityCenter, SecurityCenter Continuous View and Log Correlation Engine are
registered trademarks of Tenable, Inc.. Tenable.sc, Lumin, Assure, and the Cyber Exposure Company are trademarks of Tenable, Inc. All other products or services are trademarks of their
respective owners.
- 298 -
Valid Val-
Setting
Identifier
Description
Default
Allow PostScan Editing
allow_post_
scan_editing
Allows a user to make edits to
scan results after the scan is
complete.
yes
yes or no
Disable Nessus Web
Server
disable_
xmlrpc
Disables the new XMLRPC
(Web Server) interface.
no
yes or no
Disable UI
disable_ui
Disables the user interface on
managed scanners.
no
yes or no
Login Banner
login_banner
A text banner displays that
appears after you attempt to
log in to Nessus.
None
String
Integers.
ues
Note: The banner only
appears the first time you
log in on a new browser or
computer.
Maximum
Concurrent
Web Users
global.max_
web_users
Maximum web users who can
connect simultaneously.
1024
Nessus Web
Server IP
listen_
address
IPv4 address to listen for
incoming connections. If set
to 127.0.0.1, this restricts
access to local connections
only.
0.0.0
String in
the format
of an
IP address
Nessus Web
Server Port
xmlrpc_
listen_port
The port that the Nessus web
server listens on.
8834
Integers
Use Mixed
Vulnerability
Groups
scan_vulnerability_
groups_
mixed
When enabled, Nessus displays the severity level as
yes
yes or no
If set to 0,
no limit is
enforced.
Mixed for vulnerability
groups, unless all the vul-
Copyright © 2019 Tenable, Inc. All rights reserved. Tenable, Tenable.io, Tenable Network Security, Nessus, SecurityCenter, SecurityCenter Continuous View and Log Correlation Engine are
registered trademarks of Tenable, Inc.. Tenable.sc, Lumin, Assure, and the Cyber Exposure Company are trademarks of Tenable, Inc. All other products or services are trademarks of their
respective owners.
- 299 -
Setting
Identifier
Description
Valid Val-
Default
ues
nerabilities in a group have
the same severity. When disabled, Nessus displays the
highest severity indicator of a
vulnerability in a group
Use Vulnerability
Groups
scan_vulnerability_
groups
When enabled, Nessus
groups vulnerabilities in scan
results by common attributes,
giving you a shorter list of results.
yes or no
yes
Scanning
Setting
Audit
Trail
Verbosity
Identifier
audit_
trail
Description
Controls verbosity of the plugin audit trail. Full
audit trails include the reason why plugins were not
included in the scan.
Default
full
Valid
Values
full,
partial,
none
Auto
Enable
Plugin
Dependencies
auto_
enable_
dependencies
Automatically activates the plugins that are
depended on. If disabled, not all plugins may run
despite being selected in a scan policy.
yes
CGI Paths for
Web
Scans
cgi_path
A colon-delimited list of CGI paths to use for web
server scans.
/cgibin:/scripts
String
Engine
Thread
Idle Time
engine.idle_wait
Number of seconds a scan engine remains idle
before shutting itself down.
60
Integers 0600
yes
or no
Copyright © 2019 Tenable, Inc. All rights reserved. Tenable, Tenable.io, Tenable Network Security, Nessus, SecurityCenter, SecurityCenter Continuous View and Log Correlation Engine are
registered trademarks of Tenable, Inc.. Tenable.sc, Lumin, Assure, and the Cyber Exposure Company are trademarks of Tenable, Inc. All other products or services are trademarks of their
respective owners.
- 300 -
Setting
Max Plugin Output Size
Identifier
Description
Default
1000
Valid
Values
plugin_
output_
max_
size_kb
The maximum size, in kilobytes (KB), of plugin output to be included in exported scan results with the
Maximum
Ports in
Scan
Reports
report.max_ports
The maximum number of allowable ports. If there
are more ports in the scan results than this value,
the excess will be discarded. This limit helps guard
against fake targets that may have thousands of
reported ports, but can also result in valid results
being deleted from the scan results database, so
you may want to increase the default if this is a
problem.
1024
Integers
Maximum
Size for
E-mailed
Reports
attached_
report_
maximum_
size
Specifies the maximum size, in megabytes (MB), of
any report attachment. If the report exceeds the
maximum size, then it is not attached to the email.
Nessus does not support report attachments larger
than 50 MB.
25
Integers 050
Nessus
Rules
File Location
rules
Location of the Nessus rules file (nessusd.rules).
Nessus
String
.nessus format. If the output exceeds the max-
If set
to 0,
no
limit
is
enforced.
imum size, it is truncated in the report.
The following are the defaults for each operating
system:
Linux: /op-
t/nessus/etc/nessus/nessusd.rules
Integers.
config
directory
for
your
Mac OS X: /Library/Nes-
oper-
sus/run/var/nessus/conf/nessusd.rules
ating
Copyright © 2019 Tenable, Inc. All rights reserved. Tenable, Tenable.io, Tenable Network Security, Nessus, SecurityCenter, SecurityCenter Continuous View and Log Correlation Engine are
registered trademarks of Tenable, Inc.. Tenable.sc, Lumin, Assure, and the Cyber Exposure Company are trademarks of Tenable, Inc. All other products or services are trademarks of their
respective owners.
- 301 -
Setting
Identifier
Description
Windows: C:\Pro-
Default
Valid
Values
system
gramData\Tenable\Nessus\nessus\conf\nessusd.rules
Non-Simultaneous
Ports
non_simult_ports
Specifies ports against which two plugins cannot
not be run simultaneously.
139,
445,
3389
String
Paused
Scan
Timeout
paused_
scan_
timeout
The duration, in minutes, that a scan can remain in
the paused state before it is terminated.
0
Integers 010080
PCAP
Snapshot
Length
pcap.snaplen
The snapshot size used for packet capture; the maximum size of a captured network packet. Typically,
this value is automatically set based on the scanner's NIC. However, depending on your network configuration, packets may be truncated, resulting in
the following message in your scan report: "The cur-
0
Integers 0262144
defau-
defa-
lt
ult,
rent snapshot length of ### for interface X is too
small." You can increase the length to avoid packets
being truncated.
Port
Range
port_
range
The default range of ports that the scanner plugins
probe.
all, a
range
of
ports,
a
comma-separated list
of
Copyright © 2019 Tenable, Inc. All rights reserved. Tenable, Tenable.io, Tenable Network Security, Nessus, SecurityCenter, SecurityCenter Continuous View and Log Correlation Engine are
registered trademarks of Tenable, Inc.. Tenable.sc, Lumin, Assure, and the Cyber Exposure Company are trademarks of Tenable, Inc. All other products or services are trademarks of their
respective owners.
- 302 -
Setting
Identifier
Description
Default
Valid
Values
ports
and/or
port
ranges.
Specify
UDP
and
TCP
ports
by
prefixing
each
range
by T:
or U:.
Reverse
DNS Lookups
reverse_
lookup
When enabled, targets are identified by their fully
qualified domain name (FQDN) in the scan report.
When disabled, the report identifies the target by
hostname or IP address.
no
Safe
Checks
safe_
checks
When enabled, Nessus uses safe checks, which use
banner grabbing rather than active testing for a vulnerability.
yes
Silent
Plugin
Dependencies
silent_
dependencies
When enabled, the list of plugin dependencies and
their output are not included in the report. A plugin
may be selected as part of a policy that depends on
other plugins to run. By default, Nessus runs those
plugin dependencies, but does not include their output in the report. When disabled, Nessus includes
yes
yes
or no
yes
or no
yes
or no
Copyright © 2019 Tenable, Inc. All rights reserved. Tenable, Tenable.io, Tenable Network Security, Nessus, SecurityCenter, SecurityCenter Continuous View and Log Correlation Engine are
registered trademarks of Tenable, Inc.. Tenable.sc, Lumin, Assure, and the Cyber Exposure Company are trademarks of Tenable, Inc. All other products or services are trademarks of their
respective owners.
- 303 -
Setting
Identifier
Description
Default
Valid
Values
both the selected plugin and any plugin dependencies in the report.
Slice Network
Addresses
slice_network_
addresses
If this option is set, Nessus does not scan a network
incrementally (10.0.0.1, then 10.0.0.2, then 10.0.0.3,
and so on) but attempts to slice the workload
throughout the whole network (e.g., it scans
10.0.0.1, then 10.0.0.127, then 10.0.0.2, then
10.0.0.128, and so on).
no
yes
or no
Logging
Setting
Identifier
Description
When enabled, scan logs include the user name, scan
name, and current plugin name in addition to the
base information. You may not see these additional
Default
Log
Additional
Scan
Details
log_
details
Log
Verbose
Scan
Details
log_
whole_
attack
Logs verbose details of the scan. Helpful for debugging issues with the scan, but this may be disk intens-
Nessus
Dump
File
Location
dumpfile
Location of a dump file for debugging output if generated.
Nes-
The following are the defaults for each operating system:
log
Linux:
ect-
no
Valid
Values
yes
or no
details unless log_whole_attack is also enabled.
no
yes
or no
ive. To add additional details, enable log_details.
/opt/nessus/var/nessus/logs/nessud.dump
String
sus
dirory
Copyright © 2019 Tenable, Inc. All rights reserved. Tenable, Tenable.io, Tenable Network Security, Nessus, SecurityCenter, SecurityCenter Continuous View and Log Correlation Engine are
registered trademarks of Tenable, Inc.. Tenable.sc, Lumin, Assure, and the Cyber Exposure Company are trademarks of Tenable, Inc. All other products or services are trademarks of their
respective owners.
- 304 -
Setting
Identifier
Description
Default
Mac OS X:
for
/Library/Nes-
your
sus/run/var/nessus/logs/nessusd.dump
Windows:
C:\Pro-
Valid
Values
operating
system
gramData\Tenable\Nessus\nessus\logs\nessusd.dump
Nessus
Dump
File Log
Level
nasl_log_
type
The type of NASL engine output in nessusd.dump.
nor-
nor-
mal
mal,
none,
trace, or
full.
Nessus
Log
Level
backend_
log_level
The Nessus backend logging level.
nor-
verb-
mal
ose,
debug,
normal
Nessus
Scanner Log
Location
logfile
Location where the Nessus log file is stored.
Nes-
The following are the defaults for each operating system:
sus
Linux:
String
log
direct-
/op-
ory
t/nes-
for
sus/var/nessus/logs/nessusd.messages
your
Mac OS X:
Copyright © 2019 Tenable, Inc. All rights reserved. Tenable, Tenable.io, Tenable Network Security, Nessus, SecurityCenter, SecurityCenter Continuous View and Log Correlation Engine are
registered trademarks of Tenable, Inc.. Tenable.sc, Lumin, Assure, and the Cyber Exposure Company are trademarks of Tenable, Inc. All other products or services are trademarks of their
respective owners.
- 305 -
Setting
Iden-
Defa-
Description
tifier
ult
Valid
Values
/Library/Nes-
oper-
sus/run/var/nessus/logs/nessusd.messages
ating
sys-
Windows:
tem
C:\ProgramData\Tenable\Nessus\nessus\logs\nessusd.messages
Scanner Metric
Logging
scanner.metrics
Use Milliseconds in
Logs
logfile_
msec
Enables scanner performance metrics data gathering.
0
0 (off)
or
0x3f
(full
data
gathering)
When enabled, log timestamps are in milliseconds.
When disabled, log timestamps are in seconds.
no
yes
or no
Performance
Setting
Identifier
Description
Default
Engine
Thread Pool
Size
thread_pool_
size
The size of the pool of
threads available for use
by the scan engine. Asynchronous tasks can be
deferred to these threads,
and this value controls the
maximum number of
threads to be created.
200
Valid Values
Integers 0500
Copyright © 2019 Tenable, Inc. All rights reserved. Tenable, Tenable.io, Tenable Network Security, Nessus, SecurityCenter, SecurityCenter Continuous View and Log Correlation Engine are
registered trademarks of Tenable, Inc.. Tenable.sc, Lumin, Assure, and the Cyber Exposure Company are trademarks of Tenable, Inc. All other products or services are trademarks of their
respective owners.
- 306 -
Valid Val-
Setting
Identifier
Description
Default
Global Max
Hosts Concurrently
Scanned
global.max_
hosts
Maximum number of
hosts that can be scanned
simultaneously across all
scans.
Varies depending on hardware
Integers
Global Max
TCP Sessions
global.max_simult_tcp_sessions
Maximum number of simultaneous TCP sessions
across all scans.
50
Integers 0 2000.
Max Concurrent
Checks Per
Host
max_checks
Maximum number of simultaneous plugins that can
run concurrently on each
host.
5
Max Concurrent Hosts
Per Scan
max_hosts
Maximum number of
hosts checked at one time
during a scan.
5
Max Concurrent Scans
global.max_
scans
Maximum number of simultaneous scans that can
be run by the scanner.
0
Max Engine
Threads
engine.max
Maximum number of scan
engines that run in parallel. Each scan engine
scans multiple targets concurrently from one or
more scans (see
8 times the
number of CPU
cores on the
machine
Integers
100
Integers
ues
If set to 0,
no limit is
enforced.
Integers.
If set to 0,
no limit is
enforced.
Integers.
If set to 0,
no limit is
enforced.
0-1000
If set to 0,
no limit is
enforced.
engine.max_hosts).
Max Hosts
Per Engine
engine.max_
hosts
Maximum number of targets that run concurrently
Copyright © 2019 Tenable, Inc. All rights reserved. Tenable, Tenable.io, Tenable Network Security, Nessus, SecurityCenter, SecurityCenter Continuous View and Log Correlation Engine are
registered trademarks of Tenable, Inc.. Tenable.sc, Lumin, Assure, and the Cyber Exposure Company are trademarks of Tenable, Inc. All other products or services are trademarks of their
respective owners.
- 307 -
Setting
Identifier
Thread
Max
TCP Sessions
Per Host
Description
Default
Valid Values
on a single scan engine.
host.max_simult_tcp_sessions
Maximum number of simultaneous TCP sessions
for a single host.
0
If set to 0,
no limit is
enforced.
This TCP throttling option
also controls the number
of packets per second the
SYN scanner sends, which
is 10 times the number of
TCP sessions. E.g., if this
option is set to 15, the SYN
scanner sends 150 packets
per second at most.
Max
TCP Sessions
Per Scan
max_simult_
tcp_sessions
Minimum
Engine
Threads
engine.min
Integers.
Maximum number of simultaneous TCP sessions
for the entire scan, regardless of the number of
hosts being scanned.
0
Integers 02000.
The number of scan
engines that start initially
as targets are being
scanned. After the engine
2 times the
number of
CPU cores on
the machine
Integers
yes
yes or no
If set to 0,
no limit is
enforced.
reaches engine.-
optimal_hosts number
of targets, additional scan
engines are added up to
engine.max.
Optimize
Tests
optimize_test
Optimizes the test procedure. If you disable this
setting, scans may take
longer and typically generate more false positives.
Copyright © 2019 Tenable, Inc. All rights reserved. Tenable, Tenable.io, Tenable Network Security, Nessus, SecurityCenter, SecurityCenter Continuous View and Log Correlation Engine are
registered trademarks of Tenable, Inc.. Tenable.sc, Lumin, Assure, and the Cyber Exposure Company are trademarks of Tenable, Inc. All other products or services are trademarks of their
respective owners.
- 308 -
Valid Val-
Setting
Identifier
Description
Default
Optional
Hosts Per
Engine
Thread
engine.optimal_
hosts
The minimum number of
targets that are running
on each scan engine
before additional engines
are added (up to
2
Integers
None
open_
ues
engine.max).
Plugin Check
Optimization
Level
optimization_
level
Determines the type of
check that is performed
before a plugin runs.
ports or
required_
If this setting is set to
keys
open_ports, then Nessus
checks that required ports
are open; if they are not,
the plugin does not run.
If this setting is set to
required_keys, then
Nessus performs the open
port check, and also
checks that required keys
(KB entries) exist, ignoring
the excluded key check.
Plugin
Timeout
plugins_
timeout
Maximum lifetime of a plugin’s activity in seconds.
320
Integers 01000
QDB Memory
Usage
qdb_mem_
usage
Directs Nessus to use
more or less memory
when idle. If Nessus is running on a dedicated
server, setting this to high
uses more memory to
increase performance. If
Nessus is running on a
shared machine, settings
low
low or
high
Copyright © 2019 Tenable, Inc. All rights reserved. Tenable, Tenable.io, Tenable Network Security, Nessus, SecurityCenter, SecurityCenter Continuous View and Log Correlation Engine are
registered trademarks of Tenable, Inc.. Tenable.sc, Lumin, Assure, and the Cyber Exposure Company are trademarks of Tenable, Inc. All other products or services are trademarks of their
respective owners.
- 309 -
Setting
Identifier
Description
Default
Valid Values
this to low uses considerably less memory,
but has a moderate performance impact.
Reduce
TCP Sessions
on Network
Congestion
reduce_connections_on_
congestion
Reduces the number of
TCP sessions in parallel
when the network
appears to be congested.
no
yes or no
Scan Check
Read Timeout
checks_read_
timeout
Read timeout for the sockets of the tests.
5
Integers 01000
Stop Scan on
Host Disconnect
stop_scan_on_
disconnect
When enabled, Nessus
stops scanning a host that
seems to have been disconnected during the
scan.
no
yes or no
Throttle Scan
on
CPU Overload
throttle_scan
When enabled, Nessus
throttles scan when the
CPU is overloaded.
yes
yes or no
Webserver
Thread Pool
Size
www_thread_
pool_size
Thread pool size for the
webserver/backend.
100
Integers 0500
Security
Valid Val-
Setting
Identifer
Description
Default
Cipher Files
on Disk
cipher_
files_on_
disk
Encipher files that Nessus
writes.
yes
yes or no
Force Public
Key Authentic-
force_pubkey_auth
Force logins for Nessus to use
public key authentication.
no
yes or no
ues
Copyright © 2019 Tenable, Inc. All rights reserved. Tenable, Tenable.io, Tenable Network Security, Nessus, SecurityCenter, SecurityCenter Continuous View and Log Correlation Engine are
registered trademarks of Tenable, Inc.. Tenable.sc, Lumin, Assure, and the Cyber Exposure Company are trademarks of Tenable, Inc. All other products or services are trademarks of their
respective owners.
- 310 -
Setting
Identifer
Description
Default
Max Concurrent Sessions Per User
max_sessions_per_
user
Maximum concurrent sessions
per user
0
SSL Cipher
List
ssl_cipher_
list
Cipher list to use for Nessus
backend connections. Nessus
Valid Values
ation
Integers 02000.
If set to 0,
no limit is
enforced.
strong
strong,
only supports strong SSL
and edh.
ciphers when connecting to
port 8834.
SSL Mode
ssl_mode
Minimum supported version
of TLS.
noexp,
tls_1_2
compat,
ssl_3_0,
tls_1_1,
and tls_
1_2.
Agents & Scanners
Note: The following settings are only available in Nessus Manager.
Setting
Identifier
Description
Default
Agents Progress
agents_progress_viewable
When a scan gathers information
from agents, Nessus
Manager does not
show detailed
100
Valid Values
Integers.
If set to 0,
this
defaults to
100.
Copyright © 2019 Tenable, Inc. All rights reserved. Tenable, Tenable.io, Tenable Network Security, Nessus, SecurityCenter, SecurityCenter Continuous View and Log Correlation Engine are
registered trademarks of Tenable, Inc.. Tenable.sc, Lumin, Assure, and the Cyber Exposure Company are trademarks of Tenable, Inc. All other products or services are trademarks of their
respective owners.
- 311 -
Setting
Identifier
Description
Default
Valid Values
agents information
if the number of
agents exceeds this
setting. Instead, a
message indicates
that results are
being gathered and
will be viewable
when the scan is
complete.
Automatic
Hostname
Update
update_hostname
When enabled,
when the hostname
on the endpoint is
modified the new
hostname will be
updated in the
agent's manager.
This feature is disabled by default to
prevent custom
agent names from
being overridden.
no
yes or no
Concurrent
Agent Software
Updates
cloud.manage.download_
max
The maximum concurrent agent
update downloads.
10
Integers
Include
Audit Trail
Data
agent_merge_audit_trail
Controls whether or
not agent scan result audit trail data is
included in the
main agent database. Excluding
audit trail data can
significantly
false
true or
false
Copyright © 2019 Tenable, Inc. All rights reserved. Tenable, Tenable.io, Tenable Network Security, Nessus, SecurityCenter, SecurityCenter Continuous View and Log Correlation Engine are
registered trademarks of Tenable, Inc.. Tenable.sc, Lumin, Assure, and the Cyber Exposure Company are trademarks of Tenable, Inc. All other products or services are trademarks of their
respective owners.
- 312 -
Setting
Identifier
Description
Default
Valid Values
improve agent result processing performance.
Include KB
Data
agent_merge_kb
Result Processing
Journal
Mode
agent_merge_journal_
mode
Result Processing
Sync Mode
agent_merge_synchronous_setting
Includes the agent
scan result KB data
in the main agent
database. Excluding
KB data can significantly improve
agent result processing performance.
false
Sets the journaling
mode to use when
processing agent
results. Depending
on the environment,
this can somewhat
improve processing
performance, but
also introduces a
small risk of a corrupted scan result
in the event of a
crash. For more
details, refer to the
sqlite3 documentation.
DELETE
Sets the filesystem
sync mode to use
when processing
agent results. Turning this off will sig-
FULL
true or
false
MEMORY
TRUNCATE
DELETE
OFF
NORMAL
FULL
Copyright © 2019 Tenable, Inc. All rights reserved. Tenable, Tenable.io, Tenable Network Security, Nessus, SecurityCenter, SecurityCenter Continuous View and Log Correlation Engine are
registered trademarks of Tenable, Inc.. Tenable.sc, Lumin, Assure, and the Cyber Exposure Company are trademarks of Tenable, Inc. All other products or services are trademarks of their
respective owners.
- 313 -
Setting
Identifier
Description
Valid Val-
Default
ues
nificantly improve
processing performance, but also
introduces a small
risk of a corrupted
scan result in the
event of a crash. For
more details, refer
to the sqlite3 documentation.
Track
Unique
Agents
track_unique_agents
When enabled, Nessus Manager checks
if MAC addresses of
agents trying to link
match MAC
addresses of currently linked agents
with the same hostname, platform, and
distro. Nessus Manager deletes duplicates that it finds.
yes or no
no
Miscellaneous
Setting
Identifier
Description
Defaul-
Valid Val-
t
ues
Automatic
Update
Delay
auto_
update_
delay
Number of hours that Nessus waits between
automatic updates.
24
Integers
>0
Automatic
Updates
auto_
update
Automatically updates plugins. If enabled and
Nessus is registered, Nessus automatically gets
the newest plugins from Tenable when they are
yes
yes or no
Copyright © 2019 Tenable, Inc. All rights reserved. Tenable, Tenable.io, Tenable Network Security, Nessus, SecurityCenter, SecurityCenter Continuous View and Log Correlation Engine are
registered trademarks of Tenable, Inc.. Tenable.sc, Lumin, Assure, and the Cyber Exposure Company are trademarks of Tenable, Inc. All other products or services are trademarks of their
respective owners.
- 314 -
Setting
Identifier
Description
Defaul-
Valid Val-
t
ues
available. If your scanner is on an isolated network that is not able to reach the internet, disable this setting.
Automatically
Update
Nessus
auto_
update_
ui
Automatically download and apply Nessus
updates.
yes
yes or no
Initial
Sleep
Time
ms_
agent_
sleep
(Nessus Manager only) Sleep time between managed scanner and agent requests. This can be
overridden by Nessus Manager or Tenable.io.
30
Integers
5-3300
Max
HTTP Client
Requests
max_
http_client_
requests
Maximum number of concurrent outbound
HTTP connections on managed scanners and
agents.
4
Integers >
0
Nessus
Debug
Port
dbg_
port
The port on which nessusd listens for ndbg cli-
None
String in
one of
the following
formats:
ent connections. If left empty, no debug port is
established.
port or
localhost
:port or
ip:port
Nessus
Preferences
Database
config_
file
Location of the configuration file that contains
the engine preference settings.
Nessus
The following are the defaults for each operating system:
base
Linux: /op-
t/nessus/etc/nessus/nessusd.db
String
datadirectory
for
your
Copyright © 2019 Tenable, Inc. All rights reserved. Tenable, Tenable.io, Tenable Network Security, Nessus, SecurityCenter, SecurityCenter Continuous View and Log Correlation Engine are
registered trademarks of Tenable, Inc.. Tenable.sc, Lumin, Assure, and the Cyber Exposure Company are trademarks of Tenable, Inc. All other products or services are trademarks of their
respective owners.
- 315 -
Setting
Identifier
Description
Defaul-
Valid Val-
t
ues
Mac OS X: /Library/Nes-
oper-
sus/run/etc/nessus/conf/nessusd.db
ating
Windows: C:\Pro-
system
gramData\Tenable\Nessus\conf\nessusd.db
Non-User
Scan Result
Cleanup
Threshold
report_
cleanup_
threshold_days
The age threshold (in days) for removing old system-user scan reports.
30
Integers >
0
Path to
Java
path_
to_java
Custom path to Java for PDF exports. If not set,
Nessus uses the system path.
None
String
Remote
Scanner
Port
remote_
listen_
port
This setting allows Nessus to operate on different ports: one dedicated to communicating
with remote agents and scanners (comms port)
and the other for user logins (management
port). By adding this setting, you can link your
managed scanners and agents a different port
(e.g., 9000) instead of the port defined in
None
Integer
Must be
an absolute file
path.
xmlrpc_listen_port (default 8834).
Report
Crashes
to Tenable
report_
crashes
When enabled, Nessus crash information is
automatically sent to Tenable, Inc.. to identify
problems. No personal or system-identifying
information is sent to Tenable, Inc.
yes
yes or no
Scan
Source IP
(s)
source_
ip
Source IPs to use when running on a multihomed host. If multiple IPs are provided, Nessus will cycle through them whenever it performs a new connection.
None
IP address or
commaseparated
Copyright © 2019 Tenable, Inc. All rights reserved. Tenable, Tenable.io, Tenable Network Security, Nessus, SecurityCenter, SecurityCenter Continuous View and Log Correlation Engine are
registered trademarks of Tenable, Inc.. Tenable.sc, Lumin, Assure, and the Cyber Exposure Company are trademarks of Tenable, Inc. All other products or services are trademarks of their
respective owners.
- 316 -
Setting
Identifier
Description
Defaul-
Valid Val-
t
ues
list of
IP addresses.
Send Telemetry
send_
telemetry
Periodically and securely send non-confidential
product usage data to Tenable.
yes
yes or no
User Scan
Result
Deletion
Threshold
scan_
history_
expiration_
days
The number of days after which scan history
and data for completed scans is permanently
deleted.
0
0 or
integers
larger
than or
equal to
3.
If set to 0,
all history
is
retained.
Custom
Not all advanced settings are populated in the Nessus user interface, but some settings can be set in
the command line interface. If you create a custom setting, it appears in the Custom tab.
The following table lists available advanced settings that are not listed by default in the Nessus user
interface but can still be configured.
Identifier
Description
Default
Valid Values
acas_classification
Adds a classification banner to the top and
bottom of the Nessus user interface, and
turns on last successful and failed login
notification.
None
UNCLASSIFIED
(green banner),
CONFIDENTIAL
(blue banner),
SECRET (red
banner), or a
custom value
(orange ban-
Copyright © 2019 Tenable, Inc. All rights reserved. Tenable, Tenable.io, Tenable Network Security, Nessus, SecurityCenter, SecurityCenter Continuous View and Log Correlation Engine are
registered trademarks of Tenable, Inc.. Tenable.sc, Lumin, Assure, and the Cyber Exposure Company are trademarks of Tenable, Inc. All other products or services are trademarks of their
respective owners.
- 317 -
Identifier
Description
Default
Valid Values
ner).
nessus_syn_scanner.global_throughput.max
Sets the max number of SYN packets that
Nessus sends per second during its port
scan (no matter how many hosts are
scanned in parallel). Adjust this setting
based on the sensitivity of the remote
device to large numbers of SYN packets.
65536
Integers
login_banner
A text banner displays that appears after
you attempt to log in to Nessus. The banner only appears the first time you log in
on a new browser or computer.
None
String
timeout.<PLUGIN_
Enter the plugin ID in place of <PLUGIN_
None
Integers 0-1000
ID>
ID>. The maximum time, in seconds, that
plugin <PLUGIN_ID> is permitted to run
before Nessus stops it. If set for a plugin,
this value supersedes plugins_timeout.
Copyright © 2019 Tenable, Inc. All rights reserved. Tenable, Tenable.io, Tenable Network Security, Nessus, SecurityCenter, SecurityCenter Continuous View and Log Correlation Engine are
registered trademarks of Tenable, Inc.. Tenable.sc, Lumin, Assure, and the Cyber Exposure Company are trademarks of Tenable, Inc. All other products or services are trademarks of their
respective owners.
- 318 -
LDAP Server
In Nessus Manager, the LDAP Server page displays options that allow you to configure a Lightweight
Directory Access Protocol (LDAP) server to import users from your directory.
Copyright © 2019 Tenable, Inc. All rights reserved. Tenable, Tenable.io, Tenable Network Security, Nessus, SecurityCenter, SecurityCenter Continuous View and Log Correlation Engine are
registered trademarks of Tenable, Inc.. Tenable.sc, Lumin, Assure, and the Cyber Exposure Company are trademarks of Tenable, Inc. All other products or services are trademarks of their
respective owners.
- 319 -
Configure an LDAP Server
1. In Nessus Manager, in the top navigation bar, click Settings.
The About page appears.
2. In the left navigation bar, click LDAP Server.
The LDAP Server page appears.
3. Configure the settings as necessary.
4. Click the Save button.
The LDAP server is saved.
Copyright © 2019 Tenable, Inc. All rights reserved. Tenable, Tenable.io, Tenable Network Security, Nessus, SecurityCenter, SecurityCenter Continuous View and Log Correlation Engine are
registered trademarks of Tenable, Inc.. Tenable.sc, Lumin, Assure, and the Cyber Exposure Company are trademarks of Tenable, Inc. All other products or services are trademarks of their
respective owners.
- 320 -
Proxy Server
The Proxy Server page displays options that allow you to configure a proxy server. If the proxy you
use filters specific HTTP user agents, you can type a custom user-agent string in the User-Agent box.
Copyright © 2019 Tenable, Inc. All rights reserved. Tenable, Tenable.io, Tenable Network Security, Nessus, SecurityCenter, SecurityCenter Continuous View and Log Correlation Engine are
registered trademarks of Tenable, Inc.. Tenable.sc, Lumin, Assure, and the Cyber Exposure Company are trademarks of Tenable, Inc. All other products or services are trademarks of their
respective owners.
- 321 -
Configure a Proxy Server
1. In Nessus, in the top navigation bar, click Settings.
The About page appears.
2. In the left navigation bar, click Proxy Server.
The Proxy Server page appears.
3. Configure the settings as necessary.
4. Click the Save button.
The proxy server is saved.
Copyright © 2019 Tenable, Inc. All rights reserved. Tenable, Tenable.io, Tenable Network Security, Nessus, SecurityCenter, SecurityCenter Continuous View and Log Correlation Engine are
registered trademarks of Tenable, Inc.. Tenable.sc, Lumin, Assure, and the Cyber Exposure Company are trademarks of Tenable, Inc. All other products or services are trademarks of their
respective owners.
- 322 -
Remote Link
The Remote Link page displays options that allow you to link your Nessus scanner to a licensed Nessus Manager or Tenable.io.
If your scanner is already linked to Tenable.sc, you can unlink by toggling the On switch to Off. You
can then link the scanner to Tenable.io or Nessus Manager, but you cannot relink to Tenable.sc from
the interface.
Option
Set To
Link Nessus to Nessus Manager
Link to
Nessus Manager
Scanner
The name you want to use for this Nessus scanner.
Name
Manager
The static IP address or hostname of the Nessus Manager instance you want to
Copyright © 2019 Tenable, Inc. All rights reserved. Tenable, Tenable.io, Tenable Network Security, Nessus, SecurityCenter, SecurityCenter Continuous View and Log Correlation Engine are
registered trademarks of Tenable, Inc.. Tenable.sc, Lumin, Assure, and the Cyber Exposure Company are trademarks of Tenable, Inc. All other products or services are trademarks of their
respective owners.
- 323 -
Option
Set To
Host
link to.
Manager
Your Nessus Manager port, or the default 8834.
Port
Linking
The key specific to your instance of Nessus Manager.
Key
Use
Select or deselect the check box depending on your proxy settings. If you select
Proxy
Use Proxy, you must also configure:
l
Host — the host name or IP address of the proxy server.
l
Port — the port number of the proxy server.
l
Username — the username for an account that has permissions to access
and use the proxy server.
l
Password — the password associated with the username you provided.
Link Nessus to Tenable.io
Link to
Tenable.io
Scanner
cloud.tenable.com
Name
Linking
Key
The key specific to your instance of Tenable.io. The key looks something like the
following string:
2d38435603c5b59a4526d39640655c3288b00324097a08f7a93e5480940d1cae
Use
Select or deselect the check box depending on your proxy settings. If you select
Proxy
Use Proxy, you must also configure:
l
Host — the host name or IP address of the proxy server.
l
Port — the port number of the proxy server.
l
Username — the username for an account that has permissions to access
and use the proxy server.
Copyright © 2019 Tenable, Inc. All rights reserved. Tenable, Tenable.io, Tenable Network Security, Nessus, SecurityCenter, SecurityCenter Continuous View and Log Correlation Engine are
registered trademarks of Tenable, Inc.. Tenable.sc, Lumin, Assure, and the Cyber Exposure Company are trademarks of Tenable, Inc. All other products or services are trademarks of their
respective owners.
- 324 -
Option
Set To
l
Password — the password associated with the username you provided.
Link Nessus to Industrial Security
Link to
Nessus Manager
Scanner
The name you want to use for this Nessus scanner in Industrial Security.
Name
Manager
The IP address of your Industrial Security instance.
Host
Manager
Your Industrial Security port, or the default 443.
Port
Linking
Key
The key specific to your instance of Industrial Security. It will look something like
the following string:
2d38435603c5b59a4526d39640655c3288b00324097a08f7a93e5480940d1cae
Use
Select or deselect the check box depending on your proxy settings. If you select
Proxy
Use Proxy, you must also configure:
l
Host — the host name or IP address of the proxy server.
l
Port — the port number of the proxy server.
l
Username — the username for an account that has permissions to access
and use the proxy server.
l
Password — the password associated with the username you provided.
Copyright © 2019 Tenable, Inc. All rights reserved. Tenable, Tenable.io, Tenable Network Security, Nessus, SecurityCenter, SecurityCenter Continuous View and Log Correlation Engine are
registered trademarks of Tenable, Inc.. Tenable.sc, Lumin, Assure, and the Cyber Exposure Company are trademarks of Tenable, Inc. All other products or services are trademarks of their
respective owners.
- 325 -
SMTP Server
The SMTP Server page displays options that allow you to configure a Simple Mail Transfer Protocol
(SMTP) server. When you configure an SMTP server, Nessus emails scan results to the list of recipients
that you specify.
Note: To configure an SMTP server for Nessus, you must have an HTML compatible email client.
Copyright © 2019 Tenable, Inc. All rights reserved. Tenable, Tenable.io, Tenable Network Security, Nessus, SecurityCenter, SecurityCenter Continuous View and Log Correlation Engine are
registered trademarks of Tenable, Inc.. Tenable.sc, Lumin, Assure, and the Cyber Exposure Company are trademarks of Tenable, Inc. All other products or services are trademarks of their
respective owners.
- 326 -
Configure an SMTP Server
1. In Nessus, in the top navigation bar, click Settings.
The About page appears.
2. In the left navigation bar, click SMTP Server.
The SMTP Server page appears.
3. Configure the settings as necessary.
4. Click the Save button.
The SMTP server is saved.
Copyright © 2019 Tenable, Inc. All rights reserved. Tenable, Tenable.io, Tenable Network Security, Nessus, SecurityCenter, SecurityCenter Continuous View and Log Correlation Engine are
registered trademarks of Tenable, Inc.. Tenable.sc, Lumin, Assure, and the Cyber Exposure Company are trademarks of Tenable, Inc. All other products or services are trademarks of their
respective owners.
- 327 -
Custom CA
The Custom CA page displays a text box that you can use to upload a custom certificate authority (CA)
in Nessus. For instructions on how to create a custom CA, see the Create a New Custom CA and
Server Certificate topic.
Copyright © 2019 Tenable, Inc. All rights reserved. Tenable, Tenable.io, Tenable Network Security, Nessus, SecurityCenter, SecurityCenter Continuous View and Log Correlation Engine are
registered trademarks of Tenable, Inc.. Tenable.sc, Lumin, Assure, and the Cyber Exposure Company are trademarks of Tenable, Inc. All other products or services are trademarks of their
respective owners.
- 328 -
Add a Custom CA
1. In the top navigation bar, click Settings.
The About page appears.
2. In the left navigation bar, click Custom CA.
The Custom CA page appears.
3. In the Certificate box, type your custom CA.
Note: See the instructions on how to create a custom CA.
4. Click the Save button.
The custom CA is saved.
Copyright © 2019 Tenable, Inc. All rights reserved. Tenable, Tenable.io, Tenable Network Security, Nessus, SecurityCenter, SecurityCenter Continuous View and Log Correlation Engine are
registered trademarks of Tenable, Inc.. Tenable.sc, Lumin, Assure, and the Cyber Exposure Company are trademarks of Tenable, Inc. All other products or services are trademarks of their
respective owners.
- 329 -
Upgrade Assistant
You can upgrade data from Nessus to to Tenable.io via the Upgrade Assistant tool.
For more information, please refer to the Upgrade Assistant documentation: https://-
docs.tenable.com/upgradeassistant/nessus
Copyright © 2019 Tenable, Inc. All rights reserved. Tenable, Tenable.io, Tenable Network Security, Nessus, SecurityCenter, SecurityCenter Continuous View and Log Correlation Engine are
registered trademarks of Tenable, Inc.. Tenable.sc, Lumin, Assure, and the Cyber Exposure Company are trademarks of Tenable, Inc. All other products or services are trademarks of their
respective owners.
- 330 -
Password Management
The Password Management page, available in Nessus 7.1, displays settings that allow you to set parameters for passwords, login notifications, and the session timeout.
Setting
Default
Description
Password
Complexity
Off
Requires password to have a minimum of 8 characters, and at least
3 of the following: an upper case letter, a lower case letter, a special character, and a number.
Session
Timeout
(mins)
30
The web session timeout in minutes. Users are logged out automatically if their session is idle for longer than this timeout value.
Copyright © 2019 Tenable, Inc. All rights reserved. Tenable, Tenable.io, Tenable Network Security, Nessus, SecurityCenter, SecurityCenter Continuous View and Log Correlation Engine are
registered trademarks of Tenable, Inc.. Tenable.sc, Lumin, Assure, and the Cyber Exposure Company are trademarks of Tenable, Inc. All other products or services are trademarks of their
respective owners.
- 331 -
Setting
Default
Description
Max Login
Attempts
5
The maximum number of user login attempts allowed by Nessus
before the account is locked out. Setting this value to 0 disables
this feature.
Min Password Length
8
This setting defines the minimum number of characters for passwords of accounts.
Login Notifications
Off
Login notifications allow the user to see the last successful login
and failed login attempts (date, time, and IP), and if any failed login
attempts have occurred since the last successful login.
Copyright © 2019 Tenable, Inc. All rights reserved. Tenable, Tenable.io, Tenable Network Security, Nessus, SecurityCenter, SecurityCenter Continuous View and Log Correlation Engine are
registered trademarks of Tenable, Inc.. Tenable.sc, Lumin, Assure, and the Cyber Exposure Company are trademarks of Tenable, Inc. All other products or services are trademarks of their
respective owners.
- 332 -
Configure Password Management
1. In Nessus, in the top navigation bar, click Settings.
The About page appears.
2. In the left navigation bar, click Password Mgmt.
The Password Management page appears.
3. Configure the settings as necessary.
4. Click the Save button.
The password settings are saved.
Note: Changes to the Session Timeout and Max Login Attempts settings require a restart to
take effect.
Copyright © 2019 Tenable, Inc. All rights reserved. Tenable, Tenable.io, Tenable Network Security, Nessus, SecurityCenter, SecurityCenter Continuous View and Log Correlation Engine are
registered trademarks of Tenable, Inc.. Tenable.sc, Lumin, Assure, and the Cyber Exposure Company are trademarks of Tenable, Inc. All other products or services are trademarks of their
respective owners.
- 333 -
Scanner Health
The Scanner Health page provides you with information about the performance of your Nessus scanner. You can monitor real-time health and performance data to help troubleshoot scanner issues.
Scanner alerts provide information about system errors that may cause your scanner to malfunction.
Information is updated every 30 seconds.
For information, see Monitor Scanner Health.
Scanner Health information is organized into three categories:
l
Overview
l
Network
l
Alerts
Overview
Widget
Description
Actions
Current
Widgets displaying Nessus memory used in MB,
CPU load, and the number of hosts currently being
scanned.
None
Alerts about areas where your Nessus scanner performance may be suffering. Alerts can have a severity level of Info, Low, Medium, or High.
Click an alert to see more
details.
Health
Scanner
Alerts
If there are more than five
alerts, click More Alerts to
see the full list of alerts.
System
Memory
Nessus
Data Disk
Space
Memory
Usage His-
Chart displaying how much of your system memory
Nessus is using.
None
Chart displaying the percentage of free and used
disk space on the disk where Nessus's data directory is installed.
None
Graph displaying how many MB of memory Nessus
used over time.
Hover over a point on the
graph to see detailed data.
Copyright © 2019 Tenable, Inc. All rights reserved. Tenable, Tenable.io, Tenable Network Security, Nessus, SecurityCenter, SecurityCenter Continuous View and Log Correlation Engine are
registered trademarks of Tenable, Inc.. Tenable.sc, Lumin, Assure, and the Cyber Exposure Company are trademarks of Tenable, Inc. All other products or services are trademarks of their
respective owners.
- 334 -
tory
CPU Usage
History
Scanning
History
Graph displaying the percentage of CPU load Nessus used over time.
Hover over a point on the
graph to see detailed data.
Graph displaying the number of scans Nessus ran
and active targets Nessus scanned over time.
Hover over a point on the
graph to see detailed data.
Network
Widget
Description
Actions
Scanning His-
Graph displaying the number of scans Nessus ran
and active targets Nessus scanned over time.
Hover over a point on the
graph to see detailed data.
Graph displaying the number of TCP sessions Nessus creates during scans over time.
Hover over a point on the
graph to see detailed data.
Graph displaying how much traffic Nessus is sending and receiving over the network over time.
Hover over a point on the
graph to see detailed data.
Graph displaying how many reverse DNS
(rDNS) and DNS lookups Nessus performs over
time.
Hover over a point on the
graph to see detailed data.
Graph displaying the average time that Nessus
takes to perform rDNS and DNS lookups over time.
Hover over a point on the
graph to see detailed data.
tory
Network Connections
Network
Traffic
Number of
DNS Lookups
DNS Lookup
Time
Alerts
Widget
Description
Actions
Scanner
List of alerts about areas where your Nessus scanner performance
may be suffering. Alerts can have a severity level of Info, Low,
Medium, or High.
Click an alert
to see more
details.
Alerts
Copyright © 2019 Tenable, Inc. All rights reserved. Tenable, Tenable.io, Tenable Network Security, Nessus, SecurityCenter, SecurityCenter Continuous View and Log Correlation Engine are
registered trademarks of Tenable, Inc.. Tenable.sc, Lumin, Assure, and the Cyber Exposure Company are trademarks of Tenable, Inc. All other products or services are trademarks of their
respective owners.
- 335 -
Monitor Scanner Health
The Scanner Health page provides you with information about the performance of your Nessus scanner. For more information about performance data, see Scanner Health.
To monitor scanner health:
1. In Nessus, in the top navigation bar, click Settings.
The About page appears.
2. In the left navigation bar, click Scanner Health.
3. (Optional) To adjust the time scale on a graph, on the Overview tab, from the drop-down box,
select a time period.
The graphs on both the Overview and Network tabs reflect the selected time period.
4. (Optional) To hide an item from a time graph, click the item in the legend.
Tip: Hiding items automatically adjusts the scale to the visible items and allows you to to clearly
view one data set at a time.
5. Click the Overview, Network or Alerts tab.
Copyright © 2019 Tenable, Inc. All rights reserved. Tenable, Tenable.io, Tenable Network Security, Nessus, SecurityCenter, SecurityCenter Continuous View and Log Correlation Engine are
registered trademarks of Tenable, Inc.. Tenable.sc, Lumin, Assure, and the Cyber Exposure Company are trademarks of Tenable, Inc. All other products or services are trademarks of their
respective owners.
- 336 -
My Account
The Account Settings page displays settings for the current authenticated user.
Note: Once created, a username cannot be changed.
API Keys
An API Key consists of an Access Key and a Secret Key. API Keys authenticate with the Nessus REST
API (version 6.4 or greater) and pass with requests using the X-ApiKeys HTTP header.
Note:
l
l
l
API Keys are only presented upon initial generation. Store API keys in a safe location.
API Keys cannot be retrieved by Nessus. If you lose your API Key, you must generate a new
API Key.
Regenerating an API Key will immediately deauthorize any applications currently using the key.
Copyright © 2019 Tenable, Inc. All rights reserved. Tenable, Tenable.io, Tenable Network Security, Nessus, SecurityCenter, SecurityCenter Continuous View and Log Correlation Engine are
registered trademarks of Tenable, Inc.. Tenable.sc, Lumin, Assure, and the Cyber Exposure Company are trademarks of Tenable, Inc. All other products or services are trademarks of their
respective owners.
- 337 -
Users
The User Profile page displays a table of all Nessus user accounts. This documentation refers to that
table as the users table. Each row of the users table includes the user name, the date of the last login,
and the role assigned to the account.
User accounts are assigned roles that dictate the level of access a user has in Tenable.io. You can
change the role of a user account at any time, as well as disable the account. The following table
describes the roles that can be assigned to users:
Name
Description
Basic
Basic user roles can read scan results.
Note: This role is not available in Nessus Professional.
Standard
Standard users can create scans, policies, and user asset lists.
Administrator
Administrators have the same privileges as Standard users, but can also manage
users, user groups, and scanners. In Nessus Manager, administrators can view
scans that are shared by users.
Note: This role is not available in Nessus Professional.
System
Administrator
System Administrators have the same privileges as Administrators, but can also
manage and modify system configuration settings.
Disabled
Disabled user accounts cannot be used to log in to Nessus.
Copyright © 2019 Tenable, Inc. All rights reserved. Tenable, Tenable.io, Tenable Network Security, Nessus, SecurityCenter, SecurityCenter Continuous View and Log Correlation Engine are
registered trademarks of Tenable, Inc.. Tenable.sc, Lumin, Assure, and the Cyber Exposure Company are trademarks of Tenable, Inc. All other products or services are trademarks of their
respective owners.
- 338 -
Agent Settings
The Agent Settings page allows you to manually configure options for inactive agents and blackout
windows configured on the Blackout Windows tab. For more information on creating, modifying, and
deleting blackout windows, see Blackout Windows.
The following table describes the available options.
Option
Description
Manage Agents
Track unlinked agents
When this setting is enabled, agents that are unlinked are preserved
in the manager along with the corresponding agent data.
Note: This option can also be set using the nessuscli utility.
Remove agents that have
been inactive for X days
Specifies the number of days an agent can be inactive before the
manager removes the agent.
Requires that Track unlinked agents is enabled.
Override Blackout Windows
Exclude all agents from
software updates
If enabled, this option overrides scheduled blackout windows. It prevents agents from receiving software updates at any time.
Agents will still receive plugin updates and continue to perform
scheduled scans.
Copyright © 2019 Tenable, Inc. All rights reserved. Tenable, Tenable.io, Tenable Network Security, Nessus, SecurityCenter, SecurityCenter Continuous View and Log Correlation Engine are
registered trademarks of Tenable, Inc.. Tenable.sc, Lumin, Assure, and the Cyber Exposure Company are trademarks of Tenable, Inc. All other products or services are trademarks of their
respective owners.
- 339 -
Accounts
This section contains the following tasks available in the Accounts section of the Settings page.
l
Modify Your User Account
l
Generate an API Key
l
Create a User Account
l
Modify a User Account
l
Delete a User Account
Copyright © 2019 Tenable, Inc. All rights reserved. Tenable, Tenable.io, Tenable Network Security, Nessus, SecurityCenter, SecurityCenter Continuous View and Log Correlation Engine are
registered trademarks of Tenable, Inc.. Tenable.sc, Lumin, Assure, and the Cyber Exposure Company are trademarks of Tenable, Inc. All other products or services are trademarks of their
respective owners.
- 340 -
Modify Your User Account
1. In the top navigation bar, click Settings.
The About page appears.
2. In the left navigation bar, click My Account.
The My Account page appears.
3. Modify your name, email, or password as needed.
Note: You cannot modify a username after the account is created.
4. Click Save.
Your account settings are saved.
Copyright © 2019 Tenable, Inc. All rights reserved. Tenable, Tenable.io, Tenable Network Security, Nessus, SecurityCenter, SecurityCenter Continuous View and Log Correlation Engine are
registered trademarks of Tenable, Inc.. Tenable.sc, Lumin, Assure, and the Cyber Exposure Company are trademarks of Tenable, Inc. All other products or services are trademarks of their
respective owners.
- 341 -
Generate an API Key
Caution: Generating a new API key will replace any existing keys and deauthorize any linked applications.
Note: Customers may not directly access Nessus scanning APIs to configure or launch scans, except as
permitted as part of the Tenable.sc and Tenable.io enterprise solutions.
1. In Nessus, in the top navigation bar, click Settings.
The About page appears.
2. In the left navigation bar, click My Account.
The My Account page appears.
3. Click the API Keys tab.
4. Click Generate.
A dialog box appears, confirming your selection to generate a new API key.
5. Click Generate.
Your new API key appears.
Copyright © 2019 Tenable, Inc. All rights reserved. Tenable, Tenable.io, Tenable Network Security, Nessus, SecurityCenter, SecurityCenter Continuous View and Log Correlation Engine are
registered trademarks of Tenable, Inc.. Tenable.sc, Lumin, Assure, and the Cyber Exposure Company are trademarks of Tenable, Inc. All other products or services are trademarks of their
respective owners.
- 342 -
Create a User Account
This procedure can be performed by an administrator in Nessus Manager or Nessus Professional with
legacy features. Multiple users are not available in Nessus Professional 7.0 and later.
1. In the top navigation bar, click Settings.
The About page appears.
2. In the left navigation bar, click Users.
The Users page appears.
3. In the upper right corner, click the New User button.
The Account Settings tab appears.
4. Type in the settings as necessary, and select a role for the user.
Note: You cannot modify a username after the account is created.
5. Click Save.
The user account is saved.
Copyright © 2019 Tenable, Inc. All rights reserved. Tenable, Tenable.io, Tenable Network Security, Nessus, SecurityCenter, SecurityCenter Continuous View and Log Correlation Engine are
registered trademarks of Tenable, Inc.. Tenable.sc, Lumin, Assure, and the Cyber Exposure Company are trademarks of Tenable, Inc. All other products or services are trademarks of their
respective owners.
- 343 -
Modify a User Account
This procedure can be performed by an administrator in Nessus Manager or Nessus Professional with
legacy features. Multiple users are not available in Nessus Professional 7.0 and later.
1. In the top navigation bar, click Settings.
The About page appears.
2. In the left navigation bar, click Users.
The Users page appears.
3. In the users table, click the user whose account you want to modify.
The <Username> page appears, where <Username> is the name of the selected user.
4. Modify the user's name, email, role, or password as needed.
Note: You cannot modify a username after the account is created.
5. Click Save.
Your account settings are saved.
Copyright © 2019 Tenable, Inc. All rights reserved. Tenable, Tenable.io, Tenable Network Security, Nessus, SecurityCenter, SecurityCenter Continuous View and Log Correlation Engine are
registered trademarks of Tenable, Inc.. Tenable.sc, Lumin, Assure, and the Cyber Exposure Company are trademarks of Tenable, Inc. All other products or services are trademarks of their
respective owners.
- 344 -
Delete a User Account
This procedure can be performed by an administrator in Nessus Manager.
1. In Nessus, in the top navigation bar, click Settings.
The About page appears.
2. In the left navigation bar, click Users.
The Users page appears.
3. In the users table, in the row for the user that you want to delete, click the
button.
A dialog box appears, confirming your selection to delete the user.
4. Click Delete.
The user is deleted.
Copyright © 2019 Tenable, Inc. All rights reserved. Tenable, Tenable.io, Tenable Network Security, Nessus, SecurityCenter, SecurityCenter Continuous View and Log Correlation Engine are
registered trademarks of Tenable, Inc.. Tenable.sc, Lumin, Assure, and the Cyber Exposure Company are trademarks of Tenable, Inc. All other products or services are trademarks of their
respective owners.
- 345 -
Set a Master Password
If you set a master password, Nessus encrypts all policies and credentials contained in the policy, and
prompts you for the password as needed.
Caution: If you lose your master password, it cannot be recovered by an administrator or Tenable Support.
1. In Nessus, in the top navigation bar, click Settings.
The About page appears.
2. Click the Master Password tab.
3. In the New Password box, type your desired password.
4. Click the Save button.
The master password is saved.
Copyright © 2019 Tenable, Inc. All rights reserved. Tenable, Tenable.io, Tenable Network Security, Nessus, SecurityCenter, SecurityCenter Continuous View and Log Correlation Engine are
registered trademarks of Tenable, Inc.. Tenable.sc, Lumin, Assure, and the Cyber Exposure Company are trademarks of Tenable, Inc. All other products or services are trademarks of their
respective owners.
- 346 -
Update Nessus Software
Configure Automatic Updates
1. In Nessus, in the top navigation bar, click Settings.
The About page appears.
2. Click the Software Update tab.
3. In the Automatic Updates section, select one of the following options:
l
Update all components: Updates the Nessus engine and downloads the latest plugin set.
l
Update plugins: Downloads the latest plugin set.
4. Depending on how specifically you want to define the update interval,
In the Update Frequency box, select the interval at which you want Nessus to update (Daily,
Weekly, or Monthly).
-orIn the Update Frequency section, click the
button.
A box appears where you can type the number of hours you want to define as the interval.
5. In the Update Server box, type the server from which you want Nessus to download plugins.
6. Click the Save button.
Nessus downloads any available updates automatically per your settings.
Download Updates Manually
1. In Nessus, in the top navigation bar, click Settings.
The About page appears.
2. Click the Software Update tab.
3. In the Automatic Updates section, click Disabled.
4. In the Update Server box, type the server from which you want Nessus to download plugins.
5. Click the Save button.
Copyright © 2019 Tenable, Inc. All rights reserved. Tenable, Tenable.io, Tenable Network Security, Nessus, SecurityCenter, SecurityCenter Continuous View and Log Correlation Engine are
registered trademarks of Tenable, Inc.. Tenable.sc, Lumin, Assure, and the Cyber Exposure Company are trademarks of Tenable, Inc. All other products or services are trademarks of their
respective owners.
- 347 -
Nessus downloads any available updates.
Copyright © 2019 Tenable, Inc. All rights reserved. Tenable, Tenable.io, Tenable Network Security, Nessus, SecurityCenter, SecurityCenter Continuous View and Log Correlation Engine are
registered trademarks of Tenable, Inc.. Tenable.sc, Lumin, Assure, and the Cyber Exposure Company are trademarks of Tenable, Inc. All other products or services are trademarks of their
respective owners.
- 348 -
Create a New Setting
1. In Nessus, in the top navigation bar, click Settings.
The About page appears.
2. In the left navigation bar, click Advanced.
The Advanced Settings page appears.
3. In the upper right corner, click the New Setting button.
The Add Setting window appears.
4. In the Name box, type the key for the new setting.
5. In the Value box, type the corresponding value.
6. Click the Add button.
The new setting appears in the list.
Copyright © 2019 Tenable, Inc. All rights reserved. Tenable, Tenable.io, Tenable Network Security, Nessus, SecurityCenter, SecurityCenter Continuous View and Log Correlation Engine are
registered trademarks of Tenable, Inc.. Tenable.sc, Lumin, Assure, and the Cyber Exposure Company are trademarks of Tenable, Inc. All other products or services are trademarks of their
respective owners.
- 349 -
Modify a Setting
1. In the top navigation bar, click Settings.
The About page appears.
2. In the left navigation bar, click Advanced.
The Advanced Settings page appears.
3. In the settings table, click the row for the setting you want to modify.
The Edit Setting box appears.
4. Modify the settings as needed.
5. Click the Save button.
The setting is saved.
Copyright © 2019 Tenable, Inc. All rights reserved. Tenable, Tenable.io, Tenable Network Security, Nessus, SecurityCenter, SecurityCenter Continuous View and Log Correlation Engine are
registered trademarks of Tenable, Inc.. Tenable.sc, Lumin, Assure, and the Cyber Exposure Company are trademarks of Tenable, Inc. All other products or services are trademarks of their
respective owners.
- 350 -
Delete a Setting
1. In Nessus, in the top navigation bar, click Settings.
The About page appears.
2. In the left navigation bar, click Advanced.
The Advanced Settings page appears.
3. In the settings table, in the row for the setting you want to delete, click the
button.
A dialog box appears, confirming your selection to delete the setting.
4. Click Delete.
The setting is deleted.
Copyright © 2019 Tenable, Inc. All rights reserved. Tenable, Tenable.io, Tenable Network Security, Nessus, SecurityCenter, SecurityCenter Continuous View and Log Correlation Engine are
registered trademarks of Tenable, Inc.. Tenable.sc, Lumin, Assure, and the Cyber Exposure Company are trademarks of Tenable, Inc. All other products or services are trademarks of their
respective owners.
- 351 -
Download Logs
As an administrator, you can download a log file containing local Nessus logs and system configuration data. This information can help you troubleshoot system problems, and also provides an
easy way to gather data to submit to Tenable Support.
You can choose to download two types of log files: Basic or Extended. The Basic option contains
recent Nessus log data as well as system information, including operating system version, CPU statistics, available memory and disk space, and other data that can help you troubleshoot. The Extended
option also includes recent Nessus webserver log records, system log data, and network configuration
information.
To download logs:
1. In the top navigation bar, click Settings.
The About page appears.
2. In the upper-right corner, click Download Logs.
The Download Logs window appears.
3. Select the Debug Log Type:
l
Basic: Standard Nessus log data and system configuration information.
l
Extended: All information in the Basic option, Nessus webserver log data, and additional
system logs.
4. (Optional) Select Sanitize IPs to hide the first two octets of IPv4 addresses in the logs.
5. Click Download.
Tip: To cancel the download, click Cancel.
Nessus generates the file nessus-bug-report-XXXXX.tar.gz, which downloads and appears
in your browser window.
Copyright © 2019 Tenable, Inc. All rights reserved. Tenable, Tenable.io, Tenable Network Security, Nessus, SecurityCenter, SecurityCenter Continuous View and Log Correlation Engine are
registered trademarks of Tenable, Inc.. Tenable.sc, Lumin, Assure, and the Cyber Exposure Company are trademarks of Tenable, Inc. All other products or services are trademarks of their
respective owners.
- 352 -
Additional Resources
This section contains the following resources:
l
About Nessus Plugins
l
About Scan Targets
l
Amazon Web Services
l
Command Line Operations
l
Create a Limited Plugin Policy
l
Manage SSL Certificates
l
Default Data Directories
l
Manage Logs Using log.json
l
Nessus Credentialed Checks
l
Offline Update Page Details
l
PCI ASV Validation Scan
l
Run Nessus as Non-Privileged User
l
Scan Targets
l
System Tray Application
Copyright © 2019 Tenable, Inc. All rights reserved. Tenable, Tenable.io, Tenable Network Security, Nessus, SecurityCenter, SecurityCenter Continuous View and Log Correlation Engine are
registered trademarks of Tenable, Inc.. Tenable.sc, Lumin, Assure, and the Cyber Exposure Company are trademarks of Tenable, Inc. All other products or services are trademarks of their
respective owners.
- 353 -
Agent Software Footprint
Note: Performance varies by environment and you may or may not see similar results.
Agent
Total Soft-
RAM Usage
Average RAM
Footprint
ware Foot-
While Not
Usage While Scan-
on Disk
print on Disk
Scanning
ning/Peak
6.6 MB
800 MB including plugin
updates*
<10%
45 MB RAM
Network Bandwidth
Usage
~1.5 MB/day**
Expected to be much
higher in normal conditions.
* Under certain conditions, disk usage can spike up to 2GB, e.g. when a plugins-code.db defragmentation operation is in progress.
**Assuming only one scan a day with no plugin updates. Used nethogs program to collect network
usage (sent/received) of nessusd. After a single scan that detected 66 vulnerabilities on the agent
host, 0.855 MB was sent and received (breakdown: .771 MB sent, .084 MB received). After two total
scans, 1.551 MB was sent and 0.204 MB was received. Set to > 1 MB day as the polling for jobs adds up
(~0.008 MB per poll).
Copyright © 2019 Tenable, Inc. All rights reserved. Tenable, Tenable.io, Tenable Network Security, Nessus, SecurityCenter, SecurityCenter Continuous View and Log Correlation Engine are
registered trademarks of Tenable, Inc.. Tenable.sc, Lumin, Assure, and the Cyber Exposure Company are trademarks of Tenable, Inc. All other products or services are trademarks of their
respective owners.
- 354 -
Agent Host System Utilization
Note: Performance varies by environment and you may or may not see similar results.
Generally, a Nessus Agent uses 40 MB of RAM (all pageable). A Nessus Agent uses almost no CPU while
idle, but is designed to use up to 100% of CPU when available during jobs.
To measure network utilization when uploading results, Tenable monitored Agent uploads intoTenable.io over a 7 day period. Of over 36,000 uploads observed:
l
The average size was 1.6 MB.
l
The largest size was 37 MB.
l
90% of uploads were 2.2 MB or less.
l
99% of uploads were 5 MB or less.
l
Nessus Agent consumes 40 MB of RAM when dormant.
l
The Watchdog service consumes 3 MB.
l
Plugins consume approximately 300 MB of disk space (varies based on operating system).
However, under certain conditions, disk usage can spike up to 2GB, e.g. when a plugins-
code.db defragmentation operation is in progress.
l
l
Scan results from Nessus Agents to Nessus Manager and Tenable.io range between 2-3 MB.
Check-in frequency starts at 30 seconds and is adjusted by Nessus Manager orTenable.io based
on the management system load (number of agents).
Copyright © 2019 Tenable, Inc. All rights reserved. Tenable, Tenable.io, Tenable Network Security, Nessus, SecurityCenter, SecurityCenter Continuous View and Log Correlation Engine are
registered trademarks of Tenable, Inc.. Tenable.sc, Lumin, Assure, and the Cyber Exposure Company are trademarks of Tenable, Inc. All other products or services are trademarks of their
respective owners.
- 355 -
Amazon Web Services
For information on integrating Nessus with Amazon Web Services, see the Nessus (BYOL) on Amazon
Web Services Quick Start Guide.
Copyright © 2019 Tenable, Inc. All rights reserved. Tenable, Tenable.io, Tenable Network Security, Nessus, SecurityCenter, SecurityCenter Continuous View and Log Correlation Engine are
registered trademarks of Tenable, Inc.. Tenable.sc, Lumin, Assure, and the Cyber Exposure Company are trademarks of Tenable, Inc. All other products or services are trademarks of their
respective owners.
- 356 -
Command Line Operations
This section includes command line operations for Nessus and Nessus Agents.
Tip: During command line operations, prompts for sensitive information, such as a password, do not
show characters as you type. However, the data is recorded and is accepted when you press
the Enter key.
The following topics are included in this section:
l
Start or Stop Nessus
l
Start or Stop Nessus Agent
l
Nessus-Service
l
Nessuscli
l
Nessuscli Agent
l
Update Nessus Software
Copyright © 2019 Tenable, Inc. All rights reserved. Tenable, Tenable.io, Tenable Network Security, Nessus, SecurityCenter, SecurityCenter Continuous View and Log Correlation Engine are
registered trademarks of Tenable, Inc.. Tenable.sc, Lumin, Assure, and the Cyber Exposure Company are trademarks of Tenable, Inc. All other products or services are trademarks of their
respective owners.
- 357 -
Start or Stop Nessus
The following represent best practices for starting and stopping Nessus.
Mac OS X
1. Navigate to System Preferences.
2. Click the
button.
3. Click the
button.
4. Type your username and password.
5. To stop the Nessus service, click the Stop Nessus button.
-orTo start the Nessus service, click the Start Nessus button.
Start or
Stop
Start
Mac OS X Command Line Operation
# launchctl load -w /Library/LaunchDaemons/com.tenablesecurity.nessusd.plist
Stop
# launchctl unload -w /Library/LaunchDaemons/com.tenablesecurity.nessusd.plist
Windows
1. Navigate to Services.
2. In the Name column, click Tenable Nessus.
3. To stop the Nessus service, right-click Tenable Nessus, and then click Stop.
-orTo restart the Nessus service, right-click Tenable Nessus, and then click Start.
Copyright © 2019 Tenable, Inc. All rights reserved. Tenable, Tenable.io, Tenable Network Security, Nessus, SecurityCenter, SecurityCenter Continuous View and Log Correlation Engine are
registered trademarks of Tenable, Inc.. Tenable.sc, Lumin, Assure, and the Cyber Exposure Company are trademarks of Tenable, Inc. All other products or services are trademarks of their
respective owners.
- 358 -
Start or Stop
Windows Command Line Operation
Start
C:\Windows\system32>net start "Tenable Nessus"
Stop
C:\Windows\system32>net stop "Tenable Nessus"
Linux
Use the following commands:
Start or Stop
Linux Command Line Operation
RedHat, CentOS, and Oracle Linux
Start
# /sbin/service nessusd start
Stop
# /sbin/service nessusd stop
SUSE
Start
# /etc/rc.d/nessusd start
Stop
# /etc/rc.d/nessusd stop
FreeBSD
Start
# service nessusd start
Stop
# service nessusd stop
Debian, Kali, and Ubuntu
Start
# /etc/init.d/nessusd start
Stop
# /etc/init.d/nessusd stop
Copyright © 2019 Tenable, Inc. All rights reserved. Tenable, Tenable.io, Tenable Network Security, Nessus, SecurityCenter, SecurityCenter Continuous View and Log Correlation Engine are
registered trademarks of Tenable, Inc.. Tenable.sc, Lumin, Assure, and the Cyber Exposure Company are trademarks of Tenable, Inc. All other products or services are trademarks of their
respective owners.
- 359 -
Start or Stop a Nessus Agent
The following represent best practices for starting and stopping a Nessus Agent on a host.
Mac OS X
1. Navigate to System Preferences.
2. Click the
button.
3. Click the
button.
4. Type your username and password.
5. To stop the Nessus Agent service, click the Stop Nessus Agent button.
-orTo start the Nessus Agent service, click the Start Nessus Agent button.
Start or
Stop
Start
Mac OS X Command Line Operation
# launchctl load -w /Library/LaunchDaemons/com.tenablesecurity.nessusagent.plist
Stop
# launchctl unload -w /Library/LaunchDaemons/com.tenablesecurity.nessusagent.plist
Windows
1. Navigate to Services.
2. In the Name column, click Tenable Nessus Agent.
3. To stop the service, right-click Tenable Nessus Agent, and then click Stop.
-orTo restart the Nessus Agent service, right-click Tenable Nessus Agent, and then click Start.
Copyright © 2019 Tenable, Inc. All rights reserved. Tenable, Tenable.io, Tenable Network Security, Nessus, SecurityCenter, SecurityCenter Continuous View and Log Correlation Engine are
registered trademarks of Tenable, Inc.. Tenable.sc, Lumin, Assure, and the Cyber Exposure Company are trademarks of Tenable, Inc. All other products or services are trademarks of their
respective owners.
- 360 -
Start or Stop
Windows Command Line Operation
Start
C:\Windows\system32>net start "Tenable Nessus Agent"
Stop
C:\Windows\system32>net stop "Tenable Nessus Agent"
Linux
Use the following commands:
Start or Stop
Linux Command Line Operation
RedHat, CentOS, and Oracle Linux
Start
# /sbin/service nessusagent start
Stop
# /sbin/service nessusagent stop
SUSE
Start
# /etc/rc.d/nessusagent start
Stop
# /etc/rc.d/nessusagent stop
FreeBSD
Start
# service nessusagent start
Stop
# service nessusagent stop
Debian, Kali, and Ubuntu
Start
# /etc/init.d/nessusagent start
Stop
# /etc/init.d/nessusagent stop
Copyright © 2019 Tenable, Inc. All rights reserved. Tenable, Tenable.io, Tenable Network Security, Nessus, SecurityCenter, SecurityCenter Continuous View and Log Correlation Engine are
registered trademarks of Tenable, Inc.. Tenable.sc, Lumin, Assure, and the Cyber Exposure Company are trademarks of Tenable, Inc. All other products or services are trademarks of their
respective owners.
- 361 -
Nessus-Service
If necessary, whenever possible, Nessus services should be started and stopped using Nessus Service
controls in the operating system’s interface.
However, there are many nessus-service functions that can be performed through a command line
interface.
Unless otherwise specified, the nessusd command can be used interchangeably with nessus-ser-
vice server commands.
The # killall nessusd command is used to stop all Nessus services and in-process scans.
Note: All commands must be run by a user with administrative privileges.
Nessus-Service Syntax
Operating
System
Command
Linux
# /opt/nessus/sbin/nessus-service [-vhD] [-c <config-file>] [-p <port-number>] [a <address>] [-S <ip[,ip,…]>]
FreeBSD
# /usr/local/nessus/sbin/nessus-service [-vhD] [-c <config-file>] [-p <port-number>] [-a <address>] [-S <ip[,ip,…]>]
Mac OS X
# /Library/Nessus/run/sbin/nessus-service [-vhD] [-c <config-file>] [-p <portnumber>] [-a <address>] [-S <ip[,ip,…]>]
Suppress Command Output Examples
You can suppress command output by using the -q option.
Linux
# /opt/nessus/sbin/nessus-service -q -D
FreeBSD
# /usr/local/nessus/sbin/nessus-service -q -D
Copyright © 2019 Tenable, Inc. All rights reserved. Tenable, Tenable.io, Tenable Network Security, Nessus, SecurityCenter, SecurityCenter Continuous View and Log Correlation Engine are
registered trademarks of Tenable, Inc.. Tenable.sc, Lumin, Assure, and the Cyber Exposure Company are trademarks of Tenable, Inc. All other products or services are trademarks of their
respective owners.
- 362 -
Nessusd Commands
Option
Description
-c <config-file>
When starting the nessusd server, this option is used to specify the server-side nessusd configuration file to use. It allows for the use of an alternate configuration file
instead of the standard db.
-a
<address>
When starting the nessusd server, this option is used to tell the server to only listen
to connections on the address <address> that is an IP, not a machine name. This
option is useful if you are running nessusd on a gateway and if you do not want
people on the outside to connect to your nessusd.
-S <ip
[,ip2,…]>
When starting the nessusd server, force the source IP of the connections established
by Nessus during scanning to <ip>. This option is only useful if you have a multihomed machine with multiple public IP addresses that you would like to use
instead of the default one. For this setup to work, the host running nessusd must
have multiple NICs with these IP addresses set.
-D
When starting the nessusd server, this option forces the server to run in the background (daemon mode).
-v
Display the version number and exit.
-l
Display a list of those third-party software licenses.
-h
Show a summary of the commands and exit.
--ipv4only
Only listen on IPv4 socket.
--ipv6only
Only listen on IPv6 socket.
-q
Operate in "quiet" mode, suppressing all messages to stdout.
-R
Force a re-processing of the plugins.
-t
Check the time stamp of each plugin when starting up to only compile newly
updated plugins.
-K
Set a master password for the scanner.
If a master password is set, Nessus encrypts all policies and credentials contained in
the policy. When a password is set, the Nessus UI prompts you for the password.
Copyright © 2019 Tenable, Inc. All rights reserved. Tenable, Tenable.io, Tenable Network Security, Nessus, SecurityCenter, SecurityCenter Continuous View and Log Correlation Engine are
registered trademarks of Tenable, Inc.. Tenable.sc, Lumin, Assure, and the Cyber Exposure Company are trademarks of Tenable, Inc. All other products or services are trademarks of their
respective owners.
- 363 -
Option
Description
If your master password is set and then lost, it cannot be recovered by your administrator nor Tenable, Inc. Support.
Copyright © 2019 Tenable, Inc. All rights reserved. Tenable, Tenable.io, Tenable Network Security, Nessus, SecurityCenter, SecurityCenter Continuous View and Log Correlation Engine are
registered trademarks of Tenable, Inc.. Tenable.sc, Lumin, Assure, and the Cyber Exposure Company are trademarks of Tenable, Inc. All other products or services are trademarks of their
respective owners.
- 364 -
Nessuscli
Some Nessus functions can be administered through a command line interface using the nessuscli
utility.
This allows the user to manage user accounts, modify advanced settings, manage digital certificates,
report bugs, update Nessus, and fetch necessary license information.
Note: All commands must be run by a user with administrative privileges.
Nessuscli Syntax
Operating System
Command
Linux
# /opt/nessus/sbin/nessuscli <arg1> <arg2>
Mac OS X
# /Library/Nessus/run/sbin/nessuscli <arg1> <arg2>
Windows
C:\Program Files\Tenable\Nessus
or
C:\ProgramData\Tenable\Nessus
Nessuscli Commands
Command
Description
Help Commands
nessuscli help
Displays a list of Nessus commands.
The help output may vary, depending on your Nessus license.
nessuscli [cmd] help
Displays additional help for specific commands identified in
the nessuscli help output.
Bug Reporting Commands
The bug reporting commands create an archive that can be sent to Tenable, Inc. to help diagnose
issues. By default, the script runs in interactive mode.
Copyright © 2019 Tenable, Inc. All rights reserved. Tenable, Tenable.io, Tenable Network Security, Nessus, SecurityCenter, SecurityCenter Continuous View and Log Correlation Engine are
registered trademarks of Tenable, Inc.. Tenable.sc, Lumin, Assure, and the Cyber Exposure Company are trademarks of Tenable, Inc. All other products or services are trademarks of their
respective owners.
- 365 -
Command
Description
nessuscli bug-report-gen-
Generates an archive of system diagnostics.
erator
Running this command without arguments prompts for values.
--quiet: run the bug report generator without prompting
user for feedback.
--scrub: when in quiet mode, bug report generator sanitizes
the last two octets of the IPv4 address.
--full: when in quiet mode, bug report generator collects
extra data.
User Commands
nessuscli rmuser <user-
Allows you to remove a Nessus user.
name>
name>
Allows you to change a user’s password. You are prompted to
enter the Nessus user’s name. Passwords are not echoed on
the screen.
nessuscli adduser <user-
Allows you to add a Nessus user account.
name>
You are prompted for a username, password, and opted to
allow the user to have an administrator type account. Additionally, you are prompted to add Users Rules for this new
user account.
nessuscli lsuser
Displays a list of Nessus users.
nessuscli chpasswd <user-
Fetch Commands
Manage Nessus registration and fetch updates
nessuscli fetch --
Uses your Activation Code to register Nessus online.
register <Activation
Example:
Code>
# /opt/nessus/sbin/nessuscli fetch --register
xxxx-xxxx-xxxx-xxxx
nessuscli fetch --
Uses your Activation Code to register Nessus online, but does
Copyright © 2019 Tenable, Inc. All rights reserved. Tenable, Tenable.io, Tenable Network Security, Nessus, SecurityCenter, SecurityCenter Continuous View and Log Correlation Engine are
registered trademarks of Tenable, Inc.. Tenable.sc, Lumin, Assure, and the Cyber Exposure Company are trademarks of Tenable, Inc. All other products or services are trademarks of their
respective owners.
- 366 -
Command
Description
register-only <Activ-
not automatically download plugin or core updates.
ation Code>
Example:
# /opt/nessus/sbin/nessuscli fetch --registeronly xxxx-xxxx-xxxx-xxxx
nessuscli fetch --
Registers Nessus 6.3 and newer with the nessus.license file
register-offline nes-
obtained from https://plugins.nessus.org/v2/offline.php .
sus.license
Note: If you are using a version of Nessus 6.2 or earlier, you
must use the information and instructions displayed on
https://plugins.nessus.org/offline.php. In Nessus 6.2 and
earlier, the license is contained in the fc.file.
nessuscli fetch --check
Displays whether Nessus is properly registered and is able to
receive updates.
nessuscli fetch --code-
Displays the Nessus Activation Code being used by Nessus.
in-use
lenge
Displays the challenge code needed to use when performing
an offline registration.
Example challenge code: aaaaaa11b2222cc33d44e5f6666a777b8cc99999
nessuscli fetch --secur-
Prepares Nessus to be connected to Security Center.
nessuscli fetch --chal-
ity-center
Fix Commands
Copyright © 2019 Tenable, Inc. All rights reserved. Tenable, Tenable.io, Tenable Network Security, Nessus, SecurityCenter, SecurityCenter Continuous View and Log Correlation Engine are
registered trademarks of Tenable, Inc.. Tenable.sc, Lumin, Assure, and the Cyber Exposure Company are trademarks of Tenable, Inc. All other products or services are trademarks of their
respective owners.
- 367 -
Command
Description
nessuscli fix
Reset registration, display network interfaces, and manage
advanced settings.
nessuscli fix [--secure]
--list
nessuscli fix [--secure]
--set <name=value>
Using the --secure option acts on the encrypted preferences,
which contain information about registration.
--list, --set, --get, and --delete can be used to
modify or view preferences.
nessuscli fix [--secure]
--get <name>
nessuscli fix [--secure]
--delete <name>
nessuscli fix --list-
List the network adapters on this machine.
interfaces
nessuscli fix --reset
This command deletes all your registration information and
preferences, causing Nessus to run in a non-registered state.
Nessus Manager retains the same linking key after resetting.
Before running nessuscli fix --reset, verify running scans have
completed, then stop the nessusd daemon or service.
Windows: net stop "Tenable Nessus"
Linux: service nessusd stop
nessuscli fix --resetall
This command resets Nessus to a fresh state, deleting all registration information, settings, data, and users.
Caution: Contact Tenable support before performing a full
reset. This action cannot be undone.
Certificate Commands
nessuscli mkcert-client
Creates a certificate for the Nessus server.
nessuscli mkcert [-q]
Quietly creates a certificate with default values.
Software Update Commands
Copyright © 2019 Tenable, Inc. All rights reserved. Tenable, Tenable.io, Tenable Network Security, Nessus, SecurityCenter, SecurityCenter Continuous View and Log Correlation Engine are
registered trademarks of Tenable, Inc.. Tenable.sc, Lumin, Assure, and the Cyber Exposure Company are trademarks of Tenable, Inc. All other products or services are trademarks of their
respective owners.
- 368 -
Command
Description
nessuscli update
By default, this tool respects the software update options selected through the Nessus UI.
nessuscli update --all
Forces updates for all Nessus components.
nessuscli update --plu-
Forces updates for Nessus plugins only.
gins-only
nessuscli update <tar.gz
filename>
Updates Nessus plugins by using a TAR file instead of getting
the updates from the plugin feed. The TAR file is obtained
when you Manage Nessus Offline - Download and Copy Plugins steps.
Manager Commands
Used for generating plugin updates for your managed scanners and agents connected to a manager.
nessuscli manager download-core
nessuscli manager generate-plugins
Downloads core component updates for remotely managed
agents and scanners.
Generates plugins archives for remotely managed agents and
scanners.
Managed Scanner Commands
Used for linking, unlinking and viewing the status of remote managed scanners.
nessuscli managed help
Displays nessuscli managed commands and syntax.
nessuscli managed link -
Link a managed scanner to the Nessus Manager.
-key=<key> --host=<host>
Additional Parameters
--port=<port> [optional
parameters]
--name=<name>
--ca-path=<ca_file_name>
--proxy-host=<host>
--proxy-port=<port>
--proxy-username=<username>
--proxy-password=<password>
--proxy-agent=<agent>
Copyright © 2019 Tenable, Inc. All rights reserved. Tenable, Tenable.io, Tenable Network Security, Nessus, SecurityCenter, SecurityCenter Continuous View and Log Correlation Engine are
registered trademarks of Tenable, Inc.. Tenable.sc, Lumin, Assure, and the Cyber Exposure Company are trademarks of Tenable, Inc. All other products or services are trademarks of their
respective owners.
- 369 -
Command
Description
nessuscli managed unlink
Unlink a managed scanner to the Nessus Manager.
nessuscli managed status
Identifies the status of the managed scanner.
Copyright © 2019 Tenable, Inc. All rights reserved. Tenable, Tenable.io, Tenable Network Security, Nessus, SecurityCenter, SecurityCenter Continuous View and Log Correlation Engine are
registered trademarks of Tenable, Inc.. Tenable.sc, Lumin, Assure, and the Cyber Exposure Company are trademarks of Tenable, Inc. All other products or services are trademarks of their
respective owners.
- 370 -
Nessuscli Agent
Use the nessuscli agent utility to perform some Nessus Agent functions through a command line
interface.
Note: You must run all nessuscli agent commands as a user with administrative privileges.
Nessuscli Agent Syntax
Operating System
Command
Linux
# /opt/nessus_agent/sbin/nessuscli agent <arg1> <arg2>
Mac OS X
# /Library/NessusAgent/run/sbin/nessuscli <arg1> <arg2>
Windows
C:\Program Files\Tenable\Nessus Agent
or
C:\ProgramData\Tenable\Nessus Agent
Run cmd.exe as administrator
Nessuscli Agent Commands
Command
Description
Help Commands
# nessuscli agent help
Displays a list of Nessus Agent commands.
Bug Reporting Commands
# nessuscli bug-
Generates an archive of system diagnostics.
report-generator
If you run this command without arguments, the utility prompts
you for values.
Optional arguments:
--quiet: Run the bug report generator without prompting user
for feedback.
Copyright © 2019 Tenable, Inc. All rights reserved. Tenable, Tenable.io, Tenable Network Security, Nessus, SecurityCenter, SecurityCenter Continuous View and Log Correlation Engine are
registered trademarks of Tenable, Inc.. Tenable.sc, Lumin, Assure, and the Cyber Exposure Company are trademarks of Tenable, Inc. All other products or services are trademarks of their
respective owners.
- 371 -
Command
Description
--scrub: When in quiet mode, the bug report generator sanitizes
the last two octets of the IPv4 address.
--full: When in quiet mode, the bug report generator collects
extra data.
Local Agent Commands
Used to link, unlink, and display agent status
# nessuscli agent link
Using the Nessus Agent Linking Key, this command links the
--key=<key> --host-
agent to the Nessus Manager or Tenable.io.
t=<host> --port=<port>
Required arguments:
--key=<key>
--host=<host>
--port=<port>
Optional arguments:
--name=<name>
--groups=<group1,group2,...>
--ca-path=<ca_file_name>
--offline-install
--proxy-host=<host>
--proxy-port=<port>
--proxy-username=<username>
--proxy-password=<password>
--proxy-agent=<agent>
Tenable.io arguments:
--cloud
Copyright © 2019 Tenable, Inc. All rights reserved. Tenable, Tenable.io, Tenable Network Security, Nessus, SecurityCenter, SecurityCenter Continuous View and Log Correlation Engine are
registered trademarks of Tenable, Inc.. Tenable.sc, Lumin, Assure, and the Cyber Exposure Company are trademarks of Tenable, Inc. All other products or services are trademarks of their
respective owners.
- 372 -
Command
Description
# nessuscli agent
Unlinks agent from the Nessus Manager or Tenable.io.
unlink
# nessuscli agent
Used to manually install a plugins set.
update
Required arguments:
--file=<plugins_set.tgz>
# nessuscli agent
status
Displays the status of the agent, jobs pending, and if the agent is
linked or not linked to server.
Optional arguments:
--local: Provides the status, current jobs count, and jobs
pending. This option prevents the agent from contacting the management software that it is linked with to fetch the status. Instead,
it displays the last known information from its most recent sync.
--remote: Fetches the job count from the manager and displays
the status.
--offline: Provides the most recently cached agent status when
it cannot connect to Nessus Manager or Tenable.io.
Fix Commands
update_host-
Updates agent hostnames automatically in Tenable.io or Nessus
Manager 7.1.1 or later.
name="<value>"
The update_hostname parameter can be set to yes or no. By
# nessuscli fix --set
default, this preference is disabled.
Note: Restart the agent service for the change to take effect in
Nessus Manager.
# nessuscli fix --set
track_unique_agents="<value>"
Tracks unique agent assets by MAC address to prevent duplicates
and outdated agents from appearing in Nessus Manager if a system is reinstalled.
The track_unique_agent parameter is available in Nessus 7.1.1
and can be set to yes or no. By default, this preference is
Copyright © 2019 Tenable, Inc. All rights reserved. Tenable, Tenable.io, Tenable Network Security, Nessus, SecurityCenter, SecurityCenter Continuous View and Log Correlation Engine are
registered trademarks of Tenable, Inc.. Tenable.sc, Lumin, Assure, and the Cyber Exposure Company are trademarks of Tenable, Inc. All other products or services are trademarks of their
respective owners.
- 373 -
Command
Description
enabled.
# nessuscli fix --set
Sets the maximum number of times an agent should retry in the
max_retries="<value>"
event of a failure when executing the agent link, agent
status, or agent unlink commands. The commands retry, the
specified number of times, consecutively, sleeping increasing
increments of time set by retry_sleep_milliseconds
between attempts. The default value for max_retries is 0.
For example, if max_retries is set to 4, and retry_sleep_mil-
liseconds is set to the default of 1500, then the agent will sleep
for 1.5 seconds after the first try, 3 seconds after the second try,
and 4.5 seconds after the third try.
Note: This setting does not affect offline updates or the agent's
normal 24 hour check-in after it is linked.
# nessuscli fix --set
Sets the number of milliseconds that an agent sleeps for between
retry_sleep_mil-
retries in event of a failure when executing the agent link,
liseconds="<value>"
agent status, or agent unlink commands. The default is
1500 milliseconds (1.5 seconds).
nessuscli fix --secure
Displays a list of agent settings and their values.
--list
Resource Control Commands
# nessuscli fix --set
process_priority="<value>"
# nessuscli fix --get
process_priority
Optional arguments:
--set
--get
--delete
Note: See Agent CPU Resource Control in the Nessus Agent
Deployment and User Guide for <value> preference options
Copyright © 2019 Tenable, Inc. All rights reserved. Tenable, Tenable.io, Tenable Network Security, Nessus, SecurityCenter, SecurityCenter Continuous View and Log Correlation Engine are
registered trademarks of Tenable, Inc.. Tenable.sc, Lumin, Assure, and the Cyber Exposure Company are trademarks of Tenable, Inc. All other products or services are trademarks of their
respective owners.
- 374 -
Update Nessus Software
When updating Nessus components, you can use the nessuscli update commands, also found in the
command line section.
Note: If you are working with Nessus offline, see Manage Nessus Offline.
Operating System
Command
Linux
# /opt/nessus/sbin/nessuscli <arg1> <arg2>
Mac OS X
# /Library/Nessus/run/sbin/nessuscli <arg1>
<arg2>
Windows
C:\Program Files\Tenable\Nessus
or
Commands must Run as
C:\ProgramData\Tenable\Nessus
administrator
Software Update Commands
nessuscli update
By default, this tool respects the software update options selected through the Nessus UI.
nessuscli update --all
Forces updates for all Nessus components.
nessuscli update --plu-
Forces updates for Nessus plugins only.
gins-only
Copyright © 2019 Tenable, Inc. All rights reserved. Tenable, Tenable.io, Tenable Network Security, Nessus, SecurityCenter, SecurityCenter Continuous View and Log Correlation Engine are
registered trademarks of Tenable, Inc.. Tenable.sc, Lumin, Assure, and the Cyber Exposure Company are trademarks of Tenable, Inc. All other products or services are trademarks of their
respective owners.
- 375 -
Default Data Directories
The default Nessus data directory contains logs, certificates, temporary files, database backups, plugins databases, and other automatically generated files.
Refer to the following table to determine the default data directory for your operating system.
Operating System
Directory
Linux
/opt/nessus/var/nessus
Windows
C:\ProgramData\Tenable\Nessus\nessus
Mac OS X
/Library/Nessus/run/var/nessus
Copyright © 2019 Tenable, Inc. All rights reserved. Tenable, Tenable.io, Tenable Network Security, Nessus, SecurityCenter, SecurityCenter Continuous View and Log Correlation Engine are
registered trademarks of Tenable, Inc.. Tenable.sc, Lumin, Assure, and the Cyber Exposure Company are trademarks of Tenable, Inc. All other products or services are trademarks of their
respective owners.
- 376 -
Manage Logs Using log.json
You can configure the size and location of log data by editing the log.json file.
1. Using a text editor, open the log.json file, located in the following directory:
l
Linux: /opt/nessus/var/nessus/log.json
l
Mac OS X: /Library/Nessus/run/var/nessus/log.json
l
Windows: C:\ProgramData\Tenable\Nessus\nessus\log.json
2. For each reporters[x].reporter, add or modify the following parameters.
Parameter
Default value
Description
rota-
size
tion_
Determines whether the log archives files based on
rotation time or maximum rotation size.
strategy
If you set the rotation strategy to daily, the log
rotates based on rotation_time. If you set the rotation strategy to size, the log rotates based on max_
size.
rota-
86400 (1 day)
tion_
Rotation time in seconds.
Used if rotation_strategy is daily.
time
max_size
Scanner: 536870912 (512 MB)
Rotation size in bytes.
Used if rotation_strategy is size.
Agent: 10485760
(10 MB)
max_
Scanner: 100
Maximum number of files allowed in the file rotation.
files
Agent: 2
The maximum number includes the main file, so 100
max_files is 1 main file and 99 backups. If you
decrease this number, old logs will be deleted.
file
Depends on operating system and
The location of the log file.
Copyright © 2019 Tenable, Inc. All rights reserved. Tenable, Tenable.io, Tenable Network Security, Nessus, SecurityCenter, SecurityCenter Continuous View and Log Correlation Engine are
registered trademarks of Tenable, Inc.. Tenable.sc, Lumin, Assure, and the Cyber Exposure Company are trademarks of Tenable, Inc. All other products or services are trademarks of their
respective owners.
- 377 -
log file
The following are the default paths for each operating
system:
Linux: /opt/nessus/var/nessus/logs/<file-
name>
Mac:
/Library/Nessus/run/var/nessus/logs/<filename>
Windows: C:\Pro-
gramData\Tenable\Nessus\nessus\logs\<filename>
3. Save the log.json file.
4. Restart the Nessus service.
The log settings are updated.
Linux example
{
"reporters": [
{
"tags": [
"response"
],
"reporter": {
"type": "file",
"rotation_strategy": "daily",
"rotation_time": "86400",
"max_size": "536870912",
"max_files": "1024",
"file": "/opt/nessus/var/nessus/logs/www_server.log"
},
"format": "combined"
},
{
"tags": [
"log",
"info",
Copyright © 2019 Tenable, Inc. All rights reserved. Tenable, Tenable.io, Tenable Network Security, Nessus, SecurityCenter, SecurityCenter Continuous View and Log Correlation Engine are
registered trademarks of Tenable, Inc.. Tenable.sc, Lumin, Assure, and the Cyber Exposure Company are trademarks of Tenable, Inc. All other products or services are trademarks of their
respective owners.
- 378 -
"warn",
"error",
"trace"
],
"reporter": {
"type": "file",
"file": "/opt/nessus/var/nessus/logs/backend.log"
},
"context": true,
"format": "system"
}
]
}
Mac OS X example
{
"reporters": [
{
"tags": [
"response"
],
"reporter": {
"type": "file",
"rotation_strategy": "daily",
"rotation_time": "86400",
"max_size": "536870912",
"max_files": "1024",
"file": "/Library/Nessus/run/var/nessus/logs/www_server.log"
},
"format": "combined"
},
{
"tags": [
"log",
"info",
"warn",
"error",
"trace"
],
"reporter": {
Copyright © 2019 Tenable, Inc. All rights reserved. Tenable, Tenable.io, Tenable Network Security, Nessus, SecurityCenter, SecurityCenter Continuous View and Log Correlation Engine are
registered trademarks of Tenable, Inc.. Tenable.sc, Lumin, Assure, and the Cyber Exposure Company are trademarks of Tenable, Inc. All other products or services are trademarks of their
respective owners.
- 379 -
"type": "file",
"file": /Library/Nessus/run/var/nessus/logs/backend.log"
},
"context": true,
"format": "system"
}
]
}
Windows example
Note: The backslash ( \) is special character in JSON. To enter a backslash in a path string, you must
escape the first backslash with a second backslash so the path parses correctly.
{
"reporters": [
{
"tags": [
"response"
],
"reporter": {
"type": "file",
"rotation_strategy": "daily",
"rotation_time": "86400",
"max_size": "536870912",
"max_files": "1024",
"file": "C:\\ProgramData\\Tenable\\Nessus\\nessus\\logs\\www_server.log"
},
"format": "combined"
},
{
"tags": [
"log",
"info",
"warn",
"error",
"trace"
],
"reporter": {
"type": "file",
Copyright © 2019 Tenable, Inc. All rights reserved. Tenable, Tenable.io, Tenable Network Security, Nessus, SecurityCenter, SecurityCenter Continuous View and Log Correlation Engine are
registered trademarks of Tenable, Inc.. Tenable.sc, Lumin, Assure, and the Cyber Exposure Company are trademarks of Tenable, Inc. All other products or services are trademarks of their
respective owners.
- 380 -
"file": "C:\\ProgramData\\Tenable\\Nessus\\nessus\\logs\\backend.log"
},
"context": true,
"format": "system"
}
]
}
Copyright © 2019 Tenable, Inc. All rights reserved. Tenable, Tenable.io, Tenable Network Security, Nessus, SecurityCenter, SecurityCenter Continuous View and Log Correlation Engine are
registered trademarks of Tenable, Inc.. Tenable.sc, Lumin, Assure, and the Cyber Exposure Company are trademarks of Tenable, Inc. All other products or services are trademarks of their
respective owners.
- 381 -
Nessus Credentialed Checks
In addition to remote scanning, Nessus can be used to scan for local exposures. For information about
configuring credentialed checks, see Credentialed Checks on Windows and Credentialed Checks
on Linux.
Purpose
External network vulnerability scanning is useful to obtain a snapshot in time of the network services
offered and the vulnerabilities they may contain. However, it is only an external perspective. It is
important to determine what local services are running and to identify security exposures from local
attacks or configuration settings that could expose the system to external attacks that may not be
detected from an external scan.
In a typical network vulnerability assessment, a remote scan is performed against the external points
of presence and an on-site scan is performed from within the network. Neither of these scans can
determine local exposures on the target system. Some of the information gained relies on the banner
information displayed, which may be inconclusive or incorrect. By using secured credentials, the Nessus scanner can be granted local access to scan the target system without requiring an agent. This can
facilitate scanning of a very large network to determine local exposures or compliance violations.
The most common security problem in an organization is that security patches are not applied in a
timely manner. A Nessus credentialed scan can quickly determine which systems are out of date on
patch installation. This is especially important when a new vulnerability is made public and executive
management wants a quick answer regarding the impact to the organization.
Another major concern for organizations is to determine compliance with site policy, industry standards (such as the Center for Internet Security (CIS) benchmarks) or legislation (such as Sarbanes-Oxley,
Gramm-Leach-Bliley or HIPAA). Organizations that accept credit card information must demonstrate
compliance with the Payment Card Industry (PCI) standards. There have been quite a few well-publicized cases where the credit card information for millions of customers was breached. This represents a significant financial loss to the banks responsible for covering the payments and heavy fines
or loss of credit card acceptance capabilities by the breached merchant or processor.
Access Level
Credentialed scans can perform any operation that a local user can perform. The level of scanning is
dependent on the privileges granted to the user account that Nessus is configured to use.
Copyright © 2019 Tenable, Inc. All rights reserved. Tenable, Tenable.io, Tenable Network Security, Nessus, SecurityCenter, SecurityCenter Continuous View and Log Correlation Engine are
registered trademarks of Tenable, Inc.. Tenable.sc, Lumin, Assure, and the Cyber Exposure Company are trademarks of Tenable, Inc. All other products or services are trademarks of their
respective owners.
- 382 -
Non-privileged users with local access on Linux systems can determine basic security issues, such as
patch levels or entries in the /etc/passwd file. For more comprehensive information, such as system
configuration data or file permissions across the entire system, an account with “root” privileges is
required.
Credentialed scans on Windows systems require that an administrator level account be used. Several
bulletins and software updates by Microsoft have made reading the registry to determine software
patch level unreliable without administrator privileges. Administrative access is required to perform
direct reading of the file system. This allows Nessus to attach to a computer and perform direct file
analysis to determine the true patch level of the systems being evaluated. On Windows XP Pro, this file
access will only work with a local administrator account if the “Network access: Sharing and security
model for local accounts” policy is changed to “Classic – local users authenticate as themselves”.
Detecting When Credentials Fail
If you are using Nessus to perform credentialed audits of Linux or Windows systems, analyzing the results to determine if you had the correct passwords and SSH keys can be difficult. You can detect if your
credentials are not working using plugin 21745.
This plugin detects if either SSH or Windows credentials did not allow the scan to log into the remote
host. When a login is successful, this plugin does not produce a result.
Copyright © 2019 Tenable, Inc. All rights reserved. Tenable, Tenable.io, Tenable Network Security, Nessus, SecurityCenter, SecurityCenter Continuous View and Log Correlation Engine are
registered trademarks of Tenable, Inc.. Tenable.sc, Lumin, Assure, and the Cyber Exposure Company are trademarks of Tenable, Inc. All other products or services are trademarks of their
respective owners.
- 383 -
Credentialed Checks on Windows
The process described in this section enables you to perform local security checks on Windows systems. Only Domain Administrator accounts can be used to scan Domain Controllers.
Configure a Domain Account for Authenticated Scanning
To create a domain account for remote host-based auditing of a Windows server, the server must first
be Windows Server 2008, Server 2008 R2*, Server 2012, Server 2012 R2, Server 2016, Windows 7, Windows 8, or Windows 10 and must be part of a domain.
Create a Security Group called Nessus Local Access
1. Log in to a Domain Controller and open Active Directory Users and Computers.
2. To create a security group, select Action > New > Group.
3. Name the group Nessus Local Access. Set Scope to Global and Type to Security.
4. Add the account you will use to perform Nessus Windows Authenticated Scans to the Nessus
Local Access group.
Create Group Policy called Local Admin GPO
1. Open the Group Policy Management Console.
2. Right-click Group Policy Objects and select New.
3. Type the name of the policy Nessus Scan GPO.
Add the Nessus Local Access group to the Nessus Scan GPO
1. Right-click Nessus Scan GPO Policy, then select Edit.
2. Expand Computer configuration > Policies > Windows Settings > Security Settings >
Restricted Groups.
3. In the left navigation bar on Restricted Groups, right-click and select Add Group.
4. In the Add Group dialog box, select browse and enter Nessus Local Access.
5. Select Check Names.
Copyright © 2019 Tenable, Inc. All rights reserved. Tenable, Tenable.io, Tenable Network Security, Nessus, SecurityCenter, SecurityCenter Continuous View and Log Correlation Engine are
registered trademarks of Tenable, Inc.. Tenable.sc, Lumin, Assure, and the Cyber Exposure Company are trademarks of Tenable, Inc. All other products or services are trademarks of their
respective owners.
- 384 -
6. Select OK twice to close the dialog box.
7. Select Add under This group is a member of:
8. Add the Administrators Group.
9. Select OK twice.
Nessus uses Server Message Block (SMB) and Windows Management Instrumentation (WMI). You must
ensure Windows Firewall allows access to the system.
Allow WMI on Windows Vista, 7, 8, 10, 2008, 2008 R2, 2012, 2012 R2,
and 2016 Windows Firewall
1. Right-click Nessus Scan GPO Policy, then select Edit.
2. Expand Computer configuration > Policies > Windows Settings > Security Settings > Windows Firewall with Advanced Security > Windows Firewall with Advanced Security >
Inbound Rules.
3. Right-click in the working area and choose New Rule...
4. Choose the Predefined option, and select Windows Management Instrumentation (WMI)
from the drop-down box.
5. Select Next.
6. Select the check boxes for:
l
Windows Management Instrumentation (ASync-In)
l
Windows Management Instrumentation (WMI-In)
l
Windows Management Instrumentation (DCOM-In)
7. Select Next.
8. Select Finish.
Tip: Later, you can edit the predefined rule created and limit the connection to the ports by IP Address
and Domain User to reduce any risk for abuse of WMI.
Link the GPO
Copyright © 2019 Tenable, Inc. All rights reserved. Tenable, Tenable.io, Tenable Network Security, Nessus, SecurityCenter, SecurityCenter Continuous View and Log Correlation Engine are
registered trademarks of Tenable, Inc.. Tenable.sc, Lumin, Assure, and the Cyber Exposure Company are trademarks of Tenable, Inc. All other products or services are trademarks of their
respective owners.
- 385 -
1. In Group policy management console, right-click the domain or the OU and select Link an Existing GPO.
2. Select the Nessus Scan GPO.
Configure Windows 2008, Vista, 7, 8, and 10
1. Under Windows Firewall > Windows Firewall Settings, enable File and Printer Sharing.
2. Using the gpedit.msc tool (via the Run prompt), invoke the Group Policy Object Editor. Navigate to Local Computer Policy > Administrative Templates > Network > Network Con-
nections > Windows Firewall > Standard Profile > Windows Firewall : Allow inbound file
and printer exception, and enable it.
3. While in the Group Policy Object Editor, navigate to Local Computer Policy > Administrative
Templates > Network > Network Connections > Prohibit use of Internet connection firewall on your DNS domain and ensure it is set to either Disabled or Not Configured.
4. The Remote Registry service must be enabled (it is disabled by default). It can be enabled
manually for continuing audits, either by an administrator or by Nessus. Using plugin IDs 42897
and 42898, Nessus can enable the service just for the duration of the scan.
Note: Enabling this option configures Nessus to attempt to start the remote registry service prior to
starting the scan.
The Windows credentials provided in the Nessus scan policy must have administrative permissions to
start the Remote Registry service on the host being scanned.
Caution: While not recommended, Windows User Account Control (UAC) can be disabled.
Tip: To turn off UAC completely, open the Control Panel, select User Accounts and then set Turn User
Account Control to off. Alternatively, you can add a new registry key named LocalAccountTokenFilterPolicy and set its value to 1.
This key must be created in the registry at the following location: HKLM\SOFTWARE\Microsoft\ Windows\CurrentVersion\Policies\system\LocalAccountTokenFilterPolicy.
For more information on this registry setting, consult the MSDN 766945 KB. In Windows 7 and 8, if UAC is
disabled, then EnableLUA must be set to 0 in HKEY_LOCAL_MACHINE\Software\Microsoft\Windows\CurrentVersion\Policies\System as well.
Copyright © 2019 Tenable, Inc. All rights reserved. Tenable, Tenable.io, Tenable Network Security, Nessus, SecurityCenter, SecurityCenter Continuous View and Log Correlation Engine are
registered trademarks of Tenable, Inc.. Tenable.sc, Lumin, Assure, and the Cyber Exposure Company are trademarks of Tenable, Inc. All other products or services are trademarks of their
respective owners.
- 386 -
Prerequisites
A very common mistake is to create a local account that does not have enough privileges to log on
remotely and do anything useful. By default, Windows will assign new local accounts Guest privileges if
they are logged into remotely. This prevents remote vulnerability audits from succeeding. Another common mistake is to increase the amount of access that the Guest users obtain. This reduces the security
of your Windows server.
Copyright © 2019 Tenable, Inc. All rights reserved. Tenable, Tenable.io, Tenable Network Security, Nessus, SecurityCenter, SecurityCenter Continuous View and Log Correlation Engine are
registered trademarks of Tenable, Inc.. Tenable.sc, Lumin, Assure, and the Cyber Exposure Company are trademarks of Tenable, Inc. All other products or services are trademarks of their
respective owners.
- 387 -
Enable Windows Logins for Local and Remote Audits
The most important aspect about Windows credentials is that the account used to perform the checks
should have privileges to access all required files and registry entries, which in many cases means
administrative privileges. If Nessus is not provided the credentials for an administrative account, at
best it can be used to perform registry checks for the patches. While this is still a valid method to
determine if a patch is installed, it is incompatible with some third party patch management tools that
may neglect to set the key in the policy. If Nessus has administrative privileges, then it will actually
check the version of the dynamic-link library (.dll) on the remote host, which is considerably more
accurate.
Configure a Local Account
To configure a stand-alone Windows server with credentials to be used that is not part of a domain,
simply create a unique account as the administrator.
Make sure that the configuration of this account is not set with a typical default of Guest only: local
users authenticate as guest. Instead, switch this to Classic: local users authenticate as themselves.
Configuring a Domain Account for Local Audits
To create a domain account for remote host-based auditing of a Windows server, the server must first
be Windows 2000 Server, Windows XP Pro, or Windows 2008 Server and be part of a domain.
To configure the server to allow logins from a domain account, use the Classic security model. To do
this, follow these steps:
1. Open the Start menu and select Run.
2. Enter gpedit.msc and select OK.
3. Select Computer Configuration > Windows Settings > Security Settings > Local Policies >
Security Options.
4. In the list, select Network access: Sharing and security model for local accounts.
The Network access: Sharing and security model for local accounts window appears.
5. In the Local Security Setting section, in the drop-down box, select Classic - local users authen-
Copyright © 2019 Tenable, Inc. All rights reserved. Tenable, Tenable.io, Tenable Network Security, Nessus, SecurityCenter, SecurityCenter Continuous View and Log Correlation Engine are
registered trademarks of Tenable, Inc.. Tenable.sc, Lumin, Assure, and the Cyber Exposure Company are trademarks of Tenable, Inc. All other products or services are trademarks of their
respective owners.
- 388 -
ticate as themselves.
6. Click OK.
This will cause users local to the domain to authenticate as themselves, even though they are not physically local on the particular server. Without doing this, all remote users, even real users in the domain,
will authenticate as a guest and will likely not have enough credentials to perform a remote audit.
Configuring Windows XP
When performing authenticated scans against Windows XP systems, there are several configuration
options that must be enabled:
l
The WMI service must be enabled on the target.
l
The Remote Registry service must be enabled on the target.
l
File & Printer Sharing must be enabled in the target’s network configuration.
l
Ports 139 and 445 must be open between the Nessus scanner and the target.
l
An SMB account must be used that has local administrator rights on the target.
You may be required to change the Windows local security policies or they could block access or inherent permissions. A common policy that will affect credentialed scans is found under:
Administrative Tools > Local Security Policy > Security Settings > Local Policies > Security
Options > Network access: Sharing and security model for local accounts.
If this local security policy is set to something other than Classic - local users authenticate as
themselves, a compliance scan will not run successfully.
Configuring Windows Server, Vista, 7, 8, and 10.
When performing authenticated scans against Windows systems, there are several configuration
options that must be enabled:
l
Under Windows Firewall > Windows Firewall Settings, enable File and Printer Sharing.
l
Using the Run prompt, run gpedit.msc and enable Group Policy Object Editor. Navigate
to Local Computer Policy > Administrative Templates > Network > Network Connections
> Windows Firewall > Standard Profile > Windows Firewall : Allow inbound file and
printer exception and enable it.
Copyright © 2019 Tenable, Inc. All rights reserved. Tenable, Tenable.io, Tenable Network Security, Nessus, SecurityCenter, SecurityCenter Continuous View and Log Correlation Engine are
registered trademarks of Tenable, Inc.. Tenable.sc, Lumin, Assure, and the Cyber Exposure Company are trademarks of Tenable, Inc. All other products or services are trademarks of their
respective owners.
- 389 -
l
While in the Group Policy Object Editor, navigate to Local Computer Policy > Administrative
Templates > Network > Network Connections > Prohibit use of Internet connection firewall on your DNS domain. This option must be set to either Disabled or Not Configured.
l
Windows User Account Control (UAC) must be disabled, or a specific registry setting must be
changed to allow Nessus audits. To turn off UAC completely, open the Control Panel, select User
Accounts and then set Turn User Account Control to Off. Alternatively, you can add a new
registry DWORD named LocalAccountTokenFilterPolicy and set its value to “1”. This key must
be created in the registry at the following location: HKLM\SOFTWARE\Mi-
crosoft\Windows\CurrentVersion\Policies\system\LocalAcc ountTokenFilterPolicy. For more information on this registry setting, consult the MSDN 766945
KB.
l
The Remote Registry service must be enabled (it is disabled by default). It can be enabled for a
one-time audit, or left enabled permanently if frequent audits are performed.
Copyright © 2019 Tenable, Inc. All rights reserved. Tenable, Tenable.io, Tenable Network Security, Nessus, SecurityCenter, SecurityCenter Continuous View and Log Correlation Engine are
registered trademarks of Tenable, Inc.. Tenable.sc, Lumin, Assure, and the Cyber Exposure Company are trademarks of Tenable, Inc. All other products or services are trademarks of their
respective owners.
- 390 -
Configure Nessus for Windows Logins
Nessus User Interface
In the Scan Credential Settings section, select Windows. Specify the SMB account name, password and
optional domain, then select Submit. The new scan policy will be added to the list of managed scan
policies.
Copyright © 2019 Tenable, Inc. All rights reserved. Tenable, Tenable.io, Tenable Network Security, Nessus, SecurityCenter, SecurityCenter Continuous View and Log Correlation Engine are
registered trademarks of Tenable, Inc.. Tenable.sc, Lumin, Assure, and the Cyber Exposure Company are trademarks of Tenable, Inc. All other products or services are trademarks of their
respective owners.
- 391 -
Credentialed Checks on Linux
The process described in this section enables you to perform local security checks on Linux based systems. The SSH daemon used in this example is OpenSSH. If you have a commercial variant of SSH, your
procedure may be slightly different.
You can enable local security checks using an SSH private/public key pair or user credentials and sudo
or su access.
Copyright © 2019 Tenable, Inc. All rights reserved. Tenable, Tenable.io, Tenable Network Security, Nessus, SecurityCenter, SecurityCenter Continuous View and Log Correlation Engine are
registered trademarks of Tenable, Inc.. Tenable.sc, Lumin, Assure, and the Cyber Exposure Company are trademarks of Tenable, Inc. All other products or services are trademarks of their
respective owners.
- 392 -
Prerequisites
Configuration Requirements for SSH
Nessus supports the blowfish-cbc, aesXXX-cbc (aes128, aes192 and aes256), 3des-cbc and aes-ctr
algorithms.
Some commercial variants of SSH do not have support for the blowfish cipher, possibly for export reasons. It is also possible to configure an SSH server to only accept certain types of encryption. Check that
your SSH server supports the correct algorithm.
User Privileges
For maximum effectiveness, the SSH user must have the ability to run any command on the system. On
Linux systems, this is known as root privileges. While it is possible to run some checks (such as patch
levels) with non-privileged access, full compliance checks that audit system configuration and file permissions require root access. For this reason, it is strongly recommended that SSH keys be used
instead of credentials when possible.
Configuration Requirements for Kerberos
If Kerberos is used, sshd must be configured with Kerberos support to verify the ticket with the KDC.
Reverse DNS lookups must be properly configured for this to work. The Kerberos interaction method
must be gssapi-with-mic.
Copyright © 2019 Tenable, Inc. All rights reserved. Tenable, Tenable.io, Tenable Network Security, Nessus, SecurityCenter, SecurityCenter Continuous View and Log Correlation Engine are
registered trademarks of Tenable, Inc.. Tenable.sc, Lumin, Assure, and the Cyber Exposure Company are trademarks of Tenable, Inc. All other products or services are trademarks of their
respective owners.
- 393 -
Enable SSH Local Security Checks
This section is intended to provide a high-level procedure for enabling SSH between the systems
involved in the Nessus credential checks. It is not intended to be an in-depth tutorial on SSH. It is
assumed the reader has the prerequisite knowledge of Linux system commands.
Generating SSH Public and Private Keys
The first step is to generate a private/public key pair for the Nessus scanner to use. This key pair can
be generated from any of your Linux systems, using any user account. However, it is important that the
keys be owned by the defined Nessus user.
To generate the key pair, use ssh-keygen and save the key in a safe place. In the following example
the keys are generated on a Red Hat ES 3 installation.
# ssh-keygen -t dsa
Generating public/private dsa key pair.
Enter file in which to save the key (/Users/test/.ssh/id_dsa):
/home/test/Nessus/ssh_key
Enter passphrase (empty for no passphrase):
Enter same passphrase again:
Your identification has been saved in
/home/test/Nessus/ssh_key.
Your public key has been saved in
/home/test/Nessus/ssh_key.pub.
The key fingerprint is:
06:4a:fd:76:ee:0f:d4:e6:4b:74:84:9a:99:e6:12:ea
#
Do not transfer the private key to any system other than the one running the Nessus server. When
ssh-keygen asks you for a passphrase, enter a strong passphrase or press the Return key twice (i.e.,
do not set any passphrase). If a passphrase is specified, it must be specified in Policies > Credentials
> SSH settings in order for Nessus to use key-based authentication.
Nessus Windows users may wish to copy both keys to the main Nessus application directory on the system running Nessus (C:\Program Files\Tenable\Nessus by default), and then copy the public
key to the target systems as needed. This makes it easier to manage the public and private key files.
Creating a User Account and Setting up the SSH Key
Copyright © 2019 Tenable, Inc. All rights reserved. Tenable, Tenable.io, Tenable Network Security, Nessus, SecurityCenter, SecurityCenter Continuous View and Log Correlation Engine are
registered trademarks of Tenable, Inc.. Tenable.sc, Lumin, Assure, and the Cyber Exposure Company are trademarks of Tenable, Inc. All other products or services are trademarks of their
respective owners.
- 394 -
On every target system to be scanned using local security checks, create a new user account dedicated
to Nessus. This user account must have exactly the same name on all systems. For this document, we
will call the user nessus, but you can use any name.
Once the account is created for the user, make sure that the account has no valid password set. On
Linux systems, new user accounts are locked by default, unless an initial password was explicitly set. If
you are using an account where a password had been set, use the passwd –l command to lock the
account.
You must also create the directory under this new account’s home directory to hold the public key. For
this exercise, the directory will be /home/nessus/.ssh. An example for Linux systems is provided
below:
# passwd –l nessus
# cd /home/nessus
# mkdir .ssh
#
For Solaris 10 systems, Sun has enhanced the passwd(1) command to distinguish between locked
and non-login accounts. This is to ensure that a user account that has been locked may not be used to
execute commands (e.g., cron jobs). Non-login accounts are used only to execute commands and do
not support an interactive login session. These accounts have the “NP” token in the password field of
/etc/shadow. To set a non-login account and create the SSH public key directory in Solaris 10, run
the following commands:
# passwd –N nessus
# grep nessus /etc/shadow
nessus:NP:13579::::::
# cd /export/home/nessus
# mkdir .ssh
#
Now that the user account is created, you must transfer the key to the system, place it in the appropriate directory and set the correct permissions.
Example
From the system containing the keys, secure copy the public key to system that will be scanned for
host checks as shown below. 192.1.1.44 is an example remote system that will be tested with the hostbased checks.
Copyright © 2019 Tenable, Inc. All rights reserved. Tenable, Tenable.io, Tenable Network Security, Nessus, SecurityCenter, SecurityCenter Continuous View and Log Correlation Engine are
registered trademarks of Tenable, Inc.. Tenable.sc, Lumin, Assure, and the Cyber Exposure Company are trademarks of Tenable, Inc. All other products or services are trademarks of their
respective owners.
- 395 -
# scp ssh_key.pub root@192.1.1.44:/home/nessus/.ssh/authorized_keys
#
You can also copy the file from the system on which Nessus is installed using the secure ftp command,
sftp. Note that the file on the target system must be named authorized_keys.
Return to the System Housing the Public Key
Set the permissions on both the /home/nessus/.ssh directory, as well as the authorized_keys
file.
# chown -R nessus:nessus ~nessus/.ssh/
# chmod 0600 ~nessus/.ssh/authorized_keys
# chmod 0700 ~nessus/.ssh/
#
Repeat this process on all systems that will be tested for SSH checks (starting at “Creating a User
Account and Setting up the SSH Key” above).
Test to make sure that the accounts and networks are configured correctly. Using the simple Linux
command id, from the Nessus scanner, run the following command:
# ssh -i /home/test/nessus/ssh_key nessus@192.1.1.44 id
uid=252(nessus) gid=250(tns) groups=250(tns)
#
If it successfully returns information about the Nessus user, the key exchange was successful.
Copyright © 2019 Tenable, Inc. All rights reserved. Tenable, Tenable.io, Tenable Network Security, Nessus, SecurityCenter, SecurityCenter Continuous View and Log Correlation Engine are
registered trademarks of Tenable, Inc.. Tenable.sc, Lumin, Assure, and the Cyber Exposure Company are trademarks of Tenable, Inc. All other products or services are trademarks of their
respective owners.
- 396 -
Configure Nessus for SSH Host-Based Checks
If you have not already done so, secure copy the private and public key files to the system that you will
use to access the Nessus scanner, as described in Enable SSH Local Security Checks.
Nessus User Interface Steps
1. Click New Scan to create a new scan and select a template.
-orClick My Scans in the left navigation bar, choose an existing scan, then click the Configure button.
2. Click the Credentials tab.
3. Select SSH.
4. In the Authentication method drop-down box, select an authentication method.
5. Configure the remaining settings.
6. Click the Save button.
Copyright © 2019 Tenable, Inc. All rights reserved. Tenable, Tenable.io, Tenable Network Security, Nessus, SecurityCenter, SecurityCenter Continuous View and Log Correlation Engine are
registered trademarks of Tenable, Inc.. Tenable.sc, Lumin, Assure, and the Cyber Exposure Company are trademarks of Tenable, Inc. All other products or services are trademarks of their
respective owners.
- 397 -
Run Nessus as Non-Privileged User
Nessus 6.7 and later has the ability to run as a non-privileged user.
Limitations
l
l
When scanning localhost, Nessus plugins assume that they are running as root. Therefore, certain types of scans may fail. For example, because Nessus is now running as a non-privileged
user, file content Compliance Audits may fail or return erroneous results since the plugins are
not able to access all directories.
nessuscli does not have a --no-root mode. Running commands with nessuscli as root
could potentially create files in the Nessus install directory owned by root, which can prohibit
Nessus from accessing them successfully. Use care when running nessuscli, and potentially fix
permissions with chown after using it.
Copyright © 2019 Tenable, Inc. All rights reserved. Tenable, Tenable.io, Tenable Network Security, Nessus, SecurityCenter, SecurityCenter Continuous View and Log Correlation Engine are
registered trademarks of Tenable, Inc.. Tenable.sc, Lumin, Assure, and the Cyber Exposure Company are trademarks of Tenable, Inc. All other products or services are trademarks of their
respective owners.
- 398 -
Run Nessus on Linux with Systemd as a Non-Privileged User
Limitations
l
l
l
For use with Nessus 6.7 or later.
When scanning localhost, Nessus plugins assume that they are running as root. Therefore, certain types of scans may fail. For example, because Nessus is now running as a non-privileged
user, file content Compliance Audits may fail or return erroneous results since the plugins are
not able to access all directories.
nessuscli does not have a --no-root mode. Running commands with nessuscli as root
could potentially create files in the Nessus install directory owned by root, which can prohibit
Nessus from accessing them successfully. Use care when running nessuscli, and potentially fix
permissions with chown after using it.
Steps
1. If you have not already, install Nessus.
2. Create a non-root account to run the Nessus service.
sudo useradd -r nonprivuser
3. Remove 'world' permissions on Nessus binaries in the /sbin directory.
sudo chmod 750 /opt/nessus/sbin/*
4. Change ownership of /opt/nessus to the non-root user.
sudo chown nonprivuser:nonprivuser -R /opt/nessus
5. Set capabilities on nessusd and nessus-service.
Tip: cap_net_admin is used to put interface in promiscuous mode.
cap_net_raw is used to create raw sockets for packet forgery.
cap_sys_resource is used to set resource limits.
Copyright © 2019 Tenable, Inc. All rights reserved. Tenable, Tenable.io, Tenable Network Security, Nessus, SecurityCenter, SecurityCenter Continuous View and Log Correlation Engine are
registered trademarks of Tenable, Inc.. Tenable.sc, Lumin, Assure, and the Cyber Exposure Company are trademarks of Tenable, Inc. All other products or services are trademarks of their
respective owners.
- 399 -
If this is only a manager, and you do not want this instance of Nessus to perform scans, you
need to provide it only with the capability to change its resource limits.
sudo setcap "cap_sys_resource+eip" /opt/nessus/sbin/nessusd
sudo setcap "cap_sys_resource+eip" /opt/nessus/sbin/nessus-service
If you want this instance of Nessus to perform scans, you need to add additional permissions to
allow packet forgery and enabling promiscuous mode on the interface.
sudo setcap "cap_net_admin,cap_net_raw,cap_sys_resource+eip"
/opt/nessus/sbin/nessusd
sudo setcap "cap_net_admin,cap_net_raw,cap_sys_resource+eip"
/opt/nessus/sbin/nessus-service
6. Remove and add the following lines to the /usr/lib/systemd/system/nessusd.service
script:
l
Remove: ExecStart=/opt/nessus/sbin/nessus-service -q
l
Add: ExecStart=/opt/nessus/sbin/nessus-service -q --no-root
l
Add: User=nonprivuser
The resulting script should appear as follows:
[Service]
Type=simple
PIDFile=/opt/nessus/var/nessus/nessus-service.pid
ExecStart=/opt/nessus/sbin/nessus-service -q --no-root
Restart=on-abort
ExecReload=/usr/bin/pkill nessusd
EnvironmentFile=-/etc/sysconfig/nessusd
User=nonprivuser
[Install]
WantedBy=multi-user.target
7. Reload and start nessusd.
In this step, Nessus restarts as root, but systemd starts it as nonprivuser.
Copyright © 2019 Tenable, Inc. All rights reserved. Tenable, Tenable.io, Tenable Network Security, Nessus, SecurityCenter, SecurityCenter Continuous View and Log Correlation Engine are
registered trademarks of Tenable, Inc.. Tenable.sc, Lumin, Assure, and the Cyber Exposure Company are trademarks of Tenable, Inc. All other products or services are trademarks of their
respective owners.
- 400 -
sudo systemctl daemon-reload
sudo service nessusd start
Copyright © 2019 Tenable, Inc. All rights reserved. Tenable, Tenable.io, Tenable Network Security, Nessus, SecurityCenter, SecurityCenter Continuous View and Log Correlation Engine are
registered trademarks of Tenable, Inc.. Tenable.sc, Lumin, Assure, and the Cyber Exposure Company are trademarks of Tenable, Inc. All other products or services are trademarks of their
respective owners.
- 401 -
Run Nessus on Linux with init.d Script as a Non-Privileged
User
Limitations
These steps are for use with Nessus 6.7 or later.
When scanning localhost, Nessus plugins assume that they are running as root. Therefore, certain
types of scans may fail. For example, because Nessus is now running as a non-privileged user, file content Compliance Audits may fail or return erroneous results since the plugins are not able to access all
directories.
Because nessuscli does not have a --no-root mode, running commands with nessuscli as root
could potentially create files in the Nessus install directory owned by root, which can prohibit Nessus
from accessing them successfully. Use care when running nessuscli, and potentially fix permissions
with chown after using it.
Steps
1. If you have not already, install Nessus.
2. Create a non-root account to run the Nessus service.
sudo useradd -r nonprivuser
3. Remove 'world' permissions on Nessus binaries in the /sbin directory.
sudo chmod 750 /opt/nessus/sbin/*
4. Change ownership of /opt/nessus to the non-root user.
sudo chown nonprivuser:nonprivuser -R /opt/nessus
5. Set capabilities on nessusd and nessus-service.
Tip:
Copyright © 2019 Tenable, Inc. All rights reserved. Tenable, Tenable.io, Tenable Network Security, Nessus, SecurityCenter, SecurityCenter Continuous View and Log Correlation Engine are
registered trademarks of Tenable, Inc.. Tenable.sc, Lumin, Assure, and the Cyber Exposure Company are trademarks of Tenable, Inc. All other products or services are trademarks of their
respective owners.
- 402 -
cap_net_admin is used to put the interface in promiscuous mode.
cap_net_raw is used to create raw sockets for packet forgery.
cap_sys_resource is used to set resource limits.
If this is only a manager, and you do not want this instance of Nessus install to perform scans,
you need to provide it only with the capability to change its resource limits.
sudo setcap "cap_sys_resource+eip" /opt/nessus/sbin/nessusd
sudo setcap "cap_sys_resource+eip" /opt/nessus/sbin/nessus-service
If you want this instance of Nessus to perform scans, you need to add additional permissions to
allow packet forgery and enabling promiscuous mode on the interface.
sudo setcap "cap_net_admin,cap_net_raw,cap_sys_resource+eip"
/opt/nessus/sbin/nessusd
sudo setcap "cap_net_admin,cap_net_raw,cap_sys_resource+eip"
/opt/nessus/sbin/nessus-service
6. Add the following line to the /etc/init.d/nessusd script:
CentOS
daemon --user=nonprivuser /opt/nessus/sbin/nessus-service -q -D --no-root
Debian
start-stop-daemon --start --oknodo --user nonprivuser --name nessus --pidfile --chuid nonprivuser --startas /opt/nessus/sbin/nessus-service -- -q
-D --no-root
Depending on your operating system, the resulting script should appear as follows:
CentOS
start() {
KIND="$NESSUS_NAME"
echo -n $"Starting $NESSUS_NAME : "
daemon --user=nonprivuser /opt/nessus/sbin/nessus-service -q -D --no-root
Copyright © 2019 Tenable, Inc. All rights reserved. Tenable, Tenable.io, Tenable Network Security, Nessus, SecurityCenter, SecurityCenter Continuous View and Log Correlation Engine are
registered trademarks of Tenable, Inc.. Tenable.sc, Lumin, Assure, and the Cyber Exposure Company are trademarks of Tenable, Inc. All other products or services are trademarks of their
respective owners.
- 403 -
echo "."
return 0
}
Debian
start() {
KIND="$NESSUS_NAME"
echo -n $"Starting $NESSUS_NAME : "
start-stop-daemon --start --oknodo --user nonprivuser --name nessus -pidfile --chuid nonprivuser --startas /opt/nessus/sbin/nessus-service -- -q -D
--no-root
echo "."
return 0
}
7. Start nessusd.
In this step, Nessus starts as root, but init.d starts it as nonprivuser.
sudo service nessusd start
Note: If you are running Nessus on Debian, after starting Nessus, run the chown -R nonprivuser:nonprivuser /opt/nessus command to regain ownership of directories created at
runtime.
Copyright © 2019 Tenable, Inc. All rights reserved. Tenable, Tenable.io, Tenable Network Security, Nessus, SecurityCenter, SecurityCenter Continuous View and Log Correlation Engine are
registered trademarks of Tenable, Inc.. Tenable.sc, Lumin, Assure, and the Cyber Exposure Company are trademarks of Tenable, Inc. All other products or services are trademarks of their
respective owners.
- 404 -
Run Nessus on Mac OS X as a Non-Privileged User
Limitations
l
l
l
For use with Nessus 6.7 or later.
When scanning localhost, Nessus plugins assume that they are running as root. Therefore, certain types of scans may fail. For example, because Nessus is now running as a non-privileged
user, file content Compliance Audits may fail or return erroneous results since the plugins are
not able to access all directories.
nessuscli does not have a --no-root mode. Running commands with nessuscli as root
could potentially create files in the Nessus install directory owned by root, which could cause
Nessus to be unable to access them appropriately. Use care when running nessuscli, and
potentially fix permissions with chown after using it.
Steps
1. If you have not already done so, Install Nessus on MacOSX.
2. Since the Nessus service is running as root, it needs to be unloaded.
Use the following command to unload the Nessus service:
sudo launchctl unload /Library/LaunchDaemons/com.tenablesecurity.nessusd.plist
3. On the Mac, in System Preferences > Users & Groups, create a new Group.
4. Next, in System Preferences > Users & Groups, create the new Standard User. This user will
be configured to run as the Nessus non-privileged account.
Copyright © 2019 Tenable, Inc. All rights reserved. Tenable, Tenable.io, Tenable Network Security, Nessus, SecurityCenter, SecurityCenter Continuous View and Log Correlation Engine are
registered trademarks of Tenable, Inc.. Tenable.sc, Lumin, Assure, and the Cyber Exposure Company are trademarks of Tenable, Inc. All other products or services are trademarks of their
respective owners.
- 405 -
5. Add the new user to the group you created in Step 1.
Copyright © 2019 Tenable, Inc. All rights reserved. Tenable, Tenable.io, Tenable Network Security, Nessus, SecurityCenter, SecurityCenter Continuous View and Log Correlation Engine are
registered trademarks of Tenable, Inc.. Tenable.sc, Lumin, Assure, and the Cyber Exposure Company are trademarks of Tenable, Inc. All other products or services are trademarks of their
respective owners.
- 406 -
6. Remove 'world' permissions on Nessus binaries in the /sbin directory.
sudo chmod 750 /Library/Nessus/run/sbin/*
7. Change ownership of /Library/Nessus/run directory to the non-root (Standard) user you created in Step 2.
sudo chown -R nonprivuser:nonprivuser /Library/Nessus/run
8. Give that user read/write permissions to the /dev/bpf* devices. A simple way to do this is to
install Wireshark, which creates a group called access_bpf, as well as a corresponding launch
daemon to set appropriate permissions on /dev/bpf* at startup. In this case, you can simply
assign the nonpriv user to be in the access_bpf group. Otherwise, you will need to create a
launch daemon giving the "nonpriv" user, or a group that it is a part of, read/write permissions
to all /dev/bpf*.
9. For Step 8. changes to take effect, reboot your system.
10. Using a text editor, modify the Nessus
Copyright © 2019 Tenable, Inc. All rights reserved. Tenable, Tenable.io, Tenable Network Security, Nessus, SecurityCenter, SecurityCenter Continuous View and Log Correlation Engine are
registered trademarks of Tenable, Inc.. Tenable.sc, Lumin, Assure, and the Cyber Exposure Company are trademarks of Tenable, Inc. All other products or services are trademarks of their
respective owners.
- 407 -
/Library/LaunchDaemons/com.tenablesecurity.nessusd.plist file and add the following
lines. Do not modify any of the existing lines.
<string>--no-root</string>
<key>UserName</key>
<string>nonprivuser</string>
11. Using sysctl, verify the following parameters have the minimum values:
$ sysctl debug.bpf_maxdevices
debug.bpf_maxdevices: 16384
$ sysctl kern.maxfiles
kern.maxfiles: 12288
$ sysctl kern.maxfilesperproc
kern.maxfilesperproc: 12288
$ sysctl kern.maxproc
kern.maxproc: 1064
$ sysctl kern.maxprocperuid
kern.maxprocperuid: 1064
12. If any of the values in Step 9. do not meet the minimum requirements, take the following steps
to modify values.
Create a file called /etc/sysctl.conf.
Using the a text editor, edit the systctl.conf file with the correct values found in Step 9.
Copyright © 2019 Tenable, Inc. All rights reserved. Tenable, Tenable.io, Tenable Network Security, Nessus, SecurityCenter, SecurityCenter Continuous View and Log Correlation Engine are
registered trademarks of Tenable, Inc.. Tenable.sc, Lumin, Assure, and the Cyber Exposure Company are trademarks of Tenable, Inc. All other products or services are trademarks of their
respective owners.
- 408 -
Example:
$ cat /etc/sysctl.conf
kern.maxfilesperproc=12288
kern.maxproc=1064
kern.maxprocperuid=1064
13. Next, using the launchctl limit command, verify your OS default values.
Example: MacOSX 10.10 and 10.11 values.
$ launchctl
cpu
filesize
data
stack
core
rss
memlock
maxproc
maxfiles
limit
unlimited
unlimited
unlimited
8388608
0
unlimited
unlimited
709
256
unlimited
unlimited
unlimited
67104768
unlimited
unlimited
unlimited
1064
unlimited
14. If any of the values in Step 11. are not set to the default OSX values above, take the following
steps to modify values.
Using the a text editor, edit the launchd.conf file with the correct, default values as shown in
Step 11.
Example:
$ cat /etc/launchd.conf
limit maxproc 709 1064
Note: Some older versions of OSX have smaller limits for maxproc. If your version of OSX supports increasing the limits through /etc/launchctl.conf, increase the value.
15. For all changes to take effect either reboot your system or reload the launch daemon.
sudo launchctl load /Library/LaunchDaemons/com.tenablesecurity.nessusd.plist
Copyright © 2019 Tenable, Inc. All rights reserved. Tenable, Tenable.io, Tenable Network Security, Nessus, SecurityCenter, SecurityCenter Continuous View and Log Correlation Engine are
registered trademarks of Tenable, Inc.. Tenable.sc, Lumin, Assure, and the Cyber Exposure Company are trademarks of Tenable, Inc. All other products or services are trademarks of their
respective owners.
- 409 -
Run Nessus on FreeBSD as a Non-Privileged User
Limitations
l
l
l
For use with Nessus 6.7 or later.
When scanning localhost, Nessus plugins assume that they are running as root. Therefore, certain types of scans may fail. For example, because Nessus is now running as a non-privileged
user, file content Compliance Audits may fail or return erroneous results since the plugins are
not able to access all directories.
nessuscli does not have a --no-root mode. Running commands with nessuscli as root
could potentially create files in the Nessus install directory owned by root, which could cause
Nessus to be unable to access them appropriately. Use care when running nessuscli, and potentially fix permissions with chown after using it.
Note: Unless otherwise noted, execute the following commands in a root login shell.
1. If you have not already done so, Install Nessus on FreeBSD.
pkg add Nessus-*.txz
2. Create a non-root account which will run the Nessus service.
In this example, nonprivuser is created in the nonprivgroup.
# adduser
Username: nonprivuser
Full name: NonPrivUser
Uid (Leave empty for default):
Login group [nonprivuser]:
Login group is nonprivuser. Invite nonprivuser into other groups?
[]:
Login class [default]:
Shell (sh csh tcsh bash rbash nologin) [sh]:
Home directory [/home/nonprivuser]:
Home directory permissions (Leave empty for default):
Copyright © 2019 Tenable, Inc. All rights reserved. Tenable, Tenable.io, Tenable Network Security, Nessus, SecurityCenter, SecurityCenter Continuous View and Log Correlation Engine are
registered trademarks of Tenable, Inc.. Tenable.sc, Lumin, Assure, and the Cyber Exposure Company are trademarks of Tenable, Inc. All other products or services are trademarks of their
respective owners.
- 410 -
Use password-based authentication? [yes]:
Use an empty password? (yes/no) [no]:
Use a random password? (yes/no) [no]:
Enter password:
Enter password again:
Lock out the account after creation? [no]:
Username : nonprivuser
Password : *****
Full Name : NonPrivUser
Uid : 1003
Class :
Groups : nonprivuser
Home : /home/nonprivuser
Home Mode :
Shell : /bin/sh
Locked : no
OK? (yes/no): yes
adduser: INFO: Successfully added (nonprivuser) to the user
database.
Add another user? (yes/no): no
Goodbye!
3. Remove 'world' permissions on Nessus binaries in the /sbin directory.
chmod 750 /usr/local/nessus/sbin/*
4. Change ownership of /opt/nessus to the non-root user.
chown -R nonprivuser:nonprivuser /usr/local/nessus
5. Create a group to give the non-root user access to the /dev/bpf device and allow them to use
raw sockets.
Copyright © 2019 Tenable, Inc. All rights reserved. Tenable, Tenable.io, Tenable Network Security, Nessus, SecurityCenter, SecurityCenter Continuous View and Log Correlation Engine are
registered trademarks of Tenable, Inc.. Tenable.sc, Lumin, Assure, and the Cyber Exposure Company are trademarks of Tenable, Inc. All other products or services are trademarks of their
respective owners.
- 411 -
pw groupadd access_bpf
pw groupmod access_bpf -m nonprivuser
6. Confirm nonprivuser was added to the group.
# pw groupshow access_bpf
access_bpf:*:1003:nonprivuser
7. Next, check your system limit values.
Using the ulimit -a command, verify that each parameter has, at minimum, the following values.
This example displays FreeBSD 10 values:
# ulimit -a
cpu time
(seconds, -t)
unlimited
file size
(512-blocks, -f)
unlimited
data seg size
(kbytes, -d)
33554432
stack size
(kbytes, -s)
524288
core file size
(512-blocks, -c)
unlimited
max memory size
(kbytes, -m)
unlimited
locked memory
(kbytes, -l)
unlimited
max user processes
(-u)
6670
open files
(-n)
58329
virtual mem size
(kbytes, -v)
unlimited
swap limit
(kbytes, -w)
unlimited
sbsize
(bytes, -b)
unlimited
pseudo-terminals
(-p)
unlimited
8. If any of the values in Step 6. do not meet the minimum requirements, take the following steps
to modify values.
Using a text editor, edit the /etc/sysctl.conf file.
Next, using the service command, restart the sysctl service:
Copyright © 2019 Tenable, Inc. All rights reserved. Tenable, Tenable.io, Tenable Network Security, Nessus, SecurityCenter, SecurityCenter Continuous View and Log Correlation Engine are
registered trademarks of Tenable, Inc.. Tenable.sc, Lumin, Assure, and the Cyber Exposure Company are trademarks of Tenable, Inc. All other products or services are trademarks of their
respective owners.
- 412 -
service sysctl restart
Alternatively, you can reboot your system.
Verify the new, minimum required values by using the ulimit -a command again.
9. Next, using a text editor, modify the /usr/local/etc/rc.d/nessusd service script to remove
and add the following lines:
Remove: /usr/local/nessus/sbin/nessus-service -D -q
Add: chown root:access_bpf /dev/bpf
Add: chmod 660 /dev/bpf
Add: daemon -u nonprivuser /usr/local/nessus/sbin/nessus-service -D -q -no-root
The resulting script should appear as follows:
nessusd_start() {
echo 'Starting Nessus...'
chown root:access_bpf /dev/bpf
chmod 660 /dev/bpf
daemon -u nonprivuser /usr/local/nessus/sbin/nessus-service -D -q --no-root
}
nessusd_stop() {
test -f /usr/local/nessus/var/nessus/nessus-service.pid && kill `cat
/usr/local/nessus/var/nessus/nessus-service.pid` && echo 'Stopping Nessus...'
&& sleep 3
}
Copyright © 2019 Tenable, Inc. All rights reserved. Tenable, Tenable.io, Tenable Network Security, Nessus, SecurityCenter, SecurityCenter Continuous View and Log Correlation Engine are
registered trademarks of Tenable, Inc.. Tenable.sc, Lumin, Assure, and the Cyber Exposure Company are trademarks of Tenable, Inc. All other products or services are trademarks of their
respective owners.
- 413 -
Scan Targets
Hostname targets that look like either a link6 target (start with the text "link6") or like one of the two
IPv6 range forms can be forced to be processed as a hostname by putting single quotes around the target.
The following table explains target types, examples, and a short explanation of what happens when
that target type is scanned.
Target
Example
Explanation
A single IPv4
address
192.168.0.1
The single IPv4 address is scanned
A single IPv6
address
2001:db8::2120:17ff:fe56:333b
The single IPv6 address is scanned
A single link
local IPv6
address with
a scope identifier
fe80:0:0:0:216:cbff:fe92:88d0%eth0
The single IPv6 address is scanned. Note
that usage of interfaces names instead of
interface indexes for the scope identifier
is not support on Windows platforms
An IPv4
range
192.168.0.1-192.168.0.255
All IPv4 addresses between the start
address and end address including both
addresses.
An IPv4
address with
one or more
octets
replaced
with numeric
ranges
192.168.0-1.3-5
The example will expand to all combinations of the values given in the octet
ranges: 192.168.0.3, 192.168.0.4,
192.168.0.5, 192.168.1.3, 192.168.1.4 and
192.168.1.5
An IPv4 subnet with
CIDR notation
192.168.0.0/24
All addresses within the specified subnet
are scanned. The address given is not the
start address. Specifying any address
within the subnet with the same CIDR will
scan the same set of hosts.
Description
Copyright © 2019 Tenable, Inc. All rights reserved. Tenable, Tenable.io, Tenable Network Security, Nessus, SecurityCenter, SecurityCenter Continuous View and Log Correlation Engine are
registered trademarks of Tenable, Inc.. Tenable.sc, Lumin, Assure, and the Cyber Exposure Company are trademarks of Tenable, Inc. All other products or services are trademarks of their
respective owners.
- 414 -
Target
Example
Explanation
An IPv4 subnet with netmask
notation
192.168.0.0/255.255.255.128
All addresses within the specified subnet
are scanned. The address is not a start
address. Specifying any address within
the subnet with the same netmask will
scan the same hosts
A host resolvable to
either an
IPv4 or an
IPv6 address
www.yourdomain.com
The single host is scanned. If the hostname resolves to multiple addresses the
address to scan is the first IPv4 address
or if it did not resolve to an IPv4 address,
the first IPv6 address.
A host resolvable to an
IPv4 address
with CIDR
notation
www.yourdomain.com/24
The hostname is resolved to an IPv4
address and then treated like any other
IPv4 address with CIDR target.
A host resolvable to an
IPv4 address
with netmask notation
www.yourdomain.com/255.255.252.0
The hostname is resolved to an IPv4
address and then treated like any other
IPv4 address with netmask notation
The text
'link6' optionally followed
by an IPv6
scope identifier
link6 or link6%16
Multicast ICMPv6 echo requests are sent
out on the interface specified by the
scope identifier to the ff02::1 address. All
hosts that respond to the request are
scanned. If no IPv6 scope identifier is
given the requests are sent out on all
interfaces. Note that usage of interfaces
names for the scope identifier is not supported on Windows platforms
Some text
with either a
www.tenable.com[10.0.1.1]
The virtual server is targeted at the specific IP address within the brackets, and
that host is scanned.
Description
or
Copyright © 2019 Tenable, Inc. All rights reserved. Tenable, Tenable.io, Tenable Network Security, Nessus, SecurityCenter, SecurityCenter Continuous View and Log Correlation Engine are
registered trademarks of Tenable, Inc.. Tenable.sc, Lumin, Assure, and the Cyber Exposure Company are trademarks of Tenable, Inc. All other products or services are trademarks of their
respective owners.
- 415 -
Target
Description
single IPv4
or IPv6
address
within
square
brackets
Example
Explanation
www.nessus.org[2001:db8::abcd]
Copyright © 2019 Tenable, Inc. All rights reserved. Tenable, Tenable.io, Tenable Network Security, Nessus, SecurityCenter, SecurityCenter Continuous View and Log Correlation Engine are
registered trademarks of Tenable, Inc.. Tenable.sc, Lumin, Assure, and the Cyber Exposure Company are trademarks of Tenable, Inc. All other products or services are trademarks of their
respective owners.
- 416 -
Upgrade Assistant
You can upgrade data from Nessus to to Tenable.io via the Upgrade Assistant tool.
For more information, please refer to the Upgrade Assistant documentation: https://-
docs.tenable.com/upgradeassistant/nessus
Copyright © 2019 Tenable, Inc. All rights reserved. Tenable, Tenable.io, Tenable Network Security, Nessus, SecurityCenter, SecurityCenter Continuous View and Log Correlation Engine are
registered trademarks of Tenable, Inc.. Tenable.sc, Lumin, Assure, and the Cyber Exposure Company are trademarks of Tenable, Inc. All other products or services are trademarks of their
respective owners.
- 417 -