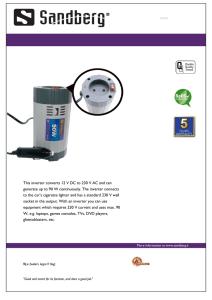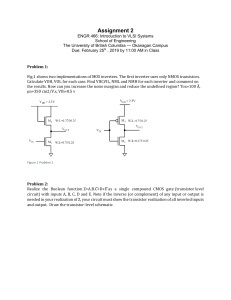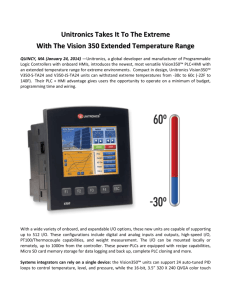NB HMI to MX2 Inverter Control via CP1E PLC
advertisement

Chapter 3 NB to CP1E-N[]S1 to MX2 Inverter Objective • Understand – the feature of NB Designer (For NB HMI) – The feature of CX-Programmer (For PLC) – Set up communication between PLC and HMI – Create Project and control PLC through NB HMI by touch • End of Lesson – Able to bring back the program you have created which include • Set up communication between PLC and HMI • Control of Inverter • Read value of inverter value • Write value to inverter Content Page • • Chapter 3 -1 What are the Hardware we be using for this chapter 3? • 3-1-1 Basic Introduction on PLC • 3-1-1i The Complete CP1E-N[]S1 Family • 3-1-2 Human Machine Interface (HMI) • 3-1-2i The Complete HMI Family • 3-1-3 Power Supply • 3-1-3i The Complete Power Supply Family • 3-1-4 Inverter • 3-1-4i The Complete MX2 Family • 3-1-5 Motor • 3-1-6 Wires and cables for connection • 3-1-6i Cable Connection Type Chapter 3-2 How are we going to connect the components? • 3-2-1 Wiring Diagram • Chapter 3-3 Do we need to do setting for the MX2 Inverter? • 3-3-1 What will we learn in this topic • 3-3-2 Introduce CX-Drive • 3-3-3 How to do setting for 3G3MX2 inverter • 3-3-4 How to do setting for 3G3MX2 inverter • 3-3-5 Modbus Setting For Drive • 3-3-6 Transfer Setting to 3G3MX2 inverter • Chapter 3-4 How to Start/Stop a motor from NB HMI? • 3-4-1 What will we learn in this topic • 3-4-2 Set up I/O list • 3-4-3 Create New Frame • 3-4-4 Create Link button • 3-4-5 Create Motor Stop Button • 3-4-6 Method of Download to NB • 3-4-7 Download to NB Content Page • Chapter 3-4 How to Start/Stop a motor from NB HMI? • 3-4-1 NB Display • Chapter 3-6 How to write program using the Data Memory to control the MX2 Inverter? • 3-6-7i Monitor HMI with PLC • Chapter 3-5 How PLC Control MX2 Inverter through Modbus? • 3-5-1 Explanation on Data Memory use in MODBUS • • Chapter 3-6 How to write program using the Data Memory to control the MX2 Inverter? • 3-6-1 What will we learn in this topic • 3-6-2 Create New Program • 3-6-3 Create Motor Program • 3-6-4 Online mode • 3-6-5 Modbus Com Setting for PLC • 3-6-6 Transfer PLC Program • 3-6-7 NB Display Chapter 3-7 Read Data From Inverter • 3-7-1 What will we learn in this topic • 3-7-2 I/O list for Write Motor Program • 3-7-3 How to Create Frequency input control? • 3-7-4 Create different Color background • 3-7-5 Create Frequency scrolling input • 3-7-6 Method of Download to NB • 3-7-7 Download to NB • 3-7-7 NB Display • Chapter 3-8 How to control the speed of the motor from PLC? • ? 3-8-1 What will we learn in this topic • 3-8-2 How to control Motor speed? Content Page • Chapter 3-8 How to control the speed of the • motor from PLC? • 3-8-3 Online mode • 3-8-4 Transfer PLC Program • 3-8-5 NB Display • 3-8-5i Monitor HMI with PLC • Chapter 3-9 How to Read Ampere (I) value From Inverter through NB HMI? • 3-9-1 What will we learn in this topic • 3-9-2 I/O list for Read Motor Program • 3-9-3 Create Display Ampere • 3-9-4 Method of Download to NB • 3-9-5 Download to NB • 3-9-6 How to Read Motor Ampere Value? • 3-9-7 How can we continuously read value? • Chapter 3-9 How to Read Ampere (I) value From Inverter through NB HMI? • 3-9-8 How can we continuously read value? • 3-9-9 Online mode • 3-9-10 Transfer PLC Program • 3-9-11 NB Display • 3-9-11i Monitor HMI with Inverter • 3-9-12 Check Ampere value with MX2 inverter Chapter 3-10 Can inverter read other value? • 3-7-1 What will we learn in this topic • 3-7-2 I/O list for Write Motor Program • 3-7-3 Solution • 3-7-4 Online mode • 3-7-5 Transfer PLC Program • 3-7-6 NB Display • 3-7-6i Monitor HMI with Inverter • 3-7-7 Check Voltage value with MX2 inverter Content Page • Chapter 3-10 Can inverter read other value? • • 3-7-8 Check Temperature value with MX2 inverter • 3-7-9 Check Frequency value with MX2 inverter • Chapter 3-11 How to prevent other user to access the control page? • 3-11-1 What will we learn in this topic • 3-11-2 What is Security level? • 3-11-3 Create Security level • 3-11-4 Create New Frame • 3-11-5 What is Permission level? • 3-11-6 Create Link Button with permission • 3-11-7 Create Link Button with permission • 3-11-8 Multiple State VG Graphic for 32 states • Chapter 3-11 How to prevent other user to access the control page? • 3-11-9 How to see current User accessing? • 3-11-10 Download to NB • 3-11-11 NB Display Chapter 3-12 Can inverter read other value? • 3-12-1 What will we learn in this topic • 3-12-2 Duplicating of control page • 3-12-3 Create Different Security level Viewing • 3-12-4 Create display of Security level • 3-12-5 Create Security password • 3-12-6 Download to NB • 3-12-6i Monitor HMI with Inverter • 3-12-7 Viewing display from different Security • 3-12-8 Create Force down Security level • 3-12-9 Download to NB Content Page • Chapter 3-12 Can inverter read other value? • 3-12-9i Viewing display from different Security • 3-12-10 Create Different Permission level Control • 3-12-11 Create Permission User Login • 3-12-12 Create Permission password • 3-12-13 Create Permission Login Button • 3-12-14 Create Permission Logout button • 3-12-15 Download to NB • 3-12-15i Viewing display from different Permission • • Take Note Information Chapter 3-1 What are the Hardware we be using for this chapter 3? Answer: Let go to the next slide to find out Chapter 3-1-1 Basic Introduction on PLC S/N Product Qty 1 PLC: CP1E-N40S1 1 2 NB: NB10W-TW01B 1 3 Power Supply: S8VS-06024 1 4 Inverter: 3G3MX2-AB002-V1 1 5 Oriented motor 1 6 USB plug Connector 2 7 RS232 (Male to Male) 1 8 Wires A Few Chapter 3-1-1i The Complete CP1E-N[]S1 Family Chapter 3-1-1i The Complete CP1E-N[]S1 Family S1-type 30 I/O points 40 I/O points Difference between S1 and S 60 I/O points Chapter 3-1-2 Human Machine Interface (HMI) S/N Product Qty 1 PLC: CP1E-N40S1 1 2 NB: NB10W-TW01B 1 3 Power Supply: S8VS-06024 1 4 Inverter: 3G3MX2-AB002-V1 1 5 Oriented motor 1 6 USB plug Connector 2 7 RS232 (Male to Male) 1 8 Wires A Few Chapter 3-1-2i The Complete HMI Family HMI NB3QTW00B NB3QTW01B NB5QTW00B NB5QTW01B NB7W-TW00B NB7WTW01B NB10W-TW01B Memory interface - USB Memory - USB Memory - USB Memory USB Memory Ethernet - 10/100 base-T - 10/100 base-T - 10/100 base-T 10/100 base-T Serial (COM1) RS-232C RS-422A RS-485 RS-232C RS-422A RS-485 RS-232C RS-232C RS-232C RS-232C RS-232C Serial (COM2) - - RS-232C RS-422A RS-485 RS-232C RS-422A RS-485 RS-232C RS-422A RS-485 RS-232C RS-422A RS-485 RS-232C RS-422A RS-485 Model Chapter 3-1-3 Power Supply S/N Product Qty 1 PLC: CP1E-N40S1 1 2 NB: NB10W-TW01B 1 3 Power Supply: S8VS-06024 1 4 Inverter: 3G3MX2-AB002-V1 1 5 Oriented motor 1 6 USB plug Connector 2 7 RS232 (Male to Male) 1 8 Wires A Few Chapter 3-1-3i The Complete Power Supply Family Chapter 3-1-4 Inverter S/N Product Qty 1 PLC: CP1E-N40S1 1 2 NB: NB10W-TW01B 1 3 Power Supply: S8VS-06024 1 4 Inverter: 3G3MX2-AB002-V1 1 5 Oriented motor 1 6 USB plug Connector 2 7 RS232 (Male to Male) 1 8 Wires A Few Chapter 3-1-4i The Complete MX2 Family 1-phase 200 VAC 3-phase 200 VAC 3-phase 400 VAC CT: Heavy load CT: Heavy load CT: Heavy load VT: Light load VT: Light load VT: Light load IP20 IP54 IP20 IP54 IP20 IP54 IP20 IP54 IP20 IP54 IP20 IP54 •Protect solid object not >12.5mm •No protect against Liquid •Dust protected •Protected from splashing water Chapter 3-1-5 Motor S/N Product Qty 1 PLC: CP1E-N40S1 1 2 NB: NB10W-TW01B 1 3 Power Supply: S8VS-06024 1 4 Inverter: 3G3MX2-AB002-V1 1 5 Oriented motor (3rd party Product) 1 6 USB plug Connector 2 7 RS232 (Male to Male) 1 8 Wires A Few Chapter 3-1-5i Motor Type Range Motor Omron Inverter: 3G3MX2-AB002-V1 Inverter can Control motor from a range within 200V, 50HZ, 200W motor. So for this course, we be using Oriental Motor MODEL 4IK25A-SW2L Induction Motor Chapter 3-1-6 Wires and cables for connection S/N Product Qty 1 PLC: CP1E-N40S1 1 2 NB: NB10W-TW01B 1 3 Power Supply: S8VS-06024 1 4 Inverter: 3G3MX2-AB002-V1 1 5 Oriented motor (3rd party Product) 1 6 USB plug Connector 2 7 RS232 (Male to Male) 1 8 Wires A Few Chapter 3-1-6i Cable Connection Type RS232 (Male to Male) HMI USB plug Connector PLC HMI / PLC XW2Z-200T PC Chapter 3-1-6i Cable Connection Type Type B-mini USB cable Inverter MX2 PC Chapter 3-2 How are we going to connect the components? Answer: Just follow the wiring diagram Chapter 3-2-1 Wiring Diagram Connect to DC 24V Connect with mini –USB to PC (For CX-Drive) USB cable from PC (CX-Programmer) Connect to HMI using RS232 cable Turn ON the dip switch on the Left side for MODBUS Inverter RS+ to PLC B+ Inverter RS- to PLC A- Connect to AC 230V Read the motor specs on the wiring color for U,V,W Connect to COM1 Connect to DC 24V Chapter 3-3 Do we need to do setting for the MX2 Inverter? Answer: Yes, We need to configure MX2 with CX-Drive Chapter 3-3-1 What will we learn in this topic • Understand – the feature of CX-Drive (For MX2 Inverter) – Set up communication between PLC and MX2 inverter Chapter 3-3-2 Introduce CX-Drive • Basic Feature of a CX-Drive Workspace Toolbar Windows Output Window Status Bar Chapter 3-3-3 How to do setting for 3G3MX2 inverter • Setting for 3G3MX2 inverter Step Description 1 Click on Tools at toolbar, click Options 2 Pop-up appear, At General tab 3G3MX2-AB001 (Asia use only) Scroll Bar Chapter 3-3-3 How to do setting for 3G3MX2 inverter • Setting for 3G3MX2 inverter Step 3 Description Click on Drive tab Choose Inverter and the Drive Series for easy detect Scroll Bar Chapter 3-3-4 How to do setting for 3G3MX2 inverter • To Auto detect device (Auto Online too • Click on Drive > AutoDectect • Ctrl + D • Click on the icon ICON ) Chapter 3-3-5 Modbus Setting For Drive • Setting for 3G3MX2 inverter Step Description 1 Go to Parameter Editor (Setting must be same as the PLC side) • A0001 - 3. Modbus • A0002 - 3. Modbus • • • C071 - 8. 57600 bps C074 - 1. Even parity C075 – 1. 1 Bit Scroll Bar Chapter 3-3-6 Transfer Setting to 3G3MX2 inverter • Transfer Setting Step 1 Description Scroll Bar Method 1: Drive tab > Transfer > To Drive Method of transfer Method 2: Click on the Icon Chapter 3-3-6 Transfer Setting to 3G3MX2 inverter • Transfer Setting Step Description 2 Check Drive parameters and Drive Program as to overwrite the old setting then click OK 3 Once the Transfer is finish, a pop-up of successful transfer appear then click ok Display Number Chapter 3-3-6 Transfer Setting to 3G3MX2 inverter • Transfer Setting Step Description 4 CX-Driver start transferring the setting to the MX2 Inverter 5 Once the Transfer is finish, a pop-up of successful transfer appear then click ok Display Number Chapter 3-3-6 Transfer Setting to 3G3MX2 inverter • Transfer Setting Step Description 6 After transferring the setting for the MX2 Inverter, you need to POWER CYCLE the inverter to enable the setting Display Number Chapter 3-4 How to Start/Stop a motor from NB HMI? Answer: We need to use NB Designer to create control Chapter 3-4-1 What will we learn in this topic • Understand – the feature of NB Designer (For NB HMI) – The setting for NB HMI – How to create link from main page to motor page – How to create button activate the motor – Set up communication between PLC and HMI Chapter 3-4-2 Set up I/O list • We be using this range of I/O for this whole chapter Name Address Word W21 – W29 Data Memory D300 – D399 Data Memory (MODBUS Send) D1300 – D1306 Data Memory (MODBUS Receive) D1345 – D1356 • For the RUN & STOP function, will be using the Address Below Name Address Motor RUN W21.00 Motor STOP W21.01 Interlock W21.02 Chapter 3-4-3 Create New Frame • Create a Frame14 Step Description 1 Go to Toolbar 2 Pop-up appear New Frame Click on the Add Window icon Frame ID start from 10 as Frame 1 to 9 is used for special window Frame Name start from Frame10 as Frame 1 to 9 is used for special window. (Name can be change) 3 View form Toolbar Frame has be added once click OK in Step 2 New Frame being created Chapter 3-4-4 Create Link button • Click and drag the Function Key to the window Step 1 2 Description Function Key tab Click on Tag tab Check Use Tag to display text on the icon When it not activate is state 0, display text 3 Chapter 3-1 Button Click on Graphic tab Select the design of the button Click and drag the icon and do the setting, after finishes the setting, click to the location you desire. Chapter 3-4-5 Create Motor Stop Button • Click and drag the Bit State Switch to the window Step Description 1 Basic Attributes tab 2 Click on Bit State Switch tab STOP Button Chapter 3-4-5 Create Motor Stop Button • Click and drag the Bit State Switch to the window Step Description 3 Click on Tag tab 4 Click on Graphic tab STOP Button Chapter 3-4-5 Create Motor Stop Button • Click and drag the Bit State Switch to the window Step Description 5 Basic Attributes tab 6 Click on Bit State Switch tab STOP Button Chapter 3-4-5 Create Motor Stop Button • Click and drag the Bit State Switch to the window Step Description 7 Click on Tag tab 8 Click on Graphic tab STOP Button Chapter 3-4-6 Method of Download to NB • Method of downloading the drawing to NB – Download way – System Manager Chapter 3-4-7 Download to NB 1. 2. Click Tools at toolbar, click Compile to compile the drawing first, if there no problem carry on the next step. Click download to download the drawing 1 2 Chapter 3-4-8 NB Display • Let try it out Step Description 1 Click on the Chapter 3-1 to go Frame 14 2 There no PLC program yet, so when click on the RUN Button, there nothing happen Display Number Chapter 3-5 How PLC Control MX2 Inverter through Modbus? Answer: Using PLC’s Data Memory Area Chapter 3-5-1 Explanation on Data Memory use in MODBUS • Data memory that be using for MODBUS S/N Description 1 On the table you see on top, are the PLC specific Data Memory cater for Modbus communication Table Address Description D1300 Slave Address D1301 Function Code D1302 Comm Data Bytes D1303 Comm Data D1304 Number of Byte to read from D1354 to D1399 Chapter 3-5-1 Explanation on Data Memory use in MODBUS • Where to find Inverter Slave Address? Must be the same as the PLC S/N Description 2 Inverter Slave Address (D1300): You can find the address number at the CX-Drive under Communication Station Np. Selection (C072) Table Chapter 3-5-1 Explanation on Data Memory use in MODBUS • Where to find Function Code? S/N 3 Description Function Code (D1301): You can find the Code number by referring to User Manual I570-E2-01-X, Page 265 Example: If writing to coil, D1301 = #5 If Read from coil, D1301 = #1 *Do note that there READ and WRITE function code. Table Chapter 3-5-1 Explanation on Data Memory use in MODBUS • Where to get Communications Data Bytes? 1 Word = 2 bytes S/N 4 Description Communications Data Bytes (D1302): You can find the information at W480-E1-05 user manual, Page 14-19 Example: 1. If only 1 Communication Data: D1302 = #2 (This take up D1303 only) 2. If only 2 Communication Data: D1302 = #4 (This take up D1303 & D1304) Table Chapter 3-5-1 Explanation on Data Memory use in MODBUS • Where to get Communications Data? Coil address to ON/OFF the coil S/N Description 5 Communications Data (D1303): When PLC send command to then Inverter, user have to (-1) to the D1303 Example: If writing to the inverter is 0001h, PLC has to send command D1303 = #0 You can find the information at I570-E2-01-X User Manual, Page 281 Table Chapter 3-5-1 Explanation on Data Memory use in MODBUS • Where to get Communications Data? Setting to turn ON the coil Setting to turn OFF the coil S/N Description 6 Communications Data (D1304): Example: 1. If writing to the inverter to RUN is FF00h, PLC has to send command D1304 = #FF00 2. If writing to the inverter to STOP is 0000h, PLC has to send command D1304 = #0000 You can find the information at I570-E2-01-X User Manual, Page 270 Table Chapter 3-6 How to write program using the Data Memory to control the MX2 Inverter? Answer: Using CX-Programmer Chapter 3-6-1 What will we learn in this topic • Understand – The feature of CX-Programmer (For PLC) • Learn how to use DM area for communication from PLC to MX2 Inverter – Set up communication between PLC and HMI – Set up communication between PLC and MX2 Inverter Chapter 3-6-2 Create New Program • Basic Feature of a CX-Programmer Toolbar Project Workspace Diagram Workspace Status Bar Chapter 3-6-2 Create New Program • Set the PLC setting to the same as the NB HMI Step Description 1 Click On NEW 2 Select CP1E Display Number Chapter 3-6-2 Create New Program • Set the PLC setting to the same as the NB HMI Step Description 3 Click on Settings, choose N30. Click Ok then OK. 4 Once Finish, it will display like this Display Number Chapter 3-6-3 Create Motor Program • Create communication to modbus Step Description 1 Communication to MODBUS • Create a Start motor (W21.00) with an interlock (W21.02) to the modbus executed bit (A641.00) • Create a Stop motor (W21.01) to the modbus executed bit (A641.00) Table Address Register Address Register W21.00 Motor RUN A641.00 W21.01 Motor STOP W21.02 Prevent writing to A641.00 Modbus Executed bit Chapter 3-6-3 Create Motor Program • Create Stop motor Step 2 Description STOP Motor • Follow the program from the top Table Address Register Address Register W21.00 Motor RUN D1300 #1 W21.01 Motor STOP D1301 #5 D1302 #4 D1303 #0 D1304 #0000 Chapter 3-6-3 Create Motor Program • Create RUN motor Step 3 Description RUN Motor • Follow the program from the top Table Address Register Address Register W21.00 Motor RUN D1300 #1 W21.01 Motor STOP D1301 #5 W21.02 Interlock D1302 #4 A641.01 Modbus Complete bit D1303 #0 D1304 #FF00 Chapter 3-6-4 Online mode • Go Online and set to Program Mode to do Setting Offline Mode Online Mode Click here to Online mode Click here to Program mode Grey Background Chapter 3-6-5 Modbus Com Setting for PLC • Set the PLC setting to the same as the MX2 inverter Step Description 1 Double click on the Setting 2 PLC Setting pop-up appear, click on Serial Option Port tab to set the Communications Setting Setting Modbus Port option Type Set Baud 57600 bps Format 8, 1, E Mode Modbus RTU Simple Master Chapter 3-6-6 Transfer PLC Program • Set the PLC setting to the same as the MX2 inverter Step Description 1 Download program to PLC 1. Click PLC tab > Transfer > Transfer [PC ->PLC] 2. Ctrl + T 3. Click on the icon 2 Check the Settings before download, else there will be no communication between PLC and Inverter due to setting wasn’t being transfer. Transfer Program Chapter 3-6-7 NB Display • Let try it out Step Description 1 Click on the Chapter 3-1 to go Frame 14 2 Next slide show the result Display Number Chapter 3-6-7i Monitor HMI with PLC • Let try it out HMI View Step 1: Press the RUN button to start motor MX2 Inverter View Step 2: Motor Run at its Last Set speed (Ex. 50Hz). If the inverter is a new set, then the motor won’t run, as it default frequency is 0Hz Step 4: Motor turn OFF and reduce the frequency to 0Hz Step 3: Press the STOP button to stop motor Chapter 3-7 How to control the speed of the motor from NB HMI? Answer: We will show you in this topic Chapter 3-7-1 What will we learn in this topic • Understand – How to create input frequency to control the speed of the motor – How to create Scrolling function for control speed of the motor Chapter 3-7-2 I/O list for Write Motor Program • For Write data, we be using the Address below Name Address Motor Freq Set W27.00 Freq input D321 Chapter 3-7-3 How to Create Frequency input control? • Click and drag the Number Input and place it in the window Step Description 1 Basic Attributes tab 2 Click on Numeric Data tab Input Number Chapter 3-7-3 How to Create Frequency input control? • Click and drag the Number Input and place it in the window Step 3 Description Click on Graphic tab Input Number Chapter 3-7-4 Create different Color background • Create VG Graphic for scroll bar Step 1 Description VG Graphic Create a design Create a box and paste it Step 1 Change the background color (Ex. Blue) 2 Save picture Right click on the box and go to Save to the VG map Chapter 3-7-4 Create different Color background • Create VG Graphic for scroll bar Step 3 Description VG Graphic Save picture Delete the box after creating multiple state VG graphic Save the picture as new (Ex. ScrollVG) Once it save, this consider one state (STATE:0) Do this 1 time as we need for background color Chapter 3-7-5 Create Frequency scrolling input • Click and drag the Scroll Bar and place it in the window Step 1 2 Description Scroll Bar Basic Attributes tab Click on Scroll Bar tab Vertical design, Down to up mean value low to high Use ScrollVG as the background Scroll Bar Chapter 3-7-5 Create Frequency scrolling input • Click and drag the Scroll Bar and place it in the window Step 3 Tab Scroll Bar Scroll Bar tab Use background as the scrolling button 4 Scroll Bar Scroll Bar tab This is equal to 50Hz Chapter 3-7-6 Method of Download to NB • Method of downloading the drawing to NB – Download way – System Manager Chapter 3-7-7 Download to NB 1. 2. Click Tools at toolbar, click Compile to compile the drawing first, if there no problem carry on the next step. Click download to download the drawing 1 2 Chapter 3-7-8 NB Display • Let try it out Step Description 1 Click on the Chapter 3-1 to go Frame 14 2 There no PLC program to control the frequency yet, so when click on the RUN Button, the motor run at it last set speed. Display Number Chapter 3-8 How to control the speed of the motor from PLC? Answer: We will show you in this topic Chapter 3-8-1 What will we learn in this topic • Understand – How to create control frequency program – How to create sequence control program Chapter 3-8-2 How to control Motor speed? • Create Set Motor Frequency Step 1 Description RUN Motor Follow the program from the top D1300 = Slave No. 1 D1301 = Write to Holding Register D1302 = Using D1303 & D1304 D1303 = Frequency Source (LOW) D1304 = Data Memory area to keep in the value Table Address Register Address Register W27.00 Write Freq Set D1300 #1 D1301 #6 D1302 #4 D1303 #1 D1304 D321 Chapter 3-8-2 How to control Motor speed? • Create Set Motor Frequency Step 2 Description • • • To control the frequency, we need to write to the register so D1301 = #06 Refer to I570-E2-01-X user manual, Page 283 under the Modbus Holding Register, Frequency Source (LOW) is 0002h so D1303 = #1 D1304 = To put value, D321 is use Table Address Register Address Register W27.00 Write Freq Set D1300 #1 D1301 #6 D1302 #4 D1303 #1 D1304 D321 Chapter 3-8-2 How to control Motor speed? • Create Write Control Speed of the motor There only 3 sequence (W27.00 to W27.02) Step Description 3 Comm to modbus sequence • ASL(025) is use to go in sequence like a shift register but only able to go 16 bits (ex. W27.00 to W27.15) • Right Click on the ASL(025) and scroll down to Instruction Help to know more about the Instruction Timer will act as a pulse for the ASL function Table Address Register Address Register W27.00 Write Freq Set W21.02 W27.01 Help to run in sequence Prevent writing to A641.00 ASL W27 TIM #1 #2 W27.02 W30.00 Send bit to A641.00 Modbus Chapter 3-8-2 How to control Motor speed? • Create Write Control Speed of the motor Sequence Control sending bit Step Description 4 Modbus Execute • When the Send bit to A641.00 Modbus (W30.00) is activate, it will send a bit to energize Modbus Executed bit (A641.00) • To prevent reading data when motor is in stop mode, interlock is place beside W30.00 Table Address Register W30.00 Send bit to A641.00 Modbus W21.02 Prevent writing to A641.00 Chapter 3-8-2 How to control Motor speed? • Create Write Control Speed of the motor When compare is not equal When compare is equal Reset the bit after counting Step Description 5 Switch different PV in sequence This is compare change in value of the Frequency set • When the compare is equal, MOV #2 will be activated and the counting will start from W27.01 • When the compare is not equal, MOV #2 will be activated and the counting will start from W27.00 Table Address Register Address Register A200.11 Activate once after Program is downloaded W27 Sequence D320 Freq New D321 Freq Old W26.00 Interchange of writing and Reading W21.02 Write Freq Set W27.03 Reset bit Chapter 3-8-2 How to control Motor speed? • Create Write Control Speed of the motor Step 6 Description Compare NEW reading with OLD reading • This is to compare the NEW value (D321) and the previous value (D320) whether it’s the same. • If the value is the same then it activate, else it de-activate Table Address Register D320 Freq OLD D321 Freq NEW W26.00 Interchange of writing and Reading Chapter 3-8-2 How to control Motor speed? • Upgrade the Stop function Stop the sequence control Step 7 Description Sequence Control Stop • For total stop of the continuous reading Table Address Register W27 Sequence Area Chapter 3-8-3 Online mode • Go Online Offline Mode Online Mode Click here to Online mode Grey Background Chapter 3-8-4 Transfer PLC Program • Set the PLC setting to the same as the MX2 inverter Step Description 1 Download program to PLC 1. Click PLC tab > Transfer > Transfer [PC ->PLC] 2. Ctrl + T 3. Click on the icon 2 Check the Settings before download, else there will be no communication between PLC and Inverter due to setting wasn’t being transfer. Transfer Program Chapter 3-8-5 NB Display • Let try it out Step Description 1 Click on the Chapter 3-1 to go Frame 14 2 Next slide show the result Display Number Chapter 3-8-5i Monitor HMI with PLC • Changing Speed by entering value HMI View Step 1: Press the RUN button to start motor MX2 Inverter View Step 3: Motor Run at 25Hz Step 2: Press and tenkey pop-up appear. Key in 25Hz Step 5: Motor RUN at 45Hz Step 4: Press and tenkey pop-up appear. Key in 45Hz Chapter 3-8-5i Monitor HMI with PLC • Changing Speed by Scrolling HMI View Step 6: Press and drag down the scroll bar still the value drop Step 8: Press and drag up the scroll bar still the value increase MX2 Inverter View Step 7: From the inverter, you will see the value drop from 45Hz to 24.69Hz Step 9: From the inverter, you will see the value increase from 24.69Hz to 42.59Hz Chapter 3-9 How to Read Ampere (I) value From Inverter through NB HMI? Answer: We will show you in this topic Chapter 3-9-1 What will we learn in this topic • Understand – How to create display for the Ampere reading – How to create program to draw data from the MX2 Inverter Chapter 3-9-2 I/O list for Read Motor Program • We be using this range of I/O for this whole chapter Name Address Word W21 – W29 Data Memory D300 – D399 Data Memory (MODBUS Send) D1300 – D1306 Data Memory (MODBUS Receive) D1345 – D1356 • For Read data, we be using the Address below Name Address Current PV W27.01 Chapter 3-9-3 Create Display Ampere • Click and drag the Number Display and place it in the window Step Description 1 Basic Attributes tab 2 Click on Numeric Data tab Display Number Chapter 3-9-3 Display Ampere • Click and drag the Number Display and place it in the window Step 3 Description Click on Graphic tab Display Number Chapter 3-9-4 Method of Download to NB • Method of downloading the drawing to NB – Download way – System Manager Chapter 3-9-5 Download to NB 1. 2. Click Tools at toolbar, click Compile to compile the drawing first, if there no problem carry on the next step. Click download to download the drawing 1 2 Chapter 3-9-6 NB Display • Let try it out Step Description 1 Click on the Chapter 3-1 to go Frame 14 2 There no PLC program to view the Ampere value yet, so when click on the RUN Button, the motor still RUN. Display Number Chapter 3-9-7 How to Read Motor Ampere Value? • Before we start Create New RUNG for READ function Step Description 1 We need to take note! • Before adding NEW RUNG, the Read function must be place below the write function and above the Comm to Modbus Sequence. • If not, the value you be getting will be affected due to the sequence Table Address Register Address Register W27.01 Current PV D1300 #1 D1301 #3 D1302 #4 D1303 #1002 D1304 #6 Chapter 3-9-7 How to Read Motor Ampere Value? • Inform PLC that we want to read Ampere Step 2 Description Read Ampere PV Follow the program from the top D1300 = Slave No. 1 D1301 = Write to Holding Register D1302 = Use 4 bytes (D1303 & D1304) D1303 = Output Frequency Motor (LOW) D1304 = Data Memory area to keep in the value Table Address Register Address Register W27.01 Current PV D1300 #1 D1301 #3 D1302 #4 D1303 #1002 D1304 #6 Chapter 3-9-7 How to Read Motor Ampere Value? • Inform PLC that we want to read Ampere Reference from Page 265 Reference from Page 287 Step 2 Explanation Read Ampere PV • This action is tell the PLC to read holding register #3 under Output current register #1002 (1003h) • Refer to I570-E2-01-X user manual, Page 265 & 287 Table Address Register Address Register W27.01 Current PV D1300 #1 D1301 #3 D1302 #4 D1303 #1002 D1304 #6 Chapter 3-9-7 How to Read Motor Ampere Value? • Create response feedback from the PLC Modbus Completion Respond feedback Step 3 Description Read Ampere PV to D300 • Create NEW RUNG for the response feedback below Read Ampere PV • A641.01 is a return bit after signal send to A640.00 Table Address Register Address Register W27.02 Current PV to D300 D1354 #230 D1355 #12 D300 Read Current PV A641.01 Modbus Complete Bit Chapter 3-9-7 How to Read Motor Ampere Value? • Create response feedback from the PLC Reference from Page 14-18 Step Explanation 3 Read Ampere PV to D300 • From the User Manual W480-E105, Page 14-18, you can see that the Response is store at D1350 to D1399. • But the most important thing we want is the Data, so we use D1354 to D1399 area for response feedback Table Address Register Address Register W27.02 Current PV to D300 D1354 #230 D1355 #12 D300 Read Current PV A641.01 Modbus Complete Bit Chapter 3-9-7 How to Read Motor Ampere Value? • Create response feedback from the PLC D1354 S3 Source (S) 0 S2 C #0230 D300 S1 S0 0 0 3 S3 1 Source (S) S2 S1 S0 B 0 0 #0012 S2 move to D0 S0 move to D2 Destination (D) Step D1355 0 0 1 B D3 D2 D1 D0 Explanation Use MOVD • Transfers the specified digit or digits. (Each digit is made up of 4 bits.) = 27 (Decimal) Table Address Register Address Register W27.02 Current PV to D300 D1354 #230 D1355 #12 D300 Read Current PV A641.01 Modbus Complete Bit Chapter 3-9-8 How can we continuously read value? • Create sequence control Write Function Read Function Step 4 Description Comm to modbus sequence • Follow the program from the top • Previous was that W27.01 and W27.02 were help to run is sequence, now is for reading data sequence. NOTE! WRITE function must be on the top and bottom is for READ function. Table Address Register W27.00 Write Freq Set W27.01 Read Ampere PV W27.02 Read Ampere PV to D300 Chapter 3-9-9 Online mode • Go Online Offline Mode Online Mode Click here to Online mode Grey Background Chapter 3-9-10 Transfer PLC Program • Set the PLC setting to the same as the MX2 inverter Step Description 1 Download program to PLC 1. Click PLC tab > Transfer > Transfer [PC ->PLC] 2. Ctrl + T 3. Click on the icon 2 Check the Settings before download, else there will be no communication between PLC and Inverter due to setting wasn’t being transfer. Transfer Program Chapter 3-9-11 NB Display • Let try it out Step Description 1 Click on the Chapter 3-1 to go Frame 14 2 Next slide show the result Display Number Chapter 3-9-11i Monitor HMI with Inverter • Changing Speed by entering value HMI View Step 1: Press the RUN button to start motor MX2 Inverter View Step 3: Motor Run at 25Hz Step 2: Press and tenkey pop-up appear. Key in 25Hz Step 4: Ampere Value can be view from the Inverter itself Step 5: Ampere value (Step on how to set is on the next slide) Chapter 3-9-12 Check Ampere value with MX2 inverter • How to view Ampere Value from MX2 Inverter Step 1 Press 1 time to d0001 Step 1 Press 1 time to d0002 S/N Description 1 Setting of viewing Ampere Value • From the User Manual I570-E2-01X, Page 64, you can see the function code and set MX2 Inverter Step 2 Press Step 3 1 time to enter Now you see the Ampere Value Table Setting Display Description d0002 Output Current Monitor Chapter 3-10 Can inverter read other value? Answer: Yes, we will be creating Read data on Voltage, Temperature of Heat sink and Frequency reading on this topic Chapter 3-10-1 What will we learn in this topic • Understand – How to create display for the voltage, Temperature of Heat sink and Frequency reading – How to create program to read voltage, Temperature of Heat sink and Frequency reading – How to create program to do sequence reading Chapter 3-10-2 I/O list for Read Motor Program • We be using this range of I/O for these Example Name Address Read Voltage PV D301 Read Motor Temp PV D302 Read Freq PV D303 Data Memory (MODBUS Send) D1300 – D1306 Data Memory (MODBUS Receive) D1345 – D1356 Chapter 3-10-3 Solution • Create Voltage PV S/N 1 Description Reading of Voltage • Follow the program from the top Table Address Register Address Register W27.08 Freq PV to D301 W27.03 Voltage PV D1355 D301 D1300 #1 D1356 D301 D1301 #3 D1302 #4 D1303 #1010 D1304 #6 Chapter 3-10-3 Solution • Create Temperature of the Heat sink PV S/N 2 Description Reading of Temperature of Heat Sink • Follow the program from the top Table Address Register Address Register W27.05 Motor Temp PV D1300 #1 W27.08 Freq PV to D302 D1301 #3 D1354 D302 D1302 #4 D1355 D302 D1303 #1018 D1304 #6 Chapter 3-10-3 Solution • Create Frequency PV S/N 3 Description Reading of Frequency • Follow the program from the top Table Address Register Address Register W27.07 Freq PV D1300 #1 W27.08 Freq PV to D303 D1301 #3 D1355 D303 D1302 #4 D1356 D303 D1303 #1000 D1304 #6 Chapter 3-10-3 Solution • Add on Reading to modbus sequence 1. 2. 3. S/N 4 W27.03 to W27.04 is for voltage W27.05 to W27.06 is for Motor Temperature W27.07 to W27.08 is for Frequency Description Reading of Frequency • Follow the program from the top Table Address Register Address Register W27.07 Freq PV D1300 #1 W27.08 Freq PV to D303 D1301 #3 D1355 D303 D1302 #4 D1356 D303 D1303 #1000 D1304 #6 Chapter 3-10-3 Solution • Add on Reading to modbus sequence S/N 5 Description Reading of Frequency • Follow the program from the top Table Address Register Address Register W27.07 Freq PV D1300 #1 W27.08 Freq PV to D303 D1301 #3 W21.02 Prevent writing to A641.00 D1302 #4 D1355 D303 D1303 #1000 D1356 D303 D1304 #6 Chapter 3-10-4 Online mode • Go Online Offline Mode Online Mode Click here to Online mode Grey Background Chapter 3-10-5 Transfer PLC Program • Set the PLC setting to the same as the MX2 inverter Step Description 1 Download program to PLC 1. Click PLC tab > Transfer > Transfer [PC ->PLC] 2. Ctrl + T 3. Click on the icon 2 Check the Settings before download, else there will be no communication between PLC and Inverter due to setting wasn’t being transfer. Transfer Program Chapter 3-10-6 NB Display • Let try it out Step Description 1 Click on the Chapter 3-1 to go Frame 14 2 Next slide show the result Display Number Chapter 3-10-6i Monitor HMI with Inverter • Check Voltage Value HMI View Step 1: Press the RUN button to start motor MX2 Inverter View Step 3: Motor Run at 25Hz Step 2: Press and tenkey pop-up appear. Key in 25Hz Step 5: Voltage value (Step on how to set is on a later slide) Step 4: Voltage Value can be view from the Inverter itself Chapter 3-10-6i Monitor HMI with Inverter • Check Motor Temperature Value and Frequency Value HMI View MX2 Inverter View Step 7: Motor Temperature value (Step on how to set is on the next slide) Step 6: Motor Temperature Value can be view from the Inverter itself Step 9: Frequency value (Step on how to set is on the next slide) Step 8: Frequency Value can be view from the Inverter itself Chapter 3-10-7 Check Voltage value with MX2 inverter • How to view Voltage Value from MX2 Inverter Step 1 Press 1 time to d0001 Step 1 Press to d0013 S/N Description 1 Setting of viewing Ampere Value • From the User Manual I570-E2-01X, Page 64, you can see the function code and set MX2 Inverter Step 2 Press Step 3 1 time to enter Now you see the Voltage Value Table Setting Display Description d0013 Output Voltage Monitor Chapter 3-10-8 Check Temperature value with MX2 inverter • How to view Temperature Value from MX2 Inverter Step 1 Press 1 time to d0001 Step 1 Press to d0018 S/N Description 2 Setting of viewing Ampere Value • From the User Manual I570-E2-01X, Page 64, you can see the function code and set MX2 Inverter Step 2 Press Step 3 1 time to enter Now you see the Temperature Value Table Setting Display Description d0018 Heat Sink Temperature Monitor Chapter 3-10-9 Check Frequency value with MX2 inverter • How to view Frequency Value from MX2 Inverter Step 1 Press 1 time to d0001 Step 1 Press 1 time to d0002 S/N Description 3 Setting of viewing Ampere Value • From the User Manual I570-E2-01X, Page 64, you can see the function code and set MX2 Inverter Step 2 Press Step 3 1 time to enter Now you see the Frequency Value Table Setting Display Description d0001 Output Frequency Monitor Chapter 3-11 How to prevent other user to access the control page? Answer: Create Security and Permission level on the page Chapter 3-11-1 What will we learn in this topic • Understand – What is Security level – How to set security level for different control – What is permission level – How to set permission level for different user Chapter 3-11-2 What is Security level? • Why need do we need Security level? 1. End-User may want to restrict other users to access the control/page as to prevent them for mis-using it. • What is in the Security level? 1. 2. 3. The security level is classified into 16 levels (0 to 15) in the NB-Designer. One 8-digit number password can be set for each level at the request of the users The greater the level number, the higher the level. 15-level is the highest and 0-level is the lowest. When the security level is 0, it means no password. 0 can’t be used for setting the password. Chapter 3-11-3 Create Security level • Create Security level for NB Step 1 Description Display Number Let create 5 levels of security 1. 2. Go to HMI Attributes 1. Double click on the HMI, HMI Attribute will pop-up 2. Right click on the HMI Double click on the HMI, HMI Attribute will pop-up Right click on the HMI Note: Max Security Level can set up to 16 levels 2 1. 2. Click Security Levels Setting Tab Select Number of Security level (Ex. We be creating 5 levels) - For each security created, their default password is 888888 1 2 Default password for all is 888888 Chapter 3-11-3 Create Security level • Create Security level for NB Step 3 Description Display Number Let Change the password for each security level created. (Ex. Password Password Number ) 0 NULL 1 111111 2 222222 3 333333 4 444444 Set different password for different level Chapter 3-11-4 Create New Frame • Create a Frame15 with security level 1 Step Description 1 Go to Toolbar 2 Pop-up appear New Frame Click on the Add Window icon Frame ID start from 10 as Frame 1 to 9 is used for special window Frame Name start from Frame15 3 View form Toolbar Frame has be added once click OK in Step 2 New Frame being created Chapter 3-11-4 Create New Frame • Create a Frame15 with security level 1 Step 4 Description Set security level to “1” 1. Double Click on the background > Window Attribute pop-up 2. Right click on the background > Attribute(P) > Window Attribute pop-up Select security level to “1” New Frame Security Level 1 Chapter 3-11-4 Create New Frame • Let create a Frame15 with security level 1 Window Attribute 1. 2. HMI Attribute The Number of Security Level in the Window Attribute is depend on how many number of security level you set at the HMI Attributes Select Security level • Low (0), Common (1), High (2), Higher (3), Highest (4) Chapter 3-11-5 What is Permission level? • Why need do we need Permission level? 1. 2. End-User may want to restrict other users to access certain control/page as to prevent them for mis-using it. End-User can set other user the right to access the control/page which they required • What is in the Permission level? 1. 2. 3. Login name and the defaults are usr0 to usr31. The user name supports any characters. Login password, and the default is 888888. The password only supports the number instead of the other characters. The password ranges from 1 to 4294967295. And 0 can’t be used for setting password. Logoff Time: Refers to the valid time for this user permission and the default is 10 minutes. After 10 minutes, this user permission will be automatically cancelled, and the operation permission can be obtained by inputting the password again. Chapter 3-11-6 Create Permission level • Create Permission level for NB Step 1 Description Display Number Let create 5 levels of permission 1. 2. Go to HMI Attributes 1. Double click on the HMI, HMI Attribute will pop-up 2. Right click on the HMI Double click on the HMI, HMI Attribute will pop-up Right click on the HMI Note: Max Permission Level can set up to 32 levels (Usr 0 to Use 31) 2 Permission Setting • Next slide show how to fill in Click On User Permission Setting Tab Click On User Permission Setting Tab Follow the table and key in the requirement Chapter 3-11-6 Create Permission level • Create Permission level for NB Step Description 3 Here is the table of different permission level for different occupation Display Number User Password usr0 4 User0 • Don’t Enable the permission setting as this level any people can access to the page/feature Occupation Permission 0 1 2 3 4 Technician usr1 1111 Engineer x x usr2 2222 Asst Manager x x x usr3 3333 Manager x x x x usr4 4444 Director x x x x Don’t Check x Chapter 3-11-6 Create Permission level • Create Permission level for NB Step Description 5 User1 • Enable the permission setting as this level only let technician to Engineer to access certain page/feature 6 User2 • Enable the permission setting as this level only let technician to Assistant Manager to access certain page/feature Display Number Chapter 3-11-6 Create Permission level • Create Permission level for NB Step Description 7 User3 • Enable the permission setting as this level only let technician to Manager to access certain page/feature 8 User4 • Enable the permission setting as this level only let technician to Director to access certain page/feature Display Number Chapter 3-11-7 Create Link Button with permission • Click and drag the Function Key and place it in the window Step 1 2 Description Function Key tab Click on Tag tab Check Use Tag to display text on the icon When it not activate is state 0, display text 3 Chapter 3-2 Button Click on Graphic tab Select the design of the button Click and drag the icon and do the setting, after finishes the setting, click to the location you desire. Chapter 3-11-7 Create Link Button with permission • Click and drag the Function key and place it in the window Step 4 Description Display Number Setting Security & Permission level 1. 2. 3. 4. 5. Click Control Setting tab Select Conditional Enabling Check on Security Level and select the level 1 • (This mean that to access the page, user have to be level 1 or higher) Check on the Permission Level and select the Level 1 for engineer • (This mean that to access the page, user have to be level 1 or higher) Check on the Auto show login window so when the button is click, the login pop-up will appear 1 2 3 4 5 Chapter 3-11-8 Multiple State VG Graphic for 32 states • Create VG Graphic for multiple State Step 1 Description VG Graphic Create a design Create a box and paste it Step 1 Change the background color (Ex. Grey) 2 Save picture Right click on the box and go to Save to the VG map Chapter 3-11-8 Multiple State VG Graphic for 32 states • Create VG Graphic for multiple State Step 3 Description VG Graphic Save picture Save the picture as new (Ex. Background2) Keep saving to the same VG file will create more States (Ex. Do for 32 states) Once it save, this consider one state (STATE:0) 4 Save picture Delete the box after creating multiple state VG graphic Save again but this time save to the VG file you created Chapter 3-11-9 How to see current User accessing? • Click and drag the Multi State Display and place it in the window Step Description 1 At Basic Attribute • Select System register and choose LW9504 as to view the user 2 Click on Multi state display • Select 32 state as permission level up to 32. Map the value to their number (Ex. State 0 = Map 0) Display Number Chapter 3-11-9 How to see current User accessing? • Click and drag the Multi State Display and place it in the window Step 3 Description Click on Tag tab • Naming tag is as follow 1. 2. 3. 4. State Content 0 NONE 3 usr1 7 usr2 15 usr3 31 usr4 Usr4 = 32 – 1 = 31 Usr3 = (32 / 2) - 1 = 15 Usr2 = (16 / 2) – 1 = 7 Usr1 =(8 / 2) – 1 = 3 Display Number Chapter 3-11-9 How to see current User accessing? • Click and drag the Multi State Display and place it in the window Step 4 Description Click on Graphics tab • Select Background2.vg as the graphic has around 32 state Display Number Chapter 3-11-10 Download to NB 1. 2. Click Tools at toolbar, click Compile to compile the drawing first, if there no problem carry on the next step. Click download to download the drawing 1 2 Chapter 3-11-11 NB Display • Let try it out Step Description 1 Click on the Chapter 3-2 to go Frame 15 2 User access login (Permission Level) and User Level (Security Level) Login appear Display Number Chapter 3-11-11 NB Display • Let try it out Step 3 Description Display Number User access login (Permission Level) Key in usr4 at User Name Key in 4444 at Access Password User Level (Security Level) Key in 444444 at Level password Finish Click OK! 4 If the Permission and security level access is correct, you be able to go to Frame15. At the bottom, you can see which user is login in. Current User is usr4 Chapter 3-12 How to create different type of Security and Permission on controlling motor Chapter 3-12-1 What will we learn in this topic • Understand – How to Duplicate Control – How to Add security and permission for different display and control – How to create force security level down – How to create Security login control Chapter 3-12-2 Duplicating of control page • Create a duplicate control Frame 14 (Without Security) Select all (Ctrl + a) the button and copy (Ctrl + c) and go to Frame15 Frame 15 (With Security) At Frame15, paste (Ctrl + v) the buttons Chapter 3-12-3 Create Different Security level Viewing • Create Display viewing of different Security level Step 1 Description Security Level Double click on the Number Display of Ampere PV to go to Number Display Component Attribute Select “1” 2 Click Display Setting tab Select Conditional Display and check Security Level Control Select “1” Chapter 3-12-3 Create Different Security level Viewing • Create Display viewing of different Security level Step 3 Description Security Level Do the rest for Voltage PV, Heat Sink Temperature and Frequency PV Step Tab Select “1” Select “3” Select “2” Select “4” Security Level 1 Ampere PV 1 2 Voltage PV 2 3 Heat Sink Temperature 3 4 Frequency PV 4 Chapter 3-12-4 Create display of Security level • Click and drag the Number Display and place it in the window S/N Description 1 Basic Attributes tab 2 Click on Numeric Data tab Security Level Display current Security Level Must be more then the number of security level you have set Chapter 3-12-4 Create display of Security level • Click and drag the Number Display and place it in the window S/N 3 Description Security Level Click on Graphic tab Choose Display Bar Display current Security Level Chapter 3-12-5 Create Security password • Click and drag the Number Input and place it in the window S/N Description 1 Basic Attributes tab 2 Click on Numeric Data tab Security Level Input Security Level password Must be more then the number of security level you have set Chapter 3-12-5 Create Security password • Click and drag the Number Input and place it in the window S/N 3 Description Security Level Click on Graphic tab Choose Display Bar Input Security Level password Chapter 3-12-6 Download to NB 1. 2. Click Tools at toolbar, click Compile to compile the drawing first, if there no problem carry on the next step. Click download to download the drawing 1 2 Chapter 3-12-7 Viewing display from different Security • Let try it out Security Level 1 Security Level 2 This display will show the Current Security level, This is where you key in the password of each different security Display only appear when Security Level is 1 or lower Key in Password to go Security level 2 Display only appear when Security Level is 2 or lower Chapter 3-12-7 Viewing display from different Security • Let try it out Security Level 3 Key in Password to go Security level 3 Display only appear when Security Level is 3 or lower Security Level 4 Key in Password to go Security level 4 Display only appear when Security Level is 4 or lower Chapter 3-12-8 Create Force down Security level • Click and drag the Number Input and place it in the window S/N Description 1 Basic Attributes tab 2 Click on Numeric Data tab Security Level Must be more then the number of security level you have set Force Level to go down Chapter 3-12-8 Create Force down Security level • Click and drag the Number Input and place it in the window S/N 3 Description Security Level Click on Graphic tab Choose Display Bar Force Level to go down Chapter 3-12-9 Download to NB 1. 2. Click Tools at toolbar, click Compile to compile the drawing first, if there no problem carry on the next step. Click download to download the drawing 1 2 Chapter 3-12-9i Viewing display from different Security • Let try it out Force Security Level Down Can only force level that is lower then the current level Force Security Level Up You cannot force the Security Level to increase but you able to decrease the level Chapter 3-12-10 Create Different Permission level Control • Create Permission Level control Step 1 Description Permission Level Double click on the RUN pushbutton and go to Bit State Switch Component Attribute Permission Level “2” 2 Click on Control Setting tab Select Conditional Display and check Permission Control Select “2” Chapter 3-12-10 Create Different Permission level Control • Create Permission Level control Step 3 Description Permission Level Do the rest for Frequency Control and Frequency Scroll at the Control Setting tab Permission Level “2” Step Tab Permission Level 1 Login Chapter 3-2 1 2 RUN Pushbutton 2 3 Frequency Control 3 4 Frequency Scroll 4 Permission Level “3” Permission Level “4” Chapter 3-12-11 Create Permission User Login • Click and drag the Text Input and place it in the window Step 1 Description Scroll Bar Basic Attributes tab Here is where you key in the user 3 word length equal to 6 characters 2 Click on Graphics tab Select Display Bar Chapter 3-12-12 Create Permission password • Click and drag the Text Input and place it in the window Step 1 Description Scroll Bar Basic Attributes tab Here is where you key in the password 2 Click on Graphics tab Select Display Bar Chapter 3-12-13 Create Permission Login Button • Click and drag the Bit State Switch and place it in the window Step 1 Description Scroll Bar Basic Attributes tab Here is where you press login 2 Click on Bit State Switch tab Chapter 3-12-13 Create Permission Login Button • Click and drag the Bit State Switch and place it in the window Step 3 Description Scroll Bar Click on Tag tab Here is where you press login 4 Click on Graphics tab Select Display Bar Chapter 3-12-14 Create Permission Logout button • Click and drag the Bit State Switch and place it in the window Step 1 Description Scroll Bar Basic Attributes tab Here is where you press logout 2 Click on Bit State Switch tab Chapter 3-12-14 Create Permission Logout button • Click and drag the Bit State Switch and place it in the window Step 3 Description Scroll Bar Click on Tag tab Here is where you press logout 4 Click on Graphics tab Select Display Bar Chapter 3-12-15 Download to NB 1. 2. Click Tools at toolbar, click Compile to compile the drawing first, if there no problem carry on the next step. Click download to download the drawing 1 2 Chapter 3-12-15i Viewing display from different Permission • Let try it out Permission Level 1 Permission Level 2 RUN pushbutton can’t be press as the user level is lower then the setting Key in the User and the password for permission level 1 and press LOGIN When Permission level 2, user can able to control RUN pushbutton and others level low then itself Key in the User and the password for permission level 2 and press LOGIN Chapter 3-12-15i Viewing display from different Permission • Let try it out Permission Level 3 Key in the User and the password for permission level 3 and press LOGIN When Permission level 3, user can able to control the frequency manual key in control and others level low then itself Permission Level 4 Key in the User and the password for permission level 4 and press LOGIN When Permission level 4, user can able to control the frequency scroll control and others level low then itself Take Note • Logout • Once you click logout, you go back home page and click again Chapter 3-2, you can’t get back to the page unless you re-key in your user name and password with your security password Information • • • • • MX2: – http://www.omronap.com/downloads/pdf_viewing.asp?product_model=3G3MX2&catlvl=50 CX-Drive: – http://www.omron-ap.com.sg/downloads/pdf_listing.asp?product_model=NB Series&catlvl=201 IP Code: – http://en.wikipedia.org/wiki/IP_Code Manual (I570-E2-01-X): • http://downloads.industrial.omron.eu/IAB/Products/Motion%20and%20Drives/Frequen cy%20Inverters/General%20Purpose/MX2/I570/I570-E2-01-X+MX2+UsersManual.pdf Manual (W480-E1-05): – http://www.omron.com.au/downloads/pdf_viewing1.asp?product_model=CP1E&catlvl =42 END of Chapter 3 Thank you!