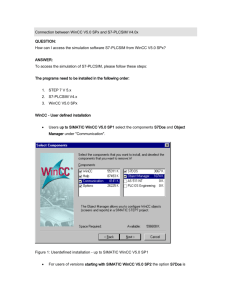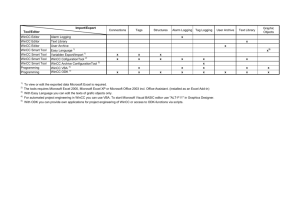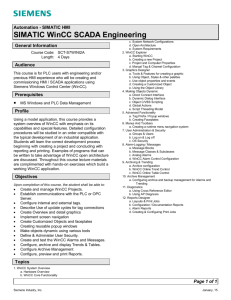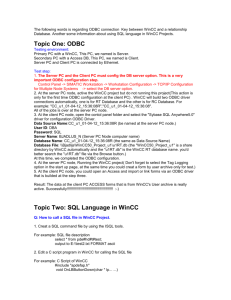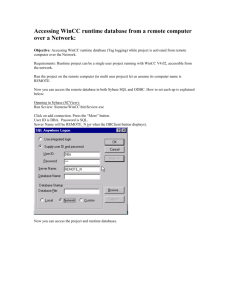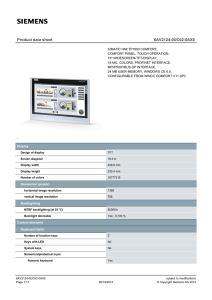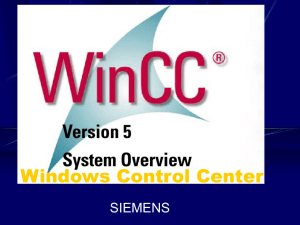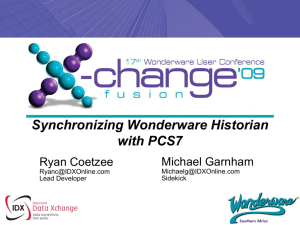WinCC Installation Notes
1
WinCC Release Notes
2
SIMATIC HMI
What's new in WinCC V7?
3
WinCC V7.4
WinCC: General information and
installation
Service and Support
4
Migration
5
WinCC diagnosis
6
Licensing
7
Performance Data
8
System Manual
Print of the Online Help
02/2016
A5E37536164-AA
Legal information
Warning notice system
This manual contains notices you have to observe in order to ensure your personal safety, as well as to prevent
damage to property. The notices referring to your personal safety are highlighted in the manual by a safety alert
symbol, notices referring only to property damage have no safety alert symbol. These notices shown below are
graded according to the degree of danger.
DANGER
indicates that death or severe personal injury will result if proper precautions are not taken.
WARNING
indicates that death or severe personal injury may result if proper precautions are not taken.
CAUTION
indicates that minor personal injury can result if proper precautions are not taken.
NOTICE
indicates that property damage can result if proper precautions are not taken.
If more than one degree of danger is present, the warning notice representing the highest degree of danger will be
used. A notice warning of injury to persons with a safety alert symbol may also include a warning relating to property
damage.
Qualified Personnel
The product/system described in this documentation may be operated only by personnel qualified for the specific
task in accordance with the relevant documentation, in particular its warning notices and safety instructions. Qualified
personnel are those who, based on their training and experience, are capable of identifying risks and avoiding
potential hazards when working with these products/systems.
Proper use of Siemens products
Note the following:
WARNING
Siemens products may only be used for the applications described in the catalog and in the relevant technical
documentation. If products and components from other manufacturers are used, these must be recommended or
approved by Siemens. Proper transport, storage, installation, assembly, commissioning, operation and
maintenance are required to ensure that the products operate safely and without any problems. The permissible
ambient conditions must be complied with. The information in the relevant documentation must be observed.
Trademarks
All names identified by ® are registered trademarks of Siemens AG. The remaining trademarks in this publication
may be trademarks whose use by third parties for their own purposes could violate the rights of the owner.
Disclaimer of Liability
We have reviewed the contents of this publication to ensure consistency with the hardware and software described.
Since variance cannot be precluded entirely, we cannot guarantee full consistency. However, the information in
this publication is reviewed regularly and any necessary corrections are included in subsequent editions.
Siemens AG
Division Digital Factory
Postfach 48 48
90026 NÜRNBERG
GERMANY
A5E37536164-AA
Ⓟ 03/2016 Subject to change
Copyright © Siemens AG 2016.
All rights reserved
Table of contents
1
2
WinCC Installation Notes..............................................................................................................................7
1.1
Installation Guide.....................................................................................................................7
1.2
Scope of delivery......................................................................................................................8
1.3
Licenses and Licensing..........................................................................................................10
1.4
Activating and testing ASIA licenses......................................................................................13
1.5
1.5.1
1.5.2
1.5.3
1.5.4
1.5.5
1.5.6
1.5.6.1
1.5.6.2
1.5.6.3
1.5.6.4
1.5.7
Installation Requirements.......................................................................................................15
WinCC Installation Requirements..........................................................................................15
Hardware Requirements for the Installation...........................................................................16
Software Requirements for the Installation............................................................................18
Microsoft SQL Server for WinCC...........................................................................................24
Notes on Data and System Security......................................................................................25
Access rights in the operating system....................................................................................27
Defining Access Rights in the Operating System...................................................................27
Including users in the "SIMATIC HMI" user group.................................................................30
Including domain-global user group in the "SIMATIC HMI" user group.................................30
Release existing project for "SIMATIC HMI" user group........................................................31
How to Adapt the Windows Security Policies.........................................................................31
1.6
1.6.1
1.6.2
1.6.3
1.6.4
1.6.5
1.6.6
1.6.6.1
1.6.6.2
1.6.6.3
Installing WinCC.....................................................................................................................33
Installing WinCC.....................................................................................................................33
How to Install MS Message Queuing.....................................................................................34
How to Install WinCC.............................................................................................................36
How to Install Supplementary Components Later..................................................................40
How to Install Supplementary Languages..............................................................................41
Configuring automatic installation..........................................................................................41
The "Central installation" function..........................................................................................41
Calling Record function..........................................................................................................42
Start central installation..........................................................................................................43
1.7
How to Perform an Uninstall..................................................................................................45
1.8
1.8.1
1.8.2
Upgrading WinCC..................................................................................................................47
Upgrading WinCC..................................................................................................................47
How to Perform an Upgrade Installation................................................................................48
1.9
Notes about Running the Software........................................................................................51
WinCC Release Notes................................................................................................................................53
2.1
Release Notes........................................................................................................................53
2.2
2.2.1
2.2.2
2.2.3
2.2.4
2.2.5
Notes on operation.................................................................................................................54
Notes on operation.................................................................................................................54
Defining Access Rights in the Operating System...................................................................55
Windows Operating System...................................................................................................58
Database System...................................................................................................................62
Network Technology and UPS...............................................................................................63
WinCC: General information and installation
System Manual, 02/2016, A5E37536164-AA
3
Table of contents
3
4
5
4
2.3
2.3.1
2.3.2
2.3.3
2.3.4
2.3.5
2.3.6
Notes on WinCC....................................................................................................................68
General information on WinCC and configurations................................................................68
WinCC CS..............................................................................................................................72
WinCC Runtime.....................................................................................................................74
Smart Tools............................................................................................................................77
Process communication.........................................................................................................78
Remote access and Remote Desktop Protocol (RDP)..........................................................80
2.4
Notes on WinCC Redundancy...............................................................................................82
2.5
Notes on Process Control Options.........................................................................................83
What's new in WinCC V7?..........................................................................................................................85
3.1
What is new in WinCC V7?....................................................................................................85
3.2
Supported operating systems................................................................................................86
3.3
Licensing................................................................................................................................87
3.4
Simplified Runtime operation.................................................................................................89
3.5
"SIMATIC S7-1200, S7-1500 Channel" channel DLL............................................................90
3.6
Easier configuration with WinCC Configuration Studio..........................................................93
3.7
Extended functionality for WinCC Graphics Designer............................................................94
3.8
Extended functionality for WinCC controls.............................................................................96
3.9
Extended functionality with options for Process Control........................................................99
3.10
Extended functionality for WinCC/WebNavigator.................................................................101
3.11
Extended functionality for WinCC/DataMonitor....................................................................103
3.12
Extended functionality for WinCC/WebUX...........................................................................104
3.13
Other Innovations.................................................................................................................106
Service and Support.................................................................................................................................109
4.1
Warnings..............................................................................................................................109
4.2
Customer Support................................................................................................................112
4.3
Support Request..................................................................................................................115
4.4
4.4.1
4.4.2
4.4.3
4.4.4
4.4.5
4.4.6
4.4.7
Help on WinCC Documentation...........................................................................................117
WinCC Documentation.........................................................................................................117
Tooltips and Status Bar........................................................................................................117
Direct Help ("What's This?") in WinCC.................................................................................118
WinCC Information System..................................................................................................120
Navigation in the WinCC Information System......................................................................122
Search in WinCC Information System..................................................................................124
Documentation in the Internet..............................................................................................126
Migration...................................................................................................................................................129
5.1
Introduction..........................................................................................................................129
5.2
Important differences compared to previous versions.........................................................132
5.3
Conditions for Migration.......................................................................................................134
WinCC: General information and installation
System Manual, 02/2016, A5E37536164-AA
Table of contents
6
5.4
How to migrate SQL Server 2000 databases.......................................................................135
5.5
How to migrate the WinCC data...........................................................................................137
5.6
How to migrate S7 projects..................................................................................................138
5.7
Migrating Multi-User Projects...............................................................................................140
5.8
Additional Steps...................................................................................................................141
5.9
5.9.1
5.9.2
5.9.3
5.9.4
5.9.5
5.9.6
Upgrading a Redundant System in Normal Operation.........................................................143
Upgrading a Redundant System in Normal Operation.........................................................143
Quick Reference Instructions: Upgrading Redundant Systems in Normal Operation..........143
Phase 1: Upgrading the Standby Server..............................................................................145
Phase 2: Upgrade WinCC clients.........................................................................................148
Phase 3: Upgrading Master Server......................................................................................150
Phase 4: Defining Master Server and Completing Upgrade................................................153
5.10
Migration Diagnostics...........................................................................................................155
5.11
5.11.1
5.11.2
5.11.2.1
5.11.2.2
5.11.2.3
5.11.2.4
5.11.2.5
Appendix..............................................................................................................................156
Documentation of Functions of Predecessor Versions........................................................156
WinCC Push Button Control.................................................................................................156
The "WinCC Push Button" Control.......................................................................................156
How to Change the Appearance and Labeling of the Push Button......................................157
How to Change the Color of the Push Button......................................................................158
How to Change the Font of the Push Button........................................................................159
How to Assign Pictures to the Push Button..........................................................................161
WinCC diagnosis......................................................................................................................................163
6.1
Runtime Monitoring of Actions.............................................................................................163
6.2
Starting ApDiag.exe.............................................................................................................164
6.3
6.3.1
6.3.2
6.3.3
6.3.3.1
6.3.3.2
6.3.3.3
6.3.3.4
6.3.3.5
6.3.3.6
6.3.4
6.3.4.1
6.3.4.2
6.3.4.3
6.3.5
6.3.5.1
6.3.5.2
6.3.5.3
6.3.5.4
6.3.5.5
6.3.5.6
6.3.5.7
ApDiag Menu Commands....................................................................................................165
Menu Bar Overview..............................................................................................................165
File - Exit..............................................................................................................................166
Diagnostics...........................................................................................................................167
Start......................................................................................................................................167
Change.................................................................................................................................168
Stop......................................................................................................................................169
OnFile...................................................................................................................................169
Profile...................................................................................................................................172
FillTags.................................................................................................................................175
Output..................................................................................................................................176
Output On Screen................................................................................................................176
Output To File......................................................................................................................177
Reset Buffer.........................................................................................................................177
Info.......................................................................................................................................177
FirstAction............................................................................................................................177
Count of Connections...........................................................................................................181
Count of Actions in RequestQueue......................................................................................181
Count of TransAction...........................................................................................................181
Count of Actions of each Transaction..................................................................................182
Count of Tags in each Transaction......................................................................................183
Count of Actions in Cycle.....................................................................................................184
WinCC: General information and installation
System Manual, 02/2016, A5E37536164-AA
5
Table of contents
7
8
6.3.5.8
6.3.6
6.3.7
Count of Functions...............................................................................................................185
Trace Points - Change Level................................................................................................185
Output Window - Open / Close............................................................................................186
6.4
6.4.1
6.4.2
Appendix..............................................................................................................................188
Trace points and their diagnostics level...............................................................................188
System messages................................................................................................................189
Licensing..................................................................................................................................................195
7.1
Software Has a Value..........................................................................................................195
7.2
Overview of the licensing.....................................................................................................196
7.3
Basic license types and license types in WinCC..................................................................200
7.4
WinCC in the Demo Mode...................................................................................................203
7.5
How to manage licenses......................................................................................................204
7.6
How to Upgrade Licenses....................................................................................................206
7.7
Diagnostics of Licensing Problems......................................................................................207
7.8
Restore license key..............................................................................................................209
Performance Data....................................................................................................................................211
8.1
Performance Data................................................................................................................211
8.2
Configurations......................................................................................................................212
8.3
Graphics System..................................................................................................................213
8.4
Message system..................................................................................................................214
8.5
Archiving system..................................................................................................................215
8.6
User archives.......................................................................................................................216
8.7
Reports (Report Designer)...................................................................................................218
8.8
Scripting with VBS and ANSI-C...........................................................................................219
8.9
Process Communication......................................................................................................220
Index.........................................................................................................................................................223
6
WinCC: General information and installation
System Manual, 02/2016, A5E37536164-AA
WinCC Installation Notes
1.1
1
Installation Guide
Contents
This documentation contains important information on the scope of delivery, as well as on the
installation and operation of WinCC.
The information contained here takes precedence over the information contained in the manual
and online help.
WinCC: General information and installation
System Manual, 02/2016, A5E37536164-AA
7
WinCC Installation Notes
1.2 Scope of delivery
1.2
Scope of delivery
Components supplied
WinCC V7.4 is available as a basic package, upgrade package and as a download package
"OSD" (Online Software Delivery).
You will receive the following components:
Components 1)
WinCC V7.4 DVD:
Basic / Upgrade / Download Package
X
● WinCC V7.4
● WinCC/WebNavigator V7.4
● WinCC/DataMonitor V7.4
● WinCC/Connectivity Pack V7.4
● WinCC/Connectivity Station V7.4
● SQL Server 2014 SP1 for WinCC V7.4
● SIMATIC Logon V1.5 SP3
● Automation License Manager V5.3 SP3
● Simatic NCM PC V5.5 SP3
● AS-OS-Engineering V8.2
SIMATIC NET DVD:
X
● Simatic Net V13 SP2 2)
Required licenses
X
Certificate of License
X
1) Refer to the software requirements in the installation notes and release notes.
2) When you use WinCC in integrated operation, use the latest, released Simatic Net version.
Note
Print Installation Notes
The installation notes for the respective products are also provided as a PDF file.
You can find the installation notes and release notes on the WinCC DVD in the
"Install_and_Release-Notes" directory.
You need at least Adobe Acrobat Reader V5.0. You can download the Adobe Acrobat Reader
free of charge from the following URL:
● http://www.adobe.com/products/acrobat
8
WinCC: General information and installation
System Manual, 02/2016, A5E37536164-AA
WinCC Installation Notes
1.2 Scope of delivery
Communication drivers
The following table lists the communication drivers included in the package.
Communication drivers
Additional license
OPC
No
Allen Bradley - Ethernet IP
No
Mitsubishi Ethernet
No
Modbus TCP/ IP
No
PROFIBUS DP
No
PROFIBUS FMS
No
SIMATIC 505 TCPIP
No
SIMATIC S5 Ethernet Layer 4
No
SIMATIC S5 Profibus FDL
No
SIMATIC S5 Programmers Port AS511
No
SIMATIC S5 Serial 3964R
No
SIMATIC S7 Protocol Suite
No
SIMATIC S7-1200, S7-1500
No
SIMATIC TI Ethernet Layer 4
No
SIMATIC TI Serial
No
SIMOTION
No
System Info
No
WinCC OPC UA server
No 1)
1)
You need a Connectivity Pack license for the WinCC OPC UA server.
See also
Licenses and Licensing (Page 10)
WinCC Installation Requirements (Page 15)
WinCC: General information and installation
System Manual, 02/2016, A5E37536164-AA
9
WinCC Installation Notes
1.3 Licenses and Licensing
1.3
Licenses and Licensing
Introduction
The WinCC software is protected and can only be used in its full measure with a valid license.
Each installed software and option used requires a valid license for unrestricted operation of
WinCC. The licenses for optional packages must be ordered separately.
You will receive the necessary license keys for the installation of licenses as follows:
● As storage medium with license keys
● Via the Internet (online software delivery)
Licenses which are installed for use in WinCC are transferred from the storage medium to a
local drive and are unregistered on the storage medium.
Note
Furthermore, the licensee confirms that the software (SW) contains licensed software by
Microsoft Corporation or its subsidiaries. Thereby, licensee agrees to be bound by the terms
and conditions of the appended license agreement between Microsoft SQL Server and end
user, and to fulfill same.
Notes on license conditions
Please observe the enclosed license conditions, which are also displayed during the
installation. You need V7.4 licenses for WinCC V7.4.
The SIMATIC WinCC software is copy-protected against unlicensed use. Additional
information on licenses and license types may be found under "Licensing" in the WinCC
Information System.
Installed licenses are required to enable proper operation of WinCC. If WinCC is installed
without licenses, the program will switch to demo mode at start-up.
Note
It is not allowed to run WinCC in process mode without a valid license.
Cumulating licenses
The cumulation of more than one license per component subject to a license is only possible
for the following licenses or licenses of the following options:
● WinCC Archive licenses
● WinCC/DataMonitor
● WinCC/WebNavigator
● WinCC/WebUX
● WinCC/IndustrialDataBridge
10
WinCC: General information and installation
System Manual, 02/2016, A5E37536164-AA
WinCC Installation Notes
1.3 Licenses and Licensing
● WinCC/PerformanceMonitor
● SIMATIC Information Server
Other licenses cannot be cumulated.
Demo Mode
If a license is missing for one or several components, WinCC will run in demo mode. WinCC
also switches to demo mode when the maximum authorized number of process tags or archive
tags is exceeded in a project.
In Demo mode, you can use the WinCC software fully for a maximum of one hour. After this
period, the operation of WinCC violates the license agreements.
After one hour, the WinCC Explorer and the editors will be closed.
In runtime, the system will request the acquisition of a valid license. This dialog will appear
every 10 minutes.
To exit WinCC demo mode, install the required licenses.
Details on demo mode may be found in WinCC Information System under "Licensing".
Microsoft SQL Server 2014
A license is necessary to use the Microsoft SQL Server database. This license is readily
available in a licensed and proper installation of WinCC.
The licensed SQL server installed with WinCC may only be used in connection with WinCC.
Its use for other purposes requires an additional license. These include, e.g.:
● Use for internal databases
● Use in third-party applications
● Use of SQL access mechanisms that are not provided by WinCC
Uninstalling
After uninstalling WinCC, the "WinCC" SQL server instance must also be removed. Select
"Control Panel" > "Software" and then select the "Microsoft SQL Server 2014" item for removal.
Installation of Licenses
You may use the Automation License Manager for installation of licenses. Licenses may be
installed during installation of WinCC or after the fact. You will find the Automation License
Manager in the Windows start menu in the "Siemens Automation" program group. An after-thefact installation of a license will take effect upon restart of your computer.
For the installation of licenses, the following requirements must be met:
● The storage medium containing the licenses must not be write protected.
● You can install the RC licenses on a license server for the configuration. You do not have
to install the licenses on the local drive.
● Licenses may only be installed on a non-compressed drive.
WinCC: General information and installation
System Manual, 02/2016, A5E37536164-AA
11
WinCC Installation Notes
1.3 Licenses and Licensing
Note
After uninstalling WinCC, the licenses remain installed on the system.
See also
How to Perform an Upgrade Installation (Page 48)
How to Perform an Uninstall (Page 45)
How to Install Supplementary Components Later (Page 40)
How to Install WinCC (Page 36)
Microsoft SQL Server for WinCC (Page 24)
12
WinCC: General information and installation
System Manual, 02/2016, A5E37536164-AA
WinCC Installation Notes
1.4 Activating and testing ASIA licenses
1.4
Activating and testing ASIA licenses
Overview
The license keys for WinCC Runtime and WinCC RC (Runtime and Configuration) are provided
on the supplied license storage medium "License Key USB Hardlock".
The licensed ASIA version is executable in parallel to the European version by switching to
Unicode.
The "License Key USB Hardlock" (dongle) checks the following conditions:
● WinCC GUI language
● Runtime language
● The Text Library contains an Asian language.
● Asian characters are used in the WinCC project.
● Operating system settings
You can find more information about installing the license under "Licenses and licensing".
Note
It is not allowed to run WinCC in process mode without a valid license.
Installed Languages
A newly created project receives all installed WinCC languages as project languages.
Testing the validity of the licenses
If you start a correctly licensed WinCC version without a connected dongle, the following error
message appears:
The same error message appears after a few minutes if you disconnect the dongle from the
computer with a correctly licensed WinCC version.
If this error message does not appear, a non-licensed WinCC version is installed.
No right of usage for WinCC is available in this case. Remove this WinCC version and obtain
a legal, licensed version of WinCC V7.
WinCC: General information and installation
System Manual, 02/2016, A5E37536164-AA
13
WinCC Installation Notes
1.4 Activating and testing ASIA licenses
If necessary, contact WinCC Support and provide the serial number of your software version:
● http://www.automation.siemens.com/partner/index.asp (http://
www.automation.siemens.com/partner/index.asp)
You can find the serial number on the "Certificate of License" (CoL).
Working with the "License Key USB Hardlock"
Please note the following:
● Do not edit data on the "License Key USB Hardlock".
The actions not allowed include:
– Rename data
– Delete data
– Copy data to the "License Key USB Hardlock"
● Do not format the "License Key USB Hardlock".
● Do not remove the "License Key USB Hardlock" from the PC while WinCC is running.
NOTICE
Do not remove the "License Key USB Hardlock" dongle
If you remove the dongle from the computer, an error message is generated and WinCC
switches to Demo mode.
If you re-connect the dongle to the computer, the error message disappears and Demo mode
is disabled. WinCC works once again in licensed mode.
See also
Overview of the licensing (Page 196)
http://www.automation.siemens.com/partner/index.asp (http://www.automation.siemens.com/
partner/index.asp)
14
WinCC: General information and installation
System Manual, 02/2016, A5E37536164-AA
WinCC Installation Notes
1.5 Installation Requirements
1.5
Installation Requirements
1.5.1
WinCC Installation Requirements
Introduction
You will need special hardware and software for the installation of WinCC. The requirements
are described in the chapters "Hardware Requirements for Installation" and "Software
Requirements for Installation".
Note
Windows operating system: Avoid changes in system
Windows settings deviating from default can have an effect on operation of WinCC.
Observe this note particularly for the following changes:
- Change of processes and services in Control Panel.
- Changes in Windows Task Manager.
- Changes in Windows registry.
- Changes in Windows security policies.
The first check if certain conditions are met is already executed during the installation of
WinCC. The following conditions are checked:
● Operating system
● User Rights
● Graphic Resolution
● Internet Explorer
● MS Message Queuing
● Due Complete Restart (Cold Restart)
Error Messages
If one these conditions is not met, the WinCC installation will be aborted and an error message
will be displayed. For details about the error messages displayed see the table below.
Error Message
Explanation
To execute installation properly, restart the com‐ The software installed on your computer requires a restart. Before WinCC
puter
can be installed, the computer should be restarted once.
This application requires VGA or any higher res‐ Check the settings of the connected monitor and upgrade the graphic card,
olution
if necessary.
You do not have administrator rights. Log on as
administrator.
WinCC: General information and installation
System Manual, 02/2016, A5E37536164-AA
Administrator rights are required for the installation.
Please log in to Windows again as a user with administrator rights.
15
WinCC Installation Notes
1.5 Installation Requirements
Error Message
Explanation
Setup has detected that unInstallShield is active.
Please close unInstallShield and restart Setup.
Close unInstallShield.
The Microsoft Message Queuing services are
not installed.
Install the Microsoft Message Queuing services. To do this, you will need
the Windows installation CD. You can find detailed information in the sec‐
tion "Installing Microsoft Message Queuing".
This message may also indicate that you are lacking administrator rights
for this installation. In this case, log on to Windows again as user with
administrator rights.
See also
Defining Access Rights in the Operating System (Page 27)
Licenses and Licensing (Page 10)
How to Adapt the Windows Security Policies (Page 31)
How to Install MS Message Queuing (Page 34)
Notes on Data and System Security (Page 25)
Software Requirements for the Installation (Page 18)
Hardware Requirements for the Installation (Page 16)
Microsoft SQL Server for WinCC (Page 24)
1.5.2
Hardware Requirements for the Installation
Introduction
Certain hardware configuration conditions must be fulfilled for installation.
Hardware requirements
WinCC supports all common IBM/AT-compatible PC platforms.
To efficiently work with WinCC, select a system with the recommended specifications.
Note
Unless noted to the contrary, the same requirements as for servers are applicable to singleuser systems.
16
WinCC: General information and installation
System Manual, 02/2016, A5E37536164-AA
WinCC Installation Notes
1.5 Installation Requirements
CPU
Windows 7 / Windows 8.1
(32-bit)
Minimum
Recommended
Dual core CPU
Multi core CPU
Client / single-user system 2.5 GHz
Client: 3 GHz
Single-user system: 3.5 GHz
Windows 7 / Windows 8.1 /
Windows 10 (64 bit)
Dual core CPU
Multi core CPU
Client / single-user system 2.5 GHz
Client: 3 GHz
Windows Server 2008 R2 /
Windows Server 2012 R2
Dual core CPU
Multi core CPU
Client / single-user system / server:
2.5 GHz
Single-user system: 3.5 GHz
Windows 7 / Windows 8.1
(32-bit)
Client: 1 GB
Client: 2 GB
Single-user system: 2 GB
Single-user system: 3 GB
Windows 7 / Windows 8.1 /
Windows 10 (64 bit)
Client: 2 GB
4 GB
Windows Server 2008 R2 /
Windows Server 2012 R2
4 GB
8 GB
Installation:
Installation:
● Client: 1.5 GB
● Client: > 1.5 GB
● Server: > 1.5 GB
● Server: 2 GB
Working with WinCC:
Working with WinCC:
● Client: 1.5 GB
● Client: > 1.5 GB
● Server: 2 GB
● Server: 10 GB
Single-user system: 3.5 GHz
Work memory
Free memory
on hard disk
- for installation
of WinCC
- for working
with WinCC 1) 2)
Server: 3.5 GHz
Single-user system: 4 GB
Archive databases may require ad‐
ditional memory.
Virtual work
memory 3)
1.5 x RAM
1.5 x RAM
Color depth /
Color quality
256
Highest (32 Bit)
Resolution
800 * 600
1920 * 1080 (Full HD)
1) Depending on project size and on the size of archives and packages.
2) WinCC projects should not be stored on compressed drives or directories.
3) Use the recommended value in the area "Total size of swap file for all drives" for "Size of
swap file for a specific drive". Enter the recommended value in both the "Start size" field as
well as in the "Maximum size" field.
Note
In the case of online configuration, the recommended requirements are valid as the minimum
requirement.
WinCC: General information and installation
System Manual, 02/2016, A5E37536164-AA
17
WinCC Installation Notes
1.5 Installation Requirements
Virtualization
The following virtualization systems are tested:
● Microsoft Hyper-V 2012 R2
● VMware ESXi 5.5 / 6.0
Requirements
The performance data of the virtual computers must meet the minimum requirements for
WinCC clients.
You can find additional information about virtual environments with WinCC at the following
URL (entry ID=49368181):
● Internet: FAQ Virtualization (http://support.automation.siemens.com/WW/view/en/
49368181)
See also
Defining Access Rights in the Operating System (Page 27)
Notes about Running the Software (Page 51)
Notes on Data and System Security (Page 25)
Software Requirements for the Installation (Page 18)
Scope of delivery (Page 8)
1.5.3
Software Requirements for the Installation
Introduction
Certain requirements concerning operating system and software configuration must be met
for the installation.
Note
WinCC is enabled for operation within a domain or workgroup.
Note however that domain group policies and restrictions in the domains may prevent
installation. In this case, remove the computer from the domain before installing Microsoft
Message Queuing, Microsoft SQL Server and WinCC. Log on to the computer concerned
locally with administrator rights. Carry out the installation. Following successful installation, the
WinCC computer can be registered in the domain again. If the domain-group policies and
domain restrictions do not impair the installation, the computer must not be removed from the
domain during installation.
Note however that domain group policies and restrictions in the domain may also hinder
operation. If these restrictions cannot be overcome, operate the WinCC computer in a work
group. If necessary, contact the domain administrator.
18
WinCC: General information and installation
System Manual, 02/2016, A5E37536164-AA
WinCC Installation Notes
1.5 Installation Requirements
Operating systems
Operating system languages
WinCC is released for the following operating system languages only:
● German
● English
● French
● Italian
● Spanish
● Chinese (Simplified, PR China)
● Chinese (Traditional, Taiwan)
● Japanese
● Korean
● Multilingual operating system (MUI version)
Configurations
When using more than one server, all servers must be operated with a uniform operating
system: Windows Server 2008 R2 or 2012 R2, each with the same Standard or Enterprise
Edition.
Single-user systems and clients
WinCC runs under Windows 7, Windows 8.1 and Windows 10.
Operating system
Configuration
Comments
Windows 7
Professional Service Pack 1
Standard installation
Enterprise Service Pack 1
32-bit and 64-bit
Ultimate Service Pack 1
Windows 8.1 1)
Windows 10
1)
Pro
Standard installation
Enterprise
32-bit and 64-bit
Pro
Standard installation
Enterprise
64-bit
Restricted release
Windows 10 only has restricted release for WinCC V7.4 and
the WinCC options. You can find detailed information in the
Product Support under the entry number="109482899":
● Internet: Windows 10 for WinCC V7.4 - FAQ (http://
support.automation.siemens.com/WW/view/en/
109482899)
If you are using Simatic Net, observe the information in the
Simatic Net "readme" file.
1) Not approved for integrated operation in SIMATIC Manager. If you are using STEP 7 and SIMATIC Manager, use Windows 7
or Windows Server 2008 R2.
WinCC: General information and installation
System Manual, 02/2016, A5E37536164-AA
19
WinCC Installation Notes
1.5 Installation Requirements
You can also run single-user systems and clients in WinCC multi-user systems on the Windows
Server 2008 R2 / 2012 R2.
WinCC Server
You can operate a WinCC server under Windows Server 2008 R2 or Windows Server 2012 R2
Standard / Enterprise Edition.
Operating system
Windows Server 2008 R2
Windows Server 2012 R2
1)
Configuration
Comments
Standard Service Pack 1
64-bit
Standard
64-bit
1) Not approved for integrated operation in SIMATIC Manager. If you are using STEP 7 and SIMATIC Manager, use Windows
Server 2008 R2.
Note
WinCC is not suitable for use on a Microsoft terminal server. You can use the Microsoft terminal
server only in connection with the WinCC Web client. Note the installation instructions of the
WinCC/WebNavigator.
WinCC server with up to three WinCC clients on Windows 7 / Windows 8.1 / Windows 10
It is also possible to operate a WinCC Runtime server on the following operating systems if
you are not running more than three clients:
● Windows 7
● Windows 8.1
● Windows 10
WinCC ServiceMode is not released for this configuration.
Windows computer name
Do not change the computer name
Do not change the Windows computer name after installing WinCC installation.
Illegal characters
The following characters are not permitted in the computer name:
● .,;:!?"'^´`~_
● +=/\¦@*#$%&§°
● ()[]{}<>
● Space character
Note the following:
● Only uppercase relevant
● The first character must be a letter.
● The first 12 characters of the computer name must be unique.
20
WinCC: General information and installation
System Manual, 02/2016, A5E37536164-AA
WinCC Installation Notes
1.5 Installation Requirements
Microsoft Message Queuing services
WinCC requires Microsoft Message Queuing services. You can find detailed information in the
section "Installing Microsoft Message Queuing".
Microsoft .NET Framework under Windows 8.1 / Windows Server 2012 R2
Microsoft .NET Framework 3.5 and 4.5 must be installed for the Windows 8.1, Windows 10
and Windows Server 2012 R2 operating systems.
For this reason, make sure that the .Net Framework is installed before you install WinCC.
Internet Explorer - requirements
You can find the browser requirements for WinCC options in the respective installation notes
for the option.
You need Microsoft Internet Explorer to open the WinCC online help. Recommended versions:
● Microsoft Internet Explorer V10.0 (32-bit)
● Microsoft Internet Explorer V11.0 (32-bit)
If you wish to fully use WinCC's HTML Help, you must permit the use of JavaScript under
"Internet Options" in Internet Explorer.
Note
Do not disable Internet Explorer in Windows 7 and Windows Server 2008 R2 / 2012 R2.
Operation with multiple network adapters
When a server is used with several network adapters, read the notes in the WinCC Information
System under "Configurations > Distributed Systems > System behavior in Runtime > Special
features of communication using a server with several network adapters".
Process communication driver
To install the SIMATIC NET drivers, use the latest SIMATIC NET DVD.
Adapting security policies
The operating system must permit the installation of unsigned drivers and files. Detailed
information is available in the section "Adapting Security Policies under Windows".
Note
An update of the operating system is not permitted if WinCC is started. Start the computer
again after updating the operating system.
WinCC: General information and installation
System Manual, 02/2016, A5E37536164-AA
21
WinCC Installation Notes
1.5 Installation Requirements
Checking the "Path" environment variable
Before starting WinCC, you should check the entries in the "Path" environment variable.
A few programs insert paths containing quotation marks in the environment variable. These
paths can prevent WinCC from starting or limit its functionality. The paths with quotation marks
can also interfere with the software of other manufacturers.
Open the "System properties" dialog in the Control Panel. Open the "Environment variables"
dialog using the "Environment variables" button on the "Advanced" tab, and display the value
of the "Path" system tag.
If the "Path" system tag contains paths with quotation marks, reorder the entries so that these
paths are called last.
Requirements for the OPC UA WinCC channel
The WinCC OPC UA Configurator requires the Java Runtime Environment.
Java Runtime be installed prior to the installation of WinCC V7.4.
To be able to work with the WinCC OPC UA Configurator , you need to download and install
the latest JRE installation package. You can find the installation package on the Oracle
homepage under:
● Link to Oracle download homepage (http://www.oracle.com/technetwork/java/javase/
downloads/jre8-downloads-2133155.html)
Install the latest release of the variant suitable for your operating system in the 32-bit version,
at least JRE 8.
You can find additional information about the WinCC OPC UA Configurator in the WinCC
Information System under "Communication > OPC UA WinCC Channel > WinCC OPC UA
Configurator".
You can find additional information on installation in the Product Support under entry number
= "109482513"
● Internet: OPC UA WinCC Channel - FAQ (http://support.automation.siemens.com/WW/
view/en/109482513)
Microsoft Internet Information Service (IIS)
If you are using the OPC-XML-DA server of WinCC, you must install the Microsoft Internet
Information Service (IIS) before installation.
The IIS settings for the WinCC/DataMonitor, WinCC/WebNavigator and WinCC/WebUX
options can be found in the respective installation notes.
Configuring the settings
In Windows Server 2008 R2 or 2012 R2, configure the settings in Server Manager using the
role "Webserver (IIS)" in the associated role services.
22
WinCC: General information and installation
System Manual, 02/2016, A5E37536164-AA
WinCC Installation Notes
1.5 Installation Requirements
Activate the following settings:
● Web management tools:
– IIS management service
– IIS management console
– IIS management scripts and tools
– Compatibility with IIS Metabasis and IIS 6 configuration
– Compatibility with WMI for IIS 6
● WWW Services > Common HTTP Features or Shared HTTP Features:
– Standard document
– Static content
● WWW services > Application development features:
– .NET extendibility
– ASP
– ASP.NET
– ISAPI extensions
– ISAPI filters
● WWW Services > security:
– Request filtering
– Basic Authentication
– Windows authentication
Note
Always install Microsoft Internet Information Service (IIS) with ASP.NET and ASP
Always install ASP.NET and ASP when you install the Microsoft Internet Information Service
(IIS).
WinCC OPC XML DA Server: Firewall settings
The web service of the WinCC OPC XML DA server communicates over port: 80 (HTTP).
Make sure that the firewall rule "WWW services (HTTP)" is selected and activated for the
required network areas.
See also
Microsoft SQL Server for WinCC (Page 24)
Internet: Windows 10 for WinCC V7.4 - FAQ (http://support.automation.siemens.com/WW/
view/en/109482899)
WinCC: General information and installation
System Manual, 02/2016, A5E37536164-AA
23
WinCC Installation Notes
1.5 Installation Requirements
Oracle homepage (http://www.oracle.com/technetwork/java/javase/downloads/jre8downloads-2133155.html)
Internet: OPC UA WinCC Channel - FAQ (http://support.automation.siemens.com/WW/view/
en/109482513)
1.5.4
Microsoft SQL Server for WinCC
WinCC requires Microsoft SQL Server 2014 Service Pack 1 in the 32-bit version.
SQL Server is included automatically in the WinCC installation.
Microsoft SQL Server 2014 SP1 32-bit
The corresponding user rights must be set up for accessing the SQL Server data. Read the
notes in the section "Defining access rights in the operating system (Page 27)".
You can find information on licensing of the SQL Server under "Licenses and Licensing
(Page 10)".
When you install WinCC/Connectivity Pack, the required connectivity components are installed
along with the Microsoft SQL Server.
SQL server instance "WinCC"
During installation, a new "WinCC" instance with the required settings is created with Microsoft
SQL Server.
This instance is always installed in English. The language in which existing SQL server
instances have been installed has no effect on this. Existing instances are not affected by the
Service Pack.
"WinCC" instance after removing WinCC
When WinCC is removed, the "WinCC" SQL server instance remains installed and must be
removed manually for licensing reasons.
Installation of SQL Server Express
SQL-Express is installed in the following cases:
● Installation of "WinCC client"
● Installation of the WinCC V7 demo version
Requirement for the installation of SQL-Express
The Windows user name of the user performing the installation must not contain any space
characters.
24
WinCC: General information and installation
System Manual, 02/2016, A5E37536164-AA
WinCC Installation Notes
1.5 Installation Requirements
See also
Defining Access Rights in the Operating System (Page 27)
Software Requirements for the Installation (Page 18)
How to Perform an Uninstall (Page 45)
Licenses and Licensing (Page 10)
Access rights in the operating system (Page 27)
1.5.5
Notes on Data and System Security
Introduction
System security when using WinCC can be increased by implementing simple measures.
Preventing Access to the Operating System Layer in Runtime
If the Windows Selection dialog is opened in an activated WinCC project, access to the
Windows operating system is possible using this function. A Windows Selection dialog is
opened, for example, when data is imported or files are selected.
Protect the corresponding function by executing a Permission Check via the User Administrator
to prevent unauthorized access to the operating system.
Preventing access to the Windows toolbar
You can use the computer properties to prevent the Windows taskbar from being displayed in
Runtime. Open the "Parameters" tab in the "Computer properties" dialog and deactivate all
the shortcut keys in the "Disable Keys" area.
In addition, deactivate the "Keep the taskbar on top of other windows" setting in Windows.
Disabling shortcut keys
If you would like to disable shortcut keys, you must adapt the group policies in the operating
system management.
A detailed description of this can be found in the FAQ with entry ID "44027453" in the SIMATIC
Customer Online Support:
● Internet: WinCC FAQ 44027453 (http://support.automation.siemens.com/WW/view/en/
44027453)
Shortcut key <Ctrl+Esc>
If you disable the <Ctrl+Esc> shortcut key, the following shortcut keys are also disabled in
Runtime:
Shortcut key
Function
<Windows key+U>
System utility program manager
Press <Shift> five times
Locking function
Press <Shift right> for eight seconds
Impact delay
WinCC: General information and installation
System Manual, 02/2016, A5E37536164-AA
25
WinCC Installation Notes
1.5 Installation Requirements
Shortcut key
Function
<Alt left+Shift left+Num>
Keyboard mouse
<Alt left+Shift left+Print>
High contrast
Note
The functions can be configured using the Windows Control Panel.
If the functions are activated in the Windows Control Panel before activating WinCC Runtime,
they are no longer locked in runtime.
Disabling shortcut keys
If you would like to disable shortcut keys, you must adapt the group policies in the operating
system management.
A detailed description of this can be found in the FAQ with entry ID "44027453" in the SIMATIC
Customer Online Support:
● Internet: WinCC FAQ 44027453 (http://support.automation.siemens.com/WW/view/en/
44027453)
See also
Notes about Running the Software (Page 51)
How to Adapt the Windows Security Policies (Page 31)
Defining Access Rights in the Operating System (Page 27)
How to Install WinCC (Page 36)
WinCC Installation Requirements (Page 15)
Internet: WinCC FAQs (http://support.automation.siemens.com/WW/view/en/
10805583/133000)
Internet: WinCC FAQ 44027453 (http://support.automation.siemens.com/WW/view/en/
44027453)
26
WinCC: General information and installation
System Manual, 02/2016, A5E37536164-AA
WinCC Installation Notes
1.5 Installation Requirements
1.5.6
Access rights in the operating system
1.5.6.1
Defining Access Rights in the Operating System
Introduction
To support you in protecting your system, WinCC offers a structured user management:
● Protect your system against unauthorized access.
● Assign each user the required rights.
In order to work with WinCC, certain folders can be enabled for access via the network. For
security reasons, you should only assign access rights to these folders to authorized users.
You manage access rights via the Windows Standard user groups and user groups created
by WinCC.
Access rights specified in WinCC
Following WinCC installation, WinCC automatically establishes the following local groups in
Windows User and Group Administration:
● "SIMATIC HMI"
All users must be members of the "SIMATIC HMI" user group. These members may create
local projects, and may process, start, and access these projects remotely. Access to the
WinCC database is limited to the minimum rights necessary (read/write). By default, the
user who carries out the WinCC installation and the local administrator are members of this
group. Additional members must be added manually by an administrator.
● "SIMATIC HMI Viewer"
These members have read access only to configuration and runtime data in the WinCC
database. This group is primarily used for accounts for Web publication services, e.g., IIS
(Internet Information Services) account for operation of WinCC WebNavigator.
● Access to folder "<Installation Directory>/WinCC/aplib"
Following installation, the directory "Installation Directory/WinCC/aplib" named
"SCRIPTFCT" is unlocked for the "SIMATIC HMI" user group. This directory contains
central libraries for project script functions.
User Groups and User Rights
The following overview contains the tasks of the different user groups with the access rights
and instructions required to assign these access rights.
WinCC Installation
● Task: WinCC Installation
● Role: Configuration engineer, Administrator
● Authorization: Windows Administrator rights
WinCC: General information and installation
System Manual, 02/2016, A5E37536164-AA
27
WinCC Installation Notes
1.5 Installation Requirements
● Procedure:
Prior to installation, ensure that you have local administrator rights on the computer.
● Explanation:
You need local administrator rights to install WinCC.
Preparation for operation
● Task: Access to WinCC
● Role: Configuration engineer, Administrator
● Authorization: Power user rights, Administrator rights
● Procedure:
After installation, set up the administrative settings as administrator or power user.
● Explanation:
Power user rights are the minimum requirements for administrative settings, e.g. the
authorization of file rights or printer driver settings.
To delete a WinCC project completely, you must have power user rights, at a minimum.
Local user rights when operating WinCC
● Task: Operator input in Runtime, configuration
● Role: WinCC user (operator, configuration engineer)
● Authorization:
- Windows group "User"
- User group "SIMATIC HMI"
● Procedure:
Add the user to the "SIMATIC HMI" user group and, at a minimum, to the Windows "User"
user group.
● Explanation:
In order to operate WinCC or for remote access to a WinCC project on the client and server,
the user must be a member of the "SIMATIC HMI" user group.
Access to distributed systems
● Task: Access to distributed systems
● Role: WinCC user (operator, configuration engineer)
● Authorization: Uniform user groups on all computers
● Procedure:
Enter the WinCC users on all computers in the same group.
Assign the same password to all the users.
● Explanation:
For access to distributed systems, the same user groups must be created on clients and
servers.
28
WinCC: General information and installation
System Manual, 02/2016, A5E37536164-AA
WinCC Installation Notes
1.5 Installation Requirements
Access rights for local projects
● Task: Access to projects which were created as follows:
- Manual copy
- Duplicate
- Retrieval
- Migration
● Role: WinCC user (operator, configuration engineer)
● Authorization: SIMATIC HMI, SIMATIC HMI Viewer
● Procedure:
Assign full access rights to the project folder for the "SIMATIC HMI" group.
To do so, open the project following its creation once as administrator or power user.
Alternatively, you can specify access rights in the Windows Computer Management.
Even if you want to copy projects with the Project Duplicator you will need the appropriate
authorizations. You will either have to grant access to the used folders or duplicate them
as main user.
● Explanation:
When a local project is newly created, the members of user groups "SIMATIC HMI" and
"SIMATIC HMI Viewer" automatically receive the necessary access rights to the project
directory.
However, when projects are copied, logged, or migrated, the local authorizations are not
transferred but must be reassigned.
Access rights to system information
● Task: Access to system information via the WinCC channel "System Info"
● Role: Operator
● Authorization: System monitor user
● Procedure:
Into the Windows group "System monitor user", accept all users who require the following
system information of the WinCC channel "System Info":
– CPU load
– Status of the export file
● Explanation:
Users with Windows standard user rights do not have access to certain system information.
See also
Notes on Data and System Security (Page 25)
Notes about Running the Software (Page 51)
How to Adapt the Windows Security Policies (Page 31)
How to Install WinCC (Page 36)
WinCC Installation Requirements (Page 15)
WinCC: General information and installation
System Manual, 02/2016, A5E37536164-AA
29
WinCC Installation Notes
1.5 Installation Requirements
1.5.6.2
Including users in the "SIMATIC HMI" user group
Introduction
Include those local users in the "SIMATIC HMI" group whose login permits access to WinCC.
You must first create local users to do so. Users of a domain may be directly included in the
user group "SIMATIC HMI".
WinCC/WebNavigator: Users of the Web client
When you install the WebNavigator client on the WinCC PC, you must also include the users
of the Web client in the user group "SIMATIC HMI" or "SIMATIC HMI VIEWER".
Procedure
1. Open the workstation administration under Windows.
2. Select the entry "Local Users and Groups > Users" in the navigation window .
All local users are displayed in the data window.
3. Open the "New User" dialog via the shortcut menu.
Create a user account with the same login for each user who is to have access to WinCC.
4. Select the entry "Local Users and Groups > Groups" in the navigation window".
All groups are displayed in the data window.
Select the "SIMATIC HMI" group.
5. Using the shortcut menu, open the "Add Member" dialog and include those users as
members of the "SIMATIC HMI" user group.
1.5.6.3
Including domain-global user group in the "SIMATIC HMI" user group
Introduction
During operation of a domain, an additional domain-global user group may be created and
included as a member of the "SIMATIC HMI" user group.
Requirements
● The domain administrator creates a domain-global user group.
● Within the domain, the domain administrator includes those users in the domain whose
login permits access to WinCC.
30
WinCC: General information and installation
System Manual, 02/2016, A5E37536164-AA
WinCC Installation Notes
1.5 Installation Requirements
Procedure
1. Open the workstation administration under Windows.
2. In the navigation window, select the "Local Users and Groups > Groups" entry. The data
window displays all groups. Select the group "SIMATIC HMI".
3. Using the pop-up menu, open the "Add Member" dialog and include domain-global user
group as members of the "SIMATIC HMI" user group.
1.5.6.4
Release existing project for "SIMATIC HMI" user group
Introduction
You must first remove the existing release of the project directory if the user group "SIMATIC
HMI" has to access an existing user group. Then the project is released again while opening
WinCC Explorer.
Procedure
1. Open the workstation administration under Windows.
2. In the navigation window, select the entry "Shared Folders > Shares". The data window
displays all unlocked directories.
3. Select the respective project directory and remove the enable through the "Cancel Share"
pop-up menu.
4. If you now open the project in WinCC, the project directory is automatically unlocked for
the "SIMATIC HMI" user group, and all members of the user group are granted access to
the project directory.
Note
The enable name of the directory unlocked by WinCC must not be modified.
1.5.7
How to Adapt the Windows Security Policies
Introduction
Before you install WinCC, you must check the operating system settings:
● The system must permit the installation of unsigned drivers and files.
● In the case of Windows 7 and Windows Server 2008 R2, the use of the Windows function
"Fast User Switching" is not permitted for WinCC.
WinCC: General information and installation
System Manual, 02/2016, A5E37536164-AA
31
WinCC Installation Notes
1.5 Installation Requirements
Procedure for Windows 7 / Windows Server 2008 R2
1. In the Windows Start menu, select "Programs > Accessories > Execute".
2. Enter "gpedit.msc" in the input box.
The "Local Group Policy Editor" dialog box opens.
3. In the left section of the window under "Policy for local computer", select "Computer
Configuration > Administrative Templates > System > Device Installation > Device
Installation Restrictions".
4. Check the settings of the security policies below:
– "Display a custom message when installation is prevented by policy (balloon text)"
– "Display a custom message when installation is prevented by policy (balloon title)"
"Not configured" must be set for the policy.
5. In the left section of the window under "Policy for local computer", select "Computer
Configuration > Administrative Templates > System > Login".
6. Enable the option "Hide entry points for Fast User Switching".
After you have logged off, the "Fast User Switching" function is no longer available in the
Windows Start menu.
See also
Notes on Data and System Security (Page 25)
Defining Access Rights in the Operating System (Page 27)
Software Requirements for the Installation (Page 18)
WinCC Installation Requirements (Page 15)
32
WinCC: General information and installation
System Manual, 02/2016, A5E37536164-AA
WinCC Installation Notes
1.6 Installing WinCC
1.6
Installing WinCC
1.6.1
Installing WinCC
Introduction
This section describes the installation of WinCC.
Install MS Message Queuing before you install WinCC.
Installation of a WinCC file server
If a WinCC server is set up which is to be used for project data archiving only, only the WinCC
file server needs to be installed. You can find more information in the WinCC Information
System, in the section "Configurations > Fileserver".
Note
Usage only with administrator rights
If you want to use the Fileserver, you need administrator rights.
Fileserver installation requirements
WinCC V7 and WinCC Fileserver V7 cannot be installed at the same time on one computer.
Installation of WinCC Options
The WinCC DVD contains the following options:
● WinCC/Connectivity Pack / Connectivity Station
● WinCC/DataMonitor
● WinCC/WebNavigator
● WinCC/WebUX
These options require their own licenses.
If you purchase a WinCC option at a later date, you will receive the necessary licenses on a
license data carrier. An installation DVD is not supplied. Use the WinCC DVD for installation.
The components "Information Server Ready" and "Process Historian Ready" are also installed
with WinCC. These components are the requirement for use of the products "SIMATIC
Information Server" or "SIMATIC Process Historian".
See also
Upgrading WinCC (Page 47)
How to Install Supplementary Components Later (Page 40)
How to Install WinCC (Page 36)
WinCC: General information and installation
System Manual, 02/2016, A5E37536164-AA
33
WinCC Installation Notes
1.6 Installing WinCC
How to Install MS Message Queuing (Page 34)
Hardware Requirements for the Installation (Page 16)
1.6.2
How to Install MS Message Queuing
Introduction
WinCC implements the Message Queuing services from Microsoft. It is a component part of
the operating system. MS Message Queuing is however not included in the standard Windows
installation and must be installed separately if required.
The Windows installation CD is required to complete the installation.
Note
WinCC is enabled for operation within a domain or workgroup.
Note however that domain group policies and restrictions in the domains may prevent
installation. In this case, remove the computer from the domain before installing Microsoft
Message Queuing, Microsoft SQL Server 2014 and WinCC. Log on to the computer concerned
locally with administrator rights. Carry out the installation. Following successful installation, the
WinCC computer can be registered in the domain again. If the domain-group policies and
domain restrictions do not impair the installation, the computer must not be removed from the
domain during installation.
Note however that domain group policies and restrictions in the domain may also hinder
operation. If these restrictions cannot be overcome, operate the WinCC computer in a work
group.
If necessary, contact the domain administrator.
Procedure for Windows 7
1. In the operating system Start Menu, open "Control Panel > Programs and Functions".
2. Click the "Enable/Disable Functions" button on the left menu bar. The "Windows Function"
dialog opens.
3. Select the "Microsoft Message Queue (MSMQ) Server" component.
4. Activate the "Microsoft Message Queue (MSMQ) Server Core" component.
5. Deactivate the subsidiary components.
6. Confirm with "OK".
Procedure for Windows 8.1
1. Go to "Control Panel > Programs and Features".
2. Click the "Turn Windows features on or off" button on the left menu bar. The "Windows
Features" dialog opens.
34
WinCC: General information and installation
System Manual, 02/2016, A5E37536164-AA
WinCC Installation Notes
1.6 Installing WinCC
3. Select the "Microsoft Message Queue" component.
4. Activate the "Microsoft Message Queue Server Core" option.
5. Deactivate the subsidiary components.
6. Confirm with "OK".
Procedure with Windows 10
1. Go to "Control Panel > Programs and Features".
2. Click the "Turn Windows features on or off" button on the left menu bar. The "Windows
Features" dialog opens.
3. Activate the "Microsoft Message Queue (MSMQ) server" component.
The "Microsoft Message Queue (MSMQ) Server Core" entry is selected.
The subcomponents remain disabled.
4. Confirm with "OK".
Procedure for Windows Server 2008 R2
1. Start the Server Manager.
2. Right-click on "Features" in the navigation area and select "Add features".
3. Activate the "Message Queuing" option, and under it also the "Message Queuing Services"
and "Message Queuing Server" options.
4. Click "Install".
Procedure for Windows Server 2012 R2
1. Start the Server Manager.
2. Click on "Add roles and features". The "Add Roles and Features Wizard" window opens.
3. Click "Server selection" in the navigation area. Ensure that the current computer is selected.
4. Click "Features" in the navigation area.
5. Activate the "Message Queuing" option, and under it also the "Message Queuing Services"
and "Message Queuing Server" options.
6. Click "Install".
See also
How to Install WinCC (Page 36)
WinCC Installation Requirements (Page 15)
WinCC: General information and installation
System Manual, 02/2016, A5E37536164-AA
35
WinCC Installation Notes
1.6 Installing WinCC
1.6.3
How to Install WinCC
Introduction
This section describes how to install and run WinCC.
The components already installed are displayed during setup. The following icons are used:
Icon
Meaning
Current version of program is installed.
Program is being updated.
Program setup conditions are not met. Click the symbol for more detailed information.
Program can be selected.
Program selected for installation.
Program cannot be selected (due to dependence on other programs).
Program selected for installation (cannot be deselected).
Scope of Installation
During custom installation of WinCC, you can choose between the following variants:
Typical
● WinCC Runtime
● WinCC CS
● Basic Process Control
● SQL Server
Complete
"Typical", including:
● OPC servers
● SmartTools
Expert mode
Custom installation:
You can select or deselect individual components in "WinCC Expert".
36
WinCC: General information and installation
System Manual, 02/2016, A5E37536164-AA
WinCC Installation Notes
1.6 Installing WinCC
File server
● WinCC Fileserver
● SQL Server
WinCC client
1)
● WinCC Runtime
● WinCC CS
● Basic Process Control
● SQL Express
1) If you are installing the "WinCC Client", you need an "RT Client" or "RC Client" client license.
You can also install or remove components and languages at a later time. Read the sections
"How to perform a supplementary installation" and "How to perform a supplementary
installation of languages" for more on this.
The required drive space depends upon the installed components. An estimated value is
shown in the status bar.
Installation of WinCC Options
You can installed the desired options during the installation of WinCC itself.
The documentation for some of the options will be available only if the concerned option
package is installed.
Automatic Migration when a WinCC Project of a Previous Version is Opened
When you open a project that was created with a version older than WinCC V7.4, the
configuration data and Runtime data are automatically migrated. Convert the pictures and
libraries with the Project Migrator or manually via the Graphics Designer.
You can find detailed information about migration in the WinCC Information System under
"First Steps > Migration".
Requirements
● Make sure that no other setup is running on the computer at the same time, for example,
a Windows update.
● You need local administrator rights to install WinCC.
Information on user rights, which is necessary for the operation of WinCC, is located in
section "Instructions for Security of Data and System".
● The computer name may only contain permissible characters.
● The Windows component "MS Message Queuing" services must have been installed.
● The security policies must be adapted under Windows.
● No manually created SQL server entity with the name "WinCC" may be installed.
● The storage medium with the licenses is still not to be connected with the installation
computer.
● If you want to use the OPC-XML-DA-Server from WinCC, the Microsoft Internet Information
Service (IIS) must be installed before installing the OPC-XML-DA-Server.
WinCC: General information and installation
System Manual, 02/2016, A5E37536164-AA
37
WinCC Installation Notes
1.6 Installing WinCC
WinCC is released for the following operating system languages: English, German, French,
Italian, Spanish, Chinese simplified (PRC), Chinese traditional (Taiwan), Japanese, Korean
and multi-lingual operating system.
Note
An error message is output if you run WinCC Setup without having the administrator rights, or
if other setup conditions are not met. You can find additional information on error messages
under "WinCC Installation Requirements (Page 15)".
Procedure
1. Start the WinCC product DVD.
The DVD starts automatically if Autorun is enabled in the operating system. If the Autorun
function is not activated, start the program Setup.exe on the DVD.
2. Follow the on-screen instructions.
Read the License Agreement and the Open Source License Agreement.
3. Select the languages you want to install.
You may install other languages at a later time.
4. Select "Install" as the setup type.
If an older WinCC version is found, you can also activate the "Update" setup type. With this
setup type, it is not possible to select additional products to be installed.
5. Select the setup mode.
6. In Package installation , select the Program package "WinCC Installation".
– If you also want to install WinCC options, select the corresponding program packages.
– Select "WinCC Client Installation" if you only want to install the WinCC client.
– Select the scope of your installation in User-defined installation.
The components to be installed are highlighted in Setup.
Click on "Help" for a description of the displayed symbols. Click on "Readme" to open the
Information System.
7. Read the license agreement for the Microsoft SQL Server.
8. Before the installation, the security settings that are adapted for WinCC are displayed in
the "System Settings" dialog. The firewall is configured automatically. Confirm the changes
to the system settings.
9. Start the installation.
You can track the status of the installation in the displayed dialog. Select "Cancel" to cancel
the installation of the current component.
38
WinCC: General information and installation
System Manual, 02/2016, A5E37536164-AA
WinCC Installation Notes
1.6 Installing WinCC
10.You can transfer the product License Keys after having installed the components. To do
so, click on "Transfer License Key". Select "Next" if you have already transferred the license
keys or want to install them at a later time.
Note
Transferring the licenses
The license keys will not be transferred automatically. You will have to transfer missing
license keys during or after installation with Automation License Manager .
11.Restart the computer to conclude the installation.
New entries in the "Siemens Automation" program group
After the installation of WinCC, you will find the new folders in the "Siemens Automation"
program group.
● Starting WinCC Explorer:
– WinCC Explore
● Tools for working with WinCC:
– Channel Diagnosis
– Cross Reference Assistant
– Dynamic Wizard Editor
– Project Duplicator
– Project Migrator
– Tag Export Import
– WinCC Documentation Viewer
– WinCC Tag Simulator
● Documentation for WinCC in the WinCC Information System:
– WinCC Information System in the language in which WinCC was installed:
WinCC Information System
– Documentation in all languages:
Documentation
– Print versions of the WinCC Information System:
PDF files in the installation path under "WinCC > Documents"
● Management of the licenses:
– Automation License Manager
– License Analysis
● Security Controller for display of the customized security settings:
– Security Controller
● Overview of the installed SIMATIC software and the components:
– Inst. Software
WinCC: General information and installation
System Manual, 02/2016, A5E37536164-AA
39
WinCC Installation Notes
1.6 Installing WinCC
See also
Upgrading WinCC (Page 47)
Notes on Data and System Security (Page 25)
Defining Access Rights in the Operating System (Page 27)
How to Install MS Message Queuing (Page 34)
How to Adapt the Windows Security Policies (Page 31)
Notes about Running the Software (Page 51)
How to Perform an Uninstall (Page 45)
How to Install Supplementary Components Later (Page 40)
Licenses and Licensing (Page 10)
WinCC Installation Requirements (Page 15)
1.6.4
How to Install Supplementary Components Later
Introduction
Once you have installed WinCC, you can then install further components or options at a later
date.
Installation of WinCC Options
The WinCC DVD contains the following WinCC Options:
● WinCC/Connectivity Pack / Connectivity Station
● WinCC/DataMonitor
● WinCC/WebNavigator
● WinCC/WebUX
These options require their own licenses.
If you purchase a WinCC option at a later date, you will receive the necessary licenses on a
license data carrier. An installation DVD is not supplied.
Use the WinCC DVD for installation.
Procedure
1. Start the WinCC product DVD.
If the Autorun function is not activated, start the program Setup.exe on the DVD.
2. Specify whether you wish to install individual components or options. The already installed
components will be displayed.
3. Follow the on-screen instructions.
40
WinCC: General information and installation
System Manual, 02/2016, A5E37536164-AA
WinCC Installation Notes
1.6 Installing WinCC
Installation path of SmartTools
Run the SmartTools setup from the following path on your WinCC DVD:
● "Instdata\Smarttools\Setup\Setup.exe"
See also
WinCC Installation Requirements (Page 15)
How to Install WinCC (Page 36)
How to Perform an Uninstall (Page 45)
Licenses and Licensing (Page 10)
1.6.5
How to Install Supplementary Languages
Introduction
Once you have installed WinCC, you can later install additional languages.
Procedure
1. Open the "Programs and Features" entry in the Control Panel.
2. Select "SIMATIC WinCC Runtime V7.4" and click the "Change" button.
The WinCC Setup program opens.
3. Select the desired languages.
4. When prompted, insert the WinCC product DVD in the DVD drive.
Once the start page of the DVD is opened via Autorun function, close the window with "Exit".
5. Follow the instructions on the screen.
6. If you have installed WinCC CS, select "SIMATIC WinCC Configuration V7.4" and click the
"Change" button.
Repeat steps 3 to 5 for WinCC CS.
Repeat this procedure for any additionally installed components and options.
1.6.6
Configuring automatic installation
1.6.6.1
The "Central installation" function
Configuring automatic installation
To install WinCC on multiple PCs, use a central installation.
WinCC: General information and installation
System Manual, 02/2016, A5E37536164-AA
41
WinCC Installation Notes
1.6 Installing WinCC
Central setup storage: Note the path length
When you store the setup at a central location and launch it from a network drive, use the
shortest possible folder names.
The path length of the drive name, file folder and setup files may be no longer than 255
characters.
Record function
The Record function supports multiple installation on different computers with identical options.
During setup, the Record function records the settings and creates a "Ra_Auto.ini" installation
file which supports you during installation.
While in the past you had to navigate through all setup dialogs for each installation, all you
have to do now is start setup with the "Ra_Auto.ini" control file.
Conditions for using the record function
Central installation is only possible for the respective setup version that is available at the time.
A central installation of WinCC has no effect on the subsequent installation of updates or
options.
Overview of the procedure
The following steps are required for a central installation:
1. Call the Record function and create the "Ra_Auto.ini" control file.
2. Start central installation.
1.6.6.2
Calling Record function
You use the Record function to create the "Ra_Auto.ini" control file which includes all
information for the central installation.
Dependency on operating system
Run the central installation for each operating system version separately.
The control file can only be executed on PCs on which the same operating system version is
running. During installation of WinCC, Microsoft updates are installed, for example, which
depend on the installed operating system.
Requirement
● You need administrator rights on your PC.
42
WinCC: General information and installation
System Manual, 02/2016, A5E37536164-AA
WinCC Installation Notes
1.6 Installing WinCC
Procedure
1. In the Windows Start menu, enter the following command line in the "Run" field:
– <Path for the installation data>\setup.exe /record
Select the DVD drive or a central PC to which the installation data were copied as path for
the installation files.
Setup is started.
2. Select the desired language and click "OK".
The "Record function" dialog is displayed.
3. Activate the Record function.
4. Select the path in which you want to create the "Ra_Auto.ini" control file and confirm with
"Next".
5. Select the required components and settings for the installation.
Once you have made the settings, the message "Recording completed" is displayed.
Result
The control file "Ra_Auto.ini" is created and saved in the selected path.
The same setup version must be used for central installation and for creation of the
"Ra_Auto.ini" file.
1.6.6.3
Start central installation
For central installation on the PC of your WinCC system, start an automatic installation.
The settings of the "Ra_Auto.ini" control file are applied in the process.
Requirement
● You have created the "Ra_Auto.ini" file using the Record function.
The file "Ra_Auto.ini" must be created with the existing setup version.
● The same operating system version is installed on the PC.
Procedure
1. If required, copy the setup to a central server or PC.
2. Copy the file "Ra_Auto.ini" to the folder "C:\Windows" on the PC to be installed.
WinCC: General information and installation
System Manual, 02/2016, A5E37536164-AA
43
WinCC Installation Notes
1.6 Installing WinCC
3. Start central installation by calling automatic installation:
– <Path for the installation data>\setup.exe /silent
You may receive a message when the central installation was completed successfully.
Note
If an error or inconsistency occurs during installation, you will receive messages that require
your acknowledgement.
4. Repeat this process for each required computer.
Alternative procedure
If the file "Ra_Auto.ini" is not located in the "C:\Windows" folder, start central installation with
the following call:
● <Path for the installation data>\setup.exe /silent=<storage path>
\Ra_Auto.ini
44
WinCC: General information and installation
System Manual, 02/2016, A5E37536164-AA
WinCC Installation Notes
1.7 How to Perform an Uninstall
1.7
How to Perform an Uninstall
Introduction
On your computer, you can remove WinCC completely or simply remove individual
components. You cannot remove individual languages.
You can execute the removal via the WinCC product DVD or vial the control panel of the
operating system.
Procedure: Uninstalling via the WinCC Product DVD
1. Start the WinCC product DVD.
The DVD starts automatically if Autorun is enabled in the operating system. If the Autorun
function is not activated, start the program Setup.exe on the DVD.
2. Follow the on-screen instructions.
3. Select "Remove" as the setup type.
4. Select the components that you want to remove.
Alternative procedure: Uninstalling via the Control Panel
1. Open the Windows "Control panel" under the Start menu.
2. Double-click on the "Programs" icon.
3. Click the "Change or Remove Programs" icon.
4. Select the desired entry and click "Remove" or "Change".
All entries of the installed WinCC components start with the prefix "SIMATIC WinCC".
Remove any WinCC options that may have been installed before you remove the WinCC
version.
Microsoft SQL Server 2014
After uninstalling WinCC, the "WinCC" SQL server instance must also be removed. Select
"Control Panel" > "Programs and Functions" and then select the "Microsoft SQL Server 2014"
item for removal.
The use of the Microsoft SQL Server 2014 is only permitted when you have a valid license.
Automation License Manager / MS Update
When WinCC is removed, the following programs remain installed, as they may be needed by
other SIMATIC products:
● Automation License Manager
● MS Update V1.0 SP1
If, after removing WinCC, you want to install an earlier version of WinCC, you will need to
remove both of these programs. Open "Control Panel" > "Add/Remove Programs" and then
select the corresponding item for removal.
WinCC: General information and installation
System Manual, 02/2016, A5E37536164-AA
45
WinCC Installation Notes
1.7 How to Perform an Uninstall
Removal when the WebNavigator client is installed
If you remove WinCC from a computer on which the WebNavigator client is installed, you must
then reinstall the WebNavigator client.
Changing the settings in the Windows Event Viewer
When WinCC is installed, the WinCC Setup program changes the settings of the Event Viewer.
● Maximum Log Size (System Log/User Log): 1024 KB
(default setting: 512 KB)
● Log Continuation (System Log/User Log): "Overwrite events"
(default setting: Overwrite events that are older than 7 days)
After removing WinCC, these settings are not reset. You can adapt these settings in the
Windows Event Viewer yourself.
See also
How to Perform an Upgrade Installation (Page 48)
How to Install WinCC (Page 36)
How to Install Supplementary Components Later (Page 40)
Licenses and Licensing (Page 10)
Microsoft SQL Server for WinCC (Page 24)
46
WinCC: General information and installation
System Manual, 02/2016, A5E37536164-AA
WinCC Installation Notes
1.8 Upgrading WinCC
1.8
Upgrading WinCC
1.8.1
Upgrading WinCC
Introduction
You can upgrade to WinCC V7.4 from version WinCC V6.2 SP3 and higher by means of an
upgrade installation.
Proceed as described in "Upgrading an installation" section.
Note
Restart PC before installing the update
Restart the PC before commencing installation of the update to WinCC V7.4.
Requirements for the upgrade
If you are upgrading WinCC versions prior to V7.0 SP3, observe the operating system
requirements and hardware requirements.
Additional information on migration of WinCC versions V4 or higher is available under the
following URL (entry ID=44029132):
● Internet: FAQ Migration V4 > V7 (https://support.industry.siemens.com/cs/de/en/view/
44029132)
Upgrading WinCC clients
WinCC clients can only be upgraded starting with WinCC V7.2.
To upgrade a WinCC client with a version prior to WinCC V7.2, follow these steps:
1. Perform an upgrade installation to WinCC V7.3.
2. Perform an upgrade installation from WinCC V7.3 to WinCC V7.4.
If you want to upgrade a version prior to V7.2 to V7.4, the SQL Standard Server is installed
instead of SQL Express. This installation displays the license requiring acknowledgment
message on the WinCC client.
Information on migrating projects
When you open a project of a previous version in WinCC V7.4, you are prompted to migrate
it. However, you may also use WinCC Project Migrator to migrate several WinCC projects in
a single step.
You still have to make some project settings after migration.
WinCC: General information and installation
System Manual, 02/2016, A5E37536164-AA
47
WinCC Installation Notes
1.8 Upgrading WinCC
For more information about the migration of projects see section "Migration".
Note
WinCC user no longer needs to be a member of the "SQLServerMSSQLUser$<COMPUTER
NAME>$WINCC" user group
When you migrate projects created prior to WinCC V7.2, you remove the WinCC users from
this group.
In WinCC projects prior to V7.2, you will find the user group under the name
"SQLServer2005MSSQLUser$<COMPUTER NAME>$WINCC".
Notes on licensing
You need to upgrade licenses of WinCC prior to V7.4 to the current version.
You can update the licensing retroactively. Detailed information is available in the WinCC
Information System under the topic "Licensing".
See also
How to Perform an Upgrade Installation (Page 48)
Internet: FAQ Migration V4 > V7 (https://support.industry.siemens.com/cs/de/en/view/
44029132)
1.8.2
How to Perform an Upgrade Installation
Introduction
If you currently have WinCC V6.2 SP3 or higher installed on your system, you can perform an
upgrade installation.
Before beginning an upgrade installation, the transfer of existing projects must be prepared.
Requirement
The hardware configuration of previous versions is sufficient in most cases to install an upgrade
to WinCC V7.4.
48
WinCC: General information and installation
System Manual, 02/2016, A5E37536164-AA
WinCC Installation Notes
1.8 Upgrading WinCC
However, performance is reduced if the amount of data is increased too much. If it is expected
that the data volume will increase, upgrade the hardware in good time.
Note
Restart PC before installing the update
Restart the PC before commencing installation of the update to WinCC V7.4.
Requirements for the upgrade
If you are upgrading WinCC versions prior to V7.0 SP3, observe the operating system
requirements and hardware requirements.
Additional information on migration of WinCC versions V4 or higher is available under the
following URL (entry ID=44029132):
● AUTOHOTSPOT
Upgrade preparation
Note
Backing up a WinCC project
Make a backup copy of your project before upgrading WinCC.
Restart PC before installing the update
Restart the PC before commencing installation of the update to WinCC V7.4.
Additional steps and adjusting settings
Also read the notes in the WinCC Information System under "Migration".
Check the special characters
Before performing an upgrade installation of WinCC, check the existing projects with regard
to special characters used in the archive names, archive tag names, trend names, trend
window names, column names and table window names. You will find a table with the permitted
special characters in the section "Working with WinCC > Working with Projects > References".
It is possible that you must use Tag Logging in WinCC V6.2 SP3 or V7.0 to remove certain
special characters from the names.
NOTICE
Transferring archives with impermissible special characters
When transferring archives, if they contain impermissible special characters, the Runtime
archive may be lost.
Modified standard functions (ANSI-C)
If modified standard functions (ANSI-C) are used, make backup copies of the functions prior
to the upgrade installation.
WinCC: General information and installation
System Manual, 02/2016, A5E37536164-AA
49
WinCC Installation Notes
1.8 Upgrading WinCC
During the WinCC installation process, these functions are overwritten by the standard
functions supplied.
Procedure
1. Prepare existing WinCC projects for migration.
Check the used names for impermissible special characters.
2. Install WinCC V7.4. Proceed as described in the section "How to install WinCC".
You need the storage medium that contains the licenses for WinCC V7.4. Upgraded
licenses of previous WinCC versions will be lost.
3. Migrate your existing WinCC projects.
Note the corresponding "First Information > Migration" section in the WinCC Information
System.
See also
Licenses and Licensing (Page 10)
How to Install WinCC (Page 36)
How to Perform an Uninstall (Page 45)
Introduction (Page 129)
50
WinCC: General information and installation
System Manual, 02/2016, A5E37536164-AA
WinCC Installation Notes
1.9 Notes about Running the Software
1.9
Notes about Running the Software
Introduction
In order to operate WinCC without problems at optimum performance, please follow the Notes
on Operation under Windows.
More information is available in the following sections of the WinCC Information System:
● "Release Notes > Notes on operation"
● "Working with WinCC > Working with Projects > Making Settings for Runtime > Effect of
External Applications at Runtime"
WinCC: General information and installation
System Manual, 02/2016, A5E37536164-AA
51
WinCC Installation Notes
1.9 Notes about Running the Software
52
WinCC: General information and installation
System Manual, 02/2016, A5E37536164-AA
WinCC Release Notes
2.1
2
Release Notes
Content
These Release Notes contain important information.
The information in these Release Notes has priority over that in the manuals and online help
with regard to legal validity.
Please read these Release Notes carefully since it contains information which may prove
helpful.
WinCC: General information and installation
System Manual, 02/2016, A5E37536164-AA
53
WinCC Release Notes
2.2 Notes on operation
2.2
Notes on operation
2.2.1
Notes on operation
General information
Avoiding loads from external applications
If several programs are run simultaneously on the same computer, the computer may be
exposed to high load levels. To ensure trouble-free WinCC operations do not run any other
applications that can lead to a resource crunch on the PC. Therefore, close any unnecessary
programs before starting WinCC. Additional information is available in the section "Working
with Projects > Making Runtime Settings > Impact of External Applications on Runtime".
Use of virus scanners
The following virus scanners have been released for use as of WinCC V7.4:
● Trend Micro "OfficeScan" Client-Server Suite V11.0
● Symantec Endpoint Protection V12.1 (Norton Antivirus)
● McAfee VirusScan Enterprise V8.8
Fundamental principle
The use of a virus scanner should not hamper the runtime process in a plant.
Rules for local virus scanners (virus scan clients)
● Integrated firewall of the virus scanners
In WinCC V7.x, the local Windows firewall can be programmed with SIMATIC Security
Control. You may not install or activate the integrated Firewall of the virus scanners.
● Manual scan
You are not permitted to run a manual scan in runtime. Run this scan at regular intervals
on all the system PCs, for e.g. during a maintenance interval.
● Automatic scan
During automatic scan it is enough to just scan the incoming data traffic.
● Scheduled Scan
You are not permitted to run a scheduled scan in runtime.
● Pattern update
Pattern update of virus scan clients (system PCs being checked for viruses) is done by the
higher-level virus scan servers (the system PC that centrally manages the virus scan
clients).
● Dialogs
To avoid interfering with process mode, no dialog messages should be displayed on the
virus scan clients.
54
WinCC: General information and installation
System Manual, 02/2016, A5E37536164-AA
WinCC Release Notes
2.2 Notes on operation
● Drives
Only the local drives are scanned to prevent overlapping scans on network drives.
● You can deactivate e-mail scan except on the WinCC engineering station that receives email.
Accept all other default settings.
What does this ensure?
The incoming data traffic is checked for viruses. The effect on process mode is kept to a
minimum.
Note
When using a virus scanner, make sure that the computer has sufficient system resources.
Screen savers
Using a screen saver costs processor time and can lead to a system overload. Screensavers
which no longer release parts of the working memory, continuously reduce the usable working
memory. The Windows "Logon screen saver" can be used.
Compatibility
You can find information on compatibility on the Internet under FAQ no. 64847781:
● https://support.industry.siemens.com/cs/ww/en/view/64847781 (https://
support.industry.siemens.com/cs/ww/en/view/64847781)
● Compatibility tool for automation and drive technology: (https://
support.industry.siemens.com/kompatool/index.html?lang=en)
See also
https://support.industry.siemens.com/cs/ww/en/view/64847781 (https://
support.industry.siemens.com/cs/ww/en/view/64847781)
Compatibility tool for automation and drive technology: (https://support.industry.siemens.com/
kompatool/index.html?lang=en)
2.2.2
Defining Access Rights in the Operating System
Introduction
To support you in protecting your system, WinCC offers a structured user management:
● Protect your system against unauthorized access.
● Assign each user the required rights.
In order to work with WinCC, certain folders can be enabled for access via the network. For
security reasons, you should only assign access rights to these folders to authorized users.
WinCC: General information and installation
System Manual, 02/2016, A5E37536164-AA
55
WinCC Release Notes
2.2 Notes on operation
You manage access rights via the Windows Standard user groups and user groups created
by WinCC.
Access rights specified in WinCC
Following WinCC installation, WinCC automatically establishes the following local groups in
Windows User and Group Administration:
● "SIMATIC HMI"
All users must be members of the "SIMATIC HMI" user group. These members may create
local projects, and may process, start, and access these projects remotely. Access to the
WinCC database is limited to the minimum rights necessary (read/write). By default, the
user who carries out the WinCC installation and the local administrator are members of this
group. Additional members must be added manually by an administrator.
● "SIMATIC HMI Viewer"
These members have read access only to configuration and runtime data in the WinCC
database. This group is primarily used for accounts for Web publication services, e.g., IIS
(Internet Information Services) account for operation of WinCC WebNavigator.
● Access to folder "<Installation Directory>/WinCC/aplib"
Following installation, the directory "Installation Directory/WinCC/aplib" named
"SCRIPTFCT" is unlocked for the "SIMATIC HMI" user group. This directory contains
central libraries for project script functions.
User Groups and User Rights
The following overview contains the tasks of the different user groups with the access rights
and instructions required to assign these access rights.
WinCC Installation
● Task: WinCC Installation
● Role: Configuration engineer, Administrator
● Authorization: Windows Administrator rights
● Procedure:
Prior to installation, ensure that you have local administrator rights on the computer.
● Explanation:
You need local administrator rights to install WinCC.
Preparation for operation
● Task: Access to WinCC
● Role: Configuration engineer, Administrator
● Authorization: Power user rights, Administrator rights
56
WinCC: General information and installation
System Manual, 02/2016, A5E37536164-AA
WinCC Release Notes
2.2 Notes on operation
● Procedure:
After installation, set up the administrative settings as administrator or power user.
● Explanation:
Power user rights are the minimum requirements for administrative settings, e.g. the
authorization of file rights or printer driver settings.
To delete a WinCC project completely, you must have power user rights, at a minimum.
Local user rights when operating WinCC
● Task: Operator input in Runtime, configuration
● Role: WinCC user (operator, configuration engineer)
● Authorization:
- Windows group "User"
- User group "SIMATIC HMI"
● Procedure:
Add the user to the "SIMATIC HMI" user group and, at a minimum, to the Windows "User"
user group.
● Explanation:
In order to operate WinCC or for remote access to a WinCC project on the client and server,
the user must be a member of the "SIMATIC HMI" user group.
Access to distributed systems
● Task: Access to distributed systems
● Role: WinCC user (operator, configuration engineer)
● Authorization: Uniform user groups on all computers
● Procedure:
Enter the WinCC users on all computers in the same group.
Assign the same password to all the users.
● Explanation:
For access to distributed systems, the same user groups must be created on clients and
servers.
Access rights for local projects
● Task: Access to projects which were created as follows:
- Manual copy
- Duplicate
- Retrieval
- Migration
● Role: WinCC user (operator, configuration engineer)
● Authorization: SIMATIC HMI, SIMATIC HMI Viewer
WinCC: General information and installation
System Manual, 02/2016, A5E37536164-AA
57
WinCC Release Notes
2.2 Notes on operation
● Procedure:
Assign full access rights to the project folder for the "SIMATIC HMI" group.
To do so, open the project following its creation once as administrator or power user.
Alternatively, you can specify access rights in the Windows Computer Management.
Even if you want to copy projects with the Project Duplicator you will need the appropriate
authorizations. You will either have to grant access to the used folders or duplicate them
as main user.
● Explanation:
When a local project is newly created, the members of user groups "SIMATIC HMI" and
"SIMATIC HMI Viewer" automatically receive the necessary access rights to the project
directory.
However, when projects are copied, logged, or migrated, the local authorizations are not
transferred but must be reassigned.
Access rights to system information
● Task: Access to system information via the WinCC channel "System Info"
● Role: Operator
● Authorization: System monitor user
● Procedure:
Into the Windows group "System monitor user", accept all users who require the following
system information of the WinCC channel "System Info":
– CPU load
– Status of the export file
● Explanation:
Users with Windows standard user rights do not have access to certain system information.
2.2.3
Windows Operating System
General information
Microsoft security updates and patches
Make sure that all current patches and security updates from Microsoft are installed on your
computer.
For further information, refer to the FAQs in the SIMATIC Customer Online Support:
● SIMATIC Customer Online Support: FAQ search (http://support.automation.siemens.com/
WW/llisapi.dll?query=WinCC+Microsoft&func=cslib.cssearch&content=adsearch
%2Fadsearch.aspx&lang=en&siteid=csius&objaction=cssearch&searchinprim=&nodeid9
9=)
58
WinCC: General information and installation
System Manual, 02/2016, A5E37536164-AA
WinCC Release Notes
2.2 Notes on operation
WinCC interface and 64-bit operating system
The public interface of WinCC offer no native 64-bit support. This primarily affects ODK, VBS
and the WinCC OLEDB provider. To use the interface of WinCC under a 64-bit operating
system, you must adhere to the following:
● You cannot launch VB scripts simply with a double-click. You must explicitly use the 32-bit
version under "syswow64\wscript.exe".
● .NET applications that use the WinCC API must be explicitly compiles as 32-bit applications.
With "x86" and not with "AnyCPU".
● C++ applications cannot be compiled as 64-bit applications.
Preventing access to Windows in runtime
Displaying the online help in runtime
If you wish to ensure that operators have no access to the operating system level of a plant,
deactivate online help in all controls. This prevents the Windows selection dialog from opening.
Deactivate the "Help available during runtime" option in the "Project properties" dialog in the
"Options" tab.
Displaying the Windows taskbar in runtime
You can use the computer properties to prevent the Windows taskbar from being displayed in
runtime. Open the "Parameters" tab in the "Computer properties" dialog and disable the option
"Disable shortcut keys for operating system access" in the "Disable Keys" area.
In addition, deactivate the "Keep the taskbar on top of other windows" setting in Windows.
If you disable the <CTRL+ESC> shortcut key, the following shortcut keys are also disabled in
runtime:
Shortcut key
Function
<Windows key+U>
System utility program manager
Press <SHIFT> five times
Locking function
Press <SHIFT right> for eight seconds
Impact delay
<ALT left+SHIFT left+NUM>
Keyboard mouse
<ALT left+SHIFT left+PRINT>
High contrast
The functions can be configured using the Windows Control Panel. If the functions are activated
in the Windows Control Panel before activating WinCC Runtime, they are no longer locked in
runtime.
By activating the option "Disable shortcut keys for operating system access", you are also
disabling the shortcut keys for easier operation. You must install Microsoft hotfix KB2516889
when using Windows 7 SP1 (64-bit) and Windows Server 2008 R2 SP1 to prevent access to
the operating system with the shortcut keys for enabling high-contrast mode:
● Internet: Microsoft hotfix KB2516889 (http://support.microsoft.com/kb/2516889)
Do not use the "On-screen Keyboard" enabled by Windows
Use the on-screen keyboard offered by WinCC instead of the "On-Screen Keyboard" enabled
by Windows to prevent the display of the Windows taskbar in runtime.
WinCC: General information and installation
System Manual, 02/2016, A5E37536164-AA
59
WinCC Release Notes
2.2 Notes on operation
Do not specify print to file as standard printing
Do not set the print to file as standard printing procedure in the Windows operating system.
This prevents the Windows dialog for saving the file from opening when printing from WinCC.
Preventing access to Windows 7/Windows Server 2008 in runtime
Disabling shortcut keys
If you would like to disable shortcut keys in Windows 7 or Windows Server 2008, you must
adjust the group policies in the operating system management.
A detailed description of this can be found in the FAQ with entry ID "44027453" in the SIMATIC
Customer Online Support:
● Internet: WinCC FAQ 44027453 (http://support.automation.siemens.com/WW/view/en/
44027453)
Without this adjustment, it is generally not possible to disable keys in Windows 7 and Windows
Server 2008. Users can then use the shortcut key <Ctrl+Alt+Del> in WinCC Runtime to perform
all related actions, e.g., lock computer, change user, log off, change password, start Task
Manager.
Warnings with the DCOM configuration
When the "Dcomcnfg.exe" program starts, there may be warnings about unregistered AppIDs
of WinCC components. This reaction has no effect on the functional capability of the software.
The warnings can be ignored.
Changing the screen settings
Changing the color palette
If you change the color palette via the Windows Control Panel, you should expect color changes
and poorer legibility of the text. When creating the project, therefore, be sure use the same
color palette that will be used in runtime.
Changing the resolution
In order to use a different resolution in the destination system, use the "Adapt Picture" or "Adapt
Size" functions for pictures and windows. These settings can lead to blurred displays in runtime
and increased system loads.
Operating system with multilanguage installation: wrong language in message boxes
In message boxes in which the user must respond with Yes/No, OK/Cancel, etc., the buttons
are always labeled in English in both CS and RT. This characteristic is independent of both
the operating system language set and the WinCC language.
Novell Netware clients
WinCC should not be installed on a system together with the Novell client software.
60
WinCC: General information and installation
System Manual, 02/2016, A5E37536164-AA
WinCC Release Notes
2.2 Notes on operation
The installation of WinCC can have the effect that it is no longer possible to log on to the Novell
system or the lock the keyboard during runtime.
We recommend you not use the Netware client software or use the Microsoft client for Netware.
Notes on Internet Explorer
Web client: Display of ActiveX controls in Internet Explorer
ActiveX controls are disabled in Internet Explorer by default. For this reason, the WinCC
controls are not displayed correctly in Internet Explorer on a Web client.
To display the WinCC controls correctly, add the Web server as a trusted website and enable
the ActiveX controls only for the "Trusted sites" zone.
To continue protecting Internet Explorer from foreign ActiveX controls, check that the restricted
security settings still apply to the other zones after making the changes.
For more information, refer to the following documentation:
● WinCC/WebNavigator: "WinCC/WebNavigator Installation Notes > Installation of
WebNavigator Client > Settings in Internet Explorer"
● WinCC/DataMonitor: "WinCC/DataMonitor Documentation > Configuring the DataMonitor
System > Working with the DataMonitor Client > Configuring Security Settings in Internet
Explorer"
Internet Explorer: Setting for WinCC without Internet connection
Disable the option "Check for publisher's certificate revocation" on the "Advanced" tab in the
Internet Options if you operate WinCC on computers that do not have an Internet connection.
Internet Explorer V7.0 or higher: Display of the Online Help
If using Internet Explorer V7.0, verify that all current Microsoft updates have been installed.
Otherwise delays may occur when displaying the Online Help.
See also
SIMATIC Customer Online Support: FAQ search (http://support.automation.siemens.com/
WW/llisapi.dll?query=WinCC+Microsoft&func=cslib.cssearch&content=adsearch
%2Fadsearch.aspx&lang=en&siteid=csius&objaction=cssearch&searchinprim=&nodeid99=)
Internet: WinCC FAQs (http://support.automation.siemens.com/WW/view/en/
10805583/133000)
Internet: WinCC FAQ 44027453 (http://support.automation.siemens.com/WW/view/en/
44027453)
Internet: Microsoft hotfix KB2516889 (http://support.microsoft.com/kb/2516889)
WinCC: General information and installation
System Manual, 02/2016, A5E37536164-AA
61
WinCC Release Notes
2.2 Notes on operation
2.2.4
Database System
Information on DB.dll
DB.dll is an ODK component for accessing databases via C API functions. The functionality
is no longer supported for use with WinCC. Do not develop new applications with the database
access layer DB.dll from WinCC.
Instead, use the following functions offered by Microsoft:
● Use ADO.NET for .NET-based applications. The database interface of .NET Framework is
object-oriented and designed for scalable applications. The interface is also well suited for
data communication through firewalls.
● You can use OLE DB for C++ based applications. Microsoft provides templates with Visual
Studio for this. They make it easier to use the OLE DB database technology with classes,
which implements many commonly used OLE DB interfaces.
● You can also use ODBC C++ based applications. Microsoft provides classes for this, which
facilitate programming.
You can find more detailed information and examples on the Microsoft website.
Notes on Microsoft SQL server
Error accessing the SQL master database after switching off the server while the system is running
If a server fails unexpectedly in runtime (power failure, disconnection of power plug), the
WinCC installation may be corrupted as a result and the SQL server will no longer be able to
access the SQL master database following a restart. Access is only possible after reinstalling
the WinCC instance.
In order to reinstall the WinCC instance, both WinCC and the SQL server must be removed
and installed again.
Improved access protection for the WinCC databases
For the purposes of improved access protection, the user names "WinCCAdmin" and
"WinCCConnect" have been removed from the WinCC database. Access to the WinCC
database is no longer possible using these user names. Applications which use their own SQL
user names with password are not affected.
The user "SA" (system administrator) of the SQL server is deactivated during installation.
Manual detachment of WinCC project databases
A system property in Microsoft SQL server can bring about changes to the NTFS authorizations
when you detach the WinCC project database.
If a WinCC database remains attached after you have closed a WinCC project or if you have
manually attached the WinCC database, you always need to use the CCCleaner to detach the
database. The "CCCleaner" program is located in the "bin" folder of the WinCC installation
directory and must be started as administrator.
62
WinCC: General information and installation
System Manual, 02/2016, A5E37536164-AA
WinCC Release Notes
2.2 Notes on operation
2.2.5
Network Technology and UPS
Information on networks
WinCC only supports the TCP/IP network protocol on the terminal
bus.
Operation on network servers
It is not permitted to operate WinCC on network servers (e.g. domain controllers, file and name
utility servers, routers, software firewalls, media servers, exchange servers, etc.).
Operation on systems with Windows cluster technology
WinCC cannot be used on systems implementing Windows cluster technology.
Use of redundant servers
When redundant pairs of servers are implemented, the master and standby server must be
operated in the same IP/subnet band.
Network adapters with energy-saving mode
When using network adapters provided with energy-saving mode, the energy-saving mode
must not be activated.
Operation with multiple network adapters
If WinCC is used on a PC with more than one network adapter, observe the following:
Select the IP addresses which WinCC should use for communication with other WinCC
stations. In Windows Explorer, select the "Simatic Shell" directory. Click into the navigation
window of the dialog "Simatic Shell" and select "Settings..." in the shortcut menu. In the
"Settings" dialog that follows, select the IP address to be used.
If problems occur with the configuration and project management despite this setting, it could
be due to the assignment of the IP address by the DHCP server to the WinCC station being
too slow. In this case, the network administrator must define the IP address for each network
adapter on the WinCC station causing the problem.
To do this, press the Windows "Start" button and select "Settings" > "Control Panel". Open the
"Network Connections" folder and then the "LAN Connection" dialog. Click "Properties" in the
"General" tab. Open the "LAN Connection Properties" dialog and select the "Internet Protocol
(TCP/IP)" element from the list in the "General" tab by double-clicking it. Use the "Use the
following IP address" option button in the properties of Internet Protocol (TCP/IP) to define the
IP addresses.
Observe the information in the following chapter: "Special features for communication with a
server with multiple network adapters"
WinCC: General information and installation
System Manual, 02/2016, A5E37536164-AA
63
WinCC Release Notes
2.2 Notes on operation
Network environment and network drives
Ensure that there are no unnecessary network drive connections.
In order to prevent delays following a restart of a distributed system, start the multi-user projects
first. The reason for this is the reaction of the master browser service (responsible for displaying
the network environment in the operating system) and administration of the domains and
working groups.
Operation with TCP/IP protocol
If the TCP/IP protocol is installed, the IP address must be valid and must not change in runtime
operation.
Observe the following here:
1. The IP address becomes invalid when the network adapter is removed or deactivated after
installation of the TCP/IP protocol.
2. The IP address may not be initialized yet. This occurs, for example, when the TCP/IP
protocol is installed with the IP address derived from a DHCP server. When the computer
is connected to the network, the computer undergoes a basic initialization during which an
IP address is transferred. This IP address then remains valid even after the computer is
disconnected from the network. After the period of the lease has expired, however, it can
become invalid or changed in another way.
If the computer is not connected to the network, the user must log on via a user configured
locally on this computer. This user should have local power user rights for runtime operation
and for the configuration.
Leading zeros in IP addresses
When multi-user mode is used with name derivation via "hosts" and "lmhosts", no preceding
zeros may be entered in the "hosts" file. IP addresses with leading zeros are interpreted as
OCTAL instead of DECIMAL.
Example:
● Computer_1 199.99.99.020 is interpreted as 199.99.99.16 (decimal)
● Computer_2 199.99.99.026 is interpreted as 199.99.99.22 (decimal)
The specification can also be made hexadecimal:
● 199.99.99.0x10 for Computer_1
Using WinCC in multiple domains
The correct functioning of WinCC can only be guaranteed when all the computers in a multiuser system are located in a common domain or working group. When WinCC is used in
different domains or working groups, complications may arise if the access rights and/or name
utility are configured incorrectly.
When the user administration is realized in a working group, all the WinCC users must be set
up on all the computers in the multi-user system and have the necessary access authorization.
64
WinCC: General information and installation
System Manual, 02/2016, A5E37536164-AA
WinCC Release Notes
2.2 Notes on operation
Use of WinCC within a domain
If problems occur accessing the Windows domains, it cannot be guaranteed that WinCC
functions correctly. Therefore, in addition to a "server-stored user profile", a local user profile
and local user with necessary rights for WinCC must be set up. If access problems occur with
a domain logon, exit WinCC and log on again using the local user profile.
Information for using routers and firewalls
Using routers
WinCC V7 can also be used to connect WinCC clients to WinCC servers via routers.
WinCC clients without their own project cannot be used for configuration with the routers, only
for WinCC Runtime. There are no restrictions for WinCC clients with their own project.
The following is required when using routers:
● WinCC must use the correct IP address of the WinCC stations.
● The WinCC stations must be capable of resolving the physical computer name (NETBIOS
name) of the other computers in the WinCC project.
● The WinCC stations must be capable of reaching each other via TCP/IP and ICMP without
any problems. When testing the connection using Ping, it must be possible to access the
computers immediately.
● Activate multicast forwarding to the network routers between the servers and the clients.
Speed of the network connections
For slow network connections, we recommend:
● Restricting the quantity of data to be transferred, for example, by avoiding complicated
graphics.
● Using the local pdl cache of the WinCC client.
● Using the ISDN router for a WinCC client in multi-link mode (channel bundling). Bandwidths
below 128 Kbps have proved insufficient.
● Integrate only one WinCC client for each additional ISDN channel.
● The operation of WinCC via ISDN routers depends on the stability and availability of the
ISDN network.
● Reserve the maximum bandwidth of the connection for WinCC.
Note
Connection via ISDN and operation using slow connections has not been approved for
clients without a local project.
WinCC: General information and installation
System Manual, 02/2016, A5E37536164-AA
65
WinCC Release Notes
2.2 Notes on operation
Connecting to an office network with a central firewall
Some network configurations can increase the load on the firewall.
You can avoid the described reaction by assigning unique IP addresses to all WinCC stations.
Basic system characteristics
● With a standard installation of Windows, the computer is assigned a random IP address
from the DHCP server.
Requirements
The following conditions can lead to undesirable reactions when operating WinCC:
● The IP address band used in the terminal network is higher than the APIPA address band
(169.254.x.x).
● IP addresses are routed via the default gateway.
● IP addresses from the APIPA band are routed to the firewall.
Cause of the increased load at the firewall
Following a system startup, each WinCC station sends its IP address once to all the other
WinCC stations in the network. The WinCC stations define the WinCC station with the lowest
IP address as the server that coordinates availability of the project.
If a WinCC station does not receive an address from the DHCP server and is therefore missing
in the APIPA process, this station becomes the coordinating server. As a result, all the other
WinCC stations attempt to access this server cyclically to publish the project.
The coordinating server, however, cannot be addressed because the IP address from the
APIPA band is automatically transferred to the firewall. This also causes an increased network
load at the central firewall.
66
WinCC: General information and installation
System Manual, 02/2016, A5E37536164-AA
WinCC Release Notes
2.2 Notes on operation
Solution
This reaction can be avoided by assigning a unique IP address to each WinCC station.
Information on uninterruptible power system
Please note the following:
Prevent damaged files during power outages
If a power failure occurs while using Windows systems when the WinCC system is active, files
can be corrupted or lost. Operation using the NTFS file system offers more security.
Secure continuous operation can only be guaranteed when an uninterruptible power system
(UPS) is used.
Uninterruptible power system for client-server systems
If the server in a client-server system should be buffered by an UPS system, it must be capable
of bridging a power failure for up to 30 minutes. This value depends on the configuration and
number of computers, especially in a multi-user system. A great deal of time is required for
the configuration.
WinCC: General information and installation
System Manual, 02/2016, A5E37536164-AA
67
WinCC Release Notes
2.3 Notes on WinCC
2.3
Notes on WinCC
2.3.1
General information on WinCC and configurations
General information
WinCC Demo project
The WinCC demo project for WinCC V7.4 can be downloaded as a self-extracting ZIP file at:
● http://support.automation.siemens.com/WW/view/de/109482515 (http://
support.automation.siemens.com/WW/view/en/109482515)
WinCC passwords: Migration of WinCC projects
As of version V7.2, WinCC offers improved encryption of passwords.
Note for migrated project that were created with WinCC prior to V7.2:
● You must re-enter the user name and the password for "WinCC Service Mode" operating
mode.
● To increase security of WinCC through improved encryption, you have the re-enter the
passwords in the User Administrator.
Increasing password security
Make sure that the WinCC passwords meet the usual security guidelines, for example,
mandatory use of capital letters and special characters, minimum number of characters.
Migrate WinCC projects remotely only with UNC paths
Use only UNC paths to migrate WinCC projects remotely. Release the project path or the folder
above it. Use this UNC path as project directory for the WinCC Project Migrator.
No update of the operating system with WinCC started
An update of the operating system is not permitted if WinCC is started. Start the computer
again after updating the operating system.
WinCC documentation: WinCC Information System
The information in the online help is more up-to-date than the information in the printable PDF
files.
68
WinCC: General information and installation
System Manual, 02/2016, A5E37536164-AA
WinCC Release Notes
2.3 Notes on WinCC
Openness and system stability
WinCC enables high performance actions to be programmed on individual graphic objects and
even complete functions and global action scripts independent of the individual components.
C scripting:
WinCC and Windows API functions can be called in the action scripts. In addition, the
integrated script programming contains a C interpreter with a large number of standard
functions complying to ANSI-C.
Please note that, due to the openness of the system, it is possible to write actions that block
the system and lead to system crashes in runtime due to continuous loops, incorrectly initialized
pointers, etc. Pay attention to the availability of allocated memory.
VB scripting
VBScript (VBS) enables access to tags and objects of the graphical runtime system during
runtime. In addition to VBS standard functions and constants, the Windows Scripting Host and
the MS Automation interface can also be used to make the Windows environment dynamic.
There is no guarantee nor WinCC support for the VBS functionality with regard to its adaptation
to the Windows environment.
You can find additional information in the following sections of the WinCC Information System:
● "ANSI-C for Creating Functions and Actions"
● "VBS for Creating Procedures and Actions"
● "Process Picture Dynamics"
Time synchronization
Time synchronization between the servers and automation systems is essential for the correct
functioning of:
● Redundancy synchronization
● Chronological messaging
● Search and sorting criteria using the time code
● Operating multi-user projects in one domain
You can find additional information in the following sections of the WinCC Information System:
● "Redundant systems"
● "Chronological reporting"
● "Multi-user systems"
● "Time synchronization"
Complete download of redundant systems
Do not perform a complete download to the redundant systems in SIMATIC Manager using
the "Target system / Compile and Download Objects..." function, as this can create inconsistent
data on the target system.
WinCC: General information and installation
System Manual, 02/2016, A5E37536164-AA
69
WinCC Release Notes
2.3 Notes on WinCC
Instead, select the "Download" option in the SIMATIC manager in the shortcut menu of the
operating system.
Installation of the examples projects
The supplied example projects are located on the WinCC DVD in the directory "Samples
\WinCC".
Installing OPC XML DA Server on a WinCC system
Use the WinCC Product DVD if you want to add an OPC XML DA Server installation to a
WinCC system. Do not install the application by means of Windows Control Panel.
Information for multi-user systems
Clients without their own project in multi-user systems
In multi-user systems, there may be a delay in the selection of the first picture following a
redundancy switchover for clients without their own project.
If you are changing the runtime language of a client without its own project in a multi-user
system, you will have to close WinCC on the client and exit the WinCC project on the server.
Only then will the language be altered.
Remote access from a client without its own project
The server data editor is not available in the WinCC Explorer on a client without its own project.
The "Archive Configuration" entry is not available in Tag Logging and Alarm Logging.
Notes on integration into SIMATIC Manager
Symbolic data block name: Maximum of 16 characters long
If you want to transfer tags from a data block to WinCC, the symbolic name must not exceed
16 characters.
Creating a DCF file
If the DCF file cannot be read after migration, a message regarding the corrupt file is written
to the migration log file. In order to create another DCF file, proceed as follows. The sequence
must be adhered to in all cases:
1. Open the project in the configuration mode.
2. Remember your own symbolic computer name (server prefix) needed for later export.
3. Remember the storage location of the imported server data.
4. Remember the preferred server and the default server.
70
WinCC: General information and installation
System Manual, 02/2016, A5E37536164-AA
WinCC Release Notes
2.3 Notes on WinCC
5. Delete your own and imported server data.
6. Close the project.
7. Delete the DCF file in project directory (typically ProjectName.dcf).
8. Reopen the project in the configuration mode.
9. Create your own server data, making sure to maintain the original symbolic computer name
(server prefix) (see step 2).
10.Import all imported packages again (see step 3).
11.Reconfigure the preferred server and default server (see step 4).
12.Close the project.
Performance data for the message system and archive system
The performance data specifies the maximum values for the full load and surge in the message
system and for the archiving system when archiving to the database.
The specified values only apply when the central archive server is used either for the central
processing archiving or for message archiving.
CPU load
If data, transferred from a server to a client, cannot be processed at the same speed, the client
rejects the data frames from a specified threshold value.
The following process control messages are issued in conjunction with this:
● 1000200: "WCCRT:Status"
You will find the following additional information in the comment of this message or in the log
file "WinCC_Sys_<x>.log":
● 1000200,4,,<Computer name>, DataManager Runtime, RPC call took longer than 5000
msec
(Client requires a very long time to process the data)
● 1000200,4,,<Computer name>, DataManager Runtime, Update data for Client '<client
name>' lost,
(message frames for the client are discarded on the server)
Data may be lost on the client. If the client involves a central archive server, this may cause
old values to be stored in the process value archive.
Therefore, ensure that the central archive server has sufficient reserves for the CPU load.
See also
Internet: WinCC demo projects (https://support.industry.siemens.com/cs/products?
search=demo&dtp=ExampleOfUse&o=DefaultRankingDesc&pnid=14866&lc=en-WW)
http://support.automation.siemens.com/WW/view/de/109482515 (http://
support.automation.siemens.com/WW/view/en/109482515)
WinCC: General information and installation
System Manual, 02/2016, A5E37536164-AA
71
WinCC Release Notes
2.3 Notes on WinCC
2.3.2
WinCC CS
General information
Using several WinCC editors
Do not use several WinCC editors at the same time because the editors could access the
same WinCC components, for example using the "Text Distributor" and "Cross Reference"
editors or the automatic update of the Cross Reference when the Graphics Designer is
accessed through several interfaces at the same time.
If you would like to work in several WinCC editors in parallel, activate the function "Multi-UserEngineering" in the WinCC project.
Information on the Graphics Designer
Custom ActiveX controls (SIMATIC WinCC/ODK)
You must verify compatibility of custom ActiveX controls (SIMATIC WinCC/ODK) with the
WinCC Basic System, WebNavigator Server, and WebNavigator Client. This applies to both
a direct installation of ActiveX control on the computer with WinCC, Web server or Web client
and the installation using a plug-in, such as on a Web client.
● With a direct installation, the ActiveX control should therefore be installed prior to WinCC
Basic System, Web Server or Web Client. If the custom ActiveX controls do not function
without error after this step, there is no compatibility.
● If the custom ActiveX Control was packaged in a plug-in and installed via download, an
upgrade of WinCC Basic System, Web Server or Web Client will also require generation
of a new plug-in using this ActiveX Control. When creating the plug-in, care should be taken
to use compatible binaries (DLL, OCX, etc.).
The "Date/Time" data format is not available for I/O fields copied from WinCC < V7.3
When you copy an I/O field created in WinCC < V7.3, the "Date/Time" data format is not
available for the pasted I/O field.
Pictures with transparent areas: Using file formats with alpha channel
If you want to use a graphic for Direct2D display which contains transparent areas, use only
graphic formats with an alpha channel, e.g. BMP or PNG.
72
WinCC: General information and installation
System Manual, 02/2016, A5E37536164-AA
WinCC Release Notes
2.3 Notes on WinCC
Notes on Alarm Logging
Loop in Alarm/"Open Picture" function: Picture names in different languages
If you are going to use multiple pictures with names from different code pages, it is advisable
to use the picture names in the different "Open Picture" functions. You need to compile the
corresponding "Open Picture" function with the correct language and assign it to the message.
Notes on cross reference
Rewiring: Tags used in object properties
If you rewire a tag that is used in several object properties of an object, note the following
behavior:
The tag will be changed in all properties of this object and not just at the selected point of use.
Information on VBA
VBA updates
The user is solely responsible for the installation of updates for VBA.
The corresponding updates for VBA are made available by Microsoft on the download pages.
Siemens does not supply any updates from Microsoft.
Install the updates for VBA after installing WinCC.
Notes on the channels
Name of a channel with national characters
When you enter a name with national characters in the "SIMATIC S7 Protocol Suite" channel
and especially in the "Named Connections" channel unit, you must have set the corresponding
code page in the language options of the operating system.
Information on ODK
ODK functions which are not available to certain users
For users with Windows standard user rights, the following ODK functions are no longer
available:
● CreateDatabase
● DatabaseAttach
● DatabaseDetach
WinCC: General information and installation
System Manual, 02/2016, A5E37536164-AA
73
WinCC Release Notes
2.3 Notes on WinCC
2.3.3
WinCC Runtime
Information on multi-user systems
Copying large amounts of data via the terminal bus
Copying large amounts of data on a computer connected to a terminal bus can effect
communication in a multi-user system. One of the possible causes is the use of hubs with a
low data throughput.
Information on Tag Logging / Alarm Logging
Editing archive data already saved
Archived measured values/messages of previously saved archives cannot and should not be
changed due to reasons of data security and consistency.
Notes on GlobalScript
C functions "SetLanguageByID" and "SetLanguageByName" for changing the Runtime language
● You can use "SetLanguageByID" to switch the configured language in Runtime. The "-1"
parameter is available for this purpose, i.e. "SetLanguageByID(-1)".
● You can use "SetLanguageByName" to change the language in Runtime via the country
name of the language to be set in the format "RFC1766", e.g. "SetLanguageByName("enus")".
Information on the report system
Archiving the EMF files with a client without its own project
In multi-user systems and clients without their own project, EMF files are saved in the
"Windows-Temp\PRT_OUT\<Archive>_<Date+Time>" directory of the client.
After creating an EMF file, an attempt is made to move this file to the project directory on the
server. In redundant systems, the file is moved to the current master. The file is deleted on the
client.
If the file cannot be moved to the server, it remains in the Windows Temp directory of the client.
After the next EMF file has been created, an attempt is made to move all EMF files in the
directory.
In addition, the OS controlling message "1004003" is generated if the move is unsuccessful.
The process control message specifies the directory on the client where the EMF file is located.
If the client is disconnected from all servers, this process control message can no longer be
generated on a server. In this case, the message is located in the diagnostics file
"WinCC_Sys_XX.log".
74
WinCC: General information and installation
System Manual, 02/2016, A5E37536164-AA
WinCC Release Notes
2.3 Notes on WinCC
Information on OPC
SIMATIC WinCC OPC Server: Automatic assignment of DCOM rights
The DCOM rights required for operation of the OPC server are assigned automatically. The
settings are performed during the installation. Depending on the WinCC operating mode,
further configurations are performed.
You must not edit these settings manually.
No deinstallation of SIMATIC WinCC OPC Server when the OPC channel is used
When you use the OPC channel, you must not remove the SIMATIC WinCC OPC DA Server.
OPC tags: Time stamp for Alarm Logging and Tag Logging
If messages are triggered by OPC tags, the message time stamp is used by the OPC server,
comparably to chronological reporting.
For Tag Logging the time stamp is generated by the Tag Logging server.
OPC Data Access
When running the OPC DA server on a WinCC client:
During the connection establishment of the OPC client, the WinCC server with which the OPC
client exchanges data must be in Runtime. If the WinCC server is deactivated, not all properties
of the items will be provided.
Since the display of data types in OPC Item Manager requires a lot of time, the display should
be turned off if it is not needed.
OPC XML data access
Display of newly created tags
When you create new tag folders with new tags in Runtime in the WinCC project, the tag folders
and the tags will not become visible on the OPC client until you have restarted WinCC Runtime
on the OPC client system. Make sure that "OPCTags" are no longer open on the OPC client.
Add Tags
If you want to add tags with the OPC Item Manager, then WinCC Runtime will have to be
enabled on the OPC server.
Authentication method
XML DA Web service is installed using WinCC Setup with the "Integrated Windows
Authentication" authentication method. The WinCC OPC XML client supports this method. For
this, the user account under which the OPC Client runs must be known to the XML server
computer.
WinCC: General information and installation
System Manual, 02/2016, A5E37536164-AA
75
WinCC Release Notes
2.3 Notes on WinCC
Upgrade installation: Setting up a WinCC OPC XML server
After an upgrade installation, in Computer Management, for the "Internet Information Services
(IIS) Manager", under "Application Pools" for "WinCC-OPC-XML" you have to change the
Microsoft .Net Framework version from V2.0 to V4.0.
OPC historical data access
Return value OPC_E_MAXEXCEEDED for archive access using OPC
If the OPC client demands data from more than 2000 values during synchronous or
asynchronous reading, the call is rejected with a return message OPC_E_MAXEXCEEDED.
This limit serves to limit the computer load and duration of the call.
This restriction does not apply if the entire time range is read.
OPC Alarm&Event
Revision of the documentation "Read methods for archived messages"
The following contents have been changed in the documentation on "Reading archived
messages" on the page "Read methods for archived messages":
● "Read" mode
– Text added for "2. Refresh": Event packages with Refresh flag only contain historic
events. The events may still be pending.
The last Refresh package of the historical messages receives the identification "Last
Refresh".
● "Advise" mode
– The following texts after "2. Set subscription to active using SetState" are invalid: "If you
deactivate the subscription, the transmission will be interrupted." and "The last package
also contains an additional flag "Last Refresh"."
Avoid bounding values
Avoid using bounding values when reading historical alarms via the WinCC-OPC-A&E-server.
Otherwise, processing read access requests can take a long time, depending on the size of
the archive.
Filtering messages when using format instructions in the user text block
The OPC source of a message is shown in an user text block. This is user text block 2 with
the default setting.
If you use format instructions in this user text block, you need to use wild cards for the filter
setting.
This ensures correct filtering when the OPC sources are generated dynamically in Runtime.
76
WinCC: General information and installation
System Manual, 02/2016, A5E37536164-AA
WinCC Release Notes
2.3 Notes on WinCC
2.3.4
Smart Tools
Notes on WinCC ConfigurationTool and WinCC Archive ConfigurationTool
WinCC ConfigurationTool / WinCC Archive ConfigurationTool: Replacement
As of WinCC V7.3 you import and export the WinCC data via the WinCC Configuration Studio.
To import already existing files from the WinCC Configuration Tool/WinCC Archive
ConfigurationTool into the WinCC Configuration Studio, use the menu command "Import" in
the WinCC Configuration Studio.
In addition to the file name, select the "ConfigTool file (*.xlsx)" or "Archive Config Tool file
(*.xlsx)" entry in the file selection dialog.
If you have configured the colors of message types in the WinCC Configuration Tool, the colors
are not imported into the WinCC Configuration Studio from the Configuration Tool. You either
need to create the message colors in the WinCC project before migrating the WinCC project
to WinCC V7.3 and higher or, alternatively, manually configure the message colors later after
the import in the WinCC Configuration Studio.
WinCC Configuration Studio replaces the functionality of "Tag Export/Import"
To export tags from a WinCC project or import them into a WinCC project, use the WinCC
Configuration Studio.
Information on the Dynamic Wizard Editor
Opening the Dynamic Wizard Editor
The Dynamic Wizard Editor and the Graphics Designer should not be opened at the same
time.
Information on the Tag Simulator
General information
The update time for tag values is one second. Any change will only become active when you
are activating the functions.
A maximum of 300 tags can be configured.
WinCC: General information and installation
System Manual, 02/2016, A5E37536164-AA
77
WinCC Release Notes
2.3 Notes on WinCC
2.3.5
Process communication
Notes on the WinCC channel "SIMATIC S7-1200, S7-1500 Channel"
Performance data for the channel "SIMATIC S7-1200, S7-1500 Channel"
Maximum number of WinCC systems per CPU:
● S7-12xx V2.2: 1
● S7-12xx V3: 3
S7-12xx V4: 4
● S7-1511: 15
● S7-1513: 23
S7-1515: 29
● S7-1516: 36
During communication with S7-1200 and S7-1500 controllers, take into account that the
maximum number of tags that can be used at the same time in the connection should not be
exceeded permanently.
Refer to "Plc Attributes (free/max)" during runtime in the WinCC Channel Diagnostics for the
number of tags currently in use. If several HMI devices access a controller, this limit applies
to all HMI devices.
Information on the WinCC "SIMATIC S7 Protocol Suite" channel
Time change on an S7 automation system when using AR_SEND
Archive data transferred from the S7-AS to WinCC with AR_SEND is ignored if the time is reset
on the AS, e.g. following time synchronization. The archive already contains the reset time
period.
S7-300 Automation System: Released CPUs for raw data communication / Named Connections
"BSEND/BRCV" raw data communication via Named Connections is supported for the
following S7-300 CPUs:
● CPU319-3 PN/DP as of V2.5
● CPU317-2 PN/DP as of V2.6
● CPU315-2 PN/DP as of V3.1
For S7-300 controllers, a firmware version V3.x or higher is recommended.
78
WinCC: General information and installation
System Manual, 02/2016, A5E37536164-AA
WinCC Release Notes
2.3 Notes on WinCC
Information on the WinCC "SIMATIC S5 PROFIBUS DP" channel
PROFIBUS DP and SIMATIC Net V12 SP2
To use the "PROFIBUS DP" channel with SIMATIC Net V12 SP2, you must disable the "OPC
UA" property for the "DP" protocol in the communication settings of SIMATIC Net V12 SP2.
The following channels are no longer checked for licenses
The following channels are no longer checked for licenses:
●
WinCC Profibus FMS
● WinCC S5 Ethernet Layer 4
● WinCC TI Ethernet Layer 4
● WinCC SIMATIC 505 TCP/IP
● WinCC S5 Ethernet TF
Information on the WinCC "SIMATIC 505 TCPIP" channel
LMode and LStatus data types
The channel has been extended by the data types LMode and LStatus.
● LMode (Loop Mode): 16-bit value (bit array) without sign; access: write and read
● LStatus (loop status): 16-bit value (bit array) without sign; access: Read ONLY
The offset to be specified during the addressing identifies the loop whose mode or status should
be requested.
Information on SIMATIC NET "IE SOFTNET-S7 LEAN"
Licensing
During installation, the license for SIMATIC NET "IE SOFTNET-S7 LEAN" is not automatically
transferred. You may transfer the license using the Automation License Manager, if necessary.
Information on communication diagnostics
Communication processor diagnostics with SIMATIC NET software
When communication diagnostics are performed in WinCC, communication processors are
tested with the "PG/PC Panel" application.
WinCC V7 contains a new version of the SIMATIC NET software. The "Communication
Settings" application included with this software provides an additional, comprehensive
WinCC: General information and installation
System Manual, 02/2016, A5E37536164-AA
79
WinCC Release Notes
2.3 Notes on WinCC
diagnostics option for testing the communication processors. You can find a more detailed
description in the SIMATIC NET help.
2.3.6
Remote access and Remote Desktop Protocol (RDP)
Remote maintenance of WinCC systems
Use of the Remote Desktop Protocol (RDP) is only permitted when the WinCC server or the
single-user system is running in WinCC ServiceMode.
Also see the information on remote configuration in the WinCC Information System under
"Configurations > Multi-User Systems > Remote Configuration".
NOTICE
Data loss after interruption of the remote desktop connection
When the remote desktop connection was interrupted, for example, because the network
cable was removed from the Remote Desktop Client, the archives and the OPC server, for
example, will no longer receive values from the data manager.
This status will persist until the connection has been recovered, or until a timeout of 35
seconds has expired.
Use of RealVNC
Information on the use of "RealVNC" is available on the Internet on the Customer Support
pages:
● Entry ID 55422236 (http://support.automation.siemens.com/WW/view/en/55422236)
(http://support.automation.siemens.com/WW/view/en/55422236)
No keyboard lock with RealVNC
Note that the keyboard lock is not supported with "RealVNC". The keyboard lock is only in
effect with a Remote Desktop Protocol connection.
Approved scenarios
The following scenarios have been tested:
● WinCC as single-user system
● WinCC as distributed system
● WinCC in redundant mode
● WinCC/WebUX server
You can also use communication via OPC in the approved scenarios.
80
WinCC: General information and installation
System Manual, 02/2016, A5E37536164-AA
WinCC Release Notes
2.3 Notes on WinCC
Starting the Remote Desktop
You can access WinCC systems with a Remote Desktop client via a console session.
Access via the Remote Desktop Protocol may only be gained by means of console takeover
with the same user, or initial login.
User groups and access rights
All "Remote Desktop" users must be members of the "SIMATIC HMI" user group on the target
PC.
Procedure
1. To start a console session, open the "Run" dialog, for example, with <Windows button+R>.
2. Enter the following command:
– mstsc /v:<Server> /admin
Enter the computer name or the IP address as server.
For information on additional parameters, enter the following command:
– mstsc /?
Restrictions when using RDP
Observe the following restrictions:
● Not all services are started during operation via remote console.
Start the WinCC project via the local user on the PC.
● The use in integrated operation in the SIMATIC Manager has not been approved.
Migration: Migrate WinCC projects remotely only with UNC paths
Use only UNC paths to migrate WinCC projects remotely. Release the project path or the folder
above it. Use this UNC path as project directory for the WinCC Project Migrator.
See also
http://support.automation.siemens.com/WW/view/en/55422236 (http://
support.automation.siemens.com/WW/view/en/55422236)
WinCC: General information and installation
System Manual, 02/2016, A5E37536164-AA
81
WinCC Release Notes
2.4 Notes on WinCC Redundancy
2.4
Notes on WinCC Redundancy
Redundancy behavior in case of double failure
Double failures are not covered by redundancy.
A double failure occurs, for example, when the terminal bus was pulled on server 1 while server
2 was deactivated.
Delay in swapping out archives
The swapping of archives will be delayed if a redundant partner is not available or deactivated..
Swapping of archives will not start or continue until the partner is available once again and
after archive synchronization.
An extended failure of the redundant partner may result in data loss, because the memory
capacity of the circular buffer for Tag Logging and Alarm Logging is limited.
No reloading of messages after network failure
The reloading of messages after network failure is not permitted for redundant systems.
Configuring used standard gateway
For redundancy, it is recommended to configure a standard gateway for the correct detection
of failure scenarios. The standard gateway must be properly configured on both redundancy
servers for this. This can be done manually or via DHCP.
For a configured standard gateway, ensure that this gateway cannot only be reached but is
also accessible using a "ping".
Use of DHCP: Starting computer only with active network connection
If you are using DHCP on the terminal bus network card, note the following in a redundant
system:
The computer must obtain a valid IP address from the DHCP server during startup.
Otherwise, the redundancy status is always indicated as "fault". This status can only be reset
by restarting the computer.
Message sequence report in a redundant system
If you output a message sequence report on a client, you may encounter problems during
logging when switching to the redundant partner.
Network connection: Firewire is no longer supported
Network connections via FireWire are no longer supported as of WinCC V7.3.
82
WinCC: General information and installation
System Manual, 02/2016, A5E37536164-AA
WinCC Release Notes
2.5 Notes on Process Control Options
2.5
Notes on Process Control Options
Creating a New Project
If you create a new project manually, you must first run the OS Project Editor.
While creating an OS using PCS7 Engineering Station, the project is automatically called in
the background and initialized using the default settings.
Removing unneeded "@*.PDL" pictures before migration
If the OS Project Editor has processed a WinCC project, the "@*.PDL" pictures of Basic
Process Control will have been installed in the Graphics Designer. If you do not need these
pictures following the migration, you not only have to remove the "*@.PDL" pictures prior to
migration, but also the "PAS" files and "SSM.cfg". After the migration, the files from Basic
Process Control are no longer added.
Multilingualism
Online documentation in the WinCC Information System is available only in English, French,
German and Chinese (Simplified, PR China).
If you work with a French, English or German version of Windows computer software and install
a different language, it is possible that terms in WinCC appear in this language even if WinCC
is operated with the same language as Windows.
Different buttons have English labels especially in the multi-lingual versions of Windows
independent of the language setting and independent of the WinCC language. This affects
dialog boxes in particular which the user must respond with Yes/No, OK/Cancel etc.
Tags with @-prefix
The project engineer my not create any tags with @ prefix. Only the WinCC PCS7 software
can do this. You are not allowed to manipulate these system tags. The system tags are required
so that the product works properly.
While configuring AS and OS monitoring using Lifebeat Monitoring, device names should not
be identical to pictures in Picture Tree Manager or internal tags with the "@" name prefix.
DCF77 receiver DCFRS: Driver not released for Windows 8 and Server 2012
No driver is released for the DCFRS receiver under Windows 8.1 and Windows Server 2012
R2.
Smart card: Disabling the Plug&Play service
If the Plug&Play service is enabled, an operating system message may occur in WinCC
Runtime when scanning for drivers. This allows the access to the operating system.
Since WinCC does not require a separate smart card driver, the "Plug&Play" service for smart
cards is disabled.
WinCC: General information and installation
System Manual, 02/2016, A5E37536164-AA
83
WinCC Release Notes
2.5 Notes on Process Control Options
Area names in Alarm Logging and in the Picture Tree Manager
Area names in Alarm Logging and in Picture Tree Manager must not contain any spaces at
the beginning or end.
Area names in distributed systems
With distributed systems, the area names in the projects of the various WinCC servers must
be unique in order to ensure correct filtering and display of the messages according to the
area.
Area overview: Redundancy monitoring of the SIMATIC Process Historian-Server
Contrary to the documentation, WinCC uses the following system tags for monitoring the status:
● @PHServer_Principal_State
● @PHServer_Mirror_State
The following system tags contain additional information that is not evaluated by WinCC:
● @PHServer_Principal_Details
● @PHServer_Mirror_Details
Image painting time
To optimize the image painting time, set the "WinCC Classic" design in the WinCC project
properties.
User authorization "No. 8 Controlling archives"
User authorization "No. 8 Controlling archives" in User Administrator is no longer used by the
system.
Authorization check in WinCC ServiceMode
There are three possible scenarios for WinCC in ServiceMode that influence the Runtime
behavior due to authorization check:
● No Windows user logged on.
A user is defined as "User in service context" in WinCC User Administrator.
The authorizations of this user in the service context will be checked in Runtime. This setting
will influence the trigger authorization for the signaling device.
● No Windows user logged on.
No user is defined as "User in service context" in WinCC User Administrator.
The signaling device will always be activated in Runtime.
● A Windows user is logged on. Interactive user inputs are possible.
If a user is defined in the service context does not have an effect in Runtime.
The authorizations of the logged on WinCC user will be checked in Runtime.
84
WinCC: General information and installation
System Manual, 02/2016, A5E37536164-AA
What's new in WinCC V7?
3.1
3
What is new in WinCC V7?
Introduction
The following section provides you with information in short form about the most important new
features in WinCC V7.4 as compared to WinCC V7.3 SE incl. Update 1.
You can find detailed descriptions of the individual functions in the WinCC Information System.
WinCC: General information and installation
System Manual, 02/2016, A5E37536164-AA
85
What's new in WinCC V7?
3.2 Supported operating systems
3.2
Supported operating systems
Software requirements and supported operating systems
Microsoft SQL Server 2014
WinCC as of V7.4 requires Microsoft SQL Server 2014 Service Pack 1 (32-bit).
The SQL server is included in the scope of delivery of the product.
Operating systems
WinCC as of V7.4 runs on the following operating systems:
● WinCC client projects
– Windows 10 (Pro / Enterprise, 64-bit)
– Windows 8.1 (Pro / Enterprise, 32-bit)
– Windows 8.1 (Pro / Enterprise, 64-bit)
– Windows 7 SP1 (Ultimate / Professional / Enterprise, 32-bit)
– Windows 7 SP1 (Ultimate / Professional / Enterprise, 64-bit)
● For WinCC single-user projects and client projects
– Windows 10 (Pro / Enterprise, 64-bit)
– Windows 8.1 (Pro / Enterprise, 32-bit)
– Windows 8.1 (Pro / Enterprise, 64-bit)
– Windows 7 SP1 (Ultimate / Professional / Enterprise, 32-bit)
– Windows 7 SP1 (Ultimate / Professional / Enterprise, 64-bit)
– Windows Server 2012 R2 (standard 64-bit)
– Windows Server 2008 R2 SP1 (standard 64-bit)
● For WinCC Server
– Windows 10 (Pro / Enterprise, 64-bit) *)
– Windows 8.1 (Pro / Enterprise 64-bit) *)
– Windows 7 SP1 (Pro / Enterprise 64-bit) *)
– Windows Server 2012 R2 (standard 64-bit)
– Windows Server 2008 R2 SP1 (standard 64-bit)
*) WinCC Server with up to three WinCC clients
86
WinCC: General information and installation
System Manual, 02/2016, A5E37536164-AA
What's new in WinCC V7?
3.3 Licensing
3.3
Licensing
Improved license model for WinCC options
As of WinCC V7.4, a uniform license model applies to WinCC/DataMonitor, WinCC/
WebNavigator and WinCC/WebUX:
● Licenses are available for 1 / 3 / 10 / 30 / 100 clients *).
● The packages are version-independent and can be combined.
*) WinCC/DataMonitor: 1 / 3 / 10 / 30 clients
Combination of WebNavigator and WebUX licenses
If both WebNavigator and WebUX are used in the WinCC system, a WebNavigator license
can also be assigned to a WebUX client.
This reduces the number of available WebNavigator licenses.
To guarantee access for key applications, you can use the following licenses:
● WebNavigator diagnostics client
A "Diagnostics Client" license for the diagnostics client is only required on the client
computer.
As of WinCC V7.4 a license is no longer required a diagnostics server.
● Reserved WebUX license
A WebUX license is reserved in the user administration for a specific user. This user always
has guaranteed access to the WebUX server.
Upgrade licenses
The following upgrade licenses are available for upgrading to WinCC V7.4:
WinCC Client
Upgrade of a WinCC Runtime Client:
● Runtime Client Upgrade V7.x -> V7.4
Upgrade of a WinCC Runtime & Configuration Client:
● Runtime & Configuration Client Upgrade V7.x -> V7.4
WinCC server / single-user system
Upgrade WinCC Runtime 1):
● Runtime Client Upgrade V7.x -> V7.4
Upgrade WinCC Runtime & Configuration 1):
● Runtime & Configuration Upgrade V7.x -> V7.4
WinCC: General information and installation
System Manual, 02/2016, A5E37536164-AA
87
What's new in WinCC V7?
3.3 Licensing
Remarks
1) Also contains the upgrades for the following products:
● WinCC User Archives
● WinCC Server
● WinCC Redundancy
● WinCC WebNavigator 2)
● WinCC WebDiag Client
● WinCC Load Balancing
● WinCC Load Balancing step-up
● WinCC DataMonitor 2)
● WinCC Connectivity Pack
● WinCC Connectivity Station
2) Licenses for 5 / 25 / 50 / 150 clients from versions up to V7.3 are retained.
See also
Extended functionality for WinCC/WebNavigator (Page 101)
Extended functionality for WinCC/DataMonitor (Page 103)
Extended functionality for WinCC/WebUX (Page 104)
88
WinCC: General information and installation
System Manual, 02/2016, A5E37536164-AA
What's new in WinCC V7?
3.4 Simplified Runtime operation
3.4
Simplified Runtime operation
Touch operation in Runtime
With WinCC V7.4, WinCC Runtime supports the usual gestures on a touch screen, for example:
● Change picture by swiping
● Zoom by dragging with two fingers (scaling)
● Open a shortcut menu with a long tap on an object or link
The WinCC controls feature a separate selection of gestures to support Control operation in
Runtime, for example:
● Move axes and trends with one or two fingers
● Scale trend views with two fingers
● Keep pressed to display tooltips
A detailed description of the gestures that can be used is available under:
● "Working with WinCC > Creating Process Pictures > Process Pictures in Runtime > Touch
Operation"
There you will also find a guide to configuring the two-hand operation of process pictures
on a multitouch screen.
Sorting system dialog "Favorites" in Runtime
You can re-sort the displayed process pictures as required using drag-and-drop.
If you have specified a language-dependent display name for a process picture, this name is
displayed in the system dialog.
Adjusting the size of the toolbar
You can change the size of the icons to facilitate operation in the toolbar of WinCC controls.
The "Key size in pixels" property allows a maximum magnification of ten times the original size
of 28 pixels.
WinCC: General information and installation
System Manual, 02/2016, A5E37536164-AA
89
What's new in WinCC V7?
3.5 "SIMATIC S7-1200, S7-1500 Channel" channel DLL
3.5
"SIMATIC S7-1200, S7-1500 Channel" channel DLL
With WinCC V7.4, process communication is extended via communication channel "SIMATIC
S7-1200, S7-1500 Channel".
New functions support stable communication in your plant, for example tag synchronization
with the controller and system diagnostics with WinCC SysDiagControl.
Increased number of connections
As of WinCC V7.4, the following performance data applies:
● SIMATIC S7-1200: Up to 32 connections
● SIMATIC S7-1500: Up to 128 connections
The maximum possible number of connections is limited by the available system resources
and their performance data, particularly CPU, RAM, Ethernet connection.
Use of raw data tag communication
As of WinCC V7.4, the channel "SIMATIC S7-1200, S7-1500 Channel" supports the data type
"Raw data tag".
Raw data tags as byte arrays are used for transferring user data blocks between WinCC and
AS and handle only user data. The acyclic read service of the controller is supported for raw
data tags, e.g. the tag request via C scripts.
A raw data tag as byte array is handled in the channel like a normal process tag that is
addressed via address and length of the data area, for example DB1, DBB10, length 100 bytes.
Establishing or terminating a connection in Runtime
New, connection-specific tags provide you with the option of establishing or terminating
channel connections during operation:
● The tag "@<ConnectionName>@ForceConnectionState" determines the connection
status between a WinCC station and S7-1200 / S7-1500.
● The tag "@<ConnectionName>@ConnectionState" reports the current status of the
connection.
Synchronizing WinCC tags with the controller
Configuration changes in the TIA Portal can, for example, lead to WinCC tags no longer
matching the AS icons.
As of WinCC V7.4, the tags and settings are automatically synchronized after they have been
downloaded from the controller or a file. The WinCC Tag Management compares the properties
of the AS symbols with the tag properties in the WinCC project. Non-matching properties are
marked in the tab "AS Symbols" and named in tooltips.
You can read in the AS configuration again using the "Update" function and restore the
consistency.
90
WinCC: General information and installation
System Manual, 02/2016, A5E37536164-AA
What's new in WinCC V7?
3.5 "SIMATIC S7-1200, S7-1500 Channel" channel DLL
System diagnostics with the WinCC SysDiagControl
The system diagnostics of WinCC V7.4 displays faults and errors of the controllers "S7-1200"
and "S7-1500".
The WinCC SysDiagControl hereby provides an overview of fast error localization. A message
view of the controller allows you to navigate directly to the control for the diagnostics overview
with detailed information.
The following views are available in the system diagnostics view:
● Diagnostics overview:
Status of the controller for all available S7-1200/S7-1500 channels
● Details view:
Information on the selected controller
● Diagnostic buffer view:
Current data from the diagnostic buffer of the controller
WinCC: General information and installation
System Manual, 02/2016, A5E37536164-AA
91
What's new in WinCC V7?
3.5 "SIMATIC S7-1200, S7-1500 Channel" channel DLL
See also
Extended functionality for WinCC controls (Page 96)
92
WinCC: General information and installation
System Manual, 02/2016, A5E37536164-AA
What's new in WinCC V7?
3.6 Easier configuration with WinCC Configuration Studio
3.6
Easier configuration with WinCC Configuration Studio
Efficient engineering with "drag-and-drop"
Configuring is even simpler and more convenient with the "WinCC Configuration Studio" of
WinCC V7.4.
Drag the values into one of the editors using "drag-and-drop". The corresponding data is
automatically created.
The extended "drag-and-drop" function offers the following options:
● Moving selected data within an editor and between editors
● Inserting tags created in Tag Management in the "Tag Logging" and "Alarm Logging" editors
● Configuring message groups in "Alarm Logging"
● Creating or extending a WinCC control with a connection to a tag or archive in the Graphics
Designer
● Dragging selected data to editors outside of WinCC, for example MS Excel or WordPad
Mass data processing with "Find and replace"
The WinCC Configuration Studio supports you in configuring large data volumes:
The "Find and Replace" function expands selected data values in the table area with suffixes
and prefixes. You can use this function, for example, to insert a server prefix in front of multiple
tag names.
You can use this function in all fields that allow the entry of free text or numbers.
VBA in the WinCC Configuration Studio
WinCC V7.4 provides access to the VBA interface of the WinCC Configuration Studio. VBA
allows you, for example, to automatically create tags in Tag Management and in Tag Logging.
You now have access to all editors in the Configuration Studio via VBA.
WinCC: General information and installation
System Manual, 02/2016, A5E37536164-AA
93
What's new in WinCC V7?
3.7 Extended functionality for WinCC Graphics Designer
3.7
Extended functionality for WinCC Graphics Designer
Efficient engineering with "drag-and-drop"
WinCC V7.4 also provides additional support for configuring WinCC objects in Graphics Editor.
With the extended "drag-and-drop" function, you can, for example, efficiently use a
configuration environment with multiple monitors.
Inserting text
If you use drag-and-drop to insert a text in Graphics Designer, you can add one of the following
objects:
● Static text
● Combo box
● List box
● Multi-line text
● Check box
● Radio box
Inserting tags
If you use drag-and-drop to insert a tag from the WinCC Configuration Studio into Graphics
Designer, you can created one of the following objects with a tag connection:
● I/O field
● Status display
● Text list
● Combo box
● List box
● Bar
● WinCC OnlineTrendControl
Display in WinCC Explorer
WinCC Explorer offers the following new functions in the data window:
Process picture preview
A preview of the configured process pictures is displayed in the "Tiles" view.
Password protection of process pictures
Process pictures that are protected by a password are designated by a lock symbol:
Display names of process pictures
To display a descriptive name in Runtime and in the system dialog, configure a display name
for a process picture in the languages used.
94
WinCC: General information and installation
System Manual, 02/2016, A5E37536164-AA
What's new in WinCC V7?
3.7 Extended functionality for WinCC Graphics Designer
In WinCC Explorer, the new column "Display names" contains the configured display names
in the relevant WinCC user interface language.
WinCC: General information and installation
System Manual, 02/2016, A5E37536164-AA
95
What's new in WinCC V7?
3.8 Extended functionality for WinCC controls
3.8
Extended functionality for WinCC controls
Two new controls were introduced in WinCC V7.4:
● WinCC BarChartControl
Display of archive tags in a bar chart
● WinCC SysDiagControl
System diagnostics of the controllers "S7-1200" and "S7-1500"
You can find additional information under ""SIMATIC S7-1200, S7-1500 Channel" channel
DLL (Page 90)".
Additional function extensions are available with WinCC OnlineTrendControl and WinCC
AlarmControl.
Limit monitoring in WinCC OnlineTrendControl
As of WinCC V7.4, messages for limit violations are also displayed in WinCC
OnlineTrendControl.
For process tags with configured limit monitoring, you see the assigned messages directly at
the trend value:
● A red symbol signals a violation of a (high or low) limit.
● The tooltip contains the message number, message text and info text of the message.
● You jump directly from WinCC OnlineTrendControl to the assigned process picture via the
function "Loop in Alarm".
PCS 7 settings in WinCC AlarmControl
When you use PCS 7, you can specify whether you want the PCS 7 settings to be applied in
WinCC AlarmControl.
The new object property "IgnoreGlobalSettings" determines whether the central alarm system
settings from the "PCS 7 Alarm Configuration Editor" are taken into consideration.
96
WinCC: General information and installation
System Manual, 02/2016, A5E37536164-AA
What's new in WinCC V7?
3.8 Extended functionality for WinCC controls
WinCC BarChartControl
The new WinCC BarChartControl shows values of archive tags in a bar chart.
You have numerous options for configuring how the bar chart is displayed:
● Diagram window:
– The WinCC BarChartControl can contain one or more diagram windows.
– Each diagram window can display multiple charts.
● Chart types:
– Version 1: Only bars are displayed in the bar charts.
– Version 2: The bar with value specification contains the value as text, optionally with
display of the unit
● Write direction:
– All four write directions can be configured.
– Writing from the right is standard in the diagram window.
WinCC: General information and installation
System Manual, 02/2016, A5E37536164-AA
97
What's new in WinCC V7?
3.8 Extended functionality for WinCC controls
● Display of the axes:
– Version 1: Each chart has its own axes.
– Version 2: All charts use a common time axis and/or value axis.
– Individual axes can be hidden if required.
● Dynamic display of the bars:
– With acyclic archive tags, the bar width depends on the time difference of the displayed
values.
– The display is adjusted so that the bars do not overlap.
98
WinCC: General information and installation
System Manual, 02/2016, A5E37536164-AA
What's new in WinCC V7?
3.9 Extended functionality with options for Process Control
3.9
Extended functionality with options for Process Control
Improved message filter in the acoustic alarm
As of WinCC V7.4, you can specify the user text blocks as filter for triggering the signal in
addition to the message class and the message priority.
By default, the first three user text blocks of a message are available with the following default
setting:
● WinCC project:
– Message text
– Point of error
– Block: 3
● PCS 7 project:
– Source
– Area
– Event
You can optionally use the other user text blocks.
You can configure the filters for each user text block dependent on the language or languageneutral.
Cancellation filter
To negate a filter, use the following prefix:
● !
The corresponding tag is then only triggered of the filter with this prefix is not applicable.
Extended redundancy monitoring in the area overview
Status of the redundancy synchronization
The redundancy monitoring points to a redundancy synchronization that is running:
Arrow symbols signal that a redundancy server pair is currently performing a synchronization.
SIMATIC Process Historian-Server
When you use the SIMATIC Process Historian, the status of the Process Historian system is
checked as well.
For the status monitoring of master (principal) and standby (mirror), WinCC uses the following
system tags:
● @PHServer_Principal_State
● @PHServer_Principal_Details
● @PHServer_Mirror_State
● @PHServer_Mirror_Details
WinCC: General information and installation
System Manual, 02/2016, A5E37536164-AA
99
What's new in WinCC V7?
3.9 Extended functionality with options for Process Control
100
WinCC: General information and installation
System Manual, 02/2016, A5E37536164-AA
What's new in WinCC V7?
3.10 Extended functionality for WinCC/WebNavigator
3.10
Extended functionality for WinCC/WebNavigator
Requirements
WinCC/WebNavigator V7.4 allows access to process pictures with the following Web viewers:
● Internet Explorer as of V10 (32-bit)
● WinCCViewerRT
Information on simplified licensing is available under "Licensing (Page 87)".
WinCCViewerRT supports load balancing
Load balancing on various WebNavigator servers is also supported by WinCC's own Web
viewer "WinCCViewerRT".
Log output on the Web client
The WinCC log system is now fully supported by WinCC/WebNavigator.
You can output logs both on the WebNavigator server and on the WebNavigator client.
Web settings in the SIMATIC Manager
As of WinCC V7.4, SIMATIC Manager offers the option of specifying central Web settings for
the STEP 7 multiproject.
Project-wide "Monitor only" cursor
You can specify a "Monitor only" cursor permanently for the STEP 7 multiproject in the
SIMATIC Manager.
Based on the preset cursor, users on the Web client can see that they cannot operate Runtime.
The setting applies to the Web server in the STEP 7 multiproject.
Publishing process pictures for the Web access of clients
1. In SIMATIC Manager, select the PCs with the project data you want to publish:
– Single-user systems
– OS clients in a multiproject
– Assigned OS servers of the OS clients
2. In the WinCC Web Publishing Wizard, you determine what will be published:
– Process pictures
– Graphics used in the pictures
– C functions
3. Use the Web View Publisher to publish the project data on the Web server.
WinCC: General information and installation
System Manual, 02/2016, A5E37536164-AA
101
What's new in WinCC V7?
3.10 Extended functionality for WinCC/WebNavigator
See also
Licensing (Page 87)
102
WinCC: General information and installation
System Manual, 02/2016, A5E37536164-AA
What's new in WinCC V7?
3.11 Extended functionality for WinCC/DataMonitor
3.11
Extended functionality for WinCC/DataMonitor
Requirements
You can use the following tools to evaluate process data with WinCC/DataMonitor V7.4:
● Internet Explorer as of V10 (32-bit)
● WinCCViewerRT
● Microsoft Excel 2007 SP2
● Microsoft Excel 2010 (32-bit)
● Microsoft Excel 2013 (32-bit)
Information on simplified licensing is available under "Licensing (Page 87)".
Terminal services: Extended configuration limits
WinCC/DataMonitor allows the simultaneous operation of up to 50 clients per server.
Using terminal services
A configuration with 50 DataMonitor clients per terminal services server has been tested as a
typical scenario.
See also
Licensing (Page 87)
WinCC: General information and installation
System Manual, 02/2016, A5E37536164-AA
103
What's new in WinCC V7?
3.12 Extended functionality for WinCC/WebUX
3.12
Extended functionality for WinCC/WebUX
WinCC/WebUX V7.4: Extended range of functions
WinCC/WebUX provides a solution for operator control and monitoring of the automation
system independent of device and browser.
With the current version, WebUX supports most functions of WinCC Runtime. These include,
e.g.:
● Touch operation in process pictures and WinCC controls
● User administration via SIMATIC Logon
● System events for user logon and logoff
● Assignment of dynamic attributes to graphic objects
– Trigger
– Tag connection
– Direct connection
– Dynamics dialog
– VBS actions
Support for the configuration for WebUX:
● When process pictures are saved, they are check for Web-compatibility and the results are
written to a log.
● Dynamic dialogs are automatically converted in VB scripts.
Information on simplified licensing is available under "Licensing (Page 87)".
Supported graphic objects:
The support for Graphics Designer objects has been enhanced:
● Application window (for the script diagnostics)
● Bar
● The "Operator message" object property is supported for all objects.
● The "Operator Activities Report" object property is supported for an I/O field.
Supported WinCC controls
The following WinCC controls are supported:
● WinCC Alarm Web Control
● WinCC OnlineTable Web Control
● WinCC OnlineTrend Web Control
● WinCC FunctionTrend Web Control
● WinCC Ruler Web Control
104
WinCC: General information and installation
System Manual, 02/2016, A5E37536164-AA
What's new in WinCC V7?
3.12 Extended functionality for WinCC/WebUX
● WinCC Slider Control
● WinCC Digital/Analog Clock Control
● WinCC Gauge Control
● WebBrowser Control
See also
Licensing (Page 87)
WinCC: General information and installation
System Manual, 02/2016, A5E37536164-AA
105
What's new in WinCC V7?
3.13 Other Innovations
3.13
Other Innovations
In addition to the described new features, WinCC V7.4 offers other new functions and
extensions:
● WinCC channel "OPC UA WinCC Channel"
● WinCC installation:
– Installation "WinCC client"
– Automatic installation with the "Record function"
● WinCC autostart configuration via Remote access
● Remote maintenance via Remote Desktop Protocol (RDP)
● Remote configuration: Addressing outside the subnet via host names
● Archiving:
– Example: Connect or terminate database backup with VBS
– Compressed archive: Differences for ascending/descending values
● New ODK function in alarm logging
WinCC channel "OPC UA WinCC Channel"
As a new OPC UA client (DataAccess), WinCC V7.4 contains the "OPC UA WinCC Channel"
communication channel.
The "OPC UA WinCC Channel" offers full access to actual values (DataAccess) via OPC UA
on the OPC UA server in accordance with the OPC Unified Architecture specification.
New editor: WinCC OPC UA Configurator
The new WinCC OPC UA Configurator provides support for the configuration of the "OPC UA
WinCC Channel" channel.
The editor takes on the following functions:
● Selecting the OPC UA server
● Creating a connection
● Creating a tag group
● Tag selection
● Adding tags in WinCC
The WinCC Configuration Studio is not used for configuration of WinCC OPC UA tags. In this
case, you can use the WinCC tag management only to display tags.
106
WinCC: General information and installation
System Manual, 02/2016, A5E37536164-AA
What's new in WinCC V7?
3.13 Other Innovations
WinCC installation
Installation "WinCC client"
With the "RT Client" or "RC Client" client licenses you can operate both clients without their
own project and clients with their own project.
The program package "WinCC Client" is available to you during the WinCC installation.
The following components are installed:
● WinCC Runtime
● WinCC CS
● Basic Process Control
● SQL Express
Automatic installation with the "Record function"
The function "Central Installation" with record function allows you to perform the same
installation on multiple PCs.
During the execution of the setup, the record function records the settings and creates a
configuration file that supports you in the following installation operations. You can store the
setup centrally and start it from a network drive for this purpose.
WinCC autostart configuration via Remote access
With WinCC V7.4, you can configure the autostart function identically for multiple PCs.
The revised function "AutoStart Configuration" provides the following options:
● Autostart configuration independent of open project
● Set up autostart for the local PC
● Set up autostart for another PC in the WinCC system
● Set up WinCC logon during autostart on a client without its own project
● Set up automatic WinCC logon for all Windows users
● Temporarily deactivate autostart for a PC and activate it again
Remote maintenance via Remote Desktop Protocol (RDP)
In WinCC ServiceMode, you can access the WinCC PCs via the Remote Desktop Protocol
(RDP).
The following scenarios are released for use of RDP in WinCC ServiceMode:
● WinCC as single-user system
● WinCC as distributed system
● WinCC in redundant mode
● WinCC/WebUX server
You can also use communication via OPC in the released scenarios.
WinCC: General information and installation
System Manual, 02/2016, A5E37536164-AA
107
What's new in WinCC V7?
3.13 Other Innovations
Use in integrated operation in SIMATIC Manager is not released.
Remote configuration: Addressing via computer names
When you access computers outside a subnet, use the "Simatic Shell" dialog to configure
access to a PC that serves as proxy for distributing your multicast packages.
As "Multicast Proxy", you can also directly enter the computer name, as alternative to the IP
address.
Archiving
Connect or terminate database backup with VBS
For connecting or disconnecting a database backup, a new example is available in the WinCC
Information System under "VBS for creating procedures and actions > Examples of VBScript
> Examples of WinCC".
This example describes access to a swapped-out WinCC process value archive via the WinCC
OLE DB Provider. A backup file is connected, read and the connection is terminated again.
Compressed archive: Differences for ascending/descending values
As of WinCC V7.4, the differences for ascending and descending values of compression tags
are stored.
The difference is calculated for the ascending and/or descending process values of two
archiving cycles. The overflow of values is taken into consideration when the high or low
counter limit is reached.
New ODK function in alarm logging
As of WinCC V7.4, the advanced function "MSRTGetMsgCSDataExMC" enables access to
the configuration data of messages.
The function always returns the following data:
● Tag names with a server prefix in the "MSG_CSDATA_EX_STRUCT" structure via the
"MSG_CSDATA_CALLBACK_PROC" callback function
● List of message numbers, each with a callback to the given message
"MSRTGetMsgCSDataExMC" replaces the "MSRTGetMsgCSData" and
"MSRTGetMsgCSDataMC" functions.
The new function also supports distributed systems, in which clients with a separate project
are used.
108
WinCC: General information and installation
System Manual, 02/2016, A5E37536164-AA
Service and Support
4.1
4
Warnings
Safety notes
This manual contains information that must be observed to ensure your personal safety and
to prevent property damage. Notices referring to your personal safety are highlighted in the
manual by a safety alert symbol; notices referring to property damage only have no safety alert
symbol. Depending on the hazard level, warnings are displayed in a descending order as
follows:
DANGER
means that there can be severe physical injury or even death if the corresponding safety
measures are not followed.
WARNING
means that there can be severe physical injury or even death if the corresponding safety
measures are not followed.
CAUTION
indicates that minor personal injury may result if proper precautions are not taken.
NOTICE
indicates that damage to property may result if proper precautions are not taken.
Note
is an important information about the product, the way to handle the product or the respective
part of the documentation and we wish to especially bring this to your notice.
If multiple levels of hazards can occur, the warning is always displayed with the highest possible
level. If a warning with a warning triangle is to be indicate physical injury, the same warning
may also contain information about damage to property.
Qualified Personnel
The corresponding machine/ system may only be set up and operated with the help of this
documentation. A device/system must only be commissioned and operated by qualified
personnel. Qualified persons in the sense of safety instructions in this documentation stand
for persons who are authorized to operate, earth and mark machines, system and electrical
circuits according to safety standards.
WinCC: General information and installation
System Manual, 02/2016, A5E37536164-AA
109
Service and Support
4.1 Warnings
Proper use
Please observe the following:
WARNING
Proper use
The machine may only be used for the application instances that have been described in the
catalog and the technical description and only in combination with third-party devices and
components recommended and/or approved by Siemens. Smooth and safe operations
demand proper transport, proper storage, installation and assembling as well as careful
operations and maintenance.
Brands
All names identified by ® are registered trademarks of Siemens AG. Third parties using for
their own purposes any other names in this document which refer to trademarks might infringe
upon the rights of the trademark owners.
Security information
Siemens provides products and solutions with industrial security functions that support the
secure operation of plants, solutions, machines, equipment and/or networks. They are
important components in a holistic industrial security concept. With this in mind, Siemens’
products and solutions undergo continuous development. Siemens recommends strongly that
you regularly check for product updates.
For the secure operation of Siemens products and solutions, it is necessary to take suitable
preventive action (e.g. cell protection concept) and integrate each component into a holistic,
state-of-the-art industrial security concept. Third-party products that may be in use should also
be considered. For more information about industrial security, visit
● http://www.siemens.com/industrialsecurity (http://www.siemens.com/industrialsecurity)
To stay informed about product updates as they occur, sign up for a product-specific
newsletter. For more information, visit
● http://support.automation.siemens.com (http://support.automation.siemens.com)
Disclaimer of liability
We have checked the contents of the description to ensure that it matches with the hardware
and the software it describes. Nevertheless, we cannot assume responsibility for any
deviations that may arise. The details outlined in this description are checked regularly and
the required corrections are done in the subsequent editions. Suggestions for improvement
are welcomed.
The statements in the online documentation are more binding than the statements in the
manuals and PDF files.
Please follow the Release Notes and Installation Notes. The information in these Release
Notes and Installation Notes has priority over that in the manuals and online help with regard
to legal validity.
110
WinCC: General information and installation
System Manual, 02/2016, A5E37536164-AA
Service and Support
4.1 Warnings
Copyright © Siemens AG 2016
Änderungen vorbehalten / All rights reserved
It is prohibited to transfer, copy, evaluate or communicate this document in full or part unless
the same has been explicitly approved. Violation of this rule can lead to claims for damage
compensation. All rights reserved, especially for granting patents or for GM registration.
Siemens AG
Digital Factory
SIMATIC Human Machine Interfaces
P.O. Box 4848
D-90026 Nuremberg, Germany
See also
http://support.automation.siemens.com (http://support.automation.siemens.com)
http://www.siemens.com/industrialsecurity (http://www.siemens.com/industrialsecurity)
WinCC: General information and installation
System Manual, 02/2016, A5E37536164-AA
111
Service and Support
4.2 Customer Support
4.2
Customer Support
Customer Support and Technical Support
You can reach the SIMATIC hotlines at the times specified in the following table. The SIMATIC
hotline employees speak German and English. The Authorization hotline offers French, Italian
or Spanish customer support in addition to German and English.
Technical support
Nuremberg (GMT +1:00)
Service HoursMonday - Friday, 8:00 to 17:00 (CET/CEST)
Phone
+49 (0)911 895 7222
Fax
+49 (0)911 895 7223
E-mail
http://www.siemens.com/automation/support-request (http://
www.siemens.com/automation/support-request)
An overview of the Technical Support is available at the following URL:
● http://support.automation.siemens.com/WW/view/en/16605032 (http://
support.automation.siemens.com/WW/view/en/16605032)
Automation Value Card (AVC)
The Automation Value Card (AVC) provides extended Technical Support and is available 24
hours every day of the week. Information on the AVC can be found at the following URL:
● http://support.automation.siemens.com/WW/view/en/28448132 (http://
support.automation.siemens.com/WW/view/en/16605032)
SIMATIC Customer Online Support
Service and Support
An overview of the support offering for our products is available at the following URL:
● http://www.siemens.com/automation/service&support (http://www.siemens.com/
automation/service&support)
In Product Support, for example, you will find downloads of firmware updates, service packs
and useful utilities.
Online Help is available so that you can successfully use the Support offering. Open the Online
Help by selecting the corresponding button on the Internet site or at the following URL:
● http://support.automation.siemens.com/WW/support/html_00/help/Online_Hilfe.htm
(https://support.industry.siemens.com/cs/helpcenter/en/index.htm)
112
WinCC: General information and installation
System Manual, 02/2016, A5E37536164-AA
Service and Support
4.2 Customer Support
WinCC FAQs
WinCC Online Support with information on FAQs (Frequently Asked Questions) may also be
found at the following URL:
● http://support.automation.siemens.com/WW/view/de/10805548/133000 (http://
support.automation.siemens.com/WW/view/en/10805583/133000)
Technical Forum
The Technical Forum supports exchange with other SIMATIC users. It is available at the
following URL:
● http://www.siemens.com/automation/csi/forum (http://www.siemens.de/automation/csi_en/
forum)
Technical documentation for SIMATIC products
You can find a guide to the technical documentation provided for individual SIMATIC products
and systems at the following URL:
● http://www.siemens.com/simatic-tech-doku-portal (http://www.siemens.com/simatic-techdoku-portal)
Contact person database
To contact your local agent, search our contact database at the following URL:
● http://www.automation.siemens.com/partner/index.asp (http://
www.automation.siemens.com/partner/index.asp?lang=en)
Product Information
SIMATIC WinCC
Go to the following URL for additional information about WinCC products:
● http://www.siemens.com/wincc (http://www.siemens.com/wincc)
SIMATIC Products
Go to the following URL for additional information about SIMATIC products:
● http://www.siemens.com/simatic (http://www.siemens.com/simatic)
See also
Internet: Support Request (http://www.siemens.com/automation/support-request)
Internet: Technical support (http://support.automation.siemens.com/WW/view/en/16605032)
Internet: Automation Validation Card (AVC) (http://support.automation.siemens.com/WW/
view/en/28448132)
Internet: Service and Support (http://www.siemens.com/automation/service&support)
Internet: WinCC FAQs (http://support.automation.siemens.com/WW/view/en/
10805583/133000)
Internet: Support Technical Forum (http://www.siemens.de/automation/csi_en/forum)
WinCC: General information and installation
System Manual, 02/2016, A5E37536164-AA
113
Service and Support
4.2 Customer Support
Internet: Support Search (http://www.siemens.de/automation/csi_en/km)
Internet: Support Online Help (https://support.industry.siemens.com/cs/helpcenter/en/
index.htm)
Internet: Technical documentation for SIMATIC products (http://www.siemens.com/simatictech-doku-portal)
Internet: Contact person database (http://www.automation.siemens.com/partner/index.asp?
lang=en)
Internet: Information about WinCC (http://www.siemens.com/wincc)
Internet: SIMATIC Products (http://www.siemens.com/simatic)
114
WinCC: General information and installation
System Manual, 02/2016, A5E37536164-AA
Service and Support
4.3 Support Request
4.3
Support Request
Dear customer
In order to provide you with fast and effective support, please complete the "Support Request"
form online on the Internet. Describe the problem in as much detail as possible. We would
appreciate if you would provide us with all project data, so that we can reproduce the error
situation or shorten the turn-around time.
Before filling out the support request, check whether your configured quantity structure is within
the range of tested quantity structures (see topic "Performance Data").
Support Request form
The Support Request form is available at the following URL:
● http://www.siemens.com/automation/support-request (http://www.siemens.com/
automation/support-request)
When filling out the report, you will be guided through several steps, which will ask about all
required information.
A detailed description of the Support Request can be found at the following URL:
● http://support.automation.siemens.com/WW/view/en/16605654 (http://
support.automation.siemens.com/WW/view/en/16605654)
Procedure
1. Open the "Support Request" form using the link on the Internet. Step 1 "Select product" is
displayed:
2. Enter the project name in the "Product/Order number" box. Upper/lower case is not relevant.
Search for parts of the product name or enter the full product name in the correct order.
You can e. g. search for the following terms:
- "WinCC Runtime"
- "WinCC DataMonitor"
- "wincc webnavigator"
- "Connectivity"
The found products are offered in the "Product selection" field.
3. Select the desired product and click on "Next" to switch to step 2 "Select use case".
4. Select a use case or describe your specific use case in the "Other use case" field.
5. Press "Next" to switch to step 3 "Our solutions".
Suggested solutions and FAQs for the selected key words are listed.
Once you have found a suggested solution for your problem, you can close the form in the
browser.
If you did not find any applicable suggested solutions, press "Next" to switch to step 4
"Describe problem".
WinCC: General information and installation
System Manual, 02/2016, A5E37536164-AA
115
Service and Support
4.3 Support Request
6. Describe your problem as exactly as possible in the "Details" field.
Pay particular attention to the following questions and comments. Please also check the
WinCC installation and configuration with regard to the following references.
If you have any idea what has caused the error, please let us know. No detail should be
omitted, even if you consider it unimportant.
- Was the configuration data created with older WinCC versions?
- How can the error be reproduced?
- Are other programs running simultaneously with WinCC?
- Have you deactivated the screen saver, virus checker and power management function?
- Search the computer for log files (WinCC\Diagnose\*.log, drwatson.log, drwtsn32.log).
The log files are needed for error analysis. Thus, be sure to send the log files as well.
7. Use the "Search" button to upload your affected project and the log files (e. g. as a Zip file)
to the Support Request.
Press "Next" to switch to step 5 "Provide contact information".
8. Enter your contact information.
Read the privacy notice and choose whether your personal data should be permanently
saved.
Press "Next" to switch to step 6 "Summary & Send".
9. Press the "Print" button if you would like to print the support request.
You close the support request by clicking the "Send" button.
Your data will be transmitted to Customer Support and processed there.
Thank you for your cooperation. We hope that we can be of assistance in solving your problems.
Your WinCC Team
See also
Internet: Error Report (http://www.siemens.com/automation/support-request)
Internet: Overview of Support Request (http://support.automation.siemens.com/WW/view/en/
16605654)
116
WinCC: General information and installation
System Manual, 02/2016, A5E37536164-AA
Service and Support
4.4 Help on WinCC Documentation
4.4
Help on WinCC Documentation
4.4.1
WinCC Documentation
WinCC Online Information
WinCC assists you in your tasks by providing a wide range of comprehensive information and
data.
Depending on the actual situation and needs, you can access background information, call up
handling instructions, study examples or refer to summary instructions regarding a single
operating element.
WinCC offers the following support for configuration tasks:
● Tooltips
● Notes in the status bar
● Direct Help
● WinCC Information System with detailed documentation
● PDF files
● Web-based Help via "My Documentation Manager"
For Runtime operation, WinCC provides assistance in the form of "What's This?" help.
Additional information can be accessed via a link from the "What's This?" help to the WinCC
Information System.
Customized information for the user can be stored in the project. Users also have the option
to configure additional help.
See also
Tooltips and Status Bar (Page 117)
Direct Help ("What's This?") in WinCC (Page 118)
WinCC Information System (Page 120)
Navigation in the WinCC Information System (Page 122)
Search in WinCC Information System (Page 124)
4.4.2
Tooltips and Status Bar
Information on Menu Commands and Buttons
After positioning the mouse pointer on a menu command or a button, a Tooltip on the
corresponding element is displayed, providing a brief explanation of its features.
Simultaneously, a brief description of the function appears in the status bar.
WinCC: General information and installation
System Manual, 02/2016, A5E37536164-AA
117
Service and Support
4.4 Help on WinCC Documentation
Information in the Status Bar
The status bar is the bar at the bottom of the WinCC window. It contains general and editorspecific information. General information relates, for example, to the keyboard settings and
the current editing language. Editor-specific information includes information on the position
and size of a selected object in the Layout Editor.
The status bar is also used to display information on menu commands and the buttons in the
toolbars.
See also
WinCC Documentation (Page 117)
Direct Help ("What's This?") in WinCC (Page 118)
WinCC Information System (Page 120)
Navigation in the WinCC Information System (Page 122)
Search in WinCC Information System (Page 124)
4.4.3
Direct Help ("What's This?") in WinCC
Direct Help ("What's This?") in WinCC
The "What's This?" help contains information on the buttons, icons, fields, windows and dialogs
in WinCC. A tooltip window opens after you call the Direct Help. From this window, you may
request additional help from the WinCC Information System via links.
Show complete text
A standard size for the tooltip window is defined for each component. Long texts may not be
shown in full in the open window.
To read the full text, click the window and drag it with the mouse, or scroll down or to the right
with the arrow keys.
Call up Using F1
During configuration, you call up "What's This?" help by using the function key <F1>.
After selecting an element in a window or dialog, call up "What's This?" help on the element
by pressing <F1>. The operable elements in a window can be selected by pressing the <TAB>
key.
Call up Using a Button
Call up the "What's This?" help using one of the following buttons:
118
●
in the WinCC toolbar, in order to obtain help on buttons, icons and windows of WinCC
●
in the title bar of an open dialog, in order to obtain help on the dialog
WinCC: General information and installation
System Manual, 02/2016, A5E37536164-AA
Service and Support
4.4 Help on WinCC Documentation
The mouse pointer takes the form of a question mark. After clicking an element with the
question mark, the "What's This?" help opens. The links provided in the "What's This?" help
enable you to access the WinCC Information System. It contains further information, step-bystep instructions and examples.
Documentation outside the WinCC Information System
Help appears directly on the following topics:
● "PROFIBUS DP" Channel (communication)
● "SIMATIC 505 TCPIP" Channel (communication)
By clicking the "Search" and "Index" buttons, only the above individual documents are
accessed. To search the entire WinCC Information System, click the "Global Search" button.
Accessing the WinCC Information System
If further help is requested from the "What's This?" help, a window opens containing the WinCC
Information System. You are directed to the chapter containing information related to your
"What's This" query. The title of the superordinated chapter appears in the window header. If
another link to the WinCC Information System is selected from the "What's This?" help, a
second window is opened.
Note
Close the windows that are not currently required. This helps limiting the number of open
windows.
See also
Tooltips and Status Bar (Page 117)
WinCC Documentation (Page 117)
WinCC Information System (Page 120)
Navigation in the WinCC Information System (Page 122)
Search in WinCC Information System (Page 124)
WinCC: General information and installation
System Manual, 02/2016, A5E37536164-AA
119
Service and Support
4.4 Help on WinCC Documentation
4.4.4
WinCC Information System
Contents of the WinCC Information System
The WinCC Information System enables you to access the entire WinCC documentation at
any time during configuration. It contains the following components:
● Complete documentation on WinCC
● Documentation on installed optional packs, add-ons and drivers
● Printable PDF version of the WinCC documentation
● Release notes with important up-to-date information on WinCC
Calling up the WinCC Information System
Menu command "?" > "Help Topics"
The "Contents" tab contains the graphic table of contents of the online documentation. It lists
all available topics sorted by category.
Using the entry "Start Page", you can call up the WinCC Portal. It provides links to the most
important topics in the WinCC Information System.
From "What's This?" help
A topic can be accessed directly from the related "What's This?" help.
From the Start Menu
The WinCC Information System can be called up using the Windows Start menu: "Start >
Simatic > WinCC > WinCC Information System".
Structure of the WinCC Information System
The WinCC Information System is divided into two panels: The navigation panel on the left
features a number of tabs for different access and search options. The topic panel on the right
displays the individual help topics.
Some help topics are not directly accessible in WinCC Information System. When you click a
grey button on a page, a second window is opened with the respective contents. This window
provides information on how to use the "Contents", "Index" and "Search" tabs. Use the ">>"
and "<<" buttons to scroll to the next or previous page. Click the "Global Search" button to
return to the WinCC Information System.
Color coding in the section headings in online help
section headings in online help are colored. The color code indicates the type of information
provided in the related text. sections of the same information type have the same color.
The following table shows the different color codes used to identify the information types in
online help.
120
WinCC: General information and installation
System Manual, 02/2016, A5E37536164-AA
Service and Support
4.4 Help on WinCC Documentation
Dropdown texts
Some pages of the online help features headings underlined in blue. Click these headings to
call up drop-down texts.
The additional information consists of text, tables, etc. To hide the drop-down text, click it again.
The following notation is used in the online help:
Icon
Meaning
Heading with this form indicate expandable text in
the online help.
Use the menu commands "Tools > Open" or "Close" to open or close all drop-down texts of a
page at once.
Print versions of the WinCC Information System
The help provided in the WinCC Information System can also be printed.
You can find the main chapters of the WinCC Information System as PDF files via the Windows
Start menu "Start > Simatic > WinCC > WinCC Information System". To open these files, you
will need Adobe Acrobat Reader.
You can download the Adobe Acrobat Reader free of charge from the following URL:
● http://www.adobe.com/products/acrobat (http://www.adobe.com/products/acrobat)
The PDF files of the online help are also included on the WinCC product DVD in the
"Documents" directory.
WinCC: General information and installation
System Manual, 02/2016, A5E37536164-AA
121
Service and Support
4.4 Help on WinCC Documentation
See also
Tooltips and Status Bar (Page 117)
Adobe Acrobat Reader (http://www.adobe.com/products/acrobat)
4.4.5
Navigation in the WinCC Information System
WinCC Portal
The start page contains the WinCC Portal links, providing an overview of the WinCC
Information System.
Apart from the chapters of the WinCC Information System, you can also find links to Service
and Support in the lower part of the page.
You can also easily enter the main chapter of WinCC Information by using the portal pages
as the Homepage.
Navigation Area Tabs
The left panel of the Online Help contains the navigation section. The tabs allow you to search
and access help in different ways:
Tab
Description
"Contents"
Contains a hierarchical overview of all help topics that can be accessed directly from
here.
"Index"
The index terms can be used as a basis for searching for help topics.
"Find"
Enter a search term for full text search of the entire documentation.
"Favorites"
Use this function to store topics that you wish to refer to again. They can then be called
up without having to search for them.
Navigation using Header Buttons
The buttons in the header provide the following access options:
Tab
Description
Click this button to hide the navigation section with the "Contents", "Index" and "Search"
tabs. The information system then requires less space on the screen.
If the navigation panel is hidden, it can be unhidden again clicking this button.
If the navigation panel is hidden, the table of contents displayed is not updated following
a topic change.
Click this button to return to the previous page.
Click this button to go to the next page.
122
WinCC: General information and installation
System Manual, 02/2016, A5E37536164-AA
Service and Support
4.4 Help on WinCC Documentation
Navigation on the "Contents" Tab
The "Contents" tab contains the table of contents of the WinCC Information System:
Tab
Description
Click this button to display the subordinate hierarchy levels of a book.
Double click this button to simultaneously open a help topic and display the subordinate
hierarchy levels.
Click this button to open the help topic on its own, without displaying the subordinate
hierarchy levels.
Double click one of these buttons to open a help topic.
Double click one of these buttons to open a an instruction for action.
Double click one of these buttons to open an example.
Shortcut menu in the table of contents
You can open all the hierarchical levels in the table of contents at the click of a mouse via the
shortcut menu with "Open all". Select "Close all" to close all the hierarchical levels again.
Navigation on a Help Page
There is an additional menu bar above the title of a page. Move the mouse pointer over a menu
item to call up the related list. Use the mouse to select the topic you wish to call up.
Tab
Description
In Section
Go to a specific topic within the page.
Instructions
Provides links to step-by-step instructions.
Examples
Provides links to application examples and sample cases.
Basics
Provides links to additional information, e.g. definitions or details.
Properties
Provides links to information on the properties of objects.
Methods
Provides links to information on methods that are applied to objects.
Events
Provides links to information on events that are applied to objects.
Objects
Provides links to information on related objects.
Tools > Open
Opens all closed dropdown texts and dropdown images.
Tools > Close
Closes all open dropdown texts and dropdown images.
Tools > Verlauf
Offers links to topics opened earlier. Maximum ten topics are saved in Verlauf.
Additional Links
For some topics, there are links provided directly on the help page. These links are indicated
by a
symbol or underlined in blue. Click the underlined text or the blue arrow to call up the
additional information.
WinCC: General information and installation
System Manual, 02/2016, A5E37536164-AA
123
Service and Support
4.4 Help on WinCC Documentation
Navigation Using the Keyboard
The navigation options available for the mouse can also be operated using the keyboard.
Operation
Function
<ALT+RIGHT>
Go to next page.
<ALT+LEFT>
Go to previous page.
<LEFT>
Move the scroll bar in the active window to the left.
<RIGHT>
Move scroll bar in the active window to the right.
<UP>
Move scroll bar in the active window upwards.
<DOWN>
Move scroll bar in the active window downwards.
<CTRL+TAB>
Switch between the tabs ("Contents", "Index", "Search" and "Favorites").
Arrow Key Navigation in the Table of Contents
<ENTER>
Display a topic selected on a tab in the navigation panel.
Trigger the function of the button previously selected.
<F6>
Toggle between navigation and topic panel.
<TAB>
Switch between the buttons in the topic area.
See also
WinCC Documentation (Page 117)
Tooltips and Status Bar (Page 117)
Direct Help ("What's This?") in WinCC (Page 118)
WinCC Information System (Page 120)
Search in WinCC Information System (Page 124)
4.4.6
Search in WinCC Information System
Full Text Search on the "Search" Tab
The "Search" tab enables you to search for a particular topic in a highly efficient manner.
Expanded Search
If the precise spelling of a term is not known or if you wish to search for all words containing
the entered character string use the asterisk * as a wildcard. The asterisk stands thereby for
any number of characters.
● Example: Using search term "*messages" the following words are found:
"Messages", "System operator input messages", "Process controlling messages", "Process
messages" etc.
124
WinCC: General information and installation
System Manual, 02/2016, A5E37536164-AA
Service and Support
4.4 Help on WinCC Documentation
Quotation Marks
Use quotation marks to search for phrases.
● Example: "Configuring graphics"
Boolean Operators
The arrow beside the input field can be used to logically link the search term with AND, OR,
NEAR and NOT.
● Example: "Configuring" AND "graphics"
Match Similar Words
After clicking the "Match Similar Words" check box, a search is made for terms with a similar
spelling. Special characters, such as umlauts, etc. are searched for as special characters in
an ungrouped form.
Search Titles Only
After activating the "Search Titles Only" check box, a search is made only in the headings of
the individual pages.
Search Previous Results
If the "Search Previous Results" check box is activated following a search, only pages found
previously are searched for the new term. This of course limits the search and makes it more
targeted.
Ensure that the check boxes are cleared prior to the next search where you wish to include all
contents.
Sorting Search Results
To sort the search results alphabetically, click "Title" or "Location" button at the top of the list.
In the "Location" column, you can see the help topic in which the respective page is included.
Storing Search Terms
The last search terms entered are stored in the list and can be called in again.
Displaying Search Results
After clicking on a topic in the navigation panel, the corresponding page is displayed. The
search term is highlighted on the page.
If the search term is only part of a word, it is possible that the term is not marked. Use the key
combination <CTRL+F> to activate the search within the page.
WinCC: General information and installation
System Manual, 02/2016, A5E37536164-AA
125
Service and Support
4.4 Help on WinCC Documentation
See also
WinCC Documentation (Page 117)
Tooltips and Status Bar (Page 117)
Direct Help ("What's This?") in WinCC (Page 118)
WinCC Information System (Page 120)
Navigation in the WinCC Information System (Page 122)
4.4.7
Documentation in the Internet
Overview
You can search for WinCC documentation in the Internet. The search results will be displayed
in "My Documentation Manager". There, you compile your own documents which you can then
output in the formats PDF, RTF or XML.
Searching for WinCC Help topics in the Internet
1. Click support.automation.siemens.com (http://support.automation.siemens.com/WW/view/
en/10805583/133000) to search in the WinCC documentation.
2. Select "Manuals/Operating Instructions" as the entry type in the filter settings.
3. Go to the "WinCC Information System Online Help" documentation and click on one of the
desired manuals, such as "WinCC: Working with WinCC".
4. Click on the link "Displaying and configuring" in the open page. The page "My
Documentation Manager" opens and the topics of the manual will be displayed.
Direct call of "My Documentation Manager"
If you have already displayed or compiled documents in "My Documentation Manager", use
support.automation.siemens.com (http://support.automation.siemens.com/WW/view/en/
10805583/133000) to open "My Documentation Manager". Click on the link "My
Documentation Manager" in the link box "mySupport" on the right. On the start page you will
find a detailed description of the functions and operation of "My Documentation Manager".
If you want to use all the functions without any restrictions, you have to register for "My
Documentation Manager". The registration link can be found at the top right in "My
Documentation Manager". After registration, you can download the PDF version of the manual
via "My Library".
126
WinCC: General information and installation
System Manual, 02/2016, A5E37536164-AA
Service and Support
4.4 Help on WinCC Documentation
Searching for Help topics in "My Documentation Manager"
In "My Documentation Manager" you can restrict the search within a manual to a specific topic
type, such as action or example.
1. Go to the "Search" tab.
2. Enter a search term, for example, WinCC alarm system
3. Select the type of Help page as the topic type, for example, "Action".
4. Click "Search". The search results are displayed below.
5. Click on one of the search results. The topic of the WinCC Information System is displayed
on the right.
6. If you click on the "Last visited" tab, you will see the topic embedded in the structure of the
manual.
7. You can also search for search terms using the index. Right-click on one of the chapters
of the manual. The index of the document is displayed via the "Show index" menu.
Compiling Online Help documents for more processing
If you want to print parts of the Online Help or reuse them in other programs, you have to collect
and generate the documents in a library. You must have registered and be logged in.
You can read how to create a generated document, as a PDF, for example, in the description
of "My Documentation Manager". The generated document can then be saved in a freely
selectable location.
Language support in "My Documentation Manager"
The WinCC documents are available in all languages supported by WinCC. These are mainly
German, English, French, Italian, Spanish, Japanese, Chinese, Korean and Taiwanese.
To set the language for a document in "My Documentation Manager", right-click on the title of
the document. Select the required language.
WinCC: General information and installation
System Manual, 02/2016, A5E37536164-AA
127
Service and Support
4.4 Help on WinCC Documentation
128
WinCC: General information and installation
System Manual, 02/2016, A5E37536164-AA
5
Migration
5.1
Introduction
Introduction
This section contains information on the migration of WinCC projects created in WinCC V6.2
SP3 or higher.
When you open a project of a previous version in WinCC V7.4, you are prompted to migrate
it. However, you may also use WinCC Project Migrator to migrate several WinCC projects in
a single step.
Prior to migration, it is recommended to make a backup copy of the original version of the
project. For more information on this, refer to the "Working with WinCC" > "Working with
projects" > "Copying and duplicating projects" section in the WinCC Information System.
Multi-user Projects
When you are working with a multi-user project in WinCC V7.4 that was created in the previous
version, migrate the individual multi-user projects from all servers in the system.
Redundant Systems in Normal Operation
A project can be upgraded in a redundant system without deactivating operation. This requires
that you update the server, clients with their own project and clients without their own project
in a certain sequence. Detailed instructions are provided in the section "Upgrading Redundant
Systems in Normal Operation".
NOTICE
Migrating redundant systems without extended interruption
In order not to affect system operation, it is essential to observe the sequence of steps
described and to complete all the steps without any long interruptions.
A client may always only be connected to one server, on which the same WinCC version is
installed.
Behavior during migration of ServiceMode projects
At the start of migration, the Migrator checks whether or not the project on hand is a
ServiceMode project. The following is also verified if it is a ServiceMode project:
● If a service user has been entered
● If the service user is available
WinCC: General information and installation
System Manual, 02/2016, A5E37536164-AA
129
Migration
5.1 Introduction
● If the service user is a member of the "SIMATIC HMI" group
● If the service user is able to log on
An error message is output and the migration process is aborted if one of these criteria is not
met.
The central archive server WinCC/CAS is migrated to Process Historian
In WinCC V7.2 and higher, the data of the WinCC/CAS is migrated to SIMATIC Process
Historian. Observe the migration description in the Process Historian documentation.
Migration of chip cards when using the "Chip card reader" option
With WinCC V7.3 and later, the user information on the smart card is saved with an improved
hash function for passwords. After upgrading, you must re-assign the passwords for all WinCC
users in all projects, which means server projects and clients projects. This means that you
have to write all chip cards in use once again with the corresponding users in the User
Administrator. Afterwards, only the new user information specified as of WinCC V7.3 exists in
the projects and on the chip cards.
Converting project data
You may also import selected project data and files from projects created in a previous version
for use in a new WinCC project. For this purpose, for example, you need to adapt screens and
script files to the current version of WinCC and convert these to the current format.
NOTICE
Conversion is irrevocable
Conversion of data cannot be undone.
Conversion starts immediately once you have selected the entry. No confirmation prompt is
displayed.
Note
It is not possible to convert an individual picture or a library object.
Conversion of pictures and libraries may take some time.
130
WinCC: General information and installation
System Manual, 02/2016, A5E37536164-AA
Migration
5.1 Introduction
Procedure
1. Select the "Tools > Convert project data" menu command in WinCC Explorer.
2. Select the project data to be converted:
– Pictures and faceplates
– Global libraries
– Project libraries
– Page layouts and line layouts
– C and VB project functions and actions
– C and VB standard functions
– Data for Basic Process Control
3. Confirm with "OK".
The selected data is converted to the current version of WinCC.
WinCC projects that were created with versions prior to WinCC V7.0
Migrated WinCC projects with SQL Server 2000 databases
WinCC projects that were created with versions prior to WinCC V6.2 SP2 include database
settings of the SQL Server 2000.
To access these databases with WinCC V7.4 and higher, you must adapt the compatibility
settings.
For additional information, refer to "How to migrate SQL Server 2000 databases (Page 135)".
Note
No migration of a WinCC V6.2 SP3 project if a WinCC editor has never been opened before
If you have never opened an editor, for example, Alarm Logging or Text Library, in a WinCC
V6.2 SP3 project, you cannot migrate the project to WinCC V7.4.
See also
Important differences compared to previous versions (Page 132)
Conditions for Migration (Page 134)
How to migrate SQL Server 2000 databases (Page 135)
WinCC: General information and installation
System Manual, 02/2016, A5E37536164-AA
131
Migration
5.2 Important differences compared to previous versions
5.2
Important differences compared to previous versions
Introduction
Version 7.4 of WinCC provides new and enhanced functions as compared to the predecessor
version. An overview of the new features is provided in the section "What's New in WinCC
V7.4?".
Conversion to SQL Server 2014 in WinCC V7.4
Microsoft SQL Server 2014 SP1 32-bit is used as of WinCC V7.4.
If you are working with WinCC projects that were created with versions prior to WinCC V6.2
SP2, read the notes under "How to migrate SQL Server 2000 databases (Page 135)".
WinCC "OPC UA" channel: Changed configuration as of WinCC V7.4
The WinCC OPC UA Configurator is available for the configuration of the OPC UA channel as
of WinCC V7.4.
In tag management, the OPC UA connections are created parallel to the OPC channel.
When you use OPC UA in a WinCC project that was created with WinCC prior to V7.4, the
connections and tags are automatically migrated with the project.
Adhere to the following sequence if you have exported WinCC OPC UA tags:
1. Import the exported WinCC OPC UA tags.
2. Migrate the WinCC project.
WinCC Configuration Studio as configuration interface WinCC V7.3 and higher
WinCC Configuration Studio provides a simple and efficient means of configuring bulk data
for WinCC projects. The WinCC Configuration Studio replaces the previous procedure for the
following editors:
● Tag Management
● Tag Logging
● Alarm Logging
● Text library
● User Administrator
● Horn
● User archive
WinCC Configuration Studio replaces the functionality of WinCC ConfigurationTool and WinCC
Archive ConfigurationTool.
132
WinCC: General information and installation
System Manual, 02/2016, A5E37536164-AA
Migration
5.2 Important differences compared to previous versions
Conversion to Unicode in WinCC V7.2
Starting from WinCC V7.2, WinCC is Unicode-capable.
● The Asian version contains all functionalities of the European version.
● Projects created in the Asian version can be executed on a European version and vice
versa. A "License Key USB Hardlock" is a prerequisite for running projects in Asian
languages.
● An WinCC project may contain several languages. The languages do not need to have the
same code page.
– The text library may contain text in languages with different code pages. A text column
is generated accordingly for each language. For this purpose, set a font that contains
all necessary characters.
– You may add different Runtime languages to a WinCC project, regardless of the code
page of these languages. All languages listed in the text library are available in Runtime.
– Process tag names may contain both Chinese and German characters, for example.
You may archive these process tags and view them in Runtime in TagLogging controls.
● Setup contains a project library for all languages.
NOTICE
The source language of a project cannot be set more than once in the migrator
You cannot rectify an incorrect setting of the source language, because a project can be
migrated only once to the version.
Backup the projects and project libraries before you launch migration.
The following must be installed for migration of Asian projects on a European operating
system:
– Asian language support
– The respective language code page.
The source language of the project must be known and set up for migration.
Exceptions
● Scripting components.
VB Scripts may contain text in a specific language.
The C compiler does not support Unicode. Even though you can save C scripts in Unicode,
for example, the compiler converts them into multi-byte character strings (MBCS).
● Older Active X elements
● Channels, to ensure compatibility with the Channel Development Kit (CDK) and data types
within the PLC.
See also
How to migrate SQL Server 2000 databases (Page 135)
WinCC: General information and installation
System Manual, 02/2016, A5E37536164-AA
133
Migration
5.3 Conditions for Migration
5.3
Conditions for Migration
Introduction
You can migrate a WinCC project on any computer on which WinCC V7.4 has been installed.
The WinCC Project Migrator is included in the standard installation scope of WinCC V7.4.
Use Project Duplicator to copy the configuration data of the project to the migration computer.
For information on copying projects, refer to the "Working with projects" > "Copying and
duplicating projects" section in the WinCC Information System.
The code page settings of projects that you want to migrate in a single step must be uniform.
Requirements
The computer on which the migration should be performed must fulfill the following conditions:
Requirement
Operating system
CPU
The requirements are specified in the "Hardware requirements" and
"Software requirements" section of the installation instructions.
RAM
Free memory space on the
hard disk
In addition, at least the size of the overall project. Migration increases
the size of the projects.
User Rights
User must be a member of the "SIMATIC HMI" group
WinCC version installed
WinCC V7.4
WinCC version project data
WinCC V7.3, V7.2, V7.0 or V6.2 SP3
Licenses
New V7.4 RC license or RT license for PowerTags
System status
WinCC closed:
● Runtime deactivated
● WinCC Editors closed
● WinCC Explorer closed
See also
How to migrate SQL Server 2000 databases (Page 135)
134
WinCC: General information and installation
System Manual, 02/2016, A5E37536164-AA
Migration
5.4 How to migrate SQL Server 2000 databases
5.4
How to migrate SQL Server 2000 databases
WinCC projects that were created with versions prior to WinCC V6.2 SP2 include database
settings of the SQL Server 2000.
To access databases with SQL Server 2014 that were created with versions prior to SQL
Server 2005, you must change the compatibility setting.
To do so, use the SQL Server Management Studio up to maximum SQL Server 2008. You
connect the database using the *.MDF file, change the settings and remove the database once
again.
Edit all databases that are part of your WinCC project:
● Databases in the local WinCC project
● Distributed systems: Databases on all PCs of the WinCC system
● Databases on the file server
● Databases on an archive server
● Swapped-out databases
Requirement
● You have created backup copies of the databases in the WinCC system.
Back up the associated *.LDF file for each *.MDF file.
● The SQL Server up to version SQL Server 2008 is installed on the PC.
Procedure
1. Open the SQL Server Management Studio.
2. Connect to the WinCC instance. Enter the following path in the "Server name" field:
– <Computer name>\WINCC
3. Select the entry "Append" in the shortcut menu of "Databases".
The "Append databases" dialog opens.
4. Click "Add".
The "Search database files" dialog opens.
5. Select the project database and confirm with "OK".
6. Select the item "Properties" in the shortcut menu of the database.
The "Database Properties" dialog opens.
In the "Options" view, the field "Degree of compatibility" has the entry "SQL Server 2000
(80)".
7. In the "Degree of compatibility" drop down list under "Options" select the entry "SQL Server
2008 (100)". Confirm your entries with "OK".
8. Select the item "Tasks > Disconnect" in the shortcut menu of the database.
The "Disconnect database" dialog opens.
WinCC: General information and installation
System Manual, 02/2016, A5E37536164-AA
135
Migration
5.4 How to migrate SQL Server 2000 databases
9. Confirm your entries with "OK".
The connection to the database was disconnected.
10.Repeat steps 3 to 9 for each database that is part of the WinCC project.
Result
The WinCC project can be migrated.
See also
Conditions for Migration (Page 134)
136
WinCC: General information and installation
System Manual, 02/2016, A5E37536164-AA
Migration
5.5 How to migrate the WinCC data
5.5
How to migrate the WinCC data
Introduction
This chapter describes the migration of WinCC projects of WinCC V6.2 SP3 or higher to WinCC
V7.4.
You have two options of migrating the projects:
● Migration of the configuration data and runtime data when opening an old project
● Using WinCC Migrator to migrate several projects in a single step.
There is no difference between single-user projects, multi-user projects and clients with their
own projects with regard to migration.
WinCC projects before V7.2 are migrated to UNICODE. Tables that do not originate from
WinCC are excluded from migration.
The time it takes to migrate a project depends on the project size and computer performance.
The time it takes to migrate the runtime data varies depending on the number of messages
and tags. The operation may take several hours.
Note
Generate a backup copy of the project prior to migration. You can rely on this copy of the
original project to retrieve your data if migration fails.
If you have used a DDE connection in WinCC prior to V7.0, you must remove this connection
prior to migration. DDE is no longer supported as of WinCC V7.0.
Using WinCC Project Migrator to migrate the WinCC projects
1. Open "Simatic > WinCC > Tools > Project Migrator" in the Start menu of the operating
system. Project Migrator opens with the "CCMigrator - Step 1 of 2" start window.
2. Select the project directory in which the WinCC project is located by clicking the button "...".
If migrating several projects, select the corresponding paths of the directories that contain
the WinCC projects.
3. Set the language of the computer on which you have created the project or projects. The
language version that was set in the OS language options for non-Unicode programs or in
the system locale is set by default.
4. Click "Migrate".
The "CCMigrator - Step 2 of 2" window opens. Project Migrator displays the migration steps.
Wait for successful completion of the migration. The migration of a project may take several
hours.
5. If migration was successfully completed, the Project Migrator sends the following message:
"WinCC project migrated successfully".
6. Click "Finish".
WinCC: General information and installation
System Manual, 02/2016, A5E37536164-AA
137
Migration
5.6 How to migrate S7 projects
5.6
How to migrate S7 projects
Introduction
You have three options for migrating S7 projects of WinCC V6.2 SP3 or higher to WinCC V7.4:
● Migration of the configuration data and Runtime data of an S7 project when opening the
old project
● Using SIMATIC Manager to migrate an S7 multi-project
● Using WinCC Migrator to migrate several WinCC projects in a single step. This last option
includes the WinCC projects, but not the S7 project. The OM database is migrated the next
time you open the S7 project.
Note
Generate a backup copy of the project prior to migration. You can rely on this copy of the
original project to retrieve your data if migration fails.
Migrating an S7 project
1. Open the S7 project. You are prompted to start migration.
2. Click "Yes". The WinCC Migrator opens. The project path is set by default. You cannot
select or enter a different path.
3. Set the language of the computer on which the project was created. The language version
that was set in the OS language options for non-Unicode programs or in the system locale
is set by default.
4. Click "Migrate". Wait for successful completion of the migration.
5. Acknowledge the prompt to wait for completion of the migration. Migration is completed
and the S7 project opens.
Migrating an S7 multi-project
1. Open the S7 multi-project. Proceed to step 2 if none of the project partitions is opened
automatically. Otherwise, the project is migrated as specified in chapter "Migrating an S7
project". Wait for completion of the migration. Proceed as follows.
You may also open the project partitions successively to migrate them separately.
2. Select the "Migrate OS projects" command in the "Tools" menu of SIMATIC Manager. The
WinCC Project Migrator opens. You cannot select or enter a different path.
3. Set the language of the computer on which the project was created. The language version
that was set in the OS language options for non-Unicode programs or in the system locale
is set by default.
4. Click "Migrate". Wait for successful completion of the migration.
5. Confirm the final prompt. Migration is complete.
138
WinCC: General information and installation
System Manual, 02/2016, A5E37536164-AA
Migration
5.6 How to migrate S7 projects
Using WinCC Migrator to migrate all integrated WinCC projects
You may also use WinCC Migrator to migrate all integrated WinCC projects. The procedure
corresponds with the description in "How to migrate WinCC data".
You are prompted to start migration if you now open an S7 project. Click "Yes" to open WinCC
Migrator. You are informed of the updated state of the project as soon as you click "Migrate".
Note
You must migrate all components of an S7 project
You must first migrate all components of an S7 project before you can work on this project.
Operation of a partially migrated project my result in inconsistencies.
WinCC: General information and installation
System Manual, 02/2016, A5E37536164-AA
139
Migration
5.7 Migrating Multi-User Projects
5.7
Migrating Multi-User Projects
Introduction
Clients are migrated together with the associated multi-user project.
When migrating multi-user projects, proceed in exactly the same way as in the migration of
single user projects.
Make a backup copy of the project before the migration. You can rely on this copy of the original
project to retrieve your data if migration fails.
Multi-user System with One Server
In a multi-user system, all required data is transferred to the server when migrating the multiuser project.
No data is stored on clients created in multi-user projects. Therefore, no client projects are
created on the WinCC clients in the new WinCC version either. The settings necessary for the
WinCC clients and respective preferred server are defined in the multi-user project.
Following migration, a package must be created in the multi-user project. If an existing package
was deleted for this, the newly created package must have the same name.
In the "ServerData" editor, activate the "Automatic import" setting under "Implicit Update". This
provides all necessary data to clients which do not run their own project.
Multi-user System with Several Servers
If clients which run their own project were used in your original project, migrate each client
project separately. Proceed in exactly the same way as for a single user project or a multi-user
project. After migration, create new packages on the servers and load them onto the client. If
existing packages were deleted, the newly created packages must get the respective names
of the deleted packages.
It is possible that the original system uses several clients with their project with the same
configuration and runtime data. In this case, migrate one client with their own project and copy
to the other WinCC clients. Use Project Duplicator for the configuration data. Then load the
packages of the respective servers on each client.
Note
The following restrictions apply after the migration of multi-user systems:
Access to clients: Automatic, simultaneous booting of several clients is no longer possible.
Each server in the system can be activated by using the "Simatic Shell" dialog for remote
access.
Deactivating servers and clients in multi-user systems: An automatic, simultaneous booting of
several servers and clients is no longer possible. Each server in the system can be deactivated
by using the "WinCC Projects" dialog for remote access.
140
WinCC: General information and installation
System Manual, 02/2016, A5E37536164-AA
Migration
5.8 Additional Steps
5.8
Additional Steps
Introduction
You still have to make some project settings after migration.
Updating System Messages in Alarm Logging
Once you have integrated the system messages in the message system and completed
migration, you must update the system messages in Alarm Logging. New system messages
are also applied with this step.
1. In the table area of Alarm Logging, select the system messages to be updated.
If you want to update all system messages, select the "Select All" command in the shortcut
menu.
2. Select the "Update" command in the shortcut menu.
Selected system messages are updated, and new system messages are integrated into
the project. The system messages obtain texts from the selected language for the selected
user text block.
Adapting process-controlled archive tags
If the "Compile OS" function is used, the assignment of the process controlled archive tags
changes. The name of process controlled archive tags is no longer defined according to the
raw data tag ID. The name of the raw data tag is used instead. You must convert these tags
to adapt their assignment, for example, in Controls. For this purpose, open the "Properties"
dialog of the archive tag once and then close it again without making any changes.
If you are not using the "Compile OS" function, you can continue using the process-controlled
archive tags in their original structure in the new WinCC version.
Multi-user projects Loading packages
After migration of a multi-user project, create the packages on the server and downloaded
these to the clients. For more information, refer to "Configuration > Multi-user systems >
"Server configuration" or "Client configuration" in the WinCC Information System.
WinCC/WebUX: Converting project data
A project created with a WinCC version earlier than WinCC V7.4 must be adjusted for use in
WinCC/WebUX:
● If you have already used WinCC/WebUX V7.3, convert the process pictures and project
functions (Visual Basic Script).
● If you want to use process pictures with migrated VB project functions in WebUX ab V7.4,
convert the project functions.
WinCC: General information and installation
System Manual, 02/2016, A5E37536164-AA
141
Migration
5.8 Additional Steps
Procedure
1. In the WinCC Explorer, select the menu command "Tools > Convert project data".
2. Select the project data to be converted and confirm with "OK".
– Pictures and faceplates
– C and VB project functions and actions
3. Confirm with "OK".
The selected data is converted to the current version of WinCC.
See also
Migration Diagnostics (Page 155)
142
WinCC: General information and installation
System Manual, 02/2016, A5E37536164-AA
Migration
5.9 Upgrading a Redundant System in Normal Operation
5.9
Upgrading a Redundant System in Normal Operation
5.9.1
Upgrading a Redundant System in Normal Operation
Introduction
You update a redundant system to the new WinCC version in steps. This will not interfere with
plant operation.
Compare the initial situation described in the quick reference instructions with your system
and prepare your system accordingly.
Note
Framework Conditions for Upgrading During Ongoing Operation
A client may always only be connected to one server, on which the same WinCC version is
installed.
An upgrade in WinCC ServiceMode is not possible in logged off state.
Objective
● The automation system remains permanently in Runtime.
● The process is constantly operable.
Process
Upgrading consists of the following phases:
1. Upgrading the Standby Server
2. Upgrade WinCC clients
3. Upgrading Master Server
4. Defining Master Server
5.9.2
Quick Reference Instructions: Upgrading Redundant Systems in Normal
Operation
Introduction
A redundant system in operation is upgraded in four phases. Each phase is divided into
individual working steps. The necessary working steps are listed in the Section "Procedure".
Detailed instructions are provided in the chapters "Phase 1" to "Phase 4".
WinCC: General information and installation
System Manual, 02/2016, A5E37536164-AA
143
Migration
5.9 Upgrading a Redundant System in Normal Operation
Initial Situation
● Server1 is the master server.
(Server1 stands for all master servers in a redundant server pair.)
● Server2 is the standby server.
(Server2 stands for all standby servers in a redundant server pair.)
● WinCC Client1 is connected to Server1.
(WinCC Client1 stands for all WinCC clients originally connected to Server1, which should
be reconnected with Server1 after the migration.)
● WinCC Client2 is connected to Server2 because it is configured for it as the preferred
server.
(WinCC Client2 stands for all WinCC clients originally connected to Server2, which should
be reconnected with Server2 after the migration.)
Procedure - Quick Reference
Note
In order not to interrupt operation of the system, observe the sequence of steps described.
The working steps from Phase 1 to Phase 4 must be completed without any longer interruptions.
Note
Create a backup of the entire system before upgrading the server.
Configure a preferred server for all clients to be upgraded.
Phase 1: Upgrading the Standby Server
1. WinCC Client1: Configure Server1 as preferred server
2. WinCC Client2: Configure Server1 as preferred server
3. Server2: Deactivate
4. Server2: Exit WinCC
5. Server2: Reboot the computer
6. Server2: Install new WinCC version
7. Server2: Migrate project
8. Server2: Activate
9. Server2: Other redundant server pairs: Execute Steps 1 to 8
Phase 2: Upgrade WinCC clients
10. WinCC Client2: Deactivate and exit WinCC
11. WinCC Client2: Reboot the computer
12. WinCC Client2: Install new WinCC version
13. WinCC Client2: Migrate project
144
WinCC: General information and installation
System Manual, 02/2016, A5E37536164-AA
Migration
5.9 Upgrading a Redundant System in Normal Operation
14. WinCC Client2: Configure Server2 as preferred server
15. WinCC Client2: Activate
16. WinCC Client1 and other WinCC clients: Execute Steps 10 to 15
Phase 3: Upgrading Master Server
17. Server1: Deactivate and exit WinCC
18. Server1: Reboot the computer
19. Server1: Install new WinCC version
20. Server1: Migrate project
21. Server1: Activate
22. WinCC Client1: Loading Packages and Configuring the Preferred Server
23. WinCC Client2: Loading Packages and Configuring the Preferred Server
24. Other redundant server pairs: Execute Steps 17 to 23
Phase 4: Defining Master Server and Completing Upgrade
25. Switch master server manually
Result
When all the working steps from 1 to 25 have been completed, the system has the following
status:
● Upgraded Server1 is the master server.
● Upgraded Server2 is the standby server.
● Upgraded WinCC Client1 is connected to its preferred server Server1.
● Upgraded WinCC Client2 is connected to its preferred server Server2.
Upgrading your redundant system to the new WinCC version is complete.
Note
Following migration of a server, the respective packages must be regenerated on this server.
Following migration of a client with own project, the respective packages must be regenerated
on this server.
5.9.3
Phase 1: Upgrading the Standby Server
Introduction
In the first phase, the redundant standby server Server2 is upgraded. This prevents an
unnecessary redundancy switching by WinCC clients.
WinCC: General information and installation
System Manual, 02/2016, A5E37536164-AA
145
Migration
5.9 Upgrading a Redundant System in Normal Operation
You system will only run on one server while you complete the phase 1 steps.
NOTICE
Procedure
In order not to interrupt operation of the system, observe the sequence of steps described.
Complete the steps in phases 1 to 4 without any longer interruption.
Note
Create a backup copy before upgrading the server.
Initial Situation Prior to Phase 1
● Server1 is the configured default master server.
(Server1 is synonym for any master server of a redundant pair of servers.)
● Server2 is the standby.
(Server2 is synonym for any standby server of a redundant pair of servers.)
● WinCC Client1 is connected to Server1.
The package of the master server is loaded onto WinCC Client1.
● (WinCC Client1 is synonym for all WinCC clients that were originally connected to Server1
and which have to be reconnected with Server1 after migration.) WinCC-Client2 is
connected to Server2 because this is its configured preferred server.
The master server package is loaded on WinCC Client2.
(WinCC-Client2 is synonym for all WinCC clients that were originally connected to Server2
and which have to be reconnected with Server2 after migration.)
Procedure, Phase 1
For a detailed description of the procedure, please click one of the following working steps.
Note
Please note that you must work alternately on Server1 and Server2.
1. WinCC Client1: Configure Server1 as preferred server
So that each client is connected with the associated server during the upgrade, a preferred
server must be configured for all clients in the system.
If a preferred server is not yet configured for WinCC Client1, then enter Server1 as the preferred
server.
Deactivate WinCC Client1 and reactivate the client so that the changed preferred server is
applied.
146
WinCC: General information and installation
System Manual, 02/2016, A5E37536164-AA
Migration
5.9 Upgrading a Redundant System in Normal Operation
2. WinCC Client2: Configure Server1 as preferred server
Configure Server1 as the preferred server for WinCC Client2.
Deactivate WinCC Client2 and reactivate the client so that the changed preferred server is
applied.
WinCC Client2 connects with Server1.
3. Server2: Deactivate
Deactivate WinCC Runtime on the standby Server2.
The system behaves as follows:
● WinCC Client1 remains connected to Server1.
● WinCC Client2, for which Server1 is now configured as the preferred server, remains
connected to Server1.
● Server1 detects an interruption through the deactivation of Server2.
If you have configured system messages, Server1 then creates a corresponding process
control message.
Create a backup of Server2 and save the WinCC data before you upgrade the server.
4. Server2: Exit WinCC
End WinCC on the existing standby server Server2.
5. Server2: Reboot the computer
Close Windows and restart Server2.
6. Server2: Install new WinCC version
The WinCC server with the new WinCC version runs only under the system conditions
described in the "Installation Notes" of the WinCC Information System.
Install the new WinCC version with all necessary options or run an update. Information on
installation is available in the WinCC Information System under "Installation Notes".
7. Server2: Migrate project
Migrate the WinCC data of Server2.
Modify the project for the new WinCC after the migration. Observe the corresponding notes in
the chapter "Additional steps".
Note
Following migration of a server, the respective packages must be deleted and regenerated on
this server. The package must have the same name as the deleted package.
WinCC: General information and installation
System Manual, 02/2016, A5E37536164-AA
147
Migration
5.9 Upgrading a Redundant System in Normal Operation
8. Server2: Activate
1. Start WinCC on Server2.
2. Activate WinCC Runtime.
The system behaves as follows:
● There is no server switching. The activated Server2 becomes the standby server in the
upgraded WinCC project.
● The WinCC Client1 remains connected to Server1.
● The WinCC Client2 remains connected to Server1.
Wait for completion of any active redundancy synchronization before you go to the next step.
If you have configured system messages, Server1 then creates a corresponding process
control message.
9. Other redundant server pairs: Execute steps 1 to 8
If several redundant server pairs are implemented, the respective standby server, Server2,
must be upgraded.
Execute steps 1 through 8 for each Server2.
Complete the upgrading of one standby server before beginning with upgrading the next
standby server.
Result of Phase 1
● Standby Server2 has been upgraded.
● WinCC Client2 is connected to Server1.
● WinCC Client1 is connected to Server1.
5.9.4
Phase 2: Upgrade WinCC clients
Introduction
In phase 2, you upgrade all WinCC clients to the new WinCC version.
In order for the system to remain operable, at least one WinCC client must remain connected
to an active server of the same WinCC version during the upgrade. The same WinCC version
must run on this server as on the WinCC client.
Initial situation in advance of phase 2
● Server1 is the master server with the previous WinCC version.
● Upgraded Server2 is the standby server in the migrated project with the new WinCC version.
148
WinCC: General information and installation
System Manual, 02/2016, A5E37536164-AA
Migration
5.9 Upgrading a Redundant System in Normal Operation
● WinCC Client1 is connected to Server1.
● WinCC Client2 is connected to Server1.
Phase 2 procedure
For a detailed description of the procedure, please click one of the following working steps.
10. WinCC Client2: Deactivate and exit WinCC
Deactivate WinCC Runtime on the WinCC Client2 and exit WinCC.
11. WinCC Client2: Reboot the computer
Close Windows and restart the WinCC client.
12. WinCC Client2: Install new WinCC version
A WinCC client with the new WinCC version runs only under the system conditions described
in the "Installation Notes" of the WinCC Information System. Create a backup of the client and
save the WinCC data before the installation.
Install the new WinCC version with all necessary options or perform an update. Information
on installation is available in the WinCC Information System under "Installation Notes".
13. WinCC Client2: Migrate project
Migrate the WinCC data of the WinCC client.
Modify the project for the new WinCC version after the migration. Observe the corresponding
notes in the chapter "Additional steps".
Note
Following migration of a WinCC client with own project, the packages must be reloaded to the
migrated server.
14. WinCC Client2: Enter Server2 as preferred server
Change the preferred server in the migrated WinCC client and enter Server2 instead of Server1.
15. WinCC Client2: Activate
1. Start WinCC on the migrated WinCC client.
2. Activate WinCC Runtime.
WinCC: General information and installation
System Manual, 02/2016, A5E37536164-AA
149
Migration
5.9 Upgrading a Redundant System in Normal Operation
The system behaves as follows:
● The WinCC client connects to the upgraded Server2.
● Server2 remains the standby server.
16. Other WinCC clients: Execute Steps 10 to 15
For WinCC Client1, the same procedure applies as for WinCC Client2.
When a WinCC client has been upgraded, repeat steps 10 to 15 for the next WinCC client until
all the WinCC clients in the system have been upgraded.
After the upgrade, also enter Server2 as the preferred server for WinCC Client1.
Complete the upgrading of one WinCC client before beginning with the upgrading of the next
WinCC client.
Result of Phase 2
● Upgraded WinCC Client2 is connected to the upgraded Server2 as the preferred server.
● Upgraded WinCC Client1 is connected to Server2 as preferred server.
● Server1 is the master server with the previous WinCC version.
● Upgraded Server2 is the standby server in the migrated project with the new WinCC version.
5.9.5
Phase 3: Upgrading Master Server
Introduction
In Phase 3, the master server Server1 is upgraded.
While carrying out the working steps in Phase 3, the system runs on just one server. The
system can be operated via the WinCC clients upgraded in Phase 2. Further information on
redundancy synchronization is available in the WinCC Information System under the topic
"Configurations > Redundant Systems".
Note
If necessary, create a backup copy before upgrading the server.
Initial Situation Prior to Phase 3
● Server1 is the master server with the previous WinCC version.
● Upgraded Server2 is the standby server in the migrated project with the new WinCC version.
● The redundancy synchronization of Server1 and Server2 is complete.
150
WinCC: General information and installation
System Manual, 02/2016, A5E37536164-AA
Migration
5.9 Upgrading a Redundant System in Normal Operation
● Upgraded WinCC Client1 is connected to Server2.
● Upgraded WinCC Client2 is connected to its preferred server Server2.
Procedure, Phase 3
For a detailed description of the procedure, please click one of the following working steps.
Note
Please note that you must work alternately on Server1 and Server2.
17. Server1: Deactivate and exit WinCC
1. Deactivate WinCC Runtime on the master server Server1.
2. Exit WinCC on the server.
Create a backup of Server2 and save the WinCC data before you upgrade the server.
18. Server1: Reboot the computer
Close Windows and restart Server1.
19. Server1: Install new WinCC version
A server with the new WinCC version runs only under the system conditions described in the
"Installation Notes" of the WinCC Information System. First, save the WinCC data on the server
if necessary.
Install the new WinCC version with all necessary options or perform an update. Information
on installation is available in the WinCC Information System under "Installation Notes".
20. Server1: Migrate project
Migrate the WinCC data of the server. Modify the project for the new WinCC version after the
migration. Observe the corresponding notes in the chapter "Additional steps".
Note
Following migration of a server, the respective packages must be regenerated on this server.
The package must have the same name as the original package.
21. Server1: Activate
1. Activate WinCC Runtime.
WinCC: General information and installation
System Manual, 02/2016, A5E37536164-AA
151
Migration
5.9 Upgrading a Redundant System in Normal Operation
The system behaves as follows:
● Server1 becomes the standby server.
● Archive synchronization is performed for the message archives, process value archives
and user archives.
● If system messages have been configured, a corresponding process control message is
generated.
● All the values during the downtime period are synchronized.
22. WinCC Client1: Loading Packages and Configuring the Preferred Server
Load the Server1 package to the WinCC clients.
Configure Server1 as the preferred server for WinCC Client1.
Deactivate and activate the respective client to apply the changed configuration to the preferred
server.
● The WinCC Client1 connects to the upgraded preferred server, Server1.
23. WinCC Client2: Loading Packages and Configuring the Preferred Server
Load the Server1 package to the WinCC clients.
Configure Server2 as the preferred server for WinCC Client2.
Deactivate and activate the respective client to apply the changed configuration to the preferred
server.
● The WinCC Client2 connects to the master server, Server2.
24. Other redundant server pairs: Execute Steps 17 to 23
If several redundant server pairs are implemented, then upgrade the master server, Server_1.
Execute steps 17 through 23 for each Server1.
Complete the upgrading of one server before beginning with the upgrading of the next server.
Result of Phase 3
● Upgraded Server1 is the standby server.
● Upgraded Server2 is the master server.
● Upgraded WinCC Client1 is connected to its preferred server Server1.
● Upgraded WinCC Client2 is connected to its preferred server Server2.
152
WinCC: General information and installation
System Manual, 02/2016, A5E37536164-AA
Migration
5.9 Upgrading a Redundant System in Normal Operation
5.9.6
Phase 4: Defining Master Server and Completing Upgrade
Introduction
After upgrading the system, all WinCC clients, for which no preferred server has been
configured, are connected to the master server. As a result of the redundancy switching for
upgrading, the original master server, Server1, was set to standby server. The original standby
server, Server2, was set to master server.
In order to restore the original status, the master server must be reset manually. Follow the
instructions in step 25. This step concludes the upgrading procedure of your redundant system
to the new WinCC version.
Further information on preferred servers in redundant systems is available in the WinCC
Information System under the topic "Configurations > Redundant Systems".
Initial Situation Prior to Phase 4
● Server1 is the standby server.
● Server2 is the master server.
● WinCC Client1 is connected to its preferred server, Server1.
● WinCC Client2 is connected to its preferred server, Server2.
Procedure, Phase 4
For a detailed description of the procedure, click working step 25:
25. Switch master server manually
In order to restore the initial situation of the system, define Server1 as the master server
manually.
Set the redundancy tag "@RM_Master" on Server1 from 0 to 1. You can query and set the
redundancy tag "@RM_Master" via an I/O field, for example:
1. Configure an I/O field in the multi-user project from Server1.
2. Link the I/O field with the @RM_Master tag.
3. Enter a "1" in the I/O field in Runtime. Server1 becomes the master server. As a result of
the redundancy switching, Server2 becomes the standby server.
Alternatively, the redundancy tag can be set via scripts.
Result of Phase 4
● Server1 is the master server.
● Server2 is the standby server.
● WinCC Client1 is connected to its preferred server, Server1.
● WinCC Client2 is connected to its preferred server, Server2.
WinCC: General information and installation
System Manual, 02/2016, A5E37536164-AA
153
Migration
5.9 Upgrading a Redundant System in Normal Operation
Upgrading your redundant system to the new WinCC version is complete.
154
WinCC: General information and installation
System Manual, 02/2016, A5E37536164-AA
Migration
5.10 Migration Diagnostics
5.10
Migration Diagnostics
Introduction
When a fault occurs, clear the fault in a copy of the migrated project. Then restart the migration.
Errors During Migration
An error during the migration of a component does not interrupt the migration. The Project
Migrator writes an error message in a diagnostics file and processes the next components.
Check the list of migrated components after migration. Double-click the list entries that contain
errors or warnings to view the error in a ".txt" file.
Cancelation of Migration
You may restart an aborted migration after having eliminated all errors. Use a backup copy
instead of the project containing the migration errors.
Migration after elimination of errors
You can migrate the individual components after having eliminated the respective errors. The
computer name and the name of the local computer must match.
Select "Tools > Convert project data" in WinCC Explorer. Select the components that you want
to migrate.
Diagnostics file
The Project Migrator saves the "MigratorLog.txt" diagnostics file to the directory of the migrated
project. You can view this file in any text editor.
The file contains the following general information:
● Project name
● Project type
● Type of migrated data
● Start and end of migration
If an error occurs during migration, the Project Migrator writes an error message in the file.
WinCC: General information and installation
System Manual, 02/2016, A5E37536164-AA
155
Migration
5.11 Appendix
5.11
Appendix
5.11.1
Documentation of Functions of Predecessor Versions
Introduction
You will find information on functions and documentation of the predecessor versions in this
chapter.
Overview
Information on functions and documentation concerning the predecessor versions:
● The documentation on the controls before WinCC V7 are located following the description
of the new controls.
● The documentation for previous user objects is still located in the WinCC Information
System.
● The appendix also contains documentation on the WinCC Push Button Control.
5.11.2
WinCC Push Button Control
5.11.2.1
The "WinCC Push Button" Control
Introduction
● The "WinCC Push Button" control can be used to configure a command button, which is
connected to the execution of a command.
In Runtime, the Push Button can adopt the states "Pressed" and "Not pressed". Both
statuses can be assigned a different image, which shows the current state of the button.
Insert Push Button
The Push Button is inserted from the object palette into a picture:
● As a Smart Object:
The Smart Object "Control" is inserted from the "Standard" tab of the Object Palette. The
Push Button is selected in the dialog "Insert a Control".
● From the "Controls" tab
The Push Button is inserted directly from the "Controls" tab of the Object Palette.
The properties of the control are changed in the configuration dialog "Properties of the WinCC
Push Button Control" or in the window "Object Properties".
156
WinCC: General information and installation
System Manual, 02/2016, A5E37536164-AA
Migration
5.11 Appendix
Project Documentation Features in Graphics Designer
The attributes for the "Push Button" control object are listed in the Graphics Designer project
documentation.
The following correlation applies to the output of object data for the attributes "PictureSelected"
and "PictureUnselected":
● If there is no picture entered, a hyphen "-" is output in the project documentation.
● If a picture is entered, "none" is output.
See also
How to Assign Pictures to the Push Button (Page 161)
How to Change the Font of the Push Button (Page 159)
How to Change the Color of the Push Button (Page 158)
How to Change the Appearance and Labeling of the Push Button (Page 157)
5.11.2.2
How to Change the Appearance and Labeling of the Push Button
Introduction
On the "General" tab, you have the option to adapt the general appearance of the Control. In
addition, you can also enter a function description as a labeling of the Push Button.
Requirements
● Double-click the inserted control to open the "WinCC Push Button Control Properties"
dialog.
● Select the "General" tab.
Caption
Enter here a text for the labeling of the button. This label can, for instance, contain a function
description.
WinCC: General information and installation
System Manual, 02/2016, A5E37536164-AA
157
Migration
5.11 Appendix
Autosize
For the geometry of the Push Button, you can configure automatic size adaptation.
Select option 0 - None, in order to disable the automatic size adaptation. With option 1 - Adjust
Picture Size To Button the size of the image is adapted to the geometry of the button. Select
option 2 - Adjust Button Size To Picture, in order to adapt the geometry of the Push Button to
the size of an assigned picture.
Frame Width
Enter a value for the 3D Border Width of the button in pixel(s).
Transparent
The background of the button can be displayed transparent. In this case, the configured
background color is not shown.
Outline
The 3D border of the Push Button can be surrounded with an additional outer border line.
See also
The "WinCC Push Button" Control (Page 156)
How to Assign Pictures to the Push Button (Page 161)
How to Change the Font of the Push Button (Page 159)
How to Change the Color of the Push Button (Page 158)
5.11.2.3
How to Change the Color of the Push Button
Introduction
You can use the "Colors" tab to adapt the color for the display of the Control.
Requirements
● Double-click the inserted control to open the "WinCC Push Button Control Properties"
dialog.
● Select the "Colors" tab.
158
WinCC: General information and installation
System Manual, 02/2016, A5E37536164-AA
Migration
5.11 Appendix
Property Name
From the drop-down list box, select the color attribute that you wish to change. The "OLE
Automation Name" is displayed. The "OLE Automation Name" is the name under which the
attribute is registered in WinCC.
System Color
The drop-down list box contains all the picture elements, the display options of which can be
adapted in the operating system control panel.
Select the picture element that has the color you wish to apply. Click the "Apply" button to
assign this system color to the color attribute selected in the "Property Name" area.
Basic Color Palette
The right-hand area shows the 16 standard colors of the operating system as buttons.
Select one of the 16 standard colors. Click the "Apply" button to assign this system color to
the color attribute selected in the "Property Name" area.
See also
The "WinCC Push Button" Control (Page 156)
How to Assign Pictures to the Push Button (Page 161)
How to Change the Font of the Push Button (Page 159)
How to Change the Appearance and Labeling of the Push Button (Page 157)
5.11.2.4
How to Change the Font of the Push Button
Introduction
Use the "Fonts" tab to adapt the label on the Push Button.
Requirements
● Double-click the inserted control to open the "WinCC Push Button Control Properties"
dialog.
● Select the "Font" tab.
WinCC: General information and installation
System Manual, 02/2016, A5E37536164-AA
159
Migration
5.11 Appendix
Property Name
The currently selected property is shown.
Font
Select the required font for the control label. You can use any of the fonts registered in the
operating system.
Font Style
Select the required font style from the drop-down list box. The number of available font styles
depends on the font selected.
Size
Select the required font size from the drop-down list box. Alternatively, enter the font size
directly in the field. The value is specified in points (pt).
Effects
Select one or more effects. The selected font can be displayed as "Underline" and
"Strikethrough".
Example:
The selected settings are displayed in a preview.
See also
The "WinCC Push Button" Control (Page 156)
How to Assign Pictures to the Push Button (Page 161)
160
WinCC: General information and installation
System Manual, 02/2016, A5E37536164-AA
Migration
5.11 Appendix
How to Change the Color of the Push Button (Page 158)
How to Change the Appearance and Labeling of the Push Button (Page 157)
5.11.2.5
How to Assign Pictures to the Push Button
Introduction
You can use the "Picture" tab to assign pictures for the statuses "Pressed" and "Not pressed"
to the Push Button.
Requirements
● Double-click the inserted control to open the "WinCC Push Button Control Properties"
dialog.
● Select the "Picture" tab.
Changing Configuration
Properties
Select the property for which you want to change the picture assignment. The current picture
is shown in the "Preview" area.
In Runtime, the Push Button can be in statuses of "Pressed" or "Not pressed". The image,
which is assigned to the property "PictureSelected", is displayed only if you click the button.
As long as the Push Button is not pressed in Runtime, it shows the image that is assigned to
the property "PictureUnselected".
Browsing
Click the "Browse..." button to access the "Find Picture" dialog. Select the graphic file, to which
you want to assign the selected property.
Pictures in the following formats can be inserted:
BMP, DIB, ICO, CUR, EMF, WMF, GIF and JPG.
Deleting
Click the "Clear" button to move on from the opening picture.
WinCC: General information and installation
System Manual, 02/2016, A5E37536164-AA
161
Migration
5.11 Appendix
See also
The "WinCC Push Button" Control (Page 156)
How to Change the Font of the Push Button (Page 159)
How to Change the Color of the Push Button (Page 158)
How to Change the Appearance and Labeling of the Push Button (Page 157)
162
WinCC: General information and installation
System Manual, 02/2016, A5E37536164-AA
WinCC diagnosis
6.1
6
Runtime Monitoring of Actions
Introduction
WinCC script processing is a very open system. It allows Windows APIs and dedicated DLL
functions to be called. The underlying programming language C is very comprehensive and
offers a high degree of freedom. Incorrect implementation of these capabilities can also lead
to crashing the system. Incorrect configuration can also seriously decrease the performance
of the system.
The ApDiag.exe diagnostics tool should be used to support the analysis of errors and
performance problems. Note that the diagnostics application itself will affect performance;
collecting additional values costs time. Individual diagnostic functions can therefore be
activated and deactivated to avoid degrading the runtime of the system during operation.
This is why you should ensure that the diagnostic functions are deactivated during the final
commissioning stage.
This description will not explain every possible item of diagnostic information in detail, since
sound knowledge of the system architecture is required to understand it. The purpose of this
description is to indicate possibilities and handling of the ApDiag diagnostics tool so that
ApDiag can be utilized as intended should the need arise.
WinCC: General information and installation
System Manual, 02/2016, A5E37536164-AA
163
WinCC diagnosis
6.2 Starting ApDiag.exe
6.2
Starting ApDiag.exe
Start ApDiag
Apdiag.exe is located in the installation directory in folder "...\Siemens\WinCC\Utools".
As soon as WinCC is opened, you can start the application as usual (double click). It is
irrelevant whether runtime is activated or not. If no project has been opened, a link to the action
controller can be created.
ApDiag is ended when changing projects and when closing WinCC.
To permanently display diagnostics information, independent of operation and navigation in
the system, ApDiag is in the foreground. Set your window position and size so that ApDiag
disturbs as little as possible. These settings are saved and reestablished again during the next
startup.
164
WinCC: General information and installation
System Manual, 02/2016, A5E37536164-AA
WinCC diagnosis
6.3 ApDiag Menu Commands
6.3
ApDiag Menu Commands
6.3.1
Menu Bar Overview
Overview
ApDiag operation is described in the following chapters.
The menu bar is constructed as follows:
In the online help, you can click on a menu command with the mouse and display the respective
description.
Diagnostics
Menu "Diagnostics" offers several types of diagnostics information.
WinCC: General information and installation
System Manual, 02/2016, A5E37536164-AA
165
WinCC diagnosis
6.3 ApDiag Menu Commands
Using "Start", "Change" and "Stop", the recording of diagnostic information (tracing) can be
controlled.
Menu command "OnFile" can be used for defining the output source for the individual types
of diagnostics information.
The runtime of actions can be measured and queue growth can be monitored with command
"Profile".
Using command "FillTags", saving important diagnostics information in internal tags is
activated and deactivated.
Output
Using menu "Output", trace entries generated with diagnostics can be output to a window,
stored in a file or deleted.
The trace entries are also collected in a circulating buffer when the window is not shown.
Info
Menu "Info" delivers current information on the system.
The diagnostic information is output one time when selected (not automatically). The output
is done as trace (Level1) and as printf.
6.3.2
File - Exit
Description
Use command "Exit" to end ApDiag.
166
WinCC: General information and installation
System Manual, 02/2016, A5E37536164-AA
WinCC diagnosis
6.3 ApDiag Menu Commands
6.3.3
Diagnostics
6.3.3.1
Start
Description
Use menu command "Start" to open a dialog, in which a diagnostics level can be selected.
Select the "OK" button to start the diagnosis and write the trace point in the defined level.
The higher the level, the more frequent and less serious the trace points are.
In level 1, only faults are output, as of level 3, printf (OnErrorExecute) are output as well. Levels
9 and 10 are mainly for testing for whether the script.exe application reacts.
In chapter "Trace points and their diagnostics level), a selection of trace points is described.
The diagnosis is different from the "printf information" in that the entries are collected with the
window closed as well and mainly system messages (trace points) are shown.
Other trace entries can also be created using internal functions TraceTime() and TraceText().
The functions are described in the WinCC Help.
The trace entries are output in the diagnostics window as standard.
Note
End ApDiag
The diagnosis is switched off when changing projects and when ending ApDiag.
The option "Start automatically at WinCC start" offers the ability to start the diagnosis in the
defined level automatically, each time a project is opened.
WinCC: General information and installation
System Manual, 02/2016, A5E37536164-AA
167
WinCC diagnosis
6.3 ApDiag Menu Commands
Since writing the trace points influences the performance, trace should really be switched off
for normal operation.
Note
End ApDiag
This setting is also retained after ending ApDiag.exe and after restarting the computer.
6.3.3.2
Change
Description
With menu command "Change", you can recognize whether a trace is switched on and change
the current diagnostics level if required:
The current diagnostics level is marked. Select another level and click on "OK" to change the
level.
Note
If no diagnosis is started, selecting "Change" opens no dialog.
168
WinCC: General information and installation
System Manual, 02/2016, A5E37536164-AA
WinCC diagnosis
6.3 ApDiag Menu Commands
6.3.3.3
Stop
Description
Writing trace points is ended with menu command "Stop". Since writing the trace points
influences the performance, trace should really be switched off for normal operation.
Note
End ApDiag
When ending ApDiag or when changing a project, the trace is ended.
6.3.3.4
OnFile
Description
Dialog "OnFile" can be used to convert diagnostics information (e.g. OnErrorExecute, printf)
into a text file. All settings are stored in the registry and are retained after a restart as well.
Since converting the diagnostics information influences the performance and the settings made
here are retained after restarting WinCC or the computer, you can use option "NothingInFile"
to centrally stop writing the diagnostics information to a file.
WinCC: General information and installation
System Manual, 02/2016, A5E37536164-AA
169
WinCC diagnosis
6.3 ApDiag Menu Commands
Nothing In File
This option can be used to centrally centrally suppress the conversion of diagnostics
information to a file.
Anything In File
Use this option to centrally activate the conversion of diagnostics information. The information
that is actually concerned, depends on the settings under "In File".
170
WinCC: General information and installation
System Manual, 02/2016, A5E37536164-AA
WinCC diagnosis
6.3 ApDiag Menu Commands
OnErrorExecute
This parameter can be used to define whether the output of an OnErrorExecute (standard
function of WinCC, which is called by the system in case of an error) to a file or in the output
window. An OnErrorExecute is lost when the diagnostics window is not shown, another error
analysis is enabled with the output to a file, even afterward.
The following applies for the output to a file: The file is called OnErrorN.txt and is located in
the installation directory:
● ..\Siemens\WinCC\Diagnose
A certain number of entries is written to a file. Then the next file is begun. It is always started
with OnError0. After file OnError10, it begins with OnError0 again. After activating the project,
it starts with OnError0 again the first time the function is called. The size of the files can be
influenced by modifying the limit value for tag "dwErrorCount" of this WinCC standard function
in the C editor for the Global Script.
OnPrintf
This parameter can be used for setting whether the outputs created by printf() are made to a
file or to the output window.
The following applies for the output to a file: The file is called OnprintfX.txt and is located in
the installation directory:
● ..\Siemens\WinCC\Diagnose
Particular attention is paid to the file size. 64 KB is written to a file and then the next file is
begun. It is always started with Onprintf0. After file Onprintf10, it begins with Onprintf 0 again.
After activation, it is also started with Onprintf 0 the first time the function is called.
OnDiagnose
When the diagnosis is switched on, all trace information for the respective level can be routed
to a file.
The following applies for the output to a file: The file is called OnDiagnoseX.txt and is located
in the installation directory:
● ..\Siemens\WinCC\Diagnose
Particular attention is paid to the file size. 64 KB is written to a file and then the next file is
begun. It is always started with OnDiagnose0. After file OnDiagnose10, it begins with
OnDiagnose0 again. After activation, it is also started with OnDiagnose0 the first time the
function is called.
OnProfile
This parameter is used for defining whether the diagnostics information delivered with
OnProfile will be output in a file or the application window.
The following applies for the output to a file: The file is called OnDiagnoseX.txt and is located
in the installation directory:
● ..\Siemens\WinCC\Diagnose
WinCC: General information and installation
System Manual, 02/2016, A5E37536164-AA
171
WinCC diagnosis
6.3 ApDiag Menu Commands
Particular attention is paid to the file size. 64 KB is written to a file and then the next file is
begun. It is always started with OnDiagnose0. After file OnDiagnose10, it begins with
OnDiagnose0 again. After activation, it is also started with OnDiagnose0 the first time the
function is called.
OnInfo
This parameter defines whether the information output via the menu Info should be output to
a file.
The following applies for the output to a file: The file is called OnInfoX.txt and is located in the
installation directory:
● ..\Siemens\WinCC\Diagnose
Particular attention is paid to the file size. 64 KB is written to a file and then the next file is
begun. It is always started with OnInfo0. After file OnInfo10, it begins with OnInfo0 again. After
activation, it is also started with OnInfo0 the first time the function is called.
6.3.3.5
Profile
Description
As of 10000 queued actions, by default, the system outputs message: "ActionOverflow:more
than 10000 Actions to work" to diagnostics file WinCC_Sys_01.log.
With this entry, determining the cause for an increase or overflow of the queue can only be
done with difficulty.
Menu command "Profile" now offers diagnostics information that enables the early detection
of growth or an overflow of the queue. Time measurements can be activated for actions and
an growth in the queue (ActionQueue) can be checked.
General Information on Queue Overflow
A queue overflows if too many actions are running in a cycle that is too small (gradually, the
actions to be processed will build up) or an action freezes (e.g. sleep, loop, dialog output,
waiting for a response from another application). All the other actions are then blocked in the
queue and cannot be processed.
This can be regained to a certain extend but with 10000 entries in the queue, this is no longer
possible.
172
WinCC: General information and installation
System Manual, 02/2016, A5E37536164-AA
WinCC diagnosis
6.3 ApDiag Menu Commands
Decreasing the Load
Since performance measurements themselves will cause extra load and any settings made in
this context are retained after restarting WinCC or the computer, a superordinate switch has
been integrated, which allows a quick overview to prevent any diagnostics measurements from
remaining switched on.
Profile off
This option is superordinate and can be used to switch measurements off.
Profile on
This option is superordinate and can be used to switch measurements on. It is absolutely
necessary to switch the switch and the desired information on to activate a measurement.
WinCC: General information and installation
System Manual, 02/2016, A5E37536164-AA
173
WinCC diagnosis
6.3 ApDiag Menu Commands
General
If option "Call On Time for each Action" is activated, a time measurement is performed for
every action that is executed and is output with standard function "On Time".
Example
Check
If checkbox "Check wich Action need more than xx msec" is activated, the runtime for all actions
that run longer than the defined time is output. This allows limiting the number of outputs and
less load is created by the measurement itself (the function OnTime will not continue to cycle).
Example
Check the Request/ActionQueues
This parameter allows recognition of slow growth in the queue, which would only lead to error
message "more than 10000 Actions to Work" after several hours or days. Individual pictures
can also be checked for correct action programming.
Value "ScanRate" can be used to define after which amount of new jobs that the length of the
queue should be checked. If the queue has grown by more than the value defined with
Gradient, a notice in the form of a printf is output.
If you enter e.g. with ScanRate "100" and Gradient "30", then after 100 new entries (actions)
have been placed in the queue, a check is performed to determine whether the queue has
174
WinCC: General information and installation
System Manual, 02/2016, A5E37536164-AA
WinCC diagnosis
6.3 ApDiag Menu Commands
grown by more than 30 entries (less than 70 processed from the 100 new jobs). If this is the
case, the following diagnostics information is output in the form of a printf().
Example
6.3.3.6
FillTags
Description
Using menu command "FillTags", saving important diagnostics values in tags can be switched
on.
The diagnostics tags are created during the creation of a WinCC project and can be used as
usual. Switching on and off is also possible with internal function FillDiagnoseInTags(). This
function is described in the WinCC Help.
Note that writing the diagnostics values created more basic load. The runtime for each started
action is lengthened since the diagnostics values also have to be written in the tags. This
functionality should therefore be switched on for a short time only.
WinCC Diagnostics tags
@SCRIPT_COUNT_TAGS
This tag contains the current number of tags re‐
quested via Script.
@SCRIPT_COUNT_REQUEST_IN_QUEUES
This tag contains the current number of jobs.
@SCRIPT_COUNT_ACTIONS_IN_QUEUES
This tag contains the current number of actions
that exist for processing.
WinCC: General information and installation
System Manual, 02/2016, A5E37536164-AA
175
WinCC diagnosis
6.3 ApDiag Menu Commands
6.3.4
Output
6.3.4.1
Output On Screen
Description
Use menu command "Output On Screen" to open the diagnostics window.
The previously collected trace entries are output here. Unlike Output Window, the diagnostics
window is only updated when opening and with the "Refresh" button. The contents are only
deleted if Reset is actuated or the diagnostics buffer has been written full.
Note
Sequence in the Diagnostics Buffer
The diagnostics buffer is a circulating buffer. The lowest entry is therefore not necessarily the
oldest entry.
176
WinCC: General information and installation
System Manual, 02/2016, A5E37536164-AA
WinCC diagnosis
6.3 ApDiag Menu Commands
6.3.4.2
Output To File
Description
Menu command "Output To File" can be used one time to put the previously collected trace
entries into a text file.
6.3.4.3
Reset Buffer
Description
Use menu command "Reset Buffer" to delete the previously collected trace entries.
This functionality corresponds with the "Reset" button in the diagnostics window.
6.3.5
Info
6.3.5.1
FirstAction
Description
Menu command "FirstAction" delivers information on the action that is running and therefore
provides the ability to recognize which action in the queue is in the first position and e.g. blocks
the processing of other actions with a loop.
Similar to OnErrorExecute, the actions that are currently being processed are put in a text file.
In addition, the stack for these actions is output so that it is possible to recognize whether the
action e.g. is frozen in DLL calls.
WinCC: General information and installation
System Manual, 02/2016, A5E37536164-AA
177
WinCC diagnosis
6.3 ApDiag Menu Commands
The information on the currently processed action is also output again as OnErrorExecute.
Note
If no action is blocking the processing, no text file will be created and no OnErrorExecute will
be output.
Example
A "blocking" action can be simulated using the MessageBox(NULL, "Welt", "Hallo", MB_OK);
function.
The action which calls the error box is not resumed until the box has been closed. This is
comparable to a Message Box with a loop or a Sleep().
To check whether an action is blocking processing:
1. Start ...Siemens\WinCC\uTools\Apdiag.exe.
2. Select "Info > FirstAction".
3. Enter the name of a text file in dialog "Save as".
The following information is then put in the text file:
178
WinCC: General information and installation
System Manual, 02/2016, A5E37536164-AA
WinCC diagnosis
6.3 ApDiag Menu Commands
And the following OnErrorExecute is output:
WinCC: General information and installation
System Manual, 02/2016, A5E37536164-AA
179
WinCC diagnosis
6.3 ApDiag Menu Commands
Note
"MB_SYSTEMMODAL" parameter
Execution of a message box function with parameter "MB_SYSTEMMODAL" ensures that the
message box is displayed in the foreground. If this parameter is not specified, the message
box is hidden to users and (in the background) and cannot be operated. Mouse click events
outside the message box are written to a buffer and processed after you exit the message box.
Example: MessageBox(NULL, "Welt", "Hallo", MB_SYSTEMMODAL | MB_OK);
180
WinCC: General information and installation
System Manual, 02/2016, A5E37536164-AA
WinCC diagnosis
6.3 ApDiag Menu Commands
6.3.5.2
Count of Connections
Description
The menu command "Count of Connections" lists all applications that have established a
connection to the action control.
Example
===============================================================
1.Applikation: GSC_RT
2.Applikation: ITLG-RT
3.Applikation: PDLRuntimeSystem
4.Applikation: APDiagnose
===============================================================
6.3.5.3
Count of Actions in RequestQueue
Description
Menu command "Count of Actions in RequestQueue" outputs the current number of actions
that are queued for processing.
There are jobs from Global Script, cycle jobs from pictures and event-controlled jobs from
pictures.
Example
===============================================================
Applikation: GSC_RT cycle Count of Requests 0
Applikation: PDLRuntimeSystem cycle Count of Requests 0
Applikation: PDLRuntimeSystem acycle Count of Requests 1
===============================================================
6.3.5.4
Count of TransAction
Description
Menu command "Count of TransAction" lists the current number of transactions for every
application that is logged in.
WinCC: General information and installation
System Manual, 02/2016, A5E37536164-AA
181
WinCC diagnosis
6.3 ApDiag Menu Commands
One transaction is established e.g. for every event-controlled action, for every picture window,
which contains at least one cyclic action, and for global scripts.
Example
===============================================================
1.Applikation: GSC_RT Count of Transactions 1
2.Applikation: ITLG-RT Count of Transactions 0
3.Applikation: PDLRuntimeSystem Count of Transactions 7
4.Applikation: APDiagnose Count of Transactions 0
===============================================================
6.3.5.5
Count of Actions of each Transaction
Description
Menu command "Count of Actions of each Transaction" lists the number of actions contained
in the transactions.
The output is in the following form:
● Name of the Application
● Number of the Transaction
● Number of Actions
At the end of the list, the total sum of actions is output.
Example
===============================================================
Info to Transaktions: Count of Action in Transaction
1.Applikation: GSC_RT Count of Actions in TransAction(0): 15
3.Applikation: PDLRuntimeSystem Count of Actions in TransAction(7): 1
3.Applikation: PDLRuntimeSystem Count of Actions in TransAction(6): 1
3.Applikation: PDLRuntimeSystem Count of Actions in TransAction(5): 1
3.Applikation: PDLRuntimeSystem Count of Actions in TransAction(3): 1
3.Applikation: PDLRuntimeSystem Count of Actions in TransAction(2): 1
3.Applikation: PDLRuntimeSystem Count of Actions in TransAction(0): 19
3.Applikation: PDLRuntimeSystem Count of Actions in TransAction(1): 1
Info to Transaktions: Count of Action in Transaction 40
===============================================================
182
WinCC: General information and installation
System Manual, 02/2016, A5E37536164-AA
WinCC diagnosis
6.3 ApDiag Menu Commands
6.3.5.6
Count of Tags in each Transaction
Description
Menu command "Count of Tags in each Transaction" lists the number of tags requested in the
transactions.
The output is in the following form:
● Name of the Application
● Number of the Transaction
● Cycle time, with which the tags use for logging in
● Number of tags
At the end of the list, the total sum of tags requested in transactions is output.
The numerical value defined in Cycle corresponds with the following trigger:
0
Upon change
1
250 ms
2
500 ms
3
1s
4
2s
5
5s
6
10 s
7
1 min
8
5 min
9
10 min
10
1h
11 - 15
User cycle 1 - 5
Example
===============================================================
Info to Transaktions: Count of Tags in Transaction
1.Applikation: GSC_RT Count of Tags in TransAction(0) in Cycle 0: 1
1.Applikation: GSC_RT Count of Tags in TransAction(0) in Cycle 4: 6
3.Applikation: PDLRuntimeSystem Count of Tags in TransAction(0) in Cycle 2: 1
Info to Transaktions: Count of Tags in Transaction 8
===============================================================
WinCC: General information and installation
System Manual, 02/2016, A5E37536164-AA
183
WinCC diagnosis
6.3 ApDiag Menu Commands
6.3.5.7
Count of Actions in Cycle
Description
Menu command "Count of Actions in Cycle" lists the amount of cyclic actions sorted by trigger.
In this case, the numerical values correspond with the following triggers:
0
250 ms
1
500 ms
2
1s
3
2s
4
5s
5
10 s
6
1 min
7
5 min
8
10 min
9
1h
10 - 14
User cycle 1 - 5
Example
===============================================================
Count of Actions in Cycle (0): 6
Count of Actions in Cycle (1): 5
Count of Actions in Cycle (2): 0
Count of Actions in Cycle (3): 6
Count of Actions in Cycle (4): 0
Count of Actions in Cycle (5): 1
Count of Actions in Cycle (6): 0
Count of Actions in Cycle (7): 0
Count of Actions in Cycle (8): 0
Count of Actions in Cycle (9): 0
Count of Actions in Cycle (10): 0
Count of Actions in Cycle (11): 0
Count of Actions in Cycle (12): 0
Count of Actions in Cycle (13): 0
Count of Actions in Cycle (14): 0
===============================================================
184
WinCC: General information and installation
System Manual, 02/2016, A5E37536164-AA
WinCC diagnosis
6.3 ApDiag Menu Commands
6.3.5.8
Count of Functions
Description
Menu command "Count of Functions" provides the number of standard functions and project
functions and lists the functions by name.
Example
===============================================================
Count of Functions 112
FunctionName UTC PathName \\SERVER1\WinCC50_Project_GSLasttest
\library\UTC.Fct
FunctionName WriteNow PathName \\SERVER1\WinCC50_Project_GSLasttest
\library\WriteNow.Fct
===============================================================
6.3.6
Trace Points - Change Level
Description
The levels of certain trace points can be changed with this menu command.
If you expect e.g. only one certain trace point, you can set the respective level high and are
no longer disrupted by a number of other trace points.
You can change the level by double clicking "Actual Level" for the desired trace point, setting
the desired level in the dialog box and leaving the box with "OK".
The original level is set again with a reset.
WinCC: General information and installation
System Manual, 02/2016, A5E37536164-AA
185
WinCC diagnosis
6.3 ApDiag Menu Commands
6.3.7
Output Window - Open / Close
Description
Opens or closes the output window.
The output window corresponds with application window GSC diagnosis, but offers the
following advantages:
• It is independent of the configuration. The configuration does not have to be accessed,
especially with third-party projects.
186
WinCC: General information and installation
System Manual, 02/2016, A5E37536164-AA
WinCC diagnosis
6.3 ApDiag Menu Commands
• It remains visible with an picture change as well.
• It can be opened even before activating runtime and can therefore show error messages
during power up, which remain hidden from the application window GSC diagnosis.
WinCC: General information and installation
System Manual, 02/2016, A5E37536164-AA
187
WinCC diagnosis
6.4 Appendix
6.4
Appendix
6.4.1
Trace points and their diagnostics level
Introduction
Following is a list of selected trace points.
The trace points indicated with "d" can be changed in the respective level. These are allocated
to level 9 by default.
Overview
Trace point
Level
Description
NewRequest nCount
9
With more than 5 jobs, the position is
output in the queue for every new job
(Request).
more as 10000 Actions to work
9
Overflow, more than 10000 actions in
the queue.
before Execute dwID
d
Before executing an action, the action
ID is output in hex.
If it is a Global Script action, the connec‐
tion to the action name can be made via
the GSC runtime application window. The same ID is output in OnErrorExe‐
cute.
Exception in cissexecute dwID
d
If there is an error with an action, the
action ID is output in hex.
If it is a Global Script action, the connec‐
tion to the action name can be made via
the GSC runtime application window.
after Execute dwID
d
After executing an action, the action ID
is output in hex.
If it is a Global Script action, the connec‐
tion to the action name can be made via
the GSC runtime application window.
Exception in new Variant dwID
d
Error with return value of an attribute
side action.
Ende Execute dwID
d
Action ID processing complete.
Anfang deaktivieren
3
Deactivation initiated.
Ende deaktivieren
3
Deactivation complete.
APDMConnect-Thread said goodbye
1
The thread that prepares the connection
between the script control, tag manage‐
ment and other applications was ended
unexpectedly.
Begin Start Transaction dwTransID:
d
A new transaction is logged in and the
transaction ID output.
188
WinCC: General information and installation
System Manual, 02/2016, A5E37536164-AA
WinCC diagnosis
6.4 Appendix
Trace point
Level
Description
no PCode
3
A Global Script action or a function con‐
tains no executable code (P-Code).
Measures:
Compile action or function.
Error in FunctionName
3
Incorrect function name.
Function %s unknown.
3
Unknown function
wrong ReturnTyp
3
Return value type is invalid.
Ende Start Transaction dwTransID:
d
Transaction logged in.
Begin Start TransactionGTI dwTransID: d
A transaction with cyclic actions or Glob‐
al Script actions is logged in.
Begin EndAct
d
Transaction logging out initiated.
Begin EndAct dwTransID:
d
Transaction number
Ende EndAct ok
d
Transaction logging out completed.
Begin Compile
6
Compiler process initiated.
projectpath:
6
Compiler: Aplib and Library directory
Ende Compile
6
Compiler process complete.
printf aus Aktionen
3
Printf() outputs
Begin Disconnect dwAppID:
6
An application logs out from the script
control.
ChangeFct
6
Function was changed.
LoadFct
6
Reloading a function
DirInfo.szProjectLibDir:
6
Project functions path
DirInfo.szGlobalLibDir:
6
Path of standard functions and internal
functions
m_szIncludepathProj:
6
Project path for a compiler include
m_szIncludepath:
6
General path for a compiler include
Thread said goodbye
1
A job thread has ended unexpectedly.
Exception in Request
1
An error has occurred in a request.
Timeout Variable ist nicht gekommen
1
Tag request was not answered within 10
seconds.
6.4.2
System messages
Introduction
The following system messages are generated by the script controller and are entered in the
Logfiles WinCC_SStart_xx.Log or WinCC_Sys_xx.Log.
WinCC: General information and installation
System Manual, 02/2016, A5E37536164-AA
189
WinCC diagnosis
6.4 Appendix
Overview
Legend for the "Type" column:
● 1 = Note
● 2 = Warning
● 3 = Fault
Number
Type
Short description
in Alarm Logging
Text in diagnosis
Description
1007000
3
Überlauf
ActionOverflow: more than
10000 Actions to work
Overflow, more than 10000 actions in
the queue.
ExecuteError in Action %s
(Functionsname)
An error occurred while processing an
action.
Overflow
Débordement
1007001
3
Aktionsfehler
Action-Error
The Action ID was also output.
Erreur d'action
1007001
3
Aktionsfehler
Action-Error
Erreur d'action
1007002
3
Überlauf
If it concerns a Global Script action, the
connection to the action name can be
made via the application window GSC
Runtime, as long as the runtime has
not been restarted or a Global Script
action is saved.
10 errors occurs, no more er‐ One of the above faults has occurred
rors will be reported
10 times and will no longer be logged
for performance reasons.
DM_queue overflow
Overflow of an internal list.
no connection to server %s
(Servername)
The connection to the server is broken.
Overflow
Débordement
1007003
2
Verbindungsfeh‐
ler
ConnectionError
Measure:
Start server again.
Erreur de liaison
1007004
3
Aktionsfehler 1
Action-Error 1
Function %s (Functions‐
name) unknown
Unknown function.
Erreur d'action 1
1007004
3
Aktionsfehler 1
Action-Error 1
Erreur d'action 1
1007005
3
Aktionsfehler 2
10 errors occurs, no more er‐ The above fault has occurred 10 times
rors will be reported
and will no longer be logged for per‐
formance reasons.
no PCode
Action-Error 2
Measures:
Compile action or function.
Erreur d'action 2
1007005
3
Aktionsfehler 2
A Global Script action or a function
contains no executable code (P-Code).
Error in FunctionName
The function name is incorrect.
Action-Error 2
Erreur d'action 2
190
WinCC: General information and installation
System Manual, 02/2016, A5E37536164-AA
WinCC diagnosis
6.4 Appendix
Number
Type
Short description
in Alarm Logging
Text in diagnosis
Description
1007005
3
Aktionsfehler 2
wrong ReturnType
The Return value type is invalid.
Fault in LoadAction
Compiler error when loading the action.
Fault in OpenFunktion %s
(Dateiname der Funktion)
A function could not be loaded.
Action-Error 2
Erreur d'action 2
1007005
3
Aktionsfehler 2
Action-Error 2
Erreur d'action 2
1007005
3
Aktionsfehler 2
Action-Error 2
Erreur d'action 2
1007005
3
Aktionsfehler 2
Action-Error 2
Erreur d'action 2
1007005
3
Aktionsfehler 2
Action-Error 2
Erreur d'action 2
1007005
3
Aktionsfehler 2
Action-Error 2
Erreur d'action 2
1007006
3
Variablenfehler
Fault in LoadFunktion %s
A function could not be loaded.
(Dateiname der Funktion) er‐ Measures:
ror: %s (Fehlerursache)
Correct the fault cause indicated in the
diagnosis entry.
Fault in LoadFunktion
new_function error:
"new_function": doubly de‐
fined function
Two *.fct files are using the same func‐
tion name in the directory "<Project>
\Library".
Measures:
When executing menu command "Re‐
generate header" in the Global Script,
you are notified of the duplicate file
name.
10 errors occurs, no more er‐ One of the above faults has occurred
rors will be reported
10 times and will no longer be logged
for performance reasons.
Variable %s not exist
Requested tag does not exist.
Variable %s timeout
Tag request was not answered within
a certain amount of time.
VariableError
Erreur de variable
1007006
3
Variablenfehler
VariableError
Erreur de variable
1007006
2
Variablenfehler
VariableError
Erreur de variable
1007007
1
Info
10 errors occurs, no more er‐ One of the above faults has occurred
rors will be reported
10 times and will no longer be logged
for performance reasons.
FindFirstFile INVALID_HAN‐
DLE_VALUE GetLastError()
%d
On multi-user projects, the directory ..
\Siemens\WinCC\aplib is enabled with
the name SCRIPTFCT.
If there is no access to the directory,
this entry is found and a second at‐
tempt is started.
WinCC: General information and installation
System Manual, 02/2016, A5E37536164-AA
191
WinCC diagnosis
6.4 Appendix
Number
Type
Short description
in Alarm Logging
Text in diagnosis
Description
1007007
1
Info
Alles vorbei INVALID_HAN‐
DLE_VALUE GetLastError()
%d
The second access attempt failed. The
SCRIPTFCT directory and the func‐
tions and header files contained within
are not available.
Possible causes:
Network is faulty, no current Service‐
Pack for NT or changed access author‐
ization.
1007007
1
Info
countall %d in szFolder %s
Number of functions in one directory.
1007007
1
Info
before Read Standardfunc‐
tion
Before reading the standard functions.
1007007
1
Info
runtimeproject %s ok(getpro‐ Project path definition.
jectdir) %d
1007007
1
Info
global %s szProjectLibDir %s The global path and the project path
are output.
1007007
1
Info
count StandardFunctions: %d Number of standard functions.
1007007
1
Info
count StandardFunctions
+ProjectFunctions: %d
Number of standard and project func‐
tions.
1007007
1
Info
DM_NOTIFY_SHUTDOWN
Request, to end runtime.
1007007
1
Info
RemoveClient
A client has disabled the connection.
1007007
1
Info
InstallClient ok
Communication Client/Server disa‐
bled.
1007007
1
Info
InstallClient no ok
A client was not able to establish com‐
munication with the server.
1007007
1
Info
no client
Client not logged in.
1007007
1
Info
vor share
Multi-user project: Before enabling di‐
rectly ..\Siemens\WinCC\aplib.
1007007
1
Info
nach share
Multi-user project: After enabling di‐
rectly ..\Siemens\WinCC\aplib.
1007007
3
Aktionsfehler 2
Deactivation : Action was
stopped by script
An action was still running 50 s after
ending runtime and was deactivated.
EndAct Timeout
An action was not able to log out within
one minute and was therefore ended.
Action-Error 2
Erreur d'action 2
1007008
3
Aktionsfehler 2
Action-Error 2
Example:
An action with a longer runtime was
started and changed to another pic‐
ture. The action will be ended after one
minute.
Erreur d'action 2
1007009
3
Fehler im Thread
Thread said good-bye
A job thread has ended unexpectedly.
APDMConnect-Thread said
good-bye
The thread that prepares the connec‐
tion between the script control, tag
management and other applications
was ended unexpectedly.
Error in Thread
Erreur en Thread
1007009
3
Fehler im Thread
Error in Thread
Erreur en Thread
192
WinCC: General information and installation
System Manual, 02/2016, A5E37536164-AA
WinCC diagnosis
6.4 Appendix
WinCC: General information and installation
System Manual, 02/2016, A5E37536164-AA
193
WinCC diagnosis
6.4 Appendix
194
WinCC: General information and installation
System Manual, 02/2016, A5E37536164-AA
7
Licensing
7.1
Software Has a Value
Usage Authorization
With the purchase of the WinCC software you obtain an unrestricted right to usage of the
software. You are entitled to our warranty, our support and service.
The software is protected against unlawful use. The programs protected in such a manner can
run only in an unrestricted manner when a valid license for the software package has been
transferred to the hard disk of the corresponding computer.
Each installed software requires a valid license for unrestricted operation. Without a valid
license, WinCC software can only be used in Demo mode.
See also
Basic license types and license types in WinCC (Page 200)
Overview of the licensing (Page 196)
WinCC: General information and installation
System Manual, 02/2016, A5E37536164-AA
195
Licensing
7.2 Overview of the licensing
7.2
Overview of the licensing
Introduction
When you purchase the WinCC Basic software package or a WinCC option you obtain license
keys in the following form:
● As storage medium with license keys
● Via the Internet (online software delivery)
During the installation of the licenses, the required license keys are copied to the hard disk of
the computer. The installed software is released for unrestricted use.
WinCC ASIA version
The same conditions apply when you use a WinCC ASIA version. You need a "License Key
USB Hardlock" (dongle).
For more information, refer to the WinCC installation notes under "Activating and testing ASIA
licenses".
Management of the license keys
The supplied program "Automation License Manager" is used to manage the license keys. It
allows you to transfer a license key at a later time.
You can also install the Automation License Manager at a later time by means of the WinCC
DVD and "Additional software" on a computer without WinCC, such as a license server.
Note
If you install the Automation License Manager as license server without WinCC, you also need
to customize the firewall settings. At least "File and Printer Release" must be enabled in the
firewall.
During first transmission of a license key, the Automation License Manager creates a directory
"AX NF ZZ" on the hard disk. The directory has the "system" and "hidden" properties and is
automatically deleted when the last license key is removed.
196
WinCC: General information and installation
System Manual, 02/2016, A5E37536164-AA
Licensing
7.2 Overview of the licensing
A copy protection prevents the copying of license keys to a license data storage medium or
hard disk. Encryption technology and alteration of the physical file structure prevent the
"functional" copying of a license key for a protected program.
NOTICE
Do not change names and properties of the "AX NF ZZ" directory
You may change neither the name nor the properties of the "AX NF ZZ" directory because
the transferred license keys can be irretrievably lost.
While transferring a WinCC license to the hard disk, a cluster is marked as "defective". Do
not attempt to restore this cluster.
Hence you must remove the license keys before each backup or exclude them from the
backup.
RT and RC licenses
WinCC differentiates between RT licenses (Runtime) and RC licenses (Runtime and
Configuration) as well as the number of tags.
● RT licenses permit the operation of WinCC in Runtime for an unlimited period of time. The
editors may only be used in demo mode for a limited period of time.
● RC licenses permit the operation of WinCC in Runtime for an unlimited period of time and
during configuration.
You can use RC licenses locally or remotely. If an RC license is located on another
computer, it can only be used for the configuration. If you want to use Runtime, the RC
license must be available locally or you need an additional RT license.
● The number of external tags and archive tags permitted for configuration is indicated by
the number in brackets, for example, "WinCC RC (65536)". With this license you can use
up to 64*1024 external tags and up to 512 archive tags in Runtime.
The system goes into demo mode if you activate a project where the number of external
tags or archive tags exceeds the number of permitted tags. In this case the system behaves
as if there were no licenses at all.
Note
On a WinCC client, the maximum number of external tags and archive tags is always
permitted with an existing RT/RC license because the number of tags is only checked on
a server.
WinCC: General information and installation
System Manual, 02/2016, A5E37536164-AA
197
Licensing
7.2 Overview of the licensing
Client licensing for "RT Client" and "RC Client"
You can use these licenses for both clients without a custom project as well as for clients with
a custom project. Note the following:
● Microsoft SQL Express must be installed.
If the SQL Standard Server is installed, the "RT Client" license causes display of a license
message that requires acknowledgment.
● The database on the client is limited to a maximum of 2 GB due to the use of Microsoft SQL
Express.
● The SIMATIC Information Server requires the SQL Standard Server. This means the
Information Server cannot be installed on the RT Client PC.
● The Client Upgrade package contains either only the RT Client upgrade or only the RC
Client upgrade.
SIMATIC NET and other options, for example WinCC/WebNavigator, are not included in
this Client Upgrade package.
Powerpack
The number of external tags (PowerTags) for a WinCC software configuration can be upgraded
with Powerpack:
● Upgrade license for PowerTags (process tags)
For the Powerpack of the PowerTags, we offer the "WinCC RT (...) Powerpack" and "WinCC
RC (..) Powerpack" packs.
If the permissible number of PowerTags is exceeded in Runtime, WinCC switches to demo
mode.
Note
Use Powerpack only for license upgrade
By using Powerpack, you only increase the number of licensed tags (PowerTags).
The Powerpack cannot be used to operate the WinCC software.
Powerpack installation is possible only once
You can use the Powerpack only once to upgrade the system.
Archive licenses
Archive licenses belong to the basic "Floating" type; however, they always need to be
transferred locally to the computer.
You can cumulate archive licenses. If you transfer several single archive licenses locally to a
computer, the permitted configuration limits for Runtime are derived from the sum of the
individual archive licenses.
198
WinCC: General information and installation
System Manual, 02/2016, A5E37536164-AA
Licensing
7.2 Overview of the licensing
The following applies for the counting of the licenses for the archive:
● The tags for the process value archives are counted individually. The number of tags is
checked in Runtime.
● The tags for the compressed archives are not included in the license count.
● WinCC User Archive requires a license only for Runtime.
● A license to use 512 archive tags is included in the RT and RC licenses.
If you want to use more than 512 archive tags in Runtime, you have to upgrade the system
with archive licenses. The 512 archive tags are not cumulated.
● To upgrade archive licenses, you must install additional archive tags. You do not need
Powerpack for archive licenses.
Example: Cumulation of archive licenses
The table shows an example for gradual expansion of archive tags.
Installed licenses
Additionally purchased licen‐
ses
Licensed ar‐
chive tags
Comment
WinCC RC (...)
-
512
Basic licenses included 512 Archiv‐
Tags
WinCC RC (...)
WinCC Archive (1500 Tags)
1500
The installed archive license in‐
cludes the 512 ArchivTags of the
basic license
WinCC RC (...)
WinCC Archive (5000 Tags)
6500
With an additional archive license,
the 1500 ArchivTags are upgraded
to 6500 ArchivTags.
WinCC Archive (1500 Tags)
Avoiding errors when handling licenses
You have to remove all license keys on the hard disk before you:
● Use a hard disk optimization program that moves fixed blocks.
● Format, compress or restore the hard disk.
● Install a new operating system on the computer.
It is not possible to use compressed hard disks or disk drives.
If a backup contains copies of the license keys, you run the risk that the existing valid license
keys are overwritten and therefore destroyed when you restore the backup files on the hard
disk.
If you lose a license key, you can try to restore this license again. You can find additional
information under: "Restoring license key".
See also
Basic license types and license types in WinCC (Page 200)
Activating and testing ASIA licenses (Page 13)
WinCC: General information and installation
System Manual, 02/2016, A5E37536164-AA
199
Licensing
7.3 Basic license types and license types in WinCC
7.3
Basic license types and license types in WinCC
Introduction
Each valid license key for WinCC is provided with a 20-digit license number. This number is
also transferred by the license medium to the computer when the license key is transferred.
You can have the license numbers with the associated basic license types and license types
displayed with the "Automation License Manager" program.
Additional information is available in the online help of the "Automation License Manager".
Overview
The license keys are displayed in the "Manage" view. The column display depends on the
selected view.
200
WinCC: General information and installation
System Manual, 02/2016, A5E37536164-AA
Licensing
7.3 Basic license types and license types in WinCC
Basic license types and license types
The following basic license types and license types are differentiated. The software behaves
differently for different types.
Basic license types
Description
Single
Standard license with no time restrictions; you can transfer it to any computer and only use it locally
there. The type of use is determined from the Certificate of License (CoL).
Licenses of the type "Single" can be upgraded and identified with "SISL" in the license key.
Floating
License with no time restrictions; you can transfer it to any computer and use it there.
You can also obtain the license from a license server over the network.
If a WinCC RC license is present locally and remotely, WinCC always uses the local license.
Read the installation notes of the Information Server to learn about about particular features related
to the archive licenses for the SIMATIC Information Server.
If the "floating" license is purchased via the network, you must also note the following points:
● The Automation License Manager must be installed on the license server.
● The license can only be used for configuration.
● A WinCC RT or RC license must be available locally on the computer for Runtime.
● After disconnection, the program is restarted only after three hours in demo mode.
● The first free license on the license server is assigned.
You must therefore ensure that sufficient licenses of the "floating" type are available on the
license server which license at least the number of tags required in the project. Otherwise, the
requesting computer would be switched to demo mode.
Example: The WinCC RC (65536) and WinCC RC (128) licenses are located on the license
server.
If the Automation License Manager uses the smaller license, only 128 tags are licensed. The
license for 65 536 tags is not taken into consideration in this case.
Licenses of the "Floating" type can be upgraded and identified with "SIFL" in the license key.
PowerPack Upgrade
This license is used to increase the number of PowerTags.
Licenses of the "PowerPack Upgrade" type are identified with "SIPP" in the license key.
Upgrade
This license is used to convert the current software version to a more recent version.
Depending on the upgrade package, you can also upgrade several licenses.
Licenses of the "Upgrade" type are identified with "SIUP" in the license key.
WinCC: General information and installation
System Manual, 02/2016, A5E37536164-AA
201
Licensing
7.3 Basic license types and license types in WinCC
License Types
Description
Count relevant
With this license, the use of the software is limited to the number of tags or clients specified in the
agreement.
In case of several licenses of the "Count Relevant" type, the objects listed under "Validity" are
added together.
Read the installation notes of the Information Server to learn about about particular features related
to the archive licenses for the SIMATIC Information Server.
The Count Relevant License is identified by "SIFC" or "SISC".
Trial
With these licenses, software utilization is limited to the WinCC Trial installation.
The use is limited to 30 days from the first day of use. The software may only be used for purposes
of testing and validation.
The Trial License is identified by "SITT".
Master License Key
With this license, the software may be used without restriction.
The Master License Key is identified by "SIEL".
See also
WinCC in the Demo Mode (Page 203)
Overview of the licensing (Page 196)
202
WinCC: General information and installation
System Manual, 02/2016, A5E37536164-AA
Licensing
7.4 WinCC in the Demo Mode
7.4
WinCC in the Demo Mode
Reaction to missing license
If a license is missing, WinCC runs in demo mode.
This allows you to operate WinCC for testing and presentation purposes or for local
configuration modifications if only one WinCC RT license is available.
To exit WinCC demo mode, install the required licenses.
Note
When you subsequently transfer a license in the demo mode, it first takes effect when you
restart WinCC.
Even without a license, process mode is fully functional without loss of data for archiving or
alarm logging.
Missing WinCC RC licenses
If WinCC RC licenses are missing, the WinCC Explorer and the editors are terminated after
one hour in demo mode.
You can use the editors and save the changes until demo mode expires.
Missing WinCC RT licenses
If WinCC RT licenses are missing, a message which prompts you to acquire a valid license
and has to be acknowledged is displayed when you start Runtime.
This message is redisplayed every 10 minutes and must be acknowledged. If the message
window is moved, the window reappears again, centered, after 30 minutes at the most.
As long as you are in Runtime, WinCC Explorer is not terminated. On exiting from runtime,
WinCC Explorer is also closed.
Missing licenses for WinCC options
If the license keys for WinCC options in use are missing, WinCC switches to demo mode,
regardless of whether or not other license keys are available.
WinCC: General information and installation
System Manual, 02/2016, A5E37536164-AA
203
Licensing
7.5 How to manage licenses
7.5
How to manage licenses
Introduction
You manage the WinCC licenses with the Automation License Manager.
You transfer licenses with the Automation License Manager:
● To use licenses on a computer with WinCC.
● To remove licenses from one computer so that the licenses can, for example, be used on
another computer.
● To collect licenses on a drive so that the licenses of a WinCC software configuration can
be transferred collectively.
Additional information is available in the online help of the "Automation License Manager".
NOTICE
Write access to the license data storage medium
A write operation to the license data storage medium is performed each time you transfer or
remove a WinCC license.
This means the license data storage medium must not be write-protected.
Note
If several licenses are present, WinCC uses the license it finds first. In many cases, this license
is not the most powerful license.
Make sure that only one RT license or RC license and not several licenses are transferred.
Example
The following licenses are available on the PC:
● WinCC RC (65536)
● WinCC RC (128)
If the Automation License Manager uses the smaller license, only 128 tags are licensed. The
license for 65 536 tags is not taken into consideration in this case.
To use all licensed tags, remove the "WinCC RC (128)" license.
Requirement
● Automation License Manager is installed.
● WinCC licenses or the license keys of other SIMATIC software can only be transferred
using USB sticks or uncompressed hard disk drives.
● You cannot transfer licenses to RAM drives, disks, compressed hard disk drives, etc.
204
WinCC: General information and installation
System Manual, 02/2016, A5E37536164-AA
Licensing
7.5 How to manage licenses
Transferring the licenses
1. Connect the WinCC license data storage medium with the computer.
2. Open the Automation License Manager in the "Siemens Automation" program group.
3. Select the drive in the navigation window. The WinCC licenses on the license data storage
medium are displayed.
4. Select a license from the table. You can select more than one license for transfer.
5. In the shortcut menu of the license select the entry "Transfer.." or drag and drop the
licenses. The "Transfer License Key" dialog opens.
6. Select the destination drive and confirm your selection with "OK".
7. The desired license is transferred and written to the destination drive.
8. If necessary, repeat the transfer of licenses from other license data storage media.
Removing the licenses
1. Connect the WinCC license data storage medium with the computer.
2. Open the Automation License Manager in the "Siemens Automation" program group.
3. In the navigation window, select the drive where the license to be deleted is located. The
WinCC licenses on the drive are displayed.
4. Select the required license in the table. You can also select multiple licenses for removing.
5. In the shortcut menu of this license select the entry "Transfer.." or drag and drop the
licenses. The "Transfer License Key" dialog opens.
6. Select the license data storage medium as the destination drive and confirm your selection
with "OK".
7. The desired license is transferred and written to the destination drive.
See also
How to Upgrade Licenses (Page 206)
WinCC: General information and installation
System Manual, 02/2016, A5E37536164-AA
205
Licensing
7.6 How to Upgrade Licenses
7.6
How to Upgrade Licenses
Introduction
Install a Powerpack with the Automation License Manager to upgrade the permitted number
of external tags (PowerTags).
Note
Powerpack installation is possible only once
You can use a Powerpack only once to upgrade the system.
Upgrading archive tags
If you want to expand the number of available archive tags, install an additional archive license.
The procedure is as described under "How to manage licenses (Page 204)".
Requirement
● Automation License Manager is installed.
● Licenses to be upgraded are available on the computer
● PowerPack license key on a license data storage medium:
Procedure
1. Connect the license data storage medium with the computer.
2. Open the Automation License Manager in the "Siemens Automation" program group.
3. In the navigation window, select the drive where the license to be upgraded is located.
4. Select this license from the table.
5. In the shortcut menu of the license, select the entry "License Key > Upgrade...". The
upgrade process is started.
6. The upgrade process concludes with the transfer of the upgraded license to the local drive.
Additional information is available in the online help of the "Automation License Manager".
See also
How to manage licenses (Page 204)
206
WinCC: General information and installation
System Manual, 02/2016, A5E37536164-AA
Licensing
7.7 Diagnostics of Licensing Problems
7.7
Diagnostics of Licensing Problems
License Check
If WinCC continues to switch to demo mode even though the licenses have been transferred,
WinCC and the Automation License Manager offer a diagnostic function to check the licenses.
How to check the licenses using WinCC License Analysis
1. In the Windows start menu, select the "License Analysis" entry in the "SIMATIC > WinCC
> Tools" folder. WinCC License Analysis opens.
2. The window displays the installed licenses and the required licenses. Required licenses
that are not installed or not adequately dimensioned are highlighted in red.
Alternatively, open the license analysis in the Taskbar Notification Area from the shortcut menu
of the "SIMATIC WinCC" icon.
How to check the licenses using the Automation License Manager
1. Open the Automation License Manager in the "Siemens Automation" program group.
2. Select the "Management" view in the Automation License Manager.
3. Select the storage location of the license key in the navigation window. The available license
keys are displayed.
4. Select the license key to be checked in the table.
5. Select the "Check" option from the shortcut menu. The license is checked and the result of
the check is indicated in the table by means of a status icon.
WinCC: General information and installation
System Manual, 02/2016, A5E37536164-AA
207
Licensing
7.7 Diagnostics of Licensing Problems
The "License.Log" and "LicenseLog.xml" diagnostic files
The "License.Log" and "LicenseLog.xml" diagnostic files display the licenses called by WinCC.
If a license is missing, a corresponding entry is shown.
The files are located in the WinCC installation path in the "diagnose" folder that is automatically
set up when WinCC is run for the first time.
Note
If the license for a WinCC option in use is missing, WinCC switches to demo mode.
See also
WinCC in the Demo Mode (Page 203)
208
WinCC: General information and installation
System Manual, 02/2016, A5E37536164-AA
Licensing
7.8 Restore license key
7.8
Restore license key
Introduction
A license key is defective if:
● The license on the hard disk can no longer be accessed.
● The key can no longer be found during the transfer to the license data storage medium.
Restore
The license key can be restored through the "Support for License Management".
To contact your local agent for "Automation & Drives", search our contact database on the
Internet under:
● http://www.automation.siemens.com/partner/index.asp (http://
www.automation.siemens.com/partner/index.asp)
Required information
If you contact "Support for License Management", have the following information ready:
● Company data (Name, Address, Country, Telephone/Fax...)
● Numerical inquiry code
● With regard to the license data storage medium:
– Article number of the product (e.g. "6AV...")
– Product designation in plain text
– Serial number (license number).
You can find this information on the "Certificate of License" (CoL).
See also
Basic license types and license types in WinCC (Page 200)
Internet: Contact person database (http://www.automation.siemens.com/partner/index.asp)
WinCC: General information and installation
System Manual, 02/2016, A5E37536164-AA
209
Licensing
7.8 Restore license key
210
WinCC: General information and installation
System Manual, 02/2016, A5E37536164-AA
Performance Data
8.1
8
Performance Data
Contents
This chapter provides important technical data and performance limits on WinCC V7.
WinCC: General information and installation
System Manual, 02/2016, A5E37536164-AA
211
Performance Data
8.2 Configurations
8.2
Configurations
Quantity structure in a multi-user system
The performance of the WinCC system depends on the employed hardware and the volume
of process data.
The following configurations were tested as typical scenarios:
Server or redundant server pairs
Quantity
Comment
18 servers
WinCC client with its own project:
Access to a maximum of 18 WinCC serv‐
ers or redundant server pairs
The mixed configuration of WinCC serv‐
ers which access other WinCC servers
as clients has not been approved.
WinCC clients without their own project 32 clients 1)
Maximum of 64 WinCC clients without
their own project in the WinCC system
WinCC clients with their own project
32 clients 1)
Maximum of 50 WinCC clients without
their own project in the WinCC system
Configuration example 1
32 clients
WinCC client with its own project
+ 3 Web clients
Configuration example 2
1 client
WinCC client with its own project
+ 150 Web clients
1) When the server is also used as an operator station, the number of clients for this server is
reduced to four.
You will find additional information on this topic in the WinCC Information System under
"Configurations > Distributed Systems > Configurations and Quantity Structure".
212
WinCC: General information and installation
System Manual, 02/2016, A5E37536164-AA
Performance Data
8.3 Graphics System
8.3
Graphics System
Configuration
Observe the following restrictions:
● The number and complexity of the objects used affect the performance.
● PDL files larger than 100 MB are not shown in WinCC Runtime.
● The performance data can be limited by system resources.
Maximum
Objects per picture
No limit
Levels per picture
32
Pictures (PDL files) per project
No limit
Instances of fixed faceplates in a process picture
31 instances of the same
type picture
Picture size in pixels
10 000 x 10 000
Nesting levels of picture objects
20
Number of colors
Dependent on graphics card
Runtime
The performance data depends on the hardware implemented.
Process pictures with the following values were tested as typical scenario:
Change picture from empty screen to...
Time, in seconds
Picture with standard objects (100 objects)
1
Picture with 2 480 I/O fields (8 internal tags)
1
Picture with 1 000 I/O fields (1 000 internal tags)
1
Picture of 10 MByte size (bitmap)
1
Message window
Table with 4 columns, each with 120 values
2
1)
1
1) The specified values apply to data from "Tag Logging Fast".
WinCC: General information and installation
System Manual, 02/2016, A5E37536164-AA
213
Performance Data
8.4 Message system
8.4
Message system
Configuration
Maximum
Configurable messages per server/single-user station
150 000
Process tags per message line
10
User text blocks per message line
10
Message classes (incl. system message classes)
18
Message types per message class
16
Message priorities
17 (0...16)
Runtime
The performance data can be limited by system resources.
Maximum
Messages per message archive
No limit
Messages per short-term archive list
1 000
Messages per long-term archive list
1 000 1)
Messages per message window
5 000 2)
Continuous message load without loss (single-user station/server)
10/sec
Message surge (single-user station/server)
2 000/10 sec every 5 min 3)
1) On single-user station or server or on client, per server or per redundant server pair, if
"LongTimeArchiveConsistency" is set to "no". On single-user station, server, client or
redundant server pair, if "LongTimeArchiveConsistency" is set to "yes".
2) On single-user station or server or on client, per server or per redundant server pair.
3) If the interval to the next message surge is under five minutes, messages may be lost.
Note
The message overload and continuous message surge can be created simultaneously on a
single-user station or server.
214
WinCC: General information and installation
System Manual, 02/2016, A5E37536164-AA
Performance Data
8.5 Archiving system
8.5
Archiving system
Configuration
Maximum
Trend window or diagram window per picture
25
Configurable trends per trend window
80
Bar diagrams per diagram window
80
Tables per picture
25
Columns per table
12
Values per table
30 000
Archives per single user/server
Archive tags per single-user station/server
100
1)
80 000
1) Dependent on number of licensed archive tags (ArchivTags).
Note
In cases of a combination of the maximum values, high picture selection times can occur.
Runtime
The performance is influenced by the number of values that are archived with Tag Logging
Fast and Tag Logging Slow. If necessary, reduce the archived values of the databases.
Projects with the following values were tested as typical scenarios:
Values/second 1)
Archiving in database for server/single user ("Tag Logging Fast")
5 000
Archiving in database for server/single user ("Tag Logging Slow")
5 000
Trend printouts for each configured trend
The number of printed values
is based on the number of
values shown in WinCC Onli‐
neTrendControl.
1) The specified values apply to archiving without signing-off of data.
WinCC: General information and installation
System Manual, 02/2016, A5E37536164-AA
215
Performance Data
8.6 User archives
8.6
User archives
Configuration
The performance data can be limited by system resources.
The fields of the user archives are mapped as columns in the WinCC Configuration Studio.
Maximum
Total archives
No limit
User archive fields 1)
500
Data records per user archive
10 000
User archive views
No limit
1) Maximum 1 000 000 fields total.
Runtime
The following measurement values are guideline values for WinCC user archives in Runtime.
The values depend on the hardware used and the configuration.
Limit conditions
Configuration of the user archives in the WinCC project used:
● One WinCC tag per field
● 1 000 000 entries each:
– 100 fields with 10 000 data records.
– 500 fields with 2 000 data records.
Determined Values (approx.)
Picture change from a neutral picture to a picture with a linked
UserArchiveControl.
10 fields
500 fields
1 second
5 seconds
1 - 2 seconds 1)
n seconds 2)
1 - 3 seconds 1)
n seconds 2)
1 - 2 seconds
1 - 2 seconds
Measurement result depends on the fill level of the control:
Full display takes up to 15 seconds during the first load or in
the case of large configuration changes in the user archive.
Read record:
Click the control button to read the value to the corresponding
tags.
Write record:
Click the control button to write the value to the corresponding
tags and display the tag contents in I/O fields.
Focus change from first to last record.
10 fields with a total of 10 tags.
1)
500 fields with a total of 500 tags.
2)
216
WinCC: General information and installation
System Manual, 02/2016, A5E37536164-AA
Performance Data
8.6 User archives
WinCC: General information and installation
System Manual, 02/2016, A5E37536164-AA
217
Performance Data
8.7 Reports (Report Designer)
8.7
Reports (Report Designer)
Configuration
The performance data can be limited by system resources.
Maximum
Configurable reports
No limit
Report lines per group
66
Tags per report 1)
300
1) The number of tags per report is dependent on the performance of the process
communication.
Runtime
Maximum
218
Simultaneously running message sequence reports per server/client
1
Simultaneously running message archive reports
3
WinCC: General information and installation
System Manual, 02/2016, A5E37536164-AA
Performance Data
8.8 Scripting with VBS and ANSI-C
8.8
Scripting with VBS and ANSI-C
Runtime
The performance data can also be influenced by the following factors:
● Hardware used
● Type of configuration
● Running processes, for example, Tag Logging or Alarm Logging
The following measured vales indicate the difference between VB scripting and C scripting
based on the comparison of orientation values.
The following configuration was tested as typical scenario:
Typical configuration
For example: Windows 7 (64-bit), Intel Core i7-2600 (3.4 GHz), 8 GB RAM
The measured values are specified in milliseconds.
VBS
ANSI-C
Set color of 1 000 rectangles
220
1 900
Set output value of 200 I/O fields
60
170
Select a picture with 1 000 static texts which determine the
object name and issue it as return value
460
260
Read 1 000 internal tags
920
500
Re-read 1 000 internal tags
30
120
280
70
Conduct 100 000 calculations
1)
1) Calculations in the example:
VBS
For i=1 To 100000
value=Cos(50)*i
Next
ANSI-C
for(i=1;i<=100000;i++)
{
dValue=cos(50)*i;
}
WinCC: General information and installation
System Manual, 02/2016, A5E37536164-AA
219
Performance Data
8.9 Process Communication
8.9
Process Communication
Introduction
The following table provides information on the possible configurations and maximum number
of connections.
Note
The limit values listed in the table are also dependent on the performance capability of the
system and the quantity structure of the WinCC project (e.g. number of process values/time
unit).
Configuration
Communication channels in WinCC1)
PCbased2)
MPI/Profibus
Soft-Net3)
MPI/Profibus
Hard-Net3)
Industrial
Ethernet
Soft-Net3)
Industrial
Ethernet
Hard-Net3)
---
8
44
---
---
SIMATIC S7 Protocol Suite1)
● MPI
● Soft-PLC
---
1
---
---
---
● Slot-PLC
---
1
---
---
---
● Profibus (1)
---
8
44
---
---
● Profibus (2)
---
8
44
---
---
● Named Connections
---
---
---
64
60
● Industrial Ethernet ISO L4 (1)
---
---
---
64
60
● Industrial Ethernet ISO L4 (2)
---
---
---
64
60
● Industrial Ethernet TCP/IP
---
---
---
64
60
SIMATIC S7-1200
325)
---
---
---
---
SIMATIC S7-1500
128
---
---
---
---
24)
---
---
---
---
24)
---
---
---
---
---
---
50
---
---
● Industrial Ethernet ISO L4 (2)
---
---
---
---
60
● Industrial Ethernet ISO L4 (2)
---
---
---
---
60
● Industrial Ethernet TCP/IP
---
---
---
60
60
24)
---
---
---
---
5)
SIMATIC S5 Programmers Port
● AS 511
SIMATIC S5 Serial 3964R
● RK 512
SIMATIC S5 Profibus FDL
● FDL
SIMATIC S5 Ethernet Layer 4 + TCP/IP
SIMATIC 505 Serial
● NITP / TBP
SIMATIC 505 Ethernet Layer 4
220
WinCC: General information and installation
System Manual, 02/2016, A5E37536164-AA
Performance Data
8.9 Process Communication
Communication channels in WinCC1)
PCbased2)
MPI/Profibus
Soft-Net3)
MPI/Profibus
Hard-Net3)
Industrial
Ethernet
Soft-Net3)
Industrial
Ethernet
Hard-Net3)
● Industrial Ethernet ISO L4 (1)
---
---
---
---
60
● Industrial Ethernet ISO L4 (2)
---
---
---
---
60
---5)
---
---
---
---
---
---
40
---
---
● DP 1
---
---
122
---
---
● DP 2
---
---
122
---
---
● DP 3
---
---
122
---
---
● DP 4
---
---
122
---
---
---5)
---
---
---
---
---5)
---
---
---
---
---5)
---
---
---
---
● Data Access
---5)
---
---
---
---
● XML-DA
---
5)
---
---
---
---
---5)
---
---
---
---
SIMATIC 505 Ethernet TCP/IP
● Industrial Ethernet TCP/IP
Profibus FMS
● FMS
Profibus DP (V0-Master)
Allen Bradley - Ethernet IP
● CAMP6)
Mitsubishi Ethernet
● MELSEC Communication Protocol (MC
protocol)
Modbus TCPIP
● Modbus TCP/IP
OPC
OPC Unified Architecture
● Data Access
Remarks
1) In principle, all communication channels can be combined with each other. However, the
subordinate communication drivers can lead to limitations.
When the SIMATIC S7 Protocol Suite is used, a maximum of 64 S7 connections can be
operated. A typical configuration contains 60 S7 connections, for example.
Examples:
● 8 S7 connections via "MPI" and 52 S7 connections via "Industrial Ethernet TCP/IP"
or
● 60 S7 connections via "Industrial Ethernet TCP/IP"
2) COM1/COM2 or internal software interfaces for SIMATIC S7 Protocol Suite communication
"Soft-PLC" and "Slot-PLC" as well as DCOM for OPC.
3) In the case of Soft-Net, communication runs on the PC processor. In the case of Hard-Net,
the communication card has its own microprocessor and relieves the PC processor during
communication.
WinCC: General information and installation
System Manual, 02/2016, A5E37536164-AA
221
Performance Data
8.9 Process Communication
Only a Soft-Net module may be operated in the PC for the process communication.
Combinations with Hard-Net communication cards are possible. The driver software for HardNet communication cards are supplied with the SIMATIC NET CDs enclosed.
Hard-Net communication cards enable the parallel operation of up to 2 protocols, e.g. Ethernet
communication using the SIMATIC S7 Protocol Suite and SIMATIC S5-Ethernet. In this case,
a reduction of approx. 20% of the table values must be taken into account.
Example:
● 40 connections using the "SIMATIC S7 Protocol Suite" combination and 8 connections via
"SIMATIC S5 Ethernet".
4) Depending on the number of serial interfaces. Can be expanded using communication cards
with several serial interfaces, e.g. Digi-Board with 8/16 ports.
5) Communication takes place via the standard Ethernet port of the computer or corresponding
Siemens communications processors.
The maximum possible number of connections is limited by the available system resources
and their performance data, particularly CPU, RAM, Ethernet connection.
6) CAMP = Common ASCII Message Protocol
222
WinCC: General information and installation
System Manual, 02/2016, A5E37536164-AA
Index
Error report , (See support)
A
Access right, 27, 30, 31, 55
ActiveX controls, 72
Adjust Button Size To Picture, 157
Alarm Logging, 84
Loop in Alarm, 73
ANSI-C, 219
Performance, 219
ApDiag, 163, 164
Diagnostics, 165, 167, 168, 169, 172, 175
Diagnostics level, 167, 185, 188
Diagnostics tag, 175
Info, 166, 177, 181, 182, 183, 184, 185
Menu bar, 165
Output, 166, 176, 177
Output window, 186
Profile, 172
System messages, 189
Text file, 169
Trace points, 167, 185, 188
Appearance, 157
Archive, 215
Quantity structure, 215
Archive configuration, 74
Archive system, 70
Performance data, 71
Archive tag, 74
Archiving, 215
Quantity structure, 215
Area names in distributed systems, 84
Automation License Manager, 196
Autosize, 157
B
Basic Color Palette, 158
Browsing, 161
C
Caption, 157
WinCC: General information and installation
System Manual, 02/2016, A5E37536164-AA
CAS
Migration to Process Historian, 130
Channel, 220
Quantity structure, 220
Client, 140, 212
Migration, 140
Number of servers, 212
Operating system, 18
Remote access, 70, 80
Cluster, 63
Color, 158
Color palette, 60
Changing, 60
Communication, 220
Quantity structure, 220
Communication drivers, 8, 18
Communication process, 78
Diagnostics data, 78
Compatibility, 54
Component, 8, 36, 40
Communication drivers, 8
Components supplied, 8
Connection interruption, 63
Control, 156
Controls
WinCC Push Button Control, 156
Controls:WinCC Push Button Control, 156
Converting project data, 130
Customer support, (See support)
D
DCF file
Create, 70
DCOM configuration, 60
Deleting, 161
Demo Mode, 10
DHCP server, 63
Diagnosis
ApDiag, (See ApDiag)
Diagnostics, 155
Migration, 155
Dialog
Frame Width dialog ,
Labeling dialog ,
Not Pressed dialog ,
Push button color dialog, 158
Dialog:Frame Width dialog, 157
Dialog:Labeling dialog, 159
223
Index
Dialog:Not Pressed dialog, 161
Dialog:Push Button "Color" dialog, 158
Disabling shortcut keys, 59
Domain, 18
Domain-global user group, 30
Domains, 18
Driver
Unsigned, 31
E
Effects, 159
Energy-saving mode, 63
Network adapter, 63
Event display, 45
External application, 54
External Applications, 51
F
FAQ, (See support)
File
Unsigned, 31
File sharing, 27, 55
Firewall, 63
Folder, 27, 55
Released folders, 27, 55
Font, 159
Font property name ,
Font size, 159
Font Style, 159
Fonts"Property Name, 159
Format, 161
G
General, 157
General information, 54
General Push Button ,
General"Push Button, 157
Global Scripts, 219
Performance, 219
Graphics System, 213
Quantity Structure, 213
H
Hardware Requirement, 16
224
I
Image painting time, 84
Insert, 156
Insert Push Button, 156
Installation, 7, 33, 36, 58
Adapting Security Policy, 31
Component, 36, 40
Domain, 18
Multilanguage, 60
Notes on installed software, 36
PDF files, 8
Performing, 36, 48
Performing supplementary installation, 40, 41
Preparing the installation, 31
Removing, 45
Requirements, 15, 16, 18
Supplementary installation of a language, 41
Upgrading an installation, 48
Installation Guide, 7
Installation Notes, 7
Installed software, 36
Internet Explorer, 18, 61
Online help, 61
Internet Explorer V7.0, 61
Online help, 61
IP address, 63
ISDN router, 63
L
Labeling, 157
Language
Performing supplementary installation, 41
License, 10, 204
Archive license, 196
Basic types, 200
Count relevant, 200
Demo Mode, 203
Diagnostics, 207
Floating, 200
Installation, 10, 204
Missing licenses, 207
Powerpack, 196
RC license, 196
Rental, 200
Repair of license, 209
RT license, 196
Single, 200
Upgrade, 200
WinCC: General information and installation
System Manual, 02/2016, A5E37536164-AA
Index
Upgrading, 206
WinCC License Analysis, 207
License Agreement, 10
License type, 10
Licensing, 196
Automation License Manager, 196
Error avoidance, 199
Powerpack, 196
M
Manual detachment, 62
Menu bar
ApDiag, 165
Message, 214
Quantity structure, 214
Message archive, 214
Quantity structure, 214
Message system, 214
Quantity structure, 214
Microsoft Message Queuing, 34
MSMQ Server, 34
Microsoft SQL Server, 62
Microsoft SQL Server 2014, 10, 11, 45
Microsoft SQL Server 2014, 24
Migration, 83
Cancelation, 155
Client project, 140
Clients, 140
Diagnostics, 155
Diagnostics Files, 155
Error Messages, 155
Migrating WinCC projects as of V7.0, 137
Multi-user project, 140
Ongoing operation, 143
Redundancy, 143
Redundant system, 143
Requirements, 134
Runtime, 143
MS Message Queuing, 34
MSMQ Server, 34
Multilanguage, 60
Installation, 60
Multilingualism, 83
Multi-user project, 140
Migration, 140
Multi-user system, 212
Quantity structure, 212
WinCC: General information and installation
System Manual, 02/2016, A5E37536164-AA
N
Netware, 60
Novell Netware client, 60
Network adapter, 63
Energy-saving mode, 63
Network client, 60
Network connection, 63
Speed, 63
Network drive, 63
Network engineering, 63
Access via RAS, 63
DHCP server, 63
IP address, 63
ISDN router, 63
Network adapter, 63
Network client, 60
Network server, 63
Notebook, 63
Novell client software, 60
Supported network protocols, 63
TCP/IP protocol, 63
WinCC in multiple domains, 63
WinCC within a domain, 63
Network protocol, 63
Supported network protocols, 63
TCP/IP, 63
Network server, 63
None, 157
Not pressed, 156
Notebook, 63
Notes, 54
For operation, 54
Novell Netware client, 60
O
ODK
Database, 73
Online Help, 59
Internet Explorer,
Internet Explorer V7.0,
Runtime, 59
Online support, (See support)
OPC, 75
Historical data access, 76
XML Data Access, 75
OPC A&E, 76
OPC source, 76
OPC A&E server, 76
225
Index
OPC_E_MAXEXCEEDED, 76
Operating system, 18, 58
Access rights, 27, 55
Prevent access, 25
Operation, 51
Domain, 18
Outline, 157
P
PDF files, 8
Performance
Action configuring, 219
Functions, 219
Scripting, 219
Performance data, 212, 214, 215, 216, 218, 219,
220
Picture, 161
Picture Graphic files ,
Picture Tree Manager, 84
Picture"Graphic files, 161
Pictures, 213
Quantity Structure, 213
PictureSelected, 161
PictureUnselected, 161
Preferred server, 63
Connection interruption, 63
Pressed, 156
Process Communication, 220
Quantity structure, 220
Process coupling, 220
Quantity structure, 220
Process data, 215
Quantity structure, 215
Project
Include in user group, 31
Migrate, 137
Properties, 161
Properties of WinCC Push Button Control, 157,
158, 159, 161
Properties of WinCC Push Button Control ,
Properties of WinCC Push Button Control
Transparent ,
Properties of WinCC Push Button Control", 158, 159,
161
Properties of WinCC Push Button
Control"Transparent, 157
Properties:properties of WinCC Push Button
Control, 157, 158, 159, 161
Property Name, 158
Proxy, 63
Push Button, 156, 159, 161
226
Q
Quantity structure, 212
Archiving, 215
Clients, 212
Communication, 220
Graphics System,
Message system, 214
Multi-user system, 212
Pictures,
Process Communication, 220
Process coupling, 220
Process data, 215
Report, 218
Scripting, 219
Server, 212
Table, 215
Trends, 215
User archive, 216
User archives, 216
WinCC clients, 212
R
RAS, 63
RDP, 80
Redundancy, 63, 143
Configuration of standard gateway, 82
Migrate, 143
Redundant server, 63
Upgrading during operation, 143
Remote access, 80
Remote Desktop Protocol, 80
Removal, 45
Performing, 45
Report, 218
Quantity structure, 218
Requirement, 15
Requirements
Hardware, 16
Operating system, 18
Software, 18
Runtime, 62
Displaying online help, 59
Server failure, 62
S
S5 PROFIBUS DP, 78
WinCC: General information and installation
System Manual, 02/2016, A5E37536164-AA
Index
S7 Protocol Suite, 78
Communication, 78
Time change with AR_SEND, 78
Safety, 25, 27, 55
Sample Text, 159
Scope of delivery, 8
Screen, 60
Changing the resolution, 60
Changing the settings, 60
Screen savers, 54
Security Controller, 36
Security policy, 31
Server, 212
Number of clients, 212
Operating system, 18
Server prefix, 63
ServiceMode
Migration, 129
Share, 27, 55
SIMATIC 505 TCPIP, 78
SIMATIC HMI, 27, 30, 31, 55
User group, 27, 55
SIMATIC Manager
User Rights, 27, 55
SIMATIC Security Controller, 36
Size, 159
Software, 18
Requirements, 18
SQL master database, 62
Start menu, 36
Supplementary installation, 40, 41
Languages, 41
Performing, 40, 41
Support, 112, 115
Support Request, 115
System message
ApDiag, 189
System stability, 69
T
Tab
Font Tab ,
Pressed tab ,
System color tab ,
Tab Adjust Picture Size to Button ,
Tab:"Adjust Picture Size to Button" tab, 157
Tab:"System Color tab, 158
Tab:Font tab, 159
Tab:Pressed tab, 161
Table, 215
Quantity structure, 215
WinCC: General information and installation
System Manual, 02/2016, A5E37536164-AA
Tag
Diagnostics tag, 175
Tags with @-prefix, 83
TCP/IP protocol, 63
Technical support, (See support)
Terminal bus
Large amounts of data, 74
Time synchronization, 69
Toolbar, 25
Trends, 215
Quantity structure, 215
U
Unicode, 132
Uninterruptible power supply, 63
Unsigned driver, 31
Unsigned file, 31
Upgrade installation, 10, 48
Performing, 48
UPS, 63
User archive, 216
Quantity structure, 216
User archives, 216
Quantity structure, 216
User authorization, 84
User group, 27, 55
Domain-global user group, 30
Include project, 31
SIMATIC HMI, 27, 30, 31, 55
User group
SIMATIC HMI,
V
VBA, 73
VBS, 219
Performance, 219
Virtualization, 18
Virus scanner, 54
Visual Basic Script in WinCC, 219
W
WinCC, 63, 68
General information, 68
Installation, 7, 15, 33
Installation requirements, 16, 18
Limit access, 27, 55
Notebook, 63
Performing installation, 36
227
Index
Performing supplementary installation, 40, 41
Preparing the installation, 31
Remote access, 80
Removing, 45
upgrade, 47
Upgrading an installation, 48
Use in multiple domains, 63
Use within a domain, 63
WinCC DVD, 8
WinCC client, 212
Number of servers, 212
WinCC Controls
WinCC Push Button Control, 156
WinCC controls:WinCC Push Button Control, 156
WinCC DVD, 8
WinCC License Analysis, 207
WinCC project
Include in user group, 31
Migrate, 137
WinCC ServiceMode, 84
WinCC V6.x, 47
WinCC V7.4, 132
Windows, 18, 27, 55
Access rights, 27, 55
Microsoft Message Queuing, 34
Operation under Windows, 51
Preparation the installation of WinCC, 31
Security policy, 31
Toolbar, 25
User Rights, 27, 55
Windows 7, 18
Windows 8.1, 18
Windows event display, 45
Windows Server 2012, 18
Windows Start menu, 36
Windows taskbar, 59
Prevent display, 59
228
WinCC: General information and installation
System Manual, 02/2016, A5E37536164-AA