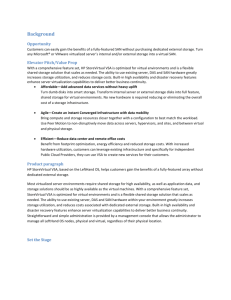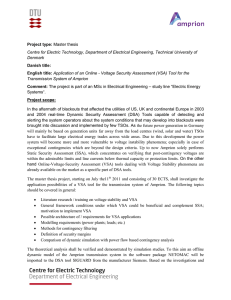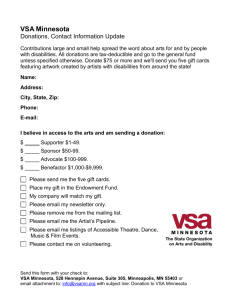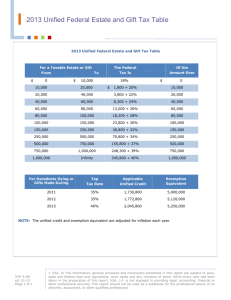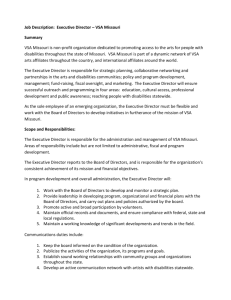HPE StoreVirtual Storage VSA
Installation and Configuration Guide
Abstract
This guide provides information about installing and configuring the HPE StoreVirtual VSA for vSphere, the HPE StoreVirtual
VSA for Hyper-V, and the HPE StoreVirtual VSA for KVM. Included are network configuration best practices to ensure the best
performance for the SAN using the StoreVirtual VSAs. The intended audience is system administrators responsible for managing
HPE StoreVirtual Storage using StoreVirtual VSAs.
Part Number: TA688-63137
Published: March 2016
Edition: 10
© Copyright 2010, 2016 Hewlett Packard Enterprise Development LP
The information contained herein is subject to change without notice. The only warranties for Hewlett Packard Enterprise products and services
are set forth in the express warranty statements accompanying such products and services. Nothing herein should be construed as constituting
an additional warranty. Hewlett Packard Enterprise shall not be liable for technical or editorial errors or omissions contained herein.
Confidential computer software. Valid license from Hewlett Packard Enterprise required for possession, use, or copying. Consistent with FAR
12.211 and 12.212, Commercial Computer Software, Computer Software Documentation, and Technical Data for Commercial Items are licensed
to the U.S. Government under vendor's standard commercial license.
Links to third-party websites take you outside the Hewlett Packard Enterprise website. Hewlett Packard Enterprise has no control over and is not
responsible for information outside the Hewlett Packard Enterprise website.
Acknowledgements
Microsoft® and Windows® are either registered trademarks or trademarks of Microsoft Corporation in the United States and/or other countries.
Revision History
Revision 1
September 2010
First edition
Revision 2
November 2010
Updated with changes for the SAN/iQ software 9.0 release.
Revision 3
September 2011
Updated with changes for the SAN/iQ software 9.5 release, including new installer for VSA for vSphere Server.
Revision 4
December 2011
Updated with changes for the installer for VSA to vSphere Server, for the SAN/iQ software 9.5 release.
Revision 5
November 2012
Updated for the SAN/iQ software 10.0 release. Updated memory requirements, removed Jumbo Frames and 10 Gb/s as being not supported
with virtual NICs, increased virtual CPU prerequisite for VSA for Hyper-V installation from one to two.
Revision 6
March 2013
Updated with new product branding for the LeftHand OS software 10.5 release.
Revision 7
September 2013
Updated with the new StoreVirtual VSA and LeftHand OS 11.0 functionality, including tiered storage, updated memory requirements, licensing
options, and number and size of disks supported.
Revision 8
January 2015
Updated with new StoreVirtual VSA and LeftHand OS 12.0 functionality, including new CPU requirements and the addition of duration to the
licensing requirements.
Revision 9
August 2015
Updated with the new StoreVirtual VSA for KVM, removed the StoreVirtual VSA laptop demo chapter, plus additional edits and troubleshooting
added.
Revision 10
March 2016
Updated for Hewlett Packard Enterprise branding; revised CPU information; updated StoreVirtual VSA for KVM chapter, including supported
Linux versions, configuration requirements, installation instructions, and troubleshooting.
Contents
1 Planning for the HPE StoreVirtual VSA...............................................................4
Configuration requirements..................................................................................................................5
Best practices for configuring the StoreVirtual VSA.............................................................................7
Unsupported configurations for the StoreVirtual VSA...........................................................................7
Hardware and network design for the StoreVirtual VSA.......................................................................8
Using StoreVirtual VSAs and HPE StoreVirtual 4000 Storage.............................................................9
Sample configurations..........................................................................................................................9
Technical videos.................................................................................................................................10
2 Installing the HPE StoreVirtual VSA for vSphere..............................................12
Supported versions of VMware...........................................................................................................12
Configuration requirements for the StoreVirtual VSA for vSphere.....................................................12
Best practices for StoreVirtual VSA for vSphere................................................................................13
Unsupported configurations for StoreVirtual VSA for vSphere...........................................................13
Installing the HPE StoreVirtual VSA for vSphere................................................................................13
Installing the StoreVirtual VSA OVF version.......................................................................................16
Troubleshooting the StoreVirtual VSA for vSphere............................................................................17
3 Installing the HPE StoreVirtual VSA for Hyper-V...............................................19
Supported versions of Microsoft Windows Server..............................................................................19
Configuration requirements for the StoreVirtual VSA for Hyper-V......................................................19
Best practices for StoreVirtual VSA for Hyper-V.................................................................................20
Unsupported configurations for StoreVirtual VSA for Hyper-V...........................................................20
Installing the HPE StoreVirtual VSA for Hyper-V................................................................................20
Troubleshooting the StoreVirtual VSA for Hyper-V.............................................................................22
4 Installing the HPE StoreVirtual VSA for KVM....................................................23
Supported versions of Linux...............................................................................................................23
Configuration requirements for the StoreVirtual VSA for KVM...........................................................23
Preparing the storage configuration....................................................................................................23
Best practices for StoreVirtual VSA for KVM......................................................................................25
Unsupported configurations for StoreVirtual VSA for KVM.................................................................25
Installing the StoreVirtual VSA for KVM..............................................................................................26
Adding memory, vCPUs and disks to the StoreVirtual VSA for KVM.................................................28
Uninstalling the StoreVirtual VSA for KVM.........................................................................................30
Troubleshooting the StoreVirtual VSA for KVM..................................................................................30
5 Getting started with HPE StoreVirtual Storage..................................................32
Installing the CMC..............................................................................................................................32
Getting started with the CMC..............................................................................................................32
Installing a Failover Manager..............................................................................................................34
Adding storage capacity to a StoreVirtual VSA..................................................................................34
Documentation available ...................................................................................................................36
6 Support and other resources.............................................................................37
Accessing Hewlett Packard Enterprise Support.................................................................................37
Accessing updates..............................................................................................................................37
Websites.............................................................................................................................................37
Customer self repair...........................................................................................................................38
Remote support..................................................................................................................................38
Documentation feedback....................................................................................................................38
Contents
3
1 Planning for the HPE StoreVirtual VSA
StoreVirtual VSA software is a Virtual Storage Appliance that provides complete array functionality
of StoreVirtual 4000 Storage for VMware vSphere, Microsoft Hyper-V, and KVM environments
without external array hardware. The StoreVirtual VSA uses scale-out, distributed clustering to
provide a pool of storage with enterprise storage features and simple management. Multiple
StoreVirtual VSAs running on multiple servers create a scalable pool of storage with the ability
to make data highly available.
Beginning with Version 11.0, StoreVirtual VSAs are Adaptive Optimization-capable and can use
multiple tiers of storage. Adaptive Optimization stores data which is accessed most frequently
on the fastest performing media in a storage system—typically solid state drives. Adaptive
Optimization in StoreVirtual automatically adapts to changing workloads and moves data
accordingly and transparently. After Adaptive Optimization is enabled, the LeftHand OS stores
the most accessed data to faster/higher tiers in the Adaptive Optimization-capable storage tier.
Figure 1 Example of software-defined storage on HPE ProLiant servers with the StoreVirtual
VSA
Careful planning of the virtual network configuration, the StoreVirtual VSA configuration, and the
configuration of the StoreVirtual management groups, clusters and volumes for data storage
ensures that you can take full advantage of the features and benefits of the StoreVirtual Storage.
Planning the virtual network configuration
Before you install the StoreVirtual VSA on the network, plan the virtual network configuration,
including the following areas:
•
Design and configuration of the virtual switches and network adapters
•
Host names and IP addresses for StoreVirtual VSAs
•
Virtual network configuration, including the virtual IP address (VIP) of the StoreVirtual cluster
for iSCSI access
Designing your virtual storage pool
The design of your virtual storage pool affects both its performance and its reliability for production
use. Use the concepts and practices in this manual when installing and managing your virtual
storage pool to ensure optimal performance and reliability.
4
Planning for the HPE StoreVirtual VSA
Configuration requirements
The following configuration requirements are prerequisites for Hewlett Packard Enterprise to
support your virtual storage pool for production use.
•
Available drive space of up to 32 GB for StoreVirtual VSA plus up to 50 TB of storage which
should be virtualized. Hewlett Packard Enterprise recommends installing the ESX, Hyper-V,
or KVM hypervisor on top of a redundant RAID configuration. Do not use RAID 0.
•
A sufficient number of CPUs reserved for the StoreVirtual VSA capacity.Table 1 (page 5)
provides guidelines based on disk type and capacity. The exact number may vary depending
on the hardware in your environment. Ensure that you have additional memory and additional
processors allocated for any other hosted VMs on the same system.
Table 1 Number of CPUs recommended by StoreVirtual VSA capacity
•
Disk type
Capacity
CPUs to reserve
SFF SSD
All
4 or 5
SFF SAS
Up to 10 TB
2
SFF SAS
Up to 30 TB
3
SFF SAS
Up to 50 TB
4
SFF or LFF MDL-SAS
Up to 10 TB
2
SFF or LFF MDL-SAS
Up to 50 TB
3
Reserved memory based on total disk capacity, as listed in Table 3 (page 6).
IMPORTANT: There are increased memory requirements for the StoreVirtual VSA in
Version 11.x and later, as listed in Table 3 (page 6). Make sure that you increase the
memory in existing StoreVirtual VSAs before performing an upgrade.
Upgrading existing StoreVirtual VSAs also requires that the disks are configured to be
persistent. If the disks are not configured to be persistent, follow the instructions in
“Troubleshooting the StoreVirtual VSA for vSphere” (page 17) to enable the persistent disk
identifiers for each disk before upgrading.
Plan the capacity and duration you intend to configure on the StoreVirtual VSA. The
StoreVirtual VSA requires a license for the capacity and the duration for use beyond the
60–day evaluation period. Licenses are available in the capacities and durations listed in
Table 2 (page 6), two of which apply to tiered storage on the StoreVirtual VSA. For more
information about licensing, see the HPE StoreVirtual Storage User Guide.
Configuration requirements
5
Table 2 StoreVirtual VSA license capacity
Maximum capacity
Duration
1 TB
3 years
3
To extend the promotionally
licensed 1 TB StoreVirtual VSA,
you must upgrade the capacity
as well as extend the duration.
No
4 TB
◦
3 years
3
No
◦
5 years
◦
3 years
Unlimited
Yes
◦
5 years
◦
3 years
Unlimited
Yes
◦
5 years
10 TB
50 TB
Maximum cluster size Adaptive Optimization
Table 3 Memory requirements for StoreVirtual VSA disks
•
6
Total virtualized capacity
Total memory requirement in GB
Total Adaptive Optimization and
Space Reclamation memory
requirements in GB
<= 500 MB
4
4
500 MB – 4 TB
5
5
4 TB – 10 TB
7
8
10 TB – 20 TB
9
12
20 TB – 30 TB
12
17
30 TB – 40 TB
15
21
40 TB – 50 TB
18
26
Virtual network environment with 1 GbE connectivity or higher, including the following:
◦
A host name for the StoreVirtual VSA.
◦
A network configuration plan, including reserved IP addresses, subnet mask, and
gateway for the StoreVirtual VSA. If you use DHCP, be sure to reserve statically assigned
IP addresses for all storage systems on the DHCP server. Reserved IP addresses are
required.
•
Dedicated RAID set for StoreVirtual VSA.
•
If you plan to use tiered storage for Adaptive Optimization, plan the configuration of the
datastore and physical disks in preparation for installing and configuring the tiered storage
on the StoreVirtual VSA.
Planning for the HPE StoreVirtual VSA
IMPORTANT: In the StoreVirtual VSA, Tier 0 designates the fastest storage media. Tier
1 designates the next tier down in speed.
•
The minimum configuration for high availability with automatic failover consists of two or
more StoreVirtual VSAs on separate physical servers with Network RAID-10 and a Failover
Manager or Quorum Witness.
A manual failover configuration can be achieved with two or more StoreVirtual VSAs on
separate physical servers and clustered with a Virtual Manager.
For configuration requirements specific to each StoreVirtual VSA type, see:
•
“Configuration requirements for the StoreVirtual VSA for vSphere” (page 12)
•
“Configuration requirements for the StoreVirtual VSA for Hyper-V” (page 19)
•
“Configuration requirements for the StoreVirtual VSA for KVM” (page 23)
Best practices for configuring the StoreVirtual VSA
For detailed information about designing and configuring the StoreVirtual VSA solution, see the
StoreVirtual VSA design and configuration white paper, which is available at the following location:
http://www.hpe.com/info/VSA-Config-WP
Other configuration recommendations are useful to improve the reliability and performance of
your virtual storage pool. Consider implementing as many of these best practices as possible in
your virtual storage pool environment.
•
Disable drive write caches on systems that are running the StoreVirtual VSA to prevent data
loss in the event of a power failure.
•
Each StoreVirtual VSA should meet the following conditions, if possible.
•
Have a virtual switch or virtual network comprised of dual Gigabit Ethernet or more. Providing
network redundancy and greater bandwidth improves both performance and reliability.
•
Use redundant RAID for the underlying storage of a StoreVirtual VSA in each server to
prevent single disk failures from causing StoreVirtual VSA system failure. Do not use RAID
0.
NOTE: See the HPE StoreVirtual Storage User Guide for detailed information about using
RAID for individual storage system data protection.
For information about best practices specific to each VSA type, see:
•
“Best practices for StoreVirtual VSA for vSphere” (page 13)
•
“Best practices for StoreVirtual VSA for Hyper-V” (page 20)
•
“Best practices for StoreVirtual VSA for KVM” (page 25)
Unsupported configurations for the StoreVirtual VSA
•
The StoreVirtual VSA does not support bonding virtual network interfaces. Instead, Hewlett
Packard Enterprise recommends bonding network adapters on the host servers.
Best practices for configuring the StoreVirtual VSA
7
NOTE: The StoreVirtual VSA for vSphere is configured with two network interfaces. The
StoreVirtual VSA for KVM can have one or two interfaces, chosen during installation. The
StoreVirtual VSA for Hyper-V is configured with one network interface.
•
The virtual NICs on the StoreVirtual VSA do not support flow control setting modifications
or TCP off-load. The physical NICs on the host server can be configured with these features.
(NIC bonding is a best practice in the host server.)
•
The hot removal of virtual hard disks is not supported. See the Microsoft Linux Integration
Services user guide.
For information about unsupported configurations specific to each VSA type, see:
•
“Unsupported configurations for StoreVirtual VSA for vSphere” (page 13)
•
“Unsupported configurations for StoreVirtual VSA for Hyper-V” (page 20)
•
“Unsupported configurations for StoreVirtual VSA for KVM” (page 25)
Hardware and network design for the StoreVirtual VSA
The hardware platform and network design used for a virtual storage pool affect the capacity,
performance, and reliability of that virtual storage pool. Some hardware platform requirements
are described in “Configuration requirements” (page 5). Other considerations for planning a
StoreVirtual VSA implementation are descrbed below.
•
Virtual switch or network
•
Controllers and hard disk drives
•
Network adapters
Virtual switch or network
The virtual switch or network should be dedicated to the StoreVirtual VSA and iSCSI initiators
that are accessing the StoreVirtual cluster.
The virtual switch or virtual network that is used for StoreVirtual VSA should be at least a redundant
Gigabit network, if possible. Performance and reliability can be improved even further by using
more than two ethernet adapters in the iSCSI and StoreVirtual VSA virtual networks or by using
10 GbE network adapters.
See the StoreVirtual compatibility matrix for supported network adapters:
http://www.hpe.com/info/StoreVirtualCompatibility
Controllers and drives
The internal disk controller and disk drives of a platform affect the capacity and I/O performance
of the StoreVirtual VSA. Ideally, StoreVirtual VSAs should use storage that is hosted by many
drives. If you are designing a new server that will host StoreVirtual VSAs, you should incorporate
the following recommendations.
8
•
When using hard drives, use as many drives as the platform will allow and that have faster
rotation speeds. The more hard drives and the faster their rotation speed, the more IOPs,
and better performance.
•
If using Adaptive Optimization, use SSD drives for ten percent of the storage capacity.
•
Select controllers with protected write cache and ensure that the write cache is enabled.
•
Do not enable disk caching on servers that host StoreVirtual VSAs.
•
Every virtual disk should be RAID-protected and not configured with RAID 0.
Planning for the HPE StoreVirtual VSA
Network adapters
The number of network adapters available in a platform affects your options for configuring virtual
switches. Platforms that will host only StoreVirtual VSAs only need two ethernet (minimum 1
GbE) network adapters. Platforms that will host StoreVirtual VSAs and other virtual machines
should have at least four ethernet (minimum 1 GbE) network adapters so that two adapters can
be dedicated to the StoreVirtual VSA and iSCSI traffic.
Using StoreVirtual VSAs and HPE StoreVirtual 4000 Storage
StoreVirtual VSAs and physical storage systems can be mixed in management groups. When
mixing virtual and physical storage systems, and mixing differently configured StoreVirtual VSAs,
consider the following requirements and guidelines.
•
Running managers on physical platforms
When possible, locate all managers in a management group on physical platforms instead
of StoreVirtual VSAs, and ideally on the fastest platforms in the management group. While
StoreVirtual VSAs can run managers, physical platforms provide better performance and a
lower likelihood that they will be rebooted for administration reasons.
•
Installing StoreVirtual VSAs that are running managers on separate physical platforms
If StoreVirtual VSAs are running managers, ensure that those StoreVirtual VSAs reside on
separate physical platforms. Otherwise, rebooting a single physical platform could cause a
loss of quorum in the management group.
•
Managing the performance impact of mixing platforms in clusters
Mixing StoreVirtual VSAs built from different hardware in the same cluster also yields
unpredictable performance. Typically, the overall performance of the cluster is close to the
aggregate average of the storage systems in the cluster.
Additionally, you may perceive performance degradation if a faster StoreVirtual VSA fails,
thereby causing volumes to fail over to a slower StoreVirtual VSA. Such performance
degradation is normal in a mixed cluster.
•
Managing the storage capacity of mixing platforms in clusters
While clusters can contain storage systems with different capacities, all storage systems in
a cluster operate at a capacity equal to that of the smallest-capacity storage system. The
additional capacity on the StoreVirtual VSA will operate according the same rules for physical
storage systems in a cluster; that is, the StoreVirtual VSA will operate at a capacity equal
to that of the smallest capacity StoreVirtual VSA in the cluster. See “Clusters and storage
systems” in the HPE StoreVirtual Storage User Guide for more information.
Sample configurations
The sample configurations illustrate some of the recommended best practices for redundancy
and availability.
Two-storage system configuration
A two-system configuration is the smallest possible redundant configuration. Automatic failover
between storage systems requires a Failover Manager or Quorum Witness. A two-storage system
configuration contains the following elements.
•
Two StoreVirtual VSAs in a single management group
•
A single cluster
•
Two managers
•
A Failover Manager added to the management group
Using StoreVirtual VSAs and HPE StoreVirtual 4000 Storage
9
NOTE: For more information, see “Failover Manager Overview” in the HPE StoreVirtual
Storage User Guide, available on the following website:
http://www.hpe.com/support/StoreVirtualManuals
Figure 2 Two-storage system configuration
Three-storage system-plus configuration
All configurations greater than two storage systems can be redundant, and do not require a
Virtual Manager or Failover Manager. A configuration greater than two storage systems contains
the following elements.
•
Three or more storage systems in a management group
•
Multiple clusters with as many StoreVirtual VSAs as desired in each cluster
•
Running three or five managers, as appropriate
Figure 3 Three-storage system-plus configuration
Technical videos
Videos are available that illustrate installing the StoreVirtual VSA.
•
10
Overview of the StoreVirtual VSA Installation & Configuration
Planning for the HPE StoreVirtual VSA
http://www.hpe.com/info/VSA-Install-Video
•
StoreVirtual VSA Technology Brief, Licensing and Download
htttp://www.hpe.com/info/VSA-Install-Video
•
Installing StoreVirtual VSA for vSphere
htttp://www.hpe.com/info/VSA-Install-Video
•
Activating the StoreVirtual VSA 1TB License
http://h22228.www2.hpe.com/video-gallery/us/en/undefined/
1A5503FB-D78C-40DA-A493-EE0E66098F90/
4-activating-the-vsa-1tb-license-hp-storevirtual-vsa-installation--configuration/
video/
•
Configuring StoreVirtual VSA for vSphere
htttp://www.hpe.com/info/VSA-Install-Video
•
Adaptive Optimization Overview and VMware Deployment
http://h22228.www2.hpe.com/video-gallery/us/en/undefined/
1A33A888-DFE4-4791-BB62-11674E97FF43/
6-adaptive-optimization-hp-storevirtual-vsa-installation--configuration/video/
Technical videos
11
2 Installing the HPE StoreVirtual VSA for vSphere
The StoreVirtual VSA for vSphere is pre-formatted for use with VMware vSphere. If you are using
an evaluation copy, and want to continue using the fully-featured StoreVirtual VSA after the trial
period has ended, you must purchase a license key. After you apply the license key, your
configuration can be used as is in a production environment, or reconfigured if necessary.
Supported versions of VMware
VMware vSphere 5.x for LeftHand OS 9.5 or later
VMware vSphere 6.0 for LeftHand OS 12.5 or later
Configuration requirements for the StoreVirtual VSA for vSphere
•
A qualified server for VMware. For a list of qualified servers, see the VMware compatibility
guide, located at:
http://www.vmware.com/resources/compatibility/search.php.
•
Virtual disk(s) with up to 2 TB (2047 GB for vSphere 5.0 and vSphere 5.1) or up to 64 TB
(for vSphere 5.5 and 6.0) of space per disk located on internal disk storage, or any block
storage that is on the VMware HCL: internal, external and shared. (Note that the LeftHand
OS software consumes a small amount of the available space.)
•
StoreVirtual VSA for vSphere virtual disks must be configured as independent and persistent
to prevent VM snapshots from affecting them.
•
The VMFS datastores for the StoreVirtual VSA must not be shared with any other VMs.
•
Microsoft NET 3.5 on the installer client.
•
vCenter servers properly licensed before connecting to them using the StoreVirtual VSA for
vSphere installer.
When installing StoreVirtual VSAs that use more than 8 TB of datastores, increase the VMFS
heap size.
•
According to VMware, the VMFS heap size must be increased to access more than 8 TB of
VMDKs in a VM. This means that a StoreVirtual VSA that uses more than 8 TB of datastores
should have the heap size increased. See the following article for more information:
http://kb.vmware.com/kb/1004424
The default heap size has been increased in vSphere 5.x and later to 80 MB, which allows
for 8 TB of open virtual disk capacity on a single vSphere host.
NOTE: In vSphere 5.x and later the maximum heap size is 256 MB. This allows for a
maximum of 25 TB of open storage.
Table 4 (page 12) outlines the minimum and maximum heap sizes that can be set for the
various builds of vSphere:
Table 4 Minimum and maximum heap sizes
12
Version/build
Minimum heap value
Maximum heap value
Maximum open VMDK
storage per host
ESXi 5.0 Build 914586
and earlier
N/A
256 MB
25 TB
ESXi 5.0 Build 1024429
and later
256 MB
640 MB
60 TB
ESXi 5.1 Build 914609
and earlier
N/A
256 MB
25 TB
Installing the HPE StoreVirtual VSA for vSphere
Table 4 Minimum and maximum heap sizes (continued)
Version/build
Minimum heap value
Maximum heap value
Maximum open VMDK
storage per host
ESXi 5.1 Build 1065491
and later
256 MB
640 MB
60 TB
ESXi 5.5
16 MB
256 MB
128 TB
ESXi 6.0
16 MB
256 MB
128 TB
Best practices for StoreVirtual VSA for vSphere
•
Configure the StoreVirtual VSA for vSphere to start automatically and first, and before any
other virtual machines, when the vSphere Server on which it resides is started. This ensures
that the StoreVirtual VSA for vSphere is brought back online as soon as possible to
automatically re-join its cluster.
•
Locate the StoreVirtual VSA for vSphere on the same virtual switch as the VMkernel network
used for iSCSI traffic. This allows for a portion of iSCSI I/O to be served directly from the
StoreVirtual VSA for vSphere to the iSCSI initiator without using a physical network. However,
if the StoreVirtual VSA and the Windows initiator VM (that is deployed on the data store and
created from StoreVirtual volumes) are located on the same ESX server and the StoreVirtual
VSA is the gateway for StoreVirtual volumes, use separate virtual switches (one for the
StoreVirtual VSA for vSphere and one for iSCSI traffic) to improve performance.
•
Locate the StoreVirtual VSA for vSphere on a virtual switch that is separate from the VMkernel
network used for VMotion. This prevents VMotion traffic and StoreVirtual VSA for vSphere
I/O traffic from interfering with each other and affecting performance.
•
Hewlett Packard Enterprise recommends installing vSphere Server on top of a redundant
RAID configuration with a RAID controller that has battery-backed cache enabled. Do not
use RAID 0.
Unsupported configurations for StoreVirtual VSA for vSphere
•
Use of VMware snapshots, VMotion, High-Availability, Fault Tolerance, or Distributed
Resource Scheduler (DRS) on the StoreVirtual VSA for vSphere itself.
•
Use of any vSphere Server configuration that VMware does not support.
•
Extending the data virtual disk(s), vSphere Server SCSI 1:x, of the StoreVirtual VSA for
vSphere while in a cluster. Create additional disks and hot-add them instead. See “Adding
storage capacity to a StoreVirtual VSA” (page 34).
•
Co-location of a StoreVirtual VSA for vSphere and other virtual machines on the same
physical platform without reservations for the StoreVirtual VSA for vSphere CPUs and
memory in vSphere.
•
Co-location of a StoreVirtual VSA for vSphere and other virtual machines on the same VMFS
datastore.
•
Running StoreVirtual VSA for vSphere’s on top of existing StoreVirtual Storage is not
recommended.
Installing the HPE StoreVirtual VSA for vSphere
Download and install the StoreVirtual VSA for vSphere from the Hewlett Packard Enterprise
website:
http://www.hpe.com/info/StoreVirtualDownloads
Best practices for StoreVirtual VSA for vSphere
13
The installer for the StoreVirtual VSA for vSphere includes a wizard that guides you through
configuring the virtual machine on the network, configuring virtual or physical hard drives, and
powering on the StoreVirtual VSA. The installer checks for the current StoreVirtual Centralized
Management Console, and then installs it, if it is not on the system. (For instructions about
installing the StoreVirtual VSA for vSphere OVF version, see “Installing the StoreVirtual VSA
OVF version” (page 16).)
NOTE: If a prior version CMC is installed on a management computer on the network, the
StoreVirtual VSA for vSphere installer updates the CMC to the current version in the same
location. The user-specified location entered in the installer wizard is ignored.
After the installation is complete, open the CMC and find the StoreVirtual VSAs as storage
systems in the CMC. You can then set up the clustered storage for the SAN, as described in
“Getting started with HPE StoreVirtual Storage” (page 32).
Table 5 Configuring the StoreVirtual VSA for vSphere using the installer wizard
Installer step
Definition
Host Setup
vCenter Server that will host the StoreVirtual VSA. Enter either the IP address or host name of
the server.
Select Host
List of vSphere hosts managed by the vCenter Server or single vSphere Server, and health
status and configuration details for the host. Select the host the StoreVirtual VSA should be
deployed to. If deploying more than one StoreVirtual VSA, you can chose to do so at the end of
the wizard.
Type
The type of virtual machine to install. Choices include the StoreVirtual VSA or the Failover
Manager (FOM). The Failover Manager is a specialized version of the LeftHand OS software
designed to operate as a manager and provide automated failover capability. See the StoreVirtual
Storage user guide for information about installing the Failover Manager.
If choosing the StoreVirtual VSA, you can also choose whether the StoreVirtual VSA should be
Adaptive Optimization-capable and use multiple tiers of storage.
Datastore
List of datastores available on the host. Select the desired datastore to store the virtual appliance
files.
Network
Network settings include the following information:
• DNS name for the StoreVirtual VSA. The name for the StoreVirtual VSA must be 80 characters
or less. Valid characters include a-z (case insensitive), 0–9, and –.
• NIC to configure. Available NICs are eth0 and eth1. The StoreVirtual VSA for vSphere can
support up to two NICs.
◦
IP address
A reserved IP address is recommended. Enter the IP address, subnet mask, and gateway.
DHCP is supported. If you use DHCP, be sure to reserve statically assigned IP addresses
for all storage systems on the DHCP server.
◦
The virtual network designated for the StoreVirtual VSA. Select the appropriate virtual
network from the list.
• The NIC designated as the preferred interface for LeftHand OS, which is used for cluster
communication and iSCSI host traffic. Select eth0 or eth1.
14
Installing the HPE StoreVirtual VSA for vSphere
Table 5 Configuring the StoreVirtual VSA for vSphere using the installer wizard (continued)
Installer step
Definition
Virtual Machine
Information for creating the virtual machine, including the following:
• Name for the virtual machine in (as it should appear in the VM inventory on the host or vCenter)
• Type of drive mapping to storage which should be virtualized by the StoreVirtual VSA —
Virtual Machine Disk Format (VMDK) or Raw Device Mapping (RDM)
VMDK or Raw
Disk
Virtual or raw drive requirements
• Maximum of 7 drives
• Minimum size: 5 GB
• Maximum size: 2047 GB in vSphere 5.0 or 5.1; 64 TB in vSphere 5.5
Depending on which type of mapping was selected in the previous step, the wizard opens one
of the following windows:
Virtual hard drives window
Select up to 7 virtual hard drives and designate the size.
If configuring tiered storage, assign a tier to each drive. Tier 0 is the fastest tier.
Raw Disk window
Select up to 7 raw disks that you have prepared, and which are available. These drives must
have no partitions or volumes on them, or the installer will not list them.
If configuring tiered storage, assign a tier to each drive. Tier 0 is the fastest tier.
IMPORTANT:
• The raw disk size can be greater than 2 TB in VMware. However, the total amount of configured
storage on the StoreVirtual VSA cannot exceed 50 TB or the RAID Stripe configuration will
fail.
• Be sure to plan the disk capacity in conjunction with the licensing for the StoreVirtual VSA.
Storage capacity can be added but not removed. The purchased license controls the amount
of storage that can be used regardless of the disk capacity. See Table 2 (page 6).
• Every virtual disk should be RAID-protected and not configured with RAID 0. The RAID Stripe
that is configured on the StoreVirtual VSA operates like RAID 0, and creates a pool of storage
that has no redundancy across the drives.
1.
2.
Double-click the downloaded executable to start the installation.
In the command line window that opens, enter 1 to run the installer CLI, or enter 2 to run
the installer GUI. Both versions require the same information and perform the same
installation.
NOTE: If you selected the GUI installation, the GUI installer window opens again and you
click Install VSA for VMware for vSphere again to begin the wizard.
3.
4.
5.
6.
7.
If necessary, enter the login credentials to allow the installer to configure the StoreVirtual
VSA for vSphere on the vSphere server, and click Yes.
Accept the terms of the License Agreement again.
Work through the wizard to configure the parameters of the virtual machine on the network,
including the hard drives. See Table 5 (page 14).
(Optional) Configure another StoreVirtual VSA for vSphere using the same parameters as
appropriate.
Finish the installation, reviewing the configuration summary, and click Deploy.
When the installer is finished, the StoreVirtual VSA for vSphere should be started on the
vSphere hosts and should be discoverable in the CMC.
8.
Use the Find function in the CMC to discover the StoreVirtual VSA for vSphere, and then
add it to a management group.
Installing the HPE StoreVirtual VSA for vSphere
15
Installing the StoreVirtual VSA OVF version
Import the StoreVirtual VSA for vSphere OVF version as a virtual appliance through the Virtual
Infrastructure Client.
1. Download the .ovf zip file from the website:
http://www.hpe.com/info/StoreVirtualDownloads
2.
3.
Unzip the files.
Reserve the memory for the StoreVirtual VSA. See “Memory requirements for StoreVirtual
VSA disks” (page 6) for memory requirements for StoreVirtual VSA disks.
Configuring a data disk
1.
2.
3.
4.
5.
6.
7.
In the vSphere Client, navigate to the Inventory Panel.
Click Add at the bottom of the Hardware tab.
Select Hard Disk as the type of device to add and click Next.
Select Create a new virtual disk and click Next.
In the Disk Capacity section, designate a capacity that is suitable for the amount of storage
available on your vSphere Server.
In the Location section, select Store with Virtual Machine, and click Next.
For the first disk, select the Virtual Device Node to be SCSI 1:0 from the list. For additional
disks, assign SCSI 1:1 through 1:6, in sequential order.
CAUTION: Selecting anything other than SCSI 1:0 for the first disk causes RAID to be
unconfigurable later.
8.
9.
Select Mode→Independent→Persistent and click Next.
Review the device configuration and click Finish.
Powering on the StoreVirtual VSA for vSphere and setting the IP address
and host name
1.
2.
3.
4.
5.
6.
In the inventory panel, select the new StoreVirtual VSA for vSphere and power it on.
Select the Console tab and wait for the StoreVirtual VSA for vSphere to boot.
When the StoreVirtual VSA for vSphere finishes booting, enter Start and press Enter to log
in to the Configuration Interface.
On the Configuration Interface main menu, press Tab to select Network TCP/IP Settings
and press Enter.
On the Available Network Devices window, press Tab to select the applicable network
interface and press Enter.
On the Network Settings window, press Tab to select the Hostname box and enter a host
name for the StoreVirtual VSA. Use backspace to erase an entry if necessary.
This host name displays in the CMC only. It does not change the name of the original .vmx
file or the name of the virtual machine in the VMware interface.
7.
Press Tab to select the method for setting the IP address.
If you are entering a static IP address, note that Gateway is a required field. If you do not
have a gateway, enter 0.0.0.0.
8.
9.
10.
11.
12.
16
Press Tab to select OK and press Enter.
Press Enter again to confirm the action.
After the settings are configured, press Enter to confirm the IP address change.
On the Available Network Devices window, press Tab to select Back and press Enter.
On the Configuration Interface, press Tab to select Log Out and press Enter.
Installing the HPE StoreVirtual VSA for vSphere
Verifying the IP address and host name
1.
2.
In the vSphere Client Information Panel, select the Summary tab.
In the General section on the Summary tab, verify that the IP address and host name are
correct, and that VMware Tools are running.
NOTE: If VMware Tools show out of date or Unmanaged, then they are running
correctly. These statuses are not a problem, because the tools are available and running.
VMware tools are updated with each LeftHand OS software upgrade.
Troubleshooting the StoreVirtual VSA for vSphere
Table 6 Troubleshooting the StoreVirtual VSA for vSphere
Issue
Description
You want to reinstall the StoreVirtual VSA.
1.
2.
3.
4.
You cannot find the StoreVirtual VSA for vSphere with
the CMC, and cannot recall its IP address.
In the VMware Console, open the Configuration Interface.
Navigate to the Network Settings window to verify the IP
address.
You cannot configure RAID.
Verify that the StoreVirtual VSA for vSphere has a virtual
disk configured on SCSI 1:0. StoreVirtual VSAs use SCSI
0:0 for operating system disks. They use the disk
configured for SCSI 1:0 for SAN data storage. If no SCSI
disk is configured for SCSI 1:0 then RAID cannot be
configured on the appliance.
Close your CMC session.
In the vSphere Client, power off the StoreVirtual VSA.
Right-click and select Delete from Disk.
Copy fresh files into the virtual machine folder from the
downloaded .zip file.
5. Open VMware and begin again.
You cannot run concurrent StoreVirtual VSA Installers
The best practice is to use a unique name for each
and use the same name for the StoreVirtual VSAs on the instance of the StoreVirtual VSA that you create.
same host you are creating.
LeftHand OS upgrades fail because persistent disk
identifiers are not enabled.
Follow these steps to enable the persistent disk identifiers
for each StoreVirtual VSA for vSphere:
1. From the CMC, power off the StoreVirtual VSA.
2. Open the VMware vSphere Client, and log into a
vCenter Server or ESX Server.
3. Verify that the virtual machine is powered off.
4. Right-click the virtual machine and select Edit
Settings.
5. Click the Options tab and select the General entry in
the settings column (under the Advanced entry).
6. Click Configuration Parameters.
7. Click Add Row.
8. In the Name column, enter disk.Enable UUID.
9. In the Value column, enter True.
10. Click OK and then click Save.
11. Power on the virtual machine in the vSphere Client.
The StoreVirtual VSA installer creates StoreVirtual VSA
for vSphere with no data disks.
The following error occurs:
Reconfigure virtual machine “name” A
general system error occurred: Failed to
create journal file provider: Failed to
open
"/var/log/vmware/journal/1379975011.25"
for write: No such file or directory
Troubleshooting the StoreVirtual VSA for vSphere
17
Table 6 Troubleshooting the StoreVirtual VSA for vSphere (continued)
Issue
Description
Information about this error is in VMware KB articles KB
1019598 and KB 2033073.
To resolve this issue, redeploy the StoreVirtual VSA.
In Windows
The Installation wizard freezes.
Reset the Hardware Acceleration in Windows:
1. Open the Windows Display Settings→Advanced
settings→Troubleshoot tab.
2. Move the Hardware Acceleration slider to one notch
above None.
3. Click OK twice to exit the Properties dialog.
4. Restart the Installation wizard.
In Linux
The installer does not start automatically.
Run CMC_Installer.bin again.
In vSphere Client
Mouse and keyboard are not responding or are "trapped" If your cursor is missing, you are in console mode. Press
in the StoreVirtual VSA.
Ctrl-Alt to regain the cursor. If your keyboard is missing,
move the mouse to the console window and click once.
You want to see your StoreVirtual VSA for vSphere, but
the window is black.
• You are in the Console view of the guest window.
Change to the Summary view.
• Your Console window has timed out. Click in the
window with the mouse and then press Backspace.
18
Installing the HPE StoreVirtual VSA for vSphere
3 Installing the HPE StoreVirtual VSA for Hyper-V
The StoreVirtual VSA for Hyper-V is pre-formatted for use with Microsoft® Windows® Server.
Install the StoreVirtual VSA for Hyper-V on a Windows server configured with redundant RAID.
If you are using an evaluation copy and want to continue using the fully-featured StoreVirtual
VSA for Hyper-V after the trial period has ended, you must purchase a license key. After you
apply the license key, your configuration can be used as is in a production environment, or
reconfigured if necessary.
Supported versions of Microsoft Windows Server
All operating systems listed are 64–bit. StoreVirtual VSA for Hyper-V is supported on 64–bit
systems only.
•
•
For LeftHand OS 10.5 or later
◦
Windows Server 2012
◦
Windows Server 2012 R2
For active LeftHand OS versions up to 12.5
◦
Microsoft Hyper-V Server 2008 R2
◦
Windows Server 2008 R2 Standard
◦
Windows Server 2008 R2 Enterprise
◦
Windows Server 2008 R2 Datacenter
◦
Windows Server 2008 R2 Server Core
◦
Windows Server 2008 SP2, except for Core, which is not supported
◦
Core and Full installation are supported on Windows Server 2008 R2 and later
Configuration requirements for the StoreVirtual VSA for Hyper-V
•
A qualified server for Microsoft Hyper-V.
To verify the server is listed and qualified for Hyper-V Server, go to http://
windowsservercatalog.com/results.aspx?&bCatID=1283&cpID=0&avc=11&ava=0&
OR=1&PGS=25, and then search for “Hyper-V” as an additional qualification. See the
supported Windows versions.
•
Virtual disk(s) with 5 GB to 50 TB (up to 50 TB for Windows Server 2012 and higher; up to
2 TB for Windows Server 2008 R2 and prior) of space per disk located on internal disk
storage, or direct attached storage that is not accessible from more than one physical server.
(Note that the LeftHand OS software consumes a small amount of the available space.)
•
StoreVirtual VSA for Hyper-V virtual disks must be fixed, not dynamic.
•
Microsoft .NET 3.5 on the installer client
•
The NTFS partition for the StoreVirtual VSA must not be shared with any other VMs.
•
Define the install paths for the Hyper-V virtual machine and the virtual hard disks.
Supported versions of Microsoft Windows Server
19
•
•
On Windows Server 2008 R2, ensure the following hotfixes are applied before beginning
the installation: KB 979711, KB 975530, KB 981836. This only applies for active LeftHand
OS versions up to 12.5. See the following Microsoft KnowledgeBase articles:
◦
http://support.microsoft.com/kb/979711
◦
http://support.microsoft.com/kb/975530
◦
http://support.microsoft.com/kb/981836
If using physical disks for the StoreVirtual VSA for Hyper-V, ensure that:
◦
The disks are completely clean of any partitions or any other remnants prior to running
the StoreVirtual VSA for Hyper-V installer.
◦
The disks are connected, but offline in Windows Disk Manager before starting the
installer.
Best practices for StoreVirtual VSA for Hyper-V
•
Configure the StoreVirtual VSA for Hyper-V to start automatically and first, and before any
other virtual machines. The default installation configuration for the StoreVirtual VSA for
Hyper-V is set to automatically start if it was running when the server shut down.
•
For the StoreVirtual VSA for Hyper-V, dedicate a virtual network for iSCSI traffic.
•
Hewlett Packard Enterprise recommends installing Hyper-V Server on top of a redundant
RAID configuration with a RAID controller that has battery-backed cache enabled. Do not
use RAID 0.
Unsupported configurations for StoreVirtual VSA for Hyper-V
•
Use of Microsoft Live Migration, Quick Migration, or snapshots on the StoreVirtual VSA itself.
•
Use of any Hyper-V Server configuration that Microsoft does not support.
•
Extending the data virtual disk(s), the first SCSI Controller in Hyper-V, of the StoreVirtual
VSA while in a cluster. Create additional disks and hot-add them instead. See “Adding
storage capacity to a StoreVirtual VSA” (page 34).
•
Co-location of a StoreVirtual VSA and other virtual machines on the same NTFS partition.
•
Running StoreVirtual VSA for Hyper-Vs on top of existing StoreVirtual Storage is not
recommended.
Installing the HPE StoreVirtual VSA for Hyper-V
Download and install the StoreVirtual VSA for Hyper-V from the Hewlett Packard Enterprise
website:
http://www.hpe.com/info/StoreVirtualDownloads
The installer for the StoreVirtual VSA for Hyper-V includes a wizard that guides you through
configuring the virtual machine on the network, configuring virtual or physical hard drives, and
powering on the StoreVirtual VSA for Hyper-V. After finishing the installation, install the CMC
and find the StoreVirtual VSAs as storage systems in the CMC. You can then set up the clustered
storage for the SAN, as described in “Getting started with HPE StoreVirtual Storage” (page 32).
NOTE: One or more Microsoft hotfixes may be required on your system before you can install
the StoreVirtual VSA for Hyper-V. If this is the case, before the installer actually begins, a window
opens that notifies you of the required hotfixes and provides links to the appropriate site to
download the hotfix.
20
Installing the HPE StoreVirtual VSA for Hyper-V
Table 7 Configuring the StoreVirtual VSA for Hyper-V using the installer wizard
Installer Step
Definition
Hotfix required
One or more Microsoft hotfixes that must be installed before installing the StoreVirtual VSA for
Hyper-V.
Type
The type of virtual machine to install. Choices include the StoreVirtual VSA or the Failover
Manager (FOM). The Failover Manager is a specialized version of the LeftHand OS software
designed to operate as a manager and provide automated failover capability. See the StoreVirtual
Storage user guide for information about installing the Failover Manager.
If choosing the StoreVirtual VSA, you can also choose whether the StoreVirtual VSA should be
Adaptive Optimization-capable and use multiple tiers of storage.
Destination
Locations for the virtual machine and the virtual disks.
Network
Includes the following network information:
• Host name for the StoreVirtual VSA for Hyper-V.
• IP address.
Reserved IP address is recommended. DHCP is available. If you use DHCP, be sure to
reserve statically assigned IP addresses for all storage systems on the DHCP server.
• The virtual network designated for the virtual machines. Select the appropriate network from
the list.
NOTE: The installer for the StoreVirtual VSA for Hyper-V only configures one virtual network
interface. However, an additional virtual network interface can be added manually via the virtual
machine settings.
Virtual machine
Information for creating the virtual machine, including the following:
• Name for the virtual machine in Hyper-V
• Type of hard drives, virtual or physical
• Check box to power on the StoreVirtual VSA for Hyper-V after it is installed
Hard drives, either Virtual or physical drive requirements
virtual or physical
• Maximum of 7 drives
• Minimum size: 5 GB
• Maximum size: 2040 GB or 64 TB in Windows Server 2012
One of two windows opens, depending on which type of drives were selected in the Virtual
machine window.
Virtual hard drives window
Select up to 7 virtual hard drives and designate the size.
If configuring tiered storage, assign a tier to each drive. Tier 0 is the fastest tier.
Physical Drives window
Select up to 7 physical drives that you have prepared, and which are offline. These drives must
have no partitions or volumes on them, or the installer will not list them. To reuse HVSA disks
for expanding storage on a new HVSA, partitions must first be manually deleted.
If configuring tiered storage, assign a tier to each drive. Tier 0 is the fastest tier.
IMPORTANT:
• The total amount of configured storage on the StoreVirtual VSA for Hyper-V cannot exceed
50 TB or RAID Stripe will fail.
• Be sure to plan the disk capacity in conjunction with the licensing for the StoreVirtual VSA.
Storage capacity can be added but not removed. The purchased license controls the amount
of storage that can be used regardless of the disk capacity. See Table 2 (page 6).
• Every virtual disk should be RAID-protected and not configured with RAID 0. The RAID Stripe
that is configured on the StoreVirtual VSA operates like RAID 0, and creates a pool of storage
that has no redundancy across the drives.
1.
2.
Double-click the downloaded executable to start the installation.
Accept the terms of the License Agreement.
Installing the HPE StoreVirtual VSA for Hyper-V
21
3.
Configure the parameters of the virtual machine on the network, including the hard drives.
See Table 7 (page 21).
NOTE: You can run the wizard again to configure another StoreVirtual VSA for Hyper-V
using the same parameters as appropriate.
4.
Finish the installation, reviewing the configuration summary.
When the installer is finished, the StoreVirtual VSA for Hyper-V is ready to be used in
StoreVirtual Storage.
5.
Next, install the CMC, described in “Getting started with HPE StoreVirtual Storage” (page
32). Then follow the steps in “Installing the CMC” (page 32).
The installer may take a few minutes to complete, depending upon the underlying hardware.
Troubleshooting the StoreVirtual VSA for Hyper-V
Table 8 Troubleshooting the StoreVirtual VSA for Hyper-V
Issue
Description
While installing the StoreVirtual VSA for Hyper-V, you do 1. Close the installer.
not see the physical disks you prepared.
2. Verify that the disks are offline.
3. Start the installer again.
StoreVirtual VSA for Hyper-V reboot fails if the physical
disk of the StoreVirtual VSA for Hyper-V is an iSCSI
mounted volume
Do not use an iSCSI volume on a SAN as the physical
disk for a StoreVirtual VSA.
You want to reinstall the StoreVirtual VSA for Hyper-V.
Using the Hyper-V Manager:
1. Close your CMC session.
2. In the Hyper-V Manager, power off the StoreVirtual
VSA for Hyper-V.
3. Right-click and select Delete from Disk.
4. Optional: Delete the .vhd files to recover the disk
space.
5. Rerun the .exe file and reinstall the StoreVirtual VSA
for Hyper-V.
6. Open the Hyper-V Manager and begin again.
You cannot find the StoreVirtual VSA for Hyper-V with
the CMC, and cannot recall its IP address.
Open the Configuration Interface. Navigate to the Network
Settings window to verify the IP address.
Windows 2012 Event Viewer Event ID 4010 reports an
You can ignore this warning message. This configuration
unsupported configuration of the Hyper-V Linux Integration has been thoroughly tested by HPE Storage.
Services (LIS) in the StoreVirtual VSA 2014.
The StoreVirtual VSA for Hyper-V installer does not block Verify available disks prior to installation and select only
the selection of disks already in use.
available disks.
Hyper-V reports Linux Integration Services (LIS) tools are For StoreVirtual VSAs and Failover Managers running on
out of date.
Hyper-V, the Networking Tab of the Hyper-V Manager will
show that the network status is Degraded
(Integration services upgrade required) and
the IP address of the StoreVirtual VSA or Failover
Manager will not be displayed. This is a limitation of the
LIS component version 3.4 released by Microsoft. The
StoreVirtual management software (CMC, CLI) can be
used to obtain valid networking information and status
until Microsoft releases a version of LIS that supports
network monitoring.
22
Installing the HPE StoreVirtual VSA for Hyper-V
4 Installing the HPE StoreVirtual VSA for KVM
The StoreVirtual VSA 2014 (KVM) is pre-formatted for use with the KVM hypervisor. Install the
StoreVirtual VSA for KVM on a server running Linux with redundant RAID. If you are using an
evaluation copy and want to continue using the fully-featured StoreVirtual VSA for KVM after the
trial period has ended, you must purchase a license key. After you apply the license key, your
configuration can be used as is in a production environment, or reconfigured if necessary.
Supported versions of Linux
•
CentOS 6.6, 6.7, 7.0
•
Red Hat Enterprise Linux 6.6, 6.7, 7.0
•
Ubuntu 14.04
Configuration requirements for the StoreVirtual VSA for KVM
•
The server CPU must support hardware virtualization, and it must be enabled in the BIOS
settings.
•
Install the virtualization packages when you install the host OS:
◦
If you choose the "Virtualization Host" Role during OS installation, all KVM-related
packages needed to deploy the StoreVirtual VSA for KVM are installed.
◦
If the host OS is already installed on the server, install the kvm libvirt qemu-kvm
packages.
◦
The installer for the StoreVirtual VSA for KVM also requires virtinst/virt-install.
•
Name for the virtual machine in the KVM server
•
Up to 7 data disks
•
Size from 5 GB minimum to 50 TB maximum
•
Reserved IP addresses recommended, with subnet mask and gateway
•
Dedicated, bridged, or bonded bridged network environment
•
32 GB of space on the OS disk, which will be a separate .img file from the data disks, as
with other virtual platforms
•
If multiple virtual machines are running, set autostart only for the StoreVirtual VSA for KVM.
The default installation configuration for the StoreVirtual VSA for KVM is set to automatically
start if it was running when the server shut down.
•
In KVM, storage pools are created to hold virtual machine (VM) disks. The StoreVirtual VSA
for KM requires at least one storage pool on the KVM host for the OS image file.
Preparing the storage configuration
Storage pool
Currently, only file-based data disks are supported and must be created as raw .img devices.
The supported raw devices are direct/dev/attach, multipath, and logical volumes (LVM).
CAUTION: To use a raw device for the StoreVirtual VSA, it cannot be used by the host Linux
system. If you specify a raw device that is used by the host system, the data on that disk or
partition will be erased. It can also result in an unbootable system.
Supported versions of Linux
23
As noted, at least one storage pool is required to hold the OS image. Storage pools are equivalent
to VMware datastores. You can create storage pools from raw disks or partitions, or logical
volumes. It is recommended that you create separate storage pools for the OS image and data
disks.
Creating a directory pool
A directory pool is the default pool type and the simplest type of pool in KVM. You map a pool
name to a directory location on the file system.
1. Create the pool directory:
mkdir -p /data/pools/vm-storage
2.
Create the pool definition file (named vm-storage-pool.xml):
<pool type='dir'>
<name>vm-storage</name>
<source>
</source>
<target>
<path>/data/pools/vm-storage</path>
<permissions>
<mode>0755</mode>
<owner>-1</owner>
<group>-1</group>
</permissions>
</target>
</pool>
3.
Define and enable the pool:
virsh pool-define vm-storage-pool.xml
virsh pool-start vm-storage
virsh pool-autostart vm-storage
4.
Verify the status of the pool:
virsh pool-list
The command output should display the following:
Name
State
Autostart
--------------------------------------vm-storage
active
yes
5.
Verify the pool definition:
virsh pool-dumpxml vm-storage
The command output should display the following:
<pool type='dir'>
<name>vm-storage</name>
<uuid>b08e8311-e178-4220-a3e5-3a5219250fe9</uuid>
<capacity unit='bytes'>850036850688</capacity>
<allocation unit='bytes'>201455038464</allocation>
<available unit='bytes'>648581812224</available>
<source>
</source>
<target>
<path>/data/pools/vm-storage</path>
<permissions>
<mode>0755</mode>
<owner>-1</owner>
<group>-1</group>
</permissions>
</target>
</pool>
24
Installing the HPE StoreVirtual VSA for KVM
Raw devices
KVM VSA supports using raw device access for the data devices, similar to RDMs on ESX and
PhysicalDisks on HyperV. This shouldn’t require any preparation. Supported raw devices include
direct /dev/attach (for example, /dev/sdc, /dev/sdd) and LVM Logical Volumes.
CAUTION: To use a raw device for the StoreVirtual VSA, it cannot be used by the host Linux
system. If you specify a raw device that is used by the host system, the data on that disk or
partition will be erased. It can also result in an unbootable system.
LVM logical volumes
LVM logical volumes can be used to provide raw devices to the VSA, either on their own or in
conjunction with multipathing. While most distributions offer the user the option of enabling LVM
at install time, this choice is left up to the user. While the root LV on the host can be shrunken
to provide space, this is not recommended as it can cause data loss. The preferred method is
to create a raw image file and mount it as a loopback device on the host. This device can be
prepared as an LV capable disk and used by the VSA. Be careful prior to enabling or installing
LVM if you have existing raw devices on the system.
To create a loopback LVM volume:
1. Create the img file:
qemu-img create -f raw lvm-rawdevice 1T
2.
Link the img file to a loop device:
losetup /dev/loop0 /data/pools/1TB-pool/lvm-rawdevice
3.
Create a pv using the file:
pvcreate /dev/loop0
4.
Create a new vg using the loop0 device as a physical volume:
vgcreate vg-1TB-pool /dev/loop0
5.
Create the new volume:
lvcreate -n raw-vol1-lv100g -L 100G vg-1TB-pool
This creates a 100Gb raw device that can be used by the VSA as
/dev/vg-1TB-pool/raw-vol1-lv100g.
Multiple lv raw devices can be created within a single vg.
Best practices for StoreVirtual VSA for KVM
•
Dedicate a virtual network for iSCSI traffic.
•
Hewlett Packard Enterprise recommends installing the KVM hypervisor on a redundant RAID
configuration with a RAID controller that has battery-backed cache enabled. Do not use
RAID 0.
Unsupported configurations for StoreVirtual VSA for KVM
•
StoreVirtual VSA for KVM does not support bonding the interfaces on the StoreVirtual VSA
itself. Instead, bond the adapters on the KVM host.
•
NAT networking configurations
Best practices for StoreVirtual VSA for KVM
25
Installing the StoreVirtual VSA for KVM
1.
Download the StoreVirtual VSA for KVM bundle from the Hewlett Packard Enterprise website:
http://www.hpe.com/info/StoreVirtualDownloads
The file name is
HPE_StoreVirtual_VSA_Installer_for_Linux_KVM-<version>.tgz.
2.
Extract the bundle in the target location using the following command:
tar –xvf HPE_StoreVirtual_VSA_Installer_for_Linux_KVM-<version >.tgz
3.
Create a JSON input file by running the following command:
./StoreVirtual_VSA_Installer_for_KVM_<version > -create-default-json
This input file tells the installer how to configure the virtual machine.
Create additional configurations using different parameters with the standard template
command.
•
Enable additional disks with the -disks parameter. For example, the following syntax
creates a configuration with two disks.
./StoreVirtual_VSA_for_KVM_Installer-xx.x.xx.xxxx -create-default-json
-disks 2
•
Configure Adaptive Optimization the -tiering parameter. AO requires a minimum of
two disks.
./StoreVirtual_VSA_for_KVM_Installer-xx.x.xx.xxxx -create-default-json
-disks 2 -tiering
•
Create additional NICs with the -nics parameter. The following syntax creates a
configuration with two NICs.
./StoreVirtual_VSA_for_KVM_Installer-xx.x.xx.xxxx -create-default-json
-nics 2
•
If you plan to deploy a Failover Manager, use the following syntax:
./StoreVirtual_VSA_for_KVM_Installer-xx.x.xx.xxxx
4.
26
-create-fom
Edit the JSON file with the values necessary to create the virtual machine according to your
planned configuration. See Example input file for the StoreVirtual VSA for KVM installer
(page 27).
Installing the HPE StoreVirtual VSA for KVM
Example 1 Example input file for the StoreVirtual VSA for KVM installer
{
"HostName": "VSA1",
"OSImageStoragePool": "vm-storage",
"Personality": "VSA",
"SANiQ_Preferred": 0,
"Networks": [
{
"DHCP": 0,
"IPAddress": "10.1.16.146",
"Subnet": "255.255.0.0",
"Gateway": "10.1.0.1",
"NetworkInterface": "kvm-storage-10g"
}
],
"Disks": [
{
"Location": "/dev/sdc",
"Size": "",
"Tier": "Tier 1"
},
{
"Location": "/dev/sdd",
"Size": "",
"Tier": "Tier 0"
}
]
}
Table 9 Values required for the StoreVirtual VSA for KVM JSON file
Installer configuration Definition
HostName
Name for the virtual machine.
OSImageStoragePool
Storage pool where the OS image will be located. This must be a valid storage pool.
Personality
VSA or FOM (Failover Manager).
The Failover Manager is a specialized version of the LeftHand OS software designed
to operate as a manager and provide automated failover capability. See the
StoreVirtual Storage user guide for information about installing the Failover Manager
for KVM.
SANiQ_Preferred
Defaults to 0 for eth0.
Additional_NICs
Set to 1 for a second NIC. Will configure as eth1.
Installing the StoreVirtual VSA for KVM
27
Table 9 Values required for the StoreVirtual VSA for KVM JSON file (continued)
Installer configuration Definition
Networks
Add a a network section to the JSON file for each NIC you are configuring.
• To assign a Static IP for the virtual machine, enter 0 for DHCP and complete the
IP address, Subnet, and Gateway fields.
• To assign a dynamic IP address, enter 1 for DHCP and leave the other fields
empty.
• NetworkInterface must match the fields available in virsh net-list
--all.
Disks
Disk location can be a storage pool, as found in virsh pool-list or a raw device.
A storage pool can be created and started using the following virsh commands: virsh
pool-define, virsh pool-autostart, virsh pool-start.
NOTE:
Disk subfields
If you selected FOM for Personality, Disks will not display.
Location —This can either be the name of a KVM pool if using .img files for the data
disks, for example, vm-storage, or it can be the path to a raw device (/dev/sdc,
/dev/vg01/lv01).
Size —This should be the size of the data disk. If using a raw device, this field should
be blank to allow the StoreVirtual VSA for KVM to claim the whole device.
Tier—This is an optional value to enable AO during installation. The field can contain
either "Tier 0" or "Tier 1". Note the space between the word Tier and the number.
5.
Install the StoreVirtual VSA for KVM by running the following command:
./StoreVirtual_VSA_Installer_for_KVM_<version> <JSON file>
KVM-VSA-<version>.img
NOTE: During installation, the OS image file is unpacked to its full size (32 GB), which
can take several minutes. Additionally, the virtual machine (VM) created during installation
is rebooted before installation is complete. There is no progress indicator for the installation,
which may make it appear that nothing is happening. Wait for the installation to complete.
NOTE: The CLI commands virt-tools or virsh cannot be used to deploy the
StoreVirtual VSA for KVM. You must use the installer.
6.
7.
Accept the terms of the license agreement.
Verify that the virtual machine is running by entering the following command:
virsh list –all
8.
Verify the IP address and host name by entering the following command:
virsh console <VSA>
After completing the StoreVirtual VSA for KVM installation, install the CMC and find the StoreVirtual
VSAs as storage systems in the CMC. You can then set up the clustered storage for the SAN,
as described in “Getting started with HPE StoreVirtual Storage” (page 32).
Adding memory, vCPUs and disks to the StoreVirtual VSA for KVM
NOTE: virsh is a CLI utility that uses libvirt to manage KVM virtual machines. You can also
use virt-manager to perform management operations (including editing memory, CPU, or storage),
but virt-manager requires GNOME or a GUI equivalent to be installed on the host system.
Adding memory and a VCPU
1.
Shut down the StoreVirtual VSA for KVM with the command:
virsh shutdown <vsa>
28
Installing the HPE StoreVirtual VSA for KVM
2.
Edit the memory and VCPU configuration directly for the StoreVirtual VSA for KVM VM using
the command:
virsh edit <vsa>
Adding disks to the StoreVirtual VSA for KVM
The following procedure describes how to add a disk or disks to the StoreVirtual VSA for KVM,
using the example of a 10 GB file disk or new raw disk.
1. Run the following command on the host path, preferably in the storage pool that is already
deployed:
NOTE:
If you are using a raw device, skip this step.
server-name@/data/pools/vm-storage/#
demo-disk 10G
2.
qemu-img create -f raw
Use the dumpxml command to create a copy of the StoreVirtual VSA configuration and save
it to a file:
#virsh dumpxml srvr-1231-demo-1 > srvr-1231-demo-1.xml
3.
Open the file and locate the current disk definitions (<disk>
</disk>).
The file contents will differ slightly. If you are using a file disk, you will see <disk
type='file'> and <source file=>; if you are using a raw device, you will see <disk
type='block'> and <source dev=>.
File disk
<disk type='file' device='disk'>
<driver name='qemu' type='raw'/>
<source file='/data/pools/vm-storage/srvr-1231-demo-1_disk1.img'/>
<backingStore/>
<target dev='vdc' bus='virtio'/>
<alias name='virtio-disk2'/>
<address type='pci' domain='0x0000' bus='0x00' slot='0x06' function='0x0'/>
</disk>
Raw device
<disk type='block' device='disk'>
<driver name='qemu' type='raw'/>
<source dev='/dev/sdd'/>
<backingStore/>
<target dev='vdc' bus='virtio'/>
<alias name='virtio-disk2'/>
<address type='pci' domain='0x0000' bus='0x00' slot='0x06' function='0x0'/>
</disk>
4.
Edit the <disk> </disk> section in the newly created demo-disk.xml file as follows:
•
Delete the <address type=> parameter
•
Change the source as follows:
◦
For <source file=>, enter the file name you created with qemu-img
◦
For <source dev=>, enter the raw device you want to add.
•
Increment <target dev=> to the next letter (for example, dev='vdc' becomes
dev='vdd').
•
Increment <alias name=> to the next value (for example, alias name=’virtio-disk2’
becomes alias name=’virtio-disk3’).
The file should look similar to the following for a file disk:
<disk type='file' device='disk'>
<driver name='qemu' type='raw'/>
<source file='/data/pools/vm-storage/demo-disk'/>
Adding memory, vCPUs and disks to the StoreVirtual VSA for KVM
29
<backingStore/>
<target dev='vdd' bus='virtio'/>
<alias name='virtio-disk3'/>
</disk>
5.
Use the attach-device command to add the device to the StoreVirtual VSA:
#virsh attach-device srvr-1231-demo-1 demo-disk.xml --persistent
--live
Device attached successfully
6.
Verify that the disk was added to the StoreVirtual VSA:
#virsh dumpxml srvr-1231-demo-1
You should see a section for the newly added disk:
<disk type='file' device='disk'>
<driver name='qemu' type='raw'/>
<source file='/data/pools/vm-storage/demo-disk'/>
<backingStore/>
<target dev='vdd' bus='virtio'/>
<alias name='virtio-disk3'/>
<address type='pci' domain='0x0000' bus='0x00' slot='0x07' function='0x0'/>
</disk>
The disk should be available to the StoreVirtual VSA shortly.
7.
To use the new space, add the new disk to all StoreVirtual VSAs in the same cluster.
Uninstalling the StoreVirtual VSA for KVM
Delete the StoreVirtual VSA for KVM by shutting down and removing the guest virtual machine
and then removing the image file.
1. Remove the StoreVirtual VSA for KVM from the management group.
2. Shutdown the VM using the following command:
#virsh shutdown <VSA>
3.
If the VM is not responding or fails to shut down, shut it down manually:
#virsh destroy <VSA>
4.
Undefine the VMs configuration:
#virsh undefine <VSA>
5.
Remove the OS and disk image file from the VM:
IMPORTANT: Be careful when deleting pools. There is no confirmation prompt before
deleting the pool. Once you submit the command, the pool is deleted.
#virsh vol-delete --pool vm-storage <VSA>.img
#virsh vol-delete --pool vm-storage <VSA>_disk<no>.img
Troubleshooting the StoreVirtual VSA for KVM
Table 10 User Consent settings
Issue
Solution
The error message Cannot
Verify that all KVM-related prerequisites have been installed. For more
validate the KVM environment information, see “Configuration requirements for the StoreVirtual VSA for
KVM” (page 23).
is displayed.
The error message Cannot
determine the OS is displayed.
30
The KVM installer uses the lsb_release command output to parse
information. Verify that lsb_release is available on the host machine.
Installing the HPE StoreVirtual VSA for KVM
Table 10 User Consent settings (continued)
Issue
Solution
The error message Cannot find
the required memory is
displayed.
Verify that there is enough memory and CPU resources available to deploy
the StoreVirtual VSA. For more information, see “Configuration requirements”
(page 5).
An error message displays that
parsing the default JSON file failed
or that user inputs could not be
validated.
The installation script parses the configuration file and updates the values.
Review the JSON file inputs and verify there are no extra spaces for invalid
characters.
The error message Failure to
retrieve netmask from
vsa-bridge is displayed.
The StoreVirtual VSA deployment script determines the netmask and gateway
from the network interface. When there is no IP address assigned to the VSA
bridge, this error may occur.
To resolve this issue, verify that an IP address has been allocated to the VSA
bridge: ifconfig vsa-bridge.
Creating a storage pool fails.
A storage pool is required to place the VSA VM image that is extracted from
the installer. To resolve this issue:
1. Verify that the storage pool directory is available.
2. Verify that there is available space to create a storage pool.
3. Verify for available space to create storage pool in the system.
4. Review the libvirt logs for any system-level errors.
The VSA network cannot be deleted. Determine if the network is already undefined.
The VSA network should be deleted Determine if the network name is the same in the JSON file and in the output
when StoreVirtual VSA installation
of the virsh net-list –all.
fails.
The storage pool cannot be deleted. Determine if storage pool is already undefined.
The storage pool should be deleted Determine if the pool name is the same in the JSON file and in the output of
when the StoreVirtual VSA installation the virsh pool-list –all command.
fails.
You cannot find the StoreVirtual VSA Open the virsh console for the StoreVirtual VSA. Navigate to the Network
for KVM using the CMC or remember Settings window to verify the IP address.
its IP address.
You want to reinstall the StoreVirtual Perform the following steps:
VSA for KVM.
1. Remove the StoreVirtual VSA for KVM from the management group.
2. Close the CMC.
3. Shutdown the StoreVirtual VSA using virsh commands.
4. Optional: Delete the .img files to recover the disk space.
5. Rerun the StoreVirtual VSA for KVM installer.
The installation fails and reports that Review the Red Hat Linux documentation for common libvirt errors and
virt-inst failed or libvirt errors troubleshooting steps.
are displayed.
Troubleshooting the StoreVirtual VSA for KVM
31
5 Getting started with HPE StoreVirtual Storage
Installing the CMC
Install the CMC on the computer or virtual machine that you use to administer the StoreVirtual
Storage. You administer the entire network of StoreVirtual VSAs from this CMC. To obtain the
CMC, download the CMC installer from the following website:
http://www.hpe.com/info/StoreVirtualDownloads
The CMC complete installation requires 35 MB disk space and 50 MB RAM during runtime.
Installing the CMC in Microsoft Windows
1.
2.
3.
Start the CMC installer.
Follow the steps in the installation wizard.
When the installation completes, Hewlett Packard Enterprise is added as a separate Program
Group and a shortcut icon is added to the Microsoft Windows desktop.
To start the CMC:
•
Double-click the icon on your desktop, or
•
From the Start menu, select All Programs→HPE →StoreVirtual→StoreVirtual Centralized
Management Console.
Installing the CMC in Linux
You must be running the X Window System to install the application.
1. Click the CMC installer.
2. Follow the steps in the installation wizard.
3. When the installation completes, Hewlett Packard Enterprise is added as a separate Program
Group.
To start the CMC:
From the directory in which you installed the files, run the script ./HPE StoreVirtual
Centralized Management Console.
Getting started with the CMC
The CMC is configured to find all StoreVirtual VSA and physical storage systems on the subnets
which the system running the CMC is connected to. The first time you open the CMC, it
automatically finds all the storage systems and they appear in the Navigation pane.
To control which storage systems appear in the CMC, change the configuration using the following
steps.
1. Open the CMC.
32
Getting started with HPE StoreVirtual Storage
2.
Click Find Systems on the Getting Started Launch Pad.
In the Find Systems window, use these features to control the list of storage systems:
•
Clear Auto Discover by Broadcast to prevent the entire subnet of storage systems
from appearing in the Navigation pane.
•
If your storage systems are on another subnet, add individual IP addresses of storage
systems that you want to appear in the Navigation pane.
Figure 4 Editing Find Systems to control the storage systems displayed
1. Clear Auto Discover by Broadcast
2. Add IP addresses for specific storage systems
Completing the StoreVirtual VSA hardware configuration
When you install the StoreVirtual Centralized Management Console, you should configure the
storage system features, such as RAID, bonding the NICs, and setting up email alert notification,
before you configure the data storage.
Complete the hardware configuration before adding the StoreVirtual VSA to a management
group. Select the StoreVirtual VSA in the Navigation pane to expand the hardware configuration
categories. Verify that RAID Stripe is configured. Verify that the network settings are correct.
Getting started with the CMC
33
Figure 5 Configuring the hardware
1. Configure RAID and the network from these categories
Creating a StoreVirtual cluster
Use the Management Groups, Clusters, and Volumes wizard on the Getting Started Launch Pad
to create your storage pool. The wizard has online help available on each page.
Reviewing the Best Practice Summary
Use the Best Practice Summary on the SAN Status Page in the CMC to review your configuration
and to ensure you are following best practices for the disk RAID and Network RAID configurations,
as well as network configurations and the overall configuration. The Best Practice Summary
provides an easy-to-use reference about best practices that can increase the reliability and
performance of your configurations. Move the mouse over a best practice item to see an
explanation of the best practice.
1. Navigate to the SAN Status Page in the CMC.
2. Log in to the management group to verify the Best Practices for that management group.
Installing a Failover Manager
To install a Failover Manager for the StoreVirtual VSA, see the section about using the Failover
Manager in the HPE StoreVirtual User Guide. The section provides installation instructions for
Hyper-V, VMware, and KVM. There is not a separate Failover Manager installer for KVM. Use
the StoreVirutal VSA KVM installer instead. Also, when installing the Failover Manager for KVM,
you must edit the personality description in the JSON file. See the user guide for details.
Adding storage capacity to a StoreVirtual VSA
Add storage capacity to a StoreVirtual VSA by adding up to 6 additional virtual disks for a total
of 7 disks. Ensure that if you add capacity to a StoreVirtual VSA in a cluster, you balance the
capacity of all the storage systems in the cluster, i.e. all storage systems should have the same
capacity. See “Using StoreVirtual VSAs and HPE StoreVirtual 4000 Storage” (page 9) for
information about storage capacity and platforms in a cluster.
CAUTION: Adding capacity by resizing existing virtual disks requires putting the VSA into
repair mode first to prevent corruption. You must contact Hewlett Packard Enterprise Support to
perform the repair procedure. Adding virtual disks is the preferred method for adding capacity
and does not require assistance from Hewlett Packard Enterprise Support. If all seven data drives
are in use, putting the VSA into repair mode is the only way to increase capacity.
34
Getting started with HPE StoreVirtual Storage
The following steps describe how to add disks after the StoreVirtual VSA has been added to a
management group and cluster. However, you can add the disks to the StoreVirtual VSA when
you first configure it, before you use it for clustered storage.
NOTE: When adding new capacity to the StoreVirtual VSA, make sure you have the right
license to accommodate the capacity. See Table 2 (page 6).
If you have upgraded to LeftHand OS version 11.0 from version 9.0, it is necessary to change
the iSCSI controller to a paravirtual adapter to allow for disks to be added while the StoreVirtual
VSA is powered on. To make this change, open the vSphere client on the vSphere server from
which the StoreVirtual VSA is being deployed. Right-click the StoreVirtual VSA and select Edit
settings. Change the adapter type from iSCSI controller to paravirtual adapter.
Creating additional disks
Create up to 6 additional disks for a StoreVirtual VSA. The additional disks can be added to the
StoreVirtual VSA in the CMC, while the StoreVirtual VSA is powered on.
IMPORTANT: Hot-addition of disks is not supported in VMware configurations where the
storage controller is LSI Logic SCSI. Hot-add is supported on StoreVirtual VSAs which run
LeftHand OS 11.0 and higher with Paravirtual SCSI (PVSCSI) adapters.
Requirements
•
Minimum disk size—5 GB
•
Maximum disk size
◦
2047 GB for vSphere Server 5.0 or 5.1, 64 TB for vSphere Server 5.5
◦
2040 GB for Hyper-V for Windows Server 2008, 64 TB for Hyper-V for Windows Server
2012
•
If reusing disks from a different StoreVirtual VSA, you must ensure that there are no partitions
or volumes on those disks.
•
Created sequentially as follows:
◦
vSphere Server—from SCSI 1:1 through SCSI 1:6. This assumes that the first disk has
already been created and assigned to SCSI 1:0.
◦
Hyper-V—locations 1 through 6 to SCSI Controller 0. This assumes that the first disk
has already been created in SCSI Controller 0, location 0.
IMPORTANT: If you are adding disks to StoreVirtual VSAs that are already in a cluster, be
aware that the process may take more time and that the CMC does not prevent multiple storage
systems in a cluster from being taken offline. When adding a disk, the storage system is restarted
and the new disk is formatted. The format operation may take a long time to complete if the new
disk is large. New writes are then resynchronized with the other storage systems in the cluster,
which can impact performance. If it is a cluster with a single storage system, the volumes will go
offline. Further, Hewlett Packard Enterprise recommends that you do not add another new disk
until the previous disk addition has completed. This ensures that there is no loss of quorum. You
should also add disks to only one StoreVirtual VSA at a time. Wait until the first StoreVirtual VSA
has finished resynchronizing and the cluster is healthy before adding disks to another StoreVirtual
VSA.
Adding storage capacity to a StoreVirtual VSA
35
Creating the disk
1.
2.
3.
4.
Using either the vSphere Client, or Microsoft Hyper-V Manager, add from 1 to 6 disks to the
StoreVirtual VSA.
Assign each disk to the next sequential SCSI address or location.
Configure the disks as follows:
•
vSphere Server disks as independent and persistent
•
Hyper-V disks as fixed size
Increase memory based on the total capacity of the StoreVirtual VSA, according to the
requirements in Table 3 (page 6).
Adding disks to RAID
A new disk appears as Uninitialized in the Disk Setup tab of the Storage configuration category.
Add the new disk to RAID, which automatically powers the disk on.
1. In the CMC, navigate to the StoreVirtual VSA.
2. Select the Storage configuration category and select the Disk Setup tab.
3. Select the disk to add to RAID.
Disks must be added to RAID sequentially. For example, you cannot add disk 3 to RAID if
disk 2 has not been added.
4.
Right-click and select Add Disk to RAID.
Documentation available
For detailed instructions about using the CMC and the StoreVirtual VSA, see the following
resources. You can find these documents on the following website:
http://www.hpe.com/support/StoreVirtualManuals
•
StoreVirtual Storage Online Help
All User Guide content is contained in the StoreVirtual Storage Online Help, available from
the menu bar under Help→Help Topics. Context sensitive help is available by clicking the
question mark on any window (
•
).
StoreVirtual Storage user guide
The StoreVirtual Storage user guide provides detailed instructions for using the LeftHand
OS software to create, access and manage the clustered data storage.
•
StoreVirtual Storage Remote Copy user guide
The StoreVirtual Storage Remote Copy user guide provides instructions for using the Remote
Copy capabilities of the LeftHand OS software.
•
StoreVirtual Storage Multi-Site configuration guide
The StoreVirtual Storage Multi-Site configuration guide provides instructions for configuring
and using the StoreVirtual Multi-Site SAN.
36
Getting started with HPE StoreVirtual Storage
6 Support and other resources
Accessing Hewlett Packard Enterprise Support
•
For live assistance, go to the Contact Hewlett Packard Enterprise Worldwide website:
www.hpe.com/assistance
•
To access documentation and support services, go to the Hewlett Packard Enterprise Support
Center website:
www.hpe.com/support/hpesc
Information to collect
•
Technical support registration number (if applicable)
•
Product name, model or version, and serial number
•
Operating system name and version
•
Firmware version
•
Error messages
•
Product-specific reports and logs
•
Add-on products or components
•
Third-party products or components
Accessing updates
•
Some software products provide a mechanism for accessing software updates through the
product interface. Review your product documentation to identify the recommended software
update method.
•
To download product updates, go to either of the following:
◦
Hewlett Packard Enterprise Support Center Get connected with updates page:
www.hpe.com/support/e-updates
◦
Software Depot website:
www.hpe.com/support/softwaredepot
•
To view and update your entitlements, and to link your contracts, Care Packs, and warranties
with your profile, go to the Hewlett Packard Enterprise Support Center More Information
on Access to Support Materials page:
www.hpe.com/support/AccessToSupportMaterials
IMPORTANT: Access to some updates might require product entitlement when accessed
through the Hewlett Packard Enterprise Support Center. You must have an HP Passport
set up with relevant entitlements.
Websites
Website
Link
Hewlett Packard Enterprise Information Library
www.hpe.com/info/enterprise/docs
Hewlett Packard Enterprise Support Center
www.hpe.com/support/hpesc
Accessing Hewlett Packard Enterprise Support
37
Website
Link
Contact Hewlett Packard Enterprise Worldwide
www.hpe.com/assistance
Subscription Service/Support Alerts
www.hpe.com/support/e-updates
Software Depot
www.hpe.com/support/softwaredepot
Customer Self Repair
www.hpe.com/support/selfrepair
Insight Remote Support
www.hpe.com/info/insightremotesupport/docs
Single Point of Connectivity Knowledge (SPOCK) Storage www.hpe.com/storage/spock
compatibility matrix
Storage products
www.hpe.com/info/storage
Storage product manuals
www.hpe.com/support/StoreVirtualManuals
Storage Information Library
www.hpe.com/info/storage/docs
Storage white papers and analyst reports
www.hpe.com/storage/whitepapers
Storage partner and store locator
www.hpe.com/service_locator
StoreVirtual Storage downloads
www.hpe.com/info/StoreVirtualDownloads
StoreVirtual Storage compatibility
www.hpe.com/info/storevirtualcompatibility
Customer self repair
Hewlett Packard Enterprise customer self repair (CSR) programs allow you to repair your product.
If a CSR part needs to be replaced, it will be shipped directly to you so that you can install it at
your convenience. Some parts do not qualify for CSR. Your Hewlett Packard Enterprise authorized
service provider will determine whether a repair can be accomplished by CSR.
For more information about CSR, contact your local service provider or go to the CSR website:
www.hpe.com/support/selfrepair
Remote support
Remote support is available with supported devices as part of your warranty, Care Pack Service,
or contractual support agreement. It provides intelligent event diagnosis, and automatic, secure
submission of hardware event notifications to Hewlett Packard Enterprise, which will initiate a
fast and accurate resolution based on your product’s service level. Hewlett Packard Enterprise
strongly recommends that you register your device for remote support.
For more information and device support details, go to the following website:
www.hpe.com/info/insightremotesupport/docs
Documentation feedback
Hewlett Packard Enterprise is committed to providing documentation that meets your needs. To
help us improve the documentation, send any errors, suggestions, or comments to Documentation
Feedback (docsfeedback@hpe.com). When submitting your feedback, include the document
title, part number, edition, and publication date located on the front cover of the document. For
online help content, include the product name, product version, help edition, and publication date
located on the legal notices page.
38
Support and other resources