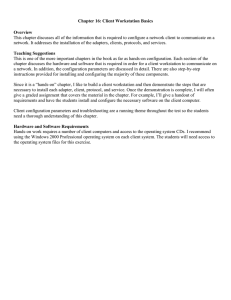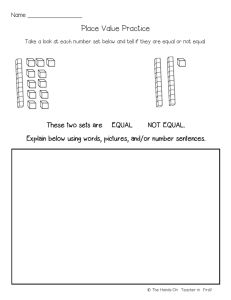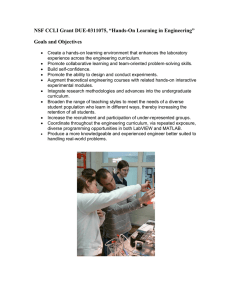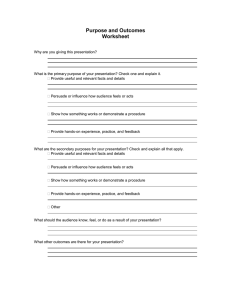Hands-On Virtual Computing Chapter 2 Working with VMware Workstation Objectives • Install VMware Workstation 6.5 on Windows and Linux • Add virtual machines to the administrative console • Use the VMware administrative console menus • Perform common tasks on virtual machines • Use VMware Converter Hands-On Virtual Computing 2 Installing VMware Workstation 6.5 • VMware Workstation 6.5 – Includes both standard and silent installation methods • Standard method – Wizard takes you through each installation step and select options • Silent method – Useful when you need to automate VMware Workstation 6.5 installations on several computers Hands-On Virtual Computing 3 Performing a Standard Installation • To prepare for the process: – – – – – Ensure computer meets minimum requirements Note the VMware Workstation serial number Uninstall any existing VMware products Determine installation path Decide whether to disable the CD autorun feature on your host computer before installation – Determine whether you want to use the typical or custom installation method Hands-On Virtual Computing 4 Performing a Standard Installation (continued) • Activity 2-1: Performing a Standard Installation of VMware Workstation • Time Required: 15 minutes • Objective: Perform a standard installation of VMware Workstation 6.5. • Requirements: The VMware Workstation setup file and serial number you obtained in Chapter 1 Hands-On Virtual Computing 5 Performing a Silent Installation • With a silent installation – You can set installation parameters ahead of time from an administrative computer • Msiexec.exe – Automates installation on a different host computer Hands-On Virtual Computing 6 Performing a Silent Installation (continued) • Activity 2-2: Performing a Silent Installation of VMware Workstation • Time Required: 10 minutes • Objective: Use Microsoft Installer to perform a silent installation of VMware Workstation • Requirements: Completion of Activity 2-1 Hands-On Virtual Computing 7 Installing VMware Workstation in Linux • Advantage of VMware Workstation – Being able to run virtual machines on a Linux host • Microsoft Virtual PC 2007 – Limited to running on a Windows host Hands-On Virtual Computing 8 Installing VMware Workstation in Linux (continued) • Activity 2-3: Installing VMware Workstation on Ubuntu Linux • Time Required: 15 minutes • Objective: Install VMware Workstation 6.5 on a Linux host computer • Requirements: The Linux version of the VMware Workstation 6.5 installation file (downloaded from the VMware Web site in Chapter 1), a serial number, and Ubuntu Linux installed on a host computer Hands-On Virtual Computing 9 Adding Virtual Machines to the Administrative Console • Administrative consoles – Can be used to create virtual machines, configure settings, and manage virtual machine operations • VMware Workstation – Has GUI administrative console Hands-On Virtual Computing 10 Starting the Administrative Console • To open the administrative console – Use one of the shortcuts added during installation • Read the license information and accept the license agreement Hands-On Virtual Computing 11 Hands-On Virtual Computing 12 Creating Virtual Machines • Before creating a virtual machine, consider: – – – – – – – Type of OS virtual machine will run Name and location of virtual machine files Amount of memory to assign to the virtual machine Network connectivity options Type of virtual disk adapter (SCSI or IDE) Disk type (fixed or dynamic) Maximum disk size Hands-On Virtual Computing 13 Creating Virtual Machines (continued) • Custom options – Select hardware compatibility option for the virtual machine – Select an installation method for the guest OS – Select virtual machine name and storage location for the configuration and data files – Select number of processors and amount of memory to allocate to the virtual machine – Select network connection type for the virtual network adapter – Change I/O adapter type for IDE and SCSI adapters Hands-On Virtual Computing 14 Creating Virtual Machines (continued) • Custom options (continued) – Select virtual disk type – Enter maximum disk size and select an option for how the disk space will be allocated – Enter name of the virtual disk file – Review the settings you selected Hands-On Virtual Computing 15 Creating Virtual Machines (continued) • Activity 2-4: Creating a Virtual Machine for Windows Server 2008 • Time Required: 10 minutes • Objective: Create a virtual machine for a later installation of Windows Server 2008 • Requirements: Completion of Activity 2-1 or 2-3 Hands-On Virtual Computing 16 Creating Virtual Machines with Easy Install • VMware Workstation 6.5 users – Can use the new Easy Install feature to automate installation of a recent Windows or Linux OS while creating a virtual machine Hands-On Virtual Computing 17 Creating Virtual Machines with Easy Install (continued) • Activity 2-5: Installing Ubuntu Linux with Easy Install • Time Required: 30 minutes • Objective: Perform an automated installation of Ubuntu Linux on a virtual machine • Requirements: Completion of Activity 2-1 and the Ubuntu Linux ISO image file Hands-On Virtual Computing 18 Adding Existing Virtual Machines to the Administrative Console • Reasons for adding an existing virtual machine to the administrative console – Running a virtual appliance – Moving a virtual machine to another computer – Distributing a virtual machine to multiple hosts • To move or distribute a virtual machine – Copy virtual machine files to new hosts – Add virtual machine to administrative console Hands-On Virtual Computing 19 Adding Existing Virtual Machines to the Administrative Console (continued) • Activity 2-6: Adding an Existing Virtual Machine to the Administrative Console • Time Required: 15 minutes • Objective: Add an existing virtual machine to the administrative console, and practice removing and adding tabs • Requirements: Completion of Activities 2-4 and 2-5 Hands-On Virtual Computing 20 Using the Administrative Console Menus • File Menu Options – – – – – – – New Open and Close Import or Export Connect to ACE Management Server Map or Disconnect Virtual Disks Add to Favorites or Remove from Favorites Exit Hands-On Virtual Computing 21 The Edit Menu • Preferences dialog box includes the following tabs: – – – – – – – – – Workspace Input Hot Keys Display Tools Memory Priority Devices Lockout Hands-On Virtual Computing 22 Hands-On Virtual Computing 23 The View Menu • Options include: – – – – – – – – Full Screen Quick Switch Unity Current View Autofit Window Autofit Guest Fit Window Now or Fit Guest Now Go to Home Tab Hands-On Virtual Computing 24 The Help Menu • Contains options for: – – – – Searching help topics Viewing user manual Checking for updates Entering the serial number Hands-On Virtual Computing 25 The Help Menu (continued) • Activity 2-7: Working with the Administrative Console Menus • Time Required: 15 minutes • Objective: Practice using menu options in the VMware Workstation administrative console • Requirements: Completion of Activities 2-4 and 2-5 Hands-On Virtual Computing 26 VM Menu Options: Always Available (continued) • Options include: – – – – – – – ACE Snapshot Clone Message Log Settings Power Replay Hands-On Virtual Computing 27 Hands-On Virtual Computing 28 VM Menu Options: Available When the Virtual Machine Is Powered On • • • • • • Removable Devices Install VMware Tools Send Ctrl+Alt+Del Grab Input Capture Screen Capture Movie Hands-On Virtual Computing 29 VM Menu Options: Available When the Virtual Machine Is Powered Off • Upgrade or Change Version • Connected Users • Delete from Disk Hands-On Virtual Computing 30 VM Menu: The Settings Option • Settings in the Options tab – – – – – – – – General Power Shared Folders Snapshot/Replay Guest Isolation Tools Remote Display Unity Hands-On Virtual Computing 31 Hands-On Virtual Computing 32 Hands-On Virtual Computing 33 VM Menu: The Settings Option (continued) • • • • Activity 2-8: Working with Menu Options Time Required: 15 minutes Objective: Practice using options in the VM menu Requirements: Completion of Activity 2-5 Hands-On Virtual Computing 34 Working with Virtual Machines • Working with VMware Key Combinations – Key combinations are a handy way to communicate with a virtual machine • Table 2-3 – Summarizes common VMware key combinations Hands-On Virtual Computing 35 Hands-On Virtual Computing 36 Configuring Virtual Machine Power Options • To configure a virtual machine’s power options – Click a virtual machine tab to make it active – Click VM, Settings from the menu to open the Virtual Machine Settings dialog box – Click the Options tab, then click Power on the left to display the options listed in Table 2-4 Hands-On Virtual Computing 37 Hands-On Virtual Computing 38 Stopping Virtual Machines • Options in the VM, Power menu – Suspend – Reset – Power Off Hands-On Virtual Computing 39 Configuring Virtual Machine Memory Size • When a virtual machine is powered off – You can set the amount of RAM it uses • You should have enough physical RAM so that each virtual machine has: – 128 to 256 MB for Windows XP or – 512 MB to 1 GB for Windows Vista • To change the RAM amount – Double-click Memory in the Devices pane of the virtual machine’s tab Hands-On Virtual Computing 40 Working with CD/DVD-ROM Drives and ISO Image Files • To connect your virtual machine’s CD/DVD-ROM device to an ISO image file while the virtual machine is running or powered off – Click the virtual machine tab to make it active – In the Connection section, click the Use ISO image file option button – Navigate to the location of the ISO image file, and double-click the file – Save your changes and return to the administrative console Hands-On Virtual Computing 41 Installing a Guest OS • When installing an OS on a new virtual machine – You can use a CD or an ISO image file • Installing an OS on a physical computer (with a blank hard drive) – Requires installation from physical media Hands-On Virtual Computing 42 Installing a Guest OS (continued) • Activity 2-9: Installing Windows Server 2008 on an Existing Virtual Machine • Time Required: 30 minutes • Objective: Perform a manual installation of Windows Server 2008 on an existing virtual machine • Requirements: Completion of Activity 2-4 and the Windows Server 2008 ISO image file Hands-On Virtual Computing 43 Installing VMware Tools • VMware Tools – Consists of utilities and drivers installed in the guest OS that improve performance – Available for Linux Hands-On Virtual Computing 44 Installing VMware Tools (continued) • Activity 2-10: Installing VMware Tools on a Windows Virtual Machine • Time Required: 15 minutes • Objective: Install VMware Tools on an existing virtual machine • Requirements: Completion of Activity 2-9 Hands-On Virtual Computing 45 Adding a Virtual Hard Disk • Activity 2-11: Adding a Hard Disk to a Windows Virtual Machine • Time Required: 15 minutes • Objective: Use the administrative console to add a hard disk to a virtual machine • Requirements: Completion of Activity 2-9 Hands-On Virtual Computing 46 Using Unity View • Unity view – New feature in VMware Workstation 6.5 – Allows you to separate applications from a virtual machine – Allows you to access the guest OS Start menu directly from the host OS Hands-On Virtual Computing 47 Using Unity View (continued) • Activity 2-12: Using Unity View to Share Applications with the Host • Time Required: 15 minutes • Objective: Use Unity view in VMware Workstation 6.5 to access virtual machine applications from the host computer • Requirements: Completion of Activities 2-9 through 2-11 Hands-On Virtual Computing 48 Using Snapshots in VMware Workstation • Snapshots – Used to save a virtual machine’s current state so that you can return to it later • To take a snapshot – Select VM, Snapshot, Take Snapshot from the menu • To view all existing snapshots – Select VM, Snapshot, Snapshot Manager from the menu Hands-On Virtual Computing 49 Hands-On Virtual Computing 50 Using Snapshots in VMware Workstation (continued) • Activity 2-13: Working with Snapshot Manager • Time Required: 15 minutes • Objective: Use Snapshot Manager to restore a virtual machine to previous saved states • Requirements: Completion of Activity 2-9 Hands-On Virtual Computing 51 Transferring and Sharing Files with the Host Computer in VMware Workstation • Three ways to transfer files between a virtual machine and the host computer – Dragging and dropping files – Using shared folders – Mapping virtual disks Hands-On Virtual Computing 52 Transferring and Sharing Files with the Host Computer in VMware Workstation (continued) • Activity 2-14: Sharing Virtual Machine Files with Shared Folders • Time Required: 15 minutes • Objective: Use shared folders to transfer files between a virtual machine and a host computer • Requirements: Completion of Activity 2-10 Hands-On Virtual Computing 53 Transferring and Sharing Files with the Host Computer in VMware Workstation (continued) • Activity 2-15: Sharing Virtual Machine Files with a Mapped Virtual Disk • Time Required: 15 minutes • Objective: Use the mapping feature to access virtual disk files when the virtual machine is powered off • Requirements: Completion of Activity 2-11 Hands-On Virtual Computing 54 Configuring Virtual Network Options • NAT – Default virtual network configuration • Virtual network adapter – Connected to an internal virtual network (VMnet8) that includes itself and the host computer • Bridged network option (VMnet0) – Provides a connection between the virtual network adapter and the host computer’s physical network Hands-On Virtual Computing 55 Hands-On Virtual Computing 56 Configuring Virtual Network Options (continued) • Time Required: 15 minutes • Objective: Determine IP addresses of virtual machines and verify communication between them and the host computer • Requirements: Completion of Activities 2-4 and 2-9 Hands-On Virtual Computing 57 Cloning Virtual Machines in VMware Workstation • Linked clone – Changes made to the cloned virtual machine are stored in files on the host computer • Full clone – A complete copy of the parent virtual machine – Can operate independently of the parent machine’s files Hands-On Virtual Computing 58 Cloning Virtual Machines in VMware Workstation (continued) • Activity 2-17: Cloning the UbuntuVM Virtual Machine • Time Required: 15 minutes • Objective: Create a clone of an existing virtual machine • Requirements: Completion of Activity 2-5; access to a classroom network containing a shared virtual machine directory or the sample virtual machine files downloaded from this book’s Web site Hands-On Virtual Computing 59 Configuring Ports • VMware Workstation – Provides support for a USB 2.0 controller • By default – A virtual machine has no COM or LPT ports • When adding a port – You can have the output sent to a text file on the host computer’s hard drive Hands-On Virtual Computing 60 Working with Floppy Disks and Floppy Image Files • By default – VMware attempts to detect the floppy drive and assign it to the virtual machine • Virtual floppy drive – Can be assigned to an image file Hands-On Virtual Computing 61 Using VMware Converter • VMware Converter – Powerful tool for converting virtual machines created with other virtualization software to VMwareformatted machines – You can create a virtual machine from a physical computer Hands-On Virtual Computing 62 Using VMware Converter (continued) • • • • Activity 2-18: Importing a Physical Computer as a Virtual Machine Time Required: 15 minutes Objective: Use VMware Converter to create a virtual machine from a physical computer • Requirements: Completion of Activity 2-9; a volume license key to run the virtual machine you create Hands-On Virtual Computing 63 Summary • VMware Workstation 6.5 – Has many new features, including Easy Install for installing a guest OS automatically and Unity view • The VMware File menu contains options to: – Create new virtual machines, open existing machines • Edit menu – Gives you access to the Preferences dialog box • VMware Workstation – Includes support for up to 10 virtual networks Hands-On Virtual Computing 64 Summary (continued) • The Virtual Machine Settings dialog box – Contains Hardware and Options tabs • When creating a virtual machine, you need to – Select the OS version, amount of RAM, disk adapter type (SCSI or IDE), and disk size type • Floppy drive – Can be used by only one virtual machine at a time Hands-On Virtual Computing 65 Summary (continued) • Snapshots – Can be used to save a virtual machine state and then revert to it later • With VMware Converter, you can – Create VMware virtual machines from physical computers – Convert virtual machines created with other virtualization software to VMware-compatible machines Hands-On Virtual Computing 66 Summary (continued) • VMware Server and ESX Server – Server virtualization products that optimize virtual server performance • Virtual Server 2005 – Free server virtualization product that runs on host computers using Windows XP and later • Hyper-V – Microsoft’s latest server virtualization software that ships with Windows Server 2008 Hands-On Virtual Computing 67