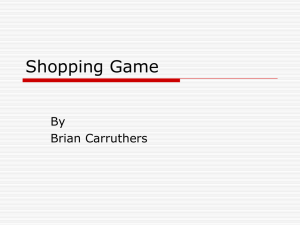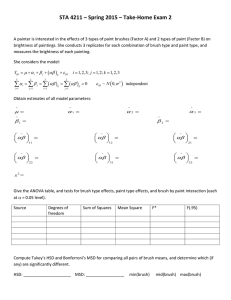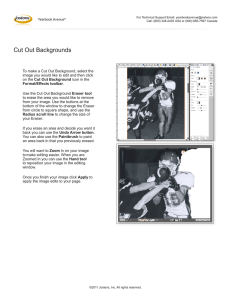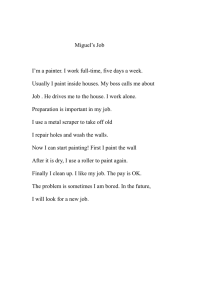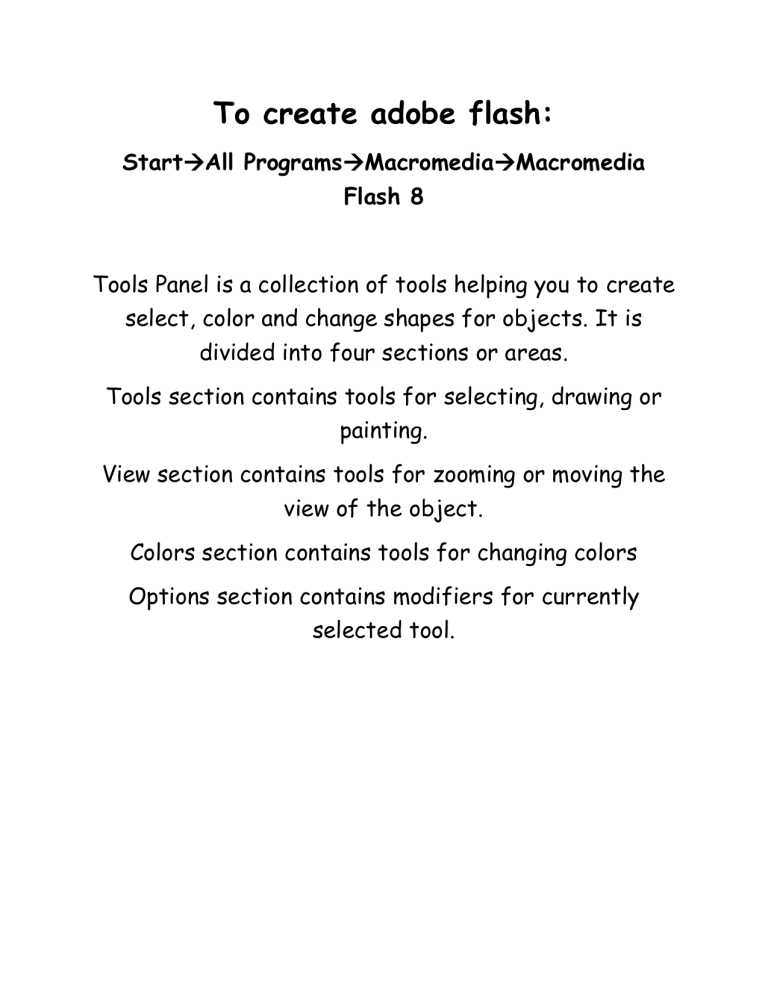
To create adobe flash: StartAll ProgramsMacromediaMacromedia Flash 8 Tools Panel is a collection of tools helping you to create select, color and change shapes for objects. It is divided into four sections or areas. Tools section contains tools for selecting, drawing or painting. View section contains tools for zooming or moving the view of the object. Colors section contains tools for changing colors Options section contains modifiers for currently selected tool. To draw a shape: 1. 2. Click the arrow next to stroke color. Choose the color you want. 3. 4. Select the tool. Choose a stroke style. Choose an arrow next to stroke height. Choose the thickness. 5. On the stage Drag the mouse to draw the shape. Line tool draws straight lines. Rectangle tool draws rectangles. Oval tool draws ovals and circles. PolyStar tool draws polygons and stars. Pencil tool draws freehand drawing in three modes: Straighten, Smooth, Ink. Straighten straightens the Line. Smooth draws smooth curvy lines Ink does a freehand drawing with no modifications. Pen tool draws different types of paths like straight lines or smooth curves. Brush tool paints the objects with selected color. Choose any one Brush from Brush Mode modifier to paint different regions. Paint Normal paints over lines and fills. Paint fills brushes on the fills and ignores the lines. Paint behind paints only in the blank stage. Paint selection paints only the inside. You can change brush size and shape from Brush Size and Brush Shape Modifiers. Paint bucket tools fills color in closed shape. The lock fill modifier is on when the color is filled. Ink Bottle tool changes the color, style and thickness of shape outline. Eraser tool erases the lines and fills of an object. It has two types of modifiers: Eraser Mode modifier: 1. 3. Erase normal 2. Erase Fills Erase selected fills 4. Erase Inside 5. Erase lines Eraser Shape modifier allows you to select size and shape of the eraser. Text tool types text on screen. Terabytes You can color an object in two or more colors in such a way that one color ends and the other starts or the object is filled with different light and dark shades of the same color. This called gradient. To fill a shape with gradient: 1. 2. 3. From the tools panel select the paint Bucket tool. In the Property Inspector window, click the fill color option. You may choose the default gradient colors from the bottom of the palette. Selection tool is used to select single or multiple objects on stage. You will notice white dots on the selected object. There are different ways to select an object: 1. Rectangular selection for all the objects that lie 2. 3. within rectangular area Click the object to select the filled shape or a text box. Double click one of the lines to select all the connecting lines. 4. Double click the fill to select the filled shape.