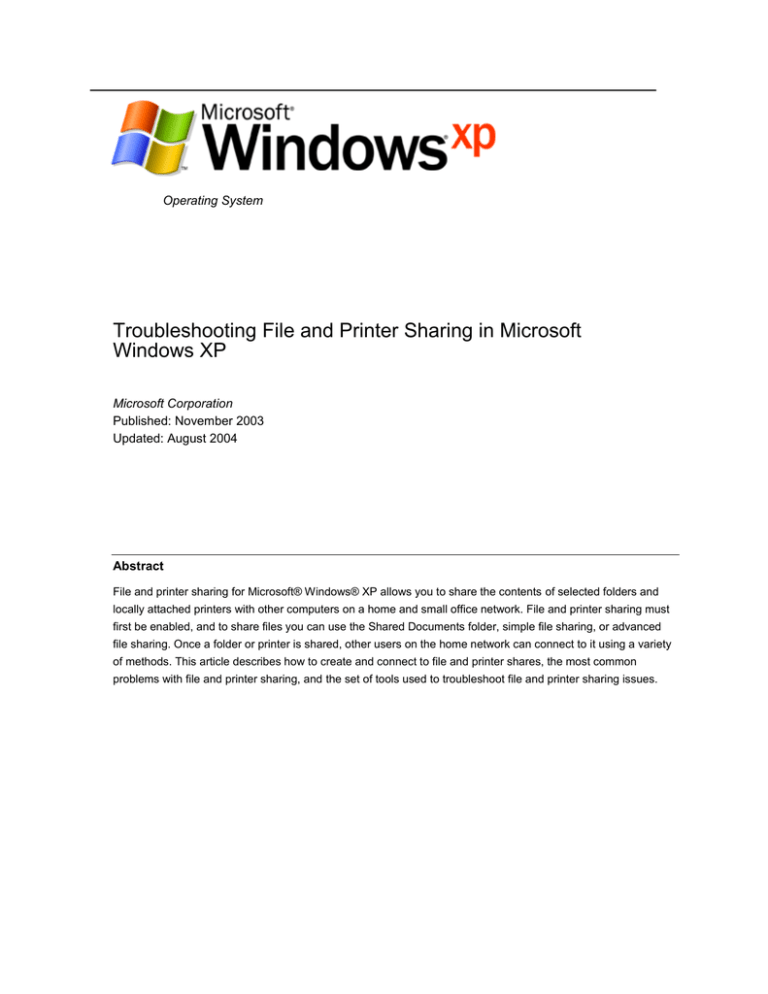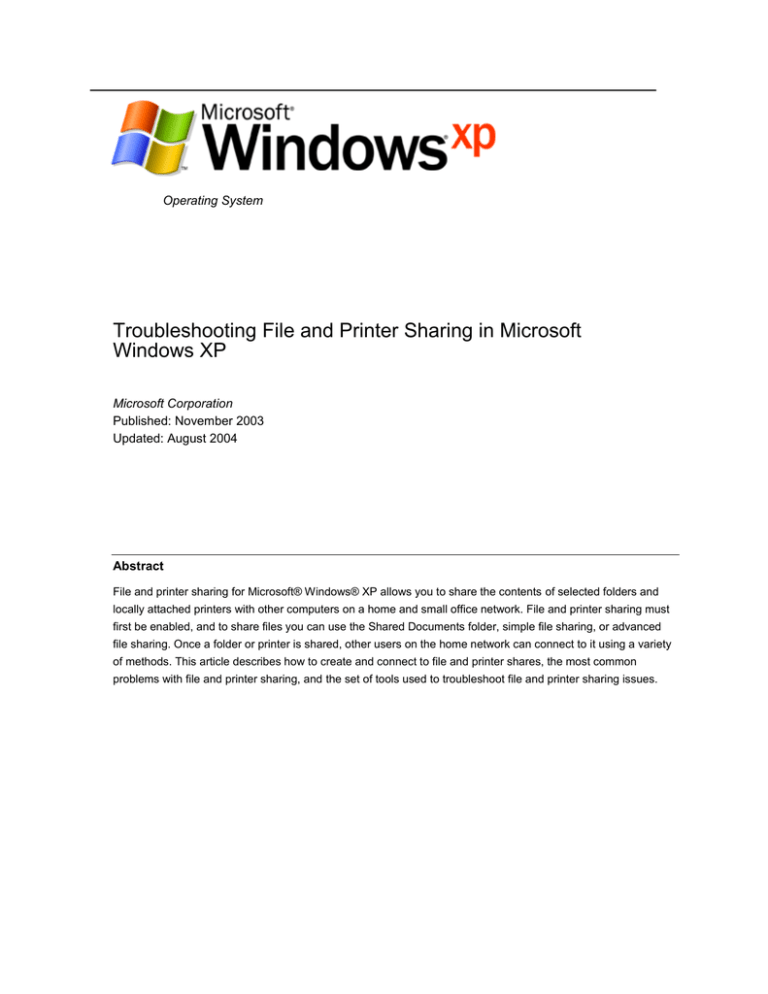
Operating System
Troubleshooting File and Printer Sharing in Microsoft
Windows XP
Microsoft Corporation
Published: November 2003
Updated: August 2004
Abstract
File and printer sharing for Microsoft® Windows® XP allows you to share the contents of selected folders and
locally attached printers with other computers on a home and small office network. File and printer sharing must
first be enabled, and to share files you can use the Shared Documents folder, simple file sharing, or advanced
file sharing. Once a folder or printer is shared, other users on the home network can connect to it using a variety
of methods. This article describes how to create and connect to file and printer shares, the most common
problems with file and printer sharing, and the set of tools used to troubleshoot file and printer sharing issues.
Microsoft® Windows® XP Technical Article
The information contained in this document represents the current view of
Microsoft Corporation on the issues discussed as of the date of
publication. Because Microsoft must respond to changing market
conditions, it should not be interpreted to be a commitment on the part of
Microsoft, and Microsoft cannot guarantee the accuracy of any information
presented after the date of publication.
This document is for informational purposes only. MICROSOFT MAKES
NO WARRANTIES, EXPRESS OR IMPLIED, AS TO THE
INFORMATION IN THIS DOCUMENT.
Complying with all applicable copyright laws is the responsibility of the
user. Without limiting the rights under copyright, no part of this document
may be reproduced, stored in or introduced into a retrieval system, or
transmitted in any form or by any means (electronic, mechanical,
photocopying, recording, or otherwise), or for any purpose, without the
express written permission of Microsoft Corporation.
Microsoft may have patents, patent applications, trademarks, copyrights,
or other intellectual property rights covering subject matter in this
document. Except as expressly provided in any written license agreement
from Microsoft, the furnishing of this document does not give you any
license to these patents, trademarks, copyrights, or other intellectual
property.
© 2003 Microsoft Corporation. All rights reserved.
Microsoft and Windows are either registered trademarks or trademarks of
Microsoft Corporation in the United States and/or other countries.
The names of actual companies and products mentioned herein may be
the trademarks of their respective owners.
Microsoft® Windows® XP Technical Article
Contents
File and Printer Sharing Overview ............................................................................................... 1
Types of File Sharing in Windows XP .......................................................................................... 1
Shared Documents Folder ....................................................................................................... 1
Simple File Sharing .................................................................................................................. 1
Advanced File Sharing ............................................................................................................. 2
Enabling File and Printer Sharing ................................................................................................ 4
Sharing a Folder........................................................................................................................... 5
Connecting to a Shared Folder .................................................................................................... 6
Using Start-Run ........................................................................................................................ 6
Using My Network Places ........................................................................................................ 7
Mapping a Network Drive ......................................................................................................... 8
Sharing a Printer ........................................................................................................................ 10
Connecting to a Shared Printer.................................................................................................. 10
From the Add Printer Wizard .................................................................................................. 10
Using Start-Run ...................................................................................................................... 12
Using My Network Places ...................................................................................................... 12
Common Problems with File and Printer Sharing .................................................................... 14
Cannot Connect to a Shared Folder Through Start-Run ........................................................... 14
Cannot See All of My Computers in My Network Places ........................................................... 15
Cannot Share a Folder or Printer ............................................................................................... 16
Troubleshooting Tools and Techniques ................................................................................... 17
Troubleshooting Tools ............................................................................................................... 17
The Ping Tool ......................................................................................................................... 17
The File and Printer Troubleshooter ...................................................................................... 17
Network Diagnostics ............................................................................................................... 17
The Shared Folders Snap-in .................................................................................................. 18
The Services Snap-in ............................................................................................................. 18
The System Event Log ........................................................................................................... 20
The Nsw.log File ..................................................................................................................... 20
Verify Client Computer Configuration ........................................................................................ 20
Microsoft® Windows® XP Technical Article
Verify Server Computer Configuration ....................................................................................... 21
Summary ...................................................................................................................................... 23
Related Links ............................................................................................................................... 24
Microsoft® Windows® XP Technical Article
File and Printer Sharing Overview
File and printer sharing is the ability of a computer running Windows XP to share a folder or attached printer
with other computers on a network.
File sharing allows you to make files and folders in a shared folder accessible to others on the network
to view, copy, or modify.
For example, with file sharing, you can store all of your documents on a central computer and share the
folder that contains them. Then, from another computer attached to the same network as the computer
that contains the files, you can connect to the shared folder and work with the documents as if they
were locally stored. For example, you can access files that are stored on a central desktop computer
from a wireless laptop computer that you can carry from room to room in your home.
Printer sharing allows you to make an attached printer available to other computer users on the
network.
For example, a color printer is attached to a central computer in your home. You share the color printer.
Then, from another computer attached to the same network as the computer to which the printer is
attached, you can add the printer as a network printer and print to is as if it were locally attached. When
you print to a shared printer, the information normally sent to the locally attached printer is sent across
the network to the print server, which stores the print information and then sends it as a normal print job
to its locally attached printer.
In a file or printer sharing connection, there is a client computer (the computer making the connection to a
shared folder or printer) and a server computer (the computer with the shared folder or printer).
Types of File Sharing in Windows XP
Windows XP supports three different ways of sharing files:
The Shared Documents folder
Simple file sharing
Advanced file sharing
These three different types are described in the following sections.
Shared Documents Folder
Windows XP Home Edition file sharing is simplified by using a special folder named the Shared Documents
folder. This folder is available in My Computer and Windows Explorer. Any file or folder within the Shared
Documents folder is automatically shared on the network. You do not have to configure file sharing on
separate folders. You only have to either move or copy the file or folder you want to share on the network to
the Shared Documents folder.
Simple File Sharing
Windows XP Home Edition supports a file sharing mode known as simple file sharing for folders other than
the Shared Documents folder. A computer running Windows XP Professional when it is a member of a
workgroup also supports simple file sharing. With simple file sharing, the act of enabling file sharing on a
folder and specifying the type of access is simplified to the following choices:
Troubleshooting File and Printer Sharing in Microsoft Windows XP
1
Microsoft® Windows® XP Technical Article
Whether to enable sharing for the folder
The name of the share
Whether to allow network users to change files in the folder
The Sharing tab for simple file sharing is shown in the following figure.
Advanced File Sharing
For a computer running Windows XP Professional (when it is a member of a workgroup), you can optionally
disable simple file sharing and enable advanced file sharing, also known as classic file sharing. Advanced
file sharing is the file sharing mode used by Windows 2000 and all versions of Windows NT 4.0. With
advanced file sharing you can specify:
Whether to enable sharing for the folder
The share name
A comment or description for the share
The maximum number of computers that can connect to the share
Permissions on the share, which include the list of user or group accounts and their level of access
Offline folder settings
If modifying the settings of an existing shared folder, whether to create a new share
The Sharing tab for advanced file sharing is shown in the following figure.
Troubleshooting File and Printer Sharing in Microsoft Windows XP
2
Microsoft® Windows® XP Technical Article
To enable advanced file sharing on a computer running Windows XP Home Edition or Windows XP
Professional (when it is a member of a workgroup), do the following:
1.
Click Start, and then click My Computer.
2.
In My Computer, click Tools, and then click Folder Options.
3.
In Folder Options, click the View tab.
4.
In Advanced settings, clear the Use simple file sharing (Recommended) check box. An example
is shown in the following figure.
Troubleshooting File and Printer Sharing in Microsoft Windows XP
3
Microsoft® Windows® XP Technical Article
5.
Click OK.
For a computer running Windows XP Professional that is a member of a domain, advanced file sharing is
the only mode of file sharing.
The following table summarizes the different types of file sharing supported in Windows XP.
Windows XP Home Edition
Shared Documents folder, simple file sharing
Windows XP Professional (when it is a member of a
workgroup)
Simple file sharing, advanced file sharing
Windows XP Professional (when it is a member of a
domain)
Advanced file sharing
Enabling File and Printer Sharing
For computers that are running Windows XP Home Edition and Windows XP Professional that are
members of a workgroup, file and printer sharing is disabled by default. If you attempt to share a folder, the
Sharing tab contains two links with which you can enable sharing. An example is shown in the following
figure.
Similarly, if you attempt to share a printer before enabling file sharing, the Sharing tab contains two links
with which you can enable sharing. An example is shown in the following figure.
Troubleshooting File and Printer Sharing in Microsoft Windows XP
4
Microsoft® Windows® XP Technical Article
To enable file and printer sharing, you can either click the link to run the Network Setup Wizard or click the
link to enable file and printer sharing without running the Network Setup Wizard. When you click the link to
run the Home Network Setup Wizard, the Home Network Setup Wizard is run, which asks you a set of
questions to automatically configure network settings. The Home Network Setup Wizard automatically
enables file and printer sharing.
When you click the link to enable file sharing without running the Network Setup Wizard, you are prompted
with an Enable File Sharing dialog box, as shown in the following figure.
Click Just enable file sharing, and then click OK.
When you enable file and printer sharing, you are enabling file and printer sharing using simple file sharing.
To enable advanced file sharing on a computer running Windows XP Professional, see the procedure in the
"Advanced File Sharing" section of this article.
Sharing a Folder
Once file sharing has been enabled for a computer running Windows XP Home Edition, you can share a
folder or an individual file by copying or moving it to the Shared Documents folder. If you want to create a
separate share for a folder, rather than using the Shared Documents folder, right-click the folder in My
Computer, and then click Sharing and Security. Alternately, you can click the folder in My Computer, and
then click Share this folder in the list of File and Folder Tasks.
From the Sharing tab for the folder's properties, do the following:
Troubleshooting File and Printer Sharing in Microsoft Windows XP
5
Microsoft® Windows® XP Technical Article
For simple file sharing, click Share this folder on the network, make other changes as needed, and
then click OK.
For advanced file sharing, click Share this folder, make other changes as needed, and then click OK.
To share a folder from Windows Explorer, right-click the folder name in the tree pane, and then click
Sharing and Security.
Connecting to a Shared Folder
There are many ways to connect to a shared folder, including the following:
Using Start-Run to open a window containing the shared folder contents
Using My Network Places to open a window containing the shared folder contents
Mapping a network drive to the shared folder
Using Start-Run
The easiest way to make a connection to a shared folder is by doing the following:
1.
Click Start, and then click Run.
2.
In Open, type \\ComputerName\ShareName (in which ComputerName is the name of the computer
sharing the folder and ShareName is the name of the share when the folder was shared), and then
press ENTER.
For example, to open the share named STUFF on the computer named HOMESRV, you would type
\\HOMESRV\STUFF. You can use upper or lowercase letters for the computer and share names. If the
share name contains spaces, enclose the entire \\ComputerName\ShareName in quotes. For example, to
open the Shared Documents share on the computer named MOMSPC, you would type
"\\MOMSPC\Shared Documents".
If you don't remember the name of the share, you can do the following:
1.
Click Start, and then click Run.
2.
In Open, type \\ComputerName and then press ENTER.
The window that is displayed contains the file and printer shares of the specified computer. An example is
shown in the following figure.
Troubleshooting File and Printer Sharing in Microsoft Windows XP
6
Microsoft® Windows® XP Technical Article
From this window, you can open the shared folders of the computer.
Using My Network Places
To use My Network Places to display the contents of a shared folder, do the following:
1.
Click Start, and then click My Network Places.
2.
In the Network Tasks list, click View workgroup computers.
A window is displayed containing the set of computers in your home or small office workgroup. An
example is shown in the following figure.
3.
From the workgroup window, double-click the computer containing the shares, and then double-click
the desired shared folder.
The contents of the workgroup window depend on the configuration of the workgroup name on all the
computers on your network. All of the computers on your network should be configured with the same
workgroup name. The workgroup name is normally configured during the Network Setup Wizard.
To manually change the workgroup name on a computer running Windows XP, do the following:
1.
Click Start, and then click Control Panel.
2.
In Control Panel, double-click System.
3.
In System Properties, click the Computer Name tab, and then click Change.
4.
In Computer Name Changes, type the name of the workgroup in Workgroup, and then click OK.
By default, the Network Setup Wizard uses the workgroup name MSHOME, but you can use any workgroup
name you want. However, all the computers on your network should use the same workgroup name.
To manually change the workgroup name on a computer running Windows 2000, do the following:
1.
Right-click My Computer, and then click Properties.
2.
In System Properties, click the Network Identification tab, and then click Properties.
3.
In Identification Changes, type the name of the workgroup in Workgroup, and then click OK.
To manually change the workgroup name on a computer running Windows 98 or Windows Millennium
Edition, do the following:
1.
Right-click Network Neighborhood (for Windows 98) or My Network Places (for Windows
Troubleshooting File and Printer Sharing in Microsoft Windows XP
7
Microsoft® Windows® XP Technical Article
Millennium Edition), and then click Properties.
2.
In Network, click the Identification tab.
3.
Type the name of the workgroup in Workgroup, and then click OK.
If the computers on your network are using different workgroup names, then you can view all the
workgroups on your network from the workgroup window by clicking on the Address bar, and then clicking
Microsoft Windows Network. The resulting window displays all of the workgroups on your network, from
which you open the desired workgroup, computer, and shared folder.
The contents of the workgroup window also depend on the operation of the Windows Computer Browser
service. The Computer Browser service operates by collecting periodic announcement messages sent by
the computers on your network. Due to timing issues, the workgroup window might not contain all the active
computers on your network or might contain computers that are no longer active on your network. If the
computer to which you want to connect does not appear in the workgroup window, then use the procedure
described in the "Using Start-Run" section of this article.
Mapping a Network Drive
It is also possible to create a network drive that appears in My Computer as a drive but is actually mapped
to a shared folder. To create a network drive, do the following:
1.
Click Start, and then click My Network Places.
2.
In My Network Places, click Tools, and then click Map Network Drive.
3.
In Map Network Drive, you can specify the following:
The network drive letter. By default, Windows XP uses the last available drive letter.
The folder name, which is the combination of computer and share name using
\\ComputerName\ShareName. If you do not remember the computer or share name, click Browse
and use the Browse window to locate the desired shared folder,
Whether to automatically reconnect the network drive when you log on to the computer.
Whether you want to use a different name and password to connect to the shared folder.
Whether you want to sign up for online storage or create a shortcut to a network resource.
An example is shown in the following figure.
Troubleshooting File and Printer Sharing in Microsoft Windows XP
8
Microsoft® Windows® XP Technical Article
4.
Click Finish to map the network drive.
5.
A window appears displaying the contents of the newly mapped network drive. An example is shown
in the following figure.
The mapped network drive also appears in My Computer. An example is shown in the following figure.
Troubleshooting File and Printer Sharing in Microsoft Windows XP
9
Microsoft® Windows® XP Technical Article
Sharing a Printer
Once file sharing has been enabled, you can share a printer from the Printers and Faxes folder by doing the
following:
1.
Click Start, click Control Panel, click Printers and Other Hardware, and then click Printers and
Faxes.
2.
In Printers and Faxes, right-click the printer and click Sharing. Alternately, you can click the printer
and then click Share this printer in the Printer Tasks list.
3.
From the Sharing tab, click Share this printer, and then click OK.
Connecting to a Shared Printer
There are several ways to connect to a shared printer, including the following:
From the Add Printer Wizard
Using Start-Run to open a window containing the shared printer
Using My Network Places to open a window containing the shared printer
From the Add Printer Wizard
To connect to a shared printer from the Add Printer Wizard, do the following:
1.
Click Start, click Control Panel, click Printers and Other Hardware, and then click Printers and
Faxes.
2.
In Printers and Faxes, click Add a printer in the Printer Tasks list.
3.
On the Welcome to the Add Printer Wizard page of the Add Printer Wizard, click Next.
4.
On the Local or Network Printer page, click A network printer, or printer attached to another
computer. An example is shown in the following figure.
Troubleshooting File and Printer Sharing in Microsoft Windows XP
10
Microsoft® Windows® XP Technical Article
5.
On the Specify a Printer page, you can do one of the following:
Click Browse for a printer to use a Browse window to locate a shared printer on your network.
Click Connect to this printer and type the \\ComputerName\SharedPrinterName (in which
ComputerName is the name of the computer sharing the printer and SharedPrinterName is the
name of the print share).
Click Connect to a printer on the Internet or on a home or office network and type the Uniform
Resource Locator (URL) address of the shared Internet printer.
An example of using the Connect to this printer option is shown in the following figure.
6.
Click Next.
7.
On the Default Printer page, click Yes if you want to make this network printer the default printer.
Otherwise, click No. Click Next.
8.
On the Completing the Add Printer Wizard page, click Finish.
Troubleshooting File and Printer Sharing in Microsoft Windows XP
11
Microsoft® Windows® XP Technical Article
The shared printer should now appear in your Printers and Faxes folder. An example is shown in the
following figure.
Using Start-Run
Another way to make a connection to a shared printer is by doing the following:
1.
Click Start, and then click Run.
2.
In Open, type \\ComputerName\SharedPrinterName, and then press ENTER.
For example, to connect to the shared printer named COLOR on the computer named HOMESRV, you
would type \\HOMESRV\COLOR. You can use upper or lowercase letters for the computer and printer
share names.
If you don't remember the name of the share, you can do the following:
1.
Click Start, and then click Run.
2.
In Open, type \\ComputerName and then press ENTER.
The window that is displayed contains the file and printer shares of the specified computer. An example is
shown in the following figure.
From this window, you can double-click the shared printer icon to create a connection to it. Alternately, you
can open the Printers and Faxes folder and double-click the shared printer icon.
Using My Network Places
To use My Network Places to display the contents of a shared folder, do the following:
Troubleshooting File and Printer Sharing in Microsoft Windows XP
12
Microsoft® Windows® XP Technical Article
1.
Click Start, and then click My Network Places.
2.
In the Network Tasks list, click View workgroup computers.
A window is displayed containing the set of computers in your home or small office workgroup. An
example is shown in the following figure.
3.
From the workgroup window, double-click the computer containing the shared printer, and then
double-click the shared printer.
Troubleshooting File and Printer Sharing in Microsoft Windows XP
13
Microsoft® Windows® XP Technical Article
Common Problems with File and Printer Sharing
Cannot Connect to a Shared Folder Through Start-Run
If you cannot connect to a shared folder by typing \\ComputerName\ShareName from the Open dialog box
of Start-Run, it could be due to the following:
The computer name is incorrect.
Try \\ComputerName instead. If the computer does not exist on your network, you might receive the
error message "The network path was not found."
If the computer name is correct, but \\ComputerName still does not work, obtain the Internet Protocol
(IP) address of the server computer. You can do this by clicking the network connection in the Network
Connections folder and noting the IP Address from the Details list (lower left-hand corner). Then, try
\\IPAddress. For example, if the IP address of the server computer is 192.168.0.17, you would try
\\192.168.0.17. If this works, then there is a problem with resolving the name of the server computer to
its IP address.
If \\IPAddress does not work, verify whether the Internet Connection Firewall (ICF) or Windows Firewall
is enabled on the server computer. If ICF is enabled, it must be configured with a set of service
definitions that allow file and printer sharing traffic. For more information about this issue, see the
"Common Problems with ICF" section of the Troubleshooting Internet Connection Firewall on Microsoft
Windows XP article at http://www.microsoft.com/downloads/details.aspx?FamilyID=b3d01193-ad93492f-b74b-97c2fc44e08b&DisplayLang=en. If Windows Firewall is enabled, you must enable the File
and Printer Sharing exception from the Exceptions tab of the Windows Firewall Control Panel applet.
ICF is included with Windows XP and Windows XP with Service Pack 1. Windows Firewall is included
with Windows XP with Service Pack 2.
The share name is incorrect.
If the computer name is correct and the share name is not correct, you might receive the error message
"The network path was not found." Try \\ComputerName and then opening the share from the window
that contains all the shared folders and printers of the server computer.
In some cases, the computer and share name are correct, but you are prompted to type or select a user
name and password. An example is shown in the following figure.
Troubleshooting File and Printer Sharing in Microsoft Windows XP
14
Microsoft® Windows® XP Technical Article
This could be due to one of the following:
File sharing is not enabled on the server computer.
Enable file sharing on the server computer from the Sharing tab of a folder or printer.
The client computer is a member of a domain.
This can happen when you bring your work laptop computer home and attempt to access shared
folders and printers on a home computer that is a member of a workgroup. In this case, type the
account name and password that corresponds to a computer administrator account on the server
computer.
The server computer is a member of a domain.
This can happen when you bring your work laptop computer home and attempt to share a folder with a
home computer that is a member of a workgroup. In this case, type the account name and password
that corresponds to a local account on the server computer running Windows XP Professional.
The Guest account is not active.
For more information, see "Verify Server Computer Configuration" in this article.
Cannot See All of My Computers in My Network Places
If the workgroup window of My Network Places does not contain all the computers in your home or small
office workgroup, then it could be due to the following:
ICF is enabled on the network connection
For more information, see the "Common Problems with ICF" section of the Troubleshooting Internet
Connection Firewall on Microsoft Windows XP article at
http://www.microsoft.com/downloads/details.aspx?FamilyID=b3d01193-ad93-492f-b74b97c2fc44e08b&DisplayLang=en.
Windows Firewall is enabled
Enable the File and Printer Sharing exception from the Exceptions tab of the Windows Firewall Control
Panel applet.
The Computer Browsing service does not have the current list of computers in the workgroup
The Computer Browsing service collects the list of computers in the workgroup by listening for periodic
messages advertised by computers in the workgroup and by electing a computer on the network to
maintain the list of computers in the workgroup. This computer, known as the browse server, is elected
automatically. The election of the current browse server for your workgroup can be affected when you
start or stop computers on your network. The election of the browse server and the collection and
distribution of the list of computers in the workgroup becomes more complex when there are different
versions of Windows running on your network.
If you know that the desired computer is running and connected to the network, then it just means that
the browser server computer has not received the periodic announcement message from the desired
computer and updated its list.
Troubleshooting File and Printer Sharing in Microsoft Windows XP
15
Microsoft® Windows® XP Technical Article
If the desired computer does not appear in the workgroup window, try to connect to it through StartRun.
Cannot Share a Folder or Printer
If the Sharing tab is not present from the properties of a folder or printer, then the File and Printer Sharing
for Microsoft Networks component is either not installed or is installed but disabled. To verify that the File
and Printer Sharing for Microsoft Networks component is installed and enabled, do the following:
1. Click
Start, click Control Panel, click Network and Internet Connections, and then click Network
Connections.
2. Click
the connection that is connected to your home network, and then click Change settings of this
connection in the Tasks pane.
3. In
the properties of the network connection, under This connection uses the following items, verify
that the File and Printer Sharing for Microsoft Networks component is installed and enabled (the
check box is checked). The following figure shows an example.
4. If
it is not installed, click Install.
5. In
Select Network Component Type, double-click Service.
6. In
Select Network Service, double-click File and Printer Sharing for Microsoft Networks.
7. Click
Close.
If the File and Printer Sharing for Microsoft Networks component is installed and enabled on the connection
connected to your network, then verify that the Server service, which corresponds to the File and Printer
Sharing for Microsoft Networks component, is running. For more information, see "The Services Snap-in"
section of this article.
Troubleshooting File and Printer Sharing in Microsoft Windows XP
16
Microsoft® Windows® XP Technical Article
Troubleshooting Tools and Techniques
This section describes the troubleshooting tools provided with Windows XP for file and printer sharing and a
common set of conditions to check on the client computer and server computer when troubleshooting file
and printer sharing issues.
Troubleshooting Tools
Windows XP provides the following tools for troubleshooting file and printer sharing issues:
The Ping tool
The File and Printer Troubleshooter
Network Diagnostics
The Shared Folders snap-in
The Services snap-in
The system event log
The Nsw.log file
The Ping Tool
The Ping tool is a command-line tool that tests basic connectivity between computers running Transmission
Control Protocol/Internet Protocol (TCP/IP). The Ping tool sends echo messages to the computer being
pinged, which responds with echo reply messages. The basic syntax of the Ping tool is ping
AddressOrName, in which AddressOrName is either an IP address or the name of the computer to which
you want to test basic connectivity.
The File and Printer Troubleshooter
The File and Printer Troubleshooter is part of Windows XP Help and Support and is used to help you
troubleshoot common problems with logging on and accessing shared folders and printers. To run the File
and Printer Troubleshooter, do the following:
1.
From the Windows XP desktop, click Start and then click Help and Support.
2.
Under Pick a Help Topic, click Networking and the Web.
3.
Under Networking and the Web, click Fixing networking or Web problems.
4.
In the details pane under Fix a problem, click File and Printer Troubleshooter.
Use the questions of the File and Printer Troubleshooter to help you determine the problem and its solution.
Network Diagnostics
The Network Diagnostics facility is part of Windows XP Help and Support and is used to scan your system
to gather information about your hardware, software, and network connections. To run the Network
Diagnostics, do the following:
1.
From the Windows XP desktop, click Start and then click Help and Support.
2.
Under Pick a Help Topic, click Networking and the Web.
Troubleshooting File and Printer Sharing in Microsoft Windows XP
17
Microsoft® Windows® XP Technical Article
3.
Under Networking and the Web, click Fixing networking or Web problems.
4.
In the details pane under Pick a task, click Diagnose network configuration and run automated
networking tests.
5.
In the details pane under Network Diagnostics, click Scan your system.
In the details pane under Network Diagnostics, scan through the information provided, noting any items
that indicate FAILED.
The Shared Folders Snap-in
The Shared Folders snap-in is used to view and manage your shares, connected computers, and files that
are open on your computer by connected computers. To open the Shared Folders snap-in, do the following:
1.
Click Start, click Control Panel, click Performance and Maintenance, click Administrative Tools,
and then double-click Computer Management.
2.
In Computer Management, double-click Shared Folders under System Tools.
An example is shown in the following figure.
Using the Shared Folders snap-in, you can view:
The set of shared folders shared on the computer (the Shares folder).
You can also stop the sharing of a shared folder or create a new shared folder.
The names of the computers that are currently connected to the computer (the Sessions folder).
You can also manually disconnect a computer that is currently connected.
The files that are open by remote computers (the Open Files folder).
You can also manually close a file that is open by a connected computer.
The Services Snap-in
The Services snap-in is used to check the status of services (programs running on your computer that
provide capabilities to other application programs you might run). For file and printer sharing
troubleshooting, use the Services snap-in to check the status and properties of the Workstation
Troubleshooting File and Printer Sharing in Microsoft Windows XP
18
Microsoft® Windows® XP Technical Article
(corresponding to the Client for Microsoft Networks component) and Server (corresponding to the File and
Printer Sharing for Microsoft Networks) services. Both the Workstation and Server services in the Services
snap-in should be started and configured to automatically start.
To use the Services snap-in to check the status of the Workstation and Server services, do the following:
1. Click
Start, click Control Panel, click Performance and Maintenance, click Administrative Tools,
and then double-click Services.
2. In
the details pane of the Services snap-in, double-click the Workstation service.
Startup type should be set to Automatic and the Service status should be Started.
An example is shown in the following figure.
3. In
the details pane of the Services snap-in, double-click the Server service.
Startup type should be set to Automatic and the Service status should be Started.
An example is shown in the following figure.
Troubleshooting File and Printer Sharing in Microsoft Windows XP
19
Microsoft® Windows® XP Technical Article
The System Event Log
If the Workstation or Server services are unable to start, then they will add entries to the system event log
with information about why they could not start. The system event log is one of several logs that you can
view using the Event Viewer snap-in. To view the entries in the system event log with the Event Viewer
snap-in, do the following:
1.
Click Start, click Control Panel, click Performance and Maintenance, click Administrative Tools,
and then double-click Event Viewer.
2.
In the console tree (the left-hand pane) of the Event Viewer snap-in, click System.
3.
In the details pane of the Event Viewer, look for Error events.
The Nsw.log File
If you used the Network Setup Wizard to configure your network settings, the Nsw.log file contains
information and errors about the configuration process. To view the contents of the Nsw.log file, click Start,
click Run, type nsw.log, and then press ENTER.
Verify Client Computer Configuration
When troubleshooting the client computer, you need to verify the following:
That the Client for Microsoft Networks component is installed and enabled on the network connection
connected to your home or small office network.
That the Workstation service is running. If it is not, check the system event log for errors and
information about why the Workstation service did not start.
That you can ping the server computer by its IP address and its name.
That the client computer is not using TCP/IP filtering, which might be preventing response messages
from the server computer.
Troubleshooting File and Printer Sharing in Microsoft Windows XP
20
Microsoft® Windows® XP Technical Article
To check whether TCP/IP filtering is enabled, do the following:
1.
Click Start, click Control Panel, click Network and Internet Connections, and then click Network
Connections.
2.
Right-click the network connection that corresponds the network adapter attached to your private
network, and then click Properties.
3.
On the General tab, double-click Internet Protocol (TCP/IP) in the This connection uses the
following items list.
4.
On the General tab, click Advanced.
5.
On the Advanced TCP/IP Settings dialog box, click the Options tab.
6.
Under Optional settings, click TCP/IP Filtering, and then click Properties.
7.
To disable TCP/IP filtering, clear the Enable TCP/IP Filtering (all adapters) check box, and then
click OK.
Verify Server Computer Configuration
When troubleshooting the server computer, you need to verify the following:
That the File and Printer Sharing for Microsoft Networks component is installed and enabled on the
network connection connected to your home or small office network.
That file sharing is enabled.
That the Server service is running. If it is not, check the system event log for errors and information
about why the Server service did not start.
That the server computer is sharing the desired folder or printer.
That if the server computer has ICF enabled on the network connection attached to the home or small
office network, then service definitions are defined to allow incoming file and printer sharing traffic.
That if the server computer has Windows Firewall enabled, then the File and Printer Sharing exception
from the Exceptions tab of the Windows Firewall Control Panel applet is enabled.
That the server computer is not using TCP/IP filtering, which might be preventing response messages
from the client computer.
That the guest account is active for network connections.
In User Accounts (available from Control Panel-User Accounts) the Guest account is off by default.
However this setting only applies to the ability to log on the local computer using the Guest account.
Simple file sharing relies on guest access to shared folders and printers. To verify that the Guest
account is active for network access, do the following:
1. Log on to Windows XP with an administrator account.
2. Click Start, click Run, type cmd, and then press ENTER.
3. In the Command Prompt window, type net user guest, and then press ENTER.
4. If the account is active, a line appears in the output of the command that states Account active
Yes.
Troubleshooting File and Printer Sharing in Microsoft Windows XP
21
Microsoft® Windows® XP Technical Article
5. If the account is not active, type net user guest /active:yes and then press ENTER.
6. Type exit and press ENTER to close the Command Prompt window.
Troubleshooting File and Printer Sharing in Microsoft Windows XP
22
Microsoft® Windows® XP Technical Article
Summary
Windows XP file and printer sharing allows you to share folders and locally attached printers with other
computers on a network. You can enable file and printer sharing through the Network Setup Wizard or from
the Sharing tab of a folder or printer. You can share a folder from the Sharing tab for the properties of a
folder. You can share a printer from the Sharing tab for the properties of a printer. You can connect to a
shared folder through Start-Run, My Network Places, or by mapping a network drive. You can connect to a
shared printer through the Add Printer Wizard, through Start-Run, or through My Network Places. The most
common problems with file and printer sharing are the inability to share a successfully connect to a file or
print share, the lack of computers appearing in My Network Places, and the inability to share a folder or
printer. Windows XP provides several tools to gather information for troubleshooting file and printer sharing
issues.
Troubleshooting File and Printer Sharing in Microsoft Windows XP
23
Microsoft® Windows® XP Technical Article
Related Links
See the following resources for further information:
Home and Small Office Networking with Windows XP at http://www.microsoft.com/homenet
File and Printer Sharing with Microsoft Windows at
http://www.microsoft.com/downloads/details.aspx?FamilyID=87c0a6db-aef8-4bef-925e7ac9be791028&DisplayLang=en
Troubleshooting Home Networking in Windows XP at
http://support.microsoft.com/default.aspx?scid=kb;en-us;308007
Description of File Sharing and Permissions in Windows XP at
http://support.microsoft.com/default.aspx?scid=kb;en-us;304040
How to Troubleshoot Network Printing Problems in Windows XP at
http://support.microsoft.com/default.aspx?scid=kb;en-us;314073
Sharing Files and Folders from the Windows XP Professional Resource Kit at
http://www.microsoft.com/technet/treeview/default.asp?url=/technet/prodtechnol/winxppro/reskit/prde_ff
s_flez.asp
For the latest information about Windows XP, see the Windows XP Web site at
http://www.microsoft.com/windowsxp.
Troubleshooting File and Printer Sharing in Microsoft Windows XP
24