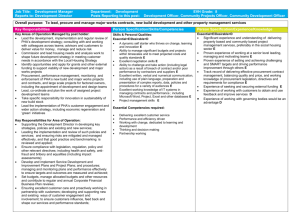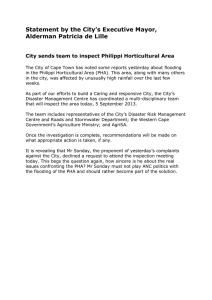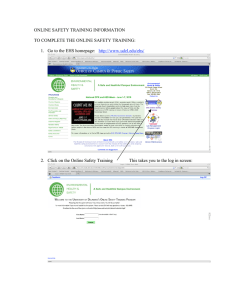Appendix 1 EHS Deficiency Correction Certification PHA
advertisement

Appendix 1 EHS Deficiency Correction Certification PHA User Instructions 1. Each PHA user will log into the EHS Report system through Secure Systems. Secure Systems is accessible through the “Online Systems” link on the PIH-REAC web page (on left-hand menu), as shown on the screen reproduction below. 2. Clicking on the “Online Systems” link will take the user to the page that allows for Secure Systems access. The user will select the “Log In” link, as shown on the screen reproduction below, to display the screen that requires the user name and password. Appendix 1 EHS Deficiency Correction Certification PHA User Instructions 3. The user will enter a user name and password and click “OK,” as shown on the screen reproduction below. Note: Each PHA user will enter the user name and password that is used for all of the other Secure Systems applications that support PHAS. 4. When a login is successful, the warning and notice screen comes up, as shown on the screen reproduction below. After reviewing the messages on the screen, the user will select “Accept” to access the Secure Systems menu. Note: If the log in attempt is unsuccessful, the user should contact the PIH-REAC Technical Assistance Center at 1-888-245-4860. Appendix 1 EHS Deficiency Correction Certification PHA User Instructions 5. The user will select the “Physical Assessment Subsystem (PASS)” link, as shown on the screen reproduction below. Note: Each system on the Main Menu is connected to the user’s login ID, therefore, the available menu options may vary from the links shown in the screen reproduction below. All PHA users will be able to view the link titled “Physical Assessment Subsystem (PASS).” Appendix 1 EHS Deficiency Correction Certification PHA User Instructions 6. From the Physical Inspection Main Menu, under the header “Reporting,” the user will select “EH&S Reports,” as shown in the screen reproduction below. Note: Each activity on the Physical Inspection Main Menu is linked to the user’s ID, therefore, the available menu options may vary from the links shown in the screen reproduction below. Appendix 1 EHS Deficiency Correction Certification PHA User Instructions 7. To search for a specific property with EHS deficiencies, the user may search by the Property ID, PIH Project ID, or by the Inspection ID, as shown on the screen reproduction below. After entering one of the numbers, the user will verify that the Date of Inspection (Range) is the desired date range. The user will select “Search” using the button shown at the bottom of the “Exigent Health and Safety Reports” screen. Appendix 1 EHS Deficiency Correction Certification PHA User Instructions 8. The search will return the following information for each property: the Inspection Id; the PHA Code; PIH Project ID; Property Id; Property Name; Inspection Date; if applicable, the last date that HUD visited the property to verify certification of the repair or mitigation of EHS deficiencies; and the EH&S report, as shown on the screen reproduction below. The user will select the “EH&S Details” link to see all of the EHS deficiencies that were recorded during the inspection. Note: For purposes of this notice, all PHA and inspection identifiers have been removed from the screens shown. 9. A PHA user may also view all of the PHA’s properties with EHS deficiencies by entering the “PHA Code” on the “Exigent Health and Safety Reports” screen, as shown on the screen reproduction below. Appendix 1 EHS Deficiency Correction Certification PHA User Instructions 10. If a user is unsure of the PHA Code, the user will select the “search” link to search for the PHA Code, as shown on the screen reproduction below. 11. This link displays the PHA Search page that allows the user to search by state and full or partial city name (optional). 12. After finding the correct PHA Code, the user will type that code into the PHA Code text box to complete the search for properties with EH&S deficiencies. Appendix 1 EHS Deficiency Correction Certification PHA User Instructions 13. The results of searching by a PHA Code will be a list of inspections for a specific PHA. Again, the user will select the “EH&S Details” link to view the details of the EHS deficiencies and enter or view the correction or abatement information. Note: Within the example shown in the screen reproduction below, the PHA has only one property for which the inspector observed an EHS deficiency, however several properties may appear for other PHAs. 14. The screen will display each EHS deficiency that the inspector recorded during the inspection of that property, as shown on the screen reproduction below. It will also display the comment(s) the inspector entered during the inspection which support the classification of the deficiency as an EHS deficiency. 15. Selecting the link under the header “Inspector Comments,” allows the user to view the inspector’s comments in their entirety, as shown on the screen reproduction below. To close the pop-up box with the inspector’s comments, the user will select the “Close” button. Appendix 1 EHS Deficiency Correction Certification PHA User Instructions 16. To enter the correction or abatement action taken for an EHS deficiency, the user will select the “Edit” link in the “Corrective Action” column on the screen titled “Exigent Health and Safety Hazard Details,” as shown on the screen reproduction below. The terminology used in the system to indicate “corrected,” is the term “repaired,” and for “abated” is the term “mitigated.” Repaired = Corrected Mitigated = Abated Appendix 1 EHS Deficiency Correction Certification PHA User Instructions 17. On the Exigent Health and Safety Hazard Corrective Action screen, the user will complete the “Date Repaired/Mitigated” and the “Description of Repair/Mitigation” fields, as shown on the screen reproduction below. After the information has been entered, the user will select “Update.” Leaving the screen without selecting “Update” will cause the user to lose all information entered. Note: If a user enters any information in error, the user can select “Reset.” This will delete all of the information that was entered and permit the user to re-enter the correct information. 18. The certification page will then be displayed. This page explains that by entering the deficiency correction or abatement information, the user is certifying that those corrective actions were taken. After reading the agreement, the user will select the “Agree” choice, then click the “Continue” button in order to certify to the correction or abatement of the EHS deficiencies, as shown on the screen reproduction below. Appendix 1 EHS Deficiency Correction Certification PHA User Instructions 19. From the “Exigent Health and Safety Hazard Details” screen, selecting the “View PDF” link will provide the user with the Inspection Summary Report for the property. The Inspection Summary Report contains each EHS deficiency recorded during the inspection and its impact on the inspection score. Appendix 1 EHS Deficiency Correction Certification PHA User Instructions 20. The “EH&S Defects Details Reports” link provides comprehensive information for all properties within a specified state and for all inspections during a specified period of time. To view this information, the user will select the “EH&S Defects Details Reports” link, as shown on the screen reproduction below. 21. The user will select a date range for the report by using the calendars next to the “From:” and “To:” fields, and then select a state from the drop down menu, as shown on the screen reproduction below. Note: Selecting a date range of more than three months may slow the response time considerably or cause the request to “time out,” indicating that the system cannot complete the search. Appendix 1 EHS Deficiency Correction Certification PHA User Instructions 22. After entering the date range and state, the user can choose to have the inspection results sorted by any of the following fields: Inspection Id, Inspection Date, Property Id, Property Name, PHA Code, or PIH Project Number. To sort, the user will select one of the choices from the “Order By” drop-down box. Then, the user will select “Search,” as shown on the screen reproduction below. Note: If the user does not select an “Order By” field, the results will automatically be sorted by “Inspection Id.” 23. The EH&S Defects Details Report will be displayed as shown on the screen reproduction below. This report provides the details and status for each property inspection as well as the assigned Field Office. Note: The “HUD Reviewed (Yes/No)” field is only populated with a “Yes” answer when HUD has completed the review of the property and a comment has been entered. Appendix 1 EHS Deficiency Correction Certification PHA User Instructions 24. The user may then download the “EH&S Defects Details Reports” to a Microsoft Excel file by selecting the “Download to Spreadsheet” button as shown in the reproduction, below. The user may then save the spreadsheet to the desired file location on his/her computer. 25. At the bottom of each screen in the system is a “REAC Technical Assistance Center” link. If the user encounters any problems during use of the system, the user should select this link. This link will take the user to the technical assistance web page. Holding the cursor over the link will display the Technical Assistance Center toll-free telephone number (1-888-2454860). Users may contact the Center between the hours of 7:00 a.m. and 8:00 p.m. Eastern Standard Time for assistance with the use of the system, questions regarding the UPCS protocol, and user name and password issues.