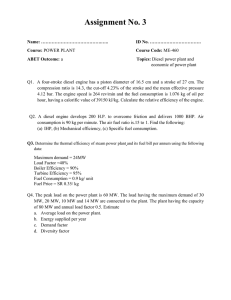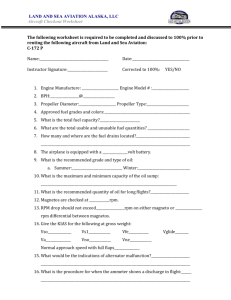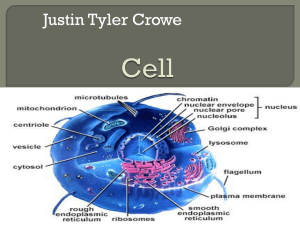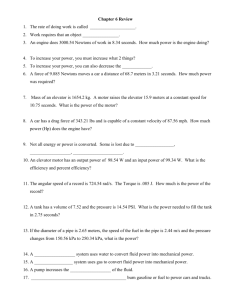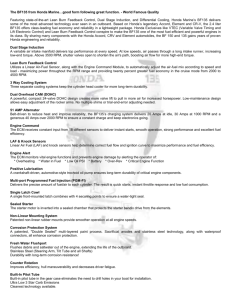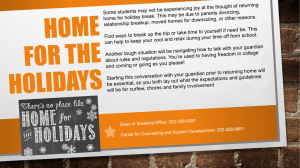LS1 - BigStuff3.com
advertisement

GEN3 PRO SEFI System (LS1) System Hardware Installation & BigComm Software User Instruction Manual Revision 1.0 BigStuff 3 Pro SEFI System (LS1) Table of Contents 1 2 3 4 5 6 7 8 9 10 11 12 13 14 15 16 17 18 19 20 21 22 23 24 25 26 27 28 29 30 31 32 33 34 35 36 37 38 39 40 41 42 43 44 45 46 47 48 49 50 51 Section Introduction Features Package Contents Main Wire Harness Installation Injector Wire Harness Installation Wide Band Oxygen Sensor Installation ECU Installation BigComm Software Overview BigComm Software Installation Communication Cable-to-PC Connection Using the Tool Bar Establishing a Connection BigComm Main Menu Screen Inputting Values into Cells Closing Windows Configuration Hardware Configuration Operating Configuration Dwell Time Table Load vs. RPM Firing Order Injector Opening Time Injector Phase Angle Air Fuel Ratio Air Fuel Ratio Table Positive 02 Correction Negative 02 Correction View Lambda AFR Parameters Spark Spark Table Fuel Fuel Table Starting Cranking After Start Delay After Start Correction After Start Decay Idle Throttle Follower Desired Idle RPM Idle Spark IAC Start Position IAC Gain Terms Warm Up Air Temperature Correction MAP vs. Coolant Transient Fuel dMAP Correction DMAP RPM Modifier MAP AE Decay Rate Version 1.1 Page(s) 2 3 5 6 16 16 18 18 19 23 24 28 29 29 29 30 30 32 37 39 43 43 44 47 47 51 52 53 54 55 56 59 60 63 64 65 66 67 68 69 70 70 72 72 73 73 74 75 76 77 78 Hyperlink Main_Harness_Installation Injector_Harness_Installation Wide_Band_O2_Installation ECU_Installation BigComm_Software_Overview BigComm_Software_Installation Communication_Cable_To_PC_Connection Using_The_Tool_Bar Establishing_a_Connection BigComm_Main_Menu_Screen Inputting_Values_Into_Cells Closing_Windows Configuration Hardware_Configuration Operating_Configuration Dwell_Time_Table Load_vs_RPM Firing_Order Injector_Opening_Time Injector_Phase_Angle Air_Fuel_Ratio Air_Fuel_Ratio_Table Positive_O2_Correction Negative_O2_Correction View_Lambda AFR_Parameters Spark Spark_Table Fuel Fuel_Table Starting Cranking After_Start_Delay After_Start_Correction After_Start_Decay Idle Throttle_Follower Desired_Idle_RPM Idle_Spark IAC_Start_Position IAC_Gain_Terms Warm_Up Air_Temperature_Correction MAP_vs_Coolant Transient_Fuel dMAP_Correction dMAP_RPM_Modifier MAP_AE_Decay_Rate 1 BigStuff 3 Pro SEFI System (LS1) Table of Contents Continued 78 79 80 81 82 83 84 85 86 87 88 89 90 Chapter MAP AE Inc Rate Run Time Correction dMAP Parameters DTPSdt AE Position Correction Individual Cylinder Individual Cylinder – Spark Individual Cylinder – Fuel Boost Boost Parameters Boost PWM Boost Stage (spark) 1,2 & 3 Start Line Timing Learning Configure Learn Parameters Learning Display Table Dash Configure Dash Save a Dash Load from File Save to File Logging Configure Log Record Log View Log from File Dash/Logging procedure to record Data Log session Replay Configure Replay Upload View Replay from File Calibrating with the Trace function Loading and Saving Calibration Files Save a Calibration Load a Calibration Transmission Acronym Definition Control Keys Function or “Quick Keys” Definitions 91 ECU Pin-out 52 53 54 55 56 57 58 59 60 61 62 63 64 65 66 67 68 69 70 71 72 73 74 75 76 77 Page(s) 79 80 81 83 84 85 86 86 87 88 89 90 91 93 93 94 95 95 98 100 101 103 104 105 105 Hyperlink MAP_AE_Inc_Rate Run_Time_Correction dMAP_Parameters dTPSdt AE_Position_Correction Individual_Cylinder Individual_Cylinder_Spark Individual_Cylinder_Fuel Boost_Control Boost_Parameters Boost_PWM Boost_Spark_1_2_and_3 Start_Line_Timing Learning Configure_Learn_Parameters Learning_Display_Table Dash Configure_Dash Save_a_Dash Load From File Save_to_File Logging Configure_Log Record_Log View_Log_From_File 108 Dash_Logging_Procedure 109 110 111 112 113 116 116 117 118 120 120 120 120 121 Replay Configure_Replay Upload View_Replay_From_File Calibrating_with_the_Trace_Function Loading_and_Saving_Calibration_Files Save_Calibration Load_a_Calibration Transmission Acronym_Definition Control_Keys Function_or_Quick_Keys Definitions ECU_Pin_Out 1. Introduction Thank you for purchasing BigStuff3’s GEN3 Pro SEFI system. GEN3 is the next in a series of the high performance stand-alone engine management systems available from BigStuff3. BigStuff3’s GEN1 and GEN3 controllers are the only Sequential Electronic Fuel Injection (SEFI) systems to include “Wide Band Oxygen” (WBO2) air/fuel ratio control along with individual cylinder fuel and spark compensation as standard features. These features, along with numerous others, make the GEN3 WBO2 SEFI system one of the most technologically advanced SEFI systems on the market. Version 1.1 2 BigStuff 3 Pro SEFI System (LS1) 2. GEN3 PRO SEFI System Standard Features • Configurable Load & RPM axes to enable optimization in desired operating range • Capable of driving 16 low impedance injectors in a staged configuration. • “Wide Band Oxygen Sensor” (WB02) Air/Fuel Ratio (AFR) control to eliminate base engine and transient fuel calibration guesswork. • Capable of driving smart and dumb Coil-on-Plug (COP) ignitions with the stock sensors. The “stock sensor” wire harness for the LS1 is currently available. The harness for the Mod 4.6L will be available late 2004. • Injector phasing, at the start of the fuel injection event. • Programmable “peak-&-hold” injector drivers with current chopping capability. • Ignition system type is software configurable for GM HEI, Ford TFI, LT1, V6_DIS, and IPU. • Ford and GM IAC control. • Self learning capabilities • Individual cylinder fuel & spark compensation. Turbocharged starting line timing curve. • Integrated 2-Step for Coil-On-Plug (COP) ignitions. • 1, 2, 3, 4 & 5 BAR MAP sensor compatible • Programmable injector opening vs. battery voltage. • Improved transient fueling algorithms • Seamless decel fuel cut-off • Improved cold starting and drivability • The Throttle Position Sensor voltage output is linearized between .5V and 4.5V for GM and .9V to 4.5V for Ford. • Low side fuel pump and engine cooling fan functionality, as well as ESC control • Closed Loop PID WBO2 heater control to insure accurate and consistent AFR control • Improved EMI algorithms • True Speed-Density algorithm allows for easier tuning • BigComm Windows 95, 98, 2000, NT & XP compatible calibration software • Compact, black powder coated aluminum extruded ECM with integrated rubber isolators • Electronics rated from -40 o C to +105 o C • Aesthetically pleasing, nylon braided wire harnesses with integrated ECU and Injector/WBO2 fuse protection. • OEM style Packard & TYCO waterproof connectors & terminals Version 1.1 3 BigStuff 3 Pro SEFI System (LS1) GEN3 PRO SEFI System Optional Features • Transmission control (optional) for GM 4L60E/80E transmissions. • Dual (WB02) capable (optional) for individual bank closed loop control. • Onboard Data Logging (DAI) - 128k of on board RAM for internal data logging – 52 user selectable channels (twenty two (22) 16 bit channels & thirty (30) 8 bit channels), 10-bit resolution, with a 50Hz acquisition rate. o Additional data logging capabilities (DAE): - Fuel pressure - A/C on - Turbo shaft RPM - Drive shaft RPM - Input shaft RPM - MPH - Clutch or trans brake input - Brake pedal - TCC % slip - Pan Vacuum o Auxiliary control of: • - Fuel Pump (High Side) GM - 2 spare high & low side outputs - Torque converter clutch - 1 spare PWM high & low side output - 2 or 3 stage boost control - Reverse lockout - Fan low - Fan high CAN interface to RacePaktm ”Ultra Dash” Version 1.1 4 BigStuff3 Pro SEFI System (LS1) 3. Package Contents The BigStuff Engine Management System includes the following components: • • • • • • Black, powder coated aluminum Engine Control Unit (ECU) Main Wire Harness Injector Harness Wide-band Oxygen Sensor (handle with care!) Communication Cable CD ROM with BigComm user interface software and Instruction Manual Communications Cable Wide Band Oxygen (O2) Sensor BigStuff ECU Version 1.0 Injector Wire Harness Main Wire Harness BigComm Software CD 5 BigStuff3 Pro SEFI System (LS1) 4. Main Wire Harness Installation To improve the overall wire harness installation process, the harness was manufactured with identification labels at the end of each wire or connector to ensure that connections are terminated correctly. The main wire harness has two halves; one half is intended to be located inside the vehicle, with the ECU, the other half connects to the sensors in the engine compartment. The two halves of the harness are Firewall grommet separated by a firewall grommet (see photo) designed to fit snuggly in a 2-1/8” hole, which needs to be located in the firewall. The best location for the firewall hole is in an unobstructed location, on either side of the engine closest to where the ECU will be mounted in the passenger compartment. Care should be taken to keep the harness as close to the center of the vehicle as possible. Locating the hole to far away from the vehicle center may affect wire lengths, which need to connect to sensors on the engine. Once the main harness is installed the connections need to be made to sensors, the ECU, etc. The paragraphs below describe how and where each connection should be made. The instructions below are specific to the BigStuff engine management systems. Hyperlinks (underlined, blue wording) in the column titled “Further Details” were included to further assist with the main wire harness installation. Left clicking the PC’s mouse on the hyperlink will immediately link to a photo of the connector along with additional installation information. To return to the same location in the table, simply left click on the “Return-to” hyperlink at the end of the text. Note: Additional components such as relays and special connectors may be required to complete your specific installation. Contact your dealer for further details. Version 1.0 6 BigStuff3 Pro SEFI System (LS1) Harness Label Calport Wire Color/Connector Type Black 3-way Packard connector with a purple seal Label Definition The calibration port that allows the ECU to interface with an external computer 2-Step Single yellow wire Tach Single green Wire HS GM FP Single lead Packard connector with a single red and white striped wire. Single lead Packard connector with a single black wire. High Side drive Fan Single lead Packard connector with a single red wire. Engine cooling fan connection LS1 Crank Black 3-way Packard connector with a purple seal LS1 Crank shaft connection +12V Switch Single pink wire Switched 12V supply input Battery (4 connections) Four (4) 3/8” ring terminals. Two (2) red wire terminals and two (2) black wire terminals. Positive and Negative Battery Connections LS FP 2-Step trigger function Tachometer Low Side drive Ford Version 1.0 Connect To Further Details Connect one end of the RS-232 communications cable (supplied) to the ECU and the other end to the serial port of an external computer. Clutch or trans brake switch Connects to vehicle tachometer Connect to the positive side of the fuel pump relay. Connect to the negative side of the fuel pump relay. Connect to the negative side of a cooling fan relay. The CalPort allows for communication between the BigStuff ECU and an external Personal Computer (PC) running the BigComm software. Click CalPort for further information. Connect to stock LS1 crank shaft sensor located by starter motor Connect to a 12V source that is “live” when the ignition key is in the “crank” position The vehicle battery only! Two_Step_Trigger Tach Do not connect this wire directly to the fuel pump. A relay must be used. Fuel_Pump Do not connect this wire directly to the fuel pump. A relay must be used. Do not connect this wire directly to the fan or positive side of the relay. A relay must be used. Fan LS1_Crank_Sensor See paragraph below titled “Ignition Connection” for further relevant information. Switched_Ignition See paragraph below titled “Battery Connections” for further relevant information. Battery_Connections 7 BigStuff3 Pro SEFI System (LS1) Wire Color/Connector Type Black 4-way connector with an orange seal Staged or PWM Boost Control LS1 Cam Black, 3-way Packard connector with a purple seal Camshaft Position Sensor Input H2O Black, 2-way Packard connector with a light blue seal. Gray, 2-way Packard connector with a light blue seal. Engine Cooling Fluid Temperature Input Engine Intake Air Temperature Input Harness Label Boost Air IAC TPS Black, 4-way Packard connector with a light blue seal. Black, 3-way Packard connector with a purple seal. Label Definition Black, 3-way Packard connector Manifold Absolute Pressure Sensor Injector Black, 10-way Packard connector Injector harness connector Light gray 7-way Packard connectors with an orange seals Connects to optional 4-way connector to solenoid or PWM boost valve Connect to the stock LS1 camshaft position sensor located on the back of the engine block Connect to the stock LS1 coolant temp. sensor. Connect to the air temp. sensor typically located in the air intake duct between the air cleaner and the throttle body Idle Air Speed Connect to the Control (IAC) IAC motor assy. input located on or near the throttle body. Throttle The TPS located Position at the end of the Sensor throttle shaft on the throttle body MAP LS1 Coils Even & Odd Connect To Even (2-4-68) & Odd (13-5-7) cylinder bank coils Version 1.0 Further Details Boost Cam Coolant_Temp Air_Temp Meters and controls intake air around the throttle blades at idle and during cold starts. IAC Senses the position of the throttle blades [0% (throttle closed) to 100% (throttle wide open). TPS MAP Connect to the stock MAP sensor located on the back of the manifold Connect to main Injector_Harness wire harness Ignition coil LS1_Odd_and_Even_Coi connector on the l_Connections Even (2-4-6-8) and Odd (1-3-5-7) cylinder banks. 8 BigStuff3 Pro SEFI System (LS1) Harness Label LS1 Coils Ground Wide Band O2 Main Fuse & Relay Vehicle Battery Fuse Header Connector Wire Color/Connector Type Label Definition Connect To Ground cable for LS1 Coil packs N/A Engine block or equally adequate ground location Connects to the Wide band O2 sensor. N/A N/A N/A N/A N/A N/A Black 3/8 ring terminal Black 6-way connector with gray locking mechanism N/A No label, see link to photo in “Further Details” Column BigStuff Engine Control Unit (ECU) Further Details LS1_Odd_and_Even_Coi l_Connections See photo and further details. Wide_Band_O2 Main_Fuse_and_Relay Vehicle_Battery_Fuse Header_Connector The paragraphs below further support the information outlined in the table above. Calport [(software calibration cable interface connector) – (3-way Black Packard Connector)] 3-way, black Packard connector Communications Cable (supplied) AMP RS-232 connector Do not connect the communications cable until all the hardware and software is installed. See the BigComm Users Instruction Manual for further information. Back_to_Calport 2-Step Trigger (Yellow wire) Connect this wire to the clutch or trans brake switch. If 12Volts are applied to this wire and the 2-Step RPM criteria are met the ECU will maintain the engine RPM to the 2-Step limit. For more information on configuring the 2-Step function go to Back_to_Two_Step_Trigger Version 1.0 9 BigStuff3 Pro SEFI System (LS1) Tach (Tachometer) – Green Wire This wire supplies a generic Tach “out” signal and will drive most traditional tachometers. A 4pulse per revolution, for a V8 engine, is outputted. Back_To_Tach High Side (HS) GM Fuel Pump (FP) – (Single lead Packard connector with a single red and white striped wire) This connector must go to the positive side of a fuel pump relay, not directly to the fuel pump. Terminating this connection directly to a fuel pump will damage the Big Stuff controller and will void the warranty! The fan connector is identical to the fuel pump connector(s); so make sure the wire label is read to ensure the connector is terminated correctly. The fuel pump relay and wiring provisions are not supplied with the system. Contact your BigStuff system dealers for a relay and/or further details. Low Side (LS) Fuel Pump (FP) – (Single lead Packard connector with a single black wire) This connector must go to the negative side of a fuel pump relay, not directly to the fuel pump. Terminating this connection directly to a fuel pump will damage the Big Stuff controller and will void the warranty! The fan connector is identical to the fuel pump connector(s); so make sure the wire label is read to ensure the connector is terminated correctly. The fuel pump relay and wiring provisions are not supplied with the system. Contact your BigStuff system dealers for a relay and/or further details. Back_to_FP Version 1.0 10 BigStuff3 Pro SEFI System (LS1) Fan Control (engine cooling fan) – (Single lead Packard connector with a single red wire) This termination must go to the negative side of a fan relay, not directly to the fan. Terminating this connection directly to a fan will damage the BigStuff controller and will void the warranty! The fan connector is identical to the fuel pump connectors; so make sure the label is read to ensure the connector is terminated correctly. Contact your BigStuff system dealers for a relay and/or further details. Back_to_Fan LS1 Crank Sensor (Black 3-way Packard Connector) Connect to stock LS1 crank sensor, located on the passenger side of the engine, by the starter motor. Note: The LS1 Cam, Crank and MAP sensors use the same 3-way Packard connector, therefore be sure to connect each of the 3-way connectors to the appropriate sensor!! Back_to_Crank_Sensor 12V Switched – (Single pink wire) A secure connection must be made to a switched 12V supply. The best and in most cases the only source of a switched 12V supply is at the vehicle fuse block. The ECU must have a “live” 12V supply during cranking. If the 12V supply does not stay live, during cranking, the ECU will not function. A simple way to determine if a live 12V supply exists during cranking is to check it with an inexpensive voltmeter. Securely fasten the voltmeter’s red (+ positive) wire to the ignition input on the fuse block. Secure the voltmeter’s black wire (negative) to a ground location on the fuse block or another adequate location. Once the voltmeter connections are made, crank the engine. The voltage meter should indicate an output voltage of between 8V to 14 volts. If the output voltage is below 8 volts, check to make sure the battery is fully charged and all the cells of the battery are functioning properly. Back_to_Switched_Ign Version 1.0 11 BigStuff3 Pro SEFI System (LS1) Positive and Negative Battery Connections – (Four (4) 3/8” ring terminals. Two (2) red wire terminals and two (2) black wire terminals) THE MAIN WIRE HARNESS BATTERY CONNECTIONS NEED TO BE MADE TO THE POSITIVE AND NEGATIVE POSTS OF THE VEHICLE BATTERY TO ENSURE TROUBLE FREE OPERATION! The positive and negative battery cable lengths have been designed (are long enough) to accommodate a trunk-mounted battery. Make sure the two clearly marked black wires battery (-) are securely fastened to the negative battery post (NO EXCEPTIONS). The red cable battery (+) must be securely fastened to the positive (+) battery post. Making battery connections to locations on the vehicle other than the battery itself can cause the ECU to function improperly (potential ground loop issues). Connect these wires to the battery only after all other connections are made. Back_to_Batt_Connections Boost (Black 4-way Packard Connector) Connects to the solenoid(s) valve or PWM boost valve using the provided 4-way connector. See Boost_Control in Section 60. Back_to_Boost LS1 CAM (Black 3-way Packard Connector) Connect to stock LS1 cam sensor at the back of the block. Note: The LS1 Cam, Crank and MAP sensors use the same 3-way Packard connector, therefore be sure to connect each of the 3-way connectors to the appropriate sensor!! Connector Pin Out ID A B C Back_to_Cam Signal Ground Switched Ignition Version 1.0 12 BigStuff3 Pro SEFI System (LS1) H20 – (Black, 2-way Packard connector) This connector mates with a GM style coolant temperature sensor (front driver’s side cylinder head). Back_to_H2O Air – (Gray, 2-way Packard connector) This connector mates with a GM style air temperature sensor in the inlet duct between the air cleaner and the throttle body. Back_to_Air_Temp IAC (Idle/Air Control) – (Black, 4-way Packard connector) The main harness IAC connector was designed to work with a GM style IAC motor and valve assembly with an in-line 1-by-4 connector. Alternatively, the factory installed 1-by-4 in-line connector can be removed and replaced with a 2-by-2 connector per the pin-out table below. LS1 In-line, 1-by-4, IAC Connector Pin-out IAC Coils Late Model 2-by-2 IAC Connector Pin-out D C B A A-Hi A-Lo B-Hi B-Lo A B C D Back_to_IAC TPS (Throttle Position Sensor) – (Black, 3-way Packard connector) Connect the TPS connector to the LS1 throttle position sensor, located on the engine throttle body. Alternatively, the factory installed TPS connector can be removed and replaced with a late model GM or Ford TPS connector per the pin-out tables below. Version 1.0 13 BigStuff3 Pro SEFI System (LS1) LS1 TPS Connector Pin-Out Goes To Late Model GM or Ford TPS Connector Pin-Out A B C 5 Volt Reference Ground Signal C A B Back_to_TPS MAP (Manifold Absolute Pressure) – (Black 3-way Packard connector) Connect to a LS1 style (0 to 1 BAR) Manifold Absolute Pressure (MAP) sensor located at the back of the manifold. For normally aspirated engines, a 1 bar sensor is used. For blown or turbocharged applications a 2 BAR MAP sensor must be used for boost pressures up to 15 PSI. For boost pressures up to 30 PSI a 3 BAR MAP sensor must be used. If a 2 or 3 BAR MAP sensor is used, the harness side MAP sensor connector must be replaced. Contact a BigStuff dealer if questions come up related to the MAP sensor supplied with your system and to procure the necessary connectors. For speed/density applications the MAP sensor must be connected to an intake manifold port. For Alpha/N systems use the sensor to sense ambient air pressure in the hood scoop or air cleaner. Note: The LS1 Cam, Crank and MAP sensors use the same 3-way Packard connector, therefore be sure to connect each of the 3-way connectors to the appropriate sensor!! LS1 MAP Connector Pin-Out A B C Back_to_MAP Goes to 5 Volt Supply Signal Ground Standard GM 1-by-3 MAP Connector Pin-Out C B A LS1 Odd & Even Coil-On-Plug Connections [Two (2) Gray 7-way Packard Connectors] Version 1.0 14 BigStuff3 Pro SEFI System (LS1) Connect the LS1 Coils Odd connector to the ignition coil pack connector on the odd fire (13-5-7) bank of the engine. Do the same for the even fire (2-4-6-8- ) bank of the engine. Securely fasten the LS1 Coils GND cable to the engine block or cylinder head! Back_to_Even_and_Odd_Coil_Connections Main Fuse & Relay WBO2 & Coil V-Batt Relay WBO2 & Coil V-Batt 30 Amp fuse Back_to_Main_Fuse_Relay ECU 3-Amp Fuse This fuse protects the ECU electronics. Back_to_Veh_Batt_Fuse Two (2) Thirty (30)-Way ECU Header Connectors Connect the main wire harness header connectors to the BigStuff ECU. The two 30-way MWH header connectors are keyed such that they will only fit in one of the two ECU mating-half connectors. To fasten the MWH connectors to the ECU, use a 1/4nut driver. Connect the head connectors only after the battery connections are made. Connect header connector A through K first, the L through Y. Return_to_Header_Connectors Version 1.0 15 BigStuff3 Pro SEFI System (LS1) 5. Injector Harness Installation – [Black, 10-way Packard Connectors (Male & Female)] Once the main harness is installed and all the connections to it are made, the injector harness can be installed and connected to the main harness. The standard injector harness is configured to work with an LS1firing order (1-8-7-2-6-5-4-3). The LS1 injector harness 10-way connector should be located at the rear of the engine. Injector harness to main harness connector (female) LS1 main wire harness to injector harness connector The injector harness is constructed with the main harness connector located half way between the two banks of fuel injector connectors. The cylinder number is engraved into the injector harness connector from the factory. Connect the individual injector connectors to each fuel injector. Lastly, connect the injector harness to the main wire harness. Injector connector cylinder engravings (cylinders5 & 7 shown) Back_to_Injector_Harness 6. Wide Band Oxygen Sensor Installation Once the main and injector harnesses are installed, the Wide Band Oxygen (WBO2) sensor needs to be installed and connected to the main harness. First, install the wide band sensor. This connector mates with Main Harness Wide Band O2 connector Version 1.0 Main Wire Harness side connector for O2 Sensor. 16 BigStuff3 Pro SEFI System (LS1) The WBO2 sensor threads into the sensor mounting bung [(optional) (see picture below)], which needs to be drilled and welded into the exhaust pipe. Before drilling and welding read the design guidelines below. • • • Install mounting bung approximately 8” – 12” from where the primary pipes enter the exhaust collector. Make sure the mounting location selected does not allow condensation to collect directly in front of the sensor. Make sure there are no depressions, projections, edges, etc. in the exhaust pipe near the sensor tip. The mounting angle of the sensor should be tilted a minimum of 10o to the horizontal tip of the sensor. The tip of the sensor must be tilted down. See the diagram below. The optimum sensor angle is 90o. The optimal angle is completely vertical or 90o Oxygen sensor mounting bung (entire circumference needs to be welded) Oxygen Sensor 10o angle, minimum Exhaust Pipe • Make sure sensor cabling is routed and secured away from the exhaust system. Stainless steel mounting bungs are also available for turbocharged applications. Drill a 7/8” – 15/16” hole in the exhaust pipe. Weld a WBO2 sensor-mounting bung into the exhaust pipe. The mounting bung was manufactured with a lip to help locate it prior to welding it to the exhaust pipe. The entire circumference of the mounting bung must be welded and free of exhaust leaks! Contact your BigStuff3 dealer to procure a mounting bung. This side (with the mounting lip) goes into the exhaust pipe to locate it prior to being welded Once the sensor-mounting bung is welded into place, thread the sensor into the bung. Installation torque is about 10 – 15 ft/lbs. Connect the oxygen sensor 6-way connector (with gold plated terminals) to the main wire harness. Back_To_Wide_Band_O2 Version 1.0 17 BigStuff3 Pro SEFI System (LS1) 7. ECU Installation The ECU must be installed in the passenger compartment! The ECU has four ¼-20 x ½” threaded isolation grommets threaded into the bottom of the housing. Once installed, connect the two (2) 30-way main wire harness header connectors to the ECU. Note: If the factory installed isolation grommets are not used to mount the ECU, threads into the housing cannot extend beyond the ¼” factory installed depth. Using bolts or threaded rods that are longer than ¼” will damage the ECU and void the warranty! The GEN3 system hardware installation process in now complete. The next step is to install the BigComm software, which allows the sensor interfaces to be checked, and ultimately start and operate the engine. The remainder of the manual will describe how to install and use the BigComm software to monitor and calibrate the GEN3 ECU parameters and variables. 8. BigComm Software Overview The GEN3 system can be configured to operate on almost any engine configuration, normally aspirated, supercharged and turbocharged applications! The BigComm software was designed to act as the interface between the BigStuff3 GEN3 ECU and the engine it is installed on. View it as the screwdrivers and wrenches once used to make crude adjustments to a carburetor. The BigComm software allows the user extraordinary fuel and ignition system tune ability for improved performance and drivability. The BigComm software allows full user access to all of the tables needed to calibrate the GEN3 system. Calibrations can be modified both “on-line” and “off-line”. The engine control tables in the BigComm ECU are stored in non-volatile memory, allowing for the stored information not to be lost when power to the ECU is removed. The minimum computer requirements to run the BigComm software are: • • • • • Microsoft Windows 95/98/Me/2000/ NT or XP 300 MHz or faster Pentium processor. BigStuff3 recommends a minimum of 128K of RAM. RS-232 serial port recommended. A USB port can also be used with a port adapter (not included). CD ROM disc drive. Version 1.0 18 BigStuff3 Pro SEFI System (LS1) Engine calibrations are best performed on a dynamometer. If the user elects to calibrate the engine in the vehicle, BigStuff3 strongly recommends that two people are involved, one person to drive the vehicle, the other operate the laptop computer. 9. BigComm Software Installation The GEN3 system is supplied with a CD ROM software Disc and a 5’communication cable, which connects the BigStuff3 ECU with a personal computer (PC). A 25’ cable is also available. Contact your dealer for further details. BigComm software CD ROM. To install the software, take the “BigComm Install” CD ROM out of its protective cover. Open the PC’s CD ROM drive and insert the BigComm CD ROM disc into the disc drive drawer. Close the disc drawer and the BigComm software will automatically invoke the install process. The following screens will be displayed. Follow the installation steps shown below. If the CD Auto Run function on your computer does not automatically start. To install the software, take the “BigComm Install” CD ROM out of its protective cover. Open the PC’s CD ROM drive and insert the BigComm CD ROM disc into the disc drive drawer. Close the disc drawer and the BigComm software will automatically invoke the install process. If the CD Auto Run function on your computer does not automatically start, go the computer drive that the BigComm CD is installed in and double click on the drive, e.g. “D”. Once the CD ROM opens, double click on the folder named “Install.bat” Version 1.0 19 BigStuff3 Pro SEFI System (LS1) The following screen will automatically open. Click the left mouse button on Next>. The following screen will open. The BigComm software must to be installed in the Windows Program Files Directory! The BigStuff3, BigComm software must be installed in the Window’s “Program Files” folder as shown above. Click the left mouse button on Next>. The following screen will open. Version 1.0 20 BigStuff3 Pro SEFI System (LS1) Click the left mouse button on Next>. The following screen will open. Click the left mouse button on Next>. The following screen will open. Version 1.0 21 BigStuff3 Pro SEFI System (LS1) Once 100% is reached, the following screen will open. To launch the BigComm software, check the box titled “Yes, Launch the program file.” Otherwise, click the left mouse button on “Finish.” The BigComm software has now been successfully installed on your personal computer! The following screen will open automatically. This screen provides the option to drag the BigComm shortcut icon to the Windows desktop. Minimize all open windows until the Windows desktop Version 1.0 22 BigStuff3 Pro SEFI System (LS1) appears. Drag the BigComm shortcut icon onto the desktop. The BigComm icon allows for quick access to the BigComm software from the Windows desktop. BigComm shortcut icon 10. Communication Cable-to-PC Connection Using the communication cable supplied with the system, connect the 3-way Packard connector to the mating half 3-way connector marked CalPort on the Main Wire Harness. Connect the RS232 connector to the back of the personal computer. Packard connector – Connects to the Main Wire Harness 5’ Communication Cable (supplied) CALPORT connector on the Main Wire Harness. AMP RS-232 connector – Connects to PC Connects to the Communications cable Port Problems? If the RS-232 connector located at the end of the interface cable (supplied with the system) cannot be connected to your PC, a 9-pin serial port interface adapter will need to be procured. If the PC is a newer model it will most likely have a USB port. If the PC being used is an older model it may only have a 25 pin serial port. Make sure the 25-pin port, on the back of the PC, is a serial port and not a parallel port, there is a difference. The parallel port will not work. Parallel ports are typically printer ports that let data travel in only one direction. If your PC is configured with only a USB port, a USB-to-9 pin adapter must be procured. USB-to-9 pin or 25- Version 1.0 23 BigStuff3 Pro SEFI System (LS1) pin-to-9 pin serial adapters are readily available at Radio Shack or comparable stores. Radio Shack’s USB port to 9-pin serial adapter is part number 26-183 (+/-$40.00). Prior to establishing communication with the GEN3 ECU, the PC’s COM port, needs to be selected. In order to complete the PC COM port selection a quick overview of the Tool Bar is required. The configuration tables within the BigComm software are accessed using the BigComm Tool Bar explained below. 11. Using the Tool Bar The Tool Bar is located at the very top of the BigComm Main Menu screen. All of the BigComm software functionality is accessed using the Tool Bar and associated drop down screens. PC Drop Down BigComm Tool Bar A green sliding ball indicates “On-line” communication has been established between the Big Stuff ECU and an external computer. A red sliding ball indicates communication has not been established between the Big Stuff ECU and an external computer. A blue sliding ball indicates “Off-line” No communication has been established between the Big Stuff ECU and an external computer. Left mouse click on PC on the main tool bar. Select the COMPort, then COM1. For most PC’s, COM 1 will be the available port. Close the BigComm software. If the Com Port selected is not available, the following message will appear. Version 1.0 24 BigStuff3 Pro SEFI System (LS1) Select another Com Port until an available port is identified. Once the PC identifies an available Com Port, the following screen will appear. Press the PC’s “Enter” key or left mouse click on Yes and the Com Port will resynchronize. Next, double click the left mouse button on the BigComm short cut icon located on the Windows desktop. BigComm desktop icon The BigComm software will attempt to establish a connection between the PC and the GEN3 ECU. The following screen will appear. Version 1.0 25 BigStuff3 Pro SEFI System (LS1) If the GEN3 ECU is not powered up (the ignition key is not in the “Run” position) and the Communications cable is not connected, communication cannot be established. The following screen will appear. This may also occur if the Comm Port is not configured correctly. If this occurs, use the above process of configuring the Comm Port until communication is established. Left mouse click the Work Offline button. The BigComm software will ask what calibration should be used “off-line”. The following screen will appear, informing the user that a calibration file must be loaded to work “off-line”. Version 1.0 26 BigStuff3 Pro SEFI System (LS1) Left mouse click on Yes and the BigComm software should go to the BigComm folder. If the PC does not automatically take you to the BigComm folder, navigate to C: Program Files/BigStuff/BigComm. Double left click on the calibration to be used for “off-line” modifications and the calibration will be loaded. After the calibration is loaded, the Main BigComm window will open. Version 1.0 27 BigStuff3 Pro SEFI System (LS1) 12. Establishing a Connection The sequence for connecting the GEN3 ECU to the Main Wire Harness is as follows: • First connect battery terminals. • With the ignition switched off, connect the 30-way header connector, with terminals A-K to the ECU. • After terminals A-K are connected to the ECU, connect the header connector with terminals L-Y. This assembly sequence should preserve the firmware and initial calibration that was loaded in at the factory. Assuming that the system wire harnesses, ECU and software are all installed and connected correctly, the next step is to establish communication between the PC and BigStuff3 GEN3 ECU. Double check to make sure the communication cable connections, between the PC and to the GEN3 ECU, are securely in place. Again, the plastic Packard style connector mates with the main wire harness connector labeled “Calport”. Turn the PC on and power up the BigComm ECU by turning the vehicle ignition to the “Run” position. Left mouse click (double click) the BigComm icon on the Windows desktop. The following screen will appear. Once communication has been established, the BigComm “Main Menu” screen will open and the Green_Sliding_Ball in the tool bar will become active. Version 1.0 28 BigStuff3 Pro SEFI System (LS1) 13. BigComm Main Menu Screen View logged data short cut Fuel Table short cut Air/Fuel ratio table short cut Record Log short cut Spark Table short cut The engine is not yet ready to be started. A few additional items need to be completed before attempting to do so! In most cases, the ECU will be delivered with a calibration that will closely match your engine configuration. This “base calibration” will allow the engine to be started and run. If this is not the case, the following steps need to be taken. Note: BigStuff3 recommends checking all of the settings in the configuration tables to ensure the system as supplied will operate correctly. 14. Inputting Values into a Cell There are two methods for inputting values into cells as follows: • Arrow Keys – Use the PC keyboard arrow keys to navigate the cursor horizontally and/or vertically to the cell to be changed. Input the desired value and hit “Enter”. • Using the Mouse - Use the Mouse to navigate the cursor to the cell to be changed and left Mouse click on the cell. Input the desired value and hit “Enter” to save the change. 15. Closing Windows Open windows can be closed using the PC’s mouse. To close an open window, left mouse click on the “X” in the upper right corner of any window. Another method to close open windows, tables and drop down screens is to hit the PC’s escape key, typically abbreviated as “Esc”. If multiple windows are open, continue to hit the Esc key until all windows are closed and the main BigComm window is displayed. Hitting the Esc key too many times may result in a message stating, “Do you really want to quit?” Hit “No” to continue working with the BigComm software. Hit “Yes” to close the BigComm software. Version 1.0 29 BigStuff3 Pro SEFI System (LS1) 16. Configuration The BigStuff3 ECU needs to be configured to the engine it will control. For example, the ECU needs to know if it is operating a 4, 6 or 8 cylinder engine along with other important engine parameters and variables. The initial configuration steps can be accomplished with the vehicle ignition key in “run” position and the engine off. The ECU must be supplied with 8V – 14V for the ECU to be “live”. From the tool bar on Main Menu screen, left click on the “Configuration” and the drop down screen below will open. 17. Hardware Configuration Main tool bar “Hardware Configuration” dropdown. Main_Configuration To set up, go to OPerating_Configuration Keep the left mouse button depressed and slide the mouse pointer down until “Hardware Configuration” is highlighted. Release the left mouse button. The screen below will open. Version 1.0 30 BigStuff3 Pro SEFI System (LS1) Main Configuration Table The Hardware Configuration’s Main Configuration table is relatively self-explanatory. Working from the top of the table, select the parameters shown in the screen print above as follows: • • • • • • • • Select the number of cylinders the engine has. Select whether system will operate using a speed density (engine speed and engine load) or Alpha N (throttle angle and engine speed) algorithm. The majority of the engine applications use the Speed-Density control algorithm. If the camshaft duration exceeds 2600 at .050” lift, the Alpha N control algorithm should be considered. Select the fuel feed back control configuration. If the engine will not use oxygen (O2) sensor feedback control, select “Open Loop”. If the engine will use oxygen sensor feedback, select “Closed Loop”. Note: Air fuel ratio can still be recorded in “Open Loop” mode. Select the type of Throttle Position Sensor (TPS) being used (to output throttle angle to the ECU). The TPS is located on the side of the throttle body, at the end of the throttle shaft. GM style TPS sensors have a .5V to 4.5V output. Ford style TPS sensors have a .9V to 4.5V output. If the sensor type being used is not clear, a dealer should be contacted before attempting to start and calibrate the engine. Lastly, select the Manifold Absolute Pressure (MAP) sensor setting for the application. For normally aspirated engines, the 1 BAR MAP sensor setting should be selected. For blown or turbocharged applications a 2 BAR MAP sensor setting must be selected (for boost pressures up to 15 PSI). For boost pressures up to 30 PSI, the 3 BAR MAP sensor setting should be selected. For boost pressures up to 52 PSI, the 4 BAR MAP sensor setting should be selected. For boost pressures up to 60 PSI (gage) the 5 BAR MAP sensor setting should be selected. Contact your dealer to make your system was supplied with the correct MAP sensor. Return_to_Main_Configuration Version 1.0 31 BigStuff3 Pro SEFI System (LS1) 18. Operating Configuration (F5 – “Quick Key”) Next, the system “Operating Configuration” needs to be set up. From the Main Menu screen Tool Bar, left click on “Configuration.” Keep the left mouse button depressed and slide the mouse pointer down until “Operating Configuration” is highlighted. Release the left mouse button. The screen below will open. The paragraphs below outline how each operating parameter should be configured. The hyperlinks in the screen-print below link to the instructional text for each subject item. For setup detail go to Rev_Limiter_Configuration For setup detail go to TPS_Configuration Not needed for LS1 systems For setup detail go to Drivetrain_Configuration For setup detail go to Coil-on-Plug (COP) Crank_Reference_Setup For setup detail go to Pickup_Wheels For setup detail go to Fan_Control_Configuration For setup detail go to Two_Step_RPM For setup detail go to Fueling_Parameters_Configuration For setup detail go to Fuel_Pump_Configuration Version 1.0 32 BigStuff3 Pro SEFI System (LS1) TPS Configuration This input screen allows the user to set: • The TPS sensor to the correct output voltage when the throttle is completely closed. • The Clear Flood TPS %, described later in this section. Note: It is important to have the TPS (%) setup correctly. The TPS sensor (on the throttle body) and software need to be setup properly to ensure that the full resolution (0% to 100%) of the sensor can be utilized and the following related features function properly (described later in the manual): • • Idle Spark Control - See Idle_Spark for more information. Decel Fuel Cutoff (DFCO) - See dMAP_Parameters for more information How to Set Max TPS % for Idle Note: Make sure that the correct type of TPS (GM or Ford) was selected during the hardware configuration process outlined above. See TPS_Selection. In the input table set the “Max TPS % for Idle” at 2%. Next, go to the TPS sensor located on the throttle body. With the throttle blades completely closed and with the engine running at its normal operating temperature and preferred idle speed, adjust the TPS so that the TPS = % value shown in the Dash reads between .5% to 1%. The dashboard can be configured to appear at the bottom of most of the BigComm software screens. An example of a dashboard is shown below. See Dashboard for more details (described later in this manual). How to Set Clear Flood TPS % TPS Signal in the Dash. Set the Clear Flood TPS % value at 80%. This setting tells the ECU not to add fuel when the following conditions exist. o The engine is cranking (between 75 and 400 RPM). o The throttle position is at 80% or greater (user specified) If these conditions are met, the ECU does not add fuel. This function is especially useful when attempting to start a flooded engine. Once the fuel is cleared from the engine, release the throttle to restart the engine. Return_to_TPS_Setup Rev Limiter Configuration This input screen allows the user to set the maximum engine RPM before fuel shutoff occurs. This setting is referred to as “Rev Limit On RPM”. The screen also includes an input for “Rev Limit Off RPM,” which is the RPM where fuel will be reintroduced to the engine. A small RPM band (at least 200 RPM) is required between the “Rev Limit On” and “Rev Limit Off” Version 1.0 33 BigStuff3 Pro SEFI System (LS1) RPM inputs, so that the engine has a small band (hysteresis) between the rev limiter on and off limits. Note: The engine may not run if there is no band between the On and Off limits or the RPM inputs are reversed! For example, if the “Rev Limit On” is set for 7,100 RPM and the “Rev Limit Off” is set at 7,300 RPM the engine will not run. Return_to_Rev_Limiter_Setup 2-Step RPM When 12 Volts is applied to Main Header Connector pin B2, the ECU will begin rev limiting the engine to the 2-Step RPM setting in the Operating Parameters Configuration input window. Return_to_Two_Step_RPM Fueling Parameters Configuration This screen requires the user to input the fuel injector flow rate and the engine displacement (in cubic inches!). The user needs to know these inputs (contact your dealer for further assistance). If the injector flow rate, in pounds per hour (lbs./hr.) is known, the flow rate in cubic centimeters/minute (cc/min.) can be calculated by multiplying the lbs/hr rate by 10. Return_to_Fueling_Parameters_Setup Engine Cooling Fan Control Configuration This input screen allows the user to set the coolant temperature that the GEN3 ECU will turn the engine-cooling fan on (Fan On Temp) and off (Fan Off Temp). The Fan Off temperature should be ~ 5 o to 10o less then the Fan On temperature. Return_to_Fan_Control_Setup Fuel Pump Configuration This input screen allows the user to set the amount of time the fuel pump will run when the ignition is turned to the “On” position. This allows the user time to prime the fuel pump and check for leaks before the engine is started. A time period of up to 25 seconds can be inputted into this screen. Return_to_Fuel_Pump_Setup Drivetrain Configuration The vehicle final drive ratio and tire diameter inputs are required to enable the ECU to make the correct Mile-Per-Hour (MPH) calculations. Return_to_Drivetrain_Setup Pickup Wheels Drive Shaft Configuration (Pulse/rev) This input screen allows the user to set the quantity of teeth on the transmission output shaft. This input is part of the MPH calculation made by the ECU. For reference, the GM 4L60E and 4L80E transmissions have 40 teeth tone rings on their output shafts. Return_to_Pickup_Wheels Version 1.0 34 BigStuff3 Pro SEFI System (LS1) Crank Shaft (Pulse/rev) This input screen allows the user to set the quantity of teeth on the crankshaft. Return_to_Pickup_Wheels Coil-On-Plug (COP) Crank Reference Setting To realize the full benefits of the GEN3’s precise timing and individual cylinder control, Top Dead Center (TDC) for cylinder 1 (compression stroke) needs to be determined and marked on the dampener. Finding TDC TDC is the point at which the number 1 piston reaches its uppermost position in the cylinder. Ignition timing is usually expressed as degrees before top dead center (BTDC) or after top dead center (ATDC). A timing mark on the crankshaft balancer or dampener corresponds to the top dead center position of the number one engine cylinder. In order for the GEN3 ECU to reach its full performance potential, it is important that TDC is verified. A simple process for verifying TDC for number one (1) cylinder (compression) is outlined in the paragraphs below. Finding TDC Process to use when the cylinder heads are on the engine One way to find Top Dead Center (TDC) is to use a piston stop and a degree wheel. Make sure that the piston is down in the cylinder and then thread the piston stop into the #1 spark plug hole. Securely fasten the degree wheel to the front of the crankshaft. Next, fabricate a rigid pointer to point at the front of the degree wheel. Make sure that the pointer is solidly mounted so that it will not move. Using a ½ breaker bar, very slowly and carefully rotate the crankshaft until the piston lightly touches the piston stop. Write down the number the pointer is indicating on the degree wheel. Rotate the crankshaft in the opposite direction again until the piston lightly touches the piston stop. Again, write down the number the pointer is indicating on the degree wheel. TDC will be exactly in between the two numbers that were recorded. Remove the piston stop and rotate the motor the “middle” number on the degree wheel. A new zero point mark (white paint works well) needs to be made on the dampener. Once made, this new line will represent true TDC when it is in exact alignment with pointer. Crane Cams offers positive stops (brass), in 12mm (Part number 99410-1) & 14mm (Part number 99412-1) sizes. GM also offers a piston stop (Part number 12364087). They are made to screw directly into the cylinder head spark plug hole and are machined from brass to prevent piston damage. They incorporate an air bleed hole to prevent compression build-up while turning the engine over. If the cylinder heads are off the engine, Use the same process as outlined above, except use a dial indicator instead of a piston stop. Version 1.0 35 BigStuff3 Pro SEFI System (LS1) Setting the LS1 Crank Reference Now that TDC for the number one (1) cylinder (compression) has been determined, the next step is to determine the 1st crank falling edge after the cam falling edge. A voltmeter is required to perform this task. A crankshaft degree wheel is also recommended. The following paragraphs outline the process steps. • Roll the crankshaft back 30o Before Top Dead Center (BTDC). A crankshaft degree wheel or balancer timing tape will help expedite the process. If neither is available, the following formula can be used to measure the distance, on the surface of the balancer that equals 30o. Multiply the diameter of the balancer by 3.14. Divide the result by 360, and then multiply by 30 (representing the 30o). Example based on a 7” balancer: 7 x 3.14= 21.98. 21.98/360= .06105” (per degree). .06105” x 30o =1.8316”. From the TDC mark on the balancer, measure forward (clockwise) about 1-13/16” and make a mark, which will represent 30o BTDC. • • Next, make sure the main wire harness camshaft connector is attached to the stock LS1 camshaft sensor and the main wire harness Switched 12-Volt wire is connected and “live”. The main harness battery connections also must be in place. Attach the Voltmeter’s red lead to the main wire harness terminal E3 (Signal) and the Voltmeter’s black lead to the main wire harness terminal J2 (Gnd). These terminals are attached to wires routed back to the camshaft sensor. The easiest way to accomplish this is to insert sewing needles between the Voltmeter’s positive and negative alligator clamps, and then push them into the aforementioned header connector terminals. Note: Make sure the probes (sewing needles) inserted into the E3 and J2 terminals do not touch each other. Doing so will damage the main wire harness! Note: It is important to use probes with tapered tips (like sewing needles) rather than blunt tipped probes (like paper clips) to avoid damaging the main harness header connector terminals. Return_to_Pickup_Wheels Version 1.0 36 BigStuff3 Pro SEFI System (LS1) • • • • • • • • Rotate the crankshaft back to 30o BTDC position and the voltmeter attached to the E3 and J2 terminals, the voltmeter should read 12 Volts (the Switched 12-Volt wire on the main harness must be is connected and “live”). Very slowly, rotate the crankshaft clockwise towards TDC. As soon as the voltmeter reading drops to zero Volts (or very close to zero Volts) stop rotating the crankshaft. Next, make sure the main wire harness crankshaft connector is attached to the stock LS1 crankshaft sensor and the main wire harness, Switched 12-Volt wire is connected and “live”. Attach the Voltmeter’s red lead to the main wire harness terminal J3 (Signal). Leave the Voltmeter’s black lead inserted into the main wire harness header connector terminal J2 (Gnd). These terminals are attached to wires routed back to the crankshaft sensor. Again, make sure the probes (sewing needles) inserted into the J3 and J2 terminals do not touch each other. Doing so will damage the main wire harness! The voltmeter should read 12 Volts. Very slowly, rotate the crankshaft clockwise. As soon as the voltmeter reading drops to zero Volts (or very close to zero Volts) stop rotating the crankshaft. Take the crankshaft reading. If the crankshaft (balancer) TDC timing mark is after TDC (ATDC) e.g. 10o, input 350o (360o - 10o = 350o) into the Crank Reference input box. If the crankshaft timing mark is before TDC, add the value, e.g. 10o to 360o (360o + 10o = 370o) into the Crank Reference input box. Lastly, it is important to confirm that the timing at the crank, when the engine is running, is equal to the values in the spark table. Set all the values in the spark table to thirty (30) degrees and then make sure the balancer mark, representing 30o lines up with the pointer. Note: The crank reference table has ¼ degree resolution. 19. Dwell Time Table The dwell time affects the amount of primary current in the ignition coil. The longer the coil dwell the more primary current available for a spark event. GM coils are current limited at 6 Amps to 7 Amps. GM coils reach their current limit at approximately 6 ms of dwell time. BigStuff’s GEN3 ECU allows for coil saturation at high RPM, where maximum spark energy is required, but also allows the coils to run at lower dwell times (ms), at lower RPM, to avoid overheating the coils. The 1 x 16 table allows coil dwell-time to be set as a function of engine RPM. Note: The RPM values, at the bottom of the dwell-time input table, are established when the Load vs. RPM Axis table is configured. Version 1.0 37 BigStuff3 Pro SEFI System (LS1) An example of a default table, supplied with the system, is shown below. This is the same table as is shown above with the window maximized. Version 1.0 38 BigStuff3 Pro SEFI System (LS1) 20. Load vs. RPM The BigStuff3 GEN3 SEFI system offers configurable Load & RPM axes! This feature is not available on any other comparably priced systems! Version 1.0 39 BigStuff3 Pro SEFI System (LS1) This feature allows the user to configure the X axis (RPM) and Y Axis (Load), so that a majority of the available16 cell by 16 cell fuel and spark map area is available for calibrating. Systems with fixed X & Y axes allow only a small portion of the available map area to be used to calibrate the fuel and spark needs of the engine. This capability is extremely important if the engine is fuel or spark sensitive at a given load and/or RPM. For example, if the engine/transmission/rear gear combination makes the engine sensitive to throttle changes at 2,200 rpm, the user can configure the X-axis in 200 or 300-RPM increments at or around 2,200 RPM. If the “Speed Density” control algorithm was selected during the aforementioned Hardware Configuration step, the screen should show MAP (kPa) in the Y axis and RPM in the X axes. If the screen shows TPS % and the preferred control algorithm is “Speed Density,” go back to Main_Configuration and select Seed Density instead of Alpha N. Version 1.0 40 BigStuff3 Pro SEFI System (LS1) Cell Number 16 Y-Axis X-Axis Cell 1 Scaled RPM Axis (X- Axis) Scaled Load Axis (Y-Axis) “Scaled” RPM inputs from this table define the RPM break points used in the following tables, to name a few, which are described later in this manual!!! • Dwell Time Table • Injector Phase Angle (degree) Table • Boost Spark (retard) Table • Starting Line Timing Table Version 1.0 41 BigStuff3 Pro SEFI System (LS1) The following table offers default Load schedules for 1, 2, 3, & 5 BAR MAP sensor applications. MAP (KPa) (Y Axis) Cell Number 16 15 14 13 12 11 10 9 8 7 6 5 4 3 2 1 Load Schedule for 1 BAR MAP Sensor (Normally Aspirated Engine) 106 100 95 90 85 80 75 70 65 60 55 50 45 40 35 30 Load Schedule for 2 BAR MAP Sensor (Up to 15 PSI of Boost) Load Schedule for 3 BAR MAP Sensor (Up to 30 PSI of Boost) Load Schedule for 5 BAR MAP Sensor (Over 30 PSI of Boost) 205 195 180 165 150 135 125 115 105 95 85 75 65 55 45 35 300 275 250 225 200 175 150 125 110 100 90 80 70 60 50 40 500 450 400 350 300 25 200 175 150 125 100 90 80 70 60 50 The following table offers default RPM Schedules for several engine configurations. RPM (Y Axis) Cell Number RPM Schedule for a Stock (Torque) Engine RPM Schedule for a Mild Street Engine (6,500 Max RPM) 16 15 14 13 12 11 10 9 8 7 6 5 4 3 2 1 5,200 4,800 4,400 4,000 3,600 3,200 2,800 2,400 2,000 1,800 1,600 1,400 1,200 1,000 800 600 6,000 5,500 5,000 4,500 4,000 3,600 3,200 2,800 2,400 2,100 1,800 1,500 1,200 1,000 800 600 Version 1.0 RPM Schedule for a High RPM Racing Engine (9,500 Max RPM) 9,500 9,000 8,500 8,000 7,500 7,000 6,500 6,000 5,000 4,000 3,500 3,000 2,500 2,000 1,500 1,000 42 BigStuff3 Pro SEFI System (LS1) 21. Firing Order Once the Load and RPM axes have been configured, go back to the Configuration on the Tool Bar. Left click on the “Configuration” and the drop down screen will open. Keep the left mouse button depressed and slide the mouse pointer down until “Firing Order” is highlighted. Release the left mouse button. The screen below will open. Setting the Firing Order To set the firing order, simply work from left to right and input the firing order of the engine the system is installed on. The LS1 firing order (1-8-7-2-6-5-4-3) is shown in the example above. 22. Injector Opening Time Next, go back to Configuration on the Tool Bar. Left click on the “Configuration” and the drop down screen will open. Keep the left mouse button depressed and slide the mouse pointer down until “Injector Opening Time” is highlighted. Release the left mouse button. The screen below will open. Version 1.0 43 BigStuff3 Pro SEFI System (LS1) The purpose of this table is to allow the user to configure the ECU to maintain a constant injector flow rate with varying battery voltages. Fuel injectors have a minimum pulse width (in milliseconds) required before they will open and let fuel flow. For example, with a constant battery voltage of 13.4V, a 60 lb/hr. Bosch injector is not likely to open until the ECU sends a pulse width command of 1.4 to 1.5 milliseconds (injector opening time is also influenced by fuel pressure). At a given voltage, the minimum pulse width required to open an injector will vary based on injector size, injector type and manufacturer. This input screen allows the user the ability to fine tune flow rates (injector opening time) based on battery voltage. 23. Injector Phase Angle Injector Phase Angle setting allows the ECU to “time” the fuel delivery relative to the intake valve opening! To calculate the actual Start of Injection (SOI) use the following equation: 360o - (minus) LS1 “Crank Reference” + (plus) “Phase Angle”. The 360o - 350 o See LS1 Crank_Reference_Setup accessed from Operating Configuration table. 10 o +290 o Input from Injector Phase table. Accessed from Configuration drop down. 300 o The major benefit of this feature is realized when using high flow injectors with a smaller duty cycle. Version 1.0 44 BigStuff3 Pro SEFI System (LS1) Note: The RPM values, at the bottom of the table, are from the Load vs. RPM Axis drop down accessible from the Configuration tab from the Main Menu screen. Same screen print as is shown above with window maximized. Version 1.0 45 BigStuff3 Pro SEFI System (LS1) You have now reached a milestone! The following necessary tasks have been completed: • • • The BigComm software has been installed Communication with the ECU has been established. The hardware and operating parameters have been configured. The following sections of the manual will outline how to use the Air/Fuel Ratio table, O2 Correction tables and the Fuel Table. Calibrating the engine for steady state operation is an iterative process using these tables. The fuel calibration process, in order of importance, is as follows: • The air/fuel ratio table will be configured to desired ratios for the different engine speed and load combinations. • The positive and negative O2 correction tables will be configured. • The volumetric efficiency (VE) values in the Fuel Table will be calibrated. Once these tables are configured, as a baseline, the Calibrating_with_the_Trace_Function (a great feature) can be used to fine tune the interrelationships of the aforementioned tables. The “Trace” function allows the engine to be quickly calibrated “On-line” (ECU powered up) or “Off-Line” (PC only). The Trace Function will be explained later in this manual. Version 1.0 46 BigStuff3 Pro SEFI System (LS1) 24. AIR FUEL RATIO (F11 – (“Quick Key”) Use the air/fuel icon to quickly access the air/fuel ratio table. The F11 “Quick Key” can also be used. 25. Air Fuel Ratio Table Note: In most cases, the ECU shipped with your system will come pre-configured with a table, which will closely match your engine configuration. The air fuel ratio table below allows the user to input desired air/fuel ratios for sixteen (16) engine speed (RPM) and 8 load (MAP or TPS) combinations. The X-axis represents engine RPM and allows for 16 inputs and the Y-axis represents engine load and allows for 8 inputs. For each speed and load combination (cell) the engine operates within, the ECU uses the WBO2 sensor feedback to achieve the desired air/fuel ratio for that cell. While the engine is running, a “real-time Ellipse” will move throughout the Air Fuel Ratio table relative to the current RPM & Load “operating point”. Use it as a point of reference to help calibrate the Air Fuel Ratio table. To change a cell value in the Air Fuel Ratio table, move the cursor using the PC’s mouse or the arrow keys to the cell to be changed. Click on the cell and type a desired Air Fuel Ratio value (from to 10.5 to 15.0) and hit “Enter” to save the change. To make changes to multiple cells simultaneously, left mouse click and drag the cursor (down and to the right) across the cell range to be changed. Release the left mouse button and a secondary drop down screen will appear outlining three potential “cell fill” options Version 1.0 47 BigStuff3 Pro SEFI System (LS1) • • • Fill – Choosing “Fill” will open a secondary drop down- screen which allows the selected cells to be changed to the value inputted into the window. Multiply – Choosing “Multiply” will open a secondary drop down-screen which allows the values of the selected cells to be changed by the ” Multiply” value inputted into the window. For example, if the values in the cells selected are 13 and the inputted “Multiply” value was 80, the new cell values would be 10.4. Interpolate – If a series of cells in the same row are selected and the “Interpolate” “cellfill” option is selected the ECU will use the value in the cell all the way to the left and the cell value all the way to the right and interpolate the numbers in between so that the values are linear. Cell Values Selected in a Row Cell value to the left 14 14 13.5 13.8 Cell value to the left Interpolated Result from Cell Values Selected Above 14 13.9 13.8 13.8 If a series of cells in the same column are selected and the “Interpolate” option is selected the ECU will use the value in the cell all the way at the bottom and the cell value all the way at the top and interpolate the numbers in between so that the values are linear. Version 1.0 48 BigStuff3 Pro SEFI System (LS1) Cell Values Selected in a Column 13 13 14 13.9 Interpolated Result from Cell Values Selected Above 13 13.3 13.6 13.9 If a range of cells (multiple rows and columns) are selected and the “Interpolate” “cell-fill” option is selected the ECU will use the value in the cells at the bottom left and top left corners, bottom left and bottom right corners and the bottom left and top right corners of the entire range and interpolate the numbers in between so that the values are linear. Range of Cell Values Selected 13 13.8 14.1 14 13 13.8 14.1 14.2 13 13.8 14 14.2 13 13.8 14 14 Interpolated Result from Range of Cell Values Selected Above 13 13.3 13.6 14 • 13 13.3 13.6 14 13 13.3 13.6 14 13 13.3 13.6 14 Cancel – Hit cancel to disregard making any changes. Example Air Fuel Ratio Tables Example air fuel ratio tables, for a normally aspirated street engine, a super charged engine and a turbocharged engine, are shown below. The air/fuel ratio values in these cells can be used as base lines for each of the engine configurations. The “Example Maps” below are segmented into engine operating areas (Cruise, Idle, Wide Open Throttle, etc.) to help the user understand what part of the map is “active” under different driving conditions (engine speed and load combinations). Version 1.0 49 BigStuff3 Pro SEFI System (LS1) LOAD Normally Aspirated Street Engine 13.1 13.1 13.1 13.1 13.1 13.1 13.1 13.1 13.1 13.1 13.1 13.1 13.1 13.1 13.1 13.1 13.5 13.5 13.5 13.5 13.5 13.5 13.5 13.5 13.5 13.5 13.5 13.5 13.5 13.5 13.5 13.5 14 14 14 14 14 14 14 14 14 14 14 14 14 14 14 14 14.5 14.5 14.5 14.5 14.5 14.5 14.5 14.5 14.5 14.5 14.5 14.5 14.5 14.5 14.5 14.5 14.5 14.5 14.5 14.6 14.7 14.7 14.7 14.7 14.7 14.7 14.7 14.7 14.7 14.7 14.7 14.7 14.5 14.5 14.5 14.6 14.7 14.7 14.7 14.7 14.7 14.7 14.7 14.7 14.7 14.7 14.7 14.7 14.5 14.5 14.5 14.6 14.7 14.7 14.7 14.7 14.7 14.7 14.7 14.7 14.7 14.7 14.7 14.7 14.5 14.5 14.5 14.7 14.7 14.7 14.7 14.7 14.7 14.7 14.7 14.7 14.7 14.7 14.7 14.7 600 800 1,000 1,100 1,200 1,500 1,800 2,400 2,800 3,000 3,500 4,000 4,500 5,200 5,500 6,000 RPM LOAD Super Charged Engine (15 PSI) 11.5 11.5 11.5 11.5 11.5 11.5 11.5 11.5 11.5 11.5 11.5 11.5 11.5 11.5 11.5 11.5 11.75 11.75 11.75 11.75 11.75 11.75 11.75 11.75 11.75 11.75 11.75 11.75 11.75 11.75 11.75 11.75 12 12 12 12 12 12 12 12 12 12 12 12 12 12 12 12 13 13 13 13 13 13 13 13 13 13 13 13 13 13 13 13 13.5 13.5 13.5 13.5 13.5 13.5 13.5 13.5 13.5 13.5 13.5 13.5 13.5 13.5 13.5 13.5 14 14 14 14 14 14 14 14 14 14 14 14 14 14 14 14 14.6 14.6 14.6 14.6 14.7 14.7 14.7 14.7 14.7 14.7 14.7 14.7 14.7 14.7 14.7 14.7 14.7 14.7 14.7 14.7 14.7 14.7 14.7 14.7 14.7 14.7 14.7 14.7 14.7 14.7 14.7 14.7 600 800 1,000 1,150 1,200 1,500 1,800 2,000 2,400 2,800 3,200 3,600 4,000 5,000 6,000 7,000 RPM Version 1.0 50 BigStuff3 Pro SEFI System (LS1) LOAD Turbocharged Engine (30 PSI) 13.1 13.1 13.1 11.5 11.5 11.5 11.5 11.5 11.5 11.5 11.5 11.5 11.5 11.5 11.5 11.5 13.5 13.5 13.5 11.75 11.75 11.75 11.75 11.75 11.75 11.75 11.75 11.75 11.75 11.75 11.75 11.75 14 14 14 12 12 12 12 12 12 12 12 12 12 12 12 12 14.5 14.5 14.5 12.5 13.5 13.5 13.5 13.5 13.5 13.5 13.5 13.5 13.5 13.5 13.5 13.5 14.5 14.5 14.5 13 13 13 13 13 13 13 13 13 13 13 13 13 14.5 14.5 14.5 14.6 14.7 14.7 14.7 14.7 14.7 14.7 14.7 14.7 14.7 14.7 14.7 14.7 14.5 14.5 14.5 14.6 14.7 14.7 14.7 14.7 14.7 14.7 14.7 14.7 14.7 14.7 14.7 14.7 14.5 14.5 14.5 14.7 14.7 14.7 14.7 14.7 14.7 14.7 14.7 14.7 14.7 14.7 14.7 14.7 600 800 1,000 1,150 1,200 1,500 1,800 2,000 2,400 2,800 3,200 3,600 4,000 5,000 6,000 7,000 RPM 26. Positive 02 Correction The air fuel ratio table above allows the user to specify desired air/fuel ratios for 128 speed & load combinations. The positive and negative O2 correction tables below allow the user to specify how much fuel the O2 Correction will be allowed to add or subtract to achieve the user defined air/fuel ratio. The amount added or subtracted is limited by the positive and negative O2 Correction tables. The eight (8) horizontal input cells in the tables below correspond to the eight (8) vertical “Load” rows in the Air/Fuel Ratio Table. The input values in the tables below add or subtract fuel, as a percentage, for each cell in the entire engine “Load” row. The cell all the way to the left Version 1.0 51 BigStuff3 Pro SEFI System (LS1) corresponds to the bottom row in the air/fuel ratio table and the cell all the way to the right corresponds to the top row of the air/fuel ratio table. The user input values in the Positive O2 Correction table need to be positive numbers and the input values for the Negative O2 Correction table need to be negative numbers as shown in each table. To make changes to the values in these tables, use the left or right arrow keys to move the cursor to the cell to be changed. Input the desired value and hit “Enter”. 27. Negative 02 Correction This table is configured and operates in the same way as the table above. The difference being that this table limits the amount of Negative O2 Correction. Version 1.0 52 BigStuff3 Pro SEFI System (LS1) 28. View Lambda (F2 – “Quick Key”) The View Lambda allows the user to view the current Lambda status in a large LED-like format. The window can be expanded or contracted by locating the mouse cursor at the edge of the window. The cursor will change shape from an arrow with one (1) point, two an arrow with points on both ends. When the cursor is in the two-point mode, hold the left mouse button down and pull the edge of the window in or out to expand or contract the window. Version 1.0 53 BigStuff3 Pro SEFI System (LS1) 29. AFR Parameters (F11 – “Quick Key”) The Air/Fuel Ratio (AFR) Parameters table allows the user to configure control parameters associated with closed loop fuel control, using the WBO2 sensor. The following paragraphs will describe the function of each control parameter. RPM On & RPM Off Inputs • RPM On – Defines the RPM the engine needs to exceed before the ECU will allow the system to go into closed loop fuel control using the O2 sensor. • RPM Off – Defines the RPM the engine needs to fall below before the ECU will not allow the system to operate in closed loop fuel control. The RPM Off value needs to be at least 100 RPM less then the RPM On value. Max Step and Gain (for the Oxygen Sensor) Inputs • • Maximum Step – Defines the aggressiveness (number of steps) of the O2 sensor when it updates the O2 correction factor. The step sizes can go from 1% to 12%. For example, if the O2 sensor needs to make a 15% correction and the Step Gain is set at one (1) the O2 correction loop will go through 15 iterative steps to close the O2 correction gap. If the Step Gain is set to 12, the sensor will go through only a few steps to close the O2 correction gap. Gain % - Gain can range from 1% to 50%. The gain function subtracts the desired air fuel ratio from the actual air fuel ratio then multiplies the difference by the user defined gain % and affects the closed loop response. Hot & Cold Delay Inputs – • • Hot Delay - This input (in seconds) is the time the ECU waits before allowing the system to go into closed loop fuel control when the engine coolant is above 60oF. Cold Delay - This input (in seconds) is the time the ECU waits before allowing the system to go into closed loop fuel control when the engine is below 60oF. The Minimum Coolant Temperature threshold described below also affects the Hot and Cold Delay parameters. Minimum Coolant Temperature The minimum coolant temperature input is the temperature threshold the engine coolant needs to exceed before the ECU will let the system go into closed loop control. To make changes to the values in these tables, use the left or right arrow keys to move the cursor to the cell to be changed. Input the desired value and click on “OK” at the bottom of the table. Version 1.0 54 BigStuff3 Pro SEFI System (LS1) 30. SPARK (F4 – “Quick Key”) There are several ways to access the base Spark table. The quickest methods are to hit the F4 “Quick Key” or left mouse click on the Spark Table icon, accessible from the main BigComm Screen. The Main Tool Bar can also be used to access the Spark table. From the Main BigComm software screen tool bar left click on Spark and the drop down screen will open. Spark Table Icon Spark table short cut icon Version 1.0 55 BigStuff3 Pro SEFI System (LS1) 31. Spark Table The ellipse will move throughout the Spark table relative to the current RPM & Load “operating point” The Spark table uses actual timing values in each of the 256 cells in the table. The Spark table allows the user to input Spark values for sixteen- (16) engine speed (RPM) and sixteen (16) load (MAP or TPS) combinations. The X-axis represents engine RPM and allows for 16 inputs and the Y-axis represents engine load and allows for sixteen (16) inputs as well. The X and Y-axes are configurable. For information on how to configure the X and Y-axes see Load_vs_RPM While the engine is running, a “real-time Ellipse” will move throughout the Spark table relative to the current RPM & Load “operating point”. Use it as a point of reference to help calibrate the Spark table. To change a cell value in the Spark table, move the cursor using the PC’s mouse or the arrow keys to the cell to be changed. Click on the cell and type a desired Spark value (from to 15.0 to 63.8) and hit “Enter” to save the change. To make changes to multiple cells simultaneously, left mouse click and drag the cursor across the cell range to be changed. Release the left mouse button and a secondary drop down screen will appear outlining three potential “cell fill” options. Version 1.0 56 BigStuff3 Pro SEFI System (LS1) • • • Fill – Choosing “Fill” will open a secondary drop down- screen which allows the selected cells to be changed to the value inputted into the window. Multiply – Choosing “Multiply” will open a secondary drop down-screen which allows the values of the selected cells to be changed by the ” Multiply” value inputted into the window. For example, if the values in the cells selected are 13 and the inputted “Multiply” value was 80, the new cell values would be 10.4. Interpolate – If a series of cells in the same row are selected and the “Interpolate” “cellfill” option is selected the ECU will use the value in the cell all the way to the left and the cell value all the way to the right and interpolate the numbers in between so that the values are linear. Cell Values Selected in a Row Cell value to the left 30.5 27.8 27.8 27.8 Cell value to the left Interpolated Result from Cell Values Selected Above 30.5 29.5 28.5 27.8 If a series of cells in the same column are selected and the “Interpolate” “cell-fill” option is selected the ECU will use the value in the cell all the way at the bottom and the cell value all the way at the top and interpolate the numbers in between so that the values are linear. Version 1.0 57 BigStuff3 Pro SEFI System (LS1) Cell Values Selected in a Column 27.8 30.5 32 33 Interpolated Result from Cell Values Selected Above 27.8 29.5 31.3 33 If a range of cells (multiple rows and columns) are selected and the “Interpolate” “cell-fill” option is selected the ECU will use the value in the cells at the bottom left and top left corners, bottom left and bottom right corners and the bottom left and top right corners of the entire range and interpolate the numbers in between so that the values are linear. Range of Cell Values Selected 27 26 22 18 15 30.5 33.3 28 25 22 33.3 33.3 34 35 33 33.3 34 35 36 35 Interpolated Result from Range of Cell Values Selected Above 27 24 21 18 15 29 27 25.3 23.5 21.5 31 30.3 29.8 29 28.3 33.3 33.5 34 34.5 35 • Cancel – Hit cancel to disregard making any changes. The illustration below shows the areas of the Spark map that the ECU accesses under different driving conditions. Version 1.0 58 BigStuff3 Pro SEFI System (LS1) The BigComm software allows the user to configure the Load (MAP) and RPM axes allowing for a larger number of cells (map area) to be used for the fuel and spark tables. 32. FUEL (F3 – “Quick Key”) There are several ways to access the base Fuel table. The quickest methods are to hit the F3 key or left mouse click on the Fuel Table icon, accessible from the main BigComm Screen. The Main Tool Bar can also be used to access the “Fuel” table. From the Main BigComm software screen tool bar left click on Fuel and the drop down screen will open. Version 1.0 59 BigStuff3 Pro SEFI System (LS1) Fuel table drop down screen accessed from the Main Tool Bar Fuel Table Icon Using the PC’s mouse, keep the left mouse button depressed and slide the mouse pointer down until “Fuel Table” is highlighted. Release the left mouse button. The screen below will open. 33. Fuel Table The ellipse will move throughout the Fuel table relative to the current RPM & Load “operating point” Note: In most cases, the ECU shipped with your system will come pre-configured with a table that will closely match your engine configuration. Version 1.0 60 BigStuff3 Pro SEFI System (LS1) The Fuel table uses Volumetric Efficiency (VE) values in each of the 256 cells in the table. Volumetric Efficiency is the measure for how efficient the engine is operating at a given engine speed and load combination. The efficiency of the engine is nearly perfect at a value of 100. Volumetric Efficiency (VE) is highest at peak torque. The Fuel table allows the user to input desired (VE) values for sixteen (16) engine speed (RPM) and sixteen (16) load (MAP or TPS) combinations. The X-axis represents engine RPM and allows for 16 inputs and the Y-axis represents engine load and allows for sixteen (16) inputs as well. The X and Y-axes are configurable. For information on how to configure the X and Yaxes see Load_vs_RPM While the engine is running, a “real-time Ellipse” will move throughout the Fuel table relative to the current RPM & Load “operating point”. Use it as a point of reference to help calibrate the Fuel table. To change a VE cell value in the Fuel table, move the cursor using the PC’s mouse or the arrow keys to the cell to be changed. Click on the cell and type a desired VE value (from to 15.0 to 200) and hit “Enter” to save the change. To make changes to multiple cells simultaneously, left mouse click and drag the cursor across the cell range to be changed. Release the left mouse button and a secondary drop down screen will appear outlining three potential “cell fill” options • • Fill – Choosing “Fill” will open a secondary drop down- screen which allows the selected cells to be changed to the value inputted into the window. Multiply – Choosing “Multiply” will open a secondary drop down-screen which allows the values of the selected cells to be changed by the ” Multiply” value inputted into the window. For example, if the values in the cells selected are 13 and the inputted “Multiply” value was 80%, the new cell values would be 10.4. Version 1.0 61 BigStuff3 Pro SEFI System (LS1) • Interpolate – If a series of cells in the same row are selected and the “Interpolate” “cellfill” option is selected the ECU will use the value in the cell all the way to the left and the cell value all the way to the right and interpolate the numbers in between so that the values are linear. Cell Values Selected in a Row Cell value to the left 70 70 70 80 Cell value to the left Interpolated Result from Cell Values Selected Above 70 73 77 80 If a series of cells in the same column are selected and the “Interpolate” “cell-fill” option is selected the ECU will use the value in the cell all the way at the bottom and the cell value all the way at the top and interpolate the numbers in between so that the values are linear. Cell Values Selected in a Column 90 80 70 70 70 Interpolated Result from Cell Values Selected Above 90 85 80 75 70 If a range of cells (multiple rows and columns) are selected and the “Interpolate” “cell-fill” option is selected the ECU will use the value in the cells at the bottom left and top left corners, bottom left and bottom right corners and the bottom left and top right corners of the entire range and interpolate the numbers in between so that the values are linear. Range of Cell Values Selected 80 80 80 77 80 80 79 77 80 80 77 75 80 80 80 80 Interpolated Result from Range of Cell Values Selected Above 80 79 78 77 • 80 80 79 78 80 80 80 79 80 80 80 80 Cancel – Hit cancel to disregard making any changes. Version 1.0 62 BigStuff3 Pro SEFI System (LS1) The illustration below shows the areas of the base fuel map that the ECU accesses under different driving conditions. Hint: Use the 02% Correction feedback in the Dash to help calibrate the Fuel table VE values. The BigComm software allows the user to configure the Load (MAP) and RPM axes allowing for a larger number of cells (map area) to be used for the fuel and spark tables. Note: Be sure the ECU is properly configured and the Base Fuel and Spark Tables are calibrated before configuring and calibrating any of the following engine operating parameters. 34. STARTING The “Starting” drop-down selections allow the user to calibrate parameters associated with starting (cranking) and running the engine for a short period of time (temperature dependent) after the engine is initially started. To configure engine starting fuel, go to Starting on the Tool Bar. Left click on “Starting” and a drop down screen will open. Keep the left mouse button depressed and slide the mouse pointer down until the desired “Starting” fuel drop down is highlighted. Version 1.0 63 BigStuff3 Pro SEFI System (LS1) The sequence of events the ECU steps through during an engine “start” are defined, in order, in the next four sections as follows: • • • • Cranking After Start Delay After Start Correction (adding fuel) After Start Decay 35. Cranking (F1 – “Quick Key”) The inputs in this table are only used by the ECU when the engine is in the cranking mode (< 400 RPM). The Cranking table allows the user to input the actual pulse width the injectors will operate at during engine cranking. The pulse width required is a function of the engine coolant temperature. The colder the engine the larger the pulse width required. If the throttle needs to be opened to start the engine during Cranking, the ECU is adding to much fuel. Therefore, a smaller injector pulse width needs to be entered into the input cell relative to the engine coolant temperature. Make sure pulse width modifications are inputted into the correct input cells. Entering a smaller pulse width into the cell representing an engine coolant temperature of 144o will not help start the engine when the temperature is 55o. Note: If the throttle is opened to position greater than what was set in the Clear Flood TPS % setting, the ECU will not add fuel. See Clear_Flood_Setting for more details. Version 1.0 64 BigStuff3 Pro SEFI System (LS1) While the engine is cranking, a “real-time Ellipse” will move within the Cranking table relative to the current engine coolant temperature “operating point”. Use it as a point of reference to help calibrate the Cranking table. To change a value in the Cranking table, move the cursor using the PC’s mouse or arrow keys to the cell to be changed. Input the desired value and hit “Enter” to save the change. Once the engine starts (the ECU will detect the rapid change in engine speed) the ECU will ignore the Cranking table and begin using inputs from the After Start Delay (see section 36). 36. After Start Delay Once the ECU detects the engine has started, it uses the vehicle coolant temperature sensor and inputs from the After Start Delay table to decide when to introduce the After Start Correction Fuel. The ECU begins counting the crankshaft interrupts. When the ECU counts off the number of interrupts defined in the After Start Delay table, for the current engine operating temperature, the ECU adds the After Start Correction Fuel. The delay mentioned here is very, very short. The table below shows 9 interrupts were used at –14o and 16 interrupts at 230o. One can appreciate how quickly nine (9) or sixteen (16) crankshaft interrupts occur at an engine speed of 800 RPM. While the engine is running, a “real-time Ellipse” will move within the After Start Delay table relative to the current engine coolant temperature “operating point”. Use it as a point of reference to help calibrate the After Start Delay table. To change a value in the After Start Delay table, move the cursor using the PC’s mouse or arrow keys to the cell to be changed. Input the desired value and hit Enter to save the change. Version 1.0 65 BigStuff3 Pro SEFI System (LS1) 37. After Start Correction As outlined above, the ECU delays the introduction of After Start Correction fuel once the engine starts. The table below allows the user to define the amount of After Start Correction fuel to be added as a function of coolant temperature. The After Start Correction fuel is added synchronously as a percent (%) of the base pulse width (defined in the Fuel table). As you will notice in the table, the percent (%) of fuel added is greater at the two temperature extremes. The largest amount of fuel is needed when the engine is coldest. A larger amount of fuel is also added when the engine is hot versus the mid range temperatures, to release any vaporized fuel that may have “boiled” in the fuel rail(s) during a hot soak. While the engine is running, a “real-time Ellipse” will move within the After Start Correction table relative to the current engine coolant temperature “operating point”. Use it as a point of reference to help calibrate the After Start Correction table. To change a value in the After Start Correction table, move the cursor using the PC’s mouse or arrow keys to the cell to be changed. Input the desired value and hit “Enter” to save the change. Version 1.0 66 BigStuff3 Pro SEFI System (LS1) 38. After Start Decay The After Start Correction fuel being added by the ECU during an engine starting routine is only required for a very short period of time. The ECU pulls the fuel back out, or decays it, as a function of crankshaft interrupts and coolant temperature. The ECU decays the After Start Correction Fuel over the number of interrupts, depending on the temperature the engine is currently operating at, defined in the After Start Decay table. The decay period mentioned here is very, very short. The table below shows 8 interrupts were used at –14o and 22 interrupts at 230o. While the engine is running, a “real-time Ellipse” will move within the After Start Decay table relative to the current engine coolant temperature “operating point”. Use it as a point of reference to help calibrate the After Start Decay table. To change a value in the After Start Decay table, move the cursor using the PC’s mouse or arrow keys to the cell to be changed. Input the desired value and hit “Enter” to save the change. Version 1.0 67 BigStuff3 Pro SEFI System (LS1) 39. Idle The “Idle” drop down offers the user five tables to calibrate the engine idle quality. Each input table will be described in the paragraphs below. To get to the Idle drop down screen, go to the main Tool Bar and left click on Idle and the screen below will appear. Hold the left mouse down and drag it to the desired input screen and release the mouse button. Version 1.0 68 BigStuff3 Pro SEFI System (LS1) 40. Throttle Follower Throttle bodies used with electronic fuel injection systems have an air by-pass channel molded or machined into the valve body to allow air to be bypassed around the throttle blades when they are fully closed. The air entering the engine through the bypass channel is used to control the engine idle speed. The amount of air needed to maintain a desired engine speed varies depending on engine coolant temperature, camshaft overlap, etc. The Idle Airspeed Control (IAC) motor (and plunger) control the amount of air allowed to be bypassed around the throttle blades. The “Throttle Follower” table allows the user to set a relationship between throttle blade angle and the position of the IAC metering valve (plunger). This is required to keep the engine from stalling when the throttle position changes from some percent (%) open to fully closed very quickly. The fixed values along the bottom of the table below represent the percent (%) throttle position which increase in increments of eight (8) percent. The input values above the fixed numbers are used by the ECU to position the IAC metering valve (plunger), inside the bypass channel. The position of the metering valve (plunger) will vary depending on throttle position. The default values, configured with the system as shipped, will work with a majority of engine applications. While the engine is running, a “real-time Ellipse” will move within the Throttle Follower Table relative to the current TPS (%) “operating point”. Use it as a point of reference to help calibrate the Throttle Follower table. To change a value in the Throttle Follower table, move the cursor using the PC’s mouse or arrow keys to the cell to be changed. Input the desired value and hit “Enter” to save the change. Version 1.0 69 BigStuff3 Pro SEFI System (LS1) 41. Desired Idle RPM The Desired Idle Rpm table allows the user to set the desired engine RPM as a function of coolant temperature. To configure the table, input the desired engine RPM for the each temperature shown at the bottom of the table. The ECU controls the idle speed so transitions between temperature ranges are not noticeable. Note: The TPS needs to be set properly for this input to function properly. See TPS_Configuration for further assistance. While the engine is running, a “real-time Ellipse” will move within the Desired Idle Rpm Table relative to the current engine coolant temperature “operating point”. Use it as a point of reference to help calibrate the Desired Idle Rpm table. To change a value in the Desired Idle Rpm table, move the cursor using the PC’s mouse or arrow keys to the cell to be changed. Input the desired value and hit “Enter” to save the change. . 42. Idle Spark The Idle Spark control function helps maintain idle quality by introducing bi-directional spark timing as an additional control variable. Note: This control strategy is only invoked when the throttle position is below the Max TPS for Idle. See TPS_Configuration! The fixed values, below the table, are the ECU’s reference points for how many RPM the engine is operating at above or below the “Desired RPM.” The fixed values define the active control (RPM) range. The active range is from 256 RPM below the “Desired” RPM to 224 RPM above the “Desired” RPM. Version 1.0 70 BigStuff3 Pro SEFI System (LS1) The bi-directional input table allows the user to quickly advance the timing (left side of the input table) when the RPM begins falling below the “Desired RPM” setting. Once the timing is advanced it needs to be retarded (right side of the input table) as the engine RPM begins increasing. The zero point in the table is equal to the user defined, “Desired” RPM. While the engine is running, a “real-time Ellipse” will move within the Idle Spark table relative to the current RPM Delta “operating point”. Use it as a point of reference to help calibrate the Idle Spark table. To change a value in the Idle Spark table, move the cursor using the PC’s mouse or arrow keys to the cell to be changed. Input the desired value and hit ”Enter” to save the change. The values shown in the table below can be used as a baseline. 43. IAC Start Position A general description of the IAC motor and valve (plunger) was described above in the “Throttle Follower” paragraph. The IAC motor can be in one (1) of one hundred eighty (180) potential positions, from fully open to fully closed. Fully closed would represent position number one and fully open would represent position number 180. The ECU monitors key engine operating conditions and positions the IAC valve (plunger) accordingly. When the engine is shut off, the IAC goes to position number zero and then counts back to position number 90, or half way open, and stays there. When the engine goes into cranking mode the ECU reads the coolant temperature and instructs the IAC what position to go to. Based on user defined inputs, the IAC Start Position Table allows the ECU to position the IAC valve to a predetermined position while the engine is cranking, so that when the engine starts the idle speed can be quickly reached and maintained. Version 1.0 71 BigStuff3 Pro SEFI System (LS1) The “position” values shown in the table below can be used as a baseline for most applications. You can see from the large values in the table that when the coolant temperature is cold, the IAC seeks a position in the direction of the fully open position (position number 180). As the engine reaches normal operating temperature, the IAC finds the position that allows the engine to idle at the user prescribed “Desired” idle speed. While the engine is running, a “real-time Ellipse” will move within the IAC Start Position table relative to the current engine Coolant Temperature “operating point”. Use it as a point of reference to help calibrate the IAC Start Position table. To change a value in the IAC Start Position table, move the cursor using the PC’s mouse or arrow keys to the cell to be changed. Input the desired value and hit ”Enter” to save the change. 44. IAC Gain Terms This input table allows the user to set how quickly the IAC motor moves (in or out) in a given period of time. Use the default settings that come with the ECU unless it becomes necessary to control the IAC motor speed. The Proportional Gain setting should be from 4 to 16. The Derivative Gain should be ¼ to ½ of the Proportional Gain. Enter the desired value in the table and left mouse click OK to save the information. Version 1.0 72 BigStuff3 Pro SEFI System (LS1) 45. Warm Up Before the engine reaches normal operating temperature, i.e. 180o additional fuel is required as a function of engine coolant temperature and manifold absolute pressure (for speed-density applications). To calibrate “warm up enrichment” fuel go to the Main Tool bar and highlight “Warm Up.” Keep the left mouse button depressed and slide the cursor down to select Coolant Correction or Air Temperature Correction, depending on the table to be accessed. 46. Air Temperature Correction The inputs from this table are used by the ECU if “Alpha N” was the control algorithm selected during the Main Configuration set up. If the “Speed Density” the control algorithm was selected, the ECU ignores inputs from this table. For Alpha N systems, the ECU uses input from this table for air temperature compensation. The fixed numbers in the input table represent air temperature from –14.8o to 244 o F. The ECU uses the user-defined inputs for each temperature point to add or subtract fuel relative to the base fuel map values. While the engine is running, a “real-time Ellipse” will move within the Air Temperature table relative to the current engine Coolant Temperature “operating point”. Use it as a point of reference to help calibrate the Air Temperature table. To change a value in the Air Temperature table, move the cursor using the PC’s mouse or arrow keys to the cell to be changed. Input the desired value and hit ‘Enter” to save the change. The input values need to be smaller working from the left to right. As the engine warms up it needs less Air Temperature correction (added fuel). Version 1.0 73 BigStuff3 Pro SEFI System (LS1) The inputs shown in the table below can be used as a baseline. 47. MAP Vs. Coolant The GEN3 ECU’s MAP vs. Coolant table offers an improved warm up routine. The table applies a fuel correction (a % increase or decrease to the base pulse width) as a function of both Load (MAP) and coolant temperature. The cells in the table represent ninety six (96) different MAP and coolant temperature combinations. The same calibration technique should be used with this table as was employed with the base fuel map. This table should be calibrated after the base fuel map. To change a value in the MAP vs. Coolant table, move the cursor using the PC’s mouse or arrow keys to the cell to be changed. Input the desired value and hit “Enter” to save the change. Version 1.0 74 BigStuff3 Pro SEFI System (LS1) The values in the X & Y axes are factory set and therefore not configurable. Same screen as above with the window maximized. The values shown in the table below can be used as baseline. 48. TRANSIENT FUEL Transient Fuel is the fuel added to the engine during non-steady state conditions as a function of dTPSdt and dMAPdt. Transient Fuel is applied relative to a rate of throttle change (dTPS) and a rate of MAP change (dMAP). TPS transient fuel is added asynchronously. Asynchronously means fuel added between the regularly scheduled injector pulses. MAP transient fuel is added synchronously to increase or decrease the base fuel pulse width. Version 1.0 75 BigStuff3 Pro SEFI System (LS1) MAP Transient Fuel: MAP (+) Transient Fuel can be compared to a carburetor’s power valve. It is used to increase the base fuel pulse width when the manifold pressure increases significantly for a slight change in throttle opening. MAP (-) Transient Fuel is used to decrease the base fuel pulse width when the manifold pressure decreases significantly as a result of the throttle blades being closed. The MAP (+) and (-) Transient Fuel control is comprised of 5 primary tables and 1 secondary table. Each of the tables play an integral role as to how the base fuel pulse width will be increased or decreased for a given change in manifold pressure. Below, is a description of how and when each of the tables is used by the ECU. From the tool bar on Main Menu screen, left click on “Transient Fuel”. The screen below will open. The following paragraphs will describe how to calibrate each of the Transient Fuel drop down selections. 49. dMAP Correction (F10 – “Quick Key”) The first table is dMAP Correction. It is used to determine the percent fuel correction, either positive or negative, for a change in manifold pressure (dMAPdt). The ECU calculates the change in manifold pressure every 52 milliseconds (ms) as long as the throttle is moving. The ECU will increase or decrease the base pulse width relative to the dMAP Correction table’s % correction value (i.e. 100%). Changes in MAP need to be compensated for by increasing or decreasing fuel synchronously to the base fuel pulse width. Each cell in the input table represents eight (2) kPa increments. While the engine is running, a “real-time Ellipse” will move within the dMAP Correction table relative to the current % Correction “operating point”!! Use it as a point of reference to help calibrate the dMAP Correction table. Version 1.0 76 BigStuff3 Pro SEFI System (LS1) To change a value in the dMAP Correction table, move the cursor using the PC’s mouse or arrow keys to the cell to be changed. Input the desired value and hit “Enter” to save the change. 50. dMAP RPM Modifier (F10 – “Quick Key”) The second table used to calibrate the MAP Transient Fuel is the dMAP RPM Modifier table. Inputs to the table are used to increase or decrease the dMAP correction as a function of engine RPM. The positive or negative value inputted into the table is the percent (%) applied to the dMAP Correction table relative to the RPM (see below). While the engine is running, a “real-time Ellipse” will move within the dMAP RPM Modifier table relative to the current RPM “operating point”. Use it as a point of reference to help calibrate the dMAP RPM Modifier table. To change a value in the dMAP RPM Modifier table, move the cursor using the PC’s mouse or arrow keys to the cell to be changed. Input the desired value and hit “Enter” to save the change. Version 1.0 77 BigStuff3 Pro SEFI System (LS1) Same screen as above with the window maximized. 51. MAP AE Decay Rate The third table is MAP AE Decay rate. It is used to determine how quickly to decrease the Positive dMAP correction value after accelerating the engine at a given coolant temperature. The ECU decrements the dMAP correction by the MAP AE Decay Rate. A MAP AE Decay Rate of 3 represents 3 crank interrupts per 1 step decrease of the dMAP Correction until it reaches zero. In other words, if you input the number 3 into the table, after 3 crank interrupts the Version 1.0 78 BigStuff3 Pro SEFI System (LS1) dMAP Correction will decrease 1 step. This 3 interrupt for 1 step process continues until the dMAP correction reaches zero. The MAP AE Decay rate table’s fixed values (x-axis) represent coolant temperature, which increase from left to right. The MAP AE Decay rate input values need to decrease as coolant temperature increases. The smaller the value in the table, the quicker the fuel is taken out or decayed. While the engine is running, a “real-time Ellipse” will move within the MAP AE Decay rate table relative to the current engine Coolant Temperature “operating point”. Use it as a point of reference to help calibrate the MAP AE Decay rate table. To change a value in the MAP AE Decay rate table, move the cursor using the PC’s mouse or arrow keys to the cell to be changed. Input the desired value and hit “Enter” to save the change. The inputs shown in the table below can be used as a baseline. 52. MAP AE Inc Rate The fourth table is MAP AE Inc Rate. It is used to determine how quickly to increase the Negative dMAP correction value after decelerating the engine at a given coolant temperature. A MAP AE Inc Rate of 3 represents 3 crank interrupts per 1 step increase of the dMAP Correction until it reaches zero. In other words, if you input the number 3 into the table, after 3 crank interrupts the dMAP Correction will increase 1 step. This 3 interrupt for 1 step process continues until the dMAP correction reaches zero. The fixed axis values in the MAP AE Inc Rate table represent coolant temperature, which increases from left to right. The MAP AE Inc Rate table’s input values need to increase as coolant temperature increases. The larger the value in the table, the slower the fuel is added. Version 1.0 79 BigStuff3 Pro SEFI System (LS1) While the engine is running, a “real-time Ellipse” will move within the MAP AE Inc Rate table relative to the current engine Coolant Temperature “operating point”. Use it as a point of reference to help calibrate the MAP AE Inc Rate table. To change a value in the MAP AE Inc Rate table, move the cursor using the PC’s mouse or arrow keys to the cell to be changed. Input the desired value and hit “Enter” to save the change The inputs shown in the table below can be used as a baseline. 53. Run Time Correction The fifth table is Run Time Correction. It only influences the Positive dMAP and dTPS Correction Values for a short period of time after the engine is running. (i.e. up to 8 minutes). The Run Time Correction table’s value is used to increase the positive dMAP Correction value. Therefore, if the current dMAP correction value is 200% and the Run Time Correction value is 25%, the ECU will increase the dMAP 200% correction value by 25%, relative to the time at which the acceleration event occurred. The amount of Run Time Correction fuel is decreased as time transpires and the engine warms up. The first cell in the table, all the way to the left, represents the first ½ minute of engine run time. The cell all the way to the right represents the end or eighth minute of engine run time. The Run Time Correction table’s input values need to decrease as you work from the left to right. While the engine is running, a “real-time Ellipse” will move within the Run Time Correction table relative to the current Run Time Modifier “operating point”. Use it as a point of reference to help calibrate the Run Time Correction table. Version 1.0 80 BigStuff3 Pro SEFI System (LS1) To change a value in the Run Time Correction table, move the cursor using the PC’s mouse or arrow keys to the cell to be changed. Input the desired value and hit “Enter” to save the change The inputs shown in the table below can be used as a baseline. 54. dMAP Parameters The Secondary Transient Fuel table is dMAP Parameter Configuration. This table is used to control auxiliary MAP and TPS transient and base fuel functions. The first entry of the dMAP Parameter Configuration table is Asynchronous Acceleration Enrichment (AAE). It is used to set the MAP transient fuel thresholds relative to MAP (kPa) and TPS (%) values. Below, is a brief description of each. • MAP Limit: Establishes the MAP value in kPa at which the dMAP transient fuel is disabled. For example, if the MAP Limit value is set to 80 kPa, the dTPSdt transient fuel will be disabled above MAP values of 80 kPa. • TPS % Clip: Establishes the TPS value, as a percentage, at which the dMAP transient fuel is disabled. For example, if the TPS % Clip value is set to 80 %, the dMAP transient fuel will be disabled above TPS values of 80 %. The second entry of the dMAP Parameter Configuration table is Deceleration Fuel Cut Off (DCFO). It is used to calibrate when the Base Fuel Map pulse width fuel is turned off and on relative to MAP (kPa) values. Below, is a brief description of each. • DCFO On: Establishes the MAP value in kPa at which the Base Fuel Map pulse width is momentarily disabled. It is used to calibrate deceleration drivability. For example, if the DCFO On value is set to 30 kPa, the base pulse width will go to zero, 2.5 seconds after Version 1.0 81 BigStuff3 Pro SEFI System (LS1) falling below a MAP value of 30 kPa, with the throttle closed. The Base Fuel Map pulse width is turned back on based upon the DCFO Off value (see DCFO Off). • DCFO Off: Establishes the MAP value in kPa at which the Base Fuel Map pulse width is re-enabled. It is used to calibrate deceleration drivability. Typically, the DCFO Off value is set to 5 kPa above the DCFO On value. For example, if the DCFO On value is set to 30 kPa the DCFO Off value should be set to 35 kPa. Once the MAP value exceeds 35 kPa, the Base Fuel Map pulse width is turned back on. The third and final entry of the dMAP Parameter Configuration table is Acceleration Enrichment (AE) Temperature. It is used to disable the affect of the Run Time Correction multiplicative scalar value has on the Positive dMAP Correction and dTPS Transient fuel values relative to an engine coolant temperature (deg F). Below, is a brief description of the AE Temperature “Run Temperature” setting. Run Temperature: Establishes the engine coolant temperature in deg F at which the Run Time Correction multiplicative scalar term no longer influences the Positive dMAP Correction or TPS Transient fuel values. Therefore, if the Run Temperature value is set to 120 oF, the Run Time Correction multiplicative scalar term will no longer influence the Positive dMAP Correction or TPS Transient fuel values at engine coolant temperatures above 120 oF. To change a value in these tables, move the cursor using the PC’s mouse or arrow keys to the cell to be changed and input the desired value. Then click on OK to save the changes. TPS Transient Fuel The TPS transient fuel control is comprised of 2 primary tables. Each of the table’s play an integral role as to how the TPS Transient Fuel requirements are calibrated for abrupt throttle changes that causes the engine to accelerate. TPS transient fuel is asynchronously injected Version 1.0 82 BigStuff3 Pro SEFI System (LS1) relative to a rate of throttle change (dTPSdt). The asynchronous pulse can be modified relative to the throttle position where the acceleration event occurred (AE Position Correction). Below, is a description of how the TPS Transient Fuel requirements are calibrated using the dTPSdt and AE Position Correction tables. 55. dTPSdt The first TPS Transient Fuel control table is dTPSdt. It can be compared to a carburetor’s accelerator pump shot. The ECU uses the dTPSdt table value to compute the size of the Asynchronous Pulse Width (APW) for a given rate of throttle change. It does so by sensing the rate of the throttle change and then using the corresponding dTPSdt table value to calculate the size of the asynchronous pulse width. For example, if the ECU detected a throttle change of 10 degrees / second (dTPSdt), it would immediately look up the corresponding dTPSdt table value of let’s say 2ms. After the asynchronous pulse is looked up, the ECU then uses AE Position Correction table (see below) to modify the asynchronous pulse size relative to the throttle position at which the dTPSdt event occurred. Note: If the dTPSdt table value is zero, no TPS transient fuel will occur. Working from left to right, each input cell in the dTPSdt table represents a 1% change in throttle angle for a total percent change of 15%. This is plenty of resolution since the ECU looks for changes every 20 milliseconds. As a reference point, it typically takes approximately 250 milliseconds for a person to slam the throttle open. While the engine is running, a “real-time Ellipse” will move within the dTPSdt table relative to the current dTPSdt “operating point”. Use it as a point of reference to help calibrate the dTPSdt table. To change a value in the dTPSdt table, move the cursor using the PC’s mouse or arrow keys to the cell to be changed. Input the desired value and hit “Enter” to save the change. The values need to be larger as you work from the left to right. The greater the throttle angle rate of change, the larger the dTPSdt table value needs to be. Version 1.0 83 BigStuff3 Pro SEFI System (LS1) Working from left to right, each cell equals a 1% change in throttl angle up to 15o per second. 56. AE Position Correction The second TPS transient fuel control table is AE Position Correction. It can be compared to a carburetor’s accelerator pump “cam” profile. The ECU uses the AE Position Correction table value to modify the size of the Asynchronous Pulse Width (APW) relative to the throttle position at which the dTPSdt event occurred. For example, if a 10o/second dTPSdt event occurred (resulting in a look up of 2.0 ms) at a 24% throttle position, the ECU would immediately look up the corresponding AE Position correction value of let’s say -13%. The ECU will then decrease the 2.0 ms pulse by 13% and output a 1.74 ms pulse. If the same 10o/second dTPSdt event occurred at a 48% throttle position and the corresponding AE Position Correction value was 31% the APW would then be 2.0 ms – 31% or 1.38 ms. While the engine is running, a “real-time Ellipse” will move within the AE Position Correction table relative to the current TPS % “operating point”. Use it as a point of reference to help calibrate the AE Position Correction table. To change a value in the AE Position Correction table, move the cursor using the PC’s mouse or arrow keys to the cell to be changed. Input the desired value and hit “Enter” to save the change. The greater the TPS %, the larger the AE Position Correction table value needs to be. The inputs shown in the table below can be used as a baseline. Version 1.0 84 BigStuff3 Pro SEFI System (LS1) 57. Individual Cylinder This feature allows the user to define the amount of fuel (positive and negative) and spark advance/retard correction for each cylinder. This feature is used to “calibrate out” intake manifold inefficiencies. From the Main Menu screen Tool Bar, left click on “Individual Cylinder.” The screen below will open. The following paragraphs will describe how to calibrate each of the Individual Cylinder drop down selections. Version 1.0 85 BigStuff3 Pro SEFI System (LS1) 58. Individual Cylinder - Spark The fixed inputs in the table below represent the firing order configured during the firing order configuration process (Firing_Order_Config). The input cells allow the user to define the amount of timing advance or retard (up to 10o) for or each cylinder in the table. Timing corrections are made to the values in the Spark Table. Note: The GEN3 LS1 system, with the Coil-on-Plug (COP) ignition system, is the only GEN3 system with bi-directional timing compensation. 59. Individual Cylinder - Fuel The fixed inputs in the table below represent the firing order configured during the firing order configuration process (Firing_Order_Config). The input cells allow the user to define the percent of fuel to be increased or decreased (up to 25%) for or each cylinder in the table. The individual fuel correction values modify the base pulse width in the Fuel Table. To change a value in these tables, move the cursor using the PC’s mouse or arrow keys to the cell to be changed. Input the desired value and hit “Enter” to save the change. Version 1.0 86 BigStuff3 Pro SEFI System (LS1) 60. Boost The GEN3 ECU allows the user to control boost parameters. Two boost strategies can be employed. 1. A Pulse Width Modulated (PWM) valve can be used to control boost as a function of engine RPM. The duty cycle of the valve can be changed as a function of engine speed. 2. A “staged” boost strategy can also be used. Up to three stages of boost can be switched on (using solenoid valves) in a user defined, timed sequence. The vehicle can be configured to come out of the hole with one stage applied and as time (distance down the track) expires, the second and third stages of boost can be turned on. The “Boost Parameters” can be configured from the Main Menu screen Tool Bar. Left click on “Boost.” The following screen will open. Version 1.0 87 BigStuff3 Pro SEFI System (LS1) Keep the left mouse button depressed and slide the mouse pointer down until “Boost Parameters” is highlighted. Release the left mouse button. The screen below will open. 61. Boost Parameters The GEN3 ECU allows the user to control boost parameters in two (2) modes; Staged or Pulse Width Modulated (PWM). Version 1.0 88 BigStuff3 Pro SEFI System (LS1) Staged mode turns on boost stages (solenoid valves) in a user defined, time sequence. PWM mode assumes the boost system is configured with a PWM boost valve. When the PWM mode is enabled the Stage 1 – 3 timer input windows are made inactive, as shown in the screen print above. When Staged mode is selected, the Stage Timer input windows are active as shown in the screen print below. .1-second resolution The stage timer starts once the following criteria are satisfied: Minimum RPM – This input establishes the minimum RPM the engine must reach to initiate the boost timing sequence. Minimum Throttle Position Sensor (TPS) – This input establishes the minimum throttle position the TPS sensor must reach to initiate the boost timing sequence. Both the Minimum RPM and Minimum Throttle Position inputs must be satisfied before the boost timing is initiated. 62. Boost PWM Before this table becomes active, PWM needs to be selected in the Boost mode window of the boost configuration table. The values inputted into the PWM window below represent the percent (%) duty cycle of the boost valve. The PWM boost function will run continuously when this mode is enabled. The solenoid valve used must be a Normally Closed (NC) valve. The valve is T’d into the line from the turbo compressor to the bottom of the wastegate diaphragm. The solenoid valve resistance must not be lower than 14 ohms w /14 volt supply (1 A) . One end of the solenoid valve is connected to Switched Ignition and the other to the Boost Connector, Pin B. See Boost_Connector_Pin_Out. Version 1.0 89 BigStuff3 Pro SEFI System (LS1) Same as screen above with window maximized. To change a value in the Boost PWM table, move the cursor using the PC’s mouse or arrow keys to the cell to be changed. Input the desired value and hit “Enter” to save the change. 63. Boost Staged When “Staged” mode is selected the time intervals between the boost stages need to be configured. In the Boost Parameters table above, these inputs are defined as Stage 1, Stage 2 and Stage 3. Before the staged boost sequence can be enabled, 12 Volts needs to be present at Version 1.0 90 BigStuff3 Pro SEFI System (LS1) the Timer Enable pin, which is Pin A of the 4-way Boost connector on the main wire harness Boost_Connector_Pin_Out. A clutch switch or trans brake button should be wired between the timer enable pin and a 12-volt source. A toggle switch can be added between the 12V source and the clutch switch or transmission brake button to allow the timer enable pin to be turned on and off. In the example table above, Stage 2 will be activated two (2) seconds after “time zero” and Stage 3 will be activated three seconds after time zero. Note: Once the stages are turned on, they stay on until the TPS and/or RPM criteria is no longer true or the Timer Enable goes low/off. Boost Spark Tables 1, 2 & 3 The Boost spark tables allow the user to set the spark retard (degrees) timing as a function of RPM for each stage. The retard timing for each stage is not additive. In other words, when the second stage comes on it replaces the timing values of the first stage and when the third stage comes on it replaces the timing values of the first and second stage. To change a value in the Stage 1 Boost Spark table, move the cursor using the PC’s mouse or arrow keys to the cell to be changed. Input the desired value and hit “Enter” to save the change. 64. Start (Starting) Line Timing The GEN3’s Starting Line Timing feature allows the engine to build boost at the starting line. The feature is primarily focused at stick shift cars, but works equally well with automatic cars. The Starting Line Timing feature can be used in conjunction with the 2-Step to maximize starting line performance! Version 1.0 91 BigStuff3 Pro SEFI System (LS1) How to Use With Stick Shift Cars - For stick shift cars, the ignition timing needs to be retarded in order for the engine to build boost at the starting line (with the clutch in). If this feature is used with the 2-Step, make sure that Boost_Parameters RPM input is set 1,500 RPM below the 2-Step RPM enable point. Once the Boost Parameters TPS and RPM criteria are satisfied the ECU will use the timing values from the Starting Line Timing table. If the RPM and TPS criteria are not met, the ECU will default to the timing values in the main spark map. The values in the main spark map may not allow the engine to build boost, so it is important to properly configure the relationship between the Boost Parameters RPM and TPS criteria and the 2-Step RPM It takes +12V to activate the 2-Step. How to Use With Automatic (transmission) Cars – For automatic cars, the ignition timing should not be retarded. You want to use whatever ignition timing values the engine requires to build boost and make the car leave hard. Note: The timing values inputted into the Start Line Timing table are the absolute values the ECU will use when the Boost Parameters minimum RPM & TPS are reached! If you enter 0 in the table, there will be no Starting Line timing function. Boost Connector Pin-out Configuration Connector Pin A B C D Function Timer Enable Stage 1 / PWM Output Stage 2 Stage 3 Version 1.0 92 BigStuff3 Pro SEFI System (LS1) 65. Learning The primary function of the Learning feature is to minimize the amount of O2 correction required to achieve the user defined values in the air/fuel ratio table. If learning is enabled, the ECU monitors the % O2 correction. If the % O2 of correction is equal to or greater than 5%, the ECU begins to Learn. Once it begins to learn, the ECU corrects the corresponding base fuel pulse width (BLM up to +/- 25%) until it is within +/- 5% of the value in air/fuel ratio table. The Learning function is only applicable to fuel correction, not Spark. The ECU does not allow the Learning function to be enabled at idle or Wide Open Throttle (.3 to .9 Bar). 66. Configure (Learn Parameters) To configure the Learn parameters, go to the Main Tool Bar and left mouse click on Learning. The following screen will open. Keep the left mouse button depressed and slide the mouse cursor down until Configure is highlighted. Release the mouse button and the drop down screen below will open allowing the user to Configure the Learning feature. Version 1.0 93 BigStuff3 Pro SEFI System (LS1) Enable/Disable Learning - To enable or disable Learning, left mouse click the appropriate button. Learning Parameters – Assuming “Learning Enabled” was selected, the following parameters need to be set. • • Positive & Negative Limit – The correction limit (+/-25%) that the ECU will allow the Learning function to modify the base fuel table values. Delay – The amount of time the engine needs to be operating within a given speed and load cell before the ECU will allow the Learning function to become active. To change a value in these tables, move the cursor using the PC’s mouse or arrow keys to the cell to be changed and input the desired value. Then click on OK to save the changes. 67. Learning Display Table The three (3) cell by four (4) cell Learning Display Table corresponds to the sixteen (16) cell by sixteen (16) cell base fuel table. One cell in the Learning Display Table covers sixteen (16) cells in the base fuel map. As is the case with the base fuel map, the X-axis represents engine RPM and the Y-axis represents engine Load. Version 1.0 94 BigStuff3 Pro SEFI System (LS1) When the user defined delay limit is reached, the active cell (the cell the engine is operating in) in the Learning Display Table cell turns green to signify the Learning mode is active. While the cell is green, the ECU drives the O2 correction to within +/-5% of the base fuel value then turns the cell red to signify the learning has stopped. The fuel corrections, made by the Learning function, are applied as a percent increase or decrease, to the associated 16 cells in the base fuel map. 68. Dash A Dash, (short for Dashboard) can be configured and displayed at the bottom of most of the “Operating Screens” within the BigComm software. A Dash needs to be selected, configured and saved as a default before it will appear at the bottom of a BigComm software “Operating Screen”. Up to thirty-one (31) individual Dashes’ can be configured to display various engine parameters also referred to as Signals. When the BigComm software is launched, it uses the “Default Dash” (which contains the 31 separate dash’s) from the C: Program Files/BigStuff/BigComm folder. The “Default Dash” is actually a compilation of the 31 available dash’s. The recommended way to configure the “Default Dash” is to configure each of available dash’s, or most frequently used dash’s, to your liking and then save them as the “Default Dash”. This way, every time you open the BigComm software, the dash’s will be open to the preferred configuration. 69. Configure Dash To configure a Dash, go to Dash on the Tool Bar. Left click on “Dash” and the drop down screen shown below will open. Keep the left mouse button depressed and slide the mouse pointer down until “Configure Dash” is highlighted. Version 1.0 95 BigStuff3 Pro SEFI System (LS1) Release the left mouse button. The screen below will open. Left Click on the “Pick Dash” drop down screen. Pick Dash drop down screen The screen below will appear. Version 1.0 96 BigStuff3 Pro SEFI System (LS1) This is the list of thirty-one (31) available Dashboards. Once configured, these Dashboards will show up at the bottom of the corresponding operating screens. After selecting a Dash to configure, “Signals” need to be selected and added to the Dash. After the Signals are selected, added and saved, they will be displayed in the Dash at the bottom of the relevant BigComm software screens. The left side of the drop down screen below shows the “Available Signals”. The right side of the drop down screen below shows the “Signals in the Dash”. To add Signals to the Dash, highlight a desired Signal on the left and click Add. The Signal will move to the right side of the screen (Signals in the Dash). All Signals shown under “Signals in the Dash” will now appear in the Cranking Fuel screen when that screen is used to calibrate the Cranking Fuel. In the Cranking Fuel example below, Air Temp, Base Injector Pulse Width, Coolant, MAP and TPS where selected and added to “Signals in the Dash”. Version 1.0 97 BigStuff3 Pro SEFI System (LS1) Signal in the Dash Cranking Fuel Dash Available Signals In the screen print below notice that the same “Signals” appear in the Dash at the bottom of the Cranking Fuel screen. Cranking Fuel Dash 70. Save a Dash Again, the recommended way to configure the “Default Dash” is to configure each of available dash’s, or most frequently used dash’s, to your liking and then save them as the “Default Dash”. This way, every time you open the BigComm software, the dash’s will be open to the preferred configuration. Version 1.0 98 BigStuff3 Pro SEFI System (LS1) Once the “Default Dash” has been saved, individual dash’s can be changed and saved again as part of the compilation of dash’s referred to as the “Default Dash”. The steps for saving a reconfigured Dash, so that it becomes part of the “Default Dash”, are outlined below: • • After configuring a Dash hit OK at the bottom of the Dash Setup window. The window will close. Go back to Dash on the Main Window tool bar and Select Save To File from the Dash drop down list. The screen below will open Note: Before saving the Log Window dash for the first time, you need to navigate to the C: Program Files/BigStuff/BigComm directory. This step only occurs the very first time any Dash file is saved. Subsequent Dash file saves will automatically be saved to the C: Program Files/BigStuff/BigComm folder. • • Name the file “Default” and hit Save. By selecting “Default” as the file name, the Log Window dash becomes part of the compilation called “Default Dash”. Again, the file will be saved to C:/Program Files/BigStuff/BigComm directory. A unique file name can also be assigned by typing the name in the “File Name” subwindow and clicking on Save. Version 1.0 99 BigStuff3 Pro SEFI System (LS1) 71. Load From File In addition to the “Default Dash” unique dash’s can be configured and used, e.g. Turbo Car dash. To view a previously saved unique dash, go to Dash on the Main Menu screen. Left mouse click on Dash and slide the cursor down to “Load from File”. Release the left mouse button and the following screen will open with a message that reads, “This will destroy your current Dash setting.” “Do you want to continue”? Version 1.0 100 BigStuff3 Pro SEFI System (LS1) Select “Yes”. The screen below will open. All the previously saved log files will be listed. Select the file to be opened by double clicking the left mouse button. The selected logged file will open. The next time the BigComm software is opened it will automatically load and run the “Default Dash” compilation, while retaining your unique dash in the C: Program Files/BigStuff/BigComm folder. 72. Save to File Section 69 above described how to configure the 31 available Dash’s. The steps for saving a reconfigured dash in the “Default Dash” or unique dash compilation are outlined below. To save a Dash, go to Dash on the Main Menu screen. Left mouse click on Dash and slide the cursor down to “Save to File”. Version 1.0 101 BigStuff3 Pro SEFI System (LS1) Release the left mouse button and the following screen will open. Name the Dash to be saved in the “File Name” sub-window and hit Save. The dash will be saved. Version 1.0 102 BigStuff3 Pro SEFI System (LS1) 73. Logging (External) As an option, the GEN3 ECU is capable of supporting both internal (internal to the GEN3 ECU) and external (to a remote personal computer) data logging. The GEN3’s internal data logging eliminates the need for a PC in the car!! This section, titled Logging, describes the external data-logging feature. The internal datalogging feature, titled Replay, is described in the following chapter. The BigComm software allows the user to log data while the engine is running. The data is captured by the PC during the logging event and can be subsequently reviewed “On-Line” (connected to the ECU) or “Off-Line” (PC only). Note: The Dash for the Log Window needs to be configured so that all of the logged data is captured and displayed in the Dash at the bottom of the Log window. Refer to the Dash/Logging procedure outlined at end of the Logging section. Also see Dashboard for information on how to configure other Dashes. From the tool bar on Main Menu screen, left click on “Logging”. The drop down screen below will open. From this drop down screen, the following data Logging events can be configured: • Configure Log – Instructs the ECU to: o Start logging when user defined TPS percent (%) is reached. o How long to Log data for. o Whether the display will update while data is being logged. o Set the default file name for the series of data to be logged. Version 1.0 103 BigStuff3 Pro SEFI System (LS1) • • Record Log – Starts logging data. View Log From File - View logged data from a user defined file name. The logging options are further explained below. 74. Configure Log From the tool bar on Main Menu screen, left click on the “Logging”. When the drop down screen opens, hold the left mouse button down and slide the mouse until Configure Log is highlighted. Release the mouse button. The screen below will open. Using the Throttle Position Sensor (TPS) as a Load input, the user can automatically trigger the BigComm software’s data-logging feature. Place the left mouse cursor on the “TPS Trigger Level” slide bar. Depress the left mouse button and slide it to the desired TPS % value or threshold. The logging feature will automatically start once the selected % TPS value is exceeded. Before exiting this window the following, additional logging parameters should set: • “Log-For” Setting – This setting dictates how long the ECU will log the data (Zero (0) to thirty (30) seconds). To set the data Log period, place the mouse cursor on the “Log For” slide bar. Keep the left mouse button depressed, and move the slide bar left or right to achieve the desired data log time frame. • Update Display While Logging – Determines whether or not the logged data will be displayed in the Log Window screen. Select Yes to display or No, not to display. • Set Default File Name - The default file name for the data being logged. A default file name needs to established and saved. Once a default file name is set, the ECU will Version 1.0 104 BigStuff3 Pro SEFI System (LS1) automatically include number extensions for all subsequently saved files under the same default file name. Once the desired changes have been made, click OK at the bottom of the window. Your changes will be saved. 75. Record Log (F8 – “Quick Key”) The “Record Log” function is another way to initiate a data Logging event. To use this method, go to the tool bar on Main Menu screen and left click on “Logging”. When the drop down screen opens, hold the left mouse button down and slide the mouse until “Record Log” is highlighted. Release the mouse button. A blank Log screen will open. To start logging data, depress the space bar on the laptop keyboard once. A data-logging event can be initiated by simultaneously depressing and holding the “Control” (Ctrl) and “L” keys on the PC’s keyboard. Left mouse clicking on the “Take Log” icon from the BigComm Main Menu screen will also start a logging event. “Take Log” icon located on the BigComm main menu screen. The ECU will log data for the time period defined in the Logger Configuration screen outlined above. Once the logging event is complete, the ECU automatically stores the logged event as a file, using the default file name, which was set up. The file should be saved in the Program Files\BigStuff\BigComm folder. If not, navigate to this folder location. The next time the BigComm will automatically save the logged file to this location. 76. View Log from File To view a logged file go the BigComm main menu and click on the “View Logged File” icon. View Logged File icon The following window will open. Choose the desired file to view by double clicking the left mouse button on the file. The logged file will open. Version 1.0 105 BigStuff3 Pro SEFI System (LS1) An example log screen is shown below. In this example, the Log Window Dashboard was setup to collect and display Scaled Load, Scaled RPM, TPS, V bat MAP, RPM, Spark Advance and Boost, as shown on the right side of the screen. The left and right arrow keys on the keyboard can be used to move horizontally across the logged data graph. As the vertical, red “cursor-line” is moved across the graph, the Log Dash displays the actual engine operating parameters recorded at each point in the graph. Version 1.0 106 BigStuff3 Pro SEFI System (LS1) This window identifies the file name and location where the Logged Data was automatically store to Red (vertical) cursor line. The user can also “zoom- in” on a particular area of the logged data in the graph. To “zoom- in” on a particular area of the graph, depress and hold the left mouse button. Drag the mouse to cover the desired area. A red box is created around the selected area, as shown in the screen print below. Release the left mouse button and the selected graph area will fill the screen. Again, the left and right arrow keys on the keyboard can be used to display the actual engine operating parameters recorded at each point in the graph. Red “Zoom In” box created when left mouse button is depressed in the upper left hand corner and dragged down and across to create a box over the desired area. Once the left mouse button is released the graph area inside the red box above will fill the screen as shown below. Version 1.0 107 BigStuff3 Pro SEFI System (LS1) Red cursor line The left and right arrow keys on the keyboard can be used to move the red cursor line to display the actual engine operating parameters recorded at each point in the graph. Click the right mouse key to get back to original Log Window screen. 77. Dash/Logging procedure to record Data Log session 1. 2. 3. 4. Select Dash from the Main Window tool bar. Select Configure Dash from the Dash drop down list. Select Log Window from the Pick Dash drop down selection window. Select the Available Signals that you want to appear in the Log Window dash. The selected signals will also be logged when Record Log, Record Log Icon or F8 quick key are selected. Be sure to select Scaled Load & Scaled RPM if you want to use the Trace function to assist with the calibration of the Base Fuel and Spark Maps. 5. After selecting the Available Signals hit OK. 6. Select Dash again from the Main Window tool bar to save the Log Window dash. 7. Select Save To File from the Dash drop down list. 8. Before saving the Log Window dash, you need to navigate to the C: Program Files/BigStuff/BigComm directory. Note: Step 8 only occurs the very first time any Dash file is saved. Subsequent Dash file saves will automatically default to the C: Program Files/BigStuff/BigComm directory. 9. Once you are in the C: Program Files/BigStuff/BigComm directory, you can save the Log Window dash. You can assign a unique file name by typing the name in and clicking on Save or save it as the “Default Dash” by clicking on Save with Default highlighted as the file name. By selecting Default, the Log Window dash becomes one of the new dash’s in the “Default Dash” compilation. 10. Next select Logging from the Main Window tool bar to configure the data log parameters. 11. Select Configure Log from the Logging drop down list. Version 1.0 108 BigStuff3 Pro SEFI System (LS1) 12. Select the TPS Threshold (0 – 100% TPS), Log for (0 – 30 seconds) & Update Data While Logging (yes or no) settings. Next type in a Log File name and hit OK. Note: Once the initial Log File name is entered, the BigComm software automatically increments, with number extensions, and saves the subsequent Log Files, associated with the initial file name. You will need to create a new Log File name to initiate another log data session that is not related to the initial file name. 13. After entering a Log File name, a Record Log session can be initiated. Again, there are several ways to initiate a log session. Below are the different log initiation options. • Option 1: Hit the F8 key. • Option 2: Select the Record Log Icon in the Main Window tool bar. When the log window opens, hit the PC’s space bar to start the logging event. • Option 3: Select Logging from the Main Window tool bar. Then select Record Log from the Logging drop down list. Note: Steps 1 through 13 can be configured off-line or on-line. However, you need to be on-line to record a data log session. 14. After selecting one of the above Record Log options, the Log Window Dash will be displayed. Hitting the PC’s Space Bar or exceeding the TPS Threshold setting can initiate the Record Log session. 15. Once the Record Log session is initiated, the BigComm software will begin to record the Log Window Dash signals. The logged signals will be displayed in the Dash at the bottom of the screen as well as on the right hand side of the Log Window Dash screen. The signals will be recorded for as long as the Record Log Time setting (0 – 30 seconds). Note: After the Record Log session has timed out, the Log Window Dash signals will continue to be displayed, in real time, at the bottom of the screen (assuming that the engine is still running). Also, if power is turned off before the Record Log session has timed out, the Log File data will be lost. 16. Once the Record Log session has timed out, you can either view the Logged data file (see step 17) or initiate another Record Log session by hitting the R key. Once triggered, hitting the PC’s Space Bar or exceeding the TPS Threshold setting can initiate another Record Log session. 17. There are a couple of ways to access the Record Log data file. Below are the options. • Option 1: Select the View Log File Icon from the Main Window tool bar. • Option 2: Select Logging from the Main Window tool bar. Drag the mouse to View Log File from the Logging drop down list. 18. After selecting one of the above View Log File options, select the Log File you want to view and click on Open. Once opened, the Log File data will appear in the Log Window. Refer to the Logging section of the BigComm instruction manual to learn how to navigate the Log Window screen. 19. The Trace function can also be used in the on-line or off-line mode to help calibrate the Base Fuel and Spark Maps in the “Record Log” files. “Calibrating with the Trace Function” is outlined in the next chapter of the manual. Version 1.0 109 BigStuff3 Pro SEFI System (LS1) 78. Replay (Optional Feature) The GEN3 ECU’s optional internal data logging capability is called “Replay”. Replay eliminates the need to keep your PC in the car while going down the track. Replay is capable of sampling fifty-two (52) channels of data, fifty (50) times per second! In order to record data to the internal RAM, the Timer Enable pin, Pin A of the 4-way Boost connector on the main wire harness Boost_Connector_Pin_Out and the TPS threshold setting must be met. A toggle switch should be wired between the 12 Volt source and the timer enable pin to allow the replay function to be turned off. After a pass (with the ignition off) the data will be maintained in the ECU’s internal RAM for 30 minutes. After thirty minutes the data will be lost so it needs to be uploaded to a PC within this time. Once you’ve verified the data is good, turn off the Timer Enable pin (via toggle switch) for the next logging event. Remember to turn the toggle switch back on prior to staging the car. Inside the “Replay” drop down there are three (3) submenus. Each submenu will be described in the paragraphs below. To get to the Replay drop down screen, go to the main Tool Bar and left click on Replay and the screen below will appear. Hold the left mouse down and drag it to the desired input screen and release the mouse button. 79. Configure Replay To configure Replay, open the Configure Replay drop down screen as shown above. The following screen will open. Version 1.0 110 BigStuff3 Pro SEFI System (LS1) Signals Displayed – Select the signals you would like logged and displayed by checking the box next to the desired signal. Check the “ALL OFF” or “ALL ON” toggles the bottom of the table to turn all the signals off or on respectively. Any signal checked will be logged and displayed. Replay Duration – The length of time the GEN3 ECU will log data, once initiated by the TPS Trigger Level setting. The data logging duration can be set from one (1) to eighteen (18) seconds. TPS Trigger Level – The throttle position (TPS position in degrees) that will trigger the GEN3 ECU to begin logging data internally. 80. Upload Upload is the high-speed GEN3 ECU-to-PC data transfer process. When the Upload drop down is selected a progress bar will open displaying the progress of the data being transferred. Version 1.0 111 BigStuff3 Pro SEFI System (LS1) Once 100% of the data has been transferred, a file is automatically written to the folder BigComm was originally installed in. Typically, the C: Program Files/BigStuff/BigComm directory. 81. View Replay From File Once data has been logged and transferred to a PC it can be viewed in the same way as externally Logged data. To view Replay (logged) data, go to Replay on the Main Menu bar. Left click on Replay and drag the mouse down until View Replay From File is highlighted. Version 1.0 112 BigStuff3 Pro SEFI System (LS1) Release the mouse button and the screen below will open showing the available Replay logged files. The file can also be accessed using the same method as externally logged files are accessed. The Trace function can also be used with Replay (internal data logger) logged files. For more information on how to use the Trace function go to the next chapter titled Calibrating_with_the_Trace_Function. 82. Calibrating with the Trace Function The BigComm software includes a very powerful calibration tool called the “Trace Function”. The “Trace Function” allows the user to calibrate Fuel and Spark Tables, using a Logged data file, “On-Line” or “Off-Line”. To use the Trace function, open the Fuel or Spark Table. Once opened, hit the T key on the PC keyboard and the screen below will open. Version 1.0 113 BigStuff3 Pro SEFI System (LS1) The “Choose a Log File Screen” (shown above) will open and display the available, previously logged, files. Select and open the desired log file. Once opened, the Fuel or Spark table will turn yellow indicating that the Trace function is enabled. A trace line, representing the logged data file, will superimpose itself over the fuel or spark table. Note: Scaled RPM (Scld_RPM) and Scaled Load (Scld_Load) must be logged in order to support the “Trace” function. Version 1.0 114 BigStuff3 Pro SEFI System (LS1) Blue Ellipse represents the logged data file engine operating points. A Blue Ellipse will appear along the trace line highlighting the logged engine operating points. To navigate the ellipse along the trace line, depress and hold the “Alt” key while simultaneously depressing the left or right arrow keys. As the blue Ellipse moves along the trace line, the logged engine operating parameters will be displayed in the Dash. The values displayed in the Dash can be used to calibrate the Fuel or Spark tables. For example, assuming the O2 Correction Signal was selected as a Dash display item, the user can see how much fuel the ECU had to add or subtract at every point (cell) along the trace line. The values in the cells along the trace line can be increased or decreased, in the Trace screen, by the amount of the O2 correction % shown in the Dash. The values in the cells next to and surrounding the trace line can also be increased or decreased. To change the Fuel or Spark Table values, while in the Trace screen, simply left click on the desired cell, input the new value and hit the “Enter” key. Continue this process for all of the “traced cells”. To make changes to multiple cells simultaneously, left mouse click and drag the cursor across the cell range to be changed. Release the left mouse button and a secondary drop down screen will appear outlining three potential “cell fill” options. Version 1.0 115 BigStuff3 Pro SEFI System (LS1) • • • Fill – Choosing “Fill” will open a secondary drop down- screen which allows the selected cells to be changed to the value inputted into the window. Multiply – Choosing “Multiply” will open a secondary drop down-screen which allows the values of the selected cells to be changed by the ” Multiply” value inputted into the window. For example, if the values in the cells selected are 13 and the inputted “Multiply” value was 80%, the new cell values would be 10.4. Interpolate – If a series of cells in the same row are selected and the “Interpolate” “cellfill” option is selected the ECU will use the value in the cell all the way to the left and the cell value all the way to the right and interpolate the numbers in between so that the values are linear. Once complete, the new calibration can be saved and then loaded into the ECU. 83. Loading and Saving Calibration Files Calibration files can be saved to a file folder or loaded from an existing file in one of two ways. In “off-line” mode, a calibration file can be saved to the PC so changes can be made “off-line” and saved to a disc (the hard drive or flopping disc). In “on-line” mode, calibration changes are made and sent directly to the GEN3 ECU while the ECU is “live”. 84. Save Calibration (F12 – “Quick Key”) To save a calibration file go to File on the Tool Bar. Left click on File. The following drop down will appear. While holding the left mouse button down, drag the mouse down until Save Calibration is highlighted. Release the mouse button. Alternatively, hit the F12 “Quick-Key” Version 1.0 116 BigStuff3 Pro SEFI System (LS1) The following screen will appear. Name the file, in this example Norwalk Calibration-2, and hit the PC’s “Enter” key or left click on the Save button. 85. Load Calibration To load a calibration file, previously saved to the PC’s hard drive or external disc, go through the steps above except select Load Calibration from the drop down screen. Note: The ECU must be powered ON to load a calibration file. The following screen will appear warning that loading a new calibration will overwrite the ECU’s current calibration. Left click on Yes to continue loading the selected calibration file. Version 1.0 117 BigStuff3 Pro SEFI System (LS1) The following screen will appear listing all the available calibration files. In this example, only one calibration is listed (Mid-Michigan Calibration.big). Left click on the file (It will be highlighted in blue) and click Open. The following screen will open showing the status of the file loading. Once the file finishes loading, the selected calibration will be loaded into the GEN3 ECU. Version 1.0 118 BigStuff3 Pro SEFI System (LS1) 86. Transmission (Optional Feature – Available August 2004) To set up, go to Gear_Box To set up, go to Gears To set up, go to Torque_Converter_Lockup To set up, go to Torque_Converter_Control Gear Box Select the type of transmission the GEN3 ECU will be controlling. Gears Select the number of gears the transmission has. The 4L60E and 4L80E transmissions have 4 forward speeds. The only rear drive GM transmission with 5 forward gears is the 5L50E transmission in the Cadillac XLR. Torque Converter Lockup WOT TCC = Wide Open Throttle Torque Converter Clutch. If WOT TCC is selected the GEN3 ECU will lock the torque converter clutch when the throttle is wide open and the transmission shifts from first to second gear. This setting will eliminate torque converter slip and helps improve Elapse Time (ET) and Mile Per Hour (MPH). Torque Converter Control These transmission settings were included to control the transmission during part throttle driving conditions to improve overall drivability. There are two settings: Torque Converter Control (TCC) Rate – The rate in which the converter is locked or the clutch is applied (more or less firmly). A number from 1 to 255 can be inputted. The larger the number the quicker (more firmly) the converter clutch is applied. Version 1.0 119 BigStuff3 Pro SEFI System (LS1) Torque Converter Delay (in seconds) – Once all other criteria are met the delay setting determines when to apply the clutch. 87. Acronym Definition BLM – Block Learn Modifier SEFI – Sequential Electronic Fuel Injection AFR – Air Fuel Ratio MPH – Mile Per Hour EMI – Electro-Magnetic Interference CD – Compact Disc ROM – Read Only Memory PC – Personal Computer WOT - Wide Open Throttle TCC - Torque Converter Clutch. APW – Asynchronous Pulse Width 88. Control Keys Control S = Spark Table Control F = Fuel Table Control A = Air/Fuel Ratio Table Control L = Take Log Command Control V = View Log 89. Function or “Quick Keys” F1 = Cranking Table F2 = View Lambda Screen F3 = Fuel Table F4 = Spark Table F5 = Operating Parameters Table (opens all operating parameter tables) F6 = Coolant Correction Table F7 = Open Key F8 = Record Log Window F9 = I/O Status Window F10 = dMAP Corr vs. kPa table and dMAP RPM Modifier F11 = Air/Fuel Ratio (AFR) and AFR Parameters Configuration Tables F12 = Save Calibration Folder 90. Definitions Working “Off-line” = The BigStuff3 ECU is not powered up (PC Only). – Red Ball Working “On-line” = The BigStuff3 ECU is powered ON and communicating with the PC – Green ball. Version 1.0 120 BigStuff3 Pro SEFI System (LS1) 91. ECU Pin-out ECU Pin A1 B1 C1 D1 E1 F1 G1 H1 Wire Name Map Signal - B TPS Signal – C Clt Temp Signal – A Air Temp Signal –A 5V 1 Stage 3 / Boost - D RUEGO H - WBO2 – 4 H.S. GM Fuel Pump ECU Pin A2 B2 C2 D2 E2 F2 G2 H2 J1 Coil 3 – Odd F K1 Wire Name TCC/Ford IAC/Vspeedo 2-Step Coil 6 - Even F Tach LS1 Sensor Ground RUEGO IP - WBO2 – 6 RUEGO UN - WBO2 – 1 Coil 7 – Odd B ECU Pin A3 B3 C3 D3 E3 F3 G3 H3 Crank IPU+ Crank IPUCam IPU+ Cam IPUCam HED – LS1 Cam –A RUEGO IA - WBO2 –2 RUEGO VM - WBO2 – 5 Coil 2 – Even B J2 Vss J3 Crank HED / LS1 Crank – A Coil 1 – Odd G K2 Bypass/Spare HSO K3 HEI TFI L1 M1 N1 P1 Coil 4 – Even C ECM VBat RS232 Tx - Calport – A IAC A LO – C L2 M2 N2 P2 Timer Enable / Boost - A Coil 5 – Odd C RS232 Rx - Calport – C IAC A HI - D L3 M3 N3 P3 +12V Switched Coil 8 – Even G RS232 Gnd - Calport – B Pwr Gnd R1 IAC B LO – A R2 IAC B HI – B R3 Fan Relay S1 INJ 8 – H S2 INJ 4 – D S3 L. S. Fuel Pump T1 INJ 7 – G T2 INJ 3 – C T3 Stage 1/ Boost - B W1 INJ 6 – F W2 INJ 2 – B W3 Stage 2 – Boost - C X1 Y1 INJ 5 – E INJ/ECM V Bat 1 X2 Y2 INJ 1- A INJ ECM V Bat 2 X3 Y3 Points Pwr Gnd Version 1.0 Wire Name 121