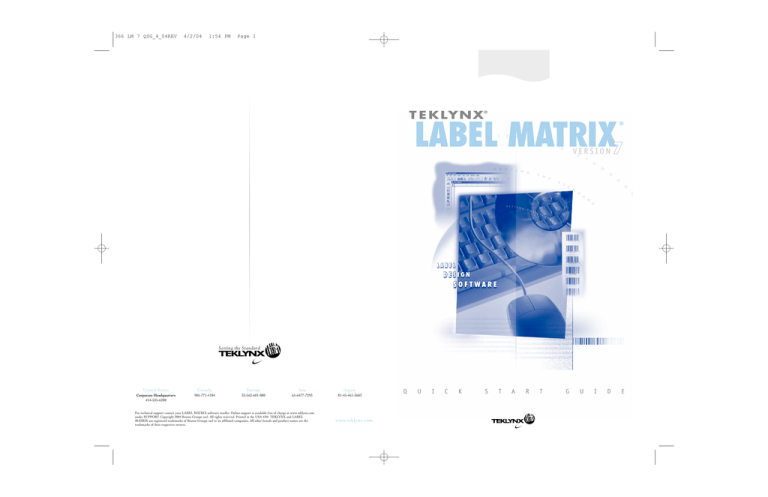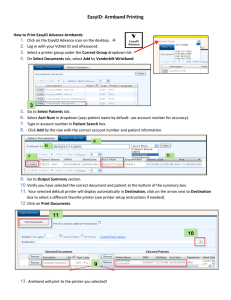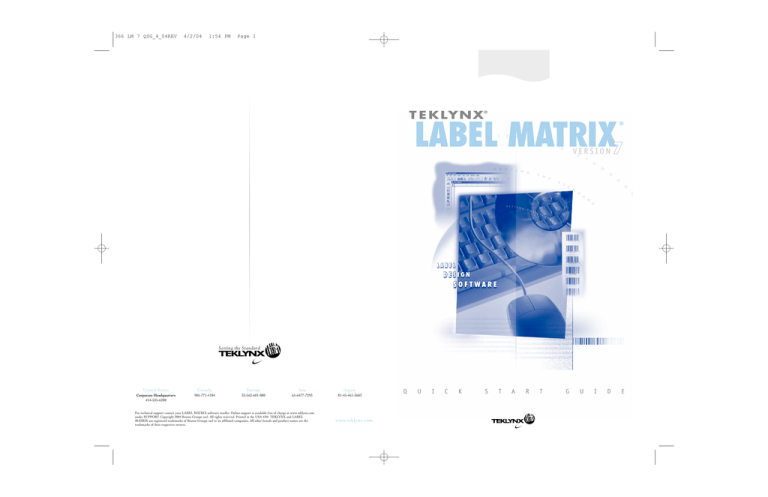
366 LM 7 QSG_4_04REV
4/2/04
1:54 PM
Page 1
T E K LY NX
®
LABEL MATRIX7
®
VERSION
Setting the Standard
United States
Canada
Europe
Asia
Japan
Corporate Headquarters
414-535-6200
905-771-4104
33-562-601-080
65-6477-7293
81-45-461-3603
For technical support contact your LABEL MATRIX software reseller. Online support is available free of charge at www.teklynx.com
under SUPPORT. Copyright 2004 Braton Groupe sarl. All rights reserved. Printed in the USA 4/04. TEKLYNX and LABEL
MATRIX are registered trademarks of Braton Groupe sarl or its affiliated companies. All other brands and product names are the
trademarks of their respective owners.
www.teklynx.com
Q
U
I
C
K
S
T
A
R
T
G
U
I
D
E
The information in this manual is not binding and may be
modified without prior notice.
Supply of the software described in this manual is subject to a
user license. The software may not be used, copied or
reproduced on any medium whatsoever, except in accordance
with this license.
No portion of this manual may be copied, reproduced or
transmitted by any means whatsoever, for purposes other than
the personal use of the buyer, unless written permission is
obtained from Braton Groupe sarl.
© 2004 Braton Groupe sarl.
All rights reserved.
TEKLYNX and its products are trademarks or registered
trademarks of Braton Groupe sarl or its affiliated companies. All
other brands and product names are the trademarks of their
respective owners.
Rev – 4/04
Table of Contents
Chapter 1: Introduction . . . . . . . . . . . . . . . . . . . . . . . . . . . . . . . . . 1-1
Welcome! . . . . . . . . . . . . . . . . . . . . . . . . . .
System Requirements. . . . . . . . . . . . . . . . . .
Product Components . . . . . . . . . . . . . . . . . .
Product Editions . . . . . . . . . . . . . . . . . . . . . .
Security Key (International Versions Only) . . .
Installing the Label Design Software. . . . . . . .
Workstation Setup (for Network Installations) .
Viewing the Readme File . . . . . . . . . . . . . . . .
Registering Your Software . . . . . . . . . . . . . . .
Technical Support . . . . . . . . . . . . . . . . . . . .
Help . . . . . . . . . . . . . . . . . . . . . . . . . . . . . .
.
.
.
.
.
.
.
.
.
.
.
.
.
.
.
.
.
.
.
.
.
.
.
.
.
.
.
.
.
.
.
.
.
.
.
.
.
.
.
.
.
.
.
.
.
.
.
.
.
.
.
.
.
.
.
.
.
.
.
.
.
.
.
.
.
.
.
.
.
.
.
.
.
.
.
.
.
.
.
.
.
.
.
.
.
.
.
.
.
.
.
.
.
.
.
.
.
.
.
.
.
.
.
.
.
.
.
.
.
.
.
.
.
.
.
.
.
.
.
.
.
.
.
.
.
.
.
.
.
.
.
.
.
.
.
.
.
.
.
.
.
.
.
.
.
.
.
.
.
.
.
.
.
.
.
.
.
.
.
.
.
.
.
.
.
.
.
.
.
.
.
.
.
.
.
.
.
.
.
.
.
.
.
.
.
.
.
.
.
.
.
.
.
.
.
.
.
.
1-1
1-1
1-2
1-2
1-2
1-3
1-4
1-6
1-6
1-6
1-6
Chapter 2: Getting Started . . . . . . . . . . . . . . . . . . . . . . . . . . . . . . . 2-1
Creating a New Label . . . . . .
Opening an Existing Label . . .
Saving a Label Design File. . .
Exploring the Main Window . .
Menu Bar . . . . . . . . . . .
Standard Toolbar . . . . . .
Add Image Toolbar . . . . .
Alignment Toolbar . . . . .
Group/Ungroup Buttons .
Image Formatting Toolbar
Errors/Warnings Toolbar .
Status Bar . . . . . . . . . . .
Rotation Button . . . . . . .
Design Area Settings . . .
Design Area Colors . . . . .
Image Handles . . . . . . . .
..
..
..
..
..
..
..
..
..
..
..
..
..
..
..
..
..
..
..
..
..
..
..
..
..
..
..
..
..
..
..
..
.
.
.
.
.
.
.
.
.
.
.
.
.
.
.
.
.
.
.
.
.
.
.
.
.
.
.
.
.
.
.
.
.
.
.
.
.
.
.
.
.
.
.
.
.
.
.
.
.
.
.
.
.
.
.
.
.
.
.
.
.
.
.
.
.
.
.
.
.
.
.
.
.
.
.
.
.
.
.
.
.
.
.
.
.
.
.
.
.
.
.
.
.
.
.
.
.
.
.
.
.
.
.
.
.
.
.
.
.
.
.
.
.
.
.
.
.
.
.
.
.
.
.
.
.
.
.
.
.
.
.
.
.
.
.
.
.
.
.
.
.
.
.
.
.
.
.
.
.
.
.
.
.
.
.
.
.
.
.
.
.
.
.
.
.
.
.
.
.
.
.
.
.
.
.
.
.
.
.
.
.
.
.
.
.
.
.
.
.
.
.
.
.
.
.
.
.
.
.
.
.
.
.
.
.
.
.
.
.
.
.
.
.
.
.
.
.
.
.
.
.
.
.
.
.
.
.
.
.
.
.
.
.
.
.
.
.
.
.
.
.
.
.
.
.
.
.
.
.
.
.
.
.
.
.
.
.
.
.
.
.
.
.
.
.
.
.
.
.
.
.
.
.
.
.
.
.
.
.
.
.
.
.
.
.
.
.
.
.
.
.
.
.
.
.
.
.
.
.
.
.
.
.
.
.
.
.
.
.
.
.
.
.
.
.
.
.
.
.
.
.
.
.
.
.
.
.
.
.
.
.
.
.
.
.
.
.
.
.
.
.
.
.
.
.
.
.
.
.
.
.
.
.
.
.
.
.
.
.
.
.
.
.
.
.
.
.
.
.
.
.
.
.
.
.
.
.
.
.
.
.
.
.
.
.
.
.
.
.
.
.
.
.
.
.
.
.
.
.
.
. 2-1
. 2-2
. 2-2
. 2-3
. 2-3
. 2-4
. 2-6
. 2-7
. 2-8
. 2-8
. 2-8
. 2-9
. 2-9
. 2-9
. 2-9
.2-10
Chapter 3: Label Setup . . . . . . . . . . . . . . . . . . . . . . . . . . . . . . . . . . 3-1
Printer Setup . . . . . . . . . . . . . . . . . . . .
Page Size Considerations . . . . . . . .
Margin Settings . . . . . . . . . . . . . . .
Printer Drivers . . . . . . . . . . . . . . . .
Adding a Printer . . . . . . . . . . . . . . .
Setting Up a Label for a Thermal Printer .
Setting Up a Label for a Windows Printer
Setting Up a Label Based on a Predefined
.....
.....
.....
.....
.....
.....
.....
Form .
.
.
.
.
.
.
.
.
.
.
.
.
.
.
.
.
.
.
.
.
.
.
.
.
.
.
.
.
.
.
.
.
.
.
.
.
.
.
.
.
.
.
.
.
.
.
.
.
.
.
.
.
.
.
.
.
.
.
.
.
.
.
.
.
.
.
.
.
.
.
.
.
.
.
.
.
.
.
.
.
.
.
.
.
.
.
.
.
.
.
.
.
.
.
.
.
.
.
.
.
.
.
.
.
.
.
.
.
.
.
.
.
.
.
.
.
.
.
.
.
.
.
.
.
.
.
.
.
. 3-1
. 3-1
. 3-1
. 3-2
. 3-2
. 3-6
. 3-8
.3-10
ii
Quick Start Guide
Saving a Custom Label Format . . . . . . . . . . .
Editing Your Label Setup . . . . . . . . . . . . . . . .
Changing the Page Size . . . . . . . . . . . . .
Changing the Margins . . . . . . . . . . . . . . .
Defining Multiple Labels per Page . . . . . . .
Specifying the Number of Duplicate Labels
Changing the Selected Printer . . . . . . . . .
Documenting a Label . . . . . . . . . . . . . . .
.
.
.
.
.
.
.
.
.
.
.
.
.
.
.
.
.
.
.
.
.
.
.
.
.
.
.
.
.
.
.
.
.
.
.
.
.
.
.
.
.
.
.
.
.
.
.
.
.
.
.
.
.
.
.
.
.
.
.
.
.
.
.
.
.
.
.
.
.
.
.
.
.
.
.
.
.
.
.
.
.
.
.
.
.
.
.
.
.
.
.
.
.
.
.
.
.
.
.
.
.
.
.
.
.
.
.
.
.
.
.
.
.
.
.
.
.
.
.
.
.
.
.
.
.
.
.
.
.
.
.
.
.
.
.
.
.3-11
.3-13
.3-14
.3-15
.3-16
.3-17
.3-18
.3-19
Chapter 4: Designing Labels. . . . . . . . . . . . . . . . . . . . . . . . . . . . . . 4-1
Selecting a Data Origin . . . . . . . . . . . . . .
What is a Data Origin? . . . . . . . . . . .
Types of Data Origins . . . . . . . . . . . .
Selecting a Font . . . . . . . . . . . . . . . . . . .
Using the Add Image Wizard . . . . . . . . . .
Adding Images to the Label . . . . . . . . . . .
Adding Text . . . . . . . . . . . . . . . . . . .
Adding a Paragraph . . . . . . . . . . . . .
Adding a Bar Code . . . . . . . . . . . . . .
Adding a 2D Bar Code . . . . . . . . . . . .
Adding a Picture . . . . . . . . . . . . . . . .
Adding a Line or Shape . . . . . . . . . . .
Adding a Custom Shape . . . . . . . . . .
Working with Placed Images . . . . . . . . . .
Changing the Snap Value . . . . . . . . .
Moving an Image . . . . . . . . . . . . . . .
Sizing an Image . . . . . . . . . . . . . . . .
Rotating an Image . . . . . . . . . . . . . .
Moving an Image to the Front or Back
Scaling an Image . . . . . . . . . . . . . . .
.
.
.
.
.
.
.
.
.
.
.
.
.
.
.
.
.
.
.
.
.
.
.
.
.
.
.
.
.
.
.
.
.
.
.
.
.
.
.
.
.
.
.
.
.
.
.
.
.
.
.
.
.
.
.
.
.
.
.
.
.
.
.
.
.
.
.
.
.
.
.
.
.
.
.
.
.
.
.
.
.
.
.
.
.
.
.
.
.
.
.
.
.
.
.
.
.
.
.
.
.
.
.
.
.
.
.
.
.
.
.
.
.
.
.
.
.
.
.
.
.
.
.
.
.
.
.
.
.
.
.
.
.
.
.
.
.
.
.
.
.
.
.
.
.
.
.
.
.
.
.
.
.
.
.
.
.
.
.
.
.
.
.
.
.
.
.
.
.
.
.
.
.
.
.
.
.
.
.
.
.
.
.
.
.
.
.
.
.
.
.
.
.
.
.
.
.
.
.
.
.
.
.
.
.
.
.
.
.
.
.
.
.
.
.
.
.
.
.
.
.
.
.
.
.
.
.
.
.
.
.
.
.
.
.
.
.
.
.
.
.
.
.
.
.
.
.
.
.
.
.
.
.
.
.
.
.
.
.
.
.
.
.
.
.
.
.
.
.
.
.
.
.
.
.
.
.
.
.
.
.
.
.
.
.
.
.
.
.
.
.
.
.
.
.
.
.
.
.
.
.
.
.
.
.
.
.
.
.
.
.
.
.
.
.
.
.
.
.
.
.
.
.
.
.
.
.
.
.
.
.
.
.
.
.
.
.
.
.
.
.
.
.
.
.
.
.
.
.
.
.
.
.
.
.
.
.
.
.
.
.
.
.
.
.
.
.
.
.
.
.
.
.
.
.
.
.
.
.
.
.
.
.
.
.
.
.
.
.
.
.
.
.
.
.
.
.
.
.
.
. 4-1
. 4-1
. 4-2
. 4-3
. 4-4
. 4-5
. 4-5
. 4-6
. 4-7
. 4-8
. 4-9
.4-10
.4-11
.4-12
.4-12
.4-13
.4-13
.4-13
.4-14
.4-14
Chapter 5: Creating Your First Label . . . . . . . . . . . . . . . . . . . . . . . 5-1
Creating a New Label . . . . . . . . . . . . .
Adding a Picture . . . . . . . . . . . . . . . . .
Adding a Constant Text Image . . . . . . .
Attaching a Database File . . . . . . . . . .
Adding Text with a Database Origin . . .
Adding a Bar Code with a Counter Origin
Changing the Snap Value . . . . . . . . . .
Positioning Images on the Label . . . . . .
Printing the Label Design . . . . . . . . . .
.
.
.
.
.
.
.
.
.
.
.
..
..
..
.
.
.
.
.
.
.
.
.
.
.
.
.
.
.
.
.
.
.
.
.
.
.
.
.
.
.
.
.
.
.
.
.
.
.
.
.
.
.
.
.
.
.
.
.
.
.
.
.
.
.
.
.
.
.
.
.
.
.
.
.
.
.
.
.
.
.
.
.
.
.
.
.
.
.
.
.
.
.
.
.
.
.
.
.
.
.
.
.
.
.
.
.
.
.
.
.
.
.
.
.
.
.
.
.
.
.
.
.
.
.
.
.
.
.
.
.
.
.
.
.
.
.
.
.
.
.
.
.
.
.
.
.
.
.
.
.
.
.
.
.
.
.
.
.
.
.
.
.
.
.
.
.
. 5-2
. 5-5
. 5-6
. 5-8
.5-10
.5-12
.5-14
.5-14
.5-15
Index . . . . . . . . . . . . . . . . . . . . . . . . . . . . . . . . . . . . . . . . . . . . . . . I-1
Introduction
1
Welcome!
Congratulations on your purchase of this label design
software! This software allows you to design virtually any type
of labels, coupons, tags or forms and print them to your
thermal, thermal-transfer, or Windows printer. This version of
the software combines exciting new features with the
established functionality and printer support that users have
come to rely on.
System Requirements
The basic software and hardware requirements needed to run
the label design software are similar to those of most
applications running on Microsoft Windows. You will need:
e
•
IBM-compatible PC, 486 or better
•
Microsoft Windows 95, Windows 98 SE, Windows Me, Windows NT 4.0, Windows 2000 or Windows XP
•
16 MB RAM with Windows 95 (32 MB recommended)
•
32 MB RAM with Windows 98 SE or Windows Me (64 MB
recommended)
•
64 MB RAM with Windows NT 4.0, Windows 2000 or Windows XP (128 MB recommended)
•
VGA monitor or better
•
Hard drive with at least 50 MB free disk space
•
CD-ROM drive
Chapter 1-2
Quick Start Guide
Product Components
Your label design software is packaged with the following
components:
•
CD-ROM
•
Documentation appropriate for the version you purchased
•
A license agreement and registration card
•
Security key (for International versions only)
Product Editions
This label design software is available in low-end, mid-range,
and high-end editions. Depending on the edition of the
software you are using, different features are available.
Although all features are described in this manual, they may
not be available in your edition of the software.
Security Key (International Versions Only)
International versions of the software include a security key
that must be installed on the PC to run the software. The
security key is a small device that contains information about
the software version and the number of users that are
authorized to run the label design software. The shape and size
of the key varies depending on if you purchased a parallel key
(connects to a parallel port) or a USB key (connects to a USB
port).
Parallel Key
USB Key
Figure 1-1 Parallel and USB security keys
The security key is easy to use—simply connect it to the
appropriate port before launching the software. If a printer will
be attached to the same port, connect the printer cable to the
security key. The printer may need to be powered on before
the key is recognized.
Introduction
Chapter 1-3
Installing the Label Design Software
Note
To upgrade an existing product, make sure the older version is
currently installed on your system and you have the activation
code for the upgrade.
1
Insert the CD.
The CD’s opening screen will appear. (If the CD does not
automatically open, on the taskbar, click the Start button,
and then click Run. Type the letter of the CD-ROM drive
followed by CDSetup.exe (e.g., D:\CDSetup.exe).
2
On the opening screen of the CD, select the product to
install and then click the Install button.
The installation wizard will begin to load.
To avoid problems when entering your product
activation code, be sure to select the product
edition that matches the product you purchased.
3
Select the desired language for the software interface
screens and click OK. (Note that you must install the
International version of the software in order for the interface screens to display in a language other than English.)
4
The Enter Product Code screen will prompt you for the
25-character activation code provided on the back of your
CD envelope or on a paper insert. The code may be
entered with or without spaces or dashes. Click the Continue Install button when the code has been entered.
If the Continue Install button does not activate, the activation code is not correct.
5
Continue to follow the installation wizard until the installation is complete.
Chapter 1-4
Quick Start Guide
Workstation Setup (for Network Installations)
Note
It is not necessary to set up workstations if you will be running
the software as a standalone system.
In this label design software, the number of concurrent users
allowed is determined by the number of user licenses installed
to the server. Thus, the workstation portion of the program
(installed by running Workstation Setup) may be loaded on
unlimited systems, but the number of users using the program
at one time is limited by the number of user licenses installed.
Users must have FULL permissions to the LMW32
directory (or whatever directory name was specified during installation) on the server in order to
access the available licenses.
If you purchased a multiple license version of the program, the
user licenses are installed when you install the product from
the CD. If you are installing add-on licenses from a disk, simply
insert the license disk on the server PC. On the Windows
taskbar, click the Start button, click Run, type a:\setup.exe,
and follow the prompts to install.
To run Workstation Setup (wssetup.exe):
Once the files from the CD have been installed to the PC
functioning as the server, the server portion of the install is
complete. You must now set up each workstation individually.
1
Before running Workstation Setup, ensure that the server
is powered on and accessible from the workstations.
2
In order for the Workstation Setup to be able to install the
setup files from the shared drive, it must have a mapped
drive, not a UNC path, specifying the location of the drive.
To map a drive, right-click on the Network Neighborhood
icon on the Windows Desktop and choose Map a Network Drive. Choose a drive letter to use and specify the
UNC path to the drive containing the program folder.
3
Use Windows Explorer to browse to the folder where the
label design software was installed (e.g., C:\Program
Files\lmw32) and double-click on the wssetup.exe file.
Introduction
Chapter 1-5
4
Select the desired language for the software interface
screens and click OK. (Note that you must install the
International version of the software in order for the interface screens to display in a language other than English.)
5
Read through the information given on the Welcome
screen, and then click Next.
The Select Workstation Type screen appears.
Figure 1-2 Select workstation type
6
Choose from one of the following workstation install
options:
•
Design and Print Station: Allows you to open, edit
and print label designs.
•
Print Only Station: Allows you to open and print label
designs, but editing is not allowed. (Setting up a station as print only will still occupy a license during print
jobs.)
•
Key Check Station: Creates a shortcut to the
checkkey.exe utility, which checks for the presence of
the network key. Label design and printing abilities are
not enabled.
Chapter 1-6
Note
Quick Start Guide
The network key is an internal software licensing key that
installs with network versions of the software; it is NOT a
physical hardware key.
7
If you want the main program files required to run the
label design software to be copied to the local workstation
(versus installing only on the server), click the Copy all
program files to workstation? check box.
8
Continue to follow the wizard to install the necessary files
on the workstation.
For upgrades, remember that once you have
installed the upgrade on the server, wssetup.exe
must then be run again on each workstation.
Viewing the Readme File
The Readme.txt file delivered and installed with the software
contains information about the most recent changes and
updates to the label design software. This information
supersedes what is contained in this manual.
Registering Your Software
Please register your software by filling out and returning the
registration card included in the product package. You can also
print and fax the registration form that appears during
installation, or register online at www.teklynx.com under
SERVICE & SUPPORT.
Technical Support
Online support is available free of charge at www.teklynx.com
under SERVICE & SUPPORT. For phone support, please contact
your label design software supplier.
Help
Complete documentation is available through the online Help.
Press F1 to display the Help contents at any time or select
Contents from the program’s Help menu. Context-sensitive
Help is also available from within many dialog boxes by clicking
the Help button.
Getting Started
2
Creating a New Label
The label design software’s New Label Wizard walks you step
by step through the process of creating a new label.
To access the New Label Wizard, do one of the
following:
•
Select the Create a new label option from the program’s opening screen.
•
On the File menu, click New.
•
Click New
on the Standard Toolbar.
Follow the wizard through the process of creating a new
label. For more information on the label and printer setup
options available in the wizard, see Chapter 3, Label
Setup, on page 3-1.
e
When you launch the label design software for
the first time, a message box will appear to
inform you that a default printer was not found.
Click OK to start the Add Printer Wizard and set
up your default label printer. For more information on adding a printer using the wizard, see
Adding a Printer on page 3-2.
Chapter 2-2
Quick Start Guide
Opening an Existing Label
To open a label upon starting the program:
When you start the program, the opening screen includes an
option to Open a recently used label, with a listing of the
label design files that have been previously opened.
•
If the label’s path and file name is displayed on this
screen, you can select it and click OK to open it.
•
If the label design is not listed on this screen, select
the Find an existing label option and navigate to the
drive/folder where the label design file is located and
double-click to open it.
•
You can also create a shortcut on your Windows Desktop to the label design file and double-click the icon to
open it.
To open a label from within the program:
1
On the File menu, click Open. Alternatively, you can click
Open
2
on the Standard Toolbar.
Navigate to the drive/folder where the label design file is
located and double-click to select it.
The last four most recently opened labels are
listed near the bottom of the File menu for easy
access. As a shortcut, you can open any of these
label files by selecting them from this menu.
Saving a Label Design File
1
On the File menu, click Save. Alternatively, you can click
Save
2
on the Standard Toolbar.
On the Save As dialog box, browse to the folder where
the file will be saved.
3
Note
Enter a file name for the label design, and then click Save.
To save your label in a format that can be read by older
versions of the program (backward compatible), select the
appropriate file version from the Save as Type drop-down list
located on the Save As dialog box.
Getting Started
Chapter 2-3
Exploring the Main Window
This section presents a general overview of the main interface
elements as they appear in the label design window.
Figure 2-1 Label design window
Menu Bar
The Menu Bar is composed of eight command menus: File,
Edit, View, Insert, Grid, Tools, Window, and Help.
To open a menu:
1
Using the mouse, click on the menu name to display its list
of commands.
2
Click the desired command.
Chapter 2-4
Quick Start Guide
Standard Toolbar The Standard Toolbar contains a variety of tool buttons that
are used to open and save labels, print labels, and control
other label design display and setup properties. Many of the
Standard Toolbar functions are also available from the File
menu or Edit menu.
Button
Tool Name
Purpose
New
Start the New Label Wizard, which allows you to
create a new label design.
Open
Open an existing label
design file.
Save
Save changes made to the
currently active label
design.
Print
Display the Print dialog
box, which allows you to
select a print range and
print the currently active
label design.
Print
Sample
Print one sample label or
one page of sample labels
for the currently active
label design.
Print
Preview
Display a preview of how
the currently active label
design will look when
printed.
Cut
Remove the selected
image or images from the
design area and place on
the clipboard.
Copy
Copy the selected image
or images to the clipboard.
Getting Started
Chapter 2-5
(Table continued from previous page)
Button
Tool Name
Purpose
Paste
Place on the label any
image or images currently
on the clipboard (from a
previous Cut or Copy
command).
Undo
Undo the last unsaved
change made to the label
design.
Redo
Restore the last change
made by using the Undo
command.
Database
Module
Start the internal database
editing utility.
Label
Properties
Display the Label Properties tabs.
Zoom In
Zoom in on the currently
active label design to view
images on an enlarged
scale.
Zoom Out
Zoom out of the currently
active label design, allowing you to view a larger
portion of the label on the
design screen.
Data Grid
Display a scroll list of
records for the selected
database file.
Chapter 2-6
Quick Start Guide
Add Image
Toolbar
The Add Image Toolbar allows you to add text, bar codes,
pictures and other images to your label design. The Add Image
Toolbar functions are also available from the Insert menu.
Button
Tool Name
Purpose
Add Image
Wizard
Starts the Add Image Wizard, which steps you
though the process of adding an image to a label
design.
Add Text
Add
Paragraph
Add a text image.
Add a paragraph image.
Add
Bar Code
Add a linear bar code
image.
Add 2D
Bar Code
Add a 2D bar code image
(not available in all editions of the program).
Add Shape
Add a line, shape or
custom shape image.
Add Picture
Add a picture image.
Getting Started
Alignment
Toolbar
Chapter 2-7
The Alignment Toolbar allows you to quickly change the
placement and position of an image or group of images. An
image must be selected in order for the Alignment Toolbar
buttons to be activated.
Button
Tool Name
Purpose
Align Top
Align selected images with
the top edge of the topmost image selected.
Align Left
Align selected images with
the left edge of the leftmost image selected.
Align
Bottom
Align selected images with
the bottom edge of the
bottom-most image
selected.
Align Right
Align selected images with
the right edge of the rightmost image selected.
Center
Vertically
Center selected images
vertically.
Center
Horizontally
Center selected images
horizontally.
Space
Vertically
Equally space selected
images vertically.
Space
Horizontally
Equally space selected
images horizontally.
Rotate Left
Rotate selected images 90
degrees to the left.
Rotate Right
Rotate selected images 90
degrees to the right.
Advanced
Alignment
Select from a variety of
advanced alignment options.
Chapter 2-8
Group/Ungroup
Buttons
Quick Start Guide
You can save time and effort when editing images by grouping
two or more images into a single object. For example, you can
rotate all images in a group as a single unit instead of clicking
on each image and rotating each one separately.
Figure 2-2 Group/Ungroup buttons
Image Formatting The Image Formatting Toolbar enables you to quickly
Toolbar
format images that you have already added to the label
design. The options available on this toolbar change depending
on the type of image currently selected. If no image is
selected, the Image Formatting Toolbar displays the printer
that has been specified for the label design, along with a
button that takes you to the Printer Setup dialog box.
The following figure shows an example of the options available
on the Image Formatting Toolbar when a text image is
selected.
Figure 2-3 Image Formatting Toolbar
Errors/Warnings
Toolbar
The Errors/Warnings Toolbar buttons inform you of
potential problems with your design by displaying error (red)
or warning (yellow) lights next to the image in error. The
Show Errors and Show Warnings buttons must be turned
on in order for the error and warning lights to appear on the
design screen.
Button
Tool Name
Purpose
Show
Errors
Displays a red light next to
images with errors.
Show
Warnings
Displays a yellow light next
to images with warnings.
Getting Started
Status Bar
Chapter 2-9
The Status Bar is located at the bottom of the design screen.
The left side of the Status Bar serves as a message area that
continually updates based on the placement or action of your
cursor. Other information status indicators displayed from left
to right include a Data Grid sort/filter status icon, error and
warning indicators (display the total number of errors and
warnings), current cursor position, snap value setting and
zoom factor percentage.
Figure 2-4 Status Bar
Rotation Button
The Rotation button
is located in the top-left corner of the
design area, where the two rulers meet. When designing a
label that prints sideways, the Rotation button allows you to
rotate the view of the label so you can more easily design the
label in a normal view. You can rotate the view 0, 90, 180, or
270 degrees relative to the print orientation. This affects only
the display of the label, not printing.
Design Area
Settings
The options on the View Settings tab enable you to change
program settings to customize your label design environment.
Settings available on this tab include ruler markings, cursor
movement value, snap value, display of the label design grid,
etc.
To change the design area settings:
1
On the Tools menu, click Setup.
The Application Options tabs appear.
2
Click the View Settings tab and select the appropriate
settings.
Design Area
Colors
The options on the Set Colors tab enable you to set the colors
for the design screen area and other design elements.
To change the design area colors:
1
On the Tools menu, click Setup.
The Application Options tabs appear.
2
Click the Set Colors tab and select the appropriate settings.
Chapter 2-10
Image Handles
Quick Start Guide
When you click on an image to select it, image “handles” will
appear around the image’s border. The image handles let you
know when an image is selected, and they also provide an easy
way for you to change the image’s size.
Figure 2-5 Image handles
To change the size of an image using the image
handles:
1
To size the image while keeping the aspect ratio of the
height and width the same (so as not to distort the
image), click on one of the four corners of the image handles (so the cursor is at a diagonal).
2
Drag to the desired size.
Label Setup
3
Creating a new label format involves defining its label
properties, such as page or label size, margins, number of
labels per page, and the size and type of media on which you
plan to print the labels.
Before defining these properties, however, you should first
specify the printer you will use for printing. The printer model
selected determines what options are available, as well as the
label’s size and font limitations—not all printers share the
same characteristics.
Printer Setup
Page Size
Considerations
e
Margin Settings
Page size is based on the printer and print media (paper or
labels) you are using:
•
If you are printing to a thermal printer, page size represents the height and width of the label.
•
If you are printing to a laser, ink-jet, or dot matrix printer,
page size represents the height and width of the page.
Margin settings are also determined based on the type of
printer you are using:
•
If you are printing to a thermal printer, you will typically
enter zero for all margin settings, and print one label per
page. If there is a gap between labels, the software calculates the gap based on the size of the label.
•
If you are printing to a laser, ink-jet, or dot matrix printer,
margins are defined by the distance between the edge of
the page and the edge of the label on all four edges of the
page.
Chapter 3-2
Printer Drivers
Quick Start Guide
The mid-range and high-end editions of the label design
software contain printer drivers for thermal/thermal-transfer
printers from many different printer manufacturers. These
printer drivers are loaded on your computer when the program
is installed.
The printer drivers installed with this program enable you to
maximize your label printer’s capabilities by providing access
to the printer’s resident fonts, making the most efficient use of
the memory available and thereby greatly increasing your
printing speed.
Depending on the printer you plan to use, there may be
several driver choices available in the software. Printer driver
types are designated in the label design software as follows:
•
(L) Native Driver - Driver is a native software driver,
developed specifically for use with this label design software.
•
(X) Extended Driver - Driver is from an extended driver
set that provides support for hundreds of additional printers.
•
(W) Windows Driver - Driver is a Windows driver
installed through Windows Control Panel.
Some printers include both a native driver and an extended
driver for the same printer model. You may want to try all of
the drivers available for your particular printer model and
determine which one works best for your label printing needs.
To specify a Windows printer as your default label
printer, you must first add its printer driver using
Windows Control Panel.
Adding a Printer
To add a printer using the Add Printer Wizard:
1
On the File menu, click Printer Setup.
2
Click Add.
The Add Printer Wizard appears.
3
Read through the information given on the first screen of
the wizard, and then click Next to continue.
Label Setup
Chapter 3-3
Figure 3-1 Select printer make and model
On the Manufacturer/Printer screen, each printer’s installation status is indicated by one of the following icons:
Driver is installed on the system and is available for
use with the label design software.
Driver is supported by the label design software, but
is not currently installed. (In most cases the driver can
be downloaded from the Web free of charge using the
Driver Service Pack utility.)
If you do not see your printer manufacturer and model in
the list of available printers, you have several options:
Note
•
Your printer may use a Windows printer driver that is
not supplied with the label design software. If so, you
can install it through Windows Control Panel.
•
Your printer may be the same as one of the printers
listed, but it may have a different name. Your printer
vendor may be able to suggest alternative printers for
which the driver would be compatible.
•
An existing driver may support your printer through
emulation. Your printer vendor may help you determine if a driver emulates your particular printer.
The Have Disk button allows you to install a printer driver
from a disk or CD.
Chapter 3-4
Quick Start Guide
4
Select the manufacturer and printer that you want to use,
and click Next.
The alias and port selection screen appears.
Figure 3-2 Specify alias and port
5
In the Alias box, type a name for the printer. For example, “Warehouse Printer 1” or “Shipping Label Format HP4”. This name will appear in the list of printers in the
Printer Setup dialog box.
6
Specify the port to which your printer is physically connected.
Note
•
Local: Select a local port. Typically, thermal printers
use a serial (COM port) connection such as COM1 or
COM2. Laser and dot matrix printers typically use a
parallel port (LPT) connection such as LPT1.
•
UNC: Enter the full UNC path to print using a shared
network printer.
•
TCP/IP: Enter the IP address to print using a shared
Telnet connection.
To function properly, many serial printers need to be physically
connected with a null modem cable or null modem adapter on
a standard RS232 cable.
Label Setup
Chapter 3-5
7
If printing to a local port (e.g., COM1 or LPT1), the Enable
Windows Print Spooling option is available.
Print spooling allows you to send your print jobs to the
Windows Print Spooler, which stores each print job until
the printer is ready. The advantage of using print spooling
is that the label design software will be available for use
much quicker immediately following each print job
because it is not tied up with the direct printing process.
8
Click Next.
9
If you chose a COM port, a COM port settings screen
appears.
Figure 3-3 COM port settings
Adjust the COM port settings if necessary according to
your printer manual specifications. The COM port settings
specified here should match the settings on your printer.
You may be instructed to use Windows Control Panel to
change the connection information if your printer is using
a Windows-supplied driver.
10 Click Next.
11 To display printer settings after you exit the wizard, click
the Change printer setup options check box.
12 Click Finish.
Chapter 3-6
Quick Start Guide
Setting Up a Label for a Thermal Printer
The following steps cover using the New Label Wizard to create
a label for a thermal or thermal-transfer printer that prints
labels on a continuous roll, fan-fed, or die-cut label stock.
When printing to a thermal printer, the page size properties
actually define the size of one label, not the size of the page
(as for Windows printers).
To set up a label for printing to a thermal printer:
1
On the File menu, click New.
The New Label Wizard appears displaying the name of the
current default printer.
Figure 3-4 New Label Wizard
2
Note
Select the following check boxes:
•
Select a different printer for this design
•
Change the page size, set up margins, and/or
print multiple labels per page
The wizard screens that appear during label setup will depend
on the options you select on the first screen of the New Label
Wizard. For purposes of setting up a label for a thermal printer,
we will select only the printer and page size options.
3
Click Next.
Label Setup
Chapter 3-7
4
Select a thermal or thermal-transfer printer from the
drop-down list.
If your printer is not listed, click Add to install the printer
driver using the Add Printer Wizard.
5
Click Make this printer the new “Default Printer”, and
then click Next.
If the printer driver you plan to use is located in
the Windows Printers folder, then it is NOT a
driver that was installed with this program. For
optimum results when designing and printing
labels in this label design software, use one of the
printer drivers installed with the program.
6
Click Continuous or die cut label stock, and then click
Next.
7
In the Page Width and Page Height boxes, enter the
size of the label itself (e.g., 4.0 and 6.0).
The page display on the left changes to match the values
you enter.
8
Click Next.
9
If desired, type a description of the label.
10 Click Finish.
The new label appears in the design window.
Chapter 3-8
Quick Start Guide
Setting Up a Label for a Windows Printer
The following steps cover using the New Label Wizard to create
a label for a laser, ink-jet, or dot matrix printer. These types
of printers should be installed using Windows Control Panel.
To set up a label for printing to a Windows printer:
1
On the File menu, click New.
The New Label Wizard appears.
2
Note
Select the following check boxes:
•
Select a different printer for this design
•
Change the page size, set up margins, and/or
print multiple labels per page
The wizard screens that appear during label setup will depend
on the options you select on the first screen of the New Label
Wizard. For purposes of setting up a label for a Windows
printer, we will select only the printer and page size options.
3
Click Next.
4
Select a laser, ink-jet or dot matrix printer from the dropdown list.
If your printer is not listed, you must add it using Windows
Control Panel.
5
Click Make this printer the new “Default Printer”, and
click Next.
6
Click Single sheets of paper with many labels per
page, and click Next.
The program includes predefined label forms for
many common label formats such as address
labels, name tags, file folder labels, etc. For more
information, see Setting Up a Label Based on a
Predefined Form on page 3-10.
Label Setup
Chapter 3-9
7
Enter the desired page size (usually 8.5 x 11 inches for
sheets of labels), and click Next.
When printing to a Windows printer, the page size
properties defined through Windows Control
Panel will override the label size and margin settings specified in the label design software.
8
Enter the appropriate margins settings (e.g., 0.500), and
click Next.
Many laser printers have an unprintable area of 0.25
inches on all four edges of a page. If you set the margins
to less than that, you may see a warning.
9
In the Labels Across and Labels Down boxes, enter the
appropriate values to match the number of labels going
across and down on one label sheet.
For example, a sheet of address labels might have 2 labels
across and 10 labels down, so you would enter those values for the Labels Across and Labels Down settings.
10 Measure the size of one label and enter those values in the
Label Width and Label Height boxes. (Note: These are
the dimensions for one label only, not the entire page.)
The page display on the left changes to match the values
you enter.
Note
The program calculates the gap between labels based on the
page size, margins and size of each label.
11 Click Next.
12 If desired, type a description of the label.
13 Click Finish.
The new label appears in the design window.
14 On the File menu, click Print Sample. If the labels are
not aligned perfectly on the label sheet, adjust the margin
settings as needed.
Chapter 3-10
Quick Start Guide
Setting Up a Label Based on a Predefined Form
You can create a label based on one of the predefined label
formats included with the label design software. There are
many different label forms (sometimes called “templates”)
provided in the program, including labels for everything from
ID badges to shipping labels to inventory shelf tags.
When you select a label form, the settings for page size,
margins, label size, and number of labels per page are filled in
automatically based on the form that you choose.
To set up a label sheet based on a form:
1
On the File menu, click New. The New Label Wizard
appears.
2
Make sure the default printer is a Windows printer (laser,
ink-jet dot matrix, etc.); if not, select the check box to
select a different printer.
3
Check the Change the page size, set up margins,
and/or print multiple labels per page check box, and
then click Next.
4
If the screen for selecting a printer appears, select a Windows printer as the default, and click Next.
The media selection screen appears.
Figure 3-5 Select the label media type
5
Click One of the forms chosen below.
Label Setup
Chapter 3-11
6
Click the Form drop-down list and select the desired label
format.
If you do not know the number that corresponds with the
form type you are looking for, you can click on any label
form in the list and a preview of the label layout will
appear in the sample area.
The Form drop-down list is also accessible from
the Label Properties Page Size tab, Margins
tab, or Multiple tab. To access the Label Properties tabs, select Label Properties from the File
menu.
7
8
Click Next.
Continue clicking Next to accept the default settings for
the page size, margins, and number and size of labels per
page.
9
Click Finish.
The selected label format appears in the design window.
Saving a Custom Label Format
If you create a new label format that you plan to use often, you
can name and save the setup as a custom form, which you can
recall for later use.
To save a custom label format:
1
On the File menu, click Label Properties.
2
If desired, enter any changes to the label format that you
want to save.
3
Click the Page Size tab. (Alternatively, you can perform
this procedure in the Margins tab or Multiple tab with
the same result.)
4
Click Save As.
The Save As dialog box appears.
Chapter 3-12
Quick Start Guide
Figure 3-6 Save a custom form
5
In the Form Name box, type a name for the form, and
click OK.
The new custom form will be available as an option in the
Form drop-down list the next time you create a new label.
Figure 3-7 New form available for selection
Label Setup
Chapter 3-13
Editing Your Label Setup
All of the label settings you defined using the New Label Wizard
can be changed at any time using the Label Properties tabs.
There are several different ways to access the Label Properties
tabs:
•
On the File menu, click Label Properties.
•
Click the Label Properties
Toolbar.
•
Right-click on any blank area of the label and select
Properties from the context menu.
•
Double-click on any blank area of the label.
button on the Standard
Figure 3-8 Label Properties tabs
The online Help provides detailed explanations of
each Label Properties tab. For context-sensitive
Help, click the Help button located at the bottom
of the Label Properties dialog box.
Chapter 3-14
Changing the
Page Size
Quick Start Guide
You can define or edit page size properties for the active label
design.
To define or edit page size properties for the
currently active label:
1
On the File menu, click Label Properties. The Label
Properties dialog box appears.
2
Click the Page Size tab.
Figure 3-9 Page Size tab
3
Edit the page properties as desired, making sure that your
changes match the media (paper or labels) in the printer.
Note
For thermal printers, width and height represent the
dimensions of the label; for Windows printers, they represent
the dimensions of the page.
4
Click OK to return to the design window.
Label Setup
Changing the
Margins
Chapter 3-15
You can edit margin properties for the active label design.
To change the margins for the currently active label:
1
On the File menu, click Label Properties. The Label
Properties dialog box appears.
2
Click the Margins tab.
Figure 3-10 Margins tab
3
Edit the margins as desired, making sure that your
changes match the media (paper or labels) in the printer.
Note
For thermal printers, all margins are typically set to zero.
4
Click OK to return to the design window.
Chapter 3-16
Defining Multiple
Labels per Page
Note
Quick Start Guide
You can set up a label format to print multiple labels, across
and down the page.
Thermal printers typically print a single label per page.
To define the number of labels across and down
when printing multiple labels per page:
1
On the File menu, click Label Properties. The Label
Properties dialog box appears.
2
Click the Multiple tab.
Figure 3-11 Multiple tab
3
Set the number of labels to print across and down the
page, making sure that your changes match the media
(paper or labels) in the printer.
4
If desired, you can change the position at which label
printing starts (Start at the setting) and the direction in
which labels are printed (and go setting).
5
Click OK to return to the design window.
Label Setup
Specifying the
Number of
Duplicate Labels
Chapter 3-17
When defining your label setup, you can specify the number of
duplicate labels to print. The number of duplicates will be in
effect each time you print the label.
To specify the number of duplicate labels to print:
1
On the File menu, click Label Properties. The Label
Properties dialog box appears.
2
Click the Duplicates tab.
Figure 3-12 Duplicates tab
3
In the Origin box, select one of the following origins to
determine the number of duplicate labels to print:
•
Constant: The number of duplicates is entered on the
Duplicates tab, and that value will remain the same
for every print job. The default is 1, meaning only one
label will be printed.
•
Database: The number of duplicates is determined by
a field in a database.
•
Keyboard Input: The operator is prompted for the
number of duplicates at print time.
Chapter 3-18
Quick Start Guide
•
Combination: The number of duplicates is the result
of an expression, which can be written using math,
string or logic functions applied to Keyboard Input,
Counter or Database variables. (Note: This origin is
not available in all editions of the program.)
•
Copy: Copies an existing variable or image and uses
its data origin to determine the number of duplicates.
The duplicate value (number of duplicate labels
to print) includes the original. For example, set
the duplicate value to 2 if you want to print an
original and one copy.
4
Changing the
Selected Printer
Click OK to return to the design window.
If you specify a printer using the New Label Wizard but then
later decide to change the printer, you can easily define a new
printer using the Label Properties Printer tab.
To define the printer to print the currently active
label:
1
On the File menu, click Label Properties. The Label
Properties dialog box appears.
2
Click the Printer tab.
Figure 3-13 Printer tab
Label Setup
Chapter 3-19
3
To leave the default printer the same but select a different
printer specifically for printing this label design, click the
Specific Printer option and then select the new printer
from the drop-down list.
If you assign a specific printer and save the label,
the label will use this printer until you change it
back to the default printer and save the label.
4
Documenting a
Label
Click OK to return to the design window.
You can associate specific information with each label by
entering a description of the label. Descriptions are useful if
you have many similar labels from which to choose.
To assign a description to the currently active label:
1
On the File menu, click Label Properties. The Label
Properties dialog box appears.
2
Click the General tab.
Figure 3-14 General tab
Chapter 3-20
Quick Start Guide
3
In the Description box, type the data you want to associate with the label.
4
Click OK to return to the design window.
5
After you save and close the label, when you open it again
you can view the description in the Open dialog box.
Figure 3-15 View label description
Note
The description appears only if the Enable Description check
box is selected.
Designing Labels
4
Selecting a Data Origin
What is a Data
Origin?
When you add a text, paragraph, bar code, or 2D bar code
image to the label, you must select a data origin for that
image. A data origin identifies the source of the data to
populate an image. A data origin can be constant (the data
stays the same for each label printed) or variable (the data
changes for each label printed).
The data origin is selected from the image’s Data tab.
e
Figure 4-1 Data origins
Chapter 4-2
Types of Data
Origins
Data Origin
Constant
Quick Start Guide
The following table describes the data origins from which you
can select.
Description
The information is entered on the Data tab when the
image is created, and does not change from label to label.
Constant is the default data origin.
Database
The value is retrieved from a database file, and so it
changes from label to label (variable data).
You can access the database records sequentially (prints
all records in order) or using a “key” field that you select.
(Note: The key field access method is not available in all
editions of the software.)
Keyboard Input
The operator is prompted for the information at print time,
so different information could be entered for each label
(variable data).
For a Keyboard Input “pick list,” the value is selected at
print time from a predefined drop-down list. Input can be
limited to the list to ensure exact entry of data with no
unauthorized entries.
Counter
You specify a starting value, and the information increments (counts up) or decrements (counts down) by the
specified amount for each label (variable data).
Copy
The information is copied from another variable image on
the label.
Combination
The information is obtained by combining the data from
two or more other images on the label, and/or by using
math, logic, or string functions to formulate data from
those variable images. (Note: This origin is not available in
all editions of the software.)
Date
The value is the current date (based on the system clock),
formatted according to the date format you select. Some
editions of the software allow you to offset the date to
print a past or future date if desired (e.g, MM/DD+7/YY
adds seven days to the current date).
Time
The value is the current time (based on the system clock),
formatted according to the time format you select. Some
editions of the software allow you to offset the time to
print a past or future time if desired (e.g, HH:MM+10 AA$
adds 10 minutes to the current time).
Designing Labels
Chapter 4-3
Selecting a Font
For any text, paragraph, bar code, or 2D bar code image that
you add to the label, you have the option of selecting resident
or non-resident printer fonts.
•
Resident fonts are stored in your printer system’s memory. This is the recommended font type when printing to a
thermal printer.
•
Non-resident fonts are stored on your PC. Non-resident
fonts are sent to your printer as graphics. Graphics require
more memory and, therefore, take longer to print than
resident fonts.
•
TrueType fonts are the fonts stored on your PC, and
there is typically a wide variety of these fonts from which
to choose. TrueType fonts are not typically resident on
thermal printers.
The font is selected from the image’s Font tab.
Figure 4-2 Font tab
When selecting a font on the Font tab, pay attention to the
icon located to the left of each font in the list:
•
indicates a font (not a TrueType font) resident on the
thermal printer.
•
indicates a TrueType font that is not resident on the
printer; it will be sent to the printer as a graphic.
•
indicates a TrueType font resident on the printer.
Chapter 4-4
Quick Start Guide
Using the Add Image Wizard
You can use the Add Image Wizard to add any type of image
to your label. The Add Image Wizard walks you step by step
through the process of adding an image, defining its
properties, and placing it on the label.
To access the Add Image Wizard, do one of the
following:
•
Click the Add Image Wizard button
the top of the Add Image Toolbar.
, located at
•
On the Insert menu, click Image Wizard.
•
Press the INSERT key on your keyboard.
Figure 4-3 Add Image Wizard
Depending on the edition of the software you are
using, different features are available. Although
all features are described in this manual, they
many not be available in your edition of the software.
Designing Labels
Chapter 4-5
Adding Images to the Label
Adding Text
1
Do one of the following:
•
On the Insert menu, click Text.
•
Click Add Text
on the Add Image Toolbar.
The Text Properties dialog box appears.
Figure 4-4 Text Properties
2
From the Origin drop-down list, select the data origin
appropriate for your text. Depending on the origin
selected, different properties will appear on the Data tab.
3
Set up your text image as required for the data origin you
selected. For detailed information on each data origin, use
the program’s online Help.
4
Click the Font tab and select font options for your text.
5
If desired, use the Text Properties tabs to define other
settings for your text such as color and position.
6
Click OK to have the text appear on the label according to
the Position tab settings, or click Place to place the text
on the label using the mouse.
Chapter 4-6
Adding a
Paragraph
Quick Start Guide
1
Do one of the following:
•
On the Insert menu, click Paragraph.
•
Click Add Paragraph
on the Add Image Toolbar.
The Paragraph Properties dialog box appears.
Figure 4-5 Paragraph Properties
2
From the Origin drop-down list, select the data origin
appropriate for your paragraph. Depending on the origin
selected, different properties will appear on the Data tab.
3
Set up your paragraph image as required for the data origin you selected. For detailed information on each data
origin, use the program’s online Help.
4
Click the Font tab and select font options for your paragraph.
5
If desired, use the Paragraph Properties tabs to define
other settings for your paragraph such as Text Wrapping
and Scale to Fit options.
6
Click OK to have the paragraph appear on the label
according to the Position tab settings, or click Place to
place the paragraph on the label using the mouse.
Designing Labels
Chapter 4-7
Adding a Bar Code 1
Do one of the following:
•
On the Insert menu, click Bar Code.
•
Click Add Bar Code
on the Add Image Toolbar.
The Bar Code Properties dialog box appears.
2
From the Origin drop-down list, select the data origin
appropriate for your bar code. Depending on the origin
selected, different properties will appear on the Data tab.
3
Set up your bar code image as required for the data origin
you selected. For detailed information on each data origin,
use the program’s online Help.
4
Click the Bar Code tab and select a bar code type from
the Type drop-down list. The settings that appear on this
tab will vary depending on the bar code type you select.
Figure 4-6 Bar Code tab
5
If desired, use the Bar Code Properties tabs to define
other settings for your bar code such as color or position,
or font options for the human readable text.
6
Click OK to have the bar code appear on the label according to the Position tab settings, or click Place to place
the bar code on the label using the mouse.
Chapter 4-8
Adding a 2D Bar
Code
Quick Start Guide
1
Do one of the following:
•
On the Insert menu, click 2D Bar Code.
•
Click Add 2D Bar Code
on the Add Image Toolbar.
The 2-Dimensional Properties dialog box appears.
2
From the Origin drop-down list, select the data origin
appropriate for your 2D bar code. Depending on the origin
selected, different properties will appear on the Data tab.
3
Set up your 2D bar code image as required for the data
origin you selected. For detailed information on each data
origin, use the program’s online Help.
4
Click the 2D Bar Code tab and select a bar code type from
the Type drop-down list. The settings that appear on this
tab will vary depending on the bar code type you select.
Figure 4-7 2D Bar Code tab
5
If desired, use the 2-Dimensional Properties tabs to
define other settings for your 2D bar code such as color
and position.
6
Click OK to have the 2D bar code appear on the label
according to the Position tab settings, or click Place to
place the 2D bar code on the label using the mouse.
Designing Labels
Adding a Picture
Chapter 4-9
1
Do one of the following:
•
On the Insert menu, click Picture.
•
Click Add Picture
on the Add Image Toolbar.
The Picture Properties dialog box appears.
Figure 4-8 Picture Properties
2
From the Picture drop-down list, select one of the following methods for accessing your picture.
•
Embedded: Saves the picture as part of the label
design. This method requires more file space for storing your label designs, but is useful if the path for your
original graphic file may change at some point.
•
Linked File: Saves a reference to a selected picture
file name. It does not store the actual picture as part
of the label design, so this is the preferred method if
you have limited storage space for your label designs.
•
Database: Enables you to specify a field in a database
file that determines the directory path and file name
for the selected picture image. (Note: This method is
not available in all editions of the software.)
•
Keyboard Prompt: Enables you to specify the directory path and file name for the selected picture image
at the time of printing. (Note: This method is not available in all editions of the software.)
Chapter 4-10
Quick Start Guide
Depending on the origin selected, different properties will
appear on the Picture tab.
3
If you are using the Embedded or Linked File method to
access the picture, click the File button and browse to
locate the graphic file to add to the label design.
4
If desired, use the Picture Properties tabs to define
other settings for your picture such as color and position.
5
Click OK to have the picture appear on the label according
to the Position tab settings, or click Place to place the
picture on the label using the mouse.
Adding a Line or
Shape
1
Do one of the following:
•
On the Insert menu, click Shapes, and then click
Line, Rectangle, Ellipse, Diamond or Octagon.
•
Click Add a Shape
then select a shape.
on the Add Image Toolbar, and
The properties dialog box for the selected shape appears.
Figure 4-9 Rectangle Properties
Designing Labels
Chapter 4-11
2
Click the Position tab, and select a Thickness setting
(Thin, Medium, or Thick) for the shape’s border, or use a
different setting by entering your own value.
3
If you want the shape to be filled with color, click the Fill
check box.
4
Click the Color tab and select a Foreground Color for
the shape’s border and/or a Background Color for the
shape’s fill color.
5
Click OK to have the shape appear on the label according
to the Position tab settings, or click Place to place the
shape on the label using the mouse.
Adding a Custom
Shape
1
Do one of the following:
•
On the Insert menu, click Shapes, and then click
Custom Shape.
•
Click Add a Shape
on the Add Image Toolbar, and
then click Custom Shape
.
The Custom Shape Properties dialog box appears.
Figure 4-10 Custom Shape Properties
Chapter 4-12
Quick Start Guide
2
On the Custom Shape tab, click the Shape Category
drop-down list and select the category that contains the
shape you want. For example, if you are looking for a fire
extinguisher icon, select the Fire Safety category. All the
available shapes for the selected category appear.
3
Scroll through the displayed shapes and click the shape
you want.
4
If desired, use the Custom Shape Properties tabs to
define other settings for your custom shape such as color
and position.
5
Click OK to have the custom shape appear on the label
according to the Position tab settings, or click Place to
place the custom shape on the label using the mouse.
To temporarily override the snap value grid setting and position an image precisely, hold down
the CTRL key as you drag the image to the
desired position on the label.
Working with Placed Images
Changing the
Snap Value
When you place an image on the label, it automatically snaps
into alignment according to the Snap Value set on the View
Settings tab. When you move images, the snap value keeps
the movement to increments of this value. For example, a
snap value of 0.25 inches lets you move an image in quarterinch increments.
To change the snap value:
1
On the Tools menu, click Setup, and then click the View
Settings tab.
2
Change the Snap Value setting as desired. For example,
changing the snap value from 0.10 to 0.01 will make it
much easier to place an image at a specific point on the
label.
3
Click OK to return to the design window.
Designing Labels
Chapter 4-13
Moving an Image 1
2
Place the mouse pointer over the selected image.
Click the left mouse button and drag to move the image to
the desired location.
Sizing an Image
1
To size the image while keeping the aspect ratio of the
height and width the same, click on one of the four corners of the image handles (so the cursor is at a diagonal).
Rotating an
Image
2
Drag to the desired size.
1
Click on the image(s) you want to rotate. To select more
than one image at once, hold down the SHIFT key while
clicking on the images.
2
On the Edit menu, click Rotate. Alternatively, you can
right-click on the image and select Rotate.
3
4
Select one of the following rotation options:
•
All Images: Changes the orientation of the label on
your screen and on the print media. The display shows
the orientation of the printed label. For example, to
print labels upside down, rotate all images 180
degrees.
•
Selected Images: Use this command to rotate the
orientation of selected images. The display shows how
images will print. This command does not affect the
orientation of the label.
Choose a rotation setting from the Rotate by drop-down
menu.
5
Click OK to return to the design window.
Chapter 4-14
Quick Start Guide
To move a selected image in front of all other images:
Moving an Image
to the Front or
Back
•
Right-click on the image and select Pull to Front.
Alternatively, you can select the image and then select
Pull To Front from the Edit menu.
The image that is pulled to the front is the last item
printed.
To move a selected image to the back of all other
images:
•
Right-click on the image and select Drop to Back.
Alternatively, you can select the image and then select
Drop To Back from the Edit menu.
The image that is dropped to the back is the first item
printed.
Scaling an Image The Scale command allows you to size the selected image or
images by the percentage you specify. Specifying a
percentage of 100 percent leaves the image unchanged; 50
percent cuts the image size in half; 200 percent doubles the
image size, etc.
To scale selected images or all images in the design
area:
1
Click on the image(s) you want to scale. To select more
than one image at once, hold down the SHIFT key while
clicking on the images.
2
On the Edit menu, click Scale. Alternatively, you can
right-click on the image and select Scale.
3
Specify if you want to scale All Images or Selected
Images.
4
Select a value from the Scale Factor drop-down list or
use a different scale factor percentage by entering your
own value.
5
Click OK to return to the design window.
For detailed information on all label design functions available in this label design software, use
the program’s online Help. Help is available by
selecting Contents from the Help menu or by
pressing F1.
Creating Your First Label
5
This chapter walks you through the process of creating an
employee name badge label that includes a company name, an
employee name, a graphic, and a bar coded badge number.
We will use the program’s powerful database capabilities to
access the employee name data from the Ex1.dbf sample
database that is installed with the program. In addition, the
badge number will be added as a bar code that can be scanned
to track attendance at company events or for other purposes.
The following is a sample of the label we will create.
e
Figure 5-1 Name badge label
Chapter 5-2
Note
Creating a New
Label
Quick Start Guide
The name badge label uses a predefined label format for an 8.5
x 11 inch sheet of labels. For purposes of this exercise we will
set up the label design to print to a Windows printer (like a
laser or ink-jet printer). If you do not have this type of printer
setup available you can still go through the basic label design
steps covered in this exercise.
1
Start the label design software.
The first time you launch the software, a message box will
appear to inform you that a default printer was not found.
If you see this message, click OK to start the Add Printer
Wizard and set up your default printer.
2
From the introductory screen, select the Create a new
label option, and then click OK.
The New Label Wizard appears.
Figure 5-2 New Label Wizard
3
On the first screen of the wizard, select the following two
options:
4
•
Select a different printer for this design
•
Change the page size, set up margins, and/or
print multiple labels per page
Click Next.
Creating Your First Label
Chapter 5-3
Figure 5-3 Select a printer
5
Select a laser, ink-jet or dot matrix printer.
If necessary, you may need to first install the printer using
Windows Control Panel.
6
Click Make this printer the “Specific Printer” for this
label file..., and click Next.
7
8
Click One of the forms chosen below.
Click the Form drop-down list and scroll down to select
5395 - Name Badge - 2-1/3” X 3-3/8”.
Figure 5-4 Select a form
Chapter 5-4
Quick Start Guide
The preview on the left will change to show a page layout
with two labels across and four labels down on the page.
Figure 5-5 Name badge form
9
Click Next.
10 Continue clicking Next to accept the defaults for page
size, margins, and number and size of labels per page.
11 The final screen of the wizard allows you to enter a
description for your label. Type Employee badge with
name and bar coded badge number in the Description box.
12 Click Finish.
The selected label format appears in the label design window.
13 On the File menu, click Save As.
14 Browse to save the label to your desktop and enter a file
name (like Employee Badge), and then click Save.
Creating Your First Label
Adding a Picture
1
Chapter 5-5
On the Insert menu, click Picture.
The Picture Properties dialog box appears.
Figure 5-6 Picture tab
2
In the Picture box, click Embedded.
3
Click File.
The Select Picture File dialog box appears.
4
Browse to the label design software’s Labels directory,
select computer.pcx, and then click Open.
The path and file name of the picture appears, and the
Sample area displays the selected image.
5
Click Place.
6
Position the cursor in the upper left corner of the label and
click to place the image.
You can easily move the picture on the label by
clicking once on the middle of the image and then
dragging it to a new position using the mouse.
Chapter 5-6
Quick Start Guide
Figure 5-7 Add a picture
The picture appears at its original size, which is too large
for this label.
7
To make the picture smaller, position the cursor over the
lower right corner image handle (one of the bars outlining
the image), and click and drag it toward the upper left corner. Size the picture so it is about 3/4” high.
8
Adding a Constant 1
Text Image
2
On the File menu, click Save.
On the Insert menu, click Text.
The Text Properties dialog box appears.
On the Data tab, click in the Origin box, and then click
Constant as the data origin.
3
In the Text box, type ABC Company.
Text appears in the Sample area as you type it.
4
Click the Font tab.
Creating Your First Label
Chapter 5-7
Figure 5-8 Font tab
5
Select the following font settings:
Font: Arial
Size: 24
Style: Regular
Note
If you are printing to a thermal or thermal-transfer printer, you
should use a printer resident font instead of Arial.
6
Click Place and position the cursor near the top of the
label, to the right of the picture.
7
Click the left mouse button to place the image. If necessary, you can click on the image and drag to move it.
Chapter 5-8
Quick Start Guide
Figure 5-9 Add text
Attaching a
Database File
8
Save the label design.
1
On the Insert menu, click Database File.
Alternatively, on the File menu, click Label Properties,
click the Database tab, and click Add.
The Add Database Wizard appears.
2
Depending on the edition of the label design software you
are using, you may be prompted to select the type of
database setup to use. Select Normal Setup, and click
Next.
3
Click File.
The Select Database File dialog box appears.
Creating Your First Label
Chapter 5-9
Figure 5-10 Select a database file
4
Browse to the label design software’s Labels directory,
select Ex1.dbf, and then click Open.
The database file name you selected is displayed.
5
Click Next.
The label design software analyzes the database for the
total number of records and for the field property information. When done, a list of fields in each record appears.
Figure 5-11 Database field information
6
Click Next.
Chapter 5-10
Quick Start Guide
Figure 5-12 Database access methods
7
Depending on the edition of the label design software you
are using, you may be prompted to select a database
access method. For purposes of this exercise, we will
access the database beginning at the first record, so select
Sequential access, and click Next.
8
In the Name box, type Employee Information.
9
Click Finish to complete the database setup.
The Ex1.dbf database is attached and its records can be
accessed when adding a text, paragraph, bar code, or 2D
bar code image to the label.
10 Save the label design.
Adding Text with 1
a Database Origin
2
On the Insert menu, click Text.
The Text Properties dialog box appears.
In the Origin box, click Database.
The Employee Information (Ex1.dbf) field information
appears on the Data tab.
Creating Your First Label
Chapter 5-11
Figure 5-13 Database data origin
3
Select the fullname field.
4
Click the Font tab and select the following settings:
Font: Arial
Size: 14
Style: Regular
5
Click Place and click the left mouse button to place the
text near the center of the label, slightly below the “ABC
Company” text.
Chapter 5-12
Quick Start Guide
Figure 5-14 Add a database field
6
Adding a Bar Code 1
with a Counter
Origin
2
Save the label design.
On the Insert menu, click Bar Code.
The Bar Code Properties dialog box appears.
In the Origin box, click Counter.
The Data tab changes to display the Counter settings.
Figure 5-15 Counter data origin
Creating Your First Label
3
Chapter 5-13
Select the following Counter settings:
Start At: 0001
Step By: 1
Sample: 0001
Base: Numbers
4
Click the Advanced button, set Keep Changes to Yes,
and then click OK.
5
Click on the Bar Code tab.
Figure 5-16 Bar Code tab
6
Select the following bar code settings:
Type: Extended 39
Density: 0.013 (Medium)
Text Where: Below
7
Click Place and click the left mouse button to place the
bar code below the “fullname” database field.
Chapter 5-14
Quick Start Guide
Figure 5-17 Add a bar code
Changing the
Snap Value
8
Save the label design.
1
On the Tools menu, click Setup, and then click the View
Settings tab.
2
In the Snap Value box, type 0.01. (Decreasing the snap
value makes it much easier to place an image at a specific
point on the label.)
Positioning
Images on the
Label
3
Click OK to return to the label design window.
1
While pressing the SHIFT key, click once on the “fullname”
field and once on the bar code.
2
With both images selected, click Center Horizontally
on the Alignment Toolbar.
3
Save the label design.
Creating Your First Label
Chapter 5-15
Your label should now look something like this:
Figure 5-18 Final name badge label
Printing the Label 1
Design
On the File menu, click Print.
The Print dialog box appears.
Figure 5-19 Printing options
2
Click Pages and leave the From and To settings at their
defaults to print one page of labels.
3
Click OK to send the label to the printer.
One page of eight labels is printed.
Index
I
Numerics
D
2D bar codes 4-8
data origins 4-1
Database data origin 4-2, 5-10
database file 5-8
Date data origin 4-2
default printer 3-2
description 3-19
design area colors 2-9
design area settings 2-9
drivers 3-2
duplicate labels 3-17
A
Add Database Wizard 5-8
Add Image Toolbar 2-6
Add Image Wizard 4-4
Add Printer Wizard 3-2
adding
2D bar codes 4-8
bar codes 4-7, 5-12
custom shapes 4-11
lines 4-10
paragraphs 4-6
pictures 4-9, 5-5
shapes 4-10
text 4-5, 5-6, 5-10
Alignment Toolbar 2-7
attaching a database 5-8
B
bar codes 4-7, 5-12
C
Combination data origin 4-2
Constant data origin 4-2, 5-6
copies of a label 3-17
Copy data origin 4-2
Counter data origin 4-2, 5-12
creating a new label 2-1, 5-2
custom shapes 4-11
E
Errors/Warnings Toolbar 2-8
extended drivers 3-2
F
fonts 4-3
forms 3-10
G
graphics 4-9
Group/Ungroup buttons 2-8
H
Help 1-6
I-2
Quick Start Guide
I
O
Image Formatting Toolbar 2-8
image handles 2-10
images
adding 4-5
moving 4-13
pulling to front/back 4-14
rotating 4-13
scaling 4-14
sizing 4-13
installing the software 1-3, 1-4
interface 2-3
International version 1-2
introduction 1-1
opening a label 2-2
K
P
page size 3-14
paragraphs 4-6
parallel key 1-2
pictures 4-9, 5-5
predefined forms 3-10
printer drivers 3-2
printer setup 3-1, 3-18
printers 3-6, 3-8, 3-18
printing 5-15
product components 1-2
key 1-2
Keyboard Input data origin 4-2
R
L
Readme file 1-6
registration 1-6
requirements 1-1
resident fonts 4-3
rotating an image 4-13
Rotation button 2-9
label description 3-19
label design window 2-3
Label Properties tabs 3-13
label setup 3-6, 3-8, 3-10, 3-13,
5-2
label templates 3-10
labels
saving a label 2-2
creating 2-1
scaling an image 4-14
opening 2-2
security key 1-2
saving 2-2
shapes 4-10
lines 4-10
single user installation 1-3
sizing an image 4-13
snap value 4-12, 5-14
specific printer 3-18
Status Bar 2-9
main window 2-3
Style Bar 2-4
margins 3-1, 3-15
system requirements 1-1
Menu Bar 2-3
menus 2-3
moving an image 4-13
multiple labels per page 3-16
technical support 1-6
templates 3-10
text 4-5, 5-6, 5-10
thermal printers 3-6
native drivers 3-2
Time data origin 4-2
network installation 1-4
toolbars 2-4
new label 5-2
Add Image Toolbar 2-6
New Label Wizard 2-1, 3-6, 3-8,
Alignment Toolbar 2-7
3-10
Errors/Warnings Toolbar 2-8
non-resident fonts 4-3
Image Formatting Toolbar 2-8
Standard Toolbar 2-4
Status Bar 2-9
TrueType fonts 4-3
two-dimensional bar codes 4-8
S
M
T
N
Index
I-3
U
USB key 1-2
W
Windows printers 3-8
wizards
Add Database Wizard 5-8
Add Image Wizard 4-4
Add Printer Wizard 3-2
New Label Wizard 2-1, 3-6,
3-8, 3-10
workstation setup 1-4